Gümrük ve Ticaret Bakanlığı. Merkezi Sicil Kayıt Sistemi MERSİS Uygulaması Ek Yazılım Modülleri Hizmet Alımı Projesi
|
|
|
- Esen Ünal
- 8 yıl önce
- İzleme sayısı:
Transkript
1 Gümrük ve Ticaret Bakanlığı Merkezi Sicil Kayıt Sistemi MERSİS Uygulaması Ek Yazılım Modülleri Hizmet Alımı Projesi TSM Ek Modülleri Kullanım Kılavuzu Sürüm
2 İÇİNDEKİLER Değişiklik Geçmişi Giriş Amaç TSM Ek Modüllerin Kurulumu Sicil Sorgulama Modülü Firma Arama Ekranı Firma Detay Görüntüleme Raporlar Ekranı Ticaret Sicil Raporu Rehin Fihristi İhtar Fihristi Kişi Bilgileri Süresi Biten Acentalikler Tescil Raporları Nevi Değişikliği Raporu Defterler Rehin Defteri İhtar ve Ceza Defteri Sicil Yönetim Modülü Firma Onayla Firmanın Verilerinin Düzeltilmesi Mersis No Üret Şubeye Merkez Atama İşlemi Ortak Ekleme-Güncelleme-Silme Unvan ekleme-güncelleme-silme Adres Ekleme-Güncelleme Silme Belge Modülü Belge Başvuruları Ekranı - Belge Sorgulama Başvuru Durumuna Göre Sorgulama Belge No ya Göre Sorgulama Mersis No ya Göre Sorgulama Firma Unvanına Göre Sorgulama Belge Tipine Göre Sorgulama Sicil No ya Göre Sorgulama Başvuru Durumundaki Belgelerin Düzenlenmesi Yeni Belge Başvurusu
3 Belgelerin Elektronik İmza İle İmzalanması Bağkur Belgesi Yetki Tapu Belgesi İflas Konkordato Belgesi Ticaret Sicili Tüzüğünün 47. Maddesine Göre Düzenlenen Belge Ticaret Sicili Tüzüğünün 55. Maddesine Göre Düzenlenen Belge Sicil Tasdiknamesi Belgesi Yetki Belgesi Firma Genel Durum Rehin Tasdiknamesi Yetki Tapu Belgesi Ortaklık Durum Belgesi Serbest Metin Belgesi Onay İlan Modülü Onay Listesi İlan Listesi Evrak Modülü Gelen Evraklar Yeni Gelen Evrak Giden Evraklar Yeni Giden Evrak Evrak Raporları Sicil Memurlarinin Mersis Üzerinden Vekalet Ile Başvuruları Gerçekleştirmesi
4 Değişiklik Geçmişi Hazırlayanlar (Kontrol eden) Sürüm Tarih Gerekçe Onaylayan Suzan Karaman Sürüm Temel Sürüm Bülent Tırpanalan Suzan Karaman Sürüm Güncelleme Bülent Tırpanalan Suzan Karaman Sürüm Güncelleme Bülent Tırpanalan Başak Zülfikar Sürüm Güncelleme Bülent Tırpanalan
5 1. Giriş 1.1. Amaç Bu dokümanın amacı Gümrük ve Ticaret Bakanlığı tarafından yürütülen Merkezi Sicil Kayıt Sistemi MERSİS Uygulaması içerisinde bulunan TSM Ek Yazılım Modüllerinin nasıl kullanıldığını anlatmaktır. TSM ek modülleri görüntüleriyle birlikte aşağıda anlatılmıştır. 2. TSM Ek Modüllerin Kurulumu Mersis Uygulaması kapsamında, ticaret sicil memurluklarının sicil işlemleri gerçekleştirmek için kullanacağı uygulama için TSM memurlarının bilgisayarlarına herhangi bir kurulum yapmaları gerekmemekte ve uygulama Gümrük Ticaret Bakanlığı nın portalları üzerinden çalışmaktadır. Uygulamaya linki üzerinden ulaşılabilinmektedir.
6 Uygulamaya Ticaret Sicil memurları güvenli elektronik imzaları ile giriş yapabileceklerdir. Elektronik imza ile ilgili gerekli adımlar Elektronik İmza ile giriş için tıklayınız butonu kullanılarak izlenir.
7 Elektronik imzanızın şifresini giriniz ve imzala butonuna basınız.
8 İmza ile başarılı bir şekilde giriş yapıldıktan sonra ana sayfa aşağıdaki ekranda olduğu gibi kullanıcılara görünecektir.
9 Ticaret Sicil memurları bilgisayarlarından uygulamaya ilk defa giriş yapmışlarsa üst menü bulunan modüllerden herhangi birini seçtiklerinde aşağıdaki gibi bir ekran ile karşılaşabilirler. Aşağıda çıkan uyarı Microsoft teknolojisi ile geliştirilen uygulama için gerekli update lerin tamamlanması gerektiğinin uyarısıdır. Uyarı olarak çıkan linke tıklandığında gerekli yüklemenin yapılması için ilgili güncelleme bilgisayarınıza kaydedilecektir.
10 Save butonuna basarak ilgili güncellemeyi kaydedin ve ardından run ile çalıştırılır. (Internet Explorer ı türkçe kullanıyorsanız bu uyarılar türkçe kaydet ve çalıştır olarak gelecektir.). Gelen Mivrosoft Silverlight ekranı üzerinde yer alan Install now butonunu seçilir. İşlem bilgisayarınızda bir kaç dakika içinde tamamlanacaktır. Bekleme süresinde aşağıdaki ekranda gözlemlenebilinir. İşlem tamamlandıktan sonra uygulama yüklenecek ve bütün modüllere sorumsuz ulaşım sağlanacaktır.
11 3. Sicil Sorgulama Modülü Sicil verilerinin sorgulanabileceği ve sicil esas defterinin görüntülenebileceği Sicil Sorgulama Modülünün işleyiş akışı aşağıda görüntüleriyle açıklanmıştır. Sicil Sorgulama modülünü kullanmak için ana sayfada ekranın üst kısmında bulunan menüden Sicil Sorgulama sekmesine basılır. Bu sekmeye bastıktan sonra aşağıdaki ekran açılır. Bu ekranda sol üst köşede bulunan İşlemler menüsüne fareyi götürdüğümüzde açılır listede yer alan Firma Arama, Raporlar ve Defterler seçenekleri gözükecektir. Fare hangi seçeneğe girmek isteniyorsa onun üzerine sürüklenip tıklanır. Bu seçenekler aşağıdaki ekranda gösterilmiştir.
12 3.1. Firma Arama Ekranı Seçeneklerden Firma Arama tıklandığında aşağıdaki ekran açılır. Bu ekranda firma unvanı, firma durum, Mersis no, firma nevisi, Ticaret Sicil no, Ticaret Sicil Müdürlüğü ve vergi no alanları bulunuyor. Ayrıca bu alanların altında Sorgula ve Temizle düğmeleri bulunuyor.
13 Firma Durum açılır kutucuğunda aktif, tasfiye halinde, terkin edilmiş, birleşme halinde, bölünme halinde, rehinlidir, özel durum, bölünme nedeniyle infisah, birleşme nedeniyle infisah ve merkez nakli seçenekleri bulunuyor. Firma Nevisi açılır kutucuğunda Ticari işletme, Limited Şirket, Anonim Şirket, Kollektif Şirket, Komandit Şirket, Kooperatif, Şube Özel Statülü Şirket, Adi Ortaklık, Konsorsiyum, İrtibat Bürosu, Depo ve Donatma İştiraki seçenekleri bulunuyor.
14 Ticaret Sicil Müdürlüğü açılır kutucuğunda bütün Ticaret Sicil Memurluğu isimleri seçenek olarak bulunuyor.
15 Ekranın üst kısmında bulunan sorgulama ekranında incelemek istenilen firmaya ait unvan, Mersis no, Ticaret Sicil no, vergi no, firma durum, firma nevisi veya Ticaret Sicil Müdürlüğü alanlarından bazıları veya hepsi doldurularak Sorgula düğmesine basılır. Doldurulan bilgileri silmek için Temizle düğmesine basılır. Sorgula düğmesine basıldıktan sonra girilen bilgilere göre filtreleme yapılır ve bilgilere uygun firmalar ekranda listelenir.
16 Firma Detay Görüntüleme Listeden aranan firmanın üzerine tıklayarak firmaya ait bütün bilgilerin olduğu Firma Detay Görüntüleme ekranı açılır. Firma detay görüntüleme ekranının üst kısmında firmanın unvanı, işletme adi, Mersin no su, firma nevisi, firma alt nevisi, tescil durumu, sicil no su, tescil tarihi, vergi no su ve sermaye bilgisi otomatik olarak geliyor. Bu alanların altında Tescil Numaraları açılır kutusu ve Tüm Tesciller onay kutusu mevcuttur ve bu alanlardan biri kullanılıyorsa diğeri pasif duruma gelir ayni anda kullanılamaz. Alt bölümde Tescil Bilgileri ve Ek Bilgiler adında 2 sekme bulunuyor. Her sekme altında farklı alanlar bulunuyor. Bu sekmeler ayrıntılı olarak , ve maddeleri altında açıklanmıştır. Aşağıda Tescil Bilgileri sekmesi altında bulunan Ortaklar sekmesi gösterilmektedir. Diğer sekmeleri görüntülemek için fare ilgili sekme üzerine götürülüp tıklanmalıdır.
17 Firma Arama ekranından seçilen firmanın üzerinde kısıtlama var ise ekranda firma bilgileri altında Kısıtlama Detay düğmesi olacaktır. Kısıtlama Detayı düğmesine tıklandığında firma üzerindeki kısıtlamanın adı, açıklama, karar no, karar tarihi, ilk geçerlilik tarihi, son geçerlilik tarihi ve aktif olup olmadığı bilgileri ekrana gelir. İsteğe bağlı diğer sekmelere tıklayarak firma hakkında bilgiler görüntülenebilir.
18 Firma Arama ekranından seçilen firmanın tescil durumu tasfiye halinde veya terkin edilmiş ise firma bilgileri altında Tescil Durumu Detayı düğmesi olacaktır. İsteğe bağlı diğer sekmelere tıklayarak firma hakkında bilgiler görüntülenebilir. Tescil Durumu Detayı düğmesi tıklandığında Durum Bilgileri adında bir ekran açılacak. Bu ekranda firmanın tasfiye / terkin bilgileri bulunacaktır.
19 Firma Arama ekranından seçilen firmanın tescil durumu tasfiye halinde veya terkin edilmiş ise ve firma üzerinde kısıtlama da var ise firma bilgileri altında Tescil Durumu Detayı ve Kısıtlama Detayı düğmeleri birlikte gelecektir. Bu düğmelerin işleyişi yukarıda anlatılmıştır Firma Detay Görüntüleme - Sekmeler Firma detay görüntüleme ekranında iki ana sekme bulunuyor. Bunlar Tescil Bilgileri ve Ek Bilgiler sekmesidir. Bu sekmeler altında farklı sekmeler mevcuttur. Tescil Bilgileri sekmesi altında Ortaklar, Unvanlar, Adresler, Amaç ve Konular, Kararlar, Nace Kodları, Sermayeler, Süreler, Yetkililer, Yönetim ve Denetim Kurulu, Hesap Dönemleri, Gazete Bilgileri, Acentalıklar, Rehinler, İlan Bilgileri, Neviler ve Tasfiye Memurları sekmeleri bulunmaktadır. Her sekme kendi altında farklı alanlara ayrılmıştır ve firma ile ilgili farklı bilgiler tutulmaktadır.
20 Ek Bilgiler sekmesi altında Tescil Geçmişi, Firma Noter Bilgileri, Kısıtlamalar, Firma Durum Bilgisi, Genel Kurullar, Notlar, Dokümanlar ve Şubeler adında sekmeler bulunuyor. Her sekme kendi altında farklı alanlara ayrılmıştır ve firma ile ilgili farklı bilgiler tutulmaktadır. Aşağıda Ek Bilgiler sekmesi altında bulunan Firma Durum Bilgisi sekmesi gösterilmektedir. Diğer sekmeleri görüntülemek için fare ilgili sekme üzerine götürülüp tıklanmalıdır.
21 Tescil Bilgileri Sekmesi Sekmeler altında bulunan bilgiler Firma Detay Görüntüleme ekranında bulunan Tescil Numaraları açılır liste içerisinden istenilen tescil seçilerek ilgili tescildeki bilgilere ulaşılır. Tüm Tesciller kutusu işaretlenirse tüm tescil görmüş işlemler ilgili sekme altında görüntülenir. Ortaklar sekmesi altında seçilen firmanın uyruğu, TC/Pasaport/Mersis no, vergi no, ad/unvan, başlangıç ve bitiş tarihi, aktif mi, ilk ve son tescil bilgisini görüntüleyen alanlar bulunmaktadır.
22 Unvanlar sekmesi altında unvanlar ve işletme adları adında iki alan bulunuyor. Unvanlar alanında seçilen firmanın tam unvanı, başlangıç tarihi, bitiş tarihi, aktif mi, ilk ve son tescil bilgisini görüntüleyen alanlar bulunmaktadır. İşletme adları alanında seçilen firmanın varsa işletme adı, başlangıç tarihi, bitiş tarihi, aktif mi, ilk ve son bilgilerini görüntüleyen alanlar bulunmaktadır. Adresler sekmesi altında seçilen firmanın adresi, aktif mi, ilk ve son tescil bilgilerini görüntüleyen alanlar bulunmaktadır. Amaç ve konular sekmesi altında seçilen firmanın amaç ve konusu, başlangıç tarihi, bitiş tarihi, aktif mi, ilk ve son tescil bilgilerini görüntüleyen alanlar bulunmaktadır.
23 Kararlar sekmesi altında seçilen firmanın açıklama, karar türü, karar tarihi ve tescil tarihi bilgilerini görüntüleyen alanlar bulunmaktadır. Nace kodları sekmesi altında seçilen firmanın nace kodu, nace revizyonu, aktif mi, ilk ve son tescil bilgilerini görüntüleyen alanlar bulunmaktadır. Sermayeler sekmesi altında sermayeler ve sermaye ortakları alanları adı altında iki farklı alan bulunuyor. Sermayeler alanında seçilen firmanın toplam sermaye, toplam hisse adedi, başlangıç tarihi, bitiş tarihi, ilk tescil, son tescil ve komutlar bilgilerini görüntüleyen alanlar bulunmaktadır. Sermaye ortakları alanında seçilen firmanın ad/unvan, nakdi sermaye, nama yazılı hisse adedi, başlangıç tarihi ve bitiş tarihi bilgilerini görüntüleyen alanlar bulunmaktadır. Süreler sekmesi altında seçilen firmanın süre, başlangıç tarihi, bitiş tarihi, aktif mi, ilk ve son tescil bilgilerini görüntüleyen alanlar bulunmaktadır.
24 Yetkililer sekmesi altında seçilen firmanın uyruğu, TC/Pasaport no, ad soyad, görevi, temsil şekli, başlangıç tarihi, bitiş tarihi, aktif mi, ilk ve son tescil bilgilerini görüntüleyen alanlar bulunmaktadır. Yönetim ve Denetim Kurulu sekmesi altında Yönetim Kurulu ve Denetim Kurulu adı altında iki farklı alan bulunuyor. Yönetim kurulu alanında seçilen firmanın uyruğu, TC/Pasaport no, ad soyad, görevi, başlangıç tarihi, bitiş tarihi, aktif mi, ilk ve son tescil bilgilerini görüntüleyen alanlar bulunmaktadır. Denetim kurulu alanı altında seçilen firmanın uyruğu, TC/Pasaport no, ad soyad, görevi, başlangıç tarihi, bitiş tarihi, aktif mi, ilk ve son tescil bilgilerini görüntüleyen alanlar bulunmaktadır.
25 Hesap dönemleri sekmesi altında seçilen firmanın hesap dönemi başlangıcı, hesap dönemi bitişi, aktif mi, ilk ve son tescil bilgilerini görüntüleyen alanlar bulunmaktadır. Gazete bilgileri sekmesi altında seçilen firmanın tarih, sayı, başlangıç sayfası, bitiş sayfası, açıklama ve aktif mi bilgilerini görüntüleyen alanlar bulunmaktadır. Acentalıklar sekmesi altında Alınan Acentalıklar ve Verilen Acentalıklar adı altında iki farklı alan bulunuyor. Alınan acentalıklar alanında seçilen firmanın unvan, konu, başlangıç tarihi, bitiş tarihi, tescil tarihi ve aktif mi bilgilerini görüntüleyen alanlar bulunmaktadır. Verilen acentalıklar alanında seçilen firmanın unvan, konu, başlangıç tarihi, bitiş tarihi, tescil tarihi ve aktif mi bilgilerini görüntüleyen alanlar bulunmaktadır.
26 Rehinler sekmesi alanında Alınan Rehinler ve Verilen Rehinler adı altında iki farklı alan bulunuyor. Alınan rehinler alanında seçilen firmanın unvan, Mersis no, noter bilgisi, faiz, vadesi, tutar, açıklama ve noter onay sayı bilgilerini görüntüleyen alanlar bulunmaktadır. Verilen rehinler alanında seçilen firmanın unvan, Mersis no, noter bilgisi, faiz, vadesi, tutar, açıklama ve noter onay sayı bilgilerini görüntüleyen alanlar bulunmaktadır. İlan Bilgileri sekmesi alanında seçilen firmanın firma tescil no, TSM tescil no, tescil türü, tescil tarihi, tamamlanmış mı, TOBB a gönderilmiş mi, talep no ve talep tarihi bilgilerini görüntüleyen alanlar bulunmaktadır. Neviler sekmesi alanında seçilen firmanın nevi, başlangıç tarihi, bitiş tarihi, ilk ve son tescil bilgilerini görüntüleyen alanlar bulunmaktadır.
27 Tasfiye Memurları alanında seçilen firmaya Tasfiye Memuru atanmışsa tasfiye memurlarının uyruğu, TC/Pasaport no, ad soyad, görevi, görev süresi, başlangıç tarihi, bitiş tarihi ve aktif mi bilgilerini görüntüleyen alanlar bulunmaktadır Ek Bilgiler Sekmesi Ek Bilgiler sekmesi altında bulunan Tescil Geçmişi sekmesinde seçilen firmanın tüm tescil görmüş işlemlerinin tescil no, TSM tescil no, TSM, tescil tarihi, tescil türü, tamamlanmış (işlemin tamamlanmış olup olmadığı) ve TOBB (ilanın TOBB a gönderilip gönderilmediği) bilgilerini görüntüleyen alanlar bulunmaktadır.
28 Firma Noter Bilgileri sekmesi alanında seçilen firmanın noter adı, noter tasdik tarihi, noter tasdik sayısı, başlangıç tarihi, bitiş tarihi, Açıklama ve Tescil No bilgilerini görüntüleyen alanlar bulunmaktadır.
29 Kısıtlamalar sekmesi alanında seçilen firmanın üzerinde kısıtlama varsa adı, açıklama, karar no, karar tarihi, ilk geçerlilik tarihi, son geçerlilik tarihi, kaldırılma tarihi ve aktif mi bilgilerini görüntüleyen alanlar bulunmaktadır.
30 Firma Durum Bilgisi sekmesi alanında seçilen firmanın durum, açıklama, durum giriş tarihi, durum çıkış tarihi, aktif mi, ilk ve son tescil bilgilerini görüntüleyen alanlar bulunmaktadır. Genel Kurullar sekmesi alanında seçilen firma Genel Kurul yapmışsa yapılan Genel Kurulun Genel Kurul türü, Genel Kurul tarihi, toplantı saati, açıklama ve Genel Kurul sonucu bilgilerini görüntüleyen alanlar bulunmaktadır.
31 Notlar sekmesi alanında seçilen firmaya ait tescil sırasında TSM memurunun veya TSM ön kontrol memurunun girmiş olduğu notların not içeriği, kayıt tarihi ve kaydeden kişi bilgilerini görüntüleyen alanlar bulunmaktadır. Dokümanlar sekmesi alanında seçilen firmaya ait eklenen evraklar ve üretilen belgeler belge tipi, dosya adı, oluşturma tarihi, arşiv tarihi, doküman durumu ve tescil no alanları altında detaylı olarak görüntülenir.
32 Şubeler / İrtibat Büroları / Depolar sekmesi alanında seçilen firmanın Şubesi var ise unvan, Mersis no, Sicil no, türü, durum, TSM ve adres alanları altında Şube bilgileri görüntülenir Raporlar Ekranı İşlemler menüsünden Raporlar seçildiğinde yeni bir ekran açılır. Bu ekranda Ticaret Sicil Raporları altında Ticaret Sicil Raporu, Rehin Fihristi, İhtar Fihristi, Kişi Bilgileri, Süresi Biten Acentelikler, Tescil Raporları ve Nevi Değişikliği Raporu seçenekleri kullanıcının almak istediği raporlara göre oluşturulmuştur. Kullanmak istenilen raporun üzerine fare sürüklenip tıklandıktan sonra yeni ekran açılır.
33 Ticaret Sicil Raporu Raporlar ekranında Ticaret Sicil Raporu linkine tıklandığında aşağıdaki ekran açılır. Bu ekranda raporu alınmak istenen firma unvan, Mersis No, Firma Türü, Durumu, Tescil Tarihi, Kuruluş tarihi, Merkez Nakli mi, Merkezi Bulunduğu TSM mi ve Sıralama Şekli alanları bulunuyor. Ayrıca bu alanların altında Sorgula, Temizle ve Rapor al düğmeleri bulunuyor. Firma Türü açılır kutucuğunda Ticari işletme, Limited Şirket, Anonim Şirket, Kollektif Şirket, Komandit Şirket, Kooperatif, Şube, Özel Statülü Şirket, Adi Ortaklık, Konsorsiyum, İrtibat Bürosu, Depo ve Donatma İştiraki seçenekleri bulunuyor.
34 Durumu açılır kutucuğunda aktif, tasfiye halinde, terkin edilmiş, birleşme halinde, bölünme halinde, rehinlidir, özel durum, bölünme nedeniyle infisah, birleşme nedeniyle infisah ve merkez nakli seçenekleri bulunuyor.
35 Tescil Tarihi veya Kuruluş Tarihi aralığı girilerek de sorgulama yapılabilir ve rapor alınabilir. Merkez Nakli mi açılır kutucuğunda Hepsi, Evet ve Hayır seçenekleri bulunuyor. Merkezi Bulunduğu TSM mi açılır kutucuğunda hepsi, evet ve hayır seçenekleri bulunuyor. Sıralama Şekli açılır kutucuğunda sicil no ya göre, Mersis no ya göre, unvana göre ve tescil tarihine göre seçenekleri bulunuyor. Ekranın üst kısmında bulunan sorgulama ekranında incelemek istenilen firmaya ait unvan, Mersis no, firma türü, durumu, tescil tarihi, kuruluş tarihi, merkezi nakli mi, merkezi bulunduğu TSM mi veya sıralama şekli alanları doldurularak Sorgula düğmesine basılır. Doldurulan bilgileri silmek için Temizle düğmesine basılır. Sorgula düğmesine basıldıktan sonra girilen bilgilere göre filtreleme yapılır ve bilgilere uygun firmalar ekranda listelenir.
36 Bu listedeki firmaların raporunu almak için Rapor Al düğmesine basılır. Ayrıca sorgulama alanları doldurulduktan sonra Sorgula düğmesi yerine Rapor Al düğmesine basılırsa da ekrana aranan firmaların rapor görüntüsü açılır Rehin Fihristi Raporlar ekranında Rehin Fihristi linkine tıklandığında aşağıdaki ekran açılır. Bu ekranda rehin veren veya rehin alan firmalar rehin başlangıç tarihi, rehin kaldırılma tarihi, durumu veya rapor türüne göre sorgulanır ve rapor alınır.
37 Durumu açılır kutucuğunda hepsi, devam edenler ve kaldırılanlar seçenekleri bulunuyor. Durumu açılır kutucuğunda rehin veren fihristi ve rehin alacaklısı fihristi seçenekleri bulunuyor. Ekranın üst kısmında bulunan sorgulama ekranında incelemek istenilen firmaya ait rehin başlangıç tarihi, rehin kaldırma tarih, durumu veya rapor türü alanları doldurularak Sorgula düğmesine basılır. Doldurulan bilgileri silmek için Temizle düğmesine basılır. Sorgula düğmesine basıldıktan sonra girilen bilgilere göre filtreleme yapılır ve bilgilere uygun firmalar ekranda listelenir. Aşağıda durumu hepsi seçilen ve rapor türü rehin veren fihristi seçilerek sorgulanan firmaların listesi görüntülenmiştir. Bu listedeki firmaların raporunu almak için Rapor Al düğmesine basılır. Ayrıca sorgulama alanları doldurulduktan sonra Sorgula düğmesi yerine Rapor Al düğmesine basılırsa da ekrana aranan firmaların rapor görüntüsü açılır. Aşağıda Rehin veren Fihristi raporu görüntülenmektedir.
38
39 Aşağıda Rehin Alacaklısı Fihristi raporu görüntülenmektedir İhtar Fihristi Raporlar ekranında İhtar Fihristi linkine tıklandığında aşağıdaki ekran açılır. Bu ekranda firma unvanı, ihtar tarihi ve ceza tarihi alanları doldurularak kişi sorgulaması yapılır veya rapor alınabilir.
40 İlgili alanlar doldurulduktan sonra sorgula düğmesine basıldığında ekran görüntüsü aşağıdaki gibidir. gibidir. İlgili alanlar doldurulup rapor al düğmesine basıldığında ekran görüntüsü aşağıdaki Kişi Bilgileri Raporlar ekranında Kişi Bilgileri linkine tıklandığında aşağıdaki ekran açılır. Bu ekranda sorgulama türü, uyruğu, TC kimlik no/ Pasaport no, ortağı olunan firmalar, yetkilisi olunan firmalar ve görevlisi olunan firmalar alanları doldurularak kişi sorgulaması yapılır.
41 Sorgulama Türü açılır kutucuğunda TC Kimlik no ve Pasaport no ile arama seçenekleri bulunuyor. Sorgulama türü TC Kimlik No ile seçilirse uyruk alanı otomatik olarak Türkiye seçili geliyor. TC Kimlik / Pasaport No alanına TC No girilerek aşağıda bulunan işaretlenir kutucuklardan ilgili olanlar işaretlenir ve rapor alınır. Sorgulama türü Pasaport no ile seçilirse Uyruğu açılır kutucuğu aktif hale geliyor ve bu kutucukta yabancı ülke seçenekleri bulunuyor. Bu kutucuktan ilgili uyruk seçilir ve aşağıda bulunan işaretlenir kutucuklardan ilgili olanlar işaretlenir rapor alınır.
42 TC kimlik no ya göre sorgulaması yapılan kişinin ilişkili olduğu bütün firmalar ve bu firmalarla ortaklık türü, yetki türü ve görevini gösteren kişi-firma bilgileri ekranı aşağıda gösterilmiştir. Bu bilgiler yazıcıdan çıkarılabilir veya kaydedilebilinir.
43 Sorgulama türü pasaport no, uyruğu Almanya seçilen ve Pasaport no girerek sorgulaması yapılan kişi-firma bilgileri ekranı aşağıda gösterilmiştir. Bu bilgiler yazıcıdan çıkarılabilir veya kaydedilebilinir.
44 Süresi Biten Acentalikler Raporlar ekranında Süresi Biten Acentalıklar linkine tıklandığında aşağıdaki ekran açılır. Bu ekranda sözleşme bitiş tarihi alanına sözleşme bitiş tarih aralığı girilerek Rapor Al düğmesine basılır. Rapor al düğmesine basıldıktan sonra ekrana girilen tarih aralığına göre Süresi Biten Acentalıklar raporu gelir. Bu raporda acentalık sözleşmesinde bulunan acentalık başlangıç ve bitiş tarihleri, Acentalık veren ve acentalık alan bilgileri bulunmaktadır.
45 Tescil Raporları Raporlar ekranında Tescil Raporları linkine tıklandığında aşağıdaki ekran açılır. Bu ekranda tescil tarihi aralığı, tescil türü ve sıralama şekli alanları doldurularak sorgulanır veya rapor alınabilir. İlgili alanlar doldurulduktan sonra Sorgula düğmesine basıldığında aşağıdaki Tescil Geçmişi ekranı açılır.
46 İlgili alanlar doldurulduktan sonra Rapor AL düğmesine basıldığında aşağıdaki Tescil Listesi ekranı açılır.
47 Nevi Değişikliği Raporu Raporlar ekranında Nevi Değişikliği Raporu linkine tıklandığında aşağıdaki ekran açılır. Bu ekranda Firma Unvanı, Değişiklik Tarihi, Eski Nevi ve Yeni Nevi alanları doldurularak sorgulanır veya rapor alınabilir.
48 3.3. Defterler İşlemler menüsünden Defterler seçildiğinde yeni bir ekran açılır. Bu ekranda Defterler adı altında Rehin Defteri ve İhtar ve Ceza Defteri seçenekleri bulunmaktadır. Kullanmak istenilen defterin üzerine fare sürüklenip tıklandıktan sonra yeni ekran açılır Rehin Defteri Raporlar ekranında Rehin Defteri linkine tıklandığında Rehin Defteri Kaydına Mahsus Defter ekran görüntüsü açılır. Bu ekranda rehin almış veya rehin vermiş firmaların bütün bilgileri mevcuttur. Bu ekran üzerinden Rehin Defteri yazdırılabilinir veya kaydedilebilinir.
49 İhtar ve Ceza Defteri Raporlar ekranında İhtar ve Ceza Defteri linkine tıklandığında aşağıdaki ekran açılır. Bu ekranda ihtar ve ceza almış firmaların bilgileri mevcuttur. Bu bilgiler yazıcıdan çıkarılabilir veya kaydedilebilinir.
50 4. Sicil Yönetim Modülü Mersis Uygulamasının devreye alınmasıyla oluşabilecek yanlış veriler veya firmalarla ilgili eksik verilerin tamamlanması Ticaret Sicil Memurları tarafından sicil yönetim modülü içinden gerçekleştirilecektir. Üst menüden sicil yönetim butonunu seçerek girilen bu modülde yüklendiğinde firma arama ekranı kullanıcının karşısına gelecektir.
51 Verileri tamamlanacak olan firmalar çeşitli kriterlere göre aranıp bulunmaktadır. Firmanın unvanın biliniyorsa gerekli bir kelimelerin girilmesiyle ilgili firmayala ulaşılabilinmektedir. Firma unvanı alanına gerekli unvanda mevcut kelimeler girilerek arama yapılır. Firmanın mersis numarası biliniyorsa Mersis No alanına ilgili firmanın Mersis No su girilir.
52 Ticaret sicil numarası bilinen firmalar içinde aşağıdaki gibi bir sorgu alanı vardır. İlgili yere firmanın ticaret sicil numarası yazılır Bililen bilgiler içinde firmanın vergi numarası varsa vergi numarası ilgili alana yazılarak arama yapılabilinir. Aramaların sınırlandırılması için seçilecek olan firmanın durum bilgisi seçilebilinir. Böylece aktif firmalar arasında arama yapılacaksa sorgu daha hızlı bir şekilde yapılır. Firma durum alanına yanına farenin götürülerek seçilmesi sonucu aşağıdaki ekrandaki seçenekler kullanıcının önünde açılacaktır. Hangi durumda bulunan bir firma aranıyorsa o durum seçilmelidir.
53 Hangi firma türü seçilecekse onunla ilgili gerekli işlem yapılır. Firma türü limited olan bir şirket aranıyorsa buradan limited şirket seçerek diğer firmaların gelmesi engellenir. Firma türünün üzerine gelinen fare ile firma türlerinin listelenmesi sağlanır. İlgili tirma türü,örneğin limited, basılarak seçilir. Gerekli kriterler seçilerek doldurulmuş alanlarda sonra firmaların sıralanması için sorgula butonu kullanılır. Sorgula butonu kullanıldıktan sonra ilgili arama kriterlerine göre içinde test unvanı geçen firmalar aşağıda gösterildiği gibi sıralanır.
54 İlgili firmanın üzerine fareyi götürerek seçip firma alanına ulaşılabilinir.
55 Firma sorgulama alanında yeni bir sorgulama yapılacaksa temizle butonu ile doldurulan bilgilerin temizlenmesi sağlanır Firma Onayla Sicil yönetim modülü içinde ilgili firma aranıp bulunduğunda ve üzerine tıklanarak açıldığında, Mersis sisteminden önce mevcut olan firmalar için aşağıdaki ekran görüntüsü gelecektir.
56 Firmanın bilgileri kontrol edilir ve doğru olması, firma hakkında uygulamanın veritabanındaki bilgilerin doğru olduğu ya da ticaret sicil memurluğuna gelen yetkilinin firmanın yetkilisi olduğu ticaret sicil memuru tarafından uygun bulunursa, firmanın bilgi ekranının sol üst köşesinde yer alan firmayı onayla butonu üzerine gidilerek seçilir. Firma onayla butonu seçildikten sonra kullanıcıya işlem onayı ile ilgili uyarı verilir. TSM memuru evet seçeneğini seçtiğinde firmanın onaylama işlemi gerçekleşir. Bu aşamada firmanın onaylanma işlemi sırasında kullanıcılar bekletilir.
57 Onaylama işlemi tamamlandıktan sonra sicil yönetimde ilgili firmanın eksik veya hatalı bilgilerinin tamamlanması işlemleri gerçekleştirilebilinir ya da firmanın Mersis Numarası üretilmemişse üsretilebilinir. İşlemlerin gerçekleşmesi için kullanıcılara açılacak alanların ekran görüntüsü aşağıdaki gibi olacaktır.
58 Firmayı onayla butonu seçildiğinde aşağıdaki gibi bir uyarı alırsanız, firmanın kritik bir veri hatası ya girilmemiş ya da birbiri ile çelişen kritik bir veri problemi var demektir. Firmayla ilgili kritik hangi veri problemi varsa bununla ilgili kullanıcı bilgilendirilmektedir.
59 4.2. Firmanın Verilerinin Düzeltilmesi Mersis uygulaması kapsamında, mevcut firmaların eksik ve hatalı verilerinin tamamlanması adına geliştirilen sicil yönetim modülü içinde çeşitli firma bilgilerinin tamamlanması sağlanmaktadır. Sorgulama ekranı içinde aranan firma üzerine tıklanarak firma bilgilerine ulaşıla bilinmektedir. Firma seçildikten sonra firma arama ekranın hemen yanında, uygulama içinde, bir tab açılacaktır. Firma bilgileri buradan değiştirilecektir. Eğer firma daha önceden onaylanmış ya da Mersis sistemi içinde üretilmişse aşağıdaki ekran ile karşılaşılmaktadır.
60 Mersis No Üret Firma bilgilerine girildiğinde, Mersis sisteminde üretilmeyen ve Mersis No ile değil Mtk Numarası ile sistemde kayıtlı olan firmalar için Mersis no algoritması ile firmanın mersis numarası üretilir. Mersis No Üret butonu yardımıyla sistemde mersis numarası olmayan firmaların mersis numarası üretilmektedir. Bu sorunun sonucunda evet butonu seçilerek ilgili firmanın mersis no su üretilmiş olmaktadır. Sistemde yeni mersis no ile saklanması sağlanmaktadır. Üst menüde bulunan Mersis No Üret butonu da otomatik olarak kalkacaktır.
61 Şubeye Merkez Atama İşlemi Merkezi atanmamış şubelerin merkez ve şube ile ilişkisinin sağlanması adına Merkez Ata işlemi oluşturulmuştur. Merkez ve şube ilişkilendirilmemişse firma bilgilerine girildiğinde üst menüde Merkez ata butonu otomatik olarak çıkacaktır. Merkez ata butonun üstüne gelinerek seçilir. Seçildikten sonra merkez ile bağlantısının sağlanılması adına kullanıcının karşısına gelecektir. sorgulama alanı
62 Firma merkezi ile ilgili bilgiler Mersis No, sicil No, Ticaret Sicil memurluğu, Unvan bilgilerinden bilinen kriterlere göre sorgulama gerçekleştirilir.
63 Merkez olan firma seçilir ve kaydet butonu ile gerekli ilişki sağlanır. Firmanın merkez adres bilgileri de ilgili şube üzerinde görünebilmektedir.
64 Ortak Ekleme-Güncelleme-Silme Firma detay görüntülemeye girildiğinde aşağıdaki ekran gibi bir görüntü olmaktadır. Firmanın ortak bilgileri ile ilgili bir bilginin tamamlanması için tescil bilgiler tabının altında yer alan ortaklar tabı kullanılacaktır. A) Ortak Ekleme Verilerindeki hatalı verileri düzeltilecek ilgili firmaya kayıtlarında olmayan bir ortağın eklenmesi ilgili firmanın ortaklar tabı altından ekle butonu ile sağlanmaktadır.
65 + şeklinde olan ekle butonu yardımıyla ortak ekleme işlemi başlatılır. Aşağıdaki ekran görüntüsü kullanıcının önüne gelmektedir. Eğer ortak gerçek kişi ise Ortaklık türü gerçek kişi seçili olarak kalmalıdır. 1) Gerçek Kişi Ekleme Ekeleyeceğimiz ortak TC vatandaşı ise uyruğu sorusu Türkiye olarak kalmalıdır. TC kimilik no alanı görünür ve KPS den sorgula butonu aktif olur. Eğer eklenecek olan ortak yabancı uyruklu ise hangi ülkeden olduğu seçilerek pasaport no ile sorgula butonu kullanılır.
66 Uyruğu seçilir, Pasaport No girişi için ilgili alan açılır ve pasaport No ile Sorgula butonu aktif olur. Türk vatandaşı eklenecekse uyruğu alanı Türkiye olarak kalmalıdır. Eklenecek kişinin TC kimlik numarası (Uyruğu Türkiye değilse pasaport numarası) ilgili alana yazılmalıdır. Sonra Kps den Sorgula butonu (yabancı uyruklu ise pasaport no ile sorgula butonu) seçilmelidir.
67 İlgili bilgiler sistemden otomatik olarak doldurulmaktadır. Bilgileri sistemden doldurulan ortağın Başlangıç Tescili mutlaka seçilmelidir, eğer seçilmeden ekleme işlemi yapılırsa uygulama bununla ilgili kullanıcıyı uyaracaktır. Eklenmek istenen ortak hangi tescil işleminde firmaya ortak olarak gelmişse o tescil başlangıç tescili olarak seçilmelidir.
68 Eğer eklenen ortak şu anda aktif bir ortak ise bitiş tescili alanı boş bırakılmalıdır. Hala ortaklığı devam etmekte ise ekleme işlemine bitiş tescili seçmeyiniz! Ekle butonu ile ortak ekleme işlemi tamamlanmakta ve aktif bir ortak olarak firmada görünmektedir. Eğer geçmiş tarihli bir ortak ekleme işlemi ise bitiş tarihi de seçilmelidir. Böylelikle ortak pasif görünecektir.
69 Ekle butonu ile birlikte geçmiş tarihli bir ortak pasif olarak firma bilgileri arasına eklenmiş olmaktadır. 2) Tüzel Kişi Ekleme Ortak eklerken ortaklık türü tüzel kişi olması durumunda ortaklık türü alanından tüzel kişi seçilip tıklanmalıdır.
70 Tüzel kişi seçildikten sonra ekranın alt alanı tüzel ortak bilgileri almak için düzenlenecektir. Firma seç alanının üzerine giderek tıklanıldığında tüzel kişi olarak eklenecek ilgili firma ekleniyor. Firma seç alanı tıklandığında, firmalar listeli geliyor ve ilgili firmanın unvanı arama alanına yazılarak firma aranmakta ve seçilmektedir.
71 Firma seçildikten sonra firma unvanı ilgili alana dolmaktadır.
72 Firmanın tüzel ortağı ne zaman firmaya eklenmişse onun başlangıç tescili seçilmektedir. Eğer firma aktif tüzel ortak ise bitiş tescili seçilmemeli ve bu şekilde ekle butonuna basılmalıdır. Eğer firma ortağı pasfi ise, ortağın firmadan ayrılış tescili bitiş tescili olarak seçilmelidir.
73 Bu şekilde ekle butonu seçildiğinde, pasfi ortak olarak eklenmiş olmaktadır. 3) Dış Tüzel Kişi Ekleme Eğer eklenecek olan ortak dış tüzel kişilik ise Ortaklık türü alanından dış tüzel olarak seçilmesi gerekmektedir. Dış tüzel seçildikten sonra doldurma alanları dış tüzel kişilere göre şekillenmektedir.
74 İlgili dış tüzel listeden aranıp- seçilmekte ve tamam butonu ile eklenmesi sağlanmaktadır.
75 Eklenen dış tüzel ortağın bilgileri ilgili alanlara geliyor. Firma ortağı ne zaman ortaklığa dahil olmuşsa başlangıç tescili o tarihe göre seçilmelidir. İlgili tescilin üzerine gelinerek tıklanlılır. Eğer ortak aktif ise yani firmada ortaklığı devam etmekte ise, bitiş tescili seçilmemelidir.
76 Eğer firma ortağı pasif ise hangi tescil ile ortaklığının bittiği bitiş tesciline seçilmelidir. B) Ortak Güncelleme Var olan bir ortağın aktif-pasif bilgilerinin güncellenmesi işlemi ortaklar tabı içinde yapılmaktadır. Öncelikle aktif-pasif bütün ortakların bilgilerini görüntülemek için Tüm tesciller seçeneğini işaretlememiz gerekmektedir. Bugüne kadar aktif-psaif bütün ortakları bu şekilde inceleyebilinmektedir. Ortaklığa dahil olan ama pasif olarak görünen ortağı mevcut bir firma ise bu ilgili ortak listeden seçilir. Aşağıdaki ekran görüntüsünde kutu içine alınan alanlarda gösterildiği gibi önce ilgili ortak seçilir ardından fare ile güncelle butonu seçilir.
77 Seçili olan güncelle butonudur. Seçildikten sonra aşağıdaki ekran görüntüsü kullanıcı önüne gelcektir. Bu ortak ile ilgili sistemde kayıtlı olan bilgiler TSM memuruna gösterilecektir. TSM memuru hatalı bilgileri düzenler. Bu ortak sermayeye ortak ve aktif olarak görünmesi gerektiği için herhangi bir bitiş işlemi daha önceden yapmamışsa bitiş tescili alanındaki acentalık tescilini silmelidir. Böylelikle ilgili ortak aktif olarak görülecektir.
78 Bitiş tescilinindeki hatalı bilgi silinerek güncelle butonu seçildiğinde gerekli düzeltme işlemi yapılmış olacaktır. Ortak aktif olarak görünmeye başlayacaktır.
79 C) Ortak Silme Hatalı olan, fazladan eklenmiş veya o firma ile ilişkisi olmayan ortaklar sicil yönetim modülünden ilgili firmanın ortaklar tabından kaldırıla bilinmektedir. İlgili ortağın üzerine gelinerek seçilir. Üst menüden silme(x) butonu seçilir. İlgili butonu seçtikten sonra kullanıcıya aşağıdaki uyarı gelecektir. Bu uyarıda evet seçildiğinde hatalı ortak firma bilgilerinden silinecek, listeden düşecektir.
80 Unvan ekleme-güncelleme-silme Unvanlar yazan tabın üstüne gelinip tıklandığında firmayla ilgili unvan bilgilerine ulaşılmaktadır. Eğer önceki unvan bilgilerinin görülmesi isteniyorsa ve üstünde işlem yapılacaksa üst taraftan tüm tesciller alanı seçilmelidir.
81 A) Unvan Ekleme Unvan veya işletme adı eklemek için ilgili firmanın unvanlar tabına gelinir. Üst menüde bulunan + butonu ile unvan ekleme işlemi başlatılır. Ekle butonu seçildikten sonra ilgili firmanın tescilli unvanının eklenmesi işlemi gerçekleştirilir. Firma unvanı alanına ilgili firmanın tescilli olan ancak firma bilgilerin eksik olan unvanı girilir. Başlangıç tescili bu unvanın tescillendiği zamanı ve hangi tarihten itibaren kullanıldığı tescili seçilmelidir.
82 Eğer artık bu unvan tescilli değilse (aktif olarak kullanılmıyorsa) bitiş tescili seçilmelidir. Hangi tescil işleminde bu unvan kaldırılmışsa o tescil işlemi bitiş tescili olarak üzerine gelinip seçilmelidir. Eğer unvan aktif ise bitiş tescili alanı boş bırakılmalıdır. Eklenen unvan liste görünmektedir. B) Unvan Güncelleme Unvanın kendisi veya tescil tarihlerinden kaynaklı hataların düzeltilmesi için unvanlar tabından ilgili unvan seçilerek güncelleme işlemi yapılır. Güncellenmek istenen unvan listeden seçildikten sonra güncelle butonu seçilir. Güncelleme butonu seçildikten sonra değişiklik yapılacak ekran kullanıcının önüne gelecektir. Unvanda ya da tescillerde gerekli düzeltme işlemig gerçekleştirilir.
83 Güncelle butonu ile güncelleme işlemi yapılır. Listede yapılan güncelleme gözlemlenir. C) Unvan Silme Yanlış eklenen veya firma ile ilişkisi olmayan unvanın silme işlemi gerçekleştirilir. İlgili unvan listeden seçilir. Silme butonu X ile ilgili unvan seçilerek silme işlemi gerçekleştirilir. Silme işleminin onaylanması için kullanıcıya sorulur evet butonu seçilirse ilgili unvan listeden düşer.
84 Unvan ekleme-silme-güncelleme işlemlerin de olan adımların aynıları işletme adı eklegüncelle-sil işlemlerinde de benzer şekilde gerçekleşmektedir Adres Ekleme-Güncelleme Silme İlgili firma üzerinde adresler tabına gelinerek firmanın adreslerle ilgili olarak eksik veya hatalı bilgilerinin düzeltilmesi işlemi gerçekleştirilmektedir. A) Adres Ekleme + işaretine basarak sicil bilgilerinden eksik adres bilgisi olan firmalara adres ekleme işlemi gerçekleştirilmektedir. Ekle butonu seçildikten sonra şehir içi, şehir dışı, serbest adres, özel bölge, TUİK seçeneklerine göre adres bilgileri alınmaktadır.
85 Şehiriçi adresler için doldurulması gereken alanlar: Şehirdışı adresler için doldurulması gereken adres alanları:
86 TUIK adresler için doldurulması gereken alanlar: Serbest adres için doldurulması gereken alanlar:
87 Özel bölge için dolurulması gereken adres alanları: Adres türü alanından hangi tipte adres girilecekse o seçilerek ilgili alanlar doldurulur. Şehir içi için Mahalle, cadde, sokak, posta kodu, dış kapı no, iç kapı no il-ilçe bilgilerinin yanında eklenecek adres hangi tescil işleminde başlıyorsa ilgili tecil işlemi seçilir. Eğer aktif olarak kullanılmayan geçmiş kayıtlı bir adres ekleniyorsa bitiş tescili seçilmelidir. Gerekli bilgiler girildikten sonra ekle butonu ile eksik adres bilgisinin kaydı sağlanır.
88 B) Güncelleme İlgili firmayla ilgili gerçekleşmesi gereken bir güncelleme işleminde listeden ilgili adres seçilir ve güncelleme butonuna basılır. Açılan ekranda ilgili adres kaydı ile ilgili yapılacak değişiklikler gerçekleştirilir. Mahalle, cadde, sokak, il, ilçe posta kodu, dış kaıpı, iç kapı numaraları ya da tescil tarihleriyle ilgili düzeltmeler yapılabilinir.
89 Yapılan değişiklikler güncelleme butonu seçilerek kaydedilir ve doğru bilgilerin kaydı sağlanmış olunur. C) Adres Silme İlgili firmanın kayıtlarında fazlada olan, tamamen yanlış girilmiş ya da iki kere girilmiş kayıtların çıkarılması işlemi silme ile gerçekleştirilir. İlgili firma listeden seçilir ve üst menüde bulunan X sil butonu ile silme gerçekleştirilir.
90 Adresin sileneceği bilgisi kullanıcıya verildikten sonra, kullanıcı evet butonunu seçmesi durumunda seçili adres kaydı firmanın kayıtların silinmiş olmaktadır Süre Ekleme-Güncelleme-Silme İşlem yapılan firmanın süresi ile ilgili bilgilerinde eksik-hatalı bilgilerin olması durumunda süreler tabı içinden düzeltilmektedir. Firmanın süre bilgisi bu tab içinden gözlemlenir ayrıca başka tescil işlemlerinde gerçekleşen kayıtların eklemesi yapılır ya da çıkarılır, hatalı bilgiler güncellenir. A) Süre Ekleme Firmayla ilgili süre kaydı oluşturmak için ekle + butonu kullanılır. Süre ekleme seçildikten sonra yıl- ay olarak süre bilgisi sicil memuru tarafından girilir ayrıca bu süre kaydının hangi tescil işleminde başladığının ve pasif ise hangi tescil işleminde bittiğinin kaydı bu ekrandan sağlanır.
91 Ekle butonu ile firmanın ilgili tescillerdeki süre kaydı veritabanına eklenir. B) Süre Güncelleme Eklenen veya geçmişten gelen tescilli bir işlemin ilgili firma ile düzgün süre kaydının sağlanması güncelleme ile gerçekleştirilir. İlgili tescil işlemindeki süre bilgisi listeden seçilir ve güncellem butonu kullanarak güncellenir. Güncelleme seçildikten sonra gerekli düzeltme işlemi yapılır. Örneğin bu firmada aktif 2 süre kaydı var, bunlardan birini pasif olarak düzeltilmesi gerekmekdir. Dolayısıyla eski tescilli süreyi eldeki doğru verilerle karşılaştırarak pasif hale getirilmesi gerekmektedir.
92 Güncelle butonuna basıldığında ilgili süre kaydı pasif hale gelmektedir. C) Süre Silme Yanlış bir süre kaydının ilgili firma ile olması durumunda ilgili süre kaydı listeden seçilerek silme işlemi gerçekleşmektedir Yetkililer Ekleme-Güncelleme-Silme Bilgileri düzenlenecek olan firmanın yetkililer tabına gelindiğinde eksik veya hatalı bilgilerden yetkililerle ilgili alanlar bu tabdan girilecektir. A) Yetkili Ekleme Yetkililerinden eksik olanların ekleme işlemi ekle butonu ile + sağlanmaktadır.
93 doldurması için gelmektedir. Ekle butonu seçildikten sonra yetkili için ilgili alanlar ticaret sicil memurnun Uyruğu Türkiye olmayan yetkililer için uyruk belirleyerek pasaport numrası ile arama yapılır, uyruğu Türkiye olanlar için TC kimlik no girilerek KPS den sorgulanır. Yetkilinin yetkisi süresi, görevi, yetki şekli ve başlangıç-bitiş tescilleri girilmektedir. Eğer yetkili aktif ise bitiş tescili girilmez ama pasif ise yetkisinin bittiği tescil seçilmelidir.
94 Eklendikten sonra yetkili listede görünmektedir. B) Yetkili Güncelleme Eksik bilgilerin güncellenmesi için ilgili yetkili seçilir ve yukardan güncelleme butonu seçilir. Seçildikten sonra görevi, yetki şekli, yetki süresi ve başlangıç-bitiş tescileri içinden gerekli düzeltilecek alanlar düzeltilmelidir. Güncelle butonu ile kaydedilmelidir.
95 C) Yetki silme Hatalı girilmiş bir yetkinin kaydının silme işlemi yapılmaktadır. Listeden ilgili tescil işlemi seçilir ve X sil butonuna basılır. Silinmesiyle ilgili memura sonra bir uyarı yapılarak onay alınır Sermaye Ekle-Sil-Güncelle İlgili firmanın sermayeler tabı altına gelindiğinde firmanın mevcut sermaye bilgileri gözlemlenir. Firmanın eksik-hatalı verileri bu alanlardan düzenlenmektedir.
96 A) Sermaye Ekleme Firmayla ilgili eksik bir sermaye ekleme işlemi gerçekleşir. Ekle + butonu ile sermaye bilgisi giriş alanı gelmektedir. Toplam sermaye, bir hissenin değeri, nama yazılı hisse senedi, küpür sayısı, imtiyaz mı alanları ve başlangıç-bitiş tarihleri gerekli görülmesi halinde doldurulur
97 Gerekli bilgiler doldurulur ve ekle butonu ile eklenir. Dağılım Gir/Düzelt butonu ile o sermayaye bağlı ortaklar belirlenmektedir.
98 Ortak seç alanı ile firmanın aktif ortaklarının sermayeye ne kadar ortak olduğu eklenmektedir. İlgili ortaklar seçildikten sonra o sermayeye ne zaman dahil oldunduğunun başlangıç ve bitiş tescilleri seçilmektedir. Ekle butonu ile o sermayeye iat ortakların ne kadar orana sahip olduklarının ataması yapılır, kaydet butonu ile eklenen ortaklar o sermayeye kayıtlı olarak saklanılır.
99 Kaydet işleminden sonra seçili sermayeye ait ortaklar sermaye ortakları incelenmesi yapılır. alanından Aynı sermaye üzerinde yanlış dağılım yapılmış ortaklar için de Dağılım Gir/Düzelt alanından mevcut sermayenin ortaklar arasından dağılımı düzenlenebilinir. B) Sermaye Güncelleme Listeden düzenlenecek ilgili sermaye seçildikten sonra güncelle butonuna basılır ve hangi düzeltme işlemi yapılacaksa sermaye üzerinde o işlem gerçekleştirilir. Güncelleme işleminde toplam sermaye, bir hissenin değeri, küpür sayısı, imtiyazlı olup olmadığı, başlangıç-bitiş tescilleri arasından gerekli düzeltmeyi görecek olanlar değiştirilir ve güncelle butonu ile kaydedilir.
100 C) Sermaye Silme Firmanın kayıtların mevcut olan hatalı fazla sermayenin düzenlenmesi adına sil butonu kullanılabilinir. Öncelikle silinecek olan sermayenin üzerindeki ortaklar silinmelidir. Direkt silinmeye kalkılırsa sistem uyarı verecektir. Öncelikle Dağılım Gir/Düzelt butonu ile içindeki sermaye ortakları silinmektedir. Önce ilgili ortak seçilir sonra üst tarafında yer alan X sil butonu ile silme işlemi yapılır. Kaydet butonu ile yapılan silme işlemi kaydedilecektir. Sermaye üzerinde hiç ortak kalmayınca ilgili sermaye de silinecektir.
101 Silinecek sermaye listeden seçilir ve X sil butonu ile silme işlemi başlatılır. Silme işleminden sonra tsm memuruna silme işleminin onaylanıp onaylanmadığı sorulur. Evet butonun seçilir. İlgili sermaye listeden düşmektedir Yönetim ve Denetim Kurulu Ekle-Güncelle-Silme İşlemleri Yönetim kurulu veya denetim kurulu içinden ekleme, güncelleme, silme işlemleri için eksik ve hatalı verilerin düzeltilmesi için Yönetim ve Denetim Kurulu tabı içinden yapılmaktadır. A) Yönetim-Denetim Kurulu Ekleme
102 Yönetim kurulu Yönetim kurulu eklemek için ekle + butonu kullanılır. Kullanıcıların karşısına aşağıdaki ekran çıkmaktadır. Eklenecek olan kişi TC vatandaşı ise TC kimlik no değil ise, uyruğu seçilerek pasaport numarası ile bilgileri çekilmektedir. Kişinin görevi, süresi, yetki şekli, başlangıç-bitiş tescilleri (eğer pasif-eski dönemli bir üye ekleniyorsa bitiş tescili de seçilir.) Ekle butonu ile ekleme işlemi gerçekleştirilir. Denetim Kurulu Yönetim kurulunda olduğu gibi denetim kurulunda da ekle butonu ile ekleme işlemi başlatılır.
103 Seçildikten sonra aşağıdaki ekranda gerekli bilgiler doldurulur. ekle butonu seçildikten sonra ilgili denetçi firma kayıtlarına eklenmiş olmaktadır. B) Yönetim- Denetim Kurulu Güncelleme Yönetim Kurulu Hatalı veya eksik bilgileri olan yönetim kurulu üyesinin bilgilerinin güncellenmesi işlemi için listeden ilgili kişi seçilir ve yukarıdan güncelle butonu seçilir.
104 Açılan ekranda gerekli düzeltmeler yapılır. Güncelle butonu seçilerek yapılan değişikliğin kaydedilmesi sağlanır. Denetim Kurulu Hatalı veya eksik bilgileri olan denetim kurulu üyesinin bilgilerinin güncellenmesi işlemi için listeden ilgili kişi seçilir ve yukarıdan güncelle butonu seçilir. Açılan ekranda gerekli düzeltmeler yapılır. Güncelle butonu seçilerek yapılan değişikliğin kaydedilmesi sağlanır.
105 C) Yönetim-Denetim Kurulu Silme İşlemi Yönetim Kurulu Hatalı veya fazla kaydedilmiş yönetim kurulu üyesi listeden seçilerek silme X butonu ile silme işlemi başlatılmaktadır. TSM memurundan silme işlemini onaylayıp-onaylamadığı sorulmakta ve evet butonu seçilirse ilgili kayıt silinmektedir.
106 Denetim Kurulu Hatalı veya fazla kaydedilmiş denetim kurulu üyesi listeden seçilerek silme X butonu ile silme işlemi başlatılmaktadır. TSM memurundan silme işlemini onaylayıp-onaylamadığı sorulmakta ve evet butonu seçilirse ilgili kayıt silinmektedir İşlem Kayıtları İlgili firmanın bilgilerine sicil yönetim modülü içinden girildikten sonra sol üst tarafta İşlem Kayıtları alanı mevuttur. İşlem kayıtları o firma üzerinde yapılan değişiklik-düzeltme işlemlerinin kaydını tutmaktadır.
107 İşlem kayıtları butonun üzerine gelinip seçildiğinde ilgili işlem yapılan firma için yapılan ekle-sil-düzelt işlemlerinin log bilgileri tutulmaktadır. Bu firma üzerinde işlem yapan bütün sicil memurlarının hangi işlemleri üzerinde gerçekleştirdiğinin kayıtları gösterilmektedir.
108 5. Belge Modülü Mersis Uygulaması Ek Yazılım Modülleri projesinin Ticaret Sicil Memurlukları için geliştirilmiş olan Belge modülünü kullanmak için ana sayfada ekranın üst kısmında bulunan menüden Belge düğmesine basılır ve Belge Modülüne giriş yapılır. Bu düğmeye bastıktan sonra aşağıdaki ekran açılır.
109 Bu ekranda sol üst köşede bulunan İşlemler menüsüne fareyi götürdüğümüzde Yeni Belge Başvurusu ve Belge Başvuruları seçenekleri gözükecektir. Fare hangi seçeneğe girmek isteniyorsa onun üzerine sürüklenip tıklanır. Bu seçenekler aşağıdaki ekranda gösterilmiştir. Belge modülüne girildiğinde Belge Başvuru ekranı otomatik açık gelecektir. Bu ekranda başvuru durumunda bekleyen bütün belgeler sıralı olarak listelenir. İstenirse sorgulama alanında bulunan alanlar doldurularak arama yapılır.
110 5.1. Belge Başvuruları Ekranı - Belge Sorgulama Ticaret Sicil Memuru, önüne düşen belgeleri Belge No, Mersis No, Firma Unvanı, Belge Tipi, Sicil No ve Durum kriterlerine göre sorgulayabilir. Aramak istenen firma bilgileri bu alanlara doldurularak Sorgula düğmesine basarak sorgulama yapılır veya Temizle düğmesine basarak girilen bilgiler silinir.
111 Belge Tipi açılır kutusunda Bağkur, Yetki Tapu, İflas Konkordato, 47 Belgesi, 55 Belgesi, Sicil Tasdiknamesi, Yetki Belgesi, Firma Genel Durum, Rehin Tasdiknamesi, Ticaret Sicil Kayıt Belgesi ve Ortaklık Durum Belgesi seçenekleri bulunur. Durum açılır kutusunda Başvuru, İptal ve Tamamlandı seçenekleri bulunur Başvuru Durumuna Göre Sorgulama Aşağıda gösterilen ekran Belge Başvuruları ekranın belge arama bölümü. Aşağıdaki görüntüde Başvuru durumunda olan belgeler için sorgu yapılabilinir. Başvuru durumunda olan belgeler, o TSM memuru için aşağıdaki görüntüde gösterildiği gibi sıralanıyor.
112 Tamamlandı durumundaki belgeler, işlemi yapılıp, tamamlanmış ve görüntüsü alınmış olan belgelerdir. Aşağıdaki ekranda tamamlandı durumunda belgelerin sorgusu gösteriliyor. Tamamlanmış olan belge başvuruları sorgu sonucu aşağıdaki ekranda da gösterildiği gibi sıralanıyor. Tamamlanmış olan belgenin görüntüsünü de aşağıdaki listeden seçerek elde edebiliyorsunuz.
113 Aşağıdaki ekranda iptal durumundaki belgelerin sorgulandığı görülüyor. Sorgu sonucunda iptal edilmiş belgeler aşağıda görüldüğü gibi listeleniyor.
114 Belge No ya Göre Sorgulama Belge No su bilinen başvuru başvuru, tamamlanmış ve iptal olma durumuna göre sorgu sırasında direkt olarak bulunabilinir. Aşağıdaki ekranda Belge No su 327 olan başvuru durumundaki Belgeyi bulmak için arama gerçekleştiriliyor. Sorgulama sonucu aşağıdaki ekran görüntüsünde gösterildiği gibi istenilen belge direkt olarak getiriliyor.
115 Sistemde geçerli olmayan bir Belge No girildiğinde başvuru listesinde hiçbir belge görüntüsü gelmiyor. Aşağıdaki ekranda, örnek olarak, Belge No suna 329 girdiğimizde, başvuru durumunda bu Belge No ya ait bir belgenin olmadığı gösterilmektedir. Aşağıdaki ekranda Belge No su 5521 olan ve Tamamlandı durumunda olan Belgeyi sorgulayıp direk olarak bulabiliyoruz. Sorgulama sonucu tamamlanmış durumda olan 5521 belge no lu belge getiriliyor.
116 Mersis No ya Göre Sorgulama Belge sorgulama ekranında Mersis No ya göre sorgulama gerçekleştirildiğinde hangi belge durumunda belge aranıyorsa durumu da belirtilerek direk o firmaya ait belgeler getiriliyor. Aşağıda Mersis No su /37 olan firma sorgulandığında açılan ekran gösterilmiştir Firma Unvanına Göre Sorgulama Belge Başvuruları ekranı içerisinde firmaya göre arama yapmak istendiğinde, firmanın unvanı girilerek de, istenilen belge durumlarına göre sorgulama yapılabiliniyor. Aşağıdaki ekranda örnek olarak seçilmiş Başak Zülfikar Test1 firmasının almış olduğu belgeler getiriliyor Belge Tipine Göre Sorgulama Belli bir belge tipine göre arama yapılması gerektiğinde, istenilen belge tipi belirtildikten sonra, belge durumuna göre sorgu yapılabilinir. Aşağıdaki örnekte, Belge Tipi: Bağkur belgesi olarak seçilmiş ve tamamlandı durumundaki belgeler sorgulanıp getirilmiştir.
117 Sicil No ya Göre Sorgulama İstenilen bir firmanın hangi belgeleri aldığını görmek için Sicil No ile de arama yapılabilinir. Sicil No ve belge durumu belirlenmiş olan firmanın aldığı- başvurduğu belgeler sistemden sorgulanabilinir. Aşağıdaki ekranda örnek olarak seçilmiş olan Sicil No su olan firmanın aldığı belgeler sorgulanıyor.
118 5.2. Başvuru Durumundaki Belgelerin Düzenlenmesi Belge Başvuruları ekranı açıldığında, Başvuru durumunda bekleyen belgeler listelenir. Ticaret Sicil Memurunun önüne düşen belgeler buradan düzenlenebilinir, tamamlanabilinir. Belge Başvuruları ekranında işlem yapılacak olan belge seçildikten sonra, Belge görüntüle (büyüteç) ikonuna basılınca, başvurulan belgenin içeriği ve hangi firma tarafından alındığı görülüyor. Aşağıdaki ekranda 1.sırdaki 327 Belge No lu belge seçiliyor, Seçilen belgeden sonra Belge Görüntüle butonu seçiliyor. Belge Görüntüle butonu seçildikten sonra başvuru durumundaki istenilen belgenin başvurusu gösterilir ve belge düzenlenir. Aşağıdaki ekran görüntüsünde, belgeyi isteyen
119 firmanın adı ve istediği belge tipi, isteğin hangi durumda olduğu, altında firma genel bilgileri (Mersis No, TSM memurluğu, Ticaret Sicil No.Su, Unvanı, Kuruluş, Tescil Tarihi ve firma durumu), Kısıtlama Bilgileri varsa onunla ilgili bilgiler ekranın sağında Kısıtlama Bilgileri nde görülüyor. Altında hangi belge tipi isteniyorsa onunla ilgili belgenin alınması gereken bilgi alanları oluşuyor. Örneğin bu belgede Belge Tipi İflas Konkordato seçilmiş o yüzden iflas tarihi alanı aşağıda oluşuyor ve tarihin girilmesi gerekiyor. Not alanları ve başvuran kişinin bilgileri girildikten sonra aşağıdaki Evrak Bilgileri alanına oluşturulan bu belgenin evraka kaydedilip- edilmeyeceği soruluyor ve bu belgeyi imzalayacak kişinin bilgisi giriliyor. En son olarak yazışmalar varsa işaretlenip yazışma başlıkları ve tarihi giriliyor.
120 Gerekli alanlar doldurulduktan sonra, üst menüde yer alan Kaydet butonu ile kaydı yapılıyor. Kaydedilen belge, yukarıda gösterilen Belge Oluştur butonuna basılarak belge oluşturulur.
121 Üretilen belge incelendikten sonra editör üzerinde bulunan print butonu yardımıyla yazdırılabilinir. Ticaret sicil Memurları bilgisayarlarına çeşitli formatlarda üretilen belgeyi kaydedebilir. Pdf uzantılı dosya üretmek için PDF File seçeneği seçlilir, Ok butonun seçilir, istenilen klasör belirtilir ve üretilen belgeye dosya ismi verilerek kaydedilir.
122 Belgenin ilgili firma ile ilişkili olarak ulaşılabilinmesi için üst menüde bulunan belge yükle butonu ile bilgisayara indirilmiş olan belge sisteme kişinin elektronik imzası ile kaydedilir. Belge yükle seçildikten sonra aşağıdaki ekran kullanıcıların önüne gelecektir. Hangi belge üretilmişse onu belge tipi seçilerek dosya yükle ile belgenin kaydedildiği yerden belgenin bir kopyası sisteme yüklenecektir.
123 Ekle butonun seçilmesiyle ilgili belge sisteme kaydedilmiş olacaktır. İmzala butonu ile yüklenen belgenin TSM memurunun kişisel güvenli elektronik imzası ile imzalanması sağlanacaktır.
124 Elektronik imza ile ilgili adımlar izlenmektedir. Kişinin sertifikası açıldıntan sonra hangi belgeyi imzalayacağı TSM memuruna gösterilmektedir. Devam et butonu kullanılarak bir sonraki adım olan şifre girişi gerçekleşmektedir. Başarılı bir şekilde imzalanan belge sistemde elektronik imzalı saklancaktır.
125 5.3. Yeni Belge Başvurusu Yeni Belge Başvurusu yapmak için, Belge Modülünün, İşlemler menüsünün üstüne faremizle gittiğimizde, Yeni Belge Başvurusu seçeneği seçiliyor. Yeni Belge Başvurusu ekranının görüntüsü aşağıdaki gibidir. Aşağıdaki ekran görüntüsünde olduğu gibi bütün belgelerde seçilecek olan firmanın, firma bilgileri, kısıtlama bilgileri, başvuran ve evrak bilgisi ve not alanları mevcut oluyor.
126
127 Firma alanının üzerine gidip tıkladığımızda aşağıdaki ekran görüntüsü gelmektedir. Ticaret Sicil Memurunun sorumlu olduğu TSM ye bağlı bütün firmalar bu ekran içinde sorgulanmaktadır. Mersis No, Unvan, Sicil No ya göre yapılan arama sonucu ilgili firma, firma seç butonu ile seçilmektedir. Hangi kritere göre arama yapılacaksa o bilgi girilir. Örneğin unvana göre sorgulama yapılacaksa Unvan alanına aranacak firmanın unvanı yazılmalı. Bütün unvanın yazılmasına gerek yoktur. Birbirini takip unvan doğru şekilde yazıldığında o kelimelerin içinde geçen firmalar kullanıcının önünde sıralancaktır.
128 İlgili firma seçildikten sonra firma seç butonu ile eklenir
129 Suzan Test2 Mimarlık Hizmetleri Limited Şirketi şirketimizi seçtikten sonra firma bilgileri alanı sistemden alınan verilerle otomatik olarak dolduruluyor. Firmayla ilgili herhangi bir kısıtın olup olmadığı bilgisi de Kısıtlama Bilgilerine geliyor. Aşağıdaki ekranda firmanın üzerinden herhangi bir kısıt bulunmadığı için bu şekilde görülmektedir. Belge Tipi alanından Bağkur, İflas Konkordato, 47 Belgesi, 55 Belgesi, Sicil Tasdiknamesi, Yetki Belgesi, Firma Genel Durum, Rehin Tasdiknamesi, Ticaret Sicil Kayıt Belgesi ve Ortaklık Durum belgelerinden biri seçildikten sonra aşağıdaki alanlar bu belge tiplerine göre yeniden oluşmakta. Örneğin bağkur belgesi seçildiğinde,
130 Bağkur belgesinin oluşması için alınması gereken firma ortağı bilgisi seçilmekte. Firma ortağı örnek olarak Başak Zülfikar seçildi. Not alanında firmaya verilecek belgeyle ilgili herhangi bir not varsa girilir. Belge başvurusunda bulunan kişinin bilgileri de aşağıdaki ekranda görüldüğü gibi, Başvuran Bilgileri alanında doldurulmakta. TC kimlik no girildiğinde kişinin Adı ve Soyadı otomatik olarak gelir. Adresi ve Telefonu kullanıcı tarafından kaydedilmelidir. Evrak bilgileri alanında, Evraka kaydedilsin mi? işaretlenirse evrak olarak kaydı sağlanıyor ve aşağıdaki görüntüde olduğu gibi, Evrakı imzalayacak kişi, hangi ticaret sicil Memuru tarafından imzalanacaksa o kişi seçiliyor.
131 Yazışma Bilgileri alanı her belge tipi için açılmıyor. Biz burada belge tipini Bağkur Belgesi seçtiğimiz için bu alan kullanıcıya açıldı. Yazışma Bilgilerinin varsa görüntülenmesi ve yazışma başlıklarının girilmesi, ilgili yazışma tarihinin seçilmesi ve ilgili yazışma sayısı girilebilmektedir. Gerekli alanların doldurulması sonucu Kaydet butonuna basarak belgenin kaydedilmesi sağlanır. Kaydetme işlemi yapılmadan Belge Oluştur ve İptal butonları aktif durumda olmayacaktır. Buradan kaydetme işlemi gerçekleştikten sonra üst menü aşağıdaki şekilde oluşuyor. Kaydedildikten sonra Belge Oluştur, Gelen Evrak Seç ve İptal butonları aktif duruma gelir. Gelen Evrak Seç butonu TSM ye elden, posta, fax..gb çeşitli yöntemlerle gelmiş ve gelen evraka kaydı sağlanmış ve belge veya firmalarla ilgili bilgi isteklerinin olması durumunda üretilmektedir. Bu belge herhangi bir başvuruya istinaden üretilmişse o gelen evrak ile başvurunun ilişkilendirilmesi sağlanmaktadır. Evrak tarihi seçilerek gelen evrak olarak bu belge isteğinin ne zaman kaydının alındığı seçiliyor ve ilgili firma ile ilgili gelen evrak kayıtları kullanıcının önüne geliyor.
132 Gelen evraka 124 numara ile kayıt yaptırılmış olan belge isteğine istinaden bu belgenin üretilebilinmesi ve ilgili evrakla program içinde ilişkilendirilmesi sağlanmaktadır. kaydet butonu ile bu işlem gerçekleştirilir. Belge Oluştur butonun seçilmesi sonucu, hazırlanan belgenin ekran açılır. Belge oluştur butonunu seçmemizle, hazırladığımız belge tamamlandı olarak kaydediliyor. Aşağıdaki
133 ekranda, belgenin üst kısmında Ticaret Sicili Memurluğunun ismi, sağ tarafta MERSİS logosu bulunuyor. Hemen altında evraktan alınan sayı no ve belgenin alındığı tarih ve saat bulunuyor. Sonra yazışma görüntülerinde oluşturduğumuz başlıklar, ilgili tarih ve sayı bulunuyor. Seçmiş olduğumuz Bağkur belgesi için gerekli diğer bilgiler bir araya gelip standart bir formatta oluşuyor. Ayrıca aşağıdaki ekranda görüldüğü gibi oluşturulan bu belge büyütülüp veya küçültülüp incelenir, çıktısını alınabilir veya farklı formatlarda bilgisayara kaydı yapılabilir. Aşağıdaki ekran görüntüsünde de gösterildiği gibi oluşturulan belge pdf, html, rtf, xls, xslx, test, image ve xps formatlarında kaydedilebilinir.
134 Üretilen belge incelendikten sonra editör üzerinde bulunan print butonu yardımıyla yazdırılabilinir. Ticaret sicil Memurları bilgisayarlarına çeşitli formatlarda üretilen belgeyi kaydedebilir. Pdf uzantılı dosya üretmek için PDF File seçeneği seçlilir, Ok butonun seçilir, istenilen klasör belirtilir ve üretilen belgeye dosya ismi verilerek kaydedilir.
135 Belgenin ilgili firma ile ilişkili olarak ulaşılabilinmesi için üst menüde bulunan belge yükle butonu ile bilgisayara indirilmiş olan belge sisteme kişinin elektronik imzası ile kaydedilir. Belge yükle seçildikten sonra aşağıdaki ekran kullanıcıların önüne gelecektir. Hangi belge üretilmişse onu belge tipi seçilerek dosya yükle ile belgenin kaydedildiği yerden belgenin bir kopyası sisteme yüklenecektir.
136 Ekle butonun seçilmesiyle ilgili belge sisteme kaydedilmiş olacaktır. İmzala butonu ile yüklenen belgenin TSM memurunun kişisel güvenli elektronik imzası ile imzalanması sağlanacaktır.
137 Elektronik imza ile ilgili adımlar izlenmektedir. Kişinin sertifikası açıldıntan sonra hangi belgeyi imzalayacağı TSM memuruna gösterilmektedir. Devam et butonu kullanılarak bir sonraki adım olan şifre girişi gerçekleşmektedir. Başarılı bir şekilde imzalanan belge sistemde elektronik imzalı saklancaktır.
138 Belge üretilirken (belge oluştur butonu kullanılmadan önce üretilmeden önce) belgenin üretilmesinin iptal olması durumunda İptal butonu kullanılır. Eğer Belge Oluştur yerine iptal butonuna basarsak, hazırladığımız belge örneği iptal durumunda sistem de kalıyor. İptal edilmiş bir belge üzerinde tekrar işlem yapılamıyor. Aşağıdaki görüntüde gösterildiği gibi hazırlanan o belge tipi iptal edilen şekilde sistemde saklı kalıyor. Bu belgeye daha sonra Belge Başvuruları ekranındaki belge sorgulamasından ulaşılabilinir.
139 Hazırlanmış olan bağkur belgesi İptal edilmiş ise belge başvuruları ekranında iptal edilen belge durumunda sorgulanarak bu belgeye ulaşılır. Listeden belgeyi görüntüle dediğimizde, aşağıda gösterilen görüntü gelmektedir. Üzerinde hiçbir işlem yapılamamaktadır.
140 Belgelerin Elektronik İmza İle İmzalanması Üretilen belge incelendikten sonra editör üzerinde bulunan print butonu yardımıyla yazdırılabilinir. Ticaret sicil Memurları bilgisayarlarına çeşitli formatlarda üretilen belgeyi kaydedebilir. Pdf uzantılı dosya üretmek için PDF File seçeneği seçlilir, Ok butonun seçilir, istenilen klasör belirtilir ve üretilen belgeye dosya ismi verilerek kaydedilir.
141 Belgenin ilgili firma ile ilişkili olarak ulaşılabilinmesi için üst menüde bulunan belge yükle butonu ile bilgisayara indirilmiş olan belge sisteme kişinin elektronik imzası ile kaydedilir. Belge yükle seçildikten sonra aşağıdaki ekran kullanıcıların önüne gelecektir. Hangi belge üretilmişse onu belge tipi seçilerek dosya yükle ile belgenin kaydedildiği yerden belgenin bir kopyası sisteme yüklenecektir.
142 Ekle butonun seçilmesiyle ilgili belge sisteme kaydedilmiş olacaktır. İmzala butonu ile yüklenen belgenin TSM memurunun kişisel güvenli elektronik imzası ile imzalanması sağlanacaktır.
143 İmzala düğmesine basıldığında aşağıdaki ekran açılır. Bu ekranda elektronik imzaya ait bilgiler ve imzalanacak dosya görüntülenir. Eğer bilgiler doğru ise Devam Et düğmesine basılır.
144 Bu ekranda elektronik imzanın şifresi girilir ve İmzala düğmesine basılır. Şifre doğruysa ve imzalama gerçekleşmişse ekrana bilgilendirme mesajı gelir.
145 İmzalanan belge tekrar belge başvuru ekranında durumu tamamlanmış belgeler arasında sorgulanarak ulaşılır. Listeden firmanın üzerine tıklanır ve belge görüntüleme düğmesine basılarak belge görüntülenir. Açılan belge gerektiğinde tekrar imzala düğmesine basarak imzalanabilir. Doğrula düğmesine tıklandığında imzalanmış dosya ve imzalayan kişi bilgilerine ulaşılır. İmzalanan dosyanın yanında bulunan Kaydet düğmesine basarak dosyayı bilgisayarınıza kaydedebilirsiniz.
146 Bağkur Belgesi Bağkur belgesinin oluşturulmasının akışı 4.3. maddesinde anlatılmıştır Yetki Tapu Belgesi Yeni Belge Başvuru ekranında belge tipi olarak Yetki Tapu seçilir ve bu belge için gerekli olan bilgilerin doldurulacağı alanlar oluşur. Belgeyi oluşturmak için Firma alanından firma seçilir. Seçilen firmanın bilgileri ve varsa kısıtlama bilgileri görüntülenir.
147 Yetki tapu alanın altında bulunan paragraf 1, paragraf 2 ve paragraf 3 alanlarına yetki tapu belgesiyle ilgili olarak ana sözleşmeden maddeler yazılabilir. Not alanında firmaya verilecek belgeyle ilgili herhangi bir not varsa girilir. Belge başvurusunda bulunan kişinin bilgileri de aşağıdaki ekranda görüldüğü gibi, Başvuran Bilgileri alanında doldurulmakta. TC kimlik no girildiğinde kişinin Adı ve Soyadı otomatik olarak gelir. Adresi ve Telefonu kullanıcı tarafından kaydedilmelidir. Evrak bilgileri alanında, Evraka kaydedilsin mi? işaretlenirse evrak olarak kaydı sağlanıyor ve aşağıdaki görüntüde olduğu gibi, Evrakı imzalayacak kişi, hangi ticaret sicil Memuru tarafından imzalanacaksa o kişi seçiliyor. Gerekli alanların doldurulması sonucu Kaydet butonuna basarak belgenin kaydedilmesi sağlanır. Kaydetme işlemi yapılmadan Belge Oluştur ve İptal butonları aktif durumda olmayacaktır.
148 Buradan kaydetme işlemi gerçekleştikten sonra üst menü aşağıdaki şekilde oluşuyor. Kaydedildikten sonra Belge Oluştur ve İptal butonları aktif duruma gelir. Belge Oluştur butonun seçilmesi sonucu, hazırlanan belgenin ekran açılır. Belge oluştur butonunu seçmemizle, hazırladığımız belgenin tipi tamamlandı olarak kaydedilir. Aşağıdaki ekranda, belgenin üst kısmında Ticaret Sicili Memurluğunun ismi, sağ tarafta MERSİS logosu bulunuyor. Hemen altında evraktan alınan sayı no ve belgenin alındığı tarih ve saat bulunuyor. Bunların altında belgenin adı bulunuyor. Seçmiş olduğumuz Tapu Yetki belgesi için gerekli diğer bilgiler bir araya gelip standart bir formatta oluşuyor. Ayrıca aşağıdaki ekranda görüldüğü gibi oluşturulan bu belge büyütülüp / küçültülüp incelebiliyor, çıktısı alınabiliyor veya farklı formatlarda bilgisayara kaydı yapılabiliniyor.
149
150 İflas Konkordato Belgesi Yeni Belge Başvuru ekranında belge tipi olarak İflas Konkordato seçilir ve bu belge için gerekli olan bilgilerin doldurulacağı alanlar oluşur. Belgeyi oluşturmak için firma alanından firma seçilir. Seçilen firmanın bilgileri ve varsa kısıtlama bilgileri görüntülenir. İflas Konkordato alanın altında bulunan iflas tarihi alanı doldurulur. Not alanında firmaya verilecek belgeyle ilgili herhangi bir not varsa girilir. Belge başvurusunda bulunan kişinin bilgileri de aşağıdaki ekranda görüldüğü gibi, Başvuran Bilgileri alanında doldurulmakta. TC kimlik no girildiğinde kişinin Adı ve Soyadı otomatik olarak gelir. Adresi ve Telefonu kullanıcı tarafından kaydedilmelidir.
151 Evrak bilgileri alanında, Evraka kaydedilsin mi? işaretlenirse evrak olarak kaydı sağlanıyor ve aşağıdaki görüntüde olduğu gibi, Evrakı imzalayacak kişi, hangi ticaret sicil Memuru tarafından imzalanacaksa o kişi seçiliyor. Yazışma Bilgileri alanında yapılacak olan yazışmanın görüntülenmesi için onay kutusu işaretlenmelidir. Yazışma başlıkları, ilgili yazışma tarihi ve ilgili yazışma sayısı bu alanda doldurulur. Gerekli alanların doldurulması sonucu Kaydet butonuna basarak belgenin kaydedilmesi sağlanır. Kaydetme işlemi yapılmadan Belge Oluştur ve İptal butonları aktif durumda olmayacaktır. Buradan kaydetme işlemi gerçekleştikten sonra üst menü aşağıdaki şekilde oluşuyor. Kaydedildikten sonra Belge Oluştur ve İptal butonları aktif duruma gelir. Belge Oluştur butonun seçilmesi sonucu, hazırlanan belgenin ekranı açılır. Belge oluştur butonunu seçmemizle, hazırladığımız belgenin tipi tamamlandı olarak kaydedilir.
152 Aşağıdaki ekranda, belgenin üst kısmında Ticaret Sicili Memurluğunun ismi, sağ tarafta MERSİS logosu bulunuyor. Hemen altında evraktan alınan sayı no ve belgenin alındığı tarih ve saat bulunuyor. Bunların altında belgenin adı bulunuyor. Seçmiş olduğumuz İflas Konkordato belgesi için gerekli diğer bilgiler bir araya gelip standart bir formatta oluşuyor. Ayrıca aşağıdaki ekranda görüldüğü gibi oluşturulan bu belge büyütülüp / küçültülüp incelenebiliyor, çıktısı alınabiliyor veya farklı formatlarda bilgisayara kaydı yapılabiliniyor Ticaret Sicili Tüzüğünün 47. Maddesine Göre Düzenlenen Belge Yeni Belge Başvuru ekranında belge tipi olarak 47 Belgesi seçilir ve bu belge için gerekli olan bilgilerin doldurulacağı alanlar oluşur.
153 Belgeyi oluşturmak için firma alanından firma seçilir. Seçilen firmanın bilgileri ve varsa kısıtlama bilgileri görüntülenir. 47 Belgesi alanın altında bulunan Nakil Edilecek İl, Nakil Edilecek TSM, Sicil Gazete Tarihi ve Sayı alanları doldurulur. Not alanında firmaya verilecek belgeyle ilgili herhangi bir not varsa girilir. Belge başvurusunda bulunan kişinin bilgileri de aşağıdaki ekranda görüldüğü gibi, Başvuran Bilgileri alanında doldurulmakta. TC kimlik no girildiğinde kişinin Adı ve Soyadı otomatik olarak gelir. Adresi ve Telefonu kullanıcı tarafından kaydedilmelidir.
154 Evrak bilgileri alanında, Evraka kaydedilsin mi? işaretlenirse evrak olarak kaydı sağlanıyor ve aşağıdaki görüntüde olduğu gibi, Evrakı imzalayacak kişi, hangi ticaret sicil Memuru tarafından imzalanacaksa o kişi seçiliyor. Gerekli alanların doldurulması sonucu Kaydet butonuna basarak belgenin kaydedilmesi sağlanır. Kaydetme işlemi yapılmadan Belge Oluştur ve İptal butonları aktif durumda olmayacaktır. Buradan kaydetme işlemi gerçekleştikten sonra üst menü aşağıdaki şekilde oluşuyor. Kaydedildikten sonra Belge Oluştur ve İptal butonları aktif duruma gelir. Belge Oluştur butonun seçilmesi sonucu, hazırlanan belgenin ekranı açılır. Belge oluştur butonunu seçmemizle, hazırladığımız belgenin tipi tamamlandı olarak kaydedilir. Aşağıdaki ekranda, belgenin üst kısmında Ticaret Sicili Memurluğunun ismi, sağ tarafta MERSİS logosu bulunuyor. Hemen altında evraktan alınan sayı no ve belgenin alındığı tarih ve saat bulunuyor. Bunların altında belgenin adı bulunuyor. Seçmiş olduğumuz 47 Belgesi için gerekli diğer bilgiler bir araya gelip standart bir formatta oluşuyor. Ayrıca aşağıdaki ekranda görüldüğü gibi oluşturulan bu belge büyütülüp / küçültülüp incelenebiliyor, çıktısı alınabiliyor veya farklı formatlarda bilgisayara kaydı yapılabiliniyor.
155
156 Ticaret Sicili Tüzüğünün 55. Maddesine Göre Düzenlenen Belge Yeni Belge Başvuru ekranında belge tipi olarak 55 Belgesi seçilir ve bu belge için gerekli olan bilgilerin doldurulacağı alanlar oluşur. Belgeyi oluşturmak için firma alanından firma seçilir. Seçilen firmanın bilgileri ve varsa kısıtlama bilgileri görüntülenir. 55 Belgesi alanın altında bulunan Şube Açılacak İl, Şubenin açılacağı TSM, Sicil Gazete Tarihi ve Sayı alanları doldurulur. Not alanında firmaya verilecek belgeyle ilgili herhangi bir not varsa girilir.
157 Belge başvurusunda bulunan kişinin bilgileri de aşağıdaki ekranda görüldüğü gibi, Başvuran Bilgileri alanında doldurulmakta. TC kimlik no girildiğinde kişinin Adı ve Soyadı otomatik olarak gelir. Adresi ve Telefonu kullanıcı tarafından kaydedilmelidir. Evrak bilgileri alanında, Evraka kaydedilsin mi? işaretlenirse evrak olarak kaydı sağlanıyor ve aşağıdaki görüntüde olduğu gibi, Evrakı imzalayacak kişi, hangi ticaret sicil Memuru tarafından imzalanacaksa o kişi seçiliyor. Gerekli alanların doldurulması sonucu Kaydet butonuna basarak belgenin kaydedilmesi sağlanır. Kaydetme işlemi yapılmadan Belge Oluştur ve İptal butonları aktif durumda olmayacaktır. Buradan kaydetme işlemi gerçekleştikten sonra üst menü aşağıdaki şekilde oluşuyor. Kaydedildikten sonra Belge Oluştur ve İptal butonları aktif duruma gelir. Belge Oluştur butonun seçilmesi sonucu, hazırlanan belgenin ekranı açılır. Belge oluştur butonunu seçmemizle, hazırladığımız belgenin tipi tamamlandı olarak kaydedilir. Aşağıdaki ekranda, belgenin üst kısmında Ticaret Sicili Memurluğunun ismi, sağ tarafta MERSİS logosu bulunuyor. Hemen altında evraktan alınan sayı no ve belgenin alındığı tarih ve saat bulunuyor. Bunların altında belgenin adı bulunuyor. Seçmiş olduğumuz 55 Belgesi
158 için gerekli diğer bilgiler bir araya gelip standart bir formatta oluşuyor. Ayrıca aşağıdaki ekranda görüldüğü gibi oluşturulan bu belge büyütülüp / küçültülüp incelenebiliyor, çıktısı alınabiliyor veya farklı formatlarda bilgisayara kaydı yapılabiliniyor.
159 Sicil Tasdiknamesi Belgesi Yeni belge ekranında Belge Tipi olarak Sicil Tasdiknamesi seçildiğinde doldurulması gereken alanlar bu belge tipi için alınması gereken bilgilere göre oluşmaktadır. Belge Tipi Sicil tasdiknamesi seçilmesinden sonra aşağıda gösterilen alan bu belge tipi için gerekli olan bilgileri alıyor. Sicil tasdiknamesi için firma temsilcilerinin seçilmesi gerekmektedir. Firma temsilcisi seç butonuna basılmazsa mevcut bütün temsilciler seçili olarak belge içine kaydediliyor. Burada Firma Temsilcisi Seç butonuna basıldıktan sonra firmanın temsilcisi olan kişiler aşağıdaki ekranda geliyor. İstenilen firma temsilcisi işaretlenip seç butonuna basıldıktan sonra, istenilen firma temsilcisi seçilmiş olarak ana ekrana geliyor. Firma temsilcisinin seçilmiş görüntüsü aşağıdaki gibidir. Bütün belgeler için ortak olan firma bilgisi, not, başvuran bilgileri ve evrak bilgileri de girildikten sonra kaydet butonu ile bu belge başvurusu kaydedilir.
160 Belgenin kaydının yapılmasından sonra, Belge Oluştur butonu ile oluşturulan belgenin görüntüsü alınır. Aşağıdaki ekranda oluşturulmuş olan belgenin görüntüsü mevcut. Bu belge üzerinden belge yazdırılabilinir veya farklı formatlarda kaydedilebilinir.
161 Yetki Belgesi Yeni belge ekranında Belge Tipi olarak YetkiBelgesi seçildiğinde doldurulması gereken alanlar bu belge tipi için alınması gereken bilgilere göre oluşmaktadır. Yetki Belgesinin seçilmesinden sonra aşağıda gösterilen alanda bu belge tipi için gerekli olan yetkili alanı doldurulur. Bütün belgeler için ortak olan firma bilgisi, not, başvuran bilgileri ve evrak bilgileri de girildikten sonra kaydet butonu ile bu belge başvurusu kaydedilir. Belgenin kaydının yapılmasından sonra, Belge Oluştur butonu ile oluşturulan belgenin görüntüsü alınır. Aşağıdaki ekranda oluşturulmuş olan belgenin görüntüsü mevcuttur. Bu belge üzerinden belge yazdırılabilinir veya farklı formatlarda kaydedilebilinir.
162 Firma Genel Durum Yeni belge ekranında Belge Tipi olarak Firma Genel Durum Belgesi seçildiğinde doldurulması gereken alanlar bu belge tipi için alınması gereken bilgilere göre oluşmaktadır. Firma Genel Durum Belgesinin seçilmesinden sonra aşağıda gösterildiği gibi bu belge tipi için gerekli olan bilgilerin doldurulacağı alanlar oluşur. Firma Durum alanı altında bulunan Firma Son Durum onay kutusu işaretlenirse firmanın son durumunu gösteren belge oluşturulur. Eğer bu onay kutusu işaretlenmezse firmanın genel durumunu gösteren belge oluşturulur.
163 Bütün belgeler için ortak olan firma bilgisi, not, başvuran bilgiler, evrak bilgileri ve yazışma bilgileri de girildikten sonra kaydet butonu ile bu belge başvurusu kaydedilir. Belgenin kaydının yapılmasından sonra, Belge Oluştur butonu ile oluşturulan belgenin görüntüsünü alabiliyoruz. Aşağıdaki ekranda Firma Son Durum için oluşturulmuş olan belgenin görüntüsü mevcuttur. Bu ekran üzerinden belge yazdırılabilinir veya farklı formatlarda kaydedilebilinir.
164
165 Belge oluşturulurken firma durum onay kutusu işaretlenmezse firmanın genel durumunu gösteren Firma Genel Durum Belgesi oluşturulur. Aşağıdaki ekranda Firma Genel Durum için oluşturulmuş olan belgenin görüntüsü mevcuttur. Bu ekran üzerinden belge yazdırılabilinir veya farklı formatlarda kaydedilebilinir Rehin Tasdiknamesi Yeni belge ekranında Belge Tipi olarak Rehin Tasdiknamesi seçildiğinde doldurulması gereken alanlar bu belge tipi için alınması gereken bilgilere göre oluşmaktadır.
166 Rehin Tasdiknamesinin seçilmesinden sonra aşağıda gösterildiği gibi bu belge tipi için gerekli olan bilgilerin doldurulacağı alanlar oluşur. Rehin Tasdiknamesi için Rehin Alan ın seçilmesi gerekmektedir. Bütün belgeler için ortak olan firma bilgisi, not, başvuran bilgiler ve evrak bilgileri de girildikten sonra kaydet butonu ile bu belge başvurusu kaydedilir. Belgenin kaydının yapılmasından sonra, Belge Oluştur butonu ile oluşturulan belgenin görüntüsünü alabiliyoruz. Aşağıdaki ekranda Firma Son Durum için oluşturulmuş olan belgenin görüntüsü mevcuttur. Bu ekran üzerinden belge yazdırılabilinir veya farklı formatlarda kaydedilebilinir.
167 Yetki Tapu Belgesi Yeni belge ekranında Belge Tipi olarak Ticaret Sicili Kayıt Belgesi seçildiğinde doldurulması gereken alanlar bu belge tipi için alınması gereken bilgilere göre oluşmaktadır. Ticaret Sicili Kayıt Belgesinin seçilmesinden sonra aşağıda gösterildiği gibi bu belge tipi için gerekli olan bilgilerin doldurulacağı alanlar oluşur. Ticaret Sicili Kayıt Belgesi için Ticaret Sicil Kayıt Bilgi alanlarında bulunan Kuruluş Tarihi, Kuruluş Sayısı, Faaliyet Alanı, Faaliyet Sayısı, Ticaret Siciline Tescil Ettirilmiş Ödenmiş Sermayesi ve Sermaye Sayısı alanları doldurulmalıdır.
168 Bütün belgeler için ortak olan firma bilgisi, not, başvuran bilgiler ve evrak bilgileri de girildikten sonra kaydet butonu ile bu belge başvurusu kaydedilir. Belgenin kaydının yapılmasından sonra, Belge Oluştur butonu ile oluşturulan belgenin görüntüsünü alabiliyoruz. Aşağıdaki ekranda Firma Son Durum için oluşturulmuş olan belgenin görüntüsü mevcuttur. Bu ekran üzerinden belge yazdırılabilinir veya farklı formatlarda kaydedilebilinir.
169 Ortaklık Durum Belgesi Yeni belge ekranında Belge Tipi olarak Ortaklik Durum belgesi seçildiğinde doldurulması gereken alanlar bu belge tipi için alınması gereken bilgilere göre oluşmaktadır. Ortaklik Durum belgesinin seçilmesinden sonra aşağıda gösterildiği gibi bu belge tipi için gerekli olan bilgilerin doldurulacağı alanlar oluşur. Ortaklik Durum belgesi için Ortaklik Durum alaninda bulunan Belge Turu ve Ortak alanları doldurulmalıdır.
170 Belge Turu acilir kutusunda uc farkli belge turu bulunuyor. Bunlar Ortaklik Durum Belgesi, Is Denetleme Belgesi ve Mezuniyet Belgesidir. Secilen Belge turune gore belge olusturulur. Bütün belgeler için ortak olan firma bilgisi, not, başvuran bilgiler ve evrak bilgileri de girildikten sonra kaydet butonu ile bu belge başvurusu kaydedilir. Belgenin kaydının yapılmasından sonra, Belge Oluştur butonu ile oluşturulan belgenin görüntüsünü alabiliyoruz. Aşağıdaki ekranda Firma Son Durum için oluşturulmuş olan belgenin görüntüsü mevcuttur. Bu ekran üzerinden belge yazdırılabilinir veya farklı formatlarda kaydedilebilinir.
171 Ortaklik Durum Belgesi Belge turu Ortaklik Durum Belgesi olarak secilen belge ornegi asagida gosterilmistir Is Denetleme Belgesi Belge turu Is Denetleme Belgesi olarak secilen belge ornegi asagida gosterilmistir.
172 Mezuniyet Belgesi Belge turu Mezuniyet Belgesi olarak secilen belge ornegi asagida gosterilmistir.
173 Serbest Metin Belgesi Yeni belge ekranında Belge Tipi olarak Serbest Metin Belgesi seçildiğinde doldurulması gereken alanlar bu belge tipi için alınması gereken bilgilere göre oluşmaktadır. Serbest Metin Belgesinin seçilmesinden sonra aşağıda gösterildiği gibi bu belge tipi için gerekli olan bilgilerin doldurulacağı alanlar oluşur. Serbest Metin belgesi için Serbest Metin Belgesi alanında bulunan Başlık ve Belge Metni alanları doldurulmalıdır.
174 Bütün belgeler için ortak olan firma bilgisi, not, başvuran bilgiler ve evrak bilgileri de girildikten sonra kaydet butonu ile bu belge başvurusu kaydedilir. Belgenin kaydının yapılmasından sonra, Belge Oluştur butonu ile oluşturulan belgenin görüntüsünü alabiliyoruz. Aşağıdaki ekranda Firma Son Durum için oluşturulmuş olan belgenin görüntüsü mevcuttur. Bu ekran üzerinden belge yazdırılabilinir veya farklı formatlarda kaydedilebilinir.
175 6. Onay İlan Modülü Ticaret Sicil Memurlarının kullanacağı Onay İlan Modülü nün ekran görüntüleri aşağıda görüntüleriyle açıklanmıştır. Onay İlan modülünü kullanmak için ana sayfada ekranın üst kısmında bulunan Onay ve İlan düğmesine basılır. Bu düğmeye bastıktan sonra aşağıdaki ekran açılır. Bu ekranda sol üst köşede bulunan İşlemler menüsüne fareyi götürdüğümüzde Onay Listesi ve İlan Listesi seçenekleri gözükecektir. Fare hangi listeye girmek isteniyorsa onun üzerine sürükleyip tıklanır. Bu seçenekler aşağıdaki ekranda gösterilmiştir.
176 6.1. Onay Listesi Seçeneklerden Onay Listesi ne tıklandığında aşağıdaki ekran açılır. Bu ekranda Ticaret Sicil Memurları üst kısımda bulunan Sadece Bana Atananlar kutucuğunu işaretlerse sadece kendi adına atanmış başvuruları görür. Eğer Tümü kutucuğunu işaretlerse yetkisi varsa bütün başvuruları görebilir. Eğer firma bilgilerine göre arama yapılacaksa ekranın üst kısmında başvuru yapan firmanın talep no su, talep durumu, talep türü, Mersis no su, sicil no su, ünvanı veya ilk ve son başvuru tarihi girilerek Sorgula düğmesine veya girilen firma bilgilerini silmek için Temizle düğmesine basılır. Aranan firma onaya düşmüşse ve TSM memurunun yetkisi varsa sorgulama sonucu ekranın alt kısmında tescil talep listesinde açılacaktır. Sorgulama kısmında bulunan Talep Durumu açılır kutu altında iptal, devam ediyor, ret, STB Onayında, TSM ön kontrol, ödeme bekliyor, TSM onayında, geçici tescilli ve tescilli seçenekleri bulunuyor. Talep türü açılır kutu altında düzeltme, kuruluş, değişiklik,
177 nevi değişikliği, tasfiye, terkin, tasfiye ihya, terkin ihya, acente, acente iptal, rehin, rehin iptal, birleşme, bölünme ve tescil dışı ilan seçenekleri bulunuyor. Tescil talep listesi başlığı altında yenileme düğmesi ve havale düğmesi bulunuyor. Yenileme düğmesine basıldığında onay listesi yenileniyor. Havale düğmesi tescil başvurusunu başka bir TSM memuruna atamak istendiğinde kullanılır. Bu düğme için önce havale etmek istenilen başvuru seçilir sonra havale et düğmesine basılır. Daha sonra küçük bir ekran açılır. Bu ekranda havale edilecek personel listeden personel seçilir ve havale et düğmesine basılır. Havale işlemi tamamlandıktan sonra havale edilen başvuru havale edilen TSM personelinin ekranına düşer. Onay listesinde ayrıca havale edilen başvurunun karşısına hangi personele atanmışsa o personelin ismi otomatik yazılır.
178
179 Onay işlemleri için TSM memuru onay listesinden başvurunun üzerine tıklar. Yeni bir sayfa olarak açılan Tescil Talep ekranın görüntüsü aşağıda gösterilmiştir. En üstte kapat, tescil et, reddet ve havale et düğmeleri bulunuyor. Kapat düğmesi mevcut ekranı kapatmak için kullanılır. Tescil onay düğmesi başvuruyu onaylamak için, reddet düğmesi başvuruyu ret etmek için kullanılır. Havale et düğmesi yine onay listesinde bulunan havale et düğmesiyle aynı amaç için kullanılır. Bu düğmeyle başvuruyu başka TSM memuruna atanır.
180 Ekranın üst kısmında başvuru yapan firmanın firma unvanı, talep türü, talep durumu, başvuru sahibi ve başvurunun yapıldığı tarih bilgileri otomatik olarak gelir. Aşağıda İlan Metni sekmesi açık durumda gösteriliyor. Bu alan da firma kuruluş sırasında verilen bilgiler
181 ilan metni olarak ekrana gelir. Bu bilgiler üzerinde herhangi bir değişiklik yapılamaz veya eklenemez.
182 Noter Bilgileri sekmesi tıklandığında ekran görüntüsü aşağıdaki gibidir. Başvuruyu onaylamak için noter bilgisi eklemek mecburidir. Noter bilgisi eklemeden başvuru onaylanırsa sistem uyarı verir.
183 Noter bilgisi eklemek için Noter Bilgileri başlığı altında bulunan + işaretine tıklanır. Açılan Noter Bilgisi Ekle ekranında noter adı, tasdik tarihi, tasdik sayısı ve açıklama alanı bulunmaktadır. Ayrıca alt kısımda İlanda Görülecek mi? onay kutusu bulunmaktadır. Bu kutucuk otomatik olarak aktif durumda geliyor. Eğer noter bilgilerinin ilanda görülmesi istemiyorsa kutu tıklanarak pasif hale getirilir.
184 Bu alanlar doldurulduktan sonra ekle düğmesine basarak noter bilgisi eklenmiş olur. Eklenen noter bilgisi X işaretine tıklayarak silinir. Nace Bilgileri sekmesi tıklandığında ekran görüntüsü aşağıdaki gibidir.
185 Nace bilgisi eklemek için Firma Nace Bilgileri başlığı altında bulunan + işaretine tıklanır. Açılan Nace Bilgileri ekranında arama kutusuna aranacak olan nace tanımı yazılır ve arama düğmesine basılır. Aranan tanıma uygun nace kodları listelenir. Listeden istenilen nace kodu işaretlenir ve üst kısımda bulunan nace ekle düğmesine basarak nace bilgisi eklenir. Birden fazla nace kodu eklenebilir. Nace bilgisi ekleme işlemi bittikten sonra kapat düğmesine basarak bu ekran kapatılır.
186 Eklenen nace bilgisi X düğmesine basarak silinir. Kuruluş Bildirim Formu sekmesi seçildiğinde açılacak olan ekran görüntüsü aşağıda gösterilmiştir. Form açıldığında firmaya ait bilgiler dolu halde gelecek. Form üzerinde herhangi bir değişiklik veya ekleme yapılamayacak. Formun üst kısmında bulunan yazdır ikonuna tıklayarak form yazıcıdan çıkarılabilinir. Büyüteç ikonu kullanılarak formun boyutu büyütülür veya küçültülür.
187
188 Kisitlamalar sekmesi secildiginde acilacak olan ekran goruntusu asagida gosterilmistir. Firmaya ait kisitlama varsa bu alanda otomatik olarak gelicektir. Eger firmanin kisitlamasi yoksa asagida oldugu gibi bu alan bos olucaktir ve hicbir bilgi eklenemiyecektir.
189 Ticaret Sicil Memuru başvuruyu onaylamak için ekranın sol üst kösesinde bulunan Tescil Onay ikonuna tıklamalıdır. Bu ikona tıkladıktan sonra açılacak olan Tescil İşlemleri ekranında tescil tarihi ve açılış tarihi dolu olarak gelecek. Sicil no, vergi no ve vergi dairesi alanları Ticaret Sicil Memuru tarafından doldurulacaktır. Vergi Dairesi açılır kutuda listelen seçilir olacak. Eğer başvuru geçici onaylanacaksa Geçici Onay mı? onay kutusu tıklanır. Tescil et düğmesine basılarak başvuru onaylanır veya vazgeç düğmesine basarak onaydan vazgeçilir. Tescil et dugmesi sicilno, vergi no ve vergi dairesi alanlari bos birakilarak tiklanirsa uyari ekrani acilir ve ekranda eksik alanlarin isimleri yazilidir. TSM memuru eksik I doldurup tescil et I tikladiktan sonra mesaj kutusu acilir ve Tescil basvurusunu onaylamak istediginize emin olup olmadiginizi sorar.
190 Evet tıklandığında Ticaret Sicil Memurları için tescil sonuç ekranı açılır. Bu ekranda başvurunun tescil sonucu görüntülenir. Ekranda firma için üretilen Mersis no, sicil no, vergi no ve vergi dairesi bilgileri mevcuttur. Ekran kapat düğmesine basılarak kapatılır. Bu ekran kapatıldıktan sonra Tescil Talep ekranı tümden kapanır ve başvuru Onay Listesi nden silinir ve İlan Listesine düşer İlan Listesi İlanı görmek için Sol üst köşede bulunan İşlemler menusu altında bulunan İlan Listesine tıklanır.
191 İlan Listesi nde sol üst köşede İlan Detay ve Yeni İlan Oluştur ikonları bulunuyor. İlan listesine düşen firmalar üst kısımda bulunan sorgu alanında bulunan sicil no, Mersis No, tescil tarihi aralığı, unvanı ve karar bilgileri doldurularak Sorgula düğmesine tıklayarak aranabilir. Doldurulan bu alanlar Temizle düğmesine tıklayarak silinebilir. Ayrıca ilan durumu Hepsi, Gönderilenler veya Bekleyenler onay kutusundan biri tıklanarak sorgu düğmesi kullanılabilir. İşaretlenen onay kuşuna göre ilan listesinde firmalar listelenir.
192 İlan listesinin üst köşesinde bulunan İlan Detay ikonu listeden bir firma işaretlendiğinde aktif hale gelir.
193 Yeni İlan Oluştur ikonuna tıklanırsa aşağıdaki ekran açılacak. Bu ekranda ilanı oluşturulacak firma sicil no, Mersis no, vergi no, nevi veya unvan bilgileri girilerek Firma Ara düğmesine basarak aranır.
194 Arama sonucu bulunan firmalar burada listelenir. Firmanın üzerine tıklanır ve sağ alt köşede bulunan İlan Oluştur düğmesine tıklanır. İlan Bilgisi ekranı açılır. Burada seçilen firma için yeni bir ilan oluşturulur. Ayrıca oluşturulacak ilan için üst yazı otomatik gelir.
195 Firma seçildikten sonra İlan Detay düğmesine tıklandığında işaretlenen firmanın ilan bilgisi ekrana gelir. İlan Detayı tıklamak yerine listeden istenilen firmanın üzerine tıklandığında da firmanın ilan bilgisi ekrana gelir. İlan Bilgisi ekranının üst kısmında Kapat,
196 Kaydet, İlanı Yeniden Oluştur, Sıra No Al ve TOBB a Gönder ikonları bulunuyor. Kapat ikonu ilan bilgisi ekranını kapatmak için kullanılır. Kaydet ilan üzerinde yapılan değişiklikleri kaydetmek için kullanılır. TOBB a gönder ikonu ilana sıra no alana kadar pasif haldedir. İlanı yeniden oluştur ikonu tıklandığında ilana üst yazı eklenir bu üst yazı içerisinde ilan sıra no, Mersis no, Ticaret Sicil no, Ticaret unvanı ve adres bilgileri mevcuttur. İlan Sıra no al
197 ikonuna tıklayarak ilan için sıra no alınır. Alınan numara hem üst kısımda yer alan İlan Sıra No: alanına hem de ilanın üst yazı kısmında bulunan İlan Sıra No alanına otomatik yazılır. Sıra no her ilan için sadece bir kez alınabilir. Sıra no aldıktan sonra Sıra No Al ikonu pasif, imzala butonu aktif hale geliyor. İmzala butonu seçilerek imzalama işlemi gerçekleşiyor.
198 Bu ekranda elektronik imzanın şifresi girilir ve İmzala düğmesine basılır.
199 Şifre doğruysa ve imzalama gerçekleşmişse ekrana bilgilendirme mesajı gelir. İmzalama işleminden sonra üst menüde bulunan doğrula, TOBB a Gönder ikonu aktif hale gelir. İmzanın doğrulaması yapılabilinir veya doğrudan TOBB a gönderilebilinir.
200 İlanı TOBB a göndermek için TOBB a Gönder ikonu tıklanır. Ekrana ufak uyarı mesajı gelir ve ilanı TOBB a göndermek istediğinizden emin olup olmadığınızı sorar. Evet tıklandığında ilan TOBB a gider. Evet düğmesine tıkladıktan sonra TOBB Sonuç Bilgisi ekranı açılır. Bu ekranda İlanın TOBB a gidip gitmediği mesajı görülür. Ayrıca ilanın gönderildiği tarih ve TOBB referans numarası mevcuttur. Tekrar bu firma ulaşmak için ilan listesinden Gönderilenler onay kutusunu işaretleyerek sorgulama yapılabilinir.
201 7. Evrak Modülü Ticaret Sicil Memurlarının kullanacağı Evrak Modülü nün ekran görüntüleri aşağıda görüntüleriyle açıklanmıştır. Evrak modülünü kullanmak için ana sayfada ekranın üst kısmında bulunan Evrak düğmesine basılır Gelen Evraklar Bu düğmeye bastıktan sonra aşağıdaki Gelen Evrak ekranı açılır. Bu ekranda sol üst köşede Yeni Gelen Evrak ikonu bulunuyor. Bu ikonun altında İşlemler menüsü bulunuyor. Bu ikonun altında İşlemler menüsü bulunuyor. İşlemler menüsüne fareyi götürdüğümüzde Gelen Evraklar, Giden Evraklar ve Evrak Raporları seçenekleri gözükecektir. Fare hangi seçeneğe girmek isteniyorsa onun üzerine sürüklenip tıklanır. Bu seçenekler aşağıdaki ekranda gösterilmiştir. Evrak modülüne girildiğinde Gelen Evraklar ekranı otomatik açık gelecektir. Bu ekranda TSM ye gelen evrakların tümü Gelen Evrak defteri ekranında listeli
202 şekilde TSM memuruna görünür. Bu listede defter kayıt no, evrak no, firma, kayıt tarihi, evrak birim defteri, evrak başlık, evrak konu ve evrak yazı tarihi bilgileri tutulmaktadır. Listenin üst kısmında bulunan sorgulama bölümünde aranacak evrak defter kayıt no, unvan ve evrak tarihi alanları doldurulur ve enter tuşuna basarak sorgulanır. Evrak üzerinde değişiklik yapmak isteniyorsa değişiklik yapılacak firmanın üzerine tıklanır ve listenin üzerinde bulunan kalem ikonuna basılır. Kalem ikonuna basıldıktan sonra seçilen evrak üzerinde değişiklik yapılacak olan ekran açılır. Bu ekranda mevcut evrak bilgileri dolu gelir ve bu alanlar üzerinde değişiklik yapılabilinir.
203 Ayrıca ekranın alt kısmında Evrak Ekler ve Log adında iki sekme bulunuyor. Doküman Ekler sekmesi altına görünecek olan evrak ekleri üst menüde bulunan Doküman ekle butonu ile sağlanmaktadır.
204 Doküman ekleme butonu ile var olan evrak ekleri indirilip incelenebilinir veya yeni ekler eklenebilinir. Evrak üzerinde değişiklik yaptıktan sonra ekranın en üstünde bulunan Kaydet düğmesine basarak yapılan değişiklikler kaydedilir. Pasif et ve İade et butonları ile gelen evraka kayıdı sağlanmış evrakın pasif hale getirilebilinir veya iade edilebilinir.
205 Yeni Gelen Evrak Vatandaş veya kurumlar yeni evrak için başvurduğunda TSM memurları ekranın üst kısmında bulunan Yeni Gelen Evrak ikonunu tıklayarak yeni evrak oluşturabilecekler. Yeni Evrak ikonu tıklandığında açılacak olan ekran görüntüsü aşağıda gösterilmiştir. Bu ekran uzerinde evrakin gizlilik derecesi, sureli olup olmadigi, firma, gonderen makam, evrak baslik, evrak konu, metin, evrak gelis sekli ve evrak turu bilgileri doldurulur.
206 Butun alanlar doldurulduktan sonra ekranin sol ust kosesinde bulunan Kaydet dugmesine basilir ve evrak kaydedilir. Evrak kaydedildikten sonra kucuk uyari mesaji acilacak. Bu ekranda evrak kaydedildi ise evrak dosya numarasi verilir.
207 Tamam dugmesine bastiktan sonra evrak gelen evrak listesine eklenir ve asagidaki ekran acilir. Bu ekranda kaydedilen bilgiler mevcuttur ve tekrar uzerinde degisiklik yapilip kaydedilebilinir. Ayrica ekranin altinda bulunan evrak ekle sekmesi altinda bu evraka ek evrak eklenebilir. Evrak ilk kaydedildiginde durumu aktif olarak kaydedilir. Evrakin durumu ekranin ust kisminda bulunan pasif et veya iade et butonuyla degistirilebilinir.
208 7.2. Giden Evraklar İşlemler menüsünden Giden Evraklar seçeneği tıklandığında aşağıdaki ekran açılır. Bu ekranın sol üst köşesinde Yeni Giden Evrak ikonu bulunuyor. Bu ekranda TSM nin vatandaşa veya kurumlara yollamış olduğu evrakların tümü Giden Evrak defteri ekranında listeli şekilde görünür. Bu listede defter kayıt no, evrak no, firma, kayıt tarihi, evrak birim defteri, evrak başlık, evrak konu ve evrak yazı tarihi bilgileri tutulmaktadır. Listenin üst kısmında bulunan sorgulama bölümünde aranacak evrak defter kayıt no, unvan ve evrak tarihi alanları doldurulur ve enter tuşuna basarak sorgulanır. Evrak üzerinde değişiklik yapmak isteniyorsa değişiklik yapılacak firmanın üzerine tıklanır ve listenin üzerinde bulunan kalem ikonuna basılır.
209 Kalem ikonuna basıldıktan sonra seçilen evrak üzerinde değişiklik yapılacak olan ekran açılır. Bu ekranda mevcut evrak bilgileri dolu gelir ve bu alanlar üzerinde değişiklik yapılabilinir.
210 Ayrıca ekranın alt kısmında Doküman Ekler ve Log adında iki sekme bulunuyor. Doküman eklere giden evraka ek belge eklenecekse bunun kaydı sağlanmaktadır. Doküman ekle butonu ile birlikte evrakın eki sisteme yüklenmiş olur ve doküman ekler bölümünde eklenen dokümanlar incelenebilinir. Evrak ın durumu ekranın üst kısmında bulunan Aktif Et, Pasif Et ve İade et ikonları kullanılarak değiştirilebilinir. Yenile ikonu sayfayı yenilemek için kullanılır.
211 Evrak üzerinde değişiklik yaptıktan sonra ekranın en üstünde bulunan Kaydet düğmesine basarak yapılan değişiklikler kaydedilir Yeni Giden Evrak Yeni giden evrak olusturmak icin Giden Evrak ekraninin sol ust kosesinde bulunan Yeni Giden Evrak ikonuna basilmalidir.
212
213 Yeni Giden Evrak ikonu tıklandığında açılacak olan ekran görüntüsü aşağıda gösterilmiştir. Bu ekran uzerinde evrakin gizlilik derecesi, sureli olup olmadigi, firma, gonderilen makam, evrak baslik, evrak konu, metin, evrak gidis sekli ve evrak turu bilgileri doldurulur. Butun alanlar doldurulduktan sonra ekranin sol ust kosesinde bulunan Kaydet dugmesine basilir ve evrak kaydedilir.
214 Evrak kaydedildikten sonra kucuk uyari mesaji acilacak. Bu ekranda evrak kaydedildi ise evrak dosya numarasi verilir. Tamam dugmesine bastiktan sonra evrak giden evrak listesine eklenir ve asagidaki ekran acilir. Bu ekranda kaydedilen bilgiler mevcuttur ve tekrar uzerinde degisiklik yapilip kaydedilebilinir. Ayrica ekranin altinda bulunan evrak ekle sekmesi altinda bu evraka ek evrak eklenebilir. Evrak ilk kaydedildiginde durumu aktif olarak kaydedilir. Evrakin durumu ekranin ust kisminda bulunan pasif et veya iade et butonuyla degistirilebilinir.
215
216 7.3. Evrak Raporları İşlemler menüsünden Evrak Raporlari seçeneği tıklandığında aşağıdaki ekran açılır. Burada kayıt tarihi aralığı, evrak birim defteri kriterlerine göre sorgulama ve rapor alınması sağlanmaktadır. seçilir. Belli bir aralıkta tarih alınması isteniyorsa bu tarih aralığı ilgili yerin üstüne gelerek
217 Evrak birim defteri seçeneğinin üzerine gelinerek gelen-giden evraktan hangisinden rapor alınması isteniyor o seçilmektedir. Eğer raporda ikisininde olması isteniyorsa o alan boş bırakılarak karışık rapor alınması sağlanmaktadır. Sorugla butonuna gelindiğinde evraklarla ilgili sonuçlar gelmektedir.
218 Rapor Al butonu ile ilgili işlemle ilgili rapor alınması sağlanmaktadır. Evrak raporunda Giden Evrak ve Gelen Evrak in raporu tutuluyor. Bu raporda evrak yazi tarihi, evrak yazi sayi, evrak baslik, evrak birim defter, firma bilgileri bulunmaktadir. Raporun ust kisminda bulunan cubuktan yazici ikonu tikalanarak rapor yazicidan cikarilabilinir. Buyutec ikonuyla ekran buyutulup kucultulebilinir. Kaydet ikonu ile rapor istenilen yere kaydedilir.
219 8. Sicil Memurlarinin Mersis Üzerinden Vekalet Ile Başvuruları Gerçekleştirmesi 8.1. Vatandaşın Vekalet Verme İşlemi Mersis uygulaması içinde, kişinin TC kimlik numarasına yetkili veya ortak olarak kayıtlı olduğu firmalar varsa bu firmalar firmalarım seçeneği altındaki görünür. Kişi firmalarıyla ilgili bi vekalet işlemi gerçekleştirecekse, firmalar başlığı altındaki Vekalet Verilen Firmalar seçeneği ile başka birine veya ticaret sicil memurluğuna kişi kendi firmaları için vekalet verebilir. Vekalet verilen firmalar seçildikten sonra aşağıdaki ekran kullanıcının önüne gelecektir. Kişinin daha önceden başkalarına vermiş olduğu firmalar varsa bu alandan görünebilinir. Vekalet Ver butonu ile yeni bir vekalet verme işlemi gerçekleştirilmektedir.
220 Firmalarla ilgili kullanıcıya mı yoksa ilgili ticaret sicil memurluğuna mı yetki verileceği seçilmektedir Kişiye Vekalet Verme Kişiye yetki verilecekse, kişi TC kimlik numarası ile sistemden sorgulanan kişiye hangi firmayla ilgili yetki verileceği seçilmektedir ve yetkinin başlangıç-bitiş tarihleri de belirtilmektedir Ticaret Sicil Memurluğuna Vekalet Verme Ticaret Sicil Memurluğuna yetki verilecekse yine kişinin üzerindeki firmalardan yetki verilecek firma seçilir. Yetki verilecek ticaret sicil memurluğu listeden seçilir. Aşağdaki ekranda gösterildiği gibi yetki verilen ilgili sicil memurluğunda görevli memurların listesi kullanıcının önüne gelecektir.
221 İleri butonu seçilerek kişinin elektronik imzası ile verdiği vekaleti imzalaması sağlanmaktadır. Devam butonuna basılarak imzalama işlemi devam ettirilir.
222 İmzalanan vekaletname verilen tarihleri hangi firmada kime verildiği kişinin vekalet listesinde görünecektir. Verilen vekaletnameler sil butonu ile kaldırıla da bilinmektedir.
223 9. Yetki Verilen Ticaret Sicil Memurluğunun Yapacağı işlemler Yetki verilen Mersin Ticaret Sicil Memurluğundan bir memur Mersis sistemine giriş yaparak ilgili firmayla hakkında resen dışı işlem yapabilmektedir. Yetki verilen firmaya girildiğinde resen dışı işlem de yapılabilinmektedir. Ticaret Sicil Memurları işlemeri ancak resen gerçekleştirebilmektedir. Ancak ilgili firmanın yetkilisi Mersin Ticaret Sicil Memurluğu na vekalet verdiği için işlem Resen Yapılsın seçeneğindeki çek kaldırılmalıdır. Böylelikle yapılan işlem vekalet ile resen olmadan gerçekleşecektir. Bu firma üzerinde ilgili teacil başvuru işlemi yapıldıktan, ilgili evraklar ek olarak belge ekleme butonundan eklendikten ve gerekli kararlar girildikten sonra TSM ye onay işlemine gönderilecektir. Onaya gönder butonu ile yapılan değişiklikler TSM ye tescil için gönderilir.
224 İlgili ticaret sicil memurluğunun onay listesine düşen başvuru seçilip, incelenir. İlgili tescil işlemi incelendikten ve noter bilgisi, yapılan tescil işlemiyle ilgili notları alındıktan sonra diğer tescil işlemleri gibi tescil edilmektedir.
225 Tescil işleminden sonra ilan listesine düşen ilan vekalet verildiği için resen değil normal işlem şeklinde TSM memurunun önüne otomatik olarak oluşmuş şekilde gelmektedir. TSM memuru güvenli e-imzası ile ilanı imzalar ve ilanın sicil gazetesinde yayınlanması için TOBB a gönderir.
226
Ticaret Sicil Müdürlükleri Modüllerinin Kullanıcıları için Kullanım Kılavuzu. Sürüm 1.0
 Ticaret Sicil Müdürlükleri Modüllerinin Kullanıcıları için Kullanım Kılavuzu Sürüm 1.0 29.03.2013 İÇİNDEKİLER Değişiklik Geçmişi... 3 1. Giriş... 4 1.1. Amaç... 4 2. TSM Ek Modüllerin Kurulumu... 4 3.
Ticaret Sicil Müdürlükleri Modüllerinin Kullanıcıları için Kullanım Kılavuzu Sürüm 1.0 29.03.2013 İÇİNDEKİLER Değişiklik Geçmişi... 3 1. Giriş... 4 1.1. Amaç... 4 2. TSM Ek Modüllerin Kurulumu... 4 3.
Gümrük ve Ticaret Bakanlığı İç Ticaret Genel Müdürlüğü Merkezi Sicil Kayıt Sistemi MERSİS Uygulaması Ek Yazılım Modülleri Hizmet Alımı Projesi
 Gümrük ve Ticaret Bakanlığı Merkezi Sicil Kayıt Sistemi MERSİS Uygulaması Ek Yazılım Modülleri Hizmet Alımı Projesi 1 TSM Ek Modülleri Kullanım Kılavuzu Sürüm 1.3 06.06.2012 İÇİNDEKİLER Değişiklik Geçmişi...
Gümrük ve Ticaret Bakanlığı Merkezi Sicil Kayıt Sistemi MERSİS Uygulaması Ek Yazılım Modülleri Hizmet Alımı Projesi 1 TSM Ek Modülleri Kullanım Kılavuzu Sürüm 1.3 06.06.2012 İÇİNDEKİLER Değişiklik Geçmişi...
İlgili linki kullanarak portal üzerinden ulaşılan Mersis uygulamasına vatandaşlar giriş yaptıklarında aşağıdaki ekran ile karşılaşacaklardır.
 1 Mersis Uygulaması üzerinden firmaların ticari işlemlerini gerçekleştirilmesi güvenli elektronik imza ile aşağıdaki adımlarda gösterildiği şekilde gerçekleştirilmektedir. İlgili linki kullanarak portal
1 Mersis Uygulaması üzerinden firmaların ticari işlemlerini gerçekleştirilmesi güvenli elektronik imza ile aşağıdaki adımlarda gösterildiği şekilde gerçekleştirilmektedir. İlgili linki kullanarak portal
MERSİS sayesinde şirket kuruluş işlemleri artık, online olarak süratli bir şekilde gerçekleşebilecektir.
 MERSİS sayesinde şirket kuruluş işlemleri artık, online olarak süratli bir şekilde gerçekleşebilecektir. Sisteme giriş, http://mersis.gumrukticaret.gov.tr/ adresinden gerçekleştirilir. İşlem yapabilmek
MERSİS sayesinde şirket kuruluş işlemleri artık, online olarak süratli bir şekilde gerçekleşebilecektir. Sisteme giriş, http://mersis.gumrukticaret.gov.tr/ adresinden gerçekleştirilir. İşlem yapabilmek
Mustafa DAKMAz Uyumsoft Mersis Eğitim ve Uygulama Danışmanı
 Mustafa DAKMAz Uyumsoft Mersis Eğitim ve Uygulama Danışmanı MERSİS sayesinde şirket kuruluş işlemleri artık, online olarak süratli bir şekilde gerçekleşebilecektir. Sisteme giriş, http://mersis.gumrukticaret.gov.tr/
Mustafa DAKMAz Uyumsoft Mersis Eğitim ve Uygulama Danışmanı MERSİS sayesinde şirket kuruluş işlemleri artık, online olarak süratli bir şekilde gerçekleşebilecektir. Sisteme giriş, http://mersis.gumrukticaret.gov.tr/
ANONİM ŞİRKET KURULUŞ İŞLEMLERİ
 ANONİM ŞİRKET KURULUŞ İŞLEMLERİ 1. KURULUŞ İŞLEMLERİ 1.1. Anonim Şirket Kuruluşu : ADIM 1 TÜR SEÇİMİ : Merkezi Sicil Kayıt Sisteminde Mersis butonuna tıklandığında aşağıda şirketinizle ilgili yapabileceğiniz
ANONİM ŞİRKET KURULUŞ İŞLEMLERİ 1. KURULUŞ İŞLEMLERİ 1.1. Anonim Şirket Kuruluşu : ADIM 1 TÜR SEÇİMİ : Merkezi Sicil Kayıt Sisteminde Mersis butonuna tıklandığında aşağıda şirketinizle ilgili yapabileceğiniz
MERSİS UYGULAMA KULLANICISI YARDIM REHBERİ KURULUŞ İŞLEMLERİ GÜMRÜK VE TİCARET BAKANLIĞI MERSİS UYGULAMASI
 MERSİS UYGULAMA KULLANICISI YARDIM REHBERİ KURULUŞ İŞLEMLERİ KURULUŞ BAŞVURUSU İŞLEMLERİ Merkezi Sicil Sistemi Uygulaması (Mersis) üzerinden Sistem kullanıcıları; Kuruluş Başvurusu Değişiklik Başvurusu
MERSİS UYGULAMA KULLANICISI YARDIM REHBERİ KURULUŞ İŞLEMLERİ KURULUŞ BAŞVURUSU İŞLEMLERİ Merkezi Sicil Sistemi Uygulaması (Mersis) üzerinden Sistem kullanıcıları; Kuruluş Başvurusu Değişiklik Başvurusu
BANKA & HOLDİNG & SİGORTACILIK KURULUŞ İŞLEMLERİ
 BANKA & HOLDİNG & SİGORTACILIK KURULUŞ İŞLEMLERİ BANKA HOLDİNG - SİGORTACILIK KURULUŞ İŞLEMLERİ Merkezi Sicil Kayıt Sisteminde Mersis butonuna tıklandığında aşağıda şirketinizle ilgili yapabileceğiniz
BANKA & HOLDİNG & SİGORTACILIK KURULUŞ İŞLEMLERİ BANKA HOLDİNG - SİGORTACILIK KURULUŞ İŞLEMLERİ Merkezi Sicil Kayıt Sisteminde Mersis butonuna tıklandığında aşağıda şirketinizle ilgili yapabileceğiniz
Telefon Defteri Modülü Kullanım Kılavuzu
 Telefon Defteri Modülü Kullanım Kılavuzu YETKİ VE KAYIT İŞLEMİ Kayıt yapacak kullanıcıya yetki verilmesi Kayıt yapacak kullanıcı yetkilendirilirken dikkat edilmesi gereken en önemli nokta, kullanıcının
Telefon Defteri Modülü Kullanım Kılavuzu YETKİ VE KAYIT İŞLEMİ Kayıt yapacak kullanıcıya yetki verilmesi Kayıt yapacak kullanıcı yetkilendirilirken dikkat edilmesi gereken en önemli nokta, kullanıcının
DONATMA İŞTİRAKİ KURULUŞ İŞLEMLERİ
 DONATMA İŞTİRAKİ KURULUŞ İŞLEMLERİ DONATMA İŞTİRAKİ KURULUŞ İŞLEMLERİ Merkezi Sicil Kayıt Sisteminde Mersis butonuna tıklandığında aşağıda şirketinizle ilgili yapabileceğiniz işlemler listelenir. Şirket
DONATMA İŞTİRAKİ KURULUŞ İŞLEMLERİ DONATMA İŞTİRAKİ KURULUŞ İŞLEMLERİ Merkezi Sicil Kayıt Sisteminde Mersis butonuna tıklandığında aşağıda şirketinizle ilgili yapabileceğiniz işlemler listelenir. Şirket
Giriş. TÜRKİYE ESNAF VE SANATKARLARI KONFEDERASYONU Online İşlemler (Dolaşım Belge İşlemleri Menşe İspat D-8) Kullanma Kılavuzu v4
 Giriş Bu kılavuz; Türkiye Esnaf ve Sanatkarları Konfederasyonu (TESK) Online İşlemleri arasında yer alan MENŞE İSPAT D-8 Dolaşım Belgesi ve Menşe İspat belgelerinin elektronik ortamda düzenlenmesi, onaylanması
Giriş Bu kılavuz; Türkiye Esnaf ve Sanatkarları Konfederasyonu (TESK) Online İşlemleri arasında yer alan MENŞE İSPAT D-8 Dolaşım Belgesi ve Menşe İspat belgelerinin elektronik ortamda düzenlenmesi, onaylanması
Giriş. TÜRKİYE ESNAF VE SANATKARLARI KONFEDERASYONU Online İşlemler (Dolaşım Belge İşlemleri A.TR) Kullanma Kılavuzu
 Giriş Bu kılavuz; Türkiye Esnaf ve Sanatkarları Konfederasyonu (TESK) Online İşlemleri arasında yer alan A.TR Dolaşım Belgesi ve Menşe İspat belgelerinin elektronik ortamda düzenlenmesi, onaylanması ve
Giriş Bu kılavuz; Türkiye Esnaf ve Sanatkarları Konfederasyonu (TESK) Online İşlemleri arasında yer alan A.TR Dolaşım Belgesi ve Menşe İspat belgelerinin elektronik ortamda düzenlenmesi, onaylanması ve
Giriş. TÜRKİYE ESNAF VE SANATKARLARI KONFEDERASYONU Online İşlemler (Dolaşım Belge İşlemleri Menşe Şahadetnamesi) Kullanma Kılavuzu v5
 Giriş Bu kılavuz; Türkiye Esnaf ve Sanatkarları Konfederasyonu (TESK) Online İşlemleri arasında yer alan MENŞE ŞAHADETNAMESİ Dolaşım Belgesi ve Menşe İspat belgelerinin elektronik ortamda düzenlenmesi,
Giriş Bu kılavuz; Türkiye Esnaf ve Sanatkarları Konfederasyonu (TESK) Online İşlemleri arasında yer alan MENŞE ŞAHADETNAMESİ Dolaşım Belgesi ve Menşe İspat belgelerinin elektronik ortamda düzenlenmesi,
T.C. GÜMRÜK VE TİCARET BAKANLIĞI MERKEZİ TÜZEL KİŞİLİK BİLGİ SİSTEMİ. MERSİS Kullanım Kılavuzu.
 T.C. GÜMRÜK VE TİCARET BAKANLIĞI MERKEZİ TÜZEL KİŞİLİK BİLGİ SİSTEMİ MERSİS Kullanım Kılavuzu www.uyumsoft.com.tr MAYIS 1. YENİ ŞİRKET KURULUŞ İŞLEMLERİ:... 8 2. KURULUŞ İŞLEMLERİ:... 9 2.1 İŞLETME KURULUŞU:...
T.C. GÜMRÜK VE TİCARET BAKANLIĞI MERKEZİ TÜZEL KİŞİLİK BİLGİ SİSTEMİ MERSİS Kullanım Kılavuzu www.uyumsoft.com.tr MAYIS 1. YENİ ŞİRKET KURULUŞ İŞLEMLERİ:... 8 2. KURULUŞ İŞLEMLERİ:... 9 2.1 İŞLETME KURULUŞU:...
ADİ ORTAKLIK KURULUŞ İŞLEMLERİ
 ADİ ORTAKLIK KURULUŞ İŞLEMLERİ Merkezi Sicil Kayıt Sisteminde Mersis butonuna tıklandığında aşağıda şirketinizle ilgili yapabileceğiniz işlemler listelenir. Şirket kuruluşu yapmak için Tescil Başvuru linkine
ADİ ORTAKLIK KURULUŞ İŞLEMLERİ Merkezi Sicil Kayıt Sisteminde Mersis butonuna tıklandığında aşağıda şirketinizle ilgili yapabileceğiniz işlemler listelenir. Şirket kuruluşu yapmak için Tescil Başvuru linkine
Sisteme giriş için bilgiler doldurulur ve «Login» butonu ile giriş yapılır.
 Sisteme giriş için bilgiler doldurulur ve «Login» butonu ile giriş yapılır. Sisteme giriş ana ekran görüntüsü aşağıdaki gibidir Yeni Şirket Başvuru İşlemleri : Mersis Modülü => Tescil Başvuru alt sekmesi
Sisteme giriş için bilgiler doldurulur ve «Login» butonu ile giriş yapılır. Sisteme giriş ana ekran görüntüsü aşağıdaki gibidir Yeni Şirket Başvuru İşlemleri : Mersis Modülü => Tescil Başvuru alt sekmesi
KOOPERATİF KURULUŞ İŞLEMLERİ
 KOOPERATİF KURULUŞ İŞLEMLERİ KOOPERATiF KURULUSU Merkezi Sicil Kayıt Sisteminde Mersis butonuna tıklandığında yapabileceğiniz işlemler listelenir. Kooperatif kuruluşu yapmak için Tescil Başvuru linkine
KOOPERATİF KURULUŞ İŞLEMLERİ KOOPERATiF KURULUSU Merkezi Sicil Kayıt Sisteminde Mersis butonuna tıklandığında yapabileceğiniz işlemler listelenir. Kooperatif kuruluşu yapmak için Tescil Başvuru linkine
İKRAZATÇI KURULUŞ İŞLEMLERİ
 İKRAZATÇI KURULUŞ İŞLEMLERİ İKRAZATÇI KURULUŞ İŞLEMLERİ Merkezi Sicil Kayıt Sisteminde Mersis butonuna tıklandığında aşağıda isletmenizle ilgili yapabileceğiniz işlemler listelenir. İsletme kuruluşu yapmak
İKRAZATÇI KURULUŞ İŞLEMLERİ İKRAZATÇI KURULUŞ İŞLEMLERİ Merkezi Sicil Kayıt Sisteminde Mersis butonuna tıklandığında aşağıda isletmenizle ilgili yapabileceğiniz işlemler listelenir. İsletme kuruluşu yapmak
TÜRKİYE ESNAF VE SANATKARLARI KONFEDERASYONU Online İşlemler (Dolaşım Belge İşlemleri EURO-MED) Kullanma Kılavuzu v6
 Giriş Bu kılavuz; Türkiye Esnaf ve Sanatkarları Konfederasyonu (TESK) Online İşlemleri arasında yer alan EUROMED Dolaşım Belgesi ve Menşe İspat belgelerinin elektronik ortamda düzenlenmesi, onaylanması
Giriş Bu kılavuz; Türkiye Esnaf ve Sanatkarları Konfederasyonu (TESK) Online İşlemleri arasında yer alan EUROMED Dolaşım Belgesi ve Menşe İspat belgelerinin elektronik ortamda düzenlenmesi, onaylanması
MERKEZİ SİCİL KAYIT SİSTEMİ (MERSİS) E-İMZA KULLANIMI VE AKTİVASYON İŞLEMLERİ İÇ TİCARET GENEL MÜDÜRLÜĞÜ
 MERKEZİ SİCİL KAYIT SİSTEMİ (MERSİS) E-İMZA KULLANIMI VE AKTİVASYON İŞLEMLERİ Mersis Uygulaması üzerinden firmaların ticari işlemlerini gerçekleştirilmesi güvenli elektronik imza ile aşağıdaki adımlarda
MERKEZİ SİCİL KAYIT SİSTEMİ (MERSİS) E-İMZA KULLANIMI VE AKTİVASYON İŞLEMLERİ Mersis Uygulaması üzerinden firmaların ticari işlemlerini gerçekleştirilmesi güvenli elektronik imza ile aşağıdaki adımlarda
MERSİS UYGULAMA KULLANICISI YARDIM REHBERİ DEĞİŞİKLİK BAŞVURUSU İŞLEMLERİ GÜMRÜK VE TİCARET BAKANLIĞI MERSİS UYGULAMASI
 MERSİS UYGULAMA KULLANICISI YARDIM REHBERİ DEĞİŞİKLİK BAŞVURUSU İŞLEMLERİ DEĞİŞİKLİK BAŞVURUSU İŞLEMLERİ Merkezi Sicil Sistemi Uygulaması (Mersis) üzerinden Sistem kullanıcıları; Değişiklik Başvurusu üzerinden
MERSİS UYGULAMA KULLANICISI YARDIM REHBERİ DEĞİŞİKLİK BAŞVURUSU İŞLEMLERİ DEĞİŞİKLİK BAŞVURUSU İŞLEMLERİ Merkezi Sicil Sistemi Uygulaması (Mersis) üzerinden Sistem kullanıcıları; Değişiklik Başvurusu üzerinden
TAŞINIR MAL KAYIT VE TAKİP MODÜLÜ
 MALİYE SGB..net TAŞINIR MAL KAYIT VE TAKİP MODÜLÜ 1 Taşınır Mal Yönetimi Taşınır Mal Yönetimi ile ilgili işlemlere Kaynak Yönetimi menüsü altındaki Taşınır Mal alt menüsünden ulaşıyoruz. Bu menünün seçenekleri
MALİYE SGB..net TAŞINIR MAL KAYIT VE TAKİP MODÜLÜ 1 Taşınır Mal Yönetimi Taşınır Mal Yönetimi ile ilgili işlemlere Kaynak Yönetimi menüsü altındaki Taşınır Mal alt menüsünden ulaşıyoruz. Bu menünün seçenekleri
İÇİNDEKİLER 1. E-DEVLET SİSTEMİNE GİRİŞ... 2 2. KULLANICI İŞLEM MENÜSÜ... 6
 İÇİNDEKİLER. E-DEVLET SİSTEMİNE GİRİŞ.... KULLANICI İŞLEM MENÜSÜ... 6.. YENİ DÖNEM AÇMA... 6.. EĞİTİM DÖNEMLERİ LİSTELE... 7.3. DÖNEME DERS EKLEME/SİLME... 8.4. DERS LİSTELEME... 9.5. DÖNEME KURSİYER EKLEME/SİLME...
İÇİNDEKİLER. E-DEVLET SİSTEMİNE GİRİŞ.... KULLANICI İŞLEM MENÜSÜ... 6.. YENİ DÖNEM AÇMA... 6.. EĞİTİM DÖNEMLERİ LİSTELE... 7.3. DÖNEME DERS EKLEME/SİLME... 8.4. DERS LİSTELEME... 9.5. DÖNEME KURSİYER EKLEME/SİLME...
KAMU HARCAMA ve MUHASEBE BİLİŞİM SİSTEMİNDE VERGİ BORÇU SORGULAMA YETKİLENDİRME ve UYGULAMA KILAVUZU
 KAMU HARCAMA ve MUHASEBE BİLİŞİM SİSTEMİNDE VERGİ BORÇU SORGULAMA YETKİLENDİRME ve UYGULAMA KILAVUZU EYLÜL 2010 BİM UYGULAMA VE GELİŞTİRME DESTEK ŞUBESİ ve KİMLİK YÖNETİMİ VE BİLGİ GÜVENLİĞİ ŞUBESİ İçindekiler
KAMU HARCAMA ve MUHASEBE BİLİŞİM SİSTEMİNDE VERGİ BORÇU SORGULAMA YETKİLENDİRME ve UYGULAMA KILAVUZU EYLÜL 2010 BİM UYGULAMA VE GELİŞTİRME DESTEK ŞUBESİ ve KİMLİK YÖNETİMİ VE BİLGİ GÜVENLİĞİ ŞUBESİ İçindekiler
ARLAB ARaştırma LABoratuvar Projesi Kullanım Kılavuzu
 2014 ARLAB ARaştırma LABoratuvar Projesi Kullanım Kılavuzu İ.Ü. KURUMSAL OTOMASYON PROJESİ 1. GİRİŞ... 2 1.1 AMAÇ... 2 2. KULLANICI OLUŞTURMA VE SİSTEME GİRİŞ... 2 3. BİLGİ İŞLEMLERİ... 4 3.1 LABORATUVAR
2014 ARLAB ARaştırma LABoratuvar Projesi Kullanım Kılavuzu İ.Ü. KURUMSAL OTOMASYON PROJESİ 1. GİRİŞ... 2 1.1 AMAÇ... 2 2. KULLANICI OLUŞTURMA VE SİSTEME GİRİŞ... 2 3. BİLGİ İŞLEMLERİ... 4 3.1 LABORATUVAR
İSTANBUL ÜNİVERSİTESİ. Kalite Yönetim Sistemi Kullanım Kılavuzu
 2017 İSTANBUL ÜNİVERSİTESİ Kalite Yönetim Sistemi Kullanım Kılavuzu İÇİNDEKİLER 1. GİRİŞ... 2 1.1 AMAÇ...2 2. SİSTEME GİRİŞ... 2 3. YÖNETİM... 7 3.1 SÜREÇ TANIM...7 3.2 VERİ GİRİŞİ...8 4. DOKÜMAN YÖNETİMİ...
2017 İSTANBUL ÜNİVERSİTESİ Kalite Yönetim Sistemi Kullanım Kılavuzu İÇİNDEKİLER 1. GİRİŞ... 2 1.1 AMAÇ...2 2. SİSTEME GİRİŞ... 2 3. YÖNETİM... 7 3.1 SÜREÇ TANIM...7 3.2 VERİ GİRİŞİ...8 4. DOKÜMAN YÖNETİMİ...
YÜKÜMLÜ KAYIT VE TAKİP SİSTEMİ YÜKÜMLÜ KILAVUZU RİSK YÖNETİMİ VE KONTROL GENEL MÜDÜRLÜĞÜ
 2015 YÜKÜMLÜ KAYIT VE TAKİP SİSTEMİ YÜKÜMLÜ KILAVUZU RİSK YÖNETİMİ VE KONTROL GENEL MÜDÜRLÜĞÜ ELEKTRONİK GÜMRÜK İŞLEMLERİ DAİRESİ Versiyon 1.1 1 YÜKÜMLÜ KAYIT VE TAKİP SİSTEMİ (YKTS) Yükümlü Kayıt ve Takip
2015 YÜKÜMLÜ KAYIT VE TAKİP SİSTEMİ YÜKÜMLÜ KILAVUZU RİSK YÖNETİMİ VE KONTROL GENEL MÜDÜRLÜĞÜ ELEKTRONİK GÜMRÜK İŞLEMLERİ DAİRESİ Versiyon 1.1 1 YÜKÜMLÜ KAYIT VE TAKİP SİSTEMİ (YKTS) Yükümlü Kayıt ve Takip
TÜRKİYE ESNAF VE SANATKARLARI KONFEDERASYONU Online İşlemler (Basılı Evrak Stok Takip Sistemi ) Kullanma Kılavuzu
 1. Giriş Bu kılavuz; Türkiye Esnaf ve Sanatkarları Konfederasyonu Online İşlemler sisteminde, Basılı Evrak Stok Takip Sisteminin kullanımını anlatmak amacı ile hazırlanmıştır. Bu sistem ile; - Basılı Evrak
1. Giriş Bu kılavuz; Türkiye Esnaf ve Sanatkarları Konfederasyonu Online İşlemler sisteminde, Basılı Evrak Stok Takip Sisteminin kullanımını anlatmak amacı ile hazırlanmıştır. Bu sistem ile; - Basılı Evrak
1.2.ANONİM ŞİRKETLERİNDE TESCİL İŞLEMLERİ.. 17 1.3. KOOPERATİF ŞİRKETLERİNDE TESCİL İŞLEMLERİ... 32 1.4.LİMİTED ŞİRKETLERİNDE TESCİL İŞLEMLERİ...
 1.FİRMA TESCİL İŞLEMLERİ.2 1.1.ŞAHIS ŞİRKETLERİNDE TESCİL İŞLEMLERİ........4 1.2.ANONİM ŞİRKETLERİNDE TESCİL İŞLEMLERİ.. 17 1.3. KOOPERATİF ŞİRKETLERİNDE TESCİL İŞLEMLERİ... 32 1.4.LİMİTED ŞİRKETLERİNDE
1.FİRMA TESCİL İŞLEMLERİ.2 1.1.ŞAHIS ŞİRKETLERİNDE TESCİL İŞLEMLERİ........4 1.2.ANONİM ŞİRKETLERİNDE TESCİL İŞLEMLERİ.. 17 1.3. KOOPERATİF ŞİRKETLERİNDE TESCİL İŞLEMLERİ... 32 1.4.LİMİTED ŞİRKETLERİNDE
HAL KAYIT SİSTEMİ HAL HAKEM HEYETİ İŞLEMLERİ KULLANICI KILAVUZU
 HAL KAYIT SİSTEMİ HAL HAKEM HEYETİ İŞLEMLERİ KULLANICI KILAVUZU Ekim 2015 İçindekiler 1. HAL KAYIT SİSTEMİ NE GİRİŞ... 2 2. HAL HAKEM HEYETİ BAŞVURU OLUŞTURMA SÜRECİ... 2 2.1. BAŞVURU İÇİN GEREKLİ BİLGİLERİN
HAL KAYIT SİSTEMİ HAL HAKEM HEYETİ İŞLEMLERİ KULLANICI KILAVUZU Ekim 2015 İçindekiler 1. HAL KAYIT SİSTEMİ NE GİRİŞ... 2 2. HAL HAKEM HEYETİ BAŞVURU OLUŞTURMA SÜRECİ... 2 2.1. BAŞVURU İÇİN GEREKLİ BİLGİLERİN
Yürürlük Tarihi: 12/09/2014 - Kodu: 97298233.ED.2.1.1.4.1 - Rev. No/Tarihi: 00 1/28
 Başvuru Fişleri ekranında talep edilen İcrai Haciz Terkini işlemi için başvuru oluşturulurken, (Ekle) butonuna basılarak ilgili bölümlere girişler yapılır. Başvuruya Ait Taşınmaz Mal (Zemin Tanım) bölümüne
Başvuru Fişleri ekranında talep edilen İcrai Haciz Terkini işlemi için başvuru oluşturulurken, (Ekle) butonuna basılarak ilgili bölümlere girişler yapılır. Başvuruya Ait Taşınmaz Mal (Zemin Tanım) bölümüne
DEPO KURULUŞ İŞLEMLERİ
 DEPO KURULUŞ İŞLEMLERİ DEPO KURULUS Merkezi Sicil Kayıt Sisteminde Mersis butonuna tıklandığında aşağıda şirketinizle ilgili yapabileceğiniz işlemler listelenir. Şirket kuruluşu yapmak için Tescil Başvuru
DEPO KURULUŞ İŞLEMLERİ DEPO KURULUS Merkezi Sicil Kayıt Sisteminde Mersis butonuna tıklandığında aşağıda şirketinizle ilgili yapabileceğiniz işlemler listelenir. Şirket kuruluşu yapmak için Tescil Başvuru
Eksik olan Java yüklenir ve tarayıcı kapatılıp açılır. Java yüklendikten sonra Java Uyarısı Ekranı'nda yer alan Bu
 Sayfa Yardımları Sisteme Giriş Sisteme giriş yapıldığında Java eklentisinin eski olduğuna dair uyarı alınabilir. Eksik olan Java yüklenir ve tarayıcı kapatılıp açılır. Java yüklendikten sonra Java Uyarısı
Sayfa Yardımları Sisteme Giriş Sisteme giriş yapıldığında Java eklentisinin eski olduğuna dair uyarı alınabilir. Eksik olan Java yüklenir ve tarayıcı kapatılıp açılır. Java yüklendikten sonra Java Uyarısı
TAPU VE KADASTRO BİLGİ SİSTEMİ
 TAPU VE KADASTRO BİLGİ SİSTEMİ MEKÂNSAL GAYRİMENKUL SİSTEMİ (MEGSİS) BAŞVURU, E-ÖDEME VE FEN KAYIT İŞLEMLERİ DOKÜMANI Sürüm: 0.1 Revizyon Bilgileri Revizyon No: Revizyon Tarihi Revizyonu Yapan Revizyon
TAPU VE KADASTRO BİLGİ SİSTEMİ MEKÂNSAL GAYRİMENKUL SİSTEMİ (MEGSİS) BAŞVURU, E-ÖDEME VE FEN KAYIT İŞLEMLERİ DOKÜMANI Sürüm: 0.1 Revizyon Bilgileri Revizyon No: Revizyon Tarihi Revizyonu Yapan Revizyon
TKGM E-ARŞİV, YETKİ BELGELERİ, VEKALETNAME PROJESİ
 TKGM E-ARŞİV, YETKİ BELGELERİ, VEKALETNAME PROJESİ KULLANIM KILAVUZU Doküman No : 01 Yayın Tarihi : 23 Şubat 2015 Revizyon No : V02 Revizyon Tarihi : 23 Şubat 2015 1 İçindekiler 1) Belgeyi oluşturan kurumun
TKGM E-ARŞİV, YETKİ BELGELERİ, VEKALETNAME PROJESİ KULLANIM KILAVUZU Doküman No : 01 Yayın Tarihi : 23 Şubat 2015 Revizyon No : V02 Revizyon Tarihi : 23 Şubat 2015 1 İçindekiler 1) Belgeyi oluşturan kurumun
HYS KANITLAYICI BELGE KILAVUZU. TEMMUZ-2014 Uygulama Geliştirme ve Destek Şubesi
 HYS KANITLAYICI BELGE KILAVUZU TEMMUZ-2014 Uygulama Geliştirme ve Destek Şubesi İçindekiler Tablosu GİRİŞ...2 I. BÖLÜM...3 HARCAMA BİRİMİ TARAFINDAN YAPILACAK İŞLEMLER...3 A. Kanıtlayıcı Belge Ekleme...3
HYS KANITLAYICI BELGE KILAVUZU TEMMUZ-2014 Uygulama Geliştirme ve Destek Şubesi İçindekiler Tablosu GİRİŞ...2 I. BÖLÜM...3 HARCAMA BİRİMİ TARAFINDAN YAPILACAK İŞLEMLER...3 A. Kanıtlayıcı Belge Ekleme...3
T.C. İSTANBUL ÜNİVERSİTESİ LİSANSÜSTÜ BAŞVURU KILAVUZU A) LİSANSÜSTÜ BAŞVURU SİSTEMİNE GİRİŞ...2 B) LİSANSÜSTÜ BAŞVURU İŞLEMLERİ...
 T.C. İSTANBUL ÜNİVERSİTESİ LİSANSÜSTÜ BAŞVURU KILAVUZU İçindekiler A) LİSANSÜSTÜ BAŞVURU SİSTEMİNE GİRİŞ...2 B) LİSANSÜSTÜ BAŞVURU İŞLEMLERİ... 3 1.Profil Bilgilerini Düzenleme Ve Lisansüstü Başvuru Modülü..
T.C. İSTANBUL ÜNİVERSİTESİ LİSANSÜSTÜ BAŞVURU KILAVUZU İçindekiler A) LİSANSÜSTÜ BAŞVURU SİSTEMİNE GİRİŞ...2 B) LİSANSÜSTÜ BAŞVURU İŞLEMLERİ... 3 1.Profil Bilgilerini Düzenleme Ve Lisansüstü Başvuru Modülü..
MÜLKİ İDARE AMİRLERİ ATAMA MODÜLÜ
 MÜLKİ İDARE AMİRLERİ ATAMA MODÜLÜ (PERSONEL GENEL MÜDÜRLÜĞÜ - MÜKİ İDARE AMİRLERİ ATAMA ŞUBE MÜDÜRLÜĞÜ) KULLANICI KLAVUZU Temmuz 2011 Havva Yıldırım İçindekiler 1 Amaç 4 2 Giriş 4 3 Arama ve İşlemler 6
MÜLKİ İDARE AMİRLERİ ATAMA MODÜLÜ (PERSONEL GENEL MÜDÜRLÜĞÜ - MÜKİ İDARE AMİRLERİ ATAMA ŞUBE MÜDÜRLÜĞÜ) KULLANICI KLAVUZU Temmuz 2011 Havva Yıldırım İçindekiler 1 Amaç 4 2 Giriş 4 3 Arama ve İşlemler 6
1.DERS AÇMA İŞLEMLERİ
 İçindekiler 1.DERS AÇMA İŞLEMLERİ... 2 1.1.YENİ DERS AÇMA NASIL YAPILIR?... 3 2.ÖĞRENCİ DERS YÖNETİMİ EKRANINDA ÖĞRENCİNİN ÜZERİNE DERS NASIL EKLENİR?... 9 2.1.YENİ DERS EKLEME... 11 1.DERS AÇMA İŞLEMLERİ
İçindekiler 1.DERS AÇMA İŞLEMLERİ... 2 1.1.YENİ DERS AÇMA NASIL YAPILIR?... 3 2.ÖĞRENCİ DERS YÖNETİMİ EKRANINDA ÖĞRENCİNİN ÜZERİNE DERS NASIL EKLENİR?... 9 2.1.YENİ DERS EKLEME... 11 1.DERS AÇMA İŞLEMLERİ
Sisteme giriş yapıldıktan sonra aşağıdaki şekilde tek pencere sistemi ana sayfa açılacaktır.
 Bakanlığımız web sayfasından https://uygulama.gtb.gov.tr/tekpencere linki kullanılarak Tek Pencere Sistemi ne girilir ve açılan giriş ekranındaki bilgiler doldurularak sisteme giriş gerçekleştirilir. Sisteme
Bakanlığımız web sayfasından https://uygulama.gtb.gov.tr/tekpencere linki kullanılarak Tek Pencere Sistemi ne girilir ve açılan giriş ekranındaki bilgiler doldurularak sisteme giriş gerçekleştirilir. Sisteme
TEK PENCERE SİSTEMİ YÜKÜMLÜ KILAVUZU RİSK YÖNETİMİ VE KONTROL GENEL MÜDÜRLÜĞÜ ELEKTRONİK GÜMRÜK İŞLEMLERİ DAİRESİ
 2016 TEK PENCERE SİSTEMİ BİLİM, SANAYİ VE TEKNOLOJİ - Yasal Metroloji İthal İzni (Ölçü Aletleri) Belgesi YÜKÜMLÜ KILAVUZU RİSK YÖNETİMİ VE KONTROL GENEL MÜDÜRLÜĞÜ TPS-910-GEÇİCİ İTHALAT İZNİ BELGESİ Versiyon
2016 TEK PENCERE SİSTEMİ BİLİM, SANAYİ VE TEKNOLOJİ - Yasal Metroloji İthal İzni (Ölçü Aletleri) Belgesi YÜKÜMLÜ KILAVUZU RİSK YÖNETİMİ VE KONTROL GENEL MÜDÜRLÜĞÜ TPS-910-GEÇİCİ İTHALAT İZNİ BELGESİ Versiyon
TEK PENCERE SİSTEMİ GÜMRÜK KONTROLÜ ALTINDA İŞLEME İZİN BELGESİ YÜKÜMLÜ KILAVUZU RİSK YÖNETİMİ VE KONTROL GENEL MÜDÜRLÜĞÜ
 2016 TEK PENCERE SİSTEMİ GÜMRÜK KONTROLÜ ALTINDA İŞLEME İZİN BELGESİ YÜKÜMLÜ KILAVUZU RİSK YÖNETİMİ VE KONTROL GENEL MÜDÜRLÜĞÜ TPS-910-GEÇİCİ İTHALAT İZNİ BELGESİ Versiyon 1.1 Bakanlığımız web sayfasından
2016 TEK PENCERE SİSTEMİ GÜMRÜK KONTROLÜ ALTINDA İŞLEME İZİN BELGESİ YÜKÜMLÜ KILAVUZU RİSK YÖNETİMİ VE KONTROL GENEL MÜDÜRLÜĞÜ TPS-910-GEÇİCİ İTHALAT İZNİ BELGESİ Versiyon 1.1 Bakanlığımız web sayfasından
ŞUBE KURULUŞ İŞLEMLERİ
 ŞUBE KURULUŞ İŞLEMLERİ ŞUBE KURULUŞ İŞLEMLERİ Merkezi Sicil Kayıt Sisteminde Mersis butonuna tıklandığında aşağıda Subeinizle ilgili yapabileceğiniz işlemler listelenir. Sube kuruluşu yapmak için Tescil
ŞUBE KURULUŞ İŞLEMLERİ ŞUBE KURULUŞ İŞLEMLERİ Merkezi Sicil Kayıt Sisteminde Mersis butonuna tıklandığında aşağıda Subeinizle ilgili yapabileceğiniz işlemler listelenir. Sube kuruluşu yapmak için Tescil
MERSİS UYGULAMA KULLANICISI YARDIM REHBERİ DİĞER DEĞİŞİKLİK BAŞVURUSU İŞLEMLERİ GÜMRÜK VE TİCARET BAKANLIĞI MERSİS UYGULAMASI
 MERSİS UYGULAMA KULLANICISI YARDIM REHBERİ DİĞER DEĞİŞİKLİK BAŞVURUSU İŞLEMLERİ 1. TASFİYE İŞLEMLERİ: DİĞER DEĞİŞİKLİK BAŞVURUSU İŞLEMLERİ Mersis Uygulama Kullanıcısı yetkilisi olduğu aktif durumdaki bir
MERSİS UYGULAMA KULLANICISI YARDIM REHBERİ DİĞER DEĞİŞİKLİK BAŞVURUSU İŞLEMLERİ 1. TASFİYE İŞLEMLERİ: DİĞER DEĞİŞİKLİK BAŞVURUSU İŞLEMLERİ Mersis Uygulama Kullanıcısı yetkilisi olduğu aktif durumdaki bir
Muayene olmamış sekmesinde seçili hasta üzerinde sağ klik Randevu Kabul ile Açılan Randevu Kabul İşlemleri ekranından hasta randevusu kabul edilerek
 Muayene olmamış sekmesinde seçili hasta üzerinde sağ klik Randevu Kabul ile Açılan Randevu Kabul İşlemleri ekranından hasta randevusu kabul edilerek muayeneye başlanır. Anamnez Toplu Metin sekmesinde kullanıcı
Muayene olmamış sekmesinde seçili hasta üzerinde sağ klik Randevu Kabul ile Açılan Randevu Kabul İşlemleri ekranından hasta randevusu kabul edilerek muayeneye başlanır. Anamnez Toplu Metin sekmesinde kullanıcı
Taşınmaz sahibi veya yetkili temsilcilerinin Kimlik belgeleri. alınmış
 PAYLAŞMA (TAKSİM), tapuda hisseli olarak tescilli taşınmazdaki ortaklığın sona erdirilmesi amacıyla, her hissedara en azından bir mal düşecek şekilde paylaştırılması işlemidir. GEREKLİ BELGELER AÇIKLAMALAR
PAYLAŞMA (TAKSİM), tapuda hisseli olarak tescilli taşınmazdaki ortaklığın sona erdirilmesi amacıyla, her hissedara en azından bir mal düşecek şekilde paylaştırılması işlemidir. GEREKLİ BELGELER AÇIKLAMALAR
IOSİS SOS BAYIPUAN BAYI KULLANICI KILAVUZU
 IOSİS SOS BAYIPUAN BAYI KULLANICI KILAVUZU Revizyon numarası: 0 Revizyon tarihi: 03.04.2013 Sistek Bilgisayar Yazılım ve Danışmanlık San. Tic. Ltd. Şti. REVİZYON TAKİBİ Revizyon No Tarih Açıklama veya
IOSİS SOS BAYIPUAN BAYI KULLANICI KILAVUZU Revizyon numarası: 0 Revizyon tarihi: 03.04.2013 Sistek Bilgisayar Yazılım ve Danışmanlık San. Tic. Ltd. Şti. REVİZYON TAKİBİ Revizyon No Tarih Açıklama veya
T. C. KAMU İHALE KURUMU
 T. C. KAMU İHALE KURUMU Elektronik İhale Dairesi ELEKTRONİK KAMU ALIMLARI PLATFORMU Doğrudan Temin Kullanım Kılavuzu Sürüm No: 1.0 Yayın Tarihi: 01.01.2016 444 0 545 2014 Kamu İhale Kurumu Tüm hakları
T. C. KAMU İHALE KURUMU Elektronik İhale Dairesi ELEKTRONİK KAMU ALIMLARI PLATFORMU Doğrudan Temin Kullanım Kılavuzu Sürüm No: 1.0 Yayın Tarihi: 01.01.2016 444 0 545 2014 Kamu İhale Kurumu Tüm hakları
TESCİL BİRLEŞME İŞLEMLERİ
 TESCİL BİRLEŞME İŞLEMLERİ TESCİL BİRLEŞME İŞLEMLERİ 1. FİRMA (DEVİR OLAN OLARAK BAŞLATAN) Birleşmeye katılacak herhangi bir firma devir aldığı veya devir olduğu fark etmeksizin işlem akışına dahil olabilir.
TESCİL BİRLEŞME İŞLEMLERİ TESCİL BİRLEŞME İŞLEMLERİ 1. FİRMA (DEVİR OLAN OLARAK BAŞLATAN) Birleşmeye katılacak herhangi bir firma devir aldığı veya devir olduğu fark etmeksizin işlem akışına dahil olabilir.
TEK PENCERE SİSTEMİ DAHİLDE İŞLEME İZNİ
 2016 TEK PENCERE SİSTEMİ DAHİLDE İŞLEME İZNİ YÜKÜMLÜ RİSK YÖNETİMİ VE KONTROL GENEL MÜDÜRLÜĞÜ KILAVUZU TPS-910-GEÇİCİ İTHALAT İZNİ BELGESİ Versiyon 1.1 Bakanlığımız web sayfasından https://uygulama.gtb.gov.tr/tekpencere
2016 TEK PENCERE SİSTEMİ DAHİLDE İŞLEME İZNİ YÜKÜMLÜ RİSK YÖNETİMİ VE KONTROL GENEL MÜDÜRLÜĞÜ KILAVUZU TPS-910-GEÇİCİ İTHALAT İZNİ BELGESİ Versiyon 1.1 Bakanlığımız web sayfasından https://uygulama.gtb.gov.tr/tekpencere
İSTANBUL ÜNİVERSİTESİ. Bütünleşik Kalite Yönetim Sistemi İç Tetkik Kılavuzu
 2015 İSTANBUL ÜNİVERSİTESİ Bütünleşik Kalite Yönetim Sistemi İç Tetkik Kılavuzu GİRİŞ... 2 1.1 AMAÇ...2 2. SİSTEME GİRİŞ... 2 DOKÜMAN YÖNETİMİ... 4 3.1 İÇ TETKİK EKRANI...4 İÇ TETKİK... 5 4.1 İÇ TETKİK
2015 İSTANBUL ÜNİVERSİTESİ Bütünleşik Kalite Yönetim Sistemi İç Tetkik Kılavuzu GİRİŞ... 2 1.1 AMAÇ...2 2. SİSTEME GİRİŞ... 2 DOKÜMAN YÖNETİMİ... 4 3.1 İÇ TETKİK EKRANI...4 İÇ TETKİK... 5 4.1 İÇ TETKİK
Web Labaratuar Modulu
 Web Labaratuar Modulu http://212.156.99.42:777/mlis Linkini web tarayıcıların(google Chrome tercih sebebi) adres satırına linki yazıp Enter butonu tıklanır. Kullanıcı ekranı karşımıza gelir. Karşımıza
Web Labaratuar Modulu http://212.156.99.42:777/mlis Linkini web tarayıcıların(google Chrome tercih sebebi) adres satırına linki yazıp Enter butonu tıklanır. Kullanıcı ekranı karşımıza gelir. Karşımıza
TANITIM KILAVUZU. 1- Bilimsel Toplantı katılımcıları için veri tabanına T.C. Kimlik numarası ile başvuru yapılması gerekmektedir
 TANITIM KILAVUZU Amaç: Bu kılavuz, 2012 yılı Ocak ayında yürürlüğe girecek 26 Ağustos 2011 tarih, 28037 sayılı Resmi Gazetede yayımlanan Beşeri Tıbbi Ürünlerin Tanıtım Faaliyetleri Hakkındaki Yönetmelik
TANITIM KILAVUZU Amaç: Bu kılavuz, 2012 yılı Ocak ayında yürürlüğe girecek 26 Ağustos 2011 tarih, 28037 sayılı Resmi Gazetede yayımlanan Beşeri Tıbbi Ürünlerin Tanıtım Faaliyetleri Hakkındaki Yönetmelik
Halil CEYLAN Uyumsoft Kamu Projeleri Danışmanı
 Halil CEYLAN Uyumsoft Kamu Projeleri Danışmanı MERSİS sayesinde şirket değişiklik başvuruları, online olarak süratli bir şekilde gerçekleşebilecektir. İşlem yapabilmek için siteme e-imza ile giriş yapmak
Halil CEYLAN Uyumsoft Kamu Projeleri Danışmanı MERSİS sayesinde şirket değişiklik başvuruları, online olarak süratli bir şekilde gerçekleşebilecektir. İşlem yapabilmek için siteme e-imza ile giriş yapmak
Bilgi & İletişim Teknolojileri Müdürlüğü Sayfa 1 / 33
 Bilgi & İletişim Teknolojileri Müdürlüğü Sayfa 1 / 33 Atılım Üniversitesi Bilgi & İletişim Teknolojileri Müdürlüğü Öğrenci İşleri Bilgi Sistemi (ÖİBS - Student Information System - SIS 2.0) HAZIRLIK OKULU,
Bilgi & İletişim Teknolojileri Müdürlüğü Sayfa 1 / 33 Atılım Üniversitesi Bilgi & İletişim Teknolojileri Müdürlüğü Öğrenci İşleri Bilgi Sistemi (ÖİBS - Student Information System - SIS 2.0) HAZIRLIK OKULU,
ENSTİTÜ ONLINE BAŞVURU. /ogrenci/yonetim/enstitubasvuru.aspx
 ENSTİTÜ ONLINE BAŞVURU /ogrenci/yonetim/enstitubasvuru.aspx Enstitüye kayıt yaptırmak isteyen öğrencilerin kayıt işlemlerini yapabilecekleri link aşağıdadır. İnternet sitenizde öğrencilere online kayıt
ENSTİTÜ ONLINE BAŞVURU /ogrenci/yonetim/enstitubasvuru.aspx Enstitüye kayıt yaptırmak isteyen öğrencilerin kayıt işlemlerini yapabilecekleri link aşağıdadır. İnternet sitenizde öğrencilere online kayıt
ASELSAN TEDARİKÇİ PORTALI SRM- Sipariş Yönetimi Tedarikçi Dokümanı
 ASELSAN TEDARİKÇİ PORTALI SRM- Sipariş Yönetimi Tedarikçi Dokümanı Versiyon : 2 Tarih : 28.09.2017 1 1 SİPARİŞ PORTALİ... 3 2. SEVK BEKLEYEN SİPARİŞLER... 4 2.1. Sevk Bekleyen Siparişin Revize Edilmesi...
ASELSAN TEDARİKÇİ PORTALI SRM- Sipariş Yönetimi Tedarikçi Dokümanı Versiyon : 2 Tarih : 28.09.2017 1 1 SİPARİŞ PORTALİ... 3 2. SEVK BEKLEYEN SİPARİŞLER... 4 2.1. Sevk Bekleyen Siparişin Revize Edilmesi...
Birim Gezici Hizmet Lokasyon Atama İşlemleri. Sağlık Bilgi Sistemleri Genel Müdürlüğü. Proje Geliştirme Daire Başkanlığı
 YÖNETİM WEB UYGULAMALARI EĞİTİM DOKÜMANI Birim Gezici Hizmet Lokasyon Atama İşlemleri Tarih: 11.06.2015 Sağlık Bilgi Sistemleri Genel Müdürlüğü Proje Geliştirme Daire Başkanlığı Hazırlayan: Uğur KAYA Versiyon
YÖNETİM WEB UYGULAMALARI EĞİTİM DOKÜMANI Birim Gezici Hizmet Lokasyon Atama İşlemleri Tarih: 11.06.2015 Sağlık Bilgi Sistemleri Genel Müdürlüğü Proje Geliştirme Daire Başkanlığı Hazırlayan: Uğur KAYA Versiyon
PERSONEL KAYMAKAM ADAYLIĞI MODÜLÜ
 PERSONEL KAYMAKAM ADAYLIĞI MODÜLÜ (PERSONEL GENEL MÜDÜRLÜĞÜ KAYMAKAM ADAYLIĞI ŞUBE MÜDÜRLÜĞÜ) KULLANICI KLAVUZU Eylül 2011 Havva Yıldırım İçindekiler 1 AMAÇ... 4 2 GİRİŞ... 4 3 KAYMAKAM ADAYLARI... 6 3.1.STAJ
PERSONEL KAYMAKAM ADAYLIĞI MODÜLÜ (PERSONEL GENEL MÜDÜRLÜĞÜ KAYMAKAM ADAYLIĞI ŞUBE MÜDÜRLÜĞÜ) KULLANICI KLAVUZU Eylül 2011 Havva Yıldırım İçindekiler 1 AMAÇ... 4 2 GİRİŞ... 4 3 KAYMAKAM ADAYLARI... 6 3.1.STAJ
KULLANIM KILAVUZU. Reserve Online Reservation Systems www.reserve.com.tr
 KULLANIM KILAVUZU Reserve Online Reservation Systems www.reserve.com.tr RESERVE ONLİNE REZERVASYON YAZILIMI KULLANIM KİTABI...3 ADMİN PANELİ... 3 Admin Panel Giriş (Login)... 3 Yönetim Paneli... 3 OTEL
KULLANIM KILAVUZU Reserve Online Reservation Systems www.reserve.com.tr RESERVE ONLİNE REZERVASYON YAZILIMI KULLANIM KİTABI...3 ADMİN PANELİ... 3 Admin Panel Giriş (Login)... 3 Yönetim Paneli... 3 OTEL
BAĞIMSIZ DEĞERLENDİRİCİ KAYIT İŞLEMLERİ
 TÜBİTAK - BİLGEM YAZILIM TEKNOLOJİLERİ ARAŞTIRMA ENSTİTÜSÜ (YTE) T.C. KALKINMA BAKANLIĞI İZLEME, DEĞERLENDİRME VE ANALİZ DAİRESİ BAŞKANLIĞI KALKINMA AJANSLARI YÖNETİM SİSTEMİ PROJESİ BAĞIMSIZ DEĞERLENDİRİCİ
TÜBİTAK - BİLGEM YAZILIM TEKNOLOJİLERİ ARAŞTIRMA ENSTİTÜSÜ (YTE) T.C. KALKINMA BAKANLIĞI İZLEME, DEĞERLENDİRME VE ANALİZ DAİRESİ BAŞKANLIĞI KALKINMA AJANSLARI YÖNETİM SİSTEMİ PROJESİ BAĞIMSIZ DEĞERLENDİRİCİ
SUPERVISOR (YETKİLİ KULLANICI) KAMPANYA YÖNETİMİ EĞİTİM DOKÜMANI
 SUPERVISOR (YETKİLİ KULLANICI) KAMPANYA YÖNETİMİ EĞİTİM DOKÜMANI Sürüm 1.3.5 Ağustos 2013 TegsoftCC Supervisor (Yetkili Kullanıcı) Kampanya Yönetimi Eğitim Dokümanı Sayfa 2 / 14 İÇİNDEKİLER A. SES KAMPANYASI
SUPERVISOR (YETKİLİ KULLANICI) KAMPANYA YÖNETİMİ EĞİTİM DOKÜMANI Sürüm 1.3.5 Ağustos 2013 TegsoftCC Supervisor (Yetkili Kullanıcı) Kampanya Yönetimi Eğitim Dokümanı Sayfa 2 / 14 İÇİNDEKİLER A. SES KAMPANYASI
BAKANLIK MERKEZ TEŞKİLATI GÖREVDE YÜKSELME VE UNVAN DEĞİŞİKLİĞİ SINAV MODÜLÜNE İLİŞKİN YARDIM DÖKÜMANI
 BAKANLIK MERKEZ TEŞKİLATI GÖREVDE YÜKSELME VE UNVAN DEĞİŞİKLİĞİ SINAV MODÜLÜNE İLİŞKİN YARDIM DÖKÜMANI 1. Sınav Kaydının Açılması: İşlemler Şubesi tarafından sınav başvuru tarihleri belirlenerek e-içişleri
BAKANLIK MERKEZ TEŞKİLATI GÖREVDE YÜKSELME VE UNVAN DEĞİŞİKLİĞİ SINAV MODÜLÜNE İLİŞKİN YARDIM DÖKÜMANI 1. Sınav Kaydının Açılması: İşlemler Şubesi tarafından sınav başvuru tarihleri belirlenerek e-içişleri
TAŞRA TEŞKİLATI GÖREVDE YÜKSELME VE UNVAN DEĞİŞİKLİĞİ SINAV MODÜLÜNE İLİŞKİN YARDIM DÖKÜMANI
 TAŞRA TEŞKİLATI GÖREVDE YÜKSELME VE UNVAN DEĞİŞİKLİĞİ SINAV MODÜLÜNE İLİŞKİN YARDIM DÖKÜMANI 1. Sınav Kaydının Açılması: İşlemler Şubesi tarafından sınav başvuru tarihleri belirlenerek e-içişleri sistemi
TAŞRA TEŞKİLATI GÖREVDE YÜKSELME VE UNVAN DEĞİŞİKLİĞİ SINAV MODÜLÜNE İLİŞKİN YARDIM DÖKÜMANI 1. Sınav Kaydının Açılması: İşlemler Şubesi tarafından sınav başvuru tarihleri belirlenerek e-içişleri sistemi
ELEKTRONİK BELGE YÖNETİM SİSTEMİ KOORDİNATÖRLÜĞÜ (EBYS KOORDİNATÖRLÜĞÜ) EBYS SORUMLULARI İÇİN KULLANICI İŞLEMLERİ KILAVUZU
 ELEKTRONİK BELGE YÖNETİM SİSTEMİ KOORDİNATÖRLÜĞÜ (EBYS KOORDİNATÖRLÜĞÜ) EBYS SORUMLULARI İÇİN KULLANICI İŞLEMLERİ KILAVUZU EBYS birim sorumluları, kendi birimlerinde görev yapan ve EBYS sistemine kayıtlı
ELEKTRONİK BELGE YÖNETİM SİSTEMİ KOORDİNATÖRLÜĞÜ (EBYS KOORDİNATÖRLÜĞÜ) EBYS SORUMLULARI İÇİN KULLANICI İŞLEMLERİ KILAVUZU EBYS birim sorumluları, kendi birimlerinde görev yapan ve EBYS sistemine kayıtlı
TAŞRA TEŞKİLATI GÖREVDE YÜKSELME VE UNVAN DEĞİŞİKLİĞİ SINAV MODÜLÜNE İLİŞKİN YARDIM DÖKÜMANI
 TAŞRA TEŞKİLATI GÖREVDE YÜKSELME VE UNVAN DEĞİŞİKLİĞİ SINAV MODÜLÜNE İLİŞKİN YARDIM DÖKÜMANI 1. Sınav Kaydının Açılması: İşlemler Şubesi tarafından sınav başvuru tarihleri belirlenerek e-içişleri sistemi
TAŞRA TEŞKİLATI GÖREVDE YÜKSELME VE UNVAN DEĞİŞİKLİĞİ SINAV MODÜLÜNE İLİŞKİN YARDIM DÖKÜMANI 1. Sınav Kaydının Açılması: İşlemler Şubesi tarafından sınav başvuru tarihleri belirlenerek e-içişleri sistemi
1. Yazı hazırlama, İmzaya Çıkartma, İmzadan dönen evrağı teslim alıp dağıtma.
 Belge Yönetim ve İşakış Sistemi Yardımı Yazışma Erişim Yolu İşlevi : BYS Ana Menü > Evrak > Yazışma > Birim Evrak Yazışma : Kullanıcının yazıyı oluşturup, imzaya çıkardığı yazışma ekranıdır. Yazışma ekranı
Belge Yönetim ve İşakış Sistemi Yardımı Yazışma Erişim Yolu İşlevi : BYS Ana Menü > Evrak > Yazışma > Birim Evrak Yazışma : Kullanıcının yazıyı oluşturup, imzaya çıkardığı yazışma ekranıdır. Yazışma ekranı
HAKSIZ REKABET MODÜLÜ MESLEK MENSUBU KULLANICI KILAVUZU
 HAKSIZ REKABET MODÜLÜ MESLEK MENSUBU KULLANICI KILAVUZU Sözleşme İşlemleri A- Asgari Ücret Tarifesi B- Yeni Sözleşme C- Sözleşme Listesi D- Devir Teslim Başvuruları A-Asgari Ücret Tarifesi; İlgili yıla
HAKSIZ REKABET MODÜLÜ MESLEK MENSUBU KULLANICI KILAVUZU Sözleşme İşlemleri A- Asgari Ücret Tarifesi B- Yeni Sözleşme C- Sözleşme Listesi D- Devir Teslim Başvuruları A-Asgari Ücret Tarifesi; İlgili yıla
Yürürlük Tarihi: 12/09/2014 - Kodu: 97298233.ED.2.1.1.6.1.1 - Rev. No/Tarihi: 00 1/39
 Başvuru Fişleri ekranında talep edilen Yabancı Para Alacağından Dolayı Geçici Şerh Tesisi işlemi için başvuru oluşturulurken, (Ekle) butonuna basılarak ilgili bölümlere girişleri yapılır. Başvuruya Ait
Başvuru Fişleri ekranında talep edilen Yabancı Para Alacağından Dolayı Geçici Şerh Tesisi işlemi için başvuru oluşturulurken, (Ekle) butonuna basılarak ilgili bölümlere girişleri yapılır. Başvuruya Ait
TÜZEL KİŞİLERDE ÜNVAN DEĞİŞİKLİĞİ; tüzel kişiliğin sicilde tescilli unvanının ibraz edilen yetki belgesine göre değiştirilmesi işlemidir.
 TÜZEL KİŞİLERDE ÜNVAN DEĞİŞİKLİĞİ; tüzel kişiliğin sicilde tescilli unvanının ibraz edilen yetki belgesine göre değiştirilmesi işlemidir. GEREKLİ BELGELER AÇIKLAMALAR 1-)Kimlik Belgesi Firma temsilcisi
TÜZEL KİŞİLERDE ÜNVAN DEĞİŞİKLİĞİ; tüzel kişiliğin sicilde tescilli unvanının ibraz edilen yetki belgesine göre değiştirilmesi işlemidir. GEREKLİ BELGELER AÇIKLAMALAR 1-)Kimlik Belgesi Firma temsilcisi
Dijital Varlık Yönetimi Yardım Dokümanı
 Dijital Varlık Yönetimi Yardım Dokümanı İçindekiler Dijital Varlık Nedir?...2 BÖLÜM-1 Dijital Varlık Ekleme...3 Dijital Varlık Bilgi Alanı... 3 Yayın Alanı... 5 BÖLÜM-2 Dijital Varlık Güncelleme... 6 Yeni
Dijital Varlık Yönetimi Yardım Dokümanı İçindekiler Dijital Varlık Nedir?...2 BÖLÜM-1 Dijital Varlık Ekleme...3 Dijital Varlık Bilgi Alanı... 3 Yayın Alanı... 5 BÖLÜM-2 Dijital Varlık Güncelleme... 6 Yeni
KAMU HESAPLARI BİLGİ SİSTEMİNDE BÜTÇE VE KESİN HESAP RAPORLARI İÇİN MERKEZ HARCAMA YETKİLİSİ YETKİLENDİRME KILAVUZU
 KAMU HESAPLARI BİLGİ SİSTEMİNDE BÜTÇE VE KESİN HESAP RAPORLARI İÇİN MERKEZ HARCAMA YETKİLİSİ YETKİLENDİRME KILAVUZU MAYIS 2008 KİMLİK YÖNETİMİ ve BİLGİ GÜVENLİĞİ ŞUBESİ İÇİNDEKİLER 1-SİSTEME GİRİŞ... 3
KAMU HESAPLARI BİLGİ SİSTEMİNDE BÜTÇE VE KESİN HESAP RAPORLARI İÇİN MERKEZ HARCAMA YETKİLİSİ YETKİLENDİRME KILAVUZU MAYIS 2008 KİMLİK YÖNETİMİ ve BİLGİ GÜVENLİĞİ ŞUBESİ İÇİNDEKİLER 1-SİSTEME GİRİŞ... 3
Sisteme giriş için Personel Daire Başkanlığı web adresinde ( bulunan Personel Bilgi Sistemi butonuna basılır.
 1. SİSTEME GİRİŞ Personel Bilgi Sistemi doğrudan erişim linki: http://app-personel.cbu.edu.tr/ Sisteme giriş için Personel Daire Başkanlığı web adresinde (http://personel.cbu.edu.tr/) bulunan Personel
1. SİSTEME GİRİŞ Personel Bilgi Sistemi doğrudan erişim linki: http://app-personel.cbu.edu.tr/ Sisteme giriş için Personel Daire Başkanlığı web adresinde (http://personel.cbu.edu.tr/) bulunan Personel
AİTM Seri Tadilat Tip Onay Belgesi Başvurusu (Kapsam Genişletme, Belge İtiraz, Adres/Unvan Güncelleme)
 AİTM Seri Tadilat Tip Onay Belgesi Başvurusu (Kapsam Genişletme, Belge İtiraz, Adres/Unvan Güncelleme) 1 AİTM Seri Tadilat Tip Onay Belgesi Başvurusu Başvuru için «https://basvuru.tse.org.tr/uye/» adresinden
AİTM Seri Tadilat Tip Onay Belgesi Başvurusu (Kapsam Genişletme, Belge İtiraz, Adres/Unvan Güncelleme) 1 AİTM Seri Tadilat Tip Onay Belgesi Başvurusu Başvuru için «https://basvuru.tse.org.tr/uye/» adresinden
BAŞVURU SAHİBİ KAYIT İŞLEMLERİ
 TÜBİTAK - BİLGEM YAZILIM TEKNOLOJİLERİ ARAŞTIRMA ENSTİTÜSÜ (YTE) T.C. KALKINMA BAKANLIĞI İZLEME, DEĞERLENDİRME VE ANALİZ DAİRESİ BAŞKANLIĞI KALKINMA AJANSLARI YÖNETİM SİSTEMİ PROJESİ BAŞVURU SAHİBİ KAYIT
TÜBİTAK - BİLGEM YAZILIM TEKNOLOJİLERİ ARAŞTIRMA ENSTİTÜSÜ (YTE) T.C. KALKINMA BAKANLIĞI İZLEME, DEĞERLENDİRME VE ANALİZ DAİRESİ BAŞKANLIĞI KALKINMA AJANSLARI YÖNETİM SİSTEMİ PROJESİ BAŞVURU SAHİBİ KAYIT
TASNİF DIŞI KAMU SERTİFİKASYON MERKEZİ. Doküman Adı MOBİL İMZA KULLANIM AMAÇLI NİTELİKLİ ELEKTRONİK SERTİFİKA BAŞVURU TALİMATI
 Kamu SM KAMU SERTİFİKASYON MERKEZİ Doküman Adı ELEKTRONİK SERTİFİKA BAŞVURU TALİMATI Doküman Kodu Yayın Numarası Yayın Tarihi 0 Hazırlayanlar Serdar DEMİR Onay Erol KAHRAMAN DEĞİŞİKLİK KAYITLARI Yayın
Kamu SM KAMU SERTİFİKASYON MERKEZİ Doküman Adı ELEKTRONİK SERTİFİKA BAŞVURU TALİMATI Doküman Kodu Yayın Numarası Yayın Tarihi 0 Hazırlayanlar Serdar DEMİR Onay Erol KAHRAMAN DEĞİŞİKLİK KAYITLARI Yayın
YÜKÜMLÜ KAYIT VE TAKİP SİSTEMİ YÜKÜMLÜ KILAVUZU RİSK YÖNETİMİ VE KONTROL GENEL MÜDÜRLÜĞÜ. uuu ELEKTRONİK GÜMRÜK İŞLEMLERİ DAİRESİ. Versiyon 1.
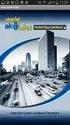 2016 YÜKÜMLÜ KAYIT VE TAKİP SİSTEMİ YÜKÜMLÜ KILAVUZU RİSK YÖNETİMİ VE KONTROL GENEL MÜDÜRLÜĞÜ uuu ELEKTRONİK GÜMRÜK İŞLEMLERİ DAİRESİ Versiyon 1.3 YÜKÜMLÜ KAYIT VE TAKİP SİSTEMİ (YKTS) Yükümlü Kayıt ve
2016 YÜKÜMLÜ KAYIT VE TAKİP SİSTEMİ YÜKÜMLÜ KILAVUZU RİSK YÖNETİMİ VE KONTROL GENEL MÜDÜRLÜĞÜ uuu ELEKTRONİK GÜMRÜK İŞLEMLERİ DAİRESİ Versiyon 1.3 YÜKÜMLÜ KAYIT VE TAKİP SİSTEMİ (YKTS) Yükümlü Kayıt ve
Broker, Acente, Banka Online Sigortacılık Portali
 Broker, Acente, Banka Online Sigortacılık Portali www.neosinerji.com.tr / www.babonline.com.tr TEKNİK DESTEK e-mail: acentedestek@mapfregenelsigorta.com tel: 212 334 90 90 MAPFRE GENEL SİGORTA SİSTEME
Broker, Acente, Banka Online Sigortacılık Portali www.neosinerji.com.tr / www.babonline.com.tr TEKNİK DESTEK e-mail: acentedestek@mapfregenelsigorta.com tel: 212 334 90 90 MAPFRE GENEL SİGORTA SİSTEME
HAL KAYIT SİSTEMİ E-BİLDİRİM MODÜLÜ KULLANIM KILAVUZU
 HAL KAYIT SİSTEMİ E-BİLDİRİM MODÜLÜ KULLANIM KILAVUZU 1 İçindekiler 1. GİRİŞ... 3 1.1. AMAÇ ve KAPSAM... 3 1.2. YAZILIMA GENEL BAKIŞ... 3 2. SİSTEM KULLANMI... 3 2.1. SİSTEME GİRİŞ... 3 2.2. BİLDİRİM İŞLEMİ
HAL KAYIT SİSTEMİ E-BİLDİRİM MODÜLÜ KULLANIM KILAVUZU 1 İçindekiler 1. GİRİŞ... 3 1.1. AMAÇ ve KAPSAM... 3 1.2. YAZILIMA GENEL BAKIŞ... 3 2. SİSTEM KULLANMI... 3 2.1. SİSTEME GİRİŞ... 3 2.2. BİLDİRİM İŞLEMİ
TAPU VE KADASTRO BİLGİ SİSTEMİ
 TAPU VE KADASTRO BİLGİ SİSTEMİ MEKÂNSAL GAYRİMENKUL SİSTEMİ (MEGSİS) BAŞVURU, E-ÖDEME VE FEN KAYIT İŞLEMLERİ DOKÜMANI Versiyon: 0.2 TC. ÇEVRE VE ŞEHİRCİLİK BAKANLIĞI TAPU ve KADASTRO GENEL MÜDÜRLÜĞÜ MEGSİS
TAPU VE KADASTRO BİLGİ SİSTEMİ MEKÂNSAL GAYRİMENKUL SİSTEMİ (MEGSİS) BAŞVURU, E-ÖDEME VE FEN KAYIT İŞLEMLERİ DOKÜMANI Versiyon: 0.2 TC. ÇEVRE VE ŞEHİRCİLİK BAKANLIĞI TAPU ve KADASTRO GENEL MÜDÜRLÜĞÜ MEGSİS
4447 Sayılı Kanunun Geçici 10.Maddesi Sigortalı Giriş Uygulaması Kullanım Kılavuzu
 4447 Sayılı Kanunun Geçici 10.Maddesi Sigortalı Giriş Uygulaması Kullanım Kılavuzu 1. Uygulamaya Giriş E-Bildirge ekranına giriş yaptıktan sonra 4447/Geç.10.md. Sigortalı Giriş linkine tıklandığında uygulama
4447 Sayılı Kanunun Geçici 10.Maddesi Sigortalı Giriş Uygulaması Kullanım Kılavuzu 1. Uygulamaya Giriş E-Bildirge ekranına giriş yaptıktan sonra 4447/Geç.10.md. Sigortalı Giriş linkine tıklandığında uygulama
İlgili sayfa ulaşmak için metnin üzerine TIKLAYINIZ.!
 ADAY BAŞVURU SÜRECİ 1 1.ÖSYM ÖN KAYIT BAŞVURU BİLGİLERİNİN ADIM ADIM GİRİLMESİ 2 1.1.KİMLİK BİLGİLERİ 3 1.2.AİLE BİLGİLERİ 4 1.3. İŞ BİLGİLERİ 6 1.4. ADRES BİLGİLERİ 7 1.5. İLETİŞİM BİLGİLERİ 8 1.6.EĞİTİM
ADAY BAŞVURU SÜRECİ 1 1.ÖSYM ÖN KAYIT BAŞVURU BİLGİLERİNİN ADIM ADIM GİRİLMESİ 2 1.1.KİMLİK BİLGİLERİ 3 1.2.AİLE BİLGİLERİ 4 1.3. İŞ BİLGİLERİ 6 1.4. ADRES BİLGİLERİ 7 1.5. İLETİŞİM BİLGİLERİ 8 1.6.EĞİTİM
ÖN İNCELEME İŞLEMLERİ
 KALKINMA AJANSLARI YÖNETİM SİSTEMİ PROJESİ ÖN İNCELEME İŞLEMLERİ TÜBİTAK BİLGEM UEKAE Yazılım ve Veri Mühendisliği Bölümü (G222) TÜBİTAK-BİLGEM-UEKAE / Yazılım ve Veri Mühendisliği Bölümü (G222) 0 Ağustos
KALKINMA AJANSLARI YÖNETİM SİSTEMİ PROJESİ ÖN İNCELEME İŞLEMLERİ TÜBİTAK BİLGEM UEKAE Yazılım ve Veri Mühendisliği Bölümü (G222) TÜBİTAK-BİLGEM-UEKAE / Yazılım ve Veri Mühendisliği Bölümü (G222) 0 Ağustos
MOBİL İMZA KULLANIM AMAÇLI NİTELİKLİ ELEKTRONİK SERTİFİKA BAŞVURU TALİMATI
 Doküman Kodu Yayın Numarası Yayın Tarihi TALM-001-002 06 25.02.2015 TALM-001-002 25.02.2015 1/25 DEĞİŞİKLİK KAYITLARI Yayın No Yayın Nedeni Yayın Tarihi 00 İlk Çıkış 27.12.2011 01 Doküman Yeniden Düzenlendi
Doküman Kodu Yayın Numarası Yayın Tarihi TALM-001-002 06 25.02.2015 TALM-001-002 25.02.2015 1/25 DEĞİŞİKLİK KAYITLARI Yayın No Yayın Nedeni Yayın Tarihi 00 İlk Çıkış 27.12.2011 01 Doküman Yeniden Düzenlendi
T.C. İSTANBUL ÜNİVERSİTESİ LİSANSÜSTÜ BAŞVURU KILAVUZU A) LİSANSÜSTÜ BAŞVURU SİSTEMİNE GİRİŞ...2 B) LİSANSÜSTÜ BAŞVURU İŞLEMLERİ...
 T.C. İSTANBUL ÜNİVERSİTESİ LİSANSÜSTÜ BAŞVURU KILAVUZU İçindekiler A) LİSANSÜSTÜ BAŞVURU SİSTEMİNE GİRİŞ...2 B) LİSANSÜSTÜ BAŞVURU İŞLEMLERİ... 3 1.Profil Bilgilerini Düzenleme Ve Lisansüstü Başvuru Modülü..
T.C. İSTANBUL ÜNİVERSİTESİ LİSANSÜSTÜ BAŞVURU KILAVUZU İçindekiler A) LİSANSÜSTÜ BAŞVURU SİSTEMİNE GİRİŞ...2 B) LİSANSÜSTÜ BAŞVURU İŞLEMLERİ... 3 1.Profil Bilgilerini Düzenleme Ve Lisansüstü Başvuru Modülü..
AİTM Seri Tadilat Tip Onay Belgesi Başvurusu (Yeni Başvuru)
 AİTM Seri Tadilat Tip Onay Belgesi Başvurusu (Yeni Başvuru) 1 AİTM Seri Tadilat Tip Onay Belgesi Başvurusu Başvuru için «https://basvuru.tse.org.tr/uye/» adresinden TSE 360 sistemine kayıt olunması ve
AİTM Seri Tadilat Tip Onay Belgesi Başvurusu (Yeni Başvuru) 1 AİTM Seri Tadilat Tip Onay Belgesi Başvurusu Başvuru için «https://basvuru.tse.org.tr/uye/» adresinden TSE 360 sistemine kayıt olunması ve
T.C. SAĞLIK BAKANLIĞI Sağlık Hizmetleri Genel Müdürlüğü. Hasta Hakları ve Tıbbi Sosyal Hizmetler Daire Başkanlığı
 HASTA BAŞVURU BİLDİRİM SİSTEMİ (HBBS) KULLANIM KILAVUZU İÇİNDEKİLER (Başlık üzerine CTRL + Mouse sol tıklama ile ilgili sayfaya gidilir.) 1. HASTA BAŞVURU BİLDİRİM SİSTEMİ (HBBS) 3 2. PERSONEL GİRİŞİ/PERSONEL
HASTA BAŞVURU BİLDİRİM SİSTEMİ (HBBS) KULLANIM KILAVUZU İÇİNDEKİLER (Başlık üzerine CTRL + Mouse sol tıklama ile ilgili sayfaya gidilir.) 1. HASTA BAŞVURU BİLDİRİM SİSTEMİ (HBBS) 3 2. PERSONEL GİRİŞİ/PERSONEL
TESCİL HİSSE DEVRİ İŞLEMLERİ
 TESCİL HİSSE DEVRİ İŞLEMLERİ HİSSE DEVRİ NASIL YAPILIR? Mersis Uygulaması üzerinde şirketinizin bütün tescil işlemleri gerçekleştirilebilinir. Bunlardan biri olan hisse devri işleminin yapılması için işlem
TESCİL HİSSE DEVRİ İŞLEMLERİ HİSSE DEVRİ NASIL YAPILIR? Mersis Uygulaması üzerinde şirketinizin bütün tescil işlemleri gerçekleştirilebilinir. Bunlardan biri olan hisse devri işleminin yapılması için işlem
T.C. BAŞBAKANLIK ATATÜRK KÜLTÜR, DİL VE TARİH YÜKSEK KURUMU PROJE TAKİP VE YÖNETİM SİSTEMİ KULLANICI KILAVUZU
 T.C. BAŞBAKANLIK ATATÜRK KÜLTÜR, DİL VE TARİH YÜKSEK KURUMU PROJE TAKİP VE YÖNETİM SİSTEMİ KULLANICI KILAVUZU I. İçindekiler 1. PROJE SİSTEMİ WEB ADRESİ... 2 2. GİRİŞ EKRANI... 2 3. KAYIT VE SİSTEME GİRİŞ...
T.C. BAŞBAKANLIK ATATÜRK KÜLTÜR, DİL VE TARİH YÜKSEK KURUMU PROJE TAKİP VE YÖNETİM SİSTEMİ KULLANICI KILAVUZU I. İçindekiler 1. PROJE SİSTEMİ WEB ADRESİ... 2 2. GİRİŞ EKRANI... 2 3. KAYIT VE SİSTEME GİRİŞ...
ASELSAN TEDARİKÇİ PORTALI KALİTE SÜREÇLERİ DOKÜMANI
 ASELSAN TEDARİKÇİ PORTALI KALİTE SÜREÇLERİ DOKÜMANI Versiyon: 2 Tarih: 28.09.2017 1 İçindekiler 1. Sisteme Giriş... 3 2. Geri Bildirim Süreci... 4 2.1. Geri bildirim oluşturma... 6 3. Denetim Talebi...
ASELSAN TEDARİKÇİ PORTALI KALİTE SÜREÇLERİ DOKÜMANI Versiyon: 2 Tarih: 28.09.2017 1 İçindekiler 1. Sisteme Giriş... 3 2. Geri Bildirim Süreci... 4 2.1. Geri bildirim oluşturma... 6 3. Denetim Talebi...
BİRİM KURULU ve BİRİM YÖNETİM KURULU EVRAKI
 GİRİŞ Bu doküman Akademik Birimleri tarafından Elektronik Belge Yönetim Sistemi kapsamında kullanılabilir olan Kurul Karar Evrakları için yardım dokümanı niteliğinde hazırlanmıştır. Karar Evrakları, Akademik
GİRİŞ Bu doküman Akademik Birimleri tarafından Elektronik Belge Yönetim Sistemi kapsamında kullanılabilir olan Kurul Karar Evrakları için yardım dokümanı niteliğinde hazırlanmıştır. Karar Evrakları, Akademik
Sisteme daha önce kayıt olmuş yazar giriş ekranında (Resim 1) kullanıcı adı (kayıt olduğu
 EMANUSCRIPT YAZAR İÇİN KULLANIM KILAVUZU 1. Sisteme Giriş Sisteme Kayıtlı Yazar ise Sisteme daha önce kayıt olmuş yazar giriş ekranında (Resim 1) kullanıcı adı (kayıt olduğu e-mail adresidir) ve şifresini
EMANUSCRIPT YAZAR İÇİN KULLANIM KILAVUZU 1. Sisteme Giriş Sisteme Kayıtlı Yazar ise Sisteme daha önce kayıt olmuş yazar giriş ekranında (Resim 1) kullanıcı adı (kayıt olduğu e-mail adresidir) ve şifresini
Okul Sorumlusu/Müdürü İçin Mobil Kreş Yönetim Paneli Kullanım Dokümanı
 Okul Sorumlusu/Müdürü İçin Mobil Kreş Yönetim Paneli Kullanım Dokümanı 1. Okul yönetim paneline giriş yapmak için www.mobilkres.com/web-admin adresine gidilir. 2. Açılan sayfada kullanıcı adı ve şifre
Okul Sorumlusu/Müdürü İçin Mobil Kreş Yönetim Paneli Kullanım Dokümanı 1. Okul yönetim paneline giriş yapmak için www.mobilkres.com/web-admin adresine gidilir. 2. Açılan sayfada kullanıcı adı ve şifre
MARM ASSISTANCE YOL YARDIM SİSTEMİ
 MARM ASSISTANCE YOL YARDIM SİSTEMİ KULLANICI KILAVUZU Nisan 2013 MARM ASSISTANCE BİLGİ TEKNOLOJİLERİ BÖLÜMÜ Yenişehir Mh. Mustafa Akyol Sk. Grup Center İş Mrkz. No:9/158 34912 Kurtköy Pendik/İSTANBUL Tel
MARM ASSISTANCE YOL YARDIM SİSTEMİ KULLANICI KILAVUZU Nisan 2013 MARM ASSISTANCE BİLGİ TEKNOLOJİLERİ BÖLÜMÜ Yenişehir Mh. Mustafa Akyol Sk. Grup Center İş Mrkz. No:9/158 34912 Kurtköy Pendik/İSTANBUL Tel
BAĞIMSIZ DEĞERLENDİRİCİ KAYIT İŞLEMLERİ KALKINMA AJANSLARI YÖNETİM SİSTEMİ PROJESİ
 TÜBİTAK - BİLGEM YAZILIM TEKNOLOJİLERİ ARAŞTIRMA ENSTİTÜSÜ (YTE) T.C. KALKINMA BAKANLIĞI İZLEME, DEĞERLENDİRME VE ANALİZ DAİRESİ BAŞKANLIĞI KALKINMA AJANSLARI YÖNETİM SİSTEMİ PROJESİ BAĞIMSIZ DEĞERLENDİRİCİ
TÜBİTAK - BİLGEM YAZILIM TEKNOLOJİLERİ ARAŞTIRMA ENSTİTÜSÜ (YTE) T.C. KALKINMA BAKANLIĞI İZLEME, DEĞERLENDİRME VE ANALİZ DAİRESİ BAŞKANLIĞI KALKINMA AJANSLARI YÖNETİM SİSTEMİ PROJESİ BAĞIMSIZ DEĞERLENDİRİCİ
MERKEZİ SİCİL KAYIT SİSTEMİNİN (MERSİS) ÜLKE ÇAPINDA UYGULAMAYA ALINMASI. İstanbul 09.01.2014
 MERKEZİ SİCİL KAYIT SİSTEMİNİN (MERSİS) ÜLKE ÇAPINDA UYGULAMAYA ALINMASI İstanbul 09.01.2014 1 SUNUM PLANI 1. 6102 Sayılı Türk Ticaret Kanunu Getirileri 2. Sistemin Oluşturulmasına İlişkin Yasal Yapı 3.
MERKEZİ SİCİL KAYIT SİSTEMİNİN (MERSİS) ÜLKE ÇAPINDA UYGULAMAYA ALINMASI İstanbul 09.01.2014 1 SUNUM PLANI 1. 6102 Sayılı Türk Ticaret Kanunu Getirileri 2. Sistemin Oluşturulmasına İlişkin Yasal Yapı 3.
AYNİ BAĞIŞ HİZMET GRUBU EĞİTİM DOKÜMANI
 14.07.2015 İÇİNDEKİLER 1. DOKÜMAN SÜRÜMLERİ... 4 2. AYNİ BAĞIŞ ÖZELLİKLERİ... 5 2.1. Ayni Bağış Hizmet Grubu Ana Ekranı... 5 2.2.1. Ayni Bağış Depo Bilgileri... 5 2.2.1.1. Ayni Bağış Depo Bilgileri Listeleme...
14.07.2015 İÇİNDEKİLER 1. DOKÜMAN SÜRÜMLERİ... 4 2. AYNİ BAĞIŞ ÖZELLİKLERİ... 5 2.1. Ayni Bağış Hizmet Grubu Ana Ekranı... 5 2.2.1. Ayni Bağış Depo Bilgileri... 5 2.2.1.1. Ayni Bağış Depo Bilgileri Listeleme...
EPİAŞ ABONE BİLGİLERİ KAYDI KILAVUZ DOKÜMANI V.2. Kullanıcı. Kapsam. Yasal Dayanak. Veri Kayıt Sorumlusu. Veri kayıt süresi. Ekran Adı.
 EPİAŞ ABONE BİLGİLERİ KAYDI KILAVUZ DOKÜMANI V.2 Kullanıcı Tedarikçiler Kapsam Yasal Dayanak Portföyde yer alan ölçüm noktasındaki tüketici (sözleşme tarafı gerçek/tüzel kişi) bilgilerinin kaydedilmesi,
EPİAŞ ABONE BİLGİLERİ KAYDI KILAVUZ DOKÜMANI V.2 Kullanıcı Tedarikçiler Kapsam Yasal Dayanak Portföyde yer alan ölçüm noktasındaki tüketici (sözleşme tarafı gerçek/tüzel kişi) bilgilerinin kaydedilmesi,
Hukuk Müşavirliği Modülü Kullanım Kılavuzunu Giriş. E İçişleri Proje Ana Sayfasından kullanıcı adı ve şifresi girilerek giriş butonuna basılır.
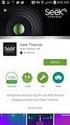 Hukuk Müşavirliği Modülü Kullanım Kılavuzunu Giriş Sisteme Giriş: E İçişleri Proje Ana Sayfasından kullanıcı adı ve şifresi girilerek giriş butonuna basılır. Sisteme giriş yapıldıktan sonra Hukuk Müşavirliği
Hukuk Müşavirliği Modülü Kullanım Kılavuzunu Giriş Sisteme Giriş: E İçişleri Proje Ana Sayfasından kullanıcı adı ve şifresi girilerek giriş butonuna basılır. Sisteme giriş yapıldıktan sonra Hukuk Müşavirliği
İHTİYAÇ FAZLASI TAŞINIR MALLAR UYGULAMASI KULLANIM KILAVUZU
 T.C. MALİYE BAKANLIĞI MUHASEBAT GENEL MÜDÜRLÜĞÜ İHTİYAÇ FAZLASI TAŞINIR MALLAR UYGULAMASI KULLANIM KILAVUZU TAŞINIR MALLAR YÖNETİM ŞUBESİ ŞUBAT 2009 / ANKARA 1- SİSTEME GİRİŞ Sisteme www.muhasebat.gov.tr
T.C. MALİYE BAKANLIĞI MUHASEBAT GENEL MÜDÜRLÜĞÜ İHTİYAÇ FAZLASI TAŞINIR MALLAR UYGULAMASI KULLANIM KILAVUZU TAŞINIR MALLAR YÖNETİM ŞUBESİ ŞUBAT 2009 / ANKARA 1- SİSTEME GİRİŞ Sisteme www.muhasebat.gov.tr
