ÜNİTE TEMEL BİLGİ TEKNOLOJİLERİ - II İÇİNDEKİLER HEDEFLER POWERPOINT 2010
|
|
|
- Ilkin Karahan
- 8 yıl önce
- İzleme sayısı:
Transkript
1 HEDEFLER İÇİNDEKİLER POWERPOINT 2010 Slayt Gösterisi Slayt Gösterisi Seçenekleri Sunucu Görünümü Kendi Kendine Çalışan Sunular Zamanlama Provası Sunuma Açıklama Ekleme Slayt Gösterisi Yardımı Yazdırma Seçenekleri TEMEL BİLGİ TEKNOLOJİLERİ - II Bu üniteyi çalıştıktan sonra; Sunucu görünümü, not paneli ve prova özelliklerini kullanarak daha etkili sunumlar yapabilecek, Anlaşılması ve takip edilmesi kolay sunumlar hazırlayabilecek, Slayt gösterisi sırasında kalem ve diğer vurgulayıcıları kullanabilecek, Sunuları slayt ya da dinleyici notu şeklinde yazdırabileceksiniz. ÜNİTE 4
2 Giriş Önceki ünitelerde, sunuya eklenebilecek nesneler ve özellikleri tanıtılmıştı. Ayrıca bu nesnelere animasyon efektleri yardımıyla hareket kazandırma, eylem atama konularına değinilmişti. Bu ünitede, sunuların daha etkili ve anlaşılır bir şekilde tasarlanmasını ve sunulmasını kolaylaştıracak araçlar anlatılmıştır. Ayrıca etkili sunumlar oluşturmak için ipuçlarına yer verilmiş ve sunumlar üzerine not veya açıklama ekleme gibi seçeneklerin kullanımı açıklanmıştır. Sunuların hem tasarım aşamasında üzerinde çalışmak, hem de sunum aşamasında dinleyicilerin sunumu takip etmelerini ve not almalarını kolaylaştırmak için sıkça kullanılan yazdırma işlemleri anlatılmıştır. Slayt Gösterisi PowerPoint programında hazırlanan sunuların tam ekran olarak sunu görünümünde sunulması Slayt Gösterisi olarak tanımlanır. Herhangi bir sunuyu, sunum modunda görüntülemek için Slayt Gösterisi sekmesinde bulunan Slayt Gösterisini Başlat grubundaki komutlar kullanılır (Resim 1). Bu gruptaki Baştan (F5) komutu kullanılarak ilk slayttan itibaren slayt gösterisi başlatılır. Aynı grupta bulunan Geçerli Slayttan (Shift+F5) düğmesi ile seçili slayttan itibaren gösterim başlatılır. Resim 1. Slayt Gösterisi Sekmesi Atatürk Üniversitesi Açıköğretim Fakültesi 2
3 Slayt gösterisi seçenekleri Slayt gösterisi sırasında, sunumun sol alt köşesinde yerleşik olarak slaytlar arası geçişi sağlayan düğmeler (ileri, geri) ve önemli noktaları vurgulamak için kullanılan kalem ve vurgulayıcı araçları bulunmaktadır. Ayrıca sunudaki herhangi bir slayda erişmeyi sağlayan bir menü de slayt gösterisi sırasında görüntülenebilir (Resim 2). Resim 2. Slayt Gösterisi Geçiş ve Vurgu Düğmeleri Sunum esnasında ilgiyi konuşmacı üzerine çekmek için ekran karartma veya aydınlatma seçenekleri kullanılabilir. İleri Geri düğmeleri yardımıyla önceki ve sonraki slaytlara geçiş yapılabilir. Bu işlem sunum üzerinden açılan menüden de yapılabilir (Resim 3). Bu menüde bulunan Slayda Git seçeneği ile sunu içerisindeki herhangi bir slayda erişilebilir. Gösteriyi Bitir (Escape) komutu ile gösteri sonlandırılabilir. Ayrıca menü üzerinde bulunan Ekran seçeneği ile slayt gösterisi esnasında ekran karartılabilir veya beyazlaştırılabilir. Örneğin, sunuma ara verildiğinde veya sunumun soru cevap bölümünde slayt içeriğinin görüntülenmesi istenmezse ekran karartılabilir. Resim 3. Slayt Gösterisi Sağ Tuş Menüsü Atatürk Üniversitesi Açıköğretim Fakültesi 3
4 Slayt gösterisi sırasında görüntülenen bir diğer düğme ise Kalem seçeneğidir (Resim 4). Kalem seçeneği ile açılan menüde bulunan araçlar yardımıyla sunum sırasında notlar alınabilir, çeşitli çizimler veya istenilen nesneye vurgu yapılabilir. Ayrıca bu menüdeki Silgi aracı ile hatalı çizimler silinebilir ve Mürekkep Rengi seçeneği kullanılarak kalemin rengi değiştirilebilir. Resim 5 te slayt gösterisi Resim 4. Kalem - Vurgulayıcı sırasında Kalem ve Vurgulayıcı araçları kullanılarak yapılan vurgulamalar ve çizimler gösterilmiştir. Resim 5. Kalem ve Vurgulayıcı Örneği Atatürk Üniversitesi Açıköğretim Fakültesi 4
5 Sunucu görünümü Sunucu görünümü kullanılarak, sunu konuşmacı notlarıyla birlikte bir konuşmacının bilgisayarında ve aynı anda notların görünmediği şekliyle başka bir ekranda (projektör görüntüsü) görüntülenebilir. Slayt gösterisini sunucu görünümünde başlatmak için Slayt Gösterisi sekmesinde bulunan Monitörler grubundaki Sunucu Görünümünü Göster seçeneği kullanılır (Resim 6). Resim 6. Sunucu Görünümünü Göster Örneğin, sunu hazırlanırken bazı slaytlara hatırlatıcı notlar eklenebilir. Bu notları dinleyicilerin değil, sadece konuşmacının görmesi sağlanabilir (Resim 7). 1 Sunucu Görünümü bu kapsamda oldukça kullanışlıdır. Projeksiyon Görüntüsü Bilgisayar Görüntüsü Resim 7. Sunucu Görünümü Örneği 1 1 Bu resim Microsoft Office yardımından alınmıştır. Atatürk Üniversitesi Açıköğretim Fakültesi 5
6 Sunucu Görünümü, normal slayt gösterisinden farklı olarak konuşmacıya aşağıdaki kolaylıkları sunmaktadır; Dinleyiciler için özelleştirilmiş sunular oluşturulabilir Konuşmacı notlarından faydalanılabilir İstenilen slayta kolayca erişilebilir Sunu süresi etkin bir şekilde kullanılabilir Resim 8. Sunucu Görünümü 2 Sunucu görünümünün konuşmacıya sağladığı kolaylıklar Resim 8 de 2 numaralandırılarak anlatılmıştır. 1. Sununun 8 slayttan oluştuğunu ve 1 numaralı slaydın gösterimde olduğunu belirtir. 2. Dinleyicilere gösterilmekte olan slaydın konuşmacı ekranındaki görüntüsüdür. 3. Sunum hazırlanırken eklenen notların görüntülendiği bölümdür. 4. Önceki slayda erişmek için kullanılan düğmedir. 5. Kalem ve vurgulayıcı araçlarına erişmek için kullanılan düğmedir. 2 Bu resim Microsoft Office yardımından alınmıştır. Atatürk Üniversitesi Açıköğretim Fakültesi 6
7 6. Slayt gösterisini sonlandırmaya, ekranı karatmaya veya aydınlatmaya, belli bir slayda erişmeye olanak tanıyan komutlar bu düğme ile açılan menüde yer alır. 7. Sonraki slayda erişmek için kullanılan düğmedir. 8. Sunum başlatıldıktan sonra geçen sürenin saat ve dakika olarak gösterildiği alandır. 9. Sunum sırasında bir slaydı atlamak veya sonraki slaytlara kolaylıkla erişmek için bu küçük resimler kullanılabilir. Kendi Kendine Çalışan Sunular PowerPoint programında hazırlanan bir sunu, konuşmacı olmadan kendi kendine çalışan bir slayt gösterisi olarak hazırlanabilir. Örneğin, bir gösteri alanında bulanan tanıtım stantlarından birinde konuşmacı olmadan sesli ve görüntülü olarak sunu oynatılabilir. Bu şekilde hazırlanan sunular bir tanıtım videosu şeklini alır. Bir sunuyu kendi kendine çalışan biçimde ayarlamak için Slayt Gösterisi sekmesinde bulanan Ayarla grubundaki Slayt Gösterisi Ayarla seçeneği kullanılır (Resim 9). Resim 9. Slayt Gösterisi Ayarla Bu düğmenin kullanımıyla görüntülenen Gösteri Ayarla penceresinden Gösteri Türü ve Gösteri Seçenekleri belirlenir (Resim 10). Bilgi noktasında göz atılacak seçeneği kullanılarak tanıtım videosu havasında sunumlar hazırlanabilir. Gösteri türü bölümünde bulunan Konuşmacı sunacak seçeneği kullanıldığında sunum normal slayt gösterisi olarak başlatılır. Kişi göz atacak seçeneği ile sunu slayt gösterisi görünümünde sadece kullanıcı ekranında görüntülenir. Bilgi noktasında göz atılacak seçeneği ise sunumun kendi kendine çalışmasını sağlar. Bu seçenek kullanıldığında slayt geçişleri ve animasyon efektleri otomatik olarak ilerler. Ancak bazı slaytların veya nesnelerin diğerlerine göre daha uzun süre görüntülenmesi istenebilir. Bunun için, sunu Resim 10. Gösteri Ayarla Atatürk Üniversitesi Açıköğretim Fakültesi 7
8 hazırlanırken bu nesnelerin zamanlaması ayarlanarak slayt gösterisi sırasında daha uzun görüntülenmesi sağlanır. Lazer İşaretçisi Slayt gösterisi sırasında CTRL tuşu ile birlikte fare sol düğmesi basılı tutulursa bir lazer işaretçisi görüntülenir (Resim 11). Lazer işaretçisi, sunum sırasında konuşmacının anlattığı veri üzerine vurgu yapmasını sağlar. Resim 11. Lazer İşaretçisi Zamanlama Provası Slayt gösterisinin etkili bir şekilde sunulması için, sunumdan önce bir zamanlama provası yapılabilir. Provanın yapılması, hem zaman ayarının nasıl yapılacağına ilişkin fikir verir hem de sunumun daha etkili, kolay ve akıcı bir şekilde yapılmasına olanak tanır. Sunumdan önce bir prova yapmak için Slayt Gösterisi sekmesinde bulunan Ayarla grubundaki Zamanlama Provası seçeneği kullanılır (Resim 12). Resim 12. Zamanlama Provası Atatürk Üniversitesi Açıköğretim Fakültesi 8
9 Bu seçenek kullanıldığı anda Kayıt Yapılıyor kutucuğu ile birlikte slayt gösterisi başlatılır (Resim 13). Kullanıcı gerçek bir sunum Resim 13. Kayıt Yapılıyor yapıyormuş gibi anlatır ve slaytlar arası geçiş yapar. Bu geçişler ve slaytlarda geçen süre otomatik olarak kaydedilir. Bu kutucukta her bir slayt için ne kadar zaman harcandığı ve slayt gösterisinin toplam süresi görüntülenir. Prova bitirildiğinde slayt zamanlarının saklanıp saklanmayacağı sorulur (Resim 14). Resim 14. PowerPoint İletişim Kutusu Slayt zamanları saklanırsa sunu, Slayt Sıralayıcısı görünümünde açılır ve her bir slaydın altında o slayt için harcanan süre gösterilir (Resim 15). Zamanlama provası sayesinde, her bir slayda harcanacak zaman bilindiği için süre daha etkili kullanılabilir. Resim 15. Slayt Sıralayıcısı Görünümü Atatürk Üniversitesi Açıköğretim Fakültesi 9
10 Sunuma Açıklama Ekleme PowerPoint programında metin, resim, grafik gibi tüm nesnelere Açıklama eklemek mümkündür. Ancak Word programında olduğu gibi değişikliklerin izlenmesi modu yoktur. Açıklamalar, sunum esnasında gözükmeyeceğinden, sunumun tasarım aşamasında birden fazla kişinin üzerinde çalıştığı sunularda iletişimi kolaylaştırmak amacıyla kullanılır. Açıklamalar, PowerPoint programının içerisindeki not ekleme işlemi ile karıştırılmamalıdır. Notlar, kullanıcıların o slaytla ilgili hatırlatıcı bilgilerin veya birtakım detayların yer aldığı metinlerdir. Slayt gösterisi esnasında sunucu modunda konuşmacı, notları kendi ekranında görebilir. Dinleyicilerin projektör üzerindeki slaydı tam ekran olarak gördüğü bu tür uygulamalarda notlar, sunum yapan kişiye tıpkı el notlarında olduğu gibi yardımcı olur. Açıklamalar, sunum esnasında gözükmeyeceğinden, sunumun tasarım aşamasında birden fazla kişinin üzerinde çalıştığı sunularda iletişimi kolaylaştırmak amacıyla kullanılır. Bir sunuya Açıklama eklemek için Gözden Geçir sekmesinde bulunan Açıklamalar alanındaki Yeni Açıklama komutu kullanılır (Resim 16). Resim 16. Yeni Açıklama Örneğin, bir şirketin yapacağı sunumu çalışanlardan oluşan bir ekibin hazırladığını ve bu sunumun şirket yöneticisi tarafından incelendiği varsayılsın. Şirket müdürü, hazırlanan sunu üzerinde resim ya da şekillerle ilgili değişiklik önerilerini bu nesnelere açıklama ekleyerek belirtebilir (Resim 17). Resim 17. Açıklama Örneği Atatürk Üniversitesi Açıköğretim Fakültesi 10
11 Slayt Gösterisi Yardımı Slayt gösterisi sırasında, sunumu kolaylaştırmak için kullanılabilecek birçok kısa yol mevcuttur. Bu kısa yolların bir listesine erişmek için sunu sırasında F1 tuşuna basılmalıdır. F1 tuşuna basıldıktan sonra 4 kategoride gruplandırılmış Slayt Gösterisi Yardımı görüntülenir (Resim 18). Sık kullanılan kısayollar; Esc Enter W O Yön tuşları E Alt + P Alt + Q Resim 18. Slayt Gösterisi Yardımı Atatürk Üniversitesi Açıköğretim Fakültesi 11
12 Sunu hazırlamada dikkat edilecek hususlar PowerPoint sunumları gerek iş dünyasında gerek eğitim ortamlarında birçok tanıtım toplantılarında etkili bir sunum aracıdır. Ancak PowerPoint sunuları; dinleyicilere verilmek istenen mesajı, iletilmek istenen duygu ve düşünceyi en iyi şekilde ulaştırmak için iyi tasarlanmış olmalıdır. Bu bağlamda özenle hazırlanmamış ya da bir ekranda çok karmaşık öğelerin bulunduğu kullanıcıların, sadece ekranda paragraf yazıların bulunduğu sunumları dinleyicilerin çok etkin bulmadıkları ve etkili bir şekilde takip edemedikleri bilinmektedir. Bu tür kullanımlar, PowerPoint programının potansiyelini kullanmayı engeller ve istenen etkinin oluşmasını zorlaştırır. Bu nedenle PowerPoint sunumlarını hazırlarken gösterimlerle ilgili bazı temel ilkelere uymak gerekir. Bu ilkeler aşağıdaki gibi sıralanabilir; 1. Her bir slaytta mümkün olduğunca tek bir mesaj üzerinde durulması gerekir. Birden fazla mesajın bulunduğu slaytlarda dinleyiciler bu mesajları ya da iletilmek istenen şeyleri birbirine karıştırabilirler ya da unutabilirler. Dolayısıyla her bir slaytta tek bir mesaj olursa dinleyicilerin odaklanması daha kolay olur. 2. Sunumdan önce muhakkak bir provanın yapılması önerilir. Provanın yapılması hem zaman ayarlamasına ilişkin fikir verecektir hem de sunumun daha rahat, etkili, kolay ve akıcı bir şekilde yapılmasına olanak tanıyacaktır. Bazı sunumlarda istenmeyen durum olan sunucunun zaman baskısı nedeniyle birtakım slaytları geçmesi dinleyicilerin dikkatini dağıtır ve profesyonel olmayan bir hava oluşur. Bu nedenle önceden muhakkak provanın yapılması önerilir. 3. Sunum içerisinde kullanılan yazı tiplerinin mümkün olduğunca benzer ve basit olmalıdır. Arka sıradakilerin rahatlıkla fark edebileceği, okuyabileceği yazı tiplerine ve büyüklüklerine yer verilmesi önemlidir. Bu noktada yazının okunmasını zorlaştıracak ya da arka plan ve yazı renk uyumunun yazının okunmasını zorlaştırmayacak şekilde seçilmesi önerilir. 4. Animasyon ve sesin gerçekten gerektiği noktalarda kullanılması önerilir. Örneğin bir slayt başlığına uygulanan animasyon konunun anlaşılması açısından çok önemli değilse kullanılmaması daha uygun olacaktır. Sürekli sesin veya animasyonun kullanıldığı sunumlar hem sunumu zorlaştırır hem de dinleyicilerin sıkılmasına neden olur. 5. Sunumları daha etkili hâle getirmek için resim, grafik vb. görsellerden faydalanmak gerekir. Ancak bu görseller amaca uygun olarak hazırlanmalıdır. Kullanıcıların ya da dinleyicilerin kafasında konuyla ilgisiz olan, sırf güzel görünsün diye ya da dekoratif kaygılarla konulmuş görsellerin olumlu etkisi olmayacak belki de dikkat dağıtacaktır. Ancak dinleyicilerin konuya odaklanmalarını sağlayacak, Atatürk Üniversitesi Açıköğretim Fakültesi 12
13 konuyla ilgili olan metni tamamlayan, metin içerisinde anlatılanları görsel biçimde sunan resimler etkili olabilir. 6. Slaytlar içerisinde dikkat edilmesi gereken hususlardan biri de uyumdur. Her bir slaytta kullanılan farklı arka plan renkleri, farklı madde işaretleri, bunların renginin ya da biçiminin farklılaşması slaytlar arası uyumu zorlaştırır. Daha doğrusu slaytlar arası uyum açısından bunların benzer ya da mümkün olduğunca aynı olması önerilir. 7. Her bir slaytta bulunan bilgi miktarının optimum şekilde ayarlanması gerekir. Bu konuda sunucunun, bir paragrafı bir kitap sayfası gibi metinleri sunu üzerinde göstermesi dinleyicilerin bir yandan yazıyı okuması bir yandan sunumu yapan kişiyi dinlemesi durumunda bırakır. Dinleyicilerin bu şekilde her iki işi bir anda yapmaya çalışmaları nedeniyle hem sunum hem de orada verilmek istenen mesaj beklenen sonucu oluşturmayacaktır. Bu nedenle araştırmalarda mümkün olduğunca 6-8 kuralı olarak bilinen her bir slaytta 6 satır ve her satırda sekiz kelime olacak şekilde bir sınırlandırma yapılabilir. Elbette sunu içeriği, konunun doğasına, verilmek istenen mesaja ya da anlatılmak istenen şeye göre değişir. Ama mümkün olduğunca bu 6-8 kuralına uyulması önerilir. Resim 19 da 6-8 kuralını temsil eden bir örnek gösterilmiştir. Resim Kuralı Örneği Atatürk Üniversitesi Açıköğretim Fakültesi 13
14 Yazdırma İşlemleri Ofis paketinin diğer programlarında olduğu gibi PowerPoint programında da çeşitli yazdırma seçenekleri bulunmaktadır. Bu seçenekler genellikle birbirine benzemekle birlikte her programın kendine özgü bileşenleri de bulunmaktadır. Bu anlatımda özellikle PowerPoint programında kullanılan yazdırma seçeneklerine değinilecektir. Dosya menüsünde bulunan Yazdır (Ctrl + P) sekmesi kullanılarak görüntülenen pencereden varsayılan yazıcı özellikleri ve yazdırma seçenekleri listesi görüntülenir (Resim 20). Yazdır sekmesinde, varsayılan yazıcı özellikleri ve belgenin ön izlemesi otomatik olarak görüntülenir. Yazdır komutu ile belge, seçili ayarlara göre yazdırılır. Ayrıca yazıcı özelliklerini değiştirmek için yazıcı adı altında bulunan Yazıcı Özellikleri bölümü kullanılabilir. Resim 20. Yazdır Sekmesi Atatürk Üniversitesi Açıköğretim Fakültesi 14
15 Yazdırma Seçenekleri Yazdırma seçenekleri sayesinde sununun kopya sayısı, yazdırılacak slayt sayısı, bir sayfaya kaç slayt yazdırılacağı, renk seçenekleri gibi özellikler ayarlanabilir. Yazdır sekmesinde bulunan Ayarlar grubundaki Slaytlar açılır listesinden Yazdırma Düzeni ve Dinleyici Notları seçenekleri ayarlanabilir (Resim 21). Konuşmacı, slayt gösterisini yapmadan önce dinleyicilere sunuyu bir sayfada 1, 3, 4, 6 veya 9 slayt olacak şekilde dağıtabilir. Bu işlem için sunu, Dinleyici Notları biçiminde yazdırılmalıdır. Resim 22 de bir sayfada 6 slaydın yer aldığı dinleyici notları örneği Resim 21. Yazdırma Ayarları Resim 22. Dinleyici Notları Atatürk Üniversitesi Açıköğretim Fakültesi 15
16 Ödev PowerPoint 2010 gösterilmiştir. Yaşadığınız il ya da bölgeyi tanıtan 6 slayttan oluşan bir sunum hazırlayınız. Her bir slayt için eklenmesi gereken nesneler ve uygulanacak özellikler aşağıda belirtilmiştir. Hazırladığınız ödevi sistemde ilgili ünite başlığı altında yer alan ödev bölümüne yükleyebilirsiniz. Tüm slaytlara geçiş efekti uygulanacak Tüm slaytlara ad ve soyad eklenecek (ipucu ASIL SLAYT) Bu slayda harita ve şekil eklenecek Bu slaytta SmartArt nesnesi kullanılacak Bu slayda şehirle ilgili resim eklenecek Bu slaytta tablo nesnesi kullanılacak Bu slayda metin ve ses eklenecek Atatürk Üniversitesi Açıköğretim Fakültesi 16
17 Özet PowerPoint 2010 Bu bölümde, slayt gösterisi sırasında kullanılabilecek hazır eylem düğmelerine, lazer işaretçisine, kalem ve vurgulayıcı araçlarına değinilmiştir. Ayrıca sunum esnasında ekranı karartmayı ve aydınlatmayı sağlayan seçeneklere yer verilmiştir. Sunumlardaki asıl amaç, belli duygu ve düşünceleri en iyi şekilde dinleyicilere aktarmaktır. Bunu sağlamak için bilimsel araştırmaların da desteklediği sunum hazırlama ilkeleri göz önüne alınmalıdır. Bu bağlamda hazırlanan sunuların akıcı, kolay ve rahat sunulabilmesi için önceden prova yapılması gerekmektedir. Dinleyicilerin, sunumu daha iyi takip edebilmeleri için sunu içeriği baskı alınarak dağıtılabilir. Baskı alınırken bir sayfadaki slayt sayısı, not sayfaları veya anahat yazdırma gibi özellikler belirlenebilir. PowerPoint programının son aşaması olan Slayt Gösterisi ve Yazdırma Seçeneklerinin anlatıldığı bu üniteyle PowerPoint programı tamamlanmıştır. Sonraki ünitelerde Access programı üzerinden veritabanı uygulamaları anlatılacaktır. Atatürk Üniversitesi Açıköğretim Fakültesi 17
18 Değerlendirme sorularını sistemde ilgili ünite başlığı altında yer alan bölüm sonu testi bölümünde etkileşimli olarak cevaplayabilirsiniz. DEĞERLENDİRME SORULARI 1. Aşağıdakilerden hangisi sunucu görünümünün kullanım amaçlarından biri değildir? a. Slayda eklenen hatırlatıcı notları görüntüleme b. İstenilen slayda kolayca erişme c. Dinleyiciler için özelleştirilmiş sunular oluşturma d. Sunulara açıklama ekleme e. Sunu süresini etkin bir şekilde kullanma 2. Sunuları tanıtım videosu şeklinde kendi kendine çalışabilir formatta ayarlamak için, Gösteri Ayarla penceresinde bulunan seçeneklerden hangisi kullanılmalıdır? a. Konuşma olmadan göster b. Animasyon olmadan göster c. Bilgi noktasında göz atılacak d. Konuşmacı sunacak e. Kişi göz atacak 3. Slayt gösterisi sırasında imleci, lazer işaretçisi şeklinde görüntülemek için aşağıdakilerden hangisi kullanılır? a. Ctrl + fare sol düğmesi b. Ctrl + fare sağ düğmesi c. Shift + fare sol düğmesi d. Shift + fare sağ düğmesi e. Ctrl + Shift + fare sol düğmesi 4. Sunuyu hazırlayan kişiler arasında bir nevi iletişim aracı olarak kullanılabilen seçenek aşağıdakilerden hangisidir? a. Not b. Açıklama c. Metin d. Vurgu e. Ses kaydı Atatürk Üniversitesi Açıköğretim Fakültesi 18
19 5. Slayt Gösterisi sekmesinde yer alan seçenekler yardımıyla aşağıdakilerden hangisi ya da hangileri yapılabilir? I. Zamanlama provası II. Geçerli slayttan başlat III. Açıklama ekleme a. Yalnız I b. Yalnız II c. I ve II d. I ve III e. I, II ve III 6. Yandaki resimde gösterilen araç ile açılan menüdeki seçenekler yardımıyla aşağıdakilerden hangisi yapılabilir? a. Grafik ekleme b. Slayttaki metinlerin stilini değiştirme c. Önemli yerleri vurgulama d. Slaytta bulunan notları görme e. Arka plan rengini değiştirme 7. Sunuyu, bir sayfada 6 slaydın yer aldığı sayfalar hâlinde yazdırmak için aşağıdaki seçeneklerden hangisi kullanılmalıdır? a. Dinleyici Notları b. Harmanlanmış c. Not Sayfaları d. İki Yüze de Yazdır e. Özel Aralık 8. Aşağıdaki kısayol ve işlevi eşleştirmelerinden hangisi yanlıştır? a. Esc Slayt gösterisini sonlandırır. b. E Ekrandaki çizgileri siler. c. W Ekranı beyazlaştırır. d. Yön tuşları İleri geri geçişleri sağlar. e. Enter Önceki slayda geçer. Atatürk Üniversitesi Açıköğretim Fakültesi 19
20 9. Aşağıdakilerden hangisi sunum hazırlanırken dikkat edilecek hususlar arasında yer almaz? a. Animasyon ve sesler gerektiği yerlerde kullanılmalıdır. b. Slayt içeriği ile uyumlu görsel nesnelerden faydalanılmalıdır. c. Renk uyumuna dikkat edilmelidir. d. Mümkün olduğunca çok metin yer almalıdır. e. Başlık, alt başlık ve içerik alanlarında uygun yazı tipleri kullanılmalıdır. 10. Zamanlama provası seçeneği ile aşağıdakilerden hangisi ya da hangileri yapılabilir? I. Otomatik geçiş süresi belirlenebilir. II. Animasyon gecikmeleri belirlenebilir. III. Sunum süresi etkili kullanılabilir. IV. Her slayt için ayrılacak süre belirlenebilir. a. Yalnız I b. Yalnız II c. I ve II d. I, II ve III e. I, II, III ve IV Cevap Anahtarı: 1.D, 2.C, 3.A, 4.B, 5.C, 6.C, 7.A, 8.D, 9.E, 10.E Atatürk Üniversitesi Açıköğretim Fakültesi 20
MS POWERPOINT 2010. Şekil 111 Powerpoint 2010 Programını Başlatmak
 MS POWERPOINT 2010 1.Giriş: PowerPoint, Windows ortamında çalışan bir sunu paket programıdır. Metin, taslak, çizim ve grafikler kullanılarak sunular, slaytlar, broşürler, bildiriler, konuşmacı notları
MS POWERPOINT 2010 1.Giriş: PowerPoint, Windows ortamında çalışan bir sunu paket programıdır. Metin, taslak, çizim ve grafikler kullanılarak sunular, slaytlar, broşürler, bildiriler, konuşmacı notları
Sunu Hazırlama Paket Programı (Microsoft Office PowerPoint 2003)
 Sunu Hazırlama Paket Programı (Microsoft Office PowerPoint 2003) Herhangi bir konu için sunum hazırlamamız gerektiğinde kullanılacak olan bir program. Sunu hazırlama programı sayesinde, yansıda dinleyicilerin
Sunu Hazırlama Paket Programı (Microsoft Office PowerPoint 2003) Herhangi bir konu için sunum hazırlamamız gerektiğinde kullanılacak olan bir program. Sunu hazırlama programı sayesinde, yansıda dinleyicilerin
5.Slayt ana hat görünümü 6.Görev bölmesi penceresi 7.Not alanı 8.Durum çubuğu
 MS POWERPOINT 2010 PowerPoint, Windows ortamında çalışan bir sunu paket programıdır. Metin, taslak, çizim ve grafikler kullanılarak sunular, slaytlar, broşürler, bildiriler, konuşmacı notları ve taslaklar
MS POWERPOINT 2010 PowerPoint, Windows ortamında çalışan bir sunu paket programıdır. Metin, taslak, çizim ve grafikler kullanılarak sunular, slaytlar, broşürler, bildiriler, konuşmacı notları ve taslaklar
PowerPoint 2010 Sunu Hazırlama Programı
 PowerPoint 2010 Sunu Hazırlama Programı 1 1-PowerPoint i Tanıyalım 2-PowerPoint programını açmak 3-Slayt Kavramı ve yeni slaytlar ekleme 4-Slayt Düzeni işlemleri 5-Slayt Tasarımı 6-Slayt geçişleri 7-Animasyonlar
PowerPoint 2010 Sunu Hazırlama Programı 1 1-PowerPoint i Tanıyalım 2-PowerPoint programını açmak 3-Slayt Kavramı ve yeni slaytlar ekleme 4-Slayt Düzeni işlemleri 5-Slayt Tasarımı 6-Slayt geçişleri 7-Animasyonlar
PowerPoint 2010 Sunu Hazırlama Programı
 1 PowerPoint 2010 Sunu Hazırlama Programı 1-PowerPoint i Tanıyalım 2-PowerPoint programını açmak 3-Slayt Kavramı ve yeni slaytlar ekleme 4-Slayt Düzeni işlemleri 5-Slayt Tasarımı 6-Slayt geçişleri 7-Animasyonlar
1 PowerPoint 2010 Sunu Hazırlama Programı 1-PowerPoint i Tanıyalım 2-PowerPoint programını açmak 3-Slayt Kavramı ve yeni slaytlar ekleme 4-Slayt Düzeni işlemleri 5-Slayt Tasarımı 6-Slayt geçişleri 7-Animasyonlar
ÜNİTE TEMEL BİLGİ TEKNOLOJİLERİ İÇİNDEKİLER HEDEFLER POWERPOINT 2010. Asıl Slayt ile Çalışma Animasyonlar Geçişler Eylemler
 HEDEFLER İÇİNDEKİLER POWERPOINT 2010 Asıl Slayt ile Çalışma Animasyonlar Geçişler Eylemler TEMEL BİLGİ TEKNOLOJİLERİ Bu üniteyi çalıştıktan sonra; Asıl Slayt özelliğini kullanabilecek, Nesnelere animasyon
HEDEFLER İÇİNDEKİLER POWERPOINT 2010 Asıl Slayt ile Çalışma Animasyonlar Geçişler Eylemler TEMEL BİLGİ TEKNOLOJİLERİ Bu üniteyi çalıştıktan sonra; Asıl Slayt özelliğini kullanabilecek, Nesnelere animasyon
POWERPOINT 2010 KULLANIMI
 Modül 7 MODÜL 7 POWERPOINT 2010 KULLANIMI TEMEL SUNUM İŞLEMLERİ SUNUMA SES, VIDEO EKLEME SUNUM TASARIMI ANİMASYONLAR SLAYT GEÇİŞİ KÖPRÜ KAYDETME SUNUM TASARIM TEKNİKLERİ ETKİNLİKLER Powerpoint 2003 Uzantısı.doc
Modül 7 MODÜL 7 POWERPOINT 2010 KULLANIMI TEMEL SUNUM İŞLEMLERİ SUNUMA SES, VIDEO EKLEME SUNUM TASARIMI ANİMASYONLAR SLAYT GEÇİŞİ KÖPRÜ KAYDETME SUNUM TASARIM TEKNİKLERİ ETKİNLİKLER Powerpoint 2003 Uzantısı.doc
BÖLÜM 8 B- SUNU PROGRAMI 1. MICROSOFT POWERPOINT NEDİR? 2. POWERPOINT PROGRAMININ BAŞLATILMASI
 BÖLÜM 8 B- SUNU PROGRAMI 1. MICROSOFT POWERPOINT NEDİR? Microsoft Office Paketi ile birlikte kullanıcıya sunulan Powerpoint Programı, etkileşimli sunular (Presentation) hazırlamaya yarayan metin tabanlı
BÖLÜM 8 B- SUNU PROGRAMI 1. MICROSOFT POWERPOINT NEDİR? Microsoft Office Paketi ile birlikte kullanıcıya sunulan Powerpoint Programı, etkileşimli sunular (Presentation) hazırlamaya yarayan metin tabanlı
MENÜLER. Powerpoint 2007 de yedi temel menü vardır. Bunlar;
 MENÜLER Powerpoint 2007 de yedi temel menü vardır. Bunlar; GİRİŞ MENÜSÜ EKLE MENÜSÜ Slayt a görüntü eklemek için; Ekle menüsünden Resim ya da Küçük Resim Örneğin; Atatürk ile ilgili internetten 30 tane
MENÜLER Powerpoint 2007 de yedi temel menü vardır. Bunlar; GİRİŞ MENÜSÜ EKLE MENÜSÜ Slayt a görüntü eklemek için; Ekle menüsünden Resim ya da Küçük Resim Örneğin; Atatürk ile ilgili internetten 30 tane
TEMEL SUNUM İŞLEMLERİ SUNUMA SES, VIDEO EKLEME SUNUM TASARIMI ANİMASYONLAR SLAYT GEÇİŞİ KÖPRÜ KAYDETME SUNUM TASARIM TEKNİKLERİ ETKİNLİKLER
 1 TEMEL SUNUM İŞLEMLERİ SUNUMA SES, VIDEO EKLEME SUNUM TASARIMI ANİMASYONLAR SLAYT GEÇİŞİ KÖPRÜ KAYDETME SUNUM TASARIM TEKNİKLERİ ETKİNLİKLER 2 Sunu: Belli bir konunun resim, grafik, metin, ses ve görüntüler
1 TEMEL SUNUM İŞLEMLERİ SUNUMA SES, VIDEO EKLEME SUNUM TASARIMI ANİMASYONLAR SLAYT GEÇİŞİ KÖPRÜ KAYDETME SUNUM TASARIM TEKNİKLERİ ETKİNLİKLER 2 Sunu: Belli bir konunun resim, grafik, metin, ses ve görüntüler
BİLİŞİM TEKNOLOJİLERİ VE YAZILIM DERSİ MICROSOFT POWERPOINT ve MICROSOFTPOWERPOINT ÇALIŞMA SORULARI
 BİLİŞİM TEKNOLOJİLERİ VE YAZILIM DERSİ MICROSOFT POWERPOINT ve MICROSOFTPOWERPOINT ÇALIŞMA SORULARI 1. Powerpoint ne tür bir programdır? a) Sunu Tasarım Programıdır b) Tablo - Grafik Programıdır c) Kelime
BİLİŞİM TEKNOLOJİLERİ VE YAZILIM DERSİ MICROSOFT POWERPOINT ve MICROSOFTPOWERPOINT ÇALIŞMA SORULARI 1. Powerpoint ne tür bir programdır? a) Sunu Tasarım Programıdır b) Tablo - Grafik Programıdır c) Kelime
Microsoft PowerPoint 2010
 Microsoft PowerPoint 2010 İÇERİK Genel bilgiler PowerPoint penceresinin tanıtımı Sekmelerin genel tanıtımı Sunular ile ilgili işlemler Yeni bir sunu oluşturmak Bir sunuyu kaydetmek Varolan bir sunuyu açmak
Microsoft PowerPoint 2010 İÇERİK Genel bilgiler PowerPoint penceresinin tanıtımı Sekmelerin genel tanıtımı Sunular ile ilgili işlemler Yeni bir sunu oluşturmak Bir sunuyu kaydetmek Varolan bir sunuyu açmak
POWERPOINT KULLANIMI
 TEMEL SUNUM İŞLEMLERİ SUNUMA SES, VIDEO EKLEME SUNUM TASARIMI ANİMASYONLAR SLAYT GEÇİŞİ KÖPRÜ KAYDETME SUNUM TASARIM TEKNİKLERİ ETKİNLİKLER Powerpoint 2003 Uzantısı.doc Powerpoint 2007/2010 Uzantısı.docx
TEMEL SUNUM İŞLEMLERİ SUNUMA SES, VIDEO EKLEME SUNUM TASARIMI ANİMASYONLAR SLAYT GEÇİŞİ KÖPRÜ KAYDETME SUNUM TASARIM TEKNİKLERİ ETKİNLİKLER Powerpoint 2003 Uzantısı.doc Powerpoint 2007/2010 Uzantısı.docx
Ekle Menüsü İşlevleri ÜNİTE 10. Bu üniteyi çalıştıktan sonra; Ekle Menüsü Tablolar Resimler ve Çizimler Bağlantılar Metin ve Simgeler Media Flash
 Ekle Menüsü İşlevleri ÜNİTE 10 Ekle Menüsü Tablolar Resimler ve Çizimler Bağlantılar Metin ve Simgeler Media Flash Bu üniteyi çalıştıktan sonra; Microsoft Powerpoint temel işlemleri hakkında bilgiler verildikten
Ekle Menüsü İşlevleri ÜNİTE 10 Ekle Menüsü Tablolar Resimler ve Çizimler Bağlantılar Metin ve Simgeler Media Flash Bu üniteyi çalıştıktan sonra; Microsoft Powerpoint temel işlemleri hakkında bilgiler verildikten
Bölüm 4 Microsoft Power Point Sunum Hazırlama
 Bölüm 4 Microsoft Power Point Sunum Hazırlama 4.1 POWERPOINT Sunu Programı Giriş Power Point sunu hazırlama programı, bir konu hakkında bilgi vermek veya herhangi bir ürünü tanıtmak gibi istenen anlatımları
Bölüm 4 Microsoft Power Point Sunum Hazırlama 4.1 POWERPOINT Sunu Programı Giriş Power Point sunu hazırlama programı, bir konu hakkında bilgi vermek veya herhangi bir ürünü tanıtmak gibi istenen anlatımları
MİCROSOFT OFFİCE 2007-2010 POWER POİNT SORULARI. 1) Power Point e yeni slayt hangi kısayol tuşu ile eklenir? a) Ctrl+N b) Ctrl+M c) Ctrl+C d) Ctrl+E
 MİCROSOFT OFFİCE 2007-2010 POWER POİNT SORULARI 1) Power Point e yeni slayt hangi kısayol tuşu ile eklenir? a) Ctrl+N b) Ctrl+M c) Ctrl+C d) Ctrl+E 2) Aşağıdaki uzantılardan hangisi Power point programının
MİCROSOFT OFFİCE 2007-2010 POWER POİNT SORULARI 1) Power Point e yeni slayt hangi kısayol tuşu ile eklenir? a) Ctrl+N b) Ctrl+M c) Ctrl+C d) Ctrl+E 2) Aşağıdaki uzantılardan hangisi Power point programının
MICROSOFT POWERPOINT 2013
 MICROSOFT POWERPOINT 2013 GİRİŞ PowerPoint, Windows ortamında çalışan bir sunu paket programıdır. Metin, taslak, çizim ve grafikler kullanılarak sunular, slaytlar, broşürler, bildiriler, konuşmacı notları
MICROSOFT POWERPOINT 2013 GİRİŞ PowerPoint, Windows ortamında çalışan bir sunu paket programıdır. Metin, taslak, çizim ve grafikler kullanılarak sunular, slaytlar, broşürler, bildiriler, konuşmacı notları
ÜNİTE TEMEL BİLGİ TEKNOLOJİLERİ İÇİNDEKİLER HEDEFLER WORD Word 2010 Penceresi Dosya Menüsü Şerit Yapısı Sekmeler ve Özellikleri
 HEDEFLER İÇİNDEKİLER WORD 2010 Word 2010 Penceresi Dosya Menüsü Şerit Yapısı Sekmeler ve Özellikleri TEMEL BİLGİ TEKNOLOJİLERİ Bu üniteyi çalıştıktan sonra; Word 2010 programının genel özelliklerini bilecek
HEDEFLER İÇİNDEKİLER WORD 2010 Word 2010 Penceresi Dosya Menüsü Şerit Yapısı Sekmeler ve Özellikleri TEMEL BİLGİ TEKNOLOJİLERİ Bu üniteyi çalıştıktan sonra; Word 2010 programının genel özelliklerini bilecek
POWER POINT 2007. Power Point ile Çalışmaya Başlamak
 POWER POINT 2007 Power Point ile Çalışmaya Başlamak PowerPoint Nedir? PowerPoint; hareketli metin, resim, grafik veya tablolar gibi nesneler içeren, slaytları hazırlayarak sunu oluşturmamızı sağlayan bir
POWER POINT 2007 Power Point ile Çalışmaya Başlamak PowerPoint Nedir? PowerPoint; hareketli metin, resim, grafik veya tablolar gibi nesneler içeren, slaytları hazırlayarak sunu oluşturmamızı sağlayan bir
Temel Bilgisayar Dersi
 ENFORMATİK BÖLÜM BAŞKANLIĞI Temel Bilgisayar Dersi Bölüm 10-11: Microsoft PowePoint Genel Bilgiler Microsoft PowerPoint 2010, güçlü bir sunu programıdır. PowerPoint ile herhangi bir konu hakkında etkili
ENFORMATİK BÖLÜM BAŞKANLIĞI Temel Bilgisayar Dersi Bölüm 10-11: Microsoft PowePoint Genel Bilgiler Microsoft PowerPoint 2010, güçlü bir sunu programıdır. PowerPoint ile herhangi bir konu hakkında etkili
Yazılım Arayüzünün Tanıtılması
 İçindekiler Yazılım arayüzünün tanıtılması Sunu tasarımı ilkeleri Sunu şablonlarını kullanma Slayt işlemleri (Yeni slayt ekleme, slaytı çoğaltma kopyalama taşıma, slayta metin ekleme) Slaytlar arası geçişler
İçindekiler Yazılım arayüzünün tanıtılması Sunu tasarımı ilkeleri Sunu şablonlarını kullanma Slayt işlemleri (Yeni slayt ekleme, slaytı çoğaltma kopyalama taşıma, slayta metin ekleme) Slaytlar arası geçişler
Temel Bilgisayar Dersi
 ENFORMATİK BÖLÜM BAŞKANLIĞI Temel Bilgisayar Dersi Bölüm 10-11: Microsoft PowePoint PowerPoint Sekmelerinin Tanıtımı Dosya Sekmesi Giriş Sekmesi Ekle Sekmesi Tasarım Sekmesi Geçişler Sekmesi Animasyonlar
ENFORMATİK BÖLÜM BAŞKANLIĞI Temel Bilgisayar Dersi Bölüm 10-11: Microsoft PowePoint PowerPoint Sekmelerinin Tanıtımı Dosya Sekmesi Giriş Sekmesi Ekle Sekmesi Tasarım Sekmesi Geçişler Sekmesi Animasyonlar
Açılan programın pencere görünümü aşağıdaki gibidir. 2. Araç Çubuğundan kaydet düğmesi ile
 POWERPOINT PROGRAMI Powerpoint bir sunu hazırlama programıdır. Belirli bir konu hakkında bilgi vermek için, derslerle ilgili bir etkinlik hazırlamak için, dinleyicilere görsel ortamda sunum yapmak için
POWERPOINT PROGRAMI Powerpoint bir sunu hazırlama programıdır. Belirli bir konu hakkında bilgi vermek için, derslerle ilgili bir etkinlik hazırlamak için, dinleyicilere görsel ortamda sunum yapmak için
ÜNİTE TEMEL BİLGİ TEKNOLOJİLERİ - II İÇİNDEKİLER HEDEFLER POWERPOINT 2010
 HEDEFLER İÇİNDEKİLER POWERPOINT 2010 Metin Kutusu Şekiller Resimler Fotoğraf Albümü Grafikler Tablolar Ses ve Video Ekleme Nesne Ekleme TEMEL BİLGİ TEKNOLOJİLERİ - II Bu üniteyi çalıştıktan sonra; Metin
HEDEFLER İÇİNDEKİLER POWERPOINT 2010 Metin Kutusu Şekiller Resimler Fotoğraf Albümü Grafikler Tablolar Ses ve Video Ekleme Nesne Ekleme TEMEL BİLGİ TEKNOLOJİLERİ - II Bu üniteyi çalıştıktan sonra; Metin
POWERPOINT 2003. MENÜLER: PowerPoint de birçok işlem menüler kullanılarak yapılır. Şimdi bu menülerin ve seçeneklerin nasıl kullanılacağına bakalım.
 POWERPOINT 2003 Microsoft PowerPoint, bilgisayar ortamında etkili sunumlar yapmak için sunular oluşturabilen bir programdır. Sunular, slayt adı verdiğimiz sahnelerin arka arkaya gösterilmesiyle oluşturulur.
POWERPOINT 2003 Microsoft PowerPoint, bilgisayar ortamında etkili sunumlar yapmak için sunular oluşturabilen bir programdır. Sunular, slayt adı verdiğimiz sahnelerin arka arkaya gösterilmesiyle oluşturulur.
MİCROSOFT OFFİCE 2007-2010 POWER POİNT SORULARI
 MİCROSOFT OFFİCE 2007-2010 POWER POİNT SORULARI 1) Power Point e yeni slayt hangi kısayol tuşu ile eklenir? a) Ctrl+N b) Ctrl+M c) Ctrl+C d) Ctrl+E 2) Aşağıdaki uzantılardan hangisi Power point programının
MİCROSOFT OFFİCE 2007-2010 POWER POİNT SORULARI 1) Power Point e yeni slayt hangi kısayol tuşu ile eklenir? a) Ctrl+N b) Ctrl+M c) Ctrl+C d) Ctrl+E 2) Aşağıdaki uzantılardan hangisi Power point programının
EYLÜL 2012 POWERPOINT 2010. Enformatik Bölümü
 EYLÜL 2012 POWERPOINT 2010 İÇERİK Genel bilgiler PwerPint penceresinin tanıtımı Sekmelerin genel tanıtımı Sunular ile ilgili işlemler Yeni bir sunu luşturmak Bir sunuyu kaydetmek Varlan bir sunuyu açmak
EYLÜL 2012 POWERPOINT 2010 İÇERİK Genel bilgiler PwerPint penceresinin tanıtımı Sekmelerin genel tanıtımı Sunular ile ilgili işlemler Yeni bir sunu luşturmak Bir sunuyu kaydetmek Varlan bir sunuyu açmak
ÜNİTE TEMEL BİLGİ TEKNOLOJİLERİ - II İÇİNDEKİLER HEDEFLER POWERPOINT 2010. PowerPoint Çalışma Ortamı Şerit Yapısı Slayt Düzeni ve Tasarımlar
 POWERPOINT 2010 İÇİNDEKİLER PowerPoint Çalışma Ortamı Şerit Yapısı Slayt Düzeni ve Tasarımlar TEMEL BİLGİ TEKNOLOJİLERİ - II HEDEFLER Bu üniteyi çalış@ktan sonra; PowerPoint ortamını tanıyabilecek, Sık
POWERPOINT 2010 İÇİNDEKİLER PowerPoint Çalışma Ortamı Şerit Yapısı Slayt Düzeni ve Tasarımlar TEMEL BİLGİ TEKNOLOJİLERİ - II HEDEFLER Bu üniteyi çalış@ktan sonra; PowerPoint ortamını tanıyabilecek, Sık
TEMEL BİLGİSAYAR. Ders Notları. Yrd. Doç. Dr. Seyit Okan KARA
 TEMEL BİLGİSAYAR Ders Notları Yrd. Doç. Dr. Seyit Okan KARA Pencerenin ortasında bulunan beyaz sayfa, slayt tasarımında kullanacağımız sayfamızdır. Sol panelde bu slayt sayfasının küçültülmüş halde bir
TEMEL BİLGİSAYAR Ders Notları Yrd. Doç. Dr. Seyit Okan KARA Pencerenin ortasında bulunan beyaz sayfa, slayt tasarımında kullanacağımız sayfamızdır. Sol panelde bu slayt sayfasının küçültülmüş halde bir
MICROSOFT POWERPOINT 2007 DERS NOTLARI
 MICROSOFT POWERPOINT 2007 DERS NOTLARI BAŞLARKEN Sunu ile ilgili konuşurken karşımıza 3 kavram çıkmaktadır. Bu kavramlar; SLAYT: Seyirciye göstermek için hazırlanan her sayfaya verilen isimdir. Her slayt
MICROSOFT POWERPOINT 2007 DERS NOTLARI BAŞLARKEN Sunu ile ilgili konuşurken karşımıza 3 kavram çıkmaktadır. Bu kavramlar; SLAYT: Seyirciye göstermek için hazırlanan her sayfaya verilen isimdir. Her slayt
Amaçlarımız. Powerpoint de slaytlara eklentiler yapmak. Asıl slayt kavramını tanımlamak. Asıl slayt üzerinde değişklikler yapmak.
 Amaçlarımız 2 Powerpoint de slaytlara eklentiler yapmak. Asıl slayt kavramını tanımlamak. Asıl slayt üzerinde değişklikler yapmak. Slayt gösterilerini ayarlamak. 1 3 Slaytlara eklenti yapmak için Insert
Amaçlarımız 2 Powerpoint de slaytlara eklentiler yapmak. Asıl slayt kavramını tanımlamak. Asıl slayt üzerinde değişklikler yapmak. Slayt gösterilerini ayarlamak. 1 3 Slaytlara eklenti yapmak için Insert
POWERPOINT 2010 TEMEL BİLGİ TEKNOLOJİLERİ II
 ÜNİTE 1 POWERPOINT 2010 1 2 3 4 5 6 7 8 9 ÖZET 10 ÜNİTE 2 POWERPOINT 2010 Giriş Sunu içeriğinin, dinleyicilere daha verimli aktarılması sununun görselliğiyle ilişkilidir. Buna bağlı olarak sunumları daha
ÜNİTE 1 POWERPOINT 2010 1 2 3 4 5 6 7 8 9 ÖZET 10 ÜNİTE 2 POWERPOINT 2010 Giriş Sunu içeriğinin, dinleyicilere daha verimli aktarılması sununun görselliğiyle ilişkilidir. Buna bağlı olarak sunumları daha
ÜNİTE ÜNİTE MICROSOFT POWER POINT - I TEMEL BİLGİ TEKNOLOJİLERİ İÇİNDEKİLER HEDEFLER
 ÜNİTE 11 MICROSOFT POWER POINT - I İÇİNDEKİLER BAYBURT ÜNİVERSİTESİ UZAKTAN EĞİTİM MERKEZİ Genel bilgiler PowerPoint penceresinin tanıtımı Sekmelerin genel tanıtımı Sunular ile ilgili işlemler Boş sunu
ÜNİTE 11 MICROSOFT POWER POINT - I İÇİNDEKİLER BAYBURT ÜNİVERSİTESİ UZAKTAN EĞİTİM MERKEZİ Genel bilgiler PowerPoint penceresinin tanıtımı Sekmelerin genel tanıtımı Sunular ile ilgili işlemler Boş sunu
OfficeExcelProgramıAnlatımı
 OfficeExcelProgramıAnlatımı Panoyu Kullanmak Microsoft Office programlarında kopyalama ve taşıma işlemi yapılırken kopyalanan veya kesilen metin, resim vb. kısımlar panoda saklanır. 24 adet kopyalama veya
OfficeExcelProgramıAnlatımı Panoyu Kullanmak Microsoft Office programlarında kopyalama ve taşıma işlemi yapılırken kopyalanan veya kesilen metin, resim vb. kısımlar panoda saklanır. 24 adet kopyalama veya
Metin Tabanlı İçerik Oluşturma Araçları
 Metin Tabanlı İçerik Oluşturma Araçları Microsoft Office Word Kelime işlemci, görsel nesnelerin veya çizimlerin resim ya da arka plan olarak kullanıldığı metinler oluşturabilen, harita ve tablo gibi şekiller
Metin Tabanlı İçerik Oluşturma Araçları Microsoft Office Word Kelime işlemci, görsel nesnelerin veya çizimlerin resim ya da arka plan olarak kullanıldığı metinler oluşturabilen, harita ve tablo gibi şekiller
Microsoft PowerPoint
 Microsoft PowerPoint GİRİŞ Microsoft Powerpoint bir sunum hazırlama programıdır. Microsoft Powerpoint sayesinde sunumlarınıza içerisinde ses,video,animasyon,grafik,resim,köprüler,web içerikleri ve çeşitli
Microsoft PowerPoint GİRİŞ Microsoft Powerpoint bir sunum hazırlama programıdır. Microsoft Powerpoint sayesinde sunumlarınıza içerisinde ses,video,animasyon,grafik,resim,köprüler,web içerikleri ve çeşitli
Kelime işlemcilerin işlevlerini öğrenmek. Başlıca kelime işlemcileri tanımak. Microsoft Word 2010 programı hakkında temel bilgileri öğrenmek.
 Amaçlarımız 2 Kelime işlemcilerin işlevlerini öğrenmek. Başlıca kelime işlemcileri tanımak. programı hakkında temel bilgileri öğrenmek. da metin biçimlendirmek. 1 Kelime İşlemcilerin İşlevleri 3 Kelime
Amaçlarımız 2 Kelime işlemcilerin işlevlerini öğrenmek. Başlıca kelime işlemcileri tanımak. programı hakkında temel bilgileri öğrenmek. da metin biçimlendirmek. 1 Kelime İşlemcilerin İşlevleri 3 Kelime
MİCROSOFT OFFİCE POWER POİNT SORULARI
 1) Power Pointe yeni slayt hangi kısayol tuşu ile eklenir? a) Ctrl+N b) Ctrl+M c) Ctrl+C d) Ctrl+E 2) Aşağıdaki uzantılardan hangisi Power point programının uzantısıdır? a) Xls b) Doc c) Ppt d) Txt 3)
1) Power Pointe yeni slayt hangi kısayol tuşu ile eklenir? a) Ctrl+N b) Ctrl+M c) Ctrl+C d) Ctrl+E 2) Aşağıdaki uzantılardan hangisi Power point programının uzantısıdır? a) Xls b) Doc c) Ppt d) Txt 3)
Kopyalanmış veya kesilmiş içeriği imlecin bulunduğu yere yapıştırır. Bir konumdaki biçimlendirmeyi kopyalar ve başka bir konuma uygular.
 POWERPOINT PROGRAMI GİRİŞ MENÜSÜ Kaydet: Açık olan belgeyi kaydeder. En son yapılan işlemi geri alır. En son yapılan işlemi yineler. Slaytların genel tasarımını değiştirir. Seçili olan kısmı keser. Seçili
POWERPOINT PROGRAMI GİRİŞ MENÜSÜ Kaydet: Açık olan belgeyi kaydeder. En son yapılan işlemi geri alır. En son yapılan işlemi yineler. Slaytların genel tasarımını değiştirir. Seçili olan kısmı keser. Seçili
Powerpoint; Microsoft ofis programları içinde bulunan bir sunum hazırlama programıdır.
 Powerpoint; Microsoft ofis programları içinde bulunan bir sunum hazırlama programıdır. Powerpoint ile toplantılar da veya herhangi bir konu üzerinde açıklama getirmek için sunu hazırlarız. Powerpoint2003
Powerpoint; Microsoft ofis programları içinde bulunan bir sunum hazırlama programıdır. Powerpoint ile toplantılar da veya herhangi bir konu üzerinde açıklama getirmek için sunu hazırlarız. Powerpoint2003
POWER POİNT 2007 DERS NOTLARI
 POWER POİNT 2007 DERS NOTLARI Power Point sunu yapmak için kullanılan bir programdır. İçerisindeki slaytlar çoğaltıltıp düzenlenerek sunu gerçekleştirilir. Bir Power Point 2007 programının dosya uzantısı
POWER POİNT 2007 DERS NOTLARI Power Point sunu yapmak için kullanılan bir programdır. İçerisindeki slaytlar çoğaltıltıp düzenlenerek sunu gerçekleştirilir. Bir Power Point 2007 programının dosya uzantısı
Temel Bilgi Teknolojileri - II Ayrıntılı Ders İçerikleri
 Temel Bilgi Teknolojileri - II Ayrıntılı Ders İçerikleri Hesap Tabloları(Excel 2007) HAFTA 1 1. Hesap Tablolarına Giriş 1.1. Hesap tablosu tanımı, kullanım amacı ve yerleri 1.2. MS Excel Uygulamasına giriş
Temel Bilgi Teknolojileri - II Ayrıntılı Ders İçerikleri Hesap Tabloları(Excel 2007) HAFTA 1 1. Hesap Tablolarına Giriş 1.1. Hesap tablosu tanımı, kullanım amacı ve yerleri 1.2. MS Excel Uygulamasına giriş
Slayt Gösterimleri ÜNİTE 13. Bu üniteyi çalıştıktan sonra;
 Slayt Gösterimleri ÜNİTE 13 Slayt Gösterisi Menüsü Slayt Gösterisi Başlat Ayarla Monitörler Gözden Geçir Menüsü Yazım Denetleme Açıklamalar Bu üniteyi çalıştıktan sonra; Microsoft Powerpoint üzerinde slayt
Slayt Gösterimleri ÜNİTE 13 Slayt Gösterisi Menüsü Slayt Gösterisi Başlat Ayarla Monitörler Gözden Geçir Menüsü Yazım Denetleme Açıklamalar Bu üniteyi çalıştıktan sonra; Microsoft Powerpoint üzerinde slayt
7. HAFTA SBO143 BİLGİSAYAR I. Öğr. Gör. S. M. Fatih APAYDIN apaydin@beun.edu.tr. EMYO Bülent Ecevit Üniversitesi Kdz. Ereğli Meslek Yüksekokulu
 7. HAFTA SBO143 BİLGİSAYAR I Öğr. Gör. S. M. Fatih APAYDIN apaydin@beun.edu.tr EMYO Bülent Ecevit Üniversitesi Kdz. Ereğli Meslek Yüksekokulu OFFİCE 2010 POWERPOİNT 2010 Günlük hayatta bir çok meslek sahibi
7. HAFTA SBO143 BİLGİSAYAR I Öğr. Gör. S. M. Fatih APAYDIN apaydin@beun.edu.tr EMYO Bülent Ecevit Üniversitesi Kdz. Ereğli Meslek Yüksekokulu OFFİCE 2010 POWERPOİNT 2010 Günlük hayatta bir çok meslek sahibi
TEMEL POWERPOİNT ÖĞRENİYORUM. Esra TÜRK Halil İbrahim NACAR
 TEMEL POWERPOİNT ÖĞRENİYORUM Esra TÜRK Halil İbrahim NACAR İÇİNDEKİLER A ) MICROSOFT OFFICE POWERPOİNT 2007 PROGRAMI GENEL 1 Microsoft Office Powerpoint 2007 Programına Giriş.1 Powerpoint 2007 Ekranı.1
TEMEL POWERPOİNT ÖĞRENİYORUM Esra TÜRK Halil İbrahim NACAR İÇİNDEKİLER A ) MICROSOFT OFFICE POWERPOİNT 2007 PROGRAMI GENEL 1 Microsoft Office Powerpoint 2007 Programına Giriş.1 Powerpoint 2007 Ekranı.1
Powerpoint Programı Çalışma Soruları
 Powerpoint Programı Çalışma Soruları 1) Bir konunun resim, grafik, metin, ses ve görüntüler kullanılarak giriş, gelişme, sonuç bölümleriyle sıralı ve düzenli bir şekilde bilgisayar yardımıyla anlatılmasına..
Powerpoint Programı Çalışma Soruları 1) Bir konunun resim, grafik, metin, ses ve görüntüler kullanılarak giriş, gelişme, sonuç bölümleriyle sıralı ve düzenli bir şekilde bilgisayar yardımıyla anlatılmasına..
ÖĞRENME FAALİYETİ 3 ÖĞRENME FAALİYETİ 3
 ÖĞRENME FAALİYETİ 3 ÖĞRENME FAALİYETİ 3 AMAÇ Bu öğrenme faaliyeti ile tasarım düzenlemelerini yapabileceksiniz. ARAŞTIRMA Tema ne demektir? Temayı oluşturan ögeler nelerdir? Araştırınız. Arka plan ne demektir?
ÖĞRENME FAALİYETİ 3 ÖĞRENME FAALİYETİ 3 AMAÇ Bu öğrenme faaliyeti ile tasarım düzenlemelerini yapabileceksiniz. ARAŞTIRMA Tema ne demektir? Temayı oluşturan ögeler nelerdir? Araştırınız. Arka plan ne demektir?
Sayfa 1 3
 PowerPoint 5 Saat Ön Koşullar (Eğitimler) Temel Bilgisayar Eğitimi, Word Eğitimi Eğitimin Süresi (Saat) 5 Saat Katılımcılar eğitim sonunda; sunum hazırlarken slaytlarında yer verdikleri nesnelerin (resim,
PowerPoint 5 Saat Ön Koşullar (Eğitimler) Temel Bilgisayar Eğitimi, Word Eğitimi Eğitimin Süresi (Saat) 5 Saat Katılımcılar eğitim sonunda; sunum hazırlarken slaytlarında yer verdikleri nesnelerin (resim,
7. SLAYT İÇİNDEKİ NESNELERE CANLANDIRMA AYARLARI YAPMAK
 BÖLÜM 9 7. SLAYT İÇİNDEKİ NESNELERE CANLANDIRMA AYARLARI YAPMAK Slayt içerisine yerleştirilen her bir nesne ( metin, resim, film, ses ) için ayrı ayrı görsel efektler uygulanabilir. Bu sayede sununun etkinliği
BÖLÜM 9 7. SLAYT İÇİNDEKİ NESNELERE CANLANDIRMA AYARLARI YAPMAK Slayt içerisine yerleştirilen her bir nesne ( metin, resim, film, ses ) için ayrı ayrı görsel efektler uygulanabilir. Bu sayede sununun etkinliği
MİCROSOFT POWERPOİNT 2007 BİL-MERAK ET-ÖĞREN / BİLİNMESİ GEREKENLER
 MİCROSOFT POWERPOİNT 2007 BİL-MERAK ET-ÖĞREN / BİLİNMESİ GEREKENLER NEDEN SUNU-SUNUM? Sunu, uzun araştırmalar ve çalışmalar sonucunda elde edilen sonuçların, başka insanlara takdim edildiği ve bilgilendirildiği
MİCROSOFT POWERPOİNT 2007 BİL-MERAK ET-ÖĞREN / BİLİNMESİ GEREKENLER NEDEN SUNU-SUNUM? Sunu, uzun araştırmalar ve çalışmalar sonucunda elde edilen sonuçların, başka insanlara takdim edildiği ve bilgilendirildiği
ÜNİTE MICROSOFT POWER POINT - III TEMEL BİLGİ TEKNOLOJİLERİ İÇİNDEKİLER HEDEFLER
 MICROSOFT POWER POINT - III İÇİNDEKİLER BAYBURT ÜNİVERSİTESİ UZAKTAN EĞİTİM MERKEZİ Ön izleme, Animasyon sekmesi Nesnelerle Animasyon Nasıl Yapılır? Animasyon, geçişler, slaydı ilerlet Animasyon Ekleme,
MICROSOFT POWER POINT - III İÇİNDEKİLER BAYBURT ÜNİVERSİTESİ UZAKTAN EĞİTİM MERKEZİ Ön izleme, Animasyon sekmesi Nesnelerle Animasyon Nasıl Yapılır? Animasyon, geçişler, slaydı ilerlet Animasyon Ekleme,
ÇALIŞMA SORULARI. 2) Aşağıdaki uzantılardan hangisi Power point programının uzantısıdır?
 ÇALIŞMA SORULARI 1) Power Point e yeni slayt hangi kısayol tuşu ile eklenir? a) Ctrl+N b) Ctrl+M c) Ctrl+C d) Ctrl+E 2) Aşağıdaki uzantılardan hangisi Power point programının uzantısıdır? a) Xls b) Doc
ÇALIŞMA SORULARI 1) Power Point e yeni slayt hangi kısayol tuşu ile eklenir? a) Ctrl+N b) Ctrl+M c) Ctrl+C d) Ctrl+E 2) Aşağıdaki uzantılardan hangisi Power point programının uzantısıdır? a) Xls b) Doc
Donatlar-NotePad DONATILAR
 Donatlar-NotePad DONATILAR Donatılar işletim sistemiyle birlikte gelen programların yer aldığı bölümdür. Bu programlara Başlat-Tüm Programlar- Donatılar adımlarıyla ulaşılır. Not Defteri (Notepad) Sadece
Donatlar-NotePad DONATILAR Donatılar işletim sistemiyle birlikte gelen programların yer aldığı bölümdür. Bu programlara Başlat-Tüm Programlar- Donatılar adımlarıyla ulaşılır. Not Defteri (Notepad) Sadece
8.Sayfa ve 9.Yazım 10.Belge Görünüm 11.Ekran Yakınlaştırma Sözcük Sayısı Denetimi Düğmeleri ve Uzaklaştırma
 Genel Ekran Görünümü 1.Ofis Düğmesi 2.Hızlı Erişim Araç Çubuğu 3.Belge Başlığı 4.Menüler 5.Menü Şeridi 6.Kaydırma Çubuğu 7.Cetveller 8.Sayfa ve 9.Yazım 10.Belge Görünüm 11.Ekran Yakınlaştırma Sözcük Sayısı
Genel Ekran Görünümü 1.Ofis Düğmesi 2.Hızlı Erişim Araç Çubuğu 3.Belge Başlığı 4.Menüler 5.Menü Şeridi 6.Kaydırma Çubuğu 7.Cetveller 8.Sayfa ve 9.Yazım 10.Belge Görünüm 11.Ekran Yakınlaştırma Sözcük Sayısı
VERİ TABANI UYGULAMALARI
 V. Ünite VERİ TABANI UYGULAMALARI A. BAŞLANGIÇ B. BİR VERİ TABANI YARATMA C. FORMLARIN KULLANIMI D. BİLGİYE ERİŞİM E. RAPORLAMA 127 A BAŞLANGIÇ Konuya Hazırlık 1. Veri tabanı programları hangi amaç için
V. Ünite VERİ TABANI UYGULAMALARI A. BAŞLANGIÇ B. BİR VERİ TABANI YARATMA C. FORMLARIN KULLANIMI D. BİLGİYE ERİŞİM E. RAPORLAMA 127 A BAŞLANGIÇ Konuya Hazırlık 1. Veri tabanı programları hangi amaç için
SAB 103 TEMEL BİLGİSAYAR KULLANIMI
 SAB 103 TEMEL BİLGİSAYAR KULLANIMI Kelime İşlemci - Word Prof.Dr. Fatih TANK Ankara Üniversitesi Uygulamalı Bilimler Fakültesi Sigortacılık ve Aktüerya Bilimleri Bölümü Prof.Dr. Fatih TANK - Temel - Ders
SAB 103 TEMEL BİLGİSAYAR KULLANIMI Kelime İşlemci - Word Prof.Dr. Fatih TANK Ankara Üniversitesi Uygulamalı Bilimler Fakültesi Sigortacılık ve Aktüerya Bilimleri Bölümü Prof.Dr. Fatih TANK - Temel - Ders
Temel Bilgisayar Eğitimi, Word Temel Eğitimi Süresi
 PowerPoint - Outlook Ön Koşullar (POWERPOİNT) Temel Bilgisayar Eğitimi, Word Temel Eğitimi Eğitimin Süresi Saat Ön Koşullar (OUTLOOK) Temel Bilgisayar Eğitimi, Word Temel Eğitimi Eğitimin Süresi 5 Saat
PowerPoint - Outlook Ön Koşullar (POWERPOİNT) Temel Bilgisayar Eğitimi, Word Temel Eğitimi Eğitimin Süresi Saat Ön Koşullar (OUTLOOK) Temel Bilgisayar Eğitimi, Word Temel Eğitimi Eğitimin Süresi 5 Saat
Bilişim Teknolojileri ve Yazılım Dersi PowerPoint 2010 Programı Çalışma Yaprağı
 Slayt Görünümleri: Powerpoint görünümlerini Görünüm menüsünden veya Durum çubuğunun sağ tarafında yer alan simgeleri kullanarak değiştirebiliriz. Slaytları Sıralamak: Slaytları sıralamak için Görünüm sekmesindeki
Slayt Görünümleri: Powerpoint görünümlerini Görünüm menüsünden veya Durum çubuğunun sağ tarafında yer alan simgeleri kullanarak değiştirebiliriz. Slaytları Sıralamak: Slaytları sıralamak için Görünüm sekmesindeki
BİL 101 - Bilişim Teknolojileri. PowerPoint 2007. http://bil.etu.edu.tr/bil101
 BİL 101 - Bilişim Teknolojileri PowerPoint 2007 http://bil.etu.edu.tr/bil101 Etkili Sunum Hazırlama Teknikleri 2 Etkili Sunum Hazırlama Dinleyici kitlenizi belirleyin. Dinleyiciler uzman kişiler mi? Sıradan
BİL 101 - Bilişim Teknolojileri PowerPoint 2007 http://bil.etu.edu.tr/bil101 Etkili Sunum Hazırlama Teknikleri 2 Etkili Sunum Hazırlama Dinleyici kitlenizi belirleyin. Dinleyiciler uzman kişiler mi? Sıradan
POWERPOINT ÖĞRENĐYORUM Bölüm 1 Sunu Oluşturmak
 POWERPOINT ÖĞRENĐYORUM Bölüm 1 Sunu Oluşturmak 1- Microsoft Powerpoint i başlatmak için Görev çubuğunda, Başlat ı tıklayın, Programlar ı işaret edin ve Microsoft Powerpoint i tıklayın. 2- Önerilen içeriği
POWERPOINT ÖĞRENĐYORUM Bölüm 1 Sunu Oluşturmak 1- Microsoft Powerpoint i başlatmak için Görev çubuğunda, Başlat ı tıklayın, Programlar ı işaret edin ve Microsoft Powerpoint i tıklayın. 2- Önerilen içeriği
Yazdır Menüsü. Yazdır menüsü resimli anlatım. Yazdır Menüsü. Baskı Önizleme Gerçekleştirmek
 Yazdır Menüsü Yazdır menüsü resimli anlatım. Baskı Önizleme Gerçekleştirmek Yazıcıdan çıktı almadan önce, çıktısını aldığımız belgenin son bir kontrolünü yapmak için baskı önizleme yapmak bir alışkanlık
Yazdır Menüsü Yazdır menüsü resimli anlatım. Baskı Önizleme Gerçekleştirmek Yazıcıdan çıktı almadan önce, çıktısını aldığımız belgenin son bir kontrolünü yapmak için baskı önizleme yapmak bir alışkanlık
EYLÜL 2012 WORD 2010. Enformatik Bölümü
 EYLÜL 2012 WORD 2010 İÇERİK 1. 2. 3. 4. 5. Genel bilgiler Wrd ile neler yapabilirsiniz? Wrd penceresinin tanıtımı Sekmelerin tanıtımı Belgeler ile ilgili işlemler 6. Yeni bir belge luşturmak Varlan bir
EYLÜL 2012 WORD 2010 İÇERİK 1. 2. 3. 4. 5. Genel bilgiler Wrd ile neler yapabilirsiniz? Wrd penceresinin tanıtımı Sekmelerin tanıtımı Belgeler ile ilgili işlemler 6. Yeni bir belge luşturmak Varlan bir
SAB 103 TEMEL BİLGİSAYAR KULLANIMI
 SAB 103 TEMEL BİLGİSAYAR KULLANIMI Kelime İşlemci - Word Prof.Dr. Fatih TANK Ankara Üniversitesi Uygulamalı Bilimler Fakültesi Sigortacılık ve Aktüerya Bilimleri Bölümü Prof.Dr. Fatih TANK - Temel - Ders
SAB 103 TEMEL BİLGİSAYAR KULLANIMI Kelime İşlemci - Word Prof.Dr. Fatih TANK Ankara Üniversitesi Uygulamalı Bilimler Fakültesi Sigortacılık ve Aktüerya Bilimleri Bölümü Prof.Dr. Fatih TANK - Temel - Ders
BİLGİSAYAR UYGULAMALARI BÖLÜM 4
 BİLGİSAYAR UYGULAMALARI BÖLÜM 4 Powerpoint bir prezentasyon yani sunu hazırlama programıdır. Anlatılan her konuya görsel olarak güçlü bir destek sağlarken hareketli resim, yazı ve efektlerle kişileri etkilemektedir.
BİLGİSAYAR UYGULAMALARI BÖLÜM 4 Powerpoint bir prezentasyon yani sunu hazırlama programıdır. Anlatılan her konuya görsel olarak güçlü bir destek sağlarken hareketli resim, yazı ve efektlerle kişileri etkilemektedir.
EĞİTİM-ÖĞRETİM YILI BİLİŞİM TEKNOLOJİLERİ VE YAZILIM DERSİ 6. SINIF 2. DÖNEM 2. SINAV ÇALIŞMA NOTLARI
 2015-2016 EĞİTİM-ÖĞRETİM YILI BİLİŞİM TEKNOLOJİLERİ VE YAZILIM DERSİ 6. SINIF 2. DÖNEM 2. SINAV ÇALIŞMA NOTLARI MİCROSOFT EXCEL PROGRAMI Programın Açılışı: Başlat Tüm Programlar Microsoft Office Microsoft
2015-2016 EĞİTİM-ÖĞRETİM YILI BİLİŞİM TEKNOLOJİLERİ VE YAZILIM DERSİ 6. SINIF 2. DÖNEM 2. SINAV ÇALIŞMA NOTLARI MİCROSOFT EXCEL PROGRAMI Programın Açılışı: Başlat Tüm Programlar Microsoft Office Microsoft
MS WORD 4.BÖLÜM. Bölüm Adı: NESNE EKLEME Bölümün Amacı: Belgeye nesne ekleme işlemlerini gerçekleştirmek.
 MS WORD 4.BÖLÜM Bölüm Adı: NESNE EKLEME Bölümün Amacı: Belgeye nesne ekleme işlemlerini gerçekleştirmek. Neler Öğreneceksiniz? Bu bölümü bitiren kişi: 1. Ekle sekmesini tanır. 2. Kapak sayfası oluşturabilir.
MS WORD 4.BÖLÜM Bölüm Adı: NESNE EKLEME Bölümün Amacı: Belgeye nesne ekleme işlemlerini gerçekleştirmek. Neler Öğreneceksiniz? Bu bölümü bitiren kişi: 1. Ekle sekmesini tanır. 2. Kapak sayfası oluşturabilir.
AKILLI KÜRSÜ KULLANIM KILAVUZU
 Sayfa 1/11 AKILLI KÜRSÜ KULLANIM KILAVUZU 26.01.2017 Sayfa 2/11 Akıllı Kürsüleri Çalıştırmak Akıllı kürsüleri çalıştırabilmek için her bir kürsünün hemen yan tarafında bulunan şifre giriş panelinden yararlanılır.
Sayfa 1/11 AKILLI KÜRSÜ KULLANIM KILAVUZU 26.01.2017 Sayfa 2/11 Akıllı Kürsüleri Çalıştırmak Akıllı kürsüleri çalıştırabilmek için her bir kürsünün hemen yan tarafında bulunan şifre giriş panelinden yararlanılır.
Gidilen sayfadan bir önceki sayfaya geçilir. Şekil Git İşlemi diyalog kutusu
 BÖLÜM 6 6. BELGELER ÜZERİNDE YAPILABİLECEK İŞLEMLER 6.1. Git işlemi Yazılan belgeler rapor, ödev, kitap tez gibi sayfalarca uzunlukta olabilir. Sayfalarca uzunluktaki belgede herhangi bir sayfaya gitmek
BÖLÜM 6 6. BELGELER ÜZERİNDE YAPILABİLECEK İŞLEMLER 6.1. Git işlemi Yazılan belgeler rapor, ödev, kitap tez gibi sayfalarca uzunlukta olabilir. Sayfalarca uzunluktaki belgede herhangi bir sayfaya gitmek
MODÜL 3 KELİME İŞLEM UYGULAMALARI 1
 MODÜL 3 KELİME İŞLEM UYGULAMALARI 1 Kelime İşlemci I. Uygulamanın Kullanımı A. Kelime İşlemcisiyle İlk Adımlar B. Ayarların Yerleştirilmesi C. Kaydetmek D. Yardım Fonksiyonlarını Kullanma II. Temel İşlemler
MODÜL 3 KELİME İŞLEM UYGULAMALARI 1 Kelime İşlemci I. Uygulamanın Kullanımı A. Kelime İşlemcisiyle İlk Adımlar B. Ayarların Yerleştirilmesi C. Kaydetmek D. Yardım Fonksiyonlarını Kullanma II. Temel İşlemler
2014-2015 EĞİTİM-ÖĞRETİM YILI BİLİŞİM TEKNOLOJİLERİ VE YAZILIM DERSİ 6. SINIF 2. DÖNEM 2. SINAV ÇALIŞMA NOTLARI
 2014-2015 EĞİTİM-ÖĞRETİM YILI BİLİŞİM TEKNOLOJİLERİ VE YAZILIM DERSİ 6. SINIF 2. DÖNEM 2. SINAV ÇALIŞMA NOTLARI İşletim Sisteminde Yapılan Uygulamalar Bir Bilgisayarda Hangi İşletim Sistemi Yüklü Olduğunu
2014-2015 EĞİTİM-ÖĞRETİM YILI BİLİŞİM TEKNOLOJİLERİ VE YAZILIM DERSİ 6. SINIF 2. DÖNEM 2. SINAV ÇALIŞMA NOTLARI İşletim Sisteminde Yapılan Uygulamalar Bir Bilgisayarda Hangi İşletim Sistemi Yüklü Olduğunu
2011/2012 GÜZ DÖNEMİ BİLGİSAYAR DERSİ FİNAL SINAVI SORULARI
 1) Word de metni yazmaya yeni sayfadan devam etmek için ne yapılmalıdır? a) Yeni sayfaya kadar sürekli [Enter] yapılır b) Yeni sayfaya kadar sürekli [Boşluk] tuşlanır c) Ekle menüsünden Sayfa Sonu seçilir
1) Word de metni yazmaya yeni sayfadan devam etmek için ne yapılmalıdır? a) Yeni sayfaya kadar sürekli [Enter] yapılır b) Yeni sayfaya kadar sürekli [Boşluk] tuşlanır c) Ekle menüsünden Sayfa Sonu seçilir
Excel 2007 Çalışma Soruları
 Excel 2007 Çalışma Soruları 1) Çalışma sayfasının sekme rengi hangisi ile değiştirilir? a) Ekranın altında yer alan sayfa adı sekmesi çift tıklanarak b) Sayfa adı sekmesi üzerinde farenin sağ tuşu-sekme
Excel 2007 Çalışma Soruları 1) Çalışma sayfasının sekme rengi hangisi ile değiştirilir? a) Ekranın altında yer alan sayfa adı sekmesi çift tıklanarak b) Sayfa adı sekmesi üzerinde farenin sağ tuşu-sekme
EYLÜL 2012 POWERPOINT 2010. Enformatik Bölümü
 EYLÜL 2012 POWERPOINT 2010 İÇERİK Genel bilgiler PwerPint penceresinin tanıtımı Sekmelerin genel tanıtımı Sunular ile ilgili işlemler Yeni bir sunu luşturmak Bir sunuyu kaydetmek Varlan bir sunuyu açmak
EYLÜL 2012 POWERPOINT 2010 İÇERİK Genel bilgiler PwerPint penceresinin tanıtımı Sekmelerin genel tanıtımı Sunular ile ilgili işlemler Yeni bir sunu luşturmak Bir sunuyu kaydetmek Varlan bir sunuyu açmak
1. BELGE İŞLEMLERİ. Şekil 1.2: Open Office ilk açıldığında gelen ekran
 1.1. Arayüz 1. BELGE İŞLEMLERİ Open Office içerisinde hesap tablosu programının arayüzünü inceleyelim. Şekil 1.1:Sunum programını çalıştırma Sunum programını çalıştırmak için aşağıdaki yöntemleri deneyebiliriz.windows
1.1. Arayüz 1. BELGE İŞLEMLERİ Open Office içerisinde hesap tablosu programının arayüzünü inceleyelim. Şekil 1.1:Sunum programını çalıştırma Sunum programını çalıştırmak için aşağıdaki yöntemleri deneyebiliriz.windows
ÜNİTE TEMEL BİLGİ TEKNOLOJİLERİ İÇİNDEKİLER HEDEFLER EXCEL III. Sıralama Filtreleme Grafikler Yazdırma Ayarları
 HEDEFLER İÇİNDEKİLER EXCEL 2010 - III Sıralama Filtreleme Grafikler Yazdırma Ayarları TEMEL BİLGİ TEKNOLOJİLERİ Bu üniteyi çalıştıktan sonra; Excel'e kayıtlı verileri sıralayabilecek Veriler üzerinde filtreleme
HEDEFLER İÇİNDEKİLER EXCEL 2010 - III Sıralama Filtreleme Grafikler Yazdırma Ayarları TEMEL BİLGİ TEKNOLOJİLERİ Bu üniteyi çalıştıktan sonra; Excel'e kayıtlı verileri sıralayabilecek Veriler üzerinde filtreleme
ÜNİTE TEMEL BİLGİ TEKNOLOJİLERİ İÇİNDEKİLER HEDEFLER EXCEL I
 HEDEFLER İÇİNDEKİLER EXCEL 2010 - I Excel 2010 a giriş Şeritler Veri girişi işlemleri Çalışma sayfası işlemleri Sayfa kopyalama/isim değiştirme Biçimlendirme TEMEL BİLGİ TEKNOLOJİLERİ Bu üniteyi çalıştıktan
HEDEFLER İÇİNDEKİLER EXCEL 2010 - I Excel 2010 a giriş Şeritler Veri girişi işlemleri Çalışma sayfası işlemleri Sayfa kopyalama/isim değiştirme Biçimlendirme TEMEL BİLGİ TEKNOLOJİLERİ Bu üniteyi çalıştıktan
MİCROSOFT POWER POINT 2007 DERS NOTLARI GİRİŞ SEKMESİ
 MİCROSOFT POWER POINT 2007 DERS NOTLARI GİRİŞ SEKMESİ Seçili metni yada şekli keser (CTRL+X) Seçili metni yada şekli kopyalar (CTRL+C) Kopyalanmış bilgilerin yapıştırılmasını Özel yapıştır komutu kullanılırsa
MİCROSOFT POWER POINT 2007 DERS NOTLARI GİRİŞ SEKMESİ Seçili metni yada şekli keser (CTRL+X) Seçili metni yada şekli kopyalar (CTRL+C) Kopyalanmış bilgilerin yapıştırılmasını Özel yapıştır komutu kullanılırsa
http://alikoker.name.tr MS POWERPOINT 7.0
 1. GİRİŞ MS POWERPOINT 7.0 MS ( Microsoft) Office paketinde yer alan ana programlardan birisi de PowerPoint programıdır. Bu kitapta anlatılacak olan sürüm numarası 7.0 olup Windows 95 için hazırlanan ilk
1. GİRİŞ MS POWERPOINT 7.0 MS ( Microsoft) Office paketinde yer alan ana programlardan birisi de PowerPoint programıdır. Bu kitapta anlatılacak olan sürüm numarası 7.0 olup Windows 95 için hazırlanan ilk
BTU 100 Bilgisayar okuryazarlığı BTU 100 BİLGİSAYAR OKURYAZARLIĞI. Sunu Hazırlama II
 BTU 100 BİLGİSAYAR OKURYAZARLIĞI Sunu Hazırlama II 1 İÇİNDEKİLER 1. POWERPOINT PROGRAMINDA ASIL SLAYT OLUŞTURMA 1.1. Asıl Slayta Genel Bakış 1.2. Asıl Slayt ile Çalışmak 2. POWERPOINT PROGRAMINDA FOTOĞRAF
BTU 100 BİLGİSAYAR OKURYAZARLIĞI Sunu Hazırlama II 1 İÇİNDEKİLER 1. POWERPOINT PROGRAMINDA ASIL SLAYT OLUŞTURMA 1.1. Asıl Slayta Genel Bakış 1.2. Asıl Slayt ile Çalışmak 2. POWERPOINT PROGRAMINDA FOTOĞRAF
ÖĞRENME FAALĠYETĠ 3 ÖĞRENME FAALĠYETĠ 3
 ÖĞRENME FAALĠYETĠ 3 ÖĞRENME FAALĠYETĠ 3 AMAÇ Bu öğrenme faaliyeti ile tasarım düzenlemelerini yapabileceksiniz. ARAġTIRMA Tema ne demektir? Temayı oluģturan ögeler nelerdir? AraĢtırınız. Arka plan ne demektir?
ÖĞRENME FAALĠYETĠ 3 ÖĞRENME FAALĠYETĠ 3 AMAÇ Bu öğrenme faaliyeti ile tasarım düzenlemelerini yapabileceksiniz. ARAġTIRMA Tema ne demektir? Temayı oluģturan ögeler nelerdir? AraĢtırınız. Arka plan ne demektir?
POWERPOİNT 2007 5.1. Microsoft Powerpoint Office Düğmesi 5.1.1. Microsoft Powerpoint Office Düğmesi - Yeni:
 5. POWERPOİNT 2007 5.1. Microsoft Powerpoint Office Düğmesi Office 2007 ile gelen farklılıklardan bir tanesi aç, kaydet gibi özelliklerin bir menü yerine Office düğmesi altında toplanmasıdır. Powerpoint
5. POWERPOİNT 2007 5.1. Microsoft Powerpoint Office Düğmesi Office 2007 ile gelen farklılıklardan bir tanesi aç, kaydet gibi özelliklerin bir menü yerine Office düğmesi altında toplanmasıdır. Powerpoint
ÖNDER BİLGİSAYAR KURSU. Microsoft Office Kursu Eğitim İçeriği
 ÖNDER BİLGİSAYAR KURSU Microsoft Office Kursu Eğitim İçeriği Microsoft WORD 1. PENCERE ELEMANLARI VE GÖRÜNTÜLEME BİÇİMLERİ 1.1. Genel Bilgiler 1.2. Ekran Görünümleri 1.3. Metin Sınırları ve Basımda Çıkmayan
ÖNDER BİLGİSAYAR KURSU Microsoft Office Kursu Eğitim İçeriği Microsoft WORD 1. PENCERE ELEMANLARI VE GÖRÜNTÜLEME BİÇİMLERİ 1.1. Genel Bilgiler 1.2. Ekran Görünümleri 1.3. Metin Sınırları ve Basımda Çıkmayan
Elbistan Meslek Yüksek Okulu Güz Yarıyılı. Öğr. Gör. Murat KEÇECĠOĞLU
 Elbistan Meslek Yüksek Okulu -2016 2017 Güz Yarıyılı Öğr. Gör. Murat KEÇECĠOĞLU Sayfa Görünümünün Değiştirilmesi: Belgenin normal, anahat, taslak, tam okuma sayfası ve web görünümlerinde gösterilmesini
Elbistan Meslek Yüksek Okulu -2016 2017 Güz Yarıyılı Öğr. Gör. Murat KEÇECĠOĞLU Sayfa Görünümünün Değiştirilmesi: Belgenin normal, anahat, taslak, tam okuma sayfası ve web görünümlerinde gösterilmesini
ÜNİTE 6 ÜNİTE 5 MICROSOFT WORD- II TEMEL BİLGİ TEKNOLOJİLERİ İÇİNDEKİLER HEDEFLER
 ÜNİTE 5 MICROSOFT WORD- II İÇİNDEKİLER Sayfa Rengi, Sayfa Kenarlıkları,Sayfa Sonu Ekleme Köprü Eklemek Üst ve Alt Bilgi,Sayfa Numaraları Ekleme Çizim Araçları Şekil Ekleme Resim Ekleme Küçük Resim Ekleme
ÜNİTE 5 MICROSOFT WORD- II İÇİNDEKİLER Sayfa Rengi, Sayfa Kenarlıkları,Sayfa Sonu Ekleme Köprü Eklemek Üst ve Alt Bilgi,Sayfa Numaraları Ekleme Çizim Araçları Şekil Ekleme Resim Ekleme Küçük Resim Ekleme
POWER POINT SUNU PROGRAMI
 POWER POINT SUNU PROGRAMI Power Point bir Sunu (Slayt) programıdır. MS-Office uygulamasıdır ve Office CD sinden yüklenir. Programı çalıştırabilmek için; Başlat/Programlar/Microsoft Office/Microsoft Office
POWER POINT SUNU PROGRAMI Power Point bir Sunu (Slayt) programıdır. MS-Office uygulamasıdır ve Office CD sinden yüklenir. Programı çalıştırabilmek için; Başlat/Programlar/Microsoft Office/Microsoft Office
ÖĞRENME FAALİYETİ 5 ÖĞRENME FAALİYETİ 5 5. GÖSTERİ AYARLARI
 ÖĞRENME FAALİYETİ 5 AMAÇ ÖĞRENME FAALİYETİ 5 Bu faaliyette verilen bilgiler doğrultusunda hazırladığınız sunular için ihtiyaca uygun gösteri ayarlarını yapabileceksiniz. ARAŞTIRMA Sunum içindeki efekt
ÖĞRENME FAALİYETİ 5 AMAÇ ÖĞRENME FAALİYETİ 5 Bu faaliyette verilen bilgiler doğrultusunda hazırladığınız sunular için ihtiyaca uygun gösteri ayarlarını yapabileceksiniz. ARAŞTIRMA Sunum içindeki efekt
SUNU HAZIRLAMA POWERPOİNT 2007
 SUNU HAZIRLAMA POWERPOİNT 2007 01.01.2014 UZM. ÖĞR. FİKRİYE GÖNÜL İçindekiler MİCROSOFT OFFİCE POWERPOİNT 2007... 3 GİRİŞ SEKMESİ... 3 GİRİŞ SEKMESİ SLAYTLAR GRUBU... 3 POWERPOİNT TE SIFIRLA DÜĞMESİ İLE
SUNU HAZIRLAMA POWERPOİNT 2007 01.01.2014 UZM. ÖĞR. FİKRİYE GÖNÜL İçindekiler MİCROSOFT OFFİCE POWERPOİNT 2007... 3 GİRİŞ SEKMESİ... 3 GİRİŞ SEKMESİ SLAYTLAR GRUBU... 3 POWERPOİNT TE SIFIRLA DÜĞMESİ İLE
Sunu: Belli bir konunun resim, grafik, metin, ses ve görüntüler kullanılarak giriş, gelişme, sonuç bölümleriyle sıralı ve düzenli bir şekilde
 MICROSOFT OFFICE Sunu: Belli bir konunun resim, grafik, metin, ses ve görüntüler kullanılarak giriş, gelişme, sonuç bölümleriyle sıralı ve düzenli bir şekilde anlatılmasına sunu denir. Sunuyu sınıfa ya
MICROSOFT OFFICE Sunu: Belli bir konunun resim, grafik, metin, ses ve görüntüler kullanılarak giriş, gelişme, sonuç bölümleriyle sıralı ve düzenli bir şekilde anlatılmasına sunu denir. Sunuyu sınıfa ya
Microsoft Word 2010 ara yüzündeki bölümler aşağıda gösterilmiştir.
 Başlangıç Bu dersin amacı, öğrencilerin çalışma hayatlarında Microsoft Word programını daha etkili ve verimli kullanmalarını sağlamak ve karşılaştıkları sorunların çözümlerine ulaşma konusunda deneyim
Başlangıç Bu dersin amacı, öğrencilerin çalışma hayatlarında Microsoft Word programını daha etkili ve verimli kullanmalarını sağlamak ve karşılaştıkları sorunların çözümlerine ulaşma konusunda deneyim
ÜNİTE 1: KELİME İŞLEMCİ PROGRAMI
 ÜNİTE 1: KELİME İŞLEMCİ PROGRAMI Kelime İşlemci Nedir? Bilgisayarda yazıların(metinlerin) yazılmasını ve düzenlenebildiği, resimlerin ve tabloların eklenebildiği yazılımların(programların) genel adıdır.
ÜNİTE 1: KELİME İŞLEMCİ PROGRAMI Kelime İşlemci Nedir? Bilgisayarda yazıların(metinlerin) yazılmasını ve düzenlenebildiği, resimlerin ve tabloların eklenebildiği yazılımların(programların) genel adıdır.
MICROSOFT OFFICE WORD 2010 ÖRNEK TEST SORULARI
 MICROSOFT OFFICE WORD 2010 ÖRNEK TEST SORULARI 1-) Word 2010 nedir? A-) Hesap Programıdır B-) Tablo - Grafik Programıdır C-) Kelime İşlem Programıdır D-) İşletim Sistemidir 2-) Microsoft Word 2007 programında
MICROSOFT OFFICE WORD 2010 ÖRNEK TEST SORULARI 1-) Word 2010 nedir? A-) Hesap Programıdır B-) Tablo - Grafik Programıdır C-) Kelime İşlem Programıdır D-) İşletim Sistemidir 2-) Microsoft Word 2007 programında
Video Hazırlama Programı ile Öğretim Materyali Oluşturulması
 Öğretim Teknolojileri Destek Ofisi Instructional Technology Support Office Video Hazırlama Programı ile Öğretim Materyali Oluşturulması Orta Doğu Teknik Üniversitesi Middle East Technical University İletişim
Öğretim Teknolojileri Destek Ofisi Instructional Technology Support Office Video Hazırlama Programı ile Öğretim Materyali Oluşturulması Orta Doğu Teknik Üniversitesi Middle East Technical University İletişim
ÜNİTE 9. Bu üniteyi çalıştıktan sonra; Microsoft Powerpoint Nedir? Giriş Menüsü Pano Slaytlar Yazı Tipleri Paragraf Çizim Düzenleme.
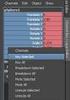 Microsoft Powerpoint Nedir? ÜNİTE 9 Microsoft Powerpoint Nedir? Giriş Menüsü Pano Slaytlar Yazı Tipleri Paragraf Çizim Düzenleme Bu üniteyi çalıştıktan sonra; Microsoft Powerpoint temel işlemleri hakkında
Microsoft Powerpoint Nedir? ÜNİTE 9 Microsoft Powerpoint Nedir? Giriş Menüsü Pano Slaytlar Yazı Tipleri Paragraf Çizim Düzenleme Bu üniteyi çalıştıktan sonra; Microsoft Powerpoint temel işlemleri hakkında
Aaraçlar Menüsünden Seçeneklerden Görünüm
 Word 2003 açtığımızda ARAÇLAR>SEÇENEKLER>GÖRÜNÜM açılır. anlatılcaktır. karşımıza bu ekran çıkar burdaki komutlar altda İlk Görev Bölmesi Word'ü ilk başlattığınızda Başlarken görev bölmesini görüntüler.
Word 2003 açtığımızda ARAÇLAR>SEÇENEKLER>GÖRÜNÜM açılır. anlatılcaktır. karşımıza bu ekran çıkar burdaki komutlar altda İlk Görev Bölmesi Word'ü ilk başlattığınızda Başlarken görev bölmesini görüntüler.
BİLGİSAYARDA OFİS PROGRAMLARI NESNE İŞLEMLERİ
 BİLGİSAYARDA OFİS PROGRAMLARI NESNE İŞLEMLERİ Büro Yönetimi Öğretmeni Fatma GEZ RESİM EKLEME RESİM EKLEME Kelime işlemci programı, hazırlamış olduğumuz belgenin istenilen yerine resim ekleme özelliğine
BİLGİSAYARDA OFİS PROGRAMLARI NESNE İŞLEMLERİ Büro Yönetimi Öğretmeni Fatma GEZ RESİM EKLEME RESİM EKLEME Kelime işlemci programı, hazırlamış olduğumuz belgenin istenilen yerine resim ekleme özelliğine
Temel Bilgi Teknolojisi Kullanımı
 SAKARYA ÜNİVERSİTESİ BİLGİSAYAR VE BİLİŞİM BİLİMLERİ FAKÜLTESİ ORTAK BİLGİSAYAR DERSLERİ KOORDİNATÖRLÜĞÜ Temel Bilgi Teknolojisi Kullanımı 14.HAFTA Hesap Tabloları Yrd. Doç. Dr. Halil İbrahim CEBECİ Bu
SAKARYA ÜNİVERSİTESİ BİLGİSAYAR VE BİLİŞİM BİLİMLERİ FAKÜLTESİ ORTAK BİLGİSAYAR DERSLERİ KOORDİNATÖRLÜĞÜ Temel Bilgi Teknolojisi Kullanımı 14.HAFTA Hesap Tabloları Yrd. Doç. Dr. Halil İbrahim CEBECİ Bu
Hızlı Başlangıç Kılavuzu
 Hızlı Başlangıç Kılavuzu Microsoft PowerPoint 2013 önceki sürümlerden farklı görünüyor, bu nedenle en kısa sürede öğrenmenizi sağlamak için bu kılavuzu oluşturduk. Gerekenleri bulun Şeritteki herhangi
Hızlı Başlangıç Kılavuzu Microsoft PowerPoint 2013 önceki sürümlerden farklı görünüyor, bu nedenle en kısa sürede öğrenmenizi sağlamak için bu kılavuzu oluşturduk. Gerekenleri bulun Şeritteki herhangi
Pencereler Pencere Özellikleri
 Pencereler Pencere Özellikleri Pencereler Windows işletim sistemleri pencere yapıları üzerine inşa edilmiştir. WINDOWS 7 de tüm işlemler pencereler yardımı ile gerçekleştirilebilmektedir. Programlar ve
Pencereler Pencere Özellikleri Pencereler Windows işletim sistemleri pencere yapıları üzerine inşa edilmiştir. WINDOWS 7 de tüm işlemler pencereler yardımı ile gerçekleştirilebilmektedir. Programlar ve
.docx veya.doc (2007 ve üzeri sürümlerde.docx iken sürümlerinde.doc tur.) 1.Belge Başlığı
 MİCROSOFT WORD (KELİME İŞLEMCİ) Dosya Uzantısı.docx veya.doc (2007 ve üzeri sürümlerde.docx iken 1997 2003 sürümlerinde.doc tur.) Genel Ekran Görünümü 1.Belge Başlığı 2.Sekmeler 3.Sekme Şeridi 5.Cetveller
MİCROSOFT WORD (KELİME İŞLEMCİ) Dosya Uzantısı.docx veya.doc (2007 ve üzeri sürümlerde.docx iken 1997 2003 sürümlerinde.doc tur.) Genel Ekran Görünümü 1.Belge Başlığı 2.Sekmeler 3.Sekme Şeridi 5.Cetveller
BİLGİSAYAR İŞLETMENLİĞİ (MEB ONAYLI)
 BİLGİSAYAR İŞLETMENLİĞİ (MEB ONAYLI) WİNDOWS İŞLETİM SİSTEMİ Genel Konu Başlıkları :Bilgisayar kavramı, Farenin kullanılması, Masa üstü kavramı, Klavye kullanımı, Bir uygulama penceresi özellikleri, Dosya
BİLGİSAYAR İŞLETMENLİĞİ (MEB ONAYLI) WİNDOWS İŞLETİM SİSTEMİ Genel Konu Başlıkları :Bilgisayar kavramı, Farenin kullanılması, Masa üstü kavramı, Klavye kullanımı, Bir uygulama penceresi özellikleri, Dosya
