Ghidul utilizatorului
|
|
|
- Serkan Onut
- 5 yıl önce
- İzleme sayısı:
Transkript
1 Ghidul utilizatorului Xperia Z3 Compact D5803/D5833
2 Cuprins Noţiuni de bază...6 Despre acest ghid al utilizatorului...6 Prezentare generală...6 Asamblare...7 Prima pornire a dispozitivului...9 De ce am nevoie de un cont Google?...9 Încărcarea dispozitivului...10 Elemente de bază...11 Utilizarea ecranului tactil...11 Blocarea şi deblocarea ecranului...13 Ecran principal...13 Ecranul Aplicaţii...15 Navigarea între aplicaţii...16 Miniaplicaţiile...17 Widgeturi...17 Comenzi rapide şi foldere...19 Fundal şi teme...20 Efectuarea unei capturi de ecran...20 Înregistrarea ecranului...21 Starea şi notificările...21 Pictogramele din bara de stare...22 Prezentarea generală a aplicaţiilor...24 Descărcarea aplicaţiilor...26 Descărcarea de aplicaţii din Google Play...26 Descărcarea de aplicaţii din alte surse...26 Internet şi reţele...27 Navigarea pe Web...27 Setări pentru Internet şi MMS...27 Wi-Fi...28 Partajarea conexiunii de date de telefonie mobilă...31 Controlul utilizării datelor...32 Selectarea reţelelor de telefonie mobilă...33 Reţele virtuale private (VPN)...33 Sincronizarea datelor de pe dispozitiv...35 Sincronizarea cu conturile online...35 Sincronizarea cu Microsoft Exchange ActiveSync...35 Sincronizarea cu Outlook utilizând un computer...36 Setările de bază...38 Accesarea setărilor
3 Sunetul, tonul de apel şi volumul...38 Protejarea cartelei SIM...39 Setările pentru ecran...40 Blocarea ecranului...40 Setări de limbă...42 Data şi ora...42 X-Reality for Mobile...43 Mod Foarte intens...43 Optimizarea sunetului transmis...43 Eliminarea zgomotului de fond...44 Tastarea textului...46 Tastatura de pe ecran...46 Tastatura alfanumerică...47 Introducerea de text utilizând introducerea vocală...48 Editarea de text...48 Personalizarea tastaturii Xperia...49 Apelarea...50 Efectuarea apelurilor...50 Primirea apelurilor...51 Gestionarea inteligentă a apelurilor...52 Apeluri în desfăşurare...53 Utilizarea jurnalului de apeluri...53 Redirecţionarea apelurilor...54 Restricţionarea apelurilor...54 Apelurile multiple...55 Apeluri pentru conferinţă...55 Poştă vocală...56 Apelurile de urgenţă...56 Agendă...57 Transferarea persoanelor de contact...57 Căutarea şi vizualizarea contactelor...58 Adăugarea şi editarea contactelor...59 Adăugarea informaţiilor medicale şi a celor de contact în caz de urgenţă...60 Preferinţe şi grupuri...61 Trimiterea informaţiilor despre o persoană de contact...62 Evitarea intrărilor duble în aplicaţia Persoane de contact...62 Crearea unei copii de rezervă a persoanelor de contact...63 Mesagerie şi discuţii...64 Citirea şi trimiterea mesajelor...64 Organizarea mesajelor...65 Apelarea dintr-un mesaj
4 Setările pentru schimbul de mesaje...66 Mesageria instantanee şi chatul video Configurarea serviciilor de Trimiterea şi primirea mesajelor de Panoul de examinare al aplicaţiei Organizarea mesajelor de Setările contului de Gmail...71 Muzică...73 Transferarea muzicii pe dispozitiv...73 Ascultarea muzicii...73 Meniul ecranului principal al aplicaţiei Walkman...74 Liste de redare...76 Partajarea muzicii...76 Îmbunătăţirea redării sunetului...77 Vizualizatorul...77 Recunoaşterea muzicii cu TrackID...78 Serviciul online Music Unlimited...79 radio FM...80 Ascultarea la radio...80 Canale radio preferate...81 Setări sunet...81 Aparat foto...82 Realizarea fotografiilor şi înregistrarea clipurilor video...82 Detectarea feţei...83 Utilizarea caracteristicii Smile Shutter pentru captura feţelor zâmbitoare...83 Adăugarea poziţiei geografice la fotografiile dvs...84 Setări generale pentru aparatul foto...84 Setările aparatului foto...88 Setările camerei video...92 Fotografii şi clipuri video în Album...95 Vizualizarea fotografiilor şi clipurilor video...95 Partajarea şi gestionarea fotografiilor şi a clipurilor video...96 Editarea fotografiilor cu aplicaţia Photo editor...97 Meniul ecranului principal al aplicaţiei Album...98 Vizualizarea fotografiile pe o hartă...99 Clipurile video Vizionarea clipurilor video în aplicaţia Filme Transferarea conţinutului video pe dispozitiv Gestionarea conţinutului video
5 Serviciul Video Unlimited Suport conectare Oglindirea ecranului dispozitivului pe un televizor utilizând un cablu. 105 Oglindirea ecranului dispozitivului în mod wireless pe un televizor Partajarea conţinutului cu dispozitive DLNA Certified Rularea jocurilor pe un televizor utilizând un controler wireless DUALSHOCK 3/DUALSHOCK Tehnologia NFC Tehnologia fără fir Bluetooth Configurare cu o singură atingere Aplicaţiile şi caracteristicile inteligente care vă economisesc timp Controlarea accesoriilor şi a setărilor utilizând aplicaţia Smart Connect Transformarea dispozitivului într-un centru de fitness folosind ANT Utilizarea dispozitivului ca portofel Călătorie şi hărţi Utilizarea serviciilor de localizare Google Maps şi navigarea Utilizarea traficului de date atunci când călătoriţi Utilizarea dispozitivului împreună cu un sistem auto de infodivertisment Modul pentru avion Calendar şi ceas deşteptător Calendar Alarmă şi ceas Asistenţă şi întreţinere Asistenţă pentru dispozitivul dvs Instrumente pentru computer Actualizarea dispozitivului Găsirea unui dispozitiv pierdut Numărul IMEI Gestionarea bateriei şi a energiei Memoria şi spaţiul de stocare Gestionarea fişierelor utilizând un computer Crearea copiei de rezervă şi restaurarea conţinutului Repornirea şi reiniţializarea Utilizarea dispozitivului în medii cu umiditate şi praf Reciclarea dispozitivului Limitări privind serviciile şi caracteristicile Informaţii juridice
6 Noţiuni de bază Despre acest ghid al utilizatorului Acesta este Ghidul utilizatorului Xperia Z3 Compact pentru versiunea software Android 4.4. Dacă nu sunteţi sigur ce versiune de software se execută pe dispozitivul dvs., puteţi afla acest lucru accesând meniul Setări. Pentru mai multe informaţii despre actualizările software, consultaţi Actualizarea dispozitivului la pagina 126. Pentru a consulta versiunea software existentă pe dispozitivul dvs. 2 Găsiţi şi atingeţi uşor Setări > Despre telefon > Versiune Android. Prezentare generală 1 Lumină de încărcare/notificare 2 Senzor de proximitate/de lumină 3 Conector pentru căşti 4 Al doilea microfon 5 Cască/Al doilea difuzor de putere 6 Obiectivul aparatului foto frontal 7 Tastă de alimentare 8 Tastă pentru volum şi mărire/micşorare 9 Tastă aparat foto 10 Microfon principal 11 Difuzor de putere principal 12 Orificiu pentru curea 6
7 13 Zona antenei Wi-Fi/Bluetooth 14 Obiectivul aparatului foto principal 15 Lumină pentru aparatul foto 16 Capac pentru fanta cartelei de memorie şi portul cablului USB/încărcător 17 Zona antenei GPS 18 Zonă de detectare NFC 19 Conector pentru doc de încărcare 20 Capac pentru fanta cartelei nano SIM Asamblare Dispozitivul dvs. acceptă doar cartele nano SIM. Asiguraţi-vă că inseraţi cartela nano SIM în suportul cartelei nano SIM înainte de a o insera în dispozitiv. De asemenea, nu confundaţi fanta cartelei nano SIM cu fanta cartelei de memorie. Pentru a insera cartela nano SIM Dacă inseraţi cartela nano SIM în timp ce dispozitivul este pornit, acesta reporneşte automat. 7
8 1 Scoateţi capacul suportului cartelei nano SIM. 2 Folosind o unghie sau un obiect similar, trageţi în exterior suportul cartelei nano SIM. 3 Plasaţi cartela nano SIM în suportul cartelei nano SIM, apoi inseraţi din nou suportul. 4 Ataşaţi din nou capacul. Asiguraţi-vă că inseraţi din nou suportul cartelei nano SIM respectând poziţia corectă. Atunci când trageţi suportul în exterior pentru a insera cartela nano SIM, nu inversaţi poziţia suportului. Pentru a insera cartela de memorie 1 Scoateţi capacul fantei cartelei de memorie. 2 Cu contactele aurite orientate în jos, inseraţi cartela de memorie în fanta cartelei de memorie, apoi ataşaţi din nou capacul fantei cartelei de memorie. Pentru a scoate SIM 1 Scoateţi capacul fantei pentru SIM. 2 Scoateţi suportul SIM. 3 Scoateţi SIM. 4 Inseraţi suportul SIM înapoi în fantă. 5 Ataşaţi din nou capacul fantei pentru SIM. Pentru a scoate cartela de memorie 8
9 1 Opriţi dispozitivul sau dezinstalaţi cartela de memorie din Setări > Stocare > Dezinstalare cartelă SD. 2 Scoateţi capacul fantei pentru cartelă de memorie, apoi apăsaţi pe marginea cartelei de memorie şi eliberaţi-o. 3 Trageţi cartela spre exterior pentru a o scoate în mod complet. Prima pornire a dispozitivului La prima pornire a dispozitivului, se deschide un ghid de configurare pentru a vă ajuta să configuraţi setările de bază, să vă conectaţi la unele conturi şi să vă personalizaţi dispozitivul. De exemplu, dacă aveţi un cont Sony Entertainment Network, puteţi să vă conectaţi la el din acest ghid şi să finalizaţi rapid configurarea. Şi puteţi descărca setările pentru Internet. De asemenea, puteţi să accesaţi ulterior ghidul de configurare din meniul Setări. Pentru a porni dispozitivul Asiguraţi-vă că bateria a fost încărcată timp de cel puţin 30 de minute înainte de prima pornire a dispozitivului. 1 Ţineţi apăsată tasta de alimentare până când dispozitivul vibrează. 2 Introduceţi codul PIN al cartelei SIM atunci când este solicitat, apoi atingeţi uşor. 3 Aşteptaţi până când dispozitivul porneşte. Pentru a opri dispozitivul 1 Ţineţi apăsată tasta de alimentare până când se deschide meniul cu opţiuni. 2 În meniul de opţiuni, atingeţi uşor Întrerupere alimentare. 3 Atingeţi uşor OK. Închiderea dispozitivului poate dura o perioadă. De ce am nevoie de un cont Google? Dispozitivul dvs. Xperia de la Sony funcţionează pe platforma Android dezvoltată de Google. Atunci când îl achiziţionaţi, dispozitivul conţine o serie de aplicaţii şi servicii Google, precum Gmail, Google Maps, YouTube şi Google Play, magazinul online pentru descărcarea de aplicaţii Android. Pentru a valorifica la maximum aceste servicii, aveţi nevoie de un cont Google. De exemplu, un cont Google este obligatoriu dacă doriţi: să descărcaţi şi să instalaţi aplicaţii din Google Play ; să sincronizaţi adrese de , persoane de contact şi calendarul; să conversaţi prin mesaje de discuţii cu prietenii utilizând aplicaţia Hangouts ; să sincronizaţi istoricul navigării şi marcajele. 9
10 Pentru informaţii suplimentare despre Android şi Google, mergeţi la Pentru a configura un cont Google pe dispozitiv 2 Găsiţi şi atingeţi uşor Setări > Adăugare cont > Google. 3 Urmaţi expertul de înregistrare pentru a crea un cont Google sau conectaţi-vă dacă aveţi deja un cont. De asemenea, vă puteţi conecta la un cont Google sau puteţi crea unul cu ajutorul expertului de configurare prima dată când porniţi dispozitivul. Sau puteţi trece online şi crea un cont la adresa Încărcarea dispozitivului Dispozitivul dvs. are o baterie reîncărcabilă încorporată care trebuie înlocuită doar de către Sony sau un centru de reparaţii Sony autorizat. Nu trebuie să încercaţi niciodată să deschideţi sau să dezasamblaţi dispozitivul pe cont propriu. Deschiderea dispozitivului poate cauza deteriorări, ceea ce va anula garanţia. Bateria este parţial încărcată atunci când cumpăraţi dispozitivul. Puteţi utiliza în continuare dispozitivul în timp ce acesta se încarcă. Citiţi mai multe despre baterie şi modul de îmbunătăţire a performanţelor în secţiunea Gestionarea bateriei şi a energiei la pagina 128. Pentru a încărca dispozitivul 1 Conectaţi încărcătorul la o priză electrică. 2 Conectaţi unul dintre capetele cablului USB la încărcător (sau la portul USB al unui computer). 3 Conectaţi celălalt capăt al cablului la portul micro-usb de pe dispozitiv, având grijă ca simbolul USB să fie orientat în sus. Lumina de notificare se aprinde la începerea încărcării. 4 După ce dispozitivul se încarcă complet, deconectaţi cablul de la dispozitiv trăgându-l spre exterior. Aveţi grijă să nu îndoiţi conectorul. Dacă bateria este descărcată complet, este posibil să dureze câteva minute înainte ca lumina de notificare să se aprindă şi pictograma de încărcare să apară. Starea indicată de lumina de notificare pentru baterie Verde Nivelul de încărcare a bateriei este mai mare de 90% Pâlpâie o lumină roşie Bateria se încarcă, iar nivelul de încărcare a acesteia este mai mic de 15% Portocaliu Bateria se încarcă, iar nivelul de încărcare a acesteia este mai mic de 90% 10
11 Elemente de bază Utilizarea ecranului tactil Atingere uşoară Deschideţi sau selectaţi un element. Bifaţi sau debifaţi o casetă de selectare sau o opţiune. Introduceţi text utilizând tastatura de pe ecran. Atingerea continuă Mutaţi un element. Activaţi meniul specific unui element. Activaţi modul de selectare, de exemplu, pentru a selecta mai multe elemente dintr-o listă. 11
12 Apropierea şi depărtarea a două degete Măriţi sau micşoraţi o pagină Web, o fotografie sau o hartă. Deplasarea degetului pe ecran Derulaţi în sus sau în jos într-o listă. Derulaţi la stânga sau la dreapta, de exemplu, între panourile ecranului de pornire. 12
13 Atingerea scurtă Defilaţi rapid într-o listă sau o pagină Web, de exemplu. Puteţi opri mişcarea de defilare atingând scurt ecranul. Blocarea şi deblocarea ecranului Atunci când dispozitivul este pornit şi nu este utilizat pentru o perioadă de timp setată, ecranul se întunecă pentru a economisi energia bateriei şi se blochează în mod automat. Această blocare împiedică acţiunile nedorite pe ecranul tactil atunci când nu îl utilizaţi. Atunci când cumpăraţi dispozitivul, acesta este deja setat cu o blocare de bază a ecranului prin deplasarea degetului pe ecran. Acest lucru înseamnă că trebuie să deplasaţi degetul din mijlocul ecranului în orice direcţie pentru a-l debloca. Puteţi schimba ulterior setările de securitate şi adăuga alte tipuri de blocări. Consultaţi Blocarea ecranului la pagina 40. Pentru a activa ecranul Apăsaţi scurt pe tasta de alimentare. Pentru a bloca ecranul Când ecranul este activ, apăsaţi scurt pe tasta de alimentare. Ecran principal Ecran principal este punctul de pornire pentru utilizarea dispozitivului. Acesta este similar desktopului de pe ecranul unui computer. Ecranul principal poate avea până la şapte panouri, care se extind dincolo de lăţimea obişnuită de afişare a ecranului. Numărul de 13
14 panouri din ecranul principal este reprezentat printr-o serie de puncte în partea de jos a ecranului principal. Punctul evidenţiat indică panoul în care sunteţi la un moment dat. Pentru a merge la ecranul Pornire Apăsaţi pe. Pentru a răsfoi ecranul Pornire Panourile ecranului principal Puteţi să adăugaţi panouri noi la ecranul principal (maximum şapte panouri) şi să ştergeţi panouri. De asemenea, puteţi seta panoul pe care doriţi să îl utilizaţi ca panou principal al ecranului principal. Pentru a seta un panou drept panou principal pe ecranul principal 1 Atingeţi continuu o zonă liberă de pe Ecran principal până când dispozitivul vibrează. 2 Atingeţi scurt la stânga sau la dreapta pentru a vă deplasa la panoul pe care doriţi să îl setaţi drept panou principal în ecranul principal, apoi atingeţi uşor în colţul de sus al panoului. 14
15 Pentru a adăuga un panou la ecranul principal 1 Atingeţi continuu o zonă liberă de pe Ecran principal până când dispozitivul vibrează. 2 Atingeţi scurt la stânga sau la dreapta pentru a răsfoi panourile, apoi atingeţi uşor. Pentru a şterge un panou din ecranul principal 1 Atingeţi continuu o zonă liberă de pe Ecran principal până când dispozitivul vibrează. 2 Atingeţi scurt la stânga sau la dreapta pentru a răsfoi până la panoul pe care doriţi să îl ştergeţi, apoi atingeţi uşor. Ecranul Aplicaţii Ecranul Aplicaţii, pe care îl deschideţi în ecranul principal, conţine aplicaţiile preinstalate pe dispozitiv din fabrică, precum şi aplicaţiile descărcate de dvs. Pentru a vizualiza toate aplicaţiile în ecranul Aplicaţii 1 În ecranul principal, atingeţi uşor. 2 Deplasaţi degetul la stânga sau la dreapta în ecranul Aplicaţie. Pentru a deschide o aplicaţie în ecranul Aplicaţii Deplasaţi degetul la stânga sau dreapta pentru a găsi aplicaţia şi apoi atingeţi aplicaţia. Pentru a deschide meniul ecranului Aplicaţii Atunci când ecranul Aplicaţii este deschis, trageţi spre dreapta marginea stângă a ecranului Aplicaţii. Pentru a muta o aplicaţie în ecranul Aplicaţie 1 Pentru a deschide meniul ecranului Aplicaţii, trageţi spre dreapta marginea stângă a ecranului Aplicaţii. 2 Asiguraţi-vă că s-a selectat Ordine personaliz. în AFIŞARE APLICAŢII. 3 Atingeţi continuu aplicaţia până când se măreşte şi dispozitivul vibrează, apoi trageţi-o în noua locaţie. Pentru a adăuga o comandă rapidă pentru o aplicaţie la ecranul de pornire 1 Din ecranul Aplicaţie, atingeţi lung pictograma unei aplicaţii până când ecranul vibrează, apoi trageţi pictograma spre partea superioară a ecranului. Se va deschide ecranul de pornire. 2 Trageţi pictograma în locaţia dorită de pe ecranul de pornire, apoi luaţi degetul. 15
16 Pentru a aranja aplicaţiile în ecranul Aplicaţii 1 Pentru a deschide meniul ecranului Aplicaţii, trageţi spre dreapta marginea stângă a ecranului Aplicaţii. 2 Selectaţi opţiunea dorită din AFIŞARE APLICAŢII. Pentru a căuta o aplicaţie din ecranul Aplicaţii 1 Pentru a deschide meniul ecranului Aplicaţii, trageţi spre dreapta marginea stângă a ecranului Aplicaţii. 2 Atingeţi uşor Căutare aplicaţii. 3 Introduceţi numele aplicaţiei pe care doriţi să o căutaţi. Pentru a dezinstala o aplicaţie din ecranul Aplicaţii 1 Pentru a deschide meniul ecranului Aplicaţii, trageţi spre dreapta marginea stângă a ecranului Aplicaţii. 2 Atingeţi uşor Dezinstalare. Toate aplicaţiile care pot fi dezinstalate sunt marcate cu pictograma. 3 Atingeţi uşor aplicaţia pe care doriţi să o dezinstalaţi, apoi atingeţi uşor Dezinstalare. Navigarea între aplicaţii Puteţi naviga între aplicaţii utilizând tastele de navigare, bara de preferinţe şi fereastra de aplicaţii utilizate recent, care vă permite să comutaţi cu uşurinţă între toate aplicaţiile utilizate recent. Unele aplicaţii se închid atunci când apăsaţi pe pentru ieşire, în timp ce altele sunt întrerupte sau se pot rula în continuare în fundal. Dacă aplicaţia este pusă în pauză sau rulează în fundal, puteţi continua de unde aţi rămas la următoarea deschidere a aplicaţiei. 1 Fereastră de aplicaţii utilizate recent deschideţi o aplicaţie utilizată recent 2 Bara de preferinţe utilizaţi o comandă rapidă pentru a accesa aplicaţii sau widgeturi 3 Tasta de navigare în activităţi deschideţi fereastra de aplicaţii utilizate recent şi bara de preferinţe 4 Tasta de navigare la ecranul principal ieşiţi dintr-o aplicaţie şi reveniţi la ecranul principal 5 Tasta de navigare înapoi reveniţi la ecranul anterior dintr-o aplicaţie sau închideţi aplicaţia Pentru a deschide fereastra cu aplicaţiile utilizate recent Apăsaţi pe. Pentru a închide toate aplicaţiile utilizate recent Atingeţi uşor şi apoi atingeţi uşor Închidere toate. 16
17 Pentru a deschide un meniu dintr o aplicaţie În timp ce utilizaţi aplicaţia, apăsaţi. Nu la toate aplicaţiile este disponibil un meniu. Miniaplicaţiile Miniaplicaţiile sunt aplicaţii miniaturale care rulează peste alte aplicaţii în acelaşi ecran, pentru a permite efectuarea simultană a mai multor activităţi. De exemplu, puteţi avea deschisă o pagină Web care prezintă detaliile ratelor de schimb valutar, după care puteţi deschide miniaplicaţia Calculator deasupra paginii Web pentru a efectua calcule. Puteţi accesa miniaplicaţiile prin intermediul barei de preferinţe. Pentru a descărca mai multe miniaplicaţii, mergeţi la Google Play. Pentru a deschide o miniaplicaţie 1 Pentru a afişa bara preferinţelor, apăsaţi pe. 2 Atingeţi uşor miniaplicaţia pe care doriţi să o deschideţi. Puteţi deschide mai multe miniaplicaţii în acelaşi timp. Pentru a închide o mini-aplicaţie Atingeţi uşor de pe fereastra mini-aplicaţiei. Pentru a descărca o miniaplicaţie 1 În bara de preferinţe, atingeţi uşor, apoi atingeţi uşor şi atingeţi uşor. 2 Căutaţi miniaplicaţia pe care doriţi să o descărcaţi, apoi urmaţi instrucţiunile pentru descărcarea acesteia finalizarea instalării. Pentru a muta o miniaplicaţie Când este deschisă o miniaplicaţie, atingeţi continuu colţul din stânga sus al miniaplicaţiei, apoi mutaţi-o în locaţia dorită. Pentru a minimiza o miniaplicaţie Când este deschisă o miniaplicaţie, atingeţi continuu colţul din stânga sus al miniaplicaţiei, apoi trageţi-o la marginea din dreapta sau la marginea inferioară a ecranului. Pentru a rearanja miniaplicaţiile în bara de preferinţe Atingeţi continuu o miniaplicaţie şi trageţi-o în poziţia dorită. Pentru a elimina o miniaplicaţie din bara de preferinţe Atingeţi continuu o miniaplicaţie, apoi trageţi-o la. Pentru a restaura o miniaplicaţie eliminată anterior 1 Deschideţi bara de preferinţe, apoi atingeţi uşor. 2 Atingeţi continuu miniaplicaţia pe care doriţi să o restauraţi, apoi trageţi-o în bara de preferinţe. Pentru a adăuga un widget ca o miniaplicaţie 1 Pentru a afişa bara preferinţelor, apăsaţi pe. 2 Atingeţi uşor > >. 3 Selectaţi un widget. 4 Introduceţi un nume pentru widget, dacă doriţi, apoi atingeţi uşor OK. Widgeturi Widgeturile sunt aplicaţii de mici dimensiuni pe care le puteţi utiliza direct în ecranul principal. De asemenea, widgeturile pot fi folosite drept comenzi rapide. De exemplu, 17
18 widgetul Weather vă permite să vedeţi informaţii meteo de bază direct în ecranul principal. Însă, atunci când atingeţi scurt widgetul, se deschide aplicaţia Weather completă. Puteţi descărca widgeturi suplimentare din Google Play. Pentru a adăuga un widget la Ecranul de pornire 1 Atingeţi continuu o zonă liberă din Ecran principal până când dispozitivul vibrează, apoi atingeţi uşor Widgeturi. 2 Găsiţi şi atingeţi uşor widgetul pe care doriţi să-l adăugaţi. Pentru a redimensiona un widget 1 Atingeţi continuu un widget până când acesta se măreşte şi dispozitivul vibrează, apoi eliberaţi widgetul. Dacă widgetul poate fi redimensionat, de exemplu, widgetul Calendar, apar un cadru evidenţiat şi puncte de redimensionare. 2 Trageţi punctele spre interior sau spre exterior pentru a reduce sau a extinde widgetul. 3 Pentru a confirma noua dimensiune a widgetului, atingeţi uşor orice zonă de pe Ecran principal. Pentru a muta un widget Atingeţi continuu un widget până când se măreşte şi dispozitivul vibrează, apoi trageţi-l în noua locaţie. Pentru a şterge un widget Atingeţi continuu un widget până când se măreşte şi dispozitivul vibrează, apoi trageţi-l în. Pentru a adăuga un widget la ecranul de blocare 1 În ecranul principal, atingeţi uşor, apoi găsiţi şi atingeţi uşor Setări > Securitate 2 Marcaţi caseta de selectare Perm. widgeturi în ecran blocare. 3 Pentru a bloca ecranul, apăsaţi pe tasta de deschidere/închidere. 4 Pentru a activa ecranul, apăsaţi scurt pe tasta de deschidere/închidere. 5 Deplasaţi degetul spre interior din partea de sus a ecranului până când apare pictograma, apoi atingeţi uşor această pictogramă. 6 Dacă este necesar, introduceţi codul PIN, traseul sau parola pentru deblocarea ecranului. 7 Găsiţi şi atingeţi uşor widgetul pe care doriţi să îl adăugaţi. 8 Urmaţi instrucţiunile de pe ecran, dacă este necesar, pentru a finaliza adăugarea widgetului. Elementele care apar atunci când atingeţi uşor modificate. sunt disponibile în mod implicit şi nu pot fi Pentru a muta un widget în ecranul de blocare 1 Pentru a activa ecranul, apăsaţi scurt pe tasta de deschidere/închidere. 2 Atingeţi continuu widgetul pe care doriţi să îl mutaţi, apoi trageţi-l în noua locaţie. 18
19 Pentru a elimina un widget din ecranul de blocare 1 Pentru a activa ecranul, apăsaţi scurt pe tasta de deschidere/închidere. 2 Atingeţi continuu widgetul pe care doriţi să-l eliminaţi, apoi trageţi-l în. Pictograma aparat foto din partea de jos a ecranului se afişează în mod implicit şi nu poate fi eliminată. Comenzi rapide şi foldere Utilizaţi comenzi rapide şi foldere pentru a vă gestiona aplicaţiile şi păstra ecranul de pornire organizat. 1 Accesaţi un folder care conţine aplicaţii 2 Accesaţi o aplicaţie utilizând o comandă rapidă Pentru a adăuga o comandă rapidă la ecranul de pornire 1 Atingeţi continuu o zonă liberă de pe Ecran principal până când dispozitivul vibrează şi apare meniul de personalizare. 2 În meniul de personalizare, atingeţi uşor Aplicaţii. 3 Derulaţi lista de aplicaţii şi selectaţi o aplicaţie. Aplicaţia selectată este adăugată în Ecran principal. La pasul 3, alternativ, puteţi atinge uşor Com. rapide şi apoi selecta o aplicaţie din lista disponibilă. Dacă utilizaţi această metodă pentru a adăuga comenzi rapide, unele aplicaţii disponibile vă permit să adăuga o funcţionalitate specifică la scurtătură. Pentru a muta un element în ecranul principal Atingeţi continuu elementul până când se acesta se măreşte şi dispozitivul începe să vibreze, apoi trageţi elementul în locaţia nouă. Pentru a şterge un element din ecranul principal Atingeţi continuu un element până când se măreşte şi dispozitivul vibrează, apoi trageţi elementul în. Pentru a crea un folder pe ecranul principal Atingeţi continuu pictograma sau comanda rapidă a unei aplicaţii până când aceasta se măreşte şi dispozitivul vibrează, apoi trageţi-o şi fixaţi-o peste o altă pictogramă sau comandă rapidă a unei aplicaţii. Pentru a adăuga elemente la un folder pe ecranul principal Atingeţi continuu un element până când se măreşte şi dispozitivul vibrează, apoi trageţi elementul în folder. 19
20 Pentru a redenumi un folder pe ecranul principal 1 Atingeţi uşor folderul pentru a-l deschide. 2 Atingeţi uşor bara de titlu a folderului pentru a afişa câmpul Nume folder. 3 Introduceţi numele nou al folderului şi atingeţi uşor Efectuat. Fundal şi teme Puteţi adapta ecranul principal la stilul dvs. utilizând tapete de fundal şi diverse teme. De asemenea, puteţi schimba tapetul de fundal din ecranul de blocare. Pentru a schimba tapetul de fundal al ecranului principal 1 Atingeţi continuu o zonă liberă de pe Ecran principal până când dispozitivul vibrează. 2 Atingeţi uşor Tapete fund. şi selectaţi o opţiune. Pentru a seta o temă 1 Atingeţi continuu o zonă liberă de pe Ecran principal până când dispozitivul vibrează. 2 Atingeţi uşor Teme, apoi selectaţi o temă. Schimbarea unei teme este însoţită inclusiv de o schimbare a fundalului în unele aplicaţii. Pentru a schimba tapetul de fundal pentru ecranul de blocare 1 În ecranul de pornire, atingeţi uşor. 2 Găsiţi şi atingeţi uşor Setări > Personalizare > Ecran de blocare. 3 Selectaţi o opţiune, apoi urmaţi instrucţiunile pentru a schimba tapetul de fundal. Efectuarea unei capturi de ecran Puteţi captura imagini statice ale oricărui ecran al dispozitivului dvs., sub forma unei capturi de ecran. Capturile de ecran pe care le realizaţi vor fi salvate în mod automat în Album. Pentru a realiza o captură de ecran 1 Ţineţi apăsată tasta de alimentare până când apare o fereastră cu o solicitare. 2 Atingeţi uşor Mai puteţi realiza captura de ecran apăsând simultan pe tasta de alimentare şi pe cea de reducere a volumului până când auziţi un clic. Pentru a vizualiza captura de ecran Trageţi bara de stare în jos, până la capăt, apoi atingeţi uşor captura de ecran pe care doriţi să o vizualizaţi. Mai puteţi vizualiza capturile de ecran deschizând aplicaţia Album. 20
21 Înregistrarea ecranului Puteţi utiliza caracteristica de înregistrare a ecranului pentru a realiza clipuri video cu ceea ce se întâmplă pe ecranul dispozitivului. Această caracteristică este utilă, de exemplu, dacă doriţi să creaţi asistenţi de instruire sau să înregistraţi clipuri video cu dvs. în timp ce jucaţi un joc pe dispozitiv. Clipurile video înregistrate se salvează automat în Album. 1 Minimizaţi/reluaţi fereastra ecranului de înregistrare 2 Înregistraţi ecranul 3 Înregistraţi ecranul dacă aparatul foto frontal este activat 4 Accesaţi setările de înregistrare a ecranului 5 Închideţi fereastra de înregistrare a ecranului Pentru a înregistra ecranul 1 Ţineţi apăsată tasta de alimentare până când apare o fereastră cu o solicitare. 2 Atingeţi uşor. 3 Atunci când fereastra ecranului de înregistrare este deschisă, atingeţi uşor. Apare contorul de timp pentru înregistrare. 4 Pentru a opri înregistrarea ecranului, atingeţi uşor contorul de timp, apoi atingeţi uşor. Pentru a înregistra ecranul dacă aparatul foto frontal este activat 1 Dacă este deschisă fereastra ecranului de înregistrare, atingeţi uşor pentru a face să apară fereastra de înregistrare a ecranului aparatului foto frontal. 2 Pentru a porni înregistrarea ecranului şi a clipurilor video realizate cu aparatul foto frontal, atingeţi uşor. 3 Pentru a opri înregistrarea, atingeţi uşor contorul de timp, apoi atingeţi uşor. 4 Pentru a dezactiva fereastra de înregistrare a ecranului aparatului foto frontal, atingeţi uşor. Dacă se deschide fereastra de înregistrare a ecranului aparatului foto frontal, trageţi a redimensiona fereastra şi atingeţi uşor pentru a înregistra o fotografie. pentru Pentru a vizualiza înregistrările recente ale ecranului După ce se termină înregistrările ecranului, trageţi în jos bara de stare, apoi atingeţi uşor pentru a vizualiza cele mai recente înregistrări ale ecranului. Mai puteţi vizualiza înregistrările ecranului în aplicaţia Album. Starea şi notificările Pictogramele din bara de stare vă informează cu privire la evenimente precum mesaje şi notificări din calendar noi, activităţi în desfăşurare, cum ar fi descărcări de fişiere, şi informaţii de stare precum nivelul bateriei şi tăria semnalului. Puteţi trage în jos bara de stare pentru a deschide panoul Notificare şi pentru a vă gestiona notificările. 21
22 Deschiderea sau închiderea panoului Notificări Pentru a efectua o acţiune în legătură cu o notificare Atingeţi notificarea. Pentru a respinge o notificare din panoul de notificări Puneţi degetul pe o notificare şi atingeţi scurt spre stânga sau spre dreapta. Pentru a goli toate notificările din panoul de notificări Atingeţi uşor Golire. Lumina de notificare Lumina de notificare vă informează despre starea bateriei şi despre alte câteva evenimente. De exemplu, o lumină albă intermitentă semnalează un mesaj nou sau un apel pierdut. Pictogramele din bara de stare Pictogramele de stare Putere semnal Lipsă semnal Roaming LTE disponibil GPRS disponibil EDGE disponibil 3G disponibil Reţeaua de date de telefonie mobilă este disponibilă Se trimit şi se descarcă date LTE Se trimit şi se descarcă date GPRS 22
23 Se trimit şi se descarcă date EDGE Se trimit şi se descarcă date 3G Se trimit şi se descarcă date de telefonie mobilă Stare baterie Bateria se încarcă Mod STAMINA activat Mod pentru avion activat Funcţia Bluetooth este activată Cartela SIM nu este inserată Microfonul este dezactivat Setul microfon-difuzor este activat Mod silenţios Mod vibraţie O alarmă este setată GPS activat Sincronizarea este în desfăşurare Problemă la conectare sau la sincronizare Dispozitivul este pregătit pentru conectare la alte dispozitive compatibile ANT+ Pictograme de notificare Pe ecran pot apărea următoarele pictograme de notificare: Mesaj de nou Mesaj text sau mesaj multimedia nou Mesaj nou de poştă vocală Urmează un eveniment din calendar Se redă o melodie Dispozitivul este conectat la un computer printr-un cablu USB Mesaj de avertizare Mesaj de eroare Apel pierdut Apel în desfăşurare Apel în aşteptare Redirecţionarea apelurilor este activată O conexiune Wi-Fi este activată şi sunt disponibile reţele fără fir Sunt disponibile actualizări de software Se descarcă date Se încarcă date 23
24 Mai multe notificări (neafişate) Pictogramele pot fi îmbunătăţite oricând, fără înştiinţare, şi vor fi luate în considerare numai ca referinţă. Prezentarea generală a aplicaţiilor Utilizaţi aplicaţia Alarmă şi ceas pentru a seta diverse tipuri de alarme. Utilizaţi browserul Web pentru a naviga şi a vizualiza pagini Web, a gestiona marcaje, text şi imagini. Utilizaţi aplicaţia Calculator pentru a efectua calcule de bază. Utilizaţi aplicaţia Calendar pentru a ţine evidenţa evenimentelor şi a vă gestiona rezervările. Utilizaţi aparatul foto pentru a fotografia şi a înregistra clipuri video. Utilizaţi aplicaţia Persoane de contact pentru a gestiona numere de telefon, adrese de şi alte informaţii asociate persoanelor de contact. Accesaţi aplicaţiile descărcate. Utilizaţi aplicaţia pentru a trimite şi a primi mesaje de prin contul privat şi cel al companiei. Utilizaţi aplicaţia Facebook pentru a vă implica în reţele sociale cu prietenii, membrii familiei şi colegii din întreaga lume. Răsfoiţi şi ascultaţi posturi de radio FM. Utilizaţi aplicaţia Album pentru a vizualiza şi a lucra cu fotografiile şi clipurile video. Utilizaţi aplicaţia Gmail pentru a citi, a scrie şi a organiza mesaje de . Căutaţi informaţii în dispozitiv şi pe Web. Vizualizaţi locaţia dvs. curentă, găsiţi alte locaţii şi calculaţi rute utilizând Google Maps. Mergeţi la serviciul Google Play pentru a descărca aplicaţii gratuite sau plătite pentru dispozitiv. Utilizaţi aplicaţia Schimb de mesaje pentru a trimite şi a primi mesaje multimedia şi text. Utilizaţi aplicaţia Filme pentru a reda clipurile video din dispozitivul dvs. şi a partaja conţinut cu prietenii. Utilizaţi aplicaţia Walkman pentru a organiza şi a reda muzică, cărţi în format audio şi podcasturi. Vizualizaţi ştiri şi buletine meteo. Efectuaţi apeluri telefonice formând manual numărul sau utilizând funcţia de apelare inteligentă. Utilizaţi aplicaţia Video Unlimited pentru a închiria şi a achiziţiona clipuri video. Optimizaţi setările pentru a se potrivi cu propriile dvs. cerinţe. Utilizaţi aplicaţia Hangouts pentru a conversa prin chat cu prietenii online. Identificaţi piesele muzicale pe care le auziţi redate în jur şi obţineţi informaţii despre artist, album şi altele. 24
25 Utilizaţi YouTube pentru a partaja şi a vizualiza clipuri video din întreaga lume. Utilizaţi aplicaţia Asistenţă pentru a accesa resursele de asistenţă pentru utilizator încorporate în dispozitiv. De exemplu, puteţi accesa un ghid al utilizatorului, informaţii privind depanarea, plus sfaturi şi sugestii. Descărcaţi şi instalaţi aplicaţii şi actualizări noi. Unele aplicaţii nu sunt acceptate sau prezentate de către toate reţelele şi/sau operatorii de reţea din toate zonele. 25
26 Descărcarea aplicaţiilor Descărcarea de aplicaţii din Google Play Google Play este depozitul online oficial al Google pentru descărcarea de aplicaţii, jocuri, muzică, filme şi cărţi. Aici există atât aplicaţii gratuite, cât şi plătite. Înainte de a începe să descărcaţi din Google Play, asiguraţi-vă că aveţi o conexiune la Internet funcţională, preferabil prin Wi-Fi pentru a limita taxele pentru trafic de date. Pentru a utiliza serviciul Google Play, aveţi nevoie de un cont Google. Este posibil ca serviciul Google Play să nu fie disponibil în toate ţările sau regiunile. Pentru a descărca o aplicaţie din Google Play 2 Găsiţi şi atingeţi uşor Magazin Play. 3 Găsiţi un element pe care doriţi să-l descărcaţi răsfoind categoriile sau utilizând funcţia de căutare. 4 Atingeţi uşor elementul pentru a-i vizualiza detaliile şi urmaţi instrucţiunile pentru a finaliza instalarea. Pentru a funcţiona corect, este posibil ca unele aplicaţii să trebuiască să acceseze date, setări şi diverse funcţii de pe dispozitivul dvs. Instalaţi şi acordaţi permisiuni numai aplicaţiilor în care aveţi încredere. Puteţi vizualiza permisiunile acordate unei aplicaţii descărcate atingând uşor aplicaţia în Setări > Aplicaţii. Descărcarea de aplicaţii din alte surse Atunci când dispozitivul dvs. este setat să permită descărcări din alte surse decât Google Play, puteţi descărca aplicaţii direct de pe site-uri Web urmând instrucţiunile de descărcare relevante. Instalarea de aplicaţii care provin dintr-o sursă necunoscută sau care nu este de încredere poate duce la deteriorarea dispozitivului. Utilizaţi numai aplicaţii descărcate din surse de încredere. Dacă aveţi întrebări sau nelămuriri, contactaţi furnizorul aplicaţiei. Pentru a permite descărcarea de aplicaţii din alte surse 2 Găsiţi şi atingeţi uşor Setări > Securitate. 3 Marcaţi caseta de selectare Surse necunoscute. 4 Atingeţi uşor OK. Pentru a funcţiona corect, este posibil ca unele aplicaţii să trebuiască să acceseze date, setări şi diverse funcţii de pe dispozitivul dvs. Instalaţi şi acordaţi permisiuni numai aplicaţiilor în care aveţi încredere. Puteţi vizualiza permisiunile acordate unei aplicaţii descărcate atingând uşor aplicaţia în Setări > Aplicaţii. 26
27 Internet şi reţele Navigarea pe Web În majoritatea regiunilor este preinstalată o versiune a browserului Web Google Chrome pentru dispozitive Android. Accesaţi şi faceţi clic pe legătura Chrome for Mobile ( Chrome pentru dispozitive mobile ) pentru a obţine informaţii mai detaliate despre utilizarea acestui browser Web. Pentru a naviga folosind Google Chrome 2 Găsiţi şi atingeţi uşor. 3 Dacă utilizaţi Google Chrome pentru prima dată, selectaţi fie să vă conectaţi la un cont Google, fie să navigaţi cu Google Chrome în mod anonim. 4 Introduceţi un termen de căutat sau o adresă Web în câmpul pentru căutare şi adrese, apoi atingeţi uşor Salt de la tastatură. 1 Mergeţi la pagina de pornire 2 Câmpul pentru căutare şi adrese 3 Reîmprospătaţi pagina 4 Accesaţi filele browserului 5 Vizualizaţi ajutor şi opţiuni 6 Accesaţi pagina anterioară din istoricul browserului Setări pentru Internet şi MMS Pentru a trimite mesaje multimedia sau a accesa Internetul când nu există nicio reţea Wi- Fi disponibilă, trebuie să aveţi o conexiune funcţională de date de telefonie mobilă cu valorile corecte ale setărilor pentru Internet şi MMS (Multimedia Messaging Service). Iată câteva sfaturi: Pentru majoritatea reţelelor de telefonie mobilă şi a operatorilor, setările pentru Internet şi MMS sunt preinstalate pe dispozitiv. Apoi puteţi începe să utilizaţi imediat Internetul şi să trimiteţi mesaje multimedia. În unele cazuri, beneficiaţi de opţiunea de a descărca setările pentru Internet şi MMS la prima pornire a dispozitivului când este inserată o cartelă SIM. De asemenea, este posibil să descărcaţi mai târziu aceste setări din meniul Setări. Puteţi să adăugaţi, să modificaţi sau să ştergeţi manual în orice moment setările pentru Internet şi MMS de pe dispozitiv. Pentru informaţii detaliate, contactaţi operatorul de reţea. 27
28 Dacă nu puteţi accesa Internetul printr-o reţea de telefonie mobilă sau dacă schimbul de mesaje multimedia nu funcţionează, chiar dacă setările pentru Internet şi MMS s- au descărcat cu succes pe dispozitiv, consultaţi sfaturile de depanare pentru dispozitiv la adresa pentru probleme privind acoperirea de reţea, datele de telefonie mobilă şi MMS. Pentru a descărca setările pentru Internet şi MMS 2 Găsiţi şi atingeţi uşor Setări > Mai multe... > Setări Internet. 3 Atingeţi uşor Acceptare. Odată ce descărcarea setărilor a reuşit, apare în bara de stare şi datele de telefonie mobilă sunt activate automat. Dacă setările nu pot fi descărcate pe dispozitiv, verificaţi puterea semnalului emis de reţeaua de telefonie mobilă. Deplasaţi-vă într-o locaţie deschisă, în care să nu existe obstacole sau apropiaţi-vă de o fereastră şi încercaţi din nou. Pentru a verifica dacă datele de telefonie mobilă sunt activate sau dezactivate 2 Găsiţi şi atingeţi uşor Setări > Mai multe... > Reţele de mobile. 3 Verificaţi dacă este marcată caseta de selectare Trafic date de telefonie mobilă sau nu. Pentru a adăuga manual setările pentru Internet şi MMS 2 Găsiţi şi atingeţi uşor Setări > Mai multe... > Reţele de mobile. 3 Atingeţi uşor Nume punct de acces >. 4 Atingeţi uşor Nume şi introduceţi un nume, după cum doriţi. 5 Atingeţi uşor APN şi introduceţi numele punctului de acces. 6 Introduceţi toate celelalte informaţii, după cum este necesar. Dacă nu ştiţi care informaţii sunt necesare, contactaţi operatorul de reţea pentru mai multe detalii. 7 Atunci când terminaţi, atingeţi uşor, apoi atingeţi uşor Salvare. Pentru a vizualiza setările descărcate pentru Internet şi MMS 2 Găsiţi şi atingeţi uşor Setări > Mai multe... > Reţele de mobile. 3 Atingeţi uşor Nume punct de acces. 4 Pentru a vizualiza mai multe detalii, atingeţi uşor oricare din elementele disponibile. Dacă aveţi mai multe conexiuni disponibile, conexiunea activă la reţea este indicată de un buton marcat. Wi-Fi Utilizaţi conexiunile Wi-Fi pentru a naviga pe Internet, pentru a descărca aplicaţii sau pentru a trimite şi a primi mesaje de . După ce vă conectaţi la o reţea Wi-Fi, dispozitivul memorează reţeaua respectivă şi se conectează automat la ea următoarea dată când intraţi în raza ei de acoperire. Unele reţele Wi-Fi vă solicită să vă conectaţi la o pagină Web pentru a putea obţine acces. Pentru informaţii suplimentare, contactaţi administratorul reţelei Wi-Fi în cauză. Reţelele Wi-Fi disponibile pot fi publice sau securizate: reţelele publice sunt indicate prin lângă numele reţelei Wi-Fi ; reţelele securizate sunt indicate prin lângă numele reţelei Wi-Fi. Unele reţele Wi-Fi nu apar în lista de reţele disponibile, deoarece nu îşi transmit numele de reţea (SSID). În cazul în care cunoaşteţi numele unei reţele, îl puteţi adăuga manual la lista de reţele Wi-Fi disponibile. 28
29 Pentru a activa funcția Wi-Fi 1 În Ecran principal, atingeți ușor. 2 Găsiți și atingeți ușor Setări. 3 Trageți cursorul de lângă Wi-Fi către dreapta pentru a activa funcția Wi-Fi. Activarea funcției Wi-Fi poate dura câteva secunde. Pentru a vă conecta automat la o rețea Wi-Fi 2 Găsiţi şi atingeţi uşor Setări. 3 Atingeţi uşor Wi-Fi. Se afișează toate rețelele Wi-Fi disponibile. 4 Atingeţi uşor o reţea Wi-Fi pentru a o conecta. Pentru rețelele securizate, introduceți parolele corespunzătoare. De îndată ce sunteți conectat, se afișează în bara de stare. Pentru a căuta rețele disponibile noi, atingeți ușor, iar apoi atingeți ușor Scanare. Pentru a adăuga manual o reţea Wi-Fi 2 Găsiţi şi atingeţi uşor Setări > Wi-Fi. 3 Atingeţi uşor. 4 Introduceţi informaţiile necesare pentru Nume reţea (SSID). 5 Pentru a selecta un tip de securitate, atingeţi uşor câmpul Securitate. 6 Dacă se solicită, introduceţi o parolă. 7 Pentru a edita unele setări avansate, precum setările pentru proxy şi IP, marcaţi caseta de selectare Afişare opţiuni avansate apoi editaţi-le după cum doriţi. 8 Atingeţi uşor Salvare. Contactaţi administratorul de reţea Wi-Fi pentru a obţine numele SSID şi parola de reţea. Mărirea puterii semnalului Wi-Fi Există mai multe lucruri pe care le puteţi face pentru a mări puterea semnalului unei reţele Wi-Fi : mutaţi dispozitivul mai aproape de punctul de acces Wi-Fi ; mutaţi punctul de acces Wi-Fi departe de orice obstacol sau interferenţă posibilă; nu acoperiţi zona antenei Wi-Fi a dispozitivului (zona evidenţiată din ilustraţie). Setări Wi-Fi Când sunteţi conectat la o reţea Wi-Fi sau când sunt disponibile reţele Wi-Fi în apropierea dvs., este posibil să vedeţi starea acestor reţele. De asemenea, este posibil 29
30 să activaţi dispozitivul să vă notifice de fiecare dată când este detectată o reţea Wi-Fi deschisă. Dacă nu sunteţi conectat la o reţea Wi-Fi, dispozitivul utilizează conexiuni pentru date pentru mobile pentru a accesa Internetul (în cazul în care aţi configurat şi activat o conexiune la date pentru mobile pe dispozitiv). Adăugând o politică de inactivitate Wi- Fi, puteţi specifica momentul în care se face comutarea de la Wi-Fi la date mobile. Pentru a activa notificări de reţea Wi-Fi 1 Activaţi funcţia Wi-Fi, dacă nu este deja activată. 2 În Ecran principal, atingeţi uşor. 3 Găsiţi şi atingeţi uşor Setări > Wi-Fi. 4 Apăsaţi pe. 5 Atingeţi uşor Avansat. 6 Marcaţi caseta de selectare Notificare de reţea. Pentru a vizualiza informaţii detaliate despre o reţea Wi-Fi 2 Găsiţi şi atingeţi uşor Setări > Wi-Fi. 3 Atingeţi uşor reţeaua Wi-Fi care este momentan conectată. Se afişează informaţii detaliate despre reţea. Pentru a adăuga o politică de inactivitate Wi-Fi 2 Găsiţi şi atingeţi uşor Setări > Wi-Fi. 3 Apăsaţi pe. 4 Atingeţi uşor Avansat. 5 Atingeţi uşor Menţinere Wi-Fi activă în repaus. 6 Selectaţi o opţiune. WPS WPS (Wi-Fi Protected Setup) este un standard de calcul ce vă ajută să stabiliţi conexiuni de reţea wireless securizate. Dacă aveţi puţine cunoştinţe despre securitatea wireless, WPS vă permite să configuraţi cu uşurinţă o criptare Acces protejat Wi-Fi (WPA) pentru a vă securiza reţeaua. De asemenea, puteţi adăuga dispozitive noi într-o reţea existentă fără a introduce parole lungi. Utilizaţi una dintre aceste metode pentru a activa funcţia WPS: metoda de la buton apăsaţi pur şi simplu un buton de pe un dispozitiv compatibil WPS, de exemplu, un router; metoda cu PIN dispozitivul dvs. creează un PIN (Personal Identification Number - Număr de identificare personală) aleatoriu, pe care îl introduceţi pe dispozitivul compatibil WPS. Pentru a vă conecta la o reţea Wi-Fi utilizând un buton WPS 2 Găsiţi şi atingeţi uşor Setări > Wi-Fi. 3 Activaţi funcţia Wi-Fi dacă nu este deja activată. 4 Atingeţi uşor, apoi apăsaţi pe butonul WPS de pe dispozitivul compatibil WPS. Pentru a vă conecta la o reţea Wi-Fi utilizând un cod PIN WPS 2 Găsiţi şi atingeţi uşor Setări > Wi-Fi. 3 Activaţi funcţia Wi-Fi dacă nu este deja activată. 4 Atingeţi uşor > Introduceţi PIN WPS. 5 Pe dispozitivul compatibil WPS introduceţi codul PIN care apare pe dispozitivul dvs. 30
31 Partajarea conexiunii de date de telefonie mobilă Puteţi partaja conexiunea de date de telefonie mobilă cu alte dispozitive în mai multe moduri: tethering prin USB tethering partajaţi conexiunea de date de telefonie mobilă cu un singur computer utilizând un cablu USB; tethering prin Bluetooth partajaţi conexiunea de date de telefonie mobilă cu până la cinci dispozitive prin Bluetooth ; hotspot Wi-Fi portabil partajaţi simultan conexiunea de date de telefonie mobilă cu până la 10 dispozitive, inclusiv dispozitive care acceptă tehnologia WPS. Pentru a partaja conexiunea de date utilizând un cablu USB 1 Dezactivaţi toate conexiunile prin cablu USB de la dispozitiv. 2 Utilizând cablul USB livrat împreună cu dispozitivul, conectaţi dispozitivul la un computer. 3 În Ecran principal, atingeţi uşor. 4 Găsiţi şi atingeţi uşor Setări > Mai multe... > Tethering şi hotspot portabil. 5 Marcaţi caseta de selectare Conectare prin USB, apoi atingeţi uşor OK, dacă vi se solicită. După ce vă conectaţi, în bara de stare se afişează. 6 Pentru a opri partajarea conexiunii dvs. de date, anulaţi marcarea casetei de selectare Conectare prin USB sau deconectaţi cablul USB. Nu puteţi partaja simultan conexiunea de date a dispozitivului şi cartela SD printr-un cablu USB. Pentru a partaja conexiune de date de telefonie mobilă cu alt dispozitiv Bluetooth 1 Asiguraţi-vă că dispozitivul dvs. şi dispozitivul Bluetooth sunt împerecheate. 2 Pe dispozitiv: activaţi datele de telefonie mobilă, apoi marcaţi caseta de selectare Conex. disp. mob. Bluetooth din Setări > Mai multe... > Tethering şi hotspot portabil. 3 Pe dispozitivul Bluetooth : configuraţi dispozitivul pentru a-şi obţine conexiunea la reţea utilizând funcţia Bluetooth. Dacă dispozitivul este un computer, consultaţi instrucţiunile relevante pentru a finaliza configurarea. Dacă pe dispozitiv se execută sistemul de operare Android, atingeţi uşor pictograma setări de lângă numele dispozitivului împerecheat din Setări > Bluetooth > Dispozitive împerecheate, apoi marcaţi caseta de selectareacces Internet. 4 Pe dispozitiv: aşteptaţi să apară în bara de stare. După ce apare, configurarea este finalizată. 5 Pentru a opri partajarea conexiunii de date de telefonie mobilă, anulaţi marcarea casetei de selectare Conex. disp. mob. Bluetooth. Marcarea casetei de selectare Conex. disp. mob. Bluetooth se anulează ori de câte ori închideţi dispozitivul sau dezactivaţi funcţia Bluetooth. Pentru informaţii suplimentare referitoare la împerechere şi activarea datelor de telefonie mobilă, consultaţi Pentru a împerechea dispozitivul dvs. cu alt dispozitiv Bluetooth la pagina 112 şi Pentru a activa sau a dezactiva traficul de date la pagina 32. Pentru a utiliza dispozitivul ca hotspot Wi-Fi portabil 2 Găsiţi şi atingeţi uşor Setări > Mai multe... > Tethering şi hotspot portabil. 3 Atingeţi uşor Setări hotspot Wi-Fi portabil > Configurare hotspot Wi-Fi. 4 Introduceţi informaţiile necesare pentru Nume reţea (SSID). 5 Pentru a selecta un tip de securitate, atingeţi uşor câmpul Securitate. Dacă se solicită, introduceţi o parolă. 6 Atingeţi uşor Salvare. 7 Atingeţi uşor şi marcaţi caseta de selectare Hotspot Wi-Fi portabil. 8 Dacă vi se solicită, atingeţi uşor OK pentru a confirma. va apărea în bara de stare după ce hotspotul portabil Wi-Fi devine activ. 9 Pentru a opri partajarea conexiunii dvs. de date prin Wi-Fi, anulaţi marcarea casetei de selectare Hotspot Wi-Fi portabil. 31
32 Pentru a permite unui dispozitiv compatibil WPS să utilizeze conexiunea de date de telefonie mobilă 1 Asiguraţi-vă că dispozitivul dvs. funcţionează ca hotspot Wi-Fi portabil. 2 În Ecran principal, atingeţi uşor. 3 Găsiţi şi atingeţi uşor Setări > Mai multe... > Tethering şi hotspot portabil > Setări hotspot Wi-Fi portabil. 4 Asiguraţi-vă că este marcată caseta de selectare Cu descoperire. 5 Sub Configurare hotspot Wi-Fi, asiguraţi-vă că hotspotul portabil este securizat printr-o parolă. 6 Atingeţi uşor Buton WPS, apoi urmaţi instrucţiunile relevante. Alternativ, atingeţi uşor > Introduceţi PIN WPS, apoi introduceţi codul PIN care apare pe dispozitivul compatibil WPS. Pentru a redenumi sau securiza hotspotul portabil 2 Găsiţi şi atingeţi uşor Setări > Mai multe... > Tethering şi hotspot portabil. 3 Atingeţi uşor Setări hotspot Wi-Fi portabil > Configurare hotspot Wi-Fi. 4 Introduceţi numele Nume reţea (SSID) pentru reţea. 5 Pentru a selecta un tip de securitate, atingeţi uşor câmpul Securitate. 6 Dacă se solicită, introduceţi o parolă. 7 Atingeţi uşor Salvare. Controlul utilizării datelor Puteţi urmări cantitatea de date transferate în şi din dispozitiv prin conexiunea de date mobilă sau prin cea Wi-Fi pe parcursul unei perioade date. De exemplu, puteţi vizualiza cantitatea de date utilizate de aplicaţii individuale. Pentru datele transferate prin conexiunea de date mobilă, puteţi seta şi avertismente privind utilizarea de date şi limite pentru a evita costuri suplimentare. Reglarea setărilor de utilizare a datelor vă poate ajuta să deţineţi un control mai bun asupra utilizării datelor, dar nu poate garanta evitarea costurilor suplimentare. Pentru a activa sau a dezactiva traficul de date 2 Găsiţi şi atingeţi uşor Setări > Utilizare date. 3 Trageţi cursorul de lângă Trafic date reţele mob. pentru a activa sau a dezactiva traficul de date. Atunci când traficul de date este dezactivat, dispozitivul poate realiza în continuare conexiuni Wi-Fi și Bluetooth. Pentru a seta o avertizare pentru nivelul de utilizare a datelor 1 Asiguraţi-vă că traficul de date de telefonie mobilă este activat. 2 În Ecran principal, atingeţi uşor. 3 Găsiţi şi atingeţi uşor Setări > Utilizare date. 4 Pentru a seta nivelul de avertizare, trageţi linia de avertizare la valoarea dorită. Primiţi o notificare de avertizare atunci când cantitatea traficului de date se apropie de nivelul setat de dvs. Pentru a seta limita pentru nivelul de utilizare a datelor de telefonie mobilă 1 Asiguraţi-vă că traficul de date de telefonie mobilă este activat. 2 În Ecran principal, atingeţi uşor. 3 Găsiţi şi atingeţi uşor Setări > Utilizare date. 4 Marcaţi caseta de selectare Setaţi limita pentru date mobile, dacă nu este marcată, apoi atingeţi uşor OK. 5 Pentru a seta limita limita pentru nivelul de utilizare a datelor de telefonie mobilă, trageţi linia corespunzătoare la valoarea dorită. Odată ce nivelul de utilizare a datelor de telefonie mobilă ajunge la limita setată, traficul de date de telefonie mobilă de pe dispozitiv se va dezactiva automat. 32
33 Pentru a controla utilizarea datelor de telefonie mobilă de către anumite aplicaţii 2 Găsiţi şi atingeţi uşor Setări > Utilizare date. 3 Găsiţi şi atingeţi uşor aplicaţia dorită. 4 Marcaţi caseta de selectare Restricţionare date de fundal. 5 Pentru a accesa setări mai detaliate ale aplicaţiei (dacă există), atingeţi uşor Afişaţi setările aplicaţiei şi efectuaţi modificările necesare. Performanţa anumitor aplicaţii poate fi afectată dacă modificaţi setările acestora de utilizare a datelor. Pentru a vizualiza date transferate prin Wi-Fi 2 Găsiţi şi atingeţi uşor Setări > Utilizare date. 3 Atingeţi uşor, apoi marcaţi caseta de selectare Afişaţi utilizarea Wi-Fi, dacă nu este marcată. 4 Atingeţi uşor fila Wi-Fi. Selectarea reţelelor de telefonie mobilă Dispozitivul dvs. comută între reţele de telefonie mobilă în funcţie de reţelele de telefonie mobilă disponibile în zona în care vă aflaţi. De asemenea, puteţi seta manual dispozitivul pentru a utiliza un anumit mod de reţea de telefonie mobilă, de exemplu, LTE, WCDMA sau GSM. Pentru a selecta un mod de reţea 2 Găsiţi şi atingeţi uşor Setări > Mai multe... > Reţele de mobile. 3 Atingeţi uşor Mod reţea. 4 Selectaţi un mod de reţea. Pentru a selecta manual altă reţea 2 Găsiţi şi atingeţi uşor Setări > Mai multe... > Reţele de mobile > Furnizori de servicii. 3 Atingeţi uşor Mod Căutare > Manual. 4 Selectaţi o reţea. Dacă selectaţi manual o reţea, dispozitivul nu va căuta alte reţele, chiar dacă vă deplasaţi în afara zonei de acoperire a reţelei selectate manual. Pentru a activa selectarea automată a reţelei 2 Găsiţi şi atingeţi uşor Setări > Mai multe... > Reţele de mobile > Furnizori de servicii. 3 Atingeţi uşor Mod Căutare > Automat. Reţele virtuale private (VPN) Utilizaţi dispozitivul pentru a vă conecta la reţele virtuale private (VPN), care vă permit să accesaţi resurse aflate în interiorul unei reţele locale securizate dintr-o reţea publică. De exemplu, conexiunile VPN sunt utilizate frecvent de corporaţii şi instituţii de învăţământ, pentru utilizatorii care au nevoie să acceseze reţele intranet şi alte servicii interne atunci când ei se află în afara reţelei interne, de exemplu, atunci când se află în călătorie. Conexiunile VPN pot fi configurate în mai multe moduri, în funcţie de reţea. Unele reţele vă pot solicita să transferaţi şi să instalaţi un certificat de securitate pe dispozitiv. Pentru informaţii detaliate despre modul în care se configurează o conexiune la reţeaua virtuală privată proprie, contactaţi administratorul de reţea din firma sau organizaţia dvs. 33
34 Pentru a adăuga o reţea virtuală privată 2 Găsiţi şi atingeţi uşor Setări > Mai multe... > VPN. 3 Atingeţi uşor. 4 Selectaţi tipul de reţea VPN de adăugat. 5 Introduceţi setările pentru VPN. 6 Atingeţi uşor Salvare. Pentru a conecta o reţea virtuală privată 2 Găsiţi şi atingeţi uşor Setări > Mai multe... > VPN. 3 În lista de reţele disponibile, atingeţi uşor reţeaua VPN la care doriţi să vă conectaţi. 4 Introduceţi informaţiile necesare. 5 Atingeţi uşor Conectare. Pentru deconectare de la o reţea virtuală privată (VPN) 1 Trageţi (glisaţi) în jos bara de stare. 2 Atingeţi uşor notificarea conexiunii VPN pentru a o dezactiva. 34
35 Sincronizarea datelor de pe dispozitiv Sincronizarea cu conturile online Sincronizaţi-vă dispozitivul cu persoane de contact, uri, evenimente din calendar şi alte informaţii din conturi online precum conturi de ca Gmail şi Exchange ActiveSync şi conturi de Facebook, Flickr şi Twitter. Puteţi sincroniza datele automat pentru toate conturile activând funcţia de sincronizare automată. Sau puteţi sincroniza manual fiecare cont în parte. Pentru a configura un cont online pentru sincronizare 2 Atingeţi uşor Setări > Adăugare cont, apoi selectaţi contul pe care doriţi să-l adăugaţi. 3 Urmaţi instrucţiunile pentru a crea un cont sau conectaţi-vă dacă aveţi de ja un cont. Pentru a activa funcţia de sincronizare automată 1 În Ecran principal, atingeţi uşor > Setări. 2 Trageţi spre dreapta cursorul din dreptul funcţiei Sincronizare automată. Pentru a efectua manual sincronizarea cu un cont online 1 În Ecran principal, atingeţi uşor > Setări. 2 Sub Conturi, selectaţi tipul de cont, apoi atingeţi uşor numele contului cu care doriţi să efectuaţi sincronizarea. Apare o listă de elemente care pot fi sincronizate cu contul. 3 Marcaţi elementele pe care doriţi să le sincronizaţi. 4 Atingeţi uşor, apoi Sincronizaţi acum. Pentru a elimina un cont online 1 În Ecran principal, atingeţi uşor > Setări. 2 Sub Conturi, selectaţi tipul de cont, apoi atingeţi uşor numele contului pe care doriţi să-l eliminaţi. 3 Atingeţi uşor, apoi Eliminare cont. 4 Atingeţi uşor, din nou, Eliminare cont pentru a confirma. Sincronizarea cu Microsoft Exchange ActiveSync Utilizând un cont Microsoft Exchange ActiveSync, puteţi accesa mesaje de , programări din calendar şi contacte din cadrul companiei direct de pe dispozitivul dvs. După configurare, puteţi găsi informaţiile în aplicaţiile , Calendar şi Agendă. 35
36 Pentru a configura un cont EAS pentru sincronizare 1 Asiguraţi-vă că aveţi la dispoziţie detaliile pentru domeniu şi server furnizate de administratorul reţelei de la serviciul dvs. 2 În Ecran principal, atingeţi uşor. 3 Atingeţi uşor Setări > Adăugare cont > Exchange ActiveSync. 4 Introduceţi adresa de şi parola corespunzătoare contului de la serviciu. 5 Atingeţi uşor Următorul. Dispozitivul începe să preia informaţiile despre cont. Dacă apare o eroare, introduceţi manual detaliile pentru domeniu şi server aferente contului dvs., apoi atingeţi uşor Următorul. 6 Atingeţi uşor OK pentru a-i permite serverului de la serviciul dvs. să vă controleze dispozitivul. 7 Selectaţi tipurile de date pe care doriţi să le sincronizaţi cu dispozitivul, precum persoanele de contact şi intrările din calendar. 8 Dacă doriţi, activaţi administratorul de dispozitiv pentru a-i permite serverului de la serviciu să controleze anumite caracteristici de securitate de pe dispozitiv. De exemplu, puteţi permite serverului de la serviciu să seteze reguli pentru parole şi criptarea stocării. 9 După ce terminaţi configurarea, introduceţi numele contului de la serviciu. Atunci când modificaţi parola de conectare aferentă unui cont EAS pe computerul dvs., trebuie să vă conectaţi din nou la contul EAS pe dispozitiv. Pentru a modifica setările pentru un cont EAS 2 Atingeţi uşor , apoi. 3 Atingeţi uşor Setări şi selectaţi un cont EAS, apoi modificaţi setările pentru contul EAS în funcţie de preferinţe. Pentru a seta un interval de sincronizare pentru un cont EAS 2 Atingeţi uşor , apoi atingeţi uşor. 3 Atingeţi uşor Setări şi selectaţi un cont EAS. 4 Atingeţi uşor Frecvenţă verificare > Frecvenţă verificare şi selectaţi o opţiune de interval. Pentru a elimina un cont EAS 1 În Ecran principal, atingeţi uşor > Setări. 2 Sub Conturi, atingeţi uşor Exchange ActiveSync, apoi selectaţi contul EAS pe care doriţi să-l eliminaţi. 3 Atingeţi uşor, apoi Eliminare cont. 4 Atingeţi uşor, din nou, Eliminare cont pentru a confirma. Sincronizarea cu Outlook utilizând un computer Puteţi să utilizaţi aplicaţiile Calendar şi Persoane de contact din programele de computer PC Companion şi Sony Bridge for Mac pentru a vă sincroniza dispozitivul cu calendarul şi persoanele de contact din contul Outlook. Pentru informaţii suplimentare despre modul de instalare a aplicaţiei PC Companion pe un PC sau a aplicaţiei Sony Bridge for Mac pe un computer Apple Mac, consultaţi Instrumente pentru computer la pagina 125. Pentru a efectua sincronizarea cu persoanele de contact Outlook utilizând un computer 1 Asiguraţi-vă că aplicaţia PC Companion este instalată pe PC sau că aplicaţia Sony Bridge for Mac este instalată pe computerul Apple Mac. 2 Pe computer: deschideţi aplicaţia PC Companion sau aplicaţia Sony Bridge for Mac. 3 Faceţi clic pe Pornire pentru a porni aplicaţiile Persoane de contact şi Sincronizare persoane de contact şi urmaţi instrucţiunile de pe ecran pentru a sincroniza dispozitivul cu persoanele de contact Outlook. 36
37 Pentru a efectua sincronizarea calendarului Outlook utilizând un computer 1 Asiguraţi-vă că aplicaţia PC Companion este instalată pe PC sau că aplicaţia Sony Bridge for Mac este instalată pe computerul Apple Mac. 2 Pe computer: deschideţi aplicaţia PC Companion sau aplicaţia Sony Bridge for Mac. 3 Faceţi clic pe Pornire pentru a porni aplicaţiile Calendar şi Sincronizare calendar şi urmaţi instrucţiunile de pe ecran pentru a sincroniza dispozitivul cu calendarul Outlook. 37
38 Setările de bază Accesarea setărilor Vizualizaţi şi modificaţi setările pentru dispozitivul dvs. în meniul Setări. Meniul Setări poate fi accesat atât din ecranul cu aplicaţii, cât şi din panoul Setări rapide. Pentru a deschide meniul cu setările dispozitivului din ecranul Aplicaţie 2 Atingeţi uşor Setări. Vizualizarea informaţiilor despre dispozitiv 2 Găsiţi şi atingeţi uşor Setări > Despre telefon. Activarea ecranului utilizându-se modul Atingere uşoară pentru activare 1 Asiguraţi-vă că modul Atingere uşoară pentru activare este activat pe dispozitivul dvs. 2 Atingeţi uşor ecranul de două ori. Puteţi activa modul Atingere uşoară pentru activare atingând uşor Setări > Afişaj > Atingere uşoară pentru activare atunci când modul Atingere uşoară pentru activare este dezactivat. Pentru a deschide panoul Setări rapide Folosind două degete, trageţi în jos bara de stare. Pentru a selecta ce setări se afişează în panoul Setări rapide 1 Folosind două degete, trageţi în jos bara de stare, apoi atingeţi uşor Editare. 2 Atingeţi continuu o pictogramă, apoi trageţi şi fixaţi în panoul Setări rapide pentru afişare. Pentru a rearanja elementele din panoul Setări rapide 1 Folosind două degete, trageţi în jos bara de stare, apoi atingeţi uşor Editare. 2 Atingeţi continuu o pictogramă, apoi mutaţi-o în poziţia dorită. Sunetul, tonul de apel şi volumul Aveţi posibilitatea să reglaţi volumul tonului de apel pentru apeluri şi notificări primite, precum şi pentru muzică şi redarea video. De asemenea, puteţi seta dispozitivul în modul silenţios astfel încât acesta să nu sune atunci când vă aflaţi într-o întâlnire. Pentru a regla volumul tonului de apel cu tasta de volum Apăsaţi tasta de volum în sus sau în jos. Pentru a regla volumul de redare media cu tasta de volum Când redaţi muzică sau vizionaţi un clip video, apăsaţi tasta de volum în sus sau în jos. Pentru a seta modul Vibrare pe dispozitiv Apăsaţi pe partea de jos a tastei de volum până când pictograma apare în bara de stare. Pentru a seta modul silenţios pe dispozitiv 1 Apăsaţi pe partea de jos a tastei de volum până când dispozitivul începe să vibreze şi pictograma apare în bara de stare. 2 Apăsaţi din nou pe partea de jos a tastei de volum. Pictograma apare în bara de stare. 38
39 Pentru a seta dispozitivul la modul de alertă prin vibrare şi sonerie 2 Găsiţi şi atingeţi uşor Setări > Sunet. 3 Marcaţi caseta de selectare Vibrează când sună. Pentru a seta un ton de apel 2 Găsiţi şi atingeţi uşor Setări > Sunet > Ton de apel telefon. 3 Selectaţi un ton de apel. 4 Atingeţi uşor Efectuat. Pentru a selecta sunetul de notificare 2 Găsiţi şi atingeţi uşor Setări > Sunet > Sunet notificări. 3 Selectaţi sunetul de redat când sosesc notificări. 4 Atingeţi uşor Efectuat. Pentru a activa tonurile de atingere 2 Găsiţi şi atingeţi uşor Setări > Sunet. 3 Marcaţi casetele de selectare Tonuri atingere tastatură şi Sunete la atingere. Protejarea cartelei SIM Puteţi să blocaţi şi să deblocaţi fiecare cartelă SIM pe care o utilizaţi în dispozitiv cu un cod PIN (Personal Identity Number - Număr personal de identificare). Dacă o cartelă SIM este blocată, abonamentul asociat cartelei este protejat împotriva utilizării abuzive, adică trebuie să introduceţi un cod PIN de fiecare dată când porniţi dispozitivul. Dacă introduceţi incorect codul PIN de mai multe ori decât numărul maxim de încercări permise, cartela SIM va fi blocată. Atunci trebuie să introduceţi codul PUK (Personal Unblocking Key - Cheie personală de deblocare) şi un cod PIN nou. Codurile PIN şi PUK sunt furnizate de operatorul reţelei. Pentru a bloca sau debloca o cartelă SIM 1 În ecranul principal, atingeţi uşor. 2 Găsiţi şi atingeţi uşor Setări > Securitate > Configurare blocare cartelă SIM. 3 Marcaţi sau anulaţi marcarea casetei de selectare Blocare cartelă SIM. 4 Introduceţi codul PIN al cartelei SIM şi atingeți ușor OK. Pentru a schimba codul PIN al cartelei SIM 2 Găsiţi şi atingeţi uşor Setări > Securitate > Configurare blocare cartelă SIM. 3 Atingeţi uşor Schimbare PIN SIM. 4 Introduceţi codul PIN vechi al cartelei SIM şi atingeţi uşor OK. 5 Introduceţi noul cod PIN al cartelei SIM şi atingeţi uşor OK. 6 Reintroduceţi noul cod PIN al cartelei SIM şi atingeţi uşor OK. Pentru a debloca o cartelă SIM blocată utilizând codul PUK 1 Introduceţi codul PUK şi atingeţi uşor. 2 Introduceţi codul PIN nou şi atingeţi uşor. 3 Reintroduceţi codul PIN nou şi atingeţi uşor. Dacă introduceţi un cod PUK incorect de prea multe ori, trebuie să contactaţi operatorul de reţea pentru a obţine o cartelă SIM nouă. 39
40 Setările pentru ecran Pentru a regla luminozitatea ecranului 1 În ecranul principal, atingeţi uşor. 2 Găsiţi şi atingeţi uşor Setări > Afişaj > Luminozitate. 3 Anulaţi marcarea casetei de selectare Adaptare la condiţii de iluminare, dacă este marcată. 4 Trageţi cursorul pentru a regla luminozitatea. Reducerea nivelului luminozităţii duce la creşterea performanţelor bateriei. Pentru a seta ecranul să vibreze la atingere 1 În ecranul principal, atingeţi uşor. 2 Găsiţi şi atingeţi uşor Setări> Sunet. 3 Marcaţi caseta de selectare Vibrare la atingere. Acum ecranul vibrează când atingeţi uşor tastele de selectare şi anumite aplicaţii. Pentru a regla timpul de inactivitate înainte ca ecranul să se închidă 2 Găsiţi şi atingeţi uşor Setări > Afişaj > Repaus. 3 Selectaţi o opţiune. Pentru a închide rapid ecranul, apăsaţi scurt pe tasta de alimentare. Controlul inteligent al retroiluminării Controlul inteligent al retroiluminării menţine ecranul activat atâta timp cât ţineţi dispozitivul în mână. După ce lăsaţi din mână dispozitivul, ecranul se dezactivează în funcţie de setarea pentru repaus. Pentru a activa funcţia Control inteligent retroiluminare 1 În ecranul principal, atingeţi uşor. 2 Găsiţi şi atingeţi uşor Setări > Afişaj > Control intel. lum. fundal. 3 Trageţi spre dreapta cursorul din dreptul opţiunii Control intel. lum. fundal. Blocarea ecranului Există mai multe moduri de blocare a ecranului. Nivelul de securitate al fiecărui tip de blocare este prezentat mai jos în ordine, de la cel mai slab la cel mai puternic: Deplasare deget pe ecran fără protecţie, dar aveţi acces rapid la ecranul principal Deblocare prin Bluetooth deblochează dispozitivul utilizând dispozitivele împerecheate prin Bluetooth Deblocare facială deblochează dispozitivul dacă priviţi spre acesta Traseu de deblocare desenaţi un traseu simplu cu degetul pentru a debloca dispozitivul Deblocare cu PIN introduceţi un cod PIN numeric format din cel puţin patru cifre pentru a debloca dispozitivul Deblocare cu parolă introduceţi o parolă alfanumerică pentru a debloca dispozitivul Este foarte important să reţineţi traseul de deblocare a ecranului, codul PIN sau parola. Dacă uitaţi aceste informaţii, nu va fi posibil să restauraţi date importante, cum ar fi persoanele de contact şi mesajele. Pentru a schimba tipul de blocare a ecranului 1 În ecranul principal, atingeţi uşor. 2 Găsiţi şi atingeţi uşor Setări > Securitate > Blocare ecran. 3 Urmaţi instrucţiunile de pe dispozitiv şi selectaţi alt tip de blocare a ecranului. Pentru a debloca ecranul utilizând caracteristica de deblocare prin Bluetooth Asiguraţi-vă că dispozitivul şi alte dispozitive Bluetooth sunt împerecheate înainte de a utiliza caracteristica de deblocare prin Bluetooth. Pentru mai multe informaţii despre împerechere, consultaţi Pentru a împerechea dispozitivul dvs. cu alt dispozitiv Bluetooth la pagina
41 1 În ecranul principal, atingeţi uşor, apoi găsiţi şi atingeţi uşor Setări > Securitate. 2 Atingeţi uşor Blocare ecran > Deblocare Bluetooth. 3 Atingeţi uşor Continuare şi selectaţi dispozitivul pe care doriţi să îl utilizaţi pentru a debloca ecranul, apoi atingeţi uşor Continuare. 4 Alegeţi o opţiune drept blocare de rezervă pentru a debloca ecranul atunci când nu sunt conectate dispozitive prin Bluetooth. 5 Pe celelalte dispozitive cu Bluetooth, găsiţi şi atingeţi uşor numele dispozitivului la Setări > Bluetooth > Dispozitive împerecheate. Dacă apare Conectat pe dispozitivele Bluetooth, apăsaţi imediat pe tasta de alimentare de pe dispozitiv. Dacă dispozitivul este deconectat de la celelalte dispozitive cu Bluetooth, trebuie să deblocaţi ecranul utilizând un cod PIN sau un traseu. Pentru a configura caracteristica Deblocare facială 1 În Ecran principal, atingeţi uşor > Setări > Securitate > Blocare ecran. 2 Atingeţi uşor Deblocare facială, apoi urmaţi instrucţiunile din dispozitiv pentru a realiza o fotografie cu figura dvs. 3 După fotografierea cu succes a feţei dvs., atingeţi uşor Continuare. 4 Selectaţi o metodă de rezervă pentru deblocare şi urmaţi instrucţiunile de pe dispozitiv pentru a finaliza configurarea. Pentru rezultate optime, fotografiaţi-vă figura într-un spaţiu interior care este bine iluminat, dar nu excesiv de luminos, şi ţineţi dispozitivul la nivelul ochilor. Pentru a debloca ecranul utilizând caracteristica Deblocare facială 1 Activaţi ecranul. 2 Priviţi telefonul din acelaşi unghi utilizat pentru a captura fotografia pentru Deblocare facială. În cazul în care caracteristici Deblocare facială nu vă recunoaşte figura, trebuie să utilizaţi metoda de deblocare de rezervă pentru a debloca ecranul. Pentru a crea un traseu de blocare a ecranului 1 În ecranul principal, atingeţi uşor. 2 Găsiţi şi atingeţi uşor Setări > Securitate > Blocare ecran > Model. 3 Urmaţi instrucţiunile de pe dispozitiv. Dacă traseul de deblocare pe care-l trasaţi pe ecran este respins de cinci ori la rând, puteţi selecta fie să aşteptaţi 30 de secunde şi apoi să încercaţi din nou, fie, dacă aveţi configurat un cont Google pe dispozitiv, să introduceţi informaţiile contului (parola şi numele de utilizator) pentru a debloca dispozitivul. Pentru a schimba traseul de blocare a ecranului 2 Găsiţi şi atingeţi uşor Setări > Securitate > Blocare ecran. 3 Trasaţi traseul de deblocare a ecranului. 4 Atingeţi uşor Model şi urmaţi instrucţiunile de pe dispozitiv. Pentru a crea un cod PIN de deblocare a ecranului 1 În ecranul principal, atingeţi uşor > Setări > Securitate > Blocare ecran > PIN. 2 Introduceţi un cod PIN numeric. 3 Dacă este necesar, atingeţi uşor pentru a minimiza tastatura. 4 Atingeţi uşor Continuare. 5 Introduceţi din nou şi confirmaţi codul PIN. 6 Dacă este necesar, atingeţi uşor pentru a minimiza tastatura. 7 Atingeţi uşor OK. 41
42 Pentru a crea o parolă de blocare a ecranului 1 În Ecran principal, atingeţi uşor > Setări > Securitate > Blocare ecran > Parolă. 2 Introduceţi o parolă. 3 Dacă este necesar, atingeţi uşor pentru a minimiza tastatura. 4 Atingeţi uşor Continuare. 5 Introduceţi din nou şi confirmaţi parola. 6 Dacă este necesar, atingeţi uşor pentru a minimiza tastatura. 7 Atingeţi uşor OK. Pentru vizualiza notificări din ecranul de blocare 1 În ecranul de blocare, trageţi în jos bara de stare. 2 Atingeţi uşor notificarea pe care doriţi să o vizualizaţi. Puteţi vizualiza notificările din ecranul de blocare numai atunci când blocaţi ecranul cu modul Glisare. Setări de limbă Puteţi să selectaţi o limbă implicită pentru dispozitivul dvs. şi să o schimbaţi ulterior. De asemenea, puteţi să schimbaţi limba de scriere pentru introducerea de text. Consultaţi Personalizarea tastaturii Xperia la pagina 49. Pentru a modifica limba 2 Găsiţi şi atingeţi uşor Setări > Limbă şi metodă de intrare > Limba. 3 Selectaţi o opţiune. 4 Atingeţi uşor OK. Dacă selectaţi greşit limba şi nu puteţi citi textele meniului, găsiţi şi atingeţi uşor. Apoi selectaţi textul de lângă şi selectaţi prima intrare din meniul care se deschide. Apoi puteţi selecta limba dorită. Data şi ora Aveţi posibilitatea să modificaţi data şi ora de pe dispozitiv. Pentru a seta manual data 2 Găsiţi şi atingeţi uşor Setări > Dată şi oră. 3 Debifaţi caseta de selectare Dată şi oră automate (Automat) dacă este bifată. 4 Atingeţi uşor Setare dată. 5 Ajustaţi data defilând în sus sau în jos. 6 Atingeţi uşor Setare. Pentru a seta manual ora 1 Din Ecran principal, atingeţi uşor. 2 Găsiţi şi atingeţi uşor Setări > Dată şi oră. 3 Anulaţi marcarea casetei de selectare Dată şi oră automate, dacă este marcată. 4 Atingeţi uşor Setare oră. 5 Defilaţi în sus sau în jos pentru a regla ora şi minutul. 6 Dacă este cazul, defilaţi în sus pentru a modifica AM în PM sau invers. 7 Atingeţi uşor Setare. Pentru a seta fusul orar 2 Găsiţi şi atingeţi uşor Setări > Dată şi oră. 3 Debifaţi caseta de selectare Fus orar automat (Automat) dacă este bifată. 4 Atingeţi uşor Selectare fus orar. 5 Selectaţi o opţiune. 42
43 X-Reality for Mobile Tehnologia X-Reality for Mobile de la Sony îmbunătăţeşte calitatea vizualizării fotografiilor şi clipurilor video în urma realizării lor, oferindu-vă imagini mai clare, mai fidele şi mai naturale. Tehnologia X-Reality for Mobile este activată în mod implicit, dar o puteţi dezactiva dacă doriţi să reduceţi consumul bateriei. Pentru a activa funcţia X-Reality for Mobile 1 În ecranul principal, atingeţi uşor. 2 Găsiţi şi atingeţi uşor Setări > Afişaj > Îmbunătăţire imagine. 3 Marcaţi caseta de selectare X-Reality for mobile, dacă nu este marcată. Mod Foarte intens Modul Foarte intens de la Sony intensifică şi saturează culorile imaginilor pentru a creşte claritatea şi contrastul. Pentru a activa modul Foarte intens 1 În ecranul principal, atingeţi uşor. 2 Găsiţi şi atingeţi uşor Setări > Afişaj > Îmbunătăţire imagine. 3 Marcaţi caseta de selectare Mod foarte intens, dacă nu este marcată. Optimizarea sunetului transmis Puteţi să optimizaţi sunetul emis de dispozitiv prin activarea manuală a setărilor de sunet cum ar fi Equaliser (Egalizator) şi Surround (Spaţialitate). De asemenea, puteţi activa opţiunea Dynamic normaliser (Normalizator dinamic) pentru a reduce la minimum diferenţele de volum dintre melodii sau videoclipuri. În plus, puteţi asculta muzică de înaltă rezoluţie prin utilizarea unui set de căşti obişnuit (conectat la mufa corespunzătoare) sau prin conectarea dispozitivului la un convertor digital la analogic/ amplificator, wireless sau prin cablu, prin portul micro USB al dispozitivului. Pentru a îmbunătăţi manual redarea sunetului 1 În ecranul principal, atingeţi uşor. 2 Găsiţi şi atingeţi uşor Setări > Sunet > Setări audio. 3 Marcaţi caseta de selectare ClearAudio+. Pentru a regla manual setările de sunet 1 În ecranul principal, atingeţi uşor. 2 Găsiţi şi atingeţi uşor Setări > Sunet > Setări audio. 3 Anulaţi marcarea casetei de selectare ClearAudio+, dacă este marcată. 4 Atingeţi uşor Efecte sonore > Egalizator. 5 Reglaţi setările sunetului trăgând butoanele benzilor de frecvenţă în sus şi în jos. Reglarea manuală a setărilor de redare a sunetului nu are niciun efect asupra aplicaţiilor de comunicare vocală. De exemplu, nu există nicio modificare a calităţii sunetului pentru apeluri vocale. Pentru a minimiza diferenţele de volum utilizând normalizatorul dinamic 1 În ecranul principal, atingeţi uşor. 2 Găsiţi şi atingeţi uşor Setări > Sunet > Setări audio. 3 Marcaţi caseta de selectare Normalizator dinamic. Sunet de înaltă rezoluţie Aveţi la dispoziţie două modalităţi prin care puteţi asculta sunetul melodiilor şi videoclipurilor la rezoluţie înaltă: prin conectarea unui set de căşti la dispozitiv, utilizând mufa corespunzătoare; prin utilizarea portului micro USB şi a cablului corespunzător pentru a transmite sunetul de înaltă rezoluţie către un convertor digital la analogic/amplificator, şi apoi prin conectarea căştilor sau difuzoarelor la acest echipament. De exemplu, pentru a obţine un 43
44 sunet de o calitate superioară, puteţi să utilizaţi convertorul/amplificatorul audio portabil de înaltă rezoluţie Sony PHA-2 sau amplificatorul audio stereo de înaltă rezoluţie Sony TA-A1ES. Utilizaţi cablul micro USB şi un cablu adecvat pentru a transmite sunetul către un convertor digital la analogic/amplificator, după care conectaţi acest dispozitiv la un sistem sonor destinat uzului rezidenţial (prin intermediul amplificatorului sistemului). Livraţi în flux sunetul (wireless sau prin cablu micro USB) de la dispozitivul dvs. la un amplificator/sistem de difuzoare universal de înaltă rezoluţie, cum este super-difuzorul Bluetooth Sony SRS-X9. De asemenea, puteţi utiliza tehnologia Bluetooth, Wi-Fi sau DLNA pentru a livra în flux melodiile preferate către anumite dispozitive de convertire/amplificare, cum este Sony MAP- S1. Pentru redarea sunetului de înaltă rezoluţie prin utilizarea unui set de căşti 1 Conectaţi setul de căşti la dispozitivul dvs. folosind mufa corespunzătoare. 2 Folosind aplicaţia corespunzătoare din dispozitivul dvs., redaţi fişierul audio sau video pe care doriţi să îl ascultaţi la rezoluţie înaltă. Sunetul emis prin intermediul mufei pentru căşti are rezoluţie înaltă în mod implicit, astfel că nu este necesară modificarea setărilor. Un convertor digital la analogic din cadrul dispozitivului transformă sunetul în format analogic. Pentru redarea sunetului de înaltă rezoluţie prin intermediul portului micro USB 1 Din ecranul Home (Acasă), atingeţi. 2 Urmaţi calea Setări > Sunet > Setări audio. 3 Bifaţi caseta de selectare Fişiere audio Hi-Res prin USB. 4 Utilizând un cablu USB, conectaţi dispozitivul la unul din următoarele dispozitive: un convertor digital la analogic/amplificator portabil, de exemplu convertorul/amplificatorul portabil de înaltă rezoluţie pentru căşti Sony PHA-2. unitatea de redare/amplificare de înaltă rezoluţie a unui sistem de divertisment/sonor, de exemplu Sony MAP-S1 sau Sony TA- A1ES. 5 Asiguraţi-vă că amplificatorul este conectat la un set de difuzoare sau la căşti. 6 Folosind aplicaţia corespunzătoare din dispozitivul dvs., redaţi fişierul audio sau video pe care doriţi să îl ascultaţi la rezoluţie înaltă. De asemenea, folosind tehnologia Bluetooth, Wi-Fi sau DLNA, puteţi să livraţi muzica în flux wireless către anumite dispozitive de convertire/amplificare, precum Sony MAP-S1. Eliminarea zgomotului de fond Dispozitivul acceptă căşti cu eliminare a zgomotului de fond. Dacă utilizaţi căşti cu eliminare a zgomotului de fond împreună cu dispozitivul, veţi obţine o calitate audio mai bună, de exemplu, atunci când ascultaţi muzică într-un mediu zgomotos precum acela din autobuz, tren sau avion. Puteţi să utilizaţi această caracteristică şi pentru a crea un mediu silenţios în care să studiaţi, să lucraţi sau să citiţi. Pentru a asigura performanţe optime, se recomandă să utilizaţi căşti cu eliminare a zgomotului de fond produse de Sony. 44
45 Pentru a utiliza căşti cu eliminare a zgomotului de fond 1 Conectaţi la dispozitiv căştile cu eliminare a zgomotului de fond. 2 În ecranul principal, atingeţi uşor > Setări > Sunet > Setări audio > Eliminare zgomot de fond, apoi trageţi cursorul de lângă Eliminare zgomot de fond spre dreapta. 3 Dacă doriţi ca funcţia Eliminare zgomot de fond să fie activată numai în timpul redării muzicii şi a clipurilor video sau când este activ ecranul, marcaţi caseta de selectare Mod Regim economic. 4 Dacă doriţi ca funcţia Eliminare zgomot de fond să fie activată cât timp sunt conectate căştile, anulaţi marcarea casetei de selectare Mod Regim economic. Este posibil ca la achiziţionare dispozitivul să nu fie însoţit de căşti cu eliminare a zgomotului de fond. Dacă la dispozitiv sunt conectate căşti cu eliminare a zgomotului de fond pentru prima dată, puteţi să selectaţi tipul de căşti cu eliminare a zgomotului de fond şi trăgând în jos bara de stare pentru a deschide panoul de notificări şi apoi atingând Căşti conectate. Pentru a regla setările pentru un mediu zgomotos 1 Asiguraţi-vă că la dispozitiv este conectată o pereche de căşti cu eliminare a zgomotului de fond. 2 În ecranul principal, atingeţi uşor. 3 Găsiţi şi atingeţi uşor Setări > Sunet > Setări audio >Eliminare zgomot de fond > Mediu zgomot. 4 Selectaţi tipul relevant de mediu zgomotos, apoi atingeţi uşor OK. 45
46 Tastarea textului Tastatura de pe ecran Puteţi introduce text cu tastatura QWERTY de pe ecran atingând scurt fiecare literă individual sau puteţi utiliza caracteristica Introducere prin gesturi şi glisa degetul de la o literă la alta pentru a forma cuvinte. Dacă preferaţi să utilizaţi o versiune mai mică a tastaturii de pe ecran şi să introduceţi text utilizând o singură mână, puteţi activa tastatura pentru o singură mână. Puteţi selecta până la trei limbi pentru introducerea de text. Tastatura detectează limba utilizată şi utilizează şi anticipează cuvintele pentru limba respectivă pe măsură ce tastaţi. Unele aplicaţii, de exemplu cele de şi de mesagerie de text, deschid automat tastatura de de ecran. 1 Ştergeţi un caracter dinainte de cursor. 2 Introduceţi un sfârşit de linie sau confirmaţi introducerea de text. 3 Introduceţi un spaţiu. 4 Personalizaţi tastatura. Această tastă dispare după ce tastatura este personalizată. 5 Afişaţi numere şi simboluri. Pentru şi mai multe simboluri, atingeţi scurt. 6 Comutaţi între litere mici, litere mari şi majuscule. Pentru unele limbi, această tastă se utilizează pentru a accesa caractere suplimentare ale limbii. Pentru a afişa tastatura de pe ecran pentru a introduce text Atingeţi uşor un câmp de intrare text. Pentru a utiliza tastatura de pe ecran în orientarea tip vedere Atunci când tastatura de pe ecran este afişată, întoarceţi dispozitivul pe lateral. Este posibil să fie necesar să ajustaţi setările din anumite aplicaţii pentru a permite orientarea tip vedere. Pentru a introduce text caracter cu caracter 1 Pentru a introduce un caracter vizibil pe tastatură, atingeţi-l uşor. 2 Pentru a introduce o variantă de caracter, atingeţi continuu un caracter obişnuit de pe tastatura pentru a obţine o listă cu opţiunile disponibile, apoi selectaţi din listă. De exemplu, pentru a introduce é, atingeţi continuu e până la apariţia celorlalte opţiuni, apoi, în timp ce ţineţi degetul apăsat pe tastatură, trageţi-l până la é şi selectaţi caracterul. Pentru a introduce un punct După ce introduceţi un cuvânt, atingeţi uşor de două ori bara de spaţiu. 46
47 Pentru a introduce text utilizând funcţia de introducere prin gesturi 1 Când este afişată tastatura de pe ecran, deplasaţi degetul de la o literă la alta pentru a trasa cuvântul pe care doriţi să îl scrieţi. 2 După ce terminaţi introducerea cuvântului, ridicaţi degetul. Va apărea o sugestie de cuvânt, pe baza literelor pe care le-aţi trasat. 3 Dacă nu apare cuvântul dorit de dvs., atingeţi pentru a vedea alte opţiuni şi pentru a le selecta pe cele dorite. Dacă opţiunea dorită nu apare, ştergeţi întregul cuvânt şi trasaţi din nou sau introduceţi cuvântul respectiv prin atingerea uşoară a fiecărei litere. Pentru a schimba setările pentru Introducere prin gesturi 1 Atunci când tastatura de pe ecran este afişată, atingeţi uşor. 2 Atingeţi uşor, apoi atingeţi uşor Setări tastatură. 3 Pentru a activa sau dezactiva funcţia de introducere a gesturilor, bifaţi sau debifaţi caseta de selectare Introducere prin gesturi. Pentru a utiliza tastatura pentru o singură mână 1 Deschideţi tastatura de pe ecran în modul tip portret, apoi atingeţi uşor. 2 Atingeţi uşor, apoi Tastatură pt. o mână. 3 Pentru a deplasa tastatura pentru o singură mână spre stânga sau dreapta ecranului, atingeţi sau, respectiv,. Pentru a reveni la utilizarea tastaturii complete pe tot ecranul, atingeţi uşor. Tastatura alfanumerică Tastatura alfanumerică este similară cu o tastatură telefonică standard compusă din 12 taste. Aceasta vă oferă opţiuni de intrare text cu anticipare şi prin tastare multiplă. Puteţi activa metoda de intrare text de la tastatura alfanumerică prin intermediul setărilor pentru tastatură. Tastatura alfanumerică este disponibilă numai în orientarea de tip portret. 1 Alegeţi o opţiune de intrare text. Puteţi să atingeţi scurt fiecare caracter o singură dată şi să utilizaţi sugestiile de cuvinte sau atingeţi scurt în continuare tasta până când este selectat caracterul dorit. 2 Ştergeţi un caracter dinainte de cursor. 3 Introduceţi un sfârşit de linie sau confirmaţi introducerea de text. 4 Introduceţi un spaţiu. 5 Afişaţi simboluri şi emoticoane. 6 Afişaţi numere. 7 Comutaţi între scrierea cu litere mari/mici şi activaţi tasta Caps Lock. Pentru a deschide tastatura alfanumerică pentru prima dată 1 Atingeţi uşor un câmp de intrare text, apoi atingeţi uşor. 2 Atingeţi uşor, apoi atingeţi uşor Setări tastatură. 3 Atingeţi uşor Tastatură tip portret, apoi selectaţi opţiunea Tastatură alfanumerică. 47
48 Pentru a introduce text utilizând tastatura alfanumerică Atunci când apare pe tastatura alfanumerică, atingeţi uşor fiecare tastă de caracter o singură dată, chiar dacă litera dorită nu coincide cu prima literă de pe tastă. Atingeţi uşor cuvântul care apare sau atingeţi uşor pentru a vizualiza mai multe cuvinte recomandate şi selectaţi cuvântul din listă. Atunci când apare pe tastatura alfanumerică, atingeţi uşor tasta de pe tastatura de pe ecran care corespunde caracterului pe care doriţi să îl introduceţi. Continuaţi să atingeţi uşor această tastă până la selectarea caracterului dorit. Apoi, procedaţi la fel pentru următorul caracter pe care doriţi să îl introduceţi ş.a.m.d. Pentru a introduce numere utilizând tastatura alfanumerică Atunci când tastatura alfanumerică este afişată, atingeţi uşor. Apare o tastatură alfanumerică cu numere. Pentru a insera simboluri şi emoticoane utilizând tastatura alfanumerică 1 Atunci când tastatura alfanumerică este afişată, atingeţi uşor. Apare o grilă cu simboluri şi emoticoane. 2 Defilaţi în sus sau în jos pentru a vizualiza mai multe opţiuni. Atingeţi uşor un simbol sau un emoticon pentru a-l selecta. Introducerea de text utilizând introducerea vocală Atunci când introduceţi text, puteţi utiliza funcţia de introducere vocală în locul tastării de cuvinte. Nu trebuie decât să rostiţi cuvintele pe care doriţi să le introduceţi. Introducerea vocală este o tehnologie experimentală de la Google şi este disponibilă pentru un număr de limbi şi de regiuni. Pentru a activa introducerea vocală 1 Atunci când introduceţi text utilizând tastatura de pe ecran, atingeţi uşor. 2 Atingeţi uşor, apoi atingeţi uşor Setări tastatură. 3 Marcaţi caseta de selectare Tastă porn. intrare voc. Google. 4 Atingeţi uşor pentru a salva setările. Apare o pictogramă de microfon pe tastatura pe ecran. Pentru a introduce text utilizând intrarea vocală 1 Deschideţi tastatura pe ecran. 2 Atingeţi uşor. Atunci când apare, vorbiţi pentru a introduce text. 3 Atunci când terminaţi, atingeţi uşor, din nou,. Va apărea textul recomandat. 4 Dacă este necesar, editaţi manual textul. Pentru a afişa tastatura şi introduce manual textul, atingeţi uşor. Editarea de text Puteţi să selectaţi, să decupaţi, să copiaţi şi să lipiţi text pe măsură ce scrieţi. Puteţi accesa instrumentele de editare atingând uşor, de două ori, textul introdus. Instrumentele de editare devin apoi disponibile prin intermediul unei bare de aplicaţie. Bara de aplicaţii 1 Închideţi bara de aplicaţii 2 Selectaţi tot textul 48
49 3 Decupaţi textul 4 Copiaţi textul 5 Lipiţi textul apare numai atunci când există text salvat în clipboard. Pentru a selecta text 1 Introduceţi text, apoi atingeţi uşor de două ori textul. Cuvântul pe care îl atingeţi uşor este încadrat de marcaje. 2 Trageţi marcajele la stânga sau la dreapta pentru a selecta text suplimentar. Pentru a utiliza lupa Când introduceţi text, atingeţi uşor şi continuu câmpul de text pentru a vizualiza textul mărit şi a plasa cursorul în locul dorit în cadrul câmpului de text. Pentru a edita text 1 Introduceţi text, apoi atingeţi uşor de două ori textul introdus pentru a afişa bara de aplicaţii. 2 Selectaţi textul pe care doriţi să îl editaţi, apoi utilizaţi instrumentele din bara de aplicaţii pentru a efectua modificările dorite. Personalizarea tastaturii Xperia Atunci când introduceţi text utilizând tastatura de pe ecran, puteţi accesa setări pentru tastatură şi alte setări pentru introducerea de text care vă ajută, de exemplu, să setaţi opţiuni pentru limbile de scriere, anticiparea şi corectarea textului. Tastatura poate utiliza text scris de dvs. în aplicaţia de schimb de mesaje şi alte aplicaţii pentru a vă memora stilul de scris. Mai există şi un ghid de personalizare care vă prezintă setările de bază, pentru ca dvs. să începeţi să utilizaţi rapid tastatura. Pentru a accesa setările tastaturii pe ecran 1 Atunci când introduceţi text utilizând tastatura de pe ecran, atingeţi uşor. 2 Atingeţi uşor, apoi atingeţi uşor Setări tastatură şi schimbaţi setările în funcţie de preferinţe. 3 Pentru a adăuga o limbă de scriere pentru introducerea textului, atingeţi uşor Limbi de scriere şi marcaţi casetele de selectare relevante. 4 Atingeţi uşor OK pentru a confirma. Pentru a utiliza propriul stil de scris 1 Atunci când introduceţi text utilizând tastatura de pe ecran, atingeţi uşor. 2 Atingeţi uşor, apoi Setări tastatură > Utilizare stil de scris personal şi selectaţi o sursă. Pentru a selecta o variantă de structură de tastatură Este posibil ca variantele de structuri pentru tastatura de pe ecran să nu fie disponibile pentru toate limbile de scriere. 1 Atunci când introduceţi text utilizând tastatura de pe ecran, atingeţi uşor. 2 Atingeţi uşor, apoi atingeţi uşor Setări tastatură. 3 Atingeţi uşor Limbi de scriere, apoi atingeţi uşor. 4 Selectaţi o variantă de structură de tastatură. 5 Atingeţi uşor OK pentru a confirma. 49
50 Apelarea Efectuarea apelurilor Puteţi efectua un apel formând manual un număr de telefon, atingând uşor un număr salvat în lista de persoane de contact sau atingând uşor numărul de telefon în vizualizarea jurnalului de apeluri. De asemenea, puteţi utiliza caracteristica de apelare inteligentă pentru a găsi rapid numere în listele de persoane de contact şi în jurnalele de apeluri. Pentru a efectua un apel video, puteţi să utilizaţi aplicaţia de mesagerie instantanee şi chat video Hangouts de pe dispozitiv. Consultaţi Mesageria instantanee şi chatul video la pagina Deschideţi lista dvs. de persoane de contact 2 Vizualizaţi intrările din jurnalul de apeluri 3 Vizualizaţi persoanele de contact preferate 4 Vizualizaţi toate grupurile de persoane de contact salvate pe dispozitiv 5 Ştergeţi un număr 6 Tastatura virtuală 7 Vizualizaţi mai multe opţiuni 8 Butonul Apelare 9 Ascundeţi sau afişaţi aplicaţia de apelare Pentru a efectua un apel formând numărul 2 Găsiţi şi atingeţi uşor Telefon. 3 Introduceţi numărul destinatarului şi atingeţi uşor. Pentru a efectua un apel utilizând apelarea inteligentă 2 Găsiţi şi atingeţi uşor Telefon. 3 Utilizaţi tastatura virtuală pentru a introduce litere şi cifre care corespund persoanei de contact pe care doriţi să o apelaţi. În timp ce introduceţi fiecare literă sau cifră, apare o listă de potriviri posibile. 4 Atingeţi uşor persoana de contact pe care doriţi să o apelaţi. 50
51 Pentru a efectua un apel internaţional 2 Găsiţi şi atingeţi uşor Telefon. 3 Atingeţi continuu 0 până când apare semnul +. 4 Introduceţi codul de ţară, prefixul interurban (fără zerourile iniţiale) şi numărul de telefon, apoi atingeţi uşor. Pentru a adăuga un număr cu formare directă la ecranul principal 1 Atingeţi continuu o zonă liberă de pe Ecran principal până când dispozitivul vibrează şi apare meniul de personalizare. 2 În meniul de personalizare, atingeţi uşor Aplicaţii > Com. rapide. 3 Derulaţi lista de aplicaţii şi selectaţi Formare directă. 4 Selectaţi persoana de contact şi numărul pe care doriţi să îl utilizaţi ca număr cu formare directă. Afişarea sau ascunderea numărului de telefon Aveţi posibilitatea să selectaţi afişarea sau ascunderea numărului de telefon care apare pe dispozitivele destinatarilor atunci când îi apelaţi. Pentru a afişa sau a ascunde numărul dvs. de telefon 2 Găsiţi şi atingeţi uşor Setări > Setări apeluri > Setări suplimentare > ID apelant. Primirea apelurilor Pentru a răspunde la un apel Pentru a respinge un apel Pentru a seta la fără sonor tonul de apel pentru un apel în aşteptare Când primiţi apelul, apăsaţi tasta de volum. Utilizarea robotului telefonic Puteţi să utilizaţi aplicaţia de robot telefonic de pe dispozitiv pentru a răspunde la apeluri atunci când sunteţi ocupat sau când pierdeţi un apel. Puteţi să activaţi funcţia de robot telefonic şi să stabiliţi numărul de secunde după care se răspunde automat la apeluri. De asemenea, puteţi să direcţionaţi manual apelurile către robotul telefonic atunci când sunteţi prea ocupat ca să răspundeţi. În plus, puteţi să accesaţi direct de pe dispozitiv mesajele lăsate în robotul telefonic. Înainte de a utiliza robotul telefonic, trebuie să înregistraţi un mesaj de salut. Pentru a înregistra un mesaj de întâmpinare pentru robotul telefonic 2 Găsiţi şi atingeţi uşor Setări > Setări apeluri > Robot telefonic > Mesaje de întâmpinare. 3 Atingeţi uşor Înreg. mesaj de întâmpinare nou şi urmaţi instrucţiunile de pe ecran. Pentru a activa răspunsul automat 2 Găsiţi şi atingeţi uşor Setări > Setări apeluri > Robot telefonic. 3 Marcaţi caseta de selectare Robot telefonic. Dacă nu setaţi o întârziere pentru răspunsul automat la apeluri, va fi utilizată valoarea implicită. 51
52 Pentru a refuza un apel cu robotul telefonic Atunci când soseşte un apel, trageţi în sus Opţiuni răspuns, apoi selectaţi Refuzare urmată de robot telefonic. Pentru a seta o întârziere pentru răspunsul automat 2 Găsiţi şi atingeţi uşor Setări > Setări apeluri > Robot telefonic. 3 Atingeţi uşor Preluare apel după. 4 Ajustaţi timpul defilând în sus sau în jos. 5 Atingeţi uşor Efectuat. Pentru a asculta mesajele la robotul telefonic 2 Găsiţi şi atingeţi uşor Setări > Setări apeluri > Robot telefonic > Mesaje. 3 Selectaţi mesajul vocal pe care doriţi să-l ascultaţi. Puteţi să ascultaţi mesajele robotului telefonic şi direct din jurnalul de apeluri atingând uşor. Refuzarea unui apel însoţită de un mesaj text Puteţi refuza un apel utilizând un mesaj text. Când refuzaţi un apel utilizând un astfel de mesaj, mesajul este trimis automat către apelant şi este stocat în conversaţia Schimb de mesaje pe care o purtaţi cu persoana de contact respectivă. Puteţi fie să selectaţi unul dintre mesajele predefinite disponibile pe dispozitiv, fie să creaţi un mesaj nou. De asemenea, puteţi să vă creaţi propriile mesaje editându-le pe cele predefinite. Pentru a refuza un apel cu un mesaj text 1 Atunci când soseşte un apel, trageţi în sus Opţiuni răspuns, apoi atingeţi uşor Refuzare însoţită de mesaj. 2 Selectaţi un mesaj predefinit sau atingeţi uşor şi scrieţi un mesaj nou. Pentru a refuza un al doilea apel cu un mesaj text 1 Dacă auziţi bipuri repetate în timpul unui apel, trageţi în sus Opţiuni răspuns, apoi atingeţi uşor Refuzare însoţită de mesaj. 2 Selectaţi un mesaj predefinit sau atingeţi uşor şi scrieţi un mesaj nou. Pentru a edita mesajul text utilizat pentru a refuza un apel 2 Găsiţi şi atingeţi uşor Setări > Setări apeluri > Refuz. apel însoţită de mesaj. 3 Atingeţi uşor mesajul pe care doriţi să îl editaţi, apoi efectuaţi modificările necesare. 4 Atingeţi uşor OK. Gestionarea inteligentă a apelurilor Dacă activaţi funcţia de gestionare inteligentă a apelurilor, puteţi să gestionaţi apelurile sosite fără a atinge ecranul. După ce o activaţi, puteţi să gestionaţi apelurile în modul următor: răspuns: aduceţi dispozitivul la ureche; refuzare: scuturaţi dispozitivul; dezactivare sonerie: aşezaţi dispozitivul cu faţa în jos. Pentru a activa funcţia Gestionare inteligentă a apelurilor 2 Găsiţi şi atingeţi uşor Setări > Personalizare > Mişcare. 3 Atingeţi uşor Gestion. intel. apeluri. 4 Trageţi spre dreapta cursorul din dreptul funcţiei Gestion. intel. apeluri. 52
53 Apeluri în desfăşurare 1 Introduceţi numere în timpul unui apel 2 Activaţi difuzorul de putere în timpul unui apel 3 Puneţi în aşteptare apelul curent sau preluaţi apelul 4 Deschideţi lista dvs. de persoane de contact 5 Amuţiţi microfonul în timpul unui apel 6 Terminaţi un apel Pentru a schimba volumul pentru cască în timpul unui apel Apăsaţi tasta de volum în sus sau în jos. Pentru a activa ecranul în timpul unui apel Apăsaţi scurt pe. Utilizarea jurnalului de apeluri În jurnalul de apeluri, aveţi posibilitatea să vizualizaţi apeluri pierdute şi apeluri efectuate., apeluri primite Pentru a vizualiza apelurile pierdute 1 Dacă aveţi un apel pierdut, în bara de stare apare. Trageţi în jos bara de stare. 2 Atingeţi uşor Apel pierdut. Pentru a apela un număr din jurnalul de apeluri 2 Găsiţi şi atingeţi uşor Telefon.Vizualizarea cu jurnalul de apeluri apare în partea de sus a ecranului. 3 Pentru a apela direct un număr, atingeţi uşor numărul. Pentru a edita un număr înainte de a apela, atingeţi continuu numărul, apoi atingeţi uşor Editare nr. înainte de apelare. De asemenea, puteţi apela un număr atingând uşor > Apelare inversă. Pentru a adăuga un număr din jurnalul de apeluri la persoanele de contact 2 Găsiţi şi atingeţi uşor Telefon.Vizualizarea cu jurnalul de apeluri apare în partea de sus a ecranului. 3 Atingeţi continuu numărul, apoi atingeţi uşor Adăugare la contacte. 4 Atingeţi uşor persoana de contact dorită sau atingeţi uşor Creare pers. de con. nouă. 5 Editaţi detaliile persoanei de contact şi atingeţi uşor Efectuat. 53
54 Pentru a ascunde jurnalul de apeluri 1 Din Ecran principal, atingeţi uşor. 2 Găsiţi şi atingeţi uşor Telefon. 3 Atingeţi uşor > Ascundere jurnal apeluri. Redirecţionarea apelurilor Puteţi redirecţiona apelurile, de exemplu, către alt număr de telefon sau către un serviciu de răspuns. Pentru a transfera apeluri 2 Găsiţi şi atingeţi uşor Setări > Setări apeluri. 3 Atingeţi uşor Redirecţionare apel şi selectaţi o opţiune. 4 Introduceţi numărul către care doriţi să redirecţionaţi apelurile, apoi atingeţi uşor Activare. Pentru a dezactiva redirecţionarea apelurilor 2 Găsiţi şi atingeţi uşor Setări > Setări apeluri > Redirecţionare apel. 3 Selectaţi o opţiune, apoi atingeţi uşor Dezactivare. Restricţionarea apelurilor Puteţi bloca toate sau anumite categorii de apeluri sosite sau expediate. Dacă aţi primit un cod PIN2 de la furnizorul de servicii, puteţi, de asemenea, utiliza o listă de numere de apelare fixată (FDN - Fixed Dialling Numbers) pentru a restricţiona apelurile expediate. Dacă doriţi să blocaţi un anumit număr, vizitaţi şi descărcaţi aplicaţii de pe Google Play care acceptă această funcţie. Pentru a bloca apelurile sosite sau expediate 2 Găsiţi şi atingeţi uşor Setări > Setări apeluri. 3 Atingeţi uşor Restricţionare apeluri şi selectaţi o opţiune. 4 Introduceţi parola şi atingeţi uşor Activare. Când configuraţi restricţionarea apelurilor pentru prima dată, trebuie să introduceţi o parolă pentru a activa funcţia de restricţionare a apelurilor. Trebuie să utilizaţi aceeaşi parolă ulterior dacă doriţi să editaţi setările de restricţionare a apelurilor. Pentru a activa sau a dezactiva apelarea fixată 2 Găsiţi şi atingeţi uşor Setări > Setări apeluri > Numere cu apelare fixată. 3 Atingeţi uşor Activare apelare fixată sau Dezactivare apelare fixată. 4 Introduceţi codul PIN2 şi atingeți ușor OK. Pentru a accesa lista de destinatari acceptați pentru apel 2 Găsiţi şi atingeţi uşor Setări > Setări apeluri > Numere cu apelare fixată > Numere cu apelare fixată. Pentru a schimba codul PIN2 al cartelei SIM 2 Găsiţi şi atingeţi uşor Setări > Setări apeluri. 3 Atingeţi uşor Numere cu apelare fixată > Schimbare PIN2. 4 Introduceţi codul PIN2 vechi al cartelei SIM şi atingeţi uşor OK. 5 Introduceţi noul cod PIN2 al cartelei SIM şi atingeţi uşor OK. 6 Confirmaţi codul PIN2 nou şi atingeţi uşor OK. 54
55 Apelurile multiple Dacă aţi activat serviciul de apel în aşteptare, puteţi gestiona simultan mai multe apeluri. Atunci când această caracteristică este activată, veţi fi notificat printr-un semnal sonor dacă primiţi un alt apel. Pentru a activa sau a dezactiva funcţia de apel în aşteptare 2 Găsiţi şi atingeţi uşor Setări > Setări apeluri > Setări suplimentare. 3 Pentru a activa sau a dezactiva funcţia de apel în aşteptare, atingeţi uşor Apel în aşteptare. Pentru a răspunde la al doilea apel şi a pune apelul în curs în aşteptare Dacă auziţi bipuri repetate în timpul unui apel, trageţi spre dreapta. Pentru a refuza un al doilea apel Dacă auziţi bipuri repetate în timpul unui apel, trageţi spre stânga. Pentru a efectua un al doilea apel 1 În timpul unui apel în desfăşurare, atingeţi uşor. 2 Introduceţi numărul destinatarului şi atingeţi uşor. Primul apel este pus în aşteptare. Pentru a comuta între mai multe apeluri Pentru a comuta la alt apel şi a pune apelul curent în aşteptare, atingeţi uşor Comutare la acest apel. Apeluri pentru conferinţă Cu un apel pentru conferinţă sau către mai multe părţi, puteţi avea o conversaţie unificată cu două sau mai multe persoane. Pentru detalii despre numărul de participanţi pe care îi puteţi adăuga la o teleconferinţă, contactaţi operatorul de reţea. Pentru a efectua un apel pentru conferinţă 1 În timpul unui apel în desfăşurare, atingeţi uşor. 2 Formaţi numărul celui de-al doilea participant şi atingeţi uşor. Primul participant este pus în aşteptare. 3 Atingeţi uşor pentru a îl adăuga pe cel de-al doilea participant la apelul pentru conferinţă. 4 Repetaţi paşii de la 1 la 3 pentru a adăuga mai mulţi participanţi la apel. Pentru a purta o conversaţie privată cu un participant la un apel pentru conferinţă 1 În timpul unui apel pentru conferinţă în desfăşurare, atingeţi uşor Gestionare apel pentru conferinţă. 2 Atingeţi uşor numărul de telefon al participantului pentru a avea o conversaţie privată. 3 Pentru a termina conversaţia privată şi pentru a reveni la apelul pentru conferinţă, atingeţi uşor. Pentru a elibera un participant dintr-un apel pentru conferinţă 1 În timpul unui apel pentru conferinţă în desfăşurare, atingeţi uşor Gestionare apel pentru conferinţă. 2 Atingeţi uşor lângă participantul pe care doriţi să îl eliberaţi. Pentru a termina un apel pentru conferinţă În timpul unui apel pentru conferinţă, atingeţi uşor Terminare apel conferinţă. 55
56 Poştă vocală Dacă abonamentul dvs. include un serviciu de poştă vocală, apelanţii vă pot lăsa mesaje vocale atunci când nu puteţi răspunde la apeluri. În mod normal, numărul serviciului de poştă vocală este salvat pe cartela dvs. SIM. În caz contrar, aveţi posibilitatea să obţineţi numărul de la operatorul de reţea şi să îl introduceţi manual. Pentru a introduce numărul de poştă vocală 2 Găsiţi şi atingeţi uşor Setări > Setări apeluri > Mesag. vocală >Setări mesagerie vocală > Număr de mesagerie vocală. 3 Introduceţi numărul de poştă vocală. 4 Atingeţi uşor OK. Pentru a apela serviciul de poştă vocală 2 Găsiţi şi atingeţi uşor Telefon. 3 Atingeţi continuu 1. Apelurile de urgenţă Dispozitivul dvs. acceptă numerele internaţionale de urgenţă, de exemplu, 112 sau 911. În mod normal, numerele de mai sus pot fi utilizate pentru a efectua apeluri de urgenţă în orice ţară, cu sau fără cartela SIM inserată, dacă vă aflaţi în raza de acoperire a unei reţele. Pentru a efectua un apel de urgenţă 2 Găsiţi şi atingeţi uşor Telefon. 3 Introduceţi numărul de urgenţă şi atingeţi uşor. Pentru a şterge un număr, atingeţi uşor. Puteţi efectua apeluri de urgenţă chiar dacă nu este inserată nicio cartelă SIM sau chiar dacă apelurile expediate sunt restricţionate. Pentru a efectua un apel de urgenţă atunci când cartela SIM este blocată 1 În ecranul de blocare, atingeţi uşor Apel de urgenţă. 2 Introduceţi numărul de urgenţă şi atingeţi uşor. 56
57 Agendă Transferarea persoanelor de contact Există mai multe modalităţi de a transfera persoane de contact pe dispozitivul nou. Aflaţi mai multe despre alegerea unei metode de transferare la Transferul persoanelor de contact utilizând un computer Xperia Transfer este o aplicaţie care face parte din programele de computer PC Companion şi Sony Bridge for Mac şi care vă ajută să colectaţi persoane de contact din vechiul dvs. dispozitiv şi să le transferaţi în noul dvs. dispozitiv. Xperia Transfer oferă suport pentru mai multe mărci de dispozitive, inclusiv iphone, Samsung, HTC, BlackBerry, LG şi Nokia. Aveţi nevoie de: un computer conectat la internet; un cablu USB pentru dispozitivul vechi; un cablu USB pentru noul dvs. dispozitiv Android ; dispozitivul vechi; dispozitivul Android nou. Pentru a transfera persoane de contact pe noul dispozitiv utilizând un computer 1 Asiguraţi-vă că aplicaţia PC Companion este instalată pe PC sau că aplicaţia Sony Bridge for Mac este instalată pe computerul Apple Mac. 2 Deschideţi aplicaţia PC Companion sau Sony Bridge for Mac, apoi faceţi clic pe Xperia Transfer (Transfer Xperia ) şi urmaţi instrucţiunile pentru a transfera persoanele de contact. Transferarea persoanelor de contact utilizând un cont online Dacă sincronizaţi persoane de contact de pe dispozitivul dvs. vechi pe computer utilizând un cont online, de exemplu Google Sync, Facebook sau Microsoft Exchange ActiveSync, puteţi transfera persoanele de contact pe dispozitivul dvs. nou utilizând contul respectiv. Pentru a sincroniza persoanele de contact pe noul dvs. dispozitiv utilizând un cont de sincronizare 1 În Ecran principal, atingeţi uşor, apoi. 2 Atingeţi uşor, apoi atingeţi uşor Setări> Conturi şi sincronizare. 3 Selectaţi contul din care doriţi să sincronizaţi persoanele de contact, apoi atingeţi uşor > Sincronizaţi acum. Trebuie să fiţi autentificat la contul de sincronizare respectiv înainte să vă puteţi sincroniza persoanele de contact cu acesta. Alte metode pentru transferarea persoanelor de contact Există mai multe alte modalităţi de a transfera persoane de contact de pe dispozitivul vechi pe dispozitivul nou. De exemplu, puteţi să copiaţi persoane de contact pe o cartelă de memorie, să utilizaţi tehnologia Bluetooth sau să salvaţi contactele pe o cartelă SIM. Pentru mai multe informaţii specifice despre transferarea persoanelor de contact de pe un dispozitiv vechi, consultaţi ghidul de utilizare relevant. Pentru a importa persoane de contact de pe o cartelă de memorie 1 În Ecran principal, atingeţi uşor, apoi atingeţi uşor. 2 Apăsaţi pe, apoi atingeţi uşor Importare pers. de contact > Cartelă SD. 3 Selectaţi fişierul pe care doriţi să îl importaţi şi atingeţi uşor OK. 57
58 Pentru a importa persoane de contact utilizând tehnologia Bluetooth 1 Asiguraţi-vă că funcţia Bluetooth este activată şi că dispozitivul este detectabil. 2 Atunci când sunteţi notificat despre primirea unui fişier pe dispozitiv, trageţi în jos bara de stare şi atingeţi uşor notificarea pentru a accepta transferul fişierului. 3 Atingeţi uşor Acceptare pentru a porni transferul fişierului. 4 Trageţi în jos bara de stare. După finalizarea transferului, atingeţi uşor notificarea. 5 Atingeţi uşor fişierul primit. Pentru a importa persoane de contact de pe o cartelă SIM Este posibil să pierdeţi informaţii sau să dobândiţi mai multe intrări pentru o persoană de contact în cazul în care transferaţi persoane de contact utilizând o cartelă SIM. 1 În Ecran principal, atingeţi uşor, apoi atingeţi uşor. 2 Atingeţi uşor, apoi atingeţi uşor Importare pers. de contact > Cartelă SIM. 3 Pentru a importa o singură persoană de contact, găsiţi-o şi atingeţi-o uşor. Pentru a importa toate persoanele de contact, atingeţi uşor Importare totală. Căutarea şi vizualizarea contactelor 1 Filele Persoane de contact, Apelare, Preferinţe şi Grupuri 2 Editaţi şi vizualizaţi informaţii medicale şi informaţii de contact în caz de urgenţă 3 Vizualizaţi detaliile persoanelor de contact 4 Accesaţi persoanele de contact ale căror nume începe cu litera selectată 5 Accesaţi opţiunile de comunicare pentru persoana de contact 6 Căutaţi persoane de contact 7 Adăugaţi o persoană de contact 8 Vizualizaţi mai multe opţiuni Pentru a căuta o persoană de contact 1 Din Ecran principal, atingeţi uşor, apoi atingeţi uşor. 2 Atingeţi uşor şi introduceţi un număr de telefon, un nume sau alte informaţii în câmpul Căutare contacte. Lista rezultatelor este filtrată în timp ce introduceţi câte un caracter. 58
59 Pentru a selecta persoanele de contact care se afişează în aplicaţia Persoane de contact 1 În Ecran principal, atingeţi uşor, apoi atingeţi uşor. 2 Apăsaţi pe, apoi atingeţi uşor Filtrare. 3 În lista care apare, marcaţi sau anulaţi marcarea opţiunilor dorite. Dacă aţi sincronizat persoanele de contact cu un cont de sincronizare, contul respectiv apare în listă. Puteţi atinge uşor contul pentru a extinde suplimentar lista de opţiuni. 4 Când terminaţi, atingeţi uşor Efectuat. Adăugarea şi editarea contactelor Pentru a adăuga o persoană de contact 1 În Ecran principal, atingeţi uşor, apoi. 2 Atingeţi uşor. 3 Dacă aţi sincronizat persoanele de contact cu unul sau mai multe conturi şi adăugaţi o persoană de contact pentru prima dată, trebuie să selectaţi contul la care doriţi să adăugaţi persoana de contact respectivă. Alternativ, atingeţi uşor Persoană de contact în telefon dacă doriţi să utilizaţi şi să salvaţi această persoană de contact numai pe dispozitiv. 4 Introduceţi sau selectaţi informaţiile dorite pentru persoana de contact. 5 După ce terminaţi, atingeţi uşor Efectuat. După ce selectaţi un cont de sincronizare la pasul 3, acest cont va apărea ca implicit la următoarea adăugare a unei persoane de contact. Atunci când salvaţi o persoană de contact într-un anumit cont, acest cont va apărea ca destinaţie implicită de salvare la următoarea adăugare a unei persoane de contact. Dacă aţi salvat o persoană de contact într-un anumit cont şi doriţi să-i schimbaţi destinaţia, trebuie să creaţi o persoană de contact nouă şi să selectaţi alt cont în care s-o salvaţi. Dacă adăugaţi un semn plus şi codul ţării înaintea unui numărului de telefon al unei persoane de contact, nu trebuie să editaţi din nou numărul atunci când efectuaţi apeluri din alte ţări. Pentru a edita o persoană de contact 1 În Ecran principal, atingeţi uşor, apoi. 2 Atingeţi uşor persoana de contact pe care doriţi să o editaţi, apoi atingeţi uşor. 3 Editaţi informaţiile dorite. 4 După ce terminaţi, atingeţi uşor Efectuat. Anumite servicii de sincronizare nu vă permit să editaţi detaliile persoanelor de contact. Pentru a asocia o imagine cu o persoană de contact 1 În Ecran principal, atingeţi uşor, apoi. 2 Atingeţi uşor persoana de contact pe care doriţi să o editaţi, apoi atingeţi uşor. 3 Atingeţi uşor şi selectaţi metoda dorită pentru a adăuga imaginea persoanei de contact. 4 După adăugarea imaginii, atingeţi uşor Efectuat. De asemenea, aveţi posibilitatea să adăugaţi o imagine unei persoane de contact direct din aplicaţia Album. Pentru a personaliza tonul de apel pentru o persoană de contact 1 În Ecran principal, atingeţi uşor, apoi. 2 Atingeţi uşor persoana de contact pe care doriţi să o editaţi, apoi atingeţi uşor. 3 Atingeţi uşor > Setare ton apel. 4 Selectaţi o opţiune din listă sau atingeţi uşor pentru a selecta un fişier de muzică salvat pe dispozitiv, apoi atingeţi uşor Efectuat. 5 Atingeţi uşor Efectuat. 59
60 Pentru a şterge persoane de contact 1 În Ecran principal, atingeţi uşor, apoi. 2 Atingeţi continuu persoana de contact pe care doriţi să o ştergeţi. 3 Pentru a şterge toate persoanele de contact, atingeţi uşor săgeata în jos pentru a deschide meniul vertical, apoi selectaţi Marcare totală. 4 Atingeţi uşor, apoi Ştergere. Pentru a edita informaţiile de contact despre dvs. 1 În Ecran principal, atingeţi uşor, apoi. 2 Atingeţi uşor Eu, apoi. 3 Introduceţi noile informaţii sau efectuaţi modificările dorite. 4 Când terminaţi, atingeţi uşor Efectuat (Salvare). Pentru a crea un contact nou dintr-un mesaj text 1 În Ecran principal, atingeţi uşor, apoi găsiţi şi atingeţi uşor. 2 Atingeţi uşor > Salvare. 3 Selectaţi o persoană de contact existentă sau atingeţi uşor Creare pers. de con. nouă. 4 Editaţi informaţiile despre persoana de contact şi atingeţi uşor Efectuat. Adăugarea informaţiilor medicale şi a celor de contact în caz de urgenţă Puteţi să adăugaţi şi să editaţi informaţiile ICE (In Case of Emergency - În caz de urgenţă) în aplicaţia Persoane de contact. Puteţi să introduceţi detalii medicale, precum alergii şi medicamentele pe care le luaţi, şi informaţii despre rudele şi prietenii care pot fi contactaţi în caz de urgenţă. După configurare, informaţiile ICE vor putea fi accesate din ecranul de blocare de securitate. Această înseamnă că inclusiv atunci când ecranul este blocat, de exemplu, printr-un cod PIN, un traseu sau o parolă, personalul de urgenţă poate să preia informaţiile ICE. 1 Reveniţi la ecranul Persoane de contact principal 2 Vizualizaţi mai multe opţiuni 3 Afişaţi informaţiile medicale şi personale care fac parte din informaţiile ICE 4 Informaţii medicale 5 Listă a persoanelor de contact ICE 6 Creaţi persoane de contact noi în ICE 7 Utilizaţi persoane de contact existente ca persoane de contact ICE Pentru a se afişa informaţiile medicale şi personale în cadrul informaţiilor ICE 1 În Ecran principal, atingeţi uşor, apoi. 2 atingeţi uşor ICE În caz de urgenţă. 3 Atingeţi uşor, apoi marcaţi caseta de selectare Afişare informaţii personale. 60
61 Pentru a introduce informaţii medicale 1 În Ecran principal, atingeţi uşor, apoi. 2 Atingeţi uşor ICE În caz de urgenţă. 3 Atingeţi uşor, apoi Editare informaţii medicale. 4 Editaţi informaţiile dorite. 5 După ce terminaţi, atingeţi uşor Efectuat. Pentru a adăuga o persoană de contact ICE nouă 1 În Ecran principal, atingeţi uşor, apoi. 2 Atingeţi uşor ICE În caz de urgenţă, apoi. 3 Dacă aţi sincronizat persoanele de contact cu unul sau mai multe conturi şi adăugaţi o persoană de contact pentru prima dată, trebuie să selectaţi contul la care doriţi să adăugaţi persoana de contact respectivă. Alternativ, atingeţi uşor Persoană de contact în telefon dacă doriţi să utilizaţi şi să salvaţi această persoană de contact numai pe dispozitiv. 4 Introduceţi sau selectaţi informaţiile dorite pentru persoana de contact. 5 După ce terminaţi, atingeţi uşor Efectuat. Persoana de contact ICE trebuie să aibă cel puţin un număr de telefon pe care personalul de urgenţă să îl poată apela. Dacă dispozitivul este blocat cu ajutorul unei funcţii de blocare de securitate a ecranului, personalul de urgenţă va putea vedea numai numărul de telefon al persoanei de contact ICE, chiar dacă în aplicaţia Persoane de contact sunt introduse şi alte informaţii despre persoana de contact respectivă. Pentru a utiliza persoane de contact existente ca persoane de contact ICE 1 În Ecran principal, atingeţi uşor, apoi. 2 Atingeţi uşor ICE În caz de urgenţă, apoi. 3 Marcaţi persoanele de contact pe care doriţi să le utilizaţi ca persoane de contact ICE. 4 După ce terminaţi, atingeţi uşor Efectuat. Persoanele de contact ICE pe care le selectaţi trebuie să aibă cel puţin un număr de telefon pe care personalul de urgenţă să îl poată apela. Dacă dispozitivul este blocat cu ajutorul unei funcţii de blocare de securitate a ecranului, personalul de urgenţă va putea vedea numai numărul de telefon al persoanelor de contact ICE, chiar dacă în aplicaţia Persoane de contact sunt introduse şi alte informaţii despre persoanele de contact respective. Pentru a face vizibile informaţiile ICE în ecranul de blocare de securitate 1 În Ecran principal, atingeţi uşor, apoi. 2 Atingeţi uşor ICE În caz de urgenţă. 3 Atingeţi uşor, apoi Setări. 4 Marcaţi caseta de selectare ICE în ecran de blocare. Informaţiile ICE vor fi vizibile în mod implicit în ecranul de blocare de securitate. Pentru a activa apelurile către persoane de contact ICE din ecranul de blocare de securitate 1 În Ecran principal, atingeţi uşor, apoi. 2 Atingeţi uşor ICE În caz de urgenţă. 3 Atingeţi uşor, apoi Setări. 4 Marcaţi caseta de selectare Activare apel în ICE. Este posibil ca unii operatori de reţea să nu accepte apelurile ICE. Preferinţe şi grupuri Puteţi marca persoane de contact ca preferinţe, astfel încât să le accesaţi rapid din aplicaţia Persoane de contact. Puteţi, de asemenea, asocia persoane de contact la grupuri pentru a obţine acces mai rapid la un grup de persoane de contact în cadrul aplicaţiei Persoane de contact. 61
62 Pentru a marca sau a anula marcarea unei persoane de contact ca preferată 1 În Ecran principal, atingeţi uşor, apoi. 2 Atingeţi uşor persoana de contact pe care doriţi să o adăugaţi la preferinţe sau să o eliminaţi dintre acestea. 3 Atingeţi uşor. Pentru a vizualiza persoanele de contact preferate 1 Din Ecran principal, atingeţi uşor, apoi atingeţi uşor. 2 Atingeţi uşor. Pentru a asocia o persoană de contact la un grup 1 În aplicaţia Persoane de contact, atingeţi uşor persoana de contact pe care doriţi să o asociaţi la un grup. 2 Atingeţi uşor, apoi atingeţi uşor bara aflată direct sub Grupuri. 3 Bifaţi casetele de selectare pentru grupurile în care doriţi să adăugaţi persoana de contact. 4 Atingeţi uşor Efectuat. Trimiterea informaţiilor despre o persoană de contact Pentru a trimite cartea dvs. de vizită 1 În Ecran principal, atingeţi uşor, apoi. 2 Atingeţi uşor Eu. 3 Apăsaţi pe, apoi atingeţi uşor Trimitere persoană contact > OK. 4 Selectaţi o metodă de transfer disponibilă şi urmaţi instrucţiunile de pe ecran. Pentru a trimite o persoană de contact 1 În Ecran principal, atingeţi uşor, apoi. 2 Atingeţi uşor persoana de contact ale cărei detalii doriţi să le trimiteţi. 3 Apăsaţi pe, apoi atingeţi uşor Trimitere persoană contact > OK. 4 Selectaţi o metodă de transfer disponibilă şi urmaţi instrucţiunile de pe ecran. Pentru a trimite simultan mai multe persoane de contact 1 În Ecran principal, atingeţi uşor, apoi. 2 Apăsaţi pe, apoi atingeţi uşor Marcare multiplă. 3 Marcaţi persoanele de contact pe care doriţi să le trimiteţi sau sau selectaţi-le pe toate dacă doriţi să trimiteţi toate persoanele de contact. 4 Atingeţi uşor, apoi selectaţi o metodă de transfer disponibilă şi urmaţi instrucţiunile de pe ecran. Evitarea intrărilor duble în aplicaţia Persoane de contact Dacă sincronizaţi persoanele de contact cu un cont nou sau importaţi informaţii despre persoane de contact în alte moduri, este posibil să apară intrări duble în aplicaţia Persoane de contact. În acest caz, puteţi asocia astfel de dubluri pentru a crea o singură intrare. Dacă asociaţi intrări din greşeală, le puteţi separa din nou ulterior. Pentru a crea legături între persoane de contact 1 În Ecran principal, atingeţi uşor, apoi. 2 Atingeţi uşor persoana de contact pe care doriţi să o asociaţi cu altă persoană de contact. 3 Apăsaţi pe, apoi atingeţi uşor Legare persoană de contact. 4 Atingeţi uşor persoana de contact ale cărei informaţii doriţi să le asociaţi cu prima persoană de contact, apoi atingeţi uşor OK pentru confirmare. Informaţiile primei persoane de contact se îmbină cu cea de-a doua persoană de contact, iar persoanele de contact asociate sunt afişate drept o singură persoană de contact în lista Persoane de contact. 62
63 Pentru a separa persoanele de contact legate 1 În Ecran principal, atingeţi uşor, apoi atingeţi uşor. 2 Atingeţi uşor persoana de contact corelată pe care doriţi să o editaţi, apoi atingeţi uşor. 3 Atingeţi uşor Anulare legare contact > Anulare legare. Crearea unei copii de rezervă a persoanelor de contact Pentru a face copii de rezervă ale persoanelor de contact, puteţi utiliza o cartelă de memorie sau o cartelă SIM. Pentru a exporta toate persoanele de contact pe o cartelă de memorie 1 În Ecran principal, atingeţi uşor, apoi. 2 Apăsaţi pe, apoi atingeţi uşor Export persoane de contact > Cartelă SD. 3 Atingeţi uşor OK. Pentru a exporta persoane de contact pe o cartelă SIM Când exportaţi persoane de contact pe o cartelă SIM, este posibil să nu se exporte toate informaţiile. Acest lucru se întâmplă din cauza limitărilor de memorie de pe cartelele SIM. 1 În Ecran principal, atingeţi uşor, apoi. 2 Apăsaţi pe, apoi atingeţi uşor Export persoane de contact > Cartelă SIM. 3 Marcaţi persoanele de contact pe care doriţi să le exportaţi sau atingeţi uşor Marcare totală dacă doriţi să exportaţi toate persoanele de contact. 4 Atingeţi uşor Exportare. 5 Selectaţi Adăugare persoane de con. dacă doriţi să adăugaţi persoanele de contact la persoanele de contact existente pe cartela SIM sau selectaţi Înlocuire globală contacte dacă doriţi să înlocuiţi persoanele de contact existente pe cartela SIM. 63
64 Mesagerie şi discuţii Citirea şi trimiterea mesajelor Aplicaţia Schimb de mesaje vă arată mesajele sub formă de conversaţii, adică toate mesajele trimise la şi primite de la o anumită persoană sunt grupate la un loc. Pentru a trimite mesaje multimedia, aveţi nevoie de setările MMS corecte pe dispozitiv. Consultaţi Setări pentru Internet şi MMS la pagina 27. Numărul de caractere pe care le puteţi trimite într-un singur mesaj diferă în funcţie de operator şi limba utilizată. De asemenea, dimensiunea maximă a unui mesaj multimedia, care include dimensiunea fişierelor media adăugate, depinde de operator. Contactaţi operatorul de reţea pentru informaţii suplimentare. 1 Reveniţi la lista de conversaţii 2 Apelaţi expeditorul mesajului 3 Vizualizaţi opţiuni 4 Mesaje trimise şi primite 5 Buton de trimitere 6 Adăugaţi ataşări 7 Ataşaţi o locaţie 8 Ataşaţi o notă scrisă de mână sau o imagine 9 Faceţi o fotografie şi ataşaţi-o 10 Ataşaţi o fotografie salvată pe dispozitiv 11 Câmp de text Pentru a crea şi trimite un mesaj 1 Din Ecran principal, atingeţi uşor, apoi găsiţi şi atingeţi uşor. 2 Atingeţi uşor. 3 Introduceţi numele sau numărul de telefon al destinatarului sau alte informaţii de contact salvate despre destinatar, apoi selectaţi în lista apărută. Dacă destinatarul nu este listat ca persoană de contact, introduceţi manual numărul acestuia. 4 Atingeţi uşor Scrieţi un mesaj şi introduceţi textul mesajului. 5 Dacă doriţi să adăugaţi o ataşare, atingeţi uşor şi selectaţi o opţiune. 6 Pentru a trimite mesajul, atingeţi uşor Trimitere. Dacă ieşiţi dintr-un mesaj înainte de a-l trimite, acesta este salvat ca schiţă. Conversaţia este etichetată cu cuvântul Schiţă:. 64
65 Pentru a citi un mesaj primit 1 În Ecran principal, atingeţi uşor, apoi găsiţi şi atingeţi uşor. 2 Atingeţi uşor conversaţia dorită. 3 Dacă mesajul nu este încă descărcat, atingeţi-l uşor şi continuu, apoi atingeţi uşor Descărcare mesaj. Toate mesajele primite sunt salvate în mod implicit în memoria dispozitivului. Pentru a răspunde la un mesaj 1 În Ecran principal, atingeţi uşor, apoi găsiţi şi atingeţi uşor. 2 Atingeţi uşor conversaţia care conţine mesajul. 3 Introduceţi răspunsul dvs. şi atingeţi uşor Trimitere. Pentru a redirecţiona un mesaj 1 Din Ecran principal, atingeţi uşor, apoi găsiţi şi atingeţi uşor. 2 Atingeţi uşor conversaţia care conţine mesajul pe care doriţi să îl redirecţionaţi. 3 Atingeţi continuu mesajul pe care doriţi să-l redirecţionaţi, apoi atingeţi uşor Redirecţionare mesaj. 4 Introduceţi numele sau numărul de telefon al destinatarului sau alte informaţii de contact salvate despre destinatar, apoi selectaţi în lista apărută. Dacă destinatarul nu este listat ca persoană de contact, introduceţi manual numărul acestuia. 5 Editaţi mesajul dacă este necesar, apoi atingeţi uşor Trimitere. Pentru a salva un fişier conţinut într-un mesaj primit 1 În Ecran principal, atingeţi uşor, apoi găsiţi şi atingeţi uşor. 2 Atingeţi uşor conversaţia pe care doriţi să o deschideţi. 3 Dacă mesajul nu este încă descărcat, atingeţi-l uşor şi continuu şi apoi atingeţi uşor Descărcare mesaj. 4 Atingeţi continuu fişierul pe care doriţi să îl salvaţi, apoi selectaţi opţiunea dorită. Organizarea mesajelor Pentru a şterge un mesaj 1 În Ecran principal, atingeţi uşor, apoi găsiţi şi atingeţi uşor. 2 Atingeţi uşor conversaţia care conţine mesajul pe care doriţi să îl ştergeţi. 3 Atingeţi continuu mesajul pe care doriţi să-l ştergeţi, apoi atingeţi uşor Ştergere mesaj > Ştergere. Pentru a şterge conversaţii 1 În Ecran principal, atingeţi uşor, apoi găsiţi şi atingeţi uşor. 2 Atingeţi uşor, apoi atingeţi uşor Ştergere conversaţii. 3 Marcaţi casetele de selectare corespunzătoare conversaţiilor pe care doriţi să le ştergeţi, apoi atingeţi uşor > Ştergere. Pentru a marca un mesaj cu stea 1 În Ecran principal, atingeţi uşor, apoi găsiţi şi atingeţi uşor. 2 Atingeţi uşor conversaţia pe care doriţi să o deschideţi. 3 În mesajul pe care doriţi să îl marcaţi cu stea, atingeţi uşor. 4 Pentru a anula marcarea cu stea a unui mesaj, atingeţi uşor. Pentru a vizualiza mesaje marcate cu stea 1 În Ecran principal, atingeţi uşor, apoi găsiţi şi atingeţi uşor. 2 Atingeţi uşor, apoi atingeţi uşor Mesaje marcate cu stea. 3 Toate mesajele marcate cu stea apar într-o listă. Pentru a căuta mesaje 1 În Ecran principal, atingeţi uşor, apoi găsiţi şi atingeţi uşor. 2 Atingeţi uşor, apoi atingeţi uşor Căutare. 3 Introduceţi cuvintele cheie de căutare. Rezultatele căutării apar într-o listă. 65
66 Apelarea dintr-un mesaj Pentru a apela expeditorul unui mesaj 1 În Ecran principal, atingeţi uşor, apoi găsiţi şi atingeţi uşor. 2 Atingeţi uşor o conversaţie. 3 Atingeţi uşor. 4 Atingeţi uşor. Pentru a salva numărul unui expeditor drept persoană de contact 1 În Ecran principal, atingeţi uşor, apoi găsiţi şi atingeţi uşor. 2 Atingeţi uşor > Salvare. 3 Selectaţi o persoană de contact existentă sau atingeţi uşor Creare pers. de con. nouă. 4 Editaţi informaţiile despre persoana de contact şi atingeţi uşor Efectuat. Setările pentru schimbul de mesaje Pentru a modifica setările de notificare la primirea mesajelor 1 În Ecran principal, atingeţi uşor, apoi găsiţi şi atingeţi uşor. 2 Atingeţi uşor, apoi Setări. 3 Pentru a seta un sunet pentru notificare, atingeţi uşor Ton de notificare şi selectaţi o opţiune. 4 Pentru alte setări de notificare, marcaţi sau anulaţi marcarea casetelor de selectare corespunzătoare. Pentru a activa sau a dezactiva funcţia de raport de livrare pentru mesajele expediate 1 În Ecran principal, atingeţi uşor, apoi găsiţi şi atingeţi uşor. 2 Atingeţi uşor, apoi Setări. 3 Marcaţi sau anulaţi marcarea casetei de selectare Raport livrare, în funcţie de cerinţe. După activarea funcţiei de raport de livrare, va apărea o bifă în mesajele care au fost livrate cu succes. Mesageria instantanee şi chatul video Puteţi să utilizaţi aplicaţia de mesagerie instantanee şi chat video Google Hangouts de pe dispozitiv pentru a discuta cu prietenii care utilizează la rândul lor această aplicaţie pe computere, dispozitive Android şi alte dispozitive. Puteţi să transformaţi orice conversaţie în apel video cu mai mulţi prieteni şi să le trimiteţi mesaje prietenilor chiar şi când aceştia sunt offline. De asemenea, puteţi să vizualizaţi şi să partajaţi fotografii cu uşurinţă. Înainte de a începe să utilizaţi aplicaţia Hangouts, asiguraţi-vă că aveţi o conexiune la internet funcţională şi un cont Google. Mergeţi la adresa hangouts şi faceţi clic pe legătura Hangouts pe dispozitivul dvs. Android pentru a obţine informaţii mai detaliate despre modul de utilizare a acestei aplicaţii. Funcţia de apel video funcţionează numai pe dispozitive prevăzute cu aparat foto frontal. 66
67 1 Porniţi o discuţie nouă sau un apel video nou 2 Opţiuni 3 Lista de persoane de contact Pentru a iniţia o sesiune de mesagerie instantanee sau un apel video 2 Găsiţi şi atingeţi uşor Hangouts. 3 Atingeţi uşor, apoi introduceţi numele, adresa de , numărul de telefon sau numele circular al unei persoane de contact şi selectaţi intrarea relevantă din lista de sugestii. 4 Pentru a începe o sesiune de mesaje instantanee, atingeţi uşor. 5 Pentru a începe un apel video, atingeţi uşor. Pentru a răspunde la un mesaj de chat sau pentru a vă alătura într-un apel video 1 Când cineva vă contactează pe Hangouts, sau apare în bara de stare. 2 Trageţi în jos bara de stare, apoi atingeţi uşor mesajul sau apelul video şi începeţi să discutaţi. Pentru a afla mai multe despre Hangouts Atunci când aplicaţia Hangouts este deschisă, atingeţi uşor, apoi Ajutor. 67
68 Configurarea serviciilor de Utilizaţi aplicaţia de din dispozitiv pentru a trimite şi primi mesaje de prin conturile dvs. de . Puteţi avea simultan unul sau mai multe conturi de , inclusiv conturi Microsoft Exchange ActiveSync de organizaţie. Pentru a configura un cont de 2 Găsiţi şi atingeţi uşor . 3 Urmaţi instrucţiunile care apar pe ecran pentru a finaliza configurarea. Pentru unele servicii de , este posibil să fie necesar să contactaţi furnizorul de servicii de pentru informaţii despre setările detaliate ale contului de . Pentru a adăuga un cont de suplimentar 2 Găsiţi şi atingeţi uşor . 3 Atingeţi uşor, apoi atingeţi uşor Setări > Adăugare cont. 4 Introduceţi adresa de şi parola, apoi atingeţi uşor Următorul. Dacă setările pentru contul de nu se pot descărca automat, terminaţi manual configurarea. 5 Când terminaţi, atingeţi uşor Următorul. Trimiterea şi primirea mesajelor de 1 Vizualizaţi o listă cu toate conturile şi folderele recente de 2 Scrieţi un mesaj de nou 3 Căutaţi mesaje de 4 Accesaţi setări şi opţiuni 5 Lista de mesaje de 68
69 Pentru a descărca mesaje de noi 1 Din Ecran principal, atingeţi uşor. 2 Găsiţi şi atingeţi uşor . 3 Dacă utilizaţi mai multe conturi de , atingeţi uşor şi selectaţi contul pe care doriţi să îl verificaţi, apoi atingeţi uşor Cutie poştală primire din meniul vertical. 4 Pentru a descărca mesaje noi, atingeţi uşor, apoi atingeţi uşor Reîmprospătare. Atunci când este deschisă cutia poştală de primire, deplasaţi degetul în jos pe ecran pentru a reîmprospăta lista de mesaje. Pentru a citi mesaje de 1 Din Ecran principal, atingeţi uşor. 2 Găsiţi şi atingeţi uşor . 3 Dacă utilizaţi mai multe conturi de , atingeţi uşor şi selectaţi contul pe care doriţi să îl verificaţi, apoi atingeţi uşor Cutie poştală primire din meniul vertical. Dacă doriţi să verificaţi simultan toate conturile de , atingeţi uşor, apoi atingeţi uşor Inbox combinatdin meniul vertical. 4 Defilaţi în sus sau în jos în cutia poştală de primire a mesajelor de şi atingeţi uşor mesajul de pe care doriţi să-l citiţi. Pentru a crea şi a trimite un mesaj de 1 Din Ecran principal, atingeţi uşor, apoi găsiţi şi atingeţi uşor . 2 Dacă utilizaţi mai multe conturi de , atingeţi uşor şi selectaţi contul de pe care doriţi să trimiteţi mesajul , apoi atingeţi uşor Cutie poştală primire din meniul vertical. 3 Atingeţi uşor, apoi tastaţi numele sau adresa de a destinatarului sau atingeţi uşor şi selectaţi unul sau mai mulţi destinatari din lista Persoane de contact. 4 Introduceţi subiectul şi textul mesajului de , apoi atingeţi uşor Pentru a răspunde la un mesaj de 1 În cutia poştală de primire a mesajelor de , găsiţi şi atingeţi uşor mesajul la care doriţi să răspundeţi, apoi atingeţi uşor Răspuns sau Răspuns la toate. 2 Introduceţi răspunsul, apoi atingeţi uşor. Pentru a redirecţiona un mesaj de 1 În cutia poştală de primire a mesajelor de , găsiţi şi atingeţi uşor mesajul pe care doriţi să îl redirecţionaţi, apoi atingeţi uşor Redirecţionare. 2 Introduceţi manual adresa de a destinatarului sau atingeţi uşor şi selectaţi un destinatar din lista Persoane de contact. 3 Introduceţi textul mesajului, apoi atingeţi uşor. Pentru a vizualiza o ataşare a unui mesaj 1 Găsiţi şi atingeţi uşor mesajul de care conţine ataşarea pe care doriţi să o vizualizaţi. Mesajele de cu ataşări sunt identificate de pictograma. 2 După ce se deschide mesajul de , atingeţi uşor Încărc.. Porneşte descărcarea ataşării. 3 Atunci când se descarcă ataşarea, atingeţi uşor Vizualiz.. Pentru a salva adresa de a unui expeditor în persoanele de contact 1 Găsiţi şi atingeţi uşor un mesaj în cutia poştală de primire a mesajelor de . 2 Atingeţi uşor numele expeditorului, apoi atingeţi uşor OK. 3 Selectaţi o persoană de contact existentă sau atingeţi uşor Creare pers. de con. nouă. 4 Editaţi informaţiile despre persoana de contact, dacă doriţi, apoi atingeţi uşor Efectuat. 69
70 Panoul de examinare al aplicaţiei Este disponibil un panou pentru vizualizarea şi citirea mesajelor de în orientarea peisaj. După ce îl activaţi, îl puteţi utiliza pentru a vizualiza lista de mesaje de şi, în acelaşi timp, un mesaj de selectat. Pentru a schimba setările panoului de examinare a mesajelor de 1 În Ecran principal, atingeţi uşor, apoi găsiţi şi atingeţi uşor . 2 Atingeţi uşor, apoi atingeţi uşor Setări > Vizualizare scindată. 3 Selectaţi o opţiune sau o combinaţie de opţiuni, apoi atingeţi uşor OK. Pentru a citi mesaje de utilizând un panou de previzualizare 1 Asiguraţi-vă că este activat panoul de previzualizare. 2 Deschideţi cutia poştală de primire a mesajelor de . 3 Derulaţi în sus sau în jos şi atingeţi mesajul de pe care doriţi să îl citiţi. 4 Pentru a vizualiza mesajul de în format pe tot ecranul, atingeţi uşor bara de divizare (aflată între lista de mesaje de şi corpul mesajului de ). 5 Pentru a reveni la vizualizarea obişnuită a cutiei poştale de primire, atingeţi uşor bara de divizare din nou. Organizarea mesajelor de Pentru a vă sorta mesajele de 1 Din Ecran principal, atingeţi uşor. 2 Găsiţi şi atingeţi uşor . 3 Dacă utilizaţi mai multe conturi de , atingeţi uşor şi selectaţi contul pe care doriţi să îl sortaţi, apoi atingeţi uşor Cutie poştală primire din meniul vertical. Dacă doriţi să sortaţi simultan toate conturile de , atingeţi uşor, apoi atingeţi Inbox combinat. 4 Atingeţi uşor, apoi atingeţi uşor Sortare. 5 Selectaţi o opţiune de sortare. Pentru a căuta uri 1 Din Ecran principal, atingeţi uşor, apoi găsiţi şi atingeţi uşor . 2 Dacă utilizaţi mai multe conturi de , atingeţi uşor şi selectaţi numele contului pe care doriţi să îl verificaţi, apoi atingeţi uşor Cutie poştală primire din meniul vertical. Dacă doriţi să căutaţi simultan în toate conturile de , atingeţi uşor, apoi atingeţi Vizualizare combinată. 3 Atingeţi uşor. 4 Introduceţi textul de căutare, apoi atingeţi uşor pe tastatură. 5 Rezultatul căutării apare într-o listă sortată după dată. Atingeţi uşor mesajul de pe care doriţi să-l deschideţi. Pentru a vizualiza toate folderele pentru un cont de 1 Din Ecran principal, atingeţi uşor, apoi găsiţi şi atingeţi uşor . 2 Dacă utilizaţi mai multe conturi de , atingeţi uşor şi selectaţi contul pe care doriţi să îl verificaţi. 3 Sub contul pe care doriţi să îl verificaţi, selectaţi Afişaţi toate folderele. 70
71 Pentru a şterge un mesaj de În cutia poştală de primire a mesajelor de , atingeţi scurt, spre dreapta, mesajul pe care doriţi să îl ştergeţi. Pentru a muta un mesaj de în alt folder 1 În cutia poştală de primire a mesajelor de , atingeţi scurt, spre stânga, mesajul pe care doriţi să îl mutaţi. 2 Atingeţi uşor Mutare, apoi selectaţi un folder. Setările contului de Pentru a elimina un cont de de pe dispozitiv 2 Găsiţi şi atingeţi uşor . 3 Apăsaţi pe, apoi atingeţi uşor Setări. 4 Selectaţi contul pe care doriţi să îl eliminaţi. 5 Atingeţi uşor Ştergere cont > OK. Pentru a modifica frecvenţa de verificare a cutiei poştale de primire 2 Găsiţi şi atingeţi uşor . 3 Atingeţi uşor, apoi atingeţi uşor Setări. 4 Selectaţi contul pentru care doriţi să modificaţi frecvenţa de verificare a cutiei poştale de primire. 5 Atingeţi uşor Frecvenţă verificare > Frecvenţă verificare şi selectaţi o opţiune. Pentru a seta un răspuns automat Absent de la birou într-un cont Exchange Active Sync 1 În Ecran principal, atingeţi uşor, apoi găsiţi şi atingeţi uşor . 2 Apăsaţi pe, apoi atingeţi uşor Setări. 3 Selectaţi contul EAS (Exchange Active Sync) pentru care doriţi să setaţi un răspuns automat Absent de la birou. 4 atingeţi uşor Absent de la birou. 5 Trageți cursorul de lângă Absent de la birou către dreapta pentru a activa funcția. 6 Dacă este necesar, marcaţi caseta de selectare Setare interval de timp şi setaţi intervalul orar pentru răspunsul automat. 7 Introduceţi mesajul Absent de la birou în câmpul pentru corpul textului. 8 Atingeţi uşor OK pentru a confirma. Gmail Dacă aveţi un cont Google, puteţi utiliza aplicaţia Gmail din telefon pentru a citi şi scrie mesaje de . 71
72 1 Vizualizaţi o listă cu toate conturile şi folderele recente de Gmail 2 Scrieţi un mesaj de nou 3 Căutaţi mesaje de 4 Accesaţi setări şi opţiuni 5 Lista de mesaje de Pentru a afla mai multe despre Gmail Atunci când aplicaţia Gmail este deschisă, atingeţi uşor, apoi Ajutor. 72
73 Muzică Transferarea muzicii pe dispozitiv Există mai multe moduri de a transfera muzică de pe un computer pe dispozitiv: Conectaţi dispozitivul la computer utilizând un cablu USB şi trageţi şi fixaţi fişierele de muzică direct în aplicaţia manager de fişiere de pe computer. Consultaţi Gestionarea fişierelor utilizând un computer la pagina 131. În cazul în care computerul este un PC, puteţi să utilizaţi aplicaţia Media Go de la Sony şi să organizaţi fişierele de muzică, să creaţi liste de redare, să vă abonaţi la podcasturi şi multe altele. Pentru a afla mai multe şi a descărca aplicaţia Media Go, mergeţi la mediago.sony.com/enu/features. În cazul în care computerul este un Apple Mac, puteţi să utilizaţi aplicaţia Sony Bridge for Mac pentru a transfera fişiere media din itunes pe dispozitiv. Pentru a afla mai multe şi a descărca Sony Bridge for Mac, mergeţi la Este posibil ca aplicaţia Walkman să nu accepte toate formatele de fişier de muzică. Pentru informaţii suplimentare privind formatele de fişier acceptate şi utilizarea fişierelor multimedia (audio, imagine şi video), descărcaţi Documentaţia de prezentare tehnică pentru dispozitivul dvs. la adresa Ascultarea muzicii Utilizaţi aplicaţia Walkman pentru a asculta muzica şi cărţile în format audio preferate. 1 Mergeţi la ecranul principal al aplicaţiei Walkman 2 Căutaţi melodii în serviciul Music Unlimited şi în toate melodiile salvate pe dispozitiv 3 Vizualizaţi lista curentă de redare în aşteptare 4 Grafica de album (dacă este disponibilă) 5 Atingeţi uşor pentru a merge la melodia anterioară din lista de redare în aşteptare Atingeţi continuu pentru a derula înapoi în melodia curentă 6 Redaţi sau întrerupeţi redarea unei melodii 7 Atingeţi uşor pentru a merge la melodia următoare din lista de redare în aşteptare Atingeţi continuu pentru a derula înainte în melodia curentă 8 Redaţi în mod aleatoriu melodiile din lista curentă de redare în aşteptare 9 Repetaţi toate melodiile din lista curentă de redare în aşteptare 10 Indicator de progres trageţi indicatorul sau atingeţi uşor linia pentru a derula înainte sau înapoi 11 Durata totală a melodiei curente 12 Durata scursă din melodia curentă 73
74 Ecranul principal al aplicaţiei Walkman 1 Trageţi marginea din stânga a ecranului spre dreapta pentru a deschide meniul ecranului de pornire al aplicaţiei Walkman 2 Defilaţi în sus sau în jos pentru a vizualiza conţinut 3 Redaţi o melodie utilizând aplicaţia Walkman 4 Reveniţi la ecranul aplicației de redare muzică Walkman Pentru a reda o melodie utilizând aplicaţia Walkman 1 În Ecran principal, atingeţi uşor, apoi găsiţi şi atingeţi uşor. 2 Trageţi spre dreapta marginea stângă a ecranului. 3 Selectaţi o categorie de muzică, de exemplu, din Biblioteca mea, atingeţi uşor Artişti, Albume sau Melodii, apoi deplasaţi-vă la melodia pe care doriţi să o deschideţi. 4 Atingeţi uşor o melodie pentru a o reda. Este posibil să nu puteţi reda elemente protejate prin drepturi de autor. Verificaţi dacă aveţi drepturile necesare asupra materialului pe care doriţi să îl partajaţi. Pentru a găsi online informaţii legate de o melodie În timpul redării unei melodii în aplicaţia Walkman, atingeţi uşor butonul infinit. Butonul infinit vă oferă acces la mai multe surse de informaţii, inclusiv la clipuri video de pe YouTube, versuri şi informaţii despre artist de pe Wikipedia. Pentru a regla volumul audio Apăsaţi tasta de volum. Pentru a minimiza aplicaţia Walkman În timpul redării unei melodii, atingeţi uşor pentru a vă deplasa la Ecran principal. Aplicaţia Walkman rămâne în redare în fundal. Pentru a deschide aplicaţia Walkman atunci când aceasta redă muzică în fundal 1 În timp ce se redă o melodie în fundal, atingeţi uşor pentru a deschide fereastra cu aplicaţiile utilizate recent. 2 Atingeţi uşor aplicaţia Walkman. Meniul ecranului principal al aplicaţiei Walkman Meniul ecranului principal al aplicaţiei Walkman vă furnizează o prezentare generală a tuturor melodiilor de pe dispozitiv, precum şi a melodiilor disponibile în Music Unlimited. De aici puteţi să gestionaţi albumele şi listele de redare şi să organizaţi muzica după dispoziţie şi ritm utilizând canale SensMe. 74
75 1 Reveniţi la ecranul de pornire al aplicaţiei Walkman 2 Răsfoiţi o categorie muzicală, de exemplu, artişti, albume sau melodii în funcţie de bibliotecă 3 Răsfoiţi toate listele de redare 4 Noi lansări (furnizate de Music Unlimited) 5 Clasamente (furnizate de Music Unlimited) 6 Liste de redare populare (furnizate de Music Unlimited) 7 Colectaţi legături la muzică şi conţinut asociat partajate de dvs. sau de prietenii dvs. utilizând servicii online 8 Gestionaţi şi editaţi muzica utilizând canalele SensMe 9 Redaţi muzica partajată pe dispozitivul conectat Sony Entertainment Network cu Video Unlimited şi Music Unlimited nu sunt disponibile pe toate pieţele. Necesită abonament separat. Se aplică termeni şi condiţii suplimentare. Pentru a deschide meniul ecranului principal al aplicaţiei Walkman 1 În Ecran principal, atingeţi uşor, apoi găsiţi şi atingeţi uşor. 2 Trageţi spre dreapta marginea stângă a ecranului. Pentru a reveni la ecranul de pornire al aplicaţiei Walkman Când meniul ecranului principal al aplicaţiei Walkman este deschis, atingeţi uşor Ecran principal. Când meniul ecranului principal al aplicaţiei Walkman este deschis, atingeţi uşor ecranul în dreapta meniului. Pentru a actualiza muzica cu cele mai recente informaţii 1 În ecranul de pornire al aplicaţiei Walkman, atingeţi uşor. 2 Atingeţi uşor Descărcare informaţii muzică > Pornire. Dispozitivul caută online şi descarcă cele mai recente informaţii despre melodie şi grafică de album disponibile pentru muzica dvs. Aplicaţia pentru canale SensMe se activează când descărcaţi informaţii despre muzică. Pentru a activa aplicaţia pentru canale SensMe Din ecranul de pornire al aplicaţiei Walkman, atingeţi uşor, apoi atingeţi uşor Descărcare informaţii muzică > Pornire. Această aplicaţie necesită o conexiune de reţea de telefonie mobilă sau Wi-Fi. 75
76 Pentru a şterge o melodie 1 În ecranul de pornire al aplicaţiei Walkman, răsfoiţi la melodia pe care doriţi să o ştergeţi. 2 Atingeţi continuu titlul melodiei, apoi atingeţi uşor Ştergere în lista care apare. 3 Atingeţi uşor, din nou, Ştergere pentru a confirma. De asemenea, în acest fel puteţi şterge albume. Liste de redare În ecranul principal al aplicaţiei Walkman puteţi crea propriile liste de redare din muzica salvată pe dispozitiv. Pentru a crea propriile liste de redare 1 În ecranul de pornire al aplicaţiei Walkman, atingeţi continuu numele melodiei sau al albumului pe care doriţi să îl adăugaţi într-o listă de redare. 2 În meniul care se deschide, atingeţi uşor Adăugare la > Creare listă de redare. 3 Introduceţi un nume pentru lista de redare şi atingeţi uşor OK. De asemenea, puteţi să atingeţi uşor grafica albumului şi apoi să atingeţi uşor crea o listă de redare nouă. pentru a Pentru a reda listele de redare proprii 1 Deschideţi meniul ecranului principal al aplicaţiei Walkman, apoi atingeţi uşor Liste de redare. 2 Sub Liste de redare, selectaţi lista de redare pe care doriţi să o deschideţi. 3 Dacă doriţi să redaţi toate melodiile, atingeţi uşor Redare aleatorie toate. Pentru a adăuga melodii într-o listă de redare 1 În ecranul principal al aplicaţiei Walkman, răsfoiţi la melodia sau albumul pe care doriţi să îl adăugaţi într-o listă de redare. 2 Atingeţi continuu titlul melodiei sau al albumului, apoi atingeţi uşor Adăugare la. 3 Atingeţi uşor numele listei de redare în care doriţi să adăugaţi albumul sau melodia. Albumul sau melodia se adaugă în lista de redare. Pentru a elimina o melodie dintr-o listă de redare 1 Într-o listă de redare, atingeţi continuu titlul melodiei pe care doriţi să o ştergeţi. 2 Atingeţi uşor Ştergere din lista de redare în lista apărută. Pentru a şterge o listă de redare 1 Deschideţi meniul ecranului de pornire al aplicaţiei Walkman, apoi atingeţi uşor Liste de redare. 2 Atingeţi continuu lista de redare pe care doriţi să o ştergeţi. 3 Atingeţi uşor Ştergere. 4 Atingeţi uşor, din nou, Ştergere pentru a confirma. Nu puteţi şterge listele de redare inteligente. Partajarea muzicii Pentru a partaja o melodie 1 În ecranul de pornire al aplicaţiei Walkman, răsfoiţi la melodia sau albumul pe care doriţi să îl partajaţi. 2 Atingeţi continuu titlul melodiei, apoi atingeţi uşor Partajaţi. 3 Selectaţi o aplicaţie din listă, apoi urmaţi instrucţiunile de pe ecran. De asemenea, puteţi partaja albume şi liste de redare în mod similar. 76
77 Partajarea muzicii pe Facebook Funcţia Muzica prietenilor colectează legături către muzică şi conţinut muzical asociat partajate de dvs. sau de prietenii dvs. utilizând Facebook. Pentru a partaja şi a aprecia o melodie pe Facebook 1 În timpul redării melodiei cu aplicaţia Walkman, atingeţi uşor grafica albumului. 2 Atingeţi uşor pentru a indica faptul că apreciaţi melodia pe Facebook. Dacă doriţi, adăugaţi un comentariu în câmpul de comentarii. 3 Atingeţi uşor Partajare pentru a trimite melodia la Facebook. Dacă melodia este primită cu succes, veți primi un mesaj de confirmare de la Facebook. Pentru a gestiona muzica de la prietenii dvs. de pe Facebook 1 Deschideţi meniul ecranului de pornire al aplicaţiei Walkman, apoi atingeţi uşor Muz. prietenilor > Recente. 2 Atingeţi uşor un element cu care doriţi să lucraţi. 3 Gestionaţi elementul după cum doriţi. De exemplu, pentru a aprecia o melodie, atingeţi uşor. Pentru a comenta la o melodie, adăugaţi un comentariu în câmpul de comentarii. Pentru a vizualiza muzica pe care aţi partajat-o pe Facebook 1 Deschideţi meniul ecranului de pornire al aplicaţiei Walkman, apoi atingeţi uşor Muz. prietenilor > Distribuir. mele. 2 Defilaţi la elementul pe care doriţi să îl deschideţi, apoi atingeţi-l uşor. Sunt afişate toate comentariile pe care le-aţi publicat pe Facebook despre element, dacă există. Îmbunătăţirea redării sunetului Pentru a îmbunătăţi calitatea sunetului utilizând egalizatorul 1 În timp ce se redă o melodie în aplicaţia Walkman, atingeţi uşor. 2 Atingeţi uşor Setări > Efecte sonore > Efecte sonore > Egalizator. 3 Pentru a regla sunetul manual, trageţi butoanele benzilor de frecvenţă în sus şi în jos. Pentru a regla sunetul automat, atingeţi uşor şi selectaţi un stil. Pentru a activa caracteristica de sunet surround 1 Când aplicaţia Walkman este deschisă, atingeţi uşor. 2 Atingeţi uşor Setări > Efecte sonore > Efecte sonore > Sunet surround (VPT). 3 Atingeţi scurt spre stânga sau spre dreapta pentru a selecta o setare, apoi atingeţi uşor OK pentru confirmare. Vizualizatorul Vizualizatorul adaugă efecte vizuale la melodii în timp ce le redaţi. Efectele variază în funcţie de caracteristicile muzicale ale fiecărei melodii în parte. Acestea se modifică, de exemplu, ca răspuns la modificări în intensitatea sonoră, ritmul şi nivelul frecvenţei muzicii. De asemenea, puteţi să modificaţi tema de fundal. Pentru a activa aplicaţia Vizualizator 1 În aplicaţia Walkman, atingeţi uşor. 2 Atingeţi uşor Vizualizator. Atingeţi uşor ecranul pentru a comuta la vizualizare pe tot ecranul. Pentru a modifica tema fundalului 1 În aplicaţia Walkman, atingeţi uşor. 2 Atingeţi uşor Vizualizator. 3 Atingeţi uşor > Temă şi selectaţi o temă. 77
78 Recunoaşterea muzicii cu TrackID Utilizaţi serviciul de recunoaştere a muzicii TrackID pentru a identifica piesa care se aude în jur. Înregistraţi pur şi simplu o mostră scurtă din melodie şi veţi afla informaţii despre artist, titlu şi album în câteva secunde. Puteţi achiziţiona o piesă identificată de TrackID şi puteţi vizualiza liste TrackID pentru a vedea ce caută utilizatorii TrackID din întreaga lume. Pentru rezultate optime, utilizaţi tehnologia TrackID într-o zonă liniştită. 1 Căutaţi muzică online 2 Vizualizaţi opţiuni 3 Vizualizaţi clasamente muzicale curente 4 Vizualizaţi istoricul rezultatelor căutării 5 Ecranul principal pentru înregistrarea muzicii 6 Aflaţi ce muzică ascultaţi Aplicaţia TrackID şi serviciul TrackID nu sunt acceptate în toate ţările/regiunile sau de către toate reţelele şi/sau toţi furnizorii de servicii din toate zonele. Pentru a identifica muzica utilizând tehnologia TrackID 1 Din Ecran principal, atingeţi uşor 2 Găsiţi şi atingeţi uşor TrackID, apoi ţineţi dispozitivul îndreptat către sursa muzicii. 3 Atingeţi uşor. Dacă piesa este recunoscută de serviciul TrackID, rezultatele apar pe ecran. Pentru a reveni la ecranul principal TrackID, apăsaţi pe. Pentru a vizualiza clasamente în TrackID Deschideţi aplicaţia TrackID, apoi atingeţi uşor Liste. Este arătat un clasament din regiunea dvs. Pentru a vizualiza diagrame TrackID din altă regiune 1 Deschideţi aplicaţia TrackID, apoi atingeţi uşor Liste. 2 Atingeţi uşor > Regiuni şi apoi selectaţi ţara sau regiunea. 78
79 Pentru a cumpăra o piesă recunoscută de aplicaţia TrackID 1 După ce o piesă este recunoscută de aplicaţia TrackID, atingeţi uşor Descărcare. 2 Urmaţi instrucţiunile de pe dispozitiv pentru a finaliza achiziţia. Puteţi să selectaţi o piesă pentru cumpărare şi deschizând filele Istoric şi Liste. Sau puteţi să achiziţionaţi piese identificate printr-o căutare de text online în TrackID. Pentru a partaja o piesă 1 După ce o piesă este recunoscută de aplicaţia TrackID, atingeţi uşor Partajare, apoi selectaţi o metodă de partajare. 2 Urmaţi instrucţiunile de pe dispozitiv pentru a finaliza procedura. Pentru a vizualiza informaţii despre artistul care interpretează o piesă După ce o piesă este recunoscută de aplicaţia TrackID, atingeţi uşor Info. artist. Pentru a şterge o piesă din istoricul de piese 1 Deschideţi aplicaţia TrackID, apoi atingeţi uşor Istoric. 2 Atingeţi continuu titlul piesei, apoi atingeţi uşor Ştergere. Serviciul online Music Unlimited Music Unlimited este un serviciu bazat pe abonament care asigură accesul la milioane de melodii prin intermediul unei conexiuni de telefonie mobilă sau Wi-Fi. Puteţi gestiona şi edita biblioteca de muzică personală din cloud de pe o diversitate de dispozitive sau puteţi sincroniza listele de redare şi muzica utilizând un PC pe care se execută sistemul de operare Windows. Mergeţi la pentru informaţii suplimentare. Serviciul Sony Entertainment Network, care include Video Unlimited şi Music Unlimited, nu este disponibil pe toate pieţele. Pentru acesta este necesar un abonament separat. Se aplicăm termene şi condiţii suplimentare. Pentru a începe să utilizaţi serviciul Music Unlimited 1 În ecranul de pornire al aplicaţiei Walkman, atingeţi uşor > Setări. 2 Trageţi cursorul de lângă Music Unlimited spre dreapta, astfel încât funcţia Music Unlimited să se activeze, apoi urmaţi instrucţiunile de pe ecran. 79
80 radio FM Ascultarea la radio Funcţia Radio FM de pe dispozitiv funcţionează precum orice radio FM. De exemplu, aveţi posibilitatea să răsfoiţi şi să ascultaţi posturi radio FM şi să le salvaţi ca preferinţe. Pentru a putea utiliza radioul, trebuie să conectaţi la dispozitiv o pereche de căşti cu cablu. Acest lucru este necesar, deoarece căştile au rolul de antenă. După ce unul dintre aceste dispozitive este conectat, puteţi comuta redarea sunetul radioului la difuzor, dacă doriţi acest lucru. 1 Lista Preferinţe 2 Butonul de pornire/oprire a radioului 3 Vizualizaţi opţiunile de meniu 4 Frecvenţă reglată 5 Salvaţi un canal ca preferinţă sau eliminaţi-l din preferinţe 6 Cadranul de reglare 7 Banda de frecvenţă glisaţi spre stânga sau dreapta pentru a trece de la un canal la altul 8 Parcurgeţi în sus banda de frecvenţe pentru a căuta un canal 9 Un canal preferat salvat 10 Parcurgeţi în jos banda de frecvenţe pentru a căuta un canal Pentru a asculta la radioul FM 1 Conectaţi un set de cască sau un set de căşti la dispozitiv. 2 În Ecran principal, atingeţi uşor. 3 Găsiţi şi atingeţi uşor Radio FM. Canalele disponibile apar pe măsură ce defilaţi în banda de frecvenţe. Atunci când porniţi Radio FM, canalele disponibile apar automat. Dacă un canal prezintă informaţii RDS, acestea apar la câteva secunde după ce începeţi să ascultaţi canalul respectiv. Pentru a comuta între canalele radio Trageţi banda de frecvenţă spre stânga sau dreapta. Pentru a porni o căutare nouă pentru canalele radio 1 Atunci când radioul este pornit, apăsaţi pe. 2 Atingeţi uşor Căutare canale. Radioul scanează întreaga bandă de frecvenţe şi sunt afişate toate canalele disponibile. 80
81 Pentru a comuta redarea sunetului radioului la difuzor 1 Atunci când radioul este pornit, apăsaţi pe. 2 Atingeţi uşor Redare în difuzor. Pentru a comuta înapoi redarea sunetului la setul de căşti sau la perechea de căşti cu fir, apăsaţi pe şi atingeţi uşor Redare în căşti. Pentru a identifica o melodie la radioul FM utilizând TrackID 1 În timp ce se redă o melodie la radioul FM al dispozitivului, apăsaţi pe, apoi selectaţi TrackID. 2 Apare un indicator de progres în timp ce aplicaţia TrackID eşantionează melodia. Dacă reuşeşte, vi se prezintă un rezultat al piesei sau o listă de piese posibile. 3 Apăsaţi pe pentru a reveni la radio FM. Aplicaţia TrackID şi serviciul TrackID nu sunt acceptate în toate ţările/regiunile sau de către toate reţelele şi/sau toţi furnizorii de servicii din toate zonele. Canale radio preferate Pentru a salva un canal ca preferinţă 1 Atunci când radioul este pornit, navigaţi la canalul pe care doriţi să îl salvaţi ca preferinţă. 2 Atingeţi uşor. 3 Introduceţi un nume şi selectaţi o culoare pentru canal, apoi apăsaţi pe Salvare. Pentru a asculta un post radio preferat 1 Atingeţi uşor. 2 Selectaţi o opţiune. Pentru a elimina un canal din preferinţe 1 Atunci când radioul este pornit, navigaţi la canalul pe care doriţi să îl eliminaţi. 2 Atingeţi uşor, apoi Ştergere. Setări sunet Pentru a comuta între modurile de sunet mono şi stereo 1 Atunci când radioul este pornit, apăsaţi pe. 2 Atingeţi uşor Activare sunet stereo. 3 Pentru a asculta din nou radioul în modul mono, apăsaţi pe şi atingeţi uşor Impunere sunet mono. Pentru a selecta regiunea radio 1 Atunci când radioul este pornit, apăsaţi pe. 2 Atingeţi uşor Setare regiune radio. 3 Selectaţi o opţiune. Pentru ajustarea aplicaţiei Vizualizator 1 Atunci când radioul este pornit, atingeţi uşor. 2 Atingeţi uşor Vizualizator. 3 Selectaţi o opţiune. 81
82 Aparat foto Realizarea fotografiilor şi înregistrarea clipurilor video 1 Măriţi sau micşoraţi 2 Ecranul aparatului foto principal 3 Tasta aparatului foto Activaţi aparatul foto/fotografiaţi/înregistraţi clipuri video 4 Vizualizaţi fotografii şi clipuri video 5 Fotografiaţi sau înregistraţi clipuri video 6 Mergeţi înapoi cu un pas sau ieşiţi din aparatul foto 7 Pictograma pentru setările modului de fotografiere 8 Pictograma pentru setările aparatului foto şi pictograme pentru comenzi rapide 9 Obiectivul aparatului foto frontal Pentru a fotografia atunci când ecranul este blocat 1 Pentru a activa ecranul, apăsaţi scurt pe tasta de alimentare. 2 Pentru a activa aparatul foto, atingeţi continuu şi trageţi în sus. 3 După ce se deschide aparatul foto, atingeţi uşor. Pentru a fotografia utilizând tasta aparatului foto 1 Activaţi aparatul foto. 2 Apăsaţi complet pe tasta aparatului foto. Pentru a fotografia atingând uşor butonul aparatului foto de pe ecran 1 Activaţi aparatul foto. 2 Îndreptaţi aparatul foto spre subiect. 3 Atingeţi uşor butonul aparatului foto de pe ecran. Fotografia se realizează imediat ce ridicaţi degetul. Pentru a realiza un autoportret utilizând aparatul foto frontal 1 Activaţi aparatul foto. 2 Atingeţi uşor. 3 Pentru a face fotografia, apăsaţi pe tasta aparatului foto. Fotografia se realizează imediat ce ridicaţi degetul. Pentru a utiliza bliţul aparatului foto 1 Atunci când aparatul foto este activat, atingeţi uşor. 2 Selectaţi setarea dorită pentru bliţ. 3 Faceţi fotografia. Pentru a utiliza funcţia de mărire/micşorare Când aparatul foto este deschis, apăsaţi pe tasta de volum în sus sau în jos. 82
83 Când aparatul foto este deschis, apropiaţi sau depărtaţi două degete pe ecranul aparatului foto. Pentru a înregistra un clip video utilizând tasta aparatului foto 1 Activaţi aparatul foto. 2 Atingeţi uşor şi selectaţi. 3 În cazul în care camera video nu este selectată, atingeţi uşor. 4 Pentru a porni înregistrarea unui clip video, apăsaţi pe tasta aparatului foto. 5 Pentru a opri înregistrarea, apăsaţi din nou pe tasta aparatului foto. Pentru a înregistra un clip video atingând uşor ecranul 1 Activaţi aparatul foto. 2 Îndreptaţi aparatul foto spre subiect. 3 Atingeţi uşor pentru a porni înregistrarea. 4 Atingeţi uşor pentru a opri înregistrarea. Această funcţie este disponibilă numai în modul de fotografiere Autoreglare superioară. Pentru a vizualiza fotografiile şi clipurile video 1 Activaţi aparatul foto, apoi atingeţi uşor o miniatură pentru a deschide o fotografie sau un clip video. 2 Atingeţi scurt spre stânga sau spre dreapta pentru a vizualiza fotografiile şi clipurile video. Pentru a şterge o fotografie sau un clip video înregistrat 1 Răsfoiţi până la fotografia sau clipul video pe care doriţi să îl ştergeţi. 2 Atingeţi ecranul pentru a apărea. 3 Atingeţi uşor. 4 Atingeţi uşor Şterg. pentru a confirma. Detectarea feţei Puteţi utiliza funcţia Detectare faţă pentru a focaliza pe o faţă care nu se află în centru. Aparatul foto detectează automat până la cinci feţe, indicate prin chenare albe. Un chenar colorat arată ce faţă a fost selectată pentru focalizare. Focalizarea este setată pe faţa cea mai apropiată de aparatul foto. Mai puteţi atinge uşor unul dintre cadre pentru a selecta faţa care să fie focalizată. Pentru a activa detectarea feţei 1 Activaţi aparatul foto. 2 Atingeţi uşor, apoi selectaţi. 3 Atingeţi uşor, apoi. 4 Atingeţi uşor Mod focalizare > Detectare faţă. Pentru a face o fotografie utilizând detectarea feţei 1 Atunci când aparatul foto este deschis şi funcţia Detectare faţă este activată, orientaţi aparatul foto către subiect. Se pot detecta până la cinci feţe şi fiecare faţă detectată este încadrată. 2 Apăsaţi pe tasta aparatului foto până la jumătate. Un chenar colorat arată ce faţă este focalizată. 3 Pentru a face fotografia, apăsaţi până la capăt pe tasta aparatului foto. Utilizarea caracteristicii Smile Shutter pentru captura feţelor zâmbitoare Utilizaţi tehnologia Smile Shutter pentru a fotografia o faţă exact atunci când zâmbeşte. Aparatul foto detectează până la cinci feţe şi selectează o singură faţă pentru detectarea zâmbetului şi focalizare automată. Când faţa selectată zâmbeşte, aparatul foto face automat o fotografie. 83
84 Pentru a activa funcţia Smile Shutter 1 Activaţi aparatul foto. 2 Atingeţi uşor, apoi atingeţi uşor 3 Atingeţi uşor Declanşator zâmbet şi selectaţi un nivel al zâmbetului. Pentru a fotografia utilizând funcţia Smile Shutter 1 Dacă s-a pornit aparatul foto şi s-a activat funcţia Smile Shutter, îndreptaţi aparatul foto către subiect. Aparatul foto selectează faţa pe care să se focalizeze. 2 Faţa selectată apare într-un chenar colorat, iar fotografia este realizată automat. 3 Dacă nu se detectează niciun zâmbet, apăsaţi pe tasta aparatului foto pentru a realiza manual fotografia. Adăugarea poziţiei geografice la fotografiile dvs. Activaţi geoetichetarea pentru a adăuga locaţia geografică aproximativă (o geoetichetă) la fotografii atunci când le faceţi. Locaţia geografică este stabilită utilizând fie reţele wireless (reţele de mobile sau Wi-Fi ), fie tehnologie GPS. Atunci când apare pe ecranul aparatului foto, geoetichetarea este activată, dar poziţia geografică nu a fost găsită. Atunci când apare, geoetichetarea este activată şi locaţia geografică este disponibilă, astfel încât fotografia dvs. poate fi geoetichetată. Dacă nu apare niciunul dintre aceste două simboluri, geoetichetarea este dezactivată. Pentru a activa geoetichetarea 2 Atingeţi uşor Setări > Locaţie. 3 Trageţi spre dreapta cursorul din dreptul opţiunii Locaţie. 4 Activaţi aparatul foto. 5 Atingeţi uşor, apoi. 6 Trageţi spre dreapta cursorul din dreptul funcţiei Geoetichetare. 7 Atingeţi uşor OK. Setări generale pentru aparatul foto Prezentarea generală a setărilor modului de fotografiere Autoreglare superioară Optimizaţi setările pentru a se potrivi cu orice scenă. Manual Reglaţi manual setările aparatului foto. Clip video 4K Înregistraţi clipuri video cu definiţie ultraînaltă 4K. Timeshift video Înregistraţi clipuri video cu frecvenţă ridicată de cadre şi aplicaţi efecte de ralanti. În direct pe YouTube Difuzaţi conţinut video live pe YouTube. Estompare fundal Estompaţi fundalul fotografiilor pentru ca subiectul să arate mai clar în comparaţie cu acesta. Efect AR Faceţi fotografii sau clipuri video cu scene şi personaje virtuale. Efect creativitate Aplicaţi efecte fotografiilor sau clipurilor video. Info-eye Găsiţi mai multe informaţii despre ce vedeţi în vizorul aparatului foto. Timeshift burst Găsiţi cea mai bună fotografie într-o serie de imagini. Social live Difuzaţi conţinut video live pe Facebook. 84
85 Panoramă prin rotire Realizaţi fotografii panoramice şi cu unghi larg. Din faţă Realizaţi fotografii utilizând simultan aparatele foto frontal şi cel posterior. Mai multe aparate foto Înregistraţi aceeaşi scenă din mai multe unghiuri într-un singur ecran. Sound Photo Efectuaţi fotografii cu sunet de fundal. Divertisment AR Vă jucaţi în vizorul aparatului foto cu obiecte virtuale şi îmbunătăţiţi fotografiile şi clipurile video. Modul Automat superior Modul Automat superior detectează condiţiile în care fotografiaţi şi reglează automat setările pentru a vă asigura că faceţi cea mai bună fotografie posibil. Modul Manual Utilizaţi modul Manual atunci când doriţi să reglaţi manual setările aparatului foto pentru fotografiere şi înregistrare video. Efect AR Puteţi aplica efecte de tip AR (realitate augmentată) asupra fotografiilor sau clipurilor video, pentru a le face mai distractive. Dacă utilizaţi aparatul foto, această setare vă permite să integraţi scene 3D în fotografii sau clipuri video. Trebuie doar să selectaţi scena dorită şi să ajustaţi poziţia acesteia în vizor. Efecte creative Puteţi să aplicaţi diverse efecte fotografiilor şi clipurilor video. De exemplu, puteţi să adăugaţi un efect Nostalgic pentru a le conferi fotografiilor un aspect retro sau să folosiţi un efect Schiţă pentru a obţine imagini mai distractive. Sweep Panorama Puteţi realiza fotografii panoramice şi cu unghi larg pe direcţie orizontală sau verticală printr-o mişcare simplă de apăsare şi balans. Pentru a face o fotografie panoramică 1 Activaţi aparatul foto. 2 Atingeţi uşor, apoi selectaţi. 3 Pentru a selecta o direcţie de fotografiere, atingeţi uşor. 4 Apăsaţi pe tasta aparatului foto şi deplasaţi lent şi constant aparatul foto în direcţia de deplasare indicată pe ecran. Info-eye Aplicaţia Info-eye vă ajută să căutaţi informaţii despre lucrurile din jurul dvs. folosind vizorul camerei. De exemplu, puteţi realiza o fotografie a unui reper şi apoi puteţi primi informaţii despre acesta direct pe ecranul dvs. Alternativ, puteţi realiza o fotografie a unei cărţi sau puteţi scana un cod QR pentru a obţine instantaneu informaţii conexe. Funcţia Info-eye poate să recunoască numai repere sau obiecte. Pentru a scana un cod de bare sau un cod QR utilizând Info-eye 1 Activaţi aparatul foto. 2 Atingeţi uşor, apoi selectaţi. 3 Îndreptaţi aparatul foto spre codul de bare sau codul QR astfel încât acesta să apară în vizor, apoi fotografiaţi-l. 4 Aşteptaţi până când fotografia este analizată. Pentru a vizualiza informaţiile despre produs, atingeţi continuu Detalii produs, apoi trageţi în sus. 85
86 Fotografii realizate în serie cu defazare temporală Camera realizează o serie de 61 de fotografii pe durata a două secunde (o secundă înaintea apăsării tastei pentru cameră şi o secundă după apăsarea tastei pentru cameră). În acest mod, dvs. puteţi reveni şi puteţi găsi imaginea perfectă. Pentru a utiliza funcţia de fotografiere în serie cu defazare temporală 1 Activaţi aparatul foto. 2 Atingeţi, apoi selectaţi. 3 Pentru a fotografia, apăsaţi complet pe tasta aparatului foto şi apoi eliberaţi-o. Fotografiile realizate vor apărea în vizualizarea de miniaturi. 4 Defilaţi printre miniaturi şi selectaţi fotografia pe care doriţi să o salvaţi, apoi atingeţi uşor. Social live Social live este un mod de înregistrare care vă permite să redaţi în flux materialul dvs. video în timp real pe pagina dvs. Facebook. Trebuie doar să aveţi o conexiune activă la internet şi să fiţi conectat la Facebook. Clipurile video pot avea o durată de până la 10 minute. Pentru a difuza un material video în timp real folosind Social live 1 Activaţi aparatul foto. 2 Atingeţi, apoi selectaţi. 3 Conectaţi-vă la contul dvs. Facebook. 4 Atingeţi uşor pentru a porni difuzarea. 5 Pentru a face o fotografie în timpul difuzării, atingeţi uşor pe. 6 Pentru a opri difuzarea, atingeţi. Înregistrarea video Timeshift Puteţi să înregistraţi clipuri video cu o frecvenţă de cadre ridicată, de 120 de cadre pe secundă, şi apoi să aplicaţi efecte pentru a putea reda la ralanti porţiuni ale unui clip video sau un întreg clip video. Modul Estompare a fundalului Utilizaţi efectul de fundal înceţoşat al aparatului foto pentru a face subiectele să arate mai clare şi mai vii în comparaţie cu fundalul. În modul Estompare a fundalului, aparatul foto realizează două fotografii, identifică fundalul şi apoi îl înceţoşează, păstrând subiectul clar şi focalizat. Este ca şi cum aţi fotografia cu un aparat foto DSLR. Puteţi să selectaţi una dintre cele trei variaţii de înceţoşare şi să reglaţi nivelul de înceţoşare în afişarea examinării. Din faţă Puteţi utiliza modul Din faţă pentru a activa simultan aparatul foto frontal şi cel principal, pentru a putea realiza o fotografie cu dvs. împreună cu subiectul. Aparat foto multiplu Modul Aparat foto multiplu vă permite să efectuaţi o fotografie din mai multe unghiuri prin conectarea la alte aparate foto sau dispozitive Xperia. Dacă vă conectaţi la alte dispozitive, imaginea din vizorul fiecărui dispozitiv apare pe acelaşi ecran al dispozitivului dvs. Lansare rapidă Utilizaţi setările pentru lansare rapidă pentru a lansa aparatul foto atunci când ecranul este blocat. Numai lansare Dacă această setare este activată şi ecranul este blocat, puteţi să lansaţi aparatul foto ţinând apăsată tasta aparatului foto. 86
87 Lansare şi fotografiere Dacă această setare este activată şi ecranul este blocat, puteţi să lansaţi aparatul foto şi să capturaţi automat o fotografie ţinând apăsată tasta aparatului foto. Lansare şi înregis. clip video Dacă această setare este activată şi ecranul este blocat, puteţi să lansaţi aparatul foto şi să începeţi o înregistrare video ţinând apăsată tasta aparatului foto. Dezact. Geoetichetarea Etichetaţi fotografiile cu detalii despre locul în care le-aţi făcut. Capturare la atingere Identificaţi o zonă de focalizare şi apoi atingeţi cu degetul ecranul aparatului foto. Fotografia se realizează imediat ce ridicaţi degetul. Sunet Alegeţi să activaţi sau să dezactivaţi sunetul diafragmei. Stocarea datelor Puteţi alege să vă salvaţi datele fie pe o cartelă SD amovibilă sau în memoria internă a dispozitivului. Memorie internă Fotografiile sau clipurile video sunt salvate în memoria dispozitivului. Cartelă SD Fotografiile sau clipurile video sunt salvate pe cartela SD. Touch Block Activaţi funcţia pentru a dezactiva funcţionarea prin atingere, cu scopul de a evita atingerile accidentale. Compensare alb Această funcţie reglează compensarea faţă de culoarea albă în funcţie de condiţiile de iluminare. Pictograma setării Compensare alb este disponibilă pe ecranul aparatului foto. Automată Reglează automat echilibrul culorilor pentru a se potrivi cu condiţiile de iluminare. Incandescent Reglează echilibrul culorilor pentru condiţii de iluminare calde, cum ar fi lumina becurilor. Fluorescent Reglează echilibrul culorilor pentru iluminat fluorescent. Zi Reglează echilibrul culorilor pentru utilizarea în spaţiu deschis însorit. Înnorat Reglează echilibrul culorilor pentru un cer înnorat. Această setare este disponibilă numai în modul de fotografiere Manual. 87
88 Setările aparatului foto Pentru a regla setările aparatului foto 1 Activaţi aparatul foto. 2 Pentru a afişa toate setările, atingeţi uşor. 3 Selectaţi setarea pe care doriţi s-o reglaţi, apoi editaţi după cum este cazul. Prezentare generală a setărilor aparatului foto Rezoluţia Alegeţi dintre mai multe rezoluţii şi rapoarte de aspect înainte de a fotografia. O fotografie cu o rezoluţie mai mare necesită mai multă memorie. 20.7MP (4:3) O rezoluţie de 20,7 megapixeli cu un raport de aspect de 4:3. Adecvată pentru fotografii pe care doriţi să le vizualizaţi pe afişaje fără ecran lat sau să le imprimaţi la rezoluţie înaltă. 15.5MP (16:9) O rezoluţie de 15,5 megapixeli cu un raport de aspect de 16:9. Adecvată pentru fotografii pe care doriţi să le vizualizaţi pe afişaje cu ecran lat. 8MP (4:3) O rezoluţie de 8 megapixeli cu un raport de aspect de 4:3. Adecvată pentru fotografii pe care doriţi să le vizualizaţi pe afişaje fără ecran lat sau să le imprimaţi la rezoluţie înaltă. 8MP (16:9) O rezoluţie de 8 megapixeli cu un raport de aspect de 16:9. Adecvată pentru fotografii pe care doriţi să le vizualizaţi pe afişaje cu ecran lat. 3MP (4:3) O rezoluţie de 3 megapixeli cu un raport de aspect de 4:3. Adecvată pentru fotografii pe care doriţi să le vizualizaţi pe afişaje fără ecran lat sau să le imprimaţi la rezoluţie înaltă. 2MP (16:9) O rezoluţie de 2 megapixeli cu un raport de aspect de 16:9. Adecvată pentru fotografii pe care doriţi să le vizualizaţi pe afişaje cu ecran lat. Această setare este disponibilă numai în modul de fotografiere Manual. Temporizator automat Cu temporizatorul automat puteţi face o fotografie fără a ţine dispozitivul în mână. Utilizaţi această funcţie pentru a face autoportrete sau fotografii de grup în care toată lumea să apară în fotografie. De asemenea, puteţi utiliza temporizatorul automat pentru a evita mişcarea aparatului foto în timpul fotografierii. La (10 secunde) Setaţi o întârziere de 10 de secunde din momentul în care atingeţi uşor ecranul aparatului foto până la realizarea fotografiei. La (2 secunde) Setaţi o întârziere de 2 de secunde din momentul în care atingeţi uşor ecranul aparatului foto până la realizarea fotografiei. Dezact. Fotografia este realizată imediat ce atingeţi uşor ecranul aparatului foto. Smile Shutter Utilizaţi funcţia Smile Shutter pentru a determina la ce tip de zâmbet va reacţiona aparatul foto înainte de fotografiere. 88
89 Modul de focalizare Funcţia de focalizare controlează care parte a fotografiei trebuie să fie clară. Atunci când focalizarea automată continuă este activată, aparatul foto continuă să regleze focalizarea pentru ca zona din interiorul cadrului galben de focalizare să rămână clară. Focal. autom. o singură zonă Aparatul foto focalizează automat pe subiectul selectat. Focalizarea automată continuă este activată. Atingeţi continuu ecranul aparatului foto până când cadrul galben de focalizare devine albastru, indicând setarea focalizării. Fotografia se realizează atunci când ridicaţi degetul. Focal. autom. zone multiple Focalizarea se setează automat pe mai multe zone ale imaginii. Atingeţi continuu ecranul aparatului foto până când cadrul galben de focalizare devine albastru, indicând setarea focalizării. Fotografia se realizează atunci când ridicaţi degetul. Focalizarea automată continuă este dezactivată. Detectare faţă Aparatul foto detectează automat până la cinci feţe umane indicate cu cadre în ecran. Aparatul foto focalizează automat pe faţa cea mai apropiată. De asemenea, puteţi selecta faţa care să fie focalizată atingând-o uşor pe ecran. Atunci când atingeţi ecranul aparatului foto, un cadru albastru indică faţa selectată şi focalizată. Detectarea feţei nu poate fi utilizată la toate tipurile de situaţii. Focalizarea automată continuă este activată. Focalizare la atingere Atingeţi o anumită zonă a ecranului aparatului foto pentru a seta zona de focalizat. Focalizarea automată continuă este dezactivată. Atingeţi continuu ecranul aparatului foto până când cadrul galben de focalizare devine albastru, indicând setarea focalizării. Fotografia se realizează atunci când ridicaţi degetul. Urmărire obiect Atunci când selectaţi un obiect atingându-l în vizor, aparatul foto îl urmăreşte pentru dvs. Această setare este disponibilă numai în modul de fotografiere Manual. HDR Utilizaţi setarea HDR (High Dynamic Range - Interval dinamic ridicat) pentru a fotografia în contre-jour puternic sau în condiţii în care contrastul este clar. HDR compensează pierderea detaliului şi produce o imagine reprezentativă atât pentru zonele întunecate, cât şi pentru cele strălucitoare. Această setare este disponibilă numai în modul de fotografiere Manual. ISO Puteţi reduce estomparea imaginii provocată de întuneric sau de obiectele în mişcare prin creşterea sensibilităţii ISO. Automat Setează automat sensibilitatea ISO. 50 Setează sensibilitatea ISO la Setează sensibilitatea ISO la Setează sensibilitatea ISO la Setează sensibilitatea ISO la Setează sensibilitatea ISO la Setează sensibilitatea ISO la Setează sensibilitatea ISO la Această setare este disponibilă numai în modul de fotografiere Manual. 89
90 Dozarea Această funcţie determină automat o expunere bine echilibrată prin măsurarea cantităţii de lumină care apare în imaginea pe care doriţi să o realizaţi. Centru Evaluează centrul imaginii şi stabileşte expunerea în baza luminozităţii subiectului. Punct Reglează expunerea într-o zonă foarte redusă a imaginii pe care doriţi să o realizaţi. Figură Măsoară luminozitatea la nivelul feţei şi reglează expunerea astfel încât faţa să nu fie prea întunecată sau prea deschisă. Multi Împarte imaginea în mai multe zone şi măsoară fiecare zonă pentru a stabili o expunere echilibrată. Această setare este disponibilă numai în modul de fotografiere Manual. Stabilizatorul de imagine Când faceţi o fotografie, stabilizarea dispozitivului poate fi dificilă. Stabilizatorul vă ajută prin compensarea tremurului mâinii. Această setare este disponibilă numai în modul de fotografiere Manual. Examinarea Puteţi alege să examinaţi fotografii sau clipuri video imediat după ce le realizaţi. Nelimitat Examinarea unei fotografii sau a unui clip video apare după ce îl realizaţi. 5 secunde Examinarea unei fotografii sau a unui clip video apare timp de 5 secunde după ce îl realizaţi. 3 secunde Examinarea unei fotografii sau a unui clip video apare timp de 3 secunde după ce îl realizaţi. Editare Fotografia sau clipul video se deschide pentru editare după ce îl realizaţi. Dezact. Fotografia sau clipul video este salvat după ce îl realizaţi şi nu apare nicio examinare. Înregistrarea feţelor Puteţi înregistra feţe cu aplicaţia Aparat foto astfel încât vizorul să focalizeze pe aceste feţe atunci când apar în vizor. Bliţul Utilizaţi bliţul pentru a fotografia atunci când condiţiile de iluminare sunt slabe sau atunci când există contre-jour. Următoarele opţiuni sunt disponibile atunci când atingeţi scurt pictograma de bliţ din ecranul aparatului foto: Automat Aparatul foto determină automat dacă respectivele condiţii de iluminare necesită utilizarea bliţului. Bliţ de umplere Utilizaţi această setare când fundalul este mai luminos decât subiectul. Astfel se elimină umbrele întunecate nedorite. Atenuare ochi roşii Reduce culoarea roşie a ochilor la realizarea unei fotografii. Dezact. Bliţul este dezactivat. Uneori, calitatea fotografiei poate fi mai bună fără bliţ, chiar şi atunci când condiţiile de iluminare sunt slabe. Pentru a face o fotografie bună fără a utiliza bliţul, trebuie să aveţi o mână stabilă. Utilizaţi temporizatorul automat pentru a evita fotografiile neclare. 90
91 Lanternă Se porneşte o lanternă sau lumina aparatului foto atunci când faceţi fotografii Caracteristica Selectare scenă Utilizaţi caracteristica Selectare scenă pentru a configura rapid aparatul foto pentru situaţii uzuale folosind scenele preprogramate. Aparatul foto determină un număr de setări adecvate scenei selectate asigurând cea mai bună fotografie posibilă. Dezact. Caracteristica Selectare scenă este dezactivată şi puteţi fotografia manual. Piele fină Fotografiaţi feţe utilizând un efect de înfrumuseţare. Instantaneu estompat Se utilizează pentru fotografiere pe un fundal neclar. Anti-neclaritate în mişcare Se utilizează pentru minimizarea tremuratului aparatului foto la fotografierea unei scene uşor întunecate. Peisaj Se utilizează pentru fotografiile peisaj. Aparatul foto focalizează pe obiecte la distanţă. Corecţie contrejour HDR Se utilizează pentru a îmbunătăţi detaliile în fotografii cu contrast ridicat. Corecţia de contre-jour încorporată analizează imaginea şi o reglează automat pentru a vă asigura o fotografie iluminată perfect. Portret nocturn Se utilizează pentru fotografii de portret realizate pe timp de noapte sau în medii slab iluminate. Din cauza timpului mare de expunere, aparatul foto trebuie ţinut nemişcat sau amplasat pe o suprafaţă stabilă. Scenă nocturnă Se utilizează atunci când fotografiaţi pe timp de noapte sau în medii slab iluminate. Din cauza timpului mare de expunere, aparatul foto trebuie ţinut nemişcat sau amplasat pe o suprafaţă stabilă. Seara, fără trepied Se utilizează pentru fotografiere cu aparatul în mână în condiţii de iluminare slabă, pentru a se obţine fotografii cu zgomot şi neclaritate reduse. Sensibilitate înaltă Se utilizează pentru fotografiere fără bliţ, în condiţii de iluminare slabă. Reduce neclarităţile. Specialităţi culinare Se utilizează pentru fotografierea de mâncăruri cu culori aprinse. Animal de companie Se utilizează pentru fotografierea animalelor de companie. Reduce neclarităţile şi efectul de ochi roşii. Plajă Se utilizează pentru fotografierea scenelor pe malul mării sau pe malul unui lac. Zăpadă Se utilizează în medii puternic iluminate pentru a evita fotografii supraexpuse. Petrecere Se utilizează pentru fotografiile de interior în mediile cu lumină slabă. Această scenă alege lumina naturală sau lumina artificială de interior din fundal. Din cauza timpului mare de expunere, aparatul foto trebuie ţinut nemişcat sau amplasat pe o suprafaţă stabilă. Sport Se utilizează pentru fotografiile unor obiecte care se mişcă rapid. Timpul mic de expunere minimizează neclarităţile cauzate de mişcare. Document Se utilizează pentru fotografiile cu text sau desene. Asigură fotografiei un contrast crescut şi mai clar. Artificii Se utilizează pentru fotografierea focurilor de artificii în toată splendoarea lor. Această setare este disponibilă numai în modul de fotografiere Manual. 91
92 Setările camerei video Pentru a regla setările camerei video 1 Activaţi aparatul foto. 2 Atingeţi uşor una din pictogramele de setare de pe ecran. 3 Pentru a afişa toate setările, atingeţi uşor. 4 Selectaţi setările pe care doriţi să le modificaţi, apoi efectuaţi modificările. Prezentarea generală a setărilor pentru camera video Rezoluţia video Reglaţi rezoluţia video pentru diverse formate. Full HD (30 fps) (16:9) Format Full HD (Înaltă definiţie completă) cu 30 cadre/s şi raport de aspect 16:9. Full HD (60 fps) (16:9) Format Full HD (Înaltă definiţie completă) cu 60 cadre/s şi raport de aspect 16:9. HD (16:9) Format HD (Înaltă definiţie) cu raport de aspect 16:9. VGA (4:3) Format VGA cu raportul de aspect 4:3. MMS Înregistraţi clipuri video adecvate pentru trimiterea în mesaje multimedia. Durata de înregistrare caracteristică acestui format video este limitată pentru ca fişierele video să încapă într-un mesaj multimedia. Această setare este disponibilă numai în modul de fotografiere Manual. Temporizator automat Cu temporizatorul automat puteţi înregistra un clip video fără a ţine în mână dispozitivul. Utilizaţi-l pentru a face clipuri video de grup, în care trebuie să apară toate persoanele. De asemenea, puteţi utiliza temporizatorul automat pentru a evita mişcarea aparatului foto în timp ce înregistraţi clipuri video. La (10 secunde) Setaţi o întârziere de 10 de secunde din momentul în care atingeţi uşor ecranul aparatului foto până la începerea înregistrării clipului video. La (2 secunde) Setaţi o întârziere de 2 de secunde din momentul în care atingeţi uşor ecranul aparatului foto până la începerea înregistrării clipului video. Dezact. Clipul video începe să se înregistreze imediat ce atingeţi uşor ecranul aparatului foto. Smile Shutter (video) Utilizaţi funcţia Smile Shutter pentru a determina la ce tip de zâmbet va reacţiona aparatul foto înainte de fotografiere. Modul de focalizare Setarea de focalizare controlează care parte a clipului video trebuie să fie clară. Atunci când focalizarea automată continuă este activată, aparatul foto continuă să regleze focalizarea pentru ca zona din interiorul cadrului alb de focalizare să rămână clară. Focal. autom. o singură zonă Aparatul foto focalizează automat pe subiectul selectat. Focalizarea automată continuă este activată. Detectare faţă 92
93 Aparatul foto detectează automat până la cinci feţe umane indicate cu cadre în ecran. Aparatul foto focalizează automat pe faţa cea mai apropiată. De asemenea, puteţi selecta faţa care să fie focalizată atingând-o uşor pe ecran. Atunci când atingeţi ecranul aparatului foto, un cadru galben indică faţa selectată şi focalizată. Detectarea feţei nu poate fi utilizată la toate tipurile de situaţii. Focalizarea automată continuă este activată. Urmărire obiect Atunci când selectaţi un obiect atingându-l în vizor, aparatul foto îl urmăreşte pentru dvs. Această setare este disponibilă numai în modul de fotografiere Manual. Video HDR Utilizaţi setarea HDR video (High-Dynamic Range - Interval dinamic ridicat) pentru a înregistra un clip video în contre-jour puternic sau în condiţii în care contrastul este clar. HDR video compensează pierderea detaliului şi produce o imagine reprezentativă atât pentru zonele întunecate, cât şi pentru cele strălucitoare. Această setare este disponibilă numai în modul de fotografiere Manual. Dozarea Această funcţie determină automat o expunere bine echilibrată prin măsurarea cantităţii de lumină care apare în imaginea pe care doriţi să o realizaţi. Centru Evaluează centrul imaginii şi stabileşte expunerea în baza luminozităţii subiectului. Punct Reglează expunerea într-o zonă foarte redusă a imaginii pe care doriţi să o realizaţi. Figură Măsoară luminozitatea la nivelul feţei şi reglează expunerea astfel încât faţa să nu fie prea întunecată sau prea deschisă. Multi Împarte imaginea în mai multe zone şi măsoară fiecare zonă pentru a stabili o expunere echilibrată. Această setare este disponibilă numai în modul de fotografiere Manual. SteadyShot Atunci când înregistraţi un clip video, poate fi dificil să ţineţi nemişcat dispozitivul. Stabilizatorul ajută prin compensarea tremurului mâinii. Activ inteligent Activaţi pentru a elimina efectele generale şi detaliate ale tremuratului aparatului foto. Standard Activaţi pentru a elimina efectele tremuratului cu frecvenţă mare ale aparatului foto. Dezact. Stabilizatorul este dezactivat. Microfon Selectaţi dacă alegeţi sunetul înconjurător atunci când înregistraţi clipuri video. Examinarea Puteţi alege să examinaţi clipuri video imediat după ce le realizaţi. Act. Examinarea unui clip video apare după ce îl realizaţi. Editare Clipul video se deschide pentru editare după ce îl realizaţi. Dezact. Clipul video este salvat după ce îl realizaţi şi nu apare nicio examinare. 93
94 Bliţul Folosiţi lumina bliţului pentru a înregistra clipuri video atunci când lumina este slabă sau atunci când există o lumină de fundal. Pictograma de bliţ video este disponibilă numai în ecranul camerei video. Reţineţi că, uneori, calitatea video poate fi mai bună fără lumină, chiar şi în cazul în care condiţiile de luminozitate sunt slabe. Act. Dezact. Caracteristica Selectare scenă Caracteristica Selectare scenă vă ajută să configuraţi rapid aparatul foto pentru situaţii uzuale folosind scene video preprogramate. Aparatul foto stabileşte un număr de setări adecvate scenei selectate, asigurând obţinerea unor clipuri video de cea mai bună calitate. Dezact. Caracteristica Selectare scenă este dezactivată şi puteţi înregistra manual clipuri video. Instantaneu estompat Se utilizează pentru înregistrarea clipurilor video pe fundaluri neclare. Peisaj Se utilizează pentru clipuri video cu peisaje. Aparatul foto focalizează pe obiecte la distanţă. Mod nocturn Când este activat acest mod, se măreşte sensibilitatea la lumină. Se utilizează pentru mediile slab iluminate. Clipurile video cu obiecte care se mişcă repede pot fi neclare. Nu vă mişcaţi mâna sau utilizaţi un suport. Pentru a îmbunătăţi calitatea video, dezactivaţi modul nocturn atunci când condiţiile de iluminare sunt bune. Plajă Se utilizează pentru clipuri video cu scene pe malul mării sau pe malul unui lac. Zăpadă Se utilizează în medii puternic iluminate pentru a evita clipurile video supraexpuse. Sport Se utilizează pentru clipurile video cu obiecte care se mişcă rapid. Timpul mic de expunere minimizează neclarităţile cauzate de mişcare. Petrecere Se utilizează pentru clipurile video de interior, în medii cu lumină slabă. Această scenă alege lumina naturală sau lumina artificială de interior din fundal. Clipurile video cu obiecte care se mişcă repede pot fi neclare. Nu vă mişcaţi mâna sau utilizaţi un suport. Această setare este disponibilă numai în modul de fotografiere Manual. 94
95 Fotografii şi clipuri video în Album Vizualizarea fotografiilor şi clipurilor video Utilizaţi aplicaţia Album pentru a vizualiza fotografii şi a reda clipuri video realizate cu aparatul foto sau pentru a vizualiza conţinut similar pe care l-aţi salvat pe dispozitiv. Toate fotografiile şi clipurile video se afişează într-o grilă ordonată cronologic. 1 Atingeţi uşor pictograma pentru a deschide meniul ecranului principal al aplicaţiei Album 2 Vizualizaţi opţiunile de meniu 3 O diaporamă cu toate imaginile sau cu cele adăugate la preferinţe 4 Trageţi de marginea stângă a ecranului către dreapta pentru a deschide meniul ecranului principal al aplicaţiei Album 5 Data elementelor din grup 6 Atingeţi uşor o fotografie sau un clip video pentru a-l vizualiza 7 Defilaţi în sus sau în jos pentru vizualizarea conţinutului Pentru a vizualiza fotografii şi clipuri video 2 Găsiţi şi atingeţi uşor Album. 3 Atingeţi uşor o fotografie sau un clip video pentru vizualizare. 4 Atingeţi scurt spre stânga pentru a vizualiza următoarea fotografie sau următorul clip video. Atingeţi scurt spre dreapta pentru a vizualiza fotografia sau clipul video anterior. Dacă orientarea ecranului nu se schimbă automat atunci când întoarceţi dispozitivul în lateral, marcaţi caseta de selectare Rotire automată a ecranului de sub Setări > Afişaj > Rotaţie ecran. Pentru a modifica dimensiunea miniaturilor Când vizualizaţi miniaturi de fotografii şi clipuri video în Album, depărtaţi două degete pentru a mări sau apropiaţi două degete pentru a micşora. Pentru a mări/micşora o fotografie Când vizualizaţi o fotografie, depărtaţi două degete pentru a mări sau apropiaţi două degete pentru a micşora. Pentru a viziona o expunere de diapozitive cu fotografiile dvs. 1 Când vizualizaţi o fotografie, atingeţi uşor ecranul pentru a afişa barele de instrumente, apoi atingeţi uşor > Diaporamă pentru a începe redarea tuturor fotografiilor dintr-un album. 2 Atingeţi uşor o fotografie pentru a termina expunerea de diapozitive. 95
96 Pentru a viziona o expunere de diapozitive a fotografiilor dvs. cu muzică 1 Când vizualizaţi o fotografie, atingeţi uşor ecranul pentru a afişa bara de instrumente, apoi atingeţi uşor > SensMe slideshow. 2 Selectaţi muzica şi tema pe care doriţi să le utilizaţi pentru expunerea de diapozitive, apoi atingeţi uşor. Aplicaţia Album analizează fotografiile şi utilizează date muzicale SensMe pentru a reda o expunere de diapozitive. 3 Pentru a întrerupe redarea, atingeţi uşor ecranul pentru a afişa controalele, apoi atingeţi uşor. Pentru a reda un clip video 1 În aplicaţia Album, găsiţi şi atingeţi uşor clipul video pe care doriţi să îl redaţi. 2 Atingeţi uşor Filme > O singură dată. 3 Dacă nu se afişează comenzile de redare, atingeţi uşor ecranul pentru a le afişa. Pentru a ascunde comenzile, atingeţi uşor ecranul din nou. Pentru a întrerupe redarea unui clip video 1 Atunci când este redat un clip video, atingeţi uşor ecranul pentru a afişa controalele. 2 Atingeţi uşor. Pentru a derula rapid înainte sau înapoi într-un clip video 1 Atunci când este redat un clip video, atingeţi uşor ecranul pentru a afişa controalele. 2 Trageţi de marcatorul barei de progres spre stânga pentru derulare înapoi sau spre dreapta pentru derulare rapidă înainte. Pentru a regla volumul unui clip video Apăsaţi tasta de volum. Partajarea şi gestionarea fotografiilor şi a clipurilor video Puteţi partaja fotografii şi clipuri video stocate pe dispozitivul dvs. De asemenea, le puteţi gestiona în diverse moduri. De exemplu, puteţi să lucraţi cu fotografii în seturi, să ştergeţi fotografii şi să le corelaţi cu persoane de contact. Este posibil ca elemente protejate prin drepturi de autor să nu poată fi copiate, trimise sau transferate. De asemenea, este posibil ca unele elemente să nu fie citite dacă dimensiunea fişierului este prea mare. Pentru a partaja o fotografie sau un clip video 1 În Album, găsiţi şi atingeţi uşor fotografia sau clipul video pe care doriţi să-l partajaţi. 2 Atingeţi uşor ecranul pentru a afişa barele de instrumente, apoi atingeţi uşor. 3 Atingeţi uşor aplicaţia pe care doriţi să o utilizaţi pentru a partaja fotografia, apoi urmaţi paşii pentru a o trimite. Pentru a utiliza o fotografie ca imagine la o persoană de contact 1 Când vizualizaţi o fotografie, atingeţi uşor ecranul pentru a afişa bara de instrumente, apoi atingeţi uşor > Utilizare ca > Imagine contact. 2 Dacă vi se solicită, selectaţi Persoane de contact > O singură dată, apoi selectaţi o persoană de contact. Pentru a utiliza o fotografie ca tapet de fundal 1 Când vizualizaţi o fotografie, atingeţi uşor ecranul pentru a afişa bara de instrumente, apoi atingeţi uşor > Utilizare ca > Tapet de fundal. 2 Urmaţi instrucţiunile de pe ecran. 96
97 Pentru a roti o fotografie 1 Când vizualizaţi o fotografie, atingeţi uşor ecranul pentru a afişa bara de instrumente, apoi atingeţi uşor. 2 Selectaţi Rotire. Fotografia se salvează în orientarea nouă. Pentru a şterge o fotografie sau un clip video 1 Când vizualizaţi o fotografie, atingeţi uşor ecranul pentru a afişa bara de instrumente, apoi atingeţi uşor. 2 Atingeţi uşor Ştergere. Pentru a lucra cu seturi de fotografii sau clipuri video din Album 1 Când vizualizaţi miniaturi ale fotografiilor sau ale clipurilor video în Album, atingeţi uşor, apoi atingeţi uşor Selectare elemente. 2 Atingeţi uşor elementele cu care doriţi să lucraţi. Elementele selectate sunt indicate de un cadru albastru. 3 Utilizaţi instrumentele din barele de instrumente pentru a lucra cu elementele selectate. Pentru a activa modul de selectare, puteţi şi să atingeţi continuu un element până când cadrul acestuia devine albastru. Apoi puteţi atinge uşor alte elemente pentru a le selecta. Analizarea fotografiilor cu feţe în aplicaţia Album Puteţi să analizaţi orice fotografii de pe dispozitiv care conţin feţe ale unor persoane. Odată activată, funcţia de analizare a fotografiilor rămâne activă şi fotografiile noi sunt analizate pe măsură ce sunt adăugate. După efectuarea unei analize, puteţi să grupaţi într-un folder toate fotografiile în care apare o anumită persoană. Pentru a activa funcţia de analizare a fotografiilor 2 Găsiţi şi atingeţi uşor Album. 3 Trageţi marginea din stânga a ecranului de pornire al aplicaţiei Album spre dreapta, apoi atingeţi uşor Feţe. Toate fotografiile de pe dispozitiv vor fi analizate şi grupate în folderul Feţe fără nume. Pentru a denumi o faţă 1 În dala Feţe, atingeţi uşor folderul Figuri fără nume, apoi navigaţi la folderul Alte feţe şi alegeţi faţa pe care doriţi să o denumiţi. 2 Atingeţi uşor Adăugare nume. 3 Tastaţi un nume, apoi atingeţi uşor Efectuat > Adăugare ca persoană nouă. Pentru a edita numele unei feţe 1 Când vizualizaţi o faţă pe tot ecranul, atingeţi uşor ecranul pentru a afişa bara de instrumente, apoi atingeţi uşor > Editare etichete nume. 2 Atingeţi uşor OK. 3 Atingeţi uşor numele asociat feţei pe care doriţi să o editaţi. 4 Editaţi numele, apoi atingeţi uşor Efectuat >Adăugare ca persoană nouă. Editarea fotografiilor cu aplicaţia Photo editor Puteţi edita şi aplica efecte la fotografiile originale realizate cu aparatul dvs. foto. De exemplu, puteţi modifica efectele de lumină. După ce salvaţi fotografia editată, versiunea originală nemodificată a fotografiei rămâne pe dispozitivul dvs. Pentru a edita o fotografie Când vizualizaţi o fotografie, atingeţi uşor ecranul pentru a afişa bara de instrumente, apoi atingeţi uşor. 97
98 Pentru a tăia o fotografie 1 Când vizualizaţi o fotografie, atingeţi uşor ecranul pentru a afişa bara de instrumente, apoi atingeţi uşor. 2 Dacă se solicită, selectaţi Editor foto > O singură dată. 3 Atingeţi uşor > Tăiere. 4 Atingeţi uşor pentru a selecta o opţiune. 5 Pentru a regla cadrul de tăiere, atingeţi continuu marginea cadrului de tăiere. Când pătratele de la margini dispar, trageţi spre interior sau spre exterior pentru a redimensiona cadrul. 6 Pentru a redimensiona simultan toate laturile cadrului de trunchiere, atingeţi continuu unul dintre cele patru colţuri pentru a determina dispariţia pătratelor de la margini, apoi trageţi colţul în mod corespunzător. 7 Pentru a muta cadrul de tăiere spre altă zonă a fotografiei, atingeţi continuu un punct din interiorul cadrului, apoi trageţi cadrul în poziţia dorită. 8 Atingeţi uşor Se aplică tăierea. 9 Pentru a salva o copie a fotografiei tăiate, atingeţi uşor Salvare. Pentru a aplica efecte speciale asupra unei fotografii 1 Când vizualizaţi o fotografie, atingeţi uşor ecranul pentru a afişa bara de instrumente, apoi atingeţi uşor. 2 Dacă vi se solicită, selectaţi Editor foto > O singură dată. 3 Atingeţi uşor, apoi selectaţi o opţiune. 4 Editaţi fotografia după cum doriţi, apoi atingeţi uşor Salvare. Pentru a îmbunătăţi o fotografie utilizând setări avansate 1 Când vizualizaţi o fotografie, atingeţi uşor ecranul pentru a afişa bara de instrumente, apoi atingeţi uşor. 2 Dacă se solicită, selectaţi Editor foto > O singură dată. 3 Atingeţi uşor, apoi selectaţi o opţiune. 4 Pentru a salva o copie a fotografiei editate, atingeţi uşor Salvare. Pentru ajustarea setărilor de luminozitate pentru o fotografie 1 Când vizualizaţi o fotografie, atingeţi uşor ecranul pentru a afişa bara de instrumente, apoi atingeţi uşor. 2 Dacă se solicită, selectaţi Editor foto > O singură dată. 3 Atingeţi uşor, apoi selectaţi o opţiune. 4 Pentru a salva o copie a fotografiei editate, atingeţi uşor Salvare. Pentru a seta nivelul de saturare a culorilor dintr-o fotografie 1 Când vizualizaţi o fotografie, atingeţi uşor ecranul pentru a afişa bara de instrumente, apoi atingeţi uşor. 2 Dacă se solicită, selectaţi Editor foto > O singură dată. 3 Atingeţi uşor, apoi selectaţi o opţiune. 4 Pentru a salva o copie a fotografiei editate, atingeţi uşor Salvare. Meniul ecranului principal al aplicaţiei Album În meniul ecranului principal al aplicaţiei Album puteţi răsfoi toate albumele dvs. foto, inclusiv albumele de fotografii şi clipuri video realizate cu aparatul foto, precum şi conţinutul pe care îl partajaţi online prin intermediul serviciilor precum PlayMemories, Picasa şi Facebook. După ce vă conectaţi la astfel de servicii, puteţi să gestionaţi conţinut, să comentaţi la fotografii şi clipuri video şi să vizualizaţi comentarii din partea prietenilor. Din aplicaţia Album puteţi inclusiv să adăugaţi geoetichete la fotografii, să efectuaţi activităţi de editare de bază şi să apelaţi la metode precum tehnologia fără fir Bluetooth şi aplicaţia de pentru a partaja conţinut. 98
99 1 Vizualizaţi fotografii şi clipuri video utilizând serviciul PlayMemories Online 2 Reveniţi la ecranul principal al aplicaţiei Album 3 Vizualizaţi toate fotografiile şi clipurile video realizate cu aparatul foto al dispozitivului 4 Vizualizaţi toate fotografiile şi clipurile video salvate pe dispozitiv în diverse foldere 5 Vizualizaţi fotografiile şi clipurile video preferate 6 Vizualizaţi toate fotografiile care conţin feţe 7 Vizualizaţi fotografii pe o hartă sau în mod global 8 Vizualizaţi fotografii şi clipuri video în aceeaşi reţea 9 Vizualizaţi fotografii şi clipuri video pe Facebook 10 Vizualizaţi fotografii şi clipuri video pe Picasa Serviciul PlayMemories Online nu este disponibil în toate ţările sau regiunile. Pentru a vizualiza în Album fotografii din servicii online 2 Găsiţi şi atingeţi uşor Album, apoi trageţi marginea din stânga a ecranului de pornire al aplicaţiei Album spre dreapta. 3 Atingeţi uşor serviciul online dorit, apoi urmaţi instrucţiunile de pe ecran pentru a începe să-l utilizaţi. Se afişează toate albumele online disponibile pe care le-aţi încărcat în serviciu. 4 Atingeţi uşor orice album pentru a-i vizualiza conţinutul, apoi atingeţi uşor o fotografie din album. 5 Atingeţi scurt spre stânga pentru a vizualiza fotografia sau clipul video următor. Atingeţi scurt spre dreapta pentru a vizualiza fotografia sau clipul video anterior. Pentru a vizualiza şi a adăuga comentarii la conţinutul de album online 1 Când vizualizaţi o fotografie dintr-un album online, atingeţi uşor ecranul pentru a afişa barele de stare, apoi atingeţi uşor pentru a vizualiza comentariile. 2 Introduceţi comentariile în câmpul de introducere, apoi atingeţi uşor Public.. Pentru a aprecia cu Îmi place o fotografie sau un clip video pe Facebook În timp ce vizualizaţi o fotografie sau un clip video dintr-unul din albumele de pe Facebook, atingeţi uşor ecranul pentru a afişa barele de instrumente, apoi atingeţi uşor pentru a afişa faptul că apreciaţi cu Îmi place elementul pe Facebook. Vizualizarea fotografiile pe o hartă Adăugarea de informaţii despre locaţii la fotografii este denumită şi geoetichetare. Puteţi să vizualizaţi şi să etichetaţi fotografiile pe o hartă, arătându-le prietenilor şi familiei locul în 99
100 care vă aflaţi atunci când aţi făcut o anumită fotografie. Pentru informaţii suplimentare, consultaţi Adăugarea poziţiei geografice la fotografiile dvs. la pagina 84. Dacă aţi pornit detectarea locaţiei şi aţi activat geoetichetarea pe aparatul foto, puteţi să etichetaţi direct fotografiile pentru vizualizare pe hartă într-o etapă ulterioară. 1 Vizualizaţi fotografii geoetichetate în vizualizarea Glob 2 Căutaţi o locaţie pe hartă 3 Vizualizaţi opţiunile de meniu 4 Atingeţi uşor de două ori pentru a mări. Apropiaţi degetele pentru a micşora. Trageţi pentru a vizualiza diverse părţi ale hărţii 5 Un grup de fotografii şi/sau clipuri video geoetichetate cu aceeaşi locaţie 6 Miniaturi ale grupului de fotografii şi/sau clipuri video selectat. Atingeţi uşor un element pentru a-l vizualiza pe tot ecranul Dacă mai multe fotografii au fost realizate în aceeaşi locaţie, numai una din acestea apare pe hartă. Numărul total al fotografiilor apare în colţul din dreapta sus, de exemplu,. Pentru a vizualiza toate fotografiile din grup, atingeţi uşor una dintre miniaturile din partea inferioară a ecranului. Pentru a adăuga o geoetichetă la o fotografie 1 Când vizualizaţi o fotografie, atingeţi uşor ecranul pentru a afişa bara de instrumente, apoi atingeţi uşor At. uşor pt. a seta locaţia pentru a deschide ecranul hărţii. 2 Găsiţi şi atingeţi uşor locaţia pentru a plasa fotografia pe hartă. 3 Pentru a ajusta locaţia fotografiei, atingeţi uşor locaţia de pe hartă unde doriţi să mutaţi fotografia. 4 Când aţi terminat, atingeţi uşor OK pentru a salva geoeticheta şi a reveni la vizualizatorul de fotografii. Pentru a vizualiza pe o hartă fotografii geoetichetate 2 Găsiţi şi atingeţi uşor Album. 3 Trageţi marginea din stânga a ecranului de pornire al aplicaţiei Album spre dreapta, apoi atingeţi uşor Locuri. 4 Atingeţi uşor o fotografie pe care doriţi să o vizualizaţi pe o hartă. Pentru a vizualiza fotografii geoetichetate pe un glob 2 Găsiţi şi atingeţi uşor Album. 3 Trageţi marginea din stânga a ecranului de pornire al aplicaţiei Album spre dreapta, apoi atingeţi uşor Locuri >. 4 Atingeţi uşor o fotografie pe care doriţi să o vizualizaţi pe un glob. 100
101 Pentru a modifica geoeticheta unei fotografii 1 Când vizualizaţi o fotografie pe hartă în Album, atingeţi continuu fotografia până când cadrul devine albastru, apoi atingeţi uşor locaţia dorită de pe hartă. 2 Atingeţi uşor OK. Pentru a modifica vizualizarea hărţii Când vizualizaţi harta în Album, atingeţi uşor, apoi selectaţi Vizualizare clasică sau Vizualizare din satelit. 101
102 Clipurile video Vizionarea clipurilor video în aplicaţia Filme Utilizaţi aplicaţia Filme pentru a reda filme şi alt conţinut video salvat sau descărcat pe dispozitiv. De asemenea, aplicaţia Filme vă ajută să obţineţi afişe, rezumate de subiecte, informaţii despre gen şi detalii despre regizor pentru fiecare film. De asemenea, puteţi să redaţi filme pe alte dispozitive conectate la aceeaşi reţea. Este posibil ca unele clipuri video să nu poată fi redate în aplicaţia Filme. 1 Vizualizaţi opţiunile de meniu 2 Afişaţi clipurile video redate recent 3 Trageţi marginea din stânga a ecranului spre dreapta pentru a răsfoi toate clipurile video descărcate şi salvate 4 Atingeţi uşor pentru a reda fişiere video salvate sau descărcate 5 Defilaţi în sus sau în jos pentru a vizualiza conţinut Serviciul Sony Entertainment Network, care include Video Unlimited şi Music Unlimited, nu este disponibil pe toate pieţele. Pentru acesta este necesar un abonament separat. Se aplică termeni şi condiţii suplimentare. Pentru a reda un clip video în aplicaţia Filme 1 În Ecran principal, atingeţi uşor, apoi găsiţi şi atingeţi uşor Filme. 2 Găsiţi şi atingeţi uşor clipul video pe care doriţi să îl redaţi. Dacă clipul video nu este afişat pe ecran, trageţi marginea din stânga a ecranului spre dreapta pentru a deschide meniul ecranului de pornire al aplicaţiei Filme, apoi găsiţi şi atingeţi uşor clipul video pe care doriţi să îl redaţi. 3 Pentru a afişa sau a ascunde comenzile, atingeţi uşor ecranul. 4 Pentru a întrerupe redarea, atingeţi uşor. Pentru a relua redarea, atingeţi uşor. 5 Pentru a derula înapoi, trageţi marcajul barei de progres spre stânga. Pentru a derula înainte, trageţi marcajul barei de progres spre dreapta. Pentru a reda un clip video pe un dispozitiv extern 1 Atunci când este redat clipul video, atingeţi uşor ecranul pentru a afişa toate comenzile. 2 Atingeţi uşor > Throw. 3 Selectaţi un dispozitiv extern pe care să fie redat clipul video. Dacă nu este disponibil niciun dispozitiv extern, urmaţi instrucţiunile de pe ecran pentru a adăuga unul. 102
103 Pentru a schimba setările în aplicaţia Filme 1 În Ecran principal, atingeţi uşor, apoi găsiţi şi atingeţi uşor Filme. 2 Atingeţi uşor > Setări, apoi schimbaţi setările în funcţie de preferinţe. Pentru a modificare setările de sunet în timpul redării unui clip video 1 Atunci când este redat un clip video, atingeţi uşor ecranul pentru a afişa comenzile. 2 Atingeţi uşor, apoi Setări audio. 3 Marcaţi casetele de selectare pentru setările de sunet pe care doriţi să le activaţi. 4 Atunci când terminaţi, atingeţi uşor OK. Pentru a partaja un clip video 1 Când se redă un clip video, atingeţi uşor, apoi atingeţi uşor Partajare. 2 În meniul care se deschide, atingeţi uşor aplicaţia pe care doriţi să o utilizaţi pentru a partaja clipul video selectat, apoi urmaţi paşii corespunzători pentru a-l trimite. Transferarea conţinutului video pe dispozitiv Înainte de a începe să utilizaţi aplicaţia Filme, este o idee bună să transferaţi filme, emisiuni TV şi alt conţinut video pe dispozitivul dvs. de pe alte dispozitive, cum ar fi un computer. Există mai multe moduri de a transfera conţinut: Conectaţi dispozitivul la computer utilizând un cablu USB şi trageţi şi fixaţi fişierele video în mod direct utilizând aplicaţia manager de fişiere de pe computer. Consultaţi Gestionarea fişierelor utilizând un computer la pagina 131. Dacă aveţi un PC, utilizaţi aplicaţia Media Go de la Sony pentru a organiza conţinutul şi a transfera fişiere video pe dispozitiv de pe PC. Pentru a afla mai multe şi a descărca aplicaţia Media Go, mergeţi la În cazul în care computerul este un Apple Mac, puteţi să utilizaţi aplicaţia Sony Bridge for Mac pentru a transfera fişiere video din itunes pe dispozitiv. Pentru a afla mai multe şi a descărca Sony Bridge for Mac, mergeţi la Gestionarea conţinutului video Pentru a obţine manual informaţii despre film 1 Asiguraţi-vă că dispozitivul are o conexiune de date activă. 2 În Ecran principal, atingeţi uşor, apoi găsiţi şi atingeţi uşor Filme. 3 Trageţi marginea din stânga a ecranului spre dreapta pentru a deschide meniul ecranului de pornire al aplicaţiei Filme, apoi răsfoiţi prin diversele categorii până la fişierul video pentru care doriţi să obţineţi informaţii. 4 Atingeţi continuu miniatura clipului video respectiv, apoi atingeţi uşor Căutare informaţii. 5 În câmpul de căutare, introduceţi cuvintele cheie pentru clipul video şi apoi atingeţi uşor tasta de confirmare de pe tastatură. Toate potrivirile sunt afişate într-o listă. 6 Selectaţi un rezultat de căutare, apoi atingeţi uşor Efectuat. Începe descărcarea informaţiilor. Dacă marcaţi caseta de selectare Obţinere detalii clip video din Setări, puteţi să obţineţi automat informaţii despre clipurile video adăugate recent ori de câte ori deschideţi aplicaţia Filme. Dacă informaţiile descărcate nu sunt corecte, căutaţi din nou utilizând alte cuvinte cheie. Pentru a goli informaţiile despre un clip video 1 În Ecran principal, atingeţi uşor, apoi găsiţi şi atingeţi uşor Filme. 2 Trageţi marginea din stânga a ecranului spre dreapta pentru a deschide meniul ecranului de pornire al aplicaţiei Filme, apoi răsfoiţi prin diversele categorii până la fişierul video pe care doriţi să îl editaţi. 3 Atingeţi continuu miniatura clipului video respectiv, apoi atingeţi uşor Informaţii despre golire. 103
104 Pentru a şterge un clip video 1 În ecranul de pornire, atingeţi uşor, apoi găsiţi şi atingeţi uşor Filme. 2 Trageţi marginea din stânga a ecranului spre dreapta pentru a deschide meniul ecranului de pornire al aplicaţiei Filme, apoi răsfoiţi prin diversele categorii până la fişierul video pe care doriţi să îl ştergeţi. 3 Atingeţi continuu miniatura clipului video respectiv, apoi atingeţi uşor Ştergere în lista care apare. 4 Atingeţi uşor, din nou, Ştergere pentru a confirma. Serviciul Video Unlimited Utilizaţi serviciul Video Unlimited pentru a cumpăra şi închiria filme şi emisiuni TV pe care le puteţi viziona nu numai pe dispozitivul Android, cu şi pe un PC sau pe o consolă PlayStation Portable (PSP ), PlayStation 3, PlayStation 4 sau PlayStation Vita. Alegeţi dintre cele mai recente lansări de la Hollywood, filme de acţiune, comedii, filme clasice şi multe alte categorii de filme. Trebuie să creaţi un cont Sony Entertainment Network dacă doriţi să cumpăraţi sau să închiriaţi filme prin intermediul serviciului Video Unlimited. Dacă aveţi deja un cont în reţeaua PlayStation, îl puteţi utiliza în schimb pe acesta. Serviciul Sony Entertainment Network, care include Video Unlimited şi Music Unlimited, nu este disponibil pe toate pieţele. Pentru acesta este necesar un abonament separat. Se aplică termeni şi condiţii suplimentare. Pentru a începe să utilizaţi aplicaţia Video Unlimited 2 Găsiţi şi atingeţi uşor. 3 Dacă lansaţi Video Unlimited pentru prima dată, atingeţi uşor Următorul în ecran, apoi atingeţi uşor Începeţi acum pentru a merge la ecranul principal din Video Unlimited. 4 Atingeţi uşor > Conectare, apoi urmaţi instrucţiunile de pe ecran pentru a vă conecta la contul dvs. sau pentru a crea un cont nou şi vederea cumpărării sau închirierii de filme. 104
105 Suport conectare Oglindirea ecranului dispozitivului pe un televizor utilizând un cablu Puteţi să conectaţi dispozitivul la un televizor utilizând un cablu MHL sau HDMI şi să vizualizaţi conţinutul salvat pe dispozitiv pe ecranul televizorului. Când conectaţi dispozitivul în acest mod la un televizor compatibil, se deschide aplicaţia TV Launcher. Această aplicaţie vă ajută să redaţi fişiere media de pe dispozitiv pe televizoare şi alte dispozitive. Este posibil să trebuiască să achiziţionaţi separat un cablu şi un adaptor. Pentru a vizualiza conţinut de pe dispozitiv pe un televizor care acceptă intrarea MHL 1 Conectaţi dispozitivul la televizor utilizând un cablu MHL. apare pe bara de stare a dispozitivului după ce se stabileşte o conexiune. 2 Aplicaţia Lansator TV porneşte automat. Urmaţi instrucţiunile pentru a vizualiza fişierele media pe televizor. Pentru a vizualiza conţinutul de pe dispozitiv pe un televizor care acceptă intrarea HDMI 1 Conectaţi dispozitivul la un adaptor MHL şi conectaţi acest adaptor la sursă de alimentare USB. 2 Conectaţi adaptorul la un televizor utilizând in cablu HDMI. Apare în bara de stare a dispozitivului după ce este stabilită o conexiune. 3 Aplicaţia Lansator TV porneşte automat. Urmaţi instrucţiunile pentru a vizualiza fişierele media pe televizor. Pentru a vizualiza secţiunea de ajutor pentru utilizarea telecomenzii televizorului 1 Atunci când dispozitivul este conectat la televizor, trageţi în jos bara de stare pentru a deschide panoul de notificări. 2 Atingeţi uşor Conectat prin MHL. De asemenea, puteţi apăsa pe butonul galben de pe telecomanda televizorului pentru a deschide panoul de notificări. Pentru a deconecta dispozitivul de la televizor Deconectaţi cablul MHL sau adaptorul MHL de la dispozitiv. Oglindirea ecranului dispozitivului în mod wireless pe un televizor Puteţi să utilizaţi caracteristica Oglindire ecran pentru a afişa ecranul dispozitivului pe un televizor sau pe alt afişaj mare fără a utiliza o conexiune prin cablu. Tehnologia Wi-Fi Direct creează o conexiune wireless între cele două dispozitive, astfel încât să vă puteţi relaxa şi bucura de fotografiile preferate stând confortabil pe canapea. De asemenea, puteţi utiliza această caracteristică pentru a asculta muzică de pe dispozitiv prin intermediul difuzoarelor televizorului. Televizorul trebuie să accepte oglindirea ecranului în baza tehnologiei Wi-Fi CERTIFIED Miracast pentru a se aplica funcţionalitatea descrisă mai sus. Dacă televizorul nu acceptă caracteristica de oglindire a ecranului, este posibil să trebuiască să achiziţionaţi separat un adaptor de afişare wireless. Când utilizaţi caracteristica de oglindire a ecranului, uneori calitatea imaginii poate fi afectată în mod negativ dacă există interferenţe din partea altor reţele Wi-Fi. 105
106 Pentru a oglindi ecranul dispozitivului pe ecranul unui televizor 1 Pe televizor: urmaţi instrucţiunile din Ghidul utilizatorului aferent televizorului pentru a activa funcţia de oglindire a ecranului. 2 Pe dispozitiv: În Ecran principal, atingeţi uşor. 3 Găsiţi şi atingeţi uşor Setări > Suport conectare Xperia > Oglindire ecran > Pornire. 4 Selectaţi dispozitivul pe care doriţi să oglindiţi conţinutul, apoi conţinutul se va afişa pe televizor. Atunci când utilizaţi funcţia de oglindire a ecranului, nu acoperiţi zona antenei Wi-Fi a dispozitivului. Televizorul trebuie să accepte oglindirea ecranului în baza tehnologiei Wi-Fi CERTIFIED Miracast pentru a se aplica funcţionalitatea descrisă mai sus. Partajarea conţinutului cu dispozitive DLNA Certified Puteţi să vizualizaţi sau să redaţi conţinut media salvat în dispozitivul dvs. pe alte dispozitive, cum ar fi, de exemplu, un televizor sau un computer. Astfel de dispozitive trebuie să dispună de certificarea DLNA Certified acordată de Digital Living Network Alliance şi toate dispozitivele trebuie să fie conectate la aceeaşi reţea Wi-Fi pentru a se putea partaja conţinutul. De asemenea, puteţi să vizualizaţi sau să redaţi conţinut de pe alte dispozitive DLNA Certified pe dispozitivul dvs. După ce configuraţi partajarea conţinutului între dispozitive, puteţi, de exemplu, să ascultaţi fişiere muzicale stocate pe computerul de acasă de pe dispozitiv sau să vizualizaţi fotografii realizate cu aparatul foto al dispozitivului pe un televizor cu ecran mare. Redarea fişierelor de pe dispozitive DLNA Certified pe dispozitivul dvs. Când redaţi fişiere de pe un alt dispozitiv DLNA Certified pe dispozitivul dvs., celălalt dispozitiv funcţionează ca un server. Cu alte cuvinte, acesta partajează conţinut printr-o reţea. Dispozitivul de server trebuie să aibă activată funcţia de partajare a conţinutului şi să permită accesul la dispozitivul dvs. De asemenea, trebuie să fie conectat la aceeaşi reţea Wi-Fi precum dispozitivul. Pentru a reda o piesă partajată pe dispozitiv 1 Asiguraţi-vă că dispozitivele cu care doriţi să partajaţi fişiere sunt conectate la aceeaşi reţea Wi-Fi ca şi dispozitivul. 2 În Ecran principal, atingeţi uşor, apoi găsiţi şi atingeţi uşor. 3 Trageţi spre dreapta marginea stângă a ecranului principal al aplicaţiei Walkman şi atingeţi uşor Dispozitive. 4 Selectaţi un dispozitiv din lista dispozitivelor conectate. 5 Răsfoiţi folderele dispozitivului conectat şi selectaţi piesa pe care doriţi să o redaţi. Redarea piesei începe automat. Pentru a reda un clip video partajat pe dispozitiv 1 Asiguraţi-vă că dispozitivele cu care doriţi să partajaţi fişiere sunt conectate la aceeaşi reţea Wi-Fi ca şi dispozitivul. 2 În Ecran principal, atingeţi uşor, apoi găsiţi şi atingeţi uşor Filme. 3 Trageţi spre dreapta marginea stângă a ecranului principal al aplicaţiei Filme şi atingeţi uşor Dispozitive. 4 Selectaţi un dispozitiv din lista dispozitivelor conectate. 5 Răsfoiţi folderele dispozitivului conectat şi selectaţi clipul video pe care doriţi să îl redaţi. 106
107 Pentru a vizualiza o fotografie partajată pe dispozitiv 1 Asiguraţi-vă că dispozitivele cu care doriţi să partajaţi fişiere sunt conectate la aceeaşi reţea Wi-Fi ca şi dispozitivul. 2 În Ecran principal, atingeţi uşor, apoi găsiţi şi atingeţi uşor Album. 3 Trageţi spre dreapta marginea stângă a ecranului principal al aplicaţiei Album şi atingeţi uşor Dispozitive. 4 Selectaţi un dispozitiv din lista dispozitivelor conectate. 5 Răsfoiţi folderele dispozitivelor conectate şi selectaţi o fotografie pentru a o vizualiza. Redarea fişierelor de pe dispozitivul dvs. pe dispozitive DLNA Certified Înainte de a putea să vizualizaţi sau să redaţi fişiere media de pe dispozitiv pe alte dispozitive DLNA Certified, trebuie să configuraţi partajarea fişierelor pe dispozitiv. Dispozitivele cu care partajaţi conţinut sunt denumite dispozitive client. De exemplu, un televizor, un computer sau o tabletă poate funcţiona ca un dispozitiv client. Dispozitivul dvs. funcţionează ca un server media atunci când face disponibil conţinut pentru dispozitive client. Când configuraţi partajarea fişierelor pe dispozitiv, trebuie să acordaţi şi permisiune de acces dispozitivelor client. După aceasta, astfel de dispozitive apar ca dispozitive înregistrate. Dispozitivele care aşteaptă permisiune de acces sunt listate ca dispozitive în aşteptare. Pentru a configura partajarea fişierelor cu alte dispozitive DLNA Certified 1 Conectaţi dispozitivul la o reţea Wi-Fi. 2 În Ecran principal, atingeţi uşor, apoi găsiţi şi atingeţi uşor. 3 Atingeţi uşor, apoi Server media. 4 Pentru a activa funcţia Partajare conţinut media, trageţi cursorul. apare în bara de stare. Acum, dispozitivul poate funcţiona ca server media. 5 Conectaţi computerul sau alte dispozitive la aceeaşi reţea Wi-Fi la care este conectat dispozitivul dvs. 6 În bara de stare a dispozitivului apare o notificare. Deschideţi notificarea şi setaţi permisiunile de acces relevante pentru alte dispozitive. Instrucţiunile descrise mai sus pot să difere în funcţie de dispozitivele client utilizate. Consultaţi ghidul de utilizare a dispozitivului client pentru mai multe informaţii. Dacă dispozitivul nu se poate conecta, verificaţi dacă funcţionează reţeaua Wi-Fi. De asemenea, puteţi accesa meniul Server media în Setări > Suport conectare Xperia > Setări server media. Dacă închideţi vizualizarea Server media, funcţia de partajare de fişiere rămâne în execuţie în fundal. Pentru a opri partajarea fişierelor cu alte dispozitive DLNA Certified 2 Găsiţi şi atingeţi uşor Setări > Suport conectare Xperia > Setări server media. 3 Trageţi cursorul de lângă Partajare conţinut media spre stânga. Pentru a seta permisiunile de acces pentru un dispozitiv în aşteptare 2 Găsiţi şi atingeţi uşor Setări > Suport conectare Xperia > Setări server media. 3 Selectaţi un dispozitiv din lista Dispozitive în aşteptare. 4 Selectaţi un nivel de permisiune de acces. Pentru a modifica numele unui dispozitiv înregistrat 2 Găsiţi şi atingeţi uşor Setări > Suport conectare Xperia > Setări server media. 3 Selectaţi un dispozitiv din lista Dispozitive înregistrate, apoi selectaţi Schimbare nume. 4 Introduceţi un nume nou pentru dispozitiv. 107
108 Pentru a schimba nivelul de acces al unui dispozitiv înregistrat 2 Găsiţi şi atingeţi uşor Setări > Suport conectare Xperia > Setări server media. 3 Selectaţi un dispozitiv din lista Dispozitive înregistrate. 4 Atingeţi uşor Modificare nivel de acces şi selectaţi o opţiune. Pentru a obţine ajutor pentru partajarea conţinutului cu alte dispozitive DLNA Certified 2 Găsiţi şi atingeţi uşor Setări > Suport conectare Xperia > Setări server media. 3 Atingeţi uşor. Redarea fişierelor pe un Dispozitiv de redare media digital Utilizând tehnologia DLNA puteţi transmite conţinutul media salvat pe dispozitiv către alte dispozitive conectate la aceeaşi reţea Wi-Fi. Celălalt dispozitiv trebuie să poată funcţiona ca un Dispozitiv de redare media digital (DMR), ceea ce înseamnă că poate reda conţinut primit de la dispozitivul dvs. Un dispozitiv DMR poate fi, de exemplu, un televizor cu funcţie DLNA sau un PC pe care se execută Windows 7 sau o versiune ulterioară. Setările pentru activarea Dispozitivului de redare media digital pot să difere în funcţie de dispozitivul utilizat. Pentru informaţii mai detaliate, consultaţi ghidul utilizatorului pentru dispozitivul respectiv. Conţinutul cu Administrare drepturi digitale (DRM) nu se poate reda pe un dispozitiv de redare media digital utilizând tehnologia DLNA. Pentru a vizualiza fotografii sau clipuri video de pe dispozitiv pe un dispozitiv DMR 1 Asiguraţi-vă că aţi configurat corect dispozitivul DMR şi că acesta este conectat la aceeaşi reţea Wi-Fi ca şi dispozitivul. 2 În Ecran principal, atingeţi uşor. 3 Găsiţi şi atingeţi uşor Album. 4 Răsfoiţi şi deschideţi fotografiile sau clipurile video pe care doriţi să le vizualizaţi. 5 Atingeţi uşor ecranul pentru a afişa bara de instrumente, apoi atingeţi uşor şi selectaţi un dispozitiv DMR cu care doriţi să partajaţi conţinutul. Conţinutul selectat începe să fie redat în ordine cronologică pe dispozitivul pe care-l selectaţi. 6 Pentru deconectare de la dispozitivul DMR, atingeţi uşor şi selectaţi Deconectare. Fişierul se opreşte din redare pe dispozitivul DMR, dar se redă în continuare pe dispozitiv. De asemenea, puteţi partaja un clip video din aplicaţia Filme de pe dispozitiv atingând uşor clipul video şi apoi atingând uşor. Pentru a reda o piesă muzicală de pe dispozitiv pe un dispozitiv DMR 1 Asiguraţi-vă că aţi configurat corect dispozitivul DMR şi că acesta este conectat la aceeaşi reţea Wi-Fi ca şi dispozitivul. 2 În Ecran principal, atingeţi uşor, apoi găsiţi şi atingeţi uşor. 3 Selectaţi o categorie muzicală şi răsfoiţi la piesa pe care doriţi să o partajaţi, apoi atingeţi uşor piesa. 4 Atingeţi uşor şi selectaţi un dispozitiv DMR cu care să partajaţi conţinutul. Piesa este redată automat pe dispozitivul selectat. 5 Pentru deconectare de la dispozitivul DMR, atingeţi uşor şi selectaţi dispozitivul dvs. Piesa se opreşte din redare pe dispozitivul DMR, dar se redă în continuare pe dispozitiv. Rularea jocurilor pe un televizor utilizând un controler wireless DUALSHOCK 3/DUALSHOCK 4 Puteţi să rulaţi pe un televizor jocuri stocate pe dispozitiv şi să controlaţi jocurile utilizând un controler wireless DUALSHOCK 3/DUALSHOCK
109 Pentru a configura o conexiune între un controler wireless DUALSHOCK 3 şi dispozitiv, este necesar un adaptor USB On-The-Go. Pentru a configura o conexiune la un controler wireless DUALSHOCK 3 1 Asiguraţi vă că este activată funcţia Bluetooth pe dispozitiv. 2 Conectaţi un adaptor USB On-The-Go (OTG) la dispozitiv. 3 Conectaţi controlerul wireless DUALSHOCK 3 la adaptorul OTG utilizând un cablu USB. 4 Atunci când apare mesajul Controler conectat (prin cablu) în bara de stare din partea de sus a ecranului dispozitivului, deconectaţi cablul USB. 5 Atunci când apare mesajul Controler conectat (wireless) în bara de stare, înseamnă că a fost stabilită o conexiune wireless. Pentru a configura o conexiune la un controler wireless DUALSHOCK 4 2 Găsiţi şi atingeţi uşor Setări > Suport conectare Xperia > DUALSHOCK 3/ DUALSHOCK 4. 3 Selectaţi DUALSHOCK 4 şi urmaţi instrucţiunile de pe ecran pentru a finaliza conexiunea. Tehnologia NFC Utilizaţi tehnologia NFC (Near Field Communication - Comunicaţii în câmp apropiat) pentru a partaja cu alte dispozitive date precum un clip video, o fotografie, o adresă de pagină Web, un fişier de muzică sau o persoană de contact. De asemenea, puteţi utiliza tehnologia NFC pentru a scana etichete care vă oferă mai multe informaţii despre un produs sau serviciu, precum şi etichete care activează anumite funcţii de pe dispozitiv. Deoarece NFC este o tehnologie wireless cu o rază de acoperire maximă de un centimetru, dispozitivele care partajează date trebuie să fie ţinute aproape unul de celălalt. Pentru a putea utiliza tehnologia NFC, trebuie mai întâi să activaţi funcţia NFC, iar ecranul dispozitivului trebuie să fie activ. Este posibil ca tehnologia NFC să nu fie disponibilă în toate ţările şi/sau regiunile. Pentru a activa funcţia NFC 2 Găsiţi şi atingeţi uşor Setări > Mai multe... 3 Marcaţi caseta de selectare NFC. 109
110 Pentru a partaja o persoană de contact cu un alt dispozitiv utilizând funcţia NFC 1 Asiguraţi-vă că ambele dispozitive au funcţia NFC activată şi că ambele ecrane sunt active. 2 Pentru a vizualiza persoanele de contact, mergeţi la Ecran principal, atingeţi uşor, apoi. 3 Atingeţi uşor persoana de contact pe care doriţi să o partajaţi. 4 Ţineţi spate în spate dispozitivul dvs. şi dispozitivul receptor, astfel încât zonele de detectare NFC ale celor două dispozitive să se atingă. Când dispozitivele se conectează, apare o miniatură a persoanei de contact. 5 Atingeţi uşor miniatura pentru a începe transferul. 6 După finalizarea transferului, informaţiile despre persoana de contact sunt afişate pe ecranul dispozitivului receptor şi sunt salvate pe dispozitivul receptor. Pentru a partaja un fişier de muzică cu un alt dispozitiv utilizând funcţia NFC 1 Asiguraţi-vă că atât dispozitivul dvs., cât şi dispozitivul receptor au funcţia NFC activată şi că ecranele ambelor dispozitive sunt active. 2 Pentru a deschide aplicaţia Walkman, atingeţi uşor, apoi găsiţi şi atingeţi uşor. 3 Selectaţi o categorie muzicală şi răsfoiţi până la piesa pe care doriţi să o partajaţi. 4 Atingeţi uşor piesa pentru a o reda. Apoi, puteţi atinge uşor pentru a întrerupe piesa. Transferul funcţionează dacă piesa este în curs de redare sau este întreruptă. 5 Ţineţi spate în spate dispozitivul dvs. şi dispozitivul receptor, astfel încât zonele de detectare NFC ale celor două dispozitive să se atingă. Când dispozitivele se conectează, apare o miniatură a piesei. 6 Atingeţi uşor miniatura pentru a începe transferul. 7 După efectuarea transferului, fişierul de muzică se redă imediat pe dispozitivul receptor. În acelaşi timp, fişierul este salvat pe dispozitivul receptor. Pentru a partaja o fotografie sau un clip video cu alt dispozitiv utilizând funcţia NFC 1 Asiguraţi-vă că ambele dispozitive au funcţia NFC activată şi că ambele ecrane sunt active. 2 Pentru a vizualiza fotografii şi clipuri video din dispozitiv, mergeţi la Ecran principal, atingeţi uşor, apoi găsiţi şi atingeţi uşor Album. 3 Atingeţi uşor fotografia sau clipul video pe care doriţi să-l partajaţi. 4 Ţineţi spate în spate dispozitivul dvs. şi dispozitivul receptor, astfel încât zonele de detectare NFC ale celor două dispozitive să se atingă. Când dispozitivele se conectează, apare o miniatură a piesei. 5 Atingeţi uşor miniatura pentru a începe transferul. 6 După efectuarea transferului, fotografia sau clipul video se afişează pe ecranul dispozitivului receptor. În acelaşi timp, elementul este salvat în dispozitivul receptor. Pentru a partaja o adresă Web cu un alt dispozitiv utilizând funcţia NFC 1 Asiguraţi-vă că ambele dispozitive au funcţia NFC activată şi că ambele ecrane sunt active. 2 În Ecran principal, atingeţi uşor. 3 Pentru a deschide browserul Web, găsiţi şi atingeţi uşor. 4 Încărcaţi pagina Web pe care doriţi să o partajaţi. 5 Ţineţi spate în spate dispozitivul dvs. şi dispozitivul receptor, astfel încât zonele de detectare NFC ale celor două dispozitive să se atingă. Când dispozitivele se conectează, apare o miniatură a piesei. 6 Atingeţi uşor miniatura pentru a începe transferul. 7 După finalizarea transferului, pagina Web este afişată pe ecranul dispozitivului receptor. Scanarea etichetelor NFC Dispozitivul dvs. poate scana diverse tipuri de etichete NFC. De exemplu, acesta poate scana etichete încorporate într-un poster, pe o reclamă pe panouri de afişaj sau lângă un produs dintr-un magazin de vânzare cu amănuntul. Puteţi primi informaţii suplimentare, cum ar fi o adresă Web. 110
111 Pentru a scana o etichetă NFC 1 Asiguraţi-vă că dispozitivul are funcţia NFC activată şi că ecranul este activ. 2 Plasaţi dispozitivul peste etichetă astfel încât zona de detectare NFC să o atingă. Dispozitivul dvs. scanează eticheta şi afişează conţinutul colectat. Atingeţi conţinutul etichetei pentru a o deschide. Conectarea la un dispozitiv compatibil NFC Puteţi conecta dispozitivul la alte dispozitive compatibile NFC produse de Sony, cum ar fi un difuzor sau căşti. Când stabiliţi acest tip de conexiune, consultaţi ghidul utilizatorului al dispozitivului compatibil pentru mai multe informaţii. Este posibil să fiţi nevoit să activaţi funcţia Wi-Fi sau Bluetooth pe ambele dispozitive astfel încât conexiunea să funcţioneze. Tehnologia fără fir Bluetooth Utilizaţi funcţia Bluetooth pentru a trimite fişiere către alte dispozitive compatibile Bluetooth sau pentru a conecta accesorii pentru un set Mâini libere.conexiunile Bluetooth funcţionează mai bine în limita a 10 metri (33 de picioare), fără obiecte solide interpuse. În unele cazuri va fi necesar să împerecheaţi manual dispozitivul cu alte dispozitive Bluetooth. Interoperabilitatea şi compatibilitatea între dispozitivele Bluetooth pot să difere. Pentru a activa funcţia Bluetooth şi a face dispozitivul detectabil 2 Găsiţi şi atingeţi uşor Setări. 3 Atingeţi uşor comutatorul pornit-oprit de lângă Bluetooth astfel încât funcţia Bluetooth să fie activată. 4 Atingeţi uşor Bluetooth. Vor apărea dispozitivul dvs. şi lista cu dispozitivele Bluetooth disponibile. 5 Atingeţi uşor numele dispozitivului dvs. pentru ca aceasta să poată fi detectat de alte dispozitive Bluetooth. Pentru a regla durata în decursul căreia dispozitivul poate fi detectat de alte dispozitive Bluetooth 2 Găsiţi şi atingeţi uşor Setări > Bluetooth. 3 Apăsaţi pe şi selectaţi Timp limită pt. vizibilitate. 4 Selectaţi o opţiune. Denumirea dispozitivului Puteţi da un nume dispozitivului dvs. Acest nume este arătat altor dispozitive după ce activaţi funcţia Bluetooth şi dispozitivul dvs. este setat ca vizibil. Pentru a denumi dispozitivul 1 Asiguraţi vă că este activată funcţia Bluetooth. 2 În Ecran principal, atingeţi uşor. 3 Găsiţi şi atingeţi uşor Setări > Bluetooth. 4 Atingeţi şi selectaţi Redenumire telefon. 5 Introduceţi un nume pentru dispozitiv. 6 Atingeţi uşor Redenumire. Împerecherea cu alt dispozitiv Bluetooth Atunci când împerecheaţi dispozitivul dvs. cu un alt dispozitiv, puteţi, de exemplu, să conectaţi dispozitivul dvs. la căşti Bluetooth sau la un set Mâini libere Bluetooth pentru maşină şi să utilizaţi celălalt dispozitiv pentru a partaja muzică. 111
112 După ce împerecheaţi dispozitivul dvs. cu un alt dispozitiv Bluetooth, dispozitivul dvs. va memora împerecherea respectivă. Atunci când împerecheaţi dispozitivul dvs. cu un alt dispozitiv Bluetooth, poate fi necesar să introduceţi un cod de trecere. Dispozitivul va încerca automat codul de trecere generic Dacă acesta nu funcţionează, consultaţi ghidului de utilizare a dispozitivului Bluetooth pentru a obţine codul de trecere al acestuia. Nu este necesar să introduceţi din nou codul de trecere la următoarea conectare la un dispozitiv Bluetooth împerecheat anterior. Unele dispozitive Bluetooth - de exemplu, majoritatea căştilor Bluetooth - vă solicită să efectuaţi atât împerecherea cu, cât şi conectarea la celălalt dispozitiv. Cu toate că aveţi posibilitatea să împerecheaţi telefonul cu mai multe dispozitive Bluetooth, nu vă puteţi conecta decât la un singur profil Bluetooth. Pentru a împerechea dispozitivul dvs. cu alt dispozitiv Bluetooth 1 Asiguraţi-vă că dispozitivul cu care doriţi să efectuaţi împerecherea are funcţia Bluetooth activată şi că poate fi detectat de către alte dispozitive Bluetooth. 2 Pe dispozitiv, în Ecran principal, atingeţi uşor. 3 Găsiţi şi atingeţi uşor Setări > Bluetooth. Toate dispozitivele Bluetooth disponibile apar într-o listă. 4 Atingeţi uşor dispozitivul Bluetooth pe care doriţi să îl împerecheaţi. 5 Introduceţi un cod de trecere, dacă este necesar, sau confirmaţi acelaşi cod de trecere pe ambele dispozitive. Acum, dispozitivul dvs. şi celălalt dispozitiv sunt împerecheate. Pentru a conecta dispozitivul dvs. la alt dispozitiv Bluetooth 2 Găsiţi şi atingeţi uşor Setări > Bluetooth. 3 Atingeţi uşor dispozitivul Bluetooth la care doriţi să vă conectaţi. Pentru a anula împerecherea unui dispozitiv Bluetooth 2 Găsiţi şi atingeţi uşor Setări > Bluetooth. 3 Sub Dispozitive împerecheate, atingeţi lângă numele dispozitivului a cărui împerechere doriţi să o anulaţi. 4 Atingeţi uşor Anulare împerechere. Trimiterea şi primirea elementelor utilizând tehnologia Bluetooth Partajaţi elemente cu alte dispozitive compatibile Bluetooth, cum ar fi telefoane sau computere. Utilizând funcţia Bluetooth, puteţi trimite şi primi mai multe tipuri de elemente, cum ar fi: Fotografii şi clipuri video Muzică şi alte fişiere audio Persoane de contact Pagini Web 112
113 Pentru a trimite elemente utilizând funcţia Bluetooth 1 Dispozitivul receptor: Asiguraţi-vă că funcţia Bluetooth este activată şi că dispozitivul poate fi detectat de alte dispozitive Bluetooth. 2 Dispozitivul expeditor: Deschideţi aplicaţia care conţine elementul pe care doriţi să îl trimiteţi şi defilaţi la element. 3 În funcţie de aplicaţie şi de elementul pe care doriţi să îl trimiteţi, este posibil ca, de exemplu, să fie nevoie să atingeţi continuu elementul, să deschideţi elementul şi să apăsaţi pe. Pot exista şi alte modalităţi de a trimite un element. 4 Selectaţi Bluetooth. 5 Activaţi funcţia Bluetooth, dacă vi se solicită acest lucru. 6 Atingeţi uşor numele dispozitivului receptor. 7 Dispozitivul receptor: Dacă vi se solicită, acceptaţi conectarea. 8 Dispozitivul expeditor: Dacă vi se solicită, confirmaţi transferul la dispozitivul receptor. 9 Dispozitivul receptor: Acceptaţi elementul în curs de primire. Pentru a primi elemente utilizând funcţia Bluetooth 1 Asiguraţi-vă că funcţia Bluetooth este activată şi că dispozitivul poate fi detectat de alte dispozitive Bluetooth. 2 Acum, dispozitivul transmiţător începe trimiterea datelor pe dispozitivul dvs. 3 Dacă vi se solicită, introduceţi acelaşi cod de trecere pe ambele dispozitive sau confirmaţi codul de trecere sugerat. 4 Atunci când sunteţi notificat despre primirea unui fişier pe dispozitiv, trageţi în jos bara de stare şi atingeţi uşor notificarea pentru a accepta transferul fişierului. 5 Atingeţi uşor Acceptare pentru a porni transferul fişierului. 6 Pentru a vizualiza desfăşurarea transferului, trageţi în jos bara de stare. 7 Pentru a deschide un element primit, trageţi în jos bara de stare şi atingeţi uşor notificarea relevantă. Pentru a vizualiza fişierele primite utilizând funcţia Bluetooth 2 Găsiţi şi atingeţi uşor Setări > Bluetooth. 3 Apăsaţi pe şi selectaţi Afişare fişiere primite. Configurare cu o singură atingere Puteţi utiliza funcţia de configurare cu o singură atingere pentru a lansa automat configurarea mai multor caracteristici care funcţionează în mod fără fir între două dispozitive Xperia. De exemplu, puteţi utiliza Configurare cu o singură atingere pentru a lansa configurarea setărilor de bază pentru Oglindire ecran şi Xperia Link. Odată ce aţi finalizat configurarea, nu aveţi nevoie decât de o singură atingere de fiecare dată când lansaţi aceste caracteristici. Funcţia de configurare cu o singură atingere este activată utilizând NFC. Alte caracteristici cu o singură atingere includ Bluetooth şi server media. Pentru mai multe informaţii despre configurarea funcţiilor Oglindire ecran, Server media, NFC şi Bluetooth, consultaţi secţiunile relevante din ghidul utilizatorului. Pentru a lansa funcţia Configurare cu o singură atingere pe dispozitiv 2 Găsiţi şi atingeţi uşor Setări > Suport conectare Xperia > Configurare printr-o singură atingere. Funcţia NFC este activată automat. 3 Asiguraţi-vă că este activată funcţia NFC pe celălalt dispozitiv Xperia. 4 Asiguraţi-vă că ecranele ambelor dispozitive sunt deblocate şi active. 5 Ţineţi cele două dispozitive unul lângă altul, astfel încât zonele de detectare NFC ale ambelor dispozitive să se atingă. Funcţia de configurare cu o singură atingere se lansează automat. Ambele dispozitive trebuie să accepte funcţia de configurare cu o singură atingere. 113
114 Aplicaţiile şi caracteristicile inteligente care vă economisesc timp Controlarea accesoriilor şi a setărilor utilizând aplicaţia Smart Connect Utilizaţi aplicaţia Smart Connect pentru a seta ce se întâmplă în dispozitiv când conectaţi sau deconectaţi un accesoriu. De exemplu, puteţi stabili ca aplicaţia Radio FM să pornească de fiecare dată când conectaţi o pereche de căşti. De asemenea, puteţi utiliza aplicaţia Smart Connect pentru a seta lansarea unei anumite acţiuni sau a unui grup de acţiuni pe dispozitiv la anumite ore din zi. De exemplu, atunci când conectaţi căştile între orele 7:00 şi 9:00, puteţi stabili: să pornească aplicaţia Walkman ; ca în browserul Web să se deschidă ziarul matinal; ca volumul soneriei să fie este setat la vibrare. Cu Smart Connect, puteţi să gestionaţi inclusiv accesorii precum SmartTags şi SmartWatch. Pentru informaţii suplimentare, consultaţi Ghidul utilizatorului aferent accesoriului în cauză. 1 Atingeţi uşor pentru a se afişa toate dispozitivele adăugate 2 Adăugaţi un dispozitiv sau un eveniment 3 Vizualizaţi opţiunile de meniu 4 Atingeţi uşor pentru a se afişa toate evenimentele adăugate 5 Atingeţi uşor pentru a activa un eveniment 6 Atingeţi uşor pentru a vizualiza detaliile unui eveniment 114
115 Pentru a crea un eveniment Smart Connect 1 În Ecran principal, atingeţi uşor, apoi găsiţi şi atingeţi uşor. 2 Dacă deschideţi pentru prima dată aplicaţia Smart Connect, atingeţi uşor OK pentru a închide ecranul de prezentare. 3 În fila Evenimente, atingeţi uşor. 4 Dacă creaţi pentru prima dată un eveniment, atingeţi uşor OK din nou pentru a închide ecranul de prezentare. 5 Adăugaţi condiţii în care doriţi să se declanşeze evenimentul. Una dintre condiţii ar putea fi conectarea la un accesoriu, un anumit interval de timp sau ambele. 6 Atingeţi uşor pentru a continua. 7 Adăugaţi ce doriţi să se întâmple atunci când conectaţi un accesoriu şi setaţi alte setări în funcţie de preferinţe. 8 Atingeţi uşor pentru a continua. 9 Setaţi un nume de eveniment, apoi atingeţi uşor Finaliz.. Pentru a adăuga un accesoriu Bluetooth, mai întâi trebuie să îl împerecheaţi cu dispozitivul. Pentru a edita un eveniment Smart Connect 1 Porniţi aplicaţia Smart Connection. 2 În fila Evenimente, atingeţi uşor un eveniment. 3 Dacă evenimentul este dezactivat, trageţi cursorul către dreapta pentru a-l activa. 4 Atingeţi uşor Editare, apoi reglaţi setările în funcţie de preferinţe. Pentru a şterge un eveniment 1 Porniţi aplicaţia Smart Connection. 2 În fila Evenimente, atingeţi continuu evenimentul pe care doriţi să-l ştergeţi, apoi atingeţi uşor Ştergere eveniment. 3 Atingeţi uşor Ştergere pentru a confirma. De asemenea, puteţi să deschideţi evenimentul pe care doriţi să-l ştergeţi şi apoi să atingeţi uşor > Ştergere eveniment > Ştergere. Gestionarea dispozitivelor Utilizaţi aplicaţia Smart Connect pentru a gestiona diverse accesorii inteligente pe care le puteţi conecta la dispozitivul dvs., inclusiv SmartTags, SmartWatch şi Smart Wireless Headset pro de la Sony. Smart Connect descarcă orice aplicaţie necesară şi găseşte aplicaţii terţe atunci când sunt disponibile. Dispozitivele conectate anterior sunt afişate într-o listă care vă permite să obţineţi mai multe informaţii despre caracteristicile fiecărui dispozitiv. Pentru împerecherea şi conectarea unui accesoriu 1 Porniţi aplicaţia Smart Connection. Dacă deschideţi pentru prima dată aplicaţia Smart Connect, atingeţi uşor OK pentru a închide ecranul de prezentare. 2 Atingeţi uşor Dispozitive, apoi. 3 Atingeţi uşor OK pentru a începe să căutaţi dispozitive. 4 În lista cu rezultatele căutării, atingeţi uşor numele dispozitivului pe care doriţi să îl adăugaţi. Pentru a ajusta setările pentru un accesoriu conectat 1 Împerecheaţi şi conectaţi accesoriul cu dispozitivul. 2 Porniţi aplicaţia Smart Connection. 3 Atingeţi uşor Dispozitive, apoi atingeţi uşor numele accesoriului conectat. 4 Modificaţi setările dorite. Transformarea dispozitivului într-un centru de fitness folosind ANT+ Puteţi să vă utilizaţi dispozitivul împreună cu produse de sănătate şi fitness care acceptă la rândul lor tehnologia ANT+. De exemplu, dacă ieşiţi la alergat purtând un monitor de ritm cardiac şi un pedometru (pentru măsurarea ritmului şi a distanţei) compatibile cu 115
116 tehnologia ANT+, puteţi să colectaţi pe dispozitivul dvs. toate datele privind alergarea. Apoi puteţi să vă analizaţi performanţa şi să stabiliţi cum o puteţi îmbunătăţi. Din Google Play puteţi să descărcaţi nenumărate aplicaţii compatibile cu dispozitivele de sport, fitness şi sănătate ANT+. Pentru informaţii despre produsele compatibile ANT+, mergeţi la Utilizarea dispozitivului ca portofel Utilizaţi dispozitivul ca portofel, astfel încât să puteţi plăti bunuri fără a apela la portofelul dvs. real. Toate serviciile de plată instalate sunt reunite pentru a fi vizualizate şi gestionate. Reţineţi că, la efectuarea unei plăţi, mai întâi trebuie să activaţi funcţia NFC înainte ca dispozitivul să atingă un cititor de cartele. Pentru mai multe informaţii despre NFC, consultaţi Tehnologia NFC la pagina 109. Este posibil ca serviciile de plată prin dispozitive mobile să nu fie disponibile în toate regiunile. Pentru a gestiona serviciile de plată 2 Găsiţi şi atingeţi uşor Setări > Atingeţi uşor şi plătiţi. Apare o listă cu serviciile de plată. 3 Gestionaţi serviciile de plată după cum doriţi, de exemplu, schimbaţi serviciul de plată implicit. 116
117 Călătorie şi hărţi Utilizarea serviciilor de localizare Serviciile de localizare permit aplicaţiilor cum ar fi Hărţi şi aparatului foto să utilizeze să utilizeze informaţii de la reţelele de telefonie mobilă şi Wi-Fi, dar şi de la Sistemul de poziţionare globală (GPS), pentru a stabili locaţia dvs. aproximativă. Dacă semnalul sateliţilor GPS este obstrucţionat, dispozitivul vă poate stabili locaţia utilizând funcţia Wi- Fi. Dacă nu sunteţi în raza unei reţele Wi-Fi, dispozitivul poate stabili locaţia dvs. utilizând reţeaua de telefonie mobilă. Pentru a utiliza dispozitivul cu scopul de afla unde sunteţi, trebuie să activaţi serviciile de localizare. Pentru a activa serviciile de localizare 2 Găsiţi şi atingeţi uşor Setări > Locaţie. 3 Trageţi spre dreapta cursorul din dreptul setării Locaţie. 4 Atingeţi uşor De acord de două ori pentru a confirma. Atunci când activaţi serviciile de localizare, atât opţiunea Sateliţi GPS, cât şi opţiunea Serviciu localizare Google se activează în mod implicit. Puteţi dezactiva manual oricare dintre opţiuni. Pentru a permite aplicaţiilor Google să vă acceseze locaţia 2 Găsiţi şi atingeţi uşor Setări > Google > Locaţie. 3 Trageţi spre dreapta cursorul de lângă Locaţie. 4 Atingeţi uşor De acord de două ori pentru a confirma. Atunci când activaţi serviciile de localizare, atât opţiunea Sateliţi GPS, cât şi opţiunea Serviciu localizare Google se activează în mod implicit. Puteţi dezactiva manual oricare dintre opţiuni. Îmbunătăţirea preciziei sistemului GPS Când utilizaţi prima dată funcţia GPS pe dispozitiv, stabilirea locaţiei poate dura între 5 şi 10 minute. Pentru a facilita căutarea, asiguraţi-vă că puteţi vedea cerul fără impedimente. Nu vă mişcaţi şi nu acoperiţi antena sistemului GPS (zona evidenţiată în imagine). Semnalele sistemului GPS pot trece prin nori şi plastic, dar nu şi prin majoritatea obiectelor solide, cum ar fi clădirile şi munţii. Dacă poziţia dvs. nu este determinată în câteva minute, mutaţi-vă în alt loc. 117
118 Google Maps şi navigarea Utilizaţi Google Maps pentru a urmări locaţia dvs. curentă, pentru a vizualiza în timp real condiţiile de trafic şi pentru a primi indicaţii detaliate către destinaţia dvs. Când vizualizaţi o hartă, utilizaţi traficul de date pentru a obţine o conexiune la Internet, iar datele se transferă pe dispozitiv. Astfel, este o bună idee să salvaţi o hartă pentru a fi disponibilă în mod neconectat înainte de a porni într-o călătorie. În acest fel, puteţi evita costuri ridicate de roaming. Aplicaţia Google Maps necesită utilizarea unei conexiuni la Internet atunci când este utilizată online. Este posibil să vi se perceapă taxe pentru conexiuni de date atunci când vă conectaţi la Internet de pe dispozitiv. Contactaţi operatorul de reţea pentru informaţii suplimentare. Este posibil ca aplicaţia Google Maps să nu fie disponibilă în orice piaţă, ţară sau regiune. 1 Introduceţi o adresă sau un nume pentru a căuta o locaţie, de exemplu, numele sau adresa unui restaurant. 2 Selectaţi un mod de transport şi obţineţi indicaţii către destinaţie. 3 Vizualizaţi profilul contului dvs. 4 Marcare locaţie afişează o locaţie căutată pe hartă. 5 Afişaţi locaţia curentă. 6 Vizualizaţi ajutorul şi opţiunile. Pentru a afişa locaţia dvs. pe hartă 2 Găsiţi şi atingeţi uşor Hărţi, apoi atingeţi uşor. Pentru a căuta o locaţie 2 Găsiţi şi atingeţi uşor Hărţi. 3 În câmpul de căutare, introduceţi numele locaţiei pe care doriţi să o găsiţi. 4 Atingeţi uşor tasta Enter pe tastatură pentru a porni căutarea sau selectaţi în listă o locaţie sugerată. Dacă este reuşită căutarea, locaţia este indicată pe hartă de. Pentru a obţine indicaţii 1 În timpul vizualizării hărţii, atingeţi uşor. 2 Selectaţi un mod de transport, apoi introduceţi punctul de pornire şi destinaţia. Traseele recomandate apar într-o listă. 3 Atingeţi uşor o opţiune din lista traseelor recomandate pentru a vizualiza indicaţiile pe o hartă. 118
119 Pentru a face o hartă disponibilă în mod neconectat 1 În timpul vizualizării unei hărţi, atingeţi uşor câmpul de căutare. 2 Defilaţi până jos şi atingeţi uşor Această zonă a hărţii este disponibilă în mod neconectat. Zona prezentată pe hartă este salvată pe dispozitiv. Pentru a afla mai multe despre Google Maps Atunci când utilizaţi Google Maps, atingeţi uşor, apoi atingeţi uşor Ajutor. Utilizarea traficului de date atunci când călătoriţi Atunci când călătoriţi în afara reţelei de telefonie mobilă de reşedinţă, probabil va trebui să accesaţi Internetul utilizând traficul de date în reţeaua de telefonie mobilă. În acest caz, trebuie să activaţi roamingul de date pe dispozitiv. Este recomandabil să verificaţi în prealabil taxele corespunzătoare pentru transmiterea datelor. Pentru a activa sau dezactiva roamingul de date 2 Găsiţi şi atingeţi uşor Setări > Mai multe... > Reţele de mobile. 3 Marcaţi sau anulaţi marcarea casetei de selectare Roaming date. Nu puteţi activa roamingul de date dacă datele de telefonie mobilă au fost dezactivate. Utilizarea dispozitivului împreună cu un sistem auto de infodivertisment Conectaţi dispozitivul la un sistem auto de infodivertisment certificat MirrorLink utilizând un cablu USB, de exemplu, pentru a utiliza o aplicaţie de navigare sau pentru a reda muzică de pe dispozitiv în timp ce conduceţi. Atunci când sistemul auto de infodivertisment este conectat, puteţi să navigaţi de la o aplicaţie la alta utilizând comenzile acestuia. Este posibil ca unele aplicaţii să nu fie disponibile în timpul conexiunii MirrorLink. De asemenea, datele protejate, precum clipurile video care sunt protejate în mod strict prin Digital Rights Management (DRM), nu sunt puse la dispoziţie prin MirrorLink. Pentru a conecta dispozitivul la un sistem auto de infodivertisment Conectaţi dispozitivul la sistemul auto de infodivertisment utilizând un cablu USB. Ecranul dispozitivului apare pe ecranul sistemului auto de infodivertisment. În cazul în care conexiunea dintre dispozitiv şi sistemul auto de infodivertisment nu este stabilită automat, este posibil să trebuiască să porniţi manual funcţia MirrorLink. 119
120 Pentru a porni manual MirrorLink 1 Asiguraţi-vă că dispozitivul dvs. este conectat la sistemul infodivertisment al maşinii prin utilizarea unui cablu USB. 2 În Ecran principal, atingeţi uşor. 3 Găsiţi şi atingeţi uşor Setări > Suport conectare Xperia > MirrorLink. 4 Atingeţi uşor Lansare MirrorLink, apoi atingeţi uşor OK. 5 Dacă tot nu se realizează conexiunea, atingeţi uşor Adresă de reţea pentru a trece la altă reţea în cazul în care aceeaşi adresă de reţea este utilizată de alte servicii, cum ar fi Bluetooth şi Wi-Fi, şi încercaţi din nou. Modul pentru avion În modul pentru avion, dispozitivele de emisie-recepţie pentru reţea şi radio sunt dezactivate pentru a evita perturbarea echipamentelor sensibile. Totuşi, puteţi să jucaţi jocuri, să ascultaţi muzică, să vizionaţi clipuri video şi alt conţinut în continuare, atât timp cât întregul conţinut este salvat în cartela de memorie sau în memoria internă. De asemenea, puteţi fi notificat prin alarme, dacă acestea sunt activate. Activarea modului pentru avion reduce consumul de energie a bateriei. Pentru a activa modul pentru avion 2 Găsiţi şi atingeţi uşor Setări > Mai multe... 3 Marcaţi caseta de selectare Mod Avion. De asemenea, puteţi să ţineţi apăsată tasta de alimentare meniul care se deschide. şi apoi să selectaţi Mod Avion în 120
121 Calendar şi ceas deşteptător Calendar Utilizaţi aplicaţia Calendar pentru a gestiona orarul dvs. Dacă v-aţi conectat şi aţi sincronizat dispozitivul cu unul sau mai multe conturi online care includ calendare, de exemplu, contul Google sau contul Exchange ActiveSync, atunci în aplicaţia Calendar vor apărea şi evenimentele din calendar pentru aceste conturi. Puteţi selecta calendarele pe care doriţi să le integraţi în vizualizarea combinată de Calendar. Atunci când se apropie ora unei rezervări, dispozitivul redă un sunet de notificare care să vă reamintească despre rezervare. De asemenea, apare în bara de stare. Mai puteţi sincroniza calendarul Outlook cu dispozitivul utilizând PC Companion. În acest caz, toate rezervările din calendarul Outlook vor apărea în vizualizarea calendarului de pe dispozitiv. 1 Selectaţi un tip de vizualizare şi calendarele pe care doriţi să le vizualizaţi 2 Adăugaţi un eveniment în calendar 3 Reveniţi la data curentă 4 Accesaţi setări şi alte opţiuni 5 Agenda pentru ziua selectată 6 Atingeţi scurt spre stânga sau spre dreapta pentru a răsfoi mai repede Pentru a crea un eveniment în calendar 1 În Ecran principal, atingeţi uşor, apoi Calendar. 2 Atingeţi uşor. 3 Dacă v-aţi sincronizat calendarul cu unul sau mai multe conturi, selectaţi contul la care doriţi să adăugaţi acest eveniment. Dacă doriţi să adăugaţi acest eveniment numai pe dispozitivul dvs., atingeţi uşor Calendar dispozitiv. 4 Introduceţi sau selectaţi informaţiile dorite şi adăugaţi participanţi la eveniment. 5 Pentru a salva evenimentul şi trimite invitaţii, atingeţi uşor Efectuat. Pentru a vizualiza un eveniment din calendar 1 În Ecran principal, atingeţi uşor, apoi Calendar. 2 Atingeţi uşor evenimentul pe care doriţi să îl vizualizaţi. Pentru a vizualiza mai multe calendare 1 În Ecran principal, atingeţi uşor, apoi găsiţi şi atingeţi uşor Calendar. 2 Atingeţi uşor, apoi marcaţi casetele de selectare pentru calendarele pe care doriţi să le vizualizaţi. 121
122 Pentru a face zoom în vizualizarea calendarului Atunci când se selectează vizualizarea Săptămâna sau Zi, apropiaţi degetele pe ecran pentru a mări. Pentru a se afişa zile naţionale în aplicaţia Calendar 1 În Ecran principal, atingeţi uşor, apoi Calendar. 2 Atingeţi uşor, apoi Setări. 3 Atingeţi uşor Sărbători legale. 4 Selectaţi o opţiune sau o combinaţie de opţiuni, apoi atingeţi uşor OK. Pentru a se afişa zile de naştere în aplicaţia Calendar 1 În Ecran principal, atingeţi uşor, apoi Calendar. 2 Atingeţi uşor, apoi Setări. 3 Trageţi spre dreapta cursorul din dreptul funcţiei Zile de naştere. 4 Atingeţi uşor Zile de naştere, apoi selectaţi grupul de persoane de contact a căror zile de naştere doriţi să se afişeze. Pentru a se afişa prognoze meteo în aplicaţia Calendar 1 În Ecran principal, atingeţi uşor, apoi Calendar. 2 Atingeţi uşor, apoi Setări. 3 Trageţi spre dreapta cursorul din dreptul funcţiei Prognoza meteo. 4 Dacă serviciile de localizare sunt dezactivate, atingeţi uşor Adăugare, apoi căutaţi localitatea pe care doriţi să o adăugaţi. Pentru informaţii suplimentare privind modul de activare a serviciilor de localizare, consultaţi Utilizarea serviciilor de localizare la pagina 117. Pentru a modifica setările pentru prognoza meteo din aplicaţia Calendar 1 În Ecran principal, atingeţi uşor, apoi Calendar. 2 Atingeţi uşor, apoi Setări. 3 Atingeţi uşor Prognoza meteo. 4 Reglaţi setările în funcţie de preferinţe. Alarmă şi ceas Utilizaţi dispozitivul drept ceas deşteptător şi selectaţi orice sunet salvat pe dispozitiv drept semnal de alarmă. Alarma nu se activează dacă dispozitivul este închis. În schimb, aceasta se activează dacă dispozitivul este setat la modul silenţios. Formatul de oră pentru alarmă coincide cu cel selectat de dvs. pentru setările generale de oră, de exemplu, formatul de 12 ore sau formatul de 24 de ore. 1 Accesaţi ecranul principal al alarmei 2 Vizualizaţi un ceas pe glob şi reglaţi setările 122
123 3 Accesaţi funcţia cronometrului 4 Accesaţi funcţia temporizatorului 5 Deschideţi setările pentru data şi ora ceasului 6 Dezactivaţi sau activaţi o alarmă 7 Vizualizaţi opţiuni 8 Adăugaţi o alarmă nouă Pentru a seta o alarmă nouă 1 În ecranul principal, atingeţi uşor. 2 Găsiţi şi atingeţi uşor Alarmă şi ceas. 3 Atingeţi uşor. 4 Atingeţi uşor Oră şi reglaţi ora defilând în sus sau în jos. 5 Atingeţi uşor Setare. 6 Dacă doriţi, editaţi şi alte setări pentru alarmă. 7 Atingeţi uşor Efectuat. Pentru a amâna o alarmă atunci când aceasta sună Atingeţi uşor Amânare. Pentru a dezactiva o alarmă atunci când aceasta sună Trageţi spre dreapta. De asemenea, pentru a dezactiva o alarmă amânată, puteţi trage în jos bara de stare pentru a deschide panoul de notificări şi apoi atingeţi uşor. Pentru a edita o alarmă existentă 1 Deschideţi aplicaţia Alarmă şi ceas, apoi atingeţi uşor alarma pe care doriţi să o editaţi. 2 Efectuaţi modificările dorite. 3 Atingeţi uşor Efectuat. Pentru a activa sau a dezactiva o alarmă Deschideţi aplicaţia Alarmă şi ceas, apoi trageţi cursorul de lângă alarmă pe poziţia de activare sau dezactivare. Pentru a şterge o alarmă 1 Deschideţi aplicaţia Alarmă şi ceas, apoi atingeţi continuu alarma pe care doriţi să o ştergeţi. 2 Atingeţi uşor Ştergere alarmă, apoi Da. Pentru a seta sunetul unei alarme 1 Deschideţi aplicaţia Alarmă şi ceas, apoi atingeţi uşor alarma pe care doriţi să o editaţi. 2 Atingeţi uşor Sunet alarmă şi selectaţi o opţiune sau atingeţi uşor pentru a selecta dintre fişierele muzicale. 3 Atingeţi uşor Efectuat de două ori. Pentru a seta o alarmă periodică 1 Deschideţi aplicaţia Alarmă şi ceas, apoi atingeţi uşor alarma pe care doriţi să o editaţi. 2 Atingeţi uşor Repetare. 3 Marcaţi casetele de selectare corespunzătoare zilelor dorite, apoi atingeţi uşor OK. 4 Atingeţi uşor Efectuat. 123
124 Pentru a activa funcţia de vibrare pentru o alarmă 1 Deschideţi aplicaţia Alarmă şi ceas, apoi atingeţi uşor alarma pe care doriţi să o editaţi. 2 Marcaţi caseta de selectare Vibrare. 3 Atingeţi uşor Efectuat. Pentru a seta alarmele astfel încât să se activeze atunci când dispozitivul se află în modul silenţios 1 Deschideţi aplicaţia Alarmă şi ceas, apoi atingeţi uşor alarma pe care doriţi să o editaţi. 2 Marcaţi caseta de selectare Alarmă în mod silenţios, apoi atingeţi uşor Efectuat. 124
125 Asistenţă şi întreţinere Asistenţă pentru dispozitivul dvs. Utilizaţi aplicaţia Asistenţă din dispozitivul dvs. pentru a căuta un ghid de utilizare, pentru a citi ghiduri de depanare şi pentru a găsi informaţii despre actualizări software şi alte informaţii legate de produs. Pentru a accesa aplicaţia Asistenţă 2 Găsiţi şi atingeţi uşor pe, după care selectaţi elementul de asistenţă dorit. Asiguraţi-vă că aveţi o conexiune funcţională la internet, de preferat prin Wi-Fi, pentru a limita taxele cu traficul de date atunci când folosiţi aplicaţia Asistenţă. Resurse de asistenţă din meniuri şi aplicaţii Unele aplicaţii şi setări au disponibile resurse de asistenţă în meniul de opţiuni. Acest lucru este indicat de regulă prin din aplicaţiile respective. Ajutaţi-ne să ne îmbunătăţim software-ul Puteţi activa trimiterea informaţiilor de utilizare de pe dispozitivul dvs. astfel încât Sony Mobile să poată primi rapoarte anonime de erori, dar şi statistici care ne ajută să ne îmbunătăţim software-ul. Nicio informaţie colectată nu cuprinde date personale. Pentru a permite trimiterea statisticilor privind utilizarea 2 Găsiţi şi atingeţi uşor Setări > Despre telefon > Setări informaţii utilizare. 3 Marcaţi caseta de selectare Trimitere info. utilizare, dacă nu este deja marcată. 4 Atingeţi uşor De acord. Instrumente pentru computer Sunt disponibile mai multe instrumente care vă ajută să vă conectaţi dispozitivul la un computer şi gestionaţi conţinuturi precum persoanele de contact, filmele, muzica şi fotografiile. PC Companion pentru Microsoft Windows PC Companion este o aplicaţie de computer care vă asigură accesul la caracteristici şi servicii suplimentare ce vă ajută să: transferaţi muzică, clipuri video şi imagini pe şi de pe dispozitivul vechi; actualizaţi software-ul dispozitivului; faceţi o copie de rezervă a conţinutului de pe computer; sincronizaţi calendare între un computer şi dispozitiv. Pentru a utiliza aplicaţia PC Companion, aveţi nevoie de un computer conectat la Internet pe care să se execute unul dintre următoarele sisteme de operare: Microsoft Windows 7 Microsoft Windows 8 Microsoft Windows Vista Microsoft Windows XP (Service Pack 3 sau o versiune mai recentă) Puteţi descărca aplicaţia PC Companion la adresa Media Go pentru Microsoft Windows Aplicaţia Media Go pentru computere Windows vă ajută să transferaţi fotografii, clipuri video şi muzică între dispozitiv şi un computer şi să gestionaţi conţinutul pe oricare dispozitiv. Puteţi să instalaţi şi să accesaţi aplicaţia Media Go din aplicaţia PC 125
126 Companion. Pentru a citi mai multe despre modul de utilizare a aplicaţiei Media Go, mergeţi la Pentru a utiliza aplicaţia Media Go, aveţi nevoie de unul dintre aceste sisteme de operare: Microsoft Windows 7 Microsoft Windows 8 Microsoft Windows Vista Microsoft Windows XP (Service Pack 3 sau o versiune mai recentă) Sony Bridge for Mac Sony Bridge for Mac este o aplicaţie de computer care vă asigură accesul la caracteristici şi servicii suplimentare ce vă ajută să: transferaţi muzică, clipuri video şi imagini pe şi de pe vechiul dispozitiv; actualizaţi software-ul dispozitivului; transferaţi fişiere media între dispozitiv şi un computer Apple Mac ; faceţi o copie de rezervă a conţinutului pe un computer Apple Mac. Pentru a utiliza aplicaţia Sony Bridge for Mac, trebuie să dispuneţi de un computer Apple Mac conectat la Internet şi care să execute sistemul de operare Mac OS versiunea 10.6 sau o versiune ulterioară. Puteţi să descărcaţi Sony Bridge for Mac de la adresa Actualizarea dispozitivului Ar trebui să actualizaţi software-ul de pe dispozitiv pentru a obţine cele mai recente funcţionalităţi, îmbunătăţiri şi remedieri ale erorilor cu scopul de a asigura un randament optim. Dacă este disponibilă o actualizare de software, în bara de stare apare. Mai puteţi verifica manual dacă există actualizări noi. Cea mai simplă cale de a instala o actualizare de software este în modul wireless de pe dispozitiv. Cu toate acestea, unele actualizări nu sunt disponibile pentru descărcare în modul wireless. Apoi trebuie să utilizaţi aplicaţia PC Companion pe un PC sau aplicaţia Sony Bridge for Mac pe un computer Apple Mac pentru a actualiza dispozitivul. Pentru mai multe informaţii despre actualizările de software, mergeţi la Pentru a verifica dacă există software nou 1 În ecranul principal, atingeţi uşor. 2 Găsiţi şi atingeţi uşor Update Center. Actualizarea dispozitivului în mod wireless Utilizaţi aplicaţia Update Center pentru a actualiza dispozitivul în mod wireless. Aceasta gestionează actualizările de aplicaţii şi de sistem şi mai facilitează descărcarea aplicaţiilor noi dezvoltate pentru dispozitivul dvs. Actualizările pe care le puteţi descărca prin intermediul unei reţele de telefonie mobilă depind de operator. Vă recomandăm să utilizaţi reţeaua Wi-Fi în locul unei reţele de telefonie mobilă pentru a descărca software nou, pentru a pute evita costurile traficului de date. Pentru a descărca şi instala o actualizare de sistem 1 În ecranul principal, atingeţi uşor. 2 Găsiţi şi atingeţi uşor Update Center. 3 Selectaţi actualizarea de sistem dorită, apoi atingeţi uşor Descărcare. 4 După terminarea descărcării, atingeţi uşor Instalare şi urmaţi instrucţiunile de pe ecran pentru a finaliza instalarea. Pentru a descărca şi instala o actualizare de aplicaţie 1 În ecranul principal, atingeţi uşor. 2 Găsiţi şi atingeţi uşor Update Center. 3 Selectaţi actualizarea de aplicaţie dorită, apoi atingeţi uşor Actualizare. Actualizarea se instalează automat după descărcare. 126
127 Pentru a instala o aplicaţie nouă 1 În ecranul principal, atingeţi uşor. 2 Găsiţi şi atingeţi uşor Update Center. 3 Selectaţi aplicaţia dorită, apoi atingeţi uşor Instalare. Aplicaţia se instalează automat după descărcare. Pentru a descărca şi instala o actualizare de sistem din panoul de notificări 1 Trageţi în jos bara de stare pentru a deschide panoul de notificări. 2 Defilaţi în jos şi selectaţi actualizarea de sistem dorită, apoi atingeţi uşor Descărcare. 3 După terminarea descărcării, atingeţi uşor Instalare şi urmaţi instrucţiunile de pe ecran pentru a finaliza instalarea. Pentru a descărca şi instala o actualizare de aplicaţie din panoul de notificări 1 Trageţi în jos bara de stare pentru a deschide panoul de notificări. 2 Defilaţi în jos şi selectaţi actualizarea de aplicaţie dorită, apoi atingeţi uşor Actualizare. Actualizarea se instalează automat după descărcare. Pentru a instala o aplicaţie nouă din panoul de notificări 1 Trageţi în jos bara de stare pentru a deschide panoul de notificări. 2 Defilaţi în jos şi selectaţi aplicaţia dorită, apoi atingeţi uşor Instalare. Aplicaţia nouă se instalează automat după descărcare. Actualizarea dispozitivului utilizând un computer Puteţi să descărcaţi şi să instalaţi actualizări de software pe dispozitiv utilizând un computer cu o conexiune la Internet. Aveţi nevoie de un cablu USB şi de un PC pe care se execută aplicaţia PC Companion sau de un computer Apple Mac pe care se execută aplicaţia Sony Bridge for Mac. Dacă nu aveţi aplicaţia PC Companion sau Sony Bridge for Mac instalată pe computerul relevant, conectaţi dispozitivul la computer utilizând un cablu USB şi urmaţi instrucţiunile de instalare de pe ecran. Pentru a actualiza dispozitivul utilizând un computer 1 Asiguraţi-vă că aveţi aplicaţia PC Companion instalată pe PC sau că aveţi aplicaţia Sony Bridge for Mac instalată pe computerul Apple Mac. 2 Conectaţi dispozitivul la computer utilizând un cablu USB. 3 Pe computer: Lansaţi aplicaţia PC Companion sau aplicaţia Sony Bridge for Mac. După câteva momente, computerul detectează dispozitivul şi caută software nou. 4 Pe computer: Dacă se detectează o actualizare software nouă, se afişează o fereastră pop-up. Urmaţi instrucţiunile de pe ecran pentru a efectua actualizările software corespunzătoare. Găsirea unui dispozitiv pierdut Dacă aveţi un cont Google, serviciul Web my Xperia vă poate ajuta să localizaţi şi să vă securizaţi dispozitivul în eventualitatea pierderii acestuia. Aveţi posibilitatea să: Localizaţi dispozitivul pe o hartă. Declanşaţi un sunet de alertă chiar dacă dispozitivul este în modul silenţios. Blocaţi dispozitivul de la distanţă şi afişaţi pe acesta informaţiile dvs. de contact pentru găsitor. 127
Ghidul utilizatorului
 Ghidul utilizatorului Xperia M C1904/C1905 Cuprins Xperia M Ghidul utilizatorului...6 Noţiuni de bază...7 Ce este Android?...7 Prezentare generală...7 Asamblare...8 Pornirea şi oprirea dispozitivului...10
Ghidul utilizatorului Xperia M C1904/C1905 Cuprins Xperia M Ghidul utilizatorului...6 Noţiuni de bază...7 Ce este Android?...7 Prezentare generală...7 Asamblare...8 Pornirea şi oprirea dispozitivului...10
Ghidul utilizatorului
 Ghidul utilizatorului Xperia L C2105/C2104 Cuprins Xperia L Ghidul utilizatorului...6 Noţiuni de bază...7 Ce este Android?...7 Prezentarea generală a telefonului...7 Asamblare...8 Pornirea şi oprirea dispozitivului...9
Ghidul utilizatorului Xperia L C2105/C2104 Cuprins Xperia L Ghidul utilizatorului...6 Noţiuni de bază...7 Ce este Android?...7 Prezentarea generală a telefonului...7 Asamblare...8 Pornirea şi oprirea dispozitivului...9
Ghidul utilizatorului
 BlackBerry Z10 Smartphone Versiune: 10.0.0 Ghidul utilizatorului Published: 2013-01-28 SWD-20130128173907358 Cuprins Bun venit... 7 BlackBerry 10: aplicaţii şi caracteristici noi... 8 Iniţiere... 12 Configurarea
BlackBerry Z10 Smartphone Versiune: 10.0.0 Ghidul utilizatorului Published: 2013-01-28 SWD-20130128173907358 Cuprins Bun venit... 7 BlackBerry 10: aplicaţii şi caracteristici noi... 8 Iniţiere... 12 Configurarea
Ghidul utilizatorului
 BlackBerry Classic Smartphone Versiune: 10.3.1 Ghidul utilizatorului Publicat: 2015-03-02 SWD-20150302145624582 Cuprins Configurare şi elemente de bază...6 Nou în această versiune... 6 Vă prezentăm telefonul
BlackBerry Classic Smartphone Versiune: 10.3.1 Ghidul utilizatorului Publicat: 2015-03-02 SWD-20150302145624582 Cuprins Configurare şi elemente de bază...6 Nou în această versiune... 6 Vă prezentăm telefonul
GT-S5230. Manualul utilizatorului
 GT-S5230 Manualul utilizatorului Utilizarea acestui manual Acest manual de utilizare a fost special conceput pentru a vă explica funcţiile şi caracteristicile telefonului dvs. mobil. Pentru a începe rapid,
GT-S5230 Manualul utilizatorului Utilizarea acestui manual Acest manual de utilizare a fost special conceput pentru a vă explica funcţiile şi caracteristicile telefonului dvs. mobil. Pentru a începe rapid,
GT-S5230. Manualul utilizatorului
 GT-S5230 Manualul utilizatorului Informaţii despre siguranţă şi despre utilizare Avertismente privind siguranţa Nu lăsaţi telefonul la îndemâna copiilor mici şi a animalelor de casă Nu lăsaţi telefonul
GT-S5230 Manualul utilizatorului Informaţii despre siguranţă şi despre utilizare Avertismente privind siguranţa Nu lăsaţi telefonul la îndemâna copiilor mici şi a animalelor de casă Nu lăsaţi telefonul
MG5000 MG5050 SP5500 SP6000 SP7000. Ghid de utilizare. Armat întotdeauna, Niciodată dezarmat
 MG5000 MG5050 SP5500 SP6000 SP7000 Armat întotdeauna, Niciodată dezarmat Ghid de utilizare Garanţie Pentru informaţii complete legate de garanţia acestui produs vă rugăm să consultaţi Declaraţia de Garanţie
MG5000 MG5050 SP5500 SP6000 SP7000 Armat întotdeauna, Niciodată dezarmat Ghid de utilizare Garanţie Pentru informaţii complete legate de garanţia acestui produs vă rugăm să consultaţi Declaraţia de Garanţie
CONDIȚII DE UTILIZARE A APLICAȚIEI BiP
 Ultima actualizare: 23.02.2018 CONDIȚII DE UTILIZARE A APLICAȚIEI BiP Aceste condiții de utilizare (denumite în continuare Condiții de utilizare ) conțin condiții de utilizare a Aplicației BiP (denumite
Ultima actualizare: 23.02.2018 CONDIȚII DE UTILIZARE A APLICAȚIEI BiP Aceste condiții de utilizare (denumite în continuare Condiții de utilizare ) conțin condiții de utilizare a Aplicației BiP (denumite
Foarte formal, destinatarul ocupă o funcţie care trebuie folosită în locul numelui
 - Introducere Română Turcă Stimate Domnule Preşedinte, Sayın Başkan, Foarte formal, destinatarul ocupă o funcţie care trebuie folosită în locul numelui Stimate Domnule, Sayın yetkili, Formal, destinatar
- Introducere Română Turcă Stimate Domnule Preşedinte, Sayın Başkan, Foarte formal, destinatarul ocupă o funcţie care trebuie folosită în locul numelui Stimate Domnule, Sayın yetkili, Formal, destinatar
CPC3000. Regulator de presiune pneumatic, de mare viteză. Instrucţiuni de operare
 Instrucţiuni de operare Regulator de presiune pneumatic, de mare viteză CPC3000 Regulator de presiune pneumatic, de mare viteză, model CPC3000 Versiunea 1.1 Avertisment Acest simbol de avertisment indică
Instrucţiuni de operare Regulator de presiune pneumatic, de mare viteză CPC3000 Regulator de presiune pneumatic, de mare viteză, model CPC3000 Versiunea 1.1 Avertisment Acest simbol de avertisment indică
POLITICA BiP PRIVIND PROTECȚIA DATELOR
 POLITICA BiP PRIVIND PROTECȚIA DATELOR Aplicația BiP ( Aplicație ) este asigurată de Lifecell Ventures Coöperatief U.A., care constituie o entitate din grupul Turkcell İletişim Hizmetleri A.Ş. ( Turkcell
POLITICA BiP PRIVIND PROTECȚIA DATELOR Aplicația BiP ( Aplicație ) este asigurată de Lifecell Ventures Coöperatief U.A., care constituie o entitate din grupul Turkcell İletişim Hizmetleri A.Ş. ( Turkcell
EWF 1276 GDW... RO MAŞINĂ DE SPĂLAT RUFE MANUAL DE UTILIZARE 2 TR ÇAMAŞIR MAKİNESİ KULLANMA KILAVUZU 23
 EWF 1276 GDW...... RO MAŞINĂ DE SPĂLAT RUFE MANUAL DE UTILIZARE 2 TR ÇAMAŞIR MAKİNESİ KULLANMA KILAVUZU 23 2 www.electrolux.com CUPRINS 1. INFORMAŢII PRIVIND SIGURANŢA.......................................................
EWF 1276 GDW...... RO MAŞINĂ DE SPĂLAT RUFE MANUAL DE UTILIZARE 2 TR ÇAMAŞIR MAKİNESİ KULLANMA KILAVUZU 23 2 www.electrolux.com CUPRINS 1. INFORMAŢII PRIVIND SIGURANŢA.......................................................
Seyahat Etrafı Dolaşma
 - Yer Kayboldum. Nerede olduğunu bilmeme Onun haritada nerede olduğunu bana gösterir misiniz? Haritada belli bir sorma M-am rătăcit. Îmi puteți arăta unde este pe hartă? ı nerede bulurum? Unde pot găsi?
- Yer Kayboldum. Nerede olduğunu bilmeme Onun haritada nerede olduğunu bana gösterir misiniz? Haritada belli bir sorma M-am rătăcit. Îmi puteți arăta unde este pe hartă? ı nerede bulurum? Unde pot găsi?
Seyahat Etrafı Dolaşma
 - Yer M-am rătăcit. Nerede olduğunu bilmeme Îmi puteți arăta unde este pe hartă? Haritada belli bir sorma Unde pot găsi? Belli bir hakkında sorma Kayboldum. Onun haritada nerede olduğunu bana gösterir
- Yer M-am rătăcit. Nerede olduğunu bilmeme Îmi puteți arăta unde este pe hartă? Haritada belli bir sorma Unde pot găsi? Belli bir hakkında sorma Kayboldum. Onun haritada nerede olduğunu bana gösterir
[ülke] sınırları içinde para çekersem komisyon ücreti öder miyim? Belirli bir ülkede para çekmenin komisyon ücretine tabi olup olmadığını sormak
![[ülke] sınırları içinde para çekersem komisyon ücreti öder miyim? Belirli bir ülkede para çekmenin komisyon ücretine tabi olup olmadığını sormak [ülke] sınırları içinde para çekersem komisyon ücreti öder miyim? Belirli bir ülkede para çekmenin komisyon ücretine tabi olup olmadığını sormak](/thumbs/68/59175570.jpg) - Genel [ülke] sınırları içinde para çekersem komisyon ücreti öder miyim? Belirli bir ülkede para çekmenin komisyon ücretine tabi olup olmadığını sormak Başka bankamatikleri kullanırsam ne kadar komisyon
- Genel [ülke] sınırları içinde para çekersem komisyon ücreti öder miyim? Belirli bir ülkede para çekmenin komisyon ücretine tabi olup olmadığını sormak Başka bankamatikleri kullanırsam ne kadar komisyon
MANUAL DE UTILIZARE ÎNTREBĂRI? ATENŢIE. N. Modelului PETL Nr. de Serie. Scrieţi numărul de serie în spaţiul de mai sus, pentru referinţă.
 N. Modelului PETL6008.0 Nr. de Serie Scrieţi numărul de serie în spaţiul de mai sus, pentru referinţă. MANUAL DE UTILIZARE Eticheta cu Numărul de Serie ÎNTREBĂRI? Dacă aveţi întrebări sau dacă există piese
N. Modelului PETL6008.0 Nr. de Serie Scrieţi numărul de serie în spaţiul de mai sus, pentru referinţă. MANUAL DE UTILIZARE Eticheta cu Numărul de Serie ÎNTREBĂRI? Dacă aveţi întrebări sau dacă există piese
Securitatea Conținutului Multimedia
 Securitatea Conținutului Multimedia Conf. dr. ing. Radu Ovidiu Preda www.comm.pub.ro/preda/scm Structura cursului Securitatea Conținutului Multimedia Cap. 1 Introducere în domeniul securităţii conținutului
Securitatea Conținutului Multimedia Conf. dr. ing. Radu Ovidiu Preda www.comm.pub.ro/preda/scm Structura cursului Securitatea Conținutului Multimedia Cap. 1 Introducere în domeniul securităţii conținutului
MANUAL DE UTILIZARE ÎNTREBĂRI? ATENŢIE. N. Modelului NTEVEL Nr. de Serie. Scrieţi numărul de serie în spaţiul de mai sus, pentru referinţă.
 N. Modelului NTEVEL75910.1 Nr. de Serie Scrieţi numărul de serie în spaţiul de mai sus, pentru referinţă. MANUAL DE UTILIZARE Eticheta cu Numărul de Serie ÎNTREBĂRI? Dacă aveţi întrebări sau dacă există
N. Modelului NTEVEL75910.1 Nr. de Serie Scrieţi numărul de serie în spaţiul de mai sus, pentru referinţă. MANUAL DE UTILIZARE Eticheta cu Numărul de Serie ÎNTREBĂRI? Dacă aveţi întrebări sau dacă există
Mix Mobile MBA 2000 cu buncăr de agregate calde de 20 t şi buncăr mobil de asfalt cu o capacitate de 90 t.
 Mix Mobile MBA 2000 cu buncăr de agregate calde de 20 t şi buncăr mobil de asfalt cu o capacitate de 90 t. Unităţi de dozare pentru ceară, granule şi fibre instalate pe un Mix Mobile MBA2500 cu buncăr
Mix Mobile MBA 2000 cu buncăr de agregate calde de 20 t şi buncăr mobil de asfalt cu o capacitate de 90 t. Unităţi de dozare pentru ceară, granule şi fibre instalate pe un Mix Mobile MBA2500 cu buncăr
Frigider. Manual de instrucţiuni RO FR TR RCNE520E20DZM RCNE520E20DZX RCNE530K20X RCNE520K20DZX RCNE520K20XP EWWERQWEW
 Frigider Manual de instrucţiuni RCNE520E20DZM RCNE520E20DZX RCNE530K20X RCNE520K20DZX RCNE520K20XP EWWERQWEW RO FR TR Stimate client, Dorim să obţineţi performanţe optime prin utilizarea produsului nostru,
Frigider Manual de instrucţiuni RCNE520E20DZM RCNE520E20DZX RCNE530K20X RCNE520K20DZX RCNE520K20XP EWWERQWEW RO FR TR Stimate client, Dorim să obţineţi performanţe optime prin utilizarea produsului nostru,
EWF 1276GDW. RO Maşină de spălat rufe Manual de utilizare 2 TR Çamaşır Makinesi Kullanma Kılavuzu 28
 EWF 1276GDW RO Maşină de spălat rufe Manual de utilizare 2 TR Çamaşır Makinesi Kullanma Kılavuzu 28 2 www.electrolux.com CUPRINS 1. INFORMAŢII PRIVIND SIGURANŢA... 3 2. INSTRUCŢIUNI PRIVIND SIGURANŢA...4
EWF 1276GDW RO Maşină de spălat rufe Manual de utilizare 2 TR Çamaşır Makinesi Kullanma Kılavuzu 28 2 www.electrolux.com CUPRINS 1. INFORMAŢII PRIVIND SIGURANŢA... 3 2. INSTRUCŢIUNI PRIVIND SIGURANŢA...4
Instrucţiuni de exploatare. Jaguar condens. Jaguar condens 24-A (H- RO) Jaguar condens 28-A (H- RO)
 Instrucţiuni de exploatare Jaguar condens Jaguar condens 24-A (H- RO) Jaguar condens 28-A (H- RO) RO Cuprins Cuprins 1 Securitate... 3 1.1 Indicaţii de atenţionare referitoare la acţiune... 3 1.2 Utilizarea
Instrucţiuni de exploatare Jaguar condens Jaguar condens 24-A (H- RO) Jaguar condens 28-A (H- RO) RO Cuprins Cuprins 1 Securitate... 3 1.1 Indicaţii de atenţionare referitoare la acţiune... 3 1.2 Utilizarea
Călătorie Servire în oraș
 - La intrare _[zaman]_de _[kişi sayısı]_ için masa ayırtmak istiyorum. Faceți o rezervare. _[kişi sayısı]_ için bir masa lütfen. Cereți o masă. Kredi kartı kabul ediyor musunuz? Întrebați dacă puteți plăti
- La intrare _[zaman]_de _[kişi sayısı]_ için masa ayırtmak istiyorum. Faceți o rezervare. _[kişi sayısı]_ için bir masa lütfen. Cereți o masă. Kredi kartı kabul ediyor musunuz? Întrebați dacă puteți plăti
EDC2086GW3. RO Uscător de rufe Manual de utilizare 2 TR Çamaşır Kurutucu Kullanma Kılavuzu 20
 EDC2086GW3 RO Uscător de rufe Manual de utilizare 2 TR Çamaşır Kurutucu Kullanma Kılavuzu 20 2 www.electrolux.com CUPRINS 1. INFORMAŢII PRIVIND SIGURANŢA... 3 2. INSTRUCŢIUNI PRIVIND SIGURANŢA...5 3. DESCRIEREA
EDC2086GW3 RO Uscător de rufe Manual de utilizare 2 TR Çamaşır Kurutucu Kullanma Kılavuzu 20 2 www.electrolux.com CUPRINS 1. INFORMAŢII PRIVIND SIGURANŢA... 3 2. INSTRUCŢIUNI PRIVIND SIGURANŢA...5 3. DESCRIEREA
Călătorie Servire în oraș
 - La intrare Aș dori să rezerv o masă pentru _[numărul de persoane]_ la ora _[ora]_. Faceți o rezervare. O masă pentru _[numărul de persoane]_, vă rog. Cereți o masă. Acceptați plăți cu cardul de credit?
- La intrare Aș dori să rezerv o masă pentru _[numărul de persoane]_ la ora _[ora]_. Faceți o rezervare. O masă pentru _[numărul de persoane]_, vă rog. Cereți o masă. Acceptați plăți cu cardul de credit?
LED-uri integrate pentru indicarea starii sistemului Tümleşik Durum LED i. Carcasa turnata Muhafaza birimi. Grad de protectie IP67 Hava ısıtıcı / P67
 Avantaje: Vedere de ansamblu asupra sistemului Afisaj in timp real Pachet software stabil PC industrial Constructie modulara Transfer de date la viteza mare Autodiagnoza a defectelor Raport privind parametri
Avantaje: Vedere de ansamblu asupra sistemului Afisaj in timp real Pachet software stabil PC industrial Constructie modulara Transfer de date la viteza mare Autodiagnoza a defectelor Raport privind parametri
EVO-JET brülör, kolay kurulum ve bakım için modüler yapıda imal edilmiştir.
 Arzătorul EVO-JET este construit în sistem modular astfel încât accesul şi mentananţa sunt uşor de efectuat. Acesta este amplasat pe şine şi poate fi mutat uşor în funcţie şi de spaţiul necesar pentru
Arzătorul EVO-JET este construit în sistem modular astfel încât accesul şi mentananţa sunt uşor de efectuat. Acesta este amplasat pe şine şi poate fi mutat uşor în funcţie şi de spaţiul necesar pentru
TR ÇAMAŞIR KURUTUCU MANUAL DE UTILIZARE 2 KULLANMA KILAVUZU 20
 EDC2086GW3 RO USCĂTOR DE RUFE TR ÇAMAŞIR KURUTUCU MANUAL DE UTILIZARE 2 KULLANMA KILAVUZU 20 2 CUPRINS 1. INFORMAŢII PRIVIND SIGURANŢA... 3 2. INSTRUCŢIUNI PRIVIND SIGURANŢA...5 3. DESCRIEREA PRODUSULUI...7
EDC2086GW3 RO USCĂTOR DE RUFE TR ÇAMAŞIR KURUTUCU MANUAL DE UTILIZARE 2 KULLANMA KILAVUZU 20 2 CUPRINS 1. INFORMAŢII PRIVIND SIGURANŢA... 3 2. INSTRUCŢIUNI PRIVIND SIGURANŢA...5 3. DESCRIEREA PRODUSULUI...7
POO Laborator 3 Metode si constructori. Supraincarcarea numelor. Relatii intre clase: asocierea si utilizarea
 Laborator POO - 2006 (draft) 2006-2007 1/12 11/7/2006 2006_POO_Lab_3_Main_v01.htm POO Laborator 3 Metode si constructori. Supraincarcarea numelor. Relatii intre clase: asocierea si utilizarea 3.1. Descrierea
Laborator POO - 2006 (draft) 2006-2007 1/12 11/7/2006 2006_POO_Lab_3_Main_v01.htm POO Laborator 3 Metode si constructori. Supraincarcarea numelor. Relatii intre clase: asocierea si utilizarea 3.1. Descrierea
تعليمات التشغيل 1. Instrucţiuni de utilizare PLITA. Kullanım talimatları SETÜSTÜ KZ.O.02.0361
 PH 640 M/HA PH 640 M GH/HA PH 640 M R/HA PH 640 MS/HA PH 640 MS GH/HA PH 640 MST/HA PH 640 MST R/HA PH 640 MST GH/HA PH 640 MS R/HA PH 640 M IB/HA PH 640 MS IB/HA PH 631 M/HA PH 631 MS/HA PH 631 MS R/HA
PH 640 M/HA PH 640 M GH/HA PH 640 M R/HA PH 640 MS/HA PH 640 MS GH/HA PH 640 MST/HA PH 640 MST R/HA PH 640 MST GH/HA PH 640 MS R/HA PH 640 M IB/HA PH 640 MS IB/HA PH 631 M/HA PH 631 MS/HA PH 631 MS R/HA
Kullanım kılavuzu Cuptor cu microunde
 Kullanım kılavuzu Cuptor cu microunde TR RO FMW 380 CR G BK FMW 380 CS G XS TR Değerli müşteri: Her şeyden önce, ürünümüzü tercih ettiğiniz için size teşekkür etmek isteriz. En üst kalitede malzemelerle
Kullanım kılavuzu Cuptor cu microunde TR RO FMW 380 CR G BK FMW 380 CS G XS TR Değerli müşteri: Her şeyden önce, ürünümüzü tercih ettiğiniz için size teşekkür etmek isteriz. En üst kalitede malzemelerle
Convectoare pe gaz ADARAD AC F
 Convectoare pe gaz ADARAD AC F Modele: AC2 F, AC3 F, AC4 F, AC5F CARTE TEHNICA 1 Va multumim ca ati achizitionat convectorul Adarad. Va rugam sa cititi cu atentie manualul inainte de instalarea si utilizarea
Convectoare pe gaz ADARAD AC F Modele: AC2 F, AC3 F, AC4 F, AC5F CARTE TEHNICA 1 Va multumim ca ati achizitionat convectorul Adarad. Va rugam sa cititi cu atentie manualul inainte de instalarea si utilizarea
Pot retrage numerar în [țara] fără a plăti comisioane? Fragen, ob Gebühren anfallen, wenn man in einem bestimmten Land Geld abhebt
![Pot retrage numerar în [țara] fără a plăti comisioane? Fragen, ob Gebühren anfallen, wenn man in einem bestimmten Land Geld abhebt Pot retrage numerar în [țara] fără a plăti comisioane? Fragen, ob Gebühren anfallen, wenn man in einem bestimmten Land Geld abhebt](/thumbs/97/131877643.jpg) - Allgemeines Pot retrage numerar în [țara] fără a plăti comisioane? Fragen, ob Gebühren anfallen, wenn man in einem bestimmten Land Geld abhebt Cât sunt comisioanele altor bancomate? [ülke] sınırları
- Allgemeines Pot retrage numerar în [țara] fără a plăti comisioane? Fragen, ob Gebühren anfallen, wenn man in einem bestimmten Land Geld abhebt Cât sunt comisioanele altor bancomate? [ülke] sınırları
[ülke] sınırları içinde para çekersem komisyon ücreti öder miyim? Fragen, ob Gebühren anfallen, wenn man in einem bestimmten Land Geld abhebt
![[ülke] sınırları içinde para çekersem komisyon ücreti öder miyim? Fragen, ob Gebühren anfallen, wenn man in einem bestimmten Land Geld abhebt [ülke] sınırları içinde para çekersem komisyon ücreti öder miyim? Fragen, ob Gebühren anfallen, wenn man in einem bestimmten Land Geld abhebt](/thumbs/97/131877662.jpg) - Allgemeines [ülke] sınırları içinde para çekersem komisyon ücreti öder miyim? Fragen, ob Gebühren anfallen, wenn man in einem bestimmten Land Geld abhebt Başka bankamatikleri kullanırsam ne kadar komisyon
- Allgemeines [ülke] sınırları içinde para çekersem komisyon ücreti öder miyim? Fragen, ob Gebühren anfallen, wenn man in einem bestimmten Land Geld abhebt Başka bankamatikleri kullanırsam ne kadar komisyon
Foarte formal, destinatarul ocupă o funcţie care trebuie folosită în locul numelui
 - Introducere Turcă Engleză Sayın Başkan, Dear Mr. President, Foarte formal, destinatarul ocupă o funcţie care trebuie folosită în locul numelui Sayın yetkili, Dear Sir, Formal, destinatar de sex masculin
- Introducere Turcă Engleză Sayın Başkan, Dear Mr. President, Foarte formal, destinatarul ocupă o funcţie care trebuie folosită în locul numelui Sayın yetkili, Dear Sir, Formal, destinatar de sex masculin
Ayakların Ayarlanması (*opsiyonel)
 4578345400/AA 575 Ayakların Ayarlanması (*opsiyonel) Buzdolabınız dengesiz duruyor ise; Buzdolabınızın ayaklarını șekildeki gibi döndürerek dengeli durmasını sağlayabilirsiniz. Siyah ok yönüne döndürüldüğünde
4578345400/AA 575 Ayakların Ayarlanması (*opsiyonel) Buzdolabınız dengesiz duruyor ise; Buzdolabınızın ayaklarını șekildeki gibi döndürerek dengeli durmasını sağlayabilirsiniz. Siyah ok yönüne döndürüldüğünde
5 INTERACŢIUNI HTML...30
 SO2 - Comunicatii si SO distribuite 1 3 COMUNICAŢII ÎNTRE SISTEME DE OPERARE ŞI SO DISTRIBUITE...2 3.1 ADRESĂRI ÎN INTERNET...2 3.1.1 Adrese IP şi clase de adrese...2 3.1.2 Adrese Internet; servere de
SO2 - Comunicatii si SO distribuite 1 3 COMUNICAŢII ÎNTRE SISTEME DE OPERARE ŞI SO DISTRIBUITE...2 3.1 ADRESĂRI ÎN INTERNET...2 3.1.1 Adrese IP şi clase de adrese...2 3.1.2 Adrese Internet; servere de
PICO. Sistem de unica folosinta pentru terapia plagilor prin presiune negativa
 PICO Sistem de unica folosinta pentru terapia plagilor prin presiune negativa Str. Miron Costin nr. 8, Bucuresti, Sector 1, cod 011098, Romania, Tel:( +40 ) 21 222.80.67 / 68 / 69 Fax: ( +40 ) 21 222.80.72;
PICO Sistem de unica folosinta pentru terapia plagilor prin presiune negativa Str. Miron Costin nr. 8, Bucuresti, Sector 1, cod 011098, Romania, Tel:( +40 ) 21 222.80.67 / 68 / 69 Fax: ( +40 ) 21 222.80.72;
Seyahat Dışarda yeme. Dışarda yeme - Girişte. Dışarda yeme - Yemek siparişi verme
 - Girişte _[zaman]_de _[kişi sayısı]_ için masa ayırtmak istiyorum. Rezervasyon yapma _[kişi sayısı]_ için bir masa lütfen. Masa sorma Kredi kartı kabul ediyor musunuz? Kredi kartıyla ödeyip ödeyemeyeceğini
- Girişte _[zaman]_de _[kişi sayısı]_ için masa ayırtmak istiyorum. Rezervasyon yapma _[kişi sayısı]_ için bir masa lütfen. Masa sorma Kredi kartı kabul ediyor musunuz? Kredi kartıyla ödeyip ödeyemeyeceğini
GEZE Sisteme de uşi automate. Trendpark, Neckarsulm. GEZE Slimdrive SL şi variante. Sisteme automate de uşi glisante. bewegung mit system
 GEZE Sisteme de uşi automate Trendpark, Neckarsulm GEZE Slimdrive SL şi variante Sisteme automate de uşi glisante bewegung mit system GEZE Slimdrive SL şi variante Cuprins Principiul de 7 cm Slimdrive
GEZE Sisteme de uşi automate Trendpark, Neckarsulm GEZE Slimdrive SL şi variante Sisteme automate de uşi glisante bewegung mit system GEZE Slimdrive SL şi variante Cuprins Principiul de 7 cm Slimdrive
Atelier de pregătire a proiectelor. Programul Operațional Comun Bazinului Mării Negre Elementele cheie ale 1 lui apel de propuneri
 Atelier de pregătire a proiectelor Programul Operațional Comun Bazinului Mării Negre 2014-2020 Elementele cheie ale 1 lui apel de propuneri Locul, data 2017 Obiectivele generale CTF Cooperare Transfrontalieră
Atelier de pregătire a proiectelor Programul Operațional Comun Bazinului Mării Negre 2014-2020 Elementele cheie ale 1 lui apel de propuneri Locul, data 2017 Obiectivele generale CTF Cooperare Transfrontalieră
GENUS PREMIUM EVO HP. RO - Manual de utilizare HU - Felhasználói kézikönyv GENUS PREMIUM EVO HP 45/65/85/100/115/150
 GENUS PREMIUM EVO HP RO - Manual de utilizare HU - Felhasználói kézikönyv GENUS PREMIUM EVO HP 45/65/85/100/115/150 Manual de utilizare Stimaţi Clienţi, Dorim să vă mulţumim că aţi optat pentru cumpărarea
GENUS PREMIUM EVO HP RO - Manual de utilizare HU - Felhasználói kézikönyv GENUS PREMIUM EVO HP 45/65/85/100/115/150 Manual de utilizare Stimaţi Clienţi, Dorim să vă mulţumim că aţi optat pentru cumpărarea
BA BA 551D BA 551CD - BA 611D
 BA 551 - BA 551D BA 551CD - BA 611D ИНСТРУКЦИИ ЗА УПОТРЕБА ОРИГИНАЛНИ ИНСТРУКЦИИ MANUAL DE UTILIZARE INSTRUCŢIUNI ORIGINALE РУКОВОДСТВО ПО ЭКСПЛУАТАЦИИ ОБЩИЕ УКАЗАНИЯ KULLANICI ELKİTABI ORİJİNAL TALİMATLAR
BA 551 - BA 551D BA 551CD - BA 611D ИНСТРУКЦИИ ЗА УПОТРЕБА ОРИГИНАЛНИ ИНСТРУКЦИИ MANUAL DE UTILIZARE INSTRUCŢIUNI ORIGINALE РУКОВОДСТВО ПО ЭКСПЛУАТАЦИИ ОБЩИЕ УКАЗАНИЯ KULLANICI ELKİTABI ORİJİNAL TALİMATLAR
JK-SALES GMBH Köhlershohner Straße Windhagen GERMANY Internet:
 1004800_TB_V50_V55_Series_ro_080313.qxd 14.03.2008 11:25 Uhr Seite 1 V-50 / V-55 Series JK-SALES GMBH Köhlershohner Straße 53578 Windhagen GERMANY Internet: www.soltron.de Phone: +49 (0) 2224/818-0 Fax:
1004800_TB_V50_V55_Series_ro_080313.qxd 14.03.2008 11:25 Uhr Seite 1 V-50 / V-55 Series JK-SALES GMBH Köhlershohner Straße 53578 Windhagen GERMANY Internet: www.soltron.de Phone: +49 (0) 2224/818-0 Fax:
Reisen Unterwegs. Unterwegs - Ort. Du weißt nicht, wo Du bist. Nach einem bestimmten Ort auf der Karte fragen. Nach einem bestimmten Ort fragen
 - M-am rătăcit. Du weißt nicht, wo Du bist Îmi puteți arăta unde este pe hartă? Nach einem bestimmten auf der Karte fragen Unde pot găsi? Nach einem bestimmten fragen Kayboldum. Onun haritada nerede olduğunu
- M-am rătăcit. Du weißt nicht, wo Du bist Îmi puteți arăta unde este pe hartă? Nach einem bestimmten auf der Karte fragen Unde pot găsi? Nach einem bestimmten fragen Kayboldum. Onun haritada nerede olduğunu
Reisen Unterwegs. Unterwegs - Ort. Du weißt nicht, wo Du bist. Îmi puteți arăta unde este pe hartă?
 - Kayboldum. Du weißt nicht, wo Du bist Onun haritada nerede olduğunu bana gösterir misiniz? Nach einem bestimmten auf der Karte fragen M-am rătăcit. Îmi puteți arăta unde este pe hartă? ı nerede bulurum?
- Kayboldum. Du weißt nicht, wo Du bist Onun haritada nerede olduğunu bana gösterir misiniz? Nach einem bestimmten auf der Karte fragen M-am rătăcit. Îmi puteți arăta unde este pe hartă? ı nerede bulurum?
Quick Installation Guide 1/4 2 Megapixel Network Camera
 TR IT ES ro Quick Installation Guide 1/4 2 Megapixel Network Camera NXC-1403F03 NXC-1404F03W İçindekiler İçindekiler...2 Güvenlik bilgileri...3 Tedarik edilen parçalar...3 Ürün tanımı ve bağlantılar...3
TR IT ES ro Quick Installation Guide 1/4 2 Megapixel Network Camera NXC-1403F03 NXC-1404F03W İçindekiler İçindekiler...2 Güvenlik bilgileri...3 Tedarik edilen parçalar...3 Ürün tanımı ve bağlantılar...3
Kullanım kılavuzu Cuptor cu microunde FMW 380
 Kullanım kılavuzu Cuptor cu microunde TR RO FMW 380 TR Değerli müşteri: Her şeyden önce, ürünümüzü tercih ettiğiniz için size teşekkür etmek isteriz. En üst kalitede malzemelerle üretilen bu modern, kullanışlı
Kullanım kılavuzu Cuptor cu microunde TR RO FMW 380 TR Değerli müşteri: Her şeyden önce, ürünümüzü tercih ettiğiniz için size teşekkür etmek isteriz. En üst kalitede malzemelerle üretilen bu modern, kullanışlı
Quick Installation Guide HDcctv Hybrid Video Recorder
 TR IT ES ro Quick Installation Guide HDcctv Hybrid Video Recorder HDR-5004AH HDR-5008AH HDR-5008AHR HDR-5016AHR İçindekiler İçindekiler...2 Güvenlik bilgileri...3 Başlamadan önce...3 Teslimat kapsamı...3
TR IT ES ro Quick Installation Guide HDcctv Hybrid Video Recorder HDR-5004AH HDR-5008AH HDR-5008AHR HDR-5016AHR İçindekiler İçindekiler...2 Güvenlik bilgileri...3 Başlamadan önce...3 Teslimat kapsamı...3
Seyahat Etrafı Dolaşma
 - Yer Ik ben de weg kwijt. Nerede olduğunu bilmeme Kunt me op de kaart aanwijzen waar het is? Haritada belli bir sorma M-am rătăcit. Îmi puteți arăta unde este pe hartă? Waar kan ik vinden? Unde pot găsi?
- Yer Ik ben de weg kwijt. Nerede olduğunu bilmeme Kunt me op de kaart aanwijzen waar het is? Haritada belli bir sorma M-am rătăcit. Îmi puteți arăta unde este pe hartă? Waar kan ik vinden? Unde pot găsi?
Quick Installation Guide 1/2.5 Fisheye Network Camera
 TR IT ES ro Quick Installation Guide 1/2.5 Fisheye Network Camera PXD-5360F01IR PXD-5362F01IR İçeriği İçeriği...2 Güvenlik bilgileri...3 Tedarik edilen parçalar...3 Ürün tanımı ve bağlantılar...4 Kurulum...6
TR IT ES ro Quick Installation Guide 1/2.5 Fisheye Network Camera PXD-5360F01IR PXD-5362F01IR İçeriği İçeriği...2 Güvenlik bilgileri...3 Tedarik edilen parçalar...3 Ürün tanımı ve bağlantılar...4 Kurulum...6
Instructions for use WASHING MACHINE. Contents IWSD 61251
 Instructions for use WASHING MACHINE GB English, 1 RO Română, 13 CZ Česky, 25 Contents Installation, 2-3 Unpacking and levelling Connecting the electricity and water supplies The first wash cycle Technical
Instructions for use WASHING MACHINE GB English, 1 RO Română, 13 CZ Česky, 25 Contents Installation, 2-3 Unpacking and levelling Connecting the electricity and water supplies The first wash cycle Technical
INTRODUCERE DEMONSTRATIVĂ LECŢIE TURCĂ PENTRU ÎNCEPĂTORI
 TURCĂ PENTRU ÎNCEPĂTORI LECŢIE DEMONSTRATIVĂ LECŢIE DEMONSTRATIVĂ INTRODUCERE Fără îndoială că una din limbile de mare interes astăzi este turca. De ce este atât de actuală? În primul rând, datorită numărului
TURCĂ PENTRU ÎNCEPĂTORI LECŢIE DEMONSTRATIVĂ LECŢIE DEMONSTRATIVĂ INTRODUCERE Fără îndoială că una din limbile de mare interes astăzi este turca. De ce este atât de actuală? În primul rând, datorită numărului
BLUEHELIX TECH A. cod. 3541C612 Rev /2013
 LUEHELIX TECH 8 8 6 C D F E 57 5 5 5.5 76 5 65 66.5 C D E F cod. 5C6 Rev. 5-6/ IT - ISTRUZIONE PER L USO L'INSTLLZIONE E L MNUTENZIONE ES - INSTRUCCIONES DE USO, INSTLCIÓN Y MNTENIMIENTO TR - KULLNM, KURULUM
LUEHELIX TECH 8 8 6 C D F E 57 5 5 5.5 76 5 65 66.5 C D E F cod. 5C6 Rev. 5-6/ IT - ISTRUZIONE PER L USO L'INSTLLZIONE E L MNUTENZIONE ES - INSTRUCCIONES DE USO, INSTLCIÓN Y MNTENIMIENTO TR - KULLNM, KURULUM
BLUEHELIX PRO C. cod. 3541B964 Rev /2013
 LUEHELIX P C 8 8 6 C D F E 57 5 5 5 5.5 76 5 5 8.5 C D E F cod. 596 Rev. - 6/ IT - ISTRUZIONE PER L USO L'INSTLLZIONE E L MNUTENZIONE ES - INSTRUCCIONES DE USO, INSTLCIÓN Y MNTENIMIENTO TR - KULLNM, KURULUM
LUEHELIX P C 8 8 6 C D F E 57 5 5 5 5.5 76 5 5 8.5 C D E F cod. 596 Rev. - 6/ IT - ISTRUZIONE PER L USO L'INSTLLZIONE E L MNUTENZIONE ES - INSTRUCCIONES DE USO, INSTLCIÓN Y MNTENIMIENTO TR - KULLNM, KURULUM
Türkçe / Romence. Öğrenci indirimi var mı? / Grup indiriminiz var mı? Gösteri ne kadar sürüyor? Gösteri iki saat sürüyor.
 492. Biletler ne kadar? Cât costă biletele? 493. Maalesef bilet kalmadı. Din păcate nu mai sunt bilete. 494. 495. Öğrenci indirimi var mı? / Grup indiriminiz var mı? Gösteri ne kadar sürüyor? Gösteri iki
492. Biletler ne kadar? Cât costă biletele? 493. Maalesef bilet kalmadı. Din păcate nu mai sunt bilete. 494. 495. Öğrenci indirimi var mı? / Grup indiriminiz var mı? Gösteri ne kadar sürüyor? Gösteri iki
تعليمات التشغيل 1. Instrucţiuni de utilizare PLITA Sumar. Kullanım talimatları SETÜSTÜ
 PH 640 M/HA PH 640 M GH/HA PH 640 M R/HA PH 640 MS/HA PH 640 MS GH/HA PH 640 MST/HA PH 640 MST R/HA PH 640 MST GH/HA PH 640 MS R/HA PH 640 M IB/HA PH 640 MS IB/HA PH 631 M/HA PH 631 MS/HA PH 631 MS R/HA
PH 640 M/HA PH 640 M GH/HA PH 640 M R/HA PH 640 MS/HA PH 640 MS GH/HA PH 640 MST/HA PH 640 MST R/HA PH 640 MST GH/HA PH 640 MS R/HA PH 640 M IB/HA PH 640 MS IB/HA PH 631 M/HA PH 631 MS/HA PH 631 MS R/HA
Unele schimbări în legislaţia turcă având impact asupra transporturilor TIR
 Unele schimbări în legislaţia turcă având impact asupra transporturilor TIR Direcţia Generală a Vămilor din Turcia reaminteşte anumite dispoziţii din Comunicatul nr. 38 al Ministerului Agriculturii şi
Unele schimbări în legislaţia turcă având impact asupra transporturilor TIR Direcţia Generală a Vămilor din Turcia reaminteşte anumite dispoziţii din Comunicatul nr. 38 al Ministerului Agriculturii şi
ecocompact, aurocompact, atmocompact
 ecocompact, aurocompact, atmocompact TR, RO Vaillant yetkili satıcıları için Montaj kılavuzu ecocompact, aurocompact, atmocompact Bağlantı aksesuarı ecocompact: VSC 126/2-C 140 VSC 196/2-C 150 VSC 246/2-C
ecocompact, aurocompact, atmocompact TR, RO Vaillant yetkili satıcıları için Montaj kılavuzu ecocompact, aurocompact, atmocompact Bağlantı aksesuarı ecocompact: VSC 126/2-C 140 VSC 196/2-C 150 VSC 246/2-C
... RO MAŞINĂ DE SPĂLAT RUFE MANUAL DE UTILIZARE 2 SL PRALNI STROJ NAVODILA ZA UPORABO 22 TR ÇAMAŞIR MAKİNESİ KULLANMA KILAVUZU 41
 EWP1062TDW EWP1262TDW EWP1462TDW...... RO MAŞINĂ DE SPĂLAT RUFE MANUAL DE UTILIZARE 2 SL PRALNI STROJ NAVODILA ZA UPORABO 22 TR ÇAMAŞIR MAKİNESİ KULLANMA KILAVUZU 41 2 www.electrolux.com CUPRINS 1. INFORMAŢII
EWP1062TDW EWP1262TDW EWP1462TDW...... RO MAŞINĂ DE SPĂLAT RUFE MANUAL DE UTILIZARE 2 SL PRALNI STROJ NAVODILA ZA UPORABO 22 TR ÇAMAŞIR MAKİNESİ KULLANMA KILAVUZU 41 2 www.electrolux.com CUPRINS 1. INFORMAŢII
Auswandern Wohnen. Wohnen - Mieten. Äußern dass man etwas mieten möchte. Art der Unterbringung. Art der Unterbringung. Art der Unterbringung
 - Mieten Rumänisch Caut un de închiriat. Äußern dass man etwas mieten möchte cameră apartament garsonieră / apartament casă detașată casă semi-detașată casă cu teresă Cât costă chiria pe lună? Nach der
- Mieten Rumänisch Caut un de închiriat. Äußern dass man etwas mieten möchte cameră apartament garsonieră / apartament casă detașată casă semi-detașată casă cu teresă Cât costă chiria pe lună? Nach der
BIKE COMPUTER TOPLINE. Română Türkçe.
 BIKE COMPUTER TOPLINE Româă Türçe BC CADENCE 1 Cupris / İçeri 1 Cupris / İçeri optioal optioal 2 3 2 Asamblare 2. Bicicletă / Teerle 2 motajı 3 Porire / İşletime alma optioal Wheel 2 Wheel 1 e-cl ose e-cl
BIKE COMPUTER TOPLINE Româă Türçe BC CADENCE 1 Cupris / İçeri 1 Cupris / İçeri optioal optioal 2 3 2 Asamblare 2. Bicicletă / Teerle 2 motajı 3 Porire / İşletime alma optioal Wheel 2 Wheel 1 e-cl ose e-cl
European Journal of Social Sciences Education and Research
 EUSER Publishing European Journal of Social Sciences Education and Research ISSN 2312-8429 Vol. 2, Nr. 3, September 2014 International Advisory Board Prof. Dr. Catalin Zamfir, Director, ICCV, Academia
EUSER Publishing European Journal of Social Sciences Education and Research ISSN 2312-8429 Vol. 2, Nr. 3, September 2014 International Advisory Board Prof. Dr. Catalin Zamfir, Director, ICCV, Academia
MUSTAFA ISLAMOĞLU CE ÎNSEAMNĂ ISLAMUL?
 MUSTAFA ISLAMOĞLU CE ÎNSEAMNĂ ISLAMUL? Traducere de Cherim Enghin Islamul Azi 2015 Cuprins Prefața traducere în limba româna 11 CE ÎNSEAMNA ISLAMUL? 14 Introducere 14 BAZELE ISLAMULUI ȘI ALE CREZULUI 22
MUSTAFA ISLAMOĞLU CE ÎNSEAMNĂ ISLAMUL? Traducere de Cherim Enghin Islamul Azi 2015 Cuprins Prefața traducere în limba româna 11 CE ÎNSEAMNA ISLAMUL? 14 Introducere 14 BAZELE ISLAMULUI ȘI ALE CREZULUI 22
Romen Dilinin Yabancılar tarafından öğrenme fırsatını sağlayan Tematik Sözlükler Terimler/sözler, ifadeler ve diyaloglar
 Gina Mocanu, Simina Guga, Rodica Novac, Adriana Lungu, Corina Diacovschi, Ana Maria Niculae, Cosmin Bârzan Romen Dilinin Yabancılar tarafından öğrenme fırsatını sağlayan Tematik Sözlükler Terimler/sözler,
Gina Mocanu, Simina Guga, Rodica Novac, Adriana Lungu, Corina Diacovschi, Ana Maria Niculae, Cosmin Bârzan Romen Dilinin Yabancılar tarafından öğrenme fırsatını sağlayan Tematik Sözlükler Terimler/sözler,
Kullanım kılavuzu. Xperia Z5 E6603/E6653
 Kullanım kılavuzu Xperia Z5 E6603/E6653 İçindekiler Başlarken... 7 Bu Kullanım kılavuzu hakkında...7 Genel Bakış...7 Montaj...8 Cihazınızı ilk kez başlatma... 9 Google hesabı neden gereklidir?...10 Cihazınızı
Kullanım kılavuzu Xperia Z5 E6603/E6653 İçindekiler Başlarken... 7 Bu Kullanım kılavuzu hakkında...7 Genel Bakış...7 Montaj...8 Cihazınızı ilk kez başlatma... 9 Google hesabı neden gereklidir?...10 Cihazınızı
BLUEHELIX PRO S 2 C. cod. 3541F265 - Rev /2017
 LUEHELIX PRO S C cod. 5F65 - Rev. - /7 C D F E 56 56 56 9 C D E F IT ISTRUZIONE PER L USO L'INSTLLZIONE E L MNUTENZIONE ES INSTRUCCIONES DE USO, INSTLCIÓN Y MNTENIMIENTO TR KULLNM, KURULUM VE K M TLIMTLR
LUEHELIX PRO S C cod. 5F65 - Rev. - /7 C D F E 56 56 56 9 C D E F IT ISTRUZIONE PER L USO L'INSTLLZIONE E L MNUTENZIONE ES INSTRUCCIONES DE USO, INSTLCIÓN Y MNTENIMIENTO TR KULLNM, KURULUM VE K M TLIMTLR
BIKE COMPUTER TOPLINE. Română Türkçe BC
 BIKE COMPUTER TOPLINE Româă Türçe BC 1 1 Cupris / İçeri 2 Asamblare / Motaj Ilustraţiile care aparţi acestor istrucţiui de asamblare pot fi găsite î foaia pliată iclusă! Cosola poate fi motată fie cu legături
BIKE COMPUTER TOPLINE Româă Türçe BC 1 1 Cupris / İçeri 2 Asamblare / Motaj Ilustraţiile care aparţi acestor istrucţiui de asamblare pot fi găsite î foaia pliată iclusă! Cosola poate fi motată fie cu legături
Prospect: Informații pentru consumator/pacient. Levoximed 500 mg comprimate filmate Levofloxacină
 Prospect: Informații pentru consumator/pacient Levoximed 500 mg comprimate filmate Levofloxacină Citiţi cu atenţie şi în întregime acest prospect înainte de a începe să utilizaţi acest medicament deoarece
Prospect: Informații pentru consumator/pacient Levoximed 500 mg comprimate filmate Levofloxacină Citiţi cu atenţie şi în întregime acest prospect înainte de a începe să utilizaţi acest medicament deoarece
Kullanım kılavuzu. Xperia Z3 D6603/D6653
 Kullanım kılavuzu Xperia Z3 D6603/D6653 İçindekiler Başlarken...6 Bu Kullanım kılavuzu hakkında...6 Genel bakış...6 Montaj...7 Cihazınızı ilk kez açma...9 Google hesabı neden gereklidir?...10 Cihazınızı
Kullanım kılavuzu Xperia Z3 D6603/D6653 İçindekiler Başlarken...6 Bu Kullanım kılavuzu hakkında...6 Genel bakış...6 Montaj...7 Cihazınızı ilk kez açma...9 Google hesabı neden gereklidir?...10 Cihazınızı
BIKE COMPUTER TOPLINE. Română Türkçe BC
 BIKE COMPUTER TOPLINE Româă Türçe BC 1 1 Cupris / İçeri 2 2 Asamblare / Motaj Ilustraţiile care aparţi acestor istrucţiui de asamblare pot fi găsite î foaia pliată iclusă! Cosola poate fi motată fie cu
BIKE COMPUTER TOPLINE Româă Türçe BC 1 1 Cupris / İçeri 2 2 Asamblare / Motaj Ilustraţiile care aparţi acestor istrucţiui de asamblare pot fi găsite î foaia pliată iclusă! Cosola poate fi motată fie cu
EUN2244AOW... RO CONGELATOR MANUAL DE UTILIZARE 2 SL ZAMRZOVALNIK NAVODILA ZA UPORABO 19 TR DONDURUCU KULLANMA KILAVUZU 36
 EUN2244AOW...... RO CONGELATOR MANUAL DE UTILIZARE 2 SL ZAMRZOVALNIK NAVODILA ZA UPORABO 19 TR DONDURUCU KULLANMA KILAVUZU 36 2 www.electrolux.com CUPRINS 1. INSTRUCŢIUNI PRIVIND SIGURANŢA.....................................................
EUN2244AOW...... RO CONGELATOR MANUAL DE UTILIZARE 2 SL ZAMRZOVALNIK NAVODILA ZA UPORABO 19 TR DONDURUCU KULLANMA KILAVUZU 36 2 www.electrolux.com CUPRINS 1. INSTRUCŢIUNI PRIVIND SIGURANŢA.....................................................
Kullanım kılavuzu. Xperia ZL C6502/C6503/C6506
 Kullanım kılavuzu Xperia ZL C6502/C6503/C6506 İçindekiler Başlarken...7 Bu Kullanım kılavuzu hakkında...7 Cihaza Genel Bakış...7 Montaj...8 Cihazınızı ilk kez açma...10 Google hesabı neden gereklidir?...11
Kullanım kılavuzu Xperia ZL C6502/C6503/C6506 İçindekiler Başlarken...7 Bu Kullanım kılavuzu hakkında...7 Cihaza Genel Bakış...7 Montaj...8 Cihazınızı ilk kez açma...10 Google hesabı neden gereklidir?...11
Kullanım kılavuzu. Xperia E4g Dual E2033/E2043/E2063
 Kullanım kılavuzu Xperia E4g Dual E2033/E2043/E2063 İçindekiler Başlarken... 6 Bu Kullanım kılavuzu hakkında...6 Cihaza genel bakış... 6 Montaj...7 Ekran koruması... 9 Cihazınızı ilk kez açma...9 Google
Kullanım kılavuzu Xperia E4g Dual E2033/E2043/E2063 İçindekiler Başlarken... 6 Bu Kullanım kılavuzu hakkında...6 Cihaza genel bakış... 6 Montaj...7 Ekran koruması... 9 Cihazınızı ilk kez açma...9 Google
BIKE COMPUTER TOPLINE. Română Türkçe BC
 BIKE COMPUTER TOPLINE Româă Türçe BC 1 1 Cupris / İçeri 2 2 Asamblare / Motaj Ilustraţiile care aparţi acestor istrucţiui de asamblare pot fi găsite î foaia pliată iclusă! Cosola poate fi motată fie cu
BIKE COMPUTER TOPLINE Româă Türçe BC 1 1 Cupris / İçeri 2 2 Asamblare / Motaj Ilustraţiile care aparţi acestor istrucţiui de asamblare pot fi găsite î foaia pliată iclusă! Cosola poate fi motată fie cu
Başvuru: Türkçe - Romence
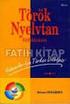 Başvuru: Türkçe - Romence Adlar/İsimler Çalışma saatleri kısmi zamanlı çalışma tam zamanlı çalışma kısmi zamanlı çalışma deneme süresi fazla mesai vardiyalı iş çalışma saatleri Referanslar deneme çalışması
Başvuru: Türkçe - Romence Adlar/İsimler Çalışma saatleri kısmi zamanlı çalışma tam zamanlı çalışma kısmi zamanlı çalışma deneme süresi fazla mesai vardiyalı iş çalışma saatleri Referanslar deneme çalışması
PROTOCOLUL ŞEDINŢEI COMISIEI MIXTE MOLDO-TURCE PRIVIND TRANSPORTUL AUTO INTERNAŢIONAL
 I ; PROTOCOLUL ŞEDINŢEI COMISIEI MIXTE MOLDO-TURCE PRIVIND TRANSPORTUL AUTO INTERNAŢIONAL In conformitate cu Articolul 7 al Acordului cu privire la transportul auto internaţional între Guvernul Republicii
I ; PROTOCOLUL ŞEDINŢEI COMISIEI MIXTE MOLDO-TURCE PRIVIND TRANSPORTUL AUTO INTERNAŢIONAL In conformitate cu Articolul 7 al Acordului cu privire la transportul auto internaţional între Guvernul Republicii
Kullanım kılavuzu. Xperia ZR C5503/C5502
 Kullanım kılavuzu Xperia ZR C5503/C5502 İçindekiler Başlarken... 7 Bu Kullanım kılavuzu hakkında...7 Cihaza genel bakış... 7 Montaj...8 Ekran koruması... 9 Cihazınızı ilk kez açma...10 Google hesabı neden
Kullanım kılavuzu Xperia ZR C5503/C5502 İçindekiler Başlarken... 7 Bu Kullanım kılavuzu hakkında...7 Cihaza genel bakış... 7 Montaj...8 Ekran koruması... 9 Cihazınızı ilk kez açma...10 Google hesabı neden
Kullanım kılavuzu. Xperia T3 D5102/D5103/D5106
 Kullanım kılavuzu Xperia T3 D5102/D5103/D5106 İçindekiler Başlarken... 6 Bu Kullanım kılavuzu hakkında...6 Genel bakış... 6 Montaj...7 Ekran koruması... 9 Cihazınızı ilk kez açma...9 Google hesabı neden
Kullanım kılavuzu Xperia T3 D5102/D5103/D5106 İçindekiler Başlarken... 6 Bu Kullanım kılavuzu hakkında...6 Genel bakış... 6 Montaj...7 Ekran koruması... 9 Cihazınızı ilk kez açma...9 Google hesabı neden
Kullanım kılavuzu. Xperia E4g E2003/E2006/E2053
 Kullanım kılavuzu Xperia E4g E2003/E2006/E2053 İçindekiler Başlarken...6 Bu Kullanım kılavuzu hakkında...6 Cihaza genel bakış...6 Montaj...7 Cihazınızı ilk kez açma...9 Google hesabı neden gereklidir?...10
Kullanım kılavuzu Xperia E4g E2003/E2006/E2053 İçindekiler Başlarken...6 Bu Kullanım kılavuzu hakkında...6 Cihaza genel bakış...6 Montaj...7 Cihazınızı ilk kez açma...9 Google hesabı neden gereklidir?...10
Android. Dolby Atmos, FM Radyo, Stereo Speaker. Parmak İzi Okuyucusu. Var
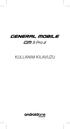 SIM2 SIM1 veya Boyut Ağ 159 x 75.8 x 7.9 mm 4.5G LTE, Cat7, 300/100 Mbps LTE Bandlar FDD: 1(2100), 2(1900), 3(1800), 5(850), 7(2600), 8(900), 20(800) TDD: 38(2600), 40(2300) Görüntü 6.01 AMOLED Full HD+
SIM2 SIM1 veya Boyut Ağ 159 x 75.8 x 7.9 mm 4.5G LTE, Cat7, 300/100 Mbps LTE Bandlar FDD: 1(2100), 2(1900), 3(1800), 5(850), 7(2600), 8(900), 20(800) TDD: 38(2600), 40(2300) Görüntü 6.01 AMOLED Full HD+
European Journal of Social Sciences Education and Research
 EUSER Publishing European Journal of Social Sciences Education and Research ISSN 2312-8429 Vol. 2, Nr. 3, September 2014 International Advisory Board Prof. Dr. Catalin Zamfir, Director, ICCV, Academia
EUSER Publishing European Journal of Social Sciences Education and Research ISSN 2312-8429 Vol. 2, Nr. 3, September 2014 International Advisory Board Prof. Dr. Catalin Zamfir, Director, ICCV, Academia
Seyahat Genel. Genel - Olmazsa olmazlar. Genel - Muhabbet. Yardım isteme. Birinin İngilizce konuşup konuşmadığını sormak
 - Olmazsa olmazlar Mă puteți ajuta, vă rog? Yardım isteme Vorbiți în engleză? Birinin İngilizce konuşup konuşmadığını sormak Vorbiți _(limba)_? Birinin belli bir dili konuşup konuşmadığını sormak Nu vorbesc
- Olmazsa olmazlar Mă puteți ajuta, vă rog? Yardım isteme Vorbiți în engleză? Birinin İngilizce konuşup konuşmadığını sormak Vorbiți _(limba)_? Birinin belli bir dili konuşup konuşmadığını sormak Nu vorbesc
Sănătate UN NOU CENTRU DE ONCOLOGIE UROLOGICĂ ONCOLOGIE NEUROSURGERY I CAN BULETINUL INFORMATIV AL CENTRULUI MEDICAL ANADOLU IULIE SEPTEMBRIE 2017
 Sănătate IULIE SEPTEMBRIE 2017 BULETINUL INFORMATIV AL CENTRULUI MEDICAL ANADOLU SĂ FII IUBIT UN NOU CENTRU DE ONCOLOGIE UROLOGICĂ Centrul Medical Anadolu a înfiinţat un Centru specializat de oncologie
Sănătate IULIE SEPTEMBRIE 2017 BULETINUL INFORMATIV AL CENTRULUI MEDICAL ANADOLU SĂ FII IUBIT UN NOU CENTRU DE ONCOLOGIE UROLOGICĂ Centrul Medical Anadolu a înfiinţat un Centru specializat de oncologie
CASA NAŢIONALĂ DE. Nr. 423 / Nr. 191/
 MINISTERUL SĂNĂTĂŢII CASA NAŢIONALĂ DE ASIGURĂRI DE SĂNĂTATE Nr. 423 / 29.03.2013 Nr. 191/29.03.2013 ORDIN pentru aprobarea Normelor metodologice de aplicare în anul 2013 a Contractului-cadru privind condiţiile
MINISTERUL SĂNĂTĂŢII CASA NAŢIONALĂ DE ASIGURĂRI DE SĂNĂTATE Nr. 423 / 29.03.2013 Nr. 191/29.03.2013 ORDIN pentru aprobarea Normelor metodologice de aplicare în anul 2013 a Contractului-cadru privind condiţiile
Dobrovolschi Diacritice Magicieni Fredo & Pid jin Free Gigi.
 Dobrovolschi Diacritice Magicieni Fredo & Pid jin Free Gigi www.decatorevista.ro ddddddddddddddddddddddd ddddddddddddddddddddddd ddddddddddddddddddddddd ddddddddddddddddddddddd ddddddddddddddddddddddd
Dobrovolschi Diacritice Magicieni Fredo & Pid jin Free Gigi www.decatorevista.ro ddddddddddddddddddddddd ddddddddddddddddddddddd ddddddddddddddddddddddd ddddddddddddddddddddddd ddddddddddddddddddddddd
Kullanım kılavuzu. Xperia ZR C5503/C5502
 Kullanım kılavuzu Xperia ZR C5503/C5502 İçindekiler Başlarken...6 Bu Kullanım kılavuzu hakkında...6 Cihaza genel bakış...6 Montaj...7 Cihazınızı ilk kez açma...8 Google hesabı neden gereklidir?...9 Cihazınızı
Kullanım kılavuzu Xperia ZR C5503/C5502 İçindekiler Başlarken...6 Bu Kullanım kılavuzu hakkında...6 Cihaza genel bakış...6 Montaj...7 Cihazınızı ilk kez açma...8 Google hesabı neden gereklidir?...9 Cihazınızı
Kurulum Kılavuzu. Makinenin Kurulması. Yazılımın Kurulması. LED Durumu. Sarf malzemesi satın almak
 Kurulum Kılavuzu Makinenin Kurulması 1 Yazılımın Kurulması 2 LED Durumu Sarf malzemesi satın almak 1 2 1. Makinenin Kurulması 40 cm (15.8inches) 10 cm (4.0 inches) 45 cm (17.7 inches) 20 cm (7.9 inches)
Kurulum Kılavuzu Makinenin Kurulması 1 Yazılımın Kurulması 2 LED Durumu Sarf malzemesi satın almak 1 2 1. Makinenin Kurulması 40 cm (15.8inches) 10 cm (4.0 inches) 45 cm (17.7 inches) 20 cm (7.9 inches)
Kullanım kılavuzu. Xperia Tablet Z SGP321/SGP351
 Kullanım kılavuzu Xperia Tablet Z SGP321/SGP351 İçindekiler Başlarken...6 Bu Kullanım kılavuzu hakkında...6 Cihaza genel bakış...6 Montaj...7 Cihazınızı ilk kez açma...8 Google hesabı neden gereklidir?...8
Kullanım kılavuzu Xperia Tablet Z SGP321/SGP351 İçindekiler Başlarken...6 Bu Kullanım kılavuzu hakkında...6 Cihaza genel bakış...6 Montaj...7 Cihazınızı ilk kez açma...8 Google hesabı neden gereklidir?...8
Kullanım kılavuzu. Xperia C5 Ultra E5506/E5553
 Kullanım kılavuzu Xperia C5 Ultra E5506/E5553 İçindekiler Başlarken... 7 Bu Kullanım kılavuzu hakkında...7 Genel Bakış...7 Montaj...8 Cihazınızı ilk kez açma...9 Google hesabı neden gereklidir?...10 Cihazınızı
Kullanım kılavuzu Xperia C5 Ultra E5506/E5553 İçindekiler Başlarken... 7 Bu Kullanım kılavuzu hakkında...7 Genel Bakış...7 Montaj...8 Cihazınızı ilk kez açma...9 Google hesabı neden gereklidir?...10 Cihazınızı
Kullanım kılavuzu. Xperia E4 E2104/E2105
 Kullanım kılavuzu Xperia E4 E2104/E2105 İçindekiler Başlarken...6 Bu Kullanım kılavuzu hakkında...6 Genel bakış...6 Montaj...7 Cihazınızı ilk kez açma...9 Google hesabı neden gereklidir?...10 Cihazınızı
Kullanım kılavuzu Xperia E4 E2104/E2105 İçindekiler Başlarken...6 Bu Kullanım kılavuzu hakkında...6 Genel bakış...6 Montaj...7 Cihazınızı ilk kez açma...9 Google hesabı neden gereklidir?...10 Cihazınızı
Sănătate. Tehnici inovatoare cu risc si durere minima. În cadrul Departamentului se tratează cu. noiembrie-decembrie 2015.
 Sănătate noiembrie-decembrie 2015 Buletinul informativ AL CENTRULUI MEDICAL ANADOLU Pentru INCEPUT Noua ediție a Buletinului Periodic al Centrului Medical Anadolu Tehnici inovatoare cu risc si durere minima
Sănătate noiembrie-decembrie 2015 Buletinul informativ AL CENTRULUI MEDICAL ANADOLU Pentru INCEPUT Noua ediție a Buletinului Periodic al Centrului Medical Anadolu Tehnici inovatoare cu risc si durere minima
BIKE COMPUTER TOPLINE. Română Türkçe BC
 BIKE COMPUTER TOPLINE Româă Türçe BC 1 1 Cupris / İçeri 2 Asamblare / Motaj Ilustraţiile care aparţi acestor istrucţiui de asamblare pot fi găsite î foaia pliată iclusă! Cosola poate fi motată fie cu legături
BIKE COMPUTER TOPLINE Româă Türçe BC 1 1 Cupris / İçeri 2 Asamblare / Motaj Ilustraţiile care aparţi acestor istrucţiui de asamblare pot fi găsite î foaia pliată iclusă! Cosola poate fi motată fie cu legături
Kullanım kılavuzu. Xperia Tablet Z SGP311/SGP312
 Kullanım kılavuzu Xperia Tablet Z SGP311/SGP312 İçindekiler Başlarken...6 Bu Kullanım kılavuzu hakkında...6 Cihaza Genel Bakış...6 Montaj...7 Cihazınızı ilk kez açma...8 Google hesabı neden gereklidir?...8
Kullanım kılavuzu Xperia Tablet Z SGP311/SGP312 İçindekiler Başlarken...6 Bu Kullanım kılavuzu hakkında...6 Cihaza Genel Bakış...6 Montaj...7 Cihazınızı ilk kez açma...8 Google hesabı neden gereklidir?...8
Kullanım kılavuzu. Xperia T2 Ultra D5303/D5306
 Kullanım kılavuzu Xperia T2 Ultra D5303/D5306 İçindekiler Başlarken... 6 Bu Kullanım kılavuzu hakkında...6 Genel bakış... 6 Montaj...7 Cihazınızı ilk kez açma...9 Google hesabı neden gereklidir?...9 Cihazınızı
Kullanım kılavuzu Xperia T2 Ultra D5303/D5306 İçindekiler Başlarken... 6 Bu Kullanım kılavuzu hakkında...6 Genel bakış... 6 Montaj...7 Cihazınızı ilk kez açma...9 Google hesabı neden gereklidir?...9 Cihazınızı
Kullanım kılavuzu. Xperia E3 D2202/D2203/D2206
 Kullanım kılavuzu Xperia E3 D2202/D2203/D2206 İçindekiler Başlarken...6 Bu Kullanım kılavuzu hakkında...6 Genel bakış...6 Montaj...7 Cihazınızı ilk kez açma...9 Google hesabı neden gereklidir?...9 Cihazınızı
Kullanım kılavuzu Xperia E3 D2202/D2203/D2206 İçindekiler Başlarken...6 Bu Kullanım kılavuzu hakkında...6 Genel bakış...6 Montaj...7 Cihazınızı ilk kez açma...9 Google hesabı neden gereklidir?...9 Cihazınızı
1/6. I.2. Certificate reference number / Număr de referință al certificatului / Sertifika referans numarası: I.2.a.
 VETERİNARY HEALTHCERTIFICATE FOR IMPORTATION PROCESSED ANIMAL PROTEIN NOT INTENDED FOR HUMAN CONSUMPTION,INCLUDING MIXTURES AND PRODUCTS OTHER THAN PETFOOD CONTAINING SUCH PROTEIN THE REPUBLIC OF TURKEY
VETERİNARY HEALTHCERTIFICATE FOR IMPORTATION PROCESSED ANIMAL PROTEIN NOT INTENDED FOR HUMAN CONSUMPTION,INCLUDING MIXTURES AND PRODUCTS OTHER THAN PETFOOD CONTAINING SUCH PROTEIN THE REPUBLIC OF TURKEY
aplicare: română - turcă
 aplicare: română - turcă Substantive timp de lucru muncă cu fracţiune de normă muncă cu normă întreagă muncă cu fracţiune de normă perioadă de probă oră suplimentară muncă în schimburi timp de lucru referinţe
aplicare: română - turcă Substantive timp de lucru muncă cu fracţiune de normă muncă cu normă întreagă muncă cu fracţiune de normă perioadă de probă oră suplimentară muncă în schimburi timp de lucru referinţe
Kullanım kılavuzu. Xperia Z1 Compact D5503
 Kullanım kılavuzu Xperia Z1 Compact D5503 İçindekiler Başlarken... 7 Bu Kullanım kılavuzu hakkında...7 Genel bakış... 7 Montaj...8 Cihazınızı ilk kez açma...10 Google hesabı neden gereklidir?...11 Cihazınızı
Kullanım kılavuzu Xperia Z1 Compact D5503 İçindekiler Başlarken... 7 Bu Kullanım kılavuzu hakkında...7 Genel bakış... 7 Montaj...8 Cihazınızı ilk kez açma...10 Google hesabı neden gereklidir?...11 Cihazınızı
Parlamentul României LEGE Nr. 495*) din 12 noiembrie 2004
 Parlamentul României LEGE Nr. 495*) din 12 noiembrie 2004 privind salarizarea şi alte drepturi băneşti ale personalului din administraţia centrală a Ministerului Afacerilor Externe şi de la misiunile diplomatice,
Parlamentul României LEGE Nr. 495*) din 12 noiembrie 2004 privind salarizarea şi alte drepturi băneşti ale personalului din administraţia centrală a Ministerului Afacerilor Externe şi de la misiunile diplomatice,
