BİLGİ İŞLEM DAİRE BAŞKANLIĞI KLAVUZLAR
|
|
|
- Ekin Çalık
- 5 yıl önce
- İzleme sayısı:
Transkript
1 BİLGİ İŞLEM DAİRE BAŞKANLIĞI KLAVUZLAR AĞ ÜZERİNDEN YAZICI ve TARAYICI TANIMLAMA KLAVUZU A-) DİKKAT EDİLECEK HUSUSLAR: 1-) Cihazınızın panelinden Sistem Yöneticisi menüsünden ağ ayarlarınızın yapılandırılmış olması gerekmektedir. Kurulumu yapan firmanın cihazın ağ ayarlarında DHCP seçeneğini açık konuma getirmesi yeterli olacaktır. Önemli: Static İp ile sorunlar yaşandığından cihaza kesinlikle Statik İp verilmemelidir. Static İp ile tanımlanan yazıcı ve tarayıcılar yer değişikliği sonucu İp Bloğunun değişmesi veya herhangi bir başka cihazla İp Çakışmasına sebep olarak cihazın tekrar tekrar tanımlanma ihtiyacını ortaya çıkartmaktadır. Bundan dolayı Yazıcı ve Tarayıcı özellikleri aşağıda da görülen örnekte olduğu gibi cihazın ağ üzerindeki İSMİ ile tanımlanmalıdır. 2-) DHCP seçeneği açıldığında cihazın panelinden ağ raporu yazdırılarak almış olduğu otomatik İp öğrenilebilir. Diğer bir seçenek ise aynı ağdaki bir bilgisayardan ağ bağlantılarına girerek listelenen yazıcılardan, kurulumu yapılacak olan yazıcının adının üzerine sağ tıklayarak Aygıt web sayfasını görüntüle seçeneği ile görüntülenebilir. Bkz: Resim-1 ve Resim-2 Önemli: Cihazın web ara yüzünde değişiklik yapabilmek için Admin olarak oturum açmanız gerekmektedir. Admin parolasını cihazın kurulumunu yapan firmadan öğrenebilirsiniz. 3-) Cihazı ağ üzerindeki diğer bileşenlerden ayırt edebilmeniz için Resim-1 ve Resim-2 deki adımlar ile cihazın web ara yüzünü açarak kolayca anlaşılabilir açıklayıcı bir İSİM girmeniz önerilir. 4-) Dikkat edilmesi gereken bir diğer husus ta cihazın tarayıcı özelliği kullanılırken tarama gönderilecek olan bilgisayarın Dinamik İp aldığıdır. Bilgisayara kesinlikle Static İp girilmemelidir. Bilgisayarın aldığı otomatik ip değişebileceğinden; aşağıda verilen örnek tanımlamada (Resim-14) görüldüğü gibi İp Değil! Host Adı (Bilgisayarın Adı) girilmelidir. Önemli: Üniversitemiz ağındaki cihazlara Dinamik ip atanmaktadır. Static İp verilmesi İp Çakışmasına yol açacağından tekrar tekrar tarayıcı özelliğini tanımlama ihtiyacını ortaya çıkartmaktadır. Bundan dolayı Tarayıcı Özelliği tanımlanırken Host Adı (Bilgisayar Adı) tercih edilmelidir. Not: Aşağıdaki Kılavuz hazırlanırken KYOCERA FS-1135MFP model fotokopi cihazı kullanılmıştır. Tüm Network Yazıcı ve Tarayıcılarının kurulum adımları aşağıdaki örnekte olduğu gibidir. Marka ve modele göre kurulum adımlarındaki arayüz-menü farklılıkları olabilmektedir.
2 Resim-1: Resim-2: B-) YAZICI ÖZELLİĞİ KURULUMU: 1-) Yazıcı özelliğinin tanıtılabilmesi için cihazınız ile birlikte bırakılan CD kurulum yapılacak olan bilgisayara yerleştirilir ve kurulum dosyası Setup.exe çalıştırılır. Bkz: Resim-3 ve Resim-4 Resim-3: 2
3 Resim-4: 2-) 3. Adımda görüldüğü üzere lisans şartları kabul edilip Express Yükle seçeneği seçilerek ilerlendiğinde ağdaki cihazlar listelenir. Bu adımda da kurulumu yapılacak cihaz listeden seçilir ve Yükle seçeneği ile devam edilir. Bkz: Resim-5 Resim-5: 3
4 3--) Yükleme işlemenin sonlanması beklenir ve bittiğinde aktif olan Sonlandır seçeneği ile kurulum bitirilir. Bkz: Resim-6 ve Resim-7 Resim-6: Resim-7: 4
5 4-) Bilgisayarın Denetim masasından Aygıt ve Yazıcılar açılarak kurulumu yapılmış olan yazıcı görüntülenebilir. Bkz: Resim-8 Resim-8: C-) TARAYICI ÖZELLİĞİ KURULUMU: 1-) Öncelikle bilgisayara taramanın yapılacağı klasör oluşturulur. Bunun için C: sürücüsü içerisine tarama isminde bir klasör oluşturulur. Daha sonra oluşturulan klasör sağ tıklanarak Özellikler açılır. Açılan özellikler penceresinden Paylaşım tabından Gelişmiş Paylaşım ayarlarından İzinler seçeneği seçilerek klasördeki tüm denetimler Açık hale getirilir. Bkz: Resim-9 ve Resim-10 Resim-9: 5
6 Resim-10: 2-) İnternet tarayıcısına yazıcının almış olduğu İp girilerek cihazın web ara yüzü açılır. [Cihazın aldığı İp için Bkz: A-) Dikkat Edilecek Hususlar:] Cihazın kurulumunu yapan firmanın vermiş olduğu admin şifresi ile giriş yapılır. Bkz: Resim-11 Resim-11: 6
7 3-) Yazıcının Adres Defteri menüsünden kullanıcı eklemek için İrtibatlar açılır ve İrtibat Ekle seçeneği seçilir. Bkz: Resim-12 ve Resim-13 Resim-12: Resim-13: 7
8 4-) Doldurulması gereken alanlar Resim-14 te gösterilmiştir. Resim-14 Sayı alanı eklenen yeni kullanıcının kaçıncı sırada olduğunu gösterir ve otomatik doldurulur. Resim-14 Ad alanı eklenen kullanıcının tarama yapılacağı esnada cihazın panelinde gözükmesi istenilen isim girilir. Resim-14 Host adı alanı tarama yapılacak bilgisayarın adını gösterir ve bilgisayar sağ tıklanarak Özellikler menüsünden Bilgisayar adı: öğrenilerek doldurulur. Bkz: Resim-15. Resim-14 Port numarası alanı otomatik doldurulur ve değiştirilmez. Resim-14 Yol alanı daha önce açmış olduğumuz taramanın yapılacağı klasör ismi girilir. Resim-14 Oturum Açma Adı alanı bilgisayardaki kullanıcının oturum adı girilir. (Örnek: Ahmet-pc, Ofis-pc v.b). Resim-14 Oturum Açma Parolası alanı bilgisayardaki kullanıcının oturumunun parolası girilir. Diğer alanlarda herhangi bir değişiklik yapılmadan Gönder butonu tıklanarak kişi cihazın adres defterine eklenmiş olur. Cihazın panelinden artık tarama gönderilebilir. Resim-14: Resim-15: 8
9 Not: Yazıcı kurulumu esnasında bilgisayarınızdan Yönetici Kullanıcı ve Parolası uyarısı almanız durumunda Bilgi İşlem Daire Başkanlığı nı arayınız. MOBİL EBYS KULLANIM KILAVUZU 1- Mobil EBYS e Mobil İmza Olmadan Giriş Yapmak du.tr Kullanıcı Adı (Mail Adresi) Şifre (Mail şifresi) Mobil imza olmadan Mobil EBYS ye girmek için yukarıda resimlerde bulunan ayarlamalar yapıldıktan sonra kullanıcı adı ile giriş kısmından giriş yapılabilmektedir. 9
10 2- Mobil İmza İle Giriş Yapmak Mobil imza ile giriş yapılabilmesi için ilk çıkan ekranda bulunan Mobil İmza ile Giriş kısmından giriş yapılabilmektedir. 5 XXXXXXXXX Mobil imza ile giriş yapabilmeniz için hattınızın Turkcell operatörüne ait ve mobil imza özelliğinin olması gerekmektedir. Mobil imza özelliğine sahip olmayan kullanıcılarımızın Turkcell bayilerine gidip mobil imza özelliğinin hatlarına tanımlandırmaları gerekmektedir. 3- Ön İzleme Hatasının Giderilmesi a. Android telefonunun Uygulamalar sayfası açılır ve Uygulama Yöneticisi seçeneği seçilir b. Uygulama adı EBYS seçilir. 10
11 c. İzinler seçeneği açılır. d. Kayıt Yeri ve Mikrofona izin verilir. 11
12 Elektronik Belge Yönetim Sistemi Kullanım Kılavuzu İçindekiler E-İmza PIN Kodunun Alınması...2 Windows İşletim Sisteminde Yapılması Gereken işlemler...8 Windows XP ve 7 için Sürücü Kurulumu...8 Microsoft.NET Framework 4 veya 4.5 Kurulumu...8 Java Yazılımı Kurulumu...9 Akıllı Kart İzleme Aracı Kurulumu Elektronik Belge Yönetim Sistemine E-İmzasız Giriş Elektronik Belge Yönetim Sistemine E-İmzalı Giriş Akıllı Kart İzleme Aracı Kullanarak PIN Kodunun Değiştirilmesi EBYS nin Güvenilen Sitelere Eklenmesi Paraf Şifresinin Alınması
13 Bilgi İşlem Daire Başkanlığı E-İmza PIN Kodunun Alınması Elektronik imzanızı kullanarak sisteme giriş yapmak için ilk önce KamuSM (Kamu Sertifikasyon Merkezi) internet adresine ( girerek e-imza PIN kodunuzu almanız gerekmektedir. Bunun için aşağıda gösterilen adımları izleyerek e-imza PIN kodunuzu alabilirsiniz. 1. Adım 2. Adım Online işlemler altından Nitelikli Elektronik Sertifika İşlemleri linkine tıklanır. 13
14 3. Adım Açılan sayfada Şifreli Giriş yapılır. Daha önce KamuSM den alınmış ve geçerli olan bir sertifikayla giriş işlemi E-İmzalı Giriş butonuna tıklanarak da yapılabilir. 4. Adım Kimlik No, Resimdeki Yazı ve Güvenlik Sözcüğü alanları doldurulup Giriş butonuna basılır. 14
15 NOT: Eğer güvenlik sözcüğünüzü hatırlamıyorsanız aşağıdaki işlemleri yaparak güvenlik sözcüğünüzü tekrar belirleyebilirsiniz. 1. Şifreli giriş ekranındaki Güvenlik Sözcüğümü Unuttum butonuna tıklanır. 2. Güvenlik sözcüğü istek ekranında Kimlik No ve Resimdeki Yazı alanları doldurulup Gönder butonuna basılır. 15
16 3. Açılan sayfada güvenlik sözcüğünüzü güncellemeniz için size e-posta gönderildiğine dair bir bildirim görüntülenecektir. 4. KamuSM den gelen e-postadaki bağlantıya tıklanır. 16
17 5. Açılan sayfada Güvenlik Sözcüğü ve Güvenlik Sözcüğü Tekrarı alanları doldurup Gönder butonuna basılır. 6. İstenilen işlemler gerçekleştikten sonra artık Güvenlik Sözcüğünüz başarıyla güncellenecektir. Güvenlik sözcüğünüzü güncelledikten sonra PIN kodunuzu belirlemeniz için tekrar Şifreli Giriş ekranına gitmeniz gerekmektedir. 5. Adım SMS Onay Ekranında cep telefonu numaranız görüntülenecektir. Onay butonuna tıklayarak cep telefonu numaranıza bir onay kodu gönderilecektir. 17
18 6. Adım Cep telefonunuza gelen SMS Onay Kodunu açılan sayfadaki alana girerek Gönder butonuna tıklayınız. 7. Adım İşlemler Menüsünden PIN/PUK Bilgisi butonuna tıklayınız. 18
19 8. Adım Açılan sayfanın en altında Kart Seri Numaranız ve PIN Kodunuz görüntülenecektir. Parolalarımı Kaydet butonuna tıklayarak indirilen belgeyi güvenli bir yerde saklayınız. 19
20 Windows İşletim Sisteminde Yapılması Gereken işlemler İşletim sisteminizde elektronik imzanın çalışması için sisteminiz üzerinde bazı programların kurulu olması gerekmektedir. Kurulması gereken programlar aşağıdaki gibidir. 1. Windows XP ve 7 için Sürücü Kurulumu 2. Microsoft.NET Framework 4 veya Java Yazılımı (Son Versiyon) 4. Akıllı Kart İzleme Aracı NOT: Windows 8 ve 8.1 işletim sistemi kullanıyorsanız 1. adımı atlayabilirsiniz. 1. Windows XP ve 7 için Sürücü Kurulumu Eğer işletim sisteminiz Windows XP veya Windows 7 ise e-imza sürücüsünü yüklemeniz gerekmektedir. Sürücüyü yüklemek için adresini ziyaret ediniz. Açılan sayfada sol taraftaki simgeye tıklayınız. Açılan sayfadaki listeden eğer işletim sisteminiz Windows XP ise XP 32 bit veya XP 64 bit yazan dosyanın linkine, Windows 7 ise Windows 7 32 bit ve Windows 7 64 bit tıklayarak yazılımı indiriniz. NOT: Sisteminizin 32 bit mi? veya 64 bit mi? olduğunu bilmiyorsanız. Bilgisayarım simgesinin üzerine sağ tıklayıp, özellikler seçeneğini seçiniz. Açılan ekranda sistem türünün karşısında 32 bit veya 64 bit olduğunu görebilirsiniz. 20
21 2. Microsoft.NET Framework 4.5 Kurulumu Eğer sisteminizde Microsoft.NET Framework 4.5 yazılımı kurulu değil ise adresinden yazılımın kurulum dosyasını indirerek kurabilirsiniz. Eğer karşınıza kurulum yaparken Microsoft.NET Framework 4.5 bu işletim sisteminin zaten bir parçası. şeklinde bir uyarı çıkıyor ise sisteminizde yazılım kurulu demektir. O yüzden bu adımı geçebilirsiniz. 3. Java Yazılımı Java yazılımını yüklemek için adresine girip ve sisteminize uygun Java sürümü seçerek kurulum dosyasını indiriniz ve kurunuz. Eğer Java yazılımı daha önce sisteminizde yüklü ise bu adımı geçebilirsiniz. 21
22 4. Akıllı Kart İzleme Aracı Kurulumu Akıllı Kart İzleme Aracı kurulum dosyasını indirmek için adresini ziyaret ediniz. Açılan sayfada sol taraftaki simgeye tıklayınız. Açılan sayfadaki listeden Akıllı Kart Sürücüsü yazan dosyanın linkine tıklayarak sisteminize uygun olan yazılımı indiriniz. Dosya bilgisayarınıza.zip uzantılı olarak indirilecek. Bu uzantılı dosyaları Winrar programında çalıştırarak açabilirsiniz. Ardından yazılımın kurulum dosyasını çalıştırınız ve bilgisayarınıza kurunuz. Tüm bu kurulumlar gerçekleştikten sonra artık Elektronik İmzanızı bilgisayarınızda kullanabilirsiniz. 22
23 Elektronik Belge Yönetim Sistemine E-İmzasız Giriş Sisteme giriş yapabilmek için adresini ziyaret ediniz. Açılan sayfadan sol taraftaki (E-İmzasız giriş) simgesine tıklayınız. Kullanıcı Adı ve Şifre alanlarını doldurunuz ve Sisteme Giriş Yap butonuna tıklayınız. Kullanıcı adınız kurum tarafından size verilen eposta karakterine kadar olan kısımdır. Şifre ise kurum eposta adresinizin şifresidir. Elektronik Belge Yönetim Sistemine E-İmzalı Giriş Sisteme giriş yapabilmek ilk önce size gönderilen USB bellek şeklindeki E-İmza yı bilgisayarınıza takınız. Daha sonra adresini ziyaret ediniz. Açılan sayfadan sol taraftaki (E-İmza ile giriş) simgesine tıklayınız. 23
24 Sistem giriş yapmanız için size 120 saniye vermektedir ve bu süre zarfında giriş yapmanız gerekmektedir. Elektronik imzalı girişe tıkladıktan sonra daha önceden kurmuş olduğunuz Akıllı Kart İzleme Aracı otomatik olarak çalışmaya başlayacaktır. Akıllı Kart İzleme Aracı bilgisayarınıza takmış olduğunuz E-İmza yı okuyarak gerekli bilgileri karşınıza getirecektir. Daha sonra Lütfen PIN kodunu giriniz! alanına daha önceden almış olduğunuz PIN Kodunu girerek İmzala butonuna tıklayarak Elektronik Belge Yönetim Sistemine giriş yapabilirsiniz. NOT: Sisteminizin daha sağlıklı çalışabilmesi için Internet Explorer kullanmanızı tavsiye ederiz. Akıllı Kart İzleme Aracını Kullanarak PIN Kodunun Değiştirilmesi Elektronik İmzanızın PIN Kodunu değiştirmek için aşağıdaki adımları uygulayarak gerçekleştirebilirsiniz. 1. Bu işlemi gerçekleştirmek için Akılı Kart İzleme Aracının bilgisayarınızda yüklü olması gerekmektedir. Eğer sürücü bilgisayarınızda yüklü değil ise Sayfa 10 daki akıllı kart izleme aracı kurulumu adımlarını takip ederek yükleyebilirsiniz. 2. Bilgisayarınızda kurulu olan akıllı kart izleme aracını çalıştırınız. Ardından elektronik imzanızı bilgisayara takınız. Açılan ekran aşağıdaki resimdeki gibi bir ekran olacaktır. 24
25 3. Açılan ekranda sol taraftaki menüde udea MILKO v2.4 yazan e-imza modeliniz üzerine tıklayınız. Karşınıza kart ile ilgili bilgiler gelecektir. 4. Üst menünün altında kalan Giriş yap simgesine tıklayınız. Karşınıza Giriş Yap ekranı gelecektir. Elektronik İmza şifrenizi girerek giriş yapınız. 25
26 5. Üst menüden Kart menüsünün altındaki PIN Değiştir seçeneğini seçiniz. Eski PIN, Yeni PIN ve Tekrar Yeni PIN alanlarını doldurarak PIN kodunuzu değiştirebilirsiniz. EBYS nin Güvenilen Sitelere Eklenmesi Elektronik Belge Yönetim Sistemi web tarayıcınızda açık durumdayken güvenilen sitelere ekleme işlemi yapılmalıdır. 1. İnternet Tarayıcınızın menü çubuğundan Araçlar menüsünün alt menüsü olan İnternet Seçenekleri seçilir. 2. Gelen İnternet Seçenekleri penceresinden Güvenlik sekmesi seçilir. Güvenilen Siteler simgesi seçilerek Bölge Güvenlik Düzeyi Düşük yapılır. Ardından Siteler butonuna tıklanır. 26
27 3. Açılan ekranda adresi boş alana girilerek Ekle butonuna basılır. Böylece adres güvenilir web siteleri listesine alınır. Ardından Kapat diyerek bulunduğunuz ekrandan çıkabilirsiniz. NOT: Elektronik Belge Yönetim Sistemi ile ilgili karşılaştığınız sorunları Bilgi Yönetim Sistemi içerisindeki Destek Talep Sistemi bölümünden bildirebilirsiniz. Paraf Şifresinin Alınması Elektronik Belge Yönetim Sistemine (EBYS) E-İmzasız Giriş yaptıktan sonra belgelere Paraf atabilmeniz için Paraf şifresi almanız gerekmektedir. Bunun için aşağıdaki adımlar izlenmelidir. 1. EBYS ye giriş yaptıktan sonra sol taraftaki menüden (Kullanıcı Bilgileri) sayfası açılmalıdır. 2. Açılan sayfanın sağ üst köşesinde Parola Değiştir butonuna tıklanır. 3. Açılan kutudaki Yeni Şifre ve Şifre Onayla alanları doldurulur ve Kaydet butonuna tıklanır. NOT: şifreniz hem karakter hem de sayı bulundurmalıdır. 4. Açılan kutu kapandıktan sonra tekrar Kaydet butonuna tıklanır. 5. Artık Paraf şifreniz belirlenmiştir. Paraf yapacağınız tüm belgeler için Paraf şifrenizi kullanmalısınız Bilgi İşlem Daire Başkanlığı
28 NOT: E-İmzasız Girişteki kullandığınız şifre ile Paraf şifresi tamamen farklıdır. Lütfen şifreleri karıştırmayınız. Aksi halde hata alacaksınızdır. İyi Çalışmalar Dileriz KLUWifi Bağlantı Rehberi - OS X ve İOS Dikkat: Aşağıdaki işlemleri yaparken internet tarayıcısı olarak cihazınızdaki Safari uygulamasını kullanınız. Personel kablosuz ağ kurulumu için kullanılan aygıttan aşağıda linke tıklayınız. Tıkladıktan sonra aygıtınıza bir uygulama yüklenecektir. Uygulamanın yüklenmesi bittikten sonra uygulamayı çalıştırıp kullanıcı bilgilerinizi (kullaniciadiniz@klu.edu.tr şeklindeki e-posta adresinizi ve şifrenizi) karşınıza çıkacak ekranda girerek işlemi tamamlayabilirsiniz. Öğrenci ağına bağlanmak için ise aşağıdaki linke tıklayabilir ve kullanıcı bilgilerinizi (ogrencino@ogrenci.kirklareli.edu.tr şeklindeki e-posta adresinizi ve şifrenizi) karşınıza çıkacak ekranda girerek işlemi tamamlayabilirsiniz. KLUWİFİ Bağlantı Rehberi Android 29/08/ :07:15-15/03/ :07: Okunma Aygıtınızdan Ayarlar->Kablosuz ve Ağlar->Wi-fi menüsüne girerek bağlanmak istediğiniz KLUWifi ağını (öğrenciler için KLU_OGRENCI, personel için KLU_PERSONEL) seçiniz. 28
29 Bağlan'a basınız. Açılan pencerede EAP yöntemini "TTLS", Faz2 yetkilendirmesi seçeneğini ise "PAP" olarak seçmeniz gerekmektedir. Daha sonra "Kimlik" kısmına mail adresinizi (personel için mail adresi şeklinde öğrenciler için ise şeklinde olacaktır), İsimsiz kimlik kısmına mail önceki kısmını, şifre kısmına da e-posta şifrenizi giriniz. Eğer cihazınızın CA Sertifikası kısmında "Doğrulama" seçeneği mevcut ise bu seçeneği seçiniz. Son olarak Bağlan'a basarak bağlantıyı tamamlayabilirsiniz. 29
30 Birkaç saniye içerisinde Bağlantı kuruldu yazısını göreceksiniz, böylece bağlantınız tamamlanmış olacaktır. 30
31 KLUWifi Bağlantı Rehberi - Windows /08/ :23:53-29/08/ :23: Okunma Görev çubuğundaki kablosuz ağ bağlantısı simgesine tıklayınız. Bağlanmak istediğiniz ağı (öğrenciler için KLU_OGRENCI, personel için KLU_PERSONEL) seçiniz. 31
32 "Bağlan" düğmesine basınız. E-posta kullanıcı adınızı (personel için mail adresi şeklinde, öğrenciler için ise şeklinde olacaktır) ve şifrenizi yazınız. 32
33 Aşağıdaki resimdeki uyarıyı alırsanız "Bağlan"a basınız. 33
34 Bir dakika içerisinde bağlanmak istediğiniz ağın yanında aşağıdaki gibi Bağlandı ibaresini göreceksiniz ve bağlantınız tamamlanmış olacaktır. Kütüphane Veritabanlarına Uzaktan Erişim Kılavuzu Windows işletim sistemi kullanan aygıtlar için bağlantı rehberi: Başlat menüsünden Denetim Masasını açın. İnternet Seçenekleri simgesine tıklayın. Bağlantılar sekmesinden Yerel Ağ Ayarlarını tıklayın. 34
35 Proxy sunucu kullanın seçeneğinı işaretleyin. Adres kısmına personelseniz öğrenciyseniz yazın. Bağlantı noktasına 8080 yazın. 35
36 İnternet tarayıcınızı açın, size kullanıcı adı veya şifre soracaktır. Eğer sormazsa adresine ulaşmaya çalışın. 36
37 Kullanıcı adı kısmına üniversitemizden aldığınız e-posta önceki kısmını parola kısmına da e-posta şifrenizi yazın. Araştırma yapmak istediğiniz veritabanlarına Kütüphane ve Dokümantasyon Daire Başkanlığı sitesinden ulaşabilirsiniz. Araştırmanız bittiğinde üniversitemize bağlantınızı kesmek için ilk üç adımı takip edin ve yukarıda 3. resimdeki proxy sunucu kullanın işaretini kaldırın. Kurumsal E-postanız yoksa bilgi almak için veya şifrenizi unuttuysanız değiştirmek için buraya tıklayınız. Android işletim sistemi kullanan aygıtlar için bağlantı rehberi: 1-) Telefonun Ayarlar menüsü açılır. 2-) Wi-Fi kablosuz ağaçlar. 37
38 3-) Ayarları yapılandırmak için bağlı olunan ağ üzerine dokunarak yeni menünün açılmasını bekliyoruz. 4-) Açılan yeni menüde Şebekeyi düzenle seçeneğini seçiyoruz. 38
39 5-) Sayfanın altındaki Gelişmiş seçenekleri göster seçiyoruz. 6-) Şekilde görüldüğü gibi Proxy bilgisayar adı alanına (öğrenci iseniz bu alanı olarak doldurunuz), Proxy portu alanına 8080 yazdıktan sonra kaydet butonunu seçiyoruz ve ayarlardan çıkıyoruz. 39
40 7-) Bağlantı için web tarayıcısını ilk açtığımızda kurumsal e-posta ve şifremizi giriyoruz. Bağlantımız tamamlanıyor. 40
41 ios işletim sistemi kullanan aygıtlar için bağlantı rehberi: 1-) Telefonun Ayarlar menüsü seçilir. 2-) Wi-Fi kablosuz ağı seçilir. 41
42 3-) Bağlantı ayarlarını yapılandırmak için şekildeki alan seçilir. 4-) Yeni gelen ekranda HTTP PROXY alanında Elle seçeneği seçilip Kimlik Doğrulama açıldıktan sonra; Şekilde görüldüğü gibi sunucu alanı (öğrenci iseniz bu alana
43 olarak doldurunuz), kapı alanı 8080, kullanıcı adı alanı kurumsal e-posta adresi, parola alanı kurumsal e-posta şifresi ile doldurulup ayarlardan çıkılır. 5-) Bağlantı için web tarayıcısını ilk açtığımızda tekrardan kurumsal e-posta ve şifremizi giriyoruz. 6-) Bağlantı tamamlanıyor. 43
44 Kırklareli Üniversitesi Bilgi İşlem Daire Başkanlığı Outlook 2010 için E-Posta Ayarları Kılavuzu 1)Öncelikle Outlook açıksa kapatılır. Başlat Menüsünden Denetim Masası açılır. 44
45 2)Denetim masasında Posta (bazı sistemlerde Posta(32 bit)) öğesi bulunur. 3)Posta öğesi açılır. Eğer zaten eski sunucuyla Outlook kullanılıyorsa aşağıdaki gibi bir ekranla karşılaşılacaktır: 45
46 Burada E-Posta Hesapları düğmesine basılır. Aşağıdaki gibi bir pencere açılır. Yeni düğmesine basılır, aşağıdaki pencere açılır: 46
47 E-Posta Hesabı seçilip İleri ye basılır, 4. Adıma geçilir. Eğer daha önce Outlook kullanılmamışsa aşağıdaki gibi bir ekran çıkar: 47
48 Bu durumda Ekle düğmesine basılarak devam edilir. Açılan küçük pencereye profil adı yazılır (örneğin: klu). Tamam düğmesine basılır. 4)Açılan pencerede Sunucu ayarlarını veya ek sunucu türlerini el ile yapılandır seçilir İleri ye basılır. 48
49 5)Açılan pencerede Microsoft Exchange veya uyumlu bir hizmet seçilir İleri ye basılır. 6)Açılan pencerede Sunucu kısmına posta.klu.edu.tr, kullanıcı adı kısmına e-posta uzantısı ile yazılır. İleri ye basılır. 49
50 7)Bu noktada kullanıcı adı ve şifre soran bir pencere açılabilir, bu durumda bilgiler girilir. 8)Hesap oluşturma işlemi tamamlanır. Son a basılarak çıkılır. 50
51 9)Eğer Outlook eski sunucuyla kullanılıyorduysa ve mail taşıma işlemi yapılmak isteniyorsa aşağıdaki pencerede klu uzantılı hesap seçilip Varsayılan olarak ata düğmesine basılır. Pencereleri kapat düğmesine basarak kapatabilirsiniz. Outlook unuz kullanıma hazır. Outlook 2010 Posta Kutusu Yedekleme ve Yedeği Outlook 2010 İçerisine Aktarma 1- Microsoft Outlook 2010 programında bulunan Dosya menüsünden Açık sekmesinin altındaki Al seçeneğini açıyoruz. 51
52 2- Açılan pencerede Dosyaya ver özelliğini seçerek ilerliyoruz. 3- Gelen yeni pencerede Outlook veri dosyası (.pst) özellğini seçerek ilerliyoruz. 52
53 4- Daha sonra açılan pencerede ise tüm bölümlerin yedeğini almak için sekmenin en üst öğesini seçiyor ve ilerliyoruz.(isteğe bağlı olarak sadece bir bölümün yedeği de alınabilir.) 5- Karşımıza gelen yeni adımda Gözat butonuna tıklayoruz. Açılacak pencerede dosyaya vereceğimiz ismi ve hangi dizine kaydedeceğimizi belirledikten sonra tamam 53
54 diyerek devam ediyoruz. Yinelenenleri verilen öğelerle değiştir seçeneği işaretli iken Son butonuna tıklıyoruz. 6- Açılan pencerede oluşturulacak dosyaya şifre belirlemek istersek alanları dolduruyoruz. (Bu şifre yedeği geri çağırırken isteneceğinden önemlidir.) Alanları boş bırakarak Tamam butonuna basarsak dosyamıza şifre oluşturmamış oluruz. (Bu şekilde kaydedersek yedeği geri getirirken şifre sorulmayacaktır.) 7- Tamam butonuna bastıktan sonra yedek dosyanın oluşturulmasını bekliyoruz. 8- İşlemimiz tamamlandı ve yedek dosyamız oluşturuldu. 54
55 9- Daha sonra dolan posta kutumuzu boşaltmak istersek Outlook programımızdan klasörleri (Gelen Kutusu, Gönderilmiş Öğeler, Silinmiş Öğeler ) sağ tıklayarak Tümünü Sil özelliğini seçiyoruz. Bu işlemi her boşaltacağımız klasör için yapıyoruz. Outlook programı Mail Sunucusu ile senkronize olduğu için burada sildiğimiz klasörler Mail Sunucusu üzerinden de kaldırılır ve posta kutusu boşaltmış olur. 55
56 10- Bütün bu işlemleri yaptıktan sonra eskiye dönük maillerimizi Outlook programı içerisinde tekrardan görüntüleyebilmek için Dosya menüsündeki Açık sekmesinden Outlook Veri Dosyasını Aç seçeneğini açıyoruz. 11- Açılan pencerede daha önce oluşturmuş olduğumuz yedek dosyasının bulunduğu dizini seçerek Tamam butonuna tıklıyoruz. 56
57 12- Aldığımız yedek görselde de gözüktüğü şekilde Outlook programımıza ekleniyor. 13- Son olarak posta kutumuzun doluluk oranını görmek istersek Dosya menüsündeki Bilgi sekmesini açabiliriz. Android İşletim Sistemi İçin E-posta Ayarları Android işletim sisteminde e-posta uygulamasını açıp yeni hesap ekle seçeneğini seçiniz. 57
58 Kullanıcı adınızı ve şifrenizi yazıp Manuel kurulumu seçiniz. 58
59 Microsoft Exchange ActiveSync seçeneğini seçiniz. 59
60 "Etki alanı\kullanıcı adı" seçeneği varsa "klu.edu.tr\kullanıcı adınız" şeklinde doldurunuz. Sunucu adını posta.klu.edu.tr şeklinde ayarlayınız. İleri'ye basınız. 60
61 Senkronizasyon süreleri cihazınızda e-postalarınızın ne kadar süre saklanacağını belirler. Süreyi ne kadar uzun seçerseniz o kadar eski e-postalarınıza sunucuda arama yaptırmadan direk cihazınızdan erişebilirsiniz. Android için e-posta ayarları (alternatif) 1-) Telefonun E-posta menüsü açılır. 61
62 2-) Microsoft Exchange seçeneği seçilir. 3-) Kurumsal E-posta adresi ve şifresi girilerek Manuel Kurulum seçilir. 62
63 4-) Şekillerdeki gibi Sunucu Adresleri = posta.klu.edu.tr, Alan = klu.edu.tr, Port Numarası = 443, Kullanıcı Adı = kurumsal ten önceki kısmı ve Şifre = kurumsal e-posta şifresi şeklinde doldurularak İleri seçeneği ile devam edilir. 5-) Sunucu ile bağlantı kurulur. 63
64 6-) Cihaz yöneticisi etkinleştirilir. 7-) Hesap ayarlarında senkronize etmek istenilen seçenekler seçilir. 64
65 8-) Hesap adı belirlenerek Tamam seçeneği ile yapılandırma sonlandırılır. 9-) Mobil cihazınızın ayarlarında Sekronizasyon seçeneği kapalı konumdaysa açmanız gerekir. Aksi halde E-posta larınız mobil cihazınıza eş zamanlı olarak düşmez. 65
66 ios İşletim Sistemi İçin E-posta Ayarları ios işletim sisteminde e-posta uygulamasını açıp yeni hesap ekle seçeneğini seçiniz. 66
67 Exchange seçeneğini seçiniz. 67
68 E-posta alanına önceki kısmını Parola alanına da şifrenizi yazınız. Sağ üst tarafta Sonraki butonuna basınız. Sunucu kısmına posta.klu.edu.tr, Alan kısmına klu.edu.tr, Kullanıcı Adı kısmına e-posta önceki kısmını yazınız. Sağ üst tarafta Sonraki butonuna basınız. 68
69 Sağ üst tarafta Kaydet butonuna basınız. 69
Elektronik Belge Yönetim Sistemi Kullanım Kılavuzu
 Elektronik Belge Yönetim Sistemi Kullanım Kılavuzu İçindekiler E-İmza PIN Kodunun Alınması...2 Windows İşletim Sisteminde Yapılması Gereken işlemler...8 Windows XP ve 7 için Sürücü Kurulumu...8 Microsoft.NET
Elektronik Belge Yönetim Sistemi Kullanım Kılavuzu İçindekiler E-İmza PIN Kodunun Alınması...2 Windows İşletim Sisteminde Yapılması Gereken işlemler...8 Windows XP ve 7 için Sürücü Kurulumu...8 Microsoft.NET
ELEKTRONİK BELGE YÖNETİM SİSTEMİ KULLANICI GİRİŞ VE E-İMZA İŞLEMLERİ KLAVUZU
 ELEKTRONİK BELGE YÖNETİM SİSTEMİ KULLANICI GİRİŞ VE E-İMZA İŞLEMLERİ KLAVUZU BİLGİ İŞLEM DAİRE BAŞKANLIĞI 2015 Elektronik Belge Yönetim Sistemi ile ilgili her türlü teknik destek için Bilgi İşlem Daire
ELEKTRONİK BELGE YÖNETİM SİSTEMİ KULLANICI GİRİŞ VE E-İMZA İŞLEMLERİ KLAVUZU BİLGİ İŞLEM DAİRE BAŞKANLIĞI 2015 Elektronik Belge Yönetim Sistemi ile ilgili her türlü teknik destek için Bilgi İşlem Daire
ELEKTRONİK BELGE YÖNETİM SİSTEMİ KULLANIM KILAVUZU 1. EBYS ÜST YÖNETİCİ MODÜLÜ KULLANICI GİRİŞ ve E-İMZA İŞLEMLERİ
 ELEKTRONİK BELGE YÖNETİM SİSTEMİ KULLANIM KILAVUZU 1 EBYS ÜST YÖNETİCİ MODÜLÜ KULLANICI GİRİŞ ve E-İMZA İŞLEMLERİ KÜTÜPHANE ve DOKÜMANTASYON DAİRE BAŞKANLIĞI 2018 İÇİNDEKİLER TABLOSU EBYS KULLANICI GİRİŞİ...3
ELEKTRONİK BELGE YÖNETİM SİSTEMİ KULLANIM KILAVUZU 1 EBYS ÜST YÖNETİCİ MODÜLÜ KULLANICI GİRİŞ ve E-İMZA İŞLEMLERİ KÜTÜPHANE ve DOKÜMANTASYON DAİRE BAŞKANLIĞI 2018 İÇİNDEKİLER TABLOSU EBYS KULLANICI GİRİŞİ...3
NİTELİKLİ ELEKTRONİK SERTİFİKA KURULUM AŞAMALARI
 NİTELİKLİ ELEKTRONİK SERTİFİKA KURULUM AŞAMALARI Kurulum Aşamaları: 1. Java Kurulumu 2. E-imza Sürücülerinin İndirilmesi 3. Kart Okuyucu Kurulumu 4. Akıllı Kart Kurulumu 5. Sertifikayı Kullanıma Açma Bilgisayarların
NİTELİKLİ ELEKTRONİK SERTİFİKA KURULUM AŞAMALARI Kurulum Aşamaları: 1. Java Kurulumu 2. E-imza Sürücülerinin İndirilmesi 3. Kart Okuyucu Kurulumu 4. Akıllı Kart Kurulumu 5. Sertifikayı Kullanıma Açma Bilgisayarların
NİTELİKLİ ELEKTRONİK SERTİFİKA KURULUM AŞAMALARI
 NİTELİKLİ ELEKTRONİK SERTİFİKA KURULUM AŞAMALARI Kurulum Aşamaları: 1. Java Kurulumu 2. E-imza Sürücülerinin İndirilmesi 3. Kart Okuyucu Kurulumu 4. Akıllı Kart Kurulumu 5. Sertifikayı Kullanıma Açma Bilgisayarların
NİTELİKLİ ELEKTRONİK SERTİFİKA KURULUM AŞAMALARI Kurulum Aşamaları: 1. Java Kurulumu 2. E-imza Sürücülerinin İndirilmesi 3. Kart Okuyucu Kurulumu 4. Akıllı Kart Kurulumu 5. Sertifikayı Kullanıma Açma Bilgisayarların
ELEKTRONİK İMZA KURULUM REHBERİ
 ELEKTRONİK İMZA KURULUM REHBERİ 1) Kurulumun ilk aşamasında JAVA nın son sürümünün yüklü olması ve bütün yüklemelerin İNTERNET EXPLORER tarayıcısından yapılması gerekmektedir. (https://www.java.com/tr)
ELEKTRONİK İMZA KURULUM REHBERİ 1) Kurulumun ilk aşamasında JAVA nın son sürümünün yüklü olması ve bütün yüklemelerin İNTERNET EXPLORER tarayıcısından yapılması gerekmektedir. (https://www.java.com/tr)
Öğrenciler için Kablosuz İnternet Erişimi (Wi-Fi) Kullanım Kılavuzu
 T.C. KIRŞEHİR AHİ EVRAN ÜNİVERSİTESİ REKTÖRLÜĞÜ Bilgi İşlem Daire Başkanlığı Bilgi İşlem Daire Başkanlığı bidb@ahievran.edu.tr Sayfa 1 / 9 KABLOSUZ AĞ TEKNOLOJİLERİ Öğrencilerimizin taşınabilir cihazlarından
T.C. KIRŞEHİR AHİ EVRAN ÜNİVERSİTESİ REKTÖRLÜĞÜ Bilgi İşlem Daire Başkanlığı Bilgi İşlem Daire Başkanlığı bidb@ahievran.edu.tr Sayfa 1 / 9 KABLOSUZ AĞ TEKNOLOJİLERİ Öğrencilerimizin taşınabilir cihazlarından
1.5. Başvuru formundaki bilgileri aşağıdaki şekilde doldurunuz. Kart Okuyucu Tipi: Mini Kart Okuyucu Sertifika Süresi: 3 Yıl
 1. E-imza bulunmayan personelin e-imza alması gerekmektedir. 1.1. https://portal.kamusm.gov.tr/bp/ws.go internet adresine giriniz. 1.2.Girdiğiniz internet sayfasında Nitelikli Elektronik Sertifika Başvurusu
1. E-imza bulunmayan personelin e-imza alması gerekmektedir. 1.1. https://portal.kamusm.gov.tr/bp/ws.go internet adresine giriniz. 1.2.Girdiğiniz internet sayfasında Nitelikli Elektronik Sertifika Başvurusu
TC. SİNOP ÜNİVERSİTESİ TARAYICI TARAMA VERİLERİNİ TEMİZLEME VE SERTİFİKA KULLANIM YÖNERGESİ
 TC. SİNOP ÜNİVERSİTESİ TARAYICI TARAMA VERİLERİNİ TEMİZLEME VE SERTİFİKA KULLANIM YÖNERGESİ 1. Google Chrome Tarama Verilerini Temizleme Google Chrome menü butonu Ayarlar sekmesine tıklanır.(görüntü 1)
TC. SİNOP ÜNİVERSİTESİ TARAYICI TARAMA VERİLERİNİ TEMİZLEME VE SERTİFİKA KULLANIM YÖNERGESİ 1. Google Chrome Tarama Verilerini Temizleme Google Chrome menü butonu Ayarlar sekmesine tıklanır.(görüntü 1)
AirTies Kablosuz Erişim Noktası (Access Point) olarak kullanacağınız cihazı bilgisayarınıza bağlayarak ayarlarını yapabilirsiniz.
 USB Disk Paylaşımı Değerli Müşterimiz, AirTies desteklediği USB Tak&Paylaş özelliği ile hiçbir ekstra donanıma ihtiyaç duymadan yaygın olarak kullanılan standart USB disk sürücülerinizi tüm ağınıza paylaştırmanıza
USB Disk Paylaşımı Değerli Müşterimiz, AirTies desteklediği USB Tak&Paylaş özelliği ile hiçbir ekstra donanıma ihtiyaç duymadan yaygın olarak kullanılan standart USB disk sürücülerinizi tüm ağınıza paylaştırmanıza
DOKÜMAN ARŞİV VE ELEKTRONİK BELGE YÖNETİM SİSTEMİ KULLANICI GİRİŞ KILAVUZU
 DOKÜMAN ARŞİV VE ELEKTRONİK BELGE YÖNETİM SİSTEMİ KULLANICI KILAVUZU DOKÜMAN ARŞİV VE ELEKTRONİK BELGE YÖNETİM SİSTEMİ KULLANICI GİRİŞ KILAVUZU Oluşturma Tarihi:07.12.2011 Revizyon No : 2012 Sürüm 4 İÇERİK
DOKÜMAN ARŞİV VE ELEKTRONİK BELGE YÖNETİM SİSTEMİ KULLANICI KILAVUZU DOKÜMAN ARŞİV VE ELEKTRONİK BELGE YÖNETİM SİSTEMİ KULLANICI GİRİŞ KILAVUZU Oluşturma Tarihi:07.12.2011 Revizyon No : 2012 Sürüm 4 İÇERİK
ÇANKRI KARATEKİN ÜNİVERSİTESİ
 ÇANKRI KARATEKİN ÜNİVERSİTESİ BİLGİ İŞLEM DAİRE BAŞKANLIĞI KABLOSUZ EDUROAM AYARLARI MS WINDOWS 7 İŞLETİM SİSTEMİ AYARLARI 1 (VARSA) MEVCUT EDUROAM PROFİLİNİN SİLİNMESİ Eğer daha önce EDUROAM ağına bağlanmayı
ÇANKRI KARATEKİN ÜNİVERSİTESİ BİLGİ İŞLEM DAİRE BAŞKANLIĞI KABLOSUZ EDUROAM AYARLARI MS WINDOWS 7 İŞLETİM SİSTEMİ AYARLARI 1 (VARSA) MEVCUT EDUROAM PROFİLİNİN SİLİNMESİ Eğer daha önce EDUROAM ağına bağlanmayı
AirTies Kablosuz Erişim Noktası (Access Point) olarak kullanacağınız cihazı bilgisayarınıza bağlayarak ayarlarını yapabilirsiniz.
 VLAN Yapılandırma Değerli Müşterimiz, VLAN özelliği ile yerel ağınızı segmentlere ayırarak bölebilir ve aynı ağ geçidini kullanarak internete çıkabilen bu segmentlerin birbirlerine erişimlerini engelleyebilirsiniz.
VLAN Yapılandırma Değerli Müşterimiz, VLAN özelliği ile yerel ağınızı segmentlere ayırarak bölebilir ve aynı ağ geçidini kullanarak internete çıkabilen bu segmentlerin birbirlerine erişimlerini engelleyebilirsiniz.
İÇİNDEKİLER. Elektronik İmza... 3 Tanım... 3 Mevzuat... 3 Giriş... 3 Akıllı Akis Kart Alındıktan Sonra İzlenecek Adımlar... 4 2. Adım:...
 ELEKTRONİK İMZA 1 İÇİNDEKİLER Elektronik İmza... 3 Tanım... 3 Mevzuat... 3 Giriş... 3 Akıllı Akis Kart Alındıktan Sonra İzlenecek Adımlar... 4 1. Adım:... 4 2. Adım:... 4 Sürücü Yükleme Nasıl Yapılır?...
ELEKTRONİK İMZA 1 İÇİNDEKİLER Elektronik İmza... 3 Tanım... 3 Mevzuat... 3 Giriş... 3 Akıllı Akis Kart Alındıktan Sonra İzlenecek Adımlar... 4 1. Adım:... 4 2. Adım:... 4 Sürücü Yükleme Nasıl Yapılır?...
TL-WPS510U PRINT SERVER KURULUM DÖKÜMANI
 TL-WPS510U PRINT SERVER KURULUM DÖKÜMANI 1 Başlarken Satın almış olduğunuz TL-WPS510U nun kullanım diagramı aşağıdaki gibidir. Cihazınızı bir ağ yazıcısı değilse veya kablolu ağ yazıcınızı kablosuz olarak
TL-WPS510U PRINT SERVER KURULUM DÖKÜMANI 1 Başlarken Satın almış olduğunuz TL-WPS510U nun kullanım diagramı aşağıdaki gibidir. Cihazınızı bir ağ yazıcısı değilse veya kablolu ağ yazıcınızı kablosuz olarak
XMail. Kurulum ve Senkronizasyon Ayarları Rehberi
 XMail Kurulum ve Senkronizasyon Ayarları Rehberi Yüksek Kapasiteli ve Profesyonel Özellikler Sunan XMail Mail Hosting Servisi ile Kurumsal Kimliğinizi Yansıtın Hosting Hesabına Eklenen XMail Hesapları
XMail Kurulum ve Senkronizasyon Ayarları Rehberi Yüksek Kapasiteli ve Profesyonel Özellikler Sunan XMail Mail Hosting Servisi ile Kurumsal Kimliğinizi Yansıtın Hosting Hesabına Eklenen XMail Hesapları
KÜTÜPHANE KAYNAKLARINA DIŞARIDAN (PROXY SUNUCU KULLANARAK) BAĞLANMAK İÇİN YAPILMASI GEREKENLER A. INTERNET EXPLORER KULLANICILARI İÇİN;
 KÜTÜPHANE KAYNAKLARINA DIŞARIDAN (PROXY SUNUCU KULLANARAK) BAĞLANMAK İÇİN YAPILMASI GEREKENLER A. INTERNET EXPLORER KULLANICILARI İÇİN; 1. İnternet Explorer açılır. ARAÇLAR > İNTERNET SEÇENEKLERİ iletişim
KÜTÜPHANE KAYNAKLARINA DIŞARIDAN (PROXY SUNUCU KULLANARAK) BAĞLANMAK İÇİN YAPILMASI GEREKENLER A. INTERNET EXPLORER KULLANICILARI İÇİN; 1. İnternet Explorer açılır. ARAÇLAR > İNTERNET SEÇENEKLERİ iletişim
İMZAGER PROGRAMI İLE UZUN DÖNEM İMZA TİPİNDE ELEKTRONİK İMZALI BELGE OLUŞTURMA
 İMZAGER PROGRAMI İLE UZUN DÖNEM İMZA TİPİNDE ELEKTRONİK İMZALI BELGE OLUŞTURMA 1. Amaç Bu doküman belgelerin elektronik imzalanmasını ve imzalı bir dokümandaki imzaların görüntülenmesini ve yönetilmesini
İMZAGER PROGRAMI İLE UZUN DÖNEM İMZA TİPİNDE ELEKTRONİK İMZALI BELGE OLUŞTURMA 1. Amaç Bu doküman belgelerin elektronik imzalanmasını ve imzalı bir dokümandaki imzaların görüntülenmesini ve yönetilmesini
T.C. KONAK BELEDİYE BAŞKANLIĞI ELEKTRONİK BELGE VE ARŞİV YÖNETİM SİSTEMİ EBYS NİN GÜVENİLEN SİTELERE EKLENMESİ
 T.C. KONAK BELEDİYE BAŞKANLIĞI ELEKTRONİK BELGE VE ARŞİV YÖNETİM SİSTEMİ EBYS NİN GÜVENİLEN SİTELERE EKLENMESİ Elektronik Belge Yönetim Sistemi web tarayıcınızda açık durumdayken güvenilen sitelere ekleme
T.C. KONAK BELEDİYE BAŞKANLIĞI ELEKTRONİK BELGE VE ARŞİV YÖNETİM SİSTEMİ EBYS NİN GÜVENİLEN SİTELERE EKLENMESİ Elektronik Belge Yönetim Sistemi web tarayıcınızda açık durumdayken güvenilen sitelere ekleme
ELEKTRONİK BELGE VE ARŞİV YÖNETİM SİSTEMİ EBYS NİN GÜVENİLEN SİTELERE EKLENMESİ
 DOKÜMAN ARŞİV VE ELEKTRONİK BELGE YÖNETİM SİSTEMİ YAZILIMI TEMEL KULLANICI KILAVUZU ELEKTRONİK BELGE VE ARŞİV YÖNETİM SİSTEMİ EBYS NİN GÜVENİLEN SİTELERE EKLENMESİ Elektronik Belge Yönetim Sistemi web
DOKÜMAN ARŞİV VE ELEKTRONİK BELGE YÖNETİM SİSTEMİ YAZILIMI TEMEL KULLANICI KILAVUZU ELEKTRONİK BELGE VE ARŞİV YÖNETİM SİSTEMİ EBYS NİN GÜVENİLEN SİTELERE EKLENMESİ Elektronik Belge Yönetim Sistemi web
1. Bilgisayarınızda kullandığınız Web tarayıcı programını (Internet Explorer, Mozilla Firefox vb.) çalıştırınız.
 Kurulum WEB UI Değerli Müşterimiz, Cihazınızın İnternet ayarlarını yapabilmek için lütfen aşağıdaki adımları takip ediniz. Öncelikle modem ve bilgisayarınız arasına lütfen bir Eternet (LAN) kablosu takınız.
Kurulum WEB UI Değerli Müşterimiz, Cihazınızın İnternet ayarlarını yapabilmek için lütfen aşağıdaki adımları takip ediniz. Öncelikle modem ve bilgisayarınız arasına lütfen bir Eternet (LAN) kablosu takınız.
ELEKTRONİK BELGE YÖNETİM SİSTEMİ KOORDİNATÖRLÜĞÜ (EBYS KOORDİNATÖRLÜĞÜ) ELEKTRONİK İMZA KURULUM AŞAMALARI VE EBYS PROGRAMI SİSTEM GEREKSİNİMLERİ
 ELEKTRONİK BELGE YÖNETİM SİSTEMİ KOORDİNATÖRLÜĞÜ (EBYS KOORDİNATÖRLÜĞÜ) ELEKTRONİK İMZA KURULUM AŞAMALARI VE EBYS PROGRAMI SİSTEM GEREKSİNİMLERİ E-İMZA KURULUM AŞAMALARI Birimimizden almış olduğunuz e-imzanızı
ELEKTRONİK BELGE YÖNETİM SİSTEMİ KOORDİNATÖRLÜĞÜ (EBYS KOORDİNATÖRLÜĞÜ) ELEKTRONİK İMZA KURULUM AŞAMALARI VE EBYS PROGRAMI SİSTEM GEREKSİNİMLERİ E-İMZA KURULUM AŞAMALARI Birimimizden almış olduğunuz e-imzanızı
e-imzatr Kurulum Klavuzu
 e-imzatr Kurulum Klavuzu Sürüm 0.0.1 1 İçindekiler İşletim Sistemi Sistem Türü Öğrenme Java yükleme Akis Kurulum Kart Okuyucu Sürücü Kurulum Kullanıcı Doğrulama 2 İşletim Sistemi Sistem Türü Öğrenme Bu
e-imzatr Kurulum Klavuzu Sürüm 0.0.1 1 İçindekiler İşletim Sistemi Sistem Türü Öğrenme Java yükleme Akis Kurulum Kart Okuyucu Sürücü Kurulum Kullanıcı Doğrulama 2 İşletim Sistemi Sistem Türü Öğrenme Bu
Cihazınızın İnternet ayarlarını yapabilmek için lütfen aşağıdaki adımları takip ediniz;
 Kurulum WEB UI Değerli Müşterimiz, Cihazınızın İnternet ayarlarını yapabilmek için lütfen aşağıdaki adımları takip ediniz; Öncelikle modem ve bilgisayarınız arasına lütfen bir Ethernet (LAN) kablosu takınız.
Kurulum WEB UI Değerli Müşterimiz, Cihazınızın İnternet ayarlarını yapabilmek için lütfen aşağıdaki adımları takip ediniz; Öncelikle modem ve bilgisayarınız arasına lütfen bir Ethernet (LAN) kablosu takınız.
TÜRKİYE ULUSAL AJANSI ELEKTRONİK BELGE VE ARŞİV YÖNETİM SİSTEMİ EBYS NİN GÜVENİLEN SİTELERE EKLENMESİ
 TÜRKİYE ULUSAL AJANSI ELEKTRONİK BELGE VE ARŞİV YÖNETİM SİSTEMİ EBYS NİN GÜVENİLEN SİTELERE EKLENMESİ Elektronik Belge Yönetim Sistemi web tarayıcınızda açık durumdayken güvenilen sitelere ekleme işlemi
TÜRKİYE ULUSAL AJANSI ELEKTRONİK BELGE VE ARŞİV YÖNETİM SİSTEMİ EBYS NİN GÜVENİLEN SİTELERE EKLENMESİ Elektronik Belge Yönetim Sistemi web tarayıcınızda açık durumdayken güvenilen sitelere ekleme işlemi
MİLLİ EĞİTİM BAKANLIĞI YENİ EPOSTA SİSTEMİ HAKKINDA MEB
 İçindekiler MİLLİ EĞİTİM BAKANLIĞI YENİ EPOSTA SİSTEMİ HAKKINDA... 3 MEB Yeni E-posta Sistemi Kullanım Detayları;... 4 MEBBİS ile Giriş... 5 E-posta Şifresi İle Giriş... 6 Şifre Hatırlatma Ekranında Karşılaşılan
İçindekiler MİLLİ EĞİTİM BAKANLIĞI YENİ EPOSTA SİSTEMİ HAKKINDA... 3 MEB Yeni E-posta Sistemi Kullanım Detayları;... 4 MEBBİS ile Giriş... 5 E-posta Şifresi İle Giriş... 6 Şifre Hatırlatma Ekranında Karşılaşılan
AĞ ÜZERİNDEN YAZICI ve TARAYICI TANIMLAMA KLAVUZU
 AĞ ÜZERİNDEN YAZICI ve TARAYICI TANIMLAMA KLAVUZU A-) DİKKAT EDİLECEK HUSUSLAR: 1-) Cihazınızın panelinden Sistem Yöneticisi menüsünden ağ ayarlarınızın yapılandırılmış olması gerekmektedir. Kurulumu yapan
AĞ ÜZERİNDEN YAZICI ve TARAYICI TANIMLAMA KLAVUZU A-) DİKKAT EDİLECEK HUSUSLAR: 1-) Cihazınızın panelinden Sistem Yöneticisi menüsünden ağ ayarlarınızın yapılandırılmış olması gerekmektedir. Kurulumu yapan
Erişim Noktası Ayarları
 Erişim Noktası Ayarları Değerli Müşterimiz, Cihazınızı erişim noktası cihazı olarak kullanabilmek için aşağıdaki adımları takip etmeniz gerekmektedir. Statik IP Tanımlama AirTies Kablosuz Erişim Noktası
Erişim Noktası Ayarları Değerli Müşterimiz, Cihazınızı erişim noktası cihazı olarak kullanabilmek için aşağıdaki adımları takip etmeniz gerekmektedir. Statik IP Tanımlama AirTies Kablosuz Erişim Noktası
CEVAP; Evrak ön izlemede kararan sayfa göründüğünde yapılacak işlemler aşağıdaki gibi gerçekleşecektir.
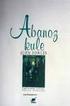 SORU; Ekranım kararıyor, pdf ön izlemede bazı evraklarımın içeriğini göremiyorum. CEVAP; Evrak ön izlemede kararan sayfa göründüğünde yapılacak işlemler aşağıdaki gibi gerçekleşecektir. Not: İşlemlerin
SORU; Ekranım kararıyor, pdf ön izlemede bazı evraklarımın içeriğini göremiyorum. CEVAP; Evrak ön izlemede kararan sayfa göründüğünde yapılacak işlemler aşağıdaki gibi gerçekleşecektir. Not: İşlemlerin
www.airties.com 7/24 destek hattı 444 0 239 Kolay kurulum CD si Üç yıl garanti Üç yıl garanti YM.WR.5341.UM.TR.D01REV07062011
 www.airties.com Kolay kurulum CD si Üç yıl garanti 7/24 destek hattı 444 0 239 7/24 destek hattı 444 0 239 Üç yıl garanti YM.WR.5341.UM.TR.D01REV07062011 Kablosuz yaşam Hızlı kurulum kılavuzu Kablosuz
www.airties.com Kolay kurulum CD si Üç yıl garanti 7/24 destek hattı 444 0 239 7/24 destek hattı 444 0 239 Üç yıl garanti YM.WR.5341.UM.TR.D01REV07062011 Kablosuz yaşam Hızlı kurulum kılavuzu Kablosuz
KAMPÜS DIŞINDAN PROXY (VEKİL) AYARLARI İLE KAMPÜS AĞINA BAĞLANMAK
 UŞAK ÜNİVERSİTESİ BİLGİ İŞLEM DAİRE BAŞKANLIĞI SİSTEM VE AĞ YÖNETİMİ KAMPÜS DIŞINDAN PROXY (VEKİL) AYARLARI İLE KAMPÜS AĞINA BAĞLANMAK 1- TANIMLAR Vekil (Proxy) : Bir ağa, o ağın dışından bağlanmak ve
UŞAK ÜNİVERSİTESİ BİLGİ İŞLEM DAİRE BAŞKANLIĞI SİSTEM VE AĞ YÖNETİMİ KAMPÜS DIŞINDAN PROXY (VEKİL) AYARLARI İLE KAMPÜS AĞINA BAĞLANMAK 1- TANIMLAR Vekil (Proxy) : Bir ağa, o ağın dışından bağlanmak ve
ÇANKAYA ÜNİVERSİTESİ WEBMAIL KULLANIM KLAVUZU
 ÇANKAYA ÜNİVERSİTESİ WEBMAIL KULLANIM KLAVUZU Üniversitemiz Webmail servisi yenilenmiş olup Roundcube webmail üzerinden servis vermeye başlamıştır. Daha önce kullanılan SquirrelMail servisi https://oldwebmail.cankaya.edu.tr/
ÇANKAYA ÜNİVERSİTESİ WEBMAIL KULLANIM KLAVUZU Üniversitemiz Webmail servisi yenilenmiş olup Roundcube webmail üzerinden servis vermeye başlamıştır. Daha önce kullanılan SquirrelMail servisi https://oldwebmail.cankaya.edu.tr/
Kurum Personeli için Kablosuz İnternet Erişimi (Wi-Fi) Kullanım Kılavuzu
 T.C. KIRŞEHİR AHİ EVRAN ÜNİVERSİTESİ REKTÖRLÜĞÜ Bilgi İşlem Daire Başkanlığı Bilgi İşlem Daire Başkanlığı bidb@ahievran.edu.tr Sayfa 1 / 7 KABLOSUZ AĞ TEKNOLOJİLERİ Üniversitemiz personellerinin taşınabilir
T.C. KIRŞEHİR AHİ EVRAN ÜNİVERSİTESİ REKTÖRLÜĞÜ Bilgi İşlem Daire Başkanlığı Bilgi İşlem Daire Başkanlığı bidb@ahievran.edu.tr Sayfa 1 / 7 KABLOSUZ AĞ TEKNOLOJİLERİ Üniversitemiz personellerinin taşınabilir
Tellcom.net.tr ve Quiknet.com.tr Eposta Servisleri Aktivasyonu
 Tellcom.net.tr ve Quiknet.com.tr Eposta Servisleri Aktivasyonu 1) http://webislem.superonline.net adresinden müşteri numarası ve şifresi ile giriş yapılır. Servislerim sekmesi altından Tellcom Posta menüsüne
Tellcom.net.tr ve Quiknet.com.tr Eposta Servisleri Aktivasyonu 1) http://webislem.superonline.net adresinden müşteri numarası ve şifresi ile giriş yapılır. Servislerim sekmesi altından Tellcom Posta menüsüne
İlgili sayfa ulaşmak için metnin üzerine TIKLAYINIZ.
 1 - GİRİŞ 1 2 - PORTAL / ANA SAYFA 1 2.1 Sisteme Giriş Yapılması 2 İlgili sayfa ulaşmak için metnin üzerine TIKLAYINIZ.! SİSTEM YÖNETİMİ 1 - GİRİŞ Bu doküman içerisinde, hizmete sunulan Sistem Yönetiminin
1 - GİRİŞ 1 2 - PORTAL / ANA SAYFA 1 2.1 Sisteme Giriş Yapılması 2 İlgili sayfa ulaşmak için metnin üzerine TIKLAYINIZ.! SİSTEM YÖNETİMİ 1 - GİRİŞ Bu doküman içerisinde, hizmete sunulan Sistem Yönetiminin
WEB E-POSTA AYARLARI. Outlook 2003 Ayarı ( Resimli Anlatım )
 WEB E-POSTA AYARLARI Outlook 2003 Ayarı Outlook 2007 Ayarı Outlook 2010 Ayarı Gmail Ayarı Hotmail Ayarı Tüm Ayarlar İçin Gelen posta sunucusu (POP3) ve giden posta sunucusu (SMTP) ye bnposta.bingol.edu.tr
WEB E-POSTA AYARLARI Outlook 2003 Ayarı Outlook 2007 Ayarı Outlook 2010 Ayarı Gmail Ayarı Hotmail Ayarı Tüm Ayarlar İçin Gelen posta sunucusu (POP3) ve giden posta sunucusu (SMTP) ye bnposta.bingol.edu.tr
ÇANKRI KARATEKİN ÜNİVERSİTESİ
 ÇANKRI KARATEKİN ÜNİVERSİTESİ BİLGİ İŞLEM DAİRE BAŞKANLIĞI KABLOSUZ EDUROAM AYARLARI MS WINDOWS 8 İŞLETİM SİSTEMİ AYARLARI (VARSA) MEVCUT EDUROAM PROFİLİNİN SİLİNMESİ Eğer daha önce EDUROAM ağına bağlanmayı
ÇANKRI KARATEKİN ÜNİVERSİTESİ BİLGİ İŞLEM DAİRE BAŞKANLIĞI KABLOSUZ EDUROAM AYARLARI MS WINDOWS 8 İŞLETİM SİSTEMİ AYARLARI (VARSA) MEVCUT EDUROAM PROFİLİNİN SİLİNMESİ Eğer daha önce EDUROAM ağına bağlanmayı
VKV Koç Özel İlkokulu, Ortaokulu ve Lisesi. K12Net Veli Yardım Kılavuzu
 VKV Koç Özel İlkokulu, Ortaokulu ve Lisesi KNet Veli Yardım Kılavuzu KNet e Erişim KNet Erişim Bilgilerini Güncelleme KNet te Öğrenci Bilgilerini Görüntüleme KNet Ekran Ara Yüzünü Özelleştirme KNet te
VKV Koç Özel İlkokulu, Ortaokulu ve Lisesi KNet Veli Yardım Kılavuzu KNet e Erişim KNet Erişim Bilgilerini Güncelleme KNet te Öğrenci Bilgilerini Görüntüleme KNet Ekran Ara Yüzünü Özelleştirme KNet te
E-POSTALARA OUTLOOK İLE ERİŞİM AYARLARI
 E-POSTALARA OUTLOOK İLE ERİŞİM AYARLARI Yardım Formundaki işlem aşamaları kurulum esnasında karşınıza gelecek ekran sıralamasına göre oluşturulmuştur. Ayarları yaparken bilgisayarınızın internete bağlı
E-POSTALARA OUTLOOK İLE ERİŞİM AYARLARI Yardım Formundaki işlem aşamaları kurulum esnasında karşınıza gelecek ekran sıralamasına göre oluşturulmuştur. Ayarları yaparken bilgisayarınızın internete bağlı
AirTies Kablosuz Erişim Noktası (Access Point) olarak kullanacağınız cihazı bilgisayarınıza bağlayarak ayarlarını yapabilirsiniz.
 Manual MESH Ayarları Değerli Müşterimiz, Kapsama alanını arttırmak için cihazınız ile tekrarlayıcı modunda çalışan bir ya da daha fazla AirTies Kablosuz Erişim Noktası (Access Point) cihazından oluşan
Manual MESH Ayarları Değerli Müşterimiz, Kapsama alanını arttırmak için cihazınız ile tekrarlayıcı modunda çalışan bir ya da daha fazla AirTies Kablosuz Erişim Noktası (Access Point) cihazından oluşan
MAC İşletim Sistemine Sahip Makineler İçin Elektronik İmza Kurulumu
 MAC İşletim Sistemine Sahip Makineler İçin Elektronik İmza Kurulumu MAC İşletim Sistemine Sahip Makineler İçin Elektronik İmza Kurulumu nda, aşağıdaki adımlar sırası ile takip edilmelidir. 1 - MAC İçin
MAC İşletim Sistemine Sahip Makineler İçin Elektronik İmza Kurulumu MAC İşletim Sistemine Sahip Makineler İçin Elektronik İmza Kurulumu nda, aşağıdaki adımlar sırası ile takip edilmelidir. 1 - MAC İçin
PERKON PDKS Kurulum ve hızlı başlangıç rehberi
 Oluşturma 02.11.2015 Revizyon: 19.01.2016 Rev. No: 03 Yazan: Süleyman FAKİR Düzenleyen: F. DELİRİ PERKON PDKS Kurulum ve hızlı başlangıç rehberi 1) PDKS Kurulumu, Lisans Onaylaması Ve Veri Tabanı Ayarları
Oluşturma 02.11.2015 Revizyon: 19.01.2016 Rev. No: 03 Yazan: Süleyman FAKİR Düzenleyen: F. DELİRİ PERKON PDKS Kurulum ve hızlı başlangıç rehberi 1) PDKS Kurulumu, Lisans Onaylaması Ve Veri Tabanı Ayarları
NOT : Kuruluma başlamadan önce bilgisayarınızda 32 ve 64 bit Java Programı yüklü olmalıdır. Java Kurulum Dökümanı
 Nitelikli Elektronik Sertifikamı (E-İmza) Aldım, Ne Yapmalıyım? Kamu Sertifikasyon Merkezi'nden almış olduğunuz sertifikanızı kullanabilmeniz için gerekli adımları aşağıdaki sıra ile gerçekleştiriniz.
Nitelikli Elektronik Sertifikamı (E-İmza) Aldım, Ne Yapmalıyım? Kamu Sertifikasyon Merkezi'nden almış olduğunuz sertifikanızı kullanabilmeniz için gerekli adımları aşağıdaki sıra ile gerçekleştiriniz.
MEB E-Posta Hizmetleri ve Outlook Programı
 MEB E-Posta Hizmetleri ve Outlook Programı İçindekiler Bakanlık E-Posta Hizmetleri ve Sistem Ara yüzü E-posta Hizmetlerinin Outlook Programına Bağlanması Outlook 2010 Kullanımına ilişkin temel bilgiler
MEB E-Posta Hizmetleri ve Outlook Programı İçindekiler Bakanlık E-Posta Hizmetleri ve Sistem Ara yüzü E-posta Hizmetlerinin Outlook Programına Bağlanması Outlook 2010 Kullanımına ilişkin temel bilgiler
İMZAGER PROGRAMI İLE ELEKTRONİK İMZALI BELGE OLUŞTURMA
 E-imza ile Kayıtlı Elektronik Posta (KEP) üzerinden yapılan Destek Başvurularına İlişkin Duyuru Yeni yönteme dair görüş sorulan konulara ilişkin 01.08.2018 tarihinde gelen Bakanlık talimatına göre; E-imzanın
E-imza ile Kayıtlı Elektronik Posta (KEP) üzerinden yapılan Destek Başvurularına İlişkin Duyuru Yeni yönteme dair görüş sorulan konulara ilişkin 01.08.2018 tarihinde gelen Bakanlık talimatına göre; E-imzanın
Yandex mail ve disk kullanım rehberi
 Yandex mail ve disk kullanım rehberi Tüm personelin ortak bir platformda uyumlu çalışmasını destekleyecek bilgi teknolojisi ücretsiz bir şekilde kurumunuz için hayata geçirildi. Sistem ve sunucu yatırımı
Yandex mail ve disk kullanım rehberi Tüm personelin ortak bir platformda uyumlu çalışmasını destekleyecek bilgi teknolojisi ücretsiz bir şekilde kurumunuz için hayata geçirildi. Sistem ve sunucu yatırımı
ULUSAL ELEKTRONİK TEBLİGAT SİSTEMİ
 ULUSAL ELEKTRONİK TEBLİGAT SİSTEMİ TÜZEL KİŞİLER İÇİN WEB ARAYÜZÜ KULLANIM KILAVUZU 1 İçindekiler 1. ULUSAL ELEKTRONİK TEBLİGAT SİSTEMİ HESABI OLUŞTURMA... 3 1.1. E-DEVLET İLE İŞLEM YETKİLİSİ KAYDI OLUŞTURMA...
ULUSAL ELEKTRONİK TEBLİGAT SİSTEMİ TÜZEL KİŞİLER İÇİN WEB ARAYÜZÜ KULLANIM KILAVUZU 1 İçindekiler 1. ULUSAL ELEKTRONİK TEBLİGAT SİSTEMİ HESABI OLUŞTURMA... 3 1.1. E-DEVLET İLE İŞLEM YETKİLİSİ KAYDI OLUŞTURMA...
Misafirler için Kablosuz İnternet Erişimi (Wi-Fi) Kullanım Kılavuzu
 T.C. KIRŞEHİR AHİ EVRAN ÜNİVERSİTESİ REKTÖRLÜĞÜ Bilgi İşlem Daire Başkanlığı Bilgi İşlem Daire Başkanlığı bidb@ahievran.edu.tr Sayfa 1 / 6 KABLOSUZ AĞ TEKNOLOJİLERİ Toplantı, seminer, eğitim, çalıştay,
T.C. KIRŞEHİR AHİ EVRAN ÜNİVERSİTESİ REKTÖRLÜĞÜ Bilgi İşlem Daire Başkanlığı Bilgi İşlem Daire Başkanlığı bidb@ahievran.edu.tr Sayfa 1 / 6 KABLOSUZ AĞ TEKNOLOJİLERİ Toplantı, seminer, eğitim, çalıştay,
e-imzatr Kurulum Klavuzu
 e-imzatr Kurulum Klavuzu Sürüm 0.0.1 İçindekiler İşletim Sistemi Sistem Türü Öğrenme Java yükleme Akis Kurulum Kullanıcı Doğrulama İşletim Sistemi Sistem Türü Öğrenme Bu başlıkta bilgisayarımızın mevcut
e-imzatr Kurulum Klavuzu Sürüm 0.0.1 İçindekiler İşletim Sistemi Sistem Türü Öğrenme Java yükleme Akis Kurulum Kullanıcı Doğrulama İşletim Sistemi Sistem Türü Öğrenme Bu başlıkta bilgisayarımızın mevcut
ZİRVEDRİVE IOS YAZILIMI KULLANIM KILAVUZU
 ZİRVEDRİVE IOS YAZILIMI KULLANIM KILAVUZU Kullanıcı Girişi: Giriş ekranınd sisteme giriş yapılır. dan kullanıcı adı ve şifre bilgileri girilip giriş butonuna basılarak Sistem Ekranı: 4 2 1 2 3 Klasörler
ZİRVEDRİVE IOS YAZILIMI KULLANIM KILAVUZU Kullanıcı Girişi: Giriş ekranınd sisteme giriş yapılır. dan kullanıcı adı ve şifre bilgileri girilip giriş butonuna basılarak Sistem Ekranı: 4 2 1 2 3 Klasörler
BATMAN ÜNİVERSİTESİ KÜTÜPHANE VERİTABANLARINA KAMPÜS DIŞINDAN ERİŞİM REHBERİ
 BATMAN ÜNİVERSİTESİ KÜTÜPHANE VERİTABANLARINA KAMPÜS DIŞINDAN ERİŞİM REHBERİ Batman Üniversitesi Kütüphanesi veritabanlarına kampüs dışından erişebilmek için Üniversitemiz Bilgi İşlem Daire Başkanlığı
BATMAN ÜNİVERSİTESİ KÜTÜPHANE VERİTABANLARINA KAMPÜS DIŞINDAN ERİŞİM REHBERİ Batman Üniversitesi Kütüphanesi veritabanlarına kampüs dışından erişebilmek için Üniversitemiz Bilgi İşlem Daire Başkanlığı
Windows Live Mail Programı Kurulumu ve Ayarlanması
 Windows Live Mail Programı Kurulumu ve Ayarlanması MEB in e-posta hizmetine Internet sitesi üzerinden girildiğinde sistemin çok yavaş çalıştığı veya açılmadığı gibi sorunlarla karşılaşılmaktadır. Bu nedenlerle
Windows Live Mail Programı Kurulumu ve Ayarlanması MEB in e-posta hizmetine Internet sitesi üzerinden girildiğinde sistemin çok yavaş çalıştığı veya açılmadığı gibi sorunlarla karşılaşılmaktadır. Bu nedenlerle
TachoMobile Server Uygulaması Kullanım Kılavuzu
 TachoMobile Yönetim Sistemi Proje Destek Dokümanı / Server Uygulaması v1.00.01 İÇİNDEKİLER Server Uygulaması 1. YAZILIM KURULUMLARI 1.1 Java 1.1.1 Kurulum 1.2 TachoMobile Server Uygulaması 1.2.1 Kurulum
TachoMobile Yönetim Sistemi Proje Destek Dokümanı / Server Uygulaması v1.00.01 İÇİNDEKİLER Server Uygulaması 1. YAZILIM KURULUMLARI 1.1 Java 1.1.1 Kurulum 1.2 TachoMobile Server Uygulaması 1.2.1 Kurulum
Kets DocPlace LOGO Entegrasyonu
 Kets DocPlace LOGO Entegrasyonu Kets DocPlace Kurulumu Öncesinde Yapılması Gereken İşlemler Windows 7, Windows 8, Windows Server 2008 R2, Windows Server 2012 veya daha yeni işletim sistemlerinde Programlar
Kets DocPlace LOGO Entegrasyonu Kets DocPlace Kurulumu Öncesinde Yapılması Gereken İşlemler Windows 7, Windows 8, Windows Server 2008 R2, Windows Server 2012 veya daha yeni işletim sistemlerinde Programlar
ULUSAL ELEKTRONİK TEBLİGAT SİSTEMİ
 ULUSAL ELEKTRONİK TEBLİGAT SİSTEMİ AVUKATLAR İÇİN WEB ARAYÜZÜ KULLANIM KILAVUZU 1 İçindekiler 1. UETS HESABI OTURUM AÇMA... 3 1.1. E-İMZA İLE UETS OTURUM AÇMA... 3 1.2. TC KİMLİK NO İLE UETS OTURUM AÇMA...
ULUSAL ELEKTRONİK TEBLİGAT SİSTEMİ AVUKATLAR İÇİN WEB ARAYÜZÜ KULLANIM KILAVUZU 1 İçindekiler 1. UETS HESABI OTURUM AÇMA... 3 1.1. E-İMZA İLE UETS OTURUM AÇMA... 3 1.2. TC KİMLİK NO İLE UETS OTURUM AÇMA...
CELAL BAYAR ÜNİVERSİTESİ KÜTÜPHANE VERİTABANLARINA ÜNİVERSİTE DIŞINDAN ERİŞİM
 Celal Bayar Üniversitesi kütüphane veritabanlarına üniversite dışından erişebilmek için kullandığınız internet tarayıcısına uygun olarak bazı ayarlar yapmanız gerekmektedir. Aşağıda tanımlanan ayarlar
Celal Bayar Üniversitesi kütüphane veritabanlarına üniversite dışından erişebilmek için kullandığınız internet tarayıcısına uygun olarak bazı ayarlar yapmanız gerekmektedir. Aşağıda tanımlanan ayarlar
ÇANKIRI KARATEKİN ÜNİVERSİTESİ ZİMBRA E-POSTA SİSTEMİ KULLANICI DOKÜMANI
 ÇANKIRI KARATEKİN ÜNİVERSİTESİ ZİMBRA E-POSTA SİSTEMİ KULLANICI DOKÜMANI İÇİNDEKİLER GİRİŞ... 3 EPOSTA SİSTEMİNE BAĞLANMA... 3 ESKİ E-POSTLAR... 5 YENİ KİŞİ VEYA GÖREV OLUŞTURMA... 6 MESAJ YAZMA... 6 KİŞİLER...
ÇANKIRI KARATEKİN ÜNİVERSİTESİ ZİMBRA E-POSTA SİSTEMİ KULLANICI DOKÜMANI İÇİNDEKİLER GİRİŞ... 3 EPOSTA SİSTEMİNE BAĞLANMA... 3 ESKİ E-POSTLAR... 5 YENİ KİŞİ VEYA GÖREV OLUŞTURMA... 6 MESAJ YAZMA... 6 KİŞİLER...
1. Portala Giriş. 2. Portalın Kullanımı Genel
 1. Portala Giriş Masraf beyanı portalına girmek için http://www.agmasraf.com adresine girilir. Sistem sizi tanıyarak girişi gerçekleştirir, şifre sorması durumunda Kullanıcı adı kısmına; sicil numarası,
1. Portala Giriş Masraf beyanı portalına girmek için http://www.agmasraf.com adresine girilir. Sistem sizi tanıyarak girişi gerçekleştirir, şifre sorması durumunda Kullanıcı adı kısmına; sicil numarası,
İÇİŞLERİ BAKANLIĞI KAYITÇI KULLANIM TALİMATI
 Doküman Kodu Yayın Numarası Yayın Tarihi TALM-001-012 00 31.12.2013 Uyarı : Yalnız Kamu SM dosya sunucudan erişilen elektronik kopyalar güncel ve kontrollü olup, elektronik ortamdan alınacak kağıt baskılar
Doküman Kodu Yayın Numarası Yayın Tarihi TALM-001-012 00 31.12.2013 Uyarı : Yalnız Kamu SM dosya sunucudan erişilen elektronik kopyalar güncel ve kontrollü olup, elektronik ortamdan alınacak kağıt baskılar
T.C. istanbul ÜNiVERSiTESi ÖĞRENCi BiLGi SiSTEMi. ÖĞRETiM ELEMANI KULLANIM KILAVUZU
 T.C. istanbul ÜNiVERSiTESi ÖĞRENCi BiLGi SiSTEMi ÖĞRETiM ELEMANI KULLANIM KILAVUZU 1 1. Sisteme Giriş Nokta Üniversite Otomasyonu sistemini kullanabilmek için öncelikle Windows işletim sisteminde bulunan
T.C. istanbul ÜNiVERSiTESi ÖĞRENCi BiLGi SiSTEMi ÖĞRETiM ELEMANI KULLANIM KILAVUZU 1 1. Sisteme Giriş Nokta Üniversite Otomasyonu sistemini kullanabilmek için öncelikle Windows işletim sisteminde bulunan
MAC OS X E- İMZA KURULUMU VE ÖRNEK E-İMZA ATMA İŞLEMLERİ 1. Kullanılan MAC Bilgisayar, MAC OS X El Capitan ve üzeri bir sürüm ise csrutil disable
 MAC OS X E- İMZA KURULUMU VE ÖRNEK E-İMZA ATMA İŞLEMLERİ 1. Kullanılan MAC Bilgisayar, MAC OS X El Capitan ve üzeri bir sürüm ise csrutil disable ayarı yapılması gereklidir. Bu işlem için; Bilgisayarın
MAC OS X E- İMZA KURULUMU VE ÖRNEK E-İMZA ATMA İŞLEMLERİ 1. Kullanılan MAC Bilgisayar, MAC OS X El Capitan ve üzeri bir sürüm ise csrutil disable ayarı yapılması gereklidir. Bu işlem için; Bilgisayarın
Google Chrome Kullanıyorsanız; Microsoft Internet Explorer Kullanıyorsanız;
 Öncelikle şöyle kısaca değinelim Proxy (Vekil sunucu) Nedir? Zaman zaman yetkili sunucu veya proxy olarak da anılan Vekil sunucu, internete erişim sırasında kullanılan bir ara sunucudur. Bu durumda, örneğin
Öncelikle şöyle kısaca değinelim Proxy (Vekil sunucu) Nedir? Zaman zaman yetkili sunucu veya proxy olarak da anılan Vekil sunucu, internete erişim sırasında kullanılan bir ara sunucudur. Bu durumda, örneğin
NECMETTİN ERBAKAN ÜNİVERSİTESİ E-POSTA YARDIM BELGESİ
 Zimbra Webmail GENEL ÖZELLİKLER Zimbra yüksek performanslı bir e-posta programı olup, e-posta, adres defteri, takvim, görev listeleri ve web dokümanları gibi özelliklere sahip bir uygulamadır. e-posta
Zimbra Webmail GENEL ÖZELLİKLER Zimbra yüksek performanslı bir e-posta programı olup, e-posta, adres defteri, takvim, görev listeleri ve web dokümanları gibi özelliklere sahip bir uygulamadır. e-posta
A. IMAP ve POP ayarlarını etkinleştirmek için sıradaki adımları takip edebilirsiniz.
 AHİEVRAN ÜNİVERSİTESİ EPOSTA AYARLARI İçindekiler AHİEVRAN ÜNİVERSİTESİ EPOSTA AYARLARI.... 1 A. IMAP ve POP ayarlarını etkinleştirmek için sıradaki adımları takip edebilirsiniz.... 1 B. Eposta Yönlendirme...
AHİEVRAN ÜNİVERSİTESİ EPOSTA AYARLARI İçindekiler AHİEVRAN ÜNİVERSİTESİ EPOSTA AYARLARI.... 1 A. IMAP ve POP ayarlarını etkinleştirmek için sıradaki adımları takip edebilirsiniz.... 1 B. Eposta Yönlendirme...
AKINSOFT. Eofis NetworkAdmin. AKINSOFT EOfis NetworkAdmin Kurulumu Bilgi Notu. Doküman Versiyon : 1.01.01 Tarih : 10.01.2008. Copyright 2008 AKINSOFT
 AKINSOFT EOfis NetworkAdmin Kurulumu Bilgi Notu Doküman Versiyon : 1.01.01 Tarih : 10.01.2008 1 - Çalışma Şekli Hakkında Kısa Bilgi modülü kısaca aşağıdaki işlemleri yapar. Bu özelliklerin çalışabilmesi
AKINSOFT EOfis NetworkAdmin Kurulumu Bilgi Notu Doküman Versiyon : 1.01.01 Tarih : 10.01.2008 1 - Çalışma Şekli Hakkında Kısa Bilgi modülü kısaca aşağıdaki işlemleri yapar. Bu özelliklerin çalışabilmesi
ANDROID İŞLETİM SİSTEMİ YÜKLÜ OLAN TELEFON VEYA TABLETLERE ÖĞRENCİ WEBMAIL TANIMLAMA
 ANDROID İŞLETİM SİSTEMİ YÜKLÜ OLAN TELEFON VEYA TABLETLERE ÖĞRENCİ WEBMAIL TANIMLAMA Son Güncelleme Tarihi: 16.10.2014 Acıbadem Üniversitesi Bilgi İşlem Daire Başkanlığı Öğrenci Mail Adreslerini Android
ANDROID İŞLETİM SİSTEMİ YÜKLÜ OLAN TELEFON VEYA TABLETLERE ÖĞRENCİ WEBMAIL TANIMLAMA Son Güncelleme Tarihi: 16.10.2014 Acıbadem Üniversitesi Bilgi İşlem Daire Başkanlığı Öğrenci Mail Adreslerini Android
TASNİF DIŞI KAMU SERTİFİKASYON MERKEZİ. Doküman Adı MOBİL İMZA KULLANIM AMAÇLI NİTELİKLİ ELEKTRONİK SERTİFİKA BAŞVURU TALİMATI
 Kamu SM KAMU SERTİFİKASYON MERKEZİ Doküman Adı ELEKTRONİK SERTİFİKA BAŞVURU TALİMATI Doküman Kodu Yayın Numarası Yayın Tarihi 0 Hazırlayanlar Serdar DEMİR Onay Erol KAHRAMAN DEĞİŞİKLİK KAYITLARI Yayın
Kamu SM KAMU SERTİFİKASYON MERKEZİ Doküman Adı ELEKTRONİK SERTİFİKA BAŞVURU TALİMATI Doküman Kodu Yayın Numarası Yayın Tarihi 0 Hazırlayanlar Serdar DEMİR Onay Erol KAHRAMAN DEĞİŞİKLİK KAYITLARI Yayın
T.C. AMASYA ÜNİVERSİTESİ BİLGİ İŞLEM DAİRE BAŞKANLIĞI E-İMZA BİRİMİ NİTELİKLİ ELEKTRONİK SERTİFİKA KULLANIMI VE BAŞVURU REHBERİ
 T.C. AMASYA ÜNİVERSİTESİ BİLGİ İŞLEM DAİRE BAŞKANLIĞI E-İMZA BİRİMİ 2019 NİTELİKLİ ELEKTRONİK SERTİFİKA KULLANIMI VE BAŞVURU REHBERİ E-İMZA SERTİFİKASINI E-ONAYA AÇMAYANLAR, ÖNCELİKLE 1. ADIMDAKİ E-ONAY
T.C. AMASYA ÜNİVERSİTESİ BİLGİ İŞLEM DAİRE BAŞKANLIĞI E-İMZA BİRİMİ 2019 NİTELİKLİ ELEKTRONİK SERTİFİKA KULLANIMI VE BAŞVURU REHBERİ E-İMZA SERTİFİKASINI E-ONAYA AÇMAYANLAR, ÖNCELİKLE 1. ADIMDAKİ E-ONAY
UZAKTAN EĞİTİM SİSTEMİ ÖĞRENCİ EKRANLARI KULLANIM KILAVUZU
 UZAKTAN EĞİTİM SİSTEMİ ÖĞRENCİ EKRANLARI KULLANIM KILAVUZU 1 GİRİŞ Bu doküman içerisinde, hizmete sunulan Uzaktan Eğitim Sistemi (UZEM) öğrenci ekranlarının kullanımına yönelik yardım içeriği bulunmaktadır.
UZAKTAN EĞİTİM SİSTEMİ ÖĞRENCİ EKRANLARI KULLANIM KILAVUZU 1 GİRİŞ Bu doküman içerisinde, hizmete sunulan Uzaktan Eğitim Sistemi (UZEM) öğrenci ekranlarının kullanımına yönelik yardım içeriği bulunmaktadır.
DOKÜMAN ARŞİV VE ELEKTRONİK BELGE YÖNETİM SİSTEMİ YAZILIMI TEMEL KULLANICI KILAVUZU
 Elektronik Belge Yönetim Sistemi Yardım Üniversitemize kurulumu yapılan EBYS tüm birimlerimizde gerçek ortamda kullanıma açılmıştır. Kullanıcılarımız sisteme giriş yapabilmesi için OMÜ e-posta (@omu.edu.tr
Elektronik Belge Yönetim Sistemi Yardım Üniversitemize kurulumu yapılan EBYS tüm birimlerimizde gerçek ortamda kullanıma açılmıştır. Kullanıcılarımız sisteme giriş yapabilmesi için OMÜ e-posta (@omu.edu.tr
SELÇUK ÜNİVERSİTESİ KABLOSUZ AĞ ERİŞİM SİSTEMİ KABLOSUZ AĞ İÇİN 802.1X YÜKLEME VE YAPILANDIRMA TALİMATLARI (WINDOWS XP)
 SELÇUK ÜNİVERSİTESİ KABLOSUZ AĞ ERİŞİM SİSTEMİ KABLOSUZ AĞ İÇİN 802.1X YÜKLEME VE YAPILANDIRMA TALİMATLARI (WINDOWS XP) İÇİNDEKİLER 1- ÖN GEREKSİNİMLER 2- BİR SEFERE MAHSUS YAPILACAK İŞLER 2.1- Kablosuz
SELÇUK ÜNİVERSİTESİ KABLOSUZ AĞ ERİŞİM SİSTEMİ KABLOSUZ AĞ İÇİN 802.1X YÜKLEME VE YAPILANDIRMA TALİMATLARI (WINDOWS XP) İÇİNDEKİLER 1- ÖN GEREKSİNİMLER 2- BİR SEFERE MAHSUS YAPILACAK İŞLER 2.1- Kablosuz
Smartnet PRO-W Kullanım Kılavuzu
 Sayfa 1 / 22 Kutu Đçeriği 1-) Smartnet PRO-W Kablosuz Adsl2+ 1Port Modem 2-) Güç adaptörü 3-) Sesli görüntülü interaktif kurulum CD si 4-) Türkçe Kulanım kitapçığı ve Garanti Belgesi 5-) Ayırıcı Splitter.
Sayfa 1 / 22 Kutu Đçeriği 1-) Smartnet PRO-W Kablosuz Adsl2+ 1Port Modem 2-) Güç adaptörü 3-) Sesli görüntülü interaktif kurulum CD si 4-) Türkçe Kulanım kitapçığı ve Garanti Belgesi 5-) Ayırıcı Splitter.
efinans e-fatura Başvuru Kılavuzu
 efinans e-fatura Başvuru Kılavuzu İçindekiler Mali Mühür Başvuru Süreci... 2 e-fatura Başvuru Süreci... 4 efinans Sözleşme Aşaması... 11 1 Mali Mühür Başvuru Süreci 1. Mali Mühür Sertifikası için mportal.kamusm.gov.tr/bp/edf.go
efinans e-fatura Başvuru Kılavuzu İçindekiler Mali Mühür Başvuru Süreci... 2 e-fatura Başvuru Süreci... 4 efinans Sözleşme Aşaması... 11 1 Mali Mühür Başvuru Süreci 1. Mali Mühür Sertifikası için mportal.kamusm.gov.tr/bp/edf.go
robotsan idea Kontrol Kartı (idea Board) Kurulum
 robotsan idea Kontrol Kartı (idea Board) 1 Genel Bakış Bu dokümanda, robotsan tarafından geliştirilmiş olan idea Kontrol Kartları nın programlanabilmesi için işletim sistemine tanıtılması sırasında yapılması
robotsan idea Kontrol Kartı (idea Board) 1 Genel Bakış Bu dokümanda, robotsan tarafından geliştirilmiş olan idea Kontrol Kartları nın programlanabilmesi için işletim sistemine tanıtılması sırasında yapılması
E-POSTALARA OUTLOOK İLE ERİŞİM AYARLARI
 E-POSTALARA OUTLOOK İLE ERİŞİM AYARLARI Yardım Formundaki işlem aşamaları kurulum esnasında karşınıza gelecek ekran sıralamasına göre oluşturulmuştur. Ayarları yaparken bilgisayarınızın internete bağlı
E-POSTALARA OUTLOOK İLE ERİŞİM AYARLARI Yardım Formundaki işlem aşamaları kurulum esnasında karşınıza gelecek ekran sıralamasına göre oluşturulmuştur. Ayarları yaparken bilgisayarınızın internete bağlı
HĠTĠT ÜNĠVERSĠTESĠ REKTÖRLÜĞÜ BĠLGĠ ĠġLEM DAĠRE BAġKANLIĞI
 HĠTĠT ÜNĠVERSĠTESĠ REKTÖRLÜĞÜ BĠLGĠ ĠġLEM DAĠRE BAġKANLIĞI Üniversitemiz FTP sunucusuna bağlanma, Windows 8 ve Office 2013 (Ġngilizce) kurulum dosyalarının indirilmesi ve Windows 7 ve Office 2010 un Windows
HĠTĠT ÜNĠVERSĠTESĠ REKTÖRLÜĞÜ BĠLGĠ ĠġLEM DAĠRE BAġKANLIĞI Üniversitemiz FTP sunucusuna bağlanma, Windows 8 ve Office 2013 (Ġngilizce) kurulum dosyalarının indirilmesi ve Windows 7 ve Office 2010 un Windows
ETA:MOBİL KURULUM TALİMATI
 ETA:MOBİL KURULUM TALİMATI ETA:Mobil Kurulum Adımları Kuruluma başlamadan önce ana bilgisayarınızda kontrol etmeniz gereken minimum gereksinimler aşağıda belirtilmiştir. 1. Microsoft Windows Versiyon Kurulum
ETA:MOBİL KURULUM TALİMATI ETA:Mobil Kurulum Adımları Kuruluma başlamadan önce ana bilgisayarınızda kontrol etmeniz gereken minimum gereksinimler aşağıda belirtilmiştir. 1. Microsoft Windows Versiyon Kurulum
OPERATÖR SERVİSLERİ. Kullanıcı Kılavuzu
 OPERATÖR SERVİSLERİ Kullanıcı Kılavuzu Versiyon Tarih Yazan Tanım 1.0 01-08-2013 Burcu Kayacık Yalman Turkcell Servisleri 2.0 08-10-2014 Burak Şanlı Vodafone Servisleri 2.1 17-10-2014 Gül GÖNLÜBEYAZ Düzenlemeler
OPERATÖR SERVİSLERİ Kullanıcı Kılavuzu Versiyon Tarih Yazan Tanım 1.0 01-08-2013 Burcu Kayacık Yalman Turkcell Servisleri 2.0 08-10-2014 Burak Şanlı Vodafone Servisleri 2.1 17-10-2014 Gül GÖNLÜBEYAZ Düzenlemeler
ULUSAL ELEKTRONİK TEBLİGAT SİSTEMİ
 ULUSAL ELEKTRONİK TEBLİGAT SİSTEMİ ZORUNLU ALICILAR İÇİN WEB ARAYÜZÜ KULLANIM KILAVUZU 1 İçindekiler 1. HESAPLARIN AÇILMASI VE AKTİVASYON İŞLEMİ... 3 2. UETS HESABI OTURUM AÇMA... 3 2.1. E-İMZA İLE UETS
ULUSAL ELEKTRONİK TEBLİGAT SİSTEMİ ZORUNLU ALICILAR İÇİN WEB ARAYÜZÜ KULLANIM KILAVUZU 1 İçindekiler 1. HESAPLARIN AÇILMASI VE AKTİVASYON İŞLEMİ... 3 2. UETS HESABI OTURUM AÇMA... 3 2.1. E-İMZA İLE UETS
1. Daha önce bilgisayarınıza USB bağlantı noktasından hiç kurup kullanmadığınız bir USB yazıcı paylaşacaksanız, lütfen tıklayınız.
 USB Yazıcı Paylaşımı Windows Vista USB Yazıcı Paylaşımı 1.1 USB bağlantı noktasından hiç kurup kullanmadığınız bir USB yazıcı paylaştırma 1.2 Bilgisayarınıza USB portundan direkt bağlı ve aktif olarak
USB Yazıcı Paylaşımı Windows Vista USB Yazıcı Paylaşımı 1.1 USB bağlantı noktasından hiç kurup kullanmadığınız bir USB yazıcı paylaştırma 1.2 Bilgisayarınıza USB portundan direkt bağlı ve aktif olarak
KARADENİZ TEKNİK ÜNİVERSİTESİ YENİ WEB SİTESİ BİRİM YETKİLİSİ WYS (WEB YÖNETİM SİSTEMİ) KULLANIM KLAVUZU
 YENİ TASARIM KARADENİZ TEKNİK ÜNİVERSİTESİ YENİ WEB SİTESİ BİRİM YETKİLİSİ WYS (WEB YÖNETİM SİSTEMİ) KULLANIM KLAVUZU WYS : WEB YÖNETİM SİSTEMİ Wys yetkili olduğumuz birimin web sayfası ile ilgili her
YENİ TASARIM KARADENİZ TEKNİK ÜNİVERSİTESİ YENİ WEB SİTESİ BİRİM YETKİLİSİ WYS (WEB YÖNETİM SİSTEMİ) KULLANIM KLAVUZU WYS : WEB YÖNETİM SİSTEMİ Wys yetkili olduğumuz birimin web sayfası ile ilgili her
1. Mutabakat.zip dosyası açılır. 2. Mutabakat klasörü içindeki Mutabakat.exe dosyası çalıştırılır.
 BA&BS MUTABAKAT PROGRAMI Kurulumu 1. Mutabakat.zip dosyası açılır. 2. Mutabakat klasörü içindeki Mutabakat.exe dosyası çalıştırılır. 3. Server ayarlarının yapılacağı pencere açılır. 3.1 Server Adı\instance
BA&BS MUTABAKAT PROGRAMI Kurulumu 1. Mutabakat.zip dosyası açılır. 2. Mutabakat klasörü içindeki Mutabakat.exe dosyası çalıştırılır. 3. Server ayarlarının yapılacağı pencere açılır. 3.1 Server Adı\instance
MALİ MÜHÜR SERTİFİKA KULLANIM REHBERİ (MİLKO)
 (MİLKO) Doküman Kodu Yayın Numarası Yayın Tarihi REHB-001-006 01 28.08.2014 Uyarı : Yalnız Kamu SM dosya sunucudan erişilen elektronik kopyalar güncel ve kontrollü olup, elektronik ortamdan alınacak kağıt
(MİLKO) Doküman Kodu Yayın Numarası Yayın Tarihi REHB-001-006 01 28.08.2014 Uyarı : Yalnız Kamu SM dosya sunucudan erişilen elektronik kopyalar güncel ve kontrollü olup, elektronik ortamdan alınacak kağıt
Kurulum; Ana Bilgisayar ve Tahtalara ayrı ayrı yapılmaktadır. KURULUM ŞEMASI x.x x.x x.x x.
 KURULUM ŞEMASI 192.168.x.x 192.168.x.x 192.168.x.x 192.168.x.x ANA BİLGİSAYAR Kurulum; Ana Bilgisayar ve Tahtalara ayrı ayrı yapılmaktadır. KURULUM SİHİRBAZI adresine girerek aktahta_kur.exe dosyasını
KURULUM ŞEMASI 192.168.x.x 192.168.x.x 192.168.x.x 192.168.x.x ANA BİLGİSAYAR Kurulum; Ana Bilgisayar ve Tahtalara ayrı ayrı yapılmaktadır. KURULUM SİHİRBAZI adresine girerek aktahta_kur.exe dosyasını
VAKIFBANK SANAL POS PANELİ KULLANICI KILAVUZU
 VAKIFBANK SANAL POS PANELİ KULLANICI KILAVUZU DEĞERLİ ÜYE İŞYERİMİZ! Vakıfbank Sanal POS Ekibi olarak, sizlere daha iyi hizmet verebilmek için çalışmaya devam ediyoruz. İlerleyen dönemlerde panelimizin
VAKIFBANK SANAL POS PANELİ KULLANICI KILAVUZU DEĞERLİ ÜYE İŞYERİMİZ! Vakıfbank Sanal POS Ekibi olarak, sizlere daha iyi hizmet verebilmek için çalışmaya devam ediyoruz. İlerleyen dönemlerde panelimizin
E-Posta Yönetimi. E-Posta Açma, Silme ve Yönetim Kılavuzu
 E-Posta Yönetimi E-Posta Açma, Silme ve Yönetim Kılavuzu E-Posta yönetimi rehberi ile kolayca yeni bir e-posta adresi oluşturabilir, silebilir veya mevcut e-posta sitelerinizi yönetebilirsiniz. Kılavuz
E-Posta Yönetimi E-Posta Açma, Silme ve Yönetim Kılavuzu E-Posta yönetimi rehberi ile kolayca yeni bir e-posta adresi oluşturabilir, silebilir veya mevcut e-posta sitelerinizi yönetebilirsiniz. Kılavuz
DESTEK DOKÜMANI. Ürün : Tiger Enterprise/ Tiger Plus/ Go Plus/Go Bölüm : Kurulum İşlemleri
 LOGO PROGRAM KURULUMU VE AYARLARI Logo programlarının yüklemesi için kullanılacak,setup dosyaları ftp://download.logo.com.tr/ adresinden indirilerek yapılır. Örneğin Kobi ürünleri için; ftp://download.logo.com.tr/windows/kobi/guncel/go_plus/klasöründen
LOGO PROGRAM KURULUMU VE AYARLARI Logo programlarının yüklemesi için kullanılacak,setup dosyaları ftp://download.logo.com.tr/ adresinden indirilerek yapılır. Örneğin Kobi ürünleri için; ftp://download.logo.com.tr/windows/kobi/guncel/go_plus/klasöründen
Wi-Fi Direct Rehberi. Wi-Fi Direct ile Kolay Kurulum. Sorun Giderme. Appendix
 Wi-Fi Direct Rehberi Wi-Fi Direct ile Kolay Kurulum Sorun Giderme Appendix İçindekiler Kılavuzlar Hakkında Bilgi... 2 Kılavuzlarda Kullanılan Semboller... 2 Feragatname... 2 1. Wi-Fi Direct ile Kolay
Wi-Fi Direct Rehberi Wi-Fi Direct ile Kolay Kurulum Sorun Giderme Appendix İçindekiler Kılavuzlar Hakkında Bilgi... 2 Kılavuzlarda Kullanılan Semboller... 2 Feragatname... 2 1. Wi-Fi Direct ile Kolay
SERTİ Fİ KAMİ ALDİM NE YAPMALİYİM?
 SERTİ Fİ KAMİ ALDİM NE YAPMALİYİM? ÖNEMLİ: E-imza kullanıcısıysanız, elinizdeki sertifikanın son geçerlilik tarihi dolmadan gönderilen yeni sertifikayı kullanamazsınız. Sertifikanızı süresi dolmadan imha
SERTİ Fİ KAMİ ALDİM NE YAPMALİYİM? ÖNEMLİ: E-imza kullanıcısıysanız, elinizdeki sertifikanın son geçerlilik tarihi dolmadan gönderilen yeni sertifikayı kullanamazsınız. Sertifikanızı süresi dolmadan imha
NPratik Yazılım Kurulum Kılavuzu. Yedekleme İşlemi
 NPratik Yazılım Kurulum Kılavuzu Herhangi bir neden ile bilgisayarınızı formatlamadan önce NPratik Yazılım Verilerinizi yedeklemeniz gerekmektedir. Programı ilk defa kuruyorsanız NPratik Yazılım Kurulum
NPratik Yazılım Kurulum Kılavuzu Herhangi bir neden ile bilgisayarınızı formatlamadan önce NPratik Yazılım Verilerinizi yedeklemeniz gerekmektedir. Programı ilk defa kuruyorsanız NPratik Yazılım Kurulum
K12 Uzantılı E Posta Kullanım Ve Kurulum Klavuzu
 K12 Uzantılı E Posta Kullanım Ve Kurulum Klavuzu Bu klavuz bakanlığımızca kurumlara sağlanan kurumkodu@meb.k12.tr şeklindeki e posta adreslerinin genel özellikleri ve kullanımı esnasında dikkat edilecek
K12 Uzantılı E Posta Kullanım Ve Kurulum Klavuzu Bu klavuz bakanlığımızca kurumlara sağlanan kurumkodu@meb.k12.tr şeklindeki e posta adreslerinin genel özellikleri ve kullanımı esnasında dikkat edilecek
ZİRVEDRİVEWEB YAZILIMI KULLANIM KILAVUZU
 ZİRVEDRİVEWEB YAZILIMI KULLANIM KILAVUZU Kullanıcı Girişi:Giriş ekranınd dan kullanıcı adı ve şifre bilgileri girilip giriş butonuna basılaraksisteme giriş yapılır. Sistem Ekranı: 4 2 Klasörler Dosyalar
ZİRVEDRİVEWEB YAZILIMI KULLANIM KILAVUZU Kullanıcı Girişi:Giriş ekranınd dan kullanıcı adı ve şifre bilgileri girilip giriş butonuna basılaraksisteme giriş yapılır. Sistem Ekranı: 4 2 Klasörler Dosyalar
ORDU ÜNİVERSİTESİ E-POSTA KULLANIM ÖZELLİKLERİ
 ORDU ÜNİVERSİTESİ E-POSTA KULLANIM ÖZELLİKLERİ E-posta sunucusuna erişmek için http://posta.odu.edu.tr/ adresini kullanınız. E-posta giriş ekranında adınıza tanımlanan kullanıcı adı (@odu.edu.tr uzantısı
ORDU ÜNİVERSİTESİ E-POSTA KULLANIM ÖZELLİKLERİ E-posta sunucusuna erişmek için http://posta.odu.edu.tr/ adresini kullanınız. E-posta giriş ekranında adınıza tanımlanan kullanıcı adı (@odu.edu.tr uzantısı
Çok işlevli USB Ağ Sunucusu Serileri
 Çok işlevli USB Ağ Sunucusu Serileri Hızlı Kurulum Kılavuzu Giriş Bu belge, Windows ortamında bir USB aygıt sunucusu gibi kullanılan Çok işlevli USB Ağ Sunucusunu kurmak ve yapılandırmak için gerekli olan
Çok işlevli USB Ağ Sunucusu Serileri Hızlı Kurulum Kılavuzu Giriş Bu belge, Windows ortamında bir USB aygıt sunucusu gibi kullanılan Çok işlevli USB Ağ Sunucusunu kurmak ve yapılandırmak için gerekli olan
CHATEAUXP Version 5.11
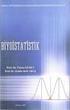 CHATEAUXP Version 5.11 ChateauXp Versiyon 5.11 yazılımını kullanarak Vguard VG4C-EXP ve VG8C-XP-Tv DVR Kart a takılı kameraları uzak bilgisayar (local networkte ya da internet aracılığı ile başka bir yerde)
CHATEAUXP Version 5.11 ChateauXp Versiyon 5.11 yazılımını kullanarak Vguard VG4C-EXP ve VG8C-XP-Tv DVR Kart a takılı kameraları uzak bilgisayar (local networkte ya da internet aracılığı ile başka bir yerde)
Kurulum ve Başlangıç Kılavuzu. DataPage+ 2012 için
 DataPage+ 2012 için Son Güncelleme: 29 Ağustos 2012 İçindekiler Tablosu Önkoşul Olan Bileşenleri Yükleme... 1 Genel Bakış... 1 Adım 1: Setup.exe'yi Çalıştırın ve Sihirbazı Başlatın... 1 Adım 2: Lisans
DataPage+ 2012 için Son Güncelleme: 29 Ağustos 2012 İçindekiler Tablosu Önkoşul Olan Bileşenleri Yükleme... 1 Genel Bakış... 1 Adım 1: Setup.exe'yi Çalıştırın ve Sihirbazı Başlatın... 1 Adım 2: Lisans
LOGO TURKCELL AKILLI FAKS ENTEGRASYONU BİLGİ DOKÜMANI
 LOGO TURKCELL AKILLI FAKS ENTEGRASYONU BİLGİ DOKÜMANI Logo Turkcell Akıllı Faks Entegrasyonu Logo Turkcell Akıllı Faks entegrasyonu ile, faks cihazına ihtiyaç duymadan, GO Plus, GO 3, Tiger Plus ve Tiger
LOGO TURKCELL AKILLI FAKS ENTEGRASYONU BİLGİ DOKÜMANI Logo Turkcell Akıllı Faks Entegrasyonu Logo Turkcell Akıllı Faks entegrasyonu ile, faks cihazına ihtiyaç duymadan, GO Plus, GO 3, Tiger Plus ve Tiger
Logo da Buluta Online Veri Yedekleme
 Logo da Buluta Online Veri Yedekleme 2014 İçindekiler Logo da Buluta Online Veri Yedekleme... 3 Web Portali Kullanım Kılavuzu... 4 Kullanıcı Oluşturma ve Kullanıcı Girişi... 4 Ana Sayfa... 7 Raporlar...
Logo da Buluta Online Veri Yedekleme 2014 İçindekiler Logo da Buluta Online Veri Yedekleme... 3 Web Portali Kullanım Kılavuzu... 4 Kullanıcı Oluşturma ve Kullanıcı Girişi... 4 Ana Sayfa... 7 Raporlar...
MALİ MÜHÜR SERTİFİKA KULLANIM REHBERİ
 Doküman Kodu Yayın Numarası Yayın Tarihi REHB-001-004 02 27.01.2014 Uyarı : Yalnız dosya sunucudan erişilen elektronik kopyalar güncel ve kontrollü olup, elektronik ortamdan alınacak kağıt baskılar KONTROLSÜZ
Doküman Kodu Yayın Numarası Yayın Tarihi REHB-001-004 02 27.01.2014 Uyarı : Yalnız dosya sunucudan erişilen elektronik kopyalar güncel ve kontrollü olup, elektronik ortamdan alınacak kağıt baskılar KONTROLSÜZ
UZAKTAN EĞİTİM YÖNETİM SİSTEMİ (MMYO)EĞİTMEN YARDIM KILAVUZU
 UZAKTAN EĞİTİM YÖNETİM SİSTEMİ (MMYO)EĞİTMEN YARDIM KILAVUZU MERSİN, 2018 MERSİN MESLEK YÜKSEKOKULU ANA SAYFASI TANITIMI Mersin Meslek Yüksekokulu resmi web sitesine http://uzak4.mersin.edu.tr/index.php
UZAKTAN EĞİTİM YÖNETİM SİSTEMİ (MMYO)EĞİTMEN YARDIM KILAVUZU MERSİN, 2018 MERSİN MESLEK YÜKSEKOKULU ANA SAYFASI TANITIMI Mersin Meslek Yüksekokulu resmi web sitesine http://uzak4.mersin.edu.tr/index.php
