Kullanım Kılavuzu. Erzurum Sağlık Kampüsü B Blok, Prota Mühendislik. Prota Yazılım Ltd. Şti.
|
|
|
- Ilkin İbrahi̇m Usak
- 8 yıl önce
- İzleme sayısı:
Transkript
1 Kullanım Kılavuzu Erzurum Sağlık Kampüsü B Blok, Prota Mühendislik Prota Yazılım Ltd. Şti. Probina Orion Bina Tasarım Sistemi 2011 Kullanım Kılavuzu İçindekiler 1
2 2 İçindekiler Probina Orion Bina Tasarım Sistemi 2011 Kullanım Kılavuzu
3 İçindekiler İçindekiler 3 Giriş 13 Donanım ve Yazılım Gereksinimi Probina Orion Bina Tasarım Sistemi'nin Sabit Diske Yüklenmesi Ticari Markalar Proje Yönetimi 16 Proje Aç Proje Yöneticisi Yeni Proje Ayar Kontrol Merkezi Probina Orion Bina Tasarım Sistemi Dosyalama Sistemi Yeni İsimle Kaydet Proje Dosyalarının Sıkıştırılarak Arşivlenmesi Arşivden Proje Yükle Otomatik Kayıt ve Yedekleme Projeyi Yedekten Yükle Proje Özellikleri Antet 20 Revizyon Notları 20 Proje İstatistikleri 20 Ayarlar ve Parametreler 21 Ayarlar ve Parametreler Yöneticisi Yeni bir Projede Başlangıç Ayarlarının Oluşturulması 21 Ayarların Değiştirilmesi ve Gözden Geçirilmesi 21 Ayarların Projeler Arasında Transferi 22 Ayarların Şablon Olarak Kaydedilmesi 22 Genel Ayarlar Genel 22 Görünüm 24 Kaydetme 25 Ölçü Stili Ayarları Birim ve Format Ayarları Eleman ve Donatı Etiket Şablonları Görünüm 28 Eleman Etiketleri 29 Donatı Etiketleri 30 Katman Kontrolleri Katmanlar 31 Renkler ve Taramalar 32 Görünüm Ayarları Kolonlar ve Perdeler 33 Kirişler 33 Döşemeler 34 Kalem Ayarları Araç Çubuğu Özelleştirme Probina Orion Bina Tasarım Sistemi 2011 Kullanım Kılavuzu İçindekiler 3
4 Kolon Tasarım Ayarları ve Parametreleri Tasarım 36 TDY Donatılar 38 Seçim Yöntemi 38 Kolon Sargılama 38 Perde Sargılama 39 Boyuna Donatılar 39 Etriyeler 40 Hasır Çelik 40 Detay Çizimleri 41 Genel 41 Donatı Açılımları 42 Kesit Çizimleri 42 Katmanlar 43 Kiriş Tasarım Ayarları ve Parametreleri Tasarım 44 Parametreler 45 Donatı Seçimi 47 Yöntem 47 Donatı Düzeni 47 Pilyeler 48 Etriyeler 50 Donatı Yerleşimi 51 Donatılar 51 Gönye Kontrolü 53 Çizim Tekniği 53 Genel 53 Kirişler 54 Kesitler 54 Donatılar ve Etriyeler 55 Gövde Donatıları 57 Ölçülendirme 57 Katmanlar 58 Döşeme Tasarım Ayarları Tasarım 59 Donatılar 59 Görünüm 60 Temel Tasarım Ayarları Genel 62 Tasarım 63 Kazık Temel 63 Yetkilendirme Menüsü İthal ve İhraç İşlemleri 66 Bina Modeli Yüklenmesi Mimari Referans Çizim Aksların, Kolonların ve Perdelerin CAD Programlarında Hazırlanarak DXF Formunda Okunması Revit Structure ile Model Paylaşımı Çizimlerin DXF Formunda CAD Programlarına Aktarılması PBC Export Grafik Editör Kullanımı 71 Elemanlarla İlgili Kontroller Eleman Seçimi 72 4 İçindekiler Probina Orion Bina Tasarım Sistemi 2011 Kullanım Kılavuzu
5 Eleman Özelliklerinin Görüntülenmesi 74 Kısayol Menülerinin Kullanımı 74 Elemanların Aynalama ile Çoğaltılması 74 Elemanların Akslara göre Düzeltilmesi 76 Eleman Etiketlerini Yeniden Sırala 76 Nesne Kenetleme Fonksiyonları 77 Otomatik Nesne Kenetleme Seçenekleri 78 Ölç 78 Kat Kontrolleri Kat Seç 79 Yeni Kat Ekle 79 Kat Bilgileri Türet 80 Kattaki Elemanları Sil 80 Kat İptal 81 Kat Bilgilerinin Düzeltilmesi 81 Ekran Kontrolleri Ekran Vektörlerini Türet 82 Zum Pencere 82 Zum Önceki 83 Zum Kapsam 83 Zum Limitler 83 Zum (+) ve Zum (-) 83 Kaydır 83 Bina Taşıyıcı Sistemine 3-Boyutlu Bakış B Bakış Butonları 84 Çizim Paftası Ayarları Bina Modelinin Oluşturulması 89 Bina Modeli Oluştururken İzlenecek Tipik Adımlar Aks Elemanı Yeni Bir Aks Girişi 91 Ortogonal Aks Editörü 91 Aks Menüsü 92 Aks Taşıma 95 Aks Sündürme 95 Aks Döndürme 96 Aksı Bir Sınır Aksa Kadar Sündür 96 Kullanılmayan Aksların İşaretlenmesi 96 Aksa Bağlı Elemanları Listele 96 Kesişen Aksları Birleştir 96 Birleştirilmiş Aksları Ayır 97 Aks Tablosu 97 Kolon Elemanı Kolon Özellikleri Menüsü 98 Komşu Katlarda Aynı Aks Kesişimlerinde Tanımlanmamış Kolonların/Perdelerin Modellenmesi 102 Yeni Bir Kolon Girişi 102 Mevcut Bir Kolonun Düzeltilmesi 102 Poligon Kolon Editörü 103 Kolonlara/Perdelere Düğüm Yükü Tanımlanması 107 Kolon ve Perdelere Açıklık Yükü Tanımlanması 108 Kolon Mantosu Tanımlanması 109 Perde Elemanı Perde Özellikleri Menüsü 110 Komşu Katlarda Aynı Akslara Basmayan Kolonların/Perdelerin Modellenmesi 114 Yeni Bir Perde Girişi 114 Mevcut Bir Perdenin Düzeltilmesi 115 Probina Orion Bina Tasarım Sistemi 2011 Kullanım Kılavuzu İçindekiler 5
6 Perde Duvar Kısayol Menüsü 115 Perde Tablosu 115 Kiriş Elemanı Kiriş Özellikleri Menüsü 116 Yeni Bir Kiriş Girişi 119 Referans Aksı Olmayan Yeni Bir Kiriş Tanımlanması 119 Yay Şeklinde Kirişlerin Tanımlanması 120 Kirişlerin Kolon Yerleşim Noktaları Dışında Tanımlanması 122 Mevcut Bir Kirişin Düzeltilmesi 123 Kiriş Tablosu 123 Kiriş Yük Aktarım Seçenekleri (Kırılma Çizgileri/SE) Yük Aktarım Yönteminin Seçilmesi 123 Döşemelerden Kirişlere Kırılma Çizgileriyle Yük Aktarımı 124 Döşemelerden Kirişlere Sonlu Elemanlar Yöntemi ile Yük Aktarımı 124 Yük Aktarım Yönteminin Değiştirilmesi 125 Kiriş Yükleri Kiriş Yükü Formu 125 Yeni Bir Yük Tanımlanması 126 Yük Tipleri 129 Yük Etki Tarafı Seçenekleri 129 Yük Analiz Seçenekleri 130 Kiriş Duvar Yüklerinin Girilmesi ve Kopyalanması 130 Plak Döşeme Elemanı Plak Döşeme Menüsü 131 Yeni Bir Plak Döşeme Girişi 134 Mevcut Bir Plak Döşemenin Düzeltilmesi 135 Döşeme Yerleşimi Yöntemleri 135 Tüm Döşemelerin Otomatik Yerleştirilmesi 137 Plak Döşeme Tablosu 137 Nervür Döşeme Elemanı Nervür Döşeme Menüsü 138 Yeni Bir Nervür Döşeme Girişi 140 Mevcut Bir Nervür Döşemenin Düzeltilmesi 141 Nervür Döşeme Yerleşim Yöntemleri 141 Nervür Döşeme Tablosu 143 Döşeme Boşluğu Döşeme Boşluğu Özellikleri 144 Yeni Bir Döşeme Boşluğu Girişi 145 Mevcut bir Döşeme Boşluğunun Düzeltilmesi 145 Döşeme Hesap Aksları Döşeme Hesap Aksı Menüsü 146 Döşeme Hesap Aksı Tipleri 149 Yeni bir Döşeme Hesap Aksı Girişi 149 Mevcut Bir Döşeme Hesap Aksının Düzeltilmesi 149 Döşeme Hesap Aksı Kısayol Menüsü 150 Ölçüler Ölçü Menüsü 150 Yeni Bir Ölçü Yerleştirme 152 Betonarme Kesitler Kesit Özellikleri Menüsü 153 Yeni Bir Kesit Girişi 153 Düzlem Elemanı Yeni Bir Düzlem Elemanı Girişi 154 Mevcut Bir Düzlem Elemanının Düzeltilmesi 154 Düzlem Elemanı Kısayol Menüsü 155 Mesnet Tipleri Tanımlanması Eleman Kesit Tipleri Tanımı İçindekiler Probina Orion Bina Tasarım Sistemi 2011 Kullanım Kılavuzu
7 Döşeme Ek Yük Kütüphanesi Duvar Yükü Kütüphanesi Isı Farkı Bilgisi Tanımı Taban İzolatörlerinin Tanımlanması Diyagonal Çubuk Tipleri Tanımı Mevcut Bina Değerlendirme Proje Parametreleri, Yüklemeler ve Malzemeler 160 Proje Parametreleri Yönetmelikler 160 Temeller 160 Yük Kombinasyonları Yük Kombinasyonu Editörü 161 Yükleme Hazırlayıcısı 162 Yük Hallerinin ve Kombinasyonlarının Elle Tanımlanması 166 İnşaat Aşamaları Yüklemelerinin Detaylı Ayarlanması İnşaat Aşamaları Gruplarının Ayarlanması 167 İnşaat Aşamaları Süresini Ayarlanması 168 Kat Yüklerinin Elle Düzenlenmesi Malzeme Beton Sınıfı Seçimi 169 Çelik Sınıfı Seçimi 169 Bina Analizi 171 Analiz Öncesi Model Seçenekleri Model 172 Rijitlikler 174 Deprem Yönetmeliği 175 Ayarlar 175 Analiz Bina Modeli Kontrolü 176 Bina Analizinin Gerçekleştirilmesi 176 Eksenel Yük Karşılaştırma Raporu 176 Analiz Sonrası Model ve Analiz Sonuçları Çizimi 176 Analiz Sonuçları Raporlama 182 Analiz Sonuçları İşaret Anlaşımı 184 Analiz Modeli İhraç 186 Raporlar 187 Döşeme Hesapları 189 Döşeme Hesap Aksı Tipleri Döşeme Donatılarının Hesabı Kattaki Nervürlerin Analizinin Yapılması Döşeme Donatılarının Çizimi ve Metrajı Donatıları Düzenle 194 Kolon Zımbalama Kontrolü PBFEM: Sonlu Elemanlar Analiz Modülü 196 Genel PBFEM Özellikleri Eleman Kütüphanesi Boyutlu Çubuk (Çerçeve) Elemanı 198 Probina Orion Bina Tasarım Sistemi 2011 Kullanım Kılavuzu İçindekiler 7
8 Kabuk Elemanlar 201 Plak Elemanları 201 Membran Elemanları 202 DKT Elemanları 203 Yük Halleri Statik Yük Hali 204 Özdeğer Analizi 204 Dinamik Yük Hali 205 Statik Eşdeğer Deprem Yük Hali 205 Artımsal İtme Yük Hali 205 Denklem Sistemi Çözücüsü Profil Optimizasyonu 205 Spektral Modal Analiz Periyotlar ve Frekanslar 205 Kütle Katılım Oranları 206 Tepki-Spektrumu Analizi 206 Modal Kombinasyon 206 Özdeğer Problemi Çözücüsü P-Delta Etkisi Artımsal İtme Analizi Performans Noktası Hesaplanması 208 Sonlu Elemanlar Kat Döşemesi Modülü 210 Kat Döşemesi Sonlu Elemanlar Modeli Seçenekleri Kolon/Perde Model Tipi 210 Rijitlik Katsayıları 212 Kolon Kesitlerini Modele Dahil Et 212 Plak Döşemeleri Modele Dahil Et 213 Kiriş Burulma Rijitlikleri Hesaba Katılsın 213 Kiriş Sonuçlarının Bina Analizi Sonuçları ile Birleştirilmesi 213 Sonlu Elemanlar Modeli Hazırlama ve Analiz Kat Döşeme Modeli Hazırlama 214 Sonlu Elemanlar Analizi 214 Sonlu Elemanlar Analiz Sonuçlarının İrdelenmesi Döşeme Hesap Aksı Sonuçlarının Aktarılması Yazıcı Menüsü Rapor Hazırlama Rapor Çıktıları Sonlu Elemanlar Radye Temel Hesabı 226 Genel Radye Temel Sonlu Elemanlar Modeli Seçenekleri 226 Zemin Yatak Katsayısı Seçimi Zemin Emniyet Gerilmesi Temel Yükleri Tablosu Yatay Yüklemelerin Hesaba Katılması Temel Kirişleri Momentlerini Aktar Sonlu Elemanlar Modeli Hazırlama Radye Temel Modeli Hazırlama 228 Sonlu Elemanlar Analizi Sonlu Elemanlar Analiz Sonuçlarının İrdelenmesi Radye Temel Hesap Aksı Sonuçlarının Aktarılması Yazıcı Menüsü Rapor Hazırlama Rapor Çıktıları İçindekiler Probina Orion Bina Tasarım Sistemi 2011 Kullanım Kılavuzu
9 Kolon ve Perde Donatı Hesapları 239 Genel Kolon Tablosu 239 Kolon Donatı Hesabı 240 Kolonların Yazdırmak İçin İşaretlenmesi 240 Donatıları Panoya Kopyala 240 Donatıları Panodan Yapıştır 240 Donatıları Panodan Tüm Benzer Kolonlara Yapıştır 240 Donatıların Seçilen Kolonlara Yapıştırılması 241 Kolonların Filtrelenmesi 241 Kolon Etkilerinin Listelenmesi 241 Kolon Kapasite Analizleri 241 Kolon Donatı Optimizasyonu 242 Perde Tasarım Zarfı Momentleri 242 Perde Kritik Yükseklik Kontrolü 243 Kolon Kesit Çizimleri 244 Kolon Donatı Hesabı Raporu 245 Kolon Listesini Yazdır 245 Otomatik Kolon Donatı Hesabı İnteraktif Kolon Donatı Hesabı Kolon Donatı Editörünün Kullanımı 246 Donatı Yerleşimlerinin Yapılması 248 Etriye Düzeni 249 Etriye Hesabı 250 Narinlik 250 Ayarlar 250 Kolon Donatı Hesap Parametrelerinin Ayarlanması 251 Kolon Donatı Hesabının Yapılması 251 Karşılıklı Etkileşim Diyagramı 252 Kolon Donatı Hesabı Editörünün Kapatılması 253 Kolon Detay Açılımları Detayların Paftalara Yerleştirilmesi 254 Pafta Seçimi 254 Detayların Paftaya Yerleştirilmesi ve Düzenlenmesi 255 Kolon Detay Açılımlarının Çizdirilmesi 255 Kolon Detayları Paftasının İncelenmesi 256 Paftanın Kaydedilmesi 257 Paftanın Çiziciye Aktarılması 257 Paftanın DXF Dosyası Formunda Kaydedilmesi 257 Donatı Detayları Editörünün Kapatılması 257 Kolon Aplikasyonu Planlarının Hazırlanması Kolon/Perde Donatılarının Çizilmesi 258 Yatay Donatıların Pafta Yanına Çizilmesi 259 Boyuna Donatı Açılımlarının Çizilmesi 259 Donatı Metraj Tablosunun Paftaya Yerleştirilmesi 259 Kolon Aplikasyonu Planlarının DXF Formatında Kaydedilmesi 259 Kolon ve Perde Donatı Hesapları Menüsünden Çıkış 259 Kiriş Donatı Hesapları 260 Genel Kiriş Donatıları Özeti Nasıl Oluşturuluyor Kiriş Donatı Hesabı Donatı Hesabı 262 Aksların Yazdırılmak Üzere İşaretlenmesi 263 Donatıları Panoya Kopyala 263 Probina Orion Bina Tasarım Sistemi 2011 Kullanım Kılavuzu İçindekiler 9
10 Donatıları Panodan Yapıştır 263 Donatıları Panodan Tüm Benzer Akslara Yapıştır 263 Seçilen bir Aksın Silinmesi 263 Filtre 263 Metraj için Aks Adetlerinin Değiştirilmesi 264 Donatı Hesabı Sonuçlarının Yazıcıya Aktarılması 264 Kiriş Tablosunu Yazdır 264 Kiriş Akslarının Yeniden İndekslenmesi 264 Kiriş Donatı Hesabı Menüsünden Çıkış 264 Otomatik Kiriş Donatı Hesabı İnteraktif Kiriş Donatı Hesabı Aks ve Kiriş Bilgileri Editörünün Kullanımı 265 Kiriş Donatı Alanlarının Hesaplanması 268 Donatı Editörünün Kullanımı 268 Donatı Veri Alanları 269 Diyagramlar 275 Kiriş Donatı Detay Çizimleri (Kontrol Amaçlı) 275 Kirişlerin Paftalara Yerleştirilmesi Pafta Düzenleme Editörünün Özellikleri 276 Pafta Seçimi 276 Paftada Metraj Bloğu için Yer Ayrılması 277 Aksların Paftaya Yerleştirilmesi ve Düzenlenmesi 277 Kiriş Donatıları Detay Çizimleri Donatı Detay Çizimlerinin Hazırlanması 278 Kiriş Donatı Detayları Paftasının İncelenmesi 278 Ekran Çekmenüsünde yeralan seçenekler 278 Paftanın Kaydedilmesi 279 Paftanın Çiziciye Aktarılması 279 Paftanın DXF Dosyası Formunda Kaydedilmesi 280 Donatı Detayları Editörünün Kapatılması 280 Temel Hesapları 281 Yeni Bir Tekil Temel Girişi 281 Mevcut Bir Tekil Temelin Düzenlenmesi 281 Tekil Temel Hesabı Menüsü 281 Tekil Sömel Hesabı Aşamaları 283 Tekil Temel Detay Çizimleri Tekil Temel Detay Paftası Hazırlama 284 Kazıklı Tekil Temel Hesabı Sürekli Temel Hesabı Sürekli Temel Hesabının Yaptırılması 286 Mevcut bir Sürekli Temelin Düzenlenmesi 287 Sürekli Temel Kirişleri 287 Sürekli Temel Hesap Menüsü 288 Kolon Listesi 290 Sürekli Temel Hesabı 291 Radye Temel Hesapları Kirişsiz Radye Temel Hesabı 291 Kirişli Radye Temel Hesabı 292 Kazıklı Radye Temel Hesapları Temel Kazığı Gruplarının Yerleştirilmesi 293 Mevcut Bir Temel Kazığının Düzenlenmesi 293 Mevcut Bir Temel Kazığının Silinmesi 293 Ortak Temel Çözümü İçin Model Birleştirilmesi Temel Sistemlerinin Sonlu Elemanlar Yöntemiyle Çözümü Rapor ve Çizimlerin Hazırlanması İçindekiler Probina Orion Bina Tasarım Sistemi 2011 Kullanım Kılavuzu
11 Rapor Yöneticisi 295 Beton ve Kalıp Metrajının Hazırlanması 295 Plan ve Detay Çizimlerinin Yazıcıya Aktarılması 296 Merdivenler 299 Ayarlar Kıvrımlı Sistem Merdivenler Sahanlıkları Dış Uzun Kenarından Basit Mesnetli Merdiven Çıktı Dosyası Parametreleri 303 Sahanlıkları İki/Üç Dış Kenarından Basit Mesnetli Merdiven Çıktı Dosyası Parametreleri 305 Çevre Mesnetli Helisel Merdiven Taşıyıcı Basamaklı Merdivenler Taşıyıcı Basamaklı Merdivenler (Ayrık Basamaklı) 309 Taşıyıcı Basamaklı Merdivenler (Birleşik Basamaklı) 312 Yardım ve Eğitim Menüleri 314 Probina Orion Yardım Açılış Penceresi Güncellemeleri Kontrol Et Probina Orion Hakkında Programdan Çıkış Yönetmelik Desteği 315 Türk Deprem Yönetmeliği Deprem Hesabı Parametreleri 315 Spektrum Parametreleri 318 Yapı Düzensizlikleri 320 Planda Düzensizlik Durumları 321 Düşey Doğrultuda Düzensizlik Durumları 322 Analiz Öncesi Kontroller Raporu 323 Analiz Sonrası Kontroller Raporu 324 Analiz Sonrası Tasarım Kontrolleri Raporu 325 Deprem Hesabı Sonuçları Raporu 327 BS (İngiltere) General 328 Design and Detailing Beams (BS8110 Cl 3.4) 329 Design and Detailing Slabs (BS8110 Cl 3.5) 330 Design and Detailing Columns (BS8110 Cl 3.8) 330 Reinforcement 331 Curtailment of Reinforcement 332 Spacing of Reinforcement 332 CP65 (Singapur) General 333 Design and Detailing Beams (CP65 Cl 3.4) 333 Design and Detailing Slabs (CP65 Cl 3.5) 334 Design and Detailing Columns (CP65 Cl 3.8) 334 Reinforcement 335 Curtailment of Reinforcement 336 Spacing of Reinforcement 336 HK-2004 (Hong Kong) EC2 - EN1992 (Avrupa Birliği) General 337 Design and Detailing Beams (EN Sections 5, 6, 7, 8 & 9) 337 Design and Detailing Slabs (EN Sections 5, 6, 7, 8 & 9) 338 Probina Orion Bina Tasarım Sistemi 2011 Kullanım Kılavuzu İçindekiler 11
12 Design and Detailing Columns (EN Sections 5, 6, 7, 8 & 9) 338 Reinforcement 339 Curtailment of Reinforcement 340 Spacing of Reinforcement İçindekiler Probina Orion Bina Tasarım Sistemi 2011 Kullanım Kılavuzu
13 Giriş Probina Orion Bina Tasarım Sistemi, bina sistemlerinin 3-boyutlu analizi, kolon, perde, kiriş ve döşeme gibi yapı elemanlarının dizaynı ve donatı hesapları ile temel hesaplarının hazırlanması amacıyla geliştirilmiş entegre bir inşaat mühendisliği proje uygulama programıdır. Tamamen entegre olarak geliştirilmiş olan Orion Bina Tasarım Sistemi ile bina türü katlı yapı sistemlerinin kısa sürede hatasız, ekonomik ve güvenli olarak projelendirilmesi sağlanmaktadır. Son yıllarda oldukça yaygın hale gelen inşaat mühendisliğinde bilgisayar uygulamaları ve bunların bina sistemlerinin çözümlerine yansımaları sonucunda bu konularda çeşitli bilgisayar programları yazılmış ve gerek araştırma, gerekse uygulama alanlarına girmiştir. Bu doğrultuda sayısız iki ve üç boyutlu çerçeve programları geliştirilmiş ve bina çözümleri bu sistemler kullanılarak yapılmıştır. Bu türden çerçeve programları, karşılaştığımız yapıların gerçekten büyük çoğunluğunu oluşturan bina sistemlerinin çözümlerini kolaylaştırmak yerine, veri sistemlerinin farklı olması nedeniyle kullanıcıların daha kolay hata yapmalarına, zaman kaybına, rijitlik matrislerinin çok fazla büyüyerek hesap hatalarının artmasına ve bazı binalara özgü elemanları içermedikleri için modelleme hatalarına yol açmaktadır. Bina sistemlerinin genelde ortak karakteristiklerini özetlersek: Bina geometrisi genelde yatay (veya eğimli) kirişler ve kolonlardan oluşan bir kafes sistemidir. Binayı oluşturan kolon, kiriş ve perde elemanlarının çoğu benzer kesitlere ve malzeme özelliklerine sahiptirler, dolayısıyla bir tipleme kolaylıkla yapılabilir ve veri dosyalarının hacmi çok küçültülebilir. Ancak, her türlü kesite sahip, boşluklu/boşluksuz kolon kesitlerinin de tasarlanabiliyor olması gerekir. Kat seviyelerinde yeralan döşemelerin kendi düzlemlerindeki rijitlikleri çok yüksektir. Bu nedenle kat seviyelerindeki serbestlik dereceleri önemli ölçüde azaldığından ve bunu göz önüne alabilecek düzeydeki programın gerektirdiği bilgisayar kapasitesi de defalarca küçülecek; sonuç olarak hesapların doğruluk derecesi de artacaktır. Ancak, planda düzensizlik bulunan binalarda döşeme boşluk ve geometrileri dikkate alınarak, birden fazla rijit diyafram modellenmesi kaçınılmaz olabilir. Binalara gelen yükler genelde ya kat seviyelerinde yatay (deprem, rüzgar vs.), ya da düşey (sabit veya hareketli) yöndedir. Bunun yanısıra, özel durumlarda kolon/perde elemanları da noktasal yük ve momente maruz kalabilir. Bina sistemleri genel olarak değişik desenlerde yöne bağımlı hareketli ve sabit yüklere göre analiz edilmelidir. Probina Orion Bina Tasarım Sistemi 2011 Kullanım Kılavuzu Giriş 13
14 Bina sistemlerinde eleman boyutları, sonuçları etkileyecek kadar büyüktür ve hesaplarda daha ekonomik sonuçlar elde edebilmek amacıyla göz önüne alınmalıdır. Genelde bina sistemlerinde elemanların akslarında değil, yüzlerindeki moment ve kayma kuvvetlerinin hesaplanması gerekir. Kolon ve kiriş birleşim bölgelerinde Rijit Bölgeler oluşacaktır. Bunların, üzerindeki mafsallarla beraber ayrıntılı şekilde göz önüne alınabilmesi çoğu zaman doğru çözüm olacaktır. Perde elemanları, çoğu zaman bina davranışını önemli ölçüde etkileyen bir role sahiptir. Bu elemanların modellenmesi mümkün olduğu kadar gerçeğe yakın olmalı ve alternatif yöntemler sunulmalıdır. Program kullanıcıları zamanlarının çoğunu bilgisayar çıktısından sonuç seçmek ve bunları kullanabilecekleri formda özetlemekle geçirirler. Doğal olarak binlerce rakamın arasında bir saat dahi çalıştıktan sonra kendilerinin de şaşırdıkları kadar çok hata yapmaya başlarlar. Entegre bir programdan beklenebilecek en önemli noktalardan birisi de çıktı formunun Bina Çıktı Raporları na benzemesi ve binanın kalıp ve kolon aplikasyon planlarındaki eleman etiketleri kullanılarak yazılmış olmasıdır. Bina projelerinin yalnızca proje konusunda deneyimli İnşaat Mühendisleri nce yapılabileceğini hiç bir zaman unutmamak gerekir. Dolayısıyla tüm gelişmiş özelliklerine rağmen Probina Orion Bina Tasarım Sistemi, yalnızca İnşaat Mühendisi ünvanına sahip kişilerce kullanılabilir. Burada esas olarak Probina Orion Bina Tasarım Sistemi kullanıcılarının: 1. Proje yaptıkları bölgeler hakkında ve teknik esaslar ile kullanılan hesap yöntemleri konusunda bilgi sahibi olmaları, 2. Probina Orion Bina Tasarım Sistemi, sayısız örnek üzerinde denenip kontrol edilmiş olmasına rağmen, program ve kullanım hatalarından doğabilecek hatalara karşı gerekli kontrolleri yapmaları, 3. Probina Orion Bina Tasarım Sistemi nin çalıştırılabildiği bilgisayarları yeterli düzeyde kullanabilmeleri, 4. MS Windows işletim sistemini Orion Bina Tasarım Sistemi'ni çalıştırabilecek kadar bilmeleri gereklidir. Donanım ve Yazılım Gereksinimi Probina Orion Bina Tasarım Sistemi'nin hızlı ve verimli bir şekilde kullanılabilmesi için aşağıdaki minimum bilgisayar yazılımı ve donanımına gereksinmesi vardır: Sistem Birimi Probina Orion Bina Tasarım Sistemi için seçebileceğiniz minimum sistem birimi Microsoft Windows XP, Microsoft Windows Vista ve Microsoft Windows 7 çalıştırabilen bir bilgisayar olmalıdır. Bilgisayar sisteminin ana belleğinin, seçilen MS-Windows işletim sisteminin gereksiniminden daha az olmamasına dikkat edilmesinde yarar vardır. Belleğin daha fazla olması programın çalışma performasını etkileyecektir. İşletim Sistemi Probina Orion Bina Tasarım Sistemi, 32-bit ve 64-bit Microsoft Windows XP, Microsoft Windows Vista ve Microsoft Windows 7 işletim sistemleri ile uyumludur. Programın çalışabilmesi için bilgisayarınızda en az Microsoft.NET Framework 2.0 ın yüklü olması gerekmektedir. Sabit Disk Sisteminize Probina Orion Bina Tasarım Sistemi'ni yükleyebilmek için en az 300 Mb, verimli bir şekilde kullanabilmek için yüklendikten sonra en az 1 Gb boş sabit disk alanına gereksinmeniz olacaktır. Görüntü Birimi Orion Bina Tasarım Sistemi için en az 1024*768 çözünürlüğe sahip bir renkli görüntü birimi gereklidir. Program, MS- Windows platformunca desteklenen tüm renkli görüntü birimleri ile kullanılabilmektedir. Gerçek zamanlı 3-Boyutlu 14 Giriş Probina Orion Bina Tasarım Sistemi 2011 Kullanım Kılavuzu
15 özelliklerin daha hızlı çalışması için OpenGL desteği bulunan yüksek performanslı grafik kartlarının kullanımı tavsiye edilmektedir. CD-Rom Orion Bina Tasarım Sistemi yazılımı CD üzerine yüklenmiş olarak gelmektedir. Bu nedenle sisteminizde mutlaka bir CD-Rom Sürücü olmalıdır. İşaretleyici Windows platformunca desteklenen herhangi bir işaretleyici (fare veya sayısallaştırıcı) kullanılabilir. Probina Orion Bina Tasarım Sistemi'nin Sabit Diske Yüklenmesi Probina Orion Bina Tasarım Sistemi bir MS-Windows uygulamasıdır. Yükleme ve kurulma işlemi de doğal olarak Windows işletim sistemi altında gerçekleştirilmektedir. Probina Orion Bina Tasarım Sistemi'ni CD üzerinde gelen Setup programını kullanarak yükleyebilirsiniz. Setup programını, CD nin ana dizininde bulacaksınız. Yükleme işlemine başlamak için Probina Orion Bina Tasarım Sistemi CD nizi sürücüye takın. "Setup" programı otomatik olarak başlayacaktır. Bundan sonra yapacaklarınıza ekranda beliren iletileri izleyerek devam edin. Orion Bina Tasarım Sistemi'ni sisteminizin sabit disklerinden en az 300 Mb boş alana sahip olan birine yükleyin. Donanım Kilidi Probina Orion Bina Tasarım Sistemi'nin kopyalanma güvenliğini yazılım ile birlikte gelen donanım kilidi sağlamaktadır. Yükleme ve kurulum işlemlerini tamamladıysanız donanım kilidini bilgisayarınızın USB girişine yerleştirerek Probina Orion Bina Tasarım Sistemi ile çalışmaya başlayabilirsiniz. Probina Orion Bina Tasarım Sistemi'ni ilk defa kullanıyorsanız, yükleme sırasında diskinize yüklenen örnek binaları inceleyebilirsiniz. Probina Orion Bina Tasarım Sistemi'nin Başlatılması Orion Bina Tasarım Sistemi ni başlatmak için kurulum işlemi sırasında Probina Orion Bina Tasarım Sistemi program grubu içerisinde oluşturulan ikonları kullanabilirsiniz. Bu ikonların yerleştirildiği pencereyi kapatmışsanız, alternatif olarak Windows'un Start menüsünden Programs ı seçerek buradan Probina Orion Bina Tasarım Sistemi altmenüsünü açıp "Probina Orion Bina Tasarım Sistemi" seçeneğini işaretleyebilirsiniz. Probina Orion Bina Tasarım Sistemi, Ondalık simgesi olarak nokta, basamak gruplandırma simgesi olarak virgül kullanmaktadır. Ticari Markalar Probina Orion Bina Sistemleri 3-boyutlu Sonlu Elemanlar Analizi-Dizaynı-Çizimi PROTA Yazılım Ltd. Şti. nin tescilli markasıdır ve yazılımın tüm hakları PROTA Yazılım Ltd. Şti. firmasına aittir. Bu kullanım kılavuzu veya herhangi bir program bileşeni hiçbir nedenle kopyalanamaz ve lisans sözleşmesi kapsamı dışında kullanılamaz. Windows ve Word, Microsoft Corporation un tescilli markalarıdır. AutoCAD, DXF ve DWG, Autodesk firmasının tescilli markalarıdır. Bu kullanım kılavuzu Microsoft Word, kullanılarak hazırlanmıştır. Probina Orion Bina Tasarım Sistemi 2011 Kullanım Kılavuzu Giriş 15
16 Proje Yönetimi Probina Orion Bina Tasarım Sistemi, üzerinde çalışılan binaları ilgili ayar ve parametreleri ile birlikte Proje Kodu nu kullanarak kaydetmektedir. Herhangi bir projeyi açtığınızda, Probina Orion Bina Tasarım Sistemi bilgi kayıplarını önlemek amacıyla belli aralıklarla projenizin kopyasını almaktadır. Üzerinde çalıştığınız projenizini herhangi bir aşamada ZIP formatında saklayabilir ve bu zip dosyasını kullanarak projenizi diğer bilgisayarlara taşıyabilirsiniz. Bu ve benzeri yedekleme işlemleri aşağıdaki bölümlerde ayrıntılı olarak açıklanmaktadır. Proje Aç Probina Orion Bina Tasarım Sistemi ne girince karşınıza ilk olarak Proje Aç penceresi gelecektir. Bu pencere yardımıyla yeni bir projeye başlamak için ön bilgileri vermek veya daha önce başladığınız bir projeyi tekrar ekrana getirmek mümkün olmaktadır. Yeni Proje butonuna bastığınızda karşınıza ilk önce Ayar Kontrol Merkezi penceresi gelecektir. Mevcut bir projeyi yüklemek için ekranın sol-üst köşesinde yeralan Projeler kutucuğunu tıklayınız. Bu bölümün hemen altında güncel veri dizinindeki mevcut tüm projeler listelenecektir. Projenizi yüklemek için bu bölümden projenizi bularak Tamam butonuna basmanız yeterli olacaktır. Güncel veri dizininde yeralan projeler üzerinde seçme, silme, arama gibi işlemleri Proje Yöneticisi yardımıyla yapabilirsiniz. Proje Aç penceresinde Proje Sil butonuna basmanız halinde seçilen proje Çöp Tenekesi ne atılmaksızın Sabit Diskten tamamiyle silinecektir. Bu komutun kullanımına özellikle dikkat edilmesi gerekmektedir. Proje Aç penceresinde ekranın sol-üst köşesinde yeralan En Güncel Projeler kutucuğunu tıkladığınızda yakın zamanda üzerinde çalıştığınız projeleriniz hemen altta yeralan bölümde listelenecektir. Bu listeden farklı bir veri dizinindeki projeyi seçmeniz durumunda, Veri Dizini bilgisi seçtiğiniz projenin dizini olarak ayarlanacak ve bir sonraki Proje Aç menüsü işleminde Veri Dizini bilgisi olarak belirtilecektir. Proje Yöneticisi Probina Orion Bina Tasarım Sistemi, hazırladığınız projelerinizin tamamının tek bir pencerede görüntülenmesini sağlayarak, bu projeler üzerinde seçme, silme, arama gibi işlemleri hızlı bir şekilde yapmanızı sağlar. Güncel Veri Dizini ninde yeralan projeler, öngörünümleriyle Proje Yöneticisi penceresinde görüntülenmektedir. Aynı zamanda bu projeler, liste halinde aynı pencere üzerinde sıralanırlar. 16 Proje Yönetimi Probina Orion Bina Tasarım Sistemi 2011 Kullanım Kılavuzu
17 Pencerenin sağ tarafında yer alan okları kullanarak sayfayı kaydırabilir, projelerinizi öngörünümlerine bakarak tarayabilirsiniz. Proje ismini biliyorsanız sol tarafta yer alan listeden ismini seçerek ekrana gelmesini sağlayınız. Veri dizinindeki proje sayısı fazlaysa Dikey Sıra Adedi ve Yatay Sıra Adedi alanlarındaki değerleri artırarak, bir sayfaya en fazla 81 adet proje öngörünümü sığdırabilirsiniz. İsmini bilmediğiniz bir projeyi ararken, kat planını daha yakından görmek için projenin öngörünümünü ya da listeden adını seçerek Zum butonuna basınız. Eski görünüme dönmek için yine Zum butonunu kullanınız. Bir ya da birden fazla projeyi aynı anda silmek için listenin solunda ve öngörünümlerin altında yer alan kutucukları işaretleyerek Sil butonuna basınız. Proje seçmek için ise kutucukların işaretli olmasına gerek yoktur. Listeden ismini ya da sayfadan görüntüsünü tıkladığınız projeyi, Seç butonuna basarak seçebilirsiniz. Aktif sayfadaki ya da listedeki tüm projeleri seçmek veya seçimi kaldırmak için, pencerenin sol altında yer alan Liste ve Sayfa alanlarındaki kontrolleri kullanabilirsiniz. İşaretleyicinizle proje öngörünümlerinin üzerinde bir süre beklediğinizde projeye ait özellikler özet şeklinde bir ipucu penceresinde belirecektir. Proje Özellikleri kutusunun işaretini kaldırarak bu özelliği iptal edebilirsiniz. Yeni Proje Proje Aç Menüsü formunda, Yeni Proje butonunu tıkladığınızda ekrana gelen Yeni Proje penceresinde Proje Kodu başlığının karşısında bulunan veri alanına çalışmaya başlayacağınız projeye vereceğiniz kodu yazabilirsiniz. Aynı veri dizininde yeralan farklı iki projeye aynı kod verilemez. Proje Kodu 80 karakter uzunluğuna kadar yazılabilmektedir. Proje kodu içerisinde harf ve/veya rakam dışında karakter kullanılmaması gereklidir. Benzer şekilde, boşluk karakteri ve Ş, Ç, Ö gibi sadece Türk alfabesinde yer alan karakterler de proje kodunda kullanılmamalıdır. Ayar Kontrol Merkezi Yeni bir proje oluşturduğunuzda Ayar Kontrol Merkezi otomatik olarak ekrana gelir. Bu formu kullanarak modelde kullanacağınız ayarları hızlı olarak belirleyebilir, başka projeden ayar yükleyebilir ya da hazır şablonlardan ayar transfer edebilirsiniz. Bu ayarlar arasında Yönetmelikler, Malzemeler, Yük Halleri ve Yük Kombinasyonları, Analiz Tipi, Eleman Tasarım Ayarları vb. gibi ayarlar yeralır. Bu ayarlardan bazıları Bina çekmenüsünde yer alan Proje Parametreleri formu üzerinde yer alır. Diğer ayarların hepsi Ayarlar çekmenüsü altındadır. Benzer şekilde çalışmanızın herhangi bir aşamasında Ayarlar çekmenüsü altında yeralan Ayarlar ve Parametreler Yöneticisi seçeneğini kullanarak başka bir projeden veya şablondan istediğiniz ayarları ithal edebilirsiniz. Probina Orion Bina Tasarım Sistemi 2011 Kullanım Kılavuzu Proje Yönetimi 17
18 Probina Orion Bina Tasarım Sistemi Dosyalama Sistemi Bu bölümde yer alan bilgiler sadece belirli bir projeye ait dosyaları aradığınız zaman gerekli olacaktır. Orion Bina Tasarım Sistemi, dosyaların kaydedilmesi ve kontrolü için tüm fonksiyonları içermektedir. Probina Orion Bina Tasarım Sistemi bir proje ile ilgili tüm dosyaları bir dizin (Klasör) içerisinde saklamaktadır. Her Orion Bina Tasarım Sistemi proje dizininde sadece bir projeye ait dosyalar bulunmaktadır. Proje Dizinleri, kolay tanınabilmeleri amacıyla tanımlamakta olduğunuz projeye verdiğiniz Proje Kodu ile aynı ismi taşıyacak şekilde açılmaktadır. Dolayısıyla, proje dizinleri de en fazla 80 karakter ile sınırlıdır. Tüm Proje Dizinleri, Probina Orion Bina Tasarım Sistemi Veri Dizini nin altında açılmaktadır. Kullanıcı isterse çeşitli projeleri gruplamak amacıyla birden fazla Veri Dizini de tanımlayabilir. Her Veri Dizini nin altında da pratik olarak sınırsız sayıda proje tanımlanabilir. PROBINA Veri Dizini 1 Proje Dizini x Proje Dizini y Proje Dizini z Proje Dizini t PROBINA Veri Dizini 2 Proje Dizini m Proje Dizini n Proje Dizini o Proje Dizini p Orion Bina Tasarım Sistemi Veri Dizinleri Yapısı Veri Dizini ni, Proje Aç penceresinin üst kenarında yeralan Veri Dizini butonunu kullanarak değiştirebilirsiniz. Proje ile ilgili dosyalar güncel Veri dizini altında Proje Kodu ile aynı isimde açılmış olan Proje Dizini nde saklanacaktır. Yeni İsimle Kaydet... Dosya çekmenüsün altında yeralan Yeni İsimle Kaydet seçeneğini kullanarak çalıştığınız projenin bir kopyasını oluşturabilirsiniz. Yeni proje kodunu belirledikten sonra Tamam butonuna bastığınızda üzerinde çalıştığınız projenin kopyası tanımladığınız proje kodu ile ekrana gelecektir. Proje Dosyalarının Sıkıştırılarak Arşivlenmesi Probina Orion Bina Tasarım Sistemi Projelerinin standart ZIP formatında sıkıştırılarak seçilen bir dizinde kolaylıkla arşivlenebilmesini sağlayan bu menüyü kullanmak için Dosya çekmenüsünün altında yeralan Projeyi Arşivle seçeneğini işaretleyebilirsiniz. 18 Proje Yönetimi Probina Orion Bina Tasarım Sistemi 2011 Kullanım Kılavuzu
19 Arşivlenecek grupları belirledikten sonra Tamam butonuna basarak projenin arşiv dosyasını standart ZIP formatında oluşturabilirsiniz. Sıkıştırma işleminden vazgeçerek formu kapatmak için İptal butonunu kullanabilirsiniz. Arşivlenen dosyalar daha sonraki bir tarihte Dosya çekmenüsü altında yeralan Arşivden Proje Yükle... seçeneği kullanılarak tekrar çağırılabilir. Karşınıza gelen Proje Arşiv Menüsü üzerinde aşağıdaki veri alanları yeralmaktadır: Arşivlenecek Gruplar: Bu seçenekler, projeyi oluşturan dosyaların gruplanmasını sağlayarak arşivlenecek dosyaların seçimini kolaylaştırmak amacıyla hazırlanmıştır. Bu veri alanında yeralan gruplardan istediklerinizi işaretleyerek veya Tüm Proje Dosyaları kutucuğunu işaretleyerek projeye ait tüm dosyaları arşive dahil edebilirsiniz. Arşiv Dosyası Adı: Hazırlanacak ZIP dosyasının adını bu veri alanını kullanarak kontrol edebilirsiniz. Varsayılan değer olarak proje kodu bu alanda görülecektir. Dilerseniz bu dosyanın adını değiştirebilirsiniz. Arşiv Dizini: Hazırlanacak ZIP dosyasının kaydedileceği dizinin bu veri alanını kullanarak kontrol edebilirsiniz. Varsayılan değer olarak Orion Bina Tasarım Sistemi proje dizini bu alanda görülecektir. Arşiv dosyasını farklı bir dizine kaydetmek için bu alanda yeralan butona basıp dizin seçebilirsiniz. Arşivlenecek Dosyalar: Arşivlenecek Gruplar alanında yaptığınız seçime bağlı olarak ZIP dosyasına dahil edilecek tüm dosyalar burada listelenmektedir. Arşivden Proje Yükle... Dosya çekmenüsü altında yeralan Arşivden Proje Yükle... menü seçeneğini kullanarak daha öncesinde ZIP formatında sakladığınız projenizi geri yükleyebilirsiniz. Seçilen arşiv dosyası açılarak mevcut veri dizininde proje oluşturulmaktadır. Otomatik Kayıt ve Yedekleme Otomatik kayıt ve yedekleme seçenekleri Genel Ayarlar formu üzerindeki Kaydetme bölümünden aktif hale getirilebilir. Genel Ayarlar formuna Ayarlar menüsünden ulaşılabilir. GE Modelini Yedekle: GE Modelini Yedekle seçeneğini işaretlerseniz proje her kaydedildiğinde, kaydedilmeden önceki hali otomatik olarak yedeklenecektir. Projenin belli bir revizyonuna ait azami 5 adet yedek dosya diskte tutulur. Azami sayı aşıldığında aynı revizyona sahip yedeklerden en eskisi silinir. Yedek dosyalarını geri çağırmak için Proje yi Yedekten Yükle bölümüne bakınız. Otomatik Kaydetme: Sıfırdan farklı bir Proje Otomatik Kaydetme Sıklığı belirttiğinizde program siz çalışırken periyodik olarak projeyi kaydedecektir. Projeyi Yedekten Yükle Dosya menüsündeki Proje yi Yedekten Yükle seçeneği ile daha önce otomatik olarak kaydedilmiş yedekleri geri çağırabilirsiniz. Form yüklendiğinde o ana kadar otomatik olarak alınmış tüm yedekler tarih ve revizyon numaralarıyla birlikte listelenir. Bu listeden istediğiniz yedeği seçerek çağırabilirsiniz. Probina Orion Bina Tasarım Sistemi 2011 Kullanım Kılavuzu Proje Yönetimi 19
20 Dikkat: Açtığınız yedek dosyaları üzerinde çalışılan aynı isimli mevcut projenin tüm dosyalarının yerine geçecektir. Bu nedenle dikkatli kullanılması, gerekiyorsa mevcut projenin başka bir isimle yedeğinin alınması önerilir. Mevcut projeyi farklı bir revizyonla kaydedip otomatik yedek alınmasını da sağlayabilirsiniz. Proje Özellikleri Proje Özellikleri Seçeneği Projede hakkındaki genel istatistiksel verileri incelemek isterseniz, Dosya çekmenüsünde yeralan Proje Özellikleri seçeneğini kullanabilirsiniz. Örneğin: hazırladığınız modelde bulunan kolon, kiriş ve plak döşeme adetlerini bu rapor yardımıyla görebilirsiniz. Antet Antet Sayfasındaki veri alanlarına yazdığınız bilgiler proje çıktılarınızdaki her sayfanın başında yeralacaktır. Bu bölümde; boşluk karakteri ve Ş, Ç, Ğ, Ö, Ü gibi sadece Türk alfabesinde yer alan karakterleri de kullanabilirsiniz. Proje Başlığı: Buraya binayı tanımlamakta kullanabileceğiniz başlığı girebilirsiniz. Bu alanda girdiğiniz bilgiler çıktıların her sayfasında aynen görülecektir. Yapan: Proje Antetinde kullanılmak üzere projeyi yapan mühendisin ismini veya parafını bu alana yazabilirsiniz. Kontrol: Proje Antetinde kullanılmak üzere projeyi kontrol eden mühendisin ismini veya parafını bu alana yazabilirsiniz. Proje No: Proje Antetinde kullanılmak üzere projeye verdiğiniz Proje Numarası nı (varsa) bu alana yazabilirsiniz. Proje Tarihi: Proje Antetinde kullanılmak üzere projenin yapıldığı tarihi bu alana yazabilirsiniz. Tarih bilgisi de çıktılarda yeralacağı için proje revizyonlarını takip etmenizi kolaylaştıracaktır. Revizyon Notları Probina Orion daki revizyon sistemi sayesinde projelere farklı revizyon numaraları vererek yedekleme ve takip işlemlerini kolaylaştırabilirsiniz. Projenin revizyon numarası artırıldığında artık eski revizyon yedeklerine dokunulmayacak, yeni revizyon numarası ile yeni yedekler otomatik olarak alınmaya başlanacaktır. Proje üzerinde yaptığınız işlerin hangi aşamada kaldığını takip edebilmeniz açısından revizyon notları bölümü bulunmaktadır. Bu alana formatlanabilir yazı, resim gibi nesneler eklenebilir ve proje ile birlikte kaydedilir. Proje İstatistikleri Projedeki toplam eleman sayıları, kat sayısı, kiriş mafsalları, katlara göre eleman sayıları, kullanılan ve kullanılmayan aksların sayısı vb. gibi istatistikler çubuk ve pasta grafik şeklinde gösterilir. Bu grafikler resim olarak kaydedilebilir. Bu istatistikler ayrıca metin dosyası olarak da görülebilir. 20 Proje Yönetimi Probina Orion Bina Tasarım Sistemi 2011 Kullanım Kılavuzu
21 Ayarlar ve Parametreler Probina Orion kullanıcının çalışma tarzına uyum sağlayacak esnek bir ayar mimarisine sahiptir. Ayarlara erişimi kolaylaştırmak için tüm ayarlar Ayarlar ve Parametreler Yöneticisi nde merkezileştirilmiştir. Bu arayüz kullanılarak projeler arası ayar transferi gerçekleştirilebilir ya da sık kullanılan ayarlar şablon olarak kaydedilebilir. Ayarlar ve Parametreler Yöneticisi Ayar Kontrol Merkezi, Ayarlar çekmenüsünün altında yer alan Ayarlar ve Parametreler Yöneticisi seçilerek açılabilir. Ayar Kontrol Merkezi ni kullanarak: 1. Bir projedeki başlangıç ayarlarını yapabilirsiniz. Mevcut bir projedeki ayarları gözden geçirip değiştirebilirsiniz. Projeler arası ayar transferi yapabilirsiniz. En çok kullandığınız ve favori ayarlarınızı şablon olarak saklayabilirsiniz. Probina Orion da ayarlar iki kategoriye ayrılmaktadır. 1. Sistem Ayarları 2. Projeye özgü Ayarlar Sistem Ayarları, Ayarlar çekmenüsü altındaki Genel Ayarlar bölümünde yer almaktadır. Diğer tüm ayarlar ise Projeye Özgü olarak değerlendirilir ve projeler arasında paylaşılabilir. Yeni bir Projede Başlangıç Ayarlarının Oluşturulması Yeni bir projeye başlarken Ayar Kontrol Merkezi yüklenecektir. Böylece başlangıç ayarları başka bir projeden ya da daha önce tanımlanmış şablonlardan alınabilir. Bu işlemi yapmak için: 1. Ayarların alınacağı şablonu ya da projeyi seçin. Proje opsiyonunu seçerseniz, projenin yer aldığı veri klasörünü de ayrıca seçebilirsiniz. 2. İthal butonuna basın. 3. Seçilen projedeki ya da şablondaki tüm ayarlar mevcut projeye aktarılacaktır. Hangi ayarların aktarılacağını da seçebilirsiniz. İthal edildiği anda tüm ayarlar proje ile birlikte kaydedilir ve saklanır. Bu ayarlar aynı menü kullanılarak da daha sonra değiştirilebilir. Ayarların Değiştirilmesi ve Gözden Geçirilmesi Ayar Kontrol Merkezi ni kullanarak mevcut projedeki ayarları gözden geçirebilir ya da değiştirebilirsiniz. Bunu yapmak için: 1. Ayar grubunu seçin. 2. Seçilen grubun en sağında yer alan *...+ düğmesine basın. 3. Gerekli değişiklikleri yapın. Probina Orion Bina Tasarım Sistemi 2011 Kullanım Kılavuzu Ayarlar ve Parametreler 21
22 Ayarların Projeler Arasında Transferi Ayar Kontrol Merkezi ni kullanarak mevcut projedeki ayarları başka bir projedeki ayarlarla ya da şablonlarla değiştirebilirsiniz. 1. Ayarları alacağınız projeyi ya da şablonu seçin. 2. Değiştirmek istediğiniz ayar gruplarının solundaki kutucukları işaretleyin. İşaretlemediğiniz ayarlar değiştirilmeyecektir. 3. İthal butonuna basın. 4. Ayarlar ithal edildikten sonra Güncel Proje yazısı, ayarların alındığı proje/şablon ismi olarak değişecektir. Ayarların Şablon Olarak Kaydedilmesi Ayarları değiştirdiyseniz, bu ayarları ihraç düğmesine basarak kalıcı bir şablon olarak saklayabilirsiniz. Bu şablonları daha sonra gelecekte oluşturacağınız tüm projelere uygulayabilirsiniz. 1. Ayarların ihraç edileceği projeyi açın. Ayar Kontrol Merkezi menüsünü yükleyin. Bütün ayarlar saklanacaksa Tümünü Seç düğmesini tıklayın. Ayarlardan bazıları ihraç edilecekse sadece onları seçebilirsiniz. Varolan bir şablonun üzerine yazacaksanız, Şablonlar seçeneğinin aktif olduğundan emin olun. Sonra da soldaki listeden ilgili şablonu seçin. Alternatif olarak, yeni bir şablon oluşturmak istiyorsanız, Yeni Şablon Oluştur seçeneğinin seçili olduğundan emin olun. Şablon ismini var olan metin alanına girin. Seçili olan tüm güncel ayarların şablon olarak kaydedilebilmesi için İhraç düğmesine basın. Genel Ayarlar Sistem genelinde tutulan ayarlara bu menüden erişilebilir. Bu ayarlar projeden projeye değişmeyecektir. Ancak başka bir bilgisayardaki Probina Orion kurulumunda farklı değerler alabilir. Genel Grafik Editör ün genel kullanımı ile ilgili kontrolleri bu sayfada bulabilirsiniz. Grip Boyutu Grafik Editör çizim alanında seçtiğiniz elemanlar Grip adını verdiğimiz kutucuklar ile işaretlenerek gösterilecektir. Çizim ekranında oluşturulan Grip lerin boyutunu bu listede yeralan seçeneklerden birini seçerek kontrol edebilirsiniz. Kenetleme Kutusu Boyutu Herhangi bir nesne kenetleme modunu seçerek nokta işaretlediğiniz zaman işaretleyicinin imlecinde seçim sınırlarını belirleyen bir dikdörtgen belirecektir. Kenetlenme kutusu olarak adlandırdığımız bu dikdörtgenin boyutunu bu menüde yeralan seçenekler ile kontrol edebilirsiniz. Seçme Kutusu Boyutu Eleman seçimi amcıyla nokta işaretlediğiniz zaman işaretleyicinin imlecinde seçim sınırlarını belirleyen küçük bir dikdörtgen belirecektir. 22 Ayarlar ve Parametreler Probina Orion Bina Tasarım Sistemi 2011 Kullanım Kılavuzu
23 Seçme kutusu olarak adlandırdığımız bu dikdörtgenin boyutunu bu menüde yeralan seçenekler ile kontrol edebilirsiniz. Ekran Fontu Tüm pencerelerde yeralan yazıların karakterini ve yazı boyutunu bu Ekran Fontu ve Ekran Fontu Boyutu menülerini kullanarak özelleştirebilirsiniz. Windows un tipik olarak kullandığı yazı karakteri Microsoft Sans Serif, yazı fontu boyutu ise 8.5 punto dur. Ekran Font Boyutu Tüm pencerelerde yeralan yazıların karakterini ve yazı boyutunu bu Ekran Fontu ve Ekran Fontu Boyutu menülerini kullanarak özelleştirebilirsiniz. Windows un tipik olarak kullandığı yazı karakteri MS Sans Serif, yazı fontu boyutu ise 8.5 punta dır. Kat Etiketi Ön Karakterleri (Proje Bazında) Kat etiketleri bu veri alanında belirtilen ön karakterler kullanılarak oluşturulacaktır. Örneğin, Kat etiketi ön karakterleri K. ise kat etiketleri K.01, K.02 gibi oluşturulacaktır. Kat etiketleri en fazla 4 karakterden oluşabilir. Aks Taşıyınca Elemanları Otomatik Düzenle Bu seçenek akslar ile bu akslara bağlı elemanların bütünlüğünü korumayı sağlar. Aks Taşıyınca elemanları otomatik düzenle kutucuğu işaretli ise, bir aks seçilip taşındığı zaman bu aksa bağlı tüm elemanlar da yeni aks kesişim noktalarına taşınacaktır. Bu kutucuk işaretli olmadığı zaman, Aks Taşı işleminin sonucunda aksa bağlı elemanların konumları değişmediğinden dolayı modelinizde sorunlar oluşacaktır. Bu sorunları düzeltebilmek için, aksa bağlı tüm elemanların (kolon,kiriş ve döşeme gibi) yeni yerlerine güncellenmesi gereklidir. Bu amaçla, aks taşıma işlemlerini bitirdikten sonra "Elemanları Akslara Göre Düzelt" menüsünü kullanarak elemanları düzenleyin. Aks Döndürünce Elemanları Otomatik Düzenle Bu seçenek akslar ile bu akslara bağlı elemanların bütünlüğünü korumayı sağlar. Aks Döndürünce elemanları otomatik düzenle kutucuğu işaretli ise, bir aks seçilip açısı değiştirildiği zaman bu aksa bağlı tüm elemanlar da yeni aks kesişim noktalarına taşınacaktır. Bu kutucuk işaretli olmadığı zaman, Aks Döndür işleminin sonucunda aksa bağlı elemanların konumları değişmediğinden dolayı modelinizde sorunlar oluşacaktır. Bu sorunları düzeltebilmek için, aksa bağlı tüm elemanların (kolon,kiriş ve döşeme gibi) yeni yerlerine güncellenmesi gereklidir. Bu amaçla, aks taşıma işlemlerini bitirdikten sonra "Elemanları Akslara Göre Düzelt" menüsünü kullanarak elemanları düzenleyin. Aks Sündürünce Elemanları Otomatik Düzenle Bu seçenek, akslar ile bu akslara bağlı elemanların bütünlüğünü korumayı sağlar. Aks Sündürünce elemanları otomatik düzenle kutucuğu işaretli ise, bir aks seçilip sündürüldüğü zaman bu aksa bağlı tüm elemanlar kontrol edilerek aks kesişimlerinin geçerliliğine bakılacaktır. Mevcut bir aksın boyunu uzattığınız zaman bu tür bir kontrole gerek yoktur. Ancak aksın boyunu kontrolsüz bir şekilde kısalttığınız zaman daha önce kestiği akslar ile kesişimleri geçersiz olabilecektir. Bu kesişimlerde tanımlı elemanlar varsa sorunlar oluşabilir. Bu seçenek işaretliyse sündürme işlemi sonucunda kesişimleri geçersiz olan elemanlar saptanarak kullanıcıya bildirilecektir. Araç Çubuğu Özellikleri Arayüz görünüm stili olarak dört farklı stil yer almaktadır. Bu stiller aşağıda gösterilmektedir: Probina Orion Bina Tasarım Sistemi 2011 Kullanım Kılavuzu Ayarlar ve Parametreler 23
24 Office 2000 Office XP Office 2003 Visual Studio 2005 Özellikler Penceresi Şeffaflık Süresi Eleman seçiminde ekranda beliren Özellikler penceresi, diğer yüzer ve kenetlenebilir pencereler, aktif değilken kendiliğinden şeffaf hale gelebilmektedir. Bunu sağlamak için Özellikler Penceresi Şeffaflık Süresi alanına saniye cinsinden sıfırdan farklı bir süre giriniz. Bu süre dahilinde özellikler penceresi aktif hale getirilmemişse kendiliğinden şeffaf duruma geçecektir. Görünüm İşlem Sonrası Planı Otomatik Olarak Yeniden Çiz Bu seçenek işaretli ise, Probina Orion Bina Tasarım Sistemi her düzeltme işleminden sonra ekranı yeniden çizerek güncelleyecektir. Herhangi bir tarama seçeneğini aktif hale getirdiyseniz, bu opsiyonu işaretli bulundurmanızda yarar vardır. Eleman Girerken Model Kontrolü Yapma Modelin doğruluğu ve bütünlüğü son derece önemlidir. Bina Analizi menüsünde yeralan Bina Modeli Kontrolü seçeneği ile modelinizde birbiriyle çakışan elemanların olup olmadığı gibi kontrollerin yapılmasını sağlayabilirsiniz. Orion Bina Tasarım Sistemi eleman girişi sırasında da bu kontrolleri otomatik olarak yapmaktadır. Eğer "Eleman Girerken Model Kontrolü Yapma" seçeneği işaretli ise, eleman girişi sırasında çakışma ve model kontrolleri yapılmayacaktır. Rijitlik Merkezini İşaretle Kat Rijitlik Merkezi Orion Bina Tasarım Sistemi tarafından bina analizi sırasında tamamen otomatik olarak hesaplanmaktadır. Ancak, yatay yük dışmerkezliğini yaklaşık olarak incelemek amacıyla, analiz öncesinde Kolon/Perde Atalet Merkezi hesabı yapılarak Rijitlik Merkezi plan üzerinde işaretlenebilmektedir. Rijitlik merkezi işaretinin planda görülmesini istemiyorsanız, bu menü seçeneğinin işaretini kaldırabilirsiniz. Ağırlık Merkezini İşaretle Kat Ağırlık Merkezi Orion Bina Tasarım Sistemi tarafından bina analizi öncesinde yapılan Analiz Verileri Derleme işlemi sırasında tanımlanmış olan tüm düşey yükler gözönüne alınarak otomatik olarak hesaplanmaktadır. Ağırlık merkezi işaretinin planda görülmesini istemiyorsanız, bu menü seçeneğinin işaretini kaldırabilirsiniz. 24 Ayarlar ve Parametreler Probina Orion Bina Tasarım Sistemi 2011 Kullanım Kılavuzu
25 Eleman İpucu Penceresi Plan çizimi üzerinde gezinirken elemanlarla ilgili bilgilere erişebilmek için ipucu pencerelerini kullanabilirsiniz. Bu pencerede, üzerinde olduğunuz elemana özel bilgiler görülecektir. Penceredeki bilgilerin miktarını, Eleman İpucu Penceresi alanında yeralan seçenekleri kullanarak belirleyebilirsiniz. Gecikme Süresini de isteğinize göre belirleyerek ipucu pencerelerinin hemen belirmesini önleyebilirsiniz. Buraya girdiğiniz değer milisaniye birimindedir. Tercih edilen tipik değer saniyenin dörtte biri ( 0.25 ) olabilir. Açı Adımı Aks çizimi yaparken Ctrl tuşuna basmanız halinde aks elemanının açısı bu veri alanına girdiğiniz değer kadar değişecektir. Boy Adımı Aks çizimi yaparken Ctrl tuşuna basmanız halinde aks elemanının boyu bu veri alanına girdiğiniz değer kadar değişecektir. Eleman Kesit Dışmerkezlik Adımı Kolon kesitinin e1 ve e2 değerlerini, perde elemanının aksa göre dışmerkezliğini olan b2 değerini ve Kiriş Kesit Dışmerkezliğini ( b2 ) değerini klavyede yeralan Yön Tuşları yardımıyla değiştiririrken, yön tuşlarına her basışta meydana gelen artma veya azalma değerlerini bu veri alanı yardımıyla kontrol edebilirsiniz. Plan Bakış Yönü (Proje Bazında) Grafik Editör çizim alanında görülen kalıp planına isteğinize göre yukarıdan veya aşağıdan bakabilirsiniz. Yukarıdan baktığınız zaman döşeme üst kotu nun üzerine çıkmaya tüm kirişler kesikli çizgi ile çizilecektir. Kaydetme Otomatik Kayıt Bu sayfada yeralan Proje Otomatik Kaydetme Sıklığı bölümünün sağında yeralan aşağı yukarı ok tuşlarını kullanarak projenizin hangi aralıklarla otomatik olarak kaydedileceğini belirleyebilirsiniz. Eğer bu veri alanındaki değeri 0 a getirirseniz projeniz otomatik olarak kaydedilmeyecektir. Bu veri alanının hemen altında yeralan Otomatik Kaydetmeden Önce Onay İste kutucuğunu işaretlerseniz, Orion Bina Tasarım Sistemi kaydetme işlemini yapmadan önce kayıt işleminin yapılacağını belirten bir uyarı verecektir. GE Modelini Yedekle Grafik Editör data dosyalarının bir kopyası Veri Dizini altındaki "GEYedek" dizini altında tutulmaktadır. Grafik Editörde Dosya çekmenüsü altında yeralan Proje Kaydet menüsünü her kullandığınızda, Grafik Editör veri dosyalarının kaydedilmeden önceki son halinin yedeklenmesini de istiyorsanız GE Modelini Yedekle seçeneğini işaretleyebilirsiniz. GE modelinin yedeği Probina Veri Dizini altında yeralan DataBackup dizinine kaydedilecektir. Otomatik Yedekleme işleminin detayları için Proje Dosyalarının Sıkıştırılarak Arşivlenmesi bölümüne bakabilirsiniz. Kaydedilecek Yedek Sayısı Aynı revizyon numarasına sahip kaç adet yedek tutulacağı bu alan kullanılarak belirtilebilir. Buraya yazılan sayı aşıldığında aynı revizyon numarasına sahip en eski yedek silinir. Probina Orion Bina Tasarım Sistemi 2011 Kullanım Kılavuzu Ayarlar ve Parametreler 25
26 Ölçü Stili Ayarları Ölçü Yazısı Açıklığı Ölçü Yazısı Ölçü Oku Ölçü Çizgisi Extension Line Extension Uzatma Çizgisi Boyu 48.5 Dimension Line Extension Uzatma Çizgisi Ölçü Noktası Ölçü Parametreleri Grafik Editör ortamında yerleştirmiş olduğunuz veya yerleştireceğiniz ölçülerin görünümünü bu formda yeralan seçenekleri kullanarak isteğinize göre özelleştirebilirsiniz. Bu formda gireceğiniz tüm uzunluklar ölçüler kağıda aktarıldığında ölçülmek üzere mm birimindedir. Bu formda yeralan menü seçenekleri: Yazı Fontu ve Boyutu Bu veri alanlarında ölçü elemanlarında kullanılan yazının fontunu ve yazı yüksekliğini görebilirsiniz. Bu bilgiler Ölçü Stili Ayarları formunda bilgi amacıyla görüntülenmektedir. Ölçü yazılarının stilini Katmanlar menüsünde yeralan Ölçüler seçeneğini kullanarak değiştirebilirsiniz. Kesir Formatı ve Kesir Boyut Oranı Kesirli ölçülerdeki kesir formatını bu seçenek ile kontrol edebilirsiniz. Listede Standart seçili ise, kesitler alışıldığı biçimde nokta ayracı ile ayrılarak tamsayının yanına yazılacaktır (Örnek: 48.5). Listede Yükseltilmiş seçili ise ayraç kullanılmayacak ve kesir yazısı tamsayının sağında biraz yukarıda yeralacaktır. Kesir Boyut Oranı ise kesir yazısının tamsayıya oranla ne boyutta görüleceğini kontrol etmektedir. (Örnek: 48 5 ). Kesir boyut oranı nın Standart kesir formatı konumunda herhangi bir etkisi yoktur. Yazı Pozisyonu ve Yazı Uzaklığı Ölçü yazısının pozisyonunu ve ölçü çizgisine uzaklığını bu seçenekler ile kontrol edebilirsiniz. Listede Üstte seçili ise, ölçü yazısı daima ölçü çizgisinin üstünde ve Yazı Uzaklığı kadar bir mesafe ile yazılacaktır. Yazı Pozisyonu nun Çizgi İçinde konumunda Yazı Uzaklığı nın herhangi bir etkisi yoktur. Ölçü Çizgileri This field controls the length of the dimension line extensions. Uzatma Çizgileri Boyu Ölçü çizgisinin iki ucundan taşma mesafelerini bu veri alanını kullanarak kontrol edebilirsiniz. 26 Ayarlar ve Parametreler Probina Orion Bina Tasarım Sistemi 2011 Kullanım Kılavuzu
27 Ölçü Oku Orion Bina Tasarım Sistemi ölçü elemanlarında değişik ölçü oku blokları mevcuttur. Bu ölçü oklarından birin seçip güncel hale getirebilmek için işaretleyicinizi ölçü oku resminin üzerinde tıklatmanız yeterlidir. Ölçü Oku Boyutu Seçtiğiniz ölçü okunun boyutunu da bu veri alanını kullanarak kontrol edebilirsiniz. Tüm Ölçüleri Güncelle Bu düğmeye basarak form üzerinde yaptığınız değişikliklerin modeldeki tüm ölçü elemanlarına uygulanmasını sağlayabilirsiniz. Birim ve Format Ayarları Probina Orion Bina Tasarım Sistemi farklı modüllerde faklı birim sistemleri ile çalışabilmenize olanak sağlar. Örneğin, momentler için kn.m ve gerilmeler için ise N/mm 2 birimlerini kullanabilirsiniz. Probina Orion Bina Tasarım Sistemi içerisinde entregre birim sistemini barındırmaktadır. Uyumlu birim sistemi de kullanılabileceği gibi, farklı büyüklüklerin birimleri bağımsız olarak da kontrol edilebilmektedir. Bina verilerindeki tüm büyüklükler seçilen birimlerden bağımsız olarak saklanmaktadır. Bir başka deyimle, istediğiniz aşamada birim sisteminde değişiklik yapabilirsiniz ve veri girişine kaldığınız yerden devam edebilirsiniz. Sadece rapor hazırlamaya yönelik işlemlerde (Bina Analizi gibi) birim sisteminde değişiklik yaptıktan sonra bu raporların yeniden üretilmesi gereklidir. Örneğin, Kuvvet birimini kn dan N a değiştirirseniz döşeme hesabı menüsüne girerek döşemeleri yaniden hesaplattırmanız gerekecektir. Birim sistemindeki altyapı aşağıdaki gruplardan oluşmaktadır: Editör Grafik Editör ekranında kullanılan uzunluk birimidir. Tüm eleman boyları bu birim kullanılarak görüntülenecektir. Analiz Yapısal Analizlerde kullanılacak birimlerin kontrolünü bu grubu kullanarak yapabilirsiniz. Bu grupta yeralan birincil birimler Kuvvet ve Ötelenme dir. Tüm diğer birimler bu iki birincil birimin türevleri olarak otomatik oluşturulacaktır. Örneğin kuvvet birimi kn ötelenme birimi m ise, moment birimi kn.m ve atalet momenti ise m 4 biriminde olacaktır. Tasarım Kesit hesaplarında kullanılacak birimlerin kontrolünü bu grubu kullanarak yapabilirsiniz. Bu grupta yeralan birincil birimler Kesit Boyutu ve Donatı Çapı dır. Burada yeralan Donatı Alanı ve Donatı Aralığı birimleri Kesit Boyutu birimin türevleri olarak otomatik oluşturulacaktır. Örneğin kesit boyutu birimi cm ise, Donatı Alanı cm 2 biriminde ve Donatı Aralığı cm biriminde olacaktır. Malzeme Beton ve çelik özelliklerinin belirtildiği malzeme tanımlarında kullanılacak birimlerin kontrolünü bu grubu kullanarak yapabilirsiniz. Bu grupta yeralan birimler birincildir. Örneğin gerilme boyutu birimi N/mm 2 ise raporlarda beton ve çelik dayanımları bu birimde görüntülenecektir. Birim ve Format Ayarları tablosunda yeralan düzenlenebilir nitelikli kolonlar: Probina Orion Bina Tasarım Sistemi 2011 Kullanım Kılavuzu Ayarlar ve Parametreler 27
28 Veri Alanı Genişliği İlgili büyüklüklerin tabloların basımında kullanılacak kolon genişliğini (karakter adedi cinsinden) bu veri alanını kullanarak kontrol edebilirsiniz. Tabloların kağıda sığması için fazla büyük kolon genişliklerinin kullanılmamasında yarar vardır. Ondalık Hane Adedi Rapor tablolarında kullanılacak ondalık hassasiyeti bu alan kullanılarak belirtilebilir. Bu sütundaki değerler ondalık hane için kaç karakterlik yerin kullanılacağını belirtir. Format Kontrolü Raporlarda görünen sayısal değerlerin hangi formatta gösterileceğini belirtir. Mevcut opsiyonlar: 0 (Standart: F, Büyük: E) konumunda, ayırdığınız alana sığabilen büyüklükler F formatında, büyük sayılar ise E formatında yazılacaktır. 1 (Standart: F, Büyük/Küçük: E) konumunda, ayırdığınız alana sığabilen büyüklükler F formatında, duyarlılığın yetmediği kadar küçük sayılar ve alana sığmayan büyük sayılar ise E formatında yazılacaktır. 2 (Standart: E) konumunda, tüm sayılar E formatında yazılacaktır. Eleman ve Donatı Etiket Şablonları Görünüm Kiriş Etiketini Planda Göster Kiriş Etiketini Planda Göster seçeneği işaretli olduğu zaman kiriş etiketleri plan penceresinde görüntülenecektir. Bu seçenekteki işareti kaldırarak kiriş etiketlerinin plan penceresinde görüntülenmesini engelleyebilirsiniz. Kiriş Boyutlarını Planda Göster Kiriş Boyutlarını Planda Göster seçeneği işaretli olduğunda, plan penceresinde kiriş boyut yazıları görüntülenecektir. Kiriş Boyutları Aksi belirtilmedikçe kiriş boyutları önce Kiriş Genişliği (B) sonra da Kiriş Derinliği (H) yazılarak görüntülenecektir. Bazı durumlarda kiriş kesit boyutlarının "H x B" sırasıyla yazılması gerekebilir. Bu gibi durumlarda, "H x B" seçeneğini işaretleyebilirsiniz. Etiket ve Boyut Pozisyonu Kalıp planlarında, kiriş etiketlerinin ve boyut yazılarının konumlarını Etiket ve Boyut Pozisyonu ibaresinin sağında yeralan kiriş grafiğine işaretleyiciniz ile tıklayarak seçebilirsiniz. Bu veri alanına her tıkladığınızda, kiriş grafiği mevcut alternatifleri gösterecektir. Etiket Olarak Yerleşim Akslarını Kullan Kolon elemanlarının yerleşim akslarının kalıp planında etiket olarak kullanılmasını istiyorsanız bu veri alanını işaretleyebilirsiniz. Bu alan işaretli olsa da, her kolon için belirlenen etiket formatına göre bir etiket üretilecektir. 28 Ayarlar ve Parametreler Probina Orion Bina Tasarım Sistemi 2011 Kullanım Kılavuzu
29 Kolon Etiketini Planda Göster Etiket olarak yerleşim akslarını kullanıyorsanız, kolon etiketlerinin kalıp planlarında yazılmasını önlemek amacıyla isterseniz bu veri alanını işaretleyebilirsiniz. Bu veri alanı işaretli ise kalıp planlarında ve kolon aplikasyonlarında kolon isimleri yazılmayacaktır. Kolon Boyutlarını Planda Göster Kolon boyutlarının kalıp planlarında kolon etiketlerinin yanına yazılmasını istiyorsanız bu seçeneği işaretleyebilirsiniz. Kolon boyutları kolon aplikasyonu planlarına her durumda yazılacaktır. Döşeme Etiketini Planda Göster Plak döşeme etiketlerinin plan penceresinde görüntülenmesini engellemek için bu seçenekteki işareti kaldırabilirsiniz. Döşeme Etiket Tipi Kontrolü Kalıp planlarında, plak döşeme etiketlerinin tipini plak döşeme etiketi formatı veri alanının hemen sağında yeralan etiket grafiğine işaretleyiciniz ile tıklayarak seçebilirsiniz. Bu veri alanına her tıkladığınızda, döşeme etiketi grafiği mevcut alternatifleri gösterecektir. Sembolik Döşeme Etiketi Grafiği Döşeme Derinliği Ön Karakterleri Döşeme Etiket Tipi Formatı Seçimi Döşeme derinliği değerini göstermek amacıyla kullanacağınız karakterleri bu alana girebilirsiniz. Örneğin, bu alana "d=" girerseniz plan penceresinde döşeme etiketinde "d=12" ibaresini göreceksiniz. Etiketi Ortaya Yerleştir Plak döşeme etiketlerinin döşemelerin ortalarına yerleşmesini istiyorsanız bu veri alanını işaretleyebilirsiniz. Bu veri alanı işaretli değilse, döşeme etiketinin hangi köşeye yakın yerleştirilmesini istiyorsanız Grafik Editör de alet çubuklarında yeralan Plak döşeme butonuna bastığınızda ekrana gelen Döşeme Özellikleri formunda Genel sayfasında yeralan Etiket Köşe No alanına köşe numarasını yazabilirsiniz. Düşük Döşeme İşareti Düşük döşemeleri belirtmekte kullanmak isteyeceğiniz karakterleri bu alana girebilirsiniz. Bu alana girdiğiniz karakterler düşük döşemelerin etiketinin sağ altında belirecektir. Eleman Etiketleri Kolon, perde, kiriş ve döşeme gibi elemanların etiketlerini isteğinize göre farklı formlarda oluşturabilirsiniz. Projenin her aşamasında eleman etiket formunu değiştirerek elemanların faklı biçimlerde etiketlendirilmesini sağlayabilirsiniz. Tip Karakteri ve Format Eleman etiketleri genel olarak aşağıdaki bileşenlerden oluşmaktadır: X: Karakter Tipi Her eleman grubunun farklı bir tip karakteri vardır. Örneğin, Probina Orion Bina Tasarım Sistemi 2011 Kullanım Kılavuzu Ayarlar ve Parametreler 29
30 kolonlar için S, kirişler için K kullanılabilir. n: Member Numarası Kattaki elemanları birbirinde ayırt etmekte kullanılan sıra numarasıdır. s: Kat Numarası Elemanın hangi katta olduğunun belirlenmesi amacıyla kullanılan kat numarasıdır. Eleman etiketleri seçilen formata bağlı olarak oluşturulacaktır. Örneğin, kirişler için Xsnnn formatı seçildiyse ve tip karakteri K ise, 3. Kattaki 20 numaralı kirişin etiketi K3020 olarak üretilecektir. Kattaki kiriş adedinin çok fazla olma sı durumunda bu formatı kullanabilirsiniz. Boyut Ayracı Tüm grafiklerde ve raporlarda, eleman boyutlarının yazılması durumunda, dikdörtgen kesitlerin kenar uzunluklarının ayrıştırılmasında kullanılacak karakteri bu veri alanına yazabilirsiniz. Örneğin, boyut ayracı olarak / karakterini seçtiyseniz, 25 cm eninde 60 cm derinliğinde bir kirişin kesit boyutları kalıp planlarında 25/60 olarak belirtilecektir. Donatı Etiketleri Probina Orion Bina Tasarım Sistemi tarafından seçilerek çizilen donatıların etiketlerini isteğinize göre farklı formlarda oluşturabilirsiniz. Projenin her aşamasında donatı etiket formunu değiştirerek donatı etiketlerinin faklı biçimlerde gösterilebilmesini sağlayabilirsiniz. Donatı Etiketi Şablonu Projenin her aşamasında donatı etiket formunu değiştirerek seçilen donatıların faklı biçimlerde etiketlendirilmesini sağlayabilirsiniz. Donatı etiketleri genel olarak aşağıdaki bileşenlerden oluşmaktadır: X: Çap Karakteri Farklı donatı sınıflarının tanımlanması amacıyla ve gibi değişik Çap Karakterleri kullanılabilir. Bu karakterin konumunu X karakterini kullanarak belirleyebilirsiniz. n: Donatı Adedi Donatı adedinin format içerisindeki konumunu n karakterini kullanarak kontrol edebilirsiniz. d: Donatı Çapı Donatı çapının format içerisindeki konumunu d karakterini kullanarak kontrol edebilirsiniz. s: Donatı Aralığı Donatı aralığının format içerisindeki konumunu s karakterini kullanarak kontrol edebilirsiniz. p: Poz No p karakteri donatı pozunu simgelemektedir. Donatı poz numaralarının donatı etiketi içerisinde yeralmasını istiyorsanız bu karakteri format içerisine koyabilirsiniz. Donatı etiketi formatı içerisinde p karakteri olmaması halinde, poz numaraları etiketin yanına daire içerisinde yazılacaktır. Donatı etiketleri seçilen formata bağlı olarak oluşturulmaktadır. Örneğin, donatı formatı nxd/s olarak seçilmişse, 25 cm ara ile yerleştirilmiş olan 28 adet donatıların etiketi 28 olacaktır. Aynı formatı kullanan kolon donatıları ise 4 gibi olacaktır. Format içerisinde p karakteri bulunmadığı için donatı pozları etiketin yanına ayrıca daire içerisinde yazılacaktır. Benzer şekilde, donatı formatı nxd/s-p olarak seçilmişse, 25 cm ara ile yerleştirilmiş olan 28 adet 45 pozlu donatıların etiketi 28 olacaktır. Aynı formatı kullanan kolon donatıları ise 4 gibi olacaktır. 30 Ayarlar ve Parametreler Probina Orion Bina Tasarım Sistemi 2011 Kullanım Kılavuzu
31 Donatı Adet Ayracı Gövde donatıları ve etriyeler gibi, ayrıca ikinci bir adet çarpanı olan donatıların etiketlerinin oluşturulmasında Donatı Adet Ayracı karakterini kullanabilirsiniz. Örneğin, Donatı Adet Ayracı karakteri olarak x kullanılırsa, karşılıklı iki kiriş yüzüne yerleştirilen 4 adet gövde donatısının etiketi 2x4 olacaktır. Donatı Aralık Ayracı Etriye etiketleri gibi birden fazla donatı aralığı bilgisi içeren etiketlerde donatı aralıklarını ayırmak için kullanılacak karakteri bu alana girebilirsiniz. Örneğin, "Donatı Aralık Ayracı" alanında "-" karakteri varsa, açıklık aralığı "25cm", mesnet aralığı "15cm" olan bir etriye bilgisi formunda gösterilecektir. Donatı Yerleşim Bilgisini Yaz Döşeme donatılarının kesit yüksekliği boyunca hangi sıraya yerleştirildiğinin bilgisini donatı etiketleri içerisinde göstermek istiyorsanız bu veri alanını işaretleyebiliriniz.özellikle nervürlü çelik kullanıyorsanız donatı yerleşim bilgisinin yazılması yararlı olabilir. Donatı Yerleşim Sıraları Döşeme Donatı Sıra Ayracı Üst 1. Sıra (U1) Üst 2. Sıra (U2) Alt 2. Sıra (A2) Alt 1. Sıra (A1) Döşeme Donatıları Yerleşim Bilgisi Yaz veri alanı işaretli ise, bu ibarenin donatı etiketinden ayrıştırılması için kullanılacak karakteri bu veri alanına girebilirsiniz. Döşeme Donatı Sıra Ayıracı olarak ( karakteri kullanılıyorsa, ibarenin sonuna ) karakteri otomatik olarak eklenecektir. Örneğin, 28 döşeme donatısı üst birinci sırada ise ve Döşeme Donatı Sıra Ayıracı olarak ( karakteri kullanılıyorsa, donatı etiketi 28U olacaktır. Katman Kontrolleri Katmanlar Katman ve Renk Ayarları tablosunu açmak için Ayarlar çekmenüsündeki Katman ve Renk Ayarları seçeneğini kullanabilirsiniz. Kolon ve Kiriş detay çizimleri için farklı katman ayarları kullanılmaktadır. Bunlarla ilgili ayarlara Ayarlar çekmenüsündeki Kolon Tasarım Ayarları ve Parametreleri ve Kiriş Tasarım Ayarları ve Parametreleri menülerinden ulaşılabilir. Grafik Editör ile tanımladığınız elemanlara ait çizimler eleman tiplerine ve elemanları oluşturan öğelere bağlı olarak çeşitli katmanlar kullanılarak gerçekleştirilmektedir. Katman bilgisi hem farklı renkler kullanılması halinde çizimi daha okunaklı kılmakta, hem de elemanların kolaylıkla ayrıştırılabilmesini sağlamaktadır. Katman ve Renk Ayarları tablosunda ilk kolonda katmanın statü bilgisi tutulmaktadır. Tablonun en solundaki kolonda yeralan işaretinin bulunup bulunmaması yardımıyla grafik öğelerinin Çizim Alanında görünür olup olmamasını kontrol edebilirsiniz. Kapalı katmanlardaki çizim öğeleri kapalı olduğu sürece yazıcıya veya çiziciye de aktarılamayacaktır. Probina Orion Bina Tasarım Sistemi 2011 Kullanım Kılavuzu Ayarlar ve Parametreler 31
32 Katman kolonunda ilgili katmanı tanımlamakta kullanılan isim yeralmaktadır. Bu isim, çizimi bir CAD yazılımına aktardığınız zaman katman ismi olarak kullanılacaktır. Katmanda yeralan çizim öğelerinin (yazı, çizgi ve çember gibi) rengini Renk kolonu ile kontrol edebilirsiniz. Bu alanı güncel hale getirdiğiniz zaman hücrenin sağında yeralan aşağı ok butonunu kullanarak renk seçenekleri menüsünden seçim yapabilirsiniz. Kalem kolonunu bu katmandaki çizim öğelerini yazıcıya veya çiziciye aktarılması sırasında kullanılacak kalem numarasını seçmekte kullanabilirsiniz. Her kalem için isterseniz farklı bir kalem kalınlığı seçebilirsiniz. Katmanlara kalem numaraları atayarak da istediğiniz çizgilerin seçtiğiniz kalem ile çizilmesini sağlayabilirsiniz. Kalem kalınlıklarını belirlemek için Ayarlar çekmenüsünde yeralan Kalem Ayarları menüsünü kullanın. Katman ve Renk Ayarları tablosundaki Çizgi Tipi kolonu yardımıyla farklı katmanlara atanan çizgi tiplerini belirleyebilirsiniz. Çizgi tipinin ölçek faktörünü ise Katman ve Renk Ayarları Menüsünün üst bölümünde yeralan Çizgi Tipi Ölçeği veri alanı ile kontrol edebilirsiniz. Katman ve Renk Ayarları tablosunda Yazı fontu ve yüksekliği de değiştirilebilmektedir. Yazı Fontu alanını güncel hale getirdiğiniz zaman hücrenin sağında beliren aşağı ok butonunu kullanarak font seçenekleri menüsününden seçim yapabilirsiniz. Katman ve Renk Ayarları tablosunda yapmış olduğunuz değişikliklerin geçerli olabilmesi için bu menüyü Tamam butonunu kullanarak kapatmanız gereklidir. Eğer menüyü İptal butonuna basarak kapatırsanız değişikliklerden vazgeçtiğiniz varsayılacaktır. Renkler ve Taramalar Tarama Renkleri Elemanları plan görünümünde boyayarak daha kolay anlaşılabilen bir görünüm elde edebilirsiniz. Burada, taramak istediğiniz eleman türünün yanında yeralan Renk Seç butonuna basarak boyama rengini seçebilirsiniz. Tarama işlemini iptal etmek için İptal butonunu kullanabilirsiniz. Kolon, perde ve döşeme elemanları için farklı tarama renkleri mevcuttur. Bunun yanısıra, alt katlarda süreksiz olan kolon ve perdelerin rengini Transfer kolon/perde seçeneğini kullanarak belirleyebilirsiniz. Bu şekilde, model hataları ve süreksiz kolonlar ve perdeler hemen görülebilecektir. Çizim Alanı Kenarına Yazılan Aks Etiketleri Plan çizimi üzerinde çalışırken, zum yaptığınız zaman aks balonları görülmeyeceği için aks isimlerini görme problemi oluşabilmektedir. Bu gibi durumlarda, Renk Seç butonuna basarak çizim kenarnda yazılacak aks etiketlerinin rengini seçebilirsiniz. Bu etiketleri koyu olarak yazdırmak için Koyu Yazı seçeneğini işaretleyebilirsiniz. İptal butonuna basarsanız aks etiketleri çizim alanının kenarına yazılmayacaktır. Arkaplan Rengi Çizim Alanının Arka plan Rengi Arkaplan Rengi butonu kullanılarak değiştirilebilir. Aşağı doğru açılan listede kullanılabilecek arka plan renk seçenekleri bulunmaktadır. Blip Rengi Çizim alanında işaretleyiciniz ile bir nokta seçtiğiniz zaman işaretlediğiniz yerde Blip olarak adlandırdığımız küçük bir + belirecektir. Çizim ekranında oluşturulan Blip lerin rengini bu listede yeralan renklerden birini seçerek kontrol edebilirsiniz. Grip Rengi Grafik Editör çizim alanında seçtiğiniz elemanlar Grip adını verdiğimiz kutucuklar ile işaretlenerek gösterilecektir. Çizim ekranında oluşturulan Grip lerin rengini bu listede yeralan renklerden birini seçerek kontrol edebilirsiniz. 32 Ayarlar ve Parametreler Probina Orion Bina Tasarım Sistemi 2011 Kullanım Kılavuzu
33 Görünüm Ayarları Görünüm Ayarları menüsüne araç çubukları üzerinde veya Ayarlar çekmenüsü altında yeralan Görünüm Ayarları ile ulaşabilirsiniz. Kolonlar ve Perdeler Grafik Editör plan penceresindeki kolon ve perde gösterimleri ile ilgili seçenekler bu sayfada yeralmaktadır. Kolon Analiz Sonuçları Yazdırma Seçenekleri Bina Analizini tamamladıktan sonra dilerseniz çizim alanında modelinizde yeralan kolon ve perdelerin Sabit Yük (G), Hareketli Yük (Q), diğer yük halleri ve ayrıca yük kombinasyonları için analiz sonuçlarını çizim alanında görüntüleyebilirsiniz. Bunun için öncelikle Eksenel Yükler seçeneğini işaretleyiniz. Eksenel Yükler seçeneğinin işaretli olması durumunda Yüklemeler bölümünde tüm yükleme durumları aktif hale gelecektir. Burada yeralan yükleme durum veya durumlarından dilediğinizi seçebilirsiniz. Eksenel Yükler seçeneği işaretlendiğinde Momentler ve Kesme Kuvvetleri seçenekleri de otomatik olarak aktif hale gelmektedir. Bu sayede kolon ve perde eksenel yüklerinin yanısıra moment ve kesme kuvvetlerinin de plan penceresinde görüntülenmesini sağlayabilirsiniz. Ek olarak, Alt ve Üst butonlarından istediğinizi seçerek Eksenel Kuvvet, Moment ve Kesme Kuvveti değerlerinin kolon ve perde elemanlarının hangi ucu için ekranda görüntüleneceğini belirlemeniz gerekmektedir. Üst Kattaki Süreksiz Kolonları Göster Bu veri alanını işaretlerseniz ekranda görülen kat planında üst kattaki olan ve altta süreksiz olan kolonlar da görülecektir. Bu seçenek model kontrolü için oldukça yararlıdır. Kolon Yerleşim Noktalarını Göster Kolonları, perdeleri ve kirişleri yerleştirirken ortak düğüm noktalarının kullanılabilmesi ve eleman sürekliliğinin sağlanabilmesi amacıyla Kolon ve Perde elemanlarının yerleşim noktalarının görülmesini isteyebilirsiniz. Bu seçenek, özellikle modelin oluşturulması aşamasında yararlıdır. Bu amaçla, Kolon Yerleşim Noktalarını Göster seçeneğini işaretlerseniz kolon ve perdelerin yerleşim noktaları olan aks kesişimlerinde küçük bir çember belirecektir. Klavyeden F7 tuşuna basarak da bu seçeneği açıp kapatabilirsiniz. F7 tuşu dört konum içermektedir. Bu tuş ile Kirişlerin de yerleşim noktalarının işaretlenmesini sağlayabilirsiniz. Kirişler Grafik Editör plan penceresindeki kiriş gösterimleri ile ilgili seçenekler bu sayfada yeralmaktadır. Duvar Etiketini Yaz Bu seçenek işaretli olduğunda, çizim alanında üzerinde duvar yükü tanımlanan kirişler için duvar bilgisi çizim alanında kirişin hemen altında görüntülenecektir. Duvar Birim Ağırlığını Yaz Bu seçenek işaretli olduğunda, çizim alanında üzerinde duvar yükü tanımlanan kirişler için duvar birim ağırlığı bilgisi çizim alanında kirişin hemen altında görüntülenecektir. Duvar Yüksekliğini Yaz Bu seçenek işaretli olduğunda, çizim alanında üzerinde duvar yükü tanımlanan kirişler için duvar yüksekliği bilgisi çizim alanında kirişin hemen altında görüntülenecektir. Probina Orion Bina Tasarım Sistemi 2011 Kullanım Kılavuzu Ayarlar ve Parametreler 33
34 Toplam Eklenmiş Yükleri Yaz Bu seçenek işaretli olduğunda, irişler üzerinde kullanıcı tarafından elle tanımlanmış yüklerin toplam değeri çizim alanında kirişin hemen altında görüntülenecektir. Mafsal Dairelerini Göster Bu seçenek işaretli olduğunda, çizim alanında kiriş uçlarında mafsal olduğunu belirten küçük daireler çizilecektir. Böylece hangi kiriş elemanlarında mafsal tanımlamış olduğunuzu daha rahat kontrol edebilirsiniz. Kiriş Yerleşim Noktalarını Göster Kolonları, perdeleri ve kirişleri yerleştirirken ortak düğüm noktalarının kullanılabilmesi ve eleman sürekliliğinin sağlanabilmesi amacıyla Kiriş elemanlarının yerleşim noktalarının görülmesini isteyebilirsiniz. Bu seçenek, özellikle modelin oluşturulması aşamasında yararlıdır. Bu amaçla, Kiriş Yerleşim Noktalarını Göster seçeneğini işaretlerseniz kirişlerin yerleşim noktaları olan aks kesişimlerinde küçük bir x işareti belirecektir. Klavyeden F7 tuşuna basarak da bu seçeneği açıp kapatabilirsiniz. Ancak F7 tuşu dört konum içermektedir. Bu tuş ile Kolon ve Perdelerin de yerleşim noktalarının işaretlenmesini sağlayabilirsiniz. Kiriş Uçları Kot Bilgisini Yaz Düzlem tanımlarıyla ya da manuel olarak kot bilgileri ayarlanmış kirişlerin uçlarında, bulundukları kata göre kotlarının yazılmasını istiyorsanız bu seçeneği işaretleyiniz. Üç boyutlu modelleme yapılırken bunların açık olması oldukça yararlı olacaktır. Kiriş Tarama Seçenekleri Kirişlerin bazı özelliklerini boyama yolu ile planda görüntüleyebilirsiniz. Bu seçenekler genellikle modelin kontrolü için kullanılmaktadır. Duvar Yükleri Olanlar seçeneği işaretli ise üzerinde duvar bulunan kirişler seçilen renkle boyanacaktır. Bu seçeneği kullanarak duvar yükü tanımlı olan kirişleri kontrol etmeniz daha kolay olacaktır. Kullanıcı Tanımlı Yükleri Olanlar seçeneği işaretli ise, elle yük tanımladığınız kirişler çizim alanında seçilen renkle boyanarak görüntülenecektir. Varsayılan metod olan Kırılma Çizgileri yöntemini kullanarak kirişlere aktarılan yükleri hesaplamak yerine özel durumlarda istediğiniz kirişlerin döşemelerden aldıkları yükleri sonlu elemanlar kiriş yükleri hesabı ile belirleyebilirsiniz. SE Yüklerini Kullananlar seçeneği işaretli olduğu zaman, sonlu elemanlar yöntemi ile yükleri hesaplanan kirişlerin boyanmasını sağlayabilirsiniz. Sonlu elemanlar kat döşemesi modelini kullanarak istediğiniz katların düşey yükler altında 3-boyutlu analizini gerçekleştirebilirsiniz. Bu analiz sonucunda Sabit ve Hareketli Yük Halleri için elde edilen kuvvetleri Bina Analizi sonucunda elde edilenlerin yerine koyabilirsiniz. SE Analizi Sonuçlarını Kullananlar seçeneği işaretli ise, düşey yük analizi Sonlu Elemanlar Kat Döşemesi modeli ile analizi yapılmış olan kirişler boyanacaktır. Bunlara ek olarak, düşey yük hallerinden herhangi biriyle yüklenmiş kirişler de taranarak gösterilebilir. Bunun için Yüklü Kirişler seçeneğini seçtikten sonra yandaki listeden dilediğiniz yük halini seçiniz. Kullanıcı tanımlı desenlerle oluşturulmuş şaşırtmalı / yöne bağımlı düşey yük halleri bu özellik sayesinde görüntülenebilir. Döşemeler Grafik Editör plan penceresindeki döşeme gösterimleri ile ilgili seçenekler bu sayfada yeralmaktadır. Yük Çizgilerini Göster Döşeme yüklerinin kirişlere dağılımını gösteren kırılma çizgilerinin kat planı çizimlerinde görülmesini istiyorsanız bu seçeneği işaretleyebilirsiniz. Bu seçeneği kullanarak döşeme plaklarının doğru yerleştirilip yerleştirilmediğini kolaylıkla kontrol edebilirsiniz. 34 Ayarlar ve Parametreler Probina Orion Bina Tasarım Sistemi 2011 Kullanım Kılavuzu
35 Döşeme Hesap Doğrultusunu Göster Bu veri alanını işaretlerseniz, döşemelerin asal donatı doğrultusunu gösteren ok işaretleri plan çiziminde görülecektir. Döşeme Yüklerini Planda Göster Döşemelerin sabit ve hareketli yayılı yüklerinin kalıp planlarına yazılmasını istiyorsanız bu veri alanını işaretleyebilirsiniz. Nervür Kiriş Boylarını Yaz Bu seçeneği işaretlediğinizde tanımlamış olduğunuz nervür kirişlerinin boyları plan çiziminde görüntülenecektir. Nervür Kiriş Sıra Numaralarını Yaz Bu seçeneği işaretlediğinizde tanımlamış olduğunuz nervür kirişlerinin sıra numaraları çizim alanında görüntülenecektir. Döşeme Yerleşim Yöntemi (Varsayılan) Plak Döşeme tanımını yaparken kullanacağınız varsayılan (default) yöntemi bu seçenekler arasından belirleyebilirsiniz. Aks Bölgesi yöntemi ile Plak veya Nervür döşemelerinizi akslarla çevrili olan her kapalı bölgeyi tıklayarak tanımlayabilirsiniz. Kiriş Bölgesi yönteminde ise tamamen kirişler ve perde duvarlarla çevrili bölgeyi işaretleyecinizin sol butonuna basarak tıklamanız halinde Plak veya Nervür döşemenizin yerleşimi yapılacaktır. Döşeme Donatılarını Kesik Çizgi ile Çiz Bazı karmaşık döşeme sistemlerinde, alt veya üst donatıların kesikli çizgiler kullanılarak çizilmesini isteyebilirsiniz. Bu amaçla, "Alt" veya "Üst" seçeneğini işaretleyerek bu donatıların kesik çizgi tipi kullanılarak çizilmesini sağlayabilirsiniz. Kesik çizgi kullanmak istemiyorsanız "Hiçbiri" seçeneği işaretli olmalıdır. Döşeme Donatılarını Göster Döşemelerdeki hangi yöndeki ve kenardaki donatıların kalıp planlarında gösterileceğini bu bölümde yeralan dört veri alanını kullanarak belirleyebilirsiniz. Örneğin sadece alt kenardaki x-yönü hesap akslarındaki donatıların görülmesini istiyorsanız sadece X ve Alt veri alanları işaretli olmalıdır. Tüm veri alanları işaretli olduğu zaman kattaki bütün döşeme donatıları çizilecektir. Kalem Ayarları Grafik Editör ün Çizim Alanında yeralan çizim öğelerinin yazıcı veya çiziciye aktarılması sırasında katmanlara bağlı olarak kullanılacak çizgi kalınlıklarını Ayarlar çekmenüsündeki Kalem Ayarları seçeneğini kullanarak belirleyebilirsiniz. Katman ve Renk Ayarları tablosunda Kalem kolonuna yazdığınız kalem numaralarına karşılık gelen çizgi kalınlıklarını bu tabloya girebilirsiniz. Her kalem için isterseniz farklı, isterseniz aynı kalem kalınlığı seçebilirsiniz. Katmanlara kalem numaralarını atayarak da istediğiniz çizgilerini seçtiğiniz kalem ile çizilmesini sağlayabilirsiniz. Kalem kalınlığı değerleri milimetre birimindedir ve pafta üzerinde ölçülmektedir. Kalem kalınlığı alanına yazdığınız değerler sadece kalemli olmayan çiziciler ve yazıcılar tarafından kullanılabilmektedir. Kalemli çiziciler için Kalınlık alanına yazdığınız değerlerin hiç bir etkisi olmayacaktır ve doğal olarak kalem karoseline yerleştirdiğiniz kalemlerin kalınlığı çizgilerin kalınlığını belirleyecektir. Probina Orion Bina Tasarım Sistemi 2011 Kullanım Kılavuzu Ayarlar ve Parametreler 35
36 Araç Çubuğu Özelleştirme Ayarlar çekmenüsünde yeralan Araç Çubuğu Özelleştirme opsiyonunu kullanarak Orion Bina Tasarım Sistemi Araç Çubuklarını isteğiniz doğrultusunda özelleştirebilirsiniz. Bu menüye herhangi bir araç çubuğunun üzerinde işaretleyicinizin sağ butonu ile tıklayarak da erişebilirsiniz. Kolon Tasarım Ayarları ve Parametreleri Ayarlar çekmenüsü altındaki Kolon Tasarım Ayarları ve Parametreleri menü seçeneğini seçtiğinizde Ayarlar ve Parametreler formu ekrana gelecektir. Bu formda yeralan bilgileri kullanarak kolon donatı hesabının ve kolon aplikasyon çizimlerinin kontrolünü elinizde tutabilirsiniz. Bu form Tasarım, Donatılar, Detay Çizimleri ve Katmanlar sayfalarından oluşmaktadır. Tasarım Orion Bina Tasarım Sistemi kolon ve perdelerde burulma sınır değerlerini kontrol etmekte olup, tasarım burulma momentinin TS-500 de verilen sınır değeri geçmesi durumunda kullanıcı ayrıca uyarılmaktadır. Tasarım burulma momentinin TS-500 de verilen sınır değerden daha düşük değerlerde hesaplanması durumunda ise burulma etkisi ihmal edilmektedir. Tasarım sayfası Minimum Donatı Pursantajları ve TDY 2007 alt sayfalarından oluşmaktadır. Bu sayfalarda donatı seçimlerini kontrol edebileceğiniz çeşitli parametreler yeralmaktadır. Minimum Donatı Pursantajları Min. Kolon Donatısı Kolonlarda kullanılabilecek minimum donatı yüzdesini bu veri alanına girebilirsiniz. Hesap sonucunda gerekli donatı alanının, bu pursantaj ile hesaplanan donatı alanının altına düşmesi halinde bu pursantaj ile belirlenen donatı alanı kullanılacaktır değerinin kullanılması durumunda ilgili şartnamece belirlenen değer hesaplarda kullanılacaktır. Max. Kolon Donatısı Kolonlarda kullanılabilecek maksimum donatı yüzdesini bu veri alanına girebilirsiniz. Bu değer ilgili şartnamelerce belirlenmiştir. Hesap sonucunda bulunan gerekli donatı alanının, bu pursantaj ile hesaplanan donatı alanını aşması durumunda Max. Donatı Oranı Aşılıyor uyarısı gelecek ve Orion Bina Tasarım Sistemi hesabı yapılan kolon için herhangi bir donatı alanı belirlemeyecektir değerinin kullanılması durumunda ilgili şartnamece belirlenen değer hesaplarda kullanılacaktır. Min. Perde Boyuna Donatısı Perdelerde kullanılabilecek minimum donatı yüzdesini bu veri alanına girebilirsiniz. Hesap sonucunda gerekli donatı alanının, bu pursantaj ile hesaplanan donatı alanının altına düşmesi halinde bu pursantaj ile hesaplanan donatı alanı kullanılacaktır. Bu alanda "0.00" değerinin kullanılması durumunda ilgili şartnamece belirlenen değer hesaplarda kullanılacaktır. Max. Perde Boyuna Donatısı Perde duvarların donatı hesabında kullanılacak maksimum donatı miktarı bu veri alanında verilemktedir. Bu alanda "0.00" değerinin kullanılması durumunda ilgili şartnamece belirlenen değer hesaplarda kullanılacaktır. Bu veri alanında verilen donatı oranı aşılamaz. 36 Ayarlar ve Parametreler Probina Orion Bina Tasarım Sistemi 2011 Kullanım Kılavuzu
37 Min. Perde Enine Donatısı Perdelerde kullanılabilecek minimum enine donatı yüzdesini bu veri alanına girebilirsiniz. Perde enine donatısının, bu yüzde ile hesapanan değerin altına düşmesine izin verilmez. Bu alanda "0.00" değerinin kullanılması durumunda ilgili şartnamece belirlenen değer hesaplarda kullanılacaktır. Nominal Donatılı Perde Tasarımı Kullan Özellikle yatay yüklerin çok etkin olmadığı bölgelerde yapılan yapılarda nominal donatılı perdeler ekonomik tasarım olanağı sağlayabilir. Bazı betonarme şartnamelerinde eğilme nedeniyle çekme oluşmayan (tüm kesitin basınca çalıştığı) perdelerde minimum donatı oranın düşürülmesine izin verilmektedir. Nominal donatılı perde kullanımına izin verilen bir şartname kullanıyorsanız bu seçeneği aktif hale getirebilirsiniz. Bu durumda, perde kesitinde çekme oluşmuyorsa seçilen yönetmelikte belirtilen minimum donatı oranı kullanılarak perde donatısı belirlenecektir. Moment Kapasitesi Toleransı Bazı durumlarda kesitin moment kapasitesini artırıp azaltmak için bir tolerans değeri kullanımına ihtiyaç duyulabilir. Kolon kesit kapasitesini belli bir değer kadar azaltmak istiyorsanız bu alan pozitif bir değer giriniz. Böylece kesitin içine koyulacak donatı miktarı da azalacaktır. Normal olarak bu veri alanındaki değerin 0.00 olması yerinde olacaktır. TDY 2007 Deprem Bölgelerinde Yapılacak Yapılar Hakkında Esaslar (TDY 2007) de özellikle düşey elemanların depreme güvenli tasarımı amacıyla çeşitli düzenlemeler getirilmiştir. Kapasite Tasarımı gereksinimleri kapsamında yeralan bu düzenlemeler uyarınca, analiz sonucunda hesaplanan iç kuvvetler üzerinde çeşitli artırımlar sözkonusudur. Kapasite tasarımı gereği ilgili yönetmelikçe bu düzenlemelerin uygulanması zorunludur. Ancak, bu seçeneklerin etkilerinin incelenmesi amacıyla, bazı seçenekleri kapatarak sonuçları inceleyebilirsiniz. Dikkat: Tasarım aşamasında bu seçeneklerin işaretli olması zorunludur. Sünek Perde Tasarımında Zarf Momentleri Kullan Perde tasarımına esas olacak tasarım momentlerinin hesabında Deprem Bölgelerinde Yapılacak Yapılar Hakkında Esaslar (TDY 2007) yönetmeliği Madde e göre hesap yapılmasını sağlamak için bu kutucuğu işaretleyiniz. Seçenek işaretli değilse analiz sonucunda hesaplanan iç kuvvetler tasarımda kullanılacaktır. Kısa Perdelerin Deprem İç Kuvvetlerini Arttır Hw/Lw <2.0 olan perdelerde iç kuvvetlerin arttırılmasının Deprem Bölgelerinde Yapılacak Yapılar Hakkında Esaslar (TDY 2007) e göre yapılmasını sağlamak için bu seçeneği kullanmanız gerekmektedir. Seçenek işaretli değilse analiz sonucunda hesaplanan iç kuvvetler tasarımda kullanılacaktır. Sünek Perdelerin Kesme Kuvvetini Arttır Süneklik düzeyi yüksek perdelerde Deprem Bölgelerinde Yapılacak Yapılar Hakkında Esaslar (TDY 2007) şartnamesi Madde e göre kesme tasarımında kullanılacak kesme kuvvetinin belirlenmesi için bu kutucuğun işaretlenmesi gerekmektedir. Seçenek işaretli değilse analiz sonucunda hesaplanan kesme kuvvetleri tasarımda kullanılacaktır. Süneklik Düzeyi Normal Perdelerde 2Vd Kullan Deprem Bölgelerinde Yapılacak Yapılar Hakkında Esaslar (TDY 2007) şartnamesi Madde 3.10 a göre süneklik düzeyi normal perdelerde kesme hesabında 2Vd kullanılması için bu kutucuğu işaretleyebilirsiniz. Seçenek işaretli değilse analiz sonucunda hesaplanan iç kuvvetler tasarımda kullanılacaktır. Probina Orion Bina Tasarım Sistemi 2011 Kullanım Kılavuzu Ayarlar ve Parametreler 37
38 Doğrusal Elastik Değerlendirme Yönteminde Kiriş Mesnetlerinde %15 Düşey Yük Moment Dağılımı Uygula Deprem Bölgelerinde Yapılacak Yapılar Hakkında Esaslar (TDY 2007) da mevcut binaların değerlendirilmesinde kullanılan Doğrusal Elastik Performans Değerlendirme Yönteminde artık moment kapasitesinin hesabında kullanılan Düşey Yük Momentlerinde %15 e kadar azaltma yapılabileceği öngörülmektedir. Bu azaltmanın yapılmasını istiyorsanız bu seçeneği işaretleyebilirsiniz. Donatılar Donatılar sayfası Seçim Yöntemi, Kolon Sargılama, Perde Sargılama, Boyuna Donatılar, Etriyeler, Hasır Çelik alt sayfalarından oluşmaktadır. Bu sayfada etriye aralığı, donatı hesap yöntemleri, boyuna donatı aralıkları, hasır çelik genişliği vb. ile ilgili kontrolleri ve ayarları bulabilirsiniz. Seçim Yöntemi Bu sayfada donatı hesabı sistemi ve donatı seçimlerini kontrol edebileceğiniz "Donatı Seçim Yöntemi" seçenekleri yeralmaktadır. Sabit Donatı Yerleşimi Yöntemi Bu tasarım yönteminde donatı düzenini kullanıcı belirlemektedir ve kullanıcının seçtiği donatı düzeni değiştirilmez. Belirlenmiş olan donatı düzeni kullanılarak gerekli donatı çapları belirlenir. Bina Analizi sonrasında, kolon donatı yerleşimi kullanılmakta olan şartnameler gereğince izin verilen en büyük donatı aralığı değerleri esas alınarak belirlenmektedir. Donatı Aralığı Optimizasyonu Yöntemi Bu tasarım yönteminde kullanıcı tarafından belirlenen min. ve max. donatı aralığı içerisinde en büyük aralık kullanılarak donatı çapları belirlenir. Donatı Çapı Minimizasyonu Yöntemi Bu tasarım yönteminde ise, kullanıcı tarafından belirlenen min. donatı aralığının altına inmeden seçilebilecek en küçük donatı çapı hedeflenerek tasarım gerçekleştirilir. Kolon Sargılama Bu sayfada kolon kesit tasarımında kullanılmasını tercih ettiğiniz sargılama desenini seçebilirsiniz. Probina Orion, kolon kesitindeki donatıların sayısına, aralıklarına ve çaplarına bakarak seçilen sargılama desenlerini uygulamaya çalışacaktır. Çapraz Etriyeli seçeneği seçiliyse çapraz etriye kullanmayı deneyecek, bu seçili değilse ya da yapılamıyorsa Üç Etriyeli seçeneğini deneyecektir. Üç etriye seçeneği de yapılamıyorsa ya da seçilmemişse bir sonraki seçenek olan İki Etriyeli seçeneği denenecektir. Benzer şekilde iki etriyeli sargılama da yapılamıyorsa ya da seçilmemişse Tek Etriyeli seçenek uygulanacaktır. Etriye kolları arasındaki mesafenin sağlanabilmesi için gerekli yerlerde her iki yönde çiroz kullanılacaktır. Kare kolonlar ya da boyutları birbirine yakın dikdörtgen kolonlara (b/h < 1.8) ve boyutları birbirinden oldukça farklı dikdörtgen kolonlara (b/h > 1.8) farklı sargılama seçenekleri uygulanabilir. Kolon Sargılama Gereksinimleri TS500 yönetmeliğine göre etriye kolları arasındaki yatay uzaklık 300 mm den fazla olamaz Türk Deprem Yönetmeliği ne göre ise bu mesafe etriye çapının 25 katından fazla olamaz. Bu koşullar gözönüne alınır. Farklı yönetmeliklerin seçilmesi durumunda o yönetmeliklerin şartları gözönüne alınacaktır. 38 Ayarlar ve Parametreler Probina Orion Bina Tasarım Sistemi 2011 Kullanım Kılavuzu
39 Perde Sargılama Perde tasarımı yapılırken bu sayfada seçilen sargılama seçeneklerine göre etriyeler yerleştirilecektir. Kısa perdeler ve uzun perdeler için başlıklı ya da başlıksız donatı yerleşimleri seçilebilir. Bunun yanısıra tek sıra perde donatısı gibi donatı uygulamaları da mevcuttur. Tek Sıra Perde için Limit Kalınlık Özellikle yatay yüklerin çok etkin olmadığı bölgelerde yapılan yapılarda tek sıra donatılı perde kullanımına izin verilebilir. Bazı betonarme şartnamelerinde izin verilen bu donatı yerleşimini aktif hale getirdiyseniz, tek sıra donatılı perdeler için limit perde kalınlığını bu alanda belirtebilirsiniz. Bu veri alanında belirtilen perde kalınlığını aşan perdelerde donatı çift sıra olarak oluşturulacaktır. Boyuna Donatılar Kolon Min ve Limit Donatı Çapları Kolonlarda kullanılabilecek en küçük boyuna donatı çapını bu veri alanına girebilirsiniz. Hesaplarda, bu alanda belirttiğinizden ince donatı kullanılmayacaktır. Perde Min ve Limit Donatı Çapları Perdelerde kullanılabilecek en küçük boyuna donatı çapını bu veri alanına girebilirsiniz. Hesaplarda, bu alanda belirttiğinizden ince donatı kullanılmayacaktır. Perdelerde kullanılabilecek en büyük boyuna donatı çapını bu veri alanına girebilirsiniz. Hesaplarda, bu alanda belirttiğinizden daha kalın donatı gerekmesi halinde bir uyarı mesajı gelecektir. Kolon Minimum Donatı Aralığı Kolon ve perde kesitinde kullanılabilecek en küçük donatı aralığını bu veri alanını kullanarak kontrol edebilirsiniz. Probina Orion, kesitlere donatı yerleştirirken (özellikle Donatı Çapı Minimizasyonu yönteminde) burada belirtilen minimum değerden daha yakın donatı yerleştirmemeye çalışacaktır. Bu alana yazacağınız değer kullanılan betonarme şartnamesinde belirtilen değerden daha büyük veya eşit olmalıdır. Daha büyük değerlerin kullanılması halinde, kesitin aşırı zorlanması gibi sorunlu durumlarda program donatı aralığını otomatik olarak betonarme şartnamesinde belirtilen minimum aralık değerine kadar azaltacaktır. Kolon Limit Donatı Aralığı Kolon ve perde kesitinde kullanılabilecek en büyük donatı aralığını bu veri alanını kullanarak kontrol edebilirsiniz. Donatı yerleştirilirken (özellikle Donatı Aralığı Optimizasyonu yönteminde) burada belirtilen limit aralık aşılmamaya çalışacaktır. Perde Gövde Limit Donatı Aralığı Perde gövdelerinde kullanılmasına izin verilen en büyük donatı aralığını buraya girebilirsiniz. Perdelerde her zaman Sabit Donatı Yerleşimi yöntemi kullanıldığı için, bu aralık aşıldığı zaman program perde tasarım ekranında aralık değerini kırmızı renkte yazarak uyarı verecektir. Donatı Aralık Adımı Kolon donatı hesaplarında Sabit Donatı Yerleşimi Yöntemi dışındaki yöntemlerin kullanılması halinde farklı donatı aralığı değerlerinin denenmesi sırasında donatı aralıkları her seferinde Donatı Aralık Adımı kadar arttırılıp azaltılır. Denemelerin sayısını optimize etmek amacıyla bu alana 0.5 cm veya 1 cm girmeniz yeterli olacaktır. Daha küçük değerlerin kullanımı halinde tasarım süresi uzayacaktır. Probina Orion Bina Tasarım Sistemi 2011 Kullanım Kılavuzu Ayarlar ve Parametreler 39
40 Başlıksız Perde Köşelerinde Gövde Donatılarına Yakın Çap Kullan Başlıksız perdelerin donatı yerleşiminde köşe donatılarına farklı çap seçimine olanak sağlanmaktadır. Köşe donatı çaplarının gövde donatılarına eşit seçilebilmesini istiyorsanız bu seçeneği işaretleyebilirsiniz. Donatı Paspayı Kolonların ve perdelerin donatı hesaplarında kullanılacak beton örtüsünün kalınlığını (paspayını) bu veri alanını kullanarak belirleyebilirsiniz. Beton örtüsü değeri, etriye yüzünden kolon dış kenarına ölçülmektedir. Dikkat: Bu alanda "0.00" değerinin kullanılması durumunda, ilgili şartnamece belirlenen paspayı değeri hesaplarda kullanılacaktır. Etriyeler Bu sayfada kesme hesaplarını ve etriye seçimini kontrol edebileceğiniz çeşitli parametreler yeralmaktadır. Min. Etriye Çapı Kolonlarda ve perdelerde kullanılmasını istediğiniz en küçük etriye donatısı çapını bu veri alanına girebilirsiniz. Hesaplarda, bu alanda belirttiğinizden ince etriye donatısı kullanılmayacaktır. Bu alanda, kulladığınız aktif şartnamelerde belirtilenden küçük donatı yazılması halinde, şartname tarafından belirtilen değerler otomatik olarak kullanılacaktır. Min. ve Max. Etriye Aralığı Kolon etriyeleri hesabında kullanılabilecek en küçük ve en büyük etriye aralığını bu veri alanından kontrol edebilirsiniz. Etriye Aralık Adımı Etriye aralıklarının belirli bir değerin katları olarak belirlenmesi için bu alana "Etriye Aralık Adımı"nı girebilirsiniz. Örneğin, bu alana "2.5 cm" girerseniz, etriye aralıkları 15, 17.5, 20 gibi "2.5"in katları olarak hesaplanacaktır. Perde Max. Yatay Donatı Aralığı Bu veri alanı yardımıyla Perde gövdelerinde kullanılan enine donatıların dikey aralıkları kontrol edilmektedir. Yatay gövde donatıları seçilirken bu değerden daha büyük aralık değerleri kullanılmayacaktır. Kolon Mesnetlerinde Sarılma Bölgeleri Oluştur Etriye Kontrolü bölmesinde yeralan bu veri alanı ile, kolon alt ve üst mesnet bölgelerinde etriye sıklaştırılması yapılması veya yapılmamasını kontrol edebilirsiniz. Bu veri alanını işaretli hale getirirseniz mesnette etriye sıklaştırması otomatik olarak yapılacaktır. Bu veri alanının işaretli olmaması haline, kullanmakta olduğunuz şartnameler gereğince hesaplanan etriyeler tüm kolon boyunca yerleştirilecektir. Hasır Çelik Bu sekmede perdelerde hasır çelik kullanımı ile ilgini seçenekler yeralmaktadır. Bu seçenekleri kullanarak hasır çelik kullanımını isteğinize göre düzenleyebilirsiniz. Hasır Çelik Yetersizse Normal Donatı Kullan Hasır çelik üretimi belirli çaplar ile sınırlıdır. Örneğin, ülkemizde kullanılan Q hasırlarda en büyük boyun donatı çapı 7.5 mm dir. Tasarım sırasında, perdelerde gerekli gövde donatı çapı mevcut çap sınırını aşarsa, çap seçilemeyeceği için tasarım tamamlanamayacaktır. Bu gibi durumlarda alternatif olarak programın normal donatı kullanmasını sağlayabilirsiniz. 40 Ayarlar ve Parametreler Probina Orion Bina Tasarım Sistemi 2011 Kullanım Kılavuzu
41 Bu seçenek işaretli olduğunda, en büyük hasır donatı çapı yetersiz ise ilgili perdede donatı sınıfı perdelerde kullanılan donatı sınıfı olarak değiştirilecek ve bu sınıfta mevcut olan çaplar kullanılacaktır. Bu seçenek işaretli değil ise, donatı seçilemeyeceği için perde tasarımı tamamlanamayacaktır. Hasır Kullanımı için Min. Duvar Boyu Perde gövde donatısı olarak hasır çelik seçili olsa da burada belirtilen değerden daha kısa boylu duvarlarda hasır çelik kullanılayacaktır. Hasır Çelik Genişliği Kullandığınız hasır çelik panellerinin standart imalat genişliğini bu alanda belirtebilirsiniz. Perde gövdesi boyunca hasır panelleri bu boyutlarda kesilecek ve Hasır Ankraj / Bindirme Boyu alanında belirlediğiniz bindirme boylarına uygun olarak yerleştirilecektir. Özel imalat hasırlar kullanıyorsanız ve hasır panellerinin perde genişlikleri boyunca tek parça olarak kesilmesini ve yerleştirilmesini istiyorsanız bu alana 0 giriniz. Hasır Ankraj / Bindirme Boyu Bu alana hasır çelik panellerinin bindirme boyunu girebilirsiniz. Örneğin, 150mm aralıklı hasır kullanıyorsanız ve 3 göz bindirme boyu istiyorsanız, bu alana 450mm yazabilirsiniz. Burada belirttiğiniz değer gövde donatılarının başlık bölgesine ankrajında kullanılacak uzunluk için de kullanıacaktır. Hasır Çeliği Başlık Sonuna Kadar Uzat Perdelerdeki hasır çelik detay çizimlerinde, gövdedeki hasır çelikler başlık bölgesine normalde ankraj boyu kadar uzatılır. Ancak uygulamada hasır çeliklerin başlık sonuna kadar uzatılması da rastlanan bir durumdur. Bu seçenek işaretlenirse sadece çizimlerde hasır çelikler perde başlık bölgesini tamamen kapsayacak şekilde gösterilecektir. Perde tasarımında bir farklılık oluşmayacaktır. Detay Çizimleri Detay Çizimleri sayfası Genel, Donatı Açılımları, Kesit Çizimleri alt sayfalarından oluşmaktadır. Burada yeralan seçenekler yardımıyla Kolon Aplikasyon Planı, Kolon Kesit Çizimleri ve Kolon Detay Açılımları çizimlerine ait parametreleri kontrol edebilirsiniz. Genel Bu sayfada yeralan seçenekler yardımıyla Kolon Aplikasyon Çizimlerine ait parametreleri kontrol edebilirsiniz. Kolon Etriye Parça Boylarını Yaz Kolon Aplikasyon Planında etriye açılımlarında parça demir boylarının da yazılmasını istiyorsanız bu kutucuğu işaretleyiniz. 1. Kat Kolon Aplikasyonunda Temel Filizlerini de Göster 1. Katınızın (en alt kat) Kolon Aplikasyon Planında dilerseniz Temel Filizlerinin de çizilmesini bu seçeneği işaretleyerek sağlayabilirsiniz. Kolon Donatısı Gönye Boyu Kolon Aplikasyon Planında boyuna donatı çizimlerindeki gönye boyunu bu veri alanından ayarlayabilirsiniz. Probina Orion Bina Tasarım Sistemi 2011 Kullanım Kılavuzu Ayarlar ve Parametreler 41
42 Kolon Donatısı Alt Toleransı Kolon ve perdelerin al kenarında aderansın daha güçlü olması için donatıları bu veri alanında belirtilen uzunluk kadar yukarıdan başlatabilirsiniz. Bu seçenek hasır çelik dışındaki boyuna donatılarda etkili olacaktır. Hasır Donatısı Topuk Beton Yüksekliği Kolon ve perdelerin alt kenarında aderansın daha güçlü olması ve tünel kalıpların yerleştirilebilmesi için donatıları bu veri alanında belirtilen uzunluk kadar yukarıdan başlatabilirsiniz. Bu seçenek sadece gövde bölgesinde kullanılan hasır çelik donatılarda etkili olacaktır. Kolon Aplikasyonu Pafta Yanı Etriye Açılımı Genişliği Bu alana yazacağınız değer kolon aplikasyonlarında pafta yanına yerleştireceğiniz etriye ve yatay donatı grubunun paftada kaplamasını istediğiniz genişliği (paftadaki çizim uzunluk biriminde) kontrol edecektir. Bu değer boş bırakılırsa yaklaşık 8 metrelik bir varsayılan genişlik kullanılacaktır. Çiroz Donatısı Tipi Kolon ve perdelerde kullanılacak çiroz donatısı tipini bu alanda yeralan seçenekleri kullanarak belirleyebilirsiniz. Donatı Açılımları Bu sayfada yeralan bilgileri kullanarak Kolon Detay Açılımları çizimleri ile ilgili seçenekleri ve parametreleri kontrol edebilirsiniz. Detay Yanına Donatıların Açılımını Yap Bu seçeneği işaretleyerek hazırladığınız Kolon Detay Açılımlarının yanında boyuna ve enine donatıların da çizilmesini sağlayabilirsiniz. Donatı Detay Boylarını Yaz Bu seçeneği işaretleyerek hazırladığınız kolon detay açılımı paftalarında boyuna ve enine donatıların açılımlarında parça demir boylarının yazılmasını sağlayabilirsiniz. Donatı Toplam Boylarını Yaz Bu seçeneği işaretleyerek hazırladığınız kolon detay açılımı paftalarında boyuna ve enine donatıların açılımlarında toplam demir boylarının da yazılmasını sağlayabilirsiniz. Detay Altına Kesit Çiz Bu seçeneği işaretleyerek hazırladığınız kolon detay açılımı paftalarında detay çizimi yapılan kolonun kesitinin de çizimde yeralmasını sağlayabilirsiniz. Kolon Detay Açılımları Ölçeği Kolon boyuna donatı açılımları çizilirken uyulması gereken ölçek değerini belirtmektedir. Etriyelerin Temele Giriş Mesafesi Temel kolonlarının donatı boy açılımları çizilirken etriyelerin temel içinde ne kadar devam edeceğini kontrol eden parametredir. Kesit Çizimleri Kolon kesitlerini katlar boyunca bir tablo şeklinde çizdirmek için Kolon/Perde Donatı Hesapları menüsünde Kolon Kesit Çizimleri seçeneğini kullanabilirsiniz. Bu sayfada yeralan bilgileri kullanarak Kolon Kesit Çizimleri nin tüm kontrolünü elinizde tutabilirsiniz. 42 Ayarlar ve Parametreler Probina Orion Bina Tasarım Sistemi 2011 Kullanım Kılavuzu
43 Kolon Yerleşim Akslarını Çiz Bu seçenek işaretli ise kolon yerleşim aksları kesit çizimlerinde gösterilecektir. Kolon Boyutlarını Ölçülendir Bu seçenek işaretli ise kolon boyut ölçüleri kesit çizimlerinde gösterilecektir. Kolon Etiketlerini ve Yazılarını Ortala Kolon kesit çizimleri hücrelerinde kolon etiketlerinin ve yazılarının ortalanarak yazılmasını istiyorsanız bu seçeneği işaretleyebilirsiniz. Aksi halde yazılar hücre içerisinde sola dayalı olarak yazılacaktır. Kolon Etiket ve Donatı Yazılarını Çizgilerle Ayır Bu seçenek işaretli ise her yazı satırından sonra yatay bir ayırıcı çizgi çizilecektir. Kolon Yerleşim Aksı Etiketlerini Yaz Bu seçenek işaretli ise kolon kesit çizimlerinin en alt satırında kolonun yerleşim akslarının etiketleri yazılacaktır. Kolon Dikey Ayrım Çizgilerini Çiz Bu seçenek işaretli ise her kolondan sonra dikey bir ayırıcı çizgi çizilecektir. Seçili Olmayan Katları Tabloya Dahil Etme Çizime dahil edilecek katları Kolon Kesit Çizimleri menüsünde yeralan "Katlar" listesindeki seçenekleri kullanarak belirleyebilirsiniz. Bu seçenek işaretli ise, "Katlar" listesinde işaretlemediğiniz katlar çizime dahil edilmeyecektir. Kolon Etiketlerini Tablonun Altına Yaz Kolon etiketlerinin her bir hücreye değil de çizimin en altına yazılmasını istiyorsanız bu seçeneği işaretleyebilirsiniz. Kat Etiketlerini Üste Yerleştir Bu seçenek işaretli ise kat etiketleri her bir satırın üst çizgisine yerleştirilecektir. Aksi halde kat etiketleri her bir satırı ortalayarak yazılacaktır. Kolon Kesit Çizimleri Ölçeği Kolon kesit detayları çizimleri için kullanılacak çizim ölçeğini bu alanda belirtebilirsiniz. Çizim ölçeği sadece yazı boyutları ve sembollerin büyüklüklerinin belirlenmesinde kullanılacaktır. Tip Kat Notu Alt kattaki ile aynı olan kolonları belirtmekte kullanılacak ibareyi (örneğin "ALT ILE AYNI") bu alana girebilirsiniz. Katmanlar Kolon Kesit Çizimlerinin hazırlanmasında kullanılacak olan katman adı, rengi, çizgi tip, yazı tipi ve yazı yükseklikleri gibi katman özellikleri bu sayfada yeralan veri alanları yardımıyla kontrol edilebilir. Yaptığınız değişiklikler bu tabloda düzenlemeleri yaptıktan sonra hazırlayacağınız çizimler üzerinde etkili olacaktır. Kiriş Tasarım Ayarları ve Parametreleri Kat Kirişleri için Ayarlar ve Parametreler formunu Ayarlar çekmenüsünde yeralan Kiriş Tasarım Ayarları ve Parametreleri seçeneğini seçerek ekrana getirebilirsiniz. Bu formda yeralan bilgileri kullanarak kiriş donatı hesabının ve donatı çizimlerinin kontrolünü elinizde tutabilirsiniz. Probina Orion Bina Tasarım Sistemi 2011 Kullanım Kılavuzu Ayarlar ve Parametreler 43
44 Ayarlar ve Parametreler formu tab larla ayrılmış sayfalardan oluşmaktadır. Bu sayfalarda yeralan bilgiler ilgili başlıklar altında detaylı olarak açıklanmıştır. Tasarım Bu sayfada boyuna tasarımı etkileyen parametreler ve ayarlar yeralmaktadır. Tasarım Kesme Kuvveti Parametreleri Kiriş etriyelerinin hesabında kullanılacak olan Tasarım Kesme Kuvveti (Vd) değeri olarak, Kolon yüzündeki veya Kolon yüzünden d uzaklığındaki değerin kullanılmasını ilgili seçeneği işaretleyerek belirleyebilirsiniz. Orion Bina Tasarım Sistemi, varsayılan değer olarak Deprem Yönetmeliği hükümlerine uygun seçim olan, Tasarım Kesme Kuvveti (Vd) değeri olarak Kolon yüzündeki kesme kuvvetini kullanmaktadır. Açıklık Üst Kenar Momenti Bu bölmede yeralan seçenekleri kullanarak açıklı üst kenarında çekme yaratan tasarım momentini belirleyebilirsiniz. "Açıklık Orta L/2 Bölgesi Max. Momenti Kullan" seçeneğini işaretlerseniz, kirişin tüm kombinasyonlar sonucunda elde edilen moment diagramının açıklık orta "L/2" bölgesindeki en büyük negatif moment kullanılacaktır. Aşağıdaki şekilde yeralan diagramdaki a ve "b" değerlerinden büyük olanı seçilecektir. "Açıklık Ortasındaki Momenti Kullan" seçeneğini işaretlerseniz, tüm kombinasyonlar taranarak açıklık ortasındaki negatif moment (varsa) kullanılacaktır. Aşağıdaki şekilde yeralan diagramdaki "c" değeri seçilecektir. M-sol M-sağ (-) a c b (-) (+) L/4 L/2 L/4 Kesit Faydalı Yüksekliği Hesabı Bu veri alanında yeralan seçenekleri kullanarak kiriş kesitinin faydalı yüksekliğinin hesaplanma yöntemini belirleyebilirsiniz. "Donatı Ağırlık Merkezi" alanını işaretlediğiniz zaman kesitte yeralan çekme donatılarının ağırlık merkezi hesaplanarak kesit faydalı yüksekliği belirlenecektir. Bu yöntemde kesit çekme bölgesindeki her bir donatı çubuğunun ağırlık merkezine katkısı hesaplanacaktır. Alternatif olarak "Donatı Sıra Ağırlık Merkezi" alanını işaretlediğiniz zaman, her sırada yeralan en büyük donatı çapı kullanılarak donatı sıra seviyeleri belirlenecek, ve bu mesafelerin ortalaması alınarak kesit faydalı yüksekliği belirlenecektir. Hesapta Dikdörtgen Kesit Kullan Bu veri alanını işaretleyerek, açıklık bölgelerinde donatı hesaplarında kesit tablalarının gözönüne alınmamasını (dikdörtgen kesit kullanılmasını) sağlayabilirsiniz. Komple Donatı Seçimi Ayarları Bu bölümde yeralan "Donatı Kesite Sığmıyorsa Donatı Seçme" seçeneğini kullanarak komple donatı seçimi sırasında donatıları kesite sığmayan kirişlerin tasarımının yapılmasını önleyebilirsiniz. Bu gibi durumlarda, donatı hesaplanmayan aksları interaktif olarak donatılandırabilirsiniz. 44 Ayarlar ve Parametreler Probina Orion Bina Tasarım Sistemi 2011 Kullanım Kılavuzu
45 İhmal Edilebilir Etkiler Kiriş tasarımında ihmal edilecek değerler bu veri alanlarına girilmektedir. Tasarım aşamasında bu veri alanlarındaki değerlerden daha düşük değer elde edilmesi durumunda bu etkiler ihmal edilerek gözönüne alınmayacaktır. Orion Bina Tasarım Sistemi, kiriş elemanları için TDY 2007 de tasarım eksenel basınç kuvvetinin sınır değeri olarak belirtilen 0.1*A c *f ck değerini kontrol etmekte olup, bu değerin aşılması durumunda kullanıcı uyarılmaktadır. Bu durumda elemanın kiriş gibi gözönüne alınmayıp düşey taşıyıcı eleman olarak tasarımının yapılması uygun olacaktır. Ayrıca, Orion Bina Tasarım Sistemi kirişlerde burulma sınır değerlerini de kontrol etmekte olup, tasarım burulma momentinin TS-500 de verilen sınır değeri geçmesi durumunda kullanıcı uyarılmaktadır. Tasarım burulma momentinin daha düşük değerlerde hesaplanması durumunda ise burulma etkisi ihmal edilecektir. Kiriş Üst ve Alt Kenar Beton Örtüsü Kiriş alt ve üst kenarında ve kesit yanaklarında kullanılacak donatı beton örtüsü değeri bu veri alanına girilmektedir. Bu alanların boş bırakılması (veya 0 girilmesi) durumunda, şartnamece uygun görülen değer otomatik olarak hesaplanacak ve kullanılacaktır. Beton örtüsü, kiriş kenarından etriye donatısı yüzüne kadar ölçülmektedir. Orion Bina Tasarım Sistemi kiriş kesiti etkili derinliğini seçilen donatı çaplarını gözönüne alarak otomatik olarak hesaplamaktadır. Birden fazla donatı sırası kullanılması durumunda donatıların ağırlık merkezi de otomatik olarak hesaplanacaktır ve buna bağlı olarak bulunan etkili kesit derinliği kullanılacaktır. Kiriş Başı/Sonu Paspayı Kiriş aksının başında ve sonunda kullanılacak paspayını bu alana girebilirsiniz. Bu değer, kiriş kenarından donatı merkezine kadar ölçülmektedir. Parametreler Bu sayfada boyuna enine donatılar ile ilgili parametreler yeralmaktadır. Kiriş Min. Donatı Çapı Kirişlerde kullanılacak minimum boyuna donatı çapını bu veri alanını kullanarak kontrol edebilirsiniz. Donatı seçimleri sırasında bu alana girilmiş çap değerinin altında çap kullanılmayacaktır. Daha önceden hesaplanmış kirişlerin yeni çap değerleri ile baştan donatılandırılması için donatı hesabını yenilemeniz gerekecektir. Kiriş Limit Donatı Çapı Kirişlerde kullanılacak maksimum boyuna donatı çapını bu veri alanını kullanarak kontrol edebilirsiniz. Donatı seçimleri sırasında bu alana girilmiş çap değerinin üstünde çap kullanılmayacaktır. Daha önceden hesaplanmış kirişlerin yeni çap değerleri ile baştan donatılandırılması için donatı hesabını yenilemeniz gerekecektir. Gövde Donatısı Çapı Kesit derinliği 60 cm den fazla olan kirişlerde kullanılacak gövde donatısı çapını bu veri alanına girebilirsiniz. Gövde donatısı gereken kirişlerde donatı çapı olarak bu alanda belirtilen değer kullanılacaktır. Min. Montaj Donatı Adedi Kirişlerde kullanılacak en az montaj donatısı adedini bu veri alanı ile kontrol edebilirsiniz. Bu alanda belirttiğiniz donatı adedinin altında montaj donatısı kullanılmayacaktır. Probina Orion Bina Tasarım Sistemi 2011 Kullanım Kılavuzu Ayarlar ve Parametreler 45
46 Min. Montaj Donatısı Çapı Kirişlerde kullanılacak en küçük montaj donatısı çapını bu veri alanını kullanarak kontrol edebilirsiniz. Montaj donatısı kullanılması istenen kirişlerde donatı çapı olarak bu alanda belirtilen değer kullanılacaktır. Min. Üst ve Alt Donatı Aralığı Kiriş kesitinde üst ve alt kenarda kullanılabilecek en küçük donatı aralıklarını bu veri alanlarını kullanarak kontrol edebilirsiniz. Bu alana yazacağınız değer, kullanılan betonarme şartnamesinde belirtilen değerden daha büyük veya eşit olmalıdır. Daha büyük değerlerin kullanılması halinde, kesitin aşırı zorlanması gibi zorunlu durumlarda program donatı aralığını otomatik olarak betonarme şartnamesinde belirtilen minimum aralık değerine kadar azaltacaktır. Max. Çekme ve Basınç Donatısı Aralığı Kiriş kesitinde kullanılabilecek en büyük donatı aralığını bu veri alanını kullanarak kontrol edebilirsiniz. Maksimum donatı aralığı çekme ve basınç donatıları için ayrı ayrı tanımlanabilmektedir. Örneğin, açıklık orta bölgesi alt kenarı çekme durumunda olan bir kirişte bu bölgede otomatik olarak "Çekme Donatısı Maksimum Aralığı" için girdiğiniz değer kullanılacaktır. Donatı Aralık Adımı Kiriş donatı hesaplarında farklı donatı aralığı değerlerinin denenmesi sırasında donatı aralıkları her seferinde "Donatı Aralık Adımı" kadar arttırılıp azaltılır. Denemelerin sayısını optimize etmek amacıyla bu alana 0.5 cm veya 1 cm girmeniz yeterli olacaktır. Donatı Demiri Boyu Özellikle uzun kirişlerin bulunduğu akslarda donatıların doğru olarak eklenmesini istiyorsanız inşaatta kullanacağınız donatı demirlerinin standart boyunu bu alana girin. Herhangi bir donatının bu alanda belirtilen boyu aşması durumunda gerekli noktalarda ek yapılacaktır. Minimum ve Maksimum Etriye Çapı Kirişlerde kullanılmasını istediğiniz en küçük ve en büyük etriye çapını bu alana girebilirsiniz. Belirttiğiniz çapların dışında etriye kullanılmayacaktır. Minimum ve Maksimum Etriye Aralığı Kirişlerde kullanılmasını istediğiniz en küçük ve en büyük etriye aralığını bu alana girebilirsiniz. Mesnetlerde etriye sıklaştırması yapıldığında, etriyelerin sıklaştığı bölgelerde bile etriye aralığı bu değerin altına düşmeyecektir. Etriye Aralık Adımı Etriye aralıkları, bu veri alanına yazdığınız değerin katları olarak hesaplanacaktır. Örneğin, "Etriye Aralık Adımı = 2.5 cm" girdiyseniz, etriye aralıkları 12.5, 15, 17.5 gibi belirlenecektir. Aks ve Kiriş Bilgileri Editörü nün Donatılar sayfasında, Etriye satırında, Etriye Bilgisine işaretleyicinizin sol butonu ile tıkladığınızda, Etriye aralığı Arttır/Azalt butonuna her basışınızda etriye aralığı bu veri alanına girdiğiniz değer kadar artacak veya azalacaktır. 46 Ayarlar ve Parametreler Probina Orion Bina Tasarım Sistemi 2011 Kullanım Kılavuzu
47 Etriye Adeti Arttır/Azalt Etriye Aralığı Arttır/Azalt Etriye Çapı Arttır/Azalt Donatı Kesim Boyu Kontrolü Donatı Demir Boyları ve Donatı Ölçüleri, bu veri alanına yazdığınız değer esas alınarak yuvarlanacaktır. Örneğin, bu veri alanlarına 5 cm. girerseniz, donatı demir boyları ve ölçüleri 5 ve 5 in katları olarak belirlenecektir. Donatı Seçimi Bu sayfada donatı seçim sistemini kontrol edebileceğiniz çeşitli parametreler yeralmaktadır. Yöntem Donatı seçimini kontrol eden yöntemler bu bölümde yeralmaktadır. Aşağıdaki yöntemlerden birini işaretleyerek donatıların isteğinize göre seçilmesini sağlayabilirsiniz. Donatı Aralığı Optimizasyonu Yöntemi Bu tasarım yönteminde kullanıcı tarafından belirlenen min. ve max. donatı aralığı içerisinde kalmak koşuluyla en büyük donatı çapını kullanarak en büyük donatı aralığını sağlayacak şekilde donatı çapları belirlenir. Donatı Çapı Minimizasyonu Yöntemi Bu tasarım yönteminde ise, kullanıcı tarafından belirlenen min. donatı aralığının altına inmeden seçilebilecek en küçük donatı çapı hedeflenerek tasarım gerçekleştirilir. Hesap Sırasında Donatı Aralığını Göster Bu veri alanını işaretlerseniz "Donatı Bilgileri" editöründe yeralan "Min-bw" bilgisi (seçilen donatıların sığabileceği minimum kesit genişliği) yerinde s-donatı başlığı yanında donatı aralığı bilgisi (yerleştirilen donatılar arasında kalan net aralık) yeralacaktır. Donatı Alanı Toleransı Bu veri alanına gireceğiniz değer kadar kiriş kesitine gerekli donatıdan daha az donatı konulacaktır. Normal olarak bu değeri 0.00 olarak kullanmanız yerinde olacaktır. Min. Mafsal Üst Donatı Yüzdesi Kiriş uçlarında mafsal tanımlaması yapılmış olması durumunda mesnet üstlerinde kullanılacak donatıyı açıklıkta hesaplanan donatı alanının bir yüzdesi olarak verebilirsiniz. Örneğin bu değerin %50 verilmesi durumunda açıklıkta hesaplanan donatı alanının yarısı mafsal tanımı yapılmış mesnet bölgelerinde kullanılacaktır. Donatı Düzeni Donatı düzenini belirleyen parametreler bu sayfada yeralmaktadır. Probina Orion Bina Tasarım Sistemi 2011 Kullanım Kılavuzu Ayarlar ve Parametreler 47
48 Donatı Düzeni Kiriş tasarımında kullanılmasını istediğiniz varsayılan donatı düzenini buradaki listeden seçebilirsiniz. Pilyesiz sistem kullanmak istiyorsanız bu listeden Pilyeli Sistem seçeneğini işaretleyerek daha sonra Pilyeler sekmesinden Kırılacak Pilye Adedi alanını Pilye Kırma olarak ayarlayınız. Pilyesiz Sistem 1, Pilyesiz Sistem 2, Pilyesiz Sistem 3 seçenekleri daha çok ülke dışında kullanılan seçeneklerdir. 2. Sıra Donatı Ayarları 2. Sıraya En Az İki Donatı Çubuğu Yerleştir seçeneğini işaretlerseniz, en az 2 adet donatı çubuğu 2. Sırada kullanılacaktır. 1. ve 2. Sırada Aynı Donatı Çapı Kullan seçeneğini işaretlerseniz, aynı olarak seçilecektir. 1. ve 2. Sırada Eşit Sayıda Donatı Kullan seçeneğini işaretlemeniz durumunda 1. ve 2. Sıra için aynı sayıda donatı kullanılacaktır As için 2. Alt Düz Donatıyı Kullan Pilyesiz donatı düzenlerinde, tüm alt donatıların açıklık boyunca uzatılması gerekmemektedir. Genellikle açıklıkta gerekli alt donatının sadece %30'unun mesnet boyunca sürekli olması yeterlidir. Bu veri alanını işaretlerseniz, alt düz donatının (en fazla) %70'i "2. Alt Düz Donatı" grubuna dahil edilecektir. 2. Üst İlave Donatı Kullanımı Pilyesiz donatı düzenlerinde üst ilave donatılarında iki farklı donatı grubu bulunmaktadır. "2. Üst İlave Donatı"ları genellikle 2. Sıra veya daha kısa uzatma mesafesi kullanılarak ekonomi sağlamak amacıyla kullanılır. Bu grupta yeralan 0.40 As için Kullan seçeneğini işaretlerseniz, mesnette gerekli donatı alanının en fazla %40'ının karşılanması amacıyla "2. Üst İlave" donatı grubunun kullanılmasını sağlayabilirsiniz. 2. Üst İlave donatı grubunun kullanılması halinde bu donatılar 0.15L mesafesine kadar uzatılmaktadır. 0.25L kadar Uzat (Default: 0.15L) veri alanını işaretlerseniz, 2. Üst İlave donatılar da her zaman 0.25L mesafesine uzatılacaktır. 2. Üst İlave donatı grubunun 2. Sırada kullanılması halinde, bu grupta yeralan toplam donatı gerekli donarı alanının %40'ını aşıyorsa, donatı çubukları otomatik olarak 0.25L mesafesine uzatılacaktır. Not: Burada kullanılan "0.25" katsayısını "Donatılar" sayfasında yeralan "Donatı Uzatma Mesafeleri" veri alanını kullanarak kontrol edebilirsiniz. Pilyeler Bu sayfada donatı çizim tekniğini ve pilyeleri kontrol edebileceğiniz ek parametreler yeralmaktadır. Kırım Kontrolü Pilye kırımı yapılacaksa kırım yerinin kontrolunu bu veri alanını kullanarak yapabilirsiniz. Bu alanları işaretleyiciniz ile tıkladığınızda açılacak olan listeden aşağıdaki seçimleri yapabilirsiniz: Alt L/5 ten En yaygın olarak kullanılan kırım kontrolüdür. Bu yönteme göre, pilye çanağı ile mesnet yüzü arasındaki mesafenin kiriş temiz açıklığının beşte biri (kenar mesnetlerde ise yedide biri) olması öngörülmektedir. Ancak bu noktadan pilye kırılması halinde, üst kenarda mesnet ile pilye köşesi arasındaki düz donatı boyunun kiriş derinliğinin yarısından az olması (x < H/2) durumunda pilye kırım noktası üst kenarda H/2 mesafesine göre yeniden düzenlenecektir. Üst H/2 den Bu yönteme göre pilye her zaman, üst kenarda mesnet ile pilye köşesi arasındaki düz donatı boyu kiriş derinliğinin yarısına eşit olacak şekilde kırılacaktır. 48 Ayarlar ve Parametreler Probina Orion Bina Tasarım Sistemi 2011 Kullanım Kılavuzu
49 > h/2 Pilye Çanağı L / 7 L / 5 Pilye Kontrol Parametreleri Kırılacak Pilye Adedi Orion Bina Tasarım Sistemi, açıklık yeterli olduğu sürece ikinci ve üçüncü pilye kırımı yapmaya çalışmaktadır. Açıklığın yeterli olması durumunda farklı noktalardan kırım yapılan en fazla 3 sıra pilye yerleştirilebilir. Dilerseniz Pilye Kırma opsiyonunu seçerek kesite pilye donatı kullanımını tamamen kapatabilirsiniz. 1. Pilye 2. Pilye 3. Pilye h/2 h/2 Piye Kırım Kontrolü Min. Çanak Genişliği Pilye kırımı için gerekli minumum çanak genişliğini bu veri alanında belirleyebilirsiniz. Minimum çanak genişliği olarak genellikle kiriş temiz açıklığının yarısı (L/2) kullanılmaktadır. Bazı özel durumlarda bu değerin yerine listeden sayısal değerler de seçebilirsiniz. Pilye Açısı Orion Bina Tasarım Sistemi ile sadece 45 ve 60 derece açılı pilyeler çizebilirsiniz. Pilyelerin hangi açıyla kırılacağını Pilye Açısı veri alanı ile kontrol edebilirsiniz. Bu veri alanında yeralan seçenekler: Bu seçenek ile açıklık yeterli olduğu sürece pilyelerin 45 dereceyle kırılmasını, açıklık 45 derece pilye için yetersiz ise, olabiliyorsa 60 dereceyle kırılmasını sağlayabilirsiniz. 45 Bu seçeneği kullanırsanız pilyeler sadece 45 derece ile kırılacaktır. 60 Bu seçeneği kullanırsanız pilyeler sadece 60 derece ile kırılacaktır. Özellikle sürekli temel kirişleri gibi derin kesite sahip kirişlerde 60 derece pilyelerin kullanılmasını isteyebilirsiniz. Kiriş Boyuna Göre Pilye Kontrolü 2. ve 3. Pilyelerin kırımını kiriş boyuna göre kontrol edebilirsiniz. Buna göre İki Kırım Min. Boyu alanına yazacağınız değerden kısa kirişlerde tek pilye kırımı, İki Kırım Min. Boyu ile Üç Kırım Min. Boyu arasında temiz açıklığa sahip kirişlerde iki pilye kırımı, daha uzun kirişlerde de üç pilye kırımı yapılacaktır. Probina Orion Bina Tasarım Sistemi 2011 Kullanım Kılavuzu Ayarlar ve Parametreler 49
50 Etriyeler Etriyelerin tipini ve düzenini kontrol eden seçenekler bu sayfada yeralmaktadır. Etriye Adedi Kontrolü Bu bölmede yeralan iki veri alanını kullanarak kiriş kesit genişliğine ("bw") bağlı olarak kesite yerleştirilecek etriye adedini kontrol edebilirsiniz. "Tek Etriye için bw Limiti" alanına girdiğiniz değer aşıldığında program otomatik olarak etriye adedini "2" olarak belirleyecek ve kesitte çift etriye kullanacaktır. Benzer şekilde, "Çift Etriye için bw Limiti" alanına girdiğiniz değer aşıldığında da program otomatik olarak etriye adedini "3" olarak belirleyecektir. Nervür Etriyeleri Bu bölmede yeralan Etriye Tipi alanını kullanarak nervür kirişlerinin etriyelerin Kapalı, Açık veya Standart tipte olmasını sağlayabilirsiniz. Kapalı Etriye Açık Etriye Standart Etriye Etriye Uzantısı Nervür Etriyesi Tipleri Etriye Uzantısı Nervür etriyesi kollarının uzunluğunu ise Etriye Uzantısı veri alanına yazacağınız uzunluk değeri ile kontrol edebilirsiniz. Mesnette Etriye Sıklaştırması Yap "Etriye Seçimi" bölümünde yeralan bu veri alanı ile mesnet bölgelerinde etriye sıklaştırılması yapılması veya yapılmamasını kontrol edebilirsiniz. Bu veri alanını işaretli hale getirirseniz mesnette etriye sıklaştırması otomatik olarak yapılacaktır. Mesnette Açıklık ile Aynı Çapı Kullan Açıklık ve mesnet etriyelerinde aynı çapı kullanmak istiyorsanız bu seçeneği işaretleyebilirsiniz. Bu durumda açıklık ve mesnet etriyelerinde farklı çap kullanılmayacaktır. Mesnet Bölgelerinde Simetrik Etriye Seç Sol ve sağ mesnet etriyelerinin en olumsuz mesnete göre aynı seçilmesini sağlamak için bu seçeneği işaretleyebilirsiniz. Deprem yönetmeliği kullanılıyorsa, bu seçenek otomatik olarak işaretlenecektir. Sabit Sıklaştırma Bölgesi Genişliği (2h) Kirişlerin sağ ve sol mesnetlerinde yeralan "2h" bölgelerinde etriye sıklaştırması yapıldığı durumlarda açıklıkta kalan sıklaştırma yapılmamış bölgenin genişliği bu değişken ile tanımlanan değerden daha az ise tüm kiriş boyunca sıklaştırılmış etriye yerleştirilir. Örneğin bu değişken "L/3" olarak seçilmiş ise (L: Net Kiriş Açıklığı) eğer "L - 4h" değeri "L/3"ten küçük ise etriye tüm kirişte sıklaştırılmış olarak yerleştirilecektir. Böyle bir kısıtlama kullanmak istemiyorsanız bu değişken için "Yok" değerini seçebilirsiniz. 50 Ayarlar ve Parametreler Probina Orion Bina Tasarım Sistemi 2011 Kullanım Kılavuzu
51 h 2h > L/3 2h Kiriş Etriyeleri Sıklaştırma Parametreleri Min. Açıklık Bölgesi Genişliği Kontrolü Kirişlerin sağ ve sol mesnetlerinde yeralan "2h" bölgelerinde etriye sıklaştırması yapıldığı durumlarda açıklıkta kalan sıklaştırma yapılmamış bölgenin genişliği bu değişken ile tanımlanan değerden daha az ise tüm kiriş boyunca sıklaştırılmış etriye yerleştirilir. Örneğin bu değişken "L/3" olarak seçilmiş ise (L: Net Kiriş Açıklığı) eğer "L - 4h" değeri "L/3"ten küçük ise etriye tüm kirişte sıklaştırılmış olarak yerleştirilecektir. Böyle bir kısıtlama kullanmak istemiyorsanız bu değişken için "Yok" değerini seçebilirsiniz. h 2h > L/3 2h Kiriş Etriyeleri Sıklaştırma Parametreleri Donatı Yerleşimi Donatıların yerleşimini kontrol eden parametreler bu sayfada yeralmaktadır. Donatılar Açıklık boyunca yerleştirilen boyuna donatıların kesim koşullarını aşağıdaki seçenekleri kullanarak belirleyebilirsiniz. Mesnet İçinde Ek Yap Bu seçenek işaretlenirse, komşu açıklıklardan uzatılan donatılar ortak mesnetin ortasında kullanılan şartnamelerde belirtilen kenetlenme mesafesi kadar birbirine bindirilir. Mesnet Dışında Ek Yap Bu seçenek işaretlenirse, komşu açıklıklardan uzatılan donatılar ortak mesnetin hemen sağında veya solunda kullanılan şartnamelerde belirtilen kenetlenme mesafesi kadar birbirine bindirilir. Bu ek yöntemi, mesnet bölgesinde donatı yığılmasını önlemesi açısından yararlı bir seçenektir. Mesnet İlk Kenarından Ankraj Kadar Uzat Bu seçenek işaretlenirse, özellikle geniş mesnetlerde daha ekonomik bir alt donatı kesim yöntemi olarak, mesnet kenarından itibaren kullanılan şartnamelerde belirtilen kenetlenme mesafesi kadar donatının uzatılması sağlanır. Probina Orion Bina Tasarım Sistemi 2011 Kullanım Kılavuzu Ayarlar ve Parametreler 51
52 Komşu Açıklığa Ankraj Kadar Uzat Bu seçenek işaretlenirse, kolon dış yüzünden itibaren kullanılan şartnamelerde belirtilen kenetlenme mesafesi kadar donatının komşu açıklığa uzatılması sağlanır. Bu yöntemin Deprem Yönetmeliği kapsamında kullanılması zorunludur. Benzer Alt Donatıları Birleştirerek Çiz Donatı kesim boyunu (genellikle 12 metre seçilir) aşmadığı sürece, alt donatıların açıklıklar boyunca uzatılmasını sağlamak için bu veri alanını işaretleyebilirsiniz. Donatıların benzer olarak kabul edilmesi için, adetlerinin ve çaplarının birbirine eşit olması gerekmektedir. Benzer Gövde Donatılarını Birleştirerek Çiz Donatı kesim boyunu (genellikle 12 metre seçilir) aşmadığı sürece, gövde donatılarının açıklıklar boyunca uzatılmasını sağlamak için bu veri alanını işaretleyebilirsiniz. Donatıların benzer olarak kabul edilmesi için, adetlerinin ve çaplarının birbirine eşit olması gerekmektedir. Mesnet İlavelerini Simetrik Uzat Mesnet ilave donatıları genellikle sola ve sağa açıklığın ¼ üne kadar uzatılır. Bazı durumlarda, bu donatının her iki açıklığa simetrik olarak uzatılması istenebilir. Bu veri alanını işaretlerseniz, mesnet donatısı her iki tarafa, uzun açıklığın ¼ ü kadar simetrik olarak uzatılır. Donatı Uzatma Mesafelerine Ankraj Ekle Bu veri alanını işaretlerseniz, mesnet donatı boylarına açıklığın ¼ üne ek olarak ankraj boyu da eklenecektir. Benzer Üst Donatıları Birleştirerek Çiz Bu veri alanını işaretlerseniz, kiriş üstünde komşu kirişten gelen benzer üst donatılar mevcut üst donatıyla birleştirilerek çizilecektir. Donatı çapının ve adedinin aynı olması gerekir. Donatı Uzatma Mesafeleri Donatılar komşu kirişe uzatılırken açıklığın ne kadarı boyutunda uzatılacağını belirlemektedir. Yönetmeliğe göre hesaplanan kenetlenme boyundan daha küçük değer girilirse kenetlenme boyu kullanılır. Kenetlenme boyundan daha büyük değerler girilmesi durumunda donatı bu değere göre uzatılacaktır. İlk ve Son Mesnet Donatı Kontrolü İlk ve son mesnet donatılarının açıklık donatıları ile birleştirilmesini istiyorsanız bu seçeneği işaretleyebilirsiniz. Bu seçenek Pilyesiz donatı düzenlerinde kullanılmaktadır. Üst Açıklık Donatılarını Uzat seçeneğini işaretlerseniz ilk ve son açıklıktaki üst mesnet donatılarının üst açıklık donatısı ile birleştirilerek açıklık donatılarının bu mesnetlere uzatılması sağlanacaktır. Alt Açıklık Donatılarını Uzat seçeneğini işaretlerseniz ilk ve son açıklıktaki alt mesnet donatılarının alt açıklık donatısı ile birleştirilerek açıklık donatılarının bu mesnetlere uzatılması sağlanacaktır. Çekme Bölgesi Min. Bindirme Katsayısı Çekmeye çalışan donatılarda bindirme yapılırken bindirme boyunun çarpılacağı katsayıyı belirtmektedir. İlk ve son mesnet donatılarının açıklık donatıları ile birleştirilmesini istiyorsanız bu seçeneği işaretleyebilirsiniz. Bu seçenek Pilyesiz donatı düzenlerinde kullanılmaktadır. Minimum Ankraj Boyu Donatılar betona kenetlenirken kullanılacak kenetlenme boyunun hesaplanmasında kullanılacak katsayısıyı belirlemektedir. Yönetmelik kurallarına göre hesaplanan kenetlenme boyu daha büyük ise yönetmelik değeri kullanılır. 52 Ayarlar ve Parametreler Probina Orion Bina Tasarım Sistemi 2011 Kullanım Kılavuzu
53 Gönye Kontrolü Donatı gönyeleri ile ilgili parametreler bu sayfada yeralmaktadır. Minimum Donatı Gönyesi PROBINA, kiriş mesnetlerinde kullanılabilecek donatı gönyelerinin yapılıp yapılmamasını ve boylarını, kiriş geometrisini gözönünde tutarak otomatik olarak belirlemektedir. Bu bölmede kiriş alt ve üst kenarındaki gönyelerin kontrolünü ayrı ayrı sağlamak amacıyla iki veri alanı bulunmaktadır. Bu alanlara gireceğiniz değerler ise, gönye gerekmesi halinde kullanılabilecek en kısa gönye boyunu kontrol edecektir. Örneğin bu alanda 25 yazıyorsa ve herhangi bir mesnette hesap ile gereken gönye boyu 15 ise, doğrudan 25 boyunda gönye kullanılacaktır. Konsol Alt Donatı Gönyesi Çiz Konsol kirişlerin alt donatılarına gönye yapılmasını istiyorsanız bu seçeneği işaretleyebilirsiniz. Gönye Boyu Kiriş Derinliğinden Büyükse Orion Bina Tasarım Sistemi donatı gönye boylarını genellikle kiriş derinliğince kısıtlamaktadır. Bu bölmede yeralan seçenekleri kullanarak gönye boyu kontrolünü isteğinize göre ayarlayabilirsiniz: Gönye Boyu Kiriş Derinliğinden Büyükse: Üst Gönyeleri Kolon İçerisine Uzat seçeneğini işaretlerseniz kiriş donatı detayları hazırlanırken gönye boyu kiriş derinliğinden büyükse donatı gönyeleri kolon içerisine uzatılacaktır. Uzun Üst Gönyeleri U-Şeklinde Kır seçeneğini işaretlerseniz donatı gönyeleri U şeklinde kiriş içerisine doğru kırılacaktır. Ankraj boyunu kontrol etme, donatıyı kiriş alt yüzünde kes Gönyelerin kolon içerisine uzatıldığı durumlarda fazla uzun donatı gönyesi istenmeyebilir. Bu nedenle yönetmelik tarafından gönye için istenen kenetlenme mesafesi ne olursa olsun, bu seçenek işaretlenirse gönye kiriş alt yüzünde kesilerek kolon içine uzatılmaz. Çizim Tekniği Çizim tekniğini kontrol eden ayarlar ve parametreler bu sayfada yeralmaktadır. Genel Çizim ölçeği, pozlandırma kontrolü ve arkaplan döseme ve kirişlerin çizimi gibi genel parametreler bu sayfada gruplanmıştır. Çizim Ölçeği Kiriş detay çizimlerinde kullanılacak çizim ölçeğidir. Bu veri alanını işaretleyiciniz ile tıkladığınızda açılacak olan listeden kullanmak istediğiniz ölçeği seçebilirsiniz. Min. Perde Boyu Mesnetlerde perdelerin yeralması durumunda (montaj ve gövde donatıları dahil) tüm donatılar mesnet yüzünden itibaren ankraj boyu kadar uzatılarak kesilecektir. Binada cm boyularında perdelerin bulunması durumunda bu yerleşim tekniği hem eklerin çakışması nedeniyle hem de teknik olarak sorunlar yaratabilmektedir. Bu nedenle Min. Perde Boyu alanına girdiğiniz değere eşit ve küçük boydaki perdelerin kolon görünümünde çizilmesini ve dolayısıyla donatılara bu mesnetlerde ek yapılmamasını sağlamak isteyebilirsiniz. Bu alana yazacağınız değerin altında boya sahip perdelerde donatılar mesnetlerde kesilmeyecektir. Probina Orion Bina Tasarım Sistemi 2011 Kullanım Kılavuzu Ayarlar ve Parametreler 53
54 Pozlandırma Yap Kiriş donatı çizimlerinde demirlere poz verilmesini ve metraj çıkartılmasını istiyorsanız bu alanı işaretli hale getirebilirsiniz. Dikkat: Pozlandırma ve metraj istemediğiniz durumlarda bu işareti kaldırmanız gerekmektedir. Aks Dairesi/Etiketi Yaz Kirişlerin başında ve sonunda yeralan aksların isimlerinin daire içine alınması istemiyorsanız bu alandaki işareti kaldırmanız yeterlidir. Aks Dairelerini Herşeyin Üstüne Yaz Detay çiziminde, aks dairelerinin herşeyin üstinde çizilmesini istiyorsanız bu seçeneği işaretleyebilirsiniz. Bu durumda, detay çiziminin yüksekliği biraz artacaktır. Döşeme Çizgilerinin Kiriş İçinde Gösterimi Arka ve ön planda kalan döşeme ve kirişlerin çizdirilmesini bu bölümde yeralan seçenekleri kullanarak kontrol edebilirsiniz. Sadece arkaplandakileri, veya sadece ön plandakileri veya her ikisini de çizdirebilirsiniz. Arka ve ön plan çizgileri farklı katmanlarda çizilmektedir. Kirişler Bu sayfada kirişlerin çizgilerinin ve etiketlerinin kontrolü için kullanılan parametreler bulunmaktadır. Kiriş İsimleri Listesi Yap Paftada yeralan tüm kirişlerin isimlerinden oluşan bir listenin paftanın sol alt köşesine yerleştirilmesini istiyorsanız bu alanı işaretleyin. Listenin yerini daha sonra isteğiniz doğrultusunda değiştirebilirsiniz. Kiriş Yerleşim Akslarını Etiket Olarak Kullan Bu seçeneği işaretlerseniz kiriş donatı detay çizimlerinde kiriş etiketlerinin yerine kirişlerin yerleşim aksları etiket olarak yazılacaktır. Örneğin A aksı boyunca 1 ve 2 aksları arasında uzanan bir kirişin ismi A/1-2 şeklinde görülecektir. Kiriş Etiketlerini Detayın Altına Yaz Normalde kiriş etiketleri kirişlerin üstüne yazılmaktadır. Bu seçeneği işaretlerseniz kiriş etiketleri detay çiziminin altına yazılacaktır. Kiriş Etiketlerinin Altını Çiz Bu seçeneği işaretlerseniz kiriş etiket yazılarının altı çizilecektir. Bu seçenek sadece etiketleri detayın altına yazdırırsanız aktif olacaktır. Kiriş Kotlarını Çizimde Göster Kirişlerin kot bilgisini kirişlerin üstüne yazmak için kullanılabilir. Referans seviye Kat Bilgileri Düzelt menüsünde belirtilen kat kotudur. Eğimli kirişlerde gösterilmez. Kesitler Kiriş detaylarında yeralan kesitlerin çizimini kontrol eden seçenekler bu bölümde yeralmaktadır. Kiriş Kesitleri Bu grupta yeralan seçenekleri kullanarak kiriş kesitlerinin çizim adedini kontrol edebilirsiniz. 54 Ayarlar ve Parametreler Probina Orion Bina Tasarım Sistemi 2011 Kullanım Kılavuzu
55 Hiç Kesit Alma seçeneğini işaretlerseniz kiriş kesitleri çizdirilmeyecektir. Farklı Kirişler seçeneğini işaretlerseniz her aksta sadece farklı kesit boyutuna sahip kirişlerin kesitleri çizdirilecektir. Tüm Kirişler seçeneğini işaretlerseniz tüm kirişlerin kesitleri çizdirilecektir. Kesit Adedi Bu grupta yeralan seçenekleri kullanarak kiriş kesitlerinin sadece Açıklık veya hem Mesnet hem de Açıklık tan alınmasını sağlayabilirsiniz. Kiriş Kesit Etiketlerinin Kontrolü Kesit etiketlerinin formunu ve numaralamasını kontrol etmek için bu bölümde yeralan seçenekleri kullanabilirsiniz. Kesit etiketlerinde büyük harfler kullanmak için A, B, C, küçük harfler kullanmak için a, b, c, sayısal etiketler kullanmak için 1, 2, 3 seçeneklerinden birini işaretleyebilirsiniz. Kesit numaralaması için seçenekler: Her Paftada Kesit Numaralarını Yeniden Başlat seçeneği işaretli ise, kesit numaralaması her çizim paftasında A, a ya da 1 etiketinden başlayarak yapılacaktır. Bu seçenek işaretli ise kesit etiketleri Kesit: A-A ya da Kesit: 1-1 gibi oluşturulacaktır. Her Aksta Kesit Numaralarını Yeniden Başlat seçeneği işaretli ise, kesit numaralaması her kiriş aksında A, a ya da 1 etiketinden başlatılacaktır. Bu durumda, kesit numaralarının karışmasını önlemek için, Kesit Numaralarının Başına Aks Etiketini Ekle seçeneğini de işaretlemeniz doğru olacaktır. Bu seçenek işaretli ise kesit etiketleri (A) A-A ya da (A) 1-1 gibi oluşturulacaktır. Her Kirişte Kesit Numaralarını Yeniden Başlat seçeneği işaretli ise, kesit numaralaması her kirişte A, a ya da 1 etiketinden başlatılacaktır. Bu durumda, kesit numaralarının karışmasını önlemek için, Kesit Etiketlerinin Başına Aks Etiketini Ekle ve Kesit Etiketlerinn Başına Kiriş Etiketini Ekle seçeneklerini de işaretlemeniz doğru olacaktır. Bu seçenekler işaretli ise kesit etiketleri (1-K105) A-A ya da (1-K105) 1-1 gibi oluşturulacaktır. Kesit Etiketlerinin Başına Kiriş Etiketini Ekle seçeneği işaretli ise, kesit numaralaması her kirişte A, a ya da 1 etiketinden başlatılacaktır. Bu durumda, kesit numaralarının karışmasını önlemek için, Kesit Etiketlerinin Başına Aks Etiketini Ekle ve Kesit Etiketlerinn Başına Kiriş Etiketini Ekle seçeneklerini de işaretlemeniz doğru olacaktır. Bu seçenekler işaretli ise kesit etiketleri (1-K105) A-A ya da (1-K105) 1-1 gibi oluşturulacaktır. Kesit Etiketlerinin Başına Aks Etiketini Ekle seçeneği işaretli ise, kesit numaralaması her kirişte A, a ya da 1 etiketinden başlatılacaktır. Bu durumda, kesit numaralarının karışmasını önlemek için, Kesit Etiketlerinin Başına Aks Etiketini Ekle ve Kesit Etiketlerinn Başına Kiriş Etiketini Ekle seçeneklerini de işaretlemeniz doğru olacaktır. Bu seçenekler işaretli ise kesit etiketleri (1-K105) A-A ya da (1-K105) 1-1 gibi oluşturulacaktır. Donatılar ve Etriyeler Bu sayfada donatıların ve etriyelerin çizim kontrolü ile ilgili seçenekler yeralmaktadır. Donatıları Kirişin Altına da Çiz Kiriş resminin içerisine çizilen donatıları, parça boylarının daha kolay algılanabilmesi amacıyla kirişin altına tekrar da çizilebilir. Bu veri alanını işaretlerseniz donatı detayları kirişlerin altında da çizilecektir. Donatı Bilgisini Kirişin İçinde de Göster Kiriş donatılarının adet, çap ve poz bilgisinin kiriş resmi içerisinde de gösterilmesini istiyorsanız bu veri alanını işaretleyebilirsiniz. Donatı Bilgisini Kiriş Kesitinde de Göster Kiriş donatılarının adet, çap ve poz bilgisinin kiriş kesit çiziminin içerisinde de belirtilmesini istiyorsanız bu veri alanını işaretleyebilirsiniz. Probina Orion Bina Tasarım Sistemi 2011 Kullanım Kılavuzu Ayarlar ve Parametreler 55
56 1. Sırada Olsa da Donatıları Kaydırarak Çiz "Donatıları Kirişin Altına da Çiz" seçeneği işaretli değilse, kiriş içerisine çizilen donatıların boylarının algılanması (çakışmalar nedeniyle) oldukça zordur. Bu durumda, donatıların düşey eksende şematik olarak kaydırılarak çizilebilmesi için bu seçeneği işaretleyebilirsiniz. Donatı Gönyelerini Kaydırarak Çiz "Donatıları Kirişin Altına da Çiz" seçeneği işaretli değilse, kiriş içerisine çizilen donatıların gönyelerinin algılanması (çakışmalar nedeniyle) oldukça zordur. Bu durumda, donatı gönyelerinin yatay eksende şematik olarak kaydırılarak çizilebilmesi için bu seçeneği işaretleyebilirsiniz. Donatı Sıra Bilgisini (Alt/Üst) Yaz Kiriş donatılarının kesit yüksekliği boyunca hangi sıraya yerleştirildiğinin bilgisini donatı etiketleri içerisinde göstermek istiyorsanız bu veri alanını işaretleyebiliriniz. Donatı Uçlarını Kiriş İçinde İşaretle Bu seçenek işaretli ise, kiriş detayının içine çizilen donatıların nerede kesildiğinin anlaşılabilmesi için bazılarının uçlarına kısa çentikler eklenecektir. Bu seçenek, özellikle düz donatı düzenleri için gereklidir. Bindirmelerde Donatı Ucunu Kaydır (Crank) Donatı bindirmelerinin donatılar yanyana koyularak yapılması kesit genişliğini zorlayabilir. Bu nedenle donatılardan bir tanesinin ucu hafif şekilde aşağı doğru kırılarak diğer donatının altına getirilir. Bu seçeneği işaretlerseniz donatı çizimlerinde bu uygulamaya göre detay gösterilecektir. Etriyeleri Kirişte Çapı Kadar Uzun Göster Kiriş yan görünüşünün içerisine çizilen etriye çizgileri genelde en üst ile en alt boyuna donatılar arasına çizilmektedir. Bu seçeneği ilaretlerseniz etriye çizgileri etriye çapı kadar daha uzun çizilecektir. Toplam Etriye Adedini Yaz Normalde toplam etriye adetleri hesaplanarak etriye etiketinin önüne yazılmaktadır. Bu seçeneğin işaretini kaldırırsanız toplam etriye adedi yazılmayacaktır. Etriye Kol Adedini Yaz Normalde etriye kol adetleri etriye etiketinde yazılmaktadır. Bu seçeneğin işaretini kaldırırsanız etriye kol adetleri yazılmayacaktır. Etriye Etiketlerini Ölçü Çizgisi İçinde Göster Bu seçenek işaretli ise, etriyelerin aktif bölgesini gösteren çizgi orta bölümlerinde kesilerek etriye etiketleri ve pozları yazılacaktır. Aksi halde, ölçü çizgisi boydan boya çizilip etiketler bu çizginin hemen üzerine yerleştirilecektir. Etriye Yazılarını Kiriş İçine Yaz Bu seçenek işaretli değilse, etriye yazıları ve pozları kiriş çiziminin hemen altına yazılmaktadır. Bu seçeneği ilaretlerseniz etriye bilgileri kiriş yan görünüşünün içine yerleşecektir. Etriye Yazısı Uzaklığı (Alt Kenardan) Eğer etriye gösterimini kiriş içerisine yatıysanız, çizimde bu etiketlerin gövde donatıları ile çakışmasını önlemek amacıyla tam ortaya çizilmesini istemeyebilirsiniz. Bu durumda, alt kenardan ne kadar uzeklıkta çizileceğini bu veri alanındaki katsayıyı ayarlayarak belirleyebilirsiniz. 56 Ayarlar ve Parametreler Probina Orion Bina Tasarım Sistemi 2011 Kullanım Kılavuzu
57 Gövde Donatıları Yüksekliği 60 cm. den fazla olan kirişlerde, gövde donatısı otomatik olarak yerleştirilmektedir.yüksekliği 60cm ile 90 cm arasında olan kirişlerde her yüze 1 adet olmak üzere toplam 2 adet, Yüksekliği 90 cm ile 120 cm arasında olan kirişlerde ise her yüze 2 adet olmak üzere toplam 4 adet gövde donatısı yerleştirilmektedir. Gövde donatılarının yerleşim şeklini bu veri alanında yeralan seçenekler yardımıyla belirleyebilirsiniz. Pilye Yoksa Gövde Demirlerini Ortaya Çiz Kirişin altına donatı açılımı yapıldığında pilye olduğu durumlarda daha temiz çizim oluşturmak amacıyla gövde donatıları en altta çizilir. Pilyenin olmaması durumunda ortada gösterilmesini istiyorsanız bu seçeneği işaretleyiniz. Yalnız Tek Gövde Demirini Çizimde Göster Birden fazla sayıda gövde demiri kullanıldığı zaman her birini çizimde göstermek karışıklık yaratabilir. Bu nedenle sadece birini göstererek diğerlerin yerini işaret etmek için bu seçeneği işaretleyiniz. H Boyunca Eşit Aralıklı Gövde donatıları tüm kiriş yüksekliği boyunca eşit aralıklı olarak yerleştirilir. Alt 2/3 H Boyunca Eşit Aralıklı Gövde donatıları kiriş yüksekliğinin alt bölgesine doğru yerleştirilerek eşit aralık bırakılır. Ölçülendirme Bu sayfada ölçülendirme ile ilgili seçenekler yeralmaktadır. Donatı Bindirme Boylarını Ölçülendir Bu seçenek donatı bindirme boylarının ölçülendirilmesini kontrol etmektedir. Bu seçenek, "Donatıları Kirişin Altına da Çiz" seçeneği işaretli değilse donatı boylarının belirlenmesi açısından oldukça yararlıdır. Bu bölümde yeralan Bindirme Boyu Ölçüsünü Kirişin Dışına Yerleştir seçeneği işaretli ise, bu ölçü kiriş detayının dışında yeralacaktır. 2. Açıklık Donatılarını Ölçülendir Açıklık alt ilave donatılarının mesnetlere olan uzaklığını ölçülendirmek için bu seçeneği işaretleyiniz. Mesnet ve Açıklık Donatı Uzantılarını Ölçülendir Bu seçenek mesnet donatılarının uzantılarının ölçülendirilmesini kontrol etmektedir. Bu seçenek, "Donatıları Kirişin Altına da Çiz" seçeneği işaretli değilse donatı boylarının belirlenmesi açısından oldukça yararlıdır. Etriye Mesnet Bölgelerini Ölçülendir Mesnet bölgelerinde yapılan etriye sıklaştırma bölgesinin uzunluğunun, detay çizimlerinde ölçülendirilmesini sağlamak için bu veri alanını işaretleyiniz. İlk ve Son Etriyeyi Ölçülendir Bu seçenek kiriş içerisinde gösterilen ilk ve son etriyenin mesnet yüzüne mesafesinin ölçülendirilmesini sağlamaktadır. "İlk ve Son Etriyeyi Ölçülendir" seçeneğindeki işareti kaldırırsanız ilk ve son etriye ölçüleri yerleştirilmeyecektir. Aksları Ölçülendir Bu seçenek kirişlerin kestiği aksların ölçülendirilmesini kontrol etmektedir. Probina Orion Bina Tasarım Sistemi 2011 Kullanım Kılavuzu Ayarlar ve Parametreler 57
58 Aks Ölçülerini Detayın Üstüne Yerleştir Normalde aks ölçüleri kirişlerin altına yazılmaktadır. Bu seçeneği işaretlerseniz aks ölçüleri detay çiziminin üstüne yerleştirilecektir. Mesnet Kolonlarını ve Net Açıklığı Ölçülendir Bu seçenek mesnet kolonlarının boyutlarını, dışmerkezliklerini ve net kiriş açıklıklarının ölçülendirilmesini kontrol etmektedir. Kiriş Kesitini Ölçülendir Bu seçenek işaretli ise, kiriş kesitilerinin solunda ve altında kesit boyutlarını gösteren ölçüler de yeralacaktır. Kiriş Kesitinde Döşemeleri de Ölçülendir Bazı durumlarda, kesit çizimini basitleştirmek için kiriş kesitinde görülen döşemelerin ölçülendirilmesini istemeyebilirsiniz. Bu durumda bu seçeneğin işaretini kaldırın. Katmanlar Kiriş donatı detay çizimlerinde çizim katmanlarının özellikleriyle ilgili ayarlarınızı bu sayfada yeralan tablo vasıtasıyla kontrol edebilirsiniz. Çizimlerde kullanılacak katman isimlerini, çizgi renklerini, çizgi tiplerini, yazı stillerini ve yüksekliklerini bu tablodan isteğinize göre değiştirebilirsiniz. Bu ayarlar üzerinde değişiklik yapmak için, değiştireceğiniz verinin bulunduğu hücreye giderek işaretleyicinizle tıklamanız yeterlidir. Klavyeden yazarak veri girişi yapamayacağınız hücrelerde işaretleyicinizle tıkladığınızda seçim yapabileceğiniz bir liste belirecektir, işaretleyicinizi kullanarak seçiminizi bu listeden yapabilirsiniz. Tabloda yapacağınız değişiklikler değişikliklerden sonra hazırlayacağınız çizimlerde etkili olacaktır. Çizim Nesnelerini Tek Bir Katmanda Birleştirmek Probina Orion ile birlikte gelen varsayılan kiriş detay çizim katmanlarını kullanmak zorunda değilsiniz. Çizim nesnelerini tek bir katmanda birleştirebilirsiniz. Bunu yapmak için katmanlara aynı isim vermeniz yeterlidir. Örneğin, döşeme çizgilerinin ve arkadaki kirişlerin gösterimini sağlayan Öndeki Elemanlar ve Arkadaki Elemanlar katmanlarını aynı katmanda birleştirmek için bu katmanlara aynı ismi verebilirsiniz: Öndeki Elemanlar ve Arkadaki Elemanlar için orjinal katman isimleri aşağıdaki gibidir Çizim Nesneleri Öndeki Elemanlar Arkadaki Elemanlar Katman İsmi S-_SLAB----_EF S-_SLAB----_EB Arkadaki Elemanlar için katman ismini S-_SLAB----_EF olarak değiştirin Çizim Nesneleri Öndeki Elemanlar Arkadaki Elemanlar Katman İsmi S-_SLAB----_EF S-_SLAB----_EF Çizim hazırlandığında bahsedilen tüm elemanlar aynı katmanda yer alacaktır. DXF e aktarıldığında ise S-_SLAB---- _EF var olacaktır. Döşeme Tasarım Ayarları Ayarlar menüsünde yer alan Döşeme Tasarım Ayarları nı seçerek döşeme tasarımıyla ilgili ayarları yükleyebilirsiniz. Bu form Tasarım, Donatılar, Görünüm sayfalarından oluşmaktadır. 58 Ayarlar ve Parametreler Probina Orion Bina Tasarım Sistemi 2011 Kullanım Kılavuzu
59 Tasarım Döşeme Donatı Beton Örtüsü Döşeme donatıları için kullanılacak beton örtüsü değerini bu veri alanına girebilirsiniz. Beton örtüsü, döşeme kenarından en dış sıradaki donatı demirinin yüzüne kadar ölçülmektedir. Bu veri alanına 0 girerseniz, beton örtüsü aktif betonarme şartnamesinde öngörülen esaslar çerçevesinde otomatik olarak belirlenecektir. Üst Beton Örtüsü Döşeme Beton Örtüsü Üst Mesnet Donatıları Alt Beton Örtüsü Mesnet üst donatıları uzatma boyları bu alanlarda yer alan faktörler yardımıyla kontrol edilir. Bu faktörler döşemelerin efektif açıklıklarına uygulanacaktır. Döşeme Hesabı Açıklık Kontrolü Bazı şartnamelerde döşeme hesap açıklıklarının mesnet ortasından mesnet ortasına ("Akstan Aksa"), bazılarında ise mesnet yüzünden mesnet yüzüne ("Net Açıklık") alınması öngörülmektedir. Bu veri alanı ile döşeme hesap açıklıklarının nasıl alınması gerektiğini kontrol edebilirsiniz. Mesnet Bandı Kirişlerinin Genişliği "Mesnet Bandı" olarak işaretlediğiniz kirişlerin genişliklerinin belirlenmesinde bu veri alanında yeralan seçeneklerden birini kullanabilirsiniz. TS500'de mesnet bantlarının genişliğinin "Döşeme Kısa Açıklığının %25'i" kullanılarak belirlenmesi öngörülmektedir. Donatılar Döşeme Donatı Sistemi Döşeme donatılarının yerleşiminde kullanılacak donatı sistemini bu veri alanında yeralan seçeneklerden birini işaretleyerek belirleyebilirsiniz. Döşeme Donatı Aralığı Döşeme donatılarının aralığı, yönetmeliklerce belirlenen sınırlar içerisinde kalacak şekilde otomatik olarak belirlenmektedir. Yine de, bu sınırların içerisinde kalmak kaydıyla, minimum ve maksimum donatı aralığını bu veri alanlarını kullanarak bildirebilirsiniz. Bu alanda belirtilen minimum ve limit donatı aralıklarının dışında değerler kullanılmayacaktır. Donatı Aralık Adımı Donatı aralığı değerleri burada yer alan değere göre yuvarlanarak kullanılacaktır. Donatı Boy Adımı Döşeme donatılarının boylarının belirlenmesinde bu veri alanında belirlenmiş olan Donatı Boy Adımı kullanılacaktır. Donatı boyları burada belirtilen değerin katları olarak seçilecektir. Örneğin, donatı boylarının 5 cm nin katları olarak belirlenmesini istiyorsanız bu alana 5 girebilirsiniz. Probina Orion Bina Tasarım Sistemi 2011 Kullanım Kılavuzu Ayarlar ve Parametreler 59
60 Donatı Kenar Toleransı Döşeme donatıları açıklık çizgilerinin belirlediği bölgeye dizilerek yerleştirilmektedir. Bu çizgiler genellikle döşeme kenar çizgilerinden itibaren "Donatı Kenar Toleransı" kadar bir mesafe bırakılarak ölçülecektir. Konsol Üst Donatılarını Gönye Yap Daha güvenli bir aderans boyu sağlayabilmek amacıyla Orion Bina Tasarım Sistemi, konsol üst donatılarını serbest uç larında gönye yapacaktır. Konsol demirlerinin üst donatılarının gönye yapılmasını istemiyorsanız bu veri alanındaki işareti kaldırabilirsiniz. Döşeme Üst Donatılarını Her iki Doğrultuda da Birinci Sıraya Yerleştir Özellikle pilyesiz donatı sistemi kullanılıyorsa, genellikle üst ilave donatılarının hem x hem de y doğrultusunda da birinci sıraya yerleşmesi istenebilir. Bu gibi durumlarda, her iki doğrultuda da döşeme etkili derinliğini arttırabilmek amacıyla bu seçeneği şaretleyebilirsiniz. Mesnet İlave Donatılarını İki Döşemeye Eşit Uzat Mesnet bölgesinin iki yanındaki döşemelerin açıklıklarının eşit olmaması durumunda, donatı demirinin boyunu uzun döşeme açıklığını esas alacak şekilde de düzenleyebilirsiniz. Sadece emniyetli bir seçenek olarak kullanmayı tercih edebileceğiniz bu uygulama sonucunda donatı mesnetin iki yanına doğru eşit miktarlarda uzatılacaktır. Tek Yönlü Döşemeye Uzun Yönde de Pilye Donatısı Yerleştir Tek doğrultuda çalışan plak döşemelere uzun doğrultusunda da pilye donatısı yerleştirilmesini istiyorsanız bu seçeneği işaretleyebilirsiniz. Donatı Demiri Kesim Boyu Bu veri alanında donatı demirlerinin kesim boylarını yazabilirsiniz. Boyları bu değeri aşan tüm donatılara bindirme boyu kullanılarak ek yapılacaktır. Görünüm Donatı Detay (Parça) Boylarını Yaz Döşeme donatılarının parça boylarının donatı çizimi üzerine yazılmasını istiyorsanız bu veri alanı işaretli olmalıdır. Donatı Toplam Boyunu Yaz Döşeme donatılarının toplam boylarının donatı çizimi üzerine yazılmasını istiyorsanız bu veri alanı işaretli olmalıdır. Donatı Açıklık Çizgilerini Göster Döşeme donatılarının hangi bölgeye yerleştirileceğini Donatı Açıklık Çizgileri belirlemektedir. Bu çizgilerin boyları ve donatı aralıkları gözönüne alınarak donatı adetleri belirlenmektedir. Donatı açıklık çizgilerinin plan çizimlerinde görülmesini istemiyorsanız bu veri alanındaki işareti kaldırabilirsiniz. Bu veri alanı işaretli olmasa da açıklık çizgileri kullanılarak donatı adetleri belirlenmektedir. 60 Ayarlar ve Parametreler Probina Orion Bina Tasarım Sistemi 2011 Kullanım Kılavuzu
61 Donatı Kenar Toleransı Donatı Açıklık Çizgisi (U1) 350 L= Donatı Parametreleri Donatı Etiketinde Donatı Adedi Yazma Bu veri alanını işaretlediğinizde açıklık çizgileri ve donatı aralıkları kullanılarak hesap edilen döşeme donatı adet bilgileri çizimde yazılmayacaktır. Mesnet İlave Donatılarını Ölçülendir Bu seçenek işaretli olduğu zaman mesnet ilave donatıları ölçülendirilecektir. Bu veri alanında yapılan değişiklikler bu işlemden sonra yerleştirilen donatılar için geçerli olacaktır. Mevcut donatıların ölçülendirilebilmesi için silinip yeniden seçilmesi gereklidir. Donatı Sıra Bilgisini Alternatif Yöntemle Yaz Bazı bölgelerde donatı çizim alışkanlıklarının farklılaşması gereği, donatıların sıra bilgisinin değişik şekillerde gösterimi gerekebiliyor. Bu şeçeneği işaretlerseniz, Alt 1nci sıradaki donatılar AA (Alt-Alt anlamında) ile işaretlenecektir. Benzer şekilde, Alt 2nci sıra donatılar AU (Alt-Üst anlamında), Üst 1nci sıra donatılar UU (Üst-Üst anlamında), ve Üst 2nci sıra donatılar UA (Üst-Alt anlamında) işaretlenecektir. Poz Bilgisini Çizimlerde Göster Plak Döşeme ve Tekil Temel Detay çizimlerinde poz bilgisinin çizimde gösterilip gösterilmemesini bu seçenek ile kontrol edebilirsiniz. Seçeneğin işaretli olması durumunda Poz Bilgisi de çizimlerde gösterilecektir. Döşeme Donatıları Kesit Ölçek Faktörü Be veri alanına girdiğiniz değer döşeme kesitlerinde donatıları da gösterdiğiniz zaman kullanılmaktadır. Döşeme donatıları ifade eden daireleri donatı çapı boyutunda çizdiğiniz zaman boyutu yeterli olmayabilir. Bu gibi durumlarda "Döşeme Donatıları Kesit Ölçek Faktörü" alanına girdiğiniz çarpan ile çarpılarak büyülmesini sağlayabilirsiniz. Temel Tasarım Ayarları Ayarlar menüsünde yeralan Temel Tasarım Ayarları nı kullanarak temellerle ilgili tasarım ayarlarına ulaşabilirsiniz. Bu form Genel, Tasarım, Kazık Temel sayfalarından oluşmaktadır. Probina Orion Bina Tasarım Sistemi 2011 Kullanım Kılavuzu Ayarlar ve Parametreler 61
62 Genel Zemin Emniyet Gerilmesi Taşıma Gücü Katsayısı Bina sisteminden faktörlü kombinasyonlarla temele aktarılan yüklerle hesaplanmış zemin gerilmelerini karşılaştırabilmek için, burada yazılan değerle, zemin emniyet gerilmesi değeri çarpılacaktır. Hesaplarda servis yüklerinin (G+Q) kullanılması durumunda buradaki katsayı 1 olmalıdır. Türk Deprem Yönetmeliğine göre, D grubu zeminlerin kullanılması durumunda bu katsayı 1 olmalıdır. Tüm temel hesaplarında kullanılan zemin emniyet gerilmeleri bu katsayıdan etkilenecektir. Zemin Birim Ağırlığı Zeminin birim ağırlığı özellikle tekil temel hesaplarında, temel pabucunun üzerindeki sürşarj yükünün hesaplanmasında kullanılmaktadır. Bu alana Zemin Birim Ağırlığı nı zemin etüd raporunda belirtilen şekilde giriniz. Pabuç Üstü Dolgu Yüksekliği Temel pabucunun üzerinde yer alan dolgunun yüksekliğini bu alana giriniz. Bu değer, sürşarj yükünün hesaplanmasında kullanılacaktır. Grobeton Kalınlığı Tekil ve Kazık Temel detaylarında çizilmek üzere, grobeton kalınlığını bu veri alanına giriniz. Sürekli Temel Konsol Boyu Sürekli Temel Aksının başında ve sonundaki konsol boylarının tanımlanabilmesi için iki adet veri alanı ayrılmıştır. Bu veri alanlarına (eğer varsa) aksın sol başında ve sonunda yer alan konsolların kolon aksına kadar olan mesafelerini girin. Konsol genişliğini girmezseniz, en azından ilk ve son kolonların dışlarından aksa kadar olan boyutları kullanılacaktır. d k1 Kesit k2 L k1: Sol Konsol Genişliği k2: Sağ Konsol Genişliği Sürekli Temel Parametreleri Plan L: Sömel Genişliği d: Sömel Derinliği 62 Ayarlar ve Parametreler Probina Orion Bina Tasarım Sistemi 2011 Kullanım Kılavuzu
63 Tasarım Tekil Temel Minimum Donatı Yüzdesi Tekil Temellerde kullanılacak olan donatının minimum alan oranı bu seçenek kullanılarak değiştirilebilir. Varsayılan değer dir. Sürekli Temel Ampatman Minimum Donatı Yüzdesi Sürekli temel ampatmanlarında kullanılacak minimum donatı oranı bu seçenek aracılığıyla ayarlanabilir. Minimum Sömel Boyutu Tekil Temel ve Sürekli Temel sömel boyutları burada girilen değerle karşılaştırılarak hesaplanacaktır. Bu değerden daha küçük değerler dikkate alınmayacak, bu veri alanındaki değer kullanılacaktır. Limit Donatı Aralığı Tekil temellerde kullanılacak donatılar arasındaki maksimum uzaklığı belirten parametredir. Kullanılmasını istediğiniz maksimum donatı aralığını buraya giriniz. Tekil Temel - Beton Örtüsü Tekil Temellerde kullanılacak olan Beton Örtüsü değerini bu veri alanından girebilirsiniz. 0 girilmesi halinde net beton örtüsü güncel yönetmeliğe göre hesaplanacaktır. Temel Ampatman Donatıları Daha güvenli bir aderans boyu sağlayabilmek amacıyla, Probina Orion Bina Tasarım Sistemi Tekil ve sürekli temellerdeki ampatman donatılarının serbest uç larında gönye yapacaktır. Tekil ve sürekli temellerdeki ampatman donatılarına gönye yapılmasını istemiyorsanız bu veri alanındaki Gönyesiz opsiyonunu seçebilirsiniz. Minimum Donatı Çapı Tekil temellerde kullanılacak minimum donatı çapını buraya girebilirsiniz. Burada belirtilen çaplardan daha küçük çaplar kullanılmayacaktır. Dağıtma Donatısı Çapı Temel ampatmanlarında kullanılacak dağıtma donatısı çapını bu alanı kullanarak belirtebilirsiniz. Minimum Açıklık Momenti Katsayısı Sürekli Temel Hesaplarında; Elastik Yöntem ile hesaplanan kiriş açıklık momenti, q.l 2 teriminin, burada yer alan katsayıyla çarpılmasıyla elde edilen momentle karşılaştırılacaktır. Daha küçük değerler dikkate alınmayacaktır. Varsayılan değer 1/16 dır. q kolon altındaki zemin gerilmesi olup, L kiriş açıklığıdır. Minimum Mesnet Momenti Katsayısı Sürekli Temel Hesaplarında; Elastik Yöntem ile hesaplanan kiriş mesnet momenti, q.l 2 teriminin, burada yer alan katsayıyla çarpılmasıyla elde edilen momentle karşılaştırılacaktır. Daha küçük değerler dikkate alınmayacaktır. Varsayılan değer 1/12 dır. q kolon altındaki zemin gerilmesi olup, L kiriş açıklığıdır. Kazık Temel Planda Pahlı Temel Yapılabilsin Bu seçenek işaretlendiğinde kalıp planında oluşturulacak olan kazıklı tekil temel dikdörtgen dışında yamuk olarak da çizilebilir. Probina Orion Bina Tasarım Sistemi 2011 Kullanım Kılavuzu Ayarlar ve Parametreler 63
64 Maksimum Kazık Aralığı Çarpanı Probina Orion tarafından otomatik oluşturulacak kazık yerleşim deseninde, kazıklar arasındaki mesafe burada belirtilen değeri aşmayacaktır. Tipik Kazık Boyu Elastik kazık yaylarının hesaplanmasında ve 3B gösterimde kullanılan kazık boyu değeridir. Temel Boyutu ve Kazık Aralığı Yuvarlama Değeri Probina Orion tarafından otomatik oluşturulacak kazık yerleşim deseninde, boyutların yuvarlanacağı en yakın küsüratı belirler. Minimum Kazık Adedi Probina Orion tarafından otomatik oluşturulacak kazık yerleşim deseninde, kullanılabilecek en az sayıda kazık sayısını belirler. Minimum Kazık Sıra Adedi (Perdeler için) Perde altlarına yapılacak kazıklı tekil temel sistemlerinde en az kaç sıra kazık kullanılacağını belirler. Tek Sıra Kazık İçin İhmal Edilebilir Moment Kazıklı tekil temel hesaplarında kolon ve perdelerdeki moment etkisine karşı koymak için bir sıradan fazla kazık gerekebilir. Tek sıra kazık yerleşimi kullanılacaksa, ihmal edilebilir moment etkisinin de girilmesi gerekir. Kazık yerleşiminin tek sıra olup olmayacağı bu değere bakılarak belirlenir. Kolon Etkileri Tablosunu Tüm Rapora Ekle (Tüm Kombinasyonlar için) Kazıklı tekil temel raporlarında kolonlara etki eden yükler bu seçenek sayesinde rapora eklenebilir. Kritik Kombinasyonlar için Kazık Eksenel Yüklerini Rapora Ekle Kazıklı tekil temel hesabı sonucu, kazıklarda tüm kombinasyonlar için eksenel kuvvetler hesaplanır. Bu eksenel kuvvetlerin maksimum olduğu kombinasyona ait sonuçlar bu seçenek sayesinde rapora eklenebilir. Yetkilendirme Menüsü Probina Orion Bina Tasarım Sistemi çeşitli modüllerden oluşmaktadır. Bu modül düzeylerini zaman içerisinde değiştirebilirsiniz. Zaman içerisinde değişik modüller kullanıcı tarafından satın alındığı takdirde, gerekli çalışma kodu üretici firma tarafından kullanıcıya bildirilir. Probina Orion Bina Tasarım Sisteminin yeni versiyonlarının sürümü yapıldığı zaman bu menü yardımı ile donanım kilidinizi yükseltebilirsiniz. Yetki Şifresi Her lisans için güvenlik sistemi ayrı bir Yetki Şifresi oluşturmaktadır. Bu verilen kod Program Modülü, Seri No ve Modül Düzeyine bağlı olarak verilmektedir. Çalışma Kodu Aldığınız modülü veya yeni versiyonu aktif hale getirebilmek için üretici firma tarafından verilen kodların bu veri alanlarında doğru olarak girilmesi gerekmektedir. 64 Ayarlar ve Parametreler Probina Orion Bina Tasarım Sistemi 2011 Kullanım Kılavuzu
65 Program Modülü Öncelikle satın alınan program modül düzeyinin bu bölümdeki ilgili seçenek kullanılarak doğru olarak girilmesi gerekmektedir. Probina Orion Bina Tasarım Sistemi 2011 Kullanım Kılavuzu Ayarlar ve Parametreler 65
66 İthal ve İhraç İşlemleri Bina Modeli Yüklenmesi Dosya çekmenüsünde Model/Dosya İthal seçeneğinin altında yeralan Bina Modeli Yükle seçeneğini kullanarak farklı bloklar halinde çözülmüş dilatasyonlu yapıları ortak temel çözümü için birleştirebilirsiniz. Ayrıntılı bilgi için kullanım kılavuzunun Ortak Temel Çözümü İçin Model Birleştirilmesi bölümüne bakabilirsiniz. Mimari Referans Çizim Referans Çizim Butonu Eğer üzerinde çalışacağınız projeye ait mimari planlar DXF formatında elinizde mevcutsa, yeni bir projeye başlamadan önce bu çizimi referans olarak arka plana yüklemek isteyebilirsiniz. Dış referans olarak yüklenen mimari çizimdeki nesneler Orion Bina Tasarım Sistemi tarafından tanınacak ve diğer elemanların (özellikle aksların) çizimi sırasında size kolaylık sağlayacaktır. Aksları yerleştirirken mimari çizimdeki aksların uç noktalarına kenetlenerek kolayca plan çizimini oluşturabilirsiniz. İthal Edilecek DXF Dosyası ile İlgili Dikkat Edilecek Noktalar İthal edeceğiniz DXF dosyası ile ilgili olarak aşağıdaki kısıtlamalar ve önerilere dikkat etmeniz gereklidir: 1. Çizim performansını etkileyeceğinden dolayı, DXF dosyasını Referans Çizim olarak yüklemeden önce tüm gereksiz nesneleri silmenizde yarar vardır. 2. Sadece Çizgi (Line), Yay (Arc), Çember (Circle), BileşikÇizgi (Polyline ve LWPolyline) ve Yazı (Text) nesneleri ithal edilecektir. Bu nedenle, daha karmaşık nesnelerin gerekmiyorsa silinmesi, gerekiyorsa daha basit nesnelere indirgenmesi gereklidir. 3. Bloklanmış nesneleri ithal etmek için bu blokların patlatılması (Explode) gereklidir. AutoCAD ölçü nesneleri de birer bloktur. İthal etmek için bu nesnelerin de Explode komutu ile basit nesnelere indirgenmesi gereklidir. 4. DXF dosyası, standart dışı nesneler oluşturan programlardan biri (Autodesk ADT gibi) ile hazırlanmış ise, AECExplode komutunu kullanarak nesneleri standart nesnelere dönüştürdükten sonra DXF hazırlamanız gereklidir. Bu aşamada dikkat edilmesi gereken bir diğer nokta da, AECExplode komutunun BLOCK nesneleri oluşturduğudur. İkinci bir işlem olarak bu blokların da Explode komutu ile standart çizim nesnelerine dönüştürülmesi gereklidir. 5. Çizimin ithali aşamasında, oluşturulan vektör adedini azaltabilmek için tüm yazı (Text) nesnelerinin Font ları en standart font olan TXT kullanılarak türetilecektir. DXF Dosyasının Yüklenmesi Referans çizimi yükleyebilmek için; Dosya çekmenüsünde Model/Dosya İthal seçeneğinin altında yeralan Referans Çizim seçeneğini işaretleyin ve ekrana gelen formda yeralan DXF Yükle butonuna basın. Karşınıza gelen pencereyi kullanarak yükleyeceğiniz DXF dosyasını seçin. Dosyanın büyüklüğüne bağlı olarak, bir süre sonra karşınıza DXF Dosyası İthal Seçenekleri menüsü gelecektir. Bu menüde yeralan Birim bölümündeki seçeneklerden uygun olan birini işaretleyerek mimari çizimin hangi birim sistemi kullanılarak çizdirildiğini bildirin. Yine aynı menüde yeralan Yazı (TEXT) Nesnelerini de Göster seçeneğini işaretlerseniz, DXF te yeralan yazılar da yüklenecektir. 66 İthal ve İhraç İşlemleri Probina Orion Bina Tasarım Sistemi 2011 Kullanım Kılavuzu
67 DXF dosyasının Görüntülenmesi DXF dosyası ithal edilip Kaydet komutu ile saklandıktan sonra Referans Çizimi Açık seçeneğini tıklayarak hızlı bir şekilde ekrana tekrar getirilip yine işareti kaldırarak gizlenebilir. Referans Çizimin Taşınması Referans çizimi istediğiniz bir noktaya Taşı butonunu kullanarak taşıyabilirsiniz. Taşı butonuna bastıktan sonra iki nokta sürükleyerek çizimi birinci noktadan ikinci noktaya taşıyabilirsiniz. Çizimi yeni konumuna getirdikten sonra Araç Çubuklarında yeralan Kaydet butonuna basarak bu konumu diske kaydedebilirsiniz. Taşıma işlemi sonrasında otomatik nesne kenetleme seçeneklerinden yararlanabilirsiniz. Referans Çiziminin Ölçeklenmesi Referans çizimi istediğiniz bir ölçek faktörü ile ölçekleyebilirsiniz. Bu işlem için önce Ölçek Faktörü alanına katsayıyı girin ve ardından Ölçekle butonuna basın. Referans Çizimin Renklerinin Ayarlanması Referans çizimin genellikle solgun renkler kullanılarak görüntülenmek istenileceği düşünülerek, bu katmanın rengi olarak açık gri seçilmiştir. Eğer DXF teki Renkleri Kullan seçeneği işaretli değilse, referans çizimi bu katmanın rengi kullanılarak çizilecektir. Alternatif olarak, çizimi DXF dosyasında kullanılan renkler ile görüntülemek isteyebilirsiniz. Bu durumda, DXF teki Renkleri Kullan seçeneğini işaretleyin. Referans çizimin renklerini soldurmak için Renk Parlaklığı ayarını kullanabilirsiniz. Referans Çizimin ve Ayarlarının Kaydedilmesi Çizimi DXF dosyasından ithal edip, yeni konumuna taşıdıktan ve renklerini ayarladıktan sonra Araç Çubuklarında yeralan Kaydet butonuna basarak diske kaydedebilirsiniz. Daha sonra Referans Çizimi Açık seçeneğinin işaretini kaldırarak gizleyebilir, işaretleyerek tekrar ekranda görülmesini sağlayabilirsiniz. Aksların, Kolonların ve Perdelerin CAD Programlarında Hazırlanarak DXF Formunda Okunması Kullandığınız bir CAD programı ile aks ve kolon/perde sistemini çizip, Orion Bina Tasarım Sistemi Grafik Editör ortamına aktarmak için; çiziminizi DXF dosya formatında diske kaydettikten sonra, Dosya çekmenüsünde Model/Dosya İthal seçeneğinin altında yeralan Referans Çizim seçeneğini kullanabilirsiniz. DXF formatı Autodesk'in dünya standardı olarak geliştirdiği bir dosya formatıdır ve AutoCAD dahil bilinen hemen hemen tüm CAD programları tarafından okunabilmektedir. Bu menüyü kullanabilmek için Grafik Editör ortamında tanımlı hiç bir aks olmaması gereklidir. CAD ortamında hazırlanmış olan DXF dosyasında yeralan aks, kolon ve perde sisteminin doğru olarak algılanabilmesi için aşağıdaki kurallara uygun olmalıdır: 1. Akslar Çizgi (Line) nesneleri kullanılarak oluşturulmalıdır. 2. Tüm akslar aynı katman içerisinde, veya 1-yönü aksları ve 2-yönü aksları olarak iki ayrı katman içerisinde oluşturulmalıdır. 3. Aks yazıları ve balonları DXF dosyasından okunmamaktadır. Aks etiketleri, Grafik Editörde geometrik sıra içerisinde yeniden atanacaktır. 4. Kolonlar Polyline (Bileşik-Çizgi) nesneleri kullanılarak çizilmiş olmalıdır. Probina Orion Bina Tasarım Sistemi 2011 Kullanım Kılavuzu İthal ve İhraç İşlemleri 67
68 5. Perde elemanları da kolonlara benzer şekilde Polyline (Bileşik-Çizgi) nesneleri kullanılarak çizilmiş olmalıdır. 6. Perde ve kolon elemanları aynı katmanda çizilmiş olmalıdır. Referans Çizim seçeneğini kullandığınız zaman karşınıza gelen Referans Çizim Ayarları penceresinde ilk olarak DXF Yükle butonuna basarak DXF dosyası ismini seçeceğiniz formu ekrana getirmeniz gerekmektedir. Dosyanın büyüklüğüne bağlı olarak, bir süre sonra karşınıza DXF Dosyası İthal Seçenekleri menüsü gelecektir. Bu menüde yeralan Birim bölümündeki seçeneklerden birini işaretleyerek mimari çizimin hangi birim kullanılarak çizdirildiğini bildirin. Referans Çizim Ayarları penceresinde Referans Çizim Açık kutucuğundaki işareti kaldırarak yüklediğiniz DXF dosyasının çizim alanında görüntülenmemesini sağlayabilirsiniz. Referans Çizim Ayarları penceresinde Elemanları İthal Et butonuna basarak Elemanları İthal Seçenekleri formunun yüklenmesini sağlayınız. Eleman İthal Seçenekleri penceresinde yeralan seçenekler: Aks İthal Ayarları DXF dosyasından aks elemanı olarak ithal edeceğiniz çizgilerin bulunduğu katmanları burada yeralan iki katman listesi alanını kullanarak bildirebilirsiniz. Öncelikle Aksları İthal Et kutucuğunu işaretlemeniz gerekmektedir. Eğer akslar DXF dosyasında 1-yönü ve 2-yönü olarak gruplanmışsa, Aks Katmanı (Yön: 1) listesinde 1-yönü akslarının katmanını, Aks Katmanı (Yön: 2) listesinde 2-yönü akslarının katmanını seçin. Bu şekilde seçtiğiniz katmanlardaki akslar 1 ve 2 yönü aksları olarak ithal edilecektir. Eğer tüm akslar DXF dosyasında sadece bir katmanda gruplanmışsa, Aks Katmanı (Yön:1) listesinde akslarının katmanını seçin. Bu durumda Aks Katmanı (Yön:2) listesinde ise <Hiç> seçili olmalıdır. İthal edilen aksların 1 ve 2 yönünde gruplanmasını istiyorsanız Aks Açısına Göre Gruplama Yap seçeneği işaretli olmalıdır. Aks Açısına Göre Gruplama Seçeneği DXF dosyası ithal işlemi sırasında Aks Açısına Göre Gruplama Yap seçeneği işaretli ise, DXF dosyasında yeralan aksların aynı katmanda veya 1 ve 2 yönleri farklı katmanlarda olmasına bakılmaksızın açılarına göre gruplanması sağlanacaktır. Buna göre, açısı yataya yakın olan akslar 1-yönü, dikeye yakın olan akslar ise 2-yönü olarak ithal edilecektir. İthal işlemi sadece tek katman kullanılarak yapılıyorsa ve Aks Açısına Göre Gruplama Yap Seçeneği işaretli değilse tüm akslar 1-yönü olarak gruplanacaktır. Bu durumda, Grafik Editör ortamında elle düzeltme yaparak 2-yönü akslarını belirleyebilirsiniz. Aks Etiketlerini Referans Çizimindeki TEXT Nesnelerinden Oku Bu kutucuğun işaretli olması halinde aks etiketleri de DXF dosyasından yüklenecektir. Aks Açısına Göre Gruplama Yap DXF dosyası ithal işlemi sırasında Aks Açısına Göre Gruplama Yap seçeneği işaretli ise, DXF dosyasında yeralan aksların aynı katmanda veya 1 ve 2 yönleri farklı katmanlarda olmasına bakılmaksızın açılarına göre gruplanması sağlanacaktır. Buna göre, açısı yataya yakın olan akslar 1-yönü, dikeye yakın olan akslar ise 2-yönü olarak ithal edilecektir. İthal işlemi sadece tek katman kullanılarak yapılıyorsa ve Aks Açısına Göre Gruplama Yap Seçeneği işaretli değilse tüm akslar 1-yönü olarak gruplanacaktır. Bu durumda, Grafik Editör ortamında elle düzeltme yaparak 2-yönü akslarını belirleyebilirsiniz. 68 İthal ve İhraç İşlemleri Probina Orion Bina Tasarım Sistemi 2011 Kullanım Kılavuzu
69 Kolon İthal Ayarları DXF dosyasından kolon ve perde elemanlarını oluşturan Polyline (Bileşik-Çizgi) nesnelerinin bulunduğu katmanları burada yeralan iki katman listesi alanını kullanarak bildirebilirsiniz. Öncelikle Kolonları İthal Et kutucuğunu işaretlemeniz gerekmektedir. Kolon Etiketlerini Referans Çizimindeki TEXT Nesnelerinden Oku Bu kutucuğun işaretli olması halinde aks etiketleri de DXF dosyasından yüklenecektir. İptal Butonu Eleman İthal İşlemini iptal ederek Referans Çizim Ayarları penceresine geri dönmek için İptal butonunu kullanabilirsiniz. Revit Structure ile Model Paylaşımı Probina Orion ile Revit Structure programları arasında iki yönlü veri paylaşımı yapılabilir. Başka bir deyişle, Probina Orion da oluşturulan modeller Revit Structure a aktarılabilir ya da Revit Structure da oluşturulan modeller Probina Orion da açılabilir. Bunun için Dosya çekmenüsünde Model/Dosya İthal ve Model/Dosya İhraç seçeneğinin altında yeralan Revit Structure dan İthal/İhraç seçeneklerini kullanabilirsiniz. Veri paylaşımını gerçekleştirmek için özel olarak geliştirilmiş Revit eklentisini Probina Orion web sitesinden indirerek kurmanız gerekmektedir. Detaylar için adresini ziyaret ediniz. Çizimlerin DXF Formunda CAD Programlarına Aktarılması DXF Dosyası İhraç Butonu Grafik Editör menülerini kullanarak veri girişini tamamladıktan sonra (veya istediğiniz herhangi bir aşamada), grafik editör ortamındaki güncel çizimi DXF Dosyası formatında ihraç edebilirsiniz. Bu işlem için DXF Dosyası İhraç butonunu kullanabilirsiniz. Grafik Editörün çizim alanında görmekte olduğunuz güncel çizimi DXF dosya formunda diske kaydetmek için, Dosya çekmenüsünde Model/Dosya İhraç seçeneğinin altında yeralan DXF Dosyası İhraç seçeneğini işaretleyin. DXF formatı Autodesk'in dünya standardı olarak geliştirdiği bir dosya formatıdır ve AutoCAD dahil bilinen hemen hemen tüm CAD programları tarafından okunabilmektedir. Bu menüyü kullanarak her defasında sadece bir çizimi DXF dosyası formunda kaydedebilirsiniz. Dosya isimleri, güncel çizim tipine bağlı olarak otomatik oluşturulacaktır. Orion Bina Tasarım Sistemi nin kullandığı dosya formatı: <proje kodu>-<çizim türü>< no>.dxf biçiminde oluşturulmaktadır. Buna göre: Proje Kodu: Çizim Türü: No: Güncel projenin kodudur. DXF formatında kaydetmekte olduğunuz güncel çizimin türünü belirleyen kod dur. Çizim Türü Kodları: Kalip Kalıp Planı KolAp Kolon Aplikasyonu Planı Pafta Detay Paftası Kalıp ve Kolon Aplikasyonları için Kat Numarası, Detay çizimleri için Pafta Numarası dır. Örneğin DENE projesinin 2. Katına ait kalıp planını ekranda görerek DXF dosyasına kaydediyorsanız dosya proje dizinine DENE-Kalıp_01.DXF ismiyle kaydedilecektir. Benzer şekilde 4 numaralı temel detay paftasını görüyorsanız, dosya proje dizinine DENE-Pafta_04.DXF ismiyle kaydedilecektir Probina Orion Bina Tasarım Sistemi 2011 Kullanım Kılavuzu İthal ve İhraç İşlemleri 69
70 DXF dosyalarında kullanılan tüm katman isimleri, renkleri, yazı tipleri ve çizgi tipleri değiştirilmeden aynen DXF dosyasına aktarılacaktır. PBC Export Grafik editör ortamındaki güncel çizimi Probina Orion Bina Tasarım Sistemi nin kendi CAD uygulaması olan PBCAD editörüne PBC dosya formatını kullanarak aktarabilirsiniz. PBC formatında aktarım için Dosya çekmenüsünde Model/Dosya İhraç seçeneğinin altında yeralan PBC Dosyası İhraç seçeneğini kullanabilirsiniz. 70 İthal ve İhraç İşlemleri Probina Orion Bina Tasarım Sistemi 2011 Kullanım Kılavuzu
71 Grafik Editör Kullanımı Probina Orion Bina Tasarım Sistemi programının en önemli modüllerinden biri olan Grafik Editör, bina analitik modelinin hazırlanmasında kullanıcıya büyük kolaylıklar sağlamaktadır. Grafik Editörde hızlı ve güvenli olarak veri hazırlanabilmesini sağlayan ve standard Windows özelliklerinden olan çekmenüler, Araç Çubukları, ikon menüleri vb. bulunmaktadır. Probina Orion Bina Tasarım Sistemi açıldığında, öncelikle çalışılacak projenin seçimini sağlayan veya yeni bir proje tanımına olanak sağlayan Proje Aç Menüsü ekrana getirecektir. Seçiminizi yaptığınızda Grafik Editör karşınıza gelecektir. Eğer Proje Parametreleri menüsünden daha önce girişini yaptığınız bir projeyi seçtiyseniz, Tamam butonuna bastığınızda proje ile ilgili bilgiler yüklenecek ve ekrana son çalıştığınız kat gelecektir. Eğer yeni bir projeye başlıyorsanız Grafik Editör ün çizim alanı boş olarak açılacaktır. Grafik Editör penceresi aşağıdaki bölümlerden oluşmaktadır: Çekmenüler Araç Çubukları Durum Satırı Çizim Alanı Pencerenin en üst bölümünde Çekmenüler yeralmaktadır. Bu menüleri kullanarak girilmiş veriler üzerinde çeşitli servis işlemlerini uygulayabileceğiniz gibi, Grafik Editör ile ilgili genel ayarları da kontrol edebilirsiniz. Genelde çekmenülerde yeralan seçeneklere kolay erişimi sağlamak amacıyla sık kullanılan fonksiyonlar, kullanıcı tarafından özelleştirilebilir Araç Çubukları üzerine yerleştirilmiştir. Yapılan işlemlerle ilgili bilgi ve çeşitli uyarıların yazıldığı bilgi panelidir. Bu satır Orion Bina Tasarım Sistemi penceresinin en altında bulunmaktadır. Grafik Editör penceresinin ortasında yeralan ve çevresi yukarıda belirtilen alanlar ile çevrelenmiş olan bölümdür. 3-B Pencereler Aynı zamanda 2 yada daha fazla sayıda 3-boyutlu pencere modelde aktif hale getirilebilir. Kısayol Menüsü Yapı Ağacı Görüntü Kontrol Butonları İşaretleyicinizin sağ butonuna bastığınızda, çizim alanınızda seçtiğiniz eleman ve elemanlar için ilgili menülere hızlı ulaşımı sağlar. Yapı ağacı seçilen katta bulunan tüm elemanların (aks,kiriş,kolon vb.) listesini gösterir. Bu menüyü kullanarak, elemanlar etiketleri üzerine tıklamak suretiyle kolaylıkla seçilebilir. Seçilen elemanlar planda ve eğer açıldıysa 3-Boyutlu pencereler üzerinde de seçilecektir. Bu menü işaretleyicinizin sağ butonuna bastığınız takdirde çok sayıda menü seçeneğine ulaşabilme imkanı sağlamaktadır. Görüntü kontrol butonları; Kolon Aplikasyonu, Plan Görünümü, Temel Detay Paftaları ve Tasarım Durumu gibi Orion görünüm ekranları arasında hızlı geçiş yapmayı kolaylaştırmaktadır. Probina Orion Bina Tasarım Sistemi 2011 Kullanım Kılavuzu Grafik Editör Kullanımı 71
72 Çekmenüler Eleman Araç Çubuğu Katman Araç Çubuğu Yapı Ağacı Plan Penceresi Kısayol (Fare Sağ-Tuş Menüsü) 3 Boyutlu Editör Elemanlarla İlgili Kontroller Eleman Seçimi Eleman veya elemanların seçimi Probina Orion Bina Tasarım Sistemi programında önemli bir işlemdir. Lütfen bu bölümü dikkatlice okuyunuz. Mevcut elemanlardan herhangi birini seçerek güncel hale getirmek için; Araç Çubuklarında yeralan Seç seçeneğini aldıktan sonra seçmek istediğiniz elemanı işaretleyicinizin sol butonu ile tıklayın ve ardından işaretleyicinizin sağ butonunu tıklayarak ekrana gelen kısayol menüsünden Özellikler veya Seç ve Özellikleri Yükle seçeneğini seçin. Seçtiğiniz eleman ile ilgili bilgiler Özellikler penceresine yüklenecektir. Statü Satırında kaç elemanın seçili olduğu bilgisi de belirtilecektir. Dilerseniz işaretleyicinizin orta butonunu kullanarak da eleman seçimini hızlı bir biçimde gerçekleştirebilirsiniz. Bunun için; öncelikle seçmek istediğiniz elemana yaklaşınız. Eleman ile ilgili yardımcı bilgiler (boyut, etiket vb.) ekranda belirecektir. İşaretleyicinizin orta tuşunu çift tıkladığınızda seçtiğiniz eleman ile ilgili bilgiler Özellikler penceresine yüklenecektir. Seçtiğiniz elemanın özelliklerini isteğiniz doğrultusunda düzenledikten sonra işaretleyicinizin sağ butonuna bastığınızda, ekrana gelen kısayol menüsünde Güncelle seçeneğini kullanarak bilgilerin yenilenmesini sağlayabileceğiniz gibi, bu elemanı şablon olarak kullanarak yeni yerleşim noktaları işaretlemek yoluyla da yeni elemanlar oluşturabilirsiniz. Ancak bu yolla her seferinde tek bir elemanı (kiriş, kolon, perde gibi) düzenleyebilirsiniz. Birden fazla elemanı seçebilmek için; Eleman Seç komutunu aldıktan sonra klavyedeki CTRL tuşuna basılı tutarak arka arkaya birden fazla eleman seçimi yapabilirsiniz. Alternatif olarak Düzelt çekmenüsü altında yeralan Eleman Seç (Pencere), Eleman Seç (Kesişen) veya Eleman Seç (Keserek) komutlarını da kullanabilirsiniz. Birden fazla elemanı aynı anda seçerek bu seçilen elemanları silebilmek, bir başka kat veya katlara kopyalayabilmek, bir simetri aksına göre aynalayabilmek gibi işlemleri gerçekleştirebilirsiniz. Eleman Seç (Pencere) komutunu kullanırken ekranda bir noktada işaretleyicinizin sol butonuna basıp seçmek istediğiniz tüm elemanları içine alacak bir dörtgen oluşturacak şekilde sürükleme işlemi yaptıktan sonra butonu 72 Grafik Editör Kullanımı Probina Orion Bina Tasarım Sistemi 2011 Kullanım Kılavuzu
73 bırakarak işlemi sonlandırmanız gerekmektedir. Bu şekilde ekran göstermiş olduğunuz dörtgen alan içerisinde kalan tüm elemanlar aynı anda Güncel hale getirilmiş olacaktır S1 B 2. Nokta B A S2 S3 A 1. Nokta Eleman Seç (Pencere): Sadece S2 Kolonu Seçilecektir. Eleman Seç (Kesişen): Aks A ve Aks 1 ile Kolon S1 ve S3 Seçilecektir. Eleman Seç (Kesişen) komutunu aldığınızda da aynen Eleman Seç (Pencere) komutunda olduğu gibi seçmek istediğiniz elemanları içerisine alacak bir dörtgen oluşturmanız gerekmektedir. Ancak bu kez elemanların bütünüyle bu pencere içerisinde kalmasına gerek yoktur. Herhangi bir parçası veya tamamı bu dörtgen içerisinde kalan tüm elemanlar Güncel hale getirilecektir. Eleman Seç (Keserek) komutunu kullandığınızda, ekranda dilediğiniz bir noktada işaretleyicinizin sol butonuna bastıktan sonra sürükleme işlemi yaparak bir çizgi oluşturmanıza imkan verilmektedir. Bu çizgi ile herhangi bir noktasından kesmiş olduğunuz tüm elemanlar Güncel hale getirilecektir. Bu komutu kullanarak toplu halde sündürmek istediğiniz aksları kolaylıkla seçebilirsiniz. 2. Nokta B B A A 1. Nokta Eleman Seç (Keserek): Aks A ve B Seçilecektir. Filtreleme Kullanılarak Eleman Seçimi Eleman Seç (Pencere), Eleman Seç (Kesişen) ya da Eleman Seç (Keserek) işlemlerini yaparken klavyeden Ctrl + Shift tuşlarına aynı anda basıldığında, hangi eleman tiplerinin seçileceği bir filtre menüsü yardımıyla belirlenebilir. Çoklu eleman grupları arasından bir veya birden fazla tipi ayırarak seçmek için bu özellik kullanılabilir. Yapı Ağacı Kullanılarak Eleman Seçimi Modelinizde yeralan herhangi bir elemanı veya birden fazla elemanı çizim alanının solunda yeralan Yapı Ağacı nı kullanarak seçebilirsiniz. Bir elemanı yapı ağacından seçtikten sonra başka bir elemanı tıklamanız halinde önceki seçiminiz ortadan kalkacaktır. Klaveyeden Ctrl veya Shift tuşlarını kullanarak da birden fazla elemanın seçimini yapabilirsiniz. Probina Orion Bina Tasarım Sistemi 2011 Kullanım Kılavuzu Grafik Editör Kullanımı 73
74 3 Boyutlu Görünüm Kullanılarak Eleman Seçimi Modelde yer alan elemanlar 3 boyutlu bina modeli üzeriden de seçilebilir. Pencere, kesen pencere, tek tek seçme ve CTRL tuşuna basarak seçme gibi işlemler 3 Boyutlu görünüm üzerinde de yapılabilir. Mouse ile 3 Boyutlu görüntü üzerinde dolaştığınızda seçilecek olan elemanın vurgulanarak çizldiğini göreceksiniz. Eleman Özelliklerinin Görüntülenmesi Eleman özelliklerine mevcut bir eleman seçilip sağ tıklanarak açılan kısayol menüsündeki Özellikler seçeneğine tıklanarak erişilebilir. Alternatif olarak, seçili olmayan bir elemanın üzerine gelip sağ tıklandığında açılan Seç ve Özellikleri Yükle seçeneği ile de özellikler menüsü yüklenebilir. Modelde tekrar eden etiketlere izin verilmemektedir. Eleman yerleştirilirken tekrar eden bir etiket saptanırsa ekranın altındaki durum çubuğunda uyarı görüntülenecektir. Kısayol Menülerinin Kullanımı Fare ile Probina Orion çalışma ekranına sağ tıklayarak o an üzerinde çalışılan seçili eleman(lar)a ait özel opsiyonları içeren kısayol menüsü ekrana gelecektir. Kısayol menüleri içeriğe duyarlıdır. İşaretleyicinin yeri ve seçili olan nesneye bağlı olarak opsiyonlar değişebilir. Plan Penceresinde Sağ Tıklanması Hiçbir eleman seçili değilken plan penceresine sağ tıklandığında Isı Bilgisi Tanımla, Ölç, Eleman Tabloları ve Donatıları Düzenle gibi elemana bağlı olmadan çalışabilen opsiyonlar gelecektir. Hangi elemanın ya da elemanların seçili olduğuna bakılarak bunlar üzerinde yapılabilecek ortak işlemler kısayol menüsünde yer alır. Sil ve Aynala varsayılan opsiyonlardandır. Tek bir eleman seçiliyken Özellikler opsiyonun seçilmesi elemana ait özellikler penceresini yükleyecektir. Aynı türden birden fazla eleman seçiliyse özellikler penceresi yerine Eleman Tablosu açılır. Yapı Ağacında Sağ Tıklanması Aynı kısayol menüleri yapı ağacındaki elemanların üzerine tıklandığında da açılır. Ancak, farklı olarak, yapı ağacında grup isimlerine sağ tıklandığında gruplarla ilgili opsiyonlara erişilebilecektir. Örneğin, katlar başlığına sağ tıklandığında kat işlemleri kısayollarına ulaşılabilir. Araç Çubuğunda Sağ Tıklanması Araç çubuğu üzerinde sağ tıklandığı takdirde araç çubuğu listesi karşınıza gelir.buradan görünmesini istemediğiniz araç çubuklarını gizleyebilirsiniz. Ya da, yeni araç çubukları oluşturarak sık kullandığınız komutları tek bir çubukta toplayabilirsiniz. 3 Boyutlu Editör Üzerinde Sağ Tıklanması 3 Boyutlu Editör üzerinde sağ tıklandığında, plan görünümde yer alan kısayolların aynısı görülecektir. Elemanların Aynalama ile Çoğaltılması Simetrik binaların tanımlanmasında veri girişini hızlandırmak amacıyla Aynala komutunu kullanabilirsiniz. Aynalama işlemi sırasında aşağıdaki adımları izleyebilirsiniz: 1. Bir kat planının sadece yarısı için aks sistemini hazırlayın. Aynalama işleminde kullanılacak simetri aksını belirleyin. Simetri ekseninde bir aks yoksa, bu konuma geçici olarak bir aks yerleştirin. 2. Aynalanacak elemanları seçin. 3. Araç Çubuğunda yeralan Aynala butonu bu aşamada aktif hale gelecektir. Bu butona basarak aynalama işlemini başlatın. 74 Grafik Editör Kullanımı Probina Orion Bina Tasarım Sistemi 2011 Kullanım Kılavuzu
75 4. Simetri ekseni olarak kullanılacak aksı ekranda işaretleyicinizle gösterin. 5. Ekrana açılacak olan Ayna Karakterleri tablosunda kopyalanacak elemanların kat planının diğer bölümünde bulunan elemanların simetrisi olduğunu belirtmek amacıyla isimlerinin sonuna konmak üzere S veya başka bir harf seçebilirsiniz. Bu şekilde simetri ekseninin bir tarafında yer alan K101 kirişinin diğer tarafa K101S ismiyle kopyalanmasını sağlayabilirsiniz. Projenizde önceden tanımlanmış K101S isimli bir kiriş bulunması durumunda yeni oluşturulacak olan kirişe K101X ismi verilecektir. 6. Elemanlar aynalanmaya başlayacaktır. İşlem tamamlanana kadar bekleyin. Aynalama sırasında oluşturulan tüm yeni elemanlar program tarafından eleman yerleştirme komutu döngü içerisinde kullanılarak oluşturulmaktadır. Bu nedenle, bazı durumlarda aynalama işlemi beklediğiniz sonucu vermeyebilir ve elle düzeltme yapmanızı gerektirebilir. Bu gibi durumlara örnek olarak aşağıdaki halleri verebiliriz: Mesnet Bandı Kirişlerinin Aynalanması Kirişsiz döşeme sistemlerinde kullanılan Mesnet Bandı kirişleri boyutlarını yerleştirildikleri döşemelerden elde etmektedirler. Bu nedenle, aynalama komutu bu tip kirişleri en son olarak aynalayacaktır. Aynalanan aks üzerinde yeralan mesnet bandı kirişlerinin aynalama sonrasında boyutlarının değiştirilmesi gereklidir. Aynalama işlemi tamamlandıktan sonra bu aynalanan aks üzerinde yeralan mesnet bandı kirişlerini (varsa) tek tek silip yeniden yerleştirmeniz gereklidir. Bu şekilde, bu elemanların boyutları yeni plan geometrisine göre doğru olarak ayarlanacaktır. Aynalama öncesinde herhangi bir mesnet bandı kirişinin boyutları (veya yükleri) elle düzeltilmiş ise, aynalama tarafında yeni üretilen kirişlerin boyutları ve yükleri bu değişiklikleri içermeyecektir. Yani, aynı boyut düzeltmesinin yeni yerleştirilmiş olan kirişlere de elle uygulanması gereklidir. Aynalanan Kirişlerin Yüklerinin Elle Düzeltilmiş Olması Aynalama öncesinde herhangi bir kirişin yükleri elle düzeltilmiş ise, aynalama tarafında yeni üretilen kirişlerin yükleri bu değişiklikleri içermeyecektir. Bu nedenle, aynalama işlemi sonrasında, aynalanan tarafta kalan kirişlerin yüklerini de elle düzeltmeniz gereklidir. Aynalama İşlemi Sırasında Oluşturulacak Elemanların Etiketlerinin Planda Mevcut Olması Aynalama işlemi sırasında türetilen elemanların etiketleri kat planında mevcut ise aynı isimde yeni bir eleman oluşturulamayacaktır. Bu gibi durumlarda Orion Bina Tasarım Sistemi Ayna Karakteri olarak X kullanacaktır. Örneğin, kolonlar için kullandığınız Ayna Karakteri S ise, ve örneğin S1S kolonu aynalama işlemi öncesinde katta mevcut ise, S1 kolonu aynalandıktan sonra türetilen kolonun etiketi S1X olacaktır. Bu tür durumlarda, katta hem S1 hem de S1S bulunmamasına dikkat etmenizde yarar vardır. Bu kolonlardan sadece biri S1X olacak, diğer kolon ise aynalanmayacaktır. Herhangi bir eleman grubunun Ayna Karakteri veri alanını boş bırakırsanız (veya yanındaki + butonuna basarsanız) aynalanarak üretilen elemanlara en büyük eleman numarasından başlayarak ardışık numaralara sahip etiketler üretilecektir. Bir Ucu Simetri Aksına Kadar Uzanan Perde Elemanları Olması İki perde elemanının aynı aks üzerinde uc uca yerleştirilmesine izin verilmemektedir. Bu nedenle, açısı simetri aksında dik olup, bir ucu simetri aksına kadar uzanan perde elemanları aynalama işlemi sırasında türetilmeyecektir. Bu konumda olan perde elemanlarını işlem tamamlandıktan sonra silin ve baştan sona tek bir eleman olarak yeniden tanımlayın. Mevcut Kat Planında Model Hatalarının Olması Aynalamaya çalıştığınız kat planı Bina Modeli Kontrolü işleminden geçemiyorsa, aynalama sırasında beklenmedik hatalar oluşabilir. Bu nedenle, bu gibi durumlarda Grafik Editör Ayarları menüsünde yeralan Eleman Girerken Model Kontrolü Yapma seçeneğini işaretlemek zorunda kalabilirsiniz. Probina Orion Bina Tasarım Sistemi 2011 Kullanım Kılavuzu Grafik Editör Kullanımı 75
76 Elemanların Akslara göre Düzeltilmesi Elemanları Akslara Göre Düzelt Butonu Grafik Editör ortamında tüm elemanlar aksların kesişimleri referans alınarak yerleştirilmektedir. Dolayısıyla, mevcut aksların konumları herhangi bir nedenle değiştirilirse bu aksları referans alan elemanların da yeni konuma göre düzenlenmesi gerekmektedir. Elemanları değişen aks konumlarına göre düzenlemek amacıyla Düzelt çekmenüsünde yeralan Elemanları Akslara Göre Düzelt menü seçeneğini kullanabilirsiniz. Elemanları Akslara Göre Düzelt menüsü, binadaki tüm kolon, kiriş, perde, plak döşeme ve nervür döşeme elemanlarının tanımlı oldukları akslara göre yeniden düzenlenmesini sağlayacaktır. Önemli Not: Bu menü seçeneği, döşeme hesap akslarını güncellememektedir. Dolayısıyla, aks konumlarının değişimi nedeniyle hesap akslarının boylarının yetersiz kalması durumunda bu hesap akslarının yeniden tanımlanması gerekecektir. Ayrıca, hesap akslarına bağlı donatıların da yeni geometriye uygun hale getirilebilmesi için silinip yeniden tanımlanması gereklidir. Eleman Etiketlerini Yeniden Sırala Düzelt çekmenüsündeki Eleman Etiketlerini Yeniden Sırala seçeneğini kullanarak modelinizdeki tüm veya bir grup elemanın (örn: sadece kolonları veya kirişleri) eleman etiketlerini tekrar düzenlemek de kullanabilirsiniz. Seçtiğiniz eleman etiketleri, Tamam butonuna bastığınızda yeniden düzenlenecektir. Elemanlar Bu bölümde, etiketlerini yeniden düzenlemek istediğiniz eleman gruplarını yanlarındaki kutucukları işaretleyerek belirleyebilirsiniz. Katlar Bu bölümdeki seçenekleri kullanarak sadece İlk Kat ve Son Kat olarak seçtiğiniz katlardaki elemanların etiketlerinin düzenlenmesi mümkün olmaktadır. Bu bölümü aktif hale getirebilmek için öncelikler Tüm Katlar kutucuğunun işaretini kaldırmanız gerekmektedir. Sıralama Referansı Eleman etiketlerinin hangi sırada düzenleneceğini bu bölümde verilen seçenekler yardımıyla belirleyebilirsiniz. Örneğin, Kolonlar ve Döşemeler bölümünde Sol-Üst -> Sağ-Alt kutucuğu işaretli ise Kolon ve Döşeme 76 Grafik Editör Kullanımı Probina Orion Bina Tasarım Sistemi 2011 Kullanım Kılavuzu
77 elemanlarının eleman numaraları planın sol/üst köşesinden başlayacak ve soldan sağa ve yukarıdan aşağıya doğru artacaktır. Benzer şekilde, Perdeler ve Kirişler bölümünde Dikey Elemanlar başlığı altında yeralan kutucuklardan Alt-Sol -> Üst-Sağ seçeneği işaretli ise Dikey Perde ve Kiriş elemanlarının eleman numaraları planın alt/sol köşesinden başlayacak ve soldan sağa ve aşağıdan yukarıya doğru artış gösterecektir. Referans Açısı yatay kirişlerin açısını belirtmekte kullanılır. Bu değer sıfır olarak tanımlıysa, yatay kirişlerin global X ekseni doğrultusunda olduğu varsayılacaktır. Bu bölümün hemen altında bulunan Elemanları Yönlerine Göre Gruplayarak Numarala seçeneği işaretlendiği zaman Satır Öncelikli Sırala ve Sütun Öncelikli Sırala seçenekleri aktif hale geçmektedir. Satır Öncelikli Sırala seçeneği işaretlendiği zaman, eleman etiketleri ilk önce yatay olarak (x-ekseni doğrultusunda), ardından da düşey olarak (y- ekseni doğrultusunda) artacaktır. Sütun Öncelikli Sırala seçeneği işaretlendiği zaman ise eleman etiketleri ilk önce düşey olarak (y-ekseni doğrultusunda), ardından da yatay olarak (x- ekseni doğrultusunda) artacaktır. Konsol Döşemeleri Ayrıca Grupla Konsol döşemelerin etiketlerini diğer plak döşemelerin etiketlerinin düzenlenmesin ardından düzenlemek isterseniz, Konsol Döşemeleri Ayrıca Grupla seçeneğini işaretlemeniz gerekmektedir. Etiketleme Seçenekleri Bu bölümde bulunan seçenekler ile kullanıcıya eleman etiketlerinin yeniden sıralanması işleminde kullanım rahatlığı sağlamak amaçlanmıştır. Katlar Arası Benzer Eleman Numaraları Kullan Bu seçenek işaretli ise aynı aks yerleşimindeki elemanlara katlar boyunca benzer etiket numarası verilecektir. Örneğin, B ile 12 akslarının kesişiminde yeralan kolon birinci katta S25 olarak isimlendirildiyse, bundan sonraki tüm katlarda da 25 numara olarak etiketlenecektir. Bu seçenek işaretlendiği zaman en alt kat referans katı olarak kullanılacaktır. Bir başka deyimle, önce en alt kat numaralandırılacak, daha sonra diğer katlardaki elemanlara aynı numaralar verilecektir. En alt katta olmayan elemanlara ise doğal olarak daha büyük numaralar atanacaktır. Bu seçenek, sadece birden fazla kat seçilmesi durumunda işlev görecektir. Başlangıç Eleman Numarası Eleman numaraları bu veri alanında belirtilen numaradan başlanarak verilecektir. Ön ve Son Karakter Seçenekleri Bu bölmede yeralan Ön Karakter ve Son Karakter veri alanlarında tüm elemanların etiketlerine atanacak ön ve/veya son karakteri belirtebilirsiniz. Bu veri alanları kullanıldığı zaman tüm elemanların etiketleri bu karakterler ile başlayacak veya bitirilecektir. Nesne Kenetleme Fonksiyonları Nesne Kenetleme Butonları Çizim alanında yeralan çizim nesnelerine çeşitli konumlarda kenetlenerek nokta işaretleme amacıyla Nesne Kenetleme fonksiyonlarını kullanabilirsiniz. Bu seçeneklerden 2 nokta arasındaki mesafeyi ölçülendirirken, eğik aks çizimlerinden vb. yararlanabilirsiniz. Herhangi bir nesne kenetleme fonksiyonunu aktif hale getirmek için, çizim alanında noktayı işaretlemeden önce, Düzelt çekmenüsünde Nesne Kenetleme Modları başlığı altında yeralan nesne kenetleme seçeneklerinden birine basın. Örneğin işaretleyeceğiniz nokta mevcut bir çizginin herhangi bir ucunda olacaksa, SonNokta nesne kenetleme seçeneğine basıp çizim alanındaki çizginin yakalamak istediğiniz ucuna yakın bir yerini işaretleyin Probina Orion Bina Tasarım Sistemi 2011 Kullanım Kılavuzu Grafik Editör Kullanımı 77
78 Kolon, kiriş gibi yapısal elemanların tümü yerleşim noktası olarak iki veya daha fazla aksın kesişimi olan bir nokta aramaktadır. Eleman yerleşim noktalarını gösterirken, Kesişim kenetleme konumu otomatik olarak devreye girecektir ve sadece aks elemanlarının kesişimlerini arayacaktır. Kesişim İki veya daha fazla çizim nesnesinin (çizgi, yay, çember gibi) kesişim noktasına kenetlenmek amacıyla bu fonksiyonu kullanabilirsiniz. Nesne kenetleme konumu olarak Kesişim seçildikten sonra imleç in ortasında bir kutu belirecektir. Kenetleneceğiniz kesişim bu kutunun içerisinde kalacak şekilde bir nokta işaretlemeniz gereklidir. Eğer kutunun içerisinde birden fazla kesişim kalıyorsa merkeze en yakın kesişime kenetlenilecektir. SonNokta Herhangi bir çizginin, yayın veya bir çoklu çizginin parçalarından birinin uç noktalarından birine kenetlenmek amacıyla bu fonksiyonu kullanabilirsiniz. Nesne kenetleme konumu olarak SonNokta seçildikten sonra imleç in ortasında bir kutu belirecektir. Kenetleneceğiniz nesnenin aradığınız uç noktasına yakın bir yeri bu kutunun içerisinde kalacak şekilde bir nokta işaretlemeniz gereklidir. Eğer kutunun içerisinde birden fazla nesnenin uç noktası kalıyorsa, merkeze en yakın çizginin uç noktasına kenetlenilecektir. OrtaNokta Herhangi bir çizginin, yayın veya bir çoklu çizginin parçalarından birinin ortasına kenetlenmek amacıyla bu fonksiyonu kullanabilirsiniz. Nesne kenetleme konumu olarak OrtaNokta seçildikten sonra imleç in ortasında bir kutu belirecektir. Kenetleneceğiniz nesnenin herhangi bir yeri bu kutunun içerisinde kalacak şekilde bir nokta işaretlemeniz gereklidir. Eğer kutunun içerisinde birden fazla nesne kalıyorsa merkeze en yakın çizginin ortasına kenetlenilecektir. EnYakın Herhangi bir çizginin, yayın veya bir çoklu çizginin parçalarından birinin üzerinde bir yere kenetlenmek amacıyla bu fonksiyonu kullanabilirsiniz. Nesne kenetleme konumu olarak EnYakın seçildikten sonra imleç in ortasında bir kutu belirecektir. Nokta işaretlerken herhangi bir nesne bu kutunun içinde kalıyorsa, nesnenin işaretlediğiniz noktaya enyakın yerine kenetlenilecektir. Merkez Herhangi bir yayın veya çemberin merkezine kenetlenmek amacıyla bu fonksiyonu kullanabilirsiniz. Nesne kenetleme konumu olarak Merkez seçildikten sonra imleç in ortasında bir kutu belirecektir. Kenetleneceğiniz nesnenin herhangi bir yeri bu kutunun içerisinde kalacak şekilde bir nokta işaretlemeniz halinde bu nesnenin merkezine kenetlenilecektir. Otomatik Nesne Kenetleme Seçenekleri Nesne Kenetleme Seçenekleri Butonu Ölç Eleman girişi sırasında, Nesne Kenetlenme Fonksiyonlarını kullanmak yerine Araç Çubuklarında yeralan Nesne Kenetleme Seçenekleri butonuna basarak Nesne Kenetleme Seçenekleri formunda yeralan Kesişim, SonNokta, OrtaNokta gibi seçeneklerden istediklerinizi aktif konuma getirebilirsiniz. Nesne Kenetleme Seçeneklerine Düzelt çekmenüsünden de ulaşabilirsiniz. İşaretleyicinizin sağ butonuna bastığınızda ekrana gelen kısayol menüsünde yeralan Ölç seçeneğini kullanarak çizim alanınızda herhangi iki nokta arasındaki uzaklığı ölçebilirsiniz. İki nokta arasındaki uzaklığı ölçmek için: 1. İşaretleyicinizin sağ butonuna bastığınızda ekrana gelen kısayol menüsünden Ölç seçeneğini seçiniz. 78 Grafik Editör Kullanımı Probina Orion Bina Tasarım Sistemi 2011 Kullanım Kılavuzu
79 2. İlk noktayı işaretleyicinizin sol butonu ile belirledikten sonra işaretleyicinizin sol butonundan elinizi kaldırmadan ikinci noktaya doğru sürükleyip sol butonu bırakın. İşaretleyicinizin butonunu bıraktığınız anda Durum çubuğunda Uzaklık bölümünde iki nokta arasındaki uzaklık verilecektir. Durum çubuğunda iki nokta bir doğru ile birleştirilerek bu doğrunun x-ekseninin pozitif yönü ile yaptığı açı bilgisi de Açı bölümünde bildirilecektir. Ayrıca yine bu bölümde belirlediğiniz iki noktanın koordinat bilgileri de yeralmaktadır. Nokta seçimleriniz esnasında nesne kenetleme fonksiyonlarından ve Nesne kenetleme seçeneklerinden yararlanabilirsiniz. Kat Kontrolleri Bina çekmenüsünde yeralan seçenekleri kullanarak proje parametrelerini, çizim paftasının bilgilerini ve kat bilgilerini yeniden düzenleyebilirsiniz. Bu çekmenüde yeralan kat kontrolleri menülerini kullanarak, çalışacağınız güncel katı seçebilir, kattaki bilgileri başka katlara kopyalayabilir, kattaki bilgileri silebilir, katı iptal edebilir veya yeni katlar ekleyebilirsiniz. Kat Seç Bina modelini hazırlarken herhangi bir kat üzerinde çalışabilmek için öncelikle bu katı seçmeniz ve güncel hale getirmeniz gereklidir. Bunun için Bina çekmenüsünde yeralan Kat Seç menüsünü kullanabilirsiniz. Kat seçme işlemini daha kolay gerçekleştirmek için Yapı Ağacı nda ilgili kat etiketinin üzerinde işaretleyicinizin sol tuşuna çift tıklayınız. Aktif kat koyu renkle gösterilecektir. Alternatif olarak, araç çubuğu üzerinde sağ tıklayarak Bina araç çubuğunu yükleyiniz. Bu araç çubuğunda yer alan Kat Listesi kullanılarak da hızlı şekilde kat seçimi gerçekleştirilebilir. Herhangi bir kat seçilmişken başka bir kat üzerinde işlem yapamazsınız. Sadece güncel olarak seçilmiş olan kat üzerinde düzeltme yapabilirsiniz. Örneğin 3. Kat güncel iken 5. Kattaki bir kolonu silmek istiyorsanız önce 5. Katı seçmeniz gereklidir. Bu menüde gördüğünüz kat listesinin en solunda ilgili katta bilgi olup olmadığını gösteren bir işaret yeralmaktadır. Herhangi bir katta elemanlar tanımlanmış ise (akslar hariç) o katın menüdeki satırının solunda bir o işareti görülecektir. Yeni Kat Ekle Eğer Yeni Proje seçeneği ile yeni bir projeye başlıyorsanız, binadaki tipik katın bilgilerinin girilebilmesi amacıyla Kat Bilgileri Menüsü karşınıza gelecektir. Yeni projeye başlarken Kat Bilgileri Menüsü nü Tamam butonuna basarak kapattıktan sonra birinci kat girdiğiniz bilgiler ışığında oluşturulmuş olacaktır. Yeni proje için karşınıza gelen Kat Bilgileri Menüsü nde yeralan veri alanları: Kat Yüksekliği Binada kullanacağınız tipik kat yüksekliğini bu veri alanına yazabilirsiniz. Daha sonra Bina çekmenüsünde yeralan Kat Bilgileri Düzelt menüsünü kullanarak istediğiniz katın yüksekliğini kolayca değiştirebilirsiniz. Kat Etiketi Bu katta tanımlanacak elemanların etiketinin oluşturulmasında kullanılacak kat etiketini bu alana girebilirsiniz. Henüz ilk katın tanımı yapıldığı için 1. Katın varsayılan kat etiketi değeri olarak 100 gelecektir. Kat etiketi olarak örneğin 100 ü kabul edilerek bu kattaki 1 numaralı kirişin etiketinin K101 gibi olması sağlanmaktadır. Probina Orion Bina Tasarım Sistemi 2011 Kullanım Kılavuzu Grafik Editör Kullanımı 79
80 1. Kat Alt Kotu Binadaki en alt katın (temel üst kotu) 1. Kat Alt Kotu (temelinizin üst kotu) bu veri alanına yazacağınız bilgi ile kontrol edilmektedir. Varsayılan değer olarak 0 gelecektir. Tamam Butonu Girdiğiniz (veya varsayılan değerlerin) 1. Kat için kullanılabilmesi için Tamam butonuna basın. İptal Butonu Kat tanımlama işleminden vazgeçmek için İptal butonunu kullanabilirsiniz. Eğer binanız tek katlı ise kat tanımlama işlemi bitmiş demektir. Aksi halde Yeni Kat Ekle menüsüne bir daha basın. Bu defa ekrana sadece Toplam Kat Adedi sorusunun yeraldığı Kat Ekleme Menüsü gelecektir. Binanızdaki toplam kat adedini bu alana yazıp Tamam butonuna basın ve kat tanımlarını tamamlayın. Bu veri alanına toplam kat adedinden daha büyük bir sayı girerseniz toplam kat adedi belirttiğiniz sayı olacaktır. Toplam kat adedinden daha küçük değerler girmeniz durumunda ise belirtilen kat bir üste kaydırılarak araya yeni bir kat eklenecektir. Bu aşamada tüm katların yükseklikleri, tanımlamış olduğunuz tipik katın bilgileri kullanılarak oluşturulacaktır. Herhangi bir katın bilgilerinde değişiklik yapmak isterseniz, Bina çekmenüsünde yeralan Kat Bilgileri Düzelt menüsünü kullanabilirsiniz. İşlem yapmadan bu menüyü kapatmak istiyorsanız İptal butonuna basabilirsiniz Kat Bilgileri Türet Bina çekmenüsünde yeralan fonksiyonlardan en kullanışlı olanlarından biri de Kat Bilgileri Türet menüsüdür. Bina sistemleri genellikle benzer katlardan oluştuğu için, bir kata ait elemanları tanımladıktan sonra üstteki ve/veya alttaki diğer katı veya katları türetebilirsiniz. Bunun için Bina çekmenüsündeki Kat Bilgileri Türet menüsüne girin. Bu menüde yeralan Veri Alanları: Kopyalanacak Kat Bu alanda binadaki tüm katların yeraldığı bir liste bulunmaktadır. Bu listeden kopyalama işleminde kaynak olarak kullanılacak katı seçebilirsiniz. Türetilecek Kat Bu alanda da binadaki tüm katların yeraldığı bir liste bulunmaktadır. Bu listeden türetilecek katı seçebilirsiniz. Türetme işleminde tüm eleman etiketleri de türetilir. Örneğin 1. kattan 2. katı türetiyorsanız, K105 kirişi otomatik olarak K205, D110 döşemesi otomatik olarak D210 olacaktır. Türetilecek Elemanlar Bu çerçeve içerisinde her değişik eleman grubu için bir seçenek yeralmaktadır. Bu seçenekleri işaretleyerek sadece istediğiniz eleman gruplarının istediğiniz kata türetilmesini sağlayabilirsiniz. Örneğin, türetilecek kattaki tüm döşemeler farklı olacaksa, döşemelerin türetilmesini istemeyebilirsiniz. Bunun için, türetme işlemini başlatmadan önce Plak Döşemeler in önündeki kutucukta yeralan işareti kaldırmanız gerekmektedir. Kattaki Elemanları Sil Bu seçeneği kullanarak binadaki mevcut katlardan birinde daha önceden girilmiş tüm elemanları silebilirsiniz. Bunun için Bina çekmenüsündeki Kattaki Elemanları Sil menüsünü seçin. Ekrana mevcut katlardan oluşan bir liste gelecektir. Listeden herhangi bir katı seçin ve Sil butonuna basın. İşlem yapmadan menüyü kapatmak istiyorsanız Vazgeç butonuna basabilirsiniz. 80 Grafik Editör Kullanımı Probina Orion Bina Tasarım Sistemi 2011 Kullanım Kılavuzu
81 Daha sonra başka bir kattan türeterek veya doğrudan eleman girmak suretiyle sildiğiniz kattaki bilgileri yeniden oluşturabilirsiniz. Bina analizi işlemine geçildiği zaman bilgi girilmemiş katlar (aksi belirtilmedikçe) bir üst kattan türetilerek oluşturulacaktır. Kat İptal Tanımlı en üst katı veya aradaki bir katı iptal ederek binadaki kat adedini azaltmak için Bina Çekmenüsündeki Kat İptal menüsünü kullanabilirsiniz. Eğer arada bir kat iptali yapıyorsanız, bu katın üzerindeki tüm kat etiketleri ve tüm katların üst kotları da birer alt kota taşınacaktır. Bu menüye girdiğinizde mevcut katlardan oluşan bir liste ekrana gelecektir. Bu listeden iptal etmek istediğiniz kat veya katları işaretleyip Başla butonuna bastığınız zaman seçtiğiniz kat(lar) iptal edilecektir. İşlem yapmadan bu menüyü kapatmak istiyorsanız İptal butonuna basabilirsiniz Kat Bilgilerinin Düzeltilmesi Binadaki herhangi bir katın (veya katların) yüksekliğini, etiketini ve türetme bilgisini değiştirmek istiyorsanız Bina çekmenüsündeki Kat Bilgileri Düzelt menüsünü kullanabilirsiniz. Bu menüye girdiğiniz zaman ekrana mevcut katlardan oluşan bir tablo gelecektir. Klavyedeki yön tuşlarını veya işaretleyicinizi kullanarak tablo üzerinde istediğiniz hücrenin üzerine giderek yeni değeri girebilirsiniz. Herhangi bir hücreyi seçtikten sonra tekrar işaretleyicinizle tıklarsanız, düzeltme konumuna geçerek daha önce girilmiş bir değeri yeniden düzenleyebilirsiniz. Bu tablo üzerinde istediğiniz katların Kat Yüksekliği ni (h sütunu altında), Kat Etiketi ni (Etiket sütunu altında) ve Türetme bilgisini değiştirebilirsiniz. Katta bilgi varsa Türetme kolonuna bilgi yazılamaz. Türetme bilgisi hücresinde 0 yazıyorsa, analiz işlemlerinde bu kat için üstteki ilk bilgi tanımlanmış kat kullanılacaktır. Eğer bir katın bilgilerinin kaynak olarak sizin belirlediğiniz bir kattan türetilmesini istiyorsanız bu hücreye kaynak olarak kullanılacak katın numarasını girin. Bu tabloda yeralan Duvar 1 ve Duvar 2 veri alanları yardımıyla ile de B1 düzensizliği (Komşu Katlar Arası Dayanım Düzensizliği, Zayıf Kat) hesabında kullanılacak taşıyıcı olmayan duvar alanlarını da girebilirsiniz. Yapının 1 Yönündeki ve 2 Yönündeki boyutları ise D1 ve D2 veri alanlarında görüntülecektir.bu boyutlar program tarafından otomatik olarak hesaplanmaktadır. Kullanıcı tarafından herhangi bir değerin girilmesine gerek yoktur. Bir veya birden fazla kat üzerinde düzenlemelerinizi tamamlamanızın ardından, tablonun bulunduğu penceredeki Tamam butonuna bastığınızda kat bilgileri ile ilgili yaptığınız tüm değişiklikler güncel hale getirilecektir. Eğer yaptığınız düzeltmelerin verilere işlenmesini istemiyorsanız İptal butonunu da kullanabilirsiniz. Kat bilgileri üzerinde yaptığınız değişiklikler ancak Dosya çekmenüsündeki veya araç çubuklarındaki Proje Kaydet seçeneğini kullandığınız zaman diske kaydedilecektir. Hareketli Yük Azaltma Orion Bina Tasarım Sistemi ile seçmiş olduğunuz yük şartnamesine uygun bir biçimde kolon ve perde eksenel yük azaltması yapabilirsiniz. Bunun için Kat Düzeltme Menüsü nde yeralan Hareketli Yük Azaltma çerçevesi içerisinde buluna Uygula basmanız yeterlidir. Seçtiğiniz bina türüne uygun olarak şartnamenin gerektirdiği azaltma oranları H. Yük Azaltma (%) kolonuna yazılacaktır. Bu menüde herhangi bir değişiklik yaptıktan sonra kat bilgilerinin diske kaydedilebilmesi için Proje Kaydet menüsünü kullanarak değişiklikleri saklamanız gereklidir. Bundan sonra Kolon/Perde Donatı Hesapları menüsüne girdiğinizde kolonların ve perdelerin eksenel yüklerinin, momentlerinin ve kesme kuvvetlerinin azaltılmış olduğunu göreceksiniz. Hareketli yük azaltma işlemini aktif hale getirdikten veya azaltma oranları üzerinde herhangi bir değişiklik yaptıktan sonra bina analizini veya analiz verileri derleme işlemini tekrarlamanıza gerek yoktur. Probina Orion Bina Tasarım Sistemi 2011 Kullanım Kılavuzu Grafik Editör Kullanımı 81
82 Kat Tablosunda yeralan H. Yük Azaltma % kolonundaki değerler kullanıcı tarafından düzeltilebilir. Gerekli durumlarda kendi hesapladığınız değerleri de bu kolona yazabilirsiniz. Hareketli yük azaltması yapmak istemiyorsanız bu menüde yeralan Sıfırla butonuna basabilirsiniz. Kolon Appl. Çiz Bu veri alanının işaretli olması durumunda, belirtilen katta kolon aplikasyon planı çizdirilebilmektedir. İşaretin kaldırılması durumunda ise belirtilen katta kolon aplikasyon planı alınamamaktadır. Varsayılan değer olarak tüm katlar için bu veri alanı işaretlidir. Boş Katların Otomatik Türetilmesi (Türet) Orion Bina Tasarım Sistemi nde tüm katlara eleman girilmesine gerek bulunmamaktadır. Sadece anahtar katların (kat planlarının değiştiği katların) girilmesi yeterlidir. Kat Bilgileri Düzelt menüsünde belirtilen duruma göre, bu katlara diğer katlardan eleman türetilecektir. Eğer bir katta tanımlanmış en az bir eleman varsa, Kat Bilgileri Düzelt menüsündeki Türet sütununda hiç bir değer yazmayacaktır. Türet sütununda yer alabilecek olası değerler şunlardır: 1. Boş: Katta eleman bulunmaktadır. Otomatik türetme işlemi yapılmayacaktır. 2. "0": (Varsayılan) Katta eleman yoksa, bir üst kattaki bilgiler bu kat için kaynak teşkil ederek bu katta da kullanılacaktır. Kullanılacak bir üst kat yoksa, bir alt kat kaynak olarak kullanılır. 3. Kat Numarası: Buraya 0 yerine girilecek pozitif bir değer (Binadaki toplam kat sayısından küçük herhangi bir katın numarası), belirtilen katın boş kata kaynak teşkil edeceğini belirtmektedir. Ekran Kontrolleri Bu menülerde yeralan tüm seçenekler kolay erişim amacıyla ilgili Araç Çubuğuna da yerleştirilmiştir. Ekran Çekmenüsünde yeralan seçenekler: Ekran Vektörlerini Türet Ekran Vektörlerini Türet butonu Zum Pencere Zum Pencere Butonu Ekrandaki görüntüyü gereksinimleriniz doğrultusunda kontrol etmek amacıyla Ekran çekmenüsünde yeralan ekran kontrol seçeneklerini kullanabilirsiniz. Bu menüler ile çizim paftasının herhangi bir bölgesine zum yaparak yaklaşabilir, Çizim Penceresindeki görüntüyü istediğiniz yönde kaydırarak başka bölgeleri görüntü alanına sokabilirsiniz. Ekran Vektörlerini Türet seçeneğini çizimi oluşturan tüm çizim öğelerini model verilerine bağlı olarak yeniden oluşturmak için kullanabilirsiniz. Daha detaylı bir görüntü elde etmek veya eleman seçim işlemini kolaylaştırmak amacıyla, paftanın herhangi bir bölgesine Zum Pencere seçeneğini kullanarak yaklaşabilirsiniz. Zum Pencere menüsünü seçtiğiniz zaman ekranda yaklaşacağınız bölgenin çapraz köşelerini belirleyen iki nokta göstermeniz istenecektir. Bunun için ilk noktayı gösterirken işaretleyicinizin sol butonuna basın ve basılı tutarak yaklaşacağınız bölgenin çapraz köşesine sürükleyin ve butonu bırakın. Çalışma alanınızın büyüklüğüne bağlı olarak arka arkaya istediğiniz sayıda zum yapabilirsiniz. 82 Grafik Editör Kullanımı Probina Orion Bina Tasarım Sistemi 2011 Kullanım Kılavuzu
83 Zum Önceki Zum Önceki Butonu Zum Kapsam Zum Kapsam Butonu Zum Limitler Zum Limitler Butonu Zum (+) ve Zum (-) Zum(+) ve Zum (-) Butonu Zum Önceki menü seçeneği ile her seferinde bir önceki ekran görüntüsünü geri getirebilirsiniz. Zum Kapsam menü seçeneği ile ekranda çizilmiş tüm elemanları görüntüleyecek şekilde zum yapabilirsiniz.ekranda herhangi bir eleman seçiliyken bu Zum Kapsam butonu kullanıldığında seçili eleman daha detaylı görüntülenecektir. Zum Limitler menü seçeneği ile ekrandaki çizim paftasının çizim alanına tam olarak yerleştirileceği bir ekran görüntüsü alabilirsiniz. Çizim alanında yeralan görüntünün merkezine doğru %20 oranında yaklaşmak için Zum (+), uzaklaşmak için Zum (-) seçeneklerini kullanabilirsiniz. Kaydır Kaydır Butonu Kaydır menü seçeneği ile herhangi bir ekran görüntüsünü istediğiniz doğrultuda (en fazla bir pencere boyu kadar) kaydırabilirsiniz. Kaydır menüsünü seçtiğiniz zaman ekranda kaydırma doğrultusu ve miktarını belirleyen iki nokta göstermeniz istenecektir. Bunun için ilk noktayı gösterirken işaretleyicinizin sol butonuna basın ve basılı tutarak kaydırma doğrultusunda sürükleyin ve butonu bırakın. Ekran iki noktanın belirlediği vektör doğrultusunda ve bu vektörün boyu kadar kayacaktır. Bina Taşıyıcı Sistemine 3-Boyutlu Bakış Grafik Editör de çalışma yaparken istediğiniz zaman 3-Boyut pencerelerini açarak çizimini yaptığınız yapının herhangi bir katının veya modelinizin tamamının doğruluğunu kontrol edebilir ve 3 Boyutlu resimler oluşturabilirsiniz. 3-Boyutlu görünüşte istediğiniz elemanı işaretleyicinizin sol butonu ile tıklayarak seçebilirsiniz. Plan ve 3B Butonları 3-Boyutlu bakış pencerelerine, plan penceresinin hemen altında yeralan Plan Penceresi, 3B Penceresi, Plan+3B Penceresi, Plan + İki 3B Penceresi butonlarını kullanarak erişebilirsiniz. Alternatif olarak, 3-Boyutlu bakış pencerelerini açmak için Pencere çekmenüsünde yeralan Pencere Seçenekleri ni tıklayın ve önünüze gelen Pencere Ayarları formunda düşey veya yatay döşeme seçeneklerinden isteğinize uygun olanını seçin ve Tamam butonuna basarak kapatın. Çizim alanı seçtiğiniz sayıda (2,3 veya 4) pencerelere bölünerek karşınıza gelecektir. 3-Boyutlu bakış pencerelerinin % olarak büyüklüklerini Pencere Ayarları formunda a ve b ifadelerinin bulunduğu bölümde aşağı-yukarı okları tıklamak yoluyla değiştirebilirsiniz. Probina Orion Bina Tasarım Sistemi 2011 Kullanım Kılavuzu Grafik Editör Kullanımı 83
84 Pencere Seçenekleri Elemanlarınızı girmeye başlamadan önce 3-boyutlu bakış pencesini veya pencelerini açmanız halinde, girdiğiniz elemanlar aynı anda 3-boyutlu bakış pencesinde de görüntülenecektir. Orion Bina Tasarım Sistemi nin bu güçlü özelliğini kullanarak çok daha verimli ve hatasız çalışma imkanını elde edebilirsiniz. 3B Bakış Butonları 3-Boyutlu bakış ayarlarına, 3-Boyut penceresinin altındaki araç çubuğunda yeralan butonları tıklayarak ulaşabilirsiniz. Burada yeralan seçenekler yardımı ile 3-Bakış üzerinde isteğinize uygun değişiklikler yapabilirsiniz. Yalnızca Plan Penceresi Butonu Yalnızca Plan Penceresi butonunu tıklayarak 3-Boyutlu bakış pencerelerini kapatabilirsiniz. Filtreler Filtreler Butonu Projenizin 3-boyutlu bakışını alırken bazı elemanlarınızın bu bakışta yer almasını istemeyebilirsiniz. 3-Boyut penceresinin altındaki araç çubuğunda yeralan Filtreler butonunu tıklayınız. Ekrana gelen kısayol menüsünde Kat ve Eleman Tipi Filtreleri seçeneğini işaretleyerek Filtreler penceresini açınız. Filtreler penceresinde yaptığınız değişiklikler 3-boyutlu bakış penceresine aynı anda yansıyacaktır. Filtreler penceresinde Elemanlar bölümünde yeralan grupların yanlarındaki kutucuklardaki işareti kaldırarak ilgili elemanları görüntüden kaldırabilirsiniz. Sadece çalışılan kat, tüm katlar ya da bazı katlar görüntülenmek istenebilir. Bunun için Katlar bölümünde görüntülemek istemediğiniz katların yanlarında yeralan kutucuklardaki işareti kaldırabilirsiniz. 84 Grafik Editör Kullanımı Probina Orion Bina Tasarım Sistemi 2011 Kullanım Kılavuzu
85 Kat/Eleman/Aks Filtreleri Menüsü 3-boyutlu bakış penceresinde sadece Aktif kat düzlemini ekranda görmek istiyorsanız, bu pencerede yeralan Sadece Aktif Kat butonunu kullanabilirsiniz. Tümünü Gizle butonuna bastığınız takdirde 3-boyutlu bakış penceresinde tüm katların görüntüden kaldırılmasını sağlayabilir, Tümünü Göster butonunu kullanarak ta tekrar tüm katların 3-boyutlu bakış penceresinde çizilmesini sağlayabilirsiniz. Akslar bölümününde yapıda yeralan tüm aksların isimleri listelenmektedir. Aksların yanlarında yeralan kutucuklardaki işareti kaldırarak 3-boyutlu bakışta çizilmemesini sağlayabilirsiniz. Ayarlar Ayarlar Butonu 3-Boyut penceresinin altındaki araç çubuğunda yeralan Ayarlar butonuna basınız. 3B Görünüm Ayarları penceresi ekrana gelecektir. 3B Görünüm Ayarları penceresinde, Genel seçeneğini tıkladığınızda, ekrandaki pencerede sağdaki bölümde yeralan Koordinat Ekseni kutucuğunu işaretleyerek kullanılan global eksen takımının 3-boyutlu bakış penceresinde görüntülenmesini sağlayabilirsiniz. Eleman Etiketleri seçeneğini kullanarak eleman etiketlerinin 3- boyutlu bakış penceresinde görüntülenmesini veya kaldırılmasını sağlayabilirsiniz. Çizgi Kenarlarını Yumuşat kutucuğunu işaretlediğinizde çizgi kenarları yumuşatılarak çizilecektir. 3B Görünüm Ayarları penceresinde Görünüm seçeneğinin altında yeralan Bakış seçeneğini kullandığınızda, sağdaki penceredeki veri alanları ile modelin 3 boyutlu görünümünün hangi yönlerden veya hangi açılardan olacağını belirleyebilirsiniz. 3B Görünüm Ayarları penceresinde Görünüm seçeneğinin altında yeralan Renkler ile 3-Boyutlu bakışta yeralan elemanların renklerini, arka plan veya seçili eleman rengini yeniden ayarlayabilirsiniz. Eleman renklerini isteğinize göre yeniden düzenlemek için; Renkler seçeneğini işaretlediğinizde ekrandaki Renk Ayarları bölümünde yeralan Varsayılan Renkleri Kullan kutucuğundaki işareti kaldırmanız gerekmektedir. Ardından elemanların renklerini, arka plan rengini veya seçili eleman rengini değiştirmek için istedğiniz başlığı tıklayarak ekrana gelen renk penceresinde uygun rengi seçiniz. Renk Ayarları bölümünde yeralan Şeffaflık seçeneğini kullanarak Plak ve Nervür döşeme elemanlarının 3-boyutlu bakış üzerindeki şeffaflık düzeylerini ayarlayabilirsiniz. 3B Görünüm Ayarları penceresinde Görünüm seçeneğinin altında yeralan Çizim seçeneğini tıkladığınızda, pencerenin sağında Görünüm başlığı altındaki seçenekler yardımıyla modelinizi farklı şekillerde izleyebilirsiniz. Taralı kutucuğunu işaretleyerek yapısal elemanları hacimsel olarak inceleyebilirsiniz. Taralı (Elm. Daralt) seçeneği ile elemanlar hacimsel olarak ayrı ayrı 3-boyutlu görüntü üzerinde incelenebilecektir. Çubuk seçeneği ile Probina Orion Bina Tasarım Sistemi 2011 Kullanım Kılavuzu Grafik Editör Kullanımı 85
86 elemanlar boyutsuz olarak görüntülenecektir. Çubuk (Elm. Daralt) seçeneği ile elemanlar boyutsuz olarak ayrı ayrı 3-boyutlu üzerinde görüntülenecektir. 3B Görünüm Ayarları penceresinde Grid seçeneğini kullanarak ızgara sistemini açabilirsiniz. Burada öncelikle Grid Düzlemini Göster kutucuğunu işaretlemeniz gerekmektedir. Grid Aralığı ile ızgara gözleri arasındaki mesafeyi, Aralık Sayısı ile göz sayısını ayarlayarak 3-boyutlu model üzerinde yaklaşık mesafeleri gözle takip edebilmek mümkün olmaktadır. Güncel katı 3-boyut penceresinde de gösterebilmek amacıyla yapıyı çevreleyen bir düzlem kullanılmaktadır. Bu düzlemin rengini ayarlamak için; Aktif Kat seçeneğini tıklayınız. Aktif Kat Gösterimi bölümünde yeralan Aktif Kat Rengi ni kullanarak renk ayarını isteğinize göre yapabilirsiniz. Ortografik / Perspektif Görünüm Ortografik/Perspektif Görünüm Butonu Bu buton sayesinde 3-boyutlu modelinize Perspektif görünümde de bakabilirsiniz. Ortografik görünüm modunu kullanarak yapının yandan görünümlerini oluşturabilirsiniz. Resim Dosyası Olarak Kaydet Resim Dosyası Olarak Kaydet Butonu 3-Boyut penceresinde bulunan görüntü bitmap formatında diske kaydedilebilir. Görüntü ayarları ve filtreleme işlemleri ile istediğiniz görüntüyü elde ettikten sonra Resim Dosyası Olarak Kaydet butonuna basınız. Ekrana gelen pencerede görüntüyü kaydedeceğiniz dosyanın ismini ve diskteki kayıt yerini belirleyerek Kaydet butonuna basınız. Animasyon Animasyon Butonu Oluşturmuş olduğunuz 3-boyutlu görüntünün bir animasyon oluşturacak şekilde sürekli olarak görüntülenmesi için; 3-Boyut penceresinin altındaki araç çubuğunda yeralan Animasyon seçeneğini kullanabilirsiniz. Animasyon seçeneğini 3-boyutlu bakış pencelerinden istediğiniz birisini aktif hale getirerek kullanabilirsiniz. Animasyon başladıktan sonra Animasyon butonuna tekrar basarak animasyonu durdurabilirsiniz. Animasyon butonuna basarak animasyonu başlattıktan sonar ekranda yeralan Animasyon yüzen menüsünde yeralan Animasyon Hızı ile animasyon hızını, Açı Adımı ile açısını kontrol edebilir ve Saat Yönü Döndür kutucuğunu işaretleyerek animasyonun dönüş yönünü (normal olarak saatin tersi) saat yönüne alabilirsiniz. Video Kaydet Video Kaydet Butonu Oluşturmuş olduğunuz 3-boyutlu görüntünün AVI formatında videosunu hazırlayabilmek için; 3-Boyut penceresinin altındaki araç çubuğunda yeralan Video Kaydet seçeneğini kullanabilirsiniz. Video Kaydet butonuna bastıktan sonra ekrana gelen pencerede video yu kaydedeceğiniz dosyanın ismini ve diskteki kayıt yerini belirleyerek Kaydet butonuna basınız. Bu işlemin ardından 3-boyutlu görüntü penceresinin üzerindeyken, işaretleyicinizin sağ tuşuna basarak ve basılı tutarak görüntü üzerinde istediğiniz şekilde, dilediğiniz süre zarfında hareket ediniz. Video Kaydet butonuna tekrar basmanız halinde kayıt işlemi tamamlanacaktır. Hazırlanılan AVI formatındaki video dosyası otomatik olarak Windows Media Player programı ile gösterilmeye başlanacaktır. 86 Grafik Editör Kullanımı Probina Orion Bina Tasarım Sistemi 2011 Kullanım Kılavuzu
87 Görüntü Alanını Dikey ve Yatay Böl 3-Boyut penceresinin altındaki araç çubuğunda yeralan Görüntü Alanını Dikey Böl butonuna basarak aktif 3- boyutlu görüntüyü düşey pencerelere, Görüntü Alanını Yatay Böl butonu ile ise aktif 3-boyutlu görüntüyü yatay pencerelere bölebilirsiniz. Bölünen pencerelerin herbirinde, filtre ayarları, renk değişikliği gibi düzenlemeler diğer pencerelerden bağımsız olarak yapılabilmektedir. Bu şekilde oluşan bölmeleri kaldırabilmek için, 3-Boyut penceresinin altındaki araç çubuğunda yeralan Bölmeyi Kaldır butonuna basınız. 3-Boyut penceresinin altındaki araç çubuğunda yeralan Aktif Görünüm Dışında Diğerlerini Kapat butonuna bastığınızda, sadece aktif 3-boyutlu pencere ekranda kalacak, diğer 3-boyut pencereleri görüntüden kalkacaktır. Görüntü Kontrol Komutları Ekrandaki 3-boyutlu görüntüyü gereksinimleriniz doğrultusunda kontrol etmek amacıyla 3-Boyut penceresinin altındaki araç çubuğunda yeralan Ekran Vektörlerini Türet, Zum Pencere, Zum Önceki, Zum Kapsam, Zum Limitler, Zum Seçilen komutlarını kullanabilirsiniz. Ayrıca, ekrandaki 3-boyutlu görüntüyü işaretleyicinizin orta ve sağ butonları yardımıyla da kontrol edebilirsiniz. İşaretleyicinizin orta butonunu ileri iterek 3-boyutlu görüntüye yaklaşabilir, geriye iterek 3-boyutlu görüntüden uzaklaşabilirsiniz.işaretleyinizin sağ butonuna basarak ve basılı tutarak 3-boyutlu görüntüyü döndürebilirsiniz. Çizim Paftası Ayarları Pafta Çerçevesi Butonu Yeni pafta boyutları ile Çizim ve Detay Ölçeklerini tanımlamak amacıyla Pafta Çerçevesi formunu yüklemek için Araç Çubuğunda veya Bina çekmenüsünde yeralan Pafta Çerçevesi seçeneğini kullanabilirsiniz. Herhangi bir aşamada tanımladığınız pafta boyutlarını gereksinimlerinize göre ileride de tekrar değiştirebilirsiniz. Pafta boyutları, seçtiğiniz ölçek ile çarpılmış olarak ekrana gelecektir. Dolayısıyla, ileride ölçek de değiştirirseniz pafta boyutları yeni ölçeğe göre otomatik olarak ayarlanacaktır. Pafta Çerçevesi Menüsünde yeralan Veri Alanları: Standart Paftalar Kullanacağınız paftanın boyutlarını Pafta Genişliği ve Pafta Yüksekliği alanlarına doğrudan giriş yaparak tanımlayabileceğiniz gibi bu veri alanında yeralan standart kağıt boyutlarını seçerek de paftanızı oluşturabilirsiniz. Pafta Genişliği ve Pafta Yüksekliği Kullanacağınız paftanın boyutlarını bu alana yazabilirsiniz. Pafta boyutları ölçek değeri ile çarpılmış olarak çizime aktarılacağı için paftaların kağıt üzerindeki boyutlarını girmeniz gereklidir. Bu alana işaretleyicinizin sağ butonu ile tıklarsanız standart ve sık kullanılan pafta boyutlarının yeraldığı bir liste menüsü belirecektir. Klavyeden girişe alternatif olarak seçiminizi bu listeden yapabilirsiniz. Çizim Ölçeği Çizimde kullanılan yazıların, sabit sembollerin ve pafta çerçevesinin boyutlarının ayarlanmasında kullanılacak olan Çizim Ölçeği alanına plan çizimlerinde kullanılacak ölçek faktörünü yazın. Bu alana işaretleyicinizin sağ butonu ile tıklarsanız sık kullanılan ölçek faktörlerinin yeraldığı bir liste menüsü belirecektir. Klavyeden girişe alternatif olarak seçiminizi bu listeden yapabilirsiniz. Detay Ölçeği Kolon Aplikasyon Çizimlerinde ve Temel Detay Çizimlerinde kullanılacak olan Detay Ölçeği alanına seçtiğiniz ölçek faktörünü yazın. Probina Orion Bina Tasarım Sistemi 2011 Kullanım Kılavuzu Grafik Editör Kullanımı 87
88 Bu alana işaretleyicinizin sağ butonu ile tıklarsanız sık kullanılan ölçek faktörlerinin yeraldığı bir liste menüsü belirecektir. Klavyeden girişe alternatif olarak seçiminizi bu listeden yapabilirsiniz. Pafta Orijini Butonu Gerekli durumlarda plan çizimlerini paftaya göre kaydırmak yerine daha kolay bir yöntem olarak Pafta Çerçevesinin sol alt köşesinin (orijininin) koordinatını değiştirmek için bu butonu kullanabilirsiniz. Pafta Orijini butonuna bastıktan sonra, Grafik Editör penceresinde işaretleyicinizin sol butonuna basarak bir nokta gösterin.pafta Çerçevesi Menüsü tekrar ekrana gelecektir. Tamam butonunu kullanarak bu formu kapattığınızda ekranda göstermiş olduğunuz nokta paftanızın yeni sol/alt köşesi olacaktır. Tamam Butonu Yeni paftanın güncel hale gelmesi ve çizim alanına aktarılması için Tamam butonunu kullanabilirsiniz. İptal Butonu Yaptığınız değişikliklerin ihmal edilerek eski pafta değerlerinin geçerli olmaya devam etmesini istiyorsanız bu aşamada İptal butonunu kullanarak Pafta Çerçevesi menüsünü kapatabilirsiniz. 88 Grafik Editör Kullanımı Probina Orion Bina Tasarım Sistemi 2011 Kullanım Kılavuzu
89 Bina Modelinin Oluşturulması Bina Modeli Oluştururken İzlenecek Tipik Adımlar Bina modelini oluşturmak için izlenecek temel adımlar aşağıdaki gibi özetlenebilir: 1. Yeni bir binaya başlamanın ilk adımı yapının kat bilgilerinin tanımlanmasıdır. Yeni proje girişinde Kat Bilgileri Menüsü otomatik olarak ekrana gelecektir. Bu menüde ilk olarak tipik kat bilgilerini doldurmanız gereklidir. Kat Yüksekliği, Kat Etiketi ve 1. Kat Alt Kotu bilgilerini tanımladıktan veya varsayılan değerleri gözden geçirdikten sonra Tamam butonuna basarak bu pencereyi kapatabilirsiniz. Eğer binanız tek katlı ise kat tanımlama işlemi bitmiş demektir. Aksi halde Yeni Kat Ekle menüsüne basın. Bu defa ekrana sadece Toplam Kat Adedi sorusunun yeraldığı bir form gelecektir. Binanızdaki toplam kat adedini bu alana yazıp Tamam butonuna basınız. Bu aşamada tüm katların yükseklikleri ilk olarak tanımlamış olduğunuz katın yüksekliği ile aynı olacaktır. Herhangi bir katın bilgilerinde değişiklik yapmak isterseniz kat tanımlamayı bitirdikten sonra Bina çekmenüsünde yeralan Kat Bilgileri Düzelt menüsünü kullanabilirsiniz. 2. Kat planı boyutlarına uygun bir pafta seçimi yapmak için, Bina çekmenüsündeki Pafta Çerçevesi seçeneğini kullanabilirsiniz. Karşınıza gelecek olan formda, standart pafta boyutlarının yeraldığı listeden seçim yapabilir ve yine bu formda yeralan pafta genişliği ve yüksekliği alanlarını isteğinize göre doldurabilirsiniz. Tamam butonunu kullanarak formu kapatın.yeni bir proje tanımlanırken bu menü otomatik olarak açılacaktır. Bina modeliniz üzerinde çalışırken istediğiniz anda çalıştığınız pafta boyutlarını değiştirebilirsiniz. 3. Akslar tüm yapısal elemanlar için temel teşkil ederler. Kat tanımlarını bitirdikten sonra, kiriş ve kolon vb. eleman tanımlamalarını yapmadan önce aksların girilmesi gerekmektedir. Eleman çekmenüsünden Aks seçeneğine basınca Aks Menüsü yüklenecektir. Artık binadaki aksları girmeye başlayabilirsiniz. Birbirini kesen akslar 1 ve 2 yönü olmak üzere 2 gruba ayrılmıştır. Bina modelinin sağlıklı olabilmesi açısından birbirini kesen akslardan yatay eksene (X ekseni) en yakın açıya sahip olan aksları 1 yönü aksı ve bu aksları kesen diğer yöndeki aksları da 2 yönü olarak tanımlayın. 4. Aks girebilmek için ; Aks Etiketi (en fazla 6 karakter ile), yön kodunu (1 veya 2 olarak) seçip, çizim alanında ilk noktada işaretleyicinizin sol butonuna basın ve basılı tutarak sürükleyin ve diğer noktada ise bu butonu bırakın. Yatay ve düşey aks çizimi için klavyedeki CTRL tuşunu kullanabilirsiniz. İşaretleyicinizin sol butonunu bıraktığınızda aksın çizim alanında çizildiğini göreceksiniz. 5. İlk aks çizildikten sonra Aks Türetme menüsü otomatik olarak ekrana gelecektir. Bu aksa paralel olan aksları da bu menüde yeralan Önceki Aksa Mesafe alanına çizdiğiniz aksa olan uzaklığını girip mevcut aksın hangi tarafına çizdirileceğini belirtmek amacıyla o tarafta bir nokta işaretleyerek tanımlayabilirsiniz. Birbirine paralel aksların etiketleri otomatik olarak yenilenecektir. Herhangi bir aksı çizmeden önce etiketini değiştirebilirsiniz. 6. Aksları tanımladıktan sonra, eleman tanımlamak istediğiniz katı, Yapı Ağacındaki ilgili kat numarasını çift tıklayarak veya Bina çekmenüsündeki Kat Seç seçeneğini kullanarak seçebilirsiniz. Seçilen kat yapı ağacında koyu renkle gösterilecektir. Alternatif olarak araç çubuğuna sağ tıkladığınızda karşınıza gelen listeden Bina seçeneğini işaretleyerek Bina araç çubuğunun görünür olmasını sağlayabilirsiniz. Bu araç çubuğundaki listeden ilgili katı seçebilirsiniz. 7. Orion Bina Tasarım Sistemi 'nin yapısal elemanları Kolon, Perde, Kiriş, Plak ve Nervür Döşeme dir. Aksları referans olarak kullanarak eleman menüsü ya da araç çubuğundaki eleman seçeneklerini istediğiniz sırayla kullanabilirsiniz. Kolon ve perdelerin tanımının kirişlerden önce yapılması daha uygun olacaktır. Bu elemanların girişi ile ilgili detaylı bilgileri ilgili başlıkların altında bulabilirsiniz. Probina Orion Bina Tasarım Sistemi 2011 Kullanım Kılavuzu Bina Modelinin Oluşturulması 89
90 Ayrıca, modelinizde mevcut olabilecek eğimli plak, eğik kiriş gibi elemanların modellenmesinde kullanılmak üzere Düzlem Elemanı tanımını yapabilirsiniz. 8. Bina sistemleri genellikle benzer katlardan oluştuğu için, bir kata ait elemanları tanımladıktan sonra üstteki ve/veya alttaki diğer katı veya katları türetebilirsiniz. Bunun için; Bina çekmenüsünde yeralan Kat Bilgileri Türet menüsünü açın ve istediğiniz katı seçerek benzer katları türetin. Kat Türetme işlemi siz aksini belirtmedikçe türetilecek katın üstündeki ilk tanımlı kat referans alınarak gerçekleşecektir. Türetme işleminde tüm eleman etiketleri de türetilir. Örneğin: 1. kattan 4. katı türetiyorsanız, K120 kirişi otomatik olarak K420 olacaktır. Gerek bellek, gerekse zaman optimizasyonu yapabilmek amacıyla tamamıyle birbirinin aynı olan katlar girilmeyebilir. Örneğin üçüncü ve dördüncü kat beşinci katın benzeri ise sadece beşinci katı tanımlayın. Üçüncü ve dördüncü katları türetmenize gerek yoktur. Bu katlara ait bilgiler üstteki en yakın kattan (bu örnekte beşinci kattan) alınacaktır. 9. Program çekmenüsünde yeralan Bina Analizi menüsünü açın. Analiz sayfasındaki Bina Modeli Kontrolü butonuna basarak modelinizin kontrolünü gerçekleştirin. 10. Analiz Öncesi sayfasında yeralan bilgiler aracılığıyla kullanacağınız yük kombinasyonu, malzeme bilgilerini kontrol edin. Ardından, Model Seçenekleri sayfasındaki analizde kullanılacak olan modelleme seçeneklerini (örneğin: perde modeli, kat diyafram modeli vb.) gözden geçirin. 11. Modelinizin 3-Boyutlu analizini yapabilmek amacıyla Analiz sayfasında yeralan Bina Analizi kutuğunu işaretleyin. Analiz Formu nda yeralan Başla butonuna basarak modelinizin 3-Boyutlu yapısal analizini gerçekleştirebilirsiniz. Bu aşamada döşemelerden kirişlere aktarılan yükler de otomatik olarak hesaplanmaktadır Boyutlu bina analitik modelini, deplasman, diyagramlar, mod şekilleri gibi detayları, Analiz Sonrası sayfasında yeralan Model ve Analiz Sonuçları Çizimi butonunu kullanarak inceleyebilirsiniz. 13. Orion Bina Tasarım Sistemi tarafından hazırlanan ve yönetmelikler tarafından istenilen ayrıntılı raporları Analiz Formu nda yeralan Raporlar sayfasında bulabilirsiniz. 14. Program çekmenüsünde yeralan Kolon/Perde Donatı Hesapları ve yine aynı menüde yeralan Kiriş Donatı Hesapları ve Çizimleri ile betonarme hesapların yapılmasını sağlayabilir ve yazıcıya aktarabilirsiniz. 15. K.00 katına geçerek Sürekli Temel, Tekil Temel ve Radye Temel hesaplarınızı yaptırabilir ve yazıcıya aktarabilirsiniz. Aks Elemanı Aks Butonu Yeni bir projeye başlıyorsanız Eleman çekmenüsünde yeralan Aks seçeneğini veya Araç Çubuklarında yeralan Aks butonunu kullanarak veri alanına Aks Özellikleri menüsünü yükleyebilirsiniz. Eğer daha önce yüklenmiş bir aksı düzeltmek, silmek veya bu aksa paralel yeni akslar türetmek için şablon olarak kullanmak istiyorsanız, aksı seçtikten sonra işaretleyicinizin sağ butonunu bastığınızda açılan kısayol menüsü ile istediğiniz işlemi yapabilirsiniz. Orion Bina Tasarım Sistemi, herhangi iki elemanın aynı etiketi kullanmasına izin vermemektedir. Bu nedenle giriş sırasında benzer etiketlerin saptanması halinde uyarı mesajı gelecektir. 90 Bina Modelinin Oluşturulması Probina Orion Bina Tasarım Sistemi 2011 Kullanım Kılavuzu
91 1 2 3 Aks Balonu B B Aks Çizgisi A A Aks Etiketi Tipik Aks Sistemi Yeni Bir Aks Girişi Yeni bir aks girme işlemi aşağıdaki aşamalardan oluşmaktadır: 1. Eleman çekmenüsünde veya Araç Çubuklarında yeralan Aks butonuna basın. 2. Aks Özellikleri menüsü yüklendikten sonra formda yeralan veri alanlarını isteğiniz doğrultusunda doldurun. Örneğin, Aks Menüsündeki Aks Etiketi alanına aksın adını yazdıktan sonra işaretleyicinizle Yön Kodu nu (1 veya 2 olarak) seçin. 3. Aksın tanım noktalarını gösterin. İlk noktada işaretleyicinizin sol butonuna basın ve basılı tutarak sürükleyin ve diğer noktada ise bu butonu bırakın. İşaretleyicinizin butonunu bıraktığınız anda aks yerleştirilmiş olacaktır. Araç Çubuğunda bulunan Grafik Editör Görünüm Seçenekleri butonuna bastığınızda ekrana gelen Bakış Seçenekleri penceresindeki Boy Adımı ve Açı Adımı veri alanları aksın boyunu ve açısını yuvarlatmakta kullanılmaktadır. Bu seçenekleri etkin olarak kullanmak için sürükleme işlemi sırasında klavyenizde yeralan CTRL tuşunu basılı tutmanız gerekmektedir. Aksları belirli bir açıda çizmek için alternatif bir yöntem olarak öncelikle aksları yatay veya dikey olarak çizin. Daha sonra Aks Döndür butonunu kullanarak açısını değiştirebilirsiniz. 4. Çizdiğiniz aksa paralel aksları da, bu aksı çizdikten sonra ekrana gelen Aks Türet menüsünü kullanarak tanımlayabilirsiniz. Öncelikle bu menüde yeralan Önceki Aksa Mesafe alanına sıradaki aksın en son çizdiğiniz aksa olan uzaklığını girin. Daha sonra çizim alanında aksın çizileceği tarafı göstermek amacıyla bir nokta işaretleyin. Yeni aks, önceki aksın sizin gösterdiğiniz tarafına yerleşecektir. Birbirine paralel aksların etiketleri otomatik olarak yenilenecektir. Farklı bir etiket kullanmak için aksı çizmeden önce etiketini değiştirebilirsiniz. Artış alanı aks etiketleri için otomatik etiket numarası arttırımını gösterir. Ortogonal Aks Editörü Ortogonal Aks Editörü nü kullanarak dik kesişimli bir aks sistemi oluşturabilirsiniz. Bu menüyü kullanarak dik kesişimli bir aks sistemi oluşturmak için: 1. Dosya çekmenüsünde yeralan Ortogonal Aks Editörü menüsünü seçin. 2. Daha sonra, çizim alanında aks grubunun sol-alt referans noktasını işaretleyin. Probina Orion Bina Tasarım Sistemi 2011 Kullanım Kılavuzu Bina Modelinin Oluşturulması 91
92 3. Referans noktasını işaretlemenizin ardından Ortogonal Aks Editörü formu yüklenecektir. Bu menüde yeralan veri alanlarını aşağıda tariflendiği gibi doldurduktan sonra Tamam butonuna basarak aksların yerleştirilmesini sağlayabilirsiniz. 1 Aks Etiketi (Yön-2) 2 B B Aks Aralığı (Yön-2) Aks Uzatma Mesafesi A 1 Aks Aralığı (Yön-1) Referans Noktası 2 A Aks Etiketi (Yön-1) Tipik Ortogonal Aks Sistemi Grid Yerleşimi Grid Yerleşimi Referans Noktası ve Yerleşim Açısı veri alanlarından oluşur. Referans Noktası alanında ekranda işaretlediğiniz noktanın koordinatları otomatik olarak verilir. İsterseniz bu noktanın koordinatlarını değiştirebilirsiniz. Yerleşim Açısı alanına yazacağınız değer ise 1-yönü akslarının yatay eksenle yaptığı açıyı kontrol edecektir. Yerleşim Açısı saat ibresinin tersi yönünde ölçülmektedir. Bu alana 0 girerseniz 1-yönü aksları yatay olarak tanımlanacaktır. 2-yönü aksları her zaman 1-yönü akslarına dik olarak oluşturulacaktır. Bu alana 10 değerini girerseniz 1-yönü aksları X ekseni ile 10, 2-yönü aksları ise X ekseni ile 100açı yapacak şekilde oluşturulacaktır. 1-Yönü Aksları 1-Yönü aksları için doldurulmak üzere Aks Etiketi, Aks Aralıkları, Artış and Aks Uzatma Mesafesi alanlarından oluşur. Aks Etiketi 1 yönünde yerleştirilecek ilk aksın etiketini bu alanı kullanarak tanımlayabilirsiniz. Aks Aralıkları bölümünde ise 1 yönü aksları arasındaki mesafeleri virgüllerle ayırarak bu alana girebilirsiniz. Bu doğrultuda yerleşecek toplam aks adedi burada belirtilen aralık sayısının bir fazlası olacaktır. Örneğin: 500*2,250,350 girilirse toplam 5 adet ve birbirine paralel 1 yönü aksı oluşturulacaktır. Bu akslar arasında ise iki adet 500 cm, ardından 250 cm ve 350 cm mesafeler olacaktır. Artış alanında, tanımlanacak yeni aksın etiketinin önceki aksın etiketine göre artış değeri girilmelidir. Örneğin: ilk aksın etiketi A ise, artış değeri 2 olduğu zaman çizilecek yeni aksların etiketleri C, E, G gibi olacaktır. Aks Uzatma Mesafesi alanına ise aksların son kesişimlerin ötesine uzatılmasını istediğiniz mesafeyi girin. 2-Yönü Aksları Aynı veri alanları 2-yönü aksları için de tanımlanmaktadır. Aks Menüsü Aks Özellikleri menüsünde yeralan bilgiler: Aks Etiketi Aksı tanımlamakta kullanılan etiketi bu alana yazabilirsiniz. Aks etiketleri en fazla (6 karakter) ile sınırlıdır. Bir yapıda aynı etiketi taşıyan birden fazla aks tanımlanamaz. 92 Bina Modelinin Oluşturulması Probina Orion Bina Tasarım Sistemi 2011 Kullanım Kılavuzu
93 Tüm yapı elemanlarında olduğu gibi, aks elemanları Yapı Ağacı nda Akslar başlığı altında listelenir. Bu listeden istediğiniz aks elemanının seçimini işaretleyicinizin sol butonu ile tıklayarak yapabilirsiniz. Tüm yapı elemanlarının etiket alanlarında olduğu gibi, Etiket alanının hemen yanında yeni etiketlerin kolay girişini sağlamak amacıyla Yukarı ve Aşağı Ok işaretlerinin bulunduğu iki buton bulunmaktadır. Bu butonları kullanarak eleman etiketini (sıradaki veya önceki olarak) değiştirebilirsiniz. Aks Boyu Aks çizildikten sonra veya sürükleme işlemi sırasında, ekranda aks yerleşimi için gösterilen iki nokta arasındaki uzaklık bu alanda görülecektir. Aks Açısı Aks çizildikten sonra, ekranda aks yerleşimi için gösterilen iki noktanın oluşturduğu doğrunun açısı bu alanda görülecektir. Aks açısını siz belirlemek isterseniz aksın yeni açısını bu alana yazdıktan sonra Kısayol Menüsünde yeralan Aks Döndür seçeneğini kullanarak aksın açısını yeniden ayarlayabilirsiniz. Bu alanda işaretleyiciniz ile sağ tıklayarak yardımcı değerlerden oluşan menü açılır. Klavyeden veri girişine alternatif olarak aradığınız değer bu menüde varsa sol işaretleyici butonu ile seçim yapabilirsiniz. Çıktıda Gizle Genellikle mimari planlarda bulunmayan ve sadece eleman yerleştirmek amacıyla tanımlamış olduğunuz aksların Kalıp Planı ve Kolon Aplikasyonu çizimlerinde kağıda aktarılmaması veya DXF dosyasına dahil edilmemesini istiyorsanız bu alanı işaretleyebilirsiniz. Yön Kodu Eleman Yerleşimi için referans alınacak bir kesişimde en az bir adet 1 yönü ve bir adet de 2 yönü aksı bulunmalıdır. Birbirini kesen akslar 1 ve 2 yönü olmak üzere iki gruba ayrılmıştır. Bina modelinin sağlıklı olabilmesi için, yatay eksene (x ekseni) en yakın açıya sahip aksları 1 yönü aksı, bu aksları kesen diğer yöndeki aksları da 2 yönü olarak tanımlayın. Tüm yapı elemanları Aks Kesişimleri referans alınarak yerleştirilir. Projenizde gereksiz aks kullanımından özellikle sakının. Aks Balonları Kontrolü Aks Balonlarının herhangi birini gizlemek için işaretleyiciniz ile bu alanı tıklayarak seçiminizi yapabilirsiniz. Aks Koordinatları (x1, y1, x2, y2) Yerleşim sayfasında yeralan dört veri alanı aks çizgisinin uç koordinatlarını içermektedir. Bu veri alanlarının değiştirilmesi genellikle nadiren gereklidir. Bu veri alanlarını çizmiş olduğunuz aksın herhangi bir uç koordinatını yeni bir noktaya taşımak amacıyla kullanabilirsiniz. Bu işlemi iki ayrı şekilde gerçekleştirebilirsiniz: 1. Değiştirmek istediğiniz noktanın yeni x ve y koordinatını doğrudan ilgili veri alanına yazdıktan sonra işaretleyicinizin sağ butonuna bastığınızda ekrana gelen kısayol menüsünde yeralan Güncelle butonuna basabilirsiniz. Aksın çizimi yeni koordinatlara göre düzeltilecektir. 2. Değiştirmek istediğiniz aks uç noktasının x veya y veri alanına işaretleyiciniz ile tıkladıktan sonra çizim alanında aksın yeni yerini işaretleyiciniz ile gösterebilirsiniz. Gösterme işleminde, tüm diğer nokta gösterimlerinde olduğu gibi Araç Çubuğundaki Nesne Kenetleme butonlarından yararlanabilirsiniz. Aks yerleşim noktalarını istediğiniz sırayla tanımlayabilirsiniz. Orion Bina Tasarım Sistemi, aksın uç noktalarını x önceliğine göre yeniden sıralayacaktır. Örneğin sağdan sola tanımladığınız bir aksın ilk noktası otomatik olarak en soldaki nokta olarak değiştirilecektir. 90 derece açıya sahip akslarda ise ilk nokta daima alttaki (küçük y koordinatına sahip) nokta olarak yeniden düzenlenecektir. Probina Orion Bina Tasarım Sistemi 2011 Kullanım Kılavuzu Bina Modelinin Oluşturulması 93
94 Güncelle Aks Özellikleri menüsünde değişiklik yaptığınız takdirde, yaptığınız değişikliklerin çizime yansıması için Genel sayfasında yeralan Güncelle butonuna basmanız gerekmektedir. Kapat Genel sayfasında yeralan Kapat butonuna bastığınızda Aks Özellikleri menüsü kapatılır ve Seçim Modu na geçilir. Paralel Aks Tanımı Çizim Alanında iki nokta sürükleyerek aksı tanımladığınız zaman (bu aksa paralel akslar da tanımlayacağınızı varsayarak) Grafik Editör, otomatik olarak Aks Türetme menüsünü ekrana getirecektir. Aks Türetme menüsünü yüklemenin diğer bir alternatif yolu ise; paralel aks tanımlamada referans olarak kullanacağınız bir aksı seçtikten sonra işaretleyicinizin sağ butonuna bastığınızda beliren kısayol menüsünde yeralan Aks Türet seçeneğini kullanmaktır. Bu menüde yeralan Önceki Aksa Mesafe bilgisini girdikten sonra çizim alanında aksın türetileceği tarafı gösteren bir nokta işaretleyerek yeni aksın tanımlanmasını gerçekleştirebilirsiniz. Aks Türetme Menüsü nde yeralan Bilgiler: Türetilen Aks B A Önceki Aksa Mesafe Kopyalama Tarafı B Referans Aks (Seçilen) A 1 Aks Türetme Parametreleri 2 3 Önceki Aksa Mesafe Bu alana tanımlanacak yeni paralel aksın son çizdiğiniz aksa olan uzaklığını girin. Bu alanda işaretleyicinizin sağ butonuna bastığınızda yardımcı değerlerden oluşan menü açılır. Klavyeden veri girişine alternatif olarak aradığınız değer bu menüde varsa işaretleyicinizin sol butonu ile seçim yapabilirsiniz. Bu alana sıfır değeri girilemez veya boş bırakılamaz. Orion Bina Tasarım Sistemi çakışık akslara izin vermemektedir. Artış Tanımlanacak yeni aksın etiketinin önceki aksın etiketine göre artış değerini bu alana girebilirsiniz. Örneğin güncel aksın etiketi A ise, artış değeri 1 olduğu zaman çizilecek yeni aksın etiketi B olacaktır. Artış değeri 3 olduğu zaman çizilecek yeni aksın etiketi ise D olacaktır. Güncel aksın etiketi A1 ise, artış değeri 1 olduğu zaman çizilecek yeni aksın etiketi A2 olacaktır. Bu değeri kolayca değiştirebilmeniz amacıyla Artış alanının hemen yanında Yukarı ve Aşağı Ok işaretlerinin yer aldığı iki buton bulunmaktadır. Bu butonları kullanarak Etiket Artış Değerini değiştirebilirsiniz. 94 Bina Modelinin Oluşturulması Probina Orion Bina Tasarım Sistemi 2011 Kullanım Kılavuzu
95 Aks Etiketi Tanımlanacak yeni aksın etiketini, tanımlanmadan önce bu alanda göreceksiniz. Bu etiketi doğrudan siz kontrol etmek istiyorsanız olması gereken etiketi bu alana yazabilirsiniz. Aks alanının hemen yanında yeni etiketlerin kolay girişini sağlamak amacıyla Yukarı ve Aşağı Ok işaretlerinin bulunduğu iki buton bulunmaktadır. Bu butonları kullanarak eleman etiketini Artış alanında tanımladığınız değere göre (sıradaki veya önceki olarak) değiştirebilirsiniz. Aks Özellikleri Aks Türetme menüsü Aks Özellikleri butonuna basarak kapatılabilir ve Aks Menü süne geri dönülebilir. Aks Taşıma Mevcut bir aksı yeni bir noktaya taşımak için öncelikle aksı seçin ve işaretleyicinizin sağ butonuna basarak kısayol menüsünü açın. Kısayol menüsündeki Aks Taşı seçeneğine basınca Aks Taşıma menüsü yüklenecektir. Bu menüde yeralan Taşıma Mesafesi değerini girdikten sonra çizim alanında aksın kaydırılacağı tarafı bir nokta işaretleyerek gösterin. Seçili olan aks belirttiğiniz tarafa doğru taşıma mesafesi mesafe kadar kaydırılacaktır. Aks Taşıma Mesafesi alanında işaretleyicinizin sağ butonuna bastığınızda yardımcı değerlerden oluşan menü açılır. Klavyeden veri girişine alternatif olarak aradığınız değer bu menüde varsa işaretleyicinizin sol butonu ile seçim yapabilirsiniz. Aksın kaydırılması işlemi sırasında taşıdığınız aksa bağlı tüm elemanlar da otomatik olarak kaydırılacaktır. Bu işlem sırasında aksa bağlı elemanların kaydırılmasını istemiyorsanız Ayarlar çekmenüsünde yeralan Grafik Editör Görünüm Ayarları seçeneğini işaretleyip Akslar sayfasında ilgili seçeneğin işaretini kaldırabilirsiniz. Ancak bu durumda, aks yerleşimlerindeki düzeltmeleriniz tamamlandıktan sonra araç çubuklarında yeralan Elemanları Akslara Göre Düzelt menüsünü kullanarak elemanları düzenlemeniz gereklidir. Aks Sündürme Pafta üzerinde aynı yöndeki bir veya birden fazla aksı aynı anda sündürmek için: 1. Birden fazla aksı sündürecekseniz, çoklu nesne seçim olanaklarından Eleman Seç (Kesişen) veya Eleman Seç (Keserek) seçeneklerinden birini kullanarak sündürülecek aksları seçin. Tek bir aks sündürecekseniz istediğiniz bir yöntemle sündürülecek aksı seçin. 2. İşaretleyicinizin şağ butonuna basarak kısayol menüsünde yeralan Aks Sündür komutunu seçin. 3. Sündürme yapmak istediğiniz mesafeyi aksların sündürülecek ucuna yakın bir noktada sürükleme işlemi yaparak gösterin. Bunun için ilk noktada işaretleyicinizin sol butonuna basıp gitmek istediğiniz noktaya kadar sürükleme işlemi yaptıktan sonra butonu bırakabilirsiniz Seçilen Akslar (sündürülecek) C B C B 2. Nokta 1. Nokta A A Probina Orion Bina Tasarım Sistemi 2011 Kullanım Kılavuzu Bina Modelinin Oluşturulması 95
96 Birden Fazla Aks Sündürme Parametreleri Aks Döndürme Kısayol menüsünde yeralan Aks Döndür seçeneği yardımıyla mevcut bir aksın açısını değiştirebilirsiniz. Aksın yeni açısını bu alana yazdıktan sonra Döndür butonunu kullanarak aksın açısını yeniden ayarlayabilirsiniz. Aks açısını değiştirmek için: 1. Önce açısını değiştirmek istediğiniz aksı seçin. Kısayol menüsündeki Döndür seçeneğini işaretleyin. Aks menüsü ekrana gelecektir. 2. Aksın yeni açısını Aks Açısı alanına yazın. Aks açısı yatay eksenden saatin tersi yönünde ölçülür. 3. Son işlem olarak dönme merkezini gösterin. Bu noktayı gösterirken Araç Çubuğunda yeralan SonNokta, Kesişim, OrtaNokta gibi nesne kenetleme komutlarını kullanabilirsiniz. Örneğin güncel aksınızın açısını değiştirirken bir başka aks ile yaptığı kesişim noktasını dönme merkezi olarak kullanmak istiyorsanız, Araç Çubuğundaki Kesişim butonuna basın ve işaretleyicinizi bu kesişimi içine alacak yere sürükleyip işaretleyicinizin sol butonuna basın. Aksı Bir Sınır Aksa Kadar Sündür Aksı Bir Sınır Aksa Kadar Sündür seçeneğini kullanarak seçtiğiniz aksların seçtiğiniz sınır aksa kadar uzatılmasını veya kısaltılmasını sağlayabilirsiniz. 1. Bir veya daha fazla aksı seçiniz. İşaretleyicinizin sağ butonuna bastığınızda ekrana gelen kısayol menüsünde yeralan Aksı Bir Sınır Aksa Kadar Sündür seçeneğini işaretleyiniz. 2. Seçilen aksları sınırına kadar sündürmek (veya kısaltmak) istediğiniz sınır aksını seçiniz. Seçilen aksların işaretlenen bu sınır aksına daha yakın olan ucu sınır aksı kesişmek üzere kısalacak veya uzayacaktır. Kullanılmayan Aksların İşaretlenmesi Yapı ya da kat genelinde hiçbir elemanın kullanmadığı akslar mevcutsa, bu aksların görünüm kodları otomatik olarak iptal edilebilir. Bunun için yapı ağacında Akslar başlığına sağ tıklayın. Katta Kullanılmayan Aksları İşaretle ya da Binada Kullanılmayan Aksları İşaretle seçeneğini işaretleyin. Kullanılmayan aksların görünüm kodları iptal edilerek gri şekilde çizilecektir. Aksları eski haline getirmek için Katta kullanılmayan Aksların İşaretini Kaldır ya da Binada Kullanılmayan Aksların İşaretini Kaldır seçeneklerini kullanabilirsiniz. Aksa Bağlı Elemanları Listele İşaretleyicinizin sağ butonuna bastığınızda ekrana gelen kısayol menüsünde yeralan Aksa Bağlı Elemanları Listele komutu kullanıldığında çizim alanında seçilen aksa bağlı elemanlar Aksa Bağlı Elemanlar penceresinde listelenecektir. Kesişen Aksları Birleştir Kesişen Aksları Birleştir Aynı yön koduna sahip, başlangıç veya bitiş noktalarında kesişen iki aks bu seçenek ile birleştirilerek tek bir aks haline getirilebilir. Bu işlemin gerçekleşmesi için akslar arasındaki dar açının 40 den az olması gerekmektedir. Gruplandırma işlemini gerçekleştirmek için; 1. Birleştirilecek akslardan ilkini seçin. Kısayol menüsünde yeralan Kesişen Aksları Birleştir seçeneğini işaretleyin. 2. Grafik editör ekranı üzerinde işaretleyicinizin sol butonu ile birleştirilecek olan diğer aksı seçin. 96 Bina Modelinin Oluşturulması Probina Orion Bina Tasarım Sistemi 2011 Kullanım Kılavuzu
97 Bu işlem tekrarlanarak daha önce birleştirilmiş aksların başına veya sonuna her defasında yeni bir aks eklenebilir. Bu şekilde birleştirilmiş aksların üzerinde yeralan kat kirişleri, Kiriş Donatı Hesapları ve Çizimleri menüsünde sürekli olarak ele alınacak detay çizimleri de birleştirilecektir. Farklı yön koduna sahip aksların seçilmesi ve birleştirilen aksların kesişim açısı 40 dereceden büyük olması durumunda birleştirme işlemi gerçekleştirilemez. Birleştirilmiş Aksları Ayır Birleştirilmi ş Aksları Ayır Birleştirilmiş Aksları Ayır seçeneği kullanılarak birleştirilmiş akslar birbirinden ayrılabilir. Ayırma işlemini gerçekleştirmek için; 1. Birleştirilmiş aks grubunu seçin. 2. İşaretleyicinizin şağ butonuna bastığınızda ekrana gelen kısayol menüsündeki Birleştirilmiş Aksları Ayır seçeneğini işaretleyin. 3. Ekrana gelen Aks Grubu İptal Formu nda Aks Uzatma Boyu veri alanına kesişim noktasındaki aks uçlarının uzatma boyunu girin. 4. Tamam butonuna basarak işlemi gerçekleştirin. Aks Tablosu Eleman çekmenüsünde Eleman Tabloları altında yeralan Aks Tablosu nu mevcut akslardan bir veya birkaçının özelliklerini değiştirmek için kullanabilirsiniz. Bu tablodaki tüm hücreler düzenlenebilir özellik taşımaktadır. Aks Tablosu'nu yüklemek için aşağıdaki yöntemlerden birini kullanabilirsiniz: 1. Hiç bir eleman seçili değilse, Eleman çekmenüsünde yeralan Aks Tablosu seçeneğini kullanarak modeldeki tüm aksları tabloya yükleyebilirsiniz. 2. Aksların da içinde olduğu karışık bir seçim yapılmışsa, Eleman çekmenüsünde Eleman Tabloları altında yeralan Aks Tablosu seçeneğini kullanarak sadece seçilmiş olan aksları tabloya yükleyebilirsiniz. 3. Sadece bazı akslar seçilmiş ise, işaretleyicinizin sağ butonuna basarak ekrana gelen kısayol menüsünde yeralan Özellikler opsiyonunu işaretlerseniz sadece seçilmiş olan aksları tabloya yükleyebilirsiniz. Kapat butonuna bastığınızda Aks Tablosu nda yaptığınız her değişiklik (geri dönüşü olmaksızın) uygulanacaktır. Kolon Elemanı Aks kesişimleri tüm yapısal elemanlar için referans noktalarıdır.bu nedenle Kolon yerleşimine başlamadan önce: 1. Kolonların yerleşiminde kullanılacak referans aksların tanımlanmış olması, 2. Binadaki Katların (veya en azından kolonları yerleştireceğiniz katın) tanımlanmış olması, 3. (Birden fazla kat tanımlanmış ise) Kolonları yerleştirmeye başlayacağınız katın seçilerek Güncel hale getirilmiş olması gereklidir. Probina Orion Bina Tasarım Sistemi 2011 Kullanım Kılavuzu Bina Modelinin Oluşturulması 97
98 Kolon Özellikleri Menüsü Kolon Butonu Eleman çekmenüsünde veya Araç Çubuğunda yeralan Kolon butonuna bastığınız zaman Kolon Özellikleri yüklenecektir. Kolon Özellikleri menüsü Gnl, Model, Tabla ve 3D olmak üzere dört sayfadan oluşmaktadır. Sayfa değiştirmek için ilgili başlığa tıklamanız yeterlidir. Kolon Özellikleri menüsündeki yeralan bilgiler: Kolon Etiketi Kolonu tanımlamakta kullanılan kolon adını bu alana yazabilirsiniz. Kolon Etiketleri en fazla 8 karakter ile sınırlıdır. Tüm yapı elemanlarının etiket alanlarında olduğu gibi, Etiket alanının hemen yanında yeni etiketlerin kolay girişini sağlamak amacıyla Yukarı ve Aşağı Ok işaretlerinin bulunduğu iki buton bulunmaktadır. Bu butonları kullanarak eleman etiketini (sıradaki veya önceki olarak) değiştirebilirsiniz. Tüm yapı elemanlarında olduğu gibi, kolon elemanları da Yapı Ağacı bölümünde ilgili katta listelenir. Bu listeden de eleman seçimi yapabilirsiniz. Probina Orion Bina Tasarım Sistemi, eleman girişlerinde herhangi iki elemanın aynı etiketi kullanmasına izin vermemektedir. Bu nedenle giriş sırasında benzer etiketlerin saptanması halinde Durum Satırında uyarı mesajı gelecektir. Boy (Kat) Normal şartlarda kolonlar bir kat yüksekliğince tanımlıdır. Ancak birden fazla kat boyunca tanımlı (kat atlayan) kolonları tanımlamak amacıyla bu veri alanını kullanabilirsiniz. Boy (Kat) bilgisini kullanarak şaşırtmalı katlar, ara katlar ve asma katlar tanımlayabilirsiniz. Kolon Boyutları (b1, b2) Örneğin bir kolon dördüncü kattan ikinci kat döşeme kotuna kadar uzanıyorsa 4. ve 3. Katlarda tanımlıdır. Bu durumda Boy alanına (2 kat yüksekliğinde kolon anlamında) 2 yazınca kolonun üst noktası 4. Kat döşemesine, alt noktası ise 2. Kat döşemesine bağlanacaktır. Kolonun sadece 4. katta tanımlanması yeterlidir. 3. katta kolonu tanımlamayınız. Tanımladığınız dikdörtgen kolonun, yerleşeceği 1 yönü aksı doğrultusundaki boyutunu b1 alanına, diğer boyutunu ise b2 alanına girin. Kolon dikdörtgen ise ( Yön kodu 1/2 değilse) b2 yönü b1 e dik olacaktır. Dairesel kolonları tanımlamak için b2 değerini 0 girebilirsiniz. b1 değeri ise kolonun çapı olarak kullanılacaktır. İçinde boşluk olan dairesel kolonları tanımlamak için ise b2 değerini negatif giriniz. Bu durumda b2 nin mutlak değeri kolonun içindeki boşluğun çapı olarak kullanılacaktır. 2-yönü Aksı Kolon Yerleşim Noktası b2 1-yönü Aksı e2 e1 b1 Kolon Elemanı Kesit Parametreleri 98 Bina Modelinin Oluşturulması Probina Orion Bina Tasarım Sistemi 2011 Kullanım Kılavuzu
99 Kolon Dışmerkezlikleri (e1, e2) Kolonun yerleşim akslarına basış mesafelerini (dışmerkezliklerini) bu veri alanlarını kullanarak ayarlayabilirsiniz. Dörtgen kolonlarda e1 sol alt köşenin kolon yerleşim noktasına (aks kesişimine) 1 aksı doğrultusunda sola doğru uzaklığını, e2 ise sol alt köşenin kolon yerleşim noktasına 2 aksı doğrultusunda aşağı yönde uzaklığını belirlemektedir. Dairesel kolonlarda e1 kolon merkezinin kolon yerleşim noktasına 1 aksı doğrultusunda sola doğru uzaklığını, e2 ise kolon merkezinin kolon yerleşim noktasına 2 aksı doğrultusunda aşağı yönde uzaklığını belirtmektedir. Poligon kolonların yerleşim noktasının kontrolü işaretleyicinizin sağ butonuna bastığınızda ekrana gelen kısayol menüsündeki Poligon Kolon Editörü seçeneği kullanılarak belirlenebilmektedir. Kolon Yerleşim Seçenekleri Kolon Yerleşim Seçenekleri Butonu Kolon Yerleşim Seçenekleri yardımcı menüsünde yeralan seçenekleri kullanarak kolonun yerleşimini daha kolay bir şekilde gerçekleştirebilirsiniz. Yapmış olduğunuz değişikliğin işlenebilmesi için Kolon Özellikleri menüsünün hemen altında yeralan Güncelle butonuna basmanız gereklidir. Dışmerkezlik (a) alanına pozitif bir değer girerseniz, kolon dışmerkezlikleri butonlarına basarak seçmiş olduğunuz yerleşim noktası a değeri kadar hem 1 hem de 2 doğrultusunda kaydırılacaktır. Etk. Köşesi alanına kolon etiketinin yerleşeceği köşe numarasını yazabilirsiniz. Kolon köşeleri, en sol/alt noktadaki köşeden başlayarak saat ibresinin tersi yönünde numaralandırılmıştır. İstediğiniz köşe numarasını girdikten sonra Güncelle butonuna basmanız gereklidir. Alternatif bir yöntem olarak, kolon kesitinin e1 ve e2 dışmerkezliklerini klavyenizde yeralan Yön Tuşları yardımıyla tanımlayabilirsiniz. Bunun için öncelikle kolonunuzu tanımlamanız gerekmektedir. Ardından e1 değerini Sol/Sağ yön tuşlarına, e2 değerini ise Aşağı/Yukarı yön tuşlarına basarak değiştirebilir, değişimi ekranda görebilirsiniz. Yön tuşlarına her basışta kaydırma adımını Araç Çubuğundaki Grafik Editör Görünüm Seçenekleri butonuna bastığınızda ekrana gelen Bakış Seçenekleri penceresinde Plan sayfasında yeralan Eleman Kesit Dışmerkezlik Adımı ile kontrol edebilirsiniz. Akslar Tüm yapı elemanları akslar referans alınarak yerleştirilmektedir. Kolon elemanları tek bir yerleşim noktası kullanılarak yerleştirilmektedir. Bu nokta ise iki farklı yön koduna sahip aksın kesişiminden oluşan bir nokta olmalıdır. Kesişimi oluşturan aksların adları Kolon Özellikleri menüsündeki Üst ve Alt veri alanlarında belirecektir. Kolon ilk tanımlandığında bu alanlara aynı aks kesişimleri otomatik olarak yazılacak olup, bu durumda kolon katlar arasında düşey olarak tanımlanacaktır. Kolonun katlar arasında eğimli olarak tanımlanabilmesi için Üst ve Alt veri alanlarındaki aks kesişimleri yerleşimden sonra değiştirilmelidir. Alt aksların yanında yeralan Alt Yerleşim Noktasını Göster butonunu kullanarak alt nokta için farklı bir kesişim işaretleyebilirsiniz. Alternatif olarak, aksları aşağıda belirtilen yöntemle değiştirebilirsiniz. Üst ve Alt bölümünde beliren aksları değiştirebilmek için; 1. İşaretleyicinizin sol butonuna tıklayarak değiştirmek istediğiniz aks etiketi alanını tıklayın. Bu durumda etiketin rengi değişecektir. 2. İşaretleyicinizin sol butonu ile planda istediğiniz aksı seçin. Bu işlemi aks etiketini tıkladıktan sonra işaretleyicinizin sağ butonuna bastığınızda ekrana gelen Elemanlar listesindeki akslar arasından da seçim yaparak gerçekleştirebilirsiniz. 3. Güncelle butonuna basarak değişiklikleri güncelleyiniz. Probina Orion Bina Tasarım Sistemi 2011 Kullanım Kılavuzu Bina Modelinin Oluşturulması 99
100 Alt Yerleşim Noktası Göster Kolon Özellikleri menüsünde bulunan Alt Yerleşim Noktası Göster butonunu kullanarak kolonun alt tanım noktasını değiştirebilirsiniz. Bunun için bu butona tıkladıktan sonra planda istediğiniz aks kesişimini işaretleyicinizin sol butonunu kullanarak işaretleyiniz. Yön Kolonların yerleşim doğrultusunun belirlenmesi amacıyla Yön seçeneklerinden birisini kullanabilirsiniz. 1. İşaretleyicinizle 1 seçeneğini tıklarsanız kolonun b1 boyutu Akslar bölmesindeki birinci aksın doğrultusunda yerleşecektir ve b2 boyutu bu yöne dik olacak şekilde çizilecektir. 2. İşaretleyicinizle 2 seçeneğini tıklarsanız kolonun b2 boyutu Akslar bölmesindeki ikinci aksın doğrultusunda yerleşecektir ve b1 boyutu bu yöne dik olacak şekilde çizilecektir. 3. İşaretleyicinizle 1/2 seçeneğini tıklarsanız kolonun b1 boyutu Akslar bölmesindeki birinci aksın doğrultusunda, b2 boyutu da ikinci aksın doğrultusunda olacak şekilde çizilecektir. Bu akslar ortogonal (dik kesişimli) değilse kolon paralelkenar şeklinde olacaktır. Bu seçenek poligon kolonlarda kullanılamaz. Kolon Ucunda Mafsal Tanımı Kolon Ucu: Ankastre/ Mafsal butonu Kolon Ucu: Ankastre/Mafsal seçeneğini kullanarak kolon alt, üst veya her iki ucunu mafsallı hale getirebilirsiniz. Bu butona arka arkaya basarak kolonun hangi ucunun mafsallı hale geldiğini takip edebilirsiniz. Kolonun herhangi bir ucu mafsallı konuma getirildiğinde her iki ortogonal yön doğrultusunda mafsal tanımlanmış olacaktır. Atalet Momentleri (I1, I2) Kesit Alanı (A) ve Kayma Alanı (Kayma-A) Bu değerlere Model sekmesine tıklayarak ulaşabilirsiniz. Bu sekmede yeralan veri alanları; I1 kolon elemanının 1 yönüne sahip aks yönündeki (2 yönüne sahip aks etrafındaki) atalet momenti değeri, I2 kolon elemanının 2 yönüne sahip aks yönündeki (1 yönüne sahip aks etrafındaki) atalet momenti değeri ve A kolon elemanının kesit alanı değeri, Kayma-A ise kayma alanını göstermekte olup kesit alanı değerinin 5/6 sı olarak hesap edilmektedir. Orion Bina Tasarım Sistemi tarafından dikdörtgen ve dairesel kolonlarda otomatik olarak hesaplanan elemana ait kesit özelliklerini görmek için Model başlığı altında yeralan Kesit Özelliklerini Göster butonuna basmanız yeterlidir. Poligon kolonlarda ise Poligon Kolon Editörü tarafından hesaplanan kesit özellikleri bu alanlarda görülecektir. Bu değerlerden herhangi birini vermek veya değiştirmek isterseniz ilgili alana değer girebilirsiniz. Bu durumda girdiğiniz kesit özelliği artık otomatik olarak hesaplanmayacak, yerine sizin verdiğiniz değer kullanılacaktır. Kolon Elemanı Malzeme Tanımı Aksi belirtilmedikçe seçtiğiniz kolon elemanı için betonarme tasarım modüllerinde, Proje Parametreleri menüsünde kolon elemanlarında kullanılmak üzere seçmiş olduğunuz beton ve çelik sınıfları kullanılacaktır. Herhangi bir kolon elemanında kullanılacak farklı malzeme tipi Malzeme listesinden seçilebilir. Eleman ilk tanımlandığında malzeme tipi olarak Betonarme yüklenecektir. Farklı beton sınıfları daha aşağıda yeralan Beton veri alanı kullanılarak seçilebilir. Bu durumda seçtiğiniz beton sınıfına ait elastisite modülü değeri bu veri alanının hemen üstünde yeralan E bölümünde belirecektir. Çelik kolonlar ve güçlendirme elemanları için Malzeme listesindeki Çelik malzeme tipi kullanılabilir. Bu durumda çeliğin elastisite modülü E veri alanına yüklenecektir. Bu değer kullanıcı tarafından değiştirilebilir. Çelik malzeme tipi atanmış elemanlar betonarme tasarım modüllerine aktarılmayacaktır. Çelik ya da betonarme dışında farklı bir malzeme kullanılacaksa Genel malzeme tipi seçilmelidir. Bu durumda E alanına kullanılacak malzemenin elastisite modülü değeri kullanılan birim sistemine uygun olarak girilmelidir. 100 Bina Modelinin Oluşturulması Probina Orion Bina Tasarım Sistemi 2011 Kullanım Kılavuzu
101 Malzeme tipinin Betonarme den farklı seçilmesi durumunda Beton ve Çelik alanları pasif hale gelecektir. Genel malzeme tipi atanmış elemanlar betonarme tasarım modüllerine aktarılmayacaktır. Kolon/Perde donatı hesaplarında her bir kolon için Beton alanında seçilen beton sınıfı ve Çelik alanında belirtilen donatı sınıfı kullanılacaktır. Kolon Tablası Tanımı Kirişsiz döşeme sistemlerinde, zımbalama dayanımını arttırmak amacıyla kolonlara tabla tanımı yapabilirsiniz. Kolon Tablası tanımlamak için Kolon Özellikleri penceresindeki Tabla sayfasına geçin ve Kolon Tablası Yerleştir seçeneğini işaretleyin. Kolon Tablasının boyutlarını ve kolon yerleşim aksına göre dışmerkezliğini bu sayfada yeralan b1, b2, e1 ve e2 veri alanlarını kullanarak bildirebilirsiniz. Bu veri alanlarının tanımı kolon boyutlarındaki tanımlamalar ile aynı özelliktedir. Kolon Tablasını kolona göre ortalamak için Ortala butonunu kullanabilirsiniz. Bu butona bastığınız zaman e1 ve e2 değerleri kolon boyutlarına göre otomatik olarak belirlenecektir. Son olarak h-tabla veri alanını kullanarak tabla derinliğini de tanımlayabilirsiniz. Kolon Alt ve Üst Uçlarının Uzatılması/Kısaltılması Kolon alt ve/veya üst noktalarının, bulundukları kat seviyesinden göreceli olarak uzatılması veya kısaltılması için iki seçenek bulunmaktadır. Bunlardan birincisi, Kolon Özellikleri penceresindeki 3D sayfasında yer alan del z (üst) ve del z (alt) veri alanlarındaki değerleri değiştirmektir. Bu değerleri değiştirmek için: 1. Mevcut bir kolonu seçiniz. 2. Kısayol menüsünde (Sağ-Tuş Menüsü) yer alan Özellikler seçeneğini işaretleyiniz. 3. 3D sekmesine tıklayınız. 4. Kolon alt ve üst uçlarının bulundukları kat seviyesinden göreceli yüksekliklerini del z (üst) ve del z (alt) alanlarına yazınız. (Negatif değerler ilgili kolon noktasını kat seviyesinden aşağı doğru hareket ettirirken, pozitif değerler kat seviyesinden yukarı doğru hareket etmesini sağlayacaktır.) 5. Güncelle butonuna basınız. Diğer bir yöntem ise, kolon alt ve üst noktalarının yüksekliklerini değiştirmek için Düzlem Elemanı kullanmaktır. Bu elemanlar sayesinde birden fazla kolonun alt ve/veya üst noktaları, aynı anda belli bir eğime göre ayarlanabilir. Kolon Mesnet Tiplerinin Belirlenmesi Kolon alt düğüm noktasının mesnetlenme biçimini ayarlamak için; 1. Kolon elemanını seçiniz. Kısayol menüsünde bulunan Özellikler seçeneğini işaretleyerek Kolon Özellikleri menüsünü yükleyiniz. 2. Kolon Özellikleri menüsündeki 3D sayfasında yer alan Mesnet Tipleri veri alanındaki listeden Varsayılan, Yok veya daha önceden tanımlamış olduğunuz mesnet tiplerinden birini işaretleyiniz. Yeni bir mesnet tipi tanımlamak için Mesnet Tipleri Tanımlanması bölümüne bakınız. Varsayılan" mesnet tipi, K01 de bulunan kolon/perde elemanlarının alt uçlarındaki altı serbestlik derecesinin de kısıtlanmış olduğu mesnet tipidir. Başka bir deyişle, K01 seviyesinde bulunan tüm kolon alt düğüm noktaları ankastre, diğer kat seviyelerindeki düğüm noktaları ise serbest olarak tanımlanacaktır. Yok mesnet tipi olarak belirlenen kolon/perde elemanlarının alt uçları tamamen serbest olarak tanımlanacaktır. 3. Kolon Özellikleri menüsünde yeralan Güncelle veya işaretleyicinizin sağ butonuna bastığınızda ekrana gelen kısayol menüsündeki Güncelle seçeneğini seçerek bilgilerin güncellenmesini sağlayabilirsiniz. Güncelle Kolon Özellikleri menüsünde herhangi bir veri alanında değişiklik yaparsanız, değişikliğin plan penceresinde güncellenebilmesi için Güncelle butonuna basmanız gerekir. Probina Orion Bina Tasarım Sistemi 2011 Kullanım Kılavuzu Bina Modelinin Oluşturulması 101
102 Kapat Genel başlığı altındaki Kapat butonuna basarak Kolon Özellikleri menüsünü kapatıp seçim moduna geri dönersiniz. Komşu Katlarda Aynı Aks Kesişimlerinde Tanımlanmamış Kolonların/Perdelerin Modellenmesi Bir katta belli bir aks kesişiminde tanımlanmış bir kolon/perde, alt katta başka bir aks kesişiminde tanımlanmış bir kolona/perdeye basacak şekilde tanımlanmışsa, bu kolon/perde alt katta süreksiz olarak gösterilerek farklı bir renkte boyanacaktır. Bu gibi durumlarda, özellikle çok yakın aks kesişimlerinde, üstteki kolon/perde alanının %40 tan fazlası alttaki kolon/perdenin içinde kalıyorsa, bu kolonlar/perdeler analiz modülü tarafından otomatik olarak yaratılan rijit bağlantılar kullanılarak birbirine bağlanacaktır. Böylece kullanıcı hatasından ya da zorunluluklardan kaynaklanan hatalı modelleme telafi edilmiş olacaktır. Not: Her ne kadar Orion Bina Tasarım Sistemi bu tür hataları en aza indirmek için optimize edilmişse de mecbur kalınmadıkça bu tür yanlış modellemeler yapılmamalıdır. Yeni Bir Kolon Girişi Yeni bir kolon tanımlama işlemi aşağıdaki aşamalardan oluşmaktadır: 1. Araç Çubuklarında yeralan Kolon butonuna basın. Bu seçeneğe Eleman çekmenüsünden de ulaşabilirsiniz. 2. Kolon Özellikleri menüsü yüklendikten sonra formda yeralan veri alanlarını isteğiniz doğrultusunda doldurun. Örneğin Kolon menüsündeki Kolon Etiketi alanına kolonun adını (en fazla 8 karakter ile) yazdıktan sonra hemen yanında yeralan veri alanlarına kolon Boyutlarını ve yerleşim aksına göre dışmerkezliklerini girebilirsiniz. 3. Kolonun ekranda çizilmesini sağlamak amacıyla kolonun yerleşim noktasını gösterin. Bunun için işaretleyiciniz ile kolonun yerleşeceği aks kesişimini işaretlemeniz yeterli olacaktır. Kesişimi oluşturan aksların adları Kolon Özellikleri menüsündeki Üst ve Alt veri alanlarında belirecektir. Kolon ilk tanımlandığında bu alanlara aynı aks kesişimleri otomatik olarak yazılacaktır. Bu durumda kolon aynı yerleşime düşey olarak tanımlanacaktır. Kolonun katlar arasında eğimli olarak tanımlanabilmesi için Üst ve Alt veri alanlarındaki aks kesişimleri daha sonra değiştirilmelidir. Bir aks üzerindeki kesişimlere bir den fazla ve benzer kesite sahip kolonu bir defada tanımlayabilirsiniz. Bunun için birinci aks kesişimi üzerinde işaretleyicinizin sol butonuna basın ve basılı tutarak sürükleyin. Sürükleme hattınız üzerinde saptanan tüm kesişimlere aynı boyut ve dışmerkezliklere sahip birer kolon yerleştirilecektir. Bu işlemin gerçekleştirilebilmesi için Grafik Editör Ayarları menüsünde Genel sayfasında yeralan Otomatik Eleman Etiketleri seçeneğinin işaretli olması da gereklidir. Mevcut Bir Kolonun Düzeltilmesi Düzeltme işlemini daha önce tanımı yapılmış bir elemana uygulayabilirsiniz. Çizim alanında görmekte olduğunuz bir elemanı düzeltmek için: 1. Daha önce girişini yapmış olduğunuz kolon elemanını seçiniz. 2. İşaretleyicinizin sağ butonuna basarak ekrana gelen kısayol menüsündeki Özellikler veya Seç ve Özellikleri Yükle seçeneğini işaretleyin. Özellikler menüsüne Araç Çubuklarında yeralan Kolon butonuna basarak da erişebilirsiniz. 3. Kolon Özellikleri menüsündeki istediğiniz veri alanlarını (örneğin: b1, b2 gibi) değiştirin. 4. Kolon Özellikleri menüsünde yeralan Güncelle veya işaretleyicinizin sağ butonuna bastığınızda ekrana gelen kısayol menüsündeki Güncelle seçeneğini seçerek bilgilerin güncellenmesini sağlayabilirsiniz. 102 Bina Modelinin Oluşturulması Probina Orion Bina Tasarım Sistemi 2011 Kullanım Kılavuzu
103 Bu işlemleri istediğiniz kadar eleman üzerinde tekrarlayabilirsiniz. Ancak bu yöntemle her seferinde sadece bir eleman üzerinde çalışabilirsiniz. Eğer birden fazla kolon elemanı üzerinde değişiklik yapmak isterseniz, Eleman çekmenüsünde Eleman Tabloları altında yeralan Kolon Tablosu nu kullanabilirsiniz. Kolon Tablosu na işaretleyicinizin sağ butonuna bastığınızda ekrana gelen kısayol menüsünde yeralan Eleman Tabloları seçeneğini kullanarak da erişebilirsiniz. Poligon Kolon Editörü Bir kesişim noktasında yukarda belirtilen şekilde bir dikdörtgen kolon tanımı yapmanızın ardından Poligon Kolon Editörü yardımıyla kolonun kesitini yeniden düzenleyerek Poligon Kolon haline getirebilirsiniz. Öncelikle dikdörtgen kolon elemanını seçiniz. Ardından, işaretleyicinizin sağ butonuna basarak ekrana gelen kısayol menüsündeki Poligon Kolon Editörü seçeneğini işaretleyin. Poligon Kolon Editörü karşınıza gelecektir.. Poligon Kolon Editörü yüklendiğinde, seçmiş olduğunuz kolon görülecektir. Köşe noktaları program tarafından otomatik olarak numaralandırılır. Kolonun tanım noktası origin olarak kullanılmaktadır. Kolonun göreceli köşe koordinatları orijin 0,0 kabul edilerek hesaplanacaktır. Yeni Bir Nokta Eklenmesi İşaretleyicinizin sol butonuna basarak çizim bölgesinin herhangi bir yerine nokta ekleyebilirsiniz. Eklenilen yeni noktanın koordinatı imleç hangi nokta üzerindeyse orijin noktası temel alınarak hesaplanacaktır. Araç çubuklarında yeralan Grid e Kenetlen butonu basılıysa nokta en yakın grid noktasına kenetlenecektir. İstenilen sayıda nokta kullanılarak dilediğiniz şekle ve boşluklara sahip bir poligon kolon kesiti oluşturabilirsiniz. Nokta Bilgilerinin Düzenlenmesi Poligon kolonun veya içindeki boşluğun nokta koordinatları işaretleyiciniz nokta üzerindeyken işaretleyicinizin sağ butonuna bastığınızda ekrana gelen kısayol menüsündeki Köşe Noktası Bilgilerini Düzenle seçeneğini kullanarak düzenlenebilir. Poligon Kolon Köşe Noktası Kısayol Menüsü Köşe Noktası Bilgilerini Düzenle seçeneği işaretlendiğinde Köşe Noktası Verileri penceresi açılacaktır. Bu penceredeki veri alanlarından X ve Y noktanın kartezyen koordinatlarını, r ve ise polar koordinatlarını göstermektedir. Ayrıca noktanın bir önceki ve bir sonraki noktalara olan göreli uzaklık ve açı bilgilerini veren d (önceki), d (sonraki), Açı (önceki) ve Açı (sonraki) veri alanları da yine bu pencerede yeralmaktadır. Bu veri alanlarında yapılan değişikliklerin çizime yansıması için Köşe Noktası Verileri penceresinde yeralan Güncelle butonuna basılması gerekmektedir. Probina Orion Bina Tasarım Sistemi 2011 Kullanım Kılavuzu Bina Modelinin Oluşturulması 103
104 Herhangi bir nokta işaretleyicinizin sağ butonuna bastığınızda ekrana gelen kısayol menüsündeki Köşe Noktası Sil seçeneği kullanılarak silinebilir. Altenatif olarak, araç çubuğunda yeralan Tüm Noktaları Sil butonunu kullanarak kolon tüm noktalarının silinmesini sağlayabilirsiniz. Köşe Noktası Verileri Penceresi Kolona Boşluk Yerleştirilmesi Çizim alanında yeralan herhangi bir noktanın dışında işaretleyicinizin sağ butonuna basmanız halinde ekranda bir kısayol menüsü belirecektir. Boşluk Ekle Dikdörtgen veya Boşluk Ekle Dairesel seçeneklerinden isteğinize uygun birini seçip ardından ekranda bir nokta gösterip işaretleyicinizi sol butonuna basıp basılı tutmak suretiyle poligon kolon içine boşluk ekleyebilirsiniz. Alternatif olarak, araç çubuklarında yeralan Dış Kenarlara Paralel Boşluk Oluştur butonunu tıklayarak poligon kolon içerisine boşluk ekleyebilirsiniz. Boşluk Uzaklığı bilgisi sorulacaktır. Bütün kesit bu veri alanına girdiğiniz değer kadar içeriye doğru ötelenecektir. Boşluğun Taşınması ve Düzenlenmesi Bir boşluğun köşe noktalarının koordinatları nokta üzerinde işaretleyicinizin sağ butonuna bastığınızda ekrana gelen kısayol menüsündeki Köşe Noktası Bilgilerini Düzenle seçeneği işaretlenerek değiştirilebilir. Buna ek olarak, herhangi bir boşluk, köşe noktalarından birinin üzerindeyken işaretleyicinizin sağ butonuna bastığınızda ekrana gelen kısayol menüsündeki Boşluk Taşı Sürükleyerek veya Boşluk Taşı Uzaklık Belirterek seçeneklerinden birini kullanmak suretiyle taşınabilir. Eğer boşluk dikdörtgense, boşluk kenarlarından herhangi birinin üzerindeyken işaretleyicinizin sağ butonuna bastığınızda ekrana gelen kısayol menüsündeki Dikdörtgen Kenar Boyutunu Değiştir seçeneğini kullanarak kenar boyutunu değiştirebilirsiniz. Eğer boşluk dairesel ise, işaretleyicinizin tekerleğini ileriye doğru çevirerek boşluğa yaklaşınız. Alternatif olarak araç çubuklarında yeralan Zum (+) seçeneğini kullanabilirsiniz. Boşluk kenarlarından birinin üzerindeyken işaretleyicinizin sağ tuşuna bastığınızda ekrana gelen kısayol menüsündeki Çember Boyutunu Değiştir seçeneğini kullanarak dairesel boşluğa ait bilgileri düzenleyebilirsiniz. n alanına çemberin kaç tane düz çizgi parçasından oluşturulacağını yazınız. r alanı çemberin yarıçapını belirtmektedir. Mevcut değerden büyük değerler girmeniz dairesel boşluğu büyütecektir. alanı boşluktaki ilk noktanın ( 0 etiketli nokta) nereye yerleştirileceğini belirler. Bu alana birim çember üzerinde herhangi bir pozitif açı değeri giriniz. 0 noktası çember sınırı üzerinde bu açının doğrultusunda yerleştirilecek, diğer bütün noktalar saat yönünün tersine sıralanacaktır. Xc ve Yc alanları ise boşluk merkezinin koordinatlarını belirtmektedir. İsteğiniz doğrultusunda bu alanları düzenledikten sonra 104 Bina Modelinin Oluşturulması Probina Orion Bina Tasarım Sistemi 2011 Kullanım Kılavuzu
105 Uygula butonuna basarak boşluğun alacağı son durumu izleyebilirsiniz. İptal butonu boşluğu eski haline döndürecektir. Tamam butonuna bastığınız takdirde yaptığınız değişiklikler boşluğa uygulanacaktır. Boşluk kenarlarından herhangi birinin üzerindeyken işaretleyicinizin sağ butonuna bastığınızda ekrana gelen kısayol menüsündeki Boşluk Sil seçeneğini kullanarak boşluğu silebilirsiniz. Pah Kırma Poligon kolon kesitinin köşe noktalarında ve boşluklarda doğru parçası kullanılarak pah kırılabilir ya da bu köşe noktaları, parçalara bölünmüş yay kullanılarak yuvarlatılabilir. Doğru parçası kullanarak pah kırmak için, istediğiniz köşe noktası üzerindeyken işaretleyicinizin sağ tuşuna basınız ve Pah Kır seçeneğini işaretleyiniz. Ekrana gelen Pah Parametreleri penceresinde Pah Kır kutucuğunu aktif hale getiriniz. Köşeye Pah Kır veri alanına pah mesafesini girerek pah kırma işlemini tamamlayabilirsiniz. Maksimum pah boyutu köşe noktasına komşu iki kenarın uzunluklarından küçük olanı olarak belirlenecektir. Maksimum pah boyutundan daha küçük bir değer girerek pahın kenarlardan birini aşmamasını sağlayabilirsiniz. Maksimum pah boyutu pah mesafesi olarak girildiğinde ise kenarlardan biri tamamen yok olacaktır. Köşeleri, parçalara bölünmüş yay ile yuvarlatmak için istediğiniz köşe noktası üzerindeyken işaretleyicinizin sağ tuşuna basınız ve Pah Kır seçeneğini işaretleyiniz. Ekrana gelen Pah Parametreleri penceresinde Yuvarlat (Yay Yerleştir) kutucuğunu işaretleyiniz. Köşeye Pah Kır veri alanına yayın yarıçapını yazınız. Yazacağınız maksimum değer yine komşu kenarlardan küçüğünün uzunluğu kadar olmalıdır ve bu değer Maksimum Pah Boyutu olarak belirtilmektedir. Dilim Sayısı alanına yayın kaç doğru parçası kullanılarak oluşturulacağını yazınız. Gireceğiniz değerin büyük olması oluşturacağınız yayın daha düzgün olmasını sağlayacaktır. Ancak büyük değerler kolon kesitinin bilgisayar belleğinde daha fazla yer işgal etmesi anlamına gelecektir. Bu sebeple pah mesafesine de bağlı olarak, dilim sayısı olarak makul sayılacak değerler girmenizde fayda bulunmaktadır. Kısa pah mesafelerinde büyük değerler kullanmanıza gerek bulunmazken, uzun pah mesafelerinde bu değeri artırabilirsiniz. Bir Köşedeki Pahın ya da Yayın Kaldırılması Kolon kesitinin ya da bir boşluğun kenarlarından birine işaretleyicinizin sağ tuşu ile tıkladığınızda, eğer bu kenara komşu olan kenarlardan biri diğer komşu kenarla kesişecek şekilde açılıysa, tıklanılan kenarın daha önce oluşturulmuş bir pah olabileceği varsayılarak Pahı Kaldır seçeneği aktif hale gelecektir. Bu seçenek işaretlendiğinde tıklanılan kenar tamamen silinerek iki komşu kenar kendi doğrultularında uzatılarak kesiştirilecektir. Kolon dış kesiti ya da boşluk kesitine ait herhangi bir köşe noktasına sağ tıklandığında, sistemin herhangi bir köşe noktasında tanımlanmış bir yay varsa Yayı Kaldır seçeneği aktif hale gelecektir. Bu seçenek işaretlendiğinde ilgili köşe noktası tanımlanmış yayın bir parçasıysa, bu yay silinip kolon ya da boşluk kesiti eski haline getirilecektir. Bir Köşedeki Yayın Pah ile Değiştirilmesi Bir yayın parçası olan köşe noktasının üzerinde sağ tıklandığında Yayı Pah ile Değiştir seçeneği karşınıza gelecektir. Bu seçenek seçildiği takdirde yay silinecek, bunun yerine başlangıç ve bitiş noktaları aynı olan bir çizgisel pah yerleştirilecektir. Bir İşlemin İptal Edilmesi Bir köşe noktası ya da kenar üzerindeyken, ya da çizim alanında boş bir yere sağ tıkladığınızda karşınıza gelen kısayol menüsünden herhangi bir işlem yapmadan çıkmak istiyorsanız, menünün en altında yer alan İptal seçeneğini kullanabilirsiniz. Alternatif olarak klavyeden ESC tuşunu kullanarak da kısayol menüsünün herhangi bir işlem seçilmeden kaldırılmasını sağlayabilirsiniz. Poligon Kolon Editöründe aşağıda belirtilen menü seçenekleri bulunmaktadır: Dosya Menüsü Bu menüde Tamam ve İptal seçenekleri bulunmaktadır. Formu Tamam butonuna basarak kapatırsanız, yapmış olduğunuz değişiklikler işlenerek seçtiğiniz kolon yeni formuyla çizilecektir. Probina Orion Bina Tasarım Sistemi 2011 Kullanım Kılavuzu Bina Modelinin Oluşturulması 105
106 Düzelt Menüsü Bu menüde yeralan Gerial seçeneğini kullanarak hatalı işlemleri geri alarak düzeltebilirsiniz. Ekran Menüsü Bu menüde yeralan seçenekleri kullanarak poligon kolon editöründeki kolonun görünümünü ayarlayabilirsiniz. Yeniden Çiz komutu ile ekrandaki çizimi güncelleyebilirsiniz. Zum (+) ve Zum (-) seçeneklerini kullanarak kolon kesitinin çizimini ekranda büyütüp küçültebilirsiniz. Zum Kapsam seçeneği ise çizimi en büyük görülebilecek şekilde çizim alanına sığdıracaktır. Grid Tipi ile çizim alanında görünen grid çizgilerini dikdörtgen formdan Hegzagonal (isometrik) forma dönüştürebilirsiniz. Grid tipini değiştirebilmek için araç çubuklarında yeralan Grid Tipi butonunu da kullanabilirsiniz. Çiz Menüsü Çiz Menüsü Seçenekleri Çiz çekmenüsü Grid e Kenetlen, Tüm Noktaları Sil ve Standart Kolon Formları... seçeneklerini içermektedir. Grid e Kenetlen seçeneği işaretliyken, çizim alanında işaretleyicinizin sol butonuna basmanız durumunda nokta en yakın grid noktasına kenetlenecektir. Grid aralığı bilgisi Ayarlar çekmenüsü yardımıyla değiştirilebilir. Tüm Noktaları Sil seçeneği ile tüm noktaları iptal ederek kolon çizimini tamamen ortadan kaldırabilirsiniz. Standart Kolon Formları... seçeneği ile hazır olan kolon kesit formlarını kullanarak poligon kolon kesitleri oluşturabilirsiniz. Standart Kolon Formları Düzenleme işlemlerini kullanarak yeni bir poligon kolon yaratmak yerine hazır olan formları kullanarak kolaylıkla poligon kolon kesitleri oluşturabilirsiniz. Çiz çekmenüsünde veya Araç çubuklarında yeralan Standart Kolon Formları seçeneğini kullandıktan sonra ekrana gelen Parametrik Kesitler penceresinde parametrik olarak tanımlı poligon kolon tiplerinden isteğinize uygun olanını seçebilirsiniz. Formda yeralan veri alanlarını istediğiniz boyutlara göre doldurarak Tamam butonuna bastığınızda kolon elemanı çizilecektir. Düzenle Menüsü Düzenle Menüsü Seçenekleri Düzenle menüsü Döndür, X-ekseni Etrafında Aynala, ve Y-ekseni Etrafında Aynala seçeneklerini içermektedir. Bu menüde kolon kesiti üzerinde yapabileceğiniz düzenleme işlemleri bulunmaktadır. Döndür seçeneğini kullandığınız zaman ekrana gelen Döndürme Açısı penceresinde Açı alanına girdiğiniz açı miktarı kadar kolon döndürülecektir. Pozitif açılar saatin tersi yönünde dönmeyi, negatif açılar ise saat yönünde dönmeyi sağlayacaktır. Bu menüde yeralan X-ekseni Etrafında Aynala ve Y-ekseni Etrafında Aynala seçeneklerini kullanarak kolon kesitini orijin noktasından geçen yatay ve dikey eksenler etrafında ters çevirebilirsiniz. Yapılan değişiklikler çizim alanında görüntülenecek ve köşe noktalarının koordinatları yeniden düzenlenecektir.. Ayarlar Menüsü Ayarlar Butonu Poligon Kolon Editörü araç çubuğunda yeralan Ayarlar butonuna bastığınızda Ayarlar penceresi ekrana gelecektir. Ayarlar çekmenüsüne basarak da Ayarlar penceresini ekrana getirebilirsiniz. Genel ekran ayarları bu pencere yardımıyla kontrol edilmektedir. 106 Bina Modelinin Oluşturulması Probina Orion Bina Tasarım Sistemi 2011 Kullanım Kılavuzu
107 Bu pencerede yeralan Orijin Koordinatları ile orjinal olarak aksların kesişiminde tanımlı olan orijin noktasının koordinatını değiştirebilirsiniz. Orijin Koordinatlarını değiştirebilmek için yeni orijin koordinatları buraya girilebilir. Alternatif olarak, yeni orijin noktasının koordinatlarını ekranda gösterebilmek için Orijin Değiştir butonuna bastıktan sonra yeni orijin noktasını ekranda gösterebilirsiniz. Renk Ayarları bölümü kullanılarak arkaplan, köşe noktaları, kolon kenarları ve grid çizgilerinin renk özellikleri değiştirilebilir. Grid Aralığı kısmında yeralan veri alanlarını kullanarak grid noktalarının arasındaki mesafeyi "X" ve "Y" yönünde ayrı ayrı olmak üzere ayarlayabilirsiniz. Ayarlar penceresinde yapıtığınız değişikliklerin gerçekleşmesi için "OK" butonuna basarak Poligon Kolon Editörü penceresine geri dönebilirsiniz. Ayarlar penceresinde yaptığınız değişikliklerin kaydedilmemesini istiyorsanız "İptal" butonuna basınız. Kolonlara/Perdelere Düğüm Yükü Tanımlanması Kolon Düğüm Yükü Tanımla Kolon/Perde elemanlarına noktasal yük tanımlamak için: Probina Orion Bina Tasarım Sistemi, gerek otomatik hesaplanan, gerekse Kat Yükleri Editörü kullanılarak kullanıcı tarafından girilmiş yanal yüklemeleri diyaframlara ve bulunuyorsa hiçbir diyaframa bağlı olmayan serbest düğüm noktalarına dağıtmaktadır. Ancak, kullanıcının sistemdeki herhangi bir kolon/perde düğüm noktasına, altı serbestlik derecesinden herhangi bir veya birkaçının doğrultusunda, herhangi bir yükleme hali için (otomatik deprem yükleri dışında) noktasal yükleme yapmak istemesi durumunda, Kolon Düğüm Yükü Tanımla seçeneği kullanılabilir. Bu sayede, rüzgar, zemin etkisi gibi yüklerin kullanıcı tanımlı yük halleri kullanılarak sisteme etki ettirilebilmesine alternatif olarak, benzer yükler eleman bazında da sisteme noktasal yük veya moment olarak etki ettirilebilmektedir. Özellikle, çelik konstrüksiyon çatılarda; çatı ağırlığı, rüzgarın çatıya etkisi, çatının kolonlara yanal itkisi, ısısal kuvvetler gibi yüklemeler kolayca modellenebilmektedir. 1. Kolon/Perde düğüm yükü atamak istediğiniz bir veya birkaç kolon/perde elemanını seçiniz. 2. İşaretleyicinizin sağ tuşuna basınız ve kolon kısayol menüsünden Kolon Düğüm Yükü Tanımla seçeneğini işaretleyiniz. 3. Ekrana gelen pencerede yeralan Seçilen Kolonlara/Perdelere Uygula butonuna basmanız halinde noktasal yük sadece seçtiğiniz kolon/perde elemanlarına atanacaktır. Aktif Kattaki Tüm Kolonlara/Perdelere Uygula seçeneği işaretlenirse, çalışılan kattaki tüm düşey taşıyıcı elemanlar tanımlanacak olan noktasal yüklere sahip olacaktır. Modeldeki Tüm Kolonlara/Perdelere Uygula butonuna basmanız halinde modelinizde yeralan tüm düşey taşıyıcı elemanlara aynı düğüm yükü atanacaktır. 4. Yukarıda bahsedilen üç seçenekten birini seçtikten sonra ekrana Düğüm Yükü menüsü gelecektir. 5. Noktasal yükler Kuvvet ve Moment olmak üzere iki grupta toplanmıştır. Fx, Fy ve Fz global eksen takımı doğrultusundaki kuvvetler, Mx, My ve Mz ise global eksen takımı etrafındaki momentlerdir. Momentlerin yönlerinin bulunmasında Sağ El Kuralı geçerli olacaktır. Plan penceresinde, soldan sağa yatay eksen +X, aşağıdan yukarıya dikey eksen +Y eksenidir. +Z ise yerçekiminin ters istikametinde yukarıya doğru tanımlanmıştır. 6. Tanımlayacağınız düğüm yükü hangi yük haline ait olacaksa Yük Hali sütununda ilgili yük halinin bulunduğu satırda yük değerini kullandığınız birim sistemine uygun olarak giriniz. Örneğin: Düğüm noktasına -Z yönünde bir yük verebilmek için; Fz hücresine negatif bir değer girmeniz gerekmektedir. 7. Otomatik hesaplanan deprem yüklerinin tanımlandığı yük hallerine (DX+, SX- gibi) düğüm yükü atanamamaktadır. Bu yüzden tanımlayacağınız noktasal yük bir yanal yükleme ise, Kullanıcı Tanımlı ya da Probina Orion Bina Tasarım Sistemi 2011 Kullanım Kılavuzu Bina Modelinin Oluşturulması 107
108 Minimum Yatay Yükleme tiplerine sahip yük vektörlerini de modelinize dahil etmelisiniz. Tanımlayacağınız yük düşey yükleme olacaksa, var olan herhangi bir düşey yük halinin içine dahil edilebilir. 8. Tamam butonuna basarak menüyü kapatınız. Girmiş olduğunuz değerler kolona/perdeye noktasal yük olarak atanacaktır. Kolonlara ve perdelere atanmış noktasal yük olup olmadığını, kolonun veya perdenin üzerinde işaretleyiciniz ile biraz beklediğinizde açılacak olan İpucu Penceresi yardımıyla görebilirsiniz. Kolon/Perde üzerine tanımlanmış noktasal yükleri silmek veya değiştirmek için: 1. Kolon/Perdeyi seçerek kısayol menüsündeki Kolon Düğüm Yükü Tanımla menüsünü tekrar yükleyiniz. 2. Noktasal yük hangi yük halinde tanımlıysa, Yük Hali sütununda ilgili yük halinin bulunduğu satırda girdiğiniz yük değerini değiştirebilir veya 0 yaparak silebilirsiniz. 3. Değişikliklerin gerçekleşmesi için işlemden sonra Tamam butonuna basınız. Not: Perde elemanlarına düğüm yükü tanımlama işlemi de aynıdır. Ancak, Orta Kolon perde modellemesi kullanıldığında düğüm yükü ortadaki kolona uygulanırken, SE Kabuk modeli kullanıldığında ise, perdeyi oluşturan tüm düğüm noktalarına eşit olarak dağıtılacaktır. Kolon ve Perdelere Açıklık Yükü Tanımlanması Kolon/Perde Açıklık Yükü Tanımla Probina Orion Bina Tasarım Sistemi nde kolon ve perde elemanlarına açıklık yükü tanımlayabilirsiniz. Açıklık yükleri, düzgün yayılı, fonksiyon, noktasal yükler gibi elemanların yükseklikleri boyunca etki eden yükler olabilir. Bu yükler eleman lokal eksenleri doğrultusunda tanımlanır. Açıklık yükleri, elemanların orta bölgelerinde kesit zorlamaları meydana getirecektir. Donatı hesabı yapılırken bu zorlanmalar dikkate alınarak kolon ve perdelere simetrik donatı hesaplanmaya devam edilecektir. Binanın bodrum katıdaki toprak perdesine etkiyen aktif/pasif toprak itkisi, yapı içinde yer alan havuz ve silo gibi yapılar bu yükler tanımlanarak modellenebilir. Açıklık yüklerinin tanımlanabilmesi için Kullanıcı Tanımlı Yatay Yük tipindeki yük halleri kullanılmalıdır. Kolon/Perde elemanlarına açıklık yükü tanımlamak için: 1. Kolon/Perde açıklık yükü atamak istediğiniz bir veya birkaç kolon/perde elemanını seçiniz. 2. İşaretleyicinizin sağ tuşuna basınız ve kolon kısayol menüsünden Kolon/Perde Açıklık Yükü Tanımla seçeneğini işaretleyiniz. 108 Bina Modelinin Oluşturulması Probina Orion Bina Tasarım Sistemi 2011 Kullanım Kılavuzu
109 3. Karşınıza Açıklık Yükü diyalog penceresi gelecektir. Burada Ekle düğmesine basarak tabloya bir yük parçası ekleyiniz. Açıklık yükü tek parça olarak tanımlanabileceği gibi, çok parçalı olarak da istediğiniz fonksiyon şeklinde tanımlanabilir. 4. Eklediğiniz yükün hangi yük haline atanacağını Yük Hali listesinden seçiniz. Burada sadece Kullanıcı Tanımlı Yatay Yük tipindeki yük halleri (RX, ZX gibi) görünecektir. 5. y alanına, yükün kolon/perde üstünden başlangıç mesafesini giriniz. 0 girmeniz halinde yük tam olarak kolon/perde üst düğüm noktasından itibaren uygulanır. 6. h alanı yük parçasının yüksekliğini belirtmektedir. Bu alana kolon/perdenin tüm yüksekliğini girebileceğiniz gibi, daha küçük değerler de girebilirsiniz. Kolon/perde yüksekliğinden daha az değerler girmeniz durumunda yük kolonun bir kısmına uygulanacaktır. Diyalog penceresi üzerinde kolonun boyu belirtilmektedir. Kolon boyutundan daha büyük bir yükseklik girerseniz otomatik olarak kolon boyutuna indirgenecektir. Noktasal yük girmek için bu alanı sıfır bırakınız. Önemli Not: Açıklık yüküne ait ölçü değerleri kolon yüksekliğinin yüzdesi olarak saklanır. Dolayısıyla eleman yüksekliğini değiştirdiğinizde (örneğin kat yüksekliği değiştirildiğinde ya da eleman uçlarına kot farkı verildiğinde) yüklerin boyutu da otomatik olarak güncellenecektir. 7. w1-üst alanı elemanın 1 yönü doğrultusunda verilen yükün başlangıç değerini temsil etmektedir. Kolonlar için 1 yönü aksının doğrultusu 1-yönü olarak değerlendirilir. Perdeler için ise güçlü yön her zaman 1 yönüdür. Bu alana yük girmek istemiyorsanız 0 olarak bırakabilirsiniz. Pozitif ve negatif yönler için yukarıdaki resimleri inceleyiniz. 8. w1-alt alanına 1 yönü yükünün bitiş değerini giriniz. 9. w2-üst alanı elemanın 2 yönü doğrultusunda verilen yükün başlangıç değerini temsil etmektedir. Kolonlar için 2 yönü aksının doğrultusu 2-yönü olarak değerlendirilir. Perdeler için ise zayıf yön her zaman 2 yönüdür. Bu alana yük girmek istemiyorsanız 0 olarak bırakabilirsiniz. Pozitif ve negatif yönler için yukarıdaki resimleri inceleyiniz. 10. w2-alt alanına 2 yönü yükünün bitiş değerini giriniz. 11. Noktasal yük girmek için sadece w1-üst, w2-üst alanlarını kullanabilirsiniz. h değerini sıfır olarak bırakınız. 12. Eleman açıklığına eklemek istediğiniz diğer fonksiyon yük parçalarını da benzer şekilde giriniz. Yükler süperpoze edilerek eleman etki ettirilecektir. 13. Yükleri silmek için Sil seçeneğini kullanabilirsiniz. 14. Açıklık yük tanımlandıktan sonra kombinasyonları mutlaka Kombinasyon Hazırlayıcısı ile değiştiriniz. Kombinasyon değiştiği anda mevcut açıklık yüklerinin, yeni kombinasyondaki hangi yük hallerine atanacağı sorulacaktır. Önemli Not: Perdelerde yük değerini girerken direk olarak (t/m2 ya da kn/m2 cinsinden) basınç değerini girmeyiniz. Bunun yerine hesapladığınız basınç değerini perde uzunluğuyla çarparak perdenin yüzeyine gelen toplam yükü (kn/m ya da t/m cinsinden) tanımlayınız. Perdenin orta-kolon ile modellendiği durumlarda yük tam perde ortasına etki ettirilir. Kabuk elemanlarla modellendiği durumlarda ise, kabuk elemanları üzerinde basınç yükü olarak dağıtılır. Kolon Mantosu Tanımlanması Kolon Mantosu Yerleştir Probina Orion Bina Tasarım Sistemi, Onarım-Güçlendirme projelerinde kullanılmak üzere kolonlara manto yerleştirilmesine olanak sağlamaktadır. Betonarme yapılarda kolonların onarım veya güçlendirilmesi amacıyla kullanılan en yaygın yöntemlerden birisi mantolama tekniğidir. Bu yöntem kullanılarak mevcut kolon kesiti, kolon çevresine boyuna donatı ve enine sargı donatısı ilave edilerek oluşturulan yeni bir betonarme kabuk ile büyütülür. Manto, kolon elemanının sadece eksenel yük kapasitesini artırmak amacıyla kullanılabileceği gibi, donatılar epoksi veya kaynak yoluyla üst kattaki manto demirlerine ankrajlanırsa moment aktarımı da sağlanmış olacaktır. Burada önemli olan husus mevcut kolon çekirdeği ile mantonun beraber çalışmasının sağlanmasıdır. Probina Orion Bina Tasarım Sistemi 2011 Kullanım Kılavuzu Bina Modelinin Oluşturulması 109
110 Mevcut bir kolona manto yerleştirmek için: 1. Kolonu seçiniz ve sağ tıkladığınızda karşınıza gelen kısayol menüsündeki Kolon Mantosu Yerleştir seçeneğini işaretleyiniz. Bu seçenek, Proje Parametreleri menüsünde Türk Deprem Yönetmeliği işareti kaldırılırsa gösterilmeyecektir. 2. Ekrana gelen Kolon Mantosu Özellikleri penceresinde yeralan Manto Kalınlığı veri alanına manto kalınlığını giriniz. 3. Mevcut kolonun etkisini ihmal etmek istiyorsanız Orijinal Kolonu Sil seçeneğini işaretleyiniz. Genellikle ağır hasar görmüş kolonlarda veya kolon üzerindeki yükleme kaldırılmaksızın gerçekleştirilmek zorunda kalınan manto imalatlarında bu seçenek kullanılabilir. 4. Mantonun sadece eksenel yük altında çalışması isteniyorsa Manto Moment Aktarmasın seçeneği işaretlenebilir. Mevcut kolon, çevresindeki mantoyla beraber eğilme altında çalıştırılacaksa donatıların yukarıdaki manto ya da mevcut kolon donatılarıyla kaynak ya da epoksi yoluyla birleştirilmesi önem taşımaktadır. Ayrıca mevcut kolonun donatılarıyla da beraber çalışması sağlanmalıdır. 5. Malzeme bölümünden mantonun malzeme özelliklerini seçiniz. Manto betonarme yapılabileceği gibi çelikten de imal edilebilir. Betonarme malzemesinin seçilmesi durumunda ayrıca hangi sınıf beton kullanılacağı da belirtilebilir. Ayrıca mantonun içinde kullanılacak betonarme çeliğinin sınıfı da mevcut kolondan farklı olacak şekilde belirlenebilir. 6. İşlemi tamamlamak için Tamam butonuna basarak menüden çıkınız. 7. Mevcut kolonun çevresine, içinde mevcut kolon büyüklüğünde boşluk bulunan bir poligon kolon tanımlanacaktır ve mevcut kolonun ismine X karakteri eklenerek isimlendirilecektir. Poligon kolonlarda yapılacak tüm işlemler bu kolon için de geçerli olacaktır. 8. Bir kolona manto yerleştirildiğinde, analitik olarak, mevcut kolonun alt ve üst düğüm noktaları arasına ikinci bir çubuk eleman yerleştirilecektir. Manto Moment Aktarmasın seçeneği işaretlendiğinde, yeni çubuk elemanının her iki ucuna otomatik olarak mafsal yerleştirilecektir. Ancak daha önce de bahsedildiği gibi mantonun kendisi de poligon kolon kategorisinde olduğundan mafsal durumları da kullanıcı tarafından değiştirilebilir. 9. Kolon elemanının standart düzenlemelerinden olan kesit özelliklerinin kullanıcı tarafından düzenlenebilmesi özelliği sayesinde, mantonun veya mevcut kolonun kesit özellikleri (Atalet, Alan) azaltılarak, aynı özellikte monolitik bir kolonun kapasitesinin belli yüzdelerinde çalışmaları sağlanabilir. Nitekim, eksenel yük ve eğilme altında yapılan deneyler sonucunda mantonun mevcut kolonla beraber çalışması büyük oranda doğrulanmışken, bunun monolitik kesitin kapasitesinin %70-%90 ı civarlarında olduğu görülmüştür. Perde Elemanı Aks kesişimleri tüm yapısal elemanlar için referans noktalarıdır.bu nedenle Perde yerleşimine başlamadan önce: 1. Perde yerleşiminde kullanılacak referans aksların tanımlanmış olması, 2. Binadaki Katların (veya en azından perdeleri yerleştireceğiniz katın) tanımlanmış olması, 3. (Birden fazla kat tanımlanmış ise) Perdeleri yerleştirmeye başlayacağınız katın seçilerek güncel hale getirilmiş olması gereklidir. Perde Özellikleri Menüsü Perde Butonu Eleman çekmenüsündeki veya Araç Çubuklarında yeralan Perde butonuna bastığınız zaman veri alanına Perde Özellikleri menüsü yüklenecektir. Perde Özellikleri menüsü Gnl, Model, Tabla ve 3D olmak üzere dört sayfadan oluşmaktadır. Sayfa değiştirmek için ilgili başlığa tıklamanız yeterlidir. Perde Özellikleri menüsünde yeralan bilgiler: 110 Bina Modelinin Oluşturulması Probina Orion Bina Tasarım Sistemi 2011 Kullanım Kılavuzu
111 Perde Etiketi Perdeyi tanımlamakta kullanılan perde adını bu alana yazabilirsiniz. Perde Etiketleri en fazla 8 karakter ile sınırlıdır. Aynı katta kesinlikle birden fazla perdeye aynı etiket verilemez. Tüm yapı elemanlarında olduğu gibi, perde elemanları da Yapı Ağacı bölümünde ilgili katta listelenir. Bu listeden de eleman seçimi yapabilirsiniz. Orion Bina Tasarım Sistemi, eleman girişlerinde herhangi iki elemanın aynı etiketi kullanmasına izin vermemektedir. Bu nedenle giriş sırasında benzer etiketlerin saptanması halinde Durum Satırında uyarı mesajı gelecektir. Perde Boyutları (b, b2) Tanımladığınız perdenin asal doğrultusuna dik yöndeki boyutu olan perde kalınlığını ( b ) ve perdenin aksa göre dışmerkezliğini ( b2 ) bu alanlara girebilirsiniz. b2 değeri perdenin sol/alt (I ucu) noktasından sağ/üst (J ucu) noktasına doğru çizilen çizgi referans alınarak aşağıya doğru ölçülmektedir. Eğer b2 değeri b değerinin yarısı girilirse perde asal aksına ortalanarak yerleşecektir. Perde Referans Noktası I J b b2 Perde Elemanı Kesit Parametreleri I Perde Yerleşim Aksı J Perde Uç Uzantıları (I, J) Perdenin ilk aks kesişiminin soluna (veya altına) doğru ölçülen boyutu ( I ) ile sağına (veya üstüne) doğru ölçülen boyutunu ( J ) bu veri alanlarına girebilirsiniz. Bu değerler 0 girilirse perde sadece iki kesişim aksının arasındaki uzaklık boyunda çizilecektir. Genel olarak perde uç uzantıları olan I ve J değerlerinin büyük değerlerde girilmesi pek tavsiye edilmemektedir. 10 cm. veya 12.5 cm. gibi değerlerin girilmesi daha uygun olacaktır. Yerleşim Aksları Tüm yapı elemanları aks kesişimleri referans alınarak yerleştirilmektedir. Bu nokta ise iki farklı yön koduna sahip aksın kesişiminden oluşan bir nokta olmalıdır. Perde elemanını girerken perdenin her iki yerleşim noktasında en az bir ortak aks bulunmasına dikkat edilmelidir. Perde doğrultusunu belirleyen bu ortak aks perdenin Yerleşim Aksı olarak tanımlanmaktadır. Perdenin I ve j uçlarına referans olan kesişimleri oluşturan aksların adları Perde Özellikleri menüsündeki Üst ve Alt veri alanlarında belirecektir. Perde ilk tanımlandığında bu alanlara aynı aks kesişimleri otomatik olarak yazılacak olup, bu durumda perde katlar arasında düşey olarak tanımlanacaktır. Perdenin katlar arasında eğimli olarak tanımlanabilmesi için Üst ve Alt veri alanlarındaki aks kesişimleri daha sonra değiştirilmelidir. Üst ve Alt bölümünde beliren aksları değiştirebilmek için; 1. İşaretleyicinizin sol butonuna tıklayarak değiştirmek istediğiniz aks etiketi alanını tıklayın. Bu durumda etiketin rengi değişecektir. 2. İşaretleyicinizin sol butonu ile planda istediğiniz aksı seçin. Bu işlemi aks etiketini tıkladıktan sonra işaretleyicinizin sağ butonuna bastığınızda ekrana gelen Elemanlar listesindeki akslar arasından da seçim yaparak gerçekleştirebilirsiniz. 3. Güncelle butonuna basarak değişiklikleri güncelleyiniz. Probina Orion Bina Tasarım Sistemi 2011 Kullanım Kılavuzu Bina Modelinin Oluşturulması 111
112 Alt Yerleşim Aksı Göster Perde Özellikleri menüsünde bulunan Alt Yerleşim Noktasını Göster butonunu kullanarak da perdenin alt tanım noktasını değiştirebilirsiniz.bunun için bu butona tıkladıktan sonra planda istediğiniz aks kesişimini işaretleyicinizin sol butonunu kullanarak işaretleyiniz. Atalet Momentleri (I1, I2) Kesit Alanı (A) ve Kayma Alanı (Kayma-A) Bu değerlere Model başlığına tıklayarak ulaşabilirsiniz. Bu sayfada yeralan veri alanları; I-maj perde elemanının güçlü eksen doğrultusundaki atalet momenti değeri, I-min perde elemanının zayıf yön doğrultusundaki atalet momenti değerini, A perde elemanının kesit alanı değerini ve Kayma-A ise kayma alanı olup kesit alanı değerinin 5/6 sı olarak hesap edilir. Orion Bina Tasarım Sistemi tarafından perde elemanına ait olan ve otomatik olarak hesaplanan kesit özelliklerini görmek için Model başlığı altında yeralan Kesit Özelliklerini Göster butonuna basmanız yeterlidir. Bu değerlerden herhangi birini siz vermek isterseniz ilgili alana değer girebilirsiniz. Bu durumda girdiğiniz kesit özelliği artık otomatik olarak hesaplanmayacak, yerine sizin verdiğiniz değer kullanılacaktır. Perde Elemanı Malzeme Tanımı Aksi belirtilmedikçe seçtiğiniz perde elemanı için betonarme tasarım modüllerinde, Proje Parametreleri menüsünde kolon elemanlarında kullanılmak üzere seçmiş olduğunuz beton ve çelik sınıfları kullanılacaktır. Herhangi bir perde elemanında kullanılacak farklı malzeme tipi Malzeme listesinden seçilebilir. Eleman ilk tanımlandığında malzeme tipi olarak Betonarme yüklenecektir. Farklı beton sınıfları daha aşağıda yeralan Beton veri alanı kullanılarak seçilebilir. Bu durumda seçtiğiniz beton sınıfına ait elastisite modülü değeri bu veri alanının hemen üstünde yeralan E bölümünde belirecektir. Güçlendirme elemanları için Malzeme listesindeki Çelik malzeme tipi kullanılabilir. Bu durumda çeliğin elastisite modülü E veri alanına yüklenecektir. Bu değer kullanıcı tarafından değiştirilebilir. Malzeme tipi olarak Çelik atanmış elemanlar betonarme tasarım modüllerine aktarılmayacaktır. Dilerseniz Perde elemanında Boyuna Gövde Donatısı olarak S500 Q150 kullanarak 15 cm. aralıklı Q tipi Hasır Donatı kullanabilirsiniz. Çelik ya da betonarme dışında farklı bir malzeme kullanılacaksa Genel malzeme tipi seçilmelidir. Bu durumda E alanına kullanılacak malzemenin elastisite modülü değeri kullanılan birim sistemine uygun olarak girilmelidir. Malzeme tipinin Betonarme den farklı seçilmesi durumunda Beton ve Çelik alanları etkin olmayacaktır. Genel malzeme tipi atanmış elemanlar betonarme tasarım modüllerine aktarılmayacaktır. Kolon/Perde donatı hesaplarında her bir perde için Beton alanında seçilen beton sınıfı ve Çelik alanında belirtilen donatı sınıfı kullanılacaktır. Perde Tablası Tanımı Kirişsiz döşeme sistemlerinde, zımbalama dayanımını arttırmak amacıyla perdelere tabla tanımı yapabilirsiniz. Perde Tablası tanımlamak için Perde Özellikleri penceresindeki Tabla sayfasına geçin ve Kolon Tablası Yerleştir seçeneğini işaretleyin. Perde Tablasının boyutlarını ve kolon yerleşim aksına göre dışmerkezliğini bu sayfada yeralan b1, b2, e1 ve e2 veri alanlarını kullanarak bildirebilirsiniz. Bu veri alanlarının tanımı kolon boyutlarındaki tanımlamalar ile aynı özelliktedir. Perde elemanlarının tabla tanımında kullanılan e1 ve e2 değerleri için referans noktası perdenin I-ucu dur (sol/alt yerleşim noktası). Son olarak h-tabla veri alanını kullanarak tabla derinliğini de tanımlayabilirsiniz. 112 Bina Modelinin Oluşturulması Probina Orion Bina Tasarım Sistemi 2011 Kullanım Kılavuzu
113 Perde Alt ve Üst Uçlarının Uzatılması/Kısaltılması Perde alt ve/veya üst noktalarının, bulundukları kat seviyesinden göreceli olarak uzatılması veya kısaltılması için iki seçenek bulunmaktadır. Bunlardan birincisi, Perde Özellikleri penceresindeki 3D sayfasında yer alan del z (I, üst), del z (I, alt), del z(j, üst) ve del z(j,alt) veri alanlarındaki değerleri değiştirmektir. Bu değerleri değiştirmek için: 1. Mevcut bir perdeyi seçiniz. 2. Kısayol menüsünde (Sağ-Tuş Menüsü) yer alan Özellikler seçeneğini işaretleyiniz. 3. 3D sekmesine tıklayınız. 4. Perde alt ve üst uçlarının bulundukları kat seviyesinden göreceli yüksekliklerini del z (I, Üst), del z (I, Alt), del z (J, Üst) ve del z (J, Alt) alanlarına yazınız. (Negatif değerler ilgili perde noktasını kat seviyesinden aşağı doğru hareket ettirirken, pozitif değerler kat seviyesinden yukarı doğru hareket etmesini sağlayacaktır.) 5. Güncelle butonuna basınız. Diğer bir yol ise, perde alt ve üst noktalarının yüksekliklerini değiştirmek için Düzlem Elemanları nı kullanmaktır. Bu elemanlar sayesinde birden fazla perdenin alt ve/veya üst noktaları, aynı anda belli bir eğime göre ayarlanabilir. Perde Mesnet Tipinin Belirlenmesi Perde alt düğüm noktasının mesnetlenme biçimini ayarlamak için; 1. Perde elemanını seçiniz. Kısayol menüsünde bulunan Özellikler seçeneğini işaretleyerek Perde Özellikleri menüsünü yükleyiniz. 2. Perde Özellikleri menüsündeki 3D sayfasında yer alan Mesnet Tipleri alanındaki listeden Varsayılan, Yok veya daha önceden tanımlamış olduğunuz mesnet tiplerinden birini işaretleyiniz. Yeni bir mesnet tipi tanımlamak için Mesnet Tipleri Tanımlanması bölümüne bakınız. Varsayılan" mesnet tipi; K01 de bulunan kolon/perde elemanlarının alt uçlarındaki altı serbestlik derecesinin de kısıtlanmış olduğu mesnet tipidir. Başka bir deyişle, K01 seviyesinde bulunan tüm kolon ve perde alt düğüm noktaları ankastre, diğer kat seviyelerindeki düğüm noktaları ise serbest olarak tanımlanacaktır. Yok mesnet tipinin seçildiği kolon/perde elemanlarının alt uçları tamamen serbest olarak tanımlanacaktır. 3. Perde Özellikleri menüsünde yeralan Güncelle veya işaretleyicinizin sağ butonuna bastığınızda ekrana gelen kısayol menüsündeki Güncelle seçeneğini seçerek bilgilerin güncellenmesini sağlayabilirsiniz. Perde Model Tipi Orion Bina Tasarım Sistemi perde duvarların analitik modellerinde kullanılmak üzere iki faklı seçenek sunmaktadır. Perde Özellikleri penceresindeki 3D sayfasında yeralan bu veri alanını kullanarak her perde için analitik modelde kullanacağınız modelleme tipini belirleyebilirsiniz. Bu modellerden ilki, perde elemanının ortada tek bir kolon ve uçlara uzanan rijit kirişler ile modellendiği Orta Kolon Modeli dir. İkinci model ise perde elemanının kabuk elemanlar kullanılarak modellendiği, özellikle değişen geometrideki perdelerde gerçeğe daha yakın sonuçlar sunan SE Kabuk Modeli dir. Perdelerin sistem genelinde hangi idealizasyon yöntemi kullanılarak modelleneceği, Bina Analiz Formu nda yer alan Model Seçenekleri sekmesinden kontrol edilebilir. Bunun yanısıra, sistemdeki her bir perde elemanının hangi yöntemle modelleneceği ayrı ayrı burada bahsedilen Perde Model Tipi alanı kullanılarak belirlenmektedir. Listeden Varsayılan dışında bir perde model tipi seçildiğinde, sistem genelindeki perde modeli farklı olsa bile, perde seçilen yöntem ile modellenecektir. Bu sayede, örneğin, aynı analizde, deprem perdelerinin orta-kolon; üzerine üst kat kolonlarının oturduğu bodrum perdeleri Sonlu Elemanlar ile modellenebilir. Ya da bir perde, bu yöntemle farklı katlarda farklı yöntemlerle modellenebilmektedir. Probina Orion Bina Tasarım Sistemi 2011 Kullanım Kılavuzu Bina Modelinin Oluşturulması 113
114 Perde Özellikleri penceresinde Güncelle butonuna basarak yaptığınız değişikliğin güncellenmesini sağlayabilirsiniz. Güncelle Perde Özellikleri menüsünde herhangi bir veri alanında değişiklik yaparsanız, değişikliğin plan penceresinde güncellenebilmesi için Güncelle butonuna basmanız gerekir. Kapat Perde Özellikleri menüsünde Kapat butonuna basarak seçim moduna geri dönebilirsiniz. Perde Yerleşim Seçenekleri Perde Yerleşim Seçenekleri Perde duvarın boyutlarını girdikten sonra, perde elemanının aksa göre dışmerkezliğini gösteren b2 değerini the Perde Yerleşim Seçenekleri butonuna basarak ayarlayabilirsiniz. Perde kesit genişliğini tanımlandıktan sonra bu menüde yeralan üç yerleşim butonundan birini seçerek elemanı aksa ortalayabilir veya kenarlarından birini aksa çakıştırabilirsiniz. Alternatif bir yöntem olarak, b2 değerini klavyenizde yeralan Yön Tuşları yardımıyla değiştirebilirsiniz. Bunun için öncelikle perdenizi tanımlamanız gerekmektedir. Ardından b2 değerini Aşağı/Yukarı yön tuşlarına basarak değiştirebilir, değişimi ekranda görebilirsiniz. Yön tuşlarına her basışta meydana gelen artma veya azalma değerlerini Ayarlar çekmenüsünden Grafik Editör Görünüm Seçenekleri seçeneğinde Plan sayfasında yeralan Eleman Kesit Dışmerkezlik Adımı ile kontrol edebilirsiniz. Komşu Katlarda Aynı Akslara Basmayan Kolonların/Perdelerin Modellenmesi Bir katta belli bir aks kesişiminde tanımlanmış bir kolon/perde, alt katta başka bir aks kesişiminde tanımlanmış bir kolona/perdeye basacak şekilde tanımlanmışsa, bu kolon/perde alt katta süreksiz olarak gösterilerek farklı bir renkte boyanacaktır. Bunun gibi durumlarda, özellikle çok yakın aks kesişimlerinde, üstteki kolon/perde alanının %40 tan fazlası alttaki kolon/perdenin içinde kalıyorsa, bu kolonlar/perdeler analiz modülü tarafından otomatik olarak yaratılan rijit bağlantılar kullanılarak birbirine bağlanacaktır. Böylece kullanıcı hatasından ya da zorunluluklardan kaynaklanan hatalı modelleme telafi edilmiş olacaktır. Not: Her ne kadar Orion Bina Tasarım Sistemi bu tür hataları en aza indirmek için optimize edilmişse de mecbur kalınmadıkça bu tür yanlış modellemeler yapılmamalıdır. Yeni Bir Perde Girişi Yeni bir perde tanımlama işlemi aşağıdaki aşamalardan oluşmaktadır: 1. Araç Çubuklarında yeralan Perde butonuna basın. Bu seçeneğe Eleman çekmenüsünden de ulaşabilirsiniz. 2. Perde Özellikleri menüsü yüklendikten sonra formda yeralan veri alanlarını isteğiniz doğrultusunda doldurun. Örneğin Perde Menüsündeki Perde Etiketi alanına perdenin adını (en fazla 8 karakter ile) yazdıktan sonra hemen yanında yeralan veri alanlarına perde enini, yerleşim aksına göre dışmerkezliğini ve perde uçlarındaki uzantı boylarını girebilirsiniz. 3. Bir Perde elemanını tanımlamak için iki adet aks kesişimi noktasına ihtiyacınız olacaktır. İlk aks kesişimi noktasında işaretleyicinizin sol butonuna basın ve basılı tutarak sürükleyin ve diğer aks kesişimi noktasında ise bu butonu bırakın. Perdenin I ve J uçlarına referans olan aksların adları Perde Özellikleri menüsündeki Üst ve Alt veri alanlarında belirecektir. Perde ilk olarak tanımlandığında bu alanlara aynı aks kesişimleri otomatik olarak yazılacak olup, bu durumda perde katlar arasında düşey olarak tanımlanacaktır. Perde elemanının katlar arasında eğimli olarak tanımlanabilmesi için Üst ve Alt veri alanlarındaki aks kesişimleri daha sonra değiştirilmelidir. 114 Bina Modelinin Oluşturulması Probina Orion Bina Tasarım Sistemi 2011 Kullanım Kılavuzu
115 Mevcut Bir Perdenin Düzeltilmesi Çizim alanında görmekte olduğunuz bir perde elemanı düzeltmek için: 1. Daha önce girişini yapmış olduğunuz herhangi bir perdeyi seçiniz. 2. İşaretleyicinizin sağ butonuna bastığınızda ekrana gelen kısayol menüsündeki Özellikler veya Seç ve Özellikleri Yükle seçeneğini işaretleyin. 3. Perde Özellikleri menüsündeki istediğiniz veri alanlarını (örneğin: b, b2 gibi) değiştirin. 4. Perde Özellikleri menüsünde yeralan Güncelle veya işaretleyicinizin sağ butonuna bastığınızda ekrana gelen kısayol menüsündeki Güncelle seçeneğini seçerek bilgilerin güncellenmesini sağlayabilirsiniz. Bu işlemleri istediğiniz kadar eleman üzerinde tekrarlayabilirsiniz. Ancak bu yöntemle her seferinde sadece bir eleman üzerinde çalışabilirsiniz. Birden fazla perdeyi aynı anda düzenlemek isterseniz, Eleman çekmenüsünde yeralan Perde Tablosu seçeneğini kullanabilirsiniz. Perde Tablosu na işaretleyicinizin sağ butonuna bastığınızda ekrana gelen kısayol menüsünde yeralan Eleman Tabloları seçeneğini kullanarak da erişebilirsiniz. Perde Duvar Kısayol Menüsü Perde kısayol menüsünde sadece perde elemanlarına özel komut bulunmamaktadır. Ancak, bu menüde bulunan Sil, Aynala ve Özellikler gibi komutları perde elemanları için de kullanabilirsiniz. Perde Tablosu Eleman çekmenüsünde Eleman Tabloları altında yeralan Perde Tablosu nu mevcut perdelerden bir veya birkaçının özelliklerini değiştirmek için kullanabilirsiniz. Bu tablodaki tüm hücreler düzenlenebilir özellik taşımaktadır. Perde Tablosu'nu yüklemek için aşağıdaki yöntemlerden birini kullanabilirsiniz: 1. Hiç bir eleman seçili değilse, Eleman çekmenüsünde Eleman Tabloları altında yeralan Perde Tablosu seçeneğini kullanarak kattaki veya modeldeki tüm perdeleri tabloya yükleyebilirsiniz. 2. Perdelerin de içinde olduğu karışık bir seçim yapılmışsa, Eleman Tabloları altında yeralan Perde Tablosu seçeneğini kullanarak sadece seçilmiş olan perdeleri tabloya yükleyebilirsiniz. 3. Sadece bazı perdeler seçilmiş ise, işaretleyicinizin sağ butonuna basarak ekrana gelen kısayol menüsünde yeralan Özellikler opsiyonunu işaretlerseniz sadece seçilmiş olan perdeleri tabloya yükleyebilirsiniz. Perde Tablosu menüsünde yeralan Tüm Katlar seçeneğini işaretlediğiniz zaman Grafik Editörde tanımlanmış olan diğer katlardaki perdeler de tabloda görülecektir. Güncel katta olmamalarına rağmen bu perdeler üzerinde de değişiklik ve düzenleme yapabilirsiniz. Perde Tablosu nda yeralan Kapat butonuna bastığınızda tablodaki değişiklikler (geri dönüşü olmaksızın) işlenecektir. Kiriş Elemanı Aks kesişimleri tüm yapısal elemanlar için referans noktalarıdır. Bu nedenle Kiriş yerleşimine başlamadan önce: 1. Kirişlerin yerleşiminde kullanılacak referans aksların tanımlanmış olması, 2. Binadaki Katların (veya en azından kirişleri yerleştireceğiniz katın) tanımlanmış olması, 3. (Birden fazla kat tanımlanmış ise) Kirişleri yerleştirmeye başlayacağınız katın seçilerek güncel hale getirilmiş olması gereklidir. Eğer daha önce tanımlanmış bir kiriş elemanını düzeltmek, silmek veya yeni kirişler tanımlamak için şablon olarak kullanmak istiyorsanız daha önce girişini yapmış olduğunuz kiriş elemanını seçiniz. İşaretleyicinizin sağ butonuna basarak ekrana gelen kısayol menüsünden Özellikler veya Seç ve Özellikleri Yükle seçeneğini seçin. Özellikler menüsüne Araç Çubuklarında yeralan Kiriş butonuna basarak da erişebilirsiniz. Probina Orion Bina Tasarım Sistemi 2011 Kullanım Kılavuzu Bina Modelinin Oluşturulması 115
116 Orion Bina Tasarım Sistemi, bina sistemlerinde kirişlere plak ve nervür döşemelerden, duvarlardan ve tali kirişlerden aktarılan tüm yükleri tamamen otomatik ve hassas biçimde hesaplayabilmektedir. Kattaki tüm kirişlerin girişini tamamladıktan sonra (veya istediğiniz bir aşamada) kiriş kısayol menüsünde yeralan Kiriş Yüklerini Düzenle menüsünü kullanarak kirişlerin üzerindeki yükleri grafik ortamda inceleyebilir ve yazıcıya gönderebilirsiniz. Kiriş Özellikleri Menüsü Kiriş Butonu Eleman çekmenüsünde veya Araç Çubuğunda yeralan Kiriş butonuna bastığınız zaman Kiriş Özellikleri menüsü ekrana gelecektir. Kiriş Özellikleri menüsü Genel, Model ve 3D olmak üzere üç sayfadan oluşmaktadır. İlgili başlığı tıklayarak istediğiniz sayfaya geçiş yapabilirsiniz. Bu menüdeki veri alanlarını isteğiniz doğrultusunda düzenleyip çizim alanında kirişin yerleşim noktalarını (iki aks kesişimini sürükleyerek işaretlemek yoluyla) göstererek yeni bir kirişin tanımlanmasını sağlayabilirsiniz. Kiriş Özellikleri menüsünde yeralan bilgiler: Kiriş Etiketi Kirişi tanımlamakta kullanılan Kiriş adını bu alana yazabilirsiniz. Kiriş Etiketleri en fazla 8 karakter ile sınırlıdır. Tüm yapı elemanlarında olduğu gibi, kiriş elemanları da çizim alanının solunda yeralan Yapı Ağacı bölümünde ilgili katta listelenir. İstediğiniz bir Kirişi seçmek için bu liste menüsünü kullanabilirsiniz. Bu menüde işaretleyicinizin sol butonu ile (tek) tıklayarak seçili elemanı değiştirebilirsiniz. Tüm yapı elemanlarının etiket alanlarında olduğu gibi, Etiket alanının hemen yanında da yeni eleman etiketlerinin kolay girişini sağlamak amacıyla Yukarı ve Aşağı Ok işaretlerinin bulunduğu iki buton bulunmaktadır. Bu butonları kullanarak kiriş etiketini (sıradaki veya önceki olarak) değiştirebilirsiniz. Tip Normal tip ile yapısal modelde gerçekte varolan ve herhangi bir özel modelleme amacıyla kullanılmayan kirişler kastedilmektedir. Bu seçenek kullanılarak kat kirişleri ve temel kirişleri tanımlanabilmektedir. Bu kirişler planda eğimli olabileceği gibi katlar arasında da eğimli olabilirler. Mantar Bandı tipi seçildiği zaman, kirişler mantar döşeme sistemindeki mesnet bandı olarak işlev görecektir. Mantar Bandı olarak işaretlenmiş kirişler döşemelerin girişi tamamlandıktan sonra yerleştirilmelidir. Bu şekilde, iki aks kesişimi arasına yerleştirilen kiriş elemanı derinlik olarak döşemenin derinliğini alacaktır. Kiriş genişliği ise kirişin sağ ve solunda kalan döşemelerin genişliğine göre ayarlanacaktır. Mantar Bandı kirişleri için sonlu elemanlar kat döşemesi modelinde ayrıca birer çerçeve elemanı kullanılmamaktadır. Bu elemanlar sonlu elemanlar modelinde döşemenin mesnet bandı sınırlarını tanımlamakta kullanılmaktadır. Diagonal tip kirişler (Diagonal Çubuklar), onarım-güçlendirme projelerinde dolgu duvarların modellemelerinde kullanılmaktadır. Bu elemanlar varsayılan yerleşim olarak katlar arasında tanımlanmaktadır. Ancak I veya J uçları, bulundukları katın altında yer alan herhangi bir katta olacak şekilde de ayarlanabilir. I ve J uçlarının hangi katlarda tanımlanacağı 3D sayfasında bulunan butonlar yardımıyla ayarlanmakta, elemanların yönü böylece değiştirilebilmektedir. ODTÜ de yapılan deneyler sonucu bulunan farklı model tipleriyle beraber deprem yönetmeliğinin önerdiği diagonal çubuk tipleri, Diagonal Çubuk Tipleri alanındaki açılabilir listeden seçilerek kullanılabilir. Varolan Diagonal Çubuk Tipleri nden farklı bir tip yaratmak için Eleman çekmenüsünden Diagonal Çubuk Tipleri Tanımı seçeneğini kullanabilirsiniz. Kiriş Kesit Genişliği (b) Tanımladığınız kirişin plandaki genişliği ( b ) bu alana girebilirsiniz. b, b2, h-alt ve h-üst veri alanlarında klavyeden veri girişini kolaylaştırmak için yardımcı menüler bulunmaktadır. Bu menüleri ilgili veri alanını seçtikten sonra işaretleyicinizin sağ butonu ile tıklayarak açabilirsiniz. 116 Bina Modelinin Oluşturulması Probina Orion Bina Tasarım Sistemi 2011 Kullanım Kılavuzu
117 Kiriş Kesit Dışmerkezliği (b2) Kirişin planda sol/alt noktası referans noktasıdır. Bu noktadan diğer noktaya çizilen vektöre göre altta kalan kiriş kenarının aksa olan mesafesi ise Kiriş Kesit Dışmerkezliğini (b2) tanımlamaktadır. Eğer b2 değeri b değerinin yarısı girilirse kiriş asal aksına ortalanarak yerleşecektir. b2 için izin verilen en küçük değer 0 en büyük değer ise b olabilir. Bir başka deyimle kiriş yerleşim aksının planda kirişin dışında olmasına izin verilemez. Kiriş Derinlikleri (h-alt, h-üst) Tanımladığınız kirişin döşeme üst kotunun altında kalan kesit derinliği ( h-alt ) ve özellikle ters kirişleri tanımlamak için kullanılan döşeme kotunun üstünde kalan derinliğini ( h-üst ) bu alanlara girebilirsiniz. Ters kiriş tanımı yapmak için tipik olarak h-alt değerini döşeme derinliğine eşit, h-üst değerini ise kirişin döşeme üstünde kalan yüksekliğine eşit girmeniz gereklidir. h-üst h-alt b2 Döşeme Üst Kotu J b Kiriş Referans Ucu I Kiriş Elemanı Geometri Parametreleri Kiriş Yerleşim Seçenekleri Kiriş Kesit Dışmerkezliği değerini daha kolay olarak Kiriş Yerleşim Seçenekleri yardımcı menüsünde yeralan butonları kullanarak da tanımlayabilirsiniz. Kiriş Yerleşim Seçenekleri Butonu Kiriş kesit genişliğini tanımlandıktan sonra Kiriş Yerleşim Seçenekleri butonuna basıp ardından bu menüde yeralan üç yerleşim butonundan birini seçerek elemanı aksa ortalayabilir veya kenarlarından birini aksa çakıştırabilirsiniz. Seçimi yaptıktan sonra Kiriş Özellikleri menüsünün altında yeralan Güncelle butonuna basarak kiriş elemanındaki yeni dışmerkezliğin çizim alanına yansımasını sağlamanız gerekmektedir. Kesit dışmerkezliğinde yaptığınız değişikliğin elemanın analiz modelinde yerini değiştirmeyeceğine dikkat etmelisiniz. Analizde kiriş elemanı yerleşim aksındaki bir çubuk eleman ile ifade edilmektedir. Alternatif bir yöntem olarak Kiriş Kesit Dışmerkezliği ( b2 ) değerini klavyenizde yeralan Yön Tuşları yardımıyla değiştirebilirsiniz. Bunun için; öncelikle kiriş elemanınızı tanımlamanız gerekmektedir. Ardından b2 değerini Aşağı/Yukarı yön tuşlarına basarak değiştirebilir, değişimi ekranda görebilirsiniz. Yön tuşlarına her basışta meydana gelen artma veya azalma değerlerini Ayarlar çekmenüsünden Grafik Editör Görünüm Ayarları seçeneğinde Plan sayfasında yeralan Eleman Kesit Dışmerkezlik Adımı ile kontrol edebilirsiniz. Probina Orion Bina Tasarım Sistemi 2011 Kullanım Kılavuzu Bina Modelinin Oluşturulması 117
118 Kiriş Ucu (Ankastre/Mafsal) Kiriş Ucu (Ankastre/Mafsal) Butonu Tanımlamakta olduğunuz kirişin uçlarını veya sadece bir ucunu mafsal olarak tanımlamak için Kiriş Özellikleri penceresinde yeralan Kiriş Ucu (Ankastre/Mafsal) butonunu kullanabilirsiniz. Bu butona her basışınızda buton ikonu uçlarında veya herhangi bir ucunda mafsal olan bir ikon halini alacaktır. Güncelle butonuna basarak kiriş elemanının iki ucunu veya istediğiniz bir ucununu mafsallı hale getirebilirsiniz. Atalet Momenti (I), Kayma Alanı (Kayma-A) Bu değerlere Model başlığına tıklayarak ulaşabilirsiniz. I Kirişin Atalet Momenti ve Kayma-A ise kirişin kayma alanı için ayrılmıştır. Kirişlerde bu alanlardan herhangi biri (veya hepsi) boş bırakılırsa Orion, elemanın kesit özelliklerini (dikdörtgen veya tablalı) kesit geometrisini kullanarak otomatik olarak hesap etmektedir. Tabla Boyutları (bt, ht) Orion Bina Tasarım Sistemi ile kirişlerin tüm hesaplarını tablalarını da gözönüne alarak gerçekleştirebilirsiniz. Bu alanlara tanımlamakta olduğunuz kirişin Tabla Genişliğini ( Tabla-bt-sol ve Tabla-bt-sağ ) ve Tabla Derinliğini ( Tabla-ht-sol ve Tabla-ht-sağ ) değerlerini girerseniz, bu durumda girdiğiniz kesit özelliği artık otomatik olarak hesaplanmayacak, yerine sizin verdiğiniz değer kullanılacaktır. Kiriş Elemanı Malzeme Tanımı Aksi belirtilmedikçe seçtiğiniz perde elemanı için betonarme tasarım modüllerinde, Proje Parametreleri menüsünde kiriş elemanlarında kullanılmak üzere seçmiş olduğunuz beton ve çelik sınıfları kullanılacaktır. Herhangi bir kiriş elemanında kullanılacak farklı malzeme tipi Malzeme listesinden seçilebilir. Eleman ilk tanımlandığında malzeme tipi olarak Betonarme yüklenecektir. Farklı beton sınıfları daha aşağıda yeralan Beton veri alanı kullanılarak seçilebilir. Bu durumda seçtiğiniz beton sınıfına ait elastisite modülü değeri bu veri alanının hemen üstünde yeralan E bölümünde belirecektir. Güçlendirme elemanları için Malzeme listesindeki Çelik malzeme tipi kullanılabilir. Bu durumda çeliğin elastisite modülü E veri alanına yüklenecektir. Bu değer kullanıcı tarafından değiştirilebilir. Çelik malzeme tipi atanmış elemanlar betonarme tasarım modüllerine aktarılmayacaktır. Çelik ya da betonarme dışında farklı bir malzeme kullanılacaksa Genel malzeme tipi seçilmelidir. Bu durumda E alanına kullanılacak malzemenin elastisite modülü değeri kullanılan birim sistemine uygun olarak girilmelidir. Malzeme tipinin Betonarme den farklı seçilmesi durumunda Beton ve Çelik alanları pasif hale gelecektir. Genel malzeme tipi atanmış elemanlar betonarme tasarım modüllerine aktarılmayacaktır. Kiriş donatı hesaplarında her bir perde için Beton alanında seçilen beton sınıfı ve Çelik alanında belirtilen donatı sınıfı kullanılacaktır. Kiriş Sağ ve Sol Uçlarının Yükseltilmesi/Alçaltılması Kiriş sağ ve/veya sol noktalarının, bulundukları kat seviyesinden göreceli olarak uzatılması veya kısaltılması için iki seçenek bulunmaktadır. Bunlardan birincisi, Kiriş Özellikleri penceresindeki 3D sayfasında yer alan del z(i) ve del z (J) veri alanlarındaki değerleri değiştirmektir. Bu değerleri değiştirmek için: 1. Mevcut bir kirişi seçiniz. 2. Kısayol menüsünde (Sağ-Tuş Menüsü) yer alan Özellikler seçeneğini işaretleyiniz. 3. 3D sekmesine tıklayınız. 4. Kiriş sağ ve sol uçlarının, bulundukları kat seviyesinden göreceli yüksekliklerini del z (I) ve del z (J) alanlarına yazınız. (Negatif değerler ilgili kiriş ucunu kat seviyesinden aşağı doğru hareket ettirirken, pozitif değerler kat seviyesinden yukarı doğru hareket etmesini sağlayacaktır.) 5. Güncelle butonuna basınız. 118 Bina Modelinin Oluşturulması Probina Orion Bina Tasarım Sistemi 2011 Kullanım Kılavuzu
119 Diğer bir yol ise, kiriş sağ ve sol noktalarının yüksekliklerini değiştirmek için Düzlem Elemanları nı kullanmaktır. Bu elemanlar sayesinde birden fazla kirişin sol ve/veya sağ noktaları, aynı anda belli bir eğime göre ayarlanabilir. Güncelle Kiriş Özellikleri menüsünde herhangi bir veri alanında değişiklik yaptığınızda, değişikliklerin plan penceresinde güncellenebilmesi için Güncelle butonuna basmanız gerekir. Kapat Kiriş Özellikleri penceresinde Kapat butonuna basarak seçim moduna geri dönebilirsiniz. Yeni Bir Kiriş Girişi Yeni bir kiriş girme işlemi aşağıdaki aşamalardan oluşmaktadır: 1. Araç Çubuğunda yeralan Kiriş butonuna basın. 2. Kiriş Özellikleri menüsü yüklendikten sonra formda yeralan veri alanlarını isteğiniz doğrultusunda doldurun. Örneğin Kiriş Menüsündeki Etiket alanına kirişin adını (en fazla 8 karakter ile) yazdıktan sonra altında yeralan veri alanlarına Kiriş Kesit Genişliğini ( b ), yerleşim aksına göre dışmerkezliğini ( b2 ) ve Kiriş Kesit Derinliğini ( h-alt ve h-üst ) girebilirsiniz. 3. Kirişin ekranda çizilmesini sağlamak amacıyla kirişin tanım noktalarını gösterin. Bir kiriş elemanını tanımlamak için iki adet aks kesişimi noktasına ihtiyacınız olacaktır. İlk aks kesişimi noktasında işaretleyicinizin sol butonuna basın ve basılı tutarak sürükleyin ve diğer aks kesişimi noktasında ise bu butonu bırakın. Bir aks üzerindeki kesişimlere birden fazla ve benzer kesite ve duvar yüklerine sahip kirişi bir defada tanımlayabilirsiniz. Bunun için birinci aks kesişimi üzerinde işaretleyicinizin sol butonuna basın ve basılı tutarak sürükleyin. Sürükleme hattınız üzerinde saptanan tüm kolon ve perdelerin arasına birer kiriş yerleştirilecektir. Bu işlemin gerçekleştirilebilmesi için Grafik Editör Ayarları menüsünde Genel sayfasında yeralan Otomatik Eleman Etiketleri seçeneğinin işaretli olması da gereklidir. Referans Aksı Olmayan Yeni Bir Kiriş Tanımlanması Referans aks tanımlamadan da kiriş tanımlanabilir. Ancak bunun için kirişin başlangıç ve bitiş noktalarını oluşturacak olan aks kesişimlerinin ya da aksların daha önceden tanımlanmış olması gerekir. Bu husus aşağıdaki şekillerle açıklanacaktır. 1 2 B Nokta 3 (i) B Nokta 2 (j) A Nokta 1 (i) Nokta 4 (j) A 1 2 Nokta 1 ve Nokta 2 arasında yeni bir kiriş tanımlanacaktır. Bu noktalar başka aks kesişimleriyle oluşturulmuş gerçek noktalardır ve kirişin potansiyel uç nokta adaylarıdır (I ve J). Probina Orion Bina Tasarım Sistemi 2011 Kullanım Kılavuzu Bina Modelinin Oluşturulması 119
120 1 2 B Kiriş K110 B Nokta 2 (j) A Nokta 1 (i) A 1 2 İşaretleyicinizin sol tuşuna basıp Nokta 1 ve Nokta 2 arasında sürüklediğinizde yeni bir kiriş tanımlanmış olacaktır. Kiriş oluşturulurken, bu kirişin aksı da otomatik olarak oluşmaktadır. Bu yeni simgesiyle başlayan benzersiz bir isim verilecektir. Bu aksın etiketi yapı ağacında da görülebilir İkinci durumda, Nokta 3 ve Nokta 4, 1 ve 2 aksları üzerindeki rastgele noktalardır. Bu akslar kirişin potansiyel uç noktalarının oluşturulmasında rol oynayacaklardır. 1 2 B Nokta 3 (i) Kiriş K110 B A Nokta 4 (j) A 1 2 İşaretleyicinizin sol tuşunu basılı tutarak Nokta 3 ve Nokta 4 arasında sürüklediğinizde yeni bir kiriş tanımlanmış olacaktır. Yeni bir aks da kirişle beraber yaratılacak ve benzersiz bir isim alacaktır. Not: Bu özellik çok kullanışlı olmasına rağmen dikkatle kullanılmalıdır. Geleneksel metodla, varolan bir aks üzerine kiriş tanımlanmak istendiği zaman, gerçek aks kesişimine kenetlenildiğinden emin olunmalıdır. Program, kirişi çizebilir fakat kirişin aksı zaten varolan aks olmayabilir. Varolan kenetlenme toleranslarının dışına çıkılacak şekilde kesişime dikkatsizce kenetlenildiğinde bu durum ortaya çıkabilir. Kenetlenme seçenekleri Düzelt menüsündeki Nesne Kenetlenme Modları ve Nesne Kenetlenme Seçenekleri kullanılarak ayarlanabilir. Yay Şeklinde Kirişlerin Tanımlanması Probina Orion Bina Tasarım sistemi ile yay şeklinde (dairesel) kirişlerin modellemesi de yapılabilmektedir. Yay formunda kiriş girme işlemi aşağıdaki aşamalardan oluşmaktadır: 1. Araç Çubuğunda yeralan Kiriş butonuna basın. 2. Kiriş Özellikleri menüsü yüklendikten sonra formda yeralan veri alanlarını isteğiniz doğrultusunda doldurun. Örneğin Kiriş Menüsündeki Etiket alanına kirişin adını, Kiriş Kesit Genişliğini ( b ), yerleşim aksına göre dışmerkezliğini ( b2 ) ve Kiriş Kesit Derinliğini ( h-alt ve h-üst ) girebilirsiniz. 120 Bina Modelinin Oluşturulması Probina Orion Bina Tasarım Sistemi 2011 Kullanım Kılavuzu
121 3. Klavyeden SHIFT tuşunu basılı tutarak kirişin tanım noktalarını gösterin. Gösterdiğiniz noktalar kirişin I ucu ve J ucunu gösterecektir. Ekrana Kiriş Yerleşim Kaydırma Seçenekleri penceresi gelecektir. Buradaki veri alanlarını doldurarak Tamam butonuna basmanız halinde yay formuna sahip kirişiniz çizim alanında çizilecektir. Kiriş Yerleşim ve Kaydırma Seçenekleri Kiriş Yerleşim Kaydırma Seçenekleri Menüsü Kiriş Yerleşim Kaydırma Seçenekleri penceresinde Kaydırma Seçenekleri alanında, I-Ucu ve J-Ucu veri alanlarına değer girilmesi durumunda, kiriş I ve J uçları girilen değerler kadar tanımlı oldukları akslar boyunca kaydırılacaktır. Aksların eğimli olması durumunda kaydırma işlemi aksları takip edecektir. Bu alanlara negatif değer de girebilirsiniz. Paralel Kaydır kutucuğunu işaretlemeniz halinde ise kiriş I ve J uçları, Kayma Mesafesi alanına girilen değer kadar kaydırılacaktır. Dairesel Kiriş Yerleşimi alanında herhangi bir veri girişi yapılmaksızın Tamam butonuna basılması halinde doğrusal kiriş elemanı çizim alanında çizilecektir. Dilerseniz Kaydırma Seçenekleri penceresindeki veri alanları kullanılarak çizilen kirişinize paralel çok sayıda kiriş çizilmesini sağlayabilirsiniz. Bunun için; Yerleşim / Türetme Seçenekleri alanında Kiriş Aralıkları bölümüne oluşturmak istediğiniz kirişler arasındaki mesafeleri girebilirsiniz. Örneğin: Kiriş Aralıkları bölümüne 100, 200 değerleri girilirse, toplam 3 adet kiriş çizilecektir. Bu kirişlerin tanımlı olduğu akslar arasında sırasıyla 100 ve 200 cm. mesafe bulunacaktır. Dairesel Kiriş Yerleşimi Dairesel formda kiriş yerleşimini Yay Mesafesi (h), Merkez Mesafesi (c) veya Yarıçap (R) yöntemlerinden birini kullanarak yapabilirsiniz. Örneğin, yayın en yüksek noktasının akstan kaçıklığını biliyorsanız Yay Mesafesi (h) değerini girerek yay tanımlayabilirsiniz. Bu durumda Merkez Mesafesi ve Yarıçap değerleri otomatik olarak hesaplanıp gösterilecektir. Benzer şekilde diğer parametreleri biliyorsanız, yayı tanımlamak için bu alanları da kullanabilirsiniz. Otomatik olarak hesap edilen alanlar gri renkte olup kullanıcı girişine izin verilmemektedir. Probina Orion Bina Tasarım Sistemi 2011 Kullanım Kılavuzu Bina Modelinin Oluşturulması 121
122 Kiriş Yerleşim Kaydırma Seçenekleri penceresinde veri girişleri yapılırken eş zamanlı olarak çizim ekranındada yay kirişin gerçek görünümü ile Parça Adedi kadar parçalara ayrılmış kırıklı hali ekrana çizilecektir. Yay kiriş istediğiniz sayıda düz parçalara ayrılarak analize katılacaktır. Düz parçaları oluştururken Çembere Teğet Parçalar (Dıştan) ya da çember içinde kalan düz parçalar kullanabilirsiniz. Çembere Teğet Parçalar (Dıştan) kutucuğunu işaretleyerek az sayıda parça kullanmanız durumunda yük kaybının oluşmasını engelleyebilirsiniz. Parça Adedi ile dairesel kiriş elemanındaki düz parça sayısı kontrol edilmektedir. Bu miktarı arttırarak dairesel formdaki kirişin daha fazla sayıda parçadan oluşmasını dolayısıyla daha iyi bir modelleme yapılmasını sağlayabilirsiniz. Not: Bina Analizi ve Sonlu Elemanlar Döşeme Analizi yapılırken Parça Adedi ile kullanıcının istediği sayıda parçaya bölünerek kullanılan yay kirişler, donatı hesabında, detay çizimlerinde ve grafik editör üzerinde yapılan işlemlerde tek parça olarak ele alınmaktadırlar. Not: Kiriş Yerleşim Kaydırma Seçenekleri penceresinde negatif değerleri de kullanabilirsiniz. Bu durumda ekrandaki değişiklikleri izleyerek çiziminizin doğruluğunu kontrol edebilirsiniz. Yerleşim / Türetme Seçenekleri Kaydırma Seçenekleri penceresindeki veri alanları kullanılarak çizilen kirişe paralel çok sayıda kiriş çizilmesi sağlanabilir. Bu alana 0 değerinin girilmesi veya boş bırakılması durumunda tanımladığınız kiriş veya dairesel kirişten 1 adet çizilecektir. Her kiriş Parça Adedi ile belirtilen sayıda parçadan oluşacaktır. Bu veri alanına örneğin: 50*2,100 girilirse toplam 4 adet kiriş oluşturulacaktır. Bu kirişlerin tanımlı olduğu akslar arasında sırasıyla 50, 50 ve 100 cm. mesafe bulunacaktır. Kirişlerin Kolon Yerleşim Noktaları Dışında Tanımlanması İdeal bir Probina Orion modelinde kirişlerin I ve J uçları kolon ve perdelerin tanım noktalarıyla aynı fiziksel noktada tanımlanmalıdır. Böylece analitik modelin sürekliliği sağlanmış olacaktır. Ancak, aks sisteminin karmaşık olması, mimari kısıtlamalar veya muhtemel kullanıcı hataları sebebiyle bu noktalar birbirleriyle çakıştırılamayabilir. Kirişin uçları (I veya J), kolon/perde fiziksel sınırları içerisinde herhangi bir noktaya basıyorsa, analiz modülü tarafından rijit bir bağlantı yaratılacaktır. Böylece kirişin kolona basması, dolayısıyla sistemin sürekliliğin garanti altına alınması sağlanmış olacaktır. Not: Belirtildiği gibi bu özellik kullanıcı hatalarını önlemede ya da zorunlu olduğumuz durumlarda yardımımıza koşmaktadır. Normal koşullarda elemanların uçlarının aynı fiziksel noktalarda çakışmasına özen gösteriniz. Ayrıca bu özellik sayesinde, eski versiyonlarda tanımlanması zorunlu olan SP elemanları (kolon boyutunda perdeler) ortadan kalkmaktadır. Şaşırtmalı akslardan gelen kirişlere mesnetlik yapan kolonlar olması durumunda, perde olarak tanımlamaksızın kolonu normal bir kolon gibi tanımlayınız. Yerleşim noktası dışında kalan kirişi de kolon sınırı içinde kalacak şekilde tanımlayıp öylece bırakınız. Rijit bağlantılar otomatik olarak yaratılarak yerleşim noktası dışındaki kirişler kolona bağlanacaktır. Şaşırtmalı akslardan gelen kirişlerin bulunması durumunda bir diğer önemli nokta ise kolonu mümkün olduğunca ortasından veya ortasına yakın geçen bir akstan tanımlamaktır. 1 Kiriş I ucu 2 A A Kolon Yerleşim Noktası 1 2 Geometrik Model (Kirişin I ucu kolon tanım noktasıyla çakışmamaktadır.) 122 Bina Modelinin Oluşturulması Probina Orion Bina Tasarım Sistemi 2011 Kullanım Kılavuzu
123 Rijit Bağlantı Kolon Kiriş Analitik Model (Kirişi kolona bağlamak için analiz yaratılan Rijit Bağlantı) Mevcut Bir Kirişin Düzeltilmesi Düzeltme işlemini daha önce tanımı yapılmış bir elemana uygulayabilirsiniz. Çizim alanında görmekte olduğunuz bir kirişi düzeltmek için: 1. Daha önce girişini yapmış olduğunuz bir kirişi seçin. 2. İşaretleyicinizin sağ butonuna bastığınızda ekrana gelen kısayol menüsünde Özellikler veya Seç ve Özellikleri Yükle seçeneğini işaretleyin. Ekrana gelen Kiriş Özellikleri menüsünde ilgili veri alanlarını isteğiniz doğrultusunda doldurun. 3. Kiriş Özellikleri menüsünde Genel sayfasında yeralan Güncelle butonuna bastığınız zaman, bu kiriş düzenlemelerinize göre yeniden çizilecektir. Güncelle seçeneğini işaretleyicinizin sağ butonuna bastığınızda ekrana gelen kısayol menüsünden de seçebilirsiniz. Bu işlemleri istediğiniz kadar kiriş üzerinde tekrarlayabilirsiniz. Ancak bu yöntemle her seferinde sadece bir eleman üzerinde çalışabilirsiniz. Birden fazla kirişi seri olarak düzeltmek isterseniz bunun için kısayol menüsünde veya Eleman çekmenüsünde yeralan Kiriş Tablosu menüsünü kullanabilirsiniz. Kiriş Tablosu Eleman çekmenüsünde Eleman Tabloları altında yeralan Kiriş Tablosu nu mevcut kirişlerden bir veya birkaçının özelliklerini değiştirmek için kullanabilirsiniz. Bu tablodaki tüm hücreler düzenlenebilir özellik taşımaktadır. Kiriş Tablosu'nu yüklemek için aşağıdaki yöntemlerden birini kullanabilirsiniz: 1. Hiç bir eleman seçili değilse, Eleman çekmenüsünde veya kısayol menüsünde Eleman Tabloları altında yeralan Kiriş Tablosu seçeneğini kullanarak kattaki veya modeldeki tüm kirişleri tabloya yükleyebilirsiniz. 2. Kirişlerin de içinde olduğu karışık bir seçim yapılmışsa, Eleman çekmenüsünde veya kısayol menüsünde Eleman Tabloları altında yeralan Kiriş Tablosu seçeneğini kullanarak sadece seçilmiş olan kirişleri tabloya yükleyebilirsiniz. 3. Sadece bazı kirişler seçilmiş ise, işaretleyicinizin sağ butonuna basarak ekrana gelen kısayol menüsünde yeralan Özellikler opsiyonunu işaretlerseniz sadece seçilmiş olan kirişleri tabloya yükleyebilirsiniz. Kiriş Tablosu menüsünde yeralan Tüm Katlar seçeneğini işaretlediğiniz zaman Grafik Editörde tanımlanmış olan diğer katlardaki kirişler de tabloda görülecektir. Güncel katta olmamalarına rağmen bu kirişler üzerinde de değişiklik ve düzenleme yapabilirsiniz. Kiriş Tablosu nda yapılan değişiklikler tabloyu Kapat butonuna basarak kapattığınızda (geri dönüşü olmaksızın) işlenecektir. Kiriş Yük Aktarım Seçenekleri (Kırılma Çizgileri/SE) Yük Aktarım Yönteminin Seçilmesi Döşeme yükleri kirişlere iki ayrı yöntemle dağıtılabilir. Bu yöntemlerden birincisi ve varsayılan olanı Kırılma Çizgileri Yöntemi, diğeri ise Sonlu Elemanlarla Kiriş Yükü Hesabı yöntemidir. Probina Orion Bina Tasarım Sistemi 2011 Kullanım Kılavuzu Bina Modelinin Oluşturulması 123
124 Kırılma Çizgileri Döşemelerden kirişlere varsayılan yük aktarım yöntemi Kırılma Çizgileri yöntemidir. Bu yöntemde, döşeme üzerindeki noktasal yük, çizgisel ve alan yükleri kirişlere aktarılmadan önce tüm döşeme üzerinde düzgün yayılıymış gibi gözönüne alınır. Sonlu Elemanlar Kiriş Yükü Hesabı Kırılma çizgileri yöntemiyle yük dağıtımının yeterli olmadığı durumlarda Sonlu Elemanlar Kiriş Yükü Hesabı kullanılmalıdır. Bunun için öncelikle hangi katta yük dağılımı yapılması isteniyorsa, o katın özel bir sonlu elemanlar modelinin oluşturulması gereklidir. Sonlu Elemanlar Kiriş Yükleri Hesabı için hazırlanan modelde: Döşemeler üçgen DKT plak elemanlarıyla modellenir. Döşeme boşlukları, noktasal, çizgisel ve alan yükleri oldukları yerde dikkate alınırlar. Tüm kirişler/perde rijit kirişleri döşemelerle uyumlu olarak parçalanır ve z yönünde hareket etmemesi için sabitlenir. Bu sistemin analizi sonucunda elde edilen reaksiyon profilleri kirişlere döşeme yükü olarak aktarılır. Bunun için, kirişlerin en az 6 adet üçgen plak tarafından parçalanmış olmasına özen gösterilmelidir. Mantarbandı kirişlerde bu yükler hesaplanmaz. Ayrıca, mantar bandı kirişlerin ağırlıkları da gözönüne alınmaz. Kiriş bağlanmayan ya da mantarbandı bağlanan kolonlara döşeme yükleri noktasal yük olarak uygulanır. Oluşturulan ağın tamamen simetrik olmadığı düşünülürse, tüm durumlarda tam bir simetrik yük hesabı elde edilemeyebilir. Ancak zorlayıcı geometrilerde ve döşeme üzerinde kısmi yüklerin bulunması durumunda sonlu elemanlar yöntemi çok daha kesin sonuçlar verecektir. Bunun yanısıra, kademeli kirişlerin bulunduğu durumlarda da sonlu elemanlarla kiriş yükü hesabı yüklerin doğru hesaplanması için gereklidir. Kırılma çizgileri yöntemiyle kademeli kirişe normalde temas etmeyen döşemeden yük aktarılabilir. Döşemelerden Kirişlere Kırılma Çizgileriyle Yük Aktarımı Döşemelerden kirişlere yük aktarımında varsayılan yöntem bu olduğu için özel bir işlem yapmanıza gerek bulunmamaktadır. Döşemeler tanımlandığı anda kırılma çizgileri otomatik hesaplanacak ve kirişlere otomatik olarak aktarılacaktır. Döşemelerden Kirişlere Sonlu Elemanlar Yöntemi ile Yük Aktarımı Herhangi bir kattaki kirişlerin yüklerini sonlu elemanlarla hesaplamak için: 1. Sonlu Elemanlar Kiriş yükü Hesabı yapacağınız kata geçiniz. 2. Program menüsünün altında yer alan Sonlu Elemanlar Kiriş Yükü Hesabı komutunu tıklayınız. 3. Döşeme Yüklerini Hesapla düğmesine basınız. Karşınıza kata ait sonlu elemanlar modeli gelecektir 4. Plak Eleman Boyutu ve Ağ Sıklığı Parametreleri ni belirleyerek sonlu elemanlar ağını oluşturunuz. Oluşturulan ağ yeterli gelmezse, plak eleman boyutu ve sıklık değerleriyle oynayarak model yeniden oluşturabilirsiniz. 5. Analizi başlatmak için pencereyi kapatınız. 6. Yükler hesaplandıktan sonra Sonlu Elemanlar Analiz Formu nu kapatınız. 7. Bu aşamada hesaplanan yüklerin kirişlere nasıl aktarılacağını soran bir mesajla karşılacaksınız: Seçilen Kirişlere Uygula Önceden seçili kirişler varsa bu kirişlerin döşeme yükleri sonlu elemanlar olarak kaydedilir. Aktif Kattaki Tüm Kirişlere Uygula Mevcut kattaki tüm kirişlerin yükleri sonlu elemanlar olarak kaydedilir. Modeldeki Tüm Kirişlere Uygula Yapıdaki bütün kirişlerin yükleri sonlu elemanlar olarak kaydedilir. Ancak bu opsiyonun kullanılması için tüm katların sonlu elemanlar kiriş yükü hesabı yukarıda anlatıldığı gibi yapılmış olmalıdır. Aksi takdirde kirişlerin üzerinde döşemelerden yük aktarılmamış olacaktır. Bu da bina analizinin yanlı olmasına sebep olabilir. 124 Bina Modelinin Oluşturulması Probina Orion Bina Tasarım Sistemi 2011 Kullanım Kılavuzu
125 Yük Aktarım Yönteminin Değiştirilmesi Kirişlerdeki yük aktarım yöntemini tek tek değiştirmek için: 1. Grafik editörde, sonlu elemanlar yüklerini hangi kirişte kullanmak istiyorsanız, o kirişi seçerek sağ tıklayınız ve Döşeme Yükü Hesap Yöntemi ni belirleyiniz. 2. Alternatif olarak, sağ tuş menüsündeki Kiriş Yükleri Düzenle diyalog penceresinden de yük aktarım yöntemini belirleyebilirsiniz. Kiriş Yükleri Seçili Kiriş üzerine etkiyen tüm yükler hesaplama şekline göre aşağıdaki şekilde sınıflandırılabilir: Otomatik Yükler: Orion Bina Tasarım Sistemi kirişlere plak ve nervür döşemelerden gelen yükleri, duvar yüklerini, kiriş özağırlığını ve tali kirişlerden gelen yükleri otomatik olarak hesaplamaktadır. Otomatik olarak program tarafından hesap edilen kiriş yükleri: 1. Kiriş Öz Ağırlığı: Proje Parametreleri menüsünde malzeme bölümünde girilen Beton Birim Ağırlığı ve kiriş boyutları gözönüne alınarak hesaplanır ve kirişin üzerine düzgün yayılı yük olarak etki ettirilir. 2. Duvar Yükleri: Kiriş üzerindeki duvarın ağırlık ve yükseklik bilgileri kullanılarak hesaplanır ve kirişin üzerine düzgün yayılı yük olarak etki ettirilir. Duvar yüklerinin tanımı için kiriş kısayol menüsünde yeralan Kiriş Duvar Yükünü Düzenle menü seçeneği kullanıldıktan sonra ekrana gelen Yük Editörü (Duvar Yükü) formunda Duvar Birim Ağırlığı ve Duvar Yüksekliği bilgilerinin girilmesi gerekmektedir. 3. Plak ve Nervür Döşeme Yükleri: Kirişe sabit ve hareketli yük olarak komşu plak ve nervür döşemelerden aktarılan kısmi yayılı yüklerdir. 4. Ek Yükler: Kiriş genişliğince kiriş üstünde ve altında kalan sabit yüklerden (sıva ve döşeme kaplaması gibi) ve hareketli yüklerdir. Kirişin üzerinde duvar olması halinde, bu yükler duvar kalınlığı dışında kalan kiriş genişliği kullanılarak hesaplanmaktadır. Ek yükler de kirişin üzerine düzgün yayılı yük olarak etki ettirilir. 5. Tali Kiriş Yükleri: Taşıyıcı kirişe Tali Kirişlerden gelen yükler program içerisinde otomatik olarak hesaplanmakta olup Kiriş Yüklerini Düzenle menüsünde gösterilmemektedir. Kirişlere aktarılan Otomatik Yükler arama seçenekleri aktif olduğu sürece salt okunur niteliktedir. Örneğin, döşemelerden aktarılan kısmi yayılı bir yükü silmek için Döşemeleri Ara seçeneğindeki işareti kaldırmanız gereklidir. Bu durumda artık bu kiriş için döşemelerden aktarılan yükler otomatik olarak hesaplanmayacaktır. Duvar Yükü nü kaldırmak için bu seçeneği editöre yükleyip Duvar Birim Ağırlığı ve Duvar Yüksekliği ni sıfırlamanız yeterlidir. Elle Girilen Yükler: Kiriş Yük Editörü ayrıca kullanıcıya kiriş elemanları üzerine kısmi ve düzgün yayılı yükler ve tekil yükleri elle tanımlamasına olanak sağlar. Bu konuda daha fazla bilgi için aşağıda yeralan Yeni Bir Düzgün Yayılı Yük Tanımlama, Yeni Bir Kısmi Yayılı Yük Tanımlama ve Yeni Bir Tekil Yük Tanımlama bölümlerine bakınız. Kiriş Yükü Formu Kirişlerin üzerindeki yükler, Kiriş Yük Formu ile görüntülenebilir ya da düzenlenebilir. Kiriş yük formuna erişmek için kiriş ya da perde elemanına sağ tıklanarak Kiriş Yükleri Düzenle komutunun işaretlenmesi yeterlidir. Probina Orion Bina Tasarım Sistemi 2011 Kullanım Kılavuzu Bina Modelinin Oluşturulması 125
126 Kiriş Yük Formu Kiriş yük formu kirişe atanmış öz ağırlık, duvar yükleri, kullanıcı tanımlı noktasal, düzgün yayılı ve fonksiyon yükler, kırılma çizgileri ya da sonlu elemanlarla hesaplanmış döşeme yükleri gibi olası tüm yükleri gösterir. Kiriş yük formu aşağıdaki bölümlerden oluşmaktadır: Kiriş Yükü Tablosu Kirişin üzerine etki eden tüm yükler sol üst köşedeki Kiriş Yükleri Tablosu nda görülebilir. Her bir yük tipi hakkındaki bilgiler ayrı satırda gösterilir. Herhangi bir satır üzerinde çift tıklandığında ya da Düzelt düğmesine basıldığında, ilgili yüke ait Kiriş Yük Editörü yüklenir. Öz Ağırlık Duvar Yükleri Ek düşey yükler Döşeme Yükleri, Fonksiyon Yükler Noktasal Yükler Düzgün Yayılı Yükler Sonlu Elemanlar Döşeme yükü Kullanıcı Tanımlı Yük Kiriş yükleri tablosunda yüklerin tipleri grafiksel olarak gösterilir. Reaksiyonlar Kirişin üzerindeki Sabit Yük (G) ve Hareketli yük (Q) yükleri altında hesaplanan Basit Mesnet Reaksiyonları bu bölümde gösterilir. Analizden elde edilen sonuçlar değildir. Sadece yükün dağılımı ve toplam etkisi konusunda fikir vermek amacıyla kullanılabilir. Ayrıca kirişlerin bağlandığı düğüm noktalarındaki toplam kütlenin hesabında kulanılırlar. Form üzerindeki yükler değiştiği anda buradaki reaksiyon bilgisi de güncellenecektir. Tüm yükler, sağ taraftaki alanda grafiksel olarak gösterilirler. Yük tablosunda bir yük seçildiği zaman, grafiksel gösterimi de renk değiştirecektir. Tamam düğmesine basılarak çıkıldığında kiriş yükleri bir sonraki analizde kullanılmak üzere kaydedilir. İptal düğmesi form üzerinde yaptığınız değişiklikleri gözardı ederek pencereyi kapatacaktır. Yeni Bir Yük Tanımlanması Her yük için verilen bilgi Yük Editörü penceresinde tutularak grafik gösterim ve tanımlamalara imkan sağlar. Probina Orion Bina Tasarım Sistemi tipik olarak bina sistemlerinde tanımlanan tüm yükleri otomatik olarak hesaplar ve analizlerde gözönüne alır. Ancak, bazı durumlarda bazı kirişlere kullanıcı tanımlı ek yükler girmeniz gerekebilir. 126 Bina Modelinin Oluşturulması Probina Orion Bina Tasarım Sistemi 2011 Kullanım Kılavuzu
127 Bu gibi durumlarda; öncelikle yüklerini düzenleyeceğiniz kirişi seçin. Ardından, işaretleyicinizin sağ butonuna bastığınızda ekrana gelen kısayol menüsünden Kiriş Yüklerini Düzenle seçeneğini işaretleyin. Bu kirişe ait Kiriş Yük Formu karşınıza gelecektir. Yeni bir yük eklemek için Kiriş Yük Formu nda Yeni Yük butonuna basın. Kiriş yükü tanımlayabilmek için gerekli bilgileri girebileceğiniz boş bir Yük Editörü penceresi açılacaktır. Kiriş Yük Editörü Yeni Bir Düzgün Yayılı Yük Tanımlama 1. Yük Editörü penceresinin sol-üst bölümünde yeralan Düzgün Yayılı Yük butonuna basın. 2. Sabit Yük G ve Hareketli Yük Q değerlerini ilgili alanlara girin. Daha öncede belirtildiği gibi, yeni tanımlanan düzgün yayılı yük seçmiş olduğunuz kiriş elemanın tüm uzunluğu boyunca etki edecektir. Sabit Yük G alanının hemen üzerinde tanımladığınız yeni yüke isim verebileceğiniz bir veri alanı da bulunmaktadır. 3. Yaptığınız değişikliklerin kaydedilmesi için Tamam butonuna basarak Yük Editörü penceresini kapatabilir ve Kiriş Yük Formu penceresine tekrar dönebilirsiniz. İptal butonuna basmanız halinde değişiklikleri kaydetmeksizin Yük Editörü penceresi kapatılacaktır. Yeni Bir Kısmi Yayılı Yük Tanımlama 1. Yük Editörü penceresinin sol-üst bölümünde ortada yeralan Kısmi Düzgün Yayılı Yük butonuna basın. 2. Kısmi Düzgün Yayılı Yük e ait bilgiler pencerenin sol altındaki tabloda verilecektir. Bu tablodaki her satır Kısmi Düzgün Yayılı Yük profilinin bir noktasını belirlemektedir. Her satır yük fonksiyonunu 3 bileşeni ile tarif eden bir noktayı göstermektedir. İlk kolonda kiriş sol ucuna uzaklığı belirten x değeri bulunmaktadır. Bu değer negatif olarak tanımlanamaz ve alabileceği en büyük değer kiriş boyunu aşamaz. 3. İkinci ve üçüncü sütunlarda, yük fonksiyonunun o noktadaki Sabit Yük ( G ) ve Hareketli Yük ( Q ) değerlerini içermektedir. Bu alanları kullanarak ilgili noktadaki yük şiddetini girebilirsiniz. 4. Altta Ekle ve Üstte Ekle butonlarından herhangi birine basılması halinde tabloda yeni bir yük satırı açacaktır. Bu hücrelerdeki değerleri isteğinize göre düzenleyerek yük profilini oluşturabilirsiniz. Ayrıca seçtiğiniz satırı Sil butonuna basarak silebilirsiniz. Her yük değeri anında grafik gösterimde görüntülenecektir. 5. Bu şekilde Kısmi Yayılı Yük tanımlamanın yanısıra, Orion Bina Tasarım Sistemi Yük Düzenleyicisi seçeneğini kullanarak da kısmi yayılı yükleri kolay bir şekilde tanımlayabilirsiniz. Probina Orion Bina Tasarım Sistemi 2011 Kullanım Kılavuzu Bina Modelinin Oluşturulması 127
128 Yük Düzenleyicisi 1. Yük Düzenleyicisi penceresinde tanımlamak istediğiniz yük profiline uygun seçeneklerden birine basın ve bu seçeneğe ait veri alanlarını doldurun. Her yük tipinde doldurulması gerekli olan veri alanı sayısı farklı olabilir. Tamam butonuna bastığınızda yeni tanımladığınız yük Yayılı Yük Tablosunda gösterilecektir. 2. Kısmi Yayılı Yükleri tanımladıktan sonra Yük Etki Tarafındaki seçeneklerden uygun olanına basın. 3. Yaptığınız değişikliklerin kaydedilmesi için Tamam butonuna basarak Yük Editörü penceresini kapatabilir ve Kiriş Yük Formu penceresine tekrar dönebilirsiniz. İptal butonuna basmanız halinde değişiklikleri kaydetmeksizin Yük Editörü penceresi kapatılacaktır. Yeni Bir Tekil Yükün Tanımlama 1. Yük Editörü penceresinin üst bölümünde yeralan Tekil Yük butonuna basın. 2. Tekil yükün etki noktasını kirişin I-ucuna uzaklığını Referans X bölümüne girin. 3. Tekil yükün şidetleri olan Sabit Yük G ve Hareketli Yük Q değerlerini ilgili veri alanlarına girin. 4. Sabit Yük G alanının hemen üzerinde tanımladığınız yeni yüke isim verebileceğiniz bir veri alanı bulunmaktadır. 5. Yaptığınız değişikliklerin kaydedilmesi için Tamam butonuna basarak Yük Editörü penceresini kapatabilir ve Kiriş Yük Formu penceresine tekrar dönebilirsiniz. İptal butonuna basmanız halinde değişiklikleri kaydetmeksizin Yük Editörü penceresi kapatılacaktır. 128 Bina Modelinin Oluşturulması Probina Orion Bina Tasarım Sistemi 2011 Kullanım Kılavuzu
129 Yük Tipleri Herhangi bir kiriş elemanına uygulanabilecek üç temel yük tipi mevcuttur. Yük Tipleri Seçenekleri Butonu Buradaki yük tipleri sırasıyla Düzgün Yayılı Yük, Kısmi Yayılı Yük, ve Tekil Yük tür. Bu yükleme tipleri program tarafından otomatik olarak hesaplanabildiği gibi istenirse kullanıcı tarafından da elle tanımlanabilir. Orion Bina Tasarım Sistemi, yükleri eklemek için grafik yöntemler sunarken aynı zamanda yük tiplerinin kolayca birbirinden ayrılabilmesini sağlamak için yük tipleri sembolleri kullanır. Yük Editörü dialog penceresindeki butonlardan birisini seçerek yeni bir yük tanımı yapabilirsiniz. 1. Düzgün Yayılı Yükler: Düzgün Yayılı Yükler kiriş elemanının tüm uzunluğuna etki ederler. Program tarafından otomatik olarak hesaplanan düzgün yayılı yükler Kiriş öz ağırlığı ve Ek Yükler'dir. Eğer bu yüklerden başka düzgün yayılı yük tanımlamak isterseniz editörleri kullanarak yapabilirsiniz. Düzgün Yayılı Yük Editöründe Sabit Yük G ve Hareketli Yük Q olmak üzere iki veri alanı mevcuttur. Bu veri alanlarında tanımlanan yükler kirişin tüm uzunluğu boyunca düzgün yayılı olarak etki ettirilecektir. Daha fazla bilgi için aşağıda yeralan Düzgün Yayılı Yük Tanımı bölümüne bakınız. 2. Kısmi Yayılı Yükler: Kiriş açıklığı boyunca farklı değerler alarak uygulanan yükleri bu sınıfta gruplayabiliriz. Bu yükler, kirişin belli bir bölümüne veya tamamına uygulanmış olabilir. Yük fonksiyonu sıralı olarak sol kiriş ucuna (I) uzaklık ( x ) ve bu noktadaki yayılı yük şiddeti ( w ) çiftleri ile tanımlanır. Kısmi Yayılı Yükler e örnek olarak program tarafından otomatik olarak hesaplanan döşeme yüklerini inceleyebilirsiniz. Bu yüklerin tanımlanması ile ilgili daha fazla bilgi için aşağıda yeralan Kısmi Yayılı Yük Tanımı bölümüne bakınız. 3. Tekil Yükler: Bu yük tipleri elemanın açıklığı boyunca bir noktada uygulanan noktasal yüklerdir. Bir tekil yükü tanımlamak için üç veri alanı kullanılmaktadır. Bunlar, Referans X (kirişin I ucundan tekil yüke olan mesafe), ve Sabit Yük G ve Hareketli Yük Q değerleridir. Tekil Yüklerin tanımı ile ilgili daha fazla bilgi için aşağıda yeralan Tekil Yük Tanımı bölümüne bakınız. Yük Etki Tarafı Seçenekleri Yük Etki Tarafı seçenekleri, yükün kirişe hangi tarafındaki komşu elemandan aktarıldığını ayırt etmekte kullanılan bir kodlamadır. Yük Etki Tarafı Butonları Tüm kiriş yükleri düşey eksende etki etmektedir. Örneğin, sol taraftan etki eden bir döşeme yükü yine düşey bir yüktür. Ancak, bu yük kirişin solunda yeralan bir döşemeden kirişe aktarılmaktadır. Yük Etki Tarafı seçeneklerinden birisini kullanarak yükün kirişe hangi taraftan transfer edildiğini belirtebilirsiniz. Otomatik olarak hesaplanan döşeme yüklerinin etki tarafı program tarafından belirlenmektedir. Kullanıcı tarafından tanımlanan yüklerin etki tarafı ise aksi belirtilmedikçe Üst Taraftan olarak kabul edilmektedir. Üst Taraftan Sol Taraftan Sağ Taraftan Yük Etki Tarafı Tanımı Probina Orion Bina Tasarım Sistemi 2011 Kullanım Kılavuzu Bina Modelinin Oluşturulması 129
130 Yük Analiz Seçenekleri Eğer Kiriş Yük Formunda yeralan Döşemeleri Ara seçeneği işaretli ise, program komşu plak ve nervür döşemelerden aktarılan sabit ve hareketli yükleri otomatik olarak hesaplayacaktır ve Kiriş Yük Hesabı (Tüm Katlar) ın her tekrarında kirişe komşu olan tüm plak ve nervür döşemeler tekrar tespit edilerek yük hesabı güncellenecektir. Eğer plak ve nervür döşeme yüklerini elle girmek istiyorsanız Döşemeleri Ara seçeneğindeki işareti kaldırabilirsiniz. Kiriş Duvar Yüklerinin Girilmesi ve Kopyalanması Bir kiriş elemanına Duvar Yükü tanımlamak için: 1. Kiriş elemanını seçin. Ardından işaretleyicinizin sağ butonuna bastığınızda ekrana gelen kısayol menüsünden Kiriş Duvar Yükünü Düzenle seçeneğini işaretleyin. 2. Ekrana gelen Yük Editörü (Duvar Yükü) penceresinde yeralan Seç butonuna basarak önünüze gelen listeden kirişinizin üzerindeki duvar tipini seçin. Seçmiş olduğunuz duvar tipine uygun duvar birim ağırlığı Duvar Birim Ağırlığı bölümüne yazılacaktır. Dilerseniz Duvar Birim Ağırlığı alanına duvar birim ağırlığı değerini klavyeden de girebilirsiniz. 3. Duvar Yüksekliği veri alanına kiriş elemanının üzerindeki duvarın yüksekliğini girin. Girdiğiniz değere göre kiriş üzerindeki duvar yükü hesaplanarak Sabit Yük bölümüne anında yansıyacaktır. 4. Bir kirişteki duvar yükünü başka kirişlere kopyalayabilmek için: 5. Üzerindeki duvar yükünü başka kirişlere kopyalamak istediğiniz kirişi seçiniz. Ardından, işaretleyicinizin sağ butonuna bastığınızda ekrana gelen kısayol menüsünden Kiriş Duvar Yükünü Kopyala seçeneğine basın. 6. Bu işlemin ardından duvar yükünü kopyalamak istediğiniz kirişleri seçiniz. Seçim işleminde çizim alanının sağında yerelan Yapı Ağacı bölümünden de faydalanabilirsiniz. 7. İşaretleyicinizin sağ butonuna bastığınızda ekrana gelen kısayol menüsünden Kopyalanmış Kiriş Duvar Yüklerini Yapıştır menü seçeneğine basın. 8. Ekrana gelecek olan diyalog penceresindeki soruya Evet ile cevap vermeniz durumunda panoya kopyalanmış olan duvar yükü seçmiş olduğunuz kirişlere de yapıştırılacaktır. Üzerinde duvar yükü bulunan kirişler farklı renkte boyanarak kullanıcıya duvar yüklerinin tanımlı olduğu bilgisini verebilir. Duvar rengini tanımlamak için; Ekran çekmenüsündeki Grafik Editör Görünüm Seçenekleri menüsünü yükleyin ve Kirişler sayfasına geçin. Burada Tarama Rengi Seç butonuna basarak bir duvar rengi atayın. Duvar Yükleri Olanlar kutucuğunun işaretli olduğunu kontrol edin. Tamam butonuna bastığınızda üzerinde duvar yükü bulunan kirişler seçtiğiniz duvar rengi ile boyanacaktır. Görsel Sorgulama Yöneticisi aracılığıyla kirişlerin üzerinde yer alan duvar tipleri 2 boyutlu ve 3 boyutlu editör üzerinde farklı renklere boyanarak gösterilebilir. Önemli Not: Aynalama işlemi sırasında duvar yükleri yeni türetilen kirişlere kopyalanmaktadır. Ancak kullanıcı tanımlı yükler yeni türetilen kirişlere kopyalanamamaktadır. Bu nedenle kullanıcı tanımlı kiriş yüklerini aynalama işlemi sonrasında tekrar elle girmeniz gerekmektedir. Plak Döşeme Elemanı Tüm yapısal elemanlar Akslar referans alınarak yerleştirilmektedir. Bu nedenle Plak Döşeme yerleşimine başlamadan önce: 1. Döşemelerin yerleşiminde kullanılacak aksların tanımlanmış olması, 2. Binadaki Katların (veya en azından plak döşemeleri yerleştireceğiniz bir katın) tanımlanmış olması, 130 Bina Modelinin Oluşturulması Probina Orion Bina Tasarım Sistemi 2011 Kullanım Kılavuzu
131 3. (Birden fazla kat tanımlanmış ise) Plak Döşemeleri yerleştirmeye başlayacağınız katın seçilerek (Bina çekmenüsündeki Kat Seç menüsü veya Grafik Editör penceresinin sağ üstündeki Kat Listesi kullanılarak) Güncel hale getirilmiş olması, gereklidir. Probina Orion Bina Tasarım Sistemi, Plak ve Nervür Döşemelerden kirişlere yük aktarımını otomatik olarak en hassas biçimde hesaplayabilmektedir. Kattaki tüm plak döşemelerin girişini tamamladıktan sonra (veya istediğiniz bir aşamada) kısayol menüsünde yeralan Kiriş Yüklerini Düzenle seçeneği yardımı ile seçtiğiniz kirişe aktarılan yükleri grafik ortamda inceleyebilir ve yazıcıya gönderebilirsiniz. Plak Döşeme Menüsü Plak Döşeme Butonu Araç Çubuğunda yeralan Plak Döşeme butonuna bastığınız zaman Döşeme Özellikleri menüsü yüklenecektir. Plak Döşeme Menüsü, Genel ve Yükler olmak üzere iki sayfadan oluşmaktadır. İlgili başlığı tıklayarak istediğiniz sayfaya geçiş yapabilirsiniz. Bu menüdeki çeşitli veri alanlarını isteğiniz doğrultusunda düzenleyip çizim alanında döşemenin yerleşim noktalarını işaretleyerek yeni bir döşemenin tanımlanmasını sağlayabilirsiniz. Döşeme Özellikleri menüsünde yeralan bilgiler: Plak Etiketi Plak Döşemeyi tanımlamakta kullanılan etiketi bu alana yazabilirsiniz. Plak Döşeme Etiketleri en fazla 8 karakter ile sınırlıdır. Tüm yapı elemanlarında olduğu gibi, Plak Döşeme elemanları da Yapı Ağacı bölümünde ilgili katta listelenir. Bu listeden de eleman seçimi yapabilirsiniz. Tüm yapı elemanlarının etiket alanlarında olduğu gibi, Plak Döşeme Etiket alanının hemen yanında yeni etiketlerin kolay girişini sağlamak amacıyla Yukarı ve Aşağı Ok işaretlerinin bulunduğu iki buton bulunmaktadır. Bu butonları kullanarak plak etiketini (sıradaki veya önceki olarak) değiştirebilirsiniz. Döşeme Tipleri Döşeme Tipi bilgisi dört kenarlı döşemelerin hesabında kullanılmaktadır. Bu alana işaretleyiciniz ile tıklarsanız Döşeme Tipleri Menüsü açılacaktır. Tanımlamakta olduğunuz Plak Döşemenin geometrisine göre bu menüden seçim yapabilirsiniz. Döşeme Tipleri Menüsünde yeralan iki seçeneği (12 ve 13 no lu tipler) kullanarak Konsol Plak tanımı yapabilirsiniz. Konsol Plak tiplerinden birini seçtiğiniz zaman döşemenin tanımlanma şekli de değişmektedir. Bu durumda ilave veri alanları olarak d, b-plak ve L-Konsol değerleri ekrana gelecektir. İlk 9 döşeme tipi moment katsayıları yönteminde kullanılan sınır şartlarına göre tanımlı iki doğrultuda çalışan plaklardır. 12 ve 13 kodlu tipler konsol döşeme tipleridir. Listede en sonda yeralan döşeme tipi ise sadece tek doğrultuda yük aktaran plaklar için kullanılmaktadır. Genellikle yük aktarmayan kenarları kirişlere basmayan ve öndökümlü olarak hazırlanan döşeme plakları bu sınıfa girmektedir. Plak Döşeme Tipleri Probina Orion Bina Tasarım Sistemi 2011 Kullanım Kılavuzu Bina Modelinin Oluşturulması 131
132 Plak Derinliği (h) Tanımladığınız Plak Döşemenin derinliğini ( h ) bu alana girebilirsiniz. Plak Döşeme girişini gerçekleştirdiğinizde veya Döşeme Özellikleri menüsünde yeralan Güncelle butonuna bastığınızda minimum plak derinliği yaklaşık yöntemle hesaplanarak statü satırında kullanıcıya bilgi olarak verilecektir. Statü Satırı nda yazılacak minimum plak derinliği değerini kontrol edebilir ve girmiş olduğunuz plak değerini yetersiz bulursanız değiştirerek yeniden Güncelle butonuna basabilirsiniz. h, d, b-plak ve L-Konsol veri alanlarında klavyeden veri girişini kolaylaştırmak için yardımcı menüler bulunmaktadır. Bu menüleri, ilgili veri alanını seçtikten sonra işaretleyicinizin sağ butonu ile tıklayarak açabilirsiniz. Beton Örtüsü En dış sıradaki döşeme donatılarının döşeme kenarına mesafesi olan Bet. Örtüsü veri alanı, genellikle kullanılmakta olan betonarme şartnamesinin belirlediği kriterler doğrultusunda hesaplanmaktadır. Herhangi bir döşemede kullanılması öngörülen paspayını bu veri alanına girerek kontrol edebilirsiniz. Döşeme donatı hesabında kullanılacak olan Döşeme Etkili Derinliği, bu veri alanına girdiğiniz beton örtüsü değeri, seçilen donatı çapı ve donatıların alt veya üst sıraya yerleşmiş olması gözönüne alınarak program tarafından belirlenecektir. Bu veri alanı Konsol Plak Tiplerinden birini seçtiyseniz (12 veya 13 no lu tipler) ekrana gelmeyecektir. Tüm döşemelerde kullanılacak paspayını değiştirmek için Ayarlar çekmenüsünde yeralan Grafik Editör Ayarları menüsünde yeralan Döşeme Donatıları 1 sayfasındaki Döşeme Donatı Beton Örtüsü seçeneğini kullanabilirsiniz.bu veri alanına 0 dan farklı bir değer girmeniz durumunda yeni girdiğiniz değer plak döşeme hesaplarında beton örtüsü değeri olarak kullanılacaktır. Yerleşim Noktasına Uzaklık (d) Döşeme Tipleri menüsünde yeralan Konsol Plak Tiplerinden birini seçtiyseniz (12 veya 13 no lu tipler), menüde göreceğiniz bu veri alanına, Konsol Plak Döşemesinin Yerleşim Referans Noktasına olan uzaklığını girin. Konsol Plak ın Yerleşim Referans Noktası, daima ilk girdiğiniz aks kesişimi noktasıdır. Konsol Plak Boyutları (b-plak, L-Konsol) Döşeme Tipleri menüsünde yeralan Konsol Plak Tiplerinden birini seçtiyseniz (12 veya 13 no lu tipler), menüde göreceğiniz bu veri alanlarına Konsol Plak Döşemenin mesnet kenarı doğrultusundaki ( b-plak ) ve konsol doğrultusundaki ( L-Konsol ) boylarını girin. b-plak ve d alanlarının 0 girilmesi halinde döşeme, yerleşim noktaları arasındaki tüm genişlik boyunca yerleştirilecektir. Saçak biçimindeki konsolların tanımında bu seçeneği kullanabilirsiniz. Etiket Köşe No Döşeme etiketinin plak döşeme içersinde nereye yazılacağını bu veri alanında belirleyebilirsiniz. Bu alana 0 yazmanız halinde etiket plak döşemenin tam ortasına, 1 yazmanız halinde sol alt kenarına yazılacaktır. Bu şekilde diğer kenar numaralarını kullanarak etiketin o kenara yazılmasını sağlayabilirsiniz. Açı Bu veri alanına döşemenin Asal Donatı Doğrultusunu belirleyen açıyı (pozitif X ekseninden saat ibresinin tersi doğrultusunda ölçülecek şekilde) Derece biriminde girebilirsiniz. Açı alanında tanımladığınız doğrultu döşeme donatılarının birinci yönünü belirtecektir. Diğer donatı yönü ise bu doğrultuya dik olarak tanımlanacaktır. Bu açı, sonlu elemanlar son-işleme modülünde her bir döşeme plağı için kullanılacak local eksen doğrultusunu belirlemektedir. Son-işleme menüsünde kullanılan 1 ve 2 eksenleri bu açı kullanılarak belirlenmektedir. Dolayısıyla, örneğin bir döşeme için Açı=45 derece girdiyseniz, M1, Md1, As1 ve As(d)1 konturları 45 derece döndürülmüş büyüklükler kullanılarak çizilecektir. Aynı döşeme için M2, Md2, As2 ve As(d)2 konturları 135 derece döndürülmüş olarak çizilecektir. 132 Bina Modelinin Oluşturulması Probina Orion Bina Tasarım Sistemi 2011 Kullanım Kılavuzu
133 Akslar (Plak Döşeme) Tüm yapı elemanları gibi Plak Döşemeler de akslar referans alınarak yerleştirilmektedir. Plak Döşemenin her kenarı bir aks ile tanımlanır. Döşeme kenarları saat ibresinin tersi yönünde sıralanır ve Yerleşim Aksları penceresinde listelenir. Bir Plak Döşeme yerleşimini Aks Bölgesi, Kiriş Bölgesi, Aks Göster ve Nokta Göster yöntemlerinden herhangi birini kullanarak yapabilirsiniz. Bu yöntemlerin kullanımı konusunda daha detaylı bilgi için Döşeme Yerleşimi Yöntemleri bölümüne bakınız. Akslar (Konsol Plak) Tüm yapı elemanları akslar referans alınarak yerleşmektedir. Konsol Plak Döşemeler de iki yerleşim noktası kullanılarak yerleştirilmektedir. Bu noktaların her biri ise (en az) iki ayrı yön koduna sahip aksın kesişiminden oluşan bir nokta olmalıdır. Konsol Plak tanımında dikkat edilmesi gereken en önemli noktalardan biri de; tek bir konsol plak döşemenin birden fazla kiriş boyunca devam ettirilmemesidir. Ancak herhangi bir kirişe birden fazla komşu konsol döşeme tanımlanabilir. Bu durumda Akslar bölümündeki her satırda yeralan soldaki alanda 1 yönü aksı, sağdaki alanda ise 2 yönü aksı görülecektir. Burada ilk satır Konsol Plak Döşemenin Referans Noktası nı tanımlamaktadır. Konsol Plak Referans Noktası I J D101 d=12 Konsol Plak L-Konsol d b-plak Konsol Plak Döşeme Parametreleri Yerleşim akslarını göstermenin en kolay yolu sürükleme işlemidir. İlk aks kesişimini (veya mesnetlik eden kirişin bir ucu) noktasında işaretleyicinizin sol butonuna basın ve basılı tutarak sürükleyin ve diğer aks kesişimini (veya mesnetlik eden kirişinizin diğer ucu) noktasında ise bu butonu bırakın. Konsol Plak yerleşim noktalarını istediğiniz sırayla tanımlayabilirsiniz. Gösterdiğiniz ilk nokta Referans Noktası olacağından dolayı Yerleşim Noktasına Uzaklık ( d ) da bu noktadan ölçülerek konsol plak yerleştirilecektir. Konsol Plak tanımında dikkat edilmesi gereken özellikler: 1. Yerleşim için gösterdiğiniz iki noktada en az bir ortak aks ( Yerleşim Aksı ) bulunmalıdır. 2. Konsol Plak Döşemenin yerleşim tarafı, yerleşimi belirleyen iki noktanın tanım sırasına bağlıdır. Soldan sağa doğru iki noktanın tanımlanması durumunda Plak Döşeme alt tarafa doğru yerleşecektir. Döşemenin üst tarafta kalmasını istiyorsanız noktaların giriş sırasını ters çevirin (sağdan sola). 3. Her aks kesişiminde mutlaka en az bir tane 1 yön koduna sahip aks ile en az bir tane 2 yön koduna sahip aks bulunmalıdır. Sürekli saçak formunda konsolların kolayca tanımlanabilmesi amacıyla Plak Döşeme menüsündeki d ve b-plak alanlarını boş bırakabilirsiniz. Bu durumda ardışık açıklıklara yerleştirdiğiniz konsol plak elemanları aralarında boşluk kalmayacak şekilde uzanacaktır. Probina Orion Bina Tasarım Sistemi 2011 Kullanım Kılavuzu Bina Modelinin Oluşturulması 133
134 Öz Ağırlık Tanımladığınız Plak Döşemenin Yükler sayfasında yeralan Öz Ağırlık değeri girmiş olduğunuz Plak Derinliği ve Proje Parametreleri bölümünde yeralan Beton Birim Ağırlığı kullanılarak yapılmaktadır. İsterseniz bu veri alanına otomatik olarak yazılan değeri değiştirebilirsiniz. Sabit Yük Döşeme Özellikleri menüsünde Yükler sayfasında yeralan Sabit Yük değeri olarak, Plak döşeme üzerindeki kaplama ve sıva benzeri malzemelerin oluşturduğu ilave alan yükünü bu veri alanına girebilirsiniz. Hareketli Yük Döşeme Özellikleri menüsünde Yükler sayfasında yeralan H. Yük değeri olarak, Plak döşeme üzerindeki hareketli alan yükünü bu veri alanına girebilirsiniz. Bu veri alanında, klavyeden veri girişini kolaylaştırmak için sıkça kullanılan hareketli yüklerin yeraldığı bir menü bulunmaktadır. İşaretleyicinizin sağ butonuna tıklayarak bu menüyü açabilir ve istediğiniz değeri bu menüden seçebilirsiniz. Parapet Yükü Döşeme Tipleri menüsünde yeralan Konsol Plak Tiplerinden birini seçtiyseniz (12 veya 13 no lu tipler), Döşeme Özellikleri menüsünde Yükler sayfasında yeralan Parapet Yükü bölümüne konsol plak döşemenin taşıyıcı kenarının karşısında yeralan serbest kenarı boyunca yerleşecek olan parapet yükünü girebilirsiniz. Üst Kot Döşeme Özellikleri menüsündeki Yükler sayfasında yeralan Üst Kot veri alanına plak döşemenin kat seviyesinden göreceli mesafesini negatif veya pozitif değerler girerek aralarında kot farkı olan plak döşemeler tanımlayabilirsiniz. Kat Diyaframı Oluşturmayan Döşeme Bina sistemlerinin analizinde genellikle kat seviyesindeki tüm düğüm noktalarının yatayda bir rijit kütle gibi hareket ettiği kabul edilmektedir. Bu kabül, hesaplamalarda gözönüne alınan bilinmeyen sayısının azalmasına dolayısıyla daha verimli ve etkin çözüm sistemleri oluşturulmasına olanak sağlamaktadır. Herhangi bir döşeme için Döşeme Özellikleri menüsünde Yükler sayfasında yeralan Kat Diyaframı Oluşturmayan Döşeme seçeneği işaretlenirse, ilgili döşemenin kat seviyesinde oluşan rijit diyaframa katkısı gözardı edilecektir. Böylece bu döşemeye bağlı düğüm noktalarının kat diyaframına bağlı olmaksızın çalışması sağlanacaktır. Not: Katlar arasında tırmanan rampa ve benzeri eğimli döşemeler olması durumunda, bu döşemelerin rijit diyaframa katkısı yukarıda anlatıldığı şekilde gözönüne alınmamalıdır. Yeni Bir Plak Döşeme Girişi Yeni bir plak döşeme girme işlemi aşağıdaki aşamalardan oluşmaktadır: 1. Araç Çubuklarında veya Eleman çekmenüsünde yeralan Plak Döşeme butonuna basın. 2. Döşeme Özellikleri menüsü yüklendikten sonra formda yeralan veri alanlarını isteğinize uygun olarak doldurun. Örneğin: Döşeme Menüsündeki Döşeme Etiketi alanına döşemenin adını (en fazla 8 karakter ile) yazdıktan sonra altında yeralan veri alanına Plak Derinliğini ( h ) girebilirsiniz. 3. Döşeme Özellikleri menüsünde yeralan Yükler butonuna basın ve Plak Döşemenin üzerindeki sabit ve hareketli alan yüklerini tanımlayın. 4. Plak Döşemeyi çevreleyen aksların saptanabilmesi için aşağıda anlatılan hesap yöntemlerinden birini seçerek Plak Döşeme elemanının tanımını tamamlayın. 134 Bina Modelinin Oluşturulması Probina Orion Bina Tasarım Sistemi 2011 Kullanım Kılavuzu
135 Mevcut Bir Plak Döşemenin Düzeltilmesi Düzeltme işlemini daha önce tanımı yapılmış bir elemana uygulayabilirsiniz. Çizim alanında görmekte olduğunuz bir elemanı düzeltmek için: 1. Daha önce girişini yapmış olduğunuz herhangi bir Plak Döşemeyi seçiniz. 2. İşaretleyicinizin sağ butonuna bastığınızda ekrana gelen kısayol menüsünde Özellikler veya Seç ve Özellikleri Yükle seçeneğini seçin. Ekrana gelen Döşeme Özellikleri menüsünde ilgili veri alanlarını isteğiniz doğrultusunda doldurun. 3. Döşeme Özellikleri menüsünün Genel sayfasında yeralan Güncelle butonuna bastığınız zaman Plak Döşeme yeniden çizilecektir. Güncelle seçeneğini işaretleyicinizin sağ butonuna bastığınızda ekrana gelen kısayol menüsünden de seçebilirsiniz. Bu işlemleri istediğiniz kadar eleman üzerinde tekrarlayabilirsiniz. Ancak bu yöntemle her seferinde sadece bir eleman üzerinde çalışabilirsiniz. Birden fazla plak döşemeyi seri olarak düzeltmek isterseniz bunun için Eleman çekmenüsünde veya kısayol menüsünde yeralan Plak Döşeme Tablosu menüsünü kullanabilirsiniz. Döşeme Yerleşimi Yöntemleri Plak döşemeyi çevreleyen kenarların her biri, bir aks kullanılarak tanımlanmaktadır. Konsol plak döşemeler hariç olmak üzere, Plak Döşeme yerleşimini yapmak için aşağıdaki dört yöntemden herhangi birini kullanabilirsiniz. Hangi yöntemi kullanacağınızı belirlemek için Döşeme Özellikleri menüsünde Genel sayfasında yeralan Yerleşim butonuna basın. Ekrana gelecek olan Döşeme Yerleşimi formunda Aks Bölgesi, Kiriş Bölgesi, Aks Göster ve Nokta Göster yöntemlerinden herhangi birini kullanarak Plak döşeme tanımını yapabilirsiniz. Ekran çekmenüsündeki Grafik Editör Görünüm Seçenekleri menüsünü seçip, ekrana gelen Bakış Seçenekleri formundaki Döşemeler sayfasında yeralan Yük Çizgilerini Göster kutucuğunu işaretlerseniz, Plak Döşeme yerleşiminden sonra kirişlere döşemelerden yük aktarımını gösteren kırılma çizgilerini görebilirsiniz. Yararlı olan bu özellik sayesinde Plak döşeme tanımının doğruluğunu kontrol edebilirsiniz. Kiriş Bölgesi Yöntemi (Varsayılan) Kiriş Bölgesi yöntemini kullanarak döşeme yerleştirebilmek için döşemenin yerleşeceği bölgenin etrafı kirişler ve perdelerle tamamen çevrili olmalıdır. Kiriş Bölgesi yöntemini kullanarak Plak Döşeme tanımını yapmak diğer yöntemlere göre daha kolaydır. Bu yöntemi kullanmak için Döşeme Yerleşimi formunda yeralan Kiriş Bölgesi seçeneğini işaretleyin. Ardından Plak Döşemenin tanımlanacağı kirişler ve perdelerle tamamen çevrili olan bölgenin içinde herhangi bir yeri işaretleyicinizin sol butonu ile tıklayın. Plak Döşeme belirttiğiniz bölgede yerleştirilecektir. Not: Bu yöntemin kullanımı esnasında kullanıcı CTRL tuşuna basarsa bu durumda Kiriş Bölgesi yöntemi yerine Aks Bölgesi yöntemi aktif olacaktır. Aks Bölgesi Yöntemi Plak Döşeme tanımını yapabilmek için ikinci yöntem olarak Aks Bölgesi seçeneğini kullanabilirsiniz. Bir döşemenin içinde akslar ile çevrili birden fazla bölge varsa, klavyedeki CTRL tuşuna basıp (basılı tutmaya devam ederek), tüm bölgelerin içine işaretleyicinizin sol butonu ile sırayla birer defa tıklayın. CTRL tuşunu basılı olarak tuttuğunuz süre içerisinde noktaları işaretlerken döşemeden komşu kirişlere aktarılacak yüklerin dağılımını da göreceksiniz. CTRL tuşundan elinizi kaldırdığınız anda Plak Döşeme yerleştirilecektir. Probina Orion Bina Tasarım Sistemi 2011 Kullanım Kılavuzu Bina Modelinin Oluşturulması 135
136 6 Noktası 5 Noktası D101 d=12 Son Bölge CTRL tuşunu basılı tutarak buraya da tıklayın ve tuştan elinizi kalırın Sıradaki Bölge CTRL tuşuna basarak buraya tıklayın, tuştan elinizi kaldırmayın 3 Noktası İlk Bölge CTRL tuşuna basarak önce buraya Tıklayın 4 Noktası Plak Döşeme Referansı 1 Noktası 2 Noktası Plak Döşeme Yerleşim Parametreleri (Aks Bölgesi Yöntemi) İçinde akslarla çevrili tek bir bölge bulunan döşemelerde, CTRL tuşunu kullanmanıza gerek yoktur. Ancak yine de isterseniz nokta gösterme sırasında CTRL buşuna basarak yük dağılımını görebilirsiniz. Döşeme yerleşimini göstermek amacıyla Çizim Alanında nokta işaretlediğiniz zaman, bu noktayı çevreleyen aksların etiketleri otomatik olarak Akslar veri alanına taşınacaktır. Not: Bölge sayısının fazla olması durumunda, Aks Bölgesi yönteminin kullanımı diğer yöntemlere göre daha zor olmaktadır. Aks Göster Yöntemi Aks Göster yönteminde, döşemenin çevresindeki aksları sırasıyla göstererek yeni bir döşeme tanımlayabilirsiniz. Döşeme tanımını bu yöntemle yapmak için; Döşeme Yerleşimi formunda yeralan Aks Göster seçeneğini işaretledikten sonra döşemeyi çevreleyen aksları sırasıyla (saat yönünde veya saat tersi yönünde) göstermeniz gerekmektedir. Aksları çizim alanında işaretleyicinizin sol butonu ile gösteriniz. Aks gösterme işlemi tamamlandıktan sonra, gösterdiğiniz akslar daha önce döşeme yerleştirilmemiş bir bölgeyi çevreliyorsa, buraya yeni bir döşeme yerleştirmek için Yeni Döşeme butonuna basabilirsiniz. Alternatif olarak; Yeni Döşeme butonuna basmak yerine ilk başta seçtiğiniz aksı tekrar göstermeniz halinde de döşeme otomatik olarak tanımlanacaktır. Bu işlemin ardından yeni döşeme tanımlamasına geçebilmek amacıyla Aks Listesi otomatik olarak temizlenecektir. Bu yöntem ile döşeme yerleşimi genellikle diğer yöntemlerin uygulanamadığı durumlarda kullanılmaktadır. Özellikle Kiriş Bölgesi veya Aks Bölgesi yöntemlerinin başarılı olamadığı hallerde bu yöntemi kullanmak yerinde olacaktır. Nokta Göster Yöntemi Nokta Göster yönteminde, tanımlamak istediğiniz döşemenin köşe noktalarını göstererek yeni bir döşeme tanımını yapabilirsiniz. Döşeme tanımını bu yöntemle yapabilmek için; Döşeme Yerleşimi formunda yeralan Nokta Göster seçeneğini işaretledikten sonra, işaretleyicinizin sol tuşuna basarak döşemenin köşe noktalarını çizim ekranında ard arda göstermemiz gerekmektedir. Nokta gösterimi sırasında istediğimiz noktaların seçilip seçilmediğini kontrol edebilmek amacıyla işaretleyici imleci çarpı halini almaktadır. 136 Bina Modelinin Oluşturulması Probina Orion Bina Tasarım Sistemi 2011 Kullanım Kılavuzu
137 Nokta gösterme işlemi tamamlandıktan sonra, gösterdiğiniz noktalar daha önce döşeme yerleştirilmemiş bir bölgeyi çevreliyorsa, otomatik olarak yeni bir plak döşeme elemanı yerleştirilecektir. Oldukça kullanılışlı bu yöntem ile döşeme yerleşimi genellikle diğer yöntemlerin uygulanamadığı durumlarda kullanılmaktadır. Özellikle Kiriş Bölgesi veya Aks Bölgesi yöntemlerinin başarılı olamadığı hallerde bu yöntemi kullanmak yerinde olacaktır. Not: Yöntemin kullanımı sırasında herhangi bir hata ile karşılaşılması durumunda Tüm Aksları Sil butonuna basarak daha önce tanımlanılan aksların silinmesini sağlayabilir ve yeni baştan tanımlama işlemine başlayabilirsiniz. Döşeme Tiplerinin Otomatik Olarak Belirlenmesi Modelde yeralan Plak Döşemelerin Tip bilgilerini tek tek belirlemek yerine program tarafından otomatik olarak belirlenmesini de sağlayabilirsiniz. Bunun için, Plak Döşeme tanımlarınızı herhangi bir plak döşeme tipi (konsol döşeme tipleri hariç) kullanarak yapınız. Ardından modelinizde yeralan plak döşemelerden herhangi birini veya birkaçını seçip işaretleyicinizin sağ butonuna basınız. Ekrana gelen kısayol menüsünden Döşeme Tiplerini Belirle seçeneğini kullanarak, karşınıza gelen Döşeme Tipleri Belirleme formunda Tüm Döşemelerin Tiplerini Belirle seçeneğini işaretleyip Tamam butonuna basın. Modelde yeralan tüm plak döşemelerin tipleri program tarafından otomatik olarak belirlenecektir. Yalnızca Seçilen Döşemelerin Tiplerini Belirle seçeneğini işaretleyip Tamam butonuna basmanız halinde ise sadece seçtiğiniz plak döşemelerin tipleri program tarafından belirlenecektir. Dört kenarlı döşemelerin dışındaki döşemelerin tipleri otomatik olarak belirlenememektedir. Tüm Döşemelerin Otomatik Yerleştirilmesi Tüm plak döşemeleri otomatik olarak yerleştirmek için: 1. Eleman Araç Çubuğu nu kullanarak Döşeme Özellikleri menüsünü yükleyiniz. 2. Otomatik yerleştirmek istediğiniz döşemelerin geometri ve yük bilgilerini giriniz. 3. Eleman çekmenüsü altında yer alan Tüm Döşemeleri Otomatik Oluştur komutunu seçiniz. Plak Döşeme Tablosu Eleman çekmenüsünde Eleman Tabloları altında yeralan Plak Döşeme Tablosu nu mevcut plak döşemelerden bir veya birkaçının özelliklerini değiştirmek için kullanabilirsiniz. Bu tablodaki tüm hücreler düzenlenebilir özellik taşımaktadır. Plak Döşeme Tablosu'nu yüklemek için aşağıdaki yöntemlerden birini kullanabilirsiniz: 1. Hiç bir eleman seçili değilse, Eleman çekmenüsünde veya kısayol menüsünde Eleman Tabloları altında yeralan Plak Döşeme Tablosu seçeneğini kullanarak kattaki veya modeldeki tüm plak döşemeleri tabloya yükleyebilirsiniz. 2. Plak Döşemelerin de içinde olduğu karışık bir seçim yapılmışsa, Eleman çekmenüsünde veya kısayol menüsünde Eleman Tabloları altında yeralan Plak Döşeme Tablosu seçeneğini kullanarak sadece seçilmiş olan plak döşemeleri tabloya yükleyebilirsiniz. 3. Sadece bazı plak döşemeler seçilmiş ise, işaretleyicinizin sağ butonuna basarak ekrana gelen kısayol menüsünde yeralan Özellikler opsiyonunu işaretlerseniz sadece seçilmiş olan plak döşemeleri tabloya yükleyebilirsiniz. Plak Döşeme Tablosu menüsünde yeralan Tüm Katlar seçeneğini işaretlediğiniz zaman Grafik Editörde tanımlanmış olan diğer katlardaki plak döşemeler de tabloda görülecektir. Güncel katta olmamalarına rağmen bu plak döşemeler üzerinde de değişiklik ve düzenleme yapabilirsiniz. Kapat butonuna basarak tabloyu kapatabilir ve yaptığınız her değişikliğin uygulanmasını (geri dönüşü olmaksızın) sağlayabilirsiniz. Probina Orion Bina Tasarım Sistemi 2011 Kullanım Kılavuzu Bina Modelinin Oluşturulması 137
138 Nervür Döşeme Elemanı Tüm yapısal elemanlar Akslar referans alınarak yerleştirilmektedir. Bu nedenle Nervür Döşeme yerleşimine başlamadan önce: 1. Nervür Döşemelerin yerleşiminde kullanılacak aksların tanımlanmış olması, 2. Binadaki Katların (veya en azından Nervür Döşemeleri yerleştireceğiniz bir katın) tanımlanmış olması, 3. (Birden fazla kat tanımlanmış ise) Nervür Döşemeleri yerleştirmeye başlayacağınız katın seçilerek (Bina çekmenüsündeki Kat Seç menüsü veya Grafik Editör penceresinin sağ üstündeki Kat Listesi kullanılarak) Güncel hale getirilmiş olması, gereklidir. Probina Orion Bina Tasarım Sistemi, Plak ve Nervür Döşemelerden kirişlere yük aktarımını otomatik olarak en hassas biçimde gerçekleştirebilmektedir. Kattaki tüm nervür döşemelerin girişini tamamladıktan sonra (veya istediğiniz bir aşamada) kısayol menüsünde yeralan Kiriş Yüklerini Düzenle seçeneği yardımı ile seçtiğiniz kirişe aktarılan yükleri grafik ortamda inceleyebilir ve yazıcıya gönderebilirsiniz. Nervür Döşeme Menüsü Nervür Döşeme Butonu Nervür Özellikleri menüsünde yeralan bilgiler: Nervür Döşeme Etiketi Araç Çubuğunda yeralan Nervür Döşeme butonuna bastığınız zaman Nervür Özellikleri menüsü yüklenecektir. Nervür Özellikleri menüsü Genel, Yerleşim ve Yükler olmak üzere üç sayfadan oluşmaktadır. İlgili başlığı tıklayarak istediğiniz sayfaya geçiş yapabilirsiniz. Genel sayfasında yeralan ve Nervür Döşemeyi tanımlamakta kullanılan etiketi bu alana yazabilirsiniz. Nervür Döşeme Etiketleri en fazla 8 karakter ile sınırlıdır. Tüm yapı elemanlarında olduğu gibi, Nervür Döşeme elemanları da Yapı Ağacı bölümünde ilgili katta listelenir. Bu listeden de eleman seçimi yapabilirsiniz. Tüm yapı elemanlarının etiket alanlarında olduğu gibi, Nervür Döşeme Etiket alanının hemen yanında da yeni etiketlerin kolay girişini sağlamak amacıyla, Yukarı ve Aşağı Ok işaretlerinin bulunduğu iki buton bulunmaktadır. Bu butonları kullanarak nervür döşeme etiketini (sıradaki veya önceki olarak) değiştirebilirsiniz. Tip Nervür döşeme tipini bu veri alanında yeralan listeyi kullanarak seçebilirsiniz. Bu listedeki seçenekler: Standart: Taşıyıcı kirişler ile birlikte dökülerek ankastre çalışan tek yönlü nervürler için bu seçeneği işaretleyebilirsiniz. Prefabrike: Taşıyıcı kirişlere mafsallı olarak yük aktaran öndökümlü ve tek yönlü nervürler için bu seçeneği işaretleyebilirsiniz. Kaset: Taşıyıcı kirişler ile birlikte dökülerek ankastre çalışan çift yönlü kaset sistemler için bu seçeneği işaretleyebilirsiniz. Nervür Döşeme Boyutları (bw, h, h-plak, s-asm) Bu alana Nervür Kirişlerinin Kesit Genişliğini ( bw ), derinliğini ( h ), Nervür Döşemenin Plak Derinliğini ( h-plak ) ve kirişler arasındaki Asmolenlerin Genişliğini ( s-asm ) girebilirsiniz. bw, h, h-plak ve s-asm veri alanlarında klavyeden veri girişini kolaylaştırmak için yardımcı menüler bulunmaktadır. Bu menüleri, ilgili veri alanını seçtikten sonra işaretleyicinizin sağ butonu ile tıklayarak açabilirsiniz. 138 Bina Modelinin Oluşturulması Probina Orion Bina Tasarım Sistemi 2011 Kullanım Kılavuzu
139 4 Noktası 3 Noktası NK101 bw / h bw s-asm mesafe Kontrol Noktası Nervür Döşeme Referansı 1 Noktası Nervür Döşeme Geometri Parametreleri 2 Noktası Akslar Tüm yapı elemanları gibi Nervür Döşemeler de akslar referans alınarak yerleştirilmektedir. Nervür Döşemenin her kenarı bir aks ile tanımlanır. Döşeme kenarları saat ibresinin tersi yönünde sıralanır ve Yerleşim Aksları penceresinde listelenir. Nervür Döşeme yerleşimini Aks Bölgesi, Kiriş Bölgesi, Aks Göster ve Nokta Göster yöntemlerinden birini kullanarak gerçekleştirebilirsiniz. Bu yöntemlerin kullanımı konusunda daha detaylı bilgi için Döşeme Yerleşim Yöntemleri bölümüne bakınız. Döşeme Yerleşimi formunda herhangi birini kullanarak Plak döşeme tanımını yapabilirsiniz. Nervür Kirişlerinin Yerleşimi Nervür Özellikleri Menüsünde Yerleşim sayfasına geçerek nervür kirişlerinin belirttiğiniz referans noktasına göre hassas bir biçimde yerleşimini sağlamak için kullanılan veri alanları göreceksiniz. Nervür Kirişleri, Kontrol Noktası olarak adlandırılan ve çizilecek ilk nervürün (soldan sağa bakışta) alt tarafta kalan çizgisinin hizasını belirleyen bir referans noktası esas alınarak yerleştirilmektedir. Bu noktanın belirlenmesini aşağıdaki yöntemlerden birini kullanarak gerçekleştirebilirsiniz: NK101 bw / h Kontrol Noktası bw s-asm mesafe Nervür Kirişleri Yerleşimi Kontrolü Nervür Döşeme Referansı 1 Noktası Probina Orion Bina Tasarım Sistemi 2011 Kullanım Kılavuzu Bina Modelinin Oluşturulması 139
140 1. Dört kenarlı nervür döşemelerde, bu alanda sekiz adet buton görülecektir. İlk dört buton ile nervür referans noktasını, diğer dört buton ile nervürlerin hangi kenara dik olarak yerleşeceğini belirleyebilirsiniz. Buton üzerindeki şekillerde farklı renkteki kenar ve nokta seçtiğiniz kenarı ve noktayı belirtmektedir. Tercihen önce nervür açısını belirleyen kenarı seçen butona, daha sonra da referans noktasını belirleyen butona basın. Örneğin nervürlerin alt kenara dik olarak ve sol alt köşe referans alınarak yerleşmesini istiyorsanız her iki buton grubunda da en sol butona basın. Kontrol Noktası olarak belirlenen köşeyi seçen butona bastığınız zaman ilk nervürü s-asm mesafesine yerleştireceğiniz varsayılarak gerekli değer Mesafe alanına otomatik olarak yazılacaktır. Bu değerin doğru olması için daima önce açıyı belirleyen butona basın. Hatalı bir butona bastığınız durumda tekrar aynı butona basarak butonu kaldırabilirsiniz. 2. Nervür açısını ve kontrol noktasını belirleyen butonların hiçbiri basılmamış durumdayken kontrol noktasını ve açıyı belirlemek amacıyla kontrol noktası X ve Y alanlarına kontrol noktasının koordinatlarını, Açı veri alanına da Nervür Kirişlerinin Açısını yazabilirsiniz. Kontrol Noktası nın koordinatlarını yazmak yerine Çizim Alanında göstermek istiyorsanız, önce X veya Y veri alanını işaretleyicinizle tıklayın. Bu şekilde çizim alanında göstereceğiniz ilk noktanın koordinatları bu veri alanlarına yazılacaktır. Kontrol Noktasının ekranda mevcut bir çizginin (örneğin bir ucu) veya bir kesişim noktası olmasını istiyorsanız, Çizim alanında nokta göstermeden önce ilgili Nesne Kenetleme seçeneklerinden ( SonNokta ve Kesişim gibi) birine basabilirsiniz. Noktayı işaretledikten sonra Mesafe alanına pozitif veya negatif bir değer girerek ilk nervürün, kontrol noktasına mesafe olarak girdiğiniz değer kadar, paralel olarak ötelenmesini sağlayabilirsiniz. Kat Diyaframı Oluşturmayan Nervür Döşeme Bina sistemlerinin analizinde genellikle kat seviyesindeki tüm düğüm noktalarının yatayda bir rijit kütle gibi hareket ettiği kabul edilmektedir. Bu kabül hesaplamalarda gözönüne alınan bilinmeyen sayısının azalmasına dolayısıyla daha verimli ve etkin çözüm sistemleri oluşturulmasına olanak sağlamaktadır. Herhangi bir nervür döşemenin Nervür Özellikleri penceresindeki Yerleşim sayfasında yeralan Kat Diyaframı Oluşturmayan Döşeme seçeneği işaretlenirse, ilgili nervür döşemenin kat seviyesinde oluşan rijit diyaframa katkısı gözardı edilecektir. Böylece bu döşemeye bağlı düğüm noktaları kat diyaframına bağlı olmaksızın çalışacaktır. Öz Ağırlık Nervür Özellikleri menüsünün Yükler sayfasında tanımladığınız Nervür Döşemenin Öz Ağırlık hesabı kiriş, plak ve asmolen bilgileri ve Proje Parametreleri bölümünde yeralan Beton Birim Ağırlığı ve Asmolen Birim Ağırlığı kullanılarak yapılmaktadır. İsterseniz bu veri alanına otomatik olarak yazılan değeri değiştirebilirsiniz. Sabit Yük Nervür Özellikleri menüsündeki Yükler sayfasında yeralan ve Nervür Döşeme üzerindeki kaplama ve sıvaların oluşturduğu ilave alan yükünü bu veri alanına girebilirsiniz. Hareketli Yük Nervür Özellikleri menüsündeki Yükler sayfasında yeralan H. Yük değeri olarak, nervür döşeme üzerindeki hareketli alan yük değerini bu veri alanına girebilirsiniz. Bu veri alanında klavyeden veri girişini kolaylaştırmak için sıkça kullanılan hareketli yüklerin yeraldığı bir menü bulunmaktadır. İşaretleyicinizin sağ butonu ile bu veri alanına tıklayarak bu menüyü açabilirsiniz. Yeni Bir Nervür Döşeme Girişi Yeni bir nervür döşeme girme işlemi aşağıdaki aşamalardan oluşmaktadır: 140 Bina Modelinin Oluşturulması Probina Orion Bina Tasarım Sistemi 2011 Kullanım Kılavuzu
141 1. Araç Çubuklarında veya Eleman çekmenüsünde yeralan Nervür Döşeme butonuna basın. 2. Nervür Özellikleri menüsü yüklendikten sonra formda yeralan veri alanlarını isteğiniz doğrultusunda doldurun. Örneğin menüdeki Etiket alanına nervür döşemenin adını (en fazla 8 karakter ile) yazdıktan hemen altında yeralan veri alanlarına Nervür Kirişlerin Genişliğini ( bw ), Derinliğini ( h ), Plak Derinliğini ( h-plak ) ve Nervür Aralığını ( s-asm ) girebilirsiniz. 3. Nervür Özellikleri menüsünde yeralan Yükler butonuna basın ve nervür döşemenin üzerindeki sabit ve hareketli alan yüklerini tanımlayın. 4. Nervür Döşemeyi çevreleyen aksların saptanabilmesi için aşağıda anlatılan hesap yöntemlerinden birini seçerek Nervür Döşeme elemanının tanımını tamamlayın. Mevcut Bir Nervür Döşemenin Düzeltilmesi Düzeltme işlemini daha önce tanımı yapılmış bir elemana uygulayabilirsiniz. Çizim alanında görmekte olduğunuz bir elemanı düzeltmek için: 1. Daha önce girişini yapmış olduğunuz herhangi bir Nervür Döşemeyi seçiniz. 2. İşaretleyicinizin sağ butonuna bastığınızda ekrana gelen kısayol menüsünde Özellikler veya Seç ve Özellikleri Yükle seçeneğini işaretleyin. Ekrana gelen Nervür Özellikleri menüsünde ilgili veri alanlarını isteğiniz doğrultusunda doldurun. 3. Nervür Özellikleri menüsünde yeralan Güncelle butonuna bastığınız zaman Nervür Döşeme yeniden çizilecektir. Güncelle seçeneğini işaretleyicinizin sağ butonuna bastığınızda ekrana gelen kısayol menüsünden de seçebilirsiniz. Bu işlemleri istediğiniz kadar eleman üzerinde tekrarlayabilirsiniz. Ancak bu yöntemle her seferinde sadece bir eleman üzerinde çalışabilirsiniz. Birden fazla nervür döşemeyi seri olarak düzeltmek isterseniz bunun için Eleman çekmenüsünde yeralan Nervür Döşeme Tablosu nu kullanabilirsiniz. Nervür Döşeme Tablosu na işaretleyicinizin sağ butonuna bastığınızda ekrana gelen kısayol menüsünde yeralan Eleman Tabloları seçeneğini kullanarak da erişebilirsiniz. Nervür Döşeme Yerleşim Yöntemleri Nervür döşemeyi çevreleyen kenarların her biri, bir aks kullanılarak tanımlanmaktadır. Nervür Döşeme yerleşimini yapmak için aşağıdaki dört yöntemden herhangi birini kullanabilirsiniz. Hangi yöntemi kullanacağınızı belirlemek için Döşeme Özellikleri menüsünde Genel sayfasında yeralan Yerleşim butonuna basın. Ekrana gelecek olan Döşeme Yerleşimi formunda Aks Bölgesi, Kiriş Bölgesi, Aks Göster ve Nokta Göster yöntemlerinden herhangi birini kullanarak Nervür Döşeme tanımını yapabilirsiniz. Ayarlar çekmenüsünde yeralan Grafik Editör Görünüm Ayarları menüsünü seçip, ekrana gelen Bakış Seçenekleri formunda Döşemeler sayfasında yeralan Yük Çizgilerini Göster seçeneğini işaretlerseniz kaset tipi nervür döşeme yerleşiminden sonra kirişlere yük dağılımını gösteren kırılma çizgilerini görebilirsiniz. Kaset tipi Nervür döşeme tanımının doğruluğunu bu çizgileri inceleyerek de kontrol edebilirsiniz. Kiriş Bölgesi Yöntemi Kiriş Bölgesi yöntemini kullanarak döşeme yerleştirebilmek için döşemenin yerleşeceği bölgenin etrafı kirişler ve perdelerle tamamen çevrili olmalıdır. Kiriş Bölgesi yöntemini kullanarak Nervür Döşeme tanımını yapmak diğer yöntemlere göre daha kolaydır. Bu yöntemi kullanmak için Döşeme Yerleşimi formunda yeralan Kiriş Bölgesi seçeneğini işaretleyin. Ardından Nervür Döşemenin tanımlanacağı kirişler ve perdelerle tamamen çevrili olan bölgenin içinde herhangi bir yeri işaretleyicinizin sol butonu ile tıklayın. Nervür Döşeme belirttiğiniz bölgede yerleştirilecektir. Not: Bu yöntemin kullanımı esnasında kullanıcı CTRL tuşuna basarsa bu durumda Kiriş Bölgesi yöntemi yerine Aks Bölgesi yöntemi aktif olacaktır. Probina Orion Bina Tasarım Sistemi 2011 Kullanım Kılavuzu Bina Modelinin Oluşturulması 141
142 Aks Bölgesi Yöntemi Nervür Döşeme tanımlamak için ikinci yöntem olarak Aks Bölgesi seçeneğini kullanabilirsiniz. Bir döşemenin içinde akslar ile çevrili birden fazla bölge varsa, klavyedeki CTRL tuşuna basıp (basılı tutmaya devam ederek), tüm bölgelerin içine işaretleyicinizin sol butonu ile sırayla birer defa tıklayın. CTRL tuşunu basılı olarak tuttuğunuz süre içerisinde noktaları işaretlerken döşemenin çevresinin ve (kaset tipi döşemedelerde) komşu kirişlere aktarılacak yüklerin dağılımını da göreceksiniz. CTRL tuşundan elinizi kaldırdığınız anda Nervür Döşeme yerleştirilecektir. 6 Noktası 5 Noktası Son Bölge CTRL tuşunu basılı tutarak buraya da tıklayın ve tuştan elinizi kaldırın Sıradaki Bölge CTRL tuşuna basarak buraya tıklayın, tuştan elinizi kaldırmayın 3 Noktası İlk Bölge CTRL tuşuna basarak önce buraya tıklayın 4 Noktası Nervür Döşeme Referansı 1 Noktası 2 Noktası Nervür Döşeme Yerleşimi (Aks Bölgesi Yöntemi) İçinde akslarla çevrili tek bir bölge bulunan döşemelerde, CTRL tuşunu kullanmanıza gerek bulunmamaktadır. Not: Bölge sayısının fazla olması durumunda, Aks Bölgesi yönteminin kullanımı diğer yöntemlere göre daha zor olmaktadır. Aks Göster Yöntemi Üçüncü Yöntem olan Aks Göster seçeneğini kullanarak döşeme çevresindeki aksları sırasıyla göstererek yeni bir Nervür Döşeme tanımlayabilirsiniz. Döşeme akslarının tamamını bu yöntemle tanımlamanın en kolay yolu Aks Göster seçeneğini işaretledikten sonra Tüm Aksları Sil butonuna basıp öncelikle aks listesini boşaltmaktır. Daha sonra, döşemeyi çevreleyen aksları en alttaki yatay akstan başlayarak saat ibresinin tersi yönünde sırayla göstermektir. Aksları çizim alanında işaretleyicinizin sol butonu ile gösterin. Birden fazla aks göstereceğiniz için bu işlem boyunca CTRL tuşunu basılı olarak tutun. Aks gösterme işlemi tamamlandıktan sonra, seçili olan bir nervür döşemeyi yeniden düzenliyorsanız Güncelle butonuna basın. Gösterdiğiniz akslar daha önce döşeme yerleştirilmemiş bir bölgeyi çevreliyorsa, buraya yeni bir döşeme yerleştimek için Yeni Döşeme butonuna basabilirsiniz. Bu yöntem ile döşeme yerleşimi genellikle diğer yöntemlerin uygulanamadığı durumlarda kullanılmaktadır. Özellikle Kiriş Bölgesi veya Aks Bölgesi yöntemlerinin başarılı olamadığı hallerde bu yöntemi kullanmak yerinde olacaktır. Nokta Göster Yöntemi Dördüncü Yöntem olarak Nokta Göster seçeneğini kullanarak tanımlamak istediğiniz nervür döşemenin köşe noktalarını göstererek yeni bir nervür döşeme tanımını yapabilirsiniz. Döşeme tanımını bu yöntemle yapabilmek için; Döşeme Yerleşimi formunda yeralan Nokta Göster seçeneğini işaretledikten sonra, işaretleyicinizin sol tuşuna basarak nervür döşemenin köşe noktalarını çizim ekranında ard 142 Bina Modelinin Oluşturulması Probina Orion Bina Tasarım Sistemi 2011 Kullanım Kılavuzu
143 arda göstermemiz gerekmektedir. Nokta gösterimi sırasında istediğimiz noktaların seçilip seçilmediğini kontrol edebilmek amacıyla işaretleyici imleci çarpı halini almaktadır. Nokta gösterme işlemi tamamlandıktan sonra, gösterdiğiniz noktalar daha önce döşeme yerleştirilmemiş bir bölgeyi çevreliyorsa, otomatik olarak yeni bir nervür döşeme yerleştirilecektir. Oldukça kullanılışlı bu yöntem ile nervür döşeme yerleşimi genellikle diğer yöntemlerin uygulanamadığı durumlarda kullanılmaktadır. Özellikle Kiriş Bölgesi veya Aks Bölgesi yöntemlerinin başarılı olamadığı hallerde bu yöntemi kullanmak yerinde olacaktır. Not: Yöntemin kullanımı sırasında herhangi bir hata ile karşılaşılması durumunda Tüm Aksları Sil butonuna basarak daha önce tanımlanılan aksların silinmesini sağlayabilir ve yeni baştan tanımlama işelmine başlayabilirsiniz. Nervür Döşeme Tablosu Eleman çekmenüsünde veya kısayol menüsünde Nervür Döşeme Tablosu nu mevcut nervür döşemelerden bir veya birkaçının özelliklerini değiştirmek için kullanabilirsiniz. Bu tablodaki tüm hücreler düzenlenebilir özellik taşımaktadır. Nervür Döşeme Tablosu'nu yüklemek için aşağıdaki yöntemlerden birini kullanabilirsiniz: 1. Hiç bir eleman seçili değilse, Eleman çekmenüsünde veya kısayol menüsünde yeralan Nervür Döşeme Tablosu seçeneğini kullanarak kattaki veya modeldeki tüm nervür döşemeleri tabloya yükleyebilirsiniz. 2. Nervür döşemelerin de içinde olduğu karışık bir seçim yapılmışsa, Eleman çekmenüsünde veya kısayol menüsünde yeralan Nervür Döşeme Tablosu seçeneğini kullanarak sadece seçilmiş olan nervür döşemeleri tabloya yükleyebilirsiniz. 3. Sadece bazı nervür döşemeler seçilmiş ise, işaretleyicinizin sağ butonuna basarak ekrana gelen kısayol menüsünde yeralan Özellikler opsiyonunu işaretlerseniz sadece seçilmiş olan nervür döşemeleri tabloya yükleyebilirsiniz. Nervür Döşeme Tablosu menüsünde yeralan Tüm Katlar seçeneğini işaretlediğiniz zaman Grafik Editörde tanımlanmış olan diğer katlardaki nervür döşemeler de tabloda görülecektir. Güncel katta olmamalarına rağmen bu nervür döşemeler üzerinde de değişiklik ve düzenleme yapabilirsiniz. Nervür Döşeme Tablosu ndaki Kapat butonuna basarak tabloyu kapatabilir ve yaptığınız her değişikliğin uygulanmasını (geri dönüşü olmaksızın) sağlayabilirsiniz. Nervür/Kaset Döşeme Kirişlerinin Bina Modeline Dahil Edilmesi Probina Orion da nervür ve kaset döşemeler analitik yöntemle ve Sonlu Elemanlar Yöntemiyle çözülebilmektedir. Analitik yöntemin, kendi varsayımlarından kaynaklanan kısıtlamaları bulunmaktadır. Bu nedenle Sonlu Elemanlar Yöntemi özellikle kaset döşemelerin çözümünde daha çok tercih edilen bir yöntemdir. Kaset/Nervür döşemeler Probina Orion da ve diğer programlarda yapılan bina analizinde sadece yük ve diyafram olarak gözönüne alınabilirler. Kaset/ nervür döşeme sisteminin geniş aralıklı ve büyük kirişlere sahip olduğu durumlarda çevre kirişlerinin yük paylaşımına ve binadaki düşey rijitliğe önemli katkıları olabilir. Bu nedenle büyük kaset ve tek yönlü nervür sistemlerinde, mühendis döşeme kirişlerini bina modeline dahil etmek isteyebilir. Böylece, yapının geri kalanıyla bu döşeme kirişlerinin yük ve rijitlik etkileşimi daha kesin ele alınabilir. Bu nedenle Probina Orion Versiyon 15 te bu kirişlerin istenirse bina modeline dahil edilebilmesi özelliği getirilmiştir. Bu özellik nervür/kaset döşeme kirişlerini bina modeline dahil etmek için kullanılabileceği gibi, ızgara kiriş sistemlerinin hızlıca oluşturulmasında da bir araç olarak kullanılabilir. Not: Kaset ve Nervür kirişleri gerçek kirişlere dönüştürülürken, kullanıcı bilgisi dahilinde üzerlerine düzgün yayılı olarak döşeme yükleri verilir. Kullanıcı bu yükü otomatik olarak uygulatmak yerine, kendisi bizzat aralara plak döşeme tanımlayabilir. Kaset kirişleri Probina Orion tarafından diğer kirişlerle kesiştiği noktalardan bölünmeden boydan boya tanımlanır. Böylece bu kirişler donatı hesabına da tek parça gelirler. Bu da detay çizimi ve hesap raporu oluşturulmasını kolaylaştırır. Gerçek kirişe dönüştürülen bu kirişler Probina Orion Bina Tasarım Sistemi 2011 Kullanım Kılavuzu Bina Modelinin Oluşturulması 143
144 Probina Orion 3 boyutlu analiz yaptığı için biribiriyle kesişen bu kaset kirişleri kesişim noktalarından otomatik olarak parçalanıp birbirine bağlanır ve analiz sonunda sonuçları otomatik olarak yeniden birleştirilir. Döşeme Boşluğu Tüm yapısal elemanlar Akslar referans alınarak yerleştirilmektedir. Bu nedenle Döşeme Boşluğu yerleşimine başlamadan önce: 1. Döşeme sınırlarını oluşturacak olan aksların tanımlanmış olması, 2. Boşluğun yerleştirileceği döşemenin tanımlanmış olması, 3. (Birden fazla kat tanımlanmış ise) Döşeme boşluğunu yerleştireceğiniz katın seçilerek (Bina çekmenüsündeki Kat Seç menüsü veya Grafik Editör penceresinin sağ üstündeki Kat Listesi kullanılarak) Güncel hale getirilmiş olması, gereklidir. Döşeme Boşluğu Özellikleri Döşeme Boşluğu Butonu Döşeme Boşluğu Özellikleri nde yeralan bilgiler: Döşeme Boşluğu Boyutları (b1, b2) Araç Çubuklarında yeralan Döşeme Boşluğu butonuna bastığınız zaman Grafik Editör çizim alanı üzerinde Döşeme Boşluğu Özellikleri penceresi belirecektir. Grafik Editör de döşeme boşluğu tariflenebilmesi için, öncelikle bu boşluğun yerleştirileceği döşemenin tanımlanmış olması gerekmektedir. Döşeme boşluğu, diğer elemanlar gibi bir aks kesişimi referans alınarak yerleştirilmektedir. Döşeme Boşluğu Menüsünde yerleştirmek istediğiniz döşeme boşluğunun yatay boyutunu b1 alanına, dikey boyutunu ise b2 alanına yazabilirsiniz. D101 d=12 b1 e1 e2 b2 Döşeme Boşluğu Referans Noktası Döşeme Boşluğu Parametreleri 144 Bina Modelinin Oluşturulması Probina Orion Bina Tasarım Sistemi 2011 Kullanım Kılavuzu
145 Yatay ve Dikey Referans Mesafeleri (e1, e2) Boyutlarını tanımlamış olduğunuz döşeme boşluğunun referans noktası olarak göstereceğiniz aks kesişim noktasından yatay mesafesini e1, dikey mesafesini ise e2 alanına yazabilirsiniz. Döşeme boşluğu bir döşeme plağının tamamen içerisinde kalacak şekilde yerleştirilmelidir. Boşluk Açısı Döşeme boşluğunun yatay eksenle yapmış olduğu açıyı, bu veri alanında derece cinsinden verebilirsiniz. Bu veri alanında varsayılan değer olarak 0 derece gelmektedir. Burada 0 dan küçük bir açı değeri (saat ibresi yönünde) girilebilir. Pozitif açı değerleri saat ibresinin tersi yönünde ölçülecektir. Döşeme boşluğu açısı sıfırdan farklı olduğu zaman e1 değeri açı doğrultusunda, e2 değeri ise bu doğrultuya 90 derece eklenerek elde edilen doğrultuda ölçülecektir. e1 değerinin kullanıcı tarafından belirlenen bir doğrultuda ölçülmesi de sağlanabilmektedir. Bunun için döşeme boşluğunun referans noktasını gösterirken bir aks kesişimi işaretlemek yerine bir ortak aksa sahip iki aks kesişimini sürüklemek gereklidir. Bu durumda e1 doğrultusu sürüklediğiniz iki aks kesişiminin oluşturduğu doğrultu olacaktır. Yeni Bir Döşeme Boşluğu Girişi Yeni bir Döşeme Boşluğu tanımlama işlemi aşağıdaki aşamalardan oluşmaktadır: 1. Araç Çubuklarında veya Eleman çekmenüsünde yeralan Döşeme Boşluğu butonuna basın. 2. Döşeme Boşluğu Özellikleri penceresi ekrana geldikten sonra formda yeralan veri alanlarını isteğiniz doğrultusunda doldurun. Döşeme boşluğu yerleşimi, bir aks kesişimi noktası referans alınarak yapılmaktadır. Döşeme boşluğu boyutlarını (b1, b2) tanımladıktan sonra boşluğun seçmiş olduğunuz aks kesişim noktasına olan yatay ve dikey mesafelerini (e1, e2) ve açısını da belirtmeniz gerekmektedir. 3. Döşeme boşluğunun yerleştirilmesi sırasında referans olarak kabul edilecek aks kesişim noktasını işaretleyicinizle ekranda gösterin. Mevcut bir Döşeme Boşluğunun Düzeltilmesi Düzeltme işlemini daha önce tanımı yapılmış bir elemana uygulayabilirsiniz. Çizim alanında görmekte olduğunuz bir elemanı düzeltmek için: 1. Daha önce girişini yapmış olduğunuz herhangi bir döşeme boşluğunu Araç Çubuğundaki Seç butonunu veya Düzelt çekmenüsündeki Eleman Seç seçeneğini kullanarak veya işaretleyicinizin sağ butonuna ile tıklayarak güncel hale getirebilirsiniz. 2. Ekranda görülecek olan Döşeme Boşluğu Menüsünde yeralan veri alanlarını isteğinize göre yeniden düzenleyin. 3. Araç Çubuklarında yeralan Güncelle butonuna bastığınız zaman, bu döşeme boşluğu yeni düzenlemelerinize göre yeniden çizilecektir. Bu işlemleri istediğiniz kadar eleman üzerinde tekrarlayabilirsiniz. Ancak bu yöntemle her seferinde sadece bir eleman üzerinde çalışabilirsiniz. Döşeme Hesap Aksları Döşeme Hesap Aksları kirişli ve kirişsiz plak döşemeler ile nervür döşemelerin analizinin, dizaynının ve donatı hesabının yapılabilmesi için tasarlanmış elemanlardır. Hesap aksı boyunca tespit edilen döşemelerde sonlu elemanlar yöntemi kullanılmadığı takdirde moment katsayıları ile hesap yapılacaktır. Döşeme donatıları akslar boyunca elde edilen etkiler gözönüne alınarak hesaplanacaktır. Geçirilen hesap aksı boyunca nervür döşemelerin saptanması durumunda ise nervür kirişlerin hesabı için sürekli kiriş analizi yapılacaktır. Probina Orion Bina Tasarım Sistemi 2011 Kullanım Kılavuzu Bina Modelinin Oluşturulması 145
146 Döşeme Hesap Aksları yerleşimine başlamadan önce: 1. Döşeme Aksının üzerinden geçeceği kirişlerin ve kolonların, 2. Döşeme Aksının üzerinden geçeceği kirişli/kirişsiz plak döşemelerin ve/veya nervür döşemelerin, 3. (Birden fazla kat tanımlanmış ise) döşeme aksını yerleştirmeye başlayacağınız katın seçilerek (Bina çekmenüsündeki Kat Seç menüsünü veya Grafik Editör penceresinin sağ üstündeki Kat Listesi kullanılarak veya Yapı Ağacı bölümünde ilgili katın işaretleyicinizin sağ butonuna çift tıklayarak) Güncel hale getirilmiş olması, gereklidir. Döşeme Hesap Aksı Menüsü Döşeme Hesap Aksı Butonu Hesap Aksı Özellikleri menüsünden yeralan veri alanları: Döşeme Hesap Aksı Etiketi Araç Çubuklarında veya Eleman çekmenüsünde yeralan Döşeme Hesap Aksı butonuna bastığınız zaman Hesap Aksı Özellikleri menüsü yüklenecektir. Bu menü Genel ve SE sayfalarından oluşmaktadır. Hesap aksının X veya Y doğrultularından hangisinde olduğunu belirtmek için Yön bölümündeki ilgili seçeneği ( X veya Y ) işaretleyin. No: bölümüne ise hesap aksının 1 ile 99 arasında bir tamsayıdan oluşan etiket numarasını yazarak veya aşağı / yukarı okları kullanarak belirleyin. Diğer akslar artan numara sırasıyla program tarafından otomatik olarak isimlendirilebilir. Numaraların sıralı olması gerekli değildir. Diğer tüm eleman girişlerinde olduğu gibi aynı ismin birden fazla aksa verilmesine izin verilmemektedir. Tüm yapı elemanlarında olduğu gibi, Döşeme hesap aksları da Yapı Ağacı bölümünde ilgili katta listelenir. Bu listeden de eleman seçimi yapabilirsiniz. Donatı Sıra Sonlu Elemanlar yöntemi ile hesap yapıyorsanız ve seçtiğiniz Hesap Aksı Tipi eğer Açıklık Bandı (Kirişsiz), Mesnet Bandı veya Sabit Bant tiplerinden biri ise donatı demirlerinin yerleştirileceği sıra numarasını Dnt. Sıra veri alanına girin. Bu aks boyunca yerleşecek olan donatılar altta kalıyorsa 1 aksi halde 2 girin. Donatı hesaplarında kullanılacak etkili derinlik bu değer gözönüne alınarak belirlenecektir. Kirişli plak döşeme sistemlerinde alt ve üst donatıların hangi sıraya yerleşeceği hesap aksının kestiği her bir döşemenin boyutları kullanılarak otomatik olarak belirlenmektedir. Buna göre döşemenin kısa kenarı doğrultusunca yerleştirilen donatılar birinci sıra olarak yerleştirilir. Diğer doğrultu boyunca yerleştirilen donatılar da doğal olarak ikinci sıraya koyulacaktır. Bu veri alanı kirişsiz plak döşeme sistemleri için kullanılmaktadır. Sonlu Elemanlar yöntemi ile hesap yapıyorsanız ve seçtiğiniz Hesap Aksı Tipi eğer Açıklık Bandı veya Mesnet Bandı ise donatı demirlerinin yerleştirileceği sıra numarasını bu veri alanına girin. Bu aks boyunca yerleşecek olan donatılar altta kalıyorsa 1 aksi halde 2 girin. Donatı paspayı bu değer gözönüne alınarak belirlenecektir. 1. Birinci sıra donatılarda: Paspayı = Beton Örtüsü + (AksYönü Donatı Çapı / 2) 2. İkinci sıra donatılarda: Paspayı = Beton Örtüsü + (Aks Yönü Donatı Çapı / 2) + (Diğer Yön Donatısı Çapı) formülleri kullanılmaktadır. Sonlu Elemanlar Aksı Genel sayfasında Tip bölümünde yeralan listeden SE Aksı seçeneğini seçmeniz durumunda; hesap aksının geçtiği döşemelerin analiz sonuçları Sonlu Elemanlar modelinden elde edilecektir. 146 Bina Modelinin Oluşturulması Probina Orion Bina Tasarım Sistemi 2011 Kullanım Kılavuzu
147 Genel sayfasında Tip bölümünde yeralan listeden Analitik H. Aksı seçeneğini seçmeniz halinde; hesap aksını yerleştirdiğiniz anda döşemelerin analizi Moment Katsayıları yöntemi kullanılarak gerçekleştirilecek ve döşeme donatıları hemen seçilecektir. Sonlu Elemanlar akslarının donatı hesabının yapılabilmesi için ilgili katın Sonlu Elemanlar Modelini nin hazırlanarak analizinin gerçekleştirilmesi gerekmektedir. SE Aksı nı seçmeniz durumunda SE sayfasında yeralan Döşeme Hesap Aksı Tipleri seçenekleri de aktif konuma gelecektir. Dolayısıyla, bir sonlu elemanlar aksı tanımlıyorsanız, bu aksın geçtiği döşemelerin sistemine uygun bir hesap aksı tipini işaretlemeniz gereklidir. Örneğin, kirişli plak sistemine sahip bir kat planında çalışıyorsanız, döşeme hesap aksının tipi Açıklık Aksı (Kirişli) olmalıdır. Benzer şekilde, mantar döşeme sistemine sahip bir kat planında ise yerleşim yerine bağlı olarak, Açıklık Bandı (Kirişsiz), Mesnet Bandı Sabit Bant ve/veya Sonlu Elemanlar Nervür Aksı seçeneklerinden birini kullanabilirsiniz. Eğer döşeme hesap aksını kaset veya nervür döşemelerin analizini sonlu elemanlar yöntemi kullanarak gerçekleştirecekseniz, döşeme hesap aksının tipi Sonlu Elemanlar Nervür Aksı olarak seçilmelidir. Konstrüktif Aks Genel sayfasında Tip bölümünde yeralan listeden Konstrüktif H. Aksı seçeneğini işaretleyerek, hiçbir hesaba bağlı kalmaksızın seçtiğiniz bölgelere elle donatı yerleştirebilirsiniz. Bu seçeneği işaretlediğiniz zaman Konstrüktif Hesap Aksı menüsü de ekrana yüklenecektir. Bu menüde yeralan veri alanlarını doldurarak istediğiniz donatıyı aksı yerleştirdiğiniz bölgede tanımlayabilirsiniz. Tip bölümünde yeralan listeden Konstrüktif H. Aksı seçeneğinin dışındaki seçeneklerden birini seçtiğinizde bu menü kapatılacaktır. Konstrüktif H. Aksı seçeneğini Nervür döşemelere ve Konsol Plaklara dağıtma donatısı yerleştirirken kullanabilirsiniz. Aks Başı/Sonu Kontrolü Tip bölümünün hemen altında yeralan kontrolleri kullanarak Döşeme Hesap Aksı'nın başlangıç ve sonu ile ilgili sınır şartlarını tanımlayabilirsiniz. Bu bölümde ilk satırdaki seçenekler aksın başlangıç ucunu, ikinci satırdakiler ise aksın sonu ile ilgili bilgileri içermektedir. Aksın doğrultusunu, çizdirdikten sonra yerleştirilen ok işaretine bakarak kontrol edebilirsiniz. Ok işareti her zaman aksın sonunu göstermektedir. Bu menüdeki seçenekler: Başta: Sonda: Döşeme Gönye Konsol Aksın herhangi bir ucunda konsol varsa, o ucu belirleyen satırdaki Konsol seçeneğini işaretleyin. Aksın ucu normal olarak bir kiriş ile sonlanıyorsa, o ucu belirleyen satırdaki Gönye seçeneğini işaretleyin. Aynı katta hem nervür, hem de plak döşemeler varsa ve döşemelerin mesnet donatılarının diğer tarafa L/4 kadar geçmesini istiyorsanız ilgili ucu belirleyen satırdaki Döşeme kutucuğunu işaretleyin. Döşeme kutucuğunu işaretlediğiniz zaman ekranda L/4 hesabına esas olması açısından komşu döşemenin genişliğini yazabileceğiniz bir veri alanı belirecektir. Bu veri alanına, komşu döşemenin genişliğini yazarak bilgi girebileceğiniz gibi, Orion Bina Tasarım Sistemi 'nin mesafeyi ölçmesini de sağlayabilirsiniz. Bunun için önce veri alanına işaretleyicinizin sol butonu ile tıklayın, ardından da yine işaretleyiciniz ile tıklayarak komşu döşemenin herhangi bir çizim öğesini grafik penceresinden gösterin. Plak döşemeler için döşeme etiketini, nervür döşemeler için ise herhangi bir çizgiyi veya nervür etiketini gösterebilirsiniz. Probina Orion Bina Tasarım Sistemi 2011 Kullanım Kılavuzu Bina Modelinin Oluşturulması 147
148 İntegral Hesap Aksı Plak Döşemelerde kullanılan Sonlu Elemanlar akslarında donatı hesabında kullanılacak Tasarım Momentlerinin belirlenmesi için kullanılacak yöntemi SE sayfasında yeralan İntegral H. Aksı kutucuğunu işaretleyerek kontrol edebilirsiniz. Sonlu Elemanlar hesap akslarının moment diagramlarını çizmek için aks doğrultusunda ( Boyuna Nokta Adedi ile kontrol edilen) bir dizi nokta alınmaktadır. Bu noktaların her birindeki moment değeri ise o noktadan aksın enine doğru kullanılan ( Enine Nokta Adedi ile kontrol edilen) noktalardaki değerler incelenerek hesaplanmaktadır. Her bir boyuna noktadaki Tasarım Momentinin belirlenmesinde iki yöntem kullanılmaktadır: Maksimum: Aksın o noktasındaki eni içerisindeki en büyük değer kullanılarak. İntegral: Aksın o noktasındaki eni boyunca çizilen moment diagramının integrali hesaplanarak. Önemli Not: Genellikle kolonlar boyunca geçirdiğiniz sabit bant hesap akslarında kolon noktalarında oluşan sivri değerleri azaltabilmek için İntegral H. Aksı kullanılmaktadır. Ancak, İntegral hesap akslarının genişliği mesnet momentlerini önemli ölçüde etkilediği için, bu akslar dikkatli bir biçimde kullanılmalıdır. Boyuna ve Enine Nokta Adedi Plak Döşemelerde kullanılan Sonlu Elemanlar akslarında aks boyunca kullanılacak nokta adedini Boyuna Nokta Adedi, aks doğrultusuna dik yönde kullanılacak nokta adedini Enine Nokta Adedi veri alanlarını kullanarak kontrol edebilirsiniz. Döşeme Hesap Akslarının Kullanım Amacı Döşeme Hesap Aksları aşağıdaki amaçlar için kullanılmaktadır: 1. Plak döşemelerin analiz ve dizaynının yapılması: Sadece üzerinden Döşeme Aksı geçen plak döşemeler bu akslar boyunca hesaplanmaktadır. Hesap aksının sonlu elemanlar aksı olması halinde analiz sonuçları Sonlu Elemanlar Modülünden alınır. Aksi takdirde Moment Katsayıları yöntemine göre Plak döşemelerin analizi yapılır. 2. Plak Döşemelerin Donatılarının Yerleştirilmesi: Üzerinden Döşeme Aksı geçen plak döşemelerin donatıları geçirilen hesap aksları boyunca yerleştirilmektedir. 3. Nervür ve Kaset döşemelerin hesabının yapılması: Sürekli kiriş analizi ile nervür kirişlerinin hesabı yapılır. Donatı hesapları sadece döşeme hesap aksının geçtiği doğrultuda yapılmakta ve donatı boyları aksın geçirildiği hat üzerinde hesaplanarak çizilmektedir. Bu nedenle L döşemeler gibi aynı yönde değişik donatı boylarına ihtiyaç duyulan döşemelerde aynı döşemenin farklı bölümlerinden geçecek şekilde birden fazla donatı hesap aksı çizilmesi gerekir. X1 D101 d=12 X1 D101 d=12 D102 d=12 D103 X2 X2 d=12 Döşeme Hesap Aksı Yerleşimi Benzer şekilde bir döşemenin aynı kenarı üzerinde farklı komşuluk ilişkilerine bağlı olarak donatıların bir bölümünün farklı uzunlukta kesilmesi yada mesnette gönye yapılması gerektiğinde bu durumları ayrı ayrı göz önüne alabilmek için aynı döşeme üzerinden geçen birden fazla döşeme hesap aksı çizilmesi gerekmektedir. 148 Bina Modelinin Oluşturulması Probina Orion Bina Tasarım Sistemi 2011 Kullanım Kılavuzu
149 Döşeme Hesap Aksı Tipleri Hesap Aksı Menüsü Araç Çubuklarında veya Eleman çekmenüsünde yeralan Döşeme Hesap Aksı butonu na bastığınız zaman, Hesap Aksı Özellikleri menüsü yüklenecektir.bu menü yardımıyla farklı döşeme aks tipleri seçmek mümkündür. Genel sayfasında Tip bölümünde yeralan listeden SE Aksı seçeneğini seçmeniz durumunda; aks boyunca yeralan döşemelerin hesapları Sonlu Elemanlar Analizi yöntemi ile elde edilen momentler kullanılarak gerçekleştirilecektir. Genel sayfasında Tip bölümünde yeralan listeden Analitik H. Aksı seçeneğini seçmeniz halinde Hesap Aksları Moment Katsayıları Yöntemi ne göre analitik hesap yapmaktadır. Eğer Sonlu Elemanlar Yöntemini kullanmak istiyorsanız, SE Aksı seçeneğini seçtikten sonra SE sayfasında yeralan Sonlu Elemanlar Hesap Aksı tiplerinden amacınıza uygun birine basarak tanımlamak istediğiniz hesap aksının türünü belirtmeniz gereklidir. Hesap aksı sonuçlarının Sonlu elemanlar Modelinden aktarılması sırasında seçilen aks tipi önemli rol oynamaktadır. Döşeme Hesap Akslarının kullanımı ile ilgili daha detaylı bilgi için Kullanım Kılavuzunun Döşeme Hesapları bölümüne bakabilirsiniz. Yeni bir Döşeme Hesap Aksı Girişi Yeni bir Döşeme Hesap Aksı girme işlemi aşağıdaki aşamalardan oluşmaktadır: 1. Araç Çubuklarında veya Eleman çekmenüsünde yeralan Döşeme Hesap Aksı butonuna basın. 2. Hesap Aksı Özellikleri menüsü yüklendikten sonra hesap aksının X veya Y doğrultularından hangisinde olduğunu belirtmek için Yön bölümündeki ilgili seçeneği (X veya Y) işaretleyin. No: bölümüne ise hesap aksının 1 ile 99 arasında bir tamsayıdan oluşan etiket numarasını yazarak veya aşağı/yukarı okları kullanarak belirleyin. Numaraların sıralı olması gerekli değildir. Tüm diğer eleman tanımlarında olduğu gibi aynı etiketin birden fazla aksa verilmesine izin verilmemektedir. 3. Eğer çizeceğiniz aks bir Sonlu Eleman Hesap Aksı olacaksa Tip bölümünde yeralan listeden SE Aksı seçeneğini işaretledikten sonra SE sayfasındaki aks tiplerinden uygun olanınını seçin. 4. Sonlu Elemanlar yöntemi ile hesap yapıyorsanız ve seçtiğiniz hesap aksı tipi Açıklık Bandı (Kirişsiz), Mesnet Bandı veya Sabit Bant tiplerinden biri ise donatı demirlerinin yerleştirileceği sıra numarasını Dnt. Sıra veri alanına girin. Bu aks boyunca yerleşecek olan donatılar altta kalıyorsa 1 aksi halde 2 girin. Donatı hesaplarında kullanılacak etkili derinlik bu değer gözönüne alınarak belirlenecektir. 5. Döşeme Hesap Aksı'nın yerini işaretleyiciniz ile iki nokta göstererek belirleyebilirsiniz. Birinci noktada işaretleyicinizin sol butonuna basın ve basılı tutarak ikinci noktaya kadar sürükleyin. Aksın çizildiğini göreceksiniz. Eğer Moment Katsayıları yöntemini kullanıyorsanız, Aks boyunca döşemelerin hesabı da bu aşamada gerçekleşecek ve döşeme donatıları da çizilecektir. Bu noktalar, ilgili döşeme aksının kapsadığı tüm kirişlerin ve döşemelerin üzerinden geçecek şekilde seçilmelidir. Mevcut Bir Döşeme Hesap Aksının Düzeltilmesi Eğer daha önce tanımlanmış bir Döşeme Hesap Aksı'nı düzeltmek, silmek veya yeni bir Döşeme Hesap Aksı tanımlamak için şablon olarak kullanmak istiyorsanız: 1. Daha önce girişini yapmış olduğunuz herhangi bir döşeme hesap aksını seçiniz. 2. İşaretleyicinizin sağ butonuna bastığınızda ekrana gelen kısayol menüsünde Özellikler veya Seç ve Özellikleri Yükle seçeneğini seçin. 3. Ekrana gelen Hesap Aksı Özellikleri menüsünde ilgili veri alanlarını isteğiniz doğrultusunda doldurun. Probina Orion Bina Tasarım Sistemi 2011 Kullanım Kılavuzu Bina Modelinin Oluşturulması 149
150 4. Hesap Aksı Özellikleri menüsünde, Genel sayfasında yeralan Güncelle butonuna bastığınız zaman döşeme hesap aksı düzenlemelerinize göre yeniden çizilecektir. Güncelle seçeneğini işaretleyicinizin sağ butonuna bastığınızda ekrana gelen kısayol menüsünden de seçebilirsiniz. Bu işlemleri istediğiniz kadar eleman üzerinde tekrarlayabilirsiniz. Ancak bu yöntemle her seferinde sadece bir eleman üzerinde çalışabilirsiniz. Döşeme Hesap Aksı Kısayol Menüsü Döşeme Hesap Aksları ile ilgili işlemleri bir döşeme aksı seçiliyken işaretleyicinizin sağ butonuna basarak erişebildiğiniz Kısayol Menüsü nü kullanarak gerçekleştirebilirsiniz. Kısayol menüsünde Sil, Güncelle ve Özellikler gibi genel fonksiyonların dışında aşağıdaki seçenekler yeralmaktadır: Döşeme Aksı Donatı Kontrolü Bu seçeneği kullanarak seçili Hesap Aksı boyunca yerleşmiş olan plak döşemelerin donatı hesaplarını yeniden yaptırarak mevcut donatıların yeterliliğini kontrol edebilirsiniz. Bu işlem sonucunda bu aksa ait döşeme hesap raporu ekrana gelecektir. Kattaki veya binadaki tüm Döşeme Hesap Akslarına bağlı plak döşemelerin veya nervür döşemelerin hesabını yaptırmak için Program çekmenüsünde yeralan Döşeme Hesapları ve/veya Nervür Döşeme Analizleri seçeneklerini kullanabilirsiniz. Donatıları sil Seçilmiş olan Döşeme Hesap Aksına atanmış donatılar varsa, bu seçeneği kullanarak donatıları silebilirsiniz. Ölçüler Ölçü yerleşimine başlamadan önce: 1. Ölçülendirilecek elemanların girilmiş olması, 2. Ölçülendirme yapılacak katın seçilerek (Bina çekmenüsündeki Kat Seç menüsü veya Grafik Editör penceresinin sağ üstündeki Kat Listesi kullanılarak) Güncel hale getirilmiş olması, gereklidir. Ölçü Menüsü Ölçü Butonu Ölçü Özellikleri menüsünde yeralan bilgiler: Ölçü Tipi Eleman çekmenüsünde veya Araç Çubuklarında yeralan Ölçü butonuna bastığınız zaman çizim alanı üzerinde Ölçü Özellikleri menüsü görülecektir. Ekranda gösterdiğiniz herhangi iki nokta arasındaki mesafeyi Hizalı, Yatay, Dikey yada Açılı olarak ölçmek mümkündür. Bu bakımdan ekranda ölçü noktalarını göstermeden önce ilgili ölçü tipini seçmiş olmanız gerekmektedir. Yatay veya Dikey ölçü tiplerinden birini seçtiğinizde, ekranda göstereceğiniz iki nokta arasındaki yatay veya dikey mesafe,bu iki noktanın oluşturduğu hayali doğrunun açısına bakılmaksızın ölçülmektedir. Ölçü tipini Hizalı olarak seçtiğinizde ekranda göstermiş olduğunuz iki nokta arasındaki uzaklık bu iki noktayı doğrusal olarak birleştirecek bir hat üzerinde ölçülür ve bu iki nokta ile oluşturmuş olduğunuz hayali doğru ile hizalı olacak şekilde ekrana çizilir. 150 Bina Modelinin Oluşturulması Probina Orion Bina Tasarım Sistemi 2011 Kullanım Kılavuzu
151 Açılı ölçü tipinde ise verilen iki noktanın arasındaki mesafe istenen bir açıda ölçülür ve aynı açıda ekrana çizilir. Ölçü Tipi olarak Açılı Ölçü seçeneğini işaretlemeniz durumunda bu veri alanının hemen yanında bulunan Ölçü Açısı alanı aktif hale gelecektir. Bu alana yazacağınız açının yataydan ölçülüyor olması ve derece cinsinden ifade edilmesi gerekmektedir. Açılı Ölçü Hizalı Ölçü Dikey Ölçü Ölçü Tipleri Yatay Ölçü Sürekli Ölçü Ardışık ölçülerin yerleştirilmesini kolaylaştırmak amacıyla Sürekli Ölçü seçeneğini kullanabilirsiniz. Bir ölçü yerleşimini tamamladıktan sonra, Sürekli Ölçü butonuna basın ve sıradaki ardışık ölçünün sadece ikinci noktasını işaretleyin. Önceki ölçünün ikinci noktası ile seçtiğiniz nokta arasında önceki ölçünün hizasında ve doğrultusunda bir ölçü daha yerleşecektir. Bu işlemi istediğiniz kadar ardışık ölçü yerleşimi amacıyla tekrarlayabilirsiniz. Otomatik Ölçü Aynı hat üzerinde yeralan birden fazla elemanı bir defada ölçülendirebilmek amacıyla Otomatik Ölçü seçeneğini kullanabilirsiniz. Otomatik ölçü yerleştirmek için: 1. Otomatik Ölçü butonuna basın, 2. Ölçü Tipi ni belirleyin, 3. Ölçülendirilecek elemanları kesecek şekilde ekranda iki nokta sürükleyin, 4. Ölçü çizgisinin yerini belirlemek amacıyla bir nokta işaretleyin, 5. Otomatik Ölçü Parametreleri formu ekrana gelecektir. Kesmiş olduğunuz elemanlar içerisinde ölçülendirmek istemediklerinizin (varsa) işaretini kaldırın, 6. Toplam Ölçü istiyorsanız bu alanın işaretli olmasını kontrol edin. Toplam ölçü çizgisinin mevcut ölçülerin çizgisine olan mesafesini girin, 7. Tamam butonuna basarak ölçülerin yerleştirilmesini sağlayın. 8. İptal butonuna basarak ölçülendirme işleminden vazgeçebilirsiniz. Ölçüler, belirttiğiniz ölçü çizgisi doğrultusunda sürükleme yaptığınız iki nokta arasındaki tüm elemanları içerecek şekilde yerleştirilecektir. Kat / Genel Ölçüsü Güncel hale getirilmiş katta akslar gibi tüm katlarda bulunan elemanları ölçülendiriyorsanız bu ölçülerin tüm katlara aynı anda çizilmesini sağlayabilirsiniz. Bunun için Ölçü Menüsünde yer alan Genel Ölçü ifadesinin sağındaki kutucuğu işaretlemeniz gerekmektedir. Varsayılan değer olarak Kat Ölçüsü kutucuğu işaretlidir. Bu durumda atacağınız ölçü sadece güncel katda çizilecektir. Probina Orion Bina Tasarım Sistemi 2011 Kullanım Kılavuzu Bina Modelinin Oluşturulması 151
152 Uzatma Çizgileri Ölçü çizgisine dik olarak ölçü noktalarının doğrultusunda iki uca yerleştirilen uzatma çizgilerinin yerleşimini bu seçenekler ile kontrol edebilirsiniz. Genelde her iki uzatma çizgisi de yerleştirilmektedir. Bu seçenekler ile ilk ya da ikinci uzatma çizgisinin çizilmesini önleyebilirsiniz. Uzatma Çizgisi Boyu Ölçünün başladığı ve bittiği noktaları tam olarak gösterebilmek için ölçü çizgisi üzerine Uzatma Çizgileri yerleştirebilirsiniz. Uzatma çizgilerinin boyunu bu veri alanına yazacağınız değer ile kontrol edebilirsiniz. Uzatma çizgilerinin boyu, ölçü çizgisinde başlayarak ölçülmektedir. Ölçü Ölçeği Aynı pafta üzerinde farklı çizim ve detay ölçeklerinin kullanılması durumunda detay ölçeği ile çizilmiş elemanların doğru ölçülendirilebilmesi için Ölçek veri alanını kullanabilirsiniz. Örneğin aksların 1/50 ölçeğinde, kolon detaylarının ise 1/20 ölçeğinde çizilmiş olduğu bir kolon aplikasyon planı üzerinde aksları yeniden ölçülendirirken, 1 olarak kullandığınız ölçeği, kolonları ölçülendirirken 0.4 (20/50) olarak düzeltmeniz gerekmektedir. Yeni Bir Ölçü Yerleştirme Yeni bir Ölçü Yerleştirme işlemi aşağıdaki aşamalardan oluşmaktadır: 1. Araç Çubuklarında yeralan Ölçü butonuna basın. 2. Ölçü Özellikleri menüsü çizim ekranına gelince ilk olarak Hizalı Ölçü, Yatay Ölçü, Dikey Ölçü, Açılı ölçü seçeneklerinden ilgili butona basın. 3. Sadece seçilen iki nokta arasındaki uzaklığı ölçmek için, Sürekli Ölçü yada iki nokta arasında istediğiniz tüm elemanları ve bu elemanların birbirlerine olan mesafelerini detaylı olarak ölçülendirmek istiyorsanız Otomatik Ölçü butonlarından birine basın. 4. Kat Ölçüsü veya Genel Ölçü seçeneklerinden istediğinize uygun olanını seçerek çizilen ölçünün tüm katlarda veya sadece güncel olan katta görünmesini sağlayabilirsiniz. 5. Ölçü Özellikleri menüsü üzerinde istediğiniz değişiklikleri yaptıktan sonra, ölçülendirme yapılacak bölgenin başını ve sonunu belirlemek üzere Ölçü hattı 1. noktası, Ölçü hattı 2. noktası ve Ölçü Çizgisi Yerini ekranda işaretleyerek gösterin. Otomatik Ölçü kullanıldığında ölçü hattı 1. ve 2. noktaları sürükleme işlemi ile gösterilmelidir. Mevcut Bir Ölçünün Düzeltilmesi Mevcut bir Ölçüyü düzeltmek istiyorsanız, bu ölçüyü ekrandan silerek yeniden tanımlamanız gerekmektedir. Betonarme Kesitler Betonarme kesit yerleşimine başlamadan önce; 1. Kesitte yer alması istenen tüm elemanların girilmiş olması, 2. (Birden fazla kat tanımlanmış ise) kesit yerleştirmeye başlayacağınız katın seçilerek (Bina çekmenüsündeki Kat Seç menüsü veya Grafik Editör penceresinin sağ üstündeki Kat Listesi kullanılarak) Güncel hale getirilmiş olması gereklidir. 152 Bina Modelinin Oluşturulması Probina Orion Bina Tasarım Sistemi 2011 Kullanım Kılavuzu
153 Kesit Özellikleri Menüsü Kesit Butonu Kesit Özellikleri menüsünde yeralan bilgiler: Etiket Araç Çubuklarında yeralan Kesit butonuna bastığınız zaman veri alanına Kesit Özellikleri menüsü yüklenecektir. Genel sayfasında yeralan ve Kesiti tanımlamakta kullanılan kesit adını bu alana yazabilirsiniz. Kesit Etiketleri en fazla 8 karakter ile sınırlıdır. Üst Kolon Boyu / Alt Kolon Boyu Genel sayfasında yeralan ve Kolonların bulunduğu bir hattan kesit almak istediğinizde kolonların varsa üst ve alt katlara doğru uzamaları kesit üzerinde gösterilmektedir. Bu uzantıların boylarını Üst Kolon Boyu ve Alt Kolon Boyu veri alanlarını kullanarak tanımlayabilirsiniz. Kesit Açısı Genel sayfasında yeralan Kesit Açısını Tanımla seçeneğini işaretlediğiniz takdirde aldığınız kesit planda yatayla Kesit Açısı veri alanına girdiğiniz değer kadar döndürülerek çizilecektir. Kesit Açısını Tanımla seçeneği işaretli değilse kesit çizimi kesit çizgisine paralel bir posizyona yerleşecektir. Kesitte Aksları Göster Kesitin kestiği aksları da kesite dahil etmek istiyorsanız bu seçeneği işaretleyebilirsiniz. Kesit Özellikleri menüsünde yeralan Kesitte Aksları Göster seçeneğinin işaretini kaldırdıktan sonra Güncelle seçeneğini kullanmanız halinde aldığınız kesitte aks isimleri yeralmayacaktır. Aksları Ölçülendir Kesit Özellikleri menüsünde yeralan Aksları Ölçülendir seçeneğinin işaretli olması halinde kesitte gösterilen aksların araları ölçülendirilecektir. Kesitte Donatıları Göster Kesit Özellikleri menüsünde yeralan Kesitte Donatıları Göster seçeneğinin işaretli olması halinde ise kesiti aldığınız yerdeki plak döşeme donatıları kesitte çizilecektir. Bu veri alanlarından herhangi birinde değişiklik yapmanız durumunda yaptığınız değişikliklerin çizime yansıması için Güncelle butonuna basmanız gerekmektedir. Yeni Bir Kesit Girişi Yeni bir kesit tanımlama işlemi aşağıdaki aşamalardan oluşmaktadır: 1. Araç Çubuklarında veya Eleman çekmenüsünde yeralan Kesit butonuna basın. 2. Kesit Özellikleri menüsü veri alanına yüklendikten sonra kesite bir isim verin ve Üst Kolon Boyu ve Alt Kolon Boyu bilgilerini girin. 3. Kesiti geçirmek istediğiniz hattı ekranda göstermek için, kesitte gösterilmesini istediğiniz tüm elemanların dışında kalacak bir noktada işaretleyicinizin sol butonuna basıp basılı tutarak tüm elemanları kesecek şekilde bir hat oluşturduktan sonra istediğiniz bir noktada işaretleyicinizin butonunu bırakın. 4. Kesitin yerleştirilmesi için çizim alanının istediğiniz bir bölümünde bir nokta işaretleyin. Kesitinizde plak döşemeler varsa gösterdiğiniz nokta plak döşemelerin üst kotu olarak kabul edilecek ve kesitin kısımları bu referansa göre otomatik olarak çizilecektir. Probina Orion Bina Tasarım Sistemi 2011 Kullanım Kılavuzu Bina Modelinin Oluşturulması 153
154 Düzlem Elemanı Elemanların düşey düzlemdeki kotlarının ayarlanmasında kullanılan Düzlem Tanımları yapısal bir eleman değildir. Kolon, perde, kiriş veya plak elemanların 3 boyutdaki düzenlemeleri amacıyla kullanılmaktadır. Düzlem Elemanı Butonu Yeni bir projeye başlıyorsanız Eleman çekmenüsünde yeralan Düzlem Tanımı seçeneğini veya Araç Çubuklarında yeralan Düzlem Tanımı butonunu kullanarak veri alanına Düzlem Özellikleri menüsünü yükleyebilirsiniz. Eğimli Plak gibi (örneğin: rampalar ve eğimli çatı döşemeleri) plan düzlemine paralel olmayan elemanların veya aynı katta farklı kotların modellenmesini kolaylaştırmak amacıyla Düzlem Elemanı kullanılabilir. Tüm yapısal elemanlar Akslar referans alınarak yerleştirilmektedir. Bu nedenle Düzlem elemanı yerleşimine başlamadan önce: 1. Düzlem elemanların yerleşiminde kullanılacak aksların tanımlanmış olması, 2. Binadaki Katların (veya en azından düzlem elemanlarını yerleştireceğiniz bir katın) tanımlanmış olması, 3. (Birden fazla kat tanımlanmış ise) düzlem elemanlarını yerleştirmeye başlayacağınız katın seçilerek (Bina çekmenüsündeki Kat Seç menüsü veya Grafik Editör penceresinin sağ üstündeki Kat Listesi kullanılarak) Güncel hale getirilmiş olması gereklidir. Yeni Bir Düzlem Elemanı Girişi Yeni bir Düzlem Elemanı tanımlama işlemi aşağıdaki aşamalardan oluşmaktadır: 1. Araç Çubuklarında yeralan Düzlem Tanımı butonuna basın. Bu seçeneğe Eleman çekmenüsünden de ulaşabilirsiniz. 2. Düzlem Tanımı penceresi yüklendikten sonra Düzlem elemanının etiketini Düzlem No alanının sağında yeralan yukarı ve aşağı ok işaretlerinin bulunduğu butonları kullanarak değiştirebilirsiniz. 3. Yerleşim butonuna basınız. Ekrana gelen Düzlem Yerleşimi penceresinde Aks Bölgesi veya Aks Göster yöntemlerinden birini kullanarak düzlem elemanını istediğiniz aks bölgesine yerleştiriniz. Aks Bölgesi veya Aks Göster yöntemleri hakkında daha ayrıntılı bilgi alabilmek için Kullanım Kılavuzunun Plak Döşeme Elemanı yerleşimi ile ilgili bölümüne bakabilirsiniz. 4. Aynı menüde yeralan ve düzlemin üç köşe noktasının koordinatlarını belirten Nokta 1, Nokta 2 ve Nokta 3 veri alanları otomatik olarak doldurulacaktır. Nokta 1 düzlem elemanının sol alt köşesi olmak üzere, diğer noktalar saat yönünün tersi istikametinde program tarafından belirlenecektir. Düzlem elemanının 4. noktasının koordinatları program tarafından hesaplanacağından bu veri alanlarında yeralmamaktadır. 5. Düzlem elemanını ilk tanımladığınızda Z veri alanlarındaki değerler sıfır olacaktır. Bu düzlemin bulunduğu kat seviyesine paralel ve aynı seviyede olduğunu göstermektedir. Z veri alanlarına pozitif bir değer girdiğiniz takdirde düzlemin ilgili köşesi kat seviyesinden girilen değer kadar yukarı kaydırılacaktır. Mevcut Bir Düzlem Elemanının Düzeltilmesi Düzeltme işlemini daha önce tanımı yapılmış bir elemana uygulayabilirsiniz. Çizim alanında görmekte olduğunuz bir elemanı düzeltmek için: 1. Daha önce girişini yapmış olduğunuz düzlem elemanını seçiniz. 2. İşaretleyicinizin sağ butonuna basarak ekrana gelen kısayol menüsündeki Özellikler veya Seç ve Özellikleri Yükle seçeneğini işaretleyin. Özellikler menüsüne Araç Çubuklarında yeralan Düzlem Tanımı butonuna basarak da erişebilirsiniz. 3. Düzlem Özellikleri menüsündeki istediğiniz veri alanlarını (örneğin: Z gibi) değiştirin. 154 Bina Modelinin Oluşturulması Probina Orion Bina Tasarım Sistemi 2011 Kullanım Kılavuzu
155 4. Düzlem Özellikleri menüsünde yeralan Güncelle veya işaretleyicinizin sağ butonuna bastığınızda ekrana gelen kısayol menüsündeki Güncelle seçeneğini seçerek bilgilerin güncellenmesini sağlayabilirsiniz. Bu işlemleri istediğiniz kadar eleman üzerinde tekrarlayabilirsiniz. Ancak bu yöntemle her seferinde sadece bir eleman üzerinde çalışabilirsiniz. Düzlem Elemanı Kısayol Menüsü Sıkça kullanılan komutlara işaretleyicinizi sağ butonuna bastığınızda ekrana gelen kısayol menüsünden de ulaşabilirsiniz. Düzlem içinde kalan ve kenarlarındaki tüm elemanların kotlarının düzleme gore ayarlanmasını sağlamak için kısayol menüsünde yeralan Elemanları Düzleme Göre Ayarla seçeneğini kullanabilirsiniz. Sil, Aynala ve Özellikler gibi seçenekler tüm elemanların kısayol menülerinde mevcuttur. Mesnet Tipleri Tanımlanması Mesnet Tipi Tanımları Yapısal Modelde yeralan kolonların ve perdelerin alt düğüm noktalarında yeralan altı adet serbestlik derecesinin her biri kullanıcı isteği doğrultusunda kısıtlanabilir ya da serbest bırakılabilir. Bunun yanısıra, her bir serbestlik derecesine eksenel ve dönme yayları atanabilir. Kolon veya Perde alt düğüm noktalarına atanacak yeni mesnet tipleri yaratmak için; 1. Eleman çekmenüsünde yeralan Mesnet Tipi Tanımları seçeneğini tıklayınız. 2. Ekrana gelen Mesnet Tipleri penceresinde yeralan listedeki Varsayılan" mesnet tipi, K01 de bulunan kolon/perde elemanlarının alt uçlarındaki altı serbestlik derecesinin de kısıtlanmış olduğu mesnet tipidir. Başka bir deyişle, K01 seviyesinde bulunan tüm kolon alt düğüm noktaları ankastre, diğer kat seviyelerindeki düğüm noktaları ise serbest olarak tanımlanacaktır. 3. Varsayılan mesnet tipinden farklı bir mesnetlenme durumu yaratmak için Yeni Ekle butonuna basınız. Bütün serbestlik dereceleri kısıtlanmış yeni bir mesnet kategorisi eklenecektir. 4. Bir düğüm noktasında yer alan altı adet serbestlik derecesi şunlardan oluşmaktadır: X; global X ekseni doğrultusundaki öteleme, Y; global Y ekseni doğrultusundaki öteleme, Z ise Z ekseni doğrultusundaki ötelemeyi temsil etmektedir. X-Dönme, Y-Dönme ve Z-Dönme serbestlik dereceleri ise bu eksenler etrafında tanımlanmışlardır. Bu serbestlik derecelerinin yanındaki kutucuğun işaretli olması ilgili serbestlik derecesinin kısıtlanmış olduğunu göstermektedir. Bu kutucuğun işaretini kaldırdığınızda Yay Rijitliği alanı aktif hale gelecektir. Bu alana uygun birimde yay sabiti girebilir ya da 0 yazarak tamamen serbest bırakabilirsiniz. İstediğiniz düzenlemeleri yaptıktan sonra Tamam butonuna basarak Mesnet Tipleri penceresini kapatınız. İpucu: Kolon ve perdelerin değişik kotlarda kesildiği kademeli sistemlerde, Varsayılan mesnet tipinin haricinde bir ankastre mesnet tanımını da siz yaratın. Daha sonra bu mesnet tipini açıklandığı gibi kısa kesilen kolonlara atayın. Zemin-Yapı Etkileşimli sistemlerin çözümü de bu özellik kullanılarak gerçekleştirilebilir. Yapılması gereken, istenilen serbestlik derecesi yaylarla sabitlenmiş olan yeni bir mesnet tipi yaratmaktır. Ancak, zemini modelleyecek olan yay sabitleri oldukça dikkatli bir şekilde girilmelidir. Bilimsel verilere dayanmayan ve hatalar içeren bir yay sabitinin kullanılması, üst yapı kuvvetlerini olumsuz yönde etkileyecektir. Probina Orion Bina Tasarım Sistemi 2011 Kullanım Kılavuzu Bina Modelinin Oluşturulması 155
156 Eleman Kesit Tipleri Tanımı Eleman Kesit Tipleri TanımıButonu Eleman çekmenüsünde yeralan Eleman Kesit Tipleri Tanımı seçeneği kullanıldığında ekrana gelen Eleman Kesit Tipleri tablosu yardımıyla modelinizde yeralan kolon, kiriş ve perde elemanlarının boyutlarını inceleyebilirsiniz. Ayrıca yine bu tabloda perde elemanlarının modellenmesinde kullanılan rijit kirişler de yeralmaktadır. Döşeme Ek Yük Kütüphanesi Döşemelerin üzerinde yer alan kendi öz ağırlığı dışındaki ek sabit yükler, Eleman çekmenüsü altında yer alan Döşeme Ek Düşey Yük Kütüphanesi yardımıyla oluşturulabilir. Oluşturulan bu yükler daha sonra Döşeme Özellikleri panelinde bulunan açılır bir liste yardımıyla döşemeye atanabilir. Döşeme Ek Yük Kütüphanesi 3 tablodan oluşmaktadır: Yük Bileşenleri: Değişik döşeme üstü malzemeleri ve birim ağırlıkları bu tabloda yer almaktadır. Ek malzemeler eklenebilir. Yük Grupları: Döşemelere atanacak yük grupları burada oluşturulabilir. Yük grupları çok sayıda katmandan oluşabilir. Yük Katmanları: Seçili olan yük grubunun içindeki yük bileşeni katmanlarının gösterildiği tablodur. Bu tablo kullanılarak seçili olan yük grubuna yük bileşenleri tablosundan yeni katman eklenebilir ve katmanların kalınlıkları değiştirilebilir. Yeni bir Yük Grubu oluşturmak için: 1. Yük Grupları tablosunun altındaki *++ düğmesine basarak boş bir yük grubu ekleyiniz ya da mevcut bir yük grubunu seçerek Çoğalt düğmesine basınız. 2. Yük grubuna ait açıklamayı ilgili alana yazınız. 3. Yeni eklenen yük grubunun seçili olduğuna emin olduktan sonra, Yük Bileşenleri tablosundan istediğiniz bir malzemeyi Yük Katmanları tablosuna sürükleyiniz ya da alternatif olarak, Yük Bileşenleri tablosundan bir malzeme seçerek Katman Tablosu nun altındaki *++ düğmesine basınız. 4. Sürüklediğiniz malzemeye ait kalınlık bilgisini katman tablosuna giriniz. Döşemelerin üzerine bu şekilde tanımlanmış yükler Görsel Sorgulama Yöneticisi aracılığıyla 2 boyutlu ve 3 boyutlu görünümler üzerinde renklendirilerek takip edilebilir. Yüklerden herhangi birinde yaptığınız bir değişiklik, o yükü kullanan tüm döşemelerde etkili olacaktır. Ancak analiz sonuçları geçersiz kılınacağından, analiz tekrarlanmalıdır. Düzenle düğmesine basarak belli bir yüke sahip döşemelere otomatik olarak başka bir yük atanması sağlanabilir. Örneğin, Oda yüküne sahip 1. Kattaki döşemeleri Ofis yüküne çevir gibi. Modeldeki tüm döşemelerin detaylı yük analizi Yazdır düğmesine basılarak rapor halinde alınabilir. Duvar Yükü Kütüphanesi Kirişlerin üzerinde yer alan duvar yükleri, Eleman çekmenüsü altında yer alan Duvar Yükü Kütüphanesi yardımıyla oluşturulabilir. Oluşturulan bu yükler daha sonra Kiriş Duvar Yükü Düzenle penceresinde bulunan açılır bir liste yardımıyla kirişe atanabilir. Kiriş Duvar Yükü Kütüphanesi 3 tablodan oluşmaktadır: Yük Bileşenleri: Değişik duvar ve yalıtım malzemeleri ve birim ağırlıkları bu tabloda yer almaktadır. Ek malzemeler eklenebilir. Yük Grupları: Kirişlere atanacak duvar yükü grupları burada oluşturulabilir. Yük grupları çok sayıda katmandan oluşabilir. 156 Bina Modelinin Oluşturulması Probina Orion Bina Tasarım Sistemi 2011 Kullanım Kılavuzu
157 Yük Katmanları: Seçili olan yük grubunun içindeki yük bileşeni katmanlarının gösterildiği tablodur. Bu tablo kullanılarak seçili olan yük grubuna yük bileşenleri tablosundan yeni katman eklenebilir ve katmanların kalınlıkları değiştirilebilir. Yeni bir Yük Grubu oluşturmak için: 1. Yük Grupları tablosunun altındaki *++ düğmesine basarak boş bir yük grubu ekleyiniz ya da mevcut bir yük grubunu seçerek Çoğalt düğmesine basınız. 2. Yük grubuna ait açıklamayı ilgili alana yazınız. 3. Yeni eklenen yük grubunun seçili olduğuna emin olduktan sonra, Yük Bileşenleri tablosundan istediğiniz bir malzemeyi Yük Katmanları tablosuna sürükleyiniz ya da alternatif olarak, Yük Bileşenleri tablosundan bir malzeme seçerek Katman Tablosu nun altındaki *++ düğmesine basınız. 4. Sürüklediğiniz malzemeye ait kalınlık bilgisini katman tablosuna giriniz. Kirişlerin üzerine bu şekilde tanımlanmış yükler Görsel Sorgulama Yöneticisi aracılığıyla 2 boyutlu ve 3 boyutlu görünümler üzerinde renklendirilerek takip edilebilir. 3 Boyutlu görünümde ayrıca kirişlerin üzerindeki duvarlar boşluklarıyla birlikte gösterilmektedir. Boşluk ve yükseklik bilgisi Kiriş Duvar Yükü Düzenle menüsünden ayarlanabilir. Yüklerden herhangi birinde yaptığınız bir değişiklik, o yükü kullanan tüm kirişlerde etkili olacaktır. Ancak analiz sonuçları geçersiz kılınacağından, analiz tekrarlanmalıdır. Düzenle düğmesine basarak belli bir yüke sahip kirişlere otomatik olarak başka bir yük atanması sağlanabilir. Örneğin, 10 cm Tuğla Duvar yüküne sahip 1. Kattaki kirişleri 20 cm Tuğla Duvar yüküne çevir gibi. Isı Farkı Bilgisi Tanımı Probina Orion da kolon, kiriş ve perde elemanlarına ısı farkı yüklemeleri tanımlanabilir. Perdelerin kabuk elemanlarla modellendiği durumlarda ısı farkı bilgisi kabuk elemanlarına uygulanır. Isı farkından dolayı oluşacak deplasmanlar engellendiği zaman elemanlarda kesit zorlanmalarına sebep olur. Temel olarak iki çeşit ısı farkı yüklemesi bulunmaktadır. Eşit Isı Farkı: Elemanda eksenel uzama ya da kısalmaya sebep olur. Gradyan Isı Farkı: Elemanların yüzlerindeki ısı değişimlerinin farklı olması durumudur. T22, lokal eksen 3 etrafında eğilme yaratacaktır. Benzer şekilde T33, lokal eksen 2 etrafında eğilmeye sebep olur. Probina Orion da elemanlarda Isı Farkı Bilgisi tanımlamak için: 1. Öncelikle Isı Farkı Yüklemesi tipinde yük halleri içeren kombinasyon oluşturmanız gereklidir. 2. Isı farkı tanımlamak istediğiniz elemanları seçerek sağ tıklayınız ve Isı Farkı Bilgisi Tanımla seçeneğini işaretleyiniz. Isı Yükü penceresi yüklenecektir. 3. Isı farkını atamak istediğiniz yük halini Yük Hali listesinden seçiniz. Bu listeye sadece ısı farkı yüklemesi tipindeki yük halleri gelecektir. Isı farkı yük hali yoksa liste boş gelir. 4. Gerekli olan ısı farklarını T (Eksenel), T-22 (Gradyan) ve T-33 (Gradyan) alanlarına santigrat derece ( C) cinsinden giriniz. Eksenel ısı farkı için pozitif değerler ortam sıcaklığından daha yüksek değerleri gösterir. 5. Formu kapatmadan önce ısı farkının uygulanacağı eleman tiplerini ve seçim kümesini belirtiniz. Seçili Elemanlara Uygula seçeneğini işaretlerseniz, sadece seçilen elemanlara aynı ısı farkı uygulanır. Aktif Kattaki Tüm Elemanlara Uygula seçeneği ile aktif kattaki tüm elemanlara (sadece seçlen tiplere) aynı ısı farkı uygulanır. Modeldeki Tüm Elemanlara Uygula seçeneği ise aynı ısı farkını tüm elemanlara (sadece seçlen tiplere) uygular. 6. Tamam düğmesine basıldığında form üzerindeki ısı farkı bilgisi istenen elemanlara uygulanır. Elemanın üzerinde ısı farkı olup olmadığı İpucu penceresi nde görülebilir. Ayrıca Görsel Sorgulama Yöneticisi de ısı farkı tanımlanmış elemanları renklendirebilir. Eleman üzerine tanımlanmış ısı farkını değiştirmek ya da silmek için: Probina Orion Bina Tasarım Sistemi 2011 Kullanım Kılavuzu Bina Modelinin Oluşturulması 157
158 Notlar: 1. Elemanı seçerek Isı Farkı Bilgisi Tanımla formunu yükleyiniz. 2. Değişiklikleri yaparak Tamam düğmesine basınız. 3. Isı farkını silmek için tüm değerleri sıfır bırakarak Tamam düğmesine basınız. 1. Daha önceden Isı farkı tanımlanmış bir modelde, ısı yük halleri içermeyen bir kombinasyon seçilirse, ısı farkı bilgileri kaybolacaktır. 2. Isı genleşme katsayısı betonarme için 1x10-5 1/ C olarak önerilmiştir. Malzeme menüsü kullanılarak bu değer değiştirilebilir. Taban İzolatörlerinin Tanımlanması Probina Orion da istenilen kat seviyesinde kolon ve perde elemanlarının herhangi bir seviyesine taban izolatörleri tanımlanabilir. Taban izolatörleri, önemli ve hassas/değerli teçhizat içeren yapılarda, depremden dolayı oluşacak deplasman isteminin izolatörler yardımıyla karşılanması amacıyla kullanılır. İzolatör kotunun üstündeki yapısal elemanlarda göreceli deplasman ve hasar asgari düzeye indirilmiş olur. İzolatörler genelde kolon ve perdelerin en altında tanımlandığı gibi, özel durumlarda -alttaki katlar rijit olmak koşuluyla- bir kaç bodrum katın üstünde de tanımlanabilir. Kolon ve perdelere izolatör tanımlamak için: 1. Taban İzolatörü tanımlamak istediğiniz elemanları seçerek sağ tıklayınız ve Kolon Taban İzolatörü Yerleştir seçeneğini işaretleyiniz. 2. Açılan pencerede izolatörün kolonun hangi ucuna yerleştirileceğini Alt ya da Üst seçeneklerinden birini kullanarak belirtiniz. Yok seçeneği işaretlenirse tanımlanmış izolatör silinmiş olacaktır. 3. İzolatörün Düğüm Noktasına Uzaklığı nı ve İzolatör Yüksekliği ni giriniz. 4. Yatay (kx, ky) ve Düşey (kz) yay sabitlerini giriniz. 5. Tamam düğmesine basarak pencereyi kapatınız. Açılan pencerede hangi elemanlara uygulamak istediğinizi belirtiniz. 6. Taban izolatörü kullanılacak perdeler Orta Kolon modeliyle modellenmelidir. ÖNEMLİ NOT: İzolatörlerin kullanımı önemli ölçüde deneyim ve deprem mühendisliği bilgisi gerektirmektedir. Probina Orion da kullanılan izolatörler elastik analizler için eşdeğer bir yay mantığı kullanılarak oluşturulmuştur. Hedef periyodların, yapının tüm doğrusal olmayan özellikleri dikkate alınarak saptanması ve izolatör özelliklerinin ve yay katsayılarının zaman tanım alanında yapılacak doğrusal olmayan analizler sonucunda belirlenmesi ve doğrulanması gerekir. Son tasarımda elastik analiz ile mod birleştirme yöntemleriyle eleman tasarımları yapılabilir. Dolayısıyla, ön bir izolatör tasarımı ve seçimi yapılmadan Probina Orion daki bu özelliğin direkt olarak kullanılması ciddi tehlikeler doğurabilir. Diyagonal Çubuk Tipleri Tanımı Diagonal Çubuk Tipleri Tanımı Eleman çekmenüsünde yeralan Diyagonal Çubuk Tipleri Tanımı seçeneği kullanılarak dolgu duvarların modellenmesinde kullanılacak olan diagonal çubuklar için önceden tanımlanmış tiplerin yanısıra farklı tipler de yaratılabilir. Yeni bir çubuk tipi eklemek için Yeni Ekle butonuna bastıktan sonra Etiket ve Açıklama alanlarını isteğiniz doğrultusunda doldurunuz. Tip menüsünde üç adet önceden tanımlanmış çubuk modeli bulunmaktadır. İlk seçenek Türk Deprem Yönetmeliği ve FEMA tarafından önerilen Harçlı Yığma Duvar Basınç Çubuğu Modeli dir. Diğer iki seçenek de ODTÜ de yapılan deneyler sonucu üretilen çubuk modelleridir. Burada yeralan çubuk modellerinden birini seçtikten sonra Duvar Dolgu Malzemesi, Sıva, Prefabrik Güçlendirme Panelleri ve Epoksi başlıklarının altında yeralan Kalınlık, Karakteristik Basınç Gerilmesi, Karakteristik Kesme Gerilmesi, 158 Bina Modelinin Oluşturulması Probina Orion Bina Tasarım Sistemi 2011 Kullanım Kılavuzu
159 Elastisite Modülü gibi veri alanlarını doldurunuz. Tamam butonuna basarak Yığma Dolgu Duvar Modelleri formunu kapatınız. Bu seçenek yardımıyla özellikle güçlendirme projelerinde güçlendirilmiş dolgu duvarların modele dahil edilmesi mümkün olabilmektedir. Mevcut Bina Değerlendirme Mevcut binaların değerlendirilmesi amacıyla kullanılabilecek yöntemler Program çekmenüsünde yeralan Mevcut Bina Değerlendirme başlığı altında bulunmaktadır. Bu menülerde yeralan yöntemler seçtiğiniz deprem yönetmeliği kapsamında yeralacaktır. Probina Orion Bina Tasarım Sistemi 2011 Kullanım Kılavuzu 159
160 Proje Parametreleri, Yüklemeler ve Malzemeler Bina analizi yapılmadan önce Proje Parametreleri, Yük Kombinasyonları ve Malzemeler doğru bir şekilde tanımlanmış olmalıdır. Bu parametrelerin ayarlanabileceği alanlar Bina Analizi formundaki Analiz Öncesi bölümünde yer almaktadır. Proje Parametreleri Yönetmelikler Projelerinizde kullanılacak yönetmelikleri bu sayfada seçebilirsiniz. Herhangi bir projenin hesapları için Probina Orion Bina Tasarım Sistemi tarafından üç ayrı tip yönetmelik kullanılmaktadır. Bu yönetmelik tipleri: 1. Betonarme Hesap Esasları ile İlgili Yönetmelikler (TS-500, Eurocode 2, BS , HK2004, CP65) 2. Yüklerle İlgili Yönetmelikler (TS 498, Eurocode 1, BS6399) 3. Deprem Yönetmelikleri (TDY 2007) olarak özetlenebilir. Türk Şartnamelerine göre projelendirme yapıyorsanız, Betonarme hesap esasları ile ilgili olarak ülkemizde kullanılmakta olan TS i, yüklerle ilgili olarak TS 498 i ve deprem hesapları için ise TDY 2007 (Deprem Bölgelerinde Yapılacak Yapılar Hakkında Esaslar) yönetmeliğini seçmeniz gerekmektedir. Önemli Not: Proje Parametreleri menüsünde, seçilen farklı şartname ve yönetmeliklere bağlı olarak farklı sayfalar ve veri alanları görülecektir. Örneğin, deprem yönetmeliği seçildiğinde bu yönetmelikle ilgili parametreler ilgili başlıklar altında yeralacaktır. Bu veri alanlarında yeralan yönetmeliklere bağlı parametreler ile ilgili bilgileri, bu kullanım kılavuzunun sonunda yeralan ilgili yönetmeliğin başlığı altında bulabilirsiniz. Temeller Zemin Emniyet Gerilmesi Bu veri alanına binanın yapılacağı zemine ait zemin emniyet gerilmesini yazabilirsiniz. Bu değer Temel Hesapları bölümünde sömel boyutlarının belirlenmesinde kullanılacaktır. Büyük bloklara sahip binalarda farklılık gösteren bir zemin yapısı bulunması halinde, Temel Hesapları sırasında değişik temeller için farklı bir Zemin Emniyet Gerilmesi de tanımlayabilirsiniz. Zemin Yatak Katsayısı Bu veri alanına binanın yapılacağı zeminin yatak katsayısını yazabilirsiniz. Bu değer, zemin etüdlerinden veya değişik zemin sınıfları için zemin mekaniği ile ilgili kitaplarda ortalama olarak verilmiş değerlere bakılarak girilebilir. Zemin Yatak Katsayısı Elastik Zemine Oturan Temel yöntemi kullanılarak gerçekleştirilen Sürekli Temel ve Sonlu Elemanlar yöntemi ile çözülen Radye Temel hesapları için gerekli olmaktadır. Diğer parametreler için Türk Deprem Yönetmeliği bölümüne bakabilirsiniz. 160 Proje Parametreleri, Yüklemeler ve Malzemeler Probina Orion Bina Tasarım Sistemi 2011 Kullanım Kılavuzu
161 Yük Kombinasyonları Yük Kombinasyonu Editörü Yükleme Kombinasyonlarını Düzenle butonuna bastığınızda ekrana gelen Yük Kombinasyonu Editörü nü kullanılarak sınırsız sayıda yük kombinasyonu tanımlanabilir. Yük Kombinasyonları, Yük Hali Vektörleri nin belli faktörlerle çarpılarak toplanmasıyla elde edilmektedir. Probina Orion Bina Tasarım Sistemi Analiz Modülü sınırsız sayıda Düşey ve Yatay Yük Hali ve Yük Kombinasyonu tanımlamanıza izin vermektedir. Tipik bir depremli yük kombinasyon grubu aşağıda gösterilmektedir. Probina Orion Bina Tasarım Sistemi 2011 Kullanım Kılavuzu Proje Parametreleri, Yüklemeler ve Malzemeler 161
162 Yükleme Hazırlayıcısı Otomatik Yükleme Editörü Yükleme Hazırlayıcısı yük hallerini ve kombinasyonlarını otomatik olarak hazırlamak amacıyla kullanılabilir. Yükleme hazırlayıcı ile hazırladığınız kombinasyon o an için projedeki aktif kombinasyonun yerine geçecek ve projeyi kaydettiğiniz anda proje ile birlikte saklanacaktır. Aynı kombinasyonu diğer projelerde kullanmak için diğer projeyi açıp Ayar Merkezi ile ithal edebilirsiniz ya da şablon olarak saklayabilirsiniz. Yükleme Hazırlayıcısı ile hazırlanan kombinasyonların faktörleri seçili yönetmeliğe göre otomatik olarak kullanılır ve her kombinasyona benzersiz bir isim verilir. Tüm kombinasyon katsayıları istenirse kullanıcı tarafından değiştirilebilir. Ayrıca, otomatik hazırlanan kombinasyonlara yeni yüklemeler eklenebilir ve çıkarılabilir. Bunu yapmak için yukarıdaki resimde gösterilen Yük kombinasyonu Editörü kullanılabilir. Düşey Yük Hali Vektörlerinin Kullanımı Probina Orion Bina Tasarım Sistemi, binadaki Sabit ve Hareketli Yükleri birer yük hali vektörü olarak kullanacaktır. Tüm açıklıkların dolu olarak yüklendiği sabit ve hareketli yük hallerine ek olarak, istenilen desende (dolu/boş) şaşırtmalı hareketli yük halleri de tanımlanabilmektedir. Bunun yanısıra, yöne bağlı şaşırtmalı hareketli yükleme (bir yöndeki kirişler şaşırtmalı yüklenmişken, diğer yöndeki kirişlerin tamamen dolu olması) oluşturma imkanı da bulunmaktadır. Böylece kolon eksenel yüklerindeki azalma en aza indirgenmektedir. Tüm açıklıkların dolu olduğu sabit ve hareketli yük hallerini tanımlamak için Sabit Yükleri Tanımla (G) ve Hareketli Yükleri Tanımla (Q) seçeneklerini işaretleyiniz. 1.0G + 1.0Q yüklemesi oluşturmak için Faktörsüz G+Q Kombinasyonu Oluştur seçeneğini işaretleyebilirsiniz. 162 Proje Parametreleri, Yüklemeler ve Malzemeler Probina Orion Bina Tasarım Sistemi 2011 Kullanım Kılavuzu
163 Max. G Katsayısı ve Max. Q Katsayısı yönetmeliğe bağlıdır ve ilgili alanlardan kontrol edilebilir. (Q için) 0 faktörü sadece Eurocode 2 seçiliyken aktif olacaktır. Varsayılan psi-sıfır değeri 0.7 dir. Hareketli yükün ikincil yük olarak düşünüldüğü kombinasyonlarda kombinasyon katsayılarında kullanılır. Açıklıkların dolu/boş olarak ele alındığı şaşırtmalı yükleri de tanımlamak için Şaşırtmalı Yükleri Otomatik Tanımla seçeneğini işaretlemeniz gerekir. Standart olarak Dolu (=)/Boş (_) ve Boş (_)/Dolu(=) yük halleri otomatik olarak seçilmiş olacaktır. Dolu-Dolu-Boş-Boş, Boş-Boş-Dolu-Dolu gibi desenleri tanımlamak için ilgili seçeneği kullanabilirsiniz. Şaşırtmalı düşey yük hallerinin desenlerini daha da özelleştirmek için Yük Halleri Editörü nü kullanabilirsiniz. Şaşırtmalı yük halleri istediğiniz bir desende tanımlanabilir. BS8110/CP65 yönetmelikleri kullanıldığında hem G hem de Q yük halleri şaşırtmalı olarak kullanılır. Eurocode 2 ve TS500 de sadece hareketli yükler şaşırtmalı olarak ele alınır. Aşağıdaki tablo şaşırtmalı ve şaşırtmasız yük hallerini özetlemektedir: G ya da Q Gs1 ya da Qs1 (=_=_...) Gs2 ya da Qs2(_=_=...) Gs3 ya da Qs3 (==_...) Gs4 ya da Qs4 (_==...) Gs5 ya da Qs5 (=_=...) Probina Orion Bina Tasarım Sistemi 2011 Kullanım Kılavuzu Proje Parametreleri, Yüklemeler ve Malzemeler 163
164 Şaşırtma deseninin sadece tek yönde uygulanmasını isterseniz Yön e Bağımlı Şaşırtmalı Yükleme seçeneğini işaretleyiniz. Yöne bağımlı şaşırtmalı yüklemeler aşağıdaki tabloda açıklanmaktadır: GS11 ya da QS11 (=_=_...) GS12 ya da QS12 (=_=_...) GS21 ya da QS21(_=_=...) GS22 ya da QS22 (_=_=...) GS31 ya da QS314 (==_...) GS32 ya da QS32 (==_...) GS41 or QS41 (_==...) GS42 or QS42 (_==...) 164 Proje Parametreleri, Yüklemeler ve Malzemeler Probina Orion Bina Tasarım Sistemi 2011 Kullanım Kılavuzu
165 GS51 or QS51 (=_=...) GS52 or QS52 (=_=...) Yatay Yük Hali Vektörlerinin Kullanımı Probina Orion Bina Tasarım Sistemi nde yatay yükler Kullanıcı Tanımlı Yatay Yük, Statik Deprem Yüklemesi, Spektrum Deprem Yüklemesi, Min. Yatay Yük ve Rüzgar Yükü olmak üzere beş grupta sınıflandırılmıştır. Bu yatay yüklerin yönü, belirlenen bu asal ve tali yönlerde ayrı ayrı dışmerkezliğe sahip olup olmayacağı, kullanıcı tarafından belirlenebilmektedir. Bu şekilde oluşturulabilen akıllı yatay yük halleri analiz sırasında kendisinin nasıl davranacağını bilebilmektedir. Yatay Yük Hali Vektörlerinin kullanımını temel olarak iki ayrı grupta inceleyebiliriz: Yatay Yüklerin Elle Hesaplanarak Girilmesi Durumu Yük Halleri editöründe Kullanıcı Tanımlı Yatay Yük ya da Rüzgar Yükü olarak tanımlanmış yatay yük vektörlerinin içerdiği kuvvetler ve bunların etkime noktası analiz türünden bağımsız olarak Analiz Öncesi sayfasında Kat Yükleri ve Bilgilerini Düzenle yardımıyla kullanıcı tarafından değiştirilebilmektedir. Bu durumda tüm yatay yüklerin kullanıcı tarafından hesaplanarak girilmesi gerekmektedir. Ayrıca belli bir dışmerkezliğe sahip olacak yatay yük halleri, editörde dışmerkezlik özelliği ile birlikte tanımlanabilir. Dış merkezlik oranları Proje Parametreleri menüsünden ayarlanabilir. Yatay Yüklerin Otomatik Olarak Hesaplanması Durumu Deprem yüklerinin Orion Bina Tasarım Sistemi tarafından otomatik olarak hesaplanması için; kullanılan yük kombinasyonun Statik Deprem Yüklemesi, Spektrum Deprem Yüklemesi ve Min. Yatay Yük tipindeki yük hallerinden en az birini içermesi gerekmektedir. Türk Deprem yönetmeliğinin gerektirdiği tüm analiz ve analiz sonrası kontrollerin otomatik olarak yapılabilmesi için; kullanılan yük kombinasyonlarında Statik Deprem Yüklemesi ya da Spektrum Deprem Yüklemesi tipindeki yük hallerinin kullanılması gerekmektedir. Ayrıca Proje Parametreleri nde Yönetmelikler sayfasında Deprem Bölgelerinde Yapılacak Yapılar Hakkında Esaslar (TDY 2007) nin seçili olması da gerekmektedir. İçeriği kullanıcı tarafından değiştirilebilen yük halleriyle, otomatik olarak hesaplanan yük hallerinin aynı kombinasyonda birlikte kullanılması durumunda otomatik olarak hesaplanacak olan yük halleri diğer yük hallerinden önceki sıraya yerleştirilmelidir. İnşaat Aşamaları Yük Hallerinin Kullanımı İnşaat aşamaları yük halleri ve kombinasyonları Yükleme Hazırlayıcısı içerisinden aktif hale getirilebilir. İnşaat aşamaları analizini aktive etmek için İnşaat Aşamaları Yüklemeleri seçeneğini işaretleyiniz. Aşama Süresi (gün) alanına otomatik olarak oluşturulacak inşaat aşaması yük halleride kullanılmak üzere aşamalar arasındaki süreyi giriniz. Varsayılan değer 15 gündür. Aşamalar arasındaki süreyi daha sonra Yük Halleri menüsünden ayrıntılı olarak değiştirebilirsiniz. Sabit Yükleri (G) aşamalı olarak gözönüne almak için İnşaat Aşamalı Yük Halleri: G seçeneğini işaretleyiniz. Hareketli Yükleri (Q) aşamalı olarak gözönüne almak için İnşaat Aşamalı Yük Halleri: Q seçeneğini işaretleyiniz. Probina Orion Bina Tasarım Sistemi 2011 Kullanım Kılavuzu Proje Parametreleri, Yüklemeler ve Malzemeler 165
166 Aşamalı G ve Aşamalı Q için Yeni Kombinasyonlar Oluştur seçeneğini işaretlerseniz, standart aşamasız sabit ve hareketli yük kombinasyonlarına ek olarak, aşamalı kombinasyonlar da oluşturulur. Böylece yapıyı hem aşamalı hem aşamasız olarak analiz edip, bunların zarfına göre tasarım yapabilirsiniz. Isı Yük Halleri Isı Yüklemesi seçeneğini işaretleyerek Isı Yükü tipinde yük halleri içeren kombinasyonlar oluşturabilirsiniz. Kombinasyon katsayıları güncel yönetmeliğe göre otomatik olarak gözönüne alınır. Yük Hallerinin ve Kombinasyonlarının Elle Tanımlanması Yük Kombinasyonu Editörü formunda listedeki herhangi bir kombinasyonu seçip Ekle butonuna bastığınızda o kombinasyonun bir kopyası yaratılacaktır. Tablodaki ilgili hücreleri kullanarak, kombinasyon adı ve katsayılarını değiştirebilirsiniz. Mevcut bir kombinasyon, Sil butonuna basarak silinebilir. Yük Kombinasyonu Editörü formunda Yük Halleri butonuna basarak açacağınız formda yük vektörleri bir tablo içinde görüntülenecektir. Bu tablonun ilk sütununda yük hali vektörünün etiketi yer almaktadır. Etikete herhangi bir karakter katarı atanabilir ancak kısa isimler vermek daha uygundur. İkinci sütunda yük vektörü tipi açıklayıcı şekillerle belirtilmektedir. (Düşey, yatay, kullanıcı tanımlı yatay, statik deprem yüklemesi, spektrum deprem yüklemesi, minimum yatay yük ya da rüzgar yükü). Üçüncü sütunda düşey sabit ve hareketli yükler için kullanıcının tanımladığı yükleme şablonu ( _ boş, = dolu) yer almaktadır. Dördüncü sütun yatay yük vektörlerinin hangi yönde tanımlandığını göstermekte olup beşinci sütun ise yatay yük vektörünün sahip olduğu dışmerkezliği açıklamaktadır. Son sütunda ise kullanıcının seçmiş olduğu açıklamayı içerir. Yatay yükün amacına uygun bir açıklama girilmelidir. Yeni bir Yük Hali eklemek için var olan yük hallerinden birini seçerek Alta Ekle ya da Üste Ekle butonlarından birine basınız. Yük hali eklendikten sonra Düzelt butonuna bastığınızda Yük Hali Editörü yüklenecektir. Etiket ve Açıklama alanlarını kısa ve açıklayıcı şekilde doldurunuz. Düşey Yük Hallerinin Tanımlanması Yük Hali Tipi alanında Düşey seçeneğini işaretlediğiniz takdirde sağ tarafta yer alan listede üç adet düşey yük tipi aktif olacaktır. Kullanıcı Tanımlı Yük seçeneği kirişlere, döşemelere ve kolon/perde düğüm noktalarına özağırlık, sabit yük ve hareketli yük dışında kullanıcı tanımlı düşey yük tanımlamanıza olanak sağlayacaktır. Sabit Yük seçeneği genel olarak yapısal elemanların özağırlıklarını ve ilave sabit yükleri içermektedir. Ancak bu yük haline kullanıcı tanımlı düzgün yayılı ya da noktasal yükler eklenebilir. Hareketli Yük bina ağırlığı ve sabit diğer yükler dışında binaya düşey olarak etkiyen yükleri içerir. Listenin hemen altında yer alan Yük Şablonu veri alanına düşey yükün sahip olacağı yükleme desenini giriniz. Şaşırtmalı yüklerin şablonunu dolu açıklıkları 1, boş açıklıkları 0 girerek tanımlayınız. Örneğin Dolu-Boş-Dolu- Dolu-Boş şeklinde bir yükleme şablonu yaratmak için bu veri alanına girmeniz gerekir. Tüm açıklıkların dolu olduğu yük hallerinde bu alanı boş bırakmanız gerekmektedir. Yük şablonu olarak iki karakter girdiğiniz anda alt tarafta Şablon Uygulama Yönü veri alanı görünür olacaktır. Buradan şaşırtmalı yük halinin hangi yön için geçerli olacağını belirtiniz. Örneğin, 1 yönündeki kirişlerin belirlediğiniz desene göre yüklenmesini, 2 yönündekilerin ise tamamen dolu olmasını istiyorsanız bu veri alanından 1-Yönü Kirişleri seçeneğini seçiniz. Yok seçeneğinizi işaretlemeniz halinde her iki yöndeki kirişlerde yük şablonuna göre yüklenecektir. Yatay Yük Hallerinin Tanımlanması Yük Hali Tipi alanında Yatay seçeneğini işaretlediğiniz takdirde sağ tarafta yer alan listede beş adet yatay yük hali tipi görünecektir. Deprem yüklerini elle hesaplayıp binaya etki ettirmek istiyorsanız Kullanıcı Tanımlı Yatay Yük veya Rüzgar Yükü tipindeki yük hallerini kullanınız. Bu akıllı yatay yük halleri sayesinde yanal yükler kullanıcı tarafından değiştirilebilir. Statik Deprem Yüklemesi veya Spektrum Deprem Yüklemesi tipindeki yük halleri için deprem yükleri otomatik olarak hesaplanacaktır. Kullanıcı bu yükleri değiştiremeyecektir. 166 Proje Parametreleri, Yüklemeler ve Malzemeler Probina Orion Bina Tasarım Sistemi 2011 Kullanım Kılavuzu
167 Min. Yatay Yük seçeneğinde ise kat seviyesine etkiyen deprem yükü, kat ağırlığının belli bir yüzdesi olarak hesaplanır. Bu yüklemenin detayları Proje Parametreleri nde Yönetmelikler sayfasında ilgili deprem yönetmeliği (TDY 2007) seçilmediği durumda aktif hale gelen Yatay Yükleme sayfasından ayarlanacaktır. Bu yük hali de kullanıcının müdahale edemeyeceği yük hallerinden biridir. Proje Parametreleri nde Yatay Yükleme sayfasında, kat seviyelerine minimum yatay yükler uygulamak için öncelikle Kat Seviyelerine Min. Yatay Yük Uygulaması Yap kutucuğunu işaretlemeniz gerekmektedir. Her kat seviyesinde uygulanmasını istediğiniz yatay yük, o kata ait sabit yükün (G), hareketli yükün (Q) veya toplam yükün (G+nQ) belli bir oranı olarak hesaplanacaktır. Uygula ibaresinin sağındaki bölümde hangi yükün esas alınacağını G, Q veya G+nQ seçeneklerinden birini işaretleyerek belirledikten sonra, yükleme oranını da Yatay Yük Faktörü bölümüne yazabilirsiniz. Örneğin G+Q seçeneğini işaretledikten sonra Yatay Yük Faktörü veri alanına 0.15 yazarsanız, her kat seviyesinde toplam yükün %15 i birbirine dik iki doğrultuda yatay yük olarak kata uygulanacaktır. Yatay Yük Açısı bölümüne herhangi bir açı değeri yazmamanız durumunda, yatay yükler yapıya iki ortogonal yönde etki ettirilecektir. Bu alana herhangi bir açı değeri yazmanız durumunda ise bu açı asal deprem yönünü belirleyecektir. Diğer deprem yönü ise bu açıya dik olarak hesaplanacaktır. Açı değeri derece cinsinden verilmelidir. Yukarıda açıklanan tüm yatay yük halleri için geçerli olmak üzere; Yükleme Yönü, Proje parametrelerinde Spektrum sayfasında Deprem Açısı veri alanı ile belirlenen açı değeri için Asal, buna dik yön için Tali (Asal+90) olarak isimlendirilmiştir. X yönü yüklemesi yaratmak için yükleme yönünü Asal, Y yönü yüklemesi yaratmak için Tali (Asal+90) seçiniz. Her yük halinin hangi tarafta dışmerkezliğe sahip olacağı Dışmerkezlik alanlarından seçilebilir. Her bir yön için + ve - dışmerkezlik ayarlanabilmektedir. Kullanıcı tanımlı deprem yüklemesinde bu özellik kullanılarak otomatik deprem yüklemesinin dış merkezlikleri taklit edilebilir. Böylece kullanıcı tanımlı yük halleri de deprem yük halleri gibi davranacaktır. İnşaat Aşamaları Yüklemelerinin Detaylı Ayarlanması Yükleme Hazırlayıcısı ile inşaat aşamaları kombinasyonu hazırlandıktan sonra, Yük Halleri düğmesine basarak inşaat aşamaları yük hallerinin süresini ve aşama gruplarını detaylı olarak belirleyebilirsiniz. Bunu yapmak için Yük Halleri Editörü yüklüyken aşamalı yük halini seçiniz ve Düzelt düğmesine basınız. İnşaat Aşamaları Gruplarının Ayarlanması Varsayılan değer olarak, yapıdaki her kat bir aşama olarak kabul edilir. Ancak aşamaları birden fazla katı içerecek şekilde de ayarlayabilirsiniz. Aşama 1, her zaman ilk katı içermelidir. Diğer aşamalar birden fazla katın birleşiminden oluşabilir. Belli bir aşamada gözönüne alına kat sayısını artırmak için o aşamanın karşısındaki Kat alanına aşamadaki en son katı giriniz. Diğer aşamalar buna göre kendini ayarlayacaktır. Aşağıda yer alan sağdaki resimde Aşama-1 sadece 1. Katı içermektedir. Aşama-2, 2,3 ve 4. Katlardan oluşmaktadır. Aşama-3 te ise 6,7,8. Katlar yer almaktadır. Son aşama ise 9 ve 10. Katlardan oluşturulmuştur. Soldaki resim ise yük hali ilk oluşturulduğunda ortaya çıkan varsayılan durumu göstermektedir. Genelde inşaat aşamalı yük hali G ya da Q yük hallerini aşamalı olarak ele alır. Ancak düşey yüklerin kombinasyonunu da aşamalı olarak tek bir yük halinde ele alabilirsiniz. Örnek resimde 1G + 1Q yükleri tek bir yük halinde aşamalı olarak ele alınmıştır. Şaşırtmalı yüklemeler de aşamalı olarak ele alınıp, olumsuz sonuçlar yakalanabilir. Probina Orion Bina Tasarım Sistemi 2011 Kullanım Kılavuzu Proje Parametreleri, Yüklemeler ve Malzemeler 167
168 Varsayılan İnşaat Aşamaları Değiştirilmiş İnşaat Aşamaları İnşaat Aşamaları Süresini Ayarlanması Aşamalar arasında oluşacak süre varsayılan olarak 15 gün şeklinde düşünülmüştür. Bu değer, örnekte de görüldüğü üzere, her aşamada değiştirilebilir. Buradaki değere bakılarak aşamalar arasında 28 günden daha genç betonun elastisite modülü otomatik olarak analizde dikkate alınmaktadır. Kat Yüklerinin Elle Düzenlenmesi Bina Analizi formunda Analiz Öncesi sayfasında yeralan Kat Yükleri ve Bilgilerini Düzenle butonuna bastığınızda Kat Bilgileri Menüsü formu ekrana gelecektir. Bu formu kullanarak kat seviyelerine etkiyen yükleri görebilir, büyüklüklerini ve etkime noktalarını değiştirebilirsiniz. Kat Bilgileri Menüsü formunu açtığınızda karşınıza, üst tarafta katların kütleleriyle birlikte kütle merkezlerinin sıralandığı bir liste ile, alt tarafta yük hallerinin ve etkime noktalarının sıralandığı bir liste gelecektir. Üstte bulunan listeden herhangi bir katı seçtiğinizde alttaki listede de o kata ait otomatik olarak hesaplanmış ya da sizin elle değer girmenizi bekleyen kuvvet ve etkime noktası değerleri gelecektir. Burada yer alan bazı hücrelere elle değer yazılamadığı farkedilecektir. Bu durum aşağıda açıklanan detaylara bağlıdır. Bu hücrelere yazılan kuvvet değerleri katın tamamı için geçerlidir. Katta birden fazla diyafram ve serbest düğüm noktası bulunması durumunda, bu yük kütleler oranında paylaştırılacaktır. Dışmerkezlik ise yine her bir diyafram ya da serbest düğüm noktasına ayrı ayrı burulma momenti olarak atanacak, bu momentin hesabında da katın tüm boyutlarının %5 i alınacaktır. Kuvvetler ve bu dış merkezlik momentleri her bir diyaframın kendi kütle merkezine uygulanacaktır. Orion Bina Tasarım Sistemi, Yük Kombinasyonu Editörü menüsünü kullanarak oluşturduğunuz kombinasyondaki Yük Hali Tipi ne bağlı olarak kat yüklerini, kat kütlelerini, kat ağırlık merkezlerini ve kat yüklerini hassas biçimde ve otomatik olarak hesaplayabilmektedir. Kat kütlelerinin ve kat ağırlık merkezlerinin hesabı bina analizi işlemi sırasında gerçekleştirilmektedir. Bina modeli üzerinde herhangi bir düzeltme yaptıktan sonra bina analizini tekrarlarsanız kat kütleleri ve ağırlık merkezlerinin koordinatları yeniden hesaplanacaktır. Malzeme Analiz Öncesi sayfasında Malzeme bölümünde Malzeme Düzenle butonuna basarak yapı elemanlarında kullanacağınız beton ve çelik sınıflarını belirleyebilirsiniz. 168 Proje Parametreleri, Yüklemeler ve Malzemeler Probina Orion Bina Tasarım Sistemi 2011 Kullanım Kılavuzu
169 Beton Sınıfı Seçimi Probina Orion Bina Tasarım Sistemi, kolonlarda, kirişlerde, döşemelerde, nervür kirişlerinde ve temellerde farklı beton sınıfları tanımlayabilmenize olanak sağlamaktadır. Değişik eleman gruplarında farklı malzeme tanımlanmasına olanak sağlayan bu özelliğin yanısıra, sistemde bulunan her bir eleman için ayrı ayrı da malzeme tanımlama imkanı bulunmaktadır. Ayrıntılı bilgi için kullanım kılavuzunun Grafik Editör bölümüne bakabilirsiniz. Örneğin tüm yapıyı yerinde dökme beton ile inşa etmeyi düşünürken nervür kirişlerinde prefabrik elemanlar kullanmanız halinde nervür satırına ilgili beton sınıfını girebilirsiniz. Herhangi bir eleman tipinin beton sınıfını değiştirmek veya seçili olan beton sınıfının malzeme özelliklerini incelemek (veya düzeltmek) için o eleman için ayrılmış satırda yeralan butona basın. Ekrana, mevcut Beton Sınıflarının bir tablo üzerinde listelendiği Beton Sınıfı formu gelecektir. Bu listeden, ilgili eleman tipine atamak istediğiniz beton sınıfını işaretleyerek güncel hale getirebilirsiniz. Bu seçme işleminin ardından ekranın üst kısmında bulunan Tüm Eleman Tiplerine Uygula yazısının solundaki kutucuğu işaretlemeniz durumunda seçmiş olduğunuz malzeme sınıfı bir önceki sayfada listelenmiş olan tüm taşıyıcı sistem elemanları için seçilmiş olacaktır. Özel bir beton sınıfı kullanmak istediğiniz zaman Ekle butonunu kullanarak yeni beton sınıfları ekleyebilirsiniz. Benzer şekilde Sil butonunu kullanarak silmek istediğiniz beton sınıflarını listeden iptal edebilirsiniz. Beton sınıflarının listelendiği tablo düzeltilebilir niteliktedir ve tabloda yeralan hücrelerdeki değerleri değiştirebilmenize izin vermektedir. Tabloda seçili olan beton sınıfının herhangi bir parametresinin üzerine giderek bu hücreye yeni değerini girebilirsiniz. Yeni değeri girmeye başladığınız anda bu hücre düzeltme konumuna geçecektir. Hücreyi düzeltme konumuna getirmek için, alternatif olarak işaretleyiciniz ile ikinci bir defa da tıklayabilirsiniz. Beton Sınıfı formunda yer alan listede, beton sınıflarına ait Karakteristik Dayanım Değerleri verilmiştir. Hesaplar sırasında kullanılacak Hesap Dayanım Değerleri nin bulunabilmesi için, Malzeme Katsayısı değeri Malzeme Katsayısı sütununda ilgili beton sınıfı satırında girilmelidir. Bu değer TS şartnamesi Madde e göre, Yerinde dökülen betonlar için 1.5, Öndökümlü betonlar için 1.4 ve Denetimsiz beton kullanımı durumunda ise 1.7 alınmalıdır. Beton Sınıfı formunu kapatarak Malzeme menüsüne geri dönmek istediğinde, yaptığınız değişikliklerin kaydedilmesi veya seçtiğiniz beton sınıfının güncel hale getirilmesi için Tamam butonuna, aksi halde ise İptal butonuna basabilirsiniz. Çelik Sınıfı Seçimi Probina Orion Bina Tasarım Sistemi, kolonlarda, kirişlerde, döşemelerde, nervür kirişlerinde, temellerde ve tüm etriyelerde farklı çelik sınıfları tanımlayabilmenize olanak sağlamaktadır. Değişik eleman gruplarında farklı betonarme çeliği sınıfı tanımlanmasına olanak sağlayan bu özelliğin yanısıra, sistemde bulunan her bir eleman için ayrı ayrı da betonarme çeliği sınıfı tanımlama imkanı bulunmaktadır. Ayrıntılı bilgi için kullanım kılavuzunun Grafik Editör bölümüne bakabilirsiniz. Örneğin yapıdaki kolonlarda nervürlü çelik, diğer tüm elemanlarda ise düz çelik kullanabilirsiniz. Herhangi bir eleman tipinin çelik sınıfını değiştirmek veya seçili olan çelik sınıfının malzeme özelliklerini incelemek (veya düzeltmek) için o eleman için ayrılmış satırda yeralan butona basın. Ekrana, mevcut Çelik Sınıflarının bir tablo üzerinde listelendiği Çelik Sınıfı formu gelecektir. Bu listeden, ilgili eleman tipine atamak istediğiniz çelik sınıfını işaretleyerek güncel hale getirebilirsiniz. Bu seçme işlemi sırasında ekranın üst kısmında bulunan Tüm Eleman Tiplerine Uygula yazısının solundaki kutucuğu işaretlemeniz durumunda, seçmiş olduğunuz malzeme sınıfı bir önceki sayfada listelenmiş olan tüm taşıyıcı sistem elemanları için seçilmiş olacaktır. Özel bir çelik sınıfı kullanmak istediğiniz zaman Ekle butonunu kullanarak yeni çelik sınıfları ekleyebilirsiniz. Benzer şekilde Sil butonunu kullanarak silmek istediğiniz çelik sınıflarını listeden iptal edebilirsiniz. Çelik sınıflarının listelendiği tablo düzeltilebilir niteliktedir ve tabloda yeralan hücrelerdeki değerleri değiştirebilmenize izin vermektedir. Tabloda seçili olan çelik sınıfının herhangi bir parametresinin üzerine giderek Probina Orion Bina Tasarım Sistemi 2011 Kullanım Kılavuzu Proje Parametreleri, Yüklemeler ve Malzemeler 169
170 bu hücreye yeni değerini girebilirsiniz. Yeni değeri girmeye başladığınız anda bu hücre düzeltme konumuna geçecektir. Hücreyi düzeltme konumuna getirmek için, alternatif olarak işaretleyiciniz ile ikinci bir defa da tıklayabilirsiniz. Çelik sınıfı formunda, Kanca sütunu altındaki kutucuklarda işareti olduğu takdirde, ilgili eleman tipinde ve çelik sınıfında donatıların uçlarında kanca yapılıp yapılmayacağını kontrol edebilirsiniz. Orion Bina Tasarım Sistemi, Düz çelik sınıfında (S220 gibi) kanca yapmakta, Nervürlü çelik sınıfında (S420 gibi) ise kanca yapmamaktadır. Yapıdaki perdelerde Yatay Gövde Donatısı ve Düşey Gövde Donatısı nı farklı çelik sınıfından seçebilirsiniz. Dilerseniz Perde elemanında S500 Q150 seçerek 15 cm. aralıklı Q tipi Hasır Donatı kullanabilirsiniz. Çelik Sınıfı formunu kapatarak Malzeme menüsüne geri dönmek istediğinizde, yaptığınız değişikliklerin kaydedilmesi ve seçtiğiniz çelik sınıfının güncel hale getirilmesi için Tamam butonuna, aksi halde ise İptal butonuna basabilirsiniz. Çap Tabloları Malzeme Menüsünde Çelik Sınıfı formunun hemen yanında Donatı Çapları tabloları yer almaktadır. Seçilen her farklı çelik tipi ve her farklı eleman grubu için projede kullanılması istenen demir çapları bu bölümde seçilebilir. Çap butonuna bastığınızda değişik demir çaplarının listelendiği bir menü ekranda açılacaktır. Proje boyunca program tarafından donatıların otomatik olarak seçildiği bölümlerde özellikle kullanılmasını istemediğiniz donatı çaplarını listede bu çapın önündeki işareti kaldırarak belirtebilirsiniz. Kolonlar, Kirişler, Döşemeler, Temeller (Tekil Temeller) ve Etriyeler gibi her farklı eleman grubu için bu işlemin tekrarlanması gerekmektedir. Beton Birim Ağırlığı Bu alana kiriş, kolon, perde ve döşeme elemanlarının ağırlıklarının hesabında kullanılmak üzere Beton Birim Ağırlığı nı girebilirsiniz. Asmolen Birim Ağırlığı Bu alana asmolen döşemelerin ağırlıklarının hesabında kullanılmak üzere Asmolen Birim Ağırlığı nı girebilirsiniz. Isıl Genleşme Katsayısı Bu alana ısı hesaplarında kullanılmak üzere betonarme elemanların ısıl genleşme katsayısını girebilirsiniz. 1/ C cinsinden değeri olarak girilebilir. 170 Proje Parametreleri, Yüklemeler ve Malzemeler Probina Orion Bina Tasarım Sistemi 2011 Kullanım Kılavuzu
171 Bina Analizi Probina Orion Bina Tasarım Sistemi ile Bina Analizi aşağıdaki aşamalardan oluşmaktadır. İlgili aşamanın yanındaki kutucuğu işaretleyerek analiz işlemine katılmasını sağlayabilirsiniz. Program çekmenüsünde yeralan Bina Analizi seçeneğini işaretleyerek Analiz Formu na ulaşabilirsiniz. 1. Veri Girişi: Grafik Editör ile bina verilerini eksiksiz olarak girin. Grafik Editör de tüm katlara ait bilgilerin girilmiş olması şart değildir. Sadece farklı katları tanımlamış olmanız yeterlidir. 2. Bina Analizi: Analiz Formu nda Analiz sayfasında yeralan Bina Analizi kutucuğunu işaretleyiniz. Burada öncelikle binadaki tüm kirişlerin yük analizleri program tarafından otomatik olarak yapılacaktır. Ardından yine Program tarafından otomatik olarak grafik olarak girilen bilgilerin doğruluğu ve bütünlüğü kontrol edilip modelin bağlantı bilgisi hazırlanacaktır. Bu işlemin ardından yarattığınız bina modelinizin sonlu elemanlar modeli çubuk ve kabuk elemanları kullanılarak oluşturulacaktır. Grafik olarak hazırlanan modelinizde yaptığınız her türlü değişiklik ve düzeltmelerde Bina Analizi işlemini tekrarlamanız gerekmektedir. 3. Kolon/Perde Donatı Hesabı ve Kiriş Donatı Hesabı, Analiz Formu nda nda Analiz sayfasında yeralan ilgili kutucuklar işaretlenerek yaptırılabilir. Ayrıca, Kolon ve Kirişlerin donatı hesaplarını Program çekmenüsünde yeralan Kolon/Perde Donatı Hesapları ve Kiriş Donatı Hesapları ve Çizimleri seçeneklerini kullanarak da yaptırabilirsiniz. 4. Program çekmenüsünde Bina Analizi seçeneğini işaretlediğinizde ekrana gelen Analiz Formu ndaki Analiz sekmesinde yeralan Başla butonuna basarak bina analizi işlemini başlatabilirsiniz. Yukarıdaki işlem basamakları herhangi bir problem olmaksızın tamamlandığında Bina Analizi Hatasız Tamamlandı uyarısı diyalog penceresinin alt bölümünde belirecektir. Bina geometrisinde stabiliteyi bozabilecek hatalar bulunması durumunda bu hatalar ekranda belirecektir. Bu aşamada Raporlar sekmesi altında analiz sonrası çıktıları inceleyebilirsiniz. Analiz Formu menüsü Analiz Öncesi, Model Seçenekleri, Analiz, Analiz Sonrası, Model İhraç ve Raporlar olmak üzere altı sayfadan oluşmaktadır. Bina analizi ile ilgili tüm işlemleri bu sayfalarda yeralan seçenekleri kullanarak, sırayla gerçekleştirebilirsiniz. Öncelikle Projenizle ilgili bilgiler ışığında Analiz Öncesi sayfasında yeralan veri alanlarını doğru olarak girmeniz gerekmektedir. Analiz Öncesi sayfasında yeralan Proje Parametreleri seçeneğini kullanarak projenizle ilgili ön bilgileri verdiğiniz Proje Parametreleri formuna tekrar ulaşabilirsiniz. Analiz Öncesi sayfasındaki yeralan Kat Yükleri ve Bilgilerini Düzenle yi kullanarak kat ağırlık merkezi bilgilerini, kat yüklerini ve uygulama noktalarını inceleyebilirsiniz. Analiz Öncesi sayfasında Malzeme bölümünde Malzeme Düzenle butonuna basarak hesaplarda kullanacağınız Beton ve Çelik sınıflarını belirlemeniz gerekmektedir. Analiz Öncesi sayfasındaki düzenlemelerinizin ardından Analiz sayfasındaki Bina Modeli Kontrolü seçeneğini kullanarak Bina modelinin kontrolünü yapmanızda yarar bulunmaktadır. Model Seçenekleri sayfasında yeralan sekmeleri kullanarak analitik modelin oluşturulmasında kullanılacak olan opsiyonları ve deprem yönetmeliği ile ilgili ayarları düzenleyebilirsiniz. Bu menü Model, Rijitlikler, Deprem Yönetmeliği ve Ayarlar olmak üzere dört sayfadan oluşmaktadır. Analiz sayfasında bina analizini gerçekleştirmek için gereken seçenekler mevcuttur. Ayrıca yine bu sayfada Kolon/Perde Donatı Hesabı ve Kiriş Donatı Hesabı kutucuklarını işaretleyerek betonarme hesaplarını yaptırabilirsiniz. Probina Orion Bina Tasarım Sistemi 2011 Kullanım Kılavuzu Bina Analizi 171
172 Analiz Sonrası sayfasında ise bina analizi hatasız olarak tamamlandıktan sonra analiz sonuçları raporunu oluşturmak, üç boyutlu analitik model çizimini görüntülemek ve Kolon/Perde ve Kiriş donatı hesaplarını yaptırmak için gerekli işlemler yeralmaktadır. Raporlar sayfasında yeralan seçenekleri kullanarak da analiz sonrasında hazırlanmış olan raporları inceleyebilir ve yazıcıya aktarabilirsiniz. Analiz Öncesi Yük Kombinasyonları, malzemeler ve analizle bağlantılı diğer parametreler Bina Analizi formundaki Analiz Öncesi sekmesinde toplanmıştır. Bu parametreler Proje Parametreleri, Yüklemeler ve Malzemeler bölümünde açıklanmıştır. Model Seçenekleri Bina analizi sırasında kullanılacak olan parametreleri, Analiz Formu ndaki Model Seçenekleri sekmesi altında yeralan seçenekleri kullanarak kontrol edebilirsiniz. Model Seçenekleri sekmesi altında Model, Rijitlikler, Deprem Yönetmeliği ve Ayarlar olmak üzere dört sayfa bulunmaktadır. Bu sayfalarda yeralan veri alanlarındaki yaptığınız herhangi bir değişikliği Varsayılan Değerler butonuna basarak geri almanız mümkündür. Model Model sekmesinin altında yeralan veri alanlarını kullanarak analizde kullanılacak modelleme seçeneklerini belirleyebilirsiniz. Kat Serbestlik Derecesi Binadaki katların serbestliğini belirlemek için bu veri alanını tıkladığınız zaman karşınıza bir liste gelecektir. Orion Bina Tasarım Sistemi yapısal modelinde kullanılabilen Kat Serbestlik Derecesi Seçenekleri: 1. X/Y-YÖNÜ ve KAT BURULMASI SERBEST: X ve Y yönü kat deformasyonları ve kat burulması serbest 2. X/Y-YÖNÜ SERBEST, BURULMA ÖNLENMİŞ: X ve Y yönü kat deformasyonları serbest (kat burulma serbestliği önlenmiş) 3. YALNIZ X YÖNÜ SERBEST: Sadece X yönü kat deformasyonları serbest (Y yönü ötelenmeleri ve kat burulması serbestliği önlenmiş) 4. YALNIZ Y YÖNÜ SERBEST: Sadece Y yönü kat deformasyonları serbest (X yönü ötelenmeleri ve kat burulması serbestliği önlenmiş) Sadece tek yönde serbestliği olan bir düzlem çerçevenin analizini yapmak istediğinizde Kat Serbestlik Derecesi olarak X veya Y seçebilirsiniz. Ancak bu durumda Bina Genişlikleri nden birini sıfır girmeyin. Çerçeveye dik yöndeki genişlik olarak kiriş enini girebilirsiniz. Buradaki son iki seçenek sadece tek yönlü analiz yapmak için kullanılabilmektedir. Not: X/Y-YÖNÜ SERBEST, BURULMA ÖNLENMİŞ seçeneğini kullanmamanız tavsiye edilmektedir. 172 Bina Analizi Probina Orion Bina Tasarım Sistemi 2011 Kullanım Kılavuzu
173 Y Y Serbestliği G X Serbestliği Dönme Kat Planı X O Kat Serbestlikleri Tanımı Rijit Bölgeler Orion Bina Tasarım Sistemi ile oluşturulan yapısal modellerde Kolon-Kiriş veya Perde-Kiriş birleşimlerinde, elemanların boyutlarından kaynaklanan rijit bölgeler eleman etkili boylarının hesabında otomatik olarak gözönüne alınmaktadır. Orion Bina Tasarım Sistemi bu bölgelerde %25 azaltma yapabilmenizi (betonarme binalarda malzemenin çatlayacağı düşünülürse, bir emniyet payı olarak) sağlayabilmektedir. Karşınıza çıkan seçenek listesinden %25 AZALT veya AZALTMA opsiyonunu seçerek analizler sırasında kullanılacak olan rijit bölgelerin boyutunu belirleyebilirsiniz. Projede rijit bölgelerin tanımlanmış olması halinde, %25 AZALT opsiyonu seçilmiş olsa dahi, donatı hesapları sırasında göz önüne alınacak eleman iç kuvvetleri, mesnet yüzlerine taşınmış değerlerdir. Rijit Bölgeler %25 Azaltılmış Rijit Bölgeler Analizler sırasında rijit bölgelerin kullanılmasını istemiyorsanız, YOK opsiyonunu seçebilirsiniz. Bu durumda analizler sırasında herhangi bir rijit bölge kabulü yapılmayacak ve donatı hesapları sırasında mesnet yüzlerindeki iç kuvvetler yerine, aks kesişim noktalarında bulunan iç kuvvetler göz önüne alınacaktır. Not: Pratikte %25 AZALT opsiyonunun kullanılması daha yerinde olacaktır. Perde Modeli Perde Modeli veri alanındaki Orta Kolon Modeli ve Sonlu Elemanlar Kabuk Modeli seçenekleri ile modelinizde mevcut olan perde elemanlarının modelleme şeklini belirleyebilirsiniz. Orta Kolon Modeli ile perde elemanı ortasında tek bir kolon ve uçlara uzanan rijit kirişler ile modellenmektedir. Probina Orion Bina Tasarım Sistemi 2011 Kullanım Kılavuzu Bina Analizi 173
174 Rijit Kiriş Orta-Kolon Perde Paneli Sonlu Elemanlar Kabuk Modeli ile perde elemanı kabuk elemanları ile modellenmekte ve analizde sonlu elemanlar yöntemi kullanılmaktadır. Bu seçeneği kullandığınızda ayrıca perde modelinizdeki kabuk elemanlarının genişlik ve yüksekliğini Kabuk Genişliği ve Kabuk Yüksekliği alanlarına girebilirsiniz. Varsayılan değer olarak önünüze gelecek olan 100 cm. değeri normal olarak pek çok modelde yeterli olmaktadır. Modelinizde uzun perdeler, üst katlara doğru daralan perdelerin bulunması durumunda Sonlu Elemanlar Kabuk Modeli nin kullanılması daha uygun olacaktır. Ayrıca yüksek yapıların modellenmesinde de bu modelin kullanılması yerinde olacaktır. Kat Diyaframı Modeli Yatay deprem yükleri altında, kat döşemelerinin, kendi düzlemleri içinde, rijit cisim hareketi yapıp yapmadıklarının belirtilmesi gerekir. Bu özellik, her kat için Rijit Diyafram tanımlanarak sağlanmaktadır. Bir döşeme sisteminin Rijit Diyafram olarak kabul edilmesi ile döşemenin düzlemi içindeki iki doğrultuda öteleme ve düzlemine dik eksen etrafında dönme yaptığı varsayılmaktadır. Bu durumda döşeme üzerindeki bir noktada bu değerlerin bilinmesiyle, döşeme üzerindeki diğer tüm noktalardaki yer değiştirme ve dönme değerleri belirlenebilir. Rijit diyafram içinde kalan kirişlerde eksenel uzama oluşmayacaktır. Döşemeler Rijit Diyafram Oluştursun seçeneği işaretlendiğinde döşemelerin planda ve düşeyde sürekliliklerine bakılarak rijit diyafram oluşturup oluşturmadıkları tespit edilecek, döşemelerin arasında boşluk veya kot farkı bulunması durumunda bir veya birden fazla diyafram program tarafından otomatik olarak oluşturulacaktır. Her Katta Tek Rijit Diyafram seçeneğinin işaretli olması durumunda kat seviyesindeki tüm düğüm noktalarının tek bir rijit diyaframa bağlı olduğu kabul edilmektedir. Rijit Diyafram Yok seçeneği işaretli ise modelde Rijit Diyafram olmadığı kabul edilmektedir. Döşemede büyük boşlukların bulunması, rijit diyafram davranışı yapmasını engelleyebilir. Boşluklar büyüdükçe bu durum daha da belirginleşir ve döşeme üzerindeki noktalar düzlem içinde birbirlerine göre rijit düzlemden farklı bir öteleme yaparlar. Ayrıca, plandaki şekli H,L ve T benzeri olan yapılarda da döşemenin diyafram kabulü yeterli yaklaşım sağlamayabilir. Böyle gibi durumlarda Rijit Diyafram Yok seçeneğini kullanmanız daha uygun olacaktır. Kiriş Kesiti Modeli Kiriş Kesiti veri alanındaki Tablalı kesit ve Dikdörtgen kesit seçenekleri ile bina analiz modelinde, kiriş atalet momentlerinin hesabında tablalı kesitlerin gözönüne alınıp alınmamasını kontrol edebilirsiniz. Rijitlikler Rijitlikler sayfasında özellikle Onarım-Güçlendirme projelerinde faydalanabileceğiniz seçenekler bulunmaktadır. Bu sayfada yeralan bilgiler ile Bina Analizinde kullanılmak üzere eleman gruplarının Atalet Momenti, Elastisite Modülü, Burulma Rijitliği ve Kesit Alanı değerlerini değiştirebilirsiniz. 1 değeri program tarafından hesap edilen kesit değerinin kullanılmasını sağlamaktadır. Örneğin, yapıdaki kolonlarınız için Elastisite Modülü Katsayısı değerini 1.10 girmeniz halinde, analizde kolonlarınızın elastisite modülü değerini %10 oranında arttırmış olacaksınız. Bu veri alanlarında değişiklik yaptığınız takdirde; yaptığınız değişikliklerin sonuçlara yansıması için, Bina Analizi işlemini tekrarlamanız gerekmektedir. 174 Bina Analizi Probina Orion Bina Tasarım Sistemi 2011 Kullanım Kılavuzu
175 Deprem Yönetmeliği Probina Orion Bina Tasarım Sistemi Analiz öncesinde ve sonrasında Bayındırlık ve İskan Bakanlığı nın Deprem Bölgelerinde Yapılacak Yapılar Hakkında Esaslar (TDY 2007) şartnamesine uygun olarak gerekli kontrolleri gerçekleştirmekte ve buna bağlı analiz sonuçları raporları oluşturmaktadır. Orion Bina Tasarım Sistemi, aksi belirtilmedikçe, deprem yönetmeliğinin gerektirdiği tüm kontrolleri gerçekleştirmektedir. Bu sayfada yeralan kontrollerden istenilmeyenler, yanıbaşlarındaki kutucuklardaki işaretler kaldırılarak yaptırılmayabilir. Ayarlar Analiz Modeli Hazırlığı Sırasında Süreksiz Kolonlar İçin Uyar Diğer elemanların üstüne oturmayan kolon veya perdelerin altına mesnet tanımlanmamışsa, analiz verileri hazırlanması aşamasında uyarı mesajı görüntülenecektir. Bu gibi bir uyarı mesajı alınması halinde grafik editöre dönülerek ilgili kolon/perdeler mesnetlenmeli ya da basması gereken elemanla aynı tanım noktasına getirilmelidir. Uyarı mesajlarının görüntülenmesini istemiyorsanız, bu seçeneğin işaretini kaldırınız Analiz Öncesi Raporunda Kolon, Perde ve Kiriş Kesit Özelliklerini Yaz Bu seçenek aktif hale getirildiğinde kolon, Perde ve Kiriş kesit özellikleri Analiz Öncesi raporunda yazılacaktır. Rapor büyüklüğünü gereksiz yere arttırabileceğinden bu seçeneği kullanmamanız tavsiye edilmektedir. Analiz EKO Dosyasını Detaylı Hazırla EKO dosyası analiz motoru girdi dosyasının bir yansımasıdır. Analiz işleminin hızlanması için bu seçeneğin işaretini kaldırınız. Aksi takdirde bu dosyayı detaylı oluşturabilmek için ekstra zaman harcanacaktır. Bina Analizi Sırasında Sparse Solver Kullan Bu seçenek işaretlendiğinde analiz motoru daha yüksek hızlarda çözüm yapan SPARSE algoritmasını kullanarak çözüm yapacaktır. Özellikle çok fazla sayıda kabuk, çerçeve ve düğüm noktası olan yapılarda hem zaman hem de bellek kullanımı açısından sıkıntı yaşanmaması için bu seçeneğin işaretlenmesi önerilir. Ancak, sparse algoritmasında mekanizma oluşumları hakkında detaylı bilgi verilmez. Sparse denklem çözücüsü denklemden sonra bellek kullanımı yetersiz geldiği anda hardisk üzerinde bilgi depolamaya başlayacaktır. Böylece bellek tıkanmasından kaynaklanan Fatal Error gibi hataların önüne geçilir. Eksenel Yük Karşılaştırma Toleransı Orion Bina Tasarım Sistemi, döşemelerin üzerindeki düşey yükleri kirişlere aktarılmadan önce ve aktarıldıktan sonra karşılaştırmaktadır. Üçüncü bir karşılaştırmada ise bina analizi sonrasında kolon eksenel yüklerinin toplanmasıyla yapılmaktadır. Bu üç grup arasındaki farkın %5 ten az olması beklenmektedir. Farkların büyük olması (örn: %10) döşeme kırılma çizgilerinde ve kirişlere yük aktarımında problem olabileceği anlamına gelmektedir. Kırılma Çizgileri yönteminin yeterli olmadığı sistemlerde Sonlu Elemanlar Kiriş Yükü Hesabı yapılarak sorun giderilebilir. Kat Ağırlığı ve Ağırlık Merkezi Hesabı Döşeme üzerindeki yükler kirişlere dağıtıldıktan sonra, düğüm noktalarında reaksiyonlar hesaplanmaktadır. Bu reaksiyonlar aynı zamanda o noktadaki kütle olarak da kabul edilebilir. Kirişlere Dağıtılmış Yükleri Kullan seçeneği işaretlendiğinde, kat ağırlık merkezi ve kat ağırlığı düğüm noktalarındaki kütleler kullanılarak hesaplanır. Sistemde kiriş olmaması durumunda (mantar döşemede olduğu gibi), Kirişlere Dağıtılmamış Yükleri Kullan seçeneği kullanılmalıdır. Probina Orion Bina Tasarım Sistemi 2011 Kullanım Kılavuzu Bina Analizi 175
176 Analiz Bina Modeli Kontrolü Analiz öncesinde, hazırlamış olduğunuz bina modelinin son bir kontrolünü bu seçeneği kullanarak gerçekleştirebilirsiniz. Bina Modeli Kontrolü seçeneğini kullanarak Birbirinin İçine Giren Döşemeleri, Birbirinin İçine Giren Kolonları, Döşemelerin İçine Giren Kirişleri ve Perdeleri, Döşemelerin İçinde Kalan Kolonları, Birbiri ile Çakışan Kirişleri ve Perdeleri, Aks Kesişimlerinin Geçerliliğini, Aks Kesişimlerinin Birbirine Yakınlığını, Uzun Kolonların Katlar Arası Çakışmasını saptayabilirsiniz. Hazırladığınız bina modelinde herhangi bir çakışma olması halinde Bina Modeli Kontrolü sırasında gerekli mesajlar ekrana gelecektir. Bu durumda, bina analizine geçmeden önce Grafik Editör'e dönerek bu çakışmaları gidermeniz gerekmektedir. Bina Modeli Kontrolü'nü dilerseniz güncel kat, isterseniz tüm proje için gerçekleştirebilirsiniz. Bina Analizinin Gerçekleştirilmesi Yük hallerinde yer alan her bir aşamasız yük hali için program tarafından bir elastik analiz gerçekleştirilir. Buna düşey yükler, yatay yükler, eşdeğer deprem yükleri ve ısı yükleri dahildir. Aşamalı bir yük hali için İnşaat Aşamaları Analizi uygulanır. Modal özellikli bir yük hali için ise Tepki Spektrumu Analizi gerçekleştirilir. Eşdeğer Deprem Yükü ya da Tepki Spektrumu analizi yapılırken mutlaka Özdeğer Analiz de otomatik olarak yapılacaktır. Eksenel Yük Karşılaştırma Raporu Eksenel Yük Karşılaştırma Raporu binadaki toplam sabit yük ve hareketli yükün analiz öncesinde ve sonrasında doğrulanmasını ve kontrol edilmesini sağlayan önemli bir araçtır. Bu rapor aşağıdaki amaçlar için kullanılabilir: Döşeme yükleri kirişlere ve kolonlara doğru ve eksiksiz bir şekilde dağıtılabilmiş mi? Bina analizi sonrasında bulunan toplam eksenel reaksiyon kuvvetleri yapıya uygulanan toplam sabit yüklerle uyuşuyor mu? Sonlu Elemanlar Kat Döşemesi Analizi Sonuç Birleştirme işleminin sonucunda hesaplanan eksenel kuvvetlerle yapıya uygulanan sabit yük değerleri uyuşuyor mu? Analiz Sonrası Model ve Analiz Sonuçları Çizimi Grafik Editör ile bina modeli hazırlanırken tüm veriler, plan görünüşü kullanılarak her kat için ayrı ayrı girilmektedir. Bina Analizi işlemi sırasında ise tüm elemanlara ait bilgiler kullanılarak binanın detaylı 3-Boyutlu Analitik Modeli oluşturulur. Analiz Formu menüsünde Analiz Sonrası sayfasında Model ve Analiz Sonuçları Çizimi butonuna bastığınızda, Analiz Modeli ve Sonuçları formu ekrana yüklenecektir. Analiz Modeli ve Sonuçları formunda yeralan seçenekleri kullanarak bina modelinizin doğru ve sağlıklı bir şekilde oluşturulup oluşturulmadığını 3-Boyutlu Analitik Model inceleyerek kontrol edebilirsiniz. Ayrıca yine bu formda yeralan seçenekler yardımıyla mafsallar, rijit bölgeler, yüklemeler, rijit diyaframlar, diyagramlar, kontur çizimleri ve ötelenmeler gibi model ayrıntıları gerçek zamanlı olarak incelenebilir, yazıcıya gönderilebilir. 176 Bina Analizi Probina Orion Bina Tasarım Sistemi 2011 Kullanım Kılavuzu
177 İşaretleyicinizin sağ tuşu kullanılarak, analitik modelin her açıdan çevrilerek görüntülenebilmesi mümkündür. Ayrıca, işaretleyicinizin ortasında bulunan tekerlek çevrilerek uzaklaşma/yakınlaşma (Zum) işlemleri gerçekleştirilebilir. Modeli kaydırmak için tekerleğe basılı tutup işaretleyicinizi sürükleyiniz. Analiz Modeli ve Sonuçları formu aşağıdaki bölümlerden oluşmaktadır: Görünüm Ayarları Görünüm Ayarları Butonu Analiz Modeli ve Sonuçları formunda Genel ribbon sekmesinde yer alan Görünüm Ayarları penceresindeki öğeler yardımıyla 3-Boyutlu Analitik Modele ait her türlü görünüm ayarı yapılabilir. Görünüm Ayarları penceresinde yer alan başlıklar: 1. Genel Ayarlar 2. Düğüm Noktaları 3. Çubuk Elemanlar 4. Kabuk Elemanlar 5. Deplasmanlar 6. Diagramlar 7. Konturlar 8. Lejand 9. Filtreleme şeklindedir. Görünüm Ayarları penceresi Görünüm çekmenüsündeki Görünüm Ayarları seçeneği ya da araç çubuğunda yer alan Görünüm Ayarları butonu ile açılıp kapatılabilir. Filtreler Filtreler Butonu Karmaşık ve büyük modellerde sonuçların daha kolay incelenmesi amacıyla Filtreler başlığı altında, analitik modelin görünüm detaylarını kontrol eden seçenekler mevcuttur. Bu seçenekler yardımıyla modelin istenmeyen detayları kapatılarak istenilen yere odaklanılması sağlanabilir. Filtreler butonuna bastığınızda ekrana gelen Filtreler formu ekrana gelecektir. Bu formda yeralan Katlar ve Akslar listelerindeki işaretleri kaldırarak istemediğiniz katları ve/veya aksları 3-Boyutlu Analitik Model görüntüsünden kaldırarak modelin geri kalanını daha rahat inceleyebilirsiniz. Tüm Katları Gizle butonuna basıp ardından Tamam butonunu tıkladığınızda 3-Boyutlu Analitik Model görüntüden tamamıyle kaldırılacaktır. Tüm Katları Göster butonuna ve ardından da Tamam butonuna basmanız halinde ise 3-Boyutlu Analitik Model tüm katları ile birlikte görüntülenecektir. Yine Filtreler formunda Eleman Tipi bölümünde eleman grubunun solundaki kutucuktaki işaret kaldırılarak ve Tamam butonuna basarak o eleman grubunun (örneğin: Kolonlar) 3-Boyutlu Analitik Model görüntüsünden kaldırılması sağlanabilir. Probina Orion Bina Tasarım Sistemi 2011 Kullanım Kılavuzu Bina Analizi 177
178 Düğüm/Eleman Bul Düğüm/Eleman Bul Butonu Karmaşık ve büyük modellerde istenilen eleman veya düğüm noktasının model üzerinde bulunması zor olmakta ve zaman almaktadır. Oldukça kullanışlı olan bu butona bastığınızda ekrana gelen Eleman Bul formunda No: kutucuğuna bulmak istediğiniz eleman veya düğüm noktası numarasını yazarak Tamam butonuna basınız. Eleman veya düğüm noktası model üzerinde bir ok yardımıyla gösterilecektir. Eleman Bul Paneli Düğüm Noktaları Ribbon çubuğunda yer alan Elemanlar sekmesindeki Düğüm Noktaları grubundaki seçenekler ile düğüm noktalarına ait bazı görünüm özellikleri açılıp kapatılabilir. Etiketler seçeneği ile düğüm noktalarının etiketlerinin görüntülenmesi sağlanabilir. Benzer olarak, düğüm noktalarındaki mesnetler de Mesnetler seçeneği ile kontrol edilebilir. Düğüm noktalarına kullanıcı tanımlı yük atandığı durumlarda, bu düğüm noktalarına etkiyen kuvvetler ve momentler Yükler seçeneği kullanılarak görülebilir. Katlarda otomatik olarak oluşturulmuş bir veya birden fazla rijit diyafram varsa, bu diyaframların görüntülenmesi için Diyaframlar seçeneğini kullanınız. Çerçeve Elemanları Ribbon çubuğunda yer alan Elemanlar sekmesindeki Çerçeve Elemanları grubundaki seçenekler ile çerçeve elemanlarına ait bazı görünüm özellikleri açılıp kapatılabilir. Etiket bilgileri, Lokal Eksenler ve analitik modelde çubuk elemanı temsil eden eleman numaraları vb. bilgilerin ekranda görüntülenmesi sağlanabilir. Kiriş açıklıklarına etki eden fonksiyon ve noktasal yüklerin analitik model üzerinde gösterilebilmesi için; Yükler seçeneğini işaretleyiniz. Ölçek faktörü değiştirilerek çerçeve yüklerinin gösterim boyutları ayarlamak için; Görünüm Ayarları bölümünde Çubuk Elemanlar başlığı altındaki Otomatik Ölçekle kutucuğunun işaretini kaldırarak Gösterim Ölçeği alanına istediğiniz abartma faktörünü klavyeden giriniz. 178 Bina Analizi Probina Orion Bina Tasarım Sistemi 2011 Kullanım Kılavuzu
179 Kabuk Elemanlar Ribbon çubuğunda yer alan Elemanlar sekmesindeki Kabuk Elemanları grubundaki seçenekler ile kabuk elemanlarına ait bazı görünüm özellikleri açılıp kapatılabilir. Kabuk No seçeneği ile analitik modeldeki kabuk eleman numaralarının ekranda görüntülenmesi sağlanabilir. Yüzeyler seçilerek kabuk elemanlarının Dolu çizilmesi sağlanabilir. Kabuk ve çerçeve elemanlarını bağlandıkları diğer elemanlardan, görüntüsel olarak ayırıp daha ayrıntılı ve az karmaşık şekilde incelemek için listeden Daralt seçeneğini kullanınız. Eleman birleşim detayları daha ayrıntılı görüntülenecektir. Yüklemeler Ekranın sağ üst köşesinde yer alan Yükleme butonu ile yükleme listesi açılıp kapatılabilir. Yükleme listesi aynı zamanda ekran kenarlarına kenetlenip, açılır/kapanır özelliktedir. Yükleme Butonu Yükleme listesinde Yük Halleri, Yük Kombinasyonları, Mod Şekilleri ve Artımsal İtme kategorileri yer almaktadır Listedeki bir yüklemeye tıklandığında o anda ekranda aktif bulunan deformasyon, diyagram, kontur şekli, analiz sonucu gibi değerleri değişerek seçili yükleme değerleriyle değiştirilecektir. Listenin ikinci sütununda yüklemeye ait açıklamalar yer almaktadır. Yükleme Listesi Deformasyonlar Düğüm noktalarındaki deplasman ve dönme değerleri global eksen yönlerinde ya da bileşke olarak her yük hali ya da yük kombinasyonu için ekran üzerine yazdırılabilir. Deplasmanları görmek için ribbon çubuğundaki Sonuçlar sekmesinde yer alan Deformasyonlar grubundaki seçenekleri kullanabilirsiniz. Yükleme listesinde seçilmiş olan yük haline ait deformasyonlar ekranda görüntülenecektir. Açılı yüklemenin olduğu ya da ortogonal olmayan sistemlerin deplasmanlarının bileşke olarak incelenmesi yapının davranışı hakkında daha çok fikir verebilir. Deplasmanlar ilk açıldığında program tarafından otomatik olarak bir ölçek değeri atanacaktır. Yapısal elemanlardaki zorlanmaları daha detaylı görmek için; ekranın solunda yeralan Görünüm Ayarları bölümünde Deplasmanlar başlığı altındaki Otomatik Ölçekle kutucuğunun işaretini kaldırarak Gösterim Ölçeği alanına istediğiniz abartma faktörünü klavyeden giriniz. Probina Orion Bina Tasarım Sistemi 2011 Kullanım Kılavuzu Bina Analizi 179
180 3-Boyutlu görüntünün bir animasyon oluşturacak şekilde sürekli olarak görüntülenmesi için, Animasyon seçeneğini işaretleyiniz. Animasyonun hızını Görünüm Ayarları bölümünde Deplasmanlar başlığı altındaki Hız bölümünü kullanarak ayarlayabilirsiniz. Adım alanı kullanılarak animasyonun çizim adım sıklığı kontrol edilebilmektedir. Deplasmanlar, varsayılan gösterim şekli olarak, Birim ve Format Ayarları menüsünde belirtilen analiz birimleri cinsinden görüntülenecektir. Deplasman değerlerinin gösterim birimini Deplasmanlar başlığı altındaki Deplasman Gösterimi alanından değiştirebilirsiniz. Deplasman Gösterim Birimi alanındaki listeden istenilen birim sisteminin seçilmesi durumunda deplasmanlar seçilen birim sisteminde gösterilecektir. Deplasmanlar başlığı altındaki Kübik Eğri seçeneği işaretlendiğinde çerçeve ve kabuk elemanlarının yapmış olduğu deplasmanlar üzerindeki yüklerde dikkate alınarak hassas şekilde eleman açıklıklarında çizilecektir. Bu seçeneğin işareti kaldırılırsa deplasmanlar sadece düğüm noktalarında hesaplanarak çizilecektir. Deprem hesabı, dolayısıyla Özdeğer analizi yapıldığı durumlarda yapının mod şekilleri de hesaplanmış olacaktır. Bu mod şekillerini görebilmek için; Yükleme listesinin sonunda sıralanmış olan Mod Şekillerini seçiniz. Eşdeğer Statik Deprem Analizi nde hangi modların kullanıldığı, mod isminin yanında açılan parentezlerle bildirilecektir. Diyagramlar Çerçeve elemanına ait 6 adet kesit etkisi aşağıdaki gibidir: N: Eksenel Kuvveti, T: Burulma Momenti, V2-V3: Eleman Lokal-2 ve Lokal-3 ekseni doğrultusundaki kesme kuvvetleri, M2-M3 : Eleman Lokal-2 ve Lokal-3 eksenleri etrafındaki eğilme momentleri. Bu kesit etkilerine ait kutucuklardan biri işaretlendiğinde, Yükleme listesinde görünen yük hali ya da kombinasyon için diyagramlar analitik model üzerinde görüntülenecektir. Diyagram değerlerini de ekranda görmek için Etiketler düğmesine basınız. Diyagramlar ilk açıldığında program tarafından otomatik olarak bir ölçek değeri atanacaktır. Seçtiğiniz etkiye ait diagramı daha detaylı görebilmek için; Görünüm Ayarları bölümünde Diyagramlar başlığı altındaki Otomatik Ölçekle kutucuğunun işaretini kaldırarak Gösterim Ölçeği alanına istediğiniz abartma faktörünü klavyeden giriniz. Alternatif olarak ribbon çubuğundaki Ölçeği Artır ya da Ölçeği Azalt düğmelerini kullanabilirsiniz. Yüklenen kesit etkisi bilgisinin ve biriminin görüntülenmesini istiyorsanız, Görünüm Ayarları bölümünde Diyagramlar başlığı altındaki Lejand Göster kutucuğunu işaretlemeniz gerekmektedir. Perde elemanların modellenmesinde kullanılan rijit kirişlere ait kesit etkilerini görmek için; Görünüm Ayarları bölümünde Diyagramlar başlığı altındaki Rijit Elemanlar kutucuğunu işaretleyiniz. Detaylı Eleman Diyagramları Elemanlara ait detaylı iç kuvvet diyagramları da ayrı bir panelde gösterilebilir. Bu panelde moment diyagramı değerleri işaretleyici sürüklenerek takip edilebilir. Ayrıca x kutucuğuna hangi noktadaki değerlerin görülmek istendiği yazılabilir. Sürekli Tara seçeneğinin işareti kaldırılırsa işaretleyici sadece istasyon noktalarındaki değerleri gösterecektir. Yükleme değiştirildiği anda bu diyagram da otomatik olarak değişir. Maksimum ve Minimum değerler de buradan takip edilebilir. 180 Bina Analizi Probina Orion Bina Tasarım Sistemi 2011 Kullanım Kılavuzu
181 Konturlar Perde elemanlarının Sonlu Elemanlar Kabuk Modeli ile modellenmesi durumunda bu seçenek aktif hale gelecektir. Konturlar çizgisel veya boyalı olabilir. Konturların çizgi ile çizilmesi için Çizgi Konturlar seçeneğini işaretleyiniz. Konturların renkli olarak gösterilmesi için Dolu Konturları Göster seçeneğini işaretleyebilirsiniz. Perde elemanlarınızı oluşturan kabuk elemanlarda oluşacak olan moment (M11, M22,M12) ve kuvvet (F11,F22,F12) büyüklüklerini Konturlar bölümündeki araç çubuğu düğmelerini kullanarak görüntüleyebilirsiniz. Kabuk eleman iç kuvvet ve momentleri birim uzunluk için (örneğin: moment için tm/m) verilmektedir. Ayrıca yine bu elemanlarda global eksenler doğrultusunda oluşacak olan ötelenmelerde Deplasman X, Deplasman - Y, Deplasman Z seçeneklerinden uygun olanı seçilerek incelenebilir. Kontur adedini Kontur # alanından 2 ile 128 arasında olacak biçimde değiştirebilirsiniz. Tek bir kabuk elemanına ait detaylı kontur bilgisi de yine ayrı bir panelde incelenebilir. Detaylı Eleman Özellikleri Düğüm noktalarına ve elemanların sonlu elemanlar özellikleri detaylı olarak incelenebilir. Böylece Probina Orion un fiziksel modeli analizitk modele nasıl ve hangi özelliklerle çevirdiğini de çok daha ayrıntılı incelenmiş olur. Kabuk, Çubuk ve Düğüm özelliklerini detaylı olarak gösteren paneller. 3-B Bakış ve Görüntü Özellikleri 3-B Görünüm Butonu 3-Boyutlu Analitik Model tamamen gerçek zamanlı ve 3-Boyutlu özelliktedir. İşaretleyicinizin sol, sağ ve orta tuşlarını kullanarak ekran görüntüsü üzerinde döndürme, uzaklaşma/yakınlaşma ve kaydırma gibi işlemleri gerçekleştirebilirsiniz. Alternatif olarak, Genel ribbon sekmesindeki 3D Görünüm seçeneğine tıklandığında yüklenen 3B Bakış Ayarları formu ile modelin 3 boyutlu görünümünün hangi yönlerden veya hangi açılardan olacağını belirleyebilirsiniz. Probina Orion Bina Tasarım Sistemi 2011 Kullanım Kılavuzu Bina Analizi 181
182 Ortogonal Plan Modu Ortogonal Plan Modu Butonu Oluşturulan modelin tam bir plan görünümünü elde etmek için araç çubuğunda yer alan Ortogonal Plan Modu butonu kullanılmaktadır. Ortogonal Plan Modu aktifken, işaretleyici ile döndürme işlemi gerçekleşmeyecek, yalnızca kaydırma ve uzaklaşma/yakınlaşma işlemleri yapılabilecektir. Ortogonal Plan Modu ndan çıkmak için araç çubuğundaki aynı düğmeye tekrar basılmalıdır. Ortogonal/Perspektif Görünüm Ortogonal/Perspektif Görünüm Butonu 3-Boyutlu Analitik Modelin perspektif görünümünü elde etmek için araç çubuğunda yer alan Ortogonal/Perspektif Görünüm butonu kullanılmaktadır. Ortogonal Perspektif Görünüm sayesinde modelin ekrandan uzakta kalan kısımları daha kolay incelenebilir. Yazdır Genel ribbon sekmesindeki Yazdır butonuna tıklandığında yüklenen Baskı Menüsü ile modelin ekrandaki görünümünü yazıcıya aktarabilirsiniz Yazdır Butonu Resim Kopyala Resim Kopyala Butonu Genel ribbon sekmesindeki Resim Kopyala butonu tıklandığında, ekranda yer alan görüntü, BMP formatında resim olarak saklanacaktır. Analiz Sonuçları Raporlama Probina Orion Bina Tasarım Sistemi, bina analizi sonucunda çeşitli çıktı dosyaları üretir. Bu dosyalar hem kullanıcının kolaylıkla inceleyebileceği, hem de Orion Bina Tasarım Sistemi analiz sonuçlarını kullanan diğer modüllerin (aynı zamanda bunların üzerinde çalışmak isteyen kullanıcının) kolaylıkla erişebileceği formdadır. Analiz çıktı dosyaları çözülmekte olan binanın tamamını içerir. Bir başka deyimle Analiz Modülü binadaki tüm katlara ait sonuçları üretir. Bu durumda analiz sonrasında tüm katlara ait sonuçları kolaylıkla inceleyebilir, gerekli gördüğünüz katlara ait sonuçları da yazıcınıza göndererek kağıda aktarabilirsiniz. Bina Analizi sonucunda, düğüm noktalarında, çubuk ve kabuk elemanlarda bulunan sonuçları incelemek ve raporunu görmek için Analiz Sonrası sayfasındaki Analiz Sonuçları Raporlama modülünü kullanınız. Analiz Sonuçları formu ekrana gelecektir. Ağaç yapısıyla ve rapor sihirbazı mantığıyla hazırlanmış olan bu formu kullanarak, bina analizi sonuçları üzerinde istediğiniz türden filtreleme yapabilirsiniz. Varsayılan görünüm olarak modeliniz katlar bazında sınıflandırılarak listelenecektir. Liste Tipi alanından Eleman Tipleri seçeneği işaretlendiğinde, bina sistemi, elemanlar bazında sınıflandırılarak görüntülenecektir. 182 Bina Analizi Probina Orion Bina Tasarım Sistemi 2011 Kullanım Kılavuzu
183 Analiz Sonuçları formunda hiç bir filtreleme yapmaksızın Tüm Yapı başlığını işaretler ve >> butonuna basarsanız formun sağ bölümünde Yapı Elemanları başlığı altında modelde bulunan tüm elemanlar (Düğüm Noktaları, Kolon, Kiriş vb.) listelenecektir. Tüm Yapı başlığı altında yeralan katlarda seçim yaparak çıktı dosyasında aktarılmasını istediğiniz katları, elemanları ve yüklemeleri filtreleyebilirsiniz. Sadece Kat 1 de yeralan elemanlara ait analiz sonuçlarının çıktı dosyasına aktarılmasını istiyorsanız, bu durumda Kat 1 başlığını işaretleyip >> butonuna basınız. Kat 1 de bulunan tüm elemanlar Yapı Elemanları başlığı altında listelenecektir. Yapı Elemanları başlığı altında listelenen bu elemanlardan istemediklerinizi işaretleyip << butonuna basmanız halinde seçilen elemanlar listeden çıkarılacaktır. Sadece bir kaç yapısal elemanın analiz sonuçlarının alınması da sağlanabilir. Sadece Kat 1 deki kolonlarınıza ait analiz sonuçlarının çıktı dosyasına aktarılmasını istiyorsanız, bu durumda Kat 1 başlığına çift tıklayınız. Kolonlar başlığını da çift tıklayarak açınız. Bu durumda Kat 1 de yeralan kolonlar listelenecektir. İstediğiniz kolonları klavyeden CTRL veya SHIFT tuşuna basarak seçiniz. CTRL tuşu basılıyken işaretlediğiniz her seçenek listeye eklenecektir. Seçili bir elemanı tekrar işaretlediğinizde seçimini iptal etmiş olacaksınız. Listeden arka arkaya sıralanmış belli bir bölümü seçmek isterseniz, ilk seçeneği işaretleyip SHIFT tuşunu basılı tutup grubun sonundaki elemanı işaretleyerek tüm grubu seçmiş olursunuz. >> butonuna basarsanız seçtiğiniz kolonlar Yapı Elemanları başlığı altında listelenecektir. Yapı Elemanları başlığı altında listelenen bu elemanlardan istemediklerinizi işaretleyip << butonuna basmanız halinde seçilen elemanlar listeden çıkarılacaktır. Bu şekilde istediğiniz elemanların seçimlerini yaptıktan sonra Analiz Sonuçları formunun altında yeralan Sonraki butonuna basınız. Ekrana seçtiğiniz elemanların isimlerini içeren bir liste gelecektir. Buradan Sonuç Tipi ni seçiniz. Çubuklar seçildiği takdirde analitik modelde kullanılan çubuk elemanlar, numaralarıyla beraber görüntülenecektir. Bu elemanlarla hazırlanacak olan rapor, eleman lokal eksenlerine göre hesaplanmış iç kuvvetleri içerecektir. Plaklar seçeneği, modelinizde kabuk eleman kullandıysanız aktif olacaktır. Kabuk eleman iç kuvvetleri raporlanacaktır. Modelinizdeki düğüm noktalarına ait bilgileri (mesnet durumları, koordinatlar, düğüm yükleri, ötelenme ve dönmeler gibi) almak için Düğümler seçeneğiyle istediğiniz düğüm noktasını listeye dahil ediniz. Son olarak, modelinizde birden fazla parçaya bölünerek analiz edilmiş yapısal elemanlar olabilir. Bu elemanları teşkil eden çubuk eleman sonuçlarının birleştirilerek tek bir eleman için global eksenler etrafında (M1, M2, V1, V2) verilmesini istiyorsanız, Yapısal Elemanlar seçeneğini işaretleyiniz. Bu sayfada hangi tip elemanların rapora dahil edileceğini seçtikten sonra Sonraki butonuna basarak hangi yük kombinasyonları ve halleri için rapor hazırlanacağını belirtiniz. Ekranın sağ bölümünde yük halleri ve kombinasyonlar, sol bölümünde ise eleman alt ve üst uçlarındaki kesit etkileri listelenecektir. CTRL ve SHIFT tuşlarını kullanarak, her iki listeden de tekli/çoklu seçimlerinizi gerçekleştirdikten sonra Sonraki düğmesine basarak devam edebilirsiniz. Bu bölümde herhangi bir seçim yapmamanız halinde analiz çıktıları tüm yük halleri/kombinasyonları ve kesit etkileri için verilecektir. Probina Orion Bina Tasarım Sistemi 2011 Kullanım Kılavuzu Bina Analizi 183
184 Bina analizi sonucunda: Kolonlarda: Kirişlerde: Perdelerde: hesaplanmaktadır. Kolon etiketi, Eksenel kuvvet (N), Kolonun alt ve üst ucundaki lokal eksenler doğrultusundaki kayma kuvvetleri (V2,V3), Burulma momenti (T), Kolonun alt ve üst ucundaki lokal eksenler etrafındaki eğilme momentleri (M2,M3) Kiriş adı, Eksenel kuvvet (N), Kirişin sol ve sağ uçlarındaki lokal eksenler doğrultusundaki kayma kuvvetleri (V2,V3), Burulma momenti (T), Kirişin sol ve sağ uçlarındaki lokal eksenler etrafındaki eğilme momentleri (M2,M3) Perde etiketi, Eksenel kuvvet (N), Perdenin alt ve üst ucundaki lokal eksenler doğrultusundaki kayma kuvvetleri (V2,V3), Burulma momenti (T), Perdenin alt ve üst ucundaki lokal eksenler etrafındaki eğilme momentleri (M2,M3) Raporun Yazdırılması Raporun hazırlanmasından bir adım önce, raporda kullanılacak sayıların formatlarını, her ayrı etki için belirleyebilirsiniz. Ayrıca, raporun eleman öncelikli mi yoksa yükleme öncelikli mi hazırlanacağı gibi detayları da ayarlayabilirsiniz. Raporun hazılanması için, yukarıda bahsedilen rapor hazırlama adımlarının herhangi birinde Rapor Hazırla düğmesine basabilirsiniz. İlk adım dışında, herhangi bir adımda seçim yapılmamışsa, ekrandaki tüm gruplar seçilmiş kabul edilecektir. Çıkış butonunu kullanarak Analiz Sonuçları formunu kapatabilirsiniz. Bina Analizi formunun Analiz Sonrası bölümünde yer alan Sonuç Raporları listesinden, Rapor Hazırlama menüsünü kullanarak hazırladığınız raporların öngörünümlerini inceleyebilirsiniz. Hazırlanmamış bir raporun öngörünümü incelenemeyecektir. Analiz Sonuçları İşaret Anlaşımı Bina Analizi sonucunda hesaplanan deformasyonların, kuvvetlerin ve momentlerin pozitif yönleri için aşağıdaki şekillere bakınız. 184 Bina Analizi Probina Orion Bina Tasarım Sistemi 2011 Kullanım Kılavuzu
185 Kolon Üst Noktası (i) V2 T N V3 M22 M33 1 Yönü Aksı 2 Yönü Aksı Eleman Lokal Eksenleri M22 V2 M3 V3 N Kolon Alt Noktası (j) T T Perde Üst Noktası (i) M33 N V3 V2 M N V2 Perde Alt Noktası (j) M22 T V3 M33 Probina Orion Bina Tasarım Sistemi 2011 Kullanım Kılavuzu Bina Analizi 185
186 Kiriş (j) Noktası Kiriş (i) Noktası M2 2 1 V2 M2 N V3 M1 M3 M3 V3 3 M1 (T) N V2 Bina Analizi Sonucunda hesaplanan Kuvvetlerin Pozitif Yönleri Lokal Eksen Yönleri Yapısal elemanlar için lokal eksen yönleri yukarıdaki şekilde gösterilmiştir. Kolonlar için; Lokal Eksen-1 her zaman kolon elemanı boyunca, yukarıdan aşağıya doğru tanımlıdır. Kolon yönü 1 ya da 1/2 ise, Lokal Eksen-2, Aks-1 yönündedir. Lokal Eksen-3 ise, sağ el kuralına göre, buna dik yöndeki doğrultuda tanımlıdır. Kolon yönü 2 ise, Lokal Eksen-3, Aks-2 yönünde olacaktır. Lokal Eksen-2 ise buna dik doğrultuyu gösterecektir. Perdeler için; Lokal Eksen-1, her zaman eleman doğrultusunda yukarıdan aşağıya tanımlıdır. Lokal Eksen-3, her zaman perde düzlemine dik olmaktadır. Lokal Eksen-2, sağ el kuralına göre bunlara dik yöndedir ve perde doğrultusundadır. Kirişler için; Lokal Eksen-1 her zaman eleman boyunca soldan sağa doğru tanımlanacaktır. Lokal Eksen-2, +Z doğrultusunda tanımlanacaktır. Lokal Eksen-3 ise sağ el kuralına göre (sağ el başparmağı 2 eksenini gösterirken, elimizin dönüş yönü 3 ten 1 e doğru olacaktır) bunlara dik düzlemin normalidir. Analiz Modeli İhraç Analiz Formu nun Model İhraç sayfasında 3D+ Modeli İhraç butonuna basarak modelinizi 3D+ mimari programı için data hazırlanmasını sağlayabilirsiniz. Bina Analizinin tamamlanmasının ardından, Model İhraç sayfasındaki seçenekleri kullanarak, bina modelini farklı modelleme/analiz programlarına aktarılmasını sağlayabilirsiniz. Probina Orion Bina Tasarım Sisteminde S-FRAME, 3D+, Etabs and SAP2000 /Lucas programlarına aktarım mümkündür. 186 Bina Analizi Probina Orion Bina Tasarım Sistemi 2011 Kullanım Kılavuzu
187 Raporlar Probina Orion Bina Tasarım Sistemi, bina analizi sonucunda çeşitli çıktı dosyaları üretir. Bu dosyalar hem kullanıcının kolaylıkla inceleyebileceği, hem de Probina Orion Bina Tasarım Sistemi analiz sonuçlarını kullanan diğer modüllerin (aynı zamanda bunların üzerinde çalışmak isteyen kullanıcının) kolaylıkla erişebileceği formdadır. Analiz Öncesi Kontrolleri Raporu Bu rapor basit analiz modeli verilerini içeren bir rapordur. Depremli bir yük kombinasyonu kullanıldığında Zayıf Kat Düzensizliği Kontrolü de bu raporda yer alacaktır. Onun dışında kat yükseklikleri, yük kombinasyonları, malzeme ve kesitler gibi bilgiler bu raporda yer alır. Depremli durumda yer alan bilgilerin detayı için Türk Deprem Yönetmeliği bölümüne bakınız. Analiz Sonrası Kontrolleri Raporu Analizden sonra elde edilen kat ötelemeleri gibi bilgileri içeren rapordur. Depremli bir yük kombinasyonu seçildiğinde içereceği bilgilerin detayı için Türk Deprem Yönetmeliği bölümüne bakınız. Analiz Sonrası Tasarım Kontrolleri Raporu Deprem Yönetmeliği seçildiği takdirde aktif olan bu raporda Birleşim Bölgeleri Kesme Güvenliği ve Kuvvetli Kolon Zayıf Kiriş kontrolleri yer alır. Depremli durumda yer alan bilgilerin detayı için Türk Deprem Yönetmeliği bölümüne bakınız. Kat Ötelenmelerinin İncelenmesi Probina Orion Bina Tasarım Sistemi, her kat seviyesinde x, y ve burulma serbestlikleri doğrultusunda kat ötelenmelerini tüm yatay ve düşey yük halleri için hesaplar Probina Orion Bina Tasarım Sistemi her rijit diyafram için 3 serbestlik derecesi kullanarak bina modelini oluşturmaktadır. Bu serbestlikler sırasıyla x, y ve kat burulması doğrultusundadır. Bu dosyada, her yük vektörü için ayrı ayrı olmak üzere kat ötelenmelerini bulacaksınız. Bu dosyada yeralan kat ötelenmeleri her diyafram için o diyaframın ağırlık merkezinde hesaplanmıştır. Kat Ötelenmeleri Dosyasını ekranda görüntülemek veya yazıcıya aktarmak için Analiz Formu nda yeralan Raporlar sayfasını açarak Kat Ötelenmeleri Raporu menüsünü kullanabilirsiniz. Önünüze gelen Rapor Baskı Önizleme formunda sol üstte yeralan Yazdır seçeneği ile dosyayı yazdırabilir, TXT seçeneği ile dosyayı editöre yükleyerek üzerinde düzeltmeler yapabilirsiniz. PDF seçeneğini kullanarak dosyayı PDF formatında kaydedebilirsiniz. Ayrıca TDF seçeneğini kullanarak dosyayı Tab Ayraçlı Dosya olarak İhraç edebilirsiniz. Deprem Hesap Sonuçları Raporu Deprem Yönetmeliği seçildiği takdirde aktif olan bu raporda yapıya ait modal karakteristikler ve hesaplanan deprem kuvvetleri yer alır. Depremli durumda yer alan bilgilerin detayı için Türk Deprem Yönetmeliği bölümüne bakınız. Kolon Narinlik Hesabı Sonuçlarının İncelenmesi Probina Orion Bina Tasarım Sistemi, bina analizi sonrasında kolonların etkilerine, kolon boyutlarına ve kat rijitliklerine bağlı olarak kolon narinlik hesabını gerçekleştirmektedir. Bu hesap sonucunda kolon tasarımında kullanılacak olan moment büyütme katsayıları hesaplanmaktadır. Kolon Narinlik Hesabı Çıktı Dosyasını ekranda görüntülemek yada yazıcıya aktarmak için Analiz Formu nda yeralan Raporlar sayfasını açarak Narinlik Hesabı Sonuçları Raporu menüsünü kullanabilirsiniz. Önünüze gelen Rapor Baskı Önizleme formunda sol üstte yeralan Yazdır seçeneği ile dosyayı yazdırabilir, TXT seçeneği ile dosyayı editöre yükleyerek üzerinde düzeltmeler yapabilirsiniz. PDF seçeneğini kullanarak dosyayı PDF formatında kaydedebilirsiniz. Ayrıca TDF seçeneğini kullanarak dosyayı Tab Ayraçlı Dosya olarak İhraç edebilirsiniz. Probina Orion Bina Tasarım Sistemi 2011 Kullanım Kılavuzu Bina Analizi 187
188 Kiriş Yük Hesabı Raporu Döşemelerden kirişlere aktarılan yükleri ve kirişlerin üzerine direk olarak tanımlanan duvar yükleri, kullanıcı tanımlı yükler gibi yük bilgilerini içeren rapordur. Bina analizinde hangi çerçeve yüklerinin kullanıldığını göstermesi açısından önemlidir. 188 Bina Analizi Probina Orion Bina Tasarım Sistemi 2011 Kullanım Kılavuzu
189 Döşeme Hesapları Probina Orion Bina Tasarım Sistemi ile Plak Döşeme, Nervür Döşeme ve Mantar Döşemelerin hesaplarını ve çizimlerini yapabilirsiniz. Grafik Editör de tanımlanan değişik döşeme tiplerinin birbirinden farklı yöntemlerle hesaplanmalarını sağlamak için Döşeme Hesap Aksları tanımlanması gerekmektedir. Döşeme Hesap Akslarının farklı tipleri bulunmaktadır. Bu tipler yardımıyla, Moment Katsayıları Yöntemi yada Sonlu Elemanlar Yöntemi gibi kullanmak istediğiniz hesap yöntemini belirleyebilmek yada aynı döşemenin mesnet veya açıklık bölgelerinde yapılacak donatı seçimlerini ayrı ayrı kontrol edebilmek mümkün olmaktadır. Döşeme Hesap Aksı Tipleri Grafik Editör Ekran Çekmenüsü altından veya Araç Çubuğunda yeralan Döşeme Hesap Aksı butonuna bastığınız zaman, Grafik Editör Çizim Alanında Hesap Aksı Özellikleri menüsü görünecektir. Bu menü yardımıyla farklı döşeme aks tipleri seçmek mümkündür. Moment Katsayıları Yöntemini Kullanan Döşeme Hesap Aksları Bu tip Döşeme Hesap Aksları, kirişli plak döşemelerin hesabında kullanılabilir. Aralarında komşuluk ilişkisi bulunan kirişli plak döşemelerin bu tip akslarla birleştirilmesi durumunda aks üzerinde yer alan her döşeme için açıklık ve mesnet momentleri Moment Katsayıları Yöntemi ne göre hesaplanacaktır. Bu hesap sonucunda buluınan açıklık momentlerine bağlı olarak her döşeme için açıklık donatıları ayrı ayrı belirlenecektir. Döşemeler arasında kalan mesnet bölgeleri için ise öncelikle bu mesnetin her iki tarafında yer alan döşemeler için hesaplanmış mesnet momentleri karşılaştırılacak, gerekli durumlarda moment paylaşımları yapıldıktan sonra bulunan en büyük moment değeri için mesnette gerekli donatı alanı hesaplanacaktır. Her iki döşeme açıklıklarından gelip mesnette devam eden donatıların mesnette gerekli donatı alanını karşılayamaması durumunda ise mesnetler için ilave donatılar seçilecektir. Hesap Aksı Özellikleri menüsü yüklendikten sonra Tip bölümünde yeralan listeden Analitik H. Aksı seçer ve aksınızı kirişli plak döşemeler üzerinden geçecek şekilde çizdirirseniz, bu aks otomatik olarak Moment Katsayıları Yöntemini Kullanan Döşeme Hesap Aksı olarak kabul edilecektir. Bu tür aksların ekrana çizilmesi ile donatı hesapları da program tarafından otomatik olarak gerçekleştirilmekte ve seçilen donatılar aksla birlikte ekrana hemen çizilmektedir. Kirişli Plak Döşemeler İçin Sonlu Elemanlar Açıklık Aksı Kirişli plak döşemelerin hesabında Moment Katsayıları Yöntemine alternatif olarak Sonlu Elemanlar Yöntemi de kullanılabilmektedir. Bunun için Hesap Aksı Özellikleri Menüsünün yüklenmesinin ardından Tip bölümünde yeralan listeden SE Aksı seçeneğini seçmeniz ve SE sayfasında yeralan Açıklık Aksı (Kirişli) butonuna basmanız gerekmektedir. Bu işlemi tamamladıktan sonra aksınızı kirişli plak döşemeler üzerinden geçecek şekilde çizdirebilirsiniz. Bu şekilde tüm aksların çizimini tamamladıktan sonra, Program çekmenüsü altında bulunan Sonlu Elemanlar Döşeme Analizi ni kullanarak donatı hesaplarını yaptırabilirsiniz. ( Sonlu Elemanlar Döşeme Analizi ile ilgili daha detaylı bilgi için Kullanım Kılavuzunun bu başlıkla ilgili bölümüne bakabilirsiniz.) Kirişli plakların sonlu eleman analiz yöntemi ile yapılan hesapları sonucunda döşeme aksı yönünde ve döşeme kenarlarını belirleyen akslardan L/4 mesafede sınırlandırılmış açıklık bölgesinde kalan en büyük açıklık momentine bağlı olarak donatı hesabı yapılmaktadır. En büyük mesnet momentinin bulunmasında ise döşeme aksının kestiği döşeme kenarı boyunca açıklık bölgesi içerisinde kalan tüm momentler arasından en elverişsiz olanı otomatik olarak program tarafından seçilmekte ve donatı hesabında kullanılmaktadır. Probina Orion Bina Tasarım Sistemi 2011 Kullanım Kılavuzu Döşeme Hesapları 189
190 L 1 /4 L 1 /2 L 1 /4 L 2 /4 L 2 /2 L 2 /4 L 3 /4 X1 L 3 /2 L 3 L 3 /4 Maksimum Açıklık Momentinin Seçildiği Açıklık Bölgesi L 1 L 2 Maksimum Mesnet Momentinin Seçildiği Mesnet Bölgesi "Açıklık Aksı" Tipi Döşeme Hesap Aksı Analiz Sonuçları İrdeleme Yöntemi Mantar Bandı Kolon ve perdelere oturan kirişsiz plak döşemelerin donatı hesapları açıklık ve mesnet bölgeleri için farklı akslar kullanılarak yapılmalıdır. Bu tür döşemelerde mesnetlerin bulunduğu akslardan L/4 mesafede sınırlandırılmış olan bölge Açıklık Bölgesi olarak kabul edilmekte ve bu alan dışında kalan bölgelerde Mesnet Bölgeleri olarak tanımlanmaktadır. Bu alanların tam olarak tespit edilmesi ve ekranda gösterilmesi için Grafik Editör de döşemenin mesnetleri olarak çalışacak olan ve kat kirişleri ile bağlanmamış olan kolon ve perdeler arasına Mantar Bandı yerleştirilmesi gerekmektedir. Mantar Bandı çizebilmek için; Grafik Editörde Eleman çekmenüsünde veya Araç Çubuğunda yeralan Kiriş butonuna basınız. Kiriş Özellikleri menüsü ekrana yüklenecektir. Formdaki Tip bölümünde Mantar Bandı seçeneğini işaretleyiniz. Mantar Bantlarının oluşturulabilmesi için öncelikle döşeme tanımlarının yapılmış olması gerekmektedir. Ekranda göstereceğiniz kolon ve perdeler arasında mantar bantları oluşturulurken bandın her iki tarafında kalacak olan döşemelerin boyutları otomatik olarak tesbit edilmekte ve böylece her iki döşeme açıklığının L/4 genişliğindeki bölümlerini içine alacak şekilde çizilecek olan bandın genişliği saptanmaktadır. Bu mantar bantları hayali birer kiriş gibi kullanılmaktadır. Bu bantlar yardımıyla her mesnetler arasında kalan alanlara döşeme açıklığından aktarılacak yükleri Kiriş Yük Hesapları menüsünde kontrol etmek mümkündür. Kirişsiz Plak Döşemeler İçin Sonlu Elemanlar Açıklık Aksı Kirişsiz plak döşemelerde açıklık bölgesinde bulunacak en büyük momente göre donatı hesabı yaptırabilmek için; Hesap Aksı Özellikleri menüsünün yüklenmesinin ardından Tip bölümünde yeralan listeden SE Aksı seçeneğini seçmeniz ve SE sayfasında yeralan Açıklık Bandı (Kirişsiz) butonuna basmanız gerekmektedir. Bu işlemin ardından aksınızı kirişsiz plak döşemeler üzerinden geçecek şekilde çizdirebilirsiniz. Bu şekilde tüm aksların çizimini tamamladıktan sonra Program çekmenüsü altında bulunan Sonlu Elemanlar Döşeme Analizi ni kullanarak donatı hesaplarını yaptırabilirsiniz. ( Sonlu Elemanlar Döşeme Analizi ile ilgili daha detaylı bilgi için Kullanım Kılavuzunun bu başlıkla ilgili bölümüne bakabilirsiniz.) 190 Döşeme Hesapları Probina Orion Bina Tasarım Sistemi 2011 Kullanım Kılavuzu
191 L 1 /4 L 1 /2 L 1 /4 L 2 /4 L 2 /2 L 2 /4 L 3 /4 X1 L 3 /2 L 3 L 3 /4 Maksimum Açıklık Momentinin Seçildiği Açıklık Bölgesi L 1 L 2 Maksimum Mesnet Momentinin Seçildiği Mesnet Bölgesi "Açıklık Bandı" Tipi Döşeme Hesap Aksı Analiz Sonuçları İrdeleme Yöntemi Kirişsiz Plak Döşemeler için Sonlu Elemanlar Mesnet Bandı Bu bölgelerde Mantar Bandı içinde kalmak kaydıyla dilediğiniz yerden aks geçirip bu aks üzerinde bulunacak maksimum momentlere göre donatı hesabının yapılmasını sağlayabilirsiniz. Bunun için ; Hesap Aksı Özellikleri menüsünün yüklenmesinin ardından Tip bölümünde yeralan listeden SE Aksı seçeneğini seçmeniz ve SE sayfasında yeralan Mesnet Bandı butonuna basmanız gerekmektedir. Bu işlemin ardından aksınızı kirişsiz plak döşemeler üzerinden geçecek şekilde çizdirebilirsiniz. Bu işlem sırasında mesnet bandının mesnetlerin üzerinde bulunduğu aksın hemen altında ve hemen üstünde bulunan döşemelerin L/4 genişliklerini gösteren Mantar Bandı içerisinde kalması gerekmektedir. Bu şekilde mesnetlere yakın bölgelerde oluşan maksimum momentlerin seçilmesi sağlanabilir. Tüm aksların çizimini tamamladıktan sonra Program çekmenüsü altında bulunan Sonlu Elemanlar Döşeme Analizi ni kullanarak donatı hesaplarını yaptırabilirsiniz. Sonlu Elemanlar Döşeme Analizi ile ilgili daha detaylı bilgi için Kullanım Kılavuzunun bu başlıkla ilgili bölümüne bakabilirsiniz. L 1 /4 L 1 Mesnet Bandı bölgesi L 1 /2 X1 L 1 /4 L 2 /4 L 2 L 2 /2 L 2 /4 "Mesnet Aksı" Tipi Döşeme Hesap Aksı Analiz Sonuçları İrdeleme Yöntemi Kirişsiz Plak Döşemeler için Sonlu Elemanlar Sabit Bant Döşeme Hesap Aksı Bu hesap akslarını karmaşık plan sistemlerine sahip yapılarda veya villa tipi küçük yapıların döşeme ve radye temel sistemlerinde kullanabilirsiniz. Sabit Bant döşeme hesap akslarında hesap aksının geçerli olduğu bant genişliğini kullanıcı tarafından belirlenmektedir. Sonlu elemanlar döşeme analizi sonucunda hesap aksının kapsadığı bölgedeki tüm düğüm noktaları taranarak döşeme üst ve alt kenarında çekme oluşturan en büyük iki moment seçilir ve donatı Probina Orion Bina Tasarım Sistemi 2011 Kullanım Kılavuzu Döşeme Hesapları 191
192 hesabı bu momentler kullanılarak yapılır. Bu hesap aksı sisteminde, aks boyunca yeralan döşemelere farklı çap ve aralıkta donatı yerleştirilemez. Donatı hesabı sonucunda, Sabit Bant hesap aksı boyunca seçilen donatı çapı kullanılarak alt ve üst düz donatılar yerleştirilir. Bu aks tipini kullanmak için; Hesap Aksı Özellikleri menüsünün yüklenmesinin ardından Tip bölümünde yeralan listeden SE Aksı seçeneğini seçmeniz ve SE sayfasında yeralan Sabit Bant butonuna basmanız gerekmektedir. Bu işlemi tamamladıktan sonra aksınızı kirişsiz plak döşemeler üzerinden geçecek şekilde çizdirebilirsiniz. Aksın yerleştirilmesinden sonra veya yerleştirmeden önce bant genişliğini ayarlamak amacıyla Hesap Özellikleri formunda Mesafeler bölümünde yeralan Sol ve Sağ veri alanlarına bantın sol ve sağ genişliklerini girerek sabit bant hesap aksının genişliğini belirleyebilirsiniz. Bant genişliklerini belirlemenin bir başka yöntemi de bantın sağında ve solunda nokta göstermektir. Bunun için hesap aksını yerleştirdikten sonra Nokta Göster butonuna basarak hesap aksı çizgisinin sağında veya solunda bir nokta nokta işaretleyebilirsiniz. Bu işlemi her seferinde Nokta Göster butonuna basıp sol ve sağ taraf için tekrarlayabilirsiniz. Hesap aksını seçilen noktalara göre düzenlemek için işlem bittikten sonra "Güncelle" butonuna basmanız gereklidir. Bant genişlikleri işaretlediğiniz noktalara göre ayarlanacaktır. Donatı demiri kesim boyunun aşılması halinde, ankraj boyu kullanılarak alınarak donatılara otomatik olarak ek yapılacaktır. Döşeme donatıları kesim boyunu Ayarlar çekmenüsünde Grafik Editor Ayarları seçeneğinin Ayarlar sayfasında yeralan Donatı Demiri Kesim Boyu veri alanını kullanarak kontrol edebilirsiniz. Bu alana "0" girilirse standart demir boyu olan 12 metre boyunda demirler kullanılacaktır. Donatılara ek yapılmasını istemiyorsanız bu alana 99 metre gibi büyük bir değer verebilirsiniz. Sabit Bant bölgesi Sol Mesafe X1 Sağ Mesafe "Sabit Bant" Tipi Döşeme Hesap Aksı Analiz Sonuçları İrdeleme Yöntemi Nervür Döşeme Hesap Aksları Nervür döşeme kirişlerinin analiz edilebilmesi ve donatılandırılabilmesi için bu kirişlere paralel doğrultuda döşeme hesap akslarının çizilmiş olması gerekmektedir. Nervür akslarının sürekli kiriş yöntemi ile analizini yapmak için Sonlu Elemanlar Aksı kutucuğu işaretli olmayan döşeme aksından geçirmeniz gereklidir. Tanımlanan aks üzerinde bulunan döşeme açıklıkları nervür kiriş açıklığı kabul edilerek bu aks üzerindeki açıklık ve mesnet genişliklerine bağlı bir donatı hesabı yapılacak ve sonuçta bulunan mesnet ve açıklık momenteleri Kiriş Donatı Hesaplarına aktarılacaktır. Kiriş Donatı Hesapları Modülü hakkında daha geniş bilgi için Kullanım Kılavuzunun ilgili bölümüne bakabilirsiniz. Nervür döşemelerin L gibi farklı geometrilere sahip olması durumunda döşeme aksı, sadece geçirildiği yerdeki döşeme açıklıklarını kiriş boyu olarak alacak ve gerek analizleri gerekse donatı boylarını bu açıklığa uygun olarak seçecektir. Bu tür durumlarda aynı döşemeden birden fazla aks geçirerek değişik açıklıklara sahip kirişlerin doğru boylarla analiz edilmesini ve donatı boylarının da buna bağlı olarak seçilmesini sağlayabilirsiniz. 192 Döşeme Hesapları Probina Orion Bina Tasarım Sistemi 2011 Kullanım Kılavuzu
193 X1 NK101 NK102 N K X2 Nervürlerden Geçen Döşeme Hesap Aksı Sonlu Elemanlar Nervür Aksları Nervür döşeme kirişlerinin sonlu elemanlar ile analiz edilebilmesi için bu kirişlere paralel doğrultuda SE Nervür Aksları çizilmiş olması gerekmektedir. SE Nervür Aksı butonunun aktif hale gelebilmesi için Sonlu Elemanlar Aksı kutusunun işaretli olması gereklidir. Döşeme Donatılarının Hesabı Döşeme hesaplarını yaptırmak için Program çekmenüsünde yeralan Döşeme Hesapları seçeneğini kullanabilirsiniz. TS-500 de önerilen Moment Katsayıları Yöntemi ile çözümü yapılan Kirişli Plak Döşeme akslarının hesapları, aksları yerleştirdiğiniz anda yapılarak donatıları çizilecektir. Döşeme hesaplarını yapmak ve hesap raporunu hazırlamak için Program çekmenüsünde yer alan Döşeme Hesapları seçeneğini kullanabilirsiniz. Bu seçeneği işaretlediğiniz zaman TS-500 de önerilen Moment Katsayıları Yöntemi ile hesaplanacak aksların tüm hesapları yapılacak, sonlu elemanlar akslarının sonuçları ise sonlu elemanlar modülünden aktarılarak tablolanacaktır. Tüm aksların donatı seçimleri de bu seçenek ile gerçekleşecektir. Döşemelerin hesaplarını ve donatı yerleşimlerini gerçekleştirmek için aşağıdaki adımları izleyebilirsiniz: 1. Döşeme hesabının gerçekleştirilmesini istediğiniz hatlar boyunca Döşeme Hesap Aksları nı yerleştirin. Hesabın TS-500 de önerilen Moment Katsayıları Yöntemi ile yapılmasını istiyorsanız, Hesap Aksı Özellikleri Menüsünde yeralan Sonlu eleman Aksı kutusunu işaretlemeyin. 2. Sadece güncel kattaki döşeme akslarının hesabını yaptırmak için formda yeralan Tüm Katlar kutusunun işaretli olmaması gereklidir. Bu kutu işaretli ise çıktı raporu tüm katlardaki döşeme akslarını içerecek şekilde hazırlanacaktır. 3. Karşınıza gelen Döşeme Hesabı formunda yeralan Hesap butonuna basarak Hesap Sonuçları Raporu nu hazırlayıp hesap sonuçlarını inceleyebilir ve yazıcıya aktarabilirsiniz. Döşeme hesapları sonucunda Moment Katsayıları Yöntemi ile gerçekleştirilen hesaplar için hazırlanan raporda kullanılan simgeler: Tip g ve q L1 L2 C M As Döşemenin Sınır Şartlarını Belirleyen Tip Kodu Döşemenin Sabit ve Hareketli Yükü Döşeme Hesap Aksı Doğrultusunda Döşeme Boyutu Döşeme Hesap Aksına Dik Doğrultuda Döşeme Boyutu Momenti Katsayısı Hesaplanan Tasarım Momenti Hesaplanan Donatı Alanı Probina Orion Bina Tasarım Sistemi 2011 Kullanım Kılavuzu Döşeme Hesapları 193
194 Bu menüleri kullanmaksızın, herhangi bir Döşeme Hesap Aksının döşeme hesabını ve donatılarını güncellemek için ilgili döşeme aksını seçerek Güncelle butonuna basmanız yeterlidir. Ancak bu işlem sonucunda hesap raporu oluşturulmayacaktır. Kattaki Nervürlerin Analizinin Yapılması Güncel kattaki veya tüm projedeki Nervür kirişlerinin oluşturduğu hesap akslarının analizini yaptırmak için Program çekmenüsündeki Nervür Döşeme Analizleri seçeneğini kullanabilirsiniz. Nervür Döşeme Hesabı formundaki Hesap butonuna basarak analizleri başlatmadan önce formda yeralan Tüm Katlar kutusunu işaretlemeniz halinde binada tüm katlarda yeralan nervür döşeme hesap aksları dikkate alınacaktır. Nervür Akslarının saptanmasında, nervür döşemelerden geçirmiş olduğunuz Döşeme Hesap Aksları veya sonlu elemanlar grubunda yeralan SE Nervür Aksı kullanılacaktır. Döşeme Hesap Akslarının tanımlanması konusunda detaylı bilgiyi ilgili başlıklar altında bulabilirsiniz. Nervür döşeme aksları Sürekli Kiriş modeli kullanılarak Moment Dağıtma Yöntemi ile analiz edilmektedir. Sürekli veya süreksiz (tek nervür) nervür kirişlerinin oluşturduğu aksların kat kirişleri ve perdeler tarafından mesnetlendiği varsayılmaktadır. Mesnetlerin perde elemanları tarafından oluşturulduğu durumlarda perdelerin etki yönlerindeki kısmi ataletleri de gözönünde bulundurulmaktadır. Hesaplarda kullanılan nervür açıklıkları bilgisi Döşeme Hesap Aksı nı geçirdiğiniz hat üzerinden elde edilmektedir. Özellikle yamuk nervür döşemelerin olduğu durumlarda, en olumsuz sonuçları elde edebilmek amacıyla nervür akslarını nervür döşemenin genişlediği bölgelerden geçirmenizde yarar vardır. Dikdörtgen olmayan nervür döşemelerde hesaplarda kullanılan nervür boyları aksların geçirildiği noktalarda hesaplanmaktadır. İsterseniz farklı nervür boylarına sahip döşemelerden birden fazla aks geçirerek daha detaylı sonuçlar da elde edebilirsiniz. Nervür analizleri tamamlandıktan sonra hesap sonuçları raporu hazırlanarak karşınıza gelecektir. Döşeme Donatılarının Çizimi ve Metrajı Döşeme donatılarının çizimi Döşeme Hesap Akslarına bağlı olarak Grafik Editör ortamında tamamen otomatik olarak gerçekleştirilmektedir. Yukarıda belirtilen detay bilgiler ışığında Döşeme Hesap akslarını yerleştirdikten sonra: 1. Moment Katsayıları yöntemini kullanıyorsanız, döşeme hesapları hemen yapılacak ve donatılar anında yerleştirilecektir. 2. Sonlu Elemanlar modelini kullanıyorsanız, Son işleme menüsünden Grafik Editör'e dönüşte Ekran çekmenüsündeki Donatıları Düzenle başlığı altından Donatıları Güncelle butonunu kullanabilirsiniz. Donatıları Düzenle Ekran çekmenüsündeki Donatıları Düzenle menüsünde aşağıdaki seçenekler yeralmaktadır: Donatıları Güncelle Ekran çekmenüsündeki Donatıları Düzenle başlığı altından Donatıları Güncelle seçeneğini henüz donatısı seçilmemiş bir aksın donatılarını yerleştirmek veya donatıları yerleştirilmiş bir aksın donatılarının yeniden hesaplanması (veya gözden geçirilmesi) amacıyla kullanabilirsiniz. Donatıları daha önceden seçilmiş olan bir aksın donatılarını yeniden seçerken sadece yetersiz olan donatılar güncellenecektir. Herhangi bir kesitte gereğinden fazla donatı varsa, bu donatılar değiştirilmez. Eğer eski donatıların tamamen değiştirilmesini istiyorsanız Donatıları Sil butonunu kullanarak tüm akslardaki veya güncel akstaki eski donatıları iptal etmeniz gereklidir. 194 Döşeme Hesapları Probina Orion Bina Tasarım Sistemi 2011 Kullanım Kılavuzu
195 Donatıları Sil Ekran çekmenüsündeki Donatıları Düzenle başlığı altından Donatıları Sil seçeneğini akslardaki mevcut donatıları iptal etmek amacıyla kullanabilirsiniz. Donatıları Pozla Donatı metrajına hazırlık olması amacıyla kattaki tüm donatıların pozlanmasını Donatıları Pozla seçeneğini kullanarak gerçekleştirebilirsiniz. Bu işlem sonucunda, benzer forma sahip donatılara sıradan poz numaraları atanacaktır. Metraj Tablosu Ekran çekmenüsündeki Donatıları Düzenle başlığı altından Metraj Tablosu seçeneğini kullanarak kalıp planındaki tüm donatıları pozlayıp metraj tablosunu oluşturabilirsiniz. Bu butona bastıktan sonra Metraj Tablosu nun yerini Grafik Editör ekranında göstermeniz gerekmektedir. Bunun için kalıp planı içerisinde herhangi bir noktayı işaretleyicinizin sol butonu ile tıklamanız yeterli olacaktır. Metraj Tablosunun sol üst köşesi referans noktasıdır. Metraj Tablosu Sil Daha önce yerleştirilmiş metraj tablosunu iptal etmek için, Metraj Tablosu Sil seçeneğini kullanabilirsiniz. Kolon Zımbalama Kontrolü Kirişsiz döşemeler ve radye temellerde, kullandığınız betonarme şartnamesine uygun olarak zımbalama kontrolü yapmak için Program çekmenüsünde yeralan Zımbalama Kontrolü seçeneğini kullanabilirsiniz. Bu seçeneği işaretlemeden önce zımbalama kontrolü yapacağınız kolon ve perdeleri seçerseniz, bu işlem sadece seçtiğiniz elemanlara uygulanacaktır. Eğer hiç bir eleman seçemeden bu menüye girerseniz, katta yeralan tüm kolonların zımbalama kontrolü yapılacaktır. Alternatif olarak, zımbalama kontrolü yapacağınız kolon ve perdeleri seçip işaretleyicinizin sağ butonuna basıp kolon kısayol menüsünü yükleyebilir, zımbalama kontrolünü bu menüden seçebilirsiniz. Zımbalama kontrolü yapmadan önce, bu menüde yeralan tabloyu kullanarak kolonların yerleşim konumunu belirleyin. Hesap butonuna basarsanız tablodaki kolonları zımbalama kontrolü gerçekleştirilecektir. Zımbalama kontrolü sırasında kat planına zımbalama çevreleri işlenecektir. Ekran YineTüret komutunu kullandığınız zaman bu çizgiler silinecektir. Zımbalama çevrelerinin çiziminde iki renk kullanılmaktadır: Yeşil: Zımbalama kontrolünden geçen kolonların ve perdelerin zımbalama çevresi yeşil çizilecektir. Kırmızı: Zımbalama kontrolünden geçemeyen kolonların ve perdelerin zımbalama çevresi kırmızı çizilecektir. Zımbalama çevresinde ihmal edilen bölgeler (Örneğin yakınında döşeme boşluğu olan kolonlarda) ise siyah renk kullanılarak çizilecektir. Probina Orion Bina Tasarım Sistemi 2011 Kullanım Kılavuzu Döşeme Hesapları 195
196 PBFEM: Sonlu Elemanlar Analiz Modülü Genel PBFEM, bir Sonlu Elemanlar 3-Boyutlu Analiz programıdır. Programın şu anki versiyonu, çubuk, kafes ve kabuk elemanlar için 3-Boyutlu Statik, Dinamik ve Artımsal İtme (Pushover) Analizleri gerçekleştirebilmektedir. Çubuk Elemanlar, rijit bölgeler ve herhangi bir sayıda açıklık yükünü hesaba katan (12x12) matrislerle modellenmektedir. Bunun yanısıra, eleman uç serbestlik derecelerinin serbest bırakılması özelliği de içerilmektedir. Kabuk Elemanlar, dikdörtgen plak (plate) ve membran (membrane) formulasyonlarını kullanmaktadır ve bu elemanlara herhangi bir tipte yüzey kuvvetleri atanabilmektedir. Bunlara ek olarak, radye temel ve kat döşemesi analizleri için, DKT (Discrete Kirchhoff Theory) üçgen plak elemanları formülasyonları kullanılmaktadır. PBFEM programı, Statik Analiz, Dinamik Analiz (Modal Spektral Yönteme göre), Doğrusal olmayan Geometrik İnstabilite Analizi (P-Delta) ve Doğrusal olmayan Artımsal İtme (Pushover) Analizlerini gerçekleştirebilmektedir. PBFEM, Fortran90 programlama dilinin güçlü ve üstün özellikleri kullanılarak yazılmıştır. Matris sisteminin çözülebilmesi amacıyla, Seyrek Gauss Eliminasyonu (Sparse Gauss Elimination) yöntemi kullanılmaktadır. Dinamik Bellek Atanması özelliği sayesinde, hız ve depolama kapasitesi oldukça geliştirilmiştir. PBFEM Özellikleri Sonlu Elemanlar Yöntemi, klasik analitik yöntemlerle tatminkar şekilde çözülemeyecek kadar karmaşık yapısal sistemlerin analizinde kullanılan, oldukça verimli bir sayısal prosedürdür. Sonlu Elemanlar Yöntemi nin özünde, yapısal sistemin parçalara (sonlu elemanlara) ayrılması (discretization) yatar. Sonlu Elemanlar Yöntemi nin gücü, esnekliğinden ve çok yönlülüğünden gelmektedir. Öyle ki, analizi yapılacak olan yapı herhangi bir geometrik şekle, yüklemeye ve mesnet durumlarına sahip olabilir. Model, değişik tiplere, şekillere ve fiziksel özelliklere sahip elemanların karışımından oluşabilir. Global ve Lokal Koordinat Sistemleri Global koordinat sistemi olarak, Kartezyen Sistemi (x,y,z) kullanılmaktadır. Koordinatlar, mesnet kısıtlanmaları, Serbestlik dereceleri (DOF), yüklemeler, deplasmanlar ve yaylı mesnetlerle beraber düğüm noktası reaksiyonları, global eksenlere uyarlanmaktadır. Yapıda bulunan her elemanın kendi rijitlik matrisi, Lokal Koordinat sistemine göre oluşturulur. Elemanların geometrik, malzeme ve yükleme özellikleri, öncelikle eleman lokal eksenlerine göre hesaplanmaktadır. Düğüm Noktaları Düğüm Noktaları, global koordinat sistemine göre, yapının 3-Boyutlu geometrik yapısını tanımlamak için gereklidir. Her düğüm noktasına, benzersiz bir kimlik numarası ve koordinat değeri atanır. Her düğüm noktasında altı adet deplasman bileşeni bulunur. Bunlar, global eksen takımlarına göre, üç adet ötelenme ve üç adet dönme şeklindedir. Bu deplasman bileşenleri doğrultusundaki yönler, düğüm noktasına ait Serbestlik Dereceleri (DOF) olarak bilinir. Rijit Diyafram Sınırlamaları (Constraints) Sınırlamalar, modelin değişik bölümlerini birbirine belli koşullarla bağlamak, simetri durumlarını modellemek amacıyla, rijit kütle davranışının yapıya zorla uygulanmasıdır. Özellikle, Diyafram Sınırlaması, tüm sınırlanan düğüm noktalarını, düzlem-içi (membran) deformasyonlara karşı rijit olacak şekilde, aynı düzlemde birlikte hareket etmeye zorlar. Diyafram sınırlamasına tabi olan tüm düğüm noktaları, düzlem-içi özellikleri rijit olan linklerle birbirine bağlanır. Fakat düzlem-dışı davranış (plate) bundan etkilenmez. 196 PBFEM: Sonlu Elemanlar Analiz Modülü Probina Orion Bina Tasarım Sistemi 2011 Kullanım Kılavuzu
197 Diyafram Sınırlaması, özellikle, kendi düzlemlerinde rijit davranışa sahip kat döşemelerinin etkisini gözönüne almak için kullanılabilir. Yay Elemanları Yay elemanları, zemin ile düğüm noktaları arasında, elastik bir etkileşim yaratmak amacıyla kullanılmaktadır. Sistemde yer alan herhangi bir düğüm noktasının ilgili serbestlik derecelerine, eksenel ve/veya doğrusal yaylar atanabilir. Yay rijitliği global koordinat sistemine göre tanımlanır ve kısıtlanmamış serbestlik derecelerine atanır. Aksi takdirde, yapıya hiçbir etkileri olmayacaktır. Mesnetler (Kısıtlamalar) ve Reaksiyonlar Bir düğüm noktasının serbestlik dereceleri doğrultularından birindeki deplasman değeri sıfır ise, düğüm noktasının o serbestlik derecesi kısıtlanmalıdır. Düğüm noktasındaki herhangi bir serbestlik derecesine ait deplasmanın bilinen değeri, her yük halinde değişik olabilir. Ancak, o serbestlik derecesi her yük hali için kısıtlanmıştır. Başka bir deyişle, bir yük hali çözümünde denklem bilinenleri arasında yer alan deplasman parametresi, diğer bir yük halinde denklem bilinmeyenleri (kısıtlanmamış) arasında yer alamaz. Kısıtlamalar, ayrıca, sıfır rijitliğe sahip serbestlik derecesi olan herhangi bir düğüm noktasına da uygulanmalıdır. Kısıtlamalar her zaman, düğüm noktası lokal eksenleri doğrultusunda (U1, U2, U3, R1, R2 ve R3) uygulanır. Mesnete karşı koyan ve kısıtlanmış serbestlik dereceleri doğrultusunda program tarafından otomatik hesaplanan kuvvet ve momentler, reaksiyon olarak adlandırılır. Reaksiyonlar, değişik yük hali çözümleri için farklı olacaktır. Reaksiyon, kısıtlanmış serbestlik derecesine bağlı bulunan tüm yay ve elemanlardan gelen veya bu noktaya uygulanan kuvvet ve momentleri içerecektir. Mesnetlenmiş (kısıtlanmış) bir serbestlik derecesi sınırlanmamış olabilir. Mesnetlenme durumu, uygun olmayan bir serbestlik derecesine uygulandıysa, bu kısıtlama ihmal edilerek reaksiyon hesaplanmayacaktır. Düğüm Yükleri Düğüm Yükleri, düğümlere noktasal kuvvet ve momentlerin uygulanması amacıyla kullanılır. Değerler global koordinat sistemine göre belirtilir. Mesnetlenmiş bir düğüm noktasına etki eden düğüm yükleri, sadece ilgili yöndeki reaksiyon kuvvetlerini etkileyecek, yapının geri kalanı bundan etkilenmeyecektir. Analiz Adımları Statik Analiz, tipik olarak, aşağıdaki adımlardan oluşmaktadır: 1. Yapı Analiz Öncesi motoru kullanılarak parçalara (Sonlu Elemanlara) ayrılır. 2. Düğüm yükleri düğüm deplasmanlarıyla ilişkilendirilecek şekilde, her elemanın lokal rijitlik matrisleri, eleman lokal koordinat sistemine göre oluşturulur. Bu matrisler, daha sonra global koordinat sistemine dönüştürülür. 3. Global koordinat sistemine dönüştürülmüş eleman rijitlik matrisleri birleştirilerek, yapının global rijitlik matrisi oluşturulur. 4. Bilinen tüm düğüm yükleri ve momentleri bir yük vektörünün içinde birleştirilir. 5. Matris sistemindeki denklemler çözülerek düğüm noktalarındaki deplasmanlar hesaplanır. 6. Hesaplanan deplasman değerleri, eleman lokal koordinat sistemine dönüştürülerek, elemanlardaki lokal kesit etkileri bulunması için kullanılır. Deplasman ve Reaksiyon Kuvvetleri Sonuçları Ötelenmeler ve dönmeler, sırasıyla, (dx, dy, dz) ve (Rx, Ry, Rz) olarak adlandırılır. Kuvvet ve momentler ise (Fx, Fy, Fz) ve (Mx, My, Mz) olarak adlandırılır. Sonuçlar, her yük hali ve yük kombinasyonu için ayrı ayrı yazdırılır. Deplasmanlar ve kuvvetler global koordinat sistemi esas alınarak raporlanmaktadır. Probina Orion Bina Tasarım Sistemi 2011 Kullanım Kılavuzu PBFEM: Sonlu Elemanlar Analiz Modülü 197
198 Eleman Kütüphanesi 3-Boyutlu Çubuk (Çerçeve) Elemanı Çubuk elemanı, 3-Boyutlu kiriş-kolon formülasyonlarına dayanan, iki noktadan tanımlı, prizmatik bir elemandır. Çubuk Elemanı 12 adet serbestlik derecesine sahiptir. Kesit düzleminde yer alan iki ana ekseni doğrultusundaki kesme kuvvetleri ile beraber, bu eksenler etrafındaki momentlere karşı direnç gösterebilir. Bununla beraber, eleman boyunca yer alan eksen etrafındaki burulma momenti ve yine bu eksen doğrultusundaki eksenel kuvvetlere karşı koyabilir. Çubuk elemanı formülasyonu, kolon-kiriş birleşim bölgelerinden dolayı, eleman uçlarında oluşacak rijit bölgeleri de hesaba katacak şekilde geliştirilmiştir. Çubuk elemana ait malzeme özellikleri (E) elastisite modülü ve (G) kayma modülüdür. Elemana ait geometrik özellikler lokal olarak tanımlanır. Bunlar, kesit alanı Ax, kayma alanları Ay, Az, atalet momentleri Iyy, Izz ve burulma sabiti Jr dir. Çubuk elemanlarda kullanılan lokal eksenler aşağıdaki çizimde gösterilmiştir. Iyy, Izz ve Jr terimleri sıfır olarak tanımlanırsa, eleman, bir kafes elemanına dönüşür. u 9 S 9 J u 12 u 7 u 10 u 11 J S 12 S 7 S 10 S 11 u 8 S 8 u 3 S 3 I u 6 u 1 I S 6 S 1 u 4 u 5 S 4 S 5 u 2 S 2 Lokal Koordinat Sisteminde Rijitlik Matrisi Kolon-kiriş (çubuk) elemanı için oluşturulan rijitlik matrisi, 12x12 pozitif belirli simetrik bir matristir. Bu matris, eleman lokal kuvvetleriyle deformasyonları ilişkilendirmektedir. Lokal eksenler, eleman ana eksenleriyle çakışacak şekilde tanımlanmış olduğundan, eksenel kuvvet ve burulma momenti sadece ilgili yöndeki deplasmana bağlı olacaktır. Böylelikle, matris, 2x2 ve 4x4 alt matrislerden oluşturulur. Çubuk elemanına şu kuvvetler etki etmektedir: eksenel kuvvetler S1, S7; kesme kuvvetleri S2, S3, S8 ve S9; eğilme momentleri S5, S6, S11 ve S12; ve burulma momentleri (tork) S4 ve S10. Bu kuvvetlerin yerleri ve pozitif yönleri yukarıdaki şekilde gösterilmiştir. Bu kuvvetlere ilişkin deplasmanlar u1, u12, bu kuvvetlerin pozitif yönlerinde alınmaktadır. 198 PBFEM: Sonlu Elemanlar Analiz Modülü Probina Orion Bina Tasarım Sistemi 2011 Kullanım Kılavuzu
199 Probina Orion Bina Tasarım Sistemi 2011 Kullanım Kılavuzu PBFEM: Sonlu Elemanlar Analiz Modülü u u u u u u u u u u u u m m y S y L EI z z L EI y L GJ r z L EI y z L EI y y L EI z y L EI z L A x E S S S S S S S S S S S S K K K K K K K K K K K K K K K K K K y z z y z y z y y y y y z y A L I A L I z z y y z z z y z y 2 2 ) 12(1, ) 12(1,, ,, 2 1, 2 1 Çubuk Eleman Rijitlik Matrisi Lokal-Global Koordinat Dönüşümü Koordinat dönüşümü sayesinde, lokal koordinat sistemine göre oluşturulmuş çubuk eleman rijitlik matrisi, k, global koordinat sistemine dönüştürülmektedir. Formülde yer alan k ve K, çubuk elemanın, sırasıyla, lokal ve global koordinat sistemlerindeki rijitlik matrisleridir. T ise, dönüşüm matrisidir ve aşağıdaki gibidir. T n lokal koordinat sistemindeki deplasmanları global koordinat sistemiyle ilişkilendiren matrisdir. rx, ry ve rz, deplasman vektörünün x,y,z izdüşümleridir. dd terimi ise aynı vektörün x-y düzlemindeki izdüşümüdür. Açıklık Yüklemeleri (Çerçeve Yükleri) Açıklık Yüklemeleri lokal koordinat sisteminde tanımlanır. Bu yüklemeler, aşağıdaki tiplere sahip olabilir: 1. Düzgün Yayılı Yükler 2. Noktasal Yükler T k T K T n n n n T T T T T dd r r - 0 r r - r r r y x x y z y x u u u r r u u u z z z y x
200 3. Doğrusal Değişen Fonksiyon Yükleri Yük halleri ve Yük kombinasyonlarının sayısında hiç bir limit bulunmamaktadır. Açıklık yüklemeleri, gerekli hesaplamalar yapılarak düğüm noktalarına aktarılır. Bu sırada düğüm noktasında bulunan rijit bölge ve mafsal durumları da göz önünde bulundurulur. Rijit Bölgeler Tüm yapısal elemanlar sonlu ölçülerde kesit boyutlarına sahiptir. Genel olarak, düğüm noktası, elemanların merkezlerinden geçen doğruların kesişim noktası olarak tanımlanır ve kesit boyutlarına herhangi bir atıf yapılmaz. Ancak gerçekte, yapıların düğüm noktaları belirli boyutlara sahiptir ve düğüm noktasına bağlı elemanların rijitliklerinde bunun önemli bir etkisi bulunur. Merkez Noktasından-Merkez Noktasına yaklaşımıyla yapılan analiz, genel olarak, deplasmanları olduğundan daha büyük bulur. Sonlu boyutlara sahip bir düğüm noktası, sonsuz rijitliğe sahip malzeme bloğu olarak düşünülebilir. Dolayısıyla, bu rijit bölge içinde herhangi bir eğilme ve kesme deformasyonu görülmeyecektir. PBFEM, rijit bölgelerde meydana gelebilecek deformasyonları da hesaba katabilmek amacıyla, bir rijit bölge azaltma katsayısı z, kullanarak rijit bölge uzunluklarını azaltmaktadır. Eleman esnek açıklığı L* aşağıdaki formülle hesaplanır: L*=L-(1-z)(r i +r j ) L, elemanın toplam boyutu, r i ve r j ise sol ve sağ rijit bölge uzunluklarıdır. Uç Serbestlik Derecelerinin Serbest Bırakılması (Koparılması) Normalde, eleman uçlarında bulunan üç adet ötelenme ve üç adet dönme serbestlik derecesi, düğüm noktasındakilerle ve dolayısıyla buna bağlanan diğer elemanlarınkilerle süreklilik içerisinde bulunmaktadır. Ancak, düğüm noktasına bağlanan elemanın ucundaki bir ya da birden fazla serbestlik derecesi, o yöndeki kuvvet ya da momentin değeri sıfır olacaksa, serbest bırakılabilir (koparılabilir). Serbest bırakma işlemi her zaman lokal koordinat sisteminde tanımlanır ve düğüm noktasına bağlanan diğer elemanları etkilemez. Kesit Dışmerkezliği Genellikle, Lokal Eksen-1, elemanın tarafsız ekseni yani kesit merkezi boyunca tanımlıdır. Kesitin herhangi bir noktası (Kiriş üstü, kolon köşe noktası gibi), eleman merkez hattı olarak tanımlanmak istenebilir. Bu nokta, kesitin Kardinal Noktası olarak adlandırılır. Kardinal Noktası, tarafsız eksenden ölçülen x i,y i uzaklıklarıyla tanımlanır. 2 axis x i y i Cardinal point 3 axis Bu özellik, kolonlara tam olarak basmayan kirişlerin modellenmesinde oldukça yararlıdır. Çubuk Eleman İç Kuvvetleri Tüm sonuçlar eleman lokal koordinat sistemi dikkate alınarak hesaplanır. İç kuvvetler, her düğüm noktası için ayrı ayrı yazılır. Fx eksenel kuvvet, Fy ve Fz kesme kuvvetleri; My ve Mz eğilme momentleri; Mx ise ilgili düğüm noktasına bağlı elemanın burulma momentidir. 200 PBFEM: Sonlu Elemanlar Analiz Modülü Probina Orion Bina Tasarım Sistemi 2011 Kullanım Kılavuzu
201 Sonuçlar, her yük hali ve yük kombinasyonu için yazılır. Kabuk Elemanlar Kabuk Elemanlar, üç boyutlu veya düzlemsel elemanlardaki kabuk, membran ve plak davranışını modellemek için kullanılır. Kabuk Elemanı, membran (zar) ve plak eğilmesi davranışını birleştiren üç-noktalı ya da dört-noktalı formülasyona sahiptir. Dört-Noktalı kabuk elemanı düzlemsel olmak zorunda değildir. Her nokta, altı serbestlik derecesine sahiptir. Membran serbestlik derecelerinden gelen rijitlik, plak serbestlik derecesinden gelen rijitlikten ayrılmıştır. PBFEM programında, perde duvarların modellenebilmesi için, plak elemanı membran elemanıyla birleştirilmiştir. Dikdörtgen kabuk (quadrilateral) elemanlar kullanılmaktadır. Yüzey Yüklemesi Herhangi bir sayıda yayılı yükleme, eleman yüzey düzlemine dik doğrultuda, yüzey basıncı olarak etki ettirilebilir. Alternatif olarak, bu yüzey yüklemesi, eleman kenarları boyunca doğrusal değişen bir fonksiyon şeklinde de olabilir. Yüzey basıncından doğacak düğüm noktası kuvvetleri, bu basıncın eleman şekil fonksiyonları yardımıyla dağıtılmasıyla elde edilir. Kabuk Eleman Sonuçları Eleman iç kuvvetleri, eleman lokal koordinat sisteminde hesaplanmaktadır. Stres ve iç kuvvetler, elemanın standart 2x2 Gauss İntegrasyon noktalarında değerlendirilerek, düğüm noktalarında hesaplanır. Eleman iç kuvvetleri her düğüm noktası için ayrı ayrı yazılır. Bileşke kuvvetler Fx, Fy, Fxy, Mx, My, Mxy, düzlem-içi birim uzunluğu için verilir. Eleman düğümlerindeki bu noktasal kuvvet ve momentler, yapının geri kalanının kabuk elemanı üzerindeki etkisini temsil etmektedir. Eleman düğüm kuvvetleri, eleman düğüm noktası deplasmanları ve rijitlik matrisinin çarpımından elde edilerek, global koordinat sisteminde Fx, Fy, Fz, Mx, My ve Mz olarak hesaplanır. Sonuçlar her yük hali ve yük kombinasyonu için ayrı ayrı yazılmaktadır. Plak Elemanları Plak eğilme davranışı, iki yönde, düzlem-dışı plak dönme rijitliği bileşenleriyle birlikte, plak düzlemine dik doğrultuda ötelenme rijitliği bileşenlerinden oluşmaktadır. Plak elemanlarının modellenmesinde, kayma deformasyonlarını ihmal eden, ince-plak (Kirchhoff) formulasyonu kullanılmaktadır. Dikdörtgen plak elemanının formülasyonuna ait detaylar aşağıdaki gibidir. w z w z y y K x z L x w z Constant thickness w z y y y J x x I x Kirchhof Plak elemanının formülasyonuyla birlikte, dönme alanlarının enterpolasyonu için, Ibrahimbegovic(1) e dayanan bir yöntem kullanılmaktadır. 4 N (, ) i i Ni i1 4 i1 4 3 (, ) 2l JK n JK 3 t w w n n K J 4 JK JK K J Probina Orion Bina Tasarım Sistemi 2011 Kullanım Kılavuzu PBFEM: Sonlu Elemanlar Analiz Modülü 201
202 N i terimleri doğrusal dikdörtgen elemanlar için şekil fonksiyonlarını ifade etmektedir. ve ise eleman lokal koordinatlarıdır. n i, eleman düzleminden dışarıyı gösteren normal vektör olup, L i eleman uzunluğudur. Birbirine dik olan deplasmanlar aşağıdaki gibi hesaplanır. w N (, )w 8 M L5 4 i 1 L i 1 (, ) 4 i N i 1 i 4 l (, ) 8 ( JK w w n K 4 J l 8 JK t JK K J J K )n Son terimde yer alan M L hiyerarşik kübik şekil fonksiyonlarını ifade etmektedir. Yukarıdaki enterpolasyonlar, Kirchhof plak elemanı için kütle matrisi ve yükleme hesaplanırken kullanılabilir. t JK 1. A. Ibrahimbegovic, Quadrilateral finite elements for analysis of thick and thin plates, Comp. Met. in App. Mech. and Eng., 110 (1993) Moment-Eğrilik İlişkileri ve Eleman Rijitliği x ve y, ortotropik bir malzemenin ana yönleri olmak üzere, eğilme momentleri, stres büyüklüklerinin eleman kalınlığı boyunca entegrasyonu sonucunda elde edilebilir. M M M M x y xy 1 3 Et w ötelenme deplasmanıdır / 2 w, w, 2w, xx yy xy Plak elemanının rijitlik matrisi aşağıdaki ifadeye dayanır. T K B D B A da D κ [D k ] moment-eğrilik ilişkisi matrisi, *B+ ise eğrilik-deplasman dönüşüm matrisidir. Membran Elemanları Membran elemanları, kabuk elemanların düzlemlerinde bulunan ötelenme hareketini içermektedir. Her membran elemanı, dört adet noktayla tanımlanmış, dikdörtgen yüze sahiptir. Her noktada ise üç serbestlik derecesi bulunur: iki adet düzlem-içi yerdeğiştirme ile dik doğrultudaki eksen etrafında, dönme (drilling) serbestlik derecesi olarak da bilinen dönme serbestlik derecesi. PBFEM de kullanılan membran eleman formülasyonları, Allmann tipi enterpolasyon ile varvasyonal prensibini birleştiren Ibrahimbegavic et al. 2 formulasyonuna dayanmaktadır. Kabuk elemanının membran kısmıyla ilgili teoriye ait özet aşağıda verilmiştir. Allman tipi enterpolasyon, dik (normal) deplasmanların ikinci derece, teğetsel deplasmanların ise doğrusal olduğunu varsayar. Örneğin; I dan J ye tanımlı olan kenar boyunca (aşağıdaki resimde), kenar ortasındaki deplasman: u m 1 2 (u I u J ) 1 8 l ( I J I )n u I ve u J, I ve J noktalarındaki deplasmanları temsil etmektedir. l kenar uzunluğu olmak üzere; 1 ve 2, I ve J noktalarındaki dönme (drilling) deplasmanlarıdır. n I-J kenarına x-y düzleminin normali olacak şekilde dik olan vektördür. u m ise kenarın orta noktasındaki enterpole edilmiş deplasman vektörüdür. 202 PBFEM: Sonlu Elemanlar Analiz Modülü Probina Orion Bina Tasarım Sistemi 2011 Kullanım Kılavuzu
203 z u y z u y K u x z L u x z Constant thickness z u y y u y J u x x I u x Hughes ve Brezzi tarafından geliştirilen varyasyonal formülasyonu takip ederek, deplasman aşağıdaki gibi enterpole edilir: 4 4 Li u(, ) Ni (, ) ui Ni4(, ) ( i 1 i ) ni N0(, ) u i 1 i1 8 N i terimleri doğrusal ve ikinci dereceden dikdörtgen elemanlara ait şekil fonksiyonlarını temsil etmektedir. N 0 ise baloncuk fonksiyonu ya da yardımcı birim uzama fonksiyonudur. u 0 bu baloncuk fonksiyona denk gelen deplasmanları ifade eder. n i eleman sınırına dik (eleman düzlemine normal) vektör, ve L i bu vektörün uzunluğudur. Şekil fonksiyonları ve varyasyonal prensibi ile birlikte, Sonlu Elemanlar Yöntemi, eleman kuvvet ve rijitliklerinin belirlenmesinde kullanılabilir. Formülasyonlar, dönme (drilling) serbestlik derecesine doğru bir rijitlik atar. Böylece, bu serbestlik derecesi de gerçekten yük taşıyan bir serbestlik derecesi haline gelir. Rijitlik matrisi Gauss Qudrature entegrasyon yöntemi ile oluşturulur. Statik yoğunlaştırma kullanılarak baloncuk fonksiyonundan kaynaklanan birim uzama-deplasmanları eleman temelinde elenir. 2. A. Ibrahimbegovic, R. Taylor, E. L. Wilson, A robust quadrilateral membrane finite element with drilling degrees of freedom, Int J. for Num. Met. in Eng., 30 (1990) Eleman Kuvvetleri ve Rijitlikleri x ve y, ortotropik bir malzemenin ana yönleri olmak üzere, kuvvetler, streslerin kalınlık boyunca entegrasyonu sonucunda elde edilir. F x EAt t F F B y F xy 1 0 / 2 x y xy 0 t B C At B, membran elemandaki birim uzama ve gerilmeleri ilişkilendiren matristir. Membran elemanının rijitlik matrisi aşağıdaki gibi hesaplanır: K V T B C B DKT Elemanları dv Üçgensel ayrı Kirchhoff Elemanı (Triangular Discrete Kirchhoff Element), ince plakların analizi için kullanılabilecek en iyi modellerden biridir. Orion Bina Tasarım Sistemi, döşeme ve radye temel modellemesinde DKT plak elemanlarını kullanmaktadır. DKT elemanlarının formülasyonları, plak eğilmesi için kullanılan Kirchhof Teorisine dayanır. Plak elemanındaki enine kesme enerjisi ihmal edilir. Kirchhoff Teorisi eleman kenarları boyunca ayrı ayrı (discrete) uygulanarak dönmeler, Probina Orion Bina Tasarım Sistemi 2011 Kullanım Kılavuzu PBFEM: Sonlu Elemanlar Analiz Modülü 203
204 enine deplasmanlara ilişkilendirilir. Bu yaklaşım sayesinde, 9 serbestlik dereceli üçgen eğilme elemanları, klasik ince plak çözümüne yakınsayacak şekilde formüle edilir. Plak eğilme davranışı, iki adet düzlem-dışı plak dönme rijitliğiyle beraber, düzleme normal doğrultuda ötelenme rijitliği içermektedir. Plak eğilme davranışı kayma deformasyonlarını içermez. w 3 K x y w 2 z w 1 y x y x J x y I Moment-Eğrilik İlişkileri ve Eleman Rijitliği Formülasyonlar, plak elemanında kullanılanlarla aynıdır. Tek fark, eleman bu kez, üçgen şeklindedir ve serbestlik derecesi 9 tanedir. DKT elemanının rijitlik matrisi, açık, analitik bir şekilde kullanılır. Böylece, sonuçların kesinliği gelişir ve hesaplama zamanında gözle görülür bir azalma sağlanır. DKT Plak Eleman Sonuçları Eleman iç kuvvetleri, eleman lokal koordinat sisteminde hesaplanmaktadır. Sonuçların kolay işlenebilmesi için global koordinat sistemine dönüştürülmektedir. Eleman iç kuvvetleri her düğüm noktası için ayrı ayrı yazılır. Bütün bileşkeler birim uzunluk için verilir. Mx, My eğilme momentleri, Mxy ise burulma momentidir. Eleman düğümlerindeki bu noktasal kuvvet ve momentler, yapının geri kalanının kabuk elemanı üzerindeki etkisini temsil etmektedir. Eleman düğüm kuvvetleri, eleman düğüm noktası deplasmanları ve rijitlik matrisinin çarpımından elde edilir. Eleman düğüm noktası kuvvetleri global koordinat sisteminde hesaplanır ve her düğüm noktası için ayrı ayrı yazılır. Fz enine kesme kuvveti, Mx ve My ise eğilme momentleridir. Sonuçlar her yük hali ve yük kombinasyonu için yazılmaktadır. Yük Halleri Bir Yük Hali, yapının üzerine, herhangi bir uzaysal şekilde etkiyen kuvvetler topluluğudur. Bu kuvvetler, statik, eşdeğer statik ya da dinamik özellikte olabilirler. Statik Yük Hali Kuvvetler, düğüm noktalarına noktasal olarak, çerçeve açıklıklarına ya da yüzey elemanlarına yayılı olarak uygulanabilir. Özdeğer Analizi Sistemin frekans değerleri ve mod şekillerinin elde edilmesi için kullanılır. Dinamik Analiz ve Eşdeğer Statik Deprem Yükü hesapları için gereklidir. 204 PBFEM: Sonlu Elemanlar Analiz Modülü Probina Orion Bina Tasarım Sistemi 2011 Kullanım Kılavuzu
205 Dinamik Yük Hali IBC2000 ve Türk Deprem Yönetmeliğinde belirtilen Mod Süperpozisyonu yöntemine göre hesaplanan yükleri kapsar. Statik Eşdeğer Deprem Yük Hali IBC2000 ve Türk Deprem Yönetmeliği nde Eşdeğer Statik Deprem Yüklemesi olarak adlandırılır. Yapının hakim periyodu belirlendikten sonra, lokal zemin türüne bağlı olan ilgili tasarım spektrumu kullanılarak tasarım ivmesi elde edilir. Yapıya etki eden taban kesme kuvveti bundan sonra elde edilmektedir. Eşdeğer yatay yükler ise hesaplanan bu taban kesme kuvvetinin katlara dağıtılması ile elde edilir. Artımsal İtme Yük Hali Bu yük hali, bir tasarım-sonrası yük halidir. Yapıdaki plastik mafsallar modellenir. Yatay yükler, yapının hakim periyodunun mod şekli esas alınarak uygulanır. Bu yatay yükler, küçük parçalar halinde artırılarak adım adım uygulanır. Amaç, yapıda oluşacak plastik mafsal ve mafsal gruplarının oluşum sırasını saptamaktır. Denklem Sistemi Çözücüsü Denklem sisteminin çözümü oldukça fazla bir analiz zamanını kapsayabilir. PBFEM programı oldukça verimli bir çözüm prosedürü izlemektedir. Program, rijitlik matrisinin simetrik ve bant özelliğini dikkate alır. Şu anki versiyonda Seyrek Gauss Eliminasyonu yöntemi kullanılmaktadır. Matrisin bant genişliğinin azaltılması, dolayısıyla depolama ve bellek gereksiniminin en aza indirilebilmesi amacıyla etkin bir profil optimizasyonu devreye sokulmaktadır. Profil Optimizasyonu Global rijitlik matrisinin bant genişliğini azaltmak için, özel bir yeniden numaralandırma sistemi geliştirilmiştir. Bu sistem sadece bant genişliğini azaltmada etkin olmakla kalmayıp, çözüm zamanını da önemli ölçüde azaltmaktadır. Spektral Modal Analiz Modal Analiz, yapının doğal titreşim peryodlarının bulunması amacıyla kullanılır. Bu modlar, spektral analizde kullanılan mod süperpozisyonunun temelini teşkil eder. Modal Analiz, bir özdeğer analizi vasıtasıyla gerçekleştirilir. Bunun sonucunda, yapının sönümsüz serbest titreşim mod şekilleri ve frekansları tespit edilir. Modal Analiz her zaman doğrusaldır. Özdeğer analizi aşağıdaki genel özdeğer problemi denkleminin çözümünü içermektedir: 2 [ K M] 0 Burada, K rijitlik matrisi, M ise diyagonal kütle matrisidir. 2, diyagonal özdeğer matrisi olup, ise ilgili özdeğer vektörlerinin (mod şekilleri) bulunduğu matristir. Her bir Özdeğer ve Özdeğer Vektörü çifti, yapının Doğal Titreşim Modu olarak adlandırılır. Modlar, programın bulduğu sırayla, 1 den n e kadar numaralarla adlandırılır. Kullanıcı tarafından belirtilen maksimum mod sayısından daha fazla sayıda mod hesaplanmaz. Periyotlar ve Frekanslar Aşağıdaki zamansal özellikler her bir mod için yazılır: Periyot, T, zaman biriminde (Genelde saniye) Probina Orion Bina Tasarım Sistemi 2011 Kullanım Kılavuzu PBFEM: Sonlu Elemanlar Analiz Modülü 205
206 Çevrimsel frekans, f, çevrim/zaman biriminde. Kütle Katılım Oranları Herhangi bir mod için hesaplanan Kütle Katılım Oranı, o modun, üç global eksende hesaplanan ivme atalet kuvvetlerinin hesabında, ne derecede önem taşıdığını belirler. Gerçekte de, kümülatif kütle katılım oranı, ele alınan mevcut modların (mevcut analiz modelinin) yapının toplam tepkisine ne derece katkıda bulunduğunu belirler. Tepki-Spektrumu Analizi Yapının, zemin hareketine tepkisiyle ilişkili dinamik denge denklemleri aşağıdaki gibidir:... [ m]{ u( t)} [ c]{ u( t)} [ k]{ u( t)} [ m]{ T } u x.. gx ( t) Burada, k rijitlik matrisi; c oransal sönüm matrisi; m diyagonal kütle matrisi; u, u ve u ise yapının zemine göre göreceli deplasman, hız ve ivme değerleridir. T x etki vektörü; ve u gx düzgün zemin ivmesinin x-bileşenidir. Tepki-Spektrumu Analizi, ivme-zaman tabanlı bir analiz yürütmektense, yukarıdaki denkleme göre oluşabilecek maksimum tepkileri arar. Zemin ivmeleri, spektral ivme tepkisi ne karşı Yapı Periyodu eksenlerine oturtulmuş, tepki-spektrumu eğrisi şeklinde verilir. Tepki-Spektrumu Analizi Mod Süperpozisyonu gerçekleştirilerek yapılır. Modlar, özdeğer vektör analizi kullanılarak hesaplanır. Modal Sönüm Oranı, her mod için sabit alınır. Kaza sonucu oluşabilecek dışmerkezlikler de hesaba katılabilmektedir. (Türk Deprem Yönetmeliğinde zorunlu) Modal Kombinasyon Verilen bir ivme değeri için, en büyük deplasmanlar, kuvvetler ve stresler, tüm yapı için, her titreşim modunda hesaplanır. Belirli bir tepki değeri için hesaplanan bu modal değerler, tek ve pozitif bir sonuç üretmek amacıyla, CQC veya SRSS yöntemlerinden biri ile birleştirilir. Özdeğer Problemi Çözücüsü Alt-uzaysal iterasyon (subspace iteration) yöntemi, sonlu eleman denklemlerinin özdeğerlerini ve özdeğer vektörlerini hesaplamada yaygın olarak kullanılan etkin bir mühendislik pratiğidir. Bu teknik, özellikle, çok büyük sonlu elemanlar sistemlerinde, sadece bazı özdeğerlerin ve ilgili özdeğer vektörlerinin hesaplanmasında, oldukça etkilidir. Alt-Uzaysal İterasyon yöntemi aşağıda belirtilen üç adımdan oluşur: 1. q>p olmak üzere, sayısı q olan başlangıç vektörleri oluşturulur. p istenen sayıdaki özdeğerler ve özdeğer vektörleridir. 2. q vektörleri üzerinde eşzamanlı ters iterasyon kullanılır. Ritz analizi kullanılarak q iterasyon vektörleri arasından en iyi özdeğerler ve özdeğer vektörleri yaklaşımları bulunur. 3. İterasyonun yakınsamasını takiben, Sturm sırası kullanılarak, gereken özdeğerlerin ve özdeğer vektörlerinin hesaplandığı kontrol edilir. P-Delta Etkisi Yapının üzerindeki stresler (kuvvet ve momentler) büyükse, deformasyonlar küçük olsa bile, deforme olmuş ve olmamış yapı için yazılan denge denklemleri çok farklı olabilir. Bu tür bir doğrusal olmayan davranış, P-Delta etkisi olarak bilinir. 206 PBFEM: Sonlu Elemanlar Analiz Modülü Probina Orion Bina Tasarım Sistemi 2011 Kullanım Kılavuzu
207 Büyük eksenel basınç altındaki bir elemanın yanal rijitliğindeki bir azalma, çok küçük bir yanal yük uygulansa bile kolayca burkulmaya yol açabilir. Bu genel davranış, yapının geometrik rijitlik matrisindeki bir değişimden kaynaklanır. Geometrik rijitlik matrisinin (k g ) oluşturulması sırasında da görüleceği gibi, matris değerleri, yapının mekanik özelliklerine bağlı değildir. Bu değerler sadece, eleman uzunlukları ve kuvvetlerinin bir fonksiyonu şeklindedir. Öte yandan, yapının bilinen rijitlik matrisi (k e ) mekanik özellikleri dikkate almaktadır. Geometrik rijitlik matrisi (k g ) tüm yapılarda bulunmaktadır; ancak, sadece maknik rijitlik matrisine (k e ) oranla büyük değerlere ulaştığında önemli duruma geçer. Dahası, (k g ), yapının analizinde ikinci derece etkilerin gözönüne alınması için kullanılan genel yöntemdir. Bu ikinci-derece davranış, P-Delta etkisi olarak adlandırılmıştır. Yapısal sistemin analizinde P-Delta etkileri, eksenel basınç kuvvetleri altında, dönme deplasmanlarını artıracak ve yapının stabilitesini bozacak, çekme kuvvetleri altında ise dönme deplasmanlarını azaltacak ve yapıyı rijitleştirecek şekilde etkiyecektir. P-Delta etkisinin hesabında yapılan varsayımlardan biri de, deplasmanların, eleman üzerindeki kuvveti değiştirmeyecek kadar küçük olduğu yönündedir. Doğrusal sistemlerde, P-Delta etkisini ifade eden denklem sistemi aşağıdaki gibidir: K K d d P E g Eksenel, Kesme ve Burulma etkilerini içeren, 3-B boyutlu bileşke geometrik rijitlik matrisi (k g ) aşağıdaki gibidir. u i v i w i xi yi zi u i+1 v i+1 w i xi yi+1 zi L 6 L L 6 L k g = P i L I p A I - p A 2L 2 L L L 2 L L Sym I p A L 10 2L 2 15 L L 2 15 Artımsal İtme Analizi Doğrusal olmayan Statik Artımsal İtme (Nonlinear Static Pushover) analizi, yapıların sismik yükler altında performans tabanlı değerlendirilmesi amacıyla kullanılan özelleşmiş bir yöntemdir. PBFEM, artımsal itme analizi için aşağıdaki araçları sunmaktadır: Özellikle artımsal itme analizinde kullanılan çerçeve plastik mafsallarının yük taşıma kapasitelerindeki sert düşüşleri de ele alabilecek doğrusal olmayan Statik analiz yöntemleri, Probina Orion Bina Tasarım Sistemi 2011 Kullanım Kılavuzu PBFEM: Sonlu Elemanlar Analiz Modülü 207
208 Kararlı (Stabil) olmayan binaların istenen hedef deplasmana kadar itilebilmesini sağlayacak şekilde deplasman kontrolüne izin veren, doğrusal olmayan Statik analiz yöntemleri, Yatay yüklerin üç desenden biri kullanılarak uygulanabilmesi: düzgün yayılı, üçgensel ve analiz yönünde 1. mod şeklinde. Uygulanan Kuvvet çatı Taban Kesme Kuvveti Kapasite Eğrisi çatı 1. mod Taban Kesme Kuvveti Performans Noktası Hesaplanması ve kat ötelenmelerinin doğrulanması. Her bir plastik mafsalın durumunu, her artımsal itme adımında, rapor edebilme ve çizebilme yeteneği. Performans Noktası Hesaplanması Orion Bina Tasarım Sistemi nde, performans noktası hesaplanması için iki yöntem bulunmaktadır: - Kapasite Spektrumu Metodu - Deplasman Katsayısı Metodu Bu iki yöntem, ATC40 yönetmeliğinde açıklanmaktadır. Kapasite Spektrumu Metodu Performans noktasının yeri, iki ilişkiyi sağlamalıdır. 1. Nokta, yapının,verilen bir deplasmandaki durumunu temsil edecek şekilde, verilen kapasite spektrumu eğrisinin üstünde olmalıdır. 2. Nokta, %5 sönüm oranına sahip, elastik tasarım spektrumundan indirgenmiş, spektral talep eğrisinin üzerinde yer almalıdır. Bu nokta, aynı zamanda, aynı yapısal deplasman seviyesindeki doğrusal olmayan talebi belirtmektedir. Kapasite Spektrumu metodu kullanılarak, 3 değişik prosedür adım adım takip edilebilir ve performans noktası (A, B ve C) elde edilir. Bizim seçimimiz A prosedürünü kullanmak yönündedir çünkü, metodolojiyi en doğrudan ve şeffaf olarak yansıtan prosedür budur. Ek olarak, analitik bir prosedür olmakla birlikte, programlamaya uygun ve anlaşılması oldukça kolaydır. Performans noktası hesabı için uygulanan adımlar: 1. Türk Deprem Yönetmeliğinin gereklerine göre, %5 sönüm oranı dikkate alınarak hazırlanmış, elastik tepkispektrumu oluşturulur. (c maddesi). 2. Kapasite eğrisi, kapasite spektrumuna dönüştürülür. (S a vs. S d ). 3. Kapasite spektrumu, tepki spektrumu ile aynı grafik üzerine çizilir. 4. Performans noktası için bir nokta denenir, a pi, d pi. İlk iyi yakınsama, eşit deplasman yakınsaması metodu kullanılarak elde edilir. 5. Kapasite Spektrumu, doğrusal bir gösterimle temsil edilir. 6. Kapasite Spektrumu eğrisi ile Tepki spektrumu eğrileri kesiştirilir. 208 PBFEM: Sonlu Elemanlar Analiz Modülü Probina Orion Bina Tasarım Sistemi 2011 Kullanım Kılavuzu
209 Taban Kesme Kuvveti Spektral İvme Talep Spektrumu Performans Noktası Kapasite Eğrisi Doğrusal Eğri Spektral Yerdeğiştirme 2- Deplasman Katsayısı Yöntemi Deplasman katsayısı metodu, yapının deplasman talebini hesaplamak için kullanılan doğrudan bir nümerik yöntemdir. Kapasite eğrisinin spektral koordinatlara çevrilmesini gerektirmez. Bu yöntemdeki hedef deplasman yapının çatı deplasmanıdır ve kapasite spektrumu yöntemi kullanılarak elde edilen spektral deplasman değildir. Hedef deplasmanı (Performans Noktası) hesaplamak için uygulanan adımlar: 1. Kapasite eğrisinin doğrusal gösterimi, aşağıdaki gibi oluşturulur. V y 0.6V y Kapasite Eğrisi y t Efektif asal periyot, T e, hesaplanır. Hedef Deplasman hesaplanır. Çatı Deplasmanı Probina Orion Bina Tasarım Sistemi 2011 Kullanım Kılavuzu PBFEM: Sonlu Elemanlar Analiz Modülü 209
210 Sonlu Elemanlar Kat Döşemesi Modülü Probina Orion Bina Tasarım Sistemi ile Grafik Editör'de tanımlanan herhangi bir katta oluşturulan döşeme sisteminin düşey yükleme altında analizini yapabilirsiniz. Bu işlem aşağıdaki dört aşamadan oluşmaktadır. 1. Model Hazırlama: Bu aşamada, Grafik Editör'de hazırlanmış olan Kat Döşemesi Sistemi, döşeme hesap aksları ile birlikte Sonlu Elemanlar Modülü ne aktarılır. Model Hazırlama Modülü ile Kat Döşemesi Sonlu Elemanlar modelini seçtiğiniz parametrelere göre hazırlayabilirsiniz. 2. Analiz: Model Hazırlama aşamasında oluşturarak kaydettiğiniz sonlu elemanlar modelinin analizi bu aşamada gerçekleştirilebilir. 3. Analiz Sonuçlarını İrdeleme: Sonlu Elemanlar Analizi sonucunda elde edilen deplasmanların ve etkilerin grafik yöntemler ile daha kolay irdelenmesi ve raporlanması amacıyla bu modülü kullanabilirsiniz. 4. Rapor Hazırlama: Analiz sonuçlarının istenilen detay ve biçimde raporlanması için bu modül kullanılabilir. Kat Döşemesi Sonlu Elemanlar Modeli Seçenekleri Grafik Editör ekranının üst kısmında yer alan Program" çekmenüsündeki Sonlu Eleman Döşeme Analizi seçeneğine veya araç çubuğundaki Sonlu Eleman Döşeme Analizi butonunu işaretleyicinizle tıkladığınız zaman yüklenen Sonlu Elemanlar Analiz Formu ile analiz işlemlerini gerçekleştirebilirsiniz. Aşağıdaki veri alanlarını ve seçenekleri Model Hazırlama işlemi öncesinde tanımlamış olmanız gereklidir. Sonlu elemanlar modeli burada belirlediğiniz seçeneklere göre hazırlanacaktır. Kolon/Perde Model Tipi Kolon/Perde Modeli oluşturulmasında üç seçenek mevcuttur. Kolon/Perde Model tipini sonlu elemanlar modelini oluşturmadan önce (Kat Modeli Hazırlama / Analiz aşamasından önce) belirlemeniz gereklidir. Tüm modelleme seçeneklerinde aşağıdaki kabuller kullanılmaktadır: 1. Kolon, kiriş ve perdelerin (kısa yönde) rijit bölgeleri dikkate alınmamaktadır. Dolayısıyla kolonlar için bir düğüm (plan görünümünde) perdeler için ise bulunduğu aks boyunca boyunca bir seri düğüm oluşturulmaktadır. 2. Kirişler için komşusu olduğu döşemenin üçgen plak elemanları göze alınarak oluşturulan düğümler arasına bir seri çerçeve elmanı yerleştirilmektedir. Kiriş boyutlarından kaynaklanan rijit bölgeler dikkate alınmamaktadır. 3. Döşeme panelleri için ince kabuk elemanlar kullanılmaktadır. Bu elemanların kayma deformasyonları hesaba katılmamaktadır. 4. Tüm düğümlerde x ve y yönündeki öteleme ve z ekseni etrafındaki dönme serbestlikleri kısıtlanmıştır. Probina Sonlu Elemanlar Döşeme Analizi Modülünde Sabit Mesnet, Elastik Yay Elemanı ve Kat Çerçevesi isimleri altında üç değişik modelleme seçeneği sunulmuştur. Sabit Mesnet (z-önlenmiş): Kolonların bulunduğu ve perde elemanları boyunca yer alan düğüm noktalarının z doğrultusundaki öteleme serbestlikleri kısıtlanmıştır. Bu düğüm noktalarının her iki yöndeki dönme serbestlikleri serbest bırakılmıştır. Perde elemanları boyunca yeralan düğüm noktaları rijit kiriş elemanları ile birbirine bağlanmıştır. 210 Sonlu Elemanlar Kat Döşemesi Modülü Probina Orion Bina Tasarım Sistemi 2011 Kullanım Kılavuzu
211 Diğer tüm düğüm noktalarının, z doğrultusundaki öteleme ve x ve y eksenleri etrafındaki dönme serbestliklerinde kısıtlama yapılmamıştır. Sabit Mesnetli Döşeme Modeli Elastik Yay Elemanı: Kolonların bulunduğu düğüm noktalarında z doğrultusunda kolonun eksenel rijitliğine denk, perdeler boyunca yer alan düğüm noktalarında ise her düğümün perde üzerinde temsil ettiği uzunluğun z doğrultusundaki rijitliğine eşdeğer birer yay bulunmaktadır. Perde elemanları boyunca yeralan düğüm noktaları rijit kiriş elemanları ile birbirine bağlanmıştır. Diğer tüm düğüm noktalarının, z doğrultusundaki öteleme ve x ve y eksenleri etrafındaki dönme serbestlik derecelerinde kısıtlama yoktur. Elastik Yay Mesnetli Döşeme Modeli Kat Çerçevesi: Bu model tipinde kolon elemanlarının bulunduğu düğümlerde, döşemenin altındaki ve üstündeki kolon boylarında ve bu kolonların eksenel ve eğilme rijitliklerine denk çubuk elemanlar mevcuttur. Düğüm noktasının altındaki kolonu temsil eden çubuk elemanın alt düğüm noktasının tüm serbestlikleri, üstteki çubuk elemanının üst düğüm noktasında ise z doğrultusundaki öteleme dışındaki tüm serbestlikleri kısıtlanmıştır. Perdeler boyunca yer alan düğüm noktalarında her düğümün perde üzerinde temsil ettiği uzunluğun z doğrultusundaki rijitliğine eşdeğer birer yay bulunmaktadır. Perde elemanları boyunca yeralan düğüm noktaları rijit kiriş elemanları ile birbirine bağlanmıştır. Probina Orion Bina Tasarım Sistemi 2011 Kullanım Kılavuzu Sonlu Elemanlar Kat Döşemesi Modülü 211
212 Kat Çerçevesi Döşeme Modeli Rijitlik Katsayıları Kiriş Rijitlik Katsayısı Kat planında kirişler varsa, Orion Bina Tasarım Sistemi kirişleri de sonlu elemanlar kat modeline dahil ederek daha gerçekçi bir matematiksel model oluşturmaktadır. Bazı durumlarda, kirişlerin eğilme ve burulma rijitliklerini arttırarak döşemelere daha rijit mesnet oluşturmasını sağlamak isteyebilirsiniz. Bu gibi durumlarda, "Kiriş Rijitlik Katsayısı" alanına 1 den büyük bir değer girebilirsiniz. Bu alana gireceğiniz katsayı tüm kiriş elemanlarının atalet momentini büyütmekte kullanılacaktır. Özellikle döşeme modellerinde, kirişlerin daha rijit mesnetler oluşturmasını istediğiniz zaman bu alana 1 den daha büyük bir değer girebilirsiniz. Bu alana gireceğiniz değer nervür ve kaset kirişlerinin rijitliklerini arttırmakta kullanılmayacaktır. Kiriş Rijitlik Katsayısını sonlu elemanlar modelini oluşturmadan önce (Model Hazırlama aşamasından önce) belirlemeniz gereklidir. Döşeme Rijitlik Katsayısı Betonarme döşeme sistemlerinin eğilme rijitliğinde genelde çatlamadan ve basınç bölgesindeki betonun sünmesinden dolayı önemli azalmalar meydana gelmektedir. Dolayısıyla döşemelerde daha gerçekçi bir düşey yük analizi yapılabilmesi için döşeme plaklarının rijitliklerinin azaltılması gerekebilir. Bu amaçla Döşeme Rijitlik Katsayısı kullanılabilir. Çatlamanın etkisini gözönüne almak için 0.4 ile 0.6 arasında bir değer kullanılabilir. Kolon/Perde Rijitlik Katsayısı Kat çerçevesi modeli kullanıldığında kolonlar da kat döşemesi modeline dahil edilecektir. Kolonların çatlamış kesit vb. özelliklerini dikkate almak için rijitlik katsayısını değiştirebilirsiniz. Kolonun rijitliği bu katsayıyla çarpılacaktır. Kolon Kesitlerini Modele Dahil Et Bu seçenekle kolon ve perde kesitlerini sonlu elemanlar ağına dahil edebilirsiniz. Bu seçenek işaretlenmezse, kolonlar tek bir düğüm noktası ile modellenirler. Kolon ve perdelerin mesnet momentlerin azaltılmasında bu seçenek oldukça faydalıdır. İşaretlenirse, döşeme ağı kolon kesitinde kesilir ve rijit bağlantılarla kolon düğüm noktasına bağlanır. Böylece kolon noktasındaki stres birikmeleri ve sivri değerle azaltılır. Özellikle, büyük kesitli 212 Sonlu Elemanlar Kat Döşemesi Modülü Probina Orion Bina Tasarım Sistemi 2011 Kullanım Kılavuzu
213 kolon ve perdelerin kullanıldığı mantar döşeme sistemlerinde kullanılması hedeflenmiştir. Kirişlerin de bulunduğu sistemlerde ağ oluşturma zorlukları çıkabilir. Plak Döşemeleri Modele Dahil Et Bu seçenek döşemelerin sonlu elemanlar modeline plaka elemanlar şeklinde katılıp katılmayacağını kontrol eder. İşaretlenirse, döşemeler modele dahil edilir ve kirişlerle birlikte parçalanarak sistem analiz edilir. Döşemelerin modele katıldığı bu durumda, kirişlerin üzerindeki döşeme yükleri gözardı edilir ve döşemelerle birlikte oluşturulan sistemden otomatik olarak hesaplanır ve aktarılır. İşaretlenmezse, döşemeler modele dahil edilmez ve kirişler üzerlerindeki döşeme yükleriyle analiz edilir. Bu seçenekle kolon ve perde kesitlerini sonlu elemanlar ağına dahil edebilirsiniz. Kiriş Burulma Rijitlikleri Hesaba Katılsın Kiriş burulma rijitlikleri kesit özellikleri kullanılarak otomatik olarak hesaplanmaktadır. Kirişlerin burulma rijitliklerini ihmal etmek istiyorsanız bu seçeneğin işaretini kaldırabilirsiniz. Bu seçeneği sonlu elemanlar modelini oluşturmadan önce (Model Hazırlama aşamasından önce) ayarlamanız gereklidir. Kiriş Sonuçlarının Bina Analizi Sonuçları ile Birleştirilmesi Kat döşemelerinin sonlu elemanlar yöntemi ile analizi yapıldığında, o kata ait oldukça detaylı bir düşey yük analizi yapılmış olur. Özellikle mantar döşeme sistemlerinde ya da bina analizinin düşey yükler için hassas sonuç vermeyeceği sistemlerde bu detaylı analizin sonuçları tasarımda kullanılmak istenebilir. Başka bir deyişle, sonlu elemanlar analizi sırasında elde edilen kiriş ve kolon analiz sonuçları, bina analizi sonucunda elde edilen değerler ile birleştirilebilir. Bu işlem için öncelikle bina analizi işleminin bitirilmiş olması gereklidir. Kat döşemeleri en üst kattan başlayarak alta doğru tek tek sonlu elemanlarla çözülmelidir. Bunu kendiniz yapabileceğiniz gibi SE Kat Döşemesi Hesabı (Tüm Katlar) seçeneğini kullanarak da yapabilirsiniz. Bu durumda tüm katlara ait ağ ve model parametrelerini gösteren bir menü karşınıza gelecek ve işlemi otomatik olarak gerçekleştirecektir. İşlemin eksenel yükler için doğru sonuç vermesi adına Üst Kat Kolon Yükleri Hesaba Katılsın seçeneği mutlaka işaretli olmalıdır. Üst Kat Kolon Yükleri Tablosu kullanılarak bu yükler incelenebilir ya da değiştirilebilir. Bir kattaki döşemelerin tek başına normal çözümlerinde (sonuç birleştirilmesi istenmediği durumlarda) bu seçeneğin işaretlenmesi gerekli değildir. Birleştirme işlemini başarıyla bitirmek için Sonlu Elemanlar Kat Döşemesi modülünden çıkarken Kiriş Sonuçlarını Bina Analizi Sonuçları ile Birleştir ve Kolon Sonuçlarını Bina Analizi Sonuçları ile Birleştir seçeneklerinin işaretlenmesi gereklidir. Kiriş ve kolon tasarımlarındaki düşey yük alanlarında sonlu elemanlar kat döşemesi analizinden elde edilen sonuçlar kullanılacaktır. Birleştirme işlemi bu seçeneklerin işareti kaldırılarak geri döndürülebilir. Kiriş ve kolon sonuçları bilgisi son-işleme menüsünden çıkarken ekrana gelen sonuçları aktarma işlemi sırasında hazırlanmaktadır. Dolayısıyla, bu işleme başlamadan önce sonlu elemanlar analiz sonuçları irdeleme menüsünden çıkışta sonuçların transfer edilmiş olması gerekmektedir. Sonlu Elemanlar Modeli Hazırlama ve Analiz Sonlu Elemanlar Analizi formunda Kat Modeli Hazırlama ve Analiz butonuna basarak Kat Döşemesi için Sonlu Elemanlar modelinizi oluşturarak analiz için hazırlayabilirsiniz. Probina Orion Bina Tasarım Sistemi 2011 Kullanım Kılavuzu Sonlu Elemanlar Kat Döşemesi Modülü 213
214 Kat Döşeme Modeli Hazırlama Plak Boyutu modelinizin büyüklüğünü ve analizin hassasiyetini etkileyecektir. Bu yüzden kullanıcı mühendisin bu değeri dikkatle belirlemesi gerekmektedir. Model Oluştur Butonu Butona bastığınızda SE Döşeme Analizi formu ekrana gelecektir. Araç çubuğundaki Model Oluştur butonuna ya da Model çekmenüsündeki "Model Oluştur seçeneğine tıklandığında, kattaki tüm döşemeler üzerinde, üçgen plak DKT elemanlarından oluşan bir ağ meydana gelir. Oluşan üçgen eleman sayısını araç çubuğundaki Plak Boyutu alanı belirler. Kirişler ise bu üçgen ağı ile uyumlu bir biçimde çubuk elemanlara bölünür. Perdeler rijit kirişler olarak modellendiğinden kirişler gibi rijit çubuk elemanlara ayrılırlar. Döşeme sistemi, plak elemanlarıyla parçalandıktan sonra, uygulanması gereken ilk adım, modelin doğruluğunun kullanıcı tarafından kontrol edilmesidir. Probina Orion Bina Tasarım Sistemi, bu amaçla, gelişmiş görüntü kontrolü ve özelleştirme araçları sunmaktadır. Plak Eleman Boyutu Bu değer ağ içinde kullanılacak en büyük plak boyutunu belirlemektedir. En küçük plak boyutu modelin fiziksel sınırlarına ve sabit noktalara göre değişebilir. (örneğin kolon noktaları, yük noktaları). Plak boyutu olarak çok küçük boyutlar girmek daha sık bir ağ oluşturulmasına ve daha uzun bir analiz süresine sebep olacaktır. Bunun aksine, çok büyük plak boyutları girilmesi hesap hassasiyetini azaltacaktır. Ağ Oluşturma Parametreleri Bu parametreye Model çekmenüsü altındaki Ağ Parametreleri seçeneğinden erişilebilir. Bölgesel Sıklaştırma Faktörü kullanılacak ağın homojenliğini ayarlamaya yaramaktadır. Kabul edilebilir değerler 0 ile 100 arasındadır. 100 girildiği takdirde modelin değişik yerlerinde kullanılan plak elemanların boyutları benzer olacaktır. 0 girilirse plak eleman boyutları geometriye bağlı olarak bazı bölgelerde daha küçük olacaktır. (Örneğin konsol döşemeler, boşluk kenarları vs.) Sonlu Elemanlar Analizi Oluşturduğunuz modelinizin Sonlu Eleman Analizinin yapılabilmesi için SE Döşeme Analizi formundaki Dosya çekmenüsünde yeralan Çıkış butonuna basınız. Otomatik olarak Sonlu Elemanlar modelinizin analizi yapılmaya başlanacaktır. Analiz sırasındaki işlem basamaklarını açılan pencereden takip edebilirsiniz. Analizin bitmesinin ardından bu pencere kendiliğinden kapanacaktır. Sonlu Elemanlar Analiz Sonuçlarının İrdelenmesi Sonlu eleman analizinin yapılmasının ardından Sonlu Elemanlar Analiz formunda Analiz Sonrası İşlemler ve Raporlama sayfasında yeralan Analiz Sonuçları İrdeleme butonu tıklanarak Döşeme Analizi Son-işlemcisi yüklenebilir. Bu modül yardımı ile analiz sonuçları incelenebilir ve değişik şekillerde grafik çıktıları alınabilir. 3-B Bakış ve Görüntü Özellikleri 3-B Bakış Butonu Sonlu elemanlar modeli tamamen gerçek zamanlı ve 3-Boyutlu özelliktedir. İşaretleyicinizin sol, sağ ve orta tuşlarını kullanarak ekran görüntüsü üzerinde döndürme, uzaklaşma/yakınlaşma ve kaydırma gibi işlemleri gerçekleştirebilirsiniz. Alternatif olarak, Bakış" çekmenüsündeki "3-B Bakış seçeneğine ya da araç çubuğunda yer alan 3-B Bakış butonuna tıklandığında yüklenen "Bakış" formu ile modelin 3 boyutlu görünümünün hangi yönlerden veya hangi açılardan olacağını belirleyebilirsiniz. 214 Sonlu Elemanlar Kat Döşemesi Modülü Probina Orion Bina Tasarım Sistemi 2011 Kullanım Kılavuzu
215 Ortogonal Plan Modu Ortogonal Plan Modu Butonu Oluşturulan modelin tam bir plan görünümünü elde etmek için araç çubuğunda yer alan Ortogonal Plan Modu butonu kullanılmaktadır. Ortogonal Plan Modu aktifken, işaretleyici ile döndürme işlemi gerçekleşmeyecek, yalnızca kaydırma ve uzaklaşma/yakınlaşma işlemleri yapılabilecektir. Ortogonal Plan Modu ndan çıkmak için araç çubuğundaki aynı düğmeye tekrar basılmalıdır. Ortogonal/Perspektif Görünüm Ortogonal/Perspektif Görünüm Butonu 3-Boyutlu Sonlu Elemanlar döşeme modelinin perspektif görünümünü elde etmek için araç çubuğunda yer alan Ortogonal/Perspektif Görünüm butonu kullanılmaktadır. Ortogonal Perspektif Görünüm sayesinde modelin ekrandan uzakta kalan kısımları daha kolay incelenebilir. Bakış Ayarları Bakış Ayarları Butonu Bakış Ayarları penceresinde yer alan başlıklar: 1. Genel Ayarlar 2. Yapısal Elemanlar (Geometri) 3. Düğüm 4. Çerçeve Elemanları 5. Plak Elemanları 6. Deplasmanlar 7. Konturlar 8. Kullanıcı Tanımlı Konturlar 9. Eşik Konturlar 10. Hesap Aksı 11. Lejand Sonlu Elemanlar Modelinde yeralan öğeler, çeşitli başlıklar altında kategorize edilmiştir. Bu öğeler ile ilgili her türlü görünüm ayarı, Sonlu Elemanlar Model Hazırlama ve Sonlu Elemanlar Analiz Sonuçları İrdeleme ekranlarının sol tarafında yeralan Bakış Ayarları penceresi aracılığıyla yapılabilir. Bu pencere, Bakış" çekmenüsündeki "Bakış ayarları seçeneği ya da araç çubuğunda yer alan Bakış Ayarları butonu ile açılıp kapatılabilir. şeklindedir. Sonlu Elemanlar Model Hazırlama ekranında yukarıdaki başlıkların tamamı yer almayacaktır. Sonlu Elemanlar Analiz Sonuçları İrdeleme ekranı ise bu başlıkların tamamını içermektedir. Bakış Ayarları Penceresinin Kullanımı Bakış Ayarları penceresi, en geniş haliyle (analiz sonuçları irdeleme menüsündeki durumu) yukarıdaki başlıkları içermektedir. Başlıklar açılabilir tablo niteliğinde düzenlenmiş olup, her başlığın altında da, kontrol ettiği öğeye ait renk, yazı tipi, etiket kontrolü, o öğenin gösterilip gösterilmeyeceği gibi kontroller yer almaktadır. Tabloda solda bulunan hücre, o öğeye ait özelliğin ismini içerir. Sağdaki hücre ise, o özelliğin mevcut değerini göstermektedir. Sağ taraftaki hücrenin içerdiği değer herhangi bir sayı değeri ise hücrenin içine direk yazılabilir. Eğer seçilebilir bir özellikse, hücrenin içine tıklandığında açılan listeden seçilebilir ya da sol taraftaki açıklama hücresine çift tıklayarak değerler arasında geçiş yapılabilir. Aşağıda açıklanan araç çubuğu butonlarına (Yapısal Elemanları Göster, vb.) ardı ardına tıklandığında Bakış Ayarları penceresindeki ilgili başlık açılarak kolay düzenleme imkanı sunacaktır. Başlıklar, ayrıca üzerlerine çift tıklandığı zaman açılacaktır. Genel Ayarlar Probina Orion Bina Tasarım Sistemi 2011 Kullanım Kılavuzu Sonlu Elemanlar Kat Döşemesi Modülü 215
216 Bu bölümde çizim alanına ait genel özellikler kontrol edilmektedir. Arka Plan rengini değiştirmek için Arka Plan Rengi yazan hücreye bir kere tıklayınız. Sağ taraftaki hücrede mevcut rengi gösteren ufak bir kutu ile beraber işaretli bir buton belirecektir. Bu buton Windows İşletim Sistemi nin renk seçicisini ekrana getirecektir. Buradan istediğiniz rengi seçebilirsiniz. Ekranda çizilen çizgilerin kenarlarındaki kırıklıkların yumaşatılarak çizilmesini (antialiasing) istiyorsanız Çizgileri Yumuşat yazılı hücreye tıklayınız. Hemen sağ taraftaki hücrede aşağı doğru bir ok belirecektir. Bu, seçilebilecek birden fazla seçenek olduğu anlamına gelir. Ok işaretine tıklayarak açılan listeden Evet seçeneğini seçerseniz çizgi kenarları yumuşatılarak çizilecektir. Çizgileri Yumuşat yazılı hücreye çift tıklarsanız, sağ taraftaki değerler arasında geçiş yapılacaktır. Poligonları Yumuşat seçeneğiyle ekrandaki poligonlar yumuşatılarak çizilecektir. Çizim ekranındaki yazılar üç şekilde görüntülenmektedir. Bitmap seçeneği ile yazılar mevcut sistem fontları kullanılarak görüntülenir ve görüntü yakınlaştırılıp uzaklaştırıldığında yazı boyutu belirtilen boyutun dışına çıkmadan aynı kalır. Perspektif görünümü ile yazılar yine sistem fontları kullanılarak görüntülenir ancak, bu sefer yakınlaşıp uzaklaştığınız zaman yazı boyutu da değişir. Ayrıca, görüş alanımıza uzakta olan yazılar daha küçük görüntülenir. Vektör yazı tipinde ise, yazılar diğer çizim nesneleri gibi vektörel fontlarla tanımlanır (ISO, ROMAN, TXT). Uzaklığa ve yakınlığa bağlı olarak yazı boyutu değişir. Çizim alanında yer alan tüm öğelere ait yazı özellikleri, o öğeye ait başlığın altında yer alan Etiket altbaşlıklarından kontrol edilebilir. Her elemanın yazı görünümü, rengi ve görünüm kodu birbirinden bağımsız olarak değiştirilebilir. Üç genel yazı tipine ait özellikler de Genel Ayarlar başlığı altındaki Bitmap Yazı Özellikleri, Perspektif Yazı Özellikleri ve Vektör Yazı Özellikleri bölümlerinden kontrol edilebilir. Raster Kayıt Özellikleri, ekrandaki görüntünün yazıcıya gönderilmesi ve resim dosyası olarak saklanması işlemlerinde kullanılacak boyut ve çizgi ayarlarını içerir. Geometri (Yapısal Elemanlar) Geometri olarak adlandırılan öğeler grubu, grafik editörde tanımlanmış olan Döşeme, Perde, Kolon ve Kirişler i içermektedir. Her bir elemanın görünüm, renk ve etiket ayarları, sol taraftafi + işaretine basarak açılan alt özelliklerden ayarlanabilir. Yapısal Elemanları Göster Butonu Düğüm Noktaları Araç çubuğunda yeralan Yapısal Elemanları Göster butonu tıklandığında, modeldeki, kolon, kiriş, perde gibi yapısal elemanları (Geometri) temsil eden öğeler gizlenecektir/gösterilecektir. Bu butona ardarda basıldığında Bakış Ayarları penceresindeki ilgili başlık, tüm alt başlıklarıyla açılarak daha kolay bir düzenleme imkanı sunacaktır. Plak ve çerçeve elemanlarının birleştiği noktalar, düğüm noktalarıdır ve deplasman, moment gibi büyüklükler düğüm noktaları için hesaplanır. Düğüm noktalarının gösterimiyle ilgili ayarlar Düğüm başlığı altında bulunan özellikler ile kontrol edilir. Düğüm noktaları üç şekilde gösterilebilir. Küre seçeneği seçildiğinde, düğüm noktaları, çapı Küre Çapı özelliğiyle belirlenebilen küreler şeklinde gösterilir. Bu kürelerin renkleri ise Eleman Rengi veri alanıyla kontrol edilmektedir. Artı seçeneğiyle, düğüm noktaları üç boyutlu artılar şeklinde gösterilir. Nokta gösterimi ise, bir piksellik noktalar şeklinde düğümleri çizer. Grafik Editör de döşemelerin üzerine tanımlanmış noktasal, alan ve çizgisel yükler, Düğüm Yükleri başlığı altında yeralan veri alanlarıyla gösterime alınabilir ve kontrol edilebilir. Düğüm noktalarına (otomatik olarak) atanmış herhangi bir mesnet tipi varsa, Mesnet başlığı altından kontrol edilebilir. Düğüm Noktalarını Göster Butonu Çerçeve Araç çubuğunda yeralan Düğüm Noktalarını Göster butonu tıklandığında, modeldeki tüm düğüm noktaları gizlenecektir/gösterilecektir. Bu butona ardarda basıldığında Bakış Ayarları penceresindeki ilgili başlık, tüm alt başlıklarıyla açılarak daha kolay bir düzenleme imkanı sunacaktır. Grafik editörde tanımlanmış yapısal elemanlar dışında, analiz modeli hazırlayıcısı tarafından otomatik olarak oluşturulmuş, analitik çerçeve elemanlarına ait görünüm ayarları Çerçeve ana başlığı altında bulunan özellikler ile kontrol edilir. Daralt seçeneği ile çerçeve elemanları, düğüm noktalarından belirli bir mesafe ile ayrı çizilerek daha rahat incelenecektir. Eleman Yönü özelliğinin Göster özelliği Evet (True) yapılırsa, çerçeve elemanlarının hangi düğüm noktasından hangi düğüm noktasına doğru tanımlandığı, eleman doğrultusunda çizilen bir ok ile belirtilecektir. Buna göre, kirişleri modelleyen çerçeve elemanları her zaman soldan sağa, kolon ve perdeleri modelleyen çerçeve elemanları ise aşağıdan yukarıya tanımlanmış olacaktır. 216 Sonlu Elemanlar Kat Döşemesi Modülü Probina Orion Bina Tasarım Sistemi 2011 Kullanım Kılavuzu
217 Perdelerde bulunan rijit kirişler ya da kolonlara basmayan kirişleri kolon noktalarına bağlayan rijit bağlantılar, rijit elemanlar olarak adlandırılırlar. Rijit Elemanlar başlığı altında yer alan özellikler kullanılarak bu elemanlara ait görünüm ayarları yapılabilir. Grafik Editör de, kirişlerin üzerine tanımlanmış, noktasal, düzgün yayılı ya da noktasal yükler varsa bunlar, Çerçeve Yükler başlığı altındaki özellikler kullanılarak gösterime alınabilir ve görünümleri kontrol edilebilir. Çerçeve Elemanlarını Göster Butonu Plaka Araç çubuğunda yeralan Çerçeve Elemanlarını Göster butonu tıklandığında, modeldeki tüm analitik çerçeve elemanları gizlenecektir/gösterilecektir. Bu butona ardarda basıldığında Bakış Ayarları penceresindeki ilgili başlık, tüm alt başlıklarıyla açılarak daha kolay bir düzenleme imkanı sunacaktır. Üçgen plak (DKT) elemanları plaka olarak adlandırılır ve görünüm özellikleri Plaka başlığı altında yeralan veri alanlarıyla kontrol edilir. Plak elemanlarının görünümleri Poligonlar ve Kenarlar olmak üzere iki parçada kontrol edilir. Poligonlar, plak elemanın renkli dolgu kısmını, kenarlar ise plak kenarlarını temsil etmektedir. Poligonların şeffaflığı Şeffaflık bölümünden ayarlanabilmektedir. Kalınlık, Renk, Etiket gibi özellikler diğer elemanlar için anlatılanlarla aynı şekilde kontrol edilir ve fonksiyonları aynıdır. Plak Elemanlarını Göster Butonu Yükleme Araç çubuğunda yeralan Plak Elemanlarını Göster butonu tıklandığında, modeldeki tüm plak elemanları gizlenecektir/gösterilecektir. Bu butona ardarda basıldığında Bakış Ayarları penceresindeki ilgili başlık, tüm alt başlıklarıyla açılarak daha kolay bir düzenleme imkanı sunacaktır. Kontur ve bilgi satırı düğüm noktası sonuçlarında hangi yüklemenin görüntülendiğini bu seçenekten değiştirebilirsiniz. Probina Orion Bina Tasarım Sistemi, yukarıda bahsedilen etkilerin görsel olarak incelenebilmesi için gelişmiş kontur görünümleri sunmaktadır. Otomatik olarak oluşturulan kontur görünümleri dışında, kullanıcı tanımlı konturlar oluşturulabilir ve bunlar Grafik Editör ekranına ihraç edilebilir. Konturları Göster butonuna tıklandığında seçili yükleme için oluşturulan kontur çizimleri ekrana gelecektir. Etkiler Kontur ve bilgi satırı düğüm noktası sonuçlarında hangi etkinin görüntülendiğini Etkiler seçeneğinden değiştirebilirsiniz. Açılacak olan listeden aşağıdaki etkilerden birini seçebilirsiniz. 1. Deformasyon:Düğüm noktalarının z doğrultusundaki deformasyonları. 2. Mx: Düğümlerde oluşan x yönü ortalama momenti (Global). 3. My: Düğümlerde oluşan y yönü ortalama momenti (Global). 4. Mxy: Düğümlerde oluşan ortalama burulma momenti (Global) 5. M1: Düğümlerde oluşan 1 yönü* ortalama momenti (Lokal) 6. M2: Düğümlerde oluşan 2 yönü* ortalama momenti (Lokal) 7. M12: Düğümlerde oluşan ortalama burulma momenti (Lokal) 8. As1-alt: 1 yönünde döşeme altında gereken donatı alanı 9. As1-üst: 1 yönünde döşeme üstünde gereken donatı alanı 10. As2-alt: 2 yönünde döşeme altında gereken donatı alanı 11. As2-üst: 2 yönünde döşeme üstünde gereken donatı alanı 12. As(d)1-alt: 1 yönünde döşeme altında gereken donatı alanı (Wood-Armer etkileri eklenmiş) 13. As(d)1-üst: 1 yönünde döşeme altında gereken donatı alanı (Wood-Armer etkileri eklenmiş) Probina Orion Bina Tasarım Sistemi 2011 Kullanım Kılavuzu Sonlu Elemanlar Kat Döşemesi Modülü 217
218 14. As(d)2-alt: 2 yönünde döşeme altında gereken donatı alanı (Wood-Armer etkileri eklenmiş) 15. As(d)2-üst: 2 yönünde döşeme altında gereken donatı alanı (Wood-Armer etkileri eklenmiş) İşaretleyici, grafik pencere üzerinde gezdirildiğinde, en yakın konumdaki düğüm noktası işaretlenecektir. Bu düğüm noktası ile ilgili bilgileri formun altındaki bilgi satırında görebilirsiniz. *Grafik editörde Döşeme Özellikleri penceresinde döşemeler için Açı değeri tanımlanmışsa, M1, M2 ve M12 gibi değerler bu açılar dikkate alınarak verilecektir. Özellikle açılı kanatları olan kalıp planlarında donatılar her zaman X ve Y yönlerinde atılmayacağı için, döşeme yönlerine uyumlu moment ya da donatı alanı konturlarını görmek için kullanılmalıdır. Deplasmanlar Döşeme sisteminin Sonlu Elemanlar analizi sonucunda yapmış olduğu deplasmanlar, 3-B olarak görüntülenebilir. DeplasmanlarıGöster Butonu Araç çubuğunda yeralan Deplasmanları Göster butonu tıklandığında, döşeme sisteminin yapmış olduğu deformasyonlar gizlenecektir/gösterilecektir. Bu butona ardarda basıldığında Bakış Ayarları penceresindeki ilgili başlık, tüm alt başlıklarıyla açılarak daha kolay bir düzenleme imkanı sunacaktır. Deplasmanlar başlığı altında yer alan Ölçek alanındaki değeri değiştirilerek deformasyonların abartılarak çizilmesi sağlanabilir. Animasyon başlığı altındaki Göster alanı True yapıldığı takdirde, deformasyon animasyonu başlatılacaktır. Hız alanındaki seçenekler kullanılarak animasyon hızı belirlenebilir. Deplasmanları kapatmak için Göster alanındaki değer False yapılmalıdır; ya da araç çubuğundaki Deplasmanları Göster düğmesi kapatılmalıdır. Konturlar Probina Orion Bina Tasarım Sistemi, otomatik ve kullanıcı tanımlı konturların oluşturulmasına olanak sağlamaktadır. Konturları Göster Butonu Araç çubuğundaki "Konturları Göster" butonuna tıkladığınızda plak elemanlar üzerindeki konturlar "Etkiler" ve "Yükleme" seçimleri doğrultusunda çizilecektir. Konturlar, Dolu Konturlar ve Çizgi Konturlar olmak üzere ikiye ayrılmıştır. Konturları Göster butonuna ardarda bastığınızda, ekranın sol tarafında yer alan "Bakış Ayarları" bölümünde Konturlar başlığı açılacaktır. Konturlara ilişkin burada yer alan ayarları kullanarak görünüm özellikleri ayarlanabilmektedir. Otomatik, Kullanıcı Tanımlı ve Eşik Konturların Genel Özellikleri Etkiler listesinde yeralan seçeneğin hesaplanan minimum ve maksimum değer aralığının kaç adet aralıkta gösterileceği Kontur Sayısı veri alanı kullanılarak belirlenir. Büyük değerler, daha hassas kontur çizimi yapılmasını sağlayacaktır. Kontur görünümünü kapatmak için araç çubuğundaki Konturları Göster butonuna tıklayınız ya da Konturlar başlığı altındaki Göster değerini False yapınız. Dolu ve Çizgi konturların ekranda gösterilip gösterilmeyeceği, kendi altbaşlıklarındaki Göster seçeneği ile kontrol edilebilir. Dolu konturlar, Şeffaflık seçeneği kullanılarak şeffaf şekilde çizilebilir. Bu alana girilen 100 değeri konturların tamamen katı şekilde çizilmesini sağlarken, daha küçük değerler şeffaflık seviyesini artıracaktır. Çizgi konturlar, sınır değerlerin hatlarını temsil etmektedir. Çizgilerin kalınlığı Kalınlık alanından, renkleri ise Çizgi Tipi veri alanından kontrol edilmektedir. Kontur çizgilerine ait değerler, Kontur Etiketi olarak ekrana çizilmektedir. Etiket Aralığı alanıyla bu etiketlerin birbirinden ne kadar uzakta çizileceği ayarlanabilir. Kullanıcı Tanımlı Konturlar Probina Orion Bina Tasarım Sistemi, otomatik olarak yaratılan konturlara ek olarak kullanıcı tanımlı konturların yaratılmasına da olanak tanımaktadır. Kontur sayısı ve kontur sınır değerleri özelleştirilerek, her bir aralığa istenen renk değeri atanabilir. Etkiler listesinde yer alan etkinin hesaplanan maksimum ve minimum değerleri otomatik olarak belirlenecektir. Bu değer aralığı, Genel başlığı altındaki Kontur Sayısı kadar aralığa bölünür ve Kontur1, Kontur2, gibi isimlerle adlandırılır. Her bir konturun altında, o kontura ait değer (Değer1, Değer2, ) ve o konturun rengi (Eleman Rengi) özellikleri yer almaktadır. 218 Sonlu Elemanlar Kat Döşemesi Modülü Probina Orion Bina Tasarım Sistemi 2011 Kullanım Kılavuzu
219 Eşik Konturlar Eşik konturlar, etkiler listesinde yer alan herhangi bir etkinin, belli bir eşik değeri geçip geçmediğini görsel olarak görmek için kullanılır. Maksimum ve minimum değerler hesaplanarak Kontur_Min ve Kontur_Max alanlarına otomatik olarak yazılır. Alt Eşik ve Üst Eşik alanlarına istenen herhangi bir değer yazılabilir. Alt Eşik alanına yazılan değerden daha küçük değerler kırmızıya boyanarak gösterilecektir. Üst Eşik ve Alt Eşik arasında kalan yerler yeşil ile gösterilirken, Üst Eşik değerini aşan yerler tekrar kırmızı ile gösterilecektir. Eşik konturlar da, bir bakıma, kullanıcı tanımlı konturların bir alt kümesi sayılabilir. Sadece iki adet konturla sınırlanmıştır. Beton Paspayı Hesabı Donatı konturlarının çizilmesinde gerekli olan etkili derinliğin hesaplanmasında beton paspayı verilerinin değerlendirilmesi gereklidir. Beton Paspayı Hesabı menüsünü yüklemek için kısayol menüsündeki (çizim ekranındaki boş bir yere işaretleyicinin sağ tuşuyla tıklandığında açılan menü) Beton Paspayı Hesabı seçeneğini işaretleyiniz. 1 yönü ve 2 yönü için gerekli donatı alanları, hesaplanan moment değerleri kullanılarak bulunacaktır. Bu yüzden net beton örtüsü, o yöndeki donatının hangi sırada bulunduğu ve donatıların çapları önem taşımaktadır. Beton Örtüsü alanına döşeme yüzeyinden dış donatının dış yüzüne kadar olan mesafeyi giriniz. 1 yönü donatılarının (x yönü) hangi sırada ( 1. sıra Dış veya 2. sıra-iç ) olduğunu Yön 1 Donatıları Sıra Bilgisi listesinden seçiniz. Donatı Çapları alanlarına ise Yön 1 ve Yön 2 donatılarının çaplarını giriniz. Bütün bu bilgilerden sonra, toplam paspayları otomatik olarak hesaplanarak formun üzerine yazılacaktır. Bu pencerede bildireceğiniz bilgiler yalnızca döşeme donatı alanı hesaplarında kesit etkili derinliğinin hesaplanmasında kullanılacaktır. Kontur Ayarları Kullanıcı Tanımlı ya da Eşik Kontur görünümleri aktifken kontur değerleri ve lejand etiketleri kısayol menüsündeki (sağ-tuş menüsü) Kontur Ayarları seçeneğiyle ayarlanabilir. Etkiler listesinde seçilen etki, moment ya da deplasman değerlerinden biriyse, Bakış Ayarları penceresindeki Kullanıcı Tanımlı Konturlar başlığı altında belirtilen Kontur Sayısı kadar kontur ve bunlara ilişkin değerler pencereye yüklenecektir. Minimum ve Maksimum arasında kalan değerler kullanıcı tarafından değiştirilebilir; bu konturlara yeni etiket verilebilir. Ayrıca lejand görünümünde kullanıcı tarafından değiştirilen bu değerler ve etiketler görüntülenebilir. Gösterimde kullanılacak kontur sayısını değiştirmek için Kontur Adedi bölümüne istediğiniz kontur adedini yazıp Güncelle butonuna basınız. Karşınıza gelen mesaja evet yanıtını verdiğinizde hesaplanan minimum ve maksimum değer aralığı eşit olarak bölünecektir. Bir kontur değerini ve etiketini değiştirmek için, sol taraftaki listede sıralanan kontur değerlerinden birini tıklayınız. Sağ tarafta bulunan Kontur Etiketi ve Kontur Değeri bölümleri aktif olacaktır. Bu alanlara istediğiniz değerleri girerek alt tarafta yeralan Güncelle butonuna basınız. Etkiler listesinde seçilen etki, donatı alanlarından biri ise, yine kullanıcı tanımlı kontur adedi ve değerleri açılan pencereye yüklenecektir. Ancak, bu kez, kontur etiketi ve kontur değeri alanlarının yanısıra Donatı 1, Donatı 2 ve Donatı 3 alanları da etkin olacaktır. Pencerenin sol tarafında yer alan donatı konturlarından birinin değerini değiştirmek için, ilgili kontur değerinin üzerine tıklayınız. Donatı 1 kutusunu işaretleyerek Çap ve Aralık değerlerini giriniz. Donatı alanı hesaplanarak aynı pencere içinde gösterilecektir. Kesitte bir sıradan fazla donatı olacaksa, Donatı 2 ve Donatı 3 kutularını da işaretleyerek çap ve aralık değerlerini giriniz. Donatı alanları üst üste toplanacaktır. Güncelle butonuna basarak konturun değerinin değişmesini sağlayınız. Kontur etiketi, otomatik olarak seçtiğiniz donatının ve aralık değerinin ismini alacaktır. Lejand bölümünde yer alan Kontur Değeri seçeneği işaretlendiğinde lejandda sadece kontur değerleri sıralanacaktır. Kontur Etiketi seçeneği işaretlendiğinde lejand etiketleri, kontur etiketleri ile aynı olacaktır. Her ikisi seçeneği ile lejand etiketlerinde hem kontur etiketleri hem de parantez içinde kontur değerleri yazılacaktır. Kullanıcı Tanımlı Konturların İhraç Edilmesi Konturları İhraç Et Butonu Tasarım Donatı alanları olan As(d)1-alt, As(d)2-alt, As(d)1-üst, As(d)2-üst seçeneklerinden biri Etkiler bölümünde seçiliyken oluşturulan kullanıcı tanımlı konturlar Grafik Editör çizim ekranına ihraç edilebilir. Konturları ihraç etmek için tasarım donatı alanlarına ait kullanıcı tanımlı konturları oluşturun. Araç çubuğunda yer alan Konturları İhraç Et butonuna tıklayınız. Sonlu Elemanlar Döşeme Analizi modülünü kapatıp Grafik Editör ekranına döndüğünüzde, konturları görmek için Ekran Vektörlerini Türet butonuna tıklayınız. Grafik Editördeki kontur görünümleri, Katman Kontrolleri menüsünden açılıp kapatılabilir. Probina Orion Bina Tasarım Sistemi 2011 Kullanım Kılavuzu Sonlu Elemanlar Kat Döşemesi Modülü 219
220 Lejand Kontur çizimi açık olduğu sürece, ekranın sol alt köşesinde Lejand açık olacaktır. Bakış Ayarları penceresindeki Lejand" başlığından görünüm ayarları kontrol edilmektedir. Lejanda ait İndeks Sayısı en fazla aktif olan kontur adedi kadar olabilir. Lejandın çizimin neresinde yer alacağı ise Konum alanından kontrol edilmektedir. Boyut seçeneği ile lejand büyüklüğü ayarlanabilmektedir. Hesap Aksı Hesap Aksı Butonu Analiz sonuçlarını yorumlayabilmek ve tasarımda kullanabilmek için plan görünüş üzerinde belirlenen akslar boyunca modelin kesiti alınıp bu kesit doğrultusundaki deformasyon ve moment profillerini çizdirebilirsiniz. Bunun için "Aks Tipi" seçiminin yapılmasının ardından araç çubuğundaki "Hesap Aksı" butonuna tıklanarak aks için başlangıç ve bitiş noktalarınin işaretleyici ile belirlemeniz yeterlidir. Bu işlem grafik pencerede modelin plan görünüşü bulunduğunda yapılabilmektedir. Bitiş noktasının belirlenmesinin ardından bu aks üzerinde minimum "Nokta Adedi" alanındaki sayı kadar kesit noktasındaki değerler hesaplanır ve açılan "Kesit Bilgileri" formunda deformasyon profili çizilir. Çıkan grafikteki kesit nokta numaralarını grafik pencerede plan görünüm üzerinden de izleyebilirsiniz. Deplasman ve moment grafiği Yükler seçeneği ile belirlenen yükleme durumu veya kombinasyon için hesap aksı doğrultusunda oluşturulur. Ayrıca formda hesap aksı boyunca elde edilen değerlerin maksimum ve minimumlarını da görmek mümkündür. İlgili seçeneklerde değişiklik yapılarak grafiğin deplasmanı veya momenti göstermesi sağlanabilir. Moment diyagramı, hesap aksına dik doğrultunun etrafındaki düğüm moment değerlerinin ortalamasının alınmasıyla oluşturulur. Deformasyon ya da moment grafiğini altındaki çizelge hesap aksının tamamıyla geçtiği döşemeleri ve bu sol mesnet, açıklık ve sağ mesnet bölgelerindeki tasarım momentlerini göstermektedir. Bu momentler üst ve alt kenarlarda çekme oluşturan maksimum değerlerdir ve elde edildikleri bölgeler Hesap Aksı çizerken belirtilen "Aks Tipi"'ne göre değişmektedir. Hesap aksları için dört tip mevcuttur. 1. Sabit Bant: Bu aks tipinin genişliği aksın her iki tarafındaki genişliği tanımlayan araç çubuğundaki "Yarı Bant" alanı ile belirlenir. Grafik Editör Ortamında sabir bant genişliği "Sol Mesafe" ve "Sağ Mesafe" değerleri ile kontrol edilebilir. 220 Sonlu Elemanlar Kat Döşemesi Modülü Probina Orion Bina Tasarım Sistemi 2011 Kullanım Kılavuzu
221 2. Açıklık Bandı: Hesap aksının tamamıyla geçtiği her döşemede girdiği ve çıktığı kenarların küçük olanı göz önüne alınarak, bu kenarın orta noktasından aksa paralel iki doğru çizilir. Etkin aks genişliği orta yarı döşeme genişliği olarak belirlenir. But tip kirişsiz döşeme sistemleri için kullanılır. 3. Mesnet Bandı: Bu aksın mesnet bandı kirişleri boyunca geçirilmesi gerekmektedir 4. Açıklık Aksı: Açıklık Bandı tipi ile aynıdır ve standart kirişli döşeme sistemleri için kullanılır. Hesap aksları konusunda daha detaylı bilgiye Döşeme Hesapları bölümünden ulaşabilirsiniz Resmi Yazıcıya Aktar Resmi Yazıcıya Aktar Butonu Araç çubuğundaki Yazdır butonuna ya da Dosya" çekmenüsündeki "Yazdır seçeneğine tıklandığında yüklenen "Baskı Menüsü" ile modelin grafik penceredeki görünümünü değişik seçeneklerle yazıcıya aktarabilirsiniz Resmi İmaj Dosyası Olarak Kaydet Resmi İmaj Dosyası Olarak Kaydet Butonu Araç çubuğunda yeralan Resmi İmaj Dosyası Olarak Kaydet butonu tıklandığında, ekranda yer alan görüntü, BMP formatında resim olarak saklanacaktır. Aks Yazdır Dosya" çekmenüsündeki "AksYazdır seçeneğine tıklandığında yüklenen "Aks Yazdır" formu ile Grafik Editör'de çizilen döşeme hesap akslar boyunca alınan profilin sonuçlarını değişik seçeneklerle yazıcıya aktarabilirsiniz. Yazıcıya aktarmak istediğiniz diyagram tipini, yüklemeyi ve hangi aksların çıktılarının alınacağını bu form üzerinde belirleyebilirsiniz. Döşeme Hesap Aksı Sonuçlarının Aktarılması Döşeme Analizi Son-İşlemcisi formunu kapattığınızda karşınıza gelen Aktarım Seçenekleri formunda yeralan Kolon ve Perde Düğümleri Sonuç Aktarma Seçenekleri listesini kullanarak, kolon düğüm noktalarındaki ve perde uç düğüm noktalarındaki sonuçların hesaba nasıl katılacağını kontrol edebilirsiniz. Sonlu elemanlar modelinde, kolonlar tek bir düğüm noktası kullanılarak modellendiği için kolon düğümleri ve perde uç düğümleri gibi noktalarda genellikle büyük gerilme birikmesi olabilir ve çok yüksek mesnet momentleri elde edilebilir. Özellikle Sabit Bant olarak geçirilen hesap akslarında, döşeme donatıları seçilirken, kapsanan tüm alandan sadece bir moment geri döndürüldüğü için, alanın tamamına gereksiz olarak fazla donatı yerleştirilebilir. Bu gibi durumlara önlem olarak aşağıdaki seçenekleri kullanabilirsiniz: Hesap Aksı Sonuçlarına Dahil Et Bu seçenek işaretli olarak Sonlu Elemanlar "Analiz Sonuçları İrdeleme" menüsü kullanılırsa, geri dönüşte kolon ve perde düğüm noktaları için hesapalanan momentler hesap aksı sonuçlarına dahil edilecektir. "Sabit Bant" hesap aksları haricindeki tüm hesap akslarında bu yöntemin kullanılması önerilir. Hesaba Katılan Düğüm Noktaları Kolon Düğüm Noktası Perde Uç Düğüm Noktası Kolon ve Perde Uç Düğümlerinin Hesaba Katılması Durumu Hesap Aksı Sonuçlarına Dahil Etme Bu seçenek işaretli olarak Sonlu Elemanlar "Analiz Sonuçları İrdeleme" menüsü kullanılırsa, geri dönüşte kolon noktaları ve perde uç düğüm noktaları için hesaplanan momentler hesap aksı sonuçlarına dahil edilmeyecektir. Probina Orion Bina Tasarım Sistemi 2011 Kullanım Kılavuzu Sonlu Elemanlar Kat Döşemesi Modülü 221
222 "Sabit Bant" hesap akslarında bu yöntem kullanılabilir. Bu durumda, kullanıcının kolon düğümlerindeki momentleri kontrol ederek gerekirse kolon noktalarına elle ilave donatı yerleştirmesi gereklidir. Hesaba Katılan Düğüm Noktaları Kolon Düğüm Noktası Perde Uç Düğüm Noktası Kolon ve Perde Uç Düğümlerinin Hesaba Katılmaması Durumu İlk Komşu Düğüm Noktası ile Ortalama Yap Bu seçenek işaretli olarak Sonlu Elemanlar "Analiz Sonuçları İrdeleme" menüsü kullanılırsa, geri dönüşte kolon noktaları ve perde uç düğüm noktaları için hesaplanan momentler hesap aksı sonuçlarına dahil edilmeyecektir. Ancak, kolon düğümleri ve perde uç düğümleri çevresinde yeralan düğüm noktaları için elde edilen değerler ile kolon düğümü için elde edilen değerlerin ortalaması alınarak geri döndürülecektir. Bu şekilde, kolon kesit boyutlarının oluşturduğu moment azaltma etkisi kısmen devreye sokulmuş olacaktır. "Sabit Bant" hesap akslarında bu yöntemin kullanılması önerilir. Bu durumda, kullanıcının kolon düğümlerindeki momentleri kontrol ederek gerekirse kolon noktalarına elle ilave donatı yerleştirmesi gerekebilir. Hesaba Katılan Değerler Kolon Düğüm Noktası Perde Uç Düğüm Noktası Kolon ve Perde Uç Düğümlerinin Hesaba Katılmaması Durumu Aktarım Seçenekleri formunda yeralan Kolon ve Perde Düğümleri Sonuç Aktarma Seçenekleri listesini kullanarak, kolon düğüm noktalarındaki ve perde uç düğüm noktalarındaki sonuçların hesaba nasıl katılacağını belirledikten sonra Tamam butonuna basınız. Grafik editörde çizilen döşeme hesap akslarına ait sonuçlar Sonlu Elemanlar analizi sonuçları kullanılarak Analiz Sonuçları İrdeleme modülünden çıkarken hesaplanıp Grafik Editör'e aktarılacak ve donatı hesapları ile donatı yerleşimleri sağlanacaktır. Sonlu Elemanlar modelinde veya yüklerde herhangi bir değişiklik yaptıktan sonra sonuçları tekrar aktarmanız yerinde olacaktır. Yazıcı Menüsü Ekranda görülen grafikleri veya aks bilgi ve diyagramlarını "Dosya" menüsünde yer alan Yazdır seçeneği ya da araç çubuğunda yeralan Resmi Yazıcıya Aktar butonunu kullanarak kağıda aktarabilirsiniz. Yazıcı menüsünde yeralan seçenekler aşağıdaki gibidir: Kağıt Yerleşimi Eğer "Yatay" konumunu seçerseniz ekrandaki çizimin yatay kenarı kağıdın uzun boyutuna paralel, "Dikey" konumunu seçerseniz kısa kenarına paralel çizilecektir. Yazdır Butonu Yazdır Butonu Baskı Parametrelerini gereksinimlerinize göre ayarladıktan sonra "Yazdır" butonuna basarak çizdirme işlemini başlatabilirsiniz. Çıkış Butonu Baskı işleminden vazgeçmek isterseniz, "Çıkış" butonuna basarak formu kapatabilirsiniz. 222 Sonlu Elemanlar Kat Döşemesi Modülü Probina Orion Bina Tasarım Sistemi 2011 Kullanım Kılavuzu
223 Rapor Hazırlama Sonlu Elemanlar Analiz Modülü sonuç raporlarının hazırlanması için detaylı bir Rapor Hazırlama menüsüne sahiptir. Bu menüyü kullanarak düğüm bilgileri, eleman bilgileri, düğüm deplasmanları ve eleman kuvvet ve momentlerini içeren, biçimini sizin belirleyebileceğiniz komple veya kısmi raporlar oluşturabilirsiniz. Analiz işleminin hatasız olarak bitirilmesinin ardından Sonlu Elemanlar Analizina ait sonuçların raporlarını alabilirsiniz. Bu işlem için kullanılan Analiz Sonuçları menüsünü Rapor Hazırlama butonu yardımıyla yükleyebilirsiniz. Sonuç raporları seçili düğümler, döşemeler ve/veya çerçeve elemanlar için oluşturulabilir. Tüm rapor tiplerinde formda bulunan listeler üzerinde seçim yaptıktan sonra Rapor Hazırla butonuna basılarak istenen rapor oluşturulabilir. Oluşturulan rapor hızlı bir biçimde görüntülenmesi ve düzeltilebilmesi için standart editöre yüklenir. Rapor sistem yazıcısına bu editör kullanılarak ya da Sonlu Elemanlar Analiz Formu üzerindeki Çıktı seçenekleri yoluyla gönderilebilir. Bu menu dört sayfadan oluşur: Düğümler Sayfası Düğüm sonuçları düğüm ya da döşeme bazında filtrelenebilir. Döşeme listesinden seçim yapıldığında seçilen döşemelerin içinde kalan ya da kenarlarında bulunan düğümlerin raporu hazırlanacaktır. Benzer olarak düğüm listesinde seçili olan düğümlerin bilgileri alınabilir. Raporda her bir düğüm için aşağıdaki bilgiler bulunabilir: 1. Mesnet Durumu:Düğümlerin serbestlik derecelerinin mesnetlenme durumlarıdır. Her bir serbestlik için 0 kısıtlı olmama, 1 ise kısıtlı olma durumunu belirtir. 2. Düğüm Koordinatları: Düğümlerin x,y ve z koordinatlarıdır. 3. Düğümlerin öteleme ve dönmeleri: Modelin analizi sonucunda elde edilen, düğümlerin global x, y ve z eksenlerindeki ötelelemeleri ve x,y ve z eksenleri etrafındaki dönme değerleri. 4. Düğüm Reaksiyon Kuvvetleri: Modelin analizi sonucunda elde edilen global x,y ve z yönlerindeki reaksiyon kuvvetleridir. 5. Düğüm Reaksiyon Momentleri: Modelin analizi sonucunda elde edilen global x,y ve z yönlerindeki reaksiyon momentleridir. 6. Döşeme deformasyonları: Her döşemede z yönünde oluşan en büyük ve en küçük deformasyonlardır. Formun alt kısmındaki sıralama seçenekleri kullanılarak düğümler ya da seçili yüklemeler temel alınarak sıralanmış raporlar oluşturulabilir. Plaklar Sayfası Bu bölüm kullanılarak plak elemanların analiz sonuçlarının raporu oluşturulabilir. Plak sonuçları plak elemanları ya da döşemeler baz alınarak filtrelenebilir. Döşeme listesinden seçim yapıldığında raporda sadece seçili döşemeler içinde yer alan plakların sonuçları bulunacaktır. Benzer olarak sadece seçili plak elemanların raporu da Elemanlar listesi kullanılarak oluşturulabilir. Raporda her bir plak eleman için aşağıdaki bilgiler bulunabilir: 1. Eleman İç Kuvvetleri: Analiz sonucunda elde edilen, plak elemanın düğüm noktalarındaki Mx, My ve Mxy momentleridir. 2. Düğüm Noktası Kuvvetleri: Yapının geri kalan kısmının elemanın düğüm noktalarına uyguladığı Fz, Mx ve My noktasal kuvvet ve momentleridir. Formun alt kısmındaki sıralama seçenekleri kullanılarak plak elemanlar ya da seçili yüklemeler temel alınarak sıralanmış raporlar oluşturulabilir. Elemanı tek satırda göster seçeneği raporda her plak elemana ait üç düğüm noktasındaki sonuçların aynı satırda bulunmasını sağlayacaktır. Bu seçenek sıkıştırılmış bir rapor için kullanılabilir. Probina Orion Bina Tasarım Sistemi 2011 Kullanım Kılavuzu Sonlu Elemanlar Kat Döşemesi Modülü 223
224 Elemanlar arası satır atla seçeneği ise plak eleman sonuçları arasında bir satır aralık bırakılmasını sağlayacaktır. Bu ise daha açık bir rapor için kullanılabilir. Çubuk Elemanlar Sayfası Bu bölüm kullanılarak çubuk elemanların analiz sonuçlarının raporu oluşturulabilir. Çubuk eleman sonuçları kiriş ve kolon ya da çubuk elemanlar baz alınarak filtrelenebilir. Kiriş/Kolon listesinden seçim yapıldığında raporda sadece seçili kiriş ve kolonlara ait çubuk elemanların sonuçları bulunacaktır. Benzer olarak sadece seçili çubuk elemanların raporu da Elemanlar listesi kullanılarak oluşturulabilir. Raporda her bir çubuk eleman için aşağıdaki bilgiler bulunabilir: 1. Eleman Uç Kuvvetleri: Analiz sonucunda her çubuk elemanın iki ucunda elde edilen, lokal eleman koordinat sistemindeki Fx, Fy and Fz kuvvetleridir. 2. Eleman Uç Momentleri: Analiz sonucunda her çubuk elemanın iki ucunda elde edilen, lokal eleman koordinat sistemindeki Mx, My and Mz momentleridir. Formun alt kısmındaki sıralama seçenekleri kullanılarak çubuk elemanlar ya da seçili yüklemeler temel alınarak sıralanmış raporlar oluşturulabilir. Elemanı tek satırda göster seçeneği raporda her çubuk elemanın iki uç noktasındaki sonuçların aynı satırda bulunmasını sağlayacaktır. Bu seçenek sıkıştırılmış bir rapor için kullanılabilir. Elemanlar arası satır atla seçeneği ise tüm eleman sonuçları arasında bir satır aralık bırakılmasını sağlayacaktır. Bu ise daha açık bir rapor için kullanılabilir. Sayı Biçimi Sayfası Oluşturulacak olan rapordaki sayıların biçimleri yerdeğiştirme, dönme, kuvvet ve moment birimleri gözönüne alınarak bu bölümdeki alanlar kullanılarak değiştirilebilir. Toplam Uzunluk ve Ondalık Basamak alanlarının sağındaki yukarı/aşağı butonları toplam ve ondalık işaretinden sonraki basamak sayısını değiştirmek için kullanılabilir. Sayı biçimlerindek yapılan tüm değişiklikler dinamik olarak form üzerinde gösterilmektedir. Rapor Hazırla Butonu Rapor, istenilen seçeneklerin işaretlenmesinin ardından Rapor Hazırla butonu kullanılarak oluşturulabilir. Rapor, dosyanın oluşturulmasının ardından standart editör içinde açılacaktır. Çıkış Butonu Çıkış butonuna tıklandığında Analiz Sonuçları raporu kapanacaktır. Rapor Çıktıları Rapor Hazırlama menüsü kullanılarak hazırlanan raporları görüntülemek ve yazıcıya aktarmak için Sonlu Elemanlar Analiz Formu üzerinde yer alan Çıktı menüsü kullanılabilir. Düğüm Noktası Deplasmanları ve Reaksiyonları Rapor Hazırlama menüsü kullanılarak oluşturulan, düğüm noktalarında analiz sonucunda elde edilen deplasman ve reaksiyonlara ait raporu ekranda görüntülemek yada yazıcıya aktarmak için Sonlu Elemanlar Analizi Formu'nda yeralan "Çıktı" çekmenüsünü açarak "Düğüm Noktası Deplasmanları ve Reaksiyonları" seçeneğini kullanabilirsiniz. Çerçeve Elemanları İç Kuvvetleri Rapor Hazırlama menüsü kullanılarak oluşturulan, analiz sonucunda elde edilen çerçeve eleman iç kuvvetlerine ait raporu ekranda görüntülemek yada yazıcıya aktarmak için Sonlu Eleman Döşeme Analizi Formu'nda yeralan "Çıktı" çekmenüsünü açarak "Çerçeve Elemanları İç Kuvvetleri" seçeneğini kullanabilirsiniz. 224 Sonlu Elemanlar Kat Döşemesi Modülü Probina Orion Bina Tasarım Sistemi 2011 Kullanım Kılavuzu
225 Plak Elemanları İç Kuvvetleri Rapor Hazırlama menüsü kullanılarak oluşturulan, analiz sonucunda elde edilen plak eleman iç kuvvetlerine ait raporu ekranda görüntülemek yada yazıcıya aktarmak için Sonlu Eleman Döşeme Analizi Formu'nda yeralan "Çıktı" çekmenüsünü açarak "Plak Elemanları İç Kuvvetleri" seçeneğini kullanabilirsiniz. Hatalar Eğer mevcut ise analiz sonucunda oluşan hataları ekranda görüntülemek yada yazıcıya aktarmak için Sonlu Eleman Döşeme Analizi Formu'nda yeralan "Çıktı" çekmenüsünü açarak Hatalar seçeneğini kullanabilirsiniz. Probina Orion Bina Tasarım Sistemi 2011 Kullanım Kılavuzu Sonlu Elemanlar Kat Döşemesi Modülü 225
226 Sonlu Elemanlar Radye Temel Hesabı Genel Probina Orion Bina Tasarım Sistemi ile Grafik Editör'de tanımlanan temel katında oluşturulan radye temelin hesaplarını yapabilirsiniz. Orion Bina Tasarım Sistemi Grafik Editörü ortamında radye temel modelini hazırlamadan önce Radye Temel'e gelen yüklerin belirlenmiş olması amacıyla Bina Analizinin yapılmış olması gereklidir. Bu işlem aşağıdaki aşamalardan oluşmaktadır: 1. Model Hazırlama: Bu aşamada, Grafik Editör'de kiriş ve döşeme elemanları kullanılarak hazırlanmış olan Radye Temel Modeli, döşeme hesap aksları ve bina analizi işlemi sonucunda elde edilmiş olan kolon ve perde etkileri ile birlikte Sonlu Elemanlar Modülü'ne aktarılır. Model Hazırlama Modülü ile Radye Temel Sonlu Elemanlar modelini seçtiğiniz parametrelere göre hazırlayabilirsiniz. 2. Analiz: Model Hazırlama aşamasında oluşturarak kaydettiğiniz sonlu elemanlar modelinin analizini bu aşamada gerçekleştirebilirsiniz. 3. Analiz Sonuçlarını İrdeleme: Sonlu Elemanlar Analizi sonucunda elde edilen deplasmanların ve etkilerin grafik yöntemler ile daha kolay irdelenmesi ve raporlanması amacıyla bu modülü kullanabilirsiniz. 4. Rapor Hazırlama: Analiz sonuçlarının istenilen detay ve biçimde raporlanması için bu modül kullanılabilir. Radye Temel Sonlu Elemanlar Modeli Seçenekleri Radye temel hesabı yapabilmek için öncelikle Grafik Editör'de Temel Katı nı (K.00) seçmeniz gereklidir. Grafik Editör ekranının üst kısmında yer alan Program çekmenüsünde veya araç çubuğunda yeralan Sonlu Elemanlar Radye Temel Hesabı butonuna işaretleyicinizle tıkladığınız zaman yüklenen Sonlu Elemanlar Analiz Formu ile analiz işlemlerini gerçekleştirebilirsiniz. Bu form Model Hazırlama, Analiz Sonrası İşlemler ve Raporlama ve Model İhraç sayfalarından oluşmaktadır. Sonlu Elemanlar Analiz Formu nda yeralan veri alanları ve seçeneklerinin Model Hazırlama işlemi öncesinde tanımlanmış olması gerekmektedir. Sonlu elemanlar modeli burada belirlediğiniz seçeneklere göre hazırlanacaktır. Zemin Yatak Katsayısı Seçimi Orion Bina Tasarım Sistemi sonlu elemanlar radye temel modelinde zemin etkisini düğüm noktalarına yerleştirdiği elastik yaylar modellemektedir. Temel altına yerleştirilen elastik yayların rijitlik katsayıları ise zemin için bu alanda sağladığınız "Zemin Yatak Katsayısı" kullanılarak hesaplanmaktadır. Zemin Yatak Katsayısı genellikle zemin raporlarından elde edilebilmektedir. Bu veri alanının hemen sağında yeralan Seç butonuna basarsanız zemin cinslerine bağlı olarak tipik referans değerlerinin yeraldığı bir tablo karşınıza gelecektir. Eğer geçerli bir zemin raporuna sahip değilseniz bu tabloda sağlanan referans değerleri yararlı olabilir. Önemli Not: Burada oluşturulan radye temel modelinde zemin elastik olarak modellenmektedir. Ancak zemin, elastik ötesi bir davranışa sahip bir malzemedir. Bu nedenle, 1. Yatak katsayısını belirlerken tablolarda yeralan referans değerlerinin alt ve üst limitlerini ayrı ayrı denemenizde yarar olacaktır. 2. Özellikle deprem yükleri altında zemin yaylarında çekme çıkmamasına dikkat edilmelidir. Çekme çıkması durumunda ampatmanları arttırarak çekme etkisini ortadan kaldırmaya çalışmanızda yarar vardır. 226 Sonlu Elemanlar Radye Temel Hesabı Probina Orion Bina Tasarım Sistemi 2011 Kullanım Kılavuzu
227 Zemin Emniyet Gerilmesi Bu veri alanına, binanın yapılacağı zeminin emniyet gerilmesini yazabilirsiniz. Bu veri alanına girdiğiniz zemin emniyet gerilmesi değeri sadece Zemin Gerilmesi Eşik Konturları çiziminde limit değer olarak kullanılmaktadır. Bu alana yazacağınız değerleri aşan bölgelerde grafik kırmızı renkli olarak karşınıza gelecektir. Proje Parametreleri formunda proje için Zemin Emniyet Gerilmesi olarak belirlediğiniz değer, bu veri alanına otomatik olarak aktarılacaktır. Önemli Not: Üst yapının analizlerinde tüm yükler Taşıma Gücü yük faktörleri kullanılarak arttırıldığı için bu veri alanına girdiğiniz zemin emniyeti değeri de %40 arttırılarak kullanılacaktır. Temel Yükleri Tablosu Sonlu Elemanlar Analiz Formu nda Temel Yükleri Tablosu butonuna bastığınızda ekrana Üst Kolon Yükleri Tablosu formu yüklenecektir. Bu formda, Bina Analizi sonucunda Kolon ve Perdelerin alt uçlarındaki eksenel yük ve moment etkileri tüm yükleme durumları için listelenecektir. Formda yeralan Yük Halleri veri alanında istenirse Tüm Yük Halleri seçeneği yerine istenilen yük hali seçilerek tabloda sadece o yük haline ait etkilerin listelenmesi sağlanabilir. Bu formdaki değerler düzenlenebilir nitelikte olup kullanıcı dilerse veri alanlarında değişiklik yaparak Radye Temel Hesabını yaptırabilir. Malzeme Düzenle Sonlu Elemanlar Analiz Formu nda Model Hazırlama sayfasında Malzeme Düzenle butonuna basarak yapı elemanlarında kullanacağınız beton ve çelik sınıflarını belirleyebilirsiniz Pozitif Moment Katsayısı Analiz sonucunda oluşan pozitif momentler bu alana yazdığınız katsayı çarpılarak kullanılacaktır. Bu katsayının amacı kullanıcının, mesnetler ve açıklıklar arasında meydana gelebilecek moment uyumunu gözönüne alarak negatif momentleri azaltıp pozitif momentleri artırmasını sağlamaktır. Pozitif moment katsayısının tipik değeri 1.15 olarak kullanılabilir. Yeniden dağılım yapılmak istenmiyorsa bu alan 1 olarak bırakılmalıdır. Negatif Moment Katsayısı Analiz sonucunda oluşan negatif momentler bu alana yazdığınız katsayı çarpılarak kullanılacaktır. Bu katsayının amacı kullanıcının, mesnetler ve açıklıklar arasında meydana gelebilecek moment uyumunu gözönüne alarak negatif momentleri azaltıp pozitif momentleri artırmasını sağlamaktır. Negatif moment katsayısının tipik değeri 0.85 olarak kullanılabilir. Yeniden dağılım yapılmak istenmiyorsa bu alan 1 olarak bırakılmalıdır. Yatay Yüklemelerin Hesaba Katılması Probina Orion Bina Tasarım Sistemi, aksi belirtilmediği sürece tüm yatay yük kombinasyonlarını temel hesaplarında da hesaba katmaktadır. Özel durumlarda, yatay yük kombinasyonlarının hesaba katılmasını istemiyorsanız bu seçenekteki işareti kaldırarak Radye Temel Modeli Hazırlama ve Analiz butonuna basarak sonlu elemanlar modelini hazırlayabilirsiniz. Temel Kirişleri Momentlerini Aktar Bu seçeneği kullanarak sonlu elemanlar temel modelindeki kiriş sonuçlarını tasarım modülüne aktarabilirsiniz. Bu seçenek Kirişli Radye Temel modelinizde yeralan radye temel kirişlerinin Kiriş Donatı Hesabı modülüne aktarılmasını sağlamak için kullanılmaktadır. Probina Orion Bina Tasarım Sistemi 2011 Kullanım Kılavuzu Sonlu Elemanlar Radye Temel Hesabı 227
228 Radye Temel Analizlerini tamamlayıp Analiz Sonuçları İrdeleme menüsünden çıktıktan sonra bu seçeneği kullanarak donatı hesabı için Radye Temel Kirişleri Akslarını oluşturabilirsiniz. Bu aşamadan sonra Temel Kirişleri Donatı Hesabı ve Çizimi menüsünü kullanarak donatı hesaplarını ve detay çizimlerini oluşturabilirsiniz. Sonlu Elemanlar Modeli Hazırlama Radye Temel Modeli Hazırlama Plak Boyutu modelinizin büyüklüğünü ve analizin hassasiyetini etkileyecektir. Bu yüzden kullanıcı mühendisin bu sayıyı dikkatle belirlemesi gerekmektedir. Sonlu Elemanlar Analiz formunda Radye Temel Modeli Hazırlama ve Analiz butonuna basarak Radye Temel Modelinizi oluşturarak analiz için hazırlayabilirsiniz. Butona bastığınızda Radye Temel Analizi formu ekrana gelecektir. Araç çubuğundaki Model Oluştur butonuna ya da Model" çekmenüsündeki "Model Oluştur seçeneğine tıklandığında, kattaki radye temeli oluşturan tüm döşemeler üzerinde, üçgen plak DKT elemanlarından oluşan bir ağ meydana gelir. Oluşan üçgen eleman sayısını araç çubuğundaki Plak Boyutu alanı belirler. Kirişler ise bu üçgen ağı ile uyumlu bir biçimde çubuk elemanlara bölünür. Perdeler rijit kirişler olarak modellendiğinden kirişler gibi rijit çubuk elemanlara ayrılırlar. İstenilen ağ yoğunluğuna göre bu plak boyutu değiştirilebilir. Radye temel için hazırlanan modelde oluşturulan tüm plak elemanların düğüm noktalarında, bu düğüm noktasının modelde temsil ettiği alan büyüklüğündeki zemin bölgesinin yatak katsayısına eş düşey yönde birer yay bulunmaktadır. Bina Analizi nden elde edilen kolon alt uçlarındaki eksenel yük ve moment etkileri, kolonun bulunduğu düğüm noktasına uygulanır. Perdelerde eksenel yük ve perdeye dik doğrultudaki moment etkileri, perde üzerindeki düğüm noktalarına bu düğümlerin perde üzerinde temsil ettiği uzunluk oranında, perde doğrultusundaki moment etkisi ise perde boyunca yer alan düğüm noktalarına eksenel yük çiftleri olarak uygulanır. Bu yük çiftleri, perdenin bir ucundan diğerine doğru doğrusal olarak değişen ve moment toplamı perde üzerindeki momente eşdeğer olacak biçimde dağıtılmaktadır. Ağ Parametreleri Model" çekmenüsündeki "Ağ Parametreleri seçeneğine tıklandığında yüklenen Ağ Oluşturma Parametreleri formu ile ağ oluşturma işleminde kullanılan parametreleri değiştirebilirsiniz. Sonlu Elemanlar Analizi Oluşturduğunuz modelinizin Sonlu Eleman Analizinin yapılabilmesi için Radye Temel Analizi formunda Dosya çekmenüsünde yeralan Çıkış butonuna basınız. Otomatik olarak Sonlu Elemanlar modelinizin analizi yapılmaya başlanacaktır. Analiz sırasındaki işlem basamaklarını açılan pencereden takip edebilirsiniz. Analizin bitmesinin ardından bu pencere kendiliğinden kapanacaktır. Sonlu Elemanlar Analiz Sonuçlarının İrdelenmesi Sonlu eleman analizinin yapılmasının ardından Sonlu Elemanlar Analiz formunda Analiz Sonrası İşlemler ve Raporlama sayfasında yeralan Analiz Sonuçları İrdeleme butonu tıklanarak Radye Temel Analizi Son-işlemcisi yüklenebilir. Bu modül yardımı ile modelinizle ilgili sonuçları (deplasman, moment, zemin gerilmesi vb.) ayrıntılı olarak inceleyebilirsiniz. 228 Sonlu Elemanlar Radye Temel Hesabı Probina Orion Bina Tasarım Sistemi 2011 Kullanım Kılavuzu
229 3-B Bakış ve Görüntü Özellikleri 3-B Bakış Butonu Sonlu elemanlar modeli tamamen gerçek zamanlı ve 3-Boyutlu özelliktedir. İşaretleyicinizin sol, sağ ve orta tuşlarını kullanarak ekran görüntüsü üzerinde döndürme, uzaklaşma/yakınlaşma ve kaydırma gibi işlemleri gerçekleştirebilirsiniz. Alternatif olarak, Bakış çekmenüsündeki 3-B Bakış seçeneğine ya da araç çubuğunda yer alan 3-B Bakış butonuna tıklandığında yüklenen Bakış formu ile modelin 3 boyutlu görünümünün hangi yönlerden veya hangi açılardan olacağını belirleyebilirsiniz. Ortogonal Plan Modu Ortogonal Plan Modu Butonu Oluşturulan modelin tam bir plan görünümünü elde etmek için araç çubuğunda yer alan Ortogonal Plan Modu butonu kullanılmaktadır. Ortogonal Plan Modu aktifken, işaretleyici ile döndürme işlemi gerçekleşmeyecek, yalnızca kaydırma ve uzaklaşma/yakınlaşma işlemleri yapılabilecektir. Ortogonal Plan Modu ndan çıkmak için araç çubuğundaki aynı düğmeye tekrar basılmalıdır. Ortogonal/Perspektif Görünüm Ortogonal/Perspektif Görünüm Butonu 3-Boyutlu Sonlu Elemanlar radye modelinin perspektif görünümünü elde etmek için araç çubuğunda yer alan Ortogonal/Perspektif Görünüm butonu kullanılmaktadır. Ortogonal Perspektif Görünüm sayesinde modelin ekrandan uzakta kalan kısımları daha kolay incelenebilir. Bakış Ayarları bak Bakış Ayarları Butonu Bakış Ayarları penceresinde yer alan başlıklar: 1. Genel Ayarlar 2. Yapısal Elemanlar (Geometri) 3. Düğüm Noktaları 4. Çerçeve Elemanları 5. Plak Elemanları 6. Deplasmanlar 7. Konturlar 8. Kullanıcı Tanımlı Konturlar 9. Eşik Konturlar 10. Hesap Aksı 11. Lejand şeklindedir. Bakış Ayarları Penceresinin Kullanımı Sonlu Elemanlar Modelinde yeralan öğeler, çeşitli başlıklar altında kategorize edilmiştir. Bu öğeler ile ilgili her türlü görünüm ayarı, Sonlu Elemanlar Model Hazırlama ve Sonlu Elemanlar Analiz Sonuçları İrdeleme ekranlarının sol tarafında yeralan Bakış Ayarları penceresi aracılığıyla yapılabilir. Bu pencere, Bakış" çekmenüsündeki "Bakış ayarları seçeneği ya da araç çubuğunda yer alan Bakış Ayarları butonu ile açılıp kapatılabilir. Bakış Ayarları penceresi, en geniş haliyle (analiz sonuçları irdeleme menüsündeki durumu) yukarıdaki başlıkları içermektedir. Başlıklar açılabilir tablo niteliğinde düzenlenmiş olup, her başlığın altında da, kontrol ettiği öğeye ait renk, yazı tipi, etiket kontrolü, o öğenin gösterilip gösterilmeyeceği gibi kontroller yer almaktadır. Tabloda solda Probina Orion Bina Tasarım Sistemi 2011 Kullanım Kılavuzu Sonlu Elemanlar Radye Temel Hesabı 229
230 bulunan hücre, o öğeye ait özelliğin ismini içerir. Sağdaki hücre ise, o özelliğin mevcut değerini göstermektedir. Sağ taraftaki hücrenin içerdiği değer herhangi bir sayı değeri ise hücrenin içine direk yazılabilir. Eğer seçilebilir bir özellikse, hücrenin içine tıklandığında açılan listeden seçilebilir ya da sol taraftaki açıklama hücresine çift tıklayarak değerler arasında geçiş yapılabilir. Aşağıda açıklanan araç çubuğu butonlarına (Yapısal Elemanları Göster, vb.) ardı ardına tıklandığında Bakış Ayarları penceresindeki ilgili başlık açılarak kolay düzenleme imkanı sunacaktır. Başlıklar, ayrıca üzerlerine çift tıklandığı zaman açılacaktır. Genel Ayarlar Bu bölümde çizim alanına ait genel özellikler kontrol edilmektedir. Arka Plan rengini değiştirmek için Arka Plan Rengi yazan hücreye bir kere tıklayınız. Sağ taraftaki hücrede mevcut rengi gösteren ufak bir kutu ile beraber işaretli bir buton belirecektir. Bu buton Windows İşletim Sistemi nin renk seçicisini ekrana getirecektir. Buradan istediğiniz rengi seçebilirsiniz. Ekranda çizilen çizgilerin kenarlarındaki kırıklıkların yumaşatılarak çizilmesini (antialiasing) istiyorsanız Çizgileri Yumuşat yazılı hücreye tıklayınız. Hemen sağ taraftaki hücrede aşağı doğru bir ok belirecektir. Bu, seçilebilecek birden fazla seçenek olduğu anlamına gelir. Ok işaretine tıklayarak açılan listeden Evet seçeneğini seçerseniz çizgi kenarları yumuşatılarak çizilecektir. Çizgileri Yumuşat yazılı hücreye çift tıklarsanız, sağ taraftaki değerler arasında geçiş yapılacaktır. Poligonları Yumuşat seçeneğiyle ekrandaki poligonlar yumuşatılarak çizilecektir. Çizim ekranındaki yazılar üç şekilde görüntülenmektedir. Bitmap seçeneği ile yazılar mevcut sistem fontları kullanılarak görüntülenir ve görüntü yakınlaştırılıp uzaklaştırıldığında yazı boyutu belirtilen boyutun dışına çıkmadan aynı kalır. Perspektif görünümü ile yazılar yine sistem fontları kullanılarak görüntülenir ancak, bu sefer yakınlaşıp uzaklaştığınız zaman yazı boyutu da değişir. Ayrıca, görüş alanımıza uzakta olan yazılar daha küçük görüntülenir. Vektör yazı tipinde ise, yazılar diğer çizim nesneleri gibi vektörel fontlarla tanımlanır (ISO, ROMAN, TXT). Uzaklığa ve yakınlığa bağlı olarak yazı boyutu değişir. Çizim alanında yer alan tüm öğelere ait yazı özellikleri, o öğeye ait başlığın altında yer alan Etiket altbaşlıklarından kontrol edilebilir. Her elemanın yazı görünümü, rengi ve görünüm kodu birbirinden bağımsız olarak değiştirilebilir. Üç genel yazı tipine ait özellikler de Genel Ayarlar başlığı altındaki Bitmap Yazı Özellikleri, Perspektif Yazı Özellikleri ve Vektör Yazı Özellikleri bölümlerinden kontrol edilebilir. Raster Kayıt Özellikleri, ekrandaki görüntünün yazıcıya gönderilmesi ve resim dosyası olarak saklanması işlemlerinde kullanılacak boyut ve çizgi ayarlarını içerir. Geometri (Yapısal Elemanlar) Geometri olarak adlandırılan öğeler grubu, grafik editörde tanımlanmış olan Döşeme, Perde, Kolon ve Kirişler i içermektedir. Her bir elemanın görünüm, renk ve etiket ayarları, sol taraftafi + işaretine basarak açılan alt özelliklerden ayarlanabilir. Yapısal Elemanları Göster Butonu Düğüm Noktaları Araç çubuğunda yeralan Yapısal Elemanları Göster butonu tıklandığında, modeldeki, kolon, kiriş, perde gibi yapısal elemanları (Geometri) temsil eden öğeler gizlenecektir/gösterilecektir. Bu butona ardarda basıldığında Bakış Ayarları penceresindeki ilgili başlık, tüm alt başlıklarıyla açılarak daha kolay bir düzenleme imkanı sunacaktır. Plak ve çerçeve elemanlarının birleştiği noktalar, düğüm noktalarıdır ve deplasman, moment gibi büyüklükler düğüm noktaları için hesaplanır. Düğüm noktalarının gösterimiyle ilgili ayarlar Düğüm başlığı altında bulunan özellikler ile kontrol edilir. Düğüm noktaları üç şekilde gösterilebilir. Küre seçeneği seçildiğinde, düğüm noktaları, çapı Küre Çapı özelliğiyle belirlenebilen küreler şeklinde gösterilir. Bu kürelerin renkleri ise Eleman Rengi veri alanıyla kontrol edilmektedir. Artı seçeneğiyle, düğüm noktaları üç boyutlu artılar şeklinde gösterilir. Nokta gösterimi ise, bir piksellik noktalar şeklinde düğümleri çizer. Grafik Editör de döşemelerin üzerine tanımlanmış noktasal, alan ve çizgisel yükler, Düğüm Yükleri başlığı altında yeralan veri alanlarıyla gösterime alınabilir ve kontrol edilebilir. Düğüm noktalarına (otomatik olarak) atanmış herhangi bir mesnet tipi varsa, Mesnet başlığı altından kontrol edilebilir. Düğüm Noktalarını Göster Butonu Çerçeve Araç çubuğunda yeralan Düğüm Noktalarını Göster butonu tıklandığında, modeldeki tüm düğüm noktaları gizlenecektir/gösterilecektir. Bu butona ardarda basıldığında Bakış Ayarları penceresindeki ilgili başlık, tüm alt başlıklarıyla açılarak daha kolay bir düzenleme imkanı sunacaktır. 230 Sonlu Elemanlar Radye Temel Hesabı Probina Orion Bina Tasarım Sistemi 2011 Kullanım Kılavuzu
231 Grafik editörde tanımlanmış yapısal elemanlar dışında, analiz modeli hazırlayıcısı tarafından otomatik olarak oluşturulmuş, analitik çerçeve elemanlarına ait görünüm ayarları Çerçeve ana başlığı altında bulunan özellikler ile kontrol edilir. Daralt seçeneği ile çerçeve elemanları, düğüm noktalarından belirli bir mesafe ile ayrı çizilerek daha rahat incelenecektir. Eleman Yönü özelliğinin Göster özelliği Evet (True) yapılırsa, çerçeve elemanlarının hangi düğüm noktasından hangi düğüm noktasına doğru tanımlandığı, eleman doğrultusunda çizilen bir ok ile belirtilecektir. Buna göre, kirişleri modelleyen çerçeve elemanları her zaman soldan sağa, kolon ve perdeleri modelleyen çerçeve elemanları ise aşağıdan yukarıya tanımlanmış olacaktır. Perdelerde bulunan rijit kirişler ya da kolonlara basmayan kirişleri kolon noktalarına bağlayan rijit bağlantılar, rijit elemanlar olarak adlandırılırlar. Rijit Elemanlar başlığı altında yer alan özellikler kullanılarak bu elemanlara ait görünüm ayarları yapılabilir. Grafik Editör de, kirişlerin üzerine tanımlanmış, noktasal, düzgün yayılı ya da noktasal yükler varsa bunlar, Çerçeve Yükler başlığı altındaki özellikler kullanılarak gösterime alınabilir ve görünümleri kontrol edilebilir. Çerçeve Elemanlarını Göster Butonu Plaka Araç çubuğunda yeralan Çerçeve Elemanlarını Göster butonu tıklandığında, modeldeki tüm analitik çerçeve elemanları gizlenecektir/gösterilecektir. Bu butona ardarda basıldığında Bakış Ayarları penceresindeki ilgili başlık, tüm alt başlıklarıyla açılarak daha kolay bir düzenleme imkanı sunacaktır. Üçgen plak (DKT) elemanları plaka olarak adlandırılır ve görünüm özellikleri Plaka başlığı altında yeralan veri alanlarıyla kontrol edilir. Plak elemanlarının görünümleri Poligonlar ve Kenarlar olmak üzere iki parçada kontrol edilir. Poligonlar, plak elemanın renkli dolgu kısmını, kenarlar ise plak kenarlarını temsil etmektedir. Poligonların şeffaflığı Şeffaflık bölümünden ayarlanabilmektedir. Kalınlık, Renk, Etiket gibi özellikler diğer elemanlar için anlatılanlarla aynı şekilde kontrol edilir ve fonksiyonları aynıdır. Plak Elemanlarını Göster Butonu Yükleme Araç çubuğunda yeralan Plak Elemanlarını Göster butonu tıklandığında, modeldeki tüm plak elemanları gizlenecektir/gösterilecektir. Bu butona ardarda basıldığında Bakış Ayarları penceresindeki ilgili başlık, tüm alt başlıklarıyla açılarak daha kolay bir düzenleme imkanı sunacaktır. Kontur ve Düğüm noktası sonuçlarında hangi yük halinin veya yükleme kombinasyonunun görüntülendiğini bu seçenekten değiştirebilirsiniz. Orion Bina Tasarım Sistemi, yukarıda bahsedilen etkilerin görsel olarak incelenebilmesi için gelişmiş kontur görünümleri sunmaktadır. Otomatik olarak oluşturulan kontur görünümleri dışında, kullanıcı tanımlı konturlar oluşturulabilir ve bunlar Grafik Editör ekranına ihraç edilebilir. Konturları Göster butonuna tıklandığında seçili yükleme için oluşturulan kontur çizimleri ekrana gelecektir. Etkiler Kontur ve bilgi satırı düğüm noktası sonuçlarında hangi etkinin görüntülendiğini Etkiler veri alanını kullanarak değiştirebilirsiniz. Açılacak olan listeden aşağıdaki etkilerden birini seçebilirsiniz. 1. Deformasyon: Düğüm noktalarının z doğrultusundaki deformasyonları. 2. Mx: Düğümlerde oluşan x yönü ortalama momenti.. 3. My: Düğümlerde oluşan y yönü ortalama momenti. 4. Mxy: Düğümlerde oluşan ortalama burulma momenti 5. Zemin Gerilmesi: Düğümlerde oluşan zemin gerilmesi. 6. Z.E.G. Eşiği: Zemin emniyet gerilmesi dikkate alarak oluşturulan zemin gerilmesi eşiği çizimi Bu form üzerindeki grafik pencere üzerinde işaretleyici gezdirildiğinizde en yakın konumdaki düğüm noktası işaretlenecektir. Bu düğüm noktası ile ilgili bilgileri formun altındaki bilgi satırında görebilirsiniz. Probina Orion Bina Tasarım Sistemi 2011 Kullanım Kılavuzu Sonlu Elemanlar Radye Temel Hesabı 231
232 Deplasmanlar Döşeme sisteminin Sonlu Elemanlar analizi sonucunda yapmış olduğu deplasmanlar, 3-B olarak görüntülenebilir. DeplasmanlarıGöster Butonu Araç çubuğunda yeralan Deplasmanları Göster butonu tıklandığında, döşeme sisteminin yapmış olduğu deformasyonlar gizlenecektir/gösterilecektir. Bu butona ardarda basıldığında Bakış Ayarları penceresindeki ilgili başlık, tüm alt başlıklarıyla açılarak daha kolay bir düzenleme imkanı sunacaktır. Deplasmanlar başlığı altında yer alan Ölçek alanındaki değeri değiştirilerek deformasyonların abartılarak çizilmesi sağlanabilir. Animasyon başlığı altındaki Göster alanı True yapıldığı takdirde, deformasyon animasyonu başlatılacaktır. Hız alanındaki seçenekler kullanılarak animasyon hızı belirlenebilir. Deplasmanları kapatmak için Göster alanındaki değer False yapılmalıdır; ya da araç çubuğundaki Deplasmanları Göster düğmesi kapatılmalıdır. Konturlar Probina Orion Bina Tasarım Sistemi, otomatik ve kullanıcı tanımlı konturların oluşturulmasına olanak sağlamaktadır. Konturları Göster Butonu Araç çubuğundaki "Konturları Göster" butonuna tıkladığınızda plak elemanlar üzerindeki konturlar "Etkiler" ve "Yükleme" seçimleri doğrultusunda çizilecektir. Konturlar, Dolu Konturlar ve Çizgi Konturlar olmak üzere ikiye ayrılmıştır. Konturları Göster butonuna ardarda bastığınızda, ekranın sol tarafında yer alan "Bakış Ayarları" bölümünde Konturlar başlığı açılacaktır. Konturlara ilişkin burada yer alan ayarları kullanarak görünüm özellikleri ayarlanabilmektedir. Otomatik, Kullanıcı Tanımlı ve Eşik Konturların Genel Özellikleri Etkiler listesinde yeralan seçeneğin hesaplanan minimum ve maksimum değer aralığının kaç adet aralıkta gösterileceği Kontur Sayısı veri alanı kullanılarak belirlenir. Büyük değerler, daha hassas kontur çizimi yapılmasını sağlayacaktır. Kontur görünümünü kapatmak için araç çubuğundaki Konturları Göster butonuna tıklayınız ya da Konturlar başlığı altındaki Göster değerini False yapınız. Dolu ve Çizgi konturların ekranda gösterilip gösterilmeyeceği, kendi altbaşlıklarındaki Göster seçeneği ile kontrol edilebilir. Dolu konturlar, Şeffaflık seçeneği kullanılarak şeffaf şekilde çizilebilir. Bu alana girilen 100 değeri konturların tamamen katı şekilde çizilmesini sağlarken, daha küçük değerler şeffaflık seviyesini artıracaktır. Çizgi konturlar, sınır değerlerin hatlarını temsil etmektedir. Çizgilerin kalınlığı Kalınlık alanından, renkleri ise Çizgi Tipi ver alanından kontrol edilmektedir. Kontur çizgilerine ait değerler, Kontur Etiketi olarak ekrana çizilmektedir. Etiket Aralığı alanıyla bu etiketlerin birbirinden ne kadar uzakta çizileceği ayarlanabilir. Kullanıcı Tanımlı Konturlar Probina Orion Bina Tasarım Sistemi, otomatik olarak yaratılan konturlara ek olarak kullanıcı tanımlı konturların yaratılmasına da olanak tanımaktadır. Kontur sayısı ve kontur sınır değerleri özelleştirilerek, her bir aralığa istenen renk değeri atanabilir. Etkiler listesinde yer alan etkinin hesaplanan maksimum ve minimum değerleri otomatik olarak belirlenecektir. Bu değer aralığı, Genel başlığı altındaki Kontur Sayısı kadar aralığa bölünür ve Kontur1, Kontur2, gibi isimlerle adlandırılır. Her bir konturun altında, o kontura ait değer (Değer1, Değer2, ) ve o konturun rengi (Eleman Rengi) özellikleri yer almaktadır. Eşik Konturlar Eşik konturlar, etkiler listesinde yer alan herhangi bir etkinin, belli bir eşik değeri geçip geçmediğini görsel olarak görmek için kullanılır. Maksimum ve minimum değerler hesaplanarak Kontur_Min ve Kontur_Max alanlarına otomatik olarak yazılır. Alt Eşik ve Üst Eşik alanlarına istenen herhangi bir değer yazılabilir. Alt Eşik alanına yazılan değerden daha küçük değerler kırmızıya boyanarak gösterilecektir. Üst Eşik ve Alt Eşik arasında kalan yerler yeşil ile gösterilirken, Üst Eşik değerini aşan yerler tekrar kırmızı ile gösterilecektir. Eşik konturlar da, bir bakıma, kullanıcı tanımlı konturların bir alt kümesi sayılabilir. Sadece iki adet konturla sınırlanmıştır. Beton Paspayı Hesabı Donatı konturlarının çizilmesinde gerekli olan etkili derinliğin hesaplanmasında beton paspayı verilerinin değerlendirilmesi gereklidir. Beton Paspayı Hesabı menüsünü yüklemek için kısayol menüsündeki (çizim 232 Sonlu Elemanlar Radye Temel Hesabı Probina Orion Bina Tasarım Sistemi 2011 Kullanım Kılavuzu
233 ekranındaki boş bir yere işaretleyicinin sağ tuşuyla tıklandığında açılan menü) Beton Paspayı Hesabı seçeneğini işaretleyiniz. 1 yönü ve 2 yönü için gerekli donatı alanları, hesaplanan moment değerleri kullanılarak bulunacaktır. Bu yüzden net beton örtüsü, o yöndeki donatının hangi sırada bulunduğu ve donatıların çapları önem taşımaktadır. Beton Örtüsü alanına döşeme yüzeyinden dış donatının dış yüzüne kadar olan mesafeyi giriniz. 1 yönü donatılarının (x yönü) hangi sırada ( 1. sıra Dış veya 2. sıra-iç ) olduğunu Yön 1 Donatıları Sıra Bilgisi listesinden seçiniz. Donatı Çapları alanlarına ise Yön 1 ve Yön 2 donatılarının çaplarını giriniz. Bütün bu bilgilerden sonra, toplam paspayları otomatik olarak hesaplanarak formun üzerine yazılacaktır. Bu pencerede bildireceğiniz bilgiler yalnızca döşeme donatı alanı hesaplarında kesit etkili derinliğinin hesaplanmasında kullanılacaktır. Kontur Ayarları Kullanıcı Tanımlı ya da Eşik Kontur görünümleri aktifken kontur değerleri ve lejand etiketleri kısayol menüsündeki (sağ-tuş menüsü) Kontur Ayarları seçeneğiyle ayarlanabilir. Etkiler listesinde seçilen etki, moment ya da deplasman değerlerinden biriyse, Bakış Ayarları penceresindeki Kullanıcı Tanımlı Konturlar başlığı altında belirtilen Kontur Sayısı kadar kontur ve bunlara ilişkin değerler pencereye yüklenecektir. Minimum ve Maksimum arasında kalan değerler kullanıcı tarafından değiştirilebilir; bu konturlara yeni etiket verilebilir. Ayrıca lejand görünümünde kullanıcı tarafından değiştirilen bu değerler ve etiketler görüntülenebilir. Gösterimde kullanılacak kontur sayısını değiştirmek için Kontur Adedi bölümüne istediğiniz kontur adedini yazıp Güncelle butonuna basınız. Karşınıza gelen mesaja evet yanıtını verdiğinizde hesaplanan minimum ve maksimum değer aralığı eşit olarak bölünecektir. Bir kontur değerini ve etiketini değiştirmek için, sol taraftaki listede sıralanan kontur değerlerinden birini tıklayınız. Sağ tarafta bulunan Kontur Etiketi ve Kontur Değeri bölümleri aktif olacaktır. Bu alanlara istediğiniz değerleri girerek alt tarafta yeralan Güncelle butonuna basınız. Etkiler listesinde seçilen etki, donatı alanlarından biri ise, yine kullanıcı tanımlı kontur adedi ve değerleri açılan pencereye yüklenecektir. Ancak, bu kez, kontur etiketi ve kontur değeri alanlarının yanısıra Donatı 1, Donatı 2 ve Donatı 3 alanları da etkin olacaktır. Pencerenin sol tarafında yer alan donatı konturlarından birinin değerini değiştirmek için, ilgili kontur değerinin üzerine tıklayınız. Donatı 1 kutusunu işaretleyerek Çap ve Aralık değerlerini giriniz. Donatı alanı hesaplanarak aynı pencere içinde gösterilecektir. Kesitte bir sıradan fazla donatı olacaksa, Donatı 2 ve Donatı 3 kutularını da işaretleyerek çap ve aralık değerlerini giriniz. Donatı alanları üst üste toplanacaktır. Güncelle butonuna basarak konturun değerinin değişmesini sağlayınız. Kontur etiketi, otomatik olarak seçtiğiniz donatının ve aralık değerinin ismini alacaktır. Lejand bölümünde yer alan Kontur Değeri seçeneği işaretlendiğinde lejandda sadece kontur değerleri sıralanacaktır. Kontur Etiketi seçeneği işaretlendiğinde lejand etiketleri, kontur etiketleri ile aynı olacaktır. Her ikisi seçeneği ile lejand etiketlerinde hem kontur etiketleri hem de parantez içinde kontur değerleri yazılacaktır. Kullanıcı Tanımlı Konturların İhraç Edilmesi Konturları İhraç Et Butonu Tasarım Donatı alanları olan As(d)1-alt, As(d)2-alt, As(d)1-üst, As(d)2-üst seçeneklerinden biri Etkiler bölümünde seçiliyken oluşturulan kullanıcı tanımlı konturlar Grafik Editör çizim ekranına ihraç edilebilir. Konturları ihraç etmek için tasarım donatı alanlarına ait kullanıcı tanımlı konturları oluşturun. Araç çubuğunda yer alan Konturları İhraç Et butonuna tıklayınız. Sonlu Elemanlar Döşeme Analizi modülünü kapatıp Grafik Editör ekranına döndüğünüzde, konturları görmek için Ekran Vektörlerini Türet butonuna tıklayınız. Grafik Editördeki kontur görünümleri, Katman Kontrolleri menüsünden açılıp kapatılabilir. Hesap Aksı Hesap Aksı Butonu Analiz sonuçlarını yorumlayabilmek ve tasarımda kullanabilmek için plan görünüş üzerinde belirlenen akslar boyunca modelin kesiti alınıp bu kesit doğrultusundaki deformasyon ve moment profillerini çizdirebilirsiniz. Bunun için "Aks Tipi" seçiminin yapılmasının ardından araç çubuğundaki "Hesap Aksı" butonuna tıklanarak aks için başlangıç ve bitiş noktalarınin işaretleyici ile belirlemeniz yeterlidir. Bu işlem grafik pencerede modelin plan görünüşü bulunduğunda yapılabilmektedir. Probina Orion Bina Tasarım Sistemi 2011 Kullanım Kılavuzu Sonlu Elemanlar Radye Temel Hesabı 233
234 Bitiş noktasının belirlenmesinin ardından bu aks üzerinde minimum "Nokta Adedi" alanındaki sayı kadar kesit noktasındaki değerler hesaplanır ve açılan "Kesit Bilgileri" formunda deformasyon profili çizilir. Çıkan grafikteki kesit nokta numaralarını grafik pencerede plan görünüm üzerinden de izleyebilirsiniz. Deplasman ve moment grafiği Yükler seçeneği ile belirlenen yükleme durumu veya kombinasyon için hesap aksı doğrultusunda oluşturulur. Ayrıca formda hesap aksı boyunca elde edilen değerlerin maksimum ve minimumlarını da görmek mümkündür. İlgili seçeneklerde değişiklik yapılarak grafiğin deplasmanı veya momenti göstermesi sağlanabilir. Moment diyagramı, hesap aksına dik doğrultunun etrafındaki düğüm moment değerlerinin ortalamasının alınmasıyla oluşturulur. Deformasyon ya da moment grafiğini altındaki çizelge hesap aksının tamamıyla geçtiği döşemeleri ve bu sol mesnet, açıklık ve sağ mesnet bölgelerindeki tasarım momentlerini göstermektedir. Bu momentler üst ve alt kenarlarda çekme oluşturan maksimum değerlerdir ve elde edildikleri bölgeler Hesap Aksı çizerken belirtilen "Aks Tipi"'ne göre değişmektedir. Hesap aksları için dört tip mevcuttur. 1. Sabit Bant: Bu aks tipinin genişliği aksın her iki tarafındaki genişliği tanımlayan araç çubuğundaki "Yarı Bant" alanı ile belirlenir. Grafik Editör Ortamında sabir bant genişliği "Sol Mesafe" ve "Sağ Mesafe" değerleri ile kontrol edilebilir. 2. Açıklık Bandı: Hesap aksının tamamıyla geçtiği her döşemede girdiği ve çıktığı kenarların küçük olanı göz önüne alınarak, bu kenarın orta noktasından aksa paralel iki doğru çizilir. Etkin aks genişliği orta yarı döşeme genişliği olarak belirlenir. But tip kirişsiz döşeme sistemleri için kullanılır. 3. Mesnet Bandı: Bu aksın mesnet bandı kirişleri boyunca geçirilmesi gerekmektedir. 4. Açıklık Aksı: Açıklık Bandı tipi ile aynıdır ve standart kirişli döşeme sistemleri için kullanılır. Hesap aksları konusunda daha detaylı bilgiye Döşeme Hesapları bölümünden ulaşabilirsiniz Lejand Kontur çizimi açık olduğu sürece, ekranın sol alt köşesinde Lejand açık olacaktır. Bakış Ayarları penceresindeki Lejand" başlığından görünüm ayarları kontrol edilmektedir. Lejanda ait İndeks Sayısı en fazla aktif olan kontur adedi kadar olabilir. Lejandın çizimin neresinde yer alacağı ise Konum alanından kontrol edilmektedir. Boyut seçeneği ile lejand büyüklüğü ayarlanabilmektedir. Resmi Yazıcıya Aktar Resmi Yazıcıya Aktar Butonu Araç çubuğundaki Yazdır butonuna ya da Dosya" çekmenüsündeki "Yazdır seçeneğine tıklandığında yüklenen "Baskı Menüsü" ile modelin grafik penceredeki görünümünü değişik seçeneklerle yazıcıya aktarabilirsiniz Resmi İmaj Dosyası Olarak Kaydet Resmi İmaj Dosyası Olarak Kaydet Butonu Araç çubuğunda yeralan Resmi İmaj Dosyası Olarak Kaydet butonu tıklandığında, ekranda yer alan görüntü, BMP formatında resim olarak saklanacaktır. Aks Yazdır Dosya" çekmenüsündeki "Aks Yazdır seçeneğine tıklandığında yüklenen "Aks Yazdır" formu ile Grafik Editör'de çizilen döşeme hesap akslar boyunca alınan profilin sonuçlarını değişik seçeneklerle yazıcıya aktarabilirsiniz. Yazıcıya aktarmak istediğiniz diyagram tipini, yüklemeyi ve hangi aksların çıktılarının alınacağını bu form üzerinde belirleyebilirsiniz. 234 Sonlu Elemanlar Radye Temel Hesabı Probina Orion Bina Tasarım Sistemi 2011 Kullanım Kılavuzu
235 Radye Temel Hesap Aksı Sonuçlarının Aktarılması Radye Temel Analizi Son-İşlemcisi formunu kapattığınızda karşınıza gelen Aktarım Seçenekleri formunda yeralan Kolon ve Perde Düğümleri Sonuç Aktarma Seçenekleri listesini kullanarak, kolon düğüm noktalarındaki ve perde uç düğüm noktalarındaki sonuçların hesaba nasıl katılacağını kontrol edebilirsiniz. Aktarım Seçenekleri Sonlu elemanlar modelinde, kolonlar tek bir düğüm noktası kullanılarak modellendiği için kolon düğümleri ve perde uç düğümleri gibi noktalarda genellikle büyük gerilme birikmesi olabilir ve çok yüksek mesnet momentleri elde edilebilir. Özellikle Sabit Bant hesap akslarında, döşeme donatıları seçilirken, kapsanan tüm alandan sadece bir moment geri döndürüldüğü için, alanın tamamına gereksiz olarak fazla donatı yerleştirilebilir. Bu gibi durumlara önlem olarak aşağıdaki seçenekleri kullanabilirsiniz: Hesap Aksı Sonuçlarına Dahil Et Bu seçenek işaretli olarak Sonlu Elemanlar "Analiz Sonuçları İrdeleme" menüsü kullanılırsa, geri dönüşte kolon ve perde düğüm noktaları için hesapalanan momentler hesap aksı sonuçlarına dahil edilecektir. "Sabit Bant" hesap aksları haricindeki tüm hesap akslarında bu yöntemin kullanılması önerilir. Hesaba Katılan Düğüm Noktaları Kolon Düğüm Noktası Perde Uç Düğüm Noktası Kolon ve Perde Uç Düğümlerinin Hesaba Katılmaması Durumu Hesap Aksı Sonuçlarına Dahil Etme Bu seçenek işaretli olarak Sonlu Elemanlar "Analiz Sonuçları İrdeleme" menüsü kullanılırsa, geri dönüşte kolon noktaları ve perde uç düğüm noktaları için hesaplanan momentler hesap aksı sonuçlarına dahil edilmeyecektir. "Sabit Bant" hesap akslarında bu yöntem kullanılabilir. Bu durumda, kullanıcının kolon düğümlerindeki momentleri kontrol ederek gerekirse kolon noktalarına elle ilave donatı yerleştirmesi gereklidir. Hesaba Katılan Düğüm Noktaları Kolon Düğüm Noktası Perde Uç Düğüm Noktası Kolon ve Perde Uç Düğümlerinin Hesaba Katılmaması Durumu İlk Komşu Düğüm Noktası ile Ortalama Yap Bu seçenek işaretli olarak Sonlu Elemanlar "Analiz Sonuçları İrdeleme" menüsü kullanılırsa, geri dönüşte kolon noktaları ve perde uç düğüm noktaları için hesaplanan momentler hesap aksı sonuçlarına dahil edilmeyecektir. Ancak, kolon düğümleri ve perde uç düğümleri çevresinde yeralan düğüm noktaları için elde edilen değerler ile Probina Orion Bina Tasarım Sistemi 2011 Kullanım Kılavuzu Sonlu Elemanlar Radye Temel Hesabı 235
236 kolon düğümü için elde edilen değerlerin ortalaması alınarak geri döndürülecektir. Bu şekilde, kolon kesit boyutlarının oluşturduğu moment azaltma etkisi kısmen devreye sokulmuş olacaktır. "Sabit Bant" hesap akslarında bu yöntemin kullanılması önerilir. Bu durumda, kullanıcının kolon düğümlerindeki momentleri kontrol ederek gerekirse kolon noktalarına elle ilave donatı yerleştirmesi gerekebilir. Hesaba Katılan Değerler Kolon Düğüm Noktası Perde Uç Düğüm Noktası Kolon ve Perde Uç Düğümlerinin Hesaba Katılmaması Durumu Aktarım Seçenekleri formunda yeralan Kolon ve Perde Düğümleri Sonuç Aktarma Seçenekleri listesini kullanarak, kolon düğüm noktalarındaki ve perde uç düğüm noktalarındaki sonuçların hesaba nasıl katılacağını belirledikten sonra Tamam butonuna basınız. Grafik editörde çizilen Döşeme Hesap Akslarına ait Sonlu Elemanlar analizi sonuçları Grafik Editör'e aktarılacaktır. Yazıcı Menüsü Ekranda görülen grafikleri veya aks bilgi ve diyagramlarını "Yazıcı Menü lerini kullanarak kağıda aktarabilirsiniz. Yazıcı menüsünde yeralan seçenekler aşağıdaki gibidir: Kağıt Yerleşimi Eğer "Yatay" konumunu seçerseniz ekrandaki çizimin yatay kenarı kağıdın uzun boyutuna paralel, "Dikey" konumunu seçerseniz kısa kenarına paralel çizilecektir. Yazdır Butonu Baskı Parametrelerini gereksinimlerinize göre ayarladıktan sonra "Yazdır" butonuna basarak çizdirme işlemini başlatabilirsiniz. İptal Butonu Baskı işleminden vazgeçmek isterseniz, "İptal" butonuna basarak formu kapatabilirsiniz. Rapor Hazırlama Sonlu Elemanlar Analiz Modülü sonuç raporlarının hazırlanması için detaylı bir Rapor Hazırlama menüsüne sahiptir. Bu menüyü kullanarak düğüm bilgileri, eleman bilgileri, düğüm deplasmanları ve eleman kuvvet ve momentlerini içeren, biçimini sizin belirleyebileceğiniz komple veya kısmi raporlar oluşturabilirsiniz. Analiz işleminin hatasız olarak bitirilmesinin ardından Sonlu Elemanlar Analizina ait sonuçların raporlarını alabilirsiniz. Bu işlem için kullanılan Analiz Sonuçları menüsünü Rapor Hazırlama butonu yardımıyla yükleyebilirsiniz. Sonuç raporları seçili düğümler, döşemeler ve/veya çerçeve elemanlar için oluşturulabilir. Tüm rapor tiplerinde formda bulunan listeler üzerinde seçim yaptıktan sonra Rapor Hazırla butonuna basılarak istenen rapor oluşturulabilir. Oluşturulan rapor hızlı bir biçimde görüntülenmesi ve düzeltilebilmesi için standart editöre yüklenir. Rapor sistem yazıcısına bu editör kullanılarak ya da Sonlu Elemanlar Analiz Formu üzerindeki Çıktı seçenekleri yoluyla gönderilebilir. Bu menu dört sayfadan oluşur: 236 Sonlu Elemanlar Radye Temel Hesabı Probina Orion Bina Tasarım Sistemi 2011 Kullanım Kılavuzu
237 Düğümler Sayfası Düğüm Sonuçları düğüm ya da döşeme bazında filtrelenebilir. Döşeme listesinden seçim yapıldığında seçilen döşemelerin içinde kalan ya da kenarlarında bulunan düğümlerin raporu hazırlanacaktır. Benzer olarak düğüm listesinde seçili olan düğümlerin bilgileri alınabilir. Raporda her bir düğüm için aşağıdaki bilgiler bulunabilir: 1. Mesnet Durumu: Düğümlerin serbestlik derecelerinin mesnetlenme durumlarıdır. Her bir serbestlik için 0 kısıtlı olmama, 1 ise kısıtlı olma durumunu belirtir. 2. Düğüm Koordinatları: Düğümlerin x,y ve z koordinatlarıdır. 3. Düğümlerin öteleme ve dönmeleri: Modelin analizi sonucunda elde edilen, düğümlerin global x, y ve z eksenlerindeki ötelelemeleri ve x,y ve z eksenleri etrafındaki dönme değerleridir. 4. Düğüm Reaksiyon Kuvvetleri: Modelin analizi sonucunda elde edilen global x,y ve z yönlerindeki reaksiyon kuvvetleridir. 5. Düğüm Reaksiyon Momentleri: Modelin analizi sonucunda elde edilen global x,y ve z yönlerindeki reaksiyon momentleridir. 6. Döşeme deformasyonları: Her döşemede z yönünde oluşan en büyük ve en küçük deformasyonlardır. 7. Zemin Gerilmeleri: Modelin analizi sonucunda elde edilen, düğümlerdeki zemin gerilmeleridir. 8. Zemin Gerilmeleri (özet): Her döşemede en yüksek ve en düşük zemin gerilmeleridir. Formun alt kısmındaki sıralama seçenekleri kullanılarak düğümler ya da seçili yüklemeler temel alınarak sıralanmış raporlar oluşturulabilir. Plaklar Sayfası Bu bölüm kullanılarak plak elemanların analiz sonuçlarının raporu oluşturulabilir. Plak sonuçları plak elemanları ya da döşemeler baz alınarak filtrelenebilir. Döşeme listesinden seçim yapıldığında raporda sadece seçili döşemeler içinde yer alan plakların sonuçları bulunacaktır. Benzer olarak sadece seçili plak elemanların raporu da Elemanlar listesi kullanılarak oluşturulabilir. Raporda her bir plak eleman için aşağıdaki bilgiler bulunabilir: 1. Eleman İç Kuvvetleri: Analiz sonucunda elde edilen, plak elemanın düğüm noktalarındaki Mx, My ve Mxy momentleridir. 2. Düğüm Noktası Kuvvetleri: Yapının geri kalan kısmının elemanın düğüm noktalarına uyguladığı Fz, Mx ve My noktasal kuvvet ve momentleridir. Formun alt kısmındaki sıralama seçenekleri kullanılarak plak elemanlar ya da seçili yüklemeler temel alınarak sıralanmış raporlar oluşturulabilir. Elemanı tek satırda göster seçeneği raporda her plak elemana ait üç düğüm noktasındaki sonuçların aynı satırda bulunmasını sağlayacaktır. Bu seçenek sıkıştırılmış bir rapor için kullanılabilir. Elemanlar arası satır atla seçeneği ise plak eleman sonuçları arasında bir satır aralık bırakılmasını sağlayacaktır. Bu ise daha açık bir rapor için kullanılabilir. Çubuk Elemanlar Sayfası Bu bölüm kullanılarak çubuk elemanların analiz sonuçlarının raporu oluşturulabilir. Çubuk eleman sonuçları kiriş ve kolon ya da çubuk elemanlar baz alınarak filtrelenebilir. Kiriş/Kolon listesinden seçim yapıldığında raporda sadece seçili kiriş ve kolonlara ait çubuk elemanların sonuçları bulunacaktır. Benzer olarak sadece seçili çubuk elemanların raporu da Elemanlar listesi kullanılarak oluşturulabilir. Raporda her bir çubuk eleman için aşağıdaki bilgiler bulunabilir: 1. Eleman Uç Kuvvetleri: Analiz sonucunda her çubuk elemanın iki ucunda elde edilen, lokal eleman koordinat sistemindeki Fx, Fy and Fz kuvvetleridir. Probina Orion Bina Tasarım Sistemi 2011 Kullanım Kılavuzu Sonlu Elemanlar Radye Temel Hesabı 237
238 2. Eleman Uç Momentleri: Analiz sonucunda her çubuk elemanın iki ucunda elde edilen, lokal eleman koordinat sistemindeki Mx, My and Mz momentleridir. Formun alt kısmındaki sıralama seçenekleri kullanılarak çubuk elemanlar ya da seçili yüklemeler temel alınarak sıralanmış raporlar oluşturulabilir. Elemanı tek satırda göster seçeneği raporda her çubuk elemanın iki uç noktasındaki sonuçların aynı satırda bulunmasını sağlayacaktır. Bu seçenek sıkıştırılmış bir rapor için kullanılabilir. Elemanlar arası satır atla seçeneği ise tüm eleman sonuçları arasında bir satır aralık bırakılmasını sağlayacaktır. Bu ise daha açık bir rapor için kullanılabilir. Sayı Biçimi Sayfası Oluşturulacak olan rapordaki sayıların biçimleri yerdeğiştirme, dönme, kuvvet ve moment birimleri gözönüne alınarak bu bölümdeki alanlar kullanılarak değiştirilebilir. Toplam Uzunluk ve Ondalık Basamak alanlarının sağındaki yukarı/aşağı butonları, toplam ve ondalık işaretinden sonraki basamak sayısını değiştirmek için kullanılabilir. Sayı biçimlerindek yapılan tüm değişiklikler dinamik olarak form üzerinde gösterilmektedir. Rapor Hazırla Butonu Rapor, istenilen seçeneklerin işaretlenmesinin ardından Rapor Hazırla butonu kullanılarak oluşturulabilir. Rapor, dosyanın oluşturulmasının ardından standart editör içinde açılacaktır. Çıkış Butonu Çıkış butonuna tıklandığında Analiz Sonuçları raporu kapanacaktır. Rapor Çıktıları Rapor Hazırlama menüsü kullanılarak hazırlanan raporları görüntülemek ve yazıcıya aktarmak için Sonlu Elemanlar Analiz Formu üzerinde yer alan Çıktı menüsü kullanılabilir. Düğüm Noktası Deplasmanları ve Reaksiyonları Rapor Hazırlama menüsü kullanılarak oluşturulan, düğüm noktalarında analiz sonucunda elde edilen deplasman ve reaksiyonlara ait raporu ekranda görüntülemek yada yazıcıya aktarmak için Sonlu Elemanlar Analizi Formu'nda yeralan "Çıktı" çekmenüsünü açarak "Düğüm Noktası Deplasmanları ve Reaksiyonları" seçeneğini kullanabilirsiniz. Çerçeve Elemanları İç Kuvvetleri Rapor Hazırlama menüsü kullanılarak oluşturulan, analiz sonucunda elde edilen çerçeve eleman iç kuvvetlerine ait raporu ekranda görüntülemek yada yazıcıya aktarmak için Sonlu Eleman Döşeme Analizi Formu'nda yeralan "Çıktı" çekmenüsünü açarak "Çerçeve Elemanları İç Kuvvetleri" seçeneğini kullanabilirsiniz. Plak Elemanları İç Kuvvetleri Rapor Hazırlama menüsü kullanılarak oluşturulan, analiz sonucunda elde edilen plak eleman iç kuvvetlerine ait raporu ekranda görüntülemek yada yazıcıya aktarmak için Sonlu Eleman Döşeme Analizi Formu'nda yeralan "Çıktı" çekmenüsünü açarak "Plak Elemanları İç Kuvvetleri" seçeneğini kullanabilirsiniz. Hatalar Eğer mevcut ise analiz sonucunda oluşan hataları ekranda görüntülemek yada yazıcıya aktarmak için Sonlu Eleman Döşeme Analizi Formu'nda yeralan "Çıktı" çekmenüsünü açarak "Hatalar" seçeneğini kullanabilirsiniz. 238 Sonlu Elemanlar Radye Temel Hesabı Probina Orion Bina Tasarım Sistemi 2011 Kullanım Kılavuzu
239 Kolon ve Perde Donatı Hesapları Genel Probina Orion Bina Tasarım Sistemi bina analizleri sonucunda, binadaki, tüm kolonlara ve perdelere ait bilgileri ve etkileri Kolon/Perde Donatı Hesapları Menüsü ne otomatik olarak aktaracaktır. Aktarılan veya doğrudan elle ekleyebileceğiniz kolonların donatı hesaplarını interaktif veya otomatik olarak gerçekleştirebilirsiniz. Grafik Editör ekranının üst kısmında Program çekmenüsü altında yeralan Kolon/Perde Donatı Hesapları butonunu işaretleyicinizle tıkladığınız zaman, kolonlarınızı interaktif olarak donatılandırmak üzere Kolon/Perde Donatı Hesapları menüsünü yükleyebilirsiniz. Probina Orion, dikdörtgen, dairesel ve içinde her türlü kesite sahip boşluk bulunabilen poligon kesitli kolonların donatı hesaplarını Taşıma Gücü Yöntemi ni kullanarak tek veya iki eksenli olarak yapabilmektedir. Kolon ve Perde donatı hesaplarında kullanılacak malzeme (beton ve çelik) sınıflarının seçimi için; eleman bazında seçim yapılmadığı durumlarda, Proje Parametreleri menüsündeki seçilen sınıflar kullanılmaktadır. Kolon/Perde Donatı Hesapları Menüsü ne girdiğinizde karşınıza gelecek olan formu kullanarak listedeki kolonların donatı hesaplarını yapmanın dışında, yeni bir kolon ekleyebilir, listedeki bir kolonu silebilir ve kolonların donatı hesabı çıktılarını yazıcıya aktarabilirsiniz. Burası nasıl yapılabilir? Kolon Donatı Hesabı Yazdırmak İçin İşaretle Donatıları Tüm Benzerlere Yapıştır Filtre Kolon Kesit Çizimleri Kolon Listesini Yazdır Donatıları Panoya Kopyala Kolon Araç Çubuğu Donatıları Yapıştır Kolon Kapasite Analizleri Kolon Etkilerini Listele Kolon Donatı Hesabı Raporu Kolon Detay Açılımları Kolon Tablosu Binada bulunan tüm kolonlar Kolon Tablosunda listelenecektir. Kolon Tablosunda aşağıdaki başlıklar bulunmaktadır: Kolon / Kat: Bu başlıklar kolonun etiketini oluşturmaktadır. b1 / b2: Dikdörtgen kolonların 1 ve 2 aksları doğrultusundaki boyutlarıdır. Dairesel Kolonlarda bu alanlara kolon dış ve iç çapları yazılacaktır. Poligon kolonlarda ise bu alanlar boş bırakılmaktadır. Dizayn: Kolonların tasarım durumunu belirtir. X işareti kolon donatısının yetersiz olduğunu gösterir. K. Oranı: Kullanım Oranı olarak ifade edilen bu değer Kolon veya Perde elemanındaki gerekli donatı alanının sağlanan donatı alanına oranı olarak hesap edilmektedir. 1 den büyük değerler kolon kesitindeki donatının yetersiz olduğunu gösterir. Yaz: Kolonu, donatı hesaplarını hazırlayacağınız hesap raporuna dahil etmek için bu alanı işaretlemeniz gereklidir. Bu alanda işareti olan kolonlar rapora dahil edilecektir. Probina Orion Bina Tasarım Sistemi 2011 Kullanım Kılavuzu Kolon ve Perde Donatı Hesapları 239
240 Pafta: Pafta çekmenüsünde, Pafta Düzenleme işlemi ile Kolon Detay Açılımları hazırlanan kolon ve perdelerin yerleştirildikleri pafta numarası bu hücrede görülecektir. Detay çizimi hazırlanmayan kolon ve perdelerde bu hücre boş kalacaktır. Donatılar: Kolon veya Perde kesitindeki boyuna donatılar bu alanda belirtilmektedir. Kolon Donatı Hesabı Kolon ve perdelerin donatı hesaplarını interaktif olarak yapmak amacıyla Kolon Tablosundan seçtiğiniz bir kolon veya perdeyi Kolon/Perde Donatı Hesapları formunun üst bölümünde yeralan Kolon Donatı Hesabı butonunu kullanarak veya işaretleyicinizin sol tuşunu çift tıklayarak Kolon Donatı Editörü ne yükleyebilirsiniz. Kolon Donatı Editörü ile ilgili daha detaylı bilgi için İnteraktif Kolon Donatı Hesabı bölümüne bakabilirsiniz. Kolonların Yazdırmak İçin İşaretlenmesi Donatıları hesaplanan kolonların, Kolon Donatı Hesabı formunda yeralan tablodaki Yaz hücreleri kullanıcıya bilgi vermek amacıyla işaretlenecektir. Tabloda yeralan Yaz kolonundaki işaret, donatı hesap sonuçları raporuna bu kolon ve perdenin de dahil edileceği anlamındadır. Dosya çekmenüsündeki Kolon Donatı Hesabı Raporu seçeneğini kullandığınızda yalnızca Yaz hücresi işaretli kolonlar ve perdeler kağıda aktarılacaktır. Çıktı almak istediğiniz kolonları tablodan işaretleyebilmek için veya çıktı almak üzere işaretlenmiş bir kolonun işaretini kaldırmak için Yazdırmak İçin İşaretle butonunu veya F7 tuşunu kullanabilirsiniz. Kolonların yazdırılmak üzere işaretlenmesi işlemini Düzelt çekmenüsünde yeralan Yazdırmak için İşaretle, Tüm Kolonları Yazdırılacak Olarak İşaretle ve Tüm Kolonların Yazdırma İşaretini Kaldır seçeneklerini kullanarak da gerçekleştirebilirsiniz. Bu seçenekler ile tek tek olduğu gibi, donatısı hesaplanmış tüm kolonların yazdırma işaretlerini bir defada da değiştirebilirsiniz. Donatıları Panoya Kopyala Kolon tablosunda seçtiğiniz bir kolon veya perdenin donatılarını Windows un Pano suna (Clipboard) kopyalayıp daha sonra benzer geometriye sahip diğer kolonlara kopyalayabilirsiniz. Bu seçeneği kullanarak, özellikle mevcut binaların donatılarını elle tanımlamanız son derece kolay olacaktır. Bu şekilde donatıların yeterlilik kontrolleri de yapılmaktadır. Bu işlem için, tablonun imlecini donatılarını kopyalayacağınız kolon ya da perdenin üzerine getirin ve Donatıları Panoya Kopyala seçeneğini işaretleyin. Alternatif olarak Ctrl-C kısayol tuşlarını kullanabilirsiniz. Panoya kopyalanan kolonun etiketi sarı renge boyanarak işaretlenecektir. Ayrıca, bu kolonun donatılarını kopyalayabileceğiniz benzer kesite sahip kolonlar da = işareti ile belirtilecektir. Donatıları Panodan Yapıştır Panoya donatıları kopyalanmış bir kolon varsa, bu kolona benzer kolonlardan herhangi birini seçerek Donatıları Panodan Yapıştır seçeneğini işaretleyerek kopyalama yapabilirsiniz. Bu işlem sırasında kolona kopyaladığınız donatıların yeterliliği de kontrol edilecektir. Donatılar yeterli değil ise bu kolonun satırında kırmızı renkte X işareti belirecektir. Donatıları Panodan Tüm Benzer Kolonlara Yapıştır Panoya donatılar kopyalanmış bir kolon varsa, Donatıları Panodan Tüm Benzer Kolonlara Yapıştır seçeneğini işaretleyerek tüm benzer kolonlara kopyalama yapabilirsiniz. Bu işlem sırasında da kopyalama yapılan kolonların donatılarının yeterliliği kontrol edilecektir. Donatılar yeterli olmayan kolonun satırında kırmızı renkte X işareti belirecektir. 240 Kolon ve Perde Donatı Hesapları Probina Orion Bina Tasarım Sistemi 2011 Kullanım Kılavuzu
241 Donatıların Seçilen Kolonlara Yapıştırılması Panoya donatılar kopyalanmış bir kolon varsa, yapıştırmak istediğiniz kolonları listeden CTRL tuşuna basarak seçebilirsiniz. Bu işlem sırasında da kopyalama yapılan kolonların donatılarının yeterliliği kontrol edilecektir. Donatılar yeterli olmayan kolonun satırında kırmızı renkte X işareti belirecektir. Kolonların Filtrelenmesi Kolon/Perde Donatı Hesapları menüsünde yeralan kolon tablosunda, projedeki tüm kolonları listelemenin yanısıra istediğiniz özelliklere sahip kolonları da filtreleyebilirsiniz. Kolon Filtreleri Menüsü Bu menüde yer alan filtreleri aynı anda kullanabilirsiniz. Örneğin 1. Ve 3. Kattaki S2, S5, S10 kolonlarını filtrele gibi. Donatısız veya Yetersiz Kolonları ve Perdeleri Listele seçeneğini işaretlediğinizde ekranda donatısı atılamayan kolon ve perde elemanları listelenecektir. Filtreleme işlemini sonlandırarak tüm elemanları tekrar listemek istediğinizde, Filtreleri İptal Et düğmesine basabilirsiniz. Kolon Etkilerinin Listelenmesi Kolon donatı hesapları sırasında, Bina Analizinden gelen tüm kombinasyon sonuçları (eksenel yükler ve momentler) arasından en kritik kombinasyon program tarafından otomatik olarak seçilmekte ve buna bağlı olarak donatı hesabı yapılmaktadır. Her kolon için donatı hesabında kullanılan en kritik kombinasyonu görmek için ekranın üst kısmında yer alan menüden Kolon Etkilerini Listele butonuna basarak veya Dosya çekmenüsünden Kolon Etkilerini Listele seçeneğini kullanarak Kolon Etkileri Listesi menüsünü yükleyebilirsiniz. Bu menüde isterseniz sadece temele yük aktaracak olan 1. Kat kolonlarını yada projedeki tüm kolonları listeleyebilirsiniz. Bu listeleme işleminde kolon için hesaplanmış tüm kombinasyon sonuçları yada sadece kolonun donatı hesabı için seçilmiş en kritik kombinasyonu görmek mümkündür. Kolon Kapasite Analizleri Kolon/Perde Donatı Hesapları menüsünde; Dosya çekmenüsünde Kolon Kapasite Analizleri başlığı altında kullanıcılara özellikle Onarım-Güçlendirme projelerinde yararlı olabilecek bir tablo sunulmaktadır. Kolon Analiz Raporunda, binada yeralan tüm düşey taşıyıcı elemanların boyutları, kesit alanları, gereken ve sağlanan donatı alanları, elemanların taşıma gücüne göre taşıyabileceği en büyük eksenel kuvvetler, elemanın x ve y yönündeki kapasite momentleri, elemanlarda oluşan en büyük kesme kuvvetleri ve limit kesme kuvvetleri ile ilgili bilgiler verilmektedir. Probina Orion Bina Tasarım Sistemi 2011 Kullanım Kılavuzu Kolon ve Perde Donatı Hesapları 241
242 Bu seçeneği kullanarak oluşturduğunuz tablolar özellikle mevcut yapıların kapasitesinin belirlenmesi amacıyla kullanılmaktadır. Kolon kapasite analizi hesaplarında, öncelikle kolonlardaki mevcut donatıların girilmesi gereklidir. Kolon Donatı Optimizasyonu Bu dialoglarda yapıdaki tüm kolon ve perdelerin donatıları düzenlenebilir tablolarda listelenmektedir. Bu tabloları aşağıdaki amaçlarla kullanabilirsiniz: 1. Seçilen Donatıların Optimizasyonu: Kolon donatı hesapları sonucunda seçilen donatıların genel kontrolünü ve elle yapmak istediğiniz düzenlemeleri gerçekleştirebilirsiniz. Örneğin, bir kolona üst katta daha fazla donatı yerleştirilmişse, bu donatının alt katlarda da devam ettirilmesi gereklidir. Bu tabloları kullanarak her bir kolon aksını inceleyebilir, kolon ve perde donatılarını optimize ederek düzenleyebilirsiniz. 2. Elle Donatı Girilmesi: Özellikle mevcut yapıların kapasite kontrolünü yapmak istediğiniz zamanlarda tüm donatıları bu menüleri kullanarak düzenleyebilirsiniz. Bu amaçla, öncelikle tüm kolonların donatı hesaplarını Komple seçeneğini kullanarak gerçekleştirin. Daha sonra bu tabloyu kullanarak donatıları mevcut yapının donatılarına göre yeniden düzenleyin. Bu tablolar kullanılarak poligon kesitli kolonların donatıları düzenlenemez. Poligon kolonların donatılarını İnteraktif Donatı Hesabı menüsünü kullanarak düzenleyebilirsiniz. Kolon Aksı Listesi Her bir kolon aksında katlar boyunca yeralan kolonları Kolon Aksı Listesi ni kullanarak seçebilirsiniz. Bu listede, kolon aksının etiketi ile bu aksta yeralan en alt kattaki kolonun etiketi görülecektir. Bu listeden seçtiğiniz kolon aksında katlar boyunca yeralan tüm kolon (veya perdeler) tabloya yüklenecektir. Tabloda yeralan kolonların donatılarını değiştirdiyseniz, kolon aksı listesinden yeni bir aks seçimi yapmadan önce tablodaki aksı kaydetmeniz gereklidir. Bu amaçla Aksı Kaydet butonuna basmanız yeterlidir. Kolon Donatılarının Düzenlenmesi Seçilen aksta katlar boyunca yeralan tüm kolonlar kolon tablosuna yüklenecektir. Bu tabloda yeralan donatı alanları düzenlenebilir niteliktedir. Bu tabloda donatı adetleri ve donatı çapları veri alanlarını isteğinize göre düzenleyebilirsiniz. Bu tablolar kullanılarak poligon kesitli kolonların donatıları düzenlenemez. Poligon kolonların donatılarını İnteraktif Donatı Hesabı menüsünü kullanarak düzenleyebilirsiniz. Düzeltmelerin Kaydedilmesi Aksı Kaydet butonu seçili aksta yeralan kolonlardaki donatı bilgilerini kaydetmek amacıyla kullanılabilir. Tabloda yeralan kolonların donatılarını değiştirdiyseniz, kolon aksı listesinden yeni bir aks seçimi yapmadan önce tablodaki aksı bu butona basarak kaydedin. Aksi halde kolon aksında yeralan değişiklikler kaydedilmeyecektir. Kolon Donatı Optimizasyonu Menüsünden Çıkış Kolon donatı optimizasyonu menüsünden çıkış için Kapat butonunu kullanabilirsiniz. Perde Tasarım Zarfı Momentleri Perde tasarımına esas olması zorunlu olan tasarım momentlerinin hesabında Deprem Bölgelerinde Yapılacak Yapılar Hakkında Esaslar (TDY 2007) şartnamesi Madde e göre hesap yapılmasını sağlamak için; Dosya çekmenüsünde Perde Tasarım Zarfı Momentleri seçeneğini kullanabilirsiniz. Bu seçeneğin kullanılabilmesi için öncelikle; Ayarlar çekmenüsü Kolon Tasarım Ayarları ve Parametreleri nde Tasarım sayfasında TDY 2007 sekmesinde yeralan Sünek Perde Tasarımında Zarf Momentleri Kullan kutucuğunun işaretli olması gerekir. 242 Kolon ve Perde Donatı Hesapları Probina Orion Bina Tasarım Sistemi 2011 Kullanım Kılavuzu
243 Bu menüdeki tabloyu kullanarak seçtiğiniz perde aksında yeralan perdeleri tüm katlar boyunca görüntüleyebilirsiniz. Kolon Aksı Listesi Her bir perde aksında katlar boyunca yeralan perdeleri Kolon Aksı Listesi ni kullanarak seçebilirsiniz. Bu listede, kolon aksının etiketi ile bu aksta yeralan en alt kattaki perdenin etiketi görülecektir. Bu listeden seçtiğiniz kolon aksında katlar boyunca yeralan tüm perdeler tabloya yüklenecektir. Perde Tasarım Zarfı Momentleri Perde Açısı: Perdenin planda pozitif x-ekseni ile yaptığı açıdır. Kritik Perde: Kritik Perde tanımına uygun olarak kritik yükseklik içinde kalan perdeler bu kolonda işaretlenmiş olacaktır. Ma (alt/üst): Perde alt ve üst ucunda analiz sonucunda hesaplanmış olan deprem momentleridir. Md (alt/üst): Perde alt ve üst ucunda Madde e göre hesaplanmış olan tasarım zarfı momentleridir. Yük Hali Analiz momentlerinin ve tasarım zarfı momentlerinin görüntülenmesini istediğiniz deprem yük halini bu listeyi kullanarak belirleyebilirsiniz. Perde Kritik Yükseklik Kontrolü Probina Orion Deprem Bölgelerinde Yapılacak Yapılar Hakkında Esaslar (TDY 2007) şartnamesi uyarınca perde kritik yüksekliklerini hesaplayarak hangi katlardaki perdelerin kritik olarak donatılandırılacağını otomatik olarak belirlemektedir. Probina Orion un belirlediği bu kritiklik durumları kullanıcı tarafından değiştirilebilir. 1. Yapıdaki tüm perdeler kritik olarak donatılandırılabilir. 2. Bazı perde aksları aşağıdan yukarıya doğru kritik olarak donatılandırılabilir. Probina Orion Bina Tasarım Sistemi 2011 Kullanım Kılavuzu Kolon ve Perde Donatı Hesapları 243
244 Perde Kritik Yükseklik Kontrolü Aks Düzenle düğmesine basarak seçili olan perde aksının tamamını kritik yükseklik içinde ya da kritik yükseklik dışında şeklinde belirleyebilirsiniz. Tüm Perdeleri Düzenle düğmesine basarak yapıdaki tüm perdeleri tüm katlarda kritik yükseklik içinde ya da kritik yükseklik dışında şeklinde belirleyebilirsiniz. Varsayılan Değerler düğmesine basarak programın yönetmelik gereğince hesapladığı kritik yükseklik içinde/dışında olma durumlarına geri dönebilirsiniz. Listedeki Kritik Perde sütununda yer alan hücrelere tıklayarak herhangi katta bir perdenin kritiklik durumunu ayarlayabilirsiniz. Önemli Not: Kullanıcı tarafından değiştirilen kritik yükseklik durumları analiz esnasında bozulmaz. Kolon Kesit Çizimleri Kolon kesitlerini katlar boyunca bir tablo şeklinde çizdirmek için Kolon Kesit Çizimleri menüsünü kullanabilirsiniz. Kolon Aksları Listesi Yapıdaki her kolon aksı bu listede birer sıra olarak yeralmaktadır. Bu listede, kolon aksının etiketi ile bu aksta yeralan en alt kattaki kolonun etiketi görülecektir. Çizdireceğiniz paftada yeralmasını istediğiniz kolon akslarını bu listeden işaretleyerek dahil edebilirsiniz. Özellikle kat planında fazla kolon ve perde olan yapılarda kolon akslarını gruplayarak paftalara bölebilirsiniz. Kat Listesi Yapıdaki katlar bu listede birer sıra olarak yeralmaktadır. Çizdireceğiniz paftada yeralmasını istediğiniz katları bu listeden işaretleyerek dahil edebilirsiniz. Özellikle yüksek yapılarda katları gruplayarak paftalara bölebilirsiniz. Paftadaki En Üst Kat Paftada görülmesini istediğiniz en üst katın numarasını bu veri alanına girebilirsiniz. 244 Kolon ve Perde Donatı Hesapları Probina Orion Bina Tasarım Sistemi 2011 Kullanım Kılavuzu
245 Pafta No Çizdireceğiniz paftanın numarasını bu veri alanına girebilirsiniz. Çizim paftası bu alana gireceğiniz pafta numarası kullanılarak adlandırılacaktır. Kolon Kesit Detay Çizimlerinin Hazırlanması Kolon kesit detay çizimlerinin hazırlanması için bu dialogda yeralan Çiz butonuna basmanız gereklidir. Bu butona basarak çizim işlemini başlattığınız zaman oluşacak paftanın boyutları bildirilecektir. Bu kolon aksı ve kat seçimi işlemlerini tekrarlayarak pafta boyutlarını isteğinize göre ayarlayabilirsiniz. Kolon kesit detay çizimlerini isteğinize göre özelleştirmek için Kolon Tasarım Ayarları ve Parametreleri menüsünde Detay Çizimleri sekmesinde Kesit Çizimleri sayfasında yeralan parametreleri düzenleyebilirsiniz. Bu parametreler ile ilgili daha detaylı bilgi için ilgili bölümlere başvurabilirsiniz. Kolon Kesit Detay Çizimleri Menüsünden Çıkış Kolon Kesit Detay Çizimleri menüsünden çıkış için İptal butonunu kullanabilirsiniz. Kolon Donatı Hesabı Raporu Yaz kolonundaki işaret bulunan Kolon ve Perdelerin, donatı hesap sonuçları raporunu almak için bu seçeneği kullanabilirsiniz. Kolon Listesini Yazdır Kolon/Perde Donatı Hesapları Menüsü ndeki bilgileri Tablo halinde görebilmek için veya yazıcıya aktarabilmek için; Dosya çekmenüsünden Kolon Listesini Yazdır butonuna basarak Kolon / Perde Tablosu nu yükleyebilirsiniz. Bu tablo yardımıyla kolon ve perde elemanlarınızda bulunan donatıları ve yetersizlikleri toplu olarak inceleyebilirsiniz. Otomatik Kolon Donatı Hesabı Kolon Donatı Hesabı menüsünü kullanarak tüm kolonlarınızın donatılarını bir seferde hesaplatabilirsiniz. Dosya çekmenüsündeki Kolon Donatı Hesabı (Komple) seçeneğini işaretlediğiniz zaman, tüm kolonların donatı hesaplarının sırayla otomatik olarak gerçekleştirilebileceği Kolon Donatı Hesabı formu açılacaktır. Bu formda yeralan parametreler yardımıyla donatı hesaplarını tercihinize uygun bir biçimde gerçekleştirebilirsiniz. Kolon Donatı Hesabı formunda yeralan veri alanları ve seçenekler: Kat Filtresi Bu formun en üst bölümünde yeralan Kat Filtresi ni kullanarak tüm katlardaki kolonların veya sadece seçtiğiniz bir kattaki kolonların donatı hesabının yapılmasını sağlayabilirsiniz. İşaretleyicinizle bu veri alanının hemen sağındaki aşağı ok işaretini tıkladığınızda karşınıza binadaki katların isimlerinden oluşan bir liste gelecektir. Bu listeden kolonlarının donatı hesaplarını yaptırmayı istediğiniz katı seçebilirsiniz. Tüm katlardaki kolonların donatı hesaplarını bir defada yaptırmak için listedeki ilk seçenek olan Tüm Katlar ı işaretlemeniz yeterli olacaktır. Narinlik Kontrolü Narinlik hesabı sonucunda bulunan Moment Arttırma Katsayılarının hesaba katılması için Komple Donatı Hesabı formunda yeralan Narinlik Hesaba Katılacak seçeneğinin işaretli olması gereklidir. Kolon Donatı Hesabı nı başlatmak için işaretleyiciniz ile Hesap butonunu tıklayınız. Probina Orion Bina Tasarım Sistemi 2011 Kullanım Kılavuzu Kolon ve Perde Donatı Hesapları 245
246 Kolon Komple Donatı Hesabı yaptırdıktan sonra çeşitli uyarılar ve bilgilerin yeraldığı bir rapor hazırlanacaktır. Hazırlanan bu raporu Mesajlar butonuna basarak dilerseniz ekranda inceleyebilir, dilerseniz de kağıda aktarabilirsiniz. Herhangi bir aşamada Kolon Donatı Hesabı menüsünden çıkmak için İptal butonunu kullanabilirsiniz. Donatı Seçimi ve Yenileme Seçenekleri Kolon Donatı Hesabı sonrasında yeni donatı seçmek veya mevcut donatıları kontrol etmek isteyebilirsiniz. Otomatik Kolon Donatı Hesabı menüsünde tasarım için aşağıdaki seçenekler bulunmaktadır: Donatı Kontrolü Yap (Yetersiz Donatılı Kolonlara Yeniden Donatı Seç): Bu seçeneği işaretleyip Otomatik Kolon Donatı Hesabı yaparsanız, kolonların daha önceki tasarımlar sonucunda seçilmiş donatıları yeterli ise değiştirilmeyecektir. Sadece yetersiz donatılı kolonların donatıları yeniden seçilecektir. Donatı Kontrolü Yap (Yetersiz Donatılı Kolonlara Donatı Seçme): Bu seçeneği işaretleyip Otomatik Kolon Donatı Hesabı yaparsanız, kolonların daha önceki tasarımlar sonucunda seçilmiş donatıları değiştirilmeyecektir. Kolon tablosunda, donatıları yetersiz kolonlar kırmızı bir X ile işaretlenecektir. Bu seçeneği kullanarak mevcut binaların donatılarını elle girip donatı kontrolü yapabilirsiniz. Tüm Donatıları Yeniden Seç: Bu seçeneği işaretleyip Otomatik Kolon Donatı Hesabı yaparsanız, kolonların donatıları yeniden seçilecektir. İnteraktif Kolon Donatı Hesabı Kolon Donatı Hesabı butonuna alternatif olarak, Kolon veya perde elemanını editöre yükleyebilmek için, işaretleyicinizle tablodaki seçeneği çift tıklayabilir veya kolonu seçtikten sonra klavyeden Enter tuşuna basabilirsiniz. İstediğiniz Kolon veya Perde elemanı için, ilgili kolon veya perdeyi Kolon/Perde Donatı Hesapları menüsünde seçtikten sonra, Dosya çekmenüsündeki Kolon Donatı Hesabı seçeneğini kullanarak ya da Araç Çubuğu nda yeralan Kolon Donatı Hesabı butonuna basarak editöre yükleyebilirsiniz. Kolonu veya perdeyi donatı editörüne yükledikten sonra kolon kesiti üzerinde istediğiniz değişikliği yapabilir ve donatılarını seçebilirsiniz ve değiştirebilirsiniz. Kolonlar ve perdeler bir binanın birincil taşıyıcı elemanlarıdır. Bu nedenle, özellikle kritik kolonların hesaplarının interaktif olarak yapılmasında yarar vardır. Kolon Donatı Editörü nü kullanarak kolonların donatılarını isteğinize göre yerleştirebilirsiniz ve donatı hesaplarını daha kontrollü olarak gerçekleştirebilirsiniz. Kolon Donatı Editörünün Kullanımı Kolon Donatı Editörü nde yeralan veri alanları, güncel kolondaki geometri, yük ve donatı bilgilerini içermektedir. Bu editörü kullanarak, donatı hesaplarını yaptırmakta olduğunuz kolon veya perdenin tüm bilgilerini inceleyebilirsiniz. Kolon Donatı Editörü nde yeralan veri alanları aşağıda detaylı bir biçimde açıklanmıştır. Kolon Etiketi ve Kat Bilgisi Binanızdaki herhangi bir kolonu tanımlamak için kolon etiketi ve bu kolonun bulunduğu kat bilgisi gereklidir. Kolon Donatı Editörü formunun en üst bölümünde yeralan iki veri alanı bilgi olarak kolon etiketini ve bulunduğu katı tutmaktadır. Burada yeralan her iki veri alanında liste ile seçim yapılabilmektedir. Kolon Donatıları Hesabı formundaki tablodan herhangi bir kolonu seçerek editöre yükleyebileceğiniz gibi, bu listeleri kullanarak editörden çıkmadan binadaki diğer kolonları da editöre yükleyebilirsiniz. Kolon Boyutları Bu çerçevede yeralan veri alanlarında kolonun 1 (yatay) ve 2 (1 yönüne dik) yönleri doğrultusundaki kesit boyutları ( b1 ve b2 ), kolonun Grafik Editör deki yerleşiminde kolon sol kenarı ve alt kenarının referans alınan aks 246 Kolon ve Perde Donatı Hesapları Probina Orion Bina Tasarım Sistemi 2011 Kullanım Kılavuzu
247 kesişimine olan mesafeleri ( e1 ve e2 ), 1 ve 2 yönleri doğrultusundaki kolon net boyları olan ( L1 ve L2 ) ve Beton Örtüsü değerleri bulunmaktadır Poligon kesitli kolonlarda b1 ve b2 değerleri, kolonun 1 ve 2 yönlerindeki kapsam boyutlarını belirtmektedir. Poligon kolonlarda bu veri alanlarına bilgi girişi yapılamamaktadır. Dairesel kolonlarda ise bu veri alanları Dış ve İç Çap olarak yer alacaktır. Dolu dairesel kesitli kolonlarda İç Çap alanı sıfır olacaktır. Boşluklu dairesel kolon kesitlerinde ise İç Çap alanında negatif olarak iç çap değeri yeralacaktır. Bu alanda verilen boyut bilgilerinden herhangi birinde yapılan değişikliği formun sağ tarafında yeralan kolon çizimine yansıtabilmek için Güncelle butonunu kullanabilirsiniz. Yük Etkileri Tablosu Kolon etkileri, tüm yük kombinasyonları sonucunda hesaplanan değerler alınarak ve bu etkiler her bir kombinasyon için ayrı ayrı yazılarak bir tabloda özetlenmiştir. Bu tablodaki veri alanları: No N M1 M2 V1 V2 Yük Kombinasyonu M2 Bina analizi sırasında kullanılan yük kombinasyonu numarası. Kolon/Perde Alt ve Üst Uçları için ayrı alanlar bulunmaktadır. Yük kombinasyonu sonucunda elde edilen eksenel kuvvet Yük kombinasyonu sonucunda elde edilen, kolonun 1-yönü aksı doğrultusundaki (2-ekseni etrafında dönme yaratan) moment Yük kombinasyonu sonucunda elde edilen, kolonun 2-yönü aksı doğrultusundaki (1-ekseni etrafında dönme yaratan) moment Yük kombinasyonu sonucunda elde edilen kolonun, 1-aksı doğrultusundaki kesme kuvveti Yük kombinasyonu sonucunda elde edilen kolonun, 2-aksı doğrultusundaki kesme kuvveti Yük Kombinasyonunun ismi 2 Yönü Aksı b2 M1 1 Yönü Aksı b1 Kolon Analiz Sonuçları Kombinasyon Seçimi Kolon donatı hesabına geçmeden önce, hesapta kullanılacak olan yük kombinasyonunu (veya kombinasyonlarını) belirlemeniz gereklidir. Tümünü Seç/Seçme seçeneğini işaretleyecek olursanız, tüm kombinasyonlar seçilmiş olacaktır. Bu durumda otomatik olarak her bir kombinasyon için tek tek hesap yapılacak ve kolon, en elverişsiz kombinasyona göre donatılandırılacaktır. Tümünü Seç/Seçme butonuna tekrar basarak, kombinasyonların birini ya da bazılarını seçebilirsiniz. Bunun için kombinasyon numaralarının bulunduğu satıra gidiniz. Bu satır üzerinde gezinirken işaretleyicinizin imleci değişecektir. İşaretleyicinizin üzerine bulunduğu kombinasyonda işaretleyicinizle tıklarsanız o kombinasyonu hesaplara dahil edilmek üzere seçebilirsiniz. İşaretleyicinizle tekrar aynı kombinasyon üzerinde tıklayacak olursanız Probina Orion Bina Tasarım Sistemi 2011 Kullanım Kılavuzu Kolon ve Perde Donatı Hesapları 247
248 seçimi iptal edersiniz. Bu şekilde istediğiniz kombinasyonları seçerek hesaplarda sadece bunların kullanılmasını sağlayabilirsiniz. Kolon etkilerinin özetlendiği tabloda yer alan bir ya da birden fazla kombinasyon, kullanıcı tanımlı olarak belirlenip değerleri değiştirilebilir, donatılar sadece bunlar arasından otomatik olarak seçilecek kombinasyon için hesaplanabilir. Bunun için, kaç tane kombinasyon kullanıcı tanımlı olarak saklanacaksa, bu kombinasyonları CTRL tuşuna basılı tutarak tablodan seçiniz. İşaretlileri Kullanıcı Yükleri Olarak Seç düğmesine tıkladığınızda, tabloda sadece seçili olan kombinasyonlar kalacaktır. Kullanıcı Yükleri kutucuğunun otomatik olarak işaretlendiği görülecektir. Bu kutunun işaretini tekrar kaldırırsanız analiz sonucunda bulunan tüm kombinasyon değerleri tekrar yüklenecektir. Kullanıcı tanımlı olarak belirlenmiş kombinasyonların değerlerini değiştirmek için tablodaki ilgili hücreye tıklayınız. Hücrenin altındaki satır, kolon altındaki değerler; üstündeki satır ise kolon üst ucundaki değerler için ayrılmıştır. Üst ve Alt değerleri hızlı bir şekilde girmek için, işarete de dikkat ederek, klavyeden önce üst değeri giriniz. Klavyeden Boşluk ya da Virgül karakteri girdikten sonra alt değeri yazınız ve Enter tuşuna basınız. Üst değer sıfır olacaksa önce Boşluk (ya da Virgül), sonra alt değeri girdikten sonra Enter tuşuna basınız. Her iki değer de sıfır olacaksa sadece Boşluk (ya da Virgül) girip Enter tuşuna basmanız yeterli olacaktır. Eksenel kuvvet, moment ve kesme kuvvetlerinin yer aldığı hücrelerdeki değerleri bu şekilde değiştirebilirsiniz. Donatı Yerleşimlerinin Yapılması Kolon Donatı Editörü nün üst bölmesindeki Donatılar tab ında yeralan donatı tablosunu kullanarak kolon donatılarını isteğinize göre yerleştirebilirsiniz. Dikdörtgen ve Dairesel Kesitli Kolon Donatıları Dikdörtgen veya dairesel kesite sahip bir kolona donatı yerleştiriyorsanız, donatı tablosunu kullanarak kolon kesitinin Köşe lerine, 1-Ara larına (yatay kenar boyunca köşedeki donatılar hariç yerleşecek donatılar) ve 2- Ara larına (dikey kenar boyunca köşedeki donatılar hariç yerleşecek donatılar) farklı çapta donatılar yerleştirebilirsiniz. Örneğin, köşe donatıları "1 adet", 1-ara donatıları "3", 2-ara donatıları "1 adet" olan kolon kesitinde köşelerde 4x1, x-aralarda 2x3, y-aralarda 2x1 olmak üzere toplam 12 adet donatı yerleştirilecektir. y Köşe donatıları 1-ara donatıları Köşe donatıları y-ara donatıları Dikdörtgen Kolon Donatı yerleşimi 1-ara donatıları x Dairesel kolonlarda ise sadece Köşe donatıları satırı kullanılacaktır. 1-Ara ve 2-Ara satırları kullanılmayacaktır. Bu tabloya gireceğiniz her bölgedeki donatı adedi ve alan oranı kullanılarak donatı yerleşimleri yapılacaktır ve formda yeralan grafik penceresinde anında görüntülenecektir. Poligon Kolon Donatıları Poligon kesite sahip bir kolona donatı yerleştiriyorsanız donatı tablosunu kullanarak her donatıyı tek tek tanımlamak gereklidir. Bu durumda her donatının bir numarası, x ve y koordinatı ile alan oranı olacaktır. İşaretleyicinizle ekranda ölçekli bir çizimi bulunan poligon kolonunuzdaki herhangi bir donatının üzerine geldiğinizde, o donatının tabloda otomatik olarak seçildiğini göreceksiniz. 248 Kolon ve Perde Donatı Hesapları Probina Orion Bina Tasarım Sistemi 2011 Kullanım Kılavuzu
249 Poligon kolonlarda yeni bir donatı ilave etmek için donatıyı grafik üzerinde göstermeniz gereklidir. Herhangi bir etriye köşesine donatı eklemek için işaretleyicinizin sol butonuna ilgili köşede basın ve donatının yerleşeceği tarafa doğru sürükleyin ve işaretleyicinizin sol butonunu bırakın. Tanımlı donatıların yerini Donatı Tablosu ndaki koordinatları değiştirerek de istediğiniz noktaya kaydırabilirsiniz. Ara donatılarını iki köşeyi referans alarak yerleştirebilirsiniz. İlk köşede işaretleyicinizin sol butonuna basın ve ikinci köşeye kadar sürükleyerek bırakın. Bu iki köşenin arasına (köşeler hariç) yerleştirilecek donatı adedi sorulacaktır. Bu soruyu yanıtladıktan sonra soru formunu kapatırsanız belirttiğiniz sayıda donatının yerleştiğini göreceksiniz. Herhangi bir donatıyı silmek için işaretleyiciniz ile üzerine gelin. İşaretleyicinizin sol butonuna basarak güncel hale getirin ve klavyedeki Delete tuşuna basın. Aynı noktaya birden fazla donatı yerleştirmemeye dikkat etmenizde yarar vardır. Donatı Alan Oranları Kolon kesitine farklı çapta donatıların seçilebilmesini sağlamak amacıyla Alan Oranı bilgisini kullanabilirsiniz. Örneğin, köşe donatılarının en kalın olmasını istiyorsanız alan oranını "1.00" olarak verin. Benzer şekilde 1-ara donatılarının alansal oranın %70 olması için ilgili veri alanına "0.70" yazabilirsiniz. Bu durumda köşe donatıları 20 seçilirse otomatik olarak 1-ara donatıları seçilecektir. Gerekli Alan Kolon ve Perde Donatı Hesabı Menüsünde Donatı Hesabı butonunu işaretleyicinizle tıklayarak kolonunuzun donatı hesabını yaptırdıktan sonra, bu veri alanlarına hesap sonucu gereken donatı alanları yazılacaktır. Sağlanan Alan Kolon ve Perde Donatı Hesabı Menüsü ndeki Donatı Hesabı butonunu işaretleyicinizle tıklayarak kolonunuzun donatı hesabını yaptırdıktan sonra, bu veri alanına kontrol amacıyla seçilen çapların sağladığı donatı alanları yazılacaktır. Donatı Çapları Donatı çapları, donatı hesabı sonucunda Orion Bina Tasarım Sistemitarafından seçilecektir. Özel durumlarda sorumluluk kullanıcıya ait olmak üzere donatı çapları üzerinde değişiklik yapılabilmesi mümkündür. Burada yeralan veri alanlarına giderek gerek duyduğunuz çap değişikliklerini klavyeden girerek yapabilirsiniz. Bu değişiklikleri yaparken gerekli donatı alanının altına düşülmemesine dikkat edilmelidir. Donatı çaplarında yapacağınız değişiklikler aynı anda ekrandaki kolon çizimine ve donatı tablosundaki Sağlanan Alan hücrelerine de yansıyacaktır. Değişiklik yaparken Sağlanan Alan değerlerini de gözlemekte yarar vardır. Bu bölümde yeralan Ayarlar bölümündeki Donatı Yazıları başlığı altındaki Çap Yaz seçeneğini işaretleyerek Donatılar sayfasına dönerseniz tüm donatıların seçilmiş olan çaplarını grafik üzerinde görebilirsiniz. Etriye Düzeni Bu başlığı seçtiğinizde kolon etriyelerinizi görüntüleyebilirsiniz. Etriye bilgilerini daha kolay takip edebilmeniz amacıyla ekrandaki kolon çiziminizde kolonunuzun bütün kenarları numaralandırılmıştır. Böylelikle etriyelerinizin hangi kenarlardan dolanarak sarıldığını öğrenebilirsiniz. Üzerinde çalıştığınız eleman bir perdeyse, bu sayfada Perde Kritik Yüksekliği kontrolünü yapabilirsiniz. Tüm projelerde 1. Kattaki perdeler program tarafından otomatik olarak perde kritik yüksekliği içerisinde kabul edilecektir. Ancak 1. Kattan sonraki perdelerin perde kritik yüksekliği içerisinde olup olmadığına kullanıcı tarafından karar verilmesi ve bu veri alanına işaret konulması gerekmektedir. Ayrıca kritik perde yüksekliği içerisinde olan ve olmayan tüm perdelerde başlık bölgesi uzunluğunun (Lu), perde uzun kenarına (Lw) göre oranı da bu sayfada verilmektedir. Probina Orion Bina Tasarım Sistemi 2011 Kullanım Kılavuzu Kolon ve Perde Donatı Hesapları 249
250 Dikdörtgen ve Dairesel Kolonlar Dikdörtgen ve dairesel kolonlara tek etriye otomatik olarak yerleştirilmektedir. Ancak çapraz etriye, çift etriyeli, çirozlu gibi değişik seçimler yapmak istediğinizde Etriye Düzeni sayfasının hemen altında yer alan Etriye Tipi butonuna basarak farklı etriye tiplerini seçebilirsiniz. Poligon Kolonlar Bir Poligon Kolonu editöre yüklediğiniz zaman kolonun geometrisi gözönüne alınarak etriye yerleşimi otomatik olarak gerçekleşecektir. Eğer Orion Bina Tasarım Sistemitarafından yerleştirilen etriyeleri değiştirmek istiyorsanız, Etriye Düzeni Sayfasında yeralan Ekle ve Sil butonlarını kullanabilirsiniz. Değişiklik yapmak için öncelikle değiştirmek istediğiniz etriyeyi seçin. Bu işlemi etriyeyi işaretleyicinizle kolon kesit çizimi üzerinde göstererek (işaretleyicinizin butonların basmanıza gerek yoktur), veya etriye tablosu üzerinde seçmek istediğiniz etriyeyi tıklayarak yapabilirsiniz. Seçtiğiniz etriye çizimde daha koyu renkle gösterilecektir. Kolondaki herhangi bir etriyeyi değiştirmek istiyorsanız seçtikten sonra Sil butonunu kullanarak silmeniz ve Ekle butonunu kullanarak yenisini eklemeniz gereklidir. Ekle butonuna bastığınız zaman karşınıza gelecek olan formda yeralan veri alanına etriyenin saracağı kenar numaralarını artan sırayla girmeniz gereklidir. Kenar numaralarını virgüllerle ayırarak girdikten sonra OK butonuna basarak formu kapatın. Doğru giriş yaptıdığınızda etriye kesit üzerine çizilecektir. Etriye Hesabı Etriye Hesabı sayfasında etriyenin seçilmesi sırasında kullanılan kayma kuvveti değerleri ve seçilen etriyeler yer almaktadır. Ekranın sol kenarında her iki deprem yönü için ayrı ayrı hesaplanmış olan Hesap Kesme Kuvveti (Vd), Kapasite Kesme Kuvveti (Ve), ve Betonun Kesme Dayanımına katkısı (Vc) yer almaktadır. Bu bölümde yer alan değerler program tarafından otomatik olarak hesaplanmaktadır. Kullanıcının bu değerler üzerinde oynama yapmasına izin verilmemiştir. Etriye Hesabı sayfasının sağ tarafında ise hesaplanan etriye çapı ve aralığı gösterilmiştir. Etriyeler kolon orta bölgesi ve sarılma bölgesi için ayrı ayrı hesaplanmaktadır. Bu bölümde isterseniz seçilmiş olan etriye çaplarını veya aralıklarını değiştirebilirsiniz. Etriye çapını değiştirdiğinizde bu çap için programın yeni bir aralık belirlemesini istiyorsanız sayfanın alt kısmında yer alan Hesapla butonuna basmanız gerekmektedir. Ayrıca bu bölümde her iki deprem doğrultusunda çalışan etriye kolu adedi de verilmektedir. Bu adet seçilen etriye tipine bağlı olarak program tarafından otomatik olarak yazılmaktadır. Ancak Etriye Tipi tablosunda yer alan tipler dışında bir etriye tanımlamak istiyorsanız etriye hesabının doğru yapılabilmesi için etriye kol adedini bu veri alanını kullanarak düzeltebilirsiniz. Narinlik Narinlik Hesabı ile elde edilen Moment Büyütme Katsayıları ( -1 ve -2), Orion Bina Tasarım Sistemi tarafından bu veri alanlarına otomatik olarak getirilmektedir. Bu sayfada yeralan Aktif kutucuğu işaretli ise tüm momentlerin bu faktörlerle çarpılmasını sağlayabilirsiniz. Aktif kutucuğundaki işareti kaldırmanız halinde, momentleriniz moment büyütme faktörleriyle çarpılmamış olarak hesaplara aktarılacaktır. Ayarlar Kuvvetli Kolon Kontrolü ABYYHY97 de yer alan Kolonların Kirişlerden Daha Güçlü Olması Koşulu nun kontrolü sonucunda bazı kolonlara etkiyen eğilme momentleri ve kesme kuvvetlerinin arttırılması gerekmektedir. Bu bölümde Kuvvetli Kolon Kontrolü Aktif olarak işaretlenmişse iç kuvvetlerin arttırılması işi program tarafından otomatik olarak yapılacaktır. 250 Kolon ve Perde Donatı Hesapları Probina Orion Bina Tasarım Sistemi 2011 Kullanım Kılavuzu
251 Momentler Kolon Donatı Editörü ne tüm momentler kolon alt ve üst ucu için ayrı ayrı getirilmektedir. Hangi momentlerin hesaba katılacağını Alt+Üst, Alt veya Üst yazılı veri alanlarından birini işaretleyerek belirleyebilirsiniz. Alt+Üst seçeneğini işaretlediğiniz zaman Kolon Etkileri Tablosu ndaki kombinasyon adedi de iki katına çıkacaktır. Donatı hesabı yaptırırken en olumsuz etkileri hesaba katmak için kesinlikle hem Alt hem de Üst Momentleri kullanmanızda yarar vardır. Aksi halde, isterseniz momentleri inceleyerek kritik momentlerin kolonun hangi ucunda oluşmuş olduğunu kontrol ederek Alt veya Üst seçeneğini işaretleyebilirsiniz. Donatı Yazıları Bu bölümde Donatılar sayfasında yeralan kolon çizimi üzerindeki donatı yazılarını kontrol edebilirsiniz. Bu kontrolle kolon üzerinde gösterilmiş olan donatıların yanlarına sıra numarası veya çap yazdırmak mümkündür. Donatılar için sıra numarası sadece poligon kolonlarda bulunmaktadır. Kolon Donatı Hesap Parametrelerinin Ayarlanması Kolon Donatıları Hesabı formunda yeralan Parametreler butonunu tıkladığınızda karşınıza gelecek olan formdan, kolon donatı hesabında kullanılacak yöntemleri, kolon bazında, kontrol edebilirsiniz. Kolon donatı hesabında kullanılacak yöntemlerin ayrıntıları için kullanım kılavuzunuzun Ayarlar bölümüne bakınız. Kolon Donatı Hesabının Yapılması Kolon donatı hesabının yapılabilmesi için Donatı Hesabı butonunu tıklayınız. Kolon Donatı Hesabı Editörü, verilerde herhangi bir değişiklik yaptıysanız yaptığınız değişikliğe göre, eğer değişiklik yapmadıysanız da önceki hesaplamalar sonucu otomatik olarak aktardığı değerlere göre kolon donatı hesabını yapacaktır. Kolon donatı hesabına geçmeden önce, hesaplarda kullanılacak yük kombinasyonlarını seçmiş olmanız gerekmektedir. Hesaplarda kullanılacak yük kombinasyonlarını seçmediğiniz takdirde, ekranda bir uyarı penceresi açılacaktır. Tamam butonuyla pencereyi kapatarak hesaba geçmek üzere kolon etkilerini belirlemeniz gerekmektedir. Donatı Hesabı butonuna basarak donatı hesabına başladığınızda, seçmiş olduğunuz yük kombinasyonları teker teker denenerek hesap yapılır ve en büyük donatı alanını veren kombinasyon seçilir. Eğer tek bir kombinasyon seçerek hesaba geçtiyseniz sadece seçtiğiniz kombinasyonun sonucu elde edilecektir. Her bir kombinasyondan kolon/perde alt ve üst uçlarında eksenel kuvvet ve iki doğrultuda moment elde edilmektedir. Eğer herhangi bir kombinasyon sonucunda elde edilen moment etkisi şartnamelerce belirtilen minimum değerlerin altında ise, hesaplarda minimum kolon dışmerkezliği kullanılarak elde edilen moment veya momentler kullanılacaktır. Donatı hesabı sonucunda bulunan tarafsız eksen yeri ve çekme/basınç bölgeleri Kolon Donatı Hesabı penceresinde grafik olarak çizilmektedir. Grafiksel gösterimin yanısıra Hesap Parametreleri çerçevesinde Ybar, Alpha ve Ast değerleri yazılacaktır. Pencerenin altında yer alan alanda ise, en büyük donatı alanını veren kritik kombinasyonun ne olduğu yazılacaktır. Not: Özellikle sabit donatı yerleşiminin seçildiği durumlarda, Malzeme bölümünde ya da Kolon Tasarım Ayarları ve Parametreleri menüsündeki Donatılar sayfasında çap sınırlamasına gidildiği takdirde, Hata: Donatı Seçilemiyor mesajıyla karşılaşabilirsiniz. Bu durumda ya 1-Ara, 2-Ara alanlarındaki donatı sayısını artırarak ya da çaplarda uygulamış olduğunuz sınırlamayı biraz rahatlatınız. Donatı hesabını tekrarlayınız. Probina Orion Bina Tasarım Sistemi 2011 Kullanım Kılavuzu Kolon ve Perde Donatı Hesapları 251
252 M2 Çekme Basınç Bölgesi M1 1 y-bar 2 Kolon Donatı Hesabı Parametreleri Tarafsız Eksen Donatı hesabı sonucunda minimum donatının yeterli görüldüğü durumlarda Probina Orion, Kolon Donatı Editörü formunun altında yeralan Min. Donatı % veri alanında yazan donatı yüzdesini kullanacaktır. Minimum ve maksimum donatı yüzdeleri için varsayılan değerler, kolonlar ve perdeler için ayrı ayrı olmak üzere Kolon/Perde Donatı Hesapları menüsünde, Ayarlar çekmenüsünde Kolon Tasarım Ayarları ve Parametreleri başlığı altında yeralmaktadır. Kullandığınız şartnamelere göre bu değerleri yeniden düzenleyebilirsiniz. Karşılıklı Etkileşim Diyagramı Kolon Donatıları Hesabı formunun sağ altında yeralan Kolon Analizi butonuna basıldığında, daha önce donatıları hesap edilen (veya kullanıcı tarafından belirlenen) kolon veya perde elemanı için Kolon Etkileşim Diagramı çizilecektir. Eksenel Yük sınırı Bu bölgeye düşen yükleme kombinasyonları kolon tarafından taşınabilir. Yükleme Kombinasyonları Bu bölgeye düşen yükleme kombinasyonları kolon tarafından taşınamaz. Probina Orion, herhangi bir kolon veya perde elemanı için, Eksenel yük Moment ve Moment1 Moment2 ilişkisini veren Karşılıklı Etkileşim Diyagramlarını çizebilmektedir. Etkileşim diyagramları, herhangi bir N (eksenel kuvvet), M (Moment) çiftinin, donatısı belirlenmiş bir kolon veya perde elemanı tarafından taşınıp taşınamayacağını belirlememize yarar. 252 Kolon ve Perde Donatı Hesapları Probina Orion Bina Tasarım Sistemi 2011 Kullanım Kılavuzu
253 Eksenel Yük Moment diyagramından, herhangi bir yük kombinasyonu için, herhangi bir eksenel yük seviyesinde alınan bir kesit, kolonun o eksenel yük seviyesinde Çift-Eksenli Taşıma Kapasitesi Zarfı nı gösterecektir. Yükleme veri alanını kullanarak, o yüklemeye ait Çift-Eksenli Taşıma Kapasitesi Zarfı nı çizdirebilirsiniz. İlgili kombinasyonun eksenel yük seviyesi N-M diagramında siyah bir çizgi ile gösterilecek, hemen altında yer alan M1-M2 diyagramında ise, üç boyutlu etkileşim diyagramının bu seviyedeki kesiti görülecektir. Böylece, özellikle köşe kolonlarda bir yönde taşınan momentin diğer yöndeki moment kapasitesine etkisi, kombinasyon değerinin zarfın içinde kalıp kalmadığı, rahatça görülebilir. Ayrıca N veri alanının yanında yer alan kutucuğa herhangi bir eksenel kuvvet değeri yazarsanız, o eksenel yük seviyesinde taşınabilecek M1 ve M2 değerleri sorgulanmış olacaktır. Yön 1 seçeneği işaretlendiğinde Eksenel kuvvet ve 1-ekseni doğrultusundaki (2-ekseni etrafında dönme yaratan) moment, Yön 2 seçeneği işaretlendiğinde ise Eksenel kuvvet ve 2-ekseni doğrultusundaki (1-ekseni etrafında dönme yaratan) moment gözönüne alınarak Etkileşim Diyagramı çizilir. Kolonun kesit boyutları 1 ve 2 yönlerinde farklıysa diyagramlar da farklı olacaktır. Çift-Eksenli Taşıma Kapasitesi Zarfı iki eksenli eğilme hesabı yapılarak çizildiğinden bundan etkilenmeyecektir. Karşılıklı etkileşim diagramı üzerinde işaretleyicinizi hareket ettirdiğinizde, o noktadaki Moment1, Moment2 ve Eksenel Kuvvet değerleri otomatik olarak yazılacaktır. Değerleri Yazdır seçeneğiyle etkileşim diyagramı fonksiyon nokta değerleri txt dosyası olarak kaydedilebilir. Karşınıza gelen formda, etkileşim diyagramının kaç adet noktadan oluşmasını istiyorsanız yazınız. Sıfır ve doksan derece yönlerine ek olarak, istediğiniz açı yönlerinde bulunan ara yönlerde de kolon kapasitesi hesaplanabildiğinden, açı değerlerini aralarında virgül ya da boşluk olacak şekilde yazınız. Karakteristik malzeme özelliklerini kullanmak isterseniz ayrıca belirtebilirsiniz. Bu özellik sayesinde etkileşim diyagramını başka programlara transfer edebilir, değerleri kontrol edebilirsiniz. Kolon Etkileşim Diyagramı Formunda yeralan Yazdır butonu ile Kolon Etkileşim Diyagramı yazıcıya aktarılır. Kolon Donatı Hesabı Editörünün Kapatılması Yaptığınız donatı hesabının ve bütün değişikliklerin saklanarak editörün kapatılması için Tamam butonunu kullanmanız gereklidir. Probina Orion Bina Tasarım Sistemi 2011 Kullanım Kılavuzu Kolon ve Perde Donatı Hesapları 253
254 Yaptığınız hesap ve değişikliklerin kaydedilmesini istemiyorsanız İptal butonuna basarak menüyü kapatabilirsiniz. Kolon Detay Açılımları Kolon Tasarım Ayarları ve Parametreleri menüsünde Detay Çizimleri Donatı Açılımları sayfasında yeralan bilgileri kullanarak Kolon Detay Açılımları ile ilgili çizim parametrelerini düzenleyebilirsiniz. Kolon Tablosunda seçili olan bir kolonun veya perdenin donatı boy açılımını Kolon/Perde Donatı Hesapları menüsünde yeralan Kolon Detay Açılımları butonuna basarak veya Dosya çekmenüsünden Kolon Detay Açılımları seçeneğini kullanarak çizdirebilirsiniz. Seçili kolonun veya perdenin donatı boy açılımı PBCAD çizim ortamında çizilecektir. Bu şekilde tek tek kolon ve perde elemanlarınızın detay açılımlarını her kat için ayrı ayrı olmak üzere inceleyebilirsiniz. Kolon ve perdelerin donatı boy açılımlarını tek tek görmek yerine toplu olarak paftalara yerleştirerek çizim çıktılarını alabilmeniz için; Pafta çekmenüsünden Pafta Düzenleme seçeneğini işaretleyiniz. Probina Pafta Düzenleme Menüsü ekrana gelecektir. Detayların Paftalara Yerleştirilmesi Kolon detaylarının paftalara yerleşimi Probina Pafta Düzenleme Menüsü ile son derece kolay ve kontrollü bir şekilde yapılabilmektedir. Probina Pafta Düzenleme Menüsü ile oluşturulan paftaları herhangi bir nedenle silerek iptal etmek isterseniz Sil butonunu kullanabilirsiniz. Probina Pafta Düzenleme Menüsü dört bölümden oluşmaktadır: Pafta Çizim Bölümü Detay Listesi Kontrol Veri Alanları Mesaj Satırı Paftanın çizim olarak görüldüğü bölümdür. Bu bölümde pafta ve üzerine yerleştirdiğiniz detayları grafik olarak izleyebilirsiniz. Formun sağ üst bölümünde yeralan Detay Listesinde donatıları atılmış tüm kolon ve perdeler yeralacaktır. Aksların listedeki sıralamasını Kontrol veri alanında yeralan seçenekleri kullanarak gerçekleştirebilirsiniz. Kolon yada perde ismi, kat bilgisi ve detayı yerleştirdiğiniz paftanın numarası da tabloda listelenecektir. Paftanın çeşitli parametrelerini formun sağ alt bölümünde tab larla ayrılmış iki sayfadan oluşan veri alanlarını kullanarak kontrol edebilirsiniz. Yaptığınız işlemler sırasında bilgi amaçlı tüm mesajlar ve hatalar formun sol alt bölümünde yeralan mesaj satırında izlenecektir. Probina Pafta Düzenleme Menüsü nü Çıkış butonuna basarak kapatabilirsiniz. Editörden çıkmadan önce güncel paftanızı Sakla butonunu kullanarak kaydetmeyi unutmayın. Pafta Seçimi İlk defa olarak bu editöre giriyorsanız 1 numaralı pafta hazır olarak ekrana gelecektir. Pafta numaraları 1 ile 99 arasında girilebilir. Yeni bir paftaya başlamak için öncelikle pafta seçmeniz gereklidir. Bunun için Kontrol Veri Alanları ndaki Pafta sayfasında bulunan Yeni butonuna basabilirsiniz. Ekrandaki mevcut paftanın kaydedilebilmesi için bir uyarı mesajı gelecektir. Gerekiyorsa, Evet yanıtını seçerek devam edin. Karşınıza gelecek olan Yeni Pafta formuna yeni paftanın numarasını girip Sakla butonuna basarak yeni paftayı güncel hale getirin. Yeni pafta açmaktan vazgeçtiyseniz İptal butonunu kullanabilirsiniz. Yeni paftanın boyutu bir önceki paftanın boyutu ile aynı olacaktır. Editörü ilk olarak kullanıyorsanız pafta boyutu A0 olarak seçilmiş olacaktır. Güncel paftanın boyutunu istediğiniz zaman değiştirebilirsiniz. Bunun için Yeni butonunun hemen üzerinde yeralan ve üstünde güncel paftanın boyutu yazan butonu kullanın. Bu butona bastığınız zaman karşınıza Pafta Boyutları formu gelecektir. Bu formun en üstünde yeralan listeyi (yanındaki ok işaretini tıklayarak) açarsanız 254 Kolon ve Perde Donatı Hesapları Probina Orion Bina Tasarım Sistemi 2011 Kullanım Kılavuzu
255 tanımlı standart paftaların listesi karşınıza gelecektir. Bu listeden seçim yapabileceğiniz gibi, listenin hemen altında yeralan Pafta Genişliği ve Pafta Yüksekliği veri alanlarına da istediğiniz pafta boyutlarını girebilirsiniz. Bu formu Sakla butonunu kullanarak kapatırsanız güncel paftanın boyutları seçtiğiniz boyutlara uygun olarak yenilenecektir. Paftanın gerçek boyutları ile içindeki çerçeve arasındaki boşluğu Çer. Payı veri alanına yazarak kontrol edebilirsiniz. Güncel paftayı silmek için Pafta sayfasındaki Sil butonunu, yaptığınız değişiklikleri kaydetmek için formun en altında yeralan Sakla butonunu kullanabilirsiniz. Detayların Paftaya Yerleştirilmesi ve Düzenlenmesi Sadece listedeki Pafta hücresi boş olan kolon detaylarını paftalara yerleştirebilirsiniz. Yerleştirme işlemi için işaretleyicinizi kullanmanız gereklidir. İşaretleyiciniz ile detayını yerleştireceğiniz kolon isminin üzerine gidin ve işaretleyicinin sol butonuna basın. Butonu basılı tutarak seçtiğiniz detayı paftaya doğru sürükleyin ve işaretleyicinizin butonunu bırakın. Bu şekilde öncelikle detayı paftada rastgele bir noktaya bırakmış oluyorsunuz. Daha sonra sürükleme yöntemini tekrar kullanarak bu sefer detayı tutun ve paftada arzu ettiğiniz bölgeye doğru sürükleyin. Paftaya yerleştirdiğiniz detaylar grid lere kenetlenerek yerleşecektir. Detayların referans noktası sol üst köşeleridir. Bu nokta, detayı bıraktığınız yerdeki en yakın grid noktasına kenetlenecektir. Grid aralığını Ayar sayfasındaki Grid Aralığı veri alanına yazarak isteğinize göre değiştirebilirsiniz. Güncel detayı iki yöntemle paftadan iptal edebilirsiniz: 1. Tıklayarak seçili (güncel) hale getirdiğiniz detayı klavyedeki Del (delete) tuşuna basarak paftadan iptal edebilirsiniz. Detay listesinde güncel detayın pafta numarasının silindiğini ve yeniden paftaya yerleştirilebilir hale geldiğini göreceksiniz. 2. Diğer bir yöntem olarak olarak aksın tamamı paftanın dışında kalacak şekilde sürükleyerek bırakabilirsiniz. 3. Pafta listesindeki detayları Kontrol Veri Alanları nda yeralan Ayar sayfasındaki Sıralama Kriteri alanlarını kullanarak Pafta Numaralarına veya Katlara göre sıralayabilirsiniz. Kolon Detay Açılımlarının Çizdirilmesi Donatı hesaplarını ilgili menüleri kullanarak tamamladığınız kolon detaylarını çizim paftalarına yerleştirdikten sonra detayların çizdirilmesi işlemine geçebilirsiniz. Bu amaçla öncelikle Probina Pafta Düzenleme Menüsü nü Çıkış butonuna basarak kapatınız. Kolon/Perde Donatı Hesapları formunda yeralan Pafta çekmenüsündeki Kolon/Perde Detay Çizim Paftası menü seçeneğini işaretleyiniz. Bu menü seçeneğine bastığınız zaman ilk olarak karşınıza düzenlediğiniz paftaların numaralarının yeraldığı bir liste gelecektir. Bu listeden bir pafta seçmek için ilgili paftanın üzerinde çift tıklamanız veya paftayı seçerek Tamam butonuna basmanız yeterlidir. Tüm paftaların çizimini hazırlamak ve çizicinize aktarmak için sırasıyla düzenlemiş olduğunuz her paftayı bu şekilde seçerek donatı detaylarını hazırlamanız gerekmektedir. Probina Orion Bina Tasarım Sistemi 2011 Kullanım Kılavuzu Kolon ve Perde Donatı Hesapları 255
256 Kolon Detayları Paftasının İncelenmesi Bu menülerde yeralan tüm seçenekler kolay erişim amacıyla Alet Çubuğuna da yerleştirilmiştir. Aşağıdaki seçenekler PBCAD ortamında yeralmaktadır. YineÇiz Hazırladığınız pafta Probina Orion Bina Tasarım Sistemi ile entegre halde bulunan PBCAD çizim ortamında açılacaktır. Bu ortam genel CAD programlarında bulunan tüm fonksiyonelliklere sahiptir. Ekrandaki görüntüyü gereksinimleriniz doğrultusunda kontrol etmek amacıyla çekmenüler ve araç çubuklarında yeralan seçenekleri kullanabilirsiniz. Örneğin: araç çubuklarında bulunan seçenekler yardımıyla taşıma, kopyalama, silme vb. Işlemleri yapabilirsiniz. İşaretleyicinizin tekerleğini kullanarak Zum ve Pan gibi işlemleri gerçekleştirebilirsiniz. Yeniden Çiz butonu Bu menü seçeneği (veya Alet çubuğundaki YineÇiz butonu) ile çizim penceresindeki görüntüyü yeniden çizdirerek tazeleyebilirsiniz. Bu butonu özellikle silinen vektörlerden arta kalan parçaların temizlenmesi için kullanabilirsiniz. Zum Pencere Zum Pencere butonu Daha detaylı bir görüntü elde etmek veya eleman seçimi işlemini kolaylaştırmak amacıyla paftanın herhangi bir bölgesine Zum Pencere komutunu kullanarak yaklaşabilirsiniz. Zum Pencere menüsünü seçtiğiniz zaman ekranda yaklaşacağınız bölgenin çapraz köşelerini belirleyen iki nokta göstermeniz istenecektir. Bunun için ilk noktayı gösterirken işaretleyicinizin sol butonuna basın ve bırakın. Ardından yaklaşacağınız çapraz köşesine sürükleyin ve tekrar işaretleyicinizin sol butonuna basın ve bırakın. Çalışma alanınızın büyüklüğüne bağlı olarak istediğiniz sayıda arka arkaya zum yapabilirsiniz. Zum Kapsam Zum Kapsam butonu Bu menü seçeneği (veya Alet çubuğundaki Zum Kapsam butonu) ile tüm pafta Çizim Alanına sığdırılır. Zum Önceki Zum Önceki butonu Bu menü seçeneği (veya Alet çubuğundaki Zum Önceki butonu) ile her seferinde bir önceki ekran görüntüsünü geri getirebilirsiniz. Zum (+) Zum (+) butonu Bu menü seçeneği (veya Alet çubuğundaki Zum (+) butonu ile çizim alanındaki görüntüyü % 20 oranında büyüterek yeniden görüntüleyebilirsiniz. Zum (-) Zum (-) Butonu Bu menü seçeneği (veya Alet çubuğundaki Zum (-) butonu ile çizim alanındaki görüntüyü % 20 oranında küçülterek yeniden görüntüleyebilirsiniz. 256 Kolon ve Perde Donatı Hesapları Probina Orion Bina Tasarım Sistemi 2011 Kullanım Kılavuzu
257 Kaydır Kaydır butonu Bu menü seçeneği (veya Alet çubuğundaki Kaydır butonu) ile herhangi bir ekran görüntüsünü istediğiniz doğrultuda (en fazla bir pencere boyu kadar) kaydırabilirsiniz. Kaydır menüsünü seçtiğiniz zaman ekranda kaydırma doğrultusu ve miktarını belirleyen iki nokta göstermeniz istenecektir. Bunun için ilk noktayı gösterirken işaretleyicinizin sol butonuna basın ve bırakın. Ardından diğer noktada işaretleyicinizin sol butonuna basın ve butonu bırakın. Ekran iki noktanın belirlediği vektör doğrultusunda ve bu vektörün boyu kadar kayacaktır. Paftanın Kaydedilmesi Dosya Kaydet Butonu Paftanın Çiziciye Aktarılması Çizdir butonu Üzerinde çalıştığınız paftayı, Dosya çekmenüsünde yeralan Dosya Kaydet menüsünü (veya Alet çubuğundaki Dosya Kaydet butonunu) kullanarak diske kaydedebilirsiniz. Diske kaydettiğiniz çizim dosyalarını daha sonra üzerinde çalışmak üzere editöre yükleyebilirsiniz. Üzerinde çalıştığınız paftayı, Dosya çekmenüsünde yeralan Yazdır menüsünü (veya Alet çubuğundaki Yazdır butonunu) kullanarak yazıcınıza veya çizicinize aktarabilirsiniz. Bu menüyü seçtiğiniz zaman karşınıza gelecek olan Çizici Formu nda yeralan veri alanlarını gereksinimlerinize göre ayarladıktan sonra Tamam butonunu kullanarak paftayı kağıda aktarabilirsiniz. Paftanın DXF Dosyası Formunda Kaydedilmesi DXF İhraçButonu Donatı Detayları Editörünün Kapatılması Çıkış butonu Üzerinde çalışmakta olduğunuz güncel detay paftasını çeşitli düzeltme olanaklarından yararlanmak amacıyla AutoCAD veya alışık olduğunuz bir başka CAD programına aktarabilirsiniz. Çizim dosyaları, aktarım amacıyla Autodesk tarafından geliştirilmiş olan dünya standardı DXF formunda hazırlanmaktadır. DXF dosyası hazırlamak amacıyla Dosya çekmenüsündeki DXF İhraç seçeneğini kullanmanız gereklidir. Hazırlanan DXF dosyasının ismi ve dizini ekranda beliren DXF Hazırlama Menüsü nde belirecektir. Kaydetmiş olduğunuz DXF dosyasını daha sonra DXF dosya formunu okuyabilen istediğiniz bir CAD programına yükleyebilirsiniz. Donatı Detayları Editörünü kapatmak ve bir önceki menüye dönmek için Dosya çekmenüsündeki Çıkış seçeneğini veya Alet çubuğundaki Çıkış butonunu kullanabilirsiniz. Probina Orion Bina Tasarım Sistemi 2011 Kullanım Kılavuzu Kolon ve Perde Donatı Hesapları 257
258 Kolon Aplikasyonu Planlarının Hazırlanması Kolon Aplikasyonu Planı Butonu Donatı Hesaplarını tamamlamış olduğunuz kolon ve perde elemanlarınıza ait Aplikasyon Plan çizimlerini hazırlayabilirsiniz. Etriye ve çiroz açılımlarını ilgili kolonun yanında ya da dilerseniz de tüm etriye açılımlarını çizim paftasının sizin göstereceğiniz bir yerinde olmasını sağlayacak şekilde çizdirebilirsiniz. Kolon/Perde donatı hesabı bitirildiğinde kolon aplikasyon planı da pozlamalarla birlikte hazırlanmış ve çizilmiş olur. Kolon aplikasyonu ile donatı hesabı dinamik olarak birbirine bağlıdır. Yani herhangi bir kolonun donatı hesabı değiştirildiği anda aplikasyonda yer alan pozlamalar ve çizimler de değiştirilir. Donatıları Düzenle Menüsü Kolon Aplikasyon Planı çizimlerinin hazırlanması işlemi aşağıdaki aşamalardan oluşmaktadır: Grafik Editör Ekranında sol-alt bölümde yeralan Görüntü Kontrol Komutu butonlarından Kolon Aplikasyonu Planı butonuna basınız. Kolon Aplikasyon Planı çizimini hazırlatmak istediğiniz katı Yapı Ağacındaki ilgili kat numarasını çift tıklayarak veya Bina çekmenüsündeki Kat Seç i kullanarak seçiniz. Kolon/Perde Donatılarının Çizilmesi Kolon Aplikasyon Planı çizimlerinde kolon ve perdelerin donatılarının çizilmesini sağlamak için; Ekran çekmenüsünde veya araç çubuklarında yeralan Donatıları Düzenle başlığı altındaki Donatıları Güncelle şeçeneğini işaretleyiniz. Burada ekrana gelen formda yeralan Aktif Kattaki Tüm Kolonlara/Perdelere Uygula seçeneğini kullanarak sadece seçtiğiniz katta donatıların kolon ve perdeler içine çizilmesini sağlayabilirsiniz. Modeldeki Tüm Kolonlara/Perdelere Uygula seçeneğini kullanmanız halinde ise binanızda bulunan tüm katlardaki donatılar kolon ve perdeler içerisine çizilecektir. Çizilen donatıları silmek için Donatıları Sil seçeneğini kullanabilirsiniz. Etriye ve çiroz açılımlarının kolonların ve perdelerin hemen yanına yapılmasını sağlamak için; Ekran çekmenüsünde veya araç çubuklarında yeralan Donatıları Düzenle başlığı altındaki Tüm Kolon Etriye Açılımları (Kolon Yanı) şeçeneğini işaretleyiniz. Etriye açılımları ait oldukları kolon yanıbaşında otomatik olarak çizilecektir. Bu şekilde çizilen etriye açılımlarını silmek için; Tüm Kolon Etriye Açılımları Sil (Kolon Yanı) şeçeneğini kullanabilirsiniz. 258 Kolon ve Perde Donatı Hesapları Probina Orion Bina Tasarım Sistemi 2011 Kullanım Kılavuzu
259 Yatay Donatıların Pafta Yanına Çizilmesi Etriye ve çiroz detay çizimlerinin paftanın yanıbaşına çizilmesini sağlamak için; Ekran çekmenüsünde veya araç çubuklarında yeralan Donatıları Düzenle başlığı altındaki Kolon Etriye Açılımları (Pafta Yanı) şeçeneğini işaretleyiniz. Ardından açılımların çizilmesini istediğiniz yeri paftada gösteriniz. Etriye açılımları gösterdiğiniz nokta sol-alt nokta olacak şekilde çizilecektir. Çizilen etriye açılımlarını silmek için; Kolon Etriye Açılımları Sil (Pafta Yanı) şeçeneğini kullanabilirsiniz. Boyuna Donatı Açılımlarının Çizilmesi Seçtiğiniz kata ait kolon boyuna donatı açılımlarının çizilmesini sağlamak için; Ekran çekmenüsünde veya araç çubuklarında yeralan Donatıları Düzenle başlığı altındaki Kolon Boyuna Donatı Açılımları şeçeneğini işaretleyiniz. Ardından boyuna donatı açılımlarının çizilmesini istediğiniz yeri paftada gösteriniz. Boyuna donatı açılımları gösterdiğiniz nokta sol-alt nokta olacak şekilde çizilecektir. Çizilen boyuna donatı açılımlarını silmek için; Kolon Boyuna Donatı Açılımları Sil şeçeneğini kullanabilirsiniz. Donatı Metraj Tablosunun Paftaya Yerleştirilmesi Seçtiğiniz kata ait detaylı demir metrajını alabilmek için; Ekran çekmenüsünde veya araç çubuklarında yeralan Donatıları Düzenle başlığı altındaki Metraj Tablosu şeçeneğini işaretleyiniz. Ardından demir metrajının çizilmesini istediğiniz yeri paftada gösteriniz. Metraj tablosu pafta üzerinde gösterdiğiniz yer sol-üst nokta olacak şekilde çizilecektir. Pafta üzerine çizilen metraj tablosunu silebilmek için; Metraj Tablosu Sil şeçeneğini kullanabilirsiniz. Kolon Aplikasyonu Planlarının DXF Formatında Kaydedilmesi Ekrana çizmiş olduğunuz kolon aplikasyon paftanızı DXF dosya formunda diske kaydetmek için, Araç çubuklarında yeralan DXF Dosyası İhraç seçeneğini işaretleyin. Kolon ve Perde Donatı Hesapları Menüsünden Çıkış Kolon ve Perde Donatı Hesabı Menüsü nü kapatmak için Dosya çekmenüsü altındaki Çıkış seçeneğini veya ekranın üst kısmında yer alan Çıkış butonunu kullanabilirsiniz. Probina Orion Bina Tasarım Sistemi 2011 Kullanım Kılavuzu Kolon ve Perde Donatı Hesapları 259
260 Kiriş Donatı Hesapları Genel Orion Bina Tasarım Sistemi, bina analizini hatasız olarak tamamladığınız zaman kirişlerdeki maksimum etkilerden oluşan bir "Kiriş Özet Dosyası" hazırlar. Bu dosya Kiriş Donatı Hesabı için veri olarak kullanılacaktır. Daha sonra Kiriş Donatı Hesabı menüsünün alt menülerini kullanarak tüm akslardaki kirişleri interaktif veya otomatik olarak donatılandırabilirsiniz. Grafik Editör ekranının üst kısmında yer alan çekmenüde Program çekmenüsü altından Kiriş Donatı Hesapları ve Çizimleri butonunu işaretleyicinizle tıkladığınız zaman, kirişlerinizi otomatik veya interaktif olarak donatılandırmak üzere Kat Kirişleri, Nervür Kirişleri ve Temel Kirişleri alt menü başlıklarını görebilirsiniz. Bu başlıklardan birini seçtiğinizde ekrana Kiriş Donatı Hesabı formu yüklenecektir. Kat Kirişleri, Nervür Kirişleri yada Temel Kirişleri başlıklarından birini seçmekle bu forma sadece ilgili gruptaki kirişlerin liste halinde getirilmesini sağlamış olursunuz. Ancak form üzerinde yapılacak olan çalışma her üç gruptaki kiriş aksları için hemen hemen birbirinin aynıdır. Kiriş donatı hesaplarında kullanılan beton ve çelik sınıflarının seçimi için, Orion Bina Tasarım Sistemi anamenüsünün birinci seçeneği olan "Proje Parametreleri" formundaki Malzeme sayfası kullanılmalıdır. Nervür kirişlerinin analiz sonuçlarını içeren bilgiler, Grafik Editör altında yeralan Nervür Döşeme Tablosu menüsü kullanılarak oluşturulmaktadır. Bu menüleri kullanarak hesabını yaptırdığınız nervür aksları, donatı hesabı ve seçimi için Kiriş Donatı Hesabı menüsüne otomatik olarak aktarılacaktır. Temel kirişlerinin donatı hesabını yapabilmek için ise öncelikle Grafik Editör de Sürekli Temel Hesapları nı yaptırmış olmanız gerekmektedir. Bu hesaplar sırasında oluşan Sürekli Temel Aksları, Kiriş Donatı Hesabı formuna otomatik olarak aktarılacaktır. Kiriş Donatı Hesabı menüsünde, projenizdeki kirişlerin hesabını tek tek interaktif olarak yapabileceğiniz gibi, bir seferde tüm kirişlerin donatı hesabını da yaptırabilirsiniz. Kiriş Donatı Hesabı menü seçenekleri aşağıda açıklanmıştır. Kiriş Donatıları Özeti Nasıl Oluşturuluyor Kiriş Donatı Hesabı modülü, donatı hesaplarına esas olmak üzere her kiriş için 6 adet Tasarım Momenti ve 1 adet Tasarım Kayma Kuvveti ne gereksinim duymaktadır. Bu momentler sırasıyla kirişin: 1. Sol mesnet üst kenarında 2. Sağ mesnet üst kenarında 3. Açıklık üst kenarında 4. Açıklık alt kenarında 5. Sol mesnet alt kenarında 6. Sağ mesnet alt kenarında çekme oluşturan en olumsuz değerlerdir. Kirişin etriye hesabında kullanılacak olan Tasarım Kayma Kuvveti ise, sol ve sağ mesnette elde edilen en olumsuz kayma kuvvetidir. Bu değerleri İnteraktif Donatı Hesabı menüsünde yeralan Donatı Hesabı butonunu kullanarak inceleyebilirsiniz. 260 Kiriş Donatı Hesapları Probina Orion Bina Tasarım Sistemi 2011 Kullanım Kılavuzu
261 Donatı hesapları için seçilen tüm etkiler ayrıca donatı hesabı çıktılarında da yeralacaktır. Kat Kirişleri Orion Bina Tasarım Sistemi Bina Analizi Modülü, hesaba katılan tüm yükleme kombinasyonları kullanılarak elde edilen analiz sonuçlarını, donatı hesabı için Kiriş Donatı Hesabı modülüne tamamen otomatik olarak aktarmaktadır. Bina analizi sonucunda, kullanılan tüm yükleme kombinasyonlarından elde edilen etkiler gözönüne alınarak, her kiriş için en olumsuz durumu oluşturan altı moment ile bir kayma kuvveti seçilmektedir. Kirişin etriye hesabında kullanılacak Tasarım Kesme Kuvveti olarak, sol ve sağ mesnette tüm kombinasyonların oluşturduğu en olumsuz değer seçilerek aktarılmaktadır. Kesme kuvvetinin mesnet yüzünden kiriş derinliği mesafesindeki değerinin kullanılması seçeneğini işaretlediğiniz zaman ise, kesme değerleri, kesme kuvveti zarf diagramından alınarak kullanılacaktır. Nervür Kirişleri Nervür kirişlerinin analizi Grafik Editör altında bulunan Nervür Döşeme Tablosu nda yeralan Nervür Hesabı menüsü kullanılarak gerçekleştirilmektedir. Nervür Hesabı sonucunda, Grafik Editör de tanımlamış olduğunuz tüm nervür aksları sırayla analiz edilerek elde edilen sonuçların özeti Kiriş Donatı Hesabı modülüne tamamen otomatik olarak aktarmaktadır. Nervür kirişleri için de kat kirişlerine benzer şekilde, kirişlerin mesnetlerinde ve açıklıklarında çekme oluşturan en olumsuz etkiler seçilmektedir. Tasarıma esas olan etkiler Nervür Kirişleri seçeneğini kullanarak Kiriş Donatı Hesabı modülüne girdiğinizde seçilerek oluşturulmaktadır. Bu nedenle, nervür kirişlerini donatılandırdıktan sonra tekrar Nervür Hesabı menüsünü kullanarak nervür analizlerinde değişiklik yaparsanız, yeniden Kiriş Donatı Hesabı modülüne girdiğinizde aksların yeniden oluşturulup oluşturulmayacağını soran bir uyarı alacaksınız. Eğer bu uyarıya Evet butonuna basarak cevap verirseniz daha önce seçmiş olduğunuz tüm donatılar silinecektir. Temel Kirişleri Grafik Editör de Sürekli Temel Hesapları menüsünü kullanarak tüm sürekli temel kirişlerinin analizini tamamladıktan sonra Kiriş Donatı Hesapları ve Çizimleri modülüne Temel Kirişleri seçeneğini kullanarak girdiğinizde tüm olumsuz etkilerin aktarımı otomatik olarak gerçekleşecektir. Tasarıma esas olan etkiler Temel Kirişleri seçeneğini kullanarak Kiriş Donatı Hesabı modülüne girdiğinizde seçilerek oluşturulmaktadır. Bu nedenle, temel kirişlerini donatılandırdıktan sonra tekrar Sürekli Temel Hesabı menüsünü kullanarak hesaplarda değişiklik yaparsanız, Kiriş Donatı Hesabı modülüne girdiğinizde aksların yeniden oluşturulup oluşturulmayacağını soran bir uyarı alacaksınız. Eğer bu uyarıya Evet butonuna basarak cevap verirseniz daha önce seçmiş olduğunuz tüm donatılar silinecektir. Grafik Editör ekranının üst kısmında yer alan çek menüde Program başlığı altından Kiriş Donatı Hesapları ve Çizimleri butonunu işaretleyicinizle tıkladıktan ve hesabını yapacağınız kiriş tipini (Kat Kirişleri, Nervür Kirişleri veya Temel Kirişleri) seçtikten sonra projenizdeki mevcut kiriş akslarından oluşan bir liste karşınıza gelecektir. Bu liste üzerinde işaretleyicinizi kullanarak veya Klavyedeki Aşağı ve Yukarı Yön Tuşları ile hareket ederek kiriş aksı seçebilirsiniz. Akslar bir ekran sayfasından fazla ise tablonun sağ kenarında bulunan kaydırma çubuğunu veya çubuğun üzerindeki aşağı ve yukarı ok işaretli butonların yardımıyla ve/veya klavyedeki PgUp ve PgDn tuşları ile sayfa değiştirebilirsiniz. Bu formun üst bölümünde akslar ile ilgili işlevleri gerçekleştirebilmenizi sağlayan butonlar bulunmaktadır. Bu butonları kullanarak seçtiğiniz bir aksı donatı hesapları editörüne yükleyebilir, silebilir veya yeni bir aks ekleyebilirsiniz. Orion Bina Tasarım Sistemi nin Kiriş Donatı Hesabı Menüsü nü kullanarak kiriş akslarını iki yöntemle donatılandırabilirsiniz: Probina Orion Bina Tasarım Sistemi 2011 Kullanım Kılavuzu Kiriş Donatı Hesapları 261
262 Kiriş Donatı Hesabı Kat kirişleri için bu menüye girdiğinizde binada bulunan kirişler, Kiriş Aksları Tablosunda listelenecektir. Kiriş Aksları Tablosunda aşağıdaki başlıklar bulunmaktadır: Aks / Kat / Kısım: Bu başlıklar kiriş aksının etiketini oluşturmaktadır. Aynı aksta ve katta olup da birden fazla süreksiz kiriş aksı halinde parçalanmış akslarda Kısım başlığı, bu aksın sıra numarasını belirleyecektir. nkiriş: Kiriş aksındaki toplam kiriş adedidir. Dizayn: Akstaki kirişlerin tasarım durumunu belirtir. X işareti, aksta yetersiz donatılı kiriş bulunduğunu gösterir. Kullanım Oranı: Akstaki en kritik kirişin en kritik kesitinin gerekli donatı alanının sağlanan donatı alanına oranıdır. 1 den büyük değerler aksta en az bir kesitin yetersiz olduğunu gösterir. Yaz: Kiriş donatı hesaplarını hazırlayacağınız hesap raporuna dahil etmek için bu alanı işaretlemeniz gereklidir. Bu alanda işareti olan akslar rapora dahil edilecektir. Pafta: Kiriş akslarının paftalara yerleştirildikten sonra bulunduğu paftanın numarası bu kolonda görülecektir. Pafta başlığı boş olan akslar paftalara yerleşimi yapılmamış akslardır. Adet: Bu akstan binadakaç adet olduğu bilgisi bu kolonda yeralmaktadır. Kirişler: Akstaki kirişlerin etiketleri bu bölümde listelenecektir. Otomatik Donatı Hesabı Bu yöntemle bir defada tüm kirişlerin donatılarının Orion Bina Tasarım Sistemi tarafından hesaplanarak seçilmesini sağlayabilirsiniz. Bu yöntem ile ilgili daha geniş bilgiyi Otomatik Kiriş Donatı Hesabı başlığı altında bulabilirsiniz. İnteraktif Donatı Hesabı Kiriş donatılarının hesabını ve seçilen donatıların kontrolünü Aks ve Kiriş Bilgileri Editörü yardımıyla yapabilirsiniz. Bu yöntemle biraz zaman kaybı yaşanabilmesine rağmen daha kontrollü hesap ve çap seçimi gerçekleşebilmektedir. Özellikle kritik kirişlerin bulunduğu aksların interaktif olarak donatılandırılmasında yarar vardır. Bu yöntem ile ilgili daha geniş bilgi İnteraktif Kiriş Donatı Hesabı başlığı altında anlatılmıştır. Donatı Hesabı Donatıları Panoya Kopyala Donatıları Tüm Akslara Yapıştır Filtre Aks Adedi Arttır/Azalt Yazdırmak İçin İşaretle Donatıları Yapıştır Aks Sil Kiriş Donatı Hesabı Raporu Kiriş Tablosunu Yazdır Kiriş Donatı Hesabı Araç Çubuğu Donatı Hesabı Kiriş Donatı Hesabı Menüsünde yer alan Kiriş Aksları Tablosundan herhangi bir aksı seçtikten sonra bu aksın interaktif donatı hesabını yapabilmek için Alet Çubuğunda yer alan Donatı Hesabı butonuna basabilir yada Dosya Çekmenüsünden Donatı Hesabı seçeneğini kullanabilirsiniz. 262 Kiriş Donatı Hesapları Probina Orion Bina Tasarım Sistemi 2011 Kullanım Kılavuzu
263 Aksların Yazdırılmak Üzere İşaretlenmesi Donatıları hesaplanan aksların Kiriş Donatı Hesabı formunda yeralan tablodaki Dizayn ve Yaz kolonları kullanıcıya bilgi vermek amacıyla işaretlenecektir. Tabloda yeralan Yaz kolonundaki işaret donatı raporuna bu kirişin de dahil edileceği anlamındadır. Dosya çekmenüsündeki Kiriş Donatı Hesabı Raporu seçeneğini kullandığınızda yalnızca Yaz hücresi işaretli akslar kağıda aktarılacaktır. Çıktı almak istediğiniz aksları tablodan seçtikten sonra Yazdırmak İçin İşaretle butonunu tıklatarak (veya klavyedeki F7 tuşu ile) yazdırılacak anlamında işaretleyebilir veya işaretini kaldırabilirsiniz. Donatıları Panoya Kopyala Kiriş Aksı tablosunda seçtiğiniz bir kiriş aksının donatılarını Windows un Pano suna (Clipboard) kopyalayıp daha sonra benzer geometriye sahip diğer kiriş akslarına kopyalayabilirsiniz. Bu seçeneği kullanarak, özellikle mevcut binaların donatılarını elle tanımlamanız son derece kolay olacaktır. Bu şekilde donatıların yeterlilik kontrolleri de yapılmaktadır. Bu işlem için, tablonun imlecini donatılarını kopyalayacağınız kiriş alsının üzerine getirin ve Donatıları Panoya Kopyala seçeneğini işaretleyin. Alternatif olarak Ctrl-V kısayol tuşlarını kullanabilirsiniz. Panoya donatıları kopyalanan kiriş aksının etiketi sarı renge boyanarak işaretlenecektir. Ayrıca, bu kiriş alsının donatılarını kopyalayabileceğiniz benzer geometriye sahip akslar da = işareti ile belirtilecektir. Donatıları Panodan Yapıştır Panoya donatıları kopyalanmış bir kiriş aksı varsa, bu aksın benzeri kiriş akslarından herhangi birini seçerek Donatıları Panodan Yapıştır seçeneğini işaretleyerek kopyalama yapabilirsiniz. Bu işlem sırasında akstaki kirişlere kopyaladığınız donatıların yeterliliği de kontrol edilecektir. Donatılar yeterli değil ise bu aksın satırında kırmızı renkte X işareti belirecektir. Donatıları Panodan Tüm Benzer Akslara Yapıştır Panoya donatılar kopyalanmış bir kiriş aksı varsa, Donatıları Panodan Tüm Benzer Akslara Yapıştır seçeneğini işaretleyerek tüm benzer kiriş akslarına kopyalama yapabilirsiniz. Bu işlem sırasında da kopyalama yapılan akstaki kirişlerin donatılarının yeterliliği kontrol edilecektir. Donatılar yeterli olmayan kirişleri bulunan aksın satırında kırmızı renkte X işareti belirecektir. Seçilen bir Aksın Silinmesi Mevcut bir aksı listeden seçtikten sonra, Kiriş Donatı Hesabı formundaki Alet Çubuğunda yeralan Aks Sil butonunu kullanarak veya Dosya çekmenüsündeki Aks Sil seçeneği ile listeden iptal edebilirsiniz. Filtre Kiriş Donatı Hesabı menüsünde yer alan kiriş tablosunda projedeki tüm kiriş akslarını listelemenin yanısıra aksları kat etiketlerine yada aks ismine göre listelemek de mümkündür. Bunun için Alet Çubuğunda yeralan Filtre butonuna tıklayabilirsiniz. Ekrana açılan Kiriş Aksı Filtreleri penceresinde Tüm Aksları Listele seçeneğine alternatif olarak Kat Etiketine Göre Filtrele, Aks İsmine Göre Filtrele ve Donatısız Aksları Filtrele seçenekleri de yer almaktadır. Kat Etiketine Göre Filtrele seçeneğini işaretlediğinizde ekranın sağ tarafında kat seçmenize olanak verecek bir liste açılacaktır. Bu listeden dilediğiniz katı seçerek sadece bu kattaki kiriş akslarının ekrandaki listede gösterilmesini sağlayabilirsiniz. Benzer şekilde Aks İsmine Göre Listele seçeneğini işaretlediğinizde ekranın sağ tarafında aks ismini yazabileceğiniz bir veri alanı görülecektir. Bu alana istediğiniz bir kiriş aksının ismini Probina Orion Bina Tasarım Sistemi 2011 Kullanım Kılavuzu Kiriş Donatı Hesapları 263
264 yazdığınızda eleman listesinde sadece bu aks bütün katlar için listelenecektir. Donatısız Aksları Filtrele seçeneğini işaretlediğinizde ise ekranda donatıları atılamayan akslar listelenecektir. Filtreleme işlemini sonlandırarak tüm elemanları tekrar listemek istediğinizde tekrar Filtre menüsüne girerek Tüm Aksları Listele seçeneğini işaretleyebilirsiniz. Metraj için Aks Adetlerinin Değiştirilmesi Tipleme veya farklı nedenlerle herhangi bir aksın adedi birden fazla ise Kiriş Donatı Hesabı formunda Alet Çubuğunda yeralan Aks Adedi ibaresinin sağındaki yukarı veya aşağı ok butonlarını kullanarak tabloda seçili aksın adedini arttırabilir veya azaltabilirsiniz. Aks adedi donatı metrajlarında çarpan olarak kullanılacaktır. Donatı Hesabı Sonuçlarının Yazıcıya Aktarılması Donatı hesaplarını ve donatı seçimlerini tamamladıktan sonra hesap sonuçlarını yazıcınız vasıtasıyla kağıda aktarmak için; Dosya çekmenüsündeki Kiriş Donatı Hesabı Raporu seçeneğini kullanabilirsiniz. Kiriş Tablosunu Yazdır Kiriş Donatı Hesabı Menüsü ndeki bilgileri Tablo halinde görebilmek veya yazıcıya aktarabilmek için; Dosya çekmenüsünden Kiriş Tablosunu Yazdır butonuna basarak Kiriş Tablosu nu yükleyebilirsiniz. Bu tablo yardımıyla kirişlerinizde bulunan donatıları ve yetersizlikleri toplu olarak inceleyebilirsiniz. Kiriş Akslarının Yeniden İndekslenmesi Kiriş Donatı Hesabı tarafından kullanılan veri dosyaları: <proje>- KIR.DAT formunda saklanır. Her projeye ait bir DAT dosyasının yanısıra, bir de uzatması IDX olan bir indeks dosyası oluşmaktadır. Bu dosya mevcut değil ise Kiriş Donatı Hesabı menüsüne girişte otomatik olarak yeniden oluşturulur. İndeks dosyasını yeniden oluşturmak için, ilgili projeye ait <proje>- KIR.IDX dosyasını silip Kiriş Donatı Hesabı menüsüne tekrar girebileceğiniz gibi, Dosya çekmenüsündeki Aksları Yeniden İndeksle seçeneğini kullanabilirsiniz. Kiriş Donatı Hesabı Menüsünden Çıkış Kiriş Donatı Hesabı menüsünden çıkarak anamenüye dönmek için Dosya çekmenüsü altındaki Çıkış seçeneğini kullanabilirsiniz. Otomatik Kiriş Donatı Hesabı Kiriş Donatı Hesabı menüsünde tüm kirişlerinizin donatılarını bir seferde hesaplatabilirsiniz. Dosya çekmenüsündeki Kiriş Donatı Hesabı (Komple) seçeneğini işaretlediğiniz zaman, tüm kirişlerin donatı hesaplarının sırayla otomatik olarak gerçekleştirilebileceği Kiriş Komple Donatı Hesabı formu açılacaktır. Bu formda yeralan parametreler vasıtasıyla donatı hesaplarını tercihinize uygun bir biçimde gerçekleştirebilirsiniz. Daha kontrollü donatı hesabı ve çap seçimi için, özellikle kritik kirişlerin bulunduğu aksların Aks ve Kiriş Bilgileri Editörü yardımıyla interaktif olarak donatılandırılmasında yarar vardır. 264 Kiriş Donatı Hesapları Probina Orion Bina Tasarım Sistemi 2011 Kullanım Kılavuzu
265 Hesaplanan Aksların Filtrelenmesi Genelde interaktif menüleri kullanarak özellikle kritik aksların donatılandırmasını tamamladıysanız diğer aksları da otomatik donatı hesabı menüsünü kullanarak hızlı bir şekilde yaptırabilirsiniz. Bu durumda Donatıları Seçilmiş Aksları Yeniden Hesaplama seçeneğini işaretli hale getirerek sizin daha önce donatılandırmış olduğunuz aksların yeniden hesaplanmasını önleyebilirsiniz. Eğer bu menüyü ilk olarak kullanıyorsanız veya tüm kirişlerin donatılarının yeniden hesaplanmasını istiyorsanız Tüm Kiriş Donatılarını Yeniden Seç seçeneğini işaretlediğinizde binadaki tüm kirişlerin donatıları yeniden seçilecektir. Bu formda Kiriş Donatı Hesabı nı başlatmak için Hesap butonunu tıklayınız. Komple Kiriş Donatı Hesabı yaptırdıktan sonra çeşitli uyarılar ve bilgilerin yeraldığı bir rapor hazırlanacaktır. Bu rapor formun altında yeralan bölmede görüntülenecektir. Bu raporu isterseniz ekranda inceleyebilir, isterseniz de Yazdır butonunu kullanarak kağıda aktarabilirsiniz. Herhangi bir aşamada Kiriş Komple Donatı Hesabı menüsünden çıkmak için Kapat butonunu kullanabilirsiniz. Donatı Seçimi ve Yenileme Seçenekleri Kiriş Donatı Hesabı sonrasında, yeni donatı seçmek veya mevcut donatıları kontrol etmek isteyebilirsiniz. Otomatik Kiriş Donatı Hesabı menüsünde aşağıdaki seçenekler bulunmaktadır: Donatı Kontrolü Yap (Yetersiz Donatılı Akslara Yeniden Donatı Seç): Bu seçeneği işaretleyip Otomatik Kiriş Donatı Hesabı yaparsanız, kirişlerin daha önceki tasarımlar sonucunda seçilmiş donatıları yeterli ise değiştirilmeyecektir. Sadece yetersiz donatılı kirişlerin donatıları yeniden seçilecektir. Donatı Kontrolü Yap (Yetersiz Donatılı Akslara Donatı Seçme): Bu seçeneği işaretleyip Otomatik Kiriş Donatı Hesabı yaparsanız, kirişlerin daha önceki tasarımlar sonucunda seçilmiş donatıları değiştirilmeyecektir. Kiriş Aksları tablosunda, donatıları yetersiz kirişlerin bulunduğu akslar kırmızı bir X ile işaretlenecektir. Bu seçeneği kullanarak mevcut binaların donatılarını elle girip donatı kontrolü yapabilirsiniz. Tüm Donatıları Yeniden Seç: Bu seçeneği işaretleyip Otomatik Kiriş Donatı Hesabı yaparsanız, kirişlerin donatıları yeniden seçilecektir. İnteraktif Kiriş Donatı Hesabı Donatı hesaplarını interaktif olarak yapmak amacıyla Aks Tablosundan seçtiğiniz bir aksı Kiriş Donatı Hesabı formunda Alet Çubuğundaki Donatı Hesabı butonunu kullanarak Aks ve Kiriş Bilgileri Editörü ne yükleyebilirsiniz. Kiriş Aksını editöre yükledikten sonra aksta yeralan kirişler üzerinde istediğiniz değişikliği yapabilir ve donatılarını seçebilirsiniz. Kiriş Aksını düzeltmenize, donatı seçimine ve/veya yeni aks girmenize olanak sağlayan Aks ve Kiriş Bilgileri Editörü tab larla ayrılmış iki sayfadan oluşmaktadır. Bu sayfalar "Kirişler" ve "Donatılar" sayfası olarak adlandırılmıştır. Formun sol alt köşesindeki butonu kullanarak sayfa değiştirebilirsiniz. Aks ve Kiriş Bilgileri Editörünün Kullanımı Aks ve Kiriş Bilgileri Editörü nün Kirişler sayfasında yeralan veri alanları, güncel akstaki kirişlerle ilgili geometri bilgilerini içermektedir. Bu editörü kullanarak, girmekte olduğunuz aksın kestiği aksların birbirine mesafeleri ve bu akslarda yeralan kolon (veya saplama kiriş) boyutları tanımlanmaktadır. Ekle ve Sil Butonları Bu tabloyu kullanarak elle kiriş aksları da oluşturabilirsiniz. Bunun için Ekle butonunu kullanarak aksa yeni kirişler ekleyebilirsiniz. Hatalı girilmiş kirişleri ise Sil butonunu kullanarak akstan iptal edebilirsiniz. Kirişler sayfasında yeralan tablodaki kolonlar aşağıda detaylı bir biçimde açıklanmıştır. Probina Orion Bina Tasarım Sistemi 2011 Kullanım Kılavuzu Kiriş Donatı Hesapları 265
266 Aks İsmi Editöre yüklediğiniz aksın her kiriş mesnetinde kestiği aksın adı bu veri alanında görülecektir. Aks İsmi en fazla 4 karakter ile sınırlıdır. Mesafe İlgili satırda yeralan kiriş açıklığı bu kolonda yeralmaktadır. Mesafe değeri, yazıldığı satırdaki aks ile bir sonraki satırdaki aks arasındaki toplam uzaklıktır. Kiriş İsmi Orion Bina Tasarım Sistemi nin Grafik Editörü tarafından üretilen kiriş etiketleri formunu Grafik Editör Ayarları menüsünü kullanarak özelleştirebilirsiniz. Bu kolondaki her satırda, aksta yeralan kirişlerin isimleri (sırasıyla) girilmektedir. Orion Bina Tasarım Sistemi tarafından kullanılan Kiriş isimleri en geniş haliyle aşağıdaki formdadır: <Tip> <Kat-No> <Kiriş-No> <Uzatma> Burada "Kat-No", 1 ile 99 arasında ve "Kiriş-No", 1 ile 99 arasında değişebilir. Kiriş "Tip"i bir veya iki harften oluşan bir kısaltmadır. Genellikle kirişlerde "K", ters kirişlerde "TK" gibi ibareler kullanılır. "Uzatma" ise aynı numarayı taşıyan birden fazla kirişin ayırdedilmesinde kullanılabilecek bir harftir. Örnek olarak, "K123A", 1. kat 23 numaralı "A" uzatmalı kiriştir; "TK1120", 11. kat 20 numaralı ters kiriştir. Kiriş bw, Kiriş h Bu kolonlardaki veri alanlarında kiriş gövde genişliği, bw ve gövde derinliğini h yeralmaktadır. Tabla Boyutları: b-tabla, h-tabla sol, h-tabla sağ Eğer kiriş tablası genişliği ( b-tabla ) değeri sıfırdan farklı ise, kiriş tablosunda dört ek kolon görülecektir. Bu kolonlar sırasıyla sol ve sağ tablanın derinliği ( h-tabla Sol ve h-tabla Sağ ) ve kiriş üst kotuna göreceli uzaklığıdır ( z-tabla Sol ve z-tabla Sağ ). Analizi tablalı kesit kullanarak yaptıysanız, tabla boyutları ile ilgili bilgiler bu alanlara otomatik olarak gelecektir. bt-sol bw bt-sağ z-tabla sol h-tabla sol z-tabla sağ h-tabla sag h Kiriş Kesit Parametreleri Üst Kot Bu kolondaki veri alanında kiriş üst kotu bilgisi yeralmaktadır. Özellikle kot farkı olan kademeli akslarda kademe bilgisi bu kotlar arasındaki farklar kullanılarak hesaplanmaktadır. 266 Kiriş Donatı Hesapları Probina Orion Bina Tasarım Sistemi 2011 Kullanım Kılavuzu
267 Kiriş üst kotları da tüm diğer bilgiler gibi Orion Bina Tasarım Sistemi Analiz Modülü'nden otomatik olarak aktarılacaktır. Ancak, aksta kot farkı varsa, döşemeler bina modelinin gereği olarak aynı kotta kabul edildiğinden kademe bilgisi buraya aktarılamayacaktır. Yapıda bu tür kot farkları varsa, çizimlerin doğru çıkması amacıyla, kullanıcı tarafından ayrıca elle düzeltme yapılması gereklidir. Ters kirişlerden dolayı oluşan kot farklılıkları otomatik olarak aktarılabilmektedir. Mesnet Her satırda, o satırdaki kirişin sol aksına ait bilgiler tutulduğundan dolayı, sol mesnet bilgisinin de bu alanda yeralması gerekmektedir. Üç tip mesnetlenme durumu tanımlanabilir: 1. Mesnette kolon varsa "KOLON" ibaresi, 2. Mesnette tali kiriş varsa "KIRIŞ" ibaresi, 3. Kiriş ucu serbest ise KONSOL ibaresi, seçilmelidir. Kolay veri girişini sağlamak amacıyla bu veri alanını işaretleyicinizin sol butonuna basarak seçtiğinizde beliren aşağı ok tuşunu kullanarak ekrana gelecek olan listeden seçim yapabilirsiniz. Beton Örtüsü Kiriş kesitinde,kesit kenarından etriye dış yüzüne kadar olan mesafe bu veri alanına girilmelidir. Orion Bina Tasarım Sistemi, donatı hesaplarında kullanılacak olan paspayını, seçilen boyuna donatıların ve etriyenin çaplarına göre otomatik olarak hesap etmektedir.bu veri alanındaki değerleri, Kiriş Donatı Hesabı Formunda, Ayarlar çekmenüsündeki Ayarlar ve Parametreler seçeneğini kullanarak da kontrol edebilirsiniz. Üst Kolon h-sol / h-sağ ve Alt Kolon h-sol / h-sağ Mesnet KONSOL ise bu dört alandaki bilgiler ihmal edilecetir. Bu bölümlerde yeralan dört veri alanına yazılacak bilgiler mesnet durumuna bağlı olarak değişmektedir. Mesnet durumu "KOLON" ise sırasıyla Üst Kolon için kolon aksından sola ve sağa kolon genişlikleri ( Üst Kolon h-sol ve Üst Kolon h-sağ ), Alt Kolon Için kolon aksından sola ve sağa kolon genişliklerini ( Alt Kolon h-sol ve Alt Kolon h-sağ ) girebilirsiniz. Kiriş h / Üst Kot / b-sol / b-sağ Bu bölümlerde yeralan dört veri alanına yazılacak bilgiler mesnet durumuna bağlı olarak değişmektedir. Mesnet durumu "KİRİŞ" ise sırasıyla saplanan kirişin kesit derinliği ( Kiriş h ), üst kotu ( Kiriş Üst Kot ), akstan sola ve sağa kiriş kesit genişliklerini ( Kiriş b-sol ve Kiriş b-sağ ) girebilirsiniz. hi hj - Üst Kolon bi bj h hi hj - Alt Kolon Mesnet Kolonları ve Kirişleri Kesit Parametereleri Kiriş Kesiti Kiriş detayları çizilirken istediğiniz kirişlerin açıklıklarından otomatik olarak kesit aldırabilirsiniz. Orion Bina Tasarım Sistemi, sadece kesit boyutları değişik olan kirişlerin kesitini alma kararı verir. Dolayısıyla, eğer başka kirişlerin Probina Orion Bina Tasarım Sistemi 2011 Kullanım Kılavuzu Kiriş Donatı Hesapları 267
268 kesitlerini de istiyorsanız, kesitini almak istediğiniz kirişin bulunduğu satırdaki kiriş kesiti kutucuğuna işaretleyicinizin sol butonunu kullanarak işaret koymanız gerekmektedir. Kiriş Donatı Alanlarının Hesaplanması Kirişler sayfasında tablolanan kirişlerin donatı hesaplarını da bu sayfada yeralan Donatı Hesap butonunu kullanarak gerçekleştirebilirsiniz. Donatı Hesabı Butonu Her defasında bir kirişin donatıları ekrana gelmektedir. Seçtiğiniz kirişin üzerindeyken klavyeden Enter tuşuna veya formun alt bölümünde yeralan Donatı Hesabı butonuna basarsanız güncel kirişin tüm analiz sonuçlarının yüklendiği bir form karşınıza gelecektir. Herhangi bir kiriş için bu formu açtığınızda karşınıza o kiriş ile ilgili analiz sonuçlarından (tüm yükleme kombinasyonları gözönüne alınarak) derlenen etkilerin bir özeti gelecektir. Bu etkiler sırasıyla: 1. Kiriş üst kenarında, sol mesnet (I), sağ mesnetinde (J) çekme yaratan en büyük momentler, 2. Kiriş alt kenarında, sol mesnet (I), sağ mesnet (J) ve açıklıkta çekme yaratan en büyük momentler, 3. Kiriş sol ve sağ mesnet yüzlerinde hesaplanan en büyük kayma kuvvetleri, Vd-sol, Vd-sağ, alanlarından oluşmaktadır. Bu alanlarda yeralan her moment için donatı hesabı yapılarak, çekme donatısı alanı (As) ve basınç donatısı alanı (As') hesaplanarak yazılmıştır. Kiriş Kesitinin yetersiz olması durumunda (As) ve (As ) alanlarında Kesit Yetersiz şeklinde kırmızı renkte uyarı yazısı belirecektir. Bu değerler düzeltmeye açıktır. Bir başka deyimle, farklı bir şekilde analizini yaptığınız kirişlerin donatı hesaplarını yaptırmak istiyorsanız bu editörü kullanabilirsiniz. Eğer momentlerde veya kiriş boyutlarında bir değişiklik yapılırsa ilgili donatı alanları da anında değişecektir. Bina Analizi sonucunda değişik yükleme kombinasyonları için bulunan kayma kuvvetleri arasından seçilen en büyük değer kayma donatısı hesabında kullanılmak üzere Kiriş Donatı Hesabı modülüne getirilir. Ekranın sağ tarafında Vdsol ve Vd-sağ olarak gösterilen bu değerler üzerinde değişiklik yapmak mümkündür. Kayma Kuvvetleri üzerinde yaptığınız bu değişiklikler seçilecek kayma donatılarını (etriyeleri) etkileyecektir. Donatı penceresi üzerindeki veri alanlarında yaptığınız değişiklikleri kaydetmek için Tamam butonunu, kaydetmeden bir önceki menüye dönmek için de İptal butonunu (veya klavyede Esc tuşunu) kullanabilirsiniz. Kiriş kesiti içerisinde kullanılan pilyelerin kesitin kayma dayanımına etkileri göz önüne alınmamaktadır. Donatı Editörünün Kullanımı Aks ve Kiriş Bilgileri Editörü nün Donatılar sayfasında yeralan veri alanları, güncel akstaki kirişlerin donatıları ile ilgili bilgileri içermektedir. Bu editörde, girmekte olduğunuz akstaki kirişlerin donatılarının seçimi ve kesimi ile ilgili bilgiler yeralmaktadır. Bu editör donatı seçimlerinde vereceğiniz kararları hızlandırmak amacıyla bir elektronik sayfa mantığıyla hazırlanmıştır. Bu alanlarda yeralan donatılar Kiriş Detay Çizimleri için tekrar veri girişi gerektirmeyecek şekilde düzenlenmiştir. Ek bir opsiyon olarak, donatılarını yerleştirmekte olduğunuz veya yerleştirdiğiniz kirişlerin detay çizimlerini anında görebilir, böylelikle seçtiğiniz donatıları ve yaptığınız değişiklikleri saklamadan önce aksın donatı detaylarını kontrol edebilirsiniz. Bu editör dört bölümden oluşmaktadır: 1. Üst bölümde kirişler şematik olarak çizilmiştir. Ekranda kiriş açıklıklarına bağlı olarak, mevcut ölçeğe göre çizilen aksın ekrana sığabilen kısmı görüntülenecektir. Her kirişin iki tarafında kolon veya mesnet kirişin varlığını belirtmek için şematik kolon ve kiriş kesiti gösterilmektedir. Kirişlerin üst kotları ve isimleri üstte, kesit boyutları ise kirişin altında yeralmıştır. Kiriş Şemasının hemen altında kirişlerin temiz açıklıklarını ve mesnet kolonlarının veya mesnet kirişlerinin 268 Kiriş Donatı Hesapları Probina Orion Bina Tasarım Sistemi 2011 Kullanım Kılavuzu
269 genişliklerini görebilirsiniz. Her kirişte, mesnetlerde ve açıklıkta çekme yaratan Gerekli Donatı Alanları Gerekli As satırında şematik olarak yerlerine yerleştirilmiştir. Bu değerler Aks ve Kiriş Bilgileri sayfasında yeralan Donatı Hesabı menüsünde hesaplanan donatı değerleridir. 2. Kiriş şemasının hemen altında hesap donatılarına göre seçilen donatıların gerekenlere göre fazlasını belirten "Fazla As" satırları yeralmaktadır. Bu değerler seçilen donatılar değiştirildikçe otomatik olarak yenilenmektedir. Fazla donatı alanları seçilen donatıların ekonomikliğini göstermektedir. Fazla donatı alanlarının kırmızı renkle yazılması, kirişe konulan donatının gereken donatı alanını sağlamamış olduğunu göstermektedir. 3. Fazla Donatı Alanlarının hemen altında Donatı Veri Alanları yeralmaktadır. Bu alanlarda seçilen donatılar görülecektir. Donatılar, her kiriş için yukarıdan aşağıya Montaj Donatısı, Üst Düz Donatı, Mesnet Üst İlaveleri, Pilyeler, Alt Düz Donatı, Mesnet Alt İlaveleri, Gövde Donatısı ve Etriyeler olarak sıralanmıştır. Sürekli Temel Kirişlerini donatılandırırken Montaj Donatılarının en alt sırada yerleştirilmiş olduğunu göreceksiniz. Bu veri alanları düzeltilebilir niteliktedir. Orion Bina Tasarım Sistemi tarafından otomatik olarak seçilen donatıları, bu alanları kullanarak istediğiniz gibi düzenleyebilirsiniz. Siz değişiklik yaparken, Fazla As bölümünde görülen ilgili donatı alanları da yaptığınız değişikliği yansıtacak şekilde yeniden hesaplanacaktır. 4. Donatı Veri Alanlarının hemen altında altı satırdan oluşan Konstrüktif Kontrolleri bölümü yeralmaktadır. Bu bölümde ise yukarıdan aşağıya doğru kontrol amacıyla kiriş alt ve üst kenarında minimum çekme donatısı alanlarının görüldüğü Min As satırları, açıklığa göre hesaplanan Pilye Çanağı kontrolü satırı ve en kiriş alt ve üst kenarlarında donatıların kesite sığıp sığmadığını kontrol edebileceğiniz Min-bw satırları, sehim kontrolü ve Sarılma bölgesinin uzunluğunu gösteren b-sarılma satırı sıralanmıştır. Aks ve Kiriş Bilgileri Editörü nün Donatılar sayfasından Kirişler sayfasına dönüş için Kirişler butonunu kullanabilirsiniz. Aks ve Kiriş Bilgileri Editörü nün Donatı Bilgileri sayfasında yeralan bir başka ayar ise akslarınızı ekrana yatay ölçeği gözönüne alarak veya almadan çizdirebilmenizdir. Ekranın altına bulunan Ölçekli veri alanını işaretlediğinizde kirişleriniz boyları oranında ölçekli olarak ekranda görülecektir. Bu alandaki işareti kaldıracak olursanız da kirişleriniz açıklıkları arasında fark gözetilmeksizin aynı boyda çizilecektir. Ekran çözünürlüğünüze ve akstaki kiriş adedine bağlı olarak kirişlerin tamamı ekranda görüntülenemeyebilir. Bir sayfada daha fazla kiriş görebilmek amacıyla ekranın alt kısmındaki Ölçekli ibaresinin sağında yeralan - butonunu kullanabilirsiniz. Aksınızdaki en kısa kiriş mimimum kiriş boyuna sahip olacak şekilde, diğer kirişlerin açıklıkları da bu ayara göre orantılanarak ekrana çizilecektir. Donatı Hesabı amacıyla aksların listelendiği anamenüye çalıştığınız güncel aksı kaydederek dönmek için Tamam butonunu, yaptığınız değişiklikleri kaydetmeden listeye dönmek için ise İptal butonunu kullanabilirsiniz. Donatılar sayfasının alt bölümünde, aşağıda işlevleri detaylı olarak anlatılan butonlar bulunmaktadır: Donatı Veri Alanları Aks ve Kiriş Bilgileri Editörü nün Donatılar sayfasında kullanıcı tarafından kontrol edilebilen ve seçilen donatıların isteğe göre düzenlenmesine olanak veren veri alanları ile, kiriş donatılarının seçimi ve yerleşimi konusunda tam anlamıyla kontrol sağlanmaktadır. Donatı Veri Alanları nın üzerine giderek istediğiniz donatıları seçebilirsiniz veya seçilmiş donatıları değiştirebilirsiniz. Herhangi bir donatıyı işaretleyiciniz ile tıklayarak da seçebileceğiniz gibi klavyedeki belirli tuşları da kullanabilirsiniz. Veri alanları arasında hareketi sağlayan tuşların işlevleri: Enter Aşağı Yön Bir alttaki donatı veri alanına geç Bir alttaki donatı veri alanına geç Probina Orion Bina Tasarım Sistemi 2011 Kullanım Kılavuzu Kiriş Donatı Hesapları 269
270 Yukarı Yön Sağ Yön Sol Yön Ctrl-Sağ Yön Ctrl-Sol Yön Bir üstteki donatı veri alanına geç Donatı veri alanı içerisinde kürsörü sağa taşı Donatı veri alanı içerisinde kürsörü sola taşı Sağdaki (bir sonraki) kiriş açıklığına geç Soldaki (bir önceki) kiriş açıklığına geç Donatı Editörüne ilk girişinizde kürsör birinci açıklıkta en üst donatıda olacaktır. Donatılar sayfasının en altında yeralan kontrol butonları arasında yeralan sağ ve sol ok işareti bulunan butonlarla da sıradaki ve önceki açıklığa geçebilirsiniz. Örneğin sağa ok butonunu kullanarak (varsa) ikinci, üçüncü ve diğer açıklıklara geçebilirsiniz. Geriye dönmek için ise sola ok butonunu kullanabilirsiniz. Donatı Veri Alanlarına bilgi girişini iki şekilde gerçekleştirebilirsiniz: 1. Fonksiyon Tuşları ile Giriş: Donatı alanlarında aşağıdaki fonksiyon tuşları adet ve çap değiştirme işlevi görmektedir. F1 Donatı Adedini bir arttır F2 Donatı Adedini bir azalt F3 Donatı Çapını iki arttır F4 Donatı Çapını iki azalt Bu tuşlar ile veri alanında değişiklik yapabilirsiniz. Örneğin 212 değerini 416 ya dönüştürmek için iki defa F1 tuşuna, iki defa da F3 tuşuna basmanız yeterli olacaktır. Fonksiyon tuşlarına her basışınızda Fazla As değerleri yeniden hesaplanacağı için kontrollü donatı seçimi açısından bu veri girişi yöntemi oldukça kullanışlıdır. 2. Butonlar ile Giriş: Klavye kullanımını fazla sevmeyen kullanıcılarımız ise donatı veri alanının sağ ve soluna yerleştirilmiş olan butonları kullanabilirler. Sol taraftaki butonlar Adet Kontrolü (F1 ve F2 nin işlevleri), sağ taraftaki butonlar ise Çap Kontrolü (F1 ve F2 nin işlevleri) sağlamaktadır. Örneğin 316 değerini 412 ye dönüştürmek için bir defa soldaki yukarı ok işaretli butona, iki defa da sağdaki aşağı ok işaretli butona basmanız yeterli olacaktır. Orion Bina Tasarım Sistemi Kiriş Donatı Hesabı menüsünü kullanarak tanımlayabileceğiniz donatı tipleri aşağıda detaylı olarak kapsanmıştır. Montaj Donatısı: Bu donatı veri alanı iki bölümden oluşacak şekilde <n>d> formunda maskelenmiştir: n: Donatı Adedi d: Donatı Çapı Montaj Donatısı Veri Alanı Formu Çap Arttır/Azalt Adet Arttır/Azalt Montaj Donatısı adedi, Kiriş Donatı Hesabı Menüsü tarafından kiriş kesit genişliğine bağlı olarak seçilmektedir. Orion Bina Tasarım Sistemi Kat Kirişlerinde, Nervür Kirişlerinde ve Temel Kirişlerinde, Ayarlar çekmenüsünde, Ayarlar ve Parametreler seçeneği altında Donatılar sayfasında tanımlanmış olan Min. Montaj Donatı Adedi nden az sayıda montaj donatısı seçmeyecektir. Montaj Donatısı Çapı ise Ayarlar çekmenüsünde, Ayarlar ve Parametreler seçeneği altında Donatılar sayfasında tanımlanmış olan Min. Montaj Donatısı Çapı ile belirlenmektedir. 270 Kiriş Donatı Hesapları Probina Orion Bina Tasarım Sistemi 2011 Kullanım Kılavuzu
271 Montaj Donatıları, Ayarlar menüsünde tanımlanmış olan Maksimum Donatı Boyu yeterli olduğu sürece açıklıklar boyunca sürekli olarak yerleştirilmektedir ve ek yapılması gerektiğinde ek yeri olarak kiriş açıklık ortası seçilmektedir. Bu donatılara aks başında ve sonunda veya kot farkı olan mesnetlerde, ankraj boyları gözönüne alınarak gerekirse gönye yapılmaktadır. Montaj donatıları, kiriş üst kenarında (Temel kirişlerinde alt kenarında) gerekli donatı alanlarını karşılamak amacıyla hem mesnetlerde hem de açıklıklarda hesaba katılmaktadır. İlk donatı hesabında montaj donatıları kiriş kesit genişliğine göre aşağıdaki tablodan seçilir: 0 < bw =< 30 için 2 adet 30 bw =< 50 için 3 adet 50 < bw =< 70 için 4 adet 70 < bw için 5 adet Orion Bina Tasarım Sistemi tarafından belirlenen montaj donatılarının çapını veya adedini isteğinize göre değiştirebilirsiniz. Herhangi bir sebeple Aks ve Kiriş Bilgileri Editörü nde, kirişlerin boyutları ile ilgili bir değişiklik yapıp, Donatılar sayfasına geçtiğinizde yapmış olduğunuz değişikliğe bağlı olarak hesaplanan gerekli donatı alanları ekranda görülecektir. Ancak daha önce seçilmiş olan donatılar değiştirilmemiş olacaktır. Bu durumda donatıların yeni hesap sonuçlarına göre yeniden program tarafından seçilmesini istiyorsanız ekranın altında yer alan Donatı Seç butonuna basabilirsiniz. Aks ve Kiriş Bilgileri Editörü nün Donatılar sayfasında, Donatı adetlerinde ve çaplarında değişiklik yaptıktan sonra Donatı Seç butonunu kullanmanız durumunda, program tarafından ilk seçilen donatılar ekrana yansıyacak ve donatı çaplarında ve adetlerinde yaptığınız değişiklikler kaybolacaktır. Üst Düz Donatı: Eğer Montaj Donatılarının her kirişte ayrı ayrı yerleştirilmesini arzu ediyorsanız, Montaj Donatılarını sıfırlayarak yerine Üst Düz Donatıyı kullanabilirsiniz. Kiriş üst kenarında montaj donatılarına ilaveten üst düz donatı da kullanılabilir. Üst düz donatı her açıklık için ayrı ayrı atılmaktadır. Aksi belirtilmedikçe, bu donatılar mesnet yüzlerinden öteye sadece ankraj boyu kadar uzatılacaktır. Bu donatıların (her ucu için ayrı ayrı) ankraj boyları tanımlamak mümkündür. Bunun için Üst Düz veri alanına geldiğinizde ekranda beliren yardımcı menüyü kullanabilirsiniz. Bu menü üzerinde üç ayrı buton bulunmaktadır. Bu butonlar sırasıyla sol ve sağ mesnetteki uzatma boylarını ve donatının kiriş içerisinde üst kenardan kaçıncı sırada yerleştirileceğini belirlemeye yaramaktadır. Bu menüdeki butonlardan herhangi birini tıkladığınızda değişik seçenekleri içeren bir liste önünüze açılacaktır. Bu listeden dilediğiniz seçeneği yine işaretleyiciniz yardımıyla seçebilirsiniz. Donatı Özellikleri Menüleri Bu donatı veri alanı iki bölümden oluşacak şekilde <n>d> formunda maskelenmiştir: Probina Orion Bina Tasarım Sistemi 2011 Kullanım Kılavuzu Kiriş Donatı Hesapları 271
272 n: Donatı Adedi d: Donatı Çapı Çap Arttır/Azalt Adet Arttır/Azalt Üst Düz Donatı Veri Alanı Formu Kirişlerin üst kotları farklı ise ok işaretleri bulunsa dahi donatı diğer kiriş açıklığına girecek şekilde ankraj yapmayacak ve sadece kullanıldığı kirişte etkili olacaktır. Mesnet Üst İlave Donatısı: Herhangi bir kiriş mesnetine, mesnet üst kenarında gerekli donatı alanını karşılamak için ilave donatı atabilirsiniz. İlave donatılar, kiriş üst kotları aynı olduğu sürece, hem seçilen kirişin hem de komşu kirişin mesnetinde çalıştırılmaktadır. İlave donatılar, ilk ve son mesnetlerde ve kot farkı bulunan noktalarda ankraj boyu kontrol edilerek gerekli görüldüğü hallerde (özellikle mesnet kolonlarının yeterli genişliğe sahip olmadığı durumlarda) gönye yapılacaktır. Bu Donatı veri alanı iki bölümden oluşacak şekilde <n>d> formunda maskelenmiştir: n: Donatı Adedi d: Donatı Çapı Çap Arttır/Azalt Adet Arttır/Azalt Mesnet Üst İlave Donatısı Veri Alanı Formu Kot farkı bulunan mesnetlerde, otomatik olarak iki ayrı ilave donatı görülecektir. Bu donatıları farklı adet ve çapa sahip olacak şekilde seçebilirsiniz. Pilye Donatıları Aks ve Kiriş Bilgileri Editörü nün Donatılar sayfasında, Pilye Donatıları için 3 poz ayrılmıştır. Birinci pilye (pilye1), Ayarlar çekmenüsünde, Ayarlar ve Parametreler seçeneği altında, Konstrüktif Esaslar sayfasında, belirlenen pilye kırım kriterine göre kırılan ilk pilyedir. Eğer kiriş açıklığı 2. pilye kırımına müsade ediyorsa 2. pilye Kiriş Kesit Derinliği (h) kadar içeriden kırılacaktır. Benzer şekilde kiriş açıklığı 3. pilye kırımına müsade ediyorsa 3. Pilye de, 2. pilyeden h kadar içeriden kırılacaktır. Ekranın alt kısmında yeralan Pilye Çanağı satırında pilyenin açıklık ortasında yeralan düz kısmı (çanak genişliği) << L >> formunda görülecektir. Herhangi bir kirişin açıklığı, pilye yerleşimine olanak vermiyorsa >> L << ibaresi sizi uyaracaktır. Pilye Çanağı satırında görülecek bir başka bilgi ise çanak genişliğinin iç içe kaç pilye kırımına olanak verdiği bilgisidir. Bu bilgiden yararlanarak "0", 1, 2 veya 3 sayılarını kontrol ederek kaç pilye kırımı yapabileceğinize karar verebilirsiniz. 0 değeri pilye yerleştirilemiyor anlamındadır. Ayarlar menüsündeki Pilye Açısı veri alanını kullanarak pilye kırım açısını kontrol edebilirsiniz. Bazı durumlarda Pilye Çanağı satırında pilye adedinin yanında 60 0 ibaresi görülecektir. Bu durumda sadece adet olarak belirtilen sayıda ancak 60 derece kırım açısına sahip pilye kullanılacaktır. 272 Kiriş Donatı Hesapları Probina Orion Bina Tasarım Sistemi 2011 Kullanım Kılavuzu
273 Pilye Çanağı satırındaki örneğin "1" ibaresine rağmen her üç pilyeyi de atabilirsiniz. Bu durumda pilyeler aynı noktadan kırılacaktır. Eğer farklı çaplar kullanmadıysanız tüm pilyeler otomatik olarak toplanacak ve tek poz çizilecektir. Bu gibi durumlarda isterseniz farklı çaplar kullanarak daha ekonomik pilye alanları elde edebilirsiniz. Bu donatı veri alanı iki bölümden oluşacak şekilde <n>d> formunda maskelenmiştir: n: Donatı Adedi d: Donatı Çapı Pilye Donatısı Veri Alanı Formu Çap Arttır/Azalt Adet Arttır/Azalt "Pilye Çanağı" satırının hemen altında yeralan "Min-bw (üst)", "Min-bw (alt)" satırlarında ise sırasıyla mesnetteki ve açıklıktaki donatıların gerektirdiği minumum kiriş genişlikleri yeralmaktadır. Donatıların, paspaylarının ve etriyelerin gerektirdiği genişliğin, kiriş genişliğini (bw) aştığı durumlarda, seçilen donatının sığabileceği genişlik = b = şeklinde yazılacaktır ve dikkat çekmesi için rengi kırmızıya dönüşecektir. = işareti çift sıra donatı gerekli anlamındadır. Herhangi bir pilye donatı alanı üzerindeyken ekranda beliren yardımcı menüyü kullanarak bu pilyenin çanak veya kulak kısımlarının yada her ikisinin birden ikinci bir sıra oluşturmasını sağlayabilirsiniz. Pilye Donatısı Özellikleri Menüsü Pilye donatısının herhangi bir bölümünün ikinci sıra olarak işaretlenmesi durumunda bu bölüm ekranda kesik kesik çizilerek gösterilecek ayrıca donatı detay çizimlerinde de bu donatının açılımı üzerinde 2. Sıra ibaresi yer alacaktır. Alt Düz Donatı: Sürekli Temel Kirişlerinde bu donatının yerini Üst Düz donatı almaktadır. Kiriş alt kenarında pilyelere ilaveten alt düz donatı da kullanılması zorunludur. Alt düz donatı her açıklık için ayrı ayrı atılmaktadır. Aksi belirtilmedikçe, bu donatılar mesnet yüzlerinden öteye sadece ankraj boyu kadar uzatılacaktır. Bu donatıların (her ucu için ayrı ayrı) ankraj boyları tanımlamak mümkündür. Bunun için Alt Düz veri alanına geldiğinizde ekranda beliren yardımcı menüyü kullanabilirsiniz. Bu menü üzerinde, Alt Düz Donatı bölümünde anlatıldığı gibi, üç ayrı buton bulunmaktadır. Bu butonlar sırasıyla sol ve sağ mesnetteki uzatma boylarını ve donatının kiriş içerisinde üst kenardan kaçıncı sırada yerleştirileceğini belirlemeye yaramaktadır. Bu menüdeki butonlardan herhangi birine tıkladığınızda değişik seçenekleri içeren bir liste önünüze açılacaktır. Bu listeden dilediğiniz seçeneği yine işaretleyiciniz yardımıyla seçebilirsiniz. Bu Donatı veri alanı iki bölümden oluşacak şekilde <n>d> formunda maskelenmiştir: Probina Orion Bina Tasarım Sistemi 2011 Kullanım Kılavuzu Kiriş Donatı Hesapları 273
274 n: Donatı Adedi d: Donatı Çapı Çap Arttır/Azalt Adet Arttır/Azalt Alt Düz Donatı Veri Alanı Formu Konsol kirişlerin serbest uçlarında konstrüktif amaçla alt donatılara gönye yapılmasını istiyorsanız, Ayarlar çekmenüsünde, Ayarlar ve Parametreler seçeneği altında, Ayarlar sayfasında, Konsol Alt Donatı Gönyesi veri alanını işaretleyebilirsiniz. Mesnet Alt İlave Donatısı: Herhangi bir kiriş mesnetine, mesnet alt kenarında gerekli donatı alanını karşılamak için ilave donatı atabilirsiniz. İlave donatılar, kirişlerin alt kenar kotları aynı olduğu sürece, hem seçilen kirişin hem de komşu kirişin mesnetinde çalıştırılmaktadır. İlave donatılar, ilk ve son mesnetlerde ve kot farkı bulunan noktalarda ankraj boyu kontrol edilerek gerekli görüldüğü hallerde (özellikle mesnet kolonlarının yeterli genişliğe sahip olmadığı durumlarda) gönye yapılacaktır. Bu Donatı veri alanı iki bölümden oluşacak şekilde <n>d> formunda maskelenmiştir: n: Donatı Adedi d: Donatı Çapı Çap Arttır/Azalt Adet Arttır/Azalt Mesnet Alt İlave Donatısı Veri Alanı Formu Kot farkı bulunan mesnetlerde, otomatik olarak iki ayrı ilave donatı görülecektir. Bu donatıları farklı adet ve çapa sahip olacak şekilde seçebilirsiniz. Gövde Donatısı: Gövde donatıları özellikle derin kirişlerde zorunlu olarak kullanılmaktadır. 60cm den derin kirişlerde ilgili şartnamelere uygun olarak gövde donatısı otomatik olarak yerleştirilmektedir. Gövde Donatısı Çapı, Ayarlar çekmenüsünde, Ayarlar ve Parametreler seçeneği altında, Donatılar sayfasında Gövde Donatısı Çapı alanı kullanılarak belirlenmektedir. Bu Donatı veri alanı iki bölümden oluşacak şekilde <n>d> formunda maskelenmiştir: n: Donatı Adedi (x 2 yüzde) d: Donatı Çapı Çap Arttır/Azalt Adet Arttır/Azalt 274 Kiriş Donatı Hesapları Probina Orion Bina Tasarım Sistemi 2011 Kullanım Kılavuzu
275 Gövde Donatısı Veri Alanı Formu Bu alana gelip donatıyı isteğiniz doğrultusunda değiştirebilirsiniz. Bu alandaki donatı kirişin sadece bir yüzündeki donatıyı belirtmektedir. Örneğin "210" her iki yüzde ikişer sıra 10 anlamındadır. Etriyeler: Her kiriş açıklığında üç ayrı etriye alanı bulunmaktadır. Bunlar sırasıyla sol mesnet etriyesi, açıklık etriyesi ve sağ mesnet etriyesi için ayrılmış veri alanlarıdır. Bu veri alanlarında hesap sonucu seçilmiş olan etriye <n>d>/<s> formunda gösterilmektedir: n: Etriye adedi d: Etriye Çapı s: Etriye Aralığı Sol Mesnet Etriyesi Açıklık Etriyesi Sağ Mesnet Etriyesi Etriye Veri Alanı Formu Orion Bina Tasarım Sistemi, Türk Deprem Yönetmeliği hükümlerine uygun olarak yönetmeliğini kayma donatılarının hesaplanmasında pilye donatılarının etkisini gözönüne almamaktadır. Etriye adedi ve çapı Donatı Hesabı menüsünde belirlenmektedir. Mesnette etriye sıklaştırması kontrolü yine Ayarlar çekmenüsünde, Ayarlar ve Parametreler seçeneği altında, Etriyeler sayfasında yeralan Mesnette Etriye Sıklaştırması Yap veri alanı ile yapılabilmektedir. Bu alanın işaretli olması durumunda mesnet bölgesinde de etriye hesabı yapılacaktır. Diyagramlar Aks ve Kiriş Bilgileri Editörü nün Donatılar sayfasının alt bölümünde yeralan Diyagramlar butonuna basarsanız, Kayma Kuvveti ve Moment Diyagramları menüsü ekrana gelecektir. Kayma Kuvveti ve Moment Diyagramları menüsünde sol altda yeralan Diyagram bölümünde yeralan Kayma, Moment kutucuklarını işaretleyerek incelemekte olduğunuz aksınızda yeralan kirişlere ait tüm yükleme kombinasyonları gözönüne alınarak, kiriş kesitlerinde hesaplanan En kritik eğilme momenti ve kayma kuvveti değerlerini grafik ortamda inceleyebilirsiniz.yine bu bölümde yeralan Deplasman kutucuğunu işaretlemek suretiyle, tüm yükleme kombinasyonları gözönüne alınarak, aksınızda yeralan kirişlere ait deplasman değerlerini inceleyebilirsiniz. Kayma Kuvveti ve Moment Diagramları menüsünde yeralan Tablo butonuna basarak grafik olarak incelediğiniz Moment, Kesme kuvveti ve Deplasman değerlerini tabloda ayrıntılı olarak inceleyebilirsiniz. Kayma Kuvveti ve Moment Diagramları menüsünde yeralan Yazıcı butonunu kullanarak grafik olarak incelediğiniz Moment, Kesme kuvveti ve Deplasman diagramlarını yazıcıya göndermeniz mümkün olmaktadır. Çıkış butonu kullanarak Kayma Kuvveti ve Moment Diagramları menüsünü kapatıp Donatı Bilgileri sayfasına geri dönebilirsiniz. Kiriş Donatı Detay Çizimleri (Kontrol Amaçlı) Aks Donatıları Editörü nde donatı seçiminizi bitirdikten sonra, sadece üzerinde çalıştığınız aksın detay çizimlerini kontrol amacıyla anında görebilirsiniz. Bunun için Aks ve Kiriş Bilgileri Editörü nün Donatılar sayfasının alt bölümünde yeralan Donatı Çiz butonunu işaretleyicinizle tıklayın. Aksınıza ait detay çizimleri grafik bir ortamda ekrana getirilecektir. Probina Orion Bina Tasarım Sistemi 2011 Kullanım Kılavuzu Kiriş Donatı Hesapları 275
276 Bu grafik ortamda Ekran çekmenüsü altındaki komutları veya Alet çubuğunda yeralan butonları kullanarak ekrandaki görüntüyü kontrol edebilirsiniz. Donatı Detay Çizimleri editörünün kullanımı konusunda daha detaylı bilgi için ilgili başlıklar altındaki bölümlere bakınız. Kirişlerin Paftalara Yerleştirilmesi Donatı hesaplarını ilgili menüleri kullanarak tamamladığınız kirişlerin donatı detaylarının çizdirilmesi amacıyla öncelikle çizim paftalarına yerleştirilmesi gereklidir. Bu amaçla Kiriş Donatı Hesabı formunda yeralan Pafta çekmenüsündeki Pafta Düzenleme menüsünü kullanmanız gerekmektedir. Kiriş akslarının paftalara yerleşimi bu editör ile son derece kolay ve kontrollü bir hale getirilmiştir. Pafta Düzenleme Editörü ile oluşturulan paftaları herhangi bir nedenle silerek iptal etmek isterseniz Pafta çekmenüsündeki Pafta Sil seçeneğini kullanabilirsiniz. Pafta Düzenleme Editörünün Özellikleri Kiriş Donatı Hesapları formunda yeralan Pafta çekmenüsündeki Pafta Düzenleme menüsünü seçtiğiniz zaman öncelikle donatı hesaplarını ve yerleşimlerini tamamladığınız aksların detay ölçeğine göre pafta üzerindeki boyutlarının hesaplandığını göreceksiniz. Binadaki toplam aks adedine bağlı olarak bu işlem belirli bir süre alacaktır. Aksların paftadaki boyutlarının hesaplanmasını takiben karşınıza Pafta Düzenleme Editörü gelecektir. Bu editör dört bölümden oluşmaktadır: Pafta Çizim Bölümü Aks Listesi Kontrol Veri Alanları Mesaj Satırı Paftanın çizim olarak görüldüğü bölümdür. Bu bölümde pafta ve üzerine yerleştirdiğiniz aksları grafik olarak izleyebilirsiniz. Formun sağ üst bölümünde yeralan Aks Listesinde projedeki tüm akslar yeralacaktır. Aksların listedeki sıralamasını Kontrol veri alanında yeralan seçenekleri kullanarak gerçekleştirebilirsiniz. Aks etiketi, kat bilgisi ve kısım bilgisine ilaveten aksı yerleştirdiğiniz paftanın numarası da tabloda listelenecektir. Pafta numarası yerinde işareti olan akslar donatı hesabı tamamlanmadığı için paftalara yerleştirilemez. Pafta numarası hücresi boş olan aksları istediğiniz paftaya yerleştirebilirsiniz. Paftanın çeşitli parametrelerini formun sağ alt bölümünde tab larla ayrılmış iki sayfadan oluşan veri alanlarını kullanarak kontrol edebilirsiniz. Yaptığınız işlemler sırasında bilgi amaçlı tüm mesajlar ve hatalar formun sol alt bölümünde yeralan mesaj satırında izlenebilir. Pafta Düzenleme Editörü nü Çıkış butonuna basarak kapatabilirsiniz. Editörden çıkmadan önce güncel paftanızı Sakla butonunu kullanarak kaydetmeyi unutmayın. Pafta Seçimi İlk defa olarak bu editöre giriyorsanız 1 numaralı pafta hazır olarak ekrana gelecektir. Pafta numaraları 1 ile 99 arasında girilebilir. Yeni bir paftaya başlamak için öncelikle pafta seçmeniz gereklidir. Bunun için Kontrol Veri Alanları ndaki Pafta sayfasında bulunan Yeni butonuna basabilirsiniz. Ekrandaki mevcut paftanın kaydedilebilmesi için bir uyarı mesajı gelecektir. Gerekiyorsa, Evet yanıtını seçerek devam edin. Karşınıza gelecek olan Yeni Pafta formuna yeni paftanın numarasını girip Sakla butonuna basarak yeni paftayı güncel hale getirin. Yeni pafta açmaktan vazgeçtiyseniz İptal butonunu kullanabilirsiniz. 276 Kiriş Donatı Hesapları Probina Orion Bina Tasarım Sistemi 2011 Kullanım Kılavuzu
277 Yeni paftanın boyutu bir önceki paftanın boyutu ile aynı olacaktır. Editörü ilk olarak kullanıyorsanız pafta boyutu A0 olarak seçilmiş olacaktır. Güncel paftanın boyutunu istediğiniz zaman değiştirebilirsiniz. Bunun için Yeni butonunun hemen üzerinde yeralan ve üstünde güncel paftanın boyutu yazan butonu kullanın. Bu butona bastığınız zaman karşınıza Pafta Boyutları formu gelecektir. Bu formun en üstünde yeralan listeyi (yanındaki ok işaretini tıklayarak) açarsanız tanımlı standart paftaların listesi karşınıza gelecektir. Bu listeden seçim yapabileceğiniz gibi, listenin hemen altında yeralan Pafta Genişliği ve Pafta Yüksekliği veri alanlarına da istediğiniz pafta boyutlarını girebilirsiniz. Bu formu Sakla butonunu kullanarak kapatırsanız güncel paftanın boyutları seçtiğiniz boyutlara uygun olarak yenilenecektir. Paftanın gerçek boyutları ile içindeki çerçeve arasındaki boşluğu Çer. Payı veri alanına yazarak kontrol edebilirsiniz. Güncel paftayı silmek için Pafta sayfasındaki Sil butonunu, yaptığınız değişiklikleri kaydetmek için formun en altında yeralan Sakla butonunu kullanabilirsiniz. Paftada Metraj Bloğu için Yer Ayrılması Çalışmakta olduğunuz güncel paftanın herhangi bir yerinde metraj bloğu için yer bırakabilirsiniz. Metraj bloğu için ayıracağınız yeri Göster butonunu kullanarak paftada iki nokta sürükleyerek gösterebilirsiniz Bunun için Pafta sayfasındaki Metraj butonunu kullanarak Antet Bloku formunu açabilirsiniz. Bu formu ekrana getirdikten sonra paftada metraj bloğu için ayrılacak yerin Antet Genişliği ile enini ve Antet Yüksekliği ile de boyunu girebilirsiniz. Tutma işlemi için elemanın üzerinde işaretleyicinizin sol butonuna basın ve kaldırmadan sürükleyin. Metraj bloğu için ayrılacak yerin boyutlarını girdikten (veya gösterdikten sonra) Sakla butonunu kullanarak bu yeri simgeleyen kutuyu paftaya çizdirebilirsiniz. Kutu rastgele bir noktaya yerleşecektir. Daha sonra, işaretleyicinizle kutuyu herhangi bir yerinden tutarak doğru yerine sürükleyin. Bu işlem için paftada yeralan grid in referans noktasını pafta çerçevesinin sağ/alt noktasına taşımak isteyebilirsiniz. Grid ayarları Kontrol Veri Alanları ndaki Ayar sayfasındadır. Bu sayfada yeralan grid referans noktasını pafta dört köşesinden istediğiniz birinin üzerine taşıyabilirsiniz. Aksların Paftaya Yerleştirilmesi ve Düzenlenmesi Sadece listedeki Pafta hücresi boş olan aksları paftalara yerleştirebilirsiniz. Yerleştirme işlemi için işaretleyicinizi kullanmanız gereklidir. İşaretleyiciniz ile yerleştireceğiniz aksın üzerine gidin ve işaretleyicinin sol butonuna basın. Butonu basılı tutarak seçtiğiniz aksı paftaya doğru sürükleyin ve işaretleyicinizin butonunu bırakın. Bu şekilde öncelikle aksı paftada rastgele bir noktaya bırakmış oluyorsunuz. Daha sonra sürükleme yöntemini tekrar kullanarak bu sefer aksı tutun ve paftada arzu ettiğiniz bölgeye doğru sürükleyin. Paftaya yerleştirdiğiniz akslar grid lere kenetlenerek yerleşecektir. Aksların referans noktası sol üst köşeleridir. Bu nokta, aksı bıraktığınız yerdeki en yakın grid noktasına kenetlenecektir. Grid aralığını Ayar sayfasındaki Grid Aralığı veri alanına yazarak isteğinize göre değiştirebilirsiniz. Aks Sil Butonu Pafta üzerine yerleştirilmiş herhangi bir aksın yerini değiştirmek için de sürükleme yöntemini kullanabilirsiniz. Yerini değiştirmek veya seçmek amacıyla işaretleyiciniz ile tıkladığınız aks güncel hale gelecektir. Probina Orion Bina Tasarım Sistemi 2011 Kullanım Kılavuzu Kiriş Donatı Hesapları 277
278 Güncel aksı üç yöntemle paftadan iptal edebilirsiniz: Kiriş Donatıları Detay Çizimleri Tıklayarak seçili (güncel) hale getirdiğiniz aksı klavyedeki Del (delete) tuşuna basarak paftadan iptal edebilirsiniz. Aks listesinde güncel aksın pafta numarasınının silindiğini ve yeniden paftaya yerleştirilebilir hale geldiğini göreceksiniz. Tıklayarak seçili (güncel) hale getirdiğiniz aksı Pafta sayfasının altında yeralan Aks Sil butonuna basarak paftadan iptal edebilirsiniz. 1. Alternatif olarak aksı tamamı paftanın dışında kalacak şekilde sürükleyerek bırakabilirsiniz. Pafta listesindeki aksları Kontrol Veri Alanları nda yeralan Ayar sayfasındaki Sıralama Kriteri alanını kullanarak Aks İsimlerine, Pafta Numaralarına, veya Katlara göre sıralayabilirsiniz. Donatı hesaplarını ilgili menüleri kullanarak tamamladığınız kiriş akslarını çizim paftalarına yerleştirdikten sonra donatı detaylarının çizdirilmesi işlemine geçebilirsiniz. Bu amaçla Kiriş Donatı Hesapları formunda yeralan Pafta çekmenüsündeki Donatı Detay Çizimleri menüsünü kullanmanız gereklidir. Donatı Detay Çizimlerinin Hazırlanması Bu menü seçeneğine bastığınız zaman ilk olarak karşınıza düzenlediğiniz paftaların numaralarının yeraldığı bir liste gelecektir. Bu listeden bir pafta seçmek için ilgili paftanın üzerinde çift tıklamanız veya paftayı seçerek Tamam butonuna basmanız yeterlidir. Tüm paftaların çizimini hazırlamak ve çizicinize aktarmak için sırasıyla düzenlemiş olduğunuz her paftayı bu şekilde seçerek donatı detaylarını hazırlamanız gerekmektedir. Listeden paftayı seçtikten sonra önce pafta çizimi hazırlığı yapılacak, ardından da Kiriş Donatı Detayları Çizimi Editörü açılarak güncel pafta bu editöre yüklenecektir. Kiriş Donatı Detayları Paftasının İncelenmesi Bu menülerde yeralan tüm seçenekler kolay erişim amacıyla Alet Çubuğuna da yerleştirilmiştir. Ekran Çekmenüsünde yeralan seçenekler Aşağıdaki seçenekler Ekran çekmenüsünde yeralmaktadır. YineÇiz Ekrandaki görüntüyü gereksinimleriniz doğrultusunda kontrol etmek amacıyla Donatı Detayları Çizimi Editörü nün Ekran çekmenüsünde yeralan ekran kontrol seçeneklerini kullanabilirsiniz. Bu menüler ile çizim paftasının herhangi bir bölgesine Zum yaparak yaklaşabilir, Çizim Penceresindeki görüntüyü istediğiniz yönde kaydırarak başka bölgeleri görüntü alanına sokabilirsiniz. Yeniden Çiz butonu Bu menü seçeneği (veya Alet çubuğundaki YineÇiz butonu) ile çizim penceresindeki görüntüyü yeniden çizdirerek tazeleyebilirsiniz. Bu butonu özellikle silinen vektörlerden arta kalan parçaların temizlenmesi için kullanabilirsiniz. 278 Kiriş Donatı Hesapları Probina Orion Bina Tasarım Sistemi 2011 Kullanım Kılavuzu
279 Zum Pencere Zum Pencere butonu Daha detaylı bir görüntü elde etmek veya eleman seçimi işlemini kolaylaştırmak amacıyla paftanın herhangi bir bölgesine Zum Pencere komutunu kullanarak yaklaşabilirsiniz. Zum Pencere menüsünü seçtiğiniz zaman ekranda yaklaşacağınız bölgenin çapraz köşelerini belirleyen iki nokta göstermeniz istenecektir. Bunun için ilk noktayı gösterirken işaretleyicinizin sol butonuna basın ve bırakın. Ardından yaklaşacağınız çapraz köşesine sürükleyin ve tekrar işaretleyicinizin sol butonuna basın ve bırakın. Çalışma alanınızın büyüklüğüne bağlı olarak istediğiniz sayıda arka arkaya zum yapabilirsiniz. Zum Kapsam Zum Kapsam butonu Bu menü seçeneği (veya Alet çubuğundaki Zum Kapsam butonu) ile tüm pafta Çizim Alanına sığdırılır. Zum Önceki Zum Önceki butonu Bu menü seçeneği (veya Alet çubuğundaki Zum Önceki butonu) ile her seferinde bir önceki ekran görüntüsünü geri getirebilirsiniz. Zum (+) Zum (+) butonu Bu menü seçeneği (veya Alet çubuğundaki Zum (+) butonu ile çizim alanındaki görüntüyü % 20 oranında büyüterek yeniden görüntüleyebilirsiniz. Zum (-) Zum (-) Butonu Bu menü seçeneği (veya Alet çubuğundaki Zum (-) butonu ile çizim alanındaki görüntüyü % 20 oranında küçülterek yeniden görüntüleyebilirsiniz. Kaydır Kaydır butonu Bu menü seçeneği (veya Alet çubuğundaki Kaydır butonu) ile herhangi bir ekran görüntüsünü istediğiniz doğrultuda (en fazla bir pencere boyu kadar) kaydırabilirsiniz. Kaydır menüsünü seçtiğiniz zaman ekranda kaydırma doğrultusu ve miktarını belirleyen iki nokta göstermeniz istenecektir. Bunun için ilk noktayı gösterirken işaretleyicinizin sol butonuna basın ve bırakın. Ardından diğer noktada işaretleyicinizin sol butonuna basın ve butonu bırakın. Ekran iki noktanın belirlediği vektör doğrultusunda ve bu vektörün boyu kadar kayacaktır. Paftanın Kaydedilmesi Dosya Kaydet Butonu Paftanın Çiziciye Aktarılması Yazdır butonu Üzerinde çalıştığınız paftayı Dosya çekmenüsünde yeralan Dosya Kaydet menüsünü (veya Alet çubuğundaki Dosya Kaydet butonunu) kullanarak diske kaydedebilirsiniz. Diske kaydettiğiniz çizim dosyalarını daha sonra üzerinde çalışmak üzere editöre yükleyebilirsiniz. Üzerinde çalıştığınız paftayı Dosya çekmenüsünde yeralan Yazdır menüsünü (veya Alet çubuğundaki Yazdır butonunu) kullanarak yazıcınıza veya çizicinize aktarabilirsiniz. Probina Orion Bina Tasarım Sistemi 2011 Kullanım Kılavuzu Kiriş Donatı Hesapları 279
280 Bu menüyü seçtiğiniz zaman karşınıza gelecek olan Çizici Formu nda yeralan veri alanlarını gereksinimlerinize göre ayarladıktan sonra Tamam butonunu kullanarak paftayı kağıda aktarabilirsiniz. Paftanın DXF Dosyası Formunda Kaydedilmesi DXF İhraçButonu Üzerinde çalışmakta olduğunuz güncel detay paftasını çeşitli düzeltme olanaklarından yararlanmak amacıyla AutoCAD veya alışık olduğunuz bir başka CAD programına aktarabilirsiniz. Çizim dosyaları, aktarım amacıyla Autodesk tarafından geliştirilmiş olan dünya standardı DXF formunda hazırlanmaktadır. DXF dosyası hazırlamak amacıyla Dosya çekmenüsündeki DXF İhraç seçeneğini kullanmanız gereklidir. Hazırlanan DXF dosyasının ismi ve dizini ekranda beliren DXF Hazırlama Menüsü nde belirecektir. Kaydetmiş olduğunuz DXF dosyasını daha sonra DXF dosya formunu okuyabilen istediğiniz bir CAD programına yükleyebilirsiniz. Donatı Detayları Editörünün Kapatılması Çıkış butonu Donatı Detayları Editörünü kapatmak ve bir önceki menüye dönmek için Dosya çekmenüsündeki Çıkış seçeneğini veya Alet çubuğundaki Çıkış butonunu kullanabilirsiniz. 280 Kiriş Donatı Hesapları Probina Orion Bina Tasarım Sistemi 2011 Kullanım Kılavuzu
281 Temel Hesapları Probina Orion Bina Tasarım Sistemi ile Tekil Temel, Sürekli Temel, Kirişli ve Kirişsiz Radye Temel ve Kirişli Kaset Temel hesabını yapabilir, temel, döşeme ve kiriş donatılarını hesaplayabilir ve detaylarını çizdirebilirsiniz. Temel hesaplarına başlamadan önce; 1. Bina modelinin hazırlanarak analizlerin tamamlanmış olması, 2. Temel Katının (K.00) seçilerek ( Kat Seç menüsü veya Yapı Ağacında K.00 ın üzerinde işaretleyicinizin sağ tuşunu çift tıklayarak) Güncel hale getirilmiş olması gerekmektedir. Yeni Bir Tekil Temel Girişi Yeni bir Tekil Temel tanımlama işlemi aşağıdaki aşamalardan oluşmaktadır: 1. Altına tekil temel yerleştirmek istediğiniz kolon veya perde elemanınızı seçin. Eğer birden fazla kolon veya perde seçecek olursanız bu durumda hazırlayacağınız tekil temel hazırlayacağınız temel tüm seçilen kolonların veya perdelerin altına yerleşecektir. Birden fazla kolon veya perde seçmeniz durumunda bu elemanların aynı boyutlara sahip olması gereklidir. 2. Altına tekil temel yerleştirilecek kolon veya perde elemanı seçtikten sonra işaretleyicinizin sağ butonuna basın. Ekrana gelen menüden Tekil Temel Yerleştir seçeneğini seçin. 3. Tekil Sömel Hesabı menüsü ekrana gelecektir. Bu menü Temel Bilgileri ve Kolon Bilgileri olmak üzere iki sayfadan oluşmaktadır. İlgili başlığı tıklayarak istediğiniz sayfaya geçiş yapabilirsiniz. Bu menüdeki alanları isteğinize göre düzenledikten ve temel hesabını tamamladıktan sonra Tamam butonuna bastığınızda tekil temel yerleştirilecektir. 4. Tekil Temel Hesap Menüsü ile ilgili daha ayrıntılı bilgi için Kullanım Kılavuzunun ilgili bölümüne bakabilirsiniz. Tüm yapı elemanlarında olduğu gibi, Tekil Temel elemanları da çizim alanınızın solunda yeralan Yapı Ağacı bölümünde Temel Katında listelenecektir. Bu listeden de eleman seçimi yapabilirsiniz. Mevcut Bir Tekil Temelin Düzenlenmesi Mevcut bir Tekil Temeli düzenlemek için : 1. Mevcut tekil temeli seçin. Bu işlem için çizim alanınızın solunda yeralan Yapı Ağacı bölümünü kullanabilirsiniz. Hazırladığınız tekil temeller bu bölümde listelenecektir. 2. İşaretleyicinizin sağ butonuna basın. Ekrana gelen menüden Özellikler veya Seç ve Özellikleri Yükle seçeneğini işaretleyin. Bu menüde yeralan Sil seçeneğini kullanarak seçtiğiniz tekil temeli silebilirsiniz. 3. Tekil Sömel Hesabı menüsü ekrana gelecektir. Bu menüdeki alanları isteğinize göre düzenledikten ve temel hesabını tamamladıktan sonra Tamam butonuna bastığınızda tekil temel yeni bilgilere göre düzenlenecektir. Bu yöntemi istediğiniz sayıda eleman üzerinde tekrarlayabilirsiniz. Ancak bu yöntemle her seferinde sadece bir tekil temel üzerinde çalışabilirsiniz. Tekil Temel Hesabı Menüsü Tekil Sömel Hesabı Menüsünde yer alan tüm veri alanlarını kontrol edip gerekli düzeltmeleri yaptıktan sonra Hesap butonuna basarak tekil temel hesabının yapılmasını sağlayabilirsiniz. Bu aşamada hesaplanan değişik temel alternatiflerini görebileceğiniz yeni bir form karşınıza gelecektir. Probina Orion Bina Tasarım Sistemi 2011 Kullanım Kılavuzu Temel Hesapları 281
282 Hesabını tamamladığınız tekil temellerin hesap çıktılarını yazıcıya göndermek için Yazdır butonuna basabilirsiniz. Karşınıza öncelikle bir seçenek menüsü gelecektir. Bu menüde yeralan seçenekleri kullanarak isteğe göre kolon yüklerinin tamamını veya sadece kritik kombinasyona ait olan seti rapora dahil edebilirsiniz. Daha sonra Rapor Yöneticisi karşınıza gelecektir. Tüm diğer raporlarda da kullanılan bu formda yeralan seçenekleri kullanarak raporu ekranda görüntüleyebilir, editöre yükleyebilir veya yazıcıya aktarabilirsiniz. Tekil Temel menüsünü Tamam butonuna basarak kapatırsanız yaptığınız düzenlemelere uygun olarak tekil temel yerleştirilecektir. Tekil temel menüsünde yaptığınız değişikliklerden vazgeçerek formu kapatmak için İptal butonunu kullanabilirsiniz. Tekil Sömel Hesap Menüsünde yer alan veri alanları aşağıda açıklanmıştır: Temel İsmi Altına tekil temel yapmak istediğiniz kolonu ekranda işaretlediğiniz zaman, program aynı isimde bir tekil temel oluşturmak için Tekil Sömel Hesap Menüsünü ekrana getirir. Örneğin altına tekil temel oluşturmak üzere S4 kolonunu ekranda gösterdiğinizde program otomatik olarak Temel İsmi veri alanına T4 yazacaktır. Bu ismi isteğinize bağlı olarak değiştirebilirsiniz. Sömel Derinliği / Pah Yüksekliği Temel hesabına geçmeden önce bir sömel derinliği değeri seçmeniz gerekmektedir. Temel Hesabı sonucunda bu derinliğin yeterli olmaması durumunda program tarafından uyarı verilecektir. Pahlı temel pabucu kullanıyorsanız pabucun serbest ucundaki derinliği (minimum değeri) Sömel Derinliği olarak, kolon yüzündeki derinliğin minimum derinlikten farkını da Pah Yüksekliği olarak verebilirsiniz. Lx Ly bx by h-dolgu Pah d Pabuç Üstü Dolgu Yüksekliği / Zemin Birim Ağırlığı Temel hesapları sırasında temel zati yükü ve kolon yüküne ek olarak temelin üzerinde kalan toprağın yükünü de hesaplara katmak isterseniz pabuç üstünden ölçülecek Pabuç Üstü Dolgu Yüksekliği ni ve Zemin Birim Ağırlığı değerini tanımlayabilirsiniz. Hesaplamalar sırasında temel alanı ve tanımlamış olduğunuz dolgu yüksekliğine bağlı olarak bulunacak hacimden kolon hacmi düşülecek ve bu değer Zemin Birim Ağırlığı ile çarpıldıktan sonra temel üzerindeki diğer yüklere eklenecektir. Zemin Emniyet Gerilmesi Bu veri alanına, binanın yapılacağı zeminin emniyet gerilmesini yazabilirsiniz. Bu değer sömel boyutlarının belirlenmesinde kullanılacaktır. 282 Temel Hesapları Probina Orion Bina Tasarım Sistemi 2011 Kullanım Kılavuzu
283 Proje Parametreleri menüsünde proje için Zemin Emniyet Gerilmesi olarak belirlediğiniz değer, bu veri alanına otomatik olarak aktarılacaktır. Herhangi bir temel için farklı bir değer kullanmak istediğinizde bu alanda yeralan değeri değiştirebilirsiniz. Önemli Not: Üst yapı analizlerinde tüm yükler Taşıma Gücü yük faktörleri kullanılarak arttırıldığı için bu veri alanına girdiğiniz zemin emniyeti değeri de hesaplarda % 40 arttırılarak kullanılacaktır. Donatılar Bu alana donatı hesabında kullanılacak donatı demiri çaplarını her iki yön için girin. Eğer temel hesapları sonucunda bulunan donatı aralığı küçük çıkıyorsa donatı çapını arttırarak hesapları tekrarlatabilirsiniz. Beton Örtüsü Bu veri alanına herhangi bir giriş yapılamamaktadır. Bu alanda yazılan Beton Örtüsü değerini değiştirmek için; Ayarlar çekmenüsünde yeralan Grafik Editör Ayarları seçeneğini işaretleyiniz. Temeller sayfasında yeralan Tekil Temel Beton Örtüsü veri alanına istediğiniz değeri girebilirsiniz. Bu veri alanında 0 değerinin bulunması halinde Beton Örtüsü değeri ilgili şartnameden alınacaktır. Varsayılan değer olarak 4 cm. alınmaktadır. Kolon Bilgileri Altına tekil temel yerleştirmek istediğiniz kolonu ekranda gösterdiğinizde bu kolona ait Kolon İsmi ve Kolon Boyutları otomatik olarak ekrana gelecektir. Yük Bilgileri Temel için seçilmiş olan kolona veya kolonlara ait tüm kombinasyonlar gözönüne alınarak temel açısından en olumsuz yüklemeye ait Eksenel Yük ve Moment değerleri bu bölüme otomatik olarak aktarılacaktır. Temelin analizinde kullanılacak yüklemenin seçilme kriterini mevcut seçeneklerden birini kullanarak belirleyebilirsiniz. Burada, eğer Tüm Kolonları/Kombinasyonları Dene seçeneğini işaretlerseniz temelin hesabında kullanılacak kolonların her birindeki kombinasyonlar tek tek denenerek en olumsuz olanına göre temel tasarlanacaktır. Alternatif olarak, En Olumsuz Etkileri Kullan seçeneğini de işaretleyebilrsiniz. Ancak bu durumda, her bir kombinasyondaki en büyük eksenel yük, x yönü momenti ve y yönü momenti bulunarak temel hesabı bu yükleme seti için gerçekleştirilecektir. Bu seçeneğin gereğinden fazla konservatif olduğunu belirtmekte yarar vardır. Bazı özel durumlarda ise etkileri kendiniz girmek isteyebilirsiniz. Bu durumda Kullanıcı Tanımlı Etkileri Kullan seçeneğini işaretleyip hesapta kullanılacak eksenel yük, x yönü momenti ve y yönü momentini aşağıdaki ilgili alanlara girebilirsiniz. Bu durumda, analiz sonuçlarında elde edilmiş olan değerler kullanılmayacaktır. Temel hesabı tamamlandıktan sonra bu menüye geri döndüğünüzde temelin heabında kullanılmış olan kritik kombinasyon ve bu kombinasyondaki etkiler ve seçilen temel boyutları görülecektir. Tekil Sömel Hesabı Aşamaları Tekil Sömel Hesap Formunda yeralan bilgileri tamamladıktan sonra Hesap butonunu kullanarak hesaba geçebilirsiniz. Bilgilerini girdiğiniz tekil temelin hesabı yapıldıktan sonra farklı boyut ve donatılara sahip alternatifler üretilecektir. Alternatifleri görüntülemek ve seçim yapmak için Lx ve Ly olarak gösterilen temel boyutu veri alanlarının yanlarındaki ok işaretlerine basabilirsiniz. Genellikle boyutların biri artırılarak diğerinin azalması sağlanabilir. Bu şekilde değişik alternatifleri inceledikten sonra uygun bulduğunuz alternatifi ekranda bırakıp Tamam butonuna basarak bu alternatifin kaydedilmesini ve formun kapanmasını sağlayabilirsiniz. Hesap sonucunda her çözüm alternatifi için: 1. Temel Boyutları Lx ve Ly, 2. Temel altında oluşan maksimum ve minimum Zemin Gerilmesi (S max ve S min ) Probina Orion Bina Tasarım Sistemi 2011 Kullanım Kılavuzu Temel Hesapları 283
284 3. Zımbalama Kuvveti 4. Zımbalama Dayanımı (Vpr) 5. Minimum Donatı alanı (As-min) 6. Her iki yön için hesaplanan Moment değerleri, K katsayıları, Kayma kuvvetleri ve ilgili limit değerlerle karşılaştırmalar 7. Her iki yön için Gerekli Donatı Alanı 8. Her iki yön için Seçilen Donatılar yazılmaktadır. Tekil Temel hesap sonuçlarını yazıcıya aktardığınızda tüm bu bilgiler de çıktılarda yeralacaktır. Hesap sonucunda seçilen donatı aralıkları yuvarlak değerler olmayabilir. Donatı aralığı veri alanları düzeltilebilir nitelikte olduğundan dolayı, seçilen değerleri elle düzenleyerek daha uygun değerler girebilirsiniz. Ancak bu işlem sırasında, gerekli donatı alanının altına düşmemeye özen göstermeniz gerekmektedir. Tekil temellerin hesabında taşıma gücü ile faktörlü yükler kullanıldığından dolayı, zemin emniyet gerilmesi 1.4 faktörü ile arttırılmaktadır. Dolayısıyla, temel altında oluşan maksimum zemin gerilmesi S-max, bu arttırılmış zemin emniyet gerilmesi ile karşılaştırılmaktadır. Ayrıca, temel altında oluşan minimum zemin gerilmesi S-min değeri de 0 ın altında olmayacak şekilde tekil temel boyutları belirlenmektedir. Tekil Temel Detay Çizimleri Temel Detay Paftaları Butonu Hesaplarını ve Plan çizimlerini tamamlamış olduğunuz tekil temellerin detay çizimlerini ayrı bir yada birden fazla pafta olarak hazırlatabilirsiniz. Tekil Temel Detay Paftası Hazırlama Tekil temel detay çizimlerinin hazırlanması işlemi aşağıdaki aşamalardan oluşmaktadır: 1. Grafik Editör Ekranında sol-alt bölümde yeralan Görüntü Kontrol Komutu butonlarından Temel Detay Paftaları butonuna bastığınızda Grafik Editör ekranı boşalacak ve Detay Paftaları Menüsü ekrana gelecektir. 2. Detay Paftaları Menüsü nde yeralan Yeni Detay Paftası butonuna basarak Detay Paftası Bilgileri menüsünü açabilirsiniz. Bu menüde oluşturmak istediğiniz paftanın boyutlarını ve ölçeklerini ayarladıktan sonra Tamam butonuna bastığınızda, seçmiş olduğunuz boyutlardaki pafta çerçevesi ekrana çizilecektir. Ekranda görüntülenmekte olan paftanın boyutlarını yada ölçeklerini değiştirmek için Detay Paftası Düzelt butonunu kullanabilirsiniz. 3. Detay Paftaları Menüsü nde hesabı tamamlanmış tüm tekil temeller bir liste halinde gösterilmektedir. Bu listeden istediğiniz bir tekil temeli işaretleyicinizle göstererek seçtikten sonra ekrandaki pafta içerisinde bir noktaya tıklayarak bu tekil temele ait detayın paftaya çizilmesini sağlayabilirsiniz. Pafta üzerinde göstermiş olduğunuz nokta çizilecek detayın sol üst köşesini belirtecektir. 4. Bir pafta üzerine dilediğiniz sayıda detay yerleştirdikten sonra Yeni Detay Paftası komutunu kullanarak ekrana boş yeni bir pafta getirtebilirsiniz. Daha önce oluşturmuş olduğunuz bir paftayı tekrar ekrana getirebilmek için Pafta No veri alanından çağırmak istediğiniz paftanın numarasını seçmeniz yeterli olacaktır. 5. Ekrana çizmiş olduğunuz bir detayı silmek için Detay Paftaları Menüsü nde yer alan Detay Sil butonunu, paftanın tamamını silmek için ise yine aynı menüde bulunan Detay Paftası Sil butonunu kullanabilirsiniz. 6. Ekrana çizmiş olduğunuz paftanızı DXF dosya formunda diske kaydetmek için, Araç çubuklarında yeralan DXF Dosyası İhraç seçeneğini işaretleyin. 284 Temel Hesapları Probina Orion Bina Tasarım Sistemi 2011 Kullanım Kılavuzu
285 Kazıklı Tekil Temel Hesabı Altına kazıklı temel yerleştirilecek kolon veya perde elemanı (birden fazla benzer boyutta eleman da seçilebilir) seçildikten sonra, işaretleyicinizin sağ tuşuna basıldığında ekrana gelen menüden Kazık Temel Yerleştir seçeneğini işaretleyin. Kazık Temel Hesabı Menüsü yüklenecektir. Bu menü Temel Bilgileri, Kazık Bilgileri ve Kolon Bilgileri olmak üzere üç sayfadan oluşmaktadır. İlgili başlığı tıklayarak istediğiniz sayfaya geçiş yapabilirsiniz. Bu menüdeki hesaplamaları tamamladıktan sonra Tamam butonuna bastığınızda hesabı yapılan tekil temel yerleştirilecektir. Kazık Temel Hesap Menüsünde yer alan veri alanları aşağıda açıklanmıştır: Temel İsmi Altına kazık temel yapmak istediğiniz kolonu ekranda işaretlediğiniz zaman, program aynı isimde bir kazık temel oluşturmak için Kazık Temel Hesap Menüsünü ekrana getirir. Örneğin altına kazık temel oluşturmak üzere S4 kolonunu ekranda gösterdiğinizde program otomatik olarak Temel İsmi veri alanına T4 yazacaktır. Kazık Başlığı Derinliği / Pah Yüksekliği Temel hesabına geçmeden önce bir kazık başlığı derinliği değeri seçmeniz gerekmektedir. Pahlı kazık başlığı kullanıyorsanız, başlığın serbest ucundaki derinliği (minimum değeri) Kazık Başlığı Derinliği olarak, kolon yüzündeki derinliğin minimum derinlikten farkını da Pah Yüksekliği olarak verebilirsiniz. Pabuç Üstü Dolgu Yüksekliği / Zemin Birim Ağırlığı Temel hesapları sırasında temel zati yükü ve kolon yüküne ek olarak temelin üzerinde kalan toprağın yükünü de hesaplara katmak isterseniz pabuç üstünden ölçülecek Dolgu Yüksekliği ni ve Zemin Birim Ağırlığı değerini tanımlayabilirsiniz. Hesaplamalar sırasında temel alanı ve tanımlamış olduğunuz dolgu yüksekliğine bağlı olarak bulunacak hacimden kolon hacmi düşülecek ve bu değer Zemin Birim Ağırlığı ile çarpıldıktan sonra temel üzerindeki diğer yüklere eklenecektir. Donatılar Bu alana donatı hesabında kullanılacak donatı demiri çaplarını her iki yön için girin. Eğer temel hesapları sonucunda bulunan donatı aralığı küçük çıkıyorsa donatı çapını arttırarak hesapları tekrarlatabilirsiniz. Paspayı Bu alana, donatı hesabında kullanılacak donatı paspayını girebilirsiniz. Kolon Bilgileri Altına kazık temel yerleştirmek istediğiniz kolonu ekranda gösterdiğinizde bu kolona ait Kolon İsmi ve Kolon Boyutları otomatik olarak ekrana gelecektir. Yük Bilgileri Temel için seçilmiş olan kolona veya kolonlara ait tüm kombinasyonlar gözönüne alınarak temel açısından en olumsuz yüklemeye ait Eksenel Yük ve Moment değerleri bu bölüme otomatik olarak aktarılacaktır. Temelin analizinde kullanılacak yüklemenin seçilme kriterini mevcut seçeneklerden birini kullanarak belirleyebilirsiniz. Burada, eğer Tüm Kolonları/Kombinasyonları Dene seçeneğini işaretlerseniz temelin hesabında kullanılacak kolonların her birindeki kombinasyonlar tek tek denenerek en olumsuz olanına göre temel tasarlanacaktır. Probina Orion Bina Tasarım Sistemi 2011 Kullanım Kılavuzu Temel Hesapları 285
286 Alternatif olarak, En Olumsuz Etkileri Kullan seçeneğini de işaretleyebilrsiniz. Ancak bu durumda, tüm kolonlardaki her bir kombinasyondaki en büyük eksenel yük, x yönü momenti ve y-yönü momenti baştan bulunarak temel hesabı bu yükleme seti için gerçekleştirilecektir. Bu seçeneğin gereğinden fazla konservatif olduğunu belirtmekte yarar vardır. Bazı özel durumlarda ise etkileri kendiniz girmek isteyebilirsiniz. Bu durumda Kullanıcı Tanımlı Etkileri Kullan seçeneğini işaretleyip hesapta kullanılacak eksenel yük, x yönü momenti ve y-yönü momentini aşağıdaki ilgili alanlara girebilirsiniz. Bu durumda, analiz sonuçlarında elde edilmiş olan değerler kullanılmayacaktır. Kazık Bilgileri Kolon altına yerleştirilecek kazıkların geometri ve kapasite özelliklerini buradan değiştirebilirsiniz. Ayrıca kazık temel detaylarının çiziminde kullanılacak parametreler de burada yer almaktadır. Kazık Temel Hesap Formunda yeralan bilgileri tamamladıktan sonra Hesap butonunu kullanarak hesaba geçebilirsiniz. Tüm kombinasyonlar denenerek bulunan başlık boyutu ve gerekli kazık sayısı Raporlar sayfasında gösterilecektir. Kazık Temellerin detay çizimleri, Tekil Temellerle yapılan işlemler tekrarlanarak elde edilebilir. Sürekli Temel Hesabı Probina Orion Bina Tasarım Sistemi Sürekli Temel Hesapları modülü ile sürekli temellerin hesaplarını Elastik Zemine Oturan Sonsuz Kiriş Yöntemi ni (Winkler Metodu) kullanarak yapabilirsiniz. Sürekli Temel hesapları tüm yük kombinasyonları için zarf yöntemiyle gerçekleştirmektedir. Kesme ve Moment Zarf Diyagramları çizilebilmekte, temel kirişlerinin kesit etkileri tüm yüklemelerin maksimum durumlarına göre hesaplanmaktadır. Bunun yanısıra, pratikte geniş aralıklarda değişen yatak katsayısı belirsizliklerini önlemek amacıyla, belli bir yatak katsayısı aralığı için, belirtilen adımlarla yatak katsayısı zarfı çizilebilmektedir. Yatak katsayısı ve yükleme zarfları beraber kullanılarak daha emniyetli çözümler elde etmek mümkündür. Sürekli Temel tanımlayabilmek için öncelikle hesabı yapılacak olan temel boyunca temel kirişlerinin tanımlanması gereklidir. Sürekli temele dahil edilecek kirişler seçildikten sonra kısayol menüsünde yeralan Sürekli Temel Yerleştir seçeneği kullanılınca karşınıza Sürekli Temel Menüsü gelecektir. Mevcut bir sürekli temel seçilip kısayol menüsünden Özellikler seçilirse de "Sürekli Temel Menüsü" yüklenecektir. Sürekli Temel tanımlanması ile ilgili daha detaylı bilgi için Kullanım Kılavuzunun Sürekli Temel Hesap Menüsü bölümüne bakabilirsiniz. Sürekli Temel Hesapları için malzeme seçimini Proje Parametreleri menüsünde yeralan ilgili seçenekleri kullanarak yapabilirsiniz. Sürekli Temel Hesabının Yaptırılması 1. Grafik Editör de Temel Katına (K.00) geçtikten sonra altına Sürekli Temel yapmak istediğiniz kolonları birbirine bağlayan kirişleri seçin ve işaretleyicinizin sağ-tuşuna basarak kısayol menüsünü açın. Bu menüde yeralan Sürekli Temel Yerleştir seçeneğini işaretlediğiniz zaman Sürekli Temel Hesap Menüsü Formu ekrana gelecektir. 2. Seçmiş olduğunuz kirişlerin ve uçlarındaki kolonların tüm yük ve geometri bilgileri Sürekli Temel Hesap Menüsüne program tarafından otomatik olarak getirilmiş olacaktır. Bu bölümdeki bilgileri kontrol etmek ve düzeltmek için, kolon satırlarındaki hücrelerin içeriğini değiştirebilirsiniz.. 3. Sürekli Temel Hesap Formundaki bilgileri düzenledikten sonra hesabın hangi kombinasyon için yapılacağını Yükleme bölümünde yer alan listeden seçiniz. Tüm kombinasyonlar için ayrı ayrı hesap yapılıp diyagramların zarf şeklinde çizilmesini istiyorsanız Tasarım Zarfı kutusunu işaretleyiniz. 286 Temel Hesapları Probina Orion Bina Tasarım Sistemi 2011 Kullanım Kılavuzu
287 4. Hesap Yöntemi: Elastik Yöntem (Winkler) bölümünde yer alan Yatak Katsayısı alanına yatak katsayısını girebilirsiniz. Hesapların belli bir yatak katsayısı aralığı için yapılabilmesi için Adım kutucuğunu işaretlemeniz gerekmektedir. Aktif hale gelen ikinci yatak katsayısı kutusuna, diğer sınır değeri giriniz. Alttaki düğmeleri kullanarak hesabın kaç adım için yapılacağını belirttikten sonra Hesap düğmesine basınız. 5. Sömel Genişliğinin belirlenmesinde kullanılacak olan Zemin Gerilmesi Seçim yöntemini belirleyiniz. 6. Hesapların hem kombinasyon zarfı hem de yatak katsayısı aralığına göre yapılabilmesi için, Tasarım Zarfı ve Adım kutuları işaretli olmalıdır. 7. Sürekli temel hesabı yapılarak sonuçları Sürekli Temel Hesap Sonuçları formuna yüklenerek karşınıza gelecektir. Sonuçları bir rapor olarak Hesap Sonuçları sayfasında inceleyebileceğiniz gibi dilerseniz Diagramlar sayfasına geçerek Zemin Gerilmesi, Kayma Kuvvetleri ve Moment diagramlarını grafik olarak da görüntüleyebilirsiniz. 8. Tamam butonuna basarak formları kapattığınızda hesabı yapılmış olan sürekli temel planda yerleştirilecektir. Mevcut bir Sürekli Temelin Düzenlenmesi Mevcut bir Sürekli Temeli düzenlemek için : 1. Mevcut sürekli temeli seçin. Bu işlem için çizim alanınızın solunda yeralan Yapı Ağacı bölümünü kullanabilirsiniz. Hazırladığınız sürekli temeller bu bölümde listelenecektir. 2. İşaretleyicinizin sağ tuşuna basın. Ekrana gelen menüden Özellikler veya Seç ve Özellikleri Yükle seçeneğini işaretleyin. Bu menüde yeralan Sil seçeneğini kullanarak seçtiğiniz sürekli temeli silebilirsiniz. 3. Sürekli Temel Hesabı menüsü ekrana gelecektir. Bu menüdeki alanları isteğinize göre düzenledikten ve temel hesabını tamamladıktan sonra Tamam butonuna bastığınızda sürekli temel yeni bilgilere göre düzenlenecektir. Bu yöntemi istediğiniz sayıda eleman üzerinde tekrarlayabilirsiniz. Ancak bu yöntemle her seferinde sadece bir sürekli temel üzerinde çalışabilirsiniz. Sürekli Temel Kirişleri Sürekli temel yerleşimi işleminin ilk aşaması sürekli temeli oluşturacak kirişlerin tanımlanmasıdır. Bu kirişlerin tanımlanması aşağıdaki kurallar ve kısıtlamalar çerçevesinde gerçekleştirilmelidir: Kiriş Boyutları ve Dışmerkezlikleri Bir sürekli temele dahil edilecek kirişlerin hepsinin kesit boyutları aynı olmalıdır. Farklı boyutlara sahip kirişler aynı temelde kullanılamaz. Bazı modellerde, sürekli temele dahil edilecek kolonların hepsi aynı aksın üzerinde olmayabilir. Bu gibi durumlarda temel kirişleri farklı akslara yerleştirilebilir. Kirişlerin yerleştirildiği akslar birbirine paralel ise, kiriş dışmerkezlikleri kiriş kenar çizgilerinin birbirinin devamı olacak şekilde ayarlanması gereklidir S1 K1 P1 K2 S2 B A Kiriş K1: A aksı boyunca 1 ve 2 arasında tanımlı, I-ucunda S1 ve J-ucunda P1 perdesinin I-ucu var. Kiriş K2: B aksı boyunca 2 ve 4 arasında tanımlı, I-ucu boş ve J-ucunda S2 kolonu var. Sürekli Temel Kirişleri Yerleşimi Probina Orion Bina Tasarım Sistemi 2011 Kullanım Kılavuzu Temel Hesapları 287
288 Kiriş Yerleşim Kuralları Birden fazla paralel aks üzerine yerleştirilen sürekli temellerde kiriş aksları tüm kolonların yerleşim noktalarını yakalayacak şekilde seçilmelidir. Bir başka deyimle, tüm kolon veya perdeler (perdelerin sadece I-ucu referanstır) bir kiriş ucunda olmalıdır. Yukarıdaki örnekte, Kolon S1, K1 kirişinin I-ucundadır. Benzer şekilde perde P1'in I-ucu ise aynı kirişin J-ucundadır. Gerekli olmamasına karşın, K2 kirişinin I-ucu da P1'in I-ucundadır. S2 kolonu ise B aksına yerleştirilmiştir. Dolayısıyla K2 kirişinin bu kolonu yakalayabilmesi için B aksı üzerine yerleştirilmesi ve kirişin b2 dışmerkezliğinin her iki kenarı K1 kirişinin kenarları ile çakışık olacak şekilde düzenlenmesi gereklidir. Sürekli temel doğrultusundaki perdelerin referans noktaları I-ucu'dur. Dolayısıyla, temel kirişleri perdelerin J-ucu ihmal edilerek I-ucundan başlayıp bir sonraki kolona (veya perdenin I-ucuna kadar) yerleştirilmelidir. Bu nedenle, yukarıdaki örnekteki K2 kirişi 2 ve 4 aksları arasına yerleştirilmiştir. Sürekli Temel Hesap Menüsü Sürekli Temel Hesap Menüsü formunun üst bölümünde yüklemelerin seçildiği kombinasyon listesi ile kombinasyonların zarfı için hesap yapılmasını sağlayan Tasarım Zarfı kutusu yer almaktadır. Bunların altında ise, temel yerleştirilecek kolonların yer aldığı Kolon Listesi bulunmaktadır. Bu listenin hemen altında ise yatak katsayısı aralığı ve hesabın, bu aralıkta, kaç adımda gerçekleştirileceğini belirleyen Adım veri alanları bulunmaktadır. Hesabın hangi hesap değerleri için tekrarlanarak zarfının alınacağı da bu bölümde belirtilecektir. Sürekli Temel Hesap Menüsünde yeralan tüm veri alanlarını kontrol edip gerekli düzeltmeleri yaptıktan sonra Hesap butonuna basarak sürekli temel hesabının yapılmasını sağlayabilirsiniz. Hesap sonuçları ekrana gelecek olan yeni bir formda görüntülenecektir. Sürekli Temel Hesap Menüsünde yer alan veri alanları aşağıda açıklanmıştır: Elastik Yöntem (Winkler) Winkler Yöntemi olarak da bilinen bu yöntemde herhangi bir yükleme altında bulunan b genişliğinde ve sonsuz uzunluktaki elastik bir temel kirişinin eğilme eğrisi diferansiyel denklemlere bağlı olarak bulunur. Sürekli Temel Kirişinin oturduğu zeminin yaylar ile modellendiği bu yöntemde yay sabiti olarak kullanıcıdan zemine ait Yatak Katsayısı istenmektedir. Bu katsayı, temelin yapılacağı bölge ile ilgili olarak hazırlanmış bir zemin raporu varsa, buradan alınabilir. Aksi halde, zemin mekaniği kitaplarında yeralan tablolar kullanılabilir. Ancak bu tablolarda belli bir zemin tipi için verilmiş yatak katsayısı çok geniş bir aralıkta tanımlanmış olduğundan bu tablolardaki değerlerin kullanımı yeterince sağlıklı olmayabilir. Bu durumda hesap, belirlenen bu yatak katsayısı aralığı için mümkün olduğunca çok adım belirleyerek zarf yöntemiyle yapılmalıdır. Yükleme Kombinasyonunun Seçimi Orion Bina Tasarım Sistemi, herhangi bir katta kesilmiş, alt uçları uzatılıp kısaltılmış, alt uçlarına herhangi bir mesnet tipi atanmış, her türlü kolon ve perde elemanı için, bina analizi sonucunda elde edilen tüm yük kombinasyonlarını gözönüne alarak hesap yapmaktadır. Bunun yanısıra, tüm kombinasyonlar için bir kez hesap yapılıp, bunların bileşke etkisinin ele alındığı Zarf Yöntemi yle de, temel kirişlerindeki etkiler ve zemin gerilmeleri bulunarak, kesme, moment ve gerilme diyagramları çizilmektedir. Sömel Genişliği Hesabında Kullanılacak Zemin Gerilmesi Seçimi Temel-zemin etkileşimi sonucunda oluşan Taban Basıncı Dağılımı temel tasarımında yol gösterici olmaktadır. Üst yapıdan gelen yükler ışığında elde edilen temel altındaki gerilmeler temel kalınlığına ve zemin cinsine bağlı olarak değişiklik göstermektedir. Yumuşak ve rijitliği az olan zeminlerde temel altında düzgün yayılışa benzer zemin gerilmeleri elde edilirken, Sert nitelikteki zeminlerde zemin gerilmelerinin kolon altlarında yoğunlaştığı ve açıklıkta azaldığı görülmektedir. Sürekli Temel hesabına başlamadan önce Sömel Genişliği Hesabında Kullanılacak Zemin Gerilmesi Seçimi bölümünü kullanarak sömel genişliğinin belirlenmesinde kullanılacak olan zemin gerilmesinin hangi yöntemle seçileceğini belirlemeniz gerekmektedir. Varsayılan yöntem olarak Maksimum kullanılmaktadır. Yumuşak türde 288 Temel Hesapları Probina Orion Bina Tasarım Sistemi 2011 Kullanım Kılavuzu
289 zeminlerde bu yöntem tercih edilmelidir. Ancak özellikle Sert zeminlerde, diğer yöntemler olan Kolon Bölgesi L/4 Ortalaması veya Kolon Bölgesi L/2 Ortalaması yöntemleri de kullanılabilir. Zemin gerilmesini kontrolsüz olarak azaltabileceğinden dolayı bu yöntemlerin kullanılmasında özellikle dikkatli olmakta yarar vardır. Konsol Boyutlarının Tanımlanması Sürekli Temel Aksının başında ve sonundaki konsol boylarının tanımlanabilmesi için iki adet veri alanı ayrılmıştır. Bu veri alanlarına (eğer varsa) aksın sol başında ve sonunda yer alan konsolların kolon aksına kadar olan mesafelerini girin. Konsol genişliğini girmezseniz, en azından ilk ve son kolonların dışlarından aksa kadar olan boyutları kullanılacaktır. d k1 Kesit k2 L k1: Sol Konsol Genişliği k2: Sağ Konsol Genişliği Sürekli Temel Parametreleri Plan L: Sömel Genişliği d: Sömel Derinliği Sömel Genişliği Bu veri alanında sürekli temel ampatmanının toplam genişliği yeralmaktadır. Sürekli Temeli hesaplatmadan önce bu alana herhangi bir şey yazmanıza gerek yoktur. Bu alanda göreceğiniz değer, temel hesabı sırasında yüklere, geometriye ve zemin emniyet gerilmesine bağlı olarak program tarafından belirlenecektir. Ancak, hesap sonucunda yuvarlak bir değer elde edilmemesi durumunda bu alandaki değeri istediğiniz bir üst değere yuvarlayarak temel hesabını yeniden yaptırabilirsiniz. Bu alana yazacağınız sömel genişliğinin program tarafından tanımlanacak genişlikten fazla olması durumunda sizin verdiğiniz genişlik geçerli kabul edilecek ve çıktılarda bu değer gösterilecektir. Sömel Derinliği Temel hesabına geçmeden önce bir sömel derinliği değeri seçmeniz gereklidir. Temel Hesabı sonucunda bu derinliği, hesaplanan donatılar ile kontrol ederek gerekli görüyorsanız arttırıp azaltabilirsiniz. Donatı Çapı Bu alana sömel donatı hesabında kullanılacak donatı demiri çapını girebilirsiniz. Eğer temel hesapları sonucunda donatı aralığı fazla sık çıkıyorsa donatı çapını veya Sömel Derinliğini arttırarak hesapları yeniden yaptırabilirsiniz. Probina Orion Bina Tasarım Sistemi 2011 Kullanım Kılavuzu Temel Hesapları 289
290 Kolon Listesi Sürekli Temel Aksında yer alan bir kolon ve bu kolonun hemen sağında yer alan açıklıkla ilgili bilgileri görüntülemek ve düzeltmek için ilgili satırdaki hücreye tıklayarak gerekli düzeltmeyi yapabilirsiniz. Tabloda yer alan veri alanları aşağıdaki kısımlarda anlatılmıştır. Kolon İsmi Altına sürekli temel yerleştirilecek kolonları Grafik Editör ekranında gösterdiğinizde bu kolonların isimleri yükleri ve geometri bilgileri Sürekli Temel Hesap Menüsündeki Kolon Listesine otomatik olarak getirilmektedir. Kolon Kesit Genişliği (b-kolon) Sürekli Temel Aksındaki kolonların aks yönündeki kesit genişliği bu alanda görülmektedir. Bu değer mesnet momentlerinin ve kayma kuvvetlerinin azaltılmasında kullanılacaktır. Akstan Sol Kaçıklığı (e-kolon) Akstaki kolonların sol dış yüzlerinin aksa olan mesafesi bu alanda gösterilmektedir. Aksların kolonları ortalaması halinde bu alana Sürekli Temel Aksı doğrultusundaki kolon boyutunun yarısı yazılmış olacaktır. Eksenel Yükler ve Momentler Sürekli Temel Hesaplarında kolon momentlerinin etkisini gözönüne almak istemiyorsanız Mg ve Md alanlarını sıfırlayabilirsiniz. Bu alanlar, temel aksının hesabında kullanılmak üzere Kolon Eksenel Yükleri ve Momentleri için ayrılmıştır. Orion Bina Tasarım Sistemi, bina analizi sonucunda elde edilen tüm yük kombinasyonlarına ait eksenel yük ve moment değerlerini burada görüntüleyecektir. Yük kombinasyon değerlerini görmek için Yükleme bölümündeki listeyi kullanınız. Orion Bina Tasarım Sistemi ile çalışmadığınız bir projenin temel hesaplamalarını burada yapacaksanız, gerekli veri alanlarını hesaplarınız doğrultusunda elde ettiğiniz etkiler ile sizin doldurmanız gerekecektir. Diğer Yön Bağlantısı Sürekli Temel kirişleri grid oluşturacak şekilde iki yönlü olarak yerleştirilmişse (iki yöndede sürekli temelleriniz varsa), bu alanlarda her kolondan diğer yönde komşu kolonlara kadar olan mesafeyi girmeniz gereklidir. Bu şekilde, çözmekte olduğunuz sürekli temel aksında kullanılacak kolon eksenel yükleri, girdiğiniz diğer yön bağlantısının yarısı oranında azaltılacaktır. Hesap butonuna basarak hesap sonuçlarının görüntülendiği formu ekrana getirdiğinizde, Diğer Yön Bağlantısı vermiş olduğunuz kolonların hesapta kullanılan azaltılmış yüklerini görebilirsiniz. Aynı kolonun diğer yöndeki aks üzerinde çözümü sırasında da mutlaka Diğer Yön Bağlantısı kullanılmalıdır. Bu şekilde toplam kolon yükünün iki ayrı sürekli temel aksına da paylaştırılması sağlanmış olur. Güncel sürekli temel aksınızdaki tüm kolonlarınız için diğer yön bağlantısını girmeniz gerekmektedir. A Diğer Yön Bağlantısı S1 d1 B Güncel Sürekli Temel Aksı S2 d2 C S3 d3 Diğer Yön Bağlantısı Tanımı 290 Temel Hesapları Probina Orion Bina Tasarım Sistemi 2011 Kullanım Kılavuzu
291 Kolon yükünün iki yön aksları arasında paylaştırılması esnasında kolon çekirdek alanını bulmak için diğer yön bağlantısı olarak girdiğiniz değerin yarısı kullanılacaktır. Bu nedenle, diğer yönde konsol kirişi varsa, diğer yön bağlantısı boyutu olarak konsol kiriş boyunun iki katını dahil etmeniz gereklidir. Yukarıdaki örnek şekilde: A aksı üzerindeki sürekli temelde S1 kolonunun diğer yön bağlantısı d1 mesafesidir. Benzer şekilde, B aksı üzerindeki sürekli temelde S2 kolonunun diğer yön bağlantısı ise d1 + d2 mesafesidir. Farklı olarak, C aksı üzerindeki sürekli temelde S3 kolonunun diğer yön bağlantısı ise d2 + 2d3 mesafesidir. Aks İsmi Bu veri alanda hesabını yapacağınız akstaki kolonların bulunduğu diğer yön akslarının isimleri yazılacaktır. Bu isimler kiriş donatı detayları çizimlerinde kullanılmaktadır. Kiriş İsmi Bu alana her kolonun sağında yer alacak sürekli temel kirişi için program tarafından otomatik olarak verilen isimler yer alacaktır. Açıklık Bu veri alanı, kiriş açıklığı bilgisi için ayrılmıştır. Son Kolon işaretli akslar dışındaki tüm kolonların tanımında, bir sonraki kolon aksına kadar olan açıklık program tarafından otomatik olarak bu alana yazılmaktadır. Sürekli Temel Hesabı Tanımını yapmakta olduğunuz sürekli temele ait tüm bilgileri girdikten sonra temel hesabına geçebilirsiniz. Sürekli Temel Hesabını yaptırmak için Hesap butonuna basın. Sürekli Temel in hesabı tamamlandıktan sonra hesap sonucunda oluşturulan çıktı, Sürekli Temel Hesap Sonuçları penceresinde karşınıza gelecektir. Sürekli temellerin hesabında taşıma gücü ile faktörlü yükler kullanıldığından dolayı, zemin emniyet gerilmesi ortalama 1.4 faktörü ile arttırılmaktadır. Bu durumda temel altında oluşan maksimum zemin gerilmesi S-max, bu arttırılmış zemin emniyet gerilmesi ile karşılaştırılmaktadır. Zemin gerilmesinin çarpılacağı katsayının değiştirilebilmesi için, Ayarlar menüsünde yer alan Grafik Editör Ayarları seçeneğini işaretleyiniz. Temeller kısmındaki Zemin Emniyet Gerilmesi Taşıma Gücü Katsayısı değerini değiştiriniz. Bu pencerede, klavyeden PgUp, PgDn, Aşağı ve Yukarı yön tuşlarını kullanarak bilgileri inceleyebilirsiniz. Yaptığınız sürekli temel hesabını yazıcıya aktarmak için Yaz butonunu kullanın. Sonuçları inceledikten sonra formda yeralan Diyagramlar sayfasına geçerek sürekli temelin kayma kuvveti ve moment diagramlarını çizdirebilirsiniz. Diyagramlar sayfasında yeralan Yaz butonunu kullanarak ekrandaki grafik sayfasını yazıcınız vasıtasıyla kağıda da aktarabilirsiniz. Grafiği inceledikten Tamam butonuna basarak Sürekli Temel menüsüne dönebilirsiniz. Sürekli temeli planda yerleştirmek için Tamam butonuna basarak bu formu kapatabilirsiniz. Radye Temel Hesapları Probina Orion Bina Tasarım Sistemi ile Kirişsiz Radye Temel ve Kirişli Radye Temel modelleyebilir ve bu modeli Sonlu Elemanlar Modülü yardımıyla çözebilirsiniz. Kirişsiz Radye Temel Hesabı 1. Grafik Editör de Temel Katına (K.00) geçtikten sonra Eleman çekmenüsünde veya Araç Çubuklarında yeralan Plak Döşeme komutunu alarak plak döşeme tanımınızı yapınız. Tanımlanan plak döşemelerde tip bilgisinin önemi bulunmamaktadır. Örneğin: tüm plak döşemeler için 1 no lu tipi seçebilirsiniz. Tüm radye temel tek bir döşeme ile tanımlanabilir. Kolonlar ve perdeler döşemenin içerisinde kalabilir. Probina Orion Bina Tasarım Sistemi 2011 Kullanım Kılavuzu Temel Hesapları 291
292 2. Eleman çekmenüsünde veya Araç Çubuklarında yeralan Döşeme Hesap Aksı butonuna basınız. Ekrana gelen Hesap Aksı Özellikleri menüsünde, Genel sayfasında Tip bölümünde yeralan listeden SE Aksı seçeneğini seçiniz. 3. Hesap Aksı Özellikleri menüsünde, SE sayfasında yeralan Sabit Bant seçeneğini alarak döşeme açıklıklarından ve mesnet bölgelerinden ayrı ayrı hesap akslarını çizin. Özellikle karmaşık geometriye sahip radyelerde Sabit Bant hesap akslarının kullanımı uygun olacaktır. Bu şekilde, hesap aksı doğrultusunda alt ve üst donatı yerleştirilecektir. 4. Program çekmenüsü altındaki Sonlu Elemanlar Radye Temel Hesabı nı seçerek hazırlamış olduğunuz modelin hesabını yaptırın. Sonlu Elemanlar Döşeme Radye Temel Hesabı ile ilgili daha detaylı bilgi için Kullanım Kılavuzunun ilgili bölümüne bakabilirsiniz. 5. Zımbalama konusu özellikle Kirişsiz Radye Temel modellemesinde ve hesabında önem taşımaktadır. Program çekmenüsünde yeralan Kolon Zımbalama Kontrolü seçeneğini kullanarak zımbalama kontrolünü yapınız. Yetersiz durumlarda plak kalınlığını arttırmanız uygun olacaktır. 6. Hesap tamamlandıktan sonra döşeme donatılarının ekrana çizilmesini sağlamak için; Ekran çekmenüsündeki Donatıları Düzenle başlığı altından Donatıları Güncelle butonunu kullanabilirsiniz. Kirişli Radye Temel Hesabı 1. Grafik Editör de Temel Katına (K.00) geçtikten sonra Eleman çekmenüsünde veya Araç Çubuklarında yeralan Kiriş komutunu alarak temel katında bulunan kolon ve perdeleri kirişlerle birleştirin. Modellemede düşey taşıyıcı elemanları hem yatay hem de düşey doğrultuda birbirlerine bağlamanız rijit bir temel sistemi oluşturmanız açısından özellikle önem taşımaktadır. Tüm radye temel tek bir döşeme ile tanımlanabilir. Kolonlar, perdeler ve kirişler döşemenin içerisinde kalabilir. 2. Eleman çekmenüsünde veya Araç Çubuklarında yeralan Plak Döşeme komutunu alarak kirişlerle çevrilmiş alanlara plak döşemeler tanımlayın. Tanımlanan plak döşemelerde tip bilgisinin önemi bulunmamaktadır. Örneğin: tüm plak döşemeler için 1 no lu tipi seçebilirsiniz. 3. Eleman çekmenüsünde veya Araç Çubuklarında yeralan Döşeme Hesap Aksı butonuna basınız. Ekrana gelen Hesap Aksı Özellikleri menüsünde, Genel sayfasında Tip bölümünde yeralan listeden SE Aksı seçeneğini seçiniz. 4. Hesap Aksı Özellikleri menüsünde, SE sayfasında yeralan Açıklık Aksı (Kirişli) seçeneğini alarak döşeme açıklıklarından geçen döşeme hesap akslarını çizin. 5. Program çekmenüsü altındaki Sonlu Elemanlar Radye Temel Hesabı nı seçerek hazırlamış olduğunuz modelin hesabını yaptırın. Sonlu Elemanlar Radye Temel Hesabı ile ilgili daha detaylı bilgi için Kullanım Kılavuzunun ilgili bölümüne bakabilirsiniz. 6. Radye Temel Analizlerini tamamlayıp Analiz Sonuçları İrdeleme menüsünden çıktıktan sonra, Temel Kirişleri Momentlerini Aktar butonuna basınız. 7. Program çekmenüsünü altındaki Kiriş Donatı Hesapları ve Çizimleri menüsünden Temel Kirişleri Donatı Hesabı ve Çizimi seçeneğini kullanarak donatı hesaplarını ve detay çizimlerini oluşturabilirsiniz. 8. Hesap tamamlandıktan sonra döşeme donatılarının kalıp planı üzerinde çizilmesini sağlamak için; Ekran çekmenüsündeki Donatıları Düzenle başlığı altından Donatıları Güncelle butonunu kullanabilirsiniz. Kazıklı Radye Temel Hesapları Probina Orion Bina Tasarım Sistemi ile Kazıklı Radye Temel sistemlerini modelleyerek analiz edebilirsiniz. Kazıklı radye temel tanımlanmadan önce: 1. Bina analizi tamamlanmış ve temel kolonlarının alt uçlarındaki etkilerin hesaplanmış olması gerekmektedir. 2. K00 katı aktif hale getirilmelidir. 292 Temel Hesapları Probina Orion Bina Tasarım Sistemi 2011 Kullanım Kılavuzu
293 Temel Kazığı Gruplarının Yerleştirilmesi Probina Orion da kazık grupları döşemeler yardımıyla tanımlanmaktadır. 1. K00 seviyesine kirişli ve kirişsiz radye temel tanımlar gibi döşeme ve kiriş elemanları yardımıyla temel tanımı yapınız. Temel tanımı tek bir döşeme ile de yapılabilir. 2. Kazıkların yerleştirileceği döşemeyi ya da döşemeleri seçiniz. (Birden fazla döşeme seçilebilir) 3. Sağ tıklayarak kısayol menüsünü yükleyiniz ve Temel Kazığı Yerleştir seçeneğini seçiniz. 4. Kazıkların referans noktası olarak uygun bir aks kesişimini ya da döşemenin sol alt köşesini ekranda tıklayarak gösteriniz. 5. Kazık Özellikleri menüsü yüklenecektir. Kazıklara ait geometrik bilgileri, kazık basınç ve çekme kapasitelerini, yay sabitini, kazık grubuna ait yerleşim deseni parametrelerini belirleyiniz. Ekranda simultane olarak yapılan değişiklikler ve kazıkların nasıl yerleştirileceği gösterilecektir. 6. Tamam düğmesine basarak kazıkların yerleştirilmesini sağlayınız. Önemli Not: Kazıklar radye temel modelinde elastik yaylarla modellenecektir. Yay sabitleri otomatik olarak hesaplanmamaktadır. Bu nedenle yay sabitinin bu menüden girilmesi gerekmektedir. Radyenin farklı bölgelerinde farklı yay sabitine sahip kazık gruplarını tanımlamak için ilgili döşemeleri seçerek kazık grubu yerleştirme işlemini tekrarlayabilirsiniz. Mevcut Bir Temel Kazığının Düzenlenmesi Yerleştirilen kazıklardan herhangi birini ya da birden fazlasını seçerek daha sonra da özelliklerini değiştirebilirsiniz. Bunun için: 1. Bir veya birden fazla kazığı seçiniz ve sağ tıklayarak Kazık Özellikleri menüsünü yükleyiniz. 2. Gerekli düzeltmeleri yaparak Tamam düğmesine basınız. Mevcut Bir Temel Kazığının Silinmesi Mevcut bir temel kazığını silmek için: 1. Silinecek kazıkları seçiniz. Sadece temel kazıklarını seçmek için pencere ile seçim yaparken CTRL+SHIFT tuşlarını basılı tutunuz ve ekrana gelen filtre diyalog penceresinde Temel Kazıkları seçeneğini işaretleyiniz. 2. Klavyeden DELETE tuşuna basınız ya da sağ tıklayarak Sil komutunu seçiniz. Ortak Temel Çözümü İçin Model Birleştirilmesi Dilatasyonlu yapıların çözümünde farklı bloklar genellikle farklı modellerde çözülmektedir. Bunun yanısıra, projede birbirinin benzeri bloklar da bulunabilmektedir. Probina Orion, bu tür yapıların çözülmesi için her katta birbirinden bağımsız farklı diyaframların kullanılabilmesini ya da bazı döşemelerin rijit diyaframa katkısının ihmal edilebilmesi özelliğini sunmaktadır. Ancak yine de farklı blokların, deprem kontrollerinin daha doğru yapılabilmesi ve modeli daha fazla karışık hale getirmemek için pratikte ayrı projelerde çözülebilmektedir. Bunun sonucunda ortaya çıkan en büyük problem, temelin birleşik olması durumunda ortaya çıkmaktadır. Bu amaçla, Probina Orion analizi yapılmış farklı blokların ortak temel çözümü için birleştirilmesi özelliğini desteklemektedir. Bu özellik sayesinde analizi yapılmış blokları ortak temel çözümü için birleştirebilirsiniz. Bağlanan projelerin her biri birbirinden farklı olabileceği gibi, aynı blok da defalarca bağlanabilir. Böylece tekrar eden dilatasyonlu bloklara ortak temel yapılması kolaylaşır. Yani, üst yapıyı bir kez çözersiniz ve temel için de bir kez birleştirme işlemi yaparsınız. Bağlanan proje analiz sonuçlarını dinamik olarak orjinal projeden alır. Orjinal projede analiz sonuçlarında yapılan değişiklikler temel projesine de bir dahaki açılışında aynen yansımaktadır. Bağlanan projeye ait temel kolonlarının bağlantıları geçici olarak iptal edilebilir ve kullanıcı tanımlı yükler girilmesine izin verilir. Probina Orion Bina Tasarım Sistemi 2011 Kullanım Kılavuzu Temel Hesapları 293
294 Probina Orion da bu tür temel sistemlerinin tasarımında, izlenecek temel adımlar aşağıdaki gibi özetlenebilir: 1. Birbirinden dilatasyonla ayrılan bina bölümlerini veya bloklarını farklı proje kodları kullanarak modelleyiniz ve analizlerini tamamlayınız. Kullanılan yük kombinasyonları ve birim sistemlerinin birbiriyle aynı olmasına dikkat ediniz. 2. Farklı projelerde modellenen projelerinizden herhangi birini Dosya çekmenüsü altında yeralan Proje Aç seçeneğini kullanarak açınız ve Tamam butonuna basarak modelin ekrana gelmesini sağlayınız. 3. Dosya çekmenüsü altında yeralan Model İthal menüsündeki Bina Modeli Yükleme seçeneğini işaretleyiniz. 4. Ekrana gelen Bina Modeli Birleştirme/Bağlama penceresinde Proje: bölümünün sağındaki liste yardımıyla birleştirilmesini istediğiniz diğer projenizi seçiniz. 5. Model Yükle butonuna basınız ve ardından İki Nokta Sürükle butonuna basarak modeli taşıyınız. 6. Modeli Taşı butonuna basarak ikinci modelinizi istediğiniz konuma taşıyınız. 7. Birleştirme işlemini tamamlamak için Bitir butonuna basınız. 8. Her iki proje de çizim ekranında birarada görüntülenecektir. Temel Katını (K.00) seçerek mevcut elemanlara temel tanımlayınız. Ortak temel çözümü için model birleştirme sürecinde, kolonlara/perdelere ek eksenel yük verilmesi, kolonların/perdelerin orijinal proje ile bağlantılarının kesilmesi, bağlantıların güncellenmesi, bağlantıların tamamen koparılması gibi işlemleri gerçekleştirmek için araçlar mevcuttur. Temel Sistemlerinin Sonlu Elemanlar Yöntemiyle Çözümü Tekil temel, sürekli temel, kazıklı tekil temel sistemleri normal analitik menüler kullanılarak hesaplanıp yerleştirildikten sonra istenirse Sonlu Elemanlar Yöntemiyle modellenerek çözülebilir. Bunu sağlayan teknoloji aslında Probina Orion da bulunan Sonlu Elemanlar Radye Temel Analizi motorudur. Bu sayede 1. Birbirine temas etmeyen döşeme grupları ve bunları bağlayan kirişler, 2. Döşemelerin içinde kalan kiriş, kolon ve perde elemanları, 3. Döşemelerin üzerine tanımlanan noktasal, çizgisel ve alan yükleri, 4. Döşeme boşlukları, farklı plak kalınlıkları (kolon başlıkları) rahatlıkla modellenebilir. 1. Temel sistemlerini sonlu elemanlar yöntemiyle çözmek için: 2. Analitik menülerle tekil temel, sürekli temel ya da kazıklı tekil temellerden oluşan sistemi tanımlayınız. 3. Analitik menülerle temel tasarımı yapmadan kolon ve perde altlarına döşeme parçaları ve kirişler tanımlayıp temel sistemini radye temel oluşturur gibi oluşturabilirsiniz. 4. Temel gruplarını birbirine bağlayan temel kirişlerini, bağ kirişlerini tanımlayınız. 5. Radye temel analizi yaparken olduğu gibi Program menüsünden Sonlu Elemanlar Radye Temel Analizi menüsüne giriniz ve model oluşturunuz. 6. Grafik editörde tanımlı bulunan elle tanımlanmış döşemeler ve kirişlerle birlikte tanımlanmış tekil temel, sürekli temel ve kazıklı tekil temeller de sonlu elemanlar ile modellenmiş olarak karşınıza gelecektir. 7. Radye temel sonuçlarını incelerken ve donatıları oluştururken yaptığınız işlemleri aynen burada da tekrarlayabilirsiniz. Not: Bu özellik sayesinde asimetrik tekil temeller ve perde altı temeller modellenebilir. Bağ kirişlerinin donatıları hesaplanabilir. 294 Temel Hesapları Probina Orion Bina Tasarım Sistemi 2011 Kullanım Kılavuzu
295 Rapor ve Çizimlerin Hazırlanması Rapor Yöneticisi Rapor Yöneticisi Butonu Probina Orion Bina Tasarım Sistemi nin ürettiği analiz sonuçlarını ve donatı hesapları gibi diğer modüllerin ürettiği sonuçları aynı modülde yeralan çıktı komutlarını kullanarak ayrı ayrı yazıcıdan çıkartmak mümkündür. Ancak istenirse tüm hesaplamalar bittikten sonra Dosya çekmenüsü altında veya Araç Çubuklarında yeralan Rapor Yöneticisi yardımıyla, tüm analiz sonuçlarını tek seferde arka arkaya yazıcıya göndermek mümkün olabilmektedir. Rapor Yöneticisini kullanmadan önce, birleştireceğiniz raporları Rapor Baskı Önizleme formunda Raporu Kaydet butonuna basarak kaydediniz. Rapor Yöneticisi ni açınız. Ekrana gelen Rapor Yöneticisi formunda yeralan Tüm Raporlar kutucuğunu işaretleyiniz. Hazırladığınız raporlar üstteki listede karşınıza gelecektir. Bu aşamada, üst listede yeralan raporları tek tek seçip, aşağı ok işaretli butona basarak alt listeye aktarabilirsiniz. Yazdır butonuna bastığınızda, alt listedeki raporları, birleştirilmiş rapor olarak inceleyebilir ve Raporu Kaydet butonuna basarak kaydedebilirsiniz. İsterseniz, Rapor Baskı Önizleme menüsünde, birleştirilmiş raporu PDF butonuna basarak PDF formatında kaydedebilirsiniz. Beton ve Kalıp Metrajının Hazırlanması Metraj Tabloları Butonu Dosya çekmenüsünün altında veya Araç Çubuklarında yeralan Metraj Tabloları menüsünü kullanarak yapınızın Beton, Kalıp, Demir metrajlarını görüntüleyebilir ve bu metrajları yazıcınıza aktarabilirsiniz. Metraj Tabloları menü seçeneğini işaretlediğinizde ekrana Metraj Tabloları formu gelecektir. Metraj Tabloları Formu Probina Orion Bina Tasarım Sistemi 2011 Kullanım Kılavuzu Temel Hesapları 295
296 Beton Metrajı Metraj Tabloları formunda yeralan Beton Metrajı Tablosu kutucuğunu işaretleyerek Rapor Oluştur butonuna bastığınız takdirde yapıdaki mevcut elemanlar kullanılarak genel bir beton ve (varsa) asmolen metrajı yapılacak ve metraj sonuçlarını içeren Metraj Formu açılacaktır Metraj formundayeralan tabloda her satır bir kata ait bilgileri içermektedir. Sırasıyla kiriş, kolon, döşeme, nervür ve asmolen hacimlerini katlara göre sıralı olarak bu tabloda görebilirsiniz. Tablodaki en alt satırda eleman toplamları, tablonun üstünde ise toplam beton metrajı görülecektir. Bu formdaki bilgileri ve detaylı metrajı editöre yükleyerek düzeltmek veya yazıcınız vasıtasıyla kağıda aktarmak için formun üst kenarında yeralan Rapor butonunu kullanabilirsiniz. Rapor butonuna bastığınız zaman, metraj bilgileri bir dosyaya kaydedilerek bu dosya editörüne yüklenecektir. Beton Metrajı Formunu kapatmak için Kapat butonunu kullanabilirsiniz. Kalıp Metrajı Metraj Tabloları formunda yeralan Kalıp Metrajı seçeneğini işaretleyerek Rapor Oluştur butonuna bastığınız takdirde yapıdaki mevcut elemanlar kullanılarak genel bir kalıp metrajı yapılacak ve bu metraj sonuçlarını içeren Metraj Formu açılacaktır. Metraj formunda yeralan tabloda her satır bir kata ait bilgileri içermektedir. Sırasıyla kiriş, kolon, döşeme ve nervür kalıp alanlarını katlara göre sıralı olarak bu tabloda görebilirsiniz. Tablodaki en alt satırda eleman toplamları, tablonun üstünde ise toplam kalıp metrajı görülecektir. Bu formdaki detaylı metraj bilgilerini editöre yükleyerek düzeltmek ve yazıcıya aktarmak için formun üst kenarında yeralan Rapor butonunu kullanabilirsiniz. Rapor butonuna bastığınız zaman, metraj bilgileri bir dosyaya kaydedilerek bu dosya editöre yüklenecektir. Kalıp Metrajı Formunu kapatmak için Kapat butonunu kullanabilirsiniz. Donatı Metrajı Metraj Tabloları formunda yeralan Döşeme Donatısı Metrajı, Kolon/Perde Donatısı Metrajı vb. seçenekleri yardımıyla yapıdaki elemanlarınıza ait demir metrajı raporlarını alabilirsiniz. Döşeme Donatı Metrajı ile Kolon/Perde Donatısı Metrajı raporlarının Rapor Oluştur butonu yardımıyla alınabilmesi için öncelikle bu elemanlara ait donatıların hesap edilmesi gerekmektedir. Kiriş Donatısı Metrajı raporlarının alınabilmesi için öncelikle kiriş donatılarının hesaplanması ve ardından da kirişlere ait çizim paftalarının oluşturulması gerekir. Bu işlemin ardından Rapor Oluştur butonunu kullanarak kirişlere ait donatı metrajını alabilirsiniz. Kolon/Perde Donatısı Metrajı raporlarının alınabilmesi için öncelikle kolon ve perde donatılarının hesaplanması gerekmektedir. Bu işlemin ardından Rapor Oluştur butonunu kullanarak kolon ve perdelere ait donatı metrajını alabilirsiniz. Donatı metraj raporlarını Microsoft Excel veya Microsoft Access programlarının dosya formatında da hazırlayabilirsiniz. Microsoft Excel dosya formatında rapor alabilmek için; Metraj Tabloları formunda Rapor Formatı bölümünde Microsoft Excel Tablosu kutucuğunu işaretleyiniz. Rapor Oluştur butonuna basmanız halinde, donatı metraj raporu XLS formatında hazırlanarak ekrana gelecektir. Plan ve Detay Çizimlerinin Yazıcıya Aktarılması Çizdir Butonu Grafik Editör ekranında görülen çizimleri kağıda aktarabilmek için Dosya çekmenüsünde veya Araç Çubuğunda yeralan Çizdir seçeneğini kullanabilirsiniz. 296 Temel Hesapları Probina Orion Bina Tasarım Sistemi 2011 Kullanım Kılavuzu
297 Yazıcı Ayarları Probina Orion Bina Tasarım Sistemi, Windows işletim sistemine tanıtılmış olan güncel yazıcı veya çiziciyi otomatik olarak tesbit edebilmektedir. Otomatik olarak tesbit edilmiş olan bu yazıcı veya çiziciye ait bilgiler ekranda Yazıcı Ayarları bölümünde gösterilmektedir. Ekran/Pafta/Pencere Seçenekleri Kat planının Grafik Editör penceresinde gördüğünüz bölümünü yazıcıya aktarmak istiyorsanız, çizdirme işlemini başlatmadan önce Ekran seçeneğini işaretleyin. Eğer tüm paftayı çizdirecekseniz Pafta seçeneği işaretli olmalıdır. Paftanın sadece bir bölümünü seçerek çizdirmek istiyorsanız önce Göster butonuna basarak ekranda çiziciye aktarmak istediğiniz bölümü bir pencere içerisine alarak göstermeniz ve ardından Çizici Formunda sağ üstte yeralan Tamam butonuna basarak işlemi başlatmanız gerekmektedir. Kopya Adedi Çizimi yazıcı veya çiziciye kaç kopya olarak göndermek istiyorsanız, bu veri alanına kopya adedini yazabilirsiniz. Ön Görünüm Ön Görünüm butonuna basarak çizdirmek üzere seçmiş olduğunuz çizim alanının tanımlamış olduğunuz ölçekle, seçilmiş olan kağıt üzerinde kaplayacağı alanı görebilirsiniz. Renkli Baskı Kontrolü Eğer renkli baskı desteği olan bir yazıcınız varsa bu kutuyu işaretleyerek çıktınızı renkli olarak alabilirsiniz. Baskı sırasında ekranda gördüğünüz vektör renkleri kullanılacaktır. Çıktıda Kalem Kalınlığı Kullanma Kontrolü Kalemler bölümünde değişik katmanlar için vermiş olduğunuz kalem kalınlıklarının çizimlerde kullanılmasını istiyorsanız bu seçeneği işaretlemeniz gerekmektedir. Aksi halde çizimdeki tüm farklı katmanlar aynı kalınlıkta çizilecektir. Kağıt Konumu ve Boyutu Çizimi, yazıcınızdaki veya çizicinizdeki kağıda hangi konumda aktarmak istiyorsanız bu veri alanını kullanarak kağıt konumunu seçebilirsiniz. Eğer Yatay konumunu seçerseniz ekrandaki çizimin yatay kenarı kağıdın uzun boyutuna paralel, Dikey konumunu seçerseniz kısa kenarına paralel çizilecektir. Ölçek ve Yerleşim Bu bölümde çizim için kullanılmasını istediğiniz ölçeği belirleyebilirsiniz. Çizimin seçmiş olduğunuz kağıt üzerine mümkün olan en büyük boyutta çizilmesini istiyorsanız Kağıda Sığdır seçeneğini işaretleyebilirsiniz. Bu seçeneği kullandığınızda herhangi bir ölçek tanımlamanıza gerek kalmayacaktır. Katmanlar Butonu Çizimi oluşturan değişik katmanların çizgi kalınlıklarını ve çizgi tiplerini bu menüyü kullanarak ayarlayabilirsiniz. Her katman grubu için farklı bir kalem kullanabilirsiniz. Seçtiğiniz kalemin çizgi kalınlığını ise Kalemler menüsünü kullanarak ayarlayabilirsiniz. Sadece açık olan katmanlar çizime aktarılacaktır. Bu nedenle, Katmanlar butonunu kullanarak istediğiniz çizim katmanlarını açarak aktif hale getirebilirsiniz. Katman kontrolleri ile ilgili daha geniş bilgiyi ilgili başlıklar altında bulabilirsiniz. Kalem Ayarları Butonu Farklı çizim katmanları için seçtiğiniz kalemin çizgi kalınlığını Kalemler menüsünü kullanarak ayarlayabilirsiniz. Probina Orion Bina Tasarım Sistemi 2011 Kullanım Kılavuzu Temel Hesapları 297
298 Kalem Ayarları ile ilgili daha geniş bilgiyi ilgili başlıklar altında bulabilirsiniz. Filtre Butonu Genellikle çıktılarda görünmesini istemediğiniz nesnelerin bu menü vasıtasıyla filtrelenmesini sağlayabilirsiniz. Filtre seçeneğini kullanarak Gizli Aksların ve Döşeme Hesap Akslarının yazıcıya aktarılmasını önleyebilirsiniz.işaretli olan elemanlar yazıcıya aktarılmayacaktır. Tamam Butonu Çizdirme parametrelerini gereksinimlerinize göre ayarladıktan sonra Tamam butonuna basarak çizdirme işlemini başlatabilirsiniz. Çizdirme işlemini başlamadan önce formun üst bölümünde yeralan güncel yazıcı/çizici ayarlarınızı kontrol etmenizde yarar vardır. İptal Butonu Çizdirme işleminden vazgeçmek isterseniz, İptal butonuna basarak formu kapatabilirsiniz. 298 Temel Hesapları Probina Orion Bina Tasarım Sistemi 2011 Kullanım Kılavuzu
299 Merdivenler Probina Orion Bina Tasarım Sistemi Merdiven Modülü 3 ana tip merdiven taşıyıcı sisteminin alt tipleri ile birlikte çözümlerini içermektedir. Bu modülü kullanarak verilen tipteki merdivenlerin statik hesapları, donatı hesapları ve detay çizimleri yapılabilir. Bu modülde kullanılmış olan hesap yöntemleri Sadık Köseoğlu nun Merdivenler Statiği ve Konstrüksiyonu (Matbaa Teknisyenleri Basımevi 1992) adlı kitabından alınmıştır. Bu modülde yer alan merdiven sistemleri şunlardır: 1. Kıvrımlı Sistem Merdivenler 2. Çevre Mesnetli Helisel Merdivenler 3. Taşıyıcı Basamaklı Merdivenler Probina Orion Bina Tasarım Sistemi Anamenüsündeki Merdivenler butonunu seçtiğinizde merdiven tasarım ve detaylandırma modülünü göreceksiniz. Modül varsayılan olarak Sahanlıkları dış uzun kenarından basit mesnetli merdiven menüsünü gösterecektir. Modül penceresinin sol tarafında yukarıdan aşağı sıralanan butonlar (Tip Butonları) tasarlayabileceğiniz merdiven tiplerini göstermektedir. Değişik merdiven tiplerini gösteren bu butonlar arasında işaretleyiciniz yardımıyla veyatab tuşunu kullanarak ilerleyebilirsiniz. Üzerine gittiğiniz merdiven tipiyle ilgili açıklamalar butonun yanında belirecek pencere içerisinde görülecektir. Seçmek istediğiniz merdiven tipine ait butonu seçtiğinizde, merdiven parametrelerini girebileceğiniz Merdiven Geometrisi ve Yükleri Formu açılacaktır.formun sol tarafında gerekli bilgilerin girileceği alanlar, sağ tarafında ise girilen bilgilere göre oluşturulan taslak bir önizleme resmi bulunmaktadır. Çalışma Birimleri: Girilecek olan bilgilerin birimleri Probina Orion ana editöründe kullanmak üzere seçilen birimler olacak ve veri alanlarının yanında gösterilecektir. Donatı Çapları: Seçilebilecek donatı çapları Probina Orion ana editöründe Döşemeler için seçilen donatı çaplarından alınarak kullanılacaktır. Modül penceresinin üst kısmında ise çeşitli uygulama butonları bulunmaktadır. Butonlar soldan sağa aşağıdaki şekilde sıralanmıştır. 1. Hesapla 2. Detay 3. Yazdır 4. 3 Boyut 5. Yükle 6. Kaydet 7. Ayarlar 8. Çıkış Hesapla Girilen merdiven geometrisini analiz ederek hesaplanan donatıları görmek için bu butona basın. Detay Oluşturulan merdiven geometrisi ve hesaplanan donatıların detay çizimini görmek için bu butona basın. Hesapla butonuna basmadan bu butona basarsanız, donatılar olmadan sadece merdiven geometrisi detayı çizilir. Probina Orion Bina Tasarım Sistemi 2011 Kullanım Kılavuzu Merdivenler 299
300 Yazdır Merdiven raporu oluşturarak önizleme yapmak için bu butona basın. Hesapla butonuna basmadan bu butona basarsanız, donatı hesap sonuçları olmadan yalnızca merdiven geometrisi bilgileri önizlemede görülür. 3 Boyut Oluşturulan geometriyi ve Hesapla butonuna basılmışsa donatıları 3 boyutta görmek için bu butona basın. Yükle Kaydet butonu kullanarak kaydettiğiniz merdiven dosyasını bulunduğu klasörden açmak için bu butona basın. Kaydet Oluşturduğunuz geometriyi ve eğer hesaplamışsanız donatıları merdiven dosyası olarak kaydetmek için bu butona basın. Ayarlar Çeşitli detaylandırma ayarlarını yapmak için bu butona basın. Çıkış Modülden çıkmak için bu butona basın. Ayarlar Donatı Paspayı: Hesaplarda ve detaylandırmada kullanılacak etriye yüzünden beton yüzüne kadar olan beton örtüsü. Alt Donatı Min. Gönye Boyu: Alt donatılar için kullanılacak minimum gönye boyu. Üst Donatı Min. Gönye Boyu: Üst donatılar için kullanılacak minimum gönye boyu. Donatı Kesim Boyu Yuvarlama Değeri: Donatının toplam kesim boyu için yuvarlama değeri. Donatı Ölçüsü Yuvarlama Değeri: Donatının parça boyları için yuvarlama değeri. Donatı Uçlarını Kesit İçinde İşaretle: Seçili olduğunda kesit içerisinde birbiri üzerine binen donatıların uçlarını işaretleyerek yerlerini belirtmeye yarar. Donatıları Kesitin Altına da Çiz: Seçili olduğunda kıvrımlı sistem merdivenlerin kesit donatılarını açarak alta çizer. Donatıları Planda Göster: Seçili olduğunda donatılar plan görünümünde de gösterilir. Donatıları Pozla: Seçili olduğunda donatılar pozlanır. Poz Tablosunu Çizime Ekle: Seçili olduğunda poz tablosunu çizime ekler. Minimum Donatı Aralığı: Seçilecek en küçük donatı aralığı Maksimum Donatı Aralığı: Seçilecek en büyük donatı aralığı Minimum Donatı Çapı: Seçilecek en küçük donatı çapı Dağıtma Donatısı Aralığı: Seçilecek dağıtma donatılarının varsayılan aralığı Dağıtma Donatısı Çapı: Seçilecek dağıtma donatılarının varsayılan çapı Etriye Bölgesini Ölçülendir: Seçili olduğunda taşıyıcı basamaklı merdivenlerin basamak kesitindeki etriye bölgesini ölçülendirir. Etriyeleri Çapı Kadar Uzun Göster: Seçili olduğunda taşıyıcı basamaklı merdivenlerin basamak kesitindeki etriyeleri üst ve altına doğru çapı kadar uzatır. 300 Merdivenler Probina Orion Bina Tasarım Sistemi 2011 Kullanım Kılavuzu
301 Toplam Etriye Adedini Yaz: Seçili olduğunda taşıyıcı basamaklı merdivenlerin basamak kesitindeki etriyelerin adedini yazar. Etriye Kol Adedini Yaz: Seçili olduğunda taşıyıcı basamaklı merdivenlerin basamak kesitindeki etriyelerin kol adedini yazar. Etriye Etiketlerini Ölçü Çizgisi İçinde Göster: Seçili olduğunda taşıyıcı basamaklı merdivenlerin basamak kesitindeki etriyelerin etiketlerini ölçü çizgisi içinde gösterir. Rapora Donatı Etiket Tablosunu Ekle: Seçili olduğunda merdiven raporuna donatı açıklamalarını içeren etiket tablosu ve taslak merdiven çizimi eklenir. Proje Ayarlarını Yükle: Bu butona basıldığında projenin daha önce kaydedilmiş olan ayarları yüklenir. Ayarları Kaydet: Yapılan ayarları ayar dosyasına kaydeder. Kıvrımlı Sistem Merdivenler Bu grupta yer alan aşağıdaki üç merdiven tipine Probina Orion Bina Tasarım Sistemi Merdivenler Modülü içerisinde yer verilmiştir. 1. Sahanlıkları Dış Uzun Kenarından Basit Mesnetli Merdiven 2. Sahanlıkları İki Dış Kenarından Basit Mesnetli Merdiven 3. Sahanlıkları Üç Dış Kenarından Basit Mesnetli Merdiven Bu üç tip merdivenin hesaplarında merdiven basamaklarının merdiven koluyla birlikte çalışacak şekilde imal edilmediği kabul edilerek merdivenin statik modeli sadece eğimli kol plağı çalışmasını göz önüne alacak şekilde oluşturulmuştur. Analiz sırasında Kıvrımlı sistem etkisini (uzaysal davranış) gözönüne alan hesap metodları kullanılmıştır. Probina Orion Bina Tasarım Sistemi Merdivenler Modülü Tip butonlarını kullanarak bu merdiven tiplerinden birini seçtiğinizde modül içerisinde Merdiven Geometrisi ve Yükleri Formu açılacaktır. Bu formda ve çıktı dosyasında yer alan veri alanları aşağıda açıklanmıştır: Kıvrımlı Sistem Merdiven Parametreleri Probina Orion Bina Tasarım Sistemi 2011 Kullanım Kılavuzu Merdivenler 301
302 Kat Yüksekliği -2h- İki Kat Sahanlığı arasındaki yüksekliktir. Ara Sahanlık ın iki katın tam ortasında yer aldığı ve her iki eğimli kol plağının aynı uzunlukta ve eğimde olduğu kabul edilmiştir. Buna göre kat yüksekliği Kat Sahanlığı ile Ara Sahanlık arasındaki uzunluğun (h) iki katıdır (2h). Merdiven Genişliği -b- Merdiven kollarından birinin genişliğidir. Kat Sahanlığı Genişliği -bsk- Ekrandaki parametrik merdiven modelinde kol plağının sol tarafında kalan sahanlığın genişliğidir. Ara Sahanlık Genişliği -bsa- Ekrandaki parametrik merdiven modelinde kol plağının sağ tarafında kalan sahanlığın genişliğidir. Plak Kalınlığı (Kol) -dk- Kol plağındaki betonun kalınlığıdır. Kol plağı yükünün bulunması sırasında kullanılır. Plak Kalınlığı (Sahanlık) -ds- Sahanlık plağındaki betonun kalınlığıdır. Sahanlık plağı yükünün bulunması sırasında kullanılır. Kova Genişliği -bk- İki merdiven kolu arasında kalan merdiven kovasının genişliğidir. Sahanlık Genişliği merdiven kollarından birinin genişliğinin ikiyle çarpılması ve Kova Genişliği ile toplanması ile bulunur. Basamak Sayısı -2n- Bir koldaki basamak sayısı ( Kat Sahanlığı ile Ara Sahanlık arasındaki) n olarak kabul edilirse, bu veri alanına iki koldaki toplam basamak sayısı girilmelidir. Sahanlıklar basamak sayısına dahil edilmemelidir. Basamak Genişliği -a- Bir basamağın genişliği bu veri alanına girilmelidir. Basamak Yüksekliği -s- Bir basamağın yüksekliği bu veri alanında gösterilmektedir. Basamak yüksekliği kat yüksekliğinin sahanlıklar da dahil olmak üzere basamak sayısına bölünmesiyle bulunur. Yani s=2h/(2n+2) formülü kullanılır. İlave Sabit Yük -G- Kol plağında ve sahanlıklarda plak kalınlıklarına bağlı olarak sabit yük otomatik hesaplanmaktadır. Ancak buna ek olarak vermek istediğiniz sabit yükler varsa (sıva, kaplama, vb.) bu veri alanını kullanabilirsiniz. Hareketli Yük -Q- Kol plağında ve sahanlıklarda öngörülen Hareketli Yük bu bölümde tanımlanacaktır. Mesnet Genişliği -bm- Sahanlık plağının oturduğu mesnetlerin (kiriş veya duvar) genişliği bu bölümde tanımlanacaktır. Mesnet Yüksekliği -hm- Sahanlık plağının oturduğu mesnetlerin (kiriş veya duvar) yüksekliği bu bölümde tanımlanacaktır. Sahanlıkları Dış Uzun Kenarından Basit Mesnetli Merdiven İki kollu bu merdiven tipinde her iki kol plağının da birer ucundan ara sahanlığa, birer ucundan ise kat sahanlıklarına bağlandıkları kabul edilmiş, sahanlıkların ise dış uzun kenarları boyunca taşıyıcı bir duvara veya merdiven kirişlerine basit olarak (moment aktaramayacak şekilde) mesnetlenmiş oldukları düşünülmüştür. Buna göre merdiven plağı 302 Merdivenler Probina Orion Bina Tasarım Sistemi 2011 Kullanım Kılavuzu
303 her iki ucundan basit mesnetli bir kiriş gibi kabul edilip, kat sahanlığı,ara sahanlık ve kol plağı üzerindeki yükler ayrı ayrı bulunarak hesap yapılmaktadır. Bu basit çözüm yönteminde kıvrımlı sistem etkisi gözönüne alınmamaktadır. Çıktı Dosyası Parametreleri Kol Plağı Eğimi (derece) Kullanıcı tarafından verilmiş olan Basamak Genişliği ve Basamak Yüksekliği değerleri kullanılarak program tarafından hesaplanır. Paspayı Ayarlar bölümünden otomatik olarak alınan paspayına ortalama etriye çapı ve donatı yarı çapı eklenmektedir. Sehim Kontrolü Bu bölümde Hesap Açıklığı nın, Beton Yararlı Yüksekliği ne (Plak Kalınlığı - Paspayı) oranı kontrol edilir. Gerekli değerin sağlanamaması durumunda Hesapla butonuna basıldığında ekranda bir uyarı mesajı çıkar. Plak Ağırlığı Merdiven kolunda ve sahanlıklarda verilmiş plak kalınlıklarına bağlı olarak bulunan plak ağırlıklarıdır. Basamak Ağırlığı Basamak genişliği ve basamak yüksekliği bilgileri kullanılarak bulunur. Basamak Ağırlığı, Plak Ağırlığı ve İlave Sabit Yükler le toplandığında Toplam Sabit Yük bulunmuş olur. Mesnet Reaksyonları İki ucundan basit mesnetli kiriş olarak modellenen sistemin Sabit ve Hareketli Yükler i Probina Orion Tasarım Sistemi ana modülünde kullanılan Yük Faktörleri ile çarpıldıktan sonra yapılan statik hesap sonucunda bulunan mesnet reaksiyonlarıdır. Eğilme Momenti İki ucundan basit mesnetli kiriş olarak modellenen sistem üzerinde hesaplanan maksimum açıklık momentidir. Probina Orion Bina Tasarım Sistemi 2011 Kullanım Kılavuzu Merdivenler 303
304 Asal Donatı (1) Statik hesap sonucunda bulunan Eğilme Momenti ne bağlı olarak hesaplanır. Ayarlar bölümünde verilmiş olan Minimum Donatı Aralığı, Maksimum Donatı Aralığı ve Minimum Donatı Çapı bilgilerine bağlı olarak kontrol edilir. Bu donatı merdiven kolu ve sahanlıklar boyunca asal yönde yerleştirilir. Dağıtma Donatısı (2) Asal Donatı alanının beşte birinden az olmayacak şekilde Ayarlar bölümünde verilmiş olan Dağıtma Donatısı Aralığı ve Dağıtma Donatısı Çapı bilgilerine bağlı olarak seçilir. Bu donatı merdiven kolu ve sahanlıklar boyunca asal donatıya dik yönde yerleştirilir. Sahanlıkları İki/Üç Dış Kenarından Basit Mesnetli Merdiven Bu merdiven tipinde, merdiven kollarının sahanlıklara moment aktarabilecek şekilde, sahanlıkların ise iki veya üç dış kenarından çevre kirişlere basit olarak (moment aktaramayacak şekilde) mesnetlenmiş olduğu kabul edilmiştir. Çözümde kıvrımlı sistem etkisi göz önüne alınmaktadır. Probina Orion Bina Tasarım Sistemi Merdivenler Modülü 304 Merdivenler Probina Orion Bina Tasarım Sistemi 2011 Kullanım Kılavuzu
305 sol menüsünde Sahanlıkları İki ve Üç Dış Kenarından Basit Mesnetli Merdiven tipleri için iki ayrı buton yer almaktadır. Her iki tip merdivenin girişi sırasında programın kullanıcıdan istediği ön bilgiler ve çıktıları aynı formatta olmakla birlikte, çözüm sırasında kullanılan bazı tablo değerleri birbirinden farklıdır. Bu iki tip merdivenin çıktıda yer alan tüm parametreleri aşağıda yer almaktadır: Çıktı Dosyası Parametreleri Kol Plağı Eğimi (derece) Kullanıcı tarafından verilmiş olan Basamak Genişliği ve Basamak Yüksekliği değerleri kullanılarak program tarafından hesaplanır. Paspayı Ayarlar bölümünden otomatik olarak alınan paspayına ortalama etriye çapı ve donatı yarı çapı eklenmektedir. Plak Ağırlığı Merdiven kolunda ve sahanlıklarda verilmiş plak kalınlıklarına bağlı olarak bulunan plak ağırlıklarıdır. Basamak Ağırlığı Basamak genişliği ve basamak yüksekliği bilgileri kullanılarak bulunur. Basamak Ağırlığı, Plak Ağırlığı ve İlave Sabit Yükler le toplandığında Toplam Sabit Yük bulunmuş olur. Uzama Rijitliği -KD- Gerilme alanının modellenmesi sırasında yapı elemanı bölgesindeki uzama rijitliğidir. Bağıl Uzama Rijitliği C/Co- Beton sınıfına, çelik sınıfına, merdiven kolunun eğilme momenti dağılımına ve çekme donatısı oranına bağlı olarak tablolardan bulunur. Beton sınıfının BS15 ile BS35 arasında bulunduğu ve donatı oranının % 0.4 ile 1 arasında olduğu durumlar için bu değer 0.5 olarak kabul edilmiştir. Elastik Ankastrelik Momenti -X1- Her iki sahanlığı eşit mesnetlenme koşullarına sahip kıvrımlı sistem merdivenlerde, kıvrım kenarları boyunca oluşan elastik ankastrelik momentidir. Bileşke Normal Kuvvet -NL- Kıvrımçizgisinde kol ekseni doğrultusunda (kol düzlemi içinde) bileşke normal kuvvetidir. Birim Normal Kuvvet -NL1- Birim kol genişliğine etki eden normal kuvvettir. Sahanlık Plağı Eğilme Momentleri Kıvrımlı sistem etkisini, kol plağının uzama rijitliğini de hesaba katarak sağlıklı bir biçimde gözönüne alan hesap yönteminde, sahanlık plağının kesit kuvvetlerini D/C rijitlik oranına bağlı olarak bulmaya yarayan tablolar düzenlenmiştir. Bu tablolardan alınan katsayılar kullanılarak Sahanlık Plağı Eğilme Momentleri bulunur. Maximum Açıklık Momenti (Sahanlık) Elastik Ankastrelik Momenti ne bağlı olarak bulunan merdiven sahanlığındaki en büyük açıklık momentidir. Maximum Açıklık Momenti (Kol) Elastik Ankastrelik Momenti ne bağlı olarak bulunan merdiven kolundaki en büyük açıklık momentidir. Probina Orion Bina Tasarım Sistemi 2011 Kullanım Kılavuzu Merdivenler 305
306 Merdiven Donatı Pozları : 1. Dağıtma Donatısı (Alt-Üst) 2. Kol Plağı Asal Donatısı (Alt) 3. Kol Plağı Asal Donatısı (Üst) 4. Alt Sahanlık Mesnet İlave Donatısı 5. Üst Sahanlık Mesnet İlave Donatısı (Üst) 6. Askılanma Bölgesi Ek Donatısı (Üst) 7. Sahanlık Plağı Donatısı (X-Yönü) 8. Sahanlık Plağı Donatısı (Y-Yönü) 306 Merdivenler Probina Orion Bina Tasarım Sistemi 2011 Kullanım Kılavuzu
307 Hesaplanan donatılar Ayarlar bölümünde verilmiş olan Minimum Donatı Aralığı, Maksimum Donatı Aralığı, Minimum Donatı Çapı, Dağıtma Donatısı Aralığı ve Dağıtma Donatısı Çapı bilgilerine bağlı olarak kontrol edilir. Mesnet genişliğinin ba olduğu kabul edilirse, üst sahanlığın mesnede yakın tarafında 2bA genişliğine Askılanma Bölgesi Ek Donatısı (Üst), kalan kısma ise (b-2ba) Üst Sahanlık Mesnet İlave Donatısı (Üst) yerleştirilmektedir. Bu donatıların yerleri örnek çizimde de olduğu gibi oklarla gösterilmektedir. Burulma Donatısı: Serbest köşelerde her iki yönde altta ve üstte yerleştirilmelidir. Burulma donatıları detay çiziminde gösterilmemiştir. Çevre Mesnetli Helisel Merdiven İç çevresinden veya dış çevresinden basit olarak mesnetlenmiş helisel merdivenlerdir. Mevcut Merdiven Modülü versiyonunda Helisel Merdivenler için detay çizimleri ve 3 boyut gösterimi seçenekleri bulunmamaktadır. Çevre Mesnetli Helisel Merdiven Parametreleri Kat Yüksekliği -h- İki kat arasındaki yüksekliktir. Basamak Sayısı -n- Merdiven helisi boyunca yer alan toplam basamak sayısıdır. Basamak Genişliği -a- Helisel merdivenlerde basamak genişliği iç yarıçaptan dış yarıçapa doğru artmaktadır. Bu veri alanında tanımlanması gereken genişlik merdiven genişliğinin ortasında yani ortalama yarıçap üzerindeki basamak genişliğidir. Basamak Yüksekliği -s- Bir basamağın yüksekliği bu veri alanında gösterilmektedir. Basamak yüksekliği kat yüksekliğinin sahanlık da dahil olmak üzere basamak sayısına bölünmesiyle bulunur. Helisel merdivende sadece kat sahanlığı bulunduğundan s=h/(n+1) formülü kullanılır. Merdiven Genişliği -b- İç yarıçap ile dış yarıçap arasında kalan genişliktir. Ortalama Yarıçap -Rm- İç yarıçap ile dış yarıçap toplamının yarısıdır. Plak Kalınlığı -d- Basamakların altında yer alan helisel plağın kalınlığıdır. İlave Sabit Yük -G- Otomatik olarak hesaplanan kabuk ve plak ağırlıklarına ek olarak vermek istediğiniz Sabit Yükler varsa (sıva, kaplama, vb.) bu veri alanını kullanabilirsiniz. Hareketli Yük -Q- Probina Orion Bina Tasarım Sistemi 2011 Kullanım Kılavuzu Merdivenler 307
308 Merdiven üzerinde öngörülen Hareketli Yük bu bölümde tanımlanacaktır. Kabuk Ağırlığı Tanımlanmış Plak Kalınlığı na bağlı olarak bulunan helisel plağın toplam ağırlığıdır. Program tarafından otomatik olarak hesaplanır. Basamak Ağırlığı Plak üzerinde yer alan basamakların ağırlığıdır. Açılım Açısı (derece) -2Phi0- Merdiven helisinin alt ucu ile üst ucu arasında oluşturduğu açıdır. Phi açısı ise merdiven ortasından başlamak üzere çıkış yönünde pozitif, iniş yönünde negatif olarak alınır. İç Yarıçap -Riç- Merdiven helisinin iç ve dış kenarlarını belirleyen iki daireden içtekinin yarıçapıdır. Dış Yarıçap -Rdış- Merdiven helisinin iç ve dış kenarlarını belirleyen iki daireden dıştakinin yarıçapıdır. Kesit Kuvvetleri Herhangi bir basamak kesiti üzerindeki Nphi ve Nr normal kuvvetleri ile Nr-phi kayma kuvveti aşağıdaki şekilde gösterilmiştir. Buna göre Nphi basamaklara dik yönde, Nr basamaklara teğetsel normal kuvvetler, Nrphi ise düşey doğrultudaki kayma kuvvetidir. Merdiven Üzerindeki Kesit Kuvvetleri Nphi ve Nr kuvvetleri Phi ye göre değişir ve en büyük değerlerini merdiven helisinin en üst noktasında yani Phi=Açılım Açısı(2Phi0) / 2 de alırlar. Bu nedenle çıktılarda bu üç kuvvetin (Nphi, Nr, Nr-phi) merdivenin en üst kesitinde iç yarıçaptan dış yarıçapa kadar değişen değerleri verilmiştir. Donatı Hesabı Helisel merdivenlerde boyuna donatı üst mesnetten alt mesnede kadar boydan boya devam ettirilir. Ancak Nphi kuvveti alt yarıda basınç, üst yarıda ise çekme olduğundan sadece üst yarı bölgede ek donatıya ihtiyaç bulunmaktadır. Ayrıca Nphi kuvveti yarıçapa bağlı olarak da değişmekte olduğundan ek donatı İçten Mesnetli Helisel Merdivenler de dış yarıda, Dıştan Mesnetli Helisel Merdivenler de iç yarıda bulunmalıdır. Taşıyıcı Basamaklı Merdivenler Ayrı ayrı veya birleşik olarak basamakları taşıyıcı çalışan merdivenlerdir. Basamaklar bir kenardan veya her iki kenardan mesnetlenmiş olabilir. Mesnetlenme şekline göre Basit Mesnetli veya Konsol olarak analiz edilir. Probina Orion Merdiven Modülü nde, basamakların ayrık veya birleşik çalışıyor olması durumuna göre iki ayrı tip Taşıyıcı Basamaklı Merdiven bulunmaktadır. Taşıyıcı basamaklı merdivenlerde kat yüksekliği bir parametre değildir. Onun yerine basamak sayısı ve basamak yüksekliği kullanılır. Her iki tip için de ortak olan veri alanları çıktı dosyası parametreleri aşağıda sıralanmıştır: Merdiven Genişliği -b- 308 Merdivenler Probina Orion Bina Tasarım Sistemi 2011 Kullanım Kılavuzu
309 Basamağın iki mesnet arasındaki veya mesnetten boşta kalan ucuna kadar olan boyunu bu veri alanına giriniz. Sol Sahanlık Genişliği -bsol- Detay çiziminde solda kalacak olan sahanlığın genişliğidir. Detaylandırma amaçlı kullanılır. Sağ Sahanlık Genişliği -bsag- Detay çiziminde solda kalacak olan sahanlığın genişliğidir. Detaylandırma amaçlı kullanılır. Plak Kalınlığı (Sol Sahanlık) Sol sahanlık plağındaki betonun kalınlığıdır. Detaylandırma amaçlı kullanılır. Plak Kalınlığı (Sağ Sahanlık) Sağ sahanlık plağındaki betonun kalınlığıdır. Detaylandırma amaçlı kullanılır. Basamak Sayısı -n- Merdiven kolundaki basamak sayısıdır. Ayrık basamaklı taşıyıcı merdivenlerin dikdörtgen kesit kullanılan tipleri için bu alana girilen basamak sayısı kadar basamak kullanılır. Geri kalan bütün taşıyıcı basamaklı merdiven tiplerinde ise kat sahanlığına entegrasyon amaçlı ekstra bir basamak ekleneceğinden bu alana girilen basamak sayısının bir fazlası çizimde sahanlığa bütünleşik olarak oluşturulacaktır. Basamak Parametreleri Basamak Genişliği -a- Bir basamağın kesit genişliği bu veri alanına girilmelidir. Basamak Yüksekliği -s- Bir basamağın yüksekliği bu veri alanına girilmelidir. Mesnet Genişliği -bm- Basamakların oturduğu mesnetlerin (kiriş veya duvar) genişliği bu bölümde tanımlanacaktır. Mesnet Yüksekliği -hm- Basamakların oturduğu mesnetlerin (kiriş veya duvar) yüksekliği bu bölümde tanımlanacaktır. Merdiven Çıkış Yönü Yalnızca çizim amaçlı olan bu parametre merdivenin çıkış yönünü belirlemek için kullanılır. Paspayı Ayarlar bölümünden otomatik olarak alınan paspayına ortalama etriye çapı ve donatı yarı çapı eklenmektedir. Taşıyıcı Basamaklı Merdivenler (Ayrık Basamaklı) Basamakları birbirinden ayrı olarak çalışan aşağıdaki şekilde gösterilmiş olan Taşıyıcı Basamaklı Merdiven lerde, bir basamağa gelen yük hesaplanarak analiz bir basamak için yapılır. Probina Orion Bina Tasarım Sistemi 2011 Kullanım Kılavuzu Merdivenler 309
310 Taşıyıcı Basamaklı Merdivenler (Ayrık Basamaklı) Mesnetlenme Şekli Enine çalışan her bir basamak her iki kenarından veya sadece bir kenarından taşıyıcı duvara mesnetlenmiş olabilir. Basamakların mesnetlenme durumuna göre ekranın Mesnetlenme Şekli, Konsol veya Basit Kiriş olarak seçilmelidir. Mesnetlenme Şekli ve Basamak Kesiti ile ilgili veri alanlarına kullanıcının veri girmesine izin verilmez. Bu alanlardayken, işaretleyicinizle veri alanlarının sağındaki ok işaretlerini seçtiğinizde yada herhangi bir tuşa dokunduğunuzda karşınıza bir seçenekler listesi gelir. Aşağı ve Yukarı yön tuşlarını kullanarak veya işaretleyiciniz ile işaretleyerek liste üzerinde hareket edebilir ve istediğiniz seçeneği seçebilirsiniz. Basamak Kesiti Tekil çalışan basamakların şekli dikdörtgen veya yamuk olabilir. Basamak şekline Basamak Kesiti, Yamuk veya Dikdörtgen olarak seçilmelidir. Basamak şeklinin dikdörtgen olması halinde Basamak Genişliği ve Basamak Yüksekliği bilgileri kullanılarak, yamuk olması halinde ise Diş Yüksekliği bilgisi de dahil edilerek basamak kesit alanı program tarafından otomatik olarak bulunur. Basamak Kesit Alanı -Ab- Dikdörtgenden farklı olan basamak kesiti alanı Basamak Yüksekliği ve Genişliği ne bağlı olarak program tarafından otomatik olarak hesaplanarak bu veri alanında gösterilir. Basamaklar Arası Boşluk Basamak kesit alanının dikdörtgen seçilmiş olması durumunda bu veri alanı açılır. Basamakların arasında boşluk bırakarak basamak yüksekliğini sabit tutarken adım yüksekliğini değiştirebilmek amacıyla kullanılır. Diş Yüksekliği Basamak kesit alanının yamuk seçilmiş olması durumunda bu veri alanı açılır. Yamuk basamakların birbirine geçtikleri yerdeki diş yüksekliğidir. İlave Sabit Yük -G- Program tarafından otomatik olarak hesaplanan Basamak Ağırlığı na ek olarak vermek istediğiniz sabit yükleri (sıva, kaplama, vb) bu veri alanına girebilirsiniz. Hareketli Yük -Q- Yönetmeliklerce öngörülen Hareketli Yük bu veri alanında girilecektir. Basamağa etki eden hareketli yük, bu veri alanında kullanıcı tarafından verilen yükün program tarafından basamak genişliği ile çarpılması sonucu bulunur. Basamak Ağırlığı -Gbas- Her basamağın ağırlığı basamak boyutlarına yada kullanıcı tarafından verilmiş Basamak Kesit Alanı na ve Beton Birim Ağırlığı na bağlı olarak program tarafından otomatik olarak hesaplanır. Toplam Sabit Yük -Gtot- Basamak Ağırlığı ve İlave Sabit Yük ün toplanması ile bulunan toplam sabit yüktür. Toplam Yük (Faktörlü) -Ptot- 310 Merdivenler Probina Orion Bina Tasarım Sistemi 2011 Kullanım Kılavuzu
311 Toplam Sabit Yük ün ve Hareketli Yük ün Taşıma Gücü Faktörleri ile çarpılarak toplanması sonucu bulunan değerdir. Moment Mesnette veya mesnetlerde bir basamak için oluşan momenttir. Donatı Hesabı Donatı hesabında verilen donatı alanları sadece bir basamak için hesaplanmıştır. Basamak Asal Donatısı ve Dağıtma Donatısı nın yerleri basamağın mesnetlenme durumuna göre değişmektedir. Basit kiriş gibi mesnetlenmiş merdivenlerde basamağın alt kısmı çekmeye, üst kısmı ise basınca çalışacağından merdiven Asal Donatısı basamağın alt kısmına, Dağıtma Donatısı ise üst kısmına yerleştirilmelidir. Basamakların konsol gibi mesnetlenmiş olması halinde ise basamağın alt kısmı basınca, üst kısmı ise çekmeye çalışacaktır. Bu durumda merdiven Asal Donatısı basamağın üst kısmına, Dağıtma Donatısı ise alt kısmına yerleştirilmelidir. Ayrıca donatılar hesapla bulunmuş olan etriye ile sarılır. Merdiven Donatı Pozları : 1. a. Basit Mesnet: Basamak Asal Donatısı b. Konsol: Montaj Donatısı Probina Orion Bina Tasarım Sistemi 2011 Kullanım Kılavuzu Merdivenler 311
312 2. a. Basit Mesnet: Montaj Donatısı b. Konsol: Basamak Asal Donatısı 3. Etriye Taşıyıcı Basamaklı Merdivenler (Birleşik Basamaklı) Basamakları birlikte imal edilmiş, bu nedenle birleşik olarak çalışan merdiven tipleridir (Bkz.aşağıdaki şekil). Kıvrımlı Sistem Merdivenler de analiz için kullanılan model basamakları ihmal edilmiş, tek başına çalışan bir plak olarak kabul edilmişti. Buna karşın, basamakları birleşik olarak çalışan Taşıyıcı Basamaklı Merdivenler in modeli basamaklar ile birlikte çalışan dişli bir plak olarak göz önüne alınmaktadır. Buna göre sistemin çalışması sırasında tarafsız eksen eğimli kol plağına paralel olarak hareket etmektedir. Taşıyıcı Basamaklı Merdivenler (Birleşik Basamaklı) Mesnetlenme Şekli Basamakların mesnetlenme durumuna göre Mesnetlenme Şekli, Konsol veya Basit Kiriş olarak seçilmelidir. Mesnetlenme Şekli ve Basamak Kesiti ile ilgili veri alanlarına kullanıcının veri girmesine izin verilmez. Bu alandayken, işaretleyicinizle veri alanının sağındaki ok işaretini seçtiğinizde yada herhangi bir tuşa dokunduğunuzda karşınıza bir seçenekler listesi gelir. Aşağı ve yukarı yön tuşlarını kullanarak veya işaretleyici ile liste üzerinde hareket edebilir ve istediğiniz seçeneği seçebilirsiniz. Tarafsız eksenin kol plağına paralel olarak hareket etmesi sebebiyle Basit Kiriş olarak mesnetlenmiş basamaklarda beton basınç bölgesi üçgen şeklinde olmaktadır. Orion Bina Tasarım Sistemi Merdivenler Modülü analiz sırasında bu durumu ayrıntılı olarak göz önüne almaktadır. Yükleme Şekli Basamak Kesiti 312 Merdivenler Probina Orion Bina Tasarım Sistemi 2011 Kullanım Kılavuzu
313 Basamakları birleşik olarak çalışan Taşıyıcı Basamaklı Merdivenler de iki tip kesit modellenebilmektedir. Bunlardan birincisi yukarıdaki şekilde a, b ve c olarak gösterilmiş Dolu Kesit, ikincisi ise d olarak gösterilmiş Kıvrımlı Plak dır. Plak Kalınlığı (Kol) Dolu kesitler de basamakların altında kalan plağın derinliği, Kıvrımlı Kesitler de ise kıvrımlı plağın kalınlığıdır. İlave Sabit Yük -G- Program tarafından otomatik olarak hesaplanan Basamak Ağırlığı na ek olarak vermek istediğiniz sabit yükleri (sıva, kaplama, vb) bu veri alanına girebilirsiniz. Bu alanda tanımladığınız yük yukarıdaki şekilde (q) olarak gösterilen global y doğrultusundaki yük olmalıdır. Program, analiz sırasında bu yükün (q ) ve (q ) bileşenlerini otomatik olarak hesaplamaktadır. Toplam düşey yükün kol doğrultusuna paralel (q ) bileşeni, merdiven plağının bu yük doğrultusuna paralel bir levha gibi davranmasına neden olur. Normal merdiven eğimleri için (q ) bileşeninin değeri (q ) bileşenine oranla çok küçük olduğundan ihmal edilmektedir. Sistemin analizi birim uzunluktaki merdiven kolu için (q ) bileşenine göre yapılmaktadır. Hareketli Yük -Q- Basamaklar üzerinde öngörülen Hareketli Yük olarak bu veri alanında girilecektir. İlave Sabit Yük tanımlamasında olduğu gibi Hareketli Yük te de yönetmeliklerde tanımlanan global y yönündeki yük değeri kullanıcı tarafından bu veri alanında tanımlanacaktır. Program bu yükün kol plağına dik ve paralel bileşenlerini otomatik olarak hesaplayacaktır. Basamak Ağırlığı -Gbas- Her basamağın ağırlığı basamak boyutlarına bağlı olarak program tarafından otomatik olarak hesaplanır. Toplam Sabit Yük -Gtot- Basamak Ağırlığı ve İlave Sabit Yük ün toplanması ile bulunan toplam sabit yüktür. Toplam Yük (Faktörlü) -Ptot- Toplam Sabit Yük ün ve Hareketli Yük ün Taşıma Gücü Faktörleri ile çarpılarak toplanması sonucu bulunan değerdir. Moment Mesnette veya mesnetlerde 1 m genişlik için oluşan momenttir. Donatı Hesabı Donatı hesabında verilen moment ve donatı alanları sadece Birleşik Basamaklı Merdiven de 1 m genişlik için hesaplanmıştır. Seçilen donatılar ise bu hesap üzerinden her bir basamağa düşen donatı adedi olarak gösterilmiştir. Basamak Asal Donatısı ve Dağıtma Donatısı nın yerleri merdivenin mesnetlenme durumuna göre değişmektedir. Merdiven Konsol olarak mesnetlenmişse Asal Donatı basamakların uç kısmına, Dağıtma Donatısı ise plağın alt kısmına yerleştirilip Etriye ile sarılmalıdır. Basamağın Basit Kiriş gibi mesnetlenmiş olması durumunda ise Asal Donatı plağın alt kısmına, Dağıtma Donatısı ise basamakların uç kısımlarına yerleştirilmelidir. Basamak kesitinin Dolu Kesit olması durumunda her basamak için hesaplanan L şeklinde etriye uygulaması çizimlere eklenir. Yine sadece bu kesit tipine özel olmak üzere Basamak Y-yönü Alt Dağıtma Donatısı konstrüktif olarak hesap sonuçlarında ve çizimlerde gösterilir. Basamak kesitinin Kıvrımlı Plak olması durumunda hesaplanan etriye plağın üst ve alt kısmı için iki sıra olmak üzere çizimlerde gösterilir. Not: Herhangi bir donatı hesaplanmamışsa o bölge için belirtilen donatı gerekmemektedir. Probina Orion Bina Tasarım Sistemi 2011 Kullanım Kılavuzu Merdivenler 313
314 Yardım ve Eğitim Menüleri Yardım çekmenüsü altında Probina Orion Bina Tasarım Sistemi 'nin kullanımı ile ilgili yardım ve eğitim alabileceğiniz menüler yeralmaktadır.bu menüleri kullanarak, Probina Orion Bina Tasarım Sistemi kullanımı sırasında karşılaştığınız problemleri giderebilir ve kullanım kitabını elektronik ortamda inceleyebilirsiniz. Probina Orion Yardım Yardım çekmenüsü altında yeralan Probina Orion Yardım menüsünü seçtiğinizde, Probina Orion Bina Tasarım Sistemi'nin Kullanım Kılavuzu elektronik kitap formatında karşınıza gelecektir. Bu pencerede, yardım istediğiniz konuya, ilgili başlığı işaretleyicinizle çift tıklayarak ulaşabilirsiniz. Ayrıca programın her tarafında İçeriğe Duyarlı Yardım Sistemi bulunmaktadır. Diyalog pencerelerinde bulunan Yardım düğmelerine ya da klavyeden F1 düğmesine bastığınızda o an hangi konu üzerinde çalışıyorsanız, onunla ilgili yardım konuları otomatik olarak açılacaktır. Açılış Penceresi Bu pencere programın ilk açılışında karşınıza otomatik olarak gelen penceredir. Her açılışta gösterilmesini istemiyorsanız Bu pencereyi açılışta göster seçeneğinin işaretini kaldırabilirsiniz. Bu pencerede Yeni Özellikler ve Başlarken Kılavuzu dokümanlarına erişebilirsiniz. Güncellemeleri Kontrol Et Probina Orion ile ilgili servis paketleri sürekli olarak yayınlanmaktadır. Otomatik güncelleme sistemi ile Probina Orion a ait yeni bir sürüm olup olmadığı program başlangıcında arka planda kontrol edilir. Güncelleme varsa kullanıcıya bildirilerek uygulanıp uygulanmayacağı sorulur. Bu güncellemelerin günlük, haftalık ya da aylık olarak mı kontrol edileceği de Genel Ayarlar menüsündeki Kaydetme bölümünden kontrol edilebilir. Güncellemelerin var olup olmadığı kullanıcı tarafından da istenildiği zaman bu menü seçeneği ile kontrol edilebilir. Probina Orion Hakkında Probina Orion Bina Tasarım Sistemi programının kullandığınız versiyonunu, sürüm bilgisini, yazılımcı firma ve modülünüzle ile ilgili bilgileri bu menü yardımıyla öğrenebilirsiniz. Programdan Çıkış Probina Orion Bina Tasarım Sistemi'nden çıkış için Dosya çekmenüsünün altında yeralan Çık seçeneğini kullanabilirsiniz. Eğer güncel projeniz üzerinde yapmış olduğunuz değişiklikleri ve düzenlemeleri kaydetmediyseniz bu aşamada bir uyarı mesajı belirecektir. Projenizin son halini kaydetmek için Evet butonunu kullanabilirsiniz. Değişiklikleri kaydetmeksizin programdan çıkmak için Hayır butonunu tıklayın. İptal butonunu kullanarak ise programdan çıkış işlemini iptal edebilirsiniz. 314 Yardım ve Eğitim Menüleri Probina Orion Bina Tasarım Sistemi 2011 Kullanım Kılavuzu
315 Yönetmelik Desteği Bu bölümde Probina Orion un değişik betonarme, yük ve deprem yönetmelikleri desteğine değinilmektedir. Türk Deprem Yönetmeliği Probina Orion, Analiz öncesinde ve sonrasında 2007 yılı Mart ayında yayınlanan Deprem Bölgelerinde Yapılacak Yapılar Hakkında Esaslar (TDY 2007) ile ilgili olarak gerekli kontrolleri gerçekleştirmekte ve buna bağlı raporlar oluşturmaktadır. Probina Orion, Deprem Bölgelerinde Yapılacak Yapılar Hakkında Esaslar (TDY 2007) kontrolleri amacıyla 3 adet rapor oluşturmaktadır: 1. Analiz Öncesi Kontroller Raporu 2. Analiz Sonrası Kontroller Raporu 3. Analiz Tasarım Kontrolleri Raporu Bu raporlar, Program çekmenüsünde Bina analizi başlığı altında Raporlar sayfasında yeralmaktadırlar. Proje Parametreleri menüsünde, seçilen şartname ve yönetmeliklere bağlı olarak farklı sayfalar ve veri alanları görülecektir. Dolayısıyla, Deprem Bölgelerinde Yapılacak Yapılar Hakkında Esaslar (TDY 2007) seçildiği zaman, bu menüde aşağıda detaylı açılamaları bulunan sayfalar ve veri alanları karşınıza gelecektir. Bu veri alanlarında yeralan TDY 2007 e bağlı parametreler aşağıdaki bölümlerde açıklanmaktadır. Deprem Hesabı Parametreleri Probina Orion ile, binaların ve bina türü yapıların deprem hesabında Eşdeğer Deprem Yükü Yöntemi ni kullanarak Statik Analiz ve Mod Birleştirme Yöntemi ni kullanarak Dinamik Analiz yapabilirsiniz. Her iki yöntemde de Elastik Deprem Yükleri nin tanımlanmasında yapının deprem bölgesi, taşıyıcı sistemi ve önemi gözönüne alınarak elde edilen elastik Tasarım İvme Spektrumu kullanılmaktadır. Hem Eşdeğer Deprem Yükü Yöntemi ni kullanarak Statik Analiz, hem de Mod Birleştirme Yöntemi ni kullanarak Dinamik Analiz yapmak için tüm şartnameler taban kesme kuvvetinin şiddetinin saptanmasında deprem bölgelerine, yapı taşıyıcı sistemine ve binanın önemine bağlı olarak farklılık gösteren faktörler kullanmaktadır. Probina Orion tarafından desteklenen şartnameler gereğince Elastik Deprem Yükü nün hesabında aşağıdaki formül kullanılmaktadır: 1. Bayındırlık ve İskan Bakanlığı nın Deprem Bölgelerinde Yapılacak Yapılar Hakkında Esaslar (TDY 2007) ye göre: A(T) = A 0 I S(T) 2. Bu denklem ile hesaplanan Elastik Deprem Yükleri, yönetmelik gereğince belirlenen Taşıyıcı Sistem Davranış Katsayısı (R) oranında azaltılarak Tasarım Deprem Yükleri hesaplanmaktadır. Bu denklemde kullanılan parametreler aşağıdaki bölümlerde geniş bir biçimde açıklanmıştır. Bu yüklerin hesabı konusunda daha detaylı bilgi için ilgili yönetmeliklere başvurabilirsiniz. Deprem Bölgesi Deprem yüklerinin sınıflandırılmasında en önemli faktör şüphesiz yapının yapılacağı bölgenin sismik riski ile orantılı olarak sınıflandırıldığı Deprem Bölgesi dir. Probina Orion Bina Tasarım Sistemi 2011 Kullanım Kılavuzu Yönetmelik Desteği 315
316 İlgili şartnamelerde yeralan "Deprem Bölgesi"ni bu veri alanında belirleyebilirsiniz. Bu veri alanında işaretleyicinizin sol butonu ile tıklarsanız seçmiş olduğunuz şartnamede öngörülen deprem bölgelerinden oluşan bir liste karşınıza gelecektir. Bu listeden seçim yapabilirsiniz. Etkin Yer İvmesi Katsayısı (A0) Bu veri alanındaki bilgiler Deprem Bölgesi ile ilişkili olarak değişmektedir. Etkin Yer İvmesi Katsayısı (A 0 ) alanının üzerinde yeralan Deprem Bölgesi listesinden seçim yaptığınız zaman bu alanda ilgili şartname ce öngörülen Etkin Yer İvmesi Katsayısı otomatik olarak seçilmiş olacaktır. Ancak bazı durumlarda şartnamelerin dışında bir değer tanımlamak istenirse bu veri alanı kullanılabilir. İlgili şartname dışı bir değer kullanmak istediğiniz zaman A 0 değerini bu alana klavyeden girebilirsiniz. Etkin Yer İvmesi Katsayı larını tekrar listelemek amacıyla bu veri alanında da işaretleyiciniz ile tıklayabilirsiniz. Taşıyıcı Sistem Tipi Bayındırlık ve İskan Bakanlığı nın Deprem Bölgelerinde Yapılacak Yapılar Hakkında Esaslar (TDY 2007) gereğince betonarme binaların yatay yük taşıyıcı sistemleri, depreme karşı davranışları bakımından üç sınıfa ayrılmıştır: 1. Süneklik Düzeyi Yüksek Sistemler 2. Süneklik Düzeyi Normal Sistemler 3. Süneklik Düzeyi Karma Sistemler (Süneklik Düzeyi Normal Çerçeveler ile Süneklik Düzeyi Yüksek Perdelerin birlikte çalıştığı sistemler) Süneklik Düzeyi ne bağlı olarak seçilen taşıyıcı sistemin, kendine özgü doğrusal olmayan davranışı gözönüne alınarak Deprem Yükleri Azaltma Katsayısı (R a ) ile azaltılarak Tasarım Deprem Yükleri saptanacaktır. Deprem Yükleri Azaltma Katsayısı, R a, Taşıyıcı Sistem Davranış Katsayısı (R) ve doğal titreşim peryodu T ye bağlı olarak ilgili yönetmelikte sağlanan denklemlere göre belirlenecektir. Yapının Süneklik Düzeyi nin saptanması açısından gerekli koşulları daha detaylı olarak incelemek için ilgili deprem yönetmeliğine başvurabilirsiniz. Yapının Süneklik Düzeyi Bu veri alanını işaretleyicinizle tıklayarak betonarme taşıyıcı sistem sınıfını belirleyebilirsiniz. Burada yeralan listede üç seçenek mevcuttur. Karşınıza gelecek olan seçeneklere göre örneğin Süneklik Düzeyi Yüksek bir yapı projelendiriyorsanız bu seçeneği işaretleyebilirsiniz. Bu alanda veya hemen altında yeralan Taşıyıcı Sistem Tipi alanında seçim yaptığınız zaman karşınıza Taşıyıcı Sistem Tipleri ve bu tiplere karşılık gelen Taşıyıcı Sistem Davranış Katsayısı ndan oluşan bir tablo gelecektir. Taşıyıcı Sistem Tipi Bu alanda veya hemen üstünde yeralan Yapının Süneklik Düzeyi alanında seçim yaptığınız zaman karşınıza Taşıyıcı Sistem Tipleri ve bu tiplere karşılık gelen Taşıyıcı Sistem Davranış Katsayısı ndan oluşan bir tablo gelecektir. Bu alanı işaretlediğiniz zaman karşınıza gelen tablodan seçim yaptığınızda, bu alanın hemen altında yeralan Taşıyıcı Sistem Davranış Katsayısı (R) alanına da ilgili değer taşınacaktır. Taşıyıcı Sistem Davranış Katsayısı (R) Bu alana klavyeden yazarak veri girişi yapılamaz. Taşıyıcı Sistem Davranış Katsayısı nı belirlemek için bu alanın hemen üstünde yeralan Taşıyıcı Sistem Tipi alanını işaretlemeniz ve karşınıza gelen tablodan seçim yapmanız gerekmektedir. Bina Önem Katsayısı (I) Tüm şartnamelerde binalar deprem sonrası kullanım gereği ve halkın yığılma düzeyi gözönüne alınarak önemlerine göre sınıflandırılmıştır. Bu sınıflandırmaya göre yapının önemi arttıkça yükselen bir Bina Önem Katsayısı (I) belirlenmiştir. 316 Yönetmelik Desteği Probina Orion Bina Tasarım Sistemi 2011 Kullanım Kılavuzu
317 Bu veri alanında, işaretleyiciniz ile tıkladığınızda ilgili şartnamedeki değerlerin bir listesini ekranda görüntüleyebilir ve uygun olan değeri bu listeden seçebilirsiniz. Hareketli Yük Katılım Katsayısı Kat Ağırlıklarının (veya Kat Kütlelerinin) hesabında kullanılan Hareketli Yük Katılım Katsayısı nı ( n ) bu veri alanında tanımlayabilirsiniz. Kat Ağırlıkları: w i = g i + n q i denklemine göre hesaplanacaktır. Benzer şekilde Mod Birleştirme Yöntemi nde kullanılan Kat Kütleleri de Kat Ağırlığı nın yerçekimi ivmesine (g) bölünmesi ile elde edilecektir. Bu alanda işaretleyicinizin sol butonunuyla tıklayarak ilgili şartnamedeki değerlerin bir listesini ekranda görüntüleyebilir, uygun olan değeri bu listeden seçebilirsiniz. Yük Dışmerkezlikleri Probina Orion ile oluşturulan yapısal modellerde, döşemelerin yatay düzlemde rijit diyafram olarak çalıştığı varsayıldığı için, (kullanıcı tarafından kısıtlanmadığı sürece) her katta iki yatay ile düşey eksen etrafında dönme serbestlik dereceleri gözününe alınmaktadır. Ek Dışmerkezlik Etkisi nin hesaba katılabilmesi amacı ile deprem yükleri, her katta kaydırılmış kütle merkezine etki ettirilmektedir. Kaydırılmış kütle merkezleri, gerçek kütle merkezinin gözönüne alınan deprem doğrultusuna dik doğrultudaki kat boyutunun bir yüzdesi olarak kaydırılması ile belirlenen noktalardır. Kaydırılmış kütle merkezinin hesabında kullanılan Dışmerkezlik Yüzdesi ilgili şartnamelerce tanımlanmıştır. Y X yönü Deprem Yüklemesi ey ey Dx+ G Dx- Kat Planı X O Dy- ex ex Dy+ Deprem Yüklemesi Dışmerkezlik Tanımı Dışmerkezlik Aksi belirtilmedikçe, Probina Orion tarafından kullanılacak olan varsayılan Dışmerkezlik %5 tir. Bu alana Kaydırılmış kütle merkezlerinin hesabında kullanılacak Dışmerkezlik Yüzdesi ni girebilirsiniz. Bu değer her katın kaydırılmış kütle merkezlerinin hesabında kullanılacaktır ve gerçek kütle merkezine göre hesaplanan dışmerkezliğin, gözönüne alınan deprem doğrultusuna dik doğrultudaki kat boyutunun bir yüzdesi olarak ifade edilecektir. Bu alan boş bırakılırsa (veya sıfır girilirse) kat yükleri her katın Kat Kütle Merkezi ne etki ettirilecektir. Probina Orion Bina Tasarım Sistemi 2011 Kullanım Kılavuzu Yönetmelik Desteği 317
318 Spektrum Parametreleri Hem Eşdeğer Deprem Yükü Yöntemi ni kullanarak Statik Analiz, hem de Mod Birleştirme Yöntemi ni kullanarak Dinamik Analiz yapabilmek için tüm şartnameler, Tasarım Deprem Yükleri nin hesaplanmasında çeşitli parametreler ile belirlenen bir Elastik Tasarım İvme Spektrumu nun kullanımını öngörmektedir. TDY 2007 şartnamesinde Spektrum Katsayısı, S(T) nin, minimum değeri 0.7 olarak sınırlandırılmıştır. Bu değerden sonra spektrum eğrisi peryot eksenine paralel olarak devam etmektedir. Elastik İvme Spektrumu nun belirlenmesinde yerel zemin koşullarına ve peryoda bağlı bir fonksiyon öngörülmektedir. Tasarım İvme Spektrumu ise Taşıyıcı Sistem Davranış Katsayısı na (R) bağlı olarak elde edilmektedir. Aşağıda tanımlanan parametreler ışığında hazırlanan Elastik ve Tasarım İvme Spektrum ları (veya sizin hazırladığınız özel tasarım spektrumu) sayfanın sağında yeralan grafik penceresinde yaptığınız her değişikliği yansıtacak şekilde çizilmektedir. Bu grafikte yeralan Tasarım İvme Spektrumu nun ölçeğinin grafiksel inceleme açısından yetersiz olması durumunda isterseniz grafiğin hemen altında yeralan Elastik Spektrum başlıklı kutunun işaretini kaldırabilirsiniz. Bu durumda sadece Tasarım İvme Spektrumu çizilecek ve düşey eksen Tasarım Spektrumuna göre yeniden ölçeklenecektir. İstediğiniz zaman işareti tekrar koyarak Elastik İvme Spektrumunu da görüntüleyebilirsiniz. İşaretleyiciniz ile spektrum çiziminin üzerinde çift tıklarsanız çizimin yatay ekseni tüm sayfaya genişletilecektir. Çizimi tekrar çift tıklayarak görüntüyü yeniden sağ tarafa kaydırabilirsiniz. S(T) 2.5 S(T) = 2.5 (T b /T) T a T b Elastik İvme Spektrumu (TDY 2007) T Elastik Spektrum ların oluşturulmasında kullanılan denklemler ile ilgili kapsamlı bilgi için ilgili yönetmeliğe başvurabilirsiniz. Yerel Zemin Sınıfı TDY 2007 şartnamesindeki dört zemin sınıfından Z1 en sert, Z4 ise en yumuşak olanıdır. Diğer tipler ise bu iki sınıfın arasında yeralmaktadır. Elastik İvme Spektrumu nun belirlenmesinde en önemli faktörlerden biri de şüphesiz yapının yapılacağı zeminin özellikleridir. İlgili şartnamelerde yeralan Yerel Zemin Sınıfı nı bu veri alanında belirleyebilirsiniz. Bu veri alanında işaretleyicinizin sol butonu ile tıklarsanız seçmiş olduğunuz şartnamede öngörülen zemin sınıflarından oluşan bir liste karşınıza gelecektir. Bu listeden seçim yapabilirsiniz. 318 Yönetmelik Desteği Probina Orion Bina Tasarım Sistemi 2011 Kullanım Kılavuzu
319 Spektrum Karakteristik Periyotları (Ta, Tb): ABYYHY 1975 şartnamesinde kullanılan spektrumlarda T a değeri sıfır dır. TDY 2007 şartnamesine göre, gerekli zemin bilgilerinin bulunmadığı durumlarda Z4 yerel zemin sınıfı T a =0.20, T b =0.90 kullanılacaktır. Bu veri alanlarındaki bilgiler Yerel Zemin Sınıfı ile ilişkili olarak değişmektedir. T a ve T b alanlarının hemen üzerinde yeralan Yerel Zemin Sınıfı listesinden seçim yaptığınız zaman bu alanda ilgili şartname ce öngörülen Spektrum Karakteristik Periyotları otomatik olarak seçilmiş olacaktır. Bu veri alanları düzenlemeye açıktır. Gerekli durumlarda bu veri alanlarına klavyeden yazarak da veri girişi yapabilirsiniz. Tasarım Spektrumu Özel yöntemlerle belirlenen tasarım ivme spektrımları ile belirlenen spektral ivme katsayılarının, ilgili karakteristik periyotlara göre bulunacak değerlerden küçük olmasına izin verilmemektedir. Genelde, Tasarım İvme Spektrumları şartnameler gereğince bu bölümde tanımlanan parametreler gözönüne alınarak hesaplanmaktadır. Ancak özel durumlarda, Tasarım İvme Spektrumu yerel deprem ve zemin koşulları gözönüne alınarak yapılacak özel araştırmalarda da belirlenebilir. Bu tür durumlarda, hazırladığınız özel spektrumu Probina Orion un gerektirdiği dosya formunda düzenleyerek Probina Orion Program Dizini ne kopyalayabilirsiniz ve bu alanı kullanarak seçip güncel hale getirebilirsiniz. Güncel hale getireceğiniz deprem spektrumunun şeklini sayfanın sağında yeralan grafik penceresinde inceleyebilirsiniz. Özel Spektrum Kullan kutucuğunu işaretleyerek Tasarım Spektrumu veri alanını tıkladığınız zaman, Probina Orion dizinindeki mevcut spektrumlar bir liste halinde ekrana gelecektir. Seçtiğiniz spektrumun hesaplarda kullanılabilmesi için bu veri alanının hemen solunda yeralan kutuyu da işaretlemeniz gereklidir. Seçtiğiniz spektrumu kullanmayıp şartnamelerce öngörülen tasarım ivme spektrumunu kullanmak için ise bu kutudaki işareti kaldırmanız yeterli olacaktır. Yeni bir spektrum dosyası oluşturmak isterseniz en iyi yöntem, Probina Orion Program Dizininde yeralan spektrum dosyalarından birini kopyalayarak yeni spektrumunuza şablon olarak kullanmak olacaktır. Spektrum dosyaları ASCII formatındadır ve herhangi bir yazı editörü ile (Windows altında NotePad gibi) kolayca hazırlanabilir. Spektrum dosyaları Probina Orion Program Dizini nde bulunmalıdır. Probina Orion un bu dosyaları bulabilmesi amacıyla, spektrum dosyalarının dosya ismi uzatması SPE olmalıdır. Spektrum dosyaları veri formatı: 1. Satır: Spektrumu tanımlamada kullanacağınız herhangi bir başlık. 2. Satır: Ölçek Katsayısı=(değer) Ölçek katsayısının karşısına yazacağınız değer ile tüm spektrum çarpılarak ölçeklenecektir. 3. Satır: Toplam Nokta=(Tamsayı bir Değer) Bu satıra Toplam Nokta değişkeninin karşısına spektrum fonksiyonunu tanımlamakta kullanacağınız toplam nokta adedini yazın. Buraya yazacağınız değer, bundan sonra okunacak toplam satır adedini de belirlemektedir ve kesinlikle doğru olmalıdır. Sonraki Satırlar: Spektrum Fonksiyon Değerleri Toplam nokta adedini tanımladığınız satırı takibeden satırlarda (her satırda ikişer değer olmak kaydıyla) spektrum fonksiyonunu tanımlayan periyot ve ivme değerlerini sırasıyla yazın. Probina Orion Bina Tasarım Sistemi 2011 Kullanım Kılavuzu Yönetmelik Desteği 319
320 Deprem Açısı Deprem açısı, projelendirmekte olduğunuz binanın geometrisine göre değişebileceğinden dolayı bina analizine başlamadan önce projelendirmekte olduğunuz bina için bu veri alanlarında gerekli düzeltmeleri yapmayı unutmayın. Deprem yükleri yapıya iki ortogonal yönde etki ettirilmektedir. Bu alana gireceğiniz açı asal deprem yönü nü belirleyecektir. Diğer deprem yönü ise bu açıya dik olarak hesaplanacaktır. Buraya yazacağınız açı değeri, planın X eksenine göre saat ibresinin ters yönünde ölçülerek, deprem doğrultusunu belirleyecektir. Deprem Açısını derece olarak girmeniz gereklidir. Sönüm Oranı Bu alana yazacağınız değer Mod Birleştirme Yöntemi nde, tüm modlarda kullanılacak Modal Sönüm Oranı nı belirleyecektir. Hemen hemen tüm yönetmeliklerde önerilen sönüm oranı değeri %5 tir. Bu nedenle, elde daha gerçekçi bir değer yoksa sönüm oranı olarak %5 (0.05) kullanılması gerekmektedir. Hesaba Katılacak Mod Adedi Spektrum Deprem Yüklemesi tipinde yük halleri bulunması durumunda, hesaplarda gözönüne alınacak mod adedini bu alanı kullanarak girebilirsiniz. Hesaba katılması gerekli titreşim modu sayısı, gözönüne alınan deprem doğrultusunda her bir mod için hesaplanan Etkin Modal Kütle lerin toplamının, bina ağırlığının %90 ından az olmaması kuralına göre belirlenecektir. Probina Orion, Etkin Kütle oranlarını çıktılarında vermektedir. Genelde, bina modellerinde 7-10 mod hesaba katıldığı takdirde kütle oranının %90 ı geçmesi sağlanabilmektedir. Ancak daha doğru sonuç elde edebilmek amacıyla hesap sonuçlarının incelenerek, oranın sağlanıp sağlanmadığının kontrol edilmesinde yarar vardır. Bina tipi yapılarda birinci periyotlar her zaman ilk iki mod ile kapsanmayabilir. Bir önlem olarak bu tür analizlerde en az 5-6 mod u hesaba katmanızda yarar olacaktır. Yapı Düzensizlikleri Hesaba Katılacak Mod Adedi, Eşdeğer Deprem Yükü hesabında da önemlidir. Statik Deprem Yüklemesi tipinde yük halleri bulunması durumunda, Eşdeğer Deprem Yükü hesabında yapının her iki deprem yönü için hesaplanan birinci titreşim moduna karşılık gelen periyotlarına gereksinim duyulacaktır. Bu yöntemi kullanırken de her iki yönde birinci periyodun saptanmasını sağlayacak sayıda mod almanız gereklidir. Bayındırlık ve İskan Bakanlığı nın Deprem Bölgelerinde Yapılacak Yapılar Hakkında Esaslar (TDY 2007) şartnamesine göre Binalar, depreme karşı davranışları bakımından Düzenli Binalar ve Düzensiz Binalar olarak sınıflandırılmıştır. Yapı Düzensizlikleri sınıflandırması Bayındırlık ve İskan Bakanlığı nın Afet Bölgelerinde Yapılacak Yapılar Hakkında Yönetmelik (1975) şartnamesinde kullanılmamaktadır. Probina Orion ile planda ve düşey doğrultuda düzensizlik meydana getiren durumları Proje Parametreleri formunda yeralan Yapı Düzensizlikleri sayfasında tanımlayabilirsiniz. Probina Orion, bu veri alanlarındaki tanımlarınıza göre düzensiz binalara ilişkin koşulları sağlayacak, deprem hesap yöntemini belirleyecektir. 320 Yönetmelik Desteği Probina Orion Bina Tasarım Sistemi 2011 Kullanım Kılavuzu
321 Planda Düzensizlik Durumları Bayındırlık ve İskan Bakanlığı nın Deprem Bölgelerinde Yapılacak Yapılar Hakkında Esaslar (TDY 2007) şartnamesine göre planda düzensizlik oluşturan üç durum belirtilmiştir. (A1) Burulma Düzensizliği Burulma düzensizliği, birbirine dik iki deprem doğrultusunun herhangi biri için, herhangi bir katta, en büyük göreli kat ötelenmesinin o katta aynı doğrultudaki ortalama göreli ötelemeye oranını ifade eden Burulma Düzensizliği Katsayısı nın 1.2 den büyük olması durumudur. Bu düzensizlik durumu Probina Orion tarafından otomatik olarak saptandığından dolayı, menüde kullanıcının seçim yapmasına izin verilmemektedir. Statik analiz yapılıyor olması durumunda, Ek Dış Merkezlikler kullanılarak statik analiz tekrarlanır. Ancak 1. ve 2. derece deprem bölgelerinde, bi değerinin 2 den büyük olması halinde statik analiz yerine Dinamik Analiz kullanılması zorunlu tutulmaktadır. (A2) Döşeme Süreksizlikleri Herhangi bir kattaki döşemede; 1. Merdiven ve asansör boşlukları dahil, toplam boşluk alanının, brüt kat alanının 1/3 ünden fazla olması, 2. Deprem yüklerinin düşey taşıyıcı sistem elemanlarına güvenle aktarılmasını güçleştiren veya engelleyen yerel döşeme boşluklarının bulunması, 3. Döşemenin dayanım ve düzlem içi rijitliğinde ani azalmaların olması durumları Döşeme Süreksizlikleri ni tanımlamaktadır. Projelendirmekte olduğunuz yapıda bu tür düzensizlik olması halinde işaretleyiciniz ile (A2) kutusunu işaretli hale getirin. A b = A b1 + A b2 A b1 A b A k > 1/3 A b2 A b : Boşluk Alanı A k : Brüt Kat Alanı (A2) Türü Süreksizlik Durumu (A3) Planda Çıkıntılar Bulunması Yapıda (A2) ve (A3) türü düzensizliklerin bulunması halinde, 1. ve 2. Derece deprem bölgelerinde kat döşemelerinin deprem yüklerini düşey taşıyıcı sistem elemanlarına güvenli olarak aktarabildiği kullanıcı tarafından hesapla doğrulanmalıdır. Bina kat planlarında çıkıntı yapan kısımların birbirine dik iki doğrultudaki boyutlarının, binanın o katının aynı doğrultulardaki toplam boyutlarının %20 sinden büyük olması durumudur. Projelendirmekte olduğunuz yapıda bu tür düzensizlik olması halinde işaretleyiciniz ile (A3) kutusunu işaretli hale getirin. Bu tür düzensizliklerin yaptırımları ilgili şartnamede belirtilmiştir. Probina Orion Bina Tasarım Sistemi 2011 Kullanım Kılavuzu Yönetmelik Desteği 321
322 Kat Planı L y a y a x L x (A3) Türü Düzensizlik Durumu a x a x > 0.2 L x a y > 0.2 L y Düşey Doğrultuda Düzensizlik Durumları Bayındırlık ve İskan Bakanlığı nın Deprem Bölgelerinde Yapılacak Yapılar Hakkında Esaslar (TDY 2007) şartnamesine göre düşey doğrultuda düzensizlik oluşturan üç durum belirtilmiştir. (B1) Komşu Katlar Arası Dayanım Düzensizliği (Zayıf Kat) Deprem doğrultularının herhangi birinde, herhangi bir kattaki kat kesme dayanımının bir üstteki kat kesme dayanımına oranı c nin 0.80 den küçük olması durumudur. c < 0.80 Bu düzensizlik durumu Probina Orion tarafından otomatik olarak saptandığından dolayı, menüde kullanıcının seçim yapmasına izin verilmemektedir. c < 0.60 durumunda kullanıcının zayıf katın dayanımını arttırarak yeniden hesap yaptırması gerekmektedir. Yapıda c < 0.80 olması durumunda, Taşıyıcı Sistem Davranış Katsayısı (R), 0.8 c ile çarpılarak küçültülmekte ve analiz tekrarlanmaktadır. Ancak c değerinin hiçbir zaman 0.60 dan küçük olmasına izin verilmemektedir. (B2) Komşu Katlar Arası Rijitlik Düzensizliği (Yumuşak Kat) Birbirine dik iki deprem doğrultusunun herhangi biri için, herhangi bir i inci kattaki ortalama göreli kat ötelemesinin bir üst veya bir alt kattaki ortalama göreli kat ötelemesi oranına bölünmesi ile tanımlanan Rijitlik Düzensizliği Katsayısı ki nin 2.0 den fazla olması durumudur. Projelendirmekte olduğunuz yapıda bu tür düzensizlik olması halinde işaretleyiciniz ile (B2) kutusunu işaretli hale getirin. Bu düzensizlik durumu Probina Orion tarafından otomatik olarak saptandığından dolayı, menüde kullanıcının seçim yapmasına izin verilmemektedir. 1. ve 2. derece deprem bölgelerinde, bina yüksekliğinin 25 metreden fazla olması ve binada A1 ve B2 düzensizliklerinin bulunması halinde dinamik analiz yapılması zorunludur. (B3) Taşıyıcı Sistemin Düşey Elemanlarının Süreksizliği Taşıyıcı sistem düşey elemanlarının (kolon veya perdelerin) bazı katlarda kaldırılarak kirişlerin veya guseli kolonların üstüne veya ucuna oturtulması, ya da üst kattaki perdelerin alt katta kolonlara oturtulması durumudur. Kolonların konsol kiriş ucuna oturtulmasına hiç bir zaman izin verilmemektedir. (a). Kolonun iki ucundan mesnetli bir kirişe oturması durumuna izin verilmektedir (b). Ancak bu durumda kirişin bütün kesitlerinde ve ayrıca gözönüne alınan deprem doğrultusunda bu kirişin bağlandığı düğüm noktalarına birleşen 322 Yönetmelik Desteği Probina Orion Bina Tasarım Sistemi 2011 Kullanım Kılavuzu
323 diğer kiriş ve kolonların bütün kesitlerinde, düşey yükler ve depremin ortak etkisinden oluşan tüm iç kuvvet değerleri %50 oranında arttırılacaktır. Üst kattaki perdelerin alt katta kolonlara oturtulmasına hiç bir zaman izin verilmemektedir (c). Perdelerin herhangi bir katta kirişlerin üzerine oturtulmasına izin verilmemektedir (d). (a) (b) (c) Projelendirmekte olduğunuz yapıda (b) türü bir düzensizlik olması durumunda işaretleyiciniz ile (B3b) kutucuğunu işaretleyiniz. Ancak bu durumda %50 oranında iç kuvvet arttırımını elle yapmanız gerekmektedir. Analiz Öncesi Kontroller Raporu Bina modelinin hazırlanmasını takiben, bina analizine geçmeden önce yapının geometrisi gözönüne alınarak deprem yönetmeliği gereği kontroller yapılmaktadır.bu kontroller neticesinde Analiz Öncesi Kontroller Raporu hazırlanmaktadır. Malzeme Bilgileri Yapıda kullanılan her eleman grubu için beton ve çelik sınıfları ile ilgili bilgiler bu bölümde yeralmaktadırlar. B1 Katlar Arası Dayanım Düzensizliği (Zayıf Kat) Deprem Yönetmeliği gereği olarak yapıda kontrol edilmesi gereken düzensizliklerden B1 Katlar Arası Dayanım Düzensizliği Kontrolü (Zayıf Kat) bu bölümde yeralmaktadır. Yapı Yüksekliği Kontrolü Binaya uygulanabilecek analiz yönteminin seçimi Deprem Bölgesi ve Toplam Yapı Yüksekliği ne bağlı olarak belirlenmekte ve bu bölümde yeralmaktadır. (d) Probina Orion Bina Tasarım Sistemi 2011 Kullanım Kılavuzu Yönetmelik Desteği 323
Kullanım Kılavuzu. Bina Tasarım Sistemi. www.probina.com.tr. Prota Yazılım Ltd.
 Bina Tasarım Sistemi Kullanım Kılavuzu [ Probina Orion Bina Tasarım Sistemi, betonarme bina sistemlerinin analizini ve tasarımını gerçekleştirerek tüm detay çizimlerini otomatik olarak hazırlayan bütünleşik
Bina Tasarım Sistemi Kullanım Kılavuzu [ Probina Orion Bina Tasarım Sistemi, betonarme bina sistemlerinin analizini ve tasarımını gerçekleştirerek tüm detay çizimlerini otomatik olarak hazırlayan bütünleşik
Kullanım Kılavuzu. Prota Yazılım Ltd. Şti. Probina Orion Bina Tasarım Sistemi Kullanım Kılavuzu v15 İçindekiler 1
 Kullanım Kılavuzu Prota Yazılım Ltd. Şti Süleyman Seba Hastanesi Beşiktaş İstanbul Zeykon Mimarlık Probina Orion Bina Tasarım Sistemi Kullanım Kılavuzu v15 İçindekiler 1 Probina Orion Bina Sistemleri 3-boyutlu
Kullanım Kılavuzu Prota Yazılım Ltd. Şti Süleyman Seba Hastanesi Beşiktaş İstanbul Zeykon Mimarlık Probina Orion Bina Tasarım Sistemi Kullanım Kılavuzu v15 İçindekiler 1 Probina Orion Bina Sistemleri 3-boyutlu
Havuz Modelleme. Bina Tasarım Sistemi. www.probina.com.tr. Prota Yazılım Ltd. Şti.
 Bina Tasarım Sistemi Havuz Modelleme [ Probina Orion Bina Tasarım Sistemi, betonarme bina sistemlerinin analizini ve tasarımını gerçekleştirerek tüm detay çizimlerini otomatik olarak hazırlayan bütünleşik
Bina Tasarım Sistemi Havuz Modelleme [ Probina Orion Bina Tasarım Sistemi, betonarme bina sistemlerinin analizini ve tasarımını gerçekleştirerek tüm detay çizimlerini otomatik olarak hazırlayan bütünleşik
Probina Orion Modelleme Teknikleri
 Şubat 2009 KULLANIM HAKLARI PROTA YAZILIM BİLİŞİM ve MÜHENDİSLİK LTD. ŞTİ. ODTÜ Teknokent Teknoloji Geliştirme Bölgesi Galyum Blok No: 20 ANKARA Tel: (312) 210 17 88 Fax: (312) 210 17 86 Email: probina@prota.com.tr
Şubat 2009 KULLANIM HAKLARI PROTA YAZILIM BİLİŞİM ve MÜHENDİSLİK LTD. ŞTİ. ODTÜ Teknokent Teknoloji Geliştirme Bölgesi Galyum Blok No: 20 ANKARA Tel: (312) 210 17 88 Fax: (312) 210 17 86 Email: probina@prota.com.tr
Version 12 Yeni Özellikler
 Version 12 Yeni Özellikler Probina Orion Version:12, uzman bir yazõlõm ekibinin Version 11 üzerine üç yõllõk bir çalõşmasõnõn ürünü olarak karşõnõza geliyor. Version 12, tamamen yeni bir kullanõcõ ara-birimi,
Version 12 Yeni Özellikler Probina Orion Version:12, uzman bir yazõlõm ekibinin Version 11 üzerine üç yõllõk bir çalõşmasõnõn ürünü olarak karşõnõza geliyor. Version 12, tamamen yeni bir kullanõcõ ara-birimi,
Standart Lisans. www.probina.com.tr
 Standart Lisans Standart Lisans Paketi, Probina Orion entegre yazılımının başlangıç seviyesi paketidir. Özel yükleme ve modelleme gerektirmeyen, standart döşeme sistemlerine sahip bina türü yapıların analiz
Standart Lisans Standart Lisans Paketi, Probina Orion entegre yazılımının başlangıç seviyesi paketidir. Özel yükleme ve modelleme gerektirmeyen, standart döşeme sistemlerine sahip bina türü yapıların analiz
Çok Katlı Perdeli ve Tünel Kalıp Binaların Modellenmesi ve Tasarımı
 Çok Katlı Perdeli ve Tünel Kalıp Binaların Modellenmesi ve Tasarımı Mustafa Tümer Tan İçerik 2 Perde Modellemesi, Boşluklu Perdeler Döşeme Yükleri ve Eğilme Hesabı Mantar bandı kirişler Kurulan modelin
Çok Katlı Perdeli ve Tünel Kalıp Binaların Modellenmesi ve Tasarımı Mustafa Tümer Tan İçerik 2 Perde Modellemesi, Boşluklu Perdeler Döşeme Yükleri ve Eğilme Hesabı Mantar bandı kirişler Kurulan modelin
Probina Orion Modelleme Teknikleri
 Şubat 2009 KULLANIM HAKLARI PROTA YAZILIM BİLİŞİM ve MÜHENDİSLİK LTD. ŞTİ. ODTÜ Teknokent Teknoloji Geliştirme Bölgesi Galyum Blok No: 20 ANKARA Tel: (312) 210 17 88 Fax: (312) 210 17 86 Email: probina@prota.com.tr
Şubat 2009 KULLANIM HAKLARI PROTA YAZILIM BİLİŞİM ve MÜHENDİSLİK LTD. ŞTİ. ODTÜ Teknokent Teknoloji Geliştirme Bölgesi Galyum Blok No: 20 ANKARA Tel: (312) 210 17 88 Fax: (312) 210 17 86 Email: probina@prota.com.tr
IDE CAD KULLANIM KILAVUZU. Proje Yeni. 1- Önce yeni projeyi şablonu kullanılarak başlat. "Arka Plan Beyaz"ı seç ve "aç" tıkla
 IDE CAD KULLANIM KILAVUZU Proje Yeni 1- Önce yeni projeyi şablonu kullanılarak başlat. "Arka Plan Beyaz"ı seç ve "aç" tıkla 2) Ayarlar Genel ayarlar Pencere: Genel Ayarlar Izgara ve sınırlar X aralığı:
IDE CAD KULLANIM KILAVUZU Proje Yeni 1- Önce yeni projeyi şablonu kullanılarak başlat. "Arka Plan Beyaz"ı seç ve "aç" tıkla 2) Ayarlar Genel ayarlar Pencere: Genel Ayarlar Izgara ve sınırlar X aralığı:
Orion Bina Tasarım Sistemi Modelleme Teknikleri Prota Yazılım Ltd.Şti.
 Orion Bina Tasarım Sistemi Modelleme Teknikleri Prota Yazılım Ltd.Şti. Orion Bina Tasarım Sistemi Modelleme Teknikleri Farklı Noktalardan Kiriş Bağlanan Kolonların Tanımlanması 1 PROBINA Orion (Bina Sistemleri
Orion Bina Tasarım Sistemi Modelleme Teknikleri Prota Yazılım Ltd.Şti. Orion Bina Tasarım Sistemi Modelleme Teknikleri Farklı Noktalardan Kiriş Bağlanan Kolonların Tanımlanması 1 PROBINA Orion (Bina Sistemleri
Orion Bina Tasarım Sistemi Modelleme Teknikleri
 Orion Bina Tasarım Sistemi Modelleme Teknikleri Prota Yazılım Ltd.Şti. Orion Bina Tasarım Sistemi Modelleme Teknikleri Genel Kullanım 1 PROBINA Orion (Bina Sistemleri 3-boyutlu Sonlu Elemanlar Analizi-Dizaynı-Çizimi)
Orion Bina Tasarım Sistemi Modelleme Teknikleri Prota Yazılım Ltd.Şti. Orion Bina Tasarım Sistemi Modelleme Teknikleri Genel Kullanım 1 PROBINA Orion (Bina Sistemleri 3-boyutlu Sonlu Elemanlar Analizi-Dizaynı-Çizimi)
Yapı Mühendisliğinin Geleceği Yanınızda...
 Yapı Mühendisliğinin Geleceği Yanınızda... İlk Bakışta... Sonlu elemanlar yöntemiyle 3-boyutlu bina analizi Perde duvarlar için Orta Kolon veya Kabuk elemanlarıyla modelleme seçenekleri. Aynı bina içerisinde
Yapı Mühendisliğinin Geleceği Yanınızda... İlk Bakışta... Sonlu elemanlar yöntemiyle 3-boyutlu bina analizi Perde duvarlar için Orta Kolon veya Kabuk elemanlarıyla modelleme seçenekleri. Aynı bina içerisinde
Probina Orion Modelleme Teknikleri
 Şubat 2009 KULLANIM HAKLARI PROTA YAZILIM BİLİŞİM ve MÜHENDİSLİK LTD. ŞTİ. ODTÜ Teknokent Teknoloji Geliştirme Bölgesi Galyum Blok No: 20 ANKARA Tel: (312) 210 17 88 Fax: (312) 210 17 86 Email: probina@prota.com.tr
Şubat 2009 KULLANIM HAKLARI PROTA YAZILIM BİLİŞİM ve MÜHENDİSLİK LTD. ŞTİ. ODTÜ Teknokent Teknoloji Geliştirme Bölgesi Galyum Blok No: 20 ANKARA Tel: (312) 210 17 88 Fax: (312) 210 17 86 Email: probina@prota.com.tr
Giriş. Genel. Orion Bina Tasarım Sistemi Kullanım Kılavuzu Giriş 1
 Giriş Genel Orion Bina Tasarım Sistemi, bina sistemlerinin 3-boyutlu analizi, kolon, perde, kiriş ve döşeme gibi yapı elemanlarının dizaynı ve donatı hesapları ile temel hesaplarının hazırlanması amacıyla
Giriş Genel Orion Bina Tasarım Sistemi, bina sistemlerinin 3-boyutlu analizi, kolon, perde, kiriş ve döşeme gibi yapı elemanlarının dizaynı ve donatı hesapları ile temel hesaplarının hazırlanması amacıyla
ÖĞRENME FAALİYETİ 1 ÖĞRENME FAALİYETİ 1
 ÖĞRENME FAALİYETİ 1 ÖĞRENME FAALİYETİ 1 AMAÇ Bilgisayar ve elektronik tablolama yazılımı sağlandığında elektronik tablolama yazılımı çalışma alanı düzenlemelerini yapabileceksiniz. ARAŞTIRMA Güncel olarak
ÖĞRENME FAALİYETİ 1 ÖĞRENME FAALİYETİ 1 AMAÇ Bilgisayar ve elektronik tablolama yazılımı sağlandığında elektronik tablolama yazılımı çalışma alanı düzenlemelerini yapabileceksiniz. ARAŞTIRMA Güncel olarak
Eğitim Kılavuzu. Bina Tasarım Sistemi. www.probina.com.tr
 Bina Tasarım Sistemi Eğitim Kılavuzu [ Probina Orion Bina Tasarım Sistemi, betonarme bina sistemlerinin analizini ve tasarımını gerçekleştirerek tüm detay çizimlerini otomatik olarak hazırlayan bütünleşik
Bina Tasarım Sistemi Eğitim Kılavuzu [ Probina Orion Bina Tasarım Sistemi, betonarme bina sistemlerinin analizini ve tasarımını gerçekleştirerek tüm detay çizimlerini otomatik olarak hazırlayan bütünleşik
Zemin-Yapı Etkileşimi
 Bina Tasarım Sistemi Zemin-Yapı Etkileşimi [ Probina Orion Bina Tasarım Sistemi, betonarme bina sistemlerinin analizini ve tasarımını gerçekleştirerek tüm detay çizimlerini otomatik olarak hazırlayan bütünleşik
Bina Tasarım Sistemi Zemin-Yapı Etkileşimi [ Probina Orion Bina Tasarım Sistemi, betonarme bina sistemlerinin analizini ve tasarımını gerçekleştirerek tüm detay çizimlerini otomatik olarak hazırlayan bütünleşik
12. Kat Oluşturma. Bu konuda mevcut bir katın bilgilerini kullanarak nasıl yeni katlar oluşturulabileceği incelenecektir.
 12. Kat Oluşturma Bu Konuda Öğrenilecekler: Yeni bir kat yaratmak Yaratılan katlara ulaşmak Kat ayarlarında değişiklik yapmak Bu konuda mevcut bir katın bilgilerini kullanarak nasıl yeni katlar oluşturulabileceği
12. Kat Oluşturma Bu Konuda Öğrenilecekler: Yeni bir kat yaratmak Yaratılan katlara ulaşmak Kat ayarlarında değişiklik yapmak Bu konuda mevcut bir katın bilgilerini kullanarak nasıl yeni katlar oluşturulabileceği
Probina Orion Modelleme Teknikleri
 Şubat 2009 KULLANIM HAKLARI PROTA YAZILIM BİLİŞİM ve MÜHENDİSLİK LTD. ŞTİ. ODTÜ Teknokent Teknoloji Geliştirme Bölgesi Galyum Blok No: 20 ANKARA Tel: (312) 210 17 88 Fax: (312) 210 17 86 Email: probina@prota.com.tr
Şubat 2009 KULLANIM HAKLARI PROTA YAZILIM BİLİŞİM ve MÜHENDİSLİK LTD. ŞTİ. ODTÜ Teknokent Teknoloji Geliştirme Bölgesi Galyum Blok No: 20 ANKARA Tel: (312) 210 17 88 Fax: (312) 210 17 86 Email: probina@prota.com.tr
Ad-Soyad K J I H G F E D C B A. Öğrenci No. Yapı kullanım amacı. Yerel Zemin Sınıfı. Deprem Bölgesi. Dolgu Duvar Cinsi. Dişli Döşeme Dolgu Cinsi
 EGE ÜNİVERSİTESİ MÜHENDİSLİK FAKÜLTESİ İNŞAAT MÜHENDİSLİĞİ BÖLÜMÜ YAPI ANABİLİM DALI 2018-2019 ÖĞRETİM YILI GÜZ YARIYILI BETONARME II DERSİ PROJE BİNA VERİLERİ Ad-Soyad Öğrenci No K J I H G F E D C B A
EGE ÜNİVERSİTESİ MÜHENDİSLİK FAKÜLTESİ İNŞAAT MÜHENDİSLİĞİ BÖLÜMÜ YAPI ANABİLİM DALI 2018-2019 ÖĞRETİM YILI GÜZ YARIYILI BETONARME II DERSİ PROJE BİNA VERİLERİ Ad-Soyad Öğrenci No K J I H G F E D C B A
ihmal edilmeyecektir.
 q h q q h h q q q y z L 2 x L 1 L 1 L 2 Kolon Perde y x L 1 L 1 L 1 = 6.0 m L 2 = 4.0 m h= 3.0 m q= 50 kn (deprem) tüm kirişler üzerinde 8 kn/m lik düzgün yayılı yük (ölü), tüm döşemeler üzerinde 3 kn/m
q h q q h h q q q y z L 2 x L 1 L 1 L 2 Kolon Perde y x L 1 L 1 L 1 = 6.0 m L 2 = 4.0 m h= 3.0 m q= 50 kn (deprem) tüm kirişler üzerinde 8 kn/m lik düzgün yayılı yük (ölü), tüm döşemeler üzerinde 3 kn/m
Kopyalama ve Taşıma konularıyla ilgili daha değişik uygulamalar yaparak bu konunun pekiştirilmesini sağlamanız yararınıza olacaktır.
 Kopyalama ve Taşıma konularıyla ilgili daha değişik uygulamalar yaparak bu konunun pekiştirilmesini sağlamanız yararınıza olacaktır. NOTLAR: 1. Bir Klasörün içindeki bir dosyayı fare sol tuşunu basılı
Kopyalama ve Taşıma konularıyla ilgili daha değişik uygulamalar yaparak bu konunun pekiştirilmesini sağlamanız yararınıza olacaktır. NOTLAR: 1. Bir Klasörün içindeki bir dosyayı fare sol tuşunu basılı
Donatlar-NotePad DONATILAR
 Donatlar-NotePad DONATILAR Donatılar işletim sistemiyle birlikte gelen programların yer aldığı bölümdür. Bu programlara Başlat-Tüm Programlar- Donatılar adımlarıyla ulaşılır. Not Defteri (Notepad) Sadece
Donatlar-NotePad DONATILAR Donatılar işletim sistemiyle birlikte gelen programların yer aldığı bölümdür. Bu programlara Başlat-Tüm Programlar- Donatılar adımlarıyla ulaşılır. Not Defteri (Notepad) Sadece
MİCROSOFT WORD. Araç çubukları: menü çubuğundan yapabileceğimiz işlemleri daha kısa zamanda araç çubukları ile yapabiliriz.
 MİCROSOFT WORD Office programlarının içersinde genelde yazı yazmak amaçlı kullanılan bir programdır Microsoft Word. Aşıdaki şekilde çalışma sayfası görülür. Şimdi Word çalışma sayfasını inceleyelim. Microsoft
MİCROSOFT WORD Office programlarının içersinde genelde yazı yazmak amaçlı kullanılan bir programdır Microsoft Word. Aşıdaki şekilde çalışma sayfası görülür. Şimdi Word çalışma sayfasını inceleyelim. Microsoft
Yenilikler LogiKal VERSİYON 7
 Yenilikler LogiKal VERSİYON 7 Yenilikler Versiyon 7 Sayfa 1 İÇERİK YENİ KULLANICI ARAYÜZÜ...4 ANA MENÜ...4 PROJE YÖNETİCİSİ...5 PROJE MERKEZİ...6 PROJE GİRİŞİ...7 PROJE YÖNETİCİSİ...8 MENÜ İŞLEVİ YAPILANDIRMASI...8
Yenilikler LogiKal VERSİYON 7 Yenilikler Versiyon 7 Sayfa 1 İÇERİK YENİ KULLANICI ARAYÜZÜ...4 ANA MENÜ...4 PROJE YÖNETİCİSİ...5 PROJE MERKEZİ...6 PROJE GİRİŞİ...7 PROJE YÖNETİCİSİ...8 MENÜ İŞLEVİ YAPILANDIRMASI...8
Profesyoneller için Çelik Bağlantılar ve Detay Çizimleri
 Profesyoneller için Çelik Bağlantılar ve Detay Çizimleri Çelik tasarımı ve detay çizimleri, her projede değişik ve projeye özel yapısal detay çözümleri üretmeyi gerektirir. Otomatik bağlantılar ve modelleme
Profesyoneller için Çelik Bağlantılar ve Detay Çizimleri Çelik tasarımı ve detay çizimleri, her projede değişik ve projeye özel yapısal detay çözümleri üretmeyi gerektirir. Otomatik bağlantılar ve modelleme
SEM2015 programı kullanımı
 SEM2015 programı kullanımı Basit Kuvvet metodu kullanılarak yazılmış, öğretim amaçlı, basit bir sonlu elemanlar statik analiz programdır. Çözebileceği sistemler: Düzlem/uzay kafes: Evet Düzlem/uzay çerçeve:
SEM2015 programı kullanımı Basit Kuvvet metodu kullanılarak yazılmış, öğretim amaçlı, basit bir sonlu elemanlar statik analiz programdır. Çözebileceği sistemler: Düzlem/uzay kafes: Evet Düzlem/uzay çerçeve:
CAEeda TM GENEL TANITIM. EDA Tasarım Analiz Mühendislik
 CAEeda TM GENEL TANITIM EDA Tasarım Analiz Mühendislik İÇİNDEKİLER 1. FARE TUŞLARININ GÖSTERİMİ...2 2. CAEeda TM YAZILIMININ GÖRSEL ARAYÜZ YAPISI...3 3. CAEeda TM VARSAYILAN İKON PANELİ TANIMLAMALARI...4
CAEeda TM GENEL TANITIM EDA Tasarım Analiz Mühendislik İÇİNDEKİLER 1. FARE TUŞLARININ GÖSTERİMİ...2 2. CAEeda TM YAZILIMININ GÖRSEL ARAYÜZ YAPISI...3 3. CAEeda TM VARSAYILAN İKON PANELİ TANIMLAMALARI...4
T.C. istanbul ÜNiVERSiTESi ÖĞRENCi BiLGi SiSTEMi. ÖĞRETiM ELEMANI KULLANIM KILAVUZU
 T.C. istanbul ÜNiVERSiTESi ÖĞRENCi BiLGi SiSTEMi ÖĞRETiM ELEMANI KULLANIM KILAVUZU 1 1. Sisteme Giriş Nokta Üniversite Otomasyonu sistemini kullanabilmek için öncelikle Windows işletim sisteminde bulunan
T.C. istanbul ÜNiVERSiTESi ÖĞRENCi BiLGi SiSTEMi ÖĞRETiM ELEMANI KULLANIM KILAVUZU 1 1. Sisteme Giriş Nokta Üniversite Otomasyonu sistemini kullanabilmek için öncelikle Windows işletim sisteminde bulunan
Proje ile ilgili açıklamalar: Döşeme türleri belirlenir. Döşeme kalınlıkları belirlenir. Çatı döşemesi ve 1. kat normal döşemesinde döşeme yükleri
 Proje ile ilgili açıklamalar: Döşeme türleri belirlenir. Döşeme kalınlıkları belirlenir. Çatı döşemesi ve 1. kat normal döşemesinde döşeme yükleri belirlenmesi 1. katta döşemelerin çözümü ve çizimi Döşeme
Proje ile ilgili açıklamalar: Döşeme türleri belirlenir. Döşeme kalınlıkları belirlenir. Çatı döşemesi ve 1. kat normal döşemesinde döşeme yükleri belirlenmesi 1. katta döşemelerin çözümü ve çizimi Döşeme
2014-2015 EĞİTİM-ÖĞRETİM YILI BİLİŞİM TEKNOLOJİLERİ VE YAZILIM DERSİ 6. SINIF 2. DÖNEM 2. SINAV ÇALIŞMA NOTLARI
 2014-2015 EĞİTİM-ÖĞRETİM YILI BİLİŞİM TEKNOLOJİLERİ VE YAZILIM DERSİ 6. SINIF 2. DÖNEM 2. SINAV ÇALIŞMA NOTLARI İşletim Sisteminde Yapılan Uygulamalar Bir Bilgisayarda Hangi İşletim Sistemi Yüklü Olduğunu
2014-2015 EĞİTİM-ÖĞRETİM YILI BİLİŞİM TEKNOLOJİLERİ VE YAZILIM DERSİ 6. SINIF 2. DÖNEM 2. SINAV ÇALIŞMA NOTLARI İşletim Sisteminde Yapılan Uygulamalar Bir Bilgisayarda Hangi İşletim Sistemi Yüklü Olduğunu
CE498 PROJE DERS NOTU
 CE498 PROJE DERS NOTU İnşaat Mühendisliği Bölümü Mühendislik Fakültesi Yakın Doğu Üniversitesi Temmuz 2015, Lefkoşa, KKTC CE498 - PROJE Genel Kapsam: Bu derste 3 katlı betonarme konut olarak kullanılacak
CE498 PROJE DERS NOTU İnşaat Mühendisliği Bölümü Mühendislik Fakültesi Yakın Doğu Üniversitesi Temmuz 2015, Lefkoşa, KKTC CE498 - PROJE Genel Kapsam: Bu derste 3 katlı betonarme konut olarak kullanılacak
Çatı katında tüm çevrede 1m saçak olduğu kabul edilebilir.
 Proje ile ilgili açıklamalar: Döşeme türleri belirlenir. Döşeme kalınlıkları belirlenir. Çatı döşemesi ve 1. kat normal döşemesinde döşeme yükleri belirlenmesi 1. katta döşemelerin çözümü ve çizimi Döşeme
Proje ile ilgili açıklamalar: Döşeme türleri belirlenir. Döşeme kalınlıkları belirlenir. Çatı döşemesi ve 1. kat normal döşemesinde döşeme yükleri belirlenmesi 1. katta döşemelerin çözümü ve çizimi Döşeme
Microsoft Word 2010 ara yüzündeki bölümler aşağıda gösterilmiştir.
 Başlangıç Bu dersin amacı, öğrencilerin çalışma hayatlarında Microsoft Word programını daha etkili ve verimli kullanmalarını sağlamak ve karşılaştıkları sorunların çözümlerine ulaşma konusunda deneyim
Başlangıç Bu dersin amacı, öğrencilerin çalışma hayatlarında Microsoft Word programını daha etkili ve verimli kullanmalarını sağlamak ve karşılaştıkları sorunların çözümlerine ulaşma konusunda deneyim
İçindekiler. 1 İçindekiler
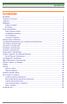 1 İçindekiler İçindekiler İçindekiler...1 Yükleme ve Kurulum...2 Teşekkür...3 Başlangıç...4 Kullanıcı Arayüzü...5 İlk Adımlar...6 Proje Parametreleri...8 Pafta Çerçevesi Seçimi... 13 Kat Bilgilerinin Girilmesi...
1 İçindekiler İçindekiler İçindekiler...1 Yükleme ve Kurulum...2 Teşekkür...3 Başlangıç...4 Kullanıcı Arayüzü...5 İlk Adımlar...6 Proje Parametreleri...8 Pafta Çerçevesi Seçimi... 13 Kat Bilgilerinin Girilmesi...
P-touch Transfer Manager Kullanmı
 P-touch Transfer Manager Kullanmı Sürüm 0 TUR Giriş Önemli Not Bu belgenin içindekiler ve bu ürünün özellikleri önceden bildirilmeksizin değişikliğe tabidir. Brother, burada bulunan teknik özellikler ve
P-touch Transfer Manager Kullanmı Sürüm 0 TUR Giriş Önemli Not Bu belgenin içindekiler ve bu ürünün özellikleri önceden bildirilmeksizin değişikliğe tabidir. Brother, burada bulunan teknik özellikler ve
KAVAK MESLEK YÜKSEKOKULU BİLGİSAYAR DESTEKLİ TASARIM DERSİ PROJE UYGULAMASI 1: BEKÇİ KULÜBESİ 1.MİMARİ PROJE
 KAVAK MESLEK YÜKSEKOKULU BİLGİSAYAR DESTEKLİ TASARIM DERSİ PROJE UYGULAMASI 1: BEKÇİ KULÜBESİ 1.MİMARİ PROJE 1 2 3 4 2.PROJE VERİLERİ Yer altı su seviyesi -8m Zemin grubu A: sıkı çakıl+kum Zemin sınıfı
KAVAK MESLEK YÜKSEKOKULU BİLGİSAYAR DESTEKLİ TASARIM DERSİ PROJE UYGULAMASI 1: BEKÇİ KULÜBESİ 1.MİMARİ PROJE 1 2 3 4 2.PROJE VERİLERİ Yer altı su seviyesi -8m Zemin grubu A: sıkı çakıl+kum Zemin sınıfı
Yeni Özellikler. protastructure.com.tr. Profesyonel Yapı Tasarımında En Güvenilir Mühendislik Çözümü. Etkileşimli, Otomatik ve Akıllı Detay Çizimleri
 Yeni Özellikler protastructure.com.tr Profesyonel Yapı Tasarımında En Güvenilir Mühendislik Çözümü Etkileşimli, Otomatik ve Akıllı Detay Çizimleri Profesyoneller için Çelik Bağlantılar ve Detay Çizimleri
Yeni Özellikler protastructure.com.tr Profesyonel Yapı Tasarımında En Güvenilir Mühendislik Çözümü Etkileşimli, Otomatik ve Akıllı Detay Çizimleri Profesyoneller için Çelik Bağlantılar ve Detay Çizimleri
Autodesk Robot Structural Analysis Professional İnşaat Müh. için Yapısal Modelleme, Analiz ve Tasarım çözümü
 Autodesk Robot Structural Analysis Professional İnşaat Müh. için Yapısal Modelleme, Analiz ve Tasarım çözümü İnş. Yük. Müh. Burçin ŞAHİNALP PROTA BİLGİSAYAR A.Ş. Autodesk Robot Structural Analysis Professional
Autodesk Robot Structural Analysis Professional İnşaat Müh. için Yapısal Modelleme, Analiz ve Tasarım çözümü İnş. Yük. Müh. Burçin ŞAHİNALP PROTA BİLGİSAYAR A.Ş. Autodesk Robot Structural Analysis Professional
AKINSOFT. Eofis NetworkAdmin. AKINSOFT EOfis NetworkAdmin Kurulumu Bilgi Notu. Doküman Versiyon : 1.01.01 Tarih : 10.01.2008. Copyright 2008 AKINSOFT
 AKINSOFT EOfis NetworkAdmin Kurulumu Bilgi Notu Doküman Versiyon : 1.01.01 Tarih : 10.01.2008 1 - Çalışma Şekli Hakkında Kısa Bilgi modülü kısaca aşağıdaki işlemleri yapar. Bu özelliklerin çalışabilmesi
AKINSOFT EOfis NetworkAdmin Kurulumu Bilgi Notu Doküman Versiyon : 1.01.01 Tarih : 10.01.2008 1 - Çalışma Şekli Hakkında Kısa Bilgi modülü kısaca aşağıdaki işlemleri yapar. Bu özelliklerin çalışabilmesi
Yükleme ve Kurulum. www.probina.com.tr
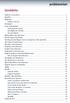 İçindekiler Yükleme ve Kurulum... 2 Teşekkür... 3 Başlarken... 4 Kullanıcı Arayüzü... 4 İlk Adımlar... 6 Proje Parametreleri... 7 Pafta Çerçevesi Seçimi... 9 Kat Bilgilerinin Girilmesi... 9 Yeni Kat Ekleme...
İçindekiler Yükleme ve Kurulum... 2 Teşekkür... 3 Başlarken... 4 Kullanıcı Arayüzü... 4 İlk Adımlar... 6 Proje Parametreleri... 7 Pafta Çerçevesi Seçimi... 9 Kat Bilgilerinin Girilmesi... 9 Yeni Kat Ekleme...
KİRİŞLERDE PLASTİK MAFSALIN PLASTİKLEŞME BÖLGESİNİ VEREN BİLGİSAYAR YAZILIMI
 IM 566 LİMİT ANALİZ DÖNEM PROJESİ KİRİŞLERDE PLASTİK MAFSALIN PLASTİKLEŞME BÖLGESİNİ VEREN BİLGİSAYAR YAZILIMI HAZIRLAYAN Bahadır Alyavuz DERS SORUMLUSU Prof. Dr. Sinan Altın GAZİ ÜNİVERSİTESİ FEN BİLİMLERİ
IM 566 LİMİT ANALİZ DÖNEM PROJESİ KİRİŞLERDE PLASTİK MAFSALIN PLASTİKLEŞME BÖLGESİNİ VEREN BİLGİSAYAR YAZILIMI HAZIRLAYAN Bahadır Alyavuz DERS SORUMLUSU Prof. Dr. Sinan Altın GAZİ ÜNİVERSİTESİ FEN BİLİMLERİ
Ekran Arayüzü ve Obje Seçimi (V )
 FieldGenius harita ekranı tüm menülere ulaşımın sağlandığı ana ekrandır. Çizim ekranı dinamik özelliklere sahip olup objeler grafik ekrandan seçilebilir. Bu sayede nokta aplikasyonu, mesafe ölçümü gibi
FieldGenius harita ekranı tüm menülere ulaşımın sağlandığı ana ekrandır. Çizim ekranı dinamik özelliklere sahip olup objeler grafik ekrandan seçilebilir. Bu sayede nokta aplikasyonu, mesafe ölçümü gibi
Yapılacak Đşlemler: Koşuyolu, Asmadalı Sk No:29 Kadıköy Tel :444-3282 Faks: (216)325-5664 www.datasoft.com.tr
 Datasoft Yazılım BBS (Büro Bilgi Sistemi) Programında Müşteri Kira Bilgilerinin Tanımlanması, Muhasebe, Đşletme Defteri ve BBS Programında Entegre Kira Kaydı Oluşturması Datasoft Yazılım BBS (Büro Bilgi
Datasoft Yazılım BBS (Büro Bilgi Sistemi) Programında Müşteri Kira Bilgilerinin Tanımlanması, Muhasebe, Đşletme Defteri ve BBS Programında Entegre Kira Kaydı Oluşturması Datasoft Yazılım BBS (Büro Bilgi
Yeni bir kitap kaydı girişi için ekran kontrollerinin açılmasını sağlar. Klavyenizin F3 tuşuna basarakta bu işlemi gerçekleştirebilirsiniz.
 Kitap kayıt formu kütüphanenizdeki kitapları bilgisayarınıza kaydetmenizi sağlar. İlgili alanlara gerekli bilgileri doğru bir şekilde doldurduğunuz takdirde kitap takibi, alış-veriş ve diğer tüm işlemler
Kitap kayıt formu kütüphanenizdeki kitapları bilgisayarınıza kaydetmenizi sağlar. İlgili alanlara gerekli bilgileri doğru bir şekilde doldurduğunuz takdirde kitap takibi, alış-veriş ve diğer tüm işlemler
MEVCUT YAPININ DEPREM PERFORMANSININ BELĐRLENMESĐ
 StatiCAD-Yigma Đle Yığma Binaların Performans Değerlendirilmesi ve Güçlendirilmesi Giriş StatiCAD-Yigma Programı yığma binaların statik hesabını deprem yönetmeliği esaslarına göre elastisite teorisi esasları
StatiCAD-Yigma Đle Yığma Binaların Performans Değerlendirilmesi ve Güçlendirilmesi Giriş StatiCAD-Yigma Programı yığma binaların statik hesabını deprem yönetmeliği esaslarına göre elastisite teorisi esasları
Yağmur iniş borusu Farklı kesitlerde oluşturulabilen yağmur iniş boruları, çatı altı ve balkonlara dirsek bağlantı için ilave bağlantı boruları.
 YENİ OLANAKLAR Çelik yapı elemanları Çelik kolon, çelik kiriş, döşeme, gergi çubuğu, çelik çapraz, uzay kafes sistem ve makaslar da mimari tasarım sürecine dahil edilmiştir. Betonarme ve çelik taşıyıcılar
YENİ OLANAKLAR Çelik yapı elemanları Çelik kolon, çelik kiriş, döşeme, gergi çubuğu, çelik çapraz, uzay kafes sistem ve makaslar da mimari tasarım sürecine dahil edilmiştir. Betonarme ve çelik taşıyıcılar
ecyber Kullanıcı Kılavuzu 1 / 1 1. ecyber hakkında... 1 2. Sistem gereksinimleri:... 2 Donanım:... 2 Yazılım:... 2 3. Kullanım Rehberi...
 ecyber Kullanıcı Kılavuzu 1 / 1 1. ecyber hakkında... 1 2. Sistem gereksinimleri:... 2 Donanım:... 2 Yazılım:... 2 3. Kullanım Rehberi... 3 İndirme... 3 Sunucu yazılım kurulumu... 3 Kurulum sayfası çıkacaktır...
ecyber Kullanıcı Kılavuzu 1 / 1 1. ecyber hakkında... 1 2. Sistem gereksinimleri:... 2 Donanım:... 2 Yazılım:... 2 3. Kullanım Rehberi... 3 İndirme... 3 Sunucu yazılım kurulumu... 3 Kurulum sayfası çıkacaktır...
İçindekiler. Akıllı Tahta Uygulaması (ATU) Kullanma Kılavuzu. İçindekiler. Bölüm 1: Uygulama Hakkında Genel bilgi 2
 İçindekiler 1 İçindekiler Bölüm 1: Uygulama Hakkında Genel bilgi 2 Bölüm 2: Akıllı Tahta Uygulamasının Yüklenmesi Akıllı Tahta Uygulaması nı yükleme 3 Akıllı Tahta Uygulaması nı kaldırma 3 Akıllı Tahta
İçindekiler 1 İçindekiler Bölüm 1: Uygulama Hakkında Genel bilgi 2 Bölüm 2: Akıllı Tahta Uygulamasının Yüklenmesi Akıllı Tahta Uygulaması nı yükleme 3 Akıllı Tahta Uygulaması nı kaldırma 3 Akıllı Tahta
NOT: LÜTFEN BU BELGEYİ OKUMADAN YAZILIMI YÜKLEMEYİ DENEMEYİN.
 INSITE YÜKLEME BÜLTENİ Sayfa 2: INSITE yükleme Sayfa 8: INSITE kaldırma NOT: LÜTFEN BU BELGEYİ OKUMADAN YAZILIMI YÜKLEMEYİ DENEMEYİN. HATALI YÜKLEME VEYA KULLANIM YANLIŞ VERİLERE VEYA EKİPMANIN ARIZALANMASINA
INSITE YÜKLEME BÜLTENİ Sayfa 2: INSITE yükleme Sayfa 8: INSITE kaldırma NOT: LÜTFEN BU BELGEYİ OKUMADAN YAZILIMI YÜKLEMEYİ DENEMEYİN. HATALI YÜKLEME VEYA KULLANIM YANLIŞ VERİLERE VEYA EKİPMANIN ARIZALANMASINA
Sıcak bölge skalası Analiz sonuçlarının görselleştirilmesinde dolu gövdeli ve sıcak bölge skalası ile çizme olanağı.
 YENİ OLANAKLAR İş iskelesi tasarımı İş iskelesi makrosu ile planda düz veya yay formunda olabilen, kat sayısı ve açıklık sayısı tanımlanabilen, çapraz yerleşimi özelleştirilebilen H tipi ve flanşlı iskeleler
YENİ OLANAKLAR İş iskelesi tasarımı İş iskelesi makrosu ile planda düz veya yay formunda olabilen, kat sayısı ve açıklık sayısı tanımlanabilen, çapraz yerleşimi özelleştirilebilen H tipi ve flanşlı iskeleler
2000 de Programlarla Çalışmalar
 Windows 2000 de Programlarla Çalışmalar 24 3 Windows 2000 de Programlarla Çalışmalar Programları Başlatmak Programları başlat menüsünü kullanarak, başlatmak istediğiniz programın simgesini çift tıklayarak
Windows 2000 de Programlarla Çalışmalar 24 3 Windows 2000 de Programlarla Çalışmalar Programları Başlatmak Programları başlat menüsünü kullanarak, başlatmak istediğiniz programın simgesini çift tıklayarak
KOCAELİ TEKNİK LİSESİ ELEKTRİK ELEKTRONİK BÖLÜMÜ OTOMASYON ATÖLYESİ EKTS (Elektrik Kumanda Teknikleri Simülatörü ) DERS NOTU. Kaynak : www.veppa.
 KOCAELİ TEKNİK LİSESİ ELEKTRİK ELEKTRONİK BÖLÜMÜ OTOMASYON ATÖLYESİ EKTS (Elektrik Kumanda Teknikleri Simülatörü ) DERS NOTU Kaynak : www.veppa.com Hakkında EKTS (Elektrik Kumanda Teknikleri Simülatörü
KOCAELİ TEKNİK LİSESİ ELEKTRİK ELEKTRONİK BÖLÜMÜ OTOMASYON ATÖLYESİ EKTS (Elektrik Kumanda Teknikleri Simülatörü ) DERS NOTU Kaynak : www.veppa.com Hakkında EKTS (Elektrik Kumanda Teknikleri Simülatörü
25. SEM2015 programı kullanımı
 25. SEM2015 programı kullanımı Basit Kuvvet metodu kullanılarak yazılmış, öğretim amaçlı, basit bir sonlu elemanlar statik analiz programdır. Program kısaca tanıtılacak, sonraki bölümlerde bu program ile
25. SEM2015 programı kullanımı Basit Kuvvet metodu kullanılarak yazılmış, öğretim amaçlı, basit bir sonlu elemanlar statik analiz programdır. Program kısaca tanıtılacak, sonraki bölümlerde bu program ile
Profesyoneller için Çelik Bağlantılar ve Detay Çizimleri
 Profesyoneller için Çelik Bağlantılar ve Detay Çizimleri Çelik tasarımı ve detay çizimleri, her projede değişik ve projeye özel yapısal detay çözümleri üretmeyi gerektirir. Otomatik bağlantılar ve modelleme
Profesyoneller için Çelik Bağlantılar ve Detay Çizimleri Çelik tasarımı ve detay çizimleri, her projede değişik ve projeye özel yapısal detay çözümleri üretmeyi gerektirir. Otomatik bağlantılar ve modelleme
Probina Orion Modelleme Teknikleri
 Şubat 2009 KULLANIM HAKLARI PROTA YAZILIM BİLİŞİM ve MÜHENDİSLİK LTD. ŞTİ. ODTÜ Teknokent Teknoloji Geliştirme Bölgesi Galyum Blok No: 20 ANKARA Tel: (312) 210 17 88 Fax: (312) 210 17 86 Email: probina@prota.com.tr
Şubat 2009 KULLANIM HAKLARI PROTA YAZILIM BİLİŞİM ve MÜHENDİSLİK LTD. ŞTİ. ODTÜ Teknokent Teknoloji Geliştirme Bölgesi Galyum Blok No: 20 ANKARA Tel: (312) 210 17 88 Fax: (312) 210 17 86 Email: probina@prota.com.tr
ÇĐZĐM STĐLĐ ŞABLONU. taliasoft donatıpro kullanım kitapçığı. DONATIPRO // BETONARME DONATI DETAY ÇĐZĐM ve METRAJ YAZILIMI
 taliasoft donatıpro kullanım kitapçığı DONATIPRO // BETONARME DONATI DETAY ÇĐZĐM ve METRAJ YAZILIMI ÇĐZĐM STĐLĐ ŞABLONU sürüm: 3 güncelleme: 201507 sayfa sayısı: 3 İçindekiler 1. Giriş 2. Çizim Stili Şablonu
taliasoft donatıpro kullanım kitapçığı DONATIPRO // BETONARME DONATI DETAY ÇĐZĐM ve METRAJ YAZILIMI ÇĐZĐM STĐLĐ ŞABLONU sürüm: 3 güncelleme: 201507 sayfa sayısı: 3 İçindekiler 1. Giriş 2. Çizim Stili Şablonu
düğmesine ile bir sayfa yukarıya, düğmesi ile bir sayfa aşağı gidebilirsiniz.
 Metin işlemleri Bu bölümde belgenizde değişiklik veya düzenleme yapmak istediğinizde ihtiyaç duyacağınız işlemler ile metin girişini kolaylaştıracak araçlara yer verilmiştir. Dolaşma Belge içinde dolaşmak
Metin işlemleri Bu bölümde belgenizde değişiklik veya düzenleme yapmak istediğinizde ihtiyaç duyacağınız işlemler ile metin girişini kolaylaştıracak araçlara yer verilmiştir. Dolaşma Belge içinde dolaşmak
AKINSOFT Barkod 4. AKINSOFT Barkod 4 Yardım Dosyası. Doküman Versiyon : 1.01.01 Tarih : 23.12.2010. Sayfa-1. Copyright 2010 AKINSOFT
 AKINSOFT Barkod 4 Yardım Dosyası Doküman Versiyon : 1.01.01 Tarih : 23.12.2010 Sayfa-1 1- ÇALIŞMA ŞEKLİ HAKKINDA KISA BİLGİ Barkod 4 programı, her türlü barkod etiketi, raf etiketi ya da reyon etiketi
AKINSOFT Barkod 4 Yardım Dosyası Doküman Versiyon : 1.01.01 Tarih : 23.12.2010 Sayfa-1 1- ÇALIŞMA ŞEKLİ HAKKINDA KISA BİLGİ Barkod 4 programı, her türlü barkod etiketi, raf etiketi ya da reyon etiketi
Luca NET Kobi Ticari Yazılımında ilk yapılacaklar
 Luca NET Kobi Ticari Yazılımında ilk yapılacaklar Luca MMP (Mali Müşavir Paketi) bilgileri ile Luca Üye girişinden sisteme giriş yapıldıktan sonra Luca Net Kobi Ticari Giriş butonuna basarak programa giriş
Luca NET Kobi Ticari Yazılımında ilk yapılacaklar Luca MMP (Mali Müşavir Paketi) bilgileri ile Luca Üye girişinden sisteme giriş yapıldıktan sonra Luca Net Kobi Ticari Giriş butonuna basarak programa giriş
BU CİHAZ BİLGİSAYAR BAĞLANTILI SİSTEM OLMAYIP, BAĞLI OLDUĞU BİLGİSAYAR İLE DEVAMLI İLETİŞİM YAPMAMAKTADIR. Mali Onaylı Yazarkasa
 Hugin ALPHA Alpha ER-425TX ER-350N BU CİHAZ BİLGİSAYAR BAĞLANTILI SİSTEM OLMAYIP, BAĞLI OLDUĞU BİLGİSAYAR İLE DEVAMLI İLETİŞİM YAPMAMAKTADIR. Mali Onaylı Yazarkasa 1 İÇİNDEKİLER İÇİNDEKİLER... 2 Bilgisayar
Hugin ALPHA Alpha ER-425TX ER-350N BU CİHAZ BİLGİSAYAR BAĞLANTILI SİSTEM OLMAYIP, BAĞLI OLDUĞU BİLGİSAYAR İLE DEVAMLI İLETİŞİM YAPMAMAKTADIR. Mali Onaylı Yazarkasa 1 İÇİNDEKİLER İÇİNDEKİLER... 2 Bilgisayar
ÇANKAYA ÜNİVERSİTESİ WEBMAIL KULLANIM KLAVUZU
 ÇANKAYA ÜNİVERSİTESİ WEBMAIL KULLANIM KLAVUZU Üniversitemiz Webmail servisi yenilenmiş olup Roundcube webmail üzerinden servis vermeye başlamıştır. Daha önce kullanılan SquirrelMail servisi https://oldwebmail.cankaya.edu.tr/
ÇANKAYA ÜNİVERSİTESİ WEBMAIL KULLANIM KLAVUZU Üniversitemiz Webmail servisi yenilenmiş olup Roundcube webmail üzerinden servis vermeye başlamıştır. Daha önce kullanılan SquirrelMail servisi https://oldwebmail.cankaya.edu.tr/
STOKLAR. Stok Kartları Stok Fişleri Stok Sayım. Stok Kartları. a-stok Kartı Ekleme
 STOKLAR Stok Kartları Stok Fişleri Stok Sayım Stok Kartları a-stok Kartı Ekleme Stok kartı eklemek için öncelikle sol taraftaki STOK menüsünden STOK KARTLARI na tıklayınız. Açılan pencerede üst taraftaki
STOKLAR Stok Kartları Stok Fişleri Stok Sayım Stok Kartları a-stok Kartı Ekleme Stok kartı eklemek için öncelikle sol taraftaki STOK menüsünden STOK KARTLARI na tıklayınız. Açılan pencerede üst taraftaki
BÖLÜM 2: DÜŞEY YÜKLERE GÖRE HESAP
 BÖLÜM 2: DÜŞEY YÜKLERE GÖRE HESAP KONTROL KONUSU: 1-1 ile B-B aks çerçevelerinin zemin kat tavanına ait sürekli kirişlerinin düşey yüklere göre statik hesabı KONTROL TARİHİ: 19.02.2019 Zemin Kat Tavanı
BÖLÜM 2: DÜŞEY YÜKLERE GÖRE HESAP KONTROL KONUSU: 1-1 ile B-B aks çerçevelerinin zemin kat tavanına ait sürekli kirişlerinin düşey yüklere göre statik hesabı KONTROL TARİHİ: 19.02.2019 Zemin Kat Tavanı
Orion. Depreme Güvenli Yapı Tasarımı. PROTA Mühendislik. Bina Tasarım Sistemi. Joseph Kubin Mustafa Tümer TAN
 Orion Bina Tasarım Sistemi Depreme Güvenli Yapı Tasarımı Joseph Kubin Mustafa Tümer TAN PROTA Mühendislik Depreme Güvenli Yapılar Doğru, Esnek ve Güvenilir Yapısal Model Esnek 3-Boyut ve Geometri Olanakları
Orion Bina Tasarım Sistemi Depreme Güvenli Yapı Tasarımı Joseph Kubin Mustafa Tümer TAN PROTA Mühendislik Depreme Güvenli Yapılar Doğru, Esnek ve Güvenilir Yapısal Model Esnek 3-Boyut ve Geometri Olanakları
Programın Tanıtımı 2-4- 1-3- 8-9- 10-11- 12- 13-
 ISIS VERİ YÖNETİMİ Programın Tanıtımı 1-3- 2-4- 6-7- 5-8- 9-10- 11-12- 13-1- Bu bölüme aranacak sorgu için 2 tarih arası bilgi gün / ay / yıl / saat / dakika cinsinden girilir. 2- Arama kriterlerinden
ISIS VERİ YÖNETİMİ Programın Tanıtımı 1-3- 2-4- 6-7- 5-8- 9-10- 11-12- 13-1- Bu bölüme aranacak sorgu için 2 tarih arası bilgi gün / ay / yıl / saat / dakika cinsinden girilir. 2- Arama kriterlerinden
AGSoft Kasa ve Cari Hesap Takip Programı Kullanım Kılavuzu
 Giriş Bölümünün Kullanımı: Program ilk açıldığında karşımıza çalışmak istediğimiz Firma Kodu ile firma seçim ve Çalışma Yılı ile firma çalışma yılı seçimi bölümü gelir. Bu bölümde en son giriş yapılan
Giriş Bölümünün Kullanımı: Program ilk açıldığında karşımıza çalışmak istediğimiz Firma Kodu ile firma seçim ve Çalışma Yılı ile firma çalışma yılı seçimi bölümü gelir. Bu bölümde en son giriş yapılan
Argox Yazıcılar İçin Bartender Programı Üzerinden Etiket Tasarımı Yardım Dosyası
 Argox Yazıcılar İçin Bartender Programı Üzerinden Etiket Tasarımı Yardım Dosyası Doküman Versiyon : 1.01.01 Tarih : 18.08.2017 Copyright 2017 AKINSOFT 1 - Çalışma Şekli Hakkında Kısa Bilgi AKINSOFT WOLVOX
Argox Yazıcılar İçin Bartender Programı Üzerinden Etiket Tasarımı Yardım Dosyası Doküman Versiyon : 1.01.01 Tarih : 18.08.2017 Copyright 2017 AKINSOFT 1 - Çalışma Şekli Hakkında Kısa Bilgi AKINSOFT WOLVOX
AKINSOFT ProKuaför. Yardım Dosyası. Doküman Versiyon : 1.01.01 Tarih : 29.12.2010. Sayfa-1. Copyright 2010 AKINSOFT
 Yardım Dosyası Doküman Versiyon : 1.01.01 Tarih : 29.12.2010 Sayfa-1 1- ÇALIŞMA ŞEKLİ HAKKINDA KISA BİLGİ Müşterilerine daha iyi hizmet vermek ve kurumsallaşmak isteyen tüm kuaförlere hitap eden programı
Yardım Dosyası Doküman Versiyon : 1.01.01 Tarih : 29.12.2010 Sayfa-1 1- ÇALIŞMA ŞEKLİ HAKKINDA KISA BİLGİ Müşterilerine daha iyi hizmet vermek ve kurumsallaşmak isteyen tüm kuaförlere hitap eden programı
Temel Bilgisayar Dersi
 ENFORMATİK BÖLÜM BAŞKANLIĞI Temel Bilgisayar Dersi Bölüm 10-11: Microsoft PowePoint Genel Bilgiler Microsoft PowerPoint 2010, güçlü bir sunu programıdır. PowerPoint ile herhangi bir konu hakkında etkili
ENFORMATİK BÖLÜM BAŞKANLIĞI Temel Bilgisayar Dersi Bölüm 10-11: Microsoft PowePoint Genel Bilgiler Microsoft PowerPoint 2010, güçlü bir sunu programıdır. PowerPoint ile herhangi bir konu hakkında etkili
Bakım Yönetimi Logo Nisan 2016
 Bakım Yönetimi Logo Nisan 2016 İçindekiler Bakım Yönetimi... 4 Bakım Yönetimini Etkileyen Öndeğer ve Parametreler... 4 Tanımlar... 5 Bakım Parametreleri... 5 Parametre Bilgileri... 6 Arıza Kodları... 8
Bakım Yönetimi Logo Nisan 2016 İçindekiler Bakım Yönetimi... 4 Bakım Yönetimini Etkileyen Öndeğer ve Parametreler... 4 Tanımlar... 5 Bakım Parametreleri... 5 Parametre Bilgileri... 6 Arıza Kodları... 8
5. HAFTA MS OFFICE EXCEL 2016 ÇUKUROVA ÜNİVERSİTESİ BİLGİSAYARDA VERİ ANALİZİ VE RAPORLAMA
 5. HAFTA MS OFFICE EXCEL 2016 ÇUKUROVA ÜNİVERSİTESİ BİLGİSAYARDA VERİ ANALİZİ VE RAPORLAMA 5. Hafta Konuları 1. Genel Bilgiler 2. Excel penceresinin tanıtımı 3. Sekmelerin tanıtımı 4. Temel Kavramlar 5.
5. HAFTA MS OFFICE EXCEL 2016 ÇUKUROVA ÜNİVERSİTESİ BİLGİSAYARDA VERİ ANALİZİ VE RAPORLAMA 5. Hafta Konuları 1. Genel Bilgiler 2. Excel penceresinin tanıtımı 3. Sekmelerin tanıtımı 4. Temel Kavramlar 5.
T.C. MĠLLÎ EĞĠTĠM BAKANLIĞI EĞĠTĠM TEKNOLOJĠLERĠ GENEL MÜDÜRLÜĞÜ BĠLĠġĠM HĠZMETLERĠ DAĠRESĠ MEZUN ÖĞRENCĠ SORGULAMA MODÜLÜ KULLANIM KILAVUZU
 T.C. MĠLLÎ EĞĠTĠM BAKANLIĞI EĞĠTĠM TEKNOLOJĠLERĠ GENEL MÜDÜRLÜĞÜ BĠLĠġĠM HĠZMETLERĠ DAĠRESĠ MEZUN ÖĞRENCĠ SORGULAMA MODÜLÜ KULLANIM KILAVUZU TERME-2015 1. GĠRĠġ MOS modülü 6111 Sayılı Kanun Teşviki kanunu
T.C. MĠLLÎ EĞĠTĠM BAKANLIĞI EĞĠTĠM TEKNOLOJĠLERĠ GENEL MÜDÜRLÜĞÜ BĠLĠġĠM HĠZMETLERĠ DAĠRESĠ MEZUN ÖĞRENCĠ SORGULAMA MODÜLÜ KULLANIM KILAVUZU TERME-2015 1. GĠRĠġ MOS modülü 6111 Sayılı Kanun Teşviki kanunu
ProtaSteel Temel Eğitimi
 ProtaSteel Temel Eğitimi Kurs Süresi: 12 saat Bu eğitim programında ProtaStructure dan çelik modelin ProtaSeel e aktarılması, ProtaSteel programında modelleme ve arayüz, çelik modelin bağlantılarının ve
ProtaSteel Temel Eğitimi Kurs Süresi: 12 saat Bu eğitim programında ProtaStructure dan çelik modelin ProtaSeel e aktarılması, ProtaSteel programında modelleme ve arayüz, çelik modelin bağlantılarının ve
CAEeda TM OM6 KANADI MODELLEME. EDA Tasarım Analiz Mühendislik
 CAEeda TM OM6 KANADI MODELLEME EDA Tasarım Analiz Mühendislik 1. Kapsam Kanat Sınırlarını Çizme Taban Kanat Profilinin Hücum ve Firar Kenarları Sınırlarını Çizme Kanat Profilini Dosyadan (.txt) Okuma Geometrik
CAEeda TM OM6 KANADI MODELLEME EDA Tasarım Analiz Mühendislik 1. Kapsam Kanat Sınırlarını Çizme Taban Kanat Profilinin Hücum ve Firar Kenarları Sınırlarını Çizme Kanat Profilini Dosyadan (.txt) Okuma Geometrik
döşeme hesap aksı kütleleri deprem hesaplarında kullanılmaz. Dikdörtgen döşeme
 DÖŞEME ÇİZİMİ StatiCAD-Yigma programında döşemeler üzerlerindeki yükün ve zati ağırlıkların duvarlara aktarımı için kullanılırlar. Döşeme hesap aksları ise betonarme döşemelerin donatı hesaplarının yapılmasını
DÖŞEME ÇİZİMİ StatiCAD-Yigma programında döşemeler üzerlerindeki yükün ve zati ağırlıkların duvarlara aktarımı için kullanılırlar. Döşeme hesap aksları ise betonarme döşemelerin donatı hesaplarının yapılmasını
Kelime işlemcilerin işlevlerini öğrenmek. Başlıca kelime işlemcileri tanımak. Microsoft Word 2010 programı hakkında temel bilgileri öğrenmek.
 Amaçlarımız 2 Kelime işlemcilerin işlevlerini öğrenmek. Başlıca kelime işlemcileri tanımak. programı hakkında temel bilgileri öğrenmek. da metin biçimlendirmek. 1 Kelime İşlemcilerin İşlevleri 3 Kelime
Amaçlarımız 2 Kelime işlemcilerin işlevlerini öğrenmek. Başlıca kelime işlemcileri tanımak. programı hakkında temel bilgileri öğrenmek. da metin biçimlendirmek. 1 Kelime İşlemcilerin İşlevleri 3 Kelime
BÖLÜM 1 GİRİŞ 1.1 GİRİŞ
 BÖLÜM 1 GİRİŞ 1.1 GİRİŞ Microsoft Excel de dosyalar çalışma kitabı olarak isimlendirilir. Bu dosyalar normal belge türüdür. Dosya ismi üzerine fare ile tıklandığında dosya açılır. Excel dosyaları tablolardan
BÖLÜM 1 GİRİŞ 1.1 GİRİŞ Microsoft Excel de dosyalar çalışma kitabı olarak isimlendirilir. Bu dosyalar normal belge türüdür. Dosya ismi üzerine fare ile tıklandığında dosya açılır. Excel dosyaları tablolardan
SAFE v7. Yazýlýmýn bir aylýk tam sürümlü CD-ROM unu ücretsiz isteyebilirsiniz. baser@comp-engineering.com http://www.comp-engineering.
 Yazýlýmýn bir aylýk tam sürümlü CD-ROM unu ücretsiz isteyebilirsiniz. baser@comp-engineering.com http://www.comp-engineering.com Sonlu elemanlar yöntemiyle betonarme kiriþli ve mantar döþeme, plak sistemleri,
Yazýlýmýn bir aylýk tam sürümlü CD-ROM unu ücretsiz isteyebilirsiniz. baser@comp-engineering.com http://www.comp-engineering.com Sonlu elemanlar yöntemiyle betonarme kiriþli ve mantar döþeme, plak sistemleri,
LUCA YENİ ARAYÜZ UYGULAMASI
 LUCA YENİ ARAYÜZ UYGULAMASI İçindekiler LUCA Yeni Arayüz Uygulaması... 1 Fiş Listesi Kullanımı... 3 Yeni Fiş... 7 KDV Hesapları... 16 KDV Hesapları Örnek Uygulamalar... 17 Fiş Ayarları... 21 Kısa Yollar...
LUCA YENİ ARAYÜZ UYGULAMASI İçindekiler LUCA Yeni Arayüz Uygulaması... 1 Fiş Listesi Kullanımı... 3 Yeni Fiş... 7 KDV Hesapları... 16 KDV Hesapları Örnek Uygulamalar... 17 Fiş Ayarları... 21 Kısa Yollar...
a. Giriş sekmesi: 1. Paragraf bölümünde Madde İşaretleri veya Numaralandırma seçeneklerinden istediğinize tıklayın.
 Madde İmleri ve Numaralandırma Sıralı veya sırasız listeler oluşturmak için madde imleri ve numaralandırma seçeneğini kullanabilirsiniz. Madde İşaretli ve Numaralandırılmış Listeler Oluşturma Yazılı olan
Madde İmleri ve Numaralandırma Sıralı veya sırasız listeler oluşturmak için madde imleri ve numaralandırma seçeneğini kullanabilirsiniz. Madde İşaretli ve Numaralandırılmış Listeler Oluşturma Yazılı olan
1. MİCROSOFT EXCEL 2010 A GİRİŞ
 1. MİCROSOFT EXCEL 2010 A GİRİŞ 1.1. Microsoft Excel Penceresi ve Temel Kavramlar Excel, Microsoft firması tarafından yazılmış elektronik hesaplama, tablolama ve grafik programıdır. Excel de çalışılan
1. MİCROSOFT EXCEL 2010 A GİRİŞ 1.1. Microsoft Excel Penceresi ve Temel Kavramlar Excel, Microsoft firması tarafından yazılmış elektronik hesaplama, tablolama ve grafik programıdır. Excel de çalışılan
AKINSOFT Çiftçi Koruma Yardım Dokümanı
 AKINSOFT Çiftçi Koruma Yardım Dokümanı Doküman Versiyon: 01.02.02 Tarih: 07.03.2015 1 1. ÇALIŞMA SİSTEMİ HAKKINDA BİLGİ Belediye ve Koruma Başkanlıklarına hitap eden Çiftçi Koruma programı sayesinde üye
AKINSOFT Çiftçi Koruma Yardım Dokümanı Doküman Versiyon: 01.02.02 Tarih: 07.03.2015 1 1. ÇALIŞMA SİSTEMİ HAKKINDA BİLGİ Belediye ve Koruma Başkanlıklarına hitap eden Çiftçi Koruma programı sayesinde üye
CAEeda ÇÖZÜMÜ YAPILMIŞ NACA 0012 KANADI İÇİN 2B ÇİZİM EĞİTİM NOTU. EDA Tasarım Analiz Mühendislik
 CAEeda TM ÇÖZÜMÜ YAPILMIŞ NACA 0012 KANADI İÇİN 2B ÇİZİM EĞİTİM NOTU EDA Tasarım Analiz Mühendislik 1. Kapsam Çözümü yapılmış *.pos.edf dosyasında bulunan çözümağını al. Sonlu eleman modeli üzerinde bulunan
CAEeda TM ÇÖZÜMÜ YAPILMIŞ NACA 0012 KANADI İÇİN 2B ÇİZİM EĞİTİM NOTU EDA Tasarım Analiz Mühendislik 1. Kapsam Çözümü yapılmış *.pos.edf dosyasında bulunan çözümağını al. Sonlu eleman modeli üzerinde bulunan
SAÜ BİLGİSAYAR VE BİLİŞİM BİLİMLERİ FAKÜLTESİ ORTAK BİLGİSAYAR DERSLERİ KOORDİNATÖRLÜĞÜ WİNDOWS 7 BÖLÜM SORULARI
 SAÜ BİLGİSAYAR VE BİLİŞİM BİLİMLERİ FAKÜLTESİ ORTAK BİLGİSAYAR DERSLERİ KOORDİNATÖRLÜĞÜ WİNDOWS 7 BÖLÜM SORULARI 1.Windows 7 Temelleri 1.2. Masaüstü 1. Windows 7 de dosyaların hangi programla açılacağını
SAÜ BİLGİSAYAR VE BİLİŞİM BİLİMLERİ FAKÜLTESİ ORTAK BİLGİSAYAR DERSLERİ KOORDİNATÖRLÜĞÜ WİNDOWS 7 BÖLÜM SORULARI 1.Windows 7 Temelleri 1.2. Masaüstü 1. Windows 7 de dosyaların hangi programla açılacağını
MS POWERPOINT 2010. Şekil 111 Powerpoint 2010 Programını Başlatmak
 MS POWERPOINT 2010 1.Giriş: PowerPoint, Windows ortamında çalışan bir sunu paket programıdır. Metin, taslak, çizim ve grafikler kullanılarak sunular, slaytlar, broşürler, bildiriler, konuşmacı notları
MS POWERPOINT 2010 1.Giriş: PowerPoint, Windows ortamında çalışan bir sunu paket programıdır. Metin, taslak, çizim ve grafikler kullanılarak sunular, slaytlar, broşürler, bildiriler, konuşmacı notları
Temel Bilgisayar Dersi
 ENFORMATİK BÖLÜM BAŞKANLIĞI Temel Bilgisayar Dersi Bölüm 10-11: Microsoft PowePoint PowerPoint Sekmelerinin Tanıtımı Dosya Sekmesi Giriş Sekmesi Ekle Sekmesi Tasarım Sekmesi Geçişler Sekmesi Animasyonlar
ENFORMATİK BÖLÜM BAŞKANLIĞI Temel Bilgisayar Dersi Bölüm 10-11: Microsoft PowePoint PowerPoint Sekmelerinin Tanıtımı Dosya Sekmesi Giriş Sekmesi Ekle Sekmesi Tasarım Sekmesi Geçişler Sekmesi Animasyonlar
Nautilus kalıpları, yerinde döküm yapılarak, hafifletilmiş betonarme plak döşeme oluşturmak için geliştirilmiş kör kalıp sistemidir.
 Nautilus kalıpları, yerinde döküm yapılarak, hafifletilmiş betonarme plak döşeme oluşturmak için geliştirilmiş kör kalıp sistemidir. Mimari ve statik tasarım kolaylığı Kirişsiz, kasetsiz düz bir tavan
Nautilus kalıpları, yerinde döküm yapılarak, hafifletilmiş betonarme plak döşeme oluşturmak için geliştirilmiş kör kalıp sistemidir. Mimari ve statik tasarım kolaylığı Kirişsiz, kasetsiz düz bir tavan
Kurulum ve Başlangıç Kılavuzu. DataPage+ 2013 için
 DataPage+ 2013 için En Son Güncellenme Tarihi: 25 Temmuz 2013 İçindekiler Tablosu Önkoşul Olan Bileşenleri Yükleme... 1 Genel Bakış... 1 Adım 1: Setup.exe'yi Çalıştırın ve Sihirbazı Başlatın... 1 Adım
DataPage+ 2013 için En Son Güncellenme Tarihi: 25 Temmuz 2013 İçindekiler Tablosu Önkoşul Olan Bileşenleri Yükleme... 1 Genel Bakış... 1 Adım 1: Setup.exe'yi Çalıştırın ve Sihirbazı Başlatın... 1 Adım
LMS PC aracı ACS420. LMS parametre ayarlarının yapılması için PC yazılımı. Kurlum ve çalıştırma talimatları
 LMS PC aracı ACS420 LMS parametre ayarlarının yapılması için PC yazılımı Kurlum ve çalıştırma talimatları 1 İçindekiler 1. ACS420 programının kurulumu.. 3 2. OCI430 ara yüzün sürücü kurulumu.. 7 OCI430
LMS PC aracı ACS420 LMS parametre ayarlarının yapılması için PC yazılımı Kurlum ve çalıştırma talimatları 1 İçindekiler 1. ACS420 programının kurulumu.. 3 2. OCI430 ara yüzün sürücü kurulumu.. 7 OCI430
Teknik Doküman. Şekil 01. Şekil 02
 Teknik Doküman Teknik Doküman Numarası: 10740 Yayım Tarihi: 03.02.2006 Ürün: Autodesk Revit 7-9 Konu: 3B AutoCAD ve 3ds MAX nesnelerinin Revit e alınması Tür: Öğretici Revizyon No: 0 Revizyon Tarihi: Autodesk
Teknik Doküman Teknik Doküman Numarası: 10740 Yayım Tarihi: 03.02.2006 Ürün: Autodesk Revit 7-9 Konu: 3B AutoCAD ve 3ds MAX nesnelerinin Revit e alınması Tür: Öğretici Revizyon No: 0 Revizyon Tarihi: Autodesk
OYAK YATIRIM FX Meta İşlem Platformu Kullanma Kılavuzu
 İçindekiler: FX Meta İşlem Platformu Kullanma Kılavuzu 1- Demo Hesap Açılışı 2- Genel Görünüm 3- Alım-Satım İşlemleri 4- Stop-Limit İşlemleri 5- Pozisyon Kapatma 6- Grafiklerin Kullanımı 7- Göstergeler
İçindekiler: FX Meta İşlem Platformu Kullanma Kılavuzu 1- Demo Hesap Açılışı 2- Genel Görünüm 3- Alım-Satım İşlemleri 4- Stop-Limit İşlemleri 5- Pozisyon Kapatma 6- Grafiklerin Kullanımı 7- Göstergeler
Açılan programın pencere görünümü aşağıdaki gibidir. 2. Araç Çubuğundan kaydet düğmesi ile
 POWERPOINT PROGRAMI Powerpoint bir sunu hazırlama programıdır. Belirli bir konu hakkında bilgi vermek için, derslerle ilgili bir etkinlik hazırlamak için, dinleyicilere görsel ortamda sunum yapmak için
POWERPOINT PROGRAMI Powerpoint bir sunu hazırlama programıdır. Belirli bir konu hakkında bilgi vermek için, derslerle ilgili bir etkinlik hazırlamak için, dinleyicilere görsel ortamda sunum yapmak için
A1FX MT4 İşlem Platformu Kullanma Kılavuzu
 A1FX MT4 İşlem Platformu Kullanma Kılavuzu İçindekiler: 1- Demo Hesap Açılışı (Gerçek Hesap Girişi) 2- Genel Görünüm 3- Alım-Satım İşlemleri 4- Stop-Limit İşlemleri 5- Pozisyon Kapatma 6- Grafiklerin Kullanımı
A1FX MT4 İşlem Platformu Kullanma Kılavuzu İçindekiler: 1- Demo Hesap Açılışı (Gerçek Hesap Girişi) 2- Genel Görünüm 3- Alım-Satım İşlemleri 4- Stop-Limit İşlemleri 5- Pozisyon Kapatma 6- Grafiklerin Kullanımı
Elektra Raporlama Sistemi Sunumu
 Elektra Raporlama Sistemi Sunumu Raporlama Araçları Açıklamaları: 1-Seçilen nesneyi raporlar. 2-Yeni boş bir rapor eklemeyi sağlar. 3-Seçilen raporları düzenlemeyi sağlar. 4-Seçilen raporu siler. 5-Seçilen
Elektra Raporlama Sistemi Sunumu Raporlama Araçları Açıklamaları: 1-Seçilen nesneyi raporlar. 2-Yeni boş bir rapor eklemeyi sağlar. 3-Seçilen raporları düzenlemeyi sağlar. 4-Seçilen raporu siler. 5-Seçilen
Yeni Nesil Probina. Yapı Tasarımında En Güvenilir Mühendislik Çözümü. protastructure.com.tr
 Yapı Tasarımında En Güvenilir Mühendislik Çözümü Yeni Nesil Probina ProtaStructure, yapı sistemlerinin modellenmesi, analizi, tasarımı, performans değerlendirmesi, güçlendirilmesi ve detay çizimleri için
Yapı Tasarımında En Güvenilir Mühendislik Çözümü Yeni Nesil Probina ProtaStructure, yapı sistemlerinin modellenmesi, analizi, tasarımı, performans değerlendirmesi, güçlendirilmesi ve detay çizimleri için
BÖLÜM 04. Çalışma Unsurları
 BÖLÜM 04 Çalışma Unsurları Autodesk Inventor 2008 Tanıtma ve Kullanma Kılavuzu SAYISAL GRAFİK Çalışma Unsurları Parça ya da montaj tasarımı sırasında, örneğin bir eskiz düzlemi tanımlarken, parçanın düzlemlerinden
BÖLÜM 04 Çalışma Unsurları Autodesk Inventor 2008 Tanıtma ve Kullanma Kılavuzu SAYISAL GRAFİK Çalışma Unsurları Parça ya da montaj tasarımı sırasında, örneğin bir eskiz düzlemi tanımlarken, parçanın düzlemlerinden
Giriş. Memeo Instant Backup Hızlı Başlangıç Kılavuzu. 1. Adım: Ücretsiz Memeo hesabınızı oluşturun. 2. Adım: Depolama aygıtınızı bilgisayarınıza takın
 Giriş Memeo Instant Backup, karmaşık dijital dünya için basit bir yedekleme çözümüdür. Memeo Instant Backup, C sürücünüzdeki değerli dosyalarınızı otomatik ve sürekli olarak yedekleyerek verilerinizi korur
Giriş Memeo Instant Backup, karmaşık dijital dünya için basit bir yedekleme çözümüdür. Memeo Instant Backup, C sürücünüzdeki değerli dosyalarınızı otomatik ve sürekli olarak yedekleyerek verilerinizi korur
DENEME SINAVI CEVAP ANAHTARI
 DENEME SINAVI CEVAP ANAHTARI ECDL BAŞLANGIÇ Bilgisayarı Kullanmak ve Dosyaları Yönetmek 1) Bilgisayar ı doğru şekilde kapatıp, açmak için uygun metodu uygulayınız.(bilgisayarı kapatın ve tekrar açın.)
DENEME SINAVI CEVAP ANAHTARI ECDL BAŞLANGIÇ Bilgisayarı Kullanmak ve Dosyaları Yönetmek 1) Bilgisayar ı doğru şekilde kapatıp, açmak için uygun metodu uygulayınız.(bilgisayarı kapatın ve tekrar açın.)
Ağınız üzerinde tarama yapmak için Web Hizmetleri'ni kullanma (Windows Vista SP2 veya üzeri, Windows 7 ve Windows 8)
 Ağınız üzerinde tarama yapmak için Web Hizmetleri'ni kullanma (Windows Vista SP2 veya üzeri, Windows 7 ve Windows 8) Web Hizmetleri protokolü, Windows Vista (SP2 veya üstü), Windows 7 ve Windows 8 kullanıcılarının,
Ağınız üzerinde tarama yapmak için Web Hizmetleri'ni kullanma (Windows Vista SP2 veya üzeri, Windows 7 ve Windows 8) Web Hizmetleri protokolü, Windows Vista (SP2 veya üstü), Windows 7 ve Windows 8 kullanıcılarının,
