ArcGIS D Analiz
|
|
|
- Kelebek Soysal
- 8 yıl önce
- İzleme sayısı:
Transkript
1 ArcGIS D Analiz i
2 Esri Türkiye Yayın Katalog Bilgisi ArcGIS for Desktop 10.1 Yazarlar: Fatih OCAK, Seda SERT, Ömer ÜNSAL 255 s. : 20x24 cm (Esri Türkiye Yayın no: 17) ISBN: Dağıtım Adresi Esri Bilgi Sistemleri Mühendislik ve Eğitim Ltd. Şti Cadde No:16, Beysukent, ANKARA Tel: Web: Kapak Dizaynı: Gökhan SÖĞÜT, Seda SERT Baskı: Sinan Ofset Matbaacılık San. Tic. Ltd. Şti. Matbaacılar Sanayi Sitesi 559. Sokak No:27, İvedik, ANKARA Tel:(312) Baskı Yılı: 1. Baskı ii
3 Bu eserin her türlü telif hakkı 2012 Esri Bilgi Sistemleri Mühendislik ve Eğitim Ltd. Şti. ye aittir. Bu kitabın tamamı ya da bir kısmı yayıncı izni olmadan, internet, e-posta, fotokopi, vb. elektonik ve mekanik yöntemler kullanarak çoğaltılamaz, yayınlanamaz, dağıtılamaz. Bu eser T.C. telif hakları kanunları ve uluslararası geçerliliği olan kanunlar tarafından korunmaktadır. Yasalara uygunluğun sağlanması kullanıcı sorumluluğundadır. CD içerisinde sayısal olarak sunulan veriler kaynak gösterilmek kaydıyla bilimsel çalışmalarda kullanılabilir. Kitaptaki harita, resim, şekil ve sayısal olarak sunulan hiçbir bilgi ne surette olursa olsun resmi bir bilgi niteliğinde kullanılamaz ve bilgilerdeki yanlışlardan dolayı yazarlar ve Esri Türkiye sorumlu tutulamaz Esri Bilgi Sistemleri Mühendislik ve Eğitim Ltd. Şti. Her hakkı saklıdır/copyright 2012/All rights reserved. iii
4 Önsöz Bilgi çağı olarak adlandırılan günümüzde; Coğrafi Bilgi Sistemleri ve Uzaktan Algılama teknolojileri, karmaşık planlama ve yönetim sorunlarının çözülebilmesi için etkin araçlar sağlamaktadır. Özellikle Avrupa Birliği ndeki coğrafi veri ve yönetimi ile ilgili gelişmeler ülkemizdeki çalışmaları da hızlandırmış, verilerin ulusal ve uluslararası kullanım ihtiyacı, yeni teknikler, yeni standartların oluşmasını zorunlu kılmıştır. Coğrafi Bilgi Sistemleri ve Uzaktan Algılama teknolojilerinin gelişmesine paralel olarak ülkemizde bu yazılımları kullanan kuruluş ve uzman sayısı gün geçtikçe artmaktadır. Tüm bu kullanıcıların teknik ve idari konularda oluşturacağı anlayış birliği sayesinde, çağdaş Coğrafi Bilgi Sistemi teknolojileri ve ülkemiz sorunlarına daha etkin çözümlerin üretileceğine inanmaktayız. Esri Türkiye olarak ülkemiz kamu kurum ve kuruluşları, askeri kuruluşlar üniversite ve özel sektörlerde etkin kullanıma sahip Coğrafi Bilgi Sistemi teknolojisindeki gelişmeleri sizlere aktarma ve siz değerli kullanıcılarımızı bir araya getirme, deneyimlerimizi paylaşma arzusundayız. iv
5 İçerik Önsöz...iv İçerik... v Şekillerin Listesi...ix Bölüm 1: Coğrafi Bilgi Sistemlerine Giriş Konu 1 Coğrafi Bilgi Sistemleri ve 3D Analiz...11 Coğrafi Bilgi Sistemleri...12 Veri Yapısı...13 Vektör ve Raster Veriler Arasındaki Farklılıklar...13 Coğrafi Bilgi Sistemlerinin Genel Fonksiyonları...13 ArcGIS Mimarisi D Analyst Nedir? D Analyst Modülünün Yetenekleri...16 ArcMap Arayüzünde 3D Analyst Araç Çubuğuna Erişim...21 Bölüm 2: TIN (Triangulated Irregular Network) Konu 2 TIN Verisi Üzerinde Çalışmak ve 3D Analyst Toolbar ını Keşfetmek...23 TIN (Triangulated Irregular Network) Yapısını Anlamak ve TIN Oluşturmak...24 Uygulama 2a...24 Çalışma Alanına Göre TIN Verisini Düzenlemek...31 Uygulama 2b...31 TIN Verisi Üzerinde Görüntüleme Özellikleri...34 Uygulama 2c D Analyst Toolbar ı Üzerindeki Araçlar İle Çalışmak...37 TIN Veri Modeli Üzerinde Profil Oluşturma (Create Profiles)...38 Uygulama 2d...38 TIN Veri Modelinde Belirli Bir Tepe Noktasından İnen En Kısa Yolu Bulma (Steepest Path)...41 Uygulama 2e...42 TIN Veri Modeli Üzerinde Görüş Çizgisi Oluşturma (Line Of Sight)...43 Uygulama 2f...44 TIN Veri Modeli Üzerinde Kontur Çizdirme (Create Contours)...45 v
6 Bölüm 3: Yüzey Analizleri (Raster Surface) Konu 3 Yüzey Analizleri...47 TIN Veri Modelini Kullanarak DEM Üretmek (TIN to Raster)...49 Uygulama 3a...49 Eğim Haritası (Slope)...54 Uygulama 3b...54 Bakı Haritası (Aspect)...59 Uygulama 3c...59 Kabartma Haritası (Hillshade)...62 Uygulama 3d...63 DEM Yüzeyinden Kontur Üretmek (Contour)...67 Uygulama 3e...67 Alan ve Hacim Hesabı (Surface Volume)...70 Uygulama 3f...70 Bölüm 3: Dönüşümler Konu 4 Veri Dönüşüm Fonksiyonları...75 TIN Vektör Dönüşümü...76 TIN Triangle...76 Uygulama 4a...76 Raster Vektör Dönüşümü...83 Raster to Feature (Polygon-Polyline-Point)...83 Uygulama 4b...83 Lidar Verilerinin TIN e dönüştürülmesi...94 LAS Dataset to TIN...94 Uygulama 4c...94 Bölüm 4: LIDAR Verileri ve ArcGIS Konu 5 LIDAR Verileri İle Çalışmak LIDAR Veri Yapısını Anlamak ve LAS Dataset Oluşturmak Uygulama 5a LAS Dataset Üzerinde Görüntüleme Özellikleri ve LAS Dataset Araç Çubuğunun Keşfi Uygulama 5b Uygulama 5c vi
7 Bölüm 05: Terrain Verileri ve ArcGIS Konu 6 Terrain ile Çalışmak Terrain Yapısını Anlamak ve Terrain Oluşturmak Z-Tolerance Windows Size Windows Size ve Z-Tolerance Metodlarının Karşılaştırılması The Average Points Spacing (Ortalama Nokta Sıklığı) Çizgisel veriden Terrain Dataset üretilmesi ve Dem yüzeyine dönüştürülmesi Uygulama 6a Uygulama 6b Bölüm 06: 3 Boyutlu Modelleme Konu 7 ArcScene Uygulamaları ArcScene İle 3 Boyutlu Modelleme Uygulama 7a ArcScene de 3 Boyutlu Uçuş Animasyonu Uygulama 7b Bölüm 06: 3 Boyutlu Modelleme Konu 8 ArcGlobe Uygulamaları ArcGlobe Arayüzünde 3 Boyutlu Sayısallaştırma Uygulama8a ArcGlobe Arayüzüne Özgü Fonksiyonlar Uygulama 8b Globe Properties ArcGlobe Arayüzüne Özgü Araç Çubukları Uygulama 8c Globe 3D Graphics Spin ArcGlobe Arayüzünde KML-KMZ ile Çalışmak Uygulama 8d ArcGlobe Arayüzünde Cacheleme Fonksiyonları Uygulama 8e ArcGlobe Arayüzünde Measure Uygulamaları vii
8 Uygulama 8f ArcScene ve ArcGlobe Arayüzleri Arasındaki Farklar ArcGlobe D Analyst ve ArcGlobe ile yapabilecekleriniz; Mevcut CBS Verilerinin Kullanımı Büyük Hacimli Verilerinizden Yararlanma ArcGlobe Arayüzünde Hemen Çalışmaya Başlamak Küçük Boyutlu Harita Alanlarında Gezinme ve Tarama Büyük Boyutlu Harita Alanlarında Gezinme ve Tarama Tüm Dünya ya yayılmış Alanları Akıllıca Keşfedin Animasyonlar Yapma B Haritalar ve Gerçek Dünya ya ait Modeller Yapma ArcGlobe Kullanımı ArcGlobe Arayüzünün ArcScene e göre Uygulamalı Farkları ArcGlobe Properties ArcScene Properties Bölüm 07: Model Builder Uygulamaları Konu 9 ArcToolbox 3D Analyst Araçları ile Model Builder Uygulamaları ModelBuilder Model Elemanlari Toollar Data (Veri) Baglayicilar Etiketler (Labels) İsimler ArcToolbox ta 3D Analyst Araçları Uygulama 9a viii
9 Şekillerin Listesi Şekil 1: Haritaya ait lejant (içindekiler tablosu) solda, haritanın görüntüsü (map display) ise sağ tarafta yer almaktadır Şekil 2: ArcGIS Mimarisi...15 Şekil 3: ArcGlobe arayüzünde 3-boyutlu görüntü...16 Şekil 4: ArcScene arayüzünde planimetrik görüntü...16 Şekil 5: 3-boyutlu veri sorgulama...17 Şekil 5: 3-Boyutlu görünürlük analizi...17 Şekil 6: Lidar verilerinin görüntülenmesi...18 Şekil 7: 3D Analiz modülü kullanılarak yükseklik haritasından üretilen eğim ve bakı haritaları...18 Şekil 8: TIN (Triangular Irregular Network) yüzeyinin sorugulanması...18 Şekil 9: SketchUp görüntüsü ithal edilmiş ArcScene görüntüsü...19 Şekil 10: Binadaki su tesisatların 3-boyutlu görüntülenmesi...19 Şekil 11: Binanın yüksekliğinin ölçülmesi...20 Şekil 12: 2-boyutlu kontur çizgileri...20 ix
10 10
11 Bölüm 1: Coğrafi Bilgi Sistemlerine Giriş Konu 1 Coğrafi Bilgi Sistemleri ve 3D Analiz Coğrafi Bilgi Sistemleri 3D Analyst Nedir? 3D Analyst Modülünün Yetenekleri ArcMap Arayüzünde 3D Analyst Araç Çubuğuna Erişim 11
12 Bu bölümde; Coğrafi Bilgi Sistemleri, 3D Analyst Modülünün genel özellikleri ve ArcGIS içinde yer alan 3D Analyst Modülünün fonksiyonlarına ait gerekli temel kavramlar açıklanacaktır. Coğrafi Bilgi Sisteminin veri yapısı ve veri formatlarının iyi anlaşılması, veri üretiminden sonra gerçekleştireceğimiz coğrafi analizlerin seçiminde bizlere yön verecektir. Coğrafi Bilgi Sistemleri Yıllardır insanlar harita ve küre gibi modeller kullanarak dünyayı yorumlamaya, anlamaya ve keşfetmeye çalışmışlardır. Son yıl içinde bu modeller bilgisayarlara taşınmış ve aynı zamanda modellerin her yıl daha anlaşılır ve daha açık hale getirilerek işlevselliği arttırılmıştır. Bilgisayarlar aracılığıyla işlevselliği arttırılan bu modeller Coğrafi Bilgi Sistemleri (CBS) ile analizsel boyutlara taşınmıştır. Coğrafi Bilgi Sistemlerinde bir çalışma yapmak için ne tür harita olursa olsun -arazi, iklim zonları, ormanlar, siyasi sınırlar, nüfus yoğunluğu, kişi başına düşen gelir, enerji tüketimi, mineral kaynaklar ve daha niceler- temin edilen veri gerçek veri ise dünyanın anlamlaştırılması daha gerçekçi olur. Böylelikle dünya üzerindeki bu tür haritalar akıllı hale gelir ve sorulan her soruya cevap bulabilecek özelliklere taşınır. Şekil 1: Haritaya ait lejant (içindekiler tablosu) solda, haritanın görüntüsü (map display) ise sağ tarafta yer almaktadır. 12
13 Veri Yapısı Coğrafi veri yapısı temel olarak Mekânsal ve Tanımlayıcı Bilgiler olmak üzere iki gruba ayrılır. Mekansal veriler; özelliklerin yerini, şeklini ve diğer mekansal veriler ile ilişkilerini belirler. Tanımlayıcı Bilgiler ise özelliklere ait bilgilerin veri tabanında tutulmasıdır. Coğrafi nesneler olarak adlandırılam mekansal bilgiler sonsuz bir çeşitlilik içermektedir. Ancak bunların hepsi 3 geometrik şekil ile temsil edilir; nokta (point), çizgi (line), alan (polygon). Alanlar (polygon) ülke sınırları, il sınırları, göller, arazi sınıfları vs. gibi coğrafi objeleri; çizgiler (line) nehir, enerji nakil hattı, yol vs. gibi coğrafi objeleri; noktalar (point) ağaç, kuyu, yangın muslukları vs. gibi coğrafi objeleri temsil ederler. Alan, çizgi ve noktalara toplu olarak vektör veri adı verilmektedir. Vektör Veri formatındaki konuma ait veriler; nokta, çizgi ve alan özellik tipi ve de x,y koordinat değerleriyle depolanırlar. Nokta özelliği tekbir x,y koordinat çifti ile temsil edilen verilerdir (Elektrik Direkleri, Yangın Muslukları, Kuyular gibi). Çizgi özelliği, bir başlangıç ve bir bitiş noktası olan x,y koordinatlar dizisi ile temsil edilirler (Dereler, Yollar, Elektrik Hatları gibi). Alan özelliği ise, başlangıç ve bitiş noktası aynı olan x,y koordinatlar dizisi ile temsil edilirler. (Parseller, Binalar, Arazi Kullanımı gibi). Raster Veri formatında konuma ait veriler ise hücrelere bağlı olarak temsil edilir. Aynı boyuttaki hücrelerin biraraya gelmesi ile oluşurlar. En küçük birim piksel olarak tanımlanır. Raster verilerde verinin hassasiyeti piksel buyutuna göre değişen çözünürlük (resolution) özelliği ile tanımlanır. Raster veride her piksel bir değere sahiptir. Bu değer bazen coğrafi bir özelliğe ait kod değeri olarak tanımlanabilir ve ESRI GRID formatında bu kod değeri Value Attribute Table (Vat) yapısında depolanır ya da o pixel renk aralığında bir değer taşır. Vektör ve Raster Veriler Arasındaki Farklılıklar Raster verilerin veri depolama hacmi vektör verilere göre oldukça büyüktür. Bazı konumsal analizler (Bindirme analizleri, Alan hesaplamaları ve yakınlık analizleri gibi) raster veri formatında daha kolaydır. Verilerin hassasiyeti raster verilerde pixel size ile orantılı olduğundan hassas çalışmalarda veri kayıplarına neden olabilir. Vektörel veri formatında ise grafik objeleri tanımlayan öznitelik bilgilerine ulaşma, güncelleme ve günleme mümkün ve daha kolaydır. Coğrafi Bilgi Sistemlerinin Genel Fonksiyonları 13
14 Coğrafi Bilgi Sistemilerinde amaç coğrafi bilginin; üretimini, yönetimini, analiz ve network üzerindeki dağıtık veri tabanlarından coğrafi verileri tüm insanların paylaşabileceği profesyonel bilgi sistemi teknolojisini sunmaktır. Esri, kullanıcıların ihtiyacını karşılayacak; kullanımı kolay, modern, fonksiyonel ve profesyonel çözümleri, ölçeklendirilebilir platformlarda sunabilen ArcGIS teknolojisini üretmiştir. ArcGIS Mimarisi ArcGIS, Coğrafi Bilgi Sistemleri konusunda, masaüstü, server, web kullanıcıları ve arazi çalışanları için ölçeklendirilebilir bir yapı sunmaktadır. Aynı zamanda ArcGIS, coğrafi bilginin yönetilmesi, tasarlanması, çevre kirliliği, trafik sorunu, askeri savunma, çevre düzenlemesi gibi sorunlara çözüm üretmesi için tasarlanmış bir sistemdir. ArcGIS genel olarak 4 ürün sistemiyle size çözüm getirmektedir. Bu ürünler; ArcGIS for Desktop İleri düzey Coğrafi Bilgi Sistemi çalışmaları için 3 ürün sunmaktadır; ArcGIS for Basic, ArcGIS for Standart, ArcGIS for Advanced. ArcGIS for Server Coğrafi Bilgi Sistemi ile oluşturulmuş haritaları web servisleri olarak sunmayı ve web uygulamaları oluşturmayı sağlar. Ayrıca kurumsal veri tabanı yönetimini sağlar. ArcGIS for Mobile Arazi çalışmaları için özel araç ve uygulamalara sahiptir. ArcGIS for Online Kendi web uygulamalarınızda kullanabileceğiniz, ESRI ve ortakları tarafından yayınlanmış haritaların bulunduğu, web üzerinden ulaşılabilen bir kütüphanedir. 14
15 Şekil 2: ArcGIS Mimarisi 3D Analyst Nedir? 3D Analiz Modülü, çok farklı veri kaynağından istifade ederek 3 Boyutlu yüzey oluşturan, ArcScene&ArcGlobe gibi üç boyutlu ortamlarda verinizi görüntüleyebileceğiniz ve mevcut verilerden faydalanarak farklı mekânsal analizleri gerçekleştirebileceğiniz güçlü fonksiyonları sağlar. 3D Analyst modülü ile arazi içerisinde fly ismi verilen araç ile dolaşılabilir, fotoğraflar çekilebilir, hatta dolaşırken video kaydı da yapılabilir. Aynı zamanda daha önce çizilmiş olan binalar 3 boyutlu olarak yükseltilebilmekte, kuyular kendi derinliklerinde gösterilebilmektedir. Ayrıca 3D Analyst araçları ile alan ve hacim hesabı (area and volume), görünürlük analizi (visibility) gibi uygulamalar da yapılabilmektedir (Bir zirveden hangi alanlar görülebilir? 2 numaralı kuleden 1 numaralı kule görülebilir mi? Yeryüzünde ne kadar tepe var? Yeryüzüne 15
16 düşen bir su damlası hangi güzergahı takip ederek akarsu yatağına katılacak? gibi soruların hepsine 3D Analsyt modülü ile cevap bulmak mümkündür). 3D Analyst Modülünün Yetenekleri ArcGlobe arayüzünü kullanarak 3B dünya üzerinde CBS verilerinizi görüntüleyebilirsiniz. Şekil 3: ArcGlobe arayüzünde 3-boyutlu görüntü. ArcScene arayüzünü kullanarak CBS verilerinizi 3B planimetrik şekilde görüntüleyebilirsiniz. Şekil 4: ArcScene arayüzünde planimetrik görüntü 16
17 3 boyutlu mesafelerde CBS verilerinizi sorgulayabilirsiniz. Şekil 5: 3-boyutlu veri sorgulama Varolan görünümlerde binanın etkisi nedir? gibi 3 boyutlu analitik sorulara cevap bulabilirsiniz. Şekil 5: 3-Boyutlu görünürlük analizi 17
18 LIDAR verilerinden elde edilen Terrain Dataset ile fonksiyonel yüzeyler yapılandırabilirsiniz. Şekil 6: Lidar verilerinin görüntülenmesi Eğim, bakı gibi analiz yüzeyleri oluşturabilir ve sorgulamalar yapabilirsiniz. Şekil 7: 3D Analiz modülü kullanılarak yükseklik haritasından üretilen eğim ve bakı haritaları Şekil 8: TIN (Triangular Irregular Network) yüzeyinin sorugulanması 18
19 SketchUp gibi 3 boyutlu ortamlarda oluşturulmuş verileri ithal edebilirsiniz. Şekil 9: SketchUp görüntüsü ithal edilmiş ArcScene görüntüsü Binalardaki gibi iç ulaştırma ağlarını 3 boyutlu olarak göreselleştirebilirsiniz. Şekil 10: Binadaki su tesisatların 3-boyutlu görüntülenmesi Measure Height gibi 3 boyutlu etkileşimli sorgular yapabilirsiniz. 19
20 Şekil 11: Binanın yüksekliğinin ölçülmesi 2 boyutlu kontur çizgilerini oluşturabilirsiniz. Şekil 12: 2-boyutlu kontur çizgileri Coğrafya, çevre, inşaat, orman, gibi meslek dallarında araziyi anlamak, korumak, işlemek için veya taşkın, sel gibi konuları yönetebilmek için 3D Analyst modülünü kullanabilirsiniz. Madencilik, jeoloji veya arazi araştırması yapan diğer alanlarda yeraltı yüzeylerini, katmanları, sondajları veya kesişim olan yerleri kullanabilmek için 3D Analyst modülünün yeteneklerinden faydalanabilirsiniz. Yerel yönetim, şehir planlama ve ordu organizasyonlarında görüş çizgisi analizleri, yapıların özel manzara oluşumunda kullanılabilir. 20
21 ArcMap Arayüzünde 3D Analyst Araç Çubuğuna Erişim 1 Başlat > Tüm Programlar > ArcGIS > ArcMap 10.2 üzerine tıklayınız. ArcMap ile açılan Getting Started penceresinde Cancel butonuna tıklayınız. 2 Açılan ArcMap arayüzünde Main Menu (Ana Menü) de yer alan Customize sekmesine tıklayınız ve Extensions özelliğini seçiniz. Açılan pencerede 3D Analyst in çekini attıktan sonra Close butonuna tıklayarak diyalog penceresiniz kapatınız. Bu işlem ile 3D Analyst modül lisansını aktif etmiş oldunuz. 3 Daha sonra Main Menu de yer alan Customize sekmesine tıklayınız ve Tools özelliğini seçiniz. Ardından açılan içerik menüsünden 3D Analyst in çekini atınız. 3D Analyst araç çubuğunun ekrana geldiğini farkedeceksiniz. 21
22 Araç çubuğunu ve lisansı aktif ettikten sonra uygulamalarınızı gerçekleştirmeye başlayabilirsiniz. 22
23 Bölüm 2: TIN (Triangulated Irregular Network) Konu 2 TIN Verisi Üzerinde Çalışmak ve 3D Analyst Toolbar ını Keşfetmek TIN Yapısını Anlamak ve TIN Oluşturmak Çalışma Alanına Göre TIN Verisini Düzenlemek TIN Veri Modelinde Farklı Görüntüleme Özellikleri 3D Analyst Toolbar ı Üzerindeki Araçlar İle Çalışmak 23
24 TIN (Triangulated Irregular Network) Yapısını Anlamak ve TIN Oluşturmak ArcGIS for Desktop Advanced yazılımında model yüzeyler oluşturma işlemleri 3 yüzey üzerinden olur; terrainler, rasterler ve TIN ler. TIN olarak adı geçen terim Triangulated Irregular Network, Düzensiz Üçgen Ağ olarak çevrilebilir. Bu bölümde ArcGIS 3D Analyst fonksiyonlarından Create TIN ile TIN versinin nasıl oluşturulduğunu öğreneceksiniz. İçinde yükseklik bilgisini barındıran kütle noktalarından ve çizgisel verilerden oluşan TIN ler için veriler genellikle fotogrametrik tekniklerin yanı sıra Z değerleri olan rasterlerden, sayısallaştırılmış izohipslerden ve veritabanlarındaki nokta kümelerinden elde edilir. TIN oluştuğunda yüzey her ayrıntısıyla üçgen bir yapıya kavuşur. Oluşan üçgenlerin 3 bileşeni vardır; yüzey (faces), düğümler (node), kenarlar (edge). Burada oluşan üçgen yüzeyler hiç bir zaman kesişmezler, üst üste binmezler. ArcGIS 10 ile 3D Analyst araç çubuğunda büyük değişiklikler olmuş, kullanılan bir çok araç artık ArcToolbox arayüzüne taşınmıştır. 3D Analyst ile yapılacak tüm işlemler neredeyse tamamen ArcToolbox fonksiyonları kullanılarak yapılmaktadır. Uygulama 2a Bu uygulamada bir ilçeye ait coğrafi bir çalışma yapacağınızı hayal ediniz. Bu çalışma ile ilgili ilçeye ait arazi şekillerini doğru olarak yansıtmak istiyorsunuz. Ancak elinizdeki veriler ilçenizden daha fazla bir alana sahip olduğu için yapacağınız haritayı da çalışma sahanıza göre kesmeniz gerekiyor. Aynı zamanda ilçe sınırları dahilinde bulunan göl üzerinde TIN veri modeline ait bir yüzeyi silmek istiyorsunuz. Bu çalışmayı Coğrafi Bilgi Sistemleri yardımıyla organize edebileceğinizi ve sonuçlarını ortaya koyabileceğinizi düşünerek işlem adımlarını takip ediniz. 1 Daha önce açmış olduğunuz ArcMap arayüzünde Add Data butonunu kullanarak C:\ESRITURKIYE3DAnaliz\Konu02\Veri uygulama klasörü içindeki Izohips.shp, Gol.shp, Havza.shp isimli shape file yapıdaki katmanları klavyenizden Ctrl tuşuna basılı tutarak seçiniz ve Add butonuna tıklayarak çalışma ortamınıza ekleyiniz. 24
25 Göl, Havza ve İzohips katmanlarının Table Of Contents menüsüne eklendiğini fark edeceksiniz. 2 Table Of Contents te bulunan Izohips katmanı üzerinde sağ tıklayarak Open Attribute Table özelliğini seçiniz ve hemen ardından Izohips katmanının öznitelik tablosunu açınız. Not: Izohips katmanının öznitelik tablosunu açabilmek için öncelikle tüm katmanların seçili olma durumundan kurtarmanız gerekmektedir. Bu işlem için yapmanız gereken tek şey Table of Contents te herhangi bir yere 1 kez tıklamaktır. 25
26 Açılan Attribute Table penceresinde Izohips katmanında yer alan her bir izohipsin yükseklik bilgisi Yukseklik Field ında (sütununda) yer almaktadır. Öznitelik tablosunu inceledikten sonra Attribute Table ı kapatınız. TIN veri modeli için kullanılacak olan katmana daha önceden yükseklik bilgisinin tanıtılması gerekmektedir. Buradaki Yukseklik isimli sütun TIN oluştururken kullanacağınız yükseklik değerlerini içermektedir. 3 Standart Menu de yer alan ArcToolbox simgesine tıklayınız. ArcToolbox arayüzünün ekrana geldiğini farkedeceksiniz. ArcToolbox arayüzünü herhangi bir yere sabitleyiniz. 4 ArcToolbox arayüzünde 3D Analyst Tools un yanındaki + (artı) simgesine tıklayınız ve hemen ardından sırasıyla, Data Management, TIN araç setlerinin artı simgelerine tıklayarak menüyü 26
27 genişletiniz. TIN araç setinden ise Create TIN aracına çift tıklayarak Create TIN penceresine erişiniz. Not: ArcToolbox ta herhangi bir araç ile çalışırken doldurulması gereken bazı kutucuklar vardır. Bu kutucukların kimisi seçmeli kimisi ise zorunlu doldurulması gereken kutucuklardır. Kutucukların hemen yanında gözüken yeşil noktaların olduğu bölümler zorunlu doldurulması gereken kutucukları işaret etmektedir. 5 Output TIN alanında (Browse) butonuna tıklayarak oluşturmak istediğiniz TIN yüzeyinin kaydetme yolunu C:\ESRITURKIYE3DAnaliz\Konu02\Verilerim olarak belirtiniz ve Name kısmına Tin yazınız, ardından Save butonuna tıklayınız. Coordinate System (optional) alanında ise oluşturulacak TIN verisinin koordinat sistemini isteğe bağlı olarak düzenleyebilirsiniz. 6 Spatial Reference Properties butonuna tıklayınız. Bu çalışmada Table of Contents te bulunan katmanların koordinat bilgisini kullanacaksınız. Bu sebeple Layers seçeneğinin + simgesine tıklayınız. Tabale of Contents te yer alan her 3 katmanın da koordinat sistemi aynı olduğundan karşınaz tek bir seçenek çıkacaktır. NAD_1983_UTM_Zone_11N seçiniz ve OK butonuna tıklayınız. 27
28 Bu sayede oluşturacağınız TIN katmanına koordinat sistemini diğer katmanlardan tanımlamış oldunuz. 7 Input Feature Class alanında açılır ok yardımıyla öncelikle içinde yükseklik bilgisi olan Izohips katmanını ekleyiniz. 8 Input Feature Class alanına eklemiş olduğunuz Izohips katmanından TIN model yüzeyini üreteceğiniz için, içinde yükseklik bilgisini bulunduran Yukseklik sütununu Height Field kısmında belirtiniz. SF Type (Surface Feature Type) kısmında yumuşak geçişler halinde bir yüzey sunacak olan Soft_Line tekniğini seçiniz. Tag Field kısmını da <None> olarak bırakınız. 28
29 Create TIN penceresinde OK butonuna tıklayınız. İşlem yapılırken Izohips, Gol ve Havza katmanlarının çekini kaldırınız. Coğrafi işleminiz gerçekleşirken ArcMap arayüzünüzün sağ alt köşesinde işleminizin gerçekleştiğine dair ifadesi belirecektir. İşlem bittiğinde yine ArcMAp arayüzünün sağ alt köşeinde bir pencere belirecek ve işlemin başarıyla sonuçlandığını size bildirecektir. Başarı ile gerçekleştirdiğiniz bu adımın ardından Table Of Contents te Tin adında bir katman eklenecek ve Data View kısımında Tin isimli katmanının model yüzeyinizi görüntüleyebileceksiniz. 29
30 Identify aracı ile model yüzeyiniz üzerinde herhangi bir yere tıkladığınızda TIN verinizin tek bir katmanda elevation (yükseklik), slope(eğim) ve aspect(bakı) bilgilerini içerdiğini fark edeceksiniz. 9 Table of Contents te yer alan Tin katmanı üzerinde mouse unuz ile sağ tuşa tıklayınız. 30
31 Tin katmanında Attribute Table seçeneğinin olmadığını göreceksiniz. Çünkü TIN veri modelleri raster ya da vektör veri değildir; raster ve vektör verilerden farklı bir yapı sunan verileri modellemek için kullanılan yapılardır. 10 Buraya kadar yapmış olduğunuz işlemleri kaydetmek istiyorsanız Main Menu (Ana Menü)de yer alan Save As butonuna tıklayınız ve C:\ESRITURKIYE3DAnaliz\Konu02\Verilerim altına Verilerim_Uyg2a.mxd ismini vererek kaydediniz. 11 Bir sonraki uygulamaya devam etmek için ArcMap arayüzünü kapatmayınız. Çalışma Alanına Göre TIN Verisini Düzenlemek Bu uygulamada eş yükselti eğrilerini kullanarak oluşturduğunuz Tin katmanınızda düzenlemelerin ne şekilde yapıldığını öğrenecek ve Tin verinizdeki sulak alanların çalışma sahanızdan nasıl çıkartılacağını göreceksiniz. Uygulama 2b Oluşan Tin verisinin yüksek lisans tezinizdeki çalışma sahanızın alanına göre daha geniş bir alan kapladığını düşünün. Bundan ötürü Tin verisini çalışma sahanıza göre düzenlemeniz gerekmektedir. Bunun için oluşturduğunuz Tin isimli veriyi çalışma sahanız olan Havza sınırına göre kesecek ve aynı zamanda çalışma sahanızda bulunan sulak alanları toplam arazi alanından çıkartacaksınız. 1 ArcToolbox arayüzünde 3D Analyst Tools araç kutusunda Data Management araç setine tıklayınız ve buradan da TIN araç setine gelerek Edit TIN aracını çift tıklayarak açınız. 31
32 Edit TIN penceresi açılacaktır. 2 Karşınıza gelen Edit TIN diyalog penceresinde Input TIN alanındaki açılır ok simgesine tıklayınız ve oluşturduğunuz Tin isimli veriyi seçerek buraya ekleyiniz. Tin verisini çalışma sahanızın sınırlarına göre düzenlemek ve sulak alanları çalışma sahanızdan çıkarmak için çalışma sahanızın sınırlarını oluşturan Havza ve çalışma sahanızda buluna Gol katmanını tanıtmanız gerekecektir. 3 Input Feature Class alanında yer alan açılır ok simgesine tıkayınız ve Havza katmanını seçiniz. Havza katmanı Input Features isimli sütun altına gelmiştir. 4 height_field sütununda ID olarak görülen satıra tıklayınız ve <None> seçeneğini seçiniz. Havza katmanı sadece sınırları için kullanılacağından ötürü <None> seçeneği seçilmiştir. Yine SF_type sütununda üçgenleme metodunu Hard_Clip olarak belirleyiniz. Böylece tin verisi keskin hatlar dahilinde kesilecektir. 32
33 5 Arazinizdeki sulak alanları çıkarmak için Input Feature Class alanında yer alan açılır ok simgesine tıkayınız ve Gol katmanını seçiniz. Gol katmanı Input Features isimli sütun altına gelmiştir. 6 height_field sütununda OBJECTEDID olarak görülen satıra tıklayınız ve <None> seçeneğini seçiniz. Gol katmanı sadece sınırları için kullanılacağından ötürü <None> seçeneği seçilmiştir. Yine SF_type sütununda üçgenleme metodunu Hard_Erase olarak belirleyiniz. Böyle çalışma sahanızdan sulak alanlar çıkartılmış olacaktır. 7 Artık Edit TIN diyalog penceresinde OK butonuna tıklayabilirsiniz. Tin veriniz düzenlenmiş olarak ekrana gelecektir. Yeni yüzeyi ve aradaki farklılıkları gözlemleyiniz. 33
34 8 Buraya kadar yapmış olduğunuz işlemleri kaydetmek istiyorsanız Main Menu (Ana Menü) de yer alan Save As butonuna tıklayınız ve C:\ESRITURKIYE3DAnaliz\Konu01\Verilerim altına Verilerim_Uyg2b.mxd ismini vererek kaydediniz. 9 Bir sonraki uygulamaya devam etmek için ArcMap arayüzünü kapatmayınız. TIN Verisi Üzerinde Görüntüleme Özellikleri Bu uygulamada üretilen TIN verisi üzerinde, yeni bir katman veya analize gerek kalmadan eğim ve bakı gibi yüzeyleri kolay bir şekilde görüntülemeyi öğreneceksiniz. Uygulama 2c 1 Table of Contents te yer alan Tin katmanı üzerinde mouse unuz ile sağ tuşa tıklayınız. Açılan içerik menüsünden Properties seçeneğine tıklayınız. Bu pencerede Symbology sekmesine tıklayınız. 34
35 Not: Bu pencerede Show bölmesinde Edge types ve Elevation bilgileri görünmektedir. Bu alanda ilgili görüntüleme bilgisinin çekini kaldırmak suretiyle Data View de bu bilginin görüntülenmemesini sağlayabilirsiniz. Add butonuna tıklayarak TIN verisinin eğim, bakı ve yükseklik gibi farklı görüntüleme fonksiyonlarını seçebilirsiniz. 2 Edge Types ve Elevation çeklerini kaldırınız. Add butonuna tıklayarak Add Renderer penceresini açınız. 3 Burada TIN verisi üzerinde eğimi görüntülemek için Face slope with graduated color ramp seçeneğini seçiniz. Sonra Add ve Dismiss butonlarına tıklayarak Add Renderer penceresini kapatınız. 4 Semboloji bölümünde eğim default olarak 9 grupta sınıflandırılmıştır. Eğim aralıklarını ve sınıf sayısını değiştirmek için Classify butonunu kullanınız, Classification penceresi açılacaktır. Sınıflandırmayı 5 grup olarak düzenleyiniz. 35
36 Classification penceresinde bulunan Method seçenekleri ile sınıflamanızı kolay bir şekilde düzenleyebilirsiniz. Buradaki seçeneklerden Equal Interval ile sınıflandırma aralığınızı eşit aralıklara bölebilirsiniz. Classification Statistic alanı ile verilerinizin istatistiki dağılımını, minimum ve maksimum değerlerini, ortalamasını ve standart sapmasını öğrenebilirsiniz. Pencerenin orta kısmında bulunan grafikte de verilerin dağılışlarını şekilsel olarak görebilirsiniz. 5 Classification penceresinde OK butonuna tıkladıktan sonra Layer Properties penceresinde önce Apply ve ardından OK butonuna tıklayınız. 36
37 Farkedeceğiniz üzere tin katmanınız görüntülenecek, yeni bir katman üretilmeyecektir. 6 Aynı şekilde Layer Properties > Symbology > Add Renderer penceresini kullanarak tin verinize ait farklı görüntleme fonksiyonlarını inceleyebilirsiniz. 7 Buraya kadar yapmış olduğunuz işlemleri kaydetmek istiyorsanız Main Menu (Ana Menü) de yer alan Save As butonuna tıklayınız ve C:\ESRITURKIYE3DAnaliz\Konu02\Verilerim altına Verilerim_Uyg2c.mxd ismini vererek kaydediniz. 8 Bir sonraki uygulamaya devam etmek için ArcMap arayüzünü kapatınız. 3D Analyst Toolbar ı Üzerindeki Araçlar İle Çalışmak Bu uygulamada 3D Analyst araç çubuğu üzerinde yer alan araçlar ile çalışmayı öğrenecek ve bu araçları keşfedeceksiniz. Bu araçları keşfetmek ve özelliklerini öğrenmek için aşağıdaki adımları takip ediniz. 37
38 TIN Veri Modeli Üzerinde Profil Oluşturma (Create Profiles) Bu uygulamada üretilen TIN verisi üzerinde, 3D Analyst toolbar ındaki araçları kullanarak profil grafik çizmeyi göreceksiniz. Çkarılacak olan profil TIN verisinin yükseklik profili olacaktır. Uygulama 2d 3D Analyst araç çubuğu üzerinde bulunan Interpolate Point, Polygon ve Line araçları ile (nokta, çizgi, alan) yeryüzeyine ait profil çıkarma işlemleri yapılabilir. Bu uygulamanızda bir arazi hakkında araştırma yapmanız gerektiğini ve araziye gitmeden mekânı tanımanız gerektiği için ofisinizde çalışma ala nınıza ait profiller çıkarmak istediğinizi düşünün. Bu profil çıkarma işlemini bir çizgi doğrultusunda görmek istediğinizden 3D Analyst araç çubuğu üzerinde bulunan Interpolate Line aracını kullanacaksınız. Daha sonra oluşturduğunuz profili grafik şeklinde görüntüleyip çıktıya dönüştürme işlemini gerçekleştireceksiniz. 1 Başlat > Tüm Programlar > ArcGIS > ArcMap 10.2 üzerine tıklayınız. ArcMap ile açılan Getting Started penceresinde Cancel butonuna tıklayınız. 2 ArcMap arayüzünde Standart Toolbar da yer alan (Add Data) butonu ile C:\ESRITURKIYE3DAnaliz\Konu02\Veriler dizininde yer alan Tin katmanını ArcMap arayüzüne ekleyiniz. 3 Tin katmanı üzerinde sağ tıklayınız. Açılan seçeneklerden önce Properties seçeneğine tıklayınız ve ardından Symbology sekmesine geçiş yapınız. 4 Symbology sekmesinde sol kısımda olan Show bölmesinde Edge types seçeneğinin çekini kaldırınız. Bu sayede tin katmanı üzerindeki eş yükselti eğrilerini kaldırmış oldunuz. 38
39 5 3D Analyst araç çubuğunda Interpolate Line butonuna tıklayınız. Harita üzerinde bir hat çiziniz. Çift tıklayarak çiziminizi bitiriniz. 39
40 6 3D Analyst toolbar ında Create Profile Graph butonuna tıklayınız. Çizdiğiniz hat boyunca olan bir profil grafiği ekrana gelecektir. Profile Graph Title penceresi üzerinde sağ tıklayarak ArcGIS for Desktop yazılımından dışarıya çıkmadan grafiğinizi çıktıya dönüştürebilir ve birçok özelliğini değiştirebilirsiniz. Mouse ile sağ tıkladığınızda çıkan seçenekler içinde Properties sekmesi ile grafiğe yazılar eklenebilir, grafik türü değiştirilebilir. Add to Layout ile çıktısını almak istediğiniz haritanızın etrafında grafiğinizi görüntüleyebilirsiniz. Oluşturduğunuz profil grafiği Export seçeneği ile direkt olarak.jpeg,.bmp gibi fotoğraf formatlarına dönüştürüp istediğiniz yerde kullanabilirsiniz. 40
41 Not: Çizdiğiniz profil çizgisini Select Elements basarak silebilirsiniz. aracı ile seçip klavyenizden Delete tuşuna Profile Graph Title penceresini Close butonuna tıklayarak kapatabilirsiniz. 7 Buraya kadar yapmış olduğunuz işlemleri kaydetmek istiyorsanız Main Menu (Ana Menü) de yer alan Save As butonuna tıklayınız ve C:\ESRITURKIYE3DAnaliz\Konu02\Verilerim altına Verilerim_Uyg2d.mxd ismini vererek kaydediniz. 8 Bir sonraki uygulamaya devam etmek için ArcMap arayüzünü kapatmayınız. TIN Veri Modelinde Belirli Bir Tepe Noktasından İnen En Kısa Yolu Bulma (Steepest Path) Bu teknik, eğimli bir arazinin tepe noktasından aşağıya inen en dik yolu bulmak için kullanılır. Güzergâh tespiti dışında o noktaya düşen bir damla suyun akış yönü de bu fonksiyonla bulunabilir. Ayrıca arazinin hassasiyet derecesini kestirmek için de bu tool kullanılabilir. Örneğin, mevcut bir akıntı kaynağını orijin olarak kabul ederek en dik olan akış güzergâhını tespit edip, daha sonra bunu akıntının gerçek akış yönüyle karşılaştırabilirsiniz. Orijinal akıntı verisinin doğru olduğunu varsayarak, bulduğunuz iki güzergâh arasındaki sapmaya göre arazi modelinizin doğruluğunu değerlendirebilirsiniz. 41
42 Uygulama 2e 1 Tools toolbar da zoom in butonunu kullanarak TIN modeli üzerinde herhangi bir bölgeye zoom yapınız. 2 3D Analyst toolbar ında Create Steepest Path butonuna tıklayınız. Harita üzerine iyice yaklaşarak steepest path tool unu kullanarak bir noktaya tıklayınız. 42
43 Sistem tıkladığınız noktaların bulunduğu konumlardan aşağı doğru inen en dik güzergahlar çizecektir. Steepest Path aracı ayrıca kar erimelerinde ve diğer heyelan türlerinden olan kaymaların da izleyeceği yolları bize verebilir. Buna bağlı olarak da planlama yapmamızı karar verme sürecimizi destekler. Not: Çizdiğiniz çizgileri haritadan silmek için Tools toolbar da Select Elements kullanmanız gerekmektedir. butonunu 3 Buraya kadar yapmış olduğunuz işlemleri kaydetmek istiyorsanız Main Menu (Ana Menü) de yer alan Save As butonuna tıklayınız ve C:\ESRITURKIYE3DAnaliz\Konu02\Verilerim altına Verilerim_Uyg2e.mxd ismini vererek kaydediniz. 4 Bir sonraki uygulamaya devam etmek için ArcMap arayüzünü kapatmayınız. TIN Veri Modeli Üzerinde Görüş Çizgisi Oluşturma (Line Of Sight) 3D Analyst de bir noktadan bakıldığında düz bir hat boyunca hangi bölgelerin görülüp görülemeyeceğine dair görünürlük analizi yapabilirsiniz. Bu fonksiyonla hat boyunca bakan ve bakılan yer arasında görünür olmayan kısımları da görebilirsiniz. Görüş çizgisi oluştururken bakan veya bakılan konumlarına yükseklik ekleyebilirsiniz. Örneğin, 50 metre yüksekliğindeki bir gözetleme kulesinden bakıyorsanız, baktığınız noktaya 50 metrelik bir ofset yüksekliği verebilirsiniz. 43
44 Uygulama 2f 1 3D Analyst toolbar ında Create Line of Sight butonuna tıklayınız. Line of Sight penceresi açılacaktır. Açılan pencerede Observer offset bakan kişinin veya bakılan noktanın yerden yüksekliğidir. Default olarak bakan kişi boyuna göre bu değer 1 metre gelir. Target offset bakılan hedefin yerden yüksekliğidir. 2 Default değerleri kabul ederek harita üzerinde bir noktadan bir noktaya bir hat çiziniz. Yukarıda çizilen hat üzerindeki yeşil kısımlar bu hat boyunca bakılan noktadan görülebilir olan alanlardır. Bakılan hedef noktasının kırmızı renkte olması, bakılan noktadan bu hedefin görülemediği anlamına gelmektedir. Mavi nokta ise kör nokta anlamına gelmektedir. 44
45 Line Of Sight aracını daha büyük alanlarda kullanarak pratik yapınız. Not: Çizdiğiniz çizgileri haritadan silmek için Tools toolbar da Select Elements butonunu kullanmanız gerekmektedir. 3 Buraya kadar yapmış olduğunuz işlemleri kaydetmek istiyorsanız Main Menu (Ana Menü) de yer alan Save As butonuna tıklayınız ve C:\ESRITURKIYE3DAnaliz\Konu02\Verilerim altına Verilerim_Uyg2f.mxd ismini vererek kaydediniz. 4 Bir sonraki uygulamaya devam etmek için ArcMap arayüzünü kapatmayınız. TIN Veri Modeli Üzerinde Kontur Çizdirme (Create Contours) 3D Analyst araç çubuğunda bulunan bir diğer fonksiyon Create Contours fonksiyonudur. B u fonksiyon oluşturduğunuz TIN üzerinde kontur eğrilerinin çizilmesini sağlar. Create Contours butonuna seçip TIN üzerinde herhangi bir noktaya tıkladığınızda o noktadan geçen kontur eğrisi çizilecektir. Sadece TIN yüzeyi üzerinde değil DEM ve terrain üzerinde de Create Contours aracını kullanarak kontur çizdirebilirsiniz. Bunun örneğini Tin üzerinde deneyip o noktadan geçen konturu gözlemleyebilirsiniz. 45
46 46
47 Bölüm 3: Yüzey Analizleri (Raster Surface) Konu 3 Yüzey Analizleri TIN Veri Modelini Kullanarak DEM Üretmek Eğim Haritası Bakı Haritası Kabartma Haritası DEM Yüzeyinden Kontur Üretmek Alan ve Hacim Hesabı 47
48 Yüzey analizi araçları ile arazi yerşekillerine ait bilgileri ölçebilir ve görselleştirebilirsiniz. Raster Surface Toolset indeki araçlara girdi olarak tanımlanan ve yükseklik bilgisini içeren rasterler ile yeni yüzey verileri üretebilirsiniz. Bu araçlar ile bakı, kontur listesi, kontur, bariyerler tanımlanarak kontur, yamaç eğiklikleri (plan ve profil), dolgu ve kesme haritaları, eğim, gözlemci noktaları, görünürlük gibi analizler yapabilirsiniz. Bu bölüm ArcToolbox arayüzünde bulunan, 3D Analyst modülündeki Raster Surface fonksiyonları ile yüzey analizlerini örnek veri setleri üzerinden anlamanıza yardımcı olmayı amaçlamaktadır. Oluşturulan TIN verisi Sayısal Yükseklik Modeline (SYM-DEM) dönüştürüldükten sonra slope (eğim), aspect (bakı), hillshade (kabartı) gibi yüzey analizleriyle raster haritalar üretilecektir. Ayrıca bu bölümde DEM den istenilen aralıklarda geçen eş yükselti eğrisi haritası oluşturma fonksiyonu da açıklanacaktır. Şimdi çalıştığınız proje için ihtiyacınız olacak; DEM, eğim, bakı, kabartı, kontur haritaları ile hacim hesabı işlemlerini aşağıdaki adımları takip ederek gerçekleştiriniz. Girdi Yüzeyleri Çıktı Yüzeyleri Bakı Yüzeyi Eğim Yüzeyi Kontur Haritası 48
49 TIN Veri Modelini Kullanarak DEM Üretmek (TIN to Raster) Çalışmış olduğunuz proje kapsamında üretmek istediğiniz eğim, bakı haritaları TIN değil de DEM verisi kullanılarak üretilmektedir. Bu yüzden ilk olarak Tin isimli verinizi raster veri olan DEM formatına dönüştürmeniz gerekmektedir. Çünkü daha sonra yapacağınız işlemlerde piksel tabanlı veriler ile çalışan araçları kullanacaksınız. Burada raster olarak bahsedilen veriler/yüzeyler; yüzeyi düzenli bir grid (ızgara) şeklinde sunarken Z değerlerini kullanırlar. Grid yapısıyla çalışan rasterler ile yakın grid noktaları arasındaki Z değerleri, herhangi bir konum için yüzey değerini tahmin etmenizi sağlayabilir. İçinde yükseklik bilgisini barındıran, üçgenlerden oluşan TIN veri modelini, hücrelerden (pixel) oluşan raster veriye (DEM) dönüştürmek için kullanılacak aracın ismi TIN to Raster dır. Uygulama 3a 1 Başlat > Tüm Programlar > ArcGIS > ArcMap 10.2 üzerine tıklayınız. ArcMap ile açılan Getting Started penceresinde Cancel butonuna tıklayınız. 2 ArcMap arayüzünde Standart Toolbar da yer alan (Add Data) butonu ile C:\ESRITURKIYE3DAnaliz\Konu03\Veri dizininde yer alan tin katmanını ArcMap arayüzüne ekleyiniz. 3 ArcToolbox arayüzünde bulunan 3D Analyst Tools un sol kısmında bulunan artı (+) işaretine tıklayınız. Açılan toolset lerden tin verisini DEM verisine dönüştüreceğiniz için Conversion (Dönüşüm) toolset inin artı işaretine tıklayınız. Conversion toolset inde bulunan toolset leri gözlemleyiniz. Tin verisinden dönüşüm yapacağınız için From TIN (TIN den) toolset i yanındaki artı (+) işaretine tıklayınız. Yüzeyinizi tin verisinden raster a dönüştürmek istediğinizden TIN to Raster (TIN den Raster a) aracını çift tıklayarak açınız. 49
50 Ekrana gelen TIN to Raster penceresinde zorunlu olarak oluşturmanız gereken yerler için şeklinde bilgilendirme yapan ArcGIS yazılımı size yardımcı olmaktadır. 4 Input TIN kutucuğunun yanındaki açılır ok simgesine tıklayınız ve DEM e dönüşüm yaparken kullanacağınız Tin isimli katmanı seçiniz. 5 Output Raster alanında (Browse) butonuna tıklayınız ve hemen ardından C:\ESRITURKIYE3DAnaliz\Konu03\Verilerim dizinine ulaşarak Name bölümüne Dem yazınız. Bu işlemden sonra Save butonuna tıklayınız. 6 Sampling Distance alanı ile çıktı olarak almak istediğiniz Dem katmanının piksel değerlerini hesaplamalarını gerçekleştirebilirsiniz. Burada Cellsize ve Observations olmak üzere iki seçenek sunulmaktadır. Bu uygulama için Cellsize 50 yapınız. Z Factor alanında yine isteğinize göre değişiklik yapabilirsiniz. Z faktörü her bir yükseklik bilgisinin çarpılacağı değer olarak düşünebilirsiniz. Böylece yüksekliği 100 metre olan bir hücre değeri Z faktörü 2 olarak belirlendiğinde 200 olarak gelecektir. Benzer şekilde Z faktör değeri için dönüşüm katsayıları (milden metreye 1 mil = 1 609,344 metre) yazılırsa elinizdeki yükseklikler mil olarak verilmiş olsa dahi siz onu metre olarak görüntülersiniz. 7 Output Data Type (optional) alanında oluşturacağınız DEM verinizin tipini Float (Ondalıklı) olarak ayarlayayınız. 50
51 Output Data Type (optional) alanında oluşturacağınız DEM verinizin tipini Float (Ondalıklı) veya Integer (Tam Sayı) olmasını ayarlayabilirsiniz. Bu hücrelerin değerlerini tamsayı ya da ondalıklı sayı olarak görüntülemenizi sağlamaktadır. 8 Method (optional) alanında çıktı veriniz oluşurken kullanılacak interpolasyon metodları belirlenmektedir. Linear veya Natural_Neighbors metotlarıyla üretilmesini ayarlayabilirsiniz. Linear metodunu seçiniz. Tin to Raster pencerenizin şekildeki gibi olduğundan emin olunuz. 9 OK butonuna tıklayınız ve dönüşüm işlemini gerçekleştiriniz. İşlem arka planda yapılırken Table Of Contents alanında Tin katmanının çekini kaldırınız. İşleminiz gerçekleştiğinde Digital Elevation Model (DEM) veriniz üretilmiş bir şekilde Table Of Contents ve Data View alanlarında görüntülenmiş olacaktır. 51
52 DEM haritanız üzerine iyice yaklaşıp pikselleri görebilirsiniz. Identify aracı ile de haritada herhangi bir yere tıkladığınızda piksele ait yükseklik değerini görebilirsiniz. Dem verisindeki pixellerin yüksekliklerini Pan aracı ile direkt olarak (mouse ile tıklamadan) kullanmak için; Dem katmanınız üzerinde sağ tıklayarak Properties penceresini açınız ve Display sekmesine geçiniz. Ardından Show Map Tips (uses primary display field) seçeneğinin çekini atınız. Daha sonra Resample During Display Using seçeneğinin açılır okuna tıklayınız ve Bilinear Interpolation (for continuous data) seçeneğine tıklayınız. Son olarak OK a tıklayınız ve Data 52
53 View alanındaki yüksekliği Pan aracı ile gördüğünüzü ayrıca Dem katmanınızın piksel görünümünden çizgisel görünüme geçtiğinizi farkedeceksiniz. Ayrıca Measure aracı ile de piksellerinizin kenarlarını ölçerek piksel boyutlarını öğrenebilir ve bu sayede DEM verinizin çözünürlüğü hakkında bu şekilde de bilgi alabilirsiniz. Dem katmanı üzerinde sağ-tıklayarak Layer Properties > Symbology bölümüne geliniz. Burada Color Ramp alanından istediğiniz bir renk skalasını seçerek OK e tıklayınız. Yükseklik verisini temsil eden Dem verisini böylece farklı renklerde tematik haritalar şeklinde görüntüleyebilirsiniz. 10 Buraya kadar yapmış olduğunuz işlemleri kaydetmek istiyorsanız Main Menu (Ana Menü) de yer alan Save As butonuna tıklayınız ve C:\ESRITURKIYE3DAnaliz\Konu03\Verilerim altına Verilerim_Uyg3a.mxd ismini vererek kaydediniz. 11 Bir sonraki uygulamaya devam etmek için ArcMap arayüzünü kapatmayınız. 53
54 Eğim Haritası (Slope) ArcGIS 3D Analyst araçları ile yapabileceğiniz yüzeylerden biri olan eğim (slope), günlük hayatta birçok meslek grubunun kullandığı harita yüzeyidir. Bir önceki adımda oluşturduğunuz Dem katmanınız ile eğim haritanızı oluşturabileceksiniz. Eğim haritalarının kullanım alanları; yol yapım çalışmaları, topraklardaki katena pozisyonları, kayak tesislerinin yer seçim çalışmaları, erozyon, heyelan ve taşkın gibi riskleri önleme çalışmaları gibi alanlar olarak karşımıza çıkmaktadır. Kendinizi büyük bir kayak merkezleri inşa eden şirketin danışmanı olarak hayal edin. Buradaki göreviniz yeni yapılacak olan kayak merkezi için yer seçimi çalışmalarında kullanacağınız eğim, bakı ve kabartı (hillshade) haritalarını kullanarak şirketinizin en az maliyetle ve daha sonrası için kar erimelerinin diğer yamaçlara oranla daha az olacağı bir yer seçmek ve kısa bir süre sonra şirket yönetimine yapacağınız sunum için haritalarınızı çıktıya dönüştürmek. Uygulama 3b 1 Başlat > Tüm Programlar > ArcGIS > ArcMap 10.2 üzerine tıklayınız. ArcMap ile açılan Getting Started penceresinde Cancel butonuna tıklayınız. 2 Add Data butonuyla C:\ESRITURKIYE3DAnaliz\Konu03\Veri klasöründen Dem haritasını çağırınız. 54
55 3 ArcToolbox arayüzünde bulunan 3D Analyst Tools unun sol kısmındaki artı (+) işaretine tıklayınız ve Raster Surface araç setine geliniz. Raster Surface araç setinde bulunan Slope aracına çift tıklayınız. Slope aracı eğim haritasını oluşturmak için kullanacağınız araçtır. Slope penceresi açılacaktır. 4 Açılan Slope penceresinde Input raster alanında açılır oka tıklayarak bu alanda Dem haritasını tanımlayınız. 5 Output raster alanında (Browse) butonuna tıklayınız ve hemen ardından C:\ESRITURKIYE3DAnaliz\Konu03\Verilerim dizinine ulaşarak Name bölümüne Egim yazınız. Bu işlemden sonra Save butonuna tıklayınız. 6 Output measurement alanına oluşturacağınız eğim haritanızın değerlerinin Derece (Degree) veya Yüzde (Percent_Rise) olmasını ayarlayabilirsiniz. Bu uygulama için ilgili seçeneği Yüzde (Percent_Rise) olarak ayarlayınız. 7 Slope penceresinin aşağıda yer alan şekildeki gibi olduğundan emin olduktan sonra OK butonuna tklayınız. 55
56 ArcMap arayüzünde sağ alt kısımda onay penceresi belirecektir; bu onay penceresi eğim oluşturma işleminizin başarıyla gerçekleştiği anlamına gelmektedir. Eğim haritası oluştuğu vakit varsayılan ayar olarak 9 snıf olarak karşınıza çıkacaktır. Grup sayısını ve eğim aralıklarını değiştirmek için eğim katmanı üzerinde sağ-tıklayarak Layer Properties > Symbology > Classify fonksiyonunu kullanabilirsiniz. Kayak merkezlerinde genellikle başlangıç seviyesinde olan kursiyerleri için 0-15 arası eğimli yerler tahsis edilir. Daha ileri seviyedeki kursiyerler için 15 den fazla eğimli yerler tahsis edileceğinden şirket danışmanı olarak eğim haritasını siz bu şekil de gruplamanız gerekmektedir. Ayrıca eğim grupları karın tutunabilmesi için yani kalınlıkları için önemli bir kriterdir. Classification penceresindeki grafik alanında bu eğim gruplarının ne kadar yer kapladığını görebilirsiniz. 56
57 8 Grup sayısını ve eğim aralıklarını değiştirmek için egim katmanı üzerinde sağ-tıklayarak Layer Properties > Symbology penceresine geliniz. Classes kısmını 3 olarak belirleyiniz. Böylece eğim haritanız 3 sınıf halinde görüntülenecektir, fakat aralıklara henüz müdahale etmediniz. Bu sebeple Classify butonuna tıklayınız. Classification penceresindeki grafik alanında bu eğim gruplarının ne kadar yer kapladığını görebilirsiniz. 9 Method kısmında Manuel seçili iken Break Values kısmındaki değerlere sırasıyla 15, 25 ve 45 yazınız. Classification penceresinde 15, 25 ve 45 değerlerini yazdıktan sonra OK butonuna tıklayarak pencereyi kapatınız. Ekranda kalan layer Properties penceresinde bulunan Range ve Label alanlarını gözlemleyiniz. 57
58 Range sizin belirlediğiniz değer aralıkları, Label ise bu aralıkların gösterimidir. Label alanındaki rakamları da istediğiniz şekilde değiştirebilirsiniz. Değerleri 0-15, 15-25, şeklinde değiştiriniz. 10 Layer Properties penceresinde OK butonuna tıklayınız. Ekrana istediğiniz şekilde sınıflanmış eğim haritası gelecektir. 11 Buraya kadar yapmış olduğunuz işlemleri kaydetmek istiyorsanız Main Menu (Ana Menü) de yer alan Save As butonuna tıklayınız ve C:\ESRITURKIYE3DAnaliz\Konu03\Verilerim altına Verilerim_Uyg3b.mxd ismini vererek kaydediniz. 12 Bir sonraki uygulamaya devam etmek için ArcMap arayüzünü kapatmayınız. 58
59 Bakı Haritası (Aspect) Bir raster yüzeyinde, her hücrenin hangi yöne baktığını hesaplayabilirsiniz. Bakı haritası bir eğim yönü haritası olarak da düşünülebilir. Bakı haritalarında üretilen yönler (değerler) pusulanın üzerinde yazan yönler ile aynıdır. Buna ek olarak bir yön daha bulunur. Bakı haritalarında üretilen yönler tam bir daire boyunca, saat yönünde eşit şekilde bölümlenmiştir. Burada 360 olarak bilinen daire 8 eşit parçaya bölünmüştür. Buna ek olarak bulunan 9. Yön ise düz alanları tanımlayan Flat (-1) yönüdür. Uygulama 3c Kayak merkezinizin kurulacağı yer bakımından önemli olan bir diğer kriter Bakı haritasıdır. Çünkü kar sizin için hayati bir öneme sahiptir. Karların erimesiyle müşteriler dağılabilir, yapay kar üretmeniz gerebilir bundan dolayı maliyetleriniz artarken müşteriniz de azalır. Bu sebeplerden dolayı kayak merkezinin kurulacağı yerin Kuzey Yarım Küre de olduğunu biliyorsunuz. Buna bağlı olarak kayak merkezi uygun eğimli yerlerde Kuzey e, KuzeyBatı ya veya KuzeyDoğu ya yönelmiş şekilde olması sizin için diğer amaç olacaktır. 1 Başlat > Tüm Programlar > ArcGIS > ArcMap 10.2 üzerine tıklayınız. ArcMap ile açılan Getting Started penceresinde Cancel butonuna tıklayınız. 2 Add Data butonuyla C:\ESRITURKIYE3DAnaliz\Konu03\Veri klasöründen Dem haritasını çağırınız. 59
60 3 ArcToolbox arayüzünde bulunan 3D Analyst Tools toolbox ının sol kısmında bulunan artı işaretine tıklayınız. 4 Açılan toolset lerde raster formatındaki DEM verisinden yüzey oluşturacağınız için Raster Surface (Raster Yüzey) toolset inin artı işaretine tıklayınız. Bakı haritası yapmak istediğiniz için de bakı anlamına gelen Aspect aracını çift tıklayarak açınız. Ekrana iki parametreden oluşan Aspect araç penceresi gelecektir. 5 Aspect penceresinde Input raster alanında açılır oka tıklayarak bu alanda Dem haritasını tanımlayınız. 6 Output raster alanında (Browse) butonuna tıklayınız ve hemen ardından C:\ESRITURKIYE3DAnaliz\Konu03\Verilerim dizinine ulaşarak Name bölümüne Baki yazınız. Bu işlemden sonra Save butonuna tıklayınız. (Baki yazılmasının nedeni Türkçe karakter kullanımında bilgisayarın dil ayarlarına göre hata verebilecek olmasıdır) 7 Ardından OK a tıklayınız ve Bakı haritanız oluşturulmaya başlayacaktır. 60
61 Table Of Contents alanına gelen Baki haritası altında yazan aralıklar sabittir. Ayrılan aralıklar 45 nin yarısı olan 22,5 ler şekilde düzenlenir. Flat, North şeklinde sıralanan yazılar yönlerin İngilizce karşılıklarıdır. projenizi Türkçe olarak hazırlamak isterseniz Baki katmanının Layer Properties penceresinde bulunan Symbology sekmesinden Label alanında yazan etiketleri Türkçe isimleri ile değiştirebilirsiniz. 8 Buraya kadar yapmış olduğunuz işlemleri kaydetmek istiyorsanız Main Menu (Ana Menü) de yer alan Save As butonuna tıklayınız ve C:\ESRITURKIYE3DAnaliz\Konu03\Verilerim altına Verilerim_Uyg3c.mxd ismini vererek kaydediniz. 61
62 9 Bir sonraki uygulamaya devam etmek için ArcMap arayüzünü kapatmayınız. Kabartma Haritası (Hillshade) Kabartma haritası olarak bahsedilen harita S/B Kabartma haritası olarak da isimlendirilebilir. S/B olarak kullanılan terim Siyah/Beyaz anlamındadır. Bu haritanın yapılması için kullanılacak aracın ismi Hillshade dir. Bu aracın isminde bulunan Hill, tepe olarak, Shade ise gölgelendirme olarak Türkçeleştirilebilir. Bu yüzden bazı kaynaklarda Gölgelendirme haritası demek de yanlış olmaz Hillshade aracının kullanım amacı; girdi olarak tanımladığınız raster (DEM) haritada bulunan her hücrenin, varsayımsal olarak güneşe göre konumunu (Azimuth) ve bu konumda güneşin gökyüzünden yüzeye geliş açılarını (Altitude) hesap ederek yeni bir yüzey üretmektir. Bu araç içinde kullanılacak parametrelerin altyapısını oluşturmak gerekirse; Azimuth Bir daire olarak yönlerin, kuzeyden saat yönünde başlayıp 0 dan 360 ye kadar olan değerler ile ifade edilen açıdır. Kartografya gibi bilimlerde Azimut açısı olarak da kullanılmaktadır. Güneşin geliş yönü olarak da kavranabilir. Güneş aşağıdaki gibi KB yönünde bulunduğu için oluşturacağı gölge tarafı tam zıttı olan GD yönüdür. 62
63 Hillshade araç penceresinde varsayılan olarak gelen Azimuth değeri 315 tir. Bu değerin ifade ettiği konum ise (NW/KB) yandaki gibidir. Altitude Altitude, kelime anlamı yükseklik olarak geçmektedir. Burada ise ışık kaynağı olan güneşin ufkun üzerinde yaptığı aydınlatmanın eğimi veya açısı olarak kullanılmaktadır. Birimi derecedir, 0 dan başlayıp 90 a kadar uzanır. 90 değeri bilindiği gibi güneşin gelebildiği en üst derecedir, 90 ye ulaştığında tam tepeden yüzeyi aydınlatmaktadır, yani herhangi bir gölge oluşmamaktadır. Hillshade araç penceresinde varsayılan olarak gelen Altitude değeri 45 tir. Bu değerin ifade ettiği güneşin geliş açısı yandaki gibidir. Uygulama 3d Kayak merkezi için Kabartma haritasını yaptığınızda yüzey hakkında ayrıntılı bir yerşekli haritasını görebilirsiniz. Ayrıca Kabartma haritanızı yaparken yapacağınız bazı ayarlar ile güneşin geliş açılarını ve yönlerini isteğinize göre değiştirip gerçeğe daha yakın bir tahmin yapabilirsiniz. 1 Başlat > Tüm Programlar > ArcGIS > ArcMap 10.2 üzerine tıklayınız. ArcMap ile açılan Getting Started penceresinde Cancel butonuna tıklayınız. 63
64 2 Add Data butonuyla C:\ESRITURKIYE3DAnaliz\Konu03\Veri klasöründen Dem haritasını çağırınız. 3 ArcToolbox arayüzünde bulunan 3D Analyst Tools toolbox ının sol kısmında bulunan artı işaretine tıklayınız. Açılan toolset lerde raster formatındaki DEM verisinden yüzey oluşturacağınız için Raster Surface (Raster Yüzey) toolset inin artı işaretine tıklayınız. Kabartma haritası yapmak istediğiniz için de kabartma/gölgelendirme anlamına gelen Hillshade aracını çift tıklayarak açınız. açılacaktır. Hillshade penceresi 4 Hillshade penceresinde Input raster alanında açılır oka tıklayarak bu alanda Dem haritasını tanımlayınız. 5 Output raster alanında (Browse) butonuna tıklayınız ve hemen ardında n C:\ESRITURKIYE3DAnaliz\Konu03\Verilerim dizinine ulaşarak Name bölümüne Kabarti yazınız. Bu işlemden sonra Save butonuna tıklayınız. 64
65 Azimuth (optional) alanında kayak merkezine gelen güneş ışınlarının geliş yönlerini ayarlayabilirsiniz. Bu alana aralığında bir değer girerek Azimut açısını belirleyebilirsiniz. Varsayılan değer olarak 315 değeri gelir ki bu da Kuzeybatı yönüne denk gelir. Altitude (optional) alanında kayak merkezine gelen güneş ışınlarının geliş açılarını ayarlayabilirsiniz. Bu alana 0-90 aralığında bir değer girebilirsiniz. Varsayılan değer olarak 45 değeri gelir bu değer sizin var olan haritanızın dünya üzerindeki yeriyle ilgili olarak değiştirebilirsiniz. Bu alandaki değer büyüdükçe yani güneş ışınlarının geliş açıları dik açılara yaklaştıkça yüzeyiniz daha aydınlık görünecektir. 6 Hillshade araç penceresinde OK butonuna tıklayınız ve harita oluşturma işlemini gerçekleştiriniz. Kabarti haritanız Table of Contents ve Data View ekranında görüntülenecektir. Table Of Contents alanına gelen kabarti haritası altında yazan Low: 0 ve High: 254 değerlerinin anlamı bu raster haritanın 8 bitten oluştuğunu göstermektedir. 8 bit=2⁸=256 farklı renk anlamındadır. Burada 254 e inen bu değer tam siyah veya tam beyaz renklerde bir hücrenin olmamasındandır. 65
66 Table Of Contents alanında en üste Egim katmanını, onun altına da Kabarti katmanını getiriniz. Diğer katmanların çeklerini kaldırarak görünmez yapınız. Egim katmanının Layer Properties ine tıklayarak Display bölümünden Transparency i %50 yapınız. Yanda görüldüğü gibi Eğim haritası daha anlamlı ve görsel hale gelmiştir. 66
67 7 Buraya kadar yapmış olduğunuz işlemleri kaydetmek istiyorsanız Main Menu (Ana Menü) de yer alan Save As butonuna tıklayınız ve C:\ESRITURKIYE3DAnaliz\Konu03\Verilerim altına Verilerim_Uyg3d.mxd ismini vererek kaydediniz. 8 Bir sonraki uygulamaya devam etmek için ArcMap arayüzünü kapatmayınız. DEM Yüzeyinden Kontur Üretmek (Contour) DEM yüzeyi olarak bilinen raster haritalarından istediğiniz aralıklarla kontur (eşyükselti, münhani, izohips) oluşturabileceğiniz bu uygulamada kullanılacak aracın ismi Contour dur. Uygulama 3e 1 Başlat > Tüm Programlar > ArcGIS > ArcMap 10.2 üzerine tıklayınız. ArcMap ile açılan Getting Started penceresinde Cancel butonuna tıklayınız. 2 Add Data butonuyla C:\ESRITURKIYE3DAnaliz\Konu03\Veri klasöründen Dem haritasını çağırınız. 67
68 3 ArcToolbox arayüzünde bulunan 3D Analyst Tools toolbox ının sol kısmında bulunan artı işaretine tıklayınız. Açılan toolset lerde raster formatındaki DEM verisinden yüzey oluşturacağınız için Raster Surface (Raster Yüzey) toolset inin artı işaretine tıklayınız. Kontur haritası yapmak istediğiniz için de kontur, izohips anlamına gelen Contour aracını çift tıklayarak açınız. Contour penceresi açılacaktır. Açılan pencerede kontur eğrilerini yeniden oluşturmak için sizden doldurmanız gereken 3 alan bulunur. Ayrıca opsiyonel olarak dönüşüme yardımcı olabileceğiniz 2 alan daha bulunur. 68
69 4 Contour penceresinde Input raster alanında açılır oka tıklayarak bu alanda Dem haritasını tanımlayınız. 5 Output raster alanında (Browse) butonuna tıklayınız ve hemen ardından C:\ESRITURKIYE3DAnaliz\Konu03\Verilerim dizinine ulaşarak Name bölümüne Kontur yazınız. Bu işlemden sonra Save butonuna tıklayınız. 6 Belirlemeniz gereken bir diğer alan da Contour interval alanıdır. Burada çıktı olarak almak istediğiniz eş yükselti verilerinin çizim aralığını (Eküidistans) belirleyebilirsiniz. Dem katmanınızın çözünürlüğüne bağlı olarak da değişen bu değer manuel olarak tanımlanır ve mantıklı alt üst limit içermesi oluşacak yüzey üzerinde önemli rol oynar. 50 değerini yazarak bir alt alana geçiniz. 7 Base contour alanında haritanızda bulunan en düşük yüksekliği yazarak daha sağlıklı veriye ulaşmak için yardımcı olabilirsiniz. Bu uygulama için 100 yazabilirsiniz (Dem haritanızda bulunan en düşük yüksekliği tanımlamanız uygun olacaktır). 8 Contour araç penceresinde OK butonuna tıklayınız ve Kontur oluşturma işlemini gerçekleştiriniz. 9 İşlem sonlandığında Table Of Contents ve Data View ekranına Kontur haritanız ekli olarak gelecektir. Dem ve Kontur katmanları dışında Table of Contentste yer alan diğer katmanların çeklerini kaldırarak görünmez olmasını sağlayınız ve haritanızı inceleyiniz. 69
70 10 Buraya kadar yapmış olduğunuz işlemleri kaydetmek istiyorsanız Main Menu (Ana Menü) de yer alan Save As butonuna tıklayınız ve C:\ESRITURKIYE3DAnaliz\Konu03\Verilerim altına Verilerim_Uyg3e.mxd ismini vererek kaydediniz. 11 Bir sonraki uygulamaya devam etmek için ArcMap arayüzünü kapatmayınız. Alan ve Hacim Hesabı (Surface Volume) Surface Volume fonksiyonu, yüksekliğe veya bir referans düzleme göre bir yüzeyin 2-boyutlu gösterimdeki alanını, gerçek yüzölçümünü ve hacmini hesaplar. Bu yüzey TIN veya raster olabilir. Surface Volume fonksiyonuyla, arazide yapmanız gereken kazı ve dolgu miktarını hesaplayabilirsiniz. Bu tip istatistikleri hesaplayabilmeniz için TIN, raster, terrain formatinda bir yüzeyi sisteme girdi olarak tanıtmanız ve çıtayı koymak istediğiniz yüksekliği tanımlamanız gereklidir. Böylece sistem, yüzeydeki minimum ve maksimum yüksekliklere göre çıtayı koyduğunuz seviyedeki kazı veya dolgu miktarını hesaplayacaktır. Uygulama 3f 1 Başlat > Tüm Programlar > ArcGIS > ArcMap 10.2 üzerine tıklayınız. ArcMap ile açılan Getting Started penceresinde Cancel butonuna tıklayınız. 2 Add Data butonuyla C:\ESRITURKIYE3DAnaliz\Konu03\Veri klasöründen Dem haritasını çağırınız. 3 ArcToolbox arayüzünde bulunan 3D Analyst Tools toolbox ının sol kısmında bulunan artı işaretine tıklayınız. Functional Surface araç setine gelerek Surface Volume aracına tıklayınız. Surface Volume penceresi açılacaktır. 70
71 4 Surface Volume penceresinde Input Surface alanında açılır oka tıklayarak bu alanda Dem haritasını tanımlayınız. 5 Output Text File alanında (Browse) butonuna tıklayınız ve hemen ardında n C:\ESRITURKIYE3DAnaliz\Konu03\Verilerim dizinine ulaşarak Name bölümüne Hacim yazınız. Bu işlemden sonra Save butonuna tıklayınız. 6 Reference Plane (optional) alanında bir sonraki alanda belirleyeceğiniz yükselti değerinin altinda veya üstünde kalan yerlerin alan - hacim hesabının yapılmasını sağlayabilirsiniz. Bu alanı Above olarak tanımlayınız. 7 Plane Height alanında bir önceki parametreyi Above olarak belirlediğinizden ötürü, yazılan yükseklik değeri ile haritanızın sahip olduğu maksimum yükseklik arasında kalan yerin hesaplanması yapılacaktır. Bu alana 1900 değerini tanımlayınız. 71
72 Table Of Contents alanında Dem katmanının değer aralığında maksimum yükseklik olarak 1950 değeri yazıyor. Surface Volume aracını çalıştırdığınızda size metreler arasındaki hacmi çıkaracaktır. 8 Surface Volume araç penceresinde OK butonuna tıklayınız ve alan, hacim hesaplama işlemini gerçekleştiriniz. Sonucunuz Table of Contents e tablo olarak eklenecektir. Eğer Hacim isimli tabloyu göremiyorsanız Table of Contents te List by Source sekmesine geçiniz. Tablonuzu açarak hesaplanan bilgilieri inceleyiniz. Aynı bilgileri.txt olarak kaydetmiş olduğunuz C:\ESRITURKIYE3DAnaliz\Konu02\Verilerim klasöründe bulunan Hacim.txt dosyasından da görüntüleyebilirsiniz. 72
73 10 Buraya kadar yapmış olduğunuz işlemleri kaydetmek istiyorsanız Main Menu (Ana Menü) de yer alan Save As butonuna tıklayınız ve C:\ESRITURKIYE3DAnaliz\Konu03\Verilerim altına Verilerim_Uyg3f.mxd ismini vererek kaydediniz ve ArcMap i kapatınız. 73
74 74
75 Bölüm 4: Dönüşümler Konu 4 Veri Dönüşüm Fonksiyonları TIN Vektör Dönüşümü Raster Vektör Dönüşümü Las TIN Dönüşümü 75
76 TIN Vektör Dönüşümü Oluşturduğunuz tin verilerini çalışmalarınız kapsamında vektör veri tipi olarak kullanmanızı gerektiren durumlar ortaya çıkmaktadır. Bu gibi durumlarda tin verisini, üçgenlerini, sınırlarını, köşelerini kullanarak vektör veriler oluşturabilirsiniz. TIN Triangle TIN Triangle aracı ile tin verinizin üçgenlerini elde etmeniz mümkündür. Bu uygulamada erozyon tahminlerinde kullanılan RUSLE, USLE gibi eşitliklere yardımcı olacak eğim grupları nın ne kadar alan kapladığını ve buna bağlı olarak erozyonun nerelerde olabileceğine dair bir tahminde bulunacaksınız. Veriniz üretildiğinde TIN yüzeyinde var olan her üçgene ait bir öznitelik oluşacak ve bunların alan bilgileri (Shape_Area) veritabanına otomatik olarak yazdırılacaktır (Bunun için feature class tipinde vektör veri oluşturmanız gerektiğini unutmayınız. Feature class vektör veri tipi gerçek alan ve gerçek uzunluk bilgisini hesaplayabilmektedir). Uygulama 4a 1 Başlat > Tüm Programlar > ArcGIS > ArcMap 10.2 üzerine tıklayınız. ArcMap ile açılan Getting Started penceresinde Cancel butonuna tıklayınız. 2 Add Data butonuyla C:\ESRITURKIYE3DAnaliz\Konu04\Veri dizininden İzohips.shp dosyasını çağırınız. 76
77 3 Table Of Contents alanında TIN katmanı üzerinde sağ tıklayınız ardından Properties seçeneğine ardından Symbology sekmesine tıklayınız. 4 Bu sekmede solda bulunan Show bölümünde Edge Types ve Elevation seçeneklerinin çekini kaldırınız. Ardından Add butonuna tıklayınız. Size açılan Add Renderer penceresinde eğim gruplarına göre TIN haritanızı Feature Class a çevireceğinizden Face slope with graduated color ramp seçeneğine tıklayınız. Ardından önce Add sonra Dismiss butonuna tıklayınız. 77
78 Böylelikle tin verinizi egim haritası olarak görüntülemiş oldunuz. Symbology sekmesinde varsayılan değer olarak 9 grupta sınıflandırılan eğimi değiştirmeden bırakınız ve OK a tıklayınız. 78
79 Şu ana kadar yapılan işlemler dönüşüme hazırlık aşaması olarak nitelendirilebilir. 5 ArcToolbox arayüzünde bulunan 3D Analyst Tools toolbox ının sol kısmında bulunan artı işaretine tıklayınız. Conversiona sekmesine gelerek From TIN araç setine ulaşınız. From TIN araçsetinde bulunan TIN Triangle aracına çift tıklayınız. TIN Triangle penceresi açılacaktır. 79
80 6 TIN Triangle penceresinde Input TIN alanında açılır oka tıklayarak bu alanda tin verisini tanımlayınız. 7 Output Feature Class alanında çıktı olarak almak istediğiniz vektör veriyi C:\ESRITURKIYE3DAnaliz\Konu04\Verilerim\Sonuc.gdb dizinine TIN_Ucgen adını vererek kaydediniz. 8 Slope Units alanında oluşacak vektör verisinin eğim tipini belirleyiniz. 4. adımda Add Renderer penceresinde belirlediğiniz eğim tipi derece cinsinden olduğu için Slope Units alanında da Degree (derece) olarak tanımlayınız. Bu bilgiyi Table Of Contents te bulunan tin verisinden de elde edebilirsiniz. 9 TIN Triangle penceresinde OK a nuna tıklayınız. Table Of Contents alanında Tin katmanının çekini kaldırınız. Bu sayede bilgisayarınız TIN_Ucgen katmanındaki polygonları daha hızlı oluşturabilecektir. 80
81 Table Of Contents ve Data View ekranına TIN_Ucgen katmanı eklenip görüntülenecektir. 10 TIN_Ucgen katmanının öznitelik tablosunu açarak her üçgenin alan ve eğim derecesini kontrol ediniz. Bu bilgiler Shape_area ve Slope_Deg sütunlarında yer almaktadır. 81
82 Oluşan üçgenlerin sembolojisini değiştirmeniz mümkündür. Bu işlemi TIN_Ucgen katmanının Layer Properties>Symbology sekmesi ile gerçekleştirebilirsiniz. From TIN araç setinde bulunan diğer araçlar hakkında bilgi vermek gerekirse: TIN Domain ile tüm TIN haritanızdan.shp uzantılı bir alan oluşturabilir, TIN Edge ile TIN verisinin bileşenlerinden olan üçgen kenarlarından (edge) farklı tipte kenarlar oluşturabilir, TIN Line ile TIN verisinde bulunan izohipsleri otomatik çizebilir, TIN Node ile TIN verisinde bulunan izohipsleri nokta olarak çizebilir, TIN Polygon Tag ile TIN Domain işlevine benzerdir fakat bu aracı yapabilbek için önce 3D Analyst>TIN Management araç seti içinde bulunan Edit TIN aracını kullanarak TIN katmanınız üzerine alanlar çizerek bunları polygon olarak gösterebilirsiniz. 11 Buraya kadar yapmış olduğunuz işlemleri kaydetmek istiyorsanız Main Menu (Ana Menü) de yer alan Save As butonuna tıklayınız ve C:\ESRITURKIYE3DAnaliz\Konu04\Verilerim altına Verilerim_Uyg4a.mxd ismini vererek kaydediniz. 12 Bir sonraki uygulamaya devam etmek için ArcMap arayüzünü kapatmayınız. 82
83 Raster Vektör Dönüşümü Çalışılan projelerde, oluşturulan haritalarda, yapılan analizlerde ihtiyaca göre raster ve vektör verilerin birbirlerine göre avantajları olabilmektedir. Elinizde hazır bir raster veriniz varken verinizi vektöre dönüştürmeniz mümkün olduğu gibi, vektör verilerinde rastera dönüşümü mümkündür. Raster to Feature (Polygon-Polyline-Point) Bu bölümde raster verinin vektör veri formatına dönüşüm işlemi yapılacaktır. Uygulama için raster veri yapısında bir eğim haritası kullanılacak ve vektör veriye dönüştürülecektir. Ancak öncesinde eğim haritanızı yeniden sınıflandırmanız gerekmektedir. Böylece raster haritanızdaki ondalıklı değerleri tam sayılarla ifade etmiş olacaksınız. Raster verinizde ondalıklı değerler varsa vektör veriye dönüşüm işlemini gerçekleştirmeniz mümkün değildir. Uygulama 4b 1 Başlat > Tüm Programlar > ArcGIS > ArcMap 10.2 üzerine tıklayınız. ArcMap ile açılan Getting Started penceresinde Cancel butonuna tıklayınız. 2 Add Data butonuyla C:\ESRITURKIYE3DAnaliz\Konu04\Veri dizininden egim verisini çağırınız. 83
84 Egim haritanız varsayılan semboloji ile farklı renklerde gelebilir. Layer properties>symbology sekmesinden sembolojisini değiştirebilirsiniz. 3 Arctoolbox arayüzünü açınız ve 3D Analyst Toolda Raster Reclass araç setine gelerek Reclassify aracına çift tıklayınız. Reclassify penceresi açılacaktır. 84
85 4 Reclassify penceresinde Input raster alanına yeniden sınıflandırma yapacağınız eğim haritanızı tanımlayınız. ReClass field olarakta Value ifadesini seçiniz ve Classify butonuna tıklayınız. Classification penceresi açılacaktır. 5 Classification penceresinde eğim haritanızı 3 grupta sınıflandırınız. Gruplarınızı; şeklinde belirleyiniz. Classification bölümünde grupların değerlerini dilediğiniz gibi değiştirebilirsiniz. Reclassification penceresinde yer alan Reverse New Values butonuyla sınıflandırmanızı tam tersine çevirebilirsiniz. Load butonuyla dilerseniz verileriniz dış bir kaynaktan Table olarak 85
86 yükleyebilirsiniz. Save butonuyla oluşturduğunuz yeni değerleri Info Tables formatında kaydedebilirsiniz. Precision butonuyla değerler üzerinde diğer önemli ayarlarınızı değiştirebilirsiniz. 6 Classification penceresinde OK butonuna basınız. Reclassification penceresine geri döneceksiniz. Burda değerlerinizi kontrol ettikten sonra yeniden sınıflandırdığınız eğim haritanızı Output raster alanında C:\ESRITURKIYE3DAnaliz\Konu04\Verilerim klasörüne Re_egim adıyla kaydediniz ve OK butonuna tıklayınız. Aracın çalışması bittiğinde Re_egim adında raster haritanız Table Of Contents e eklenerek Data View ekranında görüntülenecektir. 86
87 Reclass_Egim katmanın üzerinde sağ tıklayarak Open Attribute Table seçeneğini seçiniz. Öznitelik tablosunda Value sütunu tamsayı olduğundan rasterdan vektöre dönüşüm işleminizin gerçekleşmesinde bir engel bulunmamaktadır. tablosunu kapatınız. Öznitelik Gelen VALUE sütunundaki değerler eğim gruplarına karşılık gelmektedirler derece eğime sahip bölgeler 1 VALUE değeri ile derece eğime sahip bölgeler 2 VALUE değeri ile derece eğime sahip bölgeler 3 VALUE değeri ile 87
88 Egim haritanızın yeniden sınıflandırma başarıyla gerçekleştiyse vektör işlemine geçebilirsiniz. veriye dönüşüm 7 ArcToolbox arayüzünde Conversion Tool un artısına tıklayarak From Raster araç çubuğuna geliniz. From Raster araç çubuğunda Raster to Polygon aracına çift tıklayınız. Raster to Polygon penceresi açılacaktır. 8 Raster to Polygon penceresinde Input raster alanına vektör veriye dönüştüreceğiniz katmanını tanıtınız. Re_egim 9 Field alanına açılır ok ile VALUE değerini gösteriniz. 10 Output polygons features alanında oluşacak vektör verinizin kaynağını C:\ ESRITURKIYE3DAnaliz\Konu04\Verilerim\Sonuc.gdb dizinine erişerek EgimPoligon adıyla kaydediniz. Böylece 3 grupta sınıflandırılmış olan raster formatındaki eğim haritası VALUE değerlerine göre poligon özellik tipinde vektör veriye dönüştürülmüştür. 88
89 1. 11 Yeni oluşturduğunuz poligon katmanı EgimPoligon üzerinde sağtıklayarak Layer Properties i açınız. Symbology > Categories > Unique Values e tıklayınız. Value Field alanında GRIDCODE u seçiniz. GRIDCODE u üç grupta sınıflandırdığınız eğim gruplarını göstermektedir. Add All Values butonuna tıklayınız. OK e tıklayarak Layer Properties penceresini kapatınız. 89
90 EgimPoligon katmanının öznitelik tablosunu inceleyiniz. Oluşan vektör verinizi feature class olarak oluşturduğunuz için alan bilgisini Shape_Area sütununda vermektedir. Eğer shapefile olarak oluşturduysanız aşağıdaki paragrafı okuyunuz. EgimPoligon.shp dosyanızın öznitelik tablosunu açarak Add Field yardımıyla float tipinde, Alan isimli yeni bir sütun ekleyiniz. Alan sütunun üzerinde Mouse ile sağ tıklayarak Calculate 90
91 Geometry seçeneğine geliniz. Units kısmında Square Meters[sq m] olmasına dikkat ediniz. Ok butonuna basınız. EgimPoligon katmanındaki her detayın alanı hesaplanmış olarak Alan sütununa eklenecektir. Eğim katmanının vektör veriye dönüşümü gerçekleşmiştir. Böylece eğim katmanı üzerinde mekânsal sorgular yapabilirsiniz. Bu sorgular; eğimi derece olan bölgelerdeki yerleşim merkezlerinin bulunması gibi örneklerle şekillendirilebilinir. 91
92 Öznitelik tablosuna dikkat edilirse her poligonun alanı ayrı ayrı hesaplanmıştır. Bazı çalışmalarda alan bilgisi her detay için değilde eğim grupları için istenebilir. Mesela 0-15 derece eğime sahip yerlerin toplam alanı gibi. Bu gibi ihtiyaçlar doğrultusunda sütunlar üzerinde işlemler yapılarak istenen sonuca ulaşmak mümkündür. 12 EgimPoligon katmanın öznitelik tablsounu açınız ve grid_code sütunun üzerinde mouse ile sağ tıklayarak Summarize seçeneğine geliniz. Summarize penceresi açılacaktır. Grid_code(hücre kodu) sütunu rasterdan vektör veriye dönüştürüldüğünde, dönüşen her detayın hangi value değerini(hangi eğim grubunun içinde olduğunu) aldığını gösteren sütundur. Summarize penceresinde gelen Select a field to summarize sekmesi hangi katman üzerinde toplama işlemni yapmak istiyorsanız belirlemeniz gereken alandır. 13 Choose one or more summary statistics to be included in the output table seçeneğinde gelen ifadeler EgimPoligon katmanının öznitelik tablosundaki sütun isimleridir. Uygulama doğrultusunda toplam alan hesaplanacağından Alan sütunun yanındaki artıya tıklayarak Sum seçeneğinin çekini atınız. 14 Specify output table alanı ise oluşacak tablonun kayıt yerini sormaktadır. C:\ ESRITURKIYE3DAnaliz\Konu04\Verilerim\Sonuc.gdb klasörüne ToplamAlan adıyla kaydediniz. İşlem bittiğinde uyarı penceresi açılacaktır. Sonucunuzu tablo olarak eklemek istiyormusunuz sorusunu size yöneltecektir, Yes butonuna basınız. 92
93 Sonucunuz Table of Contents menüsüne ToplamAlan adıyla tablo olarak eklenecektir. Open Attribute Table diyerek öznitelik tablosunu inceleyiniz. Oluşan tablodan grafik üretmeniz de mümkündür. 15 Buraya kadar yapmış olduğunuz işlemleri kaydetmek istiyorsanız Main Menu (Ana Menü) de yer alan Save As butonuna tıklayınız ve C:\ESRITURKIYE3DAnaliz\Konu04\Verilerim altına Verilerim_Uyg4b.mxd ismini vererek kaydediniz. 93
94 16 Bir sonraki uygulamaya devam etmek için ArcMap arayüzünü kapatmayınız. Lidar Verilerinin TIN e Dönüştürülmesi Daha önceki uygulamalarda TIN verisi oluşturmak için araziye ait eş yükselti eğrilerini kullanmıştınız. ArcGIS 10.1 sürümü ile Lidar verilerini yönetilme özelliği ile araziye ait lidar verilerinden TIN veri modeli oluşturmanız mümkündür. LAS Dataset to TIN Elde edilen.las ve.laz görüntüleri ArcGIS 10.1 ile birlikte LAS Datasetler altında toplanarak ya da multipointlere dönüştürülerek görüntüleme ve üzerlerinde analiz işlemleri yapılabilir hale gelmektedir. Uygulama 4c 1 Başlat > Tüm Programlar > ArcGIS > ArcMap 10.2 üzerine tıklayınız. ArcMap ile açılan Getting Started penceresinde Cancel butonuna tıklayınız. 2 Add Data butonuyla C:\ESRITURKIYE3DAnaliz\Konu04\Veri dizininden LasDataset.lasd dosyasını çağırınız Eğer bir önceki uygulamanız üzerinden devam ediyorsanız Table Of Contents te bulunan diğer katmanların çekini kaldırınız. Sadece LasDataset.lasd katmanının çekini atınız. 94
95 3 Arctoolbox arayüzünü açınız ve 3D Analyst Toolda Conversion araç setine gelerek LAS Dataset to TIN aracına çift tıklayınız. LAS Dataset to TIN penceresi açılacaktır. 4 LAS Dataset to TIN penceresinde Input LAS Dataset alanı için açılır ok yardımıyla LasDataset.lasd katmanını tanımlayınız. 5 Output TIN alanında ise oluşturacağınız tin veriniz için C:\ESRITURKIYE3DAnaliz\Konu04 \Verilerim dizinine ulaşarak LasTin ismini veriniz. 95
96 Thinning Type alanında oluşacak tin veriniz oluşurken kullanılacak noktaların seyreltilmesi ayarlanmaktadır. Random ve Windows size olmak üzere iki seçenek sunulmuştur. Bu iki seçeneğe bağlı olarak Thinning Method ve Thinning Value değerleri değişiklik göstermektedir. Bu parametreler hakkında detaylı bilgi için kaynağını kullanabilirsiniz. 6 Thinning Type ve sonrasında gelen parametreleri şekildeki gibi belirleyerek OK butonuna basınız. Diğer katmanların çeklerini kaldırınız ve oluşan LasTin verisini inceleyiniz. 96
97 7 Buraya kadar yapmış olduğunuz işlemleri kaydetmek istiyorsanız Main Menu (Ana Menü) de yer alan Save As butonuna tıklayınız ve C:\ESRITURKIYE3DAnaliz\Konu04\Verilerim altına Verilerim_Uyg4c.mxd ismini vererek kaydediniz. 8 ArcMap arayüzünü kapatınız. 2 Boyutlu Vektör Verilerin 3 Boyutlu Hale Getirilmesi 2 boyutlu bir katmanı 3-boyutlu bir katmana dönüştürmek için 2-boyutta eksik olan Z-değerini 3. boyut olarak ilgili katmana eklemek yeterlidir. Bir veya iki özniteliği temel alarak bunları yükseklik boyutuna ekleyebilirsiniz. Noktaları, çoklu noktaları,çizgi ve alan verilerini destekler. Çizgi ve alan verilerinde ise sayısallaştırma yapılırken atılan her vertex in (düğüm) yükseklik bilgisini kullanarak verinize 3. Boyut bilgisi kazandırabilirsiniz. Feature to 3D By Attribute Feature to 3D By Attribute fonksiyonu katmanın veritabanında yazılı olan Z-değerini katman içindeki feature ların üzerlerine yazılması sağlar. Örneğin çizgi özellik tipindeki eş yükselti eğrilerinin her biri X ve Y değerlerinin yanında her bir eş yükselti eğrisinin yüksekliğini, Z-değeri olarak tanımlatmak mümkündür. Sonuç olarak katmanlar 3 boyutlu hale geçerek, ArcScene ve ArcGlobe arayüzlerinde gerçek yükseklikleriyle görüntülenir. Feature to 3D By Attribute fonksiyonunda Z-değerlerini yazdırmak için üç farklı kaynağı kullanabilmek mümkündür: 2D özellik tipleriyle aynı spatial extent e (mekansal ekran uzanımı) sahip bir raster veya TIN katmanı 2D katmanının veritabanında yazılı olan Z-değerlerini Manuel değer girerek (El ile yazılan bu sabit değer ilgili katmandaki tüm 2D vektör verilere uygulanır) 97
98 Şayet 2D olan katman nokta özellik tipinde ise, o katmandaki her nokta bir Z-değeri alır. Çizgi veya poligon özellik tipinde ise, her çizginin ya da poligonun üzerindeki her bir vertex bir Z- değeri alır. Uygulama 4d 1 Başlat > Tüm Programlar > ArcGIS > ArcMap 10.2 üzerine tıklayınız. ArcMap ile açılan Getting Started penceresinde Cancel butonuna tıklayınız. 2 Add Data butonuyla C:\ESRITURKIYE3DAnaliz\Konu04\Veri dizininden İzohips.shp dosyasını çağırınız. 98
99 Table Of Contents alanında katman üzerinde sağ-tıklayarak Open Attribute Table ı açınız. Izohips katmanındaki her bir çizgi özellik tipindeki eş yükselti eğrisinin kaydı katmanın öznitelik tablosunda listelenmektedir. Yukseklik sütunu altinda her bir Izohipsin yükseklik değeri bulunmaktadır. Başka bir deyişle yükseklik bilgisi veritabanında saklanmaktadır. Öznitelik tablosunu kapatinız. 3 ArcToolbox arayüzünde bulunan 3D Analyst Tools toolbox ının sol kısmında bulunan artı işaretine tıklayınız. 3D Features altında bulunan Feature To 3D By Attribute aracına tıklayınız. Feature To 3D By Attribute penceresi açılacaktır. 99
100 4 Input Features alanında öznitelik tablosunda yükseklik bilgisi barındıran vektör veriyi kaynak olarak tanımlayınız. Bu uygulamada Izohips.shp katmanını öznitelik tablosunda yükseklik bilgisi bulunduran vektor veridir. 5 Output raster alanında (Browse) butonuna tıklayınız ve hemen ardından C:\ESRITURKIYE3DAnaliz\Konu04\Verilerim dizinine ulaşarak Name bölümüne Izohips_3D yazınız. Bu işlemden sonra Save butonuna tıklayınız. 6 Height Field alanı, seçilen katmanın öznitelik tablosunda bulunan yükseklik bilgisinin tanımlandığı kısımdır. Yukseklik adlı sütunu açılır ok yardımıyla seçiniz. To Height Field alanında yeni oluşan vektör katmanı olan Izohips_3D verisine yükseklik bilgisini içeren yeni sütunun ismini ne olarak yazdırmak isterseniz onu tanımlayınız. 7 Feature to 3D by Attribute penceresinde OK butonuna tıklayınız. Table of Contents e Izohips_3D adında yeni bir katman eklenecektir. Izohips ve Izohips_3D katmanlarının öznitelik tablolarını açarak karşılaştırınız. 100
101 Katmanların 3 boyutlu olduğunu anlayabilmeniz için öznitelik tablosunda bulunan Shape sütununa bakmanız yeterlidir. Eğer geometri türünün(polyline,polygon,point,multipoint) yanında ZM değeri var ise(ya da sadece Z değeri) veriniz 3 boyutludur. Bu tür verilerinizi 3D Analyst ek modülü ile gelen ArcGlobe ve ArcScene arayüzlerinde 3 boyutlu olarak görmeniz mümkündür. ArcMap arayüzünde vertexlerin x,y değerlerini görebiliyordunuz. Eğer veriniz 3 boyutlu ise bu x,y,z değerlerini görmeniz mümkündür. 8 Editor araç çubuğunu çağırarark Start Editing e tıklayarak güncelleştirme işlemini aktif hale getiriniz. 9 Editor araç çubuğunda bulunan Edit Tool aracına tıklayarak haritada herhengi bir eş yükselti eğrisinin üzerinde çift tıklayarak vertexlerini aktif hale getiriniz. Yeşil renkli olmasından vertexlerinin aktif olduğunu anlayabilirsiniz. 10 Vertexlerini aktif hale getirmiş olduğunuz eş yükselti eğrinizin üzerinde sağ tıklayarak Sketch Properties sekmesine tıklayınız. Edit Sketch Properties penceresi açılacaktır. 101
102 Edit Sketch Properties penceresini incelediğinizde x,y ve z değerlerini görebilirsiniz. Seçilen eş yükselti eğrisinin her bir vertexinde yükseklik değeri aynı olduğundan z değeri aynıdır. 11 Buraya kadar yapmış olduğunuz işlemleri kaydetmek istiyorsanız Main Menu (Ana Menü) de yer alan Save As butonuna tıklayınız ve C:\ESRITURKIYE3DAnaliz\Konu03\Verilerim altına Verilerim_Uyg3a.mxd ismini vererek kaydediniz. 12 Bir sonraki uygulamaya devam etmek için ArcMap arayüzünü kapatmayınız. 102
103 103
104 Bölüm 5: LIDAR Verileri ve ArcGIS Konu 5 LiDAR Verileri İle Çalışmak LIDAR Veri Yapısını Anlamak ve LAS Dataset Oluşturmak LAS Dataset Üzerinde Görüntüleme Özellikleri ve LAS Dataset Araç Çubuğunun Keşfi 104
105 LIDAR Veri Yapısını Anlamak ve LAS Dataset Oluşturmak LIght Detection And Ranging veya Lazer Imaging Detection And Ranging kelimelerinin kısaltması olarak kullanılan ve Türkçe anlamı Işık algılaması ve ölçmesi olan LIDAR, uzaktan algılama tekniklerinden biridir. LIDAR, uzaklığı ölçülecek nesne ya da yüzeye gönderilen lazer darbesinin gönderiliş zamanı ile nesneye çarpıp gelen yansımanın tekrar kaynağa ulaşma vakti arasındaki fark sayesinde uzaklık ve yükseklik ölçülür. LIDAR verileri nokta bulutları halinde bulunur ve ArcGIS 10.1 sayesinde yönetilebilir, görselleştirilebilir, analiz edilebilir ve paylaştırılabilir. LIDAR verileri toplama aletleri olarak uçaklar, helikopterler ve tripotlar, lazer tarayıcı sistemler, GPS ve INS (inertial navigation system) kullanılmaktadır. LIDAR verilerinin elde edilme yöntemleri iki tanedir. Bunlar havadan tarama ve karadan tarama olarak ayrılmaktadır. 105
106 Havadan Tarama Havadan tarama ile elde edilen LIDAR verileri kendi içinde topografik LIDAR ve batimetrik LIDAR olmak üzere ikiye ayrılmaktadır. Topografik LIDAR ile yüzey modellerinin yanı sıra ormancılık, hidroloji (özellikle taşkın), jeomorfoloji, şehir planlama, peyzaj yönetimi, kıyı alanları yönetimi, fay hatlarının tespiti ve hacim, dolgu, erozyon hesaplamalarında kullanılmaktadır. Batimetrik LIDAR ile denizaltı simülasyonları, denizaltı jeomorfolojisi elde edilerek petrol ve maden aramaları kolaylıkla yapılabilmektedir. Elde edilen veriler ArcScene arayüzünde görüntülenerek sondaj bilgileri de eklenebilmektedir. Ayrıca yakın kıyı çizgileri, deniz seviyesi değişimleri ve buzul durumları, körfez durumları gibi önemli bilgiler de elde edilebilmektedir. 106
107 Karadan Tarama Karadan tarama ile elde edilen LIDAR verileri kendi içinde mobil LIDAR ve statik LIDAR olmak üzere ikiye ayrılmaktadır. Mobil LIDAR ile sensörler tren, bot, kara taşıtı gibi platformlara monte edilerek yüzeye ait veri toplanabilmektedir. Mobil LIDAR ile karayolunun yapısı, yol işaretçileri ve levhalara ait veriler, aydınlatma direkleri ve elektrik telleri ile bunların ağaçlarla olan durumlarına ait veriler toplanabilmektedir. 107
108 Statik LIDAR da sensörler sabit yerlere monte edilmiştir. Genellikle taşınabilir olan tripotlar üzerinde kurulan sensörler madencilik, mühendislik, ölçme ve özellikle arkeolojide bolca kullanılmaktadır. Yukarıda sayılan LIDAR verileri sizlere çoğunlukla.las bazen de.laz uzantılı halde ulaşır. Bu.las uzantılı LIDAR verileri ArcGIS ürünleri ile bir Dataset halinde toplanabilir ki buna da LAS Dataset ismi verilmiştir. LAS Dataset haline gelen bu veriler daha sonra ArcGIS yazılımlarında rahatlıkla sınıflandırılabilir, analiz edilip istatistikleri ortaya çıkarılabilir. RGB değerleri bulunan veriler ise renklerine göre görselleştirilip size 3 boyutlu ortamda sunulabilir. LAS Dataset ten profil çıkartılarak sunulabilir. Ayrıca LAS Dataset haline getirilen veriler kolayca TIN verilerine dönüştürülebilir. LAS Dataset, ArcMap ve ArcScene arayüzlerinin her ikisinde de 2 ve 3 boyutlu halde görüntülenebilir. Uygulama 5a Bu uygulamada mevcut LAS dosyası (.las) ArcCatalog arayüzünde LAS Dataset haline getirilecektir. 1 Başlat > Tüm Programlar > ArcGIS > ArcCatalog 10.2 üzerine tıklayınız. 2ArcCatalog arayüzünde bulunan Catalog Tree penceresinden C:\ESRITURKIYE3DAnaliz\Konu05\Verilerim klasörüne bağlantı sağlayınız. Verilerim klasörü üzerinde sağ tıklayınız. Açılan seçeneklerde New ardından LAS Dataset seçeneğine tıklayınız. 108
109 3 Görüntülenen New LasDataset.lasd nesnesini LASDataset.lasd olarak isimlendiriniz. 4 LASDataset.lasd üzerinde sağ tıklayınız ve açılan seçeneklerden Properties seçeneğine tıklayınız. LAS Dataset Properties penceresi görüntülenecektir. 109
110 5 LAS Dataset Properties penceresinde LAS Files sekmesine tıklayınız. Show kısmında File seçeneğinin seçili olduğundan emin olduktan sonra Add Files butonuna tıklayınız. 6 Görüntülenen Add File penceresinde C:\ESRITURKIYE3DAnaliz\Konu05\Veri klasörüne bağlantı sağlayınız. Bu klasörde bulunan LAS12_RGB.las isimli veriyi seçiniz ve Open butonuna tıklayınız. 110
111 7 LAS Dataset Properties penceresinde OK butonuna tıklayınız. Geride kalan adımlarda.las uzantılı bir LIDAR verisini, ArcGIS 10.1 ile gelen LAS Dataset e dönüştürmüş oldunuz. LAS Dataset oluşturma işleminin yapılabileceği diğer yol ise ArcToolbox 111
112 arayüzünde Data Management araç kutusunda bulunan LAS Dataset araç setine tıklayarak, ardından da Create LAS Dataset aracıdır. Ayrıca LAS Dataset araç seti içinde bulunan; Add Files to LAS Dataset ile mevcut LAS Dataset inize yeni.las uzantılı LIDAR verilerini ekleyebilirsiniz. LAS Dataset Statistics aracı ile mevcut LAS Dataset inize ait istatistikleri Text (.txt) ortamında elde edebilirsiniz. LAS Point Statistics as Raster aracı ile mevcut LAS Dataset inize ait nokta istatistiklerini çeşitli metotlar kullanarak raster veriye dönüştürebilirsiniz. Remove Files from LAS Dataset ile mevcut LAS Dataset inizden.las uzantılı LIDAR verilerini silebilirsiniz. 112
113 ArcGIS ürünlerinde LIDAR verisini işleyebileceğiniz diğer yöntem ise.las verisini direkt olarak Multipoint geometrisine çevirmektir. Bu işlem de ArcToolbox arayüzünde 3D Analyst araç kutusunda bulunan Conversion araç setine tıklayarak, ardından From File ve sonra LAS to Multipoint aracıyla yapılmaktadır. LAS Dataset Üzerinde Görüntüleme Özellikleri ve LAS Dataset Araç Çubuğunun Keşfi ArcScene ve ArcMap arayüzlerinin kullanılacağı bu uygulamada, LAS Dataset her iki arayüzde de 3 boyutlu olarak görselleştirilecek ve zenginleştirilecektir. Burada kullanılacak LAS Dataset, önceki uygulama olan Uygulama 3a da oluşturulan LAS Dataset tir. İlk olarak ArcScene arayüzünde LAS Dataset verisi eklenecek, RGB renk değerlerine göre zenginleştirilecektir. Ardından ArcMap arayüzüne geçiş yapılarak LAS Dataset verisi 3. boyutta görselleştirilecek, noktalara ait profil çıkarılacaktır. Uygulama 5b 1 ArcScene i başlatınız ve Getting Started diyalog pencersinden Browse for more ye tıklayarak C:\ESRITURKIYE3DAnaliz\Konu05\Uygulama5b.sxd proje dosyasını açınız. 113
114 2 Ana menü sekmelerinden Customize sekmesine, ardından imlecinizi Toolbars açılır menüsüne getiriniz ve açılan seçeneklerden LAS Dataset seçeneğine tıklayınız. 3 Ekrana gelen LAS Dataset araç çubuğu üzerinde sınıflandırma seçeneğinden RGB seçeneğine tıklayınız. 114
115 LASDataset12_RGB katmanı RGB (Red, Green, Blue) değerlerine sahip olduğundan dolayı ArcScene arayüzünde renk değerlerine göre sınıflandırılmış oldu. 3 Buraya kadar yapmış olduğunuz işlemleri kaydetmek istiyorsanız Main Menu (Ana Menü) de yer alan Save As butonuna tıklayınız ve C:\ESRITURKIYE3DAnaliz\Konu05\Verilerim altına Verilerim_Uyg05b.sxd ismini vererek kaydediniz. Geride kalan adımlarda RGB değerlerine sahip LASDataset12_RGB katmanı ArcScene arayüzünde sınıflandırılmış oldu. Devam eden adımlarda ArcMap arayüzüne geçiş yapılacak ve ArcGIS 10.1 ile gelen LAS Dataset yenilikleri anlatılacaktır. 115
116 Uygulama 5c 1 ArcMap i başlatınız ve Getting Started diyalog pencersinden Browse for more ye tıklayarak C:\ESRITURKIYE3DAnaliz\Konu05\Uygulama05c.mxd proje dosyasını açınız. (Eğer ArcMap iniz açık ise bu işlemi ArcMap arayüzünde yer alan File sekmesine tıklayarak Open aracılığıyla gerçekleştirebilirsiniz). 2 ArcMap arayüzünde Tools araç çubuğu üzerinde bulunan Zoom In aracıyla katmanınızın aşağıdaki yerine yaklaşınız. 116
117 3 Ana menü sekmelerinden Customize sekmesine, ardından imlecinizi Toolbars açılır menüsüne getiriniz ve açılan seçeneklerden LAS Dataset seçeneğine tıklayınız. LAS Dataset araç çubuğu görüntülenecektir. 4 LAS Dataset araç çubuğu üzerinde LAS Dataset Profile View butonuna tıklayınız. 5 İmleciniz çizim moduna geçecektir. Çizim modunda iken aşağıdaki gibi bina olan yüksekliğin bir köşesinde mousenizin sol tuşuna tıklayın, ardından diğer köşede sol tıklayın. Daha sonra genişleyen bir aralık çıkacaktır bunu yaklaşık 2 metre kadar genişletin ve tekrar sol tıklayın. 117
118 Profile View adında yeni bir pencere görüntülenecek ve çizdiğiniz aralığın profilini sergileyecektir. 6 Profile View penceresinde Select Points by Envelope aracına tıklayınız ve konutun profilinde bulunan noktaları seçiniz. 118
119 Noktalar aşağıdaki gibi seçildiğinde Change Class Code penceresi görüntülenecektir. Bu pencerede seçilen noktalara bir sınıf atanabilmekte veya değiştirilebilmektedir. Uygulamamızda bulunan LASDataset12_RGB katmanında herhangi bir sınıf olmadığından devam eden adımlarda bir sınıf belirlenecek yani noktalar sınıflandırılabilecektir. 7 Change Class Code penceresinde açılır seçeneklerden 6 Building seçeneğini seçiniz. Apply butonuna tıklayınız. Not: Apply butonuna tıklamadan önce LAS dosyasını sabit diskinizde yedekleyiniz. Bu adımda yapılan işlem kalıcı şekilde verinize uygulanmaktadır. 8 Change Class Code penceresini ve Profile View pencerelerini kapatınız. Ardından LAS Dataset araç çubuğunda sınıflandırma menüsünden Class seçeneğine tıklayınız ve önceki adımda yaptığınız sınıflandırmanın değerini gözlemleyiniz. 119
120 Geride kalan adımlarda ArcMap arayüzünde LASDataset12_RGB katmanı üzerinde profil alma ve bu alınan profili sınıflandırmayı öğrendiniz. Devam eden adımlarda ArcMap arayüzünde 3 boyutlu LAS verisini görüntülemeyi öğreneceksiniz. 9 LAS Dataset araç çubuğu üzerinde bulunan LAS Dataset 3D View butonuna tıklayınız ve yeni gelen pencerede Navigate aracıyla görüntünüzü gözlemleyiniz. 120
121 10 3D View penceresinde bulunan Point size factor (Nokta boyu katsayısı) alanına 3.0 yazınız ve değişikliği gözlemleyiniz. 11 LAS Dataset araç çubuğu üzerinde sınıflandırma menüsünden Elevation seçeneğine tıklayınız. 12 3D View penceresinde Refresh butonuna tıklayınız ve pencerenizdeki değişikliği gözlemleyiniz. Ardından Zoom In aracıyla aşağıdaki gibi yaklaşınız. 121
122 13 3D View penceresinde bulunan Point size factor (Nokta boyu katsayısı) alanına önce 0.5, sonra 2.0 yazınız ve değişikliği gözlemleyiniz. 14 Buraya kadar yapmış olduğunuz işlemleri kaydetmek istiyorsanız Main Menu (Ana Menü) de yer alan Save As butonuna tıklayınız ve C:\ESRITURKIYE3DAnaliz\Konu05\Verilerim altına Verilerim_Uyg05c.mxd ismini vererek kaydediniz. 122
123 123
124 Bölüm 06: Terrain Verileri ve ArcGIS Konu 6 Terrain ile Çalışmak Terrain Yapısını Anlamak ve Terrain Oluşturmak ArcScene de 3 Boyutlu Uçuş Animasyonu 124
125 Terrain Yapısını Anlamak ve Terrain Oluşturmak Terrain Datasetleri Feature Datasetler içinde oluşturulabilen TIN tabanlı çok çözünürlüklü yüzeylerdir. TIN lerin en küçük bileşeni üçgenler, rasterlerin pikseller, terrainlerin ise piramitlerdir. Raster ve TIN yüzeylerinden farklı olan bir çok özelliği vardır. Raster yüzeylerden (DEM) farklı olarak terrainler piksellerden oluşmazlar ve daha detaylı yüzeyler elde etmenizi sağlar. Ayrıca oluşturulabileceği yöntemler de çok farklıdır. Rasterlar genelde pasif uydu sistemleriyle (ASTER vb) oluşturulurken terrainler aktif sistemlerden olan LIDAR ile yani lazer darbeleri ile uydu ile arazi arasındaki arasındaki mesafenin ölçümüyle elde edilirler. TIN yüzeylerinden farkı olarak; terrainler bir Geodatabase (*.mdb veya *.gdb) içinde oluşturulabilen Feature Datasetler altında oluşturulabilir. TIN ler ise herhangi bir klasör altinda oluşturulabilir. Terrainler oluşturuldukları kaynak veriler arasındaki bağları korurken, TIN lerde bu kaybolur. Ayrıca terrain oluşumunda kullanılan nokta sayısının bir limiti yok iken, TIN ler oluşturulurken kullanılan noktaların sayısı 5 milyonu geçmemesi önerilir. TIN yüzeyler ArcScene arayüzünde görüntülenebilirken, terrainler burada görüntülenemez bunun sebebi veri boyutunun çok büyük olmasındandır. TIN ler yapısındaki üçgenler ile değiştirilebilirken, terrainler içerdiği katmanlara göre değiştirilebilir, eklenebilir veya katman çıkarımı yapılabilir. Terrain Verisetlerinin Faydaları: Konumsal veritabanında vektör tabanlı arazi yüzeyleri oluşturabilirsiniz. Milyarlarca nokta içermesine rağmen ölçeklendirilebilir ve kesintisiz görüntü sağlar. ArcSDE ortamında çalışırken çok büyük boyutlu terrain verisetlerini merkezi yönetim ve çoklu kullanıcı ile sorunsuzca kullanabilirsiniz. DEM üretimini sağlıklı bir şekilde yapmanızı sağlar. Gereksiz verileri elimine etmeniz için veri inceltme olanağı sağlar. Desteklediği geometriler olarak nokta,çoklu nokta,çizgi ve alan şekilleri bulunur. Desteklediği veri tipleri olarak Stereo olarak elde edilen fotogrametrik nesneler, yeryüzünü olduğu gibi gösteren LIDAR verileri, sonar ve batimetri verileri sayılabilir. 125
126 Terrain verisetlerinin en küçük parçası piramitlerdir. Bu piramitlerin seviyeleri oluşturulurken iki farklı metod kullanılır. Bunlar z-tolerance ve windows size dır. Z-tolerance ile bu piramitlerin seviyesi için detay seviyesi tanımlanır. Windows size ile de çalışmak istediğiniz haritanın ölçeği tanımlanır. 126
127 Z-Tolerance Z-Tolerance piramit tipi her piramit seviyesi için tam çözünürlüklü verilerin dikeydeki doğruluğunu kontrol eder. Örneğin; kaynak verinin dikey doğruluğunun 0.5 metre olduğu biliniyorsa ve z-tolerance a ait ilk piramit seviyesi 1 metre ise burada ilk piramit seviyesine ait mutlak doğruluk 1.5 metre olarak kabul edilir. Z-Tolerance kısmında kaç tane piramit seviyesinin gerekli olduğuna karar vermeniz gerekir. Bu kararları etkileyen temel faktörler terrain verisetinin kullanımını için ölçek aralığı, z aralığı ve arazideki yükseklik değişkenliğidir. Diğer kullanılabilecek metod ise kontur haritalarındaki Izohips aralığına göre piramit seviyelerini ve ölçek aralığını ayarlanarak yapılabilir. Z-Tolerance Piramit Seviyelerinin Tanımlanması Arazinizdeki kontur haritalarını yapılandırırken harita ölçeklerinde bir standart belirleyiniz. Büyükten küçüğe doğru ölçeği düzenleyiniz. Kontur aralığının her ölçek için uygun olması gerektiğini unutmayınız. Çünkü oluşturacağınız Terrain Dataset bu ölçeğe göre şekillenecektir. Her harita ölçeği için piramit seviyesi tanımlanır.ilgili harita ölçeğine her seviye için ölçek eşiği ayarlanır. 127
128 Windows Size Windows Size piramit tipinde piramitlerin seviye çözünürlüğü pencere boyutuna göre tanımlanır. Bu tipte her piramit seviyesi için noktalar incelir yani seyrekleştirilir. Seyrekleştirme özelliği ise görüntülenecek alanı temsilen eşit pencereler halinde veriler bölümlenir ve size bu sayede daha hızlı görüntülenme sağlar. Nokta seçimi ise her pencere için aşağıdaki 4 kriterlere göre uygulanır: 1. Minimum Z (Yükseklik) değeri ile nokta (Z Minimum) 2. Maksimum Z değeri ile nokta (Z Maximum) 3. Hem minimum hem maksimum Z değerinden iki nokta (Z Min/Max) 4. Ortalama Z değerine en yakın nokta (Z Mean) Tam çözünürlüklü nokta verisi Windows Size Piramit Seviyesi 1 Windows Size Piramit Seviyesi 2 Windows Size Piramit Seviyesi Windows Size tip uygulanmamış 128
129 Windows Size piramit tipinde yukarıdaki 4 kriterin yanı sıra 3 tane de ikincil nokta inceltici metod bulunur. Bu metodlardan biri etkinleştirildiğinde düz alanlar üzerinde kullanılan nokta sayısını azaltabilirsiniz. Mild Thinning (Hafif İnceltme) ; çizgisel süreksizlikleri (bina kenarları, orman sınırları v.s) korumak içi en kullanışlısıdır. Lidar için yeryüzeyinde olan ve olmayan noktalarda kullanımı önerilir. Az sayıda nokta inceltmeye yarar. Moderate Thinning (Orta Seviyeli İnceltme) ; Performans ve doğruluk arasında iyi bir değişim sağlar. Bütün veri tipleri için en iyi metottur. Birçok çalışmada kullanılabilecek metottur. Strong Thinning (Güçlü İnceltme) ; en çok nokta bu metot ile kaldırılır. Keskin üçgenleme özelliklerini korumak için kullanışlı değildir o yüzden daha az kullanılır. Eğimdeki kademeli değişimi göstermek için daha limitli bir yüzey sunar. Bu metot batimetri ve lidar ile elde edilmiş açık yeryüzü verileri için elverişlidir. Windows Size ve Z-Tolerance Metodlarının Karşılaştırılması Windows Size metodunun güçlü yönleri: - Daha hızlı yapılandırma zamanı - İnceltme etinlikleri ile yüzey değişkenleri üzerinde bağımsızlık sunar - Yataydaki örnek çözünürlüğü - Piramit seviyelerinde öngörülebilir örnek değerler sunar Zayıf Yönleri: - Düz veya düşük eğimli arazilerde hızlı örnekleme yapar, bu görüntünün yanıltıcı olmasına neden olabilir. - Binalar veya bitkiler örneklemenin altinda kalabilir. - İnceltilmiş veriler için dikey doğruluk bilinmesi güçleşir. Z-Tolerance metodunun güçlü yönleri: - Analiz için bilinen inceltme seviyelerinin detaylarında dikey doğruluk için daha elverişlidir. 129
130 - Yüzey değikenlerine göre inceltmeyi ona adapte eder, gerektiği yerde de örneklerinizi korur. Zayıf Yönleri: - Daha uzun yapılandırma süresi - Yeterince bina ve bitki içeren verilerde inceltme kalitesi düşer. Her iki metod için veri önerileri; Windows Size için bütün veri tipleri uygundur. Z-Tolerance için ise açık topografya ve batimetri verileri uygundur. The Average Points Spacing (Ortalama Nokta Sıklığı) Piramit seviyelerinin oluşumunda nokta verilerindeki sıklığı tanımlamaya yarayan bir özelliktir. Terrain Dataset i oluşturmada kullanacağınız nokta verilerinin ortalama sıklığını değer girerek ayarlayabilirsiniz. Terrain Dataset oluşumunda nokta kullanılıyorsa bu kısma değer girmek gerekir. Genel olarak da 1 değeri yazılır. Bu değer kullanacağınız nokta verisindeki ortalama sıklığı metre cinsinden ifade eder ve genelde çok büyük değerler tercih edilmez. Veri ekranını etkiler. Aşağıda diğer değerler ve ölçek eşik aralıkları verilmiştir. 130
131 Terrain Datasetlerin Limitleri 1. Coğrafi Koordinat Sistemi (GCS) ile desteklenmezler bunun yerine Projected Koordinat Sistemi (PCS) kullanılmalıdır. 2. Z-Tolerance piramit tipinde lazer sistemi olan LIDAR a ait aracın geri dönüşünde topladığı veriler ile çok sağlıklı çalışamaz. 3. Terrain Dataset (TD) içindeki Feature Class başka bir yere kopyalanamaz bunun yerine Export işlemi yapılabilir. 4. Terrain Dataset in başka bir Feature Dataset içine kopyalanması için koordinat sistemlerinin hedef Feature Dataset ile aynı olması gerekir 5. Terrain Dataset içinde çalışan Feature Class ların ismi değiştirilemez. 6. Terrain Dataset içinde çalışan Feature Class silinemez. 7. Aynı Feature Class ile iki tane Terrain Dataset oluşturulamaz. 8. Terrain verileri ArcScene ve ArcGlobe arayüzlerinde direkt olarak görüntülenemez bunun nedeni ise çok fazla veri (daha çok nokta) içermesindendir. Terrainlerin ArcScene ve ArcGlobe arayüzlerinde görüntülenmesi için 3D Analyst Toolbox unda bulunan Terrain to Raster veya Terrain to TIN ile raster ve TIN verisine dönüştürülmesi gerekir. Çizgisel veriden Terrain Dataset üretilmesi ve Dem yüzeyine dönüştürülmesi Bu uygulamamızda 3 yüzey türünden biri olan terrain yüzeyi oluşturabilmeyi ve oluşan yüzeyden dönüşümleri yapabileceksiniz. Terrain Datasetlerin oluşturulabileceği iki yol bulunur. Bunlardan ilki ArcToolbox arayüzünde olan araç ile diğeri ise ArcCatalog arayüzünde yapılabilir. ArcToolbox arayüzünde 3D Analyst Tools toolbox unda Data Management toolseti içinde bulunan Terrain Dataset toolseti içerisindeki Create Terrain aracı ile Terrain Dataset oluşturabilirsiniz. 131
132 Uygulama 6a Bu uygulamada daha öğretici olan ArcCatalog arayüzündeki Terrain seçeneği ile Terrain Dataset oluşturulacaktır. Uygulamanın ilk evreleri ArcCatalog arayüzünde Terrain Dataset oluşturma ile ardından da ArcMap arayüzünde dönüşümler ve görüntülemelerden oluşacaktır. 1 Windows görev çubuğundan Start > All Programs > ArcGIS > ArcCatalog 10.2 i seçiniz. 2 ArcCatalog ortamında C:\ESRITURKIYE3DAnaliz\Konu06\Veri\Terrain.gdb\Terrain Feature Dataset ine erişim sağlayınız. 132
133 ArcCatalog arayüzünde Preview sekmesine geçerek Catalog Tree alanında Terrain feature dataseti içerisinde yer alan katmanlara tıklayarak önizlemesini görüntüleyebilirsiniz 3 Catalog Tree alanındaki Terrain feature datasetine sağ tıklayınız ve gelen seçeneklerden New>Terrain seçeneğine tıklayınız. 133
134 4 Açılan New Terrain penceresinde gelen Enter a name for your terrain; alanına oluşturacağınız Terrain veriniz için Calisma_DTM adını veriniz. 5 Select the feature classes that will participate in the terrain alanında Terrain verinizi oluştururken kullanacağınız, önceden oluşturulmuş katmanları Select All butonuna basarak seçiniz. 6 Approximate point spacing (Ortalama Nokta Sıklığı) olarak bahsedilen bu alanda noktaların birbirlerine olan uzaklığını metre cinsinden ayarlayabilirsiniz. Bu uygulama için 1 değerini giriniz. Next e tıklayınız. 134
135 7 Izohips katmanının Height Source sütununda Yukseklik sütununu, SFType sütununda soft line tipini belirleyiniz. Calisma_Sahasi katmanının Height Source sütununda <None>, SFType sütununda soft clip tipini belirleyiniz. 135
136 Bu ayarlamalar ile oluşturmak istediğiniz Terrain verisetinin yükseklik bilgisini Havza_Izohipsinden almasını ve yumuşak çizgiler halinde bir yüzey oluşturmasını istemiş oldunuz. Oluşan bu yüzeyi Calisma_Sahasi adlı alan verisinde göre yumuşak şekilde kesmesini istemiş oldunuz. 8 Next butonuna tıklayınız. 9 Gelen pencerede oluşturacağınız terrain datasetinin piramit tipini belirlemeniz için sizden bazı parametreler istenmektedir. Bu uygulama için Windows Size seçeneğine tıklayınız. Ardından Point selection method alanında açılır oka tıklayarak Z Mean seçeneğine tıklayınız. Secondary thinning method alanını None bırakınız ve Next e tıklayınız. Bir sonraki pencere olan terrain piramit özelliklerinin oluşturulması penceresi varsayılan halde boş olarak gelir. Burada piramit seviyelerinin hangi maksimum ölçekte görüntüleneceği ayarlanır. Terrain piramit seviyelerine ait bilgilerin boş alanda yazılı olarak gelmesini yani hangi piramit seviyesinin hangi maksimum ölçekte görüntülenmesini istiyorsanız o özelliği sağ tarafta bulunan Add ile manuel halde kendi isteğinize göre şekillendirebilir veya Calculate Pyramid Properties değerlerin gelmesini sağlayabilirsiniz. butonu ile de otomatik bütün makul Ayrıca bir önceki pencerede piramit tipini Window Size olarak ayarladığınız için ortadaki sütunda Window Size yazacaktır. 136
137 10 Calculate Pyramid Properties butonuna tıklayınız ve gelen değerleri inceleyiniz. 137
138 11 Resolution Bounds Setting butonu ile de hangi katmanın görüntüleneceği en az ve en fazla pencere boyutunu manuel halde ayarlayabilirsiniz. Bu uygulama için varsayılan halde bırakınız. 12 Next butouna tıklayınız. Son olarak gelen pencere yaptığınız ayarlamalara ait bir özet penceresidir. Bu pencereyi inceleyiniz. Ardından Finish butonuna tıklayınız ve aşağıdaki Create Terrain penceresinin görüntülenmesini sağlayınız. Kısa bir süre sonra gelen pencerede yeni terrain datasetinin oluştuğunu ve bunu yapılandırmak istediğinize ait onay penceresi gelecektir. Yapılandırmak istediğinizi belirtmek için Yes butonuna tıklayınız. Artık Terrain Datasetiniz oluşturuluyor bunun süresi oluşturacağınız alanı n büyüklüğüne verilerinizin çokluğuna bağlı olarak değişecektir. 138
139 Piramitlerin yapılandırıldığı küçük pencerenin işlemi bitirmesini bekleyiniz. Yapılan işlemlere göre piramitlerin yapılandırılması üç evreden oluşacaktır. (phase 1, phase 2, phase 3) Ardından Calisma_DTM adında terrain datasetiniz üretilmiş olacaktır. Bu aşamada yüzeyinizi ArcCatalog arayüzünde 3B halde görüntülemek için; Calisma_DTM katmanı seçili iken Preview sekmesine tıklayınız. Ve alt kısımda bulunan Preview açılır okuna tıklayarak buradan 3D View seçeneğine tıklayınız. Verinizi 3 boyutlu halde gözlemleyiniz olduğunu uygulamalı olarak görebilirsiniz.. TIN den farklı taraflarının Bu bölüme kadar olan kısım ArcCatalog arayüzünde Terrain Datasetin üretilmesi ve 3B olarak görüntülemesini kapsamaktadır. Aşağıda ise Terrain Datasetin ArcMap arayüzünde görüntülenmesini ve dönüşümleri kapsamaktadır. Uygulama 6b 1 ArcMap arayüzünü açınız. ArcCatalog arayüzündeki Standart toolbar ından direkt erişim sağlayabilirsiniz. ArcCatalog arayüzünü kapatabilirsiniz. 139
140 2Add Data butonunu kullanarak oluşturduğunuz C:\ESRITURKIYE3DANALIZ\Konu06\Veri\Terrain.gdb klasörüne erişim sağlayınız. Calisma_Sahasi ve Calisma_DTM yi ArcMap arayüzüne ekleyiniz. Calisma_DTM katmanını inceleyebilirsiniz. Layer Properties penceresini açarak diğer veri tiplerinden farklı olan yanlarını gözlemleyebilirsiniz. 140
141 141
142 Bu uygulamada oluşturduğunuz Calisma_DTM Terrain Datasetini raster hale (DEM) çevireceksiniz. 3 Standart araç çubuğunda bulunan ArcToolbox butonuna tıklayınız ve arayüzü açınız. 4 ArcToolbox arayüzünde 3D Analyst Tools araç kutusuna gelerek Conversion araç setinde bulunan From Terrain araç setine tıklayınız. Açılan araçlardan Terrain to Raster aracına çift tıklayınız. Terrain to Raster penceresi açılacaktır. Açılan Terrain to Raster araç penceresinde; 6 Input Terrain alanına çevirmek istediğiniz Terrain Dataseti tanımlayınız. Bu uygulama için Calisma_DTM katmanını açılır oka tıklayarak seçiniz. 7 Output Raster alanına çıktı olarak almak istediğiniz raster (DEM) katmanının kaydetme yolunu tanımlayınız. Bu uygulama için C:\ESRITURKIYE3DAnaliz\Konu06\Verilerim\Verilerim_06.gdb veritabanına Dem adını vererek kaydediniz. 8 Output Data Type alanında çıktı olarak almak istediğiniz raster verinin hücre değerlerinin ondalıklı (FLOAT) veya tam sayı (Integer) formatında olup olmayacağını ayarlayabilirsiniz. Bu uygulama için gelen ayarı Float olarak belirleyiniz. 142
143 9 Method alanında ise raster verinin piksel oluşumundaki metodun çizgisel (linear) veya doğal komşuluğa (Natural Neighb.) göre enterpole edileceğini ayarlayabilirsiniz. Bir değişiklik yapmadan bu alanda gelen değeri kabul ediniz. 10 Sampling Distance alanında oluşacak rasterin piksel değerlerinin örneklem mesafesinin formatıinı ayarlayabilirsiniz. Bu uygulama için CELLSIZE seçeneğine tıklayınız ve yanına 20 yazınız. 11 Yapılan ayarların yukarıda yer alan şekildeki gibi olduğunu doğruladıkatn sonra OK butouna tıklayınız. DEM haritanız arka planda oluşturulmaya başlamıştır. Buradaki oluşturulma süresi proje alanınızın büyüklüğüne, ayarladığınız hücre boyutuna ve donanımınızın hızına göre değişecektir. Dem katmanı oluştuğunda Table Of Contents alanında Calisma_DTM katmanının altına gelecektir. DEM haritasını görüntülemek için Calisma_DTM katmanının çekini kaldırınız ve Dem katmanını inceleyiniz. 143
144 11 Buraya kadar yapmış olduğunuz işlemleri kaydetmek istiyorsanız Main Menu (Ana Menü) de yer alan Save As butonuna tıklayınız ve C:\ESRITURKIYE3DAnaliz\Konu06\Verilerim altına Verilerim_Uyg6b.mxd ismini vererek kaydediniz ve ArcMap arayüzünü kapatınız. 144
145 145
146 Bölüm 07: 3 Boyutlu Modelleme Konu 7 ArcScene Uygulamaları ArcScene İle 3 Boyutlu Modelleme ArcScene de 3 Boyutlu Uçuş Animasyonu 146
147 ArcScene İle 3 Boyutlu Modelleme Bu bölümde sadece ArcScene arayüzünde yapabileceğiniz uygulamalar ve modellemeler üzerinde durulacaktır. Modellemelerin daha iyi anlaşılabilmesi için kendinizi Türkiye 3B Kent Modelleme yarışmasında bir yarışmacı olarak hayal edin. Yarışma içeriği olarak 81 ile ait modelleme yapılacağından siz de bir şehri modelleyeceksiniz. Bu yüzden siz de medeniyetler beşiği Afyonkarahisar iline ait 3B Kent Modellemesi yapmak istiyorsunuz. Kentinize ait sembolik olarak bulunması gereken katmanlar; DEM, uydu görüntüsü, bi nalar, yollar, ağaçlar Enerji_nakil hatları ve sokak aydınlatması katmanlarıdır. Bu katmanları da en iyi ve en hızlı şekilde ArcScene arayüzünde yapabileceğinizi düşünüyorsunuz. Ayrıca yarışmada yapacağınız sunumun sonunda 3B kentinizin uçuş sırasındaki görüntüsünü video halinde göstermek istiyorsunuz. Burada yapılacak işlemlerin içeriğini ise yarışma doğrultusunda 3B vektör olan katmanlarınızı 3B raster olan iki katman (afyon_uydu ve afyon_dem) üzerinde görselleştireceksiniz. Altlık olarak kullanmak istediğiniz raster haritanız üzerinde vektör katmanlarınıza yükseklik bilgisini tanımlayabilecek, abartı verebilecek, 3B sembolojiler atayabileceksiniz. Uygulama 7a 1 Windows görev çubuğundan Start > All Programs > ArcGIS > ArcScene 10.2 i seçiniz. ArcScene i başlatınız ve Getting Started diyalog pencersinde Cancel butonuna tıklayınız. 147
148 2 Add Data butonuyla C:\ESRITURKIYE3DAnaliz\Konu07\Veri dizininde yer alan afyon_dem verisini ArcScene arayüzüne ekleyiniz. 3 Navigate butonu veriyi üç boyutta hareket ettirmenizi sağlar. Mouse un sol tuşu veriyi aşağı-yukarı veya sağa-sola hareket ettirebilirsiniz. Not: Sağ tuş zoom-in / zoom-out yapmanızı sağlar. Mouse nizdeki silindir ile de yakınlaşıp uzaklaşabilirsiniz. Bu yakınlaşma uzaklaşma ayarını dilediğiniz gibi yapabilirsiniz. Bunu Customize sekmesi altında bulunan ArcScene Options penceresindeki General sekmesinde Mouse Wheel, Navigate Tool, and Zoom In/Out Tool bölümünden yapabilirsiniz. Her iki tuşa birden basarsanız pan özelliği ile veriyi ekran üzerinde kaydırabilirsiniz. 148
149 4 afyon_dem katmanı üzerinde sağ-tıklayarak Properties e tıklayınız. Layer Properties penceresinde ArcMap arayüzünden farklı gelen sekmelerden biri olan Base Heights (Taban Yüksekliği) sekmesine tıklayınız. Eklenen afyon_dem verisi DEM formatında bir sayısal yükseklik verisidir. İlgili yükseklik bilgilerini kendi veritabanında tutan raster bir veridir. Veriler ArcScene arayüzüne ilk eklendiği zaman sıfır düzleminde açılırlar. Yani, herhangi bir yükseklik girdisi tanımlanmış değildir. O yüzden veriye yükseklik bilgisinin tanıtılması gereklidir. 5 Elevation from surfaces alanında Floating on a custom surface seçeneğini seçiniz. Böylece afyon_dem verisi yükseklik bilgisini kendi veritabanından alacaktır. OK e tıklayarak pencereyi kapatınız. 149
150 Navigate ve Zoom to Target aracıyla veriyi inceleyebilirsiniz. Verinin arazinin topografyasına göre şekillendiğini göreceksiniz. 6 Görsel açıdan veriyi daha da zenginleştirmek için Scene Layers üzerinde sağ-tıklayarak Scene Properties i seçiniz. General sekmesinde Vertical Exaggeration (Dikey Abartı) alanına 2 yazınız. Böylece görüntü dikey düzlemde 2 kat abartılmış olur. Calculate From Extent butonuna da tıklayarak harita boyutlarına göre dikey abartıyı ArcScene arayüzünde otomatik olarak hesaplatabilirsiniz. Navigate butonuyla veriyi inceleyiniz. 150
151 7 Add Data butonuyla C:\ESRITURKIYE3DAnaliz\K onu07\veri içindeki afyon_uydu verisini ArcScene arayüzüne ekleyiniz. Eklenen veriye yükseklik tanımlaması henüz yapılmadığından görüntü veriniz afyon_dem verisinin altında görüntülenecektir. 151
152 8 afyon_uydu katmanı üzerinde sağ-tıklayarak Properties > Base Heights sekmesine tıklayınız. Burada bir önceki veride olduğu gibi Floating on a custom surfece seçeneğini ve dolayısıyla burada afyon_dem katmanını seçiniz. Bu sayede katman yükseklik bilgisini afyon_dem verisinden almış olacaktır. Scene Layers alanında afyon_dem katmanının çekini kaldırınız sadece Data View da sadece afyon_uydu katmanını görüntüleyiniz. Navigate aracıyla katmanı inceleyebilirsiniz. 152
153 9 Add Data butonuyla C:\ESRITURKIYE3DAnaliz\Konu 07\Veri Bina.shp katmanını ArcScene arayüzüne ekleyiniz. Bina katmanı üzerinde sağtıklayarak Properties > Base Heights bölümünden Floating on a custom surface seçeneğini seçerek katmanın yükseklik bilgisini tanımlayınız. OK e tıklayarak pencereyi kapatınız. 153
154 10 Bina katmanında tekrar sağtıklayarak Layer Properties penceresini açınız. Burada Extrusion (Yükseltme) sekmesine tıklayınız. 11 Bu bölümde binalara yükseklik verilecektir. Extrude features in layer kutucuğunun çekini atınız ve Extrusion value alanına 20 yazınız. Böylece Bina katmanındaki tüm binalar 20 m yükseltilmiş olacaktır. 12 Apply Extrusion by: alanında açılır OK a tıklayarak adding it to each feature s base height seçeneğini seçiniz. Bu sayede uydu görüntüsü üzerine yerleşecek binalar taban yüksekliğinden itibaren yükselmeye başlayacaktır. 154
155 13 Navigate aracıyla katmanları inceleyiniz. afyon_uydu katmanı üzerinde binaları yukarıdaki gibi gözlemleyebilirsiniz. Bina katmanın veritabanında binaların kendi yükseklik bilgileri girilmiş ise her bir binaya kendi yüksekliği tanımlanabilir. Bina katmanı için yükseklik bilgileri yukseklik sütununda bulunmaktadır. 14 Bina katmanı üzerinde sağ-tıklayarak Layer Properties den Extrusion sekmesine tıklayınız. Expression Builder butonuna tıklayınız. 15 Expression Builder penceresinde Fields kutusundan yukseklik üzerinde çift tıklayarak ve sağdaki operatör kutusundan * ve 2 butonlarına tıklayarak yukseklik * 2 yazınız ve OK butonuna tıklayınız. Böylece her bina veritabanındaki kendi yüksekliğini 2 kat abartılmış şekilde alacaktır. Ayrıca Expression Builder penceresindeki Save ve Load butonları ile.cal uzantılı hesaplamalarınızı kaydedebilir veya direkt olarak dışarıdan alabilirsiniz. Functions alanındaki matematiksel işlemlerle de sütunlarınızda matematiksel fonksiyonları uygulayarak yönetebilirsiniz. Extrusion sekmesinde bulunan Apply extrusion by alanında açılır oka tıklayarak görüntünüzün abartısını işlemlerinize daha uygun hale getirebilirsiniz. Bu uygulama için adding it to each 155
156 feature s base height seçneğini seçiniz. Bu sayede Bina katmanının yükselmeye başlayacağı taban seviyesini bulunduğu yerden almasını isteyebilirsiniz. 16 Bina katmanı üzerinde sağ-tıklayarak Layer Properties > Symbology sekmesine geliniz. Burada Categories > Unique Values i seçiniz. Value Field alanında Yukseklik i seçiniz. Add All Values butonuna tıklayarak her binayı yüksekliğine göre renklendiriniz. OK butonuna tıklayarak pencereyi kapatınız. 156
157 17 Add Data butonuyla C:\ESRITURKIYE3DAnaliz\Konu07\Veri içindeki Enerji_nakil.shp katmanını ArcScene arayüzüne ekleyiniz. Enerji_nakil katmanı üzerinde sağ-tıklayarak Properties > Base Heights bölümünden Floating on a custom surface seçeneğini seçerek katmanın yükseklik bilgisini tanımlayınız. 157
158 Enerji nakil hatlarını yerden yükseltmek için belirli bir offset (öteleme) değeri girilmesi gereklidir. 18 Base Heights sekmesinde Layer offset alanına 10 yazınız. Böylece enerji nakil hattı yerden 10 m yükseltilmiş olur. OK e tıklayarak pencereyi kapatınız. Bu işlem ile gerçeğe daha yakın bir görüntü elde etmiş oldunuz. Çünkü gerçek hayatta Enerji nakil hatları yerden yaklaşık olarak 10 metre yüksekte bulunmaktadır. 19 Enerji_nakil katmanının sembolü üzerinde sol-tuşla bir kere tıklayınız. Açılan Symbol Selector penceresinden Edit Symbol e tıklayınız. Type bölümünden 3D Simple Line Symbol tipini seçiniz. Color alanından bir renk seçtikten sonra 3D Preview alanından üç boyutlu tüp şekline dönüşen sembolü inceleyiniz. 158
159 Ayrıca Style alanında Tube gibi iki farklı stil daha bulunur. Bunlar Strip ve Wall dur. Wall (Duvar) stili ile çizgi verisini duvar gibi gösterebilirsiniz. Strip stili ile de çizgi verisini yere şerit halde yerleştirebilirsiniz. 20 OK e tıklayarak her iki pencereyi de kapatınız. Zoom-In yaparak Data View da Enerji_nakil katmanını inceleyiniz. 21 Add Data butonuyla C:\ESRITURKIYE3DAnaliz\Konu07\Veri içindeki Agac.shp katmanını ArcScene arayüzüne ekleyiniz. Agac katmanı üzerinde sağ-tıklayarak Properties > Base Heights bölümünden Floating on a custom surface seçeneğini seçerek katmanın yükseklik bilgisini tanımlayınız. 159
160 22 Agac katmanına üç boyutlu ağaç sembolü vermek için katmanın sembolü üzerinde sol tuşla bir kere tıklayınız. Açılan Symbol Selector penceresinde Style References e tıklayarak 3D Trees i seçiniz. Sembol penceresini mouse la aşağıya doğru kaydırarak üç boyutlu ağaç sembollerinden birini seçiniz. Size ını 40 yaparak OK e tıklayınız. 160
161 Navigate butonuyla katmanları inceleyiniz. 23 Add Data butonuyla C:\ESRITURKIYE3DAnaliz\Konu07\Veri içindeki Sokak_aydinlatma.shp katmanını ArcScene arayüzüne ekleyiniz. Sokak_aydinlatma katmanı 161
162 üzerinde sağ-tıklayarak Properties > Base Heights bölümünden Floating on a custom surface seçeneğini seçerek katmanın yükseklik bilgisini tanımlayınız. 24 Sokak_aydinlatma katmanına üç boyutlu sokak lambası sembolü vermek için katmanın sembolü üzerinde sol tuşla bir kere tıklayınız. Açılan Symbol Selector penceresinde Style References e tıklayarak 3D Street Furniture i seçiniz. Sembol penceresini mouse la aşağıya doğru kaydırarak üç boyutlu aydınlatma sembollerinden birini seçiniz. Size ını 20, color unu sarı yaparak OK e tıklayınız. 162
163 Navigate butonuyla katmanları inceleyiniz. 163
164 25 Add Data butonuyla C:\ESRITURKIYE3DAnaliz\Konu07\Veri içindeki Yollar.shp katmanını ArcScene arayüzüne ekleyiniz. Yollar katmanı üzerinde sağ-tıklayarak Properties > Base Heights bölümünden Floating on a custom surface seçeneğini seçerek katmanın yükseklik bilgisini tanımlayınız. 26 Yollar katmanına üç boyutlu duble yol sembolü vermek için katmanın sembolü üzerinde sol tuşla bir kere tıklayınız. Açılan Symbol Selector penceresinde Style References e tıklayarak 3D Basic i seçiniz. Sembol penceresini mouse la aşağıya doğru kaydırarak üç boyutlu yol sembollerinden birini seçiniz. Size ını 10, color unu beyaz yaparak OK e tıklayınız. 164
165 Navigate butonuyla katmanları inceleyiniz. 165
166 Bu bölüme kadar verilerinizi 3 boyutlu halde raster verileriniz üzerine yerleştirdiniz ve incelediniz. Artık katmanlarınızın uçuş animasyonlarına hazır olduğunu düşünüyorsunuz. Devam eden bölüme geçebilirsiniz. 2 şekilde uçuş animasyonu yapabilirsiniz. İlki Animation toolbar ı ile ikincisi Bookmark lar ekleyerek yapılmaktadır. Bu kitapta sırasıyla ikisi de anlatılacaktır. 27 Buraya kadar yapmış olduğunuz işlemleri kaydetmek istiyorsanız Main Menu (Ana Menü) de yer alan Save As butonuna tıklayınız ve C:\ESRITURKIYE3DAnaliz\Konu07\Verilerim altına Verilerim_Uyg7a.sxd ismini vererek kaydediniz 28 Bir sonraki uygulamaya devam etmek için ArcMap arayüzünü kapatmayınız. ArcScene de 3 Boyutlu Uçuş Animasyonu ArcScene, animasyon oluşturma ve yönetmeyi sağlayan kapsamlı animasyon araç setleri sunar. Animasyon oluşturma yöntemlerinden biri, keyframe denilen bağımsız karelerin kaydedilmesiyle oluşturulur. Diğer bir yöntem ise fly butonuyla manuel olarak yaptığınız uçuş görüntülerinin kaydedilmesidir. ArcScene aynı zamanda kaydettiğiniz animasyon dosyalarını AVI formatında kaydetmenize de olanak sağlar. Uygulama 7b 1 Başlat > Tüm Programlar > ArcGIS > ArcScene 10.1 üzerine tıklayınız. ArcMap ile açılan Getting Started penceresinde Cancel butonuna tıklayınız. 2 Add Data butonuyla C:\ESRITURKIYE3DAnaliz\Konu07 dizininden Uygulama7b.sxd dosyasını çağırınız. 166
167 3 Standart toolbar üzerinde boşlukta sağ tıklayarak Animation toolbar ını açınız 4 Animation toolbar ı üzerinde Open Animation Controls (Ctrl+R) > Options butonuna tıklayınız. Animation Controls penceresinde animasyonu kaydetmek istediğiniz süre default olarak 10 saniye gelir. Daha uzun bir animasyon süresi istiyorsanız bu süre değerini By duration alanından değiştirebilirsiniz. By number of frames seçeneği ile de animasyonunuzu kaç çerçeveye bölümlemek isterseniz ve bu çerçevelerinizin animasyondaki kaplayacağı zamanı ayarlayabilirsiniz. Play only from seçeneği ile de animasyonu hangi saniyeler arasında görüntülemek isterseniz onu ayarlayabilirsiniz. İlk alana başlangıç saniyesini ikinci alana da bitiş saniyesini belirterek animasyonunuzu şekillendirebilirsiniz. Play mode ile animasyonunuzun baştan sona, sondan başa veya bunları döngüsel (tekrarlı) şekilde oynatmanızı ayarlayabilirsiniz. 167
168 Animation toolbar ındaki Capture View butonu fotoğraf çekme butonudur. 5 Tüm ayarları default olarak kabul ediniz ve Animation Controls penceresini açık bırakınız. 6 Standart toolbar da Fly butonuna tıklayarak uçuş tool unu aktif hale getiriniz. Record butonuna tıklayarak kayıt işlemini başlatınız. 7 Mouse un sol tuşuna sürekli tıklayarak uçuşa başlayınız. Yavaşlamak için mouse un sağ tuşuna sürekli tıklayınız. Uçuşun hız takibini ArcScene arayüzünün sol alt tarafındaki Fly Speed alanından takip edebilirsiniz. 8 Uçuşunuz bittikten sonra kaydı durdurmak için tekrar Record butonuna tıklayınız. 168
169 9 Animasyonu seyretmek için Open Animation Controls > Options > Play butonuna tıklayınız. 10 Animation Control penceresini kapatınız. Animation toolbar ı üzerinde Animation > Export Animation seçeneğine tıklayınız. Açılan pencerede dosyanıza ucus1 adını vererek AVI dosyanızı C:\ESRITURKIYE3DAnaliz\Konu07\Verilerim klasörünü seçiniz. Export butonuna tıklayınız. Ardından ekrana gelen Video Compression penceresinde OK butonuna tıklayınız. AVI formatındaki animasyon dosyanız export edilmeye başlayacaktır. Kaydettiğiniz AVI dosyanızı Windows Media Player vb. bir programla açıp izleyebilirsiniz. 169
170 Options butonuna tıkladığınızda videonuzu kaydederken üzerinde değişiklikler yapabilmeniz için gelen seçenekler penceresi açılacaktır. Bu alanda videonun boyutlarını, çerçevelerini değiştirebileceğiniz gibi ArcGIS Video Layer (AGV Layer) da oluşturabilirsiniz. Eğer yarışma dışında ArcScene arayüzünde animasyonlarınızı daha profesyonel yapmak istediğinizde Animation toolbar ında; Create Keyframe ile Type alanında oluşturacağınız çerçevelerin hangi tiplerde olmasını isterseniz onu ayarlayabilirsiniz. Create butonuyla çerçeveleri arka arkaya oluşturarak animasyonlarınızı yapabilirsiniz. Create Group Animaton ile katmanlarınızı gruplayarak animasyonlarınızı yapabilirsiniz. Her katman için ayrı ayrı animasyonlar yapıp bunları gruplayabilirsiniz. Katmanlara vermek istediğiniz saydamlığı ayarlayabilirsiniz. Create Time Animation ile çalışabilmek için ilk önce zamana ait animasyon yapacağınız katmanın Layer Properties penceresine ArcGIS 10 ile gelen Time sekmesinden ayarlamalar yapmalısınız. 170
171 Tracking Analyst modülüne benzer uygulamalar yapabilirsiniz. Create flyby from path sekmesi ile seçtiğiniz çizgi katmanı üzerinde gözlemci olarak bir uçuş oluşturabilirsiniz. Vertical Offset ile dikey yüksekliğinizi verebilirsiniz. Orientation SetTings ile uçuş için açılarınızı belirtebilirsiniz. 171
172 Move Layer along Path ile seçtiğiniz çizgi katmanı üzerinde diğer herhangi bir vektör katmanı hareket ettirebilirsiniz. Örneğin; bir teleferik hattı üzerine teleferiğinizi nokta katmanı halinde belirtip bunu gerçek dünyadaki gibi hareket ettirebilirsiniz ve animasyonunu oluşturabilirsiniz. Track name alanında oluşturmak istediğiniz animasyonun adını belirleyebilirsiniz. Load Animation File sekmesi ile ArcScene arayüzüne ArcScene Animation Files (.asa) tipindeki dosyalarınızı yükleyebilirsiniz. Save Animation File sekmesi ile oluşturduğunuz animasyonları (.asa) uzantılı şekilde kaydedebilirsiniz. 172
173 Export Animation sekmesi ile animasyonlarınızı (.avi) ve (.mov) halde çıkartabilirsiniz. Options sekmesi ile de videonuz üzerinde çözünürlük, çerçeve gibi ayarlarınızı yapabilirsiniz. Son olarak Animation Manager ile gelen 3 sekme bulunur ve bu sekmeler ile animasyonlarınızı yönetebilirsiniz. Keyframes sekmesi ile çerçevelerinizi tiplerine göre inceleyebilir ve yönetebilirsiniz. Tracks ile izlemesini yaptığınız bütün animasyonlarınızı karışık olarak görüntüleyebilir ve yönetebilirsiniz. Time View sekmesi ile de animasyonlarınızın zamanlamasını yönetebilir ve zaman ekleyebilirsiniz. 11 Buraya kadar yapmış olduğunuz işlemleri kaydetmek istiyorsanız Main Menu (Ana Menü) de yer alan Save As butonuna tıklayınız ve C:\ESRITURKIYE3DAnaliz\Konu07\Verilerim altına Verilerim_Uyg7b.sxd ismini vererek kaydediniz. 173
174 174
175 Bölüm 08: 3 Boyutlu Modelleme Konu 8 ArcGlobe Uygulamaları ArcGlobe Arayüzünde 3 Boyutlu Sayısallaştırma (3D Editor) ArcGlobe Arayüzüne Özgü Fonksiyonlar ArcGlobe Arayüzüne Özgü Araç Çubukları ArcGlobe Arayüzünde Cacheleme Fonksiyonları 175
176 ArcGlobe Arayüzünde 3 Boyutlu Sayısallaştırma ArcGlobe arayüzünün kabiliyetleriyle ve 3 boyutlu editleme (sayısallaştırılma) kullanımıyla ilgilidir. Bölüm ise kendi içerisinde 2 kısma ayrılmıştır. İlk kısım ArcGlobe arayüzünde 3D Editor araç çubuğu ile 3 boyutlu sayısallaştırmayı, ikinci kısım ise ArcGlobe kabiliyetlerini ve üstünlüklerini kapsamaktadır. Uygulama8a 1 Window araç çubuğunda Start>All Programs>ArcGIS>ArcGlobe 10.2seçeneğine tıklayarak ArcGlobe arayüzünü açınız. ArcGlobe arayüzü ile görünütülenen ArcGlobe-Getting Started penceresinde Cancel butonuna tıklayınız. ArcGlobe arayüzü açıldığında internet bağlantınız var ise aşağıdaki gibi direkt olarak açılacaktır. Bu şekilde Anadolu yarımadasının Data View kısmında merkezi olarak yer alması bilgisayarınızın bölgesel ayarlarından kaynaklanmaktadır. Default olarak gelen diğer özellikler ise Table Of Contents kısmında List Including Group Layer kısmında açılması ve Tools araç çubuğunda Navigate ile Navigate Mode araçlarının seçili olarak gelmesidir. 176
177 Bilgisayarınızda internet bağlantısı yok ise ArcGlobe arayüzü açılırken size aşağıdaki gibi bir pencere gelecektir. Bu pencerede internet bağlantısı olmadığından dolayı ArcGIS Online sunucusuna bağlanamadığını ve yerel içeriklerin yükleneceğini belirtmektedir. OK butonuna tıklayabilirsiniz. 2 Add Data butonuna tıklayınız. Açılan Add Data penceresinde ArcGlobe arayüzüne yeni katmanlar eklenecektir. Bilgisayarınızda C:\ESRITURKIYE3DANALIZ\Konu08\Veri klasörüne erişim sağlayınız. Bu klasör içerisinde Binalar.shp ve 04May2010_ortho_ITRF96.ecw verilerini Ctrl tuşuna basarak çoklu şekilde seçiniz ve Add butonuna tıklayınız. 3 Add Data Wizard: Binalar penceresinde Next butonuna tıklayınız. 177
178 Ardından verilerinizi ArcGlobe arayüzüne eklenirken vektör katmanları daha iyi göstermek için gelen Add Data Wizard penceresinde Binalar.shp katmanı için uygun görüntülenme ölçeğini belirleyebilirsiniz. Bu alandaki çizelgede yeşil alan size önerilen ölçek durumunu belirtir. Visibilty Range alanında ise Binalar.shp katmanının görüntüleneceği mesafeyi veya ölçek aralığını belirleyebilirsiniz. 4 Add Data Wizard: Binalar penceresinin ikinci adımında Finish butonuna tıklayınız. Add Data Wizard penceresinin ikinci kısmında gösterilecek Binalar katmanının gerçek dünyadaki gibi çok uzak mesafelerden gözükmesi için ArcMap arayüzündeki ölçek ayarlarına benzeyen şekilde bir ayar yapabilirsiniz. 178
179 Not: Daha sonra bu ayarları değştirmek için vektör katman olan Binalar katmanı üzerinde sağ tıklayarak Layer Properties penceresinde Globe General sekmesinde Feature Properties butonuna tıklayabilirsiniz. 5 Görüntülenen Geographic Coordinate System Warning penceresinde Close butonuna tıklayınız. Binalar katmanı üzerinde sağ tıklayınız ve açılan seçeneklerden Zoom To Layer seçeneğine tıklayınız. 04May2010_ortho_ITRF96.ecw katmanını da Imagery katmanının üstüne taşıyınız. 179
180 Bu adımda ise DEM verisini kullanarak uydu görüntüsünü 3 boyutlu hale getirebilirsiniz. 6 Table Of Contents alanında Globe Layers seçeneğine sağ tıklayınız. Açılan seçeneklerden Add Data üzerine imlecinizi getiriniz ve açılan seçeneklerden Add Elevation Data seçeneğine tıklayınız. Açılan Add Elevation Data penceresinde C:\ESRITURKIYE3DANALIZ\\Konu08\Veri klasörüne erişim sağlayınız. Ardından afyondem katmanını seçiniz ve Add butonuna tıklayınız. Not: afyondem katmanı ArcGlobe arayüzünde Table Of Contents alanında katmanların en alt kısmına eklenmiştir. Bunun sebebi DEM verisi olmasından ve veriyi yükseklik verisi olarak eklemenizden dolayıdır. Not: Tools araç çubuğunda Navigation Mode aracına iki kez tıkladığınızda görüntünüz üzerinde 3 boyutlu halde döndürme ve gezinti işlemlerinizi yapabilirsiniz. Görüntüye bakış açınızı bu araç ile değiştirebilirsiniz. 90 bakış yerine daha geniş açılarla görüntünüzü gözlemleyebilirsiniz. 180
181 7 Navigation Mode aracına iki kez tıklayınız ve görüntüye bakıç açınızı değiştiriniz daha yatık bir hale getiriniz. 8 afyondem katmanının çekini önce kaldırınız, sonra onaylayınız. Görüntü üzerinde değişimi gözlemleyiniz. Buradaki değişimin sebebi ArcGlobe arayüzünde size sunulan Elevation (30m) katmanından daha iyi çözünürlüğe sahip (10 m) afyondem katmanını yükseklik katmanı olarak eklemenizden dolayıdır. 3 boyutlu sayısallaştırma işlemi için vektör verinizi ve referans rasterinizi eklemiş oldunuz. Şimdi ise 3D Editor araç çubuğuna erişerek sayısallaştırma işlemine geçebilirsiniz. 9 Menü sekmelerinden Customize sekmesine tıklayınız ardından Toolbars açılır okuna imleci getiriniz. Sonra 3D Editor seçeneğine tıklayarak 3D Editor araç çubuğunu ekrana getiriniz. 181
182 10 3D Editor araç çubuğunda 3D Editor açılır okuna tıklayınız ve açılan seçeneklerden Start Editing seçeneğine tıklayınız. Bu sayede 3 boyutlu editlemeye başlamaya hazır hale gelebilirsiniz. 182
183 Not: Cumhuriyet Mahallesi sınırlarında çizimi yapılmayan binaların çizimini 3 boyutlu halde yapmanız için görüntü üzerindeki binaların kenarlarını takiben çizmeniz gerekiyor. 11 Start Editing seçeneğine tıkladığınızda Create Features penceresi açılacaktır. Bu pencerede bir tane vektör katmanınız olduğu için Templates kısmında Binalar katmanı gelecektir. İmleciniz ile Binalar katmanını seçiniz bundan sonra pencerenin alt kısmında Construction Tools kısmı aktif olacaktır. Bu alanda da Polygon seçeneğini seçiniz. İmlecinizi görüntü üzerine götürdüğünüzde imleciniz çizim aracına dönüşmüş olacaktır. 12 İmleciniz ile çizim yapmaya başlayabilirsiniz. Bina kenarlarını gerçek dünyadaki gibi çizmeye çalışınız. Çiziminizin bittiği yerde ise çift tıklayıp çizimi bitiriniz. 183
184 Not: 3 boyutlu sayısallaştırma işlemine yükseklik farkının olduğu daha eğimli bir arazide devam ederek sayısallaştırma işlemi sırasında görülen izdüşüm farkını daha iyi gözlemleyebilirsiniz. Özellikle tepelik bir alanda çiziminize başlayıp daha düz aşağıda kalan kısmı çizmeye devam ettiğinizde aradaki farkı daha iyi görebilirsiniz. Not: 3 boyutlu sayısallaştırmanın 2 boyutlu sayısallaştırmadan bir diğer uygulamalı farkı ise; yine tepelik bir alanda çiziminize başlayıp diğer tepenin göremediğiniz yamacını çizmeye devam edebilirsiniz. 184
185 Not: Diğer fark ise çizimlerinizi eğimli arazide yaptıktan sonra daha yatay bir düzlemde binaları gözlemlediğinizde yer yüzeyine yapışık bir halde olduğunu görebilirsiniz. 13 Yaptığınız sayısallaştırma işlemini kaydetmek için 3D Editor araç çubuğunda açılır oka tıklayıp ve ardından çıkan seçeneklerden Save Edits seçeneğine, sayısallaştırma işlemini bitirmek için ise Stop Editing seçeneğine tıklayınız. 185
186 Bu uygulamamızda ArcGlobe arayüzüne raster ve vektör katmanları eklemeyi, bu katmanlar için altlık haritalardan biri olan DEM verisini yükseklik verisi olarak tanıtmayı, ardından vektör katmanlar üzerinde 3 boyutlu sayısallaştırma yapmayı öğrenmiş oldunuz. 14 Buraya kadar yapmış olduğunuz işlemleri kaydetmek istiyorsanız Main Menu (Ana Menü) de yer alan Save As butonuna tıklayınız ve C:\ESRITURKIYE3DAnaliz\Konu08\Verilerim altına Verilerim_Uyg08a.3dd ismini vererek kaydediniz. 15 Bir sonraki uygulamaya devam etmek için ArcMap arayüzünü kapatmayınız. 186
187 ArcGlobe Arayüzüne Özgü Fonksiyonlar Bu kısımda ArcGlobe arayüzüne özgü fonksiyonlar ve yenilikler üzerinde durulacaktır. Bu fonksiyonlar ArcGlobe arayüzüne interaktif kuzey oku ekleme, 3 boyutlu metin ekleme, güneşin konumunu değiştirme, sis, bulutların oluşmaya başladığı yoğuşma seviyesi ile diğer atmosferik katmanların bittiği sınırın gösterildiği atmosferik hale (atmospheric halo), yıldızları ekleyip kaldırmayı, yükseklik bilgisini, enlem ve boylamları haritaya müdahale etmeden ipucu şeklinde gösterilmesini, yeni görüntüleyiciler eklemeyi ve harita ön belleklenmesi gibi işlemlerdir. Uygulama 8b Globe Properties 1 Başlat > Tüm Programlar > ArcGIS > ArcGlobe 10.2üzerine tıklayınız. 2 File>Open aracını kullanarak C:\ESRITURKIYE3DAnaliz\Konu08 klasörüne bağlantı sağlayınız ve Uygulama8b.3dd globe dosyasını çağırınız. 187
188 3 ArcGlobe arayüzüne interaktif kuzey oku eklemek için; ana menü sekmelerinden View sekmesine, açılan seçeneklerden View Settings e tıklayınız. Bu pencerede Viewing Characteristic kısmında yer alan Enable North Arrow seçeneğinin çekini atınız ve pencereyi kapatınız. 4 Aynı pencerede bulunan Roll angle and pitch kısmında Enable HUD seçeneğinin çekini onayladığınızda ise merkezi hedef alan HUD gelecektir. HUD kısaltmasının açılımı Head-Up-Display veya Heads-Up-Display olarak yapılmaktadır. HUD seçeneğini daha çok pilot veya lüks araçlardaki şöfor camı üzerinde görebilirsiniz. Aynı seçeneğini ArcGlobe size haritalarınızda sunmaktadır. HUD seçeneğini aktif yapmak için çekini atınız ve değişikliği gözlemleyiniz. 188
189 5 View Settings penceresinden Viewing Characteristics alanından bakış açınızı, Roll angle and pitch alanından ise bakışınızın yatıklığını ve düzlüğünü değiştirebilirsiniz. Bu alanda şekil üzerindeki sarı belirteç üzerinde değişiklik yaparak veya rakamların değişmesini sağlayarak görüntünüzdeki değişimi gözlemleyiniz. Değişiklik yaptıktan sonra rakamları eski haline getirerek görüntünüzü normal haline getiriniz. Advanced butonuyla ise bakış açınızın yakınlığını ve uzaklığını değiştirebilirsiniz. 189
190 6 View Settings penceresini kapatınız. Tools araç çubuğunda Full Extent aracına tıklayınız ve küre görünümüne geçiniz. Dünya yı ekranınız içine sığdırınız. 7 Haritanıza atmosferik halo, yıldız, sis ekleme ve güneşin konumunu değiştirme gibi kabiliyetler için; ana menü sekmelerinden View sekmesine, ardından Globe Properties 190
191 seçeneğine tıklayınız. Aynı pencereye Table Of Contents alanında bulunan Globe Layers seçeneğine sağ tıklayarak açılan seçeneklerden Globe Properties seçeneğine tıklayabilirsiniz. 8 Açılan Globe Properties penceresinde Background sekmesine tıklayınız. 9 Background sekmesinde Environment Settings alanında Fog seçeneğinin çekini atınız. Fog kutusunun çekini atarak küre üzerinde sis durumunu değiştirebilirsiniz. Advanced seçeneği ile de sisin kalınlığını inceliğini değiştirebilirsiniz. Bu uygulama için Fog seçeneğinin karşısındaki Advanced butonuna tıklayınız ve dereceyi sağ kısma doğru kaydırarak sis durumunu kalınlaştırınız. Mouse kullanarak kürenize yaklaşınız. Not: Sis durumunun görünebilir olması için, arayüzün sağ alt kısmında yazan Visibilty değerinin 1600 kilometreden daha az olması gerekir. 191
192 10 Atmospheric halo ve Stars seçeneklerinin çekini kaldırınız ve aradaki değişimi gözlemleyiniz. Değişimi görebilmek için tüm küreyi ekranınıza Full Extent butonuyla sığdırınız. Kürenin bittiği yer ile uzaya açılan kısım arasındaki saydam kısım artık kaybolmuş oldu. Atmospheric halo seçeneği gerçek dünyada olduğu gibi size sunulan bir kabiliyettir. 11 Background sekmesinde bulunan Space color seçeneğinin rengini değişitiriniz ve değişikliği gözlemleyiniz. Background sekmesinde bulunan diğer iki kabiliyet ise uzayın ve gökyüzünün renginin değiştirilebilmesidir. Space Color seçeneğindeki renk paleti ile uzayın rengini, Sky color seçeneğindeki renk paleti ile de gökyüzünün rengini istediğiniz gibi değiştirebilirsiniz. Bu renklerle ilgili olan diğer kısım Mode seçeneğindeki Transitional color seçeneği ile uzay rengi ile gökyüzü rengi arasındaki renk farklılığının gerçek dünyadaki gibi geçişli bir şekilde olmasını sağlamaktadır. Single color ile sadece gökyüzü rengi ile renklendirme yapabilirsiniz. Mode alanında Transitional color seçeneği aktif iken Transition Zone alanı da aktiftir. Bu alanda uzay rengi ile gökyüzü rengi arasındaki geçişin alt ve üst limitlerini değiştirebilirsiniz. Lower limit, alt limiti ve Upper limit, üst limiti belirtir.birimleri Kilometre cinsindendir. Lower li mit 192
193 varsayılan değer olarak 100 Km olarak gelir bu değeri küçülttüğünüzde gökyüzü renginin çıkabildiği seviye azalacaktır. Diğer durumda da tam tersi olacaktır. 12 Restore Defaults ve Apply butonlarına tıklayınız. Restore Defaults butonuna tıkladığınızda yaptığınız tüm değişikliklerin eski haline gelmesini sağlayabilirsiniz. 13 Globe Properties penceresinde Sun Position sekmesine tıklayınız. Bu sekmede Enable Sun Lighting seçeneğinin çekini onaylayınız ve ayarlamaların değişikliğe açık olmasını sağlayınız. Bu sekmede güneşin konumunu veya poziyonunu manuel şekilde değiştirebilirsiniz. Çeki onayladığınızda temsili dünya haritası üzerinde güneş sarı çember halinde Basra Körfezi nde belirecektir. Ardından penceredeki güneşi, yani harita üzerindeki sarı çemberi imleciniz ile tıklayıp yerini değiştiriniz ve değişimi gözlemleyiniz. 193
194 Set absolute sun position seçeneği ile güneşin mutlak konumunu enlem ve boylamlar belirterek değiştirebilirsiniz. Set sun position based on time seçeneği ile bulunduğunuz tarihi ve saati yazarak o yerel zamandaki güneşin konumunu belirleyebilirsiniz. Now butonuna tıkladığınızda gerçek zamanınıza gidebilirsiniz. Ambient light seçeneği ile güneşin konumu ne olursa olsun direkt olarak bu alandan havanın aydınlığına, karanlığına müdahale edebilirsiniz. Bright kısmına doğru belirtecinizi kaydırdığınızda küreniz daha aydınlık bir hal alacaktır. 14 Son olarak Enable sun lighting seçeneğinin çekini kaldırarak güneşin konumunu eski haline gelmesini sağlayınız ve Apply butonuna tıklayınız. 15 Globe Properties penceresindeki Transformations sekmesine tıklayınız. Not: Bu sekmede ArcGlobe arayüzüne eklediğiniz katmanların koordinat sistemlerini ArcGlobe arayüzünün standart koordinat sistemine dönüştürebilirsiniz. 194
195 Not: New butonuna tıklayarak yapmak istediğiniz dönüşümlerin hangi sisteme olacağını ve metodunu değiştirebilirsiniz. Bu alanda ArcGlobe arayüzünün standart koordinat sisteminin GCS_WGS_1984 olduğunu ve kullanılan dönüşüm metodunun Jeosantrik Dönüşüm olduğunu gözlemleyiniz. 16 Transformations sekmesinde herhangi bir değişiklik yapmadan son olarak General sekmesine tıklayınız. 195
196 Bu sekme ile; Description alanında ArcGlobe arayüzünde oluşturacağınız proje dosyasına (*.3dd) kısa bir açıklama veya bilgi notu ekleyebilirsiniz. Vertical Exaggeration alanında küre yüzeyine veya diğer katmanlarınıza dikey abartı verebilirsiniz. Calculate value butonuna tıkladığınızda ise verilebilir makul abartı katsayısını ArcGlobe arayüzüne otomatik olarak hesaplatabilirsiniz. Globe display units alanında ise ArcGlobe arayüzünde yeryüzüne olan uzaklığınızı hangi birimde gözükmesini istiyorsanız onu belirleyebilirsiniz. Varsayılan birim olarak Kilometers gelir. Enable Animated Rotation seçeneği ile de Navigation aracı seçiliyken gitmek istediğiniz yere mousenizin sol tuşu ile tıkladığınızda görüntünüzün merkezini tıkladığınız yer olarak belirleyebilirsiniz. Show Globe Tips alanında ise haritaya müdahale etmeden sadece imlecinizi gezdirerek bulunuduğunuz yerin enlem, boylam ve yüksekliğini ipucu şeklinde görüntüleyebilirsiniz. 196
197 17 Description alanına Afyonkarahisar ilinde 3 boyutlu sayısallaştırma ve fonksiyonlar gösterilmesi metnini yazınız. 18 Vertical Exaggeration alanında Of globe surface açılır okuna tıklayınız ve 1,5 katsayısını seçiniz. 19 Globe display units alanında Kilometers yerine Feet seçeneğine tıklayınız. 20 Show Globe Tips alanında Latitude & Longitude (Enlem & Boylam) ve Elevation seçeneklerinin çekini onaylayınız. 21 Apply ardından OK butonlarına tıklayarak yaptığınız ayarlamaların aktif olmasını sağlayınız. 22 Ana menü sekmelerinden View sekmesine, ardından View Settings seçeneğine tıklayınız. Bu pencerede Enable HUD seçeneğinin seçini kaldırınız ve Cancel butonuna tıklayınız. 197
198 23 Buraya kadar yapmış olduğunuz işlemleri kaydetmek istiyorsanız Main Menu (Ana Menü) de yer alan Save As butonuna tıklayınız ve C:\ESRITURKIYE3DAnaliz\Konu08\Verilerim altına Verilerim_Uyg08b.3dd ismini vererek kaydediniz. 24 Bir sonraki uygulamaya devam etmek için ArcMap arayüzünü kapatmayınız. Bu bölümde ArcGlobe arayüzünde bulunan Globe Properties kabiliyetleri üzerinde durulmuştur. Bundan sonraki kısımlarda araç çubukları üzerinde çalışmalar yapılacaktır. ArcGlobe Arayüzüne Özgü Araç Çubukları İlk olarak ArcGlobe arayüzünde 3 boyutlu metin eklenmesiyle ilgili bilgiler verilecektir. Bunun için ArcGlobe arayüzüne özgü Globe 3D Graphics araç çubuğu kullanılacaktır. Uygulama 8c Globe 3D Graphics 1 Başlat > Tüm Programlar > ArcGIS > ArcGlobe 10.2üzerine tıklayınız. 2File>Open butonunu kullanarak C:\ESRITURKIYE3DAnaliz\Konu08 klasörüne bağlantı sağlayınız ve Uygulama8c.3dd globe dosyasını çağırınız. 3 Binalar katmanına sağ tıklayınız ve Zoom to Layer seçeneğine tıklayınız. 4 Menü sekmelerinden Customize sekmesine tıklayınız. Açılan seçeneklerden Toolbars>Globe 3D Graphics seçeneğine tıklayınız. Globe 3D Graphics araç çubuğu açılacaktır. 198
199 Harita üzerinde eğimi fazla olan tepelik bir alan seçiniz buraya yeteri kadar yakınlaşınız. 5 Globe 3D Graphics araç çubuğunda New text butonunun açılır okuna tıklayınız ve çıka n seçeneklerden 3D Text seçeneğine tıklayınız. 6 Seçilen tepelik alanda imleciniz ile yazınızı yazacağınız başlangıç yerine mousenizin sol tuşuyla tıklayınız. Boş bir metin kutusu açılacaktır. 7 Açılan metin kutusuna AFYONKARAHİSAR yazısını yazınız ve klavyeden enter tuşuna basınız. 199
200 Metne yaklaşınız ve 3. boyuttaki yazıyı gözlemleyiniz. 8 Yazınız seçili iken görüntü üzerinde sağ tıklayınız ve açılan seçeneklerden Properties seçeneğine tıklayınız. Bu özellikler ile metnin boyutunu konumlanmasını ve diğer yazı özelliklerini değiştirebilirsiniz. 9 3D Text Element Properties penceresindeki, 3D Text sekmesinde yazınızı kalın ve italik yapınız. Angle alanına 180 değerini yazınız. 200
201 3D Text Element Properties penceresinde, 3D Text sekmesindeki Text alanında yazdığınız yazıyı değiştirebilirsiniz. Font alanında yazının hangi tipte olmasını istiyorsanız onu belirtebilirsiniz. Alignment kısmında yazınızın yatay veya dikey olmasını ayarlayabilirsiniz. Angle kısmında ise yazının yatıklık açısını ayarlayabilirsiniz. 10 Size and Position sekmesine tıklayınız. Height alanına 30, Depth alanına 10 yazınız ve yazınızdaki değişikliği gözlemleyiniz. 201
202 Size and Position sekmesinde bulunan Size bölmesindeki Height kısmında yazınızın yüksekliğini yani büyüklüğünü, Depth kısmında yazınızın derinliğini yani genişliğini değiştirebilirsiniz. 11 Effects sekmesine tıklayınız. Bu sekmede herhangi bir değişiklik yapmadan Apply ve OK butonlarında tıklayınız. Bu sekmede ise metninizin aydınlanmasını Lighting Properties alanındaki Illiminate seçeneğinin çekini atarak sağlayabilirsiniz. Fixed screen size ile metnin ekran büyüklüğüne göre kendini büyütüp küçültmesini sağlayabilirsiniz. Yaptığınız değişikliklerin sonucunu farklı bakış açılarıyla gözlemleyiniz. Globe 3D Graphics araç çubuğunu kapatınız. 202
203 Uygulama7c nin bu kısmına kadar ArcGlobe arayüzüne 3 boyutlu metin ekleme üzerinde durulmuştur. Devam eden adımlarda ArcGlobe arayüzünde yerküreyi otomatik olarak döndürme konusuna değinilecektir. Bu işlem için Spin araç çubuğu kullanılacaktır. Spin 12 Tools araç çubuğunda Full Extent aracına tıklayınız ve küre görünümüne geçiniz. 13 Menü sekmelerinden Customize sekmesine tıklayınız. Açılan seçeneklerden Toolbars>Spin seçeneğine tıklayınız. Spin araç çubuğu ile yerküreyi ekranınızda belirlediğiniz hıza ve yöne göre döndürebilirsiniz. 203
204 Viewer alanında hangi görüntüleyicide yerküreyi döndürmek istiyorsanız onu seçebilirsiniz. Şu an Main Viewer görünümünde olduğunuz için Main Viewer seçili halde gelecektir. Speed alanında yerküreyi döndürmek istediğiniz hızı manuel sayı girerek veya aşağı yukarı okları ile değiştirebilirsiniz. Spin Clockwise butonu ile yerküreyi saat yönünde çevirebilirsiniz. Spin Counter Clockwise butonu ile yerküreyi saat yönünün tersine çevirebilirsiniz. Stop Spin butonu ile de yerkürenin dönüşünü durdurabilirsiniz. 14 Menü sekmelerinden Windows sekmesine, ardından açılan seçeneklerden Add Viewer seçeneğine tıklayınız ve açılan yeni görüntüleyici penceresini ekranınızın sol alt köşesine sığacak şekilde konumlandırınız. 204
205 15 Spin araç çubuğunda Viewer alanındaki açılır oka tıklayınız ve açılan ikinci seçenek olan Viewer 1 seçeneğine seçiniz. 16 Spin araç çubuğunda Viewer 1 seçili iken Spin Clockwise butonuna tıklayınız. Ardından yeni eklediğiniz görüntüleyici olan Viewer 1 i gözlemleyiniz. Diğer yandan Main Viewer kısmını gözlemleyiniz. Bu durumda yeni eklediğiniz Viewer saat yönüne dönerken Main Viewer sabit şekilde duruyor olacaktır. 205
206 17 Viewer 1 penceresinde yerküre dönüyor iken Spin araç çubuğundaki Viewer alanında açılır oka tıklayınız ve buradan Main Viewer seçeneğini seçiniz. 18 Spin araç çubuğunda Spin Counter Clockwise butonuna tıklayınız. 19 Spin araç çubuğunda Speed alanına 2, olan yerkürenin dönüş hızını 1, değeri olarak değiştiriniz. Bu adımları gerçekleştirdikten sonra iki görüntüleyicinizi de gözlemleyiniz. Main Viewer alanında mousenizi kullanarak yakınlaşınız ve yeryüzünü tersine dönerken gözlemleyiniz. 206
207 20 Spin araç çubuğunda her iki görünümde de Stop Spin butonuna tıklayınız. Ardından Viewer 1 penceresini, pencerenin sağ üst kısmında bulunan Close butonunu kullanarak kapatınız. Son olarak Spin araç çubuğunun sağ üst kısmında bulunan Close butonunu kullanarak kapatınız. Bu uygulamada ise yerküreyi her iki yönde ve değişik hızlarda döndürmüş oldunuz 21 Buraya kadar yapmış olduğunuz işlemleri kaydetmek istiyorsanız Main Menu (Ana Menü) de yer alan Save As butonuna tıklayınız ve C:\ESRITURKIYE3DAnaliz\Konu08\Verilerim altına Verilerim_Uyg08c.3dd ismini vererek kaydediniz. 22 Bir sonraki uygulamaya devam etmek için ArcMap arayüzünü kapatmayınız. ArcGlobe Arayüzünde KML-KMZ ile Çalışmak Bu uygulamada Google Earth programında üretilmiş olan polygon verisini (KML,KMZ) ArcGlobe arayüzüne ekleme konusuna değinilecektir. Bir önceki uygulamanızın devamı olarak nitelendirilecek olan bu çalışmanız için Uygulama7c de yapılan değişiklikleri kaydett iğiniz Verilerim_Uyg08c.3dd çalışma dosyası üzerinden adımları devam ettirmeniz gerekmektedir. Eğer çalışmalarınızı kaydetmediyseniz Uygulama8c çalışma dosyasından da devam etmeniz mümkündür. Uygulama 8d 1 ArcGlobe arayüzündeki menü sekmelerinden Customize sekmesine tıklayınız. Açılan seçeneklerden Toolbars>KML seçeneğine tıklayınız. KML araç çubuğunda bulunan 3 araç ile; KML verisini direkt olarak ekleyebilecek, KML verisine ait linki ekleyebilecek ve KML araç çubuğu ile ArcGlobe arayüzünde açılan KML Contents bölmesini oluşturabileceksiniz. 207
208 2 KML araç çubuğunu kullanarak (*.kml) uzantılı alansal veriyi ArcGlobe arayüzüne eklemek için KML araç çubuğunda Add KML Data butonuna tıklayınız. 3 Açılan Open penceresinde C:\ESRITURKIYE3DAnaliz\Konu08\Veri klasörüne erişim sağlayınız. Ardından Karahisar_Kalesi.kml verisine tıklayınız ve Open butonuna tıklayınız. 208
209 4 Table Of Contents penceresinde, Draped layers grubunun en altında Karahisar_Kalesi katmanın eklenmiş olduğunu gözlemleyiniz ve ardından çekini atarak katmanı görünür yapınız. 5 Karahisar_Kalesi katmanını Draped layers grubunun en üstüne taşıyınız. Karahisar_Kalesi katmanı üzerinde sağ tıklayınız ve açılan seçeneklerden Zoom to Layer seçeneğine tıklayınız. 6 KML araç çubuğunda Show/Hide KML Contents butonuna tıklayınız. KML Contents penceresinde Karahisar_Kalesi.kml katmanının artı işaretine tıklayınız ve içeriğinin görüntülenmesini sağlayınız. Bu buton ile.kml ve.kmz uzantılı verilerinizi ArcGlobe arayüzünde yönetebilirsiniz. Açılan alt katman olan Karahisar_Kalesi verisinin çekini kaldırıp yeniden attığınızda Karahisar_Kalesi katmanı görüntünüz üzerine oturmuş olacaktır. 209
210 7 Afyonkarahisar Kalesi olarak da bilinen kalenin kapladığı alanı Navigate aracı ile gözlemleyiniz. 8 Son olarak KML Contents alanını Show/Hide KML Contents butonunu kullanarak kapatınız. Ardından Table Of Contents alanında Karahisar_Kalesi katmanının çekini kaldırınız. Bu adımlarda.kml uzantılı polygon verisini ArcGlobe arayüzünde kendi yerine oturtmuş ve KML araç çubuğu üzerindeki araçları kullanmış oldunuz. 9 Buraya kadar yapmış olduğunuz işlemleri kaydetmek istiyorsanız Main Menu (Ana Menü) de yer alan Save As butonuna tıklayınız ve C:\ESRITURKIYE3DAnaliz\Konu08\Verilerim altına Verilerim_Uyg08d.3dd ismini vererek kaydediniz. 10 Bir sonraki uygulamaya devam etmek için ArcMap arayüzünü kapatmayınız. 210
211 ArcGlobe Arayüzünde Cacheleme Fonksiyonları ArcGlobe kabiliyetlerinden biri olan ve kabiliyetlerini yükselten ArcScene arayüzünden farklı diğer bir işlem; Cache işlemi veya Önbellekleme işlemi üzerinde durulacaktır. ArcGlobe arayüzünde cache işlemi iki şekildedir. Bunlar Memory Caching ve Disc Caching olarak belirlenmiştir. Memory Caching fiziksel bellekte (RAM) belli bir bir miktar atama yapar. Disc Caching ArcGlobe dökümanındaki her katman için ön bellekleme veya geçici dosyalar oluşturur. Bu adımlar için Disc Caching metodu uygulanacaktır. Cache dökümanlarınız C:\Documents and Settings\Administrator\Application Data\ESRI\Local Caches\GlobeCache klasörü içerisinde depolanır. Bu klasöre erişebilmeniz için Klasör seçeneklerindeki gizli dosyaları göster seçeneğini onaylamanız gerekmektedir. Cache işlemi ArcGlobe arayüzünde verilerinizle çalışırken sizlere daha hızlı geçişler yapmanızı sağlamaktadır. Bu hızlı geçişleri yaparken bilgisayarınızda verileriniz depolanır ve cachelenmiş uzaklığa geldiğinizde verilerinizin geçişi hızlanır. Bu hızlı geçişler ile zaman kaybını en aza indirebilirsiniz. Devam eden adımlarda Cache işleminin yapılması, kontrol edilmesini öğrenebileceksiniz. Bu kısma başlarken ArcGlobe arayüzünde ArcMap ve ArcScene arayüzünden farklı olarak Standart araç çubuğunda ölçek kısmı bulunmaz. Bunun yerine yeryüzeyine olan uzaklığınız ArcGlobe arayüzünün sağ alt kısmında durum çubuğunda belirlediğiniz birime göre yazacaktır. Önceki adımlarınızda Globe Properties penceresindeki General sekmesinde Globe display units alanında haritaya uzaklık biriminizi kilometreden feet uzaklık birimine dönüştürmüştünüz. Uygulama 8e 1 Table Of Contents alanında 04May2010_ortho_ITRF96.img katmanı üzerinde sağ tıklayınız ve açılan seçeneklerden Generate Data Cache seçeneğine tıklayınız. 211
212 Açılan Generate Cache penceresinde; Overwrite existing cache tiles seçeneğinin çeki atılı ise yapacağınız yeni cacheleme işlemini daha önceden yapılmış bir cacheleme işlemi üzerine yazdırabilirsiniz. From LOD* ve To LOD kısmındaki kaydırma çubukları ile yapacağınız cacheleme işleminin hangi ölçek aralığında veya hangi mesafelerde olmasını istiyorsanız onu ayarlayabilirsiniz. Bu değişikliğe bağlı olarak cache aralığı belirlenebilir. Far kelime anlamı olarak uzak, Near ise yakın anlamındadır. To LOD kısmındaki kaydırma çubuğunu Near kısmına ne kadar yakın tutarsanız yapacağınız cacheleme işlemi o kadar yakın mesafeye kadar yapılacaktır. From LOD kısmında kaydırma çubuğunu Far kısmına ne kadar yakın tutarsanız yapacağınız cacheleme işlemi o kadar uzak mesafelerden başlayacaktır LOD kısaltmasının anlamı Level of Detail olarak kavranabilir. LOD katmanınızın detay düzeyini ayarlamanıza yardımcı olur. 2 Overwrite exiting cache tiles seçeneğinin çekini atınız. 3 From LOD kaydırma çubuğu Country seviyesine getiriniz. (Scale 1: Distance 1573 km.) 4 To LOD kaydırma çubuğunu City Block seviyesine getiriniz. (Scale 1:610 Distance 784 m.) 5 OK butonuna tıklayınız. Açılan Working penceresi seçtiğiniz uydu görüntüsünün cacheleme işleminin başladığını ve işlem durumunu gösterecektir. 212
213 Cacheleme işlemine artık başlamış oldunuz. Bu işlem görüntünüzün kapladığı alana, çözünürlüğüne, ayarladığınız LOD değerine ve bilgisayarınızın özelliklerine göre değişecektir. Bu adım için cacheleme 10 saniye kadar sürecektir. Devam eden adımlarda yapılan cacheleme işleminin kontrol edilmesi ve görüntü üzerindeki detay düzeylerinin farkına değinilecektir. 6 04May2010_ortho_ITRF961.img katmanı üzerinde sağ tıklayınız ve açılan seçeneklerden Properties e tıklayınız. 213
214 7 Layer Properties penceresinde diğer arayüzlerde olmayan birkaç sekme bulunmaktadır. Bunlardan Cache sekmesine tıklayınız. Bu sekmeyi gözlemleyiniz. Yaptığınız cacheleme işlemi Disc Caching metodu ile yapıldığı için geçici bir dosyada ken disini saklamaktadır. Bu cache dosyalarının saklandığı yer Cache sekmesinde Location alanında yazılı haldedir. Belirtilen yoldan Cache dosyasına göz atabilirsiniz. Bu alandaki klasörde görüntünüz Layer (*.lyr) halde bulunmaktadır. Cache usage and removal options alanında Cache kullanımı ve silme seçenekleri bulunur. Do not use a disk cache seçeneği ile kullandığınız cache metodu olan Disc Caching metodunu kaldırabilirsiniz. 8 Uygulama adımları devam ettiği için bu pencerede Cancel butonuna tıklayınız. 9 Menü sekmelerinden Customize sekmesine tıklayınız ve açılan seçeneklerden ArcGlobe Options seçeneğine tıklayınız. Açılan ArcGlobe Options penceresinde Display Cache sekmesine tıklayınız. Sonra Advanced butonuna tıklayınız. 214
215 10 Advanced Memory Cache Settings penceresinde, Balance Current Usage butonuna, ardından OK butonuna tıklayınız. Bu sayede kullanılan cachelemeyi dengelemiş oldunuz. Bu sekmede Cachelemenin yapıldığı veri yolunu değiştirebilirsiniz. Cacheleme işlemini temizleyebilir ve bu cachelemeleri dengeleyebilirsiniz. Cache Path alanındaki Browse butonu ile yaptığınız cachelemelerin kaydedileceği yol değiştirebilirsiniz. Local Cache For 2D Display/ Services alanındaki Clear Cache butonu ile yaptığınız cachelemeleri temizleyebilirsiniz. Current used alanındaki rakamlar ise bu dökümanda kullanılan toplam cachelemenin Megabyte (MB) cinsinden boyutunu göstermektedir. Local Cache For 3D Globes alanındaki Balanced Current Usage butonu ile kullanılan cachelemeyi dengeleyebilirsiniz. Advanced butonu ile de dökümanda kullanabileceğiniz veri tiplerine ayırmak istediğiniz cache boyutlarını MB cinsinden değiştirebilirsiniz ve bunları varsayılan değer olarak kullanabilirsiniz. Devam eden adımlarda mevcut uydu görüntünüz üzerinde detay düzeyini değiştirme ve iyileştirme işlemi üzerinde durulacaktır. 215
216 11 Açık olan ArcGlobe Options penceresinde Level of Detail (LOD) sekmesine tıklayınız. Açılan Level of Detail sekmesinde, ArcGlobe dökümanınızda bulunan tüm görüntü (Image) ve yükseklik (Elevation) verilerinizin yüksek detaylı şekilde veya görüntünüzün en iyi detay limitine yaklaştırarak iyileştirme yapabilirsiniz. 12 Bu adımda Image ve Elevation alanlarındaki kaydırma çubuğunu High detail kısmına tamamen getiriniz ve ekrandaki görüntülerinizdeki değişmeyi gözlemleyiniz. 13 Apply ve ardından OK butonlarına tıklayarak pencereyi kapatınız. 14 Buraya kadar yapmış olduğunuz işlemleri kaydetmek istiyorsanız Main Menu (Ana Menü) de yer alan Save As butonuna tıklayınız ve C:\ESRITURKIYE3DAnaliz\Konu08\Verilerim altına Verilerim_Uyg08e.3dd ismini vererek kaydediniz. 15 Bir sonraki uygulamaya devam etmek için ArcMap arayüzünü kapatmayınız. 216
217 ArcGlobe Arayüzünde Measure Uygulamaları Bu uygulama da ArcGlobe arayüzünde Measure işlemi ile 3 boyutlu ölçümler üzerinde durulacaktır. Uygulama 8f 1 Birbirini gören iki tepelik alan seçiniz. Tools araç çubuğunda Measure aracına tıklayınız. Measure penceresi açılacaktır ve imleciniz ölçüm imlecine dönüşecektir. ArcMap arayüzündeki Measure penceresindeki araçlara ek olarak ArcGlobe ve ArcScene arayüzlerinde 3 farklı araç daha bulunur. Bunlar; Measure Length On Ground, Measure Direct 3D Line ve Measure Height araçlarıdır. 2 Açılan Measure penceresinde Measure Direct 3D Line aracına tıklayınız. Measure Direct 3D Line aracı ile 3 boyutlu doğrusal mesafeyi ölçebilirsiniz. İki nokta arasında en kısa mesafeyi bulmak için kullanabilirsiniz. Örneğin ayrı halde bulunan iki farklı binadaki iki pencerenin arasındaki en kısa mesafeyi bulabilirsiniz. Bir diğer örnek ise Enerji_nakil direkleri arasındaki en kısa mesafenin bulunmasıyla kullanılacak Enerji_nakil teli miktarını azaltabilirsiniz. Bu adımda iki tepelik alan arasındaki en kısa mesafeyi bulabileceksiniz. 217
218 3 3 boyutlu görüntü üzerinde seçtiğiniz tepelik alanlarda; mousenizin sol tuşu ile ilk tepenize bir kere tıklayınız ardından ikinci tepeye yine mousenuzun sol tuşu ile bir kere tıklayınız. İkinci tepeyi seçerken Measure penceresini gözlemleyiniz ve hangi durumdayken en kısa çizgiye ulaştıysanız orada ikinci tıklamanızı yapabilirsiniz. Çizimi bitirmek içinse klavyenizden Esc (Escape) tuşuna basabilirsiniz. Ölçüm yaparken klavyenizden ALT tuşuna basılı tutarak imlecinizi Navigate aracına çevirebilirsiniz. Measure penceresinde Segment alanında yazan değerler son çizdiğiniz parçanın uzunluğunu, Length alanında ise çizdiğiniz tüm parçaların uzunluğunu size verir. Bu adımda Feet cinsinden en kısa mesafeyi ölçmüş oldunuz. 4 Measure penceresinde Units açılır okuna tıklayınız, Distance açılır menüsünden seçili olan Feet birimi yerine Meters birimi seçiniz. Ardından Area açılır menüsünden seçili olan Feet birimi yerine Meters birimini seçiniz. 218
219 Diğer araç ise Measure Height aracıdır. Yükseklik ölçüsü olarak da kavranabilen Measure Height aracı ile 3. Boyuttaki nesnelerinizin gerçek yükseklik bilgisine ulaşabilirsiniz. Yüzeyin altında veya üstünde olan nesnelerinizin yüksekliklerini öğrenmede son derece yararlı olabilir. Örneğin bir tepenin yüksekliğini öğrenmede, yerin altında bulunan bir jeolojik formasyonun kalınlığını öğrenmede kullanılabilir. Measure Height aracının kullanımına başlamadan önce görüntüye bakış açınızı iyice yatay konuma getiriniz. Uygulama için Karahisar kalesinin yüksekliği bulunacaktır, bu yüzden ekranınızın ortasına kaleyi getirebilirsiniz. Katmanların görünebilirlik durumlarını ise aşağıdaki gibi ayarlayınız. 219
220 5 Measure penceresinde Measure Height aracına tıklayınız. 6 Mousenizin sol tuşu ile yüzeye bir kere tıklayınız ardından yüksekliğini ölçmek istediğiniz nesnenin en üst kısmına yine mousenizin sol tuşu ile bir kere tıklayınız. 220
221 Measure penceresinde Length alanında yazan değer ise çizdiğiniz 90 lik çizginin uzunluğu yani yüksekliğidir. Bu çizgi bağımsız olarak yerden yükselir. İmlecinizi çizgiden yan taraflara doğru taşıdığınızda bir saydam daire oluşacaktır. Bu daire o çizginin kapsayabildiği alanları göstermektedir. Bu daire bir nevi GSM operatörlerinin kullandığı kapsama alanı olarak da düşünülebilir. 7 Klavyenizden Esc tuşuna tıklayınız. Bu sayede ölçümden çıkmış oldunuz. Bu son adımda da ArcGlobe arayüzünde Measure fonksiyonları üzerinde durulmuştur. Bu araçlar ile 3. boyutta yapılabilecek mesafe ve yükseklik ölçümleri yapmış oldunuz. ArcScene ve ArcGlobe Arayüzleri Arasındaki Farklar Bu bölüm ArcGIS 3D Analyst modülü ile birlikte gelen ArcScene ve ArcGlobe arayüzlerini anlamanıza yardımcı olmayı amaçlamaktadır. ArcMap te oluşturduğunuz raster ve vektör veri setlerini ArcScene ve ArcGlobe arayüzlerinde üç boyutlu olarak görüntüleyebilir ve uçuş animasyonları gerçekleştirebilirsiniz. 221
222 ArcScene ve ArcGlobe arayüzleri arasındaki farkları ve neler yapabildiği belirtecek olursak: ArcGlobe ArcGIS 3D Analyst ile yeryüzü verilerinizi etkili bir biçimde görselleştirebilirsiniz. 3D Analyst kullanarak çoklu gözetleme yerlerinden yüzeyinizi görüntüleyebilir, araziyi sorgulayabilir, yüzeyden bir yer seçerek nasıl göründüğünü görebilir, yüzey üzerindeki raster ve vektör verilerinizi gerçekçi bir perspektifle görüntüleyebilirsiniz. 3D Analyst modülünün çekirdeğini oluşturan iki arayüzden birisi olarak ArcGlobe bulunur. ArcGlobe arayüzü ile çoklu CBS verilerinizi nasıl oluşturacağınızı, bunları nasıl analiz edebileceğinizi size açıklanacak ve gösterilecektir. 3D Analyst ve ArcGlobe ile yapabilecekleriniz; Vektör ve raster halde olan coğrafi verilerinizi çok çeşitli şekilde kullanabilecek, Son derece geniş(terabayt) veritabanlarınızda yönetim ve gezinme imkânı bulabilecek, 2 boyutlu verilerinizi 3 boyutlu halde görselleştirebilecek. 3 boyutlu verilerinizde uçuş yaparak animasyonlar yapabilecek, Tampon, görünürlük analizi ve bindirme gibi coğrafi işlemlerinizi yapabilecek, 3B ortamınızda CBS araçlarını ve fonksiyonlarını kullanabilecek, Çeşitli verilerinizde transparanlık, ışıklandırma, gölgelendirme ve derinlik verme gibi görselleştirmeleri yapabilecek, Aynı anda birçok bakış açısıyla görüntüleme yapabileceksiniz. ArcGlobe arayüzü ile CBS verilerinizi 3B bakış açısında hem yerel düzeyde hem dünya ölçeğinde büyük ve küçük boyutlarda görüntüleyebilirsiniz. ArcGlobe görsel veri setleri arasında düzgün geçişleri kesintisiz ve etkileşimli bir ekran mekanizması halinde size sunar. Bireysel veri setleriniz yükseklik kazandırma, durağan olmayacak şekilde ve kaliteli giydirme gibi 3 benzersiz kategoride küresel ölçekte görüntülenebilir. Çaba harcamadan basit navigasyon araçları ile tüm dünyayı yerel kısma kadar yakınlaştırabilir ve burada gezinti yapabilirsiniz. ArcGlobe arayüzündeki ön belle ğe alma ve döşeme yapabilme kabiliyetleri ile veri kullanımında ölçeğe bağlı çok büyük verisetlerinde kolayca etkileşime 222
223 girebilir ve gezinti yapabilirsiniz. ArcGlobe da görsel verileriniz ekrana yüklenirken beklemeden gezinti yapabilirsiniz. ArcGlobe ile ihtiyaç duyduğunuz hızda geçici dosyalar oluşturabilir ve bunları görüntüleyebilirsiniz. Bu mekanizma ile çok büyük miktardaki verilerinizle küçük bir veriymiş gibi çalışmanıza izin verir. Uygulamada bu ön belleğe alma işlemi ile en iyi çalışmaya sahip olmanız için üretilmiştir. ArcGlobe esnek bir şekilde ön belleğe alması sayesinde size büyük verilerinizde büyük kolaylıklar sağlayabilir. ArcGlobe ile görüntülemeye ait daha fazla tecrübe elde edebilir, farklı yerlerden eş zamanlı görüntüleme yapabilir ve farklı noktalardan bakış açıları kazanmanızı sağlayabilirsiniz. Uzmanlaşmış araç çubukları ile yani 3D Effect, Animation ve 3D EdiTing gibi araçlarla görselleştirme işlemlerinize zenginlik katabilirsiniz. Mevcut CBS Verilerinin Kullanımı Verilerinizi ArcGlobe arayüzüne ekleyebilmeniz için mekansal referansı olması yeterlidir. ArcGlobe World Geodetic System 1984 (WGS 1984) coğrafi datumunu kullanır, verilerinizi küre üzerinde görüntüleyebilmeniz için bu datumda olması yeterli olacaktır. Eğer farklı bir datu ma sahip verileriniz varsa onların WGS 1984 datumuna dönüşümünü sağlayarak görüntüleme yapabilirsiniz. Başka hiçbir ArcGIS uygulamasında olmayan özellik olarak ArcGlobe hemen hemen her türlü veriyi görüntüleyebilecek kabiliyettedir. Raster ve vektör olan çoğu veri tipini mekânsal referansa sahip olması ile küre üzerine ekleyebilirsiniz. Mekânsal referans verinizin küre üzerinde daha doğrusu gerçek dünya üzerinde nerede olacağını belirtir. Küresel ve yerel ölçekte verilerinizi yükleyerek kendi kürenizi yapılandırabilirsiniz. Örneğin; ArcGlobe arayüzünde yer alan yükseklik ve görüntü verilerinin üzerine kendinize ait yerel yükseklik ve uydu görüntüsü ve vektör gibi verilerinize yakınlaşıp onları gerçek dünya yüzeyindeymiş gibi gözlemleyebilirsiniz. Büyük Hacimli Verilerinizden Yararlanma ArcGlobe arayüzünde verilerinizi oldukça hızlı ve etkili bir şekilde görüntüleyebilirsiniz. Burada kullanacağınız veriler geniş veya limitli bir harita boyutunda olabileceği gibi çözünürlülüğünün yüksek veya düşük olması da ArcGlobe için bir sorun teşkil etmeyecektir. 223
224 ArcGlobe Arayüzünde Hemen Çalışmaya Başlamak ArcGlobe arayüzündeki verileriniz yüklenmiş olarak gelir. ArcGlobe uygulamalarına başlarken, dünya ölçeğine görüntünün ve yerleşmelere ait feature class ların olduğunu göreceksiniz. Ek olarak verilerin tamamlayıcılığını sağlayan ArcGIS 3D Analyst ve ArcGlobe Media Kit lerinin içerdiği çok kapsamlı olarak ayarlanmış yükseklik ve görüntü verileri bulunmaktadır. ArcGlobe ile çalışmaya başladığınızda Navigasyon araçları veya Coğrafik İndeks Servisi tarafından kullanılan ArcWeb Place Finder (ArcWeb Yer Bulucu) ile basit şekilde isimler yazarak aradığınız mekânı bulabilirsiniz. Küçük Boyutlu Harita Alanlarında Gezinme ve Tarama ArcGlobe da tüm dünyayı gösterecek şekildeki görünümden küçük alanlara geçildiğinde daha ayrıntılı ve büyütülmüş bir alanla karşılaşılır. Verileriniz küre üzerinde referanslanmışsa yani koordinatlı bir şekilde ise o mekâna doğru yakınlaştığınızda verilerinizin arka planında küre yüzeyini görebilirsiniz. Büyük Boyutlu Harita Alanlarında Gezinme ve Tarama ArcGlobe arayüzü yüklendiğinden beri tüm dünyaya ait verilerin olduğu bir tane Globe Document (Küre Dokümanı) bulunur ve siz bu verilere dilediğiniz gibi yakınlaşarak bunlardan yararlanabilirsiniz. Tüm Dünya ya yayılmış Alanları Akıllıca Keşfedin ArcGlobe arayüzünün hazırlanmasında 3 küresel katman kategorisi kullanıldı ve bunlara coğrafi bölgelerde yüksek derecede çözünürlük içerecek şekilde daha detaylı veriler eklendi. Bu sayede hangi alanlarla ilgileniyorsanız o mekâna ait yüksek çözünürlüklü verileri elde edebilirsiniz. Çalışma alanınıza ait bir bölgeyi veya diğer bir bölgeyi incelemek için kendi verilerinizi ekleyip kullanabilirsiniz. Animasyonlar Yapma ArcGlobe animasyon nesneleri, kuş uçuşu şeklinde ve zaman serilerindeki ilerlemeleri gösterecek şekilde animasyon araçlarının tüm ayarlarını içerir. Bu yaptığınız animasyonları da Quick Time (.mov) ve Audio Video Interleave (.avi) gibi formatlarla çıktıya dönüştürebilir ve bunları ArcGIS Sistemine dahil olmayan kişilerle de paylaşma ortamına gidebilirsiniz. 224
225 3B Haritalar ve Gerçek Dünya ya ait Modeller Yapma ArcGlobe ile gerçekçi ve özel şekiller yapmanızı sağlayacak imkânlar olarak 3B sembolojiler ve geometrik şekilleri bulunur. Bu imkânları sağlayan 3B Stil Kütüphanesinin yanında standart kartografik semboller de bulunur. Kürenizi özelleştirmeniz için size çok çeşitli yüksek derecede esnekliği olan 3B semboller sağlar. ArcGlobe Kullanımı Bu bölümde; ArcGlobe ile verilerin kullanımı Hazır katmanların varlığı Yeni küre oluşturma ArcGlobe Document Table Of Contents ve katmanlar Navigasyon Küresel katmanların özellikleri Katmanların ön bellek özellikleri Küre Özellikleri Uygulama ve Seviye Seçenekleri Ön bellekleme kavramları Ve daha fazlası ArcGlobe size CBS verilerinizi analiz etmede ve gözlemlemede yeni ve benzersiz yollar verir. Mekansal referansa sahip CBS verileriniz 3B küre yüzeyinde jeodezik doğruluğuna bağlı olarak yerleştirilir. Dünya ya ait verilerinizi araştırırken analiz, ederken ve amaçlarınıza göre şekillendirirken tüm dünyaya ait veya belli bir bölgeye ait olarak görüntüleme yapabilirsiniz.bölgesel verilerinizi yüksek detaylı olarak görüntüleyeceğiniz gibi küresel verilerinizi de aynı şekilde görüntüleyebilirsiniz. ArcGlobe coğrafi veritabanı ile entegrelidir bu yüzden coğrafi çevre analizi çalışmalarında raster verilerde sorgulama yapabilir ve böylece verimli ve işe yarar bir görüntüleme sağlar. ArcGlobe ile gelen DVD içinde görüntüler, ek veriler ve tüm dünyaya ait y ükseklik verileri bulunuyor. ArcGlobe ilk açılışta size varsayılan şekilde bir dizi katmanla gelir ve size yardım etme amaçlı bir zemin sağlar. Daha sonra ArcGlobe arayüzünü nasıl kullanmak istediğinize bağlı 225
226 olarak bu varsayılan katmanları istediğiniz gibi yerini değiştirebilir veya tamamen kaldırabilirsiniz. ArcGlobe Arayüzünün ArcScene e göre Uygulamalı Farkları ArcGlobe arayüzü açılırken gelen Getting Started penceresinde Default.gdb veritabanında *.3dt (3 Dimension Template) uzantısıyla C:\Documents and SetTings\Administrator\ApplicationData\ESRI\Desktop10.0\ArcGlobe\Normal.3dt şeklinde bir şablon proje dosyası açar. Tools araç çubuğu ile ArcMap ve ArcScene arayüzlerinde bulunmayan farklı iki araç bulunur; Navigate Mode ve Draft Mode ArcScene arayüzünde olmayıp ArcGlobe arayüzünde olan araç çubukları karşılaştırılmasında bu iki arayüz arasındaki asıl işlev farklılıkları öne çıkacaktır. ArcGlobe arayüzünde gelen Globe 3D Graphics araç çubuğu ile küre üzerinde 3B yazılar ve şekiller ekleyebilirsiniz. KML araç çubuğunda 3 araç bulunur. Bunlardan Add KML Data aracı ile ArcGlobe arayüzüne.kml ve.kmz uzantılı görüntü dosyalarını direkt olarak ekleyebilirsiniz. Add KML Network Link aracı ile link ekleyerek ArcGlobe ortamında görüntüleme yapabilirsiniz. Ve diğer Show/Hide KML Contents penceresi ile eklediğiniz KML verilerini dilediğiniz gibi yönetebilirsiniz. Publisher araç çubuğu ile haritalarınızı yayınlamanızın yanında veri paketleri oluşturabilir, ArcReader arayüzünden veri alımları yapılabilir, yayınlanacak olan haritanıza başlık ekleyebilir ve diğer önemli ayarlarınızı yapabilirsiniz. Spin araç çubuğu ile ilk defa ilkokul sınıflarında gördüğümüz ve hemen döndürmeye başladığımız yerküremizi ArcGlobe arayüzünde parmağınız yorulmadan dilediğiniz şekilde, görüntüleyicide, yönde ve hızda döndürebilirsiniz. Tracking Analyst modülü ile gelen Tracking Analyst araç çubuğu ArcScene ortamında olmayıp ArcGlobe arayüzünde çalışabilen bir diğer araç çubuğudur. Bu bağlamda zamansal değişimleri ve hareketleri 3B şekilde görselleştirme ArcGlobe arayüzünde yapılabilir. 226
227 Extensions ayrımına gidilmek istendiğinde ArcGlobe arayüzünün daha zengin olduğu göze çarpmaktadır. ArcGlobe ve ArcScene arayüzlerinin her ikisinde de 3B, Mekansal ve Ağ Analizleri yapılabilirken, ArcGlobe da Tracking Analyst ve Publisher modülleri de çalışabilmektedir. Bu modüllere bakıldığında 3 boyutlu zamansal analizler yapmak istediğinizde ve 3 boyutlu haritalarınızı yayınlamak istediğnizde ArcGlobe arayüzünde çalışabilirsiniz. ArcGlobe arayüzünün File sekmesine baktığınızda ArcScene den farklı olarak gelen alanlar; Add Data açılır okunu incelediğinizde ArcGlobe da Add Data From ArcGIS Online seçeneği yer alırken ArcScene arayüzünde böyle bir seçenek bulunmamaktadır. Bu seçenek ile 3 boyutlu verilerinizi daha görsel hale getirebilmek için ArcGlobe arayüzünde ArcGIS Online dan veri ekleyebilirsiniz. Export Globe seçeneğine gelindiğinde ArcGlobe daki verilerinizi aşağıdaki formatlarda 2 boyutta dışarıya çıkarabilirken, ArcScene arayüzündeki Export Scene seçeneği ile 2 ve 3 boyutlu VRML (.wrl) halinde veya aşağıdaki diğer formatlarda verileriniz dışarıya çıkarabilirsiniz. ArcScene arayüzünde 3 boyutlu halde verileri çıkartırken VRML halinde çıkacaktır. VRML verisinde çeşitli gelişmiş seçenekler de bulunur. ArcGlobe ve ArcScene de menu çubuğunda bulunan View sekmesinde farklılık gösteren 2 seçenek bulunur. İlk olarak View Settings seçeneğini incelediğimizde her iki arayüzün de kendine özgü görüntüleme ayarları vardır: ArcGlobe arayüzündeki View Settings penceresindeki; Applies to alanı ile aşağıda uyguladığınız ayarların hani görünümde geçerli olduğunu belirtebilirsiniz. Bu Main Viewer olabileceği gibi Windows sekmesinden kendinizin eklediği Viewer gibi de olabilir. Positions alanı ile Observer (Gözlemci) veya Target(Gözlenen Yer) poziyonunu veya konumunu el ile değiştirebilirsiniz. Viewing Characteristics alanında gezinme yaparken kullanmak istediğiniz görüntü türünü, açısını ve Kuzey okunun görünebilirliğini ayarlayabilirsiniz. Roll angle and pitch alanı ile düşeyde bulunan +89 ile -89 arasında değişen ayarlama ile kürenize Kuzey kutbundan veya Güney kutbundan gözlemlemenizi bu bölüm ile 227
228 yapabilirsiniz. +89 yaptığınızda Kuzey kutbundan -89 yaptığınızda Güney kutbundan bakabilirsiniz. Bu sayılar enlemlere göre değişir, Kuzey Yarım Kürede 89, Güney Yarım Kürede 89 paralel dairesi olduğundan sayılar buna göre belirlenmiştir. 90 tane değil de 89 ar tane olmasının nedeni 90. Enlemlerin daire olarak değil de nokta olarak (Kuzey Kutup Noktası gibi) varsayılmasından dolayıdır. Yatayda bulunan +180 ile -180 arasında değişen ayarlama ile kürenizde gözlemlediğiniz yerin ters dönmesini sağlayabilirsiniz. Hedef göstergesi kenarında bulunan kırmızı çizgilerin konumu ayarlanabilir. Enable HUD seçeneğinin onayı verildiğinde yukarıda görünen hedef göstergesinin ekrana getirebilirsiniz. Bu gösterge ile daha gerçekçi bir görünüme sahip olabilirsiniz. Advanced seçeneğine tıkladığınızda açılan Advaced View SetTings penceresi ile kürenizi gözlemlerken bulunduğunuz görüş açısını isteğinize göre değiştirebilirsiniz. Uzak ve yakın şekilde gözlemleyebileceğiniz alanı ayarlayabilirsiniz. ArcGlobe arayüzünden bazı farklılıklar olan ArcScene View SetTings penceresinde daha çok uydu görüntüleriyle ilgili olan bazı seçenekler bulunur. Şimdi bu pencerenin ArcGlobe arayüzüne göre farklı olan seçeneklerini inceleyelim: View Characteristics alanında ArcGlobe dan tamamen farklı 3 seçenek bulunur. İlk olarak Persperctive seçeneğinde, haritanızı ArcScene arayüzüne eklediğinizde varsayılan seçenek olarak bu özellikler açılır. 3 boyutta yapılan görselleştirmenizi bu seçenek ile yapabilirsiniz. Orthographic (2D view) seçeneğinde haritanızı 2 boyutlu halde görselleştirebilirsiniz. Son olarak da Stereo View seçeneği ile aşağıda görüldüğü üzere bir kaç farklı özellik daha açılır. Stereo kelime anlamı olarak çift anlamına geldiğinden var olan 3B görüntünüzü farklı metotlarda çift olarak görebilirsiniz. Stereo View seçeneği aktif iken açılan Stereo view preferences alanında Method açılır okuna tıklayarak farklı şekilde haritanızı görselleştirebilirsiniz. Burada ilk olarak açılan metot Red/Blue Anaglyph ile var olan rasterınız üzerinde kırmızı ve mavi renklerinde ikiz görüntüyü oluşturabilirsiniz. Shutter Glass metodunda 3B gözlüklerle bakabileceğiniz görüntüler olduğunda çalışabilirsiniz. Free metodunda ise sade bir şekilde ikiz görüntüsünü oluşturabilirsiniz. Ayrıca bu iki görüntüyü Windows sekmesinin altinda bulunan Add Viewer ile ayrı şekilde görüntüleyebilirsiniz. Eye Seperation alanına gelindiğinde ikiz görüntünüz arasındaki ayrıklığı ayarlayabilirsiniz. 228
229 Parallax alanında ikiz görüntünün gerçekteki yeriyle olan uzaklığı ayarlanıp daha gerçekçi hale getirilebilir. Reverse left and right views seçeneğinin çekini kaldırdığınızda mavi stereo görüntü sola kırmızı olan sağa gelir çeki atılı halde olduğunda tam tersi bir işlem gerçekleşir bu da görüntülemek istediğiniz şekle göre size sunulmuş bir olanak olarak karşımıza çıkar. View sekmesindeki diğer farklı seçenek kütüphanesi olarak nitelendirebileceğimiz ArcGlobe ve ArcScene Properties pencerelerini incelediğinizde: ArcGlobe Properties ArcGlobe Properties penceresindeki farklılıklar; General sekmesinde; ArcScene Properties/General sekmesinde bulunmayan özellikler olarak Vertical Exaggeration alanında hem küre yüzeyine hem katmanlarınıza dikey abartı vererek haritanızı görselleştirebilirsiniz. Hemen alt kısmında bulunan Globe display units alanında belirlediğiniz uzunluk birimine göre kürenizdeki uzaklığı ayarlayabilirsiniz. Show Globe Tips alanında size sunulan iki seçenek bulunur.bunlar Latitude & Longitude ve Elevation seçenekleri ile imlecinizi hareket ettiğiniz yerlerin enlem boylam cinsinden koordinatı ile yüksekliğini hiçbir tıklama yapmadan görüntüleyebilirsiniz. ArcGlobe arayüzüne özgü bir başka özellik sekmesi olan Background a geldiğinizde gökyüzündeki arka planın tek düze veya daha gerçekçi görünmesini en üstte bulunan Mode açılır okuyla değiştirebilirsiniz. Space color alanındaki renk paletiyle uzayda yaptığınız gezinti sırasında uzayın hangi renge bürünmesini ayarlayabilirsiniz. Transition Zone alanı ile haritalardaki geçişiniz sırasındaki üst ve alt limit uzaklığını ayarlayabilirsiniz. Sky color ile de gökyüzünün rengini isteğinize göre değiştirebilirsiniz. Environment SetTings alanında kürenizde bulunan görünümü daha gerçekçi hale getirebilmek için çevresel ayarları kullanabilirsiniz. Fog seçeneği ile daha gerçekçi olması için görüntünüze sis ekleyebilir ve bunun ileri boyutları için hemen yan tarafında bulunan Advanced butonu ile sisi inceltip kalınlaştırabilirsiniz. Atmospheric halo seçeneği ile küre yüzeyine atmosferik ışık halkası olarak nitelendirebileceğimiz şeffaf bir beyaz örtü ekleyip daha görsel ve gerçerkçi hale getirebilirsiniz. Stars seçeneği ile de yine daha gerçekçi bir görüntü olması için uzaydaki yıldızların görüntülenip görüntülenmemesini değiştirebilirsiniz. 229
230 Use as default in all new documents seçeneği ile yeni oluşturacağınız dökümanlarda yukarıda belirttiğiniz ayarların kullanılmasını sağlayabilirsiniz. Restore Defaults butonu ile tüm yaptığınız değişiklikleri varsayılan eski haline döndürebilirsiniz. ArcGlobe arayüzüne özgü bir başka özellik sekmesi olan Sun Position da; Enable sun lighting seçeneğinin çeki atılı olduğunda bir sarı daire çıkar ki bu da güneştir. Güneşi imlecinizle istediğiniz şekilde konumlandırabilirsiniz, bu sayede yukarıdaki gibi Orta Doğu bölgesi karanlık olmuştur bunun sebebi güneşin Kuzey Amerika nın doğu kıyılarında olmasındandır. Burada güneşin konumlandırmasını mauel olanbu şekilde yapabileceğiniz gibi Set sun position based on time seçeneği ile de zamana göre güneşi konumlandırabilirsiniz. Ambient light alanında da kürenizin parlaklığını ve koyuluğunu sağa sola doğru değişiklik yaparak ayarlayabilirsiniz. ArcGlobe arayüzüne özgü bir başka özellik sekmesi olan Transformations da ArcGlobe arayüzüne ekleyeceğiniz kendi verinizi küre üzerinde gerçek konumuna yerleştirirken koordinat dönüşümünü yapabilirsiniz. New butonu ile farklı metotlarda ve koordinat sisteminde değişiklikler yapabilirsiniz. ArcScene Properties ArcScene arayüzüne özgü olan bu özellik sekmelerinden olan General sek mesinde; Vertical Exaggeration alanında dikey abartıyı manuel olarak ayarlayabilir veya Calculate From Extent butonuna tıklayarak harita uzanımına göre abartı vermesini iletebilirsiniz. Background color seçeneğinde arka plan rengini dilediğiniz renkte değiştirebilirsiniz. Coordinate System sekmesinde tıkladığınızda dilerseniz var olan haritanızın koordinat sistemini değiştirebilir, yenileyebilir veya Import ile dışarıdan başka bir verinin koordinat sistemini alabilirsiniz. Extent sekmesinde haritanızın uzanımını 2B şekilde ister katmana göre ister gireceğiniz kendi koordinatlarınıza göre tanımlayabilirsiniz. İllumination sekmesine tıkladığınızda gelen özellikleri ArcGlobe arayüzündeki Sun Position sekmesinin bir benzeri olarak da nitelendirebilirsiniz. Fakat bu sekme daha yerel özellikler içerir. Azimuth bölümünü incelediğinizde sarı daire olarak gösterilen güneşin yönlere göre konumunu (Kuzey, Doğu gibi) hem şekil üzerinde hem de hemen altinda bulunan sayısal değerleri değiştirerek ayarlayabilirsiniz. 230
231 Altitude bölümünde, güneşin haritanız üzerinde kaç derece eğiklikle aydınlatmasını istediğinizi hem şekil üzerinde hem sayısal değerler üzerinde yapabilirsiniz. Contrast alanındaki yatay ayarlama ile haritanızın aydınlanma durumunu değiştirebilirsiniz. 231
232 232
233 Bölüm 09: Model Builder Uygulamaları Konu 9 ArcToolbox 3D Analyst Araçları ile Model Builder Uygulamaları ModelBuilder ArcToolbox ta 3D Analyst Araçları 233
234 ModelBuilder Model Builder, mekânsal analizleri farklı veri setleri üzerinde otomatik olarak gerçekleştirmenizi sağlayan gelişmiş grafik araçlar sunar. Bu sayede bir model yapılandırarak her zaman yapmanız gereken uzun coğrafi işlemleri çok kısa zamanda yapabilirsiniz. Ayrıca modellerinizin çıktısına alabilir, sunumlarınıza yerleştirebilir, dışarıdan yapılmış başka modelleri ArcGIS Model Builder a entegre edebilirsiniz. ModelBuilder, metodlari ve prosedürleri organizasyonunuz disindaki diger kullanicilarla da paylasabilmeniz için verimli bir mekanizmadir. Model Elemanlari Modeller elemanlarla desteklenmektedirler; toollar, veriler, ba ğlayicilar ve etiketler. Bir model işlemi; bir tooldan, input ve output verisiden ibarettir ve bir model her hangi bir numaraya da birbiri ile ilgili işlemlere sahip olabilir. Toollar (Sarı renkli dikdörtgenler) ArcToolbox da yeralan fonksiyonlardir. ArcToolbox dan fonskiyonlari sürükleyerek model sayfasina eklersiniz. Tool a çift tiklayarak parametreleri ayarlarsiniz. Add Connection ile, ya da tool parametresinde Data dan (veri) söz ederek toola veriyi baglarsiniz. Data (Veri) Proje verileri (mavi renkli oval sekiller) daha önceden mevcut olan input datasetleridir yada bir tool tarafindan gerek duyulan parametre degerleridir. Bütün desteklenmis veriler bir modeled kullanilabilir. ArcCatalog ya da ArcMap ten proje verilerini sürükleyerek, ya da Add dügmesi ile, yada bir tool parametresini ayarlayarak modele ekleyebilirsiniz. Türetilmis veri (yesil renkli oval sekiller) bir tool ile otomatik olarak meydana getirilen output verilerileridir. Baglayicilar Veriler ve tool elemanlari arasindaki baglantilar toollarin veri parametrelerini ayarladiginiz zaman otomatik olarak meydana getirilir. Ayni zamanda, bu baglantilari el ile Add Connection toolunu kullanarak da meydana getirebilirsiniz. Etiketler (Labels) Etiketler diyagrama eklenebilirler. Bir elema nin üstünde mouse un sag tuşuna bastiginizda o eleman için bir etiket meydana getirirsiniz (etiket elemani takip 234
235 edecektir), ya da arka planda mouse un sag tusuna bastiginizda serbest bir etiket meydana getirirsiniz. İsimler Modeli daha kolay okumak için elemanlarin isimlerini mouse un sag tusuna basarak yeniden yazabilirsiniz. ArcToolbox ta 3D Analyst Araçları Coğrafi analizler, coğrafi bilgi sistemlerinin temel fonksiyonlarından biridir. Mevcut coğrafi veriden bir dizi işlemlerle yeni bilgi oluşturmak için kullanılan ileri düzey mekânsal analizleri kapsar. Veriniz üzerinde yapmak istediğiniz herhangi bir değişiklik veya yeni bilgi elde etme işlemi bir coğrafi analizdir. Bu, mevcut coğrafi veriyi başka bir formata dönüştürmek gibi basit bir işlem olabileceği gibi, veri setlerini kesme, seçme ve çakıştırma gibi sıralı birçok işlemin gerçekleştirildiği çoklu işlemler zinciri de olabilir. ArcToolbox ta yer alan 3D Analyst araçları da bunlar gibi birçok mekansal analizin yapılabildiği zengin coğrafi analiz fonksiyonlarını kapsar. ArcGIS 3D Analyst coğrafi analiz araçları, TIN (Düzensiz Üçgenler Ağı), raster ve arazi yüzeylerini oluşturmaya ve bunların üzerinde gerekli değişiklikleri yaparak istenen bilgi ve detay sınıflarını elde etmeye olanak sağlar. 3D Analsyt araçları ile; TIN verilerinizi vektör veya raster veriye dönüştürebilir; yükseklik bilgisini kullanarak fonksiyonel yüzeylerden üç boyutlu yüzeyler oluşturabilir; interpolasyon yapabilir; raster ları matematiksel olarak yönetebilir; ve TIN ve raster verilerden yükseklik, eğim, bakı ve hacimsel bilgileri elde edebilirsiniz. Uygulama 9a 1 Başlat > Tüm Programlar > ArcGIS > ArcScene 10.1 üzerine tıklayınız. ArcScene ile açılan Getting Started penceresinde Cancel butonuna tıklayınız. 2 File>Open yardımıyla C:\ESRITURKIYE3DAnaliz\Konu09 dizininden Uygulama9a.sxd ArcScene çalışma dosyasını çağırınız 235
236 Açılan Uygulama8a.sxd proje dosyasında bulunan katmanları inceleyiniz. Hedef_Noktalari ve Gözlem_Noktalari katmanlarının öznitelik tablosunu inceleyiniz. 3 ArcScene arayüzünde bulunan Standart toolbar da ArcToolbox window butonuna tıklayınız. ArcToolbox arayüzü açılacaktır. 4 Açılan ArcToolbox arayüzünde ArcToolbox üzerinde veya bu arayüzde boşlukta sağ tıklayınız, ardından Add Toolbox seçeneğine tıklayınız. 5 Add Toolbox penceresinde C:\ESRITURKIYE3DAnaliz\Konu08\Verilerim klasörüne bağlantı sağlayınız. Ardından bu pencerenin sağ üst köşesinde bulunan New Toolbox butonuna tıklayınız. 236
237 6 Oluşacak Toolbox a Uygulama9 ismini veriniz ve Open butonuna tıklayınız Uygulama8.tbx araç setiniz ArcToolbox arayüzüne eklenecektir. 7 ArcToolbox arayüzüne eklenen Uygulama9 Toolbox ı üzerinde sağ tıklayınız ve açılan seçeneklerden New>Model seçeneğine tıklayınız. 237
238 Uygulama9 toolbox ının altına aracınızı sonradan da çalıştırabilmeniz için model adında bir araç eklenecek ve modelinizi yazabilmeniz model penceresi açılacaktır. 8 Model penceresinde içerisine Table Of Contents alanına bulunan Binalar.shp ve afyon_tin katmanlarını Model penceresinde bulunan Add Data butonu ile C:\ESRITURKIYE3DAnaliz\Konu09\Veri klasörü içerisine erişerek ekleyiniz. 238
239 Bu işlemi Table of Contents menüsünde ilgili katmanlar varsa seçip model penceresine sürükleyerek de gerçekleştirebilirsiniz. Bu uygulamada bulunmadığı için Add Data aracılığıyla eklenmiştir. 9 ArcToolbox arayüzünde 3D Analyst Tools araç kutusunda Triangulated Surface araç setine tıklayınız. Açılan araçlar içerisinden Interpolate Polygon to Multipatch aracını modele sürükleyiniz. Sürüklerken mouse göstergenizde + sembolü belirecektir. 239
240 Multipatch bir geometri türü olup, bina katmanındaki her bir cephesinin ayrı bir polygon olarak temsil edilmesini sağlayacaktır. Model builder aracılığıyla bir araç çalıştırmak istiyorsanız katman ve araç arasında bağlantı kurmanız gerekmektedir. Bu işlemi iki şekilde gerçekleştirebilirsiniz. Aracı model penceresine eklediğinizde adının yazdığı dikdörtgen bir şekil olarak görüntülenecektir. Bu dikdörtgene çift tıkladığınız zaman araç ArcToolbox arayüzünde aracı kullandığınız arayüzde gelecektir. Input, Output ve diğer parametreleri burden doldurup gerekli ayarlamayı yapabilirsiniz. Bir diğer işlem ise model penceresinde bulunan connect katmanları ilgili araçlara manuel olarak bağlamanız mümkündür. aracıdır. Connect aracı ile Model penceresinde adımları gerçekleştirirken hangi aşamada olduğunuzu veyahutta araçları ve katmanları ekledikten sonra modelinizin çalışmaya hazır olup olmadığını aşağıda bulunan şekil yardımıyla irdeleyebilirsiniz. Eğer modelinizde bulunan diyagramlarda henüz bir renk değişimi yok ise yapmanız gereken adımlar mevcuttur. 240
241 Interpolate Polygon to Multipatch yazan diyagramınızın henüz renksiz olduğu gözlemleyiniz. Çünkü hangi katmanı multipatch geometri türüne çevireceğini tanımamaktadır. 10 Binalar katmanını Connect aracınına tıkladıktan sonra önce Binalar katmanı üzerine tıklayınız ardından Interpolate Polygon to Multipatch aracına tıklayınız. 11 Input Feature Class, environment ve Precondition seçeneklerinin olduğu bir pencere çıkacaktır. Binalar katmanını araç için girdi olarak tanımlayınız bunun için Input Feature Class seçeneğine tıklayınız. Uyguladığınız 11. adım Arctoolbox arayüzü ile araçlar üzerinde çalışırken gerçekleştirdiğiniz Input Feature Class adımıdır. 241
242 Input Feature Class ı tanımladığınız halde model içindeki diyagramlar henüz renklenmemiştir. Bu aracınızın çalışmaya hazır olmadığını yani bazı parametrelerin eksik olduğunu göstermektedir. Kullanmış olduğunuz aracın yapısını biliyor ve ne gibi parametelerle çalışacağını tahmin edebiliyorsanız Connect aracılığıyla ilgili parametrelerin araçla bağlantılarını sağlayabilirsiniz.. Eğer bilmiyorsanız Model penceresinde araca çift tıklayıp yeşil olarak gösterilen parametrelerin aracın çalışması için gerekli olduğunu gözlemleyip, ilgili bağlamayı ister connect aracı ile, isterseniz açılan araç penceresi ile gerçekleştirebilirsiniz. Bu aşamada Input surface ve Output Feature Class alanları gerekli ve eksik alanlar olduğundan aracınız çalışmaya hazır hale gelmemiştir. Bu parametreleri bu pencreden belirleyiniz. 12 Input Surface alanı için açılır ok yardımıyla afyon_tin verisini tanımlayınız. Ok butonuna tıklayınız. Tanımlarken daha once karşılaşmadığınız bir sembol ile karşılaştınız. bu sembol ilgili katmanın model penceresinde de olduğunu ve connect aracı ile bağlayabileceğinizi söylemektedir. Model pencerenizi gözlemleyiniz. afyon_tin katmanı ile Interpolate Polygon to Multipatch aracı arasında bağlantı kurulmuştur. 242
243 Diğer parametre olan Output Feature Class alanını doldurmadığınız halde diyagramlarınız renklenmiştir. Bunun sebebi programın varsayılan olarak Default.gdb adresine oluşacak katmanları bir isim vererek kaydetmesidir. Verilerinizin bir arada olması için varsayılan olarak gelen kayıt yerini değiştiriniz. Bunun için yeşil renkli diyagrama (Oluşacak verileri temsil eden diyagramlar) ya da Interpolate Polygon to Multipatch aracının diyagramına çift tıklayarak Output Feature Class alanını üzerinden kayıt yerlerini değiştirebilirsiniz. 13 Yeşil renkli oval diyagram üzerinde çift tıklayınız. Kayıt yerini C:\ESRITURKIYE3DAnaliz\Konu09\Verilerim klasörü olarak tanımlayıp Bina_Multipatch adını vererek Save butonuna basınız ve OK butonuna basınız. Model penceresi üzerinde oluşacak ürünü gösteren yeşil oval diyagramın ismi değişmiş olarak gelecektir. 14 Model penceresi üzerinde Bina_Multipatch.shp isimli çıktı ürününü gösteren diyagrama gelerek sağ tıklayınız ve Add to Display seçeneğini seçiniz. 243
244 Bu işlem modeli çalıştırdığınızda oluşacak verinin Table of Contents ve Data View ekranına ekleneceğini söylemektedir. Eğer modeli çalıştırdığınızda bu işlemi yapmamışsanız oluşan ürünü göremeyeceksiniz. Sonradan Add to Display seçeneğine tıklamanız durumunda yeniden Table of Contents ve Data View ekranına eklenmiş olarak gelecektir. 15 Model Penceresinde Run aracına tıklayınız ve modeli çalıştırınız. Modelinizin çalışması bittiğinde yeşil ve sarı renkli diyagramların altında gölgeler belirecektir. Böylece bu modelin çalışmış olduğunu anlayabilirsiniz. Model penceresini simge durumuna küçültünüz. Ardından Table Of Contents alanine bakınız. Bina_Multipatch katmanını göreceksiniz. Ancak Data View ekranında görüntülenmemiş 244
245 olduğuna dikkat edin. Bunun için Bina_Multipatch Binalar katmanının üst kısmına sürükleyiniz. Binalar katmanının çekini kaldırınız ve değişiklikleri gözlemleyiniz. 245
246 16 Ana menu de bulunan Customize sekmesine geliniz ve tıklayınız, açılan pencere Toolbars üzerine imlecinizi sürükleyerek 3D Editor seçeneğine tıklayınız. 3D Editor araç çubuğu ArcMap arayüzüne eklenecektir. 17 3D Editor toolbar ı üzerinde 3D Editor açılır okuna tıklayınız ve açılan seçeneklerden önce Start Editing seçeneğine tıklayınız. Start Editing penceresi açılacaktır. Bu pencerede Binalar_Multipatch katmanını seçiniz ve OK butonuna tıklayınız. 246
247 Bu aşamada multipatch geometri türündeki bina katmanınıza görüntü giydirme işlemini gerçekleştireceksiniz. Bu sebeple Table Of Contents alanında bulunan Binalar_Multipatch katmanı üzerinde sağ tıklayınız ve açılan seçeneklerden Selection seçeneği üzerine imlecinizi getiriniz. Ardından Select All seçeneğine tıklayarak bütün binaların seçilmesini sağlayınız. 247
248 18 Create Features penceresinde Bina_Multipatch katmanını seçiniz. 19 3D Editor toolbar ında 3D Editor açılır okuna tıklayınız ve açılan seçeneklerden Replace with Model seçeneğini seçiniz. 20 Ekrana gelen Open penceresinde C:\ESRITURKIYE3DAnaliz\Konu09\Veri klasörüne erişiniz. Ardından Binalar.skp verisini seçiniz ve Open butonuna tıklayınız. 248
249 ArcScene arayüzünde Tools toolbar ında Clear Seleceted Features aracına tıklayarak seçiminizi kaldırınız ve Data View ekranında değişimi gözlemleyiniz. 21 3D Editor toolbar ında 3D Editor açılır okuna tıklayınız açılan seçeneklerden önce Save Edits ardından Stop Editing seçeneğine tıklayınız. 22 Simge durumuna küçülttüğünüz Model penceresini eski görünümüne getiriniz. 249
250 23 Model penceresinde şimdiye kadar olan işlemleri model penceresinde bulunan Select seçerek sol tarafa doğru sürükleyiniz. Çünkü devam eden aşamalarda yazacağınız modele yer bırakmanız gerekmektedir. 24 Table Of Contents alanında bulunan Gözlemci_Noktalari ve Hedef_Noktalari katmanlarını model penceresinde bulunan Add Data or Tool aracıyla klavyeden Ctrl tuşuna basarak seçiniz ve Add butonuna basınız. 25 ArcToolbox arayüzünde 3D Analyst Tools araç kutusunda Visibility araç setine tıklayınız. Açılan araçlar içerisinden Construct Sight Lines aracını modele sürükleyiniz. 250
251 26 Model içerisinde bulunan Gözlemci_Noktalari ve Hedef_Noktalari katmanlarını Connect aracını kullanarak Construct Sight Lines aracına bağlayınız. Bağlama işlemi sırasında Gözlemci_Noktalari katmanını Observer Points olarak, Hedef_Noktalari katmanını ise Target Points olarak tanımlayınız. İki adet parametreyi Construct Sight Lines aracına tanıttığınız halde diyagramlarınızın içi hala boş gelmektedir. Bu, araç için tanımlamanız gereken bilgilerin hala var olduğu anlamına gelmektedir. Bu eksiklikleri görmek için Model penceresinde Select aracını seçerek Construct Sight Lines aracı üzerinde çift tıklayınız. Output alanının boş olduğunu gözlemleyeceksiniz. Oluşacak olan katman için kayıt yeri tanımlayınız (Bu işlemi Output yazan oval içi boş diyagrama tıklayarakda gerçekleştirebilirsiniz). 27 Output alanında kaydetme yeri için C:\ESRITURKIYE3DAnaliz\Konu09\Verilerim dizinine ulaşınız ve adını ise Gorus_Cizgisi olarak belirleyiniz. 251
252 Construct Sight Lines araç penceresinde; - Observer Points alanında Gözlemci_Noktalari katmanını tanımladınız. - Target Points alanında Hedef_Noktalari katmanını tanımladınız. - Output alanında Browse butonuna tıklayarak çıktı olarak almak istediğiniz görüş çizgisi katmanının kaydetme yolunu ve adını belirlediniz. - Bu üç gerekli alanı doldurduktan sonra Observer Height Field ve Target Height Field alanları kendiliğinden dolacaktır. 28 Model penceresinde Full Extent aracına tıklayınız. Model penceresine eklediğiniz diyagramların hepsini görüntülemiş olacaksınız. 252
253 29 ArcToolbox arayüzünde 3D Analyst Tools araç kutusunda Functional Surface araç setine tıklayınız. Açılan araçlar içerisinden Interpolate Shape aracını modele sürükleyiniz. Gorus_Cizgisi katmanının sağ kısmına bırakınız. 30 Model penceresinde bulunan Add Data or Tool aracı ile C:\ESRITURKIYE3DAnaliz\Konu09\Veri klasörüne erişim sağlayarak afyon_dem katmanını modele ekleyiniz. Interpolate Shape aracı için dem verisi parametre olarak kullanılacaktır. Bu kısımda Interpolate Shape yazan diyagrama tıklayarak hangi parametrelerin kullanıldığını gözlemleyebilirsiniz. 253
254 31 Model penceresinde bulunan Connect aracı ile Gorus_Cizgisi katmanını Interpolate Shape aracına Input Feature Class olarak, afyon_dem katmanını da Input Surface olarak bağlayınız. 32 Model penceresinde Standart toolbar da bulunan Select aracı ile Interpolate Shape aracı üzerinde çift tıklayınız. 33 Output Feature Class alanında Browse butonuna tıklayarak çıktı olarak almak istediğiniz katmanının kaydetme yolunu C:\ESRITURKIYE3DAnaliz\Konu09\Verilerim olarak, ismini ise Enterpole_Gorus olarak tanımlayınız. OK butonuna tıklayarak araç penceresini kapatınız. 34 Model penceresinde bulunan Standart toolbar da önce Auto Layout ardından Full Extent araçlarına tıklayarak modelinizi düzenleyiniz. 254
255 35 ArcToolbox arayüzünde 3D Analyst Tools araç kutusunda Visibility araç setine tıklayınız. Açılan araçlar içerisinden Line Of Sight (LOS) aracını modele sürükleyiniz. 255
256 36 Model penceresinde bulunan Connect aracı ile Enterpole_Gorus katmanını Line Of Sight aracına Input Line Features olarak tanımlayınız. 37 Model penceresinde bulunan Connect aracı ile Binalar_Multipatch katmanını da olarak bağlayınız. 38 Model penceresinde bulunan Connect aracı ile afyon_dem katmanını Input Surface olarak bağlayınız. Model penceresinde bulunan Standart toolbar da önce Auto Layout ardından Full Extent araçlarına tıklayarak modelinizi düzenleyebilirsiniz. 39 Model penceresinde Standart toolbar da bulunan Select aracı ile Line Of Sight aracı üzerinde çift tıklayınız. 40 Output Feature Class alanında Browse butonuna tıklayarak çıktı olarak almak istediğiniz katmanının kaydetme yolunu C:\ESRITURKIYE3DAnaliz\Konu09\Verilerim olarak, ismini ise 3B_Gorunurluk olarak tanımlayınız. OK butonuna tıklayarak Line Of Sight araç penceresini kapatınız. 256
257 41 Model penceresinde ana menu sekmelerinden Model sekmesine ardından Model Properties seçeneğine tıklayınız. 42 Açılan Model Properties penceresinde Parameters sekmesine tıklayınız. 257
258 43 Bu sekmede sağ kısımda bulunan butonuna tıklayınız. Ekrana gelen Add Model Parameters penceresinde bütün parametreleri mouse ile veya klavyenizden Ctrl tuşuna basılı tutarak seçiniz ve OK butonuna basınız. Model Properties penceresinde Parameters sekmesine gelen bütün parametreleri gözlemleyiniz ve ardından OK butonuna tıklayarak Model Properties penceresini kapatınız. 258
259 Model penceresinde mavi ve yeşil olan parametreler üzerinde sağ tıklayarak hepsinin Model Parameter olarak eklendiğini gözlemleyiniz. 44 Model penceresinde çıktı ürünlerinizi(raster ya da vektör veri) temsil eden yeşil diyagramların üzerinde mouse ile sağ tıklayarak Add to Display seçeneğini işaretleyiniz. 259
260 45 Model penceresinde bulunan Standart toolbar da Run aracına tıklayınız Model penceresini simge durumuna küçültünüz. Ve Table Of Contents alanında Gorus_Cizgisi, Enterpole_Gorus, 3B_Gorunurluk katmanlarını seçip Binalar_Multipatch katmanının üzerine sürükleyiniz. 260
COĞRAFİ BİLGİ SİSTEMLERİ İLERİ SEVİYE EĞİTİMLERİ 3D-SPATİAL ANALİZ ve MODEL BUİLDER
 COĞRAFİ BİLGİ SİSTEMLERİ İLERİ SEVİYE EĞİTİMLERİ 3D-SPATİAL ANALİZ ve MODEL BUİLDER http://facebook.com/esriturkey https://twitter.com/esriturkiye egitim@esriturkey.com.tr Kursun Süresi: 5 Gün 40 Saat
COĞRAFİ BİLGİ SİSTEMLERİ İLERİ SEVİYE EĞİTİMLERİ 3D-SPATİAL ANALİZ ve MODEL BUİLDER http://facebook.com/esriturkey https://twitter.com/esriturkiye egitim@esriturkey.com.tr Kursun Süresi: 5 Gün 40 Saat
Şehir Plancıları için İleri Seviye ArcGIS Eğitimi
 Şehir Plancıları için İleri Seviye ArcGIS Eğitimi Eğitim Süresi: 4 gün (28 Saat) /esriturkey /company/esri-turkey /EsriTurkiye egitim@esriturkey.com.tr Genel 3D Analyst, Spatial Analyst ve ModelBuilder
Şehir Plancıları için İleri Seviye ArcGIS Eğitimi Eğitim Süresi: 4 gün (28 Saat) /esriturkey /company/esri-turkey /EsriTurkiye egitim@esriturkey.com.tr Genel 3D Analyst, Spatial Analyst ve ModelBuilder
COĞRAFİ BİLGİ SİSTEMLERİ 3D&Spatial Analyst ve ModelBuilder Eğitimi
 COĞRAFİ BİLGİ SİSTEMLERİ 3D&Spatial Analyst ve ModelBuilder Eğitimi http://facebook.com/esriturkey https://twitter.com/esriturkiye egitim@esriturkey.com.tr Kursun Süresi: 5 Gün 40 Saat COĞRAFİ BİLGİ SİSTEMLERİ
COĞRAFİ BİLGİ SİSTEMLERİ 3D&Spatial Analyst ve ModelBuilder Eğitimi http://facebook.com/esriturkey https://twitter.com/esriturkiye egitim@esriturkey.com.tr Kursun Süresi: 5 Gün 40 Saat COĞRAFİ BİLGİ SİSTEMLERİ
Jeoloji Mühendisleri için ArcGIS Eğitimi
 Jeoloji Mühendisleri için ArcGIS Eğitimi http://facebook.com/esriturkey https://twiter.com/esriturkiye egitim@esriturkey.com.tr Kursun Süresi: 4 Gün 24 Saat Jeoloji Mühendisleri için ArcGIS Eğitimi Genel
Jeoloji Mühendisleri için ArcGIS Eğitimi http://facebook.com/esriturkey https://twiter.com/esriturkiye egitim@esriturkey.com.tr Kursun Süresi: 4 Gün 24 Saat Jeoloji Mühendisleri için ArcGIS Eğitimi Genel
ArcGIS ile Su Yönetimi Eğitimi
 ArcGIS ile Su Yönetimi Eğitimi http://facebook.com/esriturkey https://twitter.com/esriturkiye egitim@esriturkey.com.tr Kursun Süresi: 5 Gün 30 Saat ArcGIS ile Su Yönetimi Genel Bir platform olarak ArcGIS,
ArcGIS ile Su Yönetimi Eğitimi http://facebook.com/esriturkey https://twitter.com/esriturkiye egitim@esriturkey.com.tr Kursun Süresi: 5 Gün 30 Saat ArcGIS ile Su Yönetimi Genel Bir platform olarak ArcGIS,
ArcGIS ile Tarımsal Uygulamalar Eğitimi
 ArcGIS ile Tarımsal Uygulamalar Eğitimi Kursun Süresi: 5 Gün 30 Saat http://facebook.com/esriturkey https://twitter.com/esriturkiye egitim@esriturkey.com.tr ArcGIS ile Tarımsal Uygulamalar Eğitimi Genel
ArcGIS ile Tarımsal Uygulamalar Eğitimi Kursun Süresi: 5 Gün 30 Saat http://facebook.com/esriturkey https://twitter.com/esriturkiye egitim@esriturkey.com.tr ArcGIS ile Tarımsal Uygulamalar Eğitimi Genel
COĞRAFİ BİLGİ SİSTEMLERİ ARCGIS GİRİŞ EĞİTİMİ
 COĞRAFİ BİLGİ SİSTEMLERİ ARCGIS GİRİŞ EĞİTİMİ http://facebook.com/esriturkey https://twitter.com/esriturkiye egitim@esriturkey.com.tr Kursun Süresi: 5 Gün 30 Saat COĞRAFİ BİLGİ SİSTEMLERİ ARCGIS GİRİŞ
COĞRAFİ BİLGİ SİSTEMLERİ ARCGIS GİRİŞ EĞİTİMİ http://facebook.com/esriturkey https://twitter.com/esriturkiye egitim@esriturkey.com.tr Kursun Süresi: 5 Gün 30 Saat COĞRAFİ BİLGİ SİSTEMLERİ ARCGIS GİRİŞ
CBS Arc/Info Kavramları
 Arc/Info Kavramları Prof.Dr. Emin Zeki BAŞKENT Karadeniz Teknik Üniversitesi Orman Fakültesi (ESRI) Environmental Systems Research Institute Dünyadaki 50 büyük yazılım şirketinden birisidir Pazarın 1/3
Arc/Info Kavramları Prof.Dr. Emin Zeki BAŞKENT Karadeniz Teknik Üniversitesi Orman Fakültesi (ESRI) Environmental Systems Research Institute Dünyadaki 50 büyük yazılım şirketinden birisidir Pazarın 1/3
Harita Mühendisleri için ArcGIS Eğitimi
 Harita Mühendisleri için ArcGIS Eğitimi http://facebook.com/esriturkey https://twiter.com/esriturkiye egitim@esriturkey.com.tr Kursun Süresi: 4 Gün 24 Saat Harita Mühendisleri için ArcGIS Eğitimi Kursu
Harita Mühendisleri için ArcGIS Eğitimi http://facebook.com/esriturkey https://twiter.com/esriturkiye egitim@esriturkey.com.tr Kursun Süresi: 4 Gün 24 Saat Harita Mühendisleri için ArcGIS Eğitimi Kursu
Mühendislikte Veri Tabanları Dersi Uygulamaları (ArcGIS-SQL)
 Mühendislikte Veri Tabanları Dersi Uygulamaları (ArcGIS-SQL) İstanbul Teknik Üniversitesi, İnşaat Fakültesi, Geomatik Mühendisliği Bölümü 2014 2015 Güz Yarıyılı Uygulama 2 ArcGIS Yazılımı ile Mekânsal
Mühendislikte Veri Tabanları Dersi Uygulamaları (ArcGIS-SQL) İstanbul Teknik Üniversitesi, İnşaat Fakültesi, Geomatik Mühendisliği Bölümü 2014 2015 Güz Yarıyılı Uygulama 2 ArcGIS Yazılımı ile Mekânsal
CBS Arc/Info Kavramları
 Arc/Info Kavramları Karadeniz Teknik Üniversitesi Orman Fakültesi Arc/Info 9.3? ArcGIS Desktop o ArcView: çok kapsamlı veri kullanımı, haritalama ve analizler üzerine odaklanır. o o ArcEditor: ArcView
Arc/Info Kavramları Karadeniz Teknik Üniversitesi Orman Fakültesi Arc/Info 9.3? ArcGIS Desktop o ArcView: çok kapsamlı veri kullanımı, haritalama ve analizler üzerine odaklanır. o o ArcEditor: ArcView
COĞRAFİ BİLGİ SİSTEMİ İLE MEKANSAL ANALİZ. Mehmet Fatih DÖKER
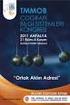 COĞRAFİ BİLGİ SİSTEMİ İLE MEKANSAL ANALİZ Mehmet Fatih DÖKER COĞRAFYA & MEKAN Coğrafya, kendine özgü sahası, amacı, ilgi alanları, yöntemleri ve prensipleri ile diğer bilim dallarından ayrılır. Diğer bilimler
COĞRAFİ BİLGİ SİSTEMİ İLE MEKANSAL ANALİZ Mehmet Fatih DÖKER COĞRAFYA & MEKAN Coğrafya, kendine özgü sahası, amacı, ilgi alanları, yöntemleri ve prensipleri ile diğer bilim dallarından ayrılır. Diğer bilimler
ArcGIS for Desktop Giriş Eğitimi
 ArcGIS for Desktop Giriş Eğitimi Eğitim Süresi: 5 Gün 30 Saat http://facebook.com/esriturkey https://twitter.com/esriturkiye egitim@esriturkey.com.tr ArcGIS for Desktop Giriş Eğitimi Genel Esri yazılımları
ArcGIS for Desktop Giriş Eğitimi Eğitim Süresi: 5 Gün 30 Saat http://facebook.com/esriturkey https://twitter.com/esriturkiye egitim@esriturkey.com.tr ArcGIS for Desktop Giriş Eğitimi Genel Esri yazılımları
COĞRAFİ BİLGİ SİSTEMLERİ DERSİ 2. UYGULAMA KLAVUZU
 ArcCatalog programı kullanılarak koordinatlı haritayı kayıt ettiğimiz cbs_078160 adlı klasörde veri tabanı oluşturulacaktır. Bu amaçla ArcCatalog programında personel geodatabase, fature dataset ve feature
ArcCatalog programı kullanılarak koordinatlı haritayı kayıt ettiğimiz cbs_078160 adlı klasörde veri tabanı oluşturulacaktır. Bu amaçla ArcCatalog programında personel geodatabase, fature dataset ve feature
CAEeda TM OM6 KANADI MODELLEME. EDA Tasarım Analiz Mühendislik
 CAEeda TM OM6 KANADI MODELLEME EDA Tasarım Analiz Mühendislik 1. Kapsam Kanat Sınırlarını Çizme Taban Kanat Profilinin Hücum ve Firar Kenarları Sınırlarını Çizme Kanat Profilini Dosyadan (.txt) Okuma Geometrik
CAEeda TM OM6 KANADI MODELLEME EDA Tasarım Analiz Mühendislik 1. Kapsam Kanat Sınırlarını Çizme Taban Kanat Profilinin Hücum ve Firar Kenarları Sınırlarını Çizme Kanat Profilini Dosyadan (.txt) Okuma Geometrik
İçindekiler. Akıllı Tahta Uygulaması (ATU) Kullanma Kılavuzu. İçindekiler. Bölüm 1: Uygulama Hakkında Genel bilgi 2
 İçindekiler 1 İçindekiler Bölüm 1: Uygulama Hakkında Genel bilgi 2 Bölüm 2: Akıllı Tahta Uygulamasının Yüklenmesi Akıllı Tahta Uygulaması nı yükleme 3 Akıllı Tahta Uygulaması nı kaldırma 3 Akıllı Tahta
İçindekiler 1 İçindekiler Bölüm 1: Uygulama Hakkında Genel bilgi 2 Bölüm 2: Akıllı Tahta Uygulamasının Yüklenmesi Akıllı Tahta Uygulaması nı yükleme 3 Akıllı Tahta Uygulaması nı kaldırma 3 Akıllı Tahta
ÖĞRENME FAALİYETİ 1 ÖĞRENME FAALİYETİ 1
 ÖĞRENME FAALİYETİ 1 ÖĞRENME FAALİYETİ 1 AMAÇ Bilgisayar ve elektronik tablolama yazılımı sağlandığında elektronik tablolama yazılımı çalışma alanı düzenlemelerini yapabileceksiniz. ARAŞTIRMA Güncel olarak
ÖĞRENME FAALİYETİ 1 ÖĞRENME FAALİYETİ 1 AMAÇ Bilgisayar ve elektronik tablolama yazılımı sağlandığında elektronik tablolama yazılımı çalışma alanı düzenlemelerini yapabileceksiniz. ARAŞTIRMA Güncel olarak
Flash ile Etkileşimli Öğretim Materyali Hazırlama Semineri
 Öğretim Teknolojileri Destek Ofisi Instructional Technologies Support Office Flash ile Etkileşimli Öğretim Materyali Hazırlama Semineri Semboller, Ses Ekleme, Video Ekleme Orta Doğu Teknik Üniversitesi
Öğretim Teknolojileri Destek Ofisi Instructional Technologies Support Office Flash ile Etkileşimli Öğretim Materyali Hazırlama Semineri Semboller, Ses Ekleme, Video Ekleme Orta Doğu Teknik Üniversitesi
MAPINFO PROFESSIONAL TEMEL VE İLERİ SEVİYE KURS İÇERİĞİ
 MAPINFO PROFESSIONAL TEMEL VE İLERİ SEVİYE KURS İÇERİĞİ Başar Bilgisayar Sistemleri Ve İletişim Teknolojileri San. Ve Tic. Ltd. Şti. Web site: http://www.basarsoft.com.tr Kontak mail: basar@basarsoft.com.tr
MAPINFO PROFESSIONAL TEMEL VE İLERİ SEVİYE KURS İÇERİĞİ Başar Bilgisayar Sistemleri Ve İletişim Teknolojileri San. Ve Tic. Ltd. Şti. Web site: http://www.basarsoft.com.tr Kontak mail: basar@basarsoft.com.tr
GİRİŞ KULLANIM KILAVUZU
 İçindekiler GİRİŞ... 2 KULLANIM KILAVUZU... 3 Kullanıcı Arayüzü;... 3 Full sürümde yer alan modüller;... 4 Finans Modülü... 5 Yeni Cari hesap nasıl eklenir?... 5 Cari Hesap Fişi Nasıl Oluşturulur?... 8
İçindekiler GİRİŞ... 2 KULLANIM KILAVUZU... 3 Kullanıcı Arayüzü;... 3 Full sürümde yer alan modüller;... 4 Finans Modülü... 5 Yeni Cari hesap nasıl eklenir?... 5 Cari Hesap Fişi Nasıl Oluşturulur?... 8
COĞRAFİ BİLGİ SİSTEMLERİ İLERİ SEVİYE EĞİTİMLERİ BUILDING GEODATABASE EĞİTİMİ
 COĞRAFİ BİLGİ SİSTEMLERİ İLERİ SEVİYE EĞİTİMLERİ BUILDING GEODATABASE EĞİTİMİ http://facebook.com/esriturkey https://twitter.com/esriturkiye egitim@esriturkey.com.tr Kursun Süresi: 3 Gün 18 Saat COĞRAFİ
COĞRAFİ BİLGİ SİSTEMLERİ İLERİ SEVİYE EĞİTİMLERİ BUILDING GEODATABASE EĞİTİMİ http://facebook.com/esriturkey https://twitter.com/esriturkiye egitim@esriturkey.com.tr Kursun Süresi: 3 Gün 18 Saat COĞRAFİ
OYAK YATIRIM FX Meta İşlem Platformu Kullanma Kılavuzu
 İçindekiler: FX Meta İşlem Platformu Kullanma Kılavuzu 1- Demo Hesap Açılışı 2- Genel Görünüm 3- Alım-Satım İşlemleri 4- Stop-Limit İşlemleri 5- Pozisyon Kapatma 6- Grafiklerin Kullanımı 7- Göstergeler
İçindekiler: FX Meta İşlem Platformu Kullanma Kılavuzu 1- Demo Hesap Açılışı 2- Genel Görünüm 3- Alım-Satım İşlemleri 4- Stop-Limit İşlemleri 5- Pozisyon Kapatma 6- Grafiklerin Kullanımı 7- Göstergeler
MAPINFO PRO TEMEL VE İLERİ SEVİYE EĞİTİM İÇERİĞİ
 MAPINFO PRO TEMEL VE İLERİ SEVİYE EĞİTİM İÇERİĞİ Başarsoft Bilgi Teknolojileri A.Ş. Web site: http://www.basarsoft.com.tr Kontak mail: egitim@basarsoft.com.tr Ankara Merkez Adres Ehlibeyt Mah. Ceyhun Atıf
MAPINFO PRO TEMEL VE İLERİ SEVİYE EĞİTİM İÇERİĞİ Başarsoft Bilgi Teknolojileri A.Ş. Web site: http://www.basarsoft.com.tr Kontak mail: egitim@basarsoft.com.tr Ankara Merkez Adres Ehlibeyt Mah. Ceyhun Atıf
COĞRAFİ BİLGİ SİSTEMLERİ DERSİ 1. UYGULAMA KLAVUZU
 Ders kapsamında kullanılacak olan Arc/Info 10.0 yazılımı aşağıdaki görüldüğü şekilde tüm programlar sekmesinden ArcGIS programı adı altında yer almaktadır. Yazılımın ArcMap ve ArcCatalog arayüzü geniş
Ders kapsamında kullanılacak olan Arc/Info 10.0 yazılımı aşağıdaki görüldüğü şekilde tüm programlar sekmesinden ArcGIS programı adı altında yer almaktadır. Yazılımın ArcMap ve ArcCatalog arayüzü geniş
A1FX MT4 İşlem Platformu Kullanma Kılavuzu
 A1FX MT4 İşlem Platformu Kullanma Kılavuzu İçindekiler: 1- Demo Hesap Açılışı (Gerçek Hesap Girişi) 2- Genel Görünüm 3- Alım-Satım İşlemleri 4- Stop-Limit İşlemleri 5- Pozisyon Kapatma 6- Grafiklerin Kullanımı
A1FX MT4 İşlem Platformu Kullanma Kılavuzu İçindekiler: 1- Demo Hesap Açılışı (Gerçek Hesap Girişi) 2- Genel Görünüm 3- Alım-Satım İşlemleri 4- Stop-Limit İşlemleri 5- Pozisyon Kapatma 6- Grafiklerin Kullanımı
COĞRAFİ BİLGİ SİSTEMLERİ İLERİ SEVİYE EĞİTİMLERİ ARCGIS SCHEMATİCS EĞİTİMİ
 COĞRAFİ BİLGİ SİSTEMLERİ İLERİ SEVİYE EĞİTİMLERİ ARCGIS SCHEMATİCS EĞİTİMİ http://facebook.com/esriturkey https://twitter.com/esriturkiye egitim@esriturkey.com.tr Kursun Süresi: 3 Gün 18 Saat COĞRAFİ BİLGİ
COĞRAFİ BİLGİ SİSTEMLERİ İLERİ SEVİYE EĞİTİMLERİ ARCGIS SCHEMATİCS EĞİTİMİ http://facebook.com/esriturkey https://twitter.com/esriturkiye egitim@esriturkey.com.tr Kursun Süresi: 3 Gün 18 Saat COĞRAFİ BİLGİ
3.2. Raster Veriler. Satırlar. Sütunlar. Piksel/hücre büyüklüğü
 3.2. Raster Veriler Satırlar Piksel/hücre büyüklüğü Sütunlar 1 Görüntü formatlı veriler Her piksel için gri değerleri kaydedilmiştir iki veya üç bant (RGB) çok sayıda bant Fotoğraf, uydu görüntüsü, ortofoto,
3.2. Raster Veriler Satırlar Piksel/hücre büyüklüğü Sütunlar 1 Görüntü formatlı veriler Her piksel için gri değerleri kaydedilmiştir iki veya üç bant (RGB) çok sayıda bant Fotoğraf, uydu görüntüsü, ortofoto,
ArcGIS ile Elektrik Dağıtımı Uygulamaları Eğitimi
 ArcGIS ile Elektrik Dağıtımı Uygulamaları Eğitimi http://facebook.com/esriturkey https://twitter.com/esriturkiye egitim@esriturkey.com.tr Kursun Süresi: 5 Gün 30 Saat ArcGIS ile Elektrik Dağıtımı Uygulamaları
ArcGIS ile Elektrik Dağıtımı Uygulamaları Eğitimi http://facebook.com/esriturkey https://twitter.com/esriturkiye egitim@esriturkey.com.tr Kursun Süresi: 5 Gün 30 Saat ArcGIS ile Elektrik Dağıtımı Uygulamaları
COĞRAFİ BİLGİ SİSTEMLERİ İLERİ SEVİYE EĞİTİMLERİ BUILDING GEODATABASE EĞİTİMİ
 COĞRAFİ BİLGİ SİSTEMLERİ İLERİ SEVİYE EĞİTİMLERİ BUILDING GEODATABASE EĞİTİMİ http://facebook.com/esriturkey https://twitter.com/esriturkiye egitim@esriturkey.com.tr Kursun Süresi: 3 Gün 18 Saat COĞRAFİ
COĞRAFİ BİLGİ SİSTEMLERİ İLERİ SEVİYE EĞİTİMLERİ BUILDING GEODATABASE EĞİTİMİ http://facebook.com/esriturkey https://twitter.com/esriturkiye egitim@esriturkey.com.tr Kursun Süresi: 3 Gün 18 Saat COĞRAFİ
EndNote Web Hızlı Başvuru kartı
 EndNote Web Hızlı Başvuru kartı THOMSON SCIENTIFIC Web öğrencilere ve araştırmacılara çalışmalarını yazarken yardımcı olacak şekilde tasarlanmış Web tabanlı bir servistir. ISI Web of Knowledge, EndNote,
EndNote Web Hızlı Başvuru kartı THOMSON SCIENTIFIC Web öğrencilere ve araştırmacılara çalışmalarını yazarken yardımcı olacak şekilde tasarlanmış Web tabanlı bir servistir. ISI Web of Knowledge, EndNote,
IPACK LADDER. Arayüz Dökümantasyonu
 IPACK LADDER Arayüz Dökümantasyonu I. Giriş Bu dökümantasyon IPack Ladder yazılımının arayüz kullanımını, kullanılan model ile ilişkilerini ve işlevsel açıklamaları kapsamak üzere hazırlanmıştır. II. Dökümantasyon
IPACK LADDER Arayüz Dökümantasyonu I. Giriş Bu dökümantasyon IPack Ladder yazılımının arayüz kullanımını, kullanılan model ile ilişkilerini ve işlevsel açıklamaları kapsamak üzere hazırlanmıştır. II. Dökümantasyon
Adres sorgu ekranında harita üzerindeki katmanların listelendiği Katman Listesi ve bu katmanlara yakınlaşmak için Git düğmesi bulunmaktadır.
 YARDIM DOKÜMANI 1. Giriş Ekranı Kent Rehberi uygulaması ara yüzünde, sorgulama işlemleri bölümü, haritacılık araçları bölümü, temel araçlar bölümü, sağ tık menüsü ve navigasyon işlemleri bölümleri bulunmaktadır.
YARDIM DOKÜMANI 1. Giriş Ekranı Kent Rehberi uygulaması ara yüzünde, sorgulama işlemleri bölümü, haritacılık araçları bölümü, temel araçlar bölümü, sağ tık menüsü ve navigasyon işlemleri bölümleri bulunmaktadır.
ÖNSÖZ. Sistemin Başarısı bu teknolojileri kullanacak personel ve yöneticilerin eğitimine bağlıdır. En Önemli faktör bu konuda yetişmiş 'insan' dır.
 ÖNSÖZ Kalite Politikamız; Coğrafi Bilgi Sistemleri ve Uzaktan Algılama konusunda Türkiye de; Kamu Kurumları, Askeri Kurumlar, Özel Sektör ve Üniversite hizmet alanlarına kurumsallaşmış bir iş anlayışı
ÖNSÖZ Kalite Politikamız; Coğrafi Bilgi Sistemleri ve Uzaktan Algılama konusunda Türkiye de; Kamu Kurumları, Askeri Kurumlar, Özel Sektör ve Üniversite hizmet alanlarına kurumsallaşmış bir iş anlayışı
Amway Türkiye Grup Haritası Aracı. Grup Haritası Aracı. www.amway.com.tr, infotr@amway.com. Her hakkı saklıdır.
 Grup Haritası Aracı www.amway.com.tr, infotr@amway.com. Her hakkı saklıdır. İçindekiler: Giriş sayfa 1 Grup Haritası Erişim sayfa 2 Grup Haritasını Görüntüleme sayfa 3 Araç Çubuğu Simgeleri sayfa 5 Sütunlar
Grup Haritası Aracı www.amway.com.tr, infotr@amway.com. Her hakkı saklıdır. İçindekiler: Giriş sayfa 1 Grup Haritası Erişim sayfa 2 Grup Haritasını Görüntüleme sayfa 3 Araç Çubuğu Simgeleri sayfa 5 Sütunlar
Temel Haritacılık Bilgisi. Taha Sözgen İzmir, 2015
 1 Temel Haritacılık Bilgisi Taha Sözgen İzmir, 2015 2 İçerik Tarihçe Harita Türleri Topoğrafya Haritaları Hidrografya Haritaları Ortofoto Haritaları Ölçek Kavramı Bir Haritada Bulunması Gerekenler Küresel
1 Temel Haritacılık Bilgisi Taha Sözgen İzmir, 2015 2 İçerik Tarihçe Harita Türleri Topoğrafya Haritaları Hidrografya Haritaları Ortofoto Haritaları Ölçek Kavramı Bir Haritada Bulunması Gerekenler Küresel
KOCAELİ TEKNİK LİSESİ ELEKTRİK ELEKTRONİK BÖLÜMÜ OTOMASYON ATÖLYESİ EKTS (Elektrik Kumanda Teknikleri Simülatörü ) DERS NOTU. Kaynak : www.veppa.
 KOCAELİ TEKNİK LİSESİ ELEKTRİK ELEKTRONİK BÖLÜMÜ OTOMASYON ATÖLYESİ EKTS (Elektrik Kumanda Teknikleri Simülatörü ) DERS NOTU Kaynak : www.veppa.com Hakkında EKTS (Elektrik Kumanda Teknikleri Simülatörü
KOCAELİ TEKNİK LİSESİ ELEKTRİK ELEKTRONİK BÖLÜMÜ OTOMASYON ATÖLYESİ EKTS (Elektrik Kumanda Teknikleri Simülatörü ) DERS NOTU Kaynak : www.veppa.com Hakkında EKTS (Elektrik Kumanda Teknikleri Simülatörü
Kullanıcı Kılavuzu. support.ebsco.com
 Kullanıcı Kılavuzu support.ebsco.com EBSCOhost lider bilgi sağlayıcılarından derlenmiş çeşitli tam metin ve popüler veri tabanları sunan güçlü bir danışma aracıdır. Bu kullanıcı kılavuzunda, EBSCOhost
Kullanıcı Kılavuzu support.ebsco.com EBSCOhost lider bilgi sağlayıcılarından derlenmiş çeşitli tam metin ve popüler veri tabanları sunan güçlü bir danışma aracıdır. Bu kullanıcı kılavuzunda, EBSCOhost
TABLOSAL VERĐLERĐ EDĐTLEME YENĐ SUTUN EKLEME
 TABLOSAL VERĐLERĐ EDĐTLEME YENĐ SUTUN EKLEME ArCatolog üzerinde oluşturulmuş veri depoları olan shapfile ve Feature class vektör verilerin tablosal değerleri ve bunları amaca uygun olarak oluşturmak ve
TABLOSAL VERĐLERĐ EDĐTLEME YENĐ SUTUN EKLEME ArCatolog üzerinde oluşturulmuş veri depoları olan shapfile ve Feature class vektör verilerin tablosal değerleri ve bunları amaca uygun olarak oluşturmak ve
BÖLÜM 17 17. ÜÇ BOYUTLU NESNELERİ KAPLAMA VE GÖLGELENDİRME
 BÖLÜM 17 17. ÜÇ BOYUTLU NESNELERİ KAPLAMA VE GÖLGELENDİRME 17.1. HİDE Üç boyutlu katı modelleme ve yüzey modellemede Wireframe yapılarının görünmemesi için çizgileri saklama görevi yapar. HİDE komutuna
BÖLÜM 17 17. ÜÇ BOYUTLU NESNELERİ KAPLAMA VE GÖLGELENDİRME 17.1. HİDE Üç boyutlu katı modelleme ve yüzey modellemede Wireframe yapılarının görünmemesi için çizgileri saklama görevi yapar. HİDE komutuna
Hiperkitap Kullanım Kılavuzu
 Hiperkitap Kullanım Kılavuzu Ana sayfa açıldığında istediğiniz dili sağ tarafta olduğu gibi seçebilirsiniz. Arama çubuğundan istediğiniz yayın için arama yapabilirsiniz. Çıkan sonuç listesinden kitabın
Hiperkitap Kullanım Kılavuzu Ana sayfa açıldığında istediğiniz dili sağ tarafta olduğu gibi seçebilirsiniz. Arama çubuğundan istediğiniz yayın için arama yapabilirsiniz. Çıkan sonuç listesinden kitabın
MEBİS Kullanım Kılavuzu. Öğretim Elemanı Yeni. 2013-2015 - İstanbul Medipol Üniversitesi
 MEBİS Kullanım Kılavuzu Öğretim Elemanı Yeni 2013-2015 - İstanbul Medipol Üniversitesi İçindekiler 1. Uzem 1. Uzem mebis.medipol.edu.tr adresine girdiğinizde sol alt tarafta bulunan seçeneklerden "Muzem
MEBİS Kullanım Kılavuzu Öğretim Elemanı Yeni 2013-2015 - İstanbul Medipol Üniversitesi İçindekiler 1. Uzem 1. Uzem mebis.medipol.edu.tr adresine girdiğinizde sol alt tarafta bulunan seçeneklerden "Muzem
LUCA YENİ ARAYÜZ UYGULAMASI
 LUCA YENİ ARAYÜZ UYGULAMASI İçindekiler LUCA Yeni Arayüz Uygulaması... 1 Fiş Listesi Kullanımı... 3 Yeni Fiş... 7 KDV Hesapları... 16 KDV Hesapları Örnek Uygulamalar... 17 Fiş Ayarları... 21 Kısa Yollar...
LUCA YENİ ARAYÜZ UYGULAMASI İçindekiler LUCA Yeni Arayüz Uygulaması... 1 Fiş Listesi Kullanımı... 3 Yeni Fiş... 7 KDV Hesapları... 16 KDV Hesapları Örnek Uygulamalar... 17 Fiş Ayarları... 21 Kısa Yollar...
ArcGIS Viewer for Silverlight (Giriş)
 18. Esri Kullanıcıları Konferansı 7-8 Ekim 2013 ODTÜ, Ankara Teknik Atölye ArcGIS Viewer for Silverlight (Giriş) Fatih OCAK Erhan YILDIRIM İçerik ArcGIS Viewer for Silverlight Nedir? Öne Çıkan Özellikleri
18. Esri Kullanıcıları Konferansı 7-8 Ekim 2013 ODTÜ, Ankara Teknik Atölye ArcGIS Viewer for Silverlight (Giriş) Fatih OCAK Erhan YILDIRIM İçerik ArcGIS Viewer for Silverlight Nedir? Öne Çıkan Özellikleri
Havuz Modelleme. Bina Tasarım Sistemi. www.probina.com.tr. Prota Yazılım Ltd. Şti.
 Bina Tasarım Sistemi Havuz Modelleme [ Probina Orion Bina Tasarım Sistemi, betonarme bina sistemlerinin analizini ve tasarımını gerçekleştirerek tüm detay çizimlerini otomatik olarak hazırlayan bütünleşik
Bina Tasarım Sistemi Havuz Modelleme [ Probina Orion Bina Tasarım Sistemi, betonarme bina sistemlerinin analizini ve tasarımını gerçekleştirerek tüm detay çizimlerini otomatik olarak hazırlayan bütünleşik
www.wikispaces.com Kullanım Kılavuzu
 www.wikispaces.com Kullanım Kılavuzu İnternet tarayıcınıza(internet Explorer vb.) www.wikispaces.com adresini yazıp enter tuşuna bastığınızda yukarıdaki ekranla karşılaşacaksınız. Önceden oluşturmuş olduğunuz
www.wikispaces.com Kullanım Kılavuzu İnternet tarayıcınıza(internet Explorer vb.) www.wikispaces.com adresini yazıp enter tuşuna bastığınızda yukarıdaki ekranla karşılaşacaksınız. Önceden oluşturmuş olduğunuz
MAPINFO PRO TEMEL SEVİYE EĞİTİM İÇERİĞİ
 MAPINFO PRO TEMEL SEVİYE EĞİTİM İÇERİĞİ Başarsoft Bilgi Teknolojileri A.Ş. Web site: http://www.basarsoft.com.tr Kontak mail: egitim@basarsoft.com.tr Ankara Merkez Adres Ehlibeyt Mah. Ceyhun Atıf Kansu
MAPINFO PRO TEMEL SEVİYE EĞİTİM İÇERİĞİ Başarsoft Bilgi Teknolojileri A.Ş. Web site: http://www.basarsoft.com.tr Kontak mail: egitim@basarsoft.com.tr Ankara Merkez Adres Ehlibeyt Mah. Ceyhun Atıf Kansu
ÇANKAYA ÜNİVERSİTESİ WEBMAIL KULLANIM KLAVUZU
 ÇANKAYA ÜNİVERSİTESİ WEBMAIL KULLANIM KLAVUZU Üniversitemiz Webmail servisi yenilenmiş olup Roundcube webmail üzerinden servis vermeye başlamıştır. Daha önce kullanılan SquirrelMail servisi https://oldwebmail.cankaya.edu.tr/
ÇANKAYA ÜNİVERSİTESİ WEBMAIL KULLANIM KLAVUZU Üniversitemiz Webmail servisi yenilenmiş olup Roundcube webmail üzerinden servis vermeye başlamıştır. Daha önce kullanılan SquirrelMail servisi https://oldwebmail.cankaya.edu.tr/
COĞRAFİ BİLGİ SİSTEMLERİ (GEOGRAPHICAL INFORMATION SYSTEMS) DERS BİLGİ NOTLARI
 COĞRAFİ BİLGİ SİSTEMLERİ (GEOGRAPHICAL INFORMATION SYSTEMS) DERS BİLGİ NOTLARI Doç. Dr. Aykut AKGÜN Karadeniz Teknik Üniversitesi Jeoloji Mühendisliği Bölümü 2 BÖLÜM 1 SAYISALLAŞTIRMA VE SHAPE FILE DOSYALARI
COĞRAFİ BİLGİ SİSTEMLERİ (GEOGRAPHICAL INFORMATION SYSTEMS) DERS BİLGİ NOTLARI Doç. Dr. Aykut AKGÜN Karadeniz Teknik Üniversitesi Jeoloji Mühendisliği Bölümü 2 BÖLÜM 1 SAYISALLAŞTIRMA VE SHAPE FILE DOSYALARI
2000 de Programlarla Çalışmalar
 Windows 2000 de Programlarla Çalışmalar 24 3 Windows 2000 de Programlarla Çalışmalar Programları Başlatmak Programları başlat menüsünü kullanarak, başlatmak istediğiniz programın simgesini çift tıklayarak
Windows 2000 de Programlarla Çalışmalar 24 3 Windows 2000 de Programlarla Çalışmalar Programları Başlatmak Programları başlat menüsünü kullanarak, başlatmak istediğiniz programın simgesini çift tıklayarak
Bilgisayar Destekli Haritacılık 2017/ D ve Veri Değişimi. Netcad 7.6
 B Bilgisayar Destekli Haritacılık 2017/2018 3D ve Veri Değişimi Netcad 7.6 Kartoğrafya Kartografya Anabilim Dalı Dalı Dalı 2018 K T Ü H a r i t a M ü h e n d i s l i ğ i 3D+: 'NETCAD 3D+', kent ve arazi
B Bilgisayar Destekli Haritacılık 2017/2018 3D ve Veri Değişimi Netcad 7.6 Kartoğrafya Kartografya Anabilim Dalı Dalı Dalı 2018 K T Ü H a r i t a M ü h e n d i s l i ğ i 3D+: 'NETCAD 3D+', kent ve arazi
İSTİHDAM VE SOSYAL UYUM İÇİN DİJİTAL BECERİLER
 İSTİHDAM VE SOSYAL UYUM İÇİN DİJİTAL BECERİLER Proje Referans No: 2015-1-TR01-KA201-021424 Co-funded by the Erasmus+ Programme of the European Union Elektronik Tablo Görevi Öğrenme Sayfaları İstihdam ve
İSTİHDAM VE SOSYAL UYUM İÇİN DİJİTAL BECERİLER Proje Referans No: 2015-1-TR01-KA201-021424 Co-funded by the Erasmus+ Programme of the European Union Elektronik Tablo Görevi Öğrenme Sayfaları İstihdam ve
5.Slayt ana hat görünümü 6.Görev bölmesi penceresi 7.Not alanı 8.Durum çubuğu
 MS POWERPOINT 2010 PowerPoint, Windows ortamında çalışan bir sunu paket programıdır. Metin, taslak, çizim ve grafikler kullanılarak sunular, slaytlar, broşürler, bildiriler, konuşmacı notları ve taslaklar
MS POWERPOINT 2010 PowerPoint, Windows ortamında çalışan bir sunu paket programıdır. Metin, taslak, çizim ve grafikler kullanılarak sunular, slaytlar, broşürler, bildiriler, konuşmacı notları ve taslaklar
BÖLÜM 10 10. KATMAN OLUŞTURMA (LAYER) Command line: Layer (veya transparent komutu için 'Layer kullanın)
 BÖLÜM 10 10. KATMAN OLUŞTURMA (LAYER) Çizim alanına yeni katmanlar oluşturur. Object Properties toolbar: Format menu: Layer Command line: Layer (veya transparent komutu için 'Layer kullanın) LAYER komutu
BÖLÜM 10 10. KATMAN OLUŞTURMA (LAYER) Çizim alanına yeni katmanlar oluşturur. Object Properties toolbar: Format menu: Layer Command line: Layer (veya transparent komutu için 'Layer kullanın) LAYER komutu
Flow Kullanım Klavuzu Mart 2014
 Flow Kullanım Klavuzu Mart 2014 İçindekiler Flow nedir? Bir Flow hesabı oluşturmak Oturum açmak Flow Hesabınız Genel Görünüm Flow Hesabınız Kullanım + Add (ekle butonu) Bibliography (Künye/Atıf butonu)
Flow Kullanım Klavuzu Mart 2014 İçindekiler Flow nedir? Bir Flow hesabı oluşturmak Oturum açmak Flow Hesabınız Genel Görünüm Flow Hesabınız Kullanım + Add (ekle butonu) Bibliography (Künye/Atıf butonu)
MS POWERPOINT 2010. Şekil 111 Powerpoint 2010 Programını Başlatmak
 MS POWERPOINT 2010 1.Giriş: PowerPoint, Windows ortamında çalışan bir sunu paket programıdır. Metin, taslak, çizim ve grafikler kullanılarak sunular, slaytlar, broşürler, bildiriler, konuşmacı notları
MS POWERPOINT 2010 1.Giriş: PowerPoint, Windows ortamında çalışan bir sunu paket programıdır. Metin, taslak, çizim ve grafikler kullanılarak sunular, slaytlar, broşürler, bildiriler, konuşmacı notları
Windows Live ID ve parolanızı giriniz.
 Ücretsiz Deneme Hesabı Oluşturma ve Temel Özelliklerin Kullanım Kılavuzu Bilgi girilmesi gerekli alanlar Kişisel bilgi içeren alanlar http://www.windowsazure.com/tr-tr/pricing/free-trial/ adresine gidiniz
Ücretsiz Deneme Hesabı Oluşturma ve Temel Özelliklerin Kullanım Kılavuzu Bilgi girilmesi gerekli alanlar Kişisel bilgi içeren alanlar http://www.windowsazure.com/tr-tr/pricing/free-trial/ adresine gidiniz
Microsoft Word 2010 ara yüzündeki bölümler aşağıda gösterilmiştir.
 Başlangıç Bu dersin amacı, öğrencilerin çalışma hayatlarında Microsoft Word programını daha etkili ve verimli kullanmalarını sağlamak ve karşılaştıkları sorunların çözümlerine ulaşma konusunda deneyim
Başlangıç Bu dersin amacı, öğrencilerin çalışma hayatlarında Microsoft Word programını daha etkili ve verimli kullanmalarını sağlamak ve karşılaştıkları sorunların çözümlerine ulaşma konusunda deneyim
BİL BİLGİSAYAR PROGRAMLAMA (JAVA)
 BİL 141 - BİLGİSAYAR PROGRAMLAMA (JAVA) KURULUM DÖKÜMANI Ders kapsamında lab saatlerinde veya lab saatleri dışında Java kodları yazabilmek ve çalıştırabilmek için bilgisayarınıza bazı yazılımların kurulması
BİL 141 - BİLGİSAYAR PROGRAMLAMA (JAVA) KURULUM DÖKÜMANI Ders kapsamında lab saatlerinde veya lab saatleri dışında Java kodları yazabilmek ve çalıştırabilmek için bilgisayarınıza bazı yazılımların kurulması
TEMEL ÇĐZĐM VE OBJE OLUŞTURMA ĐŞLEMLERĐ
 TEMEL ÇĐZĐM VE OBJE OLUŞTURMA ĐŞLEMLERĐ Nokta At Đşlemleri Yeni bir Netcad projesi açarak Çiz/Nokta At\Değiştir komutunu verin. Bu komutu verdiğinizde ekranın altındaki komut satırında NOKTAYI GÖSTER cümlesi
TEMEL ÇĐZĐM VE OBJE OLUŞTURMA ĐŞLEMLERĐ Nokta At Đşlemleri Yeni bir Netcad projesi açarak Çiz/Nokta At\Değiştir komutunu verin. Bu komutu verdiğinizde ekranın altındaki komut satırında NOKTAYI GÖSTER cümlesi
LEARNING MANAGEMENT SYSTEM NASIL KULLANIRIM
 LEARNING MANAGEMENT SYSTEM NASIL KULLANIRIM Erzurum 2012-2013 ÖNSÖZ Bu kitapçık Atatürk Üniversitesi Uzaktan Eğitim Uygulama ve Araştırma Merkezince uzaktan eğitim verecek Öğretim elemanlarının ders içeriklerini
LEARNING MANAGEMENT SYSTEM NASIL KULLANIRIM Erzurum 2012-2013 ÖNSÖZ Bu kitapçık Atatürk Üniversitesi Uzaktan Eğitim Uygulama ve Araştırma Merkezince uzaktan eğitim verecek Öğretim elemanlarının ders içeriklerini
T.C. istanbul ÜNiVERSiTESi ÖĞRENCi BiLGi SiSTEMi. ÖĞRETiM ELEMANI KULLANIM KILAVUZU
 T.C. istanbul ÜNiVERSiTESi ÖĞRENCi BiLGi SiSTEMi ÖĞRETiM ELEMANI KULLANIM KILAVUZU 1 1. Sisteme Giriş Nokta Üniversite Otomasyonu sistemini kullanabilmek için öncelikle Windows işletim sisteminde bulunan
T.C. istanbul ÜNiVERSiTESi ÖĞRENCi BiLGi SiSTEMi ÖĞRETiM ELEMANI KULLANIM KILAVUZU 1 1. Sisteme Giriş Nokta Üniversite Otomasyonu sistemini kullanabilmek için öncelikle Windows işletim sisteminde bulunan
Animasyon Teknikleri, Ses ve Video İşlemleri 1 / 18
 Animasyon Teknikleri, Ses ve Video İşlemleri 1 / 18 4. SEMBOLLER Animasyon yazılımı çizilen şekilleri veya çalışma içerisine aktarılan şekilleri sembollere dönüştürerek kütüphanede saklayabilir. Kütüphanede
Animasyon Teknikleri, Ses ve Video İşlemleri 1 / 18 4. SEMBOLLER Animasyon yazılımı çizilen şekilleri veya çalışma içerisine aktarılan şekilleri sembollere dönüştürerek kütüphanede saklayabilir. Kütüphanede
VERİ TABANI UYGULAMALARI
 V. Ünite VERİ TABANI UYGULAMALARI A. BAŞLANGIÇ B. BİR VERİ TABANI YARATMA C. FORMLARIN KULLANIMI D. BİLGİYE ERİŞİM E. RAPORLAMA 127 A BAŞLANGIÇ Konuya Hazırlık 1. Veri tabanı programları hangi amaç için
V. Ünite VERİ TABANI UYGULAMALARI A. BAŞLANGIÇ B. BİR VERİ TABANI YARATMA C. FORMLARIN KULLANIMI D. BİLGİYE ERİŞİM E. RAPORLAMA 127 A BAŞLANGIÇ Konuya Hazırlık 1. Veri tabanı programları hangi amaç için
U y g u l a m a A i l e s i (Abakus 360, T-Panel, T-CRM) Tarayıcı Ayarları. IPera İletişim Teknolojileri
 U y g u l a m a A i l e s i (Abakus 360, T-Panel, T-CRM) Tarayıcı Ayarları Başlarken İletişim yönetimi için gerekli tüm araçları sunan OfisTelefonu 07 programları Abakus 360, T-Panel ve T-CRM, bir kuruluştaki
U y g u l a m a A i l e s i (Abakus 360, T-Panel, T-CRM) Tarayıcı Ayarları Başlarken İletişim yönetimi için gerekli tüm araçları sunan OfisTelefonu 07 programları Abakus 360, T-Panel ve T-CRM, bir kuruluştaki
FABREKA YAZILIM ELEKTRONİK DANIŞMANLIK TİC. LTD. ŞTİ.
 FABREKA YAZILIM ELEKTRONİK DANIŞMANLIK TİC. LTD. ŞTİ. VEBIAN V1.5 TANITIM VE YARDIM DOKÜMANI 08.02.2015 İçindekiler Amaç ve Kapsam... 2 Vebian Studio... 3 Veri Kaynakları... 3 Paneller... 8 Tablolar...
FABREKA YAZILIM ELEKTRONİK DANIŞMANLIK TİC. LTD. ŞTİ. VEBIAN V1.5 TANITIM VE YARDIM DOKÜMANI 08.02.2015 İçindekiler Amaç ve Kapsam... 2 Vebian Studio... 3 Veri Kaynakları... 3 Paneller... 8 Tablolar...
BİLGİSAYAR PROGRAMLAMA. Yrd. Doç. Dr. Beytullah EREN
 BİLGİSAYAR PROGRAMLAMA Yrd. Doç. Dr. Beytullah EREN beren@sakarya.edu.tr 0264 295 5642 EXCEL DE DOĞRULAMA VE DENETLEME DOĞRULAMA Bir hücre grubuna veri girişi için doğrulama kriterleri (tamsayı, ondalıklı,
BİLGİSAYAR PROGRAMLAMA Yrd. Doç. Dr. Beytullah EREN beren@sakarya.edu.tr 0264 295 5642 EXCEL DE DOĞRULAMA VE DENETLEME DOĞRULAMA Bir hücre grubuna veri girişi için doğrulama kriterleri (tamsayı, ondalıklı,
QUANTUM CBS YE İLİŞKİN LAB TAKİP NOTLARI
 QUANTUM CBS YE İLİŞKİN LAB TAKİP NOTLARI LAB DA İŞLENECEK KONULAR: 1 Cbs nedir ve cbs ile ilgili karşilaşilabilecek temel kavramlar nelerdir? 2 Cbs yazilimlari / quantum cbs yazilimi üzerinden örneklendirme
QUANTUM CBS YE İLİŞKİN LAB TAKİP NOTLARI LAB DA İŞLENECEK KONULAR: 1 Cbs nedir ve cbs ile ilgili karşilaşilabilecek temel kavramlar nelerdir? 2 Cbs yazilimlari / quantum cbs yazilimi üzerinden örneklendirme
5.bölümde ise dosya göz atıcı ve dosya menüsü yer almaktadır. Dosya göz atıcıyı incelemek için klasör simgesine tıklayınız.
 Antropi Teach ekranı, 5 bölümden oluşmaktadır. 1.bölümde silgi ve araç kutusu yer almaktadır. 2.bölümde sayfalar arası geçiş yapmayı sağlayan yön okları bulunmaktadır. 3.bölüm tahta işlemi görmektedir.
Antropi Teach ekranı, 5 bölümden oluşmaktadır. 1.bölümde silgi ve araç kutusu yer almaktadır. 2.bölümde sayfalar arası geçiş yapmayı sağlayan yön okları bulunmaktadır. 3.bölüm tahta işlemi görmektedir.
Turgut Özal Üniversitesi WEB Sitesi Kullanım Kılavuzu
 Turgut Özal Üniversitesi WEB Sitesi Kullanım Kılavuzu Temmuz 2012 Turgut Özal Üniversitesi web sitesi yönetim paneline aşağıdaki link yardımıyla ulaşabiliriz. http://www.turgutozal.edu.tr/webmin/ Karşımıza
Turgut Özal Üniversitesi WEB Sitesi Kullanım Kılavuzu Temmuz 2012 Turgut Özal Üniversitesi web sitesi yönetim paneline aşağıdaki link yardımıyla ulaşabiliriz. http://www.turgutozal.edu.tr/webmin/ Karşımıza
Primal Pictures Kullanım Kılavuzu. www.primalpictures.com
 Primal Pictures Kullanım Kılavuzu www.primalpictures.com 2 Başlangıç http://ovidsp.ovid.com adresine gidiniz Kullanıcı adı ve şifrenizi giriniz. Start OvidSP sekmesine tıklayınız Kurumsal IP tanımlı erişim
Primal Pictures Kullanım Kılavuzu www.primalpictures.com 2 Başlangıç http://ovidsp.ovid.com adresine gidiniz Kullanıcı adı ve şifrenizi giriniz. Start OvidSP sekmesine tıklayınız Kurumsal IP tanımlı erişim
4. BÖLÜM: REGRESYON ANALİZİNİ KULLANMAYI ÖĞRENME
 4. BÖLÜM: REGRESYON ANALİZİNİ KULLANMAYI ÖĞRENME Bu bölümde; Bir grup değişkenin çalışma sayfası görüntüsünü görüntüleme Bir grup değişkenin tanımlayıcı istatistiklerini görüntüleme Bir grup içerisindeki
4. BÖLÜM: REGRESYON ANALİZİNİ KULLANMAYI ÖĞRENME Bu bölümde; Bir grup değişkenin çalışma sayfası görüntüsünü görüntüleme Bir grup değişkenin tanımlayıcı istatistiklerini görüntüleme Bir grup içerisindeki
SIEMENS NX CAE YAZILIMLARI İÇİN COMPOSITE HOST ID VE MAC ADRESİ NASIL ÖĞRENİLİR?
 SIEMENS NX CAE YAZILIMLARI İÇİN COMPOSITE HOST ID VE MAC ADRESİ NASIL ÖĞRENİLİR? HİZMETE ÖZEL Tura Akıllı Sistemler Mühendislik Enerji Elektronik Robotik ve İmalat Tic. Ltd. Şti. Sayfa:1/11 (Kapak Sayfası)
SIEMENS NX CAE YAZILIMLARI İÇİN COMPOSITE HOST ID VE MAC ADRESİ NASIL ÖĞRENİLİR? HİZMETE ÖZEL Tura Akıllı Sistemler Mühendislik Enerji Elektronik Robotik ve İmalat Tic. Ltd. Şti. Sayfa:1/11 (Kapak Sayfası)
FGA Mimarlık 1 of 52
 FGA Mimarlık 1 of 52 FGA Mimarlık 2 of 52 FGA Mimarlık 3 of 52 FGA Mimarlık 4 of 52 FGA Mimarlık 5 of 52 FGA Mimarlık 6 of 52 FGA Mimarlık 7 of 52 FGA Mimarlık 8 of 52 FGA Mimarlık 9 of 52 FGA Mimarlık
FGA Mimarlık 1 of 52 FGA Mimarlık 2 of 52 FGA Mimarlık 3 of 52 FGA Mimarlık 4 of 52 FGA Mimarlık 5 of 52 FGA Mimarlık 6 of 52 FGA Mimarlık 7 of 52 FGA Mimarlık 8 of 52 FGA Mimarlık 9 of 52 FGA Mimarlık
Hiperkitap p Kullanım Kılavuzu
 Hiperkitap p Kullanım Kılavuzu Giriş yaptıktan sonra soldaki listeden Hiperkitap (ebook Collection) Trial seçilir ve Continue tuşuna basılır. Ana sayfa açıldığında istediğiniz dil seçeneğini yukarıda olduğu
Hiperkitap p Kullanım Kılavuzu Giriş yaptıktan sonra soldaki listeden Hiperkitap (ebook Collection) Trial seçilir ve Continue tuşuna basılır. Ana sayfa açıldığında istediğiniz dil seçeneğini yukarıda olduğu
Web sayfalarında yapılan her çalışma ve düzenleme tablolar aracılığı ile yapılır. Dolayısıyla çoğu web sayfalarında tablo kullanmak zorunluluktur.
 Yazı Tipi Stili HTML kodları 47 Kalın İtalik Altı Çizili 9.2.6 Metin yükseltme veya alçaltma 1. Sayfa görünümünde, belge penceresinin altındaki Tasarla düğmesini tıklatın. 2.
Yazı Tipi Stili HTML kodları 47 Kalın İtalik Altı Çizili 9.2.6 Metin yükseltme veya alçaltma 1. Sayfa görünümünde, belge penceresinin altındaki Tasarla düğmesini tıklatın. 2.
İ İ İ. Ortofo ve Uydu Görüntüsü Seçimi. Haritalar Arasında Karşılaştırma Yapma. Ölçüm Araçları Kullanımı. Panoromık Görüntü / Sokak Görünümü Modülü
 İ İ İ ( İlgili Yardım Dokümanın Gitmek İçin Başlığın Üzerine Tıklayınız!!! ) Ortofo ve Uydu Görüntüsü Seçimi Haritalar Arasında Karşılaştırma Yapma Ölçüm Araçları Kullanımı Panoromık Görüntü / Sokak Görünümü
İ İ İ ( İlgili Yardım Dokümanın Gitmek İçin Başlığın Üzerine Tıklayınız!!! ) Ortofo ve Uydu Görüntüsü Seçimi Haritalar Arasında Karşılaştırma Yapma Ölçüm Araçları Kullanımı Panoromık Görüntü / Sokak Görünümü
Örgün Öğrenci Sistemi Anadolu Üniversitesinde öğretim elemanlarının verdikleri
 Örgün Öğrenci Sistemi Anadolu Üniversitesinde öğretim elemanlarının verdikleri derslerle ilgili yoklama, not girişi yapabildikleri ve öğrencilerin aldıkları derslerle ilgili bilgileri görebildikleri sistemdir.
Örgün Öğrenci Sistemi Anadolu Üniversitesinde öğretim elemanlarının verdikleri derslerle ilgili yoklama, not girişi yapabildikleri ve öğrencilerin aldıkları derslerle ilgili bilgileri görebildikleri sistemdir.
OPERATÖR SERVİSLERİ. Kullanıcı Kılavuzu
 OPERATÖR SERVİSLERİ Kullanıcı Kılavuzu Versiyon Tarih Yazan Tanım 1.0 01-08-2013 Burcu Kayacık Yalman Turkcell Servisleri 2.0 08-10-2014 Burak Şanlı Vodafone Servisleri 2.1 17-10-2014 Gül GÖNLÜBEYAZ Düzenlemeler
OPERATÖR SERVİSLERİ Kullanıcı Kılavuzu Versiyon Tarih Yazan Tanım 1.0 01-08-2013 Burcu Kayacık Yalman Turkcell Servisleri 2.0 08-10-2014 Burak Şanlı Vodafone Servisleri 2.1 17-10-2014 Gül GÖNLÜBEYAZ Düzenlemeler
Vodafone Cep Sağlık. Kullanıcı Yardım Kılavuzu Sayfa isimlerine tıklayarak ilerleyebilirsiniz. İçindekiler
 Vodafone Cep Sağlık Kullanıcı Yardım Kılavuzu Sayfa isimlerine tıklayarak ilerleyebilirsiniz. Sayfa Adı Sayfa Numarası Kullanıcı Girişi 2 Profilim 3 Acil Durum Sağlık Bilgilerim 4 Özlük Bilgilerim 5 Sağlık
Vodafone Cep Sağlık Kullanıcı Yardım Kılavuzu Sayfa isimlerine tıklayarak ilerleyebilirsiniz. Sayfa Adı Sayfa Numarası Kullanıcı Girişi 2 Profilim 3 Acil Durum Sağlık Bilgilerim 4 Özlük Bilgilerim 5 Sağlık
ÇANKIRI KARATEKİN ÜNİVERSİTESİ ZİMBRA E-POSTA SİSTEMİ KULLANICI DOKÜMANI
 ÇANKIRI KARATEKİN ÜNİVERSİTESİ ZİMBRA E-POSTA SİSTEMİ KULLANICI DOKÜMANI İÇİNDEKİLER GİRİŞ... 3 EPOSTA SİSTEMİNE BAĞLANMA... 3 ESKİ E-POSTLAR... 5 YENİ KİŞİ VEYA GÖREV OLUŞTURMA... 6 MESAJ YAZMA... 6 KİŞİLER...
ÇANKIRI KARATEKİN ÜNİVERSİTESİ ZİMBRA E-POSTA SİSTEMİ KULLANICI DOKÜMANI İÇİNDEKİLER GİRİŞ... 3 EPOSTA SİSTEMİNE BAĞLANMA... 3 ESKİ E-POSTLAR... 5 YENİ KİŞİ VEYA GÖREV OLUŞTURMA... 6 MESAJ YAZMA... 6 KİŞİLER...
13 Aralık 2007. Đlgili Versiyon/lar : ETA:SQL, ETA:V.8-SQL. Đlgili Modül/ler : Raporlar. Kullanıcı Tanımlı Raporlar Bölümünden Yapabildiklerimiz
 13 Aralık 2007 Đlgili Versiyon/lar : ETA:SQL, ETA:V.8-SQL Đlgili Modül/ler : Raporlar KULLANICI TANIMLI RAPORLAR Kullanıcı Tanımlı Raporlar Bölümünden Yapabildiklerimiz Kendi isteklerinize özel rapor tasarımları
13 Aralık 2007 Đlgili Versiyon/lar : ETA:SQL, ETA:V.8-SQL Đlgili Modül/ler : Raporlar KULLANICI TANIMLI RAPORLAR Kullanıcı Tanımlı Raporlar Bölümünden Yapabildiklerimiz Kendi isteklerinize özel rapor tasarımları
OKUL HABER EKLEME MODÜLÜ TANITIM DOSYASI. Okul haberlerinizi ilçemiz web sitesinde yayınlayabilmek için aşağıdaki adımları uygulamanız gerekmektedir.
 OKUL HABER EKLEME MODÜLÜ TANITIM DOSYASI Okul haberlerinizi ilçemiz web sitesinde yayınlayabilmek için aşağıdaki adımları uygulamanız gerekmektedir. http://maltepe.meb.gov.tr/mebpanel adresine giriniz.
OKUL HABER EKLEME MODÜLÜ TANITIM DOSYASI Okul haberlerinizi ilçemiz web sitesinde yayınlayabilmek için aşağıdaki adımları uygulamanız gerekmektedir. http://maltepe.meb.gov.tr/mebpanel adresine giriniz.
7CO RAF B LG S STEMLER
 7CO RAF B LG S STEMLER Amaçlar m z Bu üniteyi tamamlad ktan sonra; ArcGIS ArcCatalog ortam nda verilerin incelenmesini yapabilecek, ArcGIS ArcCatalog ortam nda projeksiyon sistemini tan mlayabilecek, Projeksiyon
7CO RAF B LG S STEMLER Amaçlar m z Bu üniteyi tamamlad ktan sonra; ArcGIS ArcCatalog ortam nda verilerin incelenmesini yapabilecek, ArcGIS ArcCatalog ortam nda projeksiyon sistemini tan mlayabilecek, Projeksiyon
COĞRAFİ BİLGİ SİSTEMLERİ
 COĞRAFİ BİLGİ SİSTEMLERİ HARİTA TABANLI PLANLAMA VE YÖNETİM Prof.Dr. Vahap TECİM Dokuz Eylül Üniversitesi HARİTADAN DA ÖTE COĞRAFİ BİLGİ SİSTEMLERİ BİLGİ SİSTEMİ Donanım Yazılım Veriler Personel Yeryüzü
COĞRAFİ BİLGİ SİSTEMLERİ HARİTA TABANLI PLANLAMA VE YÖNETİM Prof.Dr. Vahap TECİM Dokuz Eylül Üniversitesi HARİTADAN DA ÖTE COĞRAFİ BİLGİ SİSTEMLERİ BİLGİ SİSTEMİ Donanım Yazılım Veriler Personel Yeryüzü
ZİRVEDRİVEWEB YAZILIMI KULLANIM KILAVUZU
 ZİRVEDRİVEWEB YAZILIMI KULLANIM KILAVUZU Kullanıcı Girişi:Giriş ekranınd dan kullanıcı adı ve şifre bilgileri girilip giriş butonuna basılaraksisteme giriş yapılır. Sistem Ekranı: 4 2 Klasörler Dosyalar
ZİRVEDRİVEWEB YAZILIMI KULLANIM KILAVUZU Kullanıcı Girişi:Giriş ekranınd dan kullanıcı adı ve şifre bilgileri girilip giriş butonuna basılaraksisteme giriş yapılır. Sistem Ekranı: 4 2 Klasörler Dosyalar
BİLGİSAYAR DESTEKLİ TASARIM II
 0 BÖLÜM 1 ORCAD PROGRAMINA GİRİŞ: OR-CAD programını başlatmak için Başlat menüsünden programlara gelinir. Programların içerisinde ORCAD Release 9 ve bunun içerisinden de ORCAD Capture seçilir. Karşımıza
0 BÖLÜM 1 ORCAD PROGRAMINA GİRİŞ: OR-CAD programını başlatmak için Başlat menüsünden programlara gelinir. Programların içerisinde ORCAD Release 9 ve bunun içerisinden de ORCAD Capture seçilir. Karşımıza
LOGO 3 SERİSİ: KULLANICI DENEYİMİNİN BİTMEYEN YOLCULUĞU
 MART 2018 www.bilser.net LOGO 3 SERİSİ: KULLANICI DENEYİMİNİN BİTMEYEN YOLCULUĞU NETSIS 3 ENTEGRE NETSIS 3 STANDARD NETSIS 3 ENTERPRISE GO 3 TIGER 3 TIGER 3 ENTERPRISE Sayfa : 1 / 8 LOGO 3 SERİSİ: KULLANICI
MART 2018 www.bilser.net LOGO 3 SERİSİ: KULLANICI DENEYİMİNİN BİTMEYEN YOLCULUĞU NETSIS 3 ENTEGRE NETSIS 3 STANDARD NETSIS 3 ENTERPRISE GO 3 TIGER 3 TIGER 3 ENTERPRISE Sayfa : 1 / 8 LOGO 3 SERİSİ: KULLANICI
www.elektrikogretmenleri.com
 FIREWORKS (MENU OLUŞ TURMA) 1 Önce Başlat menüsü Programlar Adobe Web Premium CS3 Adobe Fireworks CS3 kısayol simgesi ile Fireworks programı açılır. 2 Fireworks programı açıldığında Karşımıza gelen Yeni
FIREWORKS (MENU OLUŞ TURMA) 1 Önce Başlat menüsü Programlar Adobe Web Premium CS3 Adobe Fireworks CS3 kısayol simgesi ile Fireworks programı açılır. 2 Fireworks programı açıldığında Karşımıza gelen Yeni
Bo lu m 7: Hesap Tabloları
 Bo lu m 7: Hesap Tabloları Konu 1: Dosya, Tablo ve Grafik Oluşturma Hazırlayan: S.Engin Koç Bu konu bittiğinde; Dosya oluşturma ve tabloya şekil verme Tabloya sütun, satır ekleme ve hücreleri biçimlendirme
Bo lu m 7: Hesap Tabloları Konu 1: Dosya, Tablo ve Grafik Oluşturma Hazırlayan: S.Engin Koç Bu konu bittiğinde; Dosya oluşturma ve tabloya şekil verme Tabloya sütun, satır ekleme ve hücreleri biçimlendirme
CAEeda TM ONERA M6 KANADI NAVIER-STOKES ÇÖZÜMAĞI OLUŞTURMA VE ÖNİŞLEM. EDA Tasarım Analiz Mühendislik
 CAEeda TM ONERA M6 KANADI NAVIER-STOKES ÇÖZÜMAĞI OLUŞTURMA VE ÖNİŞLEM EDA Tasarım Analiz Mühendislik 1. Kapsam Kabuk Bölgeleri Oluşturma Çözümağındaki Elemanların Normal Yönlerini Kontrol Etme Çözümağında
CAEeda TM ONERA M6 KANADI NAVIER-STOKES ÇÖZÜMAĞI OLUŞTURMA VE ÖNİŞLEM EDA Tasarım Analiz Mühendislik 1. Kapsam Kabuk Bölgeleri Oluşturma Çözümağındaki Elemanların Normal Yönlerini Kontrol Etme Çözümağında
Doç. Dr. İsmail Rakıp Karaş www.ismailkaras.com irkaras@gmail.com. Hazırlayan: İdris Kahraman
 7. Doç. Dr. İsmail Rakıp Karaş www.ismailkaras.com irkaras@gmail.com Hazırlayan: İdris Kahraman Dreamweaver Dreamweaver en iyi web editör yazılımlarından biridir. Biz tasarım modunda çalışırken,dreamweaver
7. Doç. Dr. İsmail Rakıp Karaş www.ismailkaras.com irkaras@gmail.com Hazırlayan: İdris Kahraman Dreamweaver Dreamweaver en iyi web editör yazılımlarından biridir. Biz tasarım modunda çalışırken,dreamweaver
Yine benzer şekilde hücreler içine yazılan yazıların renklerini değiştirebiliriz. Bunun için tüm satırı veya sütunu yine fareyle seçmek durumundayız.
 2. EKLE SEKMESĐ TABLO EKLEMEK: Sayfamıza tablo eklemek için, TABLO butonuna bastıktan sonra açılan pencereden kaç sütün ve kaç satırlık bir tablo oluşturacağımızı belirliyoruz. Fareyi sürüklemek, tablonun
2. EKLE SEKMESĐ TABLO EKLEMEK: Sayfamıza tablo eklemek için, TABLO butonuna bastıktan sonra açılan pencereden kaç sütün ve kaç satırlık bir tablo oluşturacağımızı belirliyoruz. Fareyi sürüklemek, tablonun
Ecat 8. Hakbim Bilgi İşlem A.Ş. Versiyon
 Ecat 8 Hakbim Bilgi İşlem A.Ş. Versiyon 2015 01.01 1 Ecat8 Nedir? Firmaların elektronik yedek parça kataloğu ihtiyacını karşılamak için Hakbim Bilgi İşlem tarafından geliştirilmiş ve geliştirilmeye devam
Ecat 8 Hakbim Bilgi İşlem A.Ş. Versiyon 2015 01.01 1 Ecat8 Nedir? Firmaların elektronik yedek parça kataloğu ihtiyacını karşılamak için Hakbim Bilgi İşlem tarafından geliştirilmiş ve geliştirilmeye devam
BÖLÜM 5 5. TABLO OLUŞTURMAK
 BÖLÜM 5 5. TABLO OLUŞTURMAK Belli bir düzen içerisinde yan yana ve alt alta sıralanmış veya hizalı şekilde oluşturulması gereken bilgiler word de tablo kullanılarak hazırlanırlar. Örneğin bir sınıfa ait
BÖLÜM 5 5. TABLO OLUŞTURMAK Belli bir düzen içerisinde yan yana ve alt alta sıralanmış veya hizalı şekilde oluşturulması gereken bilgiler word de tablo kullanılarak hazırlanırlar. Örneğin bir sınıfa ait
Kullanım Kılavuzu Aralık 2017
 Kullanım Kılavuzu Aralık 2017 İçindekiler 1 Giriş... 3 2 Atıfta Ara ve İçerikte Ara... 3 2.1... Bazı Atıf Tarama İpuçları... 4 2.2... Atıf Arama Sonuçlarını Yazdırın... 7 2.3... Detaylar Bölümü... 7 3
Kullanım Kılavuzu Aralık 2017 İçindekiler 1 Giriş... 3 2 Atıfta Ara ve İçerikte Ara... 3 2.1... Bazı Atıf Tarama İpuçları... 4 2.2... Atıf Arama Sonuçlarını Yazdırın... 7 2.3... Detaylar Bölümü... 7 3
Teknik Doküman. Şekil 01. Şekil 02
 Teknik Doküman Teknik Doküman Numarası: 10740 Yayım Tarihi: 03.02.2006 Ürün: Autodesk Revit 7-9 Konu: 3B AutoCAD ve 3ds MAX nesnelerinin Revit e alınması Tür: Öğretici Revizyon No: 0 Revizyon Tarihi: Autodesk
Teknik Doküman Teknik Doküman Numarası: 10740 Yayım Tarihi: 03.02.2006 Ürün: Autodesk Revit 7-9 Konu: 3B AutoCAD ve 3ds MAX nesnelerinin Revit e alınması Tür: Öğretici Revizyon No: 0 Revizyon Tarihi: Autodesk
MS WORD 4.BÖLÜM. Bölüm Adı: NESNE EKLEME Bölümün Amacı: Belgeye nesne ekleme işlemlerini gerçekleştirmek.
 MS WORD 4.BÖLÜM Bölüm Adı: NESNE EKLEME Bölümün Amacı: Belgeye nesne ekleme işlemlerini gerçekleştirmek. Neler Öğreneceksiniz? Bu bölümü bitiren kişi: 1. Ekle sekmesini tanır. 2. Kapak sayfası oluşturabilir.
MS WORD 4.BÖLÜM Bölüm Adı: NESNE EKLEME Bölümün Amacı: Belgeye nesne ekleme işlemlerini gerçekleştirmek. Neler Öğreneceksiniz? Bu bölümü bitiren kişi: 1. Ekle sekmesini tanır. 2. Kapak sayfası oluşturabilir.
Silmek istediğiniz satır/sütun/hücre yi seçin ve aşağıdaki adımlardan birini takip edin:
 Satır/Sütun/Hücre Ekleme Paket Programlar Not_04 Oluşturduğunuz tabloya satır, sütun ve hücre ekleyebilirsiniz. Bunun için ekleme yapacağınız hücreye tıklayın ve aşağıdaki adımlardan birini takip edin:
Satır/Sütun/Hücre Ekleme Paket Programlar Not_04 Oluşturduğunuz tabloya satır, sütun ve hücre ekleyebilirsiniz. Bunun için ekleme yapacağınız hücreye tıklayın ve aşağıdaki adımlardan birini takip edin:
SMART Board EĞİTİMLERİ(sürüm:10) 1. Aşama
 SMART Board EĞİTİMLERİ(sürüm:10) 1. Aşama Bölüm 1:SMART Board, bilgisayar ve projeksiyon cihazının bağlanması SMART Board interaktif tahtaları dokunmatiktir ve bilgiyasayar ve projeksiyon cihazıyla üçlü
SMART Board EĞİTİMLERİ(sürüm:10) 1. Aşama Bölüm 1:SMART Board, bilgisayar ve projeksiyon cihazının bağlanması SMART Board interaktif tahtaları dokunmatiktir ve bilgiyasayar ve projeksiyon cihazıyla üçlü
Doğal ve doğal olmayan yapı ve tesisler, özel işaretler, çizgiler, renkler ve şekillerle gösterilmektedir.
 HARİTA NEDİR? Yeryüzünün tamamının veya bir parçasının kuşbakışı görünümünün, istenilen ölçeğe göre özel işaretler yardımı ile küçültülerek çizilmiş örneğidir. H A R İ T A Yeryüzü şekillerinin, yerleşim
HARİTA NEDİR? Yeryüzünün tamamının veya bir parçasının kuşbakışı görünümünün, istenilen ölçeğe göre özel işaretler yardımı ile küçültülerek çizilmiş örneğidir. H A R İ T A Yeryüzü şekillerinin, yerleşim
