HEVT, KVE ve DTVT UYGULAMALARI KULLANIM KLAVUZU VE KAYIT ESASLARI
|
|
|
- Bilge Tanyu
- 8 yıl önce
- İzleme sayısı:
Transkript
1 T.C. BAŞBAKANLIK İDAREYİ GELİŞTİRME BAŞKANLIĞI HEVT, KVE ve DTVT UYGULAMALARI KULLANIM KLAVUZU VE KAYIT ESASLARI (V.1.0) Ankara-2011
2 İÇİNDEKİLER İÇİNDEKİLER... 1 KISALTMALAR... 3 ŞEKİLLER... 4 SİSTEME GİRİŞ... 6 UYGULAMA ANA SAYFASI... 7 HİZMET ENVANTERİ VERİ TABANI... 8 VERİ GİRİŞ GÖREVLİLERİNİN YETKİLENDİRİLMESİ... 9 HEVT KAYIT İŞLEMLERİ YENİ HİZMET EKLE GENEL HİZMET BİLGİLERİ HİZMETİN DAYANDIĞI MEVZUATLAR HİZMETTEN YARARLANANLAR HİZMETİ SUNMAKLA GÖREVLİ KURUMLAR BASVURUDA ISTENEN BELGELER İLK BAŞVURU MAKAMI PARAF LİSTESİ İÇ YAZIŞMALAR DIŞ YAZIŞMALAR HİZMET SÜRESİ KAYDEDİLEN HİZMETLERİN GÖRÜNTÜLENMESİ VE TEKRAR DÜZENLENMESİ Durum bilgisi ifadeleri ve anlamları: Hizmet İşlem Geçmişi: Hizmet Kaydının Görüntülenmesi: Girilen Kayıtların Tekrar Düzenlenmesi: RAPORLAR Hizmet Envanteri Tablosu: Hizmet Standartları Tablosu: İstatistikler: VERİ TABANLARINDA TESPİT EDİLECEK EKSİKLİKLERİN VE HATALARIN İGB YE BİLDİRİLMESİ DUYURULAR GİRİLEN KAYITLARIN ONAYLANMASI VERİ ONAY GÖREVLİLERİNİN YAPMIŞ OLDUKLARI İŞLEMLERİ İZLEYEBİLMELERİ
3 KAMU VERİ ENVANTERİ VE KAYIT İŞLEMLERİ DEVLET TEŞKİLATI VERİ TABANI VE KAYIT İŞLEMLERİ DTVT DE YAPILABİLECEK İŞLEM TÜRLERİ Güncelleme: Alt Birim Ekleme: Kurum/Birim Silme: DTVT DE OLUŞTURULACAK KURUM KODLARININ BELİRLENMESİ
4 KISALTMALAR DTVT HEVT İGB KVE SDP VGG VOG : Devlet Teşkilatı Veri Tabanı : Hizmet Envanteri Veri Tabanı : İdareyi Geliştirme Başkanlığı : Kamu Veri Envanteri : Standart Dosya Planı : Veri Giriş Görevlisi : Veri Onay Görevlisi 3
5 ŞEKİLLER Şekil 1-Kimlik Doğrulama Sistemi Ekranı... 6 Şekil 2-Şifre İle Sisteme Giriş Ekranı... 6 Şekil 3-Uygulama Ana Sayfası Ekranı... 7 Şekil 4- VOG İçin HEVT Giriş Ekranı... 8 Şekil 5-VGG İçin HEVT Giriş Ekranı... 8 Şekil 6-Yetki Yönetimi Giriş Ekranı... 9 Şekil 7-Yetki Yönetimi Ekranı... 9 Şekil 8- Yetki Tablosu Şekil 9-DTVT Kurumlar Listesi Şekil 10-Genel Hizmet Bilgileri Ekranı Şekil 11-Hizmet Sunumun Başlatılma Yöntemi Şekil 12-Hizmete Başvuranlar Listesi Şekil 13-Hizmetin Dayandığı Mevzuatlar Ekranı Şekil 14-Mevzuat Arama Ekranı Şekil 15-Mevzuat Arama Sonuç Listesi Şekil 16-Mevzuat Elle Yazma Alanı Şekil 17-Mevzuat Dayanakları Tablosu Şekil 18-Hizmetten Yararlananlar Ekranı Şekil 19-Hizmeti Sunmakla Görevli Kurumlar Şekil 20-Resen Sunulan Hizmetler İçin Başvuru İstenen Belgeler Şekil 21-Başvurulu Hizmetler İçin Başvuruda İstenen Belgeler Ekranı Şekil 22-Alternatif Belgelerin seçileceği Liste Şekil 23- Talep Edilen Belgeler Seçileceği Ekran Şekil 24- Mevzuat Tablosu Şekil 25-Talep Edilen Belgeler Tablosu Şekil 26- Resen Sunulan Hizmetlerde İlk Başvuru Makamı Ekranı Şekil 27- İlk Başvuru Makamı Ekranı Şekil 28-İlk Başvurunun Yapılacağı Yerler Listesi Şekil 29- Başvurunun Yapılacağı Merkez Teşkilatı Birimi Şekil 30-Taşra ve Yurtdışı Birimler Listesi Şekil 31-İlk Başvurunun Yapılacağı Birim/Kişi Listesi Şekil 32-Mevzuat Arama Ekranı Şekil 33-Başvuru Makamı Mevzuat Dayanağı Tablosu Şekil 34-Başvuru Makamı Tablosu Şekil 35-Paraf Listesi Ekranı Şekil 36-İç Yazışmalar Giriş Ekranı Şekil 37- İç Yazışmalar Kayıt Ekranı Şekil 38-DTVT'de Yer Alan Birimler Listesi Şekil 39-Toplu Yapılan Yazışmalarda Birim Seçimi Şekil 40- Yazışma Amaçları Listesi Şekil 41- Mevzuat Arama Ekranı Şekil 42-Mevzuat Dayanakları Tablosu Şekil 43-İç Yazışmalar Tablosu Şekil 44-Dış Yazışmalar Giriş Ekranı
6 Şekil 45- Dış Yazışmalar Kayıt Ekranı Şekil 46-DTVT'de Yer Alan Kurumlar Listesi Şekil 47-Toplu Yapılan Yazışmalarda Kurum Seçimi Şekil 48- Yazışma Amaçları Listesi Şekil 49- Mevzuat Arama Ekranı Şekil 50-Mevzuat Dayanakları Tablosu Şekil 51-Dış Yazışmalar Tablosu Şekil 52- Hizmet Süresi Ekranı Şekil 53- Mevzuatta Belirtilen Süre Alanı Şekil 54- Düzenlenen Belge Seçim Alanı Şekil 55-Belge Türleri Listesi Şekil 56-Kamuda Düzenlenen Belge Adları Listesi Şekil 57-HEVT Kayıt Tablosu Şekil 58-Hizmet İşlem Geçmişi Ekranı Şekil 59-Hizmet Kaydının Tek Ekranda Görüntülenmesi Şekil 60-Raporlar Sayfası Ekran Görüntüsü Şekil 61-Hizmet Envanteri Tablosu (HTML) Şekil 62- HST Müracaat Yerleri Bilgilerinin Girileceği Ekran Şekil 63- İstatistikler Ekranı Şekil 64- Eksiklik ve Hata Bildirim Ekranı Şekil 65- İGB'ye e-posta Gönderimi Şekil 66-Duyurular Alanı Şekil 67-Kayıt Onayı Giriş Ekranı Şekil 68- Hizmet Onay Ekranı Şekil 69- Veri Onay İşlemleri İzleme ekranı Şekil 70- Uygulama Ana Sayfasından KVE ye Erişim Şekil 71-HEVT Kayıt Tablosundan KVE'ye Erişim Şekil 72-KVE Giriş Ekranı Şekil 73- Veri Giriş Ekranı Şekil 74-Veri Adları Listesi Şekil 75-Verinin Bulunduğu Yer Listesi Şekil 76-Veri Kayıt Tablosu Şekil 77- Uygulama Ana Sayfası Ekranı Şekil 78-DTVT Giriş Ekranı Şekil 79-DTVT Listesi Şekil 80-DTVT Güncelleme Ekranı Şekil 81- DTVT Alt Birim Ekleme Ekranı Şekil 82-DTVT Kurum/Birim Silme Ekranı
7 SİSTEME GİRİŞ Hizmet Envanteri, Devlet Teşkilatı Veri Tabanı ve Kamu Veri Envanteri Web Uygulamalarına erişim kamu.basbakanlik.gov.tr internet adresinden sağlanacaktır. Adres yazılırken özellikle www kısaltması kullanılmayacaktır. Bu kısaltma kullanıldığı takdirde sayfa açılmayacaktır. Sayfa açıldığında şekil 1 de gösterilen Kimlik Doğrulama Sistemi ekrana gelecektir. Şekil 1-Kimlik Doğrulama Sistemi Ekranı Kimlik Doğrulama Sistemi Ekranı görüntülendiğinde öncelikle ekranın sağ tarafında kırmızı çizgiler ile gösterilen Başbakanlık Logosu ve bu logonun içerisinde yer alan Kamu Hizmet Envanteri ve DTVT Uygulaması ifadesinin bulunup bulunmadığına bakılmalıdır. Eğer bu Logo ve uygulama adları bulunmuyor veya farklı bir logo yer alıyor ise uygulamaya tekrar giriş yapılması gerekmektedir. Logonun var olduğu görüldükten sonra ekranın sol tarafında yer alan e-devlet Şifresi, Mobil İmza, Elektronik İmza veya T.C. Kimlik Kartı ifadelerinden kullanıcının sahip olduğu uygun bir araç seçilir. Uygulamalara erişimde kimlik doğrulama amacıyla kullanılan bu sayfa TÜRKSAT tarafından hazırlanmaktadır. Bu ekranda karşılaşılacak sorunlar için sayfanın altında yer alan 160 numaralı müşteri hizmetleri aranabilir. e-devlet şifrelerinin unutulması durumunda Başbakanlık tarafından tekrar şifre verilmesi mümkün değildir. e-devlet şifrelerinin tekrar verilmesi PTT ler tarafından gerçekleştirilmektedir. Örnek olarak e-devlet Şifresi ile sisteme giriş aşağıda gösterilmiştir. Şekil 1 de yer alan ekrandaki e-devlet Şifresi seçildiğinde şekil 2 de gösterilen Şifre İle Sisteme Giriş ekranı görüntülenecektir. Öncelikle sayfanın sağ üst köşesinde yer alan Başbakanlık Logosunun var olduğu kontrol edildikten sonra kullanıcının T.C. Kimlik numarası ve e-devlet şifresi sayfada bulunan ilgili alanlara girilerek Gönder butonu tıklanarak sisteme giriş sağlanacaktır. Şekil 2-Şifre İle Sisteme Giriş Ekranı 6
8 UYGULAMA ANA SAYFASI Sisteme girildiğinde aşağıda yer alan şekil-3 te görüldüğü gibi Uygulama Ana Sayfası ekrana gelecektir. Veri Onay Görevlilerinin ekranında şekil üzerinde olduğu gibi Devlet Teşkilatı Veri Tabanı, Kamu Hizmet Envanteri ve Kamu Veri Envanteri uygulamalarından üçü birden, Veri Giriş Görevlilerinin ekranında ise sadece Kamu Hizmet Envanteri ve Kamu Veri Envanteri uygulamaları yer alacaktır. Şekil 3-Uygulama Ana Sayfası Ekranı Ana sayfa üzerinde sağ üst köşede kullanıcıların isimleri, soyadları ve görev yapmakta oldukları birim adının bulunması gerekir. Bu bilgilerin bulunmaması durumunda hiçbir kayıt işlemi yapılmadan en kısa süre içerisinde İdareyi Geliştirme Başkanlığı bilgilendirilerek gerekli düzeltmelerin yapılması istenecektir. Aşağıda ana sayfada yer alan üç uygulama ayrıntılı olarak açıklanacaktır. 7
9 HİZMET ENVANTERİ VERİ TABANI Ana sayfada yer alan Kamu Hizmet Envanteri logosu seçildiğinde Veri Onay Görevlileri için şekil 4 de, Veri Giriş Görevlileri için şekil-5 te yer alan ekranlar görüntülenecektir. Şekil 4- VOG İçin HEVT Giriş Ekranı Şekil 5-VGG İçin HEVT Giriş Ekranı HEVT Giriş Ekranın Veri Onay Görevlileri ile Veri Giriş Görevlileri için farklılığı ekranın sol tarafında yer alan menüdedir. Bu menüde veri onay görevlilerinde veri giriş görevlilerinden farklı olarak Yetki Yönetimi, Onay Bekleyenler ve İşlemlerim butonları bulunmaktadır. Bu butonların işlevleri açıklanmadan önce ekranın sol tarafında yer alan Duyurular alanı, ekranın orta bölümünde yer alan Yeni Hizmet Ekle butonu ve sol menüde yer alan ortak butonların işlevleri açıklanacaktır. 8
10 VERİ GİRİŞ GÖREVLİLERİNİN YETKİLENDİRİLMESİ Kurumların tüm alt biriminde belirlenecek Veri Giriş Görevlilerinin sisteme giriş yetkileri Sorumlu Koordinasyon Birimlerinde görev yapacak Veri Onay Görevlileri tarafından verilecektir. Veri Onay Görevlileri yetki verme işlemlerini şekil 4 de gösterilen ekran görüntüsündeki sol menüde bulunan Yetki Yönetimi ifadesi tıklandığında açılacak şekil 6 da gösterilen ekrandan yapacaklardır. Şekil 6-Yetki Yönetimi Giriş Ekranı Veri Giriş Görevlisinin T.C. Kimlik Numarası bu ekranda bulunan sorgulama alanına girilerek Sorgula butonuna tıklanacaktır. Sorgulama işlemi yapıldığında şekil 7 de görüldüğü gibi Yetki Yönetimi Ekranı açılacaktır. Şekil 7-Yetki Yönetimi Ekranı Bu ekranda öncelikle yetki verilmek istenen kişinin adı ve soyadı kontrol edilecektir. Her hangi bir yanlışlık bulunmuyor ise Yetki alanındaki KHE Veri Giriş Görevlisi ifadesi seçilerek Yetki Ekle butonu tıklanacaktır. Yetki eklendiğinde öncelikle şekil 8 de gösterildiği gibi Yetki Tablosunun oluşması gerekmektedir. 9
11 Şekil 8- Yetki Tablosu Yetki tablosu oluştuktan sonra Veri Giriş Görevlisinin tanımlanacağı Kurum ve alt birim tam olarak aşağıda yer alan DTVT Listesinden seçilecektir. Listede kurumlar ve alt birimleri ağaç yapısında sıralanmaktadır. Alt birimler sol taraftaki (+) işaretine tıklandığında veya kurum/birim adına iki kez tıklandığında aşağı doğru açılmaktadır. Veri Giriş Görevlisinin tanımlanacağı birim adı listeden bulunarak şekil 9 da gösterildiği gibi birim adı mavi olacak şekilde üzerine bir kez tıklanacaktır. Şekil 9-DTVT Kurumlar Listesi Veri Giriş Görevlisinin tanımlanacağı birim adı seçildikten sonra e-posta adresi ve telefon numarası alt tarafta bulunan alanlara girilecektir. Yukarıda açıklanan işlemlerin yapılmasından sonra ekranın sağ alt köşesinde bulunan Kaydet butonu tıklandığında Veri Giriş Görevlisine yetki verilmiş olacaktır 10
12 HEVT KAYIT İŞLEMLERİ Hizmet Envanteri Veri Tabanına hizmetlerin nasıl kaydedileceği ve kayıtlar yapılırken dikkat edilecek hususlar aşağıda ayrıntılı olarak açıklanacaktır. YENİ HİZMET EKLE Sunulan hizmetlere ilişkin kayıt işlemleri HEVT Giriş Ekranının ortasında yer alan Yeni Hizmet Ekle butonuna tıklanarak başlatılacaktır. Hizmetler aşağıda ayrıntılı olarak açıklanacak 10 farklı ekranda yer alan sorular cevaplandırılarak doldurulacaktır. Her bir hizmete ilişkin kayıt işlemi 10 uncu ekranda yer alan soruların da cevaplandırılması ile tamamlandığında sistem otomatik olarak yeniden HEVT Başlangıç Ekranına dönecektir. GENEL HİZMET BİLGİLERİ Birinci ekranda kaydedilecek hizmete ilişkin genel bilgiler sorulmaktadır. Bu bilgiler Standart Dosya Planı Kodu, Hizmetin Adı, Hizmetin Tanımı ve Hizmet Sunumunun Başlatılma Yönteminin belirlenmesine yönelik diğer sorulardır. Genel Hizmet Bilgileri ekranı şekil 10 da gösterilmiştir. Şekil 10-Genel Hizmet Bilgileri Ekranı Ekranda görüleceği üzere öncelikle Hizmeti Sağlayan Kurum ve Kurum Kodu alanları yer almaktadır. Bunlar kullanıcılara yetki verilirken tanımlanan birim adı ve bu birime ait haberleşme kodudur. Kurum Kodu: 1991/17 sayılı Başbakanlık Genelgesi gereğince oluşturulan Kurum/Kuruluş kodudur. Bu alan sistem tarafından otomatik olarak doldurulmaktadır. Bu nedenle kullanıcılar tarafından her hangi bir şekilde bu alana kayıt girilmesi mümkün değildir. Kurum kodları hizmetlerin sunulduğu kurum veya birimin tespit edilmesinde kullanılacağı için, Veri Giriş Görevlilerinin tanımlanmış oldukları birimlerin hizmetleri dışında farklı bir birimin hizmetlerini sisteme girmemeleri gerekir. Örneğin Strateji Geliştirme Başkanlığı yetkisi bulunan Veri Giriş Görevlisinin aynı 11
13 kurumun Teftiş Kuruluna ait hizmetlerini de girmesi durumunda Teftiş Kurulu hizmetlerinin sanki Strateji Geliştirme Başkanlığı tarafından sunulduğu ya da Teftiş Kurulu tarafından herhangi bir hizmet sunulmadığı anlamı ortaya çıkacaktır. Kodun otomatik olarak gelmemesi durumunda İdareyi Geliştirme Başkanlığına, üstte yer alan Hizmeti sağlayan kurum alanındaki birim adı ile örtüşmemesi durumunda da Veri Onay Görevlisine bildirilmesi gerekir. Standart Dosya Planı Kodu: Veri Giriş Görevlileri tarafından veri girişinin başlayacağı alandır. Standart Dosya Planı (SDP) Kodu, kaydı yapılacak hizmetin 2005/7 sayılı Başbakanlık Genelgesi gereğince belirlenmiş olması gereken dosya kodudur. SDP kodları, konu adlarının belirlenmesi ve her hizmete bir kod verilmesi amacıyla istenmektedir. Kodun ilk 3 hanesi ana dosya kodu, sonraki ikişer haneler kendinden bir önceki kodun alt detay kodlarıdır. Kod toplam 9 haneden oluşmaktadır. Hizmet SDP de sadece ana dosya kodu düzeyinde tanımlanmış ise ilk üç hane, alt düzey kodlarda kullanılmış ise tamamı bu alanda ayrılmış kutulara uygun şekilde yazılacaktır. Kullanılmayan alt detay kodlar sistem tarafından otomatik olarak '0' ile tamamlanacaktır. Kurumların Standart Dosya Planlarında bir kod verilmemiş hizmetler için kullanılan '09' veya '99' alt düzey kodları bu alanda kesinlikle kullanılmayacaktır. Bu tür hizmetler için uygun Ana Dosya kodları tanımlanmış ise bu kodların altında bulunan boş alt düzey kodlar kullanılacaktır. Ancak kaydedilecek hizmet, belirlenen Ana Dosya kodlarından hiçbirine uymuyor ise birimin sahip olduğu Standart Dosya Planı Ana Dosya Kodu aralığında bulunan boş bir ana dosya kodu kullanılacaktır. Ancak bu şekilde belirlenen yeni kodlar yazışmalarda kullanılamaz. Bu kodlar sadece hizmet envanteri için geçerli olacaktır. Kurumların Standart Dosya Planlarında tanımlanan Hizmet Adlarının çok genel belirlendiği durumlarda hizmet alt detaylara bölünerek HEVT e ayrı ayrı kaydedilecektir. Bu durumda bölünerek detaylandırılan hizmetler yukarıda açıklandığı gibi genel olarak belirlenen hizmete ait SDP kodunun alt düzey kodları kullanılacaktır. Önemli Not: Ana Hizmet Birimleri için Standart Dosya Planı Kodlarının hiç belirlenmediği kurumların tüm ana hizmetleri için bu alanda '999' kodu kullanılacaktır. Hizmetin Adı: Bu alanda sunulan hizmetlere kısa, net ve anlaşılır birer ad verilecektir. Belirlenecek adlar normal bir vatandaşın okuduğunda anlayabileceği şekilde açık olmalıdır. Belirlenecek hizmet adları kesinlikle bir hüküm bildirecektir. Örneğin sadece Kitap şeklinde bir hizmet adı olmayacaktır. Bunun yerine Kitap Basımı şeklinde açıkça yazılacaktır. Bu alanda kullanılacak kelimelerin hiçbirinde kısaltma yapılamaz. Kelimeler tam ve açık olarak yazılır, eğer genel kabul görmüş bir kısaltma kullanılacaksa bu ancak öncelikle kelimenin açık yazımından sonra parantez içinde yazılabilir. 12
14 Hizmet adında yabancı dilde ifadeler kullanılacaksa bunlar öncelikle Türkçe anlamları yazıldıktan sonra parantez içine yazılabilir. Hizmetin adı çok genel bir ifade olmayacaktır. Örneğin 'Yapı Ruhsatı İşlemleri' gibi bir hizmet adı belirlenip bunun içine Ruhsatın düzenlenmesi, ruhsat süresi içerisinde adres değişikliği talebi, ruhsatın gerektiğinde iptal edilmesi gibi Yapı Ruhsatına İlişkin tüm hususlar genelleştirilerek tek bir hizmet olarak yazılmayacaktır. Bunların hepsi ayrı ayrı hizmetler olarak girilecektir. Hizmetlerin detaylandırılması veya genelleştirilmesinde yani kısaca bir hizmetin ne olduğu belirlenirken öncelikle sunulma süreçleri göz önünde bulundurulacaktır. Süreçlerinde farklılık olan hizmetler genelleştirilerek tek bir hizmet adı altında yazılamaz. Örneğin bir hizmet vatandaşlara sunulurken farklı, özel sektör kuruluşlarına sunulurken farklı kurum içi veya kurum dışı yazışmalar yapılıyor ise veya paraf listelerinde bir değişiklik oluyor ise veya mevzuat açısından farklı en geç tamamlanma süreleri öngörülmüş ise bunlar ayrı hizmetler olarak yazılacaktır. Aynı şekilde mevzuat dayanaklarında açıkça farklılık olan hizmetlerde genelleştirilemez. Örneğin Limited Şirketlerin kuruluş işlemleri ile Anonim Şirketlerin kuruluş işlemleri tek bir hizmet adı altında birleştirilemez. Hizmetler her idare biriminin kendi içinde yürüttüğü süreçleri kapsayacak şekilde adlandırılacaktır. Yani bir hizmetin sunumu tamamlanana kadar aynı kurum içinde birden fazla farklı birim veya farklı kurum sürece dahil oluyor ise diğer birimler veya kurumlardaki süreçleri de içerecek şekilde genel bir ad verilmeyecektir. Bu tür hizmetlerde sürece dahil olan her bir birim/kurum sürecin sadece kendisine ait kısmını kaydedecektir. Bu nedenle de sadece sürecin ilgili kısmı değerlendirilerek adlandırılacaktır. Örneğin müşterek kararname ile yapılan atamalarda sürece birden fazla kurum dahil olmaktadır. Bu nedenle atamanın resmi gazetede yayımlanmasına ilişkin hizmet kaydedilirken Başbakanlık Mevzuatı Geliştirme ve Yayın Genel Müdürlüğünde Kurumlara Müşterek Kararname İle Atama Yapılması şeklinde bir hizmet girilemez. Genel Müdürlüğün sadece kararnameyi resmi gazetede yayımlıyor olması nedeniyle HEVT e girilecek hizmet adı Müşterek Kararname İle Yapılan Atamaların Resmi Gazetede Yayımlanması şeklinde olacaktır. Hizmet adlarının belirlenmesinde kurumlarda kullanılan Standart Dosya Planlarında tanımlanan hizmet adlarından yararlanılabilir. Ancak bir hizmet adı olarak kabul edilemeyecek SDP konu adları envantere yazılmayacaktır. Örneğin toplantı yapılması tek başına bir hizmet değildir bu yüzden SDP de bu şekilde bir konu adı belirlenmiş olsa bile HEVT e Toplantı Yapılması şeklinde bir hizmet girilemez. Hizmet adlarının tam ve anlaşılır olması için SDP'de belirlenen teknik, hukuki vb. ifadeleri içeren konu adları aynen yazılmayacaktır. Örneğin Standart Dosya Planında XXXX Sayılı Kanun Kapsamında Yapılan İşlemler şeklinde bir konu adı tanımlanmış ise bu bir hizmet adı olarak aynen HEVT e girilemez. Bu hizmet normal bir vatandaşın okuduğunda anlayabileceği şekilde açıkça adlandırılacaktır. Standart Dosya Planlarında aynı ana dosya kodu altında belirlenen konu adları HEVT e ayrı ayrı kaydedileceği için her bir konu adı diğerlerinden ve ana dosya kodunda tanımlanan konu adından bağımsız olarak tam bir şekilde adlandırılmalıdır. Örneğin 320 ana dosya kodunda Danışmanlık Yapılması tanımlanmış ve alt düzey kodlarda 01 Vatandaşlar, 02 Şirketler yer alıyor ise HEVT e iki farklı hizmet kaydı yapılacaktır. Birincisi koduyla Vatandaşlara Danışmanlık Yapılması, diğeri Şirketlere Danışmanlık Yapılmasıdır. Yani Danışmanlık Yapılması, Vatandaşlara, Şirketlere şeklindi üç ayrı hizmet kaydı yapılarak bunların envanter tablosunda alt alta geleceği için ne olduklarının tam olarak anlaşılacağı düşünülmemelidir. Çünkü hizmetler tablolarda alt alta listelenecek olsa bile ayrı ayrı görüntülenecek şekilde de sorgulanacaktır. Bu nedenle Vatandaşlara şeklinde bir hizmet kaydı kendi başına bir hüküm ifade etmeyecektir. 13
15 Hizmet adı olarak 'Diğer İşler', 'Diğer Faaliyetler' gibi ifadeler kesinlikle girilemez. Bu şekilde kastedilmek istenen hizmetler ayrı ayrı birer hizmet olarak girilecektir. Hizmetin Tanımı: Bu alanda üstte ad verilen hizmetin mahiyetini tam olarak ortaya koyacak bir tanım yapılacaktır. Tanım yapılırken kelimeler tam ve açık yazılacak olup, her hangi bir kısaltma yapılamaz. Kısaltma ancak öncelikle kelimenin tam ve açık yazımından sonra parantez içerisinde yapılabilir. Tanım yapılırken yabancı dilde kelimeler kullanılacaksa bunlar ancak öncelikle Türkçe anlamı yazıldıktan sonra parantez içerisinde yazılabilir. Bu alanda hizmete başvurularda aranan şartlar gibi tanım dışı herhangi bir şey yazılmayacaktır. Mevzuatta söz konusu hizmetin bir tanımı var ise bu aynen veya geliştirilerek yazılabilir. Özellikle teknik ve uzmanlık gerektiren hizmetlerde tanım tam ve anlaşılır yazılmalıdır. Hizmet Sunumu Nasıl Başlıyor: Hizmet sunumunun nasıl başlatıldığı bu alanda yer alan aşağıda şekil 11 de gösterilen listeden seçilecektir. Şekil 11-Hizmet Sunumun Başlatılma Yöntemi Sunulan hizmetler ya bir başvuru ile ya da resen kurumların inisiyatifiyle başlatılmaktadır. Bazı hizmetlerde ise bu seçeneklerden her ikisi birden hizmet sunumunun başlatılmasında geçerli olabilmektedir. Kaydı yapılan hizmetin sunumu sadece bir başvuru neticesinde başlıyor ise listede yer alan Sadece Başvuruyla ifadesi seçilecektir. Örneğin Lisans alımlarında Vatandaş veya Özel Sektör tarafından mutlaka bir başvuru yapılması gerekir. Doğrudan ilgili kurumun/birimin inisiyatifiyle başlatılan, ayrıca bir başvuru gerektirmeyen hizmetler için Sadece Resen ifadesi seçilecektir. Örneğin mevzuat değişikliklerinin hazırlanması resen yapılan bir hizmettir. Mevzuatta değişiklik yapılmasına yönelik bir ihtiyacın doğmasıyla, kurumlar kendiliğinden gerekli çalışmayı yapmaktadır. Ancak Kurumlar tarafından resen hazırlanan değişiklikler, kanunlar için Kanunlar Kararlar Genel Müdürlüğüne, Yönetmelikler için Mevzuatı Geliştirme ve Yayın Genel Müdürlüğüne gönderilir. Bu durum söz konusu Genel Müdürlüklerin hizmetlerini bir başvuru ile yaptıklarını göstermektedir. Çünkü Kanunlar Kararlar Genel Müdürlüğünün bir tasarıyı işleme koyabilmesi için tasarının hazırlandığı kurum tarafından teklif edilmesi gerekmektedir. Ancak kurumlar için mevzuat tekliflerinin hazırlanması tamamen Resen yapılan bir hizmettir. Piyasa Denetimi gibi bazı hizmetler ise 'Hem Resen Hem de Başvuruyla' sunulan hizmetler kapsamına girmektedir. Çünkü denetim hizmetleri ilgili kurum tarafından mevzuat gereğince kendiliğinden yapılabilen bir hizmet olduğu gibi şikâyet dilekçelerinin verilmesi ile vatandaşlar tarafından da talep edilebilmektedir. Bu nedenle Teftiş, Denetim veya niteliği gereği bu türdeki diğer hizmetler için listeden 'Hem Resen hem de Başvuruyla' ifadesi seçilecektir. 14
16 Sadece Resen Sunulan hizmetler için Hizmet Sunumu Nasıl Başlıyor sorusunun cevaplandırılması ile Genel Hizmet Bilgilerinin bulunduğu birinci ekranda yer alan soru alanları tamamlanmaktadır. İlerle Butonuna tıklanarak ikinci ekrana geçilecektir. Ancak Hizmet Sunumu Nasıl Başlıyor sorusunda Sadece Başvuruyla veya Hem Resen Hem Başvuruyla ifadesi seçilen hizmetler için alt tarafta Hizmete Kimler Başvurabiliyor sorusu açılacaktır. Hizmete Kimler Başvurabiliyor: Hizmet sunumunun bir başvuru neticesinde başlatılıyor olması nedeniyle bu başvuruyu kimlerin yapabildiği bu alanda yer alan aşağıda şekil 12 de gösterilen listeden seçilecektir. Şekil 12-Hizmete Başvuranlar Listesi Bu alanda birden fazla şık aynı anda seçilebilmektedir. Bu soru cevaplandırılırken her kurum kendisine yapılan başvuruyu kimin yaptığını belirtecektir. Örneğin Şeker Kurumu tarafından sunulmakta olan 'İmalatçı İhracatçıların C şekeri Taleplerinin Karşılanması' hizmetinde imalatçılar başvurularını İhracatçı Birlikleri Genel Sekreterliğine yapmaktadır. İhracatçı Birlikleri Genel Sekreterliği yapılan başvuruları Şeker Kurumuna göndermektedir. Bu durumda Şeker Kurumu bu hizmetin doldurulmasında başvuruyu özel sektörün yaptığı şeklinde değil, İhracatçılar Birliği Genel Sekreterliğinin bir başvurusu şeklinde değerlendirerek 'Sivil Toplum Kuruluşları' ifadesini seçecektir. Raporlar bölümünde oluşacak olan Hizmet Standartları Tablosunda yer alacak hizmetler bu sorunun cevabına göre tespit edilmektedir. Bu nedenle sorunun tam ve doğru olarak cevaplanması gerekmektedir. Eğer bu soruda Vatandaş ve/veya Özel Sektör ve/veya Sivil Toplum Kuruluşları ibarelerinden en az biri seçilirse söz konusu hizmet, kurumun Hizmet Standartları Tablosuna otomatik olarak eklenmektedir. Sadece Başvuruyla veya Hem Resen Hem Başvuruyla sunulan hizmetler içinde bu sorunun cevaplandırılmasıyla Genel Hizmet Bilgilerinin bulunduğu birinci ekranda yer alan soru alanları tamamlanmaktadır. İlerle butonuna tıklanarak ikinci ekrana geçilecektir. 15
17 HİZMETİN DAYANDIĞI MEVZUATLAR İkinci ekranda kaydedilmekte olan hizmetin sunumunda ilgili idareye doğrudan yetki, görev veya sorumluluğun verildiği mevzuat girilecektir. Mevzuat bilgilerinin girileceği ekran aşağıda şekil 13 de gösterilmiştir. Şekil 13-Hizmetin Dayandığı Mevzuatlar Ekranı Mevzuat Adı: Hizmetin sunumunda ilgili idareye doğrudan yetki, görev veya sorumluluğun verildiği Kanun, Kanun Hükmünde Kararname, Tüzük, Bakanlar Kurulu Yönetmelikleri, Resmi Gazetede Yayımlanan ve yayımlanmayan diğer mevzuatların adı bu alanda girilecektir. Resmi Gazetede yayımlanan (Başbakanlık Mevzuat Bilgi Sisteminde yer alan) mevzuatların tamamı kırmızı çizgiyle gösterilen 'Mevzuat Ara' ifadesi tıklanarak açılacak, şekil 14 de gösterilen ekrandan aratılacaktır. Şekil 14-Mevzuat Arama Ekranı Mevzuat Arama ekranında, ilgili mevzuatın adı, numarası gibi kriterler girilerek mevzuat araması yapılacaktır. Yapılacak arama sonuçları aşağıda şekil 15 de gösterildiği gibi listelenmektedir. Listelenen sonuçlar içerisinden aranan mevzuat sağ tarafta yer alan Seç ifadesi tıklanarak seçilecektir. 16
18 Şekil 15-Mevzuat Arama Sonuç Listesi Mevzuat Bilgi Sisteminde yer almayan yönetmelik veya diğer ikincil mevzuat ile Yönetim Kurulu kararları 'Mevzuat Ara' ifadesine tıklandığında açılacak Mevzuat Arama Ekranı kapatılarak 'Mevzuat Ara' ifadesinin altında açılmış olan, şekil 16 da gösterilen yazma alanına elle yazılacaktır. Şekil 16-Mevzuat Elle Yazma Alanı Elle yazılacak mevzuatlar için bu alanda ilgili mevzuatın tarihi, sayısı ve türünün özellikle yazılması gerekmektedir. Sunulan Hizmete ilişkin her hangi bir yasal dayanağın bulunmaması durumunda 'Mevzuat Ara' ifadesine tıklandığında açılacak ekran kapatılarak 'Mevzuat Ara' ifadesinin altında açılmış olan yazma alanına elle 'Teamülen' yazılacaktır. Kanun No: Bu bölüm Mevzuat Ara Ekranından aratılarak seçilen mevzuatlar için sistem tarafından otomatik olarak doldurulmaktadır. Resmi Gazetede yayımlanmayan mevzuatların yazılmasında Mevzuat Ara bölümü kullanılmayacağı için bu alan da boş bırakılacaktır. Bu alan hiçbir şekilde elle doldurulmayacaktır. Madde No: Mevzuat Adı alanında belirtilen mevzuattaki idareye yetki, görev veya sorumluluğun verildiği madde numarası yazılacaktır. Mevzuatın tamamının hizmetin yasal dayanağı olduğu şeklinde bir iddia ile bu alana 'Tümü' ifadesi yazılamaz. Örneğin Teftiş Kurullarının 'Ön İnceleme' hizmetlerinde mevzuat adı bölümünde Türk Ceza Kanunu yazılması durumunda madde numarası bölümüne 'Tümü' ifadesi yazılamaz. Sadece ön inceleme hususunda yetki, görev veya sorumluluğun verildiği ilgili madde numarası yazılacaktır. Birden fazla madde numarası yazılmak istenirse her bir madde numarasının arasına virgül (,) konulduktan sonra bir boşluk bırakılarak diğer madde numaraları yazılabilir. Fıkra/Bent/Alt Bent: Yukarıda girilen mevzuatta, idareye yetki, görev veya sorumluluğun verildiği fıkra numarası, bent ve alt bentler bu alanda yazılacaktır. 17
19 Tek paragraflık maddelerde fıkra 1 olarak girilecektir. Birden fazla paragrafı olan maddeler için her paragraf ayrı bir fıkrayı oluşturmaktadır, bu durumda ilgili maddenin paragrafı kaçıncı sıradaysa bu tespit edilerek yazılacaktır. Paragraflar arasına giren alfabetik veya sıra numaralı ifadeler Bent olarak, bunların da altlarında yer alabilecek alfabetik veya sıra numaralı ifadeler Alt Bent olarak yazılacaktır. Önemli: Bent ve Alt Bentlerin fıkra hesaplamasını bozmamasına dikkat edilmelidir. GİRİLEN MEVZUAT BİLGİLERİNİN KAYDEDİLMESİ: Bu ekranda yer alan soruların tamamı cevaplandırıldığında ekranın sağ alt tarafında yer alan Mevzuat Ekle butonu tıklanarak altta içinde girilen cevapların yer alacağı bir tablonun oluşması sağlanmalıdır. Oluşması gereken tablo aşağıda şekil 17 de gösterilmiştir. Şekil 17-Mevzuat Dayanakları Tablosu İdareye verilen yetki, görev ve sorumluluğun birden fazla mevzuatta düzenlenmesi halinde bu mevzuatın tümü ayrı ayrı yazılacaktır. Bu durumda girilen ilk mevzuat bilgilerinin Mevzuat Dayanakları Tablosuna kaydedilmesinden sonra diğer mevzuat bilgileri de baştan itibaren bu ekranda yer alan soruların tamamı aynı şekilde cevaplandırılarak Mevzuat Ekle butonu aracılığıyla alttaki tabloya işlenecektir. Tüm mevzuat dayanakları girildikten sonra ilerle butonuna tıklanarak üçüncü ekrana geçilecektir. Önemli Not: Bu ekranda tek bir yasal dayanak girilecek olsa bile Mevzuat Ekle butonuna tıklanarak Mevzuat Dayanakları Tablosu oluşturulacaktır. Aksi halde girilen mevzuat bilgileri sisteme işlenmeyecektir. 18
20 HİZMETTEN YARARLANANLAR Hizmetten doğrudan yararlananların girileceği şekil 18 de gösterilen ekrandır. Şekil 18-Hizmetten Yararlananlar Ekranı Hizmetten yararlananlar, başvurulu hizmetlerde genel olarak (istisnai durumlar bulunabilir) doğrudan başvuruyu yapanlardır. Başvurulu olmayan hizmetlerde sadece sunulan hizmetten doğrudan faydalanan kesim belirtilecektir. Birden fazla kesim, sunulan hizmetten aynı anda yararlanıyorsa bunların hepsi listede yer alan ifadeler arasından seçilecektir. Hizmete Kimler Başvurabiliyor sorusu yanıtlanırken 'Vatandaş' ifadesi seçilmişse bu bölümde de 'vatandaş' ifadesinin, 'özel sektör' ifadesi seçilmişse bu bölümde de 'özel sektör' ifadesinin seçilmesi zorunludur. Hizmetten yararlananlar listede yer alan ifadelere göre daha sınırlı bir kesimi kapsıyorsa öncelikle listede yer alan genel ifade seçildikten sonra sınırlı alt kesim Diğer bölümüne elle yazılarak ayrıca belirtilebilir. Örneğin hizmetten yararlananlar öğrenciler gibi sınırlı bir kesimi oluşturuyorsa üstte 'Vatandaş' ifadesi seçildikten sonra 'Diğer' bölümüne öğrenciler ifadesi elle yazılabilir. Eğer hizmet 'Resen' sunulan bir hizmet ise yine bu alanda hizmetten yararlananlar belirtilecektir. Örneğin belediyelerin Çöp Toplama Hizmeti için bu ekranda Vatandaş ifadesi seçilecektir. Hizmetten yararlananlar tam olarak belirtildikten sonra İlerle butonuna tıklanarak dördüncü ekrana geçilecektir. 19
21 HİZMETİ SUNMAKLA GÖREVLİ KURUMLAR Bu ekranda hizmeti sunmakla görevli kurum/birim adı yer almaktadır. Ekran görüntüsü şekil 19 da gösterilmiştir. Şekil 19-Hizmeti Sunmakla Görevli Kurumlar Hizmeti sunmakla görevli kurum/birim adı sistem tarafından otomatik olarak doldurulmaktadır. Bu alanda belirtilen kurum/birim adında bir yanlışlık olması veya bu alanın boş gelmesi halinde durum İdareyi Geliştirme Başkanlığına bildirilecektir. Herhangi bir yanlışlık bulunmuyor ise doğrudan ilerle butonuna tıklanarak beşinci ekrana geçilecektir. 20
22 BASVURUDA ISTENEN BELGELER Başvuru neticesinde sunulan hizmetler için başvuru sahiplerinden talep edilen belgeler bu ekrandan girilecektir. Ancak resen sunulan hizmetlerde bu tür bir belge talep edilmeyeceği için bu ekran şekil 20 de gösterildiği gibi boş gelecektir. Bu durumda sadece ekranın alt sağ köşesinde bulunan İlerle butonuna tıklanarak altıncı ekrana geçilecektir. Şekil 20-Resen Sunulan Hizmetler İçin Başvuru İstenen Belgeler Başvuru neticesinde sunulan hizmetler için ise açılacak ekran görüntüsü şekil 21 de görüldüğü gibi olacaktır. Şekil 21-Başvurulu Hizmetler İçin Başvuruda İstenen Belgeler Ekranı Belge Adı: Hizmetlere başvuru esnasında başvuru sahibinden (vatandaş, özel sektör, kamu kurumları) talep edilen belgeler bu alandan seçilecektir. Başvuruda istenen belgeler arasında birbirine alternatif olan belgeler bulunuyor ise (yani biri diğerinin yerine kabul edilebilen belgeler) bunlardan ilki listeden seçildikten sonra altta yer alan veya ifadesine tıklayarak şekil 19 da gösterildiği gibi açılacak listeden ikinci belge adı seçilir. İkiden fazla olması durumunda bu işlem alternatif belgeler tamamlanana kadar sürdürülür. Örneğin kimlik bilgilerinin ispatlanması için Nüfus Cüzdanı, Sürücü Belgesi veya Pasaportun gösterilmesi gerekiyorsa bunlar tek tek aynı kayıtta veya ifadeleri tıklanarak açılacak listelerden seçilir ve tek seferde kayıt yapılır. 21
23 Şekil 22-Alternatif Belgelerin seçileceği Liste Listede aynı belgenin farklı isimler ile birden fazla yazılmış olduğu tespit edilirse bu durumun mutlaka İdareyi Geliştirme Başkanlığına bildirilmesi gerekmektedir. Tablolarda Görünmesini İstediğiniz İfade: Üstte seçilen belge adının tablolarda aynen görünmesi yeterli olmuyorsa Örneğin Adli Sicil Beyanı ifadesinin tabloda görünmesi yerine 'kurucu ortakların adli sicil beyanı' ifadesinin görünmesi istenirse Belge Adı bölümünden Adli Sicil Beyanı seçildikten sonra Tablolarda Görünmesini İstediğiniz İfade alanına Kurucu Ortakların Adli Sicil Beyanı yazılacaktır. Bir başka örnekle üstte Fotoğraf ifadesi seçtikten sonra altta yer Alan Tablolarda Görünmesini İstediğiniz İfade alanına 4 Adet Fotoğraf yazılabilir. Üstte seçilen belge adının yeterli olması durumunda bu alan tamamen boş bırakılacaktır. Eğer sadece 'belge adı' listeden seçilip, 'Tablolarda görünecek ifade' alanı boş bırakılırsa Envanter Tablosunda seçmiş olduğunuz belge adları; 'Tablolarda Görünmesini İstediğiniz İfade' alanı doldurulursa bu alana yazdığınız ifade görüntülenecektir. Mevzuat Ara: Belgelerin hangi mevzuata göre talep edildiğinin belirtileceği alandır. Resmi Gazetede yayımlanarak yürürlüğe giren mevzuat isimleri 'Mevzuat Ara' ifadesine tıklandığında açılacak şekil 23 de gösterilen ekrandan aratılarak seçilecektir. Şekil 23- Talep Edilen Belgeler Seçileceği Ekran Talep edilen belge adı Resmi Gazetede yayımlanmış bir mevzuatta açıkça geçiyorsa (bu mevzuatta bu belgenin istenmesi gerektiğine dair açık bir ifade varsa) Mevzuat Arama ekranından bu mevzuat aratılarak seçilecektir. Talep edilen belgelerin yer aldığı mevzuat dayanağı Resmi Gazetede yayınlanmamış (Başbakanlık Mevzuat Bilgi Sisteminde yer almıyor) ise Mevzuat Arama Ekranı kapatılarak Mevzuat Ara ifadesinin altında açılmış olan yazma alanına elle yazılacaktır. Talep edilen belgeler doğrudan her hangi bir mevzuatta yer almıyor ise Mevzuat Arama Ekranı kapatılarak Mevzuat Ara ifadesinin altında açılmış olan yazma alanına elle Teamülen yazılacaktır. Bu alana belge adlarının açıkça yer almadığı mevzuatlar kesinlikle yazılmayacaktır. Kanun No: Bu alan Mevzuat Arama Ekranından aratılarak seçilen mevzuatlar için otomatik olarak sistem tarafından doldurulmaktadır. 22
24 Önemli: Bu alan kesinlikle elle doldurulmayacaktır. Mevzuat Madde No: Bu alanda talep edilen belgenin mevzuat yasal dayanağındaki doğrudan ilgili madde numarası yazılacaktır. Mevzuat dayanağı bulunmayan belgeler için Mevzuat Adı alanında teamülen yazılacağı için bu alanda da Yok ifadesi yazılacaktır. Mevzuat Kaydetme/Ekleme: Girilen mevzuat bilgileri 'Mevzuat Ekle' butonuna tıklanarak şekil 24 de gösterildiği gibi alt tarafta bu mevzuat bilgilerinin yer alacağı tablonun oluşturulması sağlanacaktır. Şekil 24- Mevzuat Tablosu Tablo oluştuktan sonra aynı belgeye ilişkin birden fazla mevzuat düzenlemesi varsa bu mevzuat bilgilerini de aynı yöntemle girerek mevzuat ekle butonu ile hepsinin oluşan tabloda yer alması sağlanacaktır. Ancak tek bir mevzuat yazılacak olsa bile Mevzuat Ekle butonuna tıklanarak söz konusu tablo oluşturulacaktır. BELGE KAYDETME/EKLEME: Başvuruda istenen bir belgeye ilişkin ekranda yer alan alanlar doldurulduktan sonra ekranın sağ alt köşesinde yer alan Belge Ekle butonuna tıklanarak şekil 25 de görüldüğü gibi Talep Edilen Belgeler Tablosu oluşturulacaktır. Şekil 25-Talep Edilen Belgeler Tablosu İlk belgeye ilişkin bilgilerin Talep Edilen Belgeler Tablosunda oluşması sağlandıktan sonra başvuruda istenen diğer belgeler de aynı yöntemle girilecektir. Önemli: Mevzuat alanında oluşturulan tablo başvuruda istenen diğer belgeler için de aynen geçerli olabileceği düşüncesi ile muhafaza edilmiştir. Tabloda yer alan mevzuat bilgileri diğer belgeler için de aynen geçerli ise bu alanın tekrar doldurulması gerekmemektedir. Eğer aynı hizmete ilişkin girilmekte olan diğer belgelerde mevzuat bilgileri değişiyor ise bu alanda ilk belgede oluşturulmuş bulunan tablodaki mevzuat bilgileri tekrar düzenlenecektir. Başvuruda istenen tüm belgelerin sayfanın en altında oluşan Talep Edilen Belgeler Tablosunda yer alması sağlandıktan sonra İlerle butonuna tıklanarak altıncı ekrana geçilecektir. 23
25 İLK BAŞVURU MAKAMI Başvuru neticesinde sunulan hizmetlerde ilk başvurunun yapılacağı yer/makam/kişi gibi bilgilerin girileceği ekrandır. Resen sunulan hizmetlerde bir başvuru olmayacağı için bu ekran şekil 26 da görüldüğü gibi boş gelecektir. Bu durumda sağ alt köşede yer alan ilerle tuşuna basılarak yedinci ekrana geçilecektir. Şekil 26- Resen Sunulan Hizmetlerde İlk Başvuru Makamı Ekranı Başvuru neticesinde sunulan hizmetler için ekran görüntüsü ise aşağıda şekil 27 de görüldüğü gibi olacaktır. Şekil 27- İlk Başvuru Makamı Ekranı Başvurunun Yapılacağı Yer: Kaydedilmekte olan hizmete ilişkin başvuruların kabul edildiği yerler bu alanda şekil 28 de gösterilen listeden seçilecektir. Şekil 28-İlk Başvurunun Yapılacağı Yerler Listesi Başvurular sadece merkez birimleri tarafından kabul ediliyorsa listedeki Sadece Merkez Teşkilatı ifadesi seçilecektir. Bu durumda söz konusu listenin altında şekil 29 da gösterildiği gibi Veri Giriş Görevlisinin tanımlı olduğu birim adı otomatik olarak sistem tarafından gösterilecektir. 24
26 Şekil 29- Başvurunun Yapılacağı Merkez Teşkilatı Birimi Başvurular sadece taşra veya yurt dışı birimleri tarafından kabul ediliyor ise listedeki Sadece Taşra Teşkilatı ifadesi seçilecektir. Bu durumda da listenin altında taşra birimlerinin yer alacağı şekil 30 da gösterilen Taşra ve Yurtdışı Birimleri Listesi açılacaktır. Şekil 30-Taşra ve Yurtdışı Birimler Listesi Açılan taşra ve yurtdışı birimler listesi kurumların Bakanlıkları düzeyinde ayrı ayrı belirlenmiştir. Bu nedenle Bağlı/ilgili/ilişkili kuruluşların taşra ve yurtdışı birimleri kendi birim adlarını bu alandan seçeceklerdir. Taşra ve Yurtdışı birimler Listesinde yer almayan birim adları bulunuyor ise bu durum İdareyi Geliştirme Başkanlığına bildirilecektir. İlk başvurular hem merkez teşkilatı birimlerine hem de taşra/yurtdışı birimlerine yapılabiliyor ise Başvurunun Yapılacağı Yer listesinden Hem Merkez Hem Taşra Teşkilatı ifadesi seçilecektir. Bu durumda merkez teşkilatı birim adı sistem tarafından yine otomatik olarak doldurulmaktadır. Ancak altta yine Taşra ve Yurtdışı Birimler Listesi açılacak olup bu listeden başvuruyu kabul eden birim adının yine seçilmesi gerekmektedir. İlk Başvurunun Yapılacağı Yer/Kişi: Başvuruların hangi yer veya kişiye yapılacağı şekil 31 de gösterilen listeden seçilecektir. Şekil 31-İlk Başvurunun Yapılacağı Birim/Kişi Listesi Bu alanda özellikle dikkat edilmesi gereken husus Hizmeti Sunmakla Görevli Personel ifadesidir. Bu ifade doğrudan (Adli Sicil Belgesinin verilmesi veya Tapu işlemlerinde olduğu gibi) ilgili personelin başvuruyu alıp sunumunu sonuçlandırdığı hizmetler için seçilecektir. Telefonla verilen hizmetler içinde bu alanda Hizmeti Sunmakla Görevli Personel ifadesi seçilecektir. 25
27 İnternet üzerinden kabul edilen başvurular için İnternet Üzerinden ifadesi seçilecektir. Ancak hizmet için diğer başvuru imkanları da bulunuyor ise bunlar da ayrıca seçilecektir. Bu alanda birden fazla seçenek aynı anda seçilebilmektedir. Mevzuat Adı: Bu alanda hizmete ilk başvurunun kabul edilmesinde idareye görev verilen ve Resmi Gazetede Yayımlanan (Başbakanlık Mevzuat Bilgi Sisteminde yer alan) mevzuat adı Mevzuat Ara ifadesi tıklanarak açılacak şekil 32 de gösterilen ekrandan aratılarak gelecek sonuç listesinden seçilecektir. Şekil 32-Mevzuat Arama Ekranı Başvurunun Kabul edilmesine ilişkin Resmi Gazetede Yayımlanmayan mevzuat dayanakları Mevzuat Arama Ekranı kapatılarak Mevzuat Ara ifadesinin altında açılmış bulunan yazma alanına elle yazılacaktır. Başvurunun kabul edilmesine yönelik hiçbir yasal dayanağın bulunmaması durumunda 'Mevzuat Ara' ifadesine tıklandığında açılacak ekran kapatılarak Mevzuat Ara ifadesinin altında açılmış olan yazma alanına elle 'Teamülen' ifadesi yazılacaktır. Kanun No: 'Mevzuat Arama' ekranından aratılarak seçilen mevzuatlar için bu alan otomatik olarak sistem tarafından doldurulmaktadır. Önemli: Bu alan kesinlikle el ile doldurulmayacaktır. Mevzuat Madde No: Başvurunun kabul edilmesinde idareye görev verilen mevzuatın ilgili madde numarası/numaraları bu alana yazılacaktır. Mevzuatta birden fazla dayanak maddesi bulunuyorsa bunların hepsi aralara virgül (,) konulup bir boşluk bırakıldıktan sonra yazılacaktır. Başvurunun kabul edilmesine ilişkin bir yasal dayanak bulunmuyorsa Mevzuat Adı alanına Teamülen yazılacağı için bu alana da Yok ifadesi yazılacaktır. 26
28 MEVZUAT KAYDETME/EKLEME: Girilen mevzuat bilgileri 'Mevzuat Ekle' butonuna tıklanarak alt tarafta şekil 33 de gösterilen tablonun oluşturularak içerisinde yer alması sağlanacaktır. Şekil 33-Başvuru Makamı Mevzuat Dayanağı Tablosu Başvurunun kabul edilmesinde idareye görev verilen birden fazla mevzuat dayanağı bulunuyor ise Mevzuat Dayanakları Tablosunda ilk mevzuat bilgilerinin yer alması sağlandıktan sonra diğer mevzuatlar da bu alanda teker teker girilerek 'Mevzuat Ekle' butonu aracılığıyla hepsinin tabloda yer alması sağlanacaktır. BAŞVURU MAKAMI KAYDETME/EKLEME: Mevzuat bilgileri tamamlandıktan sonra 'Başvuru Makamı Ekle' butonuna tıklanarak girilen bilgilerin sayfanın en altında oluşacak şekil 34 de gösterilen Başvuru Makamı Tablosunda yer alması sağlanacaktır. Şekil 34-Başvuru Makamı Tablosu Aynı hizmet için merkez teşkilatı veya taşra birimlerine birlikte başvurulabiliyor olması ve dolayısıyla bu ekranda yer alan sorulara verilecek cevapların ortak olmaması durumunda öncelikle birisi için soruların tamamı cevaplandırılarak Başvuru Makamı Tablosunun oluşturulması sağlanacaktır. Bundan sonrada diğeri için ekranda yer alan sorular baştan sona ayrıca cevaplandırılarak Başvuru Makamı tablosuna Başvuru Makamı Ekle butonu aracılığıyla eklenecektir. Tek bir başvuru makamı kaydı yapılacak olsa bile sayfanın sağ alt köşesinde yer alan Başvuru Makamı Ekle butonu kullanılarak Başvuru Makamı Tablosu oluşturulması zorunludur. Aksi halde girilen bilgiler kaydedilmeyecektir. Tüm bilgiler girildikten sonra İlerle butonuna tıklanarak yedinci ekrana geçilecektir. 27
29 PARAF LİSTESİ Hizmetin sunumunda yer alan paraf listesi bu ekranda girilecektir. Ekran görüntüsü şekil 35 de gösterilmiştir. Şekil 35-Paraf Listesi Ekranı Liste oluşturulurken paraflar unvan olarak alttan üste doğru sıralanacaktır. Unvan 1: Hizmetin sunumunda yer alan birinci parafı atan unvan bilgisi bu alanda girilecektir. Kaydedilmekte olan hizmetin sunumu farklı zamanlarda farklı unvanlar ile başlatılabiliyor ise bu unvanların hepsi Unvan 1 alanına yazılacaktır. Bu alanda bulunan unvanlar arasında hiyerarşi bulunmamaktadır. Örneğin İdareyi Geliştirme Başkanlığı tarafından sunulmakta olan 'Bürokrasinin Azaltılması İçin Projeler Hazırlanması' hizmeti için yürütülen yazışmalar bazen Uzman Yardımcısı bazen de Uzman tarafından ilk paraf atılabilmektedir. Bu nedenle bu hizmetin kaydında uzman ve uzman yardımcısı unvanlarının ikisi de 'Unvan 1' alanında seçilecektir. Unvan 2 alanında unvan 1 e göre hiyerarşik bir üst seçilerek paraf listesi doldurulmaya devam edilecektir. Hizmette ilk paraf sürekli aynı unvandaki personeller tarafından atılıyorsa bu unvan Unvan 1 alanında birinci sıraya yazılacak bu alanda yer alan ikinci ve üçüncü bölümler boş bırakılacaktır. Bu ekranda birinci parafin ilk bölümü ve en alttaki imza /onay bölümünün doldurulması zorunludur. Ancak paraf bulunmayan sadece imza/onay ile tamamlanan hizmetlerde Unvan 1 alanının ilk bölümü listeden 'Yok' ifadesi seçilerek doldurulacaktır. İmza/Onay makamı: İmza/Onay Makamı en alttaki bölümden seçilecektir. Bu nedenle paraf listesi az olan hizmetlerde sadece gereken paraflar seçilecek, imza/onay makamına kadar olan Paraf alanları boş bırakılarak doğrudan İmza/Onay bölümüne geçilecektir. Bu ekranda tüm parafların ve imza/onay makamının girilmesinden sonra sayfanın sağ alt köşesinde yer alan ilerle butonu tıklanarak sekizinci ekrana geçilecektir. 28
30 İÇ YAZIŞMALAR Kaydedilmekte olan hizmetin sunumunda varsa yapılması gereken kurum içi yazışmalar şekil 36 da gösterilen ekrandan girilecektir. Şekil 36-İç Yazışmalar Giriş Ekranı Şekil üzerinde de görüldüğü gibi iç yazışma yapılmayan hizmetlerin sayısının daha fazla olacağı düşüncesiyle standart olarak İç Yazışma Yok alanı seçili olarak sayfa açılmaktadır. Eğer kaydedilmekte olan hizmetin sunumunda iç yazışma yapılmıyor ise doğrudan sayfanın sağ alt köşesinde yer alan İlerle butonuna tıklanarak dokuzuncu ekrana geçilecektir. Ancak hizmetin sunumunda kurum içi diğer birimler ile bir yazışma yapılıyor ise İç Yazışma Yok alanında bulunan tik işareti kaldırılarak sayfanın altında yer alan soruların görüntülenmesi sağlanacaktır. Bu işaret kaldırıldığında ekran görüntüsü şekil 37 deki gibi olacaktır. Şekil 37- İç Yazışmalar Kayıt Ekranı Hangi Birimle: Aynı kurum içerisinde yer alan birimlerin kendi aralarında, merkez teşkilatının taşra veya yurtdışı teşkilatlarıyla yaptıkları yazışmalar iç yazışma kabul edilir. Örneğin Çalışma ve Sosyal Güvenlik 29
31 Bakanlığında yer alan birimlerin kendi aralarında ve Bakanlık merkez teşkilatında yer alan bir birimin Çalışma Bölge Müdürlükleri ile yaptığı yazışmalar iç yazışma kabul edilir. Bakanlıkların Bağlı/İlgili/ilişkili kuruluşları ile yaptıkları yazışmalar dış yazışma kabul edilecektir. Örneğin, Çalışma ve Sosyal Güvenlik Bakanlığının Sosyal Güvenlik Kurumu veya Türkiye İş Kurumu ile yaptığı yazışmalar dış yazışmadır. Sosyal Güvenlik Kurumunun kendi birimleri arasında veya sosyal güvenlik il müdürlükleriyle yaptığı yazışmalar iç yazışma, Çalışma ve Sosyal Güvenlik Bakanlığı ile yaptığı yazışmalar dış yazışmadır. İç yazışma yapılan birim Hangi Birimle alanının en sağında yer alan Birim Ara ifadesi tıklanarak aşağıdaki şekil 38 de görüldüğü gibi listelenecek olan birimler arasından seçilecektir. Şekil 38-DTVT'de Yer Alan Birimler Listesi Her bir birimle yapılan yazışma ayrı ayrı kaydedileceği için bu listeden aynı anda sadece bir birim adı seçilebilecektir. Yazışma, kaydedilmekte olan hizmetin sunumunda tek bir seferde tüm birimlerle veya aynı hizmet kapsamında farklı zamanlarda da olsa aynı türdeki tüm birimlerle yapılıyor ise şekil 39 da gösterilen listedeki ifadelerden biri kullanılarak bu alan doldurulabilir. Ancak bu durumda Birim Ara ifadesi tıklanarak açılan liste kullanılamaz. Şekil 39-Toplu Yapılan Yazışmalarda Birim Seçimi 30
32 Yazışma, kurumun Merkezinde yer alan Tüm Birimler ile yapılıyor ise yukarıdaki şekil üzerinde gösterilen listeden 'Merkezdeki Tüm Birimler' ifadesi, Taşra veya Yurtdışı Teşkilatlarıyla yapılan yazışmalarda ise kapsayıcı olacak şekilde gerekli diğer ifadeler seçilecektir. Yazışma Amacı: Yapılan yazışmanın amacı aşağıda şekil 40 da gösterilen listeden seçilecektir. Şekil 40- Yazışma Amaçları Listesi Listede uygun bir amacın bulunmaması durumunda seçilmek istenen yazışma amacı İdareyi Geliştirme Başkanlığına bildirilecektir. Mevzuat Adı: Yazışmanın yapılmasını gerektiren Resmi Gazetede yayımlanan (Başbakanlık Mevzuat Bilgi Sisteminde yer alan) mevzuat dayanağı Mevzuat Ara ibaresine tıklanarak açılacak şekil 41 de gösterilen ekrandan aratılarak, listelenen sonuçlar arasından seçilecektir. Şekil 41- Mevzuat Arama Ekranı 31
33 Yazışmanın yapılmasını gerektiren ancak Resmi Gazetede yayımlanmayan mevzuat dayanakları Mevzuat Arama Ekranı kapatılarak Mevzuat Ara ifadesinin altında açılmış bulunan yazma alanına elle yazılacaktır. İç yazışmanın yapılmasını gerektiren hiçbir yasal dayanağın bulunmaması durumunda 'Mevzuat Ara' ifadesine tıklandığında açılacak ekran kapatılarak 'Mevzuat Ara' ifadesinin altında açılmış olan yazma alanına elle Teamülen ifadesi yazılacaktır. Kanun No: Mevzuat Arama ekranından aratılarak seçilen mevzuatlar için bu alan otomatik olarak sistem tarafından doldurulmaktadır. Önemli: Bu alan kesinlikle el ile doldurulmayacaktır. Mevzuat Madde No: İç yazışmanın yapılmasını gerektiren mevzuatın ilgili madde numarası/numaraları bu alana yazılacaktır. Mevzuatta birden fazla dayanak maddesi bulunuyorsa bunların hepsi aralara virgül (,) konulup bir boşluk bırakıldıktan sonra yazılacaktır. İç yazışmanın yapılmasına ilişkin bir yasal dayanak bulunmuyorsa Mevzuat Adı alanında Teamülen yazılacağı için bu alana Yok ifadesi yazılacaktır. MEVZUAT KAYDETME/EKLEME: Girilen mevzuat bilgileri 'Mevzuat Ekle' butonuna tıklanarak alt tarafta şekil 42 de gösterilen tablonun oluşturularak içerisinde yer alması sağlanacaktır. Şekil 42-Mevzuat Dayanakları Tablosu İç yazışma yapılmasını gerektiren birden fazla mevzuat dayanağı bulunuyor ise Mevzuat Dayanakları Tablosunda ilk mevzuat bilgilerinin yer alması sağlandıktan sonra diğer mevzuatlar da bu alana teker teker girilerek 'Mevzuat Ekle' butonu aracılığıyla hepsinin tabloda yer alması sağlanacaktır. İÇ YAZIŞMA KAYDETME/EKLEME: Mevzuat bilgileri tamamlandıktan sonra 'İç Yazışma Ekle' butonuna tıklanarak girilen bilgilerin sayfanın en altında oluşacak şekil 43 de gösterilen İç Yazışmalar Tablosunda yer alması sağlanacaktır. Şekil 43-İç Yazışmalar Tablosu 32
34 Yapılan iç yazışmaların tamamı aynı şekilde ekranda yer alan sorular cevaplandırılarak ayrı ayrı İç Yazışma Tablosuna eklenecektir. İç yazışmalara ilişkin tüm kayıtlar tamamlandıktan sonra sayfanın sağ alt köşesinde yer alan İlerle butonuna tıklanarak dokuzuncu ekrana geçilecektir. 33
35 DIŞ YAZIŞMALAR Kaydedilmekte olan hizmetin sunumunda varsa yapılması gereken kurum dışı yazışmalar bu ekrandan girilecektir. Ekran ilk olarak şekil 44 de olduğu gibi görüntülenecektir. Şekil 44-Dış Yazışmalar Giriş Ekranı Şekilde de görüldüğü gibi dış yazışma yapılmayan hizmetlerin sayısının daha fazla olacağı düşüncesiyle sayfa standart olarak Dış Yazışma Yok alanı seçili olarak açılmaktadır. Eğer kaydedilmekte olan hizmetin sunumunda dış yazışma yapılmıyor ise doğrudan sayfanın sağ alt köşesinde yer alan İlerle butonuna tıklanarak onuncu ekrana geçilecektir. Ancak hizmetin sunumunda diğer kurumlar ile bir yazışma yapılıyor ise Dış Yazışma Yok alanında bulunan tik işareti kaldırılarak sayfanın altında yer alan soruların görüntülenmesi sağlanacaktır. Bu işaret kaldırıldığında sayfa görüntüsü şekil 45 de olduğu gibi gelecektir. Şekil 45- Dış Yazışmalar Kayıt Ekranı Hangi Kurumla: Dış yazışmanın yapıldığı kurum adı Hangi Kurumla alanının en sağında yer alan Kurum Ara ifadesi tıklanarak aşağıdaki şekil 46 da görüldüğü gibi listelenecek olan kurumlar arasından seçilecektir. 34
36 Şekil 46-DTVT'de Yer Alan Kurumlar Listesi Her bir farklı kurumla yapılan yazışma ayrı ayrı kaydedileceği için bu listeden aynı anda sadece bir kurum adı seçilebilecektir. Bakanlıkların Bağlı/İlgili/ilişkili kuruluşları ile yaptıkları yazışmalar dış yazışma kabul edilecektir. Örneğin, Çalışma ve Sosyal Güvenlik Bakanlığının Sosyal Güvenlik Kurumu veya Türkiye İş Kurumu ile yaptığı yazışmalar dış yazışmadır. Sosyal Güvenlik Kurumunun kendi birimleri arasında veya sosyal güvenlik il müdürlükleriyle yaptığı yazışmalar iç yazışma, Çalışma ve Sosyal Güvenlik Bakanlığı ile yaptığı yazışmalar dış yazışmadır. Yazışma, kaydedilmekte olan hizmetin sunumunda tek bir seferde tüm kurumlarla veya aynı hizmet kapsamında farklı zamanlarda da olsa aynı türdeki kurumlarla yapılıyor ise şekil 47 de gösterilen listedeki ifadelerden biri kullanılarak bu alan doldurulabilir. Ancak bu durumda Kurum Ara ifadesi tıklandığında açılan liste kullanılamaz. Şekil 47-Toplu Yapılan Yazışmalarda Kurum Seçimi Yazışma Amacı: Yapılan yazışmanın amacı aşağıda şekil 48 de gösterilen listeden seçilecektir. 35
37 Şekil 48- Yazışma Amaçları Listesi Listede uygun bir amacın bulunmaması durumunda seçilmek istenen yazışma amacı İdareyi Geliştirme Başkanlığına bildirilecektir. Mevzuat Adı: Yazışmanın yapılmasını gerektiren Resmi Gazetede yayımlanan (Başbakanlık Mevzuat Bilgi Sisteminde yer alan) mevzuat dayanağı Mevzuat Ara ibaresine tıklanarak açılacak şekil 49 da gösterilen ekrandan aratılarak, listelenen sonuçlar arasından seçilecektir. Şekil 49- Mevzuat Arama Ekranı Dış yazışma yapılmasını gerektiren ancak Resmi Gazetede Yayımlanmayan mevzuat dayanakları Mevzuat Arama Ekranı kapatılarak Mevzuat Ara ifadesinin altında açılmış bulunan yazma alanına elle yazılacaktır. Dış yazışmanın yapılmasını gerektiren hiçbir yasal dayanağın bulunmaması durumunda 'Mevzuat Ara' ifadesine tıklandığında açılacak ekran kapatılarak 'Mevzuat Ara' ifadesinin altında açılmış olan yazma alanına elle 'Teamülen' ifadesi yazılacaktır. 36
38 Kanun No: 'Mevzuat Arama' ekranından aratılarak seçilen mevzuatlar için bu alan otomatik olarak sistem tarafından doldurulmaktadır. Önemli: Bu alan kesinlikle el ile doldurulmayacaktır. Mevzuat Madde No: Dış yazışmanın yapılmasını gerektiren mevzuatın ilgili madde numarası/numaraları bu alana yazılacaktır. Mevzuatta birden fazla dayanak maddesi bulunuyorsa bunların hepsi aralara virgül (,) konulup bir boşluk bırakıldıktan sonra yazılacaktır. Dış yazışmanın yapılmasına ilişkin bir yasal dayanak bulunmuyorsa Mevzuat Adı alanına Teamülen yazılacağı için bu alana da Yok ifadesi yazılacaktır. MEVZUAT KAYDETME/EKLEME: Girilen mevzuat bilgileri 'Mevzuat Ekle' butonuna tıklanarak alt tarafta şekil 50 de gösterilen tablonun oluşturularak içerisinde yer alması sağlanacaktır. Şekil 50-Mevzuat Dayanakları Tablosu Dış yazışmanın yapılmasını gerektiren birden fazla mevzuat dayanağı bulunuyor ise Mevzuat Dayanakları Tablosunda ilk mevzuat bilgilerinin yer alması sağlandıktan sonra diğer mevzuatlar da bu alana teker teker girilerek 'Mevzuat Ekle' butonu aracılığıyla hepsinin tabloda yer alması sağlanacaktır. DIŞ YAZIŞMA KAYDETME/EKLEME: Mevzuat bilgileri tamamlandıktan sonra 'Dış Yazışma Ekle' butonuna tıklanarak girilen bilgilerin sayfanın en altında oluşacak şekil 51 de gösterilen Dış Yazışma Tablosunda yer alması sağlanacaktır. Şekil 51-Dış Yazışmalar Tablosu Yapılan dış yazışmaların tamamı aynı şekilde ekranda yer alan sorular cevaplandırılarak ayrı ayrı Dış Yazışma Tablosuna eklenecektir. Dış yazışmalara ilişkin tüm kayıtlar tamamlandıktan sonra sayfanın sağ alt köşesinde yer alan İlerle butonuna tıklanarak onuncu ekrana geçilecektir. 37
39 HİZMET SÜRESİ Kaydedilmekte olan hizmete ilişkin hizmet süreleri ve diğer bazı soruların yer aldığı son kayıt ekranıdır. Ekran görüntüsü şekil 52 de gösterilmiştir. Şekil 52- Hizmet Süresi Ekranı Hizmetin Sunumunda Mevzuatta Belirtilen Tamamlanma Süresi Var Mı: Mevzuatta, hizmetin tamamlanmasına ilişkin bir süre öngörülmemişse 'Hizmetin Mevzuatta Belirtildiği Tamamlanma Süresi Var Mı?' ifadesinin karşısında yer alan kutu boş bırakılacaktır. Kaydedilen hizmetin tamamlanmasına yönelik her hangi bir mevzuatta süre öngörülmüş ise bu alanda yer alan kutu işaretlenecektir. Kutu işaretlendiğinde şekil 53 de görüldüğü gibi bu sürenin girileceği yeni bir alan açılacaktır. Şekil 53- Mevzuatta Belirtilen Süre Alanı Açılacak alanda söz konusu süre, ayrılan uygun ifade aralıklarına göre girilecektir. Mevzuatta belirtilen süre iş günü olarak ifade edilmiş ise gün alanında bu süre girildikten sonra en sağdaki İş Günü ifadesi ayrıca seçilecektir. Hizmetin Ortalama Tamamlanma Süresi: Mevzuatta hizmetin tamamlanmasına yönelik her hangi bir süre öngörülsün veya öngörülmesin kaydedilmekte olan hizmetin fiili olarak ortalama tamamlanma süresi bu alanda ayrılan uygun ifade alanlarına girilecektir. Yıllık İşlem Sayısı: Hizmetin bir önceki yıl kaç kez sunulduğu bu alanda yer alan İşlem Sayısı bölümüne yazılacaktır. Kesintisiz ifadesi sadece niteliği gereği bölünemeyen ve bu nedenle sayılamayan hizmetler için kullanılacaktır. Örneğin Emniyet Genel Müdürlüğünün Asayişin Sağlanması hizmeti bu kapsamda değerlendirilebilir. Bu hizmet bölünemediği için yılda 100 asayiş hizmeti verilmiştir gibi ifadede 38
40 kullanılamayacağından kesintisiz ifadesinin seçilmesi uygun olacaktır. Bu ifade seçildiğinde yıllık işlem sayısı ayrıca girilmeyecektir. Elektronik Olarak Sunuluyor Mu: Kaydı yapılan hizmet için başvurular internet üzerinden kabul edilebiliyorsa veya hizmetin sonucu internet üzerinden alınabiliyorsa bu alan 'Evet' olarak seçilecektir. Bu alanın evet olarak seçilmesi durumunda Hizmetin İnternet Adresi alanına hizmetin hangi adresten sunulduğu tam olarak yazılacaktır. Bu alanın Hayır olarak seçilmesi durumunda Hizmetin İnternet Adresi alanı otomatik olarak kapanacaktır. Hizmetin Sonucunda Belge Düzenleniyor Mu: Kaydedilmekte olan hizmetin sunumu sonucunda bir belge düzenleniyor ise bu alan Evet olarak seçilecektir. Ancak belge düzenlenmiyor ise doğrudan sayfanın sağ alt köşesinde bulunan Kaydet butonuna tıklanacaktır. Eğer bir belge düzenleniyor ise şekil 54 de yer alan yeni iki alan açılacaktır. Şekil 54- Düzenlenen Belge Seçim Alanı Bu alanlardan ilkinde düzenlenen belgenin türü sorulmaktadır. Belgenin türü şekil 55 de gösterilen listeden seçilecektir. Şekil 55-Belge Türleri Listesi Düzenlenen belge türünün ilk alandan seçilmesinden sonra ikinci alanda şekil 56 da gösterilen listeden bu belgenin adı seçilecektir. Şekil 56-Kamuda Düzenlenen Belge Adları Listesi 39
41 Düzenlenen belge adları listesinde bulunmayan belgeler İdareyi Geliştirme Başkanlığına bildirilecektir. Düzenlenen belge adının da sisteme girilmesiyle hizmete ilişkin tüm sorular cevaplandırılmış olmaktadır. Ekranın sağ alt tarafında bulunan Kaydet butonu tıklanarak, hizmet kaydedilecektir. 40
42 KAYDEDİLEN HİZMETLERİN GÖRÜNTÜLENMESİ VE TEKRAR DÜZENLENMESİ Tamamlanan hizmet kayıtları sırası ile HEVT Başlangıç Ekranında şekil 57 de görüldüğü gibi bir tablo içerisinde listelenecektir. Şekil 57-HEVT Kayıt Tablosu Kayıt Tablosunda Sıra Numarası, Hizmet Adı, kaydın son durumunu gösterir Durum Bilgisi, kaydın girildiği tarihi gösteren İşlem Tarihi ve girilen kayıtları Görüntüleme, Düzenleme ve Silme butonları bulunmaktadır. Ayrıca kayıt tablosu üzerinde yer alan hizmet adının altında girilen kaydın detaylı işlem geçmişinin görülebileceği Hizmet işlem Geçmişi bölümü bulunmaktadır. Durum bilgisi ifadeleri ve anlamları: Onay Bekliyor: Girilen kaydın sorumlu koordinasyon birimince veya İdareyi Geliştirme Başkanlığınca henüz incelenmediği anlamına gelmektedir. Bunlardan hangisi tarafından inceleneceği Onaylayacak Kurum/Birim ifadesi tıklanarak öğrenilebilir. Onaylandı: Hizmet İdareyi Geliştirme Başkanlığı tarafından onaylanmıştır. Ancak onaylanan hizmetler Yayımlanma aşamasında bir kez daha incelenmektedir. Bu nedenle durum alanında hizmetin onaylandı olarak görülmesi artık reddedilmeyeceği anlamına gelmez. Reddedildi: Girilen kayıt üzerinde sorumlu koordinasyon birimi veya İdareyi Geliştirme Başkanlığı tarafından bir veya birden çok hata tespit edildiği, bu nedenle de hataların düzeltilmesi gerektiğini ifade etmektedir. Reddedildi ifadesinin altında yer alacak Ret Gerekçesine tıklanarak belirlenen hataların neler olduğu görüntülenecektir. Yayınlandı: Girilen hizmet kaydının tüm inceleme süreçlerini tamamlayarak e-devlet Kapısında ( yayınlandığı anlamına gelmektedir. KVE'de Hizmete Ait Veri Girmediniz: HEVT üzerinden girilen her bir hizmetin kaydı yapıldığında Ana Menüde yer alan Kamu Veri Envanteri logosundan veya Kayıt Tablosu üzerinde yer alan bu ifadenin altındaki Veri Gir ifadesi tıklanarak söz konusu hizmetin sunulması için gereken veriler ile varsa hizmetin sonucunda üretilen veriler mutlaka girilmelidir. Aksi halde söz konusu hizmet kaydı onaylanmayacaktır. Hizmet İşlem Geçmişi: Bu ekran, şekil 58 de görüleceği gibi ilk hizmet kaydını hangi Veri Giriş Görevlisinin girdiği, kayıt üzerinde onay veya ret işlemlerini gerçekleştiren Veri Onay Görevlisi/İGB Personeli bilgileri, kayıt üzerinde yapılan değişiklikler gibi hususlarda ayrıntılı işlem geçmişi bulunmaktadır. 41
43 Şekil 58-Hizmet İşlem Geçmişi Ekranı Hizmet Kaydının Görüntülenmesi: Girilen hizmet kaydı, HEVT Kayıt Tablosu üzerinde bulunan Görüntüle sütunundaki büyüteç işaretine tıklandığında şekil 59 da görüldüğü gibi tek bir ekranda listelenecektir. Şekil 59-Hizmet Kaydının Tek Ekranda Görüntülenmesi Bu ekranda özellikle hizmete ilişkin girilen bilgilerin toplu olarak görüntülenmesi nedeniyle kayıt esnasında atlanmış veya yanlış girilmiş bilgilerin tespit edilmesi kolaylaştırılmaktadır. Bu nedenle girilen hizmetlerin her biri için kayıt işlemi tamamlandıktan sonra girilen bilgilerin bu ekrandan kontrol edilmesi gerekmektedir. Bazı alanlarda ekleme veya değişiklik yapılması gerektiği tespit edilirse kayıt üzerinde gerekli düzeltmeler yapılmalıdır. 42
44 Girilen Kayıtların Tekrar Düzenlenmesi: Veri Giriş Görevlileri tarafından resen bir değişiklik yapılmak istenmesi veya Veri Onay Görevlileri/İGB Personeli tarafından hizmetin reddedilmesi durumlarında HEVT Kayıt Tablosu üzerinde yer alan Düzenle sütunundaki kalem işareti tıklanarak kaydın gerçekleştirildiği ekranlar açılacaktır. Hizmet düzenleme ekranları daha önce girilen bilgileri içerecek şekilde dolu olarak gelecektir. Bu nedenle düzenleme yapılacak ekran doğrudan üstte yazılı sıra numaraları tıklanarak açılacak ve sadece bu ekranda gerekli değişiklikler yapılarak sayfanın en altında yer alan Düzenle butonuna tıklanarak kaydedilecektir. Düzenleme yapılırken ilk kayıtların girilmesi esnasında sayfa altlarında oluşan Mevzuat Tablosu, Başvuruda İstenen Belgeler Tablosu, Başvuru Makamı Tablosu, İç veya Dış Yazışmalar Tablolarında yeni eklenecek bilgilerin yer alması sağlanacaktır. Bu tablolarda yer alan önceki yanlış bilgiler ise silinecektir. 43
45 RAPORLAR Raporlar bölümü girilen hizmet kayıtlarının yer aldığı tabloların, hizmet kayıtlarına yönelik istatistiki bilgilerin ve kayıtlar üzerinde çeşitli sorgulamaların yapılabildiği ekrandır. Ekran görüntüsü şekil 60 da gösterilmiştir. Şekil 60-Raporlar Sayfası Ekran Görüntüsü Sayfanın ekran görüntüsünden görüleceği üzere Hizmet Envanteri Veri Tabanına girilen hizmet bilgileri kullanılarak Hizmet Envanteri Tablosu ve Hizmet Standartları Tablosu oluşturulmaktadır. Ayrıca girilen kayıtlardan etkili bir şekilde yararlanılabilmesi için bir çok sorgulama yapılmasına olanak sağlayacak detaylı hizmet arama imkanı sağlanmıştır (ancak bu bölümde yapılan geliştirme işlemleri nedeniyle ekran görüntüsünde bu bulunmamaktadır). Hizmet Envanteri Tablosu: Hizmet Envanteri Tablosu iki farklı şekilde raporlanmaktadır. Birincisi şekil 61 de gösterildiği gibi html formatında internet sunucusu üzerinde açılmaktadır (Tablo çok geniş olduğu için ekran görüntüsü okunamamaktadır). İkincisi ise Excel Formatında kullanıcıların bilgisayarlarına indirilebilmektedir. Şekil 61-Hizmet Envanteri Tablosu (HTML) Hizmet Standartları Tablosu: Tüm idare birimlerinin hazırlamaları gereken Hizmet Standartları Tablosu, veri tabanına girilen kayıtlardan çekilerek oluşturulmaktadır. 44
46 Tablonun alt tarafında yer alan müracaat yerlerine ilişkin bilgiler Raporlar sayfasında yer alan Hizmet Standartları Tablosu logosunun altında bulunan Müracaat Yerleri ifadesi tıklandığında açılacak şekil 62 de gösterilen ekrandan girilecektir. Şekil 62- HST Müracaat Yerleri Bilgilerinin Girileceği Ekran Müracaat yerlerine ilişkin bilgiler, birimlerde görev yapacak Veri Giriş Görevlilerinden sadece biri tarafından girilecektir. İstatistikler: Veri Giriş Görevlilerinin kendi birimlerine, Veri Onay Görevlilerinin ise kurumun tüm birimlerine ait girilen kayıt sayılarına ilişkin istatistiki verileri görebilecekleri şekil 63 de gösterilen ekrandır. Şekil 63- İstatistikler Ekranı 45
47 Bu ekranda ilk ve ikinci onayı bekleyen, reddedilen, onaylanan, yayınlanan ve toplam hizmet sayılarına ilişkin bilgiler yer almaktadır. VERİ TABANLARINDA TESPİT EDİLECEK EKSİKLİKLERİN VE HATALARIN İGB YE BİLDİRİLMESİ Kayıt işlemleri sırasında karşılaşılacak hatalar veya tespit edilecek eksiklikler sol menüde yer alan Bize Ulaşın ifadesi tıklandığında açılacak ekranda yer alan seçeneklerden biri kullanılarak İdareyi Geliştirme Başkanlığına iletilecektir. Bu ekran görüntüsü şekil 64 de gösterilmiştir. Şekil 64- Eksiklik ve Hata Bildirim Ekranı Şekilde görüleceği üzere İdareyi Geliştirme Başkanlığına bildirim iki farklı şekilde yapılabilecektir. Bunlardan ilki ekranda yer alan İletişime Geçilecek Personeller ifadesine tıklandığında açılacak listeden ilgili personele doğrudan telefonla bildirim yapılmasıdır. İkincisi ise ekranda yer alan Dilek İstek ve Şikâyetlerinizi Bize Bildirin ifadesi tıklandığında şekil 65 de gösterilen ekran üzerinde yer alan yazma alanına talep edilen hususlar yazılarak e-posta gönderilmesidir. Şekil 65- İGB'ye e-posta Gönderimi Bu alanlar sadece eksiklilerin veya hataların bildirimi için değil ayrıca veri girişlerinde tereddüt edilen hususların sorulması amacıyla da kullanılacaktır. e-posta gönderileri İdareyi Geliştirme Başkanlığı tarafından en kısa süre içerisinde cevaplandırılacaktır. 46
48 DUYURULAR Özellikle genel amaçlı bildirimler ve gerekli konularda hatırlatmaların ilan edileceği alandır. Bu alan veri tabanında bulunan tüm ekranlarda yer alacak şekilde sol menünün altında şekil 66 da gösterilmiştir. Şekil 66-Duyurular Alanı Kullanıcıların sisteme her giriş yaptıklarında öncelikle bu alanı incelemeleri, varsa yeni duyuruları okumaları ve burada ilan edilen hususların gereğini yapmaları gerekmektedir. GİRİLEN KAYITLARIN ONAYLANMASI Kurumlarda bulunan tüm idare birimlerinde görev yapacak Veri Giriş Görevlileri tarafından girilen hizmet kayıtları öncelikle kurumların sorumlu koordinasyon birimlerinde görev yapan Veri Onay Görevlileri tarafından onaylanacaktır. Hizmet onaylamak için öncelikle sol menüde yer alan Onay Bekleyenler ifadesi tıklanarak şekil 67 de gösterilen Kayıt Onayı Giriş Ekranı açılacaktır. Şekil 67-Kayıt Onayı Giriş Ekranı Şekilde görüleceği gibi bu ekranda kuruma ait tüm birimler tarafından girilen hizmetlerin adları ve her bir hizmet için hangi birimler tarafından girildiğini gösteren haberleşme kodları ve kayıt tarihi yer almaktadır. Bir hizmeti onaylamak için tablonun sağ tarafında yer alan büyüteç işaretine tıklanarak şekil 68 de gösterilen Hizmet Onay Ekranı açılacaktır. 47
49 Şekil 68- Hizmet Onay Ekranı Bu ekranda, HEVT ve KVE de Veri Giriş Görevlisi tarafından girilen bilgilerin tamamı yer almaktadır (Ekran görüntüsü aşağı doğru çok uzun olması nedeniyle şekil 68 de sadece ekranın üst ve alt görüntüleri verilebilmiştir). Hizmetler onaylanmadan önce yapılacak incelerde dikkat edilecek hususlar aşağıda sıralanmıştır: 1. Hizmet adı tam olarak anlaşılır olacaktır. 2. Hizmetin tanımı, hizmet adı ile tam uyumlu olacaktır. 3. Ekranda yer alan başlıkların altında boşluk bulunmayacaktır (boşluk bulunması halinde İGB durumdan haberdar edilecektir). 4. Hizmetin daha önce reddedilip reddedilmediği, reddedildiyse hangi gerekçelerle reddedildiğine bakılacaktır. Bunun için ekranın sol üst tarafında yer alan Hizmet İşlem Geçmişi ifadesine tıklanarak açılacak pencere incelenecektir. 5. Girilen bilgiler bir bütün olarak incelenecek olup aralarında bir çelişki olmamasına dikkat edilecektir. Örneğin iç veya dış yazışma yapıldığına ilişkin bilgiler girilmiş olmasına rağmen paraf listesinde Yok ifadesi yazıyor ise bu kayıt reddedilecektir. 6. İnceleme işlemi yapılırken Genel Hayat Tecrübesi, Kurumsal Mesleki Tecrübe ve hizmetin kaydında yer alan çeşitli bilgilerden yararlanılarak; a. Hizmetin başvurulu bir hizmet olup olmadığı, b. Başvurulu hizmetlerde başvuru yapabilenlere ilişkin bilgiler, c. Hizmetten yararlananlar, 48
50 d. Hizmetin yasal dayanakları, e. İlk başvuru makamı bilgileri, f. Paraf listesinde yer alan unvanlar ve bunların sıralaması, g. Hizmetin sunumunda yapılan yazışmalar ve bunların amaçları ile yasal dayanakları, h. Başvuruda istenen belgeler ve bunların yasal dayanakları, i. Yıllık işlem sayıları, j. Hizmetin mevzuatta yer alan veya fiili ortalama tamamlanma süreleri, k. Hizmetin elektronik ortamdan sunulup sunulmadığı, l. Hizmetin sonucunda bir belge düzenlenip düzenlenmediği, düzenleniyorsa ne olduğu 7. Hizmetin sunumunda girdi olarak veya sonucunda çıktı olarak üretilen verilerin girilip girilmediği ve girildiyse bunların tutarlılığı gibi hususlara özenle dikkat edilecektir. Yapılan incelemede her hangi bir yanlışlık veya eksiklik tespit edilirse ekranın en altında yer alan Ret Gerekçesi alanına tespit edilen hususlar MADDELER HALİNDE yazılarak bu alanın altında bulunan Reddet butonuna tıklanacaktır (Ret gerekçesi yazılmadan hizmetler reddedilememektedir). İncelenen hizmet kaydında hiçbir problem bulunmuyor ise ekranın sağ alt köşesinde yer alan Onayla butonuna tıklanarak kayıt İdareyi Geliştirme Başkanlığının Onayına gönderilecektir. İdareyi Geliştirme Başkanlığı tarafından Veri Onay Görevlilerinin onaylamış oldukları hizmetler ayrıca incelenecektir. Bu nedenle HEVT Kayıt Tablosunun Durum sütununda Yayınlandı ifadesi yazana kadar hizmetlerin reddedilebileceği unutulmamalıdır (Bu alanda Onaylandı ifadesinin yazıyor olması hizmetin artık reddedilmeyeceği anlamına gelmez). VERİ ONAY GÖREVLİLERİNİN YAPMIŞ OLDUKLARI İŞLEMLERİ İZLEYEBİLMELERİ Veri Onay Görevlileri, reddettikleri ve onayladıkları hizmetlere ilişkin kayıtları görebilecekleri şekil 69 da gösterilen ekrandır. Şekil 69- Veri Onay İşlemleri İzleme ekranı Bu ekranda reddedilen veya onaylanan hizmetlerin adı, hizmetin ait olduğu birimi gösteren kurum kodu, işlem yapılma tarihi gibi bilgiler yer almaktadır. 49
51 KAMU VERİ ENVANTERİ VE KAYIT İŞLEMLERİ Kamu Veri Envanteri, Hizmet Envanteri Veri Tabanında kaydedilen hizmetlerin sunumunda girdi olarak kullanılan veya sonucunda çıktı olarak üretilen verilerin kaydedileceği veri tabanı arayüzüdür. Hizmet Envanteri Veri Tabanında girilen her bir hizmetin kayıt işlemi tamamlandığında, diğer bir hizmetin kaydına başlamadan önce hizmete ilişkin verilerin neler olduğu Kamu Veri Envanterine girilecektir. Kamu Veri Envanterine iki şekilde geçiş yapılabilmektedir. Birincisi hizmetin kayıt işlemi tamamlandığında HEVT Kayıt Tablosu açıldığı anda ekranın sol tarafında bulunan menünün en üstünde yer alan Ana Sayfa ifadesi tıklanarak Uygulama Ana Sayfasının açılması ve şekil 70 de kırmızı çizgilerle gösterilen Kamu Veri Envanteri butonunun tıklanmasıdır. Şekil 70- Uygulama Ana Sayfasından KVE ye Erişim İkinci yöntem ise hizmetin kaydedilmesinden sonra HEVT Kayıt Tablosundan söz konusu hizmetin bulunarak Durum Bilgisi alanındaki Veri Gir ifadesinin tıklanmasıdır. Şekil 71-HEVT Kayıt Tablosundan KVE'ye Erişim İkinci yöntem kullanıldığında doğrudan ilgili hizmetin verilerinin girileceği alan açılmaktadır. Ancak ilk yöntem tercih edilirse şekil 72 de gösterilen KVE Giriş Ekranı açılacaktır. 50
52 Şekil 72-KVE Giriş Ekranı KVE Giriş Ekranında, HEVT te kaydedilen hizmetlerin bulunduğu bir tablo yer almaktadır. Tabloda bulunan Durum Bilgisi sütununda Veri kaydı yapılmayan hizmetler için KVE de Hizmete Ait Verileri Girmediniz ifadesi yazacaktır. Hizmetlere ilişkin verileri kaydetmek için tablonun sağında yer alan Veri Gir sütunundaki kalem işareti tıklanarak şekil 73 te gösterilen Veri Giriş Ekranı açılacaktır. Şekil 73- Veri Giriş Ekranı Veri Giriş Ekranında şekilde görüldüğü gibi kayıt işlemlerinin yapılacağı iki adet liste bulunmaktadır. Bunlardan birincisi Veri Adları nın yer aldığı listedir. İkinci liste ise birinci listeden seçilecek verilerin bulunduğu belge adlarının belirtileceği Verinin Bulunduğu Yer listesidir. Verinin Bulunduğu Yer listesi hizmetin HEVT te girilen bilgileri dikkate alınarak oluşturulduğu için hizmet bazında değişkenlik gösterebilmektedir. Verinin bulunduğu yer listesinde hizmet HEVT e kaydedilirken Başvuruda İstenen Belgeler ekranında Dilekçe, Başvuru Formu, Resmi Yazı belge adlarından seçilen belgeler ile son ekranda hizmetin sonucunda bir belge düzenleniyor ise burada belirtilen belge adı yer alacaktır. Ayrıca Başvurulu Hizmetlerde başvuruda istenen belgelerin dışında her hangi bir şekilde hizmetin sunumunda girdi olarak kullanılan veri bulunuyor ise bunların hepsi için Hizmetin Sunumu İçin Gerekli Diğer Veriler ifadesi, 51
53 sunulan hizmetin sonucunda bir belge düzenlenmiyor olsa bile her hangi bir şekilde veri üretiliyorsa bunun içinde Hizmetin Sonucunda Üretilen Diğer Veriler ifadesi bulunmaktadır. Başvuru neticesinde sunulan hizmetlerde başvuru dilekçe ile yapılıyor ise Verinin Bulunduğu Yer listesinde Dilekçe ifadesi, başvuru formu ile yapılıyor ise Başvuru Formu ifadesi, resmi yazı (üst yazı) ile yapılıyor ise Resmi Yazı (Üst Yazı) ifadesi yer alacaktır. Bu durumda örneğin dilekçe için, şekil 74 te gösterilen veri adı listesinden dilekçede standart olarak bulunması gereken veri adları tek tek seçilecektir. Örneğin Başvuru Sahibinin Adı, Başvuru Sahibinin Soyadı, Doğum Tarihi, İkametgâh Adresi, Doğum Tarihi gibi Şekil 74-Veri Adları Listesi İlk Veri Adı seçildiğinde Verinin Bulunduğu Yer listesindeki ilgili ifade de şekil 75 te gösterildiği gibi seçilerek sağ tarafta bulunan Veri Ekle butonuna tıklanacaktır. Şekil 75-Verinin Bulunduğu Yer Listesi Verinin bulunduğu yer listesinde yer alan belge adlarının her biri için bunlarda bulunan veriler ayrı ayrı seçilecektir. Seçilen veriler her seferinde Veri Ekle butonuna tıklanarak şekil 76 da gösterildiği gibi altta oluşacak Veri Kayıt Tablosunda yer alacaktır. Hizmetlerin başvuru formlarında yer alan tüm alanlar veri adlarından bulunarak eklenecektir. Şekil 76-Veri Kayıt Tablosu Hizmetin sonucunda bir belge düzenleniyor ise bu belgenin adı da Verinin Bulunduğu Yer listesinde yer alacaktır. Bu belgede bulunan verilerin hepsi de yukarıda açıklandığı şekilde tek tek seçilerek Veri Kayıt 52
54 Tablosuna eklenecektir. Ayrıca hizmetin sonucunda üretilen ancak bunun için bir belge düzenlenmeyen verilerde Verinin Bulunduğu Yer Listesinde yer alan Hizmetin Sonucunda Üretilen Diğer Veriler ifadesi seçilerek tabloya eklenecektir. Yanlışlıkla eklenen veriler sağ tarafta bulunan Silme butonuna tıklanarak silinecektir. Hizmetin sunumunda girdi olarak kullanılan veya sonucunda çıktı olarak üretilen verilerin tamamı veri kayıt tablosuna eklendiğinde tablonun sağ tarafında bulunan Kaydet butonuna tıklanarak kaydedilecektir. Önemli Not 1: Veri Adları listesinde yer alan veri adları veri tabanlarının kullanıma açıldığı tarih itibariyle çok sınırlıdır. Bu nedenle bu listede yer almayan veri adlarının İdareyi Geliştirme Başkanlığına mutlaka bildirilmesi gerekmektedir. Önemli Not 2: Bir hizmete ilişkin veriler girilmeden hizmet Veri Onay Görevlileri veya İdareyi Geliştirme Başkanlığı tarafından onaylanmayacaktır. Bu nedenle Hizmet Envanteri Veri Tabanına girilen her hizmetin kayıt işlemlerinin tamamlanması ile Kamu Veri Envanterinde söz konusu hizmete ilişkin veriler hemen girilecektir. 53
55 DEVLET TEŞKİLATI VERİ TABANI VE KAYIT İŞLEMLERİ Devlet Teşkilatı Veri Tabanı arayüzüne şekil 77 de gösterilen Uygulama Ana Sayfası üzerindeki Devlet Teşkilatı Veri Tabanı logosuna tıklanarak giriş yapılacaktır. Şekil 77- Uygulama Ana Sayfası Ekranı DTVT ye giriş yapıldığında şekil 78 de gösterildiği gibi Giriş Ekranının sağ üst köşesinde Veri Onay Görevlisinin tanımlı olduğu sorumlu koordinasyon biriminin adı ve ekranın ortasında sorumlu koordinasyon biriminin üst kurum adı ve kurum kodunun bulunması gerekmektedir. (Kurum adında veya kodunda bir yanlışlık olması durumunda İdareyi Geliştirme Başkanlığına bilgi verilecektir.) Şekil 78-DTVT Giriş Ekranı DTVT DE YAPILABİLECEK İŞLEM TÜRLERİ Güncelleme: Üst Kurumun veya alt birimlerinin DTVT de ki mevcut adlarında veya kodlarında değişiklik yapılmasıdır. Alt Birim Ekleme: Üst Kurumun bir altına veya alt birimlerin daha altlarına yeni birimler tanımlanmasıdır. Kurum/Birim Silme: DTVT de tanımlı üst kurumun veya kurumun altındaki birimlerin sistemden silinmesidir. Yukarıda açıklanan işlemler yapılmadan önce bütün Veri Onay Görevlileri kendi kurumlarına ait DTVT de yer alan kendi kurumlarına ait tüm kodları sistemden indirerek inceleyeceklerdir. 54
56 Kodlarda yapılacak inceleme işlemleri ekranın sol alt köşesinde yer alan Çıktı Al ifadesi tıklanarak sistemden indirilecek Excel dosyası üzerinden veya bu ifadenin üstünde yer alan Alt Birimlerde Değişiklik Yapılacak ifadesinin karşısında bulunan kutu tıklandığında şekil 79 da gösterildiği gibi açılacak DTVT Listesi üzerinden gerçekleştirilecektir. Şekil 79-DTVT Listesi Özellikle teşkilat yapısı büyük olan kurumların Excel Dosyasını indirerek incelemelerini bunun üzerinden yapmaları gerekmektedir. Güncelleme: DTVT de var olan ancak adında veya kodunda sonradan değişiklik yapılmış tüm kurum/birim adları ve/veya kodları güncellenecektir. DTVT de var olup fiilen kullanılıyor olsa bile yeni belirlenen Kodlama Standartlarına uygun olmayan tüm kodlar belirlenen standartlara uyumlaştırılacaktır. Örneğin kodların sondan bir önceki kırılımında 00 kodu bulunmasına rağmen en son kırılım da 01 gibi 00 dan farklı herhangi bir kod kullanılmış ise son kırılımdaki kodlar bir önceki kırılıma aktarılacak son kırılım bu durumda 00 olacaktır. DTVT de var olan kodlar güncellenirken üst kurum adında veya kodunda yapılacak değişikliklerde Alt Birimlerde Değişiklik Yapılacak ifadesinin karşısında bulunan kutu tıklanmadan veya tıklansa bile açılacak DTVT Listesi üzerinde her hangi bir birim adı seçilmeden doğrudan ekranın altında yer alan Güncelle butonu tıklanacaktır. Güncelleme işlemi eğer alt birimlerde yapılacak ise bu birimin adı Alt Birimlerde Değişiklik Yapılacak ifadesinin karşısında bulunan kutu tıklanarak açılacak DTVT Listesinden şekil 79 da gösterildiği gibi üstü mavi olacak şekilde seçilecektir. DTVT Listesinde bulunan alt birimler açılmak istendiğinde üst birim adı iki kez tıklanabilir veya üst birim adının sol tarafında yer alan (+) işareti tıklanabilir. Güncelleme yapılacak birim adı listeden seçildikten sonra ekranın altında yer alan Güncelle butonu tıklanacaktır. Güncelle butonu tıklandığında şekil 80 de gösterilen DTVT Güncelleme Ekranı açılacaktır. 55
Bir görevli görev yaptığı birimin hizmetleri dışında kayıt girmeyecektir.
 ÇALIŞMA ESASLARI EK-1 1. Uygulamalara http://yetkili.kaysis.gov.tr veya http://kamu.basbakanlik.gov.tr Internet adresinden erişilecektir. ( www kısaltması kullanılmayacaktır). 2. Birimlerinde sunulan hizmetlerin
ÇALIŞMA ESASLARI EK-1 1. Uygulamalara http://yetkili.kaysis.gov.tr veya http://kamu.basbakanlik.gov.tr Internet adresinden erişilecektir. ( www kısaltması kullanılmayacaktır). 2. Birimlerinde sunulan hizmetlerin
KAYSİS (İYEM) İYEM (İmza Yetkilileri Modülü) Kullanım Kılavuzu ŞUBAT-2016 VR_01 IGB KAYSİS İYEM KOORDİNATÖRLÜĞÜ
 ŞEKİLLER KAYSİS (İYEM) İYEM (İmza Yetkilileri Modülü) Kullanım Kılavuzu ŞUBAT-2016 VR_01 IGB KAYSİS İYEM KOORDİNATÖRLÜĞÜ İÇİNDEKİLER İçindekiler Tablosu 1-SİSTEME GİRİŞ... 1 1.1-e-Devlet Şifresi İle Sisteme
ŞEKİLLER KAYSİS (İYEM) İYEM (İmza Yetkilileri Modülü) Kullanım Kılavuzu ŞUBAT-2016 VR_01 IGB KAYSİS İYEM KOORDİNATÖRLÜĞÜ İÇİNDEKİLER İçindekiler Tablosu 1-SİSTEME GİRİŞ... 1 1.1-e-Devlet Şifresi İle Sisteme
HAL KAYIT SİSTEMİ HAL HAKEM HEYETİ İŞLEMLERİ KULLANICI KILAVUZU
 HAL KAYIT SİSTEMİ HAL HAKEM HEYETİ İŞLEMLERİ KULLANICI KILAVUZU Ekim 2015 İçindekiler 1. HAL KAYIT SİSTEMİ NE GİRİŞ... 2 2. HAL HAKEM HEYETİ BAŞVURU OLUŞTURMA SÜRECİ... 2 2.1. BAŞVURU İÇİN GEREKLİ BİLGİLERİN
HAL KAYIT SİSTEMİ HAL HAKEM HEYETİ İŞLEMLERİ KULLANICI KILAVUZU Ekim 2015 İçindekiler 1. HAL KAYIT SİSTEMİ NE GİRİŞ... 2 2. HAL HAKEM HEYETİ BAŞVURU OLUŞTURMA SÜRECİ... 2 2.1. BAŞVURU İÇİN GEREKLİ BİLGİLERİN
TAŞINIR MAL KAYIT VE TAKİP MODÜLÜ
 MALİYE SGB..net TAŞINIR MAL KAYIT VE TAKİP MODÜLÜ 1 Taşınır Mal Yönetimi Taşınır Mal Yönetimi ile ilgili işlemlere Kaynak Yönetimi menüsü altındaki Taşınır Mal alt menüsünden ulaşıyoruz. Bu menünün seçenekleri
MALİYE SGB..net TAŞINIR MAL KAYIT VE TAKİP MODÜLÜ 1 Taşınır Mal Yönetimi Taşınır Mal Yönetimi ile ilgili işlemlere Kaynak Yönetimi menüsü altındaki Taşınır Mal alt menüsünden ulaşıyoruz. Bu menünün seçenekleri
Telefon Defteri Modülü Kullanım Kılavuzu
 Telefon Defteri Modülü Kullanım Kılavuzu YETKİ VE KAYIT İŞLEMİ Kayıt yapacak kullanıcıya yetki verilmesi Kayıt yapacak kullanıcı yetkilendirilirken dikkat edilmesi gereken en önemli nokta, kullanıcının
Telefon Defteri Modülü Kullanım Kılavuzu YETKİ VE KAYIT İŞLEMİ Kayıt yapacak kullanıcıya yetki verilmesi Kayıt yapacak kullanıcı yetkilendirilirken dikkat edilmesi gereken en önemli nokta, kullanıcının
Sisteme giriş yapıldıktan sonra aşağıdaki şekilde tek pencere sistemi ana sayfa açılacaktır.
 Bakanlığımız web sayfasından https://uygulama.gtb.gov.tr/tekpencere linki kullanılarak Tek Pencere Sistemi ne girilir ve açılan giriş ekranındaki bilgiler doldurularak sisteme giriş gerçekleştirilir. Sisteme
Bakanlığımız web sayfasından https://uygulama.gtb.gov.tr/tekpencere linki kullanılarak Tek Pencere Sistemi ne girilir ve açılan giriş ekranındaki bilgiler doldurularak sisteme giriş gerçekleştirilir. Sisteme
Giriş. TÜRKİYE ESNAF VE SANATKARLARI KONFEDERASYONU Online İşlemler (Dolaşım Belge İşlemleri A.TR) Kullanma Kılavuzu
 Giriş Bu kılavuz; Türkiye Esnaf ve Sanatkarları Konfederasyonu (TESK) Online İşlemleri arasında yer alan A.TR Dolaşım Belgesi ve Menşe İspat belgelerinin elektronik ortamda düzenlenmesi, onaylanması ve
Giriş Bu kılavuz; Türkiye Esnaf ve Sanatkarları Konfederasyonu (TESK) Online İşlemleri arasında yer alan A.TR Dolaşım Belgesi ve Menşe İspat belgelerinin elektronik ortamda düzenlenmesi, onaylanması ve
T. C. KAMU İHALE KURUMU
 T. C. KAMU İHALE KURUMU Elektronik İhale Dairesi ELEKTRONİK KAMU ALIMLARI PLATFORMU Doğrudan Temin Kullanım Kılavuzu Sürüm No: 1.0 Yayın Tarihi: 01.01.2016 444 0 545 2014 Kamu İhale Kurumu Tüm hakları
T. C. KAMU İHALE KURUMU Elektronik İhale Dairesi ELEKTRONİK KAMU ALIMLARI PLATFORMU Doğrudan Temin Kullanım Kılavuzu Sürüm No: 1.0 Yayın Tarihi: 01.01.2016 444 0 545 2014 Kamu İhale Kurumu Tüm hakları
Giriş. TÜRKİYE ESNAF VE SANATKARLARI KONFEDERASYONU Online İşlemler (Dolaşım Belge İşlemleri Menşe Şahadetnamesi) Kullanma Kılavuzu v5
 Giriş Bu kılavuz; Türkiye Esnaf ve Sanatkarları Konfederasyonu (TESK) Online İşlemleri arasında yer alan MENŞE ŞAHADETNAMESİ Dolaşım Belgesi ve Menşe İspat belgelerinin elektronik ortamda düzenlenmesi,
Giriş Bu kılavuz; Türkiye Esnaf ve Sanatkarları Konfederasyonu (TESK) Online İşlemleri arasında yer alan MENŞE ŞAHADETNAMESİ Dolaşım Belgesi ve Menşe İspat belgelerinin elektronik ortamda düzenlenmesi,
TEK PENCERE SİSTEMİ DAHİLDE İŞLEME İZNİ
 2016 TEK PENCERE SİSTEMİ DAHİLDE İŞLEME İZNİ YÜKÜMLÜ RİSK YÖNETİMİ VE KONTROL GENEL MÜDÜRLÜĞÜ KILAVUZU TPS-910-GEÇİCİ İTHALAT İZNİ BELGESİ Versiyon 1.1 Bakanlığımız web sayfasından https://uygulama.gtb.gov.tr/tekpencere
2016 TEK PENCERE SİSTEMİ DAHİLDE İŞLEME İZNİ YÜKÜMLÜ RİSK YÖNETİMİ VE KONTROL GENEL MÜDÜRLÜĞÜ KILAVUZU TPS-910-GEÇİCİ İTHALAT İZNİ BELGESİ Versiyon 1.1 Bakanlığımız web sayfasından https://uygulama.gtb.gov.tr/tekpencere
İçindekiler Tablosu Talep Destek Yönetim Sistemi Programı...3
 İçindekiler Tablosu Talep Destek Yönetim Sistemi Programı...3 1. Özellikler.3 2. Kullanım..3 2.1. Ana Sayfa..5 2.2. Talep Modülü.7 2.3. Takibim Modülü 9 2.4. Takipte Modülü..11 2.5. Silinen Talepler Modülü...11
İçindekiler Tablosu Talep Destek Yönetim Sistemi Programı...3 1. Özellikler.3 2. Kullanım..3 2.1. Ana Sayfa..5 2.2. Talep Modülü.7 2.3. Takibim Modülü 9 2.4. Takipte Modülü..11 2.5. Silinen Talepler Modülü...11
Giriş. TÜRKİYE ESNAF VE SANATKARLARI KONFEDERASYONU Online İşlemler (Dolaşım Belge İşlemleri Menşe İspat D-8) Kullanma Kılavuzu v4
 Giriş Bu kılavuz; Türkiye Esnaf ve Sanatkarları Konfederasyonu (TESK) Online İşlemleri arasında yer alan MENŞE İSPAT D-8 Dolaşım Belgesi ve Menşe İspat belgelerinin elektronik ortamda düzenlenmesi, onaylanması
Giriş Bu kılavuz; Türkiye Esnaf ve Sanatkarları Konfederasyonu (TESK) Online İşlemleri arasında yer alan MENŞE İSPAT D-8 Dolaşım Belgesi ve Menşe İspat belgelerinin elektronik ortamda düzenlenmesi, onaylanması
TÜRKİYE ESNAF VE SANATKARLARI KONFEDERASYONU Online İşlemler (Dolaşım Belge İşlemleri EURO-MED) Kullanma Kılavuzu v6
 Giriş Bu kılavuz; Türkiye Esnaf ve Sanatkarları Konfederasyonu (TESK) Online İşlemleri arasında yer alan EUROMED Dolaşım Belgesi ve Menşe İspat belgelerinin elektronik ortamda düzenlenmesi, onaylanması
Giriş Bu kılavuz; Türkiye Esnaf ve Sanatkarları Konfederasyonu (TESK) Online İşlemleri arasında yer alan EUROMED Dolaşım Belgesi ve Menşe İspat belgelerinin elektronik ortamda düzenlenmesi, onaylanması
Mustafa DAKMAz Uyumsoft Mersis Eğitim ve Uygulama Danışmanı
 Mustafa DAKMAz Uyumsoft Mersis Eğitim ve Uygulama Danışmanı MERSİS sayesinde şirket kuruluş işlemleri artık, online olarak süratli bir şekilde gerçekleşebilecektir. Sisteme giriş, http://mersis.gumrukticaret.gov.tr/
Mustafa DAKMAz Uyumsoft Mersis Eğitim ve Uygulama Danışmanı MERSİS sayesinde şirket kuruluş işlemleri artık, online olarak süratli bir şekilde gerçekleşebilecektir. Sisteme giriş, http://mersis.gumrukticaret.gov.tr/
SERBEST BÖLGE İŞLEMLERİ
 2 01 7 SERBEST BÖLGE İŞLEMLERİ YÜKÜMLÜ KILAVUZU RİSK YÖNETİMİ VE KONTROL GENEL MÜDÜRLÜĞÜ ELEKTRONİK GÜMRÜK İŞLEMLERİ DAİRESİ 1 I. SERBEST BÖLGEYE GİRİŞ... 3 1. GİRİŞ İŞLEMİ İÇİN SBİF (Serbest Bölge İşlem
2 01 7 SERBEST BÖLGE İŞLEMLERİ YÜKÜMLÜ KILAVUZU RİSK YÖNETİMİ VE KONTROL GENEL MÜDÜRLÜĞÜ ELEKTRONİK GÜMRÜK İŞLEMLERİ DAİRESİ 1 I. SERBEST BÖLGEYE GİRİŞ... 3 1. GİRİŞ İŞLEMİ İÇİN SBİF (Serbest Bölge İşlem
TRAKYA ÜNİVERSİTESİ E-ANKET SİSTEMİ KULLANIM KLAVUZU
 TRAKYA ÜNİVERSİTESİ E-ANKET SİSTEMİ KULLANIM KLAVUZU Anket uygulaması, üniversite bünyesinde idari ve akademik anlamda bilgi toplama, analiz etme, yayınlama ihtiyaçları düşünülerek hazırlanmış bir yazılımdır.
TRAKYA ÜNİVERSİTESİ E-ANKET SİSTEMİ KULLANIM KLAVUZU Anket uygulaması, üniversite bünyesinde idari ve akademik anlamda bilgi toplama, analiz etme, yayınlama ihtiyaçları düşünülerek hazırlanmış bir yazılımdır.
İlgili linki kullanarak portal üzerinden ulaşılan Mersis uygulamasına vatandaşlar giriş yaptıklarında aşağıdaki ekran ile karşılaşacaklardır.
 1 Mersis Uygulaması üzerinden firmaların ticari işlemlerini gerçekleştirilmesi güvenli elektronik imza ile aşağıdaki adımlarda gösterildiği şekilde gerçekleştirilmektedir. İlgili linki kullanarak portal
1 Mersis Uygulaması üzerinden firmaların ticari işlemlerini gerçekleştirilmesi güvenli elektronik imza ile aşağıdaki adımlarda gösterildiği şekilde gerçekleştirilmektedir. İlgili linki kullanarak portal
GAZİ ÜNİVERSİTESİ ÖĞRETİM ELEMANI AYLIK PUANTAJ YAZILIMI KULLANIM KLAVUZU
 GAZİ ÜNİVERSİTESİ ÖĞRETİM ELEMANI AYLIK PUANTAJ YAZILIMI KULLANIM KLAVUZU NİSAN 2011 GAZİ ÜNİVERSİTESİ ÖĞRETİM ELEMANI AYLIK PUANTAJ YAZILIMI Mühendislik Fakültesi tarafından geliştirilen ve Mühendislik
GAZİ ÜNİVERSİTESİ ÖĞRETİM ELEMANI AYLIK PUANTAJ YAZILIMI KULLANIM KLAVUZU NİSAN 2011 GAZİ ÜNİVERSİTESİ ÖĞRETİM ELEMANI AYLIK PUANTAJ YAZILIMI Mühendislik Fakültesi tarafından geliştirilen ve Mühendislik
MERSİS sayesinde şirket kuruluş işlemleri artık, online olarak süratli bir şekilde gerçekleşebilecektir.
 MERSİS sayesinde şirket kuruluş işlemleri artık, online olarak süratli bir şekilde gerçekleşebilecektir. Sisteme giriş, http://mersis.gumrukticaret.gov.tr/ adresinden gerçekleştirilir. İşlem yapabilmek
MERSİS sayesinde şirket kuruluş işlemleri artık, online olarak süratli bir şekilde gerçekleşebilecektir. Sisteme giriş, http://mersis.gumrukticaret.gov.tr/ adresinden gerçekleştirilir. İşlem yapabilmek
KONFİGURASYON TANIMLARI
 0 KONFİGURASYON TANIMLARI Konfigurasyon tanımlamalarını yapmak için, ilgili personelin TAKBİS TM Fonksiyonları modülünde "İşlemler" bölümünden İşlemleri ekranı açılır. bölümü seçilir. Randevu Onay 1 Konfigurasyon
0 KONFİGURASYON TANIMLARI Konfigurasyon tanımlamalarını yapmak için, ilgili personelin TAKBİS TM Fonksiyonları modülünde "İşlemler" bölümünden İşlemleri ekranı açılır. bölümü seçilir. Randevu Onay 1 Konfigurasyon
T. C. KAMU İHALE KURUMU
 T. C. KAMU İHALE KURUMU Elektronik İhale Dairesi ELEKTRONİK KAMU ALIMLARI PLATFORMU Doğrudan Temin Kullanım Kılavuzu Sürüm No: 1.0 Yayın Tarihi: 01.01.2016 444 0 545 2014 Kamu İhale Kurumu Tüm hakları
T. C. KAMU İHALE KURUMU Elektronik İhale Dairesi ELEKTRONİK KAMU ALIMLARI PLATFORMU Doğrudan Temin Kullanım Kılavuzu Sürüm No: 1.0 Yayın Tarihi: 01.01.2016 444 0 545 2014 Kamu İhale Kurumu Tüm hakları
GAZİ ÜNİVERSİTESİ ÖĞRETİM ELEMANI AYLIK PUANTAJ YAZILIMI MUTEMET KULLANIM KLAVUZU
 GAZİ ÜNİVERSİTESİ ÖĞRETİM ELEMANI AYLIK PUANTAJ YAZILIMI MUTEMET KULLANIM KLAVUZU NİSAN 2011 1 GAZİ ÜNİVERSİTESİ ÖĞRETİM ELEMANI AYLIK PUANTAJ YAZILIMI Mühendislik Fakültesi tarafından geliştirilen ve
GAZİ ÜNİVERSİTESİ ÖĞRETİM ELEMANI AYLIK PUANTAJ YAZILIMI MUTEMET KULLANIM KLAVUZU NİSAN 2011 1 GAZİ ÜNİVERSİTESİ ÖĞRETİM ELEMANI AYLIK PUANTAJ YAZILIMI Mühendislik Fakültesi tarafından geliştirilen ve
1.DERS KATALOG Ders kataloğu ekranında yeni ders tanımlamaları yapılabilir ve Seçmeli havuz dersleri oluşturulabilmektedir.
 İçindekiler DERS KATALOĞU... 2 1.DERS KATALOG... 2 1.1.Ders... 3 1.1.1.Derse ait dil seçenekleri nasıl ve hangi bölümden girilmektedir?... 4 1.2.Dersin Okutulduğu Öğretim Planları... 8 1.3.Dersin İçerikleri...
İçindekiler DERS KATALOĞU... 2 1.DERS KATALOG... 2 1.1.Ders... 3 1.1.1.Derse ait dil seçenekleri nasıl ve hangi bölümden girilmektedir?... 4 1.2.Dersin Okutulduğu Öğretim Planları... 8 1.3.Dersin İçerikleri...
TAŞRA TEŞKİLATI GÖREVDE YÜKSELME VE UNVAN DEĞİŞİKLİĞİ SINAV MODÜLÜNE İLİŞKİN YARDIM DÖKÜMANI
 TAŞRA TEŞKİLATI GÖREVDE YÜKSELME VE UNVAN DEĞİŞİKLİĞİ SINAV MODÜLÜNE İLİŞKİN YARDIM DÖKÜMANI 1. Sınav Kaydının Açılması: İşlemler Şubesi tarafından sınav başvuru tarihleri belirlenerek e-içişleri sistemi
TAŞRA TEŞKİLATI GÖREVDE YÜKSELME VE UNVAN DEĞİŞİKLİĞİ SINAV MODÜLÜNE İLİŞKİN YARDIM DÖKÜMANI 1. Sınav Kaydının Açılması: İşlemler Şubesi tarafından sınav başvuru tarihleri belirlenerek e-içişleri sistemi
BAKANLIK MERKEZ TEŞKİLATI GÖREVDE YÜKSELME VE UNVAN DEĞİŞİKLİĞİ SINAV MODÜLÜNE İLİŞKİN YARDIM DÖKÜMANI
 BAKANLIK MERKEZ TEŞKİLATI GÖREVDE YÜKSELME VE UNVAN DEĞİŞİKLİĞİ SINAV MODÜLÜNE İLİŞKİN YARDIM DÖKÜMANI 1. Sınav Kaydının Açılması: İşlemler Şubesi tarafından sınav başvuru tarihleri belirlenerek e-içişleri
BAKANLIK MERKEZ TEŞKİLATI GÖREVDE YÜKSELME VE UNVAN DEĞİŞİKLİĞİ SINAV MODÜLÜNE İLİŞKİN YARDIM DÖKÜMANI 1. Sınav Kaydının Açılması: İşlemler Şubesi tarafından sınav başvuru tarihleri belirlenerek e-içişleri
KPHYS KAMU PERSONEL HARCAMALARI YÖNETİM SİSTEMİ
 KPHYS KAMU PERSONEL HARCAMALARI YÖNETİM SİSTEMİ MAAŞ HATA KONTROL RAPORLARI VE İSTİSNA GİRİŞ SAYFASI İŞLEMLERİ UYGULAMA KILAVUZU Personel Yazılım ve Uygulama Dairesi NİSAN-2015 FİHRİST 1. Bölüm: MAAŞ BİLGİ
KPHYS KAMU PERSONEL HARCAMALARI YÖNETİM SİSTEMİ MAAŞ HATA KONTROL RAPORLARI VE İSTİSNA GİRİŞ SAYFASI İŞLEMLERİ UYGULAMA KILAVUZU Personel Yazılım ve Uygulama Dairesi NİSAN-2015 FİHRİST 1. Bölüm: MAAŞ BİLGİ
FİŞ NUMARASI DÜZENLEMESİ
 FİŞ NUMARASI DÜZENLEMESİ Önbilgi : Yapılan düzenlemenin devreye alınması neticesinde Distribütör Sistem Sorumluları tarafından öncelikli olarak, yeni modüle uygun fiş numaraları tanımlamaları yapılmalıdır.
FİŞ NUMARASI DÜZENLEMESİ Önbilgi : Yapılan düzenlemenin devreye alınması neticesinde Distribütör Sistem Sorumluları tarafından öncelikli olarak, yeni modüle uygun fiş numaraları tanımlamaları yapılmalıdır.
TÜRKİYE İLAÇ VE TIBBİ CİHAZ KURUMU (TİTCK) ELEKTRONİK BAŞVURU YÖNETİMİ (EBS) TALEP BİLDİRİM KULLANICI KILAVUZU
 TÜRKİYE İLAÇ VE TIBBİ CİHAZ KURUMU (TİTCK) ELEKTRONİK BAŞVURU YÖNETİMİ (EBS) TALEP BİLDİRİM KULLANICI KILAVUZU 1 / 14 VERSİYON TARİHÇESİ VERSİYON DEĞİŞİKLİK YAPILAN DEĞİŞİKLİK TANIMI TARİH BÖLÜM/SAYFA
TÜRKİYE İLAÇ VE TIBBİ CİHAZ KURUMU (TİTCK) ELEKTRONİK BAŞVURU YÖNETİMİ (EBS) TALEP BİLDİRİM KULLANICI KILAVUZU 1 / 14 VERSİYON TARİHÇESİ VERSİYON DEĞİŞİKLİK YAPILAN DEĞİŞİKLİK TANIMI TARİH BÖLÜM/SAYFA
ULUSAL ELEKTRONİK TEBLİGAT SİSTEMİ
 ULUSAL ELEKTRONİK TEBLİGAT SİSTEMİ TÜZEL KİŞİLER İÇİN WEB ARAYÜZÜ KULLANIM KILAVUZU 1 İçindekiler 1. ULUSAL ELEKTRONİK TEBLİGAT SİSTEMİ HESABI OLUŞTURMA... 3 1.1. E-DEVLET İLE İŞLEM YETKİLİSİ KAYDI OLUŞTURMA...
ULUSAL ELEKTRONİK TEBLİGAT SİSTEMİ TÜZEL KİŞİLER İÇİN WEB ARAYÜZÜ KULLANIM KILAVUZU 1 İçindekiler 1. ULUSAL ELEKTRONİK TEBLİGAT SİSTEMİ HESABI OLUŞTURMA... 3 1.1. E-DEVLET İLE İŞLEM YETKİLİSİ KAYDI OLUŞTURMA...
TEK PENCERE SİSTEMİ GÜMRÜK KONTROLÜ ALTINDA İŞLEME İZİN BELGESİ YÜKÜMLÜ KILAVUZU RİSK YÖNETİMİ VE KONTROL GENEL MÜDÜRLÜĞÜ
 2016 TEK PENCERE SİSTEMİ GÜMRÜK KONTROLÜ ALTINDA İŞLEME İZİN BELGESİ YÜKÜMLÜ KILAVUZU RİSK YÖNETİMİ VE KONTROL GENEL MÜDÜRLÜĞÜ TPS-910-GEÇİCİ İTHALAT İZNİ BELGESİ Versiyon 1.1 Bakanlığımız web sayfasından
2016 TEK PENCERE SİSTEMİ GÜMRÜK KONTROLÜ ALTINDA İŞLEME İZİN BELGESİ YÜKÜMLÜ KILAVUZU RİSK YÖNETİMİ VE KONTROL GENEL MÜDÜRLÜĞÜ TPS-910-GEÇİCİ İTHALAT İZNİ BELGESİ Versiyon 1.1 Bakanlığımız web sayfasından
ELEKTRONİK BELGE YÖNETİM SİSTEMİ KOORDİNATÖRLÜĞÜ (EBYS KOORDİNATÖRLÜĞÜ) EBYS SORUMLULARI İÇİN KULLANICI İŞLEMLERİ KILAVUZU
 ELEKTRONİK BELGE YÖNETİM SİSTEMİ KOORDİNATÖRLÜĞÜ (EBYS KOORDİNATÖRLÜĞÜ) EBYS SORUMLULARI İÇİN KULLANICI İŞLEMLERİ KILAVUZU EBYS birim sorumluları, kendi birimlerinde görev yapan ve EBYS sistemine kayıtlı
ELEKTRONİK BELGE YÖNETİM SİSTEMİ KOORDİNATÖRLÜĞÜ (EBYS KOORDİNATÖRLÜĞÜ) EBYS SORUMLULARI İÇİN KULLANICI İŞLEMLERİ KILAVUZU EBYS birim sorumluları, kendi birimlerinde görev yapan ve EBYS sistemine kayıtlı
TARIM İŞLETMELERİ GENEL MÜDÜRLÜĞÜ 2018 DÖNEMİ ÜRETİCİ ŞARTLARINDA SÖZLEŞMELİ KÜÇÜKBAŞ HAYVANCILIK PROJESİ KULLANIM KILAVUZU 2/20/2018
 2/20/2018 TARIM İŞLETMELERİ GENEL MÜDÜRLÜĞÜ 2018 DÖNEMİ ÜRETİCİ ŞARTLARINDA SÖZLEŞMELİ KÜÇÜKBAŞ HAYVANCILIK PROJESİ KULLANIM KILAVUZU İçindekiler 1. Sisteme Giriş... 2 1.1. Yeni Çiftçi Kaydı... 2 1.2.
2/20/2018 TARIM İŞLETMELERİ GENEL MÜDÜRLÜĞÜ 2018 DÖNEMİ ÜRETİCİ ŞARTLARINDA SÖZLEŞMELİ KÜÇÜKBAŞ HAYVANCILIK PROJESİ KULLANIM KILAVUZU İçindekiler 1. Sisteme Giriş... 2 1.1. Yeni Çiftçi Kaydı... 2 1.2.
TAVI KAYIT FORMU KULLANIM KLAVUZU
 İçindekiler GİRİŞ... 2 1.FORMA ERİŞİM... 2 1.1. Giriş Ekranı... 2 1.2. Ulusal Kayıt Sistemi... 2 2. HASTA VE TESİS BİLGİLERİ... 3 3. OPERASYON BİLGİLERİ... 4 3.1. İşlem Bilgileri... 4 3.2. Hasta Öyküsü
İçindekiler GİRİŞ... 2 1.FORMA ERİŞİM... 2 1.1. Giriş Ekranı... 2 1.2. Ulusal Kayıt Sistemi... 2 2. HASTA VE TESİS BİLGİLERİ... 3 3. OPERASYON BİLGİLERİ... 4 3.1. İşlem Bilgileri... 4 3.2. Hasta Öyküsü
İÇİNDEKİLER 1. E-DEVLET SİSTEMİNE GİRİŞ... 2 2. KULLANICI İŞLEM MENÜSÜ... 6
 İÇİNDEKİLER. E-DEVLET SİSTEMİNE GİRİŞ.... KULLANICI İŞLEM MENÜSÜ... 6.. YENİ DÖNEM AÇMA... 6.. EĞİTİM DÖNEMLERİ LİSTELE... 7.3. DÖNEME DERS EKLEME/SİLME... 8.4. DERS LİSTELEME... 9.5. DÖNEME KURSİYER EKLEME/SİLME...
İÇİNDEKİLER. E-DEVLET SİSTEMİNE GİRİŞ.... KULLANICI İŞLEM MENÜSÜ... 6.. YENİ DÖNEM AÇMA... 6.. EĞİTİM DÖNEMLERİ LİSTELE... 7.3. DÖNEME DERS EKLEME/SİLME... 8.4. DERS LİSTELEME... 9.5. DÖNEME KURSİYER EKLEME/SİLME...
6245 sayılı Harcırah Kanunu Yurtiçi Geçici Görev Yolluğu Pilot Uygulama Elektronik Bildirimi Hazırlama Kılavuzu
 6245 sayılı Harcırah Kanunu Yurtiçi Geçici Görev Yolluğu Pilot Uygulama Elektronik Bildirimi Hazırlama Kılavuzu 1.GİRİŞ Bu kılavuz, kurumlarınca 6245 sayılı Harcırah Kanunu hükümlerine göre yurtiçinde
6245 sayılı Harcırah Kanunu Yurtiçi Geçici Görev Yolluğu Pilot Uygulama Elektronik Bildirimi Hazırlama Kılavuzu 1.GİRİŞ Bu kılavuz, kurumlarınca 6245 sayılı Harcırah Kanunu hükümlerine göre yurtiçinde
KAMU HİZMETLERİNİN SUNUMUNDA UYULACAK USUL VE ESASLARA İLİŞKİN YÖNETMELİK
 KAMU HİZMETLERİNİN SUNUMUNDA UYULACAK USUL VE ESASLARA İLİŞKİN YÖNETMELİK Bakanlar Kurulu Kararı : 2009,15169 Dayanak Kanununun Tarihi : 10/10/1984, No:3056 Yayımlandığı Resmi Gazete : 31/07/2009, Sayı:27305
KAMU HİZMETLERİNİN SUNUMUNDA UYULACAK USUL VE ESASLARA İLİŞKİN YÖNETMELİK Bakanlar Kurulu Kararı : 2009,15169 Dayanak Kanununun Tarihi : 10/10/1984, No:3056 Yayımlandığı Resmi Gazete : 31/07/2009, Sayı:27305
KBS VEKALET - İKİNCİ GÖREV AYLIĞI İŞLEMLERİ UYGULAMA KILAVUZLARI
 KBS VEKALET - İKİNCİ GÖREV AYLIĞI İŞLEMLERİ UYGULAMA KILAVUZLARI Personel Yazılım ve Uygulama Dairesi KASIM -2014 I - VEKALET AYLIĞI FİHRİST 1. Bölüm : Vekalet İşlemleri Bilgi Girişi 1.1. Vekalet Bilgi
KBS VEKALET - İKİNCİ GÖREV AYLIĞI İŞLEMLERİ UYGULAMA KILAVUZLARI Personel Yazılım ve Uygulama Dairesi KASIM -2014 I - VEKALET AYLIĞI FİHRİST 1. Bölüm : Vekalet İşlemleri Bilgi Girişi 1.1. Vekalet Bilgi
AGSoft Çocuk Gelişim Takip Programı Kullanım Kılavuzu
 Giriş Bölümü: Program ilk açıldığında karşımıza Kullanıcı Adı ve Şifre giriş bölümü gelir. Kullanıcı Adı: Programa giriş yapacak kullanıcının kodunu ve şifresini yazdıktan sonra Tamam tuşu ile programa
Giriş Bölümü: Program ilk açıldığında karşımıza Kullanıcı Adı ve Şifre giriş bölümü gelir. Kullanıcı Adı: Programa giriş yapacak kullanıcının kodunu ve şifresini yazdıktan sonra Tamam tuşu ile programa
BİRİM KURULU ve BİRİM YÖNETİM KURULU EVRAKI
 GİRİŞ Bu doküman Akademik Birimleri tarafından Elektronik Belge Yönetim Sistemi kapsamında kullanılabilir olan Kurul Karar Evrakları için yardım dokümanı niteliğinde hazırlanmıştır. Karar Evrakları, Akademik
GİRİŞ Bu doküman Akademik Birimleri tarafından Elektronik Belge Yönetim Sistemi kapsamında kullanılabilir olan Kurul Karar Evrakları için yardım dokümanı niteliğinde hazırlanmıştır. Karar Evrakları, Akademik
TAŞRA TEŞKİLATI GÖREVDE YÜKSELME VE UNVAN DEĞİŞİKLİĞİ SINAV MODÜLÜNE İLİŞKİN YARDIM DÖKÜMANI
 TAŞRA TEŞKİLATI GÖREVDE YÜKSELME VE UNVAN DEĞİŞİKLİĞİ SINAV MODÜLÜNE İLİŞKİN YARDIM DÖKÜMANI 1. Sınav Kaydının Açılması: İşlemler Şubesi tarafından sınav başvuru tarihleri belirlenerek e-içişleri sistemi
TAŞRA TEŞKİLATI GÖREVDE YÜKSELME VE UNVAN DEĞİŞİKLİĞİ SINAV MODÜLÜNE İLİŞKİN YARDIM DÖKÜMANI 1. Sınav Kaydının Açılması: İşlemler Şubesi tarafından sınav başvuru tarihleri belirlenerek e-içişleri sistemi
OSGB LERİN İSG-KATİP İŞLEMLERİ
 OSGB LERİN İSG-KATİP İŞLEMLERİ Ortak sağlık ve güvenlik birimleri (OSGB) İş Sağlığı ve Güvenliği Kanunu kapsamında yürütecekleri iş ve işlemleri, görevlendirdikleri sorumlu müdürlerinin kimlik bilgileri
OSGB LERİN İSG-KATİP İŞLEMLERİ Ortak sağlık ve güvenlik birimleri (OSGB) İş Sağlığı ve Güvenliği Kanunu kapsamında yürütecekleri iş ve işlemleri, görevlendirdikleri sorumlu müdürlerinin kimlik bilgileri
YÜKÜMLÜ KAYIT VE TAKİP SİSTEMİ YÜKÜMLÜ KILAVUZU RİSK YÖNETİMİ VE KONTROL GENEL MÜDÜRLÜĞÜ
 2015 YÜKÜMLÜ KAYIT VE TAKİP SİSTEMİ YÜKÜMLÜ KILAVUZU RİSK YÖNETİMİ VE KONTROL GENEL MÜDÜRLÜĞÜ ELEKTRONİK GÜMRÜK İŞLEMLERİ DAİRESİ Versiyon 1.1 1 YÜKÜMLÜ KAYIT VE TAKİP SİSTEMİ (YKTS) Yükümlü Kayıt ve Takip
2015 YÜKÜMLÜ KAYIT VE TAKİP SİSTEMİ YÜKÜMLÜ KILAVUZU RİSK YÖNETİMİ VE KONTROL GENEL MÜDÜRLÜĞÜ ELEKTRONİK GÜMRÜK İŞLEMLERİ DAİRESİ Versiyon 1.1 1 YÜKÜMLÜ KAYIT VE TAKİP SİSTEMİ (YKTS) Yükümlü Kayıt ve Takip
TEK PENCERE SİSTEMİ YÜKÜMLÜ KILAVUZU RİSK YÖNETİMİ VE KONTROL GENEL MÜDÜRLÜĞÜ ELEKTRONİK GÜMRÜK İŞLEMLERİ DAİRESİ
 2016 TEK PENCERE SİSTEMİ BİLİM, SANAYİ VE TEKNOLOJİ - Yasal Metroloji İthal İzni (Ölçü Aletleri) Belgesi YÜKÜMLÜ KILAVUZU RİSK YÖNETİMİ VE KONTROL GENEL MÜDÜRLÜĞÜ TPS-910-GEÇİCİ İTHALAT İZNİ BELGESİ Versiyon
2016 TEK PENCERE SİSTEMİ BİLİM, SANAYİ VE TEKNOLOJİ - Yasal Metroloji İthal İzni (Ölçü Aletleri) Belgesi YÜKÜMLÜ KILAVUZU RİSK YÖNETİMİ VE KONTROL GENEL MÜDÜRLÜĞÜ TPS-910-GEÇİCİ İTHALAT İZNİ BELGESİ Versiyon
SERBEST BÖLGE İŞLEMLERİ
 2 01 8 SERBEST BÖLGE İŞLEMLERİ YÜKÜMLÜ KILAVUZU RİSK YÖNETİMİ VE KONTROL GENEL MÜDÜRLÜĞÜ ELEKTRONİK GÜMRÜK İŞLEMLERİ DAİRESİ 1 I. SERBEST BÖLGEYE GİRİŞ... 3 1.1. GİRİŞ İŞLEMİ İÇİN SBİF (Serbest Bölge İşlem
2 01 8 SERBEST BÖLGE İŞLEMLERİ YÜKÜMLÜ KILAVUZU RİSK YÖNETİMİ VE KONTROL GENEL MÜDÜRLÜĞÜ ELEKTRONİK GÜMRÜK İŞLEMLERİ DAİRESİ 1 I. SERBEST BÖLGEYE GİRİŞ... 3 1.1. GİRİŞ İŞLEMİ İÇİN SBİF (Serbest Bölge İşlem
T.C. SOSYAL GÜVENLİK KURUMU BAŞKANLIĞI DUYURU
 SGK KURUMSAL HEKİM ŞİFRESİ 23.05.2012 Bilindiği üzere 01.07.2012 tarihinden itibaren e-reçete uygulamasına geçilecektir. E reçete uygulaması ile ilgili olarak elektronik imza uygulamasına geçilene kadar
SGK KURUMSAL HEKİM ŞİFRESİ 23.05.2012 Bilindiği üzere 01.07.2012 tarihinden itibaren e-reçete uygulamasına geçilecektir. E reçete uygulaması ile ilgili olarak elektronik imza uygulamasına geçilene kadar
ULUSAL ELEKTRONİK TEBLİGAT SİSTEMİ
 ULUSAL ELEKTRONİK TEBLİGAT SİSTEMİ ZORUNLU ALICILAR İÇİN WEB ARAYÜZÜ KULLANIM KILAVUZU 1 İçindekiler 1. HESAPLARIN AÇILMASI VE AKTİVASYON İŞLEMİ... 3 2. UETS HESABI OTURUM AÇMA... 3 2.1. E-İMZA İLE UETS
ULUSAL ELEKTRONİK TEBLİGAT SİSTEMİ ZORUNLU ALICILAR İÇİN WEB ARAYÜZÜ KULLANIM KILAVUZU 1 İçindekiler 1. HESAPLARIN AÇILMASI VE AKTİVASYON İŞLEMİ... 3 2. UETS HESABI OTURUM AÇMA... 3 2.1. E-İMZA İLE UETS
T.C. SAĞLIK BAKANLIĞI TÜRKİYE KAMU HASTANELERİ KURUMU AYDIN İLİ KAMU HASTANELERİ BİRLİĞİ GENEL SEKRETERLİĞİ
 T.C. SAĞLIK BAKANLIĞI TÜRKİYE KAMU HASTANELERİ KURUMU AYDIN İLİ KAMU HASTANELERİ BİRLİĞİ GENEL SEKRETERLİĞİ Elektronik - Sağlık Personeli Bilgi Sistemi 12.11.2015 2 E-SPEBİS NEDİR? Elektronik Sağlık Personeli
T.C. SAĞLIK BAKANLIĞI TÜRKİYE KAMU HASTANELERİ KURUMU AYDIN İLİ KAMU HASTANELERİ BİRLİĞİ GENEL SEKRETERLİĞİ Elektronik - Sağlık Personeli Bilgi Sistemi 12.11.2015 2 E-SPEBİS NEDİR? Elektronik Sağlık Personeli
FİNDEKS E BİREYSEL ÜYE OLMAK İSTEYENLER İÇİN BAŞVURU EKRANI KULLANIM KILAVUZU
 FİNDEKS E BİREYSEL ÜYE OLMAK İSTEYENLER İÇİN BAŞVURU EKRANI KULLANIM KILAVUZU FİNDEKS E BİREYSEL ÜYE OLMAK İSTEYENLER İÇİN BAŞVURU EKRANI KULLANIM KILAVUZU Konu Başlıkları GENEL BİLGİ FİNDEKS BİREYSEL
FİNDEKS E BİREYSEL ÜYE OLMAK İSTEYENLER İÇİN BAŞVURU EKRANI KULLANIM KILAVUZU FİNDEKS E BİREYSEL ÜYE OLMAK İSTEYENLER İÇİN BAŞVURU EKRANI KULLANIM KILAVUZU Konu Başlıkları GENEL BİLGİ FİNDEKS BİREYSEL
GAP COTTON GAPCOTTON LAB PORTALI. Kullanım Kılavuzu.
 GAP COTTON GAPCOTTON LAB PORTALI Kullanım Kılavuzu www.gapcotton.org İçindekiler İÇİNDEKİLER GAP COTTON... 1 GAPCOTTON LAB PORTALI... 1 Kullanım Kılavuzu... 1 İçindekiler... 2 A. Sunuş... 4 1. Kayıt İşlemi...
GAP COTTON GAPCOTTON LAB PORTALI Kullanım Kılavuzu www.gapcotton.org İçindekiler İÇİNDEKİLER GAP COTTON... 1 GAPCOTTON LAB PORTALI... 1 Kullanım Kılavuzu... 1 İçindekiler... 2 A. Sunuş... 4 1. Kayıt İşlemi...
İHTİYAÇ FAZLASI TAŞINIR MALLAR UYGULAMASI KULLANIM KILAVUZU
 T.C. MALİYE BAKANLIĞI MUHASEBAT GENEL MÜDÜRLÜĞÜ İHTİYAÇ FAZLASI TAŞINIR MALLAR UYGULAMASI KULLANIM KILAVUZU TAŞINIR MALLAR YÖNETİM ŞUBESİ ŞUBAT 2009 / ANKARA 1- SİSTEME GİRİŞ Sisteme www.muhasebat.gov.tr
T.C. MALİYE BAKANLIĞI MUHASEBAT GENEL MÜDÜRLÜĞÜ İHTİYAÇ FAZLASI TAŞINIR MALLAR UYGULAMASI KULLANIM KILAVUZU TAŞINIR MALLAR YÖNETİM ŞUBESİ ŞUBAT 2009 / ANKARA 1- SİSTEME GİRİŞ Sisteme www.muhasebat.gov.tr
Okul Web Sitesi Yönetim Paneli Kullanımı
 Millî Eğitim Bakanlığı Bilgi İşlem Grup Başkanlığı tarafından ortak web sitesi tasarım çalışması yapılmıştır. Çalışmanın amacı tüm kurumlarımızın standart bir web sayfasına sahip olmalarını sağlamaktır.
Millî Eğitim Bakanlığı Bilgi İşlem Grup Başkanlığı tarafından ortak web sitesi tasarım çalışması yapılmıştır. Çalışmanın amacı tüm kurumlarımızın standart bir web sayfasına sahip olmalarını sağlamaktır.
ENSTİTÜ ONLINE BAŞVURU. /ogrenci/yonetim/enstitubasvuru.aspx
 ENSTİTÜ ONLINE BAŞVURU /ogrenci/yonetim/enstitubasvuru.aspx Enstitüye kayıt yaptırmak isteyen öğrencilerin kayıt işlemlerini yapabilecekleri link aşağıdadır. İnternet sitenizde öğrencilere online kayıt
ENSTİTÜ ONLINE BAŞVURU /ogrenci/yonetim/enstitubasvuru.aspx Enstitüye kayıt yaptırmak isteyen öğrencilerin kayıt işlemlerini yapabilecekleri link aşağıdadır. İnternet sitenizde öğrencilere online kayıt
ARLAB ARaştırma LABoratuvar Projesi Kullanım Kılavuzu
 2014 ARLAB ARaştırma LABoratuvar Projesi Kullanım Kılavuzu İ.Ü. KURUMSAL OTOMASYON PROJESİ 1. GİRİŞ... 2 1.1 AMAÇ... 2 2. KULLANICI OLUŞTURMA VE SİSTEME GİRİŞ... 2 3. BİLGİ İŞLEMLERİ... 4 3.1 LABORATUVAR
2014 ARLAB ARaştırma LABoratuvar Projesi Kullanım Kılavuzu İ.Ü. KURUMSAL OTOMASYON PROJESİ 1. GİRİŞ... 2 1.1 AMAÇ... 2 2. KULLANICI OLUŞTURMA VE SİSTEME GİRİŞ... 2 3. BİLGİ İŞLEMLERİ... 4 3.1 LABORATUVAR
5510 SAYILI KANUNUN 4 ÜNCÜ MADDESİNİN BİRİNCİ FIKRASININ (C) BENDİ KAPSAMINDA SİGORTALI ÇALIŞTIRAN KAMU İDARELERİNİN İŞYERİ TESCİL İŞLEMLERİ
 5510 SAYILI KANUNUN 4 ÜNCÜ MADDESİNİN BİRİNCİ FIKRASININ (C) BENDİ KAPSAMINDA SİGORTALI ÇALIŞTIRAN KAMU İDARELERİNİN İŞYERİ TESCİL İŞLEMLERİ EKİM 2008 AYINDAN SONRA İLK DEFA SİGORTALI ÇALIŞTIRMAYA BAŞLAYACAK
5510 SAYILI KANUNUN 4 ÜNCÜ MADDESİNİN BİRİNCİ FIKRASININ (C) BENDİ KAPSAMINDA SİGORTALI ÇALIŞTIRAN KAMU İDARELERİNİN İŞYERİ TESCİL İŞLEMLERİ EKİM 2008 AYINDAN SONRA İLK DEFA SİGORTALI ÇALIŞTIRMAYA BAŞLAYACAK
FAZLA ÇALIŞMA MODÜLÜ UYGULAMA KILAVUZU
 T.C. MALİYE BAKANLIĞI MUHASEBAT GENEL MÜDÜRLÜĞÜ FAZLA ÇALIŞMA MODÜLÜ UYGULAMA KILAVUZU NİSAN-2009 BİM PERSONEL ÖDEMELERİ UYGULAMA DESTEK ŞUBESİ Kamuda farklı kanunlara tabi olarak, -Memur -Kadro karşılığı
T.C. MALİYE BAKANLIĞI MUHASEBAT GENEL MÜDÜRLÜĞÜ FAZLA ÇALIŞMA MODÜLÜ UYGULAMA KILAVUZU NİSAN-2009 BİM PERSONEL ÖDEMELERİ UYGULAMA DESTEK ŞUBESİ Kamuda farklı kanunlara tabi olarak, -Memur -Kadro karşılığı
ADRES BEYAN FORMUNUN VERİ GİRİŞİ SIRASINDA YAPILACAK KONTROLLER VE DİKKAT EDİLECEK HUSUSLAR
 T.C. BAŞBAKANLIK TÜRKİYE İSTATİSTİK KURUMU ADRESE DAYALI NÜFUS KAYIT SİSTEMİ MUHTARLIK ASKI SÜRECİ ADRES BEYAN FORMUNUN VERİ GİRİŞİ SIRASINDA YAPILACAK KONTROLLER VE DİKKAT EDİLECEK HUSUSLAR Kayıt bürosu
T.C. BAŞBAKANLIK TÜRKİYE İSTATİSTİK KURUMU ADRESE DAYALI NÜFUS KAYIT SİSTEMİ MUHTARLIK ASKI SÜRECİ ADRES BEYAN FORMUNUN VERİ GİRİŞİ SIRASINDA YAPILACAK KONTROLLER VE DİKKAT EDİLECEK HUSUSLAR Kayıt bürosu
YURTDIŞI GEÇİCİ GÖREVLENDİRME BAŞVURU VE TAKİP YARDIM KILAVUZU
 YURTDIŞI GEÇİCİ GÖREVLENDİRME BAŞVURU VE TAKİP YARDIM KILAVUZU 1. Sisteme Giriş Aşağıdaki link ten YURTDIŞI GEÇİCİ GÖREV BAŞVURU ve TAKİP ekranına Bilgi İşlem Dairesi Başkanlığı tarafından Orman ve Su
YURTDIŞI GEÇİCİ GÖREVLENDİRME BAŞVURU VE TAKİP YARDIM KILAVUZU 1. Sisteme Giriş Aşağıdaki link ten YURTDIŞI GEÇİCİ GÖREV BAŞVURU ve TAKİP ekranına Bilgi İşlem Dairesi Başkanlığı tarafından Orman ve Su
YURTDIŞI GEÇİCİ GÖREVLENDİRME BAŞVURU VE TAKİP YARDIM KILAVUZU
 YURTDIŞI GEÇİCİ GÖREVLENDİRME BAŞVURU VE TAKİP YARDIM KILAVUZU 1. Sisteme Giriş Aşağıdaki link ten YURTDIŞI GEÇİCİ GÖREV BAŞVURU ve TAKİP ekranına Bilgi İşlem Dairesi Başkanlığı tarafından Çevre ve Orman
YURTDIŞI GEÇİCİ GÖREVLENDİRME BAŞVURU VE TAKİP YARDIM KILAVUZU 1. Sisteme Giriş Aşağıdaki link ten YURTDIŞI GEÇİCİ GÖREV BAŞVURU ve TAKİP ekranına Bilgi İşlem Dairesi Başkanlığı tarafından Çevre ve Orman
PCB ENVANTER PROGRAMI TESİSLER İÇİN KULLANIM KILAVUZU
 PCB ENVANTER PROGRAMI TESİSLER İÇİN KULLANIM KILAVUZU Tesisler için Kullanım Kılavuzu 1. Çevre Bilgi Sistemi için sahip olduğunuz ya da Đl Müdürlüğü nden yeni aldığınız kullanıcı kodu ve parolayı kullanarak
PCB ENVANTER PROGRAMI TESİSLER İÇİN KULLANIM KILAVUZU Tesisler için Kullanım Kılavuzu 1. Çevre Bilgi Sistemi için sahip olduğunuz ya da Đl Müdürlüğü nden yeni aldığınız kullanıcı kodu ve parolayı kullanarak
HARCAMA YÖNETİM SİSTEMİ TAŞINIR UYGULAMASI
 HARCAMA YÖNETİM SİSTEMİ TAŞINIR UYGULAMASI ARALIK 2011 0 Genel İşleyiş HARCAMA YETKİLİSİ/GERÇEKLEŞTİRME GÖREVLİSİNCE YAPILACAK İŞLEMLER Kullanıcı, http://www.kbs.gov.tr internet adresinden Kamu Harcama
HARCAMA YÖNETİM SİSTEMİ TAŞINIR UYGULAMASI ARALIK 2011 0 Genel İşleyiş HARCAMA YETKİLİSİ/GERÇEKLEŞTİRME GÖREVLİSİNCE YAPILACAK İŞLEMLER Kullanıcı, http://www.kbs.gov.tr internet adresinden Kamu Harcama
KASTAMONU ÜNİVERSİTESİ EĞİTİM FAKÜLTESİ PEDAGOJİK FORMASYON EĞİTİMİ ÖN KAYIT YÖNERGESİ
 KASTAMONU ÜNİVERSİTESİ EĞİTİM FAKÜLTESİ PEDAGOJİK FORMASYON EĞİTİMİ ÖN KAYIT YÖNERGESİ 1. Ön Kayıt Sayfasına Girilmesi ve Üyelik Oluşturulması Öncelikle ön kayıt işleminin bilgisayar üzerinden yapılması
KASTAMONU ÜNİVERSİTESİ EĞİTİM FAKÜLTESİ PEDAGOJİK FORMASYON EĞİTİMİ ÖN KAYIT YÖNERGESİ 1. Ön Kayıt Sayfasına Girilmesi ve Üyelik Oluşturulması Öncelikle ön kayıt işleminin bilgisayar üzerinden yapılması
TANITIM KILAVUZU. 1- Bilimsel Toplantı katılımcıları için veri tabanına T.C. Kimlik numarası ile başvuru yapılması gerekmektedir
 TANITIM KILAVUZU Amaç: Bu kılavuz, 2012 yılı Ocak ayında yürürlüğe girecek 26 Ağustos 2011 tarih, 28037 sayılı Resmi Gazetede yayımlanan Beşeri Tıbbi Ürünlerin Tanıtım Faaliyetleri Hakkındaki Yönetmelik
TANITIM KILAVUZU Amaç: Bu kılavuz, 2012 yılı Ocak ayında yürürlüğe girecek 26 Ağustos 2011 tarih, 28037 sayılı Resmi Gazetede yayımlanan Beşeri Tıbbi Ürünlerin Tanıtım Faaliyetleri Hakkındaki Yönetmelik
T.C. GÜMRÜK VE TİCARET BAKANLIĞI Gümrükler Genel Müdürlüğü Kıymet ve Vergilendirme Dairesi
 T.C. GÜMRÜK VE TİCARET BAKANLIĞI Gümrükler Genel Müdürlüğü Kıymet ve Vergilendirme Dairesi UZLAŞMA BAŞVURU EKRANI KULLANIM KILAVUZU Bundan böyle, Gümrük Uzlaşma Yönetmeliği nin 10/1 maddesinde belirtildiği
T.C. GÜMRÜK VE TİCARET BAKANLIĞI Gümrükler Genel Müdürlüğü Kıymet ve Vergilendirme Dairesi UZLAŞMA BAŞVURU EKRANI KULLANIM KILAVUZU Bundan böyle, Gümrük Uzlaşma Yönetmeliği nin 10/1 maddesinde belirtildiği
AYBEL YAZILIM E-REÇETE PROGRAMI
 AYBEL YAZILIM E-REÇETE PROGRAMI İŞYERİ HEKİMLERİNİN YAPMASI GEREKEN İŞLEMLER E-REÇETE YAZABİLMELERİ İÇİN - E-imza sahibi olmak, Elektronik imza (e-imza) usb dongle cihazınızın bilgisayarınıza tanıtılması
AYBEL YAZILIM E-REÇETE PROGRAMI İŞYERİ HEKİMLERİNİN YAPMASI GEREKEN İŞLEMLER E-REÇETE YAZABİLMELERİ İÇİN - E-imza sahibi olmak, Elektronik imza (e-imza) usb dongle cihazınızın bilgisayarınıza tanıtılması
BAKANLIK MERKEZ TEŞKİLATI GÖREVDE YÜKSELME VE UNVAN DEĞİŞİKLİĞİ SINAV MODÜLÜNE İLİŞKİN YARDIM DÖKÜMANI
 BAKANLIK MERKEZ TEŞKİLATI GÖREVDE YÜKSELME VE UNVAN DEĞİŞİKLİĞİ SINAV MODÜLÜNE İLİŞKİN YARDIM DÖKÜMANI 1. Sınav Kaydının Açılması: İşlemler Şubesi tarafından sınav başvuru tarihleri belirlenerek e-içişleri
BAKANLIK MERKEZ TEŞKİLATI GÖREVDE YÜKSELME VE UNVAN DEĞİŞİKLİĞİ SINAV MODÜLÜNE İLİŞKİN YARDIM DÖKÜMANI 1. Sınav Kaydının Açılması: İşlemler Şubesi tarafından sınav başvuru tarihleri belirlenerek e-içişleri
T.C. Maliye Bakanlığı Muhasebat Genel Müdürlüğü Personel Ödemeleri Uygulama Destek Şubesi FİİLİ HİZMET ZAMMI UYGULAMA KILAVUZU
 T.C. Maliye Bakanlığı Muhasebat Genel Müdürlüğü Personel Ödemeleri Uygulama Destek Şubesi FİİLİ HİZMET ZAMMI UYGULAMA KILAVUZU ARALIK - 2012 SİSTEME GİRİŞ http://kbs.muhasebat.gov.tr/index.html linkine
T.C. Maliye Bakanlığı Muhasebat Genel Müdürlüğü Personel Ödemeleri Uygulama Destek Şubesi FİİLİ HİZMET ZAMMI UYGULAMA KILAVUZU ARALIK - 2012 SİSTEME GİRİŞ http://kbs.muhasebat.gov.tr/index.html linkine
Sisteme giriş için bilgiler doldurulur ve «Login» butonu ile giriş yapılır.
 Sisteme giriş için bilgiler doldurulur ve «Login» butonu ile giriş yapılır. Sisteme giriş ana ekran görüntüsü aşağıdaki gibidir Yeni Şirket Başvuru İşlemleri : Mersis Modülü => Tescil Başvuru alt sekmesi
Sisteme giriş için bilgiler doldurulur ve «Login» butonu ile giriş yapılır. Sisteme giriş ana ekran görüntüsü aşağıdaki gibidir Yeni Şirket Başvuru İşlemleri : Mersis Modülü => Tescil Başvuru alt sekmesi
Akademisyen Kullanıcı Kılavuz Dokümanı
 MOS BİLİŞİM TEKNOLOJİLERİ YAZILIM VE DANIŞMANLIK HİZMETLERİ LTD.ŞTİ. Akademisyen Kullanıcı Kılavuz Dokümanı Sayfa 1 / 13 İçindekiler Tablosu 1 Giriş... 3 1.1 Belgenin Amacı... 3 1.2 Belgenin Kapsamı...
MOS BİLİŞİM TEKNOLOJİLERİ YAZILIM VE DANIŞMANLIK HİZMETLERİ LTD.ŞTİ. Akademisyen Kullanıcı Kılavuz Dokümanı Sayfa 1 / 13 İçindekiler Tablosu 1 Giriş... 3 1.1 Belgenin Amacı... 3 1.2 Belgenin Kapsamı...
OKULSPORLARI BİLGİ YÖNETİM SİSTEMİ KULLANIM KILAVUZU http://www.okulsportal.gsb.gov.tr
 OKULSPORLARI BİLGİ YÖNETİM SİSTEMİ KULLANIM KILAVUZU http://www.okulsportal.gsb.gov.tr 1.AŞAMA : SİSTEME GİRİŞ http://okulsportal.gsb.gov.tr/ adresinden Okul Sporları Bilgi Yönetim Sistemine tıklayarak
OKULSPORLARI BİLGİ YÖNETİM SİSTEMİ KULLANIM KILAVUZU http://www.okulsportal.gsb.gov.tr 1.AŞAMA : SİSTEME GİRİŞ http://okulsportal.gsb.gov.tr/ adresinden Okul Sporları Bilgi Yönetim Sistemine tıklayarak
T.C. SAĞLIK BAKANLIĞI Sağlık Hizmetleri Genel Müdürlüğü. Hasta Hakları ve Tıbbi Sosyal Hizmetler Daire Başkanlığı
 HASTA BAŞVURU BİLDİRİM SİSTEMİ (HBBS) KULLANIM KILAVUZU İÇİNDEKİLER (Başlık üzerine CTRL + Mouse sol tıklama ile ilgili sayfaya gidilir.) 1. HASTA BAŞVURU BİLDİRİM SİSTEMİ (HBBS) 3 2. PERSONEL GİRİŞİ/PERSONEL
HASTA BAŞVURU BİLDİRİM SİSTEMİ (HBBS) KULLANIM KILAVUZU İÇİNDEKİLER (Başlık üzerine CTRL + Mouse sol tıklama ile ilgili sayfaya gidilir.) 1. HASTA BAŞVURU BİLDİRİM SİSTEMİ (HBBS) 3 2. PERSONEL GİRİŞİ/PERSONEL
TAPU VE KADASTRO BİLGİ SİSTEMİ
 TAPU VE KADASTRO BİLGİ SİSTEMİ MEKÂNSAL GAYRİMENKUL SİSTEMİ (MEGSİS) BAŞVURU, E-ÖDEME VE FEN KAYIT İŞLEMLERİ DOKÜMANI Sürüm: 0.1 Revizyon Bilgileri Revizyon No: Revizyon Tarihi Revizyonu Yapan Revizyon
TAPU VE KADASTRO BİLGİ SİSTEMİ MEKÂNSAL GAYRİMENKUL SİSTEMİ (MEGSİS) BAŞVURU, E-ÖDEME VE FEN KAYIT İŞLEMLERİ DOKÜMANI Sürüm: 0.1 Revizyon Bilgileri Revizyon No: Revizyon Tarihi Revizyonu Yapan Revizyon
KULLANIM KILAVUZU. Reserve Online Reservation Systems www.reserve.com.tr
 KULLANIM KILAVUZU Reserve Online Reservation Systems www.reserve.com.tr RESERVE ONLİNE REZERVASYON YAZILIMI KULLANIM KİTABI...3 ADMİN PANELİ... 3 Admin Panel Giriş (Login)... 3 Yönetim Paneli... 3 OTEL
KULLANIM KILAVUZU Reserve Online Reservation Systems www.reserve.com.tr RESERVE ONLİNE REZERVASYON YAZILIMI KULLANIM KİTABI...3 ADMİN PANELİ... 3 Admin Panel Giriş (Login)... 3 Yönetim Paneli... 3 OTEL
Otomasyon Erişimi. Menüler ve İçerikleri. Ana Ekran Unsurları. Sorular. Çıkış
 Otomasyon Erişimi Menüler ve İçerikleri Ana Ekran Unsurları Sorular Çıkış Otomasyona nasıl ulaşılabilir? Kullanıcı Adı İlk Şifre Oluşturma Otomasyon Sistemi Otomasyon Sistemine nasıl ulaşılabilir? Üniversitemiz
Otomasyon Erişimi Menüler ve İçerikleri Ana Ekran Unsurları Sorular Çıkış Otomasyona nasıl ulaşılabilir? Kullanıcı Adı İlk Şifre Oluşturma Otomasyon Sistemi Otomasyon Sistemine nasıl ulaşılabilir? Üniversitemiz
KAMU HESAPLARI BİLGİ SİSTEMİNDE EK DERS UYGULAMA KILAVUZU
 KAMU HESAPLARI BİLGİ SİSTEMİNDE EK DERS UYGULAMA KILAVUZU A- OKUL MUTEMETLERİ (Mutemet Yardımcısı Olarak Sisteme Tanımlanan Kullanıcılar) TARAFINDAN YAPILACAK İŞLEMLER; 1- SİSTEME GİRİŞ: Sisteme girebilmek
KAMU HESAPLARI BİLGİ SİSTEMİNDE EK DERS UYGULAMA KILAVUZU A- OKUL MUTEMETLERİ (Mutemet Yardımcısı Olarak Sisteme Tanımlanan Kullanıcılar) TARAFINDAN YAPILACAK İŞLEMLER; 1- SİSTEME GİRİŞ: Sisteme girebilmek
NCTS UYGULAMASI YÜKÜMLÜ KULLANICI KILAVUZU RİSK YÖNETİMİ VE KONTROL GENEL MÜDÜRLÜĞÜ. Elektronik Gümrük İşlemleri Dairesi
 NCTS UYGULAMASI YÜKÜMLÜ KULLANICI KILAVUZU RİSK YÖNETİMİ VE KONTROL GENEL MÜDÜRLÜĞÜ Elektronik Gümrük İşlemleri Dairesi v.3 26.11.2012 A) ULUSAL UYGULAMA(TR rejimi) Ülkemizin 01/01/2012 tarihinde başlayan
NCTS UYGULAMASI YÜKÜMLÜ KULLANICI KILAVUZU RİSK YÖNETİMİ VE KONTROL GENEL MÜDÜRLÜĞÜ Elektronik Gümrük İşlemleri Dairesi v.3 26.11.2012 A) ULUSAL UYGULAMA(TR rejimi) Ülkemizin 01/01/2012 tarihinde başlayan
Personel Ödemeleri Uygulama Destek Şubesi FİİLİ HİZMET ZAMMI UYGULAMA KILAVUZU
 Personel Ödemeleri Uygulama Destek Şubesi FİİLİ HİZMET ZAMMI UYGULAMA KILAVUZU ARALIK - 2012 SİSTEME GİRİŞ http://kbs.muhasebat.gov.tr/index.html linkine tıklanır. Açılan sayfada KBS GİRİŞ butonuna tıklanır.
Personel Ödemeleri Uygulama Destek Şubesi FİİLİ HİZMET ZAMMI UYGULAMA KILAVUZU ARALIK - 2012 SİSTEME GİRİŞ http://kbs.muhasebat.gov.tr/index.html linkine tıklanır. Açılan sayfada KBS GİRİŞ butonuna tıklanır.
HAL KAYIT SİSTEMİ E-BİLDİRİM MODÜLÜ KULLANIM KILAVUZU
 HAL KAYIT SİSTEMİ E-BİLDİRİM MODÜLÜ KULLANIM KILAVUZU 1 İçindekiler 1. GİRİŞ... 3 1.1. AMAÇ ve KAPSAM... 3 1.2. YAZILIMA GENEL BAKIŞ... 3 2. SİSTEM KULLANMI... 3 2.1. SİSTEME GİRİŞ... 3 2.2. BİLDİRİM İŞLEMİ
HAL KAYIT SİSTEMİ E-BİLDİRİM MODÜLÜ KULLANIM KILAVUZU 1 İçindekiler 1. GİRİŞ... 3 1.1. AMAÇ ve KAPSAM... 3 1.2. YAZILIMA GENEL BAKIŞ... 3 2. SİSTEM KULLANMI... 3 2.1. SİSTEME GİRİŞ... 3 2.2. BİLDİRİM İŞLEMİ
Broker, Acente, Banka Online Sigortacılık Portali
 Broker, Acente, Banka Online Sigortacılık Portali www.neosinerji.com.tr / www.babonline.com.tr TEKNİK DESTEK e-mail: acentedestek@mapfregenelsigorta.com tel: 212 334 90 90 MAPFRE GENEL SİGORTA SİSTEME
Broker, Acente, Banka Online Sigortacılık Portali www.neosinerji.com.tr / www.babonline.com.tr TEKNİK DESTEK e-mail: acentedestek@mapfregenelsigorta.com tel: 212 334 90 90 MAPFRE GENEL SİGORTA SİSTEME
YENİ ÖZET BEYAN DÜZENLEMELERİ KAPSAMINDA. Gemi Takip sistemi kapsamında yapılması gereken işlemler aşağıda açıklanmıştır.
 YENİ ÖZET BEYAN DÜZENLEMELERİ KAPSAMINDA GEMİ GELİŞ/VARIŞ/GİDİŞ/ÇIKIŞ BEYANLARI ile E-MANİFESTO İŞLEMLERİ HAKKINDA BİLGİLENDİRME Gemi Takip sistemi kapsamında yapılması gereken işlemler aşağıda açıklanmıştır.
YENİ ÖZET BEYAN DÜZENLEMELERİ KAPSAMINDA GEMİ GELİŞ/VARIŞ/GİDİŞ/ÇIKIŞ BEYANLARI ile E-MANİFESTO İŞLEMLERİ HAKKINDA BİLGİLENDİRME Gemi Takip sistemi kapsamında yapılması gereken işlemler aşağıda açıklanmıştır.
ULUSAL ELEKTRONİK TEBLİGAT SİSTEMİ
 ULUSAL ELEKTRONİK TEBLİGAT SİSTEMİ AVUKATLAR İÇİN WEB ARAYÜZÜ KULLANIM KILAVUZU 1 İçindekiler 1. UETS HESABI OTURUM AÇMA... 3 1.1. E-İMZA İLE UETS OTURUM AÇMA... 3 1.2. TC KİMLİK NO İLE UETS OTURUM AÇMA...
ULUSAL ELEKTRONİK TEBLİGAT SİSTEMİ AVUKATLAR İÇİN WEB ARAYÜZÜ KULLANIM KILAVUZU 1 İçindekiler 1. UETS HESABI OTURUM AÇMA... 3 1.1. E-İMZA İLE UETS OTURUM AÇMA... 3 1.2. TC KİMLİK NO İLE UETS OTURUM AÇMA...
Yardım Masası Ekran Kullanım Kılavuzu
 1 Yardım Masası Ekran Kullanım Kılavuzu 1. Giriş Ekranı Yardım Masası uygulamasına, http://yardimmasasi.anadolusigorta.com.tr linki üzerinden, Self Servis kullanıcı adı ve tek şifre ile giriş yapılmaktadır.
1 Yardım Masası Ekran Kullanım Kılavuzu 1. Giriş Ekranı Yardım Masası uygulamasına, http://yardimmasasi.anadolusigorta.com.tr linki üzerinden, Self Servis kullanıcı adı ve tek şifre ile giriş yapılmaktadır.
T.C. TOPRAK MAHSULLERİ OFİSİ GENEL MÜDÜRLÜĞÜ Bilgi İşlem Dairesi Başkanlığı
 T.C. TOPRAK MAHSULLERİ OFİSİ GENEL MÜDÜRLÜĞÜ Bilgi İşlem Dairesi Başkanlığı Sayı :B.12.2.TMO-00 77 00 03-705-99 /960 13/08/2012 Konu : 2012-2013 Alım Dönemi Mısır Ürünü Randevu Sistemi Uygulamaları İlgi
T.C. TOPRAK MAHSULLERİ OFİSİ GENEL MÜDÜRLÜĞÜ Bilgi İşlem Dairesi Başkanlığı Sayı :B.12.2.TMO-00 77 00 03-705-99 /960 13/08/2012 Konu : 2012-2013 Alım Dönemi Mısır Ürünü Randevu Sistemi Uygulamaları İlgi
DynEd Kayıt Yönetimi Sistemi Kullanım Kılavuzu
 DynEd Kayıt Yönetimi Sistemi Kullanım Kılavuzu Bu web sitesi DynEd İngilizce Dil Eğitimi Sistemine tüm sınıf, öğretmen ve öğrenci kayıt işlemlerinin ilgili okul yöneticileri tarafından yapılacağı bir site
DynEd Kayıt Yönetimi Sistemi Kullanım Kılavuzu Bu web sitesi DynEd İngilizce Dil Eğitimi Sistemine tüm sınıf, öğretmen ve öğrenci kayıt işlemlerinin ilgili okul yöneticileri tarafından yapılacağı bir site
ELEKTRONİK BAŞVURU REHBERİ V 1.0
 ELEKTRONİK BAŞVURU REHBERİ V 1.0 Ağustos 2013 ANKARA Versiyon : 1.0 1/23 GELİR İDARESİ BAŞKANLIĞI Denetim ve Uyum Yönetimi Daire Başkanlığı (I) Versiyon : 1.0 2/23 İçindekiler 1 Giriş. 4 2 E-Fatura Uygulamasına
ELEKTRONİK BAŞVURU REHBERİ V 1.0 Ağustos 2013 ANKARA Versiyon : 1.0 1/23 GELİR İDARESİ BAŞKANLIĞI Denetim ve Uyum Yönetimi Daire Başkanlığı (I) Versiyon : 1.0 2/23 İçindekiler 1 Giriş. 4 2 E-Fatura Uygulamasına
MERSİS UYGULAMA KULLANICISI YARDIM REHBERİ KURULUŞ İŞLEMLERİ GÜMRÜK VE TİCARET BAKANLIĞI MERSİS UYGULAMASI
 MERSİS UYGULAMA KULLANICISI YARDIM REHBERİ KURULUŞ İŞLEMLERİ KURULUŞ BAŞVURUSU İŞLEMLERİ Merkezi Sicil Sistemi Uygulaması (Mersis) üzerinden Sistem kullanıcıları; Kuruluş Başvurusu Değişiklik Başvurusu
MERSİS UYGULAMA KULLANICISI YARDIM REHBERİ KURULUŞ İŞLEMLERİ KURULUŞ BAŞVURUSU İŞLEMLERİ Merkezi Sicil Sistemi Uygulaması (Mersis) üzerinden Sistem kullanıcıları; Kuruluş Başvurusu Değişiklik Başvurusu
PERSONEL KAYMAKAM ADAYLIĞI MODÜLÜ
 PERSONEL KAYMAKAM ADAYLIĞI MODÜLÜ (PERSONEL GENEL MÜDÜRLÜĞÜ KAYMAKAM ADAYLIĞI ŞUBE MÜDÜRLÜĞÜ) KULLANICI KLAVUZU Eylül 2011 Havva Yıldırım İçindekiler 1 AMAÇ... 4 2 GİRİŞ... 4 3 KAYMAKAM ADAYLARI... 6 3.1.STAJ
PERSONEL KAYMAKAM ADAYLIĞI MODÜLÜ (PERSONEL GENEL MÜDÜRLÜĞÜ KAYMAKAM ADAYLIĞI ŞUBE MÜDÜRLÜĞÜ) KULLANICI KLAVUZU Eylül 2011 Havva Yıldırım İçindekiler 1 AMAÇ... 4 2 GİRİŞ... 4 3 KAYMAKAM ADAYLARI... 6 3.1.STAJ
Firma Kullanıcı Kılavuz Dokümanı
 MOS BİLİŞİM TEKNOLOJİLERİ YAZILIM VE DANIŞMANLIK HİZMETLERİ LTD.ŞTİ. Firma Kullanıcı Kılavuz Dokümanı Sayfa 1 / 13 İçindekiler Tablosu 1 Giriş... 3 1.1 Belgenin Amacı... 3 1.2 Belgenin Kapsamı... 3 1.3
MOS BİLİŞİM TEKNOLOJİLERİ YAZILIM VE DANIŞMANLIK HİZMETLERİ LTD.ŞTİ. Firma Kullanıcı Kılavuz Dokümanı Sayfa 1 / 13 İçindekiler Tablosu 1 Giriş... 3 1.1 Belgenin Amacı... 3 1.2 Belgenin Kapsamı... 3 1.3
T.C. Kültür ve Turizm Bakanlığı Kütüphaneler ve Yayımlar Genel Müdürlüğü. Kullanma Kılavuzu 1 GİRİŞ... 2 SİSTEME GİRİŞ... 2
 Kullanma Kılavuzu 1 İÇİNDEKİLER GİRİŞ........................................................ 2 SİSTEME GİRİŞ.................................................. 2 BİLGİSAYAR ENVANTERİ...........................................
Kullanma Kılavuzu 1 İÇİNDEKİLER GİRİŞ........................................................ 2 SİSTEME GİRİŞ.................................................. 2 BİLGİSAYAR ENVANTERİ...........................................
KBS VEKALET AYLIĞI İŞLEMLERİ UYGULAMA KILAVUZU
 KBS VEKALET AYLIĞI İŞLEMLERİ UYGULAMA KILAVUZU Personel Yazılım ve Uygulama Dairesi EKİM -2014 I - VEKALET AYLIĞI FĠHRĠST 1. Bölüm : Vekalet Ġşlemleri Bilgi Girişi 1.1. Vekalet Bilgi Giriş Formu 1.2. Personel
KBS VEKALET AYLIĞI İŞLEMLERİ UYGULAMA KILAVUZU Personel Yazılım ve Uygulama Dairesi EKİM -2014 I - VEKALET AYLIĞI FĠHRĠST 1. Bölüm : Vekalet Ġşlemleri Bilgi Girişi 1.1. Vekalet Bilgi Giriş Formu 1.2. Personel
PLAN İŞLEM NUMARASI KULLANICI DOKÜMANI
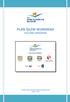 PLAN İŞLEM NUMARASI KULLANICI DOKÜMANI COĞRAFİ BİLGİ SİSTEMLERİ GENEL MÜDÜRLÜĞÜ MAYIS 2014 İÇİNDEKİLER PLAN İŞLEM NUMARASI (PİN)... 2 PİN UYGULAMASINA GİRİŞ... 2 Çoklu Kullanıcı Girişi...3 Ana Sayfa Penceresi...4
PLAN İŞLEM NUMARASI KULLANICI DOKÜMANI COĞRAFİ BİLGİ SİSTEMLERİ GENEL MÜDÜRLÜĞÜ MAYIS 2014 İÇİNDEKİLER PLAN İŞLEM NUMARASI (PİN)... 2 PİN UYGULAMASINA GİRİŞ... 2 Çoklu Kullanıcı Girişi...3 Ana Sayfa Penceresi...4
T.C GÜMRÜK VE TİCARET BAKANLIĞI / Bilgi İşle. Bilgi İşlem Dairesi Başkanlığı
 T.C GÜMRÜK VE TİCARET BAKANLIĞI Bilgi İşlem Dairesi Başkanlığı Bu belge Bağlayıcı Tarife Bilgisi Başvuru İşlemlerinde programa kullanım kolaylığı sağlama amaçlı olarak kurum dışı personel için hazırlanmıştır.
T.C GÜMRÜK VE TİCARET BAKANLIĞI Bilgi İşlem Dairesi Başkanlığı Bu belge Bağlayıcı Tarife Bilgisi Başvuru İşlemlerinde programa kullanım kolaylığı sağlama amaçlı olarak kurum dışı personel için hazırlanmıştır.
T.C. İZMİR VALİLİĞİ İzmir İl Milli Eğitim Müdürlüğü. DynEd - İngilizce Dil Eğitimi Programı Kayıt Yönetimi Sistemi Kullanımı Kılavuzu
 T.C. İZMİR VALİLİĞİ İzmir İl Milli Eğitim Müdürlüğü DynEd - İngilizce Dil Eğitimi Programı Kayıt Yönetimi Sistemi Kullanımı Kılavuzu DYNED KAYIT YÖNETİMİ SİSTEMİ NE GİŞİM İŞLEMLERİ 1. ADIM: Kurum şifresini
T.C. İZMİR VALİLİĞİ İzmir İl Milli Eğitim Müdürlüğü DynEd - İngilizce Dil Eğitimi Programı Kayıt Yönetimi Sistemi Kullanımı Kılavuzu DYNED KAYIT YÖNETİMİ SİSTEMİ NE GİŞİM İŞLEMLERİ 1. ADIM: Kurum şifresini
Okul Web Sitesi Yönetim Paneli Kullanımı
 Millî Eğitim Bakanlığı Bilgi İşlem Grup Başkanlığı tarafından ortak web sitesi tasarım çalışması yapılmıştır. Çalışmanın amacı tüm kurumlarımızın standart bir web sayfasına sahip olmalarını sağlamaktır.
Millî Eğitim Bakanlığı Bilgi İşlem Grup Başkanlığı tarafından ortak web sitesi tasarım çalışması yapılmıştır. Çalışmanın amacı tüm kurumlarımızın standart bir web sayfasına sahip olmalarını sağlamaktır.
TAŞINIR DEVRETME (Harcama Birimleri Arası Devir İşlemi)
 TAŞINIR DEVRETME (Harcama Birimleri Arası Devir İşlemi) ÖNEMLİ NOT: Taşınır Devir edilirken (Okuldan başka bir okula) işlemi yaparken kesinlikle Kurumlar arası devir seçilmeyecektir. Tüm işlemlerde Harcama
TAŞINIR DEVRETME (Harcama Birimleri Arası Devir İşlemi) ÖNEMLİ NOT: Taşınır Devir edilirken (Okuldan başka bir okula) işlemi yaparken kesinlikle Kurumlar arası devir seçilmeyecektir. Tüm işlemlerde Harcama
ONLİNE DOĞRUDAN TEMİN PROGRAMI KULLANIM KILAVUZU. Saydam Yazılım
 ONLİNE DOĞRUDAN TEMİN PROGRAMI KULLANIM KILAVUZU Saydam Yazılım info@saydamyazilim.com Tel : 0232 369 54 64 66 Fax : 0232 369 71 69 Sayfa 1 4734 Sayılı Kamu İhale Kanunun 22. Maddesine göre yapılacak olan
ONLİNE DOĞRUDAN TEMİN PROGRAMI KULLANIM KILAVUZU Saydam Yazılım info@saydamyazilim.com Tel : 0232 369 54 64 66 Fax : 0232 369 71 69 Sayfa 1 4734 Sayılı Kamu İhale Kanunun 22. Maddesine göre yapılacak olan
KBS - MATRAH BİRLEŞTİRME (KBS DIŞINDA HESAPLANARAK ÖDENEN DÖNER SERMAYE KATKI PAYI VB. ÖDEMELERE AİT MATRAHLARIN MAAŞ MATRAHLARI İLE BİRLEŞTİRİLMESİ)
 KBS - MATRAH BİRLEŞTİRME (KBS DIŞINDA HESAPLANARAK ÖDENEN DÖNER SERMAYE KATKI PAYI VB. ÖDEMELERE AİT MATRAHLARIN MAAŞ MATRAHLARI İLE BİRLEŞTİRİLMESİ) UYGULAMA KILAVUZU (VERSİYON-2) PERSONEL YAZILIM VE
KBS - MATRAH BİRLEŞTİRME (KBS DIŞINDA HESAPLANARAK ÖDENEN DÖNER SERMAYE KATKI PAYI VB. ÖDEMELERE AİT MATRAHLARIN MAAŞ MATRAHLARI İLE BİRLEŞTİRİLMESİ) UYGULAMA KILAVUZU (VERSİYON-2) PERSONEL YAZILIM VE
BEŞHEKİM GRUP AYBEL YAZILIM İBYS PROGRAMI KULLANIMI
 BEŞHEKİM GRUP AYBEL YAZILIM İBYS PROGRAMI KULLANIMI PROGRAM İNDİRME : Beşhekim grup Aybel Yazılım İbys programımızı http://aybelsoft.com/uploads/aybelsoft-ibys.rar linkinden programı indirebilirsiniz.
BEŞHEKİM GRUP AYBEL YAZILIM İBYS PROGRAMI KULLANIMI PROGRAM İNDİRME : Beşhekim grup Aybel Yazılım İbys programımızı http://aybelsoft.com/uploads/aybelsoft-ibys.rar linkinden programı indirebilirsiniz.
TÜRKİYE İLAÇ VE TIBBİ CİHAZ KURUMU KOZMETİK FAALİYETLERİ ELEKTRONİK İŞLEM SÜREÇLERİNE İLİŞKİN KILAVUZ
 TÜRKİYE İLAÇ VE TIBBİ CİHAZ KURUMU KOZMETİK FAALİYETLERİ ELEKTRONİK İŞLEM SÜREÇLERİNE İLİŞKİN KILAVUZ Amaç MADDE 1- (1) Bu Kılavuz, Türkiye İlaç ve Tıbbi Cihaz Kurumu Kozmetik Ürünler Dairesi Başkanlığı
TÜRKİYE İLAÇ VE TIBBİ CİHAZ KURUMU KOZMETİK FAALİYETLERİ ELEKTRONİK İŞLEM SÜREÇLERİNE İLİŞKİN KILAVUZ Amaç MADDE 1- (1) Bu Kılavuz, Türkiye İlaç ve Tıbbi Cihaz Kurumu Kozmetik Ürünler Dairesi Başkanlığı
Fatura Oluştur Ekranı, Fatura Bilgileri, Alıcı Bilgileri, Mal-Hizmet Bilgileri, Toplamlar ve Not bölümlerinden meydana gelmektedir.
 Sirküler No: 2013/196 Tarih: 25.11.2013 ADIM ADIM E-FATURA NASIL KESİLİR -4 E-Fatura Nasıl Oluşturulur? Fatura Oluştur ekranında yer alan alanlar doldurularak taslak fatura oluşturulur. Fatura Oluştur
Sirküler No: 2013/196 Tarih: 25.11.2013 ADIM ADIM E-FATURA NASIL KESİLİR -4 E-Fatura Nasıl Oluşturulur? Fatura Oluştur ekranında yer alan alanlar doldurularak taslak fatura oluşturulur. Fatura Oluştur
İçindekiler. Sayfa 2 / 22
 Sayfa 1 / 22 İçindekiler 1. Kendi Adına Başvuru... 3 1.1. Kullanıcı Kodu Şifre Bilgisi Girme... 4 1.2. Kimin Adına Başvuru Yapılacağının Seçilmesi... 6 1.3. Defter-Beyan Sistemi Başvuru Dilekçesi... 7
Sayfa 1 / 22 İçindekiler 1. Kendi Adına Başvuru... 3 1.1. Kullanıcı Kodu Şifre Bilgisi Girme... 4 1.2. Kimin Adına Başvuru Yapılacağının Seçilmesi... 6 1.3. Defter-Beyan Sistemi Başvuru Dilekçesi... 7
