ÖRNEK 4 DELİKLİ DİKDÖRTGEN PLAKANIN 2 BOYUTLU DÜZLEM GERİLME ANALİZİ
|
|
|
- Chagatai Yalaz
- 8 yıl önce
- İzleme sayısı:
Transkript
1 ÖRNEK 4 DELİKLİ DİKDÖRTGEN PLAKANIN 2 BOYUTLU DÜZLEM GERİLME ANALİZİ Bu örnekte merkezinde bir delik bulunan dikdörtgen plakanın, ABAQUS ile düzlem gerilme analizini yapacağız. Şekil 1 de görüldüğü gibi plaka bir ucundan sabit ve plakanın diğer ucuna ise uniform bir kuvvet uygulanmıştır. Şekil 1 Delikli plaka Plaka simetrik olduğundan dolayı cisimin dörtte birini (1/4) modelleyeceğiz. Bu modele sınır şartlarının nasıl uygulandığını not edin. Şekil 2 Simetri avantajını kullanarak, modelin çeyreği analiz edilecektir. Kaynak: IJARSE, Vol. No.3, Issue No.10, October 2014, pp
2 1. Parçayı Oluşturma Abaqus/CAE yi başlatın. 1. Start Session iletişim kutusundan Create Model Database i seçin. Part modülü yüklemesi tamamlandığında, Abaqus/CAE programının sol tarafında Part modülü ana menu olarak görünecektir. Her bir modül, modül araç kutusunda kendi alt seçeneklerini görüntüler. 2. Ana menu çubuğundan, yeni bir parça oluşturmak için Part Create yolunu izleyin. Create Part iletişim kutusu gelecektir. Create Part iletişim kutusunu parçayı isimlendirmek; modelleme alanını seçmek, tür ve özelliklerini seçmek ve yaklaşık boyutunu ayarlamak için kullanabilirsiniz. Parçayı oluşturduktan sonra da düzenleyebilir ve isimlendirebilirsiniz, fakat modelleme alanını, türünü ve özelliklerini sonradan değiştiremezsiniz. 3. Parçayı Plate olara adlandırın. two-dimensional, planar deformable body ve shell base özelliklerini seçin. 4. Approximate size kısmına 20 yazın. 5. Create Part iletişim kutusundan çıkmak için Continue butonuna tıklayın. 6. Sketcher araç kutusunun sol üst köşesinde bulunan Bağlı çizgi oluşturma aracını Şekil 3 Düzlem geometrisi seçin.(1.0, 0.0), ve (5.0, 0.0), koordinatlarındaki çizgiyi oluşturun. Tekrar bağlı çizgi oluşturma aracını seçip (5.0,0.0) ve (5.0,2.0) çizgisini, ardından (5.0,2.0) v e (0.0, 2.0) çizgisini ve ardından (0.0, 2.0) ve (0.0,1.0)çizgisini oluşturun. Son olarak Yay oluşturma: (merkez ve iki nokta) tuşuna tıklayarak merkezi (0.0, 0.0) olan ve ilk noktası (0.0, 1.0) ve diğer noktası (1.0, 0.0). koordinatına sahip olan yayı çizin.şekil 3 teki gibi bir görüntüye sahip olacaksınız.. 8. Sketcher dan çıkmak için komut alanında (aşağı bölüm), Done butonuna tıklayın. Not: Done tuşunu göremiyorsanız, bu tuş görünene kadar ESC tuşuna basın. 9. Devam etmeden önce modelinizi bir veritabanı olarak kaydedin. Bunun için File Save. e tıklayın. Save Model Database As iletişim kutusu gelecektir.
3 File Name kısmına modele verdiğiniz ismi yazın ve OK butonuna tıklayın. Her zaman bir model üretirken, adımların sonunda veritabanı olarak kaydedin. Abaqus/CAE, oluşturduğunuz ürünleri otomatik olarak kaydetmez.. 2. Malzeme oluşturmak Property modülü bir malzeme oluşturmak ve özelliklerini tanımlamak için kullanılır. Bu problemde düzlem tamamen çelikten apılmıştır ve 200 GPa değerinde Young modülüne ve 0.3 Poisson oranı ile elastik olduğu varsayılmaktadır. Bu nedenle bu özelliklere sahip tek bir elastic malzeme oluşturulur. Malzemeyi tanımlamak için: 1. Araç çubuğu altında bulunan modül listesinden, Property modülünü açın. 2. Ana menu çubuğundan yeni bir malzeme üretmek için Material Create yolunu izleyin. Edit Material iletişim kutusu gelecektir. 3. Malzemeyi Steelolarak adlandırın. 4. Malzeme editörünün araç çubuğundan, s Mechanical Elasticity Elastic yolunu izleyin. Abaqus/CAE Elastik very formunu getirecektir. 5. Young Modulus kısmına 200.0E9 yazın. Poisson s Ratio kısmına 0.3 for Poisson's yazın. 6. OK a tıklayarak Malzeme editöründen çıkın. 7. Kaydedin. 3. Bölüm Özelliklerini Tanımlama ve Özellik Atama Bir modelin kesit özellikleri, Property modülünde kesitleri oluşturarak tanımlanır. Bölüm oluşturulduktan sonra, halihazırdaki görünüme parça atamak için aşağıdaki iki yöntemden biri kullanılabilir: Sadece parçanın bölümünü seçerek seçilen bölgeye kesit atayabilirsiniz, ya da Set araçlarını kullanarak, homojen bir bölüm oluşturabilirsiniz. Plaka bölümünü tanımlamak için: 1. Ana menu çubuğundan, Section Create yolunu izleyin. Create Section iletişim kutusu gelecektir. 2. Create Section iletişim kutusundan: Section kısmını PlateSection olarak adlandırın.
4 Category listesinden, Solid seçin. Type listesinden, Homogeneous seçin. Continue butonuna tıklayın. Edit Section iletişim kutusu gelecektir. 3. Edit Section iletişim kutusundan: Varsayılan malzeme olara Steel(Çelik) seçin. Başka tanımladığınız malzeme olması durumunda seçmek isterseniz, mevcut malzemelerin listesini görmek ve içerisinden malzeme seçmek için, Material metin kutusunun yanındaki ok işaretini tıklayabilirsiniz. Plane stress/strain thickness kısmına, 0.01 değerini girin. OK butonuna tıklayın. Düzlem plakaya özellik atamak için Property modülündeki Assign menüsünü kullanabilirsiniz. (PlateSection olarak adlandırılan kısma) Düzlem plakaya atamak için: 1. Ana menu çubuğundan, Assign Section yolunu izleyin. Abaqus/CAE komut alanında size rehberlik edecektir. 2. Section atanacak bölge olarak parçanın bütün kısımlarını seçin. Abaqus/CAE, seçilen kısımları renklendirecektir. 3. Geometri seçildikten sonra Done butonuna tıklayın. The Assign Section iletişim kutusu gelecektir. Varsayılan olarak PlateSection seçin ve OK butonuna tıklayın. 4. Montajı Tanımlamak (Defining the Assembly) Araç çubuğunun altında bulunan modül listesinde, Assembly e tıklayarak Assembly modülüne girin. 1. Ana menu çubuğundan, Instance Create yolunu izleyin. The Create Instance iletişim kutusu gelecektir. 2. İletişim kutusundan, Instance Type kısmını Independent (mesh on instance). Seçin. 3. İletişim kutusundan, Plate seçin ve OK. a tıklayın. 5. Analizi Yapılandırma Montaj oluşturuldu, analizi yapılandırmak için Step modülünü kullanabilirsiniz. Bu simülasyonda tam olarak sabitlenmiş sol ucu ve plakanın sağ ucuna uygulanan 10 kn/m^2 basınca karşı plakanın statik tepkisi incelenecektir. Bu tek bir aşamadan ibarettir. Dolayısıyla sadece tek bir
5 adım (step) yeterlidir. Analiz iki aşamadan oluşacaktır.: Plakanın sol ucunu sabitlemek için bir giriş adımı (step) Plakanın diğer ucuna dağılmış bir yük uygulamak için bir analiz adımı. Abaqus/CAE otomatik olarak ilk adımı oluşturur. Ancak analiz adımını kendiniz oluşturmak için Step Modülünü kullanmanız gerekir. Step modülü ayrıca, herhangi bir adım için analiz çıktısını almayı sağlar. 1. Araç çubuğunun altındaki Module listesinden, Step e tıklayarak Step Modülü ne girin. 2. Ana menu çubuğundan, adım oluşturmak için Step Create yolunu izleyin. Create Step iletişim kutusunda Step-1. Adında varsayılan olarak bir adım gelecektir. 3. Adım ismini Apply pressure olarak değiştirin. 4. Procedure type kısmını general olarak ayarlayın. 5. Uygun listeden, Static, General ve Continue butonlarına tıklayın. 6. Basic sekmesi varsayılan olarak seçilidir. Description kısmına 10 kn/m 2 distributed load yazın. 7. İçerikleri görmek için Other sekmesine tıklayın; bu adım için varsayılan değerleri uygulayabilirsiniz. 8. OK tuşuna tıklayarak çıkabilirsiniz. 6. Modele Sınır Koşulları ve Yüklerin Uygulanması Analiz adımları tanımlanmış olan parçaya Load modülünü kullanarak yük etki ettirebiliriz. Bu modeled plaka sol ucundan tamamamen sabit, herhangi bir yönde hareket edemez fakat simetriye göre x ve y ekseni konusunda, parçanın çeyreğini oluşturduğumuz için (şekil 2), buna göre sınır koşulları uygulamamız gerekecektir. Plakaya sınır koşulları uygulamak için: 1. Araç çubuğunun altındaki Module listesinden, Load a tıklayarak Load modülüne girin. 2. Ana menu çubuğundan, BC Create yolunu izleyin. Create Boundary Condition iletişim kutusu gelecektir. Create Boundary Condition iletişim kutusundan: Sınır koşulunu FixedY olarak adlandırın. Adımlar (Steps) listesinden, sınır koşulunu aktif hale getirmek için Initial adımını seçin. İlk adımda belirtilen tüm mekanik sınır koşullarının değerlerinin sıfır olması gerekir. Bu durum Abaqus/CAE tarafından otomatik olarak uygulanır. Kategori listesinden, Mechanical ı standart kategori olarak seçin.
6 Types for Selected Step listesinden, Displacement/Rotation seçin ve Continue. butonuna tıklayın. Abaqus/CAE, bütün prosedürler boyunca komut istem bölümünde size rehberlik eder.. Örneğin sınır koşulu uygulanacak olan bölgeyi seçmeniz istenir. Setler büyük karmaşık modelleri yönetmek için kullanılabilecek uygun bir araçtır. Ancak bu örnekte karmaşık geometriler olmayacağından Setleri kullanmamız gerekmeyecektir. 3. Ekranda, sınır koşulu uygulanabilmesi için levhanın alt kenarını seçin. 4. Bölge seçmeyi bitirdikten sonra komut alanında Done butonunu tıklayın. Edit Boundary Condition iletişim kutusu gelecektir. İlk adımda bir sınır koşulu tanımlarken, bütün serbestlik dereceleri varsayılan olarak ayarlanmıştır. 5. İletişim kutusundan: U2 yi seçin. Sınır koşulunu oluşturmak ve iletişim kutusunu kapatmak için OK butonunu tıklayın. Abaqus/CAE kısıtlanmış serbestlik derecelerini göstermek için oklar gösterir adımını tekrarlayın, ancak sınır koşul ismini FixedX (Step 3.1) olarak adlandırın. Düzlemin sol kenarını seçin (Step 4) ve iletişim kutusundan U1 i seçin (Step 6.1). Plaka sabitlendi, plakanın diğer ucuna bir yük uygulayabilirsiniz. Bu simülasyonda plakanın sağ ucuna pozitif x yönünde 10 kn/m 2 dağıtılmış yük uygulanacaktır; Bu yük, oluşturduğunuz Step adımı içerisinde uygulanacaktır. Plakaya dağıtılmış yük uygulamak için: 1. Ana menu çubuğundan, Load Manager. Yolunu izleyin Load Manager gelecektir. 2. Load Manager altındaki Create butonuna tıklayın. The Create Load iletişim kutusu gelecektir. 3. Create Load iletişim kutusundan: Yükü Pressure olarak adlandırın. Adımlar listesinden, Apply pressure adımını seçin. Category listesinde, Mechanical I varsayılan seçim olarak işaretleyin. Types for Selected Step listesinden, Pressure seçin. Continue butonuna tıkalyın. Abaqus/CAE yük uygulanacak bölgeyi seçmenizi ister. Seçiminizi yapın. 4. Ekranad, yük uygulanacak kısım olarak plakanın sağ yüzünü seçin. 5. Seçme işlemini bitirdikten sonra komut alanında Done butonunu tıklayın. Edit Load iletişim
7 kutusu gelecektir. 6. İletişim kutusundan: Değeri: Olarak girin 7. Yükün uygulanması ve iletişim kutusunun kapatılması içinok butonuna tıklayın. 8. Load Manager I inceleyin ve yeni yük hakkında Created (activated) bildirimini Apply pressure. adımı içerisinde kontrol edin. 9. Load Manager dan çıkmak için Dismiss butonuna tıklayın. Şekil 4 teki görüntüyle karşılaşacaksınız. Şekil 4 Sınır koşulları ve yüklerin uygulandığı plaka. 7. Ağ yapısı oluşturma Sonlu elemanlar örgüsünü oluşturmak için Mesh modülünü kullanabilirsiniz. Abaqus/CAE içerisinden mesh, eleman şekli, ve eleman tipi için meshleme tekniğini kullanabilirsiniz. Modele atanan mesh tekniği Mesh modülüne girerken görüntülenen modelin varsayılan rengi ile belirtilir; eğer Abaqus/CAE modeli turuncu renk ile gösteriyorsa, sizden yardım almadan modeli meshleyemez. Bu bölümde modele bir eleman tipi atanacaktır.eleman tipini ayarlamanıza rağmen, modeli mesh leyebilmeniz için birkaç işlemden daha geçmesi gerekmektedir. Plane stress elements bu plaka için kullanılacaktır. Bir Abaqus eleman tipi belirlemek için: 1. Araç çubuğunun altındaki Modül listesinden, Mesh i seçin. 2. Ana menu çubuğunda Mesh Element Type. seçin. 3. Ekranda eleman türü atanması için şeklin tamamını seçin. Bitirdiğinizde komut alanında Done butonuna tıklayın. Element Type iletişim kutusu gelecektir.
8 4. İletişim kutusunda aşağıdaki işlemleri takip edin: Element Library seçimini Standard yapın. Geometric Order kısmını Linear olarak seçin. Family kısmını Plane stress olarak değiştirin.. 5. reduced integration kutusundaki tiki kaldırın. 6. İletişim kutusunun alt kısmında eleman şekil seçeneklerini inceleyin. Varsayılan eleman seçiminin kısa bir açıklaması her sekmeli sayfanın alt kısmında mevcuttur. 7. Eleman tipini atamak ve iletişim kutusundan çıkmak için OK butonuna tıklayın. 8. Komut alanında prosedürü bitirmek için Done butonuna tıklayın. Şekil 5 Mesh lenmiş plaka Şimdi mesh leyebiliriz. Temel mesh, iki aşamalı bir işlemdir: önce parçanın kenarları seed lenir ve ardından parça mesh lenir. Modeli seed ve mesh lemek için: 1. Ana menu çubuğunda, Seed Instance yolunu izleyin. 2. Komut alanında, element size kısmını 1.0, yapın ve Enter tuşuna tıklayın. (ya da Approximate global size olabilir. Yeni versiyonlarda bu geçerlidir.) 3. Seed işlemini uygulayın. 4. Ana menu çubupundan, parçayı mesh lemek için Mesh Instance yolunu izleyin. 5. Komut alanındaki butonlardan, mesh lemek istediğiniz parça geometrisini onaylamak için Yes butonuna tıklayın. Şekil 5 te gösterildiği gibi mesh lenmiş geometri oluşacaktır.
9 8. Yeniden Mesh leme ve Eleman Tipini Değiştirme Modelinizi yeniden mesh lemek istemiyorsanız bu adımı atlayabilirsiniz. Mesh leme işinin parça geometrisinden bağımsız olduğunu hatırlayın. Geometri özelliklerini (yükleme ve sınır koşulları gibi) saklayabilir ve yeniden meshleyebilirsiniz: 1. Mesh modülüne geri dönün. 2. Ana menu çubuğundan Mesh Delete yi seçerek var olan meshi kaldırın. 3. Komut alanındaki butonlardan, kaldırmak istediğiniz mesh i Yes butonuna tıklayarak kaldırabilirsiniz. Seed sayısını artırarak veya eleman tipini değiştirerek daha gerçekçi sonuçlara ulaşabişirsiniz. Bir ince örgü tanımlamak için ana menu çubuğundan seed ee girin, Seed Instance yolunu izleyin. Komut alanında element type kısmını 0.1, yapıp Enter. a basın. Seed lemeyi uygulayın. Ana menu çubuğundan, parçayı meshlemek için Mesh Instance yolunu izleyin. Komut alanındaki butonlardan, istediğiniz meshi uygulamak için Yes butonuna tıklayın. Şekil 6 daki görüntüyü elde edeceksiniz. Şekil 6 9. Analiz İşini Yapmak Araç çubuğunun altında bulunan modül listesinde, Job modülünü açın. 1. Ana menu çubuğundan, Job Manager yolunu izleyin. Job Editörü gelecektir. İşi tanımlamayı bitirdiğinizde, Job editörü işlerin bir listesini, analiz türü ve işin durumu ile
10 ilişkili bir model gösterecektir. 2. Job Editörü nde, Create tuşuna tıklayın. Create Job iletişim kutusu veritabanındaki modellerin bir listesini getirecektir. 3. Işi Plate olarak adlandırın ve Continue tuşuna tıklayın. Edit Job iletişim kutusu gelecektir. 4. Description alanına, two-dimensional plane stress problem yazın. 5. Diğer varsayılan iş seçeneklerini uygulamak ve iletişim kutusundan çıkmak için OK butonuna tıklayın. 10. Modeli Kontrol Etmek Oluşturulan modelin simülasyonunu yapmak ve analiz etmek için hazırır. Ancak ne yazık ki eksik veya yanlış veriler, modelin hatalı olması, analiz işinin yanlış sonuç vermesine yol açacaktır. Simülasyonu çalıştırmadan önce, very control analizi yapılmalıdır. Bir veri denetimi analizi yapmak için: 1. Job Manager in sağ kenarında, Data Check tuşuna basarak verileri control edebilirsiniz. İşi gönderdikten sonra, durum sütununda güncellemeleri belirten bir ibare gelecektir. Bu ibareler aşağıdakilerden biri olacaktir: None : analiz giriş dosyası oluşturulmuştur. Check Submitted model veri kontrol aşamasındadır. Check Running Abaqus, model üzerinde bir veri denetimi gerçekleştirmektedir. Check Completed ver, kontrolü bitmiştir. Submitted iş analiz için gönderilmektedir. Running Abaqus modeli analiz etmektedir. Completed analiz bitmiştir, ve çıkış, çıkış veritabanına yazılmıştır. Aborted Abaqus, analiz esnasında bir problemle karşılaşmıştır. Genelde Abaqus, bu ibareden sonra size nerede problem olduğunu bir mesaj kutusu ile bildirecektir. 2. Job Manager in sağ kenarında, iş teslim edildikten sonra Monitör iletişim kutusunu açmak için Monitor tuşuna tıklayın. İletişim kutusu (*.sta) uzantılı bir dosta sunacaktır. Bu dosya analiz verilerini içermektedir.
11 11. Analizi Başlatmak Modelde gerekli düzeltmeleri yapın. Veri kontrol analizi bittiğinde herhangi bir problemle karşılaşılmazsa analiz kendiliğinden başlayaacktır. Bunu yapmak için Job Manager daki Continue butonuna tıklayın. He zaman modeli doğru tanımlamak için, bilgisayarda yeterli bellek ve disk alanı olması gerekmektedir. Simülasyon çalıştırılmadan önce bir veri kontrol analizi yapılmalıdır.ancak bunlara gereksinim kalmamasını istiyorsanız, Job Manager içerisinde Submit butonuna tıklayarak veri kontrolü ve analiz aşamalarını birleştirebilirsiniz. 12. Abaqus/CAE İle Rötuş Yapmak İş başarıyla tamamlandığında, analiz sonuçlarını görmek için Visualization modülünü kullanabilirsiniz. Job Manager ın sağ kenarındaki butonlardan, Results butonuna tıklayın. Abaqus/CAE Görselleştirme modülünü yükler, iş tarafından belirlenmiş çıkış veritabanını oluşturur, ve modelin hızlı bir şekilde çizilmesini sağlar. Farklı bir şekilde çizim oluşmasını veya sonuçların bir veri dosyası halinde sağlanmasını istiyorsanız, File Open yolunu izleyerek Plate.odb dosyasını seçin ve OK butonuna tıklayın. Şekil 8 Deforme model şekli You can suppress the display of and customize the title block, state block, and view orientation
12 triad by selecting Viewport Viewport Annotation Options from the main menu bar (for example, many of the figures in this manual do not include the title block). Ana menu çubuğundan, Plot Undeformed Shape I seçin; ya da taracını kullanarak deforme olmamış cismin şeklini görüntüleyebilirsiniz. Ana menu çubuğundan, Plot Deformed Shape yolunu ya da simgesini tıklayarak defprme olmuş cismin şeklini görüntüleyebilirsiniz. Şekil 8 deki gibi bir görüntü elde edeceksiniz Çözüm hatlarının oluşturulması S11 gerilme hatlarını oluşturmak için aşağıdaki adımları izleyin: 1. Ana menu çubuğundaki Results bölümünden Field output u seçin. 2. Field Output iletişim kutusu içerisnde Primary Variable olarak adlandırılan yerde, List only variables with results yazan yerin altında at integration points seçeneğini seçin. Değişken adı olarak S ve stress components at integration points seçin ve Component olarak S11 i seçin. 3. İlgili gerilme konturlarını çizdirrmek için Apply e tıklayın (Şekil 9). Şekil 9. S11 geriliminin dağılımı
13 12.2. Çıkış Raporunun oluşturulması Abaqus/bir tablo biçiminde (*.rpt) uzantılı olarak bir veri dosyası oluşturmanıza olanak sağlar. Bu özellik veri (*.dat) dosyasına tablo çıktısı yazmaya uygun bir alternatiftir. Bu şekilde oluşturulan çıktının bir çok kullanım alanı vardır; örneğin bir yazılı rapor olarak da kullanılabilir. Bu aşamada eleman için S11 gerilmelerini içeren bir rapor oluşturur: 1. Ana menu çubuğundan, Report Field Output. Yolunu izleyin 2. Report Field Output iletişim kutusundan, Variable sekmesini seçin. Setup olarak adlandırılan sayfada, raporu Plate.rpt. olarak adlandırın. Select butonunu kullanarak kendi dizininize bu dosyayı yerleştirebilirsiniz. Sayfanın alt tarafındaki Data bölümünde Column totals kısmını kullanabilirsiniz. 3. Apply.butonuna tıklayın. S11 gerilim değerleri rapor dosyasına eklenir. Model için gerilme enerjisini bulmak ya da bir dosyada bazı değişkenlerin çıktısını almak için: 1. Ana menü çubuğundan, Report Field Output. Yolunu izleyin. 2. Position içerisinden Whole Element kısmını seçin ve aşağıda ELSE: Strain energy magnitude in the element. Yolunu izleyin. Sayfanın altında, Column totals. Kısmının üzerine gelin. Abaqus bir dosyaya sonuçları ekler, dosyanın varsayılan ismi abaqus.rpt olur ve bu dosyayı Temp ya da TempABA ismi ile C:\ sürücüsünün içerisine atar.
14 E E E E E E E E E E E E E E E E E E E-09 Minimum At Maximum Element At Element Total E E E-06
3B Kiriş Analizi. Uygulamanın Adımları
 Uygulamanın Adımları 3B Kiriş Analizi 1. Parçaya ait geometrinin oluşturulması 2. Malzeme özelliklerinin tanıtılması 3. Modelin bölgelerine ait özelliklerin atanması 4. Parça örneği ve montaj 5. Yapılacak
Uygulamanın Adımları 3B Kiriş Analizi 1. Parçaya ait geometrinin oluşturulması 2. Malzeme özelliklerinin tanıtılması 3. Modelin bölgelerine ait özelliklerin atanması 4. Parça örneği ve montaj 5. Yapılacak
2B Dirsek Analizi. Uygulamanın Adımları. 1. Parçaya ait geometrinin oluşturulması 2. Malzeme özelliklerinin tanıtılması
 2B Dirsek Analizi Uygulamanın Adımları 8 in 1.5 D 1.5 in 1. Parçaya ait geometrinin oluşturulması 2. Malzeme özelliklerinin tanıtılması 3 in 1.5 in 3. Modelin bölgelerine ait özelliklerin atanması 4. Parça
2B Dirsek Analizi Uygulamanın Adımları 8 in 1.5 D 1.5 in 1. Parçaya ait geometrinin oluşturulması 2. Malzeme özelliklerinin tanıtılması 3 in 1.5 in 3. Modelin bölgelerine ait özelliklerin atanması 4. Parça
A-Ztech Ltd. A to Z Advanced Engineering Technologies A dan Z ye İleri Mühendislik Teknolojileri
 1 ABAQUS Sonlu Elemanlar Programı Giriş Eğitimi Ders Notları Örnek Uygulama Bir Kirişin Lineer Statik Analizi A-Ztech Ltd ABAQUS, Inc. Copyright 2003 1 2 Giriş Bu çalışmada Şekil-1 'de gösterilen ölçülerde
1 ABAQUS Sonlu Elemanlar Programı Giriş Eğitimi Ders Notları Örnek Uygulama Bir Kirişin Lineer Statik Analizi A-Ztech Ltd ABAQUS, Inc. Copyright 2003 1 2 Giriş Bu çalışmada Şekil-1 'de gösterilen ölçülerde
ÖRNEK 3 ISIL YÜK ANALİZİ *
 ÖRNEK 3 ISIL YÜK ANALİZİ * 1. Giriş İç ve dış çapları sırasıyla 0.2 m ve 0.21 m olan 1 metre uzunluğundaki ince bir alüminyum silindir düşünün. Silindir bir uçtan sabit tutuluyor ve diğer ucuna 200 kpa
ÖRNEK 3 ISIL YÜK ANALİZİ * 1. Giriş İç ve dış çapları sırasıyla 0.2 m ve 0.21 m olan 1 metre uzunluğundaki ince bir alüminyum silindir düşünün. Silindir bir uçtan sabit tutuluyor ve diğer ucuna 200 kpa
Problem B. Beton duvar (perde) Beton. E = 29500 ksi, Poisson oranı = 0.2. Yapılacaklar
 Problem B Beton duvar (perde) Beton E = 29500 ksi, Poisson oranı = 0.2 Yapılacaklar Duvarı modellerken shell (kabuk) elemanları kullanınız. A Perdesindeki kesme kuvvetini, eksenel kuvveti ve momenti hesaplayınız.
Problem B Beton duvar (perde) Beton E = 29500 ksi, Poisson oranı = 0.2 Yapılacaklar Duvarı modellerken shell (kabuk) elemanları kullanınız. A Perdesindeki kesme kuvvetini, eksenel kuvveti ve momenti hesaplayınız.
ABAQUS Programına Giriş Kullanılacak Sürümler
 ABAQUS Programına Giriş Kullanılacak Sürümler (1) Abaqus Öğrenci Sürümü (Student Edition) (Abaqus SE): Akademik öğrenciler tarafında indirilebilen ücretsiz Sonlu Elemanlar probram sürümüdür. İndirilme
ABAQUS Programına Giriş Kullanılacak Sürümler (1) Abaqus Öğrenci Sürümü (Student Edition) (Abaqus SE): Akademik öğrenciler tarafında indirilebilen ücretsiz Sonlu Elemanlar probram sürümüdür. İndirilme
Ölü ve hareketli yük toplamına göre moment diyagramını çiziniz ve aşağıya doğru maksimum yer değiştirmeyi hesaplayınız.
 Problem J Elastik Zemine Oturan Kiriş Beton E = 3120 ksi Poisson oranı = 0.2 Yapılacaklar Ölü ve hareketli yük toplamına göre moment diyagramını çiziniz ve aşağıya doğru maksimum yer değiştirmeyi hesaplayınız.
Problem J Elastik Zemine Oturan Kiriş Beton E = 3120 ksi Poisson oranı = 0.2 Yapılacaklar Ölü ve hareketli yük toplamına göre moment diyagramını çiziniz ve aşağıya doğru maksimum yer değiştirmeyi hesaplayınız.
Kirişte açıklık ortasındaki yer değiştirmeyi bulunuz. Kirişin kendi ağırlığını ihmal ediniz. Modeli aşağıdaki gibi hazırlayınız:
 Problem W Trapez Yüklü Basit Kiriş Çelik E = 29000 ksi Poisson oranı = 0.3 Kiriş = W21X50 Yapılacaklar Kirişte açıklık ortasındaki yer değiştirmeyi bulunuz. Kirişin kendi ağırlığını ihmal ediniz. Modeli
Problem W Trapez Yüklü Basit Kiriş Çelik E = 29000 ksi Poisson oranı = 0.3 Kiriş = W21X50 Yapılacaklar Kirişte açıklık ortasındaki yer değiştirmeyi bulunuz. Kirişin kendi ağırlığını ihmal ediniz. Modeli
E=29000 ksi, Poisson oranõ =0.3, Tüm elemanlar 1.5 çapõnda çelik kablo.
 Problem E Kablo gerilmesi Çelik E=29000 ksi, Poisson oranõ =0.3, Tüm elemanlar 1.5 çapõnda çelik kablo. D noktasõ düğüm yükleri: Fx=50 kips, Fz=-750 kips Yapõlacaklar D düğüm noktasõnõn X yönünde yer değişmesini,
Problem E Kablo gerilmesi Çelik E=29000 ksi, Poisson oranõ =0.3, Tüm elemanlar 1.5 çapõnda çelik kablo. D noktasõ düğüm yükleri: Fx=50 kips, Fz=-750 kips Yapõlacaklar D düğüm noktasõnõn X yönünde yer değişmesini,
A ve B düğüm noktalarında X yönündeki yer değiştirmeleri ve mesnet reaksiyonlarını bulunuz.
 Problem D Eğimli Mesnetler Çelik E = 29000 ksi, Poisson oranı = 0.3 Tüm elemanların 10 feet uzunluğundadır. Yapılacaklar A ve B düğüm noktalarında X yönündeki yer değiştirmeleri ve mesnet reaksiyonlarını
Problem D Eğimli Mesnetler Çelik E = 29000 ksi, Poisson oranı = 0.3 Tüm elemanların 10 feet uzunluğundadır. Yapılacaklar A ve B düğüm noktalarında X yönündeki yer değiştirmeleri ve mesnet reaksiyonlarını
Problem F. Hidrostatik Basınca Maruz Duvar. Beton. E = 3600 ksi, Poisson oranı = 0.2. Sınır Şartları
 Problem F Hidrostatik Basınca Maruz Duvar Beton E = 3600 ksi, Poisson oranı = 0.2 Sınır Şartları 1. Durum: Duvar sadece altından tutulmuş 2. Durum: Duvar altından ve kenarlarından tutulmuş Yapılacaklar
Problem F Hidrostatik Basınca Maruz Duvar Beton E = 3600 ksi, Poisson oranı = 0.2 Sınır Şartları 1. Durum: Duvar sadece altından tutulmuş 2. Durum: Duvar altından ve kenarlarından tutulmuş Yapılacaklar
1.0 klf Ölü Yük (Çelik çerçeve elemanlarının zati ağırlığı dahil değil.) 0.5 klf Hareketli Yük
 Problem K Çelik Moment Çerçevesi Çelik E = 29000 ksi, Poisson oranı = 0.3 Temel mafsallı Tüm kiriş-kolon bağlantıları rijit Kirişler: W24X55, Fy = 36 ksi Kolonlar: W14X90, Fy = 36 ksi Tüm Kirişlerde Açıklık
Problem K Çelik Moment Çerçevesi Çelik E = 29000 ksi, Poisson oranı = 0.3 Temel mafsallı Tüm kiriş-kolon bağlantıları rijit Kirişler: W24X55, Fy = 36 ksi Kolonlar: W14X90, Fy = 36 ksi Tüm Kirişlerde Açıklık
Sadece kabloda sıcaklığın 100º Fahrenheit düşmesine bağlı olarak oluşan mesnet reaksiyonlarını ve yer değiştirmeleri belirleyiniz.
 Problem V Sıcaklık Yüklemesi Çelik E = 29000 ksi Poisson oranı = 0.3 Sıcaklık genleşme katsayısı = 0.0000065 (Fahrenheit) Kiriş-kolon bağlantıları rijit Kablo her iki ucundan mafsallı Yapılacaklar Sadece
Problem V Sıcaklık Yüklemesi Çelik E = 29000 ksi Poisson oranı = 0.3 Sıcaklık genleşme katsayısı = 0.0000065 (Fahrenheit) Kiriş-kolon bağlantıları rijit Kablo her iki ucundan mafsallı Yapılacaklar Sadece
Başlat>Programlar>ABAQUS 6.6-1>ABAQUS CAE
 ABAQUS 6.6-1 1 Programına Giriş Başlat>Programlar>ABAQUS 6.6-1>ABAQUS CAE Başlık Çubuğu Menü Çubuğu Araç Çubuğu İçerik Çubuğu Tuval ve Çizim Alanı Model/Sonuç Ağacı Araç Kutusu Alanı Mesaj/Komut Satırı
ABAQUS 6.6-1 1 Programına Giriş Başlat>Programlar>ABAQUS 6.6-1>ABAQUS CAE Başlık Çubuğu Menü Çubuğu Araç Çubuğu İçerik Çubuğu Tuval ve Çizim Alanı Model/Sonuç Ağacı Araç Kutusu Alanı Mesaj/Komut Satırı
Mesnetler A, B ve C noktalarõ şekildeki gibi Z doğrultusunda mesnetlenmiş (sabitlenmiş) tir.
 Problem M X-Y Düzleminde A Noktasında Dönebilen Düz Plak Beton E =3600 ksi, Poisson Oranõ= 0.2 Mevcut Serbestlikler UZ, RX, RY Mesnetler A, B ve C noktalarõ şekildeki gibi Z doğrultusunda mesnetlenmiş
Problem M X-Y Düzleminde A Noktasında Dönebilen Düz Plak Beton E =3600 ksi, Poisson Oranõ= 0.2 Mevcut Serbestlikler UZ, RX, RY Mesnetler A, B ve C noktalarõ şekildeki gibi Z doğrultusunda mesnetlenmiş
B düğüm noktasında aşağıya doğru 1'' lik yer değiştirme nedeniyle oluşacak mesnet reaksiyonlarını hesaplayınız.
 Problem G Mesnet Çökmeli Çerçeve Çelik E = 29000 ksi, Poisson oranı = 0.3 Temel mafsallı Tüm kiriş-kolon bağlantıları rijit Yapılacaklar B düğüm noktasında aşağıya doğru 1'' lik yer değiştirme nedeniyle
Problem G Mesnet Çökmeli Çerçeve Çelik E = 29000 ksi, Poisson oranı = 0.3 Temel mafsallı Tüm kiriş-kolon bağlantıları rijit Yapılacaklar B düğüm noktasında aşağıya doğru 1'' lik yer değiştirme nedeniyle
Problem X. Kafes Kirişli Köprü. Çelik. E = 29000 ksi Poisson oranı = 0.3 Tüm elemanlar W6X12 Fy = 36 ksi. Betonarme Köprü Tabliyesi
 Problem X Kafes Kirişli Köprü Çelik E = 29000 ksi Poisson oranı = 0.3 Tüm elemanlar W6X12 Fy = 36 ksi Betonarme Köprü Tabliyesi E = 3600 ksi Poisson oranı = 0.2 Kalınlığı 12 inch Hareketli Yük = 250 pcf
Problem X Kafes Kirişli Köprü Çelik E = 29000 ksi Poisson oranı = 0.3 Tüm elemanlar W6X12 Fy = 36 ksi Betonarme Köprü Tabliyesi E = 3600 ksi Poisson oranı = 0.2 Kalınlığı 12 inch Hareketli Yük = 250 pcf
BİLGİSAYAR DESTEKLİ TASARIM HAFTA 6 COSMOSWORKS İLE ANALİZ
 BİLGİSAYAR DESTEKLİ TASARIM HAFTA 6 COSMOSWORKS İLE ANALİZ Makine parçalarının ve/veya eş çalışan makine parçalarından oluşan mekanizma veya sistemlerin tasarımlarında önemli bir aşama olan ve tasarıma
BİLGİSAYAR DESTEKLİ TASARIM HAFTA 6 COSMOSWORKS İLE ANALİZ Makine parçalarının ve/veya eş çalışan makine parçalarından oluşan mekanizma veya sistemlerin tasarımlarında önemli bir aşama olan ve tasarıma
ihmal edilmeyecektir.
 q h q q h h q q q y z L 2 x L 1 L 1 L 2 Kolon Perde y x L 1 L 1 L 1 = 6.0 m L 2 = 4.0 m h= 3.0 m q= 50 kn (deprem) tüm kirişler üzerinde 8 kn/m lik düzgün yayılı yük (ölü), tüm döşemeler üzerinde 3 kn/m
q h q q h h q q q y z L 2 x L 1 L 1 L 2 Kolon Perde y x L 1 L 1 L 1 = 6.0 m L 2 = 4.0 m h= 3.0 m q= 50 kn (deprem) tüm kirişler üzerinde 8 kn/m lik düzgün yayılı yük (ölü), tüm döşemeler üzerinde 3 kn/m
BİLGİSAYAR DESTEKLİ TASARIM HAFTA 6 COSMOSWORKS İLE ANALİZ
 BİLGİSAYAR DESTEKLİ TASARIM HAFTA 6 COSMOSWORKS İLE ANALİZ Makine parçalarının ve/veya eş çalışan makine parçalarından oluşan mekanizma veya sistemlerin tasarımlarında önemli bir aşama olan ve tasarıma
BİLGİSAYAR DESTEKLİ TASARIM HAFTA 6 COSMOSWORKS İLE ANALİZ Makine parçalarının ve/veya eş çalışan makine parçalarından oluşan mekanizma veya sistemlerin tasarımlarında önemli bir aşama olan ve tasarıma
BÖLÜM 14. Kaynak Tasarım Ortamı
 BÖLÜM 14 Kaynak Tasarım Ortamı Autodesk Inventor 11 Tanıtma ve Kullanma Kılavuzu SAYISAL GRAFİK Kaynak Tasarım Ortamı Kaynak tasarım ortamı, montaj tasarımının bir parçası. Kaynaklı parçaları kaynak tasarım
BÖLÜM 14 Kaynak Tasarım Ortamı Autodesk Inventor 11 Tanıtma ve Kullanma Kılavuzu SAYISAL GRAFİK Kaynak Tasarım Ortamı Kaynak tasarım ortamı, montaj tasarımının bir parçası. Kaynaklı parçaları kaynak tasarım
Sekil 1 de plani verilen radye temelin statik analizini yaparak, isletme yükleri için S11 gerilme konturunu çizdiriniz.
 Örnek 3: Sekil 1 de plani verilen radye temelin statik analizini yaparak, isletme yükleri için S11 gerilme konturunu çizdiriniz. Giris Bilgileri Sistem Geometrisi ve Eleman Bilgileri: Sekil 1 Radye temel
Örnek 3: Sekil 1 de plani verilen radye temelin statik analizini yaparak, isletme yükleri için S11 gerilme konturunu çizdiriniz. Giris Bilgileri Sistem Geometrisi ve Eleman Bilgileri: Sekil 1 Radye temel
Problemin çözümünde şu program olanakları kullanılmaktadır
 Problem U Tünel Kemer (Tonoz) Yapı Beton E= 3600 ksi Poison Oranı = 0.2 Betonarme duvar ve döşeme 12'' kalınlığındadır Yapılacaklar Yapının kendi ağırlığından dolayı üst ve alt kemerlerin merkezinde meydana
Problem U Tünel Kemer (Tonoz) Yapı Beton E= 3600 ksi Poison Oranı = 0.2 Betonarme duvar ve döşeme 12'' kalınlığındadır Yapılacaklar Yapının kendi ağırlığından dolayı üst ve alt kemerlerin merkezinde meydana
Yapõlacaklar : DL + LL + PRESTRESS yükleme kombinasyonu için moment diagramõnõ belirleyiniz.
 1 Problem I Öngerilmeli Beton Kiriş Beton : E =4400 ksi, Poisson Oranõ = 0.2 f c = 6 ksi Ön germe kuvveti = 200 kips Yapõlacaklar : DL + LL + PRESTRESS yükleme kombinasyonu için moment diagramõnõ belirleyiniz.
1 Problem I Öngerilmeli Beton Kiriş Beton : E =4400 ksi, Poisson Oranõ = 0.2 f c = 6 ksi Ön germe kuvveti = 200 kips Yapõlacaklar : DL + LL + PRESTRESS yükleme kombinasyonu için moment diagramõnõ belirleyiniz.
Kirişin alt kõsmõnda esas donatõ merkezinden itibaren pas payõ=2.5 in
 Problem H Betonarme Kiriş Beton E=3600ksi, Poisson oranõ=0.2 fc=4 ksi fy=60 ksi Kirişin üst kõsmõnda esas donatõ merkezinden itibaren pas payõ =3.5 in Kirişin alt kõsmõnda esas donatõ merkezinden itibaren
Problem H Betonarme Kiriş Beton E=3600ksi, Poisson oranõ=0.2 fc=4 ksi fy=60 ksi Kirişin üst kõsmõnda esas donatõ merkezinden itibaren pas payõ =3.5 in Kirişin alt kõsmõnda esas donatõ merkezinden itibaren
Örnek 1 (Kuvvet yöntemi çözümü için Bakınız: Ders Notu Sayfa 52 - Örnek 4)
 Örnek 1 (Kuvvet yöntemi çözümü için Bakınız: Ders Notu Sayfa 52 - Örnek 4) 0.4 cm 0.6 cm 0.2 cm 1/1000 Şekil 1.1. Hiperstatik sistem EA GA 0, EI = 3.10 4 knm 2, E =4.25.10 8, t =10-5 1/, h =50cm (taşıyıcı
Örnek 1 (Kuvvet yöntemi çözümü için Bakınız: Ders Notu Sayfa 52 - Örnek 4) 0.4 cm 0.6 cm 0.2 cm 1/1000 Şekil 1.1. Hiperstatik sistem EA GA 0, EI = 3.10 4 knm 2, E =4.25.10 8, t =10-5 1/, h =50cm (taşıyıcı
OBJECT GENERATOR 2014
 OBJECT GENERATOR 2014 GİRİŞ Sonlu elemanlar modellemesindeki Mechanical ortamında temas tanımlanması, bağlantı elemanı, mesh kontrolü veya yük girdilerinin uygulanması aşamasında çoklu bir yüzey varsa
OBJECT GENERATOR 2014 GİRİŞ Sonlu elemanlar modellemesindeki Mechanical ortamında temas tanımlanması, bağlantı elemanı, mesh kontrolü veya yük girdilerinin uygulanması aşamasında çoklu bir yüzey varsa
BÖLÜM 13. Çelik Profil Aracı
 BÖLÜM 13 Çelik Profil Aracı Autodesk Inventor 11 Tanıtma ve Kullanma Kılavuzu SAYISAL GRAFİK Çelik Profiller ile Çalışmak Çelik profil aracı, çelik profillerden oluşan modellerin tasarımını ve düzenlenmesini
BÖLÜM 13 Çelik Profil Aracı Autodesk Inventor 11 Tanıtma ve Kullanma Kılavuzu SAYISAL GRAFİK Çelik Profiller ile Çalışmak Çelik profil aracı, çelik profillerden oluşan modellerin tasarımını ve düzenlenmesini
COSMOSWORKS İLE DÜŞME ANALİZİ
 COSMOSWORKS İLE DÜŞME ANALİZİ Makine parçalarının veya bir makinanın belirli bir yükseklikten yere düşmesi ile yapı genelinde oluşan gerilme (stress) ve zorlanma (strain) değerlerinin zamana bağlı olarak
COSMOSWORKS İLE DÜŞME ANALİZİ Makine parçalarının veya bir makinanın belirli bir yükseklikten yere düşmesi ile yapı genelinde oluşan gerilme (stress) ve zorlanma (strain) değerlerinin zamana bağlı olarak
BÖLÜM 14. Kaynak Tasarım Ortamı
 BÖLÜM 14 Kaynak Tasarım Ortamı Autodesk Inventor 2008 Tanıtma ve Kullanma Kılavuzu SAYISAL GRAFİK Kaynak Tasarım Ortamı Kaynak tasarım ortamı, montaj tasarımının bir parçası. Kaynaklı parçaları kaynak
BÖLÜM 14 Kaynak Tasarım Ortamı Autodesk Inventor 2008 Tanıtma ve Kullanma Kılavuzu SAYISAL GRAFİK Kaynak Tasarım Ortamı Kaynak tasarım ortamı, montaj tasarımının bir parçası. Kaynaklı parçaları kaynak
Gerekli bağlantıları yapıp, ACS420 V3.03 programını çalıştırınız. Program açıldığında, LMS14 ün içindeki parametrelerin okunmasını bekleyiniz.
 Gerekli bağlantıları yapıp, ACS420 V3.03 programını çalıştırınız. Program açıldığında, LMS14 ün içindeki parametrelerin okunmasını bekleyiniz. Aşağıdaki pencereyi gördükten sonra cihazınız parametre ayarı
Gerekli bağlantıları yapıp, ACS420 V3.03 programını çalıştırınız. Program açıldığında, LMS14 ün içindeki parametrelerin okunmasını bekleyiniz. Aşağıdaki pencereyi gördükten sonra cihazınız parametre ayarı
CAEeda TM NACA0012 OLUŞTURULAN DÖRTGENE ÇÖZÜMAĞI OLUŞTURMA EĞİTİM NOTU. EDA Tasarım Analiz Mühendislik
 CAEeda TM NACA0012 OLUŞTURULAN DÖRTGENE ÇÖZÜMAĞI OLUŞTURMA EĞİTİM NOTU EDA Tasarım Analiz Mühendislik KAPSAM Naca 0012 profili kullanılarak oluşturulmuş düzlem geometrisinde çözümağı üretme. MODELLEME
CAEeda TM NACA0012 OLUŞTURULAN DÖRTGENE ÇÖZÜMAĞI OLUŞTURMA EĞİTİM NOTU EDA Tasarım Analiz Mühendislik KAPSAM Naca 0012 profili kullanılarak oluşturulmuş düzlem geometrisinde çözümağı üretme. MODELLEME
BÖLÜM 10 10. KATMAN OLUŞTURMA (LAYER) Command line: Layer (veya transparent komutu için 'Layer kullanın)
 BÖLÜM 10 10. KATMAN OLUŞTURMA (LAYER) Çizim alanına yeni katmanlar oluşturur. Object Properties toolbar: Format menu: Layer Command line: Layer (veya transparent komutu için 'Layer kullanın) LAYER komutu
BÖLÜM 10 10. KATMAN OLUŞTURMA (LAYER) Çizim alanına yeni katmanlar oluşturur. Object Properties toolbar: Format menu: Layer Command line: Layer (veya transparent komutu için 'Layer kullanın) LAYER komutu
Teknik Resim Çıkartılması
 Teknik Resim Çıkartılması Open komutuna tıklayarak daha önce çizmiş olduğumuz D2-Revolved Feature isimli part dosyamızı açalım. New komutuna tıklayarak yeni bir Drawing dokümanı oluşturalım. Karşımıza
Teknik Resim Çıkartılması Open komutuna tıklayarak daha önce çizmiş olduğumuz D2-Revolved Feature isimli part dosyamızı açalım. New komutuna tıklayarak yeni bir Drawing dokümanı oluşturalım. Karşımıza
BÖLÜM 17 17. ÜÇ BOYUTLU NESNELERİ KAPLAMA VE GÖLGELENDİRME
 BÖLÜM 17 17. ÜÇ BOYUTLU NESNELERİ KAPLAMA VE GÖLGELENDİRME 17.1. HİDE Üç boyutlu katı modelleme ve yüzey modellemede Wireframe yapılarının görünmemesi için çizgileri saklama görevi yapar. HİDE komutuna
BÖLÜM 17 17. ÜÇ BOYUTLU NESNELERİ KAPLAMA VE GÖLGELENDİRME 17.1. HİDE Üç boyutlu katı modelleme ve yüzey modellemede Wireframe yapılarının görünmemesi için çizgileri saklama görevi yapar. HİDE komutuna
Giri Bilgileri. Sistem Geometrisi ve Eleman Bilgileri: h kat = 282. ekil 1 Kat çerçevesi (Ölçüler : cm) E = 2.85x10 7 kn/m 2 (C20) Poisson Oranı = 0.
 Örnek 1: ekil 1 ve 2 de geometrisi ve yükleme durumu verilen kat çerçevesinin statik analizi yapılarak, en elverisiz kesit tesirleri diyagramlarından eilme momenti diyagramı sadece hesap yükleri için çizilecektir.
Örnek 1: ekil 1 ve 2 de geometrisi ve yükleme durumu verilen kat çerçevesinin statik analizi yapılarak, en elverisiz kesit tesirleri diyagramlarından eilme momenti diyagramı sadece hesap yükleri için çizilecektir.
MAK4061 BİLGİSAYAR DESTEKLİ TASARIM
 MAK4061 BİLGİSAYAR DESTEKLİ TASARIM (Shell Mesh, Bearing Load,, Elastic Support, Tasarım Senaryosunda Link Value Kullanımı, Remote Load, Restraint/Reference Geometry) Shell Mesh ve Analiz: Kalınlığı az
MAK4061 BİLGİSAYAR DESTEKLİ TASARIM (Shell Mesh, Bearing Load,, Elastic Support, Tasarım Senaryosunda Link Value Kullanımı, Remote Load, Restraint/Reference Geometry) Shell Mesh ve Analiz: Kalınlığı az
Ders 2 Eğitim 2. İlk önce çizim(ler)i ve aşağõdaki konularõnõ inceleyin. Yeni bir model başlatmak
 Ders 2 Eğitim 2 İlk önce çizim(ler)i ve aşağõdaki konularõnõ inceleyin. Yeni bir model başlatmak Üç boyutlu görünüş oluşturmak Aks çizgilerini oluşturmak Görünüşler oluşturmak (plan ve yan görünüşler)
Ders 2 Eğitim 2 İlk önce çizim(ler)i ve aşağõdaki konularõnõ inceleyin. Yeni bir model başlatmak Üç boyutlu görünüş oluşturmak Aks çizgilerini oluşturmak Görünüşler oluşturmak (plan ve yan görünüşler)
Örnek 1 (Virtüel iş çözümü için; Bakınız : Ders Notu Sayfa 23 - Örnek 4)
 Örnek 1 (Virtüel iş çözümü için; Bakınız : Ders Notu Sayfa 23 - Örnek 4) Şekil 1.1. İzostatik sistem EA GA 0, EI = 2.10 4 knm 2, E = 2.10 8, t =10-5 1/, h =60cm (taşıyıcı eleman yüksekliği, her yerde)
Örnek 1 (Virtüel iş çözümü için; Bakınız : Ders Notu Sayfa 23 - Örnek 4) Şekil 1.1. İzostatik sistem EA GA 0, EI = 2.10 4 knm 2, E = 2.10 8, t =10-5 1/, h =60cm (taşıyıcı eleman yüksekliği, her yerde)
BİLGİSAYAR DESTEKLİ TASARIM II
 0 BÖLÜM 1 ORCAD PROGRAMINA GİRİŞ: OR-CAD programını başlatmak için Başlat menüsünden programlara gelinir. Programların içerisinde ORCAD Release 9 ve bunun içerisinden de ORCAD Capture seçilir. Karşımıza
0 BÖLÜM 1 ORCAD PROGRAMINA GİRİŞ: OR-CAD programını başlatmak için Başlat menüsünden programlara gelinir. Programların içerisinde ORCAD Release 9 ve bunun içerisinden de ORCAD Capture seçilir. Karşımıza
Elastisite Teorisi Hooke Yasası Normal Gerilme-Şekil değiştirme
 Elastisite Teorisi Hooke Yasası Normal Gerilme-Şekil değiştirme Gerilme ve Şekil değiştirme bileşenlerinin lineer ilişkileri Hooke Yasası olarak bilinir. Elastisite Modülü (Young Modülü) Tek boyutlu Hooke
Elastisite Teorisi Hooke Yasası Normal Gerilme-Şekil değiştirme Gerilme ve Şekil değiştirme bileşenlerinin lineer ilişkileri Hooke Yasası olarak bilinir. Elastisite Modülü (Young Modülü) Tek boyutlu Hooke
BÖLÜM 04. Çalışma Unsurları
 BÖLÜM 04 Çalışma Unsurları Autodesk Inventor 2008 Tanıtma ve Kullanma Kılavuzu SAYISAL GRAFİK Çalışma Unsurları Parça ya da montaj tasarımı sırasında, örneğin bir eskiz düzlemi tanımlarken, parçanın düzlemlerinden
BÖLÜM 04 Çalışma Unsurları Autodesk Inventor 2008 Tanıtma ve Kullanma Kılavuzu SAYISAL GRAFİK Çalışma Unsurları Parça ya da montaj tasarımı sırasında, örneğin bir eskiz düzlemi tanımlarken, parçanın düzlemlerinden
2000 de Programlarla Çalışmalar
 Windows 2000 de Programlarla Çalışmalar 24 3 Windows 2000 de Programlarla Çalışmalar Programları Başlatmak Programları başlat menüsünü kullanarak, başlatmak istediğiniz programın simgesini çift tıklayarak
Windows 2000 de Programlarla Çalışmalar 24 3 Windows 2000 de Programlarla Çalışmalar Programları Başlatmak Programları başlat menüsünü kullanarak, başlatmak istediğiniz programın simgesini çift tıklayarak
CAEeda TM ONERA M6 KANADI NAVIER-STOKES ÇÖZÜMAĞI OLUŞTURMA VE ÖNİŞLEM. EDA Tasarım Analiz Mühendislik
 CAEeda TM ONERA M6 KANADI NAVIER-STOKES ÇÖZÜMAĞI OLUŞTURMA VE ÖNİŞLEM EDA Tasarım Analiz Mühendislik 1. Kapsam Kabuk Bölgeleri Oluşturma Çözümağındaki Elemanların Normal Yönlerini Kontrol Etme Çözümağında
CAEeda TM ONERA M6 KANADI NAVIER-STOKES ÇÖZÜMAĞI OLUŞTURMA VE ÖNİŞLEM EDA Tasarım Analiz Mühendislik 1. Kapsam Kabuk Bölgeleri Oluşturma Çözümağındaki Elemanların Normal Yönlerini Kontrol Etme Çözümağında
PARÇA MODELLEMEYE GİRİŞ
 PARÇA MODELLEMEYE GİRİŞ Pro/ENGINEER programında 10 değişik modelleme kısmı bulunmaktadır. Bunlardan en çok kullanılan ve bizim de işleyeceğimiz parça modelleme (Part) kısmıdır. Bunun yanında montaj (assembly),
PARÇA MODELLEMEYE GİRİŞ Pro/ENGINEER programında 10 değişik modelleme kısmı bulunmaktadır. Bunlardan en çok kullanılan ve bizim de işleyeceğimiz parça modelleme (Part) kısmıdır. Bunun yanında montaj (assembly),
YIL SONU DEVİR İŞLEMİ 2010-2011
 YIL SONU DEVİR İŞLEMİ 2010-2011 1 Devir işlemlerine başlamadan önce mutlaka programınızın güncel versiyonu kurulmalıdır. Program güncellemelerini www.bilnex.com.tr adresinden takip edebilir, indirebilirsiniz,
YIL SONU DEVİR İŞLEMİ 2010-2011 1 Devir işlemlerine başlamadan önce mutlaka programınızın güncel versiyonu kurulmalıdır. Program güncellemelerini www.bilnex.com.tr adresinden takip edebilir, indirebilirsiniz,
Animasyon Teknikleri, Ses ve Video İşlemleri 1 / 18
 Animasyon Teknikleri, Ses ve Video İşlemleri 1 / 18 4. SEMBOLLER Animasyon yazılımı çizilen şekilleri veya çalışma içerisine aktarılan şekilleri sembollere dönüştürerek kütüphanede saklayabilir. Kütüphanede
Animasyon Teknikleri, Ses ve Video İşlemleri 1 / 18 4. SEMBOLLER Animasyon yazılımı çizilen şekilleri veya çalışma içerisine aktarılan şekilleri sembollere dönüştürerek kütüphanede saklayabilir. Kütüphanede
CAEeda TM OM6 KANADI MODELLEME. EDA Tasarım Analiz Mühendislik
 CAEeda TM OM6 KANADI MODELLEME EDA Tasarım Analiz Mühendislik 1. Kapsam Kanat Sınırlarını Çizme Taban Kanat Profilinin Hücum ve Firar Kenarları Sınırlarını Çizme Kanat Profilini Dosyadan (.txt) Okuma Geometrik
CAEeda TM OM6 KANADI MODELLEME EDA Tasarım Analiz Mühendislik 1. Kapsam Kanat Sınırlarını Çizme Taban Kanat Profilinin Hücum ve Firar Kenarları Sınırlarını Çizme Kanat Profilini Dosyadan (.txt) Okuma Geometrik
MPLAB IDE ve ISIS ile ASSEMBLY DİLİNDE UYGULAMA GELİŞTİRMEK
 MPLAB IDE ve ISIS ile ASSEMBLY DİLİNDE UYGULAMA GELİŞTİRMEK 1.1 Programın Başlatılması 1.2 Yeni Proje Oluşturma 1.3 MCU Seçimi Yrd.Doç.Dr.Bülent Çobanoğlu 1.4 MCU Programlama Dil Seçimi 1.5 Proje İsmi
MPLAB IDE ve ISIS ile ASSEMBLY DİLİNDE UYGULAMA GELİŞTİRMEK 1.1 Programın Başlatılması 1.2 Yeni Proje Oluşturma 1.3 MCU Seçimi Yrd.Doç.Dr.Bülent Çobanoğlu 1.4 MCU Programlama Dil Seçimi 1.5 Proje İsmi
OMNET++ 4.2.2. Ağ Benzetim Yazılımı (Network Simulation Framework) BİL 372 Bilgisayar Ağları. GYTE - Bilgisayar Mühendisliği Bölümü
 Bilgisayar Mühendisliği Bölümü OMNET++ 4.2.2 Ağ Benzetim Yazılımı (Network Simulation Framework) BİL 372 Bilgisayar Ağları OMNET++ OMNET++ (Objective Modular Network Testbed in C++), nesneye yönelik (objectoriented)
Bilgisayar Mühendisliği Bölümü OMNET++ 4.2.2 Ağ Benzetim Yazılımı (Network Simulation Framework) BİL 372 Bilgisayar Ağları OMNET++ OMNET++ (Objective Modular Network Testbed in C++), nesneye yönelik (objectoriented)
UYGULAMA 9 Montaj uygulaması için görüntüdeki parçaları içeren dosyayı kütüphaneden indirerek saha klasörüne açınız.
 UYGULAMA 9 Montaj uygulaması için görüntüdeki parçaları içeren dosyayı kütüphaneden indirerek saha klasörüne açınız. Parçaları Workbench üzerine alarak (Get) kontrol ediniz. Özellikle standart elemanların
UYGULAMA 9 Montaj uygulaması için görüntüdeki parçaları içeren dosyayı kütüphaneden indirerek saha klasörüne açınız. Parçaları Workbench üzerine alarak (Get) kontrol ediniz. Özellikle standart elemanların
CAEeda TM. NACA0012 KANADI ÜZERİNDE FAPeda ÇÖZÜMÜ UYGULAMASI EĞİTİM NOTU. EDA Tasarım Analiz Mühendislik
 CAEeda TM NACA0012 KANADI ÜZERİNDE FAPeda ÇÖZÜMÜ UYGULAMASI EĞİTİM NOTU EDA Tasarım Analiz Mühendislik 1. Simülasyon Tanımlama Öncesi 1. Yeni bir proje oluşturmak için menü çubuğu üzerinden Dosya > Çözümağı
CAEeda TM NACA0012 KANADI ÜZERİNDE FAPeda ÇÖZÜMÜ UYGULAMASI EĞİTİM NOTU EDA Tasarım Analiz Mühendislik 1. Simülasyon Tanımlama Öncesi 1. Yeni bir proje oluşturmak için menü çubuğu üzerinden Dosya > Çözümağı
CAEeda ÇÖZÜMÜ YAPILMIŞ NACA 0012 KANADI İÇİN 2B ÇİZİM EĞİTİM NOTU. EDA Tasarım Analiz Mühendislik
 CAEeda TM ÇÖZÜMÜ YAPILMIŞ NACA 0012 KANADI İÇİN 2B ÇİZİM EĞİTİM NOTU EDA Tasarım Analiz Mühendislik 1. Kapsam Çözümü yapılmış *.pos.edf dosyasında bulunan çözümağını al. Sonlu eleman modeli üzerinde bulunan
CAEeda TM ÇÖZÜMÜ YAPILMIŞ NACA 0012 KANADI İÇİN 2B ÇİZİM EĞİTİM NOTU EDA Tasarım Analiz Mühendislik 1. Kapsam Çözümü yapılmış *.pos.edf dosyasında bulunan çözümağını al. Sonlu eleman modeli üzerinde bulunan
Sekil 1 de plani verilen yapisal sistemin dinamik analizini yaparak, 1. ve 5. modlara ait periyotlari hesaplayiniz.
 Örnek: Sekil 1 de plani verilen yapisal sistemin dinamik analizini yaparak, 1. ve 5. modlara ait periyotlari hesaplayiniz. Giris Bilgileri Sistem Geometrisi ve Eleman Bilgileri: Sekil 1 Kat plani (Ölçüler
Örnek: Sekil 1 de plani verilen yapisal sistemin dinamik analizini yaparak, 1. ve 5. modlara ait periyotlari hesaplayiniz. Giris Bilgileri Sistem Geometrisi ve Eleman Bilgileri: Sekil 1 Kat plani (Ölçüler
CAMWorks Licence Manager Kullanımı ve Lisans Aktivasyonu
 CAMWorks Licence Manager Kullanımı ve Lisans Aktivasyonu İlk olarak yapılması gereken Başlat menüsünden CAMWorks License Manager klasöründen CWFlexLM License Manager dosyası üzerine Mouse un sol tuşu ile
CAMWorks Licence Manager Kullanımı ve Lisans Aktivasyonu İlk olarak yapılması gereken Başlat menüsünden CAMWorks License Manager klasöründen CWFlexLM License Manager dosyası üzerine Mouse un sol tuşu ile
Akıllı Mürekkep Tasarrufları Kılavuzu
 Akıllı Mürekkep Tasarrufları Kılavuzu Fiery proserver, her zaman mümkün olan en düşük mürekkep hacmini kullanır ve dolayısıyla son derece düşük maliyetlidir. Varsayılan ayar bile ICC profilleri kullanarak
Akıllı Mürekkep Tasarrufları Kılavuzu Fiery proserver, her zaman mümkün olan en düşük mürekkep hacmini kullanır ve dolayısıyla son derece düşük maliyetlidir. Varsayılan ayar bile ICC profilleri kullanarak
Pro\ENGINEER WILDFIRE 3.0 PROGRAMININ TANITILMASI
 1 Pro\ENGINEER WILDFIRE 3.0 PROGRAMININ TANITILMASI A Model Tree ( Model Ağacı ) sıralanır. Program Ekranı : Bu kısımda parça modelleme sırasında uygulanan işlemler B Browser Çizim Alanı : Bu kısım Pro\ENGINEER
1 Pro\ENGINEER WILDFIRE 3.0 PROGRAMININ TANITILMASI A Model Tree ( Model Ağacı ) sıralanır. Program Ekranı : Bu kısımda parça modelleme sırasında uygulanan işlemler B Browser Çizim Alanı : Bu kısım Pro\ENGINEER
Ders 3 - Eğitim 3. İlk önce çizimleri ve aşağõdaki konularõ gözden geçirin. Yeni bir model başlatmak
 Ders 3 - Eğitim 3 İlk önce çizimleri ve aşağõdaki konularõ gözden geçirin. Yeni bir model başlatmak Üç boyutlu görünüş oluşturmak Aks çizgilerini oluşturmak Üç boyutlu, plan ve yan görünüşler oluşturmak
Ders 3 - Eğitim 3 İlk önce çizimleri ve aşağõdaki konularõ gözden geçirin. Yeni bir model başlatmak Üç boyutlu görünüş oluşturmak Aks çizgilerini oluşturmak Üç boyutlu, plan ve yan görünüşler oluşturmak
BLGM 354 DENEY 1 * GİRİŞ
 BLGM 354 DENEY 1 * GİRİŞ Amaçlar 1. Oracle istemcisi kurulumu 2. Veritabanı bağlantısı 3. SQL geliştirme ortamında çalışma Oracle İstemcisinin Kurulumu Oracle istemcisi bölümün FTP sunucusundan (ftp://ftp.cmpe.emu.edu.tr)
BLGM 354 DENEY 1 * GİRİŞ Amaçlar 1. Oracle istemcisi kurulumu 2. Veritabanı bağlantısı 3. SQL geliştirme ortamında çalışma Oracle İstemcisinin Kurulumu Oracle istemcisi bölümün FTP sunucusundan (ftp://ftp.cmpe.emu.edu.tr)
İçindekiler. Akıllı Tahta Uygulaması (ATU) Kullanma Kılavuzu. İçindekiler. Bölüm 1: Uygulama Hakkında Genel bilgi 2
 İçindekiler 1 İçindekiler Bölüm 1: Uygulama Hakkında Genel bilgi 2 Bölüm 2: Akıllı Tahta Uygulamasının Yüklenmesi Akıllı Tahta Uygulaması nı yükleme 3 Akıllı Tahta Uygulaması nı kaldırma 3 Akıllı Tahta
İçindekiler 1 İçindekiler Bölüm 1: Uygulama Hakkında Genel bilgi 2 Bölüm 2: Akıllı Tahta Uygulamasının Yüklenmesi Akıllı Tahta Uygulaması nı yükleme 3 Akıllı Tahta Uygulaması nı kaldırma 3 Akıllı Tahta
Turnitin Kullanım Klavuzu (Öğretim Üyesi)
 Turnitin Kullanım Klavuzu (Öğretim Üyesi) Turnitin Hesabı Oluşturma... 1 Turnitin e Giriş... 2 Sınıf Oluşturma... 2 Ödev Oluşturma... 10 Öğrenci Ekleme... 14 Rapor Görüntüleme / Yazdırma... 19 1 Turnitin
Turnitin Kullanım Klavuzu (Öğretim Üyesi) Turnitin Hesabı Oluşturma... 1 Turnitin e Giriş... 2 Sınıf Oluşturma... 2 Ödev Oluşturma... 10 Öğrenci Ekleme... 14 Rapor Görüntüleme / Yazdırma... 19 1 Turnitin
PENGUEN. PROJE GÖREVİ Masaüstü objesi olarak bir penguen tasarlamak. Kılavuz üzerinde örnek çizim
 PENGUEN PROJE GÖREVİ Masaüstü objesi olarak bir penguen tasarlamak Bitmiş ürün Kılavuz üzerinde örnek çizim Ekstra Çalışma Seçtiğiniz başka bir figure tasarlayın STEP BY STEP GUIDE FOR CREATING A PENGUIN
PENGUEN PROJE GÖREVİ Masaüstü objesi olarak bir penguen tasarlamak Bitmiş ürün Kılavuz üzerinde örnek çizim Ekstra Çalışma Seçtiğiniz başka bir figure tasarlayın STEP BY STEP GUIDE FOR CREATING A PENGUIN
Basit Parça Modelleme
 Basit Parça Modelleme Yapacağımız örnek, 1.gün eğitimimizin ilk uygulamasıdır. Bu örnekle parça modellemedeki temel komutları tanıyacağız ve fonksiyonlarını inceleyeceğiz. Uygulamamıza bir yeni bir Part
Basit Parça Modelleme Yapacağımız örnek, 1.gün eğitimimizin ilk uygulamasıdır. Bu örnekle parça modellemedeki temel komutları tanıyacağız ve fonksiyonlarını inceleyeceğiz. Uygulamamıza bir yeni bir Part
WeldEYE. Kurulum Kılavuzu. İçindekiler
 WeldEYE Kurulum Kılavuzu İçindekiler Giriş... Hata! Yer işareti tanımlanmamış. Kurulum... Hata! Yer işareti tanımlanmamış. Sistem/Ortam gerekleri... 3 Yazılımın kurulması... 3 Kamera sürücüsünün kurulumu...
WeldEYE Kurulum Kılavuzu İçindekiler Giriş... Hata! Yer işareti tanımlanmamış. Kurulum... Hata! Yer işareti tanımlanmamış. Sistem/Ortam gerekleri... 3 Yazılımın kurulması... 3 Kamera sürücüsünün kurulumu...
SOLİDWORKS SOLİDWORKS E GİRİŞ 01 İSMAİL KELEN
 SOLİDWORKS SOLİDWORKS E GİRİŞ 01 İSMAİL KELEN SOLİDWORKS E GİRİŞ: MENÜLER SolidWORKS te rahat çizim yapabilmek, komutlara rahat ulaşabilmek için Windows ta da olduğu gibi araç çubukları vardır. Bazı araç
SOLİDWORKS SOLİDWORKS E GİRİŞ 01 İSMAİL KELEN SOLİDWORKS E GİRİŞ: MENÜLER SolidWORKS te rahat çizim yapabilmek, komutlara rahat ulaşabilmek için Windows ta da olduğu gibi araç çubukları vardır. Bazı araç
Açılan programın pencere görünümü aşağıdaki gibidir. 2. Araç Çubuğundan kaydet düğmesi ile
 POWERPOINT PROGRAMI Powerpoint bir sunu hazırlama programıdır. Belirli bir konu hakkında bilgi vermek için, derslerle ilgili bir etkinlik hazırlamak için, dinleyicilere görsel ortamda sunum yapmak için
POWERPOINT PROGRAMI Powerpoint bir sunu hazırlama programıdır. Belirli bir konu hakkında bilgi vermek için, derslerle ilgili bir etkinlik hazırlamak için, dinleyicilere görsel ortamda sunum yapmak için
Bu doküman, 2016 Yıl sonu geçişi öncesi alınacak FULL BACKUP işlemlerini anlatmaktadır.
 Sayın Müşterimiz, Bu doküman, 2016 Yıl sonu geçişi öncesi alınacak FULL BACKUP işlemlerini anlatmaktadır. Windows Server 2000, 2003, 2008 ve 2012 yüklü sunucular için hazırlanmıştır. Yedekleme ile ilgili
Sayın Müşterimiz, Bu doküman, 2016 Yıl sonu geçişi öncesi alınacak FULL BACKUP işlemlerini anlatmaktadır. Windows Server 2000, 2003, 2008 ve 2012 yüklü sunucular için hazırlanmıştır. Yedekleme ile ilgili
Mac OS İşletim Sisteminde MetaTrader4 Kurulumu
 forex apple http://repository.playonmac.com/playonmac/playonmac_4.2.2.dmg Linkine tıklayarak ya da Playonmac.com adresinden download sekmesine tıklıyoruz. Görüntüle işaretli olan dosyayı bilgisayarımıza
forex apple http://repository.playonmac.com/playonmac/playonmac_4.2.2.dmg Linkine tıklayarak ya da Playonmac.com adresinden download sekmesine tıklıyoruz. Görüntüle işaretli olan dosyayı bilgisayarımıza
Problem Q. Beton E=5000ksi, Poisson oranõ =0.2 Kirişler: genişlik 24 inc derinlik 36 inc Kolonlar:24 x 24 inc
 Problem Q Üç çerçeve Beton E=5000ksi, Poisson oranõ =0.2 Kirişler: genişlik 24 inc derinlik 36 inc Kolonlar:24 x 24 inc Sönümleyici özellikleri Lineer özellikler Etkin sertlik=0 k/inc Etkin sönüm=0 k-sec/inc
Problem Q Üç çerçeve Beton E=5000ksi, Poisson oranõ =0.2 Kirişler: genişlik 24 inc derinlik 36 inc Kolonlar:24 x 24 inc Sönümleyici özellikleri Lineer özellikler Etkin sertlik=0 k/inc Etkin sönüm=0 k-sec/inc
Diyaframlar kendi düzlemlerinde rijittir Kolon temelleri ankastredir 250 pound 'luk adamın kütlesini 0.00065 kip-sec^2/in olarak alınız.
 Problem Z Davranış Spektrumu Analizi Bina Özellikleri Bina betonarme kolonlarla desteklenmiş, perdeli, kirişsiz betonarme döşemeden oluşan, dört katlı bir yapıdır. Binanın çatısının bir köşesinde 30 foot
Problem Z Davranış Spektrumu Analizi Bina Özellikleri Bina betonarme kolonlarla desteklenmiş, perdeli, kirişsiz betonarme döşemeden oluşan, dört katlı bir yapıdır. Binanın çatısının bir köşesinde 30 foot
ELASTİSİTE TEORİSİ I. Yrd. Doç Dr. Eray Arslan
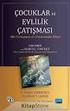 ELASTİSİTE TEORİSİ I Yrd. Doç Dr. Eray Arslan Mühendislik Tasarımı Genel Senaryo Analitik çözüm Fiziksel Problem Matematiksel model Diferansiyel Denklem Problem ile ilgili sorular:... Deformasyon ne kadar
ELASTİSİTE TEORİSİ I Yrd. Doç Dr. Eray Arslan Mühendislik Tasarımı Genel Senaryo Analitik çözüm Fiziksel Problem Matematiksel model Diferansiyel Denklem Problem ile ilgili sorular:... Deformasyon ne kadar
OPNET PROJECT EDİTÖRDE. Doç. Dr. Cüneyt BAYILMIŞ
 BSM 532 KABLOSUZ AĞLARIN MODELLEMESİ VE ANALİZİ OPNET PROJECT EDİTÖRDE UYGULAMA GELİŞTİRME - 1 - Doç. Dr. Cüneyt BAYILMIŞ 1 OPNET MODELER PROJE EDİTÖRDE UYGULAMA GELİŞTİRME KABLOSUZ AĞ KURULUMU AD-HOC
BSM 532 KABLOSUZ AĞLARIN MODELLEMESİ VE ANALİZİ OPNET PROJECT EDİTÖRDE UYGULAMA GELİŞTİRME - 1 - Doç. Dr. Cüneyt BAYILMIŞ 1 OPNET MODELER PROJE EDİTÖRDE UYGULAMA GELİŞTİRME KABLOSUZ AĞ KURULUMU AD-HOC
Bilgisayar Kurulum Kullanıcı Kılavuzu
 Bilgisayar Kurulum Kullanıcı Kılavuzu Copyright 2007 Hewlett-Packard Development Company, L.P. Windows, Microsoft Corporation kuruluşunun ABD'de kayıtlı ticari markasıdır. Bu belgede yer alan bilgiler
Bilgisayar Kurulum Kullanıcı Kılavuzu Copyright 2007 Hewlett-Packard Development Company, L.P. Windows, Microsoft Corporation kuruluşunun ABD'de kayıtlı ticari markasıdır. Bu belgede yer alan bilgiler
Teknik Doküman. Şekil 01
 Teknik Doküman Teknik Doküman Numarası: 10741 Yayım Tarihi: 04.01.2006 Ürün: Autodesk Revit 7-9 Konu: Revit Building modelinin 3ds Max e yada VIZ 2006 ya bağlanması Tür: Öğretici Revizyon No: 0 Revizyon
Teknik Doküman Teknik Doküman Numarası: 10741 Yayım Tarihi: 04.01.2006 Ürün: Autodesk Revit 7-9 Konu: Revit Building modelinin 3ds Max e yada VIZ 2006 ya bağlanması Tür: Öğretici Revizyon No: 0 Revizyon
BÖLÜM 12. Tasarım Hızlandırıcı
 BÖLÜM 12 Tasarım Hızlandırıcı Autodesk Inventor 11 Tanıtma ve Kullanma Kılavuzu SAYISAL GRAFİK Tasarım Hızlandırıcı ( Design Accelerator ) Tasarım Hızlandırıcı ( Design Accelerator ), gerçek dünya koşullarına
BÖLÜM 12 Tasarım Hızlandırıcı Autodesk Inventor 11 Tanıtma ve Kullanma Kılavuzu SAYISAL GRAFİK Tasarım Hızlandırıcı ( Design Accelerator ) Tasarım Hızlandırıcı ( Design Accelerator ), gerçek dünya koşullarına
DENEME SINAVI. ECDL BAŞLANGIÇ Hesap Tablosu
 DENEME SINAVI ECDL BAŞLANGIÇ Hesap Tablosu 1. Hesap Çizelgesi (Microsoft Office - Excel) uygulamasını açınız. Başlat > Programlar > Microsoft Office > Microsoft Office Excel 2003 yolu izlenerek Excel programı
DENEME SINAVI ECDL BAŞLANGIÇ Hesap Tablosu 1. Hesap Çizelgesi (Microsoft Office - Excel) uygulamasını açınız. Başlat > Programlar > Microsoft Office > Microsoft Office Excel 2003 yolu izlenerek Excel programı
CAEeda TM GENEL TANITIM. EDA Tasarım Analiz Mühendislik
 CAEeda TM GENEL TANITIM EDA Tasarım Analiz Mühendislik İÇİNDEKİLER 1. FARE TUŞLARININ GÖSTERİMİ...2 2. CAEeda TM YAZILIMININ GÖRSEL ARAYÜZ YAPISI...3 3. CAEeda TM VARSAYILAN İKON PANELİ TANIMLAMALARI...4
CAEeda TM GENEL TANITIM EDA Tasarım Analiz Mühendislik İÇİNDEKİLER 1. FARE TUŞLARININ GÖSTERİMİ...2 2. CAEeda TM YAZILIMININ GÖRSEL ARAYÜZ YAPISI...3 3. CAEeda TM VARSAYILAN İKON PANELİ TANIMLAMALARI...4
MONTAJ ( ASSEMBLIES )
 95 MONTAJ ( ASSEMBLIES ) Assemblies, çizidiğimiz veya çizeceğimiz parçaların (Part) bir dosya altında birleştirilmesi yani montaj yapılması işlemidir. Bunun için ilk önce FILE=>NEW komutu ile yeni Assembly
95 MONTAJ ( ASSEMBLIES ) Assemblies, çizidiğimiz veya çizeceğimiz parçaların (Part) bir dosya altında birleştirilmesi yani montaj yapılması işlemidir. Bunun için ilk önce FILE=>NEW komutu ile yeni Assembly
T.C. istanbul ÜNiVERSiTESi ÖĞRENCi BiLGi SiSTEMi. ÖĞRETiM ELEMANI KULLANIM KILAVUZU
 T.C. istanbul ÜNiVERSiTESi ÖĞRENCi BiLGi SiSTEMi ÖĞRETiM ELEMANI KULLANIM KILAVUZU 1 1. Sisteme Giriş Nokta Üniversite Otomasyonu sistemini kullanabilmek için öncelikle Windows işletim sisteminde bulunan
T.C. istanbul ÜNiVERSiTESi ÖĞRENCi BiLGi SiSTEMi ÖĞRETiM ELEMANI KULLANIM KILAVUZU 1 1. Sisteme Giriş Nokta Üniversite Otomasyonu sistemini kullanabilmek için öncelikle Windows işletim sisteminde bulunan
VHOPE ve VHOPE kitaplık dosyalarını kurma
 VHOPE ve VHOPE kitaplık dosyalarını kurma Adım 1, VHOPE'yi kurma Bu USB sürücüsündeki sunum materyalini kullanabilmeniz için öncelikle VHOPE uygulamasının bilgisayarınıza yüklenmesi gerekir. Volvo Kurumsal
VHOPE ve VHOPE kitaplık dosyalarını kurma Adım 1, VHOPE'yi kurma Bu USB sürücüsündeki sunum materyalini kullanabilmeniz için öncelikle VHOPE uygulamasının bilgisayarınıza yüklenmesi gerekir. Volvo Kurumsal
MultiBoot Kullanıcı Kılavuzu
 MultiBoot Kullanıcı Kılavuzu Copyright 2006 Hewlett-Packard Development Company, L.P. Bu belgede yer alan bilgiler önceden haber verilmeksizin değiştirilebilir. HP ürünleri ve hizmetlerine ilişkin garantiler,
MultiBoot Kullanıcı Kılavuzu Copyright 2006 Hewlett-Packard Development Company, L.P. Bu belgede yer alan bilgiler önceden haber verilmeksizin değiştirilebilir. HP ürünleri ve hizmetlerine ilişkin garantiler,
Cite While You Write özelliği
 ResearchSoftware.com 1 Cite While You Write özelliği Atıflar & Şekiller Ekleme EndNote, makalelerinizi yayımcılara elektronik olarak sunmanızı kolaylaştıran daha önceden tanımlanmış birçok Microsoft Word
ResearchSoftware.com 1 Cite While You Write özelliği Atıflar & Şekiller Ekleme EndNote, makalelerinizi yayımcılara elektronik olarak sunmanızı kolaylaştıran daha önceden tanımlanmış birçok Microsoft Word
Sismik İzolatörlü Bina - Nonlineer Zaman Alanı Analizi (Nonlinear Time History Analysis)
 Problem O Sismik İzolatörlü Bina - Nonlineer Zaman Alanı Analizi (Nonlinear Time History Analysis) Çelik E = 29000 ksi, Poisson oranı = 0.3 Kirişler: W24X55, Kolonlar: W14X90 Kauçuk İzolatör Özellikleri
Problem O Sismik İzolatörlü Bina - Nonlineer Zaman Alanı Analizi (Nonlinear Time History Analysis) Çelik E = 29000 ksi, Poisson oranı = 0.3 Kirişler: W24X55, Kolonlar: W14X90 Kauçuk İzolatör Özellikleri
Argox Yazıcılar İçin Bartender Programı Üzerinden Etiket Tasarımı Yardım Dosyası
 Argox Yazıcılar İçin Bartender Programı Üzerinden Etiket Tasarımı Yardım Dosyası Doküman Versiyon : 1.01.01 Tarih : 18.08.2017 Copyright 2017 AKINSOFT 1 - Çalışma Şekli Hakkında Kısa Bilgi AKINSOFT WOLVOX
Argox Yazıcılar İçin Bartender Programı Üzerinden Etiket Tasarımı Yardım Dosyası Doküman Versiyon : 1.01.01 Tarih : 18.08.2017 Copyright 2017 AKINSOFT 1 - Çalışma Şekli Hakkında Kısa Bilgi AKINSOFT WOLVOX
TÜ RKÇ E. Macro Key Manager Kullanıcı Kılavuzu
 TÜ RKÇ E Macro Key Manager Kullanıcı Kılavuzu Giriş Macro Key Manager özel bir tablet uygulama yazılımıdır. Macro Key Manager'ı kullanarak, en fazla kullandığınız klavye işlevlerini (Copy= Ctrl+C ) veya
TÜ RKÇ E Macro Key Manager Kullanıcı Kılavuzu Giriş Macro Key Manager özel bir tablet uygulama yazılımıdır. Macro Key Manager'ı kullanarak, en fazla kullandığınız klavye işlevlerini (Copy= Ctrl+C ) veya
ÖĞRENME FAALİYETİ 1 ÖĞRENME FAALİYETİ 1
 ÖĞRENME FAALİYETİ 1 ÖĞRENME FAALİYETİ 1 AMAÇ Bilgisayar ve elektronik tablolama yazılımı sağlandığında elektronik tablolama yazılımı çalışma alanı düzenlemelerini yapabileceksiniz. ARAŞTIRMA Güncel olarak
ÖĞRENME FAALİYETİ 1 ÖĞRENME FAALİYETİ 1 AMAÇ Bilgisayar ve elektronik tablolama yazılımı sağlandığında elektronik tablolama yazılımı çalışma alanı düzenlemelerini yapabileceksiniz. ARAŞTIRMA Güncel olarak
Cadence OrCAD Kurulum ve Simulasyon
 Cadence OrCAD Kurulum ve Simulasyon http://www.cadence.com/products/orcad/pages/downloads.aspx Yukarida belirtilen link uzerinden, Cadence programlarinin demo versiyonlarini indirebilirsiniz. Sadece yapacagınız
Cadence OrCAD Kurulum ve Simulasyon http://www.cadence.com/products/orcad/pages/downloads.aspx Yukarida belirtilen link uzerinden, Cadence programlarinin demo versiyonlarini indirebilirsiniz. Sadece yapacagınız
Fiery Driver Configurator
 2015 Electronics For Imaging, Inc. Bu yayın içerisinde yer alan tüm bilgiler, bu ürüne ilişkin Yasal Bildirimler kapsamında korunmaktadır. 16 Kasım 2015 İçindekiler 3 İçindekiler Fiery Driver Configurator...5
2015 Electronics For Imaging, Inc. Bu yayın içerisinde yer alan tüm bilgiler, bu ürüne ilişkin Yasal Bildirimler kapsamında korunmaktadır. 16 Kasım 2015 İçindekiler 3 İçindekiler Fiery Driver Configurator...5
Teknik Doküman. Şekil 01. Şekil 02
 Teknik Doküman Teknik Doküman Numarası: 10740 Yayım Tarihi: 03.02.2006 Ürün: Autodesk Revit 7-9 Konu: 3B AutoCAD ve 3ds MAX nesnelerinin Revit e alınması Tür: Öğretici Revizyon No: 0 Revizyon Tarihi: Autodesk
Teknik Doküman Teknik Doküman Numarası: 10740 Yayım Tarihi: 03.02.2006 Ürün: Autodesk Revit 7-9 Konu: 3B AutoCAD ve 3ds MAX nesnelerinin Revit e alınması Tür: Öğretici Revizyon No: 0 Revizyon Tarihi: Autodesk
Laboratuvar Çalışması 3.6.4 Konak Bilgisayarları Bağlama ve Yapılandırma
 Laboratuvar Çalışması 3.6.4 Konak Bilgisayarları Bağlama ve Yapılandırma Hedefler Bir düz kablo kullanarak PC yi bir yönlendiriciye bağlama. PC yi uygun bir IP adresiyle yapılandırma. PC yi bir NetBIOS
Laboratuvar Çalışması 3.6.4 Konak Bilgisayarları Bağlama ve Yapılandırma Hedefler Bir düz kablo kullanarak PC yi bir yönlendiriciye bağlama. PC yi uygun bir IP adresiyle yapılandırma. PC yi bir NetBIOS
MS POWERPOINT 2010. Şekil 111 Powerpoint 2010 Programını Başlatmak
 MS POWERPOINT 2010 1.Giriş: PowerPoint, Windows ortamında çalışan bir sunu paket programıdır. Metin, taslak, çizim ve grafikler kullanılarak sunular, slaytlar, broşürler, bildiriler, konuşmacı notları
MS POWERPOINT 2010 1.Giriş: PowerPoint, Windows ortamında çalışan bir sunu paket programıdır. Metin, taslak, çizim ve grafikler kullanılarak sunular, slaytlar, broşürler, bildiriler, konuşmacı notları
OPNET IT Guru- Güvenlik Duvarı ve Sanal Özel Ağ (Firewalls and Virtual Private Network, VPN)
 OPNET IT Guru- Güvenlik Duvarı ve Sanal Özel Ağ (Firewalls and Virtual Private Network, VPN) Amaç: Bu laboratuvar uygulamasının amacı, Internet gibi kamuya açık paylaşımlı ağların güvenliğinde Güvenlik
OPNET IT Guru- Güvenlik Duvarı ve Sanal Özel Ağ (Firewalls and Virtual Private Network, VPN) Amaç: Bu laboratuvar uygulamasının amacı, Internet gibi kamuya açık paylaşımlı ağların güvenliğinde Güvenlik
LAB 0 : Xilinx ISE Kullanımı
 LAB 0 : Xilinx ISE Kullanımı 1. Proje Yaratma a. Xilinx ISE programını açınız. b. File à New Project menüsünü seçiniz. New Project Wizard diyalog penceresi açılacaktır. c. New Project Wizard diyalog penceresinde
LAB 0 : Xilinx ISE Kullanımı 1. Proje Yaratma a. Xilinx ISE programını açınız. b. File à New Project menüsünü seçiniz. New Project Wizard diyalog penceresi açılacaktır. c. New Project Wizard diyalog penceresinde
BÖLÜM 11. Montaj Konfigürasyonları
 BÖLÜM 11 Montaj Konfigürasyonları Autodesk Inventor 11 Tanıtma ve Kullanma Kılavuzu SAYISAL GRAFİK Montaj Konfigürasyonları ve Akıllı Montajlar (iassemblies) Montaj konfigürasyonları ile tek bir montaj
BÖLÜM 11 Montaj Konfigürasyonları Autodesk Inventor 11 Tanıtma ve Kullanma Kılavuzu SAYISAL GRAFİK Montaj Konfigürasyonları ve Akıllı Montajlar (iassemblies) Montaj konfigürasyonları ile tek bir montaj
İNM 415 GEOTEKNİK MÜHENDİSLİĞİNDE SAYISAL ÇÖZÜMLEMELER
 T.C. SAKARYA ÜNİVERSİTESİ MÜHENDİSLİK FAKÜLTESİ İNŞAAT MÜHENDİSLİĞİ BÖLÜMÜ 2014-2015 ÖĞRETİM YILI BAHAR YARIYILI İNM 415 GEOTEKNİK MÜHENDİSLİĞİNDE SAYISAL ÇÖZÜMLEMELER Yrd.Doç.Dr. Sedat SERT Geoteknik
T.C. SAKARYA ÜNİVERSİTESİ MÜHENDİSLİK FAKÜLTESİ İNŞAAT MÜHENDİSLİĞİ BÖLÜMÜ 2014-2015 ÖĞRETİM YILI BAHAR YARIYILI İNM 415 GEOTEKNİK MÜHENDİSLİĞİNDE SAYISAL ÇÖZÜMLEMELER Yrd.Doç.Dr. Sedat SERT Geoteknik
LibreOffice Veritabanı-1
 LibreOffice Veritabanı-1 Bu uygulamada LibreOffice Base ile basit bir telefon rehberi yapacağız. 1 Veritabanı oluşturma 1.1 LibreOffice Base programını çalıştırın. Sizden veritabanı adını sorduğunda rehber.odb
LibreOffice Veritabanı-1 Bu uygulamada LibreOffice Base ile basit bir telefon rehberi yapacağız. 1 Veritabanı oluşturma 1.1 LibreOffice Base programını çalıştırın. Sizden veritabanı adını sorduğunda rehber.odb
Revit 2012 Construction Modeling Araçları
 Revit 2012 Construction Modeling Araçları Revit 2012 yeni özelliklerinden biri Construction Modeling Araçları dır. Konstrüksiyon modellemede için geliştirilen bu yeni araçları sadece katmanlı yapı elemanlarında
Revit 2012 Construction Modeling Araçları Revit 2012 yeni özelliklerinden biri Construction Modeling Araçları dır. Konstrüksiyon modellemede için geliştirilen bu yeni araçları sadece katmanlı yapı elemanlarında
IPACK LADDER. Arayüz Dökümantasyonu
 IPACK LADDER Arayüz Dökümantasyonu I. Giriş Bu dökümantasyon IPack Ladder yazılımının arayüz kullanımını, kullanılan model ile ilişkilerini ve işlevsel açıklamaları kapsamak üzere hazırlanmıştır. II. Dökümantasyon
IPACK LADDER Arayüz Dökümantasyonu I. Giriş Bu dökümantasyon IPack Ladder yazılımının arayüz kullanımını, kullanılan model ile ilişkilerini ve işlevsel açıklamaları kapsamak üzere hazırlanmıştır. II. Dökümantasyon
Ders 1-Örnek 1. Yeni Model Başlatma. Kolon Hatlarõ (Aks Hasõrõ) Oluşturma. Görünüşleri Oluşturma (Plan ve Yandan Görünüş)
 Ders 1-Örnek 1 Yeni Model Başlatma 3D Görünüş Oluşturma Kolon Hatlarõ (Aks Hasõrõ) Oluşturma Görünüşleri Oluşturma (Plan ve Yandan Görünüş) Elemanlarõn Girilmesi Kolonlar Kirişler Nokta Oluşturma Birleşim
Ders 1-Örnek 1 Yeni Model Başlatma 3D Görünüş Oluşturma Kolon Hatlarõ (Aks Hasõrõ) Oluşturma Görünüşleri Oluşturma (Plan ve Yandan Görünüş) Elemanlarõn Girilmesi Kolonlar Kirişler Nokta Oluşturma Birleşim
SHERIFF PROTEK V7.37
 SHERIFF PROTEK V7.37 KURULUM: Güvenlik koruma yazılımının kurulumu çift aşamalıdır. Birincisi DOS ortamında BOOT edilebilir CD den ikinci aşama ise Windows üzerindeki programın çalıştırılması ile. A DOS
SHERIFF PROTEK V7.37 KURULUM: Güvenlik koruma yazılımının kurulumu çift aşamalıdır. Birincisi DOS ortamında BOOT edilebilir CD den ikinci aşama ise Windows üzerindeki programın çalıştırılması ile. A DOS
