CALLPRO ÇAĞRI KAYIT YAZILIM V. 9.1 KULLANIM KLAVUZU
|
|
|
- Berna Okyay
- 8 yıl önce
- İzleme sayısı:
Transkript
1 CALLPRO ÇAĞRI KAYIT YAZILIM V. 9.1 KULLANIM KLAVUZU Merhaba, CallPro Çağrı Kayıt Yazılım V.9 proğramına hoş geldiniz. Sizinle adım adım CallPro V.9 proğramını kullanmayı öğreneceğiz. Kolay Gelsin. ANA SAYFADA; Pencere,Seçenekler,İletişim Penceresi,CallPro Hakkında seçenekleri bulunmaktadır. İşlem yapabilmek için giriş yapılmalıdır. Soldaki adam ikonunda oturum açmış olan kullanıcının adı gözükür. PENCERE : Ekran içinde açılı olan pencereleri gösterir. SEÇENEKLER : Menü görünümü değiştirilebilir. İstendiği takdirde Windows gezgini şeklinde görünüm değiştirilebilir. Veya ağaç yapısı seçilebilir. Ağaç yapısında yazı ve ikonlarla yapılabilecek işlemler görülmektedir. Seçilen görünüm data base e kayıt edilir. Ve
2 program kapatılıp açıldığında son şeklini muhafaza eder. Araç çubuğunda ise ; her kullanıcı kendine özel butonlar tanımlayabilir.her kullanıcının ayrı butonlar tanımlamasına program izin verir. İLETİŞİM PENCERESİ: santralden gelen bilgilerin online görüldüğü bir pencere açılır. Ve santralden bilgilerin bilgisayara gelip gelmediği bu bölümde izlenebilir.pencere istenildiği takdirde genişletilebilir. CALLPRO HAKKINDA: CallPro hakkındaki bilgiler buradan izlenebilir. Tüm bu seçeneklerin hemen altında ise ; 1-)TANIMLAMALAR 2-)TARİFELER 3-)RAPORLAR 4-)SİSTEM AYARLARI 5-)GRAFİKLER 6-)GİRİŞ YAP 7-)EKRAN KİLİTLE seçenekleri bulunur. 1-)TANIMLAMALAR : Bu seçeneğin içerisinde ; 1.a) Grup 1.b) Personel 1.c)Trunk 1.d)Fihrist 1.e) Kullanıcılar 1.f) Telekom Operatörleri bulunur.
3 1.a)Grup : Hiç giriş yapılmamış ise her hangi bir menüye tıklandığı takdirde önce şifre ekranı karşımıza gelir. KULLANICI ADI : CPRO ŞİFRE : ( BEŞ ADET SIFIR) Grup tanımlamasına girildiğinde aynı zamanda personel tanımlaması da yapılabilir. Ve gruplar belli bir hiyerarşiye göre değerlendirilebilir.ana grup altında bulunan gruplar ayrı dökümlerde görülebilir. Grup girdikte sonra istenilen grubun yanında bulunan + (artı) işaretine tıklandığı takdirde karşımıza grup abone yazısı çıkacaktır.bu yazıya tıklandığı takdirde bu gruba bağlı olan personelin listesi ekrana gelecektir.listenin sonuna istendiği takdirde yeni kayıt eklenebilmektedir. Mevcut kayıtların üzerinde değişiklik yapılabilmektedir.tablonun sağ üst köşesinde ki sol ok tuşuna basıldığı takdirde bir önceki pencereye geçilebilir.istendiği takdirde bir veya birden fazla kayıt seçilerek sil tuşuna basıldığında bu kayıtlar silinebilir.sil tuşuna basıldığı takdirde bir ikaz mesajı ekrana gelecektir.kullanıcıya işleme devam edip etmeyeceği sorulacaktır. Şöyleki ; Önemli not : Bu kayıtları sildiğiniz takdirde grup silme işleminde sadece o gruplar değil aynı zamanda gruba bağlı olan tüm aboneler birlikte silinir. 1.b)Personel : Bu bölümde; Dahili numara, Ad-soyad, Grup yetki kodu, Ücret çarpanı,elektronik posta adresi, Personelin bağlı olduğu grubun raporunu otomatik olarak gönderilip gönderilmeyeceği bilgileri tanımlanmaktadır. Not : Yetki Kodu, personelin dış görüşme yapması için verilen şifredir. Ücret Çarpanı : her dahili numaraya farklı ücretlendirme verebilme özelliğidir. Örneğin Otellerde müşteriye uygulanan ücret çarpanı 2 ise, personelin ücret çarpanı 1 olarak tanımlanabilir.veya resmi görüşmeler ile özel görüşmelerin ayrı ücretlendirildiği firmalarda bu Ücret çarpanı özelliği ile farklı ücret uygulaması yapılabilir. Personel girişinin hemen üzerinde BLOK GİRİŞ BÖLÜMÜ bulunur.. Bu bölüme tıklandığında, bir pencere ekrana gelir.bu blok giriş penceresidir İlk girilen numara ve son girilen numara yazılarak toplu giriş gerçekleştirilir. Genel ad-soyad verilmek istendiğinde ad soyad a örneğin x ve y girmek suretiyle başlata tıklanır.
4 Grup var ise blok giriş numaralarının hangi gruba ait olduğu seçilir. Eğer tanımlana blok giriş numaraları daha önce girilmiş ise pencerenin altındaki mevcut numaraları güncelle seçeneği işaretlenir. Eğer işaretlenmez ise blok girişte bu numaralar yeni girilen parametrelere göre güncellenmez.blok Giriş butonuna tekrar tıklandığı takdirde blok giriş penceresi kapanacaktır. 1.c)Trunk : Trunklar tanımlanmadığı takdirde o trunktan yapılan görüşmeler ücretlenemez. Trunk tanımlamalarında ; Trunk kodu,dış hat no,ücret Tarifesi,Darbe sinyali seçenekleri bulunmaktadır. Trunk tanımlamalarında ÜCRET TARİFESİ kolonundaki değerler yazılı bölümün üzerine gelinerek değiştirilebilir. 1.d)Fihrist : Bu bölüm firmanın telefon bölümüdür. Bu bölümde dikkat edilecek husus firma ile aynı alan kodunu kullanan numaranın alan kodu yazılmadan rehbere girilmelidir. Arama bölümünde müşteri adına, telefon numarasına, adrese, e- posta veya web adresine göre arama yapılabilir.arama çalıştırıldıktan sonra çıkan veriler sağ ve sol oklar ile takip edilebilir. 1.e)Kullanıcılar :Sınırsız sayıda kullanıcı tanımlanabilir. Fakat bunlar 4 farklı kullanıcı tipinde olmalıdır. 1. TEKNİK SERVİS KULLANICISI: Sistemde her şeyi yapabilir. 2. YÖNETİCİ KULLANICISI: Sistemde her şeyi yapabilir yalnızca santral ile ilgili iletişim parametrelerini değiştiremez.
5 3. KULLANICI : Personel,grup,fihrist gibi temel tanımlamaları yapabilir, rapor alabilir. Fakat ücretlendirmeyi etkileyecek düzenlemeleri yapamaz. Ve sistem parametrelerini değiştiremez. 4. OPERATÖR: Sadece ücretlendirmeyi etkilemeyen veri girişlerini yapabilir. NOT : Tüm kullanıcıların yaptıkları tüm işlemler kayıt altına alınmaktadır. Kim hangi işlemi, hangi tarihte gerçekleştirmiş ise bu işlemlerin kayıtları tutulur ve rapor olarak alınabilir. 1.f)Telekom Operatörleri : Bu bölümde Telekom servis sağlayıcıları tanımlanır, mevcutlar değiştirilebilir. Silme işlemi yine bu bölümde gerçekleştirilir. Silme işlemi sırasında silme yapmadan önce gerekli uyarılar proğram tarafından kullanıcıya sunulur. 2-)TARİFELER : Bu bölümde her bir servis sağlayıcının altında iki adet tarife bulunur. a)detaylı Tarife b)indirim Tarifesi 2.a)Detaylı Tarife : Bu bölümde alan kodu,alan adı, kontör süresi, kontör ücreti, o alan koduna indirim uygulanıp uygulanmayacağını soran seçenek bulunur. Alan kodu bölümüne sadece alan kodu girilmek zorunluluğu yoktur. Örneğin ; numaranın tamamı veya istenen sayı kadar numara girilebilir yazılabilir ve sadece o numaraya özel ücretlendirme tarifesi uygulanır. Blok değişiklik yapılmak istendiğinde değiştirilecek olan bölüm taranır, blok giriş butonuna tıklanır. Çıkan pencereye kontör süresi ve kontör ücreti yazılarak başlat butonuna basılır. 2.b)İndirim Tarifesi: : Bu bölümde başlangıç saati, bitiş saati, indirim oranı, gün, indirim uygulanacağı, parametre bölümü bulunur. Başlangıç ve bitiş saati ss:dd formatında yazılır Gün bölümünde ise ; Pazartesi 1 Salı 2 Çarşamba 3 Perşembe 4 Cuma 5 Cumartesi 6 Pazar 7 olarak belirtilmelidir. Ve 1 gün ikiye bölünmüş olarak uygulanır. Çünkü indirimler günün belli zaman dilimlerinde farklılık gösterebilir. Örneğin: Pazartesi 1 de saat 23:00 ve 23:59 olarak Pazartesi 2 de ise ikinci kayıt 00:00 ve uygulanır. Pzar günü ise tamgün indirimli olduğundan bir kez kullanılır. Ve başlangıç bitiş belirlenirken sırasıyla 00:00, 23:59 olarak tanımlanabilir. İndirimin uygulanacağı parametre bölümünde ise ; İndirim 2 şekilde uygulanır. Süreye İndirim,Kontör Ücretine İndirim Servis sağlayıcının kullandığı indirim tipi o an hangisi ise o bölüm seçilir.
6 3.)RAPORLAR a) Grup Bazlı Raporlar b) Abone Bazlı Raporlar c) Trunk Bazlı Raporlar d) Aranan Numara Bazlı Raporlar e) Dahili Aramalar f) Sistem Logları 3.a)Grup Bazlı Raporlar : 1.Detay Rapor 2.Liste rapor 3.a. 1.Detay Rapor : Rapor seçenekleri ; rapor parametrelerini buradan seçebilirsiniz. *Abone seçiminde; listenin tümü veya seçeceğiniz numaralar işaretlenir. *Grup seçiminde ise ; grubun tümü veya seçili numaralar işaretlenir. Başlangıç ve bitiş tarihi verilir.bu bölümde takvim kullanılabilir veya tarih elle yazılabilir. Saat seçimi başlangıç ve bitiş olarak seçilebilir. Pencerede ayrıca, sıralama seçimi bölümü bulunur. Ve alınacak raporun sıralamasını bu bölümden seçilebilir.sıralama seçiminde departmanlar ve abonelerde ayrıca sıralanabilir.şöyleki ; Departmanlar; isime göre, görüşme süresine göre, veya görüşme ücretine göre sıralanabilir. Aboneler bölümünde ise ; Ad-soyad a göre, soyad-ad a göre, dahili numaraya göre, görüşme süresine göre veya görüşme ücretine göre sıralanabilir. İstatistik Bilgiler bölümünde ise; GSM görüşmeleri,uluslararası görüşmeler,şehirlerarası görüşmeler,şehir içi görüşmeler,..ile başlayan görüşmeler,gelen çağrılar seçenekleri bulunur.
7 Grafik Desteği bölümünde; Günün saatlerine göre ücret dağılımı,haftanın günlerine göre ücret dağılımı, Ayın günlerine göre ücret dağılımı,tarife vetrunk bazında ücret dağılımı seçenekleri vardır. Ayrıca yine bu pencerede N ler bölümü bulunur.en Maliyetli ilk.. numara, En uzun görüşülen ilk..numara, En uzun görüşülen.numara(arayan). Bu pencerenin içinde renk seçimi seçeneklerin de bulunur. Renkli veya siyah beyaz seçeneğinden birini kullanarak raporlarınızın grafik desteğini alabilirsiniz. Bir diğer seçenek ise ; grafikleri departmanların içerisinde göster bölümüdür. Bu seçeneği işaretleyerek duruma göre raporu alabilirsiniz. Genel Ayarlar penceresinde ise ; Görüşme sürelerine, Gelen çağrıların eklenme veya eklenmeme, Rapor başlığı görünsün sadece ilk sayfada veya her sayfada, Rapor aralığının görüntülenmesi veya görüntülenmemesi seçeneklerini görebilirsiniz. Gruplar penceresinde bulunan seçenekler ; Abone bilgilerini gösterme, Her departmanı, yeni sayfadan başlat. Sayfa Marjinleri bölümü ise ; sayfanın solunda, sağında,altında ve üstünde ne kadar boşluk bırakılacağının ayarlanması seçeneğidir Rapor Fontları ; bu bölüm yazı fontlarının değiştirilmesi seçeneğidir. Listeden yazı tipi seçilir.yazının büyüklüğü ve küçüklüğü ayarlanabilir. Fihrist ara penceresinde; Tüm numaralar dahil, Sadece fihristteki numaralar dahil,fihristteki numaralar hariç seçenekleri bulunur. Tüm bunlar düzenlendikten sonra raporla butonuna basılarak rapor alınabilir. NOT : Rapor alındıktan sonra ekranda üst tarafta bazı butonlar bulunur. Sağ ve sol okları, sağ son sayfaya, sol son sayfaya git okları bulunur Hemen yanında ki buton ise;.git butonudur, hangi sayfaya gideceğinizi gösterir. X butonu açılan alt raporları kapatır.yanındaki printer ikonu raporu yeniler. Zarf ikonu ise farklı bir formatta kayıt yapar. Hemen yanındaki buton ise soldaki grup penceresini kapatır. Büyüteç ikonu ise raporunuzu büyütür. Dürbün ikonu rapor içerisinde belli bir text i (numara,isim vb) aratır.
8 3.a.2)Liste Rapor : *Abone seçiminde; listenin tümü veya seçeceğiniz numaralar işaretlenir. *Grup seçiminde ise ; grubun tümü veya seçili numaralar işaretlenir. Başlangıç ve bitiş tarihi verilir.bu bölümde takvim kullanılabilir veya tarih elle yazılabilir. Saat seçimi başlangıç ve bitiş olarak seçilebilir. Genel ayarlar ara penceresinde, Rapor başlığı sadece ilk sayfada görünsün,her sayfa başında görünsün, Personeli departmanlara göre grupla, Departman Hiyerarşisini etkinleştir seçenekleri bulunur. Sayfa Marjinleri bölümü ise ; sayfanın solunda, sağında,altında ve üstünde ne kadar boşluk bırakılacağının ayarlanması seçeneğidir Rapor Fontları ; bu bölüm yazı fontlarının değiştirilmesi seçeneğidir. Listeden yazı tipi seçilir.yazının büyüklüğü ve küçüklüğü ayarlanabilir. Fihrist ara penceresinde; Tüm numaralar dahil, Sadece fihristteki numaralar dahil,fihristteki numaralar hariç seçenekleri bulunur. Pencerede ayrıca, sıralama seçimi bölümü bulunur. Ve alınacak raporun sıralamasını bu bölümden seçilebilir.sıralama seçiminde departmanlar ve abonelerde ayrıca sıralanabilir.şöyleki ; Departmanlar; isime göre, görüşme süresine göre, veya görüşme ücretine göre sıralanabilir. Aboneler de ; Ad-soyad a göre, soyad-ad a göre, dahili numaraya göre, görüşme süresine göre veya görüşme ücretine göre sıralanabilir. Filtreler ara penceresinde bulunan özellikleri seçerek raporlarınızı filtreleyebilirsiniz.filtre yok seçeneği ile raporlar hiçbir filtreye tabi tutulmaz. Diğer filtreleme seçenekleri : Toplam görüşme süresi en az (belirlediğiniz süre girilir) Toplam görüşme süresi en az.(dk) (belirlediğiniz dakika girilir) Toplam görüşme ücretinde ilk. (belirlediğiniz kişi adedi girilir) Toplam görüşme süresinde ilk (belirlediğiniz kişi adedi girilir) Tüm bunlar düzenlendikten sonra raporla butonuna basılarak rapor alınabilir.
9 Tüm bunlar düzenlendikten sonra raporla butonuna basılarak rapor alınabilir. 3.b)Abone Bazlı Raporlar 1.Detay Rapor 2.Liste Rapor 3.b1.Detay Rapor : Rapor seçenekleri ; rapor parametrelerini buradan seçebilirsiniz. *Abone seçiminde; listenin tümü veya seçeceğiniz numaralar işaretlenir. *Grup seçiminde ise ; grubun tümü veya seçili numaralar işaretlenir. Başlangıç ve bitiş tarihi verilir.bu bölümde takvim kullanılabilir veya tarih elle yazılabilir. Saat seçimi başlangıç ve bitiş olarak seçilebilir. Pencerede ayrıca, sıralama seçimi bölümü bulunur. Ve alınacak raporun sıralamasını bu bölümden seçilebilir.sıralama seçiminde departmanlar ve abonelerde ayrıca sıralanabilir.şöyleki ; Departmanlar; isime göre, görüşme süresine göre, veya görüşme ücretine göre sıralanabilir. Aboneler bölümünde ise ; Ad-soyad a göre, soyad-ad a göre, dahili numaraya göre, görüşme süresine göre veya görüşme ücretine göre sıralanabilir. İstatistik Bilgiler bölümünde ise; GSM görüşmeleri,uluslararası görüşmeler,şehirlerarası görüşmeler,şehir içi görüşmeler,..ile başlayan görüşmeler,gelen çağrılar seçenekleri bulunur. Filtreler ara penceresinde bulunan özellikleri seçerek raporlarınızı filtreleyebilirsiniz.filtre yok seçeneği ile raporlar hiçbir filtreye tabi tutulmaz. Diğer filtreleme seçenekleri : Toplam görüşme ücreti en az (belirlediğiniz rakam girilir) GSM görüşme ücreti en az.(belirlediğiniz rakam girilir) Uluslar arası görüşme ücreti en az..(belirlediğiniz rakam girilir) Şehirlerarası görüşme ücreti en az (belirlediğiniz rakam girilir)
10 Toplam görüşme süresi en az.(dk) (belirlediğiniz dakika girilir) GSM görüşme süresi en az (dk) (belirlediğiniz dakika girilir) Uluslar arası görüşme süresi en az.(dk) (belirlediğiniz dakika girilir) Şehirlerarası görüşme süresi en az.(dk) ( belirlediğiniz dakika girilir) N ler ara penceresinde ;.En maliyetli ilk.. numara ( Örneğin belirlediğiniz ilk 10) En uzun görüşülen ilk..numara (Aranan) (Örneğin belirlediğiniz ilk 10) En uzun görüşülen.numara(arayan) (Örneğin belirlediğiniz ilk 5) En maliyetli ilk.(personel) (Örneğin belirlediğiniz ilk 20) En uzun görüşen ilk..(personel) (Örneğin belirlediğiniz ilk 10) seçenekleri bulunur. Genel Ayarlar penceresinde ise ; Detaylar görüntülenmesin ancak toplam süreye dahil edilsin Detaylar görüntülensin ve toplam süreye dahil edilsin seçenekleri bulunur. Rapor başlığı görünsün sadece ilk sayfada veya her sayfada, Rapor aralığının görüntülenmesi veya görüntülenmemesi seçeneklerini görebilirsiniz. Aboneler ara penceresinde ; Abonelerin Sadece özet bilgilerini göster Her yeni sayfada abone başlığını göster Her aboneyi yeni sayfadan başlat seçeneklerini görebilirsiniz. Gruplar penceresinde bulunan seçenekler ; Abone bilgilerini gösterme, Her departmanı, yeni sayfadan başlat. Sayfa Marjinleri bölümü ise ; sayfanın solunda, sağında,altında ve üstünde ne kadar boşluk bırakılacağının ayarlanması seçeneğidir Rapor Fontları ; bu bölüm yazı fontlarının değiştirilmesi seçeneğidir. Listeden yazı tipi seçilir.yazının büyüklüğü ve küçüklüğü ayarlanabilir. Fihrist ara penceresinde; Tüm numaralar dahil, Sadece fihristteki numaralar dahil,fihristteki numaralar hariç seçenekleri bulunur. Tüm bunlar düzenlendikten sonra raporla butonuna basılarak rapor alınabilir.
11 NOT : Rapor alındıktan sonra ekranda üst tarafta bazı butonlar bulunur. Sağ ve sol okları, sağ son sayfaya, sol son sayfaya git okları bulunur Hemen yanında ki buton ise;.git butonudur, hangi sayfaya gideceğinizi gösterir. X butonu açılan alt raporları kapatır.yanındaki printer ikonu raporu yeniler. Zarf ikonu ise farklı bir formatta kayıt yapar. Hemen yanındaki buton ise soldaki grup penceresini kapatır. Büyüteç ikonu ise raporunuzu büyütür. Dürbün ikonu rapor içerisinde belli bir text i (numara,isim vb) aratır. 3.c)Trunk Bazlı Raporlar : 1. Detay liste rapor *Abone seçiminde; listenin tümü veya seçeceğiniz numaralar işaretlenir. *Grup seçiminde ise ; grubun tümü veya seçili numaralar işaretlenir. Başlangıç ve bitiş tarihi verilir.bu bölümde takvim kullanılabilir veya tarih elle yazılabilir. Saat seçimi başlangıç ve bitiş olarak seçilebilir. Trunk seçimi de aynı şekilde uygulanır. Grafik Desteği ara pencerinde ki seçenekler; Günün saatlerine göre ücret dağılımı Haftanın günlerine göre ücret dağılımı Ayın günlerine göre ücret dağılımı Tarife ve trunk bazında ücret dağılımı bulunmaktadır. Etkin kılmak istenen özellikler kutu içine tıklanarak etkinleştirilir. N ler ara penceresinde ;.En maliyetli ilk.. numara ( Örneğin belirlediğiniz ilk 10) En uzun görüşülen ilk..numara (Aranan) (Örneğin belirlediğiniz ilk 10)
12 En uzun görüşülen.numara(arayan) (Örneğin belirlediğiniz ilk 5) En maliyetli ilk.(personel) (Örneğin belirlediğiniz ilk 20) En uzun görüşen ilk..(personel) (Örneğin belirlediğiniz ilk 10) seçenekleri bulunur. Ayrıca yine bu bölümde rapor alırken uygulamayı düşündüğünüz siyah beyaz veya renkli seçeneklerini bulabilirsiniz. Genel Ayarlar penceresinde ise ; Gelen çağrılar; Detaylar görüntülenmesin ancak toplam süreye dahil edilsin Detaylar görüntülensin ve toplam süreye dahil edilsin seçenekleri bulunur. Rapor başlığı görünsün sadece ilk sayfada veya her sayfada, Rapor aralığının görüntülenmesi veya görüntülenmemesi seçeneklerini görebilirsiniz. Rapor Fontları ; bu bölüm yazı fontlarının değiştirilmesi seçeneğidir. Listeden yazı tipi seçilir.yazının büyüklüğü ve küçüklüğü ayarlanabilir. Fihrist ara penceresinde; Tüm numaralar dahil, Sadece fihristteki numaralar dahil,fihristteki numaralar hariç seçenekleri bulunur. Gruplandırma ve sıralama ara penceresinde; Tarifeler,Trunklar,Departmanlar ve Aboneler küçük pencereleri bulunur. Tarifeler başlığı altında; Grupla İsim Görüşme ücreti Görüşme süresi Grafikler etkin Sayfa başı yap Trunklar başlığı altında, Grupla Trunk kodu Görüşme ücreti Görüşme süresi Grafikler etkin Sayfa başı yap Departmanlar başlığı altında Grupla
13 İsim Görüşme ücreti Görüşme süresi Grafikler etkin Sayfa başı yap Aboneler başlığı altında Grupla Ad soyad Soyad-ad Dahili numara Görüşme ücreti Görüşme süresi Grafikler etkin Sayfa başı yap Eğer tüm bu seçenekler işaretlenirse rapor, en başta tarifeler altında trunklar onun altında departmanlar ve en altında da aboneler şeklinde oluşacaktır. İstatistik Bilgiler bölümünde ise; GSM görüşmeleri,uluslararası görüşmeler,şehirlerarası görüşmeler,şehir içi görüşmeler,..ile başlayan görüşmeler,gelen çağrılar seçenekleri bulunur Tüm bunlar düzenlendikten sonra raporla butonuna basılarak rapor alınabilir. NOT : Rapor alındıktan sonra ekranda üst tarafta bazı butonlar bulunur. Sağ ve sol okları, sağ son sayfaya, sol son sayfaya git okları bulunur Hemen yanında ki buton ise;.git butonudur, hangi sayfaya gideceğinizi gösterir. X butonu açılan alt raporları kapatır.yanındaki printer ikonu raporu yeniler. Zarf ikonu ise farklı bir formatta kayıt yapar. Hemen yanındaki buton ise soldaki grup penceresini kapatır. Büyüteç ikonu ise raporunuzu büyütür. Dürbün ikonu rapor içerisinde belli bir text i (numara,isim vb) aratır.
14 3.d)Aranan numara Bazlı Raporlar 1.Detay Rapor/Liste Rapor Bu bölümde ki pencerelerden bir tanesi de numara seçimi penceresidir. Bu aranan numaralar bu pencereye girilir. Tarih seçiminde tarih aralıkları belirlenir. Genel ara penceresinde, seçilen numaralar ile tam eşleşsin, kısmi eşleşsin seçenekleri bulunur. Seçilen numaraların tam eşleşmesi durumu numaranın tamamı girildiği takdirde oluşur. Örneğin Numara seçimine yazdığınız takdirde tam eşleşsin seçeneğini işaretleyerek sadece bu numaraya ait bilgilere ulaşılabilir. Seçilen numaranın kısmi eşleşmesi ise numara seçimine 0533 yazdığınız takdirde kısmi eşleşsin seçeneğini işaretleyerek 0533 ile başlayan tüm numaraların aranmasına ilişkin bilgilere ulaşılabilir. Detaylar görüntülensin seçeneği seçildiği takdirde,tarih,saat,süre,trunk&tarife,kontör,ücret,dahili no,tanım,toplam ücret görüntülenecektir. Aboneler gruplansın seçeneği seçildiği takdirde, ad-soyad,dahili no,süre,ücret görüntülenecektir.veya iki seçenek birden işaretlenebilir. İki seçenekde işaretlenmediği takdirde aranan numara,süre ve ücret görüntülenir. Filtreler (aranan numaralar içinde) ara penceresinde; Filtre yok Toplam görüşme ücreti en az. Toplam görüşme süresi en az..(dk) Toplam görüşme ücretinde ilk.. Toplam görüşme süresinde ilk.. Seçenekleri ile raporlarınızı düzenleyebilirsiniz.
15 3.e)Dahili Aramalar ; Bu bölümde personelin dahili numara aramalarının raporlarını düzenleyebilirsiniz. Tarih aralığını belirttikten sonra dahili numara kutucuğuna incelemek istediğiniz dahili numarayı yazdığınız takdirde o dahili numarayı hangi dahili numaraların aradığını veya seçtiğiniz dahili numaranın hangi dahili numaraları aradığını inceleyebilirsiniz. Raporunuz Arayan,Aranan, Tarih,Süre,Saat şeklinde düzenlenecektir. 3.f) Sistem Logları : Sistem içinde yapılan tüm işlemlerin kimler tarafından yapıldığı, yetki seviyeleri, hangi tarihte ve hangi saatte işlemin yapıldığına dair raporlara ulaşılabilmektedir. 4.SİSTEM AYARLARI Sistem ayarlarının altında ; a) Terminal İletişimi b) Genel Ayarlar c) Veritabanı Tutarlılık İncelemesi d) Kayıt Silme İşlemi e) Veritabanı Yedekleme f) Veritabanı Geri Yükleme g) Elektronik Pano Ayarları bulunmaktadır. 4.a) Terminal Ayarları : Sistem içinde santral tipi seçme ve data ayarları işlemleri bu bölümden yapılmaktadır. Bu bölümde sadece teknik servis personeliniz işlem yapabilmektedir. 4.b)Genel Ayarlar : Genel ; Ekran kilitleme süresini bu bölümde değiştirebilirsiniz. Ayrıca Ağaç Menüsünün boyutunu bu bölümde değiştirebilirsiniz.
16 Otomatik raporlar; Otomatik olarak sistemin rapor almasını sağlayabilirsiniz. Rapor dosyasını Excel,Word,PDF,PTF formatında ilgili alıcılara gönderebilirsiniz. Gönderme işlemleri, kişisel raporlar, Grup raporlar veya Şirket raporlar seçilerek gerçekleştirlebilir. NOT : Göndereceğiniz rapor önceden taslak olarak saklanmış olmalıdır. Raporlar; Eğer firma darbe sinyalini almıyorsa buraya girilecek parametre ile belli sürenin altındaki görüşmelerin raporlanmaması sağlanır. Alarmlar, Bu bölümde gerekli parametreleri girerek sistemin alarm göndermesini sağlayabilirsiniz.iletişim alarmı ile, belli bir süre boyunca görüşme bilgisi gelmediği takdirde ilgili kişiye gönderilen alarm çeşididir. Araryan veya aranan numara alarmı : Bu bölüme girilecek numaralarla sistemin izlediğiniz numaraların görüşme olduğu anda ilgili kişiye gönderdiği alarm çeşididir. Not : Alarm gidecek in bu bölümde girilmesi gerekmektedir. 4.c) Veritabanı Tutarlılık İncelemesi :Sisteme yeni dahil edilen ücret tarifeleri veya ücretlendirme sistemini etkileyecek herhangi bir işlemde Veritabanı Tutarlılık İncelemesi isteyip istemediğinizi sistem soracaktır. Evet dediğiniz takdirde bu pencere açılacaktır.. Başlangıç ve bitiş tarihleri arasındaki veriler yeniden hesaplanacaktır. 4.d)Kayıt Silme İşlemi : Başlangıç ve bitiş tarihlerini girdikten sonra Çağrı Kayıt bilgilerini, dahili kayıt bilgilerini veya sistem loglarını başlat butonuna bastıktan sonra sistem silecektir. 4.e) Veritabanı yedekleme : Veritabanını yedekleyebilirsiniz 4.f) Veritabanı Geri Yükleme : Daha önceden yedeklediğiniz dosyaları bu bölümden sisteme yeniden yükleyebilirsiniz. 4.g) Elektronik Pano Ayarları : Bu Elektronik Pano sayesinde şirketinizde yapılan görüşmeleri istediğiniz parametreleri girerek şirket girişine yerleştirebilirsiniz. Sistemdeki bu özellik sayesinde caydırıcılık veya motivasyon marjinal seviyeye çıkacaktır.
17 5.GRAFİKLER : a)dış Hat Anlık Yoğunluk 5.a) Dış Hat Anlık Yoğunluk : Bu bölümde çağrı trafiğinin analizini yapabilirsiniz. Anlık yoğunlukta her saniye dikkate alınarak hazırlanmış bu özellik sayesinde şirketiniz için gerekli olan FCT cihazları, Türk Telekom hatları,ip hat vb. ihtiyaçlarınızı belirleyebilirsiniz. Örneğin ; filtreleme bölümüne 0312 yazdığınız takdirde eğer bu şehirde bir şubeniz var ise IP hat ihtiyacınızın adedi belirlenmiş olacaktır. 6.GİRİŞ YAP : Bu bölüme kullanıcı adınızı ve şifrenizi girdiğiniz takdirde sistem içinde çalışma yapabilirsiniz. 7.EKRANI KİLİTLE : Bu bölüme kullanıcı adınızı ve şifrenizi girerek çalışma ekranınızı kilitleyebilir böylece yetkisiz kişilerin proğramınızı kullanmasını önleyebilirsiniz.
Telefon Defteri Modülü Kullanım Kılavuzu
 Telefon Defteri Modülü Kullanım Kılavuzu YETKİ VE KAYIT İŞLEMİ Kayıt yapacak kullanıcıya yetki verilmesi Kayıt yapacak kullanıcı yetkilendirilirken dikkat edilmesi gereken en önemli nokta, kullanıcının
Telefon Defteri Modülü Kullanım Kılavuzu YETKİ VE KAYIT İŞLEMİ Kayıt yapacak kullanıcıya yetki verilmesi Kayıt yapacak kullanıcı yetkilendirilirken dikkat edilmesi gereken en önemli nokta, kullanıcının
İçindekiler Tablosu Talep Destek Yönetim Sistemi Programı...3
 İçindekiler Tablosu Talep Destek Yönetim Sistemi Programı...3 1. Özellikler.3 2. Kullanım..3 2.1. Ana Sayfa..5 2.2. Talep Modülü.7 2.3. Takibim Modülü 9 2.4. Takipte Modülü..11 2.5. Silinen Talepler Modülü...11
İçindekiler Tablosu Talep Destek Yönetim Sistemi Programı...3 1. Özellikler.3 2. Kullanım..3 2.1. Ana Sayfa..5 2.2. Talep Modülü.7 2.3. Takibim Modülü 9 2.4. Takipte Modülü..11 2.5. Silinen Talepler Modülü...11
SQL Uyarı Programı Kurulum ve Kullanımı
 SQL Uyarı Programı Kurulum ve Kullanımı Kurulum 1. SQL Uyarı.zip dosyası açılır. 2. SQL Uyarı.exe programı çalıştırılır. 3. Üstteki ekran açılır ok. Butonuna basılır. 4. Ayarlar ekranı seçilir. 4.1 Server
SQL Uyarı Programı Kurulum ve Kullanımı Kurulum 1. SQL Uyarı.zip dosyası açılır. 2. SQL Uyarı.exe programı çalıştırılır. 3. Üstteki ekran açılır ok. Butonuna basılır. 4. Ayarlar ekranı seçilir. 4.1 Server
SUPERVISOR (YETKİLİ KULLANICI) KAMPANYA YÖNETİMİ EĞİTİM DOKÜMANI
 SUPERVISOR (YETKİLİ KULLANICI) KAMPANYA YÖNETİMİ EĞİTİM DOKÜMANI Sürüm 1.3.5 Ağustos 2013 TegsoftCC Supervisor (Yetkili Kullanıcı) Kampanya Yönetimi Eğitim Dokümanı Sayfa 2 / 14 İÇİNDEKİLER A. SES KAMPANYASI
SUPERVISOR (YETKİLİ KULLANICI) KAMPANYA YÖNETİMİ EĞİTİM DOKÜMANI Sürüm 1.3.5 Ağustos 2013 TegsoftCC Supervisor (Yetkili Kullanıcı) Kampanya Yönetimi Eğitim Dokümanı Sayfa 2 / 14 İÇİNDEKİLER A. SES KAMPANYASI
ArCloud Müşteri Müracat Elemanı. Arçelik Bulut Servis İletişim Merkezi. Kullanım Kılavuzu
 Arçelik Bulut Servis İletişim Merkezi Kullanım Kılavuzu 1 İÇİNDEKİLER 1. ArCloud 3 2. ArCloud Ekranları 3 2.1. Ana Sayfa 3 2.2. Online İzleme 4 2.2.1. MME Operasyon Paneli 4 2.2.2. Kayıp Çağrılar 5 2.2.3.
Arçelik Bulut Servis İletişim Merkezi Kullanım Kılavuzu 1 İÇİNDEKİLER 1. ArCloud 3 2. ArCloud Ekranları 3 2.1. Ana Sayfa 3 2.2. Online İzleme 4 2.2.1. MME Operasyon Paneli 4 2.2.2. Kayıp Çağrılar 5 2.2.3.
Bu ekrana Kullanıcı adı ve şifre ile giriş yapıldığında ekranda giriş yapabilmeniz için yetki almanız
 MHRS (MERKEZİ HASTANE RANDEVU SİSTEMİ) Kurum üzerinden MHRS entegrasyonunun yapılabilmesi için ; WEB Tabanlı Sistemimizi kullanan Kurumlar WebHBYS ekranından Menü / Program Parametreleri ekranından Sağlık
MHRS (MERKEZİ HASTANE RANDEVU SİSTEMİ) Kurum üzerinden MHRS entegrasyonunun yapılabilmesi için ; WEB Tabanlı Sistemimizi kullanan Kurumlar WebHBYS ekranından Menü / Program Parametreleri ekranından Sağlık
BİLİMSEL ARAŞTIRMA PROJELERİ TAKİP SİSTEMİ PROJE YÜRÜTÜCÜLERİ KULLANICI KILAVUZU
 BİLİMSEL ARAŞTIRMA PROJELERİ TAKİP SİSTEMİ PROJE YÜRÜTÜCÜLERİ KULLANICI KILAVUZU Ankara Üniversitesi Bilimsel Araştırma Projeleri Koordinasyon Birimi Koordinatörlüğü 2013 BİLİMSEL ARAŞTIRMA PROJELERİ TAKİP
BİLİMSEL ARAŞTIRMA PROJELERİ TAKİP SİSTEMİ PROJE YÜRÜTÜCÜLERİ KULLANICI KILAVUZU Ankara Üniversitesi Bilimsel Araştırma Projeleri Koordinasyon Birimi Koordinatörlüğü 2013 BİLİMSEL ARAŞTIRMA PROJELERİ TAKİP
YEDEKLEME PROGRAMI KURULUM VE KULLANIMI
 YEDEKLEME PROGRAMI KURULUM VE KULLANIMI Kurulum 1..zip dosyasını açınız. 2. Açılan dosyanın içindeki Yedekleme klasörünü açınız. 3. Yedekleme.exe dosyasını açınız. 4. Üst pencerede ki ekran gözükecektir.
YEDEKLEME PROGRAMI KURULUM VE KULLANIMI Kurulum 1..zip dosyasını açınız. 2. Açılan dosyanın içindeki Yedekleme klasörünü açınız. 3. Yedekleme.exe dosyasını açınız. 4. Üst pencerede ki ekran gözükecektir.
DERS AÇMA İŞLEMLERİ DERS AÇMA EKRAN KULLANIMI Ders Bilgileri Yeni ders açma işlemi nasıl yapılır?
 DERS AÇMA İŞLEMLERİ... 2 1.DERS AÇMA EKRAN KULLANIMI... 3 1.1.Ders Bilgileri... 5 1.1.1.Yeni ders açma işlemi nasıl yapılır?... 6 1.2.Ders Öğrenci Listeleri... 13 DERS AÇMA İŞLEMLERİ Ders açma işlemleri
DERS AÇMA İŞLEMLERİ... 2 1.DERS AÇMA EKRAN KULLANIMI... 3 1.1.Ders Bilgileri... 5 1.1.1.Yeni ders açma işlemi nasıl yapılır?... 6 1.2.Ders Öğrenci Listeleri... 13 DERS AÇMA İŞLEMLERİ Ders açma işlemleri
KAMU HARCAMA ve MUHASEBE BİLİŞİM SİSTEMİNDE VERGİ BORÇU SORGULAMA YETKİLENDİRME ve UYGULAMA KILAVUZU
 KAMU HARCAMA ve MUHASEBE BİLİŞİM SİSTEMİNDE VERGİ BORÇU SORGULAMA YETKİLENDİRME ve UYGULAMA KILAVUZU EYLÜL 2010 BİM UYGULAMA VE GELİŞTİRME DESTEK ŞUBESİ ve KİMLİK YÖNETİMİ VE BİLGİ GÜVENLİĞİ ŞUBESİ İçindekiler
KAMU HARCAMA ve MUHASEBE BİLİŞİM SİSTEMİNDE VERGİ BORÇU SORGULAMA YETKİLENDİRME ve UYGULAMA KILAVUZU EYLÜL 2010 BİM UYGULAMA VE GELİŞTİRME DESTEK ŞUBESİ ve KİMLİK YÖNETİMİ VE BİLGİ GÜVENLİĞİ ŞUBESİ İçindekiler
BEŞHEKİM GRUP AYBEL YAZILIM İBYS PROGRAMI KULLANIMI
 BEŞHEKİM GRUP AYBEL YAZILIM İBYS PROGRAMI KULLANIMI PROGRAM İNDİRME : Beşhekim grup Aybel Yazılım İbys programımızı http://aybelsoft.com/uploads/aybelsoft-ibys.rar linkinden programı indirebilirsiniz.
BEŞHEKİM GRUP AYBEL YAZILIM İBYS PROGRAMI KULLANIMI PROGRAM İNDİRME : Beşhekim grup Aybel Yazılım İbys programımızı http://aybelsoft.com/uploads/aybelsoft-ibys.rar linkinden programı indirebilirsiniz.
LOGO TURKCELL AKILLI FAKS ENTEGRASYONU BİLGİ DOKÜMANI
 LOGO TURKCELL AKILLI FAKS ENTEGRASYONU BİLGİ DOKÜMANI Logo Turkcell Akıllı Faks Entegrasyonu Logo Turkcell Akıllı Faks entegrasyonu ile, faks cihazına ihtiyaç duymadan, GO Plus, GO 3, Tiger Plus ve Tiger
LOGO TURKCELL AKILLI FAKS ENTEGRASYONU BİLGİ DOKÜMANI Logo Turkcell Akıllı Faks Entegrasyonu Logo Turkcell Akıllı Faks entegrasyonu ile, faks cihazına ihtiyaç duymadan, GO Plus, GO 3, Tiger Plus ve Tiger
ESYS EVDE SAĞLIK MODÜLÜ (İL KOORDİNATÖRÜ) KULLANIM KILAVUZU
 ESYS EVDE SAĞLIK MODÜLÜ (İL KOORDİNATÖRÜ) İÇİNDEKİLER İÇİNDEKİLER... 2 1. GİRİŞ... 3 2. İL KOORDİNATÖRÜ ANASAYFA... 5 4. KULLANICI YETKİLENDİRME... 11 5. İSTATİSTİKLER... 18 5. RAPORLAR... 19 2 1. GİRİŞ
ESYS EVDE SAĞLIK MODÜLÜ (İL KOORDİNATÖRÜ) İÇİNDEKİLER İÇİNDEKİLER... 2 1. GİRİŞ... 3 2. İL KOORDİNATÖRÜ ANASAYFA... 5 4. KULLANICI YETKİLENDİRME... 11 5. İSTATİSTİKLER... 18 5. RAPORLAR... 19 2 1. GİRİŞ
UZAKTAN EĞİTİM SİSTEMİ ÖĞRENCİ EKRANLARI KULLANIM KILAVUZU
 UZAKTAN EĞİTİM SİSTEMİ ÖĞRENCİ EKRANLARI KULLANIM KILAVUZU 1 GİRİŞ Bu doküman içerisinde, hizmete sunulan Uzaktan Eğitim Sistemi (UZEM) öğrenci ekranlarının kullanımına yönelik yardım içeriği bulunmaktadır.
UZAKTAN EĞİTİM SİSTEMİ ÖĞRENCİ EKRANLARI KULLANIM KILAVUZU 1 GİRİŞ Bu doküman içerisinde, hizmete sunulan Uzaktan Eğitim Sistemi (UZEM) öğrenci ekranlarının kullanımına yönelik yardım içeriği bulunmaktadır.
ESYS EVDE SAĞLIK MODÜLÜ (İL KOORDİNATÖRÜ) KULLANIM KILAVUZU
 ESYS EVDE SAĞLIK MODÜLÜ (İL KOORDİNATÖRÜ) İÇİNDEKİLER İÇİNDEKİLER... 2 1. GİRİŞ... 3 2. İL KOORDİNATÖRÜ ANASAYFA... 5 4. KULLANICI YETKİLENDİRME... 11 5. İSTATİSTİKLER... 18 5. RAPORLAR... 19 2 GİRİŞ Evde
ESYS EVDE SAĞLIK MODÜLÜ (İL KOORDİNATÖRÜ) İÇİNDEKİLER İÇİNDEKİLER... 2 1. GİRİŞ... 3 2. İL KOORDİNATÖRÜ ANASAYFA... 5 4. KULLANICI YETKİLENDİRME... 11 5. İSTATİSTİKLER... 18 5. RAPORLAR... 19 2 GİRİŞ Evde
Vodafone Akıllı Bas Konuş Servisi Masaüstü Uygulaması Kullanım Kılavuzu
 Vodafone Akıllı Bas Konuş Servisi Masaüstü Uygulaması Kullanım Kılavuzu Versiyon 1 Güncelleme Tarihi 29 Ocak 2013 Güncelleme Nedeni - PC Uygulaması, Windows platformundaki masaüstü PC ler üzerinde çalışır.
Vodafone Akıllı Bas Konuş Servisi Masaüstü Uygulaması Kullanım Kılavuzu Versiyon 1 Güncelleme Tarihi 29 Ocak 2013 Güncelleme Nedeni - PC Uygulaması, Windows platformundaki masaüstü PC ler üzerinde çalışır.
Proje Takip Platformu Kullanım Kılavuzu
 Proje Takip Platformu Kullanım Kılavuzu Uygulamaya giriş yapabilmek için https://iskop.istanbul.edu.tr/ adresine girilir. Proje Takip Platformu adlı bölümden Proje Takip Platformu linkine tıklanır. Açılan
Proje Takip Platformu Kullanım Kılavuzu Uygulamaya giriş yapabilmek için https://iskop.istanbul.edu.tr/ adresine girilir. Proje Takip Platformu adlı bölümden Proje Takip Platformu linkine tıklanır. Açılan
İNTERNET EXPLORER 7.0 TÜRKÇE AYARLARI
 İNTERNET EXPLORER 7.0 TÜRKÇE AYARLARI GEÇİCİ DOSYALARIN TEMİZLENMESİ: Araçlar menüsü altındaki internet özellikleri seçeneğine girilir. Göz atma geçmişi başlığı altındaki Sil butonu tıklanır. GEÇİCİ DOSYALARIN
İNTERNET EXPLORER 7.0 TÜRKÇE AYARLARI GEÇİCİ DOSYALARIN TEMİZLENMESİ: Araçlar menüsü altındaki internet özellikleri seçeneğine girilir. Göz atma geçmişi başlığı altındaki Sil butonu tıklanır. GEÇİCİ DOSYALARIN
T.C. istanbul ÜNiVERSiTESi ÖĞRENCi BiLGi SiSTEMi. ÖĞRETiM ELEMANI KULLANIM KILAVUZU
 T.C. istanbul ÜNiVERSiTESi ÖĞRENCi BiLGi SiSTEMi ÖĞRETiM ELEMANI KULLANIM KILAVUZU 1 1. Sisteme Giriş Nokta Üniversite Otomasyonu sistemini kullanabilmek için öncelikle Windows işletim sisteminde bulunan
T.C. istanbul ÜNiVERSiTESi ÖĞRENCi BiLGi SiSTEMi ÖĞRETiM ELEMANI KULLANIM KILAVUZU 1 1. Sisteme Giriş Nokta Üniversite Otomasyonu sistemini kullanabilmek için öncelikle Windows işletim sisteminde bulunan
UZAKTAN EĞİTİM YÖNETİM SİSTEMİ (MMYO)EĞİTMEN YARDIM KILAVUZU
 UZAKTAN EĞİTİM YÖNETİM SİSTEMİ (MMYO)EĞİTMEN YARDIM KILAVUZU MERSİN, 2018 MERSİN MESLEK YÜKSEKOKULU ANA SAYFASI TANITIMI Mersin Meslek Yüksekokulu resmi web sitesine http://uzak4.mersin.edu.tr/index.php
UZAKTAN EĞİTİM YÖNETİM SİSTEMİ (MMYO)EĞİTMEN YARDIM KILAVUZU MERSİN, 2018 MERSİN MESLEK YÜKSEKOKULU ANA SAYFASI TANITIMI Mersin Meslek Yüksekokulu resmi web sitesine http://uzak4.mersin.edu.tr/index.php
AKINSOFT NetFoto. Yardım Dosyası. Doküman Versiyon : 1.01.01 Tarih : 27.12.2010. Sayfa-1. Copyright 2010 AKINSOFT
 AKINSOFT Yardım Dosyası Doküman Versiyon : 1.01.01 Tarih : 27.12.2010 Sayfa-1 1- ÇALIŞMA ŞEKLİ HAKKINDA KISA BİLGİ AKINSOFT programı tüm fotoğraf sütüdyolarına hitap etmektedir. A-) Güvenli hızlı ve çok
AKINSOFT Yardım Dosyası Doküman Versiyon : 1.01.01 Tarih : 27.12.2010 Sayfa-1 1- ÇALIŞMA ŞEKLİ HAKKINDA KISA BİLGİ AKINSOFT programı tüm fotoğraf sütüdyolarına hitap etmektedir. A-) Güvenli hızlı ve çok
ÖĞRENCİ KULLANIM KILAVUZU
 ÖĞRENCİ KULLANIM KILAVUZU Öğrenci login sayfası 4 menüden oluşmaktadır. Genel duyurular ve gelen mesajlar takip edilebilir. 1- Alınan dersler, 2- Transkript, 3- Alınan dersler, 4- Sınav takvimi, 5-Ders
ÖĞRENCİ KULLANIM KILAVUZU Öğrenci login sayfası 4 menüden oluşmaktadır. Genel duyurular ve gelen mesajlar takip edilebilir. 1- Alınan dersler, 2- Transkript, 3- Alınan dersler, 4- Sınav takvimi, 5-Ders
Kırklareli Üniversitesi
 Evrak Kayıt Programı Kullanım Kılavuzu Kırklareli Üniversitesi Evrak takibi açısından kullanıcıya büyük ölçüde hız ve evrakın kolay bulunabilme özelliği vermiştir. Deftere yapılan kayıt esnasında yaşanılan
Evrak Kayıt Programı Kullanım Kılavuzu Kırklareli Üniversitesi Evrak takibi açısından kullanıcıya büyük ölçüde hız ve evrakın kolay bulunabilme özelliği vermiştir. Deftere yapılan kayıt esnasında yaşanılan
Kullanım Kılavuzu RADYOLOJİ MODÜLÜ
 Kullanım Kılavuzu RADYOLOJİ MODÜLÜ Sarus Hastane Bilgi Yönetim Sistemleri tarafından geliştirilmiş olan Radyoloji Modülü kullanım fonksiyonlarını içermektedir. TEKNORİTMA MEHMET DEMİRTAŞ 1.09.2016 1 İçindekiler
Kullanım Kılavuzu RADYOLOJİ MODÜLÜ Sarus Hastane Bilgi Yönetim Sistemleri tarafından geliştirilmiş olan Radyoloji Modülü kullanım fonksiyonlarını içermektedir. TEKNORİTMA MEHMET DEMİRTAŞ 1.09.2016 1 İçindekiler
Satış Destek Personeli Eğitim Dökümanı
 Satış Destek Personeli Eğitim Dökümanı İçindekiler 1. Giriş Ekranı 2. Genel Görünüm 3. Dosyalar 4. Firmalar 5. Aktivasyon 1 6. Aktivasyon 2 1. Giriş Ekranı Redcrm sistemine giriş için kullanılacak linkler
Satış Destek Personeli Eğitim Dökümanı İçindekiler 1. Giriş Ekranı 2. Genel Görünüm 3. Dosyalar 4. Firmalar 5. Aktivasyon 1 6. Aktivasyon 2 1. Giriş Ekranı Redcrm sistemine giriş için kullanılacak linkler
TAŞINIR MAL KAYIT VE TAKİP MODÜLÜ
 MALİYE SGB..net TAŞINIR MAL KAYIT VE TAKİP MODÜLÜ 1 Taşınır Mal Yönetimi Taşınır Mal Yönetimi ile ilgili işlemlere Kaynak Yönetimi menüsü altındaki Taşınır Mal alt menüsünden ulaşıyoruz. Bu menünün seçenekleri
MALİYE SGB..net TAŞINIR MAL KAYIT VE TAKİP MODÜLÜ 1 Taşınır Mal Yönetimi Taşınır Mal Yönetimi ile ilgili işlemlere Kaynak Yönetimi menüsü altındaki Taşınır Mal alt menüsünden ulaşıyoruz. Bu menünün seçenekleri
Fatura Dosyalarını Yükleme ile ilgili Detaylar. 14 Temmuz 2014
 14 Temmuz 2014 İlgili Versiyon/lar : ETA:SQL, ETA:V.8-SQL İlgili Modül/ler : E-Fatura Gelen e-fatura Dosyalarının Transferi Firmalara tedarikçilerinden veya hizmet aldıkları firmalardan gelen e-faturalar,
14 Temmuz 2014 İlgili Versiyon/lar : ETA:SQL, ETA:V.8-SQL İlgili Modül/ler : E-Fatura Gelen e-fatura Dosyalarının Transferi Firmalara tedarikçilerinden veya hizmet aldıkları firmalardan gelen e-faturalar,
İ ZMİ R KÂ Tİ P ÇELEBİ Ü Nİ VERSİ TESİ ÜZÂKTÂN EĞ İ Tİ M Sİ STEMİ Ö Ğ RENCİ KÜLLÂNİM KİLÂVÜZÜ
 İ ZMİ R KÂ Tİ P ÇELEBİ Ü Nİ VERSİ TESİ ÜZÂKTÂN EĞ İ Tİ M Sİ STEMİ Ö Ğ RENCİ KÜLLÂNİM KİLÂVÜZÜ İçindekiler 1. Giriş... 3 2. Portal / Ana sayfa... 3 2.1 Sisteme Giriş Yapılması... 3 2.2 Sisteme Giriş Yapılamaması...
İ ZMİ R KÂ Tİ P ÇELEBİ Ü Nİ VERSİ TESİ ÜZÂKTÂN EĞ İ Tİ M Sİ STEMİ Ö Ğ RENCİ KÜLLÂNİM KİLÂVÜZÜ İçindekiler 1. Giriş... 3 2. Portal / Ana sayfa... 3 2.1 Sisteme Giriş Yapılması... 3 2.2 Sisteme Giriş Yapılamaması...
VET ON KULLANIM KLAVUZU
 VET ON KULLANIM KLAVUZU TEMEL KULLANIM BİLGİLERİ Sürüm: Ön İzleme.1 Not: Ön İzleme sürümü için oluşturulmuş dokümandır. Release sürüm notlarını içermez. Zaman içerisinde klavuz içerisinde yer alan bilgiler
VET ON KULLANIM KLAVUZU TEMEL KULLANIM BİLGİLERİ Sürüm: Ön İzleme.1 Not: Ön İzleme sürümü için oluşturulmuş dokümandır. Release sürüm notlarını içermez. Zaman içerisinde klavuz içerisinde yer alan bilgiler
ICubes Giriş. adresinden sisteme girilir. Açılan sayfaya kullanıcı adı ve şifre yazılarak platforma giriş yapılır
 ICUBES ICubes, Ipsos çalışanları ve müşterileri için tasarlanmış, üretim datalarını farklı bir platform üzerinden toplu şekilde görmeye yarayan bir programdır. ICubes Giriş http://ids.ipsos.com.tr/icubes/
ICUBES ICubes, Ipsos çalışanları ve müşterileri için tasarlanmış, üretim datalarını farklı bir platform üzerinden toplu şekilde görmeye yarayan bir programdır. ICubes Giriş http://ids.ipsos.com.tr/icubes/
ELEKTRONİK PROVİZYON SİSTEMİ (E-PRO) KULLANIM KLAVUZU
 ELEKTRONİK PROVİZYON SİSTEMİ (E-PRO) KULLANIM KLAVUZU Sürüm 1.0 Ocak 2011 İÇİNDEKİLER 1. Sisteme Giriş Ve Program Kullanımı 2. Provizyon Süreci 3. Paket Oluşturma ve Fatura Gönderim Süreçleri 1 1. Sisteme
ELEKTRONİK PROVİZYON SİSTEMİ (E-PRO) KULLANIM KLAVUZU Sürüm 1.0 Ocak 2011 İÇİNDEKİLER 1. Sisteme Giriş Ve Program Kullanımı 2. Provizyon Süreci 3. Paket Oluşturma ve Fatura Gönderim Süreçleri 1 1. Sisteme
İSTANBUL ÜNİVERSİTESİ. Kalite Yönetim Sistemi Kullanım Kılavuzu
 2017 İSTANBUL ÜNİVERSİTESİ Kalite Yönetim Sistemi Kullanım Kılavuzu İÇİNDEKİLER 1. GİRİŞ... 2 1.1 AMAÇ...2 2. SİSTEME GİRİŞ... 2 3. YÖNETİM... 7 3.1 SÜREÇ TANIM...7 3.2 VERİ GİRİŞİ...8 4. DOKÜMAN YÖNETİMİ...
2017 İSTANBUL ÜNİVERSİTESİ Kalite Yönetim Sistemi Kullanım Kılavuzu İÇİNDEKİLER 1. GİRİŞ... 2 1.1 AMAÇ...2 2. SİSTEME GİRİŞ... 2 3. YÖNETİM... 7 3.1 SÜREÇ TANIM...7 3.2 VERİ GİRİŞİ...8 4. DOKÜMAN YÖNETİMİ...
1.DERS AÇMA İŞLEMLERİ
 İçindekiler 1.DERS AÇMA İŞLEMLERİ... 2 1.1.YENİ DERS AÇMA NASIL YAPILIR?... 3 2.ÖĞRENCİ DERS YÖNETİMİ EKRANINDA ÖĞRENCİNİN ÜZERİNE DERS NASIL EKLENİR?... 9 2.1.YENİ DERS EKLEME... 11 1.DERS AÇMA İŞLEMLERİ
İçindekiler 1.DERS AÇMA İŞLEMLERİ... 2 1.1.YENİ DERS AÇMA NASIL YAPILIR?... 3 2.ÖĞRENCİ DERS YÖNETİMİ EKRANINDA ÖĞRENCİNİN ÜZERİNE DERS NASIL EKLENİR?... 9 2.1.YENİ DERS EKLEME... 11 1.DERS AÇMA İŞLEMLERİ
SYTP ÜYELİK İŞLEMLERİ
 1-)Kullanıcı,tarayıcının adres çubuğuna, bağlı bulunduğu ilin sytp linkini yazdığı zaman karşısına ilk olarak sağ taraftaki gibi bir ekran gelir. 2-)Sisteme üye olacak olan eczane kullanıcısı sağ taraftaki
1-)Kullanıcı,tarayıcının adres çubuğuna, bağlı bulunduğu ilin sytp linkini yazdığı zaman karşısına ilk olarak sağ taraftaki gibi bir ekran gelir. 2-)Sisteme üye olacak olan eczane kullanıcısı sağ taraftaki
BAĞIMSIZ DEĞERLENDİRİCİ KAYIT İŞLEMLERİ
 TÜBİTAK - BİLGEM YAZILIM TEKNOLOJİLERİ ARAŞTIRMA ENSTİTÜSÜ (YTE) T.C. KALKINMA BAKANLIĞI İZLEME, DEĞERLENDİRME VE ANALİZ DAİRESİ BAŞKANLIĞI KALKINMA AJANSLARI YÖNETİM SİSTEMİ PROJESİ BAĞIMSIZ DEĞERLENDİRİCİ
TÜBİTAK - BİLGEM YAZILIM TEKNOLOJİLERİ ARAŞTIRMA ENSTİTÜSÜ (YTE) T.C. KALKINMA BAKANLIĞI İZLEME, DEĞERLENDİRME VE ANALİZ DAİRESİ BAŞKANLIĞI KALKINMA AJANSLARI YÖNETİM SİSTEMİ PROJESİ BAĞIMSIZ DEĞERLENDİRİCİ
PALET TEYİT EKRANI EĞİTİM NOTU
 PALET TEYİT EKRANI EĞİTİM NOTU 1. Adım: Oturumu aç Butonunun üzerini tıklayın. 2. Adım: Kullanıcı adı ve parolanızı ilgili kutucuklara yazın ve Enter tuşuna basın. 3. Adım: 1 Kullanıcı adı ve şifrenizi
PALET TEYİT EKRANI EĞİTİM NOTU 1. Adım: Oturumu aç Butonunun üzerini tıklayın. 2. Adım: Kullanıcı adı ve parolanızı ilgili kutucuklara yazın ve Enter tuşuna basın. 3. Adım: 1 Kullanıcı adı ve şifrenizi
KULLANIM KILAVUZU. Programda veri gireceğiniz yerler beyaz renklidir. Sarı renkli alanlar hesaplama veya otomatik olarak gelen bilgilerdir.
 Programın Ekran görüntüsü şekildeki gibidir: KULLANIM KILAVUZU Programda veri gireceğiniz yerler beyaz renklidir. Sarı renkli alanlar hesaplama veya otomatik olarak gelen bilgilerdir. Banka: Program kurulduğunda
Programın Ekran görüntüsü şekildeki gibidir: KULLANIM KILAVUZU Programda veri gireceğiniz yerler beyaz renklidir. Sarı renkli alanlar hesaplama veya otomatik olarak gelen bilgilerdir. Banka: Program kurulduğunda
Kantar Otomasyonu Özellikler Kullanım Satış Kamyon Hareketleri Ağırlık Bilgisi... 9
 İçindekiler Tablosu Kantar Otomasyonu... 3 1.Özellikler... 3 2.Kullanım... 3 2.1. Satış... 4 2.2. Kamyon Hareketleri... 8 2.2.1. Ağırlık Bilgisi... 9 2.3. Ayarlar... 10 2.3.1. Kullanıcı Tanımlama... 11
İçindekiler Tablosu Kantar Otomasyonu... 3 1.Özellikler... 3 2.Kullanım... 3 2.1. Satış... 4 2.2. Kamyon Hareketleri... 8 2.2.1. Ağırlık Bilgisi... 9 2.3. Ayarlar... 10 2.3.1. Kullanıcı Tanımlama... 11
TURKCELL HİZMETLERİ. Kullanım Bilgileri. LOGO Kasım 2014
 TURKCELL HİZMETLERİ Kullanım Bilgileri LOGO Kasım 2014 İçindekiler TURKCELL HİZMETLERİ... 3 Online Turkcell Fatura Aktarımı... 4 Fatura Eşleştirme Tabloları... 5 Online Fatura Aktarımları... 6 Toplu Mesaj
TURKCELL HİZMETLERİ Kullanım Bilgileri LOGO Kasım 2014 İçindekiler TURKCELL HİZMETLERİ... 3 Online Turkcell Fatura Aktarımı... 4 Fatura Eşleştirme Tabloları... 5 Online Fatura Aktarımları... 6 Toplu Mesaj
PERSONEL TAKİP PROGRAMI..3
 İçindekiler Tablosu PERSONEL TAKİP PROGRAMI..3 1.Özellikler.3 2.Kullanım..4 2.1. Çalışma Takvimi..5 2.2. Giriş ve Çıkışlar.6 2.3. İzin ve Tatil..7 2.4. Personel 8 2.5. Rapor 11 2.5.1. Günlük Rapor Durumu...11
İçindekiler Tablosu PERSONEL TAKİP PROGRAMI..3 1.Özellikler.3 2.Kullanım..4 2.1. Çalışma Takvimi..5 2.2. Giriş ve Çıkışlar.6 2.3. İzin ve Tatil..7 2.4. Personel 8 2.5. Rapor 11 2.5.1. Günlük Rapor Durumu...11
PCB ENVANTER PROGRAMI TESİSLER İÇİN KULLANIM KILAVUZU
 PCB ENVANTER PROGRAMI TESİSLER İÇİN KULLANIM KILAVUZU Tesisler için Kullanım Kılavuzu 1. Çevre Bilgi Sistemi için sahip olduğunuz ya da Đl Müdürlüğü nden yeni aldığınız kullanıcı kodu ve parolayı kullanarak
PCB ENVANTER PROGRAMI TESİSLER İÇİN KULLANIM KILAVUZU Tesisler için Kullanım Kılavuzu 1. Çevre Bilgi Sistemi için sahip olduğunuz ya da Đl Müdürlüğü nden yeni aldığınız kullanıcı kodu ve parolayı kullanarak
1. Portala Giriş. 2. Portalın Kullanımı Genel
 1. Portala Giriş Masraf beyanı portalına girmek için http://www.agmasraf.com adresine girilir. Sistem sizi tanıyarak girişi gerçekleştirir, şifre sorması durumunda Kullanıcı adı kısmına; sicil numarası,
1. Portala Giriş Masraf beyanı portalına girmek için http://www.agmasraf.com adresine girilir. Sistem sizi tanıyarak girişi gerçekleştirir, şifre sorması durumunda Kullanıcı adı kısmına; sicil numarası,
Asis Akıllı Bilet Mobil Android Uygulaması Mobil Ulaşım Rehberi. www.akillibiletim.com
 Asis Akıllı Bilet Mobil Android Uygulaması Mobil Ulaşım Rehberi www.akillibiletim.com Açıklama Kullanıcılara kolaylık sağlayan Asis Akıllı Bilet Mobil Ulaşım Rehberi ile www.akillibiletim.com sitesine
Asis Akıllı Bilet Mobil Android Uygulaması Mobil Ulaşım Rehberi www.akillibiletim.com Açıklama Kullanıcılara kolaylık sağlayan Asis Akıllı Bilet Mobil Ulaşım Rehberi ile www.akillibiletim.com sitesine
BAĞIMSIZ DEĞERLENDİRİCİ KAYIT İŞLEMLERİ KALKINMA AJANSLARI YÖNETİM SİSTEMİ PROJESİ
 TÜBİTAK - BİLGEM YAZILIM TEKNOLOJİLERİ ARAŞTIRMA ENSTİTÜSÜ (YTE) T.C. KALKINMA BAKANLIĞI İZLEME, DEĞERLENDİRME VE ANALİZ DAİRESİ BAŞKANLIĞI KALKINMA AJANSLARI YÖNETİM SİSTEMİ PROJESİ BAĞIMSIZ DEĞERLENDİRİCİ
TÜBİTAK - BİLGEM YAZILIM TEKNOLOJİLERİ ARAŞTIRMA ENSTİTÜSÜ (YTE) T.C. KALKINMA BAKANLIĞI İZLEME, DEĞERLENDİRME VE ANALİZ DAİRESİ BAŞKANLIĞI KALKINMA AJANSLARI YÖNETİM SİSTEMİ PROJESİ BAĞIMSIZ DEĞERLENDİRİCİ
EKOM WEB DESIGNER PROGRMI KULLANMA KILAVUZ. 1 - Web Sayfası Tasarımı Oluşturma / Var Olan Tasarımı Açma:
 EKOM WEB DESIGNER PROGRMI KULLANMA KILAVUZ 1 Web Sayfası Tasarımı Oluşturma / Var Olan Tasarımı Açma 2 Web Sayfasına Yeni Element Ekleme Ve Özelliklerini Belirleme Değişiklik Yapma 3 Web Sayfası Tasarımını
EKOM WEB DESIGNER PROGRMI KULLANMA KILAVUZ 1 Web Sayfası Tasarımı Oluşturma / Var Olan Tasarımı Açma 2 Web Sayfasına Yeni Element Ekleme Ve Özelliklerini Belirleme Değişiklik Yapma 3 Web Sayfası Tasarımını
1) Dokümanı baştan sona okumanızı tavsiye ederiz. Bazı ipuçları mevcuttur.
 MMO Asansör Tablet Kullanım Dokümanı Uyarılar 1) Dokümanı baştan sona okumanızı tavsiye ederiz. Bazı ipuçları mevcuttur. 2) Tablet yazılımı sadece sahadaki kullanıma yöneliktir. Onaycının onaylaması tablet
MMO Asansör Tablet Kullanım Dokümanı Uyarılar 1) Dokümanı baştan sona okumanızı tavsiye ederiz. Bazı ipuçları mevcuttur. 2) Tablet yazılımı sadece sahadaki kullanıma yöneliktir. Onaycının onaylaması tablet
Chronos Çalışan Kullanım Kılavuzu
 Chronos Çalışan Kullanım Kılavuzu Döküman Bilgisi Hazırlayan: Beste Öztamur Ünvan: Proje Yön Döküman versiyonu: 2.2 Versiyon Geçmişi Ver. No. Ver. Tarihi Revize Eden Açıklama 1.0 15.11.2013 Beste Öztamur
Chronos Çalışan Kullanım Kılavuzu Döküman Bilgisi Hazırlayan: Beste Öztamur Ünvan: Proje Yön Döküman versiyonu: 2.2 Versiyon Geçmişi Ver. No. Ver. Tarihi Revize Eden Açıklama 1.0 15.11.2013 Beste Öztamur
Elektra Raporlama Sistemi Sunumu
 Elektra Raporlama Sistemi Sunumu Raporlama Araçları Açıklamaları: 1-Seçilen nesneyi raporlar. 2-Yeni boş bir rapor eklemeyi sağlar. 3-Seçilen raporları düzenlemeyi sağlar. 4-Seçilen raporu siler. 5-Seçilen
Elektra Raporlama Sistemi Sunumu Raporlama Araçları Açıklamaları: 1-Seçilen nesneyi raporlar. 2-Yeni boş bir rapor eklemeyi sağlar. 3-Seçilen raporları düzenlemeyi sağlar. 4-Seçilen raporu siler. 5-Seçilen
ELEKTRONİK BELGE YÖNETİM SİSTEMİ (EBYS)
 ELEKTRONİK BELGE YÖNETİM SİSTEMİ (EBYS) AGENT KULLANIM DOKÜMANI HİZMETE ÖZEL 1/21 Rev. 1 İÇİNDEKİLER 1 İÇİNDEKİLER 2 1.1. AYARLAR... 3 1.2. YENİLE... 7 1.3. BİLDİRİM VE GÖREVLER... 9 1.4. ENVİSİON ANA
ELEKTRONİK BELGE YÖNETİM SİSTEMİ (EBYS) AGENT KULLANIM DOKÜMANI HİZMETE ÖZEL 1/21 Rev. 1 İÇİNDEKİLER 1 İÇİNDEKİLER 2 1.1. AYARLAR... 3 1.2. YENİLE... 7 1.3. BİLDİRİM VE GÖREVLER... 9 1.4. ENVİSİON ANA
Seri Numarası Takibi Destek Dökümanı
 BİLNEX YAZILIM Seri Numarası Takibi Destek Dökümanı Hazırlayan Sinan Karagöz BİLNEX QUANTUM V3 PROGRAMLARINDA SERİ NUMARASI TAKİBİ İŞLEMLERİ Bilnex Yazılım Programlarında bir ürün için tek bir stok kartı
BİLNEX YAZILIM Seri Numarası Takibi Destek Dökümanı Hazırlayan Sinan Karagöz BİLNEX QUANTUM V3 PROGRAMLARINDA SERİ NUMARASI TAKİBİ İŞLEMLERİ Bilnex Yazılım Programlarında bir ürün için tek bir stok kartı
Otomasyon Erişimi. Menüler ve İçerikleri. Ana Ekran Unsurları. Sorular. Çıkış
 Otomasyon Erişimi Menüler ve İçerikleri Ana Ekran Unsurları Sorular Çıkış Otomasyona nasıl ulaşılabilir? Kullanıcı Adı İlk Şifre Oluşturma Otomasyon Sistemi Otomasyon Sistemine nasıl ulaşılabilir? Üniversitemiz
Otomasyon Erişimi Menüler ve İçerikleri Ana Ekran Unsurları Sorular Çıkış Otomasyona nasıl ulaşılabilir? Kullanıcı Adı İlk Şifre Oluşturma Otomasyon Sistemi Otomasyon Sistemine nasıl ulaşılabilir? Üniversitemiz
İlgili sayfa ulaşmak için metnin üzerine TIKLAYINIZ.
 1 - GİRİŞ 1 2 - PORTAL / ANA SAYFA 1 2.1 Sisteme Giriş Yapılması 2 İlgili sayfa ulaşmak için metnin üzerine TIKLAYINIZ.! SİSTEM YÖNETİMİ 1 - GİRİŞ Bu doküman içerisinde, hizmete sunulan Sistem Yönetiminin
1 - GİRİŞ 1 2 - PORTAL / ANA SAYFA 1 2.1 Sisteme Giriş Yapılması 2 İlgili sayfa ulaşmak için metnin üzerine TIKLAYINIZ.! SİSTEM YÖNETİMİ 1 - GİRİŞ Bu doküman içerisinde, hizmete sunulan Sistem Yönetiminin
ASELSAN TEDARİKÇİ PORTALI KALİTE SÜREÇLERİ DOKÜMANI
 ASELSAN TEDARİKÇİ PORTALI KALİTE SÜREÇLERİ DOKÜMANI Versiyon: 2 Tarih: 28.09.2017 1 İçindekiler 1. Sisteme Giriş... 3 2. Geri Bildirim Süreci... 4 2.1. Geri bildirim oluşturma... 6 3. Denetim Talebi...
ASELSAN TEDARİKÇİ PORTALI KALİTE SÜREÇLERİ DOKÜMANI Versiyon: 2 Tarih: 28.09.2017 1 İçindekiler 1. Sisteme Giriş... 3 2. Geri Bildirim Süreci... 4 2.1. Geri bildirim oluşturma... 6 3. Denetim Talebi...
ARLAB ARaştırma LABoratuvar Projesi Kullanım Kılavuzu
 2014 ARLAB ARaştırma LABoratuvar Projesi Kullanım Kılavuzu İ.Ü. KURUMSAL OTOMASYON PROJESİ 1. GİRİŞ... 2 1.1 AMAÇ... 2 2. KULLANICI OLUŞTURMA VE SİSTEME GİRİŞ... 2 3. BİLGİ İŞLEMLERİ... 4 3.1 LABORATUVAR
2014 ARLAB ARaştırma LABoratuvar Projesi Kullanım Kılavuzu İ.Ü. KURUMSAL OTOMASYON PROJESİ 1. GİRİŞ... 2 1.1 AMAÇ... 2 2. KULLANICI OLUŞTURMA VE SİSTEME GİRİŞ... 2 3. BİLGİ İŞLEMLERİ... 4 3.1 LABORATUVAR
Sisteme daha önce kayıt olmuş yazar giriş ekranında (Resim 1) kullanıcı adı (kayıt olduğu
 EMANUSCRIPT YAZAR İÇİN KULLANIM KILAVUZU 1. Sisteme Giriş Sisteme Kayıtlı Yazar ise Sisteme daha önce kayıt olmuş yazar giriş ekranında (Resim 1) kullanıcı adı (kayıt olduğu e-mail adresidir) ve şifresini
EMANUSCRIPT YAZAR İÇİN KULLANIM KILAVUZU 1. Sisteme Giriş Sisteme Kayıtlı Yazar ise Sisteme daha önce kayıt olmuş yazar giriş ekranında (Resim 1) kullanıcı adı (kayıt olduğu e-mail adresidir) ve şifresini
1. Mutabakat.zip dosyası açılır. 2. Mutabakat klasörü içindeki Mutabakat.exe dosyası çalıştırılır.
 BA&BS MUTABAKAT PROGRAMI Kurulumu 1. Mutabakat.zip dosyası açılır. 2. Mutabakat klasörü içindeki Mutabakat.exe dosyası çalıştırılır. 3. Server ayarlarının yapılacağı pencere açılır. 3.1 Server Adı\instance
BA&BS MUTABAKAT PROGRAMI Kurulumu 1. Mutabakat.zip dosyası açılır. 2. Mutabakat klasörü içindeki Mutabakat.exe dosyası çalıştırılır. 3. Server ayarlarının yapılacağı pencere açılır. 3.1 Server Adı\instance
Kayıt İzleme (Playback)
 Kayıt İzleme (Playback) Saat Aralığına Göre Kayıt İzleme Cihazın kayıt oynatma menüsüne erişmek için; 1- Ekranın altında açılan menü ikonlarından United Security Ana Menü ikonuna tıklayınız. 2- Kayıt Arama
Kayıt İzleme (Playback) Saat Aralığına Göre Kayıt İzleme Cihazın kayıt oynatma menüsüne erişmek için; 1- Ekranın altında açılan menü ikonlarından United Security Ana Menü ikonuna tıklayınız. 2- Kayıt Arama
TALEP YÖNETİMİ MODÜLÜ KULLANICI EĞİTİM DOKÜMANI
 TALEP YÖNETİMİ MODÜLÜ KULLANICI EĞİTİM DOKÜMANI Kasım 2013 Sürüm 1.4.0 Tegsoft Talep Yönetimi Modülü Kullanıcı Eğitim Dokümanı Sayfa 2 / 6 İçindekiler 1. Genel Bilgi... 3 2. Tegsoft Sistemine Giriş...
TALEP YÖNETİMİ MODÜLÜ KULLANICI EĞİTİM DOKÜMANI Kasım 2013 Sürüm 1.4.0 Tegsoft Talep Yönetimi Modülü Kullanıcı Eğitim Dokümanı Sayfa 2 / 6 İçindekiler 1. Genel Bilgi... 3 2. Tegsoft Sistemine Giriş...
Doküman Adı Doküman No İMİ.KY.KV.02 HTYS KULLANICI KLAVUZU
 Sayfa No 1/14 KULLANICI EKRANI KULLANICI EKRANLARININ KULLANILMASI ne Giriş İçin Site Adresinin Yazılması İdari ve Mali İşler Dairesi Başkanlığı tarafından yerine getirilen hizmet ve araç taleplerinin
Sayfa No 1/14 KULLANICI EKRANI KULLANICI EKRANLARININ KULLANILMASI ne Giriş İçin Site Adresinin Yazılması İdari ve Mali İşler Dairesi Başkanlığı tarafından yerine getirilen hizmet ve araç taleplerinin
Hukuk Parter ile SMS Yönetimi
 Hukuk Parter ile SMS Yönetimi Hukuk Partner ile SMS Yönetimi İÇİNDEKİLER Hukuk Partner ile SMS Yönetimi... 3 SMS Gönderimi ile ilgili Tanımlamalar... 3 SMS Gönderimine ilişkin yetkiler... 3 SMS Hesabı
Hukuk Parter ile SMS Yönetimi Hukuk Partner ile SMS Yönetimi İÇİNDEKİLER Hukuk Partner ile SMS Yönetimi... 3 SMS Gönderimi ile ilgili Tanımlamalar... 3 SMS Gönderimine ilişkin yetkiler... 3 SMS Hesabı
Admin Panel Kullanım Klavuzu
 Admin Panel Kullanım Klavuzu İÇİNDEKİLER 1.Login Ekranı 2.Anasayfa Ekranı 3.Kullanıcı Ekranı 4.Yeni Kullanıcı Ekleme Ekranı 5.Projeler Ekranı 6.Yeni Proje Ekleme Ekranı 7.Proje Düzenleme Ekranı 8.Proje
Admin Panel Kullanım Klavuzu İÇİNDEKİLER 1.Login Ekranı 2.Anasayfa Ekranı 3.Kullanıcı Ekranı 4.Yeni Kullanıcı Ekleme Ekranı 5.Projeler Ekranı 6.Yeni Proje Ekleme Ekranı 7.Proje Düzenleme Ekranı 8.Proje
TachoMobile Web Uygulaması v1.00.
 TachoMobile Yönetim Sistemi Proje Destek Dokümanı / Web Uygulaması v1.00.01 İÇİNDEKİLER Web Uygulaması 1. TANIMLAMALAR 1.1 Araçlar 1.2 Sürücüler 2. TAKOGRAF VERİLERİ 2.1 Veri İndirme 2.2 Gelen Kutusu 2.3
TachoMobile Yönetim Sistemi Proje Destek Dokümanı / Web Uygulaması v1.00.01 İÇİNDEKİLER Web Uygulaması 1. TANIMLAMALAR 1.1 Araçlar 1.2 Sürücüler 2. TAKOGRAF VERİLERİ 2.1 Veri İndirme 2.2 Gelen Kutusu 2.3
KULLANIM KILAVUZU. Reserve Online Reservation Systems www.reserve.com.tr
 KULLANIM KILAVUZU Reserve Online Reservation Systems www.reserve.com.tr RESERVE ONLİNE REZERVASYON YAZILIMI KULLANIM KİTABI...3 ADMİN PANELİ... 3 Admin Panel Giriş (Login)... 3 Yönetim Paneli... 3 OTEL
KULLANIM KILAVUZU Reserve Online Reservation Systems www.reserve.com.tr RESERVE ONLİNE REZERVASYON YAZILIMI KULLANIM KİTABI...3 ADMİN PANELİ... 3 Admin Panel Giriş (Login)... 3 Yönetim Paneli... 3 OTEL
HIZLI KULLANMA KLAVUZU
 HIZLI KULLANMA KLAVUZU 7, 10 MODELLER : HOMEPRO vivimat PRO3 HOMEPRO vivimat COMFORT HOMEPRO vivimat PRIME HOMEPRO vivimat LITE SİSTEME GİRİŞ / LOGIN Ev içerisinden kullanmak için (LAN) iç IP kutusuna
HIZLI KULLANMA KLAVUZU 7, 10 MODELLER : HOMEPRO vivimat PRO3 HOMEPRO vivimat COMFORT HOMEPRO vivimat PRIME HOMEPRO vivimat LITE SİSTEME GİRİŞ / LOGIN Ev içerisinden kullanmak için (LAN) iç IP kutusuna
SATIŞ EKRANININ KULLANIMI:
 , Teperes KULLANIM PROGRAMI ÇALIŞTIRMAK: Programı çalıştırmak için masa üstündeki, Teperes Sale simgesine çift tıklayınız. Açılan pencerede işlem yapılacak P.O.S u ( point tof sale) seçiniz ve satış görünümüne
, Teperes KULLANIM PROGRAMI ÇALIŞTIRMAK: Programı çalıştırmak için masa üstündeki, Teperes Sale simgesine çift tıklayınız. Açılan pencerede işlem yapılacak P.O.S u ( point tof sale) seçiniz ve satış görünümüne
FAKS SUNUCU EĞİTİM DÖKÜMANI
 FAKS SUNUCU EĞİTİM DÖKÜMANI 1. Faks Tanımlama 1.1. Uygulamalar Santral Yönetimi Faxlar Fax Ayarları Ekranı açılır. 1.2. Yeni bir faks tanımlamak için Navigasyon Çubuğundaki Ekle düğmesi tıklanarak yeni
FAKS SUNUCU EĞİTİM DÖKÜMANI 1. Faks Tanımlama 1.1. Uygulamalar Santral Yönetimi Faxlar Fax Ayarları Ekranı açılır. 1.2. Yeni bir faks tanımlamak için Navigasyon Çubuğundaki Ekle düğmesi tıklanarak yeni
1. MEVITAS MERKEZİ ELEKTRONİK VERİ İLETİM TOPLAMA ANALİZ SİSTEMİ GENEL İLKELERİ
 MEVİTAS İŞLEMLERİ İÇERİK MEVITAS İŞLEMLERİ... 1 1. MEVITAS Merkezi Elektronik Veri İletim Toplama Analiz Sistemi Genel İlkeleri... 1 2. MEVITAS YETKİLENDİRME İşlem Akışı... 2 A. MV20 MEVİTAS Yetkilendirme
MEVİTAS İŞLEMLERİ İÇERİK MEVITAS İŞLEMLERİ... 1 1. MEVITAS Merkezi Elektronik Veri İletim Toplama Analiz Sistemi Genel İlkeleri... 1 2. MEVITAS YETKİLENDİRME İşlem Akışı... 2 A. MV20 MEVİTAS Yetkilendirme
VAKIFBANK SANAL POS PANELİ KULLANICI KILAVUZU
 VAKIFBANK SANAL POS PANELİ KULLANICI KILAVUZU DEĞERLİ ÜYE İŞYERİMİZ! Vakıfbank Sanal POS Ekibi olarak, sizlere daha iyi hizmet verebilmek için çalışmaya devam ediyoruz. İlerleyen dönemlerde panelimizin
VAKIFBANK SANAL POS PANELİ KULLANICI KILAVUZU DEĞERLİ ÜYE İŞYERİMİZ! Vakıfbank Sanal POS Ekibi olarak, sizlere daha iyi hizmet verebilmek için çalışmaya devam ediyoruz. İlerleyen dönemlerde panelimizin
T.C. İçişleri Bakanlığı Bilgi İşlem Dairesi Başkanlığı Evrak Görebilirlik Kuralları Kullanıcı Kılavuzu
 T.C. İçişleri Bakanlığı Bilgi İşlem Dairesi Başkanlığı Evrak Görebilirlik Kuralları Kullanıcı Kılavuzu Mart 2012 İçerik 1.1 Kişisel Evrak Aramalarında Bulabileceğiniz Evraklar... 4 1.1.1 Kişisel Gelen
T.C. İçişleri Bakanlığı Bilgi İşlem Dairesi Başkanlığı Evrak Görebilirlik Kuralları Kullanıcı Kılavuzu Mart 2012 İçerik 1.1 Kişisel Evrak Aramalarında Bulabileceğiniz Evraklar... 4 1.1.1 Kişisel Gelen
MMO Asansör Tablet Kullanım Dokümanı. Uyarılar
 MMO Asansör Tablet Kullanım Dokümanı Uyarılar 1) Dokümanı baştan sona okumanızı tavsiye ederiz. Bazı ipuçları mevcuttur. 2) Tablet yazılımı sadece sahadaki kullanıma yöneliktir. Onaycının onaylaması tablet
MMO Asansör Tablet Kullanım Dokümanı Uyarılar 1) Dokümanı baştan sona okumanızı tavsiye ederiz. Bazı ipuçları mevcuttur. 2) Tablet yazılımı sadece sahadaki kullanıma yöneliktir. Onaycının onaylaması tablet
HAL KAYIT SİSTEMİ E-BİLDİRİM MODÜLÜ KULLANIM KILAVUZU
 HAL KAYIT SİSTEMİ E-BİLDİRİM MODÜLÜ KULLANIM KILAVUZU 1 İçindekiler 1. GİRİŞ... 3 1.1. AMAÇ ve KAPSAM... 3 1.2. YAZILIMA GENEL BAKIŞ... 3 2. SİSTEM KULLANMI... 3 2.1. SİSTEME GİRİŞ... 3 2.2. BİLDİRİM İŞLEMİ
HAL KAYIT SİSTEMİ E-BİLDİRİM MODÜLÜ KULLANIM KILAVUZU 1 İçindekiler 1. GİRİŞ... 3 1.1. AMAÇ ve KAPSAM... 3 1.2. YAZILIMA GENEL BAKIŞ... 3 2. SİSTEM KULLANMI... 3 2.1. SİSTEME GİRİŞ... 3 2.2. BİLDİRİM İŞLEMİ
ÜYE FİRMA İŞLEMLERİ 1
 1 Hazırlayan Tarih İmza Özge Bakülüer Gözden Geçiren Tarih İmza Devrim Erdönmez Onaylayan Tarih İmza İDARE 2 Revizyon Takip Tablosu Güncel Revizyon Yayımlanma Tarihi Açıklama 1.0 İlk revizyon 3 İÇİNDEKİLER
1 Hazırlayan Tarih İmza Özge Bakülüer Gözden Geçiren Tarih İmza Devrim Erdönmez Onaylayan Tarih İmza İDARE 2 Revizyon Takip Tablosu Güncel Revizyon Yayımlanma Tarihi Açıklama 1.0 İlk revizyon 3 İÇİNDEKİLER
Ġġ YATIRIM MENKUL DEĞERLER A.ġ. Bilgi Teknolojileri Müdürlüğü. Kullanıcı Kılavuzu. TradeMaster FX - iphone. Sinem Yiğit
 Ġġ YATIRIM MENKUL DEĞERLER A.ġ. Bilgi Teknolojileri Müdürlüğü Kullanıcı Kılavuzu TradeMaster FX - iphone Ürün : TradeMaster FX - iphone Hazırlayan: Sinem Yiğit Değişiklik tarihi: 07.02.2012 Versiyon: 1,0
Ġġ YATIRIM MENKUL DEĞERLER A.ġ. Bilgi Teknolojileri Müdürlüğü Kullanıcı Kılavuzu TradeMaster FX - iphone Ürün : TradeMaster FX - iphone Hazırlayan: Sinem Yiğit Değişiklik tarihi: 07.02.2012 Versiyon: 1,0
Öztiryakiler B2B Kullanıcı Klavuzu
 Bu doküman Öztiryakiler şirketi için hazırlanmış B2B sayfalarının kullanım bilgilerini detaylı olarak anlatır. Öztiryakiler B2B Kullanıcı Klavuzu Soner Baştaş İçindekiler Doküman Geçmişi... 2 B2B ye Erişim...
Bu doküman Öztiryakiler şirketi için hazırlanmış B2B sayfalarının kullanım bilgilerini detaylı olarak anlatır. Öztiryakiler B2B Kullanıcı Klavuzu Soner Baştaş İçindekiler Doküman Geçmişi... 2 B2B ye Erişim...
Kod Listeleri Genel Yapısı
 Fiş listelerinde anlatıldığı gibi pull down menüden fiş menü tercihleri veya görsel menüden Yeni, Değiştir, İzle, Sil, Kopyala butonları kullanılırsa fiş giriş ekranı açılır. Fiş giriş ekranları kullanıldığı
Fiş listelerinde anlatıldığı gibi pull down menüden fiş menü tercihleri veya görsel menüden Yeni, Değiştir, İzle, Sil, Kopyala butonları kullanılırsa fiş giriş ekranı açılır. Fiş giriş ekranları kullanıldığı
T.C. MALİYE BAKANLIĞI (EBYS) ELEKTRONİK İMZA İLE EVRAK İMZALAMA KULLANICI KILAVUZU
 T.C. MALİYE BAKANLIĞI (EBYS) ELEKTRONİK İMZA İLE EVRAK İMZALAMA KULLANICI KILAVUZU 2015 ARALIK I 1. İçindekiler 1.1 Paraf Bekleyenler... - 1-1.2 İmza Bekleyenler... - 2-1.3 e-imzalama İşlemi... - 4-1.4
T.C. MALİYE BAKANLIĞI (EBYS) ELEKTRONİK İMZA İLE EVRAK İMZALAMA KULLANICI KILAVUZU 2015 ARALIK I 1. İçindekiler 1.1 Paraf Bekleyenler... - 1-1.2 İmza Bekleyenler... - 2-1.3 e-imzalama İşlemi... - 4-1.4
Küresel personel takip programı bordro, mesai hesaplama sürenizi ve alacağınız raporları en kısa sürede almanız için hazırlanmıştır.
 Personel Takip Yazılımı Küresel Personel Devam Kontrol Programı Küresel personel takip programı bordro, mesai hesaplama sürenizi ve alacağınız raporları en kısa sürede almanız için hazırlanmıştır. İçindekiler
Personel Takip Yazılımı Küresel Personel Devam Kontrol Programı Küresel personel takip programı bordro, mesai hesaplama sürenizi ve alacağınız raporları en kısa sürede almanız için hazırlanmıştır. İçindekiler
ONLINE BORSA (WEBFX+) KULLANIM KILAVUZU
 ONLINE BORSA (WEBFX+) KULLANIM KILAVUZU 1. Şifre Oluşturma İşlemi 2. Online Borsa Erişim 3. Online Borsa Uygulamasında Portföy e Bağlantı 4. Portföy Bilgileri Görüntüleme 5. Emir İletimi 6. Hazır Emirler
ONLINE BORSA (WEBFX+) KULLANIM KILAVUZU 1. Şifre Oluşturma İşlemi 2. Online Borsa Erişim 3. Online Borsa Uygulamasında Portföy e Bağlantı 4. Portföy Bilgileri Görüntüleme 5. Emir İletimi 6. Hazır Emirler
Zoru Kolay Yapmak İçin...
 Zoru Kolay Yapmak İçin... 3308 Mesleki Eğitim Okullarında Öğrenci Takip Programı KURULUM Programı http://www.cetasey.com/userfiles/file/setup.exe adresinden bilgisayarınıza indirip kurun. Daha sonra programın
Zoru Kolay Yapmak İçin... 3308 Mesleki Eğitim Okullarında Öğrenci Takip Programı KURULUM Programı http://www.cetasey.com/userfiles/file/setup.exe adresinden bilgisayarınıza indirip kurun. Daha sonra programın
Sisteme giriş için Personel Daire Başkanlığı web adresinde ( bulunan Personel Bilgi Sistemi butonuna basılır.
 1. SİSTEME GİRİŞ Personel Bilgi Sistemi doğrudan erişim linki: http://app-personel.cbu.edu.tr/ Sisteme giriş için Personel Daire Başkanlığı web adresinde (http://personel.cbu.edu.tr/) bulunan Personel
1. SİSTEME GİRİŞ Personel Bilgi Sistemi doğrudan erişim linki: http://app-personel.cbu.edu.tr/ Sisteme giriş için Personel Daire Başkanlığı web adresinde (http://personel.cbu.edu.tr/) bulunan Personel
ML TFT 5 ARAYÜZ KULLANIM KILAVUZU
 ML TFT 5 ARAYÜZ KULLANIM KILAVUZU İçindekiler 1 ML TFT 5 Genel Özellikleri... 3 2 Arayüz... 3 2.1 Arayüz Hakkında... 3 2.2 Cihaz Haberleşmesi... 4 2.3 Kat Görselleri ve Ok Tipi Seçenekleri... 4 2.4 Tema
ML TFT 5 ARAYÜZ KULLANIM KILAVUZU İçindekiler 1 ML TFT 5 Genel Özellikleri... 3 2 Arayüz... 3 2.1 Arayüz Hakkında... 3 2.2 Cihaz Haberleşmesi... 4 2.3 Kat Görselleri ve Ok Tipi Seçenekleri... 4 2.4 Tema
BAPSİS DIŞ KAYNAKLI PROJELER EKRANI
 BAPSİS DIŞ KAYNAKLI PROJELER EKRANI Sayfa Hakkında Bu ekran; akademik personelin Dokuz Eylül Üniversitesi Bilimsel Araştırma Projeleri Koordinatörlüğü dışında TÜBİTAK, T.C. Kalkınma Bakanlığı, İZKA, AB
BAPSİS DIŞ KAYNAKLI PROJELER EKRANI Sayfa Hakkında Bu ekran; akademik personelin Dokuz Eylül Üniversitesi Bilimsel Araştırma Projeleri Koordinatörlüğü dışında TÜBİTAK, T.C. Kalkınma Bakanlığı, İZKA, AB
DESTEK DOKÜMANI ANKET YÖNETİMİ. Kurum tarafından yapılacak anketlerin hazırlandığı, yayınlandığı ve sonuçların raporlanabildiği modüldür.
 Bölüm ANKET YÖNETİMİ Kurum tarafından yapılacak anketlerin hazırlandığı, yayınlandığı ve sonuçların raporlanabildiği modüldür. Anket uygulaması için aşağıdaki işlem adımlarını uygulamak gerekmektedir.
Bölüm ANKET YÖNETİMİ Kurum tarafından yapılacak anketlerin hazırlandığı, yayınlandığı ve sonuçların raporlanabildiği modüldür. Anket uygulaması için aşağıdaki işlem adımlarını uygulamak gerekmektedir.
İTHALATÇI SİCİL KARTLARININ SORGULANMASI
 İTHALATÇI SİCİL KARTLARININ SORGULANMASI Yayın tarihi : 7.Haziran.2011 Yayın no : 1.0-1 - 1. ANA PENCERE... 3 2. KRİTERLER... 4 2.1 TcKimlik/Vergi No:... 4 2.2 Ünvan:... 4 3.0 İTHALATÇI SİCİL KART(LAR)I...
İTHALATÇI SİCİL KARTLARININ SORGULANMASI Yayın tarihi : 7.Haziran.2011 Yayın no : 1.0-1 - 1. ANA PENCERE... 3 2. KRİTERLER... 4 2.1 TcKimlik/Vergi No:... 4 2.2 Ünvan:... 4 3.0 İTHALATÇI SİCİL KART(LAR)I...
Turkcell Hizmetleri LOGO KASIM 2011
 Turkcell Hizmetleri LOGO KASIM 2011 içindekiler Turkcell Hizmetleri...3 Toplu Mesaj Gönderimleri...4 Sicil Kartları Listesi nden SMS Gönderimleri...5 Raporlar...7 Durum Bilgisi...7 Başvurular...9 Turkcell
Turkcell Hizmetleri LOGO KASIM 2011 içindekiler Turkcell Hizmetleri...3 Toplu Mesaj Gönderimleri...4 Sicil Kartları Listesi nden SMS Gönderimleri...5 Raporlar...7 Durum Bilgisi...7 Başvurular...9 Turkcell
NOT: 1 hasta gün içerisinde en çok 3 polikliniğe muayene olabilir. ÖZEL HASTA GİRİŞİ
 HASTA ARAMA 1- Hastanın adı soyadı tam veya bir kısmı yazılır. 2- Hasta adı tam yazılarak arattırılmak istenirse tam seçeneği veya kısmi seçeneği seçilerek ad ve soyadın bir kısmı yazılır aramayı başlat
HASTA ARAMA 1- Hastanın adı soyadı tam veya bir kısmı yazılır. 2- Hasta adı tam yazılarak arattırılmak istenirse tam seçeneği veya kısmi seçeneği seçilerek ad ve soyadın bir kısmı yazılır aramayı başlat
Otomasyona Giriş. Otomasyona ilk giriş sırasında standart olarak;
 Otomasyona Giriş Otomasyona ilk giriş sırasında standart olarak; Kullanıcı Adı: Öğrenci Numarası Şifre: T.C. Kimlik numaranızın ilk 5 hanesi olarak belirlenir. Kullanıcı adınızı, şifrenizi ve sayıların
Otomasyona Giriş Otomasyona ilk giriş sırasında standart olarak; Kullanıcı Adı: Öğrenci Numarası Şifre: T.C. Kimlik numaranızın ilk 5 hanesi olarak belirlenir. Kullanıcı adınızı, şifrenizi ve sayıların
Dijital Varlık Yönetimi Yardım Dokümanı
 Dijital Varlık Yönetimi Yardım Dokümanı İçindekiler Dijital Varlık Nedir?...2 BÖLÜM-1 Dijital Varlık Ekleme...3 Dijital Varlık Bilgi Alanı... 3 Yayın Alanı... 5 BÖLÜM-2 Dijital Varlık Güncelleme... 6 Yeni
Dijital Varlık Yönetimi Yardım Dokümanı İçindekiler Dijital Varlık Nedir?...2 BÖLÜM-1 Dijital Varlık Ekleme...3 Dijital Varlık Bilgi Alanı... 3 Yayın Alanı... 5 BÖLÜM-2 Dijital Varlık Güncelleme... 6 Yeni
TÜRKÇE KULLANIM KILAVUZU
 KIRGIZİSTAN-TÜRKİYE MANAS ÜNİVERSİTESİ ÖĞRENCİ İŞLERİ DAİRESİ BAŞKANLIĞI AKADEMİK BİLGİ SİSTEMİ (ABİS) Otomasyon Programı TÜRKÇE KULLANIM KILAVUZU İÇİNDEKİLER ABİS Nedir?... 2 Sistem Gereksinimleri...
KIRGIZİSTAN-TÜRKİYE MANAS ÜNİVERSİTESİ ÖĞRENCİ İŞLERİ DAİRESİ BAŞKANLIĞI AKADEMİK BİLGİ SİSTEMİ (ABİS) Otomasyon Programı TÜRKÇE KULLANIM KILAVUZU İÇİNDEKİLER ABİS Nedir?... 2 Sistem Gereksinimleri...
Süleyman Demirel Üniversitesi Etkinlik Takip Sistemi Kullanım Kılavuzu
 Süleyman Demirel Üniversitesi Etkinlik Takip Sistemi Kullanım Kılavuzu Etkinlik takip sistemine https://etkinlik.sdu.edu.tr adresinden ulaşılmaktadır. Bu sayfa Şekil 1. de gösterilmiştir. SDÜ Etkinlik
Süleyman Demirel Üniversitesi Etkinlik Takip Sistemi Kullanım Kılavuzu Etkinlik takip sistemine https://etkinlik.sdu.edu.tr adresinden ulaşılmaktadır. Bu sayfa Şekil 1. de gösterilmiştir. SDÜ Etkinlik
KONFİGURASYON TANIMLARI
 0 KONFİGURASYON TANIMLARI Konfigurasyon tanımlamalarını yapmak için, ilgili personelin TAKBİS TM Fonksiyonları modülünde "İşlemler" bölümünden İşlemleri ekranı açılır. bölümü seçilir. Randevu Onay 1 Konfigurasyon
0 KONFİGURASYON TANIMLARI Konfigurasyon tanımlamalarını yapmak için, ilgili personelin TAKBİS TM Fonksiyonları modülünde "İşlemler" bölümünden İşlemleri ekranı açılır. bölümü seçilir. Randevu Onay 1 Konfigurasyon
MERSİS UYGULAMA KULLANICISI YARDIM REHBERİ DEĞİŞİKLİK BAŞVURUSU İŞLEMLERİ GÜMRÜK VE TİCARET BAKANLIĞI MERSİS UYGULAMASI
 MERSİS UYGULAMA KULLANICISI YARDIM REHBERİ DEĞİŞİKLİK BAŞVURUSU İŞLEMLERİ DEĞİŞİKLİK BAŞVURUSU İŞLEMLERİ Merkezi Sicil Sistemi Uygulaması (Mersis) üzerinden Sistem kullanıcıları; Değişiklik Başvurusu üzerinden
MERSİS UYGULAMA KULLANICISI YARDIM REHBERİ DEĞİŞİKLİK BAŞVURUSU İŞLEMLERİ DEĞİŞİKLİK BAŞVURUSU İŞLEMLERİ Merkezi Sicil Sistemi Uygulaması (Mersis) üzerinden Sistem kullanıcıları; Değişiklik Başvurusu üzerinden
InnGenius. InnGenius Ana Ekran...2. Rezervasyon İşlemleri...4. Grup Rezervasyon İşlemleri...8. Housekeeping...10
 InnGenius Vega Yazılım ın en son ürünü InnGenius PMS küçük ve orta ölçekli otel,motel, pansiyon gibi misafir ağırlayan işletmelerin oda kontrolü, satış kanallarının yönetimi ve perakende satışlarını kontrol
InnGenius Vega Yazılım ın en son ürünü InnGenius PMS küçük ve orta ölçekli otel,motel, pansiyon gibi misafir ağırlayan işletmelerin oda kontrolü, satış kanallarının yönetimi ve perakende satışlarını kontrol
OYAK YATIRIM SANAL ŞUBE KULLANIM DOKÜMANI
 OYAK YATIRIM SANAL ŞUBE KULLANIM DOKÜMANI BÖLÜMLER 1. Anasayfa 2. Hesabım 2.1. Portföy 2.2. İşlem Hacim Detay Raporu 2.3. Aylık Hacim Raporu 2.4. Hesap Ekstresi 2.5. Hisse Hareketleri 2.6. Günlük İşlem
OYAK YATIRIM SANAL ŞUBE KULLANIM DOKÜMANI BÖLÜMLER 1. Anasayfa 2. Hesabım 2.1. Portföy 2.2. İşlem Hacim Detay Raporu 2.3. Aylık Hacim Raporu 2.4. Hesap Ekstresi 2.5. Hisse Hareketleri 2.6. Günlük İşlem
AKINSOFT ProKuaför. Yardım Dosyası. Doküman Versiyon : 1.01.01 Tarih : 29.12.2010. Sayfa-1. Copyright 2010 AKINSOFT
 Yardım Dosyası Doküman Versiyon : 1.01.01 Tarih : 29.12.2010 Sayfa-1 1- ÇALIŞMA ŞEKLİ HAKKINDA KISA BİLGİ Müşterilerine daha iyi hizmet vermek ve kurumsallaşmak isteyen tüm kuaförlere hitap eden programı
Yardım Dosyası Doküman Versiyon : 1.01.01 Tarih : 29.12.2010 Sayfa-1 1- ÇALIŞMA ŞEKLİ HAKKINDA KISA BİLGİ Müşterilerine daha iyi hizmet vermek ve kurumsallaşmak isteyen tüm kuaförlere hitap eden programı
HASTA ORDER İŞLEMLERİ
 Hasta Order İşlemleri ekranı ayaktan ve yatan hastaların tedavilerinde kullanılacak ilaçların ve hizmetlerin sistem üzerinden kaydedilmesi ve hemşireler tarafından uygulanması amacı ile kullanılmaktadır.
Hasta Order İşlemleri ekranı ayaktan ve yatan hastaların tedavilerinde kullanılacak ilaçların ve hizmetlerin sistem üzerinden kaydedilmesi ve hemşireler tarafından uygulanması amacı ile kullanılmaktadır.
1.DERS KATALOG Ders kataloğu ekranında yeni ders tanımlamaları yapılabilir ve Seçmeli havuz dersleri oluşturulabilmektedir.
 İçindekiler DERS KATALOĞU... 2 1.DERS KATALOG... 2 1.1.Ders... 3 1.1.1.Derse ait dil seçenekleri nasıl ve hangi bölümden girilmektedir?... 4 1.2.Dersin Okutulduğu Öğretim Planları... 8 1.3.Dersin İçerikleri...
İçindekiler DERS KATALOĞU... 2 1.DERS KATALOG... 2 1.1.Ders... 3 1.1.1.Derse ait dil seçenekleri nasıl ve hangi bölümden girilmektedir?... 4 1.2.Dersin Okutulduğu Öğretim Planları... 8 1.3.Dersin İçerikleri...
İÇİNDEKİLER. ERA Danışmanlık. Ataşehir Soyak Yolu Şehit Burak Kurtuluş Cad. Uğurlu Sok No 140/5 Ümraniye İSTANBUL TÜRKİYE
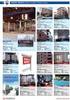 ERA e-defter KULLANIM KILAVUZU ERA Danışmanlık Ataşehir Soyak Yolu Şehit Burak Kurtuluş Cad. Uğurlu Sok No 140/5 Ümraniye İSTANBUL TÜRKİYE www.eracs-tr.com İÇİNDEKİLER MİKRONOM MASTER BİLGİSAYAR İncilipınar
ERA e-defter KULLANIM KILAVUZU ERA Danışmanlık Ataşehir Soyak Yolu Şehit Burak Kurtuluş Cad. Uğurlu Sok No 140/5 Ümraniye İSTANBUL TÜRKİYE www.eracs-tr.com İÇİNDEKİLER MİKRONOM MASTER BİLGİSAYAR İncilipınar
NPratik Yazılım Kurulum Kılavuzu. Yedekleme İşlemi
 NPratik Yazılım Kurulum Kılavuzu Herhangi bir neden ile bilgisayarınızı formatlamadan önce NPratik Yazılım Verilerinizi yedeklemeniz gerekmektedir. Programı ilk defa kuruyorsanız NPratik Yazılım Kurulum
NPratik Yazılım Kurulum Kılavuzu Herhangi bir neden ile bilgisayarınızı formatlamadan önce NPratik Yazılım Verilerinizi yedeklemeniz gerekmektedir. Programı ilk defa kuruyorsanız NPratik Yazılım Kurulum
ANONİM ŞİRKET KURULUŞ İŞLEMLERİ
 ANONİM ŞİRKET KURULUŞ İŞLEMLERİ 1. KURULUŞ İŞLEMLERİ 1.1. Anonim Şirket Kuruluşu : ADIM 1 TÜR SEÇİMİ : Merkezi Sicil Kayıt Sisteminde Mersis butonuna tıklandığında aşağıda şirketinizle ilgili yapabileceğiniz
ANONİM ŞİRKET KURULUŞ İŞLEMLERİ 1. KURULUŞ İŞLEMLERİ 1.1. Anonim Şirket Kuruluşu : ADIM 1 TÜR SEÇİMİ : Merkezi Sicil Kayıt Sisteminde Mersis butonuna tıklandığında aşağıda şirketinizle ilgili yapabileceğiniz
