VİDEO KAYDEDİCİ Ayrıntılı Kullanım Kılavuzu GZ-HM30
|
|
|
- Tunç Özcan
- 8 yıl önce
- İzleme sayısı:
Transkript
1 VİDEO KAYDEDİCİ Ayrıntılı Kullanım Kılavuzu GZ-HM30 LYT A
2 İçindekiler Çizelgesi Yeni Kullanıcılar İçin Kılavuz 4 Şarj etme 4 Kayıt 4 Yeniden oynatma 4 Çekim İpuçları 4 Tatil Sezonu/Noel 5 Düğün 6 Seyahat 7 Eğlence Parkı (Lunapark) 9 Başlarken Önemli Özellikler 10 Aksesuarların Tamlığının Kontrol Edilmesi 11 Pil Takımının Şarj Edilmesi 12 USB Kablosu ile şarj etme 13 Tutuş Ayarlaması 14 Bir El Kayışının Kullanılması 14 Bir SD Kartın Takılması 14 Kullanılabilir SD Kartı Türleri 15 Bir Eye-Fi Kartının Kullanılması 15 Birimin Açılması 16 Saat Ayarı 16 Saatin Yeniden Ayarlanması 17 Ekran Dilinin Değiştirilmesi 18 Bu Birimin Tutulması 19 Üçayaklı Sehpanın Monte Edilmesi 19 Bu Birimin Yurtdışında Kullanılması 19 Pil Takımının Yabancı Ülkelerde Şarj Edilmesi 19 Seyahat Ederken Saatin Yerel Saata Ayarlanması 20 Yaz Saatine Ayarlama 20 İsteğe Bağlı Aksesuarlar 21 Kayıt Akıllı Otomatik Modda Videoların Çekilmesi 22 Video Kalitesi 23 Yakınlaştırma 24 Elle Kayıt 24 Sahne Seç 25 Odağın Elle Ayarlanması 26 Parlaklığın Ayarlanması 27 Beyaz Dengesi nin Ayarlanması 28 Arka Işık Denkleştirmesinin Ayarlanması 29 Yakın Plan Çekimlerin Alınması 30 Kamera Titremesinin Düşürülmesi 31 İnsan Süjelerinin Açıkça Yakalanması (Yüz Algılama AE/AF) 31 Aralıklarla Kayıt (ZAMAN ARALIKLI KAYIT) 32 Hareketleri Algılayarak Otomatik Olarak Kayıt Yapma (OTOMATİK KAYIT) 34 Kalan Kayıt Süresi/Pil Gücü 35 Yeniden oynatma Videoların Yeniden Oynatılması 37 Kusurlu Yönetim Bilgileri olan bir Videonun Oynatılması 38 Belirli bir Videonun Aranması 39 Tarih Araması 39 TV ye Takılması ve TV üzerinde Görüntüleme 40 HDMI Mini Konektör ile Bağlama 40 AV Konnektörü ile Bağlama 42 Düzenleme İstenmeyen Dosyaların Silinmesi 43 O Anda Görüntülenen Dosyanın Silinmesi 43 Seçilen Dosyaların Silinmesi 44 Tüm Dosyaların Silinmesi 45 Dosyaların Korunması 45 O Anda Görüntülenen Dosyanın Korunması 45 Seçilen Dosyaların Korunması 46 Tüm Dosyaların Korunması 47 Tüm Dosyaların Korunmasının Çözülmesi 47 Kopyalama Bir DVD Kaydedici ya da VCR a Takarak Dosyaların Kopyalanması 48 Takılı bir Blu-ray Kaydedici Kullanarak bir Diskin Oluşturulması 48 Windows PC ye Kopyalama 49 Sistem Gerekliliklerinin Doğrulanması (Kılavuz) 50 Sağlanan Yazılımın Kurulması 50 Tüm Dosyaların Yedeklenmesi 51 Dosyaların Düzenlenmesi 52 Videoların Disklere Kaydedilmesi 53 Sağlanan Yazılımı Kullanmaksızın Dosyaların Yedeklenmesi 54 Dosya ve Klasörlerin Listesi 55 Mac Bilgisayara Kopyalama 56 Menü Ayarları Menünün Çalıştırılması 57 Kayıt Menüsü (Video) 58 YÜZ SAPTAMA AE/AF 59 DİJİTAL GÖR STABİL 59 GECE MODU 60 RÜZGAR FİLTRESİ 60 ZAMAN ARALIKLI KAYIT 60 OTOMATİK KAYIT 60 VİDEO KALİTESİ 61 ZOOM 61 xvcolor 62 SAAT AYARI 62 Elle Ayarlar Menüsü 63 SAHNE SEÇİMİ 63 FOKUS 63 PARLAKLIK AYARI 63 BEYAZ DENGESİ 63 ARKA IŞIK KOMP 63 TELE MAKRO 63 Yeniden Oynatma Menüsü (Video) 64 SİL 65 KORU/İPTAL 65 TARİHİ ARA 65 DİĞER DOSYAYI OYNAT 65 SAAT AYARI 65 EKRAN ÜZERİ GÖSTERGE 65 Ayarlar Menüsünü Görüntüle 66 LANGUAGE 66 TARİH GÖRÜNT BİÇİMİ 66 MONİTÖR PARLAKLIĞI 67 Temel Ayarlar Menüsü 68 DEMO MODU 68 İŞLEM SESİ 69 OTOM KAPANMA 69 HIZLI BAŞLATMA 70 GÜNCEL 70 FABRİKA AYARI 70 Bağlantı Ayarları Menüsü 71 TV DE GÖSTER 71 VİDEO ÇIKIŞ 71 HDMI ÇIKIŞI 72 HDMI KONTROL 72 Ortam Ayarları Menüsü 73 SD KARTI FORMATLA 73 Parçaların isimleri Ön 74 2
3 Arka 74 Alt 75 İç 75 LCD Monitör 76 LCD monitör üzerindeki göstergeler Video Kayıt 76 Video Yeniden Oynatma 77 Sorun Giderme Pil Takımı 78 Kayıt 78 Kart 79 Yeniden oynatma 79 Düzenleme/Kopyalama 80 Bilgisayar 80 Ekran/Görüntü 81 Diğer Sorunlar 81 Hata Mesajı? 82 Bakım 83 Teknik Özellikler 84 3
4 Yeni Kullanıcılar İçin Kılavuz Şarj etme 0 Ayrıntılı Kullanım Kılavuzu üzerindeki animasyonda bulunan işletim talimatlarına bakınız Kayıt 0 Ayrıntılı Kullanım Kılavuzu üzerindeki animasyonda bulunan işletim talimatlarına bakınız Yeniden oynatma 0 Ayrıntılı Kullanım Kılavuzu üzerindeki animasyonda bulunan işletim talimatlarına bakınız o [Hazırlanma] A Ayaklarınızı omuzlarınızın genişliğinde açınız B Sağ elinizi uzatıp başınızın üzerinde kaydedici kamerayı tutun C LCD monitörü sol elinizle tutup açıyı uygun şekilde ayarlayın UYARI : 0 Sabit bir görüntü elde etmek zor olduğunda son çare olarak bu çekim şeklini kullanın 0 Görüntünün artık kamera sarsıntısına eğilimli hale gelmesine kadar olabildiğince geniş açıya ayarlayın 0 Düşünceli olun Etrafınızdaki insanlara rahatsızlık vermeyin Çömelme ve Göz Seviyesinde Çekim Çekim İpuçları Bir Kaydedici Kamerayı Tutmanın Temel Yolu ~ Sabit Görüntülerin Kaydedilmesi ~ Küçük çocukların çekimini yapıyorken alçak kalmak ortak bir konumdur Çocuğun göz seviyesinden kayıt yaparak, bütün hoş ifadeleri açıkça yakalayabilirsiniz Bu, ayakta iken standart çekim şeklidir Sabit görüntüler elde etmek için bu temel teknikte uzmanlaştığınızdan emin olun o [Hazırlanma] A Ayaklarınızı omuzlarınızın genişliğinde açınız B Kaydedici kamerayı tutan sağ kolunuzun dirseğini kendinize yakın tutun C LCD monitörü sol elinizle tutup açıyı uygun şekilde ayarlayın Çekim Yapmak için Ellerinizin Uzatılması ~ Yüksek Açılı Çekim ~ o [Hazırlanma] A Sağ ayağınızı yere koyarken sol dizinizle çömelin B Kaydedici kamerayı tutan sağ kolunuzun dirseğini sağ diziniz üzerine koyun C LCD monitörü sol elinizle tutup açıyı uygun şekilde ayarlayın Gezdirme (kamera) 0 Ayrıntılı Kullanım Kılavuzu üzerindeki animasyonda bulunan işletim talimatlarına bakınız Geniş görünüm açısıyla çekim yapmada bu yöntemi kullanın o [Hazırlanma] A Yukarıda belirtildiği gibi bir kaydediciyi kamerayı tutmanın temel yolunu muhafaza ederken kollarınızı hareket ettirmek yerine vücudunuzu döndürerek çekim yapın B Döndürmenin duracağı yöne bakarak ayakta durun C Kayıt işleminin başlayacağı yöne doğru bedenizin üst kısmını döndürün D Başlat düğmesine basıp 2 saniye süreyle kayıt yapın, daha sonra ön kısma bakacak şekilde vücudunuzu yavaşça geriye doğru bükün Ön tarafa bakarken ek 2 saniye süreyle kayıt yapın, daha sonra durdur düğmesine basın (90 derecelik döndürme yaklaşık 5 saniye sürecektir, bu da yavaş çekim duygusu verir) Süjeniz kalabalık bir insan grubunun arkasına saklanmış iken elinizi uzatın 4
5 Kullanışlı Çekim Teknikleri Tatil Sezonu/Noel Hediyelerin Bulunması Ailenizle birlikte mutlu bir Noel kutlamasını kaydedin! Ağacın Süslenmesi ve Yemeğin Hazırlıklarının Yapılması Ağacın süslenmesi ve yemeğin hazırlanması, Noel in keyfinin parçasıdır Bu mutlu aile zamanlarını kaydettiğinizden emin olun! o Ağacın süslenmesi Çocuklar için, Noel in en büyük sevinci ertesi sabah hediyelerin alınmasıdır Onların yastıklarının altındaki bir hediyeyi bulduklarındaki sevinç ifadesi, kaçırılmaması gereken bir kayıt fırsatıdır Çocuklar uyanmadan önce çekim yapmaya hazırlanın! Bir ağaç, Noel ruhunu ortaya koyan en önemli şeydir Sadece çeşitli renkli süslemelerle bir köknar ağacını süslemekle uğraşan aile bireylerinin tümünün sahnesi bile mutluluk duygusuyla doludur o Yemeğin Hazırlanması Herkes gece ziyafetini hazırlamaya yardımcı olurken sahneleri kaydedin Yemek pişiren anneyi, yardımcı olan çocukları ve tabii ki kekin yapılma sürecini filme alabilirsiniz Noel Partisinin Kaydedilmesi Tüm hazırlıklardan sonra, sıra sonunda Noel partisinin kendisine gelir Sadece mum söndürme sahnesine çekmeniz gerekmiyor, ayrıca iyi yemekle çevrili halde ailenin gülücüklerini ya da şampanyadan hafif sarhoş olan babayı bile çekmelisiniz! 5
6 Kullanışlı Çekim Teknikleri Düğün Gelin ve damat için harika bir düğün videosu oluşturun! Konukların İfade ve Yorumlarının Kaydedilmesi o Çekimin göz seviyesinden göğüs seviyesine ayarlanması Olay/Etkinlik Öncesini Değerlendirme ve Planlama Düğün resepsiyonundan bir gün önce, seremoni sırası ve herhangi bir eğlence programı olup olmadığı ya da elbise değiştirmesi olup olmayacağı hakkında gelin ve damat ile görüşmek önemlidir Gelin ve damadın tercihlerini anlayarak, daha uygun şekilde çekip yapabileceksiniz o Giriş güzergahını bulma Bir düğün resepsiyonunun en önemli anı gelin ve damadın girişidir Önceden düğün salonunun görevlisinden hangi kapıdan girip hangi güzergahı izleyeceklerini öğrenin Etrafta dolaşmaya gerek kalmadan yakınlaştırmayı kullanarak çifti takip edebileceğiniz bir yere üç ayaklı sehpayı kurunuz o Giysi değiştirme sayısı ve zamanlaması Gelin ve damat tekrar girerken sahneyi iyi yakalamak için herhangi bir giysi değiştirme zamanlamasını öğrenin Gelin ve damat giysilerini değiştiriyorken, konukların iyi dilekler içeren yorumlarını kaydetmek için de zamanı değerlendirebilirsiniz Hem Damat Hem de Gelin i Yakalamak için Doğru Açının Bulunması o Önde damat ve arkada misafirler ile resim oluşturulması Etrafta dolaşıp Lütfen gelin ve damat hakkında birkaç söz eder misiniz? diye sorarak konuklardan gelen yorumları kaydedebilirsiniz Bu; misafir bekleme odasında yapılabilir, gelin ve damat giysi değişiyorken ya da eğlence programları sırasında Teşekkür Konuşması Esnasında Gelinin Yüzüne Yakın Çekim Yapılması Etkinliğin doruk noktasına sonunda gelin ve damadın teşekkür konuşması ve çiçeklerin sunumu esnasında gelinir Gelinin dokunaklı sözcüklerden oluşan değerlendirmesi ve ebeveynlerinin sevinç gözyaşları, kaçırılmaması gereken sahnelerdir Yakınlaştırmayı kullanarak gelinin yüzü üzerinde yakın çekimle başlayın Gelinin gözlerinde gözyaşları oluşmaya başlarken, biraz daha uzun süreyle çekim yapmaya devam ediniz Daha sonra, konuşma ile hareketlendirilmiş olan ebeveynleri göstermek üzere yavaş yavaş geniş açıya uzaklaşın İki Kaydedici Kamera ile Gelişmiş İşlem Eğer video düzenlemesi yapılacaksa, iki kaydedici kamera kullanarak kayıt yapın, böylece değişik sahneler içeren bir video oluşturulabilir Evinde bir kaydedici kamerası bulunan yakın arkadaşınızdan istemeyi deneyebilirsiniz Ödünç alınan kaydedici kamerayı, gelin ve damadın yakın plan çekimlerini almaya odaklamak üzere bir üçayaklı sehpanın üzerine kurunuz Bu şekilde, diğer kaydedici kameradiğer sahneleri kaydetmek üzere etrafta gezdirilebilir, bu da düzenleme ve derleme ile oluşturulacak değişen sahnelerle ilginç bir videoyu olanaklı kılar Çoğu kişinin günümüzde en azından bir dijital fotoğraf makinesi olduğundan, ek bir kaydedici kamera bulamasanız bile, hareketsiz resimleri videoya çeşitli noktalarda eklemek de bir çeşit eklemenin iyi bir yoludur Bir kez deneyin! o <Kaydedici Kamera 1> Gelin ve damadın sürekli yakın plana alınması o <Kaydedici Kamera 2> Bir düğünün ana karakterleri tabii ki gelin ve damattır Şerefine içme, konuşma, eğlence programları ve diğer sahneler esnasında açıkça konukların ifadelerini kaydedin Bir başka tavsiye, konukların yüz çekimlerini yakalamak, daha sonra kamerayı damada doğru çevirmektir Sadece misafir kalabalığını içeren resim kompozisyonu; eğlenceden yoksundur, bu nedenle çekim açısı ve boyutuna dikkat ettiğinizden emin olunuz 6
7 Kullanışlı Çekim Teknikleri Aynı anda arkadaşlardan gelen tebrik mesajlarının kaydedilmesi Seyahat Yurt içi ya da yurt dışı gezilerinizdeki güzel zamanların tümünü yakalayın! Gerekli Ekipmanın Getirilmesi Bir gezide getirilecek gerekli şeyler, sizin seyahat amacınıza ve gideceğiniz yere bağlıdır Özellikle yurtdışı gezileri için, yerel koşullara göre ne getirmek zorunda olduğunuz hakkında düşünmelisiniz Dikkate almanız için bazı öneriler şunlardır o Kaydedici Kamera Genellikle günde kaç saat çekim gerçekleştireceğiniz üzerine düşünün Özellikle uzun denizaşırı geziler için yeterli kayıt ortamı hazırladığınızdan emin olunuz Eğer SD kartlara kayıt yapıyorsanız, biraz yedekleme için olanı da dahil olmak üzere, yeterli sayıda kart hazır edin o Pil Takımı Bir gün içinde beklenen kayıt süresinin iki katı için hazır bir pil takımı hazırlayın Örneğin, eğer günde 2 saat kayıt yapmayı planlıyorsanız, 4 saat (gerçek kayıt süresi) için hazır bir pil takımı hazırlayınız Bir günlük gezi için, düşük kapasiteli bir pil hazır edebilirsiniz, ancak uzun bir yolculuk için yüksek kapasiteli birkaç pil hazır edin o AC Adaptörü JVC AC adaptörü, 100 V ila 240 V luk voltajları destekler ve dolayısıyla dünyanın her yerinden kullanılabilir Eğer uzun süre için seyahat ediyorsanız, adaptörü yanınızda getirin Pil takımını uyurken şarj edin, böylece ertesi gün tam pil gücü ile kayıt yapabilirsiniz o Güç Kaynağı Priz Adaptörü Güç kaynağı fişi, şekli ülkelere göre farklılık gösterir Önceden güç kaynağı fişinin şeklini kontrol ettiğinizden ve uygun güç kaynağı fişi adaptörü getirdiğinizden emin olun Pil Takımının Yabancı Ülkelerde Şarj Edilmesi (A sayfa 19) 7
8 Kullanışlı Çekim Teknikleri o Pil Şarj Aleti İlgi Çeken Yerlerde Kamera Gezdirmenin Kullanılması Güzel manzara ve tarihi yerleri içeren turistik alanlar, mutlaka kayıt yapmak isteyeceğiniz yerlerdir Tek bir kareye sığmayan bir manzaranın ihtişamını yakalamak için, kamera gezdirme tekniğini deneyin Kamerayı gezdirmeyi etkili olarak kullanmak için bu web sitesinde bulunan Çekim İpuçları bölümüne bakınız Ayrıca, turistik noktalarda sıkça bulunabilecek işaretlerin veya anıtların bir çekimini de almak isteyebilirsiniz Bir AC Adaptörü, pili şarj etmek için kaydedici kameraya takılı iken kayıt işlemi gerçekleştirilemez Eğer kaydedici kamerayı geceleyin kayıt için kullanmayı planlıyorsanız, pil takımlarını şarj etmek için ek bir pil şarj aleti getirebilirsiniz Ayrıca, hem pil şarj aletini hem de bu kaydedici kamerayı aynı anda kullanarak birden fazla pil takımlarını şarj edebilirsiniz o Üçayaklı sehpa Bir üçayaklı sehpa; sabit görüntüler çekmek için gerekli bir öğedir Bir masa üzerinde kullanılabilecek bir kompakt olanı ya da en az 1 m uzunluğunda olanı gibi, seyahat amaç ve tarzınıza denk düşen bir uygun üçayaklı sehpayı seçiniz Ayrılmadan Önceki Heyecanın Kaydedilmesi Gittiğiniz yerde birden seyahat videosunu başlatmak biraz ani olabilir Eğer bu bir aile gezisi ise ya da arkadaşlarınızla seyahat ediyorsanız herkes toplanma yerinde bir araya geldiyse, yola çıkmadan önce hazırlıkları da kaydedin Denizaşırı geziler için, bindiğiniz uçağın havalimanındaki işaret ve gösterimlerin de bir çekimini almak ileride yeniden değerlendirmek için yararlı olabilir Herkesin İyi Vakit Geçirdiğinin Gösterilmesi Bir video çekiyorken, sadece manzaranın veya tarihi yerlerin çekimini almak oldukça sıkıcı olur Bir atraksiyonun nefes kesici sahnesinin kaydını alıyorken duygularınızdan söz edin, böylece daha sonra görülecek ilgi çekici bir sahne olacaktır 8
9 Kullanışlı Çekim Teknikleri Eğlence Parkı (Lunapark) o <Arka ışık denkleştirmesi olmadan> Aile içindeki herkesin gülen yüzlerinden daha fazla çekim alın! Hareket Eden Süjelerin Videolarının Çekilmesi o <Arka ışık denkleştirmesi ile> Vücut hareketindeki değişiklikler ile senaryolar, videoya çekmek için uygundur Bu, yüz ifadelerinde hızlı değişikliklerin ya da şaşırma ve sevinç seslerinin olduğu durumları içerir * Bazı eğlence parkları yolcuların herhangi bir kayıt yapmasına izin vermez Önceden kontrol ettiğinizden emin olun 0 [Örnekler] Atlıkarınca, gokart (küçük yarış arabası), kahve fincanı, vb Seslenerek Yanıtları Ortaya Çıkartma El sallama ya da kahkaha içermeyen videoların daha sonra seyredilmesi sadece sıkıcı değildir, aynı zamanda kaydedici kameranın ses kayıt işlevi kapasitesinden de yararlanmamaktır Kayıt yapıyorken, coşkuyla ellerinizi sallayarak ya da Eğlenceli mi? ve benzeri sözlerle seslenerek daha fazla tepki yaratın Arka Işık Denkleştirme ile Gelişmiş İşlem Süjenin yüzü arka ışık içinde ise ya da ifadesi net olarak görülemiyorsa arka ışık denkleştirmesinden faydalanmak yararlıdır Eğer yüzler çok karanlık görünüyorsa, ARKA IŞIK KOMP ni ayarlayarak görüntünün tamamının parlaklığını artırın Gölgeler altında yüz ifadeleri bile parlak ve net bir şekilde yakalanabilir Ayrıntıların Ayarlanması (A sayfa 29) 9
10 Başlarken Önemli Özellikler Kaydedici kameranızın önemli özellikleri 1 AVCHD Lite (1280x720p/720x576i) Video Kayıt 2 iauto Otomatik Kayıt: Önceden ayarlanmış 12 türde sahneyi algılar 3 Dijital Görüntü Sabitleyicisi 4 40 kez Optik Yakınlaştırma 5 Otomatik Kayıt: Süje tespit alanına girdiğinde otomatik olarak kayıt işlemini başlatır 6 Hızlandırılmış Kayıt: Uzun kayıt saatlerini birkaç saniye içinde seyredin 7 Eye-Fi Hazır Kart: Evinizde Wi-Fi ağlar üzerinden Videoları yükleyin 8 HDMI, USB ve AV Çıkış konektörleri 10
11 Başlarken Aksesuarların Tamlığının Kontrol Edilmesi Eğer parçalardan herhangi biri eksik ya da kusurlu ise, JVC bayinize ya da en yakın JVC servis merkezine başvurun Resim Tanımlama AC Adaptörü AC-V10M 0 Pil takımını şarj etmek etmek için bu birimi bağlar Ayrıca içeride videoları kaydederken ya da yeniden oynatırken de kullanılabilir Pil Takımı BN-VG107E 0 Güç tedarik etmek üzere bu birime takılır AV Kablosu 0 TV üzerine kaydedilen görüntüleri yeniden oynatmak için bu birime bir TV ye bağlar USB Kablosu (Tip A - Mini Tip B) 0 Bu birimi bir bilgisayara bağlar CD-ROM 0 Sağlanan Everio MediaBrowser yazılımını bir bilgisayar üzerinde kurmak için Temel Kullanım Kılavuzu 0 İyice okuyup gerekli olduğunda kolayca erişilebilir güvenli bir yerde saklayınız 0 SD kartları ayrı olarak satılır Kullanılabilir SD Kartı Türleri (A sayfa 15) Bir Eye-Fi Kartının Kullanılması (A sayfa 15) 0 AC adaptörünü yurtdışında kullanıyorken, lütfen ziyaret edilen ülke ya da bölge için ticari olarak mevcut bir çevirici fiş hazır ediniz Pil Takımının Yabancı Ülkelerde Şarj Edilmesi (A sayfa 19) 11
12 Başlarken Pil Takımının Şarj Edilmesi Pil takımını, satınalmanızdan hemen sonra ve pil gücü düşük olduğunda şarj edin Pil takımı, satınalındığında şarj edilmiş halde değildir 1 Pil takımını takın 0 Şarj etme; USB kablosu ile de mümkündür USB Kablosu ile şarj etme (A sayfa 13) 0 Pilin üst kısmını bu birim üzerindeki işaretle aynı hizaya getirip, pil yerine oturuncaya kadar kaydırın 2 AC adaptörü DC konektöre takın 3 Güç kaynağını prize takın 0 Şarj devam ederken şarj lambası yanıp söner Şarj tamamlandığında söner UYARI : JVC pil takımlarını kullandığınızdan emin olun 0 Eğer JVC pil takımları dışında başka herhangi bir pil takımı kullanırsanız, güvenlik ve emniyet garanti edilemez 0 Şarj etme süresi: Yaklaşık 1 s 50 d (sağlanan pil takımını kullanarak) Şarj zamanı, birim 25 C de kullanıldığı zamandıreğer pil takımı, 10 C - 35 C lik oda sıcaklıklığı aralığı dışında şarj edilirse, şarj işlemi daha uzun zaman alabilir ya da hiç başlamayabilir Kaydedilebilir ve oynatılabilir süre, düşük ısıda çalıştırma gibi bazı kullanım koşulları altında kısalabilir Sağlanan JVC AC adaptörü kullandığınızdan emin olun 0 Eğer sağlanan JVC AC adaptörü dışında başka bir AC adaptörü kullanıyorsanız, hatalı çalışmalar meydana gelebilir Yeniden Şarj Edilebilir Piller: 0 Pili düşük bir sıcaklık ortamında (10 C ya da daha az) kullanıyorken, çalışma süresi kısalabilir ya da düzgün şekilde çalışmayabilir Kış havasında bu birimi açık havada kullanıyorken, takmadan önce cebinize koyarak pili ısıtın (Sıcak bir takım ile doğrudan temastan uzak durun) 0 Pili, doğrudan güneş ışığı ya da yangın gibi aşırı ısıya maruz bırakmayın 0 Pili çıkardıktan sonra, onu 15 C ila 25 C arasında kuru bir yerde saklayın 0 Eğer pil takımını uzun bir süre için kullanılmayacaksa, % 30 luk pil seviyesini (X) muhafaza edin Ek olarak, pil takımını her 2 ayda bir tam olarak şarj edip daha sonra tamamen deşarj edin, daha sonra % 30 luk bir pil seviyesinde (X) saklamaya devam edin 0 Uzun süreyle iç mekanlarda kayıt yapmak için bu birimi AC adaptöre takabilirsiniz (Pil şarjı, LCD monitör kapandığında başlar) 12
13 Başlarken Pil Takımının Çıkarılması 0 Kaydedici kamera bir bilgisayara takılı iken videoları kaydedemez ve yeniden oynatamazsınız Şarj ettikten sonra USB kablosunu çıkarın Yaklaşık Pil Şarj Süresi (USB Kablosu kullanarak) Pil Takımı Şarj Etme Süresi 0 Bu birimden pili çıkarmak için pil bırakma kolunu kaydırın BN-VG107E (Sağlanan) BN-VG114E BN-VG121E BN-VG138E 9 s 30 d 18 s 30 d 25 s 45 s 30 d Yaklaşık Pil Şarj Süresi (AC adaptörü kullanarak) Pil Takımı Şarj Etme Süresi BN-VG107E (Sağlanan) BN-VG114E BN-VG121E BN-VG138E 1 s 50 d 2 s 30 d 3 s 30 d 6 s 10 d 0 Pil ömrüne ulaşıldığında, kayıt süresi; pil takımı tamamen şarj edilmiş olsa bile daha kısa olur (Pil takımını yenisi ile değiştirin) * Şarj zamanı, birim 25 C de kullanıldığı zamandıreğer pil takımı, 10 C - 35 C lik oda sıcaklıklığı aralığı dışında şarj edilirse, şarj işlemi daha uzun zaman alabilir ya da hiç başlamayabilir Kaydedilebilir ve oynatılabilir süre, düşük ısıda çalıştırma gibi bazı kullanım koşulları altında kısalabilir Yaklaşık Kayıt Süresi (Pil Kullanarak) (A sayfa 36) USB Kablosu ile şarj etme 1 Kaydedici kamerayı kapatmak için LCD monitörü kapatın ve kaydedici kameradan AC adaptörün ve de pil takımının bağlantısını kesin 2 Bilgisayarı açıp USB kablosunu kaydedici kameraya takın 0 USB kablosunu bağlamadan önce pil takımını takmayın 3 Pil takımını takın 0 Şarj devam ederken şarj lambası yanıp söner Şarj tamamlandığında söner 0 AC adaptörü kaydedici kameraya takılı iken USB şarjı olanaklı değildir 0 Şarj esnasında bilgisayarı kapatmayın ya da uyku moduna ayarlamayın (şarj duracaktır) 0 Bilgisayarların bazı türlerinde, bilgisayar kapalıyken bile şarj etmek olanaklıdır Bilgisayarın talimat kitapçığına bakın ya da üreticisine başvurun 0 Şarj; isteğe bağlı bir USB AC adaptörü (AC-V10L) ile de olanaklıdır Eğer JVC AC adaptörleri dışında başka bir USB AC adaptörü kullanırsanız, güvenlik ve performans garanti edilemez 0 Eğer şarj başlamazsa, pil takımını çıkarın ve 1 adımdan itibaren tekrar deneyin 13
14 Başlarken Tutuş Ayarlaması Bir SD Kartın Takılması Kayıt işleminden önce ticari olarak mevcut bir SD kart takın Kullanılabilir SD Kartı Türleri (A sayfa 15) Bir Eye-Fi Kartının Kullanılması (A sayfa 15) Yaklaşık Video Kayıt Süresi (A sayfa 36) A Kayış kilidi üzerindeki kolu açın B Kayışın uzunluğunu ayarlayın C Kolu kapatın UYARI : 0 Tutuş kayışını düzgün şekilde sıkılaştırdığınızdan emin olun Eğer kayış gevşek ise, bu birim düşebilir ve yaralanmalara ya da hasarlara neden olabilir 1 LCD monitörü kapatın Bir El Kayışının Kullanılması Kayış kolunu ayarlayıp bileğinizin etrafında onu bağlayın 2 Kapağı açın 3 Bir SD kart takın 0 Etiket dışa bakacak şekilde yerleştirin Uyarı 0 Kartı yanlış yönde yerleştirmediğinizden emin olun Bu, birim ve kartın zarar görmesine neden olabilir 0 Kartı takmadan ya da çıkartmadan önce bu birimin güç kaynağını kapatın 0 Bir kart takıyorken metal temas alanı üzerine dokunmayın 0 Diğer aygıtlar üzerinde kullanılmış olan kartları kullanmak için, ortam ayarlarından SD KARTI FORMATLA kullanarak kartı formatlamak (başlatmak) gereklidir SD KARTI FORMATLA (A sayfa 73) 14
15 Başlarken Kartın Çıkarılması SD kartı içeriye doğru bir kez itip daha sonra düz dışarıya doğru çekin Bilgisayarınız SDXC kartı tanıyamadığında Bilgisayarınızın işletim sistemini onaylayıp güncelleyin Windows XP / Windows XP SP1 Windows XP SP2 / Windows XP SP3 Windows Vista SP2 ya da daha üstüne güncellenmesi gerekli Güncelleme yazılımını bilgisayarınıza indirmek gerekli (KB955704) detailsaspx?familyid=1cbe3906-ddd1-4ca2- b727-c2dff5e30f61&displaylang=en SP1 ya da daha üstüne güncellenmesi gerekli Kullanılabilir SD Kartı Türleri Aşağıdaki SD kartlar bu kaydedici kamera üzerinde kullanılabilir İşlemler, aşağıdaki üreticilerin SD kartları üzerinde onaylanır 0 Panasonic 0 TOSHIBA 0 SanDisk SDHC Kart Mac OS (İşletim Sistemi) Uyumlu değil Bir Eye-Fi Kartının Kullanılması Eye-Fi bir kablosuz LAN işlevli SD hafıza kartıdır Bir Eye-Fi kartını kullanarak, videoları bilgisayara ya da web üzerine aktarabilirsiniz (Bir geniş bant kablosuz LAN ortamı gereklidir) Eye-Fi kartının kullanılması, yetkili merciler tarafından onaylanmamış olan ülke ve bölgelerde yasadışı olabilir Onaylanan ülke ve bölgelerin ayrıntılı bilgisi için lütfen Eye-Fi desteği ile irtibat kurunuz Kartların Türleri Aşağıdaki Eye-Fi kartları bu birim üzerinde kullanılabilir Eye-Fi X2 Serisi 0 Eye-Fi Connect X2 0 Eye-Fi Explore X2 0 Eye-Fi Pro X2 Eye-Fi X2 serisi olmadan video dosyaları aktarılamaz 0 Video kaydı için Sınıf 4 veya daha üst sürümleri ile uyumlu SDHC kartı (4 GB ila 32 GB) kullanın 0 Ayrıca, Sınıf 10 uyumlu bir SDHC/SDXC kart da kullanabilirsiniz SDXC Kart Bir Eye-Fi Kartı Kullanarak Eye-Fi kart üzerinde Eye-Fi Center ile ayarlamak yapmak Eye-Fi Center nin kurulum ve çalıştırma şekli için, onun talimat kitapçığına bakın 0 Kaydedilen videolar, otomatik olarak aktarılır (Daha önce aktarılmış olan dosyalar yeniden aktarılmaz) 0 Kayıt modu, kartın düzenlenmesi ve formatlanması esnasında dosyaları aktaramazsınız 0 2 GB tan daha büyük video dosyalarını aktaramazsınız (2010 Temmuz itibariyle) 0 Aktarım; bağlantı koşullarına bağlı olarak uzun sürebilir ya da kesilebilir İkon Tanımlama N M O O Eye-Fi ayarı KAPAT (Eye-Fi Center ayarına bağlıdır) Bir Eye-Fi Kartı Kullanarak Eye-Fi kartından aktarım için hazır Eye-Fi kartından aktarma (animasyonlu) 0 Sınıf 4 veya daha üst sürümleri ile uyumlu bir SDXC kartı (Maks 64 GB) kullanın 0 Yukarıda belirtilenin dışında SD kartların kullanılması (SDHC/SDXC kartlar dahil olmak üzere) başarısız kayıt işlemine ya da veri kaybına neden olabilir 0 Sınıf 4 ve Sınıf 6 nın, veri okuma ya da yazma esnasında sırasıyla en az 4 MB/s ve 6 MB/s lik bir aktarım hızına sahip olması garanti edilir 0 Verileri korumak için, SD kartın terminallerine dokunmayın 0 Büyük boyutta dosyaları aktarıyorken AC adaptöru kullanmanızı öneririz 0 Eğer düzgün şekilde çalışmazsa, önce Eye-Fi kartının ayarlarının doğru olduğunu onaylamak için, Eye-Fi Helper ndan yararlanın Ek olarak, Eye- Fi kartını bir bilgisayar gibi başka bir donatıma takarak veri aktarımını deneyin 0 Bir uçakta iken olduğu gibi kablosuz kullanımının yasak olduğu yerlerde kaydedici kamerayı kullanmayın 0 Bir dosyayı silmeden önce onu bir bilgisayara aktardığınızı ya da bir video paylaşım sitesine yüklediğinizi kontrol edin 0 Eye-Fi kartı üzerindeki en güncel bilgi için, Eye-Fi, Inc web sitesine bakınız 15
16 Başlarken Birimin Açılması LCD monitörünü açarak ya da kapatarak bu birimi açıp kapayabilirsiniz 1 LCD monitörü açın Saat Ayarı TARİH/SAAT AYARLAYIN! ekranı, satınalındıktan sonra ilk kez bu birim açıldığında, uzun süreyle kullanılmadığında ya da saat henüz ayarlanmamış ise belirir Kayıttan önce saati ayarlayın DOWN/> düğmesine basın 0 Birim açılır 0 LCD monitörü kapatıldığında, birim kapanır 1 LCD monitörü açın 0 Birim açılır 0 LCD monitörü kapatıldığında, birim kapanır 2 EVET i seçip TARİH/SAAT AYARLAYIN! görüntülendiğinde OK üzerine basın 0 İmleci hareket ettirmek için UP/< ya da DOWN/> üzerine basın 3 Tarih ve saati ayarlayın 0 Ayar değerini ayarlamak için UP/< ya da DOWN/> üzerine basın ve onu onaylamak için OK üzerine basın İmleç bir sonraki ögeye hareket eder 0 Yıl, ay, gün, saat ve dakikayı girmek için bu adımı tekrarlayın 0 İptal etmek ve önceki ekrana geri dönmek için, MENU üzerine basın 4 Yaşadığınız bölgeyi seçmek için UP/< ya da DOWN/> üzerine basın ve OK üzerine basın 0 Şehir adı ve saat farkı görüntülenirler 0 İptal etmek ve önceki ekrana geri dönmek için, MENU üzerine basın 16
17 Başlarken 0 Saat daha sonra yeniden ayarlanabilir Saatin Yeniden Ayarlanması (A sayfa 17) 0 Yurtdışında bu birimi kullanıyorken, onu kayıt için yerel saate ayarlayabilirsiniz Seyahat Ederken Saatin Yerel Saata Ayarlanması (A sayfa 20) 0 Uzun süreyle kullanmadıktan sonra bu birimi yeniden açtığınızda TARİH/ SAAT AYARLAYIN! görüntülenir Saati ayarlamadan önce, bu birimin dahili saat pilini şarj etmek için, 24 saatten daha uzun süreyle AC adaptörü takın Pil Takımının Şarj Edilmesi (A sayfa 12) 0 Yeniden oynatma modu esnasında saat göstergesini açabilir ya da kapatabilirsiniz EKRAN ÜZERİ GÖSTERGE (A sayfa 65) Saatin Yeniden Ayarlanması Menüden SAAT AYARI ile saati ayarlayın DOWN/> düğmesine basın 1 MENU düğmesi üzerine basın 2 SAAT AYARI nı seçip OK üzerine basın 0 İmleci hareket ettirmek için UP/< ya da DOWN/> üzerine basın 0 İptal etmek ve önceki ekrana geri dönmek için, MENU üzerine basın 3 SAAT AYARI nı seçip OK üzerine basın 0 İmleci hareket ettirmek için UP/< ya da DOWN/> üzerine basın 0 İptal etmek ve önceki ekrana geri dönmek için, MENU üzerine basın 4 Tarih ve saati ayarlayın 0 Ayar değerini ayarlamak için UP/< ya da DOWN/> üzerine basın ve onu onaylamak için OK üzerine basın İmleç bir sonraki ögeye hareket eder 0 Yıl, ay, gün, saat ve dakikayı girmek için bu adımı tekrarlayın 0 İptal etmek ve önceki ekrana geri dönmek için, MENU üzerine basın 5 Yaşadığınız bölgeyi seçmek için UP/< ya da DOWN/> üzerine basın ve OK üzerine basın 17
18 Başlarken Ekran Dilinin Değiştirilmesi Ekran üzerindeki dil değiştirilebilir DOWN/> düğmesine basın 0 Şehir adı ve saat farkı görüntülenirler 0 İptal etmek ve önceki ekrana geri dönmek için, MENU üzerine basın 1 MENU düğmesi üzerine basın 2 GÖRÜNTÜ AYARLARI nı seçip OK üzerine basın 0 İmleci hareket ettirmek için UP/< ya da DOWN/> üzerine basın 0 İptal etmek ve önceki ekrana geri dönmek için, MENU üzerine basın 3 LANGUAGE nı seçip OK üzerine basın 0 İmleci hareket ettirmek için UP/< ya da DOWN/> üzerine basın 0 İptal etmek ve önceki ekrana geri dönmek için, MENU üzerine basın 4 İstediğiniz dili seçip OK üzerine basın 0 İmleci hareket ettirmek için UP/< ya da DOWN/> üzerine basın 0 İptal etmek ve önceki ekrana geri dönmek için, MENU üzerine basın 18
19 Başlarken Bu Birimin Tutulması Bu birimi tutuyorken, kamera titremesini önlemek için dirseklerinizi kendi tarafınıza yakın tutun Bu Birimin Yurtdışında Kullanılması Güç kaynağı fişi şekli ülkelere ve bölgelere göre farklılık gösterir Pil takımı şarj etmek için, bu çıkış şekli ile eşleşen bir çevirici fişe gereksinmeniz vardır Pil Takımının Yabancı Ülkelerde Şarj Edilmesi (A sayfa 19) SAAT AYARI nın BÖLGE AYARI nda nereye seyahat edeceğini seçip tarih ve saat gösterimini yerel saate değiştirin Seyahat Ederken Saatin Yerel Saata Ayarlanması (A sayfa 20) SAAT AYARI nın GÜN IŞIĞI AYARI içinde AÇIK seçildiğinde, zaman 1 saat ileriye ayarlanır Yaz Saatine Ayarlama (A sayfa 20) Pil Takımının Yabancı Ülkelerde Şarj Edilmesi Güç kaynağı fişi şekli ülkelere ve bölgelere göre farklılık gösterir Pil takımı şarj etmek için, bu çıkış şekli ile eşleşen bir çevirici fişe gereksinmeniz vardır UYARI : 0 Nakliye sırasında bu birimi düşürmemeye dikkat edin 0 Bu birim çocuklar tarafından kullanılıyorken velilerin yakın dikkat göstermesi gereklidir 0 Eğer kamera titremesi aşırı düzeyde ise, dijital görüntü sabitleyicisini kullanın Kamera Titremesinin Düşürülmesi (A sayfa 31) Üçayaklı Sehpanın Monte Edilmesi Bu birim üçayaklı (ya da tek ayaklı) bir sehpa üzerine monte edilebilir Bu, kamera titremesini önlemede ve aynı konumdan kayıt yapmada yararlıdır 0 Bu birimin düşmesini önlemek için, üçayaklı sehpanın montaj vida deliklerini ve birim üzerindeki konumlandırma deliklerini dikkatlice kontrol ediniz ve tam olarak sıkıştırılana kadar vidaları döndürünüz UYARI : 0 Eğer bu birim düşecek olursa meydana gelecek olan yaralanmaları ve hasarları önlemek için, kullanılacak üçayaklı (ya da tek ayaklı) sehpa talimat kılavuzunu okuyun ve onun sıkıca takıldığından emin olun 0 Kamera titremesine yol açabilecek koşullarda kayıt yapıyorken üçayaklı veya tek ayaklı sehpa kullanılması tavsiye edilir (örneğin, karanlık yerlerde ya da telefoto ucuna zum yapıldığında) 0 Kayıt için üçayaklı sehpa kullanıyorken, dijital görüntü sabitleyicisini b (KAPAT) konumuna ayarlayın Kamera Titremesinin Düşürülmesi (A sayfa 31) 19
20 Başlarken Seyahat Ederken Saatin Yerel Saata Ayarlanması SAAT AYARI nın BÖLGE AYARI nda nereye seyahat edeceğini seçip tarih ve saat gösterimini yerel saate değiştirin Geziden döndükten sonra bölge ayarlarını geri yükleyin DOWN/> düğmesine basın Yaz Saatine Ayarlama SAAT AYARI nın GÜN IŞIĞI AYARI içinde AÇIK seçildiğinde, zaman 1 saat ileriye ayarlanır DOWN/> düğmesine basın 1 MENU düğmesi üzerine basın 1 MENU düğmesi üzerine basın 2 SAAT AYARI nı seçip OK üzerine basın 2 SAAT AYARI nı seçip OK üzerine basın 0 İmleci hareket ettirmek için UP/< ya da DOWN/> üzerine basın 0 İptal etmek ve önceki ekrana geri dönmek için, MENU üzerine basın 3 BÖLGE AYARI nı seçip OK üzerine basın 0 İmleci hareket ettirmek için UP/< ya da DOWN/> üzerine basın 0 İptal etmek ve önceki ekrana geri dönmek için, MENU üzerine basın 3 GÜN IŞIĞI AYARI nı seçip OK üzerine basın 0 İmleci hareket ettirmek için UP/< ya da DOWN/> üzerine basın 0 İptal etmek ve önceki ekrana geri dönmek için, MENU üzerine basın 4 Seyahat etmekte olduğunuz bölgeyi seçmek için UP/< ya da DOWN/> üzerine basın ve OK üzerine basın 0 İmleci hareket ettirmek için UP/< ya da DOWN/> üzerine basın 0 İptal etmek ve önceki ekrana geri dönmek için, MENU üzerine basın 4 Yaz saatine ayarlamak için UP/< ya da DOWN/> üzerine basın ve OK üzerine basın 0 Şehir adı ve saat farkı görüntülenirler 0 İptal etmek ve önceki ekrana geri dönmek için, MENU üzerine basın 0 BÖLGE AYARI nın ayarlanması, saat zamanını saat farkına göre değiştirir Ülkenize geri döndükten sonra, orijinal saat ayarlarına geri döndürmek için başlangıçta ayarlamış olduğunuz bölgeyi yeniden seçin 0 İptal etmek ve önceki ekrana geri dönmek için, MENU üzerine basın 0 Yaz saati nedir? Yaz saati uygulaması, yaz aylarında belirli bir süre için saati 1 saat ileri ayarlama sistemidir Çoğunlukla Batılı ülkelerde kullanılır 0 Geziden döndükten sonra bölge ayarlarını geri yükleyin 20
21 Başlarken İsteğe Bağlı Aksesuarlar İsteğe bağlı pil takımını kullanarak uzun süreyle kayıt yapabilirsiniz Ürün Adı Pil Takımı 0 BN-VG121E 0 BN-VG138E Pil Şarj Aleti 0 AA-VG1 HDMI Kablosu 0 VX-HD310ES 0 VX-HD315ES 0 VX-HD320 0 VX-HD330 Tanımlama 0 Bu birim ile gelen pil takımından daha uzun bir kayıt süresi sağlar Ayrıca yedek bir pil takımı olarak da kullanılabilir 0 Bu birimi kullanmaksızın pil takımını şarj etmeyi olanaklı kılar 0 Yüksek resim kalitesi ile görüntüleme için 0 Aygıtlar arasında görüntü, ses ve kontrol sinyallerini iletir 0 Daha fazla bilgi için, kataloğa bakınız 0 BN-VG107E, bu kaydedici kamera ile gelenle aynı pil takımıdır 0 Bu birimi bir DVD yazara takarak dosya kopyalama, desteklenmiyor Yaklaşık Kayıt Süresi (Pil Kullanarak) Pil Takımı Gerçek Kayıt Süresi Sürekli Kayıt Süresi BN-VG107E (Sağlanan) 40 d (35 d) 1 s 5 d (1 s) BN-VG114E 1 s 15 d (1 s 5 d) 2 s 10 d (1 s 55 d) BN-VG121E 1 s 55 d (1 s 40 d) 3 s 15 d (2 s 55 d) BN-VG138E 3 s 20 d (3 s) 5 s 45 d (5 s 20 d) 0 Yukarıdakiler, MONİTÖR PARLAKLIĞI ; 3 a ayarlı iken (standart) elde edilen değerlerdir ( ): MONİTÖR PARLAKLIĞI, 4 e ayarlı iken (daha parlak) değerler 0 Gerçek kayıt süresi, eğer yakınlaştırma kullanılırsa ya da kayıt işlemi tekrarlı olarak durdurulursa daha kısa olabilir (Beklenen kayıt süresinin üç katı için kullanıma hazır halde pil takımlarını hazırlamanız tavsiye edilir) 0 Pil ömrüne ulaşıldığında, kayıt süresi; pil takımı tamamen şarj edilmiş olsa bile daha kısa olur (Pil takımını yenisi ile değiştirin) 21
22 Kayıt Akıllı Otomatik Modda Videoların Çekilmesi Video Kaydı Esnasındaki Göstergeler Akıllı Otomatik modunu kullanarak ayar ayrıntıları ile uğraşmadan kayıt yapabilirsiniz Pozlama ve odak gibi ayarlar çekim koşullarına uydurmak üzere otomatik olarak ayarlanacaktır 0 Arka aydınlatma (C), gece görüşü (B), kişi (A) vb gibi belirli çekim sahneleri durumunda, onun ikonu ekranda görüntülenir 0 Önemli bir sahneyi kaydetmeden önce, bir deneme kayıt işlemi yapmanız tavsiye edilir DOWN/> düğmesine basın 1 Mercek kapağını açın 2 LCD monitörü açın Gösterim İkonu Kayıt Modu Video Kalitesi Kalan Kayıt Süresi b Kayıt İşlemi Sürüyor a Kayıt-Beklemede Sahne Sayacı (Kaydedilen süre) Kayıt Ortamı Pil Göstergesi Görüntü Sabitleyicisi Tanımlama Kayıt modunu P (Akıllı Otomatik) ve H (Elle) arasında değiştirmek için iauto düğmesine basınız Kayıt menüsünde seçilen VİDEO KALİTESİ ayarının ikonunu görüntüler VİDEO KALİTESİ (A sayfa 61) Video kaydı için kalan zamanı görüntüler Video kaydı devam ediyorken belirir Video kaydı duraklatılıyorken belirir O anda kaydedilmekte olan video için geçen süreyi görüntüler Kayıt ortamı ikonunu görüntüler Yaklaşık kalan pil gücünü görüntüler Pil gücünün ayrıntıları, OK/INFO düğmesine basarak görüntülenebilir Kalan Kayıt Süresi/Pil Gücü (A sayfa 35) Kamera titremesini azaltmak gerektiğinde ayarlar Kamera Titremesinin Düşürülmesi (A sayfa 31) 0 Bu birim açılır ve video modu ikonu belirir 0 LCD monitörü kapatıldığında, birim kapanır 3 Kayıt modunun Akıllı Otomatik konumunda olup olmadığını kontrol edin 0 Eğer mod Elle konumunda ise H, değiştirmek için iauto düğmesi üzerine basın Her basışta mod; Akıllı Otomatik ve Elle arasında geçiş yapar 4 Kayıt işlemini başlatın 0 Durdurmak için yeniden basın 22
23 Kayıt o Akıllı Otomatik Sahneleri E A Gösterim İkonu D I B J G H F C K L Tanımlama Arka plan bulanık iken süjeye üzerine yakın plan yapar Yakınlaştırma kolu geniş açı (W) ucuna kadar ayarlı iken her iki kişi ve arka plan üzerine odaklanır Uzak bir mesafede odaklanır ve keskin bir görüntü yakalar Etraf karanlık iken, hassasiyeti artırmadan ve de flaş kullanmadan süjeyi yakalar Normalden daha düşük bir çekim/örtücü hızı ile gece sahnesi çoğaltır Arka plandan güçlü güneş ışığı nedeniyle süjeyi koyulaştırmadan gökyüzü ve denizin mavi rengini canlı olarak yeniden üretir Yakındaki bir nesne üzerine odaklanır ve renklerini canlı olarak çoğaltır Ağaçların yeşil rengini canlı olarak üretir Günbatımının parlak renklerini üretir Süje arka ışık nedeniyle karanlık/koyu görünmeyecek şekilde ayarları yapar Bir kişi açıkça görünecek ve arka planın canlı renkleri yeniden üretilecek şekilde flaşı kullanın Yakındaki bir nesne üzerine odaklanır ve renklerini flaş kullanıyorken canlı olarak çoğaltır 0 Sahneler çekim koşullarına tespit edilebilir ve Akıllı Otomatik modunda otomatik olarak ayarlanabilir 0 Bazı işlevler, çekim koşullarına bağlı olarak düzgün şekilde çalışmayabilir Kayıt için Kullanışlı Ayarlar 0 Kayıt için en boy oranı 16:9 ve 4:3 arasında değiştirilebilir VİDEO KALİTESİ (A sayfa 61) 0 HIZLI BAŞLATMA AÇIK a ayarlı iken, eğer monitörü kapatarak güç kapatıldıktan sonraki 5 dakika içinde LCD monitörü açarsanız, bu birim de hemen açılır HIZLI BAŞLATMA (A sayfa 70) 0 OTOM KAPANMA AÇIK a ayarlı iken, 5 dakika süreyle çalıştırılmadığında güç tasarrufunda bulunmak üzere bu birim otomatik olarak kendini kapatır (sadece zaman pil takımı kullanıyorken) OTOM KAPANMA (A sayfa 69) 0 YÜZ SAPTAMA AE/AF, AÇIK konumuna ayarlı iken (varsayılan ayar), bu birim; yüzleri saptar ve yüzleri daha net olarak kaydetmek için parlaklık ve odağını otomatik olarak ayarlar İnsan Süjelerinin Açıkça Yakalanması (Yüz Algılama AE/AF) (A sayfa 31) UYARI : 0 Merceği doğrudan güneş ışığına maruz bırakmayın 0 Yağmur, kar ya da banyo gibi yüksek nemli yerlerde bu birimi kullanmayın 0 Süjenin aşırı nem ya da toza ve de doğrudan buhar veya dumana maruz bırakıldığı yerlerde bu birimi kullanmayın 0 Erişim lambası yanık iken pil takımını, AC adaptör ya da SD kartı çıkarmayın Kaydedilen veriler okunamaz olabilir 0 Kaydedilen önemli verilen bir yedek kopyasını alın Bir DVD ya da depolama için diğer kayıt ortamına kaydedilen önemli verileri kopyalamanız önerilir JVC herhangi bir kayıp veriden sorumlu olmayacaktır 0 Çekimi başlatmadan önce ortam içinde kalan kayıt süresini control edin Eğer yeterli alan yok ise, verileri bir bilgisayar veya diske taşıyın (kopyalayın) 0 Kayıt sonrasında kopyaları olmayı unutmayın! 0 Kayıt; teknik özelliklere göre 12 ya da daha fazla aralıksız saat için yerine getirilmediğinde otomatik olarak durur (Kaydı yeniden başlatmak biraz zaman alabilir) 0 Uzun kayıtlar için, eğer boyutu 4 GB ı aşarsa dosya iki ya da daha fazla dosyaya bölünür 0 Uzun süreyle iç mekanlarda kayıt yapmak için bu birimi AC adaptöre takabilirsiniz Video Kalitesi Bu birim hem yüksek hem de standart çözünürlükte kayıt yapabilir Varsayılan olarak, yüksek çözünürlüklüğe ayarlıdır (LS) o Ayarı değiştirmek için VİDEO KALİTESİ (A sayfa 61) Yüksek Netlikli LS (16:9) Daha yüksek video kalitesi LE (16:9) Standart Netlikli SSW (16:9) SS (4:3) SEW (16:9) SE (4:3) Daha fazla kayıt süresi 0 Yaklaşık video kayıt süresi hakkında bilgi için, aşağıdaki sayfaya bakınız Kalan Kayıt Süresi/Pil Gücü (A sayfa 35) 23
24 Kayıt Yakınlaştırma Görüş açısı yakınlaştırmayı kullanarak ayarlanabilir 0 Daha geniş görüş açısını çekmek için W ucunu (geniş açı ucunu) kullanın 0 Çekim için süjeyi büyütmede T ucunu (telefoto ucunu) kullanın Elle Kayıt Parlaklık gibi ayarları, elle modunu kullanarak ayarlayabilirsiniz DOWN/> düğmesine basın 0 Dinamik yakınlaştırmayı kullanarak görüntü kalitesini bozmadan yakınlaştırma alanını genişletebilirsiniz 0 Dijital yakınlaştırma kullanıldığında, dijital olarak büyültüldüğünden görüntü damarlı olur 0 Yakınlaştırma oranı değiştirilebilir ZOOM (A sayfa 61) 0 Yakınlaştırma oranı ayarı VİDEO KALİTESİ ayarına bağlıdır VİDEO KALİTESİ (A sayfa 61) 1 Mercek kapağını açın 2 LCD monitörü açın 3 Elle kayıt modunu seçin 0 Eğer mod Akıllı Otomatik konumunda ise, değiştirmek için iauto düğmesi üzerine basın Her basışta mod; Akıllı Otomatik ve Elle arasında geçiş yapar 4 Kayıt işlemini başlatın 0 Durdurmak için yeniden basın 0 Elle ayarlar içinde sadece elle modunda görüntülenir 24
25 Kayıt Elle Kayıt Menüsü Aşağıdaki öğeler ayarlanabilir Ad SAHNE SEÇİMİ Tanımlama 0 Çekim koşullarına uygun kayıtlar kolayca yerine getirebilir Sahne Seç (A sayfa 25) Sahne Seç Sıkça karşılaşılan yaygın sahneler en uygun ayarlar ile kaydedilebilir DOWN/> düğmesine basın FOKUS PARLAKLIK AYARI BEYAZ DENGESİ ARKA IŞIK KOMP TELE MAKRO 0 Eğer süje otomatik olarak odaklanmış değilse, elle odağı kullanın Odağın Elle Ayarlanması (A sayfa 26) 0 Ekran üzerindeki genel/toplam parlaklık ayarlanabilir 0 Karanlık ya da aydınlık bir yerde kayıt yapıyorken kullanın Parlaklığın Ayarlanması (A sayfa 27) 0 Ekran üzerindeki genel renk ayarlanabilir 0 Ekran üzerinde renk gerçek renkten farklı göründüğünde, bunu kullanın Beyaz Dengesi nin Ayarlanması (A sayfa 28) 0 Süje arka ışık nedeniyle karanlık göründüğünde görüntüyü düzeltir 0 Işığa karşı çekim yapıyorken bunu kullanın Arka Işık Denkleştirmesinin Ayarlanması (A sayfa 29) 0 Bunu süjenin yakın plan (makro) çekimlerini almada kullanın Yakın Plan Çekimlerin Alınması (A sayfa 30) 1 MENU düğmesi üzerine basın 2 MANUEL AYAR nı seçip OK üzerine basın 3 SAHNE SEÇİMİ nı seçip OK üzerine basın 4 Sahneyi seçip OK üzerine basın 25
26 Kayıt * Görüntü sadece bir gösterimdir Ayar b GECE GÖZÜ Efekt Etraf karanlık iken, yavaş bir örtücü kullanılması, otomatik olarak kazancı artırır ve sahneyi aydınlatır Kamera titremesini önlemek için, bir üç ayaklı sehpa kullanın Odağın Elle Ayarlanması Odak Akıllı Otomatik içinde net değilse ya da elle odaklama isteniyorsa, buna ayarlayın DOWN/> düğmesine basın g SPOT_IŞIĞI İnsan süjenin ışık aylında çok parlak görünmesini önler 1 MENU düğmesi üzerine basın 2 MANUEL AYAR nı seçip OK üzerine basın 3 FOKUS nı seçip OK üzerine basın 4 MANUEL nı seçip OK üzerine basın 5 Odağı UP/< ve DOWN/> düğmeleri ile ayarlayın 0 Uzaktaki bir süjeye odaklanmak için UP/< üzerine basın 0 Yakındaki bir süjeye odaklanmak için DOWN/> üzerine basın 6 Onaylamak için, OK üzerine basın 26
27 Kayıt Parlaklığın Ayarlanması Tercih ettiğiniz düzeye parlaklığı ayarlayabilirsiniz DOWN/> düğmesine basın 0 Bu telefoto (T) ucunda odaklı bir süje, geniş açı (W) ucuna uzaklaştırıldığında odak içinde kalır 1 MENU düğmesi üzerine basın 2 MANUEL AYAR nı seçip OK üzerine basın 3 PARLAKLIK AYARI nı seçip OK üzerine basın 4 MANUEL nı seçip OK üzerine basın 5 UP/< ve DOWN/> düğmeleri ile parlaklık değerini seçin 0 Video kaydı esnasında denkleştirme aralığı: -6 ila +6 0 Parlaklığı artırmak için UP/< üzerine basın 0 Parlaklığı azaltmak için DOWN/> üzerine basın 6 Onaylamak için, OK üzerine basın 27
28 Kayıt Beyaz Dengesi nin Ayarlanması Işık kaynağına uydurmak için renk tonunu ayarlayabilirsiniz DOWN/> düğmesine basın 1 MENU düğmesi üzerine basın 2 MANUEL AYAR nı seçip OK üzerine basın 3 BEYAZ DENGESİ nı seçip OK üzerine basın 4 Beyaz dengesini ayarını seçip OK üzerine basın Ayar OTOMATİK MBD GÜNEŞLİ BULUTLU HALOJEN Ayrıntılar Doğal renklere otomatik olarak ayarlar Doğal olmayan renkler sorunu giderilmediğinde bunu kullanın Güneşli bir günde açık havada çekim yapıyorken buna ayarlayın Bulutlu bir günde ya da bir gölge içinde çekim yapıyorken buna ayarlayın Bir video ışığı gibi aydınlatma altında çekim yapıyorken buna ayarlayın 28
29 Kayıt MBD in Kullanılması 1 Merceğin önüne düz bir beyaz kağıt tutun, böylece beyaz kağıt ekranı doldurur 2 MBD yi seçip OK üzerine basmaya devam edin 0 İmleç yanıp söner 3 Menü kaybolduktan sonra OK ı serbest bırakın Arka Işık Denkleştirmesinin Ayarlanması Süje arka ışık nedeniyle karanlık göründüğünde görüntüyü düzeltebilirsiniz DOWN/> düğmesine basın 1 MENU düğmesi üzerine basın 2 MANUEL AYAR nı seçip OK üzerine basın 3 ARKA IŞIK KOMP nı seçip OK üzerine basın 4 AÇIK nı seçip OK üzerine basın 29
30 Kayıt Yakın Plan Çekimlerin Alınması Tele makro işlevini kullanarak bir süjenin yakın plan çekimini yapabilirsiniz Geniş açı (W) ucunda 5 santimetreye kadar yakın plan çekimlerine olanak verir UYARI : 0 Yakın plan çekimler almıyorken, TELE MAKRO yu KAPAT konumuna ayarlayın Aksi takdirde, görüntü bulanık olabilir * Görüntü sadece bir gösterimdir DOWN/> düğmesine basın 1 MENU düğmesi üzerine basın 2 MANUEL AYAR nı seçip OK üzerine basın 3 TELE MAKRO nı seçip OK üzerine basın 4 AÇIK nı seçip OK üzerine basın Ayar KAPAT AÇIK Ayrıntılar Telefoto (T) ucunda 1 metreye kadar yakın plan çekimlerine olanak verir Geniş açı (W) ucunda 5 santimetreye kadar yakın plan çekimlerine olanak verir Telefoto (T) ucunda 50 santimetreye kadar yakın plan çekimlerine olanak verir 30
31 Kayıt Kamera Titremesinin Düşürülmesi Görüntü dengeleyici ayarlandığında, kayıt esnasında kamera titremesi etkin olarak düşürülebilir DOWN/> düğmesine basın İnsan Süjelerinin Açıkça Yakalanması (Yüz Algılama AE/AF) YÜZ SAPTAMA AE/AF uygun odaklama ve parlaklık ile saptanan yüzü otomatik olarak ayarlar DOWN/> düğmesine basın 1 MENU düğmesi üzerine basın 1 MENU düğmesi üzerine basın 2 DİJİTAL GÖR STABİL (görüntü sabitleyici) yi seçip OK üzerine basın 2 YÜZ SAPTAMA AE/AF nı seçip OK üzerine basın 3 Görüntü sabitleyiciyi etkinleştirmek için AÇIK ya da AÇIK (AIS) üzerine basın ve OK üzerine basın 3 AÇIK nı seçip OK üzerine basın Gösterim b KAPAT a AÇIK Ayar Görüntü sabitleyicisini devre dışı bırakır Normal çekim koşullarında kamera titremesini azaltır 4 Kamerayı insan süjesine doğru yöneltin c AÇIK (AIS) Geniş açı ucunda parlak sahnelerin çekimini yapıyorken kamera titremesini daha etkili biçimde azaltır Sadece geniş açı ucunda (yaklaşık 5 kez) 0 Bir üçayaklı sehpalı birim ile az hareketli bir süjenin çekimini yapıyorken, görüntü dengeleyicinin KAPAT konumuna getirilmesi tavsiye edilir 0 Eğer kamera titremesi aşırı ölçüde ise tam dengeye getirme olanaklı olmayabilir 0 Bu ayar sadece video kayıt için etkilidir 0 Süjenin yüzü civarında bir çerçeve belirir ve odak ile parlaklık otomatik olarak ayarlanır 0 Eğer birden fazla yüz saptanırsa, kameraya en yakın olan yüze odaklanılacaktır 5 Kayıt işlemini başlatın 31
32 Kayıt UYARI : 0 YÜZ SAPTAMA AE/AF, AÇIK konumuna ayırlı ise, aşağıdaki ayarlar değişecektir - Eğer SAHNE SEÇİMİ, SPOT_IŞIĞI na ayarlı ise, KAPAT konumuna geçiş yapacaktır - Eğer FOKUS, MANUEL na ayarlı ise, OTOMATİK konumuna geçiş yapacaktır - Eğer ARKA IŞIK KOMP, AÇIK na ayarlı ise, KAPAT konumuna geçiş yapacaktır 0 Aşağıdaki ayarlar yapıldığında, YÜZ SAPTAMA AE/AF, KAPAT konumuna geçiş yapacaktır - SAHNE SEÇİMİ, SPOT_IŞIĞI na ayarlı iken - FOKUS, MANUEL na ayarlı iken - ARKA IŞIK KOMP, AÇIK na ayarlı iken 0 Kamera, 16 adete kadar yüzü saptayabilecektir 0 Bazı yüzler, çekim ortamına bağlı olarak saptanamayabilir 0 Eğer uygun sonuç alınamıyorsa, YÜZ SAPTAMA AE/AF, KAPAT konumuna ayarlı iken kaydedin Aralıklarla Kayıt (ZAMAN ARALIKLI KAYIT) Uzunca bir zaman dilimi içinde yavaş yavaş meydana gelen bir sahnenin belirli bir aralıkta onun karelerini alarak kısa bir zaman içinde gösterilmesine olanak verir Bu, bir çiçek tomurcuğunun açması gibi gözlemleri yapmada yararlıdır DOWN/> düğmesine basın 1 MENU düğmesi üzerine basın 2 ZAMAN ARALIKLI KAYIT nı seçip OK üzerine basın 3 Bir kayıt aralığı (1-80 saniye) seçip OK üzerine basın 0 Saniye sayısı arttıkça, kayıt aralığı da uzar 4 Kayıt işlemini başlatın 0 Bir çerçeve/kare, seçilen dönemin aralıklarında alınır 0 Kayıt aralığı 20 SANİYELİK ARALIK na ya da daha yukarısına ayarlandığında, bu birim; kayıtlar arasında güç tasarrufu moduna geçer Kayıt yapılacak bir sonraki noktada, güç tasarrufu modu otomatik olarak kapatılır ve kayıt işlemi otomatik olarak başlar 0 Durdurmak için START/STOP düğmesine yeniden basın 32
33 Kayıt Hızlandırılmış Kayıt Esnasındaki Göstergeler Hızlandırılmış Çekim Ayarı Saniye sayısı arttıkça, kayıt aralığı da uzar Ayar Ayrıntılar KAPAT İşlevi devre dışı bırakır 1 SANİYELİK ARALIK 1 saniyelik aralıklarla bir kare alır Kaydedilen videolar; 30 kez daha hızlı olarak yeniden oynatılacaktır 2 SANİYELİK ARALIK 2 saniyelik aralıklarla bir kare alır Kaydedilen videolar; 60 kez daha hızlı olarak yeniden oynatılacaktır 5 SANİYELİK ARALIK 5 saniyelik aralıklarla bir kare alır Kaydedilen videolar; 150 kez daha hızlı olarak yeniden oynatılacaktır Gösterim Hız Göstergesi Tanımlama Ayarlanmış kayıt aralığını görüntüler 10 SANİYELİK ARALIK 10 saniyelik aralıklarla bir kare alır Kaydedilen videolar; 300 kez daha hızlı olarak yeniden oynatılacaktır Video Kalitesi Kalan Kayıt Süresi Ayarlanmış video kalite ikonunu görüntüler O anda seçilmiş olan video kalitesi ile kaydetmek için bırakılan kalan süre 20 SANİYELİK ARALIK 20 saniyelik aralıklarla bir kare alır Kaydedilen videolar; 600 kez daha hızlı olarak yeniden oynatılacaktır Kayıt İşlemi Sürüyor Video kaydı devam ediyorken belirir Güç tasarrufu modunda iken yanıp söner 40 SANİYELİK ARALIK 40 saniyelik aralıklarla bir kare alır Kaydedilen videolar; 1200 kez daha hızlı olarak yeniden oynatılacaktır Kayıt-Beklemede Gerçek Geçen Süre Video kaydı duraklatılıyorken belirir Kayıt başladıktan sonra gerçek geçen süreyi görüntüler 80 SANİYELİK ARALIK 80 saniyelik aralıklarla bir kare alır Kaydedilen videolar; 2400 kez daha hızlı olarak yeniden oynatılacaktır Kaydedilen süre Videonun gerçek kayıt yapılan süresini görüntüler Kayıt süresi, çerçevelerin/karelerin birimleri cinsinden artar UYARI : 0 Hızlandırılmış kayıt esnasında ses kaydedilemez 0 Yakınlaştırma, yüz önceliği AE/AF ve görüntü sabitleyicisi, hızlandırılmış çekimde mevcut değildir 0 Kayıt işlemi 0:00:00:14 den daha az kaydedilmiş süre ile durdurulduğunda, video kaydedilmez 0 Hızlandırılmış kayıt ayarları, güç kaynağı kapatıldığında kaydedilmez 0 Kayıt işlemi, başlatıldıktan 99 saat sonra otomatik olarak durur 0 Uzun aralıklara zaman aralıklı/hızlandırılmış kayıtlar için bir üçayaklı sehpa ve AC adaptörü kullanın Ayrıca odağı ve beyaz dengesini elle sabitlemeniz de tavsiye edilir Üçayaklı Sehpanın Monte Edilmesi (A sayfa 19) Odağın Elle Ayarlanması (A sayfa 26) Beyaz Dengesi nin Ayarlanması (A sayfa 28) 33
34 Kayıt Hareketleri Algılayarak Otomatik Olarak Kayıt Yapma (OTOMATİK KAYIT) Bu işlev, LCD monitörde görüntülenen kırmızı kare içindeki süjenin hareketinde (parlaklık) değişiklikleri algılayarak birimin otomatik olarak kayıt yapmasını olanaklı kılar (OTOMATİK KAYIT) DOWN/> düğmesine basın 1 Süjeye göre resmi oluşturun 0 Yakınlaştırma, vb ile görüş açısını ayarlayın 2 MENU düğmesi üzerine basın 0 Kullanılır yegane elle kayıt ayarı TELE MAKRO dur Kalanların tümü OTOMATİK ya ayarlanır 0 Dijital yakınlaştırma ve görüntü sabitleyicisi; OTOMATİK KAYIT ayarlandıktan sonra kullanılabilir değildirler 0 OTOMATİK KAYIT, ZAMAN ARALIKLI KAYIT ile birlikte kullanılamaz Her ikisi ayarlandığında, öncelik ZAMAN ARALIKLI KAYIT işlemine verilir 0 Otomatik güç kapatma ve güç tasarruf modları, OTOMATİK KAYIT ayarlandıktan sonra kullanılamaz 0 Video kayıt esnasında 5 saniye süreyle herhangi bir değişiklik olmadığında kayıt durur 0 Kırmızı kare içindeki süjenin hareketleri çok hızlı ise ya da parlaklıktaki değişiklikler çok az ise, kayıt işlemi başlatılamayabilir 0 Kırmızı kara içinde hiçbir hareket olmadığında bile parlaklıktaki değişikler nedeniyle kayıt başlayabilir 0 Yakınlaştırma yapıyorken kayıt başlatılamaz 3 OTOMATİK KAYIT nı seçip OK üzerine basın 4 AÇIK nı seçip OK üzerine basın 5 Kırmızı kare içindeki süje hareket ettiğinde kayıt otomatik olarak başlar 0 Kırmızı bir kare, menü ekranı kaybolduktan 2 saniye sonra belirir 0 Video kayıt için, kare/çerçeve içindeki süjede hala hareketlilik var iken (parlaklıkta değişiklikler) kayıt işlemi devam eder Kırmızı kare içindeki süjede artık hareketlilik olmadığında (parlaklıkta değişiklikler) kayıt işlemi 5 saniye içinde durur 0 Video kaydını elle durdurmak için, START/STOP düğmesine basınız Bununla birlikte, OTOMATİK KAYIT ayarı; video kaydı durdurulduktan sonra bile AÇIK konumda kalır, kırmızı kare içinde süjenin hareketleri (parlaklıkta değişiklikler) saptandığında kayıt işlemi yeniden başlar OTOMATİK KAYIT işlemini iptal etmek için, KAPAT ya ayarlayın UYARI : 34
35 Kayıt Kalan Kayıt Süresi/Pil Gücü SD kart üzerindeki kalan video kayıt süresini ve de kalan pil gücünü kontrol edebilirsiniz DOWN/> düğmesine basın 1 LCD monitörü açın 2 OK/INFO düğmesi üzerine basın 3 Kalan kayıt süresini görüntüleyin 0 Kalan pil gücünü görüntülemek için, OK/INFO üzerine basın 0 Ekrandan çıkmak için, MENU üzerine basın 4 Kalan pil gücünü görüntüleyin 0 Ekrandan çıkmak için, OK/INFO üzerine basın 0 Kalan pil gücü, AC Adaptör takılı olduğunda görüntülenmeyecektir 0 Kalan kayıt süresi ekranından video kalitesini değiştirebilirsiniz UP/< ve DOWN/> düğmeleri ile video kalitesini seçip OK üzerine basın 35
36 Kayıt Yaklaşık Video Kayıt Süresi Kalite SDHC/SDXC Kart 4 GB 8 GB 16 GB 32 GB 48 GB 64 GB LS 40 d 1 s 30 d 3 s 10 d 6 s 30 d 9 s 30 d 13 s LE 1 s 50 d 3 s 40 d 7 s 20 d 15 s 10 d 22 s 20 d 30 s 20 d SSW/SS 1 s 20 d 2 s 50 d 5 s 40 d 11 s 30 d 17 s 23 s SEW/SE 2 s 50 d 5 s 50 d 11 s 40 d 23 s 50 d 35 s 10 d 47 s 40 d 0 LS/LE: Yüksek netlikli (1280 x 720 piksel, 16:9) 0 SSW/SEW: Standart netlikli (720 x 576 piksel, 16:9) 0 SS/SE: Standart netlikli (720 x 576 piksel, 4:3) 0 Gerçek kayıt süresi, çekim ortamına bağlı olarak kısalabilir Yaklaşık Kayıt Süresi (Pil Kullanarak) Pil Takımı Gerçek Kayıt Süresi Sürekli Kayıt Süresi BN-VG107E (Sağlanan) 40 d (35 d) 1 s 5 d (1 s) BN-VG114E 1 s 15 d (1 s 5 d) 2 s 10 d (1 s 55 d) BN-VG121E 1 s 55 d (1 s 40 d) 3 s 15 d (2 s 55 d) BN-VG138E 3 s 20 d (3 s) 5 s 45 d (5 s 20 d) 0 Yukarıdakiler, MONİTÖR PARLAKLIĞI ; 3 a ayarlı iken (standart) elde edilen değerlerdir ( ): MONİTÖR PARLAKLIĞI, 4 e ayarlı iken (daha parlak) değerler 0 Gerçek kayıt süresi, eğer yakınlaştırma kullanılırsa ya da kayıt işlemi tekrarlı olarak durdurulursa daha kısa olabilir (Beklenen kayıt süresinin üç katı için kullanıma hazır halde pil takımlarını hazırlamanız tavsiye edilir) 36
37 Yeniden oynatma Videoların Yeniden Oynatılması Bir dizin ekranından kaydedilen videoları seçip yeniden oynatabilirsiniz (simgeleşmiş resimli gösterim) 1 Yeniden oynatma modunu seçin 0 Kayıt moduna geri dönmek için L üzerine yeniden basın 2 İstediğiniz videoyu seçip OK ya da d/e üzerine basın 0 Yeniden oynatmayı durdurmak (duraklatmak) için d/e düğmesi üzerine basın 0 Yeniden oynatma duraklatılmış iken, dizin ekranına geri dönmek için u (yakınlaştırma) kolu boyunca kaydırın 0 Dizin ekranı üzerinde bir sonra sayfaya geçmek dönmek için u (yakınlaştırma) kolu boyunca kaydırın 0 Yüksek çözünürlüklü ve standart netlikli içinde kaydedilen videolar ayrı dizin ekranında görüntülenirler Yeniden oynatma menüsünü seçmeden önce, kayıt menüsü içinde VİDEO KALİTESİ ni yüksek netlikli içinde kaydedilen videoları görmek için LS ya da LE e ayarlayın, ya da standart netlikli içinde kaydedilen videoları görmek için SSW, SS, SEW, ya da SE e ayarlayın VİDEO KALİTESİ (A sayfa 61) Video Yeniden Oynatma için İşlem Düğmeleri/Kolları Dizin Ekranı Gösterimi Esnasında Işlem Düğmesi/Kolu Tanımlama UP/< DOWN/> OK/INFO d/e Yakınlaştır N / O İmleci seçin/taşıyın Videonun yeniden oynatılması Bir sonraki ya da önce sayfaya taşımak Video Yeniden Oynatma Esnasında Işlem Düğmesi/Kolu Video Yeniden Oynatma Esnasında Video Araverme Esnasında d/e Duraklat Yeniden oynatma Yakınlaştır u - Durdurur (simgeleşmiş resimli gösterime geri döner) Yakınlaştır N / Ses+ Ses düzeyini artırır - Yakınlaştır O / Ses- Ses düzeyini azaltır - UP/<* Geriye doğru arama Ters yönde kare kare oynatma DOWN/>* İleriye doğru arama İleri yönde kare kare oynatma *Yavaş yeniden oynatmayı başlatmak için basıp basılı tutun 0 Kayıt tarihi ile özel bir dosyanın aramasını yapabilirsiniz Tarih Araması (A sayfa 39) UYARI : 37
38 Yeniden oynatma 0 Kaydedilen önemli verilen bir yedek kopyasını alın Bir DVD ya da depolama için diğer kayıt ortamına kaydedilen önemli verileri kopyalamanız önerilir JVC herhangi bir kayıp veriden sorumlu olmayacaktır Videoların Ses Düzeyinin Ayarlanması Kayıt Tarih ve Diğer Bilgilerin Kontrol Edilmesi Kayıt tarihini ve seçili dosyanın süresini görüntüleyebilirsiniz 1 Yeniden oynamayı duraklatır 2 OK/INFO düğmesi üzerine basın Kusurlu Yönetim Bilgileri olan bir Videonun Oynatılması Kusurlu yönetim bilgileri olan videoları çalar DOWN/> düğmesine basın Videoların Yeniden Oynatılması (A sayfa 37) 0 İptal etmek ve önceki ekrana geri dönmek için, MENU üzerine basın 0 Yönetim bilgisi bozulduğunda, EXTMOV klasörü içinde bir MTS dosyası oluşturulur 0 Bozuk dosyanın durumuna bağlı olarak, yeniden oynatma başarısız olabilir ya da düzgün çalışmayabilir 1 Yeniden oynatma modunu seçin 2 MENU düğmesi üzerine basın 3 DİĞER DOSYAYI OYNAT nı seçip OK üzerine basın 4 İstediğiniz videoyu seçip OK ya da d/e üzerine basın 38
39 Yeniden oynatma Belirli bir Videonun Aranması Çok sayıda kaydedilmiş video olduğunda, dizin ekranından istenen dosyayı aramak zordur İstediğiniz dosyayı bulmak için arama işlevini kullanın 0 Videolar için, TARİHİ ARA ile arama yapabilirsiniz Kayıt tarihleri ile aramak için (A sayfa 39) Tarih Araması Videoları kayıt tarihlerine göre arayabilir ve oynatabilirsiniz DOWN/> düğmesine basın 1 Yeniden oynatma modunu seçin 2 MENU düğmesi üzerine basın 3 TARİHİ ARA nı seçip OK üzerine basın 4 Bir kayıt tarihi seçmek için UP/< ya da DOWN/> üzerine basın ve OK üzerine basın 0 İptal etmek ve önceki ekrana geri dönmek için, MENU üzerine basın 5 İstediğiniz videoyu seçip OK ya da d/e üzerine basın 0 Sadece seçilen tarihte kaydedilen videolar görüntülenir 0 İptal etmek ve önceki ekrana geri dönmek için, MENU üzerine basın 0 Dizin ekranı üzerinde bir sonra sayfaya geçmek dönmek için u (yakınlaştırma) kolu boyunca kaydırın 39
40 Yeniden oynatma TV ye Takılması ve TV üzerinde Görüntüleme Bu birimi, yeniden oynatma için birtv ye takabilirsiniz TV deki görüntü kalitesi; TV türüne ve bağlantı kablosuna bağlı olarak değişir TV nize en çok uyan konektörü seçin 0 Kullanımdaki TV nin talimat kitapçığına da bakınız HDMI Mini Konektör ile Bağlama (A sayfa 40) AV Konnektörü ile Bağlama (A sayfa 42) HDMI Mini Konektör ile Bağlama Eğer bir HDTV kullanıyorsanız, HDMI konektörüne bağlayarak HD kalitesinde yeniden oynatabilirsiniz 0 Yüksek Hızlı bir HDMI Kablosu Kullanın 0 Kullanımdaki TV nin talimat kitapçığına da bakınız DOWN/> düğmesine basın TV üzerinde doğal olmayan görüntüler Sorun Görüntüler TV üzerinde düzgünce görünmüyor Görüntüler TV üzerinde dikey olarak yansıtılıyor Görüntüler TV üzerinde yatay olarak yansıtılıyor Görüntülerin rengi tuhaf görünüyor HDMI-CEC işlevleri, düzgün şekilde çalışmıyor ve TV; bu birim ile birlikte çalışmıyor Ekran üzerindeki dil değişti Eylem 0 Kablonun bağlantısını kesip yeniden takın 0 Bu birimi yeniden kapatıp açın 0 BAĞLANTI AYARLARI menüsündeki VİDEO ÇIKIŞI i 4:3 konumuna ayarlayın VİDEO ÇIKIŞ (A sayfa 71) 0 TV nin ekranını uygun şekilde ayarlayın 0 Eğer video xvcolor ile kaydedilerise, AÇIK konumuna ayarlayın, TV nin xvrenk ayarını açık konumuna ayarlayın xvcolor (A sayfa 62) 0 TV nin ekranını uygun şekilde ayarlayın 0 TVler, HDMI-CEC uyumlu olsalar bile, farklı teknik özelliklere bağlı olarak çalışabilirler Bu nedenle, bu birimin HDMI-CEC işlevlerinin, tüm TV ler ile birlikte çalışması garanti edilemez Bu gibi durumlarda, HDMI KONTROL ü KAPAT konumuna ayarlayın HDMI KONTROL (A sayfa 72) 0 Bir HDMI mini kablo kullanarak bu birimi farklı bir dil ayarı ile bir televizyona taktığınızda oluşabilir 1 Bir TV ye takın 2 AC adaptörü bu birime takın 0 Bu birim, AC adaptörü takıldığında otomatik olarak açılır 3 Takılı konektör yoluyla bu birimden girişe geçiş yapmak için TV üzerindeki harici giriş düğmesi üzerine basınız 4 Bir dosyayı yeniden oynatın Videoların Yeniden Oynatılması (A sayfa 37) 0 Tarih/saat gösterimi ile yeniden oynatmak için, BAĞLANTI AYARLARI menüsündeki TV'DE GÖSTER i AÇIK konumuna ayarlayın TV DE GÖSTER (A sayfa 71) 0 Bağlantıya göre HDMI ÇIKIŞI içindeki ayarları değiştirin HDMI ÇIKIŞI (A sayfa 72) 0 HDMI mini kablosu ile TV ye bağlandığında, görüntül ve seslerin takılı TV ye bağlı olarak düzgün bir şekilde çıkışı olmayabilir Bu gibi durumlarda, aşağıdaki işlemleri gerçekleştirin 1) HDMI mini kablosunun bağlantısını kesip yeniden takın 2) Bu birimi yeniden kapatıp açın 40
41 Yeniden oynatma 0 TV ya da bağlantı yöntemi hakkında sorular için, TV nizin üreticisi ile irtibata geçin HDMI üzerinden TV ile birlikte Çalıştırma Bu birimin, bir HDMI-CEC etkinleştirilmiş TV ye HDMI kablosu kullanarak bağlanması, TV ile bağlantılı işlemlerin gerçekleştirilmesine izin verir 0 HDMI-CEC (Consumer Electronics Control) [Tüketici Elektroniği Kontrolü], HDMI kablolar ile takılan HDMI-CEC uyumlu aygıtlar arasında birlikte çalışabilirliği olanaklı kılan bir endüstri standardıdır 0 HDMI kontrollü aygıtların tamamı HDMI-CEC standardı ile uyumlu değildir Bu birimin HDMI kontrol işlevi, bu aygıtlara takılı olduğunda çalışmaz 0 Bu birimin, HDMI-CEC etkin aygıtlar ile çalıştırılması garanti edilmemektedir 0 Her bir HDMI-CEC etkin aygıtın teknik özelliklerine bağlı olarak, bazı işlevler bu birim ile çalışmayabilir (Ayrıntılı bilgi için TV nizin talimat kitapçığına bakın) 0 İstenmeyen işlemler/çalışmalar, takılı bazı aygıtlar ile oluşabilir Bu durumlarda, HDMI KONTROL ü KAPAT konumuna ayarlayın HDMI KONTROL (A sayfa 72) Hazırlıklar 0 Bu birim ile TV arasına bir HDMI kablosu takın HDMI Mini Konektör ile Bağlama (A sayfa 40) 0 TV yi açın ve HDMI-CEC ilgili ayarını AÇIK konuma yapın (Ayrıntılı bilgi için TV nin talimat kitapçığına bakın) 0 Bu birimi açıp, HDMI KONTROL ü AÇIK konumuna getirin HDMI KONTROL (A sayfa 72) Çalıştırma Yöntemi 1 1 HDMI kablosunu takın 2 AC adaptörü bu birime takın 0 Bu birim, AC adaptörü takıldığında otomatik olarak açılır 0 Bu birim açıldığında, TV otomatik olarak çalışır ve HDMI girişi moduna geçer 3 Yeniden oynatma modunu seçin Çalıştırma Yöntemi 2 1 TV yi kapatın 0 Bu birim otomatik olarak kapanır 0 Takılı TV ye bağlı olarak, bu birim açıldığında bu birimin ekran dili TV için seçilmiş dile otomatik olarak geçecektir (Bu; sadece eğer bu birim TV için seçilen dili destekliyorsa uygulanabilir) TV nin ekran dilinden farklı bir dilde bu birimi kullanmak için HDMI KONTROL ü KAPAT konumuna getirin 0 TV nin ekran dili, bu birimin ekran dilini değiştirilirse bile otomatik olarak değişmeyecektir 0 Bu işlevler, yükseltici ve seçici gibi aygıtlar takılı olduğunda düzgün şekilde çalışmayabilir HDMI KONTROL ü KAPAT konumuna ayarlayın 0 Eğer HDMI-CEC düzgün şekilde çalışmıyorsa, bu birimi kapatıp tekrar açın UYARI : 0 Dosyalara erişiyorken kayıt ortamını çıkarmayın ya da başka herhangi bir işlemi (örneğin güç kaynağının kapatılması) gerçekleştirmeyin Ayrıca, eğer pilin gücü çalışma esnasında biterse kayıt ortamı üzerindeki veriler bozulacağından, sağlanan AC adaptörü kullandığınızdan emin olun Eğer kayıt ortamındaki veri bozulursa, kayıt ortamınını yeniden kullanmak için kayıt ortamını formatlayın 41
42 Yeniden oynatma AV Konnektörü ile Bağlama Sağlanan AC kablosunu AV konektörüne takarak, videolar bir TV üzerinde yeniden oynatılabilir 0 Kullanımdaki TV nin talimat kitapçığına da bakınız DOWN/> düğmesine basın 1 Bir TV ye takın 2 AC adaptörü bu birime takın 0 Bu birim, AC adaptörü takıldığında otomatik olarak açılır 3 Takılı konektör yoluyla bu birimden girişe geçiş yapmak için TV üzerindeki harici giriş düğmesi üzerine basınız 4 Bir dosyayı yeniden oynatın Videoların Yeniden Oynatılması (A sayfa 37) 0 Tarih/saat gösterimi ile yeniden oynatmak için, BAĞLANTI AYARLARI menüsündeki TV'DE GÖSTER i AÇIK konumuna ayarlayın TV DE GÖSTER (A sayfa 71) 0 TV ya da bağlantı yöntemi hakkında sorular için, TV nizin üreticisi ile irtibata geçin 42
43 Düzenleme İstenmeyen Dosyaların Silinmesi Kayıt ortamı içinde yer azaldığında istenmeyen videoları silin Kayıt ortamının kapasitesi dosyalar silindikten sonra geri yüklenebilir O Anda Görüntülenen Dosyanın Silinmesi (A sayfa 43) Seçilen Dosyaların Silinmesi (A sayfa 44) Tüm Dosyaların Silinmesi (A sayfa 45) 0 Silinen dosyalar geri yüklenemez 0 Korunan dosyalar silinemezler Dosyayı silmeden önce, korumayı çözün Dosyaların Korunması (A sayfa 45) 0 Bir bilgisayar üzerindeki önemli dosyaları yedeklemeyi unutmayın Tüm Dosyaların Yedeklenmesi (A sayfa 51) 4 MEVCUT nı seçip OK üzerine basın Kusurlu Yönetim Bilgileri olan bir Videonun Silinmesi Kusurlu yönetim bilgileri olan videolar, O Anda Görüntülenen Dosyanın Silinmesi işlevi ile silinemezler Bu silme, dizin ekranında da olanaklı değildir o Kusurlu yönetim bilgileri olan bir videoyu silmek için 1 Bir dosyanın yeniden oynatmasını başlatır veya duraklatır Kusurlu Yönetim Bilgileri olan bir Videonun Oynatılması (A sayfa 38) 5 Silinecek dosya olup olmadığını kontrol edip EVET i seçip OK üzerine basın 2 MENU düğmesi üzerine basın 3 SİL nı seçip OK üzerine basın 0 MEVCUT seçilemez O Anda Görüntülenen Dosyanın Silinmesi O anda görüntülenen dosyanın silinmesi DOWN/> düğmesine basın 0 Silinecek dosya bu ekran üzerinde belirir 0 Önceki ya da sonraki dosyayı seçmek için yakınlaştırma koluna basın 0 Sildikten sonra, MENU üzerine basın 0 Korunan dosyalar silinemezler Dosyayı silmeden önce, korumayı çözün Dosyaların Korunması (A sayfa 45) UYARI : 0 Silinen dosyalar geri yüklenemez 1 Yeniden oynatma modunu seçin 2 MENU düğmesi üzerine basın 3 SİL nı seçip OK üzerine basın 43
44 Düzenleme Seçilen Dosyaların Silinmesi Seçilen dosyaları siler DOWN/> düğmesine basın 7 UYGULA nı seçip OK üzerine basın UYARI : 0 Silinen dosyalar geri yüklenemez 1 Yeniden oynatma modunu seçin 0 Sildikten sonra, OK üzerine basın 0 Silmeyi iptal etmek için, ÇIK ı seçip OK üzerine basın 0 Önceki ekrana geri dönmek için, DÖN ü seçip OK üzerine basın 0 Korunan dosyalar silinemezler Dosyayı silmeden önce, korumayı çözün Dosyaların Korunması (A sayfa 45) 2 MENU düğmesi üzerine basın 3 SİL nı seçip OK üzerine basın 4 DOSYA SEÇ nı seçip OK üzerine basın 5 Silinecek dosyaları seçip OK üzerine basın 0 Dosyaları seçmek için UP/< ya da DOWN/> üzerine basın 0 Seçilen dosya üzerinde bir silme işareti belirir Silme işaretini kaldırmak için, OK üzerine yeniden basın 0 Dizin ekranı üzerinde bir sonra sayfaya geçmek dönmek için u (yakınlaştırma) kolu boyunca kaydırın 6 Silinecek tüm dosyaları seçtikten sonra, MENU üzerine basın 44
45 Düzenleme Tüm Dosyaların Silinmesi Tüm dosyalar siler DOWN/> düğmesine basın Dosyaların Korunması Önemli videoların kazara silinmesini onları koruyarak önler O Anda Görüntülenen Dosyanın Korunması (A sayfa 45) Seçilen Dosyaların Korunması (A sayfa 46) Tüm Dosyaların Korunması (A sayfa 47) Tüm Dosyaların Korunmasının Çözülmesi (A sayfa 47) UYARI : 0 Kayıt ortamı formatlandığında, korumalı dosyalar bile silinecektir UYARI : 0 Silinen dosyalar geri yüklenemez O Anda Görüntülenen Dosyanın Korunması O anda görüntülenen dosyayı korur ya da korumasını çözer DOWN/> düğmesine basın 1 Yeniden oynatma modunu seçin 2 MENU düğmesi üzerine basın 1 Yeniden oynatma modunu seçin 3 SİL nı seçip OK üzerine basın 2 MENU düğmesi üzerine basın 3 KORU/İPTAL nı seçip OK üzerine basın 4 TÜMÜNÜ SİL nı seçip OK üzerine basın 4 MEVCUT DOSYAYI nı seçip OK üzerine basın 5 EVET nı seçip OK üzerine basın 5 Onun korunacak dosya olup olmadığını kontrol edip EVET i seçin ve OK üzerine basın 0 Sildikten sonra, OK üzerine basın 0 Silmeyi iptal etmek için, HAYIR ı seçip OK üzerine basın 0 Korunan dosyalar silinemezler Dosyayı silmeden önce, korumayı çözün Dosyaların Korunması (A sayfa 45) 45
46 Düzenleme 0 Korunacak dosya bu ekran üzerinde belirir 0 Korumayı iptal etmek için, HAYIR ı seçip OK üzerine basın 0 Önceki ya da sonraki dosyayı seçmek için yakınlaştırma koluna basın 0 Ayarlamadan sonra, OK üzerine basın 0 Ekrandan çıkmak için, MENU üzerine basın Seçilen Dosyaların Korunması Seçilen dosyayı korur ya da korumasını çözer DOWN/> düğmesine basın 0 Seçilen dosya üzerinde bir koruma işareti I belirir Koruma işaretini I kaldırmak için, OK üzerine yeniden basın 0 Dizin ekranı üzerinde bir sonra sayfaya geçmek dönmek için u (yakınlaştırma) kolu boyunca kaydırın 0 Eğer Eye-Fi Helper nın iletim modu, Sadece Seçilen Dosyaları Paylaş ya da Sadece Seçilen Dosyaları İlet e ayarlı ise, M görüntülenecektir 6 Korunacak ya da korunması çözülecek tüm dosyaları seçtikten sonra, MENU üzerine basın 7 EVET nı seçip OK üzerine basın 0 Korumayı iptal etmek için, HAYIR ı seçip OK üzerine basın 1 Yeniden oynatma modunu seçin 2 MENU düğmesi üzerine basın 3 KORU/İPTAL nı seçip OK üzerine basın 4 DOSYA SEÇ nı seçip OK üzerine basın 0 Çıkmak için, MENU üzerine basın, EVET i seçip OK üzerine basın 5 Korunacak ya da korunması çözülecek tüm dosyaları seçin ve OK üzerine basın 46
47 Düzenleme Tüm Dosyaların Korunması Tüm dosyaları korur DOWN/> düğmesine basın Tüm Dosyaların Korunmasının Çözülmesi Tüm dosyaların korunmasını çözer DOWN/> düğmesine basın 1 Yeniden oynatma modunu seçin 1 Yeniden oynatma modunu seçin 2 MENU düğmesi üzerine basın 2 MENU düğmesi üzerine basın 3 KORU/İPTAL nı seçip OK üzerine basın 3 KORU/İPTAL nı seçip OK üzerine basın 4 TÜMÜNÜ KORU nı seçip OK üzerine basın 4 TÜMÜNÜ İPTAL ET nı seçip OK üzerine basın 5 EVET nı seçip OK üzerine basın 5 EVET nı seçip OK üzerine basın 0 Ayarlamadan sonra, OK üzerine basın 0 Koruma serbest bırakıldıktan sonra, OK üzerine basın 47
48 Kopyalama Bir DVD Kaydedici ya da VCR a Takarak Dosyaların Kopyalanması Bir DVD kaydedici ya da VCR a takarak videoları standart kalitede kopyalayabilirsiniz 0 Ayrıca TV, DVD kaydedici, VCR, vb nin talimat kitapçıklarına da bakınız 1 Bir VCR/DVD kaydediciye takın Takılı bir Blu-ray Kaydedici Kullanarak bir Diskin Oluşturulması Bir Blu-ray kaydedici kullanarak, onu bir USB kablosu kullanarak bu birime takıp diskleri oluşturabilirsiniz DOWN/> düğmesine basın A Sağlanan AV kablosunu kullanarak bağlayın B AC adaptörü bu birime takın 0 Bu birim, AC adaptörü takıldığında otomatik olarak açılır 0 Sağlanan JVC AC adaptörü kullandığınızdan emin olun 2 Yeniden oynatma modunu seçin 1 LCD monitörü açın 3 TV/VCR yi kayıt için hazırlayın 0 Uyumlu bir harici girişe geçin 0 Bir DVD-R ya da video teyp takın 4 Bu birimi yeniden oynatma için hazırlayın 0 BAĞLANTI AYARLARI menüsündeki VİDEO ÇIKIŞI nı takılı TV nin en boy oranına ( 4:3 ya da 16:9 ) ayarlayın VİDEO ÇIKIŞ (A sayfa 71) 0 Kopyalama esnasında tarihi dahil etmek için, BAĞLANTI AYARLARI menüsündeki TV'DE GÖSTER i AÇIK konumuna ayarlayın Yeniden oynatma menüsü içindeki EKRAN ÜZERİ GÖSTERGE i AÇIK ye ayarlayın TV DE GÖSTER (A sayfa 71) EKRAN ÜZERİ GÖSTERGE (A sayfa 65) 5 Kayıt işlemini başlatın 0 Bu birim üzerinde yeniden oynatmayı başlatın ve kaydedici üzerindeki kayıt düğmesine basınız Videoların Yeniden Oynatılması (A sayfa 37) 0 Yeniden oynatma tamamlandığında, kayıt işlemini durdurun UYARI : 0 Bu birimi bir DVD yazara takarak dosya kopyalama, desteklenmiyor 2 Bir Blu-ray kaydedicisine takın A Sağlanan USB kablosunu kullanarak bağlayın B AC adaptörü bu birime takın 0 Bu birim, AC adaptörü takıldığında otomatik olarak açılır 0 Sağlanan JVC AC adaptörü kullandığınızdan emin olun C AYGITI SEÇ menüsü belirir 3 DİĞERİNE TAKMAK İÇİN nı seçip OK üzerine basın 4 Blu-ray kaydedici üzerinde kopyasını almayı gerçekleştirin 0 Blu-ray kaydedicinin talimat kitapçığına da bakın 0 Oluşturulan diskler; sadece AVCHD Lite uyumlu Blu-ray kaydediciler üzerinde çalınabilir/oynatılabilir 0 Ayrıca aşağıdaki web sitesine bakınız 48
49 Kopyalama Windows PC ye Kopyalama Sağlanan yazılımı kullanarak dosyaları bir bilgisayara kopyalayabilirsiniz DVD ler, bilgisayarın DVD sürücüsünü kullanarak da oluşturulabilirler Eğer sağlanan yazılım kurulu değilse, bu birim takıldığında bir harici hafıza olarak tanınacaktır 0 Diskleri kaydetmek için, bir kaydedilebilir DVD sürücü, kullanılan bilgisayar için gereklidir Sağlanan Everio MediaBrowser 3 Yazılımını Kullanmada Sorun Aşağıdaki müşteri servis merkezine danışın 0 Pixela Kullanıcı Destek Merkezi Telefon Ana sayfa ABD veya Kanada (İngilizce): (ücretsiz) Avrupa (İngiltere, Almanya, Fransa ve İspanya) (İngilizce/Almanca/Fransızca/İspanyolca): (ücretsiz) Avrupa daki Diğer Ülkeler (İngilizce/Almanca/Fransızca/İspanyolca): Asya (Filipinler) (İngilizce): Çin (Çince): (ücretsiz) 0 YouTube a yükleme şekli hakkında ayrıntılı bilgi için, Everio MediaBrowser nın Help menüsünde MediaBrowser Help na bakınız 49
50 Kopyalama Sistem Gerekliliklerinin Doğrulanması (Kılavuz) Başlat menüsü içindeki Computer (ya da Bilgisayarın ) üzerine sağdan tıklayıp ve aşağıdaki maddeleri kontrol etmek için Properties i seçin Windows Vista/Windows 7 0 Ayrıntılı Kullanım Kılavuzu üzerindeki animasyonda bulunan işletim talimatlarına bakınız Windows XP 0 Ayrıntılı Kullanım Kılavuzu üzerindeki animasyonda bulunan işletim talimatlarına bakınız OS (İşletim Sistemi) CPU (Merkezi İşlem Birimi) Windows Vista/Windows 7 Windows Vista 32/64-bit Home Basic ya da Home Premium (Sadece önceden kurulu sürümler)service Pack 2 Windows 7 32/64-bit Home Premium (sadece önceden kurulu sürümler) Yüksek netlikli: Intel Core Duo, CPU 1,66 GHz ya da daha yukarısı (Intel Core 2 Duo, CPU 2,13 GHz ya da daha yukarısı tavsiye edilir) Standart netlikli: Intel Pentium 4, CPU 3,0 GHz ya da daha yukarısı (Intel Pentium D, CPU 3,0 GHz ya da daha yukarısı tavsiye edilir) Windows XP Windows XP Home Edition ya da Professional (Sadece önceden kurulu sürümler)service Pack 3 Yüksek netlikli: Intel Core Duo, CPU 1,66 GHz ya da daha yukarısı (Intel Core 2 Duo, CPU 2,13 GHz ya da daha yukarısı tavsiye edilir) Standart netlikli: Intel Pentium 4, CPU 3,0 GHz ya da daha yukarısı (Intel Pentium D, CPU 3,0 GHz ya da daha yukarısı tavsiye edilir) RAM En az 2 GB En az 1 GB Video düzenleme Yüksek netlikli: Intel Core i7, CPU 2,53 GHz ya da daha yukarısı tavsiye edilir Standart netlikli: Intel Core 2 Quad, CPU 2,4 GHz ya da daha yukarısı tavsiye edilir Yüksek netlikli: Intel Core i7, CPU 2,53 GHz ya da daha yukarısı tavsiye edilir Standart netlikli: Intel Core 2 Quad, CPU 2,4 GHz ya da daha yukarısı tavsiye edilir o Diğer gereklilikler Gösterim: piksel ya da yukarısı ( piksel ya da yukarısı tavsiye edilir) Grafik: Intel G965 veya daha yukarısı tavsiye edilir 0 Eğer PC niz yukarıdaki sistem gereksinimlerini karşılamıyor ise, sağlanan yazılımın işlemleri garanti edilemez 0 Daha fazla bilgi için, PC nizin üreticisi ile irtibata geçin Sağlanan Yazılımın Kurulması Takvim formatında kaydedilmiş görüntüleri görüntüleyebilir ve sağlanan yazılımı kullanarak basit düzenleme yapabilirsiniz Windows Vista/Windows 7 0 Ayrıntılı Kullanım Kılavuzu üzerindeki animasyonda bulunan işletim talimatlarına bakınız Windows XP 0 Ayrıntılı Kullanım Kılavuzu üzerindeki animasyonda bulunan işletim talimatlarına bakınız 50
51 Kopyalama Tüm Dosyaların Yedeklenmesi Yedekleme yapmadan önce, bilgisayarın sabit diskinde (HDD) yeterli boş alan bırakıldığından emin olunuz DOWN/> düğmesine basın 1 LCD monitörü açın 6 Yedekleme işlemini başlatın 2 USB kablosunu ve AC adaptörü takın 0 Yedekleme başlar 7 Yedekleme işlemi tamamlandıktan sonra, OK üzerine tıklayın A Sağlanan USB kablosunu kullanarak bağlayın B AC adaptörü bu birime takın 0 Bu birim, AC adaptörü takıldığında otomatik olarak açılır 0 Sağlanan JVC AC adaptörü kullandığınızdan emin olun C AYGITI SEÇ menüsü belirir 3 PC'YE TAKMAK İÇİN nı seçip OK üzerine basın 0 Yedekleme yapmadan önce, videoların içinde saklandığı SD kartı bu birime yükleyin 0 Sağlanan yazılımı kullanarak dosyalarınızın yedek kopyasını aldıktan sonra, bu birim üzerine geri alınamazlar 0 Sağlanan yazılımla Everio MediaBrowser 3 ilgili herhangi bir sorunla karşılaşırsanız, lütfen Pixela Kullanıcı Destek Merkezi ne danışınız 0 İmleci hareket ettirmek için UP/< ya da DOWN/> üzerine basın 4 YEDEKLEME nı seçip OK üzerine basın Telefon Ana sayfa ABD veya Kanada (İngilizce): (ücretsiz) Avrupa (İngiltere, Almanya, Fransa ve İspanya) (İngilizce/Almanca/Fransızca/İspanyolca): (ücretsiz) Avrupa daki Diğer Ülkeler (İngilizce/Almanca/Fransızca/İspanyolca): Asya (Filipinler) (İngilizce): Çin (Çince): (ücretsiz) 0 Yedekleme yapmadan önce istenmeyen videoları silin Çok sayıda videonun yedek kopyasının alınması zaman alır İstenmeyen Dosyaların Silinmesi (A sayfa 43) Bu Birimin Bilgisayardan Bağlantının Kesilmesi 0 İmleci hareket ettirmek için UP/< ya da DOWN/> üzerine basın 0 İptal etmek ve önceki ekrana geri dönmek için, MENU üzerine basın 0 Sağlanan Everio MediaBrowser 3 yazılımı bilgisayar üzerinde çalışmaya başlar İzleyen işlemler, bilgisayar üzerinde gerçekleştirmelidir 1 Donanımı Güvenle Kaldır ve Medyayı Çıkar üzerine tıklatın 5 Ses düzeyini seçin 51
52 Kopyalama 2 Safely Remove USB Mass Storage Device üzerine tıklatın 3 (Windows Vista için) OK üzerine tıklatın 4 USB kablosunun bağlantısını kesip LCD monitörü kapatın Dosyaların Düzenlenmesi Dosyalarının yedek kopyasını aldıktan sonra, Aile Gezisi ya da Atletik Karşılaşma gibi etiketler ekleyerek onları düzenleyin Bu sadece diskleri oluşturmada değil ayrıca dosyaları görüntülemede de yararlıdır 1 Everio MediaBrowser 3 ikonu üzerine çift tıklayın 0 Sağlanan yazılım çalışmaya başlar 2 Düzenlenecek dosyaların ayını görüntüleyin 3 Bir kullanıcı listesi oluşturun 0 Yeni bir kullanıcı listesi, kullanıcı listesi kitaplığına eklenir 4 Kayıt günü üzerine tıklayın 0 O günde kaydedilen dosyaların simgeleşmiş resimleri görüntülenir 5 Dosyaları, oluşturulan kullanıcı listesine kayıt edin 0 Sağlanan yazılımla Everio MediaBrowser 3 ilgili herhangi bir sorunla karşılaşırsanız, lütfen Pixela Kullanıcı Destek Merkezi ne danışınız 52
53 Kopyalama Telefon Ana sayfa ABD veya Kanada (İngilizce): (ücretsiz) Avrupa (İngiltere, Almanya, Fransa ve İspanya) (İngilizce/Almanca/Fransızca/İspanyolca): (ücretsiz) Avrupa daki Diğer Ülkeler (İngilizce/Almanca/Fransızca/İspanyolca): Asya (Filipinler) (İngilizce): Çin (Çince): (ücretsiz) Videoların Disklere Kaydedilmesi Kullanıcı listesini kullanarak düzenlenmiş dosyaları DVD lere kopyalayın 1 PC nin kaydedilebilir DVD ya da Blu-ray sürücüsüne yeni bir disk yerleştirin 2 İstenen kullanıcı listesini seçin 3 Diske kopyalanacak dosyaları sırayla seçin 0 Disk tipini seçmek için Settings üzerine tıklatın Görüntü kalitesi, DVD-Video seçildiğinde, standarda ayarlanır 0 Görüntülenen tüm dosyaları seçmek için Select all üzerine basın 0 Seçtikten sonra, Next üzerine tıklayın 4 Diskin üst menüsünün başlığını ayarlayın 0 Menü arka planını seçmek için Settings üzerine tıklatın 0 Ayarlamadan sonra, Start üzerine tıklayın 5 Kopyalama tamamlandığında, OK üzerine tıklatın 0 Aşağıdaki disk tipleri sağlanan Everio MediaBrowser 3 yazılımı üzerinde kullanılabilir DVD-R DVD-R DL DVD-RW DVD+R DVD+R DL DVD+RW 0 Everio MediaBrowser 3 2 disk formatını destekler: DVD-Video ve AVCHD 0 Diski yeniden oynatmak için Everio MediaBrowser 3 Oynatıcıyı kullanın Çalıştırmak için sağlanan Everio MediaBrowser 3 yazılımının yardım dosyasına bakın 53
54 Kopyalama 0 Everio MediaBrowser 3 ın yardım dosyasını görüntülemek için, Everio MediaBrowser 3 ın menü çubuğundan Help ı seçin ya da klavye üzerindeki F1 tuşuna basın 0 Sağlanan yazılımla Everio MediaBrowser 3 ilgili herhangi bir sorunla karşılaşırsanız, lütfen Pixela Kullanıcı Destek Merkezi ne danışınız Telefon Ana sayfa ABD veya Kanada (İngilizce): (ücretsiz) Avrupa (İngiltere, Almanya, Fransa ve İspanya) (İngilizce/Almanca/Fransızca/İspanyolca): (ücretsiz) Avrupa daki Diğer Ülkeler (İngilizce/Almanca/Fransızca/İspanyolca): Asya (Filipinler) (İngilizce): Çin (Çince): (ücretsiz) Sağlanan Yazılımı Kullanmaksızın Dosyaların Yedeklenmesi Aşağıdaki yöntemi kullanarak dosyaları bir bilgisayara kopyalayın DOWN/> düğmesine basın 1 LCD monitörü açın 2 USB kablosunu ve AC adaptörü takın A Sağlanan USB kablosunu kullanarak bağlayın B AC adaptörü bu birime takın 0 Bu birim, AC adaptörü takıldığında otomatik olarak açılır 0 Sağlanan JVC AC adaptörü kullandığınızdan emin olun C AYGITI SEÇ menüsü belirir 3 PC'YE TAKMAK İÇİN nı seçip OK üzerine basın 0 İmleci hareket ettirmek için UP/< ya da DOWN/> üzerine basın 4 PC'DE OYNAT nı seçip OK üzerine basın 0 İmleci hareket ettirmek için UP/< ya da DOWN/> üzerine basın 0 İptal etmek ve önceki ekrana geri dönmek için, MENU üzerine basın 0 Eğer başlar ise, Everio MediaBrowser 3 programını kapatın 0 İzleyen işlemler, bilgisayar üzerinde gerçekleştirmelidir 5 Başlat menüsünden Computer (Windows Vista) / Bilgisayarın (Windows XP) / Computer (Windows 7) seçin, daha sonra JVCCAM_MEM ya da JVCCAM_SD ikonu üzerine tıklatın 0 İstediğiniz dosyaları içeren klasörü açın Dosya ve Klasörlerin Listesi (A sayfa 55) 54
55 Kopyalama 6 Dosyaları bilgisayar içindeki herhangi bir klasöre (masaüstü, vb) kopyalayın UYARI : 0 Klasörler ya da dosyalar; PC içinde silinir/taşınır/yeniden adlandırılır ise, artık bu birim üzerinde yeniden oynatılamazlar 0 Dosyaları düzenlemek/görüntülemek için, AVCHD (video) dosyalarını destekleyen bir yazılım kullanın 0 Bilgisayar üzerinde yukarıdaki işlemler, kullanılan sisteme göre değişebilir Dosya ve Klasörlerin Listesi Klasör ve dosyalar, aşağıda gösterildiği gibi SD kart içinde oluşturulur Sadece gerektiğinde oluşturulurlar Bu Birimin Bilgisayardan Bağlantının Kesilmesi 1 Donanımı Güvenle Kaldır ve Medyayı Çıkar üzerine tıklatın UYARI : 0 Klasörler ya da dosyalar; PC içinde silinir/taşınır/yeniden adlandırılır ise, artık bu birim üzerinde yeniden oynatılamazlar 2 Safely Remove USB Mass Storage Device üzerine tıklatın 3 (Windows Vista için) OK üzerine tıklatın 4 USB kablosunun bağlantısını kesip LCD monitörü kapatın 55
56 Kopyalama Mac Bilgisayara Kopyalama Aşağıdaki yöntemi kullanarak dosyaları bir Mac bilgisayara kopyalayın DOWN/> düğmesine basın 6 Sütun görüntüleme ikonu üzerine tıklayın 0 İstediğiniz dosyaları içeren klasörü açın Dosya ve Klasörlerin Listesi (A sayfa 55) 7 Dosyaları bilgisayar içindeki herhangi bir klasöre (masaüstü, vb) kopyalayın 1 LCD monitörü açın 2 USB kablosunu ve AC adaptörü takın UYARI : 0 Klasörler ya da dosyalar; PC içinde silinir/taşınır/yeniden adlandırılır ise, artık bu birim üzerinde yeniden oynatılamazlar 0 Bir Mac bilgisayarına kopyalanan MTS dosyaları, imovie ye aktarılamaz MTS dosyaları imovie ile kullanmak için, imovie yi kullanarak dosyaları aktarın 0 Dosyaları düzenlemek/görüntülemek için, AVCHD (video) dosyalarını destekleyen bir yazılım kullanın 0 Bu birimi PC den çıkarırken, masaüstündeki JVCCAM_MEM ya da JVCCAM_SD ikonunu çöp kutusuna sürükleyip bırakın A Sağlanan USB kablosunu kullanarak bağlayın B AC adaptörü bu birime takın 0 Bu birim, AC adaptörü takıldığında otomatik olarak açılır 0 Sağlanan JVC AC adaptörü kullandığınızdan emin olun C AYGITI SEÇ menüsü belirir 0 Saağlanan yazılım, bu işlem için gerekli değildir 3 PC'YE TAKMAK İÇİN nı seçip OK üzerine basın imovie Apple ın imovie 08, 09 ya da 11 ini kullanarak dosyaları bu birimden bir bilgisayara aktarabilirsiniz Sistem gerekliliklerini doğrulamak için, Apple menüsünden About This Mac yı seçiniz İşletim sistemi sürümünü, işlemcisini ve hafıza miktarını belirleyebilirsiniz 0 Standart netlikli (SSW/SEW/SS/SE) desteklenmez 0 imovie üzerindeki en güncel bilgi için, Apple web sitesine bakınız 0 imovie yi kullanma şekli hakkındaki ayrıntılı bilgi için, yazılımın yardım dosyasına bakın 0 İşlemlerin tüm bilgisayar ortamlarında çalışacağına yönelik hiçbir garanti yoktur 0 İmleci hareket ettirmek için UP/< ya da DOWN/> üzerine basın 4 PC'DE OYNAT nı seçip OK üzerine basın 0 İmleci hareket ettirmek için UP/< ya da DOWN/> üzerine basın 0 İptal etmek ve önceki ekrana geri dönmek için, MENU üzerine basın 0 Eğer başlar ise, Everio MediaBrowser 3 programını kapatın 0 İzleyen işlemler, bilgisayar üzerinde gerçekleştirmelidir 5 Masaüstündeki JVCCAM_MEM ya da JVCCAM_SD üzerine tıklayın 0 Klasör açılır 56
57 Menü Ayarları Menünün Çalıştırılması Menüyü ayarlamak için işlem düğmelerini kullanın 0 Menü, kullanımdaki moda göre farklılık gösterir DOWN/> düğmesine basın 1 MENU düğmesi üzerine basın 2 İstediğiniz menüyü seçip OK üzerine basın 3 İstediğiniz ayarı seçip OK üzerine basın 0 Önceki ekrana geri dönmek için, MENU üzerine basın Tüm Ayarların Varsayılan Geri Döndürülmesi: 0 Temel ayarlar menüsündeki FABRİKA AYARI nı kullanarak ayarlayın FABRİKA AYARI (A sayfa 70) 57
58 Menü Ayarları Kayıt Menüsü (Video) Parlaklık ve beyaz dengesi gibi süje ya da amaca uygun çeşitli ayarlar yapabilirsiniz Ayrıca, resim kalitesi ve kazanç gibi ayarları da değiştirebilirsiniz Ayar Ayrıntılar MANUEL AYAR YÜZ SAPTAMA AE/AF DİJİTAL GÖR STABİL GECE MODU RÜZGAR FİLTRESİ ZAMAN ARALIKLI KAYIT OTOMATİK KAYIT VİDEO KALİTESİ ZOOM xvcolor SAAT AYARI Kayıt ayarları elle yapılabilir 0 Sadece elle modunda kayıt yapıyorken görüntülenirler Elle Kayıt (A sayfa 24) Yüzleri saptar ve parlaklık ve odağı otomatik olarak ayarlar İnsan Süjelerinin Açıkça Yakalanması (Yüz Algılama AE/AF) (A sayfa 31) Kayıt esnasında kamera titremesi etkili olarak düşürülür Kamera Titremesinin Düşürülmesi (A sayfa 31) Karanlık yerlerde kayıt yapıyorken süjenin otomatik olarak parlak görünmesini sağlar GECE MODU (A sayfa 60) Rüzgarın neden olduğu paraziti/gürültüyü düşürür RÜZGAR FİLTRESİ (A sayfa 60) Uzunca bir zaman dilimi içinde yavaş yavaş meydana gelen bir sahnenin belirli bir aralıkta onun karelerini alarak kısa bir zaman içinde gösterilmesine olanak verir Aralıklarla Kayıt (ZAMAN ARALIKLI KAYIT) (A sayfa 32) Bu işlev, LCD monitörde görüntülenen kırmızı kare içindeki süjenin hareketinde (parlaklık) değişiklikleri algılayarak birimin otomatik olarak kayıt yapmasını olanaklı kılar Hareketleri Algılayarak Otomatik Olarak Kayıt Yapma (OTOMATİK KAYIT) (A sayfa 34) Video kalitesini ayarlar VİDEO KALİTESİ (A sayfa 61) Maksimum yakınlaştırma oranını ayarlar ZOOM (A sayfa 61) Gerçek renkleri yakalar (Yeniden oynatma için bir xvcolor uyumlu TV kullanın) xvcolor (A sayfa 62) Bu birimi yurtdışında kullanıyorken geçerli zamanı sıfırlar ya da yerel zamana ayarlar SAAT AYARI (A sayfa 62) 58
59 Menü Ayarları YÜZ SAPTAMA AE/AF Yüzleri saptar ve parlaklık ve odağı otomatik olarak ayarlar Çalıştırma Ayrıntıları İnsan Süjelerinin Açıkça Yakalanması (Yüz Algılama AE/AF) (A sayfa 31) DİJİTAL GÖR STABİL Kayıt esnasında kamera titremesi etkili olarak düşürülür Çalıştırma Ayrıntıları Kamera Titremesinin Düşürülmesi (A sayfa 31) 59
60 Menü Ayarları GECE MODU Karanlık yerlerde kayıt yapıyorken süjenin otomatik olarak parlak görünmesini sağlar KAPAT AÇIK Ayar OTO YAVAŞ DİYAFRAM İşlevi devre dışı bırakır Ayrıntılar Karanlıkken elektrikle sahneyi aydınlatır Karanlıkken otomatik olarak sahneyi aydınlatır 0 OTO YAVAŞ DİYAFRAM sahneyi AÇIK den daha fazla aydınlatmasına karşın, süjenin hareketleri doğal olmayabilir RÜZGAR FİLTRESİ Rüzgarın neden olduğu paraziti/gürültüyü düşürür KAPAT AÇIK Ayar Ögenin Görüntülenmesi İşlevi devre dışı bırakır İşlevi etkinleştirir Ayrıntılar DOWN/> düğmesine basın Ögenin Görüntülenmesi DOWN/> düğmesine basın 1 MENU düğmesi üzerine basın 1 MENU düğmesi üzerine basın 2 RÜZGAR FİLTRESİ nı seçip OK üzerine basın 2 GECE MODU nı seçip OK üzerine basın ZAMAN ARALIKLI KAYIT Uzunca bir zaman dilimi içinde yavaş yavaş meydana gelen bir sahnenin belirli bir aralıkta onun karelerini alarak kısa bir zaman içinde gösterilmesine olanak verir Bu, bir çiçek tomurcuğunun açması gibi gözlemleri yapmada yararlıdır Çalıştırma Ayrıntıları Aralıklarla Kayıt (ZAMAN ARALIKLI KAYIT) (A sayfa 32) OTOMATİK KAYIT Bu işlev, LCD monitörde görüntülenen kırmızı kare içindeki süjenin hareketinde (parlaklık) değişiklikleri algılayarak birimin otomatik olarak kayıt yapmasını olanaklı kılar Çalıştırma Ayrıntıları Hareketleri Algılayarak Otomatik Olarak Kayıt Yapma (OTOMATİK KAYIT) (A sayfa 34) 60
61 Menü Ayarları VİDEO KALİTESİ Video kalitesini ayarlar ZOOM Maksimum yakınlaştırma oranını ayarlar Ayar Ayrıntılar Ayar Ayrıntılar LS 1280 x 720 piksel 50p Yüksek kalitede yüksek netlikte kayıt yapar (16:9) 40X/OPTİK 70x/DYNAMIC 40 kata kadar yakınlaştırma sağlar 70 kata kadar yakınlaştırma sağlar LE 1280 x 720 piksel 50p Yüksek kalitede yüksek netlikte uzun kayıtlar için (16:9) 60x/DYNAMIC 80x/DİJİTAL 60 kata kadar yakınlaştırma sağlar 80 kata kadar yakınlaştırma sağlar SSW SEW SS SE 720 x 576 piksel 50i 720 x 576 piksel 50i 720 x 576 piksel 50i 720 x 576 piksel 50i Standart netlikli kayıt yapar (16:9) Standart netlikli uzun kayıtlar için (16:9) Standart kalitede kayıt yapar (4:3) Standart kalitede uzun kayıtlar için (4:3) 0 Paraziti önlemek için hızlı hareket eden sahneleri ya da aşırı parlaklık değişimi olan sahneleri kaydediyorken LS moduna ayarlayın 0 Kalan kayıt süresi ekranından video kalitesini değiştirebilirsiniz UP/< ve DOWN/> düğmeleri ile video kalitesini seçip OK üzerine basın Ögenin Görüntülenmesi DOWN/> düğmesine basın 200x/DİJİTAL 200 kata kadar yakınlaştırma sağlar 0 70x/DYNAMIC sadece VİDEO KALİTESİ ; SSW ya da SEW a ayarlı iken kullanılabilir 0 60x/DYNAMIC sadece VİDEO KALİTESİ ; SS ya da SE a ayarlı iken kullanılabilir 0 80x/DİJİTAL sadece VİDEO KALİTESİ ; LS ya da LE a ayarlı iken kullanılabilir 0 Dinamik yakınlaştırmayı kullanarak görüntü kalitesini bozmadan yakınlaştırma alanını genişletebilirsiniz 0 Dijital yakınlaştırma kullanıldığında, dijital olarak büyültüldüğünden görüntü damarlı olur Ögenin Görüntülenmesi DOWN/> düğmesine basın 1 MENU düğmesi üzerine basın 1 MENU düğmesi üzerine basın 2 ZOOM nı seçip OK üzerine basın 2 VİDEO KALİTESİ nı seçip OK üzerine basın 61
62 Menü Ayarları xvcolor Gerçek renkleri yakalar (Yeniden oynatma için bir xvcolor uyumlu TV kullanın) Ayar Ayrıntılar Ögenin Görüntülenmesi DOWN/> düğmesine basın KAPAT AÇIK TV yayıncılığı ile aynı standartta renkleri yakalar Gerçek renkleri yakalar (xvcolor ı destekleyen TV ler için) 0 xvcolor sadece VİDEO KALİTESİ ; LS ya da LE a ayarlı iken kullanılabilir Ögenin Görüntülenmesi DOWN/> düğmesine basın 1 MENU düğmesi üzerine basın 2 SAAT AYARI nı seçip OK üzerine basın 1 MENU düğmesi üzerine basın 2 xvcolor nı seçip OK üzerine basın SAAT AYARI Bu birimi yurtdışında kullanıyorken geçerli zamanı sıfırlar ya da yerel zamana ayarlar Ayar SAAT AYARI BÖLGE AYARI GÜN IŞIĞI AYARI Ayrıntılar Geçerli zamanı sıfırlar ya da ayarları değiştirir Saatin Yeniden Ayarlanması (A sayfa 17) Basitçe destinasyonu seçerek bu birimi yurtdışında kullanıyorken yerel saate ayarlar Seyahat Ederken Saatin Yerel Saata Ayarlanması (A sayfa 20) Seyahate gidilen yerde yaz saati uygulaması olup olmadığını ayarlar Yaz Saatine Ayarlama (A sayfa 20) 0 Yaz saati uygulaması, yaz aylarında belirli bir süre için saati 1 saat ileri ayarlama sistemidir Çoğunlukla Batılı ülkelerde kullanılır 62
63 Menü Ayarları Elle Ayarlar Menüsü Kayıt ayarları elle yapılabilir 0 Sadece elle modunda kayıt yapıyorken görüntülenirler Ayar Ayrıntılar SAHNE SEÇİMİ FOKUS PARLAKLIK AYARI BEYAZ DENGESİ ARKA IŞIK KOMP TELE MAKRO Çekim koşullarına uygun düşen ayarlar seçilebilir Sahne Seç (A sayfa 25) Odak elle ayarlanabilir Odağın Elle Ayarlanması (A sayfa 26) Ekranın genel parlaklığını ayarlar Parlaklığın Ayarlanması (A sayfa 27) Işık kaynağına göre rengi ayarlar Beyaz Dengesi nin Ayarlanması (A sayfa 28) Süje arka ışık nedeniyle karanlık göründüğünde görüntüyü düzeltir Arka Işık Denkleştirmesinin Ayarlanması (A sayfa 29) Yakınlaştırmanın telefoto (T) ucunu kullanıyorken yakın plan çekimlerine olanak verir Yakın Plan Çekimlerin Alınması (A sayfa 30) SAHNE SEÇİMİ Çekim koşullarına uygun düşen ayarlar seçilebilir Çalıştırma Ayrıntıları Sahne Seç (A sayfa 25) FOKUS Odak elle ayarlanabilir Çalıştırma Ayrıntıları Odağın Elle Ayarlanması (A sayfa 26) PARLAKLIK AYARI Ekranın genel parlaklığını ayarlar Çalıştırma Ayrıntıları Parlaklığın Ayarlanması (A sayfa 27) ARKA IŞIK KOMP Süje arka ışık nedeniyle karanlık göründüğünde görüntüyü düzeltir Çalıştırma Ayrıntıları Arka Işık Denkleştirmesinin Ayarlanması (A sayfa 29) TELE MAKRO Yakınlaştırmanın telefoto (T) ucunu kullanıyorken yakın plan çekimlerine olanak verir Çalıştırma Ayrıntıları Yakın Plan Çekimlerin Alınması (A sayfa 30) BEYAZ DENGESİ Işık kaynağına göre rengi ayarlar Çalıştırma Ayrıntıları Beyaz Dengesi nin Ayarlanması (A sayfa 28) 63
64 Menü Ayarları Yeniden Oynatma Menüsü (Video) Belirli videoları silebilir ya da onlar için arama yapabilirsiniz Ayar Ayrıntılar SİL KORU/İPTAL TARİHİ ARA DİĞER DOSYAYI OYNAT SAAT AYARI EKRAN ÜZERİ GÖSTERGE İstenmeyen videoları siler O Anda Görüntülenen Dosyanın Silinmesi (A sayfa 43) Seçilen Dosyaların Silinmesi (A sayfa 44) Tüm Dosyaların Silinmesi (A sayfa 45) Dosyaları kazara silinmekten korur O Anda Görüntülenen Dosyanın Korunması (A sayfa 45) Seçilen Dosyaların Korunması (A sayfa 46) Tüm Dosyaların Korunması (A sayfa 47) Tüm Dosyaların Korunmasının Çözülmesi (A sayfa 47) Kayıt tarihine göre videoların dizin ekranını geliştirir Tarih Araması (A sayfa 39) Kusurlu yönetim bilgileri olan videoları çalar Kusurlu Yönetim Bilgileri olan bir Videonun Oynatılması (A sayfa 38) Bu birimi yurtdışında kullanıyorken geçerli zamanı sıfırlar ya da yerel zamana ayarlar SAAT AYARI (A sayfa 65) Yeniden oynatma esnasında ikonlar gibi ekran üzeri gösterimleri gösterip göstermemeyi ayarlar EKRAN ÜZERİ GÖSTERGE (A sayfa 65) 64
65 Menü Ayarları SİL İstenmeyen videoları siler Çalıştırma Ayrıntıları O Anda Görüntülenen Dosyanın Silinmesi (A sayfa 43) Seçilen Dosyaların Silinmesi (A sayfa 44) Tüm Dosyaların Silinmesi (A sayfa 45) KORU/İPTAL Dosyaları kazara silinmekten korur Çalıştırma Ayrıntıları O Anda Görüntülenen Dosyanın Korunması (A sayfa 45) Seçilen Dosyaların Korunması (A sayfa 46) Tüm Dosyaların Korunması (A sayfa 47) Tüm Dosyaların Korunmasının Çözülmesi (A sayfa 47) TARİHİ ARA Kayıt tarihine göre videoların dizin ekranını geliştirir Çalıştırma Ayrıntıları Tarih Araması (A sayfa 39) DİĞER DOSYAYI OYNAT Kusurlu yönetim bilgileri olan videoları çalar Çalıştırma Ayrıntıları Kusurlu Yönetim Bilgileri olan bir Videonun Oynatılması (A sayfa 38) EKRAN ÜZERİ GÖSTERGE Yeniden oynatma esnasında ikonlar gibi ekran üzeri gösterimleri gösterip göstermemeyi ayarlar KAPAT AÇIK Ayar Ögenin Görüntülenmesi Hiçbir gösterim yok Her şeyi görüntüler Ayrıntılar DOWN/> düğmesine basın SAAT AYARI Bu birimi yurtdışında kullanıyorken geçerli zamanı sıfırlar ya da yerel zamana ayarlar Ayar SAAT AYARI BÖLGE AYARI GÜN IŞIĞI AYARI Ayrıntılar Geçerli zamanı sıfırlar ya da ayarları değiştirir Saatin Yeniden Ayarlanması (A sayfa 17) Basitçe destinasyonu seçerek bu birimi yurtdışında kullanıyorken yerel saate ayarlar Seyahat Ederken Saatin Yerel Saata Ayarlanması (A sayfa 20) Seyahate gidilen yerde yaz saati uygulaması olup olmadığını ayarlar Yaz Saatine Ayarlama (A sayfa 20) 1 MENU düğmesi üzerine basın 2 EKRAN ÜZERİ GÖSTERGE nı seçip OK üzerine basın 0 Yaz saati uygulaması, yaz aylarında belirli bir süre için saati 1 saat ileri ayarlama sistemidir Çoğunlukla Batılı ülkelerde kullanılır Ögenin Görüntülenmesi DOWN/> düğmesine basın 1 MENU düğmesi üzerine basın 2 SAAT AYARI nı seçip OK üzerine basın 65
66 Menü Ayarları Ayarlar Menüsünü Görüntüle LCD monitörün parlaklığı, vb gibi çeşitli gösterim ayarlarını yapabilirsiniz Ayar Ayrıntılar LANGUAGE TARİH GÖRÜNT BİÇİMİ MONİTÖR PARLAKLIĞI Ekran üzerindeki dil değiştirilebilir Ekran Dilinin Değiştirilmesi (A sayfa 18) Yıl, ay, gün sırası ve zaman görüntüleme biçiminini ayarlar (24S/12S) TARİH GÖRÜNT BİÇİMİ (A sayfa 66) LCD monitörün parlaklığını ayarlar MONİTÖR PARLAKLIĞI (A sayfa 67) LANGUAGE Ekran üzerindeki dil değiştirilebilir Çalıştırma Ayrıntıları Ekran Dilinin Değiştirilmesi (A sayfa 18) TARİH GÖRÜNT BİÇİMİ Yıl, ay, gün sırası ve zaman görüntüleme biçiminini ayarlar (24S/12S) DOWN/> düğmesine basın 0 Tarih gösterimi için, aygünyıl, yılaygün ve günayyıl arasından herhangi bir formata ayarlayın 0 Saat gösterimi için, 12h ve 24h arasından herhangi bir formata ayarlayın 0 İmleci hareket ettirmek için UP/< ya da DOWN/> üzerine basın 0 Ayarlamadan sonra, OK üzerine basın Saat Ayarı Stili/Tarzı Bu birimi saat ayar stili/tarzı, modele göre değişir 1 MENU düğmesi üzerine basın 2 GÖRÜNTÜ AYARLARI nı seçip OK üzerine basın 3 TARİH GÖRÜNT BİÇİMİ nı seçip OK üzerine basın 0 Yıl, Ay, Gün, Saat sırası, tarih görüntüleme stiline göre değişir 4 Tarih ve zaman gösterim tarzını ayarlayın 66
67 Menü Ayarları MONİTÖR PARLAKLIĞI LCD monitörün parlaklığını ayarlar Ayar Ayrıntılar 4 Çevre koşullarından bağımsız olarak monitörün arka ışığını aydınlatır 3 Standart parlaklığa ayarlar 2 Çevre koşullarından bağımsız olarak monitörün arka ışığını koyulaştırır 1 Parlaklığı kısmaya ayarlar Seçildiğinde pil ömründen tasarruf etmeye yardımcı olur OTOMATİK Dış mekanlarda kullanıyorken parlaklığı otomatik olarak 4 a ve iç mekanda kullanıyorken 3 a ayarlar Ögenin Görüntülenmesi DOWN/> düğmesine basın 1 MENU düğmesi üzerine basın 2 GÖRÜNTÜ AYARLARI nı seçip OK üzerine basın 3 MONİTÖR PARLAKLIĞI nı seçip OK üzerine basın 67
68 Menü Ayarları Temel Ayarlar Menüsü İşlem ses, vb gibi çeşitli kamera ayarlarını yapabilirsiniz Ayar Ayrıntılar DEMO MODU OTOM KAPANMA İŞLEM SESİ HIZLI BAŞLATMA GÜNCELLE FABRİKA AYARI Özet formunda bu birimin özel özelliklerini tanıtır DEMO MODU (A sayfa 68) Bu ayarlı iken güç kaynağını kapatmayı unutma durumunu önler OTOM KAPANMA (A sayfa 69) İşlem sesini açar ya da kapatır İŞLEM SESİ (A sayfa 69) LCD monitör kapatıldıktan sonraki 5 dakika içinde güç tüketimini kayıt esnasında kullanılanın 1/3 ine düşürür HIZLI BAŞLATMA (A sayfa 70) Bu birimin işlevlerini en güncel sürüme günceller GÜNCEL (A sayfa 70) Ayarların tümünü varsayılan değerlerine geri döndürür FABRİKA AYARI (A sayfa 70) DEMO MODU Bu birimin özgün özelliklerinin bir sunumunu oynatır KAPAT AÇIK Ayar İşlevi devre dışı bırakır Ayrıntılar Bu birimin özgün özelliklerinin bir sunumunu oynatır Demo Modunun Görüntülenmesi A Pil takımını ve SD kartı çıkarın B AC adaptörü takın C LCD monitörü açın ve güç kaynağını otomatik olarak çalışır 0 3 dakika sonra sunum oynamaya başlar 0 Yeniden oynatmayı durdurmak için, OK üzerine basın 0 Bu mod, yeniden oynatma modunda kullanılabilir değildir 3 DEMO MODU nı seçip OK üzerine basın Ögenin Görüntülenmesi DOWN/> düğmesine basın 1 MENU düğmesi üzerine basın 2 TEMEL AYARLAR nı seçip OK üzerine basın 68
69 Menü Ayarları İŞLEM SESİ İşlem sesini açar ya da kapatır OTOM KAPANMA Bu ayarlı iken güç kaynağını kapatmayı unutma durumunu önler Ayar Ayrıntılar Ayar Ayrıntılar KAPAT AÇIK Ögenin Görüntülenmesi İşletim sesini kapatır İşletim sesini açar DOWN/> düğmesine basın KAPAT AÇIK Güç Kaynağı, bu birim 5 dakika süreyle çalıştırılmasa bile kapanmaz Eğer bu birim 5 dakika süreyle çalıştırılmaz ise güç kaynağını otomatik olarak kapatır 0 Pili kullanıyorken, eğer bu birim; 5 dakika süreyle çalıştırılmaz ise, güç kaynağı otomatik olarak kapanır 0 AC Adaptörü kullanıyorken, bu birim; bekleme moduna girer Ögenin Görüntülenmesi DOWN/> düğmesine basın 1 MENU düğmesi üzerine basın 2 TEMEL AYARLAR nı seçip OK üzerine basın 1 MENU düğmesi üzerine basın 2 TEMEL AYARLAR nı seçip OK üzerine basın 3 İŞLEM SESİ nı seçip OK üzerine basın 3 OTOM KAPANMA nı seçip OK üzerine basın 69
70 Menü Ayarları HIZLI BAŞLATMA LCD monitör 5 dakika içinde yeniden açıldığında güç kaynağının hızlıca çalışmasını olanaklı kılar KAPAT AÇIK Ayar İşlevi devre dışı bırakır Ayrıntılar LCD monitör 5 dakika içinde yeniden açıldığında güç kaynağının hızlıca çalışmasını olanaklı kılar 0 LCD monitör kapandıktan sonra 5 dakika içinde güç tüketimi azalır GÜNCEL Bu birimin işlevlerini en güncel sürüme günceller Daha fazla bilgi için, JVC ana sayfasına bakınız (Bu birimin yazılımını güncellemek için hiçbir program olmadığında, ana sayfada hiçbir şey sağlanmayacaktır) FABRİKA AYARI Ayarların tümünü varsayılan değerlerine geri döndürür DOWN/> düğmesine basın Ögenin Görüntülenmesi DOWN/> düğmesine basın 1 MENU düğmesi üzerine basın 1 MENU düğmesi üzerine basın 2 TEMEL AYARLAR nı seçip OK üzerine basın 2 TEMEL AYARLAR nı seçip OK üzerine basın 3 FABRİKA AYARI nı seçip OK üzerine basın 3 HIZLI BAŞLATMA nı seçip OK üzerine basın 4 EVET nı seçip OK üzerine basın 0 LCD monitör kapandıktan sonra 5 dakika içinde güç tüketimi azalır 0 Tüm ayarlar varsayılan değerlerine geri döner 70
71 Menü Ayarları Bağlantı Ayarları Menüsü Bir TV ya da DVD kaydediciye takarak çeşitli ayarları yapabilirsiniz Ayar Ayrıntılar TV'DE GÖSTER VİDEO ÇIKIŞI HDMI ÇIKIŞI HDMI KONTROL Bir TV ekranı üzerindeki ikonları ve tarih/zamanı görüntüler TV DE GÖSTER (A sayfa 71) Takılı TV ye göre en boy oranını (16:9 ya da 4:3) ayarlar VİDEO ÇIKIŞ (A sayfa 71) HDMI mini konektörden gelen video çıkış tanımı ayarlar HDMI ÇIKIŞI (A sayfa 72) TV ve bu birim, HDMI mini konektör kullanarak takıldığında, bağlantılı işlemleri AÇIK/KAPALI konumuna ayarlar HDMI KONTROL (A sayfa 72) TV DE GÖSTER Bir TV ekranı üzerindeki ikonları ve tarih/zamanı görüntüler VİDEO ÇIKIŞ Takılı TV ye göre en boy oranını (16:9 ya da 4:3) ayarlar Ayar Ayrıntılar Ayar Ayrıntılar KAPAT AÇIK TV üzerindeki ikonları ve tarih/zamanı görüntülemez TV üzerindeki ikonları ve tarih/zamanı görüntüler 4:3 Bir geleneksel TV ye (4:3) takarken bunu seçiniz 16:9 Bir geniş ekran TV ye (16:9) takarken bunu seçiniz Ögenin Görüntülenmesi DOWN/> düğmesine basın Ögenin Görüntülenmesi DOWN/> düğmesine basın 1 MENU düğmesi üzerine basın 1 MENU düğmesi üzerine basın 2 BAĞLANTI AYARLARI nı seçip OK üzerine basın 2 BAĞLANTI AYARLARI nı seçip OK üzerine basın 3 TV'DE GÖSTER nı seçip OK üzerine basın 3 VİDEO ÇIKIŞI nı seçip OK üzerine basın 71
72 Menü Ayarları HDMI ÇIKIŞI Bir TV ye bağlı iken bu birimin HDMI konektöründen çıkışı ayarlar Ayar OTOMATİK 576p Ayrıntılar Genellikle OTOMATİK in seçilmesi tavsiye edilir Video; OTOMATİK da doğru çıkış olmadığında, bunu seçin 0 Eğer yeniden oynatma modunda 1080p uyumlu bir TV, bu birime takılı ise, 1080p ibaresi LCD monitör üzerinde görüntülenecektir Ögenin Görüntülenmesi DOWN/> düğmesine basın HDMI KONTROL Bir HDMI-CEC uyumlu TV ile işlemleri bağlantılandırıp bağlantılandırmamayı ayarlar KAPAT AÇIK Ayar Ögenin Görüntülenmesi Ayrıntılar Bağlantılı işlemleri kapatır Bağlantılı işlemleri açar DOWN/> düğmesine basın 1 MENU düğmesi üzerine basın 1 MENU düğmesi üzerine basın 2 BAĞLANTI AYARLARI nı seçip OK üzerine basın 2 BAĞLANTI AYARLARI nı seçip OK üzerine basın 3 HDMI KONTROL nı seçip OK üzerine basın 3 HDMI ÇIKIŞI nı seçip OK üzerine basın 72
73 Menü Ayarları Ortam Ayarları Menüsü Kayıt ortamı için çeşitli ayarlar yapabilirsiniz Ayar Ayrıntılar SD KARTI FORMATLA SD kart üzerindeki tüm dosyaları siler SD KARTI FORMATLA (A sayfa 73) SD KARTI FORMATLA SD kart üzerindeki tüm dosyaları siler DOSYA Ayar DOSYA+YÖNETİM NO Ayrıntılar SD kart üzerindeki tüm dosyaları siler SD kart üzerindeki tüm dosyaları siler ve klasör ile dosya numaralarını 1 e yeniden ayarlar UYARI : 0 SD kart yerleştirilmediğinde seçim için kullanılabilir değildir 0 Kart üzerindeki tüm veriler, formatlandığında silinecektir Kart üzerindeki tüm dosyaları, formatlamadan önce, bir bilgisayar üzerine kopyalayın 0 Pil takımının tamamen şarj edilmiş olduğundan emin olun ya da formatlama işlemi zaman alacağından AC adaptörü takın 5 EVET nı seçip OK üzerine basın Ögenin Görüntülenmesi DOWN/> düğmesine basın 1 MENU düğmesi üzerine basın 2 ORTAM AYARLARI nı seçip OK üzerine basın 3 SD KARTI FORMATLA nı seçip OK üzerine basın 4 İstediğiniz ayarı seçip OK üzerine basın 73
74 Parçaların isimleri Ön Arka 1 Mercek Kapağı 0 Merceğin ve mercek kapağının üzerine dokunmayın 0 Video kaydı esnasında parmaklarınızla merceği kapatmayın 2 Monaural Mikrofon 0 Video Kaydı esnasında parmaklarınızla mikrofonu kapatmayın 1 Yakınlaştırma/Ses Düzeyi Kolu 0 Çekim esnasında: Çekim aralığını ayarlar 0 Video yeniden oynatma esnasında: Ses düzeyini ayarlar 0 Dizin ekranı gösterimi esnasında: Bir sonraki ya da önceki sayfaya taşır 2 iauto Düğme 0 Akıllı Otomatik ve Elle modları arasında geçiş yapar 3 DC Konektörü 0 Pili şarj etmek için bir AC adaptöre takar 4 ACCESS (Erişim) Lambası 0 Kayıt ya da yeniden oynatma esnasında yanar/yanıp söner Pil takımını, AC adaptörü ya da SD kartı çıkarmayın 5 POWER/CHARGE (Güç/Şarj) Lambası 0 Yanar: Güç Kaynağı AÇIK 0 Yanıp söner: Şarj işlemi devam ediyor 0 Söner: Şarj işlemi tamamlandı 6 START/STOP Düğme (Video Kayıt) / d/e (Oynatma/Araverme) Düğmesi (Video Yeniden Oynatma) 0 Video kaydını başlatır/durdurur 0 Video yeniden oynatmayı başlatır/duraklatır 7 Kayış Kilidi 0 Tutuş kayışının çıkarılmasına ve bir el kayışı olarak kullanılmasına izin verir 8 Tutuş Kayışı 0 Bu birimi sıkıca tutmak için elinizi tutuş kayışı içinden geçiriniz Tutuş Ayarlaması (A sayfa 14) 9 Mercek Kapağı Anahtarı 0 Mercek kapağını açar ve kapatır 10 Kamera Sensörü/Algılayıcısı 0 Video kaydı esnasında parmaklarınızla dahili sensörün/algılayıcının üzerini kapatmayın 74
75 Parçaların isimleri Alt İç 1 Hoparlör 0 Video yeniden oynatması esnasında odyo ses çıkışı verir 2 L (Oynatma/Kayıt) Düğmesi 0 Kayıt ve yeniden oynatma modları arasında geçiş yapar 1 Üçayaklı Sehpa Montaj Deliği Üçayaklı Sehpanın Monte Edilmesi (A sayfa 19) 2 SD Kartı Yuvası 0 İsteğe bağlı bir SD kart takın Bir SD Kartın Takılması (A sayfa 14) 3 Pil Serbest Bırakma Kolu Pil Takımının Şarj Edilmesi (A sayfa 13) 4 Pil Montesi 3 UP/< Düğme 0 UP: İkonlar üzerindeki imleci yukarıya kaydırır/taşır 0 <: Geriye doğru arama 4 DOWN/> Düğme 0 DOWN: İkonlar üzerindeki imleci aşağıya kaydırır/taşır 0 >: İleriye doğru arama 5 OK/INFO Düğme 0 Seçimi onaylar / Bilgileri aşağıdaki gibi görüntüler 0 Kayıt: Kalan süreyi ve pil gücününü görüntüler 0 Yeniden oynatma: Kayıt tarihi gibi dosya bilgilerini görüntüler 6 AV Konektörü 0 Bir TV ye ve benzerine bağlar 7 MENU (Menü) Düğmesi 8 HDMI Mini Konektörü 0 Bir HDMI TV ye bağlar 9 USB Konektörü 0 Bir USB kablosunu kullanarak bilgisayara takar 75
76 Parçaların isimleri LCD Monitör Video Kayıt 1 LCD Monitör 0 Açarak ve kapayarak güç kaynağını açar/kapar 0 Monitörü çevirerek kendi portrelerinizin alınmasını olanaklı kılar 1 Video Kalitesi VİDEO KALİTESİ (A sayfa 61) 2 Otomatik KAYIT Hareketleri Algılayarak Otomatik Olarak Kayıt Yapma (OTOMATİK KAYIT) (A sayfa 34) 3 Arka Işık Denkleştirmesi Arka Işık Denkleştirmesinin Ayarlanması (A sayfa 29) 4 Tele Makro Yakın Plan Çekimlerin Alınması (A sayfa 30) UYARI : 0 Yüzeyine güçlü şekilde bastırmayın ya da güçlü bir etkiye maruz bırakmayın Aksi takdirde, ekrana zarar verebilir ya da kırabilirsiniz 5 Sahne Seç Sahne Seç (A sayfa 25) 6 Beyaz Dengesi Beyaz Dengesi nin Ayarlanması (A sayfa 28) 7 Tarih/Saat Saat Ayarı (A sayfa 16) 8 Dijital Görüntü Sabitleyicisi Kamera Titremesinin Düşürülmesi (A sayfa 31) 9 Ortam 10 Kayıt Modu Akıllı Otomatik Modda Videoların Çekilmesi (A sayfa 22) Elle Kayıt (A sayfa 24) 11 xvcolor xvcolor (A sayfa 62) 12 Rüzgar Kesen RÜZGAR FİLTRESİ (A sayfa 60) 13 Kalan Kayıt Süresi 14 Sahne Sayacı 15 Odak Odağın Elle Ayarlanması (A sayfa 26) 16 Parlaklık Parlaklığın Ayarlanması (A sayfa 27) 17 Yüz Önceliği AE/AF İnsan Süjelerinin Açıkça Yakalanması (Yüz Algılama AE/AF) (A sayfa 31) 76
77 LCD monitör üzerindeki göstergeler Video Yeniden Oynatma 1 Sahne Sayacı 2 Çalıştırma Göstergesi Videoların Yeniden Oynatılması (A sayfa 37) 3 Tarih/Saat Saat Ayarı (A sayfa 16) 4 Ortam 5 Yeniden Oynatma Süresi Videoların Yeniden Oynatılması (A sayfa 37) 77
VİDEO KAYDEDİCİ GZ-MS110 F. Ayrıntılı Kullanım Kılavuzu LYT2228-025A
 VİDEO KAYDEDİCİ GZ-MS110 F Ayrıntılı Kullanım Kılavuzu LYT2228-025A Contents Yeni Kullanıcılar İçin Kılavuz 4 Şarj etme 4 Kayıt 4 Yeniden oynatma 4 Çekim İpuçları 4 Kullanışlı Çekim Teknikleri Tatil Sezonu/Noel
VİDEO KAYDEDİCİ GZ-MS110 F Ayrıntılı Kullanım Kılavuzu LYT2228-025A Contents Yeni Kullanıcılar İçin Kılavuz 4 Şarj etme 4 Kayıt 4 Yeniden oynatma 4 Çekim İpuçları 4 Kullanışlı Çekim Teknikleri Tatil Sezonu/Noel
VİDEO KAYDEDİCİ Ayrıntılı Kullanım Kılavuzu GZ-HM670/GZ-HM650/ GZ-HM448/GZ-HM445
 VİDEO KAYDEDİCİ Ayrıntılı Kullanım Kılavuzu GZ-HM670/GZ-HM650/ GZ-HM448/GZ-HM445 LYT2268-028A İçindekiler Çizelgesi Yeni Kullanıcılar İçin Kılavuz 4 Şarj etme 4 Kayıt 4 Yeniden oynatma 4 Çekim İpuçları
VİDEO KAYDEDİCİ Ayrıntılı Kullanım Kılavuzu GZ-HM670/GZ-HM650/ GZ-HM448/GZ-HM445 LYT2268-028A İçindekiler Çizelgesi Yeni Kullanıcılar İçin Kılavuz 4 Şarj etme 4 Kayıt 4 Yeniden oynatma 4 Çekim İpuçları
VİDEO KAYDEDİCİ Ayrıntılı Kullanım Kılavuzu GZ-E100
 VİDEO KAYDEDİCİ Ayrıntılı Kullanım Kılavuzu GZ-E100 LYT2522-026A İçindekiler Yeni Kullanıcılar İçin Kılavuz 3 Şarj etme 3 Kayıt 3 Yeniden oynatma 3 Çekim İpuçları 3 Tatil Sezonu/Noel 4 Düğün 5 Seyahat
VİDEO KAYDEDİCİ Ayrıntılı Kullanım Kılavuzu GZ-E100 LYT2522-026A İçindekiler Yeni Kullanıcılar İçin Kılavuz 3 Şarj etme 3 Kayıt 3 Yeniden oynatma 3 Çekim İpuçları 3 Tatil Sezonu/Noel 4 Düğün 5 Seyahat
VİDEO KAYDEDİCİ Ayrıntılı Kullanım Kılavuzu GZ-E10
 VİDEO KAYDEDİCİ Ayrıntılı Kullanım Kılavuzu GZ-E10 LYT2432-029A İçindekiler Yeni Kullanıcılar İçin Kılavuz 4 Şarj etme 4 Kayıt 4 Yeniden oynatma 4 Çekim İpuçları 4 Tatil Sezonu/Noel 5 Düğün 6 Seyahat 7
VİDEO KAYDEDİCİ Ayrıntılı Kullanım Kılavuzu GZ-E10 LYT2432-029A İçindekiler Yeni Kullanıcılar İçin Kılavuz 4 Şarj etme 4 Kayıt 4 Yeniden oynatma 4 Çekim İpuçları 4 Tatil Sezonu/Noel 5 Düğün 6 Seyahat 7
VİDEO KAYDEDİCİ GZ-MS230 F. Ayrıntılı Kullanım Kılavuzu GZ-MS215 F LYT2116-026A
 VİDEO KAYDEDİCİ GZ-MS230 F Ayrıntılı Kullanım Kılavuzu GZ-MS215 F LYT2116-026A Contents Yeni Kullanıcılar İçin Kılavuz 4 Şarj etme 4 Kayıt 4 Yeniden oynatma 4 Çekim İpuçları 4 Kullanışlı Çekim Teknikleri
VİDEO KAYDEDİCİ GZ-MS230 F Ayrıntılı Kullanım Kılavuzu GZ-MS215 F LYT2116-026A Contents Yeni Kullanıcılar İçin Kılavuz 4 Şarj etme 4 Kayıt 4 Yeniden oynatma 4 Çekim İpuçları 4 Kullanışlı Çekim Teknikleri
VİDEO KAYDEDİCİ Ayrıntılı Kullanım Kılavuzu GZ-E245/GZ-E208/GZ- E205
 VİDEO KAYDEDİCİ Ayrıntılı Kullanım Kılavuzu GZ-E245/GZ-E208/GZ- E205 LYT2431-031A İçindekiler Yeni Kullanıcılar İçin Kılavuz 4 Şarj etme 4 Kayıt 4 Yeniden oynatma 4 Çekim İpuçları 4 Tatil Sezonu/Noel 5
VİDEO KAYDEDİCİ Ayrıntılı Kullanım Kılavuzu GZ-E245/GZ-E208/GZ- E205 LYT2431-031A İçindekiler Yeni Kullanıcılar İçin Kılavuz 4 Şarj etme 4 Kayıt 4 Yeniden oynatma 4 Çekim İpuçları 4 Tatil Sezonu/Noel 5
GZ-E505/GZ-E565/ GZ-EX515/GZ- EX555/GZ-EX575
 VİDEO KAYDEDİCİ Ayrıntılı Kullanım Kılavuzu GZ-E505/GZ-E565/ GZ-EX515/GZ- EX555/GZ-EX575 LYT2565-027A İçindekiler Yeni Kullanıcılar İçin Kılavuz 4 Kullanışlı Çekim Teknikleri Tatil Sezonu/Noel 5 Düğün
VİDEO KAYDEDİCİ Ayrıntılı Kullanım Kılavuzu GZ-E505/GZ-E565/ GZ-EX515/GZ- EX555/GZ-EX575 LYT2565-027A İçindekiler Yeni Kullanıcılar İçin Kılavuz 4 Kullanışlı Çekim Teknikleri Tatil Sezonu/Noel 5 Düğün
VİDEO KAYDEDİCİ Ayrıntılı Kullanım Kılavuzu GC-P100 GC-PX100
 VİDEO KAYDEDİCİ Ayrıntılı Kullanım Kılavuzu GC-P100 GC-PX100 LYT2615-023A İçindekiler Kullanışlı Çekim Teknikleri Tatil Sezonu/Noel 4 Düğün 5 Seyahat 7 Eğlence Parkı (Lunapark) 9 Başlarken Aksesuarların
VİDEO KAYDEDİCİ Ayrıntılı Kullanım Kılavuzu GC-P100 GC-PX100 LYT2615-023A İçindekiler Kullanışlı Çekim Teknikleri Tatil Sezonu/Noel 4 Düğün 5 Seyahat 7 Eğlence Parkı (Lunapark) 9 Başlarken Aksesuarların
ARAÇ KAMERASI, HD Kullanma Kılavuzu
 ARAÇ KAMERASI, HD Kullanma Kılavuzu 87231 Araç kamerasının tüm fonksiyonlarının daha iyi kullanımı için cihazı kullanmadan önce lütfen bu kılavuzu dikkatli şekilde okuyun. Dikkat 1. Lütfen hafıza kartını
ARAÇ KAMERASI, HD Kullanma Kılavuzu 87231 Araç kamerasının tüm fonksiyonlarının daha iyi kullanımı için cihazı kullanmadan önce lütfen bu kılavuzu dikkatli şekilde okuyun. Dikkat 1. Lütfen hafıza kartını
Türkçe. Giriş. Özelliklere Genel Bakış
 Özelliklere Genel Bakış Giriş 7-inç TFT LCD Görüntü çözünürlüğü: 480(En) x 234(Boy) Görüntü modu: 4:3 ve 16:9 Desteklenen dosya biçimleri: JPEG & Hareketli-JPEG (320x240 QVGA 15 fps; 640x480 VGA 6 fps.)
Özelliklere Genel Bakış Giriş 7-inç TFT LCD Görüntü çözünürlüğü: 480(En) x 234(Boy) Görüntü modu: 4:3 ve 16:9 Desteklenen dosya biçimleri: JPEG & Hareketli-JPEG (320x240 QVGA 15 fps; 640x480 VGA 6 fps.)
VİDEO KAYDEDİCİ GZ-HM350 GZ-HM330. Ayrıntılı Kullanım Kılavuzu GZ-HM300 LYT A
 VİDEO KAYDEDİCİ GZ-HM350 GZ-HM330 Ayrıntılı Kullanım Kılavuzu GZ-HM300 LYT2211-025A İçindekiler Çizelgesi Yeni Kullanıcılar İçin Kılavuz Şarj etme... 5 Kayıt... 5 Yeniden oynatma... 5 Çekim İpuçları...
VİDEO KAYDEDİCİ GZ-HM350 GZ-HM330 Ayrıntılı Kullanım Kılavuzu GZ-HM300 LYT2211-025A İçindekiler Çizelgesi Yeni Kullanıcılar İçin Kılavuz Şarj etme... 5 Kayıt... 5 Yeniden oynatma... 5 Çekim İpuçları...
VİDEO KAYDEDİCİ Ayrıntılı Kullanım Kılavuzu GZ-R10
 VİDEO KAYDEDİCİ Ayrıntılı Kullanım Kılavuzu GZ-R10 LYT2701-028A İçindekiler Başlarken Aksesuarların Tamlığının Kontrol Edilmesi 4 Bu Birimi Çalıştırma 5 Terminal Kapağını Açma (SD Kart Kapağı) 6 Şarj etme
VİDEO KAYDEDİCİ Ayrıntılı Kullanım Kılavuzu GZ-R10 LYT2701-028A İçindekiler Başlarken Aksesuarların Tamlığının Kontrol Edilmesi 4 Bu Birimi Çalıştırma 5 Terminal Kapağını Açma (SD Kart Kapağı) 6 Şarj etme
LEICA D-LUX 4 Firmware Update 2.2. Yeni fonksiyonlarla ilgili talimatlar
 LEICA D-LUX 4 Firmware Update 2.2 Yeni fonksiyonlarla ilgili talimatlar D-LUX 4 Bellenim Güncellemesi ile ilgili notlar Aşağıdaki fonksiyonlar 2.2 ve daha sonraki bellenim versiyonlarına eklenmiş veya
LEICA D-LUX 4 Firmware Update 2.2 Yeni fonksiyonlarla ilgili talimatlar D-LUX 4 Bellenim Güncellemesi ile ilgili notlar Aşağıdaki fonksiyonlar 2.2 ve daha sonraki bellenim versiyonlarına eklenmiş veya
Canon Log Talimat Kılavuzu
 EOS 5D Mark IV (WG) Canon Log Talimat Kılavuzu Bu kılavuz, Canon Log uyumluluğu için yükseltilmiş EOS 5D Mark IV ürününe yöneliktir. Bu kılavuz, sadece Canon Günlüğü ile ilgili özellikleri açıklamaktadır.
EOS 5D Mark IV (WG) Canon Log Talimat Kılavuzu Bu kılavuz, Canon Log uyumluluğu için yükseltilmiş EOS 5D Mark IV ürününe yöneliktir. Bu kılavuz, sadece Canon Günlüğü ile ilgili özellikleri açıklamaktadır.
VİDEO KAYDEDİCİ GZ-HD620 GZ-HD500. Ayrıntılı Kullanım Kılavuzu LYT A
 VİDEO KAYDEDİCİ GZ-HD620 GZ-HD500 Ayrıntılı Kullanım Kılavuzu LYT2210-026A İçindekiler Çizelgesi Yeni Kullanıcılar İçin Kılavuz Şarj etme... 3 Kayıt... 4 Yeniden oynatma... 4 Çekim İpuçları... 4 Kullanışlı
VİDEO KAYDEDİCİ GZ-HD620 GZ-HD500 Ayrıntılı Kullanım Kılavuzu LYT2210-026A İçindekiler Çizelgesi Yeni Kullanıcılar İçin Kılavuz Şarj etme... 3 Kayıt... 4 Yeniden oynatma... 4 Çekim İpuçları... 4 Kullanışlı
Canlı Görüntü Uzaktan Kumanda
 Canlı Görüntü Uzaktan Kumanda RM-LVR1 Bu el kitabı üniteye ait Kullanma Kılavuzu için bir tamamlayıcı niteliğindedir. Bazı eklenen veya değiştirilen işlevleri tanıtır ve çalışmalarını açıklar. Ayrıca bu
Canlı Görüntü Uzaktan Kumanda RM-LVR1 Bu el kitabı üniteye ait Kullanma Kılavuzu için bir tamamlayıcı niteliğindedir. Bazı eklenen veya değiştirilen işlevleri tanıtır ve çalışmalarını açıklar. Ayrıca bu
Tablet Bilgisayar SGPT13 Serisi. Hızlı Kurulum Kılavuzu
 Tablet Bilgisayar SGPT13 Serisi Hızlı Kurulum Kılavuzu Hoş Geldiniz Xperia Tablet S satın aldığınız için tebrik ederiz. Bu Hızlı Kurulum Kılavuzu, tablet bilgisayarınızın kullanılması için gereken başlangıç
Tablet Bilgisayar SGPT13 Serisi Hızlı Kurulum Kılavuzu Hoş Geldiniz Xperia Tablet S satın aldığınız için tebrik ederiz. Bu Hızlı Kurulum Kılavuzu, tablet bilgisayarınızın kullanılması için gereken başlangıç
GÜVENLİK TALİMATLARI GİRİŞ ÖZELLİKLER
 KULLANIM KILAVUZU GÜVENLİK TALİMATLARI Talimatlara uyulmaması nedeniyle hasar oluşması durumunda garanti geçerli değilir.o yüzden talimatları lütfen iyice okuyun. Bu talimatları saklayın. Bu ürünü düşürmeyin,
KULLANIM KILAVUZU GÜVENLİK TALİMATLARI Talimatlara uyulmaması nedeniyle hasar oluşması durumunda garanti geçerli değilir.o yüzden talimatları lütfen iyice okuyun. Bu talimatları saklayın. Bu ürünü düşürmeyin,
2-Bağlantı Noktalı USB/HDMI Kablosu KVM Anahtarı
 2-Bağlantı Noktalı USB/HDMI Kablosu KVM Anahtarı Kullanım Kılavuzu DS-11900 Sürüm 1.0 İçindekiler 1 GİRİŞ... 3 1.1 ÖZELLİKLER... 3 1.2 FİZİKSEL ÇİZİMİ... 3 1.3 PAKET İÇİNDEKİLER... 4 2 TEKNİK ÖZELLİKLER...
2-Bağlantı Noktalı USB/HDMI Kablosu KVM Anahtarı Kullanım Kılavuzu DS-11900 Sürüm 1.0 İçindekiler 1 GİRİŞ... 3 1.1 ÖZELLİKLER... 3 1.2 FİZİKSEL ÇİZİMİ... 3 1.3 PAKET İÇİNDEKİLER... 4 2 TEKNİK ÖZELLİKLER...
K- STYLE UZAKTAN KUMANDA KILAVUZU
 K- STYLE UZAKTAN KUMANDA KILAVUZU Lütfen bu kılavuzu uygun şekilde saklayın ve kullanım öncesi dikkatlice okuyun. Sayfa - 1 Ayarı yükseltme : Sıcaklık değerini, Zamanlayıcı zamanını veya Saat zamanını
K- STYLE UZAKTAN KUMANDA KILAVUZU Lütfen bu kılavuzu uygun şekilde saklayın ve kullanım öncesi dikkatlice okuyun. Sayfa - 1 Ayarı yükseltme : Sıcaklık değerini, Zamanlayıcı zamanını veya Saat zamanını
Kullanım kılavuzunuz PIONEER AVIC-S1
 Bu kullanım kılavuzunda önerileri okuyabilir, teknik kılavuz veya PIONEER AVIC-S1 için kurulum kılavuzu. Bu kılavuzdaki PIONEER AVIC-S1 tüm sorularınızı (bilgi, özellikler, güvenlik danışma, boyut, aksesuarlar,
Bu kullanım kılavuzunda önerileri okuyabilir, teknik kılavuz veya PIONEER AVIC-S1 için kurulum kılavuzu. Bu kılavuzdaki PIONEER AVIC-S1 tüm sorularınızı (bilgi, özellikler, güvenlik danışma, boyut, aksesuarlar,
REVİZYON DURUMU. Revizyon Tarihi Açıklama Revizyon No
 REVİZYON DURUMU Revizyon Tarihi Açıklama Revizyon No Hazırlayan: Onaylayan: Onaylayan: Mustafa Arnavut Adem Aköl Kalite Konseyi Başkanı Sinan Özyavaş Kalite Koordinatörü 1/12 1. AMAÇ Bu talimatın amacı
REVİZYON DURUMU Revizyon Tarihi Açıklama Revizyon No Hazırlayan: Onaylayan: Onaylayan: Mustafa Arnavut Adem Aköl Kalite Konseyi Başkanı Sinan Özyavaş Kalite Koordinatörü 1/12 1. AMAÇ Bu talimatın amacı
Genel Bilgiler Aksesuarlar Genel Bilgiler Dış Görünüş Üst Yan Buton fonksiyonları MENU Arka Mod Düğmesi(Çalışma modu)
 mm+- Aksesuarlar Dijital Fotoğraf Makinası Driver CD & Ulead Yazılımı Hızlı Kullanım Kılavuzu x AA Pil USB Kablo Kılıf El Kayışı Kullanma Kılavuzu Video Kablosu Dış Görünüş Üst Kayıt Butonu Power Butonu
mm+- Aksesuarlar Dijital Fotoğraf Makinası Driver CD & Ulead Yazılımı Hızlı Kullanım Kılavuzu x AA Pil USB Kablo Kılıf El Kayışı Kullanma Kılavuzu Video Kablosu Dış Görünüş Üst Kayıt Butonu Power Butonu
Doküman ID: Synology_QIG_DS411j_
 Doküman ID: Synology_QIG_DS411j_20100518 GÜVENLİK TALİMATLARI Lütfen kullanım öncesinde bu güvenlik talimatlarını dikkatle okuyun ve ilerde başvurmak üzere güvenli bir yerde saklayın. Doğrudan güneş ışığından
Doküman ID: Synology_QIG_DS411j_20100518 GÜVENLİK TALİMATLARI Lütfen kullanım öncesinde bu güvenlik talimatlarını dikkatle okuyun ve ilerde başvurmak üzere güvenli bir yerde saklayın. Doğrudan güneş ışığından
WAE Music uygulamasını indirin
 TÜRKÇE 3 1. Açma/Kapama düğmesi 2. FM/Bluetooth modu 3. 4. 3+4. 5. Pil göstergesi 6. FM/Bluetooth göstergesi 7. USB Girişi 8. Giriş Hattı 9. Koruyucu kapak 10. ¼" montaj için vida deliği 11. Bilek askısı
TÜRKÇE 3 1. Açma/Kapama düğmesi 2. FM/Bluetooth modu 3. 4. 3+4. 5. Pil göstergesi 6. FM/Bluetooth göstergesi 7. USB Girişi 8. Giriş Hattı 9. Koruyucu kapak 10. ¼" montaj için vida deliği 11. Bilek askısı
Daha fazla bilgi için, ürünle birlikte gelen CD-ROM'daki kullanıcı kılavuzuna bakın.
 Türkçe Daha fazla bilgi için, ürünle birlikte gelen CD-ROM'daki kullanıcı kılavuzuna bakın. Ürüne Genel Bakış Önden Görünüş 1 2 3 4 5 6 7 8 9 10 1. Deklanşör 2. Güç düğmesi 3. Hoparlör 4. Otomatik zamanlayıcı
Türkçe Daha fazla bilgi için, ürünle birlikte gelen CD-ROM'daki kullanıcı kılavuzuna bakın. Ürüne Genel Bakış Önden Görünüş 1 2 3 4 5 6 7 8 9 10 1. Deklanşör 2. Güç düğmesi 3. Hoparlör 4. Otomatik zamanlayıcı
WR-1/WR-R10 Kablosuz Uzaktan Kumandalar için Donanım Yazılımını Güncelleme
 WR-1/WR-R10 Kablosuz Uzaktan Kumandalar için Donanım Yazılımını Güncelleme Bir Nikon ürünü seçtiğiniz için teşekkür ederiz. Bu kılavuz WR-1 ve WR-R10 kablosuz uzaktan kumandalar için donanım yazılımının
WR-1/WR-R10 Kablosuz Uzaktan Kumandalar için Donanım Yazılımını Güncelleme Bir Nikon ürünü seçtiğiniz için teşekkür ederiz. Bu kılavuz WR-1 ve WR-R10 kablosuz uzaktan kumandalar için donanım yazılımının
Çok işlevli USB Ağ Sunucusu Serileri
 Çok işlevli USB Ağ Sunucusu Serileri Hızlı Kurulum Kılavuzu Giriş Bu belge, Windows ortamında bir USB aygıt sunucusu gibi kullanılan Çok işlevli USB Ağ Sunucusunu kurmak ve yapılandırmak için gerekli olan
Çok işlevli USB Ağ Sunucusu Serileri Hızlı Kurulum Kılavuzu Giriş Bu belge, Windows ortamında bir USB aygıt sunucusu gibi kullanılan Çok işlevli USB Ağ Sunucusunu kurmak ve yapılandırmak için gerekli olan
KABLOLU KUMANDA Kullanıcı Kılavuzu
 KABLOLU KUMANDA Kullanıcı Kılavuzu 6 720 868 66 (2016/11) TR Klimamızı satın aldığınız için teşekkür ederiz. Klimanızı kullanmadan önce lütfen bu kullanıcı kılavuzunu dikkatlice okuyun. Kablolu Kumandanın
KABLOLU KUMANDA Kullanıcı Kılavuzu 6 720 868 66 (2016/11) TR Klimamızı satın aldığınız için teşekkür ederiz. Klimanızı kullanmadan önce lütfen bu kullanıcı kılavuzunu dikkatlice okuyun. Kablolu Kumandanın
Archive Player Divar Series. Kullanım kılavuzu
 Archive Player Divar Series tr Kullanım kılavuzu Archive Player İçindekiler tr 3 İçindekiler 1 Giriş 4 2 Çalışma 5 2.1 Programın başlatılması 5 2.2 Ana pencere tanıtımı 6 2.3 Açma düğmesi 6 2.4 Kamera
Archive Player Divar Series tr Kullanım kılavuzu Archive Player İçindekiler tr 3 İçindekiler 1 Giriş 4 2 Çalışma 5 2.1 Programın başlatılması 5 2.2 Ana pencere tanıtımı 6 2.3 Açma düğmesi 6 2.4 Kamera
BoomP!ll. Bluetooth Hoparlör. Kullanma Kılavuzu 33033
 BoomP!ll Bluetooth Hoparlör Kullanma Kılavuzu 33033 Ednet 33033 Boom P!ll Bluetooth hoparlörü seçtiğiniz için teşekkür ederiz. Cihazı ilk kez kullanmadan önce lütfen aşağıdaki talimatı okuyun. ÖZELLİKLER
BoomP!ll Bluetooth Hoparlör Kullanma Kılavuzu 33033 Ednet 33033 Boom P!ll Bluetooth hoparlörü seçtiğiniz için teşekkür ederiz. Cihazı ilk kez kullanmadan önce lütfen aşağıdaki talimatı okuyun. ÖZELLİKLER
DVR Fonksiyonlu Teleskobik Video Denetleme Sistemi Kullanım Kılavuzu
 DVR Fonksiyonlu Teleskobik Video Denetleme Sistemi Kullanım Kılavuzu Versiyon 1.0 Oluşturma Tarihi: 15.12.2015 Son Güncelleme: 16.12.2015 İçindekiler 1 Teknik Özellikler...... 3 2 Uyarı... 3 3 Cihazınızı
DVR Fonksiyonlu Teleskobik Video Denetleme Sistemi Kullanım Kılavuzu Versiyon 1.0 Oluşturma Tarihi: 15.12.2015 Son Güncelleme: 16.12.2015 İçindekiler 1 Teknik Özellikler...... 3 2 Uyarı... 3 3 Cihazınızı
SnapBridge Bağlantı Kılavuzu (ios)
 Tr SnapBridge Bağlantı Kılavuzu (ios) SB6L01(1W) 6MB3801W-01 Fotoğraf makinenizi ios cihazınızla eşleştirmek için SnapBridge i kullanma ve SnapBridge Wi-Fi uyarısı görüntülendiğinde ne yapılacağı hakkında
Tr SnapBridge Bağlantı Kılavuzu (ios) SB6L01(1W) 6MB3801W-01 Fotoğraf makinenizi ios cihazınızla eşleştirmek için SnapBridge i kullanma ve SnapBridge Wi-Fi uyarısı görüntülendiğinde ne yapılacağı hakkında
Kurulum Öncesi Uyarılar
 Kurulum Öncesi Uyarılar Ağ Kamerasından duman çıktığı görülür veya normal olmayan bir koku duyulursa Ağ Kamerasının elektrik bağlantısını kesin. Network Kamerayı televizyon ya da fırın gibi ısı kaynaklarının
Kurulum Öncesi Uyarılar Ağ Kamerasından duman çıktığı görülür veya normal olmayan bir koku duyulursa Ağ Kamerasının elektrik bağlantısını kesin. Network Kamerayı televizyon ya da fırın gibi ısı kaynaklarının
Güç Bankası 10000 mah
 Güç Bankası 10000 mah Kılavuz 31883 I. Giriş Bu ürün, her an her yerde kullanılabilen çoğu taşınabilir cihazlar için hafif, yüksek kapasiteli, şık ve çevre dostu bir taşınabilir güç bankasıdır. Ürün, yüksek
Güç Bankası 10000 mah Kılavuz 31883 I. Giriş Bu ürün, her an her yerde kullanılabilen çoğu taşınabilir cihazlar için hafif, yüksek kapasiteli, şık ve çevre dostu bir taşınabilir güç bankasıdır. Ürün, yüksek
İlk Kez GIGABYTE Notebook kullanma
 GIGABYTE Notebook satın aldığınız için sizi kutlarız! Bu kılavuz size notebook kurulumuna başlamanızda yardımcı olacaktır. Nihai ürün konfigürasyonu satın aldığınız andaki modeline bağlıdır. GIGABYTE,
GIGABYTE Notebook satın aldığınız için sizi kutlarız! Bu kılavuz size notebook kurulumuna başlamanızda yardımcı olacaktır. Nihai ürün konfigürasyonu satın aldığınız andaki modeline bağlıdır. GIGABYTE,
Dijital SLR Kamera Donanım Yazılımını Güncelleme
 Dijital SLR Kamera Donanım Yazılımını Güncelleme Bir Nikon ürününü seçtiğiniz için teşekkür ederiz. Elinizdeki kılavuz, kameranın donanım yazılımını nasıl güncelleyebileceğinizi açıklar. Güncellemeyi başarıyla
Dijital SLR Kamera Donanım Yazılımını Güncelleme Bir Nikon ürününü seçtiğiniz için teşekkür ederiz. Elinizdeki kılavuz, kameranın donanım yazılımını nasıl güncelleyebileceğinizi açıklar. Güncellemeyi başarıyla
Moto Mod aksesuarınızı takma
 360 CAMERA Moto Mod aksesuarınızı takma Telefonunuzun arkasındaki kamera lensini 360 Camera ile hizalayın, ardından telefonun yan ve alt taraflarını Moto Mod ile birbirlerine geçinceye kadar hizalayın.
360 CAMERA Moto Mod aksesuarınızı takma Telefonunuzun arkasındaki kamera lensini 360 Camera ile hizalayın, ardından telefonun yan ve alt taraflarını Moto Mod ile birbirlerine geçinceye kadar hizalayın.
Arlo Baby Hızlı Başlangıç Kılavuzu
 Arlo Baby Hızlı Başlangıç Kılavuzu İçindekiler Hoş Geldiniz Arlo Baby'yi tercih ettiğiniz için teşekkür ederiz. Ürünü kullanmaya kolayca başlayabilirsiniz. Arlo Baby kamera USB güç kablosu USB güç adaptörü
Arlo Baby Hızlı Başlangıç Kılavuzu İçindekiler Hoş Geldiniz Arlo Baby'yi tercih ettiğiniz için teşekkür ederiz. Ürünü kullanmaya kolayca başlayabilirsiniz. Arlo Baby kamera USB güç kablosu USB güç adaptörü
1. Başlarken. 1.1 Güvenlik Önlemleri. 1.2 Sistem Gereksinimleri. 1.3 Paket İçeriği
 1. Başlarken 1.1 Güvenlik Önlemleri Prestigio Data Racer I ın kullanımından önce lütfen tüm güvenlik önlemlerini inceleyin. Cihazı doğru şekilde çalıştırmak için bu kitapçıkta belirtilen tüm prosedürleri
1. Başlarken 1.1 Güvenlik Önlemleri Prestigio Data Racer I ın kullanımından önce lütfen tüm güvenlik önlemlerini inceleyin. Cihazı doğru şekilde çalıştırmak için bu kitapçıkta belirtilen tüm prosedürleri
Çok işlevli USB Ağ Sunucusu Serileri
 Çok işlevli USB Ağ Sunucusu Serileri Hızlı Kurulum Kılavuzu Giriş Bu belge, Windows ortamında bir USB aygıt sunucusu gibi kullanılan Çok işlevli USB Ağ Sunucusunu kurmak ve yapılandırmak için gerekli olan
Çok işlevli USB Ağ Sunucusu Serileri Hızlı Kurulum Kılavuzu Giriş Bu belge, Windows ortamında bir USB aygıt sunucusu gibi kullanılan Çok işlevli USB Ağ Sunucusunu kurmak ve yapılandırmak için gerekli olan
Tablet Bilgisayar SGPT12 Serisi. Hızlı Kurulum Kılavuzu
 Tablet Bilgisayar SGPT12 Serisi Hızlı Kurulum Kılavuzu Hoş Geldiniz Xperia Tablet S satın aldığınız için tebrik ederiz. Bu Hızlı Kurulum Kılavuzu, tablet bilgisayarınızın kullanılması için gereken başlangıç
Tablet Bilgisayar SGPT12 Serisi Hızlı Kurulum Kılavuzu Hoş Geldiniz Xperia Tablet S satın aldığınız için tebrik ederiz. Bu Hızlı Kurulum Kılavuzu, tablet bilgisayarınızın kullanılması için gereken başlangıç
1. Kutu içeriği. 2. Cihaz Genel Görünümü
 1. Kutu içeriği 1. Prestigio Araç DVR 4. USB kablosu 7. Şarj edilebilir pil 2. Vakumlu Ayaklık 5. HDMI kablosu 8. Hızlı Başlangıç Kılavuzu 3. Araç Şarjı 6. AV kablosu 9. Taşıma Kılıfı 2. Cihaz Genel Görünümü
1. Kutu içeriği 1. Prestigio Araç DVR 4. USB kablosu 7. Şarj edilebilir pil 2. Vakumlu Ayaklık 5. HDMI kablosu 8. Hızlı Başlangıç Kılavuzu 3. Araç Şarjı 6. AV kablosu 9. Taşıma Kılıfı 2. Cihaz Genel Görünümü
GZ-HM970/GZ-HM965/ GZ-HM870/GZ-HM860/ GZ-HM855
 VİDEO KAYDEDİCİ Ayrıntılı Kullanım Kılavuzu GZ-HM970/GZ-HM965/ GZ-HM870/GZ-HM860/ GZ-HM855 LYT2339-027A İçindekiler Çizelgesi Yeni Kullanıcılar İçin Kılavuz... 5 Şarj etme... 5 Kayıt... 5 Yeniden oynatma...
VİDEO KAYDEDİCİ Ayrıntılı Kullanım Kılavuzu GZ-HM970/GZ-HM965/ GZ-HM870/GZ-HM860/ GZ-HM855 LYT2339-027A İçindekiler Çizelgesi Yeni Kullanıcılar İçin Kılavuz... 5 Şarj etme... 5 Kayıt... 5 Yeniden oynatma...
VİDEO KAYDEDİCİ Ayrıntılı Kullanım Kılavuzu GZ-RX110/GZ-RX120
 VİDEO KAYDEDİCİ Ayrıntılı Kullanım Kılavuzu GZ-RX110/GZ-RX120 LYT2730-033A İçindekiler Başlarken Aksesuarların Tamlığının Kontrol Edilmesi... 4 Bu Birimi Çalıştırma... 5 Terminal Kapağını Açma (SD Kart
VİDEO KAYDEDİCİ Ayrıntılı Kullanım Kılavuzu GZ-RX110/GZ-RX120 LYT2730-033A İçindekiler Başlarken Aksesuarların Tamlığının Kontrol Edilmesi... 4 Bu Birimi Çalıştırma... 5 Terminal Kapağını Açma (SD Kart
A. İşlem Kontrol Paneli
 A. İşlem Kontrol Paneli EN TR Timer Zamanlayıcı Memory/Screen lock (unlock) Hafıza/Ekran kilidi (kilit açma) Downward movement Aşağı hareket Upward movement Yukarı hareket Memory 1/2/3 Hafıza 1/2/3 Display
A. İşlem Kontrol Paneli EN TR Timer Zamanlayıcı Memory/Screen lock (unlock) Hafıza/Ekran kilidi (kilit açma) Downward movement Aşağı hareket Upward movement Yukarı hareket Memory 1/2/3 Hafıza 1/2/3 Display
Hızlı Başlangıç Kılavuzu
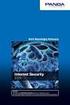 Hızlı Başlangıç Kılavuzu 1 İçindekiler Hoş Geldiniz Arlo'yu seçtiğiniz için teşekkür ederiz. Ürünü kullanmaya kolayca başlayabilirsiniz. Baz İstasyonu güç adaptörü %100 kablosuz kameralar Ethernet Kablosu
Hızlı Başlangıç Kılavuzu 1 İçindekiler Hoş Geldiniz Arlo'yu seçtiğiniz için teşekkür ederiz. Ürünü kullanmaya kolayca başlayabilirsiniz. Baz İstasyonu güç adaptörü %100 kablosuz kameralar Ethernet Kablosu
Copyright 2017 HP Development Company, L.P.
 Kullanıcı Kılavuzu Copyright 2017 HP Development Company, L.P. Bu belgede yer alan bilgiler önceden bildirilmeden değiştirilebilir. HP ürünleri ve hizmetlerine ilişkin garantiler, bu ürünler ve hizmetlerle
Kullanıcı Kılavuzu Copyright 2017 HP Development Company, L.P. Bu belgede yer alan bilgiler önceden bildirilmeden değiştirilebilir. HP ürünleri ve hizmetlerine ilişkin garantiler, bu ürünler ve hizmetlerle
Bellek Modülleri Kullanıcı Kılavuzu
 Bellek Modülleri Kullanıcı Kılavuzu Copyright 2009 Hewlett-Packard Development Company, L.P. Bu belgede yer alan bilgiler önceden haber verilmeksizin değiştirilebilir. HP ürünleri ve hizmetlerine ilişkin
Bellek Modülleri Kullanıcı Kılavuzu Copyright 2009 Hewlett-Packard Development Company, L.P. Bu belgede yer alan bilgiler önceden haber verilmeksizin değiştirilebilir. HP ürünleri ve hizmetlerine ilişkin
X-107 KULLANMA KILAVUZU
 X-107 KULLANMA KILAVUZU Ekran ölçüsü 7inç Çözünürlülük 480 X ( RGB) X 234 Parlaklık 350cd/m2 Kontrast 300 : 1 Görüntü açısı ( L/R / T / B) : 60/ 60/40/60 Güç kaynağı 8~17V ( tipik DV 12V) Güç sarfiyatı
X-107 KULLANMA KILAVUZU Ekran ölçüsü 7inç Çözünürlülük 480 X ( RGB) X 234 Parlaklık 350cd/m2 Kontrast 300 : 1 Görüntü açısı ( L/R / T / B) : 60/ 60/40/60 Güç kaynağı 8~17V ( tipik DV 12V) Güç sarfiyatı
2 Kablolu Görüntülü Diafon Sistemi
 2K-390 KULLANIM KILAVUZU 2 Kablolu Görüntülü Diafon Sistemi Lütfen Ürünü Kullanmadan Önce Bu Kılavuzu Okuyunuz. Tanıtım Monitör, 3.9 inch olarak tasarlandı. Yüksek görüntü kalitesini 800x480 piksel çözünürlüğüyle
2K-390 KULLANIM KILAVUZU 2 Kablolu Görüntülü Diafon Sistemi Lütfen Ürünü Kullanmadan Önce Bu Kılavuzu Okuyunuz. Tanıtım Monitör, 3.9 inch olarak tasarlandı. Yüksek görüntü kalitesini 800x480 piksel çözünürlüğüyle
Kullanım kılavuzu. Stereo Mikrofon STM10
 Kullanım kılavuzu Stereo Mikrofon STM10 İçindekiler Temel Bilgiler...3 Fonksiyona genel bakış...3 Donanıma genel bakış...3 Montaj...4 Mikrofonunuzun kullanımı...5 Ses kaydetme...5 Videolar için ses kaydetme...8
Kullanım kılavuzu Stereo Mikrofon STM10 İçindekiler Temel Bilgiler...3 Fonksiyona genel bakış...3 Donanıma genel bakış...3 Montaj...4 Mikrofonunuzun kullanımı...5 Ses kaydetme...5 Videolar için ses kaydetme...8
SUPER BASS TAŞINABİLİR BLUETOOTH HOPARLÖR
 SUPER BASS TAŞINABİLİR BLUETOOTH HOPARLÖR Kullanım Kılavuzu DA-10287 DIGITUS DA-10287 Super Bass Taşınabilir Bluetooth Hoparlörü satın aldığınız için teşekkür ederiz! Bu kullanım kılavuzu Bluetooth Hoparlörünüzün
SUPER BASS TAŞINABİLİR BLUETOOTH HOPARLÖR Kullanım Kılavuzu DA-10287 DIGITUS DA-10287 Super Bass Taşınabilir Bluetooth Hoparlörü satın aldığınız için teşekkür ederiz! Bu kullanım kılavuzu Bluetooth Hoparlörünüzün
Ağınız üzerinde tarama yapmak için Web Hizmetleri'ni kullanma (Windows Vista SP2 veya üzeri, Windows 7 ve Windows 8)
 Ağınız üzerinde tarama yapmak için Web Hizmetleri'ni kullanma (Windows Vista SP2 veya üzeri, Windows 7 ve Windows 8) Web Hizmetleri protokolü, Windows Vista (SP2 veya üstü), Windows 7 ve Windows 8 kullanıcılarının,
Ağınız üzerinde tarama yapmak için Web Hizmetleri'ni kullanma (Windows Vista SP2 veya üzeri, Windows 7 ve Windows 8) Web Hizmetleri protokolü, Windows Vista (SP2 veya üstü), Windows 7 ve Windows 8 kullanıcılarının,
VİDEO KAYDEDİCİ GZ-HM545. Ayrıntılı Kullanım Kılavuzu LYT A
 VİDEO KAYDEDİCİ GZ-HM545 Ayrıntılı Kullanım Kılavuzu LYT2119-025A Contents Yeni Kullanıcılar İçin Kılavuz 5 Şarj etme 5 Kayıt 5 Yeniden oynatma 5 Çekim İpuçları 5 Kullanışlı Çekim Teknikleri Tatil Sezonu/Noel
VİDEO KAYDEDİCİ GZ-HM545 Ayrıntılı Kullanım Kılavuzu LYT2119-025A Contents Yeni Kullanıcılar İçin Kılavuz 5 Şarj etme 5 Kayıt 5 Yeniden oynatma 5 Çekim İpuçları 5 Kullanışlı Çekim Teknikleri Tatil Sezonu/Noel
Kurulum Öncesi Uyarılar
 Kurulum Öncesi Uyarılar Ağ Kamerasından duman çıktığı görülür veya normal olmayan bir koku duyulursa Ağ Kamerasının elektrik bağlantısını kesin. Çalıştırma sıcaklığı için kullanım kılavuzuna başvurun.
Kurulum Öncesi Uyarılar Ağ Kamerasından duman çıktığı görülür veya normal olmayan bir koku duyulursa Ağ Kamerasının elektrik bağlantısını kesin. Çalıştırma sıcaklığı için kullanım kılavuzuna başvurun.
Ses Seviyesi Ölçer. Kullanım Kılavuzu. Kullanmadan önce bu kılavuzu tamamen okuyunuz
 Ses Seviyesi Ölçer Kullanım Kılavuzu Kullanmadan önce bu kılavuzu tamamen okuyunuz 2242 GİRİŞ Bu cihaz fabrika, okul, ofis, aile vs gibi değişik yerlerdeki ses seviyelerini ölçmek için kullanılabilir.
Ses Seviyesi Ölçer Kullanım Kılavuzu Kullanmadan önce bu kılavuzu tamamen okuyunuz 2242 GİRİŞ Bu cihaz fabrika, okul, ofis, aile vs gibi değişik yerlerdeki ses seviyelerini ölçmek için kullanılabilir.
Kablosuz Bluetooth Hoparlör Açıklamaları
 Kablosuz Bluetooth Hoparlör Açıklamaları Hoparlörün işletme paneli fonksiyon Tablosu Güç Açma/Kapama butonu, Çalıştırmak/Kapatmak için butona basın; Ses + Ses - Sesi kapat Güç gösterge ışığı--- Mavi LED;
Kablosuz Bluetooth Hoparlör Açıklamaları Hoparlörün işletme paneli fonksiyon Tablosu Güç Açma/Kapama butonu, Çalıştırmak/Kapatmak için butona basın; Ses + Ses - Sesi kapat Güç gösterge ışığı--- Mavi LED;
Hızlı başlangıç kılavuzu
 Philips GoGear müzik çalar Hızlı başlangıç kılavuzu TR SA1MXX02B SA1MXX02K SA1MXX02KN SA1MXX02W SA1MXX04B SA1MXX04K SA1MXX04KN SA1MXX04P SA1MXX04W SA1MXX04WS SA1MXX08K Başlarken Ana menü hakkında genel
Philips GoGear müzik çalar Hızlı başlangıç kılavuzu TR SA1MXX02B SA1MXX02K SA1MXX02KN SA1MXX02W SA1MXX04B SA1MXX04K SA1MXX04KN SA1MXX04P SA1MXX04W SA1MXX04WS SA1MXX08K Başlarken Ana menü hakkında genel
Harici Ortam Kartları Kullanıcı Kılavuzu
 Harici Ortam Kartları Kullanıcı Kılavuzu Copyright 2007 Hewlett-Packard Development Company, L.P. SD Logosu sahibinin ticari markasıdır. Java, Sun Microsystems, Inc. Kuruluşunun ABD de tescilli markasıdır.
Harici Ortam Kartları Kullanıcı Kılavuzu Copyright 2007 Hewlett-Packard Development Company, L.P. SD Logosu sahibinin ticari markasıdır. Java, Sun Microsystems, Inc. Kuruluşunun ABD de tescilli markasıdır.
United Security. Kayıt Ayarları
 Kayıt Ayarları kayıt cihazınızın sağlıklı olarak kayıt yapabilmesi için bu bölümdeki ayarların yapılandırılmış olması gerekir. Ancak bu işlem uzmanlık gerektiren bir konudur ve mutlaka cihazı satın almış
Kayıt Ayarları kayıt cihazınızın sağlıklı olarak kayıt yapabilmesi için bu bölümdeki ayarların yapılandırılmış olması gerekir. Ancak bu işlem uzmanlık gerektiren bir konudur ve mutlaka cihazı satın almış
Dijital SLR Kamera Donanım Yazılımını Güncelleme
 Dijital SLR Kamera Donanım Yazılımını Güncelleme Bir Nikon ürününü seçtiğiniz için teşekkür ederiz. Elinizdeki kılavuz, kameranın donanım yazılımını nasıl güncelleyebileceğinizi açıklar. Güncellemeyi başarıyla
Dijital SLR Kamera Donanım Yazılımını Güncelleme Bir Nikon ürününü seçtiğiniz için teşekkür ederiz. Elinizdeki kılavuz, kameranın donanım yazılımını nasıl güncelleyebileceğinizi açıklar. Güncellemeyi başarıyla
Kısa Kılavuz. Bağlantılar. Pilin takılması/pilin şarj edilmesi. Dijital Telsiz Telefon. Dijital Telesekreter. İlk şarj: 8 saat PQQW15648ZA
 TG8070_8090TR(tr-tr)_QG.fm Page 1 Friday, August 10, 2007 4:18 PM Kısa Kılavuz Dijital Telsiz Telefon Model No. KX-TG8070TR Dijital Telesekreter Model No. KX-TG8090TR Bağlantılar KX-TG8070 KX-TG8090 Çengel
TG8070_8090TR(tr-tr)_QG.fm Page 1 Friday, August 10, 2007 4:18 PM Kısa Kılavuz Dijital Telsiz Telefon Model No. KX-TG8070TR Dijital Telesekreter Model No. KX-TG8090TR Bağlantılar KX-TG8070 KX-TG8090 Çengel
1. Prestigio MultiPad 2. Sarj Adaptörü 3. Taşıma Kılıfı 4. USB Kablosu 5. Hızlı Başlangıç Klavuzu 6. Garanti Belgesi 7. Yasal ve Güvenlik Uyarıları
 1. Kutu İçeriği 1. 2. Sarj Adaptörü 3. Taşıma Kılıfı 4. USB Kablosu 5. 6. Garanti Belgesi 7. Yasal ve Güvenlik Uyarıları 2. Cihaz Görünümü 15 16 3 4 5 6 1 2 13 14 10 9 8 11 12 7 TR - 1 1 2 3 4 5 6 7 8
1. Kutu İçeriği 1. 2. Sarj Adaptörü 3. Taşıma Kılıfı 4. USB Kablosu 5. 6. Garanti Belgesi 7. Yasal ve Güvenlik Uyarıları 2. Cihaz Görünümü 15 16 3 4 5 6 1 2 13 14 10 9 8 11 12 7 TR - 1 1 2 3 4 5 6 7 8
HP 2400/2500 Ultra Hafif Takma Birimi Kullanıcı Kılavuzu
 HP 2400/2500 Ultra Hafif Takma Birimi Kullanıcı Kılavuzu Copyright 2007 Hewlett-Packard Development Company, L.P. Microsoft, Microsoft Corporation kuruluşunun ABD'de tescilli ticari markasıdır. Bu belgede
HP 2400/2500 Ultra Hafif Takma Birimi Kullanıcı Kılavuzu Copyright 2007 Hewlett-Packard Development Company, L.P. Microsoft, Microsoft Corporation kuruluşunun ABD'de tescilli ticari markasıdır. Bu belgede
Dağılma Kontrolü Objektif Verilerini Güncelleme
 Dağılma Kontrolü Objektif Verilerini Güncelleme Bir Nikon ürününü seçtiğiniz için teşekkür ederiz. Bu kılavuz, dağılma kontrolü objektif verilerini nasıl güncelleyeceğinizi açıklar. Güncellemeyi başarılı
Dağılma Kontrolü Objektif Verilerini Güncelleme Bir Nikon ürününü seçtiğiniz için teşekkür ederiz. Bu kılavuz, dağılma kontrolü objektif verilerini nasıl güncelleyeceğinizi açıklar. Güncellemeyi başarılı
DS409slim. Hızlı Yükleme Kılavuzu
 DS409slim Hızlı Yükleme Kılavuzu Güvenlik Talimatları Lütfen ürünü kullanmadan önce bu güvenlik talimatlarını dikkatle okuyun ve ilerde başvurmak üzere güvenli bir yerde saklayın. Doğrudan güneş ışığından
DS409slim Hızlı Yükleme Kılavuzu Güvenlik Talimatları Lütfen ürünü kullanmadan önce bu güvenlik talimatlarını dikkatle okuyun ve ilerde başvurmak üzere güvenli bir yerde saklayın. Doğrudan güneş ışığından
Işık Ölçer. Kullanım Kılavuzu. Kullanmadan önce bu kılavuzu tamamen
 Işık Ölçer Kullanım Kılavuzu Kullanmadan önce bu kılavuzu tamamen okuyunuz 2243 GİRİŞ Sayaç floresan, metal halojenür, yüksek basınçlı sodyum veya akkor kaynaklardan gelen görünür ışığı ölçer. Bir LUX
Işık Ölçer Kullanım Kılavuzu Kullanmadan önce bu kılavuzu tamamen okuyunuz 2243 GİRİŞ Sayaç floresan, metal halojenür, yüksek basınçlı sodyum veya akkor kaynaklardan gelen görünür ışığı ölçer. Bir LUX
Rack Station RS409, RS409+, RS409RP+ Hızlı Yükleme Kılavuzu
 Rack Station RS409, RS409+, RS409RP+ Hızlı Yükleme Kılavuzu GÜVENLİK TALİMATLARI Lütfen kullanım öncesinde bu güvenlik talimatlarını dikkatle okuyun ve ilerde başvurmak üzere güvenli bir yerde saklayın.
Rack Station RS409, RS409+, RS409RP+ Hızlı Yükleme Kılavuzu GÜVENLİK TALİMATLARI Lütfen kullanım öncesinde bu güvenlik talimatlarını dikkatle okuyun ve ilerde başvurmak üzere güvenli bir yerde saklayın.
KLOROFİL METRE SPAD-502 KULLANIM KILAVUZU
 KLOROFİL METRE SPAD-502 TR KULLANIM KILAVUZU Klorofil metere SPAD-502 hafif kompak bir klorofil metredir. Bitkilerin bünyesinde bulunan klorofil miktarını tespit etmek için üretilmiştir. Bitkilerder bulunan
KLOROFİL METRE SPAD-502 TR KULLANIM KILAVUZU Klorofil metere SPAD-502 hafif kompak bir klorofil metredir. Bitkilerin bünyesinde bulunan klorofil miktarını tespit etmek için üretilmiştir. Bitkilerder bulunan
Bu kılavuz EziWeigh6i ağırlık indikatörünü ilk kez kullanmanızda size yardımcı olacaktır. İçindekiler
 HIZLI BA LAMA KILAVUZU EziWeigh6i Bu kılavuz EziWeigh6i ağırlık indikatörünü ilk kez kullanmanızda size yardımcı olacaktır. İçindekiler Kutunun açılması... 1 Pilin şarj edilmesi... 2 Cihaza bakış... 3
HIZLI BA LAMA KILAVUZU EziWeigh6i Bu kılavuz EziWeigh6i ağırlık indikatörünü ilk kez kullanmanızda size yardımcı olacaktır. İçindekiler Kutunun açılması... 1 Pilin şarj edilmesi... 2 Cihaza bakış... 3
Hızlı başlangıç kılavuzu SE888
 Hızlı başlangıç kılavuzu SE888 İçindekiler Baz ünitesi Not * Birden fazla ahize içeren paketlerde, ek ahizeler, şarj cihazları ve güç adaptörleri bulunur. ** Bazı ülkelerde, hat adaptörünü hat kablosuna
Hızlı başlangıç kılavuzu SE888 İçindekiler Baz ünitesi Not * Birden fazla ahize içeren paketlerde, ek ahizeler, şarj cihazları ve güç adaptörleri bulunur. ** Bazı ülkelerde, hat adaptörünü hat kablosuna
WR-1/WR-R10 Kablosuz Uzaktan Kumandalar için Donanım Yazılımını Güncelleme
 WR-1/WR-R10 Kablosuz Uzaktan Kumandalar için Donanım Yazılımını Güncelleme Bir Nikon ürünü seçtiğiniz için teşekkür ederiz. Bu kılavuz WR-1 ve WR-R10 kablosuz uzaktan kumandalar için donanım yazılımının
WR-1/WR-R10 Kablosuz Uzaktan Kumandalar için Donanım Yazılımını Güncelleme Bir Nikon ürünü seçtiğiniz için teşekkür ederiz. Bu kılavuz WR-1 ve WR-R10 kablosuz uzaktan kumandalar için donanım yazılımının
KULLANIM KILAVUZU Nem Ölçüm Cihazı (Bağıl Nem için) PCE-310 PCE-310
 KULLANIM KILAVUZU Nem Ölçüm Cihazı (Bağıl Nem için) PCE-310 PCE-310 Versiyon 1.1 Oluşturma Tarihi: 30/05/2017 İçindekiler 1 Giriş... 3 2 Güvenlik Bilgisi... 3 3 Özellikler... 3 3.1 Teknik Özellikler...
KULLANIM KILAVUZU Nem Ölçüm Cihazı (Bağıl Nem için) PCE-310 PCE-310 Versiyon 1.1 Oluşturma Tarihi: 30/05/2017 İçindekiler 1 Giriş... 3 2 Güvenlik Bilgisi... 3 3 Özellikler... 3 3.1 Teknik Özellikler...
HDD Password Tool. Kullanıcı Elkitabı. Türkçe
 HDD Password Tool Kullanıcı Elkitabı Türkçe 1 İçindekiler Bölüm 1: Giriş... 3 Ticâri markalar... 4 Bölüm 2: Gereken İşletim Sistemi... 5 - HDD Password Tool for Windows... 5 - HDD Password Tool for Mac...
HDD Password Tool Kullanıcı Elkitabı Türkçe 1 İçindekiler Bölüm 1: Giriş... 3 Ticâri markalar... 4 Bölüm 2: Gereken İşletim Sistemi... 5 - HDD Password Tool for Windows... 5 - HDD Password Tool for Mac...
Kullanım Kılavuzu Boroskop PCE-VE 200
 Boroskop PCE-VE 200 Versiyon 1.0 Oluşturulma Tarihi:14.06.2016 Manual İçindekiler 1 Giriş...2 2 Güvenlik Bilgisi...2 3 Özellikler...3 4 Sistem Açıklaması...4 5 Talimatlar...5 6 Sorun Giderme...6 7 Geri
Boroskop PCE-VE 200 Versiyon 1.0 Oluşturulma Tarihi:14.06.2016 Manual İçindekiler 1 Giriş...2 2 Güvenlik Bilgisi...2 3 Özellikler...3 4 Sistem Açıklaması...4 5 Talimatlar...5 6 Sorun Giderme...6 7 Geri
LBX-0601. www.loobex.com
 LBX-0601 www.loobex.com İÇERİK Giriş.2 Kullanma Talimatları 2 Temizleme Talimatları 4 Kireç Temizleme Talimatları..4 Cihaz Parçaları.5 Sorun Giderme 6 BUHARLI STERİLİZATÖR KURUTUCU - BEBEK MAMASI ISITICISI
LBX-0601 www.loobex.com İÇERİK Giriş.2 Kullanma Talimatları 2 Temizleme Talimatları 4 Kireç Temizleme Talimatları..4 Cihaz Parçaları.5 Sorun Giderme 6 BUHARLI STERİLİZATÖR KURUTUCU - BEBEK MAMASI ISITICISI
MAGIC MOTION UZAKTAN KUMANDA
 KULLANIM KILAVUZU MAGIC MOTION UZAKTAN KUMANDA Setinizi çalıştırmadan önce bu kılavuzu lütfen dikkatle okuyun ve ileride başvurmak için saklayın. AN-MR200 Magic Motion Uzaktan Kumanda (AKB732955) Dongle
KULLANIM KILAVUZU MAGIC MOTION UZAKTAN KUMANDA Setinizi çalıştırmadan önce bu kılavuzu lütfen dikkatle okuyun ve ileride başvurmak için saklayın. AN-MR200 Magic Motion Uzaktan Kumanda (AKB732955) Dongle
İÇİNDEKİLER. Önlemler Önemli Bilgiler Ürün İnceleme LCD ekran Telsiz şeması açıklamaları Temel işlemler- Gelişmiş özellikler
 İÇİNDEKİLER Önlemler Önemli Bilgiler Ürün İnceleme LCD ekran Telsiz şeması açıklamaları Temel işlemler- Gelişmiş özellikler 2 3-4 5 5 6 1 Değerli Müşterimiz LUITON LT- 002 ürününü tercih ettiğiniz için
İÇİNDEKİLER Önlemler Önemli Bilgiler Ürün İnceleme LCD ekran Telsiz şeması açıklamaları Temel işlemler- Gelişmiş özellikler 2 3-4 5 5 6 1 Değerli Müşterimiz LUITON LT- 002 ürününü tercih ettiğiniz için
Sanal Gerçeklik Gözlüğü Pro
 Sanal Gerçeklik Gözlüğü Pro Hızlı Kurulum Kılavuzu 87004 ednet Sanal Gerçeklik Gözlüğü Pro normal kullanıcılar için tasarlanmıştır. Yumuşak hafızalı köpük ve aynı zamanda poliüretan kaplı derisi sayesinde
Sanal Gerçeklik Gözlüğü Pro Hızlı Kurulum Kılavuzu 87004 ednet Sanal Gerçeklik Gözlüğü Pro normal kullanıcılar için tasarlanmıştır. Yumuşak hafızalı köpük ve aynı zamanda poliüretan kaplı derisi sayesinde
HP Mobil Uzaktan Kumanda (Yalnızca Belirli Modellerde) Kullanıcı Kılavuzu
 HP Mobil Uzaktan Kumanda (Yalnızca Belirli Modellerde) Kullanıcı Kılavuzu Copyright 2008 Hewlett-Packard Development Company, L.P. Windows ve Windows Vista, Microsoft Corporation şirketinin ABD'de kayıtlı
HP Mobil Uzaktan Kumanda (Yalnızca Belirli Modellerde) Kullanıcı Kılavuzu Copyright 2008 Hewlett-Packard Development Company, L.P. Windows ve Windows Vista, Microsoft Corporation şirketinin ABD'de kayıtlı
Türkçe Kullanım Kılavuzu
 h1 Türkçe Kullanım Kılavuzu İçindekiler Kurulum talimatları 12 Bağlantı şeması 12 Kullanım talimatları 13 Sembollerin anlamları 13 Başlangıç ayarları 14 Başlatma 14 Sıcaklık ayarı 14 Nem değeri ayarı (sadece
h1 Türkçe Kullanım Kılavuzu İçindekiler Kurulum talimatları 12 Bağlantı şeması 12 Kullanım talimatları 13 Sembollerin anlamları 13 Başlangıç ayarları 14 Başlatma 14 Sıcaklık ayarı 14 Nem değeri ayarı (sadece
COOL-US Kullanma Kılavuzu Profesyonel Anemometre
 COOL-US Kullanma Kılavuzu Profesyonel Anemometre Lütfen ürünü kullanmadan önce bu kılavuzu dikkatlice okuyunuz ve ilerisi için saklayınız. İÇERİK 1. Güvenlik... 1 2. Genel Tanıtım... 2 3. Özellikler...
COOL-US Kullanma Kılavuzu Profesyonel Anemometre Lütfen ürünü kullanmadan önce bu kılavuzu dikkatlice okuyunuz ve ilerisi için saklayınız. İÇERİK 1. Güvenlik... 1 2. Genel Tanıtım... 2 3. Özellikler...
Harici Ortam Kartları Kullanıcı Kılavuzu
 Harici Ortam Kartları Kullanıcı Kılavuzu Copyright 2008 Hewlett-Packard Development Company, L.P. SD Logosu sahibinin ticari markasıdır. Java, Sun Microsystems, Inc. Kuruluşunun ABD de tescilli markasıdır.
Harici Ortam Kartları Kullanıcı Kılavuzu Copyright 2008 Hewlett-Packard Development Company, L.P. SD Logosu sahibinin ticari markasıdır. Java, Sun Microsystems, Inc. Kuruluşunun ABD de tescilli markasıdır.
ÇAMAŞIR MAKİNASI KULLANIM TALİMATI
 1.AMAÇ VE KAPSAM: Bu talimatın amacı çamaşır makinası, güvenli ve etkin çalışmasının yöntemlerini belirlemektir. Bu talimat Yemekhanemiz içerisindeki çamaşır makinasını kapsar. 2.GÖREV VE SORUMLULUK: Temizlik
1.AMAÇ VE KAPSAM: Bu talimatın amacı çamaşır makinası, güvenli ve etkin çalışmasının yöntemlerini belirlemektir. Bu talimat Yemekhanemiz içerisindeki çamaşır makinasını kapsar. 2.GÖREV VE SORUMLULUK: Temizlik
10x Zoom Multiple Streams PoE PZ8111/21/11W/21W
 10x Zoom Multiple Streams PoE PZ8111/21/11W/21W This guide describes the basic functions of PZ8111/21/11W/21W. All detailed information is described in the user s manual. Kurulum Öncesi Uyarılar Ağ Kamerasından
10x Zoom Multiple Streams PoE PZ8111/21/11W/21W This guide describes the basic functions of PZ8111/21/11W/21W. All detailed information is described in the user s manual. Kurulum Öncesi Uyarılar Ağ Kamerasından
Kurulum Öncesi Uyarılar
 Power POE Status HDD WAN LAN1 LAN2 LAN3 LAN4 NR7401 Network Video Recorder Kurulum Öncesi Uyarılar Ağ Video Kayıt Cihazından duman çıktığı görülür veya normal olmayan bir koku duyulursa Ağ Video Kayıt
Power POE Status HDD WAN LAN1 LAN2 LAN3 LAN4 NR7401 Network Video Recorder Kurulum Öncesi Uyarılar Ağ Video Kayıt Cihazından duman çıktığı görülür veya normal olmayan bir koku duyulursa Ağ Video Kayıt
Kullanım Kılavuzu PCE-VE 200
 Kullanım Kılavuzu PCE-VE 200 Versiyon 1.0 Oluşturulma Tarihi:14.06.2016 Manual İçindekiler 1 Giriş... 3 2 Güvenlik Bilgisi... 3 3 Özellikler... 3 4 Sistem Açıklaması... 5 5 Talimatlar... 6 6 Sorun Giderme...
Kullanım Kılavuzu PCE-VE 200 Versiyon 1.0 Oluşturulma Tarihi:14.06.2016 Manual İçindekiler 1 Giriş... 3 2 Güvenlik Bilgisi... 3 3 Özellikler... 3 4 Sistem Açıklaması... 5 5 Talimatlar... 6 6 Sorun Giderme...
D: Dijital kamera mercekleri E: 'Set' düğmesi (pozlandırma) F: USB bağlantısı
 Ürün bilgileri A: Mercek yüzüğü B: Dürbün mercekleri C: LCD ekran Dürbün kullanma talimatları D: Dijital kamera mercekleri E: 'Set' düğmesi (pozlandırma) F: USB bağlantısı G: Mod düğmesi H: Odak ruleti
Ürün bilgileri A: Mercek yüzüğü B: Dürbün mercekleri C: LCD ekran Dürbün kullanma talimatları D: Dijital kamera mercekleri E: 'Set' düğmesi (pozlandırma) F: USB bağlantısı G: Mod düğmesi H: Odak ruleti
Bu kullanma kılavuzu Falcon Serisi E Type için geçerlidir.
 falcon serisi Bu kullanma kılavuzu Falcon Serisi E Type için geçerlidir. DİKKAT: Bu kullanma kılavuzu sadece web sitesi için hazırlanmış olup, ürün içerisindeki kılavuz ile farklılıklar gösterebilir. Önsöz
falcon serisi Bu kullanma kılavuzu Falcon Serisi E Type için geçerlidir. DİKKAT: Bu kullanma kılavuzu sadece web sitesi için hazırlanmış olup, ürün içerisindeki kılavuz ile farklılıklar gösterebilir. Önsöz
Harici Ortam Kartları
 Harici Ortam Kartları Kullanıcı Kılavuzu Copyright 2007 Hewlett-Packard Development Company, L.P. SD Logosu sahibinin ticari markasıdır. Java, Sun Microsystems, Inc. Kuruluşunun ABD de tescilli markasıdır.
Harici Ortam Kartları Kullanıcı Kılavuzu Copyright 2007 Hewlett-Packard Development Company, L.P. SD Logosu sahibinin ticari markasıdır. Java, Sun Microsystems, Inc. Kuruluşunun ABD de tescilli markasıdır.
D: Dijital kamera mercekleri E: 'Set' düğmesi (pozlandırma) F: USB bağlantısı
 Ürün bilgileri A: Mercek yüzüğü B: Dürbün mercekleri C: LCD ekran Dürbün kullanma talimatları D: Dijital kamera mercekleri E: 'Set' düğmesi (pozlandırma) F: USB bağlantısı G: Mod düğmesi H: Odak ruleti
Ürün bilgileri A: Mercek yüzüğü B: Dürbün mercekleri C: LCD ekran Dürbün kullanma talimatları D: Dijital kamera mercekleri E: 'Set' düğmesi (pozlandırma) F: USB bağlantısı G: Mod düğmesi H: Odak ruleti
Dell Latitude E6400 Kurulum ve Özellikler ile İlgili Bilgiler
 Uyarı Hakkında UYARI: UYARI, meydana gelebilecek olası maddi hasar, kişisel yaralanma veya ölüm tehlikesi anlamına gelir. Dell Latitude E6400 Kurulum ve Özellikler ile İlgili Bilgiler 1 2 3 4 24 25 26
Uyarı Hakkında UYARI: UYARI, meydana gelebilecek olası maddi hasar, kişisel yaralanma veya ölüm tehlikesi anlamına gelir. Dell Latitude E6400 Kurulum ve Özellikler ile İlgili Bilgiler 1 2 3 4 24 25 26
GÜÇ HATTI YÜKSEK HIZLI AĞ KÖPRÜSÜ
 GÜÇ HATTI YÜKSEK HIZLI AĞ KÖPRÜSÜ Hızlı Kurulum Kılavuzu 1 Önemli Güvenlik Talimatları Bu ürünün, AC güç hattına bağlanması amaçlanmıştır. Ürün kullanılırken aşağıdaki önlemler alınmalıdır: Ürünü kurmadan
GÜÇ HATTI YÜKSEK HIZLI AĞ KÖPRÜSÜ Hızlı Kurulum Kılavuzu 1 Önemli Güvenlik Talimatları Bu ürünün, AC güç hattına bağlanması amaçlanmıştır. Ürün kullanılırken aşağıdaki önlemler alınmalıdır: Ürünü kurmadan
HP Ortam Uzaktan Kumandası (Yalnızca Belirli Modellerde) Kullanıcı Kılavuzu
 HP Ortam Uzaktan Kumandası (Yalnızca Belirli Modellerde) Kullanıcı Kılavuzu Copyright 2008 Hewlett-Packard Development Company, L.P. Windows ve Windows Vista, Microsoft Corporation şirketinin ABD'de kayıtlı
HP Ortam Uzaktan Kumandası (Yalnızca Belirli Modellerde) Kullanıcı Kılavuzu Copyright 2008 Hewlett-Packard Development Company, L.P. Windows ve Windows Vista, Microsoft Corporation şirketinin ABD'de kayıtlı
HP Mini Uzaktan Kumanda (Yalnızca Belirli Modellerde) Kullanıcı Kılavuzu
 HP Mini Uzaktan Kumanda (Yalnızca Belirli Modellerde) Kullanıcı Kılavuzu Copyright 2008 Hewlett-Packard Development Company, L.P. Windows ve Windows Vista, Microsoft Corporation şirketinin ABD'de kayıtlı
HP Mini Uzaktan Kumanda (Yalnızca Belirli Modellerde) Kullanıcı Kılavuzu Copyright 2008 Hewlett-Packard Development Company, L.P. Windows ve Windows Vista, Microsoft Corporation şirketinin ABD'de kayıtlı
Nikon 1 Değiştirilebilir Objektifli Gelişmiş Fotoğraf Makineleri, 1 NIKKOR Objektifleri ve Nikon 1 Aksesuarlarının Donanım Yazılımlarını Güncelleme
 Nikon 1 Değiştirilebilir Objektifli Gelişmiş Fotoğraf Makineleri, 1 NIKKOR Objektifleri ve Nikon 1 Aksesuarlarının Donanım Yazılımlarını Güncelleme Bir Nikon ürününü seçtiğiniz için teşekkür ederiz. Bu
Nikon 1 Değiştirilebilir Objektifli Gelişmiş Fotoğraf Makineleri, 1 NIKKOR Objektifleri ve Nikon 1 Aksesuarlarının Donanım Yazılımlarını Güncelleme Bir Nikon ürününü seçtiğiniz için teşekkür ederiz. Bu
Hoşgeldiniz. Hızlı başlangıç kılavuzu. Bağlantı. Kurulum. Eğlenin
 Hoşgeldiniz TR Hızlı başlangıç kılavuzu 1 2 3 Bağlantı Kurulum Eğlenin Kutuda neler var? Telefon Baz istasyonu Baz istasyon için güç kaynağı Telefon kablosu 2 adet AAA şarj edilebilir pil Splitter Kullanıcı
Hoşgeldiniz TR Hızlı başlangıç kılavuzu 1 2 3 Bağlantı Kurulum Eğlenin Kutuda neler var? Telefon Baz istasyonu Baz istasyon için güç kaynağı Telefon kablosu 2 adet AAA şarj edilebilir pil Splitter Kullanıcı
Harici Ortam Kartları Kullanıcı Kılavuzu
 Harici Ortam Kartları Kullanıcı Kılavuzu Copyright 2009 Hewlett-Packard Development Company, L.P. Java, Sun Microsystems, Inc.'in ABD'deki ticari markasıdır. SD Logosu sahibinin ticari markasıdır. Ürün
Harici Ortam Kartları Kullanıcı Kılavuzu Copyright 2009 Hewlett-Packard Development Company, L.P. Java, Sun Microsystems, Inc.'in ABD'deki ticari markasıdır. SD Logosu sahibinin ticari markasıdır. Ürün
Kamera Donanım Yazılımı Güncelleme
 Kamera Donanım Yazılımı Güncelleme Bir Nikon ürününü seçtiğiniz için teşekkür ederiz. Elinizdeki kılavuz, kameranın donanım yazılımını nasıl güncelleyebileceğinizi açıklar. Güncellemeyi başarıyla gerçekleştirebileceğinizden
Kamera Donanım Yazılımı Güncelleme Bir Nikon ürününü seçtiğiniz için teşekkür ederiz. Elinizdeki kılavuz, kameranın donanım yazılımını nasıl güncelleyebileceğinizi açıklar. Güncellemeyi başarıyla gerçekleştirebileceğinizden
