KULLANICI KILAVUZU SÜRÜM TC6.1. Cisco TelePresence Sistemi Profile Serisi, Codec C Serisi, Quick Set C20, SX20 Quick Set, MX200, MX300.
|
|
|
- Onur Veli
- 8 yıl önce
- İzleme sayısı:
Transkript
1 Cisco TelePresence Sistemi Profile Serisi Codec C Serisi Quick Set C20 SX20 Quick Set MX200 MX300 KULLANICI KILAVUZU SÜRÜM TC6.1 1
2 Ne yapmak istiyorsunuz? Üst menü çubuğu ve içindekiler bölümündeki tüm girişler köprü bağlantılardır. İlgili konuya gitmek için üzerine tıklatmanız yeterlidir. Bu kılavuzun güncellenen sürümleri için düzenli olarak Cisco web sitesini ziyaret etmenizi öneririz. Şu adrese gidin: Başlangıç En iyi uygulamalar... 4 Genel... 4 Toplantı odasında... 4 Kamera ön ayarlarını kullanma... 4 Hoparlör ses seviyesi... 4 Parlaklık kontrolü... 4 Kullanım Kolaylığı... 4 Dokunmatik yüzey turu... 5 Temel çalışma prensipleri... 5 Kendi görüntüm hakkında... 6 Kamera ayarlamaları... 7 Kamera ön ayarı ekleme... 8 Birden fazla kamera kullanıyorsanız... 8 Kamera ön ayarını düzenleme... 9 Ses seviyesi ve zil sesleri Video toplantıları Adını veya numarasını girerek birine çağrı yapma Çağrıdaki dokunma sesleri (DTMF) Kişilere çağrı yapma Birinin size çağrı yapması Birden fazla kişiye çağrı yapma Video konferansı birden fazla kişiye çağrı yapma (isteğe bağlı) Video konferansı oluşturma (Çoklu Site) Video konferansı oluşturma (Multiway veya CUCM) Çağrıdayken başka bir gelen çağrıyı alma (I) Çağrıdayken başka bir gelen çağrıyı alma (II) Çağrılar arasında geçiş yapma Çağrı aktarma Paylaşılan hatlar/kesme Çağrıda düzen kontrolü Konuşmacı olarak kilitleme Farklı bir düzen seçme Katılımcı listesini çağırma Kendi görüntüm PiP olanağı ekleme Kendi görüntüm PiP olanağını taşıma Çağrıda kamera ön ayarları...23 Yakın uç kamera kontrolü...23 Uzak uç kamera kontrolü...23 İçeriklerin paylaşımı İçerik paylaşımı sunum gerçekleştirme İçerik paylaşımı Düzeni değiştirme Tam ekran sunumlar Programlanmış toplantılar Programlanmış toplantılar hakkında Toplantıya katılma Paralel toplantılar Devam eden toplantıyı uzatma Kişilerin Yönetimi Geçmiş Dizin Sık kullanılanlar Listede arama yapma Geçmişi Temizleme Ayarlar Ayarlar Hakkında...34 Zil Sesi ve Ses Ayarları...35 Kamera Kontrolü...36 Ana Kaynak Seçimi Dil...38 Tarih, Saat ve Konum...39 Sistem Bilgileri...40 Çağrı Durumu Tanı Tekrar başlat...43 Çağrı Ayrıntıları...44 Ön sağlama...45 Çok Noktalı Mod...46 IP Ayarları SIP Ayarları...48 H323 Ayarları...49 EMC Esneklik Modu...50 Web Anlık Görüntüleri Sıfırlama
3 Başlangıç 3
4 En iyi uygulamalar Başarılı bir video konferansı, katılımcılar arasındaki mesafenin kısa veya uzun olmasından bağımsız olarak, yüz yüze toplantı olanağı sağlar. Bunun hala bir toplantı olduğunu ve normal davranış ve kıyafet kurallarının burada dahi geçerli olduğunu unutmayın. Genel Mümkünse, üniteyi Otomatik Yanıt seçeneğine ayarlamayı, ancak gizlilik nedeniyle mikrofonu susturmayı tercih edin. "Video sistemi çalıştırma sanatı" üzerine gerekli ölçüde prova yapmayı unutmayın. Toplantı odasında Tüm konuşmaların algılanmasını sağlamak için mikrofonun masanın önüne yerleştirildiğinden emin olun. En iyi konum seçeneği, önünde en az 0,3 m'lik (1 ) masa alanı kalacak şekilde düz bir yüzey üzerinde, sistemin en az 2 m (6,5 ) önüne yerleştirmektir. Yönlü mikrofonlar, video sisteminin tersi yöne bakmalıdır. Herhangi bir konuşma katılımcısının, mikrofonun görünmesine mani olan engellerle hiçbir zaman karşılaşmadığından emin olun. Mikrofonlar her zaman masaya yerleştirilen bilgisayar ve projektör fanları gibi gürültü kaynaklarından uzağa yerleştirilmelidir. Bu tür kaynaklardan gelen gürültü, uzak katılımcılar tarafından genellikle beklenmedik şekilde yüksek sesle duyulur. Bir doküman kamerası kullanıyorsanız, katılımcı düzenini, kamera toplantı liderine veya alternatif olarak atanmış bir kontrolöre yakın olacak şekilde sağlamaya çalışın. Çevre birimlerini, bir katılımcının konferans sırasında işaret etmek, ekranı değiştirmek, kayıt yapmak veya diğer fonksiyonları gerçekleştirmek üzere her bir çevre birimine ulaşabileceği şekilde düzenlemeyi unutmayın. En doğal toplantı ortamının sağlanmasına yardımcı olmak için, mümkünse kamerayı alıcı monitörün üst orta kısmında konumlandırın. Uzak uçtakilerle göz temasının sağlanması için, kamera doğrudan toplantı katılımcılarına bakmalıdır. Video sisteminizdeki kendi görüntüm özelliğini kullanarak bunu kontrol edin. Kendi görüntüm ayarları, uzaktaki tarafın sizden nasıl bir görüntü (giden video) elde ettiğini gösterir. İçerik paylaşacaksanız, normalde ikili videoyu kullanacaksınız. Bu, biri sunumu, diğeri ise sunum yapan kişiyi veya kişileri gösterecek şekilde iki video akışının kullanılacağı anlamına gelir. Daha küçük sistemlerde, sunumu veya sunum yapan kişiyi gösterme arasında seçim yapmanız istenebilir. İkili videoyu kullanmak için biraz dikkat gerekir. İkili video bazen ekranın yarısı sunumu ve diğer yarısı sunum yapan kişiyi gösterecek şekilde yan yana gösterilir. Tüm içerik uzaktaki monitör üzerinde göründüğünde, arkanız sunuma dönük şekilde oturuyor izlenimi yerine, sunuma doğru bakıyor izlenimi vermeye çalışın. Şüpheniz olması halinde, bu durumu önlemek için doğrudan kameraya bakın. Kamera ön ayarlarını kullanma Cisco TelePresence sistemi, öntanımlı zoom ve kamera işaret yönleri (kaydırma) oluşturmanıza olanak tanır. Uygun olduğunda, konuşan kişiyi yakınlaştırmak için bunları kullanın. Sonrasında tekrar uzaklaştırmayı unutmayın. Hoparlör ses seviyesi Ses sistemi, monitörde yerleşik olarak bulunan hoparlörleri veya Cisco Dijital Doğal Ses Modülü'nü kullanacaktır. Bazı sistemlerde, monitör uzaktan kumandasıyla monitör üzerindeki ses seviyesini değiştirerek varsayılan ses seviyesini ayarlayabilirsiniz. Parlaklık kontrolü Parlaklığı, renkleri veya diğer monitör ayarlarını değiştirmek için, monitörün kendi uzaktan kumandasını kullanın. Monitörü, konferans odasının koşullarına uygun şekilde ayarlayın. Cisco tarafından sağlanan monitör, kullanımı son derece kolay ekran menülerine sahiptir. Monitörün konfigürasyonu ile ilgili daha fazla bilgi için, ilgili kullanıcı kılavuzlarına ve yönetim kılavuzlarına bakın. Kullanım Kolaylığı Toplantı katılımcılarının çağrı sırasında numara çevirmesine, sunum eklemesine ve diğer fonksiyonları kullanmasına yardımcı olmak için, odaya bir poster, masa kartı veya diğer bir hızlı başvuru kılavuzu yerleştirme fikrini değerlendirin. 4
5 Dokunmatik yüzey turu Rahatsız etmeyin özelliğini etkinleştirmek/devre dışı bırakmak için buraya dokunun; ayrıca bu sayfanın alt kısmına bakın. Bekleme özelliğini etkinleştirmek/ devre dışı bırakmak için buraya dokunun. Uygun olduğunda, Yardım masasına erişmek için buraya dokunun. Kendi görüntüm özelliğini etkinleştirmek için buraya dokunun. Kamera ayarlarına erişmek için buraya dokunun. Ayarlar olanağına erişmek için buraya dokunun. Günün saati. Mikrofonu susturmak/sesini açmak için buraya dokunun. Ses seviyesini buradan ayarlayın (dokunup sürükleyin). Temel çalışma prensipleri Gerekirse, sistemi uyandırmak için dokunmatik ekrana dokunun. Siz uzaktayken size gönderilen tüm mesajlar burada gösterilecektir. Tuş takımını çağırmak için buraya dokunun. Sık Kullanılanlar, Dizin ve Geçmiş de dahil olmak üzere, kişi listesini çağırmak için buraya dokunun. Gelecekteki planlanmış toplantı listesini çağırmak için buraya dokunun. Uygun olduğunda, sesli posta sistemini çağırmak için buraya dokunun. İçerik paylaşmaya ve sunum yapmaya başlamak için buraya dokunun. Fonksiyonunu etkinleştirmek için bir düğmeye dokunun. Rahatsız etmeyin. Rahatsız Etmeyin olarak ayarlandığında, zil sesleri susturulur ve başkalarının size ulaşmak için yaptığı çağrı girişimleri cevapsız çağrı olarak görünür. Ancak siz istediğiniz kadar çağrı yapabilirsiniz. Varsayılan olarak, Rahatsız etmeyin özelliğinin 60 dakikalık bir zaman aşımı süresi vardır (bu süre sonrasında sistem normal çalışmaya geri döner), ancak bu seçenek Sistem Yöneticiniz tarafından başka bir ayarla değiştirilmiş olabilir. Gösterildiği şekilde listelerde kaydırma yapın. 5
6 Kendi görüntüm hakkında Belirtildiği gibi Kendi görüntüm öğesine dokunun. Toplantı başlamadan önce video sisteminizin kendi görüntüm özelliğini kontrol etmenizi öneririz. Kendi görüntüm, diğer (uzak) katılımcıların sisteminizden nasıl bir görüntü elde ettiği, yani sisteminizden giden video anlamına gelir. Kendi görüntüm, Resim İçinde Resim (PiP) olarak görünür. Değişiklik yapmanız gerekiyorsa (yön, zoom vb.), sonraki sayfaya bakın. Kendi görüntüm PiP olanağının konumunu istediğiniz gibi değiştirebilirsiniz; bu konuya ilişkin ayrıntılar için Kendi görüntüm PiP olanağını taşıma sayfa 22) Kendi görüntüm (sisteminizden giden video), size Resim İçinde Resim (PiP) olarak gösterilecektir. Çoğu Cisco TelePresence sistemi, öntanımlı zoom ve kamera işaret yönleri (kaydırma) oluşturmanıza olanak tanır. Uygun olduğunda, konuşan kişiyi yakınlaştırmak için bunları kullanın. Sonrasında tekrar uzaklaştırmayı unutmayın. Bu konuya ilerleyen sayfalarda daha fazla değinilecektir. 6
7 Kamera ayarlamaları Kameranın zoom ve kaydırma (baktığı yön) özelliklerini ayarlamak isteyebilirsiniz. Kamera kontrol menüsünü etkinleştirmenizin ardından, kendi görüntüm (ayrıca önceki sayfaya bakın) otomatik olarak açılır. Buna ek olarak, beyaz dengesini ayarlayabilir ve arkanızdaki ışığı dengeleyebilirsiniz (arka ışık kompanzasyonu). Bu konular, 36. sayfada Kamera Kontrolü bölümünde içinde ele alınmaktadır. Kamera öğesine dokunarak Kamera menüsünü çağırın. Yakınlaştırma ve uzaklaştırmayı buradan ayarlayın. Bu menüden çıkarak değişiklikleri etkili kılmak için, menünün dışındaki herhangi bir konuma dokunun. Kaydırma Eğme Zoom Kameranın hangi yöne bakacağını tanımlamak için bu kontrolleri kullanın (Kaydırma ve eğme kontrolleri olarak da bilinir). 7
8 Kamera ön ayarı ekleme Çoğu Cisco TelePresence sistemi, öntanımlı zoom ve kamera işaret yönleri (kaydırma olarak da bilinir) oluşturmanıza olanak tanır. Uygun olduğunda, konuşan kişiyi yakınlaştırmak için bunları kullanın. Sonrasında tekrar uzaklaştırmayı unutmayın. Bu, bir veya daha fazla yakınlaştırma ön ayarı oluşturmak istiyorsanız, genel bakış moduna kolayca dönmek için bir uzaklaştırma (genel bakış) ön ayarı da oluşturmanız gerektiği anlamına gelir. Birden fazla kamera kullanıyorsanız Kamera öğesine dokunarak Kamera menüsünü çağırın. Ardından, belirtildiği şekilde Yeni Ön Ayar Ekle öğesine dokunun. Belirtildiği şekilde, önceden mevcut olan tüm kamera ön ayarları listede görünecektir. Video sistemlerimizden bazıları birden fazla kamera kullanımını destekler. Bu şekilde, örneğin, bir kameranın katılımcılara genel bakış sunmasını ve diğer kameranın beyaz tahtayı göstermesini sağlayabilirsiniz. Bir kamera ön ayarı tanımladığınızda, her kameranın geçerli kaydırma ve zoom seçeneğinin bu ön ayarın bir parçası olarak kaydedileceğini unutmayın. Sonuç olarak, kamera konumlarını yeni bir ön ayar olarak kaydetmeden önce her kameranın gerekli konuma ayarlandığından emin olmanız gerekir. Yakınlaştırma ve uzaklaştırmayı buradan ayarlayın Kameranın bakacağı yönü tanımlamak için bu kontrolleri kullanın (Kaydırma kontrolü olarak da bilinir). Tanımlayıcı bir ad yazın ve değişiklikleri etkili kılmak için Kaydet öğesine dokunun. Çıkmak için menünün dışındaki herhangi bir yere dokunun. 8
9 Kamera ön ayarını düzenleme Çoğu Cisco TelePresence sistemi, öntanımlı zoom ve kamera işaret yönleri oluşturmanıza olanak tanır. Yeni kamera ön ayarları tanımlamaya yönelik ayrıntılar için önceki sayfaya bakın. Mevcut bir ön ayarın kaydırma ve zoom özellikleri değiştirilebilir veya ön ayar tamamen kaldırılabilir. Ön ayarın adını değiştirmek istiyorsanız, bunu silmeniz ve yeni bir ön ayar oluşturmanız gerekir. Kamera öğesine dokunarak Kamera menüsünü çağırın. Kaydırma ve Zoom özelliklerini gerektiği şekilde ayarlayın. Belirtildiği şekilde, düzenlenecek ön ayarın yanındaki öğesine dokunun. Alt menüde, değişikliklerinizi etkili kılmak için Yeni konuma güncelle öğesine veya seçilen ön ayarı silmek için Kaldır öğesine dokunun. Çıkmak için menünün dışındaki herhangi bir yere dokunun. 9
10 Ses seviyesi ve zil sesleri İsterseniz ses seviyesini ve zil sesini kişiselleştirebilirsiniz. Tuş seslerini Açık (bir "düğmeye" dokunulduğu zaman ses duyulur) veya kapalı olarak ayarlayabilirsiniz. Ayarlar menüsünü çağırmak için Ayarlar'a dokunun. Gerekiyorsa, Zil Sesi ve Ses Ayarları öğesine gidin. Tuş seslerini buradan etkinleştirin (Açık) veya devre dışı bırakın (Kapalı). Bu örnekte Tuş sesleri Açık olarak ayarlanmıştır. Buraya dokunarak menüden çıkın. Zil sesi seviyesini buradan ayarlayın. Zil sesini seçin. Bunlara dokunduğunuzda zil sesi duyacaksınız. 10
11 Video toplantıları 11
12 Adını veya numarasını girerek birine çağrı yapma Dokunmatik yüzeyin sanal klavyesiyle, kişiler listenizde olmayan birine adını veya numarasını girerek çağrı yapabilirsiniz. Sanal klavyeye erişim için belirtildiği gibi Tuş Takımı olanağına dokunun: Önceden aradığınız tüm kişiler Geçmiş listenizde yer alır (siz listeyi temizleyene kadar) ve bu kişilerden herhangi birini dilerseniz Sık Kullanılanlar listenize aktarabilirsiniz. Bu Kişileri Yönetme bölümünde açıklanmaktadır. Sık Kullanılanlar, Dizin veya Geçmiş listesindeki birine nasıl çağrı yapılacağı sonraki sayfada açıklanmaktadır. Başlangıçta tuş takımı şu şekilde görünecektir: Numarayı belirtildiği şekilde tuşlayın. Bunun yerine alfasayısal klavyeyi kullanmanız gerekiyorsa, sağdaki sütuna bakın. 123 ve ABC modları arasında geçiş yapma: Belirtildiği gibi ABC öğesine dokunun. Bu alfasayısal klavyeyi getirecektir. Bir rakam girmek için, ilgili tuşa dokunun ve tuşu basılı tutun veya belirtildiği gibi, 123 öğesine dokunarak sayısal moda geçin. Bu, klavyenin sayısal moddaki halidir. Tuş takımı görünümünü tercih ediyorsanız, belirtildiği gibi dokunun. Çağrıdaki dokunma sesleri (DTMF) Bazen bir çağrı esnasında dokunma sesleri (DTMF) girmeniz gerekebilir; bu genellikle dahili numaralara ulaşma veya pin kodu sağlama amacıyla gerçekleştirilir. Tuş takımını çağırmak için Dokunma Sesleri olanağına dokunun. Numara tuşlandığında, çağrı yapmak için Çağrı Yap tuşuna dokunun. Başlangıçtaki tuş takımına geri dönün. 12
13 Kişilere çağrı yapma Kişiler listeleriniz üç bölümden oluşur: Sık kullanılanlar. Bu kişiler sizin tarafınızda buraya yerleştirilmiştir. Bu girişler tipik olarak sık aradığınız veya başka bir nedenle zaman zaman hızlı ve rahat bir şekilde ulaşmak istediğiniz kişilerdir. Dizin tipik olarak sisteminizden Sistem Yöneticiniz tarafından yüklenen bir kurumsal dizin olacaktır. Geçmiş daha önce yaptığınız, aldığınız veya cevapsız çağrıların listesidir. Kişiler'e erişim için belirtildiği gibi Kişiler'e dokunun: Sadece belirli bir listeye bakacaksanız, önce sadece ilgili sekmeye dokunun. Tüm eşleşmeler burada görünecektir. Bir girişi seçmek için dokunun. Seçilen giriş mavi arka planla görünecektir. Bir kişiyi aramak için, buraya dokunarak sanal klavyeyi çağırın ve daha sonra adı veya numarayı girin. Eşleşmeler, siz yazarken görünmeye başlayacaktır. Üç listenin tümü, olası eşleşmeler için incelenecektir. Kişiler hakkında daha fazla bilgiye Kişileri Yönetme bölümünden ulaşılabilir. Bir kaydın konumunu belirlemek için, akıllı telefonlarda olduğu gibi liste boyunca kaydırma da yapabilirsiniz. Bir girişi seçmek için dokunun. Aşağıdaki seçenekler geçerlidir: Bir ad veya numara girebilirsiniz; böylece sistem tüm listelerde sizin için arama yapar. Bir sekmeye dokunup listede kaydırma yapabilir veya ad ya da numara girebilirsiniz. Aramanız o liste ile kısıtlanır. Çağrı yapmadan önce giriş özelliklerini düzenleyebilirsiniz. Bir giriş bulunduğunda ve seçildiğinde Çağrı Yap menüsü görünür. Çağrı yapmak için Çağrı Yap öğesine dokunun. Birkaç seçenek mevcuttur. Mevcut seçenekler her zaman içeriğe bağlıdır, yani anlam ifade etmeyen seçenekler gösterilmez. Örneğin, Sık Kullanılanlara Ekle seçeneği zaten Sık Kullanılanlar listenizde olan kişiler için görüntülenmeyecektir. 13
14 Birinin size çağrı yapması Aşağıdakiler geçerlidir: Biri size çağrı yaptığında, çağrıyı kabul edebilir, reddedebilir veya yoksayabilirsiniz. Çağrıyı reddetmeniz durumunda, çağrı yapan tarafa meşgul bilgisi gönderilecektir. Çağrıyı yoksaymanız durumunda, çağrı yapan taraf bunu yokmuşsunuz gibi algılayacaktır. Sisteminizi, gelen çağrıları otomatik olarak yanıtlayacak şekilde (Otomatik Yanıt) ayarlayabilirsiniz. Otomatik yanıt kurulumunun nasıl yapılacağı 44. sayfada yer alan "Çağrı Ayrıntıları bölümünde anlatılmıştır. Sistem Yöneticinizin bu alana parola koruması uygulamış olabileceğini unutmayın. Otomatik Yanıt olanağını etkinleştirmeyi seçerseniz, gizliliği korumak için mikrofonu susturabilirsiniz. Bunun her seferinde manuel olarak ayarlanması gerekir. Sisteminizi gelen çağrıları otomatik olarak yanıtlayacak şekilde ayarlarsanız (Otomatik Yanıt), gizliliği korumak için sistem mikrofonunu (mikrofonlarını) susturabilirsiniz. Bu sembol kırmızı renkte yanıyorsa mikrofon (mikrofonlar) susturulmuştur. Mikrofonu (mikrofonları) susturmak veya sesini açmak için sembole dokunun. Aynı zamanda bkz. Rahatsız etmeyin, sayfa 5. ye. 14
15 Birden fazla kişiye çağrı yapma 15
16 Video konferansı birden fazla kişiye çağrı yapma (isteğe bağlı) Görüntülü çağrılar yalnızca iki katılımcıdan (noktadan noktaya çağrı) veya birkaç katılımcıdan (video konferansları) oluşabilir. Birkaç katılımcı ile çağrı yapabilme özelliği video sisteminizde veya video altyapınızda mevcut olabilen veya olmayabilen, isteğe bağlı bir özelliktir. Emin değilseniz Sistem Yöneticinize danışın. Cisco video sistemleri birden fazla kişi içeren bir çağrıda bulunmak için üç farklı yol sunar: Çok Noktalı Kontrol Ünitesi (MCU). Bu, birkaç kaynaktan gelen çağrıları kendi aralarında birleştiren bir köprüdür. Tüm taraflar MCU ünitesine çağrı yapar veya MCU ünitesi de katılacak olan taraflara çağrı yapabilir. Bu, tüm tarafların MCU ile noktadan noktaya çağrıda bulunacağı anlamına gelir. MCU ofisinizde kullanılıyorsa, çalıştırma ayrıntıları için Sistem Yöneticinize danışın. Çoklu Site, video sisteminizde bulunan, birden fazla kişiye çağrı yapmanızı sağlayan isteğe bağlı entegre bir MCU'dur. Çağrı yaptığınız video sistemlerinin herhangi bir konferans özelliği olması gerekmez. Maksimum katılımcı sayısı dört (kendiniz dahil) artı bir salt sesli çağrı şeklindedir. Multiway, siz birden fazla kişiye çağrı yapmaya başlar başlamaz çağrınızı bir harici MCU'ya aktaran isteğe bağlı bir özelliktir. Ancak tümünü doğrudan sisteminizden kontrol edersiniz. MCU sistemine çağrı yapıp tüm işlemleri oradan yapmanız gerekmez. Harici MCU (Multiway ile veya Multiway olmadan) kullanarak video konferansı gerçekleştirme Eşzamanlı katılımcı sayısındaki sınırlamalar, tamamen uygulanan konfigürasyona bağlıdır. Çoklu Site olanağını kullanarak video konferansı gerçekleştirme (gömülü MCU'ya eşdeğer) Maksimum eşzamanlı katılımcı sayısı dört (kendiniz dahil) artı bir salt sesli çağrı şeklindedir. Katılımcı 1 Katılımcı 1 Noktadan noktaya Harici MCU Noktadan noktaya Noktadan noktaya Katılımcı 2 Katılımcı 3 Katılımcı 2 Katılımcı 3 Katılımcı 2 ve katılımcı 3 bu çağrıyı bir MCU ile yapılan noktadan noktaya çağrı olarak deneyimler. Bu sebeple, yerleşik konferans özelliklerine sahip olmaları gerekmez. 16
17 Video konferansı oluşturma (Çoklu Site) Video sisteminiz isteğe bağlı Çoklu Site özelliği ile donatılmışsa, birden fazla kişiye çağrı yaparak bir video konferansı başlatabilirsiniz. Çoklu Site özelliği, video üzerinden üç farklı sisteme, artı salt sesli olacak şekilde dördüncü bir sisteme (örneğin, cep telefonu) çağrı yapmanıza olanak tanır. Bu, konferansın dörde kadar görüntülü çağrı katılımcısına (kendiniz dahil) ve bir sesli çağrı katılımcısına sahip olabileceği anlamına gelir. Bir video konferansı başlatmak istiyorsanız, her bir katılımcıya teker teker çağrı yapmalısınız. Çağrı ayarları. Çağrı yaptığınız kişiler, farklı özellikleri olan video sistemlerine sahip olabilir. Örneğin bu kişilerden biri veya birkaçı, (diğer katılımcıların sistemlerine kıyasla) sınırlı bant genişliğine sahip bir ADSL sistemi üzerinde olabilir. Bu durumda, Çağrı ayarları olanağını bir kişiye çağrı yapmadan önce o kişinin sistemine göre (normalde daha düşük olan) bir çağrı hızına getirebilirsiniz. Ancak bu çağrı hızı, video konferansının yalnızca bu belirli kısmını etkileyecektir. Diğer katılımcılar bu nedenle daha düşük çağrı hızıyla karşılaşmayacaktır. İlk katılımcıya çağrı yapın. Sonraki katılımcıya normalde yaptığınız şekilde çağrı yapın. Gerekirse, bölümündeki yordamı tekrarlayın. Maksimum dört video sistemi (kendiniz dahil) ve bir sesli çağrı katılabilir. Çağrıya dahil olduğunuzda Ekle'ye dokunun. İkinci bir çağrı yaparak konferansı başlatmak için Ekle'ye dokunun. Gerekirse, çağrı yapmadan önce Çağrı Ayarları olanağını değiştirebilirsiniz. BİTİR öğesine dokunarak konferansı sonlandırın. Ayrıca şu makaleyi inceleyebilirsiniz: " Video konferansı birden fazla kişiye çağrı yapma (isteğe bağlı) sayfa 16. Konferansı başlatan sizseniz, tüm konferansı yine siz sonlandırabilirsiniz. Diğer katılımcılar ise kendi konferans bağlantılarını kesebilir. 17
18 Video konferansı oluşturma (Multiway veya CUCM) Video sisteminiz isteğe bağlı Multiway özelliği ile donatılmışsa, birden fazla kişiye çağrı yaparak video konferansı başlatabilirsiniz. Bir Multiway konferansındaki maksimum katılımcı sayısı tamamen kurumunuzda kullanılan video altyapısına bağlıdır. Emin değilseniz Sistem Yöneticinize danışın. Bir video konferansı başlatmak istiyorsanız, her bir katılımcıya teker teker çağrı yapmalısınız. Çağrı ayarları. Çağrı yaptığınız kişiler, farklı özellikleri olan video sistemlerine sahip olabilir. Örneğin bu kişilerden biri, sınırlı bant genişliğine (diğerlerine kıyasla) sahip bir ADSL sistemi üzerinde olabilir. Çağrı ayarları olanağını bir kişiye çağrı yapmadan önce o kişinin ayarlarına uygun olan (normalde daha düşük) bir çağrı hızına (bant genişliği) ayarlayabilirsiniz. Ancak bu çağrı hızı, video konferansının yalnızca bu belirli kısmını etkileyecektir. Diğer katılımcılar bu nedenle daha düşük çağrı hızıyla karşılaşmayacaktır. Bir çağrı esnasında, Beklet öğesine dokunun. Sonraki katılımcının adını veya adresini normalde olduğu gibi arayın veya girin. Gerekirse, bölümündeki yordamı tekrarlayın. Maksimum dört video sistemi (kendiniz dahil) ve bir sesli çağrı katılabilir. +Yeni Çağrı Yap öğesine dokunun... İkinci çağrıyı yaparak konferansı başlatmak için ÇAĞRI YAP öğesine dokunun. BİTİR öğesine dokunarak konferansı sonlandırın. Ayrıca şu makaleyi inceleyebilirsiniz: Video konferansı birden fazla kişiye çağrı yapma (isteğe bağlı) sayfa 16. Konferansı başlatan sizseniz, tüm konferansı yine siz sonlandırabilirsiniz. Diğer katılımcılar ise kendi konferans bağlantılarını kesebilir. 18
19 Çağrıdayken başka bir gelen çağrıyı alma (I) Zaten bir çağrıda olduğunuzu varsayın. Başka bir gelen çağrı almanız durumunda, birkaç seçeneğiniz olacaktır. Yalnızca video sisteminiz Çoklu Site veya Multiway/ CUCM seçeneği ile donatılmışsa gelen çağrıyı devam eden bir çağrıyla birleştirebileceğinizi unutmayın. Senaryo: Çağrıda Beklemede?? Bir çağrıda olduğunuzu varsayın. Sonra başka bir çağrı alıyorsunuz. Geçerli çağrınızı beklemeye alırsınız......ve diğer çağrı beklemede kalmaya devam ederken gelen çağrıyı kabul edersiniz. Bu durumda aşağıdaki seçeneklere sahip olursunuz: Geçiş Yap Birleştir Aktar (I) Aktar (II) Çağrılar arasında geçiş yapmayı seçerseniz, durum şu şekilde olacaktır. Çağrıları birleştirmeyi seçerseniz, bir video konferansı başlatmış olursunuz. Gelen çağrıyı devam eden çağrınıza aktarmak isterseniz, durum şu şekilde olacaktır. İki taraftan birini başka birine aktarmak isterseniz, iki farklı çağrı söz konusu olacaktır. 19
20 Çağrıdayken başka bir gelen çağrıyı alma (II) Zaten bir çağrıda olduğunuzu varsayın. Başka bir gelen çağrı almanız durumunda, aşağıdaki seçeneklere sahip olacaksınız: Çağrıyı reddederek işinize devam edebilirsiniz. Geçerli çağrıyı beklemeye alabilir ve yeni çağrıyı kabul edebilirsiniz. İstediğiniz zaman ikisi arasında geçiş yapabilirsiniz. Çoklu Site veya Multiway yüklü olmayan sistemler, konferans oluşturamaz ve bu nedenle her iki tarafla bu şekilde konuşma ile sınırlandırılmıştır (diğer bir deyişle, bir defada yalnızca biri ile). Öte yandan bu tür sistemlerde bir ekstra sesli çağrı desteklenir. Devam eden çağrınız da dahil olmak üzere gelen çağrıları başka birine aktarabilirsiniz; bu konuda daha fazla bilgi için sonraki sayfaya bakın. Gelen çağrıyı beklemeye aldıktan sonra bunu mevcut çağrı ile birleştirebilirsiniz (konferans seçeneklerinin mevcut olmasını gerektiren isteğe bağlı özellik). Aynı zamanda gelen çağrıyı doğrudan devam eden çağrı ile birleştirebilirsiniz (KABUl et ve BİRLEŞTİR), ancak bu yalnızca video sisteminiz Çoklu Site özelliği ile donatılmışsa mümkündür. Multiway için, gelen çağrının devam eden çağrıya katılması kabul edildiğinde küçük bir gecikme olabileceğini unutmayın. Bu, çağrının harici MCU'ya aktarılmasından kaynaklanır. Zaten çağrıda olduğunuz kişi (kişiler). Gelen çağrıyı kabul edin ve devam eden çağrı ile birleştirin*. Multiway için, birleştirme işlemini yapabilmek üzere önce geçerli çağrıyı (veya çağrı grubunu) beklemeye almanız gerekir. Bu, gelen çağrının MCU'ya aktarılma ve daha sonra birleştirilme gerekliliğinden kaynaklanır. Geçerli çağrıyı veya çağrı grubunu beklemede tutup gelen çağrıyı kabul edin. Yeni gelen çağrının kimliği. Geçerli çağrıyı veya çağrı grubunu sonlandırıp gelen çağrıyı kabul edin. Gelen çağrıyı reddedin ve işinize devam edin. Gelen çağrıyı yoksayın (size çağrı yapan kişiye yok gibi görüneceksiniz). * Sisteminiz Çoklu Site özelliği ile donatılmışsa, gelen çağrıyı mevcut çağrı ile birleştirebilirsiniz. Çoklu Site yüklü olmayan sistemlerde, gelen çağrı yine de birleştirilebilir ancak yalnızca sesli çağrı olarak birleştirilir. 20
21 Çağrılar arasında geçiş yapma Bir çağrıda olduğunuzu ve başka birisi ile konuşmak için bu çağrıyı beklemeye almak istediğinizi varsayın. Aşağıdakileri yapın: 1. Belirtildiği gibi Beklet öğesine dokunun. 2. Belirtildiği gibi + Yeni Çağrı Yap öğesine dokunun. Çağrı aktarma Bir çağrıda olduğunuzu ve diğer tarafı başkasına aktarmak istediğinizi varsayın. Aşağıdakileri yapın: 1. Belirtildiği gibi Aktar öğesine dokunun: 2. Normal şekilde çağrı yapılacak kişiyi seçin: Paylaşılan hatlar/kesme Çağrı merkezlerinde kullanılan video sistemleri, hat paylaşan herkesin gelen bir çağrıya cevap verebilmesini sağlayacak şekilde ortak bir hat paylaşmak üzere kurulabilir. Paylaşılan hattaki etkinlik, diğer sistemlerde bu şekilde gösterilecektir. Kes düğmesi mevcut olduğunda, devam eden çağrıya girebilirsiniz. Çağrı Beklemeye alınmışsa, Kes düğmesi Sürdür olarak değişerek çağrıyı diğer üniteden (gösterilmemiştir) almanıza olanak tanıyacaktır. Bu yalnızca CUCM'de olan bir özelliktir. 3. Normal şekilde çağrı yapın (sağa bakın). 4. İki taraf arasında geçiş yapmak için Geçiş Yap öğesine dokunun. 3. Çağrıyı aktarmaya hazır olduğunuzda, Aktarımı Tamamla öğesine dokunarak işlemi gerçekleştirin: 21
22 Çağrıda düzen kontrolü Çağrıdayken ekran düzenini değiştirebilirsiniz. Dokunmatik yüzey, mevcut seçenekleri gösterecektir. Gerçek seçenekler burada gösterilenlerden farklılık gösterebilir; ancak Dokunmatik yüzey size her zaman mevcut seçenekleri gösterir. WYSIWYG (ne görürseniz onu alırsınız) prensibi burada da geçerlidir. Konuşmacı olarak kilitleme Sisteminizin, bir katılımcı diğerlerinden daha büyük görüntülenecek şekilde ayarlandığını varsayın. Bu kişinin yerine başkası bir şey söylemeye başlarsa, sistem bunun yerine o kişinin görüntüsünü vermeye geçecektir. Bunu önlemek için geçerli kişiyi konuşmacı olarak kilitleyebilirsiniz. Belirtildiği gibi bir düzenle başlayın ve gösterildiği gibi dokunun, ardından belirtildiği gibi Konuşmacı olarak kilitle öğesine dokunun. Kilidi açmak için süreci tekrarlayın ve Konuşmacının kilidini aç öğesine dokunun. Farklı bir düzen seçme Bir çağrıda belirtildiği gibi Düzen öğesine dokunun ve daha sonra belirtildiği gibi tercih ettiğiniz düzeni seçin. Değişiklik yapmadan düzenden çıkmak için tekrar Düzen'e dokunun. Katılımcı listesini çağırma Düğme sırasının hemen üstünde kalın yazı tipiyle gösterilmeyen noktaya dokunarak katılımcı listesini çağırın. Diğer noktaya dokunarak başlangıçtaki duruma geri dönün. Kendi görüntüm PiP olanağı ekleme Bir çağrı esnasında ekranınıza kendi görüntüm olanağını eklemek için belirtildiği gibi dokunun (bu, uzak katılımcılar tarafından görülmeyecektir). Kendi görüntüm, PiP (Resim İçinde Resim) olarak görünür. Kendi görüntüm PiP olanağını taşıma Belirtildiği gibi PiP olanağına dokunun ve bunu basılı tutun. PiP maviye döndüğünde yeni bir konuma sürükleyebilirsiniz; belirtildiği gibi, öntanımlı altı konum arasında seçim yapın. 22
23 Çağrıda kamera ön ayarları Sisteminizde saklı kamera ön ayarları olabilir. Bu durumda, çağrı sırasında bunlar sürekli olarak mevcut olacaktır. Kamera ön ayarlarının nasıl tanımlanacağı, 8. sayfada Kamera ön ayarı ekleme bölümünde açıklanmaktadır. Aşağıdakileri yapın: 1. Belirtildiği şekilde kamera simgesine dokunun: Yakın uç kamera kontrolü Çağrı sırasında kendi kameranızı sürekli şekilde manuel olarak kontrol edebilirsiniz. Kendi kameranıza genellikle yakın uç kamera adı verilir. Aşağıdakileri yapın: 1. Belirtildiği şekilde kamera simgesine dokunun: Uzak uç kamera kontrolü Sistemde ayarlanabilir kameraları olan diğer katılımcılar varsa, kameralarının kaydırma ve zoom özelliklerini kullanabilirsiniz. Aşağıdakileri yapın: 1. Belirtildiği gibi dokunun. Birden fazla kişiyle çağrıdaysanız (konferans), kamerasını ayarlamak istediğiniz kişiye dokunun. 2. Belirtildiği şekilde gerekli ön ayarı seçin: 2. Belirtildiği şekilde kamera Kaydırma ve Zoom özelliklerini ayarlayın. 2. Daha sonra Kamera Kontrolü öğesine dokunun. 3. Çıkmak için menünün dışındaki herhangi bir yere dokunun. 3. Kaydırma ve zoom özelliklerini gerektiği şekilde ayarlayın: 4. Çıkmak için menünün dışındaki herhangi bir yere dokunun. 23
24 İçeriklerin paylaşımı 24
25 İçerik paylaşımı sunum gerçekleştirme İçerik paylaşımı İçerikler bir çağrı içinde veya dışında paylaşılabilir. İkinci seçenekte, yerel toplantı odanızda içerik paylaşmak için video sisteminizi kullanırsınız. Sunum kaynağınızı bağlayın ve video sistemine bağlamadan önce Açık olduğundan emin olun. Çağrı bitirildiğinde, yürütülen bir sunumun otomatik olarak sonlandırılmayacağını unutmayın. Sistem, sunumu durdurmanızı isteyecektir. Kaynağınızın bağlı ve açık olduğundan emin olun. Belirtildiği gibi, Sunum öğesine dokunun. Gerekirse, gerekli kaynağı bulmak için belirtildiği şekilde kaydırma yapın (a). Ardından Sun öğesine (b) dokunun. Böylece sunumu ekranda görmeniz gerekir. Kaynak materyal gösterilemiyorsa, bir uyarı görüntülenir. Sunum bittiğinde belirtildiği gibi Sunumu Durdur öğesine dokunun. Düzeni değiştirme Tam ekran sunumlar Sunum öğesine dokunmadan önce, sunum kaynağınızın açık ve video sistemine bağlı olduğundan emin olun. Belirtildiği gibi, bir sunum esnasında düzen seçeneklerini görüntülemek için Düzen alanına dokunun. Seçenekleriniz buradan gösterilenlerden farklı olabilir; ancak gösterilen düzenler aralarından seçim yapabileceğiniz düzenlerdir. Kullanmaya başlamak istediğiniz düzene dokunun. Sisteminizi, sunucunun kendi görüntüme benzer bir PiP (Resim İçinde Resim) şeklinde göründüğü bir tam ekran sunum için ayarlayabilirsiniz. Bunu etkinleştirmek için belirtildiği gibi dokunun. Bu seçenek özelleştirilmiş düzenleri olan sistemlerde mevcut olmayabilir. PiP maviye dönene kadar dokunulup tutularak başka bir konuma taşınabilir. Böylece belirtildiği gibi farklı bir konuma taşıyabilirsiniz. 25
Kullanıcı Kılavuzu. Yazılım sürümü TC6.1 Haziran 2013. www.cisco.com
 Yazılım sürümü TC6.1 Haziran 2013 Kullanıcı Kılavuzu 1 Ne yapmak istiyorsunuz? Üst menü çubuğu ve içindekiler bölümündeki tüm girişler köprü bağlantılardır. İlgili konuya gitmek için üzerine tıklatmanız
Yazılım sürümü TC6.1 Haziran 2013 Kullanıcı Kılavuzu 1 Ne yapmak istiyorsunuz? Üst menü çubuğu ve içindekiler bölümündeki tüm girişler köprü bağlantılardır. İlgili konuya gitmek için üzerine tıklatmanız
Kullanıcı Kılavuzu TC 7.2. Cisco TelePresence Profile Serisi Codec C Serisi Quick Set C20 SX20 Quick Set MX200 MX300
 1 Cisco TelePresence Profile Serisi Codec C Serisi Quick Set C20 SX20 Quick Set MX200 MX300 TC 7.2 Kullanıcı Kılavuzu 2 İçindekiler Bu kılavuzda neler var? Video Konferansına Giriş En İyi Uygulama... 4
1 Cisco TelePresence Profile Serisi Codec C Serisi Quick Set C20 SX20 Quick Set MX200 MX300 TC 7.2 Kullanıcı Kılavuzu 2 İçindekiler Bu kılavuzda neler var? Video Konferansına Giriş En İyi Uygulama... 4
Kullanıcı Kılavuzu TC 7.2. Cisco TelePresence MX200 G2 MX300 G2 MX700 MX800 SX80
 1 Cisco TelePresence MX200 G2 MX300 G2 MX700 MX800 SX80 TC 7.2 Kullanıcı Kılavuzu Üretim: Eylül 2014, TC 7.2için 2 İçindekiler Bu kılavuzda neler var? Video Konferansına Giriş En İyi Uygulama... 4 Dokunmatik
1 Cisco TelePresence MX200 G2 MX300 G2 MX700 MX800 SX80 TC 7.2 Kullanıcı Kılavuzu Üretim: Eylül 2014, TC 7.2için 2 İçindekiler Bu kılavuzda neler var? Video Konferansına Giriş En İyi Uygulama... 4 Dokunmatik
Kullanıcı Kılavuzu. Cisco TelePresence EX60 ve EX90
 1 Cisco TelePresence EX60 ve EX90 TC 7.2 Kullanıcı Kılavuzu 2 İçindekiler Bu kılavuzda neler var? Video Konferansına Giriş En İyi Uygulama...4 Dokunmatik ekran turu...5 Video Çağrıları Kişi Listesinden
1 Cisco TelePresence EX60 ve EX90 TC 7.2 Kullanıcı Kılavuzu 2 İçindekiler Bu kılavuzda neler var? Video Konferansına Giriş En İyi Uygulama...4 Dokunmatik ekran turu...5 Video Çağrıları Kişi Listesinden
Vmeet Hızlı Kullanım Kılavuzu Birtel İletişim Teknolojileri
 Vmeet Hızlı Kullanım Kılavuzu Birtel İletişim Teknolojileri İçindekiler Başlarken... 3 Ses ve görüntü ayarları için;... 3 1. Adım Hoparlör Kurulumu:... 5 2. Adım Mikrofon Kurulumu:... 6 3. Adım Kamera
Vmeet Hızlı Kullanım Kılavuzu Birtel İletişim Teknolojileri İçindekiler Başlarken... 3 Ses ve görüntü ayarları için;... 3 1. Adım Hoparlör Kurulumu:... 5 2. Adım Mikrofon Kurulumu:... 6 3. Adım Kamera
NAVİGASYON KULLANIM KILAVUZU.
 NAVİGASYON KULLANIM KILAVUZU www.fiatnavigation.com www.daiichi.com.tr Başlarken Araç navigasyon yazılımını ilk kez kullanırken, bir başlangıç ayarı süreci otomatik olarak başlar. Aşağıdaki adımları takip
NAVİGASYON KULLANIM KILAVUZU www.fiatnavigation.com www.daiichi.com.tr Başlarken Araç navigasyon yazılımını ilk kez kullanırken, bir başlangıç ayarı süreci otomatik olarak başlar. Aşağıdaki adımları takip
GPS NAVIGATION SYSTEM QUICK START USER MANUAL
 GPS NAVIGATION SYSTEM QUICK START USER MANUAL TURKISH Başlarken Araç navigasyon yazılımını ilk kez kullanırken, bir başlangıç ayarı süreci otomatik olarak başlar. Aşağıdaki adımları takip edin: Program
GPS NAVIGATION SYSTEM QUICK START USER MANUAL TURKISH Başlarken Araç navigasyon yazılımını ilk kez kullanırken, bir başlangıç ayarı süreci otomatik olarak başlar. Aşağıdaki adımları takip edin: Program
GPS NAVI GASYON SI STEMI
 GPS NAVI GASYON SI STEMI NAV HIZLI BAS LANGIÇ KILAVUZU MOTOR ANA SAYFA TÜRK Başlarken Navigasyon yazılımı ilk kez kullanıldığında otomatik olarak bir ilk kurulum işlemi başlar. Aşağıdaki işlemleri yapın:
GPS NAVI GASYON SI STEMI NAV HIZLI BAS LANGIÇ KILAVUZU MOTOR ANA SAYFA TÜRK Başlarken Navigasyon yazılımı ilk kez kullanıldığında otomatik olarak bir ilk kurulum işlemi başlar. Aşağıdaki işlemleri yapın:
Görüntülü Sesli Posta Sürüm 8.5 ve Üstü için Hızlı Başlangıç Kılavuzu
 QUICK START GUIDE Görüntülü Sesli Posta Sürüm 8.5 ve Üstü için Hızlı Başlangıç Kılavuzu Visual Voicemail nedir? 2 Visual Voicemail telefonunuzda 2 Visual Voicemail Uygulamasına Erişim 3 Oturumun Açık Kalması
QUICK START GUIDE Görüntülü Sesli Posta Sürüm 8.5 ve Üstü için Hızlı Başlangıç Kılavuzu Visual Voicemail nedir? 2 Visual Voicemail telefonunuzda 2 Visual Voicemail Uygulamasına Erişim 3 Oturumun Açık Kalması
İstanbul Yeni Yüzyıl Üniversitesi YUZEM. Uzaktan Eğitim Uygulama ve Araştırma Merkezi. Sanal Sınıf Kullanım Kılavuzu
 İstanbul Yeni Yüzyıl Üniversitesi YUZEM Uzaktan Eğitim Uygulama ve Araştırma Merkezi Sanal Sınıf Kullanım Kılavuzu Öğrenci Rehberi Hazırlayan Adem Sucu http://uzem.yeniyuzyil.edu.tr adem.sucu@yeniyuzyil.edu.tr
İstanbul Yeni Yüzyıl Üniversitesi YUZEM Uzaktan Eğitim Uygulama ve Araştırma Merkezi Sanal Sınıf Kullanım Kılavuzu Öğrenci Rehberi Hazırlayan Adem Sucu http://uzem.yeniyuzyil.edu.tr adem.sucu@yeniyuzyil.edu.tr
Connection Manager Kullanım Kılavuzu
 Connection Manager Kullanım Kılavuzu Baskı 1.0 2 İçindekiler Bağlantı yöneticisi uygulaması hakkında 3 Başlarken 3 Bağlantı yöneticisi uygulamasını açma 3 Geçerli bağlantı durumunu görüntüleme 3 Uygulama
Connection Manager Kullanım Kılavuzu Baskı 1.0 2 İçindekiler Bağlantı yöneticisi uygulaması hakkında 3 Başlarken 3 Bağlantı yöneticisi uygulamasını açma 3 Geçerli bağlantı durumunu görüntüleme 3 Uygulama
Hızlı Başlangıç: Ses ve Görüntüyü kullanma
 Hızlı Başlangıç: Ses ve Görüntüyü kullanma Uygun bir mikrofon ve hoparlörlere sahipseniz, Microsoft Lync 2010 iletişim yazılımını sesli aramalar için kullanabilirsiniz. Kurumunuzda kullanımı önerilen,
Hızlı Başlangıç: Ses ve Görüntüyü kullanma Uygun bir mikrofon ve hoparlörlere sahipseniz, Microsoft Lync 2010 iletişim yazılımını sesli aramalar için kullanabilirsiniz. Kurumunuzda kullanımı önerilen,
TR TEKNİK KILAVUZ. Ürün No. 6501 dahili kullanım kılavuzu. www.comelitgroup.com
 TEKNİK KILAVUZ Ürün No. 6501 dahili kullanım kılavuzu www.comelitgroup.com UYARILAR Comelit Group S.pA. aygıtların uygunsuz bir şekilde kullanılmasından, başkaları tarafından herhangi bir sebep ve amaç
TEKNİK KILAVUZ Ürün No. 6501 dahili kullanım kılavuzu www.comelitgroup.com UYARILAR Comelit Group S.pA. aygıtların uygunsuz bir şekilde kullanılmasından, başkaları tarafından herhangi bir sebep ve amaç
1. DERS VE KULLANICI BİLGİLERİ HAKKINDA
 1. DERS VE KULLANICI BİLGİLERİ HAKKINDA Mardin Artuklu Üniversitesi 2015-2016 güz yarıyıldan itibaren Senato kararı ile üniversitemiz bünyesinde bulunan ön lisans ve lisans programlarında görülmekte olan
1. DERS VE KULLANICI BİLGİLERİ HAKKINDA Mardin Artuklu Üniversitesi 2015-2016 güz yarıyıldan itibaren Senato kararı ile üniversitemiz bünyesinde bulunan ön lisans ve lisans programlarında görülmekte olan
Kaydırma ve Gezinme Çağrı görünümleri ve özellikler arasında geçiş yapmak için, Phone ekranının sağ üst tarafındaki Features düğmesini veya Phone
 Kaydırma ve Gezinme Çağrı görünümleri ve özellikler arasında geçiş yapmak için, Phone ekranının sağ üst tarafındaki Features düğmesini veya Phone düğmesini kullanın. Phone ekranından Features listesine
Kaydırma ve Gezinme Çağrı görünümleri ve özellikler arasında geçiş yapmak için, Phone ekranının sağ üst tarafındaki Features düğmesini veya Phone düğmesini kullanın. Phone ekranından Features listesine
XTRA CONTROLLER PRO KULLANIM KILAVUZU
 XTRA CONTROLLER PRO KULLANIM KILAVUZU İÇİNDEKİLER İlgili bölümü göstermesi için içindekiler tablosundaki bir başlığı tıklayın 1. GİRİŞ... 3 2. TRAVELLING ZOOM ÖZELLİĞİ... 5 3. CHAT AND SHOW FOTOĞRAF/VİDEO/MÜZİK
XTRA CONTROLLER PRO KULLANIM KILAVUZU İÇİNDEKİLER İlgili bölümü göstermesi için içindekiler tablosundaki bir başlığı tıklayın 1. GİRİŞ... 3 2. TRAVELLING ZOOM ÖZELLİĞİ... 5 3. CHAT AND SHOW FOTOĞRAF/VİDEO/MÜZİK
2014 Electronics For Imaging. Bu yayın içerisinde yer alan tüm bilgiler, bu ürüne ilişkin Yasal Bildirimler kapsamında korunmaktadır.
 2014 Electronics For Imaging. Bu yayın içerisinde yer alan tüm bilgiler, bu ürüne ilişkin Yasal Bildirimler kapsamında korunmaktadır. 23 Haziran 2014 İçindekiler 3 İçindekiler...5 için durum çubuğu...5
2014 Electronics For Imaging. Bu yayın içerisinde yer alan tüm bilgiler, bu ürüne ilişkin Yasal Bildirimler kapsamında korunmaktadır. 23 Haziran 2014 İçindekiler 3 İçindekiler...5 için durum çubuğu...5
EĞİTMENLER İÇİN UZAKTAN EĞİTİM SİSTEMİ (MOODLE) eders.giresun.edu.tr KULLANIM KILAVUZU
 EĞİTMENLER İÇİN UZAKTAN EĞİTİM SİSTEMİ (MOODLE) eders.giresun.edu.tr KULLANIM KILAVUZU İçindekiler Sisteme Giriş Yapma... 2 Sanal Ders Oluşturma... 3 Sisteme Materyal Yükleme... 13 Sisteme Sanal Ders Videosunu
EĞİTMENLER İÇİN UZAKTAN EĞİTİM SİSTEMİ (MOODLE) eders.giresun.edu.tr KULLANIM KILAVUZU İçindekiler Sisteme Giriş Yapma... 2 Sanal Ders Oluşturma... 3 Sisteme Materyal Yükleme... 13 Sisteme Sanal Ders Videosunu
Koordinatör Yrd. Doc. Dr. Emre Yörük
 Koordinatör Yrd. Doc. Dr. Emre Yörük http://yyuzem.yeniyuzyil.edu.tr emre.yoruk@yeniyuzyil.edu.tr 1 İçindekiler 1. Ders ve Kullanıcı Bilgileri Hakkında... 3 1.1. Derslere Giriş Saatleri... 3 2. Kişisel
Koordinatör Yrd. Doc. Dr. Emre Yörük http://yyuzem.yeniyuzyil.edu.tr emre.yoruk@yeniyuzyil.edu.tr 1 İçindekiler 1. Ders ve Kullanıcı Bilgileri Hakkında... 3 1.1. Derslere Giriş Saatleri... 3 2. Kişisel
İşaret Aygıtları ve Klavye Kullanıcı Kılavuzu
 İşaret Aygıtları ve Klavye Kullanıcı Kılavuzu Copyright 2007 Hewlett-Packard Development Company, L.P. Microsoft ve Windows, Microsoft Corporation şirketinin tescilli ticari markalarıdır. Bu belgede yer
İşaret Aygıtları ve Klavye Kullanıcı Kılavuzu Copyright 2007 Hewlett-Packard Development Company, L.P. Microsoft ve Windows, Microsoft Corporation şirketinin tescilli ticari markalarıdır. Bu belgede yer
Bu dokümanda Adobe Connect Sanal Sınıf uygulamalarının temel kullanımı anlatılacaktır.
 Adobe Connet Öğrenci Rehberi (v1.0) Bu dokümanda Adobe Connect Sanal Sınıf uygulamalarının temel kullanımı anlatılacaktır. Sanal Sınıfa Katılmak 1. Moodle sistemine giriş yaptıktan sonra ders içerikleri
Adobe Connet Öğrenci Rehberi (v1.0) Bu dokümanda Adobe Connect Sanal Sınıf uygulamalarının temel kullanımı anlatılacaktır. Sanal Sınıfa Katılmak 1. Moodle sistemine giriş yaptıktan sonra ders içerikleri
1. Kurulum. Tam ekranda iken MENU tuşuna. Başlat sekmesine gelin ve sonra [ / ] basın ve menüye girin. [ / ]
![1. Kurulum. Tam ekranda iken MENU tuşuna. Başlat sekmesine gelin ve sonra [ / ] basın ve menüye girin. [ / ] 1. Kurulum. Tam ekranda iken MENU tuşuna. Başlat sekmesine gelin ve sonra [ / ] basın ve menüye girin. [ / ]](/thumbs/26/7302274.jpg) 1. Kurulum Tam ekranda iken MENU tuşuna basın ve menüye girin. [ / ] tuşlarına basarak Kurulum, Kanal Düzenleme, Sistem Ayarları ve Medya Merkezi menülerine geçiş yapabilirsiniz. Kurulum menüsü altından
1. Kurulum Tam ekranda iken MENU tuşuna basın ve menüye girin. [ / ] tuşlarına basarak Kurulum, Kanal Düzenleme, Sistem Ayarları ve Medya Merkezi menülerine geçiş yapabilirsiniz. Kurulum menüsü altından
JLR EPC. Hızlı Başlangıç Kılavuzu. İçidekiler. Turkish Version 2.0. Adım Adım Kılavuz Ekran Kılavuzu
 JLR EPC Hızlı Başlangıç Kılavuzu İçidekiler Adım Adım Kılavuz......2-7 Ekran Kılavuzu.....8-11 Turkish Version 2.0 JLR EPC Hızlı Başlangıç Kılavuzu 1. Uygulamaya Giriş İnternet tarayıcınızı açıp https://epc.jlr-apps.com/
JLR EPC Hızlı Başlangıç Kılavuzu İçidekiler Adım Adım Kılavuz......2-7 Ekran Kılavuzu.....8-11 Turkish Version 2.0 JLR EPC Hızlı Başlangıç Kılavuzu 1. Uygulamaya Giriş İnternet tarayıcınızı açıp https://epc.jlr-apps.com/
2017 Electronics For Imaging, Inc. Bu yayın içerisinde yer alan tüm bilgiler, bu ürüne ilişkin Yasal Bildirimler kapsamında korunmaktadır.
 2017 Electronics For Imaging, Inc. Bu yayın içerisinde yer alan tüm bilgiler, bu ürüne ilişkin Yasal Bildirimler kapsamında korunmaktadır. 17 Nisan 2017 İçindekiler 3 İçindekiler...5 için durum çubuğu...5
2017 Electronics For Imaging, Inc. Bu yayın içerisinde yer alan tüm bilgiler, bu ürüne ilişkin Yasal Bildirimler kapsamında korunmaktadır. 17 Nisan 2017 İçindekiler 3 İçindekiler...5 için durum çubuğu...5
Koordinatör Yrd. Doc. Dr. Emre Yörük
 Koordinatör Yrd. Doc. Dr. Emre Yörük http://yyuzem.yeniyuzyil.edu.tr emre.yoruk@yeniyuzyil.edu.tr 1 İçindekiler 1. Ders ve Kullanıcı Bilgileri Hakkında... 3 1.1. Derslere Giriş Saatleri... 3 2. Kişisel
Koordinatör Yrd. Doc. Dr. Emre Yörük http://yyuzem.yeniyuzyil.edu.tr emre.yoruk@yeniyuzyil.edu.tr 1 İçindekiler 1. Ders ve Kullanıcı Bilgileri Hakkında... 3 1.1. Derslere Giriş Saatleri... 3 2. Kişisel
Fiery Driver Configurator
 2015 Electronics For Imaging, Inc. Bu yayın içerisinde yer alan tüm bilgiler, bu ürüne ilişkin Yasal Bildirimler kapsamında korunmaktadır. 16 Kasım 2015 İçindekiler 3 İçindekiler Fiery Driver Configurator...5
2015 Electronics For Imaging, Inc. Bu yayın içerisinde yer alan tüm bilgiler, bu ürüne ilişkin Yasal Bildirimler kapsamında korunmaktadır. 16 Kasım 2015 İçindekiler 3 İçindekiler Fiery Driver Configurator...5
ADOBE CONNECT 9.2.1 Versiyonu KULLANIM KLAVUZU
 ADOBE CONNECT 9.2.1 Versiyonu KULLANIM KLAVUZU Menü çubuğunda toplantı sahibi Toplantı, Düzenler, Bölmeler, Ses ve Yardım menülerini görür. Sunucu veya katılımcı sadece Toplantı ve Yardım menülerini görür.
ADOBE CONNECT 9.2.1 Versiyonu KULLANIM KLAVUZU Menü çubuğunda toplantı sahibi Toplantı, Düzenler, Bölmeler, Ses ve Yardım menülerini görür. Sunucu veya katılımcı sadece Toplantı ve Yardım menülerini görür.
Ağ Projektörü Çalıştırma Kılavuzu
 Ağ Projektörü Çalıştırma Kılavuzu İçindekiler Hazırlık...3 Projektörü bilgisayarınıza bağlama...3 Kablolu bağlantı... 3 Projektörün uzaktan bir web tarayıcısı vasıtasıyla kontrol edilmesi...5 Desteklenen
Ağ Projektörü Çalıştırma Kılavuzu İçindekiler Hazırlık...3 Projektörü bilgisayarınıza bağlama...3 Kablolu bağlantı... 3 Projektörün uzaktan bir web tarayıcısı vasıtasıyla kontrol edilmesi...5 Desteklenen
AKUVOX R29 KAPI ÖNÜ ZİL PANELİ KULLANICI KILAVUZU
 AKUVOX R29 KAPI ÖNÜ ZİL PANELİ KULLANICI KILAVUZU Versiyon: V1.1 Tarih: 09.07.2018 Yetkili Email: info@akuvoxinterkom.com. Yetkili Telefon: 0212 216 4466 KULLANIM KILAVUZU HAKKINDA R29 Serisi Kullanım
AKUVOX R29 KAPI ÖNÜ ZİL PANELİ KULLANICI KILAVUZU Versiyon: V1.1 Tarih: 09.07.2018 Yetkili Email: info@akuvoxinterkom.com. Yetkili Telefon: 0212 216 4466 KULLANIM KILAVUZU HAKKINDA R29 Serisi Kullanım
Hızlı Başlangıç Kılavuzu
 Hızlı Başlangıç Kılavuzu Model: 5800d-1 Nokia 5800 XpressMusic 9211345, 1. Baskı TR Tuşlar ve parçalar 9 İkincil kamera 10 Ses seviyesi/yakınlaştırma tuşu 11 Medya tuşu 12 Ekran ve tuş kilidi anahtarı
Hızlı Başlangıç Kılavuzu Model: 5800d-1 Nokia 5800 XpressMusic 9211345, 1. Baskı TR Tuşlar ve parçalar 9 İkincil kamera 10 Ses seviyesi/yakınlaştırma tuşu 11 Medya tuşu 12 Ekran ve tuş kilidi anahtarı
Hızlı başlangıç kılavuzu SE888
 Hızlı başlangıç kılavuzu SE888 İçindekiler Baz ünitesi Not * Birden fazla ahize içeren paketlerde, ek ahizeler, şarj cihazları ve güç adaptörleri bulunur. ** Bazı ülkelerde, hat adaptörünü hat kablosuna
Hızlı başlangıç kılavuzu SE888 İçindekiler Baz ünitesi Not * Birden fazla ahize içeren paketlerde, ek ahizeler, şarj cihazları ve güç adaptörleri bulunur. ** Bazı ülkelerde, hat adaptörünü hat kablosuna
Kullanım kılavuzu. Stereo Mikrofon STM10
 Kullanım kılavuzu Stereo Mikrofon STM10 İçindekiler Temel Bilgiler...3 Fonksiyona genel bakış...3 Donanıma genel bakış...3 Montaj...4 Mikrofonunuzun kullanımı...5 Ses kaydetme...5 Videolar için ses kaydetme...8
Kullanım kılavuzu Stereo Mikrofon STM10 İçindekiler Temel Bilgiler...3 Fonksiyona genel bakış...3 Donanıma genel bakış...3 Montaj...4 Mikrofonunuzun kullanımı...5 Ses kaydetme...5 Videolar için ses kaydetme...8
HASAN KALYONCU ÜNİVERSİTESİ ADOBE CONNECT SANAL SINIF UYGULAMASI ÖĞRENCİ KILAVUZU (http://sanalsinif.hku.edu.tr)
 HASAN KALYONCU ÜNİVERSİTESİ ADOBE CONNECT SANAL SINIF UYGULAMASI ÖĞRENCİ KILAVUZU (http://sanalsinif.hku.edu.tr) 2014 0 Adobe Connet Öğrenci Rehberi (v1.0) Bu dokümanda Adobe Connect Sanal Sınıf uygulamalarının
HASAN KALYONCU ÜNİVERSİTESİ ADOBE CONNECT SANAL SINIF UYGULAMASI ÖĞRENCİ KILAVUZU (http://sanalsinif.hku.edu.tr) 2014 0 Adobe Connet Öğrenci Rehberi (v1.0) Bu dokümanda Adobe Connect Sanal Sınıf uygulamalarının
Wi-Fi Direct Rehberi. Wi-Fi Direct ile Kolay Kurulum. Sorun Giderme
 Wi-Fi Direct Rehberi Wi-Fi Direct ile Kolay Kurulum Sorun Giderme İçindekiler Kılavuzlar Hakkında Bilgi... 2 Kılavuzlarda Kullanılan Semboller... 2 Feragatname... 2 1. Wi-Fi Direct ile Kolay Kurulum SSID'yi
Wi-Fi Direct Rehberi Wi-Fi Direct ile Kolay Kurulum Sorun Giderme İçindekiler Kılavuzlar Hakkında Bilgi... 2 Kılavuzlarda Kullanılan Semboller... 2 Feragatname... 2 1. Wi-Fi Direct ile Kolay Kurulum SSID'yi
T.C. İSTANBUL KÜLTÜR ÜNİVERSİTESİ BİLGİ SİSTEMLERİ VE TEKNOLOJİLERİ DAİRE BAŞKANLIĞI
 Belge Numarası: BST-MN-UC-0002 Başlık: Avaya E129 SIP Hızlı Başvuru Kılavuzu Yürürlük Tarihi: 16.12.2014 Sorumlu Birim: Bilgi Sistemleri ve Teknolojileri Daire Başkanlığı Sayfa 1 / 11 Avaya E129 SIP Telefon
Belge Numarası: BST-MN-UC-0002 Başlık: Avaya E129 SIP Hızlı Başvuru Kılavuzu Yürürlük Tarihi: 16.12.2014 Sorumlu Birim: Bilgi Sistemleri ve Teknolojileri Daire Başkanlığı Sayfa 1 / 11 Avaya E129 SIP Telefon
PRIME/ESSENTIAL NAVIGATION QUICK START GUIDE
 PRIME/ESSENTIAL NAVIGATION QUICK START GUIDE TR İlk kurulum 1. Tercih ettiğiniz dili seçin, ardından seçiminizi onaylamak için Bu ayarı daha sonra Bölgesel ayarlar içerisinden değiştirebilirsiniz. 2. Son
PRIME/ESSENTIAL NAVIGATION QUICK START GUIDE TR İlk kurulum 1. Tercih ettiğiniz dili seçin, ardından seçiminizi onaylamak için Bu ayarı daha sonra Bölgesel ayarlar içerisinden değiştirebilirsiniz. 2. Son
İşaret Aygıtları ve Klavye
 İşaret Aygıtları ve Klavye Kullanıcı Kılavuzu Telif Hakkı 2007 Hewlett-Packard Development Company, L.P. Windows; Microsoft Corporation kuruluşunun A.B.D de tescilli ticari markasıdır. Bu belgede yer alan
İşaret Aygıtları ve Klavye Kullanıcı Kılavuzu Telif Hakkı 2007 Hewlett-Packard Development Company, L.P. Windows; Microsoft Corporation kuruluşunun A.B.D de tescilli ticari markasıdır. Bu belgede yer alan
xchekplus Kullanma Kılavuzu
 xchekplus Kullanma Kılavuzu Ek Genel bakış Varsayılan sistem yöneticisi şifresini değiştirme Sistem güvenliğini yönetme Verileri manuel girme Kuyucukların OD değerlerini düzenleme Yetersiz miktar (QNS)
xchekplus Kullanma Kılavuzu Ek Genel bakış Varsayılan sistem yöneticisi şifresini değiştirme Sistem güvenliğini yönetme Verileri manuel girme Kuyucukların OD değerlerini düzenleme Yetersiz miktar (QNS)
Konftel 55Wx Hızlı Referans Kılavuzu
 TÜRKÇE Konftel 55Wx Hızlı Referans Kılavuzu Konftel 55Wx masa üstü telefonunuza, cep telefonunuza ve bilgisayarınıza bağlanabilen bir konferans ünitesidir. Konftel in benzersiz ses teknolojisi, OmniSound
TÜRKÇE Konftel 55Wx Hızlı Referans Kılavuzu Konftel 55Wx masa üstü telefonunuza, cep telefonunuza ve bilgisayarınıza bağlanabilen bir konferans ünitesidir. Konftel in benzersiz ses teknolojisi, OmniSound
UltraView IP XP3 Gündüz/Gece Sabit Kamera Hızlı Başlangıç Kılavuzu
 UltraView IP XP3 Gündüz/Gece Sabit Kamera Hızlı Başlangıç Kılavuzu P/N 1070300-TR REV B ISS 17NOV10 Telif Hakkı 2010 UTC Fire & Security. Tüm hakları saklıdır. Ticari markalar ve patentler UltraView adı
UltraView IP XP3 Gündüz/Gece Sabit Kamera Hızlı Başlangıç Kılavuzu P/N 1070300-TR REV B ISS 17NOV10 Telif Hakkı 2010 UTC Fire & Security. Tüm hakları saklıdır. Ticari markalar ve patentler UltraView adı
İletişim. http://uzem.kemerburgaz.edu.tr. uzem@kemerburgaz.edu.tr
 İletişim http://uzem.kemerburgaz.edu.tr uzem@kemerburgaz.edu.tr 1 İçindekiler 1. Ders ve Kullanıcı Bilgileri Hakkında... 3 1.1. Derslere Giriş Saatleri... 5 2. Kişisel Bilgisayarlar Üzerinden Sanal Sınıflara
İletişim http://uzem.kemerburgaz.edu.tr uzem@kemerburgaz.edu.tr 1 İçindekiler 1. Ders ve Kullanıcı Bilgileri Hakkında... 3 1.1. Derslere Giriş Saatleri... 5 2. Kişisel Bilgisayarlar Üzerinden Sanal Sınıflara
Program Tercihleri. Bölüm 5 Tercihler
 Bölüm 5 Tercihler Windows masaüstü çalışırken ZoomText in nasıl başladığını, oluştuğunu ve göründüğünü kontrol eden özelliklerdir. Ayrıca buradan otomatik güncellemelerde yapılabilir. Böylece ZoomText
Bölüm 5 Tercihler Windows masaüstü çalışırken ZoomText in nasıl başladığını, oluştuğunu ve göründüğünü kontrol eden özelliklerdir. Ayrıca buradan otomatik güncellemelerde yapılabilir. Böylece ZoomText
VİDEO SİSTEMLERİ Başlangıç
 Cisco TelePresence Video Sistemleri İçindekiler Giriş Kullanıcı arayüzleri Konfigürasyon Ekler Kişiler VİDEO SİSTEMLERİ Başlangıç kılavuzu D14639.09 Video Sistemleri TC6.1, Nisan 2013. 1 Codec C SERİSİ
Cisco TelePresence Video Sistemleri İçindekiler Giriş Kullanıcı arayüzleri Konfigürasyon Ekler Kişiler VİDEO SİSTEMLERİ Başlangıç kılavuzu D14639.09 Video Sistemleri TC6.1, Nisan 2013. 1 Codec C SERİSİ
Laboratuvar Çalışması 3.6.4 Konak Bilgisayarları Bağlama ve Yapılandırma
 Laboratuvar Çalışması 3.6.4 Konak Bilgisayarları Bağlama ve Yapılandırma Hedefler Bir düz kablo kullanarak PC yi bir yönlendiriciye bağlama. PC yi uygun bir IP adresiyle yapılandırma. PC yi bir NetBIOS
Laboratuvar Çalışması 3.6.4 Konak Bilgisayarları Bağlama ve Yapılandırma Hedefler Bir düz kablo kullanarak PC yi bir yönlendiriciye bağlama. PC yi uygun bir IP adresiyle yapılandırma. PC yi bir NetBIOS
Bu kılavuzda çoğu modelde ortak olan özellikler anlatılmaktadır. Bazı özellikler bilgisayarınızda olmayabilir.
 Buradan Başlayın Copyright 2013 Hewlett-Packard Development Company, L.P. Windows, Microsoft Corporation kuruluşunun ABD'de tescilli ticari markasıdır. Bu belgede yer alan bilgiler önceden haber verilmeksizin
Buradan Başlayın Copyright 2013 Hewlett-Packard Development Company, L.P. Windows, Microsoft Corporation kuruluşunun ABD'de tescilli ticari markasıdır. Bu belgede yer alan bilgiler önceden haber verilmeksizin
ecyber Kullanıcı Kılavuzu 1 / 1 1. ecyber hakkında... 1 2. Sistem gereksinimleri:... 2 Donanım:... 2 Yazılım:... 2 3. Kullanım Rehberi...
 ecyber Kullanıcı Kılavuzu 1 / 1 1. ecyber hakkında... 1 2. Sistem gereksinimleri:... 2 Donanım:... 2 Yazılım:... 2 3. Kullanım Rehberi... 3 İndirme... 3 Sunucu yazılım kurulumu... 3 Kurulum sayfası çıkacaktır...
ecyber Kullanıcı Kılavuzu 1 / 1 1. ecyber hakkında... 1 2. Sistem gereksinimleri:... 2 Donanım:... 2 Yazılım:... 2 3. Kullanım Rehberi... 3 İndirme... 3 Sunucu yazılım kurulumu... 3 Kurulum sayfası çıkacaktır...
İlk Kez GIGABYTE Notebook kullanma
 GIGABYTE Notebook satın aldığınız için sizi kutlarız! Bu kılavuz size notebook kurulumuna başlamanızda yardımcı olacaktır. Nihai ürün konfigürasyonu satın aldığınız andaki modeline bağlıdır. GIGABYTE,
GIGABYTE Notebook satın aldığınız için sizi kutlarız! Bu kılavuz size notebook kurulumuna başlamanızda yardımcı olacaktır. Nihai ürün konfigürasyonu satın aldığınız andaki modeline bağlıdır. GIGABYTE,
AKUVOX E10 KAPI ÖNÜ ZİL PANELİ KULLANICI KILAVUZU
 AKUVOX E10 KAPI ÖNÜ ZİL PANELİ KULLANICI KILAVUZU Versiyon: V1.1 Tarih: 09.07.2018 Yetkili Email: info@akuvoxinterkom.com. Yetkili Telefon: 0212 216 4466 KULLANIM KILAVUZU HAKKINDA E10 Serisi Kullanım
AKUVOX E10 KAPI ÖNÜ ZİL PANELİ KULLANICI KILAVUZU Versiyon: V1.1 Tarih: 09.07.2018 Yetkili Email: info@akuvoxinterkom.com. Yetkili Telefon: 0212 216 4466 KULLANIM KILAVUZU HAKKINDA E10 Serisi Kullanım
İçindekiler. Ağda USB Aygıtı Paylaşma...3. USB Yazıcı Paylaşma...5. Time Machine ile Mac'inizi Yedekleme...6. NETGEAR genie Uygulaması...
 Premium Özellikler İçindekiler Ağda USB Aygıtı Paylaşma...3 USB Yazıcı Paylaşma...5 Time Machine ile Mac'inizi Yedekleme...6 NETGEAR genie Uygulaması...8 2 Ağda USB Aygıtı Paylaşma ReadySHARE, router'daki
Premium Özellikler İçindekiler Ağda USB Aygıtı Paylaşma...3 USB Yazıcı Paylaşma...5 Time Machine ile Mac'inizi Yedekleme...6 NETGEAR genie Uygulaması...8 2 Ağda USB Aygıtı Paylaşma ReadySHARE, router'daki
Wi-Fi Ayarlama Rehberi
 Wi-Fi Ayarlama Rehberi Yazıcı ile Wi-F- Bağlantıları Wi-Fi Yönlendirici üzerinden Bilgisayarla Bağlama Bilgisayarla Doğrudan Bağlanma Wi-Fi Yönlendirici üzerinden Akıllı Cihazla Bağlama Akıllı Cihazla
Wi-Fi Ayarlama Rehberi Yazıcı ile Wi-F- Bağlantıları Wi-Fi Yönlendirici üzerinden Bilgisayarla Bağlama Bilgisayarla Doğrudan Bağlanma Wi-Fi Yönlendirici üzerinden Akıllı Cihazla Bağlama Akıllı Cihazla
SAFİR EFES KULLANMA KILAVUZU
 SAFİR EFES KULLANMA KILAVUZU Eylül 201 1. Giriş Kullandığınız ürün yüksek teknolojiyi kullanarak üretilmiş, üstün tasarıma sahip bir üründür. Bu gelişmiş teknolojili sistem size, karışık kodları ezberlemek
SAFİR EFES KULLANMA KILAVUZU Eylül 201 1. Giriş Kullandığınız ürün yüksek teknolojiyi kullanarak üretilmiş, üstün tasarıma sahip bir üründür. Bu gelişmiş teknolojili sistem size, karışık kodları ezberlemek
Çevrimiçi Yardım Kılavuzu - SSS V1.2
 Çevrimiçi Yardım Kılavuzu - SSS V1.2 S: Haritayı kullanarak nasıl uçuş bulabilirim? Bir arama başlatmak için harita üzerinde bir noktaya Ardından uçuş bilgilerini görüntülemek için ekrandaki menüden tercih
Çevrimiçi Yardım Kılavuzu - SSS V1.2 S: Haritayı kullanarak nasıl uçuş bulabilirim? Bir arama başlatmak için harita üzerinde bir noktaya Ardından uçuş bilgilerini görüntülemek için ekrandaki menüden tercih
İşbirliği Toplantı Odaları (CMR Bulut) ile WebEx Meeting Center Kullanıcı Kılavuzu 3.0
 İşbirliği Toplantı Odaları (CMR Bulut) ile WebEx Meeting Center Kullanıcı Kılavuzu 3.0 İlk Yayımlama Tarihi: 1 Ağustos 2014 Son Değiştirme Tarihi: 21 Ağustos 2015 Americas Headquarters Cisco Systems, Inc.
İşbirliği Toplantı Odaları (CMR Bulut) ile WebEx Meeting Center Kullanıcı Kılavuzu 3.0 İlk Yayımlama Tarihi: 1 Ağustos 2014 Son Değiştirme Tarihi: 21 Ağustos 2015 Americas Headquarters Cisco Systems, Inc.
VL-MVN511. Ek Bilgi. Ana Monitör İstasyonu. Model No.
 Ek Bilgi Ana Monitör İstasyonu Model No. VL-MVN511 Bu belge Apartman Daireleri için Video İnterkom Sistemi ile birlikte kullanılan bu ürün hakkında bilgi sağlar. Bu belgenin asıl amacı ürünün Kullanım
Ek Bilgi Ana Monitör İstasyonu Model No. VL-MVN511 Bu belge Apartman Daireleri için Video İnterkom Sistemi ile birlikte kullanılan bu ürün hakkında bilgi sağlar. Bu belgenin asıl amacı ürünün Kullanım
Google Cloud Print Kılavuzu
 Google Cloud Print Kılavuzu Sürüm 0 TUR ların açıklamaları Bu kullanıcı kılavuzunda aşağıdaki simgeyi kullanıyoruz: lar ortaya çıkabilecek durumu nasıl çözmeniz gerektiğini size bildirir veya işlemin diğer
Google Cloud Print Kılavuzu Sürüm 0 TUR ların açıklamaları Bu kullanıcı kılavuzunda aşağıdaki simgeyi kullanıyoruz: lar ortaya çıkabilecek durumu nasıl çözmeniz gerektiğini size bildirir veya işlemin diğer
Genel Yazıcı Sürücüsü Kılavuzu
 Genel Yazıcı Sürücüsü Kılavuzu Brother Universal Printer Driver (BR-Script3) Brother Mono Universal Printer Driver (PCL) Brother Universal Printer Driver (Inkjet) Sürüm B TUR 1 Toplu bakış 1 Brother Universal
Genel Yazıcı Sürücüsü Kılavuzu Brother Universal Printer Driver (BR-Script3) Brother Mono Universal Printer Driver (PCL) Brother Universal Printer Driver (Inkjet) Sürüm B TUR 1 Toplu bakış 1 Brother Universal
Android telefonunuzda Office 365'i kullanma
 Android telefonunuzda Office 365'i kullanma Hızlı Başlangıç Kılavuzu E-postayı denetleme Office 365 hesabınızdan e-posta göndermek ve almak için Android telefonunuzu ayarlayın. Takviminizi nerede olursanız
Android telefonunuzda Office 365'i kullanma Hızlı Başlangıç Kılavuzu E-postayı denetleme Office 365 hesabınızdan e-posta göndermek ve almak için Android telefonunuzu ayarlayın. Takviminizi nerede olursanız
Kuruluma başlamadan önce gerekli tüm bileşenlerin mevcut olup olmadığını kontrol edin. Kutuda şunlar bulunmalıdır:
 E L K I TA B I N I - 7 0 7 5 0 2 1 P A K E T I N I Ç I N D E K I L E R 4 T E K N I K Ö Z E L L I K L E R 4 U Y G U L A M A Y E L P A Z E S I 4 D O N A N I M K U R U L U M U 5 Y Ö N L E N D I R I C I YA
E L K I TA B I N I - 7 0 7 5 0 2 1 P A K E T I N I Ç I N D E K I L E R 4 T E K N I K Ö Z E L L I K L E R 4 U Y G U L A M A Y E L P A Z E S I 4 D O N A N I M K U R U L U M U 5 Y Ö N L E N D I R I C I YA
Mobil Dahili Hızlı Referans Kılavuzu Sürüm 1.0
 Mobil Dahili Hızlı Referans Kılavuzu Sürüm 1.0 Mobil Dahilinizi Kullanma Sistemdeki tasarım esnekliği nedeniyle, Arama Kodlarınız ve Özellik Yetenekleri bu kılavuzda gösterilenlerden farklı olabilir. Sistem
Mobil Dahili Hızlı Referans Kılavuzu Sürüm 1.0 Mobil Dahilinizi Kullanma Sistemdeki tasarım esnekliği nedeniyle, Arama Kodlarınız ve Özellik Yetenekleri bu kılavuzda gösterilenlerden farklı olabilir. Sistem
Eğitmen. Öğretmen/Eğitmen.
 Öğretmen/Eğitmen İçindekiler VeduBox İçeriği- Öğretmen... 3 Ana Sayfa... 3 Takvimim... 4 Takvimim... 4 Akademik Takvim... 4 Derslerim... 4 Ders Profili... 5 İçerik... 5 Duyurular... 7 Ödevler:... 8 Anketler...
Öğretmen/Eğitmen İçindekiler VeduBox İçeriği- Öğretmen... 3 Ana Sayfa... 3 Takvimim... 4 Takvimim... 4 Akademik Takvim... 4 Derslerim... 4 Ders Profili... 5 İçerik... 5 Duyurular... 7 Ödevler:... 8 Anketler...
Gelişmiş Arama, Yönlendirmeli Kullanım Kılavuzu. support.ebsco.com
 Gelişmiş Arama, Yönlendirmeli Kullanım Kılavuzu support.ebsco.com Önemli Gelişmiş Arama ekran özelliklerini, sınırlayıcı ve genişleticileri, Aramalarınızı Kaydetme özelliğini, Arama ve Dergi Hatırlatma
Gelişmiş Arama, Yönlendirmeli Kullanım Kılavuzu support.ebsco.com Önemli Gelişmiş Arama ekran özelliklerini, sınırlayıcı ve genişleticileri, Aramalarınızı Kaydetme özelliğini, Arama ve Dergi Hatırlatma
Office 365'i Windows Phone'unuzda kullanma
 Office 365'i Windows Phone'unuzda kullanma Hızlı Başlangıç Kılavuzu E-postayı denetleme Office 365 hesabınızdan e-posta göndermek ve almak için Windows Phone'unuzu ayarlayın. Takviminizi nerede olursanız
Office 365'i Windows Phone'unuzda kullanma Hızlı Başlangıç Kılavuzu E-postayı denetleme Office 365 hesabınızdan e-posta göndermek ve almak için Windows Phone'unuzu ayarlayın. Takviminizi nerede olursanız
İşaret Aygıtları ve Klavye Kullanım Kılavuzu
 İşaret Aygıtları ve Klavye Kullanım Kılavuzu Copyright 2007 Hewlett-Packard Development Company, L.P. Microsoft ve Windows, Microsoft Corporation kuruluşunun ABD'de tescilli ticari markalarıdır. Bu belgede
İşaret Aygıtları ve Klavye Kullanım Kılavuzu Copyright 2007 Hewlett-Packard Development Company, L.P. Microsoft ve Windows, Microsoft Corporation kuruluşunun ABD'de tescilli ticari markalarıdır. Bu belgede
Ağınız üzerinde tarama yapmak için Web Hizmetleri'ni kullanma (Windows Vista SP2 veya üzeri, Windows 7 ve Windows 8)
 Ağınız üzerinde tarama yapmak için Web Hizmetleri'ni kullanma (Windows Vista SP2 veya üzeri, Windows 7 ve Windows 8) Web Hizmetleri protokolü, Windows Vista (SP2 veya üstü), Windows 7 ve Windows 8 kullanıcılarının,
Ağınız üzerinde tarama yapmak için Web Hizmetleri'ni kullanma (Windows Vista SP2 veya üzeri, Windows 7 ve Windows 8) Web Hizmetleri protokolü, Windows Vista (SP2 veya üstü), Windows 7 ve Windows 8 kullanıcılarının,
Cisco Unity Connection Web Gelen Kutusu (Sürüm 9.x) için Hızlı Başlangıç Kılavuzu
 Hızlı Başlangıç Kılavuzu Cisco Unity Connection Web Gelen Kutusu (Sürüm 9.x) için Hızlı Başlangıç Kılavuzu Cisco Unity Connection Web Gelen Kutusu (Sürüm 9.x) Cisco Unity Connection Web Gelen Kutusu Hakkında
Hızlı Başlangıç Kılavuzu Cisco Unity Connection Web Gelen Kutusu (Sürüm 9.x) için Hızlı Başlangıç Kılavuzu Cisco Unity Connection Web Gelen Kutusu (Sürüm 9.x) Cisco Unity Connection Web Gelen Kutusu Hakkında
Quick Installation Guide. Central Management Software
 Quick Installation Guide English 繁 中 簡 中 日 本 語 Français Español Deutsch Português Italiano Türkçe Polski Русский Česky Svenska Central Management Software Ambalajın İçindekileri Kontrol Edin Yazılım CD
Quick Installation Guide English 繁 中 簡 中 日 本 語 Français Español Deutsch Português Italiano Türkçe Polski Русский Česky Svenska Central Management Software Ambalajın İçindekileri Kontrol Edin Yazılım CD
Hızlı Başlangıç Kılavuzu
 Hızlı Başlangıç Kılavuzu Microsoft Excel 2013 önceki sürümlerden farklı görünüyor, bu nedenle öğrenmenizi kolaylaştırmak için bu kılavuzu oluşturduk. Hızlı Erişim Araç Çubuğu'na komutlar ekleme Şeridi
Hızlı Başlangıç Kılavuzu Microsoft Excel 2013 önceki sürümlerden farklı görünüyor, bu nedenle öğrenmenizi kolaylaştırmak için bu kılavuzu oluşturduk. Hızlı Erişim Araç Çubuğu'na komutlar ekleme Şeridi
Bomgar Connect Android Destek Teknisyeni Konsolu 2.2.6
 Bomgar Connect Android Destek Teknisyeni Konsolu 2.2.6 2016 Bomgar Corporation. Tüm hakları dünya genelinde saklıdır. BOMGAR ve BOMGAR logosu, Bomgar Corporation'ın ticari markalarıdır; burada yer alan
Bomgar Connect Android Destek Teknisyeni Konsolu 2.2.6 2016 Bomgar Corporation. Tüm hakları dünya genelinde saklıdır. BOMGAR ve BOMGAR logosu, Bomgar Corporation'ın ticari markalarıdır; burada yer alan
Bomgar Connect ANDROID DESTEK TEKNİSYENİ KONSOLU 2.2.9
 Bomgar Connect ANDROID DESTEK TEKNİSYENİ KONSOLU 2.2.9 2017 Bomgar Corporation. Tüm hakları dünya genelinde saklıdır. BOMGAR ve BOMGAR logosu, Bomgar Corporation'ın ticari markalarıdır; burada yer alan
Bomgar Connect ANDROID DESTEK TEKNİSYENİ KONSOLU 2.2.9 2017 Bomgar Corporation. Tüm hakları dünya genelinde saklıdır. BOMGAR ve BOMGAR logosu, Bomgar Corporation'ın ticari markalarıdır; burada yer alan
Hızlı Başlangıç Kılavuzu
 Hızlı Başlangıç Kılavuzu Microsoft Publisher 2013 önceki sürümlerden farklı görünüyor, bu nedenle öğrenmenizi kolaylaştırmak için bu kılavuzu oluşturduk. Hızlı Erişim Araç Çubuğu En sevdiğiniz komutları
Hızlı Başlangıç Kılavuzu Microsoft Publisher 2013 önceki sürümlerden farklı görünüyor, bu nedenle öğrenmenizi kolaylaştırmak için bu kılavuzu oluşturduk. Hızlı Erişim Araç Çubuğu En sevdiğiniz komutları
Powerpoint; Microsoft ofis programları içinde bulunan bir sunum hazırlama programıdır.
 Powerpoint; Microsoft ofis programları içinde bulunan bir sunum hazırlama programıdır. Powerpoint ile toplantılar da veya herhangi bir konu üzerinde açıklama getirmek için sunu hazırlarız. Powerpoint2003
Powerpoint; Microsoft ofis programları içinde bulunan bir sunum hazırlama programıdır. Powerpoint ile toplantılar da veya herhangi bir konu üzerinde açıklama getirmek için sunu hazırlarız. Powerpoint2003
DCN multimedya. Konferans Sistemi. tr Kullanım Kılavuzu
 DCN multimedya Konferans Sistemi tr Kullanım Kılavuzu DCN multimedya İçindekiler tr 3 İçindekiler 1 Güvenlik 4 2 Bu kılavuz hakkında 5 2.1 Hedef kitle 5 2.2 Telif hakkı ve feragatname 5 2.3 Belge geçmişi
DCN multimedya Konferans Sistemi tr Kullanım Kılavuzu DCN multimedya İçindekiler tr 3 İçindekiler 1 Güvenlik 4 2 Bu kılavuz hakkında 5 2.1 Hedef kitle 5 2.2 Telif hakkı ve feragatname 5 2.3 Belge geçmişi
Dokunmatik Yüzey ve Klavye
 Dokunmatik Yüzey ve Klavye Kullanım Kılavuzu Copyright 2007 Hewlett-Packard Development Company, L.P. Windows, Microsoft Corporation kuruluşunun ABD'de tescilli ticari markasıdır. Bu belgede yer alan bilgiler
Dokunmatik Yüzey ve Klavye Kullanım Kılavuzu Copyright 2007 Hewlett-Packard Development Company, L.P. Windows, Microsoft Corporation kuruluşunun ABD'de tescilli ticari markasıdır. Bu belgede yer alan bilgiler
İSTANBUL AYDIN ÜNİVERSİTESİ ONLINE EĞİTİM BİRİMİ. Online Derslere Giriş Kılavuzu
 İSTANBUL AYDIN ÜNİVERSİTESİ ONLINE EĞİTİM BİRİMİ Online Derslere Giriş Kılavuzu Dersleri izlemek için lütfen aşağıdaki adımları takip ediniz. 1. AYSIS teki Online Derslerim sayfasında yer alan geçiş bağlantısı
İSTANBUL AYDIN ÜNİVERSİTESİ ONLINE EĞİTİM BİRİMİ Online Derslere Giriş Kılavuzu Dersleri izlemek için lütfen aşağıdaki adımları takip ediniz. 1. AYSIS teki Online Derslerim sayfasında yer alan geçiş bağlantısı
KABLOSUZ TV AKTARMA KUTUSU
 KABLOSUZ TV AKTARMA KUTUSU Hızlı Kurulum Kılavuzu DN-70310 1. Ürün tanıtımı DIGITUS Kablosuz TV aktarma kutusunu seçtiğiniz için teşekkür ederiz. Kullanımı için lütfen kullanma kılavuzundaki talimatlara
KABLOSUZ TV AKTARMA KUTUSU Hızlı Kurulum Kılavuzu DN-70310 1. Ürün tanıtımı DIGITUS Kablosuz TV aktarma kutusunu seçtiğiniz için teşekkür ederiz. Kullanımı için lütfen kullanma kılavuzundaki talimatlara
1. DERS VE KULLANICI BİLGİLERİ HAKKINDA
 1. DERS VE KULLANICI BİLGİLERİ HAKKINDA Mardin Artuklu Üniversitesi 2015-2016 güz yarıyıldan itibaren Senato kararı ile üniversitemiz bünyesinde bulunan ön lisans ve lisans programlarında görülmekte olan
1. DERS VE KULLANICI BİLGİLERİ HAKKINDA Mardin Artuklu Üniversitesi 2015-2016 güz yarıyıldan itibaren Senato kararı ile üniversitemiz bünyesinde bulunan ön lisans ve lisans programlarında görülmekte olan
TR KULLANICI KILAVUZU. Comelit 1.0 Uygulaması App Store ve Google Play de
 TR KULLANICI KILAVUZU Comelit 1.0 Uygulaması App Store ve Google Play de Özet Giriş... 2 Smart Kayıt... 3 Kullanım... 4 Tuş açıklamaları...4 MENÜ...4 Sistemlerin yönetimi...4 ANASAYFA [ ]...5 GÖRÜNTÜLÜ
TR KULLANICI KILAVUZU Comelit 1.0 Uygulaması App Store ve Google Play de Özet Giriş... 2 Smart Kayıt... 3 Kullanım... 4 Tuş açıklamaları...4 MENÜ...4 Sistemlerin yönetimi...4 ANASAYFA [ ]...5 GÖRÜNTÜLÜ
SnapBridge Bağlantı Kılavuzu (ios)
 Tr SnapBridge Bağlantı Kılavuzu (ios) SB6L01(1W) 6MB3801W-01 Fotoğraf makinenizi ios cihazınızla eşleştirmek için SnapBridge i kullanma ve SnapBridge Wi-Fi uyarısı görüntülendiğinde ne yapılacağı hakkında
Tr SnapBridge Bağlantı Kılavuzu (ios) SB6L01(1W) 6MB3801W-01 Fotoğraf makinenizi ios cihazınızla eşleştirmek için SnapBridge i kullanma ve SnapBridge Wi-Fi uyarısı görüntülendiğinde ne yapılacağı hakkında
AKUVOX R27 KAPI ÖNÜ ZİL PANELİ KULLANICI KILAVUZU
 AKUVOX R27 KAPI ÖNÜ ZİL PANELİ KULLANICI KILAVUZU Versiyon: V1.1 Tarih: 09.07.2018 Yetkili Email: info@akuvoxinterkom.com. Yetkili Telefon: 0212 216 4466 Akuvox İnterkom Türkiye Modüler A.Ş. www.akuvoxinterkom.com
AKUVOX R27 KAPI ÖNÜ ZİL PANELİ KULLANICI KILAVUZU Versiyon: V1.1 Tarih: 09.07.2018 Yetkili Email: info@akuvoxinterkom.com. Yetkili Telefon: 0212 216 4466 Akuvox İnterkom Türkiye Modüler A.Ş. www.akuvoxinterkom.com
SMART Board EĞİTİMLERİ(sürüm:10) 1. Aşama
 SMART Board EĞİTİMLERİ(sürüm:10) 1. Aşama Bölüm 1:SMART Board, bilgisayar ve projeksiyon cihazının bağlanması SMART Board interaktif tahtaları dokunmatiktir ve bilgiyasayar ve projeksiyon cihazıyla üçlü
SMART Board EĞİTİMLERİ(sürüm:10) 1. Aşama Bölüm 1:SMART Board, bilgisayar ve projeksiyon cihazının bağlanması SMART Board interaktif tahtaları dokunmatiktir ve bilgiyasayar ve projeksiyon cihazıyla üçlü
Dell P2715Q/P2415Q Dell Display Manager Kullanıcı Kılavuzu
 Dell P2715Q/P2415Q Dell Display Manager Kullanıcı Kılavuzu Model: P2715Q/P2415Q Regulatory model: P2715Qt/P2415Qb NOT: NOT, bilgisayarınızdan daha iyi yararlanmanız için yardımcı olan önemli bilgileri
Dell P2715Q/P2415Q Dell Display Manager Kullanıcı Kılavuzu Model: P2715Q/P2415Q Regulatory model: P2715Qt/P2415Qb NOT: NOT, bilgisayarınızdan daha iyi yararlanmanız için yardımcı olan önemli bilgileri
Dokunmatik Yüzey ve Klavye
 Dokunmatik Yüzey ve Klavye Kullanıcı Kılavuzu Copyright 2006 Hewlett-Packard Development Company, L.P. Microsoft ve Windows, Microsoft Corporation kuruluşunun ABD'de tescilli ticari markalarıdır. Bu belgede
Dokunmatik Yüzey ve Klavye Kullanıcı Kılavuzu Copyright 2006 Hewlett-Packard Development Company, L.P. Microsoft ve Windows, Microsoft Corporation kuruluşunun ABD'de tescilli ticari markalarıdır. Bu belgede
Navigasyon menüsü. Bul menüsü. Ülkeyi değiştirmek (isteğe bağlı) Ülkeyi veya eyaleti değiştirmek (isteğe bağlı)
 Navigasyon menüsü Bu başlangıç ekranıdır, burada Navigasyon Menüsü'nü görürsünüz. Buradan uygulamanın tüm bölümlerine ulaşabilirsiniz. Bul üzerine dokunun. Bul menüsü Bu, hedefinizi bulmanıza yardım eden
Navigasyon menüsü Bu başlangıç ekranıdır, burada Navigasyon Menüsü'nü görürsünüz. Buradan uygulamanın tüm bölümlerine ulaşabilirsiniz. Bul üzerine dokunun. Bul menüsü Bu, hedefinizi bulmanıza yardım eden
Microsoft Office Kurulumu 2012-09-12 Sürüm 2.1
 Microsoft Office Kurulumu 2012-09-12 Sürüm 2.1 İÇİNDEKİLER Microsoft Office Kurulumu... 2 Kurulum Öncesİ Bİlgİsİ... 2 Microsoft Office Kurulumu... 3 Başlarken... 7 Daha Fazla Yardım mı Gerekiyor?... 7
Microsoft Office Kurulumu 2012-09-12 Sürüm 2.1 İÇİNDEKİLER Microsoft Office Kurulumu... 2 Kurulum Öncesİ Bİlgİsİ... 2 Microsoft Office Kurulumu... 3 Başlarken... 7 Daha Fazla Yardım mı Gerekiyor?... 7
Hızlı başlangıç kılavuzu
 www.philips.com/welcome adresinden ürününüzü kaydettirebilir ve destek alabilirsiniz CD250 CD255 SE250 SE255 Hızlı başlangıç kılavuzu 1 Bağlantı 2 Kurulum 3 Keyfini cıkarın Kutuda neler var Baz istasyonu
www.philips.com/welcome adresinden ürününüzü kaydettirebilir ve destek alabilirsiniz CD250 CD255 SE250 SE255 Hızlı başlangıç kılavuzu 1 Bağlantı 2 Kurulum 3 Keyfini cıkarın Kutuda neler var Baz istasyonu
Bağlantı Kesildi Alarmı Kılavuzu. Türkçe
 Bağlantı Kesildi Alarmı Kılavuzu Türkçe Astral Ayrılma Alarmı Astral Ayrılma Alarmı, ayrılma derecesini hesaplamak için (yüzde olarak gösterilir) sürekli olarak devre direncini ölçer. Ölçülen ayrılma değerinin
Bağlantı Kesildi Alarmı Kılavuzu Türkçe Astral Ayrılma Alarmı Astral Ayrılma Alarmı, ayrılma derecesini hesaplamak için (yüzde olarak gösterilir) sürekli olarak devre direncini ölçer. Ölçülen ayrılma değerinin
Vodafone Akıllı Bas Konuş Servisi Masaüstü Uygulaması Kullanım Kılavuzu
 Vodafone Akıllı Bas Konuş Servisi Masaüstü Uygulaması Kullanım Kılavuzu Versiyon 1 Güncelleme Tarihi 29 Ocak 2013 Güncelleme Nedeni - PC Uygulaması, Windows platformundaki masaüstü PC ler üzerinde çalışır.
Vodafone Akıllı Bas Konuş Servisi Masaüstü Uygulaması Kullanım Kılavuzu Versiyon 1 Güncelleme Tarihi 29 Ocak 2013 Güncelleme Nedeni - PC Uygulaması, Windows platformundaki masaüstü PC ler üzerinde çalışır.
Google Cloud Print Kılavuzu
 Google Cloud Print Kılavuzu Sürüm A TUR Notların açıklamaları Bu kullanıcı kılavuzunda aşağıdaki not stilini kullanıyoruz: Notlar, ortaya çıkabilecek bir duruma nasıl yanıt vermeniz gerektiğini size söyler
Google Cloud Print Kılavuzu Sürüm A TUR Notların açıklamaları Bu kullanıcı kılavuzunda aşağıdaki not stilini kullanıyoruz: Notlar, ortaya çıkabilecek bir duruma nasıl yanıt vermeniz gerektiğini size söyler
Cisco TelePresence System Profile serisi, C serisi kodekler, Quick Set C20, SX20 Quick Set. Profile 65 Dual Codec C60. Codec C20 Profile 65
 Codec C90 Profile 65 Dual Codec C60 Codec C40 Codec C20 Profile 65 Profile 52 Dual Quick Set C20 / C20 Plus SX20 Quick Set Profile 52 Bir sonraki jenerasyon Cisco TelePresence System takım işbirliği çözümü.
Codec C90 Profile 65 Dual Codec C60 Codec C40 Codec C20 Profile 65 Profile 52 Dual Quick Set C20 / C20 Plus SX20 Quick Set Profile 52 Bir sonraki jenerasyon Cisco TelePresence System takım işbirliği çözümü.
Dokunmatik Yüzey ve Klavye
 Dokunmatik Yüzey ve Klavye Kullanıcı Kılavuzu Copyright 2007 Hewlett-Packard Development Company, L.P. Windows, Microsoft Corporation kuruluşunun ABD de tescilli ticari markasıdır. Bu belgede yer alan
Dokunmatik Yüzey ve Klavye Kullanıcı Kılavuzu Copyright 2007 Hewlett-Packard Development Company, L.P. Windows, Microsoft Corporation kuruluşunun ABD de tescilli ticari markasıdır. Bu belgede yer alan
İçindekiler. Beo4 uzaktan kumandanızı kullanma, 3. Ayrıntılı olarak Beo4 düğmeleri, 4 Beo4 düğmeleriyle günlük ve gelişmiş kullanım
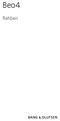 Beo4 Rehberi İçindekiler Beo4 uzaktan kumandanızı kullanma, 3 Ayrıntılı olarak Beo4 düğmeleri, 4 Beo4 düğmeleriyle günlük ve gelişmiş kullanım Beo4'ü kişiselleştirme, 5 Ek bir düğme ekleme Ek düğmeleri
Beo4 Rehberi İçindekiler Beo4 uzaktan kumandanızı kullanma, 3 Ayrıntılı olarak Beo4 düğmeleri, 4 Beo4 düğmeleriyle günlük ve gelişmiş kullanım Beo4'ü kişiselleştirme, 5 Ek bir düğme ekleme Ek düğmeleri
Bu ürün WinXP, 2000, ME, Win98 de çalıştırılmak için tasarlanmıştır. Her işletim sistemi için yükleme yordamı yaklaşık olarak aynıdır.
 78 Türkçe Hızlı Yükleme Kılavuzu Bu yükleme kılavuzu GW-7100U ve yazılımının yüklenmesinde size yol gösterecektir. Kablosuz ağ bağlantınızı kurmak için, aşağıdaki işlemleri sırayla uygulayın. 1. Yükleme
78 Türkçe Hızlı Yükleme Kılavuzu Bu yükleme kılavuzu GW-7100U ve yazılımının yüklenmesinde size yol gösterecektir. Kablosuz ağ bağlantınızı kurmak için, aşağıdaki işlemleri sırayla uygulayın. 1. Yükleme
Windows Live Movie Maker
 Windows Live Movie Maker Nedir? Movie Maker ile, bilgisayarınızda yer alan fotoğraf ve videolarınızı kullanarak, bunlar üzerinde düzenlemeler, değişiklikler yapabilir, müzik dosyaları ekleyebilir, mikrofon
Windows Live Movie Maker Nedir? Movie Maker ile, bilgisayarınızda yer alan fotoğraf ve videolarınızı kullanarak, bunlar üzerinde düzenlemeler, değişiklikler yapabilir, müzik dosyaları ekleyebilir, mikrofon
Hızlı başlangıç kılavuzu
 Adresinden ürününüzü kaydettirebilir ve destek alabilirsiniz www.philips.com/welcome SE650 SE655 Hızlı başlangıç kılavuzu 1 Bağlantı 2 Kurulum 3 Tadını çıkarın Kutunun içindekiler Baz istasyonu VEYA El
Adresinden ürününüzü kaydettirebilir ve destek alabilirsiniz www.philips.com/welcome SE650 SE655 Hızlı başlangıç kılavuzu 1 Bağlantı 2 Kurulum 3 Tadını çıkarın Kutunun içindekiler Baz istasyonu VEYA El
AKILLI KÜRSÜ KULLANIM KILAVUZU
 Sayfa 1/11 AKILLI KÜRSÜ KULLANIM KILAVUZU 26.01.2017 Sayfa 2/11 Akıllı Kürsüleri Çalıştırmak Akıllı kürsüleri çalıştırabilmek için her bir kürsünün hemen yan tarafında bulunan şifre giriş panelinden yararlanılır.
Sayfa 1/11 AKILLI KÜRSÜ KULLANIM KILAVUZU 26.01.2017 Sayfa 2/11 Akıllı Kürsüleri Çalıştırmak Akıllı kürsüleri çalıştırabilmek için her bir kürsünün hemen yan tarafında bulunan şifre giriş panelinden yararlanılır.
Arama görünümü, bağlı/kullanımda. Arama görünümü, çalıyor/uyarıyor. Arama görünümü, beklemede.
 LED ler Arama Görünümü Düğmesi LED leri Sürekli yeşil Yavaş yanıp sönen yeşil Hızlı yanıp sönen yeşil Sürekli kırmızı Arama görünümü, bağlı/kullanımda. Arama görünümü, çalıyor/uyarıyor. Arama görünümü,
LED ler Arama Görünümü Düğmesi LED leri Sürekli yeşil Yavaş yanıp sönen yeşil Hızlı yanıp sönen yeşil Sürekli kırmızı Arama görünümü, bağlı/kullanımda. Arama görünümü, çalıyor/uyarıyor. Arama görünümü,
2000 de Programlarla Çalışmalar
 Windows 2000 de Programlarla Çalışmalar 24 3 Windows 2000 de Programlarla Çalışmalar Programları Başlatmak Programları başlat menüsünü kullanarak, başlatmak istediğiniz programın simgesini çift tıklayarak
Windows 2000 de Programlarla Çalışmalar 24 3 Windows 2000 de Programlarla Çalışmalar Programları Başlatmak Programları başlat menüsünü kullanarak, başlatmak istediğiniz programın simgesini çift tıklayarak
FIRST SAFİR KULLANMA KILAVUZU
 FIRST SAFİR KULLANMA KILAVUZU Aralık 0 FIRST SAFİR KULLANIM KILAVUZU İÇİNDEKİLER. Giriş.... Önemli Uyarılar.... Servis Gerektiren Arıza Durumları.... Sistem Özellikleri.... Cihaza Genel Bakış.... Cihazı
FIRST SAFİR KULLANMA KILAVUZU Aralık 0 FIRST SAFİR KULLANIM KILAVUZU İÇİNDEKİLER. Giriş.... Önemli Uyarılar.... Servis Gerektiren Arıza Durumları.... Sistem Özellikleri.... Cihaza Genel Bakış.... Cihazı
Kopyalama ve Taşıma konularıyla ilgili daha değişik uygulamalar yaparak bu konunun pekiştirilmesini sağlamanız yararınıza olacaktır.
 Kopyalama ve Taşıma konularıyla ilgili daha değişik uygulamalar yaparak bu konunun pekiştirilmesini sağlamanız yararınıza olacaktır. NOTLAR: 1. Bir Klasörün içindeki bir dosyayı fare sol tuşunu basılı
Kopyalama ve Taşıma konularıyla ilgili daha değişik uygulamalar yaparak bu konunun pekiştirilmesini sağlamanız yararınıza olacaktır. NOTLAR: 1. Bir Klasörün içindeki bir dosyayı fare sol tuşunu basılı
Outlook 2010 a geçiş
 Bu Kılavuzda Microsoft Microsoft Outlook 2010 un görünüşü çok farklı olduğundan, öğrenme çabasını en aza indirmede size yardımcı olmak amacıyla bu kılavuzu hazırladık. Yeni arabirimin önemli bölümlerini
Bu Kılavuzda Microsoft Microsoft Outlook 2010 un görünüşü çok farklı olduğundan, öğrenme çabasını en aza indirmede size yardımcı olmak amacıyla bu kılavuzu hazırladık. Yeni arabirimin önemli bölümlerini
