İSTANBUL ÜNİVERSİTESİ PERSONEL BİLGİ YÖNETİM SİSTEMİ KULLANIM KILAVUZU
|
|
|
- Gül Sarper
- 8 yıl önce
- İzleme sayısı:
Transkript
1 2014 İSTANBUL ÜNİVERSİTESİ PERSONEL BİLGİ YÖNETİM SİSTEMİ KULLANIM KILAVUZU İSTANBUL ÜNİVERSİTESİ PERSONEL BİLGİ YÖNETİM SİSTEMİ KULLANIM KILAVUZU İ.Ü. KURUMSAL OTOMASYON PROJESİ 0
2 İSTANBUL ÜNİVERSİTESİ PERSONEL BİLGİ YÖNETİM SİSTEMİ KULLANICI EĞİTİM BELGESİ Özet: Bu belge İstanbul Üniversitesi Personel Bilgi Yönetim Sisteminin kullanıcılar tarafından verimli ve başarılı bir biçimde kullanılabilmesi için gerekli bilgileri içerir. Hedef: Proje Yöneticileri Proje Teknik Personeli Proje Belgeleme Sorumlusu Kalite Güvenceden Sorumlu Personel Kurum Kullanıcıları Hazırlayan: Adı soyadı Görevi Onaylayan: Adı Soyadı Görevi İmzası 1
3 1. KULLANICI OLUŞTURMA VE SİSTEME GİRİŞ GENEL BAKIŞ İSTANBUL ÜNİVERSİTESİ PERSONEL BİLGİ YÖNETİM SİSTEMİ Sicil Açık Süre Bilgileri Askerlik Bilgileri Borçlanma Bilgileri Hizmet İçi Eğitim ve Kurs Bilgileri Mahkeme Bilgileri Nüfus Bilgileri Öğrenim Bilgileri Özlük Bilgisi Unvan Bilgileri Hizmet Bilgileri Sicil Diğer Aile Fert Bilgileri Beceri Bilgileri Borç/Alacak Bilgileri Emlak Servet Bilgileri Gizli Sicil Notu Bilgileri İletişim Bilgileri Sendika Bilgileri Yabancı Dil Bilgileri Kadro Kadro İşlemleri Toplu Onay İşlemleri Terfi Aylık Terfi İşlemleri Aylık Terfi Kontrol Terfi Bilgileri
4 3.5. Atama Akademik Personel Sicil Bilgisi Geçici Görev İşlemleri Hareket Onay Personel Görevlendirme İşlemleri İzin İzin Girişi Ayrılış Ayrılış İşlemleri Soruşturma Soruşturma Bilgileri Raporlar Terfi Raporları Hitap Raporları İzin Raporları Personel Listeleri Sicil Raporları Atama Raporları Kadro Raporları Tahsis Raporları
5 1. KULLANICI OLUŞTURMA VE SİSTEME GİRİŞ Kullanıcıların Personel Bilgi Yönetim Sistemine giriş yapabilmeleri için öncelikle İnternet tarayıcıları (İnternet Explorer, Chrome) tıklanır. Açılan sayfanın adres çubuğuna yazılır, enter tuşuna basılır. Uygulama sayfası açılır. Eğer kullanıcı kaydınız önceden yok ise kayıt olmak için Kayıt ol tıklanır. (Şekil 1) Şekil 1 Kayıt Olma Ekranı Kayıt olmak için Kayıt ol butonuna tıklanarak kullanıcı kendisine ait bilgi girişini yapar, bilgi girişi tamamlandıktan sonra aynı ekranda bulunan Kaydet butonuna tıklanarak kayıt işlemini gerçekleştirmiş olur. (Şekil 2) 4
6 Şekil 1 Kayıt Olma Bilgi Girişi Uygulama sayfası açılınca, açılan ekranda sisteme kullanıcı olarak giriş yapabileceği Kullanıcı adı ve Parola girebileceği ekran gelir. Bu ekranda, Kullanıcı adı alanına, kullanıcı kendisine ait TC kimlik Numarasını ve Parola alanına parolasını girerek Giriş butonu tıklanır. (Şekil 3) 5
7 Şekil 3 Giriş Ekranı Eğer Kullanıcı adı ve Parola giriş alanına yanlış ya da eksik bilgi ile giriş yapılmışsa Giriş butonu tıklandığında hata uyarısı verir. (Şekil 4) Şekil 4Kullanıcı Giriş Ekranı 6
8 Eğer Parola unutulmuş ise Parolamı Unuttum linkine tıklanır. Bu link tıklandığında karşımıza aşağıdaki Parola Hatırlatma Ekranı gelir. (Şekil 5) Şekil 5 Parola Hatırlatma İlgili alana veya TC Kimlik No ile Güvenlik Kodu girilip Parolayı Gönder butonu tıklandığında sistem tarafından Parola, hesabınızda tanımlı bulunan E-posta adresinize gönderilir. Giriş yapıldıktan sonra açılan kullanıcı girişi sekmesinde TC Kimlik No ve E-Postanızda size gönderilen parola ilgili alanlara girilir. Giriş butonu tıklanarak sisteme giriş yapılır. Sistem açık iken 15 dakika işlem yapılmadığı takdirde, kullanıcıyı sistemden atmaktadır. 2. GENEL BAKIŞ İnsan Kaynakları Yönetim Sistemi, kurumun merkez harcama birimleri tarafından kullanılacaktır. İşlem Seçenekleri; Sicil Sicil Diğer Kadro Terfi Atama İzin 7
9 Ayrılış Soruşturma Raporlar Olmak üzere dokuz başlık altında toplanmıştır. Personel sisteminde kişi seçmeden ekranlarda işlem yapılamamaktadır. İşlem yapmaya başlamadan önce çalışan personel için personel arama alanından kişi adı veya TC kimlik numarası girerek kişi seçilir. Detaylı Personel Seçimi Çalışma durumu Aylıksız izinde, Ayrılan veya Rezerveli personel için 3 noktaya tıklanarak açılan detaylı personel seçimi ekranından bir ya da birden fazla seçim kriteri girilip Sorgula butonuna basılarak kayıt arama (sorgulama) yapılabilmektedir. İlgili kayıt Personel Seçimi alanındaki listeden seçilip çift tıklanır veya bir kez kaydın üzerine tıklanıp Seç butonuna basılarak kişi seçimi gerçekleştirilir. Şekil 6Detaylı Personel Arama Ana ekranda ilk olarak sol taraftaki personel alanından kişi adı veya tc kimlik numarası girilerek kişi seçilir, sağ üst kısımda kişinin adının bulunduğu alan üzerine gelindiğinde kişinin sicil bilgileri fotoğrafıyla beraber yer almaktadır. 8
10 Şekil 7Personel Bilgileri Ana ekranın üst orta kısmında kişinin Görev Birimi ve Görev Unvanı bilgileri yer alır. Liste ve raporlar, ilgili parametre ekranlarından kullanıcıların gireceği seçim kriterlerine göre sistem tarafından oluşturulmakta, bütün liste ve raporlar ekran ve yazıcıdan alınabilmektedir. Yazıcıdan alınacak liste ve raporların tümü grafik tasarım olup Lazer yazıcıdan alınmaları gerekmektedir. Bir kullanıcının menüde yer alan işlem seçeneklerini kullanabilmesi için, merkezde, o kullanıcı için rol ve yetki tanımlamalarının yapılmış olması gerekir. Kullanıcı, kendisine kullanım yetkisi verilmemiş olan program seçeneklerini kullanmak isterse Bu Programı Kullanma Yetkiniz Yok iletisi ile uyarılarak programdan çıkarılır. Hata Bildir Sistemle ilgili herhangi bir sorun yaşandığında sorunları bildirebileceğiniz alandır. Ana ekranın sağ üst kısmında Hata Bildir butonuna basılarak açılan ekranda karşılaşılan sorun bildirilerek Gönder butonuna basılarak çözüm merkezine iletilir. 9
11 Şekil 8Hata Bildir Ekranın üst kısmında bulunan araç çubuğunda (toolbarda) bulunan tuşların işlevleri aşağıda açıklanmıştır. Sil : İlgili kayıt seçildikten sonra silme işlemini gerçekleştirir. Yenile : İlgili ekranda bilgiler varsa temizler. Ekranı yeniler. Kaydet : İlgili kayıt girildikten sonra kayıt işlemini gerçekleştirir. HITAP Sync: Hitap entegrasyonu olan ekranlar için Hitaptaki verilerin görüntülenebildiği alandır.hitap tan personel sistemine veri aktarımında kullanılmaktadır. 3. İSTANBUL ÜNİVERSİTESİ PERSONEL BİLGİ YÖNETİM SİSTEMİ 3.1. Sicil Açık Süre Bilgileri Açık süre bilgileri ekranı kişilerin açığa alınma durumunda açığa alınmaları ile ilgili detaylı bilgilerin girildiği ekrandır. 10
12 Ekran İşleyişi: Şekil.9Açık Süre Bilgileri ekranı Ana ekrandaki personel alanından işlem yapılacak kişi seçilir. Sicil-> Açık Süre Bilgileri modülü seçilir.açılan Açık Süre Bilgileri ekranında ilgili alanlara veri girişi yapıldıktan sonra sağ üstteki Kaydet butonuna basarak kayıt işlemi gerçekleştirilir. Kayıt işlemi tamamlandığında ilgili kayıtlar Hizmet Açık Süre Bilgisi alanına satır olarak yansır. Girilen kayıtla ilgili bir güncelleme yapılacağı zaman Hizmet Açık Süre Bilgisi alanından o kayda ait satır seçilip güncelleme işlemi yapıldıktan sonra Kaydet butonuna basılır. İlgili kayıt silinmek istendiğinde o kayda ait satır silinip ekranın sağ üst kısmındaki Sil butonuna basılarak kayıt silinir. Açık süre bilgileri ekranında kayıt işlemi yapıldığı anda girilen veriler Hitap programına otomatik olarak entegre olmaktadır. Tersine Hitaptan Personel Sistemine veri akt0arımı yapılmak istendiğinde ekranın sağ üst kısmındaki HITAP sync butonuna basıldığında açılan ekranda hitap verileri yer almaktadır. Aktarılmasını istediğimiz verileri satır başındaki kutulardan seçip Seçilenleri Aktar butonuna basarak Hitaptan personel sistemine aktarılmaktadır. 11
13 Şekil.10Açık Süre Bilgileri ekranı HITAP sync Askerlik Bilgileri Askerlik Bilgileri ekranı kişilerin askerlik bilgilerinin girildiği ekrandır. Ana ekrandaki personel alanından askerlik bilgisi girilecek kişi seçilir.daha sonra Sicil->Askerlik Bilgileri modülü seçilir. Askerlik Bilgileri ekranında giriş yapılması gereken alanlar Askerlik türüne göre değişmektedir.açılan Askerlik Bilgileri ekranında askerlik türüne göre ilgili alanlara veri girişi yapıldıktan sonra sağ üstteki Kaydet butonuna basılarak kayıt işlemi tamamlanır ve girilen kayıt Askerlik Bilgisi alanına satır olarak yansır. 12
14 Şekil.11Askerlik Bilgileri ekranı Askerlik bilgileriyle ilgili güncelleme yapılacaksa Askerlik Bilgisi alanından güncelleme yapılacak kayıt seçilip ilgili değişiklik yapılıp Kaydet butonuna basılır.askerlik bilgisi kaydı tamamen silinecekse ilgili kayıt seçilip sağ üstteki Sil butonuna basılarak kayıt silinir. Askerlik bilgisi girilip kaydet tuşuna basıldıktan sonra bilgiler otomatik olarak Hitap sistemine entegre olmaktadır. Tersi işlem olarak Hitap tan Personel sistemine veri aktarımı yapmak için HITAP sync butonuna basarak Hitaptaki askerlik bilgilerini görüntüleyip, açılan ekranda aktarılmasını istediğimiz kayıtları seçip Seçilenleri Aktar butonuna basarak Hitaptan personel sistemine veri aktarımı yapılabilmektedir. Şekil.12Askerlik Bilgileri ekranı HITAP sync Borçlanma Bilgileri Borçlanma Bilgileri ekranı kişilerin borçlanma bilgilerinin girildiği ekrandır. Ana ekrandaki personel alanından borçlanma bilgisi girilecek kişi seçilir.daha sonra Sicil -> Borçlanma Bilgileri modülü seçilir.açılan Borçlanma Bilgileri ekranında borçlanma türüne göre ilgili alanlara veri girişi yapıldıktan sonra sağ üstteki Kaydet butonuna basılarak kayıt işlemi tamamlanır ve girilen kayıt Borçlanma Bilgisi alanına satır olarak yansır. 13
15 Şekil.13 Borçlanma Bilgileri ekranı Borçlanma bilgileriyle ilgili güncelleme yapılacaksa Borçlanma Bilgisi alanından güncelleme yapılacak kayıt seçilip ilgili değişiklik yapılıp Kaydet butonuna basılır.borçlanma bilgisi kaydı tamamen silinecekse ilgili kayıt seçilip sağ üstteki Sil butonuna basılarak kayıt silinir. Borçlanma bilgisi girilip kaydet tuşuna basıldıktan sonra bilgiler otomatik olarak Hitap sistemine entegre olmaktadır. Tersi işlem olarak Hitap tan Personel sistemine veri aktarımı yapmak için HITAP Sync butonuna basarak Hitaptaki borçlanma bilgilerini görüntüleyip, açılan ekranda aktarılmasını istediğimiz kayıtları seçip Seçilenleri Aktar butonuna basarak Hitaptan personel sistemine veri aktarımı yapılabilmektedir. Şekil.14 Borçlanma Bilgileri ekranı HITAP Sync Hizmet İçi Eğitim ve Kurs Bilgileri Hizmet İçi Eğitim ve Kurs Bilgileri ekranı kişilerin hizmet içi eğitim ve kurs bilgilerinin girildiği ekrandır. Ana ekrandaki personel alanından hizmet içi eğitim ve kurs bilgisi girilecek kişi seçilir.daha sonra Sicil ->Hizmet İçi Eğitim ve Kurs Bilgileri modülü seçilir.açılanhizmet İçi Eğitim ve Kurs Bilgileri ekranında ilgili alanlara veri girişi yapıldıktan sonra sağ üstteki Kaydet butonuna basılarak kayıt işlemi tamamlanır ve girilen kayıt Eğitim ve Kurs Bilgisi alanına satır olarak yansır. 14
16 Şekil.15Hizmet İçi Eğitim ve Kurs Bilgileri ekranı Hizmet içi eğitim ve kurs bilgileriyle ilgili güncelleme yapılacaksa Eğitim ve Kurs Bilgisi alanından güncelleme yapılacak kayıt seçilip ilgili değişiklik yapılıp Kaydet butonuna basılır.borçlanma bilgisi kaydı tamamen silinecekse ilgili kayıt seçilip sağ üstteki Sil butonuna basılarak kayıt silinir. Hizmet içi eğitim ve kurs bilgisi girilip kaydet tuşuna basıldıktan sonra bilgiler otomatik olarak Hitap sistemine entegre olmaktadır. Tersi işlem olarak Hitap tan Personel sistemine veri aktarımı yapmak için HITAP Sync butonuna basarak Hitaptaki hizmet içi eğitim ve kurs bilgilerini görüntüleyip, açılan ekranda aktarılmasını istediğimiz kayıtları seçip Seçilenleri Aktar butonuna basarak Hitaptan personel sistemine veri aktarımı yapılabilmektedir Mahkeme Bilgileri Mahkeme bilgileri ekranı personelin mahkeme bilgilerinin girildiği ekrandır. Ana ekrandaki personel alanından mahkeme bilgisi girilecek kişi seçilir. Daha sonra Sicil ->Mahkeme Bilgilerimodülü seçilir. Açılan MahkemeBilgileri ekranında ilgili alanlara veri girişi yapıldıktan sonra sağ üstteki Kaydet butonuna basılarak kayıt işlemi tamamlanır ve girilen kayıt Mahkeme Bilgisi alanına satır olarak yansır. Şekil.16Mahkeme Bilgileri ekranı 15
17 Mahkeme bilgileri ekranında Mahkeme Sebebine göre giriş yapılacak alanlar değişmektedir. Mahkeme bilgileriyle ilgili güncelleme yapılacaksa Mahkeme Bilgisi alanından güncelleme yapılacak kayıt seçilip ilgili değişiklik yapılıp Kaydet butonuna basılır. Mahkeme bilgisi kaydı tamamen silinecekse ilgili kayıt seçilip sağ üstteki Sil butonuna basılarak kayıt silinir. Mahkeme bilgisi girilip kaydet tuşuna basıldıktan sonra bilgiler otomatik olarak Hitap sistemine entegre olmaktadır. Tersi işlem olarak Hitap tan Personel sistemine veri aktarımı yapmak için HITAP Sync butonuna basarak Hitaptaki mahkeme bilgilerini görüntüleyip, açılan ekranda aktarılmasını istediğimiz kayıtları seçip Seçilenleri Aktar butonuna basarak Hitaptan personel sistemine veri aktarımı yapılabilmektedir. Şekil.17Mahkeme Bilgileri ekranı HITAP Sync Nüfus Bilgileri Nüfus bilgileri ekranı personelin nüfus bilgilerinin girildiği ekrandır. Ana ekrandaki personel alanından nüfus bilgisi girilecek kişi seçilir. Daha sonra Sicil - >Nüfus Bilgilerimodülü seçilir. Açılan NüfusBilgileri ekranı nufüs cüzdanı formatında tasarlanmıştır. Şekil.18Nüfus Bilgileri ekranı 16
18 Bilgi girişi Mernis ten güncelle butonu ile mernisten bilgi çekilerek veya Güncelle butonu kullanılarak yapılabilmektedir. Mernis ten güncelle butonu kullanılarak güncelleme yapıldığında kişinin Merniste var olan bilgileri ekrandaki ilgili alanlara otomatik olarak yansır ve kaydolur. Güncelle butonu kullanılarak güncelleme yapıldığında değişiklik yapılacak/veri girilecek alana tıklanır ilgili alanda çıkan kutucuktan seçim yapılarak onay işaretinin üzerine tıklanır ve kaydedilmiş olur. Alandaki veri silinecekse onay işaretinin yanındaki xya basılarak o alandaki veri silinir. Şekil.19Nüfus Bilgileri ekranı Güncelle Nüfus Bilgileri ekranı, yeni atanan personel için otomatik olarak Mernisten güncellenmektedir. Kişinin sistemdeki fotoğrafının yüklenmesi veya varolan fotoğrafın güncellenmesi için nüfus cuzdanı üzerindeki fotoğraf alanına tıklanıp açılan Fotoğraf yükleme ekranında Dosya Seç butonuna basılarak bilgisayardaki kaynaktan fotoğraf seçilip Kaydet butonuna basılarak fotoğraf yükleme işlemi gerçekleştirilir. Şekil.20Nüfus Bilgileri ekranı fotoğraf yükleme 17
19 3.1.7.Öğrenim Bilgileri Öğrenim bilgileri ekranı personelin eğitim bilgilerinin girildiği ekrandır. Ana ekrandaki personel alanından öğrenim bilgisi girilecek kişi seçilir. Daha sonra Sicil ->Öğrenim Bilgilerimodülü seçilir. Açılan ÖğrenimBilgileri ekranında ilgili alanlara veri girişi yapıldıktan sonra sağ üstteki Kaydet butonuna basılarak kayıt işlemi tamamlanır ve girilen kayıt Öğrenim Bilgisi alanına satır olarak yansır. Şekil.21Öğrenim Bilgileri ekranı Öğrenim durumuna göre giriş yapılacak alanlar değişmektedir. Öğrenim durumu üniversite olanlar için okul adı Üniversite alanından seçilerek girilir. Öğrenim durumu lise, ortaokul, ilkokul vb. için okul adı Okul alanına manuel olarak girilir. Öğrenim bilgileriyle ilgili güncelleme yapılacaksa Öğrenim Bilgisi alanından güncelleme yapılacak kayıt seçilip ilgili değişiklik yapılıp Kaydet butonuna basılır. Öğrenim bilgisi kaydı tamamen silinecekse ilgili kayıt seçilip sağ üstteki Sil butonuna basılarak kayıt silinir. Öğrenim bilgisi girilip kaydet tuşuna basıldıktan sonra bilgiler otomatik olarak Hitap sistemine entegre olmaktadır. Tersi işlem olarak Hitap tan Personel sistemine veri aktarımı yapmak için HITAP Sync butonuna basarak Hitaptaki öğrenim bilgilerini görüntüleyip, açılan ekranda aktarılmasını istediğimiz kayıtları seçip Seçilenleri Aktar butonuna basarak Hitaptan personel sistemine veri aktarımı yapılabilmektedir. 18
20 Şekil.22Öğrenim Bilgileri ekranıhitap Sync Özlük Bilgisi Özlük Bilgisi ekranı personelin özlük bilgilerinin yer aldığı ekrandır. Ana ekrandaki personel alanından özlük bilgisi görüntülenecek kişi seçilir. Daha sonra Sicil ->Özlük Bilgisimodülü seçilir. Açılan ÖzlükBilgisi ekranında izin verilen alanlara veri girişi yapıldıktan sonra sağ üstteki Kaydet butonuna basılarak kayıt işlemi tamamlanır. Şekil.23Özlük Bilgisi ekranı 19
21 Özlük bilgisi ekranı Sicil Bilgileri ve Terfi Bilgileri olarak 2 alandan oluşmaktadır. Sicil Bilgileri alanında özlük bilgileri ekranından güncelleme yapılabilecek alanlar Memuriyete/Kuruma Başlama Tarihi, Asalet Tarihi, SGK No/ Bağkur No, Engel Durumu, Engel Grubu/Derecesi, Arşiv Dosya No, Vergi No, SGK 5510 a Tabi, Açıklama alanlarıdır. Pasif alanlar için özlük ekranından bir güncelleme yapılamamaktadır. Pasif alanlardaki veriler kadro bilgileri ve nüfus bilgilerinden çekildiğinden bu alanların güncellemesi kadro ve nüfus ekranlarından yapılmaktadır. Terfi Bilgileri alanında özlük bilgileri ekranından yalnızca görüntüleme işlemi yapılmaktadır. Buradaki bilgilerin güncellemesi terfi bilgileri ekranından yapılarak özlük bilgisine yansımaktadır. Özlük bilgisi girilip kaydet tuşuna basıldıktan sonra bilgiler otomatik olarak Hitap sistemine entegre olmaktadır. HITAP Sync butonuna basarak Hitaptaki özlük bilgileri görüntülenebilmektedir. Şekil.24Özlük Bilgisi ekranı HITAP Sync Unvan Bilgileri Unvan Bilgileri ekranı personelin unvan bilgilerinin yer aldığı ekrandır. 20
22 Ana ekrandaki personel alanından unvan bilgisi girilecek kişi seçilir. Daha sonra Sicil ->Unvan Bilgileri modülü seçilir. Açılan Unvan Bilgileri ekranında ilgili alanlara veri girişi yapıldıktan sonra sağ üstteki Kaydet butonuna basılarak kayıt işlemi tamamlanır ve girilen kayıt Unvan Bilgisi alanına satır olarak yansır. Şekil.25Unvan Bilgileri ekranı Unvan bilgileriyle ilgili güncelleme yapılacaksa Unvan Bilgisi alanından güncelleme yapılacak kayıt seçilip ilgili değişiklik yapılıp Kaydet butonuna basılır. Unvan bilgisi kaydı tamamen silinecekse ilgili kayıt seçilip sağ üstteki Sil butonuna basılarak kayıt silinir Hizmet Bilgileri Hizmet Bilgileri ekranı personelin hizmet bilgilerinin yer aldığı/girildiği ekrandır. Hizmet bilgisi ekranından veri girişi yapılma durumu; geçmişe dönük eksik bilgi girme veya var olan bilgiyi güncellemedir. Bunun dışında bu ekran diğer ekranlardaki işlemlerin yansımasıdır.(hareket onayla yapılan işlemler, terfi, kadro işlemleri vb.) 21
23 Hizmet bilgisi ekranında veri girişi yapmak için ana ekrandaki personel alanından hizmet bilgisi girilecek/güncellenecek/görüntülenecek kişi seçilir. Daha sonra Sicil - >Hizmet Bilgileri modülü seçilir. Açılan Hizmet Bilgileri ekranında ilgili alanlara veri girişi yapıldıktan sonra sağ üstteki Kaydet butonuna basılarak kayıt işlemi tamamlanır ve girilen kayıt HizmetCetveli alanına satır olarak, girilen kaydın gün sayısı da Hizmet Süreleri Yıl/Ay/Gün alanındaki ilgili alana eklenerek yansır. Şekil.26Hizmet Bilgileri ekranı Hizmet bilgisi ekranında hizmet türü fiili hizmet ve diğer hizmet olarak 2 ye ayrılmaktadır, hizmet türüne göre giriş yapılan alanlar değişmektedir. Hizmet bilgisi girilip kaydet tuşuna basıldıktan sonra bilgiler otomatik olarak Hitap sistemine entegre olmaktadır. Tersi işlem olarak Hitap tan Personel sistemine veri aktarımı yapmak için HITAP Sync butonuna basarak Hitaptaki hizmet bilgilerini görüntüleyip, açılan ekranda aktarılmasını istediğimiz kayıtları seçip Seçilenleri Aktar butonuna basarak Hitaptan personel sistemine veri aktarımı yapılabilmektedir. Şekil.27Hizmet Bilgileri ekranı HITAP Sync 22
24 3.2. Sicil Diğer Aile Fert Bilgileri Aile Fert Bilgileri ekranı personelin aile fert bilgilerinin girildiği ekrandır. Aile fert bilgisi ekranında veri girişi yapmak için ana ekrandaki personel alanından aile fert bilgisi girilecek kişi seçilir. Daha sonra Sicil Diğer ->Aile Fert Bilgileri modülü seçilir. Açılan Aile Fert Bilgileri ekranında ilgili alanlara veri girişi yapıldıktan sonra sağ üstteki Kaydet butonuna basılarak kayıt işlemi tamamlanırve girilen kayıt Aile Fert Bilgisi alanına satır olarak yansır. Şekil.28Aile Fert Bilgileriekranı Aile fert bilgileriyle ilgili güncelleme yapılacaksa Aile Fert Bilgisi alanından güncelleme yapılacak kayıt seçilip ilgili değişiklik yapılıp Kaydet butonuna basılır. Aile fert bilgisi kaydı tamamen silinecekse ilgili kayıt seçilip sağ üstteki Sil butonuna basılarak kayıt silinir Beceri Bilgileri Beceri Bilgileri ekranı personelin beceri bilgilerinin girildiği ekrandır. Beceri bilgileri ekranında veri girişi yapmak için ana ekrandaki personel alanından beceri bilgisi girilecek kişi seçilir. Daha sonra Sicil Diğer ->Beceri Bilgileri modülü seçilir. Açılan Beceri Bilgileri ekranında ilgili alanlara veri girişi yapıldıktan sonra sağ üstteki Kaydet butonuna basılarak kayıt işlemi tamamlanırve girilen kayıt Beceri Bilgisi alanına satır olarak yansır. 23
25 Şekil.29 Beceri Bilgileri ekranı Beceri bilgileriyle ilgili güncelleme yapılacaksa Beceri Bilgisi alanından güncelleme yapılacak kayıt seçilip ilgili değişiklik yapılıp Kaydet butonuna basılır. Beceri bilgisi kaydı tamamen silinecekse ilgili kayıt seçilip sağ üstteki Sil butonuna basılarak kayıt silinir Borç/Alacak Bilgileri Borç/Alacak Bilgileri ekranı personelin borç/alacak bilgilerinin girildiği ekrandır. Borç/alacak bilgileri ekranında veri girişi yapmak için ana ekrandaki personel alanından borç/alacak bilgisi girilecek kişi seçilir. Daha sonra Sicil Diğer - >Borç/Alacak Bilgileri modülü seçilir. Açılan Borç/Alacak Bilgileri ekranında ilgili alanlara veri girişi yapıldıktan sonra sağ üstteki Kaydet butonuna basılarak kayıt işlemi tamamlanırve girilen kayıt Borç/Alacak Bilgisi alanına satır olarak yansır. Şekil30 Borç/Alacak Bilgileri ekranı Borç/alacak bilgileriyle ilgili güncelleme yapılacaksa Borç/Alacak Bilgisi alanından güncelleme yapılacak kayıt seçilip ilgili değişiklik yapılıp Kaydet butonuna basılır. Borç/alacak bilgisi kaydı tamamen silinecekse ilgili kayıt seçilip sağ üstteki Sil butonuna basılarak kayıt silinir Emlak Servet Bilgileri Emlak Servet Bilgileri ekranı personelin emlak servet bilgilerinin girildiği ekrandır. Emlak servet bilgileri ekranında veri girişi yapmak için ana ekrandaki personel alanından emlak servet bilgisi girilecek kişi seçilir. Daha sonra Sicil Diğer ->Emlak Servet Bilgileri modülü seçilir. Açılan Emlak Servet Bilgileri ekranında ilgili alanlara veri girişi yapıldıktan sonra sağ üstteki Kaydet butonuna basılarak kayıt işlemi tamamlanırve girilen kayıt Emlak Servet Bilgisi alanına satır olarak yansır. 24
26 Şekil.31 Emlak Servet Bilgileri ekranı Emlak servet bilgileriyle ilgili güncelleme yapılacaksa Emlak Servet Bilgisi alanından güncelleme yapılacak kayıt seçilip ilgili değişiklik yapılıp Kaydet butonuna basılır. Emlak servet bilgisi kaydı tamamen silinecekse ilgili kayıt seçilip sağ üstteki Sil butonuna basılarak kayıt silinir Gizli Sicil Notu Bilgileri Gizli Sicil Notu Bilgileri ekranı personelin gizli sicil notu bilgilerinin yer aldığı ekrandır. Gizli sicil notu bilgileri ekranında görüntüleme yapmak için ana ekrandaki personel alanından gizli sicil notu bilgisi görüntülenecek kişi seçilir. Daha sonra Sicil Diğer - >Gizli Sicil Notu Bilgileri modülü seçilir. Açılan Gizli Sicil Notu Bilgileri ekranında veri girişi veya güncelleme yapılmamaktadır yalnızca görüntüleme yapılabilen bir ekrandır. Şekil.32 Gizli Sicil Notu Bilgileri ekranı İletişim Bilgileri İletişim Bilgileri ekranı personelin iletişim bilgilerinin girildiği ekrandır. Adres Bilgileri, Telefon Bilgileri ve Eposta Bilgileri olmak üzere üç modülden oluşmaktadır. 25
27 Adres Bilgileri modülünde ekranın sağ üst kısmındaki Mernisten Güncelle butonu vasıtasıyla adres bilgisi Mernisten çekilebildiği gibi istenirse İletişim Bilgileri alanına adres bilgisi girilerek de kayıt oluşturulabilir. Oluşturulan kayıtlar Adres Bilgisi alanına satır olarak yansımaktadır. Şekil.33İletişim Bilgileri ekranı Adres Bilgileri Adres Bilgileri modülünde kullanıcı tarafından girilen adres bilgisinin güncellenmesi için ilgili kayıt seçilip değişiklik yapıldıktan sonra ekranın sağ üst kısmındaki Kaydet butonuna basılır. Adres bilgisi silinmek istendiğinde silinecek kayıt seçilip ekranın sağ üst kısmındaki Sil butonuna basılarak işlem gerçekleştirilebilir. Telefon Bilgileri modülünde ilgili alanlara veriler girildikten sonra Kaydet butonuna basıp kayıt işlemi tamamlanır. Oluşturulan kayıtlar Telefon Bilgisi alanına satır olarak yansımaktadır. Şekil.34İletişim Bilgileri ekranı Telefon Bilgileri Telefon Bilgileri modülünde kullanıcı tarafından girilen telefon bilgisinin güncellenmesi için ilgili kayıt seçilip değişiklik yapıldıktan sonra ekranın sağ üst kısmındaki Kaydet butonuna basılır. Telefon bilgisi silinmek istendiğinde silinecek kayıt seçilip ekranın sağ üst kısmındaki Sil butonuna basılarak işlem gerçekleştirilebilir. Eposta Bilgileri modülünde ilgili alanlara veriler girildikten sonra Kaydet butonuna basıp kayıt işlemi tamamlanır. Oluşturulan kayıtlar Eposta Bilgisi alanına satır olarak yansımaktadır. 26
28 Şekil.35 İletişim Bilgileriekranı Eposta Bilgileri Eposta Bilgileri modülünde kullanıcı tarafından girilen eposta bilgisinin güncellenmesi için ilgili kayıt seçilip değişiklik yapıldıktan sonra ekranın sağ üst kısmındaki Kaydet butonuna basılır. Eposta bilgisi silinmek istendiğinde silinecek kayıt seçilip ekranın sağ üst kısmındaki Sil butonuna basılarak işlem gerçekleştirilebilir Sendika Bilgileri Sendika Bilgileri ekranı personelin sendika bilgilerinin girildiği ekrandır. Sendika bilgileri ekranında veri girişi yapmak için ana ekrandaki personel alanından sendika bilgisi girilecek kişi seçilir. Daha sonra Sicil Diğer ->Sendika Bilgileri modülü seçilir. Açılan Sendika Bilgileri ekranında ilgili alanlara veri girişi yapıldıktan sonra sağ üstteki Kaydet butonuna basılarak kayıt işlemi tamamlanırve girilen kayıt Sendika Bilgisi alanına satır olarak yansır. Şekil.36Sendika Bilgileri ekranı Üyelik sona erme tarihi girilmeyen, kişinin güncel sendika kaydı, Sendika geçmişi alanında geçmiş kayıtlardan farklı olarak yeşil renkle yer alır. Seçilen Sendikaya göre Konfederasyon alanı otomatik gelmektedir. Sendika bilgileriyle ilgili güncelleme yapılacaksa Sendika Geçmişi alanından güncelleme yapılacak kayıt seçilip ilgili değişiklik yapılıp Kaydet butonuna basılır. Sendika bilgisi kaydı tamamen silinecekse ilgili kayıt seçilip sağ üstteki Sil butonuna basılarak kayıt silinir. 27
29 3.2.8.Yabancı Dil Bilgileri Yabancı Dil Bilgileri ekranı personelin yabancı dil bilgilerinin girildiği ekrandır. Yabancı dil bilgileri ekranında veri girişi yapmak için ana ekrandaki personel alanından yabancı dil bilgisi girilecek kişi seçilir. Daha sonra Sicil Diğer ->Yabancı Dil Bilgileri modülü seçilir. Açılan Yabancı Dil Bilgileri ekranında ilgili alanlara veri girişi yapıldıktan sonra sağ üstteki Kaydet butonuna basılarak kayıt işlemi tamamlanırve girilen kayıt Yabancı Dil Bilgisi alanına satır olarak yansır. Şekil.37Yabancı Dil Bilgileri ekranı Yabancı dil bilgileriyle ilgili güncelleme yapılacaksa Yabancı Dil Bilgisi alanından güncelleme yapılacak kayıt seçilip ilgili değişiklik yapılıp Kaydet butonuna basılır. Yabancı dilbilgisi kaydı tamamen silinecekse ilgili kayıt seçilip sağ üstteki Sil butonuna basılarak kayıt silinir. 28
30 3.3. Kadro Kadro İşlemleri Kadro İşlemleri ekranı boş kadro oluşturma, kadro rezervi, iptal/ihdas, tenkis/tahsis, kadro güncelleme ve karşılıksız iptal işlemlerinin yapıldığı ekrandır. Kadro İşlemleri ekranı Kadro ve Sicil olarak iki alandan oluşmaktadır. Şekil.38Kadro İşlemleri ekranı Boş kadro oluşturma Kadro->Kadro İşlemleri modülü seçilir. Açılan Kadro İşlemleri ekranında Kadro alanında, oluşturulacak boş kadroyla ilgili veriler girilerek Kaydet butonuna basılarak boş kadro oluşturulmuş olur. Kayıt işlemi sonrasında oluşturulan boş kadroya sistem tarafından otomatik bir kadro kayıt numarası verilir. Şekil.39Kadro İşlemleri boş kadro oluşturma 29
31 Kadro rezerve işlemi Kadro rezervi için 2 durum söz konusudur. İlki boş kadro yeni oluşturulmuşsa İşlem Türü-> Güncelleme, Kadro Durumu- >Rezerve seçilip Sicil alanında kadro rezervi yapılacak kişinin TC kimlik numarası girilip Kimlik No alanının yanındaki butona basılarak Mernisten kişinin bilgileri çekilir. Gerekli diğer veriler de girildikten sonra ekranın sağ üst kısmındaki Kaydet butonuna basılarak rezerve işlemi o kişi için gerçekleşmiş olur. Bundan sonraki adım kadro rezervi yapılan kişiye ait hareket onay formu düzenlenerek kişinin atamasının yapılmasıdır. Şekil.40Kadro İşlemleri kadro rezerve İkinci durum sistemde daha önceden oluşturulmuş boş kadroyu ekranın sağ üst kısmındaki Kadro Arama butonuna tıklayıp açılan Detaylı Kadro Seçimi ekranında ilgili parametreleri girerek Sorgula butonuna basıp listelenen kadrolardan ilgili kaydı seçip ilk durum için yapılan işlemler yapılır. Şekil.41 Kadro İşlemleri Detaylı Kadro Seçimi ekranı 30
32 Detaylı Kadro Seçimi ekranı Bu ekran tüm kadroların listelendiği, parametrelere göre arama yapılabilen bir ekrandır. İptal/İhdas Kadro-> Kadro İşlemleri ekranında sağ üstte Kadro Arama butonuna basılarak iptal/ihdas işlemi yapılacak personel ilgili parametreler girilerek Kadro Seçimi alanına getirilip Seç tuşuna basılarak Kadro Bilgileri ekranına kişinin kadro bilgileri getirilir. İşlem türüiptal/ihdas seçilir. İşlem türü alanınında beliren + butonuna basılarak açılan İptal/İhdas İşlemleri ekranında değişiklik yapılacak alan değiştirilip Kaydet butonuna basılır. Şekil.42İptal İhdas İşlemi Şekil.43İptal İhdas işlemi Kaydet tuşuna basıldığında İşlem Türü alanının yan tarafında 3 tane buton belirmiştir. Bunlar sırasıyla düzenle, onayla, iptal et işlemlerini gerçekleştirir. İptal ihdas işlemini onaylamak için onay butonuna tıklanır. 31
33 Şekil.44 İptal İhdas onay işlemi Açılan onay bilgisi ekranında onay bilgileri girilip Onayla butonuna basılıp onay işlemi gerçekleştirilir. İptal ihdas kaydı onay işleminden sonra personelin hizmet bilgilerine yansır. Şekil.45 İptal İhdas onay işlemi Şekil.46İptal İhdas işlemi hizmet bilgilerine yansıması 32
34 İptal/ihdas işlemini iptal etmek istiyorsak işlem türü alnının sağ tarafındaki 3 butondan en sağdaki x tıklanarak iptal işlemi gerçekleştirilir. Tenkis/Tahsis Kadro-> Kadro İşlemleri ekranında sağ üstte Kadro Arama butonuna basılarak tenkis/tahsis işlemi yapılacak personel ilgili parametreler girilerek Kadro Seçimi alanına getirilip seçilerek Seç tuşuna basılarak Kadro Bilgileri ekranına kişinin kadro bilgileri getirilir. İşlem türütenkis/tahsis seçilir. İşlem türü alanınında beliren + butonuna basılarak açılan Tenkis/Tahsis İşlemleri ekranında Kadro Birimi değiştirilip Kaydet butonuna basılır. Şekil.47 Tenkis Tahsis işlemi Şekil.48 Tenkis Tahsis işlemi Kaydet tuşuna basıldığında İşlem Türü alanının yan tarafında 3 tane buton belirmiştir. Bunlar sırasıyla düzenle, onayla, iptal et işlemlerini gerçekleştirir. İptal ihdas işlemini onaylamak için onay butonuna tıklanır. 33
35 Şekil.49 Tenkis Tahsis onay işlemi Açılan onay bilgisi ekranında onay bilgileri girilip Onayla butonuna basılıp onay işlemi gerçekleştirilir. İptal ihdas kaydı onay işleminden sonra personelin hizmet bilgilerine yansır. Şekil.50 Tenkis Tahsis onay işlemi Açılan onay bilgisi ekranında onay bilgileri girilip Onayla butonuna basılıp onay işlemi gerçekleştirilir. Tenkis tahsis kaydı onay işleminden sonra personelin hizmet bilgilerine yansır. 34
36 Şekil.51 Tenkis tahsis işlemi hizmet bilgilerine yansıması Tenkis/tahsis işlemini iptal etmek istiyorsak işlem türü alnının sağ tarafındaki 3 butondan en sağdaki x tıklanarak iptal işlemi gerçekleştirilir. Güncelleme Kadro bilgilerinde değişiklik yapılmak istendiğinde Kadro-> Kadro İşlemleri ekranında sağ üstte Kadro Arama butonuna basılarak güncelleme işlemi yapılacak personel ilgili parametreler girilerek Kadro Seçimi alanına getirilip seçilerek Seç tuşuna basılarak Kadro Bilgileri ekranına kişinin kadro bilgileri getirilir. İşlem türügüncelleme seçilir. Güncellemeye izin verilen alanlarda ilgili değişiklik yapılıp Kaydet butonuna basılarak güncelleme işlemi yapılır Toplu Onay İşlemleri İptal ihdas, tenkis tahsis, karşılıksız iptal işlemlerini tek tek onaylamak yerine toplu olarak onaylamaya olanak sağlayan ekrandır. Şekil.52 Toplu onay işlemleri ekranı Kadro-> Toplu Onay İşlemleri ekranına gidilip Onay Türü (İPTAL/İHDAS, KARŞILIKSIZ İPTAL,TENKİS TAHSİS) seçilip ekranın sağ üst kısmındaki Onay Sorgula butonuna basılıp seçilen onay türüne göre onay bekleyen işlemler Kadrolar alanında listelenir. Şekil.53 Toplu onay işlemleri ekranı 35
37 i)onay işlemi: Onay yapılacak olanların sol tarafındaki kutucuklar tıklanarak seçilip Onayla butonuna basılır. Şekil.54 Toplu onay işlemleri ekranı onay Şekil.55 Toplu onay işlemleri ekranı onay ii)geri alma işlemi: Geri alma işlemi yapılacak kayıtlar kutucuklardan seçilip ekranın sağ üst kısmındaki Geri Al butonuna basılarak yapılan işlem geri alınır Terfi Aylık Terfi İşlemleri Personelin terfi işlemlerinin yapıldığı ekrandır. Şekil.56 Aylık Terfi İşlemleri ekranı 36
38 Personel Türü, Terfi Yıl/Dönem, Birim parametreleri seçilerek toplu terfi başlatılabildiği gibi, Şekil.57 Toplu terfi başlatma Ana ekrandaki Personel alanından kişi seçilippersonel Türü, Terfi Yıl/Dönem parametreleri seçilip Kişi Seçimi tiklenirse de kişi bazlı terfi başlatılabilmektedir. Şekil.58 Kişi bazlı terfi başlatma 37
39 Terfi başlatmaişlemi için ilgili parametreler seçilip ekranın sağ üst kısmındaki Terfi Başlat butonuna basılır.terfi sorgulama daha önceden başlatılmış terfiyi sorgulamak için ilgili parametreler girilip ekranın sağ üst kısmındaki Terfi Sorgula butonuna basılarak terfisi yapılacak kişiler listelenir. Terfisi yapılacak kişilerin listesi yeni ve eski durumlarıyla Kesinleşmemiş Terfiler alanında listelenir. Kişilerin TC kimlik no bilgisi yanındaki mercek butonuna tıklandığında terfi hareketlerinin detaylı yer aldığı Terfi Kontrol Bilgileri ekranı açılır. Bu ekran terfi başlatma sonrasında kişinin yeni ve eski bilgilerinin yer aldığı, yalnızca görüntüleme işlemi yapılabilen kontrol amaçlı bir ekrandır. Şekil.59Terfi Kontrol Bilgileri 38
40 Terfi kesinleştirme işlemi için Kesinleşmemiş Terfiler alanında listelenen kişiler soldaki kutucuklardan seçilip ekranın sağ üst kısmındaki Terfi Kesinleştir butonuna basılarak terfi kesinleştirilmiş olur. Kesinleşen terfiler personelin hizmet bilgilerine otomatik olarak yansır. Şekil.60Terfi kesinleştirme Terfi iptal işlemi için Kesinleşmemiş Terfiler alanında listelenen kişiler soldaki kutucuklardan seçilip ekranın sağ üst kısmındaki Terfi İptal butonuna basılarak seçilen kişilerin terfisi iptal edilmiş olur. Şekil.61 Terfi iptal 39
41 Bildirimler Aylık terfi işlemleri ekranında terfi başlattıktan sonra gelen listenin altında bildirimler alanı yer almaktadır. Bu alan eksik parametre, hata, terfi edemeyen, başarılı olmak üzere 4 alandan oluşmaktadır. Eksik parametre alanı o dönem terfisi olup da başlatılamayan kişilerin terfisine engel olan eksik bilgilerin listelendiği alandır. Hata alanı sistemsel hatalarla ilgili bilgilerin yer aldığı alandır. Terfi edemeyen alanı o ay terfisi olup herhangi bir nedenden dolayı (kişi aylıksız izinde olabilir, disiplin cezası almış olabilir) terfi edemeyen kişilerin terfi edememe nedenleriyle listelendiği alandır. Başarılı alanı terfisi başarıyla başlatılan kişilerin listelendiği alandır. Tüm bu bildirimler Bildirimleri Kaydet butonuna basılarak pdf formatında görüntülenip bilgisayara kaydedilebilir. Şekil.62 Aylık Terfi İşlemleri ekranı Bildirimler Aylık Terfi Kontrol Terfi başlatma işlemi yapılan kişilerin yeni ve eski durumlarının detaylı görüntülenebildiği ekrandır. Terfi->Aylık Terfi Kontrol ekranına gidilir. Ekranın sağ üst kısmındaki Terfi Ara butonuna basılarak açılan Detaylı Terfi Seçimi ekranında ilgili kriterler girilerek Sorgula butonuna basılır. İlgili kayıt Terfi Seçimi alanından seçilerek Seç butonuna basılır. Bu ekran terfi başlatma sonrasında ilgili personelin terfi hareketlerinin kontrol edildiği yalnızca görüntüleme yapılabilen bir ekrandır. 40
42 Şekil.63 Aylık Terfi Kontrol ekranı Şekil.64 Aylık Terfi Kontrol ekranı Şekil.65 Aylık Terfi Kontrol ekranı 41
43 Şekil.66 Aylık Terfi Kontrol ekranı Terfi Bilgileri Terfi bilgileri ekranı personelin terfi bilgilerinin güncelleme işleminin yapıldığı ekrandır. Ana ekrandaki Personel alanından işlem yapılacak personel seçilir. Terfi->Terfi Bilgileri ekranına gidilir. Şekil.67 Terfi Bilgileri ekranı Terfi Bilgileri ekranı Sicil Bilgileri, Öğrenim Bilgileri ve Terfi Bilgileri alanlarından oluşmaktadır. Sicil Bilgileri ve Öğrenim Bilgileri alanlarındaki veriler Kadro İşlemleri ve Öğrenim Bilgileri ekranlarının yansımasıdır bu alanlara müdahale edilememektedir. Terfi Bilgileri alanında değişiklik yapılacaksa gereken değişiklikler yapılıp Bilgi Getir tuşuna basılarak gösterge ve ek göstergeler derece kademelere göre otomatik getirtilir, ekranın sağ üst kısmındaki Kaydet butonuna basılarak terfi bilgileri güncellenmiş olur. 42
44 3.5. Atama Akademik Personel Sicil Bilgisi Akademik Personel Sicil Bilgisi ekranı akademik personelin bilgilerinin girildiği ekrandır. Sicil Bilgileri ve İdari Görev Bilgisi olmak üzere 2 modülden oluşur. Sicil Bilgileri modülü akademik personelin akademik geçmişinin bilgisinin girildiği ekrandır. Sicil bilgileri ekranında veri girişi yapmak için ana ekrandaki personel alanından sicil bilgisi girilecek kişi seçilir. Daha sonra Atama ->Akademik Personel Sicil Bilgisi modülü seçilir. Açılan sicil bilgilerim odülünde ilgili alanlara veri girişi yapıldıktan sonra sağ üstteki Kaydet butonuna basılarak kayıt işlemi tamamlanır ve girilen kayıt Akademik Sicil Bilgisi alanına satır olarak yansır. Şekil.68 Akademik personel sicil bilgisi ekranı Akademik personel sicil bilgileriyle ilgili güncelleme yapılacaksa Akademik Sicil Bilgisi alanından güncelleme yapılacak kayıt seçilip ilgili değişiklik yapılıp Kaydet butonuna basılır. Akademik personel sicil bilgisikaydı tamamen silinecekse ilgili kayıt seçilip sağ üstteki Sil butonuna basılarak kayıt silinir. İdari Görev Bilgisi modülü akademik personelin idari görev bilgisinin girildiği ekrandır. İdari Görev Bilgisi ekranında veri girişi yapmak için ana ekrandaki personel alanından sicil bilgisi girilecek kişi seçilir. Daha sonra Atama ->Akademik Personel Sicil Bilgisiekranından İdari Görev Bilgisi modülü seçilir. Açılan idari görev bilgisimodülünde ilgili alanlara veri girişi yapıldıktan sonra sağ üstteki Kaydet 43
45 butonuna basılarak kayıt işlemi tamamlanır ve girilen kayıt Akademik Sicil Bilgisi alanına satır olarak yansır. Şekil.69 İdari görev bilgisi ekranı İdari Görev bilgileriyle ilgili güncelleme yapılacaksa İdari Görev Bilgisi alanından güncelleme yapılacak kayıt seçilip ilgili değişiklik yapılıp Kaydet butonuna basılır. İdari Görev Bilgisi kaydı tamamen silinecekse ilgili kayıt seçilip sağ üstteki Sil butonuna basılarak kayıt silinir Geçici Görev işlemleri Geçici görev işlemleri ekranı personelin geçici görevlerinin bilgisinin girildiği ekrandır. Geçici görev işlemleri ekranında veri girişi yapmak için ana ekrandaki personel alanından görev bilgisi girilecek kişi seçilir. Daha sonra Atama -> Geçici Görev işlemleri modülü seçilir. Açılan geçici görev işlemleri ekranında ilgili alanlara veri girişi yapıldıktan sonra sağ üstteki Kaydet butonuna basılarak kayıt işlemi tamamlanır ve girilen kayıt Geçici Görev Bilgileri alanına satır olarak yansır. Şekil.70Geçici görev işlemleri ekranı 44
46 Geçici görev işlemleri ile ilgili güncelleme yapılacaksa Geçici Görev Bilgileri alanından güncelleme yapılacak kayıt seçilip ilgili değişiklik yapılıp Kaydet butonuna basılır. Geçici görev bilgisi kaydı tamamen silinecekse ilgili kayıt seçilip sağ üstteki Sil butonuna basılarak kayıt silinir Hareket Onay Personele ait hareket onay formunun düzenlendiği ekrandır. Hareket onay ekranında veri girişi yapmak için ana ekrandaki personel alanından hareket onay yapılacak kişi seçilir. Daha sonra Atama -> Hareket Onay modülü seçilir. Açılan hareket onay ekranında ilgili alanlara veri girişi yapıldıktan sonra sağ üstteki Kaydet butonuna basılarak kayıt işlemi tamamlanır. Şekil.71Hareket onay ekranı Hareket onay ekranında kayıt işlemini gerçekleştirebilmek için zorunlu alanların girilmesi gerekmektedir.zorunlu alanlardan herhangi biri girilmemişse sistem kayıt işlemi gerçekleştirmeyip doldurulması gereken alanda uyarı verir.tüm zorunlu alanlar doldurulup ekranın sağ üst kısmındaki Kaydet butonuna basılarak kayıt işlemi 45
47 gerçekleşir, sistem tarafından otomatik bir hareket onay numarası oluşturulur.oluşan hareket onay Hareket Onay Bilgileri alanına satır olarak yansır. Şekil.72 Hareket onay kayıt Hareket onay ekranında Durum, Eğitim, Dayanak, Onay Bilgileri olmak üzere 4 modül vardır. Kayıt işlemi yapmadan önce Durum modülündeki ilgili alanlar, Eğitim modülündeki ilgili alanlar(eğer eğitim intibakı vb. yapılıyorsa) ve Gerekçe modülündeki zorunlu alanlar(gerekçe, atama tarihi, göreve başlama tarihi) girilir. Kayıt işlemi yapılıp sayı alan hareket onayın ilgili hareket onay kaydı Hareket Onay Bilgileri alanından seçilip ekranın sağ üst kısmındaki Dağıtım Raporu butonuna basılarak hareket onay formu pdf formatında oluşturulur ve onay için ilgili yere yollanır. 46
48 Şekil.73Hareket onay Dağıtım raporu Onayı gelen hareket onay için ilgili hareket onay kaydı Hareket Onay Bilgileri alanından seçilip Onay Bilgileri modülündeki ilgili alanlar doldurulup atama durumu ONAYLANDI seçilip Kaydet butonuna basılır. 47
49 Şekil.74 Hareket onay Onaylandı aşaması Onaylanan hareket onay son olarak Hareket Onay Bilgileri alanından seçilip atama durumu KESİNLEŞTİRİLDİ seçilerek kesinleştirilirmiş olur ve ilgili kayıt kişinin hizmet bilgilerine satır olarak yansır. 48
50 Şekil.75Hareket onay kesinleştirildi aşaması Oluşturulan hareket onayı iptal etmek için atama durumunun HAZIRLIK aşamasında olması gereklidir.iptal edilecek kayıt Hareket Onay Bilgileri alanından seçilip atama durumu İPTAL EDİLDİ seçilip Kaydet tuşuna basılarak iptal eidlmiş olur. 49
51 Şekil.76Hareket onay iptal edildi aşaması 50
52 Personel Görevlendirme İşlemleri Personel görevlendirme işlemleri personelin görevlendirme bilgilerinin girildiği ekrandır. Personel görevlendirme işlemleri ekranında veri girişi yapmak için ana ekrandaki personel alanından görevlendirme bilgisi girilecek kişi seçilir. Daha sonra Atama - >Personel Görevlendirme İşlemleri modülü seçilir. Açılan personel görevlendirme işlemleri ekranında ilgili alanlara veri girişi yapıldıktan sonra sağ üstteki Kaydet butonuna basılarak kayıt işlemi tamamlanır ve girilen kayıt Perosnel Görevlendirme alanına satır olarak yansır. Şekil.77Personel görevlendirme işlemleri ekranı Personel görevlendirme işlemleri ile ilgili güncelleme yapılacaksa Personel Görevlendirme alanından güncelleme yapılacak kayıt seçilip ilgili değişiklik yapılıp Kaydet butonuna basılır. Personel görevlendirme bilgisi kaydı tamamen silinecekse ilgili kayıt seçilip sağ üstteki Sil butonuna basılarak kayıt silinir. Personel görevlendirme işlemlerinde girilen kayıtlar İzin Bilgileri ekranına otomatik yansımaktadır.hehangi bir güncelleme olduğunda aynı güncelleme izin girişi ekranındaki kayıda da yansımaktadır. 51
53 Şekil.78Personel görevlendirme işlemleri izin girişi ekranına yansıması 52
54 3.6.İzin İzin Girişi İzin girişi ekranı personelin izin bilgilerinin girişinin yapıldığı ekrandır. İzin girişi ekranında veri girişi yapmak için ana ekrandaki personel alanından izin bilgisi girilecek kişi seçilir. Daha sonra İzin-> İzin Girişi modülü seçilir. Açılan personel izin girişi ekranında ilgili alanlara veri girişi yapıldıktan sonra sağ üstteki Kaydet butonuna basılarak kayıt işlemi tamamlanır ve girilen kayıt İzin Listesi alanına satır olarak yansır. Şekil.79İzin Girişi ekranı İzin Girişi ekranı Cari İzin Bilgileri ve Kayıt Bilgileri olmak üzere 2 alandan oluşmaktadır. Kayıt bilgileri alanı izin bilgilerinin girildiği alandır. İzin türü Aylıksız İzin seçildiğinde ekranda diğer izin giriş ekranlarına ek olarak İşlem Nedeni alanı gelir. Cari izin bilgileri alanına veri girişi yapılmamaktadır, kalan/ kullanılan, kalan cari/devreden izin gün sayısının yer aldığı alan kayıt bilgilerinden girilen yıllık izin gün sayısına göre kayıt işlemi sonucunda güncellenir, o yıla ait kalan cari devreden izin gün sayısının yer aldığı alan sabittir. 53
55 Şekil.80İzin Girişi Şekil.81İzin Girişi İzin girişi yapılırken başlama ve bitiş tarihi girilerek yıl/ay/gün sayısı ve göreve başlama tarihi otomatik gelir veya başlama ve yıl/ay/gün bilgisi girilerek bitiş ve göreve başlama tarihi sistem tarafından otomatik getirtilir. İzin girişi ekranında Cari Yıl alanından yıl seçilerek seçilen yıla ait izinler listelenir. 54
56 Şekil.82İzin Girişi Cari Yıl İzin için değerlendirilen hizmet alanındaki gün sayısını hizmet bilgileri ekranındaki ilgili alandan çekmektedir. İzin bilgileri ile ilgili güncelleme yapılacaksa İzin Girişi ekranındaki İzin Listesi alanından güncelleme yapılacak kayıt seçilip ilgili değişiklik yapılıp Kaydet butonuna basılır. İzin bilgisi kaydı tamamen silinecekse ilgili kayıt seçilip sağ üstteki Sil butonuna basılarak kayıt silinir. Aylıksız izin girişleri artık izin girişi ekranından yapılacaktır. Kişinin aylıksız izin girişi yapılıp kaydedildiğinde aylıksız izin bilgisi hizmet bilgilerine otomatik yansır. Kişinin çalışma durumu ÇALIŞAN dan AYLIKSIZ İZİNDE ye döner. Ekranın sağ üst kısmındaki Devir Tarihçesi butonuna basılarak açılan devir tarihçesi ekranında personele ait devir tarihçesi görülebilir. 55
57 Şekil.83İzin devir tarihçesi ekranı Ekranın sağ üst kısmındaki Hesapla butonu kişinin izninin en son halini hesaplatır. Hesapla butonu değişiklik varsa Kalan Cari/Devir ve Kullanılan/ Kalan alanlarını etkiler. Şekil.84İzin Hesapla butonu 56
58 3.7.Ayrılış Ayrılış İşlemleri Ayrılış işlemleri ekranı personelin ayrılış işleminin yapıldığı ekrandır. Ayrılış işlemleri ekranında ayrılış girişi yapmak için ana ekrandaki personel alanından ayrılış bilgisi girilecek kişi seçilir. Daha sonra Ayrılış->Ayrılış İşlemleri ekranı seçilir. Açılan ayrılış işlemleri ekranında ilgili alanlara veri girişi yapıldıktan sonra sağ üstteki Kaydet butonuna basılarak ayrılış işlemi tamamlanır. Ayrılış işlemleri ekranı Sicil ve Ayrılış olmak üzere 2 alandan oluşmaktadır.sicil alanında yalnızca görüntüleme işlemi yapılabilmektedir.ayrılışla ilgili veri girişi Ayrılış alanından gerçekleştirilmektedir. Şekil.85Ayrılış işlemleri ekranı 57
59 Ayrılış işlemi hizmet bilgileri ekranına otomatik olarak yansımaktadır. 3.8.Soruşturma Soruşturma Bilgileri Soruşturma işlemi gören personelin bilgilerinin girildiği ekrandır. Soruşturma bilgileri ekranında giriş yapmak için Soruşturma->Soruşturma Bilgileri ekranı seçilir. Açılan soruşturma bilgileri ekranında ilgili alanlara veri girişi yapıldıktan sonra sağ üstteki Kaydet butonuna basılarak soruşturma sistem tarafından verilen soruşturma numarası alarak kaydedilmiş olur. Girilen kayıt alt kısmdaki soruşturma bilgileri alanına satır olarak yansır. Şekil.86Soruşturma bilgileri ekranı Soruşturma Bilgileri ekranında üst kısımdaki soruşturma bilgileri alanı; soruşturmayla ilgili bilgilerin girildiği alandır. Alt taraftaki soruşturma bilgileri alanı; mevcut giriş yapılmış tüm soruşturmaların listelendiği alandır. 58
60 Şekil.87Soruşturma bilgileri bilgi girişi Şekil.88Soruşturma bilgileri bilgi girişi 59
61 Soruşturma ile ilgili detayları girmek için detay girilecek kayıt seçilip ekranın sağ üst kısmındaki Detay butonu ile veya ilgili kaydın en solundaki mercek imlecine tıklanarak soruşturma detaylarının girildiği ekran açılır. Şekil.89Soruşturma detayı ekranına gidiş yöntem 1 Şekil.90Soruşturma detayı ekranına gidiş yöntem 2 60
62 Soruşturma detaylarının girildiği ekranın modüllerisoruşturma bilgileri ana ekranındaki soruşturma türüne göre değişmektedir ve ilgili modüllere veri girişi yapılması gerekmektedir. Şekil.91Soruşturma detayı ekranı 61
63 Açılan ekranda Soruşturma Detayları alanı üzerine tıklanırsa ekran açılıp o soruşturmanın bilgileri görüntülenebilmektedir. Bu alana detay ekranından müdahale mümkün değildir, güncelleme yapmak için tekrardan soruşturma ana sayfasına dönüp oradan güncelleme yapılması gerekmektedir. Şekil.92Soruşturma detayı ekranı Açılan soruşturma detaylarının yer aldığı ekrandaki ilgili modüllere giriş kişi bazlı yapılıp kayıt işlemi yapılır.(kişiler soruşturma ana ekranında girilen soruşturulan kişiler alanından bu modüllere otomatik gelir ve detay ekranındaki ad soyad alanından seçilir)kayıt işlemi sonrası girilen bilgiler alt kısma satır olarak yansımaktadır. 62
64 Şekil.93Soruşturma detayı ekranı Şekil.94Soruşturma detayı ekranı 63
65 Soruşturma bilgileri ana ekran ve detay ekranlarında ilgili kayıt seçildiğinde üst kısma bilgiler gelir ve üzerinden güncelleme işlemi yapılabilir veya kayıt seçilip Sil butonuna basılarak soruşturma kaydı silinebilir. Detaylı Arama Soruşturma Bilgileri ana ekranında ekranın sağ üst kısmında Detaylı Arama butonuna basılarak açılan Detaylı Soruşturma Seçimi ekranı girilen parametrelere göre soruşturmaları listeleyip aranan soruşturmaya ulaşmayı sağlayan ekrandır. Şekil.95 Soruşturma bilgileri detaylı arama ekranı Açılan Detaylı Soruşturma Seçimi ekranında parametreler seçilip Sorgula butonuna basılarak girilen kriterlere sahip soruşturmalar Soruşturma Seçimi alanında listelenir. Buradan ilgili soruşturma üzerine çift tıklanarak veya bir kez tıklanıp Seç butonuna tıklanarak ilgili soruşturma ana sayfaya getirilir. Girilen parametreleri ve sonucu temizlemek için Temizle tuşu kullanılır. 64
66 Şekil.96 Soruşturma bilgileri detaylı arama ekranı sorgulama Şekil.97 Soruşturma bilgileri detaylı arama ekranı kayıt seçme 65
67 3.9.Raporlar Terfi Raporları Terfilerle ilgili raporların alındığı ekrandır. Şekil.98 Terfi Raporları Raporlar-> Terfi Raporları ekranında Rapor Seçimi alanından ilgili rapor seçilip, açılan ekranda parametreler girilir ve Rapor Oluştur butonuna basılarak rapor oluşur. Rapor Kaydet butonuna basılarak mevcut raporun pdf formatı görüntülenebilir Hitap Raporları Hitapla ilgili raporların alındığı ekrandır. Şekil.99 Hitap Raporları Raporlar-> Hitap Raporları ekranında Rapor Seçimi alanından ilgili rapor seçilip, açılan ekranda parametreler girilir ve Rapor Oluştur butonuna basılarak rapor oluşur. Rapor Kaydet butonuna basılarak mevcut raporun pdf formatı görüntülenebilir İzin Raporları İzinlerle ilgili raporların alındığı ekrandır. Şekil.100 İzin Raporları 66
68 Raporlar-> İzin Raporları ekranında Rapor Seçimi alanından ilgili rapor seçilip, açılan ekranda parametreler girilir ve Rapor Oluştur butonuna basılarak rapor oluşur. Rapor Kaydet butonuna basılarak mevcut raporun pdf formatı görüntülenebilir Personel Listeleri Belirli parametrelere göre personel listelerinin alındığı ekrandır. Şekil.101 Personel Listeleri Raporlar-> Personel Listeleri ekranında Rapor Seçimi alanından ilgili rapor seçilip, açılan ekranda parametreler girilir ve Rapor Oluştur butonuna basılarak rapor oluşur. Rapor Kaydet butonuna basılarak mevcut raporun pdf formatı görüntülenebilir Sicil Raporları Sicil raporlarının alındığı ekrandır. Şekil.102 Sicil Raporları Raporlar-> Sicil Raporları ekranında Rapor Seçimi alanından ilgili rapor seçilip, açılan ekranda parametreler girilir ve Rapor Oluştur butonuna basılarak rapor oluşur. Rapor Kaydet butonuna basılarak mevcut raporun pdf formatı görüntülenebilir. 67
69 3.9.6.Atama Raporları Atama raporlarının alındığı ekrandır. Şekil.103 Atama Raporları Raporlar-> Atama Raporları ekranında Rapor Seçimi alanından ilgili rapor seçilip, açılan ekranda parametreler girilir ve Rapor Oluştur butonuna basılarak rapor oluşur. Rapor Kaydet butonuna basılarak mevcut raporun pdf formatı görüntülenebilir Kadro Raporları Kadroyla ilgili raporların alındığı ekrandır. Şekil.104 Kadro Raporları Raporlar-> Kadro Raporları ekranında Rapor Seçimi alanından ilgili rapor seçilip, açılan ekranda parametreler girilir ve Rapor Oluştur butonuna basılarak rapor oluşur. Rapor Kaydet butonuna basılarak mevcut raporun pdf formatı görüntülenebilir Tahsis Raporları Tahsis raporlarının alındığı ekrandır. 68
ARLAB ARaştırma LABoratuvar Projesi Kullanım Kılavuzu
 2014 ARLAB ARaştırma LABoratuvar Projesi Kullanım Kılavuzu İ.Ü. KURUMSAL OTOMASYON PROJESİ 1. GİRİŞ... 2 1.1 AMAÇ... 2 2. KULLANICI OLUŞTURMA VE SİSTEME GİRİŞ... 2 3. BİLGİ İŞLEMLERİ... 4 3.1 LABORATUVAR
2014 ARLAB ARaştırma LABoratuvar Projesi Kullanım Kılavuzu İ.Ü. KURUMSAL OTOMASYON PROJESİ 1. GİRİŞ... 2 1.1 AMAÇ... 2 2. KULLANICI OLUŞTURMA VE SİSTEME GİRİŞ... 2 3. BİLGİ İŞLEMLERİ... 4 3.1 LABORATUVAR
İSTANBUL ÜNİVERSİTESİ. Bütünleşik Kalite Yönetim Sistemi İç Tetkik Kılavuzu
 2015 İSTANBUL ÜNİVERSİTESİ Bütünleşik Kalite Yönetim Sistemi İç Tetkik Kılavuzu GİRİŞ... 2 1.1 AMAÇ...2 2. SİSTEME GİRİŞ... 2 DOKÜMAN YÖNETİMİ... 4 3.1 İÇ TETKİK EKRANI...4 İÇ TETKİK... 5 4.1 İÇ TETKİK
2015 İSTANBUL ÜNİVERSİTESİ Bütünleşik Kalite Yönetim Sistemi İç Tetkik Kılavuzu GİRİŞ... 2 1.1 AMAÇ...2 2. SİSTEME GİRİŞ... 2 DOKÜMAN YÖNETİMİ... 4 3.1 İÇ TETKİK EKRANI...4 İÇ TETKİK... 5 4.1 İÇ TETKİK
KBS VEKALET - İKİNCİ GÖREV AYLIĞI İŞLEMLERİ UYGULAMA KILAVUZLARI
 KBS VEKALET - İKİNCİ GÖREV AYLIĞI İŞLEMLERİ UYGULAMA KILAVUZLARI Personel Yazılım ve Uygulama Dairesi KASIM -2014 I - VEKALET AYLIĞI FİHRİST 1. Bölüm : Vekalet İşlemleri Bilgi Girişi 1.1. Vekalet Bilgi
KBS VEKALET - İKİNCİ GÖREV AYLIĞI İŞLEMLERİ UYGULAMA KILAVUZLARI Personel Yazılım ve Uygulama Dairesi KASIM -2014 I - VEKALET AYLIĞI FİHRİST 1. Bölüm : Vekalet İşlemleri Bilgi Girişi 1.1. Vekalet Bilgi
PERSONEL KAYMAKAM ADAYLIĞI MODÜLÜ
 PERSONEL KAYMAKAM ADAYLIĞI MODÜLÜ (PERSONEL GENEL MÜDÜRLÜĞÜ KAYMAKAM ADAYLIĞI ŞUBE MÜDÜRLÜĞÜ) KULLANICI KLAVUZU Eylül 2011 Havva Yıldırım İçindekiler 1 AMAÇ... 4 2 GİRİŞ... 4 3 KAYMAKAM ADAYLARI... 6 3.1.STAJ
PERSONEL KAYMAKAM ADAYLIĞI MODÜLÜ (PERSONEL GENEL MÜDÜRLÜĞÜ KAYMAKAM ADAYLIĞI ŞUBE MÜDÜRLÜĞÜ) KULLANICI KLAVUZU Eylül 2011 Havva Yıldırım İçindekiler 1 AMAÇ... 4 2 GİRİŞ... 4 3 KAYMAKAM ADAYLARI... 6 3.1.STAJ
KBS VEKALET AYLIĞI İŞLEMLERİ UYGULAMA KILAVUZU
 KBS VEKALET AYLIĞI İŞLEMLERİ UYGULAMA KILAVUZU Personel Yazılım ve Uygulama Dairesi EKİM -2014 I - VEKALET AYLIĞI FĠHRĠST 1. Bölüm : Vekalet Ġşlemleri Bilgi Girişi 1.1. Vekalet Bilgi Giriş Formu 1.2. Personel
KBS VEKALET AYLIĞI İŞLEMLERİ UYGULAMA KILAVUZU Personel Yazılım ve Uygulama Dairesi EKİM -2014 I - VEKALET AYLIĞI FĠHRĠST 1. Bölüm : Vekalet Ġşlemleri Bilgi Girişi 1.1. Vekalet Bilgi Giriş Formu 1.2. Personel
İSTANBUL ÜNİVERSİTESİ. Kalite Yönetim Sistemi Kullanım Kılavuzu
 2017 İSTANBUL ÜNİVERSİTESİ Kalite Yönetim Sistemi Kullanım Kılavuzu İÇİNDEKİLER 1. GİRİŞ... 2 1.1 AMAÇ...2 2. SİSTEME GİRİŞ... 2 3. YÖNETİM... 7 3.1 SÜREÇ TANIM...7 3.2 VERİ GİRİŞİ...8 4. DOKÜMAN YÖNETİMİ...
2017 İSTANBUL ÜNİVERSİTESİ Kalite Yönetim Sistemi Kullanım Kılavuzu İÇİNDEKİLER 1. GİRİŞ... 2 1.1 AMAÇ...2 2. SİSTEME GİRİŞ... 2 3. YÖNETİM... 7 3.1 SÜREÇ TANIM...7 3.2 VERİ GİRİŞİ...8 4. DOKÜMAN YÖNETİMİ...
Giriş. TÜRKİYE ESNAF VE SANATKARLARI KONFEDERASYONU Online İşlemler (Dolaşım Belge İşlemleri Menşe İspat D-8) Kullanma Kılavuzu v4
 Giriş Bu kılavuz; Türkiye Esnaf ve Sanatkarları Konfederasyonu (TESK) Online İşlemleri arasında yer alan MENŞE İSPAT D-8 Dolaşım Belgesi ve Menşe İspat belgelerinin elektronik ortamda düzenlenmesi, onaylanması
Giriş Bu kılavuz; Türkiye Esnaf ve Sanatkarları Konfederasyonu (TESK) Online İşlemleri arasında yer alan MENŞE İSPAT D-8 Dolaşım Belgesi ve Menşe İspat belgelerinin elektronik ortamda düzenlenmesi, onaylanması
HYS KANITLAYICI BELGE KILAVUZU. TEMMUZ-2014 Uygulama Geliştirme ve Destek Şubesi
 HYS KANITLAYICI BELGE KILAVUZU TEMMUZ-2014 Uygulama Geliştirme ve Destek Şubesi İçindekiler Tablosu GİRİŞ...2 I. BÖLÜM...3 HARCAMA BİRİMİ TARAFINDAN YAPILACAK İŞLEMLER...3 A. Kanıtlayıcı Belge Ekleme...3
HYS KANITLAYICI BELGE KILAVUZU TEMMUZ-2014 Uygulama Geliştirme ve Destek Şubesi İçindekiler Tablosu GİRİŞ...2 I. BÖLÜM...3 HARCAMA BİRİMİ TARAFINDAN YAPILACAK İŞLEMLER...3 A. Kanıtlayıcı Belge Ekleme...3
Giriş. TÜRKİYE ESNAF VE SANATKARLARI KONFEDERASYONU Online İşlemler (Dolaşım Belge İşlemleri A.TR) Kullanma Kılavuzu
 Giriş Bu kılavuz; Türkiye Esnaf ve Sanatkarları Konfederasyonu (TESK) Online İşlemleri arasında yer alan A.TR Dolaşım Belgesi ve Menşe İspat belgelerinin elektronik ortamda düzenlenmesi, onaylanması ve
Giriş Bu kılavuz; Türkiye Esnaf ve Sanatkarları Konfederasyonu (TESK) Online İşlemleri arasında yer alan A.TR Dolaşım Belgesi ve Menşe İspat belgelerinin elektronik ortamda düzenlenmesi, onaylanması ve
Şekil 1 Son Durum Bilgileri
 1. Sicil Ana Menüsü 1.1. İşlemler 1.1.1. Son Durum Bilgileri Personelin Son Durum Bilgilerinin görüntülendiği ekrandır (Bkz. Şekil 1 ). Şekil 1 Son Durum Bilgileri Sorgu durumuna geçmek için Sorgu Gir
1. Sicil Ana Menüsü 1.1. İşlemler 1.1.1. Son Durum Bilgileri Personelin Son Durum Bilgilerinin görüntülendiği ekrandır (Bkz. Şekil 1 ). Şekil 1 Son Durum Bilgileri Sorgu durumuna geçmek için Sorgu Gir
Giriş. TÜRKİYE ESNAF VE SANATKARLARI KONFEDERASYONU Online İşlemler (Dolaşım Belge İşlemleri Menşe Şahadetnamesi) Kullanma Kılavuzu v5
 Giriş Bu kılavuz; Türkiye Esnaf ve Sanatkarları Konfederasyonu (TESK) Online İşlemleri arasında yer alan MENŞE ŞAHADETNAMESİ Dolaşım Belgesi ve Menşe İspat belgelerinin elektronik ortamda düzenlenmesi,
Giriş Bu kılavuz; Türkiye Esnaf ve Sanatkarları Konfederasyonu (TESK) Online İşlemleri arasında yer alan MENŞE ŞAHADETNAMESİ Dolaşım Belgesi ve Menşe İspat belgelerinin elektronik ortamda düzenlenmesi,
İçindekiler Tablosu Talep Destek Yönetim Sistemi Programı...3
 İçindekiler Tablosu Talep Destek Yönetim Sistemi Programı...3 1. Özellikler.3 2. Kullanım..3 2.1. Ana Sayfa..5 2.2. Talep Modülü.7 2.3. Takibim Modülü 9 2.4. Takipte Modülü..11 2.5. Silinen Talepler Modülü...11
İçindekiler Tablosu Talep Destek Yönetim Sistemi Programı...3 1. Özellikler.3 2. Kullanım..3 2.1. Ana Sayfa..5 2.2. Talep Modülü.7 2.3. Takibim Modülü 9 2.4. Takipte Modülü..11 2.5. Silinen Talepler Modülü...11
TÜRKİYE ESNAF VE SANATKARLARI KONFEDERASYONU Online İşlemler (Dolaşım Belge İşlemleri EURO-MED) Kullanma Kılavuzu v6
 Giriş Bu kılavuz; Türkiye Esnaf ve Sanatkarları Konfederasyonu (TESK) Online İşlemleri arasında yer alan EUROMED Dolaşım Belgesi ve Menşe İspat belgelerinin elektronik ortamda düzenlenmesi, onaylanması
Giriş Bu kılavuz; Türkiye Esnaf ve Sanatkarları Konfederasyonu (TESK) Online İşlemleri arasında yer alan EUROMED Dolaşım Belgesi ve Menşe İspat belgelerinin elektronik ortamda düzenlenmesi, onaylanması
BAKANLIK MERKEZ TEŞKİLATI GÖREVDE YÜKSELME VE UNVAN DEĞİŞİKLİĞİ SINAV MODÜLÜNE İLİŞKİN YARDIM DÖKÜMANI
 BAKANLIK MERKEZ TEŞKİLATI GÖREVDE YÜKSELME VE UNVAN DEĞİŞİKLİĞİ SINAV MODÜLÜNE İLİŞKİN YARDIM DÖKÜMANI 1. Sınav Kaydının Açılması: İşlemler Şubesi tarafından sınav başvuru tarihleri belirlenerek e-içişleri
BAKANLIK MERKEZ TEŞKİLATI GÖREVDE YÜKSELME VE UNVAN DEĞİŞİKLİĞİ SINAV MODÜLÜNE İLİŞKİN YARDIM DÖKÜMANI 1. Sınav Kaydının Açılması: İşlemler Şubesi tarafından sınav başvuru tarihleri belirlenerek e-içişleri
Telefon Defteri Modülü Kullanım Kılavuzu
 Telefon Defteri Modülü Kullanım Kılavuzu YETKİ VE KAYIT İŞLEMİ Kayıt yapacak kullanıcıya yetki verilmesi Kayıt yapacak kullanıcı yetkilendirilirken dikkat edilmesi gereken en önemli nokta, kullanıcının
Telefon Defteri Modülü Kullanım Kılavuzu YETKİ VE KAYIT İŞLEMİ Kayıt yapacak kullanıcıya yetki verilmesi Kayıt yapacak kullanıcı yetkilendirilirken dikkat edilmesi gereken en önemli nokta, kullanıcının
AGSoft Okul Aidat Takip Programı Kullanım Kılavuzu
 Giriş: Program ilk açıldığında karşımıza çalışmak istediğimiz İşletme Çalışma Yılı ve Aidat Dönemi seçim bölümü gelir. İşletme Çalışma Yılı: İşletme defterinin yılı bu bölümden seçilir. Eğer kayıt yapılmamış
Giriş: Program ilk açıldığında karşımıza çalışmak istediğimiz İşletme Çalışma Yılı ve Aidat Dönemi seçim bölümü gelir. İşletme Çalışma Yılı: İşletme defterinin yılı bu bölümden seçilir. Eğer kayıt yapılmamış
MÜLKİ İDARE AMİRLERİ ATAMA MODÜLÜ
 MÜLKİ İDARE AMİRLERİ ATAMA MODÜLÜ (PERSONEL GENEL MÜDÜRLÜĞÜ - MÜKİ İDARE AMİRLERİ ATAMA ŞUBE MÜDÜRLÜĞÜ) KULLANICI KLAVUZU Temmuz 2011 Havva Yıldırım İçindekiler 1 Amaç 4 2 Giriş 4 3 Arama ve İşlemler 6
MÜLKİ İDARE AMİRLERİ ATAMA MODÜLÜ (PERSONEL GENEL MÜDÜRLÜĞÜ - MÜKİ İDARE AMİRLERİ ATAMA ŞUBE MÜDÜRLÜĞÜ) KULLANICI KLAVUZU Temmuz 2011 Havva Yıldırım İçindekiler 1 Amaç 4 2 Giriş 4 3 Arama ve İşlemler 6
TAŞRA TEŞKİLATI GÖREVDE YÜKSELME VE UNVAN DEĞİŞİKLİĞİ SINAV MODÜLÜNE İLİŞKİN YARDIM DÖKÜMANI
 TAŞRA TEŞKİLATI GÖREVDE YÜKSELME VE UNVAN DEĞİŞİKLİĞİ SINAV MODÜLÜNE İLİŞKİN YARDIM DÖKÜMANI 1. Sınav Kaydının Açılması: İşlemler Şubesi tarafından sınav başvuru tarihleri belirlenerek e-içişleri sistemi
TAŞRA TEŞKİLATI GÖREVDE YÜKSELME VE UNVAN DEĞİŞİKLİĞİ SINAV MODÜLÜNE İLİŞKİN YARDIM DÖKÜMANI 1. Sınav Kaydının Açılması: İşlemler Şubesi tarafından sınav başvuru tarihleri belirlenerek e-içişleri sistemi
TAŞRA TEŞKİLATI GÖREVDE YÜKSELME VE UNVAN DEĞİŞİKLİĞİ SINAV MODÜLÜNE İLİŞKİN YARDIM DÖKÜMANI
 TAŞRA TEŞKİLATI GÖREVDE YÜKSELME VE UNVAN DEĞİŞİKLİĞİ SINAV MODÜLÜNE İLİŞKİN YARDIM DÖKÜMANI 1. Sınav Kaydının Açılması: İşlemler Şubesi tarafından sınav başvuru tarihleri belirlenerek e-içişleri sistemi
TAŞRA TEŞKİLATI GÖREVDE YÜKSELME VE UNVAN DEĞİŞİKLİĞİ SINAV MODÜLÜNE İLİŞKİN YARDIM DÖKÜMANI 1. Sınav Kaydının Açılması: İşlemler Şubesi tarafından sınav başvuru tarihleri belirlenerek e-içişleri sistemi
DERS AÇMA İŞLEMLERİ DERS AÇMA EKRAN KULLANIMI Ders Bilgileri Yeni ders açma işlemi nasıl yapılır?
 DERS AÇMA İŞLEMLERİ... 2 1.DERS AÇMA EKRAN KULLANIMI... 3 1.1.Ders Bilgileri... 5 1.1.1.Yeni ders açma işlemi nasıl yapılır?... 6 1.2.Ders Öğrenci Listeleri... 13 DERS AÇMA İŞLEMLERİ Ders açma işlemleri
DERS AÇMA İŞLEMLERİ... 2 1.DERS AÇMA EKRAN KULLANIMI... 3 1.1.Ders Bilgileri... 5 1.1.1.Yeni ders açma işlemi nasıl yapılır?... 6 1.2.Ders Öğrenci Listeleri... 13 DERS AÇMA İŞLEMLERİ Ders açma işlemleri
1.DERS AÇMA İŞLEMLERİ
 İçindekiler 1.DERS AÇMA İŞLEMLERİ... 2 1.1.YENİ DERS AÇMA NASIL YAPILIR?... 3 2.ÖĞRENCİ DERS YÖNETİMİ EKRANINDA ÖĞRENCİNİN ÜZERİNE DERS NASIL EKLENİR?... 9 2.1.YENİ DERS EKLEME... 11 1.DERS AÇMA İŞLEMLERİ
İçindekiler 1.DERS AÇMA İŞLEMLERİ... 2 1.1.YENİ DERS AÇMA NASIL YAPILIR?... 3 2.ÖĞRENCİ DERS YÖNETİMİ EKRANINDA ÖĞRENCİNİN ÜZERİNE DERS NASIL EKLENİR?... 9 2.1.YENİ DERS EKLEME... 11 1.DERS AÇMA İŞLEMLERİ
UZAKTAN EĞİTİM SİSTEMİ ÖĞRENCİ EKRANLARI KULLANIM KILAVUZU
 UZAKTAN EĞİTİM SİSTEMİ ÖĞRENCİ EKRANLARI KULLANIM KILAVUZU 1 GİRİŞ Bu doküman içerisinde, hizmete sunulan Uzaktan Eğitim Sistemi (UZEM) öğrenci ekranlarının kullanımına yönelik yardım içeriği bulunmaktadır.
UZAKTAN EĞİTİM SİSTEMİ ÖĞRENCİ EKRANLARI KULLANIM KILAVUZU 1 GİRİŞ Bu doküman içerisinde, hizmete sunulan Uzaktan Eğitim Sistemi (UZEM) öğrenci ekranlarının kullanımına yönelik yardım içeriği bulunmaktadır.
Birim Gezici Hizmet Lokasyon Atama İşlemleri. Sağlık Bilgi Sistemleri Genel Müdürlüğü. Proje Geliştirme Daire Başkanlığı
 YÖNETİM WEB UYGULAMALARI EĞİTİM DOKÜMANI Birim Gezici Hizmet Lokasyon Atama İşlemleri Tarih: 11.06.2015 Sağlık Bilgi Sistemleri Genel Müdürlüğü Proje Geliştirme Daire Başkanlığı Hazırlayan: Uğur KAYA Versiyon
YÖNETİM WEB UYGULAMALARI EĞİTİM DOKÜMANI Birim Gezici Hizmet Lokasyon Atama İşlemleri Tarih: 11.06.2015 Sağlık Bilgi Sistemleri Genel Müdürlüğü Proje Geliştirme Daire Başkanlığı Hazırlayan: Uğur KAYA Versiyon
KONFİGURASYON TANIMLARI
 0 KONFİGURASYON TANIMLARI Konfigurasyon tanımlamalarını yapmak için, ilgili personelin TAKBİS TM Fonksiyonları modülünde "İşlemler" bölümünden İşlemleri ekranı açılır. bölümü seçilir. Randevu Onay 1 Konfigurasyon
0 KONFİGURASYON TANIMLARI Konfigurasyon tanımlamalarını yapmak için, ilgili personelin TAKBİS TM Fonksiyonları modülünde "İşlemler" bölümünden İşlemleri ekranı açılır. bölümü seçilir. Randevu Onay 1 Konfigurasyon
KULLANIM KILAVUZU. Reserve Online Reservation Systems www.reserve.com.tr
 KULLANIM KILAVUZU Reserve Online Reservation Systems www.reserve.com.tr RESERVE ONLİNE REZERVASYON YAZILIMI KULLANIM KİTABI...3 ADMİN PANELİ... 3 Admin Panel Giriş (Login)... 3 Yönetim Paneli... 3 OTEL
KULLANIM KILAVUZU Reserve Online Reservation Systems www.reserve.com.tr RESERVE ONLİNE REZERVASYON YAZILIMI KULLANIM KİTABI...3 ADMİN PANELİ... 3 Admin Panel Giriş (Login)... 3 Yönetim Paneli... 3 OTEL
HAL KAYIT SİSTEMİ HAL HAKEM HEYETİ İŞLEMLERİ KULLANICI KILAVUZU
 HAL KAYIT SİSTEMİ HAL HAKEM HEYETİ İŞLEMLERİ KULLANICI KILAVUZU Ekim 2015 İçindekiler 1. HAL KAYIT SİSTEMİ NE GİRİŞ... 2 2. HAL HAKEM HEYETİ BAŞVURU OLUŞTURMA SÜRECİ... 2 2.1. BAŞVURU İÇİN GEREKLİ BİLGİLERİN
HAL KAYIT SİSTEMİ HAL HAKEM HEYETİ İŞLEMLERİ KULLANICI KILAVUZU Ekim 2015 İçindekiler 1. HAL KAYIT SİSTEMİ NE GİRİŞ... 2 2. HAL HAKEM HEYETİ BAŞVURU OLUŞTURMA SÜRECİ... 2 2.1. BAŞVURU İÇİN GEREKLİ BİLGİLERİN
Web Labaratuar Modulu
 Web Labaratuar Modulu http://212.156.99.42:777/mlis Linkini web tarayıcıların(google Chrome tercih sebebi) adres satırına linki yazıp Enter butonu tıklanır. Kullanıcı ekranı karşımıza gelir. Karşımıza
Web Labaratuar Modulu http://212.156.99.42:777/mlis Linkini web tarayıcıların(google Chrome tercih sebebi) adres satırına linki yazıp Enter butonu tıklanır. Kullanıcı ekranı karşımıza gelir. Karşımıza
BAKANLIK MERKEZ TEŞKİLATI GÖREVDE YÜKSELME VE UNVAN DEĞİŞİKLİĞİ SINAV MODÜLÜNE İLİŞKİN YARDIM DÖKÜMANI
 BAKANLIK MERKEZ TEŞKİLATI GÖREVDE YÜKSELME VE UNVAN DEĞİŞİKLİĞİ SINAV MODÜLÜNE İLİŞKİN YARDIM DÖKÜMANI 1. Sınav Kaydının Açılması: İşlemler Şubesi tarafından sınav başvuru tarihleri belirlenerek e-içişleri
BAKANLIK MERKEZ TEŞKİLATI GÖREVDE YÜKSELME VE UNVAN DEĞİŞİKLİĞİ SINAV MODÜLÜNE İLİŞKİN YARDIM DÖKÜMANI 1. Sınav Kaydının Açılması: İşlemler Şubesi tarafından sınav başvuru tarihleri belirlenerek e-içişleri
BRÜT NET TEMETTÜ FARKI TALEP ĐŞLEMLERĐ
 MERKEZĐ KAYDĐ SĐSTEM KULLANICI KILAVUZU BRÜT NET TEMETTÜ FARKI TALEP ĐŞLEMLERĐ ĐÇERĐK I. BRÜT NET TEMETTÜ FARKI TALEP ĐŞLEMLERĐ... 1 1. Brüt Net Temettü Farkı Talep Edilmesi Genel Đlkeleri... 1 2. Brüt
MERKEZĐ KAYDĐ SĐSTEM KULLANICI KILAVUZU BRÜT NET TEMETTÜ FARKI TALEP ĐŞLEMLERĐ ĐÇERĐK I. BRÜT NET TEMETTÜ FARKI TALEP ĐŞLEMLERĐ... 1 1. Brüt Net Temettü Farkı Talep Edilmesi Genel Đlkeleri... 1 2. Brüt
YÜKÜMLÜ KAYIT VE TAKİP SİSTEMİ YÜKÜMLÜ KILAVUZU RİSK YÖNETİMİ VE KONTROL GENEL MÜDÜRLÜĞÜ
 2015 YÜKÜMLÜ KAYIT VE TAKİP SİSTEMİ YÜKÜMLÜ KILAVUZU RİSK YÖNETİMİ VE KONTROL GENEL MÜDÜRLÜĞÜ ELEKTRONİK GÜMRÜK İŞLEMLERİ DAİRESİ Versiyon 1.1 1 YÜKÜMLÜ KAYIT VE TAKİP SİSTEMİ (YKTS) Yükümlü Kayıt ve Takip
2015 YÜKÜMLÜ KAYIT VE TAKİP SİSTEMİ YÜKÜMLÜ KILAVUZU RİSK YÖNETİMİ VE KONTROL GENEL MÜDÜRLÜĞÜ ELEKTRONİK GÜMRÜK İŞLEMLERİ DAİRESİ Versiyon 1.1 1 YÜKÜMLÜ KAYIT VE TAKİP SİSTEMİ (YKTS) Yükümlü Kayıt ve Takip
Broker, Acente, Banka Online Sigortacılık Portali
 Broker, Acente, Banka Online Sigortacılık Portali www.neosinerji.com.tr / www.babonline.com.tr TEKNİK DESTEK e-mail: acentedestek@mapfregenelsigorta.com tel: 212 334 90 90 MAPFRE GENEL SİGORTA SİSTEME
Broker, Acente, Banka Online Sigortacılık Portali www.neosinerji.com.tr / www.babonline.com.tr TEKNİK DESTEK e-mail: acentedestek@mapfregenelsigorta.com tel: 212 334 90 90 MAPFRE GENEL SİGORTA SİSTEME
Kod Listeleri Genel Yapısı
 Cari hesap, Stok, Hizmet, Kasa, Banka, Vergi, Döviz, Çek&Senet vb. master tanımlarda yeni kayıt girişi, değişiklik, izleme, silme ve kopya oluşturma ekranları kod tanım ekranı olarak adlandırılır. Kod
Cari hesap, Stok, Hizmet, Kasa, Banka, Vergi, Döviz, Çek&Senet vb. master tanımlarda yeni kayıt girişi, değişiklik, izleme, silme ve kopya oluşturma ekranları kod tanım ekranı olarak adlandırılır. Kod
İlgili sayfa ulaşmak için metnin üzerine TIKLAYINIZ.
 1 - GİRİŞ 1 2 - PORTAL / ANA SAYFA 1 2.1 Sisteme Giriş Yapılması 2 İlgili sayfa ulaşmak için metnin üzerine TIKLAYINIZ.! SİSTEM YÖNETİMİ 1 - GİRİŞ Bu doküman içerisinde, hizmete sunulan Sistem Yönetiminin
1 - GİRİŞ 1 2 - PORTAL / ANA SAYFA 1 2.1 Sisteme Giriş Yapılması 2 İlgili sayfa ulaşmak için metnin üzerine TIKLAYINIZ.! SİSTEM YÖNETİMİ 1 - GİRİŞ Bu doküman içerisinde, hizmete sunulan Sistem Yönetiminin
1. MEVITAS MERKEZİ ELEKTRONİK VERİ İLETİM TOPLAMA ANALİZ SİSTEMİ GENEL İLKELERİ
 MEVİTAS İŞLEMLERİ İÇERİK MEVITAS İŞLEMLERİ... 1 1. MEVITAS Merkezi Elektronik Veri İletim Toplama Analiz Sistemi Genel İlkeleri... 1 2. MEVITAS YETKİLENDİRME İşlem Akışı... 2 A. MV20 MEVİTAS Yetkilendirme
MEVİTAS İŞLEMLERİ İÇERİK MEVITAS İŞLEMLERİ... 1 1. MEVITAS Merkezi Elektronik Veri İletim Toplama Analiz Sistemi Genel İlkeleri... 1 2. MEVITAS YETKİLENDİRME İşlem Akışı... 2 A. MV20 MEVİTAS Yetkilendirme
Hazırlayan Tarih İmza Özge Bakülüer. Gözden Geçiren Tarih İmza Devrim Erdönmez. Onaylayan Tarih İmza İDARE SİSTEM YÖNETİM
 Hazırlayan Tarih İmza Özge Bakülüer Gözden Geçiren Tarih İmza Devrim Erdönmez Onaylayan Tarih İmza İDARE Sayfa No:2/16 Revizyon Takip Tablosu Güncel Revizyon Yayımlanma Tarihi Açıklama 1.0 İlk revizyon
Hazırlayan Tarih İmza Özge Bakülüer Gözden Geçiren Tarih İmza Devrim Erdönmez Onaylayan Tarih İmza İDARE Sayfa No:2/16 Revizyon Takip Tablosu Güncel Revizyon Yayımlanma Tarihi Açıklama 1.0 İlk revizyon
PERSONEL BANKA IBAN BİLGİSİ DEĞİŞİKLİĞİ UYGULAMA KILAVUZU
 PERSONEL BANKA IBAN BİLGİSİ DEĞİŞİKLİĞİ UYGULAMA KILAVUZU ŞUBAT - 2014 PERSONEL ÖDEMELERİ UYGULAMA GELİŞTİRME VE DESTEK ŞUBESİ 1 İçindekiler GİRİŞ......3 1. HARCAMA BİRİMLERİNCE YAPILACAK İŞLEMLER..3 1.1.
PERSONEL BANKA IBAN BİLGİSİ DEĞİŞİKLİĞİ UYGULAMA KILAVUZU ŞUBAT - 2014 PERSONEL ÖDEMELERİ UYGULAMA GELİŞTİRME VE DESTEK ŞUBESİ 1 İçindekiler GİRİŞ......3 1. HARCAMA BİRİMLERİNCE YAPILACAK İŞLEMLER..3 1.1.
ASELSAN TEDARİKÇİ PORTALI KALİTE SÜREÇLERİ DOKÜMANI
 ASELSAN TEDARİKÇİ PORTALI KALİTE SÜREÇLERİ DOKÜMANI Versiyon: 2 Tarih: 28.09.2017 1 İçindekiler 1. Sisteme Giriş... 3 2. Geri Bildirim Süreci... 4 2.1. Geri bildirim oluşturma... 6 3. Denetim Talebi...
ASELSAN TEDARİKÇİ PORTALI KALİTE SÜREÇLERİ DOKÜMANI Versiyon: 2 Tarih: 28.09.2017 1 İçindekiler 1. Sisteme Giriş... 3 2. Geri Bildirim Süreci... 4 2.1. Geri bildirim oluşturma... 6 3. Denetim Talebi...
İKRAZATÇI KURULUŞ İŞLEMLERİ
 İKRAZATÇI KURULUŞ İŞLEMLERİ İKRAZATÇI KURULUŞ İŞLEMLERİ Merkezi Sicil Kayıt Sisteminde Mersis butonuna tıklandığında aşağıda isletmenizle ilgili yapabileceğiniz işlemler listelenir. İsletme kuruluşu yapmak
İKRAZATÇI KURULUŞ İŞLEMLERİ İKRAZATÇI KURULUŞ İŞLEMLERİ Merkezi Sicil Kayıt Sisteminde Mersis butonuna tıklandığında aşağıda isletmenizle ilgili yapabileceğiniz işlemler listelenir. İsletme kuruluşu yapmak
T.C. SAĞLIK BAKANLIĞI Sağlık Hizmetleri Genel Müdürlüğü. Hasta Hakları ve Tıbbi Sosyal Hizmetler Daire Başkanlığı
 HASTA BAŞVURU BİLDİRİM SİSTEMİ (HBBS) KULLANIM KILAVUZU İÇİNDEKİLER (Başlık üzerine CTRL + Mouse sol tıklama ile ilgili sayfaya gidilir.) 1. HASTA BAŞVURU BİLDİRİM SİSTEMİ (HBBS) 3 2. PERSONEL GİRİŞİ/PERSONEL
HASTA BAŞVURU BİLDİRİM SİSTEMİ (HBBS) KULLANIM KILAVUZU İÇİNDEKİLER (Başlık üzerine CTRL + Mouse sol tıklama ile ilgili sayfaya gidilir.) 1. HASTA BAŞVURU BİLDİRİM SİSTEMİ (HBBS) 3 2. PERSONEL GİRİŞİ/PERSONEL
T.C. ULAŞTIRMA DENİZCİLİK VE HABERLEŞME BAKANLIĞI
 T.C. ULAŞTIRMA DENİZCİLİK VE HABERLEŞME BAKANLIĞI Tehlikeli Mal ve Kombine Taşımacılık Düzenleme Genel Müdürlüğü E-Devlet Hizmetleri İşletme-TMGDK-TMGD İşlemleri Yardım Kılavuzu Bilgi İşlem Dairesi Başkanlığı
T.C. ULAŞTIRMA DENİZCİLİK VE HABERLEŞME BAKANLIĞI Tehlikeli Mal ve Kombine Taşımacılık Düzenleme Genel Müdürlüğü E-Devlet Hizmetleri İşletme-TMGDK-TMGD İşlemleri Yardım Kılavuzu Bilgi İşlem Dairesi Başkanlığı
TÜRKİYE ESNAF VE SANATKARLARI KONFEDERASYONU Online İşlemler (Basılı Evrak Stok Takip Sistemi ) Kullanma Kılavuzu
 1. Giriş Bu kılavuz; Türkiye Esnaf ve Sanatkarları Konfederasyonu Online İşlemler sisteminde, Basılı Evrak Stok Takip Sisteminin kullanımını anlatmak amacı ile hazırlanmıştır. Bu sistem ile; - Basılı Evrak
1. Giriş Bu kılavuz; Türkiye Esnaf ve Sanatkarları Konfederasyonu Online İşlemler sisteminde, Basılı Evrak Stok Takip Sisteminin kullanımını anlatmak amacı ile hazırlanmıştır. Bu sistem ile; - Basılı Evrak
AGSoft Çocuk Gelişim Takip Programı Kullanım Kılavuzu
 Giriş Bölümü: Program ilk açıldığında karşımıza Kullanıcı Adı ve Şifre giriş bölümü gelir. Kullanıcı Adı: Programa giriş yapacak kullanıcının kodunu ve şifresini yazdıktan sonra Tamam tuşu ile programa
Giriş Bölümü: Program ilk açıldığında karşımıza Kullanıcı Adı ve Şifre giriş bölümü gelir. Kullanıcı Adı: Programa giriş yapacak kullanıcının kodunu ve şifresini yazdıktan sonra Tamam tuşu ile programa
KULLANIM KILAVUZU. İlk Kullanım. Yazılımın sunucu bilgisayara yüklenmesinden sonra yapılması gereken işlemler;
 KULLANIM KILAVUZU Giriş 5018 sayılı Taşınır Mal Yönetmeliği uyarınca kaynağına ve edinme yöntemine bakılmaksızın kamu idarelerine ait taşınır malların kaydı, muhafazası ve kullanımı ile yönetim hesabının
KULLANIM KILAVUZU Giriş 5018 sayılı Taşınır Mal Yönetmeliği uyarınca kaynağına ve edinme yöntemine bakılmaksızın kamu idarelerine ait taşınır malların kaydı, muhafazası ve kullanımı ile yönetim hesabının
Personel Ödemeleri Uygulama Destek Şubesi FİİLİ HİZMET ZAMMI UYGULAMA KILAVUZU
 Personel Ödemeleri Uygulama Destek Şubesi FİİLİ HİZMET ZAMMI UYGULAMA KILAVUZU ARALIK - 2012 SİSTEME GİRİŞ http://kbs.muhasebat.gov.tr/index.html linkine tıklanır. Açılan sayfada KBS GİRİŞ butonuna tıklanır.
Personel Ödemeleri Uygulama Destek Şubesi FİİLİ HİZMET ZAMMI UYGULAMA KILAVUZU ARALIK - 2012 SİSTEME GİRİŞ http://kbs.muhasebat.gov.tr/index.html linkine tıklanır. Açılan sayfada KBS GİRİŞ butonuna tıklanır.
ANONİM ŞİRKET KURULUŞ İŞLEMLERİ
 ANONİM ŞİRKET KURULUŞ İŞLEMLERİ 1. KURULUŞ İŞLEMLERİ 1.1. Anonim Şirket Kuruluşu : ADIM 1 TÜR SEÇİMİ : Merkezi Sicil Kayıt Sisteminde Mersis butonuna tıklandığında aşağıda şirketinizle ilgili yapabileceğiniz
ANONİM ŞİRKET KURULUŞ İŞLEMLERİ 1. KURULUŞ İŞLEMLERİ 1.1. Anonim Şirket Kuruluşu : ADIM 1 TÜR SEÇİMİ : Merkezi Sicil Kayıt Sisteminde Mersis butonuna tıklandığında aşağıda şirketinizle ilgili yapabileceğiniz
KAMU HARCAMA ve MUHASEBE BİLİŞİM SİSTEMİNDE VERGİ BORÇU SORGULAMA YETKİLENDİRME ve UYGULAMA KILAVUZU
 KAMU HARCAMA ve MUHASEBE BİLİŞİM SİSTEMİNDE VERGİ BORÇU SORGULAMA YETKİLENDİRME ve UYGULAMA KILAVUZU EYLÜL 2010 BİM UYGULAMA VE GELİŞTİRME DESTEK ŞUBESİ ve KİMLİK YÖNETİMİ VE BİLGİ GÜVENLİĞİ ŞUBESİ İçindekiler
KAMU HARCAMA ve MUHASEBE BİLİŞİM SİSTEMİNDE VERGİ BORÇU SORGULAMA YETKİLENDİRME ve UYGULAMA KILAVUZU EYLÜL 2010 BİM UYGULAMA VE GELİŞTİRME DESTEK ŞUBESİ ve KİMLİK YÖNETİMİ VE BİLGİ GÜVENLİĞİ ŞUBESİ İçindekiler
Mustafa DAKMAz Uyumsoft Mersis Eğitim ve Uygulama Danışmanı
 Mustafa DAKMAz Uyumsoft Mersis Eğitim ve Uygulama Danışmanı MERSİS sayesinde şirket kuruluş işlemleri artık, online olarak süratli bir şekilde gerçekleşebilecektir. Sisteme giriş, http://mersis.gumrukticaret.gov.tr/
Mustafa DAKMAz Uyumsoft Mersis Eğitim ve Uygulama Danışmanı MERSİS sayesinde şirket kuruluş işlemleri artık, online olarak süratli bir şekilde gerçekleşebilecektir. Sisteme giriş, http://mersis.gumrukticaret.gov.tr/
T.C. Kalite Koordinatörlüğü İSTANBUL ÜNİVERSİTESİ REKTÖRLÜĞÜNE. Personel Daire Başkanlığı
 Tarih ve Sayı: 04/09/2018-261014 *BEL90ADS4* T.C. İSTANBUL ÜNİVERSİTESİ REKTÖRLÜĞÜ Kalite Koordinatörlüğü Sayı :21643679-060.99- Konu :KALİTEPANEL Dokümantasyon Sistemi hk. İSTANBUL ÜNİVERSİTESİ REKTÖRLÜĞÜNE
Tarih ve Sayı: 04/09/2018-261014 *BEL90ADS4* T.C. İSTANBUL ÜNİVERSİTESİ REKTÖRLÜĞÜ Kalite Koordinatörlüğü Sayı :21643679-060.99- Konu :KALİTEPANEL Dokümantasyon Sistemi hk. İSTANBUL ÜNİVERSİTESİ REKTÖRLÜĞÜNE
DEPO KURULUŞ İŞLEMLERİ
 DEPO KURULUŞ İŞLEMLERİ DEPO KURULUS Merkezi Sicil Kayıt Sisteminde Mersis butonuna tıklandığında aşağıda şirketinizle ilgili yapabileceğiniz işlemler listelenir. Şirket kuruluşu yapmak için Tescil Başvuru
DEPO KURULUŞ İŞLEMLERİ DEPO KURULUS Merkezi Sicil Kayıt Sisteminde Mersis butonuna tıklandığında aşağıda şirketinizle ilgili yapabileceğiniz işlemler listelenir. Şirket kuruluşu yapmak için Tescil Başvuru
KOOPERATİF KURULUŞ İŞLEMLERİ
 KOOPERATİF KURULUŞ İŞLEMLERİ KOOPERATiF KURULUSU Merkezi Sicil Kayıt Sisteminde Mersis butonuna tıklandığında yapabileceğiniz işlemler listelenir. Kooperatif kuruluşu yapmak için Tescil Başvuru linkine
KOOPERATİF KURULUŞ İŞLEMLERİ KOOPERATiF KURULUSU Merkezi Sicil Kayıt Sisteminde Mersis butonuna tıklandığında yapabileceğiniz işlemler listelenir. Kooperatif kuruluşu yapmak için Tescil Başvuru linkine
6 Ocak 2014. İlgili Versiyon/lar : ETA:SQL, ETA:V.8-SQL. İlgili Modül/ler : E-Fatura
 6 Ocak 2014 İlgili Versiyon/lar : ETA:SQL, ETA:V.8-SQL İlgili Modül/ler : E-Fatura Özel Entegratör ile e-fatura Uygulaması e-fatura uygulama yöntemlerinden biriside; firmaların özel entegratörler vasıtası
6 Ocak 2014 İlgili Versiyon/lar : ETA:SQL, ETA:V.8-SQL İlgili Modül/ler : E-Fatura Özel Entegratör ile e-fatura Uygulaması e-fatura uygulama yöntemlerinden biriside; firmaların özel entegratörler vasıtası
DONATMA İŞTİRAKİ KURULUŞ İŞLEMLERİ
 DONATMA İŞTİRAKİ KURULUŞ İŞLEMLERİ DONATMA İŞTİRAKİ KURULUŞ İŞLEMLERİ Merkezi Sicil Kayıt Sisteminde Mersis butonuna tıklandığında aşağıda şirketinizle ilgili yapabileceğiniz işlemler listelenir. Şirket
DONATMA İŞTİRAKİ KURULUŞ İŞLEMLERİ DONATMA İŞTİRAKİ KURULUŞ İŞLEMLERİ Merkezi Sicil Kayıt Sisteminde Mersis butonuna tıklandığında aşağıda şirketinizle ilgili yapabileceğiniz işlemler listelenir. Şirket
T. HALKBANKASI A.Ş. DOSYALI TRANSFER OTOMASYONU (DTO) SERBEST ÖDEMELER KULLANICI KULLANIM KILAVUZU
 T. HALKBANKASI A.Ş. DOSYALI TRANSFER OTOMASYONU (DTO) SERBEST ÖDEMELER KULLANICI KULLANIM KILAVUZU İçindekiler A. PORTAL GİRİŞİ... 4 B. DOSYANIN BANKAYA İLETİLMESİ... 5 a. PORTALDAN DOSYA YÜKLEME... 5
T. HALKBANKASI A.Ş. DOSYALI TRANSFER OTOMASYONU (DTO) SERBEST ÖDEMELER KULLANICI KULLANIM KILAVUZU İçindekiler A. PORTAL GİRİŞİ... 4 B. DOSYANIN BANKAYA İLETİLMESİ... 5 a. PORTALDAN DOSYA YÜKLEME... 5
VET ON KULLANIM KLAVUZU
 VET ON KULLANIM KLAVUZU TEMEL KULLANIM BİLGİLERİ Sürüm: Ön İzleme.1 Not: Ön İzleme sürümü için oluşturulmuş dokümandır. Release sürüm notlarını içermez. Zaman içerisinde klavuz içerisinde yer alan bilgiler
VET ON KULLANIM KLAVUZU TEMEL KULLANIM BİLGİLERİ Sürüm: Ön İzleme.1 Not: Ön İzleme sürümü için oluşturulmuş dokümandır. Release sürüm notlarını içermez. Zaman içerisinde klavuz içerisinde yer alan bilgiler
(Form No: EK-003; Revizyon Tarihi: - ; Revizyon No: 00)
 1 1. GİRİŞ EKRANI VE ŞİFRE İŞLEMLERİ... 4 2. ANA SAYFA EKRANI... 6 3. KİŞİSEL BİLGİLER... 6 3.1. GENEL BİLGİLER EKRANI... 6 3.2. NÜFUS BİLGİLERİ EKRANI... 7 3.3. ADRES BİLGİLERİ EKRANI... 7 3.4. TELEFON
1 1. GİRİŞ EKRANI VE ŞİFRE İŞLEMLERİ... 4 2. ANA SAYFA EKRANI... 6 3. KİŞİSEL BİLGİLER... 6 3.1. GENEL BİLGİLER EKRANI... 6 3.2. NÜFUS BİLGİLERİ EKRANI... 7 3.3. ADRES BİLGİLERİ EKRANI... 7 3.4. TELEFON
ADİ ORTAKLIK KURULUŞ İŞLEMLERİ
 ADİ ORTAKLIK KURULUŞ İŞLEMLERİ Merkezi Sicil Kayıt Sisteminde Mersis butonuna tıklandığında aşağıda şirketinizle ilgili yapabileceğiniz işlemler listelenir. Şirket kuruluşu yapmak için Tescil Başvuru linkine
ADİ ORTAKLIK KURULUŞ İŞLEMLERİ Merkezi Sicil Kayıt Sisteminde Mersis butonuna tıklandığında aşağıda şirketinizle ilgili yapabileceğiniz işlemler listelenir. Şirket kuruluşu yapmak için Tescil Başvuru linkine
TEK PENCERE SİSTEMİ DAHİLDE İŞLEME İZNİ
 2016 TEK PENCERE SİSTEMİ DAHİLDE İŞLEME İZNİ YÜKÜMLÜ RİSK YÖNETİMİ VE KONTROL GENEL MÜDÜRLÜĞÜ KILAVUZU TPS-910-GEÇİCİ İTHALAT İZNİ BELGESİ Versiyon 1.1 Bakanlığımız web sayfasından https://uygulama.gtb.gov.tr/tekpencere
2016 TEK PENCERE SİSTEMİ DAHİLDE İŞLEME İZNİ YÜKÜMLÜ RİSK YÖNETİMİ VE KONTROL GENEL MÜDÜRLÜĞÜ KILAVUZU TPS-910-GEÇİCİ İTHALAT İZNİ BELGESİ Versiyon 1.1 Bakanlığımız web sayfasından https://uygulama.gtb.gov.tr/tekpencere
İÇİNDEKİLER 1. E-DEVLET SİSTEMİNE GİRİŞ... 2 2. KULLANICI İŞLEM MENÜSÜ... 6
 İÇİNDEKİLER. E-DEVLET SİSTEMİNE GİRİŞ.... KULLANICI İŞLEM MENÜSÜ... 6.. YENİ DÖNEM AÇMA... 6.. EĞİTİM DÖNEMLERİ LİSTELE... 7.3. DÖNEME DERS EKLEME/SİLME... 8.4. DERS LİSTELEME... 9.5. DÖNEME KURSİYER EKLEME/SİLME...
İÇİNDEKİLER. E-DEVLET SİSTEMİNE GİRİŞ.... KULLANICI İŞLEM MENÜSÜ... 6.. YENİ DÖNEM AÇMA... 6.. EĞİTİM DÖNEMLERİ LİSTELE... 7.3. DÖNEME DERS EKLEME/SİLME... 8.4. DERS LİSTELEME... 9.5. DÖNEME KURSİYER EKLEME/SİLME...
ULUSAL ELEKTRONİK TEBLİGAT SİSTEMİ
 ULUSAL ELEKTRONİK TEBLİGAT SİSTEMİ AVUKATLAR İÇİN WEB ARAYÜZÜ KULLANIM KILAVUZU 1 İçindekiler 1. UETS HESABI OTURUM AÇMA... 3 1.1. E-İMZA İLE UETS OTURUM AÇMA... 3 1.2. TC KİMLİK NO İLE UETS OTURUM AÇMA...
ULUSAL ELEKTRONİK TEBLİGAT SİSTEMİ AVUKATLAR İÇİN WEB ARAYÜZÜ KULLANIM KILAVUZU 1 İçindekiler 1. UETS HESABI OTURUM AÇMA... 3 1.1. E-İMZA İLE UETS OTURUM AÇMA... 3 1.2. TC KİMLİK NO İLE UETS OTURUM AÇMA...
e-fatura Portalı Kullanım Kılavuzu
 e-fatura Portalı Kullanım Kılavuzu İçindekiler 1. Giriş... 2 1.1 DocPlace e-fatura Portalı Nedir?... 3 1.2 Sistem Gereksinimleri... 4 2. Başlarken... 5 2.1 Uygulamanın Başlatılması... 6 2.2 DocPlace e-fatura
e-fatura Portalı Kullanım Kılavuzu İçindekiler 1. Giriş... 2 1.1 DocPlace e-fatura Portalı Nedir?... 3 1.2 Sistem Gereksinimleri... 4 2. Başlarken... 5 2.1 Uygulamanın Başlatılması... 6 2.2 DocPlace e-fatura
MERSİS UYGULAMA KULLANICISI YARDIM REHBERİ DEĞİŞİKLİK BAŞVURUSU İŞLEMLERİ GÜMRÜK VE TİCARET BAKANLIĞI MERSİS UYGULAMASI
 MERSİS UYGULAMA KULLANICISI YARDIM REHBERİ DEĞİŞİKLİK BAŞVURUSU İŞLEMLERİ DEĞİŞİKLİK BAŞVURUSU İŞLEMLERİ Merkezi Sicil Sistemi Uygulaması (Mersis) üzerinden Sistem kullanıcıları; Değişiklik Başvurusu üzerinden
MERSİS UYGULAMA KULLANICISI YARDIM REHBERİ DEĞİŞİKLİK BAŞVURUSU İŞLEMLERİ DEĞİŞİKLİK BAŞVURUSU İŞLEMLERİ Merkezi Sicil Sistemi Uygulaması (Mersis) üzerinden Sistem kullanıcıları; Değişiklik Başvurusu üzerinden
T.C. Maliye Bakanlığı Muhasebat Genel Müdürlüğü Personel Ödemeleri Uygulama Destek Şubesi FİİLİ HİZMET ZAMMI UYGULAMA KILAVUZU
 T.C. Maliye Bakanlığı Muhasebat Genel Müdürlüğü Personel Ödemeleri Uygulama Destek Şubesi FİİLİ HİZMET ZAMMI UYGULAMA KILAVUZU ARALIK - 2012 SİSTEME GİRİŞ http://kbs.muhasebat.gov.tr/index.html linkine
T.C. Maliye Bakanlığı Muhasebat Genel Müdürlüğü Personel Ödemeleri Uygulama Destek Şubesi FİİLİ HİZMET ZAMMI UYGULAMA KILAVUZU ARALIK - 2012 SİSTEME GİRİŞ http://kbs.muhasebat.gov.tr/index.html linkine
DÖNER SERMAYE MALİ YÖNETİM SİSTEMİ
 HARCAMA MODÜLÜ PERİYODİK ABONELİK ÖDEMELERİ Yetki ve Yetkililer Harcama modülü, harcama yetkilisi, muhasebe yetkilisi ve gerçekleştirme görevlisi yetkilisinden oluşur. Modül Ekranları H-01 Abonelik Girişi,
HARCAMA MODÜLÜ PERİYODİK ABONELİK ÖDEMELERİ Yetki ve Yetkililer Harcama modülü, harcama yetkilisi, muhasebe yetkilisi ve gerçekleştirme görevlisi yetkilisinden oluşur. Modül Ekranları H-01 Abonelik Girişi,
ENSTİTÜ ONLINE BAŞVURU. /ogrenci/yonetim/enstitubasvuru.aspx
 ENSTİTÜ ONLINE BAŞVURU /ogrenci/yonetim/enstitubasvuru.aspx Enstitüye kayıt yaptırmak isteyen öğrencilerin kayıt işlemlerini yapabilecekleri link aşağıdadır. İnternet sitenizde öğrencilere online kayıt
ENSTİTÜ ONLINE BAŞVURU /ogrenci/yonetim/enstitubasvuru.aspx Enstitüye kayıt yaptırmak isteyen öğrencilerin kayıt işlemlerini yapabilecekleri link aşağıdadır. İnternet sitenizde öğrencilere online kayıt
TAPU VE KADASTRO BİLGİ SİSTEMİ
 TAPU VE KADASTRO BİLGİ SİSTEMİ MEKÂNSAL GAYRİMENKUL SİSTEMİ (MEGSİS) BAŞVURU, E-ÖDEME VE FEN KAYIT İŞLEMLERİ DOKÜMANI Sürüm: 0.1 Revizyon Bilgileri Revizyon No: Revizyon Tarihi Revizyonu Yapan Revizyon
TAPU VE KADASTRO BİLGİ SİSTEMİ MEKÂNSAL GAYRİMENKUL SİSTEMİ (MEGSİS) BAŞVURU, E-ÖDEME VE FEN KAYIT İŞLEMLERİ DOKÜMANI Sürüm: 0.1 Revizyon Bilgileri Revizyon No: Revizyon Tarihi Revizyonu Yapan Revizyon
TÜRKİYE NOTERLER BİRLİĞİ
 NOTERLİK BİLGİ SİSTEMİ Değişiklik Numarası: 1.2 02/11/2011 İÇİNDEKİLER 1 İÇİNDEKİLER... 2 ŞEKİL LİSTESİ... 3 TANIMLAR LİSTESİ... 4 KISALTMALAR LİSTESİ... 4 1.... 5 2. NA GİRİŞ... 6 3. YENİ DEFTER ONAY
NOTERLİK BİLGİ SİSTEMİ Değişiklik Numarası: 1.2 02/11/2011 İÇİNDEKİLER 1 İÇİNDEKİLER... 2 ŞEKİL LİSTESİ... 3 TANIMLAR LİSTESİ... 4 KISALTMALAR LİSTESİ... 4 1.... 5 2. NA GİRİŞ... 6 3. YENİ DEFTER ONAY
ASELSAN TEDARİKÇİ PORTALI KALİTE SÜREÇLERİ DOKÜMANI
 ASELSAN TEDARİKÇİ PORTALI KALİTE SÜREÇLERİ DOKÜMANI Versiyon: 1 Tarih: 27.11.2016 İçindekiler 1. Sisteme Giriş... 3 2. Geri Bildirim Süreci... 4 3. Denetim Talebi... 14 4. Kontrol Partisi... 21 5. Görev
ASELSAN TEDARİKÇİ PORTALI KALİTE SÜREÇLERİ DOKÜMANI Versiyon: 1 Tarih: 27.11.2016 İçindekiler 1. Sisteme Giriş... 3 2. Geri Bildirim Süreci... 4 3. Denetim Talebi... 14 4. Kontrol Partisi... 21 5. Görev
Kullanım Kılavuzu DEPO AMBAR MODÜLÜ
 Kullanım Kılavuzu DEPO AMBAR MODÜLÜ Sarus Hastane Bilgi Yönetim Sistemleri tarafından geliştirilmiş olan Depo Ambar Modülü kullanım fonksiyonlarını içermektedir. TEKNORİTMA Koray Tolga DURMUŞ 1.09.2016
Kullanım Kılavuzu DEPO AMBAR MODÜLÜ Sarus Hastane Bilgi Yönetim Sistemleri tarafından geliştirilmiş olan Depo Ambar Modülü kullanım fonksiyonlarını içermektedir. TEKNORİTMA Koray Tolga DURMUŞ 1.09.2016
Taşınır İşlem Fişi Düzenleme Kılavuzu BAP
 150 253-255 Taşınır İşlem Fişi Düzenleme Kılavuzu BAP FİRMA Faturayı keser ve faturayı malzemeyle birlikte ya BAP Birimi Satınalma Ofisine ya da ilgili Proje Yürütücüsüne Teslim eder. BAP Birimi Satınalma
150 253-255 Taşınır İşlem Fişi Düzenleme Kılavuzu BAP FİRMA Faturayı keser ve faturayı malzemeyle birlikte ya BAP Birimi Satınalma Ofisine ya da ilgili Proje Yürütücüsüne Teslim eder. BAP Birimi Satınalma
MERSİS sayesinde şirket kuruluş işlemleri artık, online olarak süratli bir şekilde gerçekleşebilecektir.
 MERSİS sayesinde şirket kuruluş işlemleri artık, online olarak süratli bir şekilde gerçekleşebilecektir. Sisteme giriş, http://mersis.gumrukticaret.gov.tr/ adresinden gerçekleştirilir. İşlem yapabilmek
MERSİS sayesinde şirket kuruluş işlemleri artık, online olarak süratli bir şekilde gerçekleşebilecektir. Sisteme giriş, http://mersis.gumrukticaret.gov.tr/ adresinden gerçekleştirilir. İşlem yapabilmek
BİLGİ TEKNOLOJİLERİ EĞİTİM KILAVUZU
 ARMONİ PAZARLAMA PLASTİK SANAYİ TİCARET ANONİM ŞİRKETİ BİLGİ TEKNOLOJİLERİ EĞİTİM KILAVUZU A- TERMİNAL SİPARİŞ SİSTEMİ B- TERMİNAL ELEKTRONİK POSTA GÖNDERME VE ALMA C- TERMİNAL APN BAĞLANTISI SİPARİŞ SİSTEMİ
ARMONİ PAZARLAMA PLASTİK SANAYİ TİCARET ANONİM ŞİRKETİ BİLGİ TEKNOLOJİLERİ EĞİTİM KILAVUZU A- TERMİNAL SİPARİŞ SİSTEMİ B- TERMİNAL ELEKTRONİK POSTA GÖNDERME VE ALMA C- TERMİNAL APN BAĞLANTISI SİPARİŞ SİSTEMİ
BANKA & HOLDİNG & SİGORTACILIK KURULUŞ İŞLEMLERİ
 BANKA & HOLDİNG & SİGORTACILIK KURULUŞ İŞLEMLERİ BANKA HOLDİNG - SİGORTACILIK KURULUŞ İŞLEMLERİ Merkezi Sicil Kayıt Sisteminde Mersis butonuna tıklandığında aşağıda şirketinizle ilgili yapabileceğiniz
BANKA & HOLDİNG & SİGORTACILIK KURULUŞ İŞLEMLERİ BANKA HOLDİNG - SİGORTACILIK KURULUŞ İŞLEMLERİ Merkezi Sicil Kayıt Sisteminde Mersis butonuna tıklandığında aşağıda şirketinizle ilgili yapabileceğiniz
DÖNER SERMAYE MALİ YÖNETİM SİSTEMİ
 I. BÜTÇE MODÜLÜ Yetki ve Yetkililer DÖNER SERMAYE MALİ YÖNETİM SİSTEMİ oluşur. Bütçe modülü, işletme veri giriş yetkisi, işletme bütçe onay yetkisi ve merkez bütçe onay yetkilerinden ve yetkililerinden
I. BÜTÇE MODÜLÜ Yetki ve Yetkililer DÖNER SERMAYE MALİ YÖNETİM SİSTEMİ oluşur. Bütçe modülü, işletme veri giriş yetkisi, işletme bütçe onay yetkisi ve merkez bütçe onay yetkilerinden ve yetkililerinden
Firma Kullanıcı Kılavuz Dokümanı
 MOS BİLİŞİM TEKNOLOJİLERİ YAZILIM VE DANIŞMANLIK HİZMETLERİ LTD.ŞTİ. Firma Kullanıcı Kılavuz Dokümanı Sayfa 1 / 13 İçindekiler Tablosu 1 Giriş... 3 1.1 Belgenin Amacı... 3 1.2 Belgenin Kapsamı... 3 1.3
MOS BİLİŞİM TEKNOLOJİLERİ YAZILIM VE DANIŞMANLIK HİZMETLERİ LTD.ŞTİ. Firma Kullanıcı Kılavuz Dokümanı Sayfa 1 / 13 İçindekiler Tablosu 1 Giriş... 3 1.1 Belgenin Amacı... 3 1.2 Belgenin Kapsamı... 3 1.3
BAĞIMSIZ DEĞERLENDİRİCİ KAYIT İŞLEMLERİ
 TÜBİTAK - BİLGEM YAZILIM TEKNOLOJİLERİ ARAŞTIRMA ENSTİTÜSÜ (YTE) T.C. KALKINMA BAKANLIĞI İZLEME, DEĞERLENDİRME VE ANALİZ DAİRESİ BAŞKANLIĞI KALKINMA AJANSLARI YÖNETİM SİSTEMİ PROJESİ BAĞIMSIZ DEĞERLENDİRİCİ
TÜBİTAK - BİLGEM YAZILIM TEKNOLOJİLERİ ARAŞTIRMA ENSTİTÜSÜ (YTE) T.C. KALKINMA BAKANLIĞI İZLEME, DEĞERLENDİRME VE ANALİZ DAİRESİ BAŞKANLIĞI KALKINMA AJANSLARI YÖNETİM SİSTEMİ PROJESİ BAĞIMSIZ DEĞERLENDİRİCİ
MEDULA Sistemi E-Fatura Gönderme
 Versiyon : 1.00 Yayınlama Tarihi : 16.09.2007 23:00 Sayfa Aralığı : 1-19 MEDULA Sistemi E-Fatura Gönderme MEDULA Sistemi ile E-Fatura gönderme işleminde ilk adım gönderilecek faturaların GSS** icmallerinin
Versiyon : 1.00 Yayınlama Tarihi : 16.09.2007 23:00 Sayfa Aralığı : 1-19 MEDULA Sistemi E-Fatura Gönderme MEDULA Sistemi ile E-Fatura gönderme işleminde ilk adım gönderilecek faturaların GSS** icmallerinin
TARIM İŞLETMELERİ GENEL MÜDÜRLÜĞÜ 2018 DÖNEMİ ÜRETİCİ ŞARTLARINDA SÖZLEŞMELİ KÜÇÜKBAŞ HAYVANCILIK PROJESİ KULLANIM KILAVUZU 2/20/2018
 2/20/2018 TARIM İŞLETMELERİ GENEL MÜDÜRLÜĞÜ 2018 DÖNEMİ ÜRETİCİ ŞARTLARINDA SÖZLEŞMELİ KÜÇÜKBAŞ HAYVANCILIK PROJESİ KULLANIM KILAVUZU İçindekiler 1. Sisteme Giriş... 2 1.1. Yeni Çiftçi Kaydı... 2 1.2.
2/20/2018 TARIM İŞLETMELERİ GENEL MÜDÜRLÜĞÜ 2018 DÖNEMİ ÜRETİCİ ŞARTLARINDA SÖZLEŞMELİ KÜÇÜKBAŞ HAYVANCILIK PROJESİ KULLANIM KILAVUZU İçindekiler 1. Sisteme Giriş... 2 1.1. Yeni Çiftçi Kaydı... 2 1.2.
AYAKTAN HASTA İLAÇ MUAFİYET RAPORU
 S İS O F T S AĞ L I K BİL G İ S İS T E ML E R İ 2019 - ANK AR A 1. SUNUM 1.1. Genel Hususlar İlaç Muafiyet Raporu, hastanın muayenesi sonrasında uzun süreli ilaç kullanımına karar verildiği durumlarda
S İS O F T S AĞ L I K BİL G İ S İS T E ML E R İ 2019 - ANK AR A 1. SUNUM 1.1. Genel Hususlar İlaç Muafiyet Raporu, hastanın muayenesi sonrasında uzun süreli ilaç kullanımına karar verildiği durumlarda
SAĞLIK KURULU ENGELLİ SAĞLIK KURULU RAPORU
 ENGELLİ RAPORU S İ SO F T S AĞ L I K BİLGİ Sİ S T EMLERİ 2 0 1 9 - AN K AR A ENGELLİ RAPORU Sayfa No : 2 / 18 DEĞİŞİKLİK NO TARİH YAYIN VE DEĞİŞİKLİK İÇERİĞİ DEĞİŞİKLİK YAPAN 00 28.03.2019 Doküman oluşturuldu.
ENGELLİ RAPORU S İ SO F T S AĞ L I K BİLGİ Sİ S T EMLERİ 2 0 1 9 - AN K AR A ENGELLİ RAPORU Sayfa No : 2 / 18 DEĞİŞİKLİK NO TARİH YAYIN VE DEĞİŞİKLİK İÇERİĞİ DEĞİŞİKLİK YAPAN 00 28.03.2019 Doküman oluşturuldu.
TAŞINIR MAL KAYIT VE TAKİP MODÜLÜ
 MALİYE SGB..net TAŞINIR MAL KAYIT VE TAKİP MODÜLÜ 1 Taşınır Mal Yönetimi Taşınır Mal Yönetimi ile ilgili işlemlere Kaynak Yönetimi menüsü altındaki Taşınır Mal alt menüsünden ulaşıyoruz. Bu menünün seçenekleri
MALİYE SGB..net TAŞINIR MAL KAYIT VE TAKİP MODÜLÜ 1 Taşınır Mal Yönetimi Taşınır Mal Yönetimi ile ilgili işlemlere Kaynak Yönetimi menüsü altındaki Taşınır Mal alt menüsünden ulaşıyoruz. Bu menünün seçenekleri
T. HALKBANKASI A.Ş. DOSYALI TRANSFER OTOMASYONU (DTO) MAAŞ ÖDEMESİ / KESİNTİ KULLANICI KULLANIM KILAVUZU
 T. HALKBANKASI A.Ş. DOSYALI TRANSFER OTOMASYONU (DTO) MAAŞ ÖDEMESİ / KESİNTİ KULLANICI KULLANIM KILAVUZU İçindekiler A. PORTAL GİRİŞİ... 4 B. DOSYANIN BANKAYA İLETİLMESİ... 5 a. PORTALDAN DOSYA YÜKLEME...
T. HALKBANKASI A.Ş. DOSYALI TRANSFER OTOMASYONU (DTO) MAAŞ ÖDEMESİ / KESİNTİ KULLANICI KULLANIM KILAVUZU İçindekiler A. PORTAL GİRİŞİ... 4 B. DOSYANIN BANKAYA İLETİLMESİ... 5 a. PORTALDAN DOSYA YÜKLEME...
ÜYE FİRMA İŞLEMLERİ 1
 1 Hazırlayan Tarih İmza Özge Bakülüer Gözden Geçiren Tarih İmza Devrim Erdönmez Onaylayan Tarih İmza İDARE 2 Revizyon Takip Tablosu Güncel Revizyon Yayımlanma Tarihi Açıklama 1.0 İlk revizyon 3 İÇİNDEKİLER
1 Hazırlayan Tarih İmza Özge Bakülüer Gözden Geçiren Tarih İmza Devrim Erdönmez Onaylayan Tarih İmza İDARE 2 Revizyon Takip Tablosu Güncel Revizyon Yayımlanma Tarihi Açıklama 1.0 İlk revizyon 3 İÇİNDEKİLER
BİLİMSEL ARAŞTIRMA PROJELERİ TAKİP SİSTEMİ PROJE YÜRÜTÜCÜLERİ KULLANICI KILAVUZU
 BİLİMSEL ARAŞTIRMA PROJELERİ TAKİP SİSTEMİ PROJE YÜRÜTÜCÜLERİ KULLANICI KILAVUZU Ankara Üniversitesi Bilimsel Araştırma Projeleri Koordinasyon Birimi Koordinatörlüğü 2013 BİLİMSEL ARAŞTIRMA PROJELERİ TAKİP
BİLİMSEL ARAŞTIRMA PROJELERİ TAKİP SİSTEMİ PROJE YÜRÜTÜCÜLERİ KULLANICI KILAVUZU Ankara Üniversitesi Bilimsel Araştırma Projeleri Koordinasyon Birimi Koordinatörlüğü 2013 BİLİMSEL ARAŞTIRMA PROJELERİ TAKİP
OYS OLAY YÖNETİM SİSTEMİ. Kullanım Kılavuzu. Türkiye Halk Sağlığı Kurumu
 OYS OLAY YÖNETİM SİSTEMİ Kullanım Kılavuzu Türkiye Halk Sağlığı Kurumu OLAY YÖNETİM SİSTEMİ Sisteme Giriş http://oys.thsk.gov.tr/oys Sisteme ilk defa giriş yapılıyorsa size verilen kullanıcı adını girdikten
OYS OLAY YÖNETİM SİSTEMİ Kullanım Kılavuzu Türkiye Halk Sağlığı Kurumu OLAY YÖNETİM SİSTEMİ Sisteme Giriş http://oys.thsk.gov.tr/oys Sisteme ilk defa giriş yapılıyorsa size verilen kullanıcı adını girdikten
AYDES PROJESİ NAKLİYE HİZMET GRUBU EĞİTİM DOKÜMANI
 AYDES PROJESİ NAKLİYE HİZMET GRUBU İÇİNDEKİLER 1. ŞEKİLLER LİSTESİ... 3 2. DOKÜMAN SÜRÜMLERİ... 4 3. NAKLİYE HİZMET GRUBU... 5 3.1 NAKLİYE İŞLEMLERİ SEÇİM... 5 3.1.1 Nakliye Hizmet Grubu Talep - Cevap
AYDES PROJESİ NAKLİYE HİZMET GRUBU İÇİNDEKİLER 1. ŞEKİLLER LİSTESİ... 3 2. DOKÜMAN SÜRÜMLERİ... 4 3. NAKLİYE HİZMET GRUBU... 5 3.1 NAKLİYE İŞLEMLERİ SEÇİM... 5 3.1.1 Nakliye Hizmet Grubu Talep - Cevap
MERSİS UYGULAMA KULLANICISI YARDIM REHBERİ KURULUŞ İŞLEMLERİ GÜMRÜK VE TİCARET BAKANLIĞI MERSİS UYGULAMASI
 MERSİS UYGULAMA KULLANICISI YARDIM REHBERİ KURULUŞ İŞLEMLERİ KURULUŞ BAŞVURUSU İŞLEMLERİ Merkezi Sicil Sistemi Uygulaması (Mersis) üzerinden Sistem kullanıcıları; Kuruluş Başvurusu Değişiklik Başvurusu
MERSİS UYGULAMA KULLANICISI YARDIM REHBERİ KURULUŞ İŞLEMLERİ KURULUŞ BAŞVURUSU İŞLEMLERİ Merkezi Sicil Sistemi Uygulaması (Mersis) üzerinden Sistem kullanıcıları; Kuruluş Başvurusu Değişiklik Başvurusu
AYNİ BAĞIŞ HİZMET GRUBU EĞİTİM DOKÜMANI
 14.07.2015 İÇİNDEKİLER 1. DOKÜMAN SÜRÜMLERİ... 4 2. AYNİ BAĞIŞ ÖZELLİKLERİ... 5 2.1. Ayni Bağış Hizmet Grubu Ana Ekranı... 5 2.2.1. Ayni Bağış Depo Bilgileri... 5 2.2.1.1. Ayni Bağış Depo Bilgileri Listeleme...
14.07.2015 İÇİNDEKİLER 1. DOKÜMAN SÜRÜMLERİ... 4 2. AYNİ BAĞIŞ ÖZELLİKLERİ... 5 2.1. Ayni Bağış Hizmet Grubu Ana Ekranı... 5 2.2.1. Ayni Bağış Depo Bilgileri... 5 2.2.1.1. Ayni Bağış Depo Bilgileri Listeleme...
T. HALKBANKASI A.Ş. DOSYALI TRANSFER OTOMASYONU (DTO) TOPLU EFT/HAVALE KULLANICI KULLANIM KILAVUZU
 T. HALKBANKASI A.Ş. DOSYALI TRANSFER OTOMASYONU (DTO) TOPLU EFT/HAVALE KULLANICI KULLANIM KILAVUZU İçindekiler A. PORTAL GİRİŞİ... 4 B. DOSYANIN BANKAYA İLETİLMESİ... 5 a. PORTALDAN DOSYA YÜKLEME... 5
T. HALKBANKASI A.Ş. DOSYALI TRANSFER OTOMASYONU (DTO) TOPLU EFT/HAVALE KULLANICI KULLANIM KILAVUZU İçindekiler A. PORTAL GİRİŞİ... 4 B. DOSYANIN BANKAYA İLETİLMESİ... 5 a. PORTALDAN DOSYA YÜKLEME... 5
Bu ekrana Kullanıcı adı ve şifre ile giriş yapıldığında ekranda giriş yapabilmeniz için yetki almanız
 MHRS (MERKEZİ HASTANE RANDEVU SİSTEMİ) Kurum üzerinden MHRS entegrasyonunun yapılabilmesi için ; WEB Tabanlı Sistemimizi kullanan Kurumlar WebHBYS ekranından Menü / Program Parametreleri ekranından Sağlık
MHRS (MERKEZİ HASTANE RANDEVU SİSTEMİ) Kurum üzerinden MHRS entegrasyonunun yapılabilmesi için ; WEB Tabanlı Sistemimizi kullanan Kurumlar WebHBYS ekranından Menü / Program Parametreleri ekranından Sağlık
EK DERS SİSTEM İŞLEYİŞ
 EK DERS SİSTEM İŞLEYİŞ A OKULU Mutemet Yardımcısı B OKULU Mutemet Yardımcısı C OKULU Mutemet Yardımcısı D OKULU Mutemet Yardımcısı E OKULU Mutemet Yardımcısı İl / ilçe Milli Eğitim Müdürlüğü Mutemet Muhasebe
EK DERS SİSTEM İŞLEYİŞ A OKULU Mutemet Yardımcısı B OKULU Mutemet Yardımcısı C OKULU Mutemet Yardımcısı D OKULU Mutemet Yardımcısı E OKULU Mutemet Yardımcısı İl / ilçe Milli Eğitim Müdürlüğü Mutemet Muhasebe
EPİAŞ ABONE BİLGİLERİ KAYDI KILAVUZ DOKÜMANI V.2. Kullanıcı. Kapsam. Yasal Dayanak. Veri Kayıt Sorumlusu. Veri kayıt süresi. Ekran Adı.
 EPİAŞ ABONE BİLGİLERİ KAYDI KILAVUZ DOKÜMANI V.2 Kullanıcı Tedarikçiler Kapsam Yasal Dayanak Portföyde yer alan ölçüm noktasındaki tüketici (sözleşme tarafı gerçek/tüzel kişi) bilgilerinin kaydedilmesi,
EPİAŞ ABONE BİLGİLERİ KAYDI KILAVUZ DOKÜMANI V.2 Kullanıcı Tedarikçiler Kapsam Yasal Dayanak Portföyde yer alan ölçüm noktasındaki tüketici (sözleşme tarafı gerçek/tüzel kişi) bilgilerinin kaydedilmesi,
SOSYAL GÜVENLİK KURUMU BAŞKANLIĞINDAN MEDULA YETKİ SİSTEMİ HAKKINDA DUYURU
 SOSYAL GÜVENLİK KURUMU BAŞKANLIĞINDAN MEDULA YETKİ SİSTEMİ HAKKINDA DUYURU MEDULA Hastane Uygulaması ve Şahıs Ödemeleri Sisteminde kullanıcı tanımlanması ve mevcut kullanıcıların yetkilerinde değişiklik
SOSYAL GÜVENLİK KURUMU BAŞKANLIĞINDAN MEDULA YETKİ SİSTEMİ HAKKINDA DUYURU MEDULA Hastane Uygulaması ve Şahıs Ödemeleri Sisteminde kullanıcı tanımlanması ve mevcut kullanıcıların yetkilerinde değişiklik
Akademisyen Kullanıcı Kılavuz Dokümanı
 MOS BİLİŞİM TEKNOLOJİLERİ YAZILIM VE DANIŞMANLIK HİZMETLERİ LTD.ŞTİ. Akademisyen Kullanıcı Kılavuz Dokümanı Sayfa 1 / 13 İçindekiler Tablosu 1 Giriş... 3 1.1 Belgenin Amacı... 3 1.2 Belgenin Kapsamı...
MOS BİLİŞİM TEKNOLOJİLERİ YAZILIM VE DANIŞMANLIK HİZMETLERİ LTD.ŞTİ. Akademisyen Kullanıcı Kılavuz Dokümanı Sayfa 1 / 13 İçindekiler Tablosu 1 Giriş... 3 1.1 Belgenin Amacı... 3 1.2 Belgenin Kapsamı...
T.C. MALİYE BAKANLIĞI (EBYS) ELEKTRONİK İMZA İLE EVRAK İMZALAMA KULLANICI KILAVUZU
 T.C. MALİYE BAKANLIĞI (EBYS) ELEKTRONİK İMZA İLE EVRAK İMZALAMA KULLANICI KILAVUZU 2015 ARALIK I 1. İçindekiler 1.1 Paraf Bekleyenler... - 1-1.2 İmza Bekleyenler... - 2-1.3 e-imzalama İşlemi... - 4-1.4
T.C. MALİYE BAKANLIĞI (EBYS) ELEKTRONİK İMZA İLE EVRAK İMZALAMA KULLANICI KILAVUZU 2015 ARALIK I 1. İçindekiler 1.1 Paraf Bekleyenler... - 1-1.2 İmza Bekleyenler... - 2-1.3 e-imzalama İşlemi... - 4-1.4
Doküman Adı Doküman No İMİ.KY.KV.02 HTYS KULLANICI KLAVUZU
 Sayfa No 1/14 KULLANICI EKRANI KULLANICI EKRANLARININ KULLANILMASI ne Giriş İçin Site Adresinin Yazılması İdari ve Mali İşler Dairesi Başkanlığı tarafından yerine getirilen hizmet ve araç taleplerinin
Sayfa No 1/14 KULLANICI EKRANI KULLANICI EKRANLARININ KULLANILMASI ne Giriş İçin Site Adresinin Yazılması İdari ve Mali İşler Dairesi Başkanlığı tarafından yerine getirilen hizmet ve araç taleplerinin
İLİŞİK KESME İŞLEMLERİ (İlişik Kesme Formunun Başlatılması)
 1. Birim Sorumlusu İşlemleri: İLİŞİK KESME İŞLEMLERİ (İlişik Kesme Formunun Başlatılması) 1.1. Adım: Sol üst köşede bulunan logodan açılan pencerede Formlar menüsünden, Personel İlişik Kesme Ekle butonuna
1. Birim Sorumlusu İşlemleri: İLİŞİK KESME İŞLEMLERİ (İlişik Kesme Formunun Başlatılması) 1.1. Adım: Sol üst köşede bulunan logodan açılan pencerede Formlar menüsünden, Personel İlişik Kesme Ekle butonuna
HAKSIZ REKABET MODÜLÜ MESLEK MENSUBU KULLANICI KILAVUZU
 HAKSIZ REKABET MODÜLÜ MESLEK MENSUBU KULLANICI KILAVUZU Sözleşme İşlemleri A- Asgari Ücret Tarifesi B- Yeni Sözleşme C- Sözleşme Listesi D- Devir Teslim Başvuruları A-Asgari Ücret Tarifesi; İlgili yıla
HAKSIZ REKABET MODÜLÜ MESLEK MENSUBU KULLANICI KILAVUZU Sözleşme İşlemleri A- Asgari Ücret Tarifesi B- Yeni Sözleşme C- Sözleşme Listesi D- Devir Teslim Başvuruları A-Asgari Ücret Tarifesi; İlgili yıla
İÇİNDEKİLER. ERA Danışmanlık. Ataşehir Soyak Yolu Şehit Burak Kurtuluş Cad. Uğurlu Sok No 140/5 Ümraniye İSTANBUL TÜRKİYE
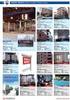 ERA e-defter KULLANIM KILAVUZU ERA Danışmanlık Ataşehir Soyak Yolu Şehit Burak Kurtuluş Cad. Uğurlu Sok No 140/5 Ümraniye İSTANBUL TÜRKİYE www.eracs-tr.com İÇİNDEKİLER MİKRONOM MASTER BİLGİSAYAR İncilipınar
ERA e-defter KULLANIM KILAVUZU ERA Danışmanlık Ataşehir Soyak Yolu Şehit Burak Kurtuluş Cad. Uğurlu Sok No 140/5 Ümraniye İSTANBUL TÜRKİYE www.eracs-tr.com İÇİNDEKİLER MİKRONOM MASTER BİLGİSAYAR İncilipınar
ENSTİTÜ ONLINE BAŞVURU
 ENSTİTÜ ONLINE BAŞVURU Enstitüye kayıt yaptırmak isteyen öğrencilerin kayıt işlemlerini yapabilecekleri link aşağıdadır. İnternet sitenizde öğrencilere online kayıt yapabilecekleri linkin duyurusunu yapmanız
ENSTİTÜ ONLINE BAŞVURU Enstitüye kayıt yaptırmak isteyen öğrencilerin kayıt işlemlerini yapabilecekleri link aşağıdadır. İnternet sitenizde öğrencilere online kayıt yapabilecekleri linkin duyurusunu yapmanız
T.C. İçişleri Bakanlığı Bilgi İşlem Dairesi Başkanlığı Evrak Görebilirlik Kuralları Kullanıcı Kılavuzu
 T.C. İçişleri Bakanlığı Bilgi İşlem Dairesi Başkanlığı Evrak Görebilirlik Kuralları Kullanıcı Kılavuzu Mart 2012 İçerik 1.1 Kişisel Evrak Aramalarında Bulabileceğiniz Evraklar... 4 1.1.1 Kişisel Gelen
T.C. İçişleri Bakanlığı Bilgi İşlem Dairesi Başkanlığı Evrak Görebilirlik Kuralları Kullanıcı Kılavuzu Mart 2012 İçerik 1.1 Kişisel Evrak Aramalarında Bulabileceğiniz Evraklar... 4 1.1.1 Kişisel Gelen
