Temel Kullanım Kılavuzu
|
|
|
- Si̇mge Özel
- 8 yıl önce
- İzleme sayısı:
Transkript
1 Temel Kullanım Kılavuzu Giriş...2 Parçalar... 2 Kumanda Paneli... 3 Kağıt Kullanma...4 Kağıt Seçme... 4 Kağıt Yükleme... 4 CD/DVD Kullanma...6 CD/DVD Yükleme... 6 CD/DVD Tepsisini Çıkartma... 7 Baskı Konumunu Ayarlama... 7 Kopyalama...8 Orijinal Belgenizi Belge Tablasına Yerleştirme... 8 Orijinalinizi Kopyalama... 8 Bir Fotoğrafı Yeniden Basma... 9 Eğlenceli Çerçevelerle Baskı CD/DVD Üzerine Kopyalama Özel Yerleşimlerle Kopyalama Özel Baskı Ayarlarını Seçme Bellek Kartınızdan Baskı Yapma...15 Bellek Kartını Takma Bellek Kartınızdaki Fotoğrafları Kontrol Etme Fotoğraflarınızı Basma Dizin Yaprağından Basma Bir Fotoğrafı Kırpma CD/DVD ye Basma CD Kutusu Kapak Sayfası Oluşturma Kombo Baskı Sayfası Kullanarak Basma Kayıtlı Fotoğraflarınızı Basma Dijital Fotoğraf Makinenizden Baskı Yapma...29 Bağlama ve Basma Slayt veya Negatiflerden Baskı Yapma...30 Belge Altlığını ve Film Yuvasını Çıkartma mm'lik Slaytları Yuvaya Yerleştirme mm'lik Film Şeritlerini Yuvaya Yerleştirme...31 Fotoğraflarınızı Basma...31 Bellek Kartına Tarama...35 Bir Fotoğraf Tarama...35 Slayt veya Film Tarama...35 Cep Telefonunuzdan Baskı Yapma...37 Enstantane Basma...37 Kızılötesi Spesifikasyonları...37 Bakım ve Nakletme...38 Mürekkep Kartuşlarını Değiştirme...38 Yazdırma Kafasını Kontrol Etme ve Temizleme...40 Yazdırma Kafasını Hizalama...40 EPSON STYLUS PHOTO RX'inizi Nakletme...41 LDC Ekranda Görüntülenen Dili Değiştirme...41 Sorunları Çözme...42 Hata İletileri...42 Sorunlar ve Çözümler...43 Müşteri Desteği...45 Uyarılar...46 Önemli Güvenlik Talimatları...46 Telif Hakkı Uyarısı...47 Dizin...48 Panel Ayarlarının Özeti...52
2 Giriş EPSON STYLUS PHOTO RX inizi Buradan Başlayın sayfasında tanımlandığı gibi kurduktan sonra aşağıdaki işlemler için bu kılavuza dönün: Kağıt yükleme CD/DVD Yükleme Bir belge veya fotoğrafı hızlı bir şekilde kopyalama Bellek kartında kayıtlı fotoğrafları basma Dijital fotoğraf makinesinden fotoğraf basma Slayt ve negatiflerden fotoğraf basma Bir bellek kartına tarama Cep telefonundan fotoğraf basma Rutin bakım işlemlerini gerçekleştirme Basit sorunları çözme Bu kitapta, bilgisayarınızı bile açmadan bu işlemlerin nasıl yapılacağı anlatılmaktadır. Elbette EPSON STYLUS PHOTO RX ürününüz, Windows veya Macintosh bir bilgisayara bağlı olduğu zaman baskılarınızın ve taranmış görüntülerinizin kalitesini ve renklerini geliştirmek veya bir fotoğrafın bir bölümünü taramak gibi çok daha fazla şey de yapabilmektedir. EPSON STYLUS PHOTO RX ürününüzü bilgisayarınızla birlikte kullanma talimatları için elektronik Kullanım Kılavuzu na bakın. Yazılımı yüklediğiniz zaman masaüstünüze otomatik olarak kılavuz için bir simge yerleştirilir. Parçalar kenar kılavuzu tepsi kolu belge kapağı (saydam birimi) nakliye kilidi kağıt desteği yaprak besleyici besleyici koruyucusu ön kapak bellek kartı yuvası kapağı belge altlığı ön tepsi saydam birimi penceresi belge tablası kızılötesi bağlantı noktası bellek kartı yuvası kartuş kapağı tarayıcı birimi Lütfen talimatlarını okurken bu yönergeleri izleyin: w Uyarı: Bedensel yaralanmalardan kaçınmak için uyarılara dikkatle uyulması gereklidir. c Dikkat: Aygıtınıza bir zarar gelmemesi için dikkat notlarının gözetilmesi gereklidir. Notlar EPSON STYLUS PHOTO RX ürününüz hakkında önemli bilgiler içermektedir. Tavsiye: Tavsiyeler daha iyi kopyalama, baskı ve tarama yapma hakkında ipuçları vermektedir. EXT. I/F USB bağlantı noktası CD/DVD tepsisi film yuvası 2 Giriş
3 Kumanda Paneli Düğmeler LCD ekranı Düğmeler 1 P On (Açma/Kapatma) 2 r Copy (Kopyalama) İşlevi EPSON STYLUS PHOTO RX aygıtını açmak ve kapamak için basın. Bir belge veya fotoğrafı kopyalamak için basın. Ekranda seçilen resimlerin önizlemesi veya düğmelerle değiştirebileceğiniz ayarlar görüntülenir. 3 s Memory Card (Bellek Kartı) 4 t Slide/Negative (Slayt/Negatif) 5 v Specialty Print (Özel Baskı) Bellek kartından baskı yapmak için basın. Slaytlar, negatifler veya film şeritlerinden baskı yapmak için basın. Kombo baskı yaprağı kullanarak fotoğraf basmak, CD/DVD üzerine basmak, kopya almak, solmuş resimleri onarmak veya renkli çerçevelerle baskı yapmak için basın. 6 u Scan (Tarama) Bir bellek kartına veya bilgisayarınıza taramak için basın. 7 w Display (Ekran) Fotoğrafları seçerken LCD ekrandaki görünümlerini değiştirmek için basın. 8 q Setup (Ayarlar) Bakım programlarını çalıştırmak veya çeşitli ayarları yapmak için basın. 9 x Print Settings (Baskı Ayarları) Her mod için ayrıntılı ayarları görüntülemek istediğinizde basın. Güç tasarrufu Eğer EPSON STYLUS PHOTO RX üç dakikadan fazla çalışmadan durursa ve Screen Saver Settings (Ekran Koruyucu Ayarları), Memory Card Data (Bellek Kartı Verisi) olarak ayarlanmışsa, slayt gösterisi başlar. Aygıt 13 dakika süreyle çalışmadan durursa, ekran enerji tasarrufu için kararır ve mod düğmeleri üzerindeki LED ler saat yönünde yanıp sönmeye başlar. Ekranı bir önceki durumuna döndürmek için (P On (Açma/Kapatma) hariç) her hangi bir düğmeye basın. Ekran koruyucuyu ayarlama 1. q Setup (Ayarlar) 2. u veya d düğmesini kullanarak Screen Saver Settings (Ekran Koruyucu Ayarları) öğesini seçin ve sonra r 10 y Back (Geri) LCD ekrandaki mevcut işlemi iptal etmek ve bir önceki menüye dönmek için basın way Scroll (4 Yönlü Kaydırma) Menü öğelerini seçmek için basın. 12 OK (Tamam) Seçtiğiniz ayarları etkinleştirmek için basın. 3. Memory Card Data (Bellek Kartı Verileri) veya None (Yok) seçeneğini seçin. 13 x Start (Başlat) Kopyalama, baskı veya tarama işlemini başlatmak için basın. 14 y Stop/Clear Settings (Dur/Ayarları Sil) Kopyalama, basma veya tarama işlemini durdurmak için veya yaptığınız ayarları sıfırlamak için basın. 4. OK (Tamam) Giriş 3
4 Kağıt Kullanma Epson, Epson yazıcıları ve mürekkepleri ile kullanıldığında çok iyi sonuçlar veren oldukça çeşitli bir özel kağıtlar yelpazesi sunmaktadır. Seçtiğiniz kağıdın türü çıktının görünüşünü etkileyeceği için işinize uygun kağıdı seçmeye dikkat edin. Kağıt Seçme Yazdırma işleminden önce LCD ekranda doğru Paper Type (Kağıt Türü) ayarını seçmeniz gerekir. Bu önemli ayar, ΕΠΣΟΝ ΣΤΨΛΥΣ ΠΗΟΤΟ ΡΞ ürününe mürekkep uygulama işlemini ayarlayabilmesi için kullandığınız kağıt türünü bildirir. Bu kağıt ve ayarlarından istediğinizi seçin: *1. Bu kağıt boyutu sadece Copy (Kopyalama) modunda mevcuttur. *2 Bu kağıt türü sadece bellek kartınızdan, dijital fotoğraf makinenizden veya cep telefonunuzdan baskı yaptığınızda mevcuttur. Yazdırma işlemini tamamladıktan sonra kullanılmamış kağıdı orijinal ambalajına geri koyduğunuzdan emin olun. Çıktılarınızı bir fotoğraf albümünde, kapatılabilir plastik torbada veya koruyucu plastik kılıflarda saklayın. Yüksek sıcaklık, nem ve doğrudan güneş ışığından uzakta muhafaza edin. Kağıt Yükleme 1. Kağıt desteğini açıp çekin. Kağıt Türü Boyutu Paper Type (Kağıt Türü) Ayarı Maksimum Kağıt Sayısı Düz kağıt A4 A5 *1 Plain Paper (Düz Kağıt) 120 Epson Bright White Paper A4 Plain Paper (Düz Kağıt) 80 Epson Matte Paper Heavyweight Epson Photo Quality Ink Jet Paper Epson Photo Quality Self Adhesive Sheets A4 Matte (Mat) 20 A4 PQIJ 100 A4 PQIJ 1 2. Ön kapağı açın ve ön tepsiyi dışarı kaydırın. Epson Premium Glossy Photo Paper cm cm A4 16:9 geniş boy ( mm) Prem.Glossy (Premium Kuşe) 20 ön tepsi Epson Premium Semigloss Photo Paper Epson Photo Paper cm A cm A4 SemiGloss (Yarı Kuşe) Photo Paper (Fotoğraf Kağıdı) Ön tepsinin kağıt konumunda (alt konum) olduğundan emin olun Eğer değilse, tepsi kolunu yukarı kaldırın ve ön tepsinin konumunu yeniden ayarlayın. Epson Photo Stickers *2 A6 Photo Stickers (Fotoğraf Çıkartmaları) 1 Epson Ultra Glossy Photo Paper A cm cm Ultra Glossy (Ultra Kuşe) 20 4 Kağıt Kullanma
5 3. Kenar kılavuzunu sola kaydırın. 5. Kenar kılavuzunu kağıdın sol tarafına yaslanacak şekilde hafifçe kaydırın. 4. Kağıdı, yazdırılabilir tarafı yukarı bakacak ve yaprak besleyicisinin sağ tarafına yaslanacak şekilde yükleyin. Kağıdın yazdırılabilir tarafı genellikle daha beyaz veya daha parlaktır. Kağıt destesini tırnakların arkasına yerleştirin ve sol kenar kılavuzunun iç kısmındaki c ok işaretinin altına girdiğinden emin olun. Yatay yazdırma yapılacak olsa bile kağıtları yaprak besleyiciye her zaman önce kısa kenarlarından yükleyin. Özel Epson kağıdı kullanıyorsanız, kağıtla birlikte gelen talimatları izleyin. Tavsiye edilen miktardan fazla yaprak yüklemediğinizden emin olun. Baskıdan önce Paper Type (Kağıt Türü) ayarını kontrol edip yüklediğiniz kağıtla uyumlu olduğundan emin olun (& sayfa 4). Artık kopyalama veya baskı yapmaya hazır olduğunuza göre aşağıdaki bölümlere bakabilirsiniz: Kopyalama sayfa 8 Yazdırılabilir taraf çoğu zaman diğer taraftan daha beyaz veya daha parlaktır. Bellek Kartınızdan Baskı Yapma sayfa 15 Dijital Fotoğraf Makinenizden Baskı Yapma sayfa 29 Slayt veya Negatiflerden Baskı Yapma sayfa 30 Cep Telefonunuzdan Baskı Yapma sayfa cm fotoğraf kağıdı Kağıt Kullanma 5
6 CD/DVD Kullanma EPSON STYLUS PHOTO RX ürününüzde, mürekkep püskürtmeli baskıya uygun herhangi bir CD/DVD üzerine doğrudan baskı yapmanızı sağlayan özel bir tepsi mevcuttur. Normal 12 cm lik Cd/DVD leri kullanabilirsiniz. c Dikkat: Termal baskı yapılabilen veya normal CD/DVD lere ve 8 cm lik mini CD lere baskı yapmayın. EPSON STYLUS PHOTO RX le beraber gelen EPSON Print CD yazılımı, normal 12 cm lik Cd/DVD lere ve 8 cm lik mini CD lere baskı yapmayı kolaylaştırır. (elektronik Kullanım Kılavuzu nuzdaki talimatlara bakın). CD/DVD Yükleme Baskıdan önce mürekkep püskürtmeli baskıya uygun CD/DVD nize veri, müzik veya görüntüyü kaydettiğinizden emin olun. Aksi takdirde, yüzeydeki toz veya çizikler, verilerinizi kaydederken hatalara yol açabilir. Eğer çok sayıda CD/DVD ye baskı yapmayı planlıyorsanız, küçük bir numune basıp bir gün bekleyerek kalitesinin tatmin edici olup olmadığını görmekte fayda vardır. 1. EPSON STYLUS PHOTO RX'i çalıştırın ve ardından ön kapağı açın. 3. CD/DVD nizi, etiket yüzü üste gelecek şekilde CD/DVD tepsisine yerleştirin. (Yüzeyin temiz olduğundan emin olun.) EPSON STYLUS PHOTO RX ürünüyle birlikte gelen CD/DVD tepsisini kullanın. Tepsi diğer ürünlerle kullanılamaz. 4. Tepsiyi, CD/DVD tepsisindeki ok işareti ön tepsideki ok işaretiyle aynı hizaya gelinceye kadar EPSON STYLUS PHOTO RX in içine itin. CD/DVD tepsisini kenar kılavuzu hizasında yerleştirin 2. Ön tepsi, CD/DVD pozisyonuna gelinceye kadar tepsi kolunu kaydırın. Artık bir CD/DVD üzerine kopyalama ya da baskı yapmaya hazırsınız. CD/DVD üzerine kopyalamak için bkz. CD/DVD Üzerine Kopyalama sayfa 11 CD/DVD üzerine baskı yapmak için bkz. CD/DVD ye Basma sayfa 23 c Dikkat: Tepsi kolunu kaydırırken ön tepsiye dokunmayın. Tepsi kolunu kaydırmadan önce, ön tepsinin üzerinde kağıt ya da başka bir cisim bulunmadığından ve ön tepsinin açık olmadığından emin olun. 6 CD/DVD Kullanma
7 CD/DVD Tepsisini Çıkartma 1. Baskının bittiğinden emin olun. 2. CD/DVD tepsinin, düz bir şekilde çekerek ön tepsiden çıkartın. Seçenekler CD/DVD Inner Print Position (CD /DVD İç Baskı Konumu) CD/DVD Outer Print Position (CD/DVD Dış Baskı Konumu) Açıklama CD/DVD etiketinin iç çapının baskı konumunu yeniden ayarlamak için seçin. 18 ila 46 mm arasında, 1 mm lik kademelerle ayarlayabilirsiniz. CD/DVD etiketinin dış çapının baskı konumunu yeniden ayarlamak için seçin. 114 ila 120 mm arasında, 1 mm lik kademelerle ayarlayabilirsiniz. Yukarı-Aşağı/Sol-Sağ Baskı Konumu 3. Ön tepsinin konumunu yeniden ayarlamak için tepsi kolunu yukarı itin. 1.CD/DVD yi yukarı kaydırın 2.CD/DVD yi sağa kaydırın 3.CD/DVD yi aşağı kaydırın 4.CD/DVD yi sola kaydırın Baskı Konumunu Ayarlama Eğer bastığınız resim CD/DVD yi ortalamıyorsa, baskı konumunu ayarlayabilirsiniz. 1. Gerekirse fazladan bir CD/DVD ye test baskısı yapın. 2. q Setup (Ayarlar) 3. u veya d düğmesini kullanarak baskı konumu seçeneklerini seçin. Seçenekler CD/DVD Print Pos. Up-Down (CD/DVD Baskı Konumu Yukarı-Aşağı) CD/DVD Print Pos. Left-Right (CD/DVD Baskı Konumu Sol-Sağ) Açıklama CD/DVD baskı konumunu hassas bir şekilde ayarlamak için seçin. -2 ila +2 mm arasında, 0,1 mm lik kademelerle yukarı ve aşağı ayarlayabilirsiniz. CD/DVD baskı konumunu hassas bir şekilde ayarlamak için seçin. -2 ila +2 mm arasında, 0,1 mm lik kademelerle sola ve sağa ayarlayabilirsiniz. 4. r düğmesine basın ve sonra u, d, l veya r düğmelerini kullanarak doğru konuma ulaşmak için ne kadar kaydırma (milimetre cinsinden) yapılacağını belirleyin. İç/Dış Baskı Konumu 5. Yeni ayarları uygulamak için OK (Tamam) düğmesine basın. 1. İç 2. Dış EPSON STYLUS PHOTO RX, kapatıldıktan sonra bile ayarlarınızı saklar ve bu sayede, CD/DVD ye her baskı yapışınızda baskı konumunu yeniden ayarlamanıza gerek kalmaz. CD/DVD Kullanma 7
8 Kopyalama EPSON STYLUS PHOTO RX aygıtınızı, bilgisayar olmadan belge ve fotoğraf kopyalamak için kullanabilirsiniz. Zamanla solmuş fotoğraflarınız varsa bunları, Color Restoration (Renk Onarma) işlevi ile hayata döndürebilirsiniz. Kopyalama için notlar Kopyalanan resim orijinali ile tam olarak aynı boyutta olmayabilir. Kullanılan kağıt türüne bağlı olarak, çıktının üst ve alt taraflarında baskı kalitesi bozulabilir veya bu alanlarda mürekkep yayılabilir. 2. Orijinali yerinden oynatmamak için kapağı yavaşça kapatın. Birden fazla fotoğraf kopyalama Tek seferde ekstra baskılar yapmak için belge tablasına birden fazla fotoğraf yerleştirebilirsiniz, her fotoğraf ayrı basılır (& sayfa 9). Her bir fotoğrafı aşağıdaki resimde gösterildiği gibi yatay olarak yerleştirin. Kopyalama işlemi sırasında EPSON STYLUS PHOTO RX'de kağıt bitmesi halinde, en kısa sürede kağıt koymaya dikkat edin. EPSON STYLUS PHOTO RX'i uzun süre kağıtsız bırakırsanız renk doğruluğu zarar görebilir. Kopyalama yaparken mürekkep seviyesi düşük iletisini görürseniz mürekkep tükenene kadar kopyalamaya devam edebilir veya durup kartuşu değiştirebilirsiniz. Belge tablasını temiz tutun mm ila mm'ye kadar olan fotoğrafları kopyalayabilirsiniz. Belge veya fotoğrafın belge tablası üzerinde düz durduğundan emin olun; aksi takdirde kopya bulanıklaşır. Kopyanızda moire (damalı) desen görünmesi halinde Zoom (Yakınlaştırma) ayarını değiştirin veya orijinal belgenizi kaydırın. Orijinal Belgenizi Belge Tablasına Yerleştirme 1. Belge kapağını açın ve orijinali, yüzü aşağı gelecek şekilde belge tablasının üzerinde sol üst köşeye yerleştirin. Üst Orijinal belgenizi bu köşeye yerleştirin Alt Her bir fotoğrafı yanındaki fotoğraftan en az 10 mm uzağa yerleştirin. Bir seferde cm boyutlu iki fotoğrafı kopyalayabilirsiniz. Orijinalinizi Kopyalama Kitap ve gazete kupürleri gibi siyah beyaz materyalleri veya dergi makaleleri ve gazete kupürü parçaları gibi renkli grafik tasarımlara sahip materyalleri kopyalayabilirsiniz. Tavsiye: Düz fotokopi makinesi kağıdı günlük kopyalama işleri için kullanışlıdır. Temiz metinler ve daha canlı renkler için sayfa 4'te belirtilen özel Epson kağıtlarından birini deneyin. 1. Kağıdınızı yükleyin (& sayfa 4) ve sonra orijinalinizi belge tablasına yerleştirin (& sayfa 8). Eğer kopyanın kenarları kırpılmışsa, orijinali köşeden biraz uzaklaştırın. 8 Kopyalama
9 2. Copy (Kopyalama) modu Tavsiye: Eğer kopyaları daha koyu veya daha parlak yapmak isterseniz, x Print Settings (Baskı Ayarları) düğmesine basın ve Copy Density (Kopya Yoğunluğu) değerini ayarlayın. Sonra ayarı uygulamak için OK (Tamam) EPSON STYLUS PHOTO RX kullandığınız son ayarları saklar, bu yüzden her kullanımda bu ayarların istediğiniz ayarlar olup olmadığını kontrol edin. 3. u veya d düğmesini kullanarak menü öğesini ve l veya r düğmesini kullanarak ayar öğesini seçin. Kopya sayısını seçin. Bir Fotoğrafı Yeniden Basma Aşağıdaki özel olarak fotoğraflar için tasarlanmış Epson kağıtlarından birini seçerek profesyonel kaplamalı, kalıcı fotoğraflar basabilirsiniz. Renkli kopya için Color (Renkli), siyah beyaz kopya için ise B&W (Siyah Beyaz) seçeneğini seçin. Metin belgeleri için Text (Metin), fotoğraf ve grafikler için ise Photo (Fotoğraf) seçeneğini seçin. With Borders (Kenarlıklı) seçeneğini seçin (yerleşim seçenekleri için & sayfa 12). Bir fotoğrafı profesyonel kalitede yeniden basmak için, bir sonraki bölüme bakın. Layout (Yerleşim) olarak CD Copy (CD ye Kopyalama) seçiliyse kopya sayısı değiştirilemez. 4. Menü öğeleri altındaki baskı ayarlarını kontrol edin. Eğer gerekirse, x Print Settings (Baskı Ayarları) düğmesine basın ve bu ayarları değiştirin. (Baskı ayarları için & sayfa 14.) Sonra yeni ayarları uygulamak için OK (Tamam) Kağıt Türü Boyutu Paper Type (Kağıt Türü) Ayarı Epson Matte Paper Heavyweight Epson Premium Glossy Photo Paper Epson Premium Semigloss Photo Paper Epson Photo Paper Epson Ultra Glossy Photo Paper A4 Matte (Mat) cm cm A cm A cm A4 A cm cm Prem.Glossy (Premium Kuşe) SemiGloss (Yarı Kuşe) Photo Paper (Fotoğraf Kağıdı) Ultra Glossy (Ultra Kuşe) Maksimum Kağıt Sayısı 1. Kağıdınızı yükleyin (& sayfa 4) ve sonra orijinalinizi belge tablasına yerleştirin (& sayfa 8). 2. Speciality Print (Özel Baskı) modu Baskı ayarlarını kontrol edin 5. x Start (Başlat) Belgeniz kopyalanır. Eğer kopyalamayı durdurmanız gerekirse, y Stop/Clear Settings (Durdur/Ayarları Sil) c Dikkat: EPSON STYLUS PHOTO RX in hasar görmesini önlemek için, tarama ya da kopyalama yaparken tarayıcı birimini asla açmayın. 3. l veya r düğmesini kullanarak Reprint/Restore Photos (Fotoğrafları Yeniden Bas/Onar) seçeneğini seçin ve sonra OK (Tamam) Kopyalama 9
10 4. u veya d düğmesini kullanarak menü öğesini seçin ve sonra r Ayar öğesini seçmek için u veya d düğmesini kullanın. Daha sonra, yeni ayarları uygulamak için OK (Tamam) Off (Kapalı) seçeneğini seçin. Off (Kapalı) seçeneğini seçin. Eğer Borderless (Kenarlıksız) yerleşimi seçtiyseniz, resminiz kağıda sığacak şekilde biraz büyütülür ve kırpılır. Bir fotoğrafı kırpma Fotoğrafları kopyalarken kırpabilir ve büyütülebilirsiniz. Başlamadan önce, fotoğrafınızı belge tablasına yerleştirin (& sayfa 8) ve baskı yapmak istediğiniz kağıdı yerleştirin (& sayfa 4). Ayar Crop to Subject (Öğeye Göre Kırp) Açıklama Eğer içinde öne çıkartmak istediğiniz öğe olan bir fotoğrafınız varsa On (Açık) seçeneğini seçin. Bu durumda, fotoğrafın geri kalanın kırpabilir ve sadece ana öğenin kendisini basabilirsiniz (bir sonraki bölüme bakın). 1. Specialty Print (Özel Baskı) modu düğmesine basın ve Reprint/Restore Photos (Fotoğrafları Yeniden Bas/Onar) seçeneğini seçin. Sonra OK (Tamam) 2. Crop to Subject (Öğeye Göre Kırp) öğesinin On (Açık) olarak ayarlı olduğundan emin olun. Color Restoration (Renk Onarma) Eğer solmuş fotoğraflarınızı onarmak istiyorsanız On (Açık) seçeneğini seçin. & Fotoğraflarda renk onarma sayfa OK (Tamam) düğmesine basın, ekranın üst kısmındaki Paper Size (Kağıt Boyutu) ayarını kontrol edin ve sonra yeniden OK (Tamam) Fotoğrafınız önizlenir. 3. OK (Tamam) EPSON STYLUS PHOTO RX fotoğraflarınızı ekranda gösterir. Paper Size (Kağıt Boyu) Ayarını Kontrol Edin 6. Fotoğraf seçmek için l veya r düğmesini, kopya sayısını seçmek için ise u veya d düğmesini kullanın. 7. Baskı ayarlarını kontrol edin. Eğer gerekirse, x Print Settings (Baskı Ayarları) düğmesine basın ve bu ayarları değiştirin (baskı ayarları için & sayfa 14). Daha sonra, yeni ayarları uygulamak için OK (Tamam) düğmesine basın. Baskı Ayarlarını Kontrol Edin 8. x Start (Başlat) Fotoğrafınız kopyalanır. 4. u veya d düğmesini kullanarak kırpmak istediğiniz fotoğrafı seçin ve sonra OK (Tamam) düğmesine basın İlk kırpma ekranı belirir. 5. Çerçeveyi kırpmak istediğiniz alanın ortasına kaydırmak için u, d, l ve r düğmelerini kullanın. (Eğer çerçeve, bir köşeye ulaştığında durursa çerçeveyi yeniden boyutlandırdıktan sonra bu adıma geri dönebilirsiniz.) İşlemi tamamladıktan sonra OK (Tamam) İkinci kırpma ekranı belirir. Eğer kopyalamayı durdurmanız gerekirse, y Stop/Clear Settings (Durdur/Ayarları Sil) Kopyalama 10
11 6. Çerçeve boyunu büyütmek veya küçültmek için u veya d düğmesini kullanın. Çerçevenin konumunu yeniden ayarlamak istiyorsanız, bir önceki ekrana dönmek için y Back (Geri) 7. Fotoğrafı çerçeve içine alma işlemini tamamladıktan sonra OK (Tamam) (Çerçeveyi yeniden ayarlamanız gerekirse, önceki ekranlara dönmek için y Back (Geri) ) 8. Kopya sayısını (1 ila 99) seçmek için u veya d düğmesini kullanın. Bilgisayarınıza taramanız halinde cm den büyük fotoğraflarınızda da renk onarımı yapabilirsiniz. Ayrıntılar için elektronik Kullanım Kılavuzu na bakın. Eğlenceli Çerçevelerle Baskı PRINT Image Framer ile en sevdiğinizi fotoğraflarınıza renkli çerçeveler ekleyebilirsiniz. 9. Baskı ayarlarını kontrol edin. Eğer gerekirse, x Print Settings (Baskı Ayarları) düğmesine basın ve bu ayarları değiştirin. (Baskı ayarları için & sayfa 14.) Sonra yeni ayarları uygulamak için OK (Tamam) 10. Baskıyı başlatmak için x Start (Başlat) düğmesine basın. Eğer baskıyı durdurmanız gerekirse, y Stop/Clear Settings (Durdur/Ayarları Sil) 1. EPSON PRINT Image Framer Tool u kullanarak EPSON STYLUS PHOTO RX iniz ile birlikte gelen CD ROM dan çeşitli çerçeveler seçebilir ve bellek kartınıza kaydedebilirsiniz. Ayrıntılar için, yazılımın yardım bölümüne bakın. Tavsiye: Mevcut çerçevelerin düzenlenmesi veya yeni çerçevelerin oluşturulması için PIF DESIGNER yazılımını da kullanabilirsiniz. Ayrıntılar için, yazılımın yardım bölümüne bakın. 2. Çerçeve boyutu için uygun kağıdı yükleyin (& sayfa 4). 3. Orijinal belgenizi belge tablasına yerleştirin. Fotoğraflarda renk onarma Zamanla solmuş fotoğraflarınız varsa, bunları, renk onarma işleviyle hayata döndürebilirsiniz. Solmuş fotoğraflardaki renkleri onarmak için, önceki sayfalardaki talimatları izleyerek fotoğraflarınızı belge tablasına yerleştirin (& sayfa 8) ve ayarları yapın. Üst Alt 1. Specialty Print (Özel Baskı) modu düğmesine basın ve Reprint/Restore Photos (Fotoğrafları Yeniden Bas/Onar) seçeneğini seçin. Sonra OK (Tamam) Üst Alt 2. Color Restoration (Renk Onarma) öğesinin On (Açık) olarak ayarlı olduğundan emin olun. 4. P.I.F. çerçevelerinin bulunduğu bellek kartını yerleştirin (& sayfa 15). 5. Çerçeveli fotoğraflar basmak için, sayfa 20'daki Eğlenceli Çerçevelerle Baskı bölümünün 4. adımıyla devam edin. 3. Fotoğraflarınızı yeniden basmak için Bir Fotoğrafı Yeniden Basma sayfa 9 bölümündeki 5. adımdan devam edin cm ye kadar olan rengi solmuş fotoğraflarınızda renk onarımı yapabilirsiniz. CD/DVD Üzerine Kopyalama Renkli tasarımları, bilgisayar kullanmadan doğrudan CD/DVD ye kopyalayabilirsiniz. Bir tasarımı tarayıp CD/DVD üzerine kopyalayabilir veya fotoğraflarınızdan birini kullanabilirsiniz. 1. CD/DVD nizi, CD/DVD tablasına koyun ve EPSON STYLUS PHOTO RX e yerleştirin (& sayfa 6). Kopyalama 11
12 2. Kopyalamak istediğiniz orijinal belgeyi belge tablasına yerleştirin (& sayfa 8). Resim otomatik olarak, CD/DVD etiketine sığacak şekilde kırpılıp yeniden boyutlandırılır. 3. Copy (Kopyalama) modu Tavsiye: Eğer basılan CD/DVD lerinizin üzerindeki mürekkep dağılmışsa, mürekkep yoğunluğunu ayarlamanız gerekebilir. Farklı üreticilerin CD/DVD leri mürekkebi farklı şekillerde emer, bu yüzden her marka için farklı bir ayar yapmanız gerekebilir. Temel baskı ayarlarını yaptıktan sonra x Print Settings (Baskı Ayarları) Copy Density (Kopya Yoğunluğu) ayarını gerektiği gibi değiştirin, sonra OK (Tamam) Özel Yerleşimlerle Kopyalama 4. Bu ayarları seçmek için u, d, l ve r düğmelerini kullanın. Renkli kopya için Color (Renkli), siyah beyaz kopya için ise B&W (Siyah Beyaz) seçeneğini seçin. Text (Metin) veya Photo (Fotoğraf) seçeneğini seçin. Bir gazete kupürü veya bir fotoğraf kopyalarken EPSON STYLUS PHOTO RX iniz, kopyalarınızı çeşitli yerleşimler kullanarak basmanıza izin verir. Kopyalama Yerleşimi Seçme 1. Copy (Kopyalama) modu Yerleşim seçenekleri için CD Copy (CD ye Kopyama) & sayfa 12 seçeneğini seçin). 5. Menü öğeleri altındaki baskı ayarlarını kontrol edin. Eğer gerekirse, x Print Settings (Baskı Ayarları) düğmesine basın ve bu ayarları değiştirin. (Baskı ayarları için & sayfa 14.) Sonra yeni ayarları uygulamak için OK (Tamam) 2. u veya d düğmesini kullanarak Layout (Yerleşim) öğesini seçin ve r Baskı ayarlarını kontrol edin Tavsiye: Eğer çıkışı önceden kontrol etmek istiyorsanız, Paper Type (Kağıt Türü) olarak Plain Paper (Düz Kağıt) seçeneğini seçin ve düz kağıt yükleyin. 6. x Start (Başlat) CD/DVD nizin üzerine basılır. Eğer kopyalamayı durdurmanız gerekirse, y Stop/Clear Settings (Durdur/Ayarları Sil) 7. Baskı işlemi tamamlanınca, tablayı EPSON STYLUS PHOTO RX den çekin (& sayfa 7) ve CD/DVD yi tutmadan önce tamamen kurumasını bekleyin. 8. CD/DVD üzerine baskı işlemini tamamladığınızda, ön tepsiyi önceki konumuna döndürmek için tepsi kolunu kaldırın (& sayfa 7). 3. u veya d düğmesini kullanarak bu yerleşim seçeneklerinden birini seçin ve sonra OK (Tamam) Copy Layout (Kopyalama Yerleşimi) Ayarı With Borders (Kenarlıklı) Orijinal belgenizi standart 3 mm kenar boşluğuyla kopyalar. Sonuç 1 Copy Layout (Kopyalama Yerleşimi) ayarını seçin. 2. OK (Tamam) düğmesine Kopyalama 12
13 Copy Layout (Kopyalama Yerleşimi) Ayarı Borderless* (Kenarlıksız) Fotoğrafınızı kağıdın kenarlarına kadar kopyalar. CD Copy (CD ye Kopyalama) Fotoğrafınızı, CD etiketine otomatik yerleşim işlevini kullanarak kopyalar. 2-up Copy (Bir Kağıda 2 Sayfa Kopyalama) Sonuç 2 veya 4 orijinali tek bir kağıda kopyalama 1. İlk orijinal belgeyi belge tablasına yerleştirin (& sayfa 8). İki orijinali tek bir kağıda kopyalar. 4-up Copy (Bir Kağıda 4 Sayfa Kopyalama) Dört orijinali tek bir kağıda kopyalar. Repeat Copy (Tekrar Kopyalama) Bir fotoğrafı, geçerli boyutuyla tek bir kağıda sığabileceği sayıda basar. Repeat Copy (Tekrar Kopyalama) - 4, 9 veya 16 Bir fotoğrafı tek bir kağıda birden çok kez basar; kağıt başına 4, 9 veya 16 fotoğraf seçeneğini seçin. * Kenarlıksız kopyalama sadece belirtilen boyutlardaki Epson fotoğraf kağıtlarını kullandığınızda geçerlidir. Eğer baskınızın alt kısmında baskı kalitesinin düştüğünü fark ederseniz, kenarlıklı bir yerleşim kullanmayı deneyin. 2. Copy Layout (Kopyalama Yerleşimi) olarak 2-up Copy (Bir Kağıda 2 Sayfa Kopyalama) seçeneğini seçin. Eğer bir kağıda dört orijinal kopyalamak istiyorsanız, 4-up Copy, (Bir Kağıda 4 Sayfa Kopyalama) seçeneğini seçin. OK (Tamam) & Kopyalama Yerleşimi Seçme sayfa 12 Yerleşim ayarı olarak 4-up (4x) seçeneğini seçmenize rağmen dört orijinal seçmezseniz, eksik orijinaller için boş bir alan bırakılır. 3. Eğer gerekirse, x Print Settings (Baskı Ayarları) düğmesine basın ve ayarları değiştirin (& sayfa 14). Daha sonra, yeni ayarları uygulamak için OK (Tamam) 4. x Start (Başlat) İlk orijinal taranır ve EPSON STYLUS PHOTO RX kopyalamayı başlatır. 5. EPSON STYLUS PHOTO RX ilk orijinali tarama işlemini bitirince, ikinci orijinali belge tablasına yerleştirin. Kopyalama 13
14 6. x Start (Başlat) düğmesine tekrar basın. İkinci orijinal taranır ve kopya basılır. Copy (Kopyalama) modu Zoom (Yakınlaştırma) Kenarlıksız baskı için, Auto Fit Page (Sayfaya Otomatik Sığdır) seçeneğini seçin. Aksi takdirde, fotoğrafınızı orijinal boyutunda basmak için Actual (Gerçek) seçeneğini seçin veya resmi, çeşitli ortak kağıt boyutlarına sığacak şekilde yeniden boyutlandırın. Ayrıca orijinali belirli oranlarda yeniden boyutlandırabilirsiniz (%25 ila 400). Paper Type (Kağıt Türü) Paper Size (Kağıt Boyutu) Yüklediğinizi kağıt türü için gerekli ayarı seçin (& sayfa 4). Yüklediğiniz kağıt boyutunu seçin. Eğer tek bir kağıda dört orijinal kopyalamak istiyorsanız, adım 5 ve 6 yı iki kere tekrarlayın. Özel Baskı Ayarlarını Seçme Arzu ettiğiniz sonuçları elde etmek için çeşitli boyut ve türde Epson kağıtlarından istediğinizi seçebilirsiniz. 1. Copy (Kopyalama) modu veya Specialty Print (Özel Baskı) modu düğmesine basıp kopyalama ayarlarını yaptıktan sonra, x Print Settings (Baskı Ayarları) 2. u veya d düğmesini kullanarak menü öğesini seçin ve sonra r Quality (Kalite) Copy Density (Kopya Yoğunluğu) Borderless Expansion (Kenarlıksız Genişletme) Specialty Print (Özel Baskı) modu Yapılacak kopyanın kalitesini seçin. Kopyalanan belgelerin yoğunluğunu ayarlayın. Borderless (Kenarlıksız) seçeneğini seçtiğinizde kırpılacak kenar boşluklarını ayarlayın. Standard (Sandart): Hiç kenar boşluğu basılmaz. Mid (Orta): Genişletme oranı düşüktür. (Kenar boşlukları basılabilir.) Min (Minimum): Genişletme oranı Mid (Orta) değerinden düşüktür. (Kenar boşlukları basılabilir.) 3. u veya d düğmesini kullanarak ayar öğesini seçin ve sonra yeni ayarı uygulamak için OK (Tamam) Paper Type (Kağıt Türü) Paper Size (Kağıt Boyutu) Layout (Yerleşim) Quality (Kalite) Borderless Expansion (Kenarlıksız Genişletme) Filter (Filtre) Yüklediğinizi kağıt türü için gerekli ayarı seçin (& sayfa 4). Yüklediğiniz kağıt boyutunu seçin. Fotoğrafınızı, etrafında beyaz çerçeve olmadan basmak için Borderless (Kenarlıksız) seçeneğini seçin. Yapılacak kopyanın kalitesini seçin. Borderless (Kenarlıksız) seçeneğini seçtiğinizde kırpılacak kenar boşluklarını ayarlayın. Standard (Sandart): Hiç kenar boşluğu basılmaz. Mid: (Orta) Genişletme oranı düşüktür. (Kenar boşlukları basılabilir.) Min (Minimum): (Genişletme oranı Mid (Orta) değerinden düşüktür (Kenar boşlukları basılabilir.) Fotoğraflarınızı siyah beyaz basmak için B&W (Siyah Beyaz) seçeneğini seçin. Kopyalama 14
15 Bellek Kartınızdan Baskı Yapma Dijital fotoğraf makinenizin bellek kartını EPSON STYLUS PHOTO RX ürününüze takarak dijital fotoğraf makinenizden fotoğraf basabilirsiniz. PictBridge - veya USB Direct Print özelliğine sahip bir fotoğraf makineniz varsa, fotoğraf makinenizi USB kablosu ile EPSON STYLUS PHOTO RX e bağlayabilirsiniz (& sayfa 29). Bellek kartınızı taktıktan sonra fotoğraflarınızı, LCD ekranda görüntüleyerek veya bir dizin sayfası yazdırıp tarayarak seçebilirsiniz. Yuva Kart Türü Memory Stick Memory Stick PRO MagicGate Memory Stick Eğer fotoğraf makineniz DPOF yi (Digital Print Order Format) destekliyorsa, kart hala fotoğraf makinenizin içindeyken basmak istediğiniz fotoğrafları önceden seçebilirsiniz (& sayfa 19). Bellek Kartını Takma Memory Stick Duo* Memory Stick PRO Duo* MagicGate Memory Stick Duo* Uyumlu kartlar ve takma konumları EPSON STYLUS PHOTO RX ürününüzle birlikte aşağıdaki bellek kartlarını kullanabilirsiniz. SD Memory Card MultiMedia Card Yuva Kart Türü minisd card* *Bağdaştırıcı gerekmektedir Smart Media Compact Flash xd-picture Card xd-picture Card Type M Microdrive c Dikkat: Kartın takılacağı yönü kontrol ettiğinizden ve eğer kart bir bağdaştırıcı gerektiriyorsa kartı yerleştirmeden önce bağdaştırıcıyı taktığınızdan emin olun. Aksi takdirde, kartı EPSON STYLUS PHOTO RX den çıkartmayabilirsiniz. Kartınızdaki fotoğrafların bu gereksinimleri karşıladığından emin olun. Ortam biçimi Dosya biçimi DFC (Design rule for Camera File system) (Kamera dosya sistemi için tasarım kuralı) 1.0 veya 2.0 sürümleriyle uyumludur DCF 1.0 veya 2.0 sürümü ile uyumlu dijital fotoğraf makinesi ile çekilmiş JPEG veya TIFF, DOS FAT (FAT 12 veya 16, bir bölüm) Exif Sürüm 2.21 i destekler Görüntü boyutu 80 x 80 ila 9200 x 9200 piksel arası Dosya sayısı En fazla 999 Bellek Kartınızdan Baskı Yapma 15
16 Bellek kartını takma Doğrudan bir bellek kartından bastırırken, EPSON STYLUS PHOTO RX in bilgisayarınıza bağlı olmaması veya bilgisayarınız kapalı olması en iyi uygulamadır. Aksi takdirde, baskı uzun zaman alabilir. 1. Bilgisayarınızı kapatın veya EPSON STYLUS PHOTO RX ile bağlantısını ayırın. 2. Bellek kartı yuvasının kapağını açın. c Dikkat: Kartınızı çıkarmadan veya EPSON STYLUS PHOTO RX ürününüzü kapatmadan önce bellek kartı ışığının yanıp sönmesinin durmasını bekleyin; aksi takdirde karttaki verileri kaybedebilirsiniz. Bilgisayarınız Windows 2000 veya XP ile çalışıyorsa, bellek kartı takılıyken EPSON STYLUS PHOTO RX'i kapatmayın veya USB kablosunun bağlantısını kesmeyin; aksi takdirde karttaki verileri kaybedebilirsiniz. Ayrıntılar için elektronik Kullanım Kılavuzu na bakın. Bellek Kartınızdaki Fotoğrafları Kontrol Etme Bellek kartınızı taktıktan sonra, bellek kartınızdaki tüm fotoğrafları görebilirsiniz. 3. Bellek kartı ışığının (kart yuvalarının yanında) kapalı ve bütün yuvaların boş olduğundan emin olun. Sonra kartınızı takın (& sayfa 15). Bellek kartı ışığı yanıp söner ve sonra yeşil renkte yanar. 1. Memory Card (Bellek Kartı) modu 2. l veya r düğmesini kullanarak Play Slide Show (Slayt Gösterisini Başlat) öğesini seçin. Bellek kartı ışığı 4. Bellek kartı yuvasının kapağını kapatın. c Dikkat: Bir seferde birden fazla kart takmayın. Kartı yuvaya zorla sokmayı denemeyin. Kartlar yuvaya tamamen girmez. Kartı zorlamak EPSON STYLUS PHOTO RX ürününe, bellek kartına veya her ikisine de zarar verebilir. Kart takılıyken bellek kartı yuvasının kapağını kapalı tutun. Bu, kartı ve yuvasını tozdan ve statik elektrikten korur; aksi takdirde bellek kartı üzerindeki veriler kaybolabilir veya EPSON STYLUS PHOTO RX zarar görebilir. Bazı bellek kartlarındaki statik yük EPSON STYLUS PHOTO RX ürününün bozulmasına neden olabilir. Eğer kart doğru şekilde biçimlendirilmemişse, LCD ekranda bir ileti görünür. Kartı biçimlendirmek için ekranda belirtilen düğmeye basın. Kartta kayıtlı tüm veriler silinir. 3. Slayt gösterisini başlatmak için OK (Tamam) EPSON STYLUS PHOTO RX ürününüz her seferinde bellek kartına kayıtlı fotoğraflardan birini gösterir ve sonra otomatik olarak diğerine geçer. Slayt gösterisini durdurmak isterseniz OK (Tamam) Fotoğraflarınızı Basma Bellek kartını çıkarma 1. Tüm baskı işlerinin bittiğinden emin olun. 2. Bellek kartı yuvasının kapağını açın. 3. Bellek kartı ışığının yanıp sönemediğinden emin olun. 4. Bellek kartını, yuvasından düzgün şekilde çekerek çıkartın. 5. Bellek kartı yuvasının kapağını kapatın. Baskı ayarlarını kullandığınız kağıda göre yapıp istediğiniz sonuçları alabilirsiniz. 1. Epson fotoğraf kağıdı yükleyin. Bellek Kartınızdan Baskı Yapma 16
17 2. Bir bellek kartı takın (& sayfa 15). 3. Memory Card (Bellek Kartı) modu Fotoğraf seçmek için u, d, l ve r düğmelerini kullanın; kopya sayısını belirlemek için u veya d düğmesini kullanın. 6. x Print Settings (Baskı Ayarları) 7. u veya d düğmesini kullanarak menü öğesini seçin ve sonra r 4. l veya r düğmesini kullanarak fotoğraf seçme seçeneklerinden birini seçin ve sonra OK (Tamam) Ayar Açıklama 1. Seçeneğinizi seçin. 2. OK (Tamam) düğmesine basın. 8. u veya d düğmesini kullanarak ayarlama öğesini seçin. Daha sonra, yeni ayarları uygulamak için OK (Tamam) View and Print Photos (Fotoğrafları Göster ve Bas) Print All Photos (Tüm Fotoğrafları Bas) Print by Date (Tarihe Göre Bas) Print Range of Photos (Aralıktaki Fotoğrafları Bas) Print Cropped Photos (Kırpılmış Fotoğrafları Bas) Print Index Sheet (Dizin Sayfası Bas) Sadece seçtiğiniz fotoğrafları basar. Kartınızdaki tüm fotoğrafları basar. Fotoğrafları çekildikleri tarihe göre basar. Örneğin 3 den 8 e kadar, belirli bir aralıktaki fotoğrafları basar. Fotoğrafın sadece kırptığınız bölümünü basar (& sayfa 22). Bellek kartınızdaki fotoğrafların küçük resimlerini basar ve basmak istediklerinizi seçmenizi sağlar (& sayfa 20). Seçiminize bağlı olarak şöyle bir ekran göreceksiniz: 5. Basmak istediğiniz fotoğrafları ve kopya sayısını seçmek için ekranın altındaki talimatları takip edin. Ayar Paper Type (Kağıt Türü) Paper Size (Kağıt Boyutu) Layout (Yerleşim) Date (Tarih) Time (Saat) Quality (Kalite) Filter (Filtre) Açıklama Yüklediğinizi kağıt tipi için gerekli ayarı seçin (& sayfa 4). Yüklediğiniz kağıdın boyutunu seçin. Kenarlarda beyaz kenarlıklar olmasını istemiyorsanız Borderless (Kenarlıksız) seçeneğini seçin. Aksi takdirde, Border (Kenarlıklı) seçeneğini veya sayfa 18 de açıklanan başka bir yerleşim seçeneğini seçin. Fotoğrafınızın çekildiği tarihi aşağıdaki biçimlerden birisinde basar. yyyy.mm.dd (yyyy.aa.gg) ( ), mmm.dd.yyyy (aaa.gg.yyyy) (Ekm ), dd.mmm.yyyy (gg.aaa.yyyy) (01.Ekm.2005) veya None (Yok) (tarih basılmaz). Fotoğrafınızın çekildiği saati aşağıdaki biçimlerden birisinde basar. 12-hour system (12 saatlik sistem) (8:35), 24-hour system (24 saatlik sistem) (20:35) veya None (Yok) (saat basılmaz). Yapılacak baskının kalitesini seçin. Fotoğraflarınızı siyah beyaz basmak için B&W (Siyah Beyaz) seçeneğini seçin. Fotoğraflarınızı kahverengi tonlarında basmak için Sepia (Kahverengi Tonları) seçeneğini seçin. Bellek Kartınızdan Baskı Yapma 17
18 Ayar Auto Correct (Otomatik Düzeltme) Birghtness (Parlaklık) Contrast (Kontrast) Açıklama P.I.M., fotoğraf makinenizin PRINT Image Matching veya Exif Print ayarlarını kullanır. PhotoEnhance fotoğraflarınızın parlaklık kontrast ve doygunluk değerlerini ayarlar. Baskılarınız çok aydınlık veya çok karanlıksa bu ayarı değiştirin. Kontrastı arttırmak için bu ayarı yapın. 9. Fotoğraflarınızı basmak için x Start (Başlat) Eğer baskıyı durdurmanız gerekirse, y Stop/Clear Settings (Durdur/Ayarları Sil) Yerleşim Seçme Baskı ayarlarını yaparken bu fotoğraf yerleşimleri kullanılabilir (& sayfa 16). Layout (Yerleşim) seçeneğini seçin, r düğmesine basın ve sonra u veya d düğmesini kullanarak aşağıdaki yerleşimlerden birini seçin. Sharpness (Netlik) Saturation (Doygunluk) Print Info (Baskı Bilgisi) Small Image (Küçük Resim) Baskılarınızı netleştirmek veya yumuşatmak için bu ayarı yapın. Highest(En Yüksek), Higher(Daha Yüksek), Standard(Standart), Lower(Daha Düşük) veya Lowest (En Düşük) değerlerinden birini seçin. Fotoğraf makinenizin ışıklanma süresini (obtüratör hızı), F-Stop (açıklık) ve ISO hızını basmak için bu ayarı On (Açık) seçeneğine getirin. Dijital paraziti kaldırmak ve düşük çözünürlüklü resimlerin kalitesini arttırmak için bu ayarı On (Açık) seçeneğine getirin. Ayar Borderless (Kenarlıksız) Border (Kenarlıklı) Açıklama 1. Layout (Yerleşim) seçeneğini seçin. 2. Yerleşim seçeneklerini seçin. Fotoğraflarınızı kağıdın kenarlarına kadar basar. Fotoğrafınızı, kenarlarında beyaz kenar boşluğuyla basar. Eğer Auto Correct (Otomatik Düzeltme) None (Yok) olarak ayarlanmışsa bu işlev çalışmaz. Upper Half (Üst Yarı) 2-up (2x) Fotoğraflarınızı kağıdın üst yarısına basar. Sayfa başına iki fotoğraf basar. Fit to Frame (Çerçeveye Sığdır) Bidirectional (İki Yönlü) Borderless Expansion (Kenarlıksız Genişletme) PIF Relation (PIF İlişkisi) Eğer fotoğrafınız, seçtiğiniz yerleşimdeki mevcut alana sığmayacak kadar uzun veya genişse, bir kısmı otomatik olarak kırpılır (bu seçenek On (Açık) ise olarak ayarlanmışsa). Otomatik kırpmayı kapatmak ve fotoğrafın kenarlarında beyaz boşluk bırakmak için Off (Kapalı) seçeneğini seçin. On (Açık) olarak ayarlandığında baskı hızı artar. Baskı kalitesini arttırmak için Off (Kapalı) seçeneğini seçin (ancak fotoğraflarınız daha yavaş basılır). Borderless (Kenarlıksız) seçeneğini seçtiğinizde kesilen kenar boşluklarını belirler. Standard (Sandart): Hiç kenar boşluğu basılmaz. Mid (Orta):Genişletme oranı düşüktür. (Kenar boşlukları basılabilir.) Min (Minimum):Genişletme oranı Mid (Orta) değerinden düşüktür. (Kenar boşlukları basılabilir.) Eğer her fotoğraf için belirli bir P.I.F. çerçevesi varsa, fotoğraflarınızı ilgili P.I.F. yerleşimlerine göre basmak için On (Açık) seçeneğini seçin. 4-up (4x) 8-up (8x) 20-up (20x) Index (Dizin) 16-up (16x) Sayfa başına dört fotoğraf basar. Sayfa başına sekiz fotoğraf basar. Sayfa başına 20 fotoğraf basar. A4 boyunda kağıda 80 fotoğraf basar. Index (Dizin) seçeneği seçiliyken, Auto Correct (Otomatik Düzeltme) ve Filter (Filtre) işlevleri seçilemez. Bir çıkartma yaprağına 16 fotoğraf basar. Eğer sadece bir fotoğraf seçtiyseniz, aynı fotoğrafın 16 kopyası basılır. Eğer iki veya daha fazla fotoğraf seçerseniz, her birinin bir kopyası 16x yerleşiminde basılır. Çoklu fotoğraf yerleşimlerinin büyük bir kısmı için, seçilen her bir fotoğrafın bir kopyası basılır. Eğer sadece Print Cropped Photos (Kırpılmış Fotoğrafları Bas) seçeneğini seçtiyseniz, sadece kırpılmış fotoğrafların çoklu kopyaları basılır. Bellek Kartınızdan Baskı Yapma 18
19 Photo Stickers (Çıkartma Fotoğraf) yapraklarında baskı konumunu ayarlama Eğer bastığınız resim Photo Stickers (Çıkartma Fotoğraf) yaprağını ortalamıyorsa, baskı konumunu ayarlayabilirsiniz. Eğer gerekiyorsa boş bir düz kağıda test baskısı yapın. 4. View and Print Photos (Fotoğrafları Göster ve Bas), Print All Photos (Tüm Fotoğrafları Bas) veya Print Range of Photos (Aralıktaki Fotoğrafları Bas) seçeneğini seçin ve sonra OK (Tamam) düğmesine basın. Aşağıdaki ekranı göreceksiniz: 1. q Setup (Ayarlar) 2. u veya d düğmelerini kullanarak Stickers Position Up-Down (Çıkartma Konumu Yukarı-Aşağı) veya Stickers Position Left-Right (Çıkartma Konumu Sol-Sağ) seçeneğini seçin ve sonra r 3. u, d, l veya r düğmelerini kullanarak çıkartma baskı konumlarını ayarlayın. 4. Ayarlarınızı tamamlayınca OK (Tamam) düğmesine basın. 5. Yes (Evet) seçeneğini seçin ve sonra OK (Tamam) 6. Eğer gerekirse, baskı ayarlarınızı yapmak için sayfa 16'daki adımlarla devam edin. Baskı Konumu Seçenekleri Stickers Position Up-Down (Çıkartma Konumu Yukarı-Aşağı) Açıklama Photo Stickers (Çıkartma Fotoğraf) yapraklarının konumlarını hassas olarak ayarlamak için seçin. -2,5 ila +2,5mm arasında 0,1 mm lik kademelerle yukarı ve aşağı ayarlayabilirsiniz. 7. Fotoğraflarınızı basmak için x Start (Başlat) Eğer baskıyı durdurmanız gerekirse, y Stop/Clear Settings (Durdur/Ayarları Sil) Eğlenceli çerçevelerle baskı Stickers Position Left-Right (Çıkartma Konumu Sol-Sağ) Photo Stickers (Çıkartma Fotoğraf) yapraklarının konumlarını hassas olarak ayarlamak için seçin. -2,5 ila +2,5mm arasında 0,1 mm lik kademelerle sola ve sağa ayarlayabilirsiniz. Fotoğraflarınızı seçmek için DPOF kullanma Eğer fotoğraf makineniz DPOF u (Digital Print Order Format) destekliyorsa, kart hala makinenin içindeyken basacağınız fotoğrafları ve kaç kopya basılacağını önceden seçebilirsiniz. Ayrıntılar için fotoğraf makinenizin kullanım kılavuzuna bakın. 1. Fotoğraf kağıdı yükleyin (& sayfa 4). 2. DPOF verileri içeren bir bellek kartı yerleştirin (& sayfa 15). 3. Memory Card (Bellek Kartı) modu PRINT Image Framer ile en sevdiğinizi fotoğraflarınıza renkli çerçeveler ekleyebilirsiniz. 1. EPSON PRINT Image Framer Tool u kullanarak EPSON STYLUS PHOTO RX iniz ile birlikte gelen CD ROM dan çeşitli çerçeveler seçebilir ve bellek kartınıza kaydedebilirsiniz. Ayrıntılar için yazılım yardımına bakın. Tavsiye: Mevcut çerçevelerin düzenlenmesi veya yeni çerçevelerin oluşturulması için PIF DESIGNER yazılımını kullanabilirsiniz. Ayrıntılar için, yazılımın yardım bölümüne bakın. 2. Çerçeve boyutu için uygun kağıdı yükleyin (& sayfa 4). 3. Fotoğraflar ve P.I.F. çerçevelerinin bulunduğu bellek kartını takın. P.I.F. çerçevelerini EPSON PRINT Image Framer Tool u kullanarak bellek kartına kaydettiğinizden emin olun, aksi takdirde P.I.F dosya adı LCD ekranda görünmez. 4. Speciality Print (Özel Baskı) modu Bellek Kartınızdan Baskı Yapma 19
20 5. P.I.F. Print (P.I.F. Baskı) seçeneğini seçin ve sonra OK (Tamam) 1. P.I.F. Print (P.I.F. Baskı) seçeneğini seçin. 2. OK (Tamam) düğmesine basın. Varsayılan ayarları geri yükleme Eğer baskı ve kopyalama ayarlarını baştaki fabrika varsayılan değerlerine sıfırlamak istiyorsanız, bu adımları takip edin: 1. q Setup (Ayarlar) 2. u veya d düğmesini kullanarak Restore to Factory Settings (Fabrika Ayarlarını Geri Yükle) seçeneğini seçin. 6. r düğmesine basarak ekranın üst kısmındaki Document Type (Belge Türü) ayarını seçin. Bellek kartınızdan P.I.F. çerçeveli bir fotoğraf basmak istiyorsanız, Memory Card (Bellek Kartı) seçeneğini seçin. Eğer P.I.F. çerçeveli bir fotoğraf basmak istiyorsanız Photo (Fotoğraf) seçeneğini seçin ve sonra OK (Tamam) Document Type (Belge Türü) seçeneğini seçin. 7. Tekrar OK (Tamam) düğmesine basın ve sonra l veya r düğmelerini kullanarak basmak istediğiniz P.I.F. çerçevesini seçin ve OK (Tamam) 8. u veya d düğmesini kullanarak basmak istediğiniz fotoğrafı seçin ve sonra OK (Tamam) Eğer birden fazla fotoğraf içerebilecek bir P.I.F. çerçevesi seçerseniz, l veya r düğmesini kullanarak fotoğraf seçin ve sonra u düğmesini kullanarak fotoğrafı belirleyin. Seçilen fotoğrafın etrafında açık mavi bir çerçeve belirir. 3. Ayarlı sıfırlamak için r düğmesine ve sonra OK (Tamam) Dizin Yaprağından Basma Dizin sayfasından baskı yapmaya genel bakış Bir dizin sayfası size bellek kartınızdaki fotoğrafların küçük resim halinde çıkışını verir ve basmak istediklerinizi seçmenizi sağlar. Dizin sayfasını cm, cm ve A4 boyutlarında sayfalara kenarlıksız baskı yapmak için kullanabilirsiniz. Dizin sayfasını basmak için düz kağıt kullanın. Fotoğraflarınızı basmaya hazır olduğunuzda, Epson fotoğraf kağıtlarından birini yüklemeniz gerekecektir. Dizin sayfasını basma. 9. Yerleşimi onaylamak için OK (Tamam) düğmesine basın, sonra u veya d düğmesini kullanarak kopya sayısını belirleyin. 10. Baskı ayarlarını kontrol edin. Eğer gerekirse x Print Settings (Baskı Ayarları) düğmesine basın ve bu ayarları Fotoğraflarınızı Basma sayfa 16 de adım 8'de anlatıldığı şekilde değiştirin. Daha sonra, yeni ayarları uygulamak için OK (Tamam) EPSON STYLUS PHOTO RX seçtiğiniz çerçeveye göre kağıt boyutunu otomatik olarak seçer. Ayrıca, kenarlıksız P.I.F. çerçevesinde Borderless Expansion (Kenarlıksız Genişletme) seçeneğini ayarlayamazsınız. 11. Baskıyı başlatmak için x Start (Başlat) düğmesine basın. Her fotoğrafa bir çerçeve belirlediyseniz, baskıyı yapmadan önce Memory Card (Bellek Kartı) modunda Print Settings (Baskı Ayarları) altındaki PIF Relation (PIF İlişkisi) seçeneğini On (Açık) olarak ayarlayın. Bellek Kartınızdan Baskı Yapma 20
21 Dizin sayfasından fotoğraf seçme. 4. Print Index Sheet (Dizin Sayfası Bas) seçeneğini seçin ve sonra OK (Tamam) 5. Print Index Sheet Range (Dizin sayfası Aralığını Bas) seçeneğini seçin. Dizin sayfasını tarama. 6. r düğmesine basın ve sonra u veya d düğmesini kullanarak dizin sayfasından basmak istediğiniz fotoğraf aralığını seçin. Sonra, OK (Tamam) Seçilmiş fotoğrafları basma. Aralık All Photos (Tüm Fotoğraflar) Latest 30 (Son 30) Latest 60 (Son 60) Latest 90 (Son 90) Açıklama Bellek kartında kayıtlı tüm fotoğrafları basar. Dosya adına göre sonuncudan başlayarak son 30 fotoğrafı basar. Dosya adına göre sonuncudan başlayarak son 60 fotoğrafı basar. Dosya adına göre sonuncudan başlayarak son 90 fotoğrafı basar. Dizin sayfası basma 1. Birkaç tane düz kağıt yükleyin. (Bellek kartınızda 30 fotoğraftan fazla fotoğraf varsa dizini basmak için birden fazla kağıt gerekir.) 7. Dizin sayfasını basmak için x Start (Başlat) düğmesine basın. Eğer baskıyı durdurmanız gerekirse, y Stop/Clear Settings (Durdur/Ayarları Sil) Kartınızda çok fazla fotoğraf varsa baskı başlamadan önce işlenmeleri için zaman tanıyın. 2. Bir bellek kartı takın (& sayfa 15). 3. Memory Card (Bellek Kartı) modu Bellek Kartınızdan Baskı Yapma 21
22 Dizin sayfasından fotoğraf seçme Dizin sayfasında, oval kutuları doldurmak ve seçimlerinizi yapmak için koyu renkli tükenmez kalem veya kurşun kalem kullanın. 2. Dizin sayfasını belge tablasına, yüzü aşağı bakacak ve sayfanın üst kenarı, belge tablasının sol kenarıyla hizalanacak şekilde yerleştirin. Üst Alt TAMAM: İyi değil: 1. Bölüm 1 de, basmak istediğiniz kağıdın boyutunu ve türünü aşağıdaki listeye göre seçin. Seçiminizin sol tarafındaki oval kutuyu doldurun. Eğer bu kağıda basmak istiyorsanız... Epson Matte Paper Heavyweight Epson Premium Glossy Photo Paper Epson Ultra Glossy Photo Paper Bu seçeneklerden birisini seçin Matte (Mat) - A4 Prem./Ultra Glossy (Premium Kuşe/Ultra Kuşe) cm Prem./Ultra Glossy (Premium Kuşe/Ultra Kuşe) cm Prem./Ultra Glossy (Premium Kuşe/Ultra Kuşe) - A4 3. Belge kapağını kapatın. 4. LCD ekranda Scan Index Sheet (Dizin Sayfasını Tara) seçeneğinin seçili olduğundan emin olun ve sonra x Start (Başlat) Sayfa taranır ve fotoğraflarınız basılır. Epson Premium Semigloss Photo Paper SemiGloss (Yarı Kuşe) cm (4 6 in) SemiGloss (Yarı Kuşe) - A4 2. Fotoğrafınızı kenarlıksız mı yoksa kenarlıklı mı basacağınızı seçin. 3. İsteğe bağlı bir veri mührü eklemek için Date (Tarih) kutusunu doldurun. 4. Bölüm 2 de, her fotoğraftan bir kopya basmak için All (Tümü) seçeneğini seçin ya da 1, 2, veya 3 kopya için her fotoğrafın altındaki ilgili rakamı işaretleyin. Dizin sayfasını tarama ve seçilen fotoğrafları basma 1. Seçtiğiniz türdeki kağıdı yükleyin. Bastırmak istediğiniz fotoğraf sayısına yetecek kadar kağıt yükleyin. Eğer baskıyı durdurmanız gerekirse, y Stop/Clear Settings (Durdur/Ayarları Sil) Birden fazla dizin sayfanız varsa EPSON STYLUS PHOTO RX ürününüzün yazdırmayı tamamlaması için bekleyin. Sonra her bir ek sayfadan taramak ve yazdırmak için yukarıdaki adımları tekrarlayın. Bir Fotoğrafı Kırpma Eğer içinde öne çıkartmak istediğiniz öğe olan bir fotoğrafınız varsa fotoğrafın geri kalan kısmını kırpabilirsiniz. Bu durumda sadece ana öğenin kendisini basabilirsiniz. 1. Baskıda kullanmak istediğiniz türdeki kağıdı yükleyin (& sayfa 4). 2. Bir bellek kartı takın (& sayfa 15). Bellek Kartınızdan Baskı Yapma 22
23 3. Memory Card (Bellek Kartı) modu Bellek kartınızdaki ilk fotoğrafı ekranda göreceksiniz: 4. l veya r düğmesini kullanarak Print Cropped Photos (Kırpılmış Fotoğrafları Bas) seçeneğini seçin ve sonra OK (Tamam) 5. x Print Settings (Baskı Ayarları) 6. u veya d düğmesini kullanarak menü öğesini seçin ve sonra r 5. l veya r düğmesini kullanarak kırpmak istediğiniz fotoğrafı seçin ve sonra OK (Tamam) 6. Kırpma alanını ayarlayın ve sayfa 10 da açıklandığı şekilde basmaya başlayın. 7. u veya d düğmesini kullanarak ayarlama öğesini seçin. Daha sonra, yeni ayarları uygulamak için OK (Tamam) CD/DVD ye Basma EPSON STYLUS PHOTO RX ürününüzü, bellek kartınızdaki resimleri bilgisayar kullanmadan, doğrudan CD/DVD ye basmak için kullanabilirsiniz. Kendi CD kutusu kapak sayfanızı oluşturarak CD/DVD koleksiyonunuzu geliştirebilirsiniz (& sayfa 24). 1. CD/DVD nizi, CD/DVD tepsisine koyun ve tepsiyi EPSON STYLUS PHOTO RX e yerleştirin (& sayfa 6). 2. Bir bellek kartı takın (& sayfa 15). 3. Speciality Print (Özel Baskı) modu Ayar Media Type (Ortam Türü) Paper Type (Kağıt Türü) Paper Size (Kağıt Boyutu) Layout (Yerleşim) Açıklama Fotoğrafları CD/DVD etiketine basmak için CD Label (CD Etiketi) seçeneğini seçin. Fotoğrafları CD/DVD etiketine doğrudan basmak için CD/DVD seçeneğini seçin. Eğer baskı çıkışını önceden kontrol etmek istiyorsanız, Paper Type (Kağıt Türü) seçeneğini seçin. CD/DVD seçeneğini seçin. Yerleşim seçeneğini bir sonraki bölümde tarif edildiği şekilde seçin. 4. l veya r düğmesini kullanarak CD/DVD Print (CD/DVD Baskısı) seçeneğini seçin ve sonra OK (Tamam) 8. Print Settings (Baskı Ayarları) değerlerini ayarlamayı bitirince OK (Tamam) düğmesine basın ve sonra l veya r düğmesini kullanarak bir fotoğraf seçin; u veya d düğmesini kullanarak kopya sayısını belirleyin. Yerleşim ayarı olarak 4-up (4x) seçeneğini seçmenize rağmen dört fotoğraf seçmezseniz, eksik fotoğraflar için boş bir yer bırakılır. 9. x Start (Başlat) CD/DVD nizin üzerine basılır. Eğer baskıyı durdurmanız gerekirse, y Stop/Clear Settings (Durdur/Ayarları Sil) Bellek Kartınızdan Baskı Yapma 23
Temel Çalışma Kılavuzu
 Hepsi Bir Arada Ürün Temel Çalışma Kılavuzu Güvenlik Talimatları............................. 3 Önemli Güvenlik Talimatları............................ 3 Uyarı, Dikkat ve Not Açıklamaları........................
Hepsi Bir Arada Ürün Temel Çalışma Kılavuzu Güvenlik Talimatları............................. 3 Önemli Güvenlik Talimatları............................ 3 Uyarı, Dikkat ve Not Açıklamaları........................
Kullanım kılavuzunuz EPSON STYLUS PHOTO RX640 http://tr.yourpdfguides.com/dref/561108
 Bu kullanım kılavuzunda önerileri okuyabilir, teknik kılavuz veya için kurulum kılavuzu. Bu kılavuzdaki tüm sorularınızı (bilgi, özellikler, güvenlik danışma, boyut, aksesuarlar, vb) cevaplarını bulacaksınız.
Bu kullanım kılavuzunda önerileri okuyabilir, teknik kılavuz veya için kurulum kılavuzu. Bu kılavuzdaki tüm sorularınızı (bilgi, özellikler, güvenlik danışma, boyut, aksesuarlar, vb) cevaplarını bulacaksınız.
Temel Kullanım Kılavuzu
 Temel Kullanım Kılavuzu Giriş... 2 Parçalar...2 Kumanda Paneli...3 Kağıt Yükleme... 4 Kağıt Seçme...4 EPSON STYLUS PHOTO RX Ürününüze Kağıt Yükleme...4 Kopyalama... 6 Orijinal Belgenizi Belge Tablasına
Temel Kullanım Kılavuzu Giriş... 2 Parçalar...2 Kumanda Paneli...3 Kağıt Yükleme... 4 Kağıt Seçme...4 EPSON STYLUS PHOTO RX Ürününüze Kağıt Yükleme...4 Kopyalama... 6 Orijinal Belgenizi Belge Tablasına
Temel Çalışma Kılavuzu
 Temel Çalışma Kılavuzu Türkçe Uyarılar...2 Giriş...4 Yazıcı Parçaları ve Denetim Masası...5 Kağıt Yükleme...7 Yazdırılacak Görüntülere Erişme...9 Bellek Kartını Takma...9 Harici Bir Aygıta Bağlantı...9
Temel Çalışma Kılavuzu Türkçe Uyarılar...2 Giriş...4 Yazıcı Parçaları ve Denetim Masası...5 Kağıt Yükleme...7 Yazdırılacak Görüntülere Erişme...9 Bellek Kartını Takma...9 Harici Bir Aygıta Bağlantı...9
Kullanım Kılavuzu bilgisayarsız kullanım için
 Kullanım Kılavuzu bilgisayarsız kullanım için Uyarılar...2 Giriş...4 Kağıt Yükleme...5 Yazdırmak için Görüntülere Erişme... 7 Bir bellek Kartı Takma...7 Harici Bir Cihazın Bağlanması...8 Bir Dijital Fotoğraf
Kullanım Kılavuzu bilgisayarsız kullanım için Uyarılar...2 Giriş...4 Kağıt Yükleme...5 Yazdırmak için Görüntülere Erişme... 7 Bir bellek Kartı Takma...7 Harici Bir Cihazın Bağlanması...8 Bir Dijital Fotoğraf
Kullanım Kılavuzu. bilgisayarsız kullanım için. Türkçe. Parça Kılavuzu ve Kontrol Paneli İşlevleri Parçalar...3 Kontrol Paneli İşlevler,...
 Kullanım Kılavuzu bilgisayarsız kullanım için Giriş Önemli Güvenlik Talimatları...1 Copyright Uyarısı...2 Kontrol Paneli Bilgileri...2 Parça Kılavuzu ve Kontrol Paneli İşlevleri Parçalar...3 Kontrol Paneli
Kullanım Kılavuzu bilgisayarsız kullanım için Giriş Önemli Güvenlik Talimatları...1 Copyright Uyarısı...2 Kontrol Paneli Bilgileri...2 Parça Kılavuzu ve Kontrol Paneli İşlevleri Parçalar...3 Kontrol Paneli
HP Photosmart Premium Web C309 series. Windows Yardım
 HP Photosmart Premium Web C309 series Windows Yardım HP Photosmart Premium Web C309 series İçindekiler 1 HP Photosmart Premium Web C309 series Yardım...3 2 HP Photosmart aygıtını tanıyın Yazıcı parçaları...5
HP Photosmart Premium Web C309 series Windows Yardım HP Photosmart Premium Web C309 series İçindekiler 1 HP Photosmart Premium Web C309 series Yardım...3 2 HP Photosmart aygıtını tanıyın Yazıcı parçaları...5
LASERJET PROFESSIONAL M1130/M1210 MFP SERIES. Hızlı Başvuru Kılavuzu
 LASERJET PROFESSIONAL M1130/M1210 MFP SERIES Hızlı Başvuru Kılavuzu Windows ile özel kağıtlara, etiketlere veya asetatlara yazdırma 1. Yazılım programının Dosya menüsünde Yazdır'ı tıklatın. 2. Ürünü seçin
LASERJET PROFESSIONAL M1130/M1210 MFP SERIES Hızlı Başvuru Kılavuzu Windows ile özel kağıtlara, etiketlere veya asetatlara yazdırma 1. Yazılım programının Dosya menüsünde Yazdır'ı tıklatın. 2. Ürünü seçin
1 HP Deskjet 3840 series yazıcı
 1 HP Deskjet 3840 series yazıcı Bir soruya yanıt arıyorsanız, aşağıdaki konulardan birini seçin: Notlar Özel işlevler Başlarken Yazıcıya bağlanma Fotoğraf bastırma Diğer belgeleri yazdırma Yazdırma ipuçları
1 HP Deskjet 3840 series yazıcı Bir soruya yanıt arıyorsanız, aşağıdaki konulardan birini seçin: Notlar Özel işlevler Başlarken Yazıcıya bağlanma Fotoğraf bastırma Diğer belgeleri yazdırma Yazdırma ipuçları
6300 Series All-In-One
 6300 Series All-In-One Kullanıcı Kılavuzu May 2005 www.lexmark.com Lexmark ve elmas tasarımlı Lexmark, Lexmark International, Inc.'in ticari markalarıdır ve ABD ve/ veya diğer ülkelerde kayıtlıdır. (c)
6300 Series All-In-One Kullanıcı Kılavuzu May 2005 www.lexmark.com Lexmark ve elmas tasarımlı Lexmark, Lexmark International, Inc.'in ticari markalarıdır ve ABD ve/ veya diğer ülkelerde kayıtlıdır. (c)
350 Series. Kullanıcı' Kılavuzu
 350 Series Kullanıcı' Kılavuzu Temmuz 2006 www.lexmark.com Lexmark ve elmas tasarımlı Lexmark, Lexmark International, Inc.'in ticari markalarıdır ve ABD ve/veya diğer ülkelerde kayıtlıdır. Diğer tüm ticari
350 Series Kullanıcı' Kılavuzu Temmuz 2006 www.lexmark.com Lexmark ve elmas tasarımlı Lexmark, Lexmark International, Inc.'in ticari markalarıdır ve ABD ve/veya diğer ülkelerde kayıtlıdır. Diğer tüm ticari
Kaset 5 (İsteğe Bağlı) Kaset 6 (Ekleyici) (İsteğe Bağlı) Kontrol Paneli. Yüksek Hacimli Sonlandırıcı (İsteğe Bağlı) Kontrol Paneli
 Xerox ColorQube 90/ 90/ 90 Makineye Genel Bakış Makineye Genel Bakış Özellikler Cihazınız, yapılandırmasına bağlı olarak şu özelliklere sahiptir: 8 Kopyalama E-posta Internet Faksı Sunucu Faksı Doküman
Xerox ColorQube 90/ 90/ 90 Makineye Genel Bakış Makineye Genel Bakış Özellikler Cihazınız, yapılandırmasına bağlı olarak şu özelliklere sahiptir: 8 Kopyalama E-posta Internet Faksı Sunucu Faksı Doküman
LASERJET PRO 200 COLOR MFP. Hızlı Başvuru Kılavuzu M276
 LASERJET PRO 200 COLOR MFP Hızlı Başvuru Kılavuzu M276 Kopya kalitesini en iyi duruma getirme Aşağıdaki renk kalitesi ayarları kullanılabilir. Otomatik Seç: Kopyalama kalitesi sizin için önemli olmadığında
LASERJET PRO 200 COLOR MFP Hızlı Başvuru Kılavuzu M276 Kopya kalitesini en iyi duruma getirme Aşağıdaki renk kalitesi ayarları kullanılabilir. Otomatik Seç: Kopyalama kalitesi sizin için önemli olmadığında
Tarayıcı camını kullanarak kopyalama. 1 Orijinal belgeyi ön yüzü aşağıya bakacak şekilde tarayıcı camının sol üst köşesine yerleştirin.
 MFP Lazer Hızlı Başvuru Kopyalama Hızlı kopya oluşturma 3 Yazıcı kontrol panelinde düğmesine basın. 4 Belgeyi tarayıcı camına yerleştirdiyseniz, ana ekrana geri dönmek için Finish the Job (İşi Bitir) öğesine
MFP Lazer Hızlı Başvuru Kopyalama Hızlı kopya oluşturma 3 Yazıcı kontrol panelinde düğmesine basın. 4 Belgeyi tarayıcı camına yerleştirdiyseniz, ana ekrana geri dönmek için Finish the Job (İşi Bitir) öğesine
Kullanım Kılavuzu bilgisayarsız kullanım için
 Kullanım Kılavuzu bilgisayarsız kullanım için Giriş Önemli Güvenlik Talimatları... 3 Telif Hakkı Uyarısı... 4 Parça Kılavuzu ve Kumanda Paneli İşlevleri Parçalar... 5 Kumanda Paneli İşlevleri... 6 Kağıt
Kullanım Kılavuzu bilgisayarsız kullanım için Giriş Önemli Güvenlik Talimatları... 3 Telif Hakkı Uyarısı... 4 Parça Kılavuzu ve Kumanda Paneli İşlevleri Parçalar... 5 Kumanda Paneli İşlevleri... 6 Kağıt
Temel Kullanım Kılavuzu
 Temel Kullanım Kılavuzu Giriş... 2 EPSON STYLUS DX Parçaları... 2 Kumanda Paneli... 3 Kağıt Yükleme... 5 Kağıt Seçme... 5 EPSON STYLUS DX Ürününüze Kağıt Yükleme... 5 Bir Fotoğraf ya da Belgenin Fotokopisini
Temel Kullanım Kılavuzu Giriş... 2 EPSON STYLUS DX Parçaları... 2 Kumanda Paneli... 3 Kağıt Yükleme... 5 Kağıt Seçme... 5 EPSON STYLUS DX Ürününüze Kağıt Yükleme... 5 Bir Fotoğraf ya da Belgenin Fotokopisini
Temel Kullanım Kılavuzu
 Temel Kullanım Kılavuzu bilgisayarsız kullanım için Güvenlik Talimatları Önemli Güvenlik Talimatları... 3 Kontrol Paneli İşlevleri Kontrol Paneli... 4 Kağıt Kullanma Kağıt Seçme... 6 Kağıt Yükleme... 7
Temel Kullanım Kılavuzu bilgisayarsız kullanım için Güvenlik Talimatları Önemli Güvenlik Talimatları... 3 Kontrol Paneli İşlevleri Kontrol Paneli... 4 Kağıt Kullanma Kağıt Seçme... 6 Kağıt Yükleme... 7
Temel Kullanım Kılavuzu
 Temel Kullanım Kılavuzu Uyarılar...2 Giriş...4 Yazıcı Parçaları ve Kumanda Paneli Fonksiyonları...5 Yazıcı Parçaları...5 Kumanda Paneli...6 Kağıt Yükleme...7 Kağıt Türü Seçme...7 Yaprak Besleyiciye Kağıt
Temel Kullanım Kılavuzu Uyarılar...2 Giriş...4 Yazıcı Parçaları ve Kumanda Paneli Fonksiyonları...5 Yazıcı Parçaları...5 Kumanda Paneli...6 Kağıt Yükleme...7 Kağıt Türü Seçme...7 Yaprak Besleyiciye Kağıt
Renk kalitesi kılavuzu
 Sayfa 1 / 6 Renk kalitesi kılavuzu Renk Kalitesi kılavuzu, kullanıcıların renk çıktısını ayarlamak ve özelleştirmek için yazıcının mevcut işlemlerinin nasıl kullanılabileceğini anlamasına yardımcı olur.
Sayfa 1 / 6 Renk kalitesi kılavuzu Renk Kalitesi kılavuzu, kullanıcıların renk çıktısını ayarlamak ve özelleştirmek için yazıcının mevcut işlemlerinin nasıl kullanılabileceğini anlamasına yardımcı olur.
Daha fazla bilgi için, ürünle birlikte gelen CD-ROM'daki kullanıcı kılavuzuna bakın.
 Türkçe Daha fazla bilgi için, ürünle birlikte gelen CD-ROM'daki kullanıcı kılavuzuna bakın. Ürüne Genel Bakış Önden Görünüş 1 2 3 4 5 6 7 8 9 10 1. Deklanşör 2. Güç düğmesi 3. Hoparlör 4. Otomatik zamanlayıcı
Türkçe Daha fazla bilgi için, ürünle birlikte gelen CD-ROM'daki kullanıcı kılavuzuna bakın. Ürüne Genel Bakış Önden Görünüş 1 2 3 4 5 6 7 8 9 10 1. Deklanşör 2. Güç düğmesi 3. Hoparlör 4. Otomatik zamanlayıcı
Donanım Kurulum Kılavuzu
 Paketi açma Tüm koruyucu malzemeleri çıkartın. Bu kılavuzdaki resimler benzer bir model içindir. Mevcut modelden farklılık göstermesine karşın, çalışma yöntemi aynıdır. Tüm koruyucu malzemeleri çıkartın.
Paketi açma Tüm koruyucu malzemeleri çıkartın. Bu kılavuzdaki resimler benzer bir model içindir. Mevcut modelden farklılık göstermesine karşın, çalışma yöntemi aynıdır. Tüm koruyucu malzemeleri çıkartın.
1 ) Yazıcım Kartuş Bitti Hatası Veriyor ve paneldeki " C " ile " B " ışığı yanıyor ne yapmalıım?
 1 ) Yazıcım Kartuş Bitti Hatası Veriyor ve paneldeki " C " ile " B " ışığı yanıyor ne yapmalıım? Çözüm : Canon MP250 MP252 MP 280 MP 282 MX300 MX 320 MX 360 MG 2150 MP 495 Marka ve model yazıcılar için
1 ) Yazıcım Kartuş Bitti Hatası Veriyor ve paneldeki " C " ile " B " ışığı yanıyor ne yapmalıım? Çözüm : Canon MP250 MP252 MP 280 MP 282 MX300 MX 320 MX 360 MG 2150 MP 495 Marka ve model yazıcılar için
Parçalar. kağıt besleyici kağıt desteği besleyici koruyucusu. kenar kılavuzu. belge kapağı. çıktı tepsisi. yansıtıcı belge altlığı. nakliye kilit kolu
 Parçalar kenar kılavuzu kağıt besleyici kağıt desteği besleyici koruyucusu belge kapağı çıktı tepsisi nakliye kilit kolu yansıtıcı belge altlığı belge tablası denetim masası (Bkz. "Denetim Masası İşlevleri"
Parçalar kenar kılavuzu kağıt besleyici kağıt desteği besleyici koruyucusu belge kapağı çıktı tepsisi nakliye kilit kolu yansıtıcı belge altlığı belge tablası denetim masası (Bkz. "Denetim Masası İşlevleri"
AV320E2+ Doküman Tarayıcı
 Türkçe AV320E2+ Doküman Tarayıcı Avision Inc. 1. Giriş Aşağıdaki şekil, paketin içinde bulunan malzemeleri göstermektedir. Lütfen kontrol listenizdeki tüm parçaları kontrol ediniz. Tüm parçalar paketin
Türkçe AV320E2+ Doküman Tarayıcı Avision Inc. 1. Giriş Aşağıdaki şekil, paketin içinde bulunan malzemeleri göstermektedir. Lütfen kontrol listenizdeki tüm parçaları kontrol ediniz. Tüm parçalar paketin
Faks alma/gönderme. Kontrol panelini kullanarak. Bilgisayarı kullanarak
 Hızlı Başvuru Kopyalama Fotokopi çekme 1 Özgün bir belgeyi ADF'e veya tarayıcı camının üzerine yerleştirin. Notlar: Görüntünün kırpılmasını önlemek için özgün belgenin boyutu ile fotokopi çıkış boyutunun
Hızlı Başvuru Kopyalama Fotokopi çekme 1 Özgün bir belgeyi ADF'e veya tarayıcı camının üzerine yerleştirin. Notlar: Görüntünün kırpılmasını önlemek için özgün belgenin boyutu ile fotokopi çıkış boyutunun
Donanım Kurulum Kılavuzu
 Paketi açma Tüm koruyucu malzemeleri çıkartın. Bu kılavuzdaki resimler benzer bir model içindir. Mevcut modelden farklılık göstermesine karşın, çalışma yöntemi aynıdır. Ürünü bir Telefon Hattına Bağlama
Paketi açma Tüm koruyucu malzemeleri çıkartın. Bu kılavuzdaki resimler benzer bir model içindir. Mevcut modelden farklılık göstermesine karşın, çalışma yöntemi aynıdır. Ürünü bir Telefon Hattına Bağlama
KLİMA UZAKTAN KUMANDA KULLANIM KLAVUZU
 KLİMA UZAKTAN KUMANDA KULLANIM KLAVUZU Ürünümüzü tercih ettiğiniz için teşekkür ederiz. Lütfen cihazı çalıştırmadan önce bu kullanım klavuzunu dikkatlice okuyunuz. İÇİNDEKİLER Uzaktan kumanda tanıtımı
KLİMA UZAKTAN KUMANDA KULLANIM KLAVUZU Ürünümüzü tercih ettiğiniz için teşekkür ederiz. Lütfen cihazı çalıştırmadan önce bu kullanım klavuzunu dikkatlice okuyunuz. İÇİNDEKİLER Uzaktan kumanda tanıtımı
SICAK VE SOĞUK ETĐKET VE BOY KESME MAKĐNASI KULLANIM KILAVUZU
 ELITE A.G. JM-110LRE SICAK VE SOĞUK ETĐKET VE BOY KESME MAKĐNASI KULLANIM KILAVUZU ANA EKRAN Makinenin şalteri açıldığında 5 sn boyunca açılış ekranı gelir. Daha sonra ana ekrana geçilir. Bu ekranda yardımcı
ELITE A.G. JM-110LRE SICAK VE SOĞUK ETĐKET VE BOY KESME MAKĐNASI KULLANIM KILAVUZU ANA EKRAN Makinenin şalteri açıldığında 5 sn boyunca açılış ekranı gelir. Daha sonra ana ekrana geçilir. Bu ekranda yardımcı
HP OfficeJet 4650 All-in-One series
 HP OfficeJet 4650 All-in-One series İçindekiler 1 Nasıl yapılır?... 1 2 Başlarken... 2 Erişilebilirlik... 2 Yazıcı parçaları... 3 Kontrol paneli ve durum ışıkları... 4 Kağıtla ilgili temel bilgiler...
HP OfficeJet 4650 All-in-One series İçindekiler 1 Nasıl yapılır?... 1 2 Başlarken... 2 Erişilebilirlik... 2 Yazıcı parçaları... 3 Kontrol paneli ve durum ışıkları... 4 Kağıtla ilgili temel bilgiler...
LASERJET ENTERPRISE M4555 MFP SERIES. Yazılım Yükleme Kılavuzu
 LASERJET ENTERPRISE M4555 MFP SERIES Yazılım Yükleme Kılavuzu HP LaserJet Enterprise M4555 MFP Series Yazılım Yükleme Kılavuzu Telif Hakkı ve Lisans 2011 Copyright Hewlett-Packard Development Company,
LASERJET ENTERPRISE M4555 MFP SERIES Yazılım Yükleme Kılavuzu HP LaserJet Enterprise M4555 MFP Series Yazılım Yükleme Kılavuzu Telif Hakkı ve Lisans 2011 Copyright Hewlett-Packard Development Company,
Türkçe. Giriş. Özelliklere Genel Bakış
 Özelliklere Genel Bakış Giriş 7-inç TFT LCD Görüntü çözünürlüğü: 480(En) x 234(Boy) Görüntü modu: 4:3 ve 16:9 Desteklenen dosya biçimleri: JPEG & Hareketli-JPEG (320x240 QVGA 15 fps; 640x480 VGA 6 fps.)
Özelliklere Genel Bakış Giriş 7-inç TFT LCD Görüntü çözünürlüğü: 480(En) x 234(Boy) Görüntü modu: 4:3 ve 16:9 Desteklenen dosya biçimleri: JPEG & Hareketli-JPEG (320x240 QVGA 15 fps; 640x480 VGA 6 fps.)
Dokunmatik Yüzey ve Klavye
 Dokunmatik Yüzey ve Klavye Kullanıcı Kılavuzu Copyright 2007 Hewlett-Packard Development Company, L.P. Windows, Microsoft Corporation kuruluşunun ABD de tescilli ticari markasıdır. Bu belgede yer alan
Dokunmatik Yüzey ve Klavye Kullanıcı Kılavuzu Copyright 2007 Hewlett-Packard Development Company, L.P. Windows, Microsoft Corporation kuruluşunun ABD de tescilli ticari markasıdır. Bu belgede yer alan
HP Elite Autofocus Web Kamerası Kullanıcı Kılavuzu
 HP Elite Autofocus Web Kamerası Kullanıcı Kılavuzu v4.2.tr Part number: 5992-2507 Copyright 2007 2009 Hewlett-Packard Development Company, L.P. Buradaki bilgiler önceden haber verilmeksizin değiştirilebilir.
HP Elite Autofocus Web Kamerası Kullanıcı Kılavuzu v4.2.tr Part number: 5992-2507 Copyright 2007 2009 Hewlett-Packard Development Company, L.P. Buradaki bilgiler önceden haber verilmeksizin değiştirilebilir.
Toner kartuşunu çıkarın ve ambalaj malzemelerinin gerektiği gibi çıkarıldığından emin olun. Toner kartuşunu geri takın.
 Sayfa 1 / 12 Yazdırma kalitesi kılavuzu Yazdırma kalitesi sorunlarının çoğu, öngörülen ömrünün sonuna yaklaşmakta olan bir sarf veya bakım öğesinin değiştirilmesiyle çözümlenebilir. Yazıcı kontrol panelinde
Sayfa 1 / 12 Yazdırma kalitesi kılavuzu Yazdırma kalitesi sorunlarının çoğu, öngörülen ömrünün sonuna yaklaşmakta olan bir sarf veya bakım öğesinin değiştirilmesiyle çözümlenebilir. Yazıcı kontrol panelinde
Inspiron 24. Servis El Kitabı. 5000 Series. Bilgisayar Modeli: Inspiron 24 5459 Resmi Model: W12C Resmi Tip: W12C004
 Inspiron 24 5000 Series Servis El Kitabı Bilgisayar Modeli: Inspiron 24 5459 Resmi Model: W12C Resmi Tip: W12C004 Notlar, dikkat edilecek noktalar ve uyarılar NOT: NOT, bilgisayarınızı daha iyi kullanmanızı
Inspiron 24 5000 Series Servis El Kitabı Bilgisayar Modeli: Inspiron 24 5459 Resmi Model: W12C Resmi Tip: W12C004 Notlar, dikkat edilecek noktalar ve uyarılar NOT: NOT, bilgisayarınızı daha iyi kullanmanızı
Ağınız üzerinde tarama yapmak için Web Hizmetleri'ni kullanma (Windows Vista SP2 veya üzeri, Windows 7 ve Windows 8)
 Ağınız üzerinde tarama yapmak için Web Hizmetleri'ni kullanma (Windows Vista SP2 veya üzeri, Windows 7 ve Windows 8) Web Hizmetleri protokolü, Windows Vista (SP2 veya üstü), Windows 7 ve Windows 8 kullanıcılarının,
Ağınız üzerinde tarama yapmak için Web Hizmetleri'ni kullanma (Windows Vista SP2 veya üzeri, Windows 7 ve Windows 8) Web Hizmetleri protokolü, Windows Vista (SP2 veya üstü), Windows 7 ve Windows 8 kullanıcılarının,
Doküman camı seçeneği
 Xerox WorkCentre 8/8/8/87/890 Kopyalama Yapma Hizmetler Ana Sayfası İş Durumu Dokunmatik Ekran Başlat Tümünü Temizle Dur. Dokümanlarınızı doküman besleyici giriş kasetine yüzleri yukarı bakacak şekilde
Xerox WorkCentre 8/8/8/87/890 Kopyalama Yapma Hizmetler Ana Sayfası İş Durumu Dokunmatik Ekran Başlat Tümünü Temizle Dur. Dokümanlarınızı doküman besleyici giriş kasetine yüzleri yukarı bakacak şekilde
HP Ortam Uzaktan Kumandası (Yalnızca Belirli Modellerde) Kullanıcı Kılavuzu
 HP Ortam Uzaktan Kumandası (Yalnızca Belirli Modellerde) Kullanıcı Kılavuzu Copyright 2008 Hewlett-Packard Development Company, L.P. Windows ve Windows Vista, Microsoft Corporation şirketinin ABD'de kayıtlı
HP Ortam Uzaktan Kumandası (Yalnızca Belirli Modellerde) Kullanıcı Kılavuzu Copyright 2008 Hewlett-Packard Development Company, L.P. Windows ve Windows Vista, Microsoft Corporation şirketinin ABD'de kayıtlı
PRESTIGIO GEOVISION 150/450 KULLANMA KILAVUZU
 PRESTIGIO GEOVISION 150/450 KULLANMA KILAVUZU Prestigio GeoVision 150 Kontrollerin yerleşimi 1. Açma/kapama düğmesi 2. SD Kart Yuvası 3. Dokunma Paneli 4. Menü Butonu 5. Işıklı Gösterge (Şarj olurken kırmızı
PRESTIGIO GEOVISION 150/450 KULLANMA KILAVUZU Prestigio GeoVision 150 Kontrollerin yerleşimi 1. Açma/kapama düğmesi 2. SD Kart Yuvası 3. Dokunma Paneli 4. Menü Butonu 5. Işıklı Gösterge (Şarj olurken kırmızı
Z700 Series Color Jetprinter P700 Series Photo Jetprinter
 Z700 Series Color Jetprinter P700 Series Photo Jetprinter Windows için Kullanıcı Kılavuzu Kurulum sorunlarını giderme Genel kurulum sorunlarına çözüm bulmak için denetim listesi. Yazıcıya genel bakış Yazıcı
Z700 Series Color Jetprinter P700 Series Photo Jetprinter Windows için Kullanıcı Kılavuzu Kurulum sorunlarını giderme Genel kurulum sorunlarına çözüm bulmak için denetim listesi. Yazıcıya genel bakış Yazıcı
Kağıt, yüksek nem nedeniyle nem emmiş olabilir. Kağıdı kullanana kadar orijinal paketinde saklayın.
 Sayfa 1 / 10 Yazdırma kalitesi kılavuzu Yazdırma kalitesi sorunlarının çoğu, öngörülen ömrünün sonuna yaklaşmakta olan bir sarf veya bakım öğesinin değiştirilmesiyle çözümlenebilir. Yazıcı kontrol panelinde
Sayfa 1 / 10 Yazdırma kalitesi kılavuzu Yazdırma kalitesi sorunlarının çoğu, öngörülen ömrünün sonuna yaklaşmakta olan bir sarf veya bakım öğesinin değiştirilmesiyle çözümlenebilir. Yazıcı kontrol panelinde
CM727 KULLANIM KILAVUZU
 CM727 KULLANIM KILAVUZU 1 CM 727 KULLANIM KILAVUZU Tanım CM727, ısıtma sistem verimliliğini kontrol etmek,siz evdeyken ve dışarıdayken konfor sıcaklıklarını sağlamak amacıyla dizayn edilmiş bir programlanabilir
CM727 KULLANIM KILAVUZU 1 CM 727 KULLANIM KILAVUZU Tanım CM727, ısıtma sistem verimliliğini kontrol etmek,siz evdeyken ve dışarıdayken konfor sıcaklıklarını sağlamak amacıyla dizayn edilmiş bir programlanabilir
Buradan Başlayın. Bantların tamamını çıkarın ve ekranı kaldırın. Parçaları yerleştirin
 HP Photosmart 2600/2700 series all-in-one User Guide Buradan Başlayın 1 USB kablo kullanıcıları: Bu kılavuzdaki yönergelerde belirtilmeden USB kablonuzu bağlamayın, aksi halde yazılımınız düzgün yüklenmeyebilir.
HP Photosmart 2600/2700 series all-in-one User Guide Buradan Başlayın 1 USB kablo kullanıcıları: Bu kılavuzdaki yönergelerde belirtilmeden USB kablonuzu bağlamayın, aksi halde yazılımınız düzgün yüklenmeyebilir.
Temel Kullanım Kılavuzu -bilgisayarsız kullanım için-
 Temel Kullanım Kılavuzu -bilgisayarsız kullanım için- Giriş Önemli Güvenlik Talimatları... 3 Bellekte Saklanan Kişisel Bilgiler... 4 Kontrol Paneli İşlevleri Kontrol Paneli... 5 Kağıtları ve Orijinalleri
Temel Kullanım Kılavuzu -bilgisayarsız kullanım için- Giriş Önemli Güvenlik Talimatları... 3 Bellekte Saklanan Kişisel Bilgiler... 4 Kontrol Paneli İşlevleri Kontrol Paneli... 5 Kağıtları ve Orijinalleri
DPOF, CANON INC., Eastman Kodak Company, Fuji Photo Film Co., Ltd. ve Matsushita Electric Industrial Co., Ltd. firmalarının ticari markasıdır.
 All in One Ürün Tüm hakları saklıdır. Bu yayının hiçbir bölümü Seiko Epson Corporation firmasının önceden yazılı izni olmadan çoğaltılamaz, herhangi bir bilgi saklama sisteminde saklanamaz veya hiçbir
All in One Ürün Tüm hakları saklıdır. Bu yayının hiçbir bölümü Seiko Epson Corporation firmasının önceden yazılı izni olmadan çoğaltılamaz, herhangi bir bilgi saklama sisteminde saklanamaz veya hiçbir
LASERJET ENTERPRISE M4555 MFP SERIES. Hızlı Başvuru Kılavuzu
 LASERJET ENTERPRISE M4555 MFP SERIES Hızlı Başvuru Kılavuzu Bir kopyalama görüntüsünü küçültme veya büyütme 1. Ana ekrandan Kopyalama düğmesine dokunun. 2. Küçült/Büyüt düğmesine dokunun. 3. Önceden tanımlanmış
LASERJET ENTERPRISE M4555 MFP SERIES Hızlı Başvuru Kılavuzu Bir kopyalama görüntüsünü küçültme veya büyütme 1. Ana ekrandan Kopyalama düğmesine dokunun. 2. Küçült/Büyüt düğmesine dokunun. 3. Önceden tanımlanmış
BDikkat: Makineyi çalıştırmadan önce, RISO Yazıcısı Kullanım Kılavuzu nun Güvenlik Kılavuzu bölümlerini okumaya özen gösterin.
 Giriş Riso Editor ı kullandığınız için teşekkür ederiz. Bu düzenleyici, düzenleme alanı oluşturmanıza, alanın düzenleme şeklini belirtmenize ve çeşitli düzenleme seçenekleri uygulamanıza olanak tanır.
Giriş Riso Editor ı kullandığınız için teşekkür ederiz. Bu düzenleyici, düzenleme alanı oluşturmanıza, alanın düzenleme şeklini belirtmenize ve çeşitli düzenleme seçenekleri uygulamanıza olanak tanır.
Transformer TF201 için SSS
 Transformer TF201 için SSS Dosyaları yönetme... 2 MicroSD, SD kartı veya USB aygıtında depolanan verilerime nasıl erişirim?... 2 Seçili dosyaları başka bir klasöre nasıl taşırım?... 2 Seçili dosyaları
Transformer TF201 için SSS Dosyaları yönetme... 2 MicroSD, SD kartı veya USB aygıtında depolanan verilerime nasıl erişirim?... 2 Seçili dosyaları başka bir klasöre nasıl taşırım?... 2 Seçili dosyaları
İşaretleme Aygıtları ve Klavye Kullanıcı Kılavuzu
 İşaretleme Aygıtları ve Klavye Kullanıcı Kılavuzu Copyright 2009 Hewlett-Packard Development Company, L.P. Windows, Microsoft Corporation kuruluşunun ABD'de tescilli ticari markasıdır. Ürünle ilgili not
İşaretleme Aygıtları ve Klavye Kullanıcı Kılavuzu Copyright 2009 Hewlett-Packard Development Company, L.P. Windows, Microsoft Corporation kuruluşunun ABD'de tescilli ticari markasıdır. Ürünle ilgili not
HP Color LaserJet CM1312 MFP Serisi Kağıt ve Yazdırma Ortamı Kılavuzu
 HP Color LaserJet CM1312 MFP Serisi Kağıt ve Yazdırma Ortamı Kılavuzu Telif Hakkı ve Lisans 2008 Copyright Hewlett-Packard Development Company, L.P. Telif hakkı yasalarının izin verdiği durumlar dışında,
HP Color LaserJet CM1312 MFP Serisi Kağıt ve Yazdırma Ortamı Kılavuzu Telif Hakkı ve Lisans 2008 Copyright Hewlett-Packard Development Company, L.P. Telif hakkı yasalarının izin verdiği durumlar dışında,
X-107 KULLANMA KILAVUZU
 X-107 KULLANMA KILAVUZU Ekran ölçüsü 7inç Çözünürlülük 480 X ( RGB) X 234 Parlaklık 350cd/m2 Kontrast 300 : 1 Görüntü açısı ( L/R / T / B) : 60/ 60/40/60 Güç kaynağı 8~17V ( tipik DV 12V) Güç sarfiyatı
X-107 KULLANMA KILAVUZU Ekran ölçüsü 7inç Çözünürlülük 480 X ( RGB) X 234 Parlaklık 350cd/m2 Kontrast 300 : 1 Görüntü açısı ( L/R / T / B) : 60/ 60/40/60 Güç kaynağı 8~17V ( tipik DV 12V) Güç sarfiyatı
HP Photosmart Premium C309 series. Windows Yardım
 HP Photosmart Premium C309 series Windows Yardım HP Photosmart Premium C309 series İçindekiler 1 HP Photosmart Premium C309 series Yardım...3 2 HP Photosmart aygıtını tanıyın Yazıcı parçaları...5 Kontrol
HP Photosmart Premium C309 series Windows Yardım HP Photosmart Premium C309 series İçindekiler 1 HP Photosmart Premium C309 series Yardım...3 2 HP Photosmart aygıtını tanıyın Yazıcı parçaları...5 Kontrol
Mina 960 Kart Basma Saati Kullanım Kılavuzu
 Mina 960 Kart Basma Saati Kullanım Kılavuzu Bu kılavuz kart basma saatinin kullanımına yönelik doğru çalışma alışkanlıkları konusunda bilgiler vermektedir. Daha detaylı bilgiyi http://www.perkotek.com
Mina 960 Kart Basma Saati Kullanım Kılavuzu Bu kılavuz kart basma saatinin kullanımına yönelik doğru çalışma alışkanlıkları konusunda bilgiler vermektedir. Daha detaylı bilgiyi http://www.perkotek.com
Bellek Modülleri Kullanım Kılavuzu
 Bellek Modülleri Kullanım Kılavuzu Copyright 2009 Hewlett-Packard Development Company, L.P. Bu belgede yer alan bilgiler önceden haber verilmeksizin değiştirilebilir. HP ürünleri ve hizmetlerine ilişkin
Bellek Modülleri Kullanım Kılavuzu Copyright 2009 Hewlett-Packard Development Company, L.P. Bu belgede yer alan bilgiler önceden haber verilmeksizin değiştirilebilir. HP ürünleri ve hizmetlerine ilişkin
HP Photosmart A530 series. Kullanıcı Kılavuzu. Üç Renkli 110
 HP Photosmart A530 series Kullanıcı Kılavuzu Üç Renkli 110 HP Photosmart A530 series HP Photosmart A530 series Kullanıcı Kılavuzu İçindekiler 1 HP Photosmart A530 series Kullanıcı Kılavuzu...5 2 Başlarken
HP Photosmart A530 series Kullanıcı Kılavuzu Üç Renkli 110 HP Photosmart A530 series HP Photosmart A530 series Kullanıcı Kılavuzu İçindekiler 1 HP Photosmart A530 series Kullanıcı Kılavuzu...5 2 Başlarken
OTDR Testi Hızlı Referans Kılavuzu
 Tuşlar OTDR Testi Hızlı Referans Kılavuzu Tuş Ad Tuş Fonksiyonu Güç OTDR'yi açmak veya kapatmak için basın ve basılı tutun (yaklaşık 1 san.) Test ve Muayene veya VFL Menu L ve R Sekme tuşları Ok tuşları
Tuşlar OTDR Testi Hızlı Referans Kılavuzu Tuş Ad Tuş Fonksiyonu Güç OTDR'yi açmak veya kapatmak için basın ve basılı tutun (yaklaşık 1 san.) Test ve Muayene veya VFL Menu L ve R Sekme tuşları Ok tuşları
İşaret Aygıtları ve Klavye Kullanıcı Kılavuzu
 İşaret Aygıtları ve Klavye Kullanıcı Kılavuzu Copyright 2008 Hewlett-Packard Development Company, L.P. Windows, Microsoft Corporation kuruluşunun ABD'de kayıtlı ticari markasıdır. Bu belgede yer alan bilgiler
İşaret Aygıtları ve Klavye Kullanıcı Kılavuzu Copyright 2008 Hewlett-Packard Development Company, L.P. Windows, Microsoft Corporation kuruluşunun ABD'de kayıtlı ticari markasıdır. Bu belgede yer alan bilgiler
gelin ve Başlat ->Programlar -> VideoCAM SlimClip>Uninstall VideoCAM SlimClip yi seçin ve kurulumu kaldırmak için ekrandaki talimatları izleyin.
 Önemli Not: Lütfen önce sürücüyü kurun, sonra VideoCAM SlimClip ı USB portuna bağlayın. Lütfen kurulumdan önce bu önemli notu okuyun. 1. VideoCAM SlimClip yazılımının kurulması 1. VideoCAM SlimClip yazılım
Önemli Not: Lütfen önce sürücüyü kurun, sonra VideoCAM SlimClip ı USB portuna bağlayın. Lütfen kurulumdan önce bu önemli notu okuyun. 1. VideoCAM SlimClip yazılımının kurulması 1. VideoCAM SlimClip yazılım
TÜRKÇE AC-172N-1790 KURULUM KILAVUZU
 TÜRKÇE AC-7N-790 KURULUM KILAVUZU . ÖN AYARLI PANEL VE YARDIMCI TUTUCUNUN TUTUCU PLAKASININ DOĞRULANMASI Dikiş makinesini tesisinizde kurduktan sonra, ayarlayıcıları mutlaka ayarlayın ve dikiş makinesinin
TÜRKÇE AC-7N-790 KURULUM KILAVUZU . ÖN AYARLI PANEL VE YARDIMCI TUTUCUNUN TUTUCU PLAKASININ DOĞRULANMASI Dikiş makinesini tesisinizde kurduktan sonra, ayarlayıcıları mutlaka ayarlayın ve dikiş makinesinin
Harici Ortam Kartları
 Harici Ortam Kartları Belge Bölüm Numarası: 430222-141 Ocak 2007 Bu kılavuzda isteğe bağlı harici ortam kartlarının nasıl kullanılacağı anlatılır. İçindekiler 1 Dijital Ortam Yuvası kartları (yalnızca
Harici Ortam Kartları Belge Bölüm Numarası: 430222-141 Ocak 2007 Bu kılavuzda isteğe bağlı harici ortam kartlarının nasıl kullanılacağı anlatılır. İçindekiler 1 Dijital Ortam Yuvası kartları (yalnızca
Kullanım kılavuzunuz EPSON ACULASER CX11NF http://tr.yourpdfguides.com/dref/561229
 Bu kullanım kılavuzunda önerileri okuyabilir, teknik kılavuz veya EPSON ACULASER CX11NF için kurulum kılavuzu. Bu kılavuzdaki EPSON ACULASER CX11NF tüm sorularınızı (bilgi, özellikler, güvenlik danışma,
Bu kullanım kılavuzunda önerileri okuyabilir, teknik kılavuz veya EPSON ACULASER CX11NF için kurulum kılavuzu. Bu kılavuzdaki EPSON ACULASER CX11NF tüm sorularınızı (bilgi, özellikler, güvenlik danışma,
gelin ve Başlat ->Programlar -> VideoCAM Messenger>Uninstall VideoCAM Messenger yi seçin ve kurulumu kaldırmak için ekrandaki talimatları izleyin.
 Önemli Not: Lütfen önce sürücüyü kurun, sonra VideoCAM Messenger ı USB portuna bağlayın. Lütfen kurulumdan önce bu önemli notu okuyun. 1. VideoCAM Messenger yazılımının kurulması 1. VideoCAM Messenger
Önemli Not: Lütfen önce sürücüyü kurun, sonra VideoCAM Messenger ı USB portuna bağlayın. Lütfen kurulumdan önce bu önemli notu okuyun. 1. VideoCAM Messenger yazılımının kurulması 1. VideoCAM Messenger
İşaret Aygıtları ve Klavye Kullanıcı Kılavuzu
 İşaret Aygıtları ve Klavye Kullanıcı Kılavuzu Copyright 2007 Hewlett-Packard Development Company, L.P. Windows, Microsoft Corporation kuruluşunun ABD'de kayıtlı ticari markasıdır. Bu belgede yer alan bilgiler
İşaret Aygıtları ve Klavye Kullanıcı Kılavuzu Copyright 2007 Hewlett-Packard Development Company, L.P. Windows, Microsoft Corporation kuruluşunun ABD'de kayıtlı ticari markasıdır. Bu belgede yer alan bilgiler
Kullanım kılavuzunuz EPSON STYLUS PHOTO RX585 http://tr.yourpdfguides.com/dref/561102
 Bu kullanım kılavuzunda önerileri okuyabilir, teknik kılavuz veya için kurulum kılavuzu. Bu kılavuzdaki tüm sorularınızı (bilgi, özellikler, güvenlik danışma, boyut, aksesuarlar, vb) cevaplarını bulacaksınız.
Bu kullanım kılavuzunda önerileri okuyabilir, teknik kılavuz veya için kurulum kılavuzu. Bu kılavuzdaki tüm sorularınızı (bilgi, özellikler, güvenlik danışma, boyut, aksesuarlar, vb) cevaplarını bulacaksınız.
Cep Yazıcısı KULLANIM KILAVUZU
 Cep Yazıcısı KULLANIM KILAVUZU Polaroid Mint Cep Yazıcısını satın aldığınız için teşekkür ederiz. Bu Kullanım Kılavuzu, bu ürününün güvenli ve kullanıcı için herhangi bir risk oluşturmadan çalışmasını
Cep Yazıcısı KULLANIM KILAVUZU Polaroid Mint Cep Yazıcısını satın aldığınız için teşekkür ederiz. Bu Kullanım Kılavuzu, bu ürününün güvenli ve kullanıcı için herhangi bir risk oluşturmadan çalışmasını
Kameralý Aydýnlatma Sistemi
 Us e r M an ual Smartguard M otion Li ght wit h Video Ca mera Kameralý Aydýnlatma Sistemi AEC-939AD Paket Ýçeriði Kameralý Aydýnlatma Sistemi Kullanma kýlavuzu 1 Adet alyan anahtar 1 Adet 300w halojen
Us e r M an ual Smartguard M otion Li ght wit h Video Ca mera Kameralý Aydýnlatma Sistemi AEC-939AD Paket Ýçeriði Kameralý Aydýnlatma Sistemi Kullanma kýlavuzu 1 Adet alyan anahtar 1 Adet 300w halojen
24. Yazdırma ve Plot Alma
 24. Yazdırma ve Plot Alma Bu Konuda Öğrenilecekler: Yazdırma işlemini gerçekleştirmek Plot etme işlemini gerçekleştirmek PlotMaker programı ile çalışmak Projenin kağıda dökülme evresinde yazdırma ve plot
24. Yazdırma ve Plot Alma Bu Konuda Öğrenilecekler: Yazdırma işlemini gerçekleştirmek Plot etme işlemini gerçekleştirmek PlotMaker programı ile çalışmak Projenin kağıda dökülme evresinde yazdırma ve plot
Kapı Deliği Görüntüleyicisi. Kullanım Kılavuzu. Dijital Kapı Görüntüleyici! PHV 133012/ PHV133014
 Kapı Deliği Görüntüleyicisi Dijital Kapı Görüntüleyici! PHV 133012/ PHV133014 Kullanım Kılavuzu WEEE Yönetmeliği & Ürünün İmha Edilmesi Bu ürün, kullanım süresinin sonunda standart ev atıkları gibi imha
Kapı Deliği Görüntüleyicisi Dijital Kapı Görüntüleyici! PHV 133012/ PHV133014 Kullanım Kılavuzu WEEE Yönetmeliği & Ürünün İmha Edilmesi Bu ürün, kullanım süresinin sonunda standart ev atıkları gibi imha
A. İşlem Kontrol Paneli
 A. İşlem Kontrol Paneli EN TR Timer Zamanlayıcı Memory/Screen lock (unlock) Hafıza/Ekran kilidi (kilit açma) Downward movement Aşağı hareket Upward movement Yukarı hareket Memory 1/2/3 Hafıza 1/2/3 Display
A. İşlem Kontrol Paneli EN TR Timer Zamanlayıcı Memory/Screen lock (unlock) Hafıza/Ekran kilidi (kilit açma) Downward movement Aşağı hareket Upward movement Yukarı hareket Memory 1/2/3 Hafıza 1/2/3 Display
HP Color LaserJet CP1510 Serisi Yazıcı Kağıt ve Baskı Ortamı Kılavuzu
 HP Color LaserJet CP1510 Serisi Yazıcı Kağıt ve Baskı Ortamı Kılavuzu Telif Hakkı ve Lisans 2007 Copyright Hewlett-Packard Development Company, L.P. Telif hakkı yasalarının izin verdiği durumlar dışında,
HP Color LaserJet CP1510 Serisi Yazıcı Kağıt ve Baskı Ortamı Kılavuzu Telif Hakkı ve Lisans 2007 Copyright Hewlett-Packard Development Company, L.P. Telif hakkı yasalarının izin verdiği durumlar dışında,
3 Kağıt kenarlarını yüklemeden önce esnetin, havalandırın ve hizalayın. 2 Kılavuzu yüklediğiniz kağıtların boyutuyla eşleşecek şekilde
 Hızlı Başvuru Çok amaçlı besleyiciyi yükleme 1 Çok amaçlı besleyiciyi açın. Kağıt yükleme Tepsilere kağıt yükleme DİKKAT YANA YATMA TEHLİKESİ: Donanımın arızalanma riskini azaltmak için her tepsiyi ayrı
Hızlı Başvuru Çok amaçlı besleyiciyi yükleme 1 Çok amaçlı besleyiciyi açın. Kağıt yükleme Tepsilere kağıt yükleme DİKKAT YANA YATMA TEHLİKESİ: Donanımın arızalanma riskini azaltmak için her tepsiyi ayrı
Dokunmatik Yüzey ve Klavye
 Dokunmatik Yüzey ve Klavye Kullanım Kılavuzu Copyright 2007 Hewlett-Packard Development Company, L.P. Windows; Microsoft Corporation kuruluşunun ABD'de tescilli ticari markasıdır. Bu belgede yer alan bilgiler
Dokunmatik Yüzey ve Klavye Kullanım Kılavuzu Copyright 2007 Hewlett-Packard Development Company, L.P. Windows; Microsoft Corporation kuruluşunun ABD'de tescilli ticari markasıdır. Bu belgede yer alan bilgiler
TU14 Ütü Kullanarak Pamuklu Giysilere Transfer Baskı Yapma
 TU14 Ütü Kullanarak Pamuklu Giysilere Transfer Baskı Yapma EN YÜKSEK 30-40 SANİYE 5 YÜKSEK VİDEO: http://youtube.com/v/_im2ttxstds&cc_load_policy=1 Başlamadan Önce Bu Sawgrass ChromoBlast Pamuklu Transfer
TU14 Ütü Kullanarak Pamuklu Giysilere Transfer Baskı Yapma EN YÜKSEK 30-40 SANİYE 5 YÜKSEK VİDEO: http://youtube.com/v/_im2ttxstds&cc_load_policy=1 Başlamadan Önce Bu Sawgrass ChromoBlast Pamuklu Transfer
X84-X85 Scan/Print/Copy
 X84-X85 Scan/Print/Copy Başlangıç Haziran 2002 www.lexmark.com FCC (Federal Communications Commission; Federal İletişim Komisyonu) Uyumluluk bilgileri bildirimi Bu ürün FCC Kuralları'nın Bölüm 15, B Sınıfı
X84-X85 Scan/Print/Copy Başlangıç Haziran 2002 www.lexmark.com FCC (Federal Communications Commission; Federal İletişim Komisyonu) Uyumluluk bilgileri bildirimi Bu ürün FCC Kuralları'nın Bölüm 15, B Sınıfı
2 Ders Kodu: GSR3114 3 Ders Türü: Seçmeli 4 Ders Seviyesi Lisans
 DİJİTAL GÖRÜNTÜLEME TEKNİKLERİ 1 Ders Adi: DİJİTAL GÖRÜNTÜLEME TEKNİKLERİ 2 Ders Kodu: GSR3114 3 Ders Türü: Seçmeli 4 Ders Seviyesi Lisans 5 Dersin Verildiği Yıl: 3 6 Dersin Verildiği Yarıyıl 6 7 Dersin
DİJİTAL GÖRÜNTÜLEME TEKNİKLERİ 1 Ders Adi: DİJİTAL GÖRÜNTÜLEME TEKNİKLERİ 2 Ders Kodu: GSR3114 3 Ders Türü: Seçmeli 4 Ders Seviyesi Lisans 5 Dersin Verildiği Yıl: 3 6 Dersin Verildiği Yarıyıl 6 7 Dersin
Kısa Kılavuz. Bağlantılar. Pilin takılması/pilin şarj edilmesi. Dijital Telsiz Telefon. Dijital Telesekreter. İlk şarj: 8 saat PQQW15648ZA
 TG8070_8090TR(tr-tr)_QG.fm Page 1 Friday, August 10, 2007 4:18 PM Kısa Kılavuz Dijital Telsiz Telefon Model No. KX-TG8070TR Dijital Telesekreter Model No. KX-TG8090TR Bağlantılar KX-TG8070 KX-TG8090 Çengel
TG8070_8090TR(tr-tr)_QG.fm Page 1 Friday, August 10, 2007 4:18 PM Kısa Kılavuz Dijital Telsiz Telefon Model No. KX-TG8070TR Dijital Telesekreter Model No. KX-TG8090TR Bağlantılar KX-TG8070 KX-TG8090 Çengel
Canlı Görüntü Uzaktan Kumanda
 Canlı Görüntü Uzaktan Kumanda RM-LVR1 Bu el kitabı üniteye ait Kullanma Kılavuzu için bir tamamlayıcı niteliğindedir. Bazı eklenen veya değiştirilen işlevleri tanıtır ve çalışmalarını açıklar. Ayrıca bu
Canlı Görüntü Uzaktan Kumanda RM-LVR1 Bu el kitabı üniteye ait Kullanma Kılavuzu için bir tamamlayıcı niteliğindedir. Bazı eklenen veya değiştirilen işlevleri tanıtır ve çalışmalarını açıklar. Ayrıca bu
Moto Mod aksesuarınızı takma
 360 CAMERA Moto Mod aksesuarınızı takma Telefonunuzun arkasındaki kamera lensini 360 Camera ile hizalayın, ardından telefonun yan ve alt taraflarını Moto Mod ile birbirlerine geçinceye kadar hizalayın.
360 CAMERA Moto Mod aksesuarınızı takma Telefonunuzun arkasındaki kamera lensini 360 Camera ile hizalayın, ardından telefonun yan ve alt taraflarını Moto Mod ile birbirlerine geçinceye kadar hizalayın.
Xerox WorkCentre 3655 Çok İşlevli Yazıcı Kontrol Paneli
 Kontrol Paneli Kullanabileceğiniz hizmetler yazıcınızın ayarlarına bağlı olarak değişebilir. Hizmetler ve ayarlar hakkında ayrıntılı bilgi için Kullanım Kılavuzu'na bakın. 3 4 5 Dokunmatik ekran Menüler
Kontrol Paneli Kullanabileceğiniz hizmetler yazıcınızın ayarlarına bağlı olarak değişebilir. Hizmetler ve ayarlar hakkında ayrıntılı bilgi için Kullanım Kılavuzu'na bakın. 3 4 5 Dokunmatik ekran Menüler
Eee Pad TF201 için SSS
 Eee Pad TF201 için SSS Dosyaları yönetme... 2 MicroSD, SD kartı veya USB aygıtında depolanan verilerime nasıl erişirim?... 2 Seçili dosyaları başka bir klasöre nasıl taşırım?... 2 Seçili dosyaları bağlı
Eee Pad TF201 için SSS Dosyaları yönetme... 2 MicroSD, SD kartı veya USB aygıtında depolanan verilerime nasıl erişirim?... 2 Seçili dosyaları başka bir klasöre nasıl taşırım?... 2 Seçili dosyaları bağlı
G H J. C A: Kart yerleştirme simgeleri B: Lastik ayaklar C: Pıtrak bant D: Etkinlik göstergesi E: Güç göstergesi. CR-1200 16-in-1 USB2 CARD READER
 CR-00 6-in- USB CARD READER Ürün bilgileri F A B D I G H J E C A: Kart yerleştirme simgeleri B: Lastik ayaklar C: Pıtrak bant D: Etkinlik göstergesi E: Güç göstergesi F: Yuva: CF I, CF II, MD G: Yuva:
CR-00 6-in- USB CARD READER Ürün bilgileri F A B D I G H J E C A: Kart yerleştirme simgeleri B: Lastik ayaklar C: Pıtrak bant D: Etkinlik göstergesi E: Güç göstergesi F: Yuva: CF I, CF II, MD G: Yuva:
LASERJET PRO M1530 MFP SERİSİ. Hızlı Başvuru Kılavuzu
 LASERJET PRO M1530 MFP SERİSİ Hızlı Başvuru Kılavuzu Özel kağıda, etiketlere veya asetatlara yazdırma 1. Yazılım programındaki Dosya menüsünde Yazdır'ı tıklatın. 2. Ürünü seçin ve ardından Özellikler veya
LASERJET PRO M1530 MFP SERİSİ Hızlı Başvuru Kılavuzu Özel kağıda, etiketlere veya asetatlara yazdırma 1. Yazılım programındaki Dosya menüsünde Yazdır'ı tıklatın. 2. Ürünü seçin ve ardından Özellikler veya
Harici Ortam Kartları
 Harici Ortam Kartları Belge Bölüm Numarası: 419584-141 Ocak 2007 Bu kılavuzda isteğe bağlı harici ortam kartlarının nasıl kullanılacağı anlatılır. İçindekiler 1 Dijital Ortam Yuvası kartları Dijital ortam
Harici Ortam Kartları Belge Bölüm Numarası: 419584-141 Ocak 2007 Bu kılavuzda isteğe bağlı harici ortam kartlarının nasıl kullanılacağı anlatılır. İçindekiler 1 Dijital Ortam Yuvası kartları Dijital ortam
TÜRKÇE LBH-1790 / IP-310 KULLANMA KILAVUZU
 TÜRKÇE LBH-1790 / IP-310 KULLANMA KILAVUZU İÇİNDEKİLER 1. ÇALIŞMA PANELİNİN HER BÖLÜMÜNÜN ADI...4 1-1 Gövde...4 1-2 Genel olarak kullanılan düğmeler...6 2. DİKİŞ MAKİNESİNİN TEMEL ÇALIŞMASI...7 3. BAĞIMSIZ
TÜRKÇE LBH-1790 / IP-310 KULLANMA KILAVUZU İÇİNDEKİLER 1. ÇALIŞMA PANELİNİN HER BÖLÜMÜNÜN ADI...4 1-1 Gövde...4 1-2 Genel olarak kullanılan düğmeler...6 2. DİKİŞ MAKİNESİNİN TEMEL ÇALIŞMASI...7 3. BAĞIMSIZ
Kullanım Kılavuzu NPD4670-00 TR
 NPD4670-00 TR Telif Hakkı ve Ticari Markalar Telif Hakkı ve Ticari Markalar Telif Hakkı ve Ticari Markalar Bu yayın, Seiko Epson Corporation'ın yazılı izni olmadan kısmen veya tamamen çoğaltılamaz, bilgi
NPD4670-00 TR Telif Hakkı ve Ticari Markalar Telif Hakkı ve Ticari Markalar Telif Hakkı ve Ticari Markalar Bu yayın, Seiko Epson Corporation'ın yazılı izni olmadan kısmen veya tamamen çoğaltılamaz, bilgi
KWorld. PlusTV Hybrid PCI (DVB-T 210SE) İçindekiler
 KWorld PlusTV Hybrid PCI (DVB-T 210SE) İçindekiler V1.1 Bölüm 1 : PlusTV Hybrid PCI Kartın Donanım Kurulumu...2 1.1 Paket İçeriği...2 1.2 Sistem Gereksinimleri...2 1.3 Donanım Kurulumu...2 Bölüm 2 : PlusTV
KWorld PlusTV Hybrid PCI (DVB-T 210SE) İçindekiler V1.1 Bölüm 1 : PlusTV Hybrid PCI Kartın Donanım Kurulumu...2 1.1 Paket İçeriği...2 1.2 Sistem Gereksinimleri...2 1.3 Donanım Kurulumu...2 Bölüm 2 : PlusTV
TÜ RKÇ E. Macro Key Manager Kullanıcı Kılavuzu
 TÜ RKÇ E Macro Key Manager Kullanıcı Kılavuzu Giriş Macro Key Manager özel bir tablet uygulama yazılımıdır. Macro Key Manager'ı kullanarak, en fazla kullandığınız klavye işlevlerini (Copy= Ctrl+C ) veya
TÜ RKÇ E Macro Key Manager Kullanıcı Kılavuzu Giriş Macro Key Manager özel bir tablet uygulama yazılımıdır. Macro Key Manager'ı kullanarak, en fazla kullandığınız klavye işlevlerini (Copy= Ctrl+C ) veya
İçindekiler. Ürünün Parçaları. Önden görünüm... 3 Arkadan görünüm... 3 Ürünün iç kısmı... 4 Tarayıcının Parçaları... 4 Kumanda paneli...
 İçindekiler Ürünün Parçaları Önden görünüm.............................................................. 3 Arkadan görünüm............................................................ 3 Ürünün iç kısmı..............................................................
İçindekiler Ürünün Parçaları Önden görünüm.............................................................. 3 Arkadan görünüm............................................................ 3 Ürünün iç kısmı..............................................................
Hızlı Başlangıç Kılavuzu
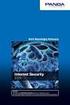 Hızlı Başlangıç Kılavuzu 1 İçindekiler Hoş Geldiniz Arlo'yu seçtiğiniz için teşekkür ederiz. Ürünü kullanmaya kolayca başlayabilirsiniz. Baz İstasyonu güç adaptörü %100 kablosuz kameralar Ethernet Kablosu
Hızlı Başlangıç Kılavuzu 1 İçindekiler Hoş Geldiniz Arlo'yu seçtiğiniz için teşekkür ederiz. Ürünü kullanmaya kolayca başlayabilirsiniz. Baz İstasyonu güç adaptörü %100 kablosuz kameralar Ethernet Kablosu
15 /19 /22 LED Reklam-Bilgi Ekranı
 1 15 /19 /22 LED Reklam-Bilgi Ekranı Kızıl Ötesi Göz USB Bellek Girişi Power 2x2W Hoparlör KUMANDA 1 Ekrana Medya Yüklemek POWER Tuşu Ekrana enerji verildiğinde veya POWER tuşuna bastığınızda dahili kartta
1 15 /19 /22 LED Reklam-Bilgi Ekranı Kızıl Ötesi Göz USB Bellek Girişi Power 2x2W Hoparlör KUMANDA 1 Ekrana Medya Yüklemek POWER Tuşu Ekrana enerji verildiğinde veya POWER tuşuna bastığınızda dahili kartta
Türkçe. Güvenlik bilgileri. Türkçe. DİKKAT: Bu ürünü şimşekli havalarda kurmayın ya da elektrik kablosu gibi bağlantılar yapmayın
 Bu kılavuzun içindekiler: Güvenlik bilgileri sayfa 53. Kurulum sorunlarını giderme sayfa 54. Daha geniş bilgi edinme sayfa 58. Güvenlik bilgileri Yalnızca bu ürünle birlikte verilen Lexmark güç kaynağını
Bu kılavuzun içindekiler: Güvenlik bilgileri sayfa 53. Kurulum sorunlarını giderme sayfa 54. Daha geniş bilgi edinme sayfa 58. Güvenlik bilgileri Yalnızca bu ürünle birlikte verilen Lexmark güç kaynağını
Buradaki çözümler sorunu düzeltmiyorsa, müşteri desteğine başvurun. Yazıcınızın bir parçasının ayarlanması veya değiştirilmesi gerekiyor olabilir.
 Sayfa 1 / 13 Yazdırma kalitesi kılavuzu Buradaki çözümler sorunu düzeltmiyorsa, müşteri desteğine başvurun. Yazıcınızın bir parçasının ayarlanması veya değiştirilmesi gerekiyor olabilir. Karakterler tırtıklı
Sayfa 1 / 13 Yazdırma kalitesi kılavuzu Buradaki çözümler sorunu düzeltmiyorsa, müşteri desteğine başvurun. Yazıcınızın bir parçasının ayarlanması veya değiştirilmesi gerekiyor olabilir. Karakterler tırtıklı
Welcome to the World of PlayStation Hızlı Başlangıç Rehberi
 Welcome to the World of PlayStation Hızlı Başlangıç Rehberi Türkçe PCH-2016 7025575 PlayStation Vita sisteminizin ilk kez kullanılması 5 saniye basılı tutun PS Vita sisteminizi açın. Sisteminizi ilk kez
Welcome to the World of PlayStation Hızlı Başlangıç Rehberi Türkçe PCH-2016 7025575 PlayStation Vita sisteminizin ilk kez kullanılması 5 saniye basılı tutun PS Vita sisteminizi açın. Sisteminizi ilk kez
Capture Pro Yazılımı. Başvuru Kılavuzu. A-61640_tr
 Capture Pro Yazılımı Başvuru Kılavuzu A-61640_tr Kodak Capture Pro Yazılımı'na Başlarken Bu kılavuz, kısa sürede başlamak için, Kodak Capture Pro Yazılımı'nın yüklenmesi ve başlatılmasına yönelik basit
Capture Pro Yazılımı Başvuru Kılavuzu A-61640_tr Kodak Capture Pro Yazılımı'na Başlarken Bu kılavuz, kısa sürede başlamak için, Kodak Capture Pro Yazılımı'nın yüklenmesi ve başlatılmasına yönelik basit
Türkçe. VideoCAM GE111 özellikleri. VideoCAM GE111 in Kurulumu. 1 Snapshot (Çekim) Tuşu. 2 LED Göstergesi. 3 Objektif
 VideoCAM GE111 özellikleri 1 Snapshot (Çekim) Tuşu 2 LED Göstergesi 3 Objektif VideoCAM GE111 in Kurulumu 1. Lütfen önce sürücüyü kurun, sonra VideoCAM GE111 ı USB portuna bağlayın. 2. VideoCAM GE111 sürücüsünün
VideoCAM GE111 özellikleri 1 Snapshot (Çekim) Tuşu 2 LED Göstergesi 3 Objektif VideoCAM GE111 in Kurulumu 1. Lütfen önce sürücüyü kurun, sonra VideoCAM GE111 ı USB portuna bağlayın. 2. VideoCAM GE111 sürücüsünün
Türkçe. Güvenlik bilgileri. Türkçe
 Bu kılavuzda ele alınan konular: "Güvenlik bilgileri" sayfa 53. "Kurulum sorunlarını giderme" sayfa 54. "Daha fazla bilgi alma" sayfa 58. Güvenlik bilgileri Sadece bu ürünle birlikte sağlanan güç kaynağı
Bu kılavuzda ele alınan konular: "Güvenlik bilgileri" sayfa 53. "Kurulum sorunlarını giderme" sayfa 54. "Daha fazla bilgi alma" sayfa 58. Güvenlik bilgileri Sadece bu ürünle birlikte sağlanan güç kaynağı
Bellek Modülleri Kullanıcı Kılavuzu
 Bellek Modülleri Kullanıcı Kılavuzu Copyright 2009 Hewlett-Packard Development Company, L.P. Bu belgede yer alan bilgiler önceden haber verilmeksizin değiştirilebilir. HP ürünleri ve hizmetlerine ilişkin
Bellek Modülleri Kullanıcı Kılavuzu Copyright 2009 Hewlett-Packard Development Company, L.P. Bu belgede yer alan bilgiler önceden haber verilmeksizin değiştirilebilir. HP ürünleri ve hizmetlerine ilişkin
KURULUM ve KULLANIM KILAVUZU
 ISITMA/SOĞUTMA OTOMASYON SİSTEMLERİ KURULUM ve KULLANIM KILAVUZU MODEL NO.: TH2006 TH2006RF RV0356 DİKKAT : Cihazı kullanmadan önce bu kılavuzu okuyun ve daha sonra gerekli durumlarda kullanmak üzere muhafaza
ISITMA/SOĞUTMA OTOMASYON SİSTEMLERİ KURULUM ve KULLANIM KILAVUZU MODEL NO.: TH2006 TH2006RF RV0356 DİKKAT : Cihazı kullanmadan önce bu kılavuzu okuyun ve daha sonra gerekli durumlarda kullanmak üzere muhafaza
hatalardan veya eksikliklerden veya burada bulunan bilgilerin.
 2012. e... hiçbir biçimde yeniden üretilemez. hatalardan veya eksikliklerden veya burada bulunan bilgilerin. faydalanabilirsiniz., Ba. öneririz. herhang. i Güvenlik...1 Güvenlik Önlemleri...1 EMC...5...7...7...7...9...10
2012. e... hiçbir biçimde yeniden üretilemez. hatalardan veya eksikliklerden veya burada bulunan bilgilerin. faydalanabilirsiniz., Ba. öneririz. herhang. i Güvenlik...1 Güvenlik Önlemleri...1 EMC...5...7...7...7...9...10
Kaydırma ve Gezinme Çağrı görünümleri ve özellikler arasında geçiş yapmak için, Phone ekranının sağ üst tarafındaki Features düğmesini veya Phone
 Kaydırma ve Gezinme Çağrı görünümleri ve özellikler arasında geçiş yapmak için, Phone ekranının sağ üst tarafındaki Features düğmesini veya Phone düğmesini kullanın. Phone ekranından Features listesine
Kaydırma ve Gezinme Çağrı görünümleri ve özellikler arasında geçiş yapmak için, Phone ekranının sağ üst tarafındaki Features düğmesini veya Phone düğmesini kullanın. Phone ekranından Features listesine
