BİLGİSAYAR SİSTEMİNİN BİLEŞENLERİ VE İŞLETİM SİSTEMİ
|
|
|
- Nuray Soysal
- 5 yıl önce
- İzleme sayısı:
Transkript
1 İşletim Sistemleri GİRİŞ Bilgisayar teknolojisinin devreye girmesi ve 21. yüzyıldaki hızlı gelişim eğilimi; bilgiyi kullanma, işleme ve yönetme şeklimizi değişmiştir. Bu süreçte haberleşme, arkadaşlarımızla iletişim, ticaret ve alışveriş ve bankacılık işlemlerimizi yapış şeklimiz farklılaştı. Hemen hemen hepimizin kullandığı, kullanmak zorunda olduğu bu teknolojiler, siz fark etmeden arka planda süregelen işlemler sayesinde, birçok rutin ve karmaşık işi neredeyse birkaç tıkla halletmemizi sağlıyor. Kullanıcıların bilgisayar teknolojilerinden kolayca yararlanmalarını sağlayan bu mekanizma işletim sistemi olarak adlandırılmaktadır. Bir başka deyişle işletim sistemi, bilgisayarın denetimi ve yönetiminden, temel sistem işlemlerinden ve uygulama programlarını çalıştırmaktan sorumlu olan bir sistem programıdır. İşletim sistemini metaforik bir anlatımla, hava trafik kontrolörüne benzetebiliriz. Bu kişiler hava araçlarının, havadaki ve havaalanındaki dolaşımının emniyetli ve düzenli bir şekilde işleyişini sağlamak amacıyla trafiğin tüm akışını yönetirler. Kontrolör olmadan gökyüzünde bir noktadan bir noktaya kolayca gitmenin mümkün olmadığını anlamak için, sadece birkaç dakika bir radar ekranındaki birbirinden habersiz ama birbirlerinin altından, üstünden, sağından, solundan yüzlerce km lik hızlarla geçen uçakları seyretmeniz yeterli olacaktır. Benzer şekilde, işletim sistemi olmadan da bir bilgisayarda hiçbir program çalışmayacak ve kullanıcının komutları işlemeyecektir. Temel Bilgi Teknolojileri-II dersinin bu ilk ünitesinde genel olarak bilgisayar sistemini oluşturan temel bileşenlerden önemli bir yere sahip olan işletim sistemini, kısa bir tarihçesini ve temel işlevlerini inceleyeceğiz. Bu bölümde, ayrıca dünyada yaygın kullanılmakta olan Windows, Mac OS, Linux gibi işletim sistemleri ile ulusal işletim sistemimiz Pardus u tanıyacağız. Bunların yanı sıra, artık günlük hayatımızın bir parçası olan mobil cihazların (cep telefonlarının, tabletlerin, vb.) işletim sistemlerini de göreceğiz. BİLGİSAYAR SİSTEMİNİN BİLEŞENLERİ VE İŞLETİM SİSTEMİ İşletim sistemleri, bilgisayar biliminde en temel ve kapsamlı konulardan biridir. Bu bakımdan bilgisayar sistemlerini genel olarak anlamak, işletim sisteminin rolünü kavramaya da yardımcı olacaktır. Bilgisayar en basit tanımıyla, eldeki verileri (bilgi) önceden yüklenmiş belirli programlara göre matematiksel işlemler kullanarak işleyen, sonuç çıkaran ve bu bilgileri uygun ortamlarda saklayan, istenildiğinde geri getirebilen elektronik bir cihazdır. Bilgisayar sistemi genel olarak dört birimden oluşur: Donanım, Sistem Yazılımları, Uygulama Programları ve Kullanıcılar (Şekil 1.1).
2 4 Bilgisayar donanımı merkezi işlem birimi, bellek ve Giriş/Çıkış birimleri (klavye, fare, tarayıcı, mikrofon, kamera, yazıcı, vb.) gibi bir bilgisayarı oluşturan fiziksel parçaların genel adıdır. Bir başka ifadeyle, donanım bilgisayarda gözle görülür, elle tutulur her türlü elektronik ve elektromekanik nitelikli öğelerdir. Bilgisayar üzerindeki yazılımları iki temel kategoride ele alabiliriz. Şekil 1.1 de görüldüğü gibi bunlar sistem ve uygulama yazılımlarıdır. Uygulama programları/yazılımları bilgisayarın çalışabilmesi ve istenilen işlemleri yapabilmesi için geliştirilmiş programlardır. Kişisel ve iş yaşamımızda kullandığımız tüm yazılımlar bu sınıfa girer. Bunlar metin işleme yazılımları (Word, Notepad vb.), medya oynatma programları (Windows media player, QuickTime Player, RealPlayer, vb.) internet tarayıcıları (Chrome, Firefox, Internet Explorer, Opera, Safari vb.), çizim programları (Paint, Photoshop), iletişim programları (Outlook, Skype vb.), veri tabanı sistemleri gibi herhangi bir görevi gerçekleştirmek üzere özel olarak geliştirilmiş uygulama programlarıdır. Bu programlar kullanıcıların özelleştirilmiş işlerine çözüm sağlayan yazılımlar olarak da bilinmektedir. Şekil 1.1 Bir bilgisayar sistemindeki temel bileşenler Kullanıcı Kullanıcı Kullanıcı Kullanıcı n Medya Oynatma Programları İnternet Tarayıcı Metin İşleme Yazılımları... Çizim Programları UYGULAMA YAZILIMLARI / PROGRAMLARI SİSTEM YAZILIMLARI Üretim Sistemi ve Yardımcı/Hizmet Yazılımları DONANIM Sistem yazılımları ise bilgisayar sisteminin genel işlerinden sorumludur. Bunlar uygulama yazılımlarının çalışması için gerekli altyapıyı oluşturur. Sistem yazılımlarını, işletim sistemi ve yardımcı yazılımlar olmak üzere iki genel kategoriye ayırabiliriz. Hizmet yazılımları olarak da adlandırılan yardımcı yazılımları, işletim sistemiyle ve uygulama yazılımlarıyla karıştırmamak gerekir. Yardımcı yazılımlar, bilgisayar sistemini kurmaya yarayan ancak işletim sisteminin içinde olmayan yazılımlardır. Dosya kopyalama, disk formatlama, modemle haberleşme ve veri iletişim etkinlikleri yardımcı yazılımlar sayesinde gerçekleşir. İşletim sistemi en önemli sistem yazılımıdır ve bilgisayar sisteminin genel işlerini kontrol eden ve düzenleyen bir dizi programdır. Açıkça, işletim sistemi kullanıcı ile bilgisayarı oluşturan donanım ve yazılım nitelikli kaynaklar arasında iletişimi yönetmek ve birlikte çalışabilirliği sağlamak için platform hazırlar. Örneğin bir kullanıcı aynı anda birçok işi bir arada yapmak isteyebilir. Bir yandan bir metin yazarken bir yandan internette arama yapabilir ve bulduğu fotoğrafı kaydedip, ardından üzerinde çalıştığı yazıya bunu yerleştirmek isteyebilir ve bu sırada başka bir belgeyi de yazdırmak isteyebilir. Bütün bu
3 5 işlemler bilgisayar sisteminde tam bir koordinasyonla yapılır. Söz konusu koordinasyon, işletim sistemi denen yazılımlarla gerçekleştirilir. Tüm bu ve benzeri işleri yaparken işletim sistemi bilgisayar kaynaklarını en etkin ve verimli biçimde kullanmaya gayret eder. Her bir uygulamanın, merkezi işlemciden ihtiyaç duyacağı düşünme süresini tespit eder, ayarlar ve istenen işlemleri aksatmadan tamamlar. Bunun beraberinde belleği yönetirken, ekran, modem gibi harici birimlerin de çalışmalarını düzenler ve kontrol eder. İşletim sisteminin; kolay ve hızlı kullanım, kaynak verimliliği gibi ölçütlerinin yanı sıra bilgisayar ortamında saklanan verileri ve bilgileri bozulmalara karşı koruma ve izinsiz erişimleri engelleme gibi işlevleri de bulunmaktadır. Tüm bu rolleri dikkate alındığında; işletim sistemi bilgisayar açılırken hafızaya yüklenen, bilgisayar sistemini oluşturan donanım kaynakları ve yazılımı, kullanıcılar arasında kolay, hızlı, etkin ve güvenli bir biçimde paylaştıran, düzenleyen ve yöneten genel amaçlı bir sistem yazılımıdır. İŞLETİM SİSTEMİNİN TEMEL BİLEŞENLERİ VE GÖREVLERİ İşletim sisteminin üç temel bileşeni bulunur. Bunlar; kullanıcı arabirimi, çekirdek ve dosya yönetim sistemidir. Kullanıcı arabirimi Şekil 1.2 de gösterildiği gibi işletim sisteminin görünen yüzüdür. Bu bölümde kullanıcılar yapacakları işlemleri fare ve klavye gibi çevre birimleriyle komutlar vererek gerçekleştirir. Windows Mac OS Linux-Pardus Şekil 1.2 Grafiksel kullanıcı arabirimi İlk dönem bilgisayarlarda söz konusu komutlar yazılı olarak yapılıyordu. Günümüzde sesle veya ekrana dokunarak da bilgisayara komut verebiliyoruz. Bugünkü bilgisayarlarda ise kullanıcı arabirimi artık grafiksel bir arayüz formundadır. İşletim sistemini bir arabaya benzetirsek, direksiyon, vites kolu ve pedallar gibi sürücünün arabayı kumanda ettiği bölüm aracın kullanıcı arabirimidir. Çekirdek ise işletim sisteminin görünmeyen yüzü ve kalbidir. Grafiksel kullanıcı arabirimi ile bilgisayar donanımı arasındaki bu bölüm, kullanıcı arabirimi tarafından verilen komutları donanıma iletir ve yaptırılmasını sağlar. Bir diğer deyişle, çekirdek donanımla iletişim kurma işlevini üstlenir. Araba örneğinde çekirdek, arabanın motoruna benzetilebilir. İşletim sisteminin dosya yönetim sistemi ise bilgisayar sistemindeki dosyaları düzenleme ve yönetmeden sorumlu bölümdür. Bilgisayar ortamında hazırladığınız belgeler, programlar dosyalar halinde toplanır. Dosyaların isimlerinin yanı sıra birçok dosya türü bulunur ve her biri ayrı bir uzantıya sahiptir. Dosya isimleri, erişimi kolaylaştırmak amacıyla kullanıcılar tarafından verilir. Dosya uzantıları ise dosyanın hangi program tarafından açılacağını belirler. İşletim sisteminin bu temel bileşenleri kapsamında bilgisayar ve çevresindeki tüm birimleri yöneten işletim sisteminin belli başlı görevleri bulunmaktadır. Bunlar; işlem ve süreç yönetimi, bellek yönetimi, giriş-çıkış işlemleri yönetimi, dosya ve klasör yönetimi ile hata durumlarını tespit etme ve güvenlik fonksiyonu oluşturabilmedir.
4 6 İşlem ve Süreç Yönetimi Zaman uyumu veya zaman paylaşımı olarak da adlandırılan bu işletim sistemi fonksiyonu, merkezi işlem birimi ve bellek gibi donanım kaynaklarının, uygulama programları tarafından paylaşımlı olarak kullanımına işaret eder. İşletim sistemi, uygulama programlarının belli bir sıra ve sürede çalıştırılmasını organize eder. Diyelim ki, internette gezinti yaparken, aynı anda bilgisayarınızdan müzik dinliyorsunuz ve İnternetten seçtiğiniz bir resmi yazıcıya yolluyorsunuz. Burada saydığımız üç işlemin aynı anda gerçekleştirilmesi işletim sistemi sayesinde düzenlenir ve yapılır. Örneğin resmi bastırmak için yazıcıya yolladığınızda, işletim sistemi önce bir yazıcı seçer. Ardından bilgisayara, seçilen yazıcıyı yöneten ve yazıcı sürücüsü adı verilen programı çalıştırmasını söyler. Fotoğraf yazıcıda basılırken, siz müziğinizi dinlemeye ve internette gezinmeye devam edersiniz. Bellek (Hafıza) Yönetimi İşletim sistemi, her programa yeterli sistem kaynağını ayırmakla görevlidir. Bilgisayarımızda programların ve aygıtların kullanımı için ayrılmış mekanizmalara sistem kaynağı adı verilir. Örneğin bilgisayarın belleği bir sistem kaynağıdır. Sabit disk veya işlemci üzerinde ayrılan alan bir sistem kaynağıdır. Dolayısıyla işletim sistemi aynı zamanda ana belleği de yönetir. Tüm çalışan programların, kullandıkları veri ve alan bilgileri ana bellekte tutulur. İşletim sistemi, belleğin hangi kısmının hangi program tarafından kullanıldığını, bellekteki doluluk ve boşluk oranını kesintisiz takip eder. Bu sayede bir program sonlandığında veya işlem bittiğinde bellekte kapladığı alan boşaltılıp diğer işlemlerin çalışabilmesi için yeni alan yaratılır. İşletim sistemi gerektiği zaman, ana bellek ve ikincil bellek arasında getir-götür (swap) işlemi yapar. Böylece hemen gerekli olan program ve veri ana bellekte, diğerleri diskte saklanarak toplam bellek boyutu arttırılır. Kısaca, kaynak yönetimi fonksiyonu ile işletim sistemi bilgisayardaki sistem kaynaklarının verimli ve adil bir biçimde kullanımını düzenler. Giriş-Çıkış İşlemleri Yönetimi Giriş/Çıkış birimi bilgisayarı dış dünyaya bağlar. Bu sayede, bilgisayara program ve veri yüklenebilir ve bilgisayardaki veriler dışarı alınabilir. Bilgisayara bilgi giriş ve çıkışı yapan bu birimlere çevre birimi adı verilir. Bilgisayara giriş yapan çevre birimleri klavye, tarayıcı, fare, mikrofon, kamera gibi temel bilgisayar elemanlarıdır. Çıkış birimleri ise monitör, yazıcı ve hoparlör olarak sıralanabilir. İşletim sistemi çevre birimleri ile bilgisayar arasında veri aktarım işlevini üstlenir. İşletim sistemi çevre birimlerinin çalışabilmesi için sürücü adı verilen öğeleri de bünyesinde bulundurur. Bu sayede işletim sistemi, bilgisayar ilk açıldığında makineye takılı çevre birimlerini tanır ve kontrol eder. Dosya ve Klasör Yönetimi İşletim sistemi dosyaların bir dizin ya da klasör altında toplanarak saklanması, düzenlenmesi (türü, oluşturma tarihi, değiştirme tarihi, boyutu vb.), erişimi, kopyalanması, yerinin değiştirilmesi, adının değiştirilmesi, silinmesi gibi görevleri yerine getirir. Ayrıca dosyaların ikincil bir bellekte (CD/DVD, taşınabilir disk, harici sabit disk, durağan sürücü vb.) saklanmasını görevini de işletim sistemi üstlenmiştir. Hata Bildirimi ve Güvenlik Fonksiyonu İşletim sistemi program ve donanımlarda ortaya çıkacak hata durumlarını tespit eder ve gerekirse kullanıcıyı uyarır. İşletim sisteminin güvenlik fonksiyonu birden fazla kullanıcının aynı bilgisayarı kullanması veya bilgisayar ağı ortamında kullanıcıların sistemi paylaşması
5 7 durumlarında devreye girer. Verilere ortak erişim sağlama durumunda, diğer kullanıcıların verileri değiştirmesi veya silmesi işletim sistemiyle engellenir. Bunu işlevsel kılabilmek için her kullanıcı aynı bilgisayara kendi tanımladığı bir kullanıcı adı ve şifre ile erişir. İşletim sistemi sayesinde aynı bilgisayarda tanımlı her kullanıcı için ayrı bir çalışma ortamı bulunur. Kısaca, işletim sisteminin güvenlik fonksiyonu, başka kullanıcılar tarafından bilinçli ya da bilinçsiz olarak programların/dosyaların kullanılmasını, silinmesini veya bozulmasını önler. İŞLETİM SİSTEMİNİN TÜRLERİ İşletim sistemi türlerini üç açıdan ele alacağız. Bunlardan ilki bilgisayarın tarihsel gelişimine göre, ikincisi kullanım amacına göre ve üçüncüsü de ürün ailesine göre yapılan sınıflandırmaları esas alır (Şekil 1.3). İşletim Sistemi Türleri Şekil 1.3 İşletim sistemi türleri Tarihsel Gelişime Göre I. Nesil ( ) II. Nesil ( ) III. Nesil ( ) IV. Nesil ( ) V. Nesil ( ) VI. Nesil ( ) Kullanım Amacına Göre Sunucu İşletim Sistemleri Masaüstü İşletim Sistemleri Mobil İşletim Sistemleri Diğer İşletim Sistemleri Ürün Ailesine Göre Ticari (kapalı kaynak kodlu) İşletim Sistemleri Windows Mac OS Açık Kaynak Kodlu İşletim Sistemleri Linux Tarihsel Gelişimine Göre İşletim Sistemleri İşletim sistemleri günümüzde bilgisayar teknolojilerinin gelişmesiyle birlikte çeşitlilik kazanmıştır. Bilgisayarın tarihçesine baktığımızda, işletim sistemlerinin de beraberinde nasıl bir gelişim sergilediğini görebiliriz. Bilgisayarların gelişim dönemi genel olarak altı nesilde ele alınmaktadır (Şekil 1.4). I. Nesil (Mekanik ve Elektromekanik) Bilgisayarlar ( ) III. Nesil (Transistörlü) Bilgisayarlar ( ) V. Nesil (Mikroişlemcili) Bilgisayarlar- Kişisel Bilgisayarlar ( ) Şekil 1.4 Bilgisayarların ve işletim sistemlerinin tarihsel gelişimi II. Nesil (Vakum Tüplü) Bilgisayarlar ( ) IV. Nesil (Entegre Devreli) Bilgisayarlar ( ) VI. Nesil (Yapay Zekalı) Bilgisayarlar ( )
6 8 Birinci Nesil, yılları arasında çok uzun bir zaman dilimini içine alan mekanik ve elektromekanik bilgisayar dönemidir. Basit hesap makinesi, programlanabilir hesap makinesi, analog bilgisayarlar gibi birçok hesaplama cihazlarının icadına şahitlik eden üç asırlık bu dönemin ardından, 20. Yüzyılın ikinci yarısında II. Nesil İşletim Sistemleri dönemi başlamıştır yılları arasına rastlayan bu evre ilk sayısal elektronik bilgisayarın geliştirildiği ve kullanıldığı dönem olarak bilinmektedir. Amerikalı elektrik mühendisi John Presper Erkert, ENIAC (Elektronik Sayısal Doğrulayıcı ve Bilgisayar) adını verdiği genel amaçlı ilk elektronik bilgisayarı 1943 te geliştirmeye başlamıştır. Bu cihaz, ABD Ordusu nun top atışları hesaplamalarına yardımcı olması için silahlı kuvvetlerin desteği ile Pennsylvania Üniversitesinde 4 yıl gibi bir sürede gizli olarak geliştirilmiştir. ENIAC, 30 ton ağırlığında, 167 metrekarelik bir odayı dolduran boyutlarda, içinde yaklaşık vakumlu tüp bulunan, çalışmak için watt enerjiye ihtiyaç duyan, saniyede işlem yapabilen ve yalnızca 80 karaktere eş veri saklayabilen devasa bir cihazdı yılında tam performansla çalışmaya başlatılan ENIAC, altı kadın operatör tarafından programlanıyordu. Programla yönetimi ise Şekil 1.5 te görüldüğü gibi elle takılıp çıkarılan fişler, kablolar ve kumanda edilen düğmelerden oluşuyordu. ENIAC, II. Dünya Savaşı sonrasında 1955 yılına kadar atom enerjisi hesaplamalarında, hava tahminlerinde, kozmik ışın çalışmalarında, rastgele sayı üretmede, rüzgâr tüneli tasarımı gibi daha birçok bilimsel araştırmada kullanılmıştır. Bilgisayarın gelişim tarihine baktığımızda II. Dünya Savaşı sırasında Alman şifrelerinin kırılmasında gizli bir proje olarak Alan Mathison Turing yönetiminde bir ekip tarafından geliştirilen Turing makinesi algoritma tarifiyle ilk bilgisayarların kavramsal temelini oluşturduğu söylenmektedir. Öte yandan söz konusu makina sadece bir işi (kod kırmak) yapmak üzere odaklandığı için tam anlamıyla ilk bilgisayar olarak adlandırılması hatalı olacaktır. Şekil 1.5 Birinci kuşak işletim sistemleri - ENIAC yıllarını kapsayan III. Nesil İşletim Sistemlerinde işlemci olarak artık vakumlu tüplerin yerini 1947 de Amerika da Bell laboratuvarlarında geliştirilen transistörler aldı. Bununla birlikte bilgisayarın hacmi küçüldü, hızı arttı, enerji kullanımı azaldı ve dolayısıyla maliyeti düştü. Bu dönemdeki ilk bilgisayarlar, bir önceki döneme benzer şekilde ABD askeri amaçlı üretilmiştir. İlk işletim sistemlerinin ortaya çıkışı da bu döneme rastlar yıllarını kapsayan IV. Nesil İşletim Sistemi yüzlerce transistörün birleşimi olarak tarif edilebilecek entegre devrelerin kullanıldığı bir dönemdir. İlk merkezi işlem birimi bu dönemde yapıldı. Bu dönemdeki en önemli yenilik, çoklu programlama kavramının ortaya atılmasıdır. Önceki dönemlerde kullanılan basit işletim sistemlerinde, bellekte aynı anda sadece bir programın çalışmasına izin verilirdi. İkinci bir programı çalıştırmak için öncelikle bellekte bulunan ilk program silinmeli ve boşalan alana ikinci program yüklenmeliydi. Çoklu programlama sayesinde bilgisayarın belleği birden fazla bölüme ayrıl-
7 9 mış ve her bölümde başka işin yapılması sağlanmıştır. Bir başka deyişle artık bilgisayar sistemi aynı anda birden fazla problemi çözebilen daha akıllı bir cihaza dönüşmüştür. Aynı zamanda bu kuşakta düşük maliyetle yüksek güvenirlik de sağlanmaya başlandı dönemi olan V. Nesil İşletim Sistemlerinde ise birçok entegre devrenin birleşip küçültülmüş hali olan mikroçiplerin kullanıldığı modern bilgisayarlar geliştirildi. Mikroişlemciler sayesinde bu dönemde, işletim sistemi daha hızlı çalışmaya başladı ve daha fazla program ve bilgi depolayabilen disk ve CD ler kullanıldı. Bilgisayarlar fiziksel anlamda küçüldü ve taşınabilir boyutlara ulaştı. Aynı zamanda bilgisayarlar arası iletişimi sağlayan ağ sistemleri de bu kuşakta popüler bir kavram olarak ortaya çıktı. Bir sonraki kuşakta hakim olan yapay zeka kavramı da yine bu dönemde duyulmaya başlanmıştır. VI. Nesil olarak adlandırılan bugün de içinde olduğumuz 1990 ve sonrası, kendi kendini denetleyebilen, akıllı ve insanla tam bir uyum içerisinde olabilen zeki makineler, bir diğer deyişle yapay zeka dönemidir. Bilgisayar sisteminde popüler bir araştırma konusu olan yapay zeka, ideal tanımıyla; insan zekâsına özgü olan, algılama, öğrenme, fikir yürütme, problem çözme, iletişim kurma, çıkarsama yapma ve karar verme gibi üst bilişsel işlevleri veya otonom davranışları sergilemesi beklenen yapay bir işletim sistemidir. Bu kuşak bilgisayarlardan beklenen; üretkenliği en üst düzeylere çıkarmak, insanlığın sorunlarına pratik çareler bulmak, toplumsal huzur ve güveni sağlamak gibi hedeflerdir. Bugün birçok bilimsel araştırmaya konu olan yapay zeka bilim kurgu filmlerin de popüler konusu haline gelmiştir. Kullanım Amacına Göre İşletim Sistemleri İşletim sistemleri kullanım amaçlarına göre sunucu, masaüstü, mobil ve diğer işletim sistemleri olmak üzere dört ana başlıkta incelenebilir. Sunucu İşletim Sistemleri Herhangi bir ağ üzerinde bir programı veya bir bilgiyi aynı anda farklı birçok kullanıcıya, sisteme paylaştıran ve dağıtan donanım veya yazılıma sunucu (İngilizce- Server) adı verilir. Güçlü donanım özelliklerine sahip olan sunucular bir bilgisayar ağına bağlı olarak hizmet verirler. Örneğin Microsoft firması tarafından geliştirilen Windows NT, Windows 2000 Server, Windows 2003 Server ve Windows 2008 Server sunucu tipi işletim sistemlerine örnek olarak verilebilir. Masaüstü İşletim Sistemleri Masaüstü veya dizüstü bilgisayarlarda kişisel amaçlar için kullanılmak üzere geliştirilmiş işletim sistemleridir. Ürün ailesi bölümünde detaylı olarak tanıyacağımız Windows ve Mac OS işletim sistemlerinin bazı sürümleri bu gruba örnek olarak verilebilir. Mobil İşletim Sistemleri Akıllı telefon, tablet bilgisayar, kişisel dijital yardımcılar (Personal Digital Assistant-PDA) gibi taşınabilir cihazlar için geliştirilmiş işletim sistemleri, mobil işletim sistemleri olarak adlandırılmaktadır. Günümüzde hızla gelişen ve kapsamı genişleyen mobil işletim sistemlerinden en çok kullanılan ve yaygın olanlar arasında Android ve ios örnek olarak verilebilir. Adı geçen bu sistemlere ünitenin sonunda tekrar değinilecektir.
8 10 Diğer İşletim Sistemleri Günlük hayatımızda kullandığımız her elektronik cihazda karmaşık bir işletim sistemi olmayabileceği gibi işletim sistemleri sadece bilgisayarlara da özgü değildir. Örneğin; fotokopi makinesi, hesap makineleri, klima, çamaşır makinesi, televizyon, mikro dalga fırınlar ve DVD oynatıcı/kaydedici, dijital uydu alıcılar gibi birçok elektronik cihazda işletim sistemi yerine gömülü sistem adı verilen özel amaçları yerine getirmek üzere tasarlanmış entegre sistemler bulunur. Gömülü sistemler genellikle daha büyük bir sistemin içinde gömülü olarak çalışırlar. Bu sistemler işletim sisteminin tersine belirgin bir amaç için geliştirilmiş yazılımlardır ve uzun süre hatasız bir şekilde çalışacağı varsayılan donanımların içinde yer alır. Bu nedenle, gömülü sistem içindeki yazılımlar, kişisel bilgisayar içindekilerle karşılaştırıldığında daha bir titizlikle geliştirilip test edilir. Örneğin bir çamaşır makinesinde, birçok mekanik bölüm olmasının yanı sıra tüm bunları kontrol eden bir veya birden fazla mikrodenetleyici tabanlı sistem bulunur. Bunlar cihazın beynini oluşturan ve kullanıcıların basit birkaç komutuyla harekete geçen sistemlerdir. Bu sistemlerde aynı işletim sistemleri gibi girdi ve çıktılar bellidir ama daha az karmaşıktır. Örneğin; basit banka işlemlerini yürüttüğümüz bir ATM cihazında kart okuyucu ve tuş takımı sistemin girdi birimlerini, ekran, yazıcı (makbuz işlemleri) ve parayı aldığımız veya verdiğimiz bölüm sistemin çıktı birimlerini oluşturur. Bu düzeydeki bir cihaz her zaman belli sayıdaki işlemleri yapmak için geliştirilmiştir. Diğer taraftan daha üst düzey ve karmaşık işlemleri yerine getirmek için daha önce de açıklandığı gibi mikroişlemciler geliştirilmiştir. Ürün Ailesine Göre İşletim Sistemleri Günümüzde kişisel bilgisayar alanında çok farklı işletim sistemleri kullanılmaktadır. Bunların belli başlıları patentli ve tescilli ticari bir marka olup, kullanımları lisansa tabidir. Örneğin Microsoft firması tarafından geliştirilen, IBM uyumlu PC lerde kullanılan Windows ve Apple firmasının Macintosh için geliştirdiği Mac OS en yaygın kullanımı olan ticari (kapalı kaynak kodlu) işletim sistemleridir. Diğer taraftan gönüllü kişiler ile firmaların ortaklaşa geliştirdiği açık kaynak kodlu, özgür ve ücretsiz (teknik destek hariç) işletim sistemleri de mevcuttur. Linux bu işletim sistem sistemlerinden biridir. Hem ticari hem de açık kaynak kodlu işletim sistemlerinin zaman içerisinde piyasaya farklı sürümleri çıkmıştır. Şekil 1.6 da adı geçen bu üç popüler işletim sisteminin yılları arasında masaüstü bilgisayar pazar payları karşılaştırmalı olarak sunulmuştur. Şekil 1.6 İşletim sistemlerinin pazar paylarındaki değişim trendi Kaynak: Netmarketshare in 6 yıllık (Ocak 2010-Mayıs 2015) istatistikleri konsolide edilerek grafiklendirilmiştir. Pazar Payı (%) (Win ve Mac) 100,00 90,00 80,00 70,00 60,00 50,00 40,00 30,00 20,00 10,00 0,00 93,73 93,06 92,02 91,34 91,27 91,23 1,55 1,51 1,38 1,16 1,00 1,05 5,25 5,87 6,81 7,27 7,17 7, ,80 1,60 1,40 1,20 1,00 0,80 0,60 0,40 0,20 0,00 Pazar Payı (%) (Linux) Windows Mac Linux
9 11 Görüldüğü gibi Windows açık ara farkla pazar payının %90 dan fazlasını elinde tutmaktadır. İkinci sıradaki Mac OS ise masaüstü bilgisayarlarda 2010 yılından bu yana yaklaşık %2 lik bir artışla teknoloji piyasasında yerini korumaktadır. Linux işletim sistemi ise artan kullanım eğilimine karşın yine de düşük bir pazar payına sahiptir. Şimdi genel hatlarıyla bu üç işletim sistemini ve temel bileşenlerini tanıyalım. Ticari (Kapalı Kaynak Kodlu) İşletim Sistemleri Windows İşletim sistemleri içinde bugün pazar payının neredeyse %90-98 ini elinde tutan Windows kişisel bilgisayarlarda en çok tercih edilen işletim sistemidir. Windows ilk olarak 1981 yılında Microsoft firması tarafından piyasaya PC uyumlu MS-DOS (Microsoft Disk Operating System) (Windows 1.0, 2.0, 2.1x, 3.0, 3.x, vb.) işletim sistemi olarak tanıtıldı. Zamanla MS-DOS yerini yeni nesil Windows işletim sistemine (Windows 95 ve 98, XP, Vista, Windows 7 vb.) bırakmıştır. Masaüstü Bileşenleri Bilgisayarı çalıştırdığınızda belli bir süre sonra Şekil 1.7 de gösterilen açılış ekranıyla karşılaşırsınız. Bu ekranda bilgisayarda tanımlı kullanıcı(lar) listelenir. Kullanıcı, varsa şifresi ile yoksa doğrudan giriş yaptığında karşısına masaüstü ortamı gelecektir. Masaüstü, işletim sisteminin kullanıcı ile etkileşime girdiği görsel bir arabirim ortamıdır. Masaüstü sayesinde kullanıcı bilgisayar ortamında yapmak istediği temel işlemleri gerçekleştirme fırsatı bulur. Bu ortamı gerçek hayatta fiziksel bir zemine söz gelimi bir ofis masasına benzetebilirsiniz. Masanızı çalışma esnasında ihtiyacınız duyacağınız araç-gereçlerle (kalem, not defteri, klasör, dosya, kitaplar, vs.) donattığınızı düşünün. Masa üstünüzü istediğiniz biçimde özelleştirebilir ve düzenleyebilirsiniz. Windows masaüstü ortamı da bilgisayar içindeki programlara (Office, internet, vb.) ulaşabildiğiniz kısa yolların bulunduğu, klasör ve dosyalar oluşturabildiğiniz veya bunları düzenleyebileceğiniz menülerden oluşan bir ortam sağlar. Windows kelimesi İngilizcede Pencereler anlamına gelmektedir. Şekil 1.7 Windows açılış ekranı
10 12 Masaüstünün temel bileşenleri; masaüstü simgeleri, görev çubuğu ve bileşenleri ile başlat menüsünden oluşur (Şekil 1.8). Şimdi bu bölümleri sırasıyla tanıyalım. Masaüstü simgeleri: Bu simgeler arasında bilgisayarda yüklü programlar, programlara ait kısayollar, klasör ve dosyalar bulunur. Ayrıca geri dönüşüm kutusu da masaüstü simgelerinden biridir. Masaüstündeki simgelerin yerlerini değiştirebilirsiniz. Konumunu değiştirmek istediğiniz simgenin üzerine gelip fareye sol tıklayıp sürükle/bırak yöntemiyle masaüstünde istediğiniz bir yere taşıyabilirsiniz. Şekil 1.8 Masaüstü bileşenleri MASAÜSTÜ SİMGELERİ Program Kısayolu Geri Dönüşüm Kutusu BAŞLAT MENÜSÜ Hızlı başlat menüsü Çalışan programların simgeleri GÖREV ÇUBUĞU Bildirim alanı Görev çubuğu: Masaüstünde ekranın alt tarafı boyunca uzanan bölüm, görev çubuğu olarak adlandırılır (Şekil 1.9). Bu alan; başlat ve hızlı başlat menülerini, bilgisayarda o an çalışan programlara ait pencereleri ve sağ alt köşedeki bildirim alanını kapsar. Şekil 1.9 Görev çubuğu Görev çubuğuna sağ tıkladığınızda açılan menüde ilk seçenek araç çubuklarıdır (Şekil 1.10). Bu komut seçili olan öğelerin görev çubuğu üzerinde görünmesini sağlar. Araç çubuklarının altında yer alan üç komut pencereleri basamakla/üst üste göster/yan yana göster seçenekleri bilgisayarda açık olan programların ekranda nasıl görüneceğini belirler. Masaüstünü göster seçeneği o anda bilgisayarda açık olan tüm programları görev çubuğuna atarak masaüstünün görünmesini sağlar. Görev çubuğunun yeri istenirse değiştirilebilir. Bunun için görev çubuğunun boş bir yerine imleci getirip sol tuşa basılı tutularak
11 13 ekran istenen kenarına sürüklenir ve bırakılır. Yalnız bu değişimi yapabilmek için görev çubuğunun kilitli olmaması gerekir. Bu seçeneği kaldırmak için görev çubuğunun boş bir noktasına gelip sağ tıklayın, açılan menüden görev çubuğunun kilitli olup olmadığını kontrol edebilirsiniz. Son olarak özellikler seçeneği tıklandığında denetim masası altında bulunan Görev çubuğu ve başlat menüsü özellikleri ekranı açılır. Şekil 1.10 Görev çubuğuna sağ tıklama Pencereler: Windows işletim sisteminde herhangi bir programı, dosyayı veya klasörü açtığınızda isminden de anlaşılacağı gibi ekranda her seferinde bir pencere açılır. Şekil 1.11 de bir kelime işlemci (Word) belge penceresi görüyorsunuz. Bir pencerenin çevresini sınırlayan dört çizgiye kenarlık adı verilir. İmleci bu kenarlıklardan herhangi birine getirdiğinizde imleç çift yönlü ok görünümüne geçecektir. Bu konumdayken fareye tıklayıp basılı tutarak çoğu pencerenin büyüklüğünü ayarlamak mümkündür. Üst kenarın hemen altında, belgenin ve programın adının ve/veya simgesinin yer aldığı bölüm başlık çubuğu olarak isimlendirilir. Başlık çubuğunun sağ üst köşesindeki simgeler, soldan sağa sırasıyla yardım düğmesi (?), şerit görüntüleme seçenekleri, pencereyi simge durumuna küçültme, ekranı bütünüyle kaplamaönceki boyut ve pencereyi kapatma seçenekleridir. Bir pencereyi tamamen kapatmak istemiyorsak, simge durumuna küçült seçeneğini tıklayarak simgenin görev çubuğuna inmesini sağlarız. Görev çubuğundaki simgeye tıkladığınızda ise pencereyi tekrar eski durumuna getirebilir yani etkin kılabilirsiniz. Ekranı kapla düğmesine tıkladığınızda, pencere tüm masaüstünü kaplayacaktır. Önceki boyut düğmesi ise pencereyi orta büyüklükte masaüstüne yerleştirir. Bu durumda masaüstünün geri kalan kısmını ve diğer simgeleri görebilirsiniz. Belge ya da klasörü kapatmak ya da bir programı sonlandırmak için çarpı (X) işaretini tıklamalısınız. Belgeyle başlık çubuğunun altında yer alan bölüm menü çubuğu olarak adlandırılır. Program komutlarına erişim, menü çubuğundan sağlanır. Menü çubuğunun altında programın yaygın olarak kullandığı komutları fare tıklaması ile çalıştırmaya yönelik bir dizi düğme bulunur. Bu bölüm araç çubuğu olarak adlandırılır. Araç çubuğunda biçimlendirme, çizim ve tablo gibi araçlara ilişkin komutlar bulunur.
12 14 Şekil 1.11 Kelime işlemci penceresi Başlık Çubuğu Menü Çubuğu Araç Çubuğu Yatay Cetvel Dikey Kaydırma Çubuğu Dikey Cetvel Yatay Kaydırma Çubuğu Durum Çubuğu Yakınlaştırma Ayarı Pencerenin en altında ve görev çubuğunun üstünde kelime işlemci ile ilgili bilgilerin bulunduğu durum çubuğu yer alır. Örneğin; bir kelime işlemci penceresinin durum çubuğunda, sayfa numarası, sözcük sayımı, dil seçeneği, yakınlaştırma ayarı gibi bilgiler bulunur. Yakınlaştırma ayarını üzerinde (+) ve (-) işaretlerini tıklayarak çalıştığınız belgedeki sayfaların görünümünü yakınlaştırıp uzaklaştırabilirsiniz. Bir pencere içeriği ekranda tam olarak görüntülenmeyebilir. Örneğin; belgeyi yakınlaştırma ayarını kullanarak büyüttüğünüz durumda pencerenin sağ kenarına dikey kaydırma çubuğu eklenir. Pencere masaüstünü kaplayacak kadar geniş olmadığında da kaydırma çubuğu eklenir. Benzer şekilde pencere yeterince geniş olmadığında pencerenin alt kenarında kaydırma çubuğu belirir. Şekil 1.11 de yatay ve dikey kaydırma çubukları gösterilmektedir. Kaydırma çubuklarının sağ ve sol oklarını tıklayarak, belge içinde aşağı-yukarı ve sola-sağa dolaşabilirsiniz. Açtığınız her öğenin simgesini görev çubuğunda yan yana görebilirsiniz. Şekil 1.8 de çalışan programların simgeleri olarak adlandırılan bu bölüm başlat (varsa hızlı başlat menüsü) ile bildirim alanı arasında kalan bilgisayarda açık pencereleri gösteren kısımdır. Bir programa ait birden fazla belge açtığınızda ise aynı simgenin açılan belge sayısı kadar dikey olarak üst üste dizildiğini göreceksiniz. İmleci simgenin üzerine getirdiğinizde belgelerin o an açık sayfaları yan yana görüntülenecektir. Bildirim alanı: Görev çubuğunun sağ köşesinde bilgisayarı açtığınızda aktif hale gelen yerleşik uygulamalara ait semboller bulunur. Şekil 1.12 de bildirim alanı (a) olarak adlandırılan bu bölümde gizli simgeler (antivirüs programı, grafik özellikleri, işletim sistemi güncelleme uyarısı vb.) ağa bağlanma durumu (ağ ve paylaşım merkezi), klavye düzeni, dizüstü bilgisayaralar için batarya (şarj) durumu, ses ayarları (b), işlem merkezi, tarih ve saat (c) bulunur. Bu sembollerin üzerine fare imleci ile gelip, tıkladığınızda sembol içeriği düzenlenebilir.
13 Şekil 1.12 Bildirim alanı ve bazı öğeler 15 (a) (b) (c) Bildirim alanındaki bayrak sembolü, bilgisayardaki sorunlara ilişkin çözümleri gösteren iletileri içermektedir. Bu sembole sol tıkladığınızda işletim sisteminin güncelleme ayarları ve yedekleme gibi sisteme ilişkin güvenlik ve bakım durumu öğrenilebilir. Güncelleme ile işletim sistemindeki mevcut hatalar düzeltilir, yeni sürücüler bilgisayara tanıtılır ve işletim sisteminin performansı iyileştirilir. Bu nedenle, işletim sistemi, üreticilerinin önerdiği aralıklarla güncellenmelidir. Güncelleme ancak bilgisayara internet erişimi varken yapılabilir. Güncelleme seçeneği tıklandığında önerilen güncelleme yazılımı üreticiden bilgisayara aktarılır ve otomatik olarak kurularak, çalıştırılır. Hızlı başlat menüsü: Kullanıcıların kendilerine göre özelleştirdikleri bir alandır. Kullanıcılar en sık kullandıkları programların simgelerini, başlat menüsünden seçip, sürükleyerek bu alana bırakabilir. Kullanıcılar hızlı başlat menüsünü isterse hiç oluşturmayabilir. Geri dönüşüm kutusu: Geri dönüşüm kutusu silinen dosya ve/veya klasörlerin geçici olarak depolandığı özel bir klasördür. Geri dönüşüm kutusundaki öğeleri tamamen silmek için fareye sağ tıklayarak Geri dönüşüm kutusunu boşalt demeniz yeterli olacaktır. Yanlışlıkla silinen bir öğeyi geri almak için ise geri dönüşüm kutusuna girip, öğeyi seçerek Bu öğeyi geri yükle sekmesine tıklamanız gerekir. Böylece, öğe daha önceden ait olduğu konuma geri taşınır. Başlat menüsü: Başlat menüsü, bilgisayarda kurulu programlardan birini çalıştırmaya veya bunlarla ilgili farklı seçenekleri görüntülemeye, klasör veya belgeleri aramaya yarayan bölümdür. Bu bölüm ayrıca Windows işletim sistemi fonksiyonlarına erişebileceğiniz menüdür. Şekil 1.8 de masaüstünüzün sol alt bölümündeki Windows logo tuşu, başlat düğmesidir. Şekil 1.13 te görüldüğü gibi başlat menüsü iki sütundan oluşmaktadır. Sol tarafta sık kullanılan programların simgeleri sıralanmıştır. Menünün sağ tarafında ise kullanıcının temel klasörleri (resim, müzik ve belge) ile bilgisayarın denetim masası, aygıt ve yazıcılar, yardım destek bölümlerine ulaşabilirsiniz. Sağ üst köşede kullanıcı resmi yer alır. Resmin üstüne tıklayarak kullanıcı hesabınıza ilişkin özellikleri görüntüleyebilir, gerekli düzenlemeleri (açılış şifresi verme, kullanıcı adı ve resmi seçme vb.) yapabilirsiniz. Menünün sol sütununda yer alan programlardan herhangi birinin üstüne imleci getirdiğinizde sağ sütunda bu kez o programda en son çalışılan dosyalar görüntülenecektir. Sol sütunun en altında program ve dosyaları ara kutusu yer almaktadır. Çalıştırılmak istenen programın ismini bu bölüme yazmak yeterlidir. Ayrıca yerini bulamadığınız bir dosyayı anahtar sözcükler kullanarak bu bölümde arayabilirsiniz.
14 16 Şekil 1.13 Başlat menüsü Kullanıcı Resmi Excel programlarıyla çalışılan güncel dosyalar Arama Kutusu Kapat Menüsü Şekil 1.14 Kapatma seçenekleri Alt bölümde kapat düğmesinin yanındaki ok işareti bilgisayarı kapatma seçeneklerini sunar (Şekil 1.14). Çalışmanızı sonlandırdığınızda kapat menüsünden oturumu kapat seçeneğiyle bilgisayarınızı tamamen kapatabilirsiniz. Bu sırada kullandığınız dosyaları kaydetmeyi unutmayınız. Eğer bilgisayarınız farklı kullanıcılar tarafından paylaşılıyorsa her kullanıcının bir kullanıcı adı ve şifresi bilgisayarda kayıtlıdır. Bu durumda açık bir bilgisayarda Kullanıcı Değiştir komutuyla kendi hesabınıza geçebilirsiniz. Kilitle seçeneği, bilgisayardaki açık programları veya belgeleri kapatmaksızın cihaza erişimi engeller. Bilgisayarı aktif hale getirmek için tekrar kullanıcı adı ve şifreyle giriş yapmak gerekir. Yeniden başlat komutuyla bilgisayar tamamen kapatılır ve otomatik olarak tekrar açılır. Bilgisayara yeni bir program yüklediğinizde veya güncelleme yaptığınızda söz konusu programların daha düzgün çalışması bakımından sisteminizi yeniden başlatmanız önerilmektedir. Bilgisayarınızı uzun bir süre kullanmayacağınız zamanlarda güç tasarrufu yapmak için Uyku modunu seçebilirsiniz. Uyku moduna ilişkin güç seçeneklerini görüntülemek ve düzenlemek amacıyla bildirim alanındaki batarya simgesine sağ tıklayın. Denetim masasından da ulaşabileceğiniz bu bölümde, bilgisayarınızın uyku modununa geçme ayarlarını düzenleyebilirsiniz. Böylelikle bilgisayarınızı belli bir süre kullanmadığınızda sistem otomatik olarak kendini
15 17 uyku moduna alacaktır. Uyku modundan çıkmak için klavyedeki herhangi bir tuşa basmanız yeterlidir. Son olarak Hazırda Beklet seçeneği bir güç tasarrufudur. Uyku modunun aksine bu seçenekte programlarınız bellek yerine sabit diske kaydedilir. Ayrıca bilgisayarınızın elektrik bağlantısı da kesilir. Yani uyku modu, hazırda beklet komutuna göre az da also elektrik harcamaktadır. Bilgisayarınızın başlat düğmesine bastığınızda hazırda beklet modundan çıkar ve açık bırakılan programlarla tekrar çalışmanıza devam edebilirsiniz. Windows Gezgini ve Bilgisayar Penceresi Windows Gezgini, bilgisayarınızdaki klasörler içinde gezinti yapmanızı ve bu klasörlerlerdeki dosyalara ulaşmanızı sağlayan temel işletim sistemi araçlarından biridir. Gezgini kısa yoldan açmak için Başlat düğmesine sağ tıklayın ve açılan menüden Windows Gezgini ni Aç ı seçin. Gezgin penceresi açıldığında bilgisayarınızda bulunan tüm sürücüler ve ana klasörler listelenir. Bu pencere, Şekil 1.15 te görüldüğü gibi kullanıcıya Bilgisayar, Masaüstü, Kitaplıklar ve Ağ içeriğini sunar. Kitaplıklar klasörü bilgisayarınıza varsayılan olarak atanan ve Belgeler, Müzik, Resim ve Video klasörlerini içeren bir klasör yapısıdır. Pencerenin sol tarafında klasör, nesne ve programlar, sağ tarafında ise sol tarafta seçili klasör veya programın içeriğini gösteren daha geniş bir alan bulunur. Gezgin penceresinde herhangi bir klasörü açtığınızda, o klasörün içeriği görüntülenir. Sol tarafta sıralanan program/klasörlere tıkladıkça, o klasörlerin içeriklerini görüntüleyebilirsiniz. Gezinti Düğmeleri Konum/Adres Çubuğu Sabit Disk Sürücüsü Arama Kutusu Şekil 1.15 Windows gezgini ve bilgisayar penceresi Görünüm Menüsü Alt Menü Harici Bellek ve DVD Sürücüsü Bilgi Bölümü
16 18 Soldaki listeden Bilgisayar klasörünü tıkladığınızda, bilgisayarınıza bağlı tüm disk sürücüleri ile diğer donanımlara ait bilgileri görebilirsiniz. Şekil 1.15 te görüldüğü gibi bilgisayarınızdaki sürücüler C, D, E gibi harflerle isimlendirilmiştir. C sürücüsü daima bilgisayarınızın sabit diskini temsil eder. Bunun dışında bilgisayarınızda bulunan veya sonradan eklenen depolama aygıtları olan DVD, CD-ROM ve USB sürücüleri de farklı harflerle gösterilir. C sürücüsüne tıkladığınızda, sabit diskteki program ve dosyaların hiyerarşik bir listesine ulaşırsınız. Gezgin penceresinde araç çubuğunun sol tarafında gezinti düğmeleri bulunmaktadır. Geri ok düğmesini ( ) tıkladığınızda önceden bulunduğunuz ekrana dönersiniz. İleri ok düğmesi ( ) ise, Geri düğmesini kullandıktan sonra bir ileriki ekrana geçişinizi sağlar. Gezinti düğmelerinin yanında Konum/Adres Çubuğu adı verilen içinde bulunduğunuz klasörün konumunu gösteren bölüm bulunur. Bu çubuğun hemen yanında konumunu ya da ismini bilmediğiniz belgeleri arayabileceğiniz Arama Kutusu yer alır. Arama sırasında dosyanın tam adını ya da dosya içinde geçen herhangi bir kelimeyi kullanabilirsiniz. Pencerenin alt tarafında seçili öğeye ait bilgilerin (seçili nesne, toplam boyut, vb.) yer aldığı bir Bilgi Bölümü yer almaktadır. Soldaki ana klasörlerin yanındaki ok işaretine tıklayarak alt menülere ulaşabilirsiniz. Bu esnada Windows Gezgini penceresinin sağ tarafında herhangi bir değişim olmayacaktır. Dosya ve klasörlerin sağ taraftaki alanda görünümlerini değiştirmek için arama kutusunun altındaki görünüm menüsüne tıklayabilirsiniz. Şekil 1.15 te sağ üstte menü elemanları sıralanmıştır. Dosya veya klasörleri; çok büyük simgeler, büyük, orta ve küçük boy simgeler, liste ve detaylı liste, ayrıntılar (dosya boyutu, oluşturma tarihi, değiştirme tarihi, biçimi vb.), döşeme, içerik şeklinde görüntüleyebilirsiniz. Eğer çok fazla dosya ve klasörünüz varsa büyük simgeler seçeneği aradığınız öğelere erişiminizi zorlaştırır. Böyle bir durumda listeleme seçeneği kullanım kolaylığı sağlayacaktır. Dosya ve Klasör (Dizin) İşlemleri Bilgisayarda birbiriyle ilgili bilgi veya komutlar kümesine dosya adı verilir. Dosyalara; belge, kütük, kitap gibi isimler de verilmektedir. Daha önce de söz edildiği gibi dosyaya, kullanılan işletim sistemine göre değişen bir isim verilir. Ayrıca her dosyanın, türünü belirleyen bir uzantısı bulunur. İsim ve uzantı nokta (.) karakteriyle birbirinden ayrılır. Örneğin, Word gibi bir kelime işlemcide hazırlanan bir belge (doküman) belge.docx şeklinde kaydedilirken, Powerpoint gibi bir sunum programıyla hazırladığınız dosya sunum.pptx şeklinde olabilir..exe program dosyalarına ait uzantılardır. Dosyalarınızı sıklıkla masaüstünüzde yaratıyorsanız veya masaüstüne indiriyorsanız, bir süre sonra masaüstünüz kalabalık ve dağınık bir dosya yığını hale gelebilir. Masaüstünde bulunan dosyalarınızı, masaüstünüzdeki klasörlerde gruplayarak düzenleyebilirsiniz. Bu gruplandırma işlemi bilgisayarda daha organize çalışmanızı sağlayacaktır. Çalışma odanızdaki fiziksel klasörler gibi, bilgisayarınızdaki klasörler de belirli bir sürücüdeki program ve belgelerin düzenlenmesine yönelik araçlardır. Klasör Oluşturma: Yeni klasör oluşturmak masaüstünde boş bir alana sağ tıkladıktan sonra açılan menüden Yeni daha sonra gelen alt menüden Klasörü seçmeniz gerekir (Şekil 1.16). Klasörü oluşturduğunuzda klasör adı, varsayılan olarak Yeni Klasör şeklindedir. Klasöre isim vermek için fareyle adının üstüne bir kez ya da uzun aralıklarla iki defa tıkladığınızda veya F2 fonksiyon tuşuna bastığınızda ismin üstünde imlecin yanıp söndüğü görülür. Bu sırada klasörü adlandırarak ekranda herhangi bir noktaya tıklamanız yeterli olacaktır.
17 19 Şekil 1.16 Klasör ve dosya oluşturma Dosya Oluşturma ve Açma: Dosya iki şekilde oluşturulabilir. Daha önce belirttiğimiz gibi çalıştığınız program açık haldeyken dosyayı oluşturabilirsiniz. Bunun için araç çubuklarındaki kaydet komutunu tıkladıktan sonra dosyaya bir isim vermeniz gerekir. Kullandığınız programın türüne göre bu komut sayesinde dosyanızın bir uzantısı da oluşturulacaktır. Ancak isterseniz dosya kaydetme sürecinde açılan menüden dosyayı farklı bir program türünde de oluşturabilirsiniz. Diğer dosya oluşturma yöntemi ise, klasör oluşturmadaki basamakları içerir (Şekil 1.16). Masaüstüne sağ tıklayıp açılan menüden önce Yeni seçeneğini ve alt menüden ise istediğimiz program ismini seçerek (örn. Microsoft Powerpoint Sunusu) dosya oluşturabilir ve benzer şekilde adlandırabilirsiniz. Oluşturulan dosyayı açmak için dosya simgesinin üstüne çift tıklamanız yeterlidir. İşletim sistemi dosyanın ilgili olduğu programla ilişkilendirip programı çalıştırarak seçtiğiniz dosyayı açar. Eğer uygun program bulunamazsa kullanıcıya bir program seçmesi için yeni bir diyalog penceresi açılır. Kullanıcı dosyanın çalışacağı programın bilgisayarda olduğundan eminse ilgili programı Windows Gezgini penceresinde, sabit disk sürücüsündeki Program Dosyaları klasöründen seçerek açabilir. Klasör ve Dosyaları Taşıma ve Düzenleme: Bilgisayarda oluşturduğunuz dosyaları belli klasörler içine depolayabilirsiniz. Bunun için dosyayı bulunduğu yerden silip yeni oluşturduğunuz klasöre kopyalamanız gerekmektedir. Dosyayı iki şekilde taşıyabilirsiniz. Dosyayı taşımak için dosyanın üzerine gelip farenin sol tuşu basılı haldeyken, dosyayı sürükleyerek istediğiniz klasörün içine bırakmanız yeterlidir. Bu taşıma işleminde dosya orijinal konumundan tamamen silinir ve yeni konuma taşınmış olur. İkinci taşıma yönteminde, dosyanın üzerine sağ tıklayıp açılan menüden Kes (kısayol tuşu Ctrl X) seçeneğini seçmeniz gerekir. Kestiğiniz dosyayı istediğiniz klasörün içinde boş bir alana gelip sağ tıklayarak bu kez Yapıştır (kısayol tuşu Ctrl V) seçeneği ile klasöre yerleştirebilirsiniz. Benzer şekilde birden fazla klasörü bir üst klasör yaratarak bunun içinde depolayabilirsiniz.
18 20 Dosya ve Klasörü Silme: Kullanıcı silmek istediği dosyanın üzerine fareyle sağ tıklayıp açılan menüden Sil seçeneğini tıklamalıdır. Her türlü silme işleminde kullanıcının onayı alınır. Sil seçeneğini tıkladığınızda Bu dosyayı Geri Dönüşüm Kutusuna Göndermek İstediğinizden Emin misiniz? sorusu içeren bir diyalog penceresi açılır. Soruyu Evet şeklinde onayladığınızda daha önce de vurgulandığı gibi silinen öğe geri dönüşüm kutusuna gönderilir. Hayır düğmesi silme işlemini iptal edecektir. Silmek istediğiniz dosyayı fare ile seçerek klavyedeki Delete (Del) tuşuna basarak da silebilirsiniz. Denetim Masası Denetim masası, bilgisayarınızın ayarlarını değiştirmek ve işleyişini özelleştirmek için geliştirilmiş bir araçtır. Denetim masasına ulaşmak için Başlat menüsünün sağ sütunundan Denetim Masası seçeneğini tıklayınız. Şekil 1.17 deki denetim masası penceresinin klasik görünümünde tüm öğeler simgeleriyle birlikte görüntülenirken, sağ üst bölümde görüntüleme ölçütünü kategoriğe dönüştürdüğümüzde bu öğeler tıpkı klasörler gibi belli başlıkların altında toplanır. Bu başlıklar, saat, dil ve bölge seçenekleri, ağ ve internet, donanım ve ses (yazıcı, görüntü, vs.), programlar (program ekle/kaldır), kullanıcı hesapları, görünüm ve kişiselleştirme, sistem ve güvenlik ile erişim kolaylığı gibi temel kategoriler bulunur. Şekil 1.17 Denetim masası Klasik Küçük Simgeli Görünüm Kategorik Görünüm Denetim masasında hangi öğeyle ilgili düzenleme yapılacaksa o öğeye ait simge seçilir ve çift tıklanır. Öte yandan öğeyi tüm pencerede aramak yerine, Denetim Masası penceresinin sağ üst köşesinde Denetim Masasında Ara kutusuna ilgili kelimeyi (örn. Yazıcı) yazarak da istenen düzenleme seçilerek devam edilir.
19 21 Mac OS Başlangıçta genellikle grafik ve animasyon üzerine yoğunlaşan kullanıcılar tarafından tercih edilen, Macintosh İşletim Sistemi, kısaca Mac OS, ilk olarak 24 Ocak 1984 tarihinde Apple şirketi tarafından piyasaya sürülmüş ticari bir işletim sistemidir. Bugün artık Mac ın geniş ürün yelpazesi nedeniyle kullanımı da yaygınlaşmıştır. Bu işletim sistemi yasal olarak Apple marka bilgisayarlara uyumlu çalışmaktadır ve firma tarafından satılan bilgisayarlar üzerinde kurulu olarak kullanıcıya gelir. Bir diğer deyişle bu işletim sistemi ayrıca satın alınmaz ve firma tarafından üretilmeyen cihazlara kurulumu da önerilmez. Diğer taraftan Apple tarafından üretilen bilgisayarlara Windows gibi farklı bir işletim sistemini kurmak mümkündür. Şekil 1.18 Solda 1984 te piyasaya sürülen ilk Macintosh ve sağda bugünkü Mac masaüstü bilgisayardan bir görünüm Masaüstü Bileşenleri Windows işletim sisteminde gördüğümüz gibi Mac OS işletim sistemi de açıldığında eğer sisteme bir kullanıcı tanıtılmış ise karşınıza gelen ilk ekran kullanıcı parolası girilecek bir açılış ekranıdır (Şekil 1.19). Ardından, uygulama pencereleri, sürücüler (sabit ve çıkartılabilir), klasör ve dosyaları kapsayan Mac OS masaüstü alanı görünecektir (Şekil 1.20). Mac işletim sisteminde ekranın en üstündeki yatay çubuk Menü Çubuğu olarak adlandırılır. Bu çubuğun en solunda Apple logosu yanında etkin uygulama menüsü ve en sağında bildirim alanı bulunur. Masaüstünün alt bölümünde İngilizce de Dock olarak adlandırılan bilgisayardaki uygulamalara hızlı erişim sağlayan bir menü yer alır. Ana ekran içindeyse sabit disk sürücüsü, harici bellekler, klasör ve dosyalar bulunur. Şifre diyalog kutusu Şekil 1.19 Mac OS açılış ekranı
20 22 Şekil 1.20 Mac OS masaüstü bileşenleri Apple Menü Etkin Uygulama Menüsü Bildirim Alanı Arama Kutusu Menü Çubuğu Uygulamalara Hızlı Erişim Menüsü (Dock) Hatırlarsanız, Windows işletim sisteminde açtığınız herhangi bir program, dosya ya da klasör ekranınızda pencere diye adlandırılan bir çerçeve içinde görülür ve işletim sistemi de adını bu çalışma düzeninden almıştır. Mac işletim sisteminde ise kilit öğe menü çubuğudur. Bu çubuğun ne olduğunu anlamak, Mac OS u etkili bir şekilde kullanmamız açısından oldukça önemlidir. Bu çubuk üstünde iki tane sabit ikon bulunur: En soldaki Apple Logosu ve en sağda üzerine tıkladığınızda arama kutusu açılan Büyüteç Logosu. Şekil 1.21 Mac OS menü çubuğu itunes Üst Menü Ağ Bağlantı Durumu Tarih Saat Apple Menü Batarya Durumu Apple Menü: Apple logosuna tıklandığınızda açılan Apple menüsü içinde bilgisayarın en temel fonksiyonları yer alır. Bunlar; Yazılım Güncelleme, Sistem Tercihleri, Dock (Uygulamalara Hızlı Erişim Menüsü), Uyut, Yeniden Başlat, Sistemi Kapat gibi seçeneklerdir (Şekil 1.21). Etkin Uygulama Menüsü: Menü çubuğu üzerinde Apple logosunun sağındaki simgeler o anda kullanılan uygulamaya göre değişkenlik gösteren Etkin Uygulama Menüsü olarak ad-
21 23 landırılır. Windows kullanıcıları için şöyle açıklamak da fayda var: Etkin uygulamalar menüsü Windows ta her açtığımız pencerenin üstündeki menü çubuğuna oldukça benzer bir yapıdadır. Mac işletim sisteminde her program açıldığında ayrı bir pencere görünümü yerine masaüstündeki bu menü çubuğu aynı işlevi görür. Mac OS ta hangi programı kullanıyorsanız masaüstünde varsayılan üst menü kullandığınız uygulamanın menülerine dönüşür. Apple logosunun hemen yanında çalıştırdığınız uygulamanın adı kalın harflerle gösterilir (itunes, Safari, iphoto gibi). Örneğin itunes programı açık iken Şekil 1.21 de verilen üst menüyü inceleyiniz. Bildirim Alanı: Menü çubuğunun sağ tarafı olarak adlandırılan Bildirim Alanı simgeleri ise etkin uygulamalar menüsünün tersine daha az değişken olmakla birlikte, kullanıma göre kalabalıklaşabilen bir alandır. Bu alanda az önce belirtildiği gibi en sağda büyüteç logosu (Spotlight) bilgisayarımızda kapsamlı arama yapmamızı sağlayan bölümdür (Şekiller 1.21 ve 1.22). Arama kutusundan başka menü çubuğunun sağ üst kısmında başka simgeler de mevcuttur. Bunlar tarih ve saat, ağ bağlantı durumu, ses kontrolü, batarya göstergesi, Bluetooth, kullanıcı adı gibi simgelerdir. Bu alana isteğe bağlı olarak başka simgeler eklenebilir. Ağ Bağlantı Durumu Batarya Durumu Tarih-Saat Şekil 1.22 Mac OS bildirim alanı ve arama sonuçları (aranan sözcük: Uygulama ) Arama Kutusu Arama Sonuçlar Uygulamalara Hızlı Erişim Menüsü (Dock): Ekranının alt kısmında görünen Uygulamalara Hızlı Erişim Menüsü (Dock) sıklıkla kullanılan uygulamalara, klasörlere ve dosyalara hızlı erişim sağlayan bir alandır. Şekil 1.23 te şematize edilen bu menü her ne kadar Mac ekranının alt bölümde bulunsa da, isteğe bağlı olarak Dock u fareyle tutup, sürükleyerek ekranın sağ veya sol kenarına da yerleştirilebilirsiniz. Bu alandaki öğeler tek tıklama ile çalışır. Bu bölümü Windows ta Başlat veya Hızlı Başlat menülerine benzetebiliriz. Kullanıcının açtığı ve simge durumunda küçülttüğü programlar Dock üzerinde yan yana dizilidir. Bu alanda bulunan ve sık kullanıma bağlı olarak içinde birden fazla dosya barındıran klasörler yığınlar olarak adlandırılır. Bir yığını tıkladığınızda klasör içindeki öğe sayısına bağlı olarak yığın, yelpaze veya ızgara şeklinde serpilerek açılır. Örneğin Şekil 1.23 te internetten indirilen öğelerin bir yığını gösterilmiştir.
22 24 Şekil 1.23 Dock- Uygulamalara hızlı erişim menüsü İndirilen Belgeler Finder Mac OS Gezgini Sistem Tercihleri Kullanıcının Açtığı Programlar Çöp Sepeti Dock un boyut, konum ve benzeri özelliklerini kişiselleştirebilirsiniz. Bunun için, Apple menüden Dock ve açılan menüden tercihlerinden birini (gizlemeyi aç, büyütmeyi aç, vb.) seçmeniz gerekir. Örneğin; Büyütmeyi Aç seçeneğini tıkladığınızda, bunu denemek için imleci Dock un yakınına getirin. Bu seçenekteyken Dock taki hangi uygulamaya imleci getirirseniz o simge büyüyecektir. Bu tercihinizi değiştirmek için tekrar Dock tercihlerine gelerek Büyütmeyi Kapat seçeneğini tıklamalısınız. Dock a yeni bir öğe eklemek istediğinizde öğeye sol tıklayıp, basılı tutarak Dock üzerine sürükleyin. İşlem sonunda öğenin simgesi Dock a yerleşecektir. İstediğiniz bir öğeyi Dock tan kaldırmak için öğeyi tutarak Dock un dışına sürüklemeniz gerekir. Atmak istediğiniz öğenin simgesinin üstünde bir duman bulutu görüntüsü belirecektir. Masaüstünde boş bir alana bıraktığınızda öğe puff şeklinde bir sesle kaybolacaktır. Endişelenmeyin, bu işlem öğeyi bilgisayardan değil sadece hızlı erişim menüsünden silecektir. Bu menüde en sık kullanılan simgeler; Mac OS işletim sistemi gezgini olan Finder, Sistem Tercihleri ve Çöp Kutusudur. Şimdi bunları tanıyalım. Finder (Mac OS Gezgini): Windows Gezgini gibi Finder (arayıcı), Mac bilgisayarda sürücülere, uygulamalara, dosyalara ve klasörlere erişim ve bunlar arasında gezinmeyi sağlayan ve tüm öğeleri düzenli tutmaya yardımcı olan bir araçtır. Bunların dışında Finder ı istediğiniz öğeleri aramak, istemediğiniz dosyaları silmek ve benzeri işler için de kullanabilirsiniz. Finder ı açmak için alt menüdeki Finder (gülen mavi surat) simgesine tıklamanız yeterlidir. Karşınıza çıkan ilk pencere Tüm Dosyalarım penceresidir (Şekil 1.24). Tüm dosyalarım penceresi Mac deki tüm belgeleri gösteren özel bir penceredir. Şekilde görüldüğü gibi sol sütunda, bilgisayarda bulunan sürücüler (sabit ve harici), klasör ve uygulamalar sıralanmıştır. Ortadaki sütunda, sol sütundan seçmiş olduğunuz öğenin içindekiler görüntülenir. İsteğe bağlı görüntülenen en sağ sütunda ise orta sütunda seçtiğiniz öğe ve simgesi görülür. Örneğin, şekilde Mac teki Uygulamalar klasöründe yer alan elemanlardan (adres defteri, hesap makinesi, iphoto, itunes, FaceTime vb.) Hesap Makinesi seçilmiş ve pencerenin sağ kısmında seçilen öğenin görüntüsü ile bilgisayarda kapladığı boyut, erişim tarihi gibi bilgilere ulaşılabilir. Pencere Boyutlandırma: Şekil 1.24 de gösterildiği gibi açılan bir pencerenin boyutlarını değiştirme ve kapatma düğmeleri Windows un aksine pencerenin sol üst köşesinde bulunmaktadır. Şekilde gösterildiği gibi en soldaki çarpı (X) işareti pencereyi Kapatma ve ortadaki Simge Durumuna Küçültme (-) komutu ise pencereyi simge halinde Dock paneli
23 25 üzerinde küçülmesini sağlar. Artı (+) ile sembolize edilen Ekranı Kapla komutu, ekranı kaplamayan bir pencerenin tüm ekrana yayılarak kaplamasını sağlar. Aynı düğmeye tekrar tıklandığında ise pencere eski halini alır. Şekil 1.24 Finder- Mac OS gezgini ve pencere boyutlandırma düğmeleri Kapatma Simge Durumuna Küçültme Ekranı Kapla Sistem Tercihleri: Sistem Tercihleri, sistem genelindeki donanım ve yazılıma ilişkin ayarların kontrol merkezidir. Bu uygulamaya ekranın sol üst köşesindeki Apple menüsünden veya Dock üzerinde Uygulamalar simgesine tıklayarak erişebilirsiniz. Sistem Tercihleri, Windows taki Denetim Masası ile benzer fonksiyonları yerine getirir. Şekil 1.25 te Sistem Tercihleri penceresindeki uygulamalar kişisel, donanıma ilişkin, internet ve kablosuz ağ ve sistem şeklinde gruplandırılarak verilmiştir. Bu temel grupların içinde yazıcı ayarları, masaüstü ve ekran koruyucu, ekran çözünürlüğü, klavye ve fare denetimi, ses, güç ayarları, ebeveyn ayarları, paylaşma ayarları, hesaplar ve diğer pek çok özelliğe ulaşabilir ve değişim yapabilirsiniz. Şekil 1.25 Mac OS sistem tercihleri uygulaması
24 26 Dosya ve Klasör İşlemleri Bu bölümde Mac OS masaüstünde klasör oluşturma, dosya ve klasörleri taşıma ve silme yöntemlerini açıklayacağız. Klasör Oluşturma ve Dosya/Klasör Taşıma: Dosyalarınızı düzenlemek amacıyla klasör oluşturmak için masaüstünde boş bir alana sağ tıklayıp, Şekil 1.26 da gösterildiği gibi açılan menüden Yeni Klasör seçeneğini seçerek klasörünüzü oluşturup ardından adlandırabilirsiniz. Oluşturduğunuz klasör içinde saklamak istediğiniz dosya veya klasörleri seçip, sol tuş basılı iken dosyalarınızı sürükleyerek klasör içine taşıyabilirsiniz. Windows ta olduğu gibi dosya veya klasörün mevcut konumu ile taşınacağı konum aynı sürücüdeyse dosyalar eski yerlerinden silinir. Şekil 1.26 Klasör oluşturma ve masaüstünde dosya/ klasör/uygulama düzenleme Klasör içinde depolanan öğeleri görmek için klasöre çift tıklayın. Açtığınız klasörün adı pencerenin üst kısmında simgesiyle birlikte gösterilir. Öğeleri silme: Mac OS ta herhangi bir öğeyi silmek için çeşitli yöntemler vardır. Bunlardan ilki silmek istediğiniz öğeyi seçerek, fareye sağ tıklamaktır. Şekil 1.27 de gösterildiği gibi açılan menüden Çöp Sepetine Taşı seçeneğini tıklayarak öğeyi silebilirsiniz (a). Bir diğer silme yöntemi ise sürekle/bırak şeklindedir. Silinmesi istenen öğeyi sol tuşa basılı olarak tutup, Dock ta yer alan Çöp Sepeti simgesine kadar taşıyıp bırakmanız gerekir (b). Çöp Sepeti simgesini tıklayarak, silinmek üzere saklanmış öğeleri görebilirsiniz. Sepetin içindeki öğeleri kalıcı olarak silmek için Çöp Sepeti simgesine sağ tıklayarak Çöpü Boşalt komutunu seçmeniz yeterlidir. Çöp Sepeti ne koyduğunuz bir öğeyi silmekten vazgeçtiğinizde, bu öğeyi Çöp Sepeti nden dışarı çıkararak masaüstüne sürükleyebilirsiniz.
25 27 Şekil 1.27 Öğeleri silme (a) (b) Taşınabilir Disk/Sürücüleri Bilgisayardan Çıkarma Mac OS işletim sisteminde yuvaya takılan harici disk/sürücülerin (USB, HDD, CD/DVD vb.) simgeleri masaüstünde belirir. Bu aygıtlarla çalışmanızı tamamladığınızda Şekil 1.28 deki gibi bilgisayardan çıkartmak istediniz sürücü simgesinin üstüne tıklayıp basılı tutarak sürücüyü Şekildeki gibi Çöp Sepeti ne doğru sürüklemelisiniz. Sepetin üstüne geldiğinizde öğeyi içine bırakın. Simgenin görüntüsü masaüstünden kalkar ve bu şekilde sürüyücü bilgisayardan güvenle çıkartmış olacaksınız. Bilgisayarı Kapatma Mac bilgisayarı kapatmak için Apple menüye tıkladığınızda Uyut, Yeniden Başlat, Sistemi Kapat ve Kullanıcı Oturumunu Kapat şeklinde dört seçenekle karşılaşırsınız (Şekil 1.29). Uyut seçeneği Windows işletim sisteminde anlatıldığı gibi güçten tasarruf etmek amacıyla programları durdurarak ekranı karartır. Yeniden Başlat bilgisayarı kapatır ve otomatik olarak tekrar açar. Sistemi Kapat seçeneği bilgisayarı tamamen kapatır. Kullanıcı Oturumunu Kapat seçeneği ise programları kapatır ancak bilgisayar hala çalışır durumdadır. Bu esnada kullanıcının şifre girmesi gereken diyalog kutusu ekranda belirir. Şekil 1.28 Harici disk/sürücüleri çıkarma Şekil 1.29 Mac OS da bilgisayarı kapatma seçenekleri Kapatma Seçenekleri
26 28 Açık Kaynak Kodlu İşletim Sistemleri Kapalı kodlu, ticari işletim sistemlerinin aksine açık kaynak kodlu yazılımlar herkese açık olan yazılımlardır. Bu tür işletim sistemlerinin en belirgin özellikleri; kullanıcıya serbest erişim ile yazılımı değiştirme özgürlüğü sağlaması (hızlı güncellenebilirlik ve yönetilebilirlik yapısı), ücretsiz olması, farklı sistemlere/bağlamlara uyarlanabilir olması ve yeni bir yazılım üretme fırsatı yaratması olarak sıralanabilir. Yaygın olarak bilinen açık kaynak kodlu yazılımlar; GNU, Linux, Open Office dir yılında kapalı kaynak kodlu ve pazarlanan ürünlere karşı bir hareket olarak ortaya çıkan Özgür Yazılım Bildirgesi ve beraberindeki Özgür Yazılım Birliği (Free Software Foundation) oluşumu Massachusetts Teknoloji Enstitüsü nden Richard Stallman ve arkadaşları öncülüğünde başlamıştır. Oluşumun genel hedefi, gönüllü işbirliğine dayalı serbest yazılımlar geliştirip, bilgisayar kullanıcılarına bunları dağıtıp kullanıcının kendi isteği bu ürünleri kullanmalarını sağlamaktır. Özgürlükle kastedilen, kullanıcıların yazılımı çalıştırma, paylaşma (kopyalama ve dağıtma), inceleme ve değiştirme konularındaki serbestileridir. Açık kaynak kodlu yazılımlar gerek bireylerin gerekse kurumların rahatça kullanabileceği, gereksinimlere göre özelleştirebilecekleri serbest yazılımlardır. Şimdi açık kaynak ve özgür yazılım hareketlerinin popüler ürünü, Linux işletim sistemini tanıyalım. Linux Linux, 1991 yılında Finli bilgisayar bilimi öğrencisi Linus Torwalds tarafından ortaya atılan ve gönüllü yazılımcıların katkılarıyla geliştirilmiş özgür bir işletim sistemi çekirdeğidir. Çekirdek, daha önce de açıklandığı gibi işletim sisteminin temelini oluşturur. Bu bileşen tüm sistem kaynaklarını tam yetki ile yönetir ve bilgisayardaki uygulamalar ile donanım arasında bir köprü işlevi görür. Linux başlarda IBM/PC uyumlu bilgisayarlar için geliştirilmiş olmasına karşın, bugün Motorola, PowerPC gibi daha pek çok platformda çalışabilen versiyonlara (dağıtım) sahiptir. Yani bir Linux dağıtımı, tam bir işletim sistemi olarak çalışır hale gelmiş özgür yazılım uygulamalarının bütününü ifade etmektedir. Bugün kişisel amaçla kullanımı en yaygın olan Linux versiyonu Ubuntu işletim sistemidir. Çok yaygın bir uygulama olmasa da günümüzde bazı ülkeler Windows grubu işletim sistemlerinin hem ücretli olmasından hem de kaynak kodlarının kapalı olmasından dolayı açık kaynak kodlu Linux tabanlı işletim sistemlerine yönelmektedir. Bu kapsamda, Türkiye de TÜBİTAK BİLGEM-UEKAE (Türkiye Bilimsel ve Teknik Araştırmalar Kurumu, Bilişim ve Bilgi Güvenliği İleri Teknolojiler Araştırma Merkezi ve Ulusal Elektronik ve Kriptoloji Araştırma Enstitüsü) birimleri tarafından geliştirilen Linux tabanlı Pardus, ilk yerli işletim sistemimizdir. Pardus Ulusal düzeyde kamu ve özel kuruluşlarda üretilen belgelerin güvenliğini sağlama ve teknolojide dışa bağımlılığı ortadan kaldırma bağlamında, yerli işletim sistemi geliştirme çalışması 2002 senesinde gündeme gelmiştir. Takip eden yılda, ulusal dağıtım vizyonu çerçevesinde, TÜBİTAK ta başlayan hazırlık ve izleyen geliştirme süreçleri ile Linux temelli ilk ulusal işletim sistemi olan Pardus projesi hayata geçirilmiştir.
27 29 Pardus Projesi nin hedefleri Türk Savunma Sanayinin resmi ağ sayfasında belirtildiği gibi yaygın bir işletim sistemi dağıtımı oluşturmak, bu dağıtımı yaşatacak sürdürülebilir bir organizasyon kurmak, bu dağıtım ve çevresinde oluşacak açık kaynak ekosistemi aracılığı ile özgün teknolojik katkı yaratmaktır yılı Aralık ayında yayınlanan ilk sürümünden bu yana Pardus un 5 ana sürümü ve 9 ara sürümü geliştirilmiştir. Bu sürümlerinin dışında Pardus un ulusal kurum ve kuruluşların gereksinimlerini karşılamak amacıyla Kurumsal sürümü, yine kamu kurumlarının sunucu olarak kullanabilecekleri Sunucu sürümü ve FATİH Projesi kapsamında kullanmak özellikle akıllı tahta uygulamaları için geliştirilen Fatih sürümü de bulunmaktadır. Pardus işletim sistemini doğrudan bilgisayarınıza kurabileceğiniz gibi isterseniz kurulum yapmadan harici/taşınabilir bellek (USB, CD/DVD gibi) üzerinde de çalıştırabilirsiniz. Pardus ulusal işletim sistemi; tam ve düzgün Türkçe desteği sağlaması, görev merkezli ve insan-temelli modüler bir yapıya sahip olması ve gerek kurulum ve gerekse kullanım kolaylığı sunması özellikleriyle ulusal bir girişimcilik hareketidir. MOBİL İŞLETİM SİSTEMLERİ Cep telefonları, tablet bilgisayarlar, saat ve PDA lar gibi taşınabilir cihazlar günümüzün vazgeçilmez mobil iletişim araçları arasında yer almaktadır. Bu tür cihazlardaki kamera, sesli arama, mesajlaşma servisi gibi daha birçok hizmeti ve uygulamayı çalıştırmak için mobil işletim sistemleri geliştirilmiştir. Mobil işletim sisteminin tasarımı ve özellikleri masaüstü makineler üzerinde çalışan genel amaçlı bir işletim sisteminden daha farklıdır. Mobil cihazların ekran boyutu, bellek, işlemci kapasitesi, pil ömrü, bilgi işlem ve iletişim kabiliyetindeki sınırlılıklar gibi gerek fiziksel gerekse işlevsel kısıtları mevcuttur. Bu nedenle, günümüzde destekledikleri özelliklere bağlı olarak farklı mobil işletim sistemleri geliştirilmiştir. Örneğin bir PDA işletim sistemi akıllı bir telefonunkinden farklıdır. Geçmişten günümüze mobil işletim sistemi mimarisi de basitten karmaşığa doğru evrilen bir süreç izlemiş ve özellikle son 10 yıllık dönemde mobil işletim sistemi tasarımı üç fazlı bir gelişim yaşamıştır: PC tabanlı bir işletim sisteminden, gömülü işletim sistemine ve ardından bugünkü akıllı telefon odaklı işletim sistemine dönüşüm. Pek doğaldır ki, donanım, yazılım ve internet teknolojilerindeki yenilikler söz konusu değişimlerin ana etkenleridir. Donanım sanayi mobil araçları tasarlamak için ilk olarak mikroişlemcileri ve çevre birimlerinin boyutlarını azaltarak işe başladı. Başlarda yeterince küçük ve aynı zamanda yüksek işlemci yeteneği özelliklerine sahip bir cihazı geliştirmek mümkün olamadı. Piyasada ya PC büyüklüğünde bir dizüstü bilgisayar ya da telefon büyüklüğünde ama daha yavaş çalışan bir PDA bulabiliyorduk. PDA lar için geliştirilmiş mobil işletim sistemlerinde de genelde çoklu görev yönetim özelliği veya üç boyutlu grafik desteği yoktu. Ayrıca ilk işletim sistemlerinde bugün rutin olarak kullandığımız termometre, görüntünün dönmesi, dokunmatik ekran gibi algılayıcılar (sensörler) da mevcut değildi. Yazılım boyutunda süreci incelediğimizde de benzer bir gelişim gözlenebilir. Özellikle taşınabilir dizüstü bilgisayar gibi cihazlarda yazılım, kullanıcı verimliliği (klavye, fare girişi/kullanımı vb.) üzerine odaklanmıştır. Adından da anlaşılacağı gibi kişisel veri yardımcısı yazılımların sunduğu gibi kullanıcıya kişi bilgileri, e-posta ve benzeri kişisel verileri yönetme imkânı veren yazılımların ilk başlarda işletim sistemlerinde önceliği yoktu. Zamanla kullanıcının bir mobil cihazdan beklentileri doğrultusunda bu ve benzeri yazılımların mobil işletim sistemlerine entegrasyonu başlamıştır. İnternetin gelişimi de dönüşüm ihtiyacını ortaya
28 30 koymaktadır. Özellikle Web 2.0 dan sonra ağ inanılmaz bir bilgi kirliliğine dönüşmüştür. Ağda kullanıcının arama, düzenleme ve veri madenciliği yapmasını bekleyen milyonlarca bilgi yığını depolanmıştır. Öte yandan artık kullanıcı interneti sadece bir şeyleri arama mecrası olarak değil yaşam alanı olarak kullanmaya başlamıştır. Dolayısıyla kişi tüketici formdan çıkmış ve üre-tüketici (proconsumer) forma evrilmiştir. Her geçen gün ağa katılan insan sayısı fazlalaşmakta, sosyal etkileşimler artmakta ve ağdaki bilgi birikimi de internet uygulamalarının gelişmesiyle kullanıcı merkezli üretime dönüşmektedir. Bunlara ilaveten, internetin bulut bilişim hizmetiyle artık kullanıcıların yazılım arama ve depolama derdi kalmamıştır. Bulut bilişim hizmeti sahip olduğumuz tüm uygulama, program ve verilerimizi sanal bir sunucuda yani bulutta saklanması ve internete bağlı olduğumuz herhangi bir ortamda cihazlarımız aracılığıyla (bilgisayar, telefon, tablet vb.) bu bilgilere, verilere, programlara kolayca ulaşım sağladığımız hizmetler bütününe verilen isimdir. Aslında günlük hayatta bulut bilişimi birçoğumuz kullanıyoruz. Örneğin, sosyal ağlardaki (Facebook, Twitter) birçok veri (yüklediğiniz fotoğraf, coğrafi koordinatlar, video, müzik, belge vs. ) o sitelerin kendi bulutlarında depolanmaktadır. Verilerin bu şekilde depolanması, beraberinde kesintisiz gözetlenme konusunu gündeme getirmiştir. Özetle, yukarıda saymaya çalıştığımız donanım, yazılım ve internet dolayımlı bu ve benzeri gelişmeler, mobil işletim sistemlerinin; kendi kendine yeten, açık ve erişilebilir sistemlere dönüşmesine neden olmuştur. Mobil piyasasında farklı işletim sistemlerinin ve uygulama geliştirme platformlarının varlığı, teknoloji piyasasında farklı dengelerin, çözümlerin ve aktörlerin doğmasına sebep olmuştur. Mobil işletim sistemleri çok çeşitlilik gösterse de bazıları kullanıcı ihtiyaçlarını karşılayamadığından çoktan kullanıcılar tarafından terkedilmeye başlanmıştır. Bugün popüler olarak kullanılan mobil işletim sistemleri arasında; Google dan Android, Apple dan ios, RIM den BlackBerry OS, Symbian Vakfı nın geliştirdiği Symbian, Palm ın Web OS u, Microsoft un Windows Mobile ı sayılabilir. Bugün akıllı telefonlara tam teşekküllü bir bilgisayarın birçok özelliği eklenmiş durumda. Bunların arasında yüksek hızlı işlemciler, geniş depolama alanı, çoklu görev, yüksek çözünürlüklü ekranlar ve kameralar, çok amaçlı iletişim donanımı gibi birçok özellik sayılabilir. Şekil 1.30 Android ve ios mobil işletim sistemlerine sahip telefon, tablet ve saat Bildirim Alanı Bekleme Alanı Android İOS Şekil 1.30 da mobil işletim sistemlerinden en yaygın olan Android ve ios sistemlerine sahip telefon, tablet ve saat görselleri sunulmuştur. Tüm bu sistemlerde bir menü ve uygulama alanı bulunur. Ekranın en üst kısmında, aynı masaüstü işletim sistemlerinin görev çubuğunda olduğu gibi bir bildirim alanı yer alır. Bu alanda ağa bağlanma du-
TEMEL BİLGİ TEKNOLOJİLERİ-II
 TEMEL BİLGİ TEKNOLOJİLERİ-II BİL102U KISA ÖZET DİKKAT Burada ilk 4 sahife gösterilmektedir. Özetin tamamı için sipariş veriniz www.kolayaof.com 1 1.ÜNİTE İşletim Sistemleri GİRİŞ Bilgisayar teknolojisinin
TEMEL BİLGİ TEKNOLOJİLERİ-II BİL102U KISA ÖZET DİKKAT Burada ilk 4 sahife gösterilmektedir. Özetin tamamı için sipariş veriniz www.kolayaof.com 1 1.ÜNİTE İşletim Sistemleri GİRİŞ Bilgisayar teknolojisinin
İşletim Sistemi Nedir?
 İşletim Sistemi Nedir? İşletim sistemi, bilgisayar açılırken hafızaya yüklenen, bilgisayar donanım kaynaklarını yöneten ve çeşitli uygulama yazılımları için hizmet sağlayan genel amaçlı bir yazılımdır.
İşletim Sistemi Nedir? İşletim sistemi, bilgisayar açılırken hafızaya yüklenen, bilgisayar donanım kaynaklarını yöneten ve çeşitli uygulama yazılımları için hizmet sağlayan genel amaçlı bir yazılımdır.
ENF 100 Temel Bilgi Teknolojileri Kullanımı Ders Notları 4. Hafta. Öğr. Gör. Dr. Barış Doğru
 ENF 100 Temel Bilgi Teknolojileri Kullanımı Ders Notları 4. Hafta Öğr. Gör. Dr. Barış Doğru Konular 1.) İşletim sistemlerine giriş 2.) Bilgisayar Ortamı ve Temelİşlemler * Arayüzü tanıma * Simgelerle çalışma
ENF 100 Temel Bilgi Teknolojileri Kullanımı Ders Notları 4. Hafta Öğr. Gör. Dr. Barış Doğru Konular 1.) İşletim sistemlerine giriş 2.) Bilgisayar Ortamı ve Temelİşlemler * Arayüzü tanıma * Simgelerle çalışma
ÖĞRENME FAALİYETİ 1 ÖĞRENME FAALİYETİ 1
 ÖĞRENME FAALİYETİ 1 ÖĞRENME FAALİYETİ 1 AMAÇ Bilgisayar ve elektronik tablolama yazılımı sağlandığında elektronik tablolama yazılımı çalışma alanı düzenlemelerini yapabileceksiniz. ARAŞTIRMA Güncel olarak
ÖĞRENME FAALİYETİ 1 ÖĞRENME FAALİYETİ 1 AMAÇ Bilgisayar ve elektronik tablolama yazılımı sağlandığında elektronik tablolama yazılımı çalışma alanı düzenlemelerini yapabileceksiniz. ARAŞTIRMA Güncel olarak
SAB 103 TEMEL BİLGİSAYAR KULLANIMI
 SAB 103 TEMEL BİLGİSAYAR KULLANIMI DERS NOTLARI Prof.Dr. Fatih TANK Ankara Üniversitesi Uygulamalı Bilimler Fakültesi Sigortacılık ve Aktüerya Bilimleri Bölümü Prof.Dr. Fatih TANK - Temel - Ders Notları-
SAB 103 TEMEL BİLGİSAYAR KULLANIMI DERS NOTLARI Prof.Dr. Fatih TANK Ankara Üniversitesi Uygulamalı Bilimler Fakültesi Sigortacılık ve Aktüerya Bilimleri Bölümü Prof.Dr. Fatih TANK - Temel - Ders Notları-
Temel Bilgi Teknlolojileri 1. Ders notları 5. Öğr.Gör. Hüseyin Bilal MACİT 2017
 Temel Bilgi Teknlolojileri 1 Ders notları 5 Öğr.Gör. Hüseyin Bilal MACİT 2017 Windows işletim sistemi Kullanıcıya grafik arabirimler ve görsel iletilerle yaklaşarak, yazılımları çalıştırmak, komut vermek
Temel Bilgi Teknlolojileri 1 Ders notları 5 Öğr.Gör. Hüseyin Bilal MACİT 2017 Windows işletim sistemi Kullanıcıya grafik arabirimler ve görsel iletilerle yaklaşarak, yazılımları çalıştırmak, komut vermek
Açılan programın pencere görünümü aşağıdaki gibidir. 2. Araç Çubuğundan kaydet düğmesi ile
 POWERPOINT PROGRAMI Powerpoint bir sunu hazırlama programıdır. Belirli bir konu hakkında bilgi vermek için, derslerle ilgili bir etkinlik hazırlamak için, dinleyicilere görsel ortamda sunum yapmak için
POWERPOINT PROGRAMI Powerpoint bir sunu hazırlama programıdır. Belirli bir konu hakkında bilgi vermek için, derslerle ilgili bir etkinlik hazırlamak için, dinleyicilere görsel ortamda sunum yapmak için
Microsoft Word 2010 ara yüzündeki bölümler aşağıda gösterilmiştir.
 Başlangıç Bu dersin amacı, öğrencilerin çalışma hayatlarında Microsoft Word programını daha etkili ve verimli kullanmalarını sağlamak ve karşılaştıkları sorunların çözümlerine ulaşma konusunda deneyim
Başlangıç Bu dersin amacı, öğrencilerin çalışma hayatlarında Microsoft Word programını daha etkili ve verimli kullanmalarını sağlamak ve karşılaştıkları sorunların çözümlerine ulaşma konusunda deneyim
-Bilgisayarı oluşturan iki temel unsurdan diğeri ise YAZILIM dır.
 YAZILIM -Bilgisayarı oluşturan iki temel unsurdan diğeri ise YAZILIM dır. Elektronik cihazların belirli bir işi yapmasını sağlayan ve komutlardan oluşan programların tümüne verilen isimdir. Yazılım temelde
YAZILIM -Bilgisayarı oluşturan iki temel unsurdan diğeri ise YAZILIM dır. Elektronik cihazların belirli bir işi yapmasını sağlayan ve komutlardan oluşan programların tümüne verilen isimdir. Yazılım temelde
Dersin Konusu ve Amaçları: Ders P lanı: Bölüm 1: Bilgi Teknolojilerinde Temel Kavramlar
 Bilgi Teknolojileri ve Uygulamalarına Giriş Dersin Konusu ve Amaçları: Bu dersin amacı daha önce bilgisayar ve bilgi teknolojileri alanında herhangi bir bilgi ve/veya deneyime sahip olmayan öğrenciye bilgi
Bilgi Teknolojileri ve Uygulamalarına Giriş Dersin Konusu ve Amaçları: Bu dersin amacı daha önce bilgisayar ve bilgi teknolojileri alanında herhangi bir bilgi ve/veya deneyime sahip olmayan öğrenciye bilgi
İçindekiler. Akıllı Tahta Uygulaması (ATU) Kullanma Kılavuzu. İçindekiler. Bölüm 1: Uygulama Hakkında Genel bilgi 2
 İçindekiler 1 İçindekiler Bölüm 1: Uygulama Hakkında Genel bilgi 2 Bölüm 2: Akıllı Tahta Uygulamasının Yüklenmesi Akıllı Tahta Uygulaması nı yükleme 3 Akıllı Tahta Uygulaması nı kaldırma 3 Akıllı Tahta
İçindekiler 1 İçindekiler Bölüm 1: Uygulama Hakkında Genel bilgi 2 Bölüm 2: Akıllı Tahta Uygulamasının Yüklenmesi Akıllı Tahta Uygulaması nı yükleme 3 Akıllı Tahta Uygulaması nı kaldırma 3 Akıllı Tahta
Kopyalama ve Taşıma konularıyla ilgili daha değişik uygulamalar yaparak bu konunun pekiştirilmesini sağlamanız yararınıza olacaktır.
 Kopyalama ve Taşıma konularıyla ilgili daha değişik uygulamalar yaparak bu konunun pekiştirilmesini sağlamanız yararınıza olacaktır. NOTLAR: 1. Bir Klasörün içindeki bir dosyayı fare sol tuşunu basılı
Kopyalama ve Taşıma konularıyla ilgili daha değişik uygulamalar yaparak bu konunun pekiştirilmesini sağlamanız yararınıza olacaktır. NOTLAR: 1. Bir Klasörün içindeki bir dosyayı fare sol tuşunu basılı
2000 de Programlarla Çalışmalar
 Windows 2000 de Programlarla Çalışmalar 24 3 Windows 2000 de Programlarla Çalışmalar Programları Başlatmak Programları başlat menüsünü kullanarak, başlatmak istediğiniz programın simgesini çift tıklayarak
Windows 2000 de Programlarla Çalışmalar 24 3 Windows 2000 de Programlarla Çalışmalar Programları Başlatmak Programları başlat menüsünü kullanarak, başlatmak istediğiniz programın simgesini çift tıklayarak
VERİ TABANI UYGULAMALARI
 V. Ünite VERİ TABANI UYGULAMALARI A. BAŞLANGIÇ B. BİR VERİ TABANI YARATMA C. FORMLARIN KULLANIMI D. BİLGİYE ERİŞİM E. RAPORLAMA 127 A BAŞLANGIÇ Konuya Hazırlık 1. Veri tabanı programları hangi amaç için
V. Ünite VERİ TABANI UYGULAMALARI A. BAŞLANGIÇ B. BİR VERİ TABANI YARATMA C. FORMLARIN KULLANIMI D. BİLGİYE ERİŞİM E. RAPORLAMA 127 A BAŞLANGIÇ Konuya Hazırlık 1. Veri tabanı programları hangi amaç için
DENEME SINAVI CEVAP ANAHTARI
 DENEME SINAVI CEVAP ANAHTARI ECDL BAŞLANGIÇ Bilgisayarı Kullanmak ve Dosyaları Yönetmek 1) Bilgisayar ı doğru şekilde kapatıp, açmak için uygun metodu uygulayınız.(bilgisayarı kapatın ve tekrar açın.)
DENEME SINAVI CEVAP ANAHTARI ECDL BAŞLANGIÇ Bilgisayarı Kullanmak ve Dosyaları Yönetmek 1) Bilgisayar ı doğru şekilde kapatıp, açmak için uygun metodu uygulayınız.(bilgisayarı kapatın ve tekrar açın.)
TEMEL BİLGİ TEKNOLOJİLERİ YAZILIM (SOFTWARE) VE İŞLETİM SİSTEMLERİ
 TEMEL BİLGİ TEKNOLOJİLERİ YAZILIM (SOFTWARE) VE İŞLETİM SİSTEMLERİ YAZILIM (SOFTWARE) YAZILIM TÜRLERİ İŞLETİM SİSTEMLERİ İŞLETİM SİSTEMLERİ İŞLETİM SİSTEMLERİ UNIX UNIX LINUX LINUX DAĞITIMLARI GÖRÜNÜMLERİ
TEMEL BİLGİ TEKNOLOJİLERİ YAZILIM (SOFTWARE) VE İŞLETİM SİSTEMLERİ YAZILIM (SOFTWARE) YAZILIM TÜRLERİ İŞLETİM SİSTEMLERİ İŞLETİM SİSTEMLERİ İŞLETİM SİSTEMLERİ UNIX UNIX LINUX LINUX DAĞITIMLARI GÖRÜNÜMLERİ
BİLGİ TEKNOLOJİLERİ SMO 103
 BİLGİ TEKNOLOJİLERİ SMO 103 4. HAFTA Bilgisayar Kullanımı Ve Dosya Yönetimi Bilgisayar cihazı Masaüstü Dosya yönetimi BİLGİSAYAR CİHAZI Kullanıcıdan aldığı veri yada bilgilerle istenilen doğrultuda işlem
BİLGİ TEKNOLOJİLERİ SMO 103 4. HAFTA Bilgisayar Kullanımı Ve Dosya Yönetimi Bilgisayar cihazı Masaüstü Dosya yönetimi BİLGİSAYAR CİHAZI Kullanıcıdan aldığı veri yada bilgilerle istenilen doğrultuda işlem
2014-2015 EĞİTİM-ÖĞRETİM YILI BİLİŞİM TEKNOLOJİLERİ VE YAZILIM DERSİ 6. SINIF 2. DÖNEM 2. SINAV ÇALIŞMA NOTLARI
 2014-2015 EĞİTİM-ÖĞRETİM YILI BİLİŞİM TEKNOLOJİLERİ VE YAZILIM DERSİ 6. SINIF 2. DÖNEM 2. SINAV ÇALIŞMA NOTLARI İşletim Sisteminde Yapılan Uygulamalar Bir Bilgisayarda Hangi İşletim Sistemi Yüklü Olduğunu
2014-2015 EĞİTİM-ÖĞRETİM YILI BİLİŞİM TEKNOLOJİLERİ VE YAZILIM DERSİ 6. SINIF 2. DÖNEM 2. SINAV ÇALIŞMA NOTLARI İşletim Sisteminde Yapılan Uygulamalar Bir Bilgisayarda Hangi İşletim Sistemi Yüklü Olduğunu
Görev Çubuğu Özellikleri
 Görev Çubuğu Özellikleri Görev Çubuğu Ekranın altını yatay olarak kaplayan yatay Görev Çubuğu aktif olan pencereleri ve programları gösterir. Çalıştırılan her programın ve pencerenin simgesi işletim sistemi
Görev Çubuğu Özellikleri Görev Çubuğu Ekranın altını yatay olarak kaplayan yatay Görev Çubuğu aktif olan pencereleri ve programları gösterir. Çalıştırılan her programın ve pencerenin simgesi işletim sistemi
Metin Tabanlı İçerik Oluşturma Araçları
 Metin Tabanlı İçerik Oluşturma Araçları Microsoft Office Word Kelime işlemci, görsel nesnelerin veya çizimlerin resim ya da arka plan olarak kullanıldığı metinler oluşturabilen, harita ve tablo gibi şekiller
Metin Tabanlı İçerik Oluşturma Araçları Microsoft Office Word Kelime işlemci, görsel nesnelerin veya çizimlerin resim ya da arka plan olarak kullanıldığı metinler oluşturabilen, harita ve tablo gibi şekiller
Temel Bilgisayar kullanımı
 Temel Bilgisayar kullanımı Bu kısımda öğreneceğimiz bilgiler Bilgisayarı Açma Kapama Bilgisayarı yeniden başlatma Yanıt vermeyen programı kapatma Masaüstü ekranını tanıyalım Bilgisayarı Açma Reset Güç
Temel Bilgisayar kullanımı Bu kısımda öğreneceğimiz bilgiler Bilgisayarı Açma Kapama Bilgisayarı yeniden başlatma Yanıt vermeyen programı kapatma Masaüstü ekranını tanıyalım Bilgisayarı Açma Reset Güç
SAB 103 TEMEL BİLGİSAYAR KULLANIMI
 SAB 103 TEMEL BİLGİSAYAR KULLANIMI Kelime İşlemci - Word Prof.Dr. Fatih TANK Ankara Üniversitesi Uygulamalı Bilimler Fakültesi Sigortacılık ve Aktüerya Bilimleri Bölümü Prof.Dr. Fatih TANK - Temel - Ders
SAB 103 TEMEL BİLGİSAYAR KULLANIMI Kelime İşlemci - Word Prof.Dr. Fatih TANK Ankara Üniversitesi Uygulamalı Bilimler Fakültesi Sigortacılık ve Aktüerya Bilimleri Bölümü Prof.Dr. Fatih TANK - Temel - Ders
İşletim Sistemleri. Discovering Computers Living in a Digital World
 İşletim Sistemleri Discovering Computers 2010 Living in a Digital World Sistem Yazılımı Sistem yazılımı, bilgisayar ve aygıtlarının çalışmasını kontrol eden ve sürdüren programlardan oluşur. İşle;m sistemleri
İşletim Sistemleri Discovering Computers 2010 Living in a Digital World Sistem Yazılımı Sistem yazılımı, bilgisayar ve aygıtlarının çalışmasını kontrol eden ve sürdüren programlardan oluşur. İşle;m sistemleri
Temel Bilgi Teknolojileri - I Ayrıntılı Ders İçerikleri
 Temel Bilgi Teknolojileri - I Ayrıntılı Ders İçerikleri Bilgi Teknolojileri (IT) Kavramları, Bilgisayar Kullanımı ve Dosyaların Yönetimi, Bilgi ve İletişim HAFTA 1 1. Genel Kavramlar(Bilgisayarın tanımı,bilgi
Temel Bilgi Teknolojileri - I Ayrıntılı Ders İçerikleri Bilgi Teknolojileri (IT) Kavramları, Bilgisayar Kullanımı ve Dosyaların Yönetimi, Bilgi ve İletişim HAFTA 1 1. Genel Kavramlar(Bilgisayarın tanımı,bilgi
WINDOWS 7. Enformatik Bölümü
 2015 Bandırma Onyedı Eylül Üniversitesi Gönen Meslek Yüksekokulu WINDOWS 7 1 İÇERİK Giriş Sürümler Sürüm Karşılaştırmaları Masaüstü Görev çubuğu Başlat menüsü Pencere Yapısı Pencereler Arası Geçiş ve Boyutlandırma
2015 Bandırma Onyedı Eylül Üniversitesi Gönen Meslek Yüksekokulu WINDOWS 7 1 İÇERİK Giriş Sürümler Sürüm Karşılaştırmaları Masaüstü Görev çubuğu Başlat menüsü Pencere Yapısı Pencereler Arası Geçiş ve Boyutlandırma
Windows İşletim Sistemi
 Windows İşletim Sistemi Microsoft Windows Kullanıcıya grafik arabirimler ve görsel iletilerle yaklaşarak, yazılımları çalıştırmak, komut vermek gibi klavyeden yazma zorunluluğunu ortadan kaldıran, Microsoft
Windows İşletim Sistemi Microsoft Windows Kullanıcıya grafik arabirimler ve görsel iletilerle yaklaşarak, yazılımları çalıştırmak, komut vermek gibi klavyeden yazma zorunluluğunu ortadan kaldıran, Microsoft
DERS: MESLEKİ BİLGİSAYAR MODÜL -2: İŞLETİM SİSTEMİNDE MASA ÜSTÜ
 DERS: MESLEKİ BİLGİSAYAR MODÜL -2: İŞLETİM SİSTEMİNDE MASA ÜSTÜ Yazılım (Software) Yazılımlar, bilgisayarları amaçlarımız doğrultusunda kullanabilmemiz için geliştirilmiş programlardır. Yazılımlar kendi
DERS: MESLEKİ BİLGİSAYAR MODÜL -2: İŞLETİM SİSTEMİNDE MASA ÜSTÜ Yazılım (Software) Yazılımlar, bilgisayarları amaçlarımız doğrultusunda kullanabilmemiz için geliştirilmiş programlardır. Yazılımlar kendi
Pencereler Pencere Özellikleri
 Pencereler Pencere Özellikleri Pencereler Windows işletim sistemleri pencere yapıları üzerine inşa edilmiştir. WINDOWS 7 de tüm işlemler pencereler yardımı ile gerçekleştirilebilmektedir. Programlar ve
Pencereler Pencere Özellikleri Pencereler Windows işletim sistemleri pencere yapıları üzerine inşa edilmiştir. WINDOWS 7 de tüm işlemler pencereler yardımı ile gerçekleştirilebilmektedir. Programlar ve
ENF 100 Temel Bilgi Teknolojileri Kullanımı Ders Notları 5. Hafta. Öğr. Gör. Dr. Barış Doğru
 ENF 100 Temel Bilgi Teknolojileri Kullanımı Ders Notları 5. Hafta Öğr. Gör. Dr. Barış Doğru Konular 1.) İşletim sistemlerine giriş 2.) Bilgisayar Ortamı ve Temelİşlemler * Arayüzü tanıma * Simgelerle çalışma
ENF 100 Temel Bilgi Teknolojileri Kullanımı Ders Notları 5. Hafta Öğr. Gör. Dr. Barış Doğru Konular 1.) İşletim sistemlerine giriş 2.) Bilgisayar Ortamı ve Temelİşlemler * Arayüzü tanıma * Simgelerle çalışma
İŞLETİM SİSTEMLERİ. İŞLETİM SİSTEMİ Kavramı. Klasör ve Dosya Mantığı. Klasör ve Dosya Mantığı
 İŞLETİM SİSTEMİ Kavramı İŞLETİM SİSTEMLERİ İşletim sistemini, bir bilgisayar sisteminde kullanıcı ile iletişim kurarak, donanım ve yazılım nitelikli kaynakların kullanıcılar arasında adil bir biçimde paylaştırılmasını
İŞLETİM SİSTEMİ Kavramı İŞLETİM SİSTEMLERİ İşletim sistemini, bir bilgisayar sisteminde kullanıcı ile iletişim kurarak, donanım ve yazılım nitelikli kaynakların kullanıcılar arasında adil bir biçimde paylaştırılmasını
III. Ünite A. BAŞLANGIÇ B. TEMEL İŞLEMLER C. BİÇİMLEME D. SAYFA BİÇİMLEME E. YAZDIRMA F. İLERİ ÖZELLİKLER KELİME İŞLEM PROGRAMI
 III. KELİME İŞLEM PROGRAMI Ünite A. BAŞLANGIÇ B. TEMEL İŞLEMLER C. BİÇİMLEME D. SAYFA BİÇİMLEME E. YAZDIRMA F. İLERİ ÖZELLİKLER 71 A BAŞLANGIÇ Konuya Hazırlık 1. Bildiğiniz kelime işlemci programlarını
III. KELİME İŞLEM PROGRAMI Ünite A. BAŞLANGIÇ B. TEMEL İŞLEMLER C. BİÇİMLEME D. SAYFA BİÇİMLEME E. YAZDIRMA F. İLERİ ÖZELLİKLER 71 A BAŞLANGIÇ Konuya Hazırlık 1. Bildiğiniz kelime işlemci programlarını
ecyber Kullanıcı Kılavuzu 1 / 1 1. ecyber hakkında... 1 2. Sistem gereksinimleri:... 2 Donanım:... 2 Yazılım:... 2 3. Kullanım Rehberi...
 ecyber Kullanıcı Kılavuzu 1 / 1 1. ecyber hakkında... 1 2. Sistem gereksinimleri:... 2 Donanım:... 2 Yazılım:... 2 3. Kullanım Rehberi... 3 İndirme... 3 Sunucu yazılım kurulumu... 3 Kurulum sayfası çıkacaktır...
ecyber Kullanıcı Kılavuzu 1 / 1 1. ecyber hakkında... 1 2. Sistem gereksinimleri:... 2 Donanım:... 2 Yazılım:... 2 3. Kullanım Rehberi... 3 İndirme... 3 Sunucu yazılım kurulumu... 3 Kurulum sayfası çıkacaktır...
Yazılım/Donanım Farkı
 Yazılım Nedir? Bilgisayarın kullanılmasını sağlayan her türlü programa ise yazılım adı verilir. Örneğin resim yapmamızı sağlayan Paint, internete girmemizi sağlayan Chrome gibi.. Yazılım/Donanım Farkı
Yazılım Nedir? Bilgisayarın kullanılmasını sağlayan her türlü programa ise yazılım adı verilir. Örneğin resim yapmamızı sağlayan Paint, internete girmemizi sağlayan Chrome gibi.. Yazılım/Donanım Farkı
IV. Ünite A. BAŞLANGIÇ B. TEMEL İŞLEMLER C. FORMÜLLER VE FONKSİYONLAR D. BİÇİMLEME E. İLERİ ÖZELLİKLER ELEKTRONİK TABLOLAMA
 IV. ELEKTRONİK TABLOLAMA Ünite A. BAŞLANGIÇ B. TEMEL İŞLEMLER C. FORMÜLLER VE FONKSİYONLAR D. BİÇİMLEME E. İLERİ ÖZELLİKLER 99 A BAŞLANGIÇ Konuya Hazırlık 1. Excel le Word ün farklılıkları neler olabilir?
IV. ELEKTRONİK TABLOLAMA Ünite A. BAŞLANGIÇ B. TEMEL İŞLEMLER C. FORMÜLLER VE FONKSİYONLAR D. BİÇİMLEME E. İLERİ ÖZELLİKLER 99 A BAŞLANGIÇ Konuya Hazırlık 1. Excel le Word ün farklılıkları neler olabilir?
Doğu Akdeniz Üniversitesi Bilgisayar ve Teknoloji Yüksek Okulu Bilgi teknolojileri ve Programcılığı Bölümü DERS 1 - BİLGİSAYAR VE ÇEVRE ÜNİTELERİ
 Doğu Akdeniz Üniversitesi Bilgisayar ve Teknoloji Yüksek Okulu Bilgi teknolojileri ve Programcılığı Bölümü DERS 1 - BİLGİSAYAR VE ÇEVRE ÜNİTELERİ Bilgisayar, kendine önceden yüklenmiş program gereğince
Doğu Akdeniz Üniversitesi Bilgisayar ve Teknoloji Yüksek Okulu Bilgi teknolojileri ve Programcılığı Bölümü DERS 1 - BİLGİSAYAR VE ÇEVRE ÜNİTELERİ Bilgisayar, kendine önceden yüklenmiş program gereğince
TEMEL BİLGİ TEKNOLOJİSİ KULLANIMI. Enformatik Bölümü
 TEMEL BİLGİ TEKNOLOJİSİ KULLANIMI Enformatik Bölümü - Bilgisayarın tanımı ve tarihçesi Bilgisayar, belirli komutlara göre veri işleyen ve depolayan bir makinedir. İlk bilgisayar 1950 yılında yapılmıştır.
TEMEL BİLGİ TEKNOLOJİSİ KULLANIMI Enformatik Bölümü - Bilgisayarın tanımı ve tarihçesi Bilgisayar, belirli komutlara göre veri işleyen ve depolayan bir makinedir. İlk bilgisayar 1950 yılında yapılmıştır.
Bilgisayar Uygulamaları PSİ105
 Bilgisayar Uygulamaları PSİ105 Yrd.Doç.Dr. Serdar YILMAZ Kaynak: Marmara Üniversitesi Teknik Eğitim Fakültesi Bilgisayar Kursu Ders Notları, Kasım 2007 1 2 3 4 Başlat Düğmesi Bilgisayarınızı kapatma ve
Bilgisayar Uygulamaları PSİ105 Yrd.Doç.Dr. Serdar YILMAZ Kaynak: Marmara Üniversitesi Teknik Eğitim Fakültesi Bilgisayar Kursu Ders Notları, Kasım 2007 1 2 3 4 Başlat Düğmesi Bilgisayarınızı kapatma ve
Temel Bilgi Teknolojileri I
 Temel Bilgi Teknolojileri I DİKKAT! Bu testte 20 soru bulunmaktadır. Cevaplarınızı, cevap kâğıdınızın Temel Bilgi Teknolojileri I testi için ayrılan kısmına işaretleyiniz. 1. Aşağıdakilerden hangisi 15
Temel Bilgi Teknolojileri I DİKKAT! Bu testte 20 soru bulunmaktadır. Cevaplarınızı, cevap kâğıdınızın Temel Bilgi Teknolojileri I testi için ayrılan kısmına işaretleyiniz. 1. Aşağıdakilerden hangisi 15
SAB 103 TEMEL BİLGİSAYAR KULLANIMI
 SAB 103 TEMEL BİLGİSAYAR KULLANIMI DERS NOTLARI Prof.Dr. Fatih TANK Ankara Üniversitesi Uygulamalı Bilimler Fakültesi Sigortacılık ve Aktüerya Bilimleri Bölümü Prof.Dr. Fatih TANK - Temel - Ders Notları-
SAB 103 TEMEL BİLGİSAYAR KULLANIMI DERS NOTLARI Prof.Dr. Fatih TANK Ankara Üniversitesi Uygulamalı Bilimler Fakültesi Sigortacılık ve Aktüerya Bilimleri Bölümü Prof.Dr. Fatih TANK - Temel - Ders Notları-
KONU: İşletim Sistemleri I - Ms-Dos İşletim Sistemi SORULAR
 KONU: İşletim Sistemleri I - Ms-Dos İşletim Sistemi Aşağıdakileri MS-DOS işletim sistemi uygulamalarını bilgisayarınızda yapınız ve nasıl yaptığınızı (hangi komutları nasıl kullandığınızı) boş bırakılan
KONU: İşletim Sistemleri I - Ms-Dos İşletim Sistemi Aşağıdakileri MS-DOS işletim sistemi uygulamalarını bilgisayarınızda yapınız ve nasıl yaptığınızı (hangi komutları nasıl kullandığınızı) boş bırakılan
EĞİTİM-ÖĞRETİM YILI BİLİŞİM TEKNOLOJİLERİ VE YAZILIM DERSİ 6. SINIF 2. DÖNEM 2. SINAV ÇALIŞMA NOTLARI
 2015-2016 EĞİTİM-ÖĞRETİM YILI BİLİŞİM TEKNOLOJİLERİ VE YAZILIM DERSİ 6. SINIF 2. DÖNEM 2. SINAV ÇALIŞMA NOTLARI MİCROSOFT EXCEL PROGRAMI Programın Açılışı: Başlat Tüm Programlar Microsoft Office Microsoft
2015-2016 EĞİTİM-ÖĞRETİM YILI BİLİŞİM TEKNOLOJİLERİ VE YAZILIM DERSİ 6. SINIF 2. DÖNEM 2. SINAV ÇALIŞMA NOTLARI MİCROSOFT EXCEL PROGRAMI Programın Açılışı: Başlat Tüm Programlar Microsoft Office Microsoft
Touchstone Kisisel-Egitim Sürümü Level 2 DVD-ROM ve Video DVD talimatlari ve bilinen teknik konulari
 Touchstone Kisisel-Egitim Sürümü Level 2 DVD-ROM ve Video DVD talimatlari ve bilinen teknik konulari DVD-ROM u kullanma Touchstone Self Study DVD-ROM Kopyasını iki şekilde çalıştırabilirsiniz: 1. Programı
Touchstone Kisisel-Egitim Sürümü Level 2 DVD-ROM ve Video DVD talimatlari ve bilinen teknik konulari DVD-ROM u kullanma Touchstone Self Study DVD-ROM Kopyasını iki şekilde çalıştırabilirsiniz: 1. Programı
KOCAELİ TEKNİK LİSESİ ELEKTRİK ELEKTRONİK BÖLÜMÜ OTOMASYON ATÖLYESİ EKTS (Elektrik Kumanda Teknikleri Simülatörü ) DERS NOTU. Kaynak : www.veppa.
 KOCAELİ TEKNİK LİSESİ ELEKTRİK ELEKTRONİK BÖLÜMÜ OTOMASYON ATÖLYESİ EKTS (Elektrik Kumanda Teknikleri Simülatörü ) DERS NOTU Kaynak : www.veppa.com Hakkında EKTS (Elektrik Kumanda Teknikleri Simülatörü
KOCAELİ TEKNİK LİSESİ ELEKTRİK ELEKTRONİK BÖLÜMÜ OTOMASYON ATÖLYESİ EKTS (Elektrik Kumanda Teknikleri Simülatörü ) DERS NOTU Kaynak : www.veppa.com Hakkında EKTS (Elektrik Kumanda Teknikleri Simülatörü
ENFORMATİK Dersin Amacı
 ENFORMATİK - 2015 Dersin Amacı Bilgisayar ve donanımlarını tanıtmak, Temel bilgi teknolojisi kavramlarını ve uygulamalarını tanıtmak, İşletim sistemini etkin bir şekilde kullanmak, İnternet ve İnternet
ENFORMATİK - 2015 Dersin Amacı Bilgisayar ve donanımlarını tanıtmak, Temel bilgi teknolojisi kavramlarını ve uygulamalarını tanıtmak, İşletim sistemini etkin bir şekilde kullanmak, İnternet ve İnternet
Windows İşletim Sistemi
 Windows İşletim Sistemi Bilgisayar (Özellikler) Bilgisayarınızın özelliklerini görüntülemek için : Masaüstünde Bilgisayar simgesine sağ tıklayarak Özellikler e tıklayın. Çıkan pencerede bilgisayarınızda
Windows İşletim Sistemi Bilgisayar (Özellikler) Bilgisayarınızın özelliklerini görüntülemek için : Masaüstünde Bilgisayar simgesine sağ tıklayarak Özellikler e tıklayın. Çıkan pencerede bilgisayarınızda
Pardus İşletim Sistemi. FATİH Projesi PARDUS Temel Eğitim Kursu
 Pardus İşletim Sistemi FATİH Projesi PARDUS Temel Eğitim Kursu İşletim Sistemi Nedir? Bilgisayarın calışmasını sağlayan temel programa işletim sistemi denir. İşletim sistemleri olmadan bilgisayarda herhangi
Pardus İşletim Sistemi FATİH Projesi PARDUS Temel Eğitim Kursu İşletim Sistemi Nedir? Bilgisayarın calışmasını sağlayan temel programa işletim sistemi denir. İşletim sistemleri olmadan bilgisayarda herhangi
BİLGİ TEKNOLOJİLERİNE GİRİŞ
 BİLGİ TEKNOLOJİLERİNE GİRİŞ TEMEL BİLGİ TEKNOLOJİSİ KULLANIMI Öğr. Gör. GÜLTEKİN BÜYÜKŞENGÜR HAFTA 1 SAPANCA Meslek Yüksekokulu BİLGİ TEKNOLOJİLERİNE GİRİŞ BİLGİSAYARIN TANIMI BİLGİSAYAR VE BİLGİSAYAR
BİLGİ TEKNOLOJİLERİNE GİRİŞ TEMEL BİLGİ TEKNOLOJİSİ KULLANIMI Öğr. Gör. GÜLTEKİN BÜYÜKŞENGÜR HAFTA 1 SAPANCA Meslek Yüksekokulu BİLGİ TEKNOLOJİLERİNE GİRİŞ BİLGİSAYARIN TANIMI BİLGİSAYAR VE BİLGİSAYAR
MS POWERPOINT 2010. Şekil 111 Powerpoint 2010 Programını Başlatmak
 MS POWERPOINT 2010 1.Giriş: PowerPoint, Windows ortamında çalışan bir sunu paket programıdır. Metin, taslak, çizim ve grafikler kullanılarak sunular, slaytlar, broşürler, bildiriler, konuşmacı notları
MS POWERPOINT 2010 1.Giriş: PowerPoint, Windows ortamında çalışan bir sunu paket programıdır. Metin, taslak, çizim ve grafikler kullanılarak sunular, slaytlar, broşürler, bildiriler, konuşmacı notları
AKILLI KÜRSÜ KULLANIM KILAVUZU
 Sayfa 1/11 AKILLI KÜRSÜ KULLANIM KILAVUZU 26.01.2017 Sayfa 2/11 Akıllı Kürsüleri Çalıştırmak Akıllı kürsüleri çalıştırabilmek için her bir kürsünün hemen yan tarafında bulunan şifre giriş panelinden yararlanılır.
Sayfa 1/11 AKILLI KÜRSÜ KULLANIM KILAVUZU 26.01.2017 Sayfa 2/11 Akıllı Kürsüleri Çalıştırmak Akıllı kürsüleri çalıştırabilmek için her bir kürsünün hemen yan tarafında bulunan şifre giriş panelinden yararlanılır.
ZİRVEDRİVEWEB YAZILIMI KULLANIM KILAVUZU
 ZİRVEDRİVEWEB YAZILIMI KULLANIM KILAVUZU Kullanıcı Girişi:Giriş ekranınd dan kullanıcı adı ve şifre bilgileri girilip giriş butonuna basılaraksisteme giriş yapılır. Sistem Ekranı: 4 2 Klasörler Dosyalar
ZİRVEDRİVEWEB YAZILIMI KULLANIM KILAVUZU Kullanıcı Girişi:Giriş ekranınd dan kullanıcı adı ve şifre bilgileri girilip giriş butonuna basılaraksisteme giriş yapılır. Sistem Ekranı: 4 2 Klasörler Dosyalar
1. ÇALIŞMA ALANI hücre çalışma sayfası kitap Başlık çubuğu Formül çubuğu Aktif hücre Sekmeler Adres çubuğu Kaydırma çubukları Kılavuz çizgileri
 1. ÇALIŞMA ALANI Bir elektronik tablolama yazılımını açtığınızda göreceğiniz şey, kutularla dolu bir pencere olacaktır. Satırlar ve sütunların kesişmesiyle oluşan bu kutulara hücre adı verilir. Hücreleri
1. ÇALIŞMA ALANI Bir elektronik tablolama yazılımını açtığınızda göreceğiniz şey, kutularla dolu bir pencere olacaktır. Satırlar ve sütunların kesişmesiyle oluşan bu kutulara hücre adı verilir. Hücreleri
BİLİŞİM TEKNOLOJİLERİ VE YAZILIM DERSİ ÇALIŞMA KAĞIDI (6.SINIFLAR)
 BİLİŞİM TEKNOLOJİLERİ VE YAZILIM DERSİ ÇALIŞMA KAĞIDI (6.SINIFLAR) İŞLETİM SİSTEMİ Bilgisayarda çalışan, bilgisayar donanım kaynaklarını yöneten ve çeşitli uygulama yazılımları için yaygın servisleri sağlayan
BİLİŞİM TEKNOLOJİLERİ VE YAZILIM DERSİ ÇALIŞMA KAĞIDI (6.SINIFLAR) İŞLETİM SİSTEMİ Bilgisayarda çalışan, bilgisayar donanım kaynaklarını yöneten ve çeşitli uygulama yazılımları için yaygın servisleri sağlayan
AirTies Kablosuz Erişim Noktası (Access Point) olarak kullanacağınız cihazı bilgisayarınıza bağlayarak ayarlarını yapabilirsiniz.
 USB Disk Paylaşımı Değerli Müşterimiz, AirTies desteklediği USB Tak&Paylaş özelliği ile hiçbir ekstra donanıma ihtiyaç duymadan yaygın olarak kullanılan standart USB disk sürücülerinizi tüm ağınıza paylaştırmanıza
USB Disk Paylaşımı Değerli Müşterimiz, AirTies desteklediği USB Tak&Paylaş özelliği ile hiçbir ekstra donanıma ihtiyaç duymadan yaygın olarak kullanılan standart USB disk sürücülerinizi tüm ağınıza paylaştırmanıza
Windows Grup İlkesi Düzenleyici
 Windows Grup İlkesi Düzenleyici Microsoft Windows ta kullanıcı ve bilgisayar grupları için kullanıcı ve bilgisayar yapılandırmaları tanımlamak üzere Grup İlkesi kullanılır. Grup ilkesi Microsoft Yönetim
Windows Grup İlkesi Düzenleyici Microsoft Windows ta kullanıcı ve bilgisayar grupları için kullanıcı ve bilgisayar yapılandırmaları tanımlamak üzere Grup İlkesi kullanılır. Grup ilkesi Microsoft Yönetim
Ağınız üzerinde tarama yapmak için Web Hizmetleri'ni kullanma (Windows Vista SP2 veya üzeri, Windows 7 ve Windows 8)
 Ağınız üzerinde tarama yapmak için Web Hizmetleri'ni kullanma (Windows Vista SP2 veya üzeri, Windows 7 ve Windows 8) Web Hizmetleri protokolü, Windows Vista (SP2 veya üstü), Windows 7 ve Windows 8 kullanıcılarının,
Ağınız üzerinde tarama yapmak için Web Hizmetleri'ni kullanma (Windows Vista SP2 veya üzeri, Windows 7 ve Windows 8) Web Hizmetleri protokolü, Windows Vista (SP2 veya üstü), Windows 7 ve Windows 8 kullanıcılarının,
ZİRVEDRİVE IOS YAZILIMI KULLANIM KILAVUZU
 ZİRVEDRİVE IOS YAZILIMI KULLANIM KILAVUZU Kullanıcı Girişi: Giriş ekranınd sisteme giriş yapılır. dan kullanıcı adı ve şifre bilgileri girilip giriş butonuna basılarak Sistem Ekranı: 4 2 1 2 3 Klasörler
ZİRVEDRİVE IOS YAZILIMI KULLANIM KILAVUZU Kullanıcı Girişi: Giriş ekranınd sisteme giriş yapılır. dan kullanıcı adı ve şifre bilgileri girilip giriş butonuna basılarak Sistem Ekranı: 4 2 1 2 3 Klasörler
Bu düğme tıklandığında karşınıza yandaki gibi bir diyalog kutusu daha gelecektir.
 Bu diyalog kutusunda Windows XP de 5 diğer sürümlerinde 6 sekme bulunmaktadır. Temalar sekmesi pencerelerin görünümlerini ayarlamak amacıyla kullanılmaktadır. Tema Bölümünden kutusunun sol tarafındaki
Bu diyalog kutusunda Windows XP de 5 diğer sürümlerinde 6 sekme bulunmaktadır. Temalar sekmesi pencerelerin görünümlerini ayarlamak amacıyla kullanılmaktadır. Tema Bölümünden kutusunun sol tarafındaki
P-touch Transfer Manager Kullanmı
 P-touch Transfer Manager Kullanmı Sürüm 0 TUR Giriş Önemli Not Bu belgenin içindekiler ve bu ürünün özellikleri önceden bildirilmeksizin değişikliğe tabidir. Brother, burada bulunan teknik özellikler ve
P-touch Transfer Manager Kullanmı Sürüm 0 TUR Giriş Önemli Not Bu belgenin içindekiler ve bu ürünün özellikleri önceden bildirilmeksizin değişikliğe tabidir. Brother, burada bulunan teknik özellikler ve
5.Slayt ana hat görünümü 6.Görev bölmesi penceresi 7.Not alanı 8.Durum çubuğu
 MS POWERPOINT 2010 PowerPoint, Windows ortamında çalışan bir sunu paket programıdır. Metin, taslak, çizim ve grafikler kullanılarak sunular, slaytlar, broşürler, bildiriler, konuşmacı notları ve taslaklar
MS POWERPOINT 2010 PowerPoint, Windows ortamında çalışan bir sunu paket programıdır. Metin, taslak, çizim ve grafikler kullanılarak sunular, slaytlar, broşürler, bildiriler, konuşmacı notları ve taslaklar
MİCROSOFT WORD. Araç çubukları: menü çubuğundan yapabileceğimiz işlemleri daha kısa zamanda araç çubukları ile yapabiliriz.
 MİCROSOFT WORD Office programlarının içersinde genelde yazı yazmak amaçlı kullanılan bir programdır Microsoft Word. Aşıdaki şekilde çalışma sayfası görülür. Şimdi Word çalışma sayfasını inceleyelim. Microsoft
MİCROSOFT WORD Office programlarının içersinde genelde yazı yazmak amaçlı kullanılan bir programdır Microsoft Word. Aşıdaki şekilde çalışma sayfası görülür. Şimdi Word çalışma sayfasını inceleyelim. Microsoft
ATATÜRK ÜNİVERSİTESİ AÇIKÖĞRETİM FAKÜLTESİ ÇIKMIŞ SORULAR
 ATATÜRK ÜNİVERSİTESİ AÇIKÖĞRETİM FAKÜLTESİ ÇIKMIŞ SORULAR Ders Adı : Temel Bilgi Teknolojileri-1 Sınav Türü : Bütünleme WWW.NETSORULAR.COM Sınavlarınızda Başarılar Dileriz... Temel Bilgi Teknolojileri
ATATÜRK ÜNİVERSİTESİ AÇIKÖĞRETİM FAKÜLTESİ ÇIKMIŞ SORULAR Ders Adı : Temel Bilgi Teknolojileri-1 Sınav Türü : Bütünleme WWW.NETSORULAR.COM Sınavlarınızda Başarılar Dileriz... Temel Bilgi Teknolojileri
ELEKTRONİK BELGE YÖNETİM SİSTEMİ KULLANICI GİRİŞ VE E-İMZA İŞLEMLERİ KLAVUZU
 ELEKTRONİK BELGE YÖNETİM SİSTEMİ KULLANICI GİRİŞ VE E-İMZA İŞLEMLERİ KLAVUZU BİLGİ İŞLEM DAİRE BAŞKANLIĞI 2015 Elektronik Belge Yönetim Sistemi ile ilgili her türlü teknik destek için Bilgi İşlem Daire
ELEKTRONİK BELGE YÖNETİM SİSTEMİ KULLANICI GİRİŞ VE E-İMZA İŞLEMLERİ KLAVUZU BİLGİ İŞLEM DAİRE BAŞKANLIĞI 2015 Elektronik Belge Yönetim Sistemi ile ilgili her türlü teknik destek için Bilgi İşlem Daire
İÇİNDEKİLER BÖLÜM-1. BİLGİSAYARIN TANIMI VE ÇALIŞMA PRENSİBİ...1 BÖLÜM-2. WİNDOWS XP İŞLETİM SİSTEMİ...27
 İÇİNDEKİLER BÖLÜM-1. BİLGİSAYARIN TANIMI VE ÇALIŞMA PRENSİBİ...1 1.1. GİRİŞ...1 1.2. BİLGİSAYARIN TANIMI VE TARİHSEL GELİŞİMİ...3 1.3. BİLGİSAYARIN FONKSİYONLARI...3 1.4. BİLGİSAYARIN YAPISI VE BİLGİSAYARI
İÇİNDEKİLER BÖLÜM-1. BİLGİSAYARIN TANIMI VE ÇALIŞMA PRENSİBİ...1 1.1. GİRİŞ...1 1.2. BİLGİSAYARIN TANIMI VE TARİHSEL GELİŞİMİ...3 1.3. BİLGİSAYARIN FONKSİYONLARI...3 1.4. BİLGİSAYARIN YAPISI VE BİLGİSAYARI
OFİS PROGRAMLARI Sunum 1 MEHMET YURDAYAN
 OFİS PROGRAMLARI Sunum 1 MEHMET YURDAYAN BİLGİSAYARA GİRİŞ Bilgisayarların tarihçesi 1943 senesinde ENIAC adlı bilgisayar ile başlamıştır. ENIAC (Electronic Numerical Integrator And Computer-Elektronik
OFİS PROGRAMLARI Sunum 1 MEHMET YURDAYAN BİLGİSAYARA GİRİŞ Bilgisayarların tarihçesi 1943 senesinde ENIAC adlı bilgisayar ile başlamıştır. ENIAC (Electronic Numerical Integrator And Computer-Elektronik
MEB E-Posta Hizmetleri ve Outlook Programı
 MEB E-Posta Hizmetleri ve Outlook Programı İçindekiler Bakanlık E-Posta Hizmetleri ve Sistem Ara yüzü E-posta Hizmetlerinin Outlook Programına Bağlanması Outlook 2010 Kullanımına ilişkin temel bilgiler
MEB E-Posta Hizmetleri ve Outlook Programı İçindekiler Bakanlık E-Posta Hizmetleri ve Sistem Ara yüzü E-posta Hizmetlerinin Outlook Programına Bağlanması Outlook 2010 Kullanımına ilişkin temel bilgiler
1. MİCROSOFT EXCEL 2010 A GİRİŞ
 1. MİCROSOFT EXCEL 2010 A GİRİŞ 1.1. Microsoft Excel Penceresi ve Temel Kavramlar Excel, Microsoft firması tarafından yazılmış elektronik hesaplama, tablolama ve grafik programıdır. Excel de çalışılan
1. MİCROSOFT EXCEL 2010 A GİRİŞ 1.1. Microsoft Excel Penceresi ve Temel Kavramlar Excel, Microsoft firması tarafından yazılmış elektronik hesaplama, tablolama ve grafik programıdır. Excel de çalışılan
Dosya ve Klasör İşlemleri
 Öğr.Gör.Günay TEMÜR Kaynaşlı Meslek Yüksekokulu Dosya ve Klasör İşlemleri Dosya ve Klasör İşlemleri 1 Dosya ve Klasör Nedir? 2 Bilinen Dosya Uzantıları 3 Yeni Klasör Oluşturmak 4 Dosya ve Klasörleri Yeniden
Öğr.Gör.Günay TEMÜR Kaynaşlı Meslek Yüksekokulu Dosya ve Klasör İşlemleri Dosya ve Klasör İşlemleri 1 Dosya ve Klasör Nedir? 2 Bilinen Dosya Uzantıları 3 Yeni Klasör Oluşturmak 4 Dosya ve Klasörleri Yeniden
MICROSOFT OFFICE WORD 2010 ÖRNEK TEST SORULARI
 MICROSOFT OFFICE WORD 2010 ÖRNEK TEST SORULARI 1-) Word 2010 nedir? A-) Hesap Programıdır B-) Tablo - Grafik Programıdır C-) Kelime İşlem Programıdır D-) İşletim Sistemidir 2-) Microsoft Word 2007 programında
MICROSOFT OFFICE WORD 2010 ÖRNEK TEST SORULARI 1-) Word 2010 nedir? A-) Hesap Programıdır B-) Tablo - Grafik Programıdır C-) Kelime İşlem Programıdır D-) İşletim Sistemidir 2-) Microsoft Word 2007 programında
ÇANKRI KARATEKİN ÜNİVERSİTESİ
 ÇANKRI KARATEKİN ÜNİVERSİTESİ BİLGİ İŞLEM DAİRE BAŞKANLIĞI KABLOSUZ EDUROAM AYARLARI MS WINDOWS 7 İŞLETİM SİSTEMİ AYARLARI 1 (VARSA) MEVCUT EDUROAM PROFİLİNİN SİLİNMESİ Eğer daha önce EDUROAM ağına bağlanmayı
ÇANKRI KARATEKİN ÜNİVERSİTESİ BİLGİ İŞLEM DAİRE BAŞKANLIĞI KABLOSUZ EDUROAM AYARLARI MS WINDOWS 7 İŞLETİM SİSTEMİ AYARLARI 1 (VARSA) MEVCUT EDUROAM PROFİLİNİN SİLİNMESİ Eğer daha önce EDUROAM ağına bağlanmayı
Bilişim Teknolojilerine Giriş
 Bilişim Teknolojilerine Giriş Bilginin toplanması, işlenmesi, saklanması ve iletilmesini sağlayan teknolojilerin bütününe bilişim teknolojileri denir. Bilişim Teknolojisi Girilen verileri saklayan, işleyen,
Bilişim Teknolojilerine Giriş Bilginin toplanması, işlenmesi, saklanması ve iletilmesini sağlayan teknolojilerin bütününe bilişim teknolojileri denir. Bilişim Teknolojisi Girilen verileri saklayan, işleyen,
Donatlar-NotePad DONATILAR
 Donatlar-NotePad DONATILAR Donatılar işletim sistemiyle birlikte gelen programların yer aldığı bölümdür. Bu programlara Başlat-Tüm Programlar- Donatılar adımlarıyla ulaşılır. Not Defteri (Notepad) Sadece
Donatlar-NotePad DONATILAR Donatılar işletim sistemiyle birlikte gelen programların yer aldığı bölümdür. Bu programlara Başlat-Tüm Programlar- Donatılar adımlarıyla ulaşılır. Not Defteri (Notepad) Sadece
Bütün bu ayarlar yapıldıktan sonra önce uygula sonra tamam düğmesine basarak ayarların aktif hale gelmesini sağlayabilirsiniz.
 Dosyaların uzantıları ekranda görüntüleniyor ise dosya ismini değiştirirken uzantısını da girmek zorunda kalırsınız. Aksi taktirde bilgisayar size dosya uzantısını değiştirmekte olduğunuzu ve eğer değiştirirseniz
Dosyaların uzantıları ekranda görüntüleniyor ise dosya ismini değiştirirken uzantısını da girmek zorunda kalırsınız. Aksi taktirde bilgisayar size dosya uzantısını değiştirmekte olduğunuzu ve eğer değiştirirseniz
Kişisel Bilgisayarın Parçaları
 DONANIM Donanım Kişisel Bilgisayarın Parçaları Donanım yapısı ve büyüklüğü ne olursa olsun bir bilgisayar dört temel bileşenden oluşmaktadır: Giriş Birimleri Merkezi İşlem Birimi (CPU) Bellek Çıkış Birimleri
DONANIM Donanım Kişisel Bilgisayarın Parçaları Donanım yapısı ve büyüklüğü ne olursa olsun bir bilgisayar dört temel bileşenden oluşmaktadır: Giriş Birimleri Merkezi İşlem Birimi (CPU) Bellek Çıkış Birimleri
2Microsoft Windows 2000 Temel Bilgiler
 Microsoft Windows 2000 Temel Bilgiler 8 2Microsoft Windows 2000 Temel Bilgiler Windows 2000 İşletim Sistemi Windows 2000 kişisel bilgisayarlar için geliştirilmiş bir Windows işletim sistemidir. Windows
Microsoft Windows 2000 Temel Bilgiler 8 2Microsoft Windows 2000 Temel Bilgiler Windows 2000 İşletim Sistemi Windows 2000 kişisel bilgisayarlar için geliştirilmiş bir Windows işletim sistemidir. Windows
Amaçlarımız. İşletim sisteminin ne olduğunu tanımlamak. İşletim sistemi türlerini açıklamak. İşletim sistemlerinin temel bileşenlerini öğrenmek.
 Amaçlarımız 2 İşletim sisteminin ne olduğunu tanımlamak. İşletim sistemi türlerini açıklamak. İşletim sistemlerinin temel bileşenlerini öğrenmek. 1 3 İşletim Sistemi İşletim sistemi (Operating System-OS),
Amaçlarımız 2 İşletim sisteminin ne olduğunu tanımlamak. İşletim sistemi türlerini açıklamak. İşletim sistemlerinin temel bileşenlerini öğrenmek. 1 3 İşletim Sistemi İşletim sistemi (Operating System-OS),
Şekil 7.14: Makro Kaydet Penceresi
 7.2.4. Makrolar Kelime işlemci programında sık kullanılan bir görevi (çok kullanılan düzenleme ve biçimlendirme işlemlerini hızlandırma, birden çok komutu birleştirme, iletişim kutusu içinde daha kolay
7.2.4. Makrolar Kelime işlemci programında sık kullanılan bir görevi (çok kullanılan düzenleme ve biçimlendirme işlemlerini hızlandırma, birden çok komutu birleştirme, iletişim kutusu içinde daha kolay
Bilgisayar Dersi. Öğr. Gör Kağan GÜL. Kırşehir Ahi Evran Üniversitesi
 Bilgisayar Dersi Öğr. Gör Kağan GÜL Kırşehir Ahi Evran Üniversitesi Öğr. Gör. Kağan GÜL h4ps://kagan.ahievran.edu.tr Bilgisayara Giriş Bilgisayarların Tarihçesi İlk Bilgisayarlar Kişisel Bilgisayarlar
Bilgisayar Dersi Öğr. Gör Kağan GÜL Kırşehir Ahi Evran Üniversitesi Öğr. Gör. Kağan GÜL h4ps://kagan.ahievran.edu.tr Bilgisayara Giriş Bilgisayarların Tarihçesi İlk Bilgisayarlar Kişisel Bilgisayarlar
8.Sayfa ve 9.Yazım 10.Belge Görünüm 11.Ekran Yakınlaştırma Sözcük Sayısı Denetimi Düğmeleri ve Uzaklaştırma
 Genel Ekran Görünümü 1.Ofis Düğmesi 2.Hızlı Erişim Araç Çubuğu 3.Belge Başlığı 4.Menüler 5.Menü Şeridi 6.Kaydırma Çubuğu 7.Cetveller 8.Sayfa ve 9.Yazım 10.Belge Görünüm 11.Ekran Yakınlaştırma Sözcük Sayısı
Genel Ekran Görünümü 1.Ofis Düğmesi 2.Hızlı Erişim Araç Çubuğu 3.Belge Başlığı 4.Menüler 5.Menü Şeridi 6.Kaydırma Çubuğu 7.Cetveller 8.Sayfa ve 9.Yazım 10.Belge Görünüm 11.Ekran Yakınlaştırma Sözcük Sayısı
ENF 100 Temel Bilgi Teknolojileri Kullanımı Ders Notları 5. Hafta. Öğr. Gör. Dr. Barış Doğru
 ENF 100 Temel Bilgi Teknolojileri Kullanımı Ders Notları 5. Hafta Öğr. Gör. Dr. Barış Doğru 1.) Sağ tuş fonksiyonları * Masaüstünde * Bilgisayarım içinde * Klasör ve dosya simgesi üzerinde * Sürücü simgesi
ENF 100 Temel Bilgi Teknolojileri Kullanımı Ders Notları 5. Hafta Öğr. Gör. Dr. Barış Doğru 1.) Sağ tuş fonksiyonları * Masaüstünde * Bilgisayarım içinde * Klasör ve dosya simgesi üzerinde * Sürücü simgesi
EYLÜL 2012 İŞLETİM SİSTEMLERİ. Enformatik Bölümü
 EYLÜL 2012 İŞLETİM SİSTEMLERİ İÇERİK 2 2 Yazılım nedir? Yazılım türleri nelerdir? İşletim sistemi nedir? İşletim sisteminin özellikleri İşletim sistemleri Unix Linux Windows Mac OS Android Yazılım Yazılım(Software),
EYLÜL 2012 İŞLETİM SİSTEMLERİ İÇERİK 2 2 Yazılım nedir? Yazılım türleri nelerdir? İşletim sistemi nedir? İşletim sisteminin özellikleri İşletim sistemleri Unix Linux Windows Mac OS Android Yazılım Yazılım(Software),
BÖLÜM 1 GİRİŞ 1.1 GİRİŞ
 BÖLÜM 1 GİRİŞ 1.1 GİRİŞ Microsoft Excel de dosyalar çalışma kitabı olarak isimlendirilir. Bu dosyalar normal belge türüdür. Dosya ismi üzerine fare ile tıklandığında dosya açılır. Excel dosyaları tablolardan
BÖLÜM 1 GİRİŞ 1.1 GİRİŞ Microsoft Excel de dosyalar çalışma kitabı olarak isimlendirilir. Bu dosyalar normal belge türüdür. Dosya ismi üzerine fare ile tıklandığında dosya açılır. Excel dosyaları tablolardan
BÖLÜM 5 5. TABLO OLUŞTURMAK
 BÖLÜM 5 5. TABLO OLUŞTURMAK Belli bir düzen içerisinde yan yana ve alt alta sıralanmış veya hizalı şekilde oluşturulması gereken bilgiler word de tablo kullanılarak hazırlanırlar. Örneğin bir sınıfa ait
BÖLÜM 5 5. TABLO OLUŞTURMAK Belli bir düzen içerisinde yan yana ve alt alta sıralanmış veya hizalı şekilde oluşturulması gereken bilgiler word de tablo kullanılarak hazırlanırlar. Örneğin bir sınıfa ait
Yazdır Menüsü. Yazdır menüsü resimli anlatım. Yazdır Menüsü. Baskı Önizleme Gerçekleştirmek
 Yazdır Menüsü Yazdır menüsü resimli anlatım. Baskı Önizleme Gerçekleştirmek Yazıcıdan çıktı almadan önce, çıktısını aldığımız belgenin son bir kontrolünü yapmak için baskı önizleme yapmak bir alışkanlık
Yazdır Menüsü Yazdır menüsü resimli anlatım. Baskı Önizleme Gerçekleştirmek Yazıcıdan çıktı almadan önce, çıktısını aldığımız belgenin son bir kontrolünü yapmak için baskı önizleme yapmak bir alışkanlık
Bilgisayar Entegre Ofis Programları-I. Öğr.Gör. Türkan ÖZBAY
 Bilgisayar Entegre Ofis Programları-I Öğr.Gör. Türkan ÖZBAY Bilgisayarın çalışma prensibini açıklayınız??? Bilgisayar çalışma sisteminde nelere ihtiyaç duyar??? İşlenebilir türden bir veya birden çok verinin
Bilgisayar Entegre Ofis Programları-I Öğr.Gör. Türkan ÖZBAY Bilgisayarın çalışma prensibini açıklayınız??? Bilgisayar çalışma sisteminde nelere ihtiyaç duyar??? İşlenebilir türden bir veya birden çok verinin
e-öğrenme ortamları etkileşimli e-kitap deneme sınavları ünite çalışma notları e-seminer çıkmış sınav soruları ders anlatım videoları
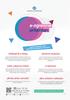 e-öğrenme ortamları Yepyeni deneyimler sunan birbirinden farklı eğitim materyalleri etkileşimli e-kitap Video ve seslerle desteklenmiş bir öğrenme ortamı sunan etkileşimli e-kitap ile öğrenmek artık daha
e-öğrenme ortamları Yepyeni deneyimler sunan birbirinden farklı eğitim materyalleri etkileşimli e-kitap Video ve seslerle desteklenmiş bir öğrenme ortamı sunan etkileşimli e-kitap ile öğrenmek artık daha
ÇANKAYA ÜNİVERSİTESİ WEBMAIL KULLANIM KLAVUZU
 ÇANKAYA ÜNİVERSİTESİ WEBMAIL KULLANIM KLAVUZU Üniversitemiz Webmail servisi yenilenmiş olup Roundcube webmail üzerinden servis vermeye başlamıştır. Daha önce kullanılan SquirrelMail servisi https://oldwebmail.cankaya.edu.tr/
ÇANKAYA ÜNİVERSİTESİ WEBMAIL KULLANIM KLAVUZU Üniversitemiz Webmail servisi yenilenmiş olup Roundcube webmail üzerinden servis vermeye başlamıştır. Daha önce kullanılan SquirrelMail servisi https://oldwebmail.cankaya.edu.tr/
Temel Bilgisayar Dersi
 ENFORMATİK BÖLÜM BAŞKANLIĞI Temel Bilgisayar Dersi Bölüm 10-11: Microsoft PowePoint Genel Bilgiler Microsoft PowerPoint 2010, güçlü bir sunu programıdır. PowerPoint ile herhangi bir konu hakkında etkili
ENFORMATİK BÖLÜM BAŞKANLIĞI Temel Bilgisayar Dersi Bölüm 10-11: Microsoft PowePoint Genel Bilgiler Microsoft PowerPoint 2010, güçlü bir sunu programıdır. PowerPoint ile herhangi bir konu hakkında etkili
düğmesine ile bir sayfa yukarıya, düğmesi ile bir sayfa aşağı gidebilirsiniz.
 Metin işlemleri Bu bölümde belgenizde değişiklik veya düzenleme yapmak istediğinizde ihtiyaç duyacağınız işlemler ile metin girişini kolaylaştıracak araçlara yer verilmiştir. Dolaşma Belge içinde dolaşmak
Metin işlemleri Bu bölümde belgenizde değişiklik veya düzenleme yapmak istediğinizde ihtiyaç duyacağınız işlemler ile metin girişini kolaylaştıracak araçlara yer verilmiştir. Dolaşma Belge içinde dolaşmak
MODÜL 3 KELİME İŞLEM UYGULAMALARI 1
 MODÜL 3 KELİME İŞLEM UYGULAMALARI 1 Kelime İşlemci I. Uygulamanın Kullanımı A. Kelime İşlemcisiyle İlk Adımlar B. Ayarların Yerleştirilmesi C. Kaydetmek D. Yardım Fonksiyonlarını Kullanma II. Temel İşlemler
MODÜL 3 KELİME İŞLEM UYGULAMALARI 1 Kelime İşlemci I. Uygulamanın Kullanımı A. Kelime İşlemcisiyle İlk Adımlar B. Ayarların Yerleştirilmesi C. Kaydetmek D. Yardım Fonksiyonlarını Kullanma II. Temel İşlemler
BİLGİSAYARDA OFİS PROGRAMLARI NESNE İŞLEMLERİ
 BİLGİSAYARDA OFİS PROGRAMLARI NESNE İŞLEMLERİ Büro Yönetimi Öğretmeni Fatma GEZ RESİM EKLEME RESİM EKLEME Kelime işlemci programı, hazırlamış olduğumuz belgenin istenilen yerine resim ekleme özelliğine
BİLGİSAYARDA OFİS PROGRAMLARI NESNE İŞLEMLERİ Büro Yönetimi Öğretmeni Fatma GEZ RESİM EKLEME RESİM EKLEME Kelime işlemci programı, hazırlamış olduğumuz belgenin istenilen yerine resim ekleme özelliğine
USB 2.0 Paylaşım Anahtarı
 USB 2.0 Paylaşım Anahtarı Kullanım Kılavuzu Model: DA-70135-1 ve DA-70136-1 USB 2.0 Paylaşım Anahtarıyla Başlarken USB 2.0 Paylaşım Anahtarını seçtiğiniz için teşekkür ederiz. Günümüzde, USB bağlantıları,
USB 2.0 Paylaşım Anahtarı Kullanım Kılavuzu Model: DA-70135-1 ve DA-70136-1 USB 2.0 Paylaşım Anahtarıyla Başlarken USB 2.0 Paylaşım Anahtarını seçtiğiniz için teşekkür ederiz. Günümüzde, USB bağlantıları,
DOSYA-KLASÖR VE DOSYA UZANTILARI Batıkent Ortaokulu,Ders Notları,2016
 DOSYA-KLASÖR VE DOSYA UZANTILARI Batıkent Ortaokulu,Ders Notları,2016 Sürücü Kavramı Dosya Kavramı Klasör Kavramı Dosya Yada Klasörleri Kopyalamak Dosya ve Klasörleri Taşımak Dosya veya Klasörleri Silmek
DOSYA-KLASÖR VE DOSYA UZANTILARI Batıkent Ortaokulu,Ders Notları,2016 Sürücü Kavramı Dosya Kavramı Klasör Kavramı Dosya Yada Klasörleri Kopyalamak Dosya ve Klasörleri Taşımak Dosya veya Klasörleri Silmek
Fiery Driver Configurator
 2015 Electronics For Imaging, Inc. Bu yayın içerisinde yer alan tüm bilgiler, bu ürüne ilişkin Yasal Bildirimler kapsamında korunmaktadır. 16 Kasım 2015 İçindekiler 3 İçindekiler Fiery Driver Configurator...5
2015 Electronics For Imaging, Inc. Bu yayın içerisinde yer alan tüm bilgiler, bu ürüne ilişkin Yasal Bildirimler kapsamında korunmaktadır. 16 Kasım 2015 İçindekiler 3 İçindekiler Fiery Driver Configurator...5
Copyright 2017 HP Development Company, L.P.
 Kullanıcı Kılavuzu Copyright 2017 HP Development Company, L.P. Bu belgede yer alan bilgiler önceden bildirilmeden değiştirilebilir. HP ürünleri ve hizmetlerine ilişkin garantiler, bu ürünler ve hizmetlerle
Kullanıcı Kılavuzu Copyright 2017 HP Development Company, L.P. Bu belgede yer alan bilgiler önceden bildirilmeden değiştirilebilir. HP ürünleri ve hizmetlerine ilişkin garantiler, bu ürünler ve hizmetlerle
Şeklinde tanımlanmaktadır. Sonuçta bütün bilgiler bilgisayarım simgesinin içinde olduğu için bilgisayarım simgesi adres içine yazılmamaktadır.
 6. Her dosyanın oluşturulma tarihleri Windows tarafından otomatik olarak hafızada tutulur 7. Her dosyanın en son çalıştırıldığı tarih Windows tarafından otomatik olarak hafızada tutulur. Dosya adreslerinin
6. Her dosyanın oluşturulma tarihleri Windows tarafından otomatik olarak hafızada tutulur 7. Her dosyanın en son çalıştırıldığı tarih Windows tarafından otomatik olarak hafızada tutulur. Dosya adreslerinin
ÜNİTE 1: KELİME İŞLEMCİ PROGRAMI
 ÜNİTE 1: KELİME İŞLEMCİ PROGRAMI Kelime İşlemci Nedir? Bilgisayarda yazıların(metinlerin) yazılmasını ve düzenlenebildiği, resimlerin ve tabloların eklenebildiği yazılımların(programların) genel adıdır.
ÜNİTE 1: KELİME İŞLEMCİ PROGRAMI Kelime İşlemci Nedir? Bilgisayarda yazıların(metinlerin) yazılmasını ve düzenlenebildiği, resimlerin ve tabloların eklenebildiği yazılımların(programların) genel adıdır.
Temel Bilgisayar Dersi
 ENFORMATİK BÖLÜM BAŞKANLIĞI Temel Bilgisayar Dersi Bölüm 10-11: Microsoft PowePoint PowerPoint Sekmelerinin Tanıtımı Dosya Sekmesi Giriş Sekmesi Ekle Sekmesi Tasarım Sekmesi Geçişler Sekmesi Animasyonlar
ENFORMATİK BÖLÜM BAŞKANLIĞI Temel Bilgisayar Dersi Bölüm 10-11: Microsoft PowePoint PowerPoint Sekmelerinin Tanıtımı Dosya Sekmesi Giriş Sekmesi Ekle Sekmesi Tasarım Sekmesi Geçişler Sekmesi Animasyonlar
Laboratuvar Çalışması Veri Depolama Kapasitesini Belirleme
 Laboratuvar Çalışması 1.3.2 Veri Depolama Kapasitesini Belirleme Hedefler PC'deki RAM miktarını (MB cinsinden) belirleme. PC de takılı olan sabit diskin boyutunu (GB cinsinden) belirleme. Sabit diskteki
Laboratuvar Çalışması 1.3.2 Veri Depolama Kapasitesini Belirleme Hedefler PC'deki RAM miktarını (MB cinsinden) belirleme. PC de takılı olan sabit diskin boyutunu (GB cinsinden) belirleme. Sabit diskteki
DOSYALAR VE KLASÖRLER
 DOSYALAR VE KLASÖRLER Dosya ve klasörlerin yapılarının anlaşılması önemlidir. Çoğunlukla klasörlerimiz Windows Başlat menüsünde bulunan Kütüphaneler klasörüne kaydedilir (Windows 7 de dokümanlar, müzik,
DOSYALAR VE KLASÖRLER Dosya ve klasörlerin yapılarının anlaşılması önemlidir. Çoğunlukla klasörlerimiz Windows Başlat menüsünde bulunan Kütüphaneler klasörüne kaydedilir (Windows 7 de dokümanlar, müzik,
İşletim Sistemi. BTEP205 - İşletim Sistemleri
 İşletim Sistemi 2 İşletim sistemi (Operating System-OS), bilgisayar kullanıcısı ile bilgisayarı oluşturan donanım arasındaki iletişimi sağlayan ve uygulama programlarını çalıştırmaktan sorumlu olan sistem
İşletim Sistemi 2 İşletim sistemi (Operating System-OS), bilgisayar kullanıcısı ile bilgisayarı oluşturan donanım arasındaki iletişimi sağlayan ve uygulama programlarını çalıştırmaktan sorumlu olan sistem
