TomTom TRUCKER Referans Kılavuzu
|
|
|
- Su Altıntop
- 8 yıl önce
- İzleme sayısı:
Transkript
1 TomTom TRUCKER Referans Kılavuzu
2 İçindekiler TomTom ile navigasyona hoş geldiniz 6 Başlayın 7 Arabanıza kurulum... 7 Cihazın konumunu belirleme... 7 Açma ve kapatma... 7 Güvenlik Uyarısı... 8 Kurulum... 8 GPS alımı... 8 TomTom'a bilgi gönderme... 8 Bellek kartı yuvası... 9 Cihaz başlatılamıyor... 9 Cihazınızı şarj etme... 9 TRUCKER cihazınızın bakımı... 9 TomTom servislerine bağlanma 10 TomTom servisleri hakkında Her zaman bağlı cihazlar Ekrandaki öğeler 11 Harita görünümü Kılavuz görünümü Rota çubuğu Mesafeler ve rota çubuğu Hızlı menü Navigasyon düğmeleri Diğer düğmeler Ses seviyesi kontrolü Hareketleri kullanma Metin ve düğme boyutunu değiştirme Ana Menü düğmelerini yeniden sıralama Trafik 21 Hakkında TomTom Traffic RDS-TMC hakkında Rota çubuğu Haritadan trafiğe bakma Rotanızdan trafiğe bakma Trafik olayları Gelişmiş şerit kılavuzu Zamana bağlı hız limitleri Aracınızın tipini seçme 27 Aracım hakkında Aracınızın tipini seçme Otobüs veya Kamyon için rota planlama Rota sınırlamalarını görüntüleme
3 TomTom MyDrive'ı Senkronize Etme 30 TomTom MyDrive Hakkında MyDrive hesabınızda oturum açma MyDrive'da planlanmış hedefi gösterme MyDrive'ı kullanarak konum bulma ve senkronize etme Yerlerim konumlarını MyDrive ile senkronize etme Bir topluluk İÇN listesini aktarma Bir Topluluk İÇN listesini silme Kişisel navigasyon bilgilerinizi kaydetme ve saklama Hızlı Arama özelliğini kullanma 33 Arama hakkında Aramayı kullanarak bir İÇN'ye rota planlama Çevrimiçi aramayı kullanarak bir İÇN'ye rota planlama Arama terimlerini girme Arama sonuçlarıyla çalışma Posta kodları hakkında Mapcode hakkında İÇN türü simgelerinin listesi Rota planlama 45 Aramayı kullanarak bir adrese rota planlama Şehir merkezine rota planlama Aramayı kullanarak bir İÇN'ye rota planlama Çevrimiçi aramayı kullanarak bir İÇN'ye rota planlama Haritayı kullanarak rota planlama Yerlerim'i kullanarak rota planlama Koordinatları kullanarak rota planlama Mapcode kullanarak rota planlama Alternatif bir rota bulma Önceden rota planlama Otopark bulma Benzin istasyonu bulma Rotanızı değiştirme 64 Geçerli Rota Menüsü Tıkalı yoldan kaçınma Rota türleri Rota özellikleri Geçerli rota menüsünden rotanıza durak ekleme Haritayı kullanarak rotanıza durak ekleme Rotanızdan durak silme Rota üzerindeki durakları yeniden sıralama Rotalarım 68 Rotalarım hakkında Rota kaydetme Kayıtlı bir rotayı kullanarak navigasyon Haritayı kullanarak kayıtlı bir rotaya durak ekleme Rotalarım'dan rota silme
4 Ses kontrolü (Speak&Go) 71 Ses kontrolü hakkında Ses kontrolünü başlatma Kendi uyandırma ifadenizi oluşturma Ses kontrolü ekranı Ses kontrolünü kullanma ipuçları Ses kontrolünü ne için kullanabilirsiniz? Komutları farklı şekillerde söyleme Ses kontrolünü kullanarak adres girme Ses kontrolünü kullanarak eve gitme Ses kontrolünü kullanarak bir İÇN'ye gitme Ses kontrolünü kullanarak ayar değiştirme Map Share 77 Map Share Hakkında Harita düzeltme raporu oluşturma İşaretlenmiş bir konumdan harita düzeltmesi raporu oluşturma Harita düzeltmesi türleri Hız Kameraları 81 Hız kameraları hakkında Başka bir bölgeye veya ülkeye geçme Hız kamerası uyarıları Uyarılma şeklinizi değiştirme Yeni bir hız kamerası bildirme Bir mobil hız kamerasını onaylama veya kaldırma Kamera ve tehlikelerin konumlarını güncelleme Tehlikeli Bölgeler 85 Tehlikeli bölgeler ve riskli bölgeler hakkında Başka bir bölgeye veya ülkeye geçme Tehlikeli bölge ve riskli bölge uyarıları Uyarılma şeklinizi değiştirme Riskli bölge bildirme Tehlikeli bölgelerin ve riskli bölgelerin konumlarını güncelleme Yerlerim 88 Yerlerim Hakkında Ev ve İş konumlarınızı ayarlama Ev konumunuzu değiştirme Yerlerim'den bir konum ekleme Haritadan Yerlerim'e konum ekleme Aramayı kullanarak Yerlerim'e bir konum ekleme İşaretleyerek Yerlerim'e bir konum ekleme Yerlerim'den son zamanlardaki bir hedefi silme Yerlerim'den bir konum silme Ayarlar 92 Aracım Görünüm Ekran Rota Çubuğu
5 Kılavuz görünümü Otomatik Yakınlaştırma Sesler Ses Kontrolü Haritalar Rota Planlama Sesler ve Uyarılar Uyarı türleri Hız kamerası uyarıları Güvenlik uyarıları Ekran dokunma sesleri Trafik uyarılarını yüksek sesle oku Diller ve Üniteler Sistem Yardım Yardım Alma 102 Yardım Ürün sertifikası 103 Cihazınızda ürün sertifikası bilgisi bulma MyDrive Connect ile güncelleme 104 MyDrive Connect hakkında MyTomTom hesabı MyDrive Connect'i kurma Ek 106 Telif hakkı bildirimleri 111 5
6 TomTom ile navigasyona hoş geldiniz Bu Referans Kılavuzu, yeni TomTom TRUCKER hakkında bilmeniz gereken her şeyi açıklamaktadır. Temel bilgileri hızlıca okumak isterseniz Başlayın bölümünü okumanızı öneririz. Bu bölümde kurulum, çalıştırma, ayarlama ve ilk rotanızı planlama bilgileri verilmektedir. Bundan sonra, büyük olasılıkla bağlanmak isteyeceğiniz TomTom servisleri hakkındaki tüm bilgileri TomTom Servislerine Bağlanma bölümünde okuyabilirsiniz. Trafikte zaman kaybetmemek ve hedefinize daha hızlı ulaşmak için TomTom servislerini her gün sürüş yaptığınız rotalarda bile kullanabilirsiniz. Ekranda gördükleriniz hakkında daha fazla bilgi için şu adrese gidin: Ekrandaki öğeler Hareketleri kullanma Ana menü İpucu: tomtom.com/support adresinde sıkça sorulan sorular (SSS) da yer alır. Ürün modelinizi listeden seçin veya bir arama terimi girin. Bilgileri okumaktan ve en önemlisi yeni TRUCKER cihazınızı kullanmaktan keyif alacağınızı umuyoruz! 6
7 Başlayın Arabanıza kurulum Aracınıza TomTom TRUCKER cihazınızı takmak için birlikte verilen bağlantı parçasını kullanın. TRUCKER cihazınızı takmadan önce cihazın konumunu belirleme hakkındaki talimatları okuyun. TRUCKER cihazınızı takmak için şunları yapın: 1. Verilen USB kablosunu doka bağlayın. Dok TRUCKER cihazınıza entegre ise, USB kablosunu cihaza bağlayın. Not: YALNIZCA TRUCKER cihazınızla birlikte verilen USB kablosunu kullanın. Diğer USB kabloları çalışmayabilir. 2. USB kablosunu USB araç şarj cihazına bağlayın ve bu şekilde ön panelinizdeki güç kaynağına takın. 3. Ön camınızda veya yan camda TomTom TRUCKER cihazınızı monte etmek için en düz konumu seçin. İpucu: Tutucu TRUCKER cihazınıza entegre ise cihazınızı kolaylıkla döndürebilirsiniz. Tutucunun yerinden çıkması için cihazın arka kısmındaki düğmeye basın ve ardından tutucuyu çekip çıkarın. Cihazın diğer tarafına yeniden takın. 4. Bağlantının üzerindeki vantuz bağlantısının ve ön camınızın temiz ve kuru olduğundan emin olun. 5. Bağlantının vantuz bağlantısını ön cama sıkıca bastırın. 6. Kilitlendiğini anlayana kadar dok tabanının yakınındaki lastik eli saat yönünde döndürün. 7. Dok, TRUCKER cihazınıza entegre değilse TRUCKER cihazınızı bağlantının üstüne yerleştirin ve yerine oturduğundan emin olun. TRUCKER cihazınız için çeşitli aksesuarların bir parçası olarak ön panel cihaz montaj diskleri kullanılabilir. Daha fazla bilgi için almak için tomtom.com/accessories adresine gidin. Cihazın konumunu belirleme TRUCKER cihazınızı taktığınız yere dikkat edin. TRUCKER cihaz aşağıdaki noktaları herhangi bir şekilde engellememeli veya bunlara müdahale etmemelidir: Yol görüşünüzü. Aracınızdaki kontroller. Dikiz aynalarınızı. Hava yastıklarını. Eğilmeden veya uzanmadan TRUCKER cihazınıza rahatlıkla erişebilmelisiniz. Araçtayken, TRUCKER cihazınızı ön ya da yan cama tutturabilirsiniz veya bağlantı parçasını ön panelinize tutturmak için Ön Panel Cihaz Montaj Diski'ni kullanabilirsiniz. Açma ve kapatma Cihazınızı açma Cihazınız çalışana kadar Açma/Kapama düğmesine basın. Cihaz kapalıysa harita görünümünü görürsünüz. Cihazınız uykudaysa en son bakmakta olduğunuz ekranı görürsünüz. 7
8 Cihazınızı uyku moduna gönderme Navigasyon cihazınızı uyku moduna göndermek için Açma/Kapama düğmesine basıp bırakıp. Uyku ve Kapat düğmelerini görene kadar 2 saniyeden uzun bir süre Açma/Kapama düğmesine de basabilirsiniz. Cihazı uyku moduna sokmak için Uyku öğesini seçin. İpucu: Navigasyon cihazınızı USB kablosu çıkarılmış veya bağlantı parçası çıkarılmış haldeyken uyku moduna geçirmek için Ayarlar Menüsünde Pil ayarlarına gidin. Cihazınızı tamamen kapatma Navigasyon cihazınızı tamamen kapatmak için aşağıdakilerden birini yapabilirsiniz: Uyku ve Kapat düğmelerini görene kadar 2 saniyeden uzun bir süre Açma/Kapama düğmesini basılı tutun. Cihazı kapatmak için Kapat öğesini seçin. Cihazınızı kapatmak istemiyorsanız "geri" düğmesini seçin. Cihaz kapanana kadar 5 saniyeden uzun bir süre Açma/Kapama düğmesini basılı tutun. Güvenlik Uyarısı Bazı navigasyon cihazlarında kalp pilleri, işitme cihazları ve havacılık donanımı gibi elektrikli aygıtlarla girişimde bulunabilecek bir GSM/GPRS modülü vardır. Bu cihazlarla girişim sizin veya başkalarının sağlığını veya hayatını tehlikeye atabilir. Cihazınızda bir GSM/GPRS modülü varsa korunmayan elektrikli birimlerin yakınında ya da hastaneler ve uçaklar gibi cep telefonu kullanımının yasak olduğu yerlerde cihazınızı kullanmayın. Kurulum Not: Seçtiğiniz dil, ekrandaki tüm metinler için kullanılacaktır. Dili istediğiniz zaman Ayarlar menüsündeki Diller ve Üniteler ayarından değiştirebilirsiniz. TomTom TRUCKER cihazınızı ilk açtığınızda, cihazı ayarlamak için birkaç soruyu yanıtlamanız gerekir. Soruları ekrana dokunarak yanıtlayın. GPS alımı TomTom TRUCKER cihazınızı ilk kez başlattığınızda, cihazın konumunuzu belirlemesi birkaç dakika sürebilir. Gelecekte, konumunuz çok daha hızlı bir şekilde bulunur. İyi bir uydu alımı sağlamak için, TRUCKER cihazınızı açık havada ve dik bir şekilde tutun. Yüksek binalar gibi büyük nesneler bazen alım kalitesini etkileyebilir. Önemli: QuickGPSFix, TRUCKER cihazınızın konumunuzu daha hızlı bulabilmesi için uydu konumları hakkında bilgiler içerir. QuickGPSFix bilgileri, Her Zaman Bağlı cihazlara gerçek zamanlı olarak, Akıllı Telefona Bağlı cihazlara ise akıllı telefonunuzu kullanarak TomTom servislerine bağlandığınızda gönderilir. QuickGPSfix'i MyDrive'ı kullanarak da güncelleştirebilirsiniz. TomTom'a bilgi gönderme Navigasyona ilk kez başladığınızda veya TRUCKER cihazınızı sıfırladığınızda, TRUCKER cihazınız, navigasyon cihazı kullanımınıza ilişkin bazı bilgileri toplamak için izninizi ister. Biz alana kadar bu bilgiler TRUCKER cihazınızda saklanır. Bu bilgileri, ürün ve servislerimizi geliştirmek için isimsiz olarak kullanırız. Hizmetlerimizi kullanıyorsanız size o servisleri sunabilmek için konum bilgilerinizi de kullanıyoruz. Aşağıdaki adımları izleyerek bu bilgileri bize gönderme tercihinizi değiştirebilirsiniz: 1. Ana Menü'de Ayarlar düğmesini seçin. 8
9 2. Sistem öğesini seçin. 3. Bilgileriniz öğesini seçin. 4. Bilgi göndermeyi açmak veya kapatmak için düğmeyi seçin. Not: Bize konum bilgisi göndermemeyi seçerseniz bundan böyle servislerimizi alamazsınız. Bunun nedeni, servislerin bulunduğunuz konumla ilgili trafik bilgilerini alabilmesi için cihazınızın konumunu TomTom'a göndermek zorunda olmasıdır. Bu bilgileri bize göndermeseniz bile aboneliğinizin bitiş tarihi değişmeden kalır. Ek bilgiler Bilgilerinizin TomTom'a verdiğiniz amaç için kullanılmadığını düşünüyorsanız tomtom.com/support adresinden bize ulaşın. tomtom.com/privacy adresinde güncel ve daha ayrıntılı bilgiler bulabilirsiniz. Bellek kartı yuvası Bazı TomTom navigasyon cihazlarında, cihazın yanında veya altında bir bellek kartı yuvası bulunur. Bellek kartı yuvasını kullanmadan önce bir bilgisayardan MyDrive öğesine bağlanarak navigasyon cihazınızda en yeni uygulama sürümünün yüklü olduğundan emin olun. TRUCKER cihazınız güncel olduğunda, cihazınıza fazladan harita, parkur veya rota eklemek için ekstra depolama alanı olarak bellek kartını kullanabilirsiniz. Haritalar tomtom.com adresinden satın alınabilir. Cihaz başlatılamıyor Nadiren, TomTom TRUCKER cihazınız doğru başlatılmayabilir ya da dokunuşlarınıza yanıt vermeyebilir. Öncelikle, pilin şarj edilip edilmediğini kontrol edin. Pili şarj etmek için TRUCKER cihazınızı araç şarj cihazına bağlayın. Cihazın türüne bağlı olarak pilin tam olarak şarj olması 3-5 saat sürebilir. Bu sorunu çözmezse sıfırlama işlemi gerçekleştirebilirsiniz. Bunu yapmak için, TRUCKER cihazınız yeniden başlama işlemine girene kadar Açma/Kapama düğmesini basılı tutun. Cihazınızı şarj etme Cihazınızı araç şarj cihazına, bilgisayarınıza veya USB Ev Tipi Şarj Cihazına bağladığınızda TomTom TRUCKER cihazınızın pili şarj olur. Pil seviyesi düşük veya kritik olduğunda uyarı alırsınız. Pil seviyesi düşük veya kritik olduğunda bazı TomTom servislerine bağlantınız kesilir. Pil boş olduğunda, TRUCKER cihazınız uyku moduna girer. Not: YALNIZCA TRUCKER cihazınızla birlikte verilen USB kablosunu kullanın. Diğer USB kabloları çalışmayabilir. TRUCKER cihazınızın bakımı Cihazınıza iyi bakmanız çok önemlidir: Cihazınızın kasasını kesinlikle açmayın. Bu tehlikeli olabilir ve garantiyi geçersiz kılar. Cihazınızın ekranını yumuşak bir bezle silerek veya kurulayarak temizleyin. Sıvı temizleyici kullanmayın. 9
10 TomTom servislerine bağlanma TomTom servisleri hakkında TomTom servisleri size rotanız üzerindeki trafik ve hız kameraları hakkında gerçek zamanlı bilgiler verir. TRUCKER cihazınıza TomTom servisleri almak için MyTomTom hesabına oturum açmanız ve TomTom Traffic ile TomTom Hız Kameralarına etkin bir aboneliğinizin bulunması gereklidir. TRUCKER cihazınızın TomTom servislerine doğrudan kalıcı bağlantısı vardır. Bu navigasyon cihazları "Her Zaman Bağlı" cihazlar olarak adlandırılır. Daha fazla bilgi için tomtom.com/connect adresini kontrol edin. Not: TomTom Servisleri tüm ülke veya bölgelerde kullanılmaz, kullanılsa bile tüm servisler bütün ülkelerde veya bölgelerde mevcut değildir. Her bir bölgede kullanabileceğiniz servisler hakkında daha fazla bilgi almak için şu adrese gidin: tomtom.com/services. Her zaman bağlı cihazlar Her zaman bağlı olan bir TomTom TRUCKER cihazında TomTom servislerini kullanmak için aşağıdaki adımları izleyin: Not: TRUCKER cihazını ilk kez başlattığınızda veya bir sıfırlama sonrasında, TRUCKER cihazınızın kurulumunu yaparken TomTom Servisleri'ni etkinleştirme seçeneği sunulur. 1. Ana Menü'de TomTom Servisleri öğesini seçin. 2. İstenirse TomTom'a bilgi gönderilmesini kabul etmek için Evet öğesini seçin. Not: TomTom'a bilgi göndermeyi kabul etmezseniz TomTom servislerini kullanamazsınız. 3. Traffic ve Hız Kameraları öğesini seçin. 4. Yeni bir MyTomTom hesabı oluşturun veya mevcut MyTomTom hesabınızla oturum açın. İpucu: Zaten bir TomTom navigasyon cihazınız varsa farklı bir e-posta adresi kullanarak TRUCKER cihazınız için yeni bir MyTomTom hesabı açmanızı tavsiye ediyoruz. TomTom servisleri şimdi etkin. 10
11 Ekrandaki öğeler Harita görünümü Planlanmış bir rotanız yokken harita görünümü gösterilir. TRUCKER cihazınız GPS konumunuzu bulduğunda gerçek konumunuz gösterilir. Harita görünümünü geleneksel bir kağıt haritaya bakıyormuş gibi kullanabilirsiniz. Hareketler kullanarak haritada gezinebilir ve yakınlaştırma/uzaklaştırma düğmeleriyle haritayı yakınlaştırıp uzaklaştırabilirsiniz. Önemli: Rota ve harita simgeleri de dahil olmak üzere harita üzerindeki tüm öğeler interaktiftir. Bir öğe seçmeyi deneyin ve neler olacağını görün! İpucu: Haritada bir öğenin (ör. rota veya İÇN) açılır menüsünü açmak için öğeyi seçerek menüyü açın. Haritada bir konum seçmek için konumu seçin ve açılır menü açılana kadar basılı tutun. Haritada geçerli konumunuz ve Yerlerim konumları gibi diğer birçok konum gösterilir. Bir rota planlamadıysanız, harita konumunuzu gösterecek şekilde uzaklaştırılır. Bir rota planladıysanız, haritada tüm rotanız gösterilir. Haritadan rotanıza duraklar ekleyebilirsiniz. Sürüşe başladığınızda kılavuz görünümü gösterilir. 11
12 1. Geri düğmesi. Bu düğme, haritayı tam rotanızın genel görünümüne döndürür veya planlanmış rota yoksa geçerli konumunuzu ortaya alacak şekilde haritayı taşır. 2. Görünüm düğmesi. Harita görünümü ile kılavuz görünümü arasında geçiş yapmak için görünümü değiştir düğmesini seçin. Harita görünümündeyken küçük ok, aracınızı kullanıyorsanız kuzey yukarıda olacak şekilde dönerek mevcut sürüş yönünüzü gösterir. 3. Yakınlaştırma/uzaklaştırma düğmeleri. Yakınlaştırıp uzaklaştırmak için yakınlaştırma/uzaklaştırma düğmelerini seçin. 4. Geçerli konum. Bu simge geçerli konumunuzu gösterir. Konumu Yerlerim'e eklemek veya geçerli konumunuzun yakınında arama yapmak için bu simgeyi seçin. Not: TRUCKER cihazınız GPS veya diğer yöntemleri kullanarak konumunuzu bulamazsa simge gri olur. 5. Seçilen konum. Haritada bir konum seçmek için basılı tutun. Konuma ilişkin seçenekleri göstermek için açılır menü düğmesini, bu konuma bir rota planlamak için sür düğmesini seçin. 6. Ana Menü düğmesi. Ana Menü'yü açmak için düğmeyi seçin. 7. Harita simgeleri. Hedefinizi ve kaydedilen yerleri göstermek için harita üzerinde simgeler kullanılır: Hedefiniz. Ev konumunuz. Ev konumunuzu Yerlerim menüsünden ayarlayabilirsiniz. Rotanızdaki bir durak. Yerlerim'e kaydedilmiş bir konum. Açılır menüyü açmak için bir harita simgesi seçin, daha sonra kullanabileceğiniz işlemlerin listesini görmek için menü düğmesini seçin. 8. Trafik bilgileri. Trafik gecikmesi hakkında bilgileri görüntülemek için trafik olayını seçin. Not: Trafik bilgileri yalnızca TomTom TRUCKER cihazınızda TomTom Traffic varsa kullanılır. 9. Bir rota planladıysanız, rotanız. Silmek, rota türünü değiştirmek, durak eklemek veya rotanıza değişiklikleri kaydetmek için bu rotayı seçin. 10. Rotanız üzerindeki hız kameraları. Bir kamerayla ilgili bilgileri görüntülemek için hız kamerasını seçin. 11. Rota çubuğu. Bir rota planladıysanız rota çubuğu gösterilir. Kılavuz görünümü Hedefinize giden rotada size kılavuzluk etmesi için kılavuz görünümü kullanılır. Kılavuz görünümü, sürüşe başladığınızda gösterilir. Geçerli konumunuzu ve bazı şehirlerde 3B binalar dahil olmak üzere rotanız üzerindeki ayrıntıları görürsünüz. Not: Kılavuz görünümündeki 3B binalar tüm cihazlarında kullanılamaz. Kılavuz görünümü normalde 3B'dir. Seyahat yönünüzde hareket eden bir 2B harita göstermek için 2B ve 3B varsayılan ayarlarını değiştirin. İpucu: Bir rota planladığınızda ve 3D kılavuz görünümü gösterildiğinde, harita görünümüne geçmek ve etkileşimli özellikleri kullanmak için görünümü değiştir düğmesini seçin. 12
13 TRUCKER cihazınız uykudan sonra başlatıldığında, planlanmış bir rotanız varsa geçerli konumunuzla birlikte kılavuz görünümü açılır. 1. Görünüm düğmesi. Harita görünümü ile kılavuz görünümü arasında geçiş yapmak için görünümü değiştir düğmesini seçin. 2. Yakınlaştırma/uzaklaştırma düğmeleri. Yakınlaştırıp uzaklaştırmak için yakınlaştırma/uzaklaştırma düğmelerini seçin. İpucu: Bazı cihazlarda yakınlaştırıp uzaklaştırmak için parmak uçlarınızı da kullanabilirsiniz. 3. Talimat paneli. Bu panelde aşağıdaki bilgiler gösterilir: Sonraki dönüşünüzün yönü. Sonraki dönüşünüzün mesafesi. Rotanızda bir sonraki yolun adı. Bazı kavşaklarda şerit kılavuzu. Not: Planlanan rotanızın adım adım talimatlar metninin bir listesini görüntülemek için talimat panelini seçin. 4. Rota simgeleri. Başlangıç konumunuzu, duraklarınızı ve hedefinizi göstermek üzere rotanız üzerinde simgeler kullanılır. 5. Ana Menü düğmesi. Ana Menü'yü göstermek için düğmeyi seçin. 6. Hız paneli. Bu panelde aşağıdaki bilgiler gösterilir: Konumunuzdaki hız limiti. Geçerli hızınız. Hız limitinin 5 km/sa veya 3 m/sa üzerinden daha fazla bir hızla sürüş yapıyorsanız hız paneli kırmızıya döner. Hız limitinin 5 km/sa veya 3 m/sa üzerinden daha az bir hızla sürüş yapıyorsanız hız paneli turuncuya döner. 13
14 Bulunduğunuz caddenin adı. 7. Geçerli konum. Bu simge geçerli konumunuzu gösterir. Hızlı menüyü açmak için simgeyi veya hız panelini seçin. Not: TRUCKER cihazınız GPS veya diğer yöntemleri kullanarak konumunuzu bulamazsa simge gri olur. 8. Rota çubuğu. Bir rota planladıysanız rota çubuğu gösterilir. Önemli: Ek rota bilgilerini gösteren daha geniş bir rota çubuğunu görmek için Rota Bilgileri ayarını değiştirin. Rota çubuğu Bir rota planladıysanız rota çubuğu gösterilir. Üstünde bir varış bilgisi paneli, altta ise simgeler içeren bir çubuk bulunur. Önemli: Ek rota bilgilerini gösteren daha geniş bir rota çubuğunu görmek için Rota Bilgileri ayarını değiştirin. Not: Rota çubuğunun gösterdiği gideceğiniz mesaf, rotanızın genel uzunluğuna bağlıdır. Varış bilgisi panelinde aşağıdaki bilgiler gösterilir: Hedefinize varmanız için tahmin edilen zaman. Geçerli konumunuzdan hedefinize sürüşün süresi. Hedefinizin yakınında park imkanı olduğunda, hedef bayrağının yanında bir park düğmesi gösterilir. İpucu: Varış noktanız farklı bir saat dilimindeyse varış bilgisi paneli üzerinde bir artı (+) veya eksi (-) işareti ve saat farkını saatlik ve yarım saatlik değerler halinde görürsünüz. Tahmini varış zamanı, varış noktanızın yerel saatidir. Rotanız üzerinde duraklar varsa, sonraki durak ile son hedefinize ilişkin bilgiler arasında geçiş yapmak için bu paneli seçin. Varış bilgisi panelinde gördüğünüz bilgileri seçebilirsiniz. Trafik durumu - TRUCKER cihazınız trafik bilgilerini almıyorsa varış bilgisi panelinin altında trafiği gösteren çarpı işaretli bir simge görünür. Çubuk aşağıdaki bilgileri göstermek için simgeler kullanır: Rotanızda bulunan sonraki iki durak. İpucu: Bir durağı hızlıca kaldırmak için rota çubuğunda seçin ve menüyü kullanın. Rotanızda bulunan benzin istasyonları. Şiddetli yağış veya kar dahil olmak üzere TomTom Traffic. TomTom Hız Kameraları ve Tehlikeli Bölgeler. Rotanızda bulunan dinlenme yerleri. Rotanızda gördüğünüz bilgileri seçebilirsiniz. Simgeler, rotanızda ortaya çıktıkları sırayla gösterilir. Trafik olaylarında her bir olayın simgesi, olayın türünü ve dakika cinsinden gecikmeyi dönüşümlü olarak gösterir. Bir durak, olay veya hız kamerası hakkında daha fazla bilgi görmek için bir simge seçin. Bir simgenin üzerinde başka bir simge gösteriliyorsa sembol seçildiğinde rota çubuğu yakınlaştırılarak her simge ayrı olarak gösterilir. Ardından bir simge seçebilirsiniz. Rotanızdaki trafik sıkışıklıkları, hava koşulları ve diğer olaylar nedeniyle yaşanacak toplam gecikme süresi, IQ Routes tarafından verilen bilgilerle 14
15 birlikte simgelerin üstünde gösterilir. Olay türlerinin tam listesi için bkz. Trafik olayları. Rota çubuğunun alt kısmı geçerli konumunuzu temsil eder ve rotanız üzerindeki bir sonraki olaya olan uzaklığı gösterir. Ayrıca ayarı açtığınızda geçerli saati görebilirsiniz. Not: Rota çubuğunun okunabilirliğini arttırmak için bazı olaylar gösterilmeyebilir. Bu olaylar daima düşük öneme sahiptir ve yalnızca kısa gecikmelere neden olurlar. Rota çubuğu ayrıca durum mesajlarını (ör. En hızlı rota bulunuyor veya Rota önizlemesi oynatılıyor) gösterir. Mesafeler ve rota çubuğu Rota çubuğunda gösterilen gideceğiniz mesafe, rotanızın uzunluğuna veya rotanızda kalan mesafeye bağlıdır. Kalan mesafe 50 km'den (31 mil) uzunsa yalnızca sonraki 50 km (31 mil) gösterilir. Hedef simgesi gösterilmez. İpucu: Rotanızın tamamını görmek için rota çubuğunu kaydırabilirsiniz. Kalan mesafe 10 km (6 mil) ile 50 km (31 mil) arasındaysa mesafenin tamamı gösterilir. Hedef simgesi, rota çubuğunun üst kısmında sabit olarak gösterilir. Kalan mesafe 10 km'den (6 mil) azsa mesafenin tamamı gösterilir. Hedefinize yaklaşıldıkça hedef simgesi, şerit simgesine doğru aşağı iner. Rota çubuğunun üst yarısı, aşağıdaki örneklerde de gösterildiği gibi alt yarısından iki kat fazla mesafe gösterir: Rota çubuğunda 50 km'lik kalan mesafe, üstte 34 km (21 mil) ve altta 16 km (9 mil) olmak üzere ikiye ayrılır. Rota çubuğunda 10 km'lik kalan mesafe, üstte 6,6 km (4 mil) ve altta 3,3 km (2 mil) olmak üzere ikiye ayrılır. Rota çubuğu sürüş sırasında sürekli olarak güncelleştirilir. Hızlı menü Hızlı menüyü açmak için kılavuz görünümünde geçerli konum simgesini veya hız panelini seçin. Daha sonra aşağıdakileri yapabilirsiniz: Konum işaretleme Yeni bir hız kamerası bildirme Bir hız sınırını değiştirme Tıkalı yoldan kaçınma Adı olmayan bir yoldayken geçerli konumunuzu veya enleminizi/boylamınızı görme. Navigasyon düğmeleri Harita görünümü veya kılavuz görünümü açıkken, Ana Menü düğmesini seçerek Ana Menü'yü açın. Aşağıdaki navigasyon düğmeleri Ana Menü'de gösterilir: Not: Tüm özellikler tüm cihazlarda desteklenmez. 15
16 Ara Bir adres, bir yer veya İlgi Çekici Nokta aramak için bu düğmeyi seçin ve ardından o konum için bir rota planlayın. Eve Git Ev konumunuza sürüş yapmak için bu düğmeyi seçin. Bu düğme ana menünüzde yer almıyorsa ev konumunuzu ayarlamak için Yerlerim bölümüne gidin. İşe Sür İş konumunuza sürüş yapmak için bu düğmeyi seçin. Bu düğme ana menünüzde yer almıyorsa iş konumunuzu ayarlamak için Yerlerim bölümüne gidin. Son Hedef Son hedeflerinizin listesini açmak için bu düğmeyi seçin. Son hedeflerden birine bir rota planlamak için o hedefi seçin. Geçerli Rota Planladığınız rotayı temizlemek veya değiştirmek için bu düğmeyi seçin. Hız Kamerasının Bildirilmesi Bir hız kamerası bildirmek için bu düğmeyi seçin. Yerlerim Kaydedilen yerleri göstermek için bu düğmeyi seçin. 16
17 Rotalarım Kaydedilen rotaları göstermek için bu düğmeyi seçin. Otopark Otopark bulmak için bu düğmeyi seçin. Benzin İstasyonu Benzin istasyonu bulmak için bu düğmeyi seçin. Ses Kontrolü Ses kontrolünü başlatmak için bu düğmeyi seçin. İpucu: Ses kontrolü başlatmak için uyandırma ifadesini de söyleyebilirsiniz. TomTom Servisleri Internet bağlantısı durumunuzu görmek için bu düğmeyi seçin. Diğer düğmeler Harita veya kılavuz görünümü açıkken, Ana Menü düğmesini seçerek Ana Menü'yü açın. Ana Menü ekranında navigasyon düğmelerine ek olarak aşağıdaki düğmeler gösterilir: Ayarlar Menüsü'nü açmak için bu düğmeyi seçin. Yardım Menüsü'nü açmak için bu düğmeyi seçin. Yardım Menüsünde, cihazınız destekliyorsa Ses kontrolü yardımının yanı sıra harita sürümü, cihaz seri numarası ve yasal bilgiler gibi TRUCKER cihazınızla ilgili birçok bilgi bulunmaktadır. Ana Menü'deki düğmeleri yeniden sıralamak için bu düğmeyi seçin. 17
18 Önceki ekrana geri dönmek için bu düğmeyi seçin. Harita görünümüne veya kılavuz görünümüne geri dönmek için bu düğmeyi seçin. Bu simge, TomTom servislerine bağlanmak için bir akıllı telefon kullandığınızda Bluetooth bağlantısının durumunu gösterir. Bu simge, TRUCKER cihazınızdaki pilin güç düzeyini gösterir. Bu simge, TRUCKER cihazınızın TomTom servislerine bağlı olduğunu gösterir. Bu simge, TRUCKER cihazınızın TomTom servislerine bağlı olmadığını gösterir. Bu simge, TRUCKER cihazınızın MyDrive Hesabınıza bağlı olduğunu gösterir. Bu simge, TRUCKER cihazınızın MyDrive Hesabınıza bağlı olmadığını gösterir. Bu düğme, sözlü talimatlar duyacağınızı gösterir. Sözlü talimatları kapatmak için bu düğmeyi seçin. Artık sözlü rota talimatları duymayacaksınız ancak trafik bilgisi ve uyarı sesleri gibi bilgileri duymaya devam edeceksiniz. İpucu: Duymak istediğiniz talimat türlerini seçebilirsiniz. Ayarlar Menüsünde Sesler öğesini ve duymak istediğiniz talimatları seçin. Bu düğme, sözlü talimatlar duymayacağınızı gösterir. Sözlü talimatları açmak için bu düğmeyi seçin. Bu düğme, ekranda gündüz renklerinin kullanıldığını gösterir. Ekran parlaklığını azaltmak ve haritayı daha koyu renklerde görüntülemek için bu düğmeyi seçin. Gece veya karanlık bir tünelde araba kullanırken ekran parlaklığı azaltılırsa sürücü için ekranı görmek kolaylaşır ve sürücünün dikkati daha az dağılır. İpucu: Cihazınız, günün saatine bağlı olarak gece ve gündüz renkleri arasında otomatik olarak geçiş yapar. Bu özelliği kapatmak için Ayarlar menüsünde Görünüm öğesini seçin ve Karanlıkta gece renklerine geç seçeneğini kapatın. 18
19 Bu düğme, ekranda gece renklerinin kullanıldığını gösterir. Ekran parlaklığını artırmak ve haritayı daha parlak renklerde görüntülemek için bu düğmeyi seçin. Ses seviyesi kontrolü Harita veya kılavuz görünümü açıkken, Ana Menü düğmesini seçerek Ana Menü'yü açın. Sözlü talimatların ve uyarıların ses seviyesini değiştirmek için ses seviyesi kontrolünü seçip kaydırın. Sözlü talimatlar kapatılırsa ses seviyesi kontrolü, uyarıların ses seviyesini ayarlamaya devam eder. Hareketleri kullanma TRUCKER cihazınızı kontrol etmek için hareketleri kullanırsınız. Bu Referans Kılavuzunda, kılavuz boyunca hangi hareketlerin kullanıldığı açıklanmaktadır, ancak kullanabileceğiniz tüm hareketlerin tam listesi de verilmiştir. Çift dokunma Bir parmağınızla ekrana hızlı aralıklarla iki kez dokunun. Bunun ne zaman kullanılacağıyla ilgili örnek: Haritayı yakınlaştırma. Sürükleme Bir parmağınızı ekrana koyun ve ekran boyunca hareket ettirin. Bunun ne zaman kullanılacağıyla ilgili örnek: Haritayı kaydırma. Hafifçe vurma Tek bir parmağınızla ekrana hafifçe vurun. Bunun ne zaman kullanılacağıyla ilgili örnek: Haritada büyük bir mesafeyi kaydırma. İpucu: Hafifçe vurma, tüm cihazlarda kullanılamaz. Basılı tutma Bir parmağınızla ekrana 0,5 saniyeden uzun süre basın. Bunun ne zaman kullanılacağıyla ilgili örnek: Harita üzerindeki bir yer için açılır menüyü açma. 19
20 Parmak uçlarınızı kullanarak yaklaştırın Başparmağınız ve başka bir parmağınızla ekrana dokunma. Yakınlaştırmak için parmaklarınızı birbirinden ayırın, uzaklaştırmak için birleştirin. Bunun ne zaman kullanılacağıyla ilgili örnek: Haritayı yakınlaştırma ve uzaklaştırma. İpucu: Parmak uçlarını kullanarak yaklaştırma tüm cihazlarda kullanılamaz. Parmak uçlarını kullanarak yaklaştırma TRUCKER cihazınızda çalışmadığında yakınlaştırma ve uzaklaştırma için yakınlaştırma/uzaklaştırma düğmelerini kullanın. Dokunma veya seçme Tek bir parmağınızla ekrana dokunun. Bunun ne zaman kullanılacağıyla ilgili örnek: Ana Menü'de bir öğe seçme. İpucu: Haritada bir öğenin açılır menüsünü açmak için öğeyi seçin ve menü açılana kadar basılı tutun. Metin ve düğme boyutunu değiştirme Metni okumayı ya da düğmelerin kullanımını kolaylaştırmak için ekranda gördüğünüz metin ve düğmelerin boyutlarını değiştirebilirsiniz. Not: Bu özellik yalnızca 6 inç/15 cm ya da daha geniş boyutta ekrana sahip cihazlarda kullanılabilir. Metnin ve düğmelerin boyutunu değiştirmek için Ana Menü'de yer alan Ayarlar düğmesini seçin, ardından Görünüm öğesini ve Metin ve düğmelerin boyutu öğesini seçin. Değişiklikleri uygulamak için cihazınız yeniden başlatılmalıdır. Ana Menü düğmelerini yeniden sıralama Ana Menü düğmelerini tercihlerinize uygun olarak yeniden sıralamak için aşağıdaki işlemleri yapın: 1. Ana Menü düğmesini seçerek Ana Menü'yü açın. 2. Kaldırmak istediğiniz düğmeyi iki saniye basılı tutun. İpucu: Alternatif olarak, Ana Menü'nün en sağındaki Düzenle düğmesini seçin. Menü düğmesi sol ve sağ oklarla gösterilmiştir. 3. Düğmeyi menüde yeni bir konuma taşımak için menü düğmesindeki sağ veya sol oka basın. 4. Diğer düğmeleri seçin ve istediğiniz sıraya taşıyın. 5. Bitti öğesini seçin. 20
21 Trafik Hakkında TomTom Traffic TomTom Traffic, gerçek zamanlı trafik bilgisi sunan eşsiz bir TomTom servisidir. TomTom servisleri hakkında daha fazla bilgi almak için tomtom.com/services adresine gidin. IQ Routes'la birlikte TomTom Traffic, geçerli trafik koşullarını ve hava durumunu göz önünde bulundurarak sizi hedefinize götürecek olası en iyi rotayı planlamanıza yardımcı olur. TomTom TRUCKER cihazınız, düzenli olarak değişen trafik koşulları hakkında bilgi toplar. Geçerli rotanızda trafik sıkışıklığı, şiddetli yağış, kar veya başka bir olay bulunursa TRUCKER cihazınız gecikmelerden kaçınmak için rotanızı yeniden planlamayı önerecektir. TRUCKER cihazınıza TomTom servislerini almak için TomTom servislerine bağlı olmanız ve MyTomTom hesabıyla oturum açmanız gerekir. Not: TomTom servisleri her cihazda kullanılamaz. Not: TomTom Servisleri tüm ülke veya bölgelerde kullanılmaz, kullanılsa bile tüm servisler bütün ülkelerde veya bölgelerde mevcut değildir. Her bir bölgede kullanabileceğiniz servisler hakkında daha fazla bilgi almak için şu adrese gidin: tomtom.com/services. RDS-TMC hakkında RDS-TMC olarak da bilinen Traffic Message Channel (TMC), trafik bilgisini radyo sinyali olarak aktarır ve birçok ülkede ücretsiz olarak kullanılabilir. TMC bir TomTom servisi değildir, ancak TomTom RDS-TMC Trafik Alıcısı ile kullanılabilir. Not: RDS-TMC alıcısı tüm ülkelerde mevcut değildir. TomTom, Trafik Mesajı Kanalı tarafından sağlanan trafik bilgilerinin kullanılabilirliğinden ya da kalitesinden sorumlu değildir. Traffic Message Channel (TMC) her ülkede kullanılamaz. Ülkenizde TMC servislerinin kullanılabilirliğini kontrol etmek için tomtom.com/5826 adresine gidin. Rota çubuğu Bir rota planladıysanız rota çubuğu gösterilir. Üstünde bir varış bilgisi paneli, altta ise simgeler içeren bir çubuk bulunur. Önemli: Ek rota bilgilerini gösteren daha geniş bir rota çubuğunu görmek için Rota Bilgileri ayarını değiştirin. Not: Rota çubuğunun gösterdiği gideceğiniz mesafe, rotanızın genel uzunluğuna bağlıdır. 21
22 Varış bilgisi panelinde aşağıdaki bilgiler gösterilir: Hedefinize varmanız için tahmin edilen zaman. Geçerli konumunuzdan hedefinize sürüşün süresi. Hedefinizin yakınında park imkanı olduğunda, hedef bayrağının yanında bir park düğmesi gösterilir. İpucu: Varış noktanız farklı bir saat dilimindeyse varış bilgisi paneli üzerinde bir artı (+) veya eksi (-) işareti ve saat farkını saatlik ve yarım saatlik değerler halinde görürsünüz. Tahmini varış zamanı, varış noktanızın yerel saatidir. Rotanız üzerinde duraklar varsa, sonraki durak ile son hedefinize ilişkin bilgiler arasında geçiş yapmak için bu paneli seçin. Varış bilgisi panelinde gördüğünüz bilgileri seçebilirsiniz. Trafik durumu - TRUCKER cihazınız trafik bilgilerini almıyorsa varış bilgisi panelinin altında trafiği gösteren çarpı işaretli bir simge görünür. Çubuk aşağıdaki bilgileri göstermek için simgeler kullanır: Rotanızda bulunan sonraki iki durak. İpucu: Bir durağı hızlıca kaldırmak için rota çubuğunda seçin ve menüyü kullanın. Rotanızda bulunan benzin istasyonları. Şiddetli yağış veya kar dahil olmak üzere TomTom Traffic. TomTom Hız Kameraları ve Tehlikeli Bölgeler. Rotanızda bulunan dinlenme yerleri. Rotanızda gördüğünüz bilgileri seçebilirsiniz. Simgeler, rotanızda ortaya çıktıkları sırayla gösterilir. Trafik olaylarında her bir olayın simgesi, olayın türünü ve dakika cinsinden gecikmeyi dönüşümlü olarak gösterir. Bir durak, olay veya hız kamerası hakkında daha fazla bilgi görmek için bir simge seçin. Bir simgenin üzerinde başka bir simge gösteriliyorsa sembol seçildiğinde rota çubuğu yakınlaştırılarak her simge ayrı olarak gösterilir. Ardından bir simge seçebilirsiniz. Rotanızdaki trafik sıkışıklıkları, hava koşulları ve diğer olaylar nedeniyle yaşanacak toplam gecikme süresi, IQ Routes tarafından verilen bilgilerle birlikte simgelerin üstünde gösterilir. Olay türlerinin tam listesi için bkz. Trafik olayları. Rota çubuğunun alt kısmı geçerli konumunuzu temsil eder ve rotanız üzerindeki bir sonraki olaya olan uzaklığı gösterir. Ayrıca ayarı açtığınızda geçerli saati görebilirsiniz. Not: Rota çubuğunun okunabilirliğini arttırmak için bazı olaylar gösterilmeyebilir. Bu olaylar daima düşük öneme sahiptir ve yalnızca kısa gecikmelere neden olurlar. Rota çubuğu ayrıca durum mesajlarını (ör. En hızlı rota bulunuyor veya Rota önizlemesi oynatılıyor) gösterir. Haritadan trafiğe bakma Trafik olayları haritada gösterilir. Birkaç trafik olayı üst üste binerse en yüksek öncelikli olay gösterilir; örneğin, yolun kapalı olması yol çalışmalarından veya kapalı bir şeritten daha önemlidir. 22
23 İpucu: Daha ayrıntılı bilgiler görüntülemek için haritadan bir olay seçin. 1. Seyahat yönünüzdeki rotayı etkileyen trafik olayı. Olayın başlangıcındaki bir simge veya sayı, olayın türünü veya dakika cinsinden gecikmeyi (5 dakika gibi) gösterir. Kırmızı en yavaş olmak üzere olayın rengi, o konumda izin verilen maksimum hıza göre trafik hızını ifade eder. Trafik sıkışıklığının üzerindeki şeritler de, uygun hallerde trafiğin hızını göstermek üzere oynatılır. Olay türlerinin tam listesi için bkz. Trafik olayları. İpucu: Şiddetli yağış veya kar gibi kötü hava koşulları durumunda haritada hava durumu sembolleri görürsünüz. 2. Trafik olayı rotanızın üzerinde, ancak seyahat yönünüzün tersindedir. 3. Trafik olayları geçerli yakınlaştırma düzeyinizde görünmeyen yollardadır. Rotanızdan trafiğe bakma Rotanızın üzerindeki trafik olaylarına ilişkin bilgiler, haritanın sağ tarafındaki rota çubuğunda gösterilir. Rota çubuğu, her bir trafik olayının rota üzerindeki yerini göstermek üzere simgeleri kullanarak sürüş sırasında size trafik gecikmelerini söyler. Not - TRUCKER cihazınız trafik bilgilerini almıyorsa varış bilgisi panelinin altında trafiği gösteren çarpı işaretli bir simge görünür. Not: Rota çubuğunun okunabilirliğini arttırmak için bazı olaylar gösterilmeyebilir. Bu olaylar daima düşük öneme sahiptir ve yalnızca kısa gecikmelere neden olurlar. 23
24 Bir olay hakkında daha fazla bilgi almak için rota çubuğundan bir olay seçin. Harita, olaya yakınlaştırılmış şekilde açılır ve trafik olayına ilişkin ayrıntılı bilgileri gösteren bir açılır menü görüntülenir. Şu bilgiler gösterilir: Trafik olayı türü - genel, kaza, yol çalışmaları, şerit daraltma veya şiddetli yağış ya da kar gibi hava koşulları. Olayın önem düzeyi: yavaş ilerleyen trafik, trafik kuyruğu veya durağan trafik. Gecikme süresi. Olayın uzunluğu. Olay türlerinin tam listesi için bkz. Trafik olayları. Kılavuz görünümüne geri dönmek için geri düğmesini seçin. Trafik olayları Trafik olayları ve uyarlar, harita görünümünde ve rota çubuğunda gösterilir. Bir daire içinde gösterilen simgeler trafik olaylarıdır. Daha hızlı bir rota olup olmadığı kontrol edilir ve trafik olaylarından kaçınmak için rotanız yeniden planlanır. Trafik olayı sembolleri: Rüzgar Yağmur Sis Kar Buz Durağan trafik Trafik kuyruğu Yavaş ilerleyen trafik Bilinmeyen kaza 24
25 Bilinmeyen olay Yol çalışması Şerit barikatı Yol barikatı Gelişmiş şerit kılavuzu Not: Şerit kılavuzu her kavşak için veya her ülkede kullanılamaz. Gelişmiş Şerit Kılavuzu, planlanmış rotanız için doğru sürüş şeridini göstererek otoyol çıkışları ve kavşaklar için hazırlıklı olmanızı sağlar. Bir çıkış veya kavşağa yaklaştığınızda izlemeniz gereken şerit ekranda ve talimat panelinde gösterilir. İpucu: Şerit görüntüsünü kapatmak için ekranda herhangi bir yeri seçin veya geri düğmesine basın. Şerit görüntülerini kapatmak için Ana Menü'de Ayarlar düğmesini, ardından Görünüm öğesini seçin. Otoyol çıkışlarının önizlemesini göster ayarını kapatın. Zamana bağlı hız limitleri Bazı hız sınırları, günün saatine bağlı olarak değişir. Örneğin, okulların yakınında sabah ve öğleden sonra saatleri arasında hız sınırı 40 km/sa veya 25 m/sa olur. Hız panelinde gösterilen hız sınırı, mümkün olan durumlarda bu değişken hız sınırlarını gösterir. Bazı hız sınırları sürüş koşullarına bağlı olarak değişir. Örneğin, trafik yoğunsa veya hava koşulları kötüyse hız sınırı düşer. Bu değişken hız sınırları hız panelinde gösterilmez. Hız panelinde gösterilen hız, iyi sürüş koşullarında izin verilen maksimum hız sınırıdır. 25
26 Önemli: Hız panelinde gösterilen hız sınırı yalnızca bir göstergedir. Bulunduğunuz yolun ve aracınızı sürdüğünüz koşulların gerçek hız sınırına her zaman uymalısınız. 26
27 Aracınızın tipini seçme Aracım hakkında Önemli: Belirli bir araç tipi için rota planlama, sadece kamyon haritası yüklüyken kullanılabilir. Kamyon haritası yüklü değilse yerine araba rotası planlanır. Aracım, cihazınız tarafından planlanan rotanın aracınıza uygun olması için araç tipini seçmenize imkan tanır. Her araç tipinin boyutlar, ağırlık ve maksimum hız için değiştirilebilir ayarları vardır. Cihazınızın planladığı rotalar araç tipi için sınırlamalardan kaçınır ve araca özgü ayarları dikkate alır. Aşağıdaki listede rota sınırlamaları ile ilgili bazı örnekler gösterilmiştir: Minibüs için hesaplanan rota, ağırlık veya yükseklik sınırlamaları nedeniyle araç için hesaplanan rotadan farklı olabilir. Kamyonun şehrin yalnızca belirli yollarına girmesine izin verilebilir. Otobüs, Kamyon veya başka bir büyük araç için planlanan rotalarda ana yollar tercih edilir, ortalama hızınızın daha düşük olduğu varsayılır ve keskin virajlar olmayan rotalar seçilir. Önemli: Özellikle aracınızın boyutları ve ağırlığıyla ilgili olanlar olmak üzere tüm trafik işaretlerine dikkat etmelisiniz. Rotanızda bu işaretlerle karşılaşmayacağınızın garantisini veremeyiz, bu sınırlamaları göz ardı etmek tehlikeli ve yasa dışı olabilir. Aracınızın tipini seçme Cihazınız tarafından planlanan rotanın aracınıza uygun olması için aracınızın tipini ve araca özgü ayarları ayarlayabilirsiniz. TRUCKER cihazınızı başka tip bir araçta kullanmak istediğinizde araç tipini ve ayarları değiştirmeniz yeterlidir. Not: Bazı navigasyon cihazlarında cihazınızı ilk kez başlattığınızda araç profilinizi ayarlamanız istenir. 1. Ana Menüde Ayarlar ve ardından Aracım öğesini seçin. Aracım ekranı gösterilir. 2. Araç Tipi öğesini seçin, ardından gösterilen listeden aracınızın tipini seçin. 27
28 Aracım ekranı ve seçilen araç tipi için ayarlar gösterilir. 3. Her bir ayarı seçin ve aracınızın tipi için doğru değeri girin. Rota sınırlaması olmayacak bir ayarı (ör. Maksimum Hız) sıfıra ayarlayabilirsiniz. İpucu: Otobüs ve Kamyon araç tipleri için boyutlar, ağırlık ve maksimum hız önceden ayarlanmıştır. Ayarları aracınızın gerçek özelliklerine uyacak şekilde değiştirin. Önemli: Sıfıra ayarlanmış ayarlar, rota planlanırken sınırlamaları tespit etmek için kullanılmaz. 4. Aracınız tehlikeli madde taşıyan bir Kamyonsa TEHMAD öğesini seçin, ardından taşınmakta olan tehlikeli maddenin tipini seçin. 5. Harita görünümüne geri dönün ve rota planlayın. Planlanan rota, aracınız için geçerli olan rota sınırlamalarından kaçınır. Tüm araç tipleri için araca özgü ayarları dikkate alarak alternatif bir rota bulabilir ya da rota türünü değiştirebilirsiniz. Otobüs veya Kamyon için rota planlama Rota planlama sırasında araç tipi olarak Otobüs veya Kamyon seçiliyse rotanız hesaplanmadan önce Aracım ekranı görüntülenir. Araç ayarlarınızın doğru olduğundan emin olduktan sonra devam düğmesini seçin: Rota planlanır ve hedefiniz istikametinde kılavuz başlar. Sürmeye başlar başlamaz, kılavuz görünümü otomatik olarak gösterilir. Rota sınırlamalarını görüntüleme Aracınızın tipi Otobüs veya Kamyon olarak ayarlandığında, rota sınırlamalarını sürüş sırasında kılavuz görünümünde ve rota planladığınızda harita görünümünde görebilirsiniz. Harita görünümünde sınırlı yolları görmek için haritayı yakınlaştırın. Sınırlı yollar renkli olarak gösterilir. Planlanan rotanız sınırlı yol kullanıyorsa sınırlı bölümler noktalarla gösterilir. 28
29 Önemli: Özellikle aracınızın boyutları ve ağırlığıyla ilgili olanlar olmak üzere tüm trafik işaretlerine dikkat etmelisiniz. Rotanızda bu işaretlerle karşılaşmayacağınızın garantisini veremeyiz, bu sınırlamaları göz ardı etmek tehlikeli ve yasa dışı olabilir. 29
30 TomTom MyDrive'ı Senkronize Etme TomTom MyDrive Hakkında TomTom MyDrive konumları ve sık kullanılanları paylaşmak ve kişisel navigasyon bilgilerinizi kaydetmek için en kolay yoldur. MyDrive, TomTom TRUCKER cihazınızı MyDrive hesabınızda senkronize eder. MyDrive'ı bilgisayarda bir web tarayıcısında, bir mobil uygulama olarak veya bir akıllı telefonda ya da tablette kullanabilirsiniz. Önemli: TomTom MyDrive'ı kullanmak için uyumlu bir navigasyon cihazı gereklidir. TomTom MyDrive'ı kullanarak aşağıdakileri yapabilirsiniz: MyDrive haritasındaki topluluk İÇN listesi dosyalarını TRUCKER cihazınızla eşleştirme. İÇN listeleri Yerlerim'e kaydedilir ve konumlar haritada gösterilir. Yerlerim'deki tüm konumlarınızı sürekli olarak MyDrive'a kaydetme. Tüm Yerlerim konumlarınızı MyDrive haritasında görebilirsiniz. Sıfırlama sonrası Yerlerim konumlarınızı ve İÇN'lerinizi otomatik olarak MyDrive'dan TRUCKER cihazınıza yükleme. TRUCKER cihazınızda MyDrive'ı etkinleştirmek için TomTom Servislerine bağlı olmanız gerekir. MyDrive hesabınızda oturum açma MyDrive hesabınızla senkronize etmek için MyDrive'da oturum açmanız gerekir. Navigasyon cihazınızdan, web tarayıcısından veya MyDrive uygulamasından hesabınızda oturum açarken MyDrive hesabınızla senkronizasyon otomatik olarak gerçekleşir. TRUCKER cihazınızdan MyDrive'da oturum açma 1. Ana Menü'de TomTom Servisleri öğesini seçin. 2. MyDrive öğesini seçin. 3. MyDrive hesabınız için kullandığınız e-posta adresini ve parolayı girin. TRUCKER cihazınız MyDrive hesabınıza bağlanır. 4. Harita görünümüne dönün. TRUCKER cihazınız kişisel navigasyon bilgilerinizi otomatik olarak MyDrive hesabınıza kaydeder. Bir web tarayıcısı veya MyDrive uygulamasını kullanarak MyDrive'da oturum açma MyDrive hesabınızdaki e-posta adresinizi ve parolanızı kullanarak oturum açın. Oturumunuz açıkken navigasyon cihazlarından kişisel navigasyon bilgilerinizi görebilir ve hedefleri seçerek navigasyon cihazlarınızla senkronize edilecek Yerler oluşturabilirsiniz. MyDrive'da planlanmış hedefi gösterme TRUCKER cihazınızda bir rota planladığınızda hedef, MyDrive hesabınızla senkronize edilir. Bir web tarayıcısında ya da MyDrive uygulamasını kullanarak MyDrive'da oturum açtığınızda hedefi görebilirsiniz. MyDrive'ı kullanarak konum bulma ve senkronize etme TomTom MyDrive'da oturumunuz açıkken MyDrive'da konumlar bularak bunları TRUCKER Yerlerim konumlarınızla senkronize edebilirsiniz. 30
31 1. Bir web tarayıcısında veya MyDrive uygulamasını kullanarak MyDrive hesabınızda oturum açın. 2. Haritada bir hedef seçin. İpucu: Bir hedef arayabilir ya da haritayı taşıyarak bir hedef seçebilirsiniz. Ayrıca Yerlerim listesinden bir hedef seçebilirsiniz. 3. Konumun üzerine tıklayın, açılır menüyü açın ve Yerlerim'e Ekle seçeneğini belirleyin. Konum, MyDrive Yerlerim menüsünde Sık Kullanılanlar listesinde gösterilir. 4. TRUCKER cihazınızdan MyDrive'da oturum açın. TRUCKER cihazınız MyDrive hesabınızla senkronize edilir ve yeni Sık Kullanılanlar konumlarını alır. Konum, Yerlerim bölümüne kaydedilir. Yerlerim konumlarını MyDrive ile senkronize etme TRUCKER cihazınızda MyDrive oturumunuz açıkken, Yerlerim'e eklediğiniz konumlar otomatik olarak MyDrive hesabınızla eşleştirilir. Bir web tarayıcısında MyDrive'da oturum açtığınızda veya MyDrive uygulamasını kullanırken Yerlerim konumlarınızı ve İÇN yerleri listelerini kullanabilirsiniz. Bir topluluk İÇN listesini aktarma İnternette topluluk İÇN'si koleksiyonları bulabilir ve bir web tarayıcısında MyDrive kullanarak bunları Yerlerim'e yükleyebilirsiniz. Bir İÇN koleksiyonu, örneğin seyahat ettiğiniz yerdeki kamp alanları veya restoranları içerebilir ve her seferinde konum arama gereği duymadan kolaylıkla konum seçme yolu sunar. TRUCKER cihazınız, İÇN koleksiyonları için.ov2 dosyaları kullanır. TRUCKER cihazınıza bir.ov2 dosyası yüklemek için aşağıdaki adımları gerçekleştirin: 1. Bir web tarayıcısında veya MyDrive uygulamasını kullanarak MyDrive hesabınızda oturum açın. 2. Yerlerim menüsünden İÇN Dosyaları öğesini seçin. 3. İÇN Dosyasını Aktar seçeneğini belirleyin ve ardından.ov2 dosyanıza gidin. İpucu: Yerlerim'deki yerler listesi,.ov2 dosyasının adıyla aynıdır. Dosyanın adını, Yerlerim'de kolayca tanıyabileceğiniz şekilde düzenleyin. 4. TRUCKER cihazınızda MyDrive oturumunuzun açık olduğundan emin olun. TRUCKER cihazınız MyDrive hesabınızla senkronize edilir ve yeni İÇN dosyasını alır. Not: Bazı.OV2 dosyaları büyük olduğundan yüklenmeleri uzun sürebilir. Sürüşe başlamadan önce TRUCKER cihazınızı senkronize ettiğinizden emin olun. 5. Ana menüde Yerlerim öğesini seçin. Yeni İÇN listeniz Yerlerim listesinde gösterilir. 6. Yeni İÇN listenizi seçin. Yeni İÇN listeniz açılır ve listedeki tüm İÇN'leri gösterir. Haritadaki İÇN'leri görmek için harita görünümünü seçin. Bir Topluluk İÇN listesini silme Yüklenmiş bir İÇN listesini TRUCKER cihazınızdan yalnızca bir web tarayıcısında MyDrive kullanarak silebilirsiniz. Bir İÇN listesini silmek için aşağıdaki adımları izleyin: 1. Bir web tarayıcısında MyDrive hesabınızda oturum açın. 2. Yerlerim menüsünde, İÇN Dosyaları öğesini seçin. 3. Silmek istediğiniz İÇN dosyasını seçip Sil öğesini belirleyin. 4. TRUCKER cihazınızda MyDrive oturumunuzun açık olduğundan emin olun. 31
32 İÇN listesi Yerlerim listenizden silinir. Kişisel navigasyon bilgilerinizi kaydetme ve saklama TRUCKER cihazınızda MyDrive oturumunuz açıkken, kişisel navigasyon bilgileriniz sürekli ve otomatik olarak MyDrive hesabınıza kaydedilir. TRUCKER cihazınızı sıfırlarsanız veya farklı bir cihazda MyDrive oturumu açarsanız kaydedilen kişisel navigasyon bilgileriniz TRUCKER cihazınızda veya bu farklı cihazda saklanır. Aşağıdaki kişisel navigasyon bilgileri MyDrive hesabınıza kaydedilir: MyDrive hedefleri. Yerlerim'de kaydedilen tüm konumlar. Aktarılan tüm İÇN yeri listeleri. İpucu: MyDrive ayrıca Yerlerim'deki konumlarınızı MyDrive hesabınızla senkronize eder. Yerlerim konumlarınızı ve MyDrive'a aktardığınız İÇN yeri listelerini bir web tarayıcısında veya MyDrive uygulamasında görebilirsiniz. 32
33 Hızlı Arama özelliğini kullanma Arama hakkında Arama yaparak geniş bir dizi yeri bulabilir, daha sonra bu adreslere gidebilirsiniz. Aşağıdakiler için arama yapabilirsiniz: Belirli bir adres, örneğin, 123 Oxford Street, Londra. Kısmi bir adres, örneğin, Oxford st Lon. Yer türü, örneğin, benzin istasyonu veya restoran. Adını yazarak yer arama, örneğin, Starbucks. Posta kodu, örneğin, Oxford Street, Londra için W1D 1LL. Şehir merkezine gitmek üzere şehir arama, örneğin Londra. Geçerli konumunuzun yakınındaki bir İÇN (İlgi Çekici Nokta), örneğin, yakınımdaki restoranlar. Bir mapcode, örneğin, WH6SL.TR10 Enlem ve boylam koordinatları, örneğin, K B İpucu: İngiltere veya Hollanda'da belirli bir caddeyi aramak için bir posta kodu girin, ardından bir boşluk bırakıp bina numarasını yazın. Örneğin, "1017CT 35". Diğer ülkeler için posta kodları bölge tabanlıdır ve arama sonuçlarınızda karşılık gelen şehirler, ilçeler ve caddeler verilir. Aramayı kullanarak bir İÇN'ye rota planlama Önemli: Güvenlik ve sürüş sırasında dikkatinizin dağılmasını önlemek amacıyla, her zaman sürüşe başlamadan önce bir rota planlamanız gerekir. Aramayı kullanarak bir İÇN türüne veya belirli bir İÇN'ye rota planlamak şunları yapın: 1. Ana Menü düğmesini seçerek Ana Menü'yü açın. 2. Ara öğesini seçin. Klavyeyi gösteren arama ekranı açılır. 3. Rotasını planlamak istediğiniz yerin adını girmek için klavyeyi kullanın. 33
34 İpucu: Klavyedeki bir harf tuşunu basılı tutarsanız mevcutsa ekstra karakterlere erişebilirsiniz. Örneğin, "e" tuşunu basılı tutarak "3 e è é ê ë" ve daha fazla karaktere erişebilirsiniz. Restoran veya turistik yer gibi bir İÇN (İlgi Çekici Nokta) türünü arayabilirsiniz. Alternatif olarak, örneğin "Rosie's Pizzeria" gibi belirli bir İÇN'yi arayabilirsiniz. Not: Arama yaparken tüm harita aranır. Aramanın nasıl yapıldığını değiştirmek isterseniz arama kutusunun sağ tarafındaki düğmeyi seçin. Bundan sonra aramanın yapıldığı yeri değiştirebilirsiniz (örneğin, rota boyunca veya bir şehirde). 4. Yazı yazarken girdiğiniz karakterlere göre sunulan öneriler sütunlarda gösterilir. Yazmaya devam edebilir veya bir öneri seçebilirsiniz. İpucu: Daha fazla sonuç görmek için klavyeyi gizleyin veya sonuçlar listesini çekerek kaydırın. İpucu: Sonuçları harita üzerinde veya listede görme tercihleri arasında geçiş yapmak için liste/harita düğmesini kullanabilirsiniz: 5. Bir İÇN türü veya tek bir İÇN seçin. Bir İÇN türü seçtiyseniz bir İÇN seçin. Konum haritada gösterilir. 34
35 6. İÇN hakkında daha fazla bilgi görmek için haritada İÇN öğesini seçin ve açılır menü düğmesini seçin. Açılır menüde Daha Fazla Bilgi öğesini seçin. Telefon numarası, tam adres ve e-posta gibi İÇN hakkında daha fazla bilgi görürsünüz. 7. Bu hedefe bir rota planlamak için sür düğmesini seçin: Rota planlanır, ardından hedefiniz istikametinde kılavuz başlar. Sürmeye başlar başlamaz, kılavuz görünümü otomatik olarak gösterilir. İpucu: Varış noktanız farklı bir saat dilimindeyse varış bilgisi paneli üzerinde bir artı (+) veya eksi (-) işareti ve saat farkını saatlik ve yarım saatlik değerler halinde görürsünüz. Tahmini varış zamanı, varış noktanızın yerel saatidir. İpucu: Daha önce planladığınız bir rotaya durak ekleyebilirsiniz. İpucu: Rotalarım bölümünü kullanarak rota kaydedebilirsiniz. Çevrimiçi aramayı kullanarak bir İÇN'ye rota planlama Önemli: Güvenlik ve sürüş sırasında dikkatinizin dağılmasını önlemek amacıyla, her zaman sürüşe başlamadan önce bir rota planlamanız gerekir. Not: Yalnızca bağlı cihazlarda çevrimiçi arama yapılabilir. TRUCKER cihazınızda çevrimiçi arama yapmak için TomTom Servislerine bağlı olmanız gerekir. Bir İÇN araması yaptığınızda aradığınız İÇN'yi bulamazsanız TomTom Places'da çevrimiçi arama yapabilirsiniz. Çevrimiçi arama yaparak İÇN'leri bulmak için şunları yapın: 1. Ana Menü'deki Ara özelliğini kullanarak bir İÇN arayın. 35
36 Arama sonuçları iki sütunda gösterilir. 2. Yerleri Çevrimiçi Ara öğesini seçin. 3. Bulmak istediğiniz İÇN adını girmek için klavyeyi kullanın, ardından klavyedeki Ara düğmesine basın. İpucu: Klavyedeki bir harf tuşunu basılı tutarsanız mevcutsa ekstra karakterlere erişebilirsiniz. Örneğin, "e" tuşunu basılı tutarak "3 e è é ê ë" ve daha fazla karaktere erişebilirsiniz. Restoran veya turistik yer gibi bir İÇN (İlgi Çekici Nokta) türünü arayabilirsiniz. Alternatif olarak, örneğin "Rosie's Pizzeria" gibi belirli bir İÇN'yi arayabilirsiniz. Not: Arama yaparken geçerli konumunuzun, bir ilçenin veya şehrin ya da hedefinizin yakınını arayabilirsiniz. Aramanın nasıl yapıldığını değiştirmek isterseniz arama kutusunun sağ tarafındaki düğmeyi seçin. Arama sonuçlarınız bir sütunda gösterilir. İpucu: Daha fazla sonuç görmek için klavyeyi gizleyin veya sonuçlar listesini çekerek kaydırın. İpucu: Sonuçları harita üzerinde veya listede görme tercihleri arasında geçiş yapmak için liste/harita düğmesini kullanabilirsiniz: 4. Listeden tek bir İÇN seçin. Konum haritada gösterilir. 36
37 5. İÇN hakkında daha fazla bilgi görmek için haritada İÇN öğesini seçin ve açılır menü düğmesini seçin. Açılır menüde Daha Fazla Bilgi öğesini seçin. Telefon numarası, tam adres ve e-posta gibi İÇN hakkında daha fazla bilgi görürsünüz. 6. Bu hedefe bir rota planlamak için sür düğmesini seçin: Rota planlanır, ardından hedefiniz istikametinde kılavuz başlar. Sürmeye başlar başlamaz, kılavuz görünümü otomatik olarak gösterilir. İpucu: Varış noktanız farklı bir saat dilimindeyse varış bilgisi paneli üzerinde bir artı (+) veya eksi (-) işareti ve saat farkını saatlik ve yarım saatlik değerler halinde görürsünüz. Tahmini varış zamanı, varış noktanızın yerel saatidir. İpucu: Daha önce planladığınız bir rotaya durak ekleyebilirsiniz. İpucu: Rotalarım bölümünü kullanarak rota kaydedebilirsiniz. Arama terimlerini girme Adres ve İÇN'ler aramaya başlamak için Ana Menü içindeki Ara öğesini seçin. Arama ekranı, klavye ve aşağıdaki düğmelerle birlikte açılır: 37
38 1. Geri düğmesi. Önceki ekrana geri dönmek için bu düğmeyi seçin. 2. Arama giriş kutusu. Arama teriminizi buraya girin. Siz yazdıkça, karşılık gelen adresler ve İÇN'ler gösterilir. İpucu: Klavyedeki bir harf tuşunu basılı tutarsanız mevcutsa ekstra karakterlere erişebilirsiniz. Örneğin, "e" tuşunu basılı tutarak "3 e è é ê ë" ve daha fazla karaktere erişebilirsiniz. İpucu: Düzenlemek için yazdığınız bir kelimeyi seçerek imleci yerleştirin. Ardından karakter ekleyebilir veya silebilirsiniz. 3. Arama türü. Varsayılan olarak, geçerli haritanın tamamı aranır. Aramayı kullandıktan sonra, seçtiğiniz son arama türü kullanılır. Arama türünü aşağıdakilerden biriyle değiştirmek için bu düğmeyi seçin: 4. Görünüm düğmesi. Tüm harita Arama çapını sınırlamadan geçerli haritanızın tamamını aramak için bu seçeneği belirleyin. Geçerli konumunuz, aramanın merkezidir. Sonuçlar tam eşleşmeye göre sıralanır. Yakınımda Geçerli GPS konumunuzu arama merkezi olarak kullanıp arama yapmak için bu seçeneği belirleyin. Sonuçlar mesafeye göre sıralanır. İlçede veya şehirde Aramanızın merkezi olarak bir ilçe veya şehir kullanmak için bu seçeneği belirleyin. Klavyeyi kullanarak ilçe veya şehir adı girmeniz gerekir. Sonuçlar listesinden ilçeyi veya şehri seçtiğinizde bu şehirdeki bir adresi veya İÇN'yi arayabilirsiniz. Rota üzerinde Bir rota planlandığında, bu seçeneği belirleyerek rotanız üzerindeki benzin istasyonları gibi belirli bir konum türünü arayabilirsiniz. İstenildiğinde, konum türünü girin ve ardından sağ sütundan seçerek aramayı gerçekleştirin. Hedef yakınında Bir rota planlandığında, hedefinizi aramanızın merkezi olarak kullanmak için bu seçeneği belirleyebilirsiniz. Enlem Boylam Enlem boylam koordinat çifti girmek için bu seçeneği belirleyin. Harita görünümüne veya kılavuz görünümüne geri dönmek için bu düğmeyi seçin ?! düğmesi. Klavyenizdeki sayıları ve simgeleri kullanmak için bu düğmeyi seçin. Sayılar ve daha fazla simge arasında geçiş yapmak için =\< düğmesini seçin. Genel klavyeye geri dönmek için ABC düğmesini seçin. 6. Klavye düzeni düğmesi. Klavye düzeninizi başka bir dile değiştirmek için bu düğmeyi seçin. Listeden dört adede kadar düzen seçebilirsiniz. Birden fazla seçili düzen varsa klavye düzeni düğmesini seçtiğinizde bir açılır menü belirir, böylece seçtiğiniz klavye düzenleri arasında hızlıca geçiş yapabilirsiniz. Tüm düzenlerin bulunduğu listeye doğrudan gitmek için bu düğmeyi basılı tutun. 7. Liste/harita düğmesi. Sonuçları listede gösterme veya haritada gösterme tercihleri arasında geçiş yapmak için bu düğmeyi seçin. 8. Klavyeyi göster/gizle. Klavyeyi göstermek veya gizlemek için bu düğmeyi seçin. 38
39 İpucu: Yazacağınız sonraki harfi büyük harf yapmak için Shift tuşunu bir kez seçin. Yazdığınız tüm harfleri büyük harf yapan Caps-Lock özelliğini kullanmak için Shift tuşunaiki kez dokunun. Caps-Lock özelliğini kapatmak için Shift tuşunu bir kez seçin. İpucu: Bir aramayı iptal etmek için ekranın sağ üst köşesindeki harita/kılavuz görünümü düğmesini seçin. Arama sonuçlarıyla çalışma Arama sonuçlarınız iki sütunda gösterilir. Adres ve şehir eşleşmeleri sol sütunda ve İÇN'ler, İÇN türleri ve Yerler sağ sütunda gösterilir. İpucu: Daha fazla sonuç görmek için klavyeyi gizleyin veya sonuçlar listesini çekerek kaydırın. İpucu: Sonuçları harita üzerinde veya listede görme tercihleri arasında geçiş yapmak için liste/harita düğmesini kullanabilirsiniz: Arama sonuçları listesinden bir adres seçtiğinizde, onu haritada göstermeyi, bir kavşak eklemeyi ve bu seçilen konuma bir rota planlamayı tercih edebilirsiniz. Tam adres almak için bina numarasını ekleyebilirsiniz. 39
40 Sonucu haritada gösterirseniz açılır menüyü kullanarak konumu Yerlerim'den ekleyebilir veya bu konumun yakınında arama yapabilirsiniz. Daha önce bir rota planlandıysa konumu geçerli rotanıza ekleyebilirsiniz. Not: En iyi arama sonuçları harita üzerinde gösterilir. Yakınlaştırdığınızda, alt sıradaki arama sonuçları aşamalı olarak gösterilir. Posta kodları hakkında Posta kodu kullanarak arama yaparken sonuçlarınız, arama yaptığınız ülkede kullanılan posta kodu türüne bağlıdır. Aşağıdaki posta kodu türleri kullanılmaktadır: Sizi bir cadde veya caddenin bir kısmına götüren posta kodları. Sizi kırsal alandaki çeşitli köyleri veya büyük bir şehirdeki ilçeyi kapsayan bir bölgeye götüren posta kodları. Sokak posta kodları Hollanda ve İngiltere gibi ülkelerde bu tür posta kodu kullanılır. Bu tür posta kodu kullanarak arama yaparken, posta kodunu girin, ardından bir boşluk bırakın ve isterseniz bina numarasını girin. Örneğin, "1017CT 35". Cihazınız belirli bir eve veya belirli bir caddedeki binaya giden bir rota planlar. Bölge posta kodları Almanya, Fransa ve Belçika gibi ülkelerde bu tür posta kodu kullanılır. Bölge posta kodu kullanarak arama yaparken, sonuçlarınız arasında bir ilçedeki tüm caddeler, şehrin tamamı veya bu posta koduna dahil köyler bulunur. Bölge posta kodu girerseniz birkaç ülkeden sonuç alabilirsiniz. Not: Bölge posta kodu kullanarak arama yaparsanız sonuçlarınızda belirli bir adres olmaz. Arama sonucu sayısını azaltmak için bu posta kodu türü yine de kullanışlıdır. Örneğin, Almanya'da Neustadt araması, uzun bir olası sonuç listesi olarak döner. Bölge posta kodundan sonra boşluk eklendiğinde, sonuçlar aradığınız Neustadt kelimesine daraltılır. Başka bir örnek olarak, bir şehirde arama yapmak istiyorsanız bölge posta kodu girin ve sonuçlar arasından aradığınız şehir merkezini seçin. Mapcode hakkında Yolların ve binaların adının veya adresinin olmadığı ülkelerde, bunların yerine mapcode kullanabilirsiniz. Mapcode, bir konumu simgeler. 40
41 Denizdeki adalar ve petrol kuyuları da dahil olmak üzere dünya üzerindeki her konum, bir mapcode ile simgelenebilir. Mapcode'lar kısadır ve tanınması, hatırlanması ve iletilmesi kolaydır. Birkaç metreye kadar hassastır, bu da gündelik kullanım için yeterince iyidir. Bir konum için mapcode bulmayla ilgili talimatlar için mapcode.com adresine gidin. Mapcode'lar, bir kartvizit üzerindeki adresten daha kesin ve daha esnektir. Ana giriş veya otopark girişi gibi adresinizle ilişkilendirmek istediğiniz bir konum seçebilirsiniz. İÇN türü simgelerinin listesi Hukuki ve mali hizmetler Mahkeme Otomatik para makinesi Hukuk - Avukatlar Finans kurumu Hukuk - diğer hizmetler Yiyecek hizmetleri Market Fast food restoranı Restoran Çin restoranı Kalacak yer Otel veya motel Lüks otel Kamp yeri Ekonomik otel zinciri Acil durum servisleri Hastane veya poliklinik Dişçi Karakol Veteriner Doktor İtfaiye Araç hizmetleri 41
42 Açık otopark Benzin istasyonu Kapalı garaj Oto yıkama Araç satıcısı Araç kontrol merkezi Araba kiralama Elektrikli araba şarj noktası Kiralık araba otoparkı Oto tamir tesisi Diğer hizmetler Elçilik Evcil hayvan hizmetleri Devlet dairesi Telekomünikasyon Şirket Kamu hizmetleri Postane Eczane Alışveriş merkezi Güzellik hizmetleri Turist bilgilendirme ofisi Mağaza Eğitim Kolej veya üniversite Okul Kütüphane Konferans merkezi Eğlence 42
43 Casino Şaraphane Tiyatro Turistik yer Sinema Hayvanat bahçesi Konser salonu Lunapark Müze Sergi merkezi Opera Kültür merkezi Gece hayatı Eğlence merkezi Spor Oyun alanı Yüzme havuzu Dağ zirvesi Su sporları Plaj Tenis kortu Park veya dinlenme yeri Buz pateni ringi Yat limanı veya marina Spor merkezi Stadyum Golf sahası Din Kilise İbadet yeri 43
44 Seyahat Tren istasyonu Dağ geçidi Havaalanı Manzaralı veya panoramik görüntü Feribot iskelesi Posta kodu Not: Her ülkede kullanılmaz. Sınır kapısı Yerleşim alanı Otobüs durağı Benzin istasyonu Ücretli giriş Elektrikli araç şarj istasyonları Dinlenme alanı Kamyon durağı Şehir merkezi 44
45 Rota planlama Aramayı kullanarak bir adrese rota planlama Önemli: Güvenlik ve sürüş sırasında dikkatinizin dağılmasını önlemek amacıyla, her zaman sürüşe başlamadan önce bir rota planlamanız gerekir. Aramayı kullanarak bir adrese bir rota planlamak için şunu yapın: 1. Ana Menü düğmesini seçerek Ana Menü'yü açın. 2. Ara öğesini seçin. Klavyeyi gösteren arama ekranı açılır. 3. Rotasını planlamak istediğiniz yerin adını girmek için klavyeyi kullanın. İpucu: Klavyedeki bir harf tuşunu basılı tutarsanız mevcutsa ekstra karakterlere erişebilirsiniz. Örneğin, "e" tuşunu basılı tutarak "3 e è é ê ë" ve daha fazla karaktere erişebilirsiniz. Adres, ilçe, şehir, posta kodu veya mapcode araması yapabilirsiniz. İpucu: İngiltere veya Hollanda'da belirli bir caddeyi aramak için bir posta kodu girin, ardından bir boşluk bırakıp bina numarasını yazın. Örneğin, "1017CT 35". Diğer ülkeler için posta kodları bölge tabanlıdır ve arama sonuçlarınızda karşılık gelen şehirler, ilçeler ve caddeler verilir. Not: Arama yaparken tüm harita aranır. Aramanın nasıl yapıldığını değiştirmek isterseniz arama kutusunun sağ tarafındaki düğmeyi seçin. Bundan sonra aramanın yapıldığı yeri değiştirebilirsiniz (örneğin, rota boyunca veya bir şehirde). 4. Adresi yazarken girdiğiniz karakterlere göre sunulan öneriler sütunlarda gösterilir. Yazmaya devam edebilir veya bir öneri seçebilirsiniz. 45
46 İpucu: Daha fazla sonuç görmek için klavyeyi gizleyin veya sonuçlar listesini çekerek kaydırın. İpucu: Sonuçları harita üzerinde veya listede görme tercihleri arasında geçiş yapmak için liste/harita düğmesini kullanabilirsiniz: 5. Bir adres önerisi seçin. 6. Varsa ve henüz girmediyseniz bina numarasını girin. İpucu: Var olmayan bir bina numarası girerseniz numara kırmızı görünür. Bulunan en yakın bina numarası Sür düğmesinde gösterilir. Yeni bir bina numarası girebilir ya da en yakın bina numarasına sürmek için Sür öğesini seçebilirsiniz. 7. Sür öğesini seçin. Rota planlanır, ardından hedefiniz istikametinde kılavuz başlar. Sürmeye başlar başlamaz, kılavuz görünümü otomatik olarak gösterilir. İpucu: Varış noktanız farklı bir saat dilimindeyse varış bilgisi paneli üzerinde bir artı (+) veya eksi (-) işareti ve saat farkını saatlik ve yarım saatlik değerler halinde görürsünüz. Tahmini varış zamanı, varış noktanızın yerel saatidir. İpucu: Daha önce planladığınız bir rotaya durak ekleyebilirsiniz. İpucu: Rotalarım bölümünü kullanarak rota kaydedebilirsiniz. 46
47 Şehir merkezine rota planlama Önemli: Güvenlik ve sürüş sırasında dikkatinizin dağılmasını önlemek amacıyla, her zaman sürüşe başlamadan önce bir rota planlamanız gerekir. Aramayı kullanarak bir şehir merkezine rota planlamak için şunu yapın: 1. Ana Menü düğmesini seçerek Ana Menü'yü açın. 2. Ara öğesini seçin. Klavyeyi gösteren arama ekranı açılır. 3. Rotasını planlamak istediğiniz şehrin veya ilçenin adını girmek için klavyeyi kullanın. İlçe, şehir veya posta kodu araması yapabilirsiniz. İpucu: Belirli bir şehri aramak için şehrin posta kodunu veya ülkeyi kullanabilirsiniz. Örneğin, Essen kelimesini aradığınızda birçok sonuç çıkar. Essen 2910 veya Essen Belçika şeklinde arama yaparsanız şehir, sonuçların üstünde çıkar. Daha sonra şehirde arama yapabilirsiniz. İpucu: Arama yaparken tüm harita aranır. Aramanın nasıl yapıldığını değiştirmek isterseniz arama kutusunun sağ tarafındaki düğmeyi seçin. Bundan sonra aramanın yapıldığı yeri değiştirebilirsiniz (örneğin, rota boyunca veya bir şehirde). 4. Adresi yazarken girdiğiniz karakterlere göre sunulan öneriler sütunlarda gösterilir. Yazmaya devam edebilir veya bir öneri seçebilirsiniz. İpucu: Daha fazla sonuç görmek için klavyeyi gizleyin veya sonuçlar listesini çekerek kaydırın. İpucu: Sonuçları harita üzerinde veya listede görme tercihleri arasında geçiş yapmak için liste/harita düğmesini kullanabilirsiniz: 5. Sol taraftaki sütunda şehri seçin. 47
48 Arama giriş kutusunun sağ tarafında şehir adı ve sağ taraftaki sütunun altında şehir merkezi İÇN'si gösterilir. 6. Şehir merkezi İÇN'sini seçin. Şehir merkezi konumu haritada gösterilir. 7. Sür öğesini seçin. Rota planlanır, ardından hedefiniz istikametinde kılavuz başlar. Sürmeye başlar başlamaz, kılavuz görünümü otomatik olarak gösterilir. İpucu: Varış noktanız farklı bir saat dilimindeyse varış bilgisi paneli üzerinde bir artı (+) veya eksi (-) işareti ve saat farkını saatlik ve yarım saatlik değerler halinde görürsünüz. Tahmini varış zamanı, varış noktanızın yerel saatidir. İpucu: Daha önce planladığınız bir rotaya durak ekleyebilirsiniz. İpucu: Rotalarım bölümünü kullanarak rota kaydedebilirsiniz. Aramayı kullanarak bir İÇN'ye rota planlama Önemli: Güvenlik ve sürüş sırasında dikkatinizin dağılmasını önlemek amacıyla, her zaman sürüşe başlamadan önce bir rota planlamanız gerekir. Aramayı kullanarak bir İÇN türüne veya belirli bir İÇN'ye rota planlamak şunları yapın: 1. Ana Menü düğmesini seçerek Ana Menü'yü açın. 48
49 2. Ara öğesini seçin. Klavyeyi gösteren arama ekranı açılır. 3. Rotasını planlamak istediğiniz yerin adını girmek için klavyeyi kullanın. İpucu: Klavyedeki bir harf tuşunu basılı tutarsanız mevcutsa ekstra karakterlere erişebilirsiniz. Örneğin, "e" tuşunu basılı tutarak "3 e è é ê ë" ve daha fazla karaktere erişebilirsiniz. Restoran veya turistik yer gibi bir İÇN (İlgi Çekici Nokta) türünü arayabilirsiniz. Alternatif olarak, örneğin "Rosie's Pizzeria" gibi belirli bir İÇN'yi arayabilirsiniz. Not: Arama yaparken tüm harita aranır. Aramanın nasıl yapıldığını değiştirmek isterseniz arama kutusunun sağ tarafındaki düğmeyi seçin. Bundan sonra aramanın yapıldığı yeri değiştirebilirsiniz (örneğin, rota boyunca veya bir şehirde). 4. Yazı yazarken girdiğiniz karakterlere göre sunulan öneriler sütunlarda gösterilir. Yazmaya devam edebilir veya bir öneri seçebilirsiniz. İpucu: Daha fazla sonuç görmek için klavyeyi gizleyin veya sonuçlar listesini çekerek kaydırın. İpucu: Sonuçları harita üzerinde veya listede görme tercihleri arasında geçiş yapmak için liste/harita düğmesini kullanabilirsiniz: 49
50 5. Bir İÇN türü veya tek bir İÇN seçin. Bir İÇN türü seçtiyseniz bir İÇN seçin. Konum haritada gösterilir. 6. İÇN hakkında daha fazla bilgi görmek için haritada İÇN öğesini seçin ve açılır menü düğmesini seçin. Açılır menüde Daha Fazla Bilgi öğesini seçin. Telefon numarası, tam adres ve e-posta gibi İÇN hakkında daha fazla bilgi görürsünüz. 7. Bu hedefe bir rota planlamak için sür düğmesini seçin: Rota planlanır, ardından hedefiniz istikametinde kılavuz başlar. Sürmeye başlar başlamaz, kılavuz görünümü otomatik olarak gösterilir. İpucu: Varış noktanız farklı bir saat dilimindeyse varış bilgisi paneli üzerinde bir artı (+) veya eksi (-) işareti ve saat farkını saatlik ve yarım saatlik değerler halinde görürsünüz. Tahmini varış zamanı, varış noktanızın yerel saatidir. İpucu: Daha önce planladığınız bir rotaya durak ekleyebilirsiniz. İpucu: Rotalarım bölümünü kullanarak rota kaydedebilirsiniz. Çevrimiçi aramayı kullanarak bir İÇN'ye rota planlama Önemli: Güvenlik ve sürüş sırasında dikkatinizin dağılmasını önlemek amacıyla, her zaman sürüşe başlamadan önce bir rota planlamanız gerekir. Not: Yalnızca bağlı cihazlarda çevrimiçi arama yapılabilir. TRUCKER cihazınızda çevrimiçi arama yapmak için TomTom Servislerine bağlı olmanız gerekir. Bir İÇN araması yaptığınızda aradığınız İÇN'yi bulamazsanız TomTom Places'da çevrimiçi arama yapabilirsiniz. Çevrimiçi arama yaparak İÇN'leri bulmak için şunları yapın: 1. Ana Menü'deki Ara özelliğini kullanarak bir İÇN arayın. 50
51 Arama sonuçları iki sütunda gösterilir. 2. Yerleri Çevrimiçi Ara öğesini seçin. 3. Bulmak istediğiniz İÇN adını girmek için klavyeyi kullanın, ardından klavyedeki Ara düğmesine basın. İpucu: Klavyedeki bir harf tuşunu basılı tutarsanız mevcutsa ekstra karakterlere erişebilirsiniz. Örneğin, "e" tuşunu basılı tutarak "3 e è é ê ë" ve daha fazla karaktere erişebilirsiniz. Restoran veya turistik yer gibi bir İÇN (İlgi Çekici Nokta) türünü arayabilirsiniz. Alternatif olarak, örneğin "Rosie's Pizzeria" gibi belirli bir İÇN'yi arayabilirsiniz. Not: Arama yaparken geçerli konumunuzun, bir ilçenin veya şehrin ya da hedefinizin yakınını arayabilirsiniz. Aramanın nasıl yapıldığını değiştirmek isterseniz arama kutusunun sağ tarafındaki düğmeyi seçin. Arama sonuçlarınız bir sütunda gösterilir. İpucu: Daha fazla sonuç görmek için klavyeyi gizleyin veya sonuçlar listesini çekerek kaydırın. İpucu: Sonuçları harita üzerinde veya listede görme tercihleri arasında geçiş yapmak için liste/harita düğmesini kullanabilirsiniz: 4. Listeden tek bir İÇN seçin. Konum haritada gösterilir. 51
52 5. İÇN hakkında daha fazla bilgi görmek için haritada İÇN öğesini seçin ve açılır menü düğmesini seçin. Açılır menüde Daha Fazla Bilgi öğesini seçin. Telefon numarası, tam adres ve e-posta gibi İÇN hakkında daha fazla bilgi görürsünüz. 6. Bu hedefe bir rota planlamak için sür düğmesini seçin: Rota planlanır, ardından hedefiniz istikametinde kılavuz başlar. Sürmeye başlar başlamaz, kılavuz görünümü otomatik olarak gösterilir. İpucu: Varış noktanız farklı bir saat dilimindeyse varış bilgisi paneli üzerinde bir artı (+) veya eksi (-) işareti ve saat farkını saatlik ve yarım saatlik değerler halinde görürsünüz. Tahmini varış zamanı, varış noktanızın yerel saatidir. İpucu: Daha önce planladığınız bir rotaya durak ekleyebilirsiniz. İpucu: Rotalarım bölümünü kullanarak rota kaydedebilirsiniz. Haritayı kullanarak rota planlama Önemli: Güvenlik ve sürüş sırasında dikkatinizin dağılmasını önlemek amacıyla, her zaman sürüşe başlamadan önce bir rota planlamanız gerekir. Haritayı kullanarak rota planlamak için aşağıdakileri yapın: 1. Gitmek istediğiniz hedefi görene kadar haritayı hareket ettirin ve yakınlaştırın. İpucu: Ayrıca açılır menüyü açmak için bir harita simgesini seçip bu konuma rota planlamak için sür düğmesini seçebilirsiniz. 52
53 2. Hedefinizi haritada bulduğunuz zaman, ekranı yaklaşık bir saniye boyunca basılı tutarak hedefinizi seçin. En yakın adres bir açılır menü ile gösterilir. 3. Bu hedefe bir rota planlamak için sür düğmesini seçin: Rota planlanır, ardından hedefiniz istikametinde kılavuz başlar. Sürmeye başlar başlamaz, kılavuz görünümü otomatik olarak gösterilir. İpucu: Yerlerim bölümüne ekleyerek veya açılır menü düğmesini seçerek eklediğiniz konumu kullanabilirsiniz. İpucu: Varış noktanız farklı bir saat dilimindeyse varış bilgisi paneli üzerinde bir artı (+) veya eksi (-) işareti ve saat farkını saatlik ve yarım saatlik değerler halinde görürsünüz. Tahmini varış zamanı, varış noktanızın yerel saatidir. İpucu: Daha önce planladığınız bir rotaya durak ekleyebilirsiniz. İpucu: Rotalarım bölümünü kullanarak rota kaydedebilirsiniz. Yerlerim'i kullanarak rota planlama Geçerli konumunuzdan bir Yerlerim öğesine gitmek için aşağıdakileri yapın: 1. Ana Menü düğmesini seçerek Ana Menü'yü açın. 53
54 2. Yerlerim'i seçin. Tüm Yerlerin bir listesi açılır. 3. Ev gibi gitmek istediğiniz bir Yer seçin. Seçtiğiniz Yer bir açılır menüyle birlikte haritada gösterilir. 4. Bu Yere bir rota planlamak için sür düğmesini seçin: Rota planlanır, ardından hedefiniz istikametinde kılavuz başlar. Sürmeye başlar başlamaz, kılavuz görünümü otomatik olarak gösterilir. İpucu: Varış noktanız farklı bir saat dilimindeyse varış bilgisi paneli üzerinde bir artı (+) veya eksi (-) işareti ve saat farkını saatlik ve yarım saatlik değerler halinde görürsünüz. Tahmini varış zamanı, varış noktanızın yerel saatidir. İpucu: Daha önce planladığınız bir rotaya durak ekleyebilirsiniz. İpucu: Rotalarım bölümünü kullanarak rota kaydedebilirsiniz. 54
55 Koordinatları kullanarak rota planlama Önemli: Güvenlik ve sürüş sırasında dikkatinizin dağılmasını önlemek amacıyla, her zaman sürüşe başlamadan önce bir rota planlamanız gerekir. Koordinat çifti kullanarak rota planlamak için şunları yapın: 1. Ana Menü düğmesini seçerek Ana Menü'yü açın. 2. Ara öğesini seçin. Klavyeyi gösteren arama ekranı açılır. 3. Arama kutusunun sağındaki arama türü düğmesini seçin. 4. Enlem Boylam öğesini seçin. 5. Koordinat çiftini yazın. Şu koordinat türlerinden birini girebilirsiniz: Ondalık değerler, örneğin: K B İpucu: Ondalık değerler için enlemi ve boylamı belirten bir harf kullanmanız gerekmez. 0 meridyeninin batısındaki ve ekvatorun güneyindeki konumlar için koordinatın başına eksi işareti (-) koyun. Dereceler, dakikalar ve saniyeler, örneğin: K B Standart GPS koordinatları, örneğin: K B Not: Girdiğiniz koordinatlar TRUCKER tarafından tanınmazsa koordinatların altındaki çubuk kırmızı olur. 6. Siz koordinatları girdikçe, yazdıklarınıza dayalı olarak öneriler gösterilir. Yazmaya devam edebilir veya bir öneri seçebilirsiniz. İlçeler ve yollar sol tarafta, İÇN'ler sağ tarafta gösterilir. İpucu: Daha fazla sonuç görmek için klavyeyi gizleyin veya sonuçlar listesini çekerek kaydırın. İpucu: Sonuçları harita üzerinde veya listede görme tercihleri arasında geçiş yapmak için liste/harita düğmesini kullanabilirsiniz: 7. Hedefiniz için önerilenlerden birini seçin. Konum haritada gösterilir. 55
56 8. Bu hedefe bir rota planlamak için sür düğmesini seçin: Rota planlanır, ardından hedefiniz istikametinde kılavuz başlar. Sürmeye başlar başlamaz, kılavuz görünümü otomatik olarak gösterilir. İpucu: Varış noktanız farklı bir saat dilimindeyse varış bilgisi paneli üzerinde bir artı (+) veya eksi (-) işareti ve saat farkını saatlik ve yarım saatlik değerler halinde görürsünüz. Tahmini varış zamanı, varış noktanızın yerel saatidir. İpucu: Daha önce planladığınız bir rotaya durak ekleyebilirsiniz. İpucu: Rotalarım bölümünü kullanarak rota kaydedebilirsiniz. Mapcode kullanarak rota planlama Önemli: Güvenlik ve sürüş sırasında dikkatinizin dağılmasını önlemek amacıyla, her zaman sürüşe başlamadan önce bir rota planlamanız gerekir. Mapcode kullanarak rota planlamak için aşağıdakileri yapın: 1. Ana Menü düğmesini seçerek Ana Menü'yü açın. 2. Ara öğesini seçin. Klavyeyi gösteren arama ekranı açılır. 3. Mapcode'u yazın. Şu mapcode türlerinden birini girebilirsiniz: Uluslararası, örneğin, WH6SL.TR10. Ülkeye özgü, örneğin, GBR 8MH.51. Ülkeye özgü alternatif, örneğin, GBR 28.Y6VH veya GBR LDGZ.VXR. İpucu: Bu örnekteki tüm mapcode'lar aynı konum içindir: İngiltere'deki Edinburgh Kalesi. Bir konum için mapcode almayla ilgili talimatlar için bkz: Mapcode'lar hakkında. 4. Siz mapcode'u girdikçe, yazdıklarınıza dayalı olarak öneriler gösterilir. Yazmaya devam edebilir veya bir öneri seçebilirsiniz. İlçeler ve yollar sol tarafta, İÇN'ler sağ tarafta gösterilir. İpucu: Daha fazla sonuç görmek için klavyeyi gizleyin veya sonuçlar listesini çekerek kaydırın. İpucu: Sonuçları harita üzerinde veya listede görme tercihleri arasında geçiş yapmak için liste/harita düğmesini kullanabilirsiniz: 5. Hedefiniz için önerilenlerden birini seçin. 6. Sür öğesini seçin. 56
57 Rota planlanır, ardından hedefiniz istikametinde kılavuz başlar. Sürmeye başlar başlamaz, kılavuz görünümü otomatik olarak gösterilir. İpucu: Varış noktanız farklı bir saat dilimindeyse varış bilgisi paneli üzerinde bir artı (+) veya eksi (-) işareti ve saat farkını saatlik ve yarım saatlik değerler halinde görürsünüz. Tahmini varış zamanı, varış noktanızın yerel saatidir. İpucu: Daha önce planladığınız bir rotaya durak ekleyebilirsiniz. İpucu: Rotalarım bölümünü kullanarak rota kaydedebilirsiniz. Alternatif bir rota bulma Önemli: Güvenlik ve sürüş sırasında dikkatinizin dağılmasını önlemek amacıyla, her zaman sürüşe başlamadan önce bir rota planlamanız gerekir. Alternatif rota bulmak için aşağıdakileri yapın: 1. Her zamanki gibi bir rota planlayın. 2. Harita görünümünde rotanın kendisini seçin. 3. Açılır menü düğmesini seçerek menüyü açın. 4. Alternatif Rota öğesini, ardından Alternatif bul öğesini seçin. Harita görünümünde üç adede kadar alternatif rotalar gösterilir. Her bir alternatif rota, bir balon içinde seyahat süresindeki farklılıkları gösterir. İpucu: Alternatif rotalar hesaplanırken Ömürboyu Traffic servisinden alınan bilgiler kullanılır. Orijinal rotanın %50'sinden uzun olan rotalar gösterilmez. 5. Süre balonuna dokunarak tercih ettiğiniz rotayı seçin. 6. Hadi başlayalım öğesini seçin. 7. Hedefiniz istikametinde kılavuz başlar. Sürmeye başlar başlamaz, kılavuz görünümü otomatik olarak gösterilir. Not: Alternatif rotaları ana menüde Geçerli Rota öğesini, ardından Alternatif Bul öğesini seçerek de bulabilirsiniz. Önceden rota planlama Sürüşe başlamadan önce rota planlayabilirsiniz. Bu rotayı Rotalarım listenizin bir parçası olarak kaydedebilirsiniz. Önceden rota planlamak için aşağıdaki adımları izleyin: 57
58 1. Ana Menü düğmesini seçerek Ana Menü'yü açın. 2. Ara öğesini seçin. Klavyeyi gösteren arama ekranı açılır. 3. Klavyeyi kullanarak başlangıç noktası olarak kullanmak istediğiniz konumun adını girin. 4. Bir adres veya İÇN önerisi seçin. 5. Haritada göster öğesini seçin. 6. Açılır menü düğmesini seçin. Açılır menüde seçenekler listesi gösterilir. 7. Başlama Noktası Olarak Kullan öğesini seçin. 8. Hedefinizi seçmek için arama adımlarını tekrarlayın ve ardından açılır menüdeki sür düğmesini seçin: Rotanız, seçtiğiniz başlangıç noktası ve hedef kullanılarak planlanır. Tahmini varış zamanı, rota çubuğunun en üstünde gösterilir. İpucu: Başlangıç noktanızı ve hedefinizi seçmek için aramayı kullanmak istemiyorsanız harita görünümüne gidin ve bir konum seçmek için basılı tutun. İpucu: Duraklar, İÇN'ler, Yerler ve hedef seçeneklerinin hepsi, açılır menüleri kullanılarak başlangıç noktaları olarak seçilebilir. Başlangıç noktasını geçerli konumunuz olarak değiştirme 1. Harita görünümünde rotanın başlangıç noktasını seçin. 2. Açılır menü düğmesini seçin. 58
59 Açılır menüde seçenekler listesi gösterilir. 3. Başlangıç Noktasını Kaldır öğesini seçin. Rotanız, geçerli konumunuz başlangıç noktası olarak yeniden planlanır. Başlangıç noktasını bir durak olarak değiştirme 1. Harita görünümünde rotadaki başlangıç noktasını seçin. 2. Açılır menü düğmesini seçin. Açılır menüde seçenekler listesi gösterilir. 3. Durak Olarak Değiştir öğesini seçin. Rotanız, bir durak başlangıç noktası olarak yeniden planlanır. Otopark bulma Bir otopark bulmak için aşağıdakileri yapın: 1. Ana Menü düğmesini seçerek Ana Menü'yü açın. 2. Otopark öğesini seçin. 59
60 Otoparkların konumunu gösteren harita açılır. Bir rota planlanmışsa haritada hedefinize yakın otoparklar gösterilir. Bir rota planlanmamışsa haritada geçerli konumunuza yakın otoparklar gösterilir. Bu düğmeye basarak, ekranı otopark listesi gösterecek şekilde değiştirebilirsiniz: Listeden haritada bulmak üzere bir otopark seçebilirsiniz. İpucu: Ekranın sağ tarafındaki kaydırma çubuğunu kullanarak sonuç listesini aşağı kaydırabilirsiniz. Aramanın nasıl yapıldığını değiştirmek isterseniz arama kutusunun sağ tarafındaki düğmeyi seçin. Bundan sonra aramanın yapıldığı yeri değiştirebilirsiniz (örneğin, yakınınızda veya tüm haritada arama yapmak için). 60
61 3. Haritadan veya listeden bir otopark seçin. Haritada otoparkın adını gösteren bir açılır menü görüntülenir. 4. Seçtiğiniz otoparka bir rota planlamak için sür düğmesini seçin: Rota planlanır, ardından hedefiniz istikametinde kılavuz başlar. Sürmeye başlar başlamaz, kılavuz görünümü otomatik olarak gösterilir. İpucu: Açılır menüyü kullanarak, rotanızın üzerinde durak olarak bir otopark ekleyebilirsiniz. Benzin istasyonu bulma Bir benzin istasyonu bulmak için aşağıdakileri yapın: 1. Ana Menü düğmesini seçerek Ana Menü'yü açın. 2. Benzin İstasyonu öğesini seçin. Benzin istasyonlarının konumunu gösteren harita açılır. 61
62 Bir rota planlanmışsa haritada hedefinize yakın benzin istasyonları gösterilir. Bir rota planlanmamışsa haritada geçerli konumunuza yakın benzin istasyonları gösterilir. Bu düğmeye basarak, ekranı benzin istasyonları listesi gösterecek şekilde değiştirebilirsiniz: Listeden haritada bulmak üzere bir benzin istasyonu seçebilirsiniz. İpucu: Ekranın sağ tarafındaki kaydırma çubuğunu kullanarak sonuç listesini aşağı kaydırabilirsiniz. Aramanın nasıl yapıldığını değiştirmek isterseniz arama kutusunun sağ tarafındaki düğmeyi seçin. Bundan sonra aramanın yapıldığı yeri değiştirebilirsiniz (örneğin, yakınınızda veya tüm haritada arama yapmak için). 3. Haritadan veya listeden bir benzin istasyonu seçin. Haritada benzin istasyonunun adını gösteren bir açılır menü görüntülenir. 62
63 4. Seçtiğiniz benzin istasyonuna bir rota planlamak için sür düğmesini seçin: Rota planlanır, ardından hedefiniz istikametinde kılavuz başlar. Sürmeye başlar başlamaz, kılavuz görünümü otomatik olarak gösterilir. İpucu: Açılır menüyü kullanarak, rotanızın üzerinde durak olarak bir benzin istasyonu ekleyebilirsiniz. Rotanızın üzerindeki bir durak olan benzin istasyonu, mavi bir simgeye sahiptir. 63
64 Rotanızı değiştirme Geçerli Rota Menüsü Bir rota veya parkur planladığınızda, Geçerli Rota Menüsünü açmak için Ana Menü'de Geçerli Rota düğmesini seçin. Aşağıdaki düğmeler menüde gösterilir: Rotayı veya Parkuru Sil Geçerli planlanmış rotayı veya parkuru silmek için bu düğmeyi seçin. Geçerli Rota Menüsü kapanır ve harita görünümüne geri dönersiniz. Alternatif Bul Bir rota planladığınızda bu düğmeyi görürsünüz. Harita görünümünde üç adede kadar alternatif rota görmek için bu düğmeyi seçin. Kapalı yoldan kaçın Rotanızda yolu tıkayan beklenmedik bir engelden kaçınmak için bu düğmeyi seçin. Ücretli Yollardan vs. Kaçının Şu anda planlanmış rotanızda bulunan bazı rota türü özelliklerinden kaçınmak için bu düğmeyi seçin. Bunlara feribotlar, ücretli yollar ve asfaltlanmamış yollar dahildir. Talimatları Göster Planlanan rotanız için adım adım talimatlar metninin bir listesini görüntülemek üzere bu düğmeyi seçin. Talimatlar şunları içerir: Sokak adı. Kullanılabilir olmaları durumunda rota işaretlerinde en fazla iki yol numarası gösterilir. Bir talimat oku. Bir talimat açıklaması. Ardışık iki talimat arasındaki mesafe. Çıkış numarası. İpucu: Adım adım talimatlarınızı görmek kılavuz görünümünde talimatlar panelini de seçebilirsiniz. 64
65 Durağı Rotaya Ekle Şu anda planlanmış rotanıza bir durak eklemek için bu düğmeyi seçin. Ayrıca haritadan rotanıza bir durak ekleyebilirsiniz. Rotalarıma Ekle Henüz kaydedilmemiş yeni bir rota planlarsanız bu düğmeyi görürsünüz. Bu rotayı Rotalarım listenizin bir parçası olarak kaydetmek için bu düğmeyi seçin. Değişiklikleri Rotaya Kaydet Rotam bölümünde bir değişiklik yaptığınızda bu düğmeyi görürsünüz. Değişiklikleri kaydetmek için bu düğmeyi seçin. Rota Türünü Değiştir Rotanızı planlamak için kullandığınız rota türünü değiştirmek için bu düğmeyi kullanın. Rotanız yeni rota türü kullanılarak yeniden hesaplanacaktır. Durakları Yeniden Sırala Geçerli rotanızın duraklar listesini görmek için bu düğmeyi seçin. Ardından rotanızdaki durakların sırasını değiştirebilirsiniz. Duraksız bir rota için rotanızı ters çevirmek amacıyla da bu düğmeyi kullanabilirsiniz. Rotaya veya Parkura Sür Geçerli konumunuzdan Rotamın başlangıç noktasına doğru bir rota planlamak için bu düğmeyi seçin. Başlangıç noktası bir durağa dönüştürülür. Rota veya Parkur Önizlemesini Oynat Şu anda planlanmış rotanızın veya parkurunuzun bir önizlemesini izlemek için bu düğmeyi seçin. Rota Önizlemeyi Durdur Şu anda planlanmış rotanızın önizlemesini durdurmak için bu düğmeyi seçin. Tıkalı yoldan kaçınma Rotanız üzerinde tıkalı yol varsa kaçınmak için rotanızı değiştirebilirsiniz. 1. Kılavuz görünümünde geçerli konum simgesini ya da hız panelini seçin. 65
66 İpucu: Hız paneli yalnızca rotanızda sürüşe başladıktan sonra gösterilir. 2. Kapalı yoldan kaçın öğesini seçin. Tıkalı yoldan kaçınan yeni bir rota belirlenir. Sizinle hedefiniz arasındaki yol ağına bağlı olarak iki alternatif gösterilebilir. Yeni rota, bir balon içerisinde seyahat süresindeki farklılıklar ile harita görünümünde gösterilir. Not: Tıkalı yol etrafında alternatif bir rota bulunması mümkün olmayabilir. 3. Süre balonunu seçerek yeni rotayı seçin. 4. Hadi başlayalım öğesini seçin. Hedefiniz istikametinde kılavuz, tıkalı yoldan kaçınarak kaldığı yerden devam eder. Sürmeye başlar başlamaz, kılavuz görünümü otomatik olarak gösterilir. Rota türleri Geçerli hedefiniz için planlanmış rota türünü değiştirmek için Rota Türünü Değiştir öğesini seçin. Rotanız yeni rota türü kullanılarak yeniden hesaplanır. Aşağıdaki rota türlerini seçebilirsiniz: Önemli: Araç tipiniz Otobüs veya Kamyon olarak seçiliyse rota türlerinden yalnızca En hızlı rota veya En kısa rota seçebilirsiniz. En hızlı rota - hedefinize giden en hızlı rota. Rotanız, trafik koşulları dikkate alınarak sürekli kontrol edilir. En kısa rota - hedefinize giden en kısa rota. Bu en hızlı rotadan çok daha uzun sürebilir. En çevre dostu rota - yakıt verimliliği en yüksek rota. Otoyollardan Kaçın - Bu rota türü tüm otoyollardan kaçınır. Yürüyüş Rotası - bu rota türü yürüyüş için idealdir. Bisiklet Rotası - bu rota türü bisikletler sürmek için idealdir. Varsayılan rota türünü Ayarlar Menüsünden belirleyebilirsiniz. Rota özellikleri Şu anda planlanmış rotanızda bulunan bazı özelliklerden kaçınmayı seçebilirsiniz. Aşağıdaki rota özelliklerinden kaçınabilirsiniz: Paralı Yollar Feribotlar ve araç taşıyan trenler Araç Paylaşımı Şeritleri Asfaltlanmamış Yollar Not: Koşullu şeritler bazı durumlarda Yüksek Yoğunluklu Araç Şeritleri (YYA şeritleri) olarak bilinir ve her ülkede bulunmaz. Bu şeritleri kullanmak için aracınızda birden fazla kişiyi taşımanız veya çevre dostu yakıt kullanmanız gerekebilir. Bir rota özelliğinden kaçınmayı seçerseniz yeni bir rota planlanır. Ayarlar Menüsündeki Rota Planlama bölümünde, yeni bir rota planlandığında her bir rota özelliğinin nasıl işleme alındığını belirleyebilirsiniz. Geçerli rota menüsünden rotanıza durak ekleme 1. Ana menüde Geçerli Rota öğesini seçin. 2. Durağı Rotaya Ekle öğesini seçin. Harita görünümü gösterilir. 3. Bir durak seçmek için aşağıdaki adımlardan birini uygulayın: 66
67 Haritayı yakınlaştırın ve ardından basılı tutarak bir konum seçin. Açılır menüde Geçerli Rotaya Ekle öğesini seçin. Ara öğesini seçip bir konum arayın. Bir konum bulduğunuzda Durağı Rotaya Ekle düğmesini seçin. Rotanız durağı içerecek şekilde yeniden hesaplanır. Haritayı kullanarak rotanıza durak ekleme 1. Haritayı görüntülemek için görünümü değiştir düğmesine basın. Haritada tam rotanız gösterilir. 2. Haritayı yakınlaştırın ve ardından basılı tutarak bir konum seçin. 3. Açılır menü düğmesini seçin. 4. Rotada Kullan öğesini seçin. 5. Geçerli Rotaya Ekle öğesini seçin. Rotanız durağı içerecek şekilde yeniden hesaplanır. Rotanızdan durak silme 1. Haritayı görüntülemek için görünümü değiştir düğmesine basın. Haritada tam rotanız gösterilir. 2. Rota çubuğunda, silmek istediğiniz durağa basın. Harita, durağı yakınlaştırır ve bir açılan menü gösterir. İpucu: Yanlış durağı seçerseniz haritaya geri dönmek için geri düğmesine basın. 3. Bu Durağı Sil öğesini seçin. Durak silinir ve rotanız yeniden hesaplanır. İpucu: Durakları Ana Menüde Geçerli Rota öğesini, ardından Listeyi Düzenle öğesini seçerek de silebilirsiniz. Rota üzerindeki durakları yeniden sıralama 1. Ana menüde Geçerli Rota öğesini seçin. 2. Durakları Yeniden Sırala öğesini seçin. Harita görünümü, temizlenen rotayla gösterilir. Başlama noktası, hedef ve bütün duraklar gösterilir. 3. Durakları tek tek, gitmek istediğiniz sıraya göre seçin. Her bir durağı seçtikçe semboller bayrağa dönüşür. Seçtiğiniz son durak hedefiniz olur. Rotanız, değişmiş olan sıraya göre duraklarla birlikte yeniden hesaplanır. 67
68 Rotalarım Rotalarım hakkında Rotalarım, yol programı olarak da bilinen, isteğe bağlı duraklarla birlikte kayıtlı rotalar oluşturmanın kolay bir yolunu sunar. Rotaları kaydetmek, almak ve düzenlemek için Rotalarım'ı kullanabilirsiniz. Rotalarım'ı aşağıdaki durumlardan bir veya daha fazlasında kullanmak isteyebilirsiniz: Çalışırken - İşiniz günlük olarak birden fazla durağı olan çeşitli rotalara gitmeyi gerektiriyor. Rotalarınız değişebiliyor, esnek ve duraklarınızın sırasını veya planlanan rotayı değiştirebiliyor olmanız gerekiyor. Tatilde - Tatile gidiyorsunuz ve rota planlayıp kaydetmek istiyorsunuz. Rotanızda manzaralı yollar, çeşitli otellerde duraklar ve turistik yer gibi diğer yerler var. İşe giderken - Ev ve iş arasında bir veya iki düzenli durak eklemek istiyorsunuz. Akşam eve giderkenki rotanız, sabah işe gittiğiniz rotanın tersi. Harita üzerinde planladığınız rotayı seçerek Rotalarım listenize ekleyebilirsiniz. Rota kaydetme 1. Rota planlama bölümünde belirtilen adımları kullanarak bir rota planlayın. İpucu: Planlanmış rotanızı harita görünümünde göremiyorsanız rotanızı göstermek için geri düğmesini seçin. 2. Rotayı seçin. 3. Açılır menü düğmesini seçerek menüyü açın. 4. Rotayı Yönet öğesini seçin. 5. Rotalarım'a Ekle öğesini seçin. Rotanın adı, düzenleme ekranında gösterilir. 6. Rotanın adını, kolayca tanıyabileceğiniz şekilde düzenleyin. 7. Rotanızı Rotalarım listesine kaydetmek için Ekle öğesini seçin. İpucu: Geçerli Rota menüsündeki Rotalarım'a Ekle düğmesini kullanarak da rota kaydedebilirsiniz. 68
69 Kayıtlı bir rotayı kullanarak navigasyon Önceden kaydedilmiş bir rotayı kullanarak navigasyon için aşağıdakileri yapın: 1. Ana Menü'de Rotalarım öğesini seçin. 2. Listenizden bir rota seçin. Rota harita görünümünde gösterilir. 3. Kayıtlı rotanın başlangıcına gitmek için Sür öğesini seçin. Kayıtlı rotanın başlama noktası ilk durağınıza dönüştürülür, ardından rota planlanır. Hedefiniz istikametinde kılavuz, geçerli konumunuzdan başlar. Sürmeye başlar başlamaz, kılavuz görünümü otomatik olarak gösterilir. İpucu: Kayıtlı bir rotayı kullanarak navigasyonun iki yolu daha vardır: Rotanın başlangıç noktasını seçin. Açılır menü belirdiğinde Durağa Dönüştür öğesini seçin. Alternatif olarak, Geçerli Rota menüsünde Rotaya Sür öğesini seçin. Haritayı kullanarak kayıtlı bir rotaya durak ekleme Not: Harita üzerindeki bir konumu basılı tutup açılır menüden Geçerli Rotaya Ekle öğesini de seçebilirsiniz. 1. Haritayı görüntülemek için görünümü değiştir düğmesine basın. Haritada tam rotanız gösterilir. 2. Rotayı seçin. 69
70 3. Açılır menü düğmesini seçerek menüyü açın. 4. Durakları Yönet öğesini seçin. 5. Durağı Rotaya Ekle öğesini seçin. 6. Yeni durağınızı harita üzerinde seçin. İpucu: Yeni durağınızın adını biliyorsanız haritayı kullanmak yerine Arama özelliğini kullanarak durağınızı seçebilirsiniz. 7. Bu konumu durak olarak eklemek için Durak Ekle düğmesini seçin. Rotanız durağı içerecek şekilde yeniden hesaplanır. İpucu: Rotalarım listenizdeki kayıtlı rotayı değişikliklerle güncelleştirmek için haritada rotayı seçin, ardından açılır menüde Değişiklikleri Rotaya Kaydet öğesini seçin. Rotalarım'dan rota silme 1. Ana Menü'de Rotalarım öğesini seçin. 2. Listeyi Düzenle öğesini seçin. 3. Silmek istediğiniz rotaları seçin. 4. Sil öğesini seçin. 70
71 Ses kontrolü (Speak&Go) Ses kontrolü hakkında Not: Ses kontrolü tüm cihazlarda ve dillerde desteklenmez. Ekranda öğeleri seçerek TomTom TRUCKER cihazınızı kontrol etmek yerine, sesinizi kullanarak TRUCKER cihazınızı kontrol edebilirsiniz. TRUCKER cihazınızda bulunan birçok navigasyon özelliğini kontrol etmek veya cihazınızdaki ayarları değiştirmek için ses kontrolünü kullanabilirsiniz. Örneğin, yalnızca sesinizi kullanarak ekranı gündüz renklerine geçirebilir, yol barikatından kaçınabilir veya sesi kısabilirsiniz. Ses kontrolü harita görünümünde, kılavuz görünümünde ve ses kontrolü ekranında etkin olur. Önemli: Ses kontrolü sokak adlarını okuyan bir ses gerektirir. Sokak adlarını okuyan bir ses TomTom TRUCKER cihazınıza yüklenmemişse ve seçili durumda değilse bu özellik kullanılamaz. Sokak adlarını yüksek sesle okuyan bir ses seçmek için Ayarlar menüsünde Sesler öğesini seçin, daha sonra Bir ses seç öğesini ve sokak adlarını yüksek sesle okuyan bir bilgisayar sesini seçin. Ses kontrolünü başlatma Harita görünümünde veya kılavuz görünümünde ses kontrolünü başlatmak için uyandırma ifadesini söyleyin. Varsayılan uyandırma ifadesi "Merhaba TomTom"dur ancak kendi uyandırma ifadenizi oluşturabilirsiniz. İpucu: Ses kontrolü varsayılan olarak kapalıdır. Ayarlar menüsünde uyandırma ifadesini açabilir veya kapatabilirsiniz. Alternatif olarak, Ana Menüde Ses Kontrolü öğesini seçebilirsiniz: Ses kontrolü kullanıma hazır olduğunda ses kontrolü ekranını görürsünüz ve TRUCKER cihazınız "Dinliyorum" der. Bip sesini duyduğunuzda konuşun. Not: Ses seviyesi kontrolü %20 veya daha düşük bir değere ayarlandıysa ses kontrolünü başlattığınızda ses seviyesi otomatik olarak %50 olur. Kendi uyandırma ifadenizi oluşturma Ses Kontrolünü başlatmak için kendi uyandırma ifadenizi oluşturabilirsiniz. Uyandırma ifadenizi eğlenceli hale getirmek veya kolaylıkla söylemek için istediğiniz kelimeleri seçebilirsiniz. Kendi uyandırma ifadenizi oluşturmak için şunları yapın: 1. Ayarlar menüsünde Ses Kontrolü öğesini seçin. 2. Uyandırma ifadesini değiştir öğesini seçin. 3. Klavyeyi kullanarak uyandırma ifadenizi girin. İfadenizin en az üç heceden oluşması gerekir. Sıklıkla söylediğiniz veya duyduğunuz bir ifadeyi kullanmayın. 71
72 Gösterge ifadenizin ne kadar iyi olduğunu belirtir: Kırmızı, ifadenizin kullanılamayacağı anlamına gelir. Turuncu, ifadenizin kullanılabileceği anlamına gelir. Yeşil, ifadenizin iyi olduğu anlamına gelir. 4. Uyandırma ifadenizi dinlemek için Dinle öğesini seçin. 5. Bitti, ardından Evet öğelerini seçerek uyandırma ifadenizi kaydedin. Yeni uyandırma ifadeniz kullanıma hazırdır. Ses Kontrolünü Başlatın ve deneyin. Ses kontrolü ekranı 1. Söyleyebileceğiniz komutlara örnekler. İpucu: Söyleyebileceğiniz komutların listesini görmek için "Tüm komutlar" deyin. Alternatif olarak, Ana menüde Yardım öğesini seçin, daha sonra Ses kontrolü ve Hangi komutları söyleyebilirim? öğesini seçin. 2. TRUCKER cihazınızdaki ses kontrolünün durumu. TRUCKER cihazınız "Dinliyorum" dediğinde ve sol köşede mikrofon simgesini gördüğünüzde konuşabilirsiniz. Ses kontrolü ne dediğinizi anlayamazsa durum mesajı size haber verir ve ses kontrolünün kullanımıyla ilgili talimatlar sunar. Aynı anda ses kontrolü mesajı yüksek sesle okur. 3. Mikrofon simgesi ne zaman konuşabileceğinizi gösterir: Bu simge, ses kontrolünün dinlemeye hazır olduğunu gösterir. Bip sesini duyduğunuzda konuşun. Bu simge, ses kontrolünün meşgul olduğunu gösterir. 4. Mikrofon monitörü. Siz mikrofona konuşurken, mikrofon monitörü ses kontrolünün sesinizi ne kadar iyi duyduğunu gösterir: 72
73 Açık mavi çubuk, ses kontrolünün sesinizi duyabildiğini gösterir. Kırmızı çubuk, sesiniz fazla yüksek olduğu için ses kontrolünün kelimeleri anlamadığını gösterir. Koyu mavi çubuk, sesiniz fazla alçak olduğu için ses kontrolünün kelimeleri anlamadığını gösterir. Ses kontrolünü kullanma ipuçları Aşağıdaki ipuçlarını takip ederek TRUCKER cihazınızın ne dediğinizi anlamasına yardımcı olabilirsiniz: TRUCKER cihazınızı, hoparlörlerden veya havalandırmadan uzakta, bir kol mesafesi bırakarak ve önünüzde olacak şekilde monte edin. Ses veya radyo gibi arkaplan gürültüsünü azaltın. Aşırı yol gürültüsü varsa mikrofon yönüne doğru konuşmanız gerekebilir. Arkadaşınızla konuşur gibi akıcı ve doğal konuşun. Bir adresi söylerken bölümler arasında durmayın veya kelime eklemeyin. Listeden bina numarası gibi bir öğe seçerken "bir" veya "iki" yerine "numara bir" veya "numara iki" deyin. Hatalarınızı düzeltmeye çalışmayın; örneğin "Numara dört, pardon numara beş". Önemli: TRUCKER cihazınızdaki ses kontrolü, seçilen dil ana dili olan, doğal aksanlı kullanıcılar içindir. Koyu bir yerel veya yabancı aksanınız varsa ses kontrolü söylediğiniz her şeyi anlamayabilir. Ses kontrolünü ne için kullanabilirsiniz? Kullanılabilir komutların tamamının listesini görüntülemek için Ana menüde Yardım öğesini seçin, daha sonra Ses kontrolü ve Hangi komutları söyleyebilirim? öğesini seçin. Kullanılabilir komutların listesini görüntülemek için ses kontrolü açıkken "Tüm komutlar" da diyebilirsiniz. Ses kontrolü etkinken söyleyebileceğiniz komutlardan bazıları şunlardır: Global komutlar "Yardım", "Geri" ve "İptal" Navigasyon ve rota "Eve git" ve "Ev üzerinden seyahat et" "Otoparka git" ve "Benzin istasyonuna git" "Otopark üzerinden git" ve "Benzin istasyonu üzerinden git" "Yerlerim'i Görüntüle" ve "Son hedefler" "En son hedef üzerinden seyahat et" ve "Kaydedilmiş bir yer üzerinden seyahat et" "Hız kamerası bildir" "Oraya ne zaman ulaşacağım?" "Geçerli konumu işaretle" "Geçerli konumu Yerlerim'e ekle" "Rotayı sil" "Bir sonraki talimat nedir?" Cihaz ayarları "Ses seviyesi %70", "Sesi yükselt" ve "Sesi düşür" "Sesi kapat" ve "Ses açık" "Talimatlar aç" ve "Talimatlar kapat" "Gündüz renkleri" ve "Gece renkleri" "2B görünüm" ve "3B görünüm" 73
74 "Yakınlaştır" ve "Uzaklaştır" Komutları farklı şekillerde söyleme TRUCKER cihazınız, komutlar listesinde gördükleriniz dışında birçok kelimeyi de tanır; kendi kelimelerinizi kullanmayı deneyin. Aynı anlama sahip başka kelimeler kullanabilirsiniz; örneğin, aşağıdaki kelimeleri söyleyebilirsiniz: Söylediğinizi onaylamak istediğinizde "Evet" yerine "Tamam" veya "Doğru". Bir benzin istasyonuna gitmek istediğinizde "Şuraya sür" yerine "Şuraya git", "Bul" veya "En yakın". Geçerli rotanızı temizlemek istediğinizde "Temizle" yerine "İptal" veya "Sil". Ses kontrolünü kullanarak adres girme Not: Sözlü adres girişi mevcut ülkenizde desteklenmediğinde ses kontrolü durdurulur ve adres giriş ekranı gösterilir. Adresi klavyeyi kullanarak normal şekilde girebilirsiniz. Aşağıdaki örnek, bir adrese veya konuma seyahat planlamak için ses kontrolünün nasıl kullanılacağını gösterir: 1. Harita görünümünde veya kılavuz görünümünde ses kontrolünü başlatmak için uyandırma ifadesini söyleyin. Ses kontrolü ekranı gösterilir ve TRUCKER cihazınız "Dinliyorum" der. Ses kontrolü dinlemeye hazır olduğunda sol alt köşede bir mikrofon simgesi görürsünüz ve bir bip sesi duyarsınız. 2. "Adrese git" veya "Kaydedilmiş bir konuma git" deyin. İpucu: Söyleyebileceğiniz komutların listesini görmek için "Tüm komutlar" deyin. Alternatif olarak, Ana menüde Yardım öğesini seçin, daha sonra Ses kontrolü ve Hangi komutları söyleyebilirim? öğesini seçin. TRUCKER cihazınız bazı komutlarda söylediğinizi tekrarlar ve onaylamanızı ister. 3. Komut doğruysa "Evet" deyin. Komut yanlışsa "Hayır" deyin ve cihazınız "Dinliyorum" dedikten sonra komutu tekrarlayın. 4. Adresi veya konumu söyleyin. Bir yerin veya şehir merkezinin adını da söyleyebilirsiniz. TRUCKER cihazınız söylediğinizi tekrarlar ve onaylamanızı ister. Önemli: Listeden bina numarası gibi bir öğe seçerken "bir" veya "iki" yerine "numara bir" veya "numara iki" deyin. 5. Adres veya konum doğruysa "Evet" deyin. Adres veya konum yanlışsa "Hayır" deyin ve cihazınız "Dinliyorum" dedikten sonra adresi tekrarlayın. İpucu: Bina numarasını veya sokağı değiştirmek istiyorsanız "Sokak numarasını değiştir" veya "Sokağı değiştir" diyebilirsiniz. TRUCKER cihazınız geçerli konumunuzdan hedefinize bir rota planlar. İpucu: Ses kontrolünü durdurmak için "İptal" deyin. Bir adım geri gitmek için "Geri" deyin. İpucu: TRUCKER cihazınız yer ve sokak adlarını yerel telaffuz kullanılarak yerel dilde söylendiğinde tanır. Ses kontrolünü kullanarak posta kodu giremezsiniz. 74
75 Ses kontrolünü kullanarak eve gitme Aşağıdaki örnek, evinizin konumuna seyahat planlamak için ses kontrolünün nasıl kullanılacağını gösterir. 1. Harita görünümünde veya kılavuz görünümünde ses kontrolünü başlatmak için uyandırma ifadesini söyleyin. Ses kontrolü ekranı gösterilir ve TRUCKER cihazınız "Dinliyorum" der. Ses kontrolü dinlemeye hazır olduğunda sol alt köşede bir mikrofon simgesi görürsünüz ve bir bip sesi duyarsınız. 2. "Eve git" komutunu söyleyin. İpucu: Söyleyebileceğiniz komutların listesini görmek için "Tüm komutlar" deyin. Alternatif olarak, Ana menüde Yardım öğesini seçin, daha sonra Ses kontrolü ve Hangi komutları söyleyebilirim? öğesini seçin. TRUCKER cihazınız bazı komutlarda söylediğinizi tekrarlar ve onaylamanızı ister. 3. Komut doğruysa "Evet" deyin. Komut yanlışsa "Hayır" deyin ve cihazınız "Dinliyorum" dedikten sonra komutu tekrarlayın. Cihazınız geçerli konumunuzdan evinizin konumuna bir rota planlar. İpucu: Ses kontrolünü durdurmak için "İptal" deyin. Bir adım geri gitmek için "Geri" deyin. Ses kontrolünü kullanarak bir İÇN'ye gitme Aşağıdaki örnek, bir benzin istasyonuna seyahat planlamak için ses kontrolünün nasıl kullanılacağını gösterir. 1. Harita görünümünde veya kılavuz görünümünde ses kontrolünü başlatmak için uyandırma ifadesini söyleyin. Ses kontrolü ekranı gösterilir ve TRUCKER cihazınız "Dinliyorum" der. Ses kontrolü dinlemeye hazır olduğunda sol alt köşede bir mikrofon simgesi görürsünüz ve bir bip sesi duyarsınız. 2. "Bir benzin istasyonuna git" komutunu söyleyin. İpucu: Söyleyebileceğiniz komutların listesini görmek için "Tüm komutlar" deyin. Alternatif olarak, Ana menüde Yardım öğesini seçin, daha sonra Ses kontrolü ve Hangi komutları söyleyebilirim? öğesini seçin. Ses kontrolü bazı komutlarda söylediğinizi tekrarlar ve onaylamanızı ister. Bir rota planlanmışsa rotanızın üzerindeki benzin istasyonlarının bir listesi gösterilir. Bir rota planlanmamışsa geçerli konumunuza yakın benzin istasyonlarının bir listesi gösterilir. 3. Kullanmak istediğiniz benzin istasyonunun numarasını söyleyin; örneğin "numara üç". Ses kontrolü söylediğinizi tekrarlar ve onaylamanızı ister. 4. Komut doğruysa "Evet" deyin. Komut yanlışsa "Hayır" deyin ve cihazınız "Dinliyorum" dedikten sonra komutu tekrarlayın. TRUCKER cihazınız geçerli konumunuzdan benzin istasyonuna bir rota planlar. İpucu: Ses kontrolünü durdurmak için "İptal" deyin. Bir adım geri gitmek için "Geri" deyin. Ses kontrolünü kullanarak ayar değiştirme Örneğin, ses seviyesini değiştirmek için aşağıdakileri yapın: 1. Harita görünümünde ses kontrolünü başlatmak için uyandırma ifadesini söyleyin. 75
76 Ses kontrolü ekranı gösterilir ve TRUCKER cihazınız "Dinliyorum" der. Ses kontrolü dinlemeye hazır olduğunda sol alt köşede bir mikrofon simgesi görürsünüz ve bir bip sesi duyarsınız. 2. "Ses seviyesi %50" komutunu söyleyin. İpucu: Söyleyebileceğiniz komutların listesini görmek için "Tüm komutlar" deyin. Alternatif olarak, Ana menüde Yardım öğesini seçin, daha sonra Ses kontrolü ve Hangi komutları söyleyebilirim? öğesini seçin. TRUCKER cihazınız bazı komutlarda söylediğinizi tekrarlar ve onaylamanızı ister. 3. Komut doğruysa "Evet" deyin. Komut yanlışsa "Hayır" deyin ve cihazınız "Dinliyorum" dedikten sonra komutu tekrarlayın. TRUCKER cihazınızın ses seviyesi %50 olur. İpucu: Ses kontrolünü durdurmak için "İptal" deyin. Bir adım geri gitmek için "Geri" deyin. 76
77 Map Share Map Share Hakkında Map Share'i kullanarak harita düzeltmelerini bildirebilirsiniz. Bu harita düzeltmeleri, harita güncellemesi aldıklarında diğer TomTom kullanıcılarıyla paylaşılır. Harita düzeltmelerini bildirmenin iki yolu vardır: Haritada bir konum seçerek düzeltme raporunu hemen oluşturma. Konumu işaretleyip düzeltme raporunu daha sonra oluşturma. Harita düzeltme raporlarını TomTom'a göndermek için TRUCKER cihazınızı bilgisayarınıza bağlamalı ve MyDrive kullanmalısınız. TomTom kullanıcıları tarafından bildirilen tüm harita düzeltmeleri TomTom tarafından doğrulanır. Bu doğrulanmış düzeltmeler, bir sonraki harita güncellemesinin parçası olarak TRUCKER cihazınıza geri gönderilir. İpucu: Bir yol barikatı Map Share kullanılarak bildirilmişse barikat doğrulanır ve anında TomTom Traffic tarafından gösterilir. Harita düzeltme raporu oluşturma Önemli: Güvenlikle ilgili nedenlerden dolayı, sürüş sırasında harita düzeltmesinin tüm detaylarını girmeyin. Konumu işaretleyip raporu daha sonra oluşturabilirsiniz. Harita düzeltme raporu oluşturmak için şunları yapın: 1. Harita görünümünde harita düzeltmesinin konumunu seçmek için basılı tutun. 2. Açılır menü düğmesini seçerek menüyü açın. 3. Açılır menüden Harita Hatasını Bildir öğesini seçin. I 4. Uygulamak istediğiniz harita düzeltmesi türünü seçin. 77
78 Not: Menüde gösterilmeyen türden bir harita düzeltmesini bildirmek için tomtom.com adresindeki Map Share Reporter aracını kullanın. 5. Seçtiğiniz harita düzeltmesi türü için talimatları izleyin. 6. Bildir öğesini seçin. 7. Harita düzeltmesi raporunuzu TomTom'a göndermek ve diğer TomTom kullanıcılarından harita düzeltmeleri almak için TRUCKER cihazınızı MyDrive'a bağlayın. İşaretlenmiş bir konumdan harita düzeltmesi raporu oluşturma Sürüş sırasında bir harita hatası gördüğünüzde, hatayı daha sonra bildirmek üzere konumu işaretleyebilirsiniz. İpucu: Geçerli konumunuzu sürüş sırasında bile işaretleyebilirsiniz. Önemli: Harita hatalarını sürüş sırasında bildirmeyin. 1. Harita görünümünde veya kılavuz görünümünde, hız paneli üzerindeki geçerli konum simgesini seçin. Hızlı Menü açılır. 2. Konumu İşaretle öğesini seçin. İşaretlenen konum, konumu kaydettiğiniz tarih ve saatle birlikte Yerlerim'de depolanır. 3. Ana Menüde Yerlerim öğesini seçin. 4. İşaretli konumlar klasörünü açın ve işaretli konumu seçin. İşaretli konum haritada gösterilir. 5. Açılır menüden Harita Hatasını Bildir öğesini seçin. 78
79 6. Uygulamak istediğiniz harita düzeltmesi türünü seçin. Not: Menüde gösterilmeyen türden bir harita düzeltmesini bildirmek için tomtom.com adresindeki Map Share Reporter aracını kullanın. 7. Seçtiğiniz harita düzeltmesi türü için talimatları izleyin. 8. Bildir öğesini seçin. İşaretli konumun işaretçisi haritadan kaldırılır. 9. Harita düzeltmesi raporunuzu TomTom'a göndermek ve diğer TomTom kullanıcılarından harita düzeltmeleri almak için TRUCKER cihazınızı MyDrive'a bağlayın. Harita düzeltmesi türleri Çeşitli harita düzeltmesi türleri vardır. Not: Aşağıda açıklanmayan türden bir harita düzeltmesini bildirmek için tomtom.com adresindeki Map Share Reporter aracını kullanın. Aşağıda açıklanan tüm harita düzeltmelerinde harita düzeltmesi raporunuzu TomTom'a göndermek ve diğer TomTom kullanıcılarından harita düzeltmeleri almak için TRUCKER cihazınızı MyDrive'a bağlamanız gerekir. Yol Kısıtlaması Bir yolu kapatmak veya açmak için bu seçeneği belirleyin. Aşağıdaki adımları izleyerek yolu bir veya iki yönde kapatabilir ve açabilirsiniz: 1. Harita görünümünde harita düzeltmesinin konumunu seçmek için basılı tutun. 2. Açılır menü düğmesini seçerek menüyü açın. 3. Açılır menüden Harita Hatasını Bildir öğesini seçin. 4. Yol Kısıtlaması öğesini seçin. Yolun herhangi bir ucundaki yol işaretini seçerek açıktan kapalıya veya kapalıdan açığa değiştirin. 5. Bildir öğesini seçin. Sokak Adı Yanlış bir sokak adını düzeltmek için bu seçeneği belirleyin. 1. Harita görünümünde harita düzeltmesinin konumunu seçmek için basılı tutun. 2. Açılır menü düğmesini seçerek menüyü açın. 79
80 3. Açılır menüden Harita Hatasını Bildir öğesini seçin. 4. Sokak Adı öğesini seçin. 5. Doğru sokak adını girin. 6. Bildir öğesini seçin. Dönüş Kısıtlaması Yanlış yol dönüş kısıtlamalarını bildirmek için bu seçeneği belirleyin. 1. Harita görünümünde harita düzeltmesinin konumunu seçmek için basılı tutun. 2. Açılır menü düğmesini seçerek menüyü açın. 3. Açılır menüden Harita Hatasını Bildir öğesini seçin. 4. Dönüş Kısıtlaması öğesini seçin. 5. Yanlış kavşak gösterilirse Başka kavşak seç öğesini seçin. 6. Yaklaşma yönünü seçin. Geldiğiniz yönün ekranın alt kısmında gösterilmesi için harita döner. 7. Trafik işaretlerini sırayla seçerek kavşakta her yol için dönüş kısıtlamalarını değiştirin. 8. Bildir öğesini seçin. Hız Sınırı Haritada hız sınırını düzeltmek için bu seçeneği belirleyin. 1. Harita görünümünde harita düzeltmesinin konumunu seçmek için basılı tutun. 2. Açılır menü düğmesini seçerek menüyü açın. 3. Açılır menüden Harita Hatasını Bildir öğesini seçin. 4. Hız Sınırı öğesini seçin. 5. Doğru hız sınırını seçin. Doğru sınır gösterilmezse mevcut hız sınırlarını sola veya sağa kaydırın. 6. Bildir öğesini seçin. 80
81 Hız Kameraları Hız kameraları hakkında Hız Kameraları servisi sizi aşağıdaki kamera konumları hakkında uyarır: Sabit hız kamerası konumları. Mobil hız kamerası konumları. Mobil hız kamerası noktaları. Ortalama hız kamerası konumları. Hız sınırı olan bölgeler. Trafik ışığı kamerası konumları. Sınırlı bölge kameraları. Hız Kameraları servisi sizi aşağıdaki güvenlik tehlikeleri hakkında da uyarır: Sık kaza olan yerler. Trafik sıkışıklığı. TRUCKER cihazınıza TomTom servislerini almak için TomTom servislerine bağlı olmanız ve MyTomTom hesabıyla oturum açmanız gerekir. Not: TomTom servisleri her TRUCKER cihazında kullanılamaz. Not: TomTom Servisleri tüm ülke veya bölgelerde kullanılmaz, kullanılsa bile tüm servisler bütün ülkelerde veya bölgelerde mevcut değildir. Her bir bölgede kullanabileceğiniz servisler hakkında daha fazla bilgi almak için şu adrese gidin: tomtom.com/services. Başka bir bölgeye veya ülkeye geçme Hız kamerası uyarılarına izin vermeyen bir bölgeye ya da ülkeye geçtiğinizde TRUCKER cihazınız hız kamerası hizmetini kapatır. Bu bölgelerde ve ülkelerde hız kamerası uyarıları almazsınız. Bazı bölgelerde ve ülkelerde yalnızca sabit kameralar için uyarılar veya risk bölgeleri için uyarılar gibi sınırlı hız kamerası uyarılarına izin verilir. Bu bölgelere ya da ülkelere geçiş yaptığınızda TRUCKER cihazınız otomatik olarak sınırlı uyarı verecek şekilde değişiklik yapar. Hız kamerası uyarıları En yaygın hız kamerası türleri için hız kamerası uyarı sesleri oynatılır. Hız kameraları hakkında uyarılma şeklinizi değiştirmek için Ayarlar menüsündeki Sesler ve Uyarılar öğesini seçin. Uyarılar bir hız kamerasına yaklaştığınızda verilir. Birkaç şekilde uyarılırsınız: Rota çubuğunda ve harita üzerindeki rotanızda bir simge gösterilir. Hız kamerasına olan mesafeniz rota çubuğunda gösterilir. Kameraya yaklaştıkça bir uyarı sesi duyarsınız. Bir kameraya yaklaşırken veya ortalama hız kontrolü alanında sürüş yaparken, hızınız izlenir. Hız limitinin 5 km/sa veya 3 m/sa üzerinden daha fazla bir hızla sürüş yapıyorsanız rota çubuğu kırmızıya döner. Hız limitinin 5 km/sa veya 3 m/sa üzerinden daha az bir hızla sürüş yapıyorsanız rota çubuğu kırmızıya döner. İpucu: Harita görünümünde veya kılavuz görünümünde, rota çubuğunda bir hız kamerası seçerek kameranın türünü, maksimum hızı ve ortalama hız kontrolü alanının uzunluğunu görebilirsiniz. Harita görünümünde, rotanız üzerinde gösterilen bir hız kamerasını da seçebilirsiniz. 81
82 Haritada gösterilen simge Rota çubuğunda gösterilen simge Açıklama Sabit hız kamerası - bu tür kameralar geçen araçların hızını kontrol eder ve tek bir yerde sabitlenmiştir. Mobil hız kamerası - bu tür kameralar geçen araçların hızını kontrol eder ve farklı konumlara taşınabilir. Mobil hız kamerası noktaları - bu tür uyarılar mobil kameraların sıklıkla kullanıldığı yerleri gösterir. Ortalama hız kameraları - bu tür kameralar iki nokta arasındaki ortalama hızınızı ölçer. Ortalama hız kontrolü alanının başlangıç ve bitiş noktalarında uyarı alırsınız. Ortalama hız kontrolü alanında sürüş sırasındayken, o anki hızınız yerine ortalama hızınız görüntülenir. Alanın bitiş noktasına olan mesafe, rota çubuğunda gösterilir. Hız sınırı olan bölgeler - bu bölgelerde birden çok hız kamerası bulunabilir. Hız sınırı olan bir bölgenin başlangıç ve bitiş noktalarında uyarı alırsınız. Hızı sınırı olan bir bölgede giderken geçerli hızınız gösterilir ve rota çubuğunda görsel uyarı gösterilir. Trafik ışığı kamerası - bu tür kameralar trafik ışıklarında trafik kurallarını ihlal eden araçları kontrol eder. İki tür trafik ışığı kamerası mevcuttur: kırmızı ışıkta geçip geçmediğinizi kontrol edenler ve kırmızı ışıkta hızla geçip geçmediğinizi kontrol edenler. Trafik kısıtlaması - bu tür bir uyarı sizi kısıtlı yollar hakkında bilgilendirir. Sık kaza olan yer - bu tür bir uyarı, geçmişte yol trafik kazalarının yoğunlaştığı bir yer için verilir. Sık kaza olan yerin başlangıç ve bitiş noktalarında uyarı alırsınız. Sık kaza olan bir yerde sürüş yaparken, geçerli hızınız gösterilir. Sık kaza olan yerde olduğunuzda, görsel uyarı rota çubuğunda görüntülenmeye devam eder. Trafik sıkışıklıkları - rota çubuğunda trafik sıkışıklıkları için uyarılar verilir. 82
83 Uyarılma şeklinizi değiştirme Hız kameraları hakkında uyarılma şeklinizi değiştirmek için Ayarlar menüsündeki Sesler ve Uyarılar düğmesini seçin. Farklı türde kameralar ve güvenlik tehlikeleri için nasıl uyarılacağınızı buradan belirleyebilirsiniz. Uyarılmak isteyip istemediğiniz, hiçbir zaman uyarılmak istemediğiniz veya yalnızca hız yaptığınızda uyarılmak istediğinize yönelik ayarları değiştirebilirsiniz. Örneğin, bir sabit hız kamerasına yaklaştığınızda nasıl uyarılacağınızı değiştirmek için aşağıdakileri yapın: 1. Sesler ve Uyarılar öğesini Ayarlar Menüsünden seçin. 2. Hız kamerası uyarıları öğesini seçin. 3. Sabit hız kameraları seçeneğini belirleyin. 4. Aşağıdaki uyarı seçeneklerinden birini seçin: Daima. Sadece hız yaptığımda. Asla. 5. Geri düğmesini seçin. İpucu: Tüm sesli uyarıları kapatmak için önce Ayarlar öğesini, sonra Sesler ve Uyarılar öğesini seçin ve ardından Uyarı sesleri seçeneğini kapatın. Yeni bir hız kamerası bildirme Hakkında uyarılmadığınız yeni bir hız kamerasını geçerseniz anında bu kamerayı bildirebilirsiniz. Not: Bir hız kamerasını bildirmek için TomTom servislerine bağlı olmanız ve MyTomTom hesabınızla oturum açmanız gerekir. Bir hız kamerasını iki şekilde bildirebilirsiniz: Hızlı menüyü kullanarak hız kamerası bildirme 1. Kılavuz görünümünde geçerli konum simgesini veya hız panelini seçin. 2. Açılır menüden Hız Kamerası Bildir öğesini seçin. Kamerayı eklediğiniz için bir teşekkür mesajı görüntülenir. İpucu: Kamera bildirirken bir hata yapmanız durumunda mesajdaki İptal öğesini seçin. Hız kamerası TRUCKER cihazınıza otomatik olarak kaydedilir ve diğer kullanıcılara da gönderilir. Ana Menü'yü kullanarak hız kamerası bildirme 1. Ana Menü düğmesini seçerek Ana Menü'yü açın. 83
84 2. Hız Kamerası Bildir öğesini seçin. Kamerayı eklediğiniz için bir teşekkür mesajı görüntülenir. İpucu: Kamera bildirirken bir hata yapmanız durumunda mesajdaki İptal öğesini seçin. Hız kamerası TRUCKER cihazınıza otomatik olarak kaydedilir ve diğer kullanıcılara da gönderilir. Bir mobil hız kamerasını onaylama veya kaldırma Bir mobil hız kamerasının varlığını onaylayabilir veya artık mevcut değilse mobil hız kamerasını kaldırabilirsiniz. 1. Bir mobil hız kamerasını geçtikten hemen sonra, kameranın hala orada bulunup bulunmadığı size rota çubuğunda sorulur. 2. Mobil hız kamerası hala bulunuyorsa Evet öğesini seçin. 3. Mobil hız kamerası kaldırılmışsa Hayır öğesini seçin. Hayır yanıtını seçerseniz mobil hız kamerası haritanızdan kaldırılır. Kamera ve tehlikelerin konumlarını güncelleme Hız kameralarının konumları sık sık değişebilir. Uyarı olmaksızın yeni kameralar görünebilir ve sık kaza olan yerler gibi diğer tehlikelerin konumları da değişebilir. TomTom servislerine bağlandığınızda TomTom TRUCKER cihazınız, sabit ve mobil kamera konumları için tüm kamera güncelleştirmelerini gerçek zamanlı olarak alır. Güncelleştirmeleri almak için herhangi bir şey yapmanıza gerek yoktur; bunlar TRUCKER cihazınıza otomatik olarak gönderilir. 84
85 Tehlikeli Bölgeler Tehlikeli bölgeler ve riskli bölgeler hakkında Tehlikeli Bölgeler servisi, Fransa'da rotanız üzerinde bulunan tehlikeli bölgeler ve riskli bölgelere dair sizi uyarır. 3 Ocak 2012 tarihinden itibaren, Fransa'da sürüş sırasında sabit veya mobil hız kamerası konumları ile ilgili uyarı almak yasa dışı hale gelmiştir. Fransız yasalarında gerçekleşen bu değişikliğe uymak için artık hiçbir hız kamerası konumu rapor edilmemekte, ancak tehlikeli alanlar artık tehlikeli bölgeler ve riskli bölgeler olarak gösterilmektedir. Önemli: Fransa dışında, hız kameralarıyla ilgili uyarılar alırsınız. Fransa içerisinde, tehlikeli bölgeler ve riskli bölgelerle ilgili uyarılar alırsınız. Sınırı geçtiğinizde, aldığınız uyarı türü değişir. Tehlikeli bölge, Fransız yasalarınca belirlenmiş bir bölgedir. Riskli bölge, kullanıcılar tarafından bildirilen, geçici bir tehlikeli bölgedir. Tehlikeli Bölgeler servisi sizi tehlikeli bölgeler ve riskli bölgeler hakkında aynı şekilde uyarır. Tehlikeli bölgeler ve riskli bölgeler, bir veya daha fazla hız kamerası veya başka sürüş tehlikelerini içerebilir ya da içermeyebilir: Belirli konumlar mevcut değildir ve bunun yerine bölgeye yaklaşırken bir tehlikeli bölge simgesi gösterilir. Bölgenin minimum uzunluğu yol türüne bağlıdır ve yüksek binaların bulunduğu yollar için 300 m, ikincil yollar için 2000 m (2 km) ve otoyollar için 4000 m (4 km) şeklindedir. Varsa bir veya daha fazla hız kamerasının konumu bölgenin içindeki herhangi bir nokta olabilir. İki tehlikeli bölge birbirlerine yakın konumdaysa uyarılar birleşerek daha uzun tek bir bölge haline gelebilir. Bölgelerin konumlarına ilişkin bilgiler, sürekli olarak TomTom ve diğer kullanıcılar tarafından güncellenerek TRUCKER cihazınıza gönderilir, böylece daima en güncel bilgilere sahip olursunuz. Yeni riskli bölge konumlarını bildirerek siz de katkıda bulunabilirsiniz. TRUCKER cihazınıza TomTom servislerini almak için TomTom servislerine bağlı olmanız ve MyTomTom hesabıyla oturum açmanız gerekir. Not: Tehlikeli veya riskli bir bölgeyi kaldıramazsınız. Not: TomTom servisleri her TRUCKER cihazında kullanılamaz. Not: TomTom Servisleri tüm ülke veya bölgelerde kullanılmaz, kullanılsa bile tüm servisler bütün ülkelerde veya bölgelerde mevcut değildir. Her bir bölgede kullanabileceğiniz servisler hakkında daha fazla bilgi almak için şu adrese gidin: tomtom.com/services. Başka bir bölgeye veya ülkeye geçme Hız kamerası uyarılarına izin vermeyen bir bölgeye ya da ülkeye geçtiğinizde TRUCKER cihazınız hız kamerası hizmetini kapatır. Bu bölgelerde ve ülkelerde hız kamerası uyarıları almazsınız. Bazı bölgelerde ve ülkelerde yalnızca sabit kameralar için uyarılar veya risk bölgeleri için uyarılar gibi sınırlı hız kamerası uyarılarına izin verilir. Bu bölgelere ya da ülkelere geçiş yaptığınızda TRUCKER cihazınız otomatik olarak sınırlı uyarı verecek şekilde değişiklik yapar. 85
86 Tehlikeli bölge ve riskli bölge uyarıları Uyarılar, tehlikeli bölgeye veya riskli bölgeye ulaşmadan 10 saniye önce verilir. Birkaç şekilde uyarılırsınız: Rota çubuğunda ve harita üzerindeki rotanızda bir simge gösterilir. Bölgenin başlangıç noktasına olan mesafeniz, rota çubuğunda gösterilir. Bölgenin başlangıç noktasına yaklaştıkça bir uyarı sesi duyarsınız. Bir bölgeye yaklaşırken veya bir bölgede sürüş yaparken, hızınız izlenir. Hız limitinin 5 km/sa veya 3 m/sa üzerinden daha fazla bir hızla sürüş yapıyorsanız rota çubuğu kırmızıya döner. Hız limitinin 5 km/sa veya 3 m/sa üzerinden daha az bir hızla sürüş yapıyorsanız rota çubuğu kırmızıya döner. Bir bölgede sürüş yaparken, bölgenin bitiş noktasına olan mesafeniz rota çubuğunda gösterilir. Aşağıdaki bölgeler için uyarı sesleri oynatılır: Haritada gösterilen simge Rota çubuğunda gösterilen simge Açıklama Tehlikeli bölge - bu tür bir uyarı yalnızca Fransa'da verilir. Tehlikeli bölgenin başlangıç ve bitiş noktalarında uyarı alırsınız. Riskli bölge - bu tür bir uyarı yalnızca Fransa'da verilir. Riskli bölgenin başlangıç ve bitiş noktalarında uyarı alırsınız. Trafik sıkışıklıkları - rota çubuğunda trafik sıkışıklıkları için uyarılar verilir. Tehlikeli bölgeler ve riskli bölgeler hakkında uyarılma şeklinizi değiştirmek için Ayarlar menüsündeki Sesler ve Uyarılar öğesini seçin. Uyarılma şeklinizi değiştirme Tehlikeli bölgeler hakkında uyarılma şeklinizi değiştirmek için Ayarlar menüsündeki Sesler ve Uyarılar düğmesini seçin. Uyarılmak isteyip istemediğinizle ilgili ayarları değiştirebilirsiniz. Örneğin, bir tehlikeli bölgeye yaklaştığınızda nasıl uyarılacağınızı değiştirmek için aşağıdakileri yapın: 1. Sesler ve Uyarılar öğesini Ayarlar Menüsünden seçin. 2. Güvenlik uyarıları öğesini seçin. 3. Tehlikeli bölgeler öğesini seçin. 4. Sürekli mi yoksa sadece hız yaparken mi uyarılmak istediğinizi seçin. Uyarıyı kapatmak için Asla öğesini seçin. 5. Geri düğmesini seçin. 86
87 İpucu: Tüm sesli uyarıları kapatmak için önce Ayarlar öğesini, sonra Sesler ve Uyarılar öğesini seçin ve ardından Uyarı sesleri seçeneğini kapatın. Riskli bölge bildirme Hakkında uyarılmadığınız yeni bir geçici riskli bölgeden geçerseniz anında bu bölgeyi bildirebilirsiniz. Not: Bir riskli bölgeyi bildirmek için TomTom servislerine bağlı olmanız ve MyTomTom hesabınızla oturum açmanız gerekir. Yeni bir geçici riskli bölge, var olan bir riskli veya tehlikeli bölgenin hemen öncesinde veya sonrasında bildirilirse yeni bölge mevcut bölgeye eklenir. Yeni bir riskli bölge yeterli sayıda Tehlikeli Bölgeler kullanıcısı tarafından bildirilirse bu bölge bir tehlikeli bölge haline gelip tüm aboneler tarafından kullanılabilir. Bir riskli bölgeyi iki şekilde bildirebilirsiniz: Hızlı menüyü kullanarak riskli bölge bildirme 1. Kılavuz görünümünde geçerli konum simgesini veya hız panelini seçin. 2. Açılır menüden Riskli Bölge Bildir öğesini seçin. Riskli bölgeyi eklediğiniz için bir teşekkür mesajı görüntülenir. İpucu: Riskli bölge bildirirken bir hata yapmanız durumunda mesajdaki İptal öğesini seçin. Riskli bölge TRUCKER cihazınıza otomatik olarak kaydedilir ve diğer kullanıcılara da gönderilir. Bildirilen bir riskli bölge, cihazınızda üç saat boyunca kalır. Ana Menü'yü kullanarak riskli bölge bildirme 1. Ana Menü düğmesini seçerek Ana Menü'yü açın. 2. Riskli Bölge Bildir öğesini seçin. Riskli bölgeyi eklediğiniz için bir teşekkür mesajı görüntülenir. İpucu: Riskli bölge bildirirken bir hata yapmanız durumunda mesajdaki İptal öğesini seçin. Bildirilen riskli bölge haritanızda görüntülenir ve diğer kullanıcılara da gönderilir. Bildirilen bir riskli bölge, üç saat boyunca etkin kalır. Tehlikeli bölgelerin ve riskli bölgelerin konumlarını güncelleme Tehlikeli bölgelerin ve riskli bölgelerin konumları sık sık değişebilir. Yeni bölgeler de uyarı olmaksızın ortaya çıkabilir. TomTom TRUCKER cihazınız, tüm bölge güncellemelerini gerçek zamanlı olarak alır. Güncelleştirmeleri almak için herhangi bir şey yapmanıza gerek yoktur; bunlar TRUCKER cihazınıza otomatik olarak gönderilir. 87
88 Yerlerim Yerlerim Hakkında Yerlerim, bir konumu her defasında aramaya gerek kalmadan seçmenin kolay bir yolunu sunar. Faydalı veya sık kullanılan adreslerin bir koleksiyonunu oluşturmak için Yerlerim'i kullanabilirsiniz. İpucu: "Sık kullanılan" ve "yer" ifadeleri aynı anlama gelir; sık kullanılanlar, sık gittiğiniz yerledir. Aşağıdaki öğeler her zaman Yerlerim'de bulunur: Ev - Ev konumunuz, ev adresiniz veya sıkça ziyaret ettiğiniz bir yer olabilir. Bu özellik oraya gitmenin kolay bir yolunu sağlar. İş - İş konumunuz, iş adresiniz veya sıkça ziyaret ettiğiniz bir yer olabilir. Bu özellik oraya gitmenin kolay bir yolunu sağlar. Son hedefler - Son zamanlarda hedef olarak kullandığınız konumların listesinden bir hedef seçmek için bu düğmeyi seçin. Bunlara duraklarınız da dahildir. İşaretlenmiş Konumlar - Bir konumu işaretleyebilir ve Yerlerim'e geçici olarak ekleyebilirsiniz. Yerlerim'e doğrudan Yerlerim menüsünden, haritadan konum seçerek, konum arayarak veya konum işaretleyerek konum ekleyebilirsiniz. Ev konumunuz, iş konumunuz, işaretli konumlar ve eklediğiniz konumlar, Yerlerim'de bir listede görünür ve harita üzerinde bir işaretçiyle gösterilir. Ev ve İş konumlarınızı ayarlama Ev ve iş konumlarınızı şu yollarla ayarlayabilirsiniz: Yerlerim'i kullanarak ev veya iş konumunuzu ayarlama 1. Ana Menüde Yerlerim öğesini seçin. 2. Ev Ekle veya İş Ekle seçeneğini belirleyin. 3. Yeni bir ev veya iş konumu seçmek için aşağıdakilerden birini yapın: 88
89 Haritada seçmek istediğiniz konumu yakınlaştırın. Konumu seçmek için basılı tutun ve ardından ev veya iş konumu simgesini seçin. Ara düğmesini seçip bir konum arayın. Ev veya iş olarak ayarlamak için bir konum seçin. Ev konumunu ayarla veya İş konumunu ayarla seçeneğini belirleyin. Haritayı kullanarak ev veya iş konumunuzu ayarlama 1. Harita Görünümünde, ev veya iş konumunuzu görene kadar haritayı hareket ettirin ve yakınlaştırın. 2. Ekranı yaklaşık bir saniye basılı tutarak konumu seçin. En yakın adres bir açılır menü ile gösterilir. 1. Açılır menüyü açın ve Yerlerime Ekle öğesini seçin. 2. Ad çubuğuna "Ev" veya "İş" adını girin. Not: "Ev" E büyük harfiyle ve "İş", İ büyük harfiyle başlamalıdır. 3. Ekle öğesini seçin. Ev veya konumunuz haritada gösterilir. Ev konumunuzu değiştirme Ev konumunuzu şu yollarla değiştirebilirsiniz. Yerlerim'i kullanarak ev konumunuzu değiştirme 1. Ana Menüde Yerlerim öğesini seçin. 2. Ev öğesini seçin. Ev konumunuz bir açılır menüyle birlikte haritada gösterilir. 3. Konumu Düzenle öğesini seçin. 4. Yeni bir ev konumu seçmek için aşağıdakilerden birini yapın: Haritada seçmek istediğiniz konumu yakınlaştırın. Konumu seçmek için basılı tutun ve ardından ev konumu simgesini seçin. Ara düğmesini seçip bir konum arayın. Ev olarak ayarlamak için bir konum seçin. Ev konumunu ayarla öğesini seçin. Haritayı kullanarak ev konumunuzu değiştirme 1. Harita Görünümünde, yeni ev konumunuzu görene kadar haritayı hareket ettirin ve yakınlaştırın. 2. Ekranı yaklaşık bir saniye basılı tutarak konumu seçin. 89
90 En yakın adres bir açılır menü ile gösterilir. 1. Açılır menüyü açın ve Yerlerime Ekle öğesini seçin. 2. Ad çubuğunda "Ev" adını girin. Not: "Ev"in E harfi büyük olmalıdır. 3. Ekle öğesini seçin. Ev konumunuz yeni konumla değiştirilir. Yerlerim'den bir konum ekleme 1. Ana Menüde Yerlerim öğesini seçin. 2. Yeni yer ekle öğesini seçin. 3. Bir konum seçmek için aşağıdakilerden birini yapın: Haritada seçmek istediğiniz konumu yakınlaştırın. Konumu seçmek için basılı tutun ve ardından konum ekle simgesini seçin. Bir konum arayın. Haritada Göster ve ardından konum ekle simgesini seçin. Konumun adı, düzenle ekranında görünür. 4. Konumun adını, kolayca tanıyabileceğiniz şekilde düzenleyin. 5. Konumunuzu Yerlerim listesine kaydetmek için Bitti öğesini seçin. Haritadan Yerlerim'e konum ekleme 1. Gitmek istediğiniz hedefi görene kadar haritayı hareket ettirin ve yakınlaştırın. 2. Konumu seçmek için basılı tutun. 3. Açılır menü düğmesini seçin. 4. Yerlerim'e Ekle öğesini seçin. Konumun adı, düzenle ekranında gösterilir. 5. Konumun adını, kolayca tanıyabileceğiniz şekilde düzenleyin. 6. Konumunuzu Yerlerim listesine kaydetmek için Bitti öğesini seçin. Eklediğiniz konum haritada bir işaretçiyle gösterilir. 90
91 Aramayı kullanarak Yerlerim'e bir konum ekleme 1. Ana Menüde Ara öğesini seçin. 2. Bir konum arayın. 3. Konumu ve ardından Haritada göster öğesini seçin. 4. Harita görünümünde konum gösterildiğinde, açılır menü düğmesini seçin. 5. Yerlerim'e Ekle öğesini seçin. Konumun adı, düzenle ekranında görünür. 6. Konumun adını, kolayca tanıyabileceğiniz şekilde düzenleyin. 7. Konumunuzu Yerlerim listesine kaydetmek için Bitti öğesini seçin. İşaretleyerek Yerlerim'e bir konum ekleme Bir konumu işaretleyip Yerlerim'e geçici olarak eklemek için şunları yapın: 1. Geçerli konumunuzun işaretlemek istediğiniz konum olduğundan emin olun. 2. Hızlı menüyü açmak için kılavuz görünümünde geçerli konum simgesini veya hız panelini seçin. 3. Konumu İşaretle öğesini seçin. 4. Konum işaretlendikten sonra Yerlerim'deki İşaretli Konumlar listesine kaydedilir. İşaretli bir konumu kalıcı olarak kaydetmek istiyorsanız aşağıdaki adımları izleyerek Yerlerim'e ekleyin: 1. Ana menüden Yerlerim öğesini seçin. 2. İşaretli Konumlar öğesini seçin ve listeden konumunuzu seçin. Konumunuz haritada gösterilir. 3. Açılır menüden Yerlerim'e Ekle öğesini seçin. Konumun adı, düzenle ekranında görünür. 4. Konumun adını, kolayca tanıyabileceğiniz şekilde düzenleyin. 5. Ekle öğesini seçin. Yerlerim'den son zamanlardaki bir hedefi silme 1. Ana Menüde Yerlerim öğesini seçin. 2. Son Hedefler öğesini seçin. 3. Listeyi Düzenle öğesini seçin. 4. Silmek istediğiniz hedefleri seçin. 5. Sil öğesini seçin. Yerlerim'den bir konum silme 1. Ana Menüde Yerlerim öğesini seçin. 2. Listeyi Düzenle öğesini seçin. 3. Silmek istediğiniz konumları seçin. 4. Sil öğesini seçin. 91
92 Ayarlar Aracım Önemli: Belirli bir araç tipi için rota planlama, sadece kamyon haritası yüklüyken kullanılabilir. Kamyon haritası yüklü değilse yerine araba rotası planlanır. Ana Menüde Ayarlar ve ardından Aracım öğesini seçin. Bu ekranda aracınızın tipini ve boyutlarını ayarlayabilirsiniz. Cihazınızın planladığı rotalar araç tipi için sınırlamalardan kaçınır ve aracın özelliklerini dikkate alır. Araç Tipi Aracınızın tipini seçmek için bu ayarı belirleyin. Aracınızı seçerken aracınız için aşağıdaki ayrıntılar gösterilir: Uzunluk / Genişlik / Yükseklik Ağırlık / Maks. aks ağırlığı Maksimum hız Araç, Taksi, Minibüs ve Diğer araç tipleri için boyutlar, ağırlıklar ve maksimum hız sıfıra ayarlanır. Bir ayarı değiştirmek için ayarı seçin ve aracınıza özgü bir değer girin. Rota planlanırken sınırlamaları tespit etmede kullanılmaması için bir ayarı sıfır olarak bırakabilirsiniz. Otobüs ve Kamyon araç tipleri için önceden ayarlanmış boyutlar, ağırlıklar ve maksimum hız gösterilir. Bir ayarı değiştirmek için ayarı seçin ve aracınıza özgü bir değer girin. Önemli: Sıfıra ayarlanmış ayarlar, rota planlanırken sınırlamaları tespit etmek için kullanılmaz. TEHMAD Aracınızın tipi Kamyon ise ve tehlikeli madde taşıyorsanız tehlikeli maddenin tipini seçmek için bu ayarı seçin. Görünüm Ana Menüde Ayarlar ve ardından Görünüm öğesini seçin. Bu ekranda aşağıdaki ayarları değiştirebilirsiniz: Ekran Ekran görünümünü değiştirmek için Ekran öğesini seçin. Rota çubuğu Rota çubuğunda gördüğünüz bilgileri değiştirmek için Rota çubuğu öğesini seçin. Kılavuz görünümü Kılavuz görünümünde gördüğünüz bilgileri değiştirmek için Kılavuz görünümü öğesini seçin. 92
93 Otomatik yakınlaştırma Sürüş esnasında kavşağı görüş şeklinizi değiştirmek için Otomatik Yakınlaştırma öğesini seçin. Otomatik harita görünümü geçişi Varsayılan olarak, görünümlerin otomatik değiştirilmesi etkindir. Böylece, örneğin TRUCKER cihazınız alternatif bir rota önerildiğinde diğer birkaç durumla birlikte harita görünümünü gösterir. Ayrıca, sürüşü başlatıp hızlanmaya başladığınızda TRUCKER cihazınız, kılavuz görünümünü gösterir. Kılavuz görünümü ile harita görünümü arasında otomatik geçişi kapatmak için bu ayarı seçin. Otoyol çıkışlarının önizlemelerini göster Otoyol çıkışlarına yaklaştığınızda tam ekran önizlemeyi kontrol etmek için bu ayarı seçin. Ekran Ana Menüde Ayarlar ve ardından Görünüm öğesini seçin. Tema rengi Menülerde, düğmelerde ve simgelerde kullanılan diğer renkleri değiştirmek için Tema rengi öğesini seçin. Parlaklık Parlaklık öğesini seçerek aşağıdaki ayarları değiştirebilirsiniz: Gündüz parlaklığı Gündüz boyunca ekranın parlaklık düzeyini ayarlamak için kaydırıcıyı hareket ettirin. Gece parlaklığı Gece boyunca ekranın parlaklık düzeyini ayarlamak için kaydırıcıyı hareket ettirin. Karanlık olduğunda otomatik olarak gece renklerine geçmek için Karanlıkta gece renklerine geç öğesini seçin. Metnin ve düğmelerin boyutu Ekranda gördüğünüz metin ve düğme boyutunu değiştirmek için Metin ve düğmelerin boyutu öğesini seçin. Not: Bu özellik yalnızca 6 inç/15 cm ya da daha geniş boyutta ekrana sahip cihazlarda kullanılabilir. Metin ve düğme boyutunu küçük, orta ya da büyük olarak değiştirmek için kaydırıcıyı sürükleyin, ardından Bu değişikliği uygula öğesini seçin. TRUCKER cihazınız yeniden başlatılır ve değişiklik uygulanır. Rota Çubuğu Ana Menüde Ayarlar ve ardından Görünüm öğesini seçin. Rota çubuğunda gördüğünüz varış bilgilerini değiştirmek için Varış bilgileri öğesini seçin. 93
94 Rota çubuğunda gördüğünüz rota bilgilerini değiştirmek için Rota bilgileri öğesini seçin. Geçerli saati göster Kılavuz görünümünde geçerli saati göstermek için bu ayarı seçin. Açıldığında, geçerli saat rota çubuğunun alt kısmında gösterilir. Mümkünse geniş rota çubuğunu göster Geniş rota çubuğu varsayılan olarak gösterilmez. Kılavuz görünümündeki geniş rota çubuğunu açmak için bu ayarı seçebilirsiniz. Not: Geniş rota çubuğu, yalnızca ekran yeterince genişse gösterilebilir. Geniş rota çubuğu gösterilirken rotanız hakkında daha fazla bilgi görürsünüz. Örneğin, trafik kuyruklarının süresini, mesafesini ve daha fazlasını görürsünüz. Varış bilgileri Varış bilgisi öğesini seçerek aşağıdaki ayarları değiştirebilirsiniz: Kalan mesafeyi göster Navigasyon sırasında, kalan gidilecek mesafeyi varış bilgisi panelinde göstermek için bu ayarı seçin. Kalan süreyi göster Navigasyon sırasında, kalan gidilecek süreyi varış bilgisi panelinde göstermek için bu ayarı seçin. Mesafe ile süre arasında otomatik olarak geçiş yap Varış bilgisi panelinde kalan mesafe ile kalan süre arasında otomatik geçişi kontrol etmek için bu ayarı seçin. Şu hedef için varış bilgisi göster: Varış bilgisi panelinde hedef veya sonraki durak ile ilgili bilgileri görmek isteyip istemediğinizi yönetmek için bu ayarı kullanın. 94
95 İpucu: Kılavuz görünümünde veya harita görünümünde farklı panellerin yerlerini öğrenmek için bkz. Ekrandaki öğeler. Rota Bilgileri Dilerseniz rota çubuğunda aşağıdakileri görebilirsiniz: Otopark Otoparkları görmek için bu ayarı seçin. Benzin istasyonları Rotanızdaki benzin istasyonlarını görmek için bu ayarı seçin. Duraklar Rotanızdaki durakları görmek için bu ayarı seçin. Dinlenme alanları Rotanızdaki dinlenme alanlarını görmek için bu ayarı seçin. Kılavuz görünümü Ana Menüde Ayarlar ve ardından Görünüm öğesini seçin. Geçerli sokak adını göster Bu ayar, sürüş esnasında kılavuz görünümünde sokak adını görüntüler. Kılavuz görünümü tarzı Kılavuz görünümünün 3B veya 2B sürümlerini seçmek için bu ayarı belirleyin. Hem 2B hem de 3B kılavuz görünümü seyahat yönünüzde hareket eder. Otomatik Yakınlaştırma Ana Menüde Ayarlar ve ardından Görünüm öğesini seçin. Bir dönüşe veya kavşağa yaklaştığınızda, Kılavuz görünümünde otomatik yakınlaştırma ayarlarını değiştirmek için Otomatik yakınlaştırma öğesini seçin. Yakınlaştırma, dönüş veya kavşakta sürüşü kolaylaştırabilir. Sonraki dönüşe yakınlaştır Rotanızdaki tüm dönüşler ve kavşaklar, maksimum seviyeye yakınlaştırılmış olarak gösterilir. Yol türüne göre Rotanızdaki dönüşler ve kavşaklar, bulunduğunuz yol türü için standart seviyeye yakınlaştırılmış olarak gösterilir. Hiçbiri Rotanızdaki dönüşler ve kavşaklar yakınlaştırılmış olarak gösterilmez. 95
96 Sesler Ana Menüde Ayarlar ve ardından Sesler öğesini seçin. Ses seçme Sözlü talimatlar ve diğer rota talimatları veren sesi değiştirmek için Bir ses seç öğesini seçin. Kullanılabilir birçok ses seçeneği bulunmaktadır. Sokak adlarını ve diğer bilgileri doğrudan haritadan okuyabilen bilgisayar sesleri ve aktörler tarafından kaydedilmiş sesler vardır. Not: Bilgisayar sesleri her dilde mevcut değildir. Bilgisayar sesine ihtiyaç duyarsanız ve diliniz mevcut değilse bulunduğunuz ülke için mevcut olan, yüklü bilgisayar sesleri listesinden bir seçim yapmanız istenir. Talimat ayarları Önceki talimatları yüksek sesle oku Örneğin, bu ayara geçerseniz "2 km sonra sağdaki çıkıştan çıkın" veya "İleride, sola dönün" gibi erken talimatlar duyabilirsiniz. Not: Kayıtlı bir ses seçildiğinde, bu ayarı yalnızca sesler yol numaralarını, yol işaretlerini vb. okuyamadığı için görürsünüz. Yol numaralarını yüksek sesle oku Bu ayarı kullanarak, navigasyon talimatlarının bir parçası olarak yol numaralarının yüksek sesle okunmasını isteyip istemediğinizi belirleyin. Örneğin, yol numaraları yüksek sesle okunduğunda, "A100'e sola dönün" ifadesini duyarsınız. Yol işareti bilgilerini yüksek sesle oku Bu ayarı kullanarak, navigasyon talimatlarının bir parçası olarak yol işareti bilgilerinin yüksek sesle okunmasını isteyip istemediğinizi belirleyin. Örneğin, "Islington yönünde sola, A302 Bridge Caddesi'ne dönün." Sokak adlarını yüksek sesle oku Bu ayarı kullanarak, navigasyon talimatlarının bir parçası olarak sokak adlarının yüksek sesle okunmasını isteyip istemediğinizi belirleyin. Örneğin, sokak adları yüksek sesle okunduğunda, "Hackney'e doğru Graham Road'a sola dönün." Yabancı sokak adlarını yüksek sesle oku Bu ayarı kullanarak, örneğin "Champs Elysées'ye sağa dönün" ifadesi gibi yabancı sokak adlarının, navigasyon talimatlarının bir parçası olarak yüksek sesle okunmasını isteyip istemediğinizi belirleyin. Örneğin, İngilizce bilgisayar sesi Fransızca sokak adlarını okuyabilir ve telaffuz edebilir ancak telaffuz tam olarak doğru olmayabilir. Ses Kontrolü Not: Ses kontrolü tüm cihazlarda ve dillerde desteklenmez. Ana Menüde Ayarlar ve ardından Ses Kontrolü öğesini seçin. "Merhaba TomTom" dediğimde ses kontrolünü başlat 96
97 Uyandırma ifadesini söylediğinizde ses kontrolünü başlatmak için bu ayarı seçin. Varsayılan uyandırma ifadesi "Merhaba TomTom"dur ancak kendi uyandırma ifadenizi oluşturabilirsiniz. Uyandırma ifadesini değiştir Kendi uyandırma ifadenizi oluşturmak için bu ayarı kullanın. Alternatif rotayı kabul etmek için ses kullan Sesinizle alternatif rota kabul etme özelliğini kontrol etmek için bu ayarı kullanın. Bir alternatif rota size zaman kazandırabileceği zaman, dakika sayısı ekranda gösterilmenin yanı sıra sesli olarak da söylenir. Haritalar Ana Menüde Ayarlar ve ardından Haritalar öğesini seçin. Haritayı değiştirme Kullanmakta olduğunuz haritayı değiştirmek için Haritayı değiştir öğesini seçin. Dahili belleğe veya TRUCKER cihazınızda bir bellek kartı yuvası varsa bellek kartlarına kaydedilmiş haritalar arasından seçim yapabilirsiniz. Not: TRUCKER cihazınızda birden fazla harita saklayabildiğiniz halde, planlama ve navigasyon için tek seferde yalnızca bir harita kullanabilirsiniz. Rota Planlama Ana Menü'de Ayarlar ve ardından Rota Planlama öğesini seçin. Daha hızlı bir rota olduğunda Sürüş sırasında daha hızlı bir rota bulunursa TomTom Traffic daha hızlı olan rotayı kullanmak üzere seyahatinizi yeniden planlayabilir. Aşağıdaki seçeneklerden birini belirleyin: Her zaman en hızlı rotayı seç Seçmem için bana sor Bana sorma Her zaman böyle bir rota planla Seçebileceğiniz rota türleri şunlardır: En hızlı rota - en kısa süren rota. En kısa rota - ayarladığınız konumlar arasındaki en kısa mesafe. En kısa rota özellikle bir şehrin içinden geçiyorsa en hızlı rota olmayabilir. En çevre dostu rota - seyahatiniz için yakıt verimliliği en yüksek rotadır. Otoyollardan kaçın - Bu rota türü tüm otoyollardan kaçınır. Yürüyüş rotası - Yürüyerek seyahat etmek için tasarlanmış bir rota. Bisiklet rotası - bisikletle seyahat etmek için tasarlanmış bir rota. 97
98 Her rotada kaçın Feribotlar ve araç taşıyan trenler, ücretli yollar, koşullu şeritler ve asfaltlanmamış yollardan kaçınmayı tercih edebilirsiniz. Cihaz bir rota hesaplarken, TomTom cihazınızın bu yol özelliklerini nasıl yöneteceğini ayarlayın. Koşullu şeritler bazı durumlarda Yüksek Yoğunluklu Araç Şeritleri (YYA Şeritleri) olarak bilinir ve her ülkede bulunmaz. Bu şeritleri kullanmak için aracınızda birden fazla kişiyi taşımanız veya çevre dostu yakıt kullanmanız gerekebilir. Sesler ve Uyarılar Ana Menüde Ayarlar ve ardından Sesler ve Uyarılar öğesini seçin. Bu ekranda ses ve uyarı ayarlarını değiştirebilirsiniz. Uyarı türleri Uyarı türleri Sürüş sırasında duymak istediğiniz uyarıların türünü seçebilirsiniz: Sesli okunan uyarılar Okunan uyarıları ve uyarı seslerini duyarsınız. Uyarı sesleri Yalnızca uyarı seslerini duyarsınız. Hiçbiri Uyarı sesi verilmez. Hız kamerası uyarıları Ana Menüde Ayarlar ve ardından Sesler ve Uyarılar öğesini seçin. Hız kamerası uyarıları öğesini seçin. Farklı türde kameralar ve güvenlik tehlikeleri için nasıl uyarılacağınızı buradan belirleyebilirsiniz. Gelişmiş uyarı zamanına yönelik ve uyarılmak isteyip istemediğiniz, hiçbir zaman uyarılmak istemediğiniz veya yalnızca hız yaptığınızda uyarılmak istediğinize yönelik ayarları değiştirebilirsiniz. Güvenlik uyarıları Ana Menüde Ayarlar ve ardından Sesler ve Uyarılar öğesini seçin. 98
99 Güvenlik uyarıları öğesini seçin. Farklı türde tehlikeli bölgeler ve güvenlik tehlikeleri için nasıl uyarılacağınızı buradan belirleyebilirsiniz. Gelişmiş uyarı zamanına yönelik ve uyarılmak isteyip istemediğiniz, hiçbir zaman uyarılmak istemediğiniz veya yalnızca hız yaptığınızda uyarılmak istediğinize yönelik ayarları değiştirebilirsiniz. Tehlikeli bölgeler Bu tür uyarılar yalnızca sadece tehlikeli bölgeler hakkında uyarıldığınız Fransa'da verilir. Sık kaza olan yerler Bu tür bir uyarı, geçmişte yol trafik kazalarının yoğunlaştığı bir yer için verilir. Riskli bölgeler Bu tür uyarılar yalnızca sadece tehlikeli bölgeler hakkında uyarıldığınız Fransa'da verilir. Trafik sıkışıklığı Rota çubuğundaki trafik sıkışması uyarıları, TomTom Traffic'in parçasıdır. Bir trafik sıkışmasına çok hızlı yaklaştığınızda uyarılıp uyarılmayacağınızı seçebilirsiniz. Hız yaparken Hız sınırının 5 km/sa veya 3 m/sa üzerine çıkar çıkmaz bu uyarı verilir. Hız yaparken kılavuz görünümünde hız paneli de kırmızı olur. Ekran dokunma sesleri Ana Menüde Ayarlar ve ardından Sesler ve Uyarılar öğesini seçin. Bir öğeyi seçtiğinizde veya düğmeye dokunduğunuzda tık sesi duymak için Ekran dokunma sesleri ayarını açın. Tık sesi, seçiminizin veya dokunmanızın anlaşıldığı anlamına gelir. Trafik uyarılarını yüksek sesle oku Ana Menüde Ayarlar ve ardından Sesler ve Uyarılar öğesini seçin. Rotanızdaki trafik hakkındaki sözlü uyarıları dinlemek için Trafik uyarılarını yüksek sesle oku seçeneğini etkinleştirin. Diller ve Üniteler Ana Menüde Ayarlar ve ardından Diller ve Üniteler öğesini seçin. Bu ekranda aşağıdaki ayarları değiştirebilirsiniz: Dil O anda seçili dili bu ekranda görebilirsiniz. TRUCKER cihazınızda gördüğünüz tüm düğme ve mesajların dilini bu ayarı seçerek değiştirebilirsiniz. Dil ayarını değiştirdiğinizde, ses otomatik olarak değişir ve üniteler otomatiğe ayarlanır. 99
100 Ülke O anda seçili ülkeyi bu ekranda görebilirsiniz. Ülkeyi değiştirmek için bu ayarı seçin. Ülkeyi değiştirdiğinizde saat/tarih formatı, mesafe birimleri ve ses otomatik olarak değiştirilir. Listede o anda cihazınıza yüklü olan haritalardaki ülkeler bulunur. Klavyeler Kullanılabilir klavyeler arasından seçim yapmak için bu ayarı seçin. Rota planlarken veya bir şehir ya da yerel restoranın adını ararken olduğu gibi, adları ve adresleri girmek için klavyeyi kullanın. Birimler Rota planlama gibi özellikler için cihazınızda kullanılan birimleri seçmek üzere bu ayarı seçin. Birimlerin GPS tarafından ayarlanmasını isterseniz Otomatik öğesini seçin. Saat ve tarih Saat ve tarih, uydu saatleri tarafından otomatik olarak ayarlanır, ancak hem saatin hem de tarihin formatını bu ayarları kullanarak değiştirebilirsiniz. Sistem Ana Menüde Ayarlar ve ardından Sistem öğesini seçin. Bu ekranda aşağıdaki ayarları değiştirebilirsiniz: Hakkında Bu bir ayar yerine bir bilgi ekranıdır ve TomTom TRUCKER cihazınızla ilgili bilgileri gösterir. TomTom Müşteri Desteğini aradığınızda sizden bu ekrana gitmeniz veya TomTom Mağazasını kullanırken bu ekrandan alınan bilgileri girmeniz istenebilir. Şu bilgiler bulunur: Seri numarası, Uygulama sürümü, Yüklü haritalar, Ürün sertifikaları, My- TomTom hesabı ayrıntıları, Boş alan, Telif hakkı, Lisanslar. Bilgi gönder TRUCKER cihazınız her başlatıldığında TomTom'a bilgi gönderip göndermeyeceğinizi kontrol etmek için bu ayarı seçin. Pil ayarları TRUCKER cihazınızdaki güç tasarrufu seçeneklerini kontrol etmek için bu ayarı seçin. Sıfırla Kaydedilmiş tüm yerlerinizi ve ayarlarınızı silip, TomTom TRUCKER cihazınıza standart fabrika ayarlarını geri yüklemek için bu ayarı seçin. Bu dili, ses ayarlarını, uyarı ayarlarını ve temayı içerir. Bu bir yazılım güncellemesi değildir ve TRUCKER cihazınızda yüklü bulunan yazılım uygulamasının sürümünü etkilemeyecektir. Yardım Ana Menü'den veya Ayarlar menüsünden Yardım öğesini seçin. Bu ekranda aşağıdaki bilgileri görebilirsiniz: Ses kontrolü 100
101 Not: Ses kontrolü tüm cihazlarda ve dillerde desteklenmez. Ses kontrolü hakkında aşağıdaki bilgileri görmek için bu seçeneği belirleyin: Ses kontrolünü kullanma Ses kontrolünü kullanma ipuçları Hangi komutları söyleyebilirim? Hakkında Bkz. Sistem. Daha fazla yardım tomtom.com/support adresine giderek daha fazla yardım alabilirsiniz. Garanti ve gizlilik bilgisi için tomtom.com/legal adresine gidin. 101
102 Yardım Alma Yardım Ana Menü'den veya Ayarlar menüsünden Yardım öğesini seçin. Bu ekranda aşağıdaki bilgileri görebilirsiniz: Ses kontrolü Not: Ses kontrolü tüm cihazlarda ve dillerde desteklenmez. Ses kontrolü hakkında aşağıdaki bilgileri görmek için bu seçeneği belirleyin: Ses kontrolünü kullanma Ses kontrolünü kullanma ipuçları Hangi komutları söyleyebilirim? Hakkında Bkz. Sistem. Daha fazla yardım tomtom.com/support adresine giderek daha fazla yardım alabilirsiniz. Garanti ve gizlilik bilgisi için tomtom.com/legal adresine gidin. 102
103 Ürün sertifikası Cihazınızda ürün sertifikası bilgisi bulma ICASA onaylı sertifika numarası gibi ürün sertifikası bilgilerini bulmak için TRUCKER cihazınızda şunları yapın: 1. Ana Menü'de Ayarlar öğesini seçin. 2. Sistem öğesini seçin. 3. Hakkında öğesini seçin. 4. Hukuki bilgiler öğesini seçin. 5. Sertifikalar öğesini seçin. 6. Ardından TRUCKER cihazınız için örneğin ICASA gibi ilgili ürün sertifikası bilgilerini görebilirsiniz. 103
104 MyDrive Connect ile güncelleme MyDrive Connect hakkında MyDrive Connect, TomTom TRUCKER cihazınızın içerik ve servislerini yönetmenize yardımcı olan masaüstü tabanlı bir uygulamadır. Örneğin, harita ile yazılım güncellemeleri almak ve MyTomTom hesabınızı yönetmek için MyDrive Connect'i kullanabilirsiniz. Her zaman en son güncellemelere sahip olduğunuzdan emin olmak için TRUCKER cihazınızı sık sık MyDrive Connect'e bağlamak iyi bir fikirdir. İpucu: TRUCKER cihazınızı MyDrive Connect'e bağlandığınızda geniş bant internet bağlantısı kullanmanızı öneririz. İpucu: Uyumlu bir navigasyon cihazınız varsa bir hedef ayarlamak, konumları ve sık kullanılanları paylaşmak ve kişisel navigasyon bilgilerinizi kaydetmek için TomTom MyDrive'ı da kullanabilirsiniz. MyTomTom hesabı İçerik indirmek ve TomTom servislerini kullanmak için bir MyTomTom hesabınızın olması gerekir. Bilgisayarınızı kullanarak aşağıdaki yollardan biriyle hesap oluşturabilirsiniz: tomtom.com adresinde Hesap oluştur düğmesini seçerek. tomtom.com adresinde yeşil MyTomTom düğmesini seçerek. tomtom.com/getstarted adresine giderek. Alternatif olarak, navigasyon cihazınızın ana menüsünde Traffic ve Hız Kameraları veya Traffic ve Tehlikeli Bölgeler öğelerini ilk kez seçerek TRUCKERcihazınızda hesap oluşturabilirsiniz. Bu yöntemi kullanmak için TRUCKER cihazınız her zaman bağlı veya telefonunuz kullanılarak bağlı olmalıdır. Önemli: Hesap oluşturma sırasında ülke seçerken dikkatli olun. TomTom mağazasından satın alım için doğru ülke gerekir ve hesap oluşturulduktan sonra ülke değiştirilemez. Not: Birden fazla TomTom navigasyon cihazı kullanıyorsanız her cihaz için ayrı bir hesabınızın olması gerekir. MyDrive Connect'i kurma MyDrive Connect'i ilk kez kullanmaya hazırlanmak için şunları yapın: 1. Bilgisayarınızda bir web tarayıcısı açın ve tomtom.com/getstarted adresine gidin. 2. Başlarken seçeneğini tıklayın. 3. MyDrive Connect'i İndir öğesini tıklayın. Ekrandaki talimatları izleyin. 4. İstendiğinde cihazınızı, bilgisayarınıza TRUCKER cihazınızla birlikte verilen USB kablosunu kullanarak bağlayın ve ardından TRUCKER cihazınızı açın. Not: YALNIZCA TRUCKER cihazınızla birlikte verilen USB kablosunu kullanın. Diğer USB kabloları çalışmayabilir. 104
105 Not: TRUCKER cihazınızı bilgisayarınıza bağlamak için bağlantı parçasını kullanamazsınız. Not: USB kablosunu klavyedeki veya monitördeki bir USB girişine veya USB bağlantı noktasına değil, doğrudan bilgisayarınızdaki bir USB bağlantı noktasına takmanız gerekir. 5. Hesap oluşturmak için ülkeniz de dahil olmak üzere, istenen bilgileri girin. Kurulum tamamlandığında, bir MyTomTom hesabı oluşturulur ve TRUCKER cihazınız o hesaba bağlanır. Artık masaüstünüzdeki bildirim alanından MyDrive Connect'e erişebilirsiniz. MyDrive Connect, hesap oluşturulduktan sonra otomatik olarak başlatılır. İpucu: TRUCKER cihazınızı bilgisayarınıza bağladığınızda, MyDrive Connect size TRUCKER cihazınız için güncellemeler olup olmadığını söyler. 105
106 Ek Önemli Güvenlik Bildirimleri ve Uyarıları Global Konumlandırma Sistemi (GPS) ve Global Navigasyon Uydu Sistemi (GLONASS) Global Konumlandırma Sistemi (GPS) ve Global Navigasyon Uydu Sistemi (GLONASS), tüm dünyada konum ve zaman bilgileri veren uydu tabanlı sistemlerdir. GPS, yalnızca kullanılabilirliği ve doğruluğundan sorumlu olan Amerika Birleşik Devletleri Hükümeti tarafından işletilir ve denetlenir. GLONASS, yalnızca kullanılabilirliği ve doğruluğundan sorumlu olan Rusya Hükümeti tarafından işletilir ve denetlenir. GPS veya GLONASS'ın kullanılabilirliği ve doğruluğundaki değişiklikler veya ortam koşulları bu cihazın çalışmasını etkileyebilir. TomTom, GPS veya GLONASS'ın kullanılabilirliği ve doğruluğuyla ilgili herhangi bir sorumluluğu reddeder. Güvenlik mesajları Dikkatli kullanın TomTom ürünlerinin sürüş sırasında kullanılması, dikkatli bir şekilde araç kullanmanız gerektiği anlamına gelir. Cihazınızın amacı sürüş yardımı sunmaktır. Özenli ve dikkatli sürüşün yerini almaz. Yol işaretlerine ve geçerli yasalara her zaman uyun. Sürüş sırasında dikkatin dağılması çok tehlikeli olabilir. Lütfen bu cihazı, sürücünün dikkatini güvenli olmayan bir şekilde yoldan ayırmasına neden olacak biçimde çalıştırmayın. TomTom, cihazla etkileşime girmek için mümkünse ahizesiz sistemler kullanılmasını ve güvenli bir konumda aracın kenara çekilip durdurulmasını önerir. Büyük/ticari araçlar için bildirim Bu üründe bir kamyon haritası yüklü değilse ürün yalnızca araba ve römorksuz hafif ticari taşıtlar için tasarlanmıştır. Çünkü ürün, büyük ve ticari taşıtlar, otobüsler veya kampçılar ya da karavanlar için uygun olan rotaları çıkarmaz. Bu tür araçlardan birini kullanıyorsanız yükseklik ve ağırlık kısıtlamalarını içeren haritalara sahip uygun bir ürün bulmak için lütfen tomtom.com adresini ziyaret edin. Uçak ve hastaneler Antenli cihazların kullanılması çoğu uçak, hastane ve daha birçok yerde yasaktır. Bu cihaz bu ortamlarda kullanılmamalıdır. Güvenlik mesajları Lütfen aşağıdaki önemli güvenlik önerilerini okuyun ve not edin: Lastik basınçlarını düzenli olarak kontrol edin. Aracınızı düzenli olarak servise götürün. İlaç kullanmak sürüş kabiliyetinizi etkileyebilir. Varsa mutlaka emniyet kemeri kullanın. Alkol aldıktan sonra araç sürmeyin. Birçok kaza eve 5 km/3 mil kala meydana gelir. Trafik kurallarına uyun. Sinyal lambalarınızı kullanmayı unutmayın. 106
107 2 saatte bir en az 10 dakika ara verin. Emniyet kemerinizi çıkarmayın. Önünüzdeki araçla aranızda güvenli bir mesafe bırakın. Motosikleti sürmeye başlamadan önce kaskınızı doğru şekilde takın. Motosiklet sürerken mutlaka koruyucu kıyafet ve ekipman kullanın. Motosiklet sürerken özellikle dikkatli olun ve mutlaka tedbirli şekilde sürün. Derecelendirme: DC5V, 1,2 A TomTom bilgilerinizi nasıl kullanır? Kişisel bilgilerinizin kullanımına ilişkin bilgilere tomtom.com/privacy adresinden ulaşabilirsiniz. Pil Bu üründe Lityum İyon pil kullanılmaktadır. Nemli, ıslak ve/veya aşındırıcı ortamda kullanmayın. Ürünü çok sıcak bir konuma, doğrudan güneş ışığı alan bir yere, bir ısı kaynağının yakınına, mikrodalga fırına veya basınçlı konteynere koymayın, saklamayın veya bırakmayın ve122 F / 50 C üzerindeki sıcaklıklara maruz bırakmayın. Bu talimatlara uymamak pilin asit sızdırmasına, ısınmasına, patlamasına veya alev almasına neden olup yaralanmalara ve/veya hasara yol açabilir. Pili delmeyin, açmayın veya parçalarına ayırmayın. Pil sızdırır ve sızan sıvıya temas ederseniz suyla iyice yıkayın ve derhal tıbbi yardım isteyin. Güvenlik nedeniyle ve pilin ömrünü uzatmak için sürüş yapmadığınız zaman ürününüzü aracınızdan çıkarın ve serin, kuru bir yerde muhafaza edin. Piliniz düşük (32 F / 0 C altında) veya yüksek (113 F / 45 C üzerinde) sıcaklıklarda şarj olmaz. Sıcaklıklar: Standart çalışma: 32 F / 0 C F / 45 C; kısa süreli saklama: -4 F / -20 C F / 50 C; uzun süreli saklama: -4 F / -20 C - 95 F / 35 C. Önemli: Cihazı açmadan önce cihazın standart çalışma sıcaklığı aralığına en az 1 saat boyunca uyum sağlamasına izin verin. Cihazı bu sıcaklık aralığı dışında kullanmayın. Dikkat: Pilin yanlış türde pil ile değiştirilmesi durumunda patlama riski olabilir. Kullanıcı tarafından değiştirilmemesi gereken pilleri çıkarmayın veya çıkarmaya çalışmayın. Pil ile sorun yaşıyorsanız, TomTom müşteri destek birimi ile bağlantı kurun. ÜRÜNÜN İÇİNDEKİ PİL YEREL YASA VE DÜZENLEMELERE GÖRE GERİ DÖNÜŞTÜRÜLMELİDİR VEYA ELDEN ÇIKARILMALIDIR VE HER ZAMAN EV ATIKLARINDAN AYRI TUTULMALIDIR. BU ŞEKİLDE ÇEVRENİN KORUNMASINA YARDIMCI OLURSUNUZ. PİLİ ŞARJ ETMEK İÇİN TOMTOM CİHAZINIZI YALNIZCA VERİLEN DC GÜÇ KABLOSU (ARAÇ TİPİ ŞARJ CİHAZI/PİL KABLOSU), AC ADAPTÖRÜ (EV TİPİ ŞARJ CİHAZI), ONAYLI BİR KIZAK VEYA VERİLEN USB KABLOSU İLE KULLANIN. Cihazınızı kullanmak için şarj cihazı gerekiyorsa lütfen bu cihazı birlikte verilen şarj cihazı ile kullanın. Yedek şarj cihazları için tomtom.com web sayfasını ziyaret ederek cihazınız ile kullanılması onaylanmış şarj cihazları hakkında bilgi edinebilirsiniz. Belirtilen pil ömrü, mümkün olan en uzun pil ömrüdür. En uzun pil ömrü, ancak belli atmosfer koşullarında mümkündür. Tahmini en uzun pil ömrü, ortalama kullanım profiline göre düşünülmüştür. Pil ömrünü uzatma konusunda ipucu almak için SSS'ye bakın: tomtom.com/batterytips. 107
108 CE işareti Bu ekipman evde, araçta, ticari veya hafif endüstriyel bir ortamda kullanıldığında CE işaretinin gerekliliklerine uygundur ve AB'deki ilgili mevzuatın tüm şartlarını karşılar. R&TTE direktifi Burada TomTom, TomTom kişisel navigasyon cihazlarının ve aksesuarlarının 1999/5/EC Avrupa Birliği Direktifinin temel gereksinimlerine ve diğer ilgili hükümlere uygun olduğunu beyan eder. Uygunluk bildirimi şu adreste bulunabilir: tomtom.com/legal. WEEE direktifi Ürün veya ambalajı üzerindeki çöp kutusu simgesi ürünün diğer ev atıklarıyla birlikte atılmaması gerektiğini göstermektedir. 2012/19/AB sayılı Elektrikli ve Elektronik Ekipman Atıkları (WEEE) AB Direktifi uyarınca, bu elektrikli ürün ayrıştırılmamış kentsel atık olarak atılmamalıdır. Bu ürünü geri dönüştürülmesi için lütfen satış noktasına veya yerel kentsel atık toplama noktasına teslim edin. Bu şekilde çevrenin korunmasına yardımcı olursunuz. Triman logosu Kalp pilleri Kalp pili üreticileri, kalp pilinin olası bir şekilde etkilenmesinden kaçınmak için elde kullanılan kablosuz cihazlarla kalp pili arasında minimum 15 cm / 6 inç mesafe olmasını öneriyor. Bu öneriler, yapılan bağımsız araştırmalarla ve Kablosuz Teknoloji Araştırması tarafından yapılan önerilerle uyumludur. Kalp pili takan kişiler için talimatlar Cihazınızı HER ZAMAN kalp pilinizden en 15 cm / 6 inç uzakta tutmalısınız. Cihazı göğüs cebinde taşımamalısınız. Diğer medikal cihazlar Kablosuz ürünün medikal cihazla etkileşime girip girmeyeceğini öğrenmek için doktorunuza veya medikal cihaz üreticisine danışın. Bağlanılan ağlar Bir GSM modülü içeren cihazlar, aşağıdaki ağlara bağlanmak için tasarlanmıştır: GSM/GPRS 900/
109 AB Özel Soğurma Oranı (SAR) uyumu BU KABLOSUZ CİHAZ, BU BÖLÜMDE TARİF EDİLDİĞİ ŞEKİLDE KULLANILDIĞINDA RADYO DALGALARINA MARUZ KALMAYA İLİŞKİN HÜKÜMET TARAFINDAN BELİRLENEN ŞARTLARI KARŞILAR GPS Navigasyon Sistemi bir radyo vericisi ve alıcısıdır. Avrupa Birliği Konseyi tarafından belirlenmiş radyo frekans (RF) enerjisine maruz kalmaya ilişkin emisyon limitlerini aşmayacak şekilde tasarlanıp üretilmiştir. Avrupa Birliği Konseyi tarafından önerilen SAR limiti 10 gram doku kütlesi için ortalama 2,0 W/kg'dır (Ekstremitelere (eller, el bilekleri, ayak bilekleri ve ayaklar) ilişkin belirlenen limit, 10 gram doku kütlesi için ortalama 4,0 W/kg'dır). SAR testleri, test edilmiş bütün frekans bantlarındaki güç seviyesinde, onaylanan en yüksek derecede aktarım yapan cihaz ile AB konseyi tarafından belirlenmiş standart işletim pozisyonlarını kullanarak yürütülür. Maruz kalma sınırları Bu cihaz, kontrol edilemeyen ortam için belirlenen ışınıma maruz kalma sınırlarına uygundur. Radyo frekansı ışınımına maruz kalma sınırlarını aşma olasılığını önlemek için normal çalışma sırasında insan vücudu antene 20 cm'den (8 inç) fazla yaklaştırılmamalıdır. Mevzuata Uygunluk İşareti Bu üründe, ilgili Avustralya mevzuatına uygun olduğunu göstermek için Mevzuata Uygunluk İşareti (RCM) gösterilir. Müşteri desteği iletişim bilgileri (Avustralya ve Yeni Zelanda) Avustralya: Yeni Zelanda: Yeni Zelanda için bildirim Bu üründe, ilgili Yeni Zelanda mevzuatına uygun olduğunu göstermek için R-NZ gösterilir. Avustralya'daki kullanıcılar için uyarı Benzin istasyonları, kimyasal saklama depoları ve patlatma çalışmaları gibi patlama olasılığı olan ortamlarda kullanıcılar cihazı kapatmalıdır. Bu belge Bu belgenin hazırlanmasında büyük özen gösterilmiştir. Ürünlerin sürekli olarak geliştirilmesi nedeniyle bazı bilgiler güncel olmayabilir. Bu belgedeki bilgiler, herhangi bir bildirimde bulunmaksızın değiştirilebilir. TomTom, buradaki teknik veya basım hatalarından ya da eksikliklerden veya bu belgede açıklananların yerine getirilmesi veya belgenin kullanımından kaynaklanan arızi veya doğrudan hasarlardan sorumlu değildir. Bu belgedeki bilgiler telif hakkıyla korunmaktadır. Bu belgenin herhangi bir parçası TomTom N.V. tarafından yazılı onay alınmadıkça kopyalanamaz veya çoğaltılamaz Model adları 4FL50, 4FL60 109
TomTom GO Referans Kılavuzu
 TomTom GO Referans Kılavuzu İçindekiler TomTom ile navigasyona hoş geldiniz 6 Yenilikler 7 Bu sürümdeki yenilikler... 7 Başlayın 8 Arabanıza kurulum... 8 Cihazın konumunu belirleme... 8 Açma ve kapatma...
TomTom GO Referans Kılavuzu İçindekiler TomTom ile navigasyona hoş geldiniz 6 Yenilikler 7 Bu sürümdeki yenilikler... 7 Başlayın 8 Arabanıza kurulum... 8 Cihazın konumunu belirleme... 8 Açma ve kapatma...
TomTom GO Mobile app for iphone Referans Kılavuzu
 TomTom GO Mobile app for iphone Referans Kılavuzu İçindekiler TomTom ile navigasyona hoş geldiniz 5 Başlayın 6 Uygulamayı başlatma... 6 Dil... 6 Harita indirme... 6 TomTom'a bilgi gönderme... 7 TomTom
TomTom GO Mobile app for iphone Referans Kılavuzu İçindekiler TomTom ile navigasyona hoş geldiniz 5 Başlayın 6 Uygulamayı başlatma... 6 Dil... 6 Harita indirme... 6 TomTom'a bilgi gönderme... 7 TomTom
TomTom GO Referans Kılavuzu 15.5
 TomTom GO Referans Kılavuzu 15.5 İçindekiler TomTom ile navigasyona hoş geldiniz 6 Yenilikler 7 Bu sürümdeki yenilikler... 7 TomTom videoları... 7 Başlayın 9 Arabanıza kurulum... 9 Cihazın konumunu belirleme...
TomTom GO Referans Kılavuzu 15.5 İçindekiler TomTom ile navigasyona hoş geldiniz 6 Yenilikler 7 Bu sürümdeki yenilikler... 7 TomTom videoları... 7 Başlayın 9 Arabanıza kurulum... 9 Cihazın konumunu belirleme...
TomTom BRIDGE Referans Kılavuzu
 TomTom BRIDGE Referans Kılavuzu İçindekiler Hoş geldiniz TomTom BRIDGE 6 TomTom BRIDGE ürününü başlatma 8 TomTom BRIDGE üzerindeki uygulamalar 9 Bağlanıyor TomTom BRIDGE 10 TomTom BRIDGE cihazını bağlama
TomTom BRIDGE Referans Kılavuzu İçindekiler Hoş geldiniz TomTom BRIDGE 6 TomTom BRIDGE ürününü başlatma 8 TomTom BRIDGE üzerindeki uygulamalar 9 Bağlanıyor TomTom BRIDGE 10 TomTom BRIDGE cihazını bağlama
TomTom Bridge Referans Kılavuzu
 TomTom Bridge Referans Kılavuzu 14500 İçindekiler Hoş geldiniz TomTom Bridge 6 TomTom Bridge ürününü başlatma 8 Hareketleri kullanma 9 TomTom Bridge üzerindeki uygulamalar 10 Bağlanıyor TomTom Bridge 11
TomTom Bridge Referans Kılavuzu 14500 İçindekiler Hoş geldiniz TomTom Bridge 6 TomTom Bridge ürününü başlatma 8 Hareketleri kullanma 9 TomTom Bridge üzerindeki uygulamalar 10 Bağlanıyor TomTom Bridge 11
TomTom GO Referans Kılavuzu
 TomTom GO Referans Kılavuzu İçindekiler TomTom ile navigasyona hoş geldiniz 6 Yenilikler 7 Bu sürümdeki yenilikler... 7 Başlayın 8 Arabanıza kurulum... 8 Cihazın konumunu belirleme... 8 Açma ve kapatma...
TomTom GO Referans Kılavuzu İçindekiler TomTom ile navigasyona hoş geldiniz 6 Yenilikler 7 Bu sürümdeki yenilikler... 7 Başlayın 8 Arabanıza kurulum... 8 Cihazın konumunu belirleme... 8 Açma ve kapatma...
TomTom VIA Kullanıcı Kılavuzu 17.1
 TomTom VIA Kullanıcı Kılavuzu 17.1 İçindekiler TomTom ile navigasyona hoş geldiniz 7 Yenilikler 8 Bu sürümdeki yenilikler... 8 Video atölyeleri... 8 Başlayın 10 Arabanıza kurulum...10 Cihazın konumunu
TomTom VIA Kullanıcı Kılavuzu 17.1 İçindekiler TomTom ile navigasyona hoş geldiniz 7 Yenilikler 8 Bu sürümdeki yenilikler... 8 Video atölyeleri... 8 Başlayın 10 Arabanıza kurulum...10 Cihazın konumunu
TomTom GO Kullanıcı Kılavuzu 16.1
 TomTom GO Kullanıcı Kılavuzu 16.1 İçindekiler TomTom ile navigasyona hoş geldiniz 6 Yenilikler 7 Bu sürümdeki yenilikler... 7 TomTom videoları... 7 Başlayın 9 Arabanıza kurulum... 9 Cihazın konumunu belirleme...
TomTom GO Kullanıcı Kılavuzu 16.1 İçindekiler TomTom ile navigasyona hoş geldiniz 6 Yenilikler 7 Bu sürümdeki yenilikler... 7 TomTom videoları... 7 Başlayın 9 Arabanıza kurulum... 9 Cihazın konumunu belirleme...
TomTom GO Kullanıcı Kılavuzu 16.4
 TomTom GO Kullanıcı Kılavuzu 16.4 İçindekiler Yenilikler 7 Bu sürümdeki yenilikler... 7 Video atölyeleri... 8 Başlayın 9 Arabanıza kurulum... 9 Cihazın konumunu belirleme... 9 Açma ve kapatma... 9 Güvenlik
TomTom GO Kullanıcı Kılavuzu 16.4 İçindekiler Yenilikler 7 Bu sürümdeki yenilikler... 7 Video atölyeleri... 8 Başlayın 9 Arabanıza kurulum... 9 Cihazın konumunu belirleme... 9 Açma ve kapatma... 9 Güvenlik
TomTom START Referans Kılavuzu
 TomTom START Referans Kılavuzu İçindekiler TomTom ile navigasyona hoş geldiniz 6 Yenilikler 7 Bu sürümdeki yenilikler... 7 En yeni videolar... 8 Başlayın 9 Arabanıza kurulum... 9 Cihazın konumunu belirleme...
TomTom START Referans Kılavuzu İçindekiler TomTom ile navigasyona hoş geldiniz 6 Yenilikler 7 Bu sürümdeki yenilikler... 7 En yeni videolar... 8 Başlayın 9 Arabanıza kurulum... 9 Cihazın konumunu belirleme...
TomTom START Referans Kılavuzu
 TomTom START Referans Kılavuzu İçindekiler TomTom ile navigasyona hoş geldiniz 5 Yenilikler 6 Bu sürümdeki yenilikler... 6 Başlayın 7 Arabanıza kurulum... 7 Cihazın konumunu belirleme... 7 Açma ve kapatma...
TomTom START Referans Kılavuzu İçindekiler TomTom ile navigasyona hoş geldiniz 5 Yenilikler 6 Bu sürümdeki yenilikler... 6 Başlayın 7 Arabanıza kurulum... 7 Cihazın konumunu belirleme... 7 Açma ve kapatma...
TomTom Bridge Referans Kılavuzu
 TomTom Bridge Referans Kılavuzu 14600 İçindekiler TomTom Bridge'e hoşgeldiniz 7 TomTom Bridge cihazını başlatma 9 Hareketleri kullanma 10 TomTom Bridge ürünündeki uygulamalar 11 TomTom Bridge cihazını
TomTom Bridge Referans Kılavuzu 14600 İçindekiler TomTom Bridge'e hoşgeldiniz 7 TomTom Bridge cihazını başlatma 9 Hareketleri kullanma 10 TomTom Bridge ürünündeki uygulamalar 11 TomTom Bridge cihazını
TomTom Bridge Referans Kılavuzu
 TomTom Bridge Referans Kılavuzu 15100 İçindekiler TomTom Bridge'e hoşgeldiniz 7 TomTom Bridge cihazını başlatma 9 Hareketleri kullanma 11 TomTom Bridge ürünündeki uygulamalar 12 TomTom Bridge cihazını
TomTom Bridge Referans Kılavuzu 15100 İçindekiler TomTom Bridge'e hoşgeldiniz 7 TomTom Bridge cihazını başlatma 9 Hareketleri kullanma 11 TomTom Bridge ürünündeki uygulamalar 12 TomTom Bridge cihazını
TomTom GO Mobile app Kullanıcı Kılavuzu
 TomTom GO Mobile app Kullanıcı Kılavuzu İçindekiler TomTom ile navigasyona hoş geldiniz 6 Yenilikler 7 Bu sürümdeki yenilikler... 7 Başlayın 9 Uygulamayı başlatma... 9 Dil... 9 TomTom'a bilgi gönderme...
TomTom GO Mobile app Kullanıcı Kılavuzu İçindekiler TomTom ile navigasyona hoş geldiniz 6 Yenilikler 7 Bu sürümdeki yenilikler... 7 Başlayın 9 Uygulamayı başlatma... 9 Dil... 9 TomTom'a bilgi gönderme...
TomTom START Referans Kılavuzu
 TomTom START Referans Kılavuzu İçindekiler TomTom ile navigasyona hoş geldiniz 6 Yenilikler 7 Bu sürümdeki yenilikler... 7 Başlayın 8 Arabanıza kurulum... 8 Cihazın konumunu belirleme... 8 Açma ve kapatma...
TomTom START Referans Kılavuzu İçindekiler TomTom ile navigasyona hoş geldiniz 6 Yenilikler 7 Bu sürümdeki yenilikler... 7 Başlayın 8 Arabanıza kurulum... 8 Cihazın konumunu belirleme... 8 Açma ve kapatma...
TomTom Bridge Referans Kılavuzu
 TomTom Bridge Referans Kılavuzu 15200 İçindekiler TomTom Bridge'e hoşgeldiniz 5 TomTom Bridge cihazını başlatma 7 Hareketleri kullanma... 8 TomTom Bridge ürünündeki uygulamalar... 9 TomTom Bridge cihazını
TomTom Bridge Referans Kılavuzu 15200 İçindekiler TomTom Bridge'e hoşgeldiniz 5 TomTom Bridge cihazını başlatma 7 Hareketleri kullanma... 8 TomTom Bridge ürünündeki uygulamalar... 9 TomTom Bridge cihazını
TomTom GO PROFESSIONAL Kullanıcı Kılavuzu 17.1
 TomTom GO PROFESSIONAL Kullanıcı Kılavuzu 17.1 İçindekiler TomTom ile navigasyona hoş geldiniz 7 Başlayın 8 Arabanıza kurulum... 8 Cihazın konumunu belirleme... 8 Açma ve kapatma... 8 Güvenlik Uyarısı...
TomTom GO PROFESSIONAL Kullanıcı Kılavuzu 17.1 İçindekiler TomTom ile navigasyona hoş geldiniz 7 Başlayın 8 Arabanıza kurulum... 8 Cihazın konumunu belirleme... 8 Açma ve kapatma... 8 Güvenlik Uyarısı...
TomTom START Kullanıcı Kılavuzu 17.1
 TomTom START Kullanıcı Kılavuzu 17.1 İçindekiler TomTom ile navigasyona hoş geldiniz 6 Yenilikler 7 Bu sürümdeki yenilikler... 7 Video atölyeleri... 7 Başlayın 9 Arabanıza kurulum... 9 Cihazın konumunu
TomTom START Kullanıcı Kılavuzu 17.1 İçindekiler TomTom ile navigasyona hoş geldiniz 6 Yenilikler 7 Bu sürümdeki yenilikler... 7 Video atölyeleri... 7 Başlayın 9 Arabanıza kurulum... 9 Cihazın konumunu
TomTom GO BASIC Kullanıcı Kılavuzu 17.6
 TomTom GO BASIC Kullanıcı Kılavuzu 17.6 İçindekiler TomTom ile navigasyona hoş geldiniz 7 Özellikler 8 TomTom GO BASIC cihazınız... 8 Başlayın 9 Arabanıza kurulum... 9 Cihazın konumunu belirleme... 9 Açma
TomTom GO BASIC Kullanıcı Kılavuzu 17.6 İçindekiler TomTom ile navigasyona hoş geldiniz 7 Özellikler 8 TomTom GO BASIC cihazınız... 8 Başlayın 9 Arabanıza kurulum... 9 Cihazın konumunu belirleme... 9 Açma
TomTom Bridge Kullanıcı Kılavuzu
 TomTom Bridge Kullanıcı Kılavuzu İçindekiler TomTom Bridge'e hoşgeldiniz 5 TomTom Bridge cihazı 6 TomTom Bridge cihazını başlatma... 7 Hareketleri kullanma... 9 TomTom Bridge ürünündeki uygulamalar...
TomTom Bridge Kullanıcı Kılavuzu İçindekiler TomTom Bridge'e hoşgeldiniz 5 TomTom Bridge cihazı 6 TomTom Bridge cihazını başlatma... 7 Hareketleri kullanma... 9 TomTom Bridge ürünündeki uygulamalar...
TomTom START Kullanıcı Kılavuzu 16.2
 TomTom START Kullanıcı Kılavuzu 16.2 İçindekiler TomTom ile navigasyona hoş geldiniz 6 Başlayın 7 Arabanıza kurulum... 7 Cihazın konumunu belirleme... 7 Açma ve kapatma... 7 Kurulum... 8 GPS alımı... 8
TomTom START Kullanıcı Kılavuzu 16.2 İçindekiler TomTom ile navigasyona hoş geldiniz 6 Başlayın 7 Arabanıza kurulum... 7 Cihazın konumunu belirleme... 7 Açma ve kapatma... 7 Kurulum... 8 GPS alımı... 8
TomTom Bridge Kullanıcı Kılavuzu
 TomTom Bridge Kullanıcı Kılavuzu İçindekiler TomTom Bridge'e hoşgeldiniz 5 TomTom Bridge cihazı 6 TomTom Bridge cihazını başlatma... 7 Hareketleri kullanma... 9 TomTom Bridge ürünündeki uygulamalar...
TomTom Bridge Kullanıcı Kılavuzu İçindekiler TomTom Bridge'e hoşgeldiniz 5 TomTom Bridge cihazı 6 TomTom Bridge cihazını başlatma... 7 Hareketleri kullanma... 9 TomTom Bridge ürünündeki uygulamalar...
TomTom GO Mobile app Referans Kılavuzu
 TomTom GO Mobile app Referans Kılavuzu İçindekiler TomTom ile navigasyona hoş geldiniz 5 Yenilikler 6 Bu sürümdeki yenilikler... 6 Başlayın 8 Uygulamayı başlatma... 8 Dil... 8 TomTom'a bilgi gönderme...
TomTom GO Mobile app Referans Kılavuzu İçindekiler TomTom ile navigasyona hoş geldiniz 5 Yenilikler 6 Bu sürümdeki yenilikler... 6 Başlayın 8 Uygulamayı başlatma... 8 Dil... 8 TomTom'a bilgi gönderme...
TomTom VIA Kullanıcı Kılavuzu 17.1
 TomTom VIA Kullanıcı Kılavuzu 17.1 İçindekiler TomTom ile navigasyona hoş geldiniz 7 Yenilikler 8 Bu sürümdeki yenilikler... 8 Video atölyeleri... 9 Başlayın 10 Arabanıza kurulum...10 Cihazın konumunu
TomTom VIA Kullanıcı Kılavuzu 17.1 İçindekiler TomTom ile navigasyona hoş geldiniz 7 Yenilikler 8 Bu sürümdeki yenilikler... 8 Video atölyeleri... 9 Başlayın 10 Arabanıza kurulum...10 Cihazın konumunu
Nokia 500 Araç Dolaþým Sistemi Baþlangýç Kýlavuzu
 Nokia 500 Araç Dolaþým Sistemi Baþlangýç Kýlavuzu 9205371 3. Baský TR UYGUNLUK BÝLDÝRÝMÝ Ýþbu belgede, NOKIA CORPORATION, bu PD-14 ürününün önem taþýyan gereksinimlerle ve 1999/5/EC Yönetmeliðinin ilgili
Nokia 500 Araç Dolaþým Sistemi Baþlangýç Kýlavuzu 9205371 3. Baský TR UYGUNLUK BÝLDÝRÝMÝ Ýþbu belgede, NOKIA CORPORATION, bu PD-14 ürününün önem taþýyan gereksinimlerle ve 1999/5/EC Yönetmeliðinin ilgili
Kullanım kılavuzu HERE Drive
 Kullanım kılavuzu HERE Drive Baskı 1.0 TR HERE Drive HERE Drive uygulaması sesli yönlendirmeli adım adım yol tarifleri ile gitmek istediğiniz yere ulaşmanızı sağlar. Şunları yapabilirsiniz: Bulunduğunuz
Kullanım kılavuzu HERE Drive Baskı 1.0 TR HERE Drive HERE Drive uygulaması sesli yönlendirmeli adım adım yol tarifleri ile gitmek istediğiniz yere ulaşmanızı sağlar. Şunları yapabilirsiniz: Bulunduğunuz
TomTom GO Camper Kullanıcı Kılavuzu 17.6
 TomTom GO Camper Kullanıcı Kılavuzu 17.6 İçindekiler TomTom ile navigasyona hoş geldiniz 7 Özellikler 8 TomTom GO Camper cihazınız... 8 Kampla ilgili İÇN'leri açma... 9 Kampçı veya Karavan için rota planlama...
TomTom GO Camper Kullanıcı Kılavuzu 17.6 İçindekiler TomTom ile navigasyona hoş geldiniz 7 Özellikler 8 TomTom GO Camper cihazınız... 8 Kampla ilgili İÇN'leri açma... 9 Kampçı veya Karavan için rota planlama...
Mazda NB1 Referans Kılavuzu
 Mazda NB1 Referans Kılavuzu İçindekiler Önce beni oku 7 Açma ve kapatma... 7 Kurulum... 7 GPS alımı... 7 Cihaz başlatılamaması... 7 Cihazınızın bakımını yapma... 8 Ayrıntılı bilgi... 8 Bellek kartı 9 Bellek
Mazda NB1 Referans Kılavuzu İçindekiler Önce beni oku 7 Açma ve kapatma... 7 Kurulum... 7 GPS alımı... 7 Cihaz başlatılamaması... 7 Cihazınızın bakımını yapma... 8 Ayrıntılı bilgi... 8 Bellek kartı 9 Bellek
TomTom START Kullanıcı Kılavuzu 17.1
 TomTom START Kullanıcı Kılavuzu 17.1 İçindekiler TomTom ile navigasyona hoş geldiniz 5 Yenilikler 6 Bu sürümdeki yenilikler... 6 Video atölyeleri... 6 Başlayın 8 Arabanıza kurulum... 8 Cihazın konumunu
TomTom START Kullanıcı Kılavuzu 17.1 İçindekiler TomTom ile navigasyona hoş geldiniz 5 Yenilikler 6 Bu sürümdeki yenilikler... 6 Video atölyeleri... 6 Başlayın 8 Arabanıza kurulum... 8 Cihazın konumunu
TomTom GO Mobile app Kullanıcı Kılavuzu
 TomTom GO Mobile app Kullanıcı Kılavuzu İçindekiler TomTom ile navigasyona hoş geldiniz 5 Yenilikler 6 Bu sürümdeki yenilikler... 6 Başlayın 7 Uygulamayı başlatma... 7 Dil... 8 Harita indirme... 8 TomTom'a
TomTom GO Mobile app Kullanıcı Kılavuzu İçindekiler TomTom ile navigasyona hoş geldiniz 5 Yenilikler 6 Bu sürümdeki yenilikler... 6 Başlayın 7 Uygulamayı başlatma... 7 Dil... 8 Harita indirme... 8 TomTom'a
Tablet Bilgisayar SGPT12 Serisi. Hızlı Kurulum Kılavuzu
 Tablet Bilgisayar SGPT12 Serisi Hızlı Kurulum Kılavuzu Hoş Geldiniz Xperia Tablet S satın aldığınız için tebrik ederiz. Bu Hızlı Kurulum Kılavuzu, tablet bilgisayarınızın kullanılması için gereken başlangıç
Tablet Bilgisayar SGPT12 Serisi Hızlı Kurulum Kılavuzu Hoş Geldiniz Xperia Tablet S satın aldığınız için tebrik ederiz. Bu Hızlı Kurulum Kılavuzu, tablet bilgisayarınızın kullanılması için gereken başlangıç
NAVİGASYON KULLANIM KILAVUZU.
 NAVİGASYON KULLANIM KILAVUZU www.fiatnavigation.com www.daiichi.com.tr Başlarken Araç navigasyon yazılımını ilk kez kullanırken, bir başlangıç ayarı süreci otomatik olarak başlar. Aşağıdaki adımları takip
NAVİGASYON KULLANIM KILAVUZU www.fiatnavigation.com www.daiichi.com.tr Başlarken Araç navigasyon yazılımını ilk kez kullanırken, bir başlangıç ayarı süreci otomatik olarak başlar. Aşağıdaki adımları takip
TomTom GO ESSENTIAL Kullanıcı Kılavuzu 18.2
 TomTom GO ESSENTIAL Kullanıcı Kılavuzu 18.2 İçindekiler TomTom ile navigasyona hoş geldiniz 7 Özellikler 8 TomTom GO ESSENTIAL cihazınız... 8 Video atölyeleri... 9 Başlayın 10 Arabanıza kurulum... 10 TomTom
TomTom GO ESSENTIAL Kullanıcı Kılavuzu 18.2 İçindekiler TomTom ile navigasyona hoş geldiniz 7 Özellikler 8 TomTom GO ESSENTIAL cihazınız... 8 Video atölyeleri... 9 Başlayın 10 Arabanıza kurulum... 10 TomTom
TomTom BRIDGE Kullanıcı Kılavuzu 18.1
 TomTom BRIDGE Kullanıcı Kılavuzu 18.1 İçindekiler TomTom BRIDGE ürününe hoş geldiniz 5 Hoş geldiniz... 5 TomTom BRIDGE cihazı 6 TomTom BRIDGE Terminaliniz hakkında... 6 TomTom BRIDGE Terminali aracınıza
TomTom BRIDGE Kullanıcı Kılavuzu 18.1 İçindekiler TomTom BRIDGE ürününe hoş geldiniz 5 Hoş geldiniz... 5 TomTom BRIDGE cihazı 6 TomTom BRIDGE Terminaliniz hakkında... 6 TomTom BRIDGE Terminali aracınıza
TomTom Referans Kılavuzu
 TomTom Referans Kılavuzu İçindekiler TomTom ile navigasyona hoş geldiniz 8 Kutu içeriği 9 Kutu içeriği... 9 Önce beni oku 10 Cihazın konumunu belirleme... 10 Arabanıza kurulum... 10 Açma ve kapama... 11
TomTom Referans Kılavuzu İçindekiler TomTom ile navigasyona hoş geldiniz 8 Kutu içeriği 9 Kutu içeriği... 9 Önce beni oku 10 Cihazın konumunu belirleme... 10 Arabanıza kurulum... 10 Açma ve kapama... 11
Tablet Bilgisayar SGPT13 Serisi. Hızlı Kurulum Kılavuzu
 Tablet Bilgisayar SGPT13 Serisi Hızlı Kurulum Kılavuzu Hoş Geldiniz Xperia Tablet S satın aldığınız için tebrik ederiz. Bu Hızlı Kurulum Kılavuzu, tablet bilgisayarınızın kullanılması için gereken başlangıç
Tablet Bilgisayar SGPT13 Serisi Hızlı Kurulum Kılavuzu Hoş Geldiniz Xperia Tablet S satın aldığınız için tebrik ederiz. Bu Hızlı Kurulum Kılavuzu, tablet bilgisayarınızın kullanılması için gereken başlangıç
TomTom Referans Kılavuzu
 TomTom Referans Kılavuzu İçindekiler Tehlikeli Bölgeler 3 Fransa sınırlarındaki tehlikeli bölgeler... 3 Tehlikeli bölge uyarıları... 3 Uyarılma şeklinizi değiştirme... 3 Rapor düğmesi... 4 Hareket halindeyken
TomTom Referans Kılavuzu İçindekiler Tehlikeli Bölgeler 3 Fransa sınırlarındaki tehlikeli bölgeler... 3 Tehlikeli bölge uyarıları... 3 Uyarılma şeklinizi değiştirme... 3 Rapor düğmesi... 4 Hareket halindeyken
GPS NAVIGATION SYSTEM QUICK START USER MANUAL
 GPS NAVIGATION SYSTEM QUICK START USER MANUAL TURKISH Başlarken Araç navigasyon yazılımını ilk kez kullanırken, bir başlangıç ayarı süreci otomatik olarak başlar. Aşağıdaki adımları takip edin: Program
GPS NAVIGATION SYSTEM QUICK START USER MANUAL TURKISH Başlarken Araç navigasyon yazılımını ilk kez kullanırken, bir başlangıç ayarı süreci otomatik olarak başlar. Aşağıdaki adımları takip edin: Program
Transformer TF201 için SSS
 Transformer TF201 için SSS Dosyaları yönetme... 2 MicroSD, SD kartı veya USB aygıtında depolanan verilerime nasıl erişirim?... 2 Seçili dosyaları başka bir klasöre nasıl taşırım?... 2 Seçili dosyaları
Transformer TF201 için SSS Dosyaları yönetme... 2 MicroSD, SD kartı veya USB aygıtında depolanan verilerime nasıl erişirim?... 2 Seçili dosyaları başka bir klasöre nasıl taşırım?... 2 Seçili dosyaları
TomTom Rider Kullanıcı Kılavuzu 16.1
 TomTom Rider Kullanıcı Kılavuzu 16.1 İçindekiler TomTom ile navigasyona hoş geldiniz 7 Yenilikler 8 Bu sürümdeki yenilikler... 8 TomTom videoları... 8 Rider Kullanımı 10 Motosiklete bağlama... 10 Hırsızlığa
TomTom Rider Kullanıcı Kılavuzu 16.1 İçindekiler TomTom ile navigasyona hoş geldiniz 7 Yenilikler 8 Bu sürümdeki yenilikler... 8 TomTom videoları... 8 Rider Kullanımı 10 Motosiklete bağlama... 10 Hırsızlığa
Eee Pad TF201 için SSS
 Eee Pad TF201 için SSS Dosyaları yönetme... 2 MicroSD, SD kartı veya USB aygıtında depolanan verilerime nasıl erişirim?... 2 Seçili dosyaları başka bir klasöre nasıl taşırım?... 2 Seçili dosyaları bağlı
Eee Pad TF201 için SSS Dosyaları yönetme... 2 MicroSD, SD kartı veya USB aygıtında depolanan verilerime nasıl erişirim?... 2 Seçili dosyaları başka bir klasöre nasıl taşırım?... 2 Seçili dosyaları bağlı
Baþlangýç. Nokia N82
 Baþlangýç Model: N82-1 Nokia N82 1. baský TR Tuþlar ve parçalar (ön) Model numarasý: Nokia N82-1. Bundan sonra Nokia N82 olarak anýlacaktýr. 1 Açma/kapatma tuþu 2 Uyumlu kulaklýklar, müzik kulaklýklarý
Baþlangýç Model: N82-1 Nokia N82 1. baský TR Tuþlar ve parçalar (ön) Model numarasý: Nokia N82-1. Bundan sonra Nokia N82 olarak anýlacaktýr. 1 Açma/kapatma tuþu 2 Uyumlu kulaklýklar, müzik kulaklýklarý
TomTom Referans Kılavuzu
 TomTom Referans Kılavuzu İçindekiler Kutuda neler var? 7 Kutuda neler var?... 7 Önce beni oku 8 Cihazın konumunu belirleme... 8 Arabanıza kurulum... 8 Açma ve kapama... 9 Kurulum... 9 GPS alımı... 9 Micro
TomTom Referans Kılavuzu İçindekiler Kutuda neler var? 7 Kutuda neler var?... 7 Önce beni oku 8 Cihazın konumunu belirleme... 8 Arabanıza kurulum... 8 Açma ve kapama... 9 Kurulum... 9 GPS alımı... 9 Micro
Önce beni oku 6. Bir rota planlama 10
 TomTom Connect İçindekiler Önce beni oku 6 Açma ve kapatma... 6 Kurulum... 6 GPS alımı... 6 MyTomTom hakkında... 6 MyTomTom'u ayarlama... 7 Cihazın başlatılamaması... 7 Cihazınızı şarj etme... 8 Güvenlik
TomTom Connect İçindekiler Önce beni oku 6 Açma ve kapatma... 6 Kurulum... 6 GPS alımı... 6 MyTomTom hakkında... 6 MyTomTom'u ayarlama... 7 Cihazın başlatılamaması... 7 Cihazınızı şarj etme... 8 Güvenlik
TomTom Referans Kılavuzu
 TomTom Referans Kılavuzu İçindekiler Kutuda neler var? 7 Kutuda neler var?... 7 Önce beni oku 8 Cihazın konumunu belirleme... 8 Arabanıza kurulum... 8 Açma ve kapama... 9 Kurulum... 9 GPS alımı... 9 Micro
TomTom Referans Kılavuzu İçindekiler Kutuda neler var? 7 Kutuda neler var?... 7 Önce beni oku 8 Cihazın konumunu belirleme... 8 Arabanıza kurulum... 8 Açma ve kapama... 9 Kurulum... 9 GPS alımı... 9 Micro
PRIME/ESSENTIAL NAVIGATION QUICK START GUIDE
 PRIME/ESSENTIAL NAVIGATION QUICK START GUIDE TR İlk kurulum 1. Tercih ettiğiniz dili seçin, ardından seçiminizi onaylamak için Bu ayarı daha sonra Bölgesel ayarlar içerisinden değiştirebilirsiniz. 2. Son
PRIME/ESSENTIAL NAVIGATION QUICK START GUIDE TR İlk kurulum 1. Tercih ettiğiniz dili seçin, ardından seçiminizi onaylamak için Bu ayarı daha sonra Bölgesel ayarlar içerisinden değiştirebilirsiniz. 2. Son
Kullanım kılavuzu. Stereo Mikrofon STM10
 Kullanım kılavuzu Stereo Mikrofon STM10 İçindekiler Temel Bilgiler...3 Fonksiyona genel bakış...3 Donanıma genel bakış...3 Montaj...4 Mikrofonunuzun kullanımı...5 Ses kaydetme...5 Videolar için ses kaydetme...8
Kullanım kılavuzu Stereo Mikrofon STM10 İçindekiler Temel Bilgiler...3 Fonksiyona genel bakış...3 Donanıma genel bakış...3 Montaj...4 Mikrofonunuzun kullanımı...5 Ses kaydetme...5 Videolar için ses kaydetme...8
Navigasyon cihazınızı ayarlamak için ekrana dokunarak birkaç soruyu yanıtlamanız gerekir.
 TomTom 1. Başlamadan önce Başlamadan önce Açma TomTom ürününüzü aracınızın stereo sistemine takmak için bu kılavuzun başındaki talimatları izleyin. TomTom ürününüzü aracınızın stereo sistemine takmadan
TomTom 1. Başlamadan önce Başlamadan önce Açma TomTom ürününüzü aracınızın stereo sistemine takmak için bu kılavuzun başındaki talimatları izleyin. TomTom ürününüzü aracınızın stereo sistemine takmadan
TomTom Rider Kullanıcı Kılavuzu 17.1
 TomTom Rider Kullanıcı Kılavuzu 17.1 İçindekiler TomTom ile navigasyona hoş geldiniz 7 Yenilikler 8 Bu sürümdeki yenilikler... 8 TomTom videoları... 9 Rider Kullanımı 11 Motosiklete bağlama... 11 Hırsızlığa
TomTom Rider Kullanıcı Kılavuzu 17.1 İçindekiler TomTom ile navigasyona hoş geldiniz 7 Yenilikler 8 Bu sürümdeki yenilikler... 8 TomTom videoları... 9 Rider Kullanımı 11 Motosiklete bağlama... 11 Hırsızlığa
Hızlı başlangıç kılavuzu SE888
 Hızlı başlangıç kılavuzu SE888 İçindekiler Baz ünitesi Not * Birden fazla ahize içeren paketlerde, ek ahizeler, şarj cihazları ve güç adaptörleri bulunur. ** Bazı ülkelerde, hat adaptörünü hat kablosuna
Hızlı başlangıç kılavuzu SE888 İçindekiler Baz ünitesi Not * Birden fazla ahize içeren paketlerde, ek ahizeler, şarj cihazları ve güç adaptörleri bulunur. ** Bazı ülkelerde, hat adaptörünü hat kablosuna
TomTom Start 20 seri Referans Kılavuzu
 TomTom Start 20 seri Referans Kılavuzu İçindekiler Kutuda neler var? 6 Kutuda neler var?... 6 Önce beni oku 7 Arabanıza kurulum... 7 Açma ve kapama... 7 Kurulum... 7 GPS alımı... 7 MyTomTom hakkında...
TomTom Start 20 seri Referans Kılavuzu İçindekiler Kutuda neler var? 6 Kutuda neler var?... 6 Önce beni oku 7 Arabanıza kurulum... 7 Açma ve kapama... 7 Kurulum... 7 GPS alımı... 7 MyTomTom hakkında...
GELİŞMİŞ AĞ İZLEME KUBBE KAMERASI KURULUM KILAVUZU
 GELİŞMİŞ AĞ İZLEME KUBBE KAMERASI KURULUM KILAVUZU Lütfen çalıştırmadan önce talimatları dikkatle okuyunuz ve ileride başvuru kaynağı olarak bu talimatları saklayınız. 1. GENEL BAKIŞ 1.1 Ambalajın İçindekiler
GELİŞMİŞ AĞ İZLEME KUBBE KAMERASI KURULUM KILAVUZU Lütfen çalıştırmadan önce talimatları dikkatle okuyunuz ve ileride başvuru kaynağı olarak bu talimatları saklayınız. 1. GENEL BAKIŞ 1.1 Ambalajın İçindekiler
Volvo Sensus Connected Touch navigation
 Kullanıcı Kılavuzu Volvo Sensus Connected Touch navigation IGO navigation için navigasyon yazılımı Türkçe Şubat 2014, Sürüm 2.1 Araç yol bilgisayarı olarak IGO navigation'yi seçtiğiniz için teşekkür ederiz.
Kullanıcı Kılavuzu Volvo Sensus Connected Touch navigation IGO navigation için navigasyon yazılımı Türkçe Şubat 2014, Sürüm 2.1 Araç yol bilgisayarı olarak IGO navigation'yi seçtiğiniz için teşekkür ederiz.
Telefonunuzu navigasyon cihazı olarak kullanmaya başlamak için, Windows Mobile başlat menüsünde TomTom düğmesine dokunun.
 TomTom NAVIGATOR 1. Başlamadan önce... Başlamadan önce... Kurulum Telefonunuzu navigasyon cihazı olarak kullanmaya başlamak için, Windows Mobile başlat menüsünde TomTom düğmesine dokunun. Navigasyon cihazınızı
TomTom NAVIGATOR 1. Başlamadan önce... Başlamadan önce... Kurulum Telefonunuzu navigasyon cihazı olarak kullanmaya başlamak için, Windows Mobile başlat menüsünde TomTom düğmesine dokunun. Navigasyon cihazınızı
GÜVENLİK TALİMATLARI GİRİŞ ÖZELLİKLER
 KULLANIM KILAVUZU GÜVENLİK TALİMATLARI Talimatlara uyulmaması nedeniyle hasar oluşması durumunda garanti geçerli değilir.o yüzden talimatları lütfen iyice okuyun. Bu talimatları saklayın. Bu ürünü düşürmeyin,
KULLANIM KILAVUZU GÜVENLİK TALİMATLARI Talimatlara uyulmaması nedeniyle hasar oluşması durumunda garanti geçerli değilir.o yüzden talimatları lütfen iyice okuyun. Bu talimatları saklayın. Bu ürünü düşürmeyin,
CJB1JM0LCAHA. Kullanım Kılavuzu
 CJB1JM0LCAHA Kullanım Kılavuzu Saatinizi tanıyın Hoparlör Şarj bağlantı noktası Güç tuşu Açmak/kapatmak için 3 sn. basılı tutun. Yeniden başlatmaya zorlamak için 10 sn. basılı tutun. Ana ekrana geri dönmek
CJB1JM0LCAHA Kullanım Kılavuzu Saatinizi tanıyın Hoparlör Şarj bağlantı noktası Güç tuşu Açmak/kapatmak için 3 sn. basılı tutun. Yeniden başlatmaya zorlamak için 10 sn. basılı tutun. Ana ekrana geri dönmek
Dokunmatik Yüzey ve Klavye
 Dokunmatik Yüzey ve Klavye Kullanıcı Kılavuzu Copyright 2007 Hewlett-Packard Development Company, L.P. Windows, Microsoft Corporation kuruluşunun ABD de tescilli ticari markasıdır. Bu belgede yer alan
Dokunmatik Yüzey ve Klavye Kullanıcı Kılavuzu Copyright 2007 Hewlett-Packard Development Company, L.P. Windows, Microsoft Corporation kuruluşunun ABD de tescilli ticari markasıdır. Bu belgede yer alan
Dokunmatik Yüzey ve Klavye
 Dokunmatik Yüzey ve Klavye Kullanım Kılavuzu Copyright 2007 Hewlett-Packard Development Company, L.P. Windows; Microsoft Corporation kuruluşunun ABD'de tescilli ticari markasıdır. Bu belgede yer alan bilgiler
Dokunmatik Yüzey ve Klavye Kullanım Kılavuzu Copyright 2007 Hewlett-Packard Development Company, L.P. Windows; Microsoft Corporation kuruluşunun ABD'de tescilli ticari markasıdır. Bu belgede yer alan bilgiler
Welcome to the World of PlayStation Hızlı Başlangıç Rehberi
 Welcome to the World of PlayStation Hızlı Başlangıç Rehberi Türkçe PCH-2016 7025575 PlayStation Vita sisteminizin ilk kez kullanılması 5 saniye basılı tutun PS Vita sisteminizi açın. Sisteminizi ilk kez
Welcome to the World of PlayStation Hızlı Başlangıç Rehberi Türkçe PCH-2016 7025575 PlayStation Vita sisteminizin ilk kez kullanılması 5 saniye basılı tutun PS Vita sisteminizi açın. Sisteminizi ilk kez
Kullanım kılavuzu Nokia Haritalar
 Kullanım kılavuzu Nokia Haritalar Baskı 1.0 TR Nokia Haritalar Nokia Haritalar, size etrafta neler olduğunu gösterir ve gitmek istediğiniz yere ulaşmanızı sağlar. Şunları yapabilirsiniz: Şehirleri, sokakları
Kullanım kılavuzu Nokia Haritalar Baskı 1.0 TR Nokia Haritalar Nokia Haritalar, size etrafta neler olduğunu gösterir ve gitmek istediğiniz yere ulaşmanızı sağlar. Şunları yapabilirsiniz: Şehirleri, sokakları
Connection Manager Kullanım Kılavuzu
 Connection Manager Kullanım Kılavuzu Baskı 1.0 2 İçindekiler Bağlantı yöneticisi uygulaması hakkında 3 Başlarken 3 Bağlantı yöneticisi uygulamasını açma 3 Geçerli bağlantı durumunu görüntüleme 3 Uygulama
Connection Manager Kullanım Kılavuzu Baskı 1.0 2 İçindekiler Bağlantı yöneticisi uygulaması hakkında 3 Başlarken 3 Bağlantı yöneticisi uygulamasını açma 3 Geçerli bağlantı durumunu görüntüleme 3 Uygulama
JABRA STEALTH UC. Kullanım Kılavuzu. jabra.com/stealthuc
 Kullanım Kılavuzu jabra.com/stealthuc 2015 GN Netcom A/S. Tüm hakları saklıdır. Jabra, GN Netcom A/S'nin tescilli ticari markasıdır. Bu belgede anılan tüm diğer ticari markalar, kendi sahiplerinin mülkiyetindedir.
Kullanım Kılavuzu jabra.com/stealthuc 2015 GN Netcom A/S. Tüm hakları saklıdır. Jabra, GN Netcom A/S'nin tescilli ticari markasıdır. Bu belgede anılan tüm diğer ticari markalar, kendi sahiplerinin mülkiyetindedir.
Modem ve Yerel Ağlar. Belge Parça Numarası: 383057-142. Ekim 2005
 ve Yerel Ağlar Belge Parça Numarası: 383057-142 Ekim 2005 İçindekiler 1 Modem Modem kablosu kullanma.......................... 2 Ülkeye/bölgeye özgü modem kablosu adaptörü kullanma................................
ve Yerel Ağlar Belge Parça Numarası: 383057-142 Ekim 2005 İçindekiler 1 Modem Modem kablosu kullanma.......................... 2 Ülkeye/bölgeye özgü modem kablosu adaptörü kullanma................................
JABRA SPORT PACE WIRELESS
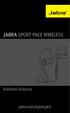 L Kullanım Kılavuzu jabra.com/sportpace 2015 GN Netcom A/S. Tüm hakları saklıdır. Jabra, GN Netcom A/S nin tescilli ticari markasıdır. Bu belgede anılan tüm diğer ticari markalar, kendi sahiplerinin mülkiyetindedir.
L Kullanım Kılavuzu jabra.com/sportpace 2015 GN Netcom A/S. Tüm hakları saklıdır. Jabra, GN Netcom A/S nin tescilli ticari markasıdır. Bu belgede anılan tüm diğer ticari markalar, kendi sahiplerinin mülkiyetindedir.
PRESTIGIO GEOVISION 150/450 KULLANMA KILAVUZU
 PRESTIGIO GEOVISION 150/450 KULLANMA KILAVUZU Prestigio GeoVision 150 Kontrollerin yerleşimi 1. Açma/kapama düğmesi 2. SD Kart Yuvası 3. Dokunma Paneli 4. Menü Butonu 5. Işıklı Gösterge (Şarj olurken kırmızı
PRESTIGIO GEOVISION 150/450 KULLANMA KILAVUZU Prestigio GeoVision 150 Kontrollerin yerleşimi 1. Açma/kapama düğmesi 2. SD Kart Yuvası 3. Dokunma Paneli 4. Menü Butonu 5. Işıklı Gösterge (Şarj olurken kırmızı
LASERJET ENTERPRISE M4555 MFP SERIES. Yazılım Yükleme Kılavuzu
 LASERJET ENTERPRISE M4555 MFP SERIES Yazılım Yükleme Kılavuzu HP LaserJet Enterprise M4555 MFP Series Yazılım Yükleme Kılavuzu Telif Hakkı ve Lisans 2011 Copyright Hewlett-Packard Development Company,
LASERJET ENTERPRISE M4555 MFP SERIES Yazılım Yükleme Kılavuzu HP LaserJet Enterprise M4555 MFP Series Yazılım Yükleme Kılavuzu Telif Hakkı ve Lisans 2011 Copyright Hewlett-Packard Development Company,
F: Bağlan düğmesi G: Pil yuvası H: Şarj bağlantısı I: Hareket algılayıcısı/göstergesi
 TRUST MI5400X BLUETOOTH OPTICAL MOUSE Ürün bilgileri Fare Şarj Aygıtı F A B D G I E C H J A: Sağ fare düğmesi B: Akıllı rulet/pil göstergesi boş ve şarjda C: Sol fare düğmesi D: Tarayıcı geri düğmesi E:
TRUST MI5400X BLUETOOTH OPTICAL MOUSE Ürün bilgileri Fare Şarj Aygıtı F A B D G I E C H J A: Sağ fare düğmesi B: Akıllı rulet/pil göstergesi boş ve şarjda C: Sol fare düğmesi D: Tarayıcı geri düğmesi E:
YENİ NESİL NAVİGASYON YAZILIMI KULLANIM KILAVUZU. Sürüm 3.0
 YENİ NESİL NAVİGASYON YAZILIMI KULLANIM KILAVUZU Sürüm 3.0 1 İlk Açılış Navturk yazılımını başlattığınızda ilk önce açılış sayfasını ve ardından harita ekranını göreceksiniz. Navturk Açılış Ekranı Navturk
YENİ NESİL NAVİGASYON YAZILIMI KULLANIM KILAVUZU Sürüm 3.0 1 İlk Açılış Navturk yazılımını başlattığınızda ilk önce açılış sayfasını ve ardından harita ekranını göreceksiniz. Navturk Açılış Ekranı Navturk
Kullanım kılavuzunuz PIONEER AVIC-S1
 Bu kullanım kılavuzunda önerileri okuyabilir, teknik kılavuz veya PIONEER AVIC-S1 için kurulum kılavuzu. Bu kılavuzdaki PIONEER AVIC-S1 tüm sorularınızı (bilgi, özellikler, güvenlik danışma, boyut, aksesuarlar,
Bu kullanım kılavuzunda önerileri okuyabilir, teknik kılavuz veya PIONEER AVIC-S1 için kurulum kılavuzu. Bu kılavuzdaki PIONEER AVIC-S1 tüm sorularınızı (bilgi, özellikler, güvenlik danışma, boyut, aksesuarlar,
2007 Nokia telif hakkýdýr. Tüm haklarý mahfuzdur. Nokia, Nokia Connecting People ve Pop-Port, Nokia Corporation'ýn ticari veya tescilli ticari
 Nokia N70-1 2007 Nokia telif hakkýdýr. Tüm haklarý mahfuzdur. Nokia, Nokia Connecting People ve Pop-Port, Nokia Corporation'ýn ticari veya tescilli ticari markalarýdýr. Burada adý geçen diðer ürün ve þirket
Nokia N70-1 2007 Nokia telif hakkýdýr. Tüm haklarý mahfuzdur. Nokia, Nokia Connecting People ve Pop-Port, Nokia Corporation'ýn ticari veya tescilli ticari markalarýdýr. Burada adý geçen diðer ürün ve þirket
İşaretleme Aygıtları ve Klavye Kullanıcı Kılavuzu
 İşaretleme Aygıtları ve Klavye Kullanıcı Kılavuzu Copyright 2009 Hewlett-Packard Development Company, L.P. Windows, Microsoft Corporation kuruluşunun ABD'de tescilli ticari markasıdır. Ürünle ilgili not
İşaretleme Aygıtları ve Klavye Kullanıcı Kılavuzu Copyright 2009 Hewlett-Packard Development Company, L.P. Windows, Microsoft Corporation kuruluşunun ABD'de tescilli ticari markasıdır. Ürünle ilgili not
BASIT TELEFON. duckma.com PHONOTTO. Kullanıcı Kılavuzu. Version: 1
 BASIT TELEFON PHONOTTO Kullanıcı Kılavuzu Version: 1 Kurulum Sihirbazı Uygulamayı çalıştırınca Kurulum Sihirbazı başlayacak ve ihtiyaçlarınıza ve tercihlerinize göre ayarlar yapılandırılacaktır. İlk ekran
BASIT TELEFON PHONOTTO Kullanıcı Kılavuzu Version: 1 Kurulum Sihirbazı Uygulamayı çalıştırınca Kurulum Sihirbazı başlayacak ve ihtiyaçlarınıza ve tercihlerinize göre ayarlar yapılandırılacaktır. İlk ekran
Blue&Me-TomTom 2 Referans Kılavuzu
 Blue&Me-TomTom 2 Referans Kılavuzu İçindekiler TomTom ile navigasyona hoş geldiniz 7 Kutu içeriği 8 Önce beni oku 9 Dokun Takılması... 9 Açma ve kapama... 9 Kurulum... 9 GPS alımı... 9 MyDrive hakkında...
Blue&Me-TomTom 2 Referans Kılavuzu İçindekiler TomTom ile navigasyona hoş geldiniz 7 Kutu içeriği 8 Önce beni oku 9 Dokun Takılması... 9 Açma ve kapama... 9 Kurulum... 9 GPS alımı... 9 MyDrive hakkında...
Eee Pad TF201 için SSS
 Eee Pad TF201 için SSS Dosyaları yönetme... 2 MicroSD, SD kartı veya USB aygıtında depolanan verilerime nasıl erişirim?... 2 Seçili dosyaları başka bir klasöre nasıl taşırım?... 2 Seçili dosyaları bağlı
Eee Pad TF201 için SSS Dosyaları yönetme... 2 MicroSD, SD kartı veya USB aygıtında depolanan verilerime nasıl erişirim?... 2 Seçili dosyaları başka bir klasöre nasıl taşırım?... 2 Seçili dosyaları bağlı
İşaret Aygıtları ve Klavye Kullanıcı Kılavuzu
 İşaret Aygıtları ve Klavye Kullanıcı Kılavuzu Copyright 2008 Hewlett-Packard Development Company, L.P. Windows, Microsoft Corporation kuruluşunun ABD'de kayıtlı ticari markasıdır. Bu belgede yer alan bilgiler
İşaret Aygıtları ve Klavye Kullanıcı Kılavuzu Copyright 2008 Hewlett-Packard Development Company, L.P. Windows, Microsoft Corporation kuruluşunun ABD'de kayıtlı ticari markasıdır. Bu belgede yer alan bilgiler
GPS NAVI GASYON SI STEMI
 GPS NAVI GASYON SI STEMI NAV HIZLI BAS LANGIÇ KILAVUZU MOTOR ANA SAYFA TÜRK Başlarken Navigasyon yazılımı ilk kez kullanıldığında otomatik olarak bir ilk kurulum işlemi başlar. Aşağıdaki işlemleri yapın:
GPS NAVI GASYON SI STEMI NAV HIZLI BAS LANGIÇ KILAVUZU MOTOR ANA SAYFA TÜRK Başlarken Navigasyon yazılımı ilk kez kullanıldığında otomatik olarak bir ilk kurulum işlemi başlar. Aşağıdaki işlemleri yapın:
nüvi 2400 serisi Hızlı Başlangıç Kılavuzu Aşağıdaki nüvi modelleri ile kullanılabilir: 2440, 2450, 2460
 nüvi 2400 serisi Hızlı Başlangıç Kılavuzu Aşağıdaki nüvi modelleri ile kullanılabilir: 2440, 2450, 2460 Başlarken UYARI Ürün ile ilgili uyarılar ve diğer önemli bilgiler için ürün kutusunda yer alan Önemli
nüvi 2400 serisi Hızlı Başlangıç Kılavuzu Aşağıdaki nüvi modelleri ile kullanılabilir: 2440, 2450, 2460 Başlarken UYARI Ürün ile ilgili uyarılar ve diğer önemli bilgiler için ürün kutusunda yer alan Önemli
DERİN BAS HOPARLÖRLÜ BLUETOOTH "SOUNDBAR"
 DERİN BAS HOPARLÖRLÜ BLUETOOTH "SOUNDBAR" Hızlı Kurulum Kılavuzu DA-10295 Hoş Geldiniz Digitus Derin Bas Hoparlörlü Bluetooth Soundbar cihazını satın aldığınız için teşekkür ederiz! İster çoklu ortam yürütme
DERİN BAS HOPARLÖRLÜ BLUETOOTH "SOUNDBAR" Hızlı Kurulum Kılavuzu DA-10295 Hoş Geldiniz Digitus Derin Bas Hoparlörlü Bluetooth Soundbar cihazını satın aldığınız için teşekkür ederiz! İster çoklu ortam yürütme
TomTom Kullanıcı Kılavuzu
 TomTom Kullanıcı Kılavuzu İçindekiler Kutu içeriği 5 Kutu içeriği... 5 Önce beni oku 7 Arabanıza kurulum... 7 Açma ve kapama... 7 Kurulum... 7 GPS alımı... 7 MyTomTom hakkında... 7 MyTomTom Kurulumu...
TomTom Kullanıcı Kılavuzu İçindekiler Kutu içeriği 5 Kutu içeriği... 5 Önce beni oku 7 Arabanıza kurulum... 7 Açma ve kapama... 7 Kurulum... 7 GPS alımı... 7 MyTomTom hakkında... 7 MyTomTom Kurulumu...
HP Roar Plus Hoparlör. Diğer Özellikler
 HP Roar Plus Hoparlör Diğer Özellikler Copyright 2014 Hewlett-Packard Development Company, L.P. Microsoft, Windows ve Windows Vista, Microsoft şirketler grubunun ABD'de tescilli ticari markalarıdır. Bluetooth,
HP Roar Plus Hoparlör Diğer Özellikler Copyright 2014 Hewlett-Packard Development Company, L.P. Microsoft, Windows ve Windows Vista, Microsoft şirketler grubunun ABD'de tescilli ticari markalarıdır. Bluetooth,
BMW 5 Serisi, Bluetooth Hands-Free Telefon sistemi Değiştirilmesi
 1997-2003 BMW 5 Serisi, Bluetooth Hands-Free Telefon sistemi Değiştirilmesi Nasıl BMW E39 5 Serisi BMW Bluetooth telefon sistemi kurmak için. Bu kılavuz eski bir telefon sistemi ile donatılmıştır BMW,
1997-2003 BMW 5 Serisi, Bluetooth Hands-Free Telefon sistemi Değiştirilmesi Nasıl BMW E39 5 Serisi BMW Bluetooth telefon sistemi kurmak için. Bu kılavuz eski bir telefon sistemi ile donatılmıştır BMW,
Çevrimiçi Yardım Kılavuzu - SSS V1.2
 Çevrimiçi Yardım Kılavuzu - SSS V1.2 S: Haritayı kullanarak nasıl uçuş bulabilirim? Bir arama başlatmak için harita üzerinde bir noktaya Ardından uçuş bilgilerini görüntülemek için ekrandaki menüden tercih
Çevrimiçi Yardım Kılavuzu - SSS V1.2 S: Haritayı kullanarak nasıl uçuş bulabilirim? Bir arama başlatmak için harita üzerinde bir noktaya Ardından uçuş bilgilerini görüntülemek için ekrandaki menüden tercih
Ürününüze nelerin dahil olduğunu görmek için ürün ambalajının üzerindeki kutu içeriği listesine bakın.
 TomTom GO 1. Kutu içeriği Kutu içeriği TomTom GO Easy Click bağlantısı USB kablosu Ürününüze bağlı olarak USB araç tipi şarj cihazı veya RDS-TMC Trafik Alıcısı Ürününüze nelerin dahil olduğunu görmek için
TomTom GO 1. Kutu içeriği Kutu içeriği TomTom GO Easy Click bağlantısı USB kablosu Ürününüze bağlı olarak USB araç tipi şarj cihazı veya RDS-TMC Trafik Alıcısı Ürününüze nelerin dahil olduğunu görmek için
JABRA SPORT Pulse wireless
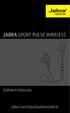 JABRA SPORT Pulse wireless Kullanım Kılavuzu jabra.com/sportpulsewireless 2014 GN Netcom A/S. Tüm hakları saklıdır. Jabra, GN Netcom A/S'nin tescilli ticari markasıdır. Bu belgede anılan tüm diğer ticari
JABRA SPORT Pulse wireless Kullanım Kılavuzu jabra.com/sportpulsewireless 2014 GN Netcom A/S. Tüm hakları saklıdır. Jabra, GN Netcom A/S'nin tescilli ticari markasıdır. Bu belgede anılan tüm diğer ticari
Başlarken 5. TomTom App Uygulamasını Başlatma... 5 TomTom App uygulamanızı güncelleme... 5 GPS alımı... 5. Bir Rota Planlama 6
 TomTom App İçindekiler Başlarken 5 TomTom App Uygulamasını Başlatma... 5 TomTom App uygulamanızı güncelleme... 5 GPS alımı... 5 Bir Rota Planlama 6 Bir rota planlama... 6 Rota özeti... 7 Rotanızı paylaşma...
TomTom App İçindekiler Başlarken 5 TomTom App Uygulamasını Başlatma... 5 TomTom App uygulamanızı güncelleme... 5 GPS alımı... 5 Bir Rota Planlama 6 Bir rota planlama... 6 Rota özeti... 7 Rotanızı paylaşma...
Horoz Programlanabilir Zaman Rölesi
 Horoz lanabilir Zaman Rölesi 1 Giriş: Horoz programlanabilir zaman rölesi android işletim sistemine sahip mobil cihazlar ile bluetooth üzerinden programlanabilen bir zaman rölesidir. Röle üzerinde 1 adet
Horoz lanabilir Zaman Rölesi 1 Giriş: Horoz programlanabilir zaman rölesi android işletim sistemine sahip mobil cihazlar ile bluetooth üzerinden programlanabilen bir zaman rölesidir. Röle üzerinde 1 adet
Kapı Deliği Görüntüleyicisi. Kullanım Kılavuzu. Dijital Kapı Görüntüleyici! PHV 133012/ PHV133014
 Kapı Deliği Görüntüleyicisi Dijital Kapı Görüntüleyici! PHV 133012/ PHV133014 Kullanım Kılavuzu WEEE Yönetmeliği & Ürünün İmha Edilmesi Bu ürün, kullanım süresinin sonunda standart ev atıkları gibi imha
Kapı Deliği Görüntüleyicisi Dijital Kapı Görüntüleyici! PHV 133012/ PHV133014 Kullanım Kılavuzu WEEE Yönetmeliği & Ürünün İmha Edilmesi Bu ürün, kullanım süresinin sonunda standart ev atıkları gibi imha
Easy Click bağlantısıyla birlikte TomTom GO. USB kablosu. USB araç tipi şarj cihazı. Kurulum posteri. Kutu içeriği
 TomTom GO 1. Kutu içeriği Kutu içeriği Easy Click bağlantısıyla birlikte TomTom GO USB kablosu USB araç tipi şarj cihazı Kurulum posteri 2 2. Önce beni oku Önce beni oku Cihazınızı arabanıza monte etme
TomTom GO 1. Kutu içeriği Kutu içeriği Easy Click bağlantısıyla birlikte TomTom GO USB kablosu USB araç tipi şarj cihazı Kurulum posteri 2 2. Önce beni oku Önce beni oku Cihazınızı arabanıza monte etme
NAVİGASYON CİHAZLARI ÇÖZÜM ÖNERİLERİ
 NAVİGASYON CİHAZLARI ÇÖZÜM ÖNERİLERİ NAVİGASYON CİHAZLARINDA YAŞANAN BAŞLICA ARIZALAR VE ÇÖZÜMLERİ EĞİTİM NAVİGASYON NASIL ÇALIŞIR? 1 Navigasyon cihazında bulunan GPS alıcısı, uydu sinyalleri aracılığıyla
NAVİGASYON CİHAZLARI ÇÖZÜM ÖNERİLERİ NAVİGASYON CİHAZLARINDA YAŞANAN BAŞLICA ARIZALAR VE ÇÖZÜMLERİ EĞİTİM NAVİGASYON NASIL ÇALIŞIR? 1 Navigasyon cihazında bulunan GPS alıcısı, uydu sinyalleri aracılığıyla
Plantronics Explorer 10. Kullanıcı Kılavuzu
 Plantronics Explorer 10 Kullanıcı Kılavuzu İçindekiler Hoş Geldiniz 3 Kutunun İçinde Ne Var 4 Kulaklığa Genel Bakış 5 Güvende olun 5 Eşleştirme ve Şarj Etme 6 Eşleştirme 6 Eşleştirme modunu etkinleştirme
Plantronics Explorer 10 Kullanıcı Kılavuzu İçindekiler Hoş Geldiniz 3 Kutunun İçinde Ne Var 4 Kulaklığa Genel Bakış 5 Güvende olun 5 Eşleştirme ve Şarj Etme 6 Eşleştirme 6 Eşleştirme modunu etkinleştirme
N300 WiFi Yönlendirici (N300R)
 Easy, Reliable & Secure Kurulum Kılavuzu N300 WiFi Yönlendirici (N300R) Ticari markalar Marka ve ürün adları, ilgili sahiplerinin ticari markaları veya tescilli ticari markalarıdır. Bilgiler, herhangi
Easy, Reliable & Secure Kurulum Kılavuzu N300 WiFi Yönlendirici (N300R) Ticari markalar Marka ve ürün adları, ilgili sahiplerinin ticari markaları veya tescilli ticari markalarıdır. Bilgiler, herhangi
N150 WiFi Yönlendirici (N150R)
 Easy, Reliable & Secure Kurulum Kılavuzu N150 WiFi Yönlendirici (N150R) Ticari markalar Marka ve ürün adları, ilgili sahiplerinin ticari markaları veya tescilli ticari markalarıdır. Bilgiler, herhangi
Easy, Reliable & Secure Kurulum Kılavuzu N150 WiFi Yönlendirici (N150R) Ticari markalar Marka ve ürün adları, ilgili sahiplerinin ticari markaları veya tescilli ticari markalarıdır. Bilgiler, herhangi
Hızlı Başlangıç Kılavuzu
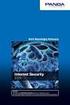 Hızlı Başlangıç Kılavuzu 1 İçindekiler Hoş Geldiniz Arlo'yu seçtiğiniz için teşekkür ederiz. Ürünü kullanmaya kolayca başlayabilirsiniz. Baz İstasyonu güç adaptörü %100 kablosuz kameralar Ethernet Kablosu
Hızlı Başlangıç Kılavuzu 1 İçindekiler Hoş Geldiniz Arlo'yu seçtiğiniz için teşekkür ederiz. Ürünü kullanmaya kolayca başlayabilirsiniz. Baz İstasyonu güç adaptörü %100 kablosuz kameralar Ethernet Kablosu
Google Cloud Print Kılavuzu
 Google Cloud Print Kılavuzu Sürüm 0 TUR Notların tanımı Bu kullanım kılavuzunda aşağıdaki not stilini kullanıyoruz: Notlar ortaya çıkabilecek durumu nasıl çözmeniz gerektiğini size bildirir veya işlemin
Google Cloud Print Kılavuzu Sürüm 0 TUR Notların tanımı Bu kullanım kılavuzunda aşağıdaki not stilini kullanıyoruz: Notlar ortaya çıkabilecek durumu nasıl çözmeniz gerektiğini size bildirir veya işlemin
SUPER BASS TAŞINABİLİR BLUETOOTH HOPARLÖR
 SUPER BASS TAŞINABİLİR BLUETOOTH HOPARLÖR Kullanım Kılavuzu DA-10287 DIGITUS DA-10287 Super Bass Taşınabilir Bluetooth Hoparlörü satın aldığınız için teşekkür ederiz! Bu kullanım kılavuzu Bluetooth Hoparlörünüzün
SUPER BASS TAŞINABİLİR BLUETOOTH HOPARLÖR Kullanım Kılavuzu DA-10287 DIGITUS DA-10287 Super Bass Taşınabilir Bluetooth Hoparlörü satın aldığınız için teşekkür ederiz! Bu kullanım kılavuzu Bluetooth Hoparlörünüzün
JABRA PRO 935. Kullanım Kılavuzu. jabra.com/pro935
 JABRA PRO 935 Kullanım Kılavuzu jabra.com/pro935 2015 GN Netcom A/S. Tüm hakları saklıdır. Jabra, GN Netcom A/ S'nin tescilli markasıdır. Buraya dahil edilmiş olan tüm diğer tescilli markalar ilgili sahiplerinin
JABRA PRO 935 Kullanım Kılavuzu jabra.com/pro935 2015 GN Netcom A/S. Tüm hakları saklıdır. Jabra, GN Netcom A/ S'nin tescilli markasıdır. Buraya dahil edilmiş olan tüm diğer tescilli markalar ilgili sahiplerinin
İşaretleme Aygıtları ve Klavye Kullanıcı Kılavuzu
 İşaretleme Aygıtları ve Klavye Kullanıcı Kılavuzu Telif Hakkı 2009 Hewlett-Packard Development Company, L.P. Windows, Microsoft Corporation kuruluşunun ABD'de tescilli ticari markasıdır. Ürünle ilgili
İşaretleme Aygıtları ve Klavye Kullanıcı Kılavuzu Telif Hakkı 2009 Hewlett-Packard Development Company, L.P. Windows, Microsoft Corporation kuruluşunun ABD'de tescilli ticari markasıdır. Ürünle ilgili
OTDR Testi Hızlı Referans Kılavuzu
 Tuşlar OTDR Testi Hızlı Referans Kılavuzu Tuş Ad Tuş Fonksiyonu Güç OTDR'yi açmak veya kapatmak için basın ve basılı tutun (yaklaşık 1 san.) Test ve Muayene veya VFL Menu L ve R Sekme tuşları Ok tuşları
Tuşlar OTDR Testi Hızlı Referans Kılavuzu Tuş Ad Tuş Fonksiyonu Güç OTDR'yi açmak veya kapatmak için basın ve basılı tutun (yaklaşık 1 san.) Test ve Muayene veya VFL Menu L ve R Sekme tuşları Ok tuşları
Hızlı Başlangıç Kılavuzu
 Hızlı Başlangıç Kılavuzu İçindekiler Hoş Geldiniz Arlo'yu seçtiğiniz için teşekkür ederiz. Ürünü kullanmaya kolayca başlayabilirsiniz. %100 kablosuz kamera Manyetik duvar montaj parçası Lityum 123 piller
Hızlı Başlangıç Kılavuzu İçindekiler Hoş Geldiniz Arlo'yu seçtiğiniz için teşekkür ederiz. Ürünü kullanmaya kolayca başlayabilirsiniz. %100 kablosuz kamera Manyetik duvar montaj parçası Lityum 123 piller
Bölüm 1 Başlamadan önce...
 TomTom NAVIGATOR Bölüm 1 Başlamadan önce... Başlamadan önce... Kurulum TomTom NAVIGATOR'u TomTom bellek kartında satın aldıysanız, bellek kartını cihazınıza takın. Sonra aşağıdaki 4. adıma geçin. TomTom
TomTom NAVIGATOR Bölüm 1 Başlamadan önce... Başlamadan önce... Kurulum TomTom NAVIGATOR'u TomTom bellek kartında satın aldıysanız, bellek kartını cihazınıza takın. Sonra aşağıdaki 4. adıma geçin. TomTom
