ÖĞRENME FAALĠYETĠ 3 3. BELGE DENETĠMĠ
|
|
|
- Aygül Umut Ceylan
- 5 yıl önce
- İzleme sayısı:
Transkript
1 ÖĞRENME FAALĠYETĠ 3 AMAÇ ÖĞRENME FAALĠYETĠ 3 Bu faaliyette verilen bilgiler ile hazırlamıģ olduğunuz belgelerin diline uygun denetim iģlemlerini hatasız yapabileceksiniz. ARAġTIRMA Hazırladığınız bir belgede belge denetimi için gerekli olan yazım, dil bilgisi ve dil ayarları, heceleme, otomatik düzeltme ve araģtırma gibi özellikleri ayarlayınız. 3. BELGE DENETĠMĠ Bu bölümde belge denetimi için gerekli olan yazım, dil bilgisi ve dil ayarları, heceleme, otomatik düzeltme ve araģtırma gibi özelliklerin nasıl ayarlanacağını öğreneceğiz Dil Ayarları Seçili metnin yazım ve dil bilgisi denetiminde kullanılacak dil ayarlarını yapmamızı sağlar. Dil ayarlarını yapmak için Gözden Geçir sekmesi altında yer alan Yazım grubundan Dil ayarla ( ) nesnesini seçmemiz gerekir. Bu seçimi yaptığımızda aģağıdaki Ģekildeki Dil penceresi ekranda görüntülenecektir. ġekil 3.1: Dil ayarları penceresi 44
2 Buradan istediğimiz dili seçip dili otomatik algıla kutucuğunu iģaretleyip Tamam düğmesine basmamız gerekir Yazım ve Dil Bilgisi Kelime iģlemci programını kullanarak çalıģmakta olduğumuz belgedeki metnin yazım ve dil bilgisi denetimini yapabiliriz. Bu iģlem için kullanılacak iki yol vardır. Bunlar; Yazım ve dil bilgisi denetimini yapmak istediğimiz kelime üzerinde iken klavyeden F7 tuģuna basmak. Gözden Geçir sekmesi altında yer alan Yazım grubundan nesnesine tıklamak. AĢağıdaki ġekil 3.2'de boyle kelimesinin üzerine gelinip klavyeden F7 tuģuna bastığımızda karģımıza gelen Yazım denetimi ve dil bilgisi penceresi görülmektedir. ġekil 3.2: Yazım ve dil bilgisi penceresi Buradaki pencerede bir kez yoksay seçeneğine tıklandığında sözcüğü bir defaya mahsus ayni Ģekilde bırakacaktır, tümünü yoksay tıklandığında kelimenin bu Ģekilde yazıldığını program görmezden gelerek altını kırmızı çizgili yapmayacaktır. 45
3 DeğiĢtir butonuna tıkladığımızda alt seçeneklerde doğru sözcük varsa onu var olan kelimenin yerine atayacaktır. Tümünü değiģtir seçeneği ile mevcut kelimeyi belgedeki her yerde değiģtirecektir. Sözlüğe ekle seçeneğini tıkladığımızda istenilen kelimenin sözlüğe eklenmesi sağlanacaktır Heceleme Bazı durumlarda bir sözcük satırın sonuna sığmayacak kadar uzun olabilir veya metin hizalama seçeneklerinden sola yasla kullanılarak girintili çıkıntılı, iki yana yasla seçeneği kullanılarak da arası çok açık olabilir. Kelime iģlemci programı sözcüğü hecelemek yerine, sözcüğü otomatik olarak bir sonraki satırın baģına taģır. Sayfa Düzeni sekmesindeki Sayfa Yapısı grubunda heceleme seçeneğine tıkladığımızda, Yok, otomatik ve el ile Ģeklinde üç durum karģımıza çıkar. Yok seçeneği ile hecelemeleri kaldırırız. El ile seçeneği ile belgedeki metni hangi heceden ayırmak istediğimizi göstererek o bölüme seçmeli tire ekleriz. Otomatik seçeneği, belgenin tamamını veya bir kısmını otomatik hecelemeyi sağlar. Belgenin tamamını otomatik olarak hecele seçeneğini seçtiğimiz zaman kelime iģlemci programı gerekli gördüğü yerlere heceleme yapacaktır. Sayfa Düzeni sekmesindeki sayfa yapısı grubunda bulunan Heceleme'yi ardından da heceleme seçeneklerini tıkladığımız zaman karģımıza ġekil 3.3'teki pencere görüntüsü gelecektir. ġekil 3.3: Hecele penceresi Sağ kenar boģluğunun düzensizliğini azaltmak için heceleme bölgesinin daha dar, tire sayısını azaltmak için ise heceleme bölgesinin daha geniģ tutulması gerekir. 46
4 3.4. Sözcük Sayımı Kelime iģlemci programı kullanarak hazırlayacağınız belgede birtakım sözcük sınırlandırmaları olabilir (Örneğin; bu makaledeki sözcük sayısı 2000 kelimeyi geçmeyecektir.). Bu tür durumlarda belgede kullanılan sayfa, sözcük, karakter, paragraf veya satır sayılarını görmek için Gözden Geçir Sekmesi altında bulunan Yazım grubundaki Sözcük sayımı ( ) kullanılır. Belgedeki sayfa, sözcük, karakter vb. sayısını, durum çubuğunda bulunan Sözcük yazan bölümün üzerine çift tıklayarak da görebiliriz EĢ Anlamlı Sözcükleri Bulma ÇalıĢmakta olduğumuz dokümanda seçtiğimiz bir sözcükle benzer bir anlama gelen diğer sözcüklerin neler olduğunu görebiliriz. Bunun için eģ anlamlısı olup olmadığına bakmak istediğimiz sözcük üzerine gelip, Gözden Geçir sekmesindeki Yazım grubundan 3.6. Otomatik Düzelt nesnesinin üzerine tıklamamız gerekir. Yazdığımız metne simge ve diğer metin parçalarını eklemenin yanı sıra, yazım hataları ve yanlıģ hecelenmiģ sözcükleri de düzeltmek için kullanılan bir araçtır. Klavyeden F7 tuģuna basıp ardından da seçenekler düğmesine tıklarız. Açılan penceredeki Yazım denetleme bölümünden otomatik düzeltme seçeneklerini seçtiğimiz zaman, Otomatik düzenleme ayarlarının yer aldığı ġekil 3.4'teki pencereyi açılacaktır. 47
5 ġekil 3.4: Otomatik düzelt penceresi Belgemize uygulamak istediğimiz otomatik düzeltme ayarlarını seçip ardından Tamam düğmesine tıklamamız gerekmektedir Açıklama Ekleme ÇalıĢmakta olduğunuz belgenizin kenar boģluklarında görüntülenen balonlara, dokümanınızla veya ilgili bölümle ilgili istediğiniz herhangi bir açıklamayı yazabilirsiniz. Açıklama eklemek için Gözden Geçir sekmesinin altında Açıklamalar grubundan nesnesi üzerine tıklanır. ġekil 3.5: Açıklama ekleme örneği Açıklamalar grubunda bulunan Önceki seçeneği ile bir önceki açıklamanın bulunduğu bölüme, Sonraki ile bir sonraki açıklamanın olduğu yere imlecin konumlanması sağlanır. Sil ile aktif, sil düğmesinin altında yer alan Belgedeki tüm açıklamaları sil seçeneği ile de tüm açıklamaların silinmesi sağlanır. 48
6 3.8. DeğiĢiklikleri Ġzleme Eklemeler, silmeler ve biçimlendirme değiģiklikleri de dâhil olmak üzere belgede yapılan tüm değiģiklikleri izlememizi sağlar. DeğiĢiklikleri izleme ile ilgili ayarlamaları yapıldığı Gözden Geçir sekmesindeki Ġzleme grubundan yer alan nesnesini kullanarak yapabiliriz Belge KarĢılaĢtırma Belgenin birden çok sürümünü birbirleriyle karģılaģtırabilir veya birleģtirebilirsiniz. Bunun için Gözden Geçir sekmesi altında yer alan KarĢılaĢtır grubundaki kullanılır. KarĢılaĢtır nesnesine tıkladığımız zaman KarĢılaĢtır ve BirleĢtir isminde iki seçenekli bir liste açılır. ġekil 3.6: KarĢılaĢtır Nesnesi DeğiĢik zamanlarda bir belgede farklı kiģilerin çalıģması veya kendimizin değiģik yerlerde çalıģmamız sonucunda, bir belgenin farklı durumları ortaya çıkabilir. Bu gibi durumlarda kontrol ve son hâlin oluģturulması için KarĢılaĢtır, BirleĢtir araçlarımız kullanılır. KarĢılaĢtır iki belgedeki değiģikliklerin son hâllerini karģılaģtırmanızı buna göre yapılan değiģiklikleri görmenizi sağlar. BirleĢtir ise iki belgenin birleģtirilerek güncel hâlinin oluģturulmasını sağlayan araçtır Belge Koruma Belgeyi kullanmakta olan kiģilerin çalıģılmakta olunan belgeye eriģme biçimlerini kısıtlamak için kullanılır. Gözden Geçir sekmesi altında yer alan Koru grubundaki belgenizle ilgili yapabilecekleri değiģiklik türlerini kısıtlayabilirsiniz. nesnesinden kiģilerin 49
7 Biçimlendirme ve düzenlemeyi kısıtla seçeneğinden biçimlendirme (stil seçimleri), düzenleme (izlenen değiģiklikler,açıklamalar) ve özel durumlarla ilgili kısıtlamaların neler olacağı ayarlanabilmektedir. 50
8 UYGULAMA FAALĠYETĠ UYGULAMA FAALĠYETĠ Belgelerin diline uygun denetim iģlemlerini hatasız yapınız. ĠĢlem Basamakları Kelime iģlemci programını çalıģtırınız ve belgeye Ġstiklal MarĢı mızın ilk iki kıtasını yazınız. Belgeyi Ġstiklal1 ismiyle kaydediniz. ÇalıĢmakta olduğunuz belgenin dil ayarları ve yazım ve dil bilgisi denetimini yapınız. Belgenizde kaç sözcük olduğunu sayınız. Ulus kelimesini sözlüğe ekleyiniz. Ġstiklal MarĢı baģlığının olduğu satıra, Yazan: Mehmet Akif Ersoy Ģeklinde bir açıklama ekleyiniz. Belgedeki değiģiklikleri izleyiniz. Yeni boģ bir belge açınız. Ġstiklal MarĢı mızın üçüncü ve dördüncü kıtalarını yazınız. Belgeyi Ġstiklal2 olarak kaydediniz. Ġstiklal1 belgesi ile Ġstiklal2 belgesini karģılaģtırıp birleģtiriniz. Belgede sadece açıklamaların düzenlemesine izin verilecek Ģekilde belge koruma iģlemini gerçekleģtiriniz. Öneriler Gözden Geçir-Yazım F7 Gözden Geçir-Açıklamalar Gözden Geçir-Ġzleme Gözden Geçir-KarĢılaĢtır Gözden Geçir-Koru 51
ÖĞRENME FAALĠYETĠ 4 ÖĞRENME FAALĠYETĠ 4 4. SAYFA YAPISI
 ÖĞRENME FAALĠYETĠ 4 AMAÇ ÖĞRENME FAALĠYETĠ 4 Bu faaliyette verilen bilgiler doğrultusunda hazırlamıģ olduğunuz belgenin özelliğine göre sayfa yapısı ve yazdırma ayarlarını hatasız yapabileceksiniz. ARAġTIRMA
ÖĞRENME FAALĠYETĠ 4 AMAÇ ÖĞRENME FAALĠYETĠ 4 Bu faaliyette verilen bilgiler doğrultusunda hazırlamıģ olduğunuz belgenin özelliğine göre sayfa yapısı ve yazdırma ayarlarını hatasız yapabileceksiniz. ARAġTIRMA
ayarla ( ) nesnesini seçmemiz gerekir. Bu seçimi yaptığımızda aşağıdaki şekildeki Dil penceresi ekranda görüntülenecektir.
 3. BELGE DENETİMİ Bu bölümde belge denetimi için gerekli olan yazım, dil bilgisi ve dil ayarları, heceleme, otomatik düzeltme ve araştırma gibi özelliklerin nasıl ayarlanacağını öğreneceğiz. 3.1. Stiller
3. BELGE DENETİMİ Bu bölümde belge denetimi için gerekli olan yazım, dil bilgisi ve dil ayarları, heceleme, otomatik düzeltme ve araştırma gibi özelliklerin nasıl ayarlanacağını öğreneceğiz. 3.1. Stiller
ÖĞRENME FAALĠYETĠ 8 ÖĞRENME FAALĠYETĠ ÖZELLEġTĠRME
 ÖĞRENME FAALĠYETĠ 8 AMAÇ ÖĞRENME FAALĠYETĠ 8 Bu faaliyette verilen bilgiler ile kelime iģlemci programının daha etkin kullanımını artıracak seçenekleri kullanabileceksiniz. ARAġTIRMA Belge özelleģtirme
ÖĞRENME FAALĠYETĠ 8 AMAÇ ÖĞRENME FAALĠYETĠ 8 Bu faaliyette verilen bilgiler ile kelime iģlemci programının daha etkin kullanımını artıracak seçenekleri kullanabileceksiniz. ARAġTIRMA Belge özelleģtirme
SAB 103 TEMEL BİLGİSAYAR KULLANIMI
 SAB 103 TEMEL BİLGİSAYAR KULLANIMI Kelime İşlemci - Word Prof.Dr. Fatih TANK Ankara Üniversitesi Uygulamalı Bilimler Fakültesi Sigortacılık ve Aktüerya Bilimleri Bölümü Prof.Dr. Fatih TANK - Temel - Ders
SAB 103 TEMEL BİLGİSAYAR KULLANIMI Kelime İşlemci - Word Prof.Dr. Fatih TANK Ankara Üniversitesi Uygulamalı Bilimler Fakültesi Sigortacılık ve Aktüerya Bilimleri Bölümü Prof.Dr. Fatih TANK - Temel - Ders
MS WORD 8.BÖLÜM. Bölüm Adı: GÖZDEN GEÇİR Bölümün Amacı: Gözden geçir sekmesini kullanmak ve belgeyi denetlemek.
 MS WORD 8.BÖLÜM Bölüm Adı: GÖZDEN GEÇİR Bölümün Amacı: Gözden geçir sekmesini kullanmak ve belgeyi denetlemek. Neler Öğreneceksiniz? Bu bölümü bitiren kişi: 1. Gözden geçir sekmesi öğelerini tanır. 2.
MS WORD 8.BÖLÜM Bölüm Adı: GÖZDEN GEÇİR Bölümün Amacı: Gözden geçir sekmesini kullanmak ve belgeyi denetlemek. Neler Öğreneceksiniz? Bu bölümü bitiren kişi: 1. Gözden geçir sekmesi öğelerini tanır. 2.
TEMEL BİLGİSAYAR. Ders Notları. Yrd. Doç. Dr. Seyit Okan KARA
 TEMEL BİLGİSAYAR Ders Notları Yrd. Doç. Dr. Seyit Okan KARA Pencerenin ortasında bulunan beyaz sayfa, slayt tasarımında kullanacağımız sayfamızdır. Sol panelde bu slayt sayfasının küçültülmüş halde bir
TEMEL BİLGİSAYAR Ders Notları Yrd. Doç. Dr. Seyit Okan KARA Pencerenin ortasında bulunan beyaz sayfa, slayt tasarımında kullanacağımız sayfamızdır. Sol panelde bu slayt sayfasının küçültülmüş halde bir
Hizalama Word dokümanlarınızda oluşturduğunuz veya oluşturacağınız metinlerin hizalamasını yapabilirsiniz. Bu işlem için:
 Biçimleme Metin biçimleme Hizalama Word dokümanlarınızda oluşturduğunuz veya oluşturacağınız metinlerin hizalamasını yapabilirsiniz. Bu işlem için: 1. Hizalamak istediğiniz metni seçin. 2. Giriş sekmesini
Biçimleme Metin biçimleme Hizalama Word dokümanlarınızda oluşturduğunuz veya oluşturacağınız metinlerin hizalamasını yapabilirsiniz. Bu işlem için: 1. Hizalamak istediğiniz metni seçin. 2. Giriş sekmesini
düğmesine ile bir sayfa yukarıya, düğmesi ile bir sayfa aşağı gidebilirsiniz.
 Metin işlemleri Bu bölümde belgenizde değişiklik veya düzenleme yapmak istediğinizde ihtiyaç duyacağınız işlemler ile metin girişini kolaylaştıracak araçlara yer verilmiştir. Dolaşma Belge içinde dolaşmak
Metin işlemleri Bu bölümde belgenizde değişiklik veya düzenleme yapmak istediğinizde ihtiyaç duyacağınız işlemler ile metin girişini kolaylaştıracak araçlara yer verilmiştir. Dolaşma Belge içinde dolaşmak
ÖĞRENME FAALİYETİ 5 ÖĞRENME FAALİYETİ 5 5. TABLO İŞLEMLERİ
 ÖĞRENME FAALİYETİ 5 AMAÇ ÖĞRENME FAALİYETİ 5 Bu faaliyette verilen bilgiler ile hazırlanan belgeye uygun tablo oluşturacak, tablo biçimlendirme işlemlerini hatasız yapabileceksiniz. ARAŞTIRMA 5.1. Tablo
ÖĞRENME FAALİYETİ 5 AMAÇ ÖĞRENME FAALİYETİ 5 Bu faaliyette verilen bilgiler ile hazırlanan belgeye uygun tablo oluşturacak, tablo biçimlendirme işlemlerini hatasız yapabileceksiniz. ARAŞTIRMA 5.1. Tablo
"Her zaman düzeltme öner" seçeneği işaretliyse solda bulunan pencerenin "Öneriler" bölümünde düzeltme önerir.
 ARAÇLAR: Yazım ve Dilbilgisi (F7): Yazılan belgede bulunan yazım hatalarını bulmak için kullanılır. Microsoft'un hazırladığı Office programı ile birlikte bilgisayara yüklenen sözlük (custom.dic) kullanılanarak
ARAÇLAR: Yazım ve Dilbilgisi (F7): Yazılan belgede bulunan yazım hatalarını bulmak için kullanılır. Microsoft'un hazırladığı Office programı ile birlikte bilgisayara yüklenen sözlük (custom.dic) kullanılanarak
ÖĞRENME FAALĠYETĠ 3 ÖĞRENME FAALĠYETĠ 3
 ÖĞRENME FAALĠYETĠ 3 AMAÇ ÖĞRENME FAALĠYETĠ 3 Bu öğrenme faaliyetiyle elektronik posta hesabınızı, e-posta yönetim yazılımlarını kullanarak yönetmeyi öğrenebileceksiniz. ARAġTIRMA Ġnternet ortamında e-posta
ÖĞRENME FAALĠYETĠ 3 AMAÇ ÖĞRENME FAALĠYETĠ 3 Bu öğrenme faaliyetiyle elektronik posta hesabınızı, e-posta yönetim yazılımlarını kullanarak yönetmeyi öğrenebileceksiniz. ARAġTIRMA Ġnternet ortamında e-posta
6. NESNE İŞLEMLERİ 6.1. Resim Ekleme Ekle Çizimler Resim Küçük Resim : Ekle Resim Ekle : Ekle Çizimler 6.2. Şekil Ekleme Ekle Çizimler şekiller
 6. NESNE İŞLEMLERİ Bu bölümde nesnelerin nasıl eklendiğini ve nasıl biçimlendirildiğini öğreneceğiz. 6.1. Resim Ekleme Kelime işlemci programı, hazırlamış olduğumuz belgenin istenilen yerine resim ekleme
6. NESNE İŞLEMLERİ Bu bölümde nesnelerin nasıl eklendiğini ve nasıl biçimlendirildiğini öğreneceğiz. 6.1. Resim Ekleme Kelime işlemci programı, hazırlamış olduğumuz belgenin istenilen yerine resim ekleme
BİLGİ TEKNOLOJİLERİ SMO103 5. 6. HAFTA KELİME İŞLEMCİ PROGRAMI (MİCROSOFT WORD)
 BİLGİ TEKNOLOJİLERİ SMO103 5. 6. HAFTA KELİME İŞLEMCİ PROGRAMI (MİCROSOFT WORD) Kelime İşlemi Programı Nedir? Kelime işlemci terimi, 1970 ve 1980'li yıllarda popüler olan elektronik yazı makinelerine denilmektedir.
BİLGİ TEKNOLOJİLERİ SMO103 5. 6. HAFTA KELİME İŞLEMCİ PROGRAMI (MİCROSOFT WORD) Kelime İşlemi Programı Nedir? Kelime işlemci terimi, 1970 ve 1980'li yıllarda popüler olan elektronik yazı makinelerine denilmektedir.
MS WORD 5. BÖLÜM. Şekil 3. 100. Sayfa Düzeni Sekmesi. Şekil 3. 101. Temalar Grubu
 MS WORD 5. BÖLÜM Bölüm Adı: SAYFA DÜZENİ Bölümün Amacı: Sayfa yapısı ve düzenini değiştirmek. Neler Öğreneceksiniz? Bu bölümü bitiren kişi: 1. Ofis temalarını bilir. 2. Kenar boşluklarını, sayfa yönlendirmesini,
MS WORD 5. BÖLÜM Bölüm Adı: SAYFA DÜZENİ Bölümün Amacı: Sayfa yapısı ve düzenini değiştirmek. Neler Öğreneceksiniz? Bu bölümü bitiren kişi: 1. Ofis temalarını bilir. 2. Kenar boşluklarını, sayfa yönlendirmesini,
BİLGİSAYARDA OFİS PROGRAMLARI BİÇİMLENDİRME
 BİLGİSAYARDA OFİS PROGRAMLARI BİÇİMLENDİRME Büro Yönetimi Öğretmeni Fatma GEZ BİÇİMLENDİRME Yazmış olduğumuz metinleri farklı boyut, renk, yazı tipi vb. özelliklerde yazabilmek için biçimlendirme işlemi
BİLGİSAYARDA OFİS PROGRAMLARI BİÇİMLENDİRME Büro Yönetimi Öğretmeni Fatma GEZ BİÇİMLENDİRME Yazmış olduğumuz metinleri farklı boyut, renk, yazı tipi vb. özelliklerde yazabilmek için biçimlendirme işlemi
a. Giriş sekmesi: 1. Paragraf bölümünde Madde İşaretleri veya Numaralandırma seçeneklerinden istediğinize tıklayın.
 Madde İmleri ve Numaralandırma Sıralı veya sırasız listeler oluşturmak için madde imleri ve numaralandırma seçeneğini kullanabilirsiniz. Madde İşaretli ve Numaralandırılmış Listeler Oluşturma Yazılı olan
Madde İmleri ve Numaralandırma Sıralı veya sırasız listeler oluşturmak için madde imleri ve numaralandırma seçeneğini kullanabilirsiniz. Madde İşaretli ve Numaralandırılmış Listeler Oluşturma Yazılı olan
SAB 103 TEMEL BİLGİSAYAR KULLANIMI
 SAB 103 TEMEL BİLGİSAYAR KULLANIMI Kelime İşlemci - Word Prof.Dr. Fatih TANK Ankara Üniversitesi Uygulamalı Bilimler Fakültesi Sigortacılık ve Aktüerya Bilimleri Bölümü Prof.Dr. Fatih TANK - Temel - Ders
SAB 103 TEMEL BİLGİSAYAR KULLANIMI Kelime İşlemci - Word Prof.Dr. Fatih TANK Ankara Üniversitesi Uygulamalı Bilimler Fakültesi Sigortacılık ve Aktüerya Bilimleri Bölümü Prof.Dr. Fatih TANK - Temel - Ders
Şekil 7.14: Makro Kaydet Penceresi
 7.2.4. Makrolar Kelime işlemci programında sık kullanılan bir görevi (çok kullanılan düzenleme ve biçimlendirme işlemlerini hızlandırma, birden çok komutu birleştirme, iletişim kutusu içinde daha kolay
7.2.4. Makrolar Kelime işlemci programında sık kullanılan bir görevi (çok kullanılan düzenleme ve biçimlendirme işlemlerini hızlandırma, birden çok komutu birleştirme, iletişim kutusu içinde daha kolay
Yine benzer şekilde hücreler içine yazılan yazıların renklerini değiştirebiliriz. Bunun için tüm satırı veya sütunu yine fareyle seçmek durumundayız.
 2. EKLE SEKMESĐ TABLO EKLEMEK: Sayfamıza tablo eklemek için, TABLO butonuna bastıktan sonra açılan pencereden kaç sütün ve kaç satırlık bir tablo oluşturacağımızı belirliyoruz. Fareyi sürüklemek, tablonun
2. EKLE SEKMESĐ TABLO EKLEMEK: Sayfamıza tablo eklemek için, TABLO butonuna bastıktan sonra açılan pencereden kaç sütün ve kaç satırlık bir tablo oluşturacağımızı belirliyoruz. Fareyi sürüklemek, tablonun
Silmek istediğiniz satır/sütun/hücre yi seçin ve aşağıdaki adımlardan birini takip edin:
 Satır/Sütun/Hücre Ekleme Paket Programlar Not_04 Oluşturduğunuz tabloya satır, sütun ve hücre ekleyebilirsiniz. Bunun için ekleme yapacağınız hücreye tıklayın ve aşağıdaki adımlardan birini takip edin:
Satır/Sütun/Hücre Ekleme Paket Programlar Not_04 Oluşturduğunuz tabloya satır, sütun ve hücre ekleyebilirsiniz. Bunun için ekleme yapacağınız hücreye tıklayın ve aşağıdaki adımlardan birini takip edin:
BİLGİSAYARDA OFİS PROGRAMLARI NESNE İŞLEMLERİ
 BİLGİSAYARDA OFİS PROGRAMLARI NESNE İŞLEMLERİ Büro Yönetimi Öğretmeni Fatma GEZ RESİM EKLEME RESİM EKLEME Kelime işlemci programı, hazırlamış olduğumuz belgenin istenilen yerine resim ekleme özelliğine
BİLGİSAYARDA OFİS PROGRAMLARI NESNE İŞLEMLERİ Büro Yönetimi Öğretmeni Fatma GEZ RESİM EKLEME RESİM EKLEME Kelime işlemci programı, hazırlamış olduğumuz belgenin istenilen yerine resim ekleme özelliğine
BİÇİMLENDİRME. Bu bölümde yazdığınız metin üzerinde her türlü şekillendirme yapmayı öğreneceksiniz.
 Word-Biçimlendirme BİÇİMLENDİRME Bu bölümde yazdığınız metin üzerinde her türlü şekillendirme yapmayı öğreneceksiniz. Metin Biçimlendirme Yazmış olduğumuz metinleri farklı boyut, renk, yazı tipi vb. özelliklerde
Word-Biçimlendirme BİÇİMLENDİRME Bu bölümde yazdığınız metin üzerinde her türlü şekillendirme yapmayı öğreneceksiniz. Metin Biçimlendirme Yazmış olduğumuz metinleri farklı boyut, renk, yazı tipi vb. özelliklerde
Microsoft Word 2010 ara yüzündeki bölümler aşağıda gösterilmiştir.
 Başlangıç Bu dersin amacı, öğrencilerin çalışma hayatlarında Microsoft Word programını daha etkili ve verimli kullanmalarını sağlamak ve karşılaştıkları sorunların çözümlerine ulaşma konusunda deneyim
Başlangıç Bu dersin amacı, öğrencilerin çalışma hayatlarında Microsoft Word programını daha etkili ve verimli kullanmalarını sağlamak ve karşılaştıkları sorunların çözümlerine ulaşma konusunda deneyim
Microsoft Word Stiller
 Stil işlemlerine Giriş panelinden Stiller sekmesinde ulaşabiliriz. Hızlı stil galerisi : Bu seçenekte çeşitli stilleri görürüz.bir stili hemen uygulamak istersek burdan seçebiliriz. Örnek : Hızlı stil
Stil işlemlerine Giriş panelinden Stiller sekmesinde ulaşabiliriz. Hızlı stil galerisi : Bu seçenekte çeşitli stilleri görürüz.bir stili hemen uygulamak istersek burdan seçebiliriz. Örnek : Hızlı stil
ÖĞRENME FAALĠYETĠ 6 ÖĞRENME FAALĠYETĠ 6. 6. NESNE ĠġLEMLERĠ
 ÖĞRENME FAALĠYETĠ 6 AMAÇ ÖĞRENME FAALĠYETĠ 6 Bu faaliyette verilen bilgiler ile belgeye uygun nesne iģlemlerini (Ģekil, resim, grafik, metin kutusu vb.) planlı ve hatasız yapabileceksiniz. ARAġTIRMA Kelime
ÖĞRENME FAALĠYETĠ 6 AMAÇ ÖĞRENME FAALĠYETĠ 6 Bu faaliyette verilen bilgiler ile belgeye uygun nesne iģlemlerini (Ģekil, resim, grafik, metin kutusu vb.) planlı ve hatasız yapabileceksiniz. ARAġTIRMA Kelime
MICROSOFT WORD 2007 KELİME İŞLEMCİ. Umut Yalçın - Bilişim Teknolojileri Öğretmeni - Kelime İşlemci 1
 MICROSOFT WORD 2007 KELİME İŞLEMCİ Umut Yalçın - Bilişim Teknolojileri Öğretmeni - Kelime İşlemci 1 A) BELGE İŞLEMLERİ Umut Yalçın - Bilişim Teknolojileri Öğretmeni - Kelime İşlemci 2 1. Arayüz ve Görünüm
MICROSOFT WORD 2007 KELİME İŞLEMCİ Umut Yalçın - Bilişim Teknolojileri Öğretmeni - Kelime İşlemci 1 A) BELGE İŞLEMLERİ Umut Yalçın - Bilişim Teknolojileri Öğretmeni - Kelime İşlemci 2 1. Arayüz ve Görünüm
MİCROSOFT WORD. Araç çubukları: menü çubuğundan yapabileceğimiz işlemleri daha kısa zamanda araç çubukları ile yapabiliriz.
 MİCROSOFT WORD Office programlarının içersinde genelde yazı yazmak amaçlı kullanılan bir programdır Microsoft Word. Aşıdaki şekilde çalışma sayfası görülür. Şimdi Word çalışma sayfasını inceleyelim. Microsoft
MİCROSOFT WORD Office programlarının içersinde genelde yazı yazmak amaçlı kullanılan bir programdır Microsoft Word. Aşıdaki şekilde çalışma sayfası görülür. Şimdi Word çalışma sayfasını inceleyelim. Microsoft
ÖĞRENME FAALĠYETĠ 3 ÖĞRENME FAALĠYETĠ 3
 ÖĞRENME FAALĠYETĠ 3 ÖĞRENME FAALĠYETĠ 3 AMAÇ Bu öğrenme faaliyeti ile tasarım düzenlemelerini yapabileceksiniz. ARAġTIRMA Tema ne demektir? Temayı oluģturan ögeler nelerdir? AraĢtırınız. Arka plan ne demektir?
ÖĞRENME FAALĠYETĠ 3 ÖĞRENME FAALĠYETĠ 3 AMAÇ Bu öğrenme faaliyeti ile tasarım düzenlemelerini yapabileceksiniz. ARAġTIRMA Tema ne demektir? Temayı oluģturan ögeler nelerdir? AraĢtırınız. Arka plan ne demektir?
Slayt Gösterimleri ÜNİTE 13. Bu üniteyi çalıştıktan sonra;
 Slayt Gösterimleri ÜNİTE 13 Slayt Gösterisi Menüsü Slayt Gösterisi Başlat Ayarla Monitörler Gözden Geçir Menüsü Yazım Denetleme Açıklamalar Bu üniteyi çalıştıktan sonra; Microsoft Powerpoint üzerinde slayt
Slayt Gösterimleri ÜNİTE 13 Slayt Gösterisi Menüsü Slayt Gösterisi Başlat Ayarla Monitörler Gözden Geçir Menüsü Yazım Denetleme Açıklamalar Bu üniteyi çalıştıktan sonra; Microsoft Powerpoint üzerinde slayt
ÖĞRENME FAALĠYETĠ 1 ÖĞRENME FAALĠYETĠ 1 AMAÇ
 ÖĞRENME FAALĠYETĠ 1 AMAÇ ÖĞRENME FAALĠYETĠ 1 Bu öğrenme faaliyeti içerisinde, sizlere gerekli ortam sağlandığında çalıģma alanı düzenlemelerini yapabileceksiniz. ARAġTIRMA Günümüzde sıkça kullanılan sunu
ÖĞRENME FAALĠYETĠ 1 AMAÇ ÖĞRENME FAALĠYETĠ 1 Bu öğrenme faaliyeti içerisinde, sizlere gerekli ortam sağlandığında çalıģma alanı düzenlemelerini yapabileceksiniz. ARAġTIRMA Günümüzde sıkça kullanılan sunu
MS WORD 6. BÖLÜM. Başvurular sekmesindeki seçenekler Şekil 3.127 de görülmektedir. Şekil 3. 127. Başvurular Sekmesi
 MS WORD 6. BÖLÜM Bölüm Adı: BAŞVURULAR Bölümün Amacı: Başvurular sekmesini kullanmak. Neler Öğreneceksiniz? Bu bölümü bitiren kişi: 1. Belgeye içindekiler tablosu oluşturabilir. 2. Belge içinde dipnot
MS WORD 6. BÖLÜM Bölüm Adı: BAŞVURULAR Bölümün Amacı: Başvurular sekmesini kullanmak. Neler Öğreneceksiniz? Bu bölümü bitiren kişi: 1. Belgeye içindekiler tablosu oluşturabilir. 2. Belge içinde dipnot
BĠLĠġĠM TEKNOLOJĠLERĠ
 T.C. MĠLLÎ EĞĠTĠM BAKANLIĞI BĠLĠġĠM TEKNOLOJĠLERĠ KELĠME ĠġLEMCĠ 482BK0012 Ankara, 2011 Bu modül, mesleki ve teknik eğitim okul/kurumlarında uygulanan Çerçeve Öğretim Programlarında yer alan yeterlikleri
T.C. MĠLLÎ EĞĠTĠM BAKANLIĞI BĠLĠġĠM TEKNOLOJĠLERĠ KELĠME ĠġLEMCĠ 482BK0012 Ankara, 2011 Bu modül, mesleki ve teknik eğitim okul/kurumlarında uygulanan Çerçeve Öğretim Programlarında yer alan yeterlikleri
Bu bölümde yazdığınız metin üzerinde her türlü şekillendirme yapmayı öğreneceksiniz.
 2. BİÇİMLENDİRME Bu bölümde yazdığınız metin üzerinde her türlü şekillendirme yapmayı öğreneceksiniz. 2.1. Metin Biçimlendirme Yazmış olduğumuz metinleri farklı boyut, renk, yazı tipi vb. özelliklerde
2. BİÇİMLENDİRME Bu bölümde yazdığınız metin üzerinde her türlü şekillendirme yapmayı öğreneceksiniz. 2.1. Metin Biçimlendirme Yazmış olduğumuz metinleri farklı boyut, renk, yazı tipi vb. özelliklerde
BELGE İŞLEMLERİ. Bu bölümde kelime işlemci programının arayüzünü inceleyerek görünüm ayarlarının nasıl yapıldığına bakacağız.
 Genel Görünüm Öğr. Gör. Rıza ALTUNAY Bu bölümde kelime işlemci programının arayüzünü inceleyerek görünüm ayarlarının nasıl yapıldığına bakacağız. Genel Görünüm Kelime işlemci programını çalıştırdığımız
Genel Görünüm Öğr. Gör. Rıza ALTUNAY Bu bölümde kelime işlemci programının arayüzünü inceleyerek görünüm ayarlarının nasıl yapıldığına bakacağız. Genel Görünüm Kelime işlemci programını çalıştırdığımız
BTU 100 BİLGİSAYAR OKURYAZARLIĞI KELIME İŞLEMCİLER III Çıktı Alma ve İleri Konular
 BTU 100 BİLGİSAYAR OKURYAZARLIĞI KELIME İŞLEMCİLER III Çıktı Alma ve İleri Konular 2 KELİME İŞLEMCİLER III: Çıktı Alma ve İleri İşlemler İÇİNDEKİLER 1. ÇIKTI HAZIRLAMA VE YAZDIRMA 2. GÖRÜNÜM SEÇENEKLERİ
BTU 100 BİLGİSAYAR OKURYAZARLIĞI KELIME İŞLEMCİLER III Çıktı Alma ve İleri Konular 2 KELİME İŞLEMCİLER III: Çıktı Alma ve İleri İşlemler İÇİNDEKİLER 1. ÇIKTI HAZIRLAMA VE YAZDIRMA 2. GÖRÜNÜM SEÇENEKLERİ
Resim 7.20: Yeni bir ileti oluşturma
 F İLETİLER Konuya Hazırlık 1. E-posta adresinden yeni bir ileti nasıl oluşturulur? 1. İLETI GÖNDERME a. Yeni bir ileti oluşturma: Yeni bir ileti oluşturmak için Dosya/Yeni/E-posta iletisi seçilebileceği
F İLETİLER Konuya Hazırlık 1. E-posta adresinden yeni bir ileti nasıl oluşturulur? 1. İLETI GÖNDERME a. Yeni bir ileti oluşturma: Yeni bir ileti oluşturmak için Dosya/Yeni/E-posta iletisi seçilebileceği
BİLGİSAYAR PROGRAMLAMA
 BİLGİSAYAR PROGRAMLAMA Yrd. Doç. Dr. Beytullah EREN beren@sakarya.edu.tr 0264 295 5642 1 MİCROSOFT EXCEL Elektronik tablolama veya hesaplama programı olarak da adlandırılan Excel, girilen veriler üzerinde
BİLGİSAYAR PROGRAMLAMA Yrd. Doç. Dr. Beytullah EREN beren@sakarya.edu.tr 0264 295 5642 1 MİCROSOFT EXCEL Elektronik tablolama veya hesaplama programı olarak da adlandırılan Excel, girilen veriler üzerinde
www.wikispaces.com Kullanım Kılavuzu
 www.wikispaces.com Kullanım Kılavuzu İnternet tarayıcınıza(internet Explorer vb.) www.wikispaces.com adresini yazıp enter tuşuna bastığınızda yukarıdaki ekranla karşılaşacaksınız. Önceden oluşturmuş olduğunuz
www.wikispaces.com Kullanım Kılavuzu İnternet tarayıcınıza(internet Explorer vb.) www.wikispaces.com adresini yazıp enter tuşuna bastığınızda yukarıdaki ekranla karşılaşacaksınız. Önceden oluşturmuş olduğunuz
ÖĞRENME FAALİYETİ 7 ÖĞRENME FAALİYETİ 7 7. GELİŞMİŞ ÖZELLİKLER
 ÖĞRENME FAALİYETİ 7 AMAÇ ÖĞRENME FAALİYETİ 7 Bu faaliyette verilen bilgiler ile hazırlamış olduğunuz belgeye uygun başvuruları (İçindekiler Tablosu, Dipnot/sonnot, şekil tablosu, resim yazısı vb.) hatasız
ÖĞRENME FAALİYETİ 7 AMAÇ ÖĞRENME FAALİYETİ 7 Bu faaliyette verilen bilgiler ile hazırlamış olduğunuz belgeye uygun başvuruları (İçindekiler Tablosu, Dipnot/sonnot, şekil tablosu, resim yazısı vb.) hatasız
Metin İşlemleri, Semboller
 Ankara Üniversitesi Nallıhan Meslek Yüksekokulu Metin İşlemleri, Semboller NBP108 - GRAFİK ANİMASYON il Öğr.Gör. Salih ERDURUCAN 1 / 13 3. METİN İŞLEMLERİ 3.1. Metin Aracı Animasyon yazılımı yazı yazmak
Ankara Üniversitesi Nallıhan Meslek Yüksekokulu Metin İşlemleri, Semboller NBP108 - GRAFİK ANİMASYON il Öğr.Gör. Salih ERDURUCAN 1 / 13 3. METİN İŞLEMLERİ 3.1. Metin Aracı Animasyon yazılımı yazı yazmak
Office 2007 Otomatik Düzelt Seçenekleri
 Sırasıyla öncelikle; Microsoft Office Düğmesi, Word, Yazım Denetleme, Otomatik Düzeltme ne gireriz. Otomatik Düzelt penceresine girdiğimizde karşımıza aşağıdaki pencere gelecektir. 1.)Otomatik Düzeltme
Sırasıyla öncelikle; Microsoft Office Düğmesi, Word, Yazım Denetleme, Otomatik Düzeltme ne gireriz. Otomatik Düzelt penceresine girdiğimizde karşımıza aşağıdaki pencere gelecektir. 1.)Otomatik Düzeltme
BU PANEL EĞĠTĠM SUNUMUNDA SADECE PFR OLUġTURUP EKLEME ĠġLEMĠ ANLATILMAKTADIR.
 BU PANEL EĞĠTĠM SUNUMUNDA SADECE PFR OLUġTURUP EKLEME ĠġLEMĠ ANLATILMAKTADIR. 2 İçindekiler PFR ekranına giriģ 1. PROJE BĠLGĠLERĠ 1.1. Bu bir (zorunlu alan) 1.2. Bu proje ile ilgili sorumlu kiģi (Zorunlu
BU PANEL EĞĠTĠM SUNUMUNDA SADECE PFR OLUġTURUP EKLEME ĠġLEMĠ ANLATILMAKTADIR. 2 İçindekiler PFR ekranına giriģ 1. PROJE BĠLGĠLERĠ 1.1. Bu bir (zorunlu alan) 1.2. Bu proje ile ilgili sorumlu kiģi (Zorunlu
İÇERİK YÖNETİM SİSTEMİ KULLANMA KILAVUZU
 T.C. SÜLEYMAN DEMĠREL ÜNĠVERSĠTESĠ BĠLGĠ ĠġLEM DAĠRE BAġKANLIĞI İÇERİK YÖNETİM SİSTEMİ KULLANMA KILAVUZU Hazırlayanlar Mahmut ÖZDEMĠR Sezgin SERPEN Yönetim Paneli Kullanımı Sistemin yönetim paneline giriģ
T.C. SÜLEYMAN DEMĠREL ÜNĠVERSĠTESĠ BĠLGĠ ĠġLEM DAĠRE BAġKANLIĞI İÇERİK YÖNETİM SİSTEMİ KULLANMA KILAVUZU Hazırlayanlar Mahmut ÖZDEMĠR Sezgin SERPEN Yönetim Paneli Kullanımı Sistemin yönetim paneline giriģ
BTU 100 Bilgisayar Okuryazarlığı EXCEL BTU 100 BİLGİSAYAR OKURYAZARLIĞI. Excelde Formüller ve Grafik Biçimlendirme
 EXCEL BTU 100 BİLGİSAYAR OKURYAZARLIĞI Excelde Formüller ve Grafik Biçimlendirme 1 EXCELDE FORMÜLLER VE GRAFİK BİÇİMLENDİRME İÇİNDEKİLER 1. Excelde Grafik Biçimlendirme... 2 1.1. Grafiğe Başlık Ekleme...
EXCEL BTU 100 BİLGİSAYAR OKURYAZARLIĞI Excelde Formüller ve Grafik Biçimlendirme 1 EXCELDE FORMÜLLER VE GRAFİK BİÇİMLENDİRME İÇİNDEKİLER 1. Excelde Grafik Biçimlendirme... 2 1.1. Grafiğe Başlık Ekleme...
Bo lu m 7: Hesap Tabloları
 Bo lu m 7: Hesap Tabloları Konu 1: Dosya, Tablo ve Grafik Oluşturma Hazırlayan: S.Engin Koç Bu konu bittiğinde; Dosya oluşturma ve tabloya şekil verme Tabloya sütun, satır ekleme ve hücreleri biçimlendirme
Bo lu m 7: Hesap Tabloları Konu 1: Dosya, Tablo ve Grafik Oluşturma Hazırlayan: S.Engin Koç Bu konu bittiğinde; Dosya oluşturma ve tabloya şekil verme Tabloya sütun, satır ekleme ve hücreleri biçimlendirme
Açılan programın pencere görünümü aşağıdaki gibidir. 2. Araç Çubuğundan kaydet düğmesi ile
 POWERPOINT PROGRAMI Powerpoint bir sunu hazırlama programıdır. Belirli bir konu hakkında bilgi vermek için, derslerle ilgili bir etkinlik hazırlamak için, dinleyicilere görsel ortamda sunum yapmak için
POWERPOINT PROGRAMI Powerpoint bir sunu hazırlama programıdır. Belirli bir konu hakkında bilgi vermek için, derslerle ilgili bir etkinlik hazırlamak için, dinleyicilere görsel ortamda sunum yapmak için
.docx veya.doc (2007 ve üzeri sürümlerde.docx iken sürümlerinde.doc tur.) 1.Belge Başlığı
 MİCROSOFT WORD (KELİME İŞLEMCİ) Dosya Uzantısı.docx veya.doc (2007 ve üzeri sürümlerde.docx iken 1997 2003 sürümlerinde.doc tur.) Genel Ekran Görünümü 1.Belge Başlığı 2.Sekmeler 3.Sekme Şeridi 5.Cetveller
MİCROSOFT WORD (KELİME İŞLEMCİ) Dosya Uzantısı.docx veya.doc (2007 ve üzeri sürümlerde.docx iken 1997 2003 sürümlerinde.doc tur.) Genel Ekran Görünümü 1.Belge Başlığı 2.Sekmeler 3.Sekme Şeridi 5.Cetveller
Gidilen sayfadan bir önceki sayfaya geçilir. Şekil Git İşlemi diyalog kutusu
 BÖLÜM 6 6. BELGELER ÜZERİNDE YAPILABİLECEK İŞLEMLER 6.1. Git işlemi Yazılan belgeler rapor, ödev, kitap tez gibi sayfalarca uzunlukta olabilir. Sayfalarca uzunluktaki belgede herhangi bir sayfaya gitmek
BÖLÜM 6 6. BELGELER ÜZERİNDE YAPILABİLECEK İŞLEMLER 6.1. Git işlemi Yazılan belgeler rapor, ödev, kitap tez gibi sayfalarca uzunlukta olabilir. Sayfalarca uzunluktaki belgede herhangi bir sayfaya gitmek
MS WORD 4.BÖLÜM. Bölüm Adı: NESNE EKLEME Bölümün Amacı: Belgeye nesne ekleme işlemlerini gerçekleştirmek.
 MS WORD 4.BÖLÜM Bölüm Adı: NESNE EKLEME Bölümün Amacı: Belgeye nesne ekleme işlemlerini gerçekleştirmek. Neler Öğreneceksiniz? Bu bölümü bitiren kişi: 1. Ekle sekmesini tanır. 2. Kapak sayfası oluşturabilir.
MS WORD 4.BÖLÜM Bölüm Adı: NESNE EKLEME Bölümün Amacı: Belgeye nesne ekleme işlemlerini gerçekleştirmek. Neler Öğreneceksiniz? Bu bölümü bitiren kişi: 1. Ekle sekmesini tanır. 2. Kapak sayfası oluşturabilir.
3. BELGE DENETİMİ. Bu bölümde belge denetimi için gerekli olan yazım, dil bilgisi ve dil ayarlarını öğreneceğiz.
 3. BELGE DENETİMİ Bu bölümde belge denetimi için gerekli olan yazım, dil bilgisi ve dil ayarlarını öğreneceğiz. 3.1. Dil Ayarları Open office dünyanın her yerinde kullanılan bir ofis türüdür. İşletim sistemin
3. BELGE DENETİMİ Bu bölümde belge denetimi için gerekli olan yazım, dil bilgisi ve dil ayarlarını öğreneceğiz. 3.1. Dil Ayarları Open office dünyanın her yerinde kullanılan bir ofis türüdür. İşletim sistemin
Microsoft Word 2010 Uygulama 1
 Microsoft Word 2010 Uygulama 1 1. Bulunduğunuz bilgisayarın Belgelerim klasörü altında adına kendi numaranızı verdiğiniz bir klasör oluşturun. Uygulamaya başlamadan önce Elektronik Destek Sisteminde bulunan
Microsoft Word 2010 Uygulama 1 1. Bulunduğunuz bilgisayarın Belgelerim klasörü altında adına kendi numaranızı verdiğiniz bir klasör oluşturun. Uygulamaya başlamadan önce Elektronik Destek Sisteminde bulunan
Microsoft PowerPoint
 Microsoft PowerPoint GİRİŞ Microsoft Powerpoint bir sunum hazırlama programıdır. Microsoft Powerpoint sayesinde sunumlarınıza içerisinde ses,video,animasyon,grafik,resim,köprüler,web içerikleri ve çeşitli
Microsoft PowerPoint GİRİŞ Microsoft Powerpoint bir sunum hazırlama programıdır. Microsoft Powerpoint sayesinde sunumlarınıza içerisinde ses,video,animasyon,grafik,resim,köprüler,web içerikleri ve çeşitli
Temel Bilgisayar Dersi
 ENFORMATİK BÖLÜM BAŞKANLIĞI Temel Bilgisayar Dersi Bölüm 10-11: Microsoft PowePoint Genel Bilgiler Microsoft PowerPoint 2010, güçlü bir sunu programıdır. PowerPoint ile herhangi bir konu hakkında etkili
ENFORMATİK BÖLÜM BAŞKANLIĞI Temel Bilgisayar Dersi Bölüm 10-11: Microsoft PowePoint Genel Bilgiler Microsoft PowerPoint 2010, güçlü bir sunu programıdır. PowerPoint ile herhangi bir konu hakkında etkili
MS POWERPOINT 2010. Şekil 111 Powerpoint 2010 Programını Başlatmak
 MS POWERPOINT 2010 1.Giriş: PowerPoint, Windows ortamında çalışan bir sunu paket programıdır. Metin, taslak, çizim ve grafikler kullanılarak sunular, slaytlar, broşürler, bildiriler, konuşmacı notları
MS POWERPOINT 2010 1.Giriş: PowerPoint, Windows ortamında çalışan bir sunu paket programıdır. Metin, taslak, çizim ve grafikler kullanılarak sunular, slaytlar, broşürler, bildiriler, konuşmacı notları
ÖĞRENME FAALİYETİ 4 ÖĞRENME FAALİYETİ 4
 ÖĞRENME FAALİYETİ 4 ÖĞRENME FAALİYETİ 4 AMAÇ Bilgisayar ve elektronik tablolama yazılımı sağlandığında çalışma sayfasının özelliğine göre estetiğe uygun sayfa ayarlarını hatasız yapabileceksiniz. ARAŞTIRMA
ÖĞRENME FAALİYETİ 4 ÖĞRENME FAALİYETİ 4 AMAÇ Bilgisayar ve elektronik tablolama yazılımı sağlandığında çalışma sayfasının özelliğine göre estetiğe uygun sayfa ayarlarını hatasız yapabileceksiniz. ARAŞTIRMA
e-icraproplus UYAP Takip Açma ve Sorgulama Uygulaması Kullanım Kılavuzu
 1 e-icraproplus UYAP Takip Açma ve Sorgulama Uygulaması Kullanım Kılavuzu 2 İÇİNDEKİLER 1. e-icraproplus Nedir?... 3 2. e-icraproplus İle UYAP Üzerinde Takip Açma... 3 2.1 Vekalet Görselinin İcraPro ya
1 e-icraproplus UYAP Takip Açma ve Sorgulama Uygulaması Kullanım Kılavuzu 2 İÇİNDEKİLER 1. e-icraproplus Nedir?... 3 2. e-icraproplus İle UYAP Üzerinde Takip Açma... 3 2.1 Vekalet Görselinin İcraPro ya
Temel Bilgisayar Dersi
 ENFORMATİK BÖLÜM BAŞKANLIĞI Temel Bilgisayar Dersi Bölüm 10-11: Microsoft PowePoint PowerPoint Sekmelerinin Tanıtımı Dosya Sekmesi Giriş Sekmesi Ekle Sekmesi Tasarım Sekmesi Geçişler Sekmesi Animasyonlar
ENFORMATİK BÖLÜM BAŞKANLIĞI Temel Bilgisayar Dersi Bölüm 10-11: Microsoft PowePoint PowerPoint Sekmelerinin Tanıtımı Dosya Sekmesi Giriş Sekmesi Ekle Sekmesi Tasarım Sekmesi Geçişler Sekmesi Animasyonlar
POWER POİNT 2007 DERS NOTLARI
 POWER POİNT 2007 DERS NOTLARI Power Point sunu yapmak için kullanılan bir programdır. İçerisindeki slaytlar çoğaltıltıp düzenlenerek sunu gerçekleştirilir. Bir Power Point 2007 programının dosya uzantısı
POWER POİNT 2007 DERS NOTLARI Power Point sunu yapmak için kullanılan bir programdır. İçerisindeki slaytlar çoğaltıltıp düzenlenerek sunu gerçekleştirilir. Bir Power Point 2007 programının dosya uzantısı
Kişisel Web Sayfası Tasarım Sistemi
 Kişisel Web Sayfası Tasarım Sistemi Kullanım Kılavuzu Faik Demirbaş Ankara 2010 2 Kişisel Web Sayfası Tasarım Sistemi İçindekiler Giriş... 3 Kişisel Web Sayfası Tasarım Sistemine Giriş... 3 Menü İşlemleri...
Kişisel Web Sayfası Tasarım Sistemi Kullanım Kılavuzu Faik Demirbaş Ankara 2010 2 Kişisel Web Sayfası Tasarım Sistemi İçindekiler Giriş... 3 Kişisel Web Sayfası Tasarım Sistemine Giriş... 3 Menü İşlemleri...
TEMEL BİLGİSAYAR DERSİ
 TEMEL BİLGİSAYAR DERSİ Bölüm 4 BÖLÜM 4 MICROSOFT WORD 2010 Doç. Dr. Mehmet ERTAŞ Fen Fakültesi, Fizik Bölümü mehmetertas@erciyes.edu.tr 1 1. BAŞLANĞIÇ WORD, Microsoft firması tarafından geliştirilmiş Office
TEMEL BİLGİSAYAR DERSİ Bölüm 4 BÖLÜM 4 MICROSOFT WORD 2010 Doç. Dr. Mehmet ERTAŞ Fen Fakültesi, Fizik Bölümü mehmetertas@erciyes.edu.tr 1 1. BAŞLANĞIÇ WORD, Microsoft firması tarafından geliştirilmiş Office
Bo lu m 6: Kelime I şlemciler
 Bo lu m 6: Kelime I şlemciler Konu 4: Çıktı Alma ve I leri Konular Hazırlayan: Halil Ersoy Bu konu bittiğinde; Çıktı hazırlayabilecek ve yazdırabileceksiniz Görünüm seçeneklerinden farklı görünümleri seçebileceksiniz
Bo lu m 6: Kelime I şlemciler Konu 4: Çıktı Alma ve I leri Konular Hazırlayan: Halil Ersoy Bu konu bittiğinde; Çıktı hazırlayabilecek ve yazdırabileceksiniz Görünüm seçeneklerinden farklı görünümleri seçebileceksiniz
3.4.4. Bağlantılar: Bağlantılar grubundaki seçenekler Şekil 3.75 de görülmektedir.
 Ekran Görüntüsü: Görev çubuğunda simge durumuna küçültülmeyen bir programın görüntüsünü almak için kullanılır. Ekran görüntüsü düğmesine tıklandığında (Şekil 3.74) açılan listede simge durumunda olmayan
Ekran Görüntüsü: Görev çubuğunda simge durumuna küçültülmeyen bir programın görüntüsünü almak için kullanılır. Ekran görüntüsü düğmesine tıklandığında (Şekil 3.74) açılan listede simge durumunda olmayan
ÖĞRENME FAALİYETİ 2 ÖĞRENME FAALİYETİ 2 AMAÇ 2. BİÇİMLENDİRME
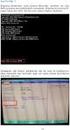 ÖĞRENME FAALİYETİ 2 AMAÇ ÖĞRENME FAALİYETİ 2 Bu faaliyette verilen bilgiler ile biçimlendirme işlemlerini hazırlamış olduğunuz belgeye uygun bir şekilde uygulayabileceksiniz. ARAŞTIRMA Kelime işlemci programı
ÖĞRENME FAALİYETİ 2 AMAÇ ÖĞRENME FAALİYETİ 2 Bu faaliyette verilen bilgiler ile biçimlendirme işlemlerini hazırlamış olduğunuz belgeye uygun bir şekilde uygulayabileceksiniz. ARAŞTIRMA Kelime işlemci programı
Sayfa Düzeni Sekmesi, Sayfa Yapısı
 Sayfa düzeni sekmesi, sayfa yapısının resimli örneklerle anlatımı SAYFA DÜZENİ SEKMESİ Kenar Boşlukları: Sayfa Düzeni sekmesinin Sayfa Yapısı grubunda Kenar Boşlukları'nı tıklatın. 1 İstediğiniz kenar
Sayfa düzeni sekmesi, sayfa yapısının resimli örneklerle anlatımı SAYFA DÜZENİ SEKMESİ Kenar Boşlukları: Sayfa Düzeni sekmesinin Sayfa Yapısı grubunda Kenar Boşlukları'nı tıklatın. 1 İstediğiniz kenar
WORD KULLANIMI
 KELİME İŞLEMCİ-MİCROSOFT OFFİCE q OFFICE DÜĞMESİ q HIZLI ERİŞİM ARAÇ ÇUBUĞU q MENÜLER q ŞEKİL, RESİM EKLEME q TABLO EKLEME q ETKİNLİKLER 1 OFFICE DÜĞMESİ: Çalışmamız ile ilgili dosya işlemleri yapmamızı
KELİME İŞLEMCİ-MİCROSOFT OFFİCE q OFFICE DÜĞMESİ q HIZLI ERİŞİM ARAÇ ÇUBUĞU q MENÜLER q ŞEKİL, RESİM EKLEME q TABLO EKLEME q ETKİNLİKLER 1 OFFICE DÜĞMESİ: Çalışmamız ile ilgili dosya işlemleri yapmamızı
Bö lü m 6: Kelime İ şlemciler
 Bö lü m 6: Kelime İ şlemciler Könü 3: Tablö ve Resim Ekleme ve Dü zeltme Hazırlayan: Serdar Engin Koç Bü könü bittiğinde; Belgeye resim, küçük resim, şekil ve SmartArt ekleme Metin kutusu ekleme ve biçimlendirme
Bö lü m 6: Kelime İ şlemciler Könü 3: Tablö ve Resim Ekleme ve Dü zeltme Hazırlayan: Serdar Engin Koç Bü könü bittiğinde; Belgeye resim, küçük resim, şekil ve SmartArt ekleme Metin kutusu ekleme ve biçimlendirme
Metin Tabanlı İçerik Oluşturma Araçları
 Metin Tabanlı İçerik Oluşturma Araçları Microsoft Office Word Kelime işlemci, görsel nesnelerin veya çizimlerin resim ya da arka plan olarak kullanıldığı metinler oluşturabilen, harita ve tablo gibi şekiller
Metin Tabanlı İçerik Oluşturma Araçları Microsoft Office Word Kelime işlemci, görsel nesnelerin veya çizimlerin resim ya da arka plan olarak kullanıldığı metinler oluşturabilen, harita ve tablo gibi şekiller
SANAYİ SİCİL BİLGİ SİSTEMİNDE KULLANICI ADI İLE SİSTEME GİRİŞ
 SANAYİ SİCİL BİLGİ SİSTEMİNDE KULLANICI ADI İLE SİSTEME GİRİŞ Kırmızı yazı ile belirtilmiģ olan Kullanıcı Adı ve Parola alanları doldurulup GiriĢ yazısına basarak sisteme giriģ yapabilirsiniz. ġekil 1
SANAYİ SİCİL BİLGİ SİSTEMİNDE KULLANICI ADI İLE SİSTEME GİRİŞ Kırmızı yazı ile belirtilmiģ olan Kullanıcı Adı ve Parola alanları doldurulup GiriĢ yazısına basarak sisteme giriģ yapabilirsiniz. ġekil 1
5.Slayt ana hat görünümü 6.Görev bölmesi penceresi 7.Not alanı 8.Durum çubuğu
 MS POWERPOINT 2010 PowerPoint, Windows ortamında çalışan bir sunu paket programıdır. Metin, taslak, çizim ve grafikler kullanılarak sunular, slaytlar, broşürler, bildiriler, konuşmacı notları ve taslaklar
MS POWERPOINT 2010 PowerPoint, Windows ortamında çalışan bir sunu paket programıdır. Metin, taslak, çizim ve grafikler kullanılarak sunular, slaytlar, broşürler, bildiriler, konuşmacı notları ve taslaklar
ÖĞRENCİ BİLGİ EKRANI )ZORUNLU DERSLER )ÜST DÖNEM DERSLERİ )BAŞARILI OLUNAN DERSLER )SEÇMELİ DERSLER...
 ÖĞRENCİ BİLGİ EKRANI... 2 1)ZORUNLU DERSLER... 5 2)ÜST DÖNEM DERSLERİ... 7 3)BAŞARILI OLUNAN DERSLER... 8 4)SEÇMELİ DERSLER... 9 5)PROGRAM DIŞI DERSLER... 10 6)DERS SEÇİMİ KAYDETME VE DANIŞMANA GÖNDERME...
ÖĞRENCİ BİLGİ EKRANI... 2 1)ZORUNLU DERSLER... 5 2)ÜST DÖNEM DERSLERİ... 7 3)BAŞARILI OLUNAN DERSLER... 8 4)SEÇMELİ DERSLER... 9 5)PROGRAM DIŞI DERSLER... 10 6)DERS SEÇİMİ KAYDETME VE DANIŞMANA GÖNDERME...
ÖĞRENME FAALİYETİ 3 ÖĞRENME FAALİYETİ 3
 ÖĞRENME FAALİYETİ 3 ÖĞRENME FAALİYETİ 3 AMAÇ Bilgisayar ve elektronik tablolama yazılımı sağlandığında elektronik tablolama yazılımında biçimlendirme işlemlerini yapabileceksiniz. ARAŞTIRMA Genel yazı
ÖĞRENME FAALİYETİ 3 ÖĞRENME FAALİYETİ 3 AMAÇ Bilgisayar ve elektronik tablolama yazılımı sağlandığında elektronik tablolama yazılımında biçimlendirme işlemlerini yapabileceksiniz. ARAŞTIRMA Genel yazı
ÖNDER BİLGİSAYAR KURSU. Microsoft Office Kursu Eğitim İçeriği
 ÖNDER BİLGİSAYAR KURSU Microsoft Office Kursu Eğitim İçeriği Microsoft WORD 1. PENCERE ELEMANLARI VE GÖRÜNTÜLEME BİÇİMLERİ 1.1. Genel Bilgiler 1.2. Ekran Görünümleri 1.3. Metin Sınırları ve Basımda Çıkmayan
ÖNDER BİLGİSAYAR KURSU Microsoft Office Kursu Eğitim İçeriği Microsoft WORD 1. PENCERE ELEMANLARI VE GÖRÜNTÜLEME BİÇİMLERİ 1.1. Genel Bilgiler 1.2. Ekran Görünümleri 1.3. Metin Sınırları ve Basımda Çıkmayan
ÜNİTE 7 ÜNİTE 6 MICROSOFT WORD - III. TEMEL BİLGİ TEKNOLOJİLERİ Abdurrahman ARSLANTAŞ İÇİNDEKİLER BAYBURT ÜNİVERSİTESİ UZAKTAN EĞİTİM MERKEZİ HEDEFLER
 ÜNİTE 6 MICROSOFT WORD - III İÇİNDEKİLER BAYBURT ÜNİVERSİTESİ UZAKTAN EĞİTİM MERKEZİ Tablo Ekleme Tablolarda Seçme İşlemleri Sütun Genişliği ve Satır Yüksekliği Tablo İçerisinde Gezinti Açıklama Eklemek
ÜNİTE 6 MICROSOFT WORD - III İÇİNDEKİLER BAYBURT ÜNİVERSİTESİ UZAKTAN EĞİTİM MERKEZİ Tablo Ekleme Tablolarda Seçme İşlemleri Sütun Genişliği ve Satır Yüksekliği Tablo İçerisinde Gezinti Açıklama Eklemek
HESAP PLANI DEĞİŞİKLİĞİ
 HESAP PLANI DEĞİŞİKLİĞİ Hesap Planı, önceden fiş içerisinde ve diğer alanlarda (hesap kodu tanımlanması gereken alanlar) ekranın üst tarafına otomatik geliyor veya Alt+3 tuş kombinasyonu ile görüntüleniyordu.
HESAP PLANI DEĞİŞİKLİĞİ Hesap Planı, önceden fiş içerisinde ve diğer alanlarda (hesap kodu tanımlanması gereken alanlar) ekranın üst tarafına otomatik geliyor veya Alt+3 tuş kombinasyonu ile görüntüleniyordu.
4. HAFTA MS OFFICE WORD 2016 ÇUKUROVA ÜNİVERSİTESİ BİLGİSAYARDA VERİ ANALİZİ VE RAPORLAMA
 4. HAFTA MS OFFICE WORD 2016 ÇUKUROVA ÜNİVERSİTESİ BİLGİSAYARDA VERİ ANALİZİ VE RAPORLAMA 4. Hafta Konuları 1. Sayfaları düzenlemek Sayfa kenar boşluklarını belirlemek Sayfa yönlendirmesini değiştirmek
4. HAFTA MS OFFICE WORD 2016 ÇUKUROVA ÜNİVERSİTESİ BİLGİSAYARDA VERİ ANALİZİ VE RAPORLAMA 4. Hafta Konuları 1. Sayfaları düzenlemek Sayfa kenar boşluklarını belirlemek Sayfa yönlendirmesini değiştirmek
08.11.2015 WORD KULLANIMI
 KELİME İŞLEMCİ-MİCROSOFT OFFİCE OFFICE DÜĞMESİ HIZLI ERİŞİM ARAÇ ÇUBUĞU MENÜLER ŞEKİL, RESİM EKLEME TABLO EKLEME ETKİNLİKLER 1 OFFICE DÜĞMESİ: Çalışmamız ile ilgili dosya işlemleri yapmamızı sağlar. Yeni
KELİME İŞLEMCİ-MİCROSOFT OFFİCE OFFICE DÜĞMESİ HIZLI ERİŞİM ARAÇ ÇUBUĞU MENÜLER ŞEKİL, RESİM EKLEME TABLO EKLEME ETKİNLİKLER 1 OFFICE DÜĞMESİ: Çalışmamız ile ilgili dosya işlemleri yapmamızı sağlar. Yeni
MICROSOFT OFFICE WORD 2010 ÖRNEK TEST SORULARI
 MICROSOFT OFFICE WORD 2010 ÖRNEK TEST SORULARI 1-) Word 2010 nedir? A-) Hesap Programıdır B-) Tablo - Grafik Programıdır C-) Kelime İşlem Programıdır D-) İşletim Sistemidir 2-) Microsoft Word 2007 programında
MICROSOFT OFFICE WORD 2010 ÖRNEK TEST SORULARI 1-) Word 2010 nedir? A-) Hesap Programıdır B-) Tablo - Grafik Programıdır C-) Kelime İşlem Programıdır D-) İşletim Sistemidir 2-) Microsoft Word 2007 programında
Açılan penceren gerekli ayarlamalar yapılarak sayfa numaraları görüntülenir.
 Sayfa numarası ekleme: Ekle menüsünden sayfa numaraları seçeneğine tıklandığında Açılan penceren gerekli ayarlamalar yapılarak sayfa numaraları görüntülenir. Tarih ve saat ekleme: Ekle menüsünden Tarih
Sayfa numarası ekleme: Ekle menüsünden sayfa numaraları seçeneğine tıklandığında Açılan penceren gerekli ayarlamalar yapılarak sayfa numaraları görüntülenir. Tarih ve saat ekleme: Ekle menüsünden Tarih
ÖĞRENME FAALĠYETĠ 5. 5. TABLO ĠġLEMLERĠ
 ÖĞRENME FAALĠYETĠ 5 AMAÇ ÖĞRENME FAALĠYETĠ 5 Bu faaliyette verilen bilgiler ile hazırlanan belgeye uygun tablo oluģturacak, tablo biçimlendirme iģlemlerini hatasız yapabileceksiniz. ARAġTIRMA Kelime iģlemci
ÖĞRENME FAALĠYETĠ 5 AMAÇ ÖĞRENME FAALĠYETĠ 5 Bu faaliyette verilen bilgiler ile hazırlanan belgeye uygun tablo oluģturacak, tablo biçimlendirme iģlemlerini hatasız yapabileceksiniz. ARAġTIRMA Kelime iģlemci
BİLİŞİM TEKNOLOJİLERİ KELİME İŞLEMCİ
 BİLİŞİM TEKNOLOJİLERİ KELİME İŞLEMCİ WORD 2007 ĠÇĠNDEKĠLER AÇIKLAMALAR... v GĠRĠġ... 1 ÖĞRENME FAALĠYETĠ 1... 3 1. BELGE ĠġLEMLERĠ... 3 1.1. Arayüz ve Görünüm Ayarları... 3 1.1.1. Genel Görünüm... 3 1.1.2.
BİLİŞİM TEKNOLOJİLERİ KELİME İŞLEMCİ WORD 2007 ĠÇĠNDEKĠLER AÇIKLAMALAR... v GĠRĠġ... 1 ÖĞRENME FAALĠYETĠ 1... 3 1. BELGE ĠġLEMLERĠ... 3 1.1. Arayüz ve Görünüm Ayarları... 3 1.1.1. Genel Görünüm... 3 1.1.2.
Microsoft Word 2007 Modül 4 Çalışma Soruları
 Microsoft Word 2007 Modül 4 Çalışma Soruları BÖLÜM 1 BELGE İŞLEMLERİ(27s)... 1 BÖLÜM 2 BİÇİMLENDİRME(18s)... 1 BÖLÜM 3 BELGE DENETİMİ(5s)... 1 BÖLÜM 4 SAYFA YAPISI(16s)... 1 BÖLÜM 5 TABLO İŞLEMLERİ(10s)...
Microsoft Word 2007 Modül 4 Çalışma Soruları BÖLÜM 1 BELGE İŞLEMLERİ(27s)... 1 BÖLÜM 2 BİÇİMLENDİRME(18s)... 1 BÖLÜM 3 BELGE DENETİMİ(5s)... 1 BÖLÜM 4 SAYFA YAPISI(16s)... 1 BÖLÜM 5 TABLO İŞLEMLERİ(10s)...
ÖĞRENCİ BİLGİ EKRANI )ZORUNLU DERSLER )ÜST DÖNEM DERSLERİ )BAŞARILI OLUNAN DERSLER )SEÇMELİ DERSLER...
 ÖĞRENCİ BİLGİ EKRANI... 2 1)ZORUNLU DERSLER... 5 2)ÜST DÖNEM DERSLERİ... 7 3)BAŞARILI OLUNAN DERSLER... 8 4)SEÇMELİ DERSLER... 9 5)PROGRAM DIŞI DERSLER... 10 6)DERS SEÇİMİ KAYDETME VE DANIŞMANA GÖNDERME...
ÖĞRENCİ BİLGİ EKRANI... 2 1)ZORUNLU DERSLER... 5 2)ÜST DÖNEM DERSLERİ... 7 3)BAŞARILI OLUNAN DERSLER... 8 4)SEÇMELİ DERSLER... 9 5)PROGRAM DIŞI DERSLER... 10 6)DERS SEÇİMİ KAYDETME VE DANIŞMANA GÖNDERME...
HACETTEPE ÜNİVERSİTESİ
 Sayın Bologna Birim Sorumlusu, HACETTEPE ÜNİVERSİTESİ EĞİTİM PROGRAMLARI BİLGİ YÖNETİM SİSTEMİ KULLANIM KILAVUZU Bu kılavuz Üniversitemizde Bologna Sürecine uyum çalışmaları kapsamında hazırlanan Program
Sayın Bologna Birim Sorumlusu, HACETTEPE ÜNİVERSİTESİ EĞİTİM PROGRAMLARI BİLGİ YÖNETİM SİSTEMİ KULLANIM KILAVUZU Bu kılavuz Üniversitemizde Bologna Sürecine uyum çalışmaları kapsamında hazırlanan Program
VISION LINK PROGRAMINDA ŞANTİYE SINIRI VE BÖLGE UYARILARI NASIL KURULUR?
 VISION LINK PROGRAMINDA ŞANTİYE SINIRI VE BÖLGE UYARILARI NASIL KURULUR? Vision Link Programında Şantiye Sınırı Uyarısı ve Bölge Uyarısı Oluşturma Adımları Vision Link te makinalarınızın çalıştığı yerde
VISION LINK PROGRAMINDA ŞANTİYE SINIRI VE BÖLGE UYARILARI NASIL KURULUR? Vision Link Programında Şantiye Sınırı Uyarısı ve Bölge Uyarısı Oluşturma Adımları Vision Link te makinalarınızın çalıştığı yerde
Şekil Yazı tipini biçimlendirme araç çubuğu simgeleri
 BÖLÜM 2 2. YAZILARI BİÇİMLENDİRME 2.1. Yazı Tipini Değiştirme Word programında, yazılan bilgiler daktilodaki gibi tek tip yazı olmaz. Yazılarda farklı biçimler kullanılarak belgelerin daha etkileyici olması
BÖLÜM 2 2. YAZILARI BİÇİMLENDİRME 2.1. Yazı Tipini Değiştirme Word programında, yazılan bilgiler daktilodaki gibi tek tip yazı olmaz. Yazılarda farklı biçimler kullanılarak belgelerin daha etkileyici olması
BİLİŞİM TEKNOLOJİLERİ DERSİ WORD 2007 SORULARI
 1-) Word nedir? Hesap Programıdır Tablo - Grafik Programıdır Kelime İşlem Programıdır İşletim Sistemidir BİLİŞİM TEKNOLOJİLERİ DERSİ WORD 2007 SORULARI 9-) Yandaki butonun görevi nedir? Kes Kopyala Yapıştır
1-) Word nedir? Hesap Programıdır Tablo - Grafik Programıdır Kelime İşlem Programıdır İşletim Sistemidir BİLİŞİM TEKNOLOJİLERİ DERSİ WORD 2007 SORULARI 9-) Yandaki butonun görevi nedir? Kes Kopyala Yapıştır
BİLGİSAYAR PROGRAMLAMA. Yrd. Doç. Dr. Beytullah EREN
 BİLGİSAYAR PROGRAMLAMA Yrd. Doç. Dr. Beytullah EREN beren@sakarya.edu.tr 0264 295 5642 EXCEL DE DOĞRULAMA VE DENETLEME DOĞRULAMA Bir hücre grubuna veri girişi için doğrulama kriterleri (tamsayı, ondalıklı,
BİLGİSAYAR PROGRAMLAMA Yrd. Doç. Dr. Beytullah EREN beren@sakarya.edu.tr 0264 295 5642 EXCEL DE DOĞRULAMA VE DENETLEME DOĞRULAMA Bir hücre grubuna veri girişi için doğrulama kriterleri (tamsayı, ondalıklı,
Yazdır Menüsü. Yazdır menüsü resimli anlatım. Yazdır Menüsü. Baskı Önizleme Gerçekleştirmek
 Yazdır Menüsü Yazdır menüsü resimli anlatım. Baskı Önizleme Gerçekleştirmek Yazıcıdan çıktı almadan önce, çıktısını aldığımız belgenin son bir kontrolünü yapmak için baskı önizleme yapmak bir alışkanlık
Yazdır Menüsü Yazdır menüsü resimli anlatım. Baskı Önizleme Gerçekleştirmek Yazıcıdan çıktı almadan önce, çıktısını aldığımız belgenin son bir kontrolünü yapmak için baskı önizleme yapmak bir alışkanlık
GOSS SORU BANKASI ÖNERİ HAVUZU OLUŞTURMA KILAVUZU
 SPARK Bilgi İşlem Sistemleri A.Ş. Tarih:2011-02-04 Sayfa:1 T. C. BAŞBAKANLIK DENİZCİLİK MÜSTEŞARLIĞI DENİZ ULAŞTIRMASI GENEL MÜDÜRLÜĞÜ GOSS SORU BANKASI ÖNERİ HAVUZU OLUŞTURMA KILAVUZU Sürüm: V-2011/1
SPARK Bilgi İşlem Sistemleri A.Ş. Tarih:2011-02-04 Sayfa:1 T. C. BAŞBAKANLIK DENİZCİLİK MÜSTEŞARLIĞI DENİZ ULAŞTIRMASI GENEL MÜDÜRLÜĞÜ GOSS SORU BANKASI ÖNERİ HAVUZU OLUŞTURMA KILAVUZU Sürüm: V-2011/1
MURATPAŞA BELEDİYESİ BİLGİ İŞLEM MÜDÜRLÜĞÜ MICROSOFT OFFİCE WORD 2010 DERS NOTLARI
 WORD E GİRİŞ VE EKRAN ÖĞELERİ Word, Microsoft Office paketinde yer alan bir kelime işlem programıdır. Bu programın kullanımındaki temel amaç, çeşitli türdeki yazılarımızı yazmak ve yazıcıdan kâğıda döküm
WORD E GİRİŞ VE EKRAN ÖĞELERİ Word, Microsoft Office paketinde yer alan bir kelime işlem programıdır. Bu programın kullanımındaki temel amaç, çeşitli türdeki yazılarımızı yazmak ve yazıcıdan kâğıda döküm
1. BELGE İŞLEMLERİ. Şekil 1.2: Open Office ilk açıldığında gelen ekran
 1.1. Arayüz 1. BELGE İŞLEMLERİ Open Office içerisinde hesap tablosu programının arayüzünü inceleyelim. Şekil 1.1:Sunum programını çalıştırma Sunum programını çalıştırmak için aşağıdaki yöntemleri deneyebiliriz.windows
1.1. Arayüz 1. BELGE İŞLEMLERİ Open Office içerisinde hesap tablosu programının arayüzünü inceleyelim. Şekil 1.1:Sunum programını çalıştırma Sunum programını çalıştırmak için aşağıdaki yöntemleri deneyebiliriz.windows
ÜNİTE 6 ÜNİTE 5 MICROSOFT WORD- II TEMEL BİLGİ TEKNOLOJİLERİ İÇİNDEKİLER HEDEFLER
 ÜNİTE 5 MICROSOFT WORD- II İÇİNDEKİLER Sayfa Rengi, Sayfa Kenarlıkları,Sayfa Sonu Ekleme Köprü Eklemek Üst ve Alt Bilgi,Sayfa Numaraları Ekleme Çizim Araçları Şekil Ekleme Resim Ekleme Küçük Resim Ekleme
ÜNİTE 5 MICROSOFT WORD- II İÇİNDEKİLER Sayfa Rengi, Sayfa Kenarlıkları,Sayfa Sonu Ekleme Köprü Eklemek Üst ve Alt Bilgi,Sayfa Numaraları Ekleme Çizim Araçları Şekil Ekleme Resim Ekleme Küçük Resim Ekleme
Bö lü m 7: Hesap Tablöları
 Bö lü m 7: Hesap Tablöları Könü 2: Förmü ller ve Grafik Biçimlendirme Hazırlayan: Serdar Engin Koç Bü könü bittiğinde; Grafikleri biçimlendirebilecek Hesap tablösüna girilen verileri alfabetik ölarak veya
Bö lü m 7: Hesap Tablöları Könü 2: Förmü ller ve Grafik Biçimlendirme Hazırlayan: Serdar Engin Koç Bü könü bittiğinde; Grafikleri biçimlendirebilecek Hesap tablösüna girilen verileri alfabetik ölarak veya
MENÜLER. Powerpoint 2007 de yedi temel menü vardır. Bunlar;
 MENÜLER Powerpoint 2007 de yedi temel menü vardır. Bunlar; GİRİŞ MENÜSÜ EKLE MENÜSÜ Slayt a görüntü eklemek için; Ekle menüsünden Resim ya da Küçük Resim Örneğin; Atatürk ile ilgili internetten 30 tane
MENÜLER Powerpoint 2007 de yedi temel menü vardır. Bunlar; GİRİŞ MENÜSÜ EKLE MENÜSÜ Slayt a görüntü eklemek için; Ekle menüsünden Resim ya da Küçük Resim Örneğin; Atatürk ile ilgili internetten 30 tane
BİL 810 İnşaat Mühendisliğinde Bilgisayar Uygulamaları
 BİL 810 İnşaat Mühendisliğinde Bilgisayar Uygulamaları 4.Hafta Microsoft Word 3 (Anadolu Ü. Lisansüstü Tez Yazım Yönergesi Word Ayarları) Otomatik Şekil Ekleme ve Düzenleme Metin Ekleme Resim Ekleme Dosyadan
BİL 810 İnşaat Mühendisliğinde Bilgisayar Uygulamaları 4.Hafta Microsoft Word 3 (Anadolu Ü. Lisansüstü Tez Yazım Yönergesi Word Ayarları) Otomatik Şekil Ekleme ve Düzenleme Metin Ekleme Resim Ekleme Dosyadan
Microsoft Word 2007 Çalışma Soruları
 1 BÖLÜM 1 BELGE İŞLEMLERİ Microsoft Word 2007 Çalışma Soruları 1. Aşağıdakilerden hangisi Word Programının tanımıdır? A) Hesap Programıdır. B) Tablo Grafik Programıdır. C) Kelime İşlem Programıdır. D)
1 BÖLÜM 1 BELGE İŞLEMLERİ Microsoft Word 2007 Çalışma Soruları 1. Aşağıdakilerden hangisi Word Programının tanımıdır? A) Hesap Programıdır. B) Tablo Grafik Programıdır. C) Kelime İşlem Programıdır. D)
ÇANKIRI KARATEKİN ÜNİVERSİTESİ ZİMBRA E-POSTA SİSTEMİ KULLANICI DOKÜMANI
 ÇANKIRI KARATEKİN ÜNİVERSİTESİ ZİMBRA E-POSTA SİSTEMİ KULLANICI DOKÜMANI İÇİNDEKİLER GİRİŞ... 3 EPOSTA SİSTEMİNE BAĞLANMA... 3 ESKİ E-POSTLAR... 5 YENİ KİŞİ VEYA GÖREV OLUŞTURMA... 6 MESAJ YAZMA... 6 KİŞİLER...
ÇANKIRI KARATEKİN ÜNİVERSİTESİ ZİMBRA E-POSTA SİSTEMİ KULLANICI DOKÜMANI İÇİNDEKİLER GİRİŞ... 3 EPOSTA SİSTEMİNE BAĞLANMA... 3 ESKİ E-POSTLAR... 5 YENİ KİŞİ VEYA GÖREV OLUŞTURMA... 6 MESAJ YAZMA... 6 KİŞİLER...
DENEME SINAVI CEVAP ANAHTARI
 DENEME SINAVI CEVAP ANAHTARI ECDL BAŞLANGIÇ Bilgisayarı Kullanmak ve Dosyaları Yönetmek 1) Bilgisayar ı doğru şekilde kapatıp, açmak için uygun metodu uygulayınız.(bilgisayarı kapatın ve tekrar açın.)
DENEME SINAVI CEVAP ANAHTARI ECDL BAŞLANGIÇ Bilgisayarı Kullanmak ve Dosyaları Yönetmek 1) Bilgisayar ı doğru şekilde kapatıp, açmak için uygun metodu uygulayınız.(bilgisayarı kapatın ve tekrar açın.)
PowerPoint 2010 Sunu Hazırlama Programı
 1 PowerPoint 2010 Sunu Hazırlama Programı 1-PowerPoint i Tanıyalım 2-PowerPoint programını açmak 3-Slayt Kavramı ve yeni slaytlar ekleme 4-Slayt Düzeni işlemleri 5-Slayt Tasarımı 6-Slayt geçişleri 7-Animasyonlar
1 PowerPoint 2010 Sunu Hazırlama Programı 1-PowerPoint i Tanıyalım 2-PowerPoint programını açmak 3-Slayt Kavramı ve yeni slaytlar ekleme 4-Slayt Düzeni işlemleri 5-Slayt Tasarımı 6-Slayt geçişleri 7-Animasyonlar
POWER POINT 2007. Power Point ile Çalışmaya Başlamak
 POWER POINT 2007 Power Point ile Çalışmaya Başlamak PowerPoint Nedir? PowerPoint; hareketli metin, resim, grafik veya tablolar gibi nesneler içeren, slaytları hazırlayarak sunu oluşturmamızı sağlayan bir
POWER POINT 2007 Power Point ile Çalışmaya Başlamak PowerPoint Nedir? PowerPoint; hareketli metin, resim, grafik veya tablolar gibi nesneler içeren, slaytları hazırlayarak sunu oluşturmamızı sağlayan bir
