T.C. ÇEVRE VE ŞEHİRCİLİK BAKANLIĞI
|
|
|
- Ceren Koca
- 8 yıl önce
- İzleme sayısı:
Transkript
1 T.C. ÇEVRE VE ŞEHİRCİLİK BAKANLIĞI KÜTLE DENGE UYGULAMASI KULLANICI KILAVUZU Kasım
2 İçindekiler 1 GİRİŞ KÜTLE DENGE UYGULAMASI KAVRAMLARI BAŞLAMADAN ÖNCE GENEL HATLARIYLA KÜTLE DENGE UYGULAMASI: EKRANLAR LOGİN EKRANI: AKTİF LİSANS SEÇİMİ : KÜTLE DENGE: GERİ KAZANIM / BERTARAF TESİSİ KÜTLE DENGE FORMLARI: KÜTLE DENGE FORMU: UATF (ULUSAL ATIK TAŞIMA FORMU) : GELEN UATF: GİDEN UATF: PROSESLER: YAKMA PROSESİ (R1): DİĞER GERİ KAZANIM PROSESLERİ (R1 DIŞINDAKİ YÖNTEMLER): HAMMADDE PROSESİ: STOK: GEÇİCİ STOK: ALTERNATİF HAMMADDE STOK: PROSES ATIK STOK: PROSES ÜRÜN STOK: ÜRÜN SATIŞ: ÜRÜN SATIŞ LİSTESİ: AKTİF LİSANS SEÇ: AKTİF LİSANS SEÇİMİ: ÜRÜNLER: ÜRÜN LİSTESİ: SİSTEMDEN ÇIKIŞ:
3 1. Giriş Kütle Denge Uygulaması, T.C. Çevre ve Şehircilik Bakanlığı nın bünyesinde bulunan Atık Yönetimi Dairesi Başkanlığı yönetiminde geliştirilmiştir. Bu uygulama ile, tarih ve sayılı Resmi Gazetede yayımlanarak yürürlüğe girmiş olan Çevre Kanununca Alınması Gereken İzin ve Lisanslar Hakkında Yönetmelik kapsamında Çevre ve Şehircilik Bakanlığından lisans almış geri kazanım ve bertaraf tesislerinin kabul ettikleri atıkların, yakma prosesi sonucu ortaya çıkan ısıl güç toplamlarının, diğer prosesler sonucunda oluşabilecek nihai ürün ve atıkların kayda alınması, raporlanması ve izlenmesi amaçlanmıştır. Kütle Denge Uygulaması ile ilgili kullanıcı kılavuzu bu doküman kapsamında ele alınmaktadır. Bu dokümanın içeriği, sürece hakim kullanıcılara hitap etmektedir. adresinden tıpkı diğer ÇBS sistemlerine erişildiği gibi giriş yapılmakta ve daha sonra Kütle Denge Uygulaması na erişilmektedir. Sistemi kullanabilmeniz için geçerli bir kullanıcı adı ve şifreye sahip olmanız gerekmektedir Kütle Denge Uygulaması Kavramları Kütle Denge Uygulaması nın anlatımına başlamadan önce sürecin daha iyi anlaşılabilmesi için uygulama ve kılavuzda geçmekte olan bazı kavramların bilinmesi gerekmektedir. Bu kavramların tanımları bu bölümde açıklanmaktadır. Tehlikeli Atıklar : İnsan sağlığına ve çevreye zarar verebilecek, düşük sıcaklıklarda bile tutuşabilen, enfeksiyon yapıcı gibi özelliklerle, tahriş edici, zararlı, toksik, kanserojen gibi tehlikeli etkiye sahip patlayıcı maddelere denir. Tehlikeli atıklar; uygun arıtma, depolama, taşıma ve bertaraf yapılmadığı zaman insanların hastalanmasına, yaralanmasına hatta ölümüne kadar neden olabilirler. Bu atıklar katı, sıvı ve gaz halinde bulunabilirler. Üretici:Tehlikeli atık üreten gerçek ve tüzel kişiler veya atığı üretenin bilinmemesi durumunda bu atıkları mülkiyetinde bulunduran gerçek ve tüzel kişilerden oluşur. Taşıyıcı: Yurtiçi ve yurtdışında atıkların taşınması işleminin tümünü veya bir bölümünü gerçekleştiren gerçek ve tüzel kişilerdir. Alıcı: Tehlikeli atıkları işleme lisansı bulunan tesislerdir. 3
4 Geri Kazanım:Atıkların tamamının veya içindeki kullanılabilir maddelerin geri kazandırılması ve tekrar kullanılması işlemidir. Geri Kazanım/Bertaraf Tesisleri:Atıkların geri kazanımı konusunda faaliyet göstermek amacıyla kurulan tesislerdir. Taşıma Lisansı : Tehlikeli atık taşımak isteyen gerçek ve tüzel kişiler taşıma lisansı almak zorundadır. Bunun için Tehlikeli Atıkların Kontrolü Yönetmeliği nde bulunan gerekli belgelerle ilgili valiliğe başvurularak firma ve araç için lisans alınması gereklidir. Atıkların taşınması, bu iş için lisans almış kişi ve kuruluşlarca taşınan atığın özelliğine uygun araçlarla yapılır. R Kodları:Geri kazanım işlemlerine verilen kodlardır. Aşağıdaki tabloda hangi R Kodu nun hangi geri kazanım işlemine denk geldiği açıklanmıştır. R Kodu Geri Kazanım İşlemi R1 Enerji üretimi amacıyla başlıca yakıt olarak veya başka şekillerde kullanma R2 Solvent(çözücü) ıslahı/yeniden üretimi R3 Solvent olarak kullanılmayan organik maddelerin ıslahı/geri dönüşümü(kompost ve diğer biyolojik dönüşüm süreçleri dahil) R4 Metallerin ve metal bileşiklerinin ıslahı/geri dönüşümü R5 Diğer anorganik maddelerin ıslahı/geri dönüşümü R6 Asitlerin veya bazların yeniden üretimi R7 Kirliliğin azaltılması için kullanılan bileşenlerin geri kazanımı R8 Katalizör bileşenlerinin geri kazanımı R9 Kullanılmış yağların yeniden rafine edilmesi veya diğer tekrar kullanımları R10 Ekolojik iyileştirme veya tarımcılık yararına sonuç verecek arazi ıslahı R11 R1 ile R10 arasındaki işlemlerden elde edilecek atıkların kullanımı R12 Atıkların R1 ile R11 arasındaki işlemlerden herhangi birine tabi tutulmak üzere değişimi R13 R1 ile R12 arasında belirtilen işlemlerden herhangi birine tabi tutuluncaya kadar atıkların stoklanması(atığın üretildiği alan içinde geçici depolama, toplama hariç) 4
5 D Kodları:Bertaraf yöntemleri için verilmiş olan kod grubudur. Aşağıdaki tabloda hangi D Kodunun hangi bertaraf yöntemine denk geldiği belirtilmektedir. D Kodu Bertaraf Yöntemi D3 Derine enjeksiyon(ör:pompalanabilir atıkların kuyulara, tuz kayalarına veya doğal olarak bulunan boşluklara enjeksiyonu vb.) D4 Yüzey doldurma(ör: sıvı yada çamur atıkların kovuklara, havuzlara ve lagünlere doldurulması vb.) D5 Özel mühendislik gerektiren toprağın altında veya üstünde düzenli depolama(çevredev ve her biri ayrı olarak izole edilmiş ve örtülmüş hücresel depolama vb.) D8 D3 ile D12 arasında verilen işlemlerden herhangi biri ile bertaraf edilen nihai bileşiklere veya karışımlara uygulanan biyolojik işlemler D9 D3 ile D12 arasında verilen işlemlerden herhangi biri ile bertaraf edilen nihai bileşiklere veya karışımlara uygulanan fiziksel-kimyasal işlemler D10 Yakma D12 Sürekli depolama D15 D3 ile D12 arasında belirtilen işlemlerden herhangi birine tabi tutuluncaya kadar atığın üretildiği alan içinde geçici depolama(ara depolama tesisleri ve toplama işlemi hariç.) Kütle Denge Formları:Tehlikeli atıkların geri dönüşümünü yapan tesislerin lisans aldıkları tarihten itibaren tesise kabul edilen atık türü, miktarı, kullanım miktarı ve stok durumunu özetleyen formlardır. Tesisin doldurduğu UATF ve proses formlarından otomatik üretilir. Bu formlar her ay düzenli olarak kontrol edilir ve onaylanır. Onaylama işleminden sonra kütle denge formuyla ilişkili olan formlarda (UATF ve proses) değişiklik yapılamaz. UATF (Ulusal Atık Taşıma Formu): Tehlikeli atıkların taşınması esnasında kullanılması zorunlu olan formdur. Bu form Üretici, Taşıyıcı ve Alıcı olmak üzere üç kısımdan oluşur. Üretici, atık üreticisi anlamındadır ve bu kısım üretici firmalar tarafından doldurulur. Taşıyıcı, atığı taşıyan lisanslı taşıyıcıları ifade eder ve Taşıyıcı bölümü onlar 5
6 tarafından doldurulur. Alıcı, atığı alıp kullanan firmaları tanımlar. Bunlar geri kazanımcılar veya bertarafçılar olabilir. Alıcı kısmı da bunlar tarafından doldurulur. Fırın:R1 lisanslı tesislerde (çimento fabrikaları) bulunur ve atıkların yüksek ısılarda imhasını sağlar. Menü:Fırınların birlikte yakabileceği atık gruplarıdır. Bir tesis kaç fırını olursa olsun bir gün içinde sadece bir menüyü yakar. Yakma Prosesi(R1):Atıklar enerji geri kazanım amacıyla R1 lisanslı tesislerin fırınlarında yakılması işlemine denir. Tehlikeli atıkların yönetiminde takip edilmesi gereken önemli bir basamaktır. Diğer Geri Kazanım Prosesleri:R1 dışındaki geri kazanım prosesleridir. Sonucunda atık ve/veya ürün çıkar. Hammadde Prosesi:Ek yakıt amaçlı kullanılmayan (hammadde olarak kullanılan) atıkların yakılması işlemidir. Geçici Stok:Gelen UATF ya da manuel stok girişi ile gelen atıkların stoktaki miktarının ve bu atığın hareketlerinin izlendiği kısımdır. Hammadde Stok:Gelen UATF ya da manuel stok girişi ile gelen ve hammadde olarak kullanılan atıkların stoktaki miktarının ve bu atığın hareketlerinin izlendiği kısımdır. Proses Atık Stok:R1 dışındaki geri kazanım proseslerinin işlemlerinden sonra oluşan atıkların stok miktarlarının ve bu atıkların hareket takiplerinin izlendiği kısımdır. Proses Ürün Stok:R1 dışındaki geri kazanım proseslerine yapılan işlemlerden sonra oluşan ürünlerin stok miktarlarının ve bu ürünlerin hareket takiplerinin izlendiği kısımdır Başlamadan Önce Kütle Denge Uygulaması nın anlatımına başlamadan önce uygulamanın süreci hakkında kısa bir bilgi vermek uygulamayı kullanacak olan kullanıcılar için faydalı olacaktır. 1. Kütle Denge Uygulaması nın kullanılabilmesi için geri kazanım / bertaraf tesislerinin lisansa sahip olması gerekmektedir. Tesisler bu lisansı bakanlıktan alabilmektedir. 6
7 2. Tesis kullanıcılarının uygulamaya erişebilmeleri için bakanlık tarafından verilen, tesisleri ile ilişkilendirilmiş kullanıcı adı ve şifreleri temin etmesi gerekmektedir. 3. Uygulamaya giriş (Şekil 1 Login Ekranı) yapılmaktadır. Açılan ekrandan Kütle Denge Uygulaması seçilir (Şekil 2 Giriş/Login Ekranı) ve uygulamaya erişilir. 4. R1 dışındaki proseslerden birinin kaydını yapacak olan tesisler önce Ürünler menüsünden üretebileceği ürünlerin tanımını yapmalıdır. 5. Tesisler UATF ya da proses girişi yapmadan önce hali hazırda stoklarında bulunan ve UATF kayıtları olmayan atıklarını sisteme girmelidir. Bu işlem Stok menüsü altındaki Geçici Stok ara yüzündeki Manuel Stok Ekle butonu ile erişilen arayüzden yapılabilmektedir. Bakanlığın tesisleri giriş yapmaya yükümlü tuttuğu milat tarih manuel stokların tarih alanına girilmelidir. 6. Uygulamada kütle denge formları otomatik olarak üretilmektedir. Bir dönemin kütle denge formunun üretilebilmesi için tesisin önce UATF bazında o dönemde kabul ettiği atıkları, gerçekleştirdiği prosesleri ve sattığı ürünleri ilgili arayüzlerden sisteme kaydetmesi gerekmektedir. Bu aşamalardan sonra tesis Kütle Denge arayüzünden ilgili dönem seçilir ve o döneme ait kütle denge raporu otomatik olarak üretilip görüntülenir. Kullanıcı bu formu inceler, hatalara karşı denetler ve emin olduktan sonra onaylar. Bir dönemin kütle denge raporu onaylandığında o dönemin tarih aralığına denk gelen UATF ve proses kayıtları değiştirilemez Genel Hatlarıyla Kütle Denge Uygulaması: Kullanıcı sisteme giriş yaptıktan sonra Aktif Lisans Seçimi ekranı(şekil 3) karşısına çıkar. Bu formlarda tesisin aylık form özeti görüntülenir. Bu formlarda her ayın üzerine tıklandığında o aya ait Kütle Denge Raporu (Şekil 6) ekrana gelir. Kütle Denge Raporu nda, tesisin dönem içi stok hareketleri görüntülenir. Tesisin birden fazla lisansı varsa önce Aktif Lisans Seçme arayüzü görüntülenir. Bu arayüzden lisans seçimi yapıldıktan sonra diğer arayüzler kullanılabilir. Kullanıcı, aktif lisansına ait olan UATF leri UATF menüsü (Şekil 7 UATF Menüsü) altındaki bölümlerden takip eder. Tesise gelen atıkların UATF lerinin girişi, daha önceden girilmiş olan UATF lerin güncellenmesi işlemleri Gelen UATF (Şekil 8- Şekil 17) 7
8 arayüzünden yapılmaktadır. Gelen UATF ler Stok menüsündeki Geçici Stok arayüzünden takip edilebilmektedir. Sistemden çıkışı yapılacak olan nihai atıkların UATF işlemleri Giden UATF (Şekil 18-Şekil 23) arayüzünden yapılmaktadır. Giden UATF ler Stok menüsündeki Proses Atık Stok ekranından takip edilebilmektedir. R1 geri kazanım proses kaydı için prosesler menüsündeki Yakma Prosesi(R1) (Şekil 25-28) arayüzü kullanılır. Yakma prosesi hareketleri Geçici Stok (Şekil 50-51) arayüzünden takip edilebilmektedir. R1 dışındaki geri kazanım proseslerinin ürün ve atık çıkış işlemleri Diğer Geri Kazanım Prosesleri (Şekil 29-44) arayüzünden yapılmaktadır. İşlem sonrasında oluşan atıkların miktarları ve atıkların hareketleri Proses Atık Stok (Şekil 53) arayüzünden, ürün miktarları ve bunların hareketleri Proses Ürün Stok (Şekil 54) arayüzünden takip edilebilmektedir. Ek yakıt amaçlı kullanılmayan (hammadde olarak kullanılan) atıkların yakma kayıtlarını takip etmek için Hammadde Prosesi (Şekil 45-48) arayüzü kullanılmaktadır. Hammaddelerin işlenmesinin ardından stoktaki miktarları ve hareketlerinin takibi Hammadde Stok (Şekil 52) arayüzünden takip edilebilmektedir. Ürün Satış (Şekil 55-60),proses sonucu elde edilen ürünlerin çıkışının yapıldığı ve ürünün hangi tarihte kime verildiğine dair bilgilerin kayıt altında tutulduğu yerdir. Aktif Lisans Seçimi (Şekil 61-62), tesisin işlem yapabilmesi için oturumunda bulunan aktif lisanslardan bir tanesini seçtiği yerdir. Ürünler (Şekil 63-67), tesisin üretebileceği ürünlerin tanımlandığı yerdir. Uygulama kullanılmaya başlamadan önce ürünlerin bu arayüzden tanımlanması gerekmektedir. Sistemden Çıkış (Şekil 68), kullanıcılar menü üzerinde bulunan Çevre Bilgi Sistemi Portalına Geri Dön butonuna basarak sistemden çıkış yaparlar. 8
9 2. Ekranlar 2.1. Login Ekranı: sisteme giriş yapıldığında Şekil 1 deki ekran görüntülenir. Bu arayüz bütün kullanıcılar için ortaktır. Kullanıcılar sisteme kullanıcı adı ve şifresini yazıp Giriş butonuna tıklayarak giriş yaparlar. Şekil 1 Login Ekranı Kullanıcılar sisteme giriş yaptıktan sonra açılan ekrandan Kütle Denge Uygulaması linkinin üzerine tıklayıp uygulamaya giriş yaparlar. Sistemin kullanıcıları; 1. Atık İşleme Tesisleri olarak belirlenmiştir. 9
10 2.2. Aktif Lisans Seçimi : Tesis kullanıcıları sisteme giriş yaptıktan sonra karşılarına Şekil 2 deki Aktif Lisans Seçimi ekranı açılır. Oturumdaki aktif lisanslardan bir tanesi Seçilebilir Lisanslar alanında bulunan ifadesinden seçim yapılarak butonuna basılır. SEÇ butonuna basıldıktan sonra seçilen lisans Oturumunuzdaki Aktif Lisans alanına otomatik olarak atanır. butonuna basılarak kullanıcı oturumunda seçmiş olduğu aktif lisansa ait işlem yapabilmek için menü sayfasına yönlendirilir. Şekil 2 Aktif Lisans Seçim Ekranı 2.3. Kütle Denge: Menüden Kütle Denge üzerine gelip tıklandığında Geri Kazanım/Bertaraf Tesisi Kütle Denge Formları açılır. Şekil 3 Kütle Denge Menüsü Geri Kazanım / Bertaraf Tesisi Kütle Denge Formları: Aktif Lisans Seçimi ekranından sonra ilk karşılaşılacak olan arayüz Geri Kazanım/Bertaraf Tesisi Kütle Denge Formları dır. Bu arayüze ayrıca menüden Kütle Denge ye tıklayarak da erişilebilmektedir. Bu arayüzde yıllara göre seçim yapılıp yıl içinde ay bazında onaylanmış form, onaylanmamış güncel form, onaylanmamış geçmiş formlar görüntülenir. Kütle denge formunda bir önceki ay onaylanmadan bir sonraki ayın kütle denge formu onaylanamaz. Hangi ayın kütle denge formuna gidilmek isteniyorsa o ay üzerine tıklanır ve o aya ait kütle denge formu görüntülenir.(şekil 4) 10
11 Şekil 4 Geri Kazanım/Bertaraf Tesisi Kütle Denge Formları Ekranı Yukarıdaki Kütle Denge formuyla ilgili hata ve sorunlar Hata/Sorunlar başlığı altında listelenir. Bu listedeki hata veya sorunlar incelenmek istenirse İncele butonuna basılır ve aşağıdaki Kütle Denge Hata ekranı açılır. Şekil 5 Kütle Denge Hata Ekranı Yukarıdaki ekranda kütle dengeye ait hata bilgileri yer alır. Ekrandaki alanlar üzerinde değişiklik yapılarak KAYDET butonuna basılınca değişiklikler kaydedilir. GERİ DÖN butonu ile bir önceki ekrana geri dönülür. 11
12 Kütle Denge Formu: Kütle denge formu arayüzünde tesisin dönem içi atık hareketleri izlenebilir. Ayrıca stok hareketlerinin olup olmadığı da bu arayüzde gösterilir. Dönem İçi Atık Hareketleri listesinde hem atık için hem de alternatif hammadde için önceki dönemlerden devir edilen miktar, şimdiki dönemde kabul edilen miktar, işlenen miktar ve stok durum bilgileri listelenir. Tesisin lisansında birden fazla yöntem varsa her yöntem için ayrı rapor görüntülenir. GERİ DÖN butonuyla Geri Kazanım/Bertaraf Tesisi Kütle Denge Formları arayüzüne geri dönülür. O aya ait kütle denge formu kontrol edildikten sonra ONAYLA butonu ile form onaylanır. Bir rapor onaylandıktan sonra kullanıcı tarafından o aya ait hiçbir işlem yapılmasına izin verilmez. Ancak yetkili bakanlık kullanıcılarıgerekli durumlarda onayları geri alabilir. Şekil 6 Kütle Denge Raporu Ekranı 2.4. UATF(Ulusal Atık Taşıma Formu) : UATF menüsü (Şekil 7) altında Gelen UATF ve Giden UATF olmak üzere iki adet arayüz bulunmaktadır. Şekil 7 UATF Menüsü 12
13 Gelen UATF: Tesislerin UATFgirişleri UATF menüsü altındaki Gelen UATF arayüzünden yapılmaktadır. Bu arayüz ile UATF kayıtları liste kısmında izlenebilmekte, ayrıca UATF numarası, atık kabul tarihi, üretici, atık, atık tipi, ve taşıyıcıya göre arama yapılabilmektedir. Arama sonucunda alıcı kabul tarihi, UATF numarası, tesis, atık, miktar, taşıyıcı firma ve UATF nin bağlı olduğu kütle denge formunun onaylanıp onaylanmadığıarayüzün alt kısmında bulunan listede görüntülenir. Şekil 8 UATF Gelen Listesi Ekranı Şekil 8 deki arayüzde arama kısmında bulunan Üretici satırı ilave fonksiyonlara sahiptir. Satır sonunda üç tane simge görülmektedir. Seçim Ekranına Git (liste şeklinde olan) simgesine tıklandığında Şekil 9 daki Üretici Firma Seçim arayüzü açılır. Bu arayüz üzerindeki Vergi No ve/veya Ad kısımlarına seçilecek firmanın vergi numarası ve/veya adının bir kısmı yazılıp ARA butonu tıklanarak arama yapılır, ilgili üretici firma üzerine tıklanır, SEÇ butonuna basılarak seçim gerçekleştirilir ve ana ekrana dönülür. Seçmekten vazgeçildiyse, arayüzün sağ üst köşesindeki (X) işareti ile önceki arayüze dönüş yapılır. Koda Göre Getirme Ekranına Git (büyüteç gibi olan) simgesine tıklandığında Şekil 10 daki vergi numarasına göre arama yapılabilen arayüz açılır. Bu ekranda üreticinin vergi numarası yazılır, BUL butonu tıklandığında vergi numarasına göre üretici bulunup üretici satırına eklenir. Bulma işleminden vazgeçildiyse, arayüzün sağ üst köşesindeki (X) işareti ile önceki 13
14 arayüze dönüş yapılır. Sil (kırmızı çizgi) ve en sondaki Tümünü Sil (silgi gibi olan) simgeleri seçilen üreticiyi silmek için kullanılır. Şekil 9 Üretici Firma Seçim Ekranı Şekil 10 Üreticiyi Koda Göre Getirme Ekranı Şekil 8 deki arayüzde arama kısmında bulunan Atık satırı da ilave fonksiyonlara sahiptir. Satır sonunda üç tane simge görülmektedir. Seçim Ekranına Git (liste şeklinde olan) simgesine tıklandığında Şekil 11 deki Atık Seçim arayüzü açılır. Atık Seçim liste ekranından seçim yapılırken en alt kırılıma kadar gidilirve SEÇ butonuna basılarak seçim gerçekleştirilir.en alt kırılıma kadar gitmeden SEÇ butonuna tıklanınca Şekil 11 degörülen Hata: Lütfen 6 lı kod seçiniz.(0101) hatası alınır. Seçme işleminden vazgeçildiyse, arayüzün sağ üst köşesindeki (X) işareti ile önceki arayüze dönüş yapılır. Koda Göre Getirme Ekranına Git(büyüteç) simgesine tıklandığında Şekil 12 deki atık koduna göre arama yapılacak olan arayüz açılır. Bu ekranda eklenecek olan atığın atık kodu yazılır, BUL butonu tıklandığında atık koduna göre atık bulunup atık satırına eklenir. Bulma işleminden vazgeçildiyse, arayüzün sağ üst köşesindeki (X) işareti ile önceki arayüze dönüş yapılır. Sil (kırmızı çizgi) ve en sondaki Tümünü Sil (silgi) simgeleri seçilen atığı silmek için kullanılır. 14
15 Şekil 11 Atık Seçim Ekranı Şekil 12 Atığı Koda Göre Getirme Ekranı Şekil 8 deki arayüzde bulunan Taşıyıcı satırı da ilave fonksiyonlara sahiptir. Satır sonunda iki simge görülmektedir. Seçim Ekranına Git (liste şeklinde olan)simgesine tıklandığında Şekil 13 teki Taşıyıcı Seçim arayüzü açılır. Arayüz üzerindeki Plaka No ve/veya Firma kısımlarına seçilecek lisanslı taşıyıcınınplaka numarası ve/veya firma adının bir kısmı yazılıp ARA butonu tıklandığında arama yapılır, ilgili taşıyıcıseçilir ve SEÇ butonuna basılarak işlem tamamlanır. Seçme işleminden vazgeçildiyse, arayüzün sağ üst köşesindeki (X) işareti ile önceki arayüze dönüş yapılır. Sil (kırmızı çizgi) ve en sondaki Tümünü Sil (silgi) simgeleri seçilen taşıyıcıyı silmek için kullanılır. 15
16 Şekil 13 Taşıyıcı Seçim Ekranı Şekil 8 deki UATF Gelen Listesi arayüzünün alt kısmında EKLE, GÜNCELLE, SİL ve DETAY butonları bulunmaktadır. Bu butonların görevleri aşağıda açıklanmıştır. Ekle Butonu: Şekil 8 deki UATF Gelen Listesi arayüzündeki EKLE düğmesine tıklanarak UATF Gelen Ekleme / Düzenleme arayüzüne geçilir. (Şekil 14) Arayüzün orta kısmı üç bölümden ( Üretici, Taşıyıcı ve Alıcı ) oluşmaktadır. Üretici, atık üreticisi anlamındadır. Taşıyıcı, atığı taşıyan lisanslı taşıyıcıları ifade eder. Alıcı, atığı alıp işleyen firmaları tanımlar. Bunlar geri kazanımcılar veya bertarafçılar olabilir. Bu arayüzde, * ile gösterilen alanların doldurulması zorunludur.form üzerindeki Lütfen seçiniz ifadesinin yer aldığı satırlardaki bilgiler hazır listelerden seçilir. Bu arayüzde de yine üretici, atık ve taşıyıcı satırları ilave fonksiyonlara sahiptir. Bu fonksiyonların kullanımı Gelen UATF ekranında anlatıldığından dolayı burada değinilmeyecektir. GERİ DÖN butonu ile önceki arayüze dönüş yapılır, KAYDET butonu ile bilgi girişi yapılmış olan UATF sisteme kaydedilir. 16
17 Şekil 14 UATF Gelen Ekleme/Düzenleme Ekranı Atık tipi satırı bu arayüzde Sadece R1 lisanslarında görüntülenir ve seçilmesi zorunlu alandır. İki çeşit atık tipi bulunur. Bunlardan birincisi Ek Yakıt, ikincisi ise Alternatif Hammadde dir. Güncelle Butonu: Şekil 8 deki UATF Gelen Listesi arayüzündekiliste kısmından herhangi bir UATF seçilip GÜNCELLE butonuna tıklandığında Şekil 14 teki UATF Giriş arayüzü önceki bilgiler dolu olacak şekilde görüntülenir. Geçici stok arayüzünde bahsedilecek olan manuel stok girişi ekleme özelliği ile girişi yapılmış atıklar sistemde sanki birer UATF imiş gibi tutulur ve gelen UATF listesinde görüntülenir. Bu tür manuel girilmiş kayıtları güncellemek istediğinizde Şekil 15 teki arayüz açılır. 17
18 Şekil 15 Manuel Stok Ekle Ekranı Sil Butonu: Şekil 8 deki listeden daha önceden sisteme girilmiş olan herhangi bir UATF seçilip SİL butonuna basıldığında seçilen UATF nin gerçekten silinmesi istenip istenmediğikullanıcıya sorulur. Buarayüz üzerinde Evet ve Hayır seçenekleri bulunmaktadır. Evet seçeneği tercih edilirse UATF kaydı silinmiş olur. Hayır seçeneği ile silme işleminden vazgeçilir. (* Evet ve Hayır kelimeleri kullanılan internet tarayıcısının dil ayarlarına göre zaman zaman farklı dillerde görüntülenebilmektedir.) Şekil 16 UATF Sil Ekranı 18
19 Detay Butonu: Şekil 8 deki listeden herhangi bir UATF seçilip DETAY butonuna tıklandığında Şekil 17 degörülen UATF Detay arayüzü açılır. Burada UATF kaydı salt okunur şekilde görüntülenir. GERİ DÖN butonu ile UATF Gelen Listesi arayüzüne geri dönülür. Şekil 17 UATF Detay Ekranı Giden UATF: Tesislerin UATFçıkışları UATF menüsü altındaki Giden UATF arayüzünden yapılmaktadır. Bu arayüz ilegiden UATF form bilgileri liste kısmında izlenebilmekte, ayrıca UATF numarası, atık çıkış tarihi, alıcı lisansı, atık, ve taşıyıcıya göre arama yapılabilmektedir. Arama sonucunda UATF numarası, alıcı lisansı, atık, atık miktarı, atık çıkış tarihi ve taşıyıcı firma bilgileri arayüzün alt kısmında bulunan listede görüntülenir. 19
20 Şekil 18 Giden UATF Listesi Ekranı Şekil 18 deki arayüzde arama kısmında bulunan Atık Lisans satırı ilave fonksiyonlara sahiptir. Satır sonunda iki tane simge görülmektedir. Seçim Ekranına Git (liste şeklinde olan) tıklandığında Şekil 19 daki Atık Lisans arayüzü açılır. Bu arayüz üzerindeki Tesis Adı, Dosya No ve/veya Lisans No kısımlarına ilgili firmanın tesis adı, dosya numarasıve/veya lisans numarasının bir kısmı yazılıp ARA butonunatıklanarak, istenen firmaseçilir ve SEÇ butonuna basılarak işlemtamamlanır. Sil (kırmızı çizgi) ve en sondaki Tümünü Sil (silgi) simgeleri seçilen alıcı lisansını silmek için kullanılır. 20
21 Şekil 19 Atık Lisans Ekranı Şekil 18 deki arayüzde arama kısmında Atık ve Taşıyıcı satırları da ilave fonksiyonlara sahiptir. Bu fonksiyonların işlevleri Gelen UATF ekranında anlatıldığından dolayı burada değinilmeyecektir. Şekil 18 deki Giden UATF Listesi arayüzünün alt kısmında Giden UATF Ekle başlığı altında Proses Stok, Geçici Stok ve Geçici Stok(Hammadde) butonları bulunmaktadır. Bu butonların yanısıra GÜNCELLE, SİL ve DETAY butonları da bulunmaktadır. Bu butonların görevleri aşağıda açıklanmıştır. Proses Stok Butonu, Geçici Stok Butonu ve Geçici Stok(Hammadde) Butonu: Kullanıcı hangi stoktan giriş yapacaksaşekil 18 deki Giden UATF Listesi arayüzünde bulunan Proses Stok, Geçici Stok ve Geçici Stok(Hammadde) butonlarından herhangi birinetıklayarakşekil 20 deki arayüzdenyeni gidenuatf kaydınıyapabilir. Bu form Gelen UATF arayüzü ile aynıdır. GERİ DÖN butonu ile önceki arayüze dönüş yapılır, KAYDET butonu ile bilgi çıkışı yapılmış olan UATF sisteme kaydedilir. 21
22 Şekil 20 UATF Ekleme/Düzenleme Güncelle Butonu: Şekil 18 deki Giden UATF Listesi arayüzündekiliste kısmından herhangi bir UATF seçilip GÜNCELLE butonuna tıklandığında Şekil 21 dekiarayüz görüntülenir. Bu arayüz daha önce girilmiş olan giden UATF kayıtlarınıgüncellemek için kullanılır. KAPAT butonu ile arayüz kapatılır, KAYDET butonu ile güncellenmiş olan giden UATF sisteme kaydedilir. Bu arayüzde bulunan Atık, Taşıyıcı ve Alıcı Lisansı satırları ilave fonksiyonlara sahiptir. Bu fonksiyonların kullanımı daha önce anlatıldığından burada değinilmeyecektir. Bu ekranda * ile gösterilen alanların doldurulması zorunlu alanlardır. 22
23 Şekil 21 UATF Ekleme/Düzenleme-Güncelle Sil Butonu: Şekil 18 deki listeden silinmek istenen giden UATF kaydı seçilip SİL butonuna basıldığında seçilen UATF nin gerçekten silinmesi istenip istenmediği kullanıcıya sorulur.buarayüz üzerinde Evet ve Hayır seçenekleri bulunmaktadır. Evet seçeneği tercih edilirse seçilen UATF kaydı sistemden silinmiş olur. Hayır seçeneği ile silme işleminden vazgeçilir. 23
24 Şekil 22 Giden UATF Listesi-Sil Detay Butonu: Şekil 18 deki listedenbir giden UATF kaydıseçilip DETAY butonuna tıklandığında Şekil 23 tegörülen UATF Detay arayüzü görüntülenir. Bu arayüzde, seçilmiş olan UATF ye ait üretici, taşıyıcı ve alıcı kısımlarına ait bilgiler salt okunur şekilde görüntülenir. GERİ DÖN butonu ile UATF Giden Listesi arayüzüne geri dönülür. Şekil 23 UATF Detay 24
25 2.5. Prosesler: Prosesler menüsü(şekil 24) altında Yakma Prosesi(R1), Diğer Geri Kazanım Prosesleri(R1 dışındaki yöntemler) ve Hammadde Prosesi olmak üzere üç adet arayüz bulunmaktadır Yakma Prosesi (R1): Şekil 24 Prosesler Menüsü Yakma prosesleri Şekil 25 teki Yakılan Atık Listesi arayüzündenizlenmektedir. Bu arayüzde tesise ait bilgiler,lisans aralığı ve lisans numarası seçilen tesise göre otomatik olarak ekrana gelmektedir. Burada form tarihine göre ay ve yıl seçilerek arama yapılır. Seçilen form tarihine göre yakılan atıklararayüzün altındaki listede görüntülenir. Arama sonucunda tarih, fırın, menü, atık, miktar, kalorifik değer ve ilgili kütle denge formununonaylanıp onaylanmadığı listelenir. Şekil 25 Yakılan Atık Listesi Ekranı Şekil 25 teki arayüz sayfasının altında EKLE, GÜNCELLE ve SİL butonları bulunmaktadır. Bu butonların görevleri aşağıda açıklanmıştır. 25
26 Ekle Butonu: Yakılan Atık Listesi ekranındaki EKLE düğmesine tıklanarak aşağıdaki arayüzden yeni yakma proses kaydı yapılır. Bu arayüzde atık satırı ilave fonksiyonlara sahiptir. Bu fonksiyonların açıklamaları Gelen UATF arayüzünde anlatıldığı için burada değinilmeyecektir. GERİ DÖN butonu ile önceki arayüze dönüş yapılır, KAYDET butonu ile yakma prosesi sisteme kaydedilir. Şekil 26 Yakılan Atık Ekleme/Düzenleme Ekranı Güncelle Butonu: Yakılan Atık Listesi arayüzündeki listeden güncellenecek olan proses seçilir ve GÜNCELLE butonuna tıklanarak Şekil 27 deki arayüze gidilir. Şekil 27 deki arayüzden gerekli güncellemeler yapılır. GERİ DÖN butonu ile bir önceki arayüze dönülür, KAYDET butonu ile bilgileri güncellenmiş olan yakma proses kaydısisteme kaydedilir. 26
27 Şekil 27 Yakılan Atık Ekleme/Düzenleme Ekranı-Güncelle Sil Butonu : Yakılan Atık Listesi arayüzünden silinecek olan yakma prosesi seçilir ve SİL butonuna basıldığında seçilen atığıngerçekten silinmesi istenip istenmediği kullanıcıya sorulur.arayüz üzerinde Evet ve Hayır seçenekleri bulunmaktadır. Evet seçeneği tercih edilirse yakma prosesi silinmiş olur. Hayır seçeneği ile silme işleminden vazgeçilir. Şekil 28 Yakılan Atık Listesi Ekranı-Sil Diğer Geri Kazanım Prosesleri(R1 dışındaki yöntemler): R1 dışındaki prosesler,şekil 29 daki Proses Listesi arayüzünden izlenmektedir. Bu ekranda tesise ait bilgiler, lisans aralığı ve lisans numarası seçilen tesise göre otomatik olarak ekrana gelmektedir. Liste kısmında tarih, R/D Kodu(R: geri kazanım yöntemleri, D: bertaraf yöntemleri)ve prosesinilgili olduğu kütle denge formunun onaylanıp onaylanmadığı görüntülenir. 27
28 Şekil 29 Proses Listesi Ekranı Şekil 29 daki arayüzdelistenin altında EKLE, GÜNCELLE, SİL ve DETAY butonları bulunmaktadır. Bu butonların görevleri aşağıda açıklanmıştır. Ekle Butonu: Şekil 29 daki Proses Listesi arayüzünde listenin altındaki EKLE düğmesine tıklanarak Proses Ekleme/Düzenleme (Şekil 30) arayüzüne geçilir ve buradanyeni eklenecek prosesin girişi yapılır. Bu arayüzde, R/D Kodunun seçilmesi(r: geri kazanım yöntemleri, D: bertaraf yöntemleri) ve tarihin girilmesi zorunludur ve bu alanlar seçilmeden alt kısımda bulunan girdiler, ürünler, katkılar ve atıklar kısmına bilgi kaydedilemez. Bu ekranda prosese giren girdiler, proses sonucunda oluşan ürünler, proses sonucunda oluşan atıklar ve prosese eklenen katkılar listelenir. Arayüzün alt kısmında bulunan GERİ DÖN butonu ile önceki arayüze dönüş yapılır, KAYDET butonu ile proses kaydı sisteme kaydedilir. 28
29 Şekil 30 Proses Ekleme/Düzenleme Ekranı Ekle Butonu(Girdiler): Prosese yeni girdi ekleme işlemi için Girdiler kısmındaki EKLE butonuna basılır veaşağıdaki Proses Girdisi Ekleme/Düzenleme arayüzüne geçilir. Bu arayüzde yine Seçim Ekranına Git (liste şeklinde olan) simgesi ile Atık Seçim arayüzüneveya Koda göre getirme ekranına git(büyüteç) simgesi ile Atık Koduna Göre Getirme arayüzünegidilerek atık seçimi yapılır. Sil(kırmızı çizgi) ve Tümünü Sil(silgi) simgeleri ile de seçilen atık silinir. Eklenen girdiler Şekil 30 daki Girdiler kısmında listelenir. Şekil 31 Proses Girdisi Ekleme/Düzenleme Ekranı-Ekle Güncelle Butonu(Girdiler): Prosese daha önceden girilmiş olan girdileri güncelleme işlemleri Girdiler kısmındaki GÜNCELLE butonu kullanılarak aşağıdaki arayüzde gerçekleştirilir. 29
30 Bu arayüzde yine Seçim Ekranına Git (liste şeklinde olan) simgesi ile Atık Seçim arayüzüneveya Koda göre getirme ekranına git(büyüteç) simgesi ile Atık Koduna Göre Getirme arayüzünegidilerek atık seçimi yapılır. Sil(kırmızı çizgi) ve Tümünü Sil(silgi) simgeleri ile de seçilen atık silinir. Seçilen atığa göre stoktaki miktarı sistem tarafından otomatik olarak ekranda belirtilir. Stoktaki miktardan daha fazla bir miktarı ekrandaki Miktar satırına yazıp kaydedilmeye çalışılırsa sistem Stokta yeterli miktarda atık bulunmamaktadır uyarısını verir.işlemden vazgeçilecekse, arayüzün sağ üst köşesindeki (X) işareti ile önceki arayüze dönüş yapılır. Şekil 32 Proses Girdisi Ekleme/Düzenleme-Güncelle Sil Butonu(Girdiler): Proses Ekleme/Düzenleme arayüzündeki Girdiler listesindensilinmek istenengirdi seçilir ve SİL butonuna basıldığında seçilen girdiningerçekten silinmesi istenip istenmediği kullanıcıya sorulur. Arayüz üzerinde Evet ve Hayır seçenekleri bulunmaktadır. Evet seçeneği tercih edilirse girdi kaydı prosesten çıkarılmış olur. Hayır seçeneği ile silme işleminden vazgeçilmiş olur. Şekil 33 Proses Girdisi Ekleme/Düzenleme-Sil 30
31 EkleButonu(Ürünler): Proses çıktısına ürün eklemeişlemi Ürünler kısmındaki EKLE butonu kullanılarak aşağıdaki Proses Sonucunda Oluşan Ürün Ekleme/Düzenleme arayüzü üzerinden yapılır. Bu ekranda yine Seçim Ekranına Git (liste şeklinde olan) simgesi ile Şekil 34 teki Ürün Seçim ekranına gidilerek ürün seçimi yapılır.arayüz üzerindeki Kod ve/veya Ad kısımlarına seçilecek ürün kodu ve/veya adının bir kısmı yazılıp ARA butonu tıklandığında arama sonuçları görüntülenir, ilgiliseçilir ve SEÇ butonuna basılarak işlem tamamlanır.işlemden vazgeçilecekse, arayüzün sağ üst köşesindeki(x) işareti ile önceki arayüze dönüş yapılabilir. Sil(kırmızı çizgi) ve Tümünü Sil(silgi gibi olan) simgeleri ile de seçilen ürün silinir. Şekil 34 Proses Sonucunda Oluşan Ürün Ekleme/Düzenleme Ekranı-Ekle 31
32 Şekil 35 Ürün Seçim Ekranı Güncelle Butonu(Ürünler): Proses içerisindeki ürün bilgilerini güncelleme işlemi Ürünler kısmındaki GÜNCELLE butonu kullanılarak aşağıdaki Proses Sonucunda Oluşan Ürün Ekleme/Düzenleme arayüzü üzerinden yapılır. Kullanım şekli Ürün Ekleme arayüzü ile aynıdır. Şekil 36 Proses Sonucunda Oluşan Ürün Ekleme/Düzenleme Ekranı-Güncelle 32
33 Şekil 37 Ürün Seçim Ekranı-Güncelle Sil Butonu(Ürünler): Proses Ekleme/Düzenleme arayüzündeki Ürünler listesindensilinmek istenen ürün seçilir ve SİL butonuna basıldığında buürününgerçekten silinmesi istenip istenmediği kullanıcıya sorulur. Arayüz üzerinde Evet ve Hayır seçenekleri bulunmaktadır. Evet seçeneği tercih edilirse ürün çıktısı prosesten çıkarılmış olur. Hayır seçeneği ile silme işleminden vazgeçilmiş olur. Şekil 38 Proses Ürün Ekleme/Düzenleme-Sil 33
34 Ekle Butonu(Atıklar): Proses çıktısına nihai atık ekleme işlemi Atıklar kısmındaki EKLE butonu kullanılarak aşağıdaki Proses Sonucunda Oluşan Atık Ekleme/Düzenleme arayüzü üzerinden yapılır. Atık Adı satırı ilave fonksiyonlara sahiptir. Bu fonksiyonların işlevleri Gelen UATF kısmında anlatıldığından dolayı burada değinilmeyecektir. KAYDET butonu ilenihai atık bilgileri sisteme kaydedilir. İşlemden vazgeçilecekse, arayüzün sağ üst köşesindeki (X) işareti ile önceki arayüze dönüş yapılabilir. Şekil 39 Proses Sonucunda Oluşan Atık Ekleme/Düzzenleme Ekranı-Ekle Güncelle Butonu(Atıklar): Proses içindeki nihai atık bilgilerini güncelleme işlemi Atıklar kısmındaki GÜNCELLE butonu kullanılarak aşağıdaki Proses Sonucunda Oluşan Atık Ekleme/Düzenleme arayüzü üzerinden yapılır.kullanım şekli Atık Ekleme arayüzü ile aynıdır. Şekil 40 Proses Sonucunda Oluşan Atık Ekleme/Düzenleme Ekranı-Güncelle 34
35 Sil Butonu(Atıklar): Proses Ekleme/Düzenleme arayüzündeki Atıklar listesinden daha önceden prosese girilmiş olan herhangi bir nihaiatık seçilirve SİL butonuna basıldığında seçilen atığıngerçekten silinmesi istenip istenmediği kullanıcıya sorulur. Arayüz üzerinde Evet ve Hayır seçenekleri bulunur. Evet seçeneği tercih edilirse nihai atık proses çıktılarındansilinmiş olur. Hayır seçeneği ile silme işleminden vazgeçilir. Şekil 41 Proses Ekleme/Güncelleme Ekranı-Sil Güncelle Butonu: Proses Listesi arayüzündeki listeden güncellemek istenen proses seçilir ve GÜNCELLE butonuna tıklanarak Şekil 41 deki arayüze gidilir. Şekil 41 deki arayüz, sisteme daha önceden girilmiş olan proseslerin bilgilerinin güncellenmesi için kullanılır. GERİ DÖN butonu ile bir önceki arayüze dönülür, KAYDET butonu ile bilgileri güncellenmiş olan proses bilgileri sisteme kaydedilir. 35
36 Şekil 42 Proses Ekleme/Düzenleme-Güncelle Sil Butonu: Proses Listesi arayüzündeki listeden silinmek istenen proses seçilip SİL butonuna tıklandığında seçilen prosesingerçekten silinmesi istenip istenmediği kullanıcıya sorulur.arayüz üzerinde Evet ve Hayır seçenekleri bulunur. Evet seçeneği tercih edilirse proses kaydısilinmiş olur. Hayır seçeneği ile silme işleminden vazgeçilir. Not : Proses silme işlemi eğer içinde bir çıktı atık ya da ürün var ise gerçekleştirilememektedir. Bu çıktıların stokta eksiye düşme ihtimali olduğundan önce prosesin içine girilip bu ürün ve atık çıktıları tek tek silinmelidir. Daha sonra proses kaydının kendisi silinebilir. 36
37 Şekil 43 Proses Lİstesi-Sil Detay Butonu: Proses Listesi arayüzündeki listeden incelenmek istenenproses seçilir ve DETAY butonuna tıklanarak Şekil 44 tekiarayüze gidilir. Proses Detay arayüzünde prosese ait hiçbir bilginin değiştirilmesine izin verilmez, sadece seçilen prosese ait bilgiler görülür. GERİ DÖN butonu ile bir önceki arayüze geri dönülür. Şekil 44 Proses Ekleme/Düzenleme-Detay 37
38 Hammadde Prosesi: Yakılan hammaddelerin takibişekil 45 teki Yakılan Hammadde Listesi arayüzündenyapılmaktadır. Burada tesise ait bilgiler, lisans aralığı ve lisans numarası seçilen tesise göre otomatik olarak ekrana gelmektedir. Seçilen ay ve yıldaki prosesleri listeler.arama sonucunda tarih, fırın, atık, miktar ve hammadde yakma kaydının ilgili olduğu kütle denge formunun onaylanıp onaylanmadığılistelenir. Şekil 45 Yakılan Hammadde Listesi Ekranı Şekil 45 tekiarayüzün altında EKLE, GÜNCELLE ve SİL butonları bulunmaktadır. Bu butonların görevleri aşağıda açıklanmıştır. Ekle Butonu: Yakılan Hammadde Listesi arayüzünde listenin altındaki EKLE düğmesine tıklanarak aşağıdaki arayüzden yeni hammadde yakma kaydının girişi yapılır. Bu arayüzde Atık satırı ilave fonksiyonlara sahiptir. Bu fonksiyonların açıklamaları Gelen UATF arayüzünde anlatıldığı için burada değinilmeyecektir. Seçilen atığın stok durumu atığı seçtikten sonra alt satırda görüntülenir. GERİ DÖN butonu ile önceki arayüze dönüş yapılır, KAYDET butonu ile hammadde yakma kaydı sisteme kaydedilir. Şekil 46 Yakılan Hammadde Ekleme/Düzenleme Ekranı 38
39 Güncelle Butonu: Yakılan Hammadde Listesi ekranındaki listeden güncellenmek istenen hammadde yakma kaydı seçilir ve GÜNCELLE butonuna tıklanarak Şekil 47 deki arayüze gidilir. Şekil 47 deki arayüz, sisteme daha önceden girilmiş olan hammadde yakma kaydınıngüncellenmesi için kullanılır. Eğer hammadde eklerken atığın stok miktarından fazla miktarda ekleme yapmak istenirse uygulama Stokta yeterli miktarda atık bulunmamaktadır. uyarısını verir ve bilgileri kaydetmez. GERİ DÖN butonu ile bir önceki arayüze dönülür, KAYDET butonu ile bilgileri güncellenmiş olan hammadde yakma kaydı sisteme kaydedilir. Şekil 47 Yakılan Hammadde Ekleme/Düzenleme Ekranı Güncelle Sil Butonu: Yakılan Hammadde Listesi arayüzündeki listeden daha önceden girilmiş hammadde yakma kayıtlarından bir tanesi seçilip SİL butonuna basıldığında seçilen kaydıngerçekten silinmesi istenip istenmediği kullanıcıya sorulur. Arayüz üzerinde Evet ve Hayır seçenekleri bulunur. Evet seçeneği tercih edilirse hammadde yakma kaydı sistemden silinmiş olur. Hayır seçeneği ile silme işleminden vazgeçilir. 39
40 Şekil 48 Yakılan Hammadde Ekleme/Düzenleme Ekranı-Sil 2.6. Stok: Stok menüsü içerisinde Geçici Stok Alternatif Hammadde Stok, Proses Atık Stok ve Proses Ürün Stok olmak üzere dörtadet arayüzbulunmaktadır. Şekil 49 Stok Menüsü Geçici Stok: Geçici Stok arayüzündegeçici stoktaki atık bilgileri Atıklar başlığı altında listelenir. Bu listeden seçilen atığın atık hareketlerinin takibi Hareketler listesinden yapılır. Hareketler listesinde tip, id, açıklama, giren miktar, çıkan miktar, hareket tipi ve tarih listelenir. Tip kısmındaki kırmızı oklar Çıkış işlemini, yeşil oklar ise Giriş işlemini simgeler. 40
41 Şekil 50 Geçici Stok Ekranı Şekil 51 deki Manuel Ekle ekranı, tesisin stoklarında bulunan atıkları ve UATF si olmadan gelmiş olan atıkları sisteme kaydetmek için kullanılır. KAPAT butonu ile arayüz kapatılır, KAYDET butonu ile seçilen atığın stoğu sisteme kaydedilir. Bu arayüzde bulunan Atık satırı ilave fonksiyonlara sahiptir. Bu fonksiyonların kullanımı Gelen UATF ekranında anlatıldığından burada değinilmeyecektir. Atık tipi satırı sadece R1 lisanslarında görüntülenmektedir ve seçilmesi zorunlu alandır. İki çeşit atık tipi bulunur. Bunlardan birincisi Ek Yakıt, ikincisi ise Alternatif Hammadde dir. Şekil 51 Manuel Stok Ekle Ekranı Alternatif Hammadde Stok: Alternatif Hammadde Stok arayüzü, yakma proseslerinde (R1) hammadde olarak kullanılan (ek yakıt olarak kullanılmayan) atıkların Hammaddeler başlığı altında listelendiği arayüzdür. Burada bu atıkların hangi tarihte ne kadar alındığı, ne kadar yakıldığı, hareket tipi Hareketler kısmında listelenir ve takibi bu listeden yapılır.hareketler listesinin altında bulunan MANUEL EKLE butonu ile Manuel Stok Ekle ekranına gidilir ve bu ekran stoktaki atıkları ve UATF si olmadan gelmiş olan atıkları sisteme kaydetmek için kullanılır. 41
42 Şekil 52Alternatif Hammadde Stok Ekranı Proses Atık Stok: R1 dışındaki proseslere çıktı olarakkaydedilmiş atıklar ve bu atıkların giden UATF ile çıkışlarının takibi Şekil 53 teki Proses Atık Stok arayüzünden izlenir. Bu atıklardan ne kadar üretilip, ne kadarının gönderildiği ve hangi tarihlerde bu işlemlerin yapıldığı bu arayüzden takip edilir.proses atık stoğundaki atıklar Atıklar başlığı altında listelenir. Bu listedeki atıklardan herhangi birinin üzerine tıklandığında ekranın alt kısmınsdaki Hareketler listesinde seçilmiş olan atığın hareketleri listelenir. Bu listede atığın tipi, açıklaması, giren miktarı, çıkan miktarı, hareketi ve tarihi ile ilgili bilgiler listelenir. Şekil 53 Proses Atık Stok Ekranı 42
43 Proses Ürün Stok: R1 dışındaki proseslere çıktı olarakkaydedilmiş ürünler ve bu ürünlerin satışlarının takibi aşağıdaki arayüzden izlenir. Ürünler listesinden seçilen ürünün hareketleri Hareketler kısmındanizlenir. Hareketler listesinde ürünün tipi, açıklaması, giren miktarı, çıkan miktarı, hareketi ve tarihi ile ilgili bilgiler listelenir. Şekil 54 Proses Ürün Stok Ekranı 2.7. Ürün Satış: Ürün Satış menüsü üzerine tıklandığında Ürün Satış Listesi arayüzüne gidilir. Şekil 55 Ürün Satış Menüsü Ürün Satış Listesi: Ürün Satış Listesi arayüzündeürün satış bilgileri listelenir. Bu arayüz iki kısımdan oluşur. Birinci kısım Arama Kriterleri, ikinci kısım ise ürünlerin listelendiği kısımdır. 43
44 Şekil 56 Ürün Satış Listesi Ekranı Arama Kriterleri kısmına gelip tıklandığında Şekil 57 deki Arama Kriterleri arayüzü açılır. Burada, seçili olan tesise göre Lisans otomatik olarak sistemden gelir. Satışı gerçekleştirilen ürünün hangi tarih aralığında satışının yapıldığı Satış Tarihi, satışı yapılan ürünün miktarı Miktar, satışı yapılan ürünün adı Ürün ve/veya satışı yapılan ürünün açıklaması Açıklama kısmına girilerek ARA butonuna basılır. Bu ekranda Ürün satırı farklı fonksiyonlara sahiptir. Bu fonksiyonların işlevleri daha önce anlatıldığından dolayı burada değinilmeyecektir. İstenilen bilgilere göre arama yapıldıktan sonra Ürün Satış Listesi arayüzüne geri dönülür. Şekil 57 Ürün Satış Listesi Ekranı-Arama Kriterleri Şekil 56 daki arayüzde sayfanın altında EKLE, GÜNCELLE ve SİL butonları bulunur. Bu butonların işlevleri aşağıda anlatılmaktadır. 44
45 Ekle Butonu: Ürün Satış Listesi arayüzünde listenin altındaki EKLE düğmesine tıklanarakaşağıdaki arayüzden satışı yapılacak olan ürününbilgileri girilir.bu arayüzde, Ürün satırı ilave fonksiyonlara sahiptir. Bu fonksiyonların açıklamaları Gelen UATF arayüzünde anlatıldığı için burada değinilmeyecektir. Ürünü seçtikten sonra Stoktaki Miktar satırı sistemden otomatik olarak gelir. Miktar kısmına stoktaki miktardan fazlası girilirse sistem kullanıcıyı Stokta yeterli miktarda ürün bulunmamaktadır. uyarısı ile uyarır. Tarih satırı girilmesi gereken zorunlu alanlardandır. Ürün satışının yapıldığı yere ait bilgiler Satıldığı Yer, satılan ürünle ilgili açıklamalar da Açıklama satırına eklenir. GERİ butonu ile önceki arayüze dönüş yapılır, KAYDET butonu ile ürün satış kaydı sisteme kaydedilir. Şekil 58 Ürün Satış Ekleme/Düzenleme Ekranı-Ekle Güncelle Butonu: Ürün Satış Listesi arayüzündeki listeden güncellenecek olan satış kaydı seçilir ve GÜNCELLE butonuna tıklanarak Şekil 59 daki arayüze gidilir. Şekil 59 daki arayüz, sisteme daha önceden girilmiş olan ürün satış bilgilerinin güncellenmesi için kullanılır. GERİ butonu ile bir önceki arayüze dönülür, KAYDET butonu ile güncellenmiş olan satış bilgileri sisteme kaydedilir. 45
46 Şekil 59 Ürün Satış Ekleme/Düzenleme Ekranı-Güncelle Sil Butonu: Ürün Satış Listesi arayüzündekilisteden silinmek istenen satış kaydı seçilip SİL butonuna basıldığında seçilen ürününgerçekten silinmesi istenip istenmediği kullanıcıya sorulur.arayüz üzerinde Evet ve Hayır seçenekleri bulunur. Evet seçeneği tercih edilirse satış kaydı sistemden silinmiş olur. Hayır seçeneği ile silme işleminden vazgeçilir. Şekil 60 Ürün Satış Listesi Ekranı-Sil 46
47 2.8. Aktif Lisans Seç: Aktif Lisans Seç menüsüne tıklanarak Aktif Lisans Seç arayüzüne gidilir. Şekil 61 Aktif Lisans Seç Menüsü Aktif Lisans Seçimi: Aktif Lisans Seçimi arayüzübirden fazla aktif lisansı olan tesisler için yapılmıştır. Buradan tesise ait incelemek ve üzerinde işlem yapmak istenilen lisans Seçilebilir Lisanslar satırından seçilir ve SEÇ butonuna tıklanır. Şekil 62 Aktif Lisans Seçimi Ekranı 2.9. Ürünler: Ürünler menüsüne tıklanarak Ürün Listesi arayüzüne gidilir. Şekil 63 Ürünler Menüsü 47
48 Ürün Listesi: Ürünler menüsüne tıklandığında Şekil 63 te görülen Ürün Listesi arayüzü açılır. Listede ürün kodu Kod, ürün adı Ad ve ürün açıklaması Açıklama şeklinde listelenir. Şekil 64 Ürün Listesi Ekranı Sayfanın altında EKLE, GÜNCELLE ve SİL butonları bulunur. Bu butonların görevleri aşağıda açıklanmıştır. Ekle Butonu: Ürün Listesi arayüzündeki EKLE butonu ile yeni ürün tanımlanır. Butona tıklandığında Şekil 64 teki Ürün Ekleme/Düzenleme arayüzü görüntülenir. Ürüne ait ürün kodu, ürün adı ve açıklama satırları kullanıcı tarafından girilir. Sayfanın alt kısmında bulunan GERİ DÖN butonu ile bir önceki arayüze geri dönülür. KAYDET butonu ile yeni eklenen ürün bilgileri kaydedilir. Şekil 65 Ürün Ekleme/Düzenleme Ekranı- Ekle Güncelle Butonu: Ürün Listesi arayüzünde listedengüncellenecek olan ürün seçilirve GÜNCELLE butonuna basılır. GÜNCELLE butonuna tıklandığında Şekil 65 deki arayüz açılır. Ürüne ait gerekli olan kod, ad ve açıklama satırlarında gerekli düzenlemeler yapılır. 48
49 Sayfanın sonundaki GERİ DÖN butonu ile bir önceki arayüze geri dönülür. KAYDET butonu ile ürün bilgilerinde yapılan güncellemeler kaydedilir. Şekil 66 Ürün Ekleme/Düzenleme Ekranı-Güncelle Sil Butonu: SİL butonu ile Ürün Listesi arayüzündeki listeden silinmek istenen ürün kaydı seçilip SİL butonuna tıklandığında Şekil 66 daki arayüz açılır. Arayüz üzerinde Evet ve Hayır seçenekleri bulunur. Evet seçeneği tercih edilirse ürün sistemden silinmiş olur. Hayır seçeneği ile silme işleminden vazgeçilir. Şekil 67 Ürün Listesi Ekranı-Sil 3. Sistemden Çıkış: Şekil 68 Sistemden Çıkış Menüsü Uygulamadan çıkmak için Şekil 68 de görülen Çevre Bilgi Sistemi Portalına Geri Dön butonuna basılır. Sistemden başarılı bir şekilde çıkılmış olur. 49
50 50
T.C. ÇEVRE VE ŞEHİRCİLİK BAKANLIĞI. Lisanslı Geri Kazanım/Bertaraf Tesisleri İçin Kütle Denge Sistemi Kullanım Kılavuzu
 T.C. ÇEVRE VE ŞEHİRCİLİK BAKANLIĞI Lisanslı Geri Kazanım/Bertaraf Tesisleri İçin Kütle Denge Sistemi Kullanım Kılavuzu Temmuz 2014 İÇİNDEKİLER 1 Geri Kazanım / Bertaraf (GKB)Tesisi İşlemleri... 2 1.1 Ön
T.C. ÇEVRE VE ŞEHİRCİLİK BAKANLIĞI Lisanslı Geri Kazanım/Bertaraf Tesisleri İçin Kütle Denge Sistemi Kullanım Kılavuzu Temmuz 2014 İÇİNDEKİLER 1 Geri Kazanım / Bertaraf (GKB)Tesisi İşlemleri... 2 1.1 Ön
ATIK YÖNETİM UYGULAMASI (TABS, MOTAT, KDS)
 ATIK YÖNETİMİNDE ONLINE UYGULAMALAR ATIK YÖNETİM UYGULAMASI (TABS, MOTAT, KDS) VERİ DEĞERLENDİRME ŞUBE MÜDÜRLÜĞÜ veri.degerlendirme@csb.gov.tr İçerik Atık Veri Döngüsüne İlişkin Sistemler Atık Beyan Sistemi
ATIK YÖNETİMİNDE ONLINE UYGULAMALAR ATIK YÖNETİM UYGULAMASI (TABS, MOTAT, KDS) VERİ DEĞERLENDİRME ŞUBE MÜDÜRLÜĞÜ veri.degerlendirme@csb.gov.tr İçerik Atık Veri Döngüsüne İlişkin Sistemler Atık Beyan Sistemi
PCB ENVANTER PROGRAMI TESİSLER İÇİN KULLANIM KILAVUZU
 PCB ENVANTER PROGRAMI TESİSLER İÇİN KULLANIM KILAVUZU Tesisler için Kullanım Kılavuzu 1. Çevre Bilgi Sistemi için sahip olduğunuz ya da Đl Müdürlüğü nden yeni aldığınız kullanıcı kodu ve parolayı kullanarak
PCB ENVANTER PROGRAMI TESİSLER İÇİN KULLANIM KILAVUZU Tesisler için Kullanım Kılavuzu 1. Çevre Bilgi Sistemi için sahip olduğunuz ya da Đl Müdürlüğü nden yeni aldığınız kullanıcı kodu ve parolayı kullanarak
ARLAB ARaştırma LABoratuvar Projesi Kullanım Kılavuzu
 2014 ARLAB ARaştırma LABoratuvar Projesi Kullanım Kılavuzu İ.Ü. KURUMSAL OTOMASYON PROJESİ 1. GİRİŞ... 2 1.1 AMAÇ... 2 2. KULLANICI OLUŞTURMA VE SİSTEME GİRİŞ... 2 3. BİLGİ İŞLEMLERİ... 4 3.1 LABORATUVAR
2014 ARLAB ARaştırma LABoratuvar Projesi Kullanım Kılavuzu İ.Ü. KURUMSAL OTOMASYON PROJESİ 1. GİRİŞ... 2 1.1 AMAÇ... 2 2. KULLANICI OLUŞTURMA VE SİSTEME GİRİŞ... 2 3. BİLGİ İŞLEMLERİ... 4 3.1 LABORATUVAR
T. C. KAMU İHALE KURUMU
 T. C. KAMU İHALE KURUMU Elektronik İhale Dairesi ELEKTRONİK KAMU ALIMLARI PLATFORMU Doğrudan Temin Kullanım Kılavuzu Sürüm No: 1.0 Yayın Tarihi: 01.01.2016 444 0 545 2014 Kamu İhale Kurumu Tüm hakları
T. C. KAMU İHALE KURUMU Elektronik İhale Dairesi ELEKTRONİK KAMU ALIMLARI PLATFORMU Doğrudan Temin Kullanım Kılavuzu Sürüm No: 1.0 Yayın Tarihi: 01.01.2016 444 0 545 2014 Kamu İhale Kurumu Tüm hakları
MOBİL TEHLİKELİ ATIK TAKİP SİSTEMİ KULLANIM KILAVUZU
 MoTAT MOBİL TEHLİKELİ ATIK TAKİP SİSTEMİ KULLANIM KILAVUZU DİKKAT Çevre ve Şehircilik Bakanlığı nda MoTAT sisteminin çalışır durumda olması ve taşıma lisansının geçerliliği için kullanıcı, şifre ve plaka
MoTAT MOBİL TEHLİKELİ ATIK TAKİP SİSTEMİ KULLANIM KILAVUZU DİKKAT Çevre ve Şehircilik Bakanlığı nda MoTAT sisteminin çalışır durumda olması ve taşıma lisansının geçerliliği için kullanıcı, şifre ve plaka
AYDES PROJESİ ULAŞIM ALTYAPI HİZMET GRUBU EĞİTİM DOKÜMANI
 AYDES PROJESİ ULAŞIM ALTYAPI HİZMET GRUBU 07.04.2015 İÇİNDEKİLER 1. DOKÜMAN SÜRÜMLERİ... 6 2. ULAŞIM ALTYAPI HİZMET GRUBU... 7 2.1 Ulaşım Altyapı Hizmet Grubu Ana Ekranı... 7 2.2 Ulaşım Altyapı Hizmet
AYDES PROJESİ ULAŞIM ALTYAPI HİZMET GRUBU 07.04.2015 İÇİNDEKİLER 1. DOKÜMAN SÜRÜMLERİ... 6 2. ULAŞIM ALTYAPI HİZMET GRUBU... 7 2.1 Ulaşım Altyapı Hizmet Grubu Ana Ekranı... 7 2.2 Ulaşım Altyapı Hizmet
Sisteme giriş için bilgiler doldurulur ve «Login» butonu ile giriş yapılır.
 Sisteme giriş için bilgiler doldurulur ve «Login» butonu ile giriş yapılır. Sisteme giriş ana ekran görüntüsü aşağıdaki gibidir Yeni Şirket Başvuru İşlemleri : Mersis Modülü => Tescil Başvuru alt sekmesi
Sisteme giriş için bilgiler doldurulur ve «Login» butonu ile giriş yapılır. Sisteme giriş ana ekran görüntüsü aşağıdaki gibidir Yeni Şirket Başvuru İşlemleri : Mersis Modülü => Tescil Başvuru alt sekmesi
MERSİS sayesinde şirket kuruluş işlemleri artık, online olarak süratli bir şekilde gerçekleşebilecektir.
 MERSİS sayesinde şirket kuruluş işlemleri artık, online olarak süratli bir şekilde gerçekleşebilecektir. Sisteme giriş, http://mersis.gumrukticaret.gov.tr/ adresinden gerçekleştirilir. İşlem yapabilmek
MERSİS sayesinde şirket kuruluş işlemleri artık, online olarak süratli bir şekilde gerçekleşebilecektir. Sisteme giriş, http://mersis.gumrukticaret.gov.tr/ adresinden gerçekleştirilir. İşlem yapabilmek
İş Akış Yönetimi LOGO KASIM 2011
 İş Akış Yönetimi LOGO KASIM 2011 içindekiler İş Akış Yönetimi...3 İş Akış Rol Tanımları...4 İş Akış Rol Tanımı...5 Sicil İş Akış Rol Tanımları...6 İş Akış Rol Tanımı...7 İş Akış Kartları...8 İş Akışı...9
İş Akış Yönetimi LOGO KASIM 2011 içindekiler İş Akış Yönetimi...3 İş Akış Rol Tanımları...4 İş Akış Rol Tanımı...5 Sicil İş Akış Rol Tanımları...6 İş Akış Rol Tanımı...7 İş Akış Kartları...8 İş Akışı...9
AYDES PROJESİ ARAMA KURTARMA HİZMET GRUBU EĞİTİM DOKÜMANI
 AYDES PROJESİ ARAMA KURTARMA HİZMET GRUBU 31.12.2014 İÇİNDEKİLER 1. DOKÜMAN SÜRÜMLERİ... 6 2. ARAMA KURTARMA HİZMET GRUBU... 7 2.1 Arama Kurtarma Hizmet Grubu Ana Ekranı... 7 2.2 Arama Kurtarma Hizmet
AYDES PROJESİ ARAMA KURTARMA HİZMET GRUBU 31.12.2014 İÇİNDEKİLER 1. DOKÜMAN SÜRÜMLERİ... 6 2. ARAMA KURTARMA HİZMET GRUBU... 7 2.1 Arama Kurtarma Hizmet Grubu Ana Ekranı... 7 2.2 Arama Kurtarma Hizmet
TÜRKİYE ESNAF VE SANATKARLARI KONFEDERASYONU Online İşlemler (Basılı Evrak Stok Takip Sistemi ) Kullanma Kılavuzu
 1. Giriş Bu kılavuz; Türkiye Esnaf ve Sanatkarları Konfederasyonu Online İşlemler sisteminde, Basılı Evrak Stok Takip Sisteminin kullanımını anlatmak amacı ile hazırlanmıştır. Bu sistem ile; - Basılı Evrak
1. Giriş Bu kılavuz; Türkiye Esnaf ve Sanatkarları Konfederasyonu Online İşlemler sisteminde, Basılı Evrak Stok Takip Sisteminin kullanımını anlatmak amacı ile hazırlanmıştır. Bu sistem ile; - Basılı Evrak
Telefon Defteri Modülü Kullanım Kılavuzu
 Telefon Defteri Modülü Kullanım Kılavuzu YETKİ VE KAYIT İŞLEMİ Kayıt yapacak kullanıcıya yetki verilmesi Kayıt yapacak kullanıcı yetkilendirilirken dikkat edilmesi gereken en önemli nokta, kullanıcının
Telefon Defteri Modülü Kullanım Kılavuzu YETKİ VE KAYIT İŞLEMİ Kayıt yapacak kullanıcıya yetki verilmesi Kayıt yapacak kullanıcı yetkilendirilirken dikkat edilmesi gereken en önemli nokta, kullanıcının
SQL Uyarı Programı Kurulum ve Kullanımı
 SQL Uyarı Programı Kurulum ve Kullanımı Kurulum 1. SQL Uyarı.zip dosyası açılır. 2. SQL Uyarı.exe programı çalıştırılır. 3. Üstteki ekran açılır ok. Butonuna basılır. 4. Ayarlar ekranı seçilir. 4.1 Server
SQL Uyarı Programı Kurulum ve Kullanımı Kurulum 1. SQL Uyarı.zip dosyası açılır. 2. SQL Uyarı.exe programı çalıştırılır. 3. Üstteki ekran açılır ok. Butonuna basılır. 4. Ayarlar ekranı seçilir. 4.1 Server
Mustafa DAKMAz Uyumsoft Mersis Eğitim ve Uygulama Danışmanı
 Mustafa DAKMAz Uyumsoft Mersis Eğitim ve Uygulama Danışmanı MERSİS sayesinde şirket kuruluş işlemleri artık, online olarak süratli bir şekilde gerçekleşebilecektir. Sisteme giriş, http://mersis.gumrukticaret.gov.tr/
Mustafa DAKMAz Uyumsoft Mersis Eğitim ve Uygulama Danışmanı MERSİS sayesinde şirket kuruluş işlemleri artık, online olarak süratli bir şekilde gerçekleşebilecektir. Sisteme giriş, http://mersis.gumrukticaret.gov.tr/
Web Labaratuar Modulu
 Web Labaratuar Modulu http://212.156.99.42:777/mlis Linkini web tarayıcıların(google Chrome tercih sebebi) adres satırına linki yazıp Enter butonu tıklanır. Kullanıcı ekranı karşımıza gelir. Karşımıza
Web Labaratuar Modulu http://212.156.99.42:777/mlis Linkini web tarayıcıların(google Chrome tercih sebebi) adres satırına linki yazıp Enter butonu tıklanır. Kullanıcı ekranı karşımıza gelir. Karşımıza
ATIK YÖNETİM UYGULAMASI
 ATIK YÖNETİM UYGULAMASI (TABS, MOTAT, KDS) Çevre Envanteri ve Bilgi Yönetimi Dairesi Başkanlığı Veri Değerlendirme Şube Müdürlüğü Atık Veri Döngüsü Atık Üreticileri (TABS) Lisanslı Atık Geri Kazanım ve
ATIK YÖNETİM UYGULAMASI (TABS, MOTAT, KDS) Çevre Envanteri ve Bilgi Yönetimi Dairesi Başkanlığı Veri Değerlendirme Şube Müdürlüğü Atık Veri Döngüsü Atık Üreticileri (TABS) Lisanslı Atık Geri Kazanım ve
Ana Sayfaya Git. Yukarıdaki adrese tıklayıp, sizlere e-posta ile iletilen, «Kullanıcı adı» ve «Şifre» bilgileriniz ile giriş yapınız.
 Yukarıdaki adrese tıklayıp, sizlere e-posta ile iletilen, «Kullanıcı adı» ve «Şifre» bilgileriniz ile giriş yapınız. Sisteme giriş yapıldıktan sonra karşımıza bu ekran gelir. Burada sol üstte bulunan
Yukarıdaki adrese tıklayıp, sizlere e-posta ile iletilen, «Kullanıcı adı» ve «Şifre» bilgileriniz ile giriş yapınız. Sisteme giriş yapıldıktan sonra karşımıza bu ekran gelir. Burada sol üstte bulunan
Sisteme giriş yapıldıktan sonra aşağıdaki şekilde tek pencere sistemi ana sayfa açılacaktır.
 Bakanlığımız web sayfasından https://uygulama.gtb.gov.tr/tekpencere linki kullanılarak Tek Pencere Sistemi ne girilir ve açılan giriş ekranındaki bilgiler doldurularak sisteme giriş gerçekleştirilir. Sisteme
Bakanlığımız web sayfasından https://uygulama.gtb.gov.tr/tekpencere linki kullanılarak Tek Pencere Sistemi ne girilir ve açılan giriş ekranındaki bilgiler doldurularak sisteme giriş gerçekleştirilir. Sisteme
Kullanıcı Kılavuzu. T.C. İçişleri Bakanlığı Bilgi İşlem Dairesi Başkanlığı YETKİ MODÜLÜ YETKİ AMİR İŞLEMLERİ. Didem AKKAYA Şubat 2014 v1.
 Kullanıcı Kılavuzu T.C. İçişleri Bakanlığı Bilgi İşlem Dairesi Başkanlığı YETKİ MODÜLÜ YETKİ AMİR İŞLEMLERİ Didem AKKAYA Şubat 2014 v1.0 İçindekiler 1. Giriş... 2 2. Amir Tarafından Taleplerin Listelenmesi...
Kullanıcı Kılavuzu T.C. İçişleri Bakanlığı Bilgi İşlem Dairesi Başkanlığı YETKİ MODÜLÜ YETKİ AMİR İŞLEMLERİ Didem AKKAYA Şubat 2014 v1.0 İçindekiler 1. Giriş... 2 2. Amir Tarafından Taleplerin Listelenmesi...
TAPU VE KADASTRO BİLGİ SİSTEMİ
 TAPU VE KADASTRO BİLGİ SİSTEMİ MEKÂNSAL GAYRİMENKUL SİSTEMİ (MEGSİS) BAŞVURU, E-ÖDEME VE FEN KAYIT İŞLEMLERİ DOKÜMANI Versiyon: 0.2 TC. ÇEVRE VE ŞEHİRCİLİK BAKANLIĞI TAPU ve KADASTRO GENEL MÜDÜRLÜĞÜ MEGSİS
TAPU VE KADASTRO BİLGİ SİSTEMİ MEKÂNSAL GAYRİMENKUL SİSTEMİ (MEGSİS) BAŞVURU, E-ÖDEME VE FEN KAYIT İŞLEMLERİ DOKÜMANI Versiyon: 0.2 TC. ÇEVRE VE ŞEHİRCİLİK BAKANLIĞI TAPU ve KADASTRO GENEL MÜDÜRLÜĞÜ MEGSİS
Proje Takip Platformu Kullanım Kılavuzu
 Proje Takip Platformu Kullanım Kılavuzu Uygulamaya giriş yapabilmek için https://iskop.istanbul.edu.tr/ adresine girilir. Proje Takip Platformu adlı bölümden Proje Takip Platformu linkine tıklanır. Açılan
Proje Takip Platformu Kullanım Kılavuzu Uygulamaya giriş yapabilmek için https://iskop.istanbul.edu.tr/ adresine girilir. Proje Takip Platformu adlı bölümden Proje Takip Platformu linkine tıklanır. Açılan
Mobil Atık Takip Sistemleri AKADEMİ ÇEVRE OCAK 2018
 Mobil Atık Takip Sistemleri AKADEMİ ÇEVRE OCAK 2018 Mobil Atık Takip Sistemi (MoTaT) nedir, ne işe yarar? Her bir taşıma işlemine ilişkin bilgilerin kaynağında kayıt altına alınması, atık taşıma firma
Mobil Atık Takip Sistemleri AKADEMİ ÇEVRE OCAK 2018 Mobil Atık Takip Sistemi (MoTaT) nedir, ne işe yarar? Her bir taşıma işlemine ilişkin bilgilerin kaynağında kayıt altına alınması, atık taşıma firma
Kod Listeleri Genel Yapısı
 Cari hesap, Stok, Hizmet, Kasa, Banka, Vergi, Döviz, Çek&Senet vb. master tanımlarda yeni kayıt girişi, değişiklik, izleme, silme ve kopya oluşturma ekranları kod tanım ekranı olarak adlandırılır. Kod
Cari hesap, Stok, Hizmet, Kasa, Banka, Vergi, Döviz, Çek&Senet vb. master tanımlarda yeni kayıt girişi, değişiklik, izleme, silme ve kopya oluşturma ekranları kod tanım ekranı olarak adlandırılır. Kod
İlgili sayfa ulaşmak için metnin üzerine TIKLAYINIZ.
 1.GİRİŞ 1 2.BİLİMSEL ARAŞTIRMA PROJELERİ 1 2.1 Proje İşlemlerim 2 2.1.1. Projelerim Ekranı 3 2.1.1.1. Yeni Proje Tanımlama 3 2.1.1.1.1. Proje Bilgileri 4 2.1.1.1.2.Proje Çalışanı Bilgileri 5 2.1.1.1.3.Özet
1.GİRİŞ 1 2.BİLİMSEL ARAŞTIRMA PROJELERİ 1 2.1 Proje İşlemlerim 2 2.1.1. Projelerim Ekranı 3 2.1.1.1. Yeni Proje Tanımlama 3 2.1.1.1.1. Proje Bilgileri 4 2.1.1.1.2.Proje Çalışanı Bilgileri 5 2.1.1.1.3.Özet
KATEGORİ MİZANI BAŞLARKEN KATEGORİ NEDİR? NEDEN N İHTİYAÇ DUYULUR?
 KATEGORİ MİZANI Doküman Kodu : RNT-02 Açıklama : Vio Kategori Mizanı Kullanımı Kapsam : Vio Nitelikleri Revizyon No : 2 Yayın Tarihi : Aralık 2012 BAŞLARKEN SKOR YAZILIM tarafından geliştirilen ticari
KATEGORİ MİZANI Doküman Kodu : RNT-02 Açıklama : Vio Kategori Mizanı Kullanımı Kapsam : Vio Nitelikleri Revizyon No : 2 Yayın Tarihi : Aralık 2012 BAŞLARKEN SKOR YAZILIM tarafından geliştirilen ticari
AYDES PROJESİ AFETZEDE ADRES DEFTERİ EĞİTİM DOKÜMANI
 AYDES PROJESİ AFETZEDE ADRES DEFTERİ İÇINDEKILER 1. DOKÜMAN SÜRÜMLERİ... 4 2. AFETZEDE ADRES DEFTERİ ÖZELLİKLERİ... 4 2.1 Afetzede Bilgileri Giriş... 4 2.1.1 Afetzede Bilgisi Tanımlama... 4 2.1.2 Afetzede
AYDES PROJESİ AFETZEDE ADRES DEFTERİ İÇINDEKILER 1. DOKÜMAN SÜRÜMLERİ... 4 2. AFETZEDE ADRES DEFTERİ ÖZELLİKLERİ... 4 2.1 Afetzede Bilgileri Giriş... 4 2.1.1 Afetzede Bilgisi Tanımlama... 4 2.1.2 Afetzede
T.C. ULAŞTIRMA DENİZCİLİK VE HABERLEŞME BAKANLIĞI
 T.C. ULAŞTIRMA DENİZCİLİK VE HABERLEŞME BAKANLIĞI Tehlikeli Mal ve Kombine Taşımacılık Düzenleme Genel Müdürlüğü E-Devlet Hizmetleri İşletme-TMGDK-TMGD İşlemleri Yardım Kılavuzu Bilgi İşlem Dairesi Başkanlığı
T.C. ULAŞTIRMA DENİZCİLİK VE HABERLEŞME BAKANLIĞI Tehlikeli Mal ve Kombine Taşımacılık Düzenleme Genel Müdürlüğü E-Devlet Hizmetleri İşletme-TMGDK-TMGD İşlemleri Yardım Kılavuzu Bilgi İşlem Dairesi Başkanlığı
YAYINLANAN RAPORLAR FORMU EĞİTİM DOKÜMANI
 YAYINLANAN RAPORLAR FORMU 1905.023.2015 İÇİNDEKİLER 1. DOKÜMAN SÜRÜMLERİ... 4 2. YAYINLANAN RAPORLAR... 5 2.1 Yayınlanan Raporlar Formu Ana Ekranı... 5 2.2 Yayınlanan Raporları Listeleme... 5 2.3 Yayınlanan
YAYINLANAN RAPORLAR FORMU 1905.023.2015 İÇİNDEKİLER 1. DOKÜMAN SÜRÜMLERİ... 4 2. YAYINLANAN RAPORLAR... 5 2.1 Yayınlanan Raporlar Formu Ana Ekranı... 5 2.2 Yayınlanan Raporları Listeleme... 5 2.3 Yayınlanan
KOOPERATİF KURULUŞ İŞLEMLERİ
 KOOPERATİF KURULUŞ İŞLEMLERİ KOOPERATiF KURULUSU Merkezi Sicil Kayıt Sisteminde Mersis butonuna tıklandığında yapabileceğiniz işlemler listelenir. Kooperatif kuruluşu yapmak için Tescil Başvuru linkine
KOOPERATİF KURULUŞ İŞLEMLERİ KOOPERATiF KURULUSU Merkezi Sicil Kayıt Sisteminde Mersis butonuna tıklandığında yapabileceğiniz işlemler listelenir. Kooperatif kuruluşu yapmak için Tescil Başvuru linkine
İş Akış Yönetimi LOGO Kasım 2014
 İş Akış Yönetimi LOGO Kasım 2014 İçindekiler İş Akış Yönetimi... 3 Görevler... 4 Görev Bilgileri... 5 Mesajlar... 7 Zaman Ayarlayıcı İşlemler... 8 Zamanlanmış Görevler... 10 Zamanlanmış Görev Bilgileri...
İş Akış Yönetimi LOGO Kasım 2014 İçindekiler İş Akış Yönetimi... 3 Görevler... 4 Görev Bilgileri... 5 Mesajlar... 7 Zaman Ayarlayıcı İşlemler... 8 Zamanlanmış Görevler... 10 Zamanlanmış Görev Bilgileri...
1. Portala Giriş. 2. Portalın Kullanımı Genel
 1. Portala Giriş Masraf beyanı portalına girmek için http://www.agmasraf.com adresine girilir. Sistem sizi tanıyarak girişi gerçekleştirir, şifre sorması durumunda Kullanıcı adı kısmına; sicil numarası,
1. Portala Giriş Masraf beyanı portalına girmek için http://www.agmasraf.com adresine girilir. Sistem sizi tanıyarak girişi gerçekleştirir, şifre sorması durumunda Kullanıcı adı kısmına; sicil numarası,
VET ON KULLANIM KLAVUZU
 VET ON KULLANIM KLAVUZU TEMEL KULLANIM BİLGİLERİ Sürüm: Ön İzleme.1 Not: Ön İzleme sürümü için oluşturulmuş dokümandır. Release sürüm notlarını içermez. Zaman içerisinde klavuz içerisinde yer alan bilgiler
VET ON KULLANIM KLAVUZU TEMEL KULLANIM BİLGİLERİ Sürüm: Ön İzleme.1 Not: Ön İzleme sürümü için oluşturulmuş dokümandır. Release sürüm notlarını içermez. Zaman içerisinde klavuz içerisinde yer alan bilgiler
PCB ENVANTER PROGRAMI İL MÜDÜRLÜKLERİ İÇİN KULLANIM KILAVUZU
 PCB ENVANTER PROGRAMI İL MÜDÜRLÜKLERİ İÇİN KULLANIM KILAVUZU PCB ENVANTER PROGRAMI Đl Müdürlükleri için Kullanım Kılavuzu 1. Çevre Bilgi Sistemi kullanıcı kodu ve parolası kullanılarak sisteme giriş yapılır.
PCB ENVANTER PROGRAMI İL MÜDÜRLÜKLERİ İÇİN KULLANIM KILAVUZU PCB ENVANTER PROGRAMI Đl Müdürlükleri için Kullanım Kılavuzu 1. Çevre Bilgi Sistemi kullanıcı kodu ve parolası kullanılarak sisteme giriş yapılır.
AYAKTAN HASTA İLAÇ MUAFİYET RAPORU
 S İS O F T S AĞ L I K BİL G İ S İS T E ML E R İ 2019 - ANK AR A 1. SUNUM 1.1. Genel Hususlar İlaç Muafiyet Raporu, hastanın muayenesi sonrasında uzun süreli ilaç kullanımına karar verildiği durumlarda
S İS O F T S AĞ L I K BİL G İ S İS T E ML E R İ 2019 - ANK AR A 1. SUNUM 1.1. Genel Hususlar İlaç Muafiyet Raporu, hastanın muayenesi sonrasında uzun süreli ilaç kullanımına karar verildiği durumlarda
07.05.2015. Supplier Lifecycle Management (SLC) Tedarikçi Kullanım Kılavuzu Versiyon 1.0
 Supplier Lifecycle Management (SLC) Tedarikçi Kullanım Kılavuzu Versiyon 1.0 1 İçindekiler 1.Tedarikçi Kayıt Sayfası... 3 2.Tedarikçi Portalına Giriş... 4 2.1 Başvuru Onayı Sonrası E-Posta Alımı... 4 2.2
Supplier Lifecycle Management (SLC) Tedarikçi Kullanım Kılavuzu Versiyon 1.0 1 İçindekiler 1.Tedarikçi Kayıt Sayfası... 3 2.Tedarikçi Portalına Giriş... 4 2.1 Başvuru Onayı Sonrası E-Posta Alımı... 4 2.2
1. ATIK BEYAN İŞLEMLERİ (TABS)
 1. ATIK BEYAN İŞLEMLERİ (TABS) Atık beyan işleminde bulunacak firmalar http://online.cevre.gov.tr adresi üzerinden aşağıdaki ekranda da görülen kullanıcı adı ve parolalarıyla sisteme giriş yaparlar. Firma
1. ATIK BEYAN İŞLEMLERİ (TABS) Atık beyan işleminde bulunacak firmalar http://online.cevre.gov.tr adresi üzerinden aşağıdaki ekranda da görülen kullanıcı adı ve parolalarıyla sisteme giriş yaparlar. Firma
Giriş. TÜRKİYE ESNAF VE SANATKARLARI KONFEDERASYONU Online İşlemler (Dolaşım Belge İşlemleri A.TR) Kullanma Kılavuzu
 Giriş Bu kılavuz; Türkiye Esnaf ve Sanatkarları Konfederasyonu (TESK) Online İşlemleri arasında yer alan A.TR Dolaşım Belgesi ve Menşe İspat belgelerinin elektronik ortamda düzenlenmesi, onaylanması ve
Giriş Bu kılavuz; Türkiye Esnaf ve Sanatkarları Konfederasyonu (TESK) Online İşlemleri arasında yer alan A.TR Dolaşım Belgesi ve Menşe İspat belgelerinin elektronik ortamda düzenlenmesi, onaylanması ve
Q-Biz İş Zekası 5.1. Versiyon Yenilikleri
 Q-Biz İş Zekası 5.1 Versiyon Yenilikleri İçindekiler Q-Biz İş Zekası 5.1 Versiyon Yenilikleri... 1 1. Performans Gösterim Sahası... 3 2. Anahtar Performans Tanımları (KPI)... 5 3. Dashboard Özellikleri...
Q-Biz İş Zekası 5.1 Versiyon Yenilikleri İçindekiler Q-Biz İş Zekası 5.1 Versiyon Yenilikleri... 1 1. Performans Gösterim Sahası... 3 2. Anahtar Performans Tanımları (KPI)... 5 3. Dashboard Özellikleri...
GAP COTTON GAPCOTTON LAB PORTALI. Kullanım Kılavuzu.
 GAP COTTON GAPCOTTON LAB PORTALI Kullanım Kılavuzu www.gapcotton.org İçindekiler İÇİNDEKİLER GAP COTTON... 1 GAPCOTTON LAB PORTALI... 1 Kullanım Kılavuzu... 1 İçindekiler... 2 A. Sunuş... 4 1. Kayıt İşlemi...
GAP COTTON GAPCOTTON LAB PORTALI Kullanım Kılavuzu www.gapcotton.org İçindekiler İÇİNDEKİLER GAP COTTON... 1 GAPCOTTON LAB PORTALI... 1 Kullanım Kılavuzu... 1 İçindekiler... 2 A. Sunuş... 4 1. Kayıt İşlemi...
ICATT ÇEVİRİ UYGULAMASI SİSTEM MİMARİSİ VE VERİTABANI TASARIMI
 ICATT ÇEVİRİ UYGULAMASI SİSTEM MİMARİSİ VE VERİTABANI TASARIMI İÇİNDEKİLER 1. GİRİŞ 1.1. KAPSAM 1.2. SİSTEM ÖZETİ 1.3. DOKÜMAN ÖZETİ 2. ÇALIŞMA KONSEPTİ 2.1. Yeni Kullanıcı Oluşturmak 2.2. Şirket Bilgilerini
ICATT ÇEVİRİ UYGULAMASI SİSTEM MİMARİSİ VE VERİTABANI TASARIMI İÇİNDEKİLER 1. GİRİŞ 1.1. KAPSAM 1.2. SİSTEM ÖZETİ 1.3. DOKÜMAN ÖZETİ 2. ÇALIŞMA KONSEPTİ 2.1. Yeni Kullanıcı Oluşturmak 2.2. Şirket Bilgilerini
SİGORTACILIK İŞLEMLERİ SAYFASI KULLANIM KLAVUZU
 SİGORTACILIK İŞLEMLERİ SAYFASI KULLANIM KLAVUZU Programa Erişim: http://web.hdisigorta.com.tr adresinden programa erişim sağlanabilecektir. Kullanıcı Adını ve Şifrenizi Giriniz Güvenlik Kodunu Giriniz
SİGORTACILIK İŞLEMLERİ SAYFASI KULLANIM KLAVUZU Programa Erişim: http://web.hdisigorta.com.tr adresinden programa erişim sağlanabilecektir. Kullanıcı Adını ve Şifrenizi Giriniz Güvenlik Kodunu Giriniz
Taşınır Mal Yönetmeliği ve TAŞINIR KAYIT VE YÖNETİM SİSTEMİ Semineri
 T.C MİLLÎ EĞİTİM BAKANLIĞI STRATEJİ GELİŞTİRME BAŞKANLIĞI Taşınır Mal Yönetmeliği ve TAŞINIR KAYIT VE YÖNETİM SİSTEMİ Semineri Bayram KESER Mali Hizmetler Uzmanı Kuşadası, Eylül 2014 1 Seminer Sunum PLANI
T.C MİLLÎ EĞİTİM BAKANLIĞI STRATEJİ GELİŞTİRME BAŞKANLIĞI Taşınır Mal Yönetmeliği ve TAŞINIR KAYIT VE YÖNETİM SİSTEMİ Semineri Bayram KESER Mali Hizmetler Uzmanı Kuşadası, Eylül 2014 1 Seminer Sunum PLANI
Bu ekrana Kullanıcı adı ve şifre ile giriş yapıldığında ekranda giriş yapabilmeniz için yetki almanız
 MHRS (MERKEZİ HASTANE RANDEVU SİSTEMİ) Kurum üzerinden MHRS entegrasyonunun yapılabilmesi için ; WEB Tabanlı Sistemimizi kullanan Kurumlar WebHBYS ekranından Menü / Program Parametreleri ekranından Sağlık
MHRS (MERKEZİ HASTANE RANDEVU SİSTEMİ) Kurum üzerinden MHRS entegrasyonunun yapılabilmesi için ; WEB Tabanlı Sistemimizi kullanan Kurumlar WebHBYS ekranından Menü / Program Parametreleri ekranından Sağlık
1.DERS AÇMA İŞLEMLERİ
 İçindekiler 1.DERS AÇMA İŞLEMLERİ... 2 1.1.YENİ DERS AÇMA NASIL YAPILIR?... 3 2.ÖĞRENCİ DERS YÖNETİMİ EKRANINDA ÖĞRENCİNİN ÜZERİNE DERS NASIL EKLENİR?... 9 2.1.YENİ DERS EKLEME... 11 1.DERS AÇMA İŞLEMLERİ
İçindekiler 1.DERS AÇMA İŞLEMLERİ... 2 1.1.YENİ DERS AÇMA NASIL YAPILIR?... 3 2.ÖĞRENCİ DERS YÖNETİMİ EKRANINDA ÖĞRENCİNİN ÜZERİNE DERS NASIL EKLENİR?... 9 2.1.YENİ DERS EKLEME... 11 1.DERS AÇMA İŞLEMLERİ
Giriş. TÜRKİYE ESNAF VE SANATKARLARI KONFEDERASYONU Online İşlemler (Dolaşım Belge İşlemleri Menşe İspat D-8) Kullanma Kılavuzu v4
 Giriş Bu kılavuz; Türkiye Esnaf ve Sanatkarları Konfederasyonu (TESK) Online İşlemleri arasında yer alan MENŞE İSPAT D-8 Dolaşım Belgesi ve Menşe İspat belgelerinin elektronik ortamda düzenlenmesi, onaylanması
Giriş Bu kılavuz; Türkiye Esnaf ve Sanatkarları Konfederasyonu (TESK) Online İşlemleri arasında yer alan MENŞE İSPAT D-8 Dolaşım Belgesi ve Menşe İspat belgelerinin elektronik ortamda düzenlenmesi, onaylanması
İLAÇ RUHSAT e-başvuru FORMU KULLANICI KILAVUZU. Doküman: EUP Revizyon No: R-06 Tarih: 26.05.2014
 Sayfa: 0/15 İLAÇ RUHSAT e-başvuru FORMU KULLANICI Revizyon Tarihi Açıklama Revizyon No 10.05.2010 İlaç ruhsat e-başvuru formu kullanıcı kılavuzunun ilk yayınlanma tarihi 10.06.2010 e-başvuru formundan
Sayfa: 0/15 İLAÇ RUHSAT e-başvuru FORMU KULLANICI Revizyon Tarihi Açıklama Revizyon No 10.05.2010 İlaç ruhsat e-başvuru formu kullanıcı kılavuzunun ilk yayınlanma tarihi 10.06.2010 e-başvuru formundan
İLETİNİN İLETİLMESİ 1. ADRES DEFTERI
 G İLETİNİN İLETİLMESİ Konuya Hazırlık 1. Adres defteri nedir? Hangi amaçla kullanılır? 2. E-posta iletisine dosya eklerken nelere dikkat etmeliyiz? 1. ADRES DEFTERI a. Adres defterini kullanma: Günlük
G İLETİNİN İLETİLMESİ Konuya Hazırlık 1. Adres defteri nedir? Hangi amaçla kullanılır? 2. E-posta iletisine dosya eklerken nelere dikkat etmeliyiz? 1. ADRES DEFTERI a. Adres defterini kullanma: Günlük
TEK PENCERE SİSTEMİ YÜKÜMLÜ KILAVUZU RİSK YÖNETİMİ VE KONTROL GENEL MÜDÜRLÜĞÜ ELEKTRONİK GÜMRÜK İŞLEMLERİ DAİRESİ
 2016 TEK PENCERE SİSTEMİ BİLİM, SANAYİ VE TEKNOLOJİ - Yasal Metroloji İthal İzni (Ölçü Aletleri) Belgesi YÜKÜMLÜ KILAVUZU RİSK YÖNETİMİ VE KONTROL GENEL MÜDÜRLÜĞÜ TPS-910-GEÇİCİ İTHALAT İZNİ BELGESİ Versiyon
2016 TEK PENCERE SİSTEMİ BİLİM, SANAYİ VE TEKNOLOJİ - Yasal Metroloji İthal İzni (Ölçü Aletleri) Belgesi YÜKÜMLÜ KILAVUZU RİSK YÖNETİMİ VE KONTROL GENEL MÜDÜRLÜĞÜ TPS-910-GEÇİCİ İTHALAT İZNİ BELGESİ Versiyon
PALET TEYİT EKRANI EĞİTİM NOTU
 PALET TEYİT EKRANI EĞİTİM NOTU 1. Adım: Oturumu aç Butonunun üzerini tıklayın. 2. Adım: Kullanıcı adı ve parolanızı ilgili kutucuklara yazın ve Enter tuşuna basın. 3. Adım: 1 Kullanıcı adı ve şifrenizi
PALET TEYİT EKRANI EĞİTİM NOTU 1. Adım: Oturumu aç Butonunun üzerini tıklayın. 2. Adım: Kullanıcı adı ve parolanızı ilgili kutucuklara yazın ve Enter tuşuna basın. 3. Adım: 1 Kullanıcı adı ve şifrenizi
T.C. TOPRAK MAHSULLERİ OFİSİ GENEL MÜDÜRLÜĞÜ HARS HUBUBAT ALIM RANDEVU SİSTEMİ ŞUBE MÜDÜRLERİ YÖNETİM KISMI BİLGİ İŞLEM DAİRESİ BAŞKANLIĞI 16.06.
 T.C. TOPRAK MAHSULLERİ OFİSİ GENEL MÜDÜRLÜĞÜ HARS HUBUBAT ALIM RANDEVU SİSTEMİ ŞUBE MÜDÜRLERİ YÖNETİM KISMI BİLGİ İŞLEM DAİRESİ BAŞKANLIĞI 16.06.2015 HARS ın yönetim kısmı, Şube Müdürlüklerinde yetkili
T.C. TOPRAK MAHSULLERİ OFİSİ GENEL MÜDÜRLÜĞÜ HARS HUBUBAT ALIM RANDEVU SİSTEMİ ŞUBE MÜDÜRLERİ YÖNETİM KISMI BİLGİ İŞLEM DAİRESİ BAŞKANLIĞI 16.06.2015 HARS ın yönetim kısmı, Şube Müdürlüklerinde yetkili
Hastane Atıklarının Yönetiminde MoTAT Uygulaması
 Hastane Atıklarının Yönetiminde MoTAT Uygulaması «Atık Yönetim Uygulaması» Arzu NURAY Şb.Md.V. ÇED, İzin ve Denetim Genel Müdürlüğü Çevre Envanteri ve Bilgi Yönetimi Dairesi Başkanlığı Çevrimiçi Sistemlerin
Hastane Atıklarının Yönetiminde MoTAT Uygulaması «Atık Yönetim Uygulaması» Arzu NURAY Şb.Md.V. ÇED, İzin ve Denetim Genel Müdürlüğü Çevre Envanteri ve Bilgi Yönetimi Dairesi Başkanlığı Çevrimiçi Sistemlerin
TEHLİKESİZ ATIK TOPLAMA AYIRMA TESİSLERİ İÇİN KÜTLE DENGE (KD) OLUŞTURURKEN İZLENECEK ADIMLAR
 TEHLİKESİZ ATIK TOPLAMA AYIRMA TESİSLERİ İÇİN KÜTLE DENGE (KD) OLUŞTURURKEN İZLENECEK ADIMLAR Atık Kabul İşlemleri Tesise kabul edilen tehlikesiz atıkların, uygulama üzerinden gelen tehlikesiz atık kaydıyla
TEHLİKESİZ ATIK TOPLAMA AYIRMA TESİSLERİ İÇİN KÜTLE DENGE (KD) OLUŞTURURKEN İZLENECEK ADIMLAR Atık Kabul İşlemleri Tesise kabul edilen tehlikesiz atıkların, uygulama üzerinden gelen tehlikesiz atık kaydıyla
ATIK YÖNETİM UYGULAMASI. Fatih YILMAZ Çevre Mühendisi İstanbul Çevre ve Şehircilik İl Müdürlüğü Çevre Denetimi Şube Müdürlüğü
 ATIK YÖNETİM UYGULAMASI Fatih YILMAZ Çevre Mühendisi İstanbul Çevre ve Şehircilik İl Müdürlüğü Çevre Denetimi Şube Müdürlüğü 24.01.2018 ATIK YÖNETİM UYGULAMASI Atık Beyan Sistemi TABS Atık üreticilerinin
ATIK YÖNETİM UYGULAMASI Fatih YILMAZ Çevre Mühendisi İstanbul Çevre ve Şehircilik İl Müdürlüğü Çevre Denetimi Şube Müdürlüğü 24.01.2018 ATIK YÖNETİM UYGULAMASI Atık Beyan Sistemi TABS Atık üreticilerinin
ÖDENEK TAKİP MODÜLÜ KULLANIM KLAVUZU
 ÖDENEK TAKİP MODÜLÜ KULLANIM KLAVUZU ARALIK 2015 AMAÇ: Milli Eğitim Bakanlığı bünyesindeki kurumların Ödenek Taleplerini online ortamda almak, takip etmek, sonuçlandırmak ve gerekli raporlamayı yapmaktır.
ÖDENEK TAKİP MODÜLÜ KULLANIM KLAVUZU ARALIK 2015 AMAÇ: Milli Eğitim Bakanlığı bünyesindeki kurumların Ödenek Taleplerini online ortamda almak, takip etmek, sonuçlandırmak ve gerekli raporlamayı yapmaktır.
SAĞLIK KURULU ENGELLİ SAĞLIK KURULU RAPORU
 ENGELLİ RAPORU S İ SO F T S AĞ L I K BİLGİ Sİ S T EMLERİ 2 0 1 9 - AN K AR A ENGELLİ RAPORU Sayfa No : 2 / 18 DEĞİŞİKLİK NO TARİH YAYIN VE DEĞİŞİKLİK İÇERİĞİ DEĞİŞİKLİK YAPAN 00 28.03.2019 Doküman oluşturuldu.
ENGELLİ RAPORU S İ SO F T S AĞ L I K BİLGİ Sİ S T EMLERİ 2 0 1 9 - AN K AR A ENGELLİ RAPORU Sayfa No : 2 / 18 DEĞİŞİKLİK NO TARİH YAYIN VE DEĞİŞİKLİK İÇERİĞİ DEĞİŞİKLİK YAPAN 00 28.03.2019 Doküman oluşturuldu.
TachoMobile Web Uygulaması v1.00.
 TachoMobile Yönetim Sistemi Proje Destek Dokümanı / Web Uygulaması v1.00.01 İÇİNDEKİLER Web Uygulaması 1. TANIMLAMALAR 1.1 Araçlar 1.2 Sürücüler 2. TAKOGRAF VERİLERİ 2.1 Veri İndirme 2.2 Gelen Kutusu 2.3
TachoMobile Yönetim Sistemi Proje Destek Dokümanı / Web Uygulaması v1.00.01 İÇİNDEKİLER Web Uygulaması 1. TANIMLAMALAR 1.1 Araçlar 1.2 Sürücüler 2. TAKOGRAF VERİLERİ 2.1 Veri İndirme 2.2 Gelen Kutusu 2.3
TURKCELL HİZMETLERİ. Kullanım Bilgileri. LOGO Kasım 2014
 TURKCELL HİZMETLERİ Kullanım Bilgileri LOGO Kasım 2014 İçindekiler TURKCELL HİZMETLERİ... 3 Online Turkcell Fatura Aktarımı... 4 Fatura Eşleştirme Tabloları... 5 Online Fatura Aktarımları... 6 Toplu Mesaj
TURKCELL HİZMETLERİ Kullanım Bilgileri LOGO Kasım 2014 İçindekiler TURKCELL HİZMETLERİ... 3 Online Turkcell Fatura Aktarımı... 4 Fatura Eşleştirme Tabloları... 5 Online Fatura Aktarımları... 6 Toplu Mesaj
İSTANBUL ÜNİVERSİTESİ. Kalite Yönetim Sistemi Kullanım Kılavuzu
 2017 İSTANBUL ÜNİVERSİTESİ Kalite Yönetim Sistemi Kullanım Kılavuzu İÇİNDEKİLER 1. GİRİŞ... 2 1.1 AMAÇ...2 2. SİSTEME GİRİŞ... 2 3. YÖNETİM... 7 3.1 SÜREÇ TANIM...7 3.2 VERİ GİRİŞİ...8 4. DOKÜMAN YÖNETİMİ...
2017 İSTANBUL ÜNİVERSİTESİ Kalite Yönetim Sistemi Kullanım Kılavuzu İÇİNDEKİLER 1. GİRİŞ... 2 1.1 AMAÇ...2 2. SİSTEME GİRİŞ... 2 3. YÖNETİM... 7 3.1 SÜREÇ TANIM...7 3.2 VERİ GİRİŞİ...8 4. DOKÜMAN YÖNETİMİ...
TÜRKİYE ESNAF VE SANATKARLARI KONFEDERASYONU Online İşlemler (Dolaşım Belge İşlemleri EURO-MED) Kullanma Kılavuzu v6
 Giriş Bu kılavuz; Türkiye Esnaf ve Sanatkarları Konfederasyonu (TESK) Online İşlemleri arasında yer alan EUROMED Dolaşım Belgesi ve Menşe İspat belgelerinin elektronik ortamda düzenlenmesi, onaylanması
Giriş Bu kılavuz; Türkiye Esnaf ve Sanatkarları Konfederasyonu (TESK) Online İşlemleri arasında yer alan EUROMED Dolaşım Belgesi ve Menşe İspat belgelerinin elektronik ortamda düzenlenmesi, onaylanması
Okul Web Sitesi Yönetim Paneli Kullanımı
 Millî Eğitim Bakanlığı Bilgi İşlem Grup Başkanlığı tarafından ortak web sitesi tasarım çalışması yapılmıştır. Çalışmanın amacı tüm kurumlarımızın standart bir web sayfasına sahip olmalarını sağlamaktır.
Millî Eğitim Bakanlığı Bilgi İşlem Grup Başkanlığı tarafından ortak web sitesi tasarım çalışması yapılmıştır. Çalışmanın amacı tüm kurumlarımızın standart bir web sayfasına sahip olmalarını sağlamaktır.
İlgili sayfa ulaşmak için metnin üzerine TIKLAYINIZ.!
 ADAY BAŞVURU SÜRECİ 1 1.ÖSYM ÖN KAYIT BAŞVURU BİLGİLERİNİN ADIM ADIM GİRİLMESİ 2 1.1.KİMLİK BİLGİLERİ 3 1.2.AİLE BİLGİLERİ 4 1.3. İŞ BİLGİLERİ 6 1.4. ADRES BİLGİLERİ 7 1.5. İLETİŞİM BİLGİLERİ 8 1.6.EĞİTİM
ADAY BAŞVURU SÜRECİ 1 1.ÖSYM ÖN KAYIT BAŞVURU BİLGİLERİNİN ADIM ADIM GİRİLMESİ 2 1.1.KİMLİK BİLGİLERİ 3 1.2.AİLE BİLGİLERİ 4 1.3. İŞ BİLGİLERİ 6 1.4. ADRES BİLGİLERİ 7 1.5. İLETİŞİM BİLGİLERİ 8 1.6.EĞİTİM
AYDES PROJESİ HIZLI RAPORLAR FORMU EĞİTİM DOKÜMANI
 AYDES PROJESİ HIZLI RAPORLAR FORMU 2005.0203.2015 İÇİNDEKİLER 1. DOKÜMAN SÜRÜMLERİ... 4 2. HIZLI RAPORLAR... 5 2.1 Hızlı Raporlar Formu Ana Ekranı... 5 2.2 Hızlı Raporları Listeleme... 5 2.3 Hızlı Rapor
AYDES PROJESİ HIZLI RAPORLAR FORMU 2005.0203.2015 İÇİNDEKİLER 1. DOKÜMAN SÜRÜMLERİ... 4 2. HIZLI RAPORLAR... 5 2.1 Hızlı Raporlar Formu Ana Ekranı... 5 2.2 Hızlı Raporları Listeleme... 5 2.3 Hızlı Rapor
TEK PENCERE SİSTEMİ GÜMRÜK KONTROLÜ ALTINDA İŞLEME İZİN BELGESİ YÜKÜMLÜ KILAVUZU RİSK YÖNETİMİ VE KONTROL GENEL MÜDÜRLÜĞÜ
 2016 TEK PENCERE SİSTEMİ GÜMRÜK KONTROLÜ ALTINDA İŞLEME İZİN BELGESİ YÜKÜMLÜ KILAVUZU RİSK YÖNETİMİ VE KONTROL GENEL MÜDÜRLÜĞÜ TPS-910-GEÇİCİ İTHALAT İZNİ BELGESİ Versiyon 1.1 Bakanlığımız web sayfasından
2016 TEK PENCERE SİSTEMİ GÜMRÜK KONTROLÜ ALTINDA İŞLEME İZİN BELGESİ YÜKÜMLÜ KILAVUZU RİSK YÖNETİMİ VE KONTROL GENEL MÜDÜRLÜĞÜ TPS-910-GEÇİCİ İTHALAT İZNİ BELGESİ Versiyon 1.1 Bakanlığımız web sayfasından
YEDEKLEME PROGRAMI KURULUM VE KULLANIMI
 YEDEKLEME PROGRAMI KURULUM VE KULLANIMI Kurulum 1..zip dosyasını açınız. 2. Açılan dosyanın içindeki Yedekleme klasörünü açınız. 3. Yedekleme.exe dosyasını açınız. 4. Üst pencerede ki ekran gözükecektir.
YEDEKLEME PROGRAMI KURULUM VE KULLANIMI Kurulum 1..zip dosyasını açınız. 2. Açılan dosyanın içindeki Yedekleme klasörünü açınız. 3. Yedekleme.exe dosyasını açınız. 4. Üst pencerede ki ekran gözükecektir.
KonakSis Müşteri Takip ve Kimlik Bildirim Sistemi
 İÇİNDEKİLER : KonakSis... 2 Hoşgeldiniz... 2 Açıklama... 2 Formlar... 3 Giriş... 3 Ana Sayfa... 4 Ofis... 5 Program Seçenekleri... 5 Tanımlar... 6 Veritabanı İşlemleri... 9 Kullanıcı Değiştir... 11 Resepsiyon...
İÇİNDEKİLER : KonakSis... 2 Hoşgeldiniz... 2 Açıklama... 2 Formlar... 3 Giriş... 3 Ana Sayfa... 4 Ofis... 5 Program Seçenekleri... 5 Tanımlar... 6 Veritabanı İşlemleri... 9 Kullanıcı Değiştir... 11 Resepsiyon...
BAPSİS PROJE DEĞİŞİKLİK İŞLEMLERİ EKRANI
 BAPSİS PROJE DEĞİŞİKLİK İŞLEMLERİ EKRANI Sayfa Hakkında Bu ekran proje yöneticisinin devam eden projesi için Proje Adı, Proje Ekibi, Proje Süresi ve/veya Malzeme değişikliği taleplerini yapabileceği ve
BAPSİS PROJE DEĞİŞİKLİK İŞLEMLERİ EKRANI Sayfa Hakkında Bu ekran proje yöneticisinin devam eden projesi için Proje Adı, Proje Ekibi, Proje Süresi ve/veya Malzeme değişikliği taleplerini yapabileceği ve
İÇİNDEKİLER 1. E-DEVLET SİSTEMİNE GİRİŞ... 2 2. KULLANICI İŞLEM MENÜSÜ... 6
 İÇİNDEKİLER. E-DEVLET SİSTEMİNE GİRİŞ.... KULLANICI İŞLEM MENÜSÜ... 6.. YENİ DÖNEM AÇMA... 6.. EĞİTİM DÖNEMLERİ LİSTELE... 7.3. DÖNEME DERS EKLEME/SİLME... 8.4. DERS LİSTELEME... 9.5. DÖNEME KURSİYER EKLEME/SİLME...
İÇİNDEKİLER. E-DEVLET SİSTEMİNE GİRİŞ.... KULLANICI İŞLEM MENÜSÜ... 6.. YENİ DÖNEM AÇMA... 6.. EĞİTİM DÖNEMLERİ LİSTELE... 7.3. DÖNEME DERS EKLEME/SİLME... 8.4. DERS LİSTELEME... 9.5. DÖNEME KURSİYER EKLEME/SİLME...
Birim Gezici Hizmet Lokasyon Atama İşlemleri. Sağlık Bilgi Sistemleri Genel Müdürlüğü. Proje Geliştirme Daire Başkanlığı
 YÖNETİM WEB UYGULAMALARI EĞİTİM DOKÜMANI Birim Gezici Hizmet Lokasyon Atama İşlemleri Tarih: 11.06.2015 Sağlık Bilgi Sistemleri Genel Müdürlüğü Proje Geliştirme Daire Başkanlığı Hazırlayan: Uğur KAYA Versiyon
YÖNETİM WEB UYGULAMALARI EĞİTİM DOKÜMANI Birim Gezici Hizmet Lokasyon Atama İşlemleri Tarih: 11.06.2015 Sağlık Bilgi Sistemleri Genel Müdürlüğü Proje Geliştirme Daire Başkanlığı Hazırlayan: Uğur KAYA Versiyon
Admin Panel Kullanım Klavuzu
 Admin Panel Kullanım Klavuzu İÇİNDEKİLER 1.Login Ekranı 2.Anasayfa Ekranı 3.Kullanıcı Ekranı 4.Yeni Kullanıcı Ekleme Ekranı 5.Projeler Ekranı 6.Yeni Proje Ekleme Ekranı 7.Proje Düzenleme Ekranı 8.Proje
Admin Panel Kullanım Klavuzu İÇİNDEKİLER 1.Login Ekranı 2.Anasayfa Ekranı 3.Kullanıcı Ekranı 4.Yeni Kullanıcı Ekleme Ekranı 5.Projeler Ekranı 6.Yeni Proje Ekleme Ekranı 7.Proje Düzenleme Ekranı 8.Proje
T.C. İSTANBUL ÜNİVERSİTESİ LİSANSÜSTÜ BAŞVURU KILAVUZU A) LİSANSÜSTÜ BAŞVURU SİSTEMİNE GİRİŞ...2 B) LİSANSÜSTÜ BAŞVURU İŞLEMLERİ...
 T.C. İSTANBUL ÜNİVERSİTESİ LİSANSÜSTÜ BAŞVURU KILAVUZU İçindekiler A) LİSANSÜSTÜ BAŞVURU SİSTEMİNE GİRİŞ...2 B) LİSANSÜSTÜ BAŞVURU İŞLEMLERİ... 3 1.Profil Bilgilerini Düzenleme Ve Lisansüstü Başvuru Modülü..
T.C. İSTANBUL ÜNİVERSİTESİ LİSANSÜSTÜ BAŞVURU KILAVUZU İçindekiler A) LİSANSÜSTÜ BAŞVURU SİSTEMİNE GİRİŞ...2 B) LİSANSÜSTÜ BAŞVURU İŞLEMLERİ... 3 1.Profil Bilgilerini Düzenleme Ve Lisansüstü Başvuru Modülü..
UZAKTAN EĞİTİM SİSTEMİ ÖĞRENCİ EKRANLARI KULLANIM KILAVUZU
 UZAKTAN EĞİTİM SİSTEMİ ÖĞRENCİ EKRANLARI KULLANIM KILAVUZU 1 GİRİŞ Bu doküman içerisinde, hizmete sunulan Uzaktan Eğitim Sistemi (UZEM) öğrenci ekranlarının kullanımına yönelik yardım içeriği bulunmaktadır.
UZAKTAN EĞİTİM SİSTEMİ ÖĞRENCİ EKRANLARI KULLANIM KILAVUZU 1 GİRİŞ Bu doküman içerisinde, hizmete sunulan Uzaktan Eğitim Sistemi (UZEM) öğrenci ekranlarının kullanımına yönelik yardım içeriği bulunmaktadır.
İ ZMİ R KÂ Tİ P ÇELEBİ Ü Nİ VERSİ TESİ ÜZÂKTÂN EĞ İ Tİ M Sİ STEMİ Ö Ğ RENCİ KÜLLÂNİM KİLÂVÜZÜ
 İ ZMİ R KÂ Tİ P ÇELEBİ Ü Nİ VERSİ TESİ ÜZÂKTÂN EĞ İ Tİ M Sİ STEMİ Ö Ğ RENCİ KÜLLÂNİM KİLÂVÜZÜ İçindekiler 1. Giriş... 3 2. Portal / Ana sayfa... 3 2.1 Sisteme Giriş Yapılması... 3 2.2 Sisteme Giriş Yapılamaması...
İ ZMİ R KÂ Tİ P ÇELEBİ Ü Nİ VERSİ TESİ ÜZÂKTÂN EĞ İ Tİ M Sİ STEMİ Ö Ğ RENCİ KÜLLÂNİM KİLÂVÜZÜ İçindekiler 1. Giriş... 3 2. Portal / Ana sayfa... 3 2.1 Sisteme Giriş Yapılması... 3 2.2 Sisteme Giriş Yapılamaması...
E-DEVLET ÜZERİNDEN GEÇİŞ BELGESİ İADE İŞLEMLERİ
 E-DEVLET ÜZERİNDEN GEÇİŞ BELGESİ İADE İŞLEMLERİ E-Devlet hizmetlerinden yararlanmak için en yakın PTT şubesine gidilerek TC Kimlik No beyan edilir ve 1 TL karşılığında e-devlet şifresi temin edilir. Hizmeti
E-DEVLET ÜZERİNDEN GEÇİŞ BELGESİ İADE İŞLEMLERİ E-Devlet hizmetlerinden yararlanmak için en yakın PTT şubesine gidilerek TC Kimlik No beyan edilir ve 1 TL karşılığında e-devlet şifresi temin edilir. Hizmeti
İlgili sayfa ulaşmak için metnin üzerine TIKLAYINIZ.
 1 - GİRİŞ 1 2 - PORTAL / ANA SAYFA 1 2.1 Sisteme Giriş Yapılması 2 İlgili sayfa ulaşmak için metnin üzerine TIKLAYINIZ.! SİSTEM YÖNETİMİ 1 - GİRİŞ Bu doküman içerisinde, hizmete sunulan Sistem Yönetiminin
1 - GİRİŞ 1 2 - PORTAL / ANA SAYFA 1 2.1 Sisteme Giriş Yapılması 2 İlgili sayfa ulaşmak için metnin üzerine TIKLAYINIZ.! SİSTEM YÖNETİMİ 1 - GİRİŞ Bu doküman içerisinde, hizmete sunulan Sistem Yönetiminin
KULLANIM KILAVUZU. Reserve Online Reservation Systems www.reserve.com.tr
 KULLANIM KILAVUZU Reserve Online Reservation Systems www.reserve.com.tr RESERVE ONLİNE REZERVASYON YAZILIMI KULLANIM KİTABI...3 ADMİN PANELİ... 3 Admin Panel Giriş (Login)... 3 Yönetim Paneli... 3 OTEL
KULLANIM KILAVUZU Reserve Online Reservation Systems www.reserve.com.tr RESERVE ONLİNE REZERVASYON YAZILIMI KULLANIM KİTABI...3 ADMİN PANELİ... 3 Admin Panel Giriş (Login)... 3 Yönetim Paneli... 3 OTEL
DERS AÇMA İŞLEMLERİ DERS AÇMA EKRAN KULLANIMI Ders Bilgileri Yeni ders açma işlemi nasıl yapılır?
 DERS AÇMA İŞLEMLERİ... 2 1.DERS AÇMA EKRAN KULLANIMI... 3 1.1.Ders Bilgileri... 5 1.1.1.Yeni ders açma işlemi nasıl yapılır?... 6 1.2.Ders Öğrenci Listeleri... 13 DERS AÇMA İŞLEMLERİ Ders açma işlemleri
DERS AÇMA İŞLEMLERİ... 2 1.DERS AÇMA EKRAN KULLANIMI... 3 1.1.Ders Bilgileri... 5 1.1.1.Yeni ders açma işlemi nasıl yapılır?... 6 1.2.Ders Öğrenci Listeleri... 13 DERS AÇMA İŞLEMLERİ Ders açma işlemleri
E-DEVLET TMGD KAZA RAPORU BİLDİRİMİ TMGD SORGULAMA
 E-DEVLET TMGD KAZA RAPORU BİLDİRİMİ TMGD SORGULAMA 1 1. TMGD KAZA RAPORLARI BİLDİRİMİ TMFB firmalarında Yetkilendirilmiş TMGD ler TMGD Kaza Raporları e- devlet sistemi üzerinden bildirim yapabilirler.
E-DEVLET TMGD KAZA RAPORU BİLDİRİMİ TMGD SORGULAMA 1 1. TMGD KAZA RAPORLARI BİLDİRİMİ TMFB firmalarında Yetkilendirilmiş TMGD ler TMGD Kaza Raporları e- devlet sistemi üzerinden bildirim yapabilirler.
Tema Etiket Programı Kullanım Kılavuzu
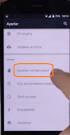 Tema Etiket Programı Kullanım Kılavuzu Programın kurulumu: http://appweb.lcwaikiki.com/temaetiket/publish.htm adresinden Install butonuna tıklandıktan sonra gelen pencerede tekrar Install seçeneği tıkanarak
Tema Etiket Programı Kullanım Kılavuzu Programın kurulumu: http://appweb.lcwaikiki.com/temaetiket/publish.htm adresinden Install butonuna tıklandıktan sonra gelen pencerede tekrar Install seçeneği tıkanarak
KULLANIM KILAVUZU. İlk Kullanım. Yazılımın sunucu bilgisayara yüklenmesinden sonra yapılması gereken işlemler;
 KULLANIM KILAVUZU Giriş 5018 sayılı Taşınır Mal Yönetmeliği uyarınca kaynağına ve edinme yöntemine bakılmaksızın kamu idarelerine ait taşınır malların kaydı, muhafazası ve kullanımı ile yönetim hesabının
KULLANIM KILAVUZU Giriş 5018 sayılı Taşınır Mal Yönetmeliği uyarınca kaynağına ve edinme yöntemine bakılmaksızın kamu idarelerine ait taşınır malların kaydı, muhafazası ve kullanımı ile yönetim hesabının
Giriş. TÜRKİYE ESNAF VE SANATKARLARI KONFEDERASYONU Online İşlemler (Dolaşım Belge İşlemleri Menşe Şahadetnamesi) Kullanma Kılavuzu v5
 Giriş Bu kılavuz; Türkiye Esnaf ve Sanatkarları Konfederasyonu (TESK) Online İşlemleri arasında yer alan MENŞE ŞAHADETNAMESİ Dolaşım Belgesi ve Menşe İspat belgelerinin elektronik ortamda düzenlenmesi,
Giriş Bu kılavuz; Türkiye Esnaf ve Sanatkarları Konfederasyonu (TESK) Online İşlemleri arasında yer alan MENŞE ŞAHADETNAMESİ Dolaşım Belgesi ve Menşe İspat belgelerinin elektronik ortamda düzenlenmesi,
E-DEVLET ÜZERİNDEN GEÇİŞ BELGESİ İADE İŞLEMLERİ
 E-DEVLET ÜZERİNDEN GEÇİŞ BELGESİ İADE İŞLEMLERİ E-Devlet hizmetlerinden yararlanmak için en yakın PTT şubesine gidilerek TC Kimlik No beyan edilir ve 1 TL karşılığında e-devlet şifresi temin edilir. Hizmeti
E-DEVLET ÜZERİNDEN GEÇİŞ BELGESİ İADE İŞLEMLERİ E-Devlet hizmetlerinden yararlanmak için en yakın PTT şubesine gidilerek TC Kimlik No beyan edilir ve 1 TL karşılığında e-devlet şifresi temin edilir. Hizmeti
KAMU HARCAMA ve MUHASEBE BİLİŞİM SİSTEMİNDE VERGİ BORÇU SORGULAMA YETKİLENDİRME ve UYGULAMA KILAVUZU
 KAMU HARCAMA ve MUHASEBE BİLİŞİM SİSTEMİNDE VERGİ BORÇU SORGULAMA YETKİLENDİRME ve UYGULAMA KILAVUZU EYLÜL 2010 BİM UYGULAMA VE GELİŞTİRME DESTEK ŞUBESİ ve KİMLİK YÖNETİMİ VE BİLGİ GÜVENLİĞİ ŞUBESİ İçindekiler
KAMU HARCAMA ve MUHASEBE BİLİŞİM SİSTEMİNDE VERGİ BORÇU SORGULAMA YETKİLENDİRME ve UYGULAMA KILAVUZU EYLÜL 2010 BİM UYGULAMA VE GELİŞTİRME DESTEK ŞUBESİ ve KİMLİK YÖNETİMİ VE BİLGİ GÜVENLİĞİ ŞUBESİ İçindekiler
ACENTE PORTAL KOLAY BİLET ACENTE BAŞVURU KILAVUZU
 ACENTE PORTAL KOLAY BİLET ACENTE BAŞVURU KILAVUZU İÇİNDEKİLER ACENTE PORTAL HAKKINDA GENEL BİLGİ... 3 KOLAY BİLET ACENTESİ BAŞVURU SÜRECİ... 4 BAŞVURU TAKİP NO HATIRLATMA... 23 2 ACENTE PORTAL HAKKINDA
ACENTE PORTAL KOLAY BİLET ACENTE BAŞVURU KILAVUZU İÇİNDEKİLER ACENTE PORTAL HAKKINDA GENEL BİLGİ... 3 KOLAY BİLET ACENTESİ BAŞVURU SÜRECİ... 4 BAŞVURU TAKİP NO HATIRLATMA... 23 2 ACENTE PORTAL HAKKINDA
PLAN İŞLEM NUMARASI KULLANICI DOKÜMANI
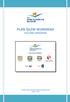 PLAN İŞLEM NUMARASI KULLANICI DOKÜMANI COĞRAFİ BİLGİ SİSTEMLERİ GENEL MÜDÜRLÜĞÜ MAYIS 2014 İÇİNDEKİLER PLAN İŞLEM NUMARASI (PİN)... 2 PİN UYGULAMASINA GİRİŞ... 2 Çoklu Kullanıcı Girişi...3 Ana Sayfa Penceresi...4
PLAN İŞLEM NUMARASI KULLANICI DOKÜMANI COĞRAFİ BİLGİ SİSTEMLERİ GENEL MÜDÜRLÜĞÜ MAYIS 2014 İÇİNDEKİLER PLAN İŞLEM NUMARASI (PİN)... 2 PİN UYGULAMASINA GİRİŞ... 2 Çoklu Kullanıcı Girişi...3 Ana Sayfa Penceresi...4
Kantar Otomasyonu Özellikler Kullanım Satış Kamyon Hareketleri Ağırlık Bilgisi... 9
 İçindekiler Tablosu Kantar Otomasyonu... 3 1.Özellikler... 3 2.Kullanım... 3 2.1. Satış... 4 2.2. Kamyon Hareketleri... 8 2.2.1. Ağırlık Bilgisi... 9 2.3. Ayarlar... 10 2.3.1. Kullanıcı Tanımlama... 11
İçindekiler Tablosu Kantar Otomasyonu... 3 1.Özellikler... 3 2.Kullanım... 3 2.1. Satış... 4 2.2. Kamyon Hareketleri... 8 2.2.1. Ağırlık Bilgisi... 9 2.3. Ayarlar... 10 2.3.1. Kullanıcı Tanımlama... 11
ASELSAN TEDARİKÇİ PORTALI KALİTE SÜREÇLERİ DOKÜMANI
 ASELSAN TEDARİKÇİ PORTALI KALİTE SÜREÇLERİ DOKÜMANI Versiyon: 2 Tarih: 28.09.2017 1 İçindekiler 1. Sisteme Giriş... 3 2. Geri Bildirim Süreci... 4 2.1. Geri bildirim oluşturma... 6 3. Denetim Talebi...
ASELSAN TEDARİKÇİ PORTALI KALİTE SÜREÇLERİ DOKÜMANI Versiyon: 2 Tarih: 28.09.2017 1 İçindekiler 1. Sisteme Giriş... 3 2. Geri Bildirim Süreci... 4 2.1. Geri bildirim oluşturma... 6 3. Denetim Talebi...
ASELSAN TEDARİKÇİ PORTALI SRM- Sipariş Yönetimi Tedarikçi Dokümanı
 ASELSAN TEDARİKÇİ PORTALI SRM- Sipariş Yönetimi Tedarikçi Dokümanı Versiyon : 2 Tarih : 28.09.2017 1 1 SİPARİŞ PORTALİ... 3 2. SEVK BEKLEYEN SİPARİŞLER... 4 2.1. Sevk Bekleyen Siparişin Revize Edilmesi...
ASELSAN TEDARİKÇİ PORTALI SRM- Sipariş Yönetimi Tedarikçi Dokümanı Versiyon : 2 Tarih : 28.09.2017 1 1 SİPARİŞ PORTALİ... 3 2. SEVK BEKLEYEN SİPARİŞLER... 4 2.1. Sevk Bekleyen Siparişin Revize Edilmesi...
SAĞLIK KURULU ÖZÜRLÜ SAĞLIK KURULU RAPORU
 ÖZÜRLÜ RAPORU S İS O F T S AĞ L I K BİL G İ S İS T E ML E R İ 2019 - ANK AR A ÖZÜRLÜ RAPORU 1. SUNUM 1.1. Genel Hususlar Özürlü Sağlık Kurulu Raporu adlı formda, özürlü raporu verilmesi için yönlendirilmiş
ÖZÜRLÜ RAPORU S İS O F T S AĞ L I K BİL G İ S İS T E ML E R İ 2019 - ANK AR A ÖZÜRLÜ RAPORU 1. SUNUM 1.1. Genel Hususlar Özürlü Sağlık Kurulu Raporu adlı formda, özürlü raporu verilmesi için yönlendirilmiş
MOBİL KAZA TUTANAĞI KULLANIM KILAVUZU
 MOBİL KAZA TUTANAĞI KULLANIM KILAVUZU MOBİL KAZA TUTANAĞI UYGULAMASI KULLANIM KILAVUZU 1. UYGULAMA YÜKLEME App store ya da Google Play Store dan Mobil Kaza Tutanağı uygulamasını aratarak telefonunuza uygulamayı
MOBİL KAZA TUTANAĞI KULLANIM KILAVUZU MOBİL KAZA TUTANAĞI UYGULAMASI KULLANIM KILAVUZU 1. UYGULAMA YÜKLEME App store ya da Google Play Store dan Mobil Kaza Tutanağı uygulamasını aratarak telefonunuza uygulamayı
1. Web Sitesine Giriş 1. Giriş Yapmak için tıklayın tıklanır.
 1. Web Sitesine Giriş 1. Giriş Yapmak için tıklayın tıklanır. 2. Aşağıdaki ekranda e-mail adresi ve şifre ile giriş yapılır. Şifrenizi hatırlamıyorsanız Şifremi unuttum bağlantısı kullanılarak yeni şifrenin
1. Web Sitesine Giriş 1. Giriş Yapmak için tıklayın tıklanır. 2. Aşağıdaki ekranda e-mail adresi ve şifre ile giriş yapılır. Şifrenizi hatırlamıyorsanız Şifremi unuttum bağlantısı kullanılarak yeni şifrenin
BİLİMSEL ARAŞTIRMA PROJELERİ TAKİP SİSTEMİ PROJE YÜRÜTÜCÜLERİ KULLANICI KILAVUZU
 BİLİMSEL ARAŞTIRMA PROJELERİ TAKİP SİSTEMİ PROJE YÜRÜTÜCÜLERİ KULLANICI KILAVUZU Ankara Üniversitesi Bilimsel Araştırma Projeleri Koordinasyon Birimi Koordinatörlüğü 2013 BİLİMSEL ARAŞTIRMA PROJELERİ TAKİP
BİLİMSEL ARAŞTIRMA PROJELERİ TAKİP SİSTEMİ PROJE YÜRÜTÜCÜLERİ KULLANICI KILAVUZU Ankara Üniversitesi Bilimsel Araştırma Projeleri Koordinasyon Birimi Koordinatörlüğü 2013 BİLİMSEL ARAŞTIRMA PROJELERİ TAKİP
Tehlikeli Atık Beyan Sistemi (TABS) TABS İzleme ve Kontrol Modülü Ahmet GÖKTAŞ Çevre ve Şehircilik Uzmanı
 Tehlikeli Atık Beyan Sistemi (TABS) TABS İzleme ve Kontrol Modülü Ahmet GÖKTAŞ Çevre ve Şehircilik Uzmanı ÇED,İzin ve Denetim Genel Müdürlüğü Çevre Envanteri ve Bilgi Yönetimi Dairesi Başkanlığı Veri Değerlendirme
Tehlikeli Atık Beyan Sistemi (TABS) TABS İzleme ve Kontrol Modülü Ahmet GÖKTAŞ Çevre ve Şehircilik Uzmanı ÇED,İzin ve Denetim Genel Müdürlüğü Çevre Envanteri ve Bilgi Yönetimi Dairesi Başkanlığı Veri Değerlendirme
PERKON PDKS Kurulum ve hızlı başlangıç rehberi
 Oluşturma 02.11.2015 Revizyon: 19.01.2016 Rev. No: 03 Yazan: Süleyman FAKİR Düzenleyen: F. DELİRİ PERKON PDKS Kurulum ve hızlı başlangıç rehberi 1) PDKS Kurulumu, Lisans Onaylaması Ve Veri Tabanı Ayarları
Oluşturma 02.11.2015 Revizyon: 19.01.2016 Rev. No: 03 Yazan: Süleyman FAKİR Düzenleyen: F. DELİRİ PERKON PDKS Kurulum ve hızlı başlangıç rehberi 1) PDKS Kurulumu, Lisans Onaylaması Ve Veri Tabanı Ayarları
Okul Web Sitesi Yönetim Paneli Kullanımı
 Millî Eğitim Bakanlığı Bilgi İşlem Grup Başkanlığı tarafından ortak web sitesi tasarım çalışması yapılmıştır. Çalışmanın amacı tüm kurumlarımızın standart bir web sayfasına sahip olmalarını sağlamaktır.
Millî Eğitim Bakanlığı Bilgi İşlem Grup Başkanlığı tarafından ortak web sitesi tasarım çalışması yapılmıştır. Çalışmanın amacı tüm kurumlarımızın standart bir web sayfasına sahip olmalarını sağlamaktır.
AYNİ BAĞIŞ HİZMET GRUBU EĞİTİM DOKÜMANI
 14.07.2015 İÇİNDEKİLER 1. DOKÜMAN SÜRÜMLERİ... 4 2. AYNİ BAĞIŞ ÖZELLİKLERİ... 5 2.1. Ayni Bağış Hizmet Grubu Ana Ekranı... 5 2.2.1. Ayni Bağış Depo Bilgileri... 5 2.2.1.1. Ayni Bağış Depo Bilgileri Listeleme...
14.07.2015 İÇİNDEKİLER 1. DOKÜMAN SÜRÜMLERİ... 4 2. AYNİ BAĞIŞ ÖZELLİKLERİ... 5 2.1. Ayni Bağış Hizmet Grubu Ana Ekranı... 5 2.2.1. Ayni Bağış Depo Bilgileri... 5 2.2.1.1. Ayni Bağış Depo Bilgileri Listeleme...
DÖNER SERMAYE MALİ YÖNETİM SİSTEMİ
 HARCAMA MODÜLÜ PERİYODİK ABONELİK ÖDEMELERİ Yetki ve Yetkililer Harcama modülü, harcama yetkilisi, muhasebe yetkilisi ve gerçekleştirme görevlisi yetkilisinden oluşur. Modül Ekranları H-01 Abonelik Girişi,
HARCAMA MODÜLÜ PERİYODİK ABONELİK ÖDEMELERİ Yetki ve Yetkililer Harcama modülü, harcama yetkilisi, muhasebe yetkilisi ve gerçekleştirme görevlisi yetkilisinden oluşur. Modül Ekranları H-01 Abonelik Girişi,
DIŞ LİNK ÜZERİNDEN TEDARİKÇİ TESCİL İSTEĞİ TANIMLAMA
 DIŞ LİNK ÜZERİNDEN TEDARİKÇİ TESCİL İSTEĞİ TANIMLAMA Tedarikçi Tescili dış linkinden giriş yapıldığı zaman; tedarikçi özet bilgilerinin girişinin yapılacağı ekran açılmaktadır. Bu ekran üzerinden, tedarikçi
DIŞ LİNK ÜZERİNDEN TEDARİKÇİ TESCİL İSTEĞİ TANIMLAMA Tedarikçi Tescili dış linkinden giriş yapıldığı zaman; tedarikçi özet bilgilerinin girişinin yapılacağı ekran açılmaktadır. Bu ekran üzerinden, tedarikçi
BQ101 GSM Access Kontrol Ünitesi Windows Programı. Kullanım Kılavuzu. Doküman Versiyon: 1.1 16.11.2015 BQTEK
 BQ101 GSM Access Kontrol Ünitesi Windows Programı Kullanım Kılavuzu Doküman Versiyon: 1.1 16.11.2015 BQTEK İçindekiler İçindekiler... 2 1. Genel Bilgi... 3 2. Program Ayarlarının ve Cihaz Bağlantısının
BQ101 GSM Access Kontrol Ünitesi Windows Programı Kullanım Kılavuzu Doküman Versiyon: 1.1 16.11.2015 BQTEK İçindekiler İçindekiler... 2 1. Genel Bilgi... 3 2. Program Ayarlarının ve Cihaz Bağlantısının
