PARÇA MODELLEME MONTAJ TEKNİK ÇİZİM. SolidWorks2007 ÖZGÜN BİR ÇALIŞMA. Yaşar Balbaşı. Mayıs 2007 ANTALYA
|
|
|
- Pinar Kıvanç
- 8 yıl önce
- İzleme sayısı:
Transkript
1 PARÇA MODELLEME MONTAJ TEKNİK ÇİZİM SolidWorks2007 ÖZGÜN BİR ÇALIŞMA Yşr Blşı Myıs 2007 ANTALYA
2 Modelleme İşlemleri Gövde 1. SolidWorks progrmı çlıştırıldığınd çıln ön editörde Stndrt rç çuuğundn New utonunu tıklyınız. Şekil:1- Açıln New SolidWorks Document penceresinde Şekil:1- Prt utonunu seçerek pencereyi onylyınız. Şekil:1 2. SolidWorks editörü Şekil:2 de olduğu gii çılcktır. Çok kullnıln rç çuuklrıyl çıln editörün sol trfınd Browser ulunmktdır. Burd prç dı diğer nlmd dosy dı Prt1 olrk görülmektedir. Bunu değiştirmek için dosyyı elirli ir klsöre Gövde olrk kydediniz. Kyıt işlemi sonund dosy dı ve Browser d prç dı Gövde olrk değişecektir. Şekil:3 Şekil:2 1
3 Şekil:3 3. Açıln SolidWorks editörü rç çuuklrı hemen prç modelleme işlemi ypılckmış giidir. Anck iz önce modelleyeceğimiz prçnın kesitini (tslk - sketch) çizmeliyiz. Bunun için Sketch rç çuuğunu çmlıyız. Browser üzerinde ulunn rç çuuğundn Sketch utonunu tıklyıp ilgili rç çuuğunu çınız. Şekil:4 Sğ trf tslk çizimi için gerekli oln utonlr çılcktır. Şekil:4 4. Tslk çizimi için gerekli oln komutlrı Sketch utonu sğındki oku tıkldığınızd çıln menü listesinden de lilirsiniz. Şekil:5 Şekil:5 5. Arç çuuğundn Şekil:6- yd komut listesinden Şekil:6- Sketch tıklndığınd, grfik lnd çlışm düzlemleri ve önceden Browser d çıln işlemler ğç ypılndırmsı görünecektir. Burd çlışm düzlemi olrk Front u ğç listesinden vey düzlemi temsil eden dikdörtgen kenr çizgisinden seçeilirsiniz. Şekil:7 Şekil:6-2
4 Şekil:7 6. Çlışm düzlemini seçtiğinizde editör 2 oyutlu görünüme geçip, düzleme dik kış konumun gelecektir. Browser listesine de Sketch1 eklenecektir. Şekil:8 Şekil:8 7. Gövde prçsının kesit (Sketch - Tslk) çizimine şlmdn önce 2 oyutlu çizimi dh koly ypilmek için zı düzenlemeler ypmmız gerekeilir. Bunun için y çek menü (pull-down) Tools>Options dresinden yd Stndrt rç çuuğu Option Şekil:9 utonunu tıklyıp Option penceresini çınız. Şekil:9 3
5 8. Option penceresi Document Properties sekmesinde, sol trftki listeden Units seçip sol ölüm düzenlemelerini Şekil:10 gii ypınız. Şekil:10 9. Option penceresi Document Properties sekmesinde, sol trftki listeden Grid/Snp seçip sğ ölüm düzenlemelerini Şekil:11 gii ypınız. Grid/Snp ölümünde yptığımız düzenlemede; klın grid çizgileri rlığı (Mjor grid spcing:) 20 mm dir. Bu rlıkt 5 ince grid (Minor lines per mjor:) çizgisi olurs, u ince çizgiler rlığı 20 mm / 5 = 4 mm olcktır. İnce grid çizgileri rsınd imleç 2 sekme (Snp points per minor:) yprs, snp dımı 4 mm / 2 = 2 mm olcktır. Şyet Snp points per minor: değeri 1 olurs, imleç ince girid çizgileri rsın 1 sekme ypck ve snp dımı 4 mm / 1 = 4 mm olcktır. Bun göre snp dımlrını küçültmek için, ince grid çizgileri rsındki skme syısını (Snp points per minor:) çoğltmlıyız. Örneğin snp dımını 1 mm ypmk için Snp points per minor: değeri 4 olmlıdır. Şekil:11 4
6 10. Gövde prçsı kesitini, (Tslk - Sketch) çizgi komutunu kullnrk çok hsss olmyn ölçülerde çizeceğiz. Çizgi komutunu klvyeden L tuşun srk, Sketch rç çuuğundn Line utonunu Şekil:12- tıklyrk vey Commnd Mnger rç çuuğund Sketch utonu sğındki oku tıkldığımızd çıln listeden Şekil:12- seçerek gireiliriz. Şekil: Komut girildiğinde sol trf Browser üzerinde ir pencere çılır. Burd çizeceğiniz çizginin özelliklerini önceden düzenleyeilirsiniz. Çizginin grfik lnd çizdiğimiz gii olmsını istersek seçenek As sketched olmlıdır. Not: Browser listesinin grfik ln sol üst ölümünde olmsın dikkt ediniz. 12. Gövde prçsı kesitini 0,0 noktsındn şlyrk Şekil:13 de olduğu gii çiziniz. Bu çizgiler yklşık oyutlu, yty, düşey ve yklşık çısl konumd olmlıdır. Şekil:13 Sonrki dımd oyutlndırm ypcğız. Anck oyutlndırmd işlemini ypmdn önce oyutlndırm yzı yüksekliği, ok tipi v elemnlrın düzenlenmesi gerekir. 13. Yukrıd 7. ölümde olduğu gii Options penceresinde Documents Preporties sekmesini çınız. Burd sol trftki listeden Annottions Fonts seçiniz. Dh sonr Annottions Type listesinden Dimension seçiniz. Şekil:14 0,0 Şekil: Açıln Choose Font penceresinde oyutlndırm yzısı ile ilgili değişiklikler ypılilir. Height ölümünde Units listesinden yzı yüksekliğini 3 ypınız. Burd isteğinize göre diğer yzı unsurlrını değiştireilirsiniz. Şekil:15 Ok tipi değişikliğini sol trftki listeden Dimensions seçtiğinizde çıln pencereden ypilirsiniz. 5
7 Şekil: Artık oyutlndırm ypiliriz. Prç kesitinde ypcğımız oyutlndırm için Smrt Dimension komutunu kullnmlıyız. Bu komutu grfik ln ltındki rç çuuğundn Şekil:16- vey Tools menüsü ltındn Şekil:16- liliriz. Şekil: Ypıln oyutlndırm kesitin klıcı ir unsuru olcktır. Bu nedenle elli ir sıry göre ypılmlıdır. Ypıln ir oyutlndırm diğerini etkilememelidir. Burd sol kenrdn şlyilirsiniz. Komutu girip oyutlndırm ypcğınız çizgiyi seçtiğinizde, progrm oyutu ölçüp Modify penceresinde oyutu gösterecektir. Bu oyut olmsı gereken değilse değiştirerek pencereyi onylyınız. Şekil:17 Şekil: Bu şekilde sol doğru diğer oyutlndırmlrı d ypınız. Boyutlrın ir üretim teknik resminde olduğu gii stndrtlr uygun olmsı gerekmez. Sdece doğru ve iri diğerini ozmyck sırd verilmelidir. Dh sonr iç köşe yuvrltmlrı Filet ve sol üst köşe kırmsını d Fillet resimdeki ölçülere göre ypınız. Sonuç Şekil:18 gii olmlıdır. 6
8 Şekil: Böylece oyutlndırm ile irlikte Gövde prçsı kesiti (tslk - Sketch) tmmlnmış oldu. Grfik ln sğ üst köşesinden dönüş okunu tıklyıp modelleme syfsın dönünüz. Bu durumd oyutlndırmlr görünmeyecektir. 19. Kesiti model ypmdn önce ön görünüş Front kışındn izometrik kış geçmemiz iyi olcktır. Bunun için, grfik ln sol ltındki kış listesinden Isometrik Şekil: 19- vey View rç çuuğudn Isometric Şekil: 19- seçiniz. Şekil: Gövde prçsı silindirik ir prç olmsı nedeniyle modelin n unsurunu döndürerek ypcğız. Bunun için Fetures rç çuuğundn Revolved Boss/Bse, Şekil:20- vey Insert>Boss/Bse> dresinden Revolve Şekil:20- seçiniz. Şekil: Komutu girdiğinizde Browser d çıln mesj penceresinde kesitin ulunduğu Sketch Pln (tslk düzlemi) seçilmesi istenecektir. Hem pln hem de döndürme ekseni için kesitin 60 mm oyundki eksen olck çizgisini seçiniz. Şekil: Seçim sonrsı kesit (tslk - Sketch) ve döndürme ekseni lgılnck ve Browser üzerindeki pencere değişirken Model de oluşcktır. Şekil:21-7
9 Şekil: Revolve penceresinde prmetreler sırsıyl döndürme ekseni, döndürme yönü ve döndürme çısı görülmektedir. Açı 360 derece seçildiği için yön önemli değildir. Revolve penceresi çek utonunu tıkldığınızd model oluşcktır. Browser d Revolve unsuru listelenip önceden oluşturduğumuz Sketch1 (kesit - tslk) u unsur ltınd listelenecektir. Şekil:22 Şekil:22 Bundn sonr Mndrenin Gövde prçsı rk trfın mors koniği ir delik deleceğiz. Bu delik, spın, mndrene mors koniği vsıtsıyl tkılmsını sğlyck. 24. Freyi, tekerini sılı tutrk hreket ettirirseniz prç oşlukt serest dönecektir. (3D Orit) Freyi, Ctrl tuşu sılı hldeyken yine tekerini sılı tutrk hreket ettirirseniz, prç düzlemde kycktır. (Pn) Bu işlemleri yprk prçy Şekil:23- d olduğu gii kınız. 25. Sketch rç çuuğunu çrk urdn Sketch utonunu Şekil:23- tıklyınız. Dh sonr prçnın lın yüzeyini göstererek uryı çlışm düzlemi Sketch Pln ypınız. Sketch Pln orijini (0,0) olrk, prç lın yüzeyi merkezinin lındığın dikkt ediniz. Şekil:23 c 26. Çlışm düzlemine dik kmk isterseniz. Grfik ln sol lt köşesinden kışlr View çınız ve Norml to seçiniz. Anck konik delik için kullncğımız çemeri Şekil:23-c kışınd d çizip oyutlndırilirsiniz. 27. Çemer komutunu kullnrk merkezi orijin (0,0) oln ir çemer çiziniz. Çemerin oyutlndırmsını Browser üzerinde çıln Circle penceresi Prmeters ölümünde yrıçp olrk 8 girerek ypilirsiniz. Boyutlndırm işlemini gövde tslğı çiziminde kullndığımız Smrt Dimension ile de ypilirsiniz. Şekil:24 8
10 Şekil: Fetures rç çuuğundn vey Insert menü şlığı ltındn Cut Extrude komutunu seçiniz. Browser üzerinde Cut-Extrude penceresi çılck ve sizden tslk (Sketch-kesit) seçmeniz istenecektir. Birz önce çizdiğimiz çemeri seçiniz. Delik derinliği olrk 27 çı olrk d 1.5 (u çı mors koniği çısıdır) girip pencereyi onylyınız. Şekil:25 Şekil: View rç çuuğundn Front kışı seçip Wirefrem görüntüyü ldığınızd prç modeli ve Browser Şekil:26 gii olcktır. Şekil:26 Bundn sonrki şmd Gövde prçsınd mtkp ucunu ğlmd kullnılck yklrın hreket ettiği Gövde eksenine 15 derece çılı delikleri deleceğiz. 30. View rç çuuğundn Isometric kışı seçip Shde ypınız. Sketch rç çuuğundn Sketch utonunu tıklyınız. Browser üzerinde çıln pencerede sizden ir çlışm düzlemi seçmeniz istenmektedir. Bu rd Browser grfik ln sol üst ölümüne geçmiştir. Burdn Front 8önden kış düzlemi) seçiniz. Şekil:27- Seçim sonund prçnın ekseninden geçen ir kesit (tslk-sketch) çizme düzlemi oluşcktır. Şekil:27-9
11 Şekil: Bu düzleme Norml to ile dik krk şlngıçı orijin ynı zmnd prç lın yüzeyi merkezi oln noktdn ir çizgi çiziniz. Çizgi komutunu itiriniz. Bu çizgiyi tekrr seçtiğinizde Browser üzerinde çıln pencerede özellikleri listelenecektir. Prmeters ölümünde çıyı 165, uzunluğunu 45 yprk pencereyi onylyınız.. Bu çizgi çılı delik oluşturmd Pth (iz/yol) olrk kullnılcktır. Şekil:28 Şekil: Isometrik kış geçiniz ve prçnın lın yüzeyini çlışm düzlemi ypınız. Dh sonr u lın yüzeyi düzleminde Y ekseni yönünde -üst ölüme- ir çemer çiziniz. Çemerin çpını 8.3 ve merkezinin orijine uzklığını 4.3 Smrt Dimension komutu ile oyutlndırınız. Şekil:29 Şekil: Sketch ( kesit tslk çizim) işlemini itirmek için grfik ln üst köşesindeki modele dönüş okunu tıklyınız. Deliği delmek için Insert>Cut>Sweep komutunu seçiniz. Şekil:30 Şekil:30 10
12 34. Browser yerinde çıln pencerede sizden sırsıyl sizden Sweep ypılck kesit ve Pth (iz/yol) istenmektedir. Kesit için çemeri Pth için önceden çizdiğimiz çılı çizgiyi seçiniz. Şekil:31 Şekil: Cut-Sweep penceresini onyldığınızd modelde çılı delik delinecektir. Shde yptığınızd model ve Browser Şekil:32 gii olcktır. Şekil: Açılı deliği çevreye 3 det dizmek için önce döndürme eksenini oluşturmlıyız. Bunun için Fetures rç çuuğundn Refernce geometry utonunu çrk urdn Axis seçiniz ve modelde ön silindirik yüzeyi gösteriniz. Şekil:33 Şekil: Fetures rç çuuğundn Circulr Pttern utonunu tıkldığınızd Browser yerinde çıln pencerede sizden önce eksen istenmektedir. Birz önce oluşturduğumuz ekseni seçiniz.bu seçimi model üzerinde ypmzsnız grfik ln sol üst köşesine tşınn unsur ğcını çrk ordn Axis1 i seçeilirsiniz. Tüm çevreye dizileceği için çı 360 klmlıdır. Syı olrk 3 giriniz. Sonr Fetures to Pttern ölümü oşluğunu tıklyıp çevreye dizilmesi gereken unsur olrk çılı deliği seçiniz.şekil:34 Pencereyi onyldığınızd delikler çevreye dğıtılmış olur. 11
13 Şekil:34 Alın yüzeyinde, mtkp ucu spının uluncğı ir delik ulunmktdır. Bu deliği delmek için Hole Wizrd özelliğini kullncğız. Anck delik merkezi olmsı gereken nokt, dh önce Gövde prçsı kesitini çizerken kullndığımız şlngıç noktsı ve ynı zmnd 0,0 noktsı olduğundn, delik merkezi olrk kul edilmemektedir. Delik merkezi için, lın yüzeyine prlel ve 1 mm uzklıkt ir düzlem oluşturup, merkezine nokt koycğız. 38. Alın yüzeyine prlel ir düzlem oluşturmk için, Commnd Mnger rç çuuğund Refernce Geometry utonu ltındn Plne utonunu tıklyınız. Şekil:35- Plne penceresi çılck ve sizden ir yüzey seçmeniz istenecektir. Prç lın yüzeyini seçiniz. Alın yüzeyine prlel ir düzlem oluşturulcktır. Plne penceresinde Distnce olrk 1 mm girip pencereyi onylyınız. Şekil:35- Şekil: Plne1 seçili olduğu hlde, u düzlemi kesit (Sketch-tslk) düzlemi ypmk için Sketch utonunu tıklyınız. Dh sonr Sketch rç çuuğundn Point utonunu tıklyıp prç lın yüzeyi merkezini gösteriniz. Nokt, prç lın yüzeyi merkezi hizsınd, lın düzlemine prlel ve 1mm dışrıd oln Pln1 üzerinde olcktır. Şekil:36 12
14 40. Artık delik delmek için Fetures rç çuuğundn Hole Wizrd utonunu tıklyiliriz. Şekil:37- Browser üzerine çıln Hole Wizrd penceresi Type sekmesinde, Hole Specifiction ölümünde Legcy Hole, Type listesinden Simple Drilled ve Section dimension ölümünde değerleri çift tıklyıp delik çpını 10,6 mm, oyunu 25 mm ypınız. Şekil:37- Positions sekmesini tıkldığınızd sizden deliklerin yerleştirileceği noktlr istenecektir. Bir önceki dımd oluşturduğumuz noktyı seçiniz. Şekil:37-c Delik ön izlemesini gördüğünüzde pencereyi onylyınız. c Şekil:37 Gövde prçsınd oluşturcğımız son unsur, silindirik yüzeye dik olrk yerleşen delik olcktır. Bu deliğe dh sonr mndren nhtrının tkılcğı sertleştirilmiş urç yerleştirilecektir. 41. Oluşturcğımız delik, yklrın çlışcğı çılı deliğin krşısın yerleşeceğinden, prçy lttn prlel kmlıyız. Bunun için View rç çuuğundn Bottom seçmelisiniz. Şekil:38 Şekil: Delik delmek için Fetures rç çuuğundn Hole Wizrd utonunu tıklyınız. Şekil:39- Browser üzerine çıln Hole Wizrd penceresi Type sekmesinde, Hole Specifiction ölümünde Legcy Hole, Type listesinden Simple Drilled ve Section dimension ölümünde değerleri çift tıklyıp delik çpını 9 mm, oyunu 7 mm ypınız. Şekil:39- Positions sekmesini tıkldığınızd sizden deliklerin yerleştirileceği noktlr istenecektir. Prç üzerinde imleci gezdirdiğinizde, hem ulunduğunuz yüzey seçili konumd olck hem de delik merkezi elirleme durumund olcksınız. Sğ trftki silindirik 13
15 yüzeyde, orijin (0,0) hizsınd yklşık 11 mm uzklıkt ir noktyı tıklyınız. Bu nokt silindirik yüzey üzerinde ir noktdır. Bury delik yrleştirilecektir. Şekil:39-c Delik ön izlemesini gördüğünüzde pencereyi onylyınız. c Şekil: Oluşturuln delik merkezinin yerini elirlemek için Browser listesi Hole2 ltındn (-) 3DSketch2 unsuru üzerinde sğ tuş menüsünden Edit Sketch seçiniz. Şekil:40- Dh sonr delik yerleştirme noktsını seçiniz. Browser üzerinde çıln Point penceresinde u noktnın özellikleri listelenecektir. Prmeters ölümünde x için (u ölçü lın yüzeyi merkezinden oln uzklıktır) y için (u ölçüde silindirik yüzeyin yrıçpıdır) z için de 0 giriniz. Şekil:40- Pencereyi onylyıp Sketch ortmıdn çıkınc delik istenilen nokty tşıncktır. Şekil:40 14
16 Son olrk mors koniği deliğe hvş çcğız. 44. Fre tekerine sılı tutrk prçy rkdn kınız. Fetures rç çuuğundn Cmfer utonunu tıklyınız. Açıln pencerede Distnce ölümüne 0.5 mm giriniz. Dh sonr delik kenrını seçerek pencereyi onylyınız. Şekil:41 Şekil:41 Sonuçt Gövde prçsı modeli ve Browser d listelenen unsurlrı Şekil:42 gii olcktır. Şekil:42 15
17 Ayk1 1. Stndrt rç çuuğundn New utonunu tıkldığınızd çıln pencereden, Prt utonunu tıklyıp yeni ir prç modelleme işlemine şlyınız. Şekil:1 Şekil:1 2. Dosyyı, dh önceki Gövde prçsını kyıt ettiğiniz klsöre Ayk1 dı ile kydediniz. Not: Mndrende kullncğımız 3 yğı, yrı yrı modellemeliyiz. Ayklr ynı gii görünse de, gövde içindeki hreketini sğlyn vid, şlngıç noktsı kımındn frklıdır. Not: Bundn sonr ypcğımız işlemlerde, dh önce yrıntılı olrk çıkldığımız işlemeler çıklnmycktır. Gerekirse önceki işlemlere kınız. 3. Sketch rç çuuğunu çıp urdn Sketch utonun tıklyıp Front düzlemini çlışm düzlemi ypınız. Dh sonr merkezi 0,0 oln ir çemer çizerek çpını 8,3 mm olrk oyutlndırınız. Şekil:2 Şekil:2 4. Sketch syfsını onylyınız. Fetures rç çuuğunu çrk urdn Extrude/Boss utonunu tıklyınız. Browser üzerine çıln pencerede sizden Sketch seçmeniz istenecektir. Çemeri seçiniz. Açıln Extrude penceresinde Distnce D1 ölümüne 44 giriniz. Pencereyi onyldığınızd Ayk1 modeli oluşcktır. Şekil:3 Şekil:3 16
18 5. Ayk1 mili lın yüzeyine (orijin) ir punt deliği deleceğiz. Bunun için önce prçyı döndürüp (fre tekerini sılı tutrk) Şekil.4 de olduğu gii kınız. Not: Oluşturuln nokt, orijin noktsı üzerinde olcğındn ve iki noktnın olduğu nokty delik unsuru tnmycğındn Browser d Orijin üzerinde sğ tuş menüsünden Hide tıklyıp orijin noktsını görünmez ypınız. 6. Alın yüzeyini Sketch Plne (çlışm düzlemi) ypınız ve yüzey merkezine nokt koyunuz. Şekil:4 Şekil:4 7. Sketch Plne den çıkınız. Fetures rç çuuğund Hole Wizrd utonunu tıklyınız. Browser üzerine çıln Hole Specifiction penceresi Type sekmesini Şekil:5- gii düzenleyiniz. Positions sekmesinde lın yüzeyi merkezindeki noktyı gösteriniz. Şekil:5- Pencereyi onyldığınızd Browser ve model Şekil:5-c gii olcktır. Şekil:5 c 8. Oluşturuln delik istenilen ölçülerde değilse düzeltme ypılilir. Bunun için Browser Hole unsuru ltındki Sketch3 üzerinde sğ tuş menüsünden Edit Sketch seçiniz. Şekil:6- Delik kesitinin çizildiği Sketch3 düzlemine dik kmk için View rç çuuğund Norml To kışını seçerek düzleme dik kınız. Delik kesitini Şekil:6- de olduğu gii oyutlndırınız. Not: Boyutlrd değişiklik ypmk için, oyutu çift tıklyıp çıln pencereye yeni oyutu yzınız. 17
19 Şekil:6 9. Aynı lın yüzeyi kenrın ph kırmk için Fetures rç çuuğund Chmfer utonunu tıklyınız. Şekil:7- Açıln pencerede ph ölçüsünü 0,3 mm giriniz. Şekil:7- Şekil:7 Bundn sonrki dımd Ayk1 üzerindeki vid knllrını oluşturcğız. Knlın ir kesiti oluşturulup ir eksen etrfınd döndürülecek. Dh sonrd istenilen syıd dizilecek. 10. Knl kesitini ve döndürme eksenini oluşturmk için ir çlışm düzlemi kullnmlıyız. Modele izometrik kınız. Sketch utonunu tıklyıp grfik ln ğç ypısındn Right seçiniz. Şekil:8- Bu çlışm düzlemi prçnın ekseni üzerindeki düzlemdir ve orijin şlngıçtki orijindir. Bu düzleme dik kmk için View rç çuuğundn Norml To kışını seçiniz. Şekil:8- Şekil:8 11. Diş knlı kesitini yklşık oyutlrd çiziniz ve Şekil:9 d olduğu gii oyutlndırınız. Döndürme ekseni çizgisini de yty konumd çizip, knl kesiti üst kenrı rsı oyutu 75 ypmyı unutmyınız. 18
20 Şekil:9 Not: Dh öncede elirtildiği gii tslğın oyutlndırılmsı ir sıry göre ypılmlıdır. Öncelikle 26 ve 1.5 oyutlrını ypilmek için orijin (0,0) noktsındn ir çizgi çizilmeli ve u oyutlndırmlr ypılmlıdır. 12. Sketch penceresini onylyınız. Isometrik kış ypınız. Insert menüsünde Cut ltınd Revolve seçiniz. Döndürme ekseni olrk 75 uzklıktki çizgiyi seçiniz. çıln pencereyi Şekil:10- gii düzenleyiniz. Selected Contours için knl kesitini seçmelisiniz. Pencereyi onyldığınızd knlın eksen etrfınd döndürülerek kesilme işlemi ypılmış olcktır. Şekil:10- Şekil: Knlın punt deliği trfın 13 det dizileilmesi için Fetures rç çuuğundn Lineer Pttern utonunu tıklyınız. Şekil:11- Browser üstünde çıln pencerede Drection1 ölümünde sizden dizme doğrultusu istenmektedir. Knl üzerinde silindir eksenine prlel ir kenr seçiniz. Şekil:11- Dh sonr D1 ölümüne dım olrk 2.1 mm, Instnce ölümüne syı olrk 13 giriniz. Fetures to Pttern ölümünde oşluğu tıklyıp, grfik ln üzerindeki unsur ğç ypısını çrk, en lttki en son oluşturduğumuz knl unsurunu Cut-Revolve1 seçiniz. Şekil:11-c Dizilme gösterilecektir. Yön sğ trf (punt deliği trfı) değilse, soldki pencerede Direction1 ltındki utonu tıklyınız. 19
21 Şekil:11 c Son olrk Ayk1 in diğer ucundki 15 derece çılı 240 derece çı kpsmınd kesilmesi işlemini ypcğız. 14. Isometrik kışt, Sketch Plne (çlışm düzlemi) olrk Right düzlemini seçiniz. Şekil:12- Bu düzleme dik kmk için View rç çuuğund Norml To kışı seçiniz. Sol lın yüzeyi merkezinden şlyn Şekil:12- deki gii ir çizgi çiziniz. Şekil: Çizginin özellilerini düzenlemek için. Çizgi komutundn çıkınız ve çizgiyi tekrr seçiniz. Browser yerinde çıln pencerede çizginin özellikleri listelenmektedir. Prmeters ölümünde uzunluk olrk 25, çı olrk 345, Additionl Prmeters ölümünde şlngıç noktsı x koordintı için -44, y koordintı için 0 girmelisiniz. Pencereyi onyldığınızd çizgi istenilen gii olcktır. Şekil:13 Şekil: Sketch Plne onylyınız ve tekrr Isometric kış geçiniz. Alın yüzeyini Sketch Plne (çlışm düzlemi) ypınız. Norml To ile düzleme dik kıp Şekil:14 deki tslğı çiziniz. Tslkt, önce lın yüzeyi merkezinden şlyn 5 mm 30 derce çılı çizgiyi, sonr 5 mm 150 derce çılı çizgiyi, dh sonr Centerpoint rc komutu ile yyı çiziniz. 0.5 mm çplı yyı çizeilmek için önce çemeri, lın yüzeyi merkez olck şekilde çiziniz dh sonr u çemeri 0.1 mm şğıy tşıyınız. Son olrk istenmeyen yy ve çizgi prçlrını Trim ypınız. Çizgilerin oyutlndırılmsı için, çizgileri oyutsuz çiziniz sonr çizgileri yrı yrı seçerek Browser üstünde çıln pencerede doğru oyut ve çılrı giriniz. 20
22 Şekil: Sketch işlemini itirip Isometrik kış geçiniz. Insert>Cut> dresinden Sweep komutunu giriniz. Browser üzerine çıln Cut- Sweep penceresinde önce Pth olrk 15 derece çılı çizgiyi, sonr Profile olrk ir önceki dımd çizdiğimiz tslğı seçiniz. Şekil:15 ön izlemeye krk pencereyi onylyınız. Şekil:15 Ayklr, Gövde eksenine 15 derece çılı konumd çlışcğındn, lın yüzeyleri yty düzleme prlel olmlıdır. Bu nedenle Ayk1 modeli lın yüzeyinden 15 derecelik ir kesme ypmlıyız. 18. Sketch rç çuuğundn Sketch utonun sıp, çlışm düzlemi olrk, grfik ln üzerine geçen Browser ğç ypısındn Right seçiniz. Çlışm düzlemine dik kmk için Views rç çuuğundn Norml To ypınız. Şekil:16 d olduğu gii lın yüzeyinden şlyn ir dik üçgen çiziniz. Üçgenin hipotenüsü 75 derece çılı ve 5 mm olmlıdır. Şekil:16 21
23 19. Fetures rç çuuğundn Cut-Extrude utonunu tıklyıp pencereyi Şekil:17 deki gii düzenleyiniz ve onylyınız. Şekil: Sonuç olrk Ayk1 modeli ve Browser unsur ğç ypısı Şekil:18 deki gii olcktır. Şekil:17 Not: Ayk2 ve Ayk3 ün modelleme işlemleri, vid knlı kesitinin 0,0 noktsın göre yerleşim ölçüsü dışınd diğerleri Ayk1 işlemleri ile ynıdır. Bu nedenle Ayk1 modelleme dımlrını tkip ediniz. 21. Ayk2 için vid knlı yerleşim oyutunu Şekil:18- de olduğu gii ypınız. Knlı Cut-Revolve komutu ile kesip dh sonr Lineer Pttern komutu ile diziniz. Dh sonr vid knlı kesitini çizmek için kullndığınız düzlemi Skecth Plne yprk Şekil:18- deki dikdörtgeni önceki knlın köşesinden şlyrk çizip, 75 mm lik eksen çevresinde Cut-Revolve ypınız. Şekil: Ayk3 için vid knlı yerleşim oyutunu Şekil:19- gii ypınız. Knlı Cut-Revolve komutu ile kesip dh sonr Lineer Pttern komutu ile diziniz. Dh sonr vid knlı kesitini çizmek için kullndığınız düzlemi Skecth Plne yprk Şekil:19- deki dikdörtgeni önceki knlın köşesinden şlyrk çizip, 75 mm lik eksen çevresinde Cut-Revolve ypınız. 22
24 Şekil:19 23
25 Bilezik 1. Stndrt rç çuuğundn New utonunu tıkldığınızd çıln pencereden, Prt utonunu tıklyıp yeni ir prç modelleme işlemine şlyınız. 2. Dosyyı önceki dosylrı kydettiğiniz klsöre Bilezik olrk kydediniz. Kyıt işlemi sonund dosy dı ve Browser d prç dı Bilezik olrk değişecektir. 3. Bilezik kesitini çizmek için Sketch komutunu tıklyıp, Front düzlemini çlışm düzlemi ypınız. 4. Bilezik kesitini ve döndürme esenini Şekil:1 de olduğu gii çizip oyutlndırınız. Not: Ph kırm işlemlerini Chmfer komutu ile, köşe yuvrltm işlemini Fillet komutu ile, oyutlndırm işleminden sonr ypınız. Şekil:1 5. Sketch penceresini kul ediniz. Fetures rç çuuğunu çrk urdn Revolve Boss Bse utonunu tıklyınız. Browser üstündeki pencere çıldığınd kesitin döndürme eksenini seçmelisiniz çünkü Revolve penceresinde ilk seçilmesi gereken döndürme eksenidir. Nitekim Revolve penceresi çıldığınd Revolve Prmeters ölümünde Line12@Sketch1 nin (Sketch1 in 12. çizgisi) eksen olrk seçildiği görülecektir. Revolve penceresinde Selected Contours ölümü oşluğunu tıklyıp grfik lnd kesiti seçiniz. Şekil:2 Ön izlemeyi kontrol edip pencereyi onyldığınızd model oluşturulcktır. Şekil:2 Sonrki şmd Bilezik dış yüzeyine tırtıl çcğız. Mkine prçlrı silindirik yüzeylerinde ulunn, tırtıl knllrının, unsur olrk gösterilmesi hem teknik hem uygulm çısındn gerekli değildir. Anck silindirik ir yüzeye, herhngi ir profilde, helisel knl çm uygulmsı ypmk için u prçy ir det V profilli helisel knl çıp çevreye dizerek tırtıl oluşturcğız. Dh sonr d diğer yönde knl çıp çevreye dizeceğiz. Böylece çprz tırtıl unsuru oluşturmuş olcğız. 6. Isometric kış geçiniz. Fetures rç çuuğundn Curves utonunu tıklyıp çıln listeden Helix nd Spirl komutun seçiniz. Şekil:3- Browser üzerinde çıln pencerede izden silindirik ir kenr y d ir yüzey seçilmesi istenmektedir. Henüz lın yüzeyinde seçileilecek ir kenr olmdığındn lın yüzeyini seçerek u yüzeyi çlışm düzlemi ypınız. Şekil:3- Dh sonr lın yüzeyine eş merkezli 22.3 yrıçplı (ilezik dış yüzeyi yrıçpınd) ir çemer çiziniz. Şekil:3-c 24
26 Şekil:3 c 7. Sketch yni tslk çizim işlemini itirip pencereyi onyldığınızd, Browser üzerinde Helix/Spirl penceresi çılck ve modelde helisel ir çizgi (iz - pth) oluşcktır. Pencereyi Şekil:4 de olduğu gii düzenleyiniz. Defined By ölümünde helisel iz tipi istenmektedir. Burd Pitch nd Revolution (dım ve dönme syısı ) seçiniz. Prmters ölümünde Constnt Pitch (sit dım) seçili olmlıdır. Pitch ( dım) olrk 150 giriniz. Revolutions (dönme syısı) olrk 0.2 giriniz. 1 dönüşün 1/5 i kdr dönecektir. Strt ngle (şlm çısı) olrk 90 girerseniz çemerin üst Qudrnt ı şlngıç olcktır. Yön olrk Clockwise seçili olmlıdır. Şekil:4 8. Helisel knl için iz oluşturduk. Şimdi knl profili çizmek için ir çlışm düzlemi ypmlıyız. Bunun için Fetures rç çuuğundn Refernce geometry utonunu tıklyıp listeden Plne seçiniz. Şekil:5- Browser üstünde çıln Plne penceresinde sizden, üstteki kırmızı ölümde Refernce entities (düzleme referns olck nesne) istenmektedir. Birz önce oluşturduğumuz Helisel izi (pth) ön trf son noktsı ykınındn seçiniz. Sol trftki Plne penceresinde Norml to curve utonu seçili ve Set orijin on curve işretli olmlıdır. Bu helisel izin şlngıcın ve ize dik ir çlışm düzlemi ypcktır. Aynı zmnd orijin (0,0) de helisel izin şlngıcı olcktır.şekil:5- Şekil:5 25
27 9. Helisel izin şlngıcın dik yptığımız çlışm düzlemine, merkezi orijin (0,0) oln ir eşkenr üçgen çiziniz. Çizmek için Tools>Sketch Entities> dresinden Polygon seçiniz. çıln pencereyi Şekil:6 gii düzenleyip, çokgen merkezi olrk orijini 0,0 seçiniz. Şekil:6 10. Insert>Cut> dresinden Sweep komutunu seçiniz. Browser üzerine çıln pencerede önce profil olrk üçgeni, dh sonr iz olrk helisel çizgiyi seçiniz. Ön izlemeyi kontrol edip pencereyi onylyınız. Şekil:7 Şekil:7 11. Helisel knlı çevreye dizmek için önce döndürme ekseni elirlemeliyiz. Bunun için Fetuers rç çuuğu Refernce Geometry utonu listesinden Axis seçip modelde silindirik ir yüzey gösteriniz. Eksen Axis1 olrk oluşcktır. 12. Dizme işlemi için Fetures rç çuuğundn Circulr Pttern utonunu tıklyınız. Açıln Circulr Pttern penceresinde önce eksen seçilmelidir. Bunun için grfik ln üzerindeki ğç ypısını çıp, en sondki Axis1 i seçiniz. dh sonr Fetures to pttern ölümünü tıklyıp helisel knlı seçiniz. Açıyı 360 syıyı 150 ypıp, ön izlemeyi kontrol edip pencereyi onylyınız. Şekil:8- Not: Bilgisyrınızın işlemcisi ve hfızsının kpsitesine göre işlem uzun süreilir. Dh z süre ve dosy kpsitesi olmsı için 22 ye 10 det dizeilirsiniz. Şekil:8-13. Diğer yöndeki helisel knl için yukrıd yptığımız işlemeleri 6. dımdn itiren tekrrlyınız. Anck Şekil:4 deki Helix/Spirl penceresinde Clockwise yerine Counterclockwise seçili olmlıdır. 14. Bu prç için Browser ve modelin son durumu Şekil:9 gii olcktır. V knllrın iririni kestiği ölgeye yklşrk krsnız sonuç Şekil:10 gii olcktır. 26
28 Şekil:8 Şekil:9 Şekil:10 27
29 Bu şmd Mndrenin ğlyileceği mtkp çpı rlığını elirleyen yzının yzılmsı işlemlerini ypcğız. 15. Yzı yzmk için, yzının yzılcğı silindirik yüzeye teğet ir çlışm düzlemi ypmlıyız. Bunun için Fetures rç çuuğundn Refernce geometry utonunu tıklyıp listeden Plne seçiniz. Browser üstünde çıln Plne penceresinde sizden, üstteki kırmızı ölümde Refernce entities (düzleme referns olck düzlem) istenmektedir. Referns düzlem olrk, grfik ln içine geçen Browser listesinden Front düzlemini seçiniz. Dh sonr soldki Plne penceresinde At ngle utonunu tıklyıp çıyı 90 giriniz. Bu ypcğımız düzlemin Front düzlemine dik olmsını sğlycktır. Şekil:11 Şekil:11 Düzlem için diğer koşul için soldki Plne penceresinden On Surfce utonunu tıklyıp model üzerinden küçük çplı ortdki silindirik yüzeyi seçiniz. Şyet oluşn düzlem silindirik yüzeye lt kısımdn teğet oluyors Plne penceresi ltındki Other Solutions utonunu tıklyıp üst kısımdn teğet olmsını sğlyınız. Şekil:12 Şekil:12 Plne penceresini onyldığınızd düzleme teğet oln ir çlışm düzlemi oluşcktır. Stndrt View rç çuuğundn Norml To utonunu tıkldığınızd oluşturduğumuz düzleme dik kmış olcğız. Artık yzı yziliriz. Şekil:13 28
30 Şekil: Sketch utonun tıklyıp irz önce oluşturduğumuz Plne yi çlışm (2 oyutlu çizim) düzlemi ypınız. Şimdi u düzleme yzı yziliriz. Anck yzı düzlemin Orijininden yzılmy şlr. Bu nedenle yzıyı istediğimiz yeden şltmk ve konumunu elirleyeilmek için ir referns çizgisi çizmeliyiz. Bu çizgiyi soldn şlyıp sğ doğru Şekil:14 de olduğu gii çiziniz. Çizgiyi çizmeden önce unun ir referns çizgisi olmsı için, Browser üzerindeki Line penceresinden For construction kutusunu işretlemeyi unutmyınız. Aksi tktirde yzıyı modele eklerken (girinti/çıkıntı) çizgiyi de Sketch lgılr ve ht mesjı verir. Şekil: Yzıyı yzmk için y Sketch rç çuuğundn Text utonunu tıklyınız Şekil:15- yd Tools>Sketch Entities> dresinden Text komutunu giriniz. Browser üzerinde çıln Sketch Text penceresinde hemen yzı yzmy şlyilirsiniz. Anck yzıyı yzmdn önce zı düzenlemeler ypmlıyız. Önce Curve olrk (yzının hizlncğı nesne) ir önceki dımd çizdiğimiz çizgiyi seçiniz. Dh sonr Text ölümüne geçerek Şekil:15- deki yzıyı yzınız. Yzı yüksekliğini 4.5 mm ypmk için Use document font çekini kldırıp Font utonun tıkldığınızd çıln pencereyi kullnınız. Yzının diğer özeliklerini değiştirmek isterseniz Sketch Text penceresindeki utonlrı kullnilirsiniz. Ø (Alt+157) B Şekil:15 29
31 18. Sketch Text penceresini ve Sketch penceresini onylyınız. Modele izometrik kınız. Fetures rç çuuğundn Extruded Cut utonunu tıklyınız. Yzı otomtik olrk seçilmemişse grfik ln üzerine geçen Browser listesinden son yptığımız Sketch i (Sketch6) seçiniz. Dh sonr Cut-Extrude penceresini Şekil:16 d olduğu gii düzenleyiniz. Burd Direction 1 olrk yzının yzılcğı silindirik yüzeyi seçiniz. Yzı derinliğini 1 mm giriniz. Dışrıy doğru kesilmesi için de Reverse offset kutusunu işretleyiniz. Şekil:16 Bilezik prçsı modeli ve Browser Şekil:17 gii olcktır. Şekil:17 30
32 Konik Dişli 1. Stndrt rç çuuğundn New utonunu tıkldığınızd çıln pencereden, Prt utonunu tıklyıp yeni ir prç modelleme işlemine şlyınız. 2. Dosyyı önceki dosylrı kydettiğiniz klsöre KonikDişli olrk kydediniz. Kyıt işlemi sonund dosy dı ve Browser d prç dı KonikDişli olrk değişecektir. 3. Konik Dişli kesitini çizmek için Sketch komutunu tıklyıp, Front düzlemini çlışm düzlemi ypınız. 4. Konik Dişli kesitini ve döndürme esenini Şekil:1- de olduğu gii çizip oyutlndırınız. 5. Dh sonr Sketch işlemini itirip Fetures rç çuuğundn Revolve utonunu tıklyınız. Açıln Revolve penceresinde döndürme ekseni olrk orijindeki çizgiyi (construction line) seçiniz. Pencereyi Şekil1- deki gii düzenleyip modeli oluşturunuz. Şekil:1 6. Dişleri çtıktn sonr ypılmsı mümkün olmycğındn Şekil:2 de gösterilen konik yüzey kenrın 0.2 mm ph (Chmfer) kırınız. Şekil:2 Bu şmd konik delik içine özel profilli (Ayklrd olduğu gii) ir konik vid çcğız. 7. Konik delik küçük çpı trfındki yüzeyi çlışm düzlemi ypınız. Dh sonr u yüzeye konik delik küçük çpı ölçüsünde ir çemer çiziniz. Şekil:3 Şekil:3 31
33 8. Fetures rç çuuğund Curves utonunu tıklyıp urdn Helix nd Spirl seçiniz. İlk çıln Helix /Spirl penceresindeki mesjd sizden helis iz e (pth) ess olck çemerin seçilmesi istenmektedir. Bir önceki dımd çizdiğimiz çemeri seçiniz. Şekil:4 Şekil:4 9. Çemeri seçtiğinizde Browser üzerinde çıln Helix/Spirl penceresi değişecektir. Bu pencereyi Şekil:5 deki gii düzenleyiniz. Burd konik helis iz (pth) Pitch nd Revolutions göre düzenlenecektir. Pitch (2 mm) vid dımı, Revolutions (5) dönme syısı, Strt ngle (0) şlngıç çısı (teğet okun olduğu yer) ve Tper Helix (15) koniklik çısıdır. Şekil:5 10. Şimdi konik vid profilini çizmek için helisel iz şlngıcın ir çlışm düzlemi ypcğız. Bu düzlem ynı zmnd iz e dik olcktır. Fetures rç çuuğundn Reference Geometry utonu tıklyıp urdn Plne yi seçiniz. Açıln Plne penceresinde helisel iz i şlngıç trfındn seçiniz. Helisel iz otomtik olrk lgılnck ve şlngıcın dik ir düzlem oluşturulcktır. Şekil:5- Pencereyi onylyınız. Oluşturduğumuz u Plne2 düzlemini çlışm düzlemi ypınız ve u düzleme dik kınız. Norml to Şekil:5- Şekil:5 32
34 11. Dh sonr Şekil:6- dki konik vid knlı profilini çiziniz. Dh sonr u profili 2 mm lik kenrının ortsındn tutrk helis iz şlngıcın tşıyınız. Şekil:6- Şekil:6 12. Sketch işlemini onylyıp Fetures rç çuuğundn Swept Cut utonunu tıklyınız. Profil olrk irz önce çizip helisel iz şlngıcın tşıdığımız vid kesitini, Pth (iz) olrk d helisel çizgiyi seçiniz. Şekil:7 Şekil:7 13. Pencereyi onyldığınızd konik vid knlı oluşcktır. Model ve Browser Şekil:8 deki gii olcktır. Şekil:8 Sonrki şmlrd konik diş knlını oluşturup çevreye dizeceğiz. 33
35 14. Fetures rç çuuğundn Reference Geometry utonunu tıklyıp urdn Plne yi seçiniz. grfik ln geçen Browser listesinden Front düzlemini referns düzlem olrk seçiniz. Plne penceresinde On Surfce utonunu tıklyıp modelin dış silindirik yüzeyinin üst ölümünü seçiniz. Bu silindirik yüzeye teğet ir düzlem (Plne) oluşcktır. Düzlem lt trf teğet olurs Plne penceresinden Other Solution utonun tıklyınız. Şekil:9 Şekil:9 15. Sketch rç çuuğundn Sketch utonunu tıklyıp irz önce oluşturduğumuz Plne3 ü çlışm düzlemi ypınız. Dh sonr u düzleme dik kıp, Şekil:10- dki konik dişli knlı profilini oş ir lnd çiziniz. Dh sonr u profili, 1.24 ölçülü çizginin lt noktsındn tutrk modelde konik yüzey Qudrnt ın tşıyınız.şekil:10- Şekil: Fetures rç çuuğundn Reference Geometry utonunu tıklyıp ordn Plne seçiniz. Referns düzlem olrk önceki dımd oluşturduğumuz Plne3 ü seçiniz. Plne penceresini Şekil:11- d olduğu gii düzenleyip Plne3 e prlel, modelin iç trfınd, 6 mm uzklıkt ir düzlem (Plne4) oluşturunuz. Şekil: Bir önceki dımd Plne3 e çizdiğimiz diş profilini, Plne4 e de çizmeliyiz. Bunun için önce Plne3 ü çlışm düzlemi ypınız ve diş profilini pencere yöntemi ile seçerek klvyeden Ctrl+C (Windows d kopylm) ypınız. Dh sonr Plne4 ü çlışm düzlemi ypınız. Şimdi klvyeden Ctrl+V yprk diş profilini yeni çlışm düzleminde model dışınd herhngi ir yere ypıştırınız. Şekil:12- Diş kesiti önceki diş kesiti konumund değilse Tools>Sketch Tools dresinden Rotte (döndürme) komutunu kullnilirsiniz. 34
36 Şekil: Plne4 üzerindeki diş kesiti ile Plne3 üzerindeki diş kesiti iririne prlel nck 1.24 uzunluğundki çizgi lt noktlrı, konik dişli koni çısı çizgisi üzerinde olmlı. Bunu sğlmk için Plne4 çlışm düzlemine Plne3 deki 1.24 uzunluğundki çizginin hizsındn dik ir çizgi (For costruction) çizip u çizginin lt noktsını dişli modeli tnın göre öçülendiriniz. Şekil:12- Diş kesiti önceki diş kesiti konumund değilse Tools>Sketch Tools dresinden Rotte komutunu kullnrk döndürünüz. Konumu düzeltilmiş diş kesitini, 1.24 uzunluğundki çizginin lt noktsındn tutrk, dişli tnın uzklıktki çizginin lt noktsın tşıyınız. Şekil:12-c Şimdi diş oşluğunu keseiliriz. Şekil:12 c 19. Fetures rç çuuğundn Lofted Cut utonunu tıklyınız. Şekil:13- Açıln Cut-Loft penceresi lt ölümünde Sketch Tools olrk Chin Contour Select utonunu tıklyınız. Şekil:13- Bu ize diş profillerini seçmemizi sğlycktır. Şekil:13 35
37 20. Şimdi önceki dımlrd oluşturduğumuz diş kesit profillerini üst kenrlrındn ( seçim noktsı önemlidir) seçiniz. Şekil:14- Pencereyi onyldığınızd diş profili oluşcktır. Şekil:14- Şekil: Diş kesitinin çevreye dizilmesi için önce modelin eksenini oluşturmlıyız. Bunun için Fetures rç çuuğundn Reference Geometry utonunu tıklyıp urdn Axis seçiniz. Oluşturulck eksen için silindirik yd konik ir yüzey istenmektedir. Bir yüzey seçiniz. Model ekseninde ir Axis oluşcktır. 22. Diş kesitini çevreye dizmek için Fetures rç çuuğund Circulr Pttern utonunu tıklyınız. Açıln Circulr Pttern penceresinde dizme ekseni olrk irz önceki dımd oluşturduğumuz Axis1 i Fetures to Pttern olrk Cut_Loft1 i seçiniz. (u seçimleri grfik lndki Browser listesinden ypilirsiniz) Syı olrk d 30 girerek dişleri oluşturunuz. Şekil:15 Şekil:15 36
38 Konik dişli modeli ve Browser Şekil:16 gii olcktır. Şekil:16 Not: Bir işlem için (Sketch, Fetures, Plne v) irden fzl deneme yptıysnız SolidWorks her işlem için Browser ğç listesinde ir numr verir. Bu numrlrı sırlı ypmk isterseniz. Browser üzerinde işlemi seçip tekrr tıkldığınızd (F2) düzeltmeyi ypilirsiniz. 37
39 Mors Sp 1. Stndrt rç çuuğundn New utonunu tıkldığınızd çıln pencereden, Prt utonunu tıklyıp yeni ir prç modelleme işlemine şlyınız. 2. Dosyyı önceki dosylrı kydettiğiniz klsöre MorsSp olrk kydediniz. Kyıt işlemi sonund dosy dı ve Browser d prç dı MorsSp olrk değişecektir. 3. Mors Sp kesitini çizmek için Sketch komutunu tıklyıp, Top düzlemini çlışm düzlemi ypınız. 4. Mors Sp yrım kesitini Şekil:1 de olduğu gii çizip oyutlndırınız. Şekil:1 5. Dh sonr Sketch işlemini itirip Fetures rç çuuğundn Revolve utonunu tıklyınız. Açıln Revolve penceresinde döndürme ekseni olrk yty uzun çizgiyi (orijinden şlyn) seçiniz. Pencereyi Şekil:2 deki gii düzenleyip modeli oluşturunuz. Şekil:2 6. Modelin kıs konik kısmı lın yüzeyine punt deliği çmk için önce modele izometrik kınız. Dh sonr Fetures rç çuuğundn Hole Wizrd utonunu tıklyınız. Açıln Hole Specifiction penceresinde Type sekmesinde çılı hvşlı delik tipini seçiniz. End Condition ölümünde Blind seçerek derinliği 4 mm giriniz. Custum Sizing ölümünde delik çpını 2.5 mm, hvş çpını 4 mm, hvş çısını 60 ve uç çısını 118 giriniz. Positions sekmesini tıkldığınızd, grfik lnd model üzerinde özellikleri elirlenen deliğin yerleştirileceği noktlrın seçilmesi istenmektedir. Alın yüzeyleri merkezlerini göstererek punt deliklerini oluşturunuz. Şekil:3 Not: Mors Sp modeli kesitini orijin (0,0) noktsındn şlyrk çizdiyseniz, düz kısım lın yüzeyinde nokt (orijin noktsı) üzerine nokt olmycğındn delik oluşmycktır. Kesiti ir miktr kydırmk için, Browser üzerinde Revolve unsurund sğ tuş menüsünden Edit Sketch yprk, kesiti Move komutu ile tşıyınız. Şekil:3 7. Alın yüzeyleri kenrlrın ph kırilmek için Fetures rç çuuğundn Chmfer utonunu tıklyıp Distnce olrk 0.3 mm girip lın yüzeyleri kenrlrını seçiniz. 38
40 8. Mors Sp ın Mtkp tezghı mili mors deliğinden çıkrılmsı için, düz kısmın iki trflı kesilmesi gerekmektedir. Bunun için Sketch rç çuuğundn Sketch utonun tıklyıp Browser listesinden Front u çlışm düzlemi ypınız. Bu düzleme View rç çuuğundn Norml to utonun srk dik kınız. Dh sonr Şekil:4 deki tslğı çiziniz. Şekil:4 9. Kesme işlemi için Fetures rç çuuğundn Extrude Cut utonunu tıklyınız. Browser üzerine çıln pencereyi Şekil:5- de olduğu gii düzenleyiniz. Pencereyi onyldığınızd kesme işlemi gerçekleşecektir. Şekil:5- Şekil:5 10. Bu kesme işlemini diğer trft d ypmk için. Silindirik yd konik yüzeylerden irini seçerek ir Axes oluşturunuz. Dh sonr yptığımız kesme unsurunu, Circulr Pttern komutu ile eksen çevresine 2 det diziniz. Son durum Şekil:6 gii olcktır. Şekil:6 39
41 Anhtr 1. Stndrt rç çuuğundn New utonunu tıkldığınızd çıln pencereden, Prt utonunu tıklyıp yeni ir prç modelleme işlemine şlyınız. 2. Dosyyı önceki dosylrı kydettiğiniz klsöre Anhtr olrk kydediniz. Kyıt işlemi sonund dosy dı ve Browser d prç dı Anhtr olrk değişecektir. 3. Anhtr kesitini çizmek için Sketch komutunu tıklyıp, Top düzlemini çlışm düzlemi ypınız. 4. Anhtr yrım kesitini Şekil:1 de olduğu gii çizip oyutlndırınız. Şekil:1 5. Fetures rç çuuğundn Revolwe utonunu tıklyıp 65 oyutlu çizgiyi eksen olrk elirleyiniz ve modeli oluşturunuz. Şekil:2 Şekil:2 6. Şimdi konik diş profilini oluşturcğız. Bunun için önceden modellediğimiz KonikDişli.SLDPRT dosysını d çmlısınız. Anhtr modelinde konik ölüm küçük çp trfındki yüzeyi çlışm düzlemi ypınız ve u düzleme dik kınız. KonikDişli modeline geçerek (Ctrl+t) urd Cut-Loft1 unsuru ltındki Sketch4 ü sğ tuş menüsünden Edit Sketch ypınız. Diş kesitini seçip Ctrl+C ile kopylyınız. Anhtr modeline geçerek Ctrl+V ile diş profilini ypıştırınız. Diş profili Şekil:3 konumund değilse döndürünüz. Diş profili dış çizgilerini dışrıy 0.2 mm Offset ypınız ve önceki profili siliniz oyutlu çizgiyi yeni profil üst çizgisine uztınız. Son olrk diş profilini (1.24) oyutlu çizginin lt noktsındn tutrk Anhtr modeli konik ölüm küçük konik çp çizgisi qudrnt ın Move komutu ile tşıyınız. Şekil:3-7. Aynı işlemi konik ölüm rk yüzeyindeki diş profili için de ypınız. Şekil:3-8. Fetures rç çuuğundn Lofted Cut utonunu tıklyınız. Açıln Cut-Loft penceresi lt ölümünde Sketch Tools olrk Chin Contour Select utonunu tıklyınız. Bu ize diş profillerini seçmemizi sğlycktır. 9. Şimdi önceki dımlrd oluşturduğumuz diş kesit profillerini üst kenrlrındn ( seçim noktsı önemlidir) seçiniz. Pencereyi onyldığınızd diş profili oluşcktır. Şekil:3-c c Şekil:3 40
42 10. Oluşturduğumuz diş profilini çevreye dizmek için önce Axis oluşturunuz. Dh sonr Circulr Pttern komutu ile diş knlını eksen çevresine 11 det diziniz. Şekil:4 11. Keskin oln dış köşelere 0.3 mm Chmfer (ph) ypınız. Keskin oln iç köşeleri de 0.3 mm Fillet (yuvrltm) ypınız. Şekil:4 Şekil:4 Not: Şekil:4 deki modelde diş kenrlrınd phlr görülmektedir. Bunu iz dh önce ypmdık. Dişler oluşturulduktn sonr u phlrın ypılmsı zmn lcktır. SolidWorks yzılımınd sonrdn ry işlem ekleneilir. Yni ypılmış işlemler snl olrk geri lınıp ry işlem ekleneilir. Bunu ypmk için Browser d işlemler (Fetures) listesi sonundki çizgiyi tutrk Revolwe unsuru ltın kdr kydırınız. Model dişler çılmmış gii görünecektir. Şimdi konik kenrlr 0.2 mm ph kırilirsiniz. 12. Anhtr d ypılmsı gereken son işlem, çevirme kolunun tkılcğı deliğin oluşturulmsı olcktır. Bunu dh önce yptığınız işlemlerden yrrlnrk siz ypcksınız. Delik çpı 4.6 mm ve merkezinin lın yüzeyi eksenine uzklığı 5 mm olcktır. Not: Anhtrın üretim işlem sırsını göz önünde ulundurduğunuzd, gerek tornlm sırsınd gerekse dişlerin çılmsı sırsınd, ğlm işlemleri ynı eksenli olmsı için, iki punt rsınd ğlnmlıdır. Bu ğlm işlemleri için de punt deliği gereklidir. Anhtrın her iki lın yüzeyine dh önce MorsSp prçsınd olduğu gii 1 mm delik, 1.6 mm hvş çplı 3 mm derinlikli punt deliği çınız. 13. Anhtr modeli ve Browser son durumu Şekil:5 gii olcktır. Şekil:5 41
43 Ödev Mndren için modellenecek iki prç kldı. Birisi, Gövde prçsınd 9 mm çplı yn deliklere sıkı geçecek Burç. Burç un deliği irz önce modellediğimiz Anhtr d 6 mm çplı ölümün gireileceği ölçüde olmlı. Şekil:6 Şekil:6 Diğer prç d, Anhtr tkılck çevirme Kol u ve kol uçlrın tkılck Hlk lr olcktır. Çevirme kolu Anhtr deliğinden çıkmyck nck hreket edeilecektir. Hlk lr ise Kol uçlrındki ftury sıkı geçecektir. Bu prçlrı siz modelleyeceksiniz. Şekil:7 Şekil:7 42
44 Montj İşlemleri Not: Montj işlemlerine şlmdn önce kullnılck prçlrın (*.SLDPRT) ir klsörde toplnmsı gerekir. Bir lt montj vrs u montj dosysı ve prçlrı d ynı klsörde olmlı. Prç syısı ve ilgisyrınızın donnımın göre montjd kullncğınız prç dosylrını d çmlısınız. 1. Stndrt rç çuuğundn New utonunu tıklyınız. Şekil:1- Açıln New SolidWorks Document penceresinde Şekil:1- Assemly utonunu seçerek pencereyi onylyınız. Şekil:1 Not: Montj dosysını prçlrın ulunduğu klsöre Mndren dı ile kyıt etmeyi unutmyınız. 2. Browser üzerinde çıln Insert Component penceresi Prt/Assemly to insert ölümünde çık prç ve montj dosylrınız (open document) listelenecektir. Şekil:2 Burdn Gövde prçsını tıklyınız. Montjd kullncğınız dosylr çık değilse Browse utonun tıklyıp ulunduğu yerden de çilirsiniz. Gövde prçsı grfik ekrnd gezer içimde çılcktır. Grfik lnd ir nokt tıkldığınızd prç kendi konumund yerleşecektir. Şekil:2 3. Browser listesinde montj lınmış prçlr listelenecektir. Listedeki Gövde önündeki (f) işreti montjın u ilk prçsının fix sit/yerleşik (yeri/konumu değiştirilemez) olduğunu gösterir. 4. Gövde, diğer prçlrın montjını kolylştırmk için değiştirilip dik konum getirilmelidir. Bunun için önce fix (yeri/konumu değiştirilemez) özelliği değiştirilmelidir. Prç üzerinde yd Browser listesi Gövde üzerinde sğ tuş menüsünden Flot ypınız. Şimdi Assemlies rç çuuğundn Rotte Component utonun sınız. Şekil:3 Şekil:3 43
45 5. Gövde prçsını Browser listesinden yd prç üzerine tıklyıp seçiniz. Rotte Component penceresinde Rotte ölümünde Z yi -90 ypınız. Bu, seçili prçyı döndürüp dik konum getirecektir. Şekil:4 Pencereyi onylyınız. Bu prç diğer prçlrın montj ypılcğı n prç olduğundn, sğ tuş menüsünden tekrr Fix yprk yeri ve konumunu sitleyiniz. Şekil:4 Artık sırsıyl prçlrı yerleştirip Gövde ye montj ypiliriz. 6. Assemlies rç çuuğundn Insert Component utonun sınız. Şekil:5- Açıln pencerede çık oln dosylrınızın listesinden Burç u seçiniz grfik lnd oş ir yerde ir nokt tıklyrk yerleşmesini sğlyınız. Şekil:5- Şekil:5 7. Burç u Gövde yn deliğine koşullu olrk montj ypmk için Assemlies rç çuuğundn Mte utonunu tıklyınız. Şekil:6- Açıln Mte penceresinde sizden önce montjı ypılck prçdki koşul, dh sonr n prçdki koşul seçilmelidir. Burç d silindirik dış yüzeyi, Gövde de delik silindirik yüzeyini seçiniz. Şekil:6- Şekil:6 8. Seçim işlemi sonund silindirik yüzeyler eş eksenli (Concentric) olrk hizlnck ve grfik lnd koşullr listesi ony rç çuuğu çılcktır. Şekik:7- Grfik lnd çıln koşullr rç çuuğunu çek utonundn onylyınız. Koşullndırm işlemi itmediğinden Mte penceresi hl çık olcktır. İkinci koşul olrk Burç un dış lın yüzeyini, Gövde nin dış silindirik yüzeyini seçiniz. Seçilen yüzeyler teğet (Tngent) olrk hizlncktır. Şekik:7- Arç çuuğunu çek utonundn onylyınız. Burç için kuşulndırmlı montj işlemi tmmlndı. Mte penceresini onylyilirsiniz. 44
46 Şekil:7 Bu şmd Montj ve Browser Şekil:8 gii olcktır. Şekil:8 9. Yukrıd ypıln Burç montjı işlemlerini diğer urçlr için de tekrrlyınız. Montj sonund model ve Browser Şekil:9 gii olcktır. Browser deki Mtes unsuru ltındki montj koşullrın dikkt ediniz. Şekil:9 10. Insert Componenet penceresi listesinden Ayk1 prçsını grfik ln yerleştiriniz. Mte penceresini çrk önce Ayk1 in dış silindirik yüzeyini sonr Gövde d çılı deliklerden irisinin iç yüzeyini seçiniz. Bu yüzeyler prlel olrk koşullndırılır. Şekil:10- Koşullndırm rç çuuğunu onylyınız. Ayk1 Gövde çılı deliğine hizlnır. Bu koşul Ayk1 in delik içine girmesi için yeterli değildir. Mte penceresi çık olduğu hlde tekrr Ayk1 silindirik yüzeyini seçip sonr Gövde delik içini seçiniz. Koşullndırm rç çuuğundn Tngent utonunu tıklyınız. Şekil:10- Ayk1 dış 45
47 yüzeyi ile delik yüzeyi dıştn teğet olilir. Bu durumd Mte penceresinde Mte Alignment ölümünde Anti-Alignment utonunu tıklmlısınız. Şekil:10 Bu koşullndırmlr ile Ayk1 delik içerisinde eksenel olrk hreket edeilir ve döneilir. İstediğimiz ir yerde ve konumd durmsını istiyorsk ir koşul dh elirlemeliyiz. Mte penceresi çık olduğu hlde Ayk1 in üst lın yüzeyi ph kenrı ort noktsını gösteriniz. Dh sonr Gövde de delik üst kenrı ort noktsını gösteriniz. Şekil:11- Not: Delik kenrı ort noktsını seçmek için komuttn çıkmdn Ayk1 i tutup yukrı kydırilirsiniz. Delik kenrı ort noktsını seçmek için önce oşt ir nokt tıklmlısınız. Noktlr seçilince Ayk1 hizlnck ve koşullndırm rç çuuğu Coincident seçili olrk çılcktır. Şekil:11- Arç çuuğunu onylyınız. Mte penceresini de kptrk u prç için koşullndırmlrı tmmlyınız. Şekil: Ayk1 için yptığımız yerleştirme (Insert Componenet) ve koşullu montj (Mte) işlemlerini Ayk2 ve Ayk3 prçlrı içinde ypınız. Bu işlemler sonund Browser ve model Şekil:12 de gii olcktır. 46
48 Şekil: Inset Component utonun srk çık oln prçlr listesinden yd Browse ile ilgili dizinden KonikDişli prçsını grfik ln yerleştiriniz. Dh sonr Rotte Compnent utonun srk u prçyı Şekil:13- deki konumun döndürünüz. 13. Şimdi Mte utonun sınız ve ilk montj koşulu için KonikDişli prçsının konik vid küçük çpı trfındki lın yüzeyini seçiniz. Gövde prçsınd d Burçlrın tkıldığı silindirik yüzeyin üst lın yüzeyini seçiniz. Şekil:13- Koşullr rç çuuğundn Coincident utonun srk u yüzeylerin hizlnmsını sğlyınız. Şyet konik dişler şğı yönlü değilse koşullr rç çuuğundn çift ok utonun srk yönü değiştireilirsiniz. Şekil:13- Şekil: Bu prçnın ikinci koşulu için önce KonikDişli nin dış silindirik yüzeyini seçiniz. Gövde de Burçlrın tkıldığı silindirik yüzeyi seçerek koşullr rç çuuğundn Consntric (Eşeksenli) utonun tıklyınız. Şekil:14- Mte penceresini de kptrk montjı itiriniz. Şekil:14 47
49 15. Inset Component utonun srk çık oln prçlr listesinden yd Browse ile ilgili dizinden Bilezik prçsını grfik ln yerleştiriniz. Önce Bilezik ve KonikDişli prçsını Coincident ypınız. Şekil:15- Sonr silindirik yüzeyleri seçerek Consntric ypınız. Şekil:15- Şekil:15 Not: Montjı kontrol ettiğinizde (önden kış) Bilezik ve KonikDişli rsınd çp frkı olduğunu göreceksiniz. Bu frkı ölçünüz ve çık oln KonikDişli prçsın dönerek Revolve unsurund Edit Sketch yprk 5.41 ölçüsünü 6.7 ypınız. Şekil:16 Dh sonr Plne3 (Cut-Loft unsurundn önce içteki diş profili düzlemi) mesfesini de 7.5 ypınız. Ayrıc diş syısını d 32 ypmlısınız. İşlemleri itirip montj döndüğünüzde değişiklikler gerçekleşecektir. Şekil: Yukrıd yptığımız montj işlemlerini MorsSp için siz ypcksınız. MorsSp prçsının küçük konik ölümünü Gövde prçsının konik deliğine koşullu olrk montj ypınız. Şekil:17 Şekil:17 48
50 Bundn sonrki şmd lt montj işlemini ypcğız. Yni Anhtr prçlrını yrı ir montj dosysı ypıp Mndren montjın yerleştireceğiz. 17. Anhtr prçlrını (Anhtr, Kol ve Hlk) çınız. 18. New utonun stığınızd çıln pencereden yeni ir montj (Assemly) dosysı çınız. Açıln Insert Component penceresinde Open Documents listesinden Anhtr prçsını seçerek grfik ln yerleşmesini sğlyınız. 19. Bu montj dosysını AnhtrMon dı vererek diğer tüm dosylrınızın olduğu klsöre kydediniz. Şekil:18 Şekil: Inset Component utonun srk çık oln prçlr listesinden yd Browse ile ilgili klsörden Kol prçsını grfik ln yerleştiriniz. Hlk için de ynı işlemi ypınız. Önce Hlk prçsını Kol tkcğız. Bunun için Hlk yı tutrk Kol ykın ir yere tşıyınız. Mte utonun sınız ve Hlk nın delik yüzeyini seçiniz. Şimdi Kol ucundki küçük çplı silindirik yüzeyi seçiniz. koşullndırm rç çuuğu çılck ve Concentric utonu ktif olcktır. Şekil:19- Arç çuuğunu onylyınız. İkinci koşul için önce Hlk d Kol trfı lın yüzeyindeki delik kenrını seçiniz. Kol d küçük çp iç kenrını seçiniz. Şekil:19-c Koşullndırm rç çuuğund Coincident utonu ktif olcktır. Şekil:19-c Arç çuuğunu onylyınız. Mte penceresini de onylyıp işlemi itiriniz. c Şekil: Kol u Hlk ile Anhtr deliğine tkmk için Mte utonunu tıklyınız ve Kol üyük çp silindirik yüzeyini seçiniz, dh sonr Anhtr delik yüzeyini seçiniz. Koşullndırm rç çuuğund Concentric ktif olcktır. Arç çuuğunu ve Mte penceresini onylyıp işlemi itiriniz. Şekil:20 Not: Yptığımız koşullu montj göre, Kol u önceden montjı ypılmış Hlk ile erer Anhtr deliğinde eksenel olrk kydırilirsiniz. Şekil:20 49
51 22. Diğer Hlk yı d Insert Component ile yerleştirip yukrıd yptığımız koşullndırmlr ile montjını ypınız. Bu lt montjın son durumu Şekil:21 gii olcktır. Şekil: AnhtrMon lt montjını Mndren montjın yerleştirmek için, (u dosylr çık olmlı) Mndren dosysınd Insert Component utonunu tıklyınız. Açıln pencerenin Prt/Assemly to Insert ölümü listesinde AnhtrMon dosysını seçiniz ve grfik lnd uygun ir nokt tıklyıp yerleşmesini sğlyınız. Şekil:22 Şekil: Montj önden kınız ve nhtr montjını tutrk Şekil:23 deki pozisyon tşıyınız. Koşullndırm için Mte utonunu tıklyınız. Önce AnhtrMon d konik dişli önündeki milin silindirik dış yüzeyini, dh sonr Mndren de Burç delik yüzeyini seçiniz. Şekil:23- Anhtr lt montjı ekseni mndren montjı Burç eksenine hizlnck ve koşullndırm rç çuuğund Concentric utonu ktif olcktır. Şekil:23- Bu şmd isterseniz nhtr lt montjını tutrk eksende kydırilirsiniz. Koşullndırm rç çuuğunu onylyınız. Şekil: İkinci koşullndırm için önce AnhtrMon konik dişlisi küçük çp trfı lın yüzeyini, dh sonr Mndren de Burç dış lın yüzeyini seçiniz. Şekil:24- Koşullndırm rç çuuğu, Coincident ktif olrk çılck ve AnhtrMon lt montjı, Burç lın yüzeyine hizlncktır. Şekil:24- Arç çuuğunu ve Mte penceresini onylyıp işlemi itiriniz. 50
52 Şekil:24 Not: Montj yndn ktığınızd Anhtr konik diş uzunluğu ile Mndren konik diş uzunluğunun ynı olmdığını göreceksiniz. Bunu düzeltmek için Anhtr prçsın geçerek yukrıd KonikDişli de yptığımız gii Sketch i gerektiği gii düzeltiniz. Son durum Şekil:25 gii olcktır. Şekil:25 Not: Mndren montjınd kullnıln prç dosylrı (Gövde, Ayk1 ) çık olmdığındn Browser listesi simgelerinde işret ulunmktdır. İlgili prç dosylrı çrsnız u işretler silinecektir. 51
53 Hreketlendirme (Animsyon) İşlemleri Bu ölümde, Mndren e mtkın ğlnmsı/sökülmesi sırsınd Anhtr ın döndürülmesi ile KonikDişli, Bilezik ve Ayklrın hreketlerini sğlycğız. 1. Hreketlendirme işlemlerini ypilmek için SolidWorks Animtion modülünün çık olmsı gerekir. Açmk için Tools>Add-Ins dresinden ilgili pencereyi çınız. Bu pencerede SolidWorks Animtor stırı şınd ve sonund ulunn kutulrı işretleyiniz. Sdece solundki kutuyu işretlerseniz u modülü her seferinde yüklemek durumund klırsınız. Her ikisi de işretli olurs SolidWorks u modülü çılışt otomtik yükleyecektir. Şekil:1- Bundn sonr SolidWorks her çılışt Animtor menüsü ve grfik ln ltınd Animtion1 sekmesi çılcktır. Şekil:1- Şekil:1 2. Animtion1 sekmesini tıklyıp u mod geçmeden önce montjın ilk konum ve görünüşünü elirlemeliyiz. Animsyon şlngıcı için u gereklidir. Modele Şekil:2 de olduğu gii yklşrk prlel kınız. Gerekiyors prçlrı (Anhtr, KonikDişli, Bilezik) tutrk döndürmelisiniz. Şekil:2 52
54 3. Animtion1 sekmesini tıkldığınızd grfik ln ltınd yeni ir pencere çılcktır. Bu pencerede de iki ölüm vrdır. Birisi montj unsurlrının listelendiği nimsyon Browser i diğeri 0.5 sniye rlıklı zmn çizelgesidir. Zmn çizelgesinde montjdki her prçyı temsil eden içiminde işretler vrdır. Bu işretler prçlrın ve diğer görsel ve konumsl unsurlrın hreket dilimlerinin elirlenmesinde kullnılır. Bşlngıç 0 sniyedir. Şekil:3 Bitiş, zmn çizgisi -Şekil:3 de 00:00:05 (5 sniye dilimi) de ulunn çizgi- kydırılrk elirlenir. Animsyon için ypılmsı gereken üç işlem vrdır. Birincisi, prç yd montjın tmmı ilk konum tşınır, sürüklenir vey döndürülür. İkincisi zmn çizelgesinde zmn çizgisi istenilen süreye tşınır. Üçüncüsü de prçy vey montj istenilen hreketin verilmesidir. Bu işlem genellikle tutup sürükleyerek (drg) ypılır. Ypıln hreket elirlenen zmn dilimi içine kyıt edilir. Kyıt edilen hreketin gösterimi Browser üzerindeki oyntm utonlrı ile ypılilir. Disket utonun sılrk hreket *.vi olrk kyıt edileilir. Şekil:3 Mndren in çılmsı için gerekli oln hreketleri 2.5 sniye zmn dilimli 3 periyot d gerçekleştireceğiz. Toplm süre 7.5 sniye olck. Bu süre içinde Anhtr, KonikDişli, Bilezik ve Ayklr irlikte hreket edeceklerdir. Anck iz u prçlrın hreketlerin yrı yrı düzenleyeceğiz. 4. Prçlr hreketlerin yptırılmsı sırsınd izi engellememesi için Animtion1 penceresi Browser i üzerinde AnhtrMon ltındn Kol ve Hlk lrı seçerek sğ tuş menüsünden Hide (görünmez) ypınız. Şekil:4 Not: Bu işlemi yprken zmn ndı son çizgisinin 00 d olmsın dikkt ediniz. Aksi tktirde son çizgi hngi sniyede ise o süre içine ypıln işlem (Hide) kyıt edilecektir. Şekil:4 5. Bileziğe 2.5 sniyelik üç periyot d ir tur döndürmek için önce Animtion1 penceresinde Bilezik hizsındki işretini tıklyınız. Dh sonr zmn çizgisini 2.5 sniye çizgisi üzerine tşıyınız. Sonr grfik lnd Bizliği ir noktsındn tutup sğ doğru döndürünüz. Şekil:5 Şekil:5 53
55 6. Aynı işlemi 5 ve 7.5 sniyeler için de ypınız. Her seferinde zmn çizgisi yerini elirleyip Bileziği sol trfındn tutrk sğ doğru döndürmelisiniz. Sonuçt zmn çizelgesi Şekil:6 gii olmlıdır. 7. Dönme hreketini görmek için Ply from strt utonun srk şlngıçtn itişe Bileziğin dönme hreketini izleyeilirsiniz. Şekil:6 Şekil:7 8. KonikDişli prçsını 2.5 sniyede 5.5 diş döndürmek için önce zmn çizgisini 2.5 sniyeye tşıyınız. Sonr KonikDişli yi sol trfındki ir diş üzerinden tutrk (Şekil:8-) 5.5 diş sğ doğru döndürünüz. Yrım diş için, KonikDişli diş dolusu ortsını, sit durn nhtr dişine hizlyınız. Şekil:8-, Şekil:8 9. AnhtrMon prçsını KonikDişli gii döndürmek için önce zmn çizgisini 2.5 sniyeye getiriniz. Sonr AnhtrMon prçsını sğ üst trfındki ir dişten tutrk (Şekil:9- ) 5.5 diş döndürünüz. Şekil:9 54
56 10. Aynı işlemi 5 ve 7.5 sniye dilimleri için de tekrrlyınız. Bu üç prç için son durum Şekil:10 gii olcktır. Not: Anhtrı her 2.5 sniyelik dilimlerde ynı diş kenrındn tutrk st yönünde döndürmelisiniz. Aksi tkdirde -özellikle son dilimde- ters dönme olilir. Şekil:10 Bundn sonrki dımd Ayklrın delik ekseninde hreket ettirilerek çılmsı işlemini ypcğız. 11. Bunun için önce Ayklrı, Gövde lın yüzeyinden irz dh dışrı çıkrrk mtkın ğlnmış durumunu sğlmlıyız. Yukrıd Ayklrın montjı sırsındki Coincident koşullndırmsı un engel olcktır. Öncelikle u koşullndırmyı geçersiz kılmlıyız. Browser d Mtes ltındn Coincident(Gövde,Ayk1), Coincident(Gövde,Ayk2) ve Coincident(Gövde,Ayk3) koşullndırmlrını seçerek sğ tuş menüsünden Suppress (koşullndırmyı etkisizleştirme) ypınız. Şekil:11 Şekil: Yeni ir koşullndırm ypmk için Model ölümüne geçiniz. Mte utonun srk Ayk1 in uç lın yüzeyini, rksındn Gövde lın yüzeyini seçiniz. Açıln koşullndırm rç çuuğundn Distnce yi tıklyıp yüzeyler rsındki mesfeyi 12 giriniz. Şekil:12- Aynı işlemin diğer yklr için de ypınız. Şekil:12- Şekil:12 55
57 13. Animsyon modun geçtiğinizde urdki Browser i incelerseniz lt kısımd yklr için yptığımız koşullndırmlrı (Distnce) göreilirsiniz. Şekil:13 Şekil: Şimdi Animsyon modu Browser inde Distnce4(Gövde<1>),Ayk2<3>) koşullndırmsını seçerek zmn çuuğunu 7.5 sniye ye kydırınız. Şekil:14- Dh sonr Distnce4(Gövde<1>),Ayk2<3>) koşullndırmsını çift tıklyınız. Bu koşullndırmy it 12 mm mesfesini gösteren rç çuuğu çılcktır. Bury 4 yzınız. Şekil:14- Böylece 12 mm lik mesfe 7.5 sniye içinde 4 mm ye gelecek ve Ayk2 ir miktr çılmış olcktır. Şekil:14-c c Şekil: Aynı işlemleri diğer yklr için de yptığınızd sonuç Şekil:15 gii olcktır. Şekil:15 Ödev: Animsyonun u şmsınd ir eksiğin olduğunu düşüneilirsiniz. Bence de ir eksiklik vr. MtkpUcu. Bu prçyı siz modelleyip montjını ve yklr çıldığınd şğı kyck şekilde nimsyonunu ypcksınız. Mtkp ucu çpı 2.7 mm (mndrende şu ndki yk çıklığı çpı) oyu d 40 mm olcktır. Prçdki helisel knl profili, zırhı ve sırt çısını oluşturck şekilde çizilmelidir. Şekil:16 56
58 Şekil: Mtkp ucu montjı ve nimsyonu tmmlndığınd nimsyon şlngıcı (00 sniye) Şekil:17- ve itişi (7.5 sniye) Şekil:17- gii olcktır Şekil:17 Şimdiye kdr yptığımız nimsyonlrd prçlr dinmik unsurlr ekledik. SolidWorks ün Animtion modülünde istenilen zmn dilimlerine görsel unsurlr d (üyütme, küçültme, döndürme, görünmez ypm v.) ekleneilir. Bundn sonrdki şmd montj ve zı prçlr görsel unsurlr ekleyeceğiz. 57
59 17. Animsyon modund zmn çizgisini ş lınız. Dh sonr Browser d Orienttion nd Cmer Views stırınd sğ tuş menüsünden Disle View Key Cretion çekini kldırrk undn sonr ypılck ütün görsel işlemlerin elirlenen zmn dilimine kyıt edilmesini sğlyınız. Şekil:18 Şekil:18 Not: Bu kısıtlmyı kldırdığınızd grfik lnd yptığınız ütün görsel işlemler, vrs zmn rlığın kyıt edilip nimsyonun ir prçsı olcktır. Bu nedenle önceden plnlmdığınız ir işlemi rsgele ypmyınız. Animsyon işlemi itince Disle View Key Cretion stırını tekrr çeklemeyi unutmyınız. 18. Birinci görsel hreket için zmn çizgisini 2.5 sniyeye getiriniz. Grfik ln geçerek imleç montjın sol trfınd olduğu hlde fre tekerini kullnrk iki kdeme üyütme ypınız. Şekil:19 Şekil: İkinci görsel hreket için zmn çizgisini 5 sniyeye getiriniz. Grfik ln geçerek, yön tuşlrındn sğ ok tuşun üç kere sıp montjı düşey eksende sğ doğru döndürünüz. Şekil:20 58
60 Şekil: Üçüncü görsel hreket için zmn çizgisini 7.5 sniyeye getiriniz. Grfik ln geçerek imleç montjın ortsınd olduğu hlde fre tekerini kullnrk iki kdeme küçültme ypınız. Şekil:21 Şekil: Yukrıd 17. dımd yptığımız işlemin tersini yprk grfik lnd yptığımız görsel işlemlerin kyıt edilmesini engelleyiniz. Yukrıd ypıln üç görsel hreketin doğruluğunu nimsyonu oyntrk kontrol ediniz. Görsel işlemlerde ynlışlık vrs geri lilir yd zmn düğmesi üzerinde sğ tuş menüsünden dilimi Delete ypıp işlemi yeniden ypilirsiniz. Şekil.22 Şekil.22 59
61 22. Son ir görsel işlem dh ypcğız. 2.5 ile 5 sniye zmn dilimi rsınd KonikDişli ve Bilezik prçlrının lt unsuru oln Appernce (görüntü) lerini Hide (Görünmez) ypcğız. Bunun için ilgili prçlrın lt unsurlrını çınız. Appernce zmn düğmeleri 00 sniyede oln şlngıcını tutrk 2.5 sniyeye tşıyınız. Bitiş çizgisini de 5 sniyeye getiriniz. Dh sonr Appernce unsuru üzerinde sğ tuş menüsünden Hide ypınız. Şekil:23 Şekil: Animsynu izlediğinizde Bilezik ve KonikDişli prçlrının görünmezliği 5. sniyeden de sonr devm etmektedir. Bu prçlrın 5. sniyeden sonr görünür hle gelmesini sğlmk için, zmn çizgisini 7.5 sniyeye tşıyıp ilgili prçlrın Appernc lerini Show ypınız. Şekil:24 Şekil:24 Not: Yukrıd yptığımız nimsyon örneğini yptıktn sonr ir senryo yzrk kendinize it yeni ir nimsyon ypilirsiniz. Bu ölümdeki son işlem nimsyonun *.vi dosysı olrk kyıt edilmesi olcktır. 24. Animsyon penceresi rç çuuğundn disket simgeli Sve utonunu tıklyınız. Şekil.25 Açıln Sve Animtion to File penceresinde dosynın kyıt edileceği yeri ve dını elirtiniz. Kydet utonun stığınızd çıln Video Sıkıştırm penceresini de onylyıp dosyyı oluşturunuz. Şekil.25 60
62 Teknik Çizimler Bu ölümde modellediğimiz prçlrın ve montjın, üretim şmsınd kullnılck oln 2B teknik çizimlerinin modellerden ve montjdn elde edilmesini, ölçülendirilip düzenlenerek çıktılrının lınmsını göreceğiz. Gövde 1. SolidWorks ü Gövde prçsı ile çınız. 2. Stndrt rç çuuğundn New utonun srk çıln pencereden Drwing utonunu tıklyınız. Şekil:1 Şekil:1 3. Sol trft Model View penceresi ile irlikte grfik lnd Sheet1 kğıt formtı çılcktır. Sheet1 kğıt formtı, hem oyutlrının hem de ntet düzenlemesinin izim çizim syfmız uyumlu olmdığındn hemen görünüşlerin lmy geçemeyiz. Bu nedenle u kısmı Esc tuşun srk geçeceğiz. 4. Kğıt oyutlrını düzenlemek için Sheet1 sekmesi üzerinde Sğ tuş menüsünden Properties i seçiniz. Şekil.2- Açıln Sheet Preporties penceresini Şekil:2- de olduğu gii düzenleyiniz. Şekil:2 5. Bu çizim dosysını diğer dosylrımızın d ulunduğu klsöre Mndren dı ile kydediniz. 6. Grfik ln ltındki Sheet1 sekme dını d sğ tuş menüsünden Gövde olrk değiştiriniz. 7. Oluşturduğumuz kğıt formtı (çevre çizgileri, ntet v.) ize uygun değildir. Bu formtı iptl etmek için Browser üzerinde Gövde ltındki Sheet Formt1 i sğ tuş menüsünden Delete ypınız. Şekil:3 Şekil:3 61
63 8. Dik A4 syfsı iç çerçevesini çizmek için Sketch Şekil:4- rç çuuğunu çrk urdn Rectngle utonunu tıklyıp Şekil:4- ir dikdörtgen çiziniz. Şekil:4-c Şekil:4 c 9. A4 kğıdı iç çerçevesinin oyutlndırmsı için dikdörtgen noktlrı koordintlrını kullncğız. Bunun için önce sol lt köşe noktsını seçiniz. Browser yerinde çıln Point penceresinde u noktnın koordintlrını x için 20, y için 5 giriniz. Şekil:5- Dikdörtgenin sğ üst köşesi koordintlrını d Şekil:5- de olduğu gii x için 205, y için 292 giriniz. Şekil:5 10. Tek prç ntetini Line ve Offset komutlrını kullnrk çizip Şekil:6 d olduğu gii oyutlndırınız. Şekil:6 62
64 11. Antet yzılrını yzmdn önce yzı tipi (Font) ve diğer özelliklerini elirlemeliyiz. Bunun için Options penceresini çınız. Burdn Document Properties sekmesinde listeden Annottions Font seçiniz. Annottions type listesinden Note seçiniz. Şekil:7- Açıln pencereyi Şekil:7- de olduğu gii düzenleyiniz. Şekil:7 12. Antet yzılrını yzmk için, Annottions rç çuuğundn Note utonunu tıklyınız. Şekil:8- Browser yerine çıln Note penceresinde Leder ölümünde No Leder utonunu tıklyınız. Şekil:8- Bu yzının ir gösterme çizgisi (oklu/oksuz) kullnmdn yzılmsını sğlycktır. Şekil:8 13. Bu düzenlemeleri yptığınızd imlecin ucun sol üst noktsındn tutulmuş ir dikdörtgen yzı lnı tkılcktır. Yzı lnı sol üst noktsını dikkte lrk yzı yzmyı düşündüğünüz lnın sol üst köşesini tıklyınız. Şekil:9- Bir yzı lnı ile Formtting rç çuuğu görünecektir. Arç çuuğund yzı özelliklerini Şekil:9- de olduğu gii düzenleyerek yzıyı yzınız. Şekil:9 14. Boşt ir nokt tıkldığınızd elirlenen özeliklerde ilgili ln yzı yzılck ve u yzı imlece tkılrk çoklu kopylm durumun dönecektir. Diğer yzı ölümlerine de u yzıyı şlngıç noktsını hizlyrk kopylyıp Note penceresini onylyınız. Dh sonr her kelimeyi çift tıklyıp olmsı gereken yzıyı Şekil:10 olduğu gii yzınız. Şekil:10 Not: SolidWorks ün u yzı editörü oldukç kullnışlıdır. İstediğiniz gii düzeltme düzenleme işlemlerini ypilirsiniz. Her yzı unsurunu tutrk yerini değiştireilirsiniz. 63
65 Artık Gövde prçsının görünüşlerini liliriz. 15. Drwing rç çuuğunu çrk urdn Model View utonunu tıklyınız. Şekil:11- Açıln Model View penceresinde Prt/Assemly to Insert ölümünde Gövde prçsı listelenmiştir. (u prç dosysının çık olmsı nedeniyle) Şekil:11- Şekil: Gövde prçsı seçili olduğu hlde Model View penceresinde Next utonun sınız. Şekil:12- Model View penceresinin sonrki dımınd Orienttion ölümünde lınck prlel görünüş için Top utonun sınız. Şekil:12- Bu ize Gövde prçsı modelinin, üst görünüşünün lınmsını sğlycktır. Çizim syfsınd uygun ir nokt tıklyıp görünüşün yerleşmesini sğlyınız. Şekil:12-c c Şekil: Model View penceresi çık olduğu hlde diğer görünüşleri de liliriz. Anck u ilk görünüşü, prçnın montjd olduğu konumd olmsı için döndüreceğiz. Bu nedenle Model View penceresini onylyınız. 18. Kğıt düzleminde görünüş üzerine geldiğinizde, görünüş kırmızı kesik çizgi çerçevesi içine lıncktır. Bu çerçeve içinde ir noktyı tıkldığınızd görünüş seçilecek ve çerçeve çizgileri yeşil olck ynı zmnd Browser yerinde Drwing View1 penceresi çılcktır. Görünüş seçiliyken View rç çuuğundn Rotte View utonunu tıklyınız. Şekil:13- Açıln Rotte Drwing View penceresini Şekil:13- de olduğu gii düzenleyip görünüşün dik konum gelmesini sğlyınız. Şekil:13 64
66 19. Elde ettiğimiz u Model View e (ess görünüş) ğlı diğer görünüşleri elde etmek için Drwings rç çuuğundn Prejected View utonunu tıklyınız. Şekil:14- Çizim syfsı üzerine geldiğinizde imlecin ulunduğu yerde ir görünüş otomtik olrk elirecektir. Ess görünüşün ltın geldiğinizde üst görünüş, üstüne geldiğinizde lt görünüş, sğın geldiğinizde yn görünüş, çılı hizlm yptığınızd izometrik görünüş oluşturulcktır. 20. Ess görünüşün hizsınd ve lt kısımd uygun ir yer tıklyıp üst görünüşü, üst kısımd uygun ir yer tıklyıp lt görünüşü elde ediniz. Şekil:14- Projected View penceresi çık olduğu hlde istediğiniz kdr prlel ve izometrik görünüş lilirsiniz. Not: Görünüşlerin yerleşimi Şekil:14- gii olilmesi için ess görünüşü uygun yere tşımlısınız. Bunun için ess görünüşü çerçevesinden seçip tutrk istediğiniz yere tşıyilirsiniz. Aynı yöntemi diğer görünüşlerin tşınmsı için de kullnilirsiniz. Şekil: Prçnın içini göreilmek için yn görünüşü tm kesit olrk lmlıyız. Bunun için önce Drwings rç çuuğundn Section View utonunu tıklyınız. Şekil:15- Açıln pencerede sizden kesme düzlemini temsil eden ir çizgi çizmeniz istenecektir. Ess görünüşün üst kenrı üzerine giderek ir süre ekleyiniz. Bu kenrın ort noktsı yklndığınd, düşey hizsındn ve irz dışındn çizgi çizmeye şlyınız. Şekil:15- Çizgiyi eksen çizgisi de olck şekilde lt kenrın dışınd itiriniz. Şekil:15-c Şekil:15 c 22. Kesit görünüş yeri olrk sğ trft uygun ir yer tıklyıp Browser yerinde çıln Section View penceresini Şekil:16 de olduğu gii düzenleyiniz. Burd Flip direction kış yönünü elirler. 65
67 Şekil: Şyet kesit düzlemini de temsil eden çizgi eksen çizgisi içiminde değilse, Stndrt rç çuuğundn Options utonunu tıklyıp çıln pencereden Document Properties sekmesinde Line Font u seçerek Type of edge listesinden Section line seçip Style olrk Center elirleyiniz. Şekil:17 Şekil: Gerek kesit lmd gerekse oyutlndırmd kullnılck oklr ile yzılrın oyut ve içimleri, SolidWorks ün stndrtlrı ile uyumlu olmycktır. Düzenlemek için Options utonu ile çıln Document Properties penceresi kullnılcktır. Bu pencerede yzılr için listeden Annottions Font seçiniz. Dh sonr Annottions Type listesinden Section View Lel (kesit görünüş hrfleri) seçiniz. Şekil:18 Açıln Choose Font penceresinde Şekil:19 deki düzenlemeleri ypınız. Aynı düzenlemeyi Section View (kesit çizgisi yzılrı) ve Note (kesit görünüş yzılrı) için de ypınız. 25. Yeri gelmişken Dimension (oyutlndırm rkmlrı) için de u düzenlemeyi yplım. Annottions Type listesinden Dimension seçtiğinizde çıln Choose Font penceresinde önceki düzenlemeleri ypınız sdece Heigt (yzı yüksekliği ) ölümüne 3 giriniz. Şekil:18 66
68 Şekil: Benzer düzenlemeyi oklr için de ypmlıyız. Bu kez Document Properties sekmesinde listeden Arrows seçiniz. Şekil:20 Sğ trft size ölümünde gerek oyutlndırmd gerekse diğer işlemlerde kullnılck ok üyüklükleri elirlenir. Burd rkmsl değerler de girileilir. Anck Scle with dimension height işretlenirse ok üyüklüğü yzıy göre yrlncktır. Her ikisi için de unu ypınız. Bu seçimde oyutlndırm ve kesit oklrının uygun üyüklükte olmsı için yukrıd yptığımız gii yzı yüksekliklerini kullndığımız kğıt oyutun uyumlu olmsı gerekir. Aksi tkdirde resmin okunmsınd zorluk çekileilir. Şekil:20 Not: Gerek kesit düzlemi çizgisi ve yzısını gerekse kesit görünüş yzısını tutup sürükleyerek yerini değiştireilirsiniz. Bu şmd görünüşler ve Browser Şekil:21 gii olcktır. Şekil:21 67
69 27. Görünüşlerde eksen çizgilerinin olmdığını görüyoruz. Eksen çizgilerini çizmek için Annottions rç çuuğunu çrk Şekil:22- urdn silindirik görünüşler için Center Mrk Şekil:22- utonunu tıklyıp silindirik ir kenr seçiniz. Eksen çizgileri çizilecektir. Şekil:22-c 28. c Şekil: Aynı rç çuuğundn Centerline utonunu Şekil:23- tıklyıp yn görünüş dış çizgilerine seçiniz. Şekil:23- Eksen çizgisi seçilen kenr oyutu kdr çizilecektir. Çizgileri uçlrındn tutrk gerekli üyüklüğe uztınız. Şekil:23-c Şekil:23 c 30. İzometrik görünüşler için Drwings rç çuuğundn Projected View utonunu tıklyınız. Çizim syfsındn ess görünüşü seçerek sğ yukrı doğru yklşık 45 çılı yönleniniz. Uygun ir yere görünüşü yerleştiriniz. Şekil:24 Drwing View penceresinde Disply Style ölümünde Shded With Edges utonunu tıklyıp görünüşün gölgelendirilmesini (oynmsını) sğlyınız. Şekil:24 Bundn son şmlrd görünüşlerin üretim için gerekli oln oyutlndırmlrını ypcğız. Not: Boyutlndırm yzılrı için yukrıd 11.,24. ve 25. dımlrd nltıldığı gii Annottion Type listesinden Dimension (Height=3), Section view (Height=4) ve Section view lel (Height=4) olup olmdığını kontrol ediniz. Değilse yeniden düzenleyiniz. Yzı font dı hepsi için Aril olcktır. 31. Annottions rç çuuğunu çrk urdn Smrt Dimension utonunu tıklyınız. Şekil:25- Dimension penceresi Smrt Dimension utonu seçili olduğu hlde çılcktır. Şekil:25- Şimdi ess görünüş üzerinde oyutlndırm ypcğınız iki noktyı seçiniz. Şekil:25- Şimdi ölçü çizgisi ve dolyısıyl yzısını koyulcğı yeri elirleyiniz. Şekil:25-c Dimension penceresini onyldığınızd oyutlndırm tmmlncktır. 68
70 Şekil:25 c 32. Yukrıd yptığımız oyutlndırm yzısı prntez içinde klmıştır. Bunu gidermek için Options penceresini çınız. Burd Document Properties sekmesinde Dimension seçiniz ve sğ trftki seçeneklerden Add prentheses y defult çekini kldırınız. Şekil:26 Şekil: Söz konusu oyut silindirik olmsı nedeniyle, rkm şınd çp simgesinin olmsı gerekir. Bunun için oyutu herhngi ir unsurundn seçiniz. Açıln Dimension penceresinde Dimension Text ölümünde Dimeter utonunu tıklyınız. Şekil:27 Şekil: Ess ve kesit görünüşe it oyutlndırmlrı Şekil:28 de olduğu gii tmmlyınız. Açı oyutlndırm için iki çizgi seçmeniz yeterlidir. Oklr sınır çizgilerinin dışınd klırs oyut seçiliyken ok üzerini tıkldığınızd içeri lıncktır. Boyut çizgileri yerlerinin elirlenmesi sırsınd ir önce yptığınız oyutlndırmy hizlm ypilirsiniz Şekil:28 69
71 35. Yukrıdki görünüşlere koymdığımız zı oyutlndırmlrı d lt görünüş üzerinde vereiliriz. Şekil:29 Şekil: Görünüşlere zı notlr (çıklm) eklememiz gerekirse. Annottions rç çuuğundn Note utonunu tıklyınız. Şekil:30- Açıln Note penceresinde Leder ölümünde Leder utonunu tıklyınız. Şekil:30- Bu oklu ir çizgi devmın yzı yzılmsını sğlycktır. Şimdi kesit görünüşe giderek konik delik iç kenrını seçiniz. Dh sonr yzı kutusunun yerini elirleyip kutu içine Mors No:2 yzınız. Şekil:30-c Şekil:30 c 37. Alt görünüşe de Şekil:31 d olduğu gii not ekleyin. Gerekirse yzıyı seçerek özelliklerini değiştireilirsiniz. Şekil:31 Görünüşlerin oyutlndırılmış hli Şekil:32 deki gii olcktır. 70
72 Şekil:32 Bu şmd çizim syfsının çıktısını lcğız. Bunun için öncelikle işletim sistemi (Windows) ir yzıcı/printer kullnıyor olmsı gerekir. 38. File menüsü ltındn Print seçiniz. Açıln pencerede sistemin kullndığı yzıcı lgılnmış durumddır. Şekil:33- Burdn Pge Setup utonunu tıklyıp syf düzenleme penceresini çınız ve u pencereyi Şekil:33- de olduğu düzenleyiniz. Şekil: Pge Setup penceresini onyldığınızd tekrr Print penceresine dönülür. Burdn Line Weights utonunu tıklyınız. Açıln pencerede çizim syfsınd kullnıln çizgilerin kğıd kç mm klınlığınd çizileceği elirlenecektir. Şekil:34- Çizgilerin Thin (ince), Norml, Thick (klın), Thick2 (dh klın) değerlerde olmsı, Options penceresinde Document Properties sekmesi listesinde Line Font değerlerine ğlıdır. Örneğin urd Visile Edges (görünen çizgiler/kenrlr) Thick klınlıktdır. Şekil:35 Bu durumd Visile Edges (görünen çizgiler/kenrlr) kğıd 0.35 mm klınlıkt çizilecektir. Görünen çizgilerin (Visile Edges) y d diğerlerinin klınlıklrını değiştirmek isterseniz y çizime şlrken Document Properties penceresinden çizginin tipini (Line Font) Tick, Thin v olrk düzenlersiniz y d çıktı lırken Line Weights penceresinde önceden elirlenmiş çizgi tiplerine kğıd çıkış klınlığını (mm olrk) trsınız. 71
73 Şekil:34 Şekil: Line Weights penceresini onylyınız. Print penceresini de onylyıp çıktıyı lınız. Gövde ye it yzıcı çıktısı sonrki syfd olduğu giidir. Not: Diğer prçlr it teknik çizimleri de yukrıd Gövde çiziminde olduğu gii, gerekli görünüş ve oyutlndırmyı, üretim şmlrını dikkte lrk, opertörün soru sormsın gerek klmyck şekilde ypmlısınız 72
74 Burd teknik resim çıktısı olcktır. 73
75 Montj Bir çizim dosysınd -Mndren.SLDDRW- irden fzl prç, montj ve lt montj it modellerin teknik çizimlerini lilirsiniz. Bir mkine, let, cihz v projelere it teknik çizimleri ir dosy ltınd ypilirsiniz. Bu şmd Mndren montjının teknik çizimini oluşturcğız. Mndren.SLDASM montj dosysını çınız. 1. Grfik ln ltınd önceki Gövde çizimine it sekmede sğ tuş menüsünü çrk urdn Add sheet seçiniz. Şekil:1- Stndrt ntetli ir dik A4 syfsı çılcktır. Şekil:1- Şekil:1 2. Montjın görünüşleri ve prç nteti düşünülecek olurs A4 syfsı yeterli olmycktır. Sheet.. sekmesi üzerinde sğ tuş menüsünden Properties seçiniz. Şekil:2- Açıln Sheet Properties penceresini Şekil:2- de olduğu gii düzenleyiniz. Nme: ölümüne çizim syfsı dını Montj yzınız. Stndrt sheet size listesinden A3-Lndscpe (yty A3) seçiniz. Disply sheet formt çekini kldırınız. Böylece yeni syfd sınır çizgileri ve ntet olmycktır. Şekil:2 74
76 3. A3 çizim syfsı iç çerçeve çizgilerini çizmek için Sketch rç çuuğundn Rectngle seçerek iç çerçeve olilecek ir dikdörtgen çiziniz. Şekil:3 Şekil:3 c 4. İç çerçeve dikdörtgeninin çizim syfsı dışın göre (dış çerçeve) soldn 20 mm diğer trflrdn 10 mm içeride olilmesi için, sol lt köşe noktsı koordintlrını 20,10 Şekil:4- sğ üst köşe noktsı koordintlrını 410,287 Şekil:4- ypınız. Şekil:4 5. Görünüşleri lmk için Drwings rç çuuğundn Model View utonunu tıklyınız. Şekil:5- Model view pencersinde Open Documents listesinde Mndren seçili olduğu hlde Next ok tuşun sınız. Şekil:5- Dh sonr Orienttion ölümünde Stndrd views olrk Left utonun sınız. Şekil:5-c Bu durumd Montj modelinin solundn kışı ön görünüş olrk lmış oluyoruz. A3 çizim syfsınd ir nokt tıklyıp görünüşü yerleştiriniz. Şekil:5-d c d Şekil:5 75
77 6. Montj ın içini de göreilmek için yn görünüşü tm kesit lmlıyız. Bunun için Drwings rç çuuğunn Section View rç çuuğunu tıklyınız. Şekil:6- Açıln pencerede sizden kesit düzlemini temsil edecek çizginin çizilmesi istenmektedir. Ön görünüş de MorsSp prçsı üst çizgisi ortsını hizlyıp irz üst noktdn çizgi çizmeye şlyınız. Şekil:6- Çizginin son noktsı için MtkpUcu nun irz ltındn ir nokt tıklyınız. Şekil:6-c Böylece kesit çizgisini (Section Line) oluşturmuş olduk. Şekil:6 c 7. Section View penceresini Şekil:7 de olduğu gii düzenleyerek grfik lnd kesit görünüş için sğd ir nokt tıklyınız. Şekil:7 8. Montjın izometrik görünüşünü lmk için Drwings rç çuuğundn Projected utonunu tıklyıp grfik lnd ön görünüşü seçiniz. Dh sonr sğ üst trf 45 derce çılı yönlenip ir nokt tıklyınız. Bu görünüşün yerini dh sonr tşıyrk değiştireilirsiniz. Şekil:8 Bu şmd görünüşler ve Browser Şekil:8 gii olcktır. 76
78 Şekil:8 Şimdi kesit görünüşte zı düzenlemeler ypmlıyız. Çünkü trm işlemeleri teknik resim stndrtlrın uygun değildir. Örneğin miller (MorsSp ve MtkpUcu) eksenel kesmelerde trnmzlr. Yn yn prçlr frklı yönde trnmlı küçük prçlrd sık, üyük prçlrd seyrek trm çizgiler olmlıdır., 9. Kesit görünüşte MorsSp prçsı trm çizgilerini seçiniz. Açıln Are Htch/Fill pencersinde None seçerek trmyı kldırınız. Aynı işlemi MtkpUcu prçsı için de ypınız.. Şekil:9 Şekil:8 10. Bilezik prçsı trmsını seçerek Are Htch/Fill penceresini Şekil:9 d olduğu gii düzenleyiniz. Şekil:9 77
79 11. KonikDişli prçsının trmsını d Şekil:10 d olduğu gii düzenleyiniz. Şekil: Ayk prçsının trmsını d Şekil:11 d olduğu gii düzenleyiniz. Şekil: Anhtr prçsının trmsını d Şekil:12 d olduğu gii düzenleyiniz. Şekil: Dikkt ederseniz Burç prçsının trmsı dımı üyük olduğundn görünmemektedir. Burç prçsın ykınlşrk trmyı seçip pencereyi Şekil:13 d olduğu gii düzenleyiniz. Şekil:13 78
80 15. Kesit görünüşün eksenin çizmek için Annottion rç çuuğundn Centerline utonu tıklyınız. Şekil:14- MorsSp prçsının konik kenrlrını seçiniz. Bu prç için eksen çizgisi çizilecektir. Eksen çizgisinin son noktlrındn tutup uztrk kesit görünüşün eksenini oluşturunuz. Bu işlemi Ayk ve Anhtr için de ypınız. Şekil:14- Şekil:14 Bundn sonrki şmlrd montj prçlrını numrlndırıp prç nteti oluşturcğız. 16. Prçlrın numrlndırılmsı Annottion rç çuuğundn AutoBlloon utonun tıklyıp gerekli düzenlemeler ypılıp ilgili görünüş seçilerek otomtik olrk d ypılilir. Anck iz prçlrı tek tek seçerek numrlndırcğız. Bunun için Annottion rç çuuğundn Blloon utonun tıklyınız. Şekil:15- Blloon penceresi çılck ve sizden numrlndırılck prçyı seçmeniz istenecektir. Grfik ln geçip Gövde prçsı üzerinde uygun ir nokt gösterdiğinizde Şekil:15- prç numrsının koyulcğı yer istenecektir. Dışrıd ir nokt tıklyıp numrnın Şekil:15-c de olduğu gii yerleşmesini sğlyınız. Progrm prçy montj sırsın göre ir numr verecektir. c Şekil:15 79
81 17. Blloon komutundn çıkmdn diğer prçlrı d numrlndırınız. Sonuç Şekil:16 gii olcktır. Şekil:16 Not: Prç numrlrı elemnlrı (nokt, çemer ve rkm) oyut ve içimlerinde normllik olurs unu Options penceresi Document Properties sekmesinde Annotittions Font seçerek Blloon tıkldığınızd çıln pencerede gerekli düzenlemeyi ypmlısınız. Bu işlem için yukrıd ypıln enzer işlemlerden yrrlnilirsiniz. Bu çizim syfsının ntetini yukrıd Gövde çizim syfsınd yptığımızdn frklı ir yöntemle ypiliriz. Anck Annotittions rç çuuğund Tles utonun tıkldığınızd çıln listeden Generl Tle seçip, stır ve sütun syısını elirleyerek ir tlo oluşturduğunuzd, tlo hücrelerinde düzenleme ypmk (hücre irleştirmek v) mümkün olmmktdır. Bu nedenle kendimiz çizerek ir tlo ypcğız. 18. Montj ntetini Line, Ofset ve Trim komutlrını kullnrk çizip Şekil:17 d olduğu gii oyutlndırınız. Dh sonr ntet yzılrını yzınız. Yzı ile ilğili düzenlemeler ve yzı yzm işlemi yukrıd nltılmıştı. Şekil: Prç nteti oluşturmk için Annotittions rç çuuğund Tles utonun tıkldığınızd çıln listeden Bill of Mterils (mlzeme/prç listesi) seçiniz. Şekil:18- Liste için ir görünüş seçmeniz istenmektedir. Ön görünüşü seçiniz. Şekil:18- Şekil:18 80
82 20. Bill of Mterils penceresi çılcktır. Şekil:19- Burd prç listesi tlosunun düzenleme işlemlerini ypiliriz. Anck tloyu görmeliyiz. Pencerenin Ok utonun tıklyıp geçerli tloyu lınız. Tloyu çizim syfsınd ntet üzerine yerleştireiliriz. Anck tlod düzeltme düzenleme işlemleri ypcğımızdn ve seçim sırsınd görünüşlerle krıştırmmk için dışrıd ir yere yerleştiriniz. Şekil:19- Şekil:19 Şimdi tlo üzerinde zı düzenlemeler ypcğız. 21. Tlo üzerinde herhngi ir hücreyi tıkldığınızd hücre seçilerek ilgili Cell penceresi çılcktır. Bu rd tlod stır syılrı ve sütun hrfleri de geçici olrk görüntülenecektir. Tlonun tmmını seçip ilgili Bill of Mterils penceresini çmk için tlonun sol üst köşesindeki hücreyi tıklyınız. Şekil:20 Şekil: Stndrtlrd prç listesi montj sırsın göre şğıdn yukrıy olmlıdır. Bunu ypmk için Bill of Mterils listesi ltındki Tle Formt utonunu tıklyınız. Şekil:21- Açıln Tle penceresi Heder ölümünde Pozition u Tle Heder Bottom utonunu tıklyınız. Şekil:21- Şekil:21 81
83 23. Tlo şlığı (Tle Heder) yzılrını Türkçe olrk yzmk için yzı üzerinde çift tıklm ypınız ve çıln Formtting rç çuuğund yzı yüksekliğini 3.5 mm ve Bold yprk Prç No yzısını yzınız. Şekil:21- Dh sonr şlıktki diğer yzılrı Şekil:22- de olduğu gii düzeltiniz Şekil:22 Montjd ve prç listesinde numrlndırmy dikkt ederseniz Anhtr gruu numrsı 9 olrk gösterilmekte ve Anhtr gruu tek prç gii lgılnmktdır. Oys lt montj yrıc numrlndırılmlı ve u prç listesinde de gösterilmelidir. 24. Alt montj prçlrının montj çiziminde ve prç listesinde görünmesi için, Bill of Mterils penceresini çrk ordn BOM Type ölümünü Şekil:23- d olduğu gii düzenleyiniz. Montj çiziminin de Şekil:23- de olduğu gii değiştiğini göreceksiniz. Şekil: Tlod Syı sütununun yerini değiştirmek için, tloyu ir Excel tlosu gii düşünerek en sğdki Syı sütununu seçiniz. Açıln Column penceresinde sol yönlü ok utonun srk sütunu Şekil:24 de olduğu gii ir kdeme kydırınız. Şekil: Bu sütun ynın ir sütun dh eklemek için Syı sütunu içindeki ir hücre seçili olduğu hlde sğ tuş menüsünden Insert>Column Right seçiniz. Şekil:25- Dh sonr ynı şekilde ir sütun dh oluşturunuz. Bu sütunlrın en lt hücrelerini çift tıklyıp şlık yzılrını Şekil:25- de olduğu gii yzınız. Yzı yüksekliği 3.5 mm ve Bold olcktır. Not: Sütun genişliklerini, ilgili çizgileri tutup kydırrk ypilirsiniz. Ayrıc tlo ile ilgili zı düzeltme düzenleme işlemlerini tlo seçili olduğu hlde, çtığınız sğ tuş menüsünden ypilirsiniz. 82
VEKTÖRLER ÜNİTE 5. ÜNİTE 5. ÜNİTE 5. ÜNİTE 5. ÜNİT
 VKTÖRLR ÜNİT 5. ÜNİT 5. ÜNİT 5. ÜNİT 5. ÜNİT VKTÖRLR 1. Kznım : Vektör kvrmını çıklr.. Kznım : İki vektörün toplmını ve vektörün ir gerçek syıyl çrpımını ceirsel ve geometrik olrk gösterir. VKTÖRLR 1.
VKTÖRLR ÜNİT 5. ÜNİT 5. ÜNİT 5. ÜNİT 5. ÜNİT VKTÖRLR 1. Kznım : Vektör kvrmını çıklr.. Kznım : İki vektörün toplmını ve vektörün ir gerçek syıyl çrpımını ceirsel ve geometrik olrk gösterir. VKTÖRLR 1.
11. SINIF GEOMETRİ. A, B ve C noktaları O merkezli çember üzerinde. Buna göre, BE uzunluğu kaç cm dir? B) 7 3 C) 8 3 A) 5 2 E) 9 5 D) 7 5 (2008 - ÖSS)
 ÇMR ÖSS SRULRI 1., ve noktlrı merkezli çember üzerinde m( ) = m( ) =. ir dik üçgeni için, = cm ve = 4 cm olrk veriliyor. Merkezi, yrıçpı [] oln bir çember, üçgenin kenrını ve noktlrınd kesiyor. un göre,
ÇMR ÖSS SRULRI 1., ve noktlrı merkezli çember üzerinde m( ) = m( ) =. ir dik üçgeni için, = cm ve = 4 cm olrk veriliyor. Merkezi, yrıçpı [] oln bir çember, üçgenin kenrını ve noktlrınd kesiyor. un göre,
Mustafa YAĞCI, yagcimustafa@yahoo.com Parabolün Tepe Noktası
 Mustf YĞCI www.mustfgci.com.tr, 11 Ceir Notlrı Mustf YĞCI, gcimustf@hoo.com Prolün Tepe Noktsı Ö nce ir prolün tepe noktsı neresidir, onu htırltlım. Kc, prolün rtmktn zlm ve zlmktn rtm geçtiği nokt dieiliriz.
Mustf YĞCI www.mustfgci.com.tr, 11 Ceir Notlrı Mustf YĞCI, gcimustf@hoo.com Prolün Tepe Noktsı Ö nce ir prolün tepe noktsı neresidir, onu htırltlım. Kc, prolün rtmktn zlm ve zlmktn rtm geçtiği nokt dieiliriz.
İntegral Uygulamaları
 İntegrl Uygulmlrı Yzr Prof.Dr. Vkıf CAFEROV ÜNİTE Amçlr Bu üniteyi çlıştıktn sonr; düzlemsel ln ve dönel cisimlerin cimlerinin elirli integrl yrdımı ile esplnileceğini, küre, koni ve kesik koninin cim
İntegrl Uygulmlrı Yzr Prof.Dr. Vkıf CAFEROV ÜNİTE Amçlr Bu üniteyi çlıştıktn sonr; düzlemsel ln ve dönel cisimlerin cimlerinin elirli integrl yrdımı ile esplnileceğini, küre, koni ve kesik koninin cim
FRENLER 25.02.2012 FRENLERİN SINIFLANDIRILMASI
 RENLER RENLER renler çlışmlrı itiriyle kvrmlr enzerler. Kvrmlr ir hreketin vey momentin diğer trf iletilmesini sğlrlr ve kıs ir süre içinde iki trftki hızlr iririne eşit olur. renler ise ir trftki hreketi
RENLER RENLER renler çlışmlrı itiriyle kvrmlr enzerler. Kvrmlr ir hreketin vey momentin diğer trf iletilmesini sğlrlr ve kıs ir süre içinde iki trftki hızlr iririne eşit olur. renler ise ir trftki hreketi
1990 ÖYS 1. 7 A) 91 B) 84 C) 72 D) 60 E) 52 A) 52 B) 54 C) 55 D) 56 E) 57
 99 ÖYS. si oln si kçtır? A) 9 B) 8 C) D) 6 E) 5 6. Bir nın yşı, iki çocuğunun yşlrı toplmındn üyüktür. yıl sonr nın yşı, çocuklrının yşlrı toplmının ktı olcğın göre ugün kç yşınddır? A) 5 B) 5 C) 55 D)
99 ÖYS. si oln si kçtır? A) 9 B) 8 C) D) 6 E) 5 6. Bir nın yşı, iki çocuğunun yşlrı toplmındn üyüktür. yıl sonr nın yşı, çocuklrının yşlrı toplmının ktı olcğın göre ugün kç yşınddır? A) 5 B) 5 C) 55 D)
ORTĐK ÜÇGEN ve EŞ ÖZELLĐKLĐ NOKTALAR
 ORTÖĞRETĐM ÖĞRENĐLERĐ RSI RŞTIRM ROJELERĐ YRIŞMSI (2008 2009) ORTĐK ÜÇGEN ve EŞ ÖZELLĐKLĐ NOKTLR rojeyi Hzırlyn Öğrencilerin dı Soydı : Sinem ÇKIR Sınıf ve Şuesi : 11- dı Soydı : Fund ERDĐ Sınıf ve Şuesi
ORTÖĞRETĐM ÖĞRENĐLERĐ RSI RŞTIRM ROJELERĐ YRIŞMSI (2008 2009) ORTĐK ÜÇGEN ve EŞ ÖZELLĐKLĐ NOKTLR rojeyi Hzırlyn Öğrencilerin dı Soydı : Sinem ÇKIR Sınıf ve Şuesi : 11- dı Soydı : Fund ERDĐ Sınıf ve Şuesi
G E O M E T R İ. Dar Açılı Üçgen. denir. < 90, < 90, < 90 = lik açının karşısındaki kenara hipotenüs denir. > 90
 G O M T R İ. ÖLÜM Üçgende çılr. ÜÇGN oğrusl olmyn üç noktyı birleştiren doğru prçlrının birleşim kümesine üçgen denir. ış çı ış çı ış çı. ÇILRIN GÖR ÜÇG N ÇŞİTLR İ r çılı Üçgen Üç çının ölçüsü de 90 den
G O M T R İ. ÖLÜM Üçgende çılr. ÜÇGN oğrusl olmyn üç noktyı birleştiren doğru prçlrının birleşim kümesine üçgen denir. ış çı ış çı ış çı. ÇILRIN GÖR ÜÇG N ÇŞİTLR İ r çılı Üçgen Üç çının ölçüsü de 90 den
a 4 b a Cevap : A Cevap : E Cevap : C
 TYT / TETİK Deneme - 8., 8 - - - - 8-8 - & - - $ c- m + 5 5 0 0 -. 5 5 $ 75. 5 75 89 5 75 5-9 ^5-9h$ ^5 + 9h 5 ^5-9h$ ^5+ 9h $ 7 evp : 5.. 00 + 0 + 00 + 0 + + 00 + 0 + ( + + ) 55 - - 0 & - 0 & olmlıdır.
TYT / TETİK Deneme - 8., 8 - - - - 8-8 - & - - $ c- m + 5 5 0 0 -. 5 5 $ 75. 5 75 89 5 75 5-9 ^5-9h$ ^5 + 9h 5 ^5-9h$ ^5+ 9h $ 7 evp : 5.. 00 + 0 + 00 + 0 + + 00 + 0 + ( + + ) 55 - - 0 & - 0 & olmlıdır.
TYT / MATEMATİK Deneme - 6
 . Herbir hücrenin sol üst köşesinde kreler içine yzıln syılrın işlemin sonucunu verdiğine dikkt ederek syılrı yerleştirmeliyiz. 7 6 T N M 5 6 T X. ^ h ^ h bulur. M N. 0 6 6 6 0 5 5 5 6 6 5 5 ^5h ^5h ^h
. Herbir hücrenin sol üst köşesinde kreler içine yzıln syılrın işlemin sonucunu verdiğine dikkt ederek syılrı yerleştirmeliyiz. 7 6 T N M 5 6 T X. ^ h ^ h bulur. M N. 0 6 6 6 0 5 5 5 6 6 5 5 ^5h ^5h ^h
HİPERBOL. Merkezi O noktası olan hiperbole merkezil hiperbol denir. F ve F' noktalarına hiperbolün odakları denir.
 Merkezi Hiperoll HİPERBL Merkezi noktsı oln hiperole merkezil hiperol denir. F ve F' noktlrın hiperolün odklrı denir. dklr rsı uzklık FF' dir. odklr rsı uzklık e sl eksen uzunluğu değerine hiperolün dış
Merkezi Hiperoll HİPERBL Merkezi noktsı oln hiperole merkezil hiperol denir. F ve F' noktlrın hiperolün odklrı denir. dklr rsı uzklık FF' dir. odklr rsı uzklık e sl eksen uzunluğu değerine hiperolün dış
(, ) ( ) [ ] [ ] ve [ ] [ ] ( ) ( ) ÜÇGENLERDE TRİGONOMETRİK ÖZELLİKLER. A. Kosinüs Teoremi: Herhangi bir ABC
![(, ) ( ) [ ] [ ] ve [ ] [ ] ( ) ( ) ÜÇGENLERDE TRİGONOMETRİK ÖZELLİKLER. A. Kosinüs Teoremi: Herhangi bir ABC (, ) ( ) [ ] [ ] ve [ ] [ ] ( ) ( ) ÜÇGENLERDE TRİGONOMETRİK ÖZELLİKLER. A. Kosinüs Teoremi: Herhangi bir ABC](/thumbs/67/57138703.jpg) ÜÇGNLR TRİGONOMTRİK ÖZLLİKLR. Kosinüs Teoremi: Herhngi ir üçgeninin, kenr uzunluklrı,, ise; = +... os = +... os = +... os İspt: Şekilde görüldüğü üçgeni, köşesi ile orijin, kenrı ile ekseni ile çkışk şekilde
ÜÇGNLR TRİGONOMTRİK ÖZLLİKLR. Kosinüs Teoremi: Herhngi ir üçgeninin, kenr uzunluklrı,, ise; = +... os = +... os = +... os İspt: Şekilde görüldüğü üçgeni, köşesi ile orijin, kenrı ile ekseni ile çkışk şekilde
Harita Dik Koordinat Sistemi
 Hrit Dik Koordint Sistemi Noktlrın ir düzlem içinde irirlerine göre konumlrını elirlemek için, iririni dik çı ltınd kesen iki doğru kullnılır. Bun dik koordint sistemi denir. + X (sis) Açı üyütme Yönü
Hrit Dik Koordint Sistemi Noktlrın ir düzlem içinde irirlerine göre konumlrını elirlemek için, iririni dik çı ltınd kesen iki doğru kullnılır. Bun dik koordint sistemi denir. + X (sis) Açı üyütme Yönü
c
 Mtemt ık Ol ımp ıytı Çlışm Sorulrı c www.sbelin.wordpress.com sbelinwordpress@gmil.com Bu çlışm kğıdınd mtemtik olimpiytlrı sınvlrın hzırlnn öğrenciler ve öğretmenler için hzırlnmış sorulr bulunmktdır.
Mtemt ık Ol ımp ıytı Çlışm Sorulrı c www.sbelin.wordpress.com sbelinwordpress@gmil.com Bu çlışm kğıdınd mtemtik olimpiytlrı sınvlrın hzırlnn öğrenciler ve öğretmenler için hzırlnmış sorulr bulunmktdır.
VEKTÖRLER ÜNİTE 5. ÜNİTE 5. ÜNİTE 5. ÜNİTE 5. ÜNİT
 VEKTÖRLER ÜNİTE 5. ÜNİTE 5. ÜNİTE 5. ÜNİTE 5. ÜNİT VEKTÖRLER. Kznım : Vektör kvrmını çıklr.. Kznım : İki vektörün toplmını ve vektörün ir gerçek syıyl çrpımını ceirsel ve geometrik olrk gösterir. YÖNLÜ
VEKTÖRLER ÜNİTE 5. ÜNİTE 5. ÜNİTE 5. ÜNİTE 5. ÜNİT VEKTÖRLER. Kznım : Vektör kvrmını çıklr.. Kznım : İki vektörün toplmını ve vektörün ir gerçek syıyl çrpımını ceirsel ve geometrik olrk gösterir. YÖNLÜ
SOLİDWORKS SOLİDWORKS E GİRİŞ 01 İSMAİL KELEN
 SOLİDWORKS SOLİDWORKS E GİRİŞ 01 İSMAİL KELEN SOLİDWORKS E GİRİŞ: MENÜLER SolidWORKS te rahat çizim yapabilmek, komutlara rahat ulaşabilmek için Windows ta da olduğu gibi araç çubukları vardır. Bazı araç
SOLİDWORKS SOLİDWORKS E GİRİŞ 01 İSMAİL KELEN SOLİDWORKS E GİRİŞ: MENÜLER SolidWORKS te rahat çizim yapabilmek, komutlara rahat ulaşabilmek için Windows ta da olduğu gibi araç çubukları vardır. Bazı araç
RASYONEL SAYILAR KESİR ÇEŞİTLERİ. www.unkapani.com.tr. 1. Basit Kesir. olduğuna göre, a, b tamsayı ve b 0 olmak üzere, a şeklindeki ifadelere
 RASYONEL SAYILAR, tmsyı ve 0 olmk üzere, şeklindeki ifdelere kesir denir. y kesrin pyı, ye kesrin pydsı denir. Örneğin,,,, kesirdir. kesrinde, py kesir çizgisi pyd, 0, 0 ise 0 0 dır.,, 0, syılrı irer 0
RASYONEL SAYILAR, tmsyı ve 0 olmk üzere, şeklindeki ifdelere kesir denir. y kesrin pyı, ye kesrin pydsı denir. Örneğin,,,, kesirdir. kesrinde, py kesir çizgisi pyd, 0, 0 ise 0 0 dır.,, 0, syılrı irer 0
2009 Soruları. c
 Hırvt ıstn Ulusl Mtemt ık Ol ımp ıytı Tkım Seçme Sınvı Geometr ı 2009 Sorulrı c www.sbelin.wordpress.com sbelinwordpress@gmil.com Hırvtistn d ypıln 2009 yılı TST yni Tkım Seçme Sınvın it geometri sorulrı
Hırvt ıstn Ulusl Mtemt ık Ol ımp ıytı Tkım Seçme Sınvı Geometr ı 2009 Sorulrı c www.sbelin.wordpress.com sbelinwordpress@gmil.com Hırvtistn d ypıln 2009 yılı TST yni Tkım Seçme Sınvın it geometri sorulrı
MONTAJ ( ASSEMBLIES )
 95 MONTAJ ( ASSEMBLIES ) Assemblies, çizidiğimiz veya çizeceğimiz parçaların (Part) bir dosya altında birleştirilmesi yani montaj yapılması işlemidir. Bunun için ilk önce FILE=>NEW komutu ile yeni Assembly
95 MONTAJ ( ASSEMBLIES ) Assemblies, çizidiğimiz veya çizeceğimiz parçaların (Part) bir dosya altında birleştirilmesi yani montaj yapılması işlemidir. Bunun için ilk önce FILE=>NEW komutu ile yeni Assembly
TYT / MATEMATİK Deneme - 2
 TYT / MTMTİK eneme -. 7 ^7h ^h $ bulunur. evp : 6. b b c 6 c 6, b ve c nin ritmetik ortlmsı O b c 6 bulunur.. y z y z ^ h $ bulunur. evp : 7. y çift ne olurs olsun çift syı olduğundn in yd çift olduğundn
TYT / MTMTİK eneme -. 7 ^7h ^h $ bulunur. evp : 6. b b c 6 c 6, b ve c nin ritmetik ortlmsı O b c 6 bulunur.. y z y z ^ h $ bulunur. evp : 7. y çift ne olurs olsun çift syı olduğundn in yd çift olduğundn
THÉVENİN, NORTON, MAKSİMUM GÜÇ TEOREMİ ve DEVRE PARAMETRELERİ
 DENEY NO: 4 THÉENİN, NORTON, MAKSİMUM GÜÇ TEOREMİ ve DERE PARAMETRELERİ Mlzeme ve Cihz Litei:. 330 direnç det. k direnç 3 det 3.. k direnç det 4. 3.3 k direnç det 5. 5.6 k direnç det 6. 0 k direnç det
DENEY NO: 4 THÉENİN, NORTON, MAKSİMUM GÜÇ TEOREMİ ve DERE PARAMETRELERİ Mlzeme ve Cihz Litei:. 330 direnç det. k direnç 3 det 3.. k direnç det 4. 3.3 k direnç det 5. 5.6 k direnç det 6. 0 k direnç det
DENEY 3: EŞDEĞER DİRENÇ, VOLTAJ VE AKIM ÖLÇÜMÜ
 A. DENEYĠN AMACI : Direnç devrelerinde eşdeğer direnç ölçümü ypmk. Multimetre ile voltj ve kım ölçümü ypmk. Ohm knununu sit ve prtik devrelerde nlmy çlışmk. B. KULLANILACAK AAÇ VE MALZEMELE : 1. DC güç
A. DENEYĠN AMACI : Direnç devrelerinde eşdeğer direnç ölçümü ypmk. Multimetre ile voltj ve kım ölçümü ypmk. Ohm knununu sit ve prtik devrelerde nlmy çlışmk. B. KULLANILACAK AAÇ VE MALZEMELE : 1. DC güç
η= 1 kn c noktasında iken A mesnedinin mesnet tepkisi (VA)
 ölüm Đzosttik-Hipersttik-Elstik Şekil Değiştirme TESİR ÇİZGİSİ ÖRNEKLERİ Ypı sistemlerinin mruz kldığı temel yükler sit ve hreketli yüklerdir. Sit yükler için çözümler önceki konulrd ypılmıştır. Hreketli
ölüm Đzosttik-Hipersttik-Elstik Şekil Değiştirme TESİR ÇİZGİSİ ÖRNEKLERİ Ypı sistemlerinin mruz kldığı temel yükler sit ve hreketli yüklerdir. Sit yükler için çözümler önceki konulrd ypılmıştır. Hreketli
TEOG. Tam Sayılar ve Mutlak Değer ÇÖZÜM ÖRNEK ÇÖZÜM ÖRNEK TAMSAYILAR MUTLAK DEĞER
 TEOG Tm Syılr ve Mutlk Değer TAMSAYILAR Eksi sonsuzdn gelip, rtı sonsuz giden syılr tm syılr denir ve tm syılr kümesi Z ile gösterilir. Z = {...,,, 1,0,1,,,... } Tmsyılr kümesi ikiye yrılır: ) Negtif Tmsyılr:
TEOG Tm Syılr ve Mutlk Değer TAMSAYILAR Eksi sonsuzdn gelip, rtı sonsuz giden syılr tm syılr denir ve tm syılr kümesi Z ile gösterilir. Z = {...,,, 1,0,1,,,... } Tmsyılr kümesi ikiye yrılır: ) Negtif Tmsyılr:
SAYILARIN ÇÖZÜMLENMESĐ ve BASAMAK KAVRAMI
 YILLAR 00 00 004 00 006 007 008 009 010 011 ÖSS-YGS - 1 - - 1-1 1 SAYILARIN ÇÖZÜMLENMESĐ ve BASAMAK KAVRAMI,b,c,d birer rkm olmk üzere ( 0) b = 10 + b bc = 100+10+b bc = 100+10b+c bcd =1000+100b+10c+d
YILLAR 00 00 004 00 006 007 008 009 010 011 ÖSS-YGS - 1 - - 1-1 1 SAYILARIN ÇÖZÜMLENMESĐ ve BASAMAK KAVRAMI,b,c,d birer rkm olmk üzere ( 0) b = 10 + b bc = 100+10+b bc = 100+10b+c bcd =1000+100b+10c+d
TÜM HAREKETLER 4 KEZ TEKRARLANMALIDIR.
 Ayklr yere düz srk sndlyede oturulur.her zmn urundn nefes lınmlı ve ğız kplı tutulmlıdır. Eller elin rksın konur ve nefes verilir. Bel ve sırt kslrı iyice ksılrk hv dışrıy verilmeye çlışılmlıdır. Tekrr
Ayklr yere düz srk sndlyede oturulur.her zmn urundn nefes lınmlı ve ğız kplı tutulmlıdır. Eller elin rksın konur ve nefes verilir. Bel ve sırt kslrı iyice ksılrk hv dışrıy verilmeye çlışılmlıdır. Tekrr
KIVIRMA İŞLEMİNİN ŞEKİL ve BOYUTLARI
 2011 Şut KIVIRMA İŞEMİNİN ŞEKİ ve BOYUTARI Hzırlyn: Adnn YIMAZ AÇINIM DEĞERERİ 50-21 DİKKAT: İyi niyet, ütün dikkt ve çm krşın ynlışlr olilir. Bu nedenle onucu orumluluk verecek ynlışlıklr için, hiçir
2011 Şut KIVIRMA İŞEMİNİN ŞEKİ ve BOYUTARI Hzırlyn: Adnn YIMAZ AÇINIM DEĞERERİ 50-21 DİKKAT: İyi niyet, ütün dikkt ve çm krşın ynlışlr olilir. Bu nedenle onucu orumluluk verecek ynlışlıklr için, hiçir
63032 / 63932 ELEKTRONİK SICAKLIK KONTROL CİHAZI KULLANIM KILAVUZU
 63032 / 63932 ELEKTRONİK SICAKLIK KONTROL CİHAZI KULLANIM KILAVUZU www.omk.com.tr 01.08.2014 V3185 / V4185 VARİL ISITICISI KULLANIM KILAVUZU OMAK MAKİNA SANAYİİ ve TİCARET LİMİTED ŞİRKETİ DR. MEDİHA ELDEM
63032 / 63932 ELEKTRONİK SICAKLIK KONTROL CİHAZI KULLANIM KILAVUZU www.omk.com.tr 01.08.2014 V3185 / V4185 VARİL ISITICISI KULLANIM KILAVUZU OMAK MAKİNA SANAYİİ ve TİCARET LİMİTED ŞİRKETİ DR. MEDİHA ELDEM
ÜÇGENĠN ĠÇĠNDEKĠ GĠZEMLĠ ALTIGEN
 ÖZEL EGE ORTAOKULU ÜÇGENĠN ĠÇĠNDEKĠ GĠZEMLĠ ALTIGEN HAZIRLAYAN ÖĞRENCĠLER: Olçr ÇOBAN Sevinç SAYAR DANIġMAN ÖĞRETMEN: Gizem GÜNEL AÇIKSÖZ ĠZMĠR 2014 ĠÇĠNDEKĠLER 1. PROJENĠN AMACI... 2 2. GĠRĠġ... 2 3.
ÖZEL EGE ORTAOKULU ÜÇGENĠN ĠÇĠNDEKĠ GĠZEMLĠ ALTIGEN HAZIRLAYAN ÖĞRENCĠLER: Olçr ÇOBAN Sevinç SAYAR DANIġMAN ÖĞRETMEN: Gizem GÜNEL AÇIKSÖZ ĠZMĠR 2014 ĠÇĠNDEKĠLER 1. PROJENĠN AMACI... 2 2. GĠRĠġ... 2 3.
11. BÖLÜM. Paralelkenar ve Eşkenar Dörtgen A. PARALELKENAR B. PARALELKENARIN ÖZEL LİKLERİ ÇÖZÜM ÖRNEK ÇÖZÜM ÖRNEK
 G O M T R İ www.kdemivizyon.com.tr. ÖÜM Prlelkenr ve şkenr örtgen. PRNR rşılıklı kenrlrı prlel oln dörtgenlere prlelkenr denir. [] // [] [] // [] = =. PRNRIN ÖZ İRİ. rşılıklı çılr eş ve rdışık çılr ütünlerdir.
G O M T R İ www.kdemivizyon.com.tr. ÖÜM Prlelkenr ve şkenr örtgen. PRNR rşılıklı kenrlrı prlel oln dörtgenlere prlelkenr denir. [] // [] [] // [] = =. PRNRIN ÖZ İRİ. rşılıklı çılr eş ve rdışık çılr ütünlerdir.
ÜÇGENDE ALAN. Alan(ABC)= 1 2. (taban x yükseklik)
 ÜÇGN LN Üçgende ln Şekilde verilen üçgeninde,, üçgenin köşeleri, [], [], [] üçgenin kenrlrıdır. c b üçgeninin kenrlrı dlndırılırken, her kenr krşısınd bulunn köşenin hrfi ile isimlendirilir. üçgeninin
ÜÇGN LN Üçgende ln Şekilde verilen üçgeninde,, üçgenin köşeleri, [], [], [] üçgenin kenrlrıdır. c b üçgeninin kenrlrı dlndırılırken, her kenr krşısınd bulunn köşenin hrfi ile isimlendirilir. üçgeninin
LYS 1 / GEOMETRİ DENEME ÇÖZÜMLERİ
 LYS / GOMTRİ NM ÇÖZÜMLRİ eneme -. m ( ) + m( ) > 0 m ( ) + m ( ) > 90 + m ( ) + m ( ) + m( ) + m ( ) > 0 m ( ) > 40 4444444444 0 O hlde, çısının çısının ölçüsünün lbileceği en küçük tmsı değeri 4 evp.
LYS / GOMTRİ NM ÇÖZÜMLRİ eneme -. m ( ) + m( ) > 0 m ( ) + m ( ) > 90 + m ( ) + m ( ) + m( ) + m ( ) > 0 m ( ) > 40 4444444444 0 O hlde, çısının çısının ölçüsünün lbileceği en küçük tmsı değeri 4 evp.
DENEY 6. İki Kapılı Devreler
 004 hr ULUDĞ ÜNİVERSİTESİ MÜHENDİSLİK FKÜLTESİ ELEKTRİKELEKTRONİK MÜHENDİSLİĞİ ÖLÜMÜ ELN04 Elektrik Devreleri Lorturı II 004 hr DENEY 6 İki Kpılı Devreler Deneyi Ypnın Değerlendirme dı Soydı : Ön Hzırlık
004 hr ULUDĞ ÜNİVERSİTESİ MÜHENDİSLİK FKÜLTESİ ELEKTRİKELEKTRONİK MÜHENDİSLİĞİ ÖLÜMÜ ELN04 Elektrik Devreleri Lorturı II 004 hr DENEY 6 İki Kpılı Devreler Deneyi Ypnın Değerlendirme dı Soydı : Ön Hzırlık
Mobil Test Sonuç Sistemi. Nasıl Kullanılır?
 Mobil Test Sonuç Sistemi Nsıl ullnılır? Tkdim Sevgili Öğrenciler ve eğerli Öğretmenler, ğitimin temeli okullrd tılır. İyi bir okul eğitiminden geçmemiş birinin hytt bşrılı olmsı beklenemez. Hedefe ulşmks
Mobil Test Sonuç Sistemi Nsıl ullnılır? Tkdim Sevgili Öğrenciler ve eğerli Öğretmenler, ğitimin temeli okullrd tılır. İyi bir okul eğitiminden geçmemiş birinin hytt bşrılı olmsı beklenemez. Hedefe ulşmks
Anadolu Üniversitesi Mühendislik Fakültesi Endüstri Mühendisliği Bölümü. Doç. Dr. Nil ARAS ENM411 Tesis Planlaması 2015-2016 Güz Dönemi
 Andolu Üniversitesi Mühendislik Fkültesi Endüstri Mühendisliği Bölümü Doç. Dr. Nil ARAS ENM411 Tesis Plnlmsı 2015-2016 Güz Dönemi 2 Tesis (fcility) Tesis : Belli bir iş için kurulmuş ypı Tesis etmek :
Andolu Üniversitesi Mühendislik Fkültesi Endüstri Mühendisliği Bölümü Doç. Dr. Nil ARAS ENM411 Tesis Plnlmsı 2015-2016 Güz Dönemi 2 Tesis (fcility) Tesis : Belli bir iş için kurulmuş ypı Tesis etmek :
BİLGİSAYAR DESTEKLİ TASARIM HAFTA 5 SOLIDWORKS İLE KATI MODELLEME
 BİLGİSAYAR DESTEKLİ TASARIM HAFTA 5 SOLIDWORKS İLE KATI MODELLEME Katı model elde etmek için kullanılan yöntemler arasında Süpürme (Sweep) ve Loft önemli bir yere sahiptir. Birçok makine parçasının modellenmesinde
BİLGİSAYAR DESTEKLİ TASARIM HAFTA 5 SOLIDWORKS İLE KATI MODELLEME Katı model elde etmek için kullanılan yöntemler arasında Süpürme (Sweep) ve Loft önemli bir yere sahiptir. Birçok makine parçasının modellenmesinde
İÇİNDEKİLER ORAN VE ORANTI... 267-278... 01-06 KESİR PROBLEMLERİ... 279-288... 01-05 HAVUZ VE İŞ PROBLEMLERİ... 289-298... 01-06
 PROBLEMLER İÇİNDEKİLER Syf No Test No ORAN VE ORANTI... 267-278... 01-06 KESİR PROBLEMLERİ... 279-288... 01-05 HAVUZ VE İŞ PROBLEMLERİ... 289-298... 01-06 SAYI PROBLEMLERİ... 299-314... 01-08 YAŞ PROBLEMLERİ...
PROBLEMLER İÇİNDEKİLER Syf No Test No ORAN VE ORANTI... 267-278... 01-06 KESİR PROBLEMLERİ... 279-288... 01-05 HAVUZ VE İŞ PROBLEMLERİ... 289-298... 01-06 SAYI PROBLEMLERİ... 299-314... 01-08 YAŞ PROBLEMLERİ...
Çevre ve Alan. İlköğretim 6. Sınıf
 Çevre ve Aln İlköğretim 6. Sınıf Çevre Merhb,ilk olrk seninle birlikte evin çevresini bulmy çlışlım Kırmızı çizgiler evin çevre uzunluğunu verir. Çevre Şimdi sır futbol shsınd Çevre Şimdi,Keloğlnın Pmuk
Çevre ve Aln İlköğretim 6. Sınıf Çevre Merhb,ilk olrk seninle birlikte evin çevresini bulmy çlışlım Kırmızı çizgiler evin çevre uzunluğunu verir. Çevre Şimdi sır futbol shsınd Çevre Şimdi,Keloğlnın Pmuk
ÇOKGENLER Çokgenler çokgen Dışbükey (Konveks) ve İçbükey (Konkav) Çokgenler dış- bükey (konveks) çokgen içbükey (konkav) çokgen
 ÇONLR Çokgenler rdışık en z üç noktsı doğrusl olmyn, düzlemsel şekillere çokgen denir. Çokgenler kenr syılrın göre isimlendirilirler. Üçgen, dörtgen, beşgen gibi. ışbükey (onveks) ve İçbükey (onkv) Çokgenler
ÇONLR Çokgenler rdışık en z üç noktsı doğrusl olmyn, düzlemsel şekillere çokgen denir. Çokgenler kenr syılrın göre isimlendirilirler. Üçgen, dörtgen, beşgen gibi. ışbükey (onveks) ve İçbükey (onkv) Çokgenler
Vektörler ÜNİTE. Amaçlar. İçindekiler. Yazar Yrd.Doç.Dr.Nevin MAHİR
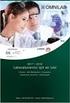 Vektörler zr rd.doç.dr.nevin MAHİR ÜNİTE 3 Amçlr Bu üniteyi çlıştıktn sonr; Düzlemde vektör kvrmını öğrenecek, İki vektörün eşitliği, toplmı, doğrusl bğımlılığı ile bir vektörün bir gerçel syı ile çrpımı,
Vektörler zr rd.doç.dr.nevin MAHİR ÜNİTE 3 Amçlr Bu üniteyi çlıştıktn sonr; Düzlemde vektör kvrmını öğrenecek, İki vektörün eşitliği, toplmı, doğrusl bğımlılığı ile bir vektörün bir gerçel syı ile çrpımı,
ARABA BENZERİ GEZGİN ROBOTUN OTOMATİK PARK ETMESİ İÇİN BİR YÖNTEM
 ARABA BENZERİ GEZGİN ROBOTUN OTOMATİK PARK ETMESİ İÇİN BİR YÖNTEM Burk Uzkent Osmn Prlktun Elektrik-Elektronik Mühendisliği Bölümü Eskişehir Osmngzi Üniversitesi, Eskişehir uzkent.burk@gmil.com oprlk@ogu.edu.tr
ARABA BENZERİ GEZGİN ROBOTUN OTOMATİK PARK ETMESİ İÇİN BİR YÖNTEM Burk Uzkent Osmn Prlktun Elektrik-Elektronik Mühendisliği Bölümü Eskişehir Osmngzi Üniversitesi, Eskişehir uzkent.burk@gmil.com oprlk@ogu.edu.tr
FONKSĐYONLAR MATEMATĐK ĐM. Fonksiyonlar YILLAR 2002 2003 2004 2005 2006 2007 2008 2009 2010 2011
 YILLAR 00 00 00 005 006 007 008 009 00 0 ÖSS-YGS - - - - - - LYS - - - - - - - - FONKSĐYONLAR A ve B oşn frklı iki küme olsun A dn B ye tnımlı f fonksiyonu f : A B ile gösterilir A y tnım kümesi, B ye
YILLAR 00 00 00 005 006 007 008 009 00 0 ÖSS-YGS - - - - - - LYS - - - - - - - - FONKSĐYONLAR A ve B oşn frklı iki küme olsun A dn B ye tnımlı f fonksiyonu f : A B ile gösterilir A y tnım kümesi, B ye
YILLAR 2002 2003 2004 2005 2006 2007 2008 2009 2010 2011 ÖSS-YGS
 Rsonel Sılr YILLAR 00 00 00 00 00 00 00 00 00 0 ÖSS-YGS RASYONEL SAYILAR KESĐR: Z ve 0 olmk üzere şeklindeki ifdelere kesir denir p pd kesirçizgisi KESĐR ÇEŞĐTLERĐ: kesri için i) < ise kesir sit kesirdir
Rsonel Sılr YILLAR 00 00 00 00 00 00 00 00 00 0 ÖSS-YGS RASYONEL SAYILAR KESĐR: Z ve 0 olmk üzere şeklindeki ifdelere kesir denir p pd kesirçizgisi KESĐR ÇEŞĐTLERĐ: kesri için i) < ise kesir sit kesirdir
INVENTOR DERS NOTLARI
 Boyutlandırmaya en dıştaki çaptan başlıyoruz. Üst kenarı seçeriz sonra ekseni seçeriz. İmleci parçanın dışına doğru sürüklediğimizde boyutun çap cinsinden ölçüldüğünü görürüz. Diğer boyutları da şekildeki
Boyutlandırmaya en dıştaki çaptan başlıyoruz. Üst kenarı seçeriz sonra ekseni seçeriz. İmleci parçanın dışına doğru sürüklediğimizde boyutun çap cinsinden ölçüldüğünü görürüz. Diğer boyutları da şekildeki
Tek ve Çift Fonksiyonlar. Özel Tanýmlý Fonksiyonlar. Bir Fonksiyonun En Geniþ Taným Kümesi. 1. Parçalý Fonksiyonlar. 2. Mutlak Deðer Fonksiyonu
 Fonksionlr Konu Özeti. Köklü fonksionlrın en geniş tnım kümesi: f( f( n f( g( fonksionun en geniş tnım kümesi, g( koşulunu sğln noktlr kümesidir. f( f( n f( g( tüm reel sılrd tnımlıdır. fonksionu g( in
Fonksionlr Konu Özeti. Köklü fonksionlrın en geniş tnım kümesi: f( f( n f( g( fonksionun en geniş tnım kümesi, g( koşulunu sğln noktlr kümesidir. f( f( n f( g( tüm reel sılrd tnımlıdır. fonksionu g( in
DRC üst taban, 6 alt taban olmak üzere 12 mavi kare vardır. 4. Sekiz basamaklı herhangi bir özel sayı x = abcdefgh olsun. Deneme - 2 / Mat.
 Deneme - / Mt MATEMATİK DENEMESİ. 6 üst tn, 6 lt tn olmk üzere mvi kre vrdır. Ypının tüm yüzeyi kreden oluştuğun göre, 6 7. 0,.., f -, 0, p. 0,. c- m.,,. ^- h.. 7. ^- h 7 - ulunur. +. c m olur. ( ) 9 c
Deneme - / Mt MATEMATİK DENEMESİ. 6 üst tn, 6 lt tn olmk üzere mvi kre vrdır. Ypının tüm yüzeyi kreden oluştuğun göre, 6 7. 0,.., f -, 0, p. 0,. c- m.,,. ^- h.. 7. ^- h 7 - ulunur. +. c m olur. ( ) 9 c
ÖZEL EGE LİSESİ OKULLAR ARASI 18. MATEMATİK YARIŞMASI 8. SINIF TEST SORULARI
 ., ÖZEL EGE LİSESİ OKULLR RSI 8. MTEMTİK YRIŞMSI 8. SINI TEST SORULRI 5. 0,0008.0 b 0,0000.0 ise; b.0 kç bsmklı bir sıdır? olduğun göre, ifdesinin değeri şğıdkilerden hngisine eşittir? ) 80 ) 8 ) 8 ) 8
., ÖZEL EGE LİSESİ OKULLR RSI 8. MTEMTİK YRIŞMSI 8. SINI TEST SORULRI 5. 0,0008.0 b 0,0000.0 ise; b.0 kç bsmklı bir sıdır? olduğun göre, ifdesinin değeri şğıdkilerden hngisine eşittir? ) 80 ) 8 ) 8 ) 8
INSA 473 Çelik Tasarım Esasları. Kirişler
 INSA 473 Çelik Tsrım Esslrı Kirişler Eğilmeye Çlışn Elemnlr Ylnızc eğilme momenti etkisinde oln elemnlr, eğilmeye çlışn elemnlr, kiriş dı verilmektedir. Çelik ypılrd kullnıln kirişler; 1) Dolu gövdeli
INSA 473 Çelik Tsrım Esslrı Kirişler Eğilmeye Çlışn Elemnlr Ylnızc eğilme momenti etkisinde oln elemnlr, eğilmeye çlışn elemnlr, kiriş dı verilmektedir. Çelik ypılrd kullnıln kirişler; 1) Dolu gövdeli
ÜÇGENDE AÇI-KENAR BAĞINTILARI
 ÜÇGN ÇI-NR ĞINTILRI ir üçgende üük çı krşısınd üük kenr, küçük çı krşısınd küçük kenr ulunur. 3 Şekildeki verilere göre, en uzun kenr şğıdkilerden hngisidir? 3 3 üçgeninde, kenrlr rsınd > > ğıntısı vrs,
ÜÇGN ÇI-NR ĞINTILRI ir üçgende üük çı krşısınd üük kenr, küçük çı krşısınd küçük kenr ulunur. 3 Şekildeki verilere göre, en uzun kenr şğıdkilerden hngisidir? 3 3 üçgeninde, kenrlr rsınd > > ğıntısı vrs,
Basit Parça Modelleme
 Basit Parça Modelleme Yapacağımız örnek, 1.gün eğitimimizin ilk uygulamasıdır. Bu örnekle parça modellemedeki temel komutları tanıyacağız ve fonksiyonlarını inceleyeceğiz. Uygulamamıza bir yeni bir Part
Basit Parça Modelleme Yapacağımız örnek, 1.gün eğitimimizin ilk uygulamasıdır. Bu örnekle parça modellemedeki temel komutları tanıyacağız ve fonksiyonlarını inceleyeceğiz. Uygulamamıza bir yeni bir Part
Ö.Y.S. 1998. MATEMATĐK SORULARI ve ÇÖZÜMLERĐ
 Ö.Y.S. 998 MATEMATĐK SORULARI ve ÇÖZÜMLERĐ. Üç bsmklı bir doğl syısının ktı, iki bsmklı bir y doğl syısın eşittir. 7 Bun göre, y doğl syısı en z kç olbilir? A) B) C) 8 D) E) Çözüm y 7 7y (, en küçük bsmklı,
Ö.Y.S. 998 MATEMATĐK SORULARI ve ÇÖZÜMLERĐ. Üç bsmklı bir doğl syısının ktı, iki bsmklı bir y doğl syısın eşittir. 7 Bun göre, y doğl syısı en z kç olbilir? A) B) C) 8 D) E) Çözüm y 7 7y (, en küçük bsmklı,
DOĞRUDA AÇILAR. Temel Kavramlar ve Doğruda Açılar. Açı Ölçü Birimleri. Açı Türleri. çözüm. kavrama sorusu
 OĞRU ÇILR Temel Kvrmlr ve oğrud çılr Nokt: Nokt geometrinin en temel terimidir. ni, boyu vey yüksekliği yoktur. İnce uçlu bir klemin kğıt üzerinde bırktığı iz olrk düşünebilirsiniz. oğru: üz, klınlığı
OĞRU ÇILR Temel Kvrmlr ve oğrud çılr Nokt: Nokt geometrinin en temel terimidir. ni, boyu vey yüksekliği yoktur. İnce uçlu bir klemin kğıt üzerinde bırktığı iz olrk düşünebilirsiniz. oğru: üz, klınlığı
TEST 16-1 KONU DÜZLEM AYNA. Çözümlerİ ÇÖZÜMLERİ
 OU 6 Ü Çözümler. TST 6-,7 ÇÖÜR,6 5. Bir cismin görüntüsünün nerede görüneceğini bkn kişinin bulunduğu yer belirlemez. nin görüntüsü nolu noktd olduğu için her iki gözlemci ynı yerde görür. V 3,5 6. 7 kez
OU 6 Ü Çözümler. TST 6-,7 ÇÖÜR,6 5. Bir cismin görüntüsünün nerede görüneceğini bkn kişinin bulunduğu yer belirlemez. nin görüntüsü nolu noktd olduğu için her iki gözlemci ynı yerde görür. V 3,5 6. 7 kez
DENEY 6 THEVENIN, NORTON, DOĞRUSALLIK VE TOPLAMSALLIK KURAMLARININ UYGULAMALARI
 T.C. Mltepe Üniversitesi Mühendislik ve Doğ Bilimleri Fkültesi Elektrik-Elektronik Mühendisliği Bölümü ELK 201 DEVRE TEORİSİ DERSİ LABORATUVARI DENEY 6 THEVENIN, NORTON, DOĞRUSALLIK VE TOPLAMSALLIK KURAMLARININ
T.C. Mltepe Üniversitesi Mühendislik ve Doğ Bilimleri Fkültesi Elektrik-Elektronik Mühendisliği Bölümü ELK 201 DEVRE TEORİSİ DERSİ LABORATUVARI DENEY 6 THEVENIN, NORTON, DOĞRUSALLIK VE TOPLAMSALLIK KURAMLARININ
6 ise. = b = c = d. olsun. x 3 = 0. x = 3 için Q(3 + 2) = 6. ve sayılarının sayısına uzaklığı sayısı kadar ise c a = d. Q(5) = 6 dır.
 TYT / MTEMTİ eneme - 9. 7 + + + = + 9 = + = + = = bulunur. 0 evp : ^ + h. ^+ h = ^+ h $ ^+ h & ^+ h = & ^+ h = $ ^+ h = ^ h $ ^+ h & ^+ h = 6 ^+ h@ = ^ + h urdn = bulunur. evp :. 0,, ^ h + 0, $ ^0, h,,
TYT / MTEMTİ eneme - 9. 7 + + + = + 9 = + = + = = bulunur. 0 evp : ^ + h. ^+ h = ^+ h $ ^+ h & ^+ h = & ^+ h = $ ^+ h = ^ h $ ^+ h & ^+ h = 6 ^+ h@ = ^ + h urdn = bulunur. evp :. 0,, ^ h + 0, $ ^0, h,,
1. Değişkenler ve Eğriler: Matematiksel Hatırlatma
 DERS NOTU 01 Son Hli Değildir, tslktır: Ekleme ve Düzenlemeler Ypılck BİR SOSYAL BİLİM OLARAK İKTİSAT VE TEMEL KAVRAMLAR 1 Bugünki dersin işleniş plnı: 1. Değişkenler ve Eğriler: Mtemtiksel Htırltm...
DERS NOTU 01 Son Hli Değildir, tslktır: Ekleme ve Düzenlemeler Ypılck BİR SOSYAL BİLİM OLARAK İKTİSAT VE TEMEL KAVRAMLAR 1 Bugünki dersin işleniş plnı: 1. Değişkenler ve Eğriler: Mtemtiksel Htırltm...
CAEeda TM OM6 KANADI MODELLEME. EDA Tasarım Analiz Mühendislik
 CAEeda TM OM6 KANADI MODELLEME EDA Tasarım Analiz Mühendislik 1. Kapsam Kanat Sınırlarını Çizme Taban Kanat Profilinin Hücum ve Firar Kenarları Sınırlarını Çizme Kanat Profilini Dosyadan (.txt) Okuma Geometrik
CAEeda TM OM6 KANADI MODELLEME EDA Tasarım Analiz Mühendislik 1. Kapsam Kanat Sınırlarını Çizme Taban Kanat Profilinin Hücum ve Firar Kenarları Sınırlarını Çizme Kanat Profilini Dosyadan (.txt) Okuma Geometrik
Cebir Notları Mustafa YAĞCI, Eşitsizlikler
 www.mustfygci.com.tr, 4 Cebir Notlrı Mustf YAĞCI, ygcimustf@yhoo.com Eşitsizlikler S yılr dersinin sonund bu dersin bşını görmüştük. O zmnlr dın sdece birinci dereceden denklemleri içeren mnsınd Bsit Eşitsizlikler
www.mustfygci.com.tr, 4 Cebir Notlrı Mustf YAĞCI, ygcimustf@yhoo.com Eşitsizlikler S yılr dersinin sonund bu dersin bşını görmüştük. O zmnlr dın sdece birinci dereceden denklemleri içeren mnsınd Bsit Eşitsizlikler
1988 ÖYS. 1. Toplamları 242 olan gerçel iki sayıdan büyüğü küçüğüne bölündüğünde bölüm 4, kalan 22 dir. Küçük sayı kaçtır?
 988 ÖYS. Toplmlrı 4 oln gerçel iki syıdn üyüğü küçüğüne ölündüğünde ölüm 4, kln dir. Küçük syı kçtır? A) 56 B) 5 C) 48 D) 44 E) 40. 0,5 6 devirli (peryodik) ondlık syısı şğıdkilerden hngisine eşittir?
988 ÖYS. Toplmlrı 4 oln gerçel iki syıdn üyüğü küçüğüne ölündüğünde ölüm 4, kln dir. Küçük syı kçtır? A) 56 B) 5 C) 48 D) 44 E) 40. 0,5 6 devirli (peryodik) ondlık syısı şğıdkilerden hngisine eşittir?
Part-Helical Sweep/ Yrd. Doç. Dr. Mehmet FIRAT- Yrd. Doç. Dr. Murat ÖZSOY
 HELICAL SWEEP YÖNTEMİ İLE CİVATA ÇİZİMİ 1. Bu ve bundan sonraki hafta basit bir cıvata çizimi yapılacaktır. Cıvata çizimi için ilk olarak cıvata başını çizmek gerekir. Bunun için bir altıgen çizip bu altıgeni
HELICAL SWEEP YÖNTEMİ İLE CİVATA ÇİZİMİ 1. Bu ve bundan sonraki hafta basit bir cıvata çizimi yapılacaktır. Cıvata çizimi için ilk olarak cıvata başını çizmek gerekir. Bunun için bir altıgen çizip bu altıgeni
KÜRESEL TRİGONOMETRİ. q z
 KÜRESEL TRİGONOMETRİ Düzlemden küreye geçtiğimize göre küre üzerindeki ir noktnın yerini elirten geometrik kon düzeneklerini tnımlmk gerekir. Genelde iki tür kon düzeneği kullnılır : - Dik kon düzeneği
KÜRESEL TRİGONOMETRİ Düzlemden küreye geçtiğimize göre küre üzerindeki ir noktnın yerini elirten geometrik kon düzeneklerini tnımlmk gerekir. Genelde iki tür kon düzeneği kullnılır : - Dik kon düzeneği
PARÇA MODELLEMEYE GİRİŞ
 PARÇA MODELLEMEYE GİRİŞ Pro/ENGINEER programında 10 değişik modelleme kısmı bulunmaktadır. Bunlardan en çok kullanılan ve bizim de işleyeceğimiz parça modelleme (Part) kısmıdır. Bunun yanında montaj (assembly),
PARÇA MODELLEMEYE GİRİŞ Pro/ENGINEER programında 10 değişik modelleme kısmı bulunmaktadır. Bunlardan en çok kullanılan ve bizim de işleyeceğimiz parça modelleme (Part) kısmıdır. Bunun yanında montaj (assembly),
BİLGİSAYAR DESTEKLİ TASARIM HAFTA 3-SOLIDWORKS İLE SKETCH
 BİLGİSAYAR DESTEKLİ TASARIM HAFTA 3-SOLIDWORKS İLE SKETCH Bu uygulamada SolidWorks ile iki boyutlu çizim (sketch) ile ilgili komutlara değinilecek ve uygulamaları gösterilecektir. SolidWorks ile yeni doküman
BİLGİSAYAR DESTEKLİ TASARIM HAFTA 3-SOLIDWORKS İLE SKETCH Bu uygulamada SolidWorks ile iki boyutlu çizim (sketch) ile ilgili komutlara değinilecek ve uygulamaları gösterilecektir. SolidWorks ile yeni doküman
TEST 17-1 KONU KÜRESEL AYNALAR. Çözümlerİ ÇÖZÜMLERİ 6. K Çukur aynada cisim merkezin dışında ise görüntü
 OU 17 ÜRS R - - - - Çözümler S 17-1 ÇÖÜR 5. α 1. - - - - ve ynlış çizilmiş olup doğru çizimleri yukrıd verilmiştir.. sü ise doğru çizilmiştir. Cevp: Odk nin sğınddır. den çizilen doğru normldir. Bundn
OU 17 ÜRS R - - - - Çözümler S 17-1 ÇÖÜR 5. α 1. - - - - ve ynlış çizilmiş olup doğru çizimleri yukrıd verilmiştir.. sü ise doğru çizilmiştir. Cevp: Odk nin sğınddır. den çizilen doğru normldir. Bundn
1986 ÖSS. olduğuna göre, aşağıdakilerden hangisi doğrudur?
 986 ÖSS. (0,78+0,8).(0,3+0,7) Yukrıdki işlemin sonucu nedir? B) C) 0, D) 0, E) 0,0. doğl syısı 4 ile bölünebildiğine göre şğıdkilerden hngisi tek syı olbilir? Yukrıdki çrpm işleminde her nokt bir rkmın
986 ÖSS. (0,78+0,8).(0,3+0,7) Yukrıdki işlemin sonucu nedir? B) C) 0, D) 0, E) 0,0. doğl syısı 4 ile bölünebildiğine göre şğıdkilerden hngisi tek syı olbilir? Yukrıdki çrpm işleminde her nokt bir rkmın
BİREYSEL YARIŞMA SORULARI. IV. BAHATTİN TATIŞ MATEMATİK YARIŞMASI Bu test 30 sorudan oluşmaktadır. 2 D) a = olduğuna göre, a 1 1. 4 2 3 + 1 4.
 IV. HTTİN TTIŞ MTEMTİK YRIŞMSI u test 30 sorudn oluşmktdır. İREYSEL YRIŞM SORULRI 1. 4 3 + 1 4. 3 3 + = + 1 + 1 denkleminin çözüm kümesi şğıdkilerden hngisidir? ) 5 3 ) ) 3 D) 13 3 ) { 0 } ) { 1} ) { }
IV. HTTİN TTIŞ MTEMTİK YRIŞMSI u test 30 sorudn oluşmktdır. İREYSEL YRIŞM SORULRI 1. 4 3 + 1 4. 3 3 + = + 1 + 1 denkleminin çözüm kümesi şğıdkilerden hngisidir? ) 5 3 ) ) 3 D) 13 3 ) { 0 } ) { 1} ) { }
LYS LİMİT VE SÜREKLİLİK KONU ÖZETLİ ÇÖZÜMLÜ SORU BANKASI
 LYS LİMİT VE SÜREKLİLİK KONU ÖETLİ ÇÖÜMLÜ SORU BANKASI ANKARA İÇİNDEKİLER Limit Kvrmı ve Grfik Sorulrı... Limitle İlgili Bzı Özellikler...7 Genişletilmiş Reel Sılrd Limit... Bileşke Fonksionun Limiti...
LYS LİMİT VE SÜREKLİLİK KONU ÖETLİ ÇÖÜMLÜ SORU BANKASI ANKARA İÇİNDEKİLER Limit Kvrmı ve Grfik Sorulrı... Limitle İlgili Bzı Özellikler...7 Genişletilmiş Reel Sılrd Limit... Bileşke Fonksionun Limiti...
DENEY 2 Wheatstone Köprüsü
 0-05 Güz ULUDĞ ÜNİESİTESİ MÜHENDİSLİK FKÜLTESİ ELEKTİK-ELEKTONİK MÜHENDİSLİĞİ ÖLÜMÜ EEM0 Elektrik Devreleri Lorturı I 0-05 DENEY Whetstone Köprüsü Deneyi Ypnın Değerlendirme dı Soydı : Deney Sonuçlrı (0/00)
0-05 Güz ULUDĞ ÜNİESİTESİ MÜHENDİSLİK FKÜLTESİ ELEKTİK-ELEKTONİK MÜHENDİSLİĞİ ÖLÜMÜ EEM0 Elektrik Devreleri Lorturı I 0-05 DENEY Whetstone Köprüsü Deneyi Ypnın Değerlendirme dı Soydı : Deney Sonuçlrı (0/00)
SoildWorks ilave modülünde bulunan ek yazılımlar (Add-Ins)
 SolidWorks Nedir? SoildWorks ilave modülünde bulunan ek yazılımlar (Add-Ins) PhotoWorks, MotionManager SolidWorks katı unsurları (Features).. 2 3 4 5 6 7 8 Parça unsurlarının alt yapısını oluşturmak için;
SolidWorks Nedir? SoildWorks ilave modülünde bulunan ek yazılımlar (Add-Ins) PhotoWorks, MotionManager SolidWorks katı unsurları (Features).. 2 3 4 5 6 7 8 Parça unsurlarının alt yapısını oluşturmak için;
Örnek...1 : Örnek...2 : DÜZGÜN BEŞGEN DÜZGÜN BEŞGEN ÖZELLİK 3 TANIM VE ÖZELLİKLERİ ÖZELLİK 1 ÖZELLİK 2. A Köşe. köşeleri A, B, C, D ve E dir, β θ
 ÜZGÜN ŞGN ( ÜZGÜN ŞGN TNII, ÖZİRİ ĞRNİRR ) ÜZGÜN ŞGN ÖZİ 3 TNI V ÖZİRİ enr syısı 5 oln düzgün çokgene öşe düzgün beşgen denir. üzgün beşgenin; köşeleri,,, ve dir, kenrlrı [], [], β θ [], [] ve [] dır,
ÜZGÜN ŞGN ( ÜZGÜN ŞGN TNII, ÖZİRİ ĞRNİRR ) ÜZGÜN ŞGN ÖZİ 3 TNI V ÖZİRİ enr syısı 5 oln düzgün çokgene öşe düzgün beşgen denir. üzgün beşgenin; köşeleri,,, ve dir, kenrlrı [], [], β θ [], [] ve [] dır,
A C İ L Y A Y I N L A R I
 ünite ÇM = 1 Çemberde çılr Çemberde Uzunluk Çemberin Çevresi irenin lnı 1 0 1 ÇM ÇM Ç 1.. 70 8 60 ukrıd merkezli çember verilmiştir. m( ) =, m( ) = 8 olduğun göre, m( ) = kç derecedir? Şekilde merkezli
ünite ÇM = 1 Çemberde çılr Çemberde Uzunluk Çemberin Çevresi irenin lnı 1 0 1 ÇM ÇM Ç 1.. 70 8 60 ukrıd merkezli çember verilmiştir. m( ) =, m( ) = 8 olduğun göre, m( ) = kç derecedir? Şekilde merkezli
1997 ÖYS A) 30 B) 35 C) 40 D) 45 E) 50. olduğuna göre, k kaçtır? A) 1 B) 2 C) 3 D) 4 E) 5
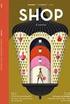 7 ÖYS. 0,00 0,00 k 0,00 olduğun göre, k kçtır? 6. Bir ust günde çift ykkbı, bir klf ise günde çift ykkbı ypmktdır. İkisi birlikte, 8 çift ykkbıyı kç günde yprlr? 0 C) 0 D) 0 C) D). (0 ) ( 0) işleminin
7 ÖYS. 0,00 0,00 k 0,00 olduğun göre, k kçtır? 6. Bir ust günde çift ykkbı, bir klf ise günde çift ykkbı ypmktdır. İkisi birlikte, 8 çift ykkbıyı kç günde yprlr? 0 C) 0 D) 0 C) D). (0 ) ( 0) işleminin
BÖLÜM 15. Uyarlanabilir Parçalar
 BÖLÜM 15 Uyarlanabilir Parçalar Autodesk Inventor 2008 Tanıtma ve Kullanma Kılavuzu SAYISAL GRAFİK Uyarlanabilir Tasarım Katı modelleme sistemleri, genellikle montajları oluşturan parçaların geometrik
BÖLÜM 15 Uyarlanabilir Parçalar Autodesk Inventor 2008 Tanıtma ve Kullanma Kılavuzu SAYISAL GRAFİK Uyarlanabilir Tasarım Katı modelleme sistemleri, genellikle montajları oluşturan parçaların geometrik
İntegralin Uygulamaları
 Bölüm İntegrlin Uygulmlrı. Aln f ve g, [, b] rlığındki her x için f(x) g(x) eşitsizliğini sğlyn sürekli fonksiyonlr olmk üzere y = f(x), y = g(x) eğrileri, x = ve x = b düşey doğrulrı rsındki S bölgesini
Bölüm İntegrlin Uygulmlrı. Aln f ve g, [, b] rlığındki her x için f(x) g(x) eşitsizliğini sğlyn sürekli fonksiyonlr olmk üzere y = f(x), y = g(x) eğrileri, x = ve x = b düşey doğrulrı rsındki S bölgesini
SAYISAL ÇÖZÜMLEME. Sayısal Çözümleme
 SYISL ÇÖZÜMLEME Syısl Çözümleme SYISL ÇÖZÜMLEME Hft SYISL ÇÖZÜMLEMEDE HT KVRMI Syısl Çözümleme GİRİŞ Syısl nliz, mtemtik problemlerinin bilgisyr yrdımı ile çözümlenme tekniğidir Genellikle nlitik olrk
SYISL ÇÖZÜMLEME Syısl Çözümleme SYISL ÇÖZÜMLEME Hft SYISL ÇÖZÜMLEMEDE HT KVRMI Syısl Çözümleme GİRİŞ Syısl nliz, mtemtik problemlerinin bilgisyr yrdımı ile çözümlenme tekniğidir Genellikle nlitik olrk
İKİNCİ DERECEDEN DENKLEMLER
 İKİNCİ DERECEDEN DENKLEMLER İKİNCİ DERECEDEN BİR BİLİNMEYENLİ DENKLEMLER TANIMLAR :, b, R ve 0 olmk üzere denklem denir. b = 0 denklemine, ikini dereeden bir bilinmeyenli Bu denklemde, b, gerçel syılrın
İKİNCİ DERECEDEN DENKLEMLER İKİNCİ DERECEDEN BİR BİLİNMEYENLİ DENKLEMLER TANIMLAR :, b, R ve 0 olmk üzere denklem denir. b = 0 denklemine, ikini dereeden bir bilinmeyenli Bu denklemde, b, gerçel syılrın
Işığın Yansıması ve Düzlem Ayna Çözümleri
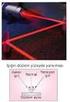 2 şığın Ynsımsı ve Düzlem Ayn Çözümleri 1 Test 1 1. 38 38 52 52 Ynsıyn ışının yüzeyin normli ile yptığı çıy ynsım çısı denir. Bu durumd ynsım çısı şekilde gösterildiği gibi 38 dir. 4. şıklı cisminin ve
2 şığın Ynsımsı ve Düzlem Ayn Çözümleri 1 Test 1 1. 38 38 52 52 Ynsıyn ışının yüzeyin normli ile yptığı çıy ynsım çısı denir. Bu durumd ynsım çısı şekilde gösterildiği gibi 38 dir. 4. şıklı cisminin ve
ALIN DÜZLEMİ: Alın izdüşüm düzlemine paralel veya çakışık olan düzlemlere ALIN DÜZLEMİ denir. (Şekil 2.1)
 r. Doç. Dr. Mus Glip ÖZK DÜZLEMLERİN İZDÜŞÜMLERİ ir üzlemin üzerine çeşitli noktlmlr ypmk ve üzlem üzerine oğrulr çizmek mümkünür. u neenle üzlemler: ) ynı oğrultu olmyn üç nokt ile, ) ir oğru ve u oğru
r. Doç. Dr. Mus Glip ÖZK DÜZLEMLERİN İZDÜŞÜMLERİ ir üzlemin üzerine çeşitli noktlmlr ypmk ve üzlem üzerine oğrulr çizmek mümkünür. u neenle üzlemler: ) ynı oğrultu olmyn üç nokt ile, ) ir oğru ve u oğru
TİK TESTİ TEMA - 5 ÇÖZÜMLER
 TYT / Temel Mtemtik TML MTMTİ TSTİ eneme - ÇÖZÜMLR.. < < 9 9 < b < 6 < c < 6 c = 6 = verilen rlıkt değildir. oylı olmyn üçgen syısı = = Tüm üçgenlerin syısı 6. - = - - - = - - = - = 0 sonuç yyınlrı 6..
TYT / Temel Mtemtik TML MTMTİ TSTİ eneme - ÇÖZÜMLR.. < < 9 9 < b < 6 < c < 6 c = 6 = verilen rlıkt değildir. oylı olmyn üçgen syısı = = Tüm üçgenlerin syısı 6. - = - - - = - - = - = 0 sonuç yyınlrı 6..
ÜNİTE - 9 GEOMETRİK CİSİMLER
 ÜNİ - 9 GMRİK İSİMLR KI İSİMLRİN YÜZY LNLRI V İMLRİ RİZMLR Q ve Q birbirine prlel iki düzlem olsun. iri, diğeri Q düzlemindeki birbirine eş iki çokgenin köşeleri krşılıklı olrk birleştirilirse elde edilen
ÜNİ - 9 GMRİK İSİMLR KI İSİMLRİN YÜZY LNLRI V İMLRİ RİZMLR Q ve Q birbirine prlel iki düzlem olsun. iri, diğeri Q düzlemindeki birbirine eş iki çokgenin köşeleri krşılıklı olrk birleştirilirse elde edilen
B - GERĐLĐM TRAFOLARI:
 ve Seg.Korum_Hldun üyükdor onrım süresinin dh uzun olmsı yrıc rnın izole edilmesini gerektirmesi; rızlnmsı hlinde r tdiltını d gerektireilmesi, v. nedenlerle, özel durumlr dışınd tercih edilmezler. - GERĐLĐM
ve Seg.Korum_Hldun üyükdor onrım süresinin dh uzun olmsı yrıc rnın izole edilmesini gerektirmesi; rızlnmsı hlinde r tdiltını d gerektireilmesi, v. nedenlerle, özel durumlr dışınd tercih edilmezler. - GERĐLĐM
ÖRNEK SET 2 - MBM 211 Malzeme Termodinamiği - I. dır. Hacim, sıcaklık ve basınca bağlı olarak [ V V( T, ) ve basıncındaki ( P O
 ÖRNEK SE - MBM Mlzeme ermodinmiği - I Bir ktının, şlngıç sıklığı ( e sınındki ( hmi dır. Him, sıklık e sın ğlı olrk [ (, ] değiştiğine göre, herhngi ir e ye getirilen ktının hminin şğıdkine eşit olduğunu
ÖRNEK SE - MBM Mlzeme ermodinmiği - I Bir ktının, şlngıç sıklığı ( e sınındki ( hmi dır. Him, sıklık e sın ğlı olrk [ (, ] değiştiğine göre, herhngi ir e ye getirilen ktının hminin şğıdkine eşit olduğunu
SolidWORKS te rahat çizim yapabilmek, komutlara rahat ulaşabilmek. için Windows ta da olduğu gibi araç çubukları vardır. Bazı araç çubukları
 11 SOLIDWORKS E GİRİŞ MENÜLER SolidWORKS te rahat çizim yapabilmek, komutlara rahat ulaşabilmek için Windows ta da olduğu gibi araç çubukları vardır. Bazı araç çubukları kullanım zamanı geldiğinde bilgisayarın
11 SOLIDWORKS E GİRİŞ MENÜLER SolidWORKS te rahat çizim yapabilmek, komutlara rahat ulaşabilmek için Windows ta da olduğu gibi araç çubukları vardır. Bazı araç çubukları kullanım zamanı geldiğinde bilgisayarın
7.SINIF: ÇOKGENLER ÇOKGENDE AÇILAR. Doğrusal olmayan üç veya daha fazla noktanın birleşmesiyle oluşan kapalı geometrik şekillere çokgen denir.
 7.SINIF: ÇOKGNLR oğrusl olmyn üç vey dh fzl noktnın birleşmesiyle oluşn kplı geometrik şekillere çokgen denir. n kenrlı bir çokgenin bir dış çısının ölçüsü 360/n dir. n kenrlı bir çokgenin bir iç çısının
7.SINIF: ÇOKGNLR oğrusl olmyn üç vey dh fzl noktnın birleşmesiyle oluşn kplı geometrik şekillere çokgen denir. n kenrlı bir çokgenin bir dış çısının ölçüsü 360/n dir. n kenrlı bir çokgenin bir iç çısının
MALTA HAÇI MEKANİZMASININ KİNEMATİĞİ ÜZERİNE
 MALTA HAÇI MEKANİZMASININ KİNEMATİĞİ ÜZERİNE Yrdımcı Doçent Doktor Yılmz YÜKSEL 1. GİRİŞ Tekstil Mklnlrmd hmmddeyi mmul mdde hline getirirken çoğu kere bir çok teknik iş belirli bir sıry göre rdrd ypılmktdır.
MALTA HAÇI MEKANİZMASININ KİNEMATİĞİ ÜZERİNE Yrdımcı Doçent Doktor Yılmz YÜKSEL 1. GİRİŞ Tekstil Mklnlrmd hmmddeyi mmul mdde hline getirirken çoğu kere bir çok teknik iş belirli bir sıry göre rdrd ypılmktdır.
MATEMATİK TESTİ. 5. a, b birer gerçek sayı ve a + b < 3tür. Bu sayıların sayı doğrusunda gösterilişi aşağıdakilerden hangisindeki gibi olabilir?
 MTEMTİK TESTİ 1 1 1 1 1. + 4 4 1 ) 0 ) 4 işleminin sonucu kçtır? ) 1 ) 1., irer gerçek syı ve + < 3tür. u syılrın syı doğrusund gösterilişi şğıdkilerden hngisindeki gii olilir? ) -3 - -1 0 1 3 ) -3 - -1
MTEMTİK TESTİ 1 1 1 1 1. + 4 4 1 ) 0 ) 4 işleminin sonucu kçtır? ) 1 ) 1., irer gerçek syı ve + < 3tür. u syılrın syı doğrusund gösterilişi şğıdkilerden hngisindeki gii olilir? ) -3 - -1 0 1 3 ) -3 - -1
DENKLEM ve EŞİTSİZLİKLER ÜNİTE 2. ÜNİTE 2. ÜNİTE 2. ÜNİTE 2. ÜNİT
 DENKLEM ve EŞİTSİZLİKLER ÜNİTE. ÜNİTE. ÜNİTE. ÜNİTE. ÜNİT BİRİNCİ DERECEDEN DENKLEM ve EŞİTSİZLİKLER. Kznım : Gerçek syılr kümesinde birinci dereceden eşitsizliğin özelliklerini belirtir.. Kznım : Gerçek
DENKLEM ve EŞİTSİZLİKLER ÜNİTE. ÜNİTE. ÜNİTE. ÜNİTE. ÜNİT BİRİNCİ DERECEDEN DENKLEM ve EŞİTSİZLİKLER. Kznım : Gerçek syılr kümesinde birinci dereceden eşitsizliğin özelliklerini belirtir.. Kznım : Gerçek
DRC. 4. Sekiz basamaklı herhangi bir özel sayı x = abcdefgh olsun. Deneme - 2 / Mat. c m. m m. y Cevap A. Cevap D 21, 25, = = =. 21.
 Deneme - / Mt MATMATİK DNMSİ. - + -. 0,.., f -, 0, p. 0,. c- m.,,. ^- h.. 7. ^- h 7 - ulunur. +. c m olur.. + + ulunur. ( ) c m + c m. cc m m. c m.. ulunur. evp evp. Sekiz smklı herhngi ir özel syı cdefgh
Deneme - / Mt MATMATİK DNMSİ. - + -. 0,.., f -, 0, p. 0,. c- m.,,. ^- h.. 7. ^- h 7 - ulunur. +. c m olur.. + + ulunur. ( ) c m + c m. cc m m. c m.. ulunur. evp evp. Sekiz smklı herhngi ir özel syı cdefgh
Akademik Personel ve Lisansüstü Eğitimi Giriş Sınavı. ALES / Sonbahar / Sayısal II / 27 Kasım Matematik Sorularının Çözümleri
 Akdemik Personel ve Lisnsüstü Eğitimi Giriş Sınvı ALES / Sonbhr / Syısl II / 7 Ksım 0 Mtemtik Sorulrının Çözümleri. Bölüm şeklindeki kreköklü ifdenin pydsını krekökten kurtrmk için py ve pydyı, pydnın
Akdemik Personel ve Lisnsüstü Eğitimi Giriş Sınvı ALES / Sonbhr / Syısl II / 7 Ksım 0 Mtemtik Sorulrının Çözümleri. Bölüm şeklindeki kreköklü ifdenin pydsını krekökten kurtrmk için py ve pydyı, pydnın
1993 ÖYS. 1. Rakamları birbirinden farklı olan üç basamaklı en büyük tek sayı aşağıdakilerden hangisine kalansız bölünebilir?
 ÖYS. Rkmlrı birbirinden frklı oln üç bsmklı en büyük tek syı şğıdkilerden hngisine klnsız bölünebilir? D) 8 E) 7. +b= b olduğun göre, b kçtır? D) 8 E). İki bsmklı, birbirinden frklı pozitif tmsyının toplmı
ÖYS. Rkmlrı birbirinden frklı oln üç bsmklı en büyük tek syı şğıdkilerden hngisine klnsız bölünebilir? D) 8 E) 7. +b= b olduğun göre, b kçtır? D) 8 E). İki bsmklı, birbirinden frklı pozitif tmsyının toplmı
GERİLME VE ŞEKİL DEĞİŞTİRME DÖNÜŞÜM BAĞINTILARI
 GERİLME VE ŞEKİL DEĞİŞTİRME DÖNÜŞÜM BAĞINTILARI Q z Genel ükleme durumund, ir Q noktsını üç outlu olrk temsil eden küik gerilme elemnı üzerinde 6 ileşeni gösterileilir: σ, σ, σ z, τ, τ z, τ z. Söz konusu
GERİLME VE ŞEKİL DEĞİŞTİRME DÖNÜŞÜM BAĞINTILARI Q z Genel ükleme durumund, ir Q noktsını üç outlu olrk temsil eden küik gerilme elemnı üzerinde 6 ileşeni gösterileilir: σ, σ, σ z, τ, τ z, τ z. Söz konusu
T.C. MİLLİ EĞİTİM BAKANLIĞI MEGEP (MESLEKÎ EĞİTİM VE ÖĞRETİM SİSTEMİNİN GÜÇLENDİRİLMESİ PROJESİ) İNŞAAT TEKNOLOJİSİ AHŞAP TAVAN VE DÖŞEMELER
 T.C. MİLLİ EĞİTİM BAKANLIĞI MEGEP (MESLEKÎ EĞİTİM VE ÖĞRETİM SİSTEMİNİN GÜÇLENDİRİLMESİ PROJESİ) İNŞAAT TEKNOLOJİSİ AHŞAP TAVAN VE DÖŞEMELER ANKARA 2007 Milli Eğitim Bknlığı trfındn geliştirilen modüller;
T.C. MİLLİ EĞİTİM BAKANLIĞI MEGEP (MESLEKÎ EĞİTİM VE ÖĞRETİM SİSTEMİNİN GÜÇLENDİRİLMESİ PROJESİ) İNŞAAT TEKNOLOJİSİ AHŞAP TAVAN VE DÖŞEMELER ANKARA 2007 Milli Eğitim Bknlığı trfındn geliştirilen modüller;
( x y ) 2 = 3 2, x. y = 5 tir. x 2 + y 2 2xy = 9. x 2 + y 2 = 19 bulunur. Cevap D / 24 / 0 ( mod 8 ) Pikaçu.
 eneme - / YT / MT MTMTİK NMSİ. I. KK (, ) = : Z II. KK (, ) = : Z III. KK ( 8, ) = 7 7 : Z. - - = = ( ) ile. rlrınd sl ise ( ) =,. = tir. + = + = bulunur. evp evp. + / / ( mod 8 ) Pikçu. M n + n n + 8
eneme - / YT / MT MTMTİK NMSİ. I. KK (, ) = : Z II. KK (, ) = : Z III. KK ( 8, ) = 7 7 : Z. - - = = ( ) ile. rlrınd sl ise ( ) =,. = tir. + = + = bulunur. evp evp. + / / ( mod 8 ) Pikçu. M n + n n + 8
1992 ÖYS. 1. Bir öğrenci, harçlığının 7. liralık otobüs biletinden 20 adet almıştır. Buna göre öğrencinin harçlığı kaç liradır?
 99 ÖYS. Bir öğrenci, hrçlığının 7 si ile, 000 lirlık otobüs biletinden 0 det lmıştır. Bun göre öğrencinin hrçlığı kç lirdır? 0 000 B) 0 000 C) 60 000 D) 80 000 E) 00 000 6. Bir lstik çekilip uztıldığınd
99 ÖYS. Bir öğrenci, hrçlığının 7 si ile, 000 lirlık otobüs biletinden 0 det lmıştır. Bun göre öğrencinin hrçlığı kç lirdır? 0 000 B) 0 000 C) 60 000 D) 80 000 E) 00 000 6. Bir lstik çekilip uztıldığınd
BÖLÜM 04. Çalışma Unsurları
 BÖLÜM 04 Çalışma Unsurları Autodesk Inventor 2008 Tanıtma ve Kullanma Kılavuzu SAYISAL GRAFİK Çalışma Unsurları Parça ya da montaj tasarımı sırasında, örneğin bir eskiz düzlemi tanımlarken, parçanın düzlemlerinden
BÖLÜM 04 Çalışma Unsurları Autodesk Inventor 2008 Tanıtma ve Kullanma Kılavuzu SAYISAL GRAFİK Çalışma Unsurları Parça ya da montaj tasarımı sırasında, örneğin bir eskiz düzlemi tanımlarken, parçanın düzlemlerinden
1987 ÖSS A) 0 B) 2. A) a -2 B) (-a) 3 C) a -3 D) a -1 E) (-a) 2 A) 1 B) 10 C) 10 D) 5 10 E) a+b+c=6 olduğuna göre a 2 +b 2 +c 2 toplamı kaçtır?
 987 ÖSS. Yukrıdki çıkrm işlemine göre, K+L+M toplmı şğıdkilerden hngisine dim eşittir? A) M B) L C) K M K 5. 4 işleminin sonucu kçtır? A) 0 B) C) 5 4 5. Aşğıdki toplm işleminde her hrf sıfırın dışınd fklı
987 ÖSS. Yukrıdki çıkrm işlemine göre, K+L+M toplmı şğıdkilerden hngisine dim eşittir? A) M B) L C) K M K 5. 4 işleminin sonucu kçtır? A) 0 B) C) 5 4 5. Aşğıdki toplm işleminde her hrf sıfırın dışınd fklı
AKM 205-BÖLÜM 4-UYGULAMA SORU VE ÇÖZÜMLERİ
 AKM 5-BÖÜM -UYGUAMA SORU VE ÇÖZÜMERİ 1. Aşğıd erilen dimi, iki otl ız lnını dikkte lınız: V (, ) (.66.1) i (.7.1) j B kış lnınd ir drm noktsı r mıdır? Vrs nerededir? Kller: 1. Akış dimidir.. Akış -otldr.
AKM 5-BÖÜM -UYGUAMA SORU VE ÇÖZÜMERİ 1. Aşğıd erilen dimi, iki otl ız lnını dikkte lınız: V (, ) (.66.1) i (.7.1) j B kış lnınd ir drm noktsı r mıdır? Vrs nerededir? Kller: 1. Akış dimidir.. Akış -otldr.
ESKİŞEHİR OSMANGAZİ ÜNİVERSİTESİ
 ESKİŞEHİR OSMNGZİ ÜNİVERSİESİ Müendislik Mimrlık Fkültesi İnşt Müendisliği Bölümü E-Post: ogu.met.topu@gmil.om We: ttp://mmf.ogu.edu.tr/topu Bilgisyr Destekli Nümerik nliz Ders notlrı met OPÇU n>m 8 8..
ESKİŞEHİR OSMNGZİ ÜNİVERSİESİ Müendislik Mimrlık Fkültesi İnşt Müendisliği Bölümü E-Post: ogu.met.topu@gmil.om We: ttp://mmf.ogu.edu.tr/topu Bilgisyr Destekli Nümerik nliz Ders notlrı met OPÇU n>m 8 8..
İŞ ETKİ ÇİZGİSİ TEOREMİ. Balıkesir Üniversitesi Mühendislik Mimarlık Fakültesi İnşaat Müh. Bölümü Balıkesir, TÜRKİYE THEOREM OF WORK INFLUENCE LINE
 BAÜ Fen Bil. Enst. Dergisi (006).8. İŞ ETKİ ÇİZGİSİ TEOREMİ Scit OĞUZ, Perihn (Krkulk) EFE Blıkesir Üniversitesi Mühendislik Mimrlık Fkültesi İnşt Müh. Bölümü Blıkesir, TÜRKİYE ÖZET Bu çlışmd İş Etki Çizgisi
BAÜ Fen Bil. Enst. Dergisi (006).8. İŞ ETKİ ÇİZGİSİ TEOREMİ Scit OĞUZ, Perihn (Krkulk) EFE Blıkesir Üniversitesi Mühendislik Mimrlık Fkültesi İnşt Müh. Bölümü Blıkesir, TÜRKİYE ÖZET Bu çlışmd İş Etki Çizgisi
Pro/E. Sketch ( Taslak Çizim) Ortamı
 Pro/E Sketch ( Taslak Çizim) Ortamı Yrd. Doç. Dr. Mehmet FIRAT Yrd. Doç. Dr. Murat ÖZSOY Sakarya Üniversitesi Mühendislik Fakültesi Makine Mühendisliği Bölümü Pro/E Sketch (Taslak Çizim) Ortamı / Yrd.
Pro/E Sketch ( Taslak Çizim) Ortamı Yrd. Doç. Dr. Mehmet FIRAT Yrd. Doç. Dr. Murat ÖZSOY Sakarya Üniversitesi Mühendislik Fakültesi Makine Mühendisliği Bölümü Pro/E Sketch (Taslak Çizim) Ortamı / Yrd.
