Yükleme ve Kurulum.
|
|
|
- Iskender Saltik
- 8 yıl önce
- İzleme sayısı:
Transkript
1 İçindekiler Yükleme ve Kurulum... 2 Teşekkür... 3 Başlarken... 4 Kullanıcı Arayüzü... 4 İlk Adımlar... 6 Proje Parametreleri... 7 Pafta Çerçevesi Seçimi... 9 Kat Bilgilerinin Girilmesi... 9 Yeni Kat Ekleme... 9 Malzemelerin Tanımlanması Eleman Seçim Yöntemleri Yakınlaşma/Uzaklaşma (Zum) ve Kaydırma (Pan) İşlemleri Aks Sistemi Oluşturulması Kolonların Tanımlanması Perdelerin Tanımlanması Kirişlerin Tanımlanması Döşemelerin Tanımlanması Döşeme Tiplerinin Otomatik Belirlenmesi Nervür Döşeme Tanımlanması Kat Bilgilerinin Türetilmesi Kat Elemanlarının Silinmesi Eğimli Elemanların Tanımlanması Döşeme Tasarım ve Detayları Ölçüler Kesitler Döşeme Yükleri Döşeme Boşlukları Modele 3-Boyutlu Bakış Bina Analizi ve Tasarımı Analiz Sonuçlarının İncelenmesi Bina Analizi Sonuç Raporlarının İncelenmesi Kolon/Perde Donatı Hesabı Kiriş Donatı Hesapları ve Çizimleri Tasarım Durumu Ekranı Metraj Raporlarının Alınması Rapor Yöneticisi Temeller Sırada Ne Var?
2 Yükleme ve Kurulum Probina Orion Bina Tasarım Sistemi, tüm 32-bit Microsoft Windows İşletim Sistemleri ile uyumludur. Kurulumu başlatmak için Probina Orion CD sini sürücüye yerleştirin. Kurulum yazılımı otomatik olarak başlayacaktır. Bu aşamadan sonra ekrana gelen iletileri izleyerek kurulumu tamamlayabilirsiniz. Kullanılabilir Demo Versiyonu Probina Orion u satın almadan da deneyebilirsiniz. Demo versiyonunda süre kısıtlaması bulunmamaktadır ancak girilebilecek eleman sayısı kısıtlanmıştır. Bu kılavuzdaki modeli demo versiyonuyla oluşturabilirsiniz. Demo versiyonunu internet sitemizden indirebilirsiniz. Donanım Kilidi Probina Orion un güvenliğini yazılım ile birlikte gelen donanım kilidi sağlamaktadır. Yükleme ve kurulum işlemlerini tamamladıysanız donanım kilidinizi bilgisayarınızın paralel çıkışına (veya USB çıkışına) yerleştirerek Probina Orion ile çalışmaya başlayabilirsiniz. Önemli Not Probina Orion Bina Tasarım Sistemi nin ürettiği sonuçlar sayısız örnek ve gerçek yapı üzerinde denenmiştir. Yine de, modelleme hatalarından ve/veya programın içeriyor olabileceği hatalardan oluşabilecek olumsuz sonuçlardan yalnızca kullanıcı sorumludur. Tüm kolaylık sağlayıcı özelliklerine rağmen Probina Orion Bina Tasarım Sistemi, yalnızca İnşaat Mühendisi sıfatına sahip kişilerce kullanılabilir. Burada esas olarak Probina Orion Bina Tasarım Sistemi kullanıcılarının: Proje yaptıkları bölgeler hakkında ve teknik esaslar ile kullanılan hesap yöntemleri konusunda bilgi sahibi olmaları, Probina Orion Bina Tasarım Sistemi, sayısız örnek üzerinde denenip kontrol edilmiş olmasına rağmen, program ve kullanım hatalarından doğabilecek problemlere karşı gerekli kontrolleri yapmaları, Microsoft Windows İşletim Sistemi ni, Probina Orion Bina Tasarım Sistemi ni çalıştıracak kadar bilmeleri gereklidir. Telif Hakları Probina Orion Bina Tasarım Sistemi programının tüm hakları PROTA Yazılım Ltd. Şti. ne aittir. Probina Orion Bina Tasarım Sistemi programının ve dökümanlarının yetkisiz olarak kopyalanması, çoğaltılması, kullanılması ya da üretilmesi yasaktır. 2
3 Teşekkür Probina Orion Bina Tasarım Sistemi ni satın aldığınız için teşekkür ederiz. Hep daha iyiye ulaşma çabası içindeki seçkin Probina Orion Ailesi ne hoşgeldiniz. Bu seçiminizle en doğru kararı vermiş bulunuyorsunuz. Sizi aramızda görmekten mutluluk duyuyoruz ve ilişkilerimizin gelecek zaman içinde daha da gelişeceğini ümit ediyoruz. Bu yazılımı kullanırken, en az zamanda en fazla verimi almanızı hedeflemekteyiz. Elinizde bulunan Başlarken Kılavuzu bu amaçla oluşturulmuştur. Bu kılavuzu takip ederek basit bir modelin oluşturulması, analizi, sonuçlarının irdelenmesi ve tasarımı işlemlerini 1 saat gibi bir sürede bitirebilirsiniz. Daha karmaşık modellerin oluşturulması, bir dereceye kadar, tekrar edilen işlemlerden ibaret olmaktadır. Probina Orion, yapısal modeli kolay ve hızlı bir şekilde oluşturabilmeniz için güçlü ve kullanışlı araçlar içermektedir. Deneyimli bir Probina Orion kullanıcısı olduğunuz zaman, karmaşık yapıların en iyi şekilde nasıl modellenmesi gerektiği konusunda daha çok bilgi sahibi olmak isteyeceksiniz. Bu kılavuzdan sonra, Probina Orion Eğitim Kılavuzu, Probina Orion Teknik Notları, Probina Orion Kullanım Kılavuzu ve Probina Orion Sesli Eğitim Sistemi nden oluşan Probina Orion Yardım Sistemi ne başvurmanızı tavsiye ederiz. Ayrıca, telefonla destek hattımızı arayarak, merak ettiğiniz konuları Probina Orion Destek Ekibi ne sorabilirsiniz. Son olarak, Probina Orion hakkındaki görüş ve önerilerinizin, kullanıcılarımızın beklentilerini ne derecede karşıladığımızı anlayabilmek açısından, çok değerli olduğunu hatırlatmak isteriz. Probina Orion, bugünkü düzeyine kullanıcılarının önerileri, yönlendirmeleri ve etkileşimleriyle ulaşmıştır. Probina Orion un güncel ve modern şartlara uygun özelliklerde tutulabilmesi için, siz değerli kullanıcılarımızın katkıları büyük önem taşımaktadır. Probina Orion u seçmiş olduğunuz için tekrar teşekkür ederiz Probina Orion Ekibi Başlarken Kılavuzu 3
4 Başlarken İlerleyen sayfalarda, yandaki resimde gösterilen modelin oluşturulması, analiz edilmesi ve elemanların tasarlanması konuları ele alınacaktır. Burada kullanılan model, kılavuzun amacına ve kullanılabilir demo versiyonun olanaklarına uygun olarak, oldukça basitleştirilmiştir. Başından sonuna kadar, fazla detaya girmeden, Probina Orion Bina Tasarım Sistemi nin genel kullanımı hakkında genel fikir sahibi olmanıza yardımcı olacaktır. Kullanıcı Arayüzü Probina Orion arayüzüne ait çeşitli unsurlar aşağıdaki resimde açıklanmıştır: 4
5 Herhangi bir elemanı seçmek için kullanılacak olan Seç ikonunun* dışında, Eleman Araç Çubuğu mantıksal bir sıra içerisinde organize edilmiştir. Yapılar genellikle, akslar, düşey taşıyıcılar ve yatay taşıyıcılar olmak üzere, bu araç çubuğu kullanılarak modellenmektedir. Eleman seçeneklerine, aynı zamanda Çekmenüleri kullanarak da erişebilirsiniz. Fakat araç çubuklarını kullanmak size hız kazandıracaktır. Başlarken Kılavuzu Yazım Şekilleri Menüler - Çekmenü seçeneklerinden bahsederken aşağıdaki söz dizimi kullanılacaktır. Program / Kiriş Donatı Hesapları ve Çizimleri» Kat Kirişleri Yukarıdaki satır, resimde gösterilen seçme işlemini yapmanız gerektiği anlamına gelmektedir. Düğmeler - Bir işlemi tamamlamak için hangi düğmeye basacağınız aşağıdaki gibi belirtilecektir. Düğme İsmi düğmesine basınız Uygulanması Gereken Adımlar - Uygulanması gereken işlem adımları, diğerlerinden ayırdedilecek şekilde aşağıdaki gibi belirtilecektir. Yönetmelik sayfasında değişiklik yapmadan Analiz sayfasına geçiniz. *Bir ikondan bahsedildiği zaman, o ikonun resmi, metinin sağ tarafında yer alacaktır. Başlarken Kılavuzu 5
6 İlk Adımlar Henüz Probina Orion Bina Tasarım Sistemi ni bilgisayarınıza yüklemediyseniz, Yükleme ve Kurulum bölümündeki talimatları takip ederek programı yükleyiniz. Windows un Başlat menüsündeki Programlar listesinden programı çalıştırınız. Probina Orion yüklendiğinde, Proje Aç menüsü karşınıza gelecektir. Bu aşamada, var olan bir projeyi seçebilir ya da yeni bir projeye başlayabilirsiniz. Var olan bir projenin yerini Veri Dizini düğmesini tıklayarak gösterebilirsiniz. 1. Yeni Proje düğmesine basınız. Proje Kodu nu yazarken, şekilde gösterildiği gibi, boşluk karakterleri yerine _ karakterini kullanınız. Türkçe karakter kullanmayınız. 2. Tamam düğmesine basınız. Bu işlem varsayılan veri dizini içerisinde, otomatik olarak, Baslarken_Model adında bir klasör yaratacaktır. Probina Orion, bu projeyle ilgili tüm bilgileri bu klasör içinde saklayacaktır. 6
7 Proje Parametreleri Projeye devam etmeden önce, projede kullanılacak parametreleri belirlemeniz gerekir. 1. Yönetmelikler sayfasında değişiklik yapmadan Deprem sayfasına geçiniz. 2. Deprem sekmesini tıklayınız. Deprem Bölgesi ni 2. Bölge olarak belirledikten sonra, Yapının Süneklik Düzeyi ni YÜKSEK seçiniz. 3. Açılan pencerede, Taşıyıcı Sistem Tipi ni 1.4 olarak belirleyip Tamam düğmesine basınız. Başlarken Kılavuzu 7
8 4. Diğer parametreleri resimde gösterildiği gibi bırakarak, Spektrum sekmesini tıklayınız. 5. Yerel Zemin Sınıfı nı Z2 olarak seçiniz. Bu sayfada ve bir sonraki Yapı Düzensizlikleri sayfasında yer alan seçenekler Probina Orion Yardım Sistemi nde ayrıntılı olarak açıklanmıştır. 6. Projeye ait Antet bilgilerini aşağıda gösterildiği gibi doldurunuz. 7. Proje Aç menüsüne dönmek için Tamam düğmesine basınız. 8. Devam etmek için bir kez daha Tamam düğmesine basınız. 8
9 Pafta Çerçevesi Seçimi Pafta Çerçevesi menüsü otomatik olarak yüklenecektir. 1. Standart Pafta olarak A0 (1188 x 840 mm) seçiniz ve Tamam düğmesine basınız. Çizim ve Detay Ölçekleri burada yer alan veri alanları kullanılarak değiştirilebilir. Not: Pafta orijini (0, 0), paftanın sol alt köşesine yerleştirilmiştir. Modelinizi oluşturduktan sonra, çiziminizi orijine çok yakın bulursanız, pafta çerçevesinin yerini Pafta Orijini Göster seçeneğiyle değiştirebilirsiniz. Kat Bilgilerinin Girilmesi Sıradaki diyalog penceresi 1. katın Kat Yüksekliği ni soracaktır. 1. Kat Yüksekliği ni 280 cm olarak giriniz ve Tamam düğmesine basınız. 1. katın yüksekliğini girdikten sonra karşınıza ana çizim ekranı (Grafik Editör) gelecektir. Başlangıçta, çizim alanı tamamen boştur. Yeni Kat Ekleme Yapıya ait toplam kat adedini girerek projeyi oluşturmaya devam edeceğiz. Başlarken Kılavuzu 9
10 1. Yapı Ağacı nda yer alan Katlar başlığına sağ tıklayarak (resimde de gösterildiği gibi) Yeni Kat Ekle seçeneğini işaretleyiniz. 2. Toplam Kat Adedi alanına 4 yazarak Tamam düğmesine basınız. Not: Toplam Kat Adedi alanına 4 yazarak, modelinize 4. katı eklemek istediğinizi belirtmiş olursunuz. Probina Orion, modelinizin şu anki haliyle sadece bir kattan ibaret olduğunu bildiğinden, sadece 4. katı oluşturmakla kalmayacak, 2. ve 3. katları da oluşturacaktır. Eğer modelinizde mevcut katlar olsaydı ve girdiğiniz sayı zaten varolan bir kata ait olsaydı, Probina Orion, mevcut katı yukarı kaydırarak araya yeni bir kat ekleyecekti. Kat Seçim Yöntemleri 1. K01 seviyesine geçmek için Yapı Ağacı / Katlar» K01 etiketine çift tıklayınız. Aktif kat koyu renk ile gösterilecektir. 10
11 2. K02 seviyesine geçmek için Yapı Ağacı / Katlar» K02 etiketinin üzerine sağ tıklayarak Kat Seç seçeneğini işaretleyiniz. 3. K03 seviyesine geçmek için Yapı Ağacı / Katlar başlığına sağ tıklayınız. Kat Seç seçeneğini tıklayınız. Açılan listeden K03 seçiniz. Benzer şekilde K04 seviyesine geçmek için Bina / Kat Seç komutunu kullanınız. Açılan listeden K04 seçiniz. Tekrar K01 seviyesine dönmek için yukarıda anlatılan yöntemlerden birini kullanınız. Başlarken Kılavuzu 11
12 Malzemelerin Tanımlanması 1. Program / Bina Analizi komutunu işaretleyiniz. 2. Varsayılan malzeme sınıfları açılan formda gösterilmektedir. Değiştirmek için tablonun altındaki Düzenle düğmesini tıklayınız. 3. Kolonlar satırında yer alan ilk düğmeye basınız. 4. C25 beton sınıfını seçiniz ve Tüm Eleman Tiplerine Uygula seçeneğini işaretleyiniz. 12
13 5. Tamam düğmesine basarak Malzeme sayfasına dönünüz. Not: Bu işlem, tüm yapısal eleman gruplarının C25 beton sınıfını kullanmasını sağlayacaktır. Eleman bazında malzeme özelliklerinin nasıl değiştirildiği konusu Probina Orion Yardım Sistemi nde ayrıntılı olarak açıklanmıştır. 6. Aynı işlem adımlarını Çelik Sınıfları için de uygulayınız. Tüm yapısal elemanlar için çelik sınıfını S420 olarak seçiniz. Bu işlemden sonra, tasarım yapılırken, Probina Orion un her eleman tipinde kullanmasını istediğimiz donatı çaplarını belirleyeceğiz. 7. Kolonlar satırında yer alan Çaplar düğmesini tıklayınız. Bazı çapların otomatik olarak seçilmiş olduğunu göreceksiniz. Probina Orion un kullanmasını istemediğiniz donatı çapları için, yanlarında yer alan işaretleri kaldırınız. 8. Resimde gösterilen ayarları olduğu gibi bırakınız, ya da istediğiniz çapları kapatınız. Not: Burada yapacağınız değişiklikler, tasarım aşamasında bu örnektekinden farklı sonuçlar almanıza yol açabilir. Not: Yukarıdaki işlemleri tüm eleman grupları için ayrı ayrı gerçekleştirebilirsiniz. 9. Malzeme sayfasına dönmek için Tamam düğmesine basınız. Ekran, resimdeki gibi görünmelidir. Başlarken Kılavuzu 13
14 Eleman Seçim Yöntemleri Seç düğmesi, Eleman Araç Çubuğu nda yer alan ilk düğmedir. Modelinizde şu an hiçbir eleman olmadığından, seçme işlemini gerçekleştiremeyeceksiniz. Ancak, sonraki aşamalarda gerekeceğinden, lütfen bu bölümü okumak için zaman ayırınız. Grafik Editör de yer alan tüm elemanları aynı şekilde, Seç düğmesini kullanarak seçersiniz. Ancak, eleman seçmek için her seferinde Seç düğmesine basmanız gerekmez. Herhangi bir işlem yapılmıyorken de, Probina Orion seçme modunda olacaktır. Seçilen elemanlar Yapı Ağacı nda da gösterilir. Bir eleman seçiliyken işaretleyicinizin sağ tuşuna bastığınızda, o elemana ait işlemleri gerçekleştirmenizi sağlayan Kısayol Menüsü görüntülenir. Birden fazla elemanı aynı anda seçmek için, seçim yaparken klavyeden CTRL tuşunu basılı tutunuz. Seçilen elemanların uçlarında küçük kareler (gripler) belirecektir. Elemanları seçmek için, doğrudan Yapı Ağacı nı da kullanabilirsiniz. Yapı Ağacı ndaki listeden Eleman Etiketi ni işaretleyiniz. CTRL ve SHIFT tuşlarını kullanarak çoklu seçim işlemlerini gerçekleştirebilirsiniz. İşaretleyicinizi (Fareyi) sürükleyerek de aşağıdaki seçim işlemlerini gerçekleştirilebilirsiniz. Fareyi soldan sağa sürükleyiniz. Dikdörtgen bir kutunun çizildiğini göreceksiniz. Farenin sol tuşunu bıraktığınızda kutunun tamamen içinde kalan nesneler seçilecektir. Fareyi sağdan sola sürükleyiniz. Bu kez kutunun içinde kalan ve sınırlarını kesen nesneler seçilecektir. SHIFT tuşunu basılı tutarak fareyi sürükleyiniz. Bu kez kutu yerine bir çizginin çizildiğini göreceksiniz. Çizginin kestiği tüm nesneler seçilecektir. 1. Bu örnekteki modelimizi oluşturmaya başladıkça, yukarıda anlatılan seçim işlemlerini (Seç düğmesiyle, Yapı Ağacı ndan ve sürükleme yöntemleriyle) teker teker deneyiniz. 14
15 Yakınlaşma/Uzaklaşma (Zum) ve Kaydırma (Pan) İşlemleri Probina Orion Bina Tasarım Sistemi ni kullanırken, seçim işlemleri kadar, yakınlaşma/ uzaklaşma ve kaydırma işlemleri de gerekli olacaktır. Bu bölümdeki bilgiler de sonraki aşamalarda gerekeceğinden atlamamanızı tavsiye ederiz. Grafik Editör, ekrandaki görünümü kontrol edebilmeniz için değişik yöntemler sunmaktadır. Görüntü kontrol araçlarını Ekran Menüsü nden ya da Araç Çubukları ndan seçebilirsiniz. Yakınlaşma/uzaklaşma ve kaydırma işlemlerini kullanım esnasında fareyi kullanarak da kolaylıkla gerçekleştirebilirsiniz. Tekerleği olan bir fare (mouse) kullanıyorsanız, tekerleği çevirerek yakınlaşma/uzaklaşma işlemlerini gerçekleştirebilirsiniz. Tekerleğin üzerine basıp fareyi sürüklediğinizde kaydırma işlemi gerçekleşecektir. En çok kullanılan yakınlaşma/uzaklaşma işlemleri: Zum Kapsam - Seçilen ya da seçilen eleman yoksa, girilen tüm elemanları ekrana sığdıracak şekilde görüntüyü yaklaştırır/uzaklaştırır. Zum Limitler - Pafta çerçevesinin içindeki tüm nesneleri ekrana sığdırır. Zum Pencere - Ekrana pencere çizerek, pencerenin içinde kalan bölgenin ekrana sığdırılmasını sağlar. Pan - İşaretleyicinizle bir nokta gösterip sürükleyerek ekranı kaydırmanızı sağlar. Başlarken Kılavuzu 15
16 Aks Sistemi Oluşturulması Şimdiki aşamada, modelimize ait aks (grid) sistemini tanımlayacağız. Eleman Araç Çubuğu nda yer alan Aks ikonunu kullanarak her bir aksı ayrı ayrı çizebilirsiniz. Ancak, bu örnekte tüm akslar bir kerede oluşturulacaktır. 1. Dosya / Ortogonal Aks Editörü komutunu işaretleyiniz. Not: Ekranın sol alt köşesinde yer alan durum çubuğuna bakınız. Burada yer alan uyarılar ve talimatlar size nasıl bir yol izleyeceğinizi anlatacaktır. 2. CTRL tuşunu basılı tutarak çizim alanının sol alt köşesinde bir nokta gösteriniz. Not: CTRL tuşunun basılı olması, referans grubu nokta koordinatlarının tamsayı olmasını sağlayacaktır. 3. Nokta gösterildikten sonra Ortogonal Aks Editörü yüklenecektir. Not: Ortogonal Aks Editörü 1-Yönü akslarını yatay olarak tanımlayacak ve alfabetik karakterlerle isimlendirecektir. Benzer olarak, 2-Yönü akslarını dikey olarak tanımlayacak ve rakamsal karakterler kullanarak etiketlendirecektir. Oluşturacağınız modellerde, belirli bir alışkanlık yaratarak, yataya yakın aksları 1-Yönü; dikeye yakın aksları 2-Yönü olacak şekilde tanımlayınız. 4. Ortogonal Aks Editörü nü aşağıdaki resimde görüldüğü gibi doldurunuz. 16
17 5. Tamam düğmesine basınız. Akslar resimde görüldüğü gibi çizilecektir. Başlarken Kılavuzu 17
18 Kolonların Tanımlanması 1. Eleman Araç Çubuğu ndan Kolon ikonunu seçiniz ya da Eleman / Kolon komutunu kullanınız. 2. b1, b2, e1 ve e2 değerlerini şekilde görüldüğü gibi giriniz. Not: Her kutuya sağ tıklayarak, açılan listelerden, sıkça kullanılan boyutları hızlı bir şekilde seçebilirsiniz. Bu özellikler, 1-Yönü boyutu 25 cm olan 25x50 cm boyutlarında bir kolon oluşturacaktır. Kolon kenarları, tanımlanmış olduğu 1 ve 2-Yönü akslarına paralel olacaktır. 3. Kolonları yerleştirmek için; farenin sol tuşuyla A-1 aks kesişimini tıklayınız. Sol tuşu basılı tutarak A-4 aks kesişimine doğru sürükleyiniz. 4. Kalan kolonları yerleştirmek için, fare ile, B-1 ve B-4 aks kesişimlerine ayrı ayrı tıklayınız. 18
19 Not: Kolon ilk tanımlandığında, alt ve üst uçlarının aks kesişim noktaları (tanım noktaları) aynı olacaktır. Kolonun eğimli olduğu durumlarda, alt ve üst* uçlardaki kesişim noktaları da farklı olacaktır. Eğimli kolon tanımlanması için Probina Orion Yardım Sistemi ne başvurunuz. *Alt ve Üst uçların tanım noktaları farklı kesişimlerde olabileceği gibi, bulundukları kat seviyesinden göreceli olarak aşağı ya da yukarı kaydırılabilmektedir. Ayrıntılı bilgi için Probina Orion Yardım Sistemi ne başvurunuz. Başlarken Kılavuzu 19
20 Perdelerin Tanımlanması 1. Eleman Araç Çubuğu ndan Perde ikonunu seçiniz ya da Eleman / Perde komutunu kullanınız. 2. Perde kalınlığını (b) 25 cm; aksa uzaklığını (b2) 12.5 cm olarak giriniz. I ve J uçlarının uzantılarını* ise 12.5 cm olarak giriniz. 3. Farenin sol tuşuna basarak B-2 aks kesişimini tıklayınız. Sol tuş basılıyken C-2 aks kesişimine doğru sürükleyiniz. 4. Aynı işlemi B-3 den C-3 e aks kesişimleri için tekrarlayınız: 5. Çizim alanının son hali resimdeki gibi olmalıdır. *Uzantı: Perdenin, yerleşim noktaları dışına taşan bölümleri 20
21 Not: Perde ilk tanımlandığında, alt ve üst uçlarının aks kesişim noktaları (tanım noktaları) aynı olacaktır. Perdenin eğimli olması durumunda, alt ve üst* kenarlardaki kesişim noktaları da farklı olacaktır. Eğimli perde tanımlanması için Probina Orion Yardım Sistemi ne başvurunuz. *Alt ve Üst uçların tanım noktaları farklı kesişimlerde olabileceği gibi, bulundukları kat seviyesinden göreceli olarak aşağı ya da yukarı kaydırılabilmektedir. Ayrıntılı bilgi için Probina Orion Yardım Sistemi ne başvurunuz. Başlarken Kılavuzu 21
22 Kirişlerin Tanımlanması 1. Eleman Araç Çubuğu ndan Kiriş ikonunu seçiniz ya da Eleman / Kiriş komutunu kullanınız. 2. Kiriş Özellikleri menüsünde b: 25 ve h-alt: 50 cm bilgilerini giriniz. Not: H-alt, kirişin döşeme üstünden itibaren derinliği, H-üst ise döşeme üstünden yüksekliğidir. Del-z (i) ve Del-z (j), kirişin (i) ve (j) uçlarının bulunduğu kat seviyesinden göreceli yüksekliğidir. Kirişlerin 3-Boyutlu düzenlemeleri için Probina Orion Yardım Sistemi ne başvurunuz. Kirişlerin aksa ortalı basmasını istiyoruz. Bu yüzden, b2 değeri b değerinin yarısı olmalıdır. 3. Bunu sağlamak için Yerleşim Seçenekleri ( ) ikonunu tıkladıktan sonra Ortala ( ) ikonunu tıklayınız. b2 değeri otomatik olarak 12.5 cm olacaktır. Not: b2 değeri asla b değerinden büyük olamaz. 4. Kirişleri yerleştirmek için, farenin sol tuşuyla C-2 aks kesişimini tutup, C-3 aksına doğru sürükleyiniz. 5. Birden fazla kirişi aynı anda yerleştirmek için, B-1 aks kesişimini tutup B-4 aks kesişimine doğru sürükleyiniz. 3 ayrı kiriş aynı anda yerleştirilmiş olacaktır. 6. Aynı işlemleri (A-1, A-2), (A-3, A-4), (A-1, B-1), (A-2, B-2), (A-3, B-3), (A-4, B-4) aks kesişimleri arasında da gerçekleştiriniz. Çizim ekranının son hali aşağıdaki gibi olmalıdır. Not: Probina Orion, kirişleri, kolon ve perdelerin bulunduğu noktalardan otomatik olarak bölecektir. Ayrıca kolonlar ve perdeleri gibi kirişler de bulundukları kat gözönüne alınarak, otomatik olarak, sırayla numaralandırılacaktır. 22
23 Probina Orion Bina Tasarım Sistemi nde kirişlerin yerleştirilebilmesi için yerleşim akslarının önceden tanımlanmış olmasına gerek yoktur. Yerleşim aksı olmadan* kiriş tanımlayabilmek için: 7. Farenin sol tuşuyla B-1 aks kesişimini tıklayınız. Sol tuş basılıyken C-2 aks kesişimine doğru sürükleyiniz. Ekranın son görüntüsü aşağıdaki gibi olmalıdır. *Yerleşim aksı olmayan kirişler oluşturulurken, bunlara referans olacak akslar da kirişle beraber otomatik olarak oluşturulacaktır. Yapı ağacına baktığınızda, bu karakteri ile başlayan etiketleri olacaktır. Kiriş silindiği zaman akslar da silinecektir. Başlarken Kılavuzu 23
24 Probina Orion Bina Tasarım Sistemi nde dairesel yay şeklinde akslar ve kirişler tanımlanabilmektedir. Bu tip kirişleri tanımlayabilmek için: 8. Farenin sol tuşuyla A-2 aks kesişimini tıklayınız. Sol tuş basılıyken SHIFT tuşuna da basarak A-3 aks kesişimine doğru sürükleyiniz. Sol tuşu bıraktığınızda aşağıdaki pencere açılacaktır. Not: I-Ucu, J-Ucu kirişin başlangıç ve bitiş noktalarının belirtilen aks kesişimlerine olan uzaklığıdır. Dairesel kiriş yerleşimini üç farklı şekilde tanımlamak mümkündür, gerekli parametler şekil üstünde tanımlanmıştır ve seçilen opsiyon kırmızı ile belirtilmektedir. Daha detaylı bilgi bu kılavuzun kapsamı dışında olduğundan Probina Orion Yardım Sistemi ne başvurmanızı öneririz. 9. Kaydırma Seçeneklerinde I-Ucu: 0 ve J-Ucu: 0 giriniz. Dairesel kiriş yerleşiminde Yay Mesafesini(h) ı seçerek değerini -50 giriniz. Diğer parametreleri değiştirmeden Tamam düğmesine basınız. Ekranın son hali aşağıdaki gibi olmalıdır. 24
25 Döşemelerin Tanımlanması Bu aşamada 1. katın döşemelerini gireceğiz. 1. Eleman Araç Çubuğu ndan Plak Döşeme ikonunu seçiniz ya da Eleman / Plak Döşeme komutunu kullanınız. 2. Döşeme Özellikleri penceresinde, Döşeme Kalınlığı h: 12 cm ve Beton Örtüsü: 1.5 cm değerlerini giriniz. 3. Yükler sayfasına geçerek, 0.1 t/m2 sabit yük giriniz. 4. Hareketli Yük alanına sağ tıklayınız. Açılan listeden Konut/Teras/Oda seçeneğini işaretleyiniz. 5. Kat Diyaframı Oluşturmayan Döşeme* seçeneğini işaretlemeyiniz. Not: Probina Orion Bina Tasarım Sistemi, döşemelerin öz ağırlıklarını otomatik olarak hesaplamaktadır. *Probina Orion Bina Tasarım Sistemi nde döşemelerin rijit diyaframa katkıları, bu seçenek kullanılarak ihmal edilebilir. Rijit diyafram modellemesinin ayrıntıları için Probina Orion Yardım Sistemi ne başvurunuz. Başlarken Kılavuzu 25
26 6. Genel sayfasına geri dönünüz. Tip kutusunu tıkladığınızda açılan pencereden mevcut döşeme tiplerini görebilirsiniz. Not: Burada yer alan tipler, yönetmelikteki Çizelge 11.1 esas alınarak hazırlanmıştır. Moment Katsayıları Yöntemi kullanılarak yapılan donatı hesabında, burada atanan tipler esas alınacaktır. Şu an için, döşeme tiplerini 1 olarak bırakacağız. Bütün döşemeler tanımlandıktan sonra, Probina Orion Bina Tasarım Sistemi, döşeme tiplerini otomatik olarak belirleyebilir. 26
27 7. Döşemeyi yerleştirmek için fare imlecini A-1, B-2 aks kesişimleri arasında kalan bölgeye getirip sol tuşa tıklayınız. Yerleştirdiğiniz ilk döşeme aşağıdaki gibi olmalıdır. Kesik çizgiler, döşemenin kirişlere aktardığı yükü gösteren kırılma çizgileridir. 8. Yukarıdaki işlemi, 5 adet döşeme daha girmek için tekrarlayınız. Çizim ekranının son hali aşağıdaki gibi olmalıdır. Başlarken Kılavuzu 27
28 Döşeme Tiplerinin Otomatik Belirlenmesi Döşeme tiplerinin yönetmelikteki (TS500) Çizelge 11.1 e göre otomatik olarak belirlenmesi için aşağıdaki işlemleri takip ediniz. 1. Çizim ekranında (Grafik Editör) seçili elemanlar varsa, seçim kümesini boşaltmak için Seçilenler Listesini Boşalt ikonuna tıklayınız. 2. Yapı Ağacı ndaki Döşemeler başlığına sağ tıklayarak, açılan kısayol menüsünden, Döşeme Tiplerini Belirle komutunu veriniz. Döşeme Tipleri Belirleme penceresi ekrana gelecektir. 3. Tamam düğmesine basarak devam ediniz. Probina Orion Bina Tasarım Sistemi, döşeme tiplerini otomatik olarak belirleyecektir. 4. Bir kez daha Tamam düğmesine basarak Mesajlar penceresini kapatınız. 28
29 Nervür Döşeme Tanımlanması Plak Döşeme ve Mantar Döşemeye alternatif olarak, Kaset ve Nervür Döşemeler de tanımlanabilir. Ancak bu döşemeler, şu an için, Başlarken Kılavuzu kapsamı dışındadır. Ayrıntılı bilgi için Probina Orion Yardım Sistemi ne başvurunuz. Başlarken Kılavuzu 29
30 Kat Bilgilerinin Türetilmesi Bu aşamaya kadar, sadece 1. katta işlem yaptık. Ancak, modelimizin tam anlamıyla oluşması için, diğer katlara da eleman türetmemiz gereklidir. Katlardan biri boş bırakıldığı zaman, tüm bilgilerini öncelikli olarak bir üstündeki kattan okumaktadır. Böylece, birbirine tamamen benzeyen katların bulunması durumunda, tip katın girilmesi yeterli olmaktadır. Herhangi bir kat ve bunun üstündeki katlar tamamen boş ise, bu kat, tüm bilgilerini (yük ve geometri) bir alttaki kattan okuyacaktır. Bu örnekte 3. ve 4. katlara eleman türeteceğiz. 2. katı boş bırakarak, bilgilerini bir üst kattan almasını sağlayacağız. 1. Yapı Ağacı nda yer alan Katlar başlığına sağ tıklayarak Kat Bilgileri Türet seçeneğini işaretleyiniz. 2. Ekrana gelen Kat Türetme Menüsü nü şekilde görüldüğü gibi doldurunuz. Üzerinde eleman tanımlanmış kat etiketlerinin yanında daire işareti belirecektir. Soldaki listeden Kopyalanacak Kat olarak K01 seçiniz. Sağdaki listeden ise Türetilecek Kat olarak K03 ve K04 seçiniz. Çoklu seçim yapmak yapmak için klavyeden CTRL tuşunu basılı tutunuz. Türetilmesini istemediğiniz elemanların yanındaki işareti kaldırarak diğer katlara kopyalanmasını engelleyebilirsiniz. 3. Tamam düğmesine basarak Kat Türetme işlemini tamamlayınız. Kapat düğmesine basarak Kat Türetme Menüsü nü kapatınız. 30
31 Kat Elemanlarının Silinmesi 1. Daha önce anlatılan kat seçme işlemlerinden birini kullanarak K04 seviyesine geçiniz. (Kat bilgilerinin türetilmesi işleminden sonra bütün elemanların görünmesi gereklidir.) 2. CTRL tuşuna basarak A3-A4, A4-B4 ve B3-B4 aks kesişimleri arasındaki kirişleri, B-4 ve A-4 kesişimlerindeki kolonlar ile bu elemanların çevrelediği döşemeleri seçiniz. Alternatif olarak işaretleyicinizle sağdan sola bir pencere çizerek de bu elemanları seçebilirsiniz. 3. Klavyeden DELETE tuşuna basınız. (Ya da sağ tıklayarak Sil komutunu seçiniz) Eleman filtreleri penceresi ekrana gelecektir. 4. Tamam düğmesine basarak devam ediniz. 4. Katta çizim ekranının son hali aşağıdaki gibi olmalıdır. Başlarken Kılavuzu 31
32 Eğimli Elemanların Tanımlanması 1. Daha önce anlatılan kat seçme işlemlerinden birini kullanarak K04 seviyesine geçiniz. 2. Eleman Araç Çubuğu ndan Düzlem Tanımı ikonunu seçiniz ya da Eleman / Düzlem Tanımı komutunu kullanınız. Düzlem Özellikleri penceresi yüklenecektir. Düzlemlerin yerleştirilmesi de döşemelerle benzerdir. Ancak düzlemler, sadece aks bölgesine yerleştirilebilirler ve yapısal eleman değildirler. Örneğimizdeki A-2-C-1 akslarıyla çevrelenmiş bölgede, kullanabileceğimiz 2 aks bölgesi yer almaktadır. Bu bölgeler aşağıdaki resimde gösterilmiştir. 3. Klavyeden CTRL tuşunu basılı tutarak, şekillerde gösterildiği gibi, aks bölgelerine ardı ardına işaretleyicinizin sol tuşuyla tıklayınız. Tıkladığınız aks bölgeleri kırmızı bir çerçeve ile çevrelenerek birbirine eklenecektir. 4. Tüm aks bölgelerini eklemeyi bitirince CTRL tuşunu bırakınız. Çizim ekranının son görünümü resimdeki gibi olmalıdır. 32
33 Düzlem elemanlarının yerleştirilmesinden sonra sıra bu elemanlara bulundukları kattan göreceli olarak kot vermeye geldi. Düzlem elemanlarının üç köşesi, sol alt köşeden başlamak suretiyle, saat yönünün tersinde otomatik olarak numaralandırılacaktır. Bu noktaların yerleri, kat planında, istenen herhangi bir nokta olacak şekilde ayarlanabilir. Fakat bu örnekte, noktaların yerlerine (plan koordinatlarına, x ve y) dokunmayıp, sadece kat seviyesinden göreli yüksekliklerini (z) değiştireceğiz. Düzlem elemanlarının detayları için Probina Orion Yardım Sistemi ne başvurunuz. 5. Çizim ekranında (Grafik Editör) seçili elemanlar varsa, seçim kümesini boşaltmak için Seçilenler Listesini Boşalt ikonuna tıklayınız. 6. Grafik Editör ekranının altında yer alan Görüntü Kontrol Butonları ndan Plan+3B Penceresi butonunu tıklayarak, sol tarafta plan, sağ tarafta 3-Boyutlu görünümünün açılmasını sağlayınız. 7. Plan penceresinde, daha önce anlatılan yakınlaşma/uzaklaşma yöntemlerinden birini kullanarak, P1 Düzlemi ne doğru yaklaşınız. 8. İşaretleyicinizin sol tuşuyla P1 Düzlemi ni etiketine tıklayarak seçtikten sonra, işaretleyicinizin sağ tuşuna bastığınızda ekrana gelen Kısayol Menüsü ndeki Özellikler seçeneğini işaretleyiniz. Başlarken Kılavuzu 33
34 9. Düzlem Özellikleri penceresinde, düzlemin üç tanım noktasının göreceli yüksekliklerini, şekilde görüldüğü gibi giriniz ve Güncelle düğmesine basınız. Not: Böylece, P1 Düzlemi nin 1 aksı kenarında yer alan kısmı, kat seviyesinde kalacak; 2 aksı kenarında kalan kısmı ise 100 cm yukarıya kalkacaktır. Noktaları kat seviyesinden aşağıya indirmek için negatif değerler giriniz. Şu an için 3-Boyutlu Bakış penceresindeki görüntüde herhangi bir değişikliğin olmadığını göreceksiniz. 10. P1 Düzlemi seçiliyken, işaretleyicinizin sağ tuşuna bastığınızda ekrana gelen Kısayol Menüsü nden Elemanları Düzleme Göre Ayarla seçeneğini işaretleyiniz. 11. Karşınıza gelen mesaja Evet yanıtını veriniz. Not: Elemanları Düzleme Göre Ayarla komutuyla, düzlemin içindeki ve kenarındaki tüm elemanlar, düzlemin köşe noktalarının kotuna bağlı olarak, düzlem ile aynı 3-Boyutlu konuma getirilecektir. 34
35 12. Elemanların konumlarındaki değişikliği 3-Boyutlu Bakış penceresinden takip edebilirsiniz. Ekranın son hali aşağıdaki gibi olmalıdır. Not: Düzleme bağlı elemanların düzlem özellikleri, her elemanın kendi özellikler penceresindeki 3D sayfasında görülebilir. Elemanların, bağlı oldukları düzlemden koparılarak, bağımsız şekilde 3-Boyutlu düzenlemelerinin yapılması için Probina Orion Yardım Sistemi ne başvurunuz. Başlarken Kılavuzu 35
İçindekiler. 1 İçindekiler
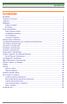 1 İçindekiler İçindekiler İçindekiler...1 Yükleme ve Kurulum...2 Teşekkür...3 Başlangıç...4 Kullanıcı Arayüzü...5 İlk Adımlar...6 Proje Parametreleri...8 Pafta Çerçevesi Seçimi... 13 Kat Bilgilerinin Girilmesi...
1 İçindekiler İçindekiler İçindekiler...1 Yükleme ve Kurulum...2 Teşekkür...3 Başlangıç...4 Kullanıcı Arayüzü...5 İlk Adımlar...6 Proje Parametreleri...8 Pafta Çerçevesi Seçimi... 13 Kat Bilgilerinin Girilmesi...
Probina Orion Modelleme Teknikleri
 Şubat 2009 KULLANIM HAKLARI PROTA YAZILIM BİLİŞİM ve MÜHENDİSLİK LTD. ŞTİ. ODTÜ Teknokent Teknoloji Geliştirme Bölgesi Galyum Blok No: 20 ANKARA Tel: (312) 210 17 88 Fax: (312) 210 17 86 Email: probina@prota.com.tr
Şubat 2009 KULLANIM HAKLARI PROTA YAZILIM BİLİŞİM ve MÜHENDİSLİK LTD. ŞTİ. ODTÜ Teknokent Teknoloji Geliştirme Bölgesi Galyum Blok No: 20 ANKARA Tel: (312) 210 17 88 Fax: (312) 210 17 86 Email: probina@prota.com.tr
IDE CAD KULLANIM KILAVUZU. Proje Yeni. 1- Önce yeni projeyi şablonu kullanılarak başlat. "Arka Plan Beyaz"ı seç ve "aç" tıkla
 IDE CAD KULLANIM KILAVUZU Proje Yeni 1- Önce yeni projeyi şablonu kullanılarak başlat. "Arka Plan Beyaz"ı seç ve "aç" tıkla 2) Ayarlar Genel ayarlar Pencere: Genel Ayarlar Izgara ve sınırlar X aralığı:
IDE CAD KULLANIM KILAVUZU Proje Yeni 1- Önce yeni projeyi şablonu kullanılarak başlat. "Arka Plan Beyaz"ı seç ve "aç" tıkla 2) Ayarlar Genel ayarlar Pencere: Genel Ayarlar Izgara ve sınırlar X aralığı:
Havuz Modelleme. Bina Tasarım Sistemi. www.probina.com.tr. Prota Yazılım Ltd. Şti.
 Bina Tasarım Sistemi Havuz Modelleme [ Probina Orion Bina Tasarım Sistemi, betonarme bina sistemlerinin analizini ve tasarımını gerçekleştirerek tüm detay çizimlerini otomatik olarak hazırlayan bütünleşik
Bina Tasarım Sistemi Havuz Modelleme [ Probina Orion Bina Tasarım Sistemi, betonarme bina sistemlerinin analizini ve tasarımını gerçekleştirerek tüm detay çizimlerini otomatik olarak hazırlayan bütünleşik
Çok Katlı Perdeli ve Tünel Kalıp Binaların Modellenmesi ve Tasarımı
 Çok Katlı Perdeli ve Tünel Kalıp Binaların Modellenmesi ve Tasarımı Mustafa Tümer Tan İçerik 2 Perde Modellemesi, Boşluklu Perdeler Döşeme Yükleri ve Eğilme Hesabı Mantar bandı kirişler Kurulan modelin
Çok Katlı Perdeli ve Tünel Kalıp Binaların Modellenmesi ve Tasarımı Mustafa Tümer Tan İçerik 2 Perde Modellemesi, Boşluklu Perdeler Döşeme Yükleri ve Eğilme Hesabı Mantar bandı kirişler Kurulan modelin
Orion Bina Tasarım Sistemi Modelleme Teknikleri Prota Yazılım Ltd.Şti.
 Orion Bina Tasarım Sistemi Modelleme Teknikleri Prota Yazılım Ltd.Şti. Orion Bina Tasarım Sistemi Modelleme Teknikleri Farklı Noktalardan Kiriş Bağlanan Kolonların Tanımlanması 1 PROBINA Orion (Bina Sistemleri
Orion Bina Tasarım Sistemi Modelleme Teknikleri Prota Yazılım Ltd.Şti. Orion Bina Tasarım Sistemi Modelleme Teknikleri Farklı Noktalardan Kiriş Bağlanan Kolonların Tanımlanması 1 PROBINA Orion (Bina Sistemleri
CAEeda TM OM6 KANADI MODELLEME. EDA Tasarım Analiz Mühendislik
 CAEeda TM OM6 KANADI MODELLEME EDA Tasarım Analiz Mühendislik 1. Kapsam Kanat Sınırlarını Çizme Taban Kanat Profilinin Hücum ve Firar Kenarları Sınırlarını Çizme Kanat Profilini Dosyadan (.txt) Okuma Geometrik
CAEeda TM OM6 KANADI MODELLEME EDA Tasarım Analiz Mühendislik 1. Kapsam Kanat Sınırlarını Çizme Taban Kanat Profilinin Hücum ve Firar Kenarları Sınırlarını Çizme Kanat Profilini Dosyadan (.txt) Okuma Geometrik
T.C. istanbul ÜNiVERSiTESi ÖĞRENCi BiLGi SiSTEMi. ÖĞRETiM ELEMANI KULLANIM KILAVUZU
 T.C. istanbul ÜNiVERSiTESi ÖĞRENCi BiLGi SiSTEMi ÖĞRETiM ELEMANI KULLANIM KILAVUZU 1 1. Sisteme Giriş Nokta Üniversite Otomasyonu sistemini kullanabilmek için öncelikle Windows işletim sisteminde bulunan
T.C. istanbul ÜNiVERSiTESi ÖĞRENCi BiLGi SiSTEMi ÖĞRETiM ELEMANI KULLANIM KILAVUZU 1 1. Sisteme Giriş Nokta Üniversite Otomasyonu sistemini kullanabilmek için öncelikle Windows işletim sisteminde bulunan
Probina Orion Modelleme Teknikleri
 Şubat 2009 KULLANIM HAKLARI PROTA YAZILIM BİLİŞİM ve MÜHENDİSLİK LTD. ŞTİ. ODTÜ Teknokent Teknoloji Geliştirme Bölgesi Galyum Blok No: 20 ANKARA Tel: (312) 210 17 88 Fax: (312) 210 17 86 Email: probina@prota.com.tr
Şubat 2009 KULLANIM HAKLARI PROTA YAZILIM BİLİŞİM ve MÜHENDİSLİK LTD. ŞTİ. ODTÜ Teknokent Teknoloji Geliştirme Bölgesi Galyum Blok No: 20 ANKARA Tel: (312) 210 17 88 Fax: (312) 210 17 86 Email: probina@prota.com.tr
Probina Orion Modelleme Teknikleri
 Şubat 2009 KULLANIM HAKLARI PROTA YAZILIM BİLİŞİM ve MÜHENDİSLİK LTD. ŞTİ. ODTÜ Teknokent Teknoloji Geliştirme Bölgesi Galyum Blok No: 20 ANKARA Tel: (312) 210 17 88 Fax: (312) 210 17 86 Email: probina@prota.com.tr
Şubat 2009 KULLANIM HAKLARI PROTA YAZILIM BİLİŞİM ve MÜHENDİSLİK LTD. ŞTİ. ODTÜ Teknokent Teknoloji Geliştirme Bölgesi Galyum Blok No: 20 ANKARA Tel: (312) 210 17 88 Fax: (312) 210 17 86 Email: probina@prota.com.tr
Kopyalama ve Taşıma konularıyla ilgili daha değişik uygulamalar yaparak bu konunun pekiştirilmesini sağlamanız yararınıza olacaktır.
 Kopyalama ve Taşıma konularıyla ilgili daha değişik uygulamalar yaparak bu konunun pekiştirilmesini sağlamanız yararınıza olacaktır. NOTLAR: 1. Bir Klasörün içindeki bir dosyayı fare sol tuşunu basılı
Kopyalama ve Taşıma konularıyla ilgili daha değişik uygulamalar yaparak bu konunun pekiştirilmesini sağlamanız yararınıza olacaktır. NOTLAR: 1. Bir Klasörün içindeki bir dosyayı fare sol tuşunu basılı
Version 12 Yeni Özellikler
 Version 12 Yeni Özellikler Probina Orion Version:12, uzman bir yazõlõm ekibinin Version 11 üzerine üç yõllõk bir çalõşmasõnõn ürünü olarak karşõnõza geliyor. Version 12, tamamen yeni bir kullanõcõ ara-birimi,
Version 12 Yeni Özellikler Probina Orion Version:12, uzman bir yazõlõm ekibinin Version 11 üzerine üç yõllõk bir çalõşmasõnõn ürünü olarak karşõnõza geliyor. Version 12, tamamen yeni bir kullanõcõ ara-birimi,
Eğitim Kılavuzu. Bina Tasarım Sistemi. www.probina.com.tr
 Bina Tasarım Sistemi Eğitim Kılavuzu [ Probina Orion Bina Tasarım Sistemi, betonarme bina sistemlerinin analizini ve tasarımını gerçekleştirerek tüm detay çizimlerini otomatik olarak hazırlayan bütünleşik
Bina Tasarım Sistemi Eğitim Kılavuzu [ Probina Orion Bina Tasarım Sistemi, betonarme bina sistemlerinin analizini ve tasarımını gerçekleştirerek tüm detay çizimlerini otomatik olarak hazırlayan bütünleşik
12. Kat Oluşturma. Bu konuda mevcut bir katın bilgilerini kullanarak nasıl yeni katlar oluşturulabileceği incelenecektir.
 12. Kat Oluşturma Bu Konuda Öğrenilecekler: Yeni bir kat yaratmak Yaratılan katlara ulaşmak Kat ayarlarında değişiklik yapmak Bu konuda mevcut bir katın bilgilerini kullanarak nasıl yeni katlar oluşturulabileceği
12. Kat Oluşturma Bu Konuda Öğrenilecekler: Yeni bir kat yaratmak Yaratılan katlara ulaşmak Kat ayarlarında değişiklik yapmak Bu konuda mevcut bir katın bilgilerini kullanarak nasıl yeni katlar oluşturulabileceği
a. Giriş sekmesi: 1. Paragraf bölümünde Madde İşaretleri veya Numaralandırma seçeneklerinden istediğinize tıklayın.
 Madde İmleri ve Numaralandırma Sıralı veya sırasız listeler oluşturmak için madde imleri ve numaralandırma seçeneğini kullanabilirsiniz. Madde İşaretli ve Numaralandırılmış Listeler Oluşturma Yazılı olan
Madde İmleri ve Numaralandırma Sıralı veya sırasız listeler oluşturmak için madde imleri ve numaralandırma seçeneğini kullanabilirsiniz. Madde İşaretli ve Numaralandırılmış Listeler Oluşturma Yazılı olan
Ecza Depolarına Ait E-Fatura Aktarım Modülü
 Bilge Elektronik Ltd. Şti. Eczanem Otomasyon Sistemi Ecza Depolarına Ait E-Fatura Aktarım Modülü 1 1. SELÇUK/AS/NEVZAT/DİLEK Ecza Depoları E-Fatura Aktarımı.. 3 2. HEDEF Ecza Deposu E-Fatura Aktarımı..
Bilge Elektronik Ltd. Şti. Eczanem Otomasyon Sistemi Ecza Depolarına Ait E-Fatura Aktarım Modülü 1 1. SELÇUK/AS/NEVZAT/DİLEK Ecza Depoları E-Fatura Aktarımı.. 3 2. HEDEF Ecza Deposu E-Fatura Aktarımı..
2000 de Programlarla Çalışmalar
 Windows 2000 de Programlarla Çalışmalar 24 3 Windows 2000 de Programlarla Çalışmalar Programları Başlatmak Programları başlat menüsünü kullanarak, başlatmak istediğiniz programın simgesini çift tıklayarak
Windows 2000 de Programlarla Çalışmalar 24 3 Windows 2000 de Programlarla Çalışmalar Programları Başlatmak Programları başlat menüsünü kullanarak, başlatmak istediğiniz programın simgesini çift tıklayarak
ÖĞRENME FAALİYETİ 1 ÖĞRENME FAALİYETİ 1
 ÖĞRENME FAALİYETİ 1 ÖĞRENME FAALİYETİ 1 AMAÇ Bilgisayar ve elektronik tablolama yazılımı sağlandığında elektronik tablolama yazılımı çalışma alanı düzenlemelerini yapabileceksiniz. ARAŞTIRMA Güncel olarak
ÖĞRENME FAALİYETİ 1 ÖĞRENME FAALİYETİ 1 AMAÇ Bilgisayar ve elektronik tablolama yazılımı sağlandığında elektronik tablolama yazılımı çalışma alanı düzenlemelerini yapabileceksiniz. ARAŞTIRMA Güncel olarak
Microsoft Word 2010 ara yüzündeki bölümler aşağıda gösterilmiştir.
 Başlangıç Bu dersin amacı, öğrencilerin çalışma hayatlarında Microsoft Word programını daha etkili ve verimli kullanmalarını sağlamak ve karşılaştıkları sorunların çözümlerine ulaşma konusunda deneyim
Başlangıç Bu dersin amacı, öğrencilerin çalışma hayatlarında Microsoft Word programını daha etkili ve verimli kullanmalarını sağlamak ve karşılaştıkları sorunların çözümlerine ulaşma konusunda deneyim
Probina Orion Modelleme Teknikleri
 Şubat 2009 KULLANIM HAKLARI PROTA YAZILIM BİLİŞİM ve MÜHENDİSLİK LTD. ŞTİ. ODTÜ Teknokent Teknoloji Geliştirme Bölgesi Galyum Blok No: 20 ANKARA Tel: (312) 210 17 88 Fax: (312) 210 17 86 Email: probina@prota.com.tr
Şubat 2009 KULLANIM HAKLARI PROTA YAZILIM BİLİŞİM ve MÜHENDİSLİK LTD. ŞTİ. ODTÜ Teknokent Teknoloji Geliştirme Bölgesi Galyum Blok No: 20 ANKARA Tel: (312) 210 17 88 Fax: (312) 210 17 86 Email: probina@prota.com.tr
BÖLÜM 04. Çalışma Unsurları
 BÖLÜM 04 Çalışma Unsurları Autodesk Inventor 2008 Tanıtma ve Kullanma Kılavuzu SAYISAL GRAFİK Çalışma Unsurları Parça ya da montaj tasarımı sırasında, örneğin bir eskiz düzlemi tanımlarken, parçanın düzlemlerinden
BÖLÜM 04 Çalışma Unsurları Autodesk Inventor 2008 Tanıtma ve Kullanma Kılavuzu SAYISAL GRAFİK Çalışma Unsurları Parça ya da montaj tasarımı sırasında, örneğin bir eskiz düzlemi tanımlarken, parçanın düzlemlerinden
Profesyoneller için Çelik Bağlantılar ve Detay Çizimleri
 Profesyoneller için Çelik Bağlantılar ve Detay Çizimleri Çelik tasarımı ve detay çizimleri, her projede değişik ve projeye özel yapısal detay çözümleri üretmeyi gerektirir. Otomatik bağlantılar ve modelleme
Profesyoneller için Çelik Bağlantılar ve Detay Çizimleri Çelik tasarımı ve detay çizimleri, her projede değişik ve projeye özel yapısal detay çözümleri üretmeyi gerektirir. Otomatik bağlantılar ve modelleme
Orion Bina Tasarım Sistemi Modelleme Teknikleri
 Orion Bina Tasarım Sistemi Modelleme Teknikleri Prota Yazılım Ltd.Şti. Orion Bina Tasarım Sistemi Modelleme Teknikleri Genel Kullanım 1 PROBINA Orion (Bina Sistemleri 3-boyutlu Sonlu Elemanlar Analizi-Dizaynı-Çizimi)
Orion Bina Tasarım Sistemi Modelleme Teknikleri Prota Yazılım Ltd.Şti. Orion Bina Tasarım Sistemi Modelleme Teknikleri Genel Kullanım 1 PROBINA Orion (Bina Sistemleri 3-boyutlu Sonlu Elemanlar Analizi-Dizaynı-Çizimi)
CAEeda TM GENEL TANITIM. EDA Tasarım Analiz Mühendislik
 CAEeda TM GENEL TANITIM EDA Tasarım Analiz Mühendislik İÇİNDEKİLER 1. FARE TUŞLARININ GÖSTERİMİ...2 2. CAEeda TM YAZILIMININ GÖRSEL ARAYÜZ YAPISI...3 3. CAEeda TM VARSAYILAN İKON PANELİ TANIMLAMALARI...4
CAEeda TM GENEL TANITIM EDA Tasarım Analiz Mühendislik İÇİNDEKİLER 1. FARE TUŞLARININ GÖSTERİMİ...2 2. CAEeda TM YAZILIMININ GÖRSEL ARAYÜZ YAPISI...3 3. CAEeda TM VARSAYILAN İKON PANELİ TANIMLAMALARI...4
düğmesine ile bir sayfa yukarıya, düğmesi ile bir sayfa aşağı gidebilirsiniz.
 Metin işlemleri Bu bölümde belgenizde değişiklik veya düzenleme yapmak istediğinizde ihtiyaç duyacağınız işlemler ile metin girişini kolaylaştıracak araçlara yer verilmiştir. Dolaşma Belge içinde dolaşmak
Metin işlemleri Bu bölümde belgenizde değişiklik veya düzenleme yapmak istediğinizde ihtiyaç duyacağınız işlemler ile metin girişini kolaylaştıracak araçlara yer verilmiştir. Dolaşma Belge içinde dolaşmak
Standart Lisans. www.probina.com.tr
 Standart Lisans Standart Lisans Paketi, Probina Orion entegre yazılımının başlangıç seviyesi paketidir. Özel yükleme ve modelleme gerektirmeyen, standart döşeme sistemlerine sahip bina türü yapıların analiz
Standart Lisans Standart Lisans Paketi, Probina Orion entegre yazılımının başlangıç seviyesi paketidir. Özel yükleme ve modelleme gerektirmeyen, standart döşeme sistemlerine sahip bina türü yapıların analiz
ihmal edilmeyecektir.
 q h q q h h q q q y z L 2 x L 1 L 1 L 2 Kolon Perde y x L 1 L 1 L 1 = 6.0 m L 2 = 4.0 m h= 3.0 m q= 50 kn (deprem) tüm kirişler üzerinde 8 kn/m lik düzgün yayılı yük (ölü), tüm döşemeler üzerinde 3 kn/m
q h q q h h q q q y z L 2 x L 1 L 1 L 2 Kolon Perde y x L 1 L 1 L 1 = 6.0 m L 2 = 4.0 m h= 3.0 m q= 50 kn (deprem) tüm kirişler üzerinde 8 kn/m lik düzgün yayılı yük (ölü), tüm döşemeler üzerinde 3 kn/m
ZİRVEDRİVEWEB YAZILIMI KULLANIM KILAVUZU
 ZİRVEDRİVEWEB YAZILIMI KULLANIM KILAVUZU Kullanıcı Girişi:Giriş ekranınd dan kullanıcı adı ve şifre bilgileri girilip giriş butonuna basılaraksisteme giriş yapılır. Sistem Ekranı: 4 2 Klasörler Dosyalar
ZİRVEDRİVEWEB YAZILIMI KULLANIM KILAVUZU Kullanıcı Girişi:Giriş ekranınd dan kullanıcı adı ve şifre bilgileri girilip giriş butonuna basılaraksisteme giriş yapılır. Sistem Ekranı: 4 2 Klasörler Dosyalar
Probina Orion Modelleme Teknikleri
 Şubat 2009 KULLANIM HAKLARI PROTA YAZILIM BİLİŞİM ve MÜHENDİSLİK LTD. ŞTİ. ODTÜ Teknokent Teknoloji Geliştirme Bölgesi Galyum Blok No: 20 ANKARA Tel: (312) 210 17 88 Fax: (312) 210 17 86 Email: probina@prota.com.tr
Şubat 2009 KULLANIM HAKLARI PROTA YAZILIM BİLİŞİM ve MÜHENDİSLİK LTD. ŞTİ. ODTÜ Teknokent Teknoloji Geliştirme Bölgesi Galyum Blok No: 20 ANKARA Tel: (312) 210 17 88 Fax: (312) 210 17 86 Email: probina@prota.com.tr
ZİRVEDRİVE IOS YAZILIMI KULLANIM KILAVUZU
 ZİRVEDRİVE IOS YAZILIMI KULLANIM KILAVUZU Kullanıcı Girişi: Giriş ekranınd sisteme giriş yapılır. dan kullanıcı adı ve şifre bilgileri girilip giriş butonuna basılarak Sistem Ekranı: 4 2 1 2 3 Klasörler
ZİRVEDRİVE IOS YAZILIMI KULLANIM KILAVUZU Kullanıcı Girişi: Giriş ekranınd sisteme giriş yapılır. dan kullanıcı adı ve şifre bilgileri girilip giriş butonuna basılarak Sistem Ekranı: 4 2 1 2 3 Klasörler
MEB E-Posta Hizmetleri ve Outlook Programı
 MEB E-Posta Hizmetleri ve Outlook Programı İçindekiler Bakanlık E-Posta Hizmetleri ve Sistem Ara yüzü E-posta Hizmetlerinin Outlook Programına Bağlanması Outlook 2010 Kullanımına ilişkin temel bilgiler
MEB E-Posta Hizmetleri ve Outlook Programı İçindekiler Bakanlık E-Posta Hizmetleri ve Sistem Ara yüzü E-posta Hizmetlerinin Outlook Programına Bağlanması Outlook 2010 Kullanımına ilişkin temel bilgiler
ÇANKAYA ÜNİVERSİTESİ WEBMAIL KULLANIM KLAVUZU
 ÇANKAYA ÜNİVERSİTESİ WEBMAIL KULLANIM KLAVUZU Üniversitemiz Webmail servisi yenilenmiş olup Roundcube webmail üzerinden servis vermeye başlamıştır. Daha önce kullanılan SquirrelMail servisi https://oldwebmail.cankaya.edu.tr/
ÇANKAYA ÜNİVERSİTESİ WEBMAIL KULLANIM KLAVUZU Üniversitemiz Webmail servisi yenilenmiş olup Roundcube webmail üzerinden servis vermeye başlamıştır. Daha önce kullanılan SquirrelMail servisi https://oldwebmail.cankaya.edu.tr/
www.airties.com 7/24 destek hattı 444 0 239 Kolay kurulum CD si Üç yıl garanti Üç yıl garanti YM.WR.5341.UM.TR.D01REV07062011
 www.airties.com Kolay kurulum CD si Üç yıl garanti 7/24 destek hattı 444 0 239 7/24 destek hattı 444 0 239 Üç yıl garanti YM.WR.5341.UM.TR.D01REV07062011 Kablosuz yaşam Hızlı kurulum kılavuzu Kablosuz
www.airties.com Kolay kurulum CD si Üç yıl garanti 7/24 destek hattı 444 0 239 7/24 destek hattı 444 0 239 Üç yıl garanti YM.WR.5341.UM.TR.D01REV07062011 Kablosuz yaşam Hızlı kurulum kılavuzu Kablosuz
MENÜ AYARLAMA 1. MENÜ AYARLAMA. [X] Fusion@6. [X] Fusion@6 Standard. [X] Entegre@6. [X] Yeni Fonksiyon
![MENÜ AYARLAMA 1. MENÜ AYARLAMA. [X] Fusion@6. [X] Fusion@6 Standard. [X] Entegre@6. [X] Yeni Fonksiyon MENÜ AYARLAMA 1. MENÜ AYARLAMA. [X] Fusion@6. [X] Fusion@6 Standard. [X] Entegre@6. [X] Yeni Fonksiyon](/thumbs/24/2743861.jpg) MENÜ AYARLAMA Ürün Grubu [X] Fusion@6 [X] Fusion@6 Standard [X] Entegre@6 Kategori Versiyon Önkoşulu [X] Yeni Fonksiyon @6 Uygulama Fusion@6 serisi ürünlerde ürün ana menüsü çeşitli temalarla görsel olarak
MENÜ AYARLAMA Ürün Grubu [X] Fusion@6 [X] Fusion@6 Standard [X] Entegre@6 Kategori Versiyon Önkoşulu [X] Yeni Fonksiyon @6 Uygulama Fusion@6 serisi ürünlerde ürün ana menüsü çeşitli temalarla görsel olarak
Kiriş oluşturmak Kiriş geçerli ayarları ile çalışmak Kirişler ve diğer elemanlar arasında 3D kesişim önceliği
 11. Kiriş Aracı Bu Konuda Öğrenilecekler: Kiriş oluşturmak Kiriş geçerli ayarları ile çalışmak Kirişler ve diğer elemanlar arasında 3D kesişim önceliği Kirişler döşeme ve duvarlardan gelen yükleri düzgün
11. Kiriş Aracı Bu Konuda Öğrenilecekler: Kiriş oluşturmak Kiriş geçerli ayarları ile çalışmak Kirişler ve diğer elemanlar arasında 3D kesişim önceliği Kirişler döşeme ve duvarlardan gelen yükleri düzgün
Mobil Uygulama Kullanma Kılavuzu
 R Mobil Uygulama Kullanma Kılavuzu PWR HDD Digital Video Recorder 1 İÇİNDEKİLER Mobil Cihaz Uygulaması... 3 Cihaz Ekleme... 6 Manuel Cihaz Ekleme...6 Çevirimiçi Cihaz Ekleme...15 Mobil Cihazdan Mobil Cihaza
R Mobil Uygulama Kullanma Kılavuzu PWR HDD Digital Video Recorder 1 İÇİNDEKİLER Mobil Cihaz Uygulaması... 3 Cihaz Ekleme... 6 Manuel Cihaz Ekleme...6 Çevirimiçi Cihaz Ekleme...15 Mobil Cihazdan Mobil Cihaza
BİLGİSAYAR PROGRAMLAMA
 BİLGİSAYAR PROGRAMLAMA Yrd. Doç. Dr. Beytullah EREN beren@sakarya.edu.tr 0264 295 5642 1 MİCROSOFT EXCEL Elektronik tablolama veya hesaplama programı olarak da adlandırılan Excel, girilen veriler üzerinde
BİLGİSAYAR PROGRAMLAMA Yrd. Doç. Dr. Beytullah EREN beren@sakarya.edu.tr 0264 295 5642 1 MİCROSOFT EXCEL Elektronik tablolama veya hesaplama programı olarak da adlandırılan Excel, girilen veriler üzerinde
1. Daha önce bilgisayarınıza USB bağlantı noktasından hiç kurup kullanmadığınız bir USB yazıcı paylaşacaksanız, lütfen tıklayınız.
 USB Yazıcı Paylaşımı Windows Vista USB Yazıcı Paylaşımı 1.1 USB bağlantı noktasından hiç kurup kullanmadığınız bir USB yazıcı paylaştırma 1.2 Bilgisayarınıza USB portundan direkt bağlı ve aktif olarak
USB Yazıcı Paylaşımı Windows Vista USB Yazıcı Paylaşımı 1.1 USB bağlantı noktasından hiç kurup kullanmadığınız bir USB yazıcı paylaştırma 1.2 Bilgisayarınıza USB portundan direkt bağlı ve aktif olarak
Yenilikler LogiKal VERSİYON 7
 Yenilikler LogiKal VERSİYON 7 Yenilikler Versiyon 7 Sayfa 1 İÇERİK YENİ KULLANICI ARAYÜZÜ...4 ANA MENÜ...4 PROJE YÖNETİCİSİ...5 PROJE MERKEZİ...6 PROJE GİRİŞİ...7 PROJE YÖNETİCİSİ...8 MENÜ İŞLEVİ YAPILANDIRMASI...8
Yenilikler LogiKal VERSİYON 7 Yenilikler Versiyon 7 Sayfa 1 İÇERİK YENİ KULLANICI ARAYÜZÜ...4 ANA MENÜ...4 PROJE YÖNETİCİSİ...5 PROJE MERKEZİ...6 PROJE GİRİŞİ...7 PROJE YÖNETİCİSİ...8 MENÜ İŞLEVİ YAPILANDIRMASI...8
Silmek istediğiniz satır/sütun/hücre yi seçin ve aşağıdaki adımlardan birini takip edin:
 Satır/Sütun/Hücre Ekleme Paket Programlar Not_04 Oluşturduğunuz tabloya satır, sütun ve hücre ekleyebilirsiniz. Bunun için ekleme yapacağınız hücreye tıklayın ve aşağıdaki adımlardan birini takip edin:
Satır/Sütun/Hücre Ekleme Paket Programlar Not_04 Oluşturduğunuz tabloya satır, sütun ve hücre ekleyebilirsiniz. Bunun için ekleme yapacağınız hücreye tıklayın ve aşağıdaki adımlardan birini takip edin:
AdverTech Dijital Tabela Yönetim Yazılımı Kullanım Klavuzu
 AdverTech Dijital Tabela Yönetim Yazılımı Kullanım Klavuzu 1. AdverTechDS Yönetim Paneline Giriş... 2 2. Hiyerarşi Tanımlama... 3 3. Kullanıcı Tanımlama... 4 4. Cihaz Tanımlama... 5 5. Cihaz Kurulumu...
AdverTech Dijital Tabela Yönetim Yazılımı Kullanım Klavuzu 1. AdverTechDS Yönetim Paneline Giriş... 2 2. Hiyerarşi Tanımlama... 3 3. Kullanıcı Tanımlama... 4 4. Cihaz Tanımlama... 5 5. Cihaz Kurulumu...
ecyber Kullanıcı Kılavuzu 1 / 1 1. ecyber hakkında... 1 2. Sistem gereksinimleri:... 2 Donanım:... 2 Yazılım:... 2 3. Kullanım Rehberi...
 ecyber Kullanıcı Kılavuzu 1 / 1 1. ecyber hakkında... 1 2. Sistem gereksinimleri:... 2 Donanım:... 2 Yazılım:... 2 3. Kullanım Rehberi... 3 İndirme... 3 Sunucu yazılım kurulumu... 3 Kurulum sayfası çıkacaktır...
ecyber Kullanıcı Kılavuzu 1 / 1 1. ecyber hakkında... 1 2. Sistem gereksinimleri:... 2 Donanım:... 2 Yazılım:... 2 3. Kullanım Rehberi... 3 İndirme... 3 Sunucu yazılım kurulumu... 3 Kurulum sayfası çıkacaktır...
İçindekiler. Akıllı Tahta Uygulaması (ATU) Kullanma Kılavuzu. İçindekiler. Bölüm 1: Uygulama Hakkında Genel bilgi 2
 İçindekiler 1 İçindekiler Bölüm 1: Uygulama Hakkında Genel bilgi 2 Bölüm 2: Akıllı Tahta Uygulamasının Yüklenmesi Akıllı Tahta Uygulaması nı yükleme 3 Akıllı Tahta Uygulaması nı kaldırma 3 Akıllı Tahta
İçindekiler 1 İçindekiler Bölüm 1: Uygulama Hakkında Genel bilgi 2 Bölüm 2: Akıllı Tahta Uygulamasının Yüklenmesi Akıllı Tahta Uygulaması nı yükleme 3 Akıllı Tahta Uygulaması nı kaldırma 3 Akıllı Tahta
MEVCUT YAPININ DEPREM PERFORMANSININ BELĐRLENMESĐ
 StatiCAD-Yigma Đle Yığma Binaların Performans Değerlendirilmesi ve Güçlendirilmesi Giriş StatiCAD-Yigma Programı yığma binaların statik hesabını deprem yönetmeliği esaslarına göre elastisite teorisi esasları
StatiCAD-Yigma Đle Yığma Binaların Performans Değerlendirilmesi ve Güçlendirilmesi Giriş StatiCAD-Yigma Programı yığma binaların statik hesabını deprem yönetmeliği esaslarına göre elastisite teorisi esasları
United Security. Canlı İzleme
 R Canlı İzleme Yukarıda anlatılan sihirbaz ekranı kapandıktan sonra, aşağıda gösterildiği şekilde bölünmüş bir ekranla karşılaşacaksınız. Kameralardan birine çift tıklayarak o kamerayı tam ekran olarak
R Canlı İzleme Yukarıda anlatılan sihirbaz ekranı kapandıktan sonra, aşağıda gösterildiği şekilde bölünmüş bir ekranla karşılaşacaksınız. Kameralardan birine çift tıklayarak o kamerayı tam ekran olarak
MEBİS Kullanım Kılavuzu. Öğretim Elemanı Yeni. 2013-2015 - İstanbul Medipol Üniversitesi
 MEBİS Kullanım Kılavuzu Öğretim Elemanı Yeni 2013-2015 - İstanbul Medipol Üniversitesi İçindekiler 1. Uzem 1. Uzem mebis.medipol.edu.tr adresine girdiğinizde sol alt tarafta bulunan seçeneklerden "Muzem
MEBİS Kullanım Kılavuzu Öğretim Elemanı Yeni 2013-2015 - İstanbul Medipol Üniversitesi İçindekiler 1. Uzem 1. Uzem mebis.medipol.edu.tr adresine girdiğinizde sol alt tarafta bulunan seçeneklerden "Muzem
Donatlar-NotePad DONATILAR
 Donatlar-NotePad DONATILAR Donatılar işletim sistemiyle birlikte gelen programların yer aldığı bölümdür. Bu programlara Başlat-Tüm Programlar- Donatılar adımlarıyla ulaşılır. Not Defteri (Notepad) Sadece
Donatlar-NotePad DONATILAR Donatılar işletim sistemiyle birlikte gelen programların yer aldığı bölümdür. Bu programlara Başlat-Tüm Programlar- Donatılar adımlarıyla ulaşılır. Not Defteri (Notepad) Sadece
Kelime işlemcilerin işlevlerini öğrenmek. Başlıca kelime işlemcileri tanımak. Microsoft Word 2010 programı hakkında temel bilgileri öğrenmek.
 Amaçlarımız 2 Kelime işlemcilerin işlevlerini öğrenmek. Başlıca kelime işlemcileri tanımak. programı hakkında temel bilgileri öğrenmek. da metin biçimlendirmek. 1 Kelime İşlemcilerin İşlevleri 3 Kelime
Amaçlarımız 2 Kelime işlemcilerin işlevlerini öğrenmek. Başlıca kelime işlemcileri tanımak. programı hakkında temel bilgileri öğrenmek. da metin biçimlendirmek. 1 Kelime İşlemcilerin İşlevleri 3 Kelime
Ağınız üzerinde tarama yapmak için Web Hizmetleri'ni kullanma (Windows Vista SP2 veya üzeri, Windows 7 ve Windows 8)
 Ağınız üzerinde tarama yapmak için Web Hizmetleri'ni kullanma (Windows Vista SP2 veya üzeri, Windows 7 ve Windows 8) Web Hizmetleri protokolü, Windows Vista (SP2 veya üstü), Windows 7 ve Windows 8 kullanıcılarının,
Ağınız üzerinde tarama yapmak için Web Hizmetleri'ni kullanma (Windows Vista SP2 veya üzeri, Windows 7 ve Windows 8) Web Hizmetleri protokolü, Windows Vista (SP2 veya üstü), Windows 7 ve Windows 8 kullanıcılarının,
CUMHURİYET HALK PARTİSİ - CMS.CHP.ORG.TR YÖNETİM PANELİ
 CUMHURİYET HALK PARTİSİ - CMS.CHP.ORG.TR YÖNETİM PANELİ Ana sayfada 5 tane bölme bulunmaktadır. İlk alan mavi renkte olup üst kurumdan girilen haberler in sayısı hakkında bilgilendirme yapmaktadır. İkinci
CUMHURİYET HALK PARTİSİ - CMS.CHP.ORG.TR YÖNETİM PANELİ Ana sayfada 5 tane bölme bulunmaktadır. İlk alan mavi renkte olup üst kurumdan girilen haberler in sayısı hakkında bilgilendirme yapmaktadır. İkinci
MS POWERPOINT 2010. Şekil 111 Powerpoint 2010 Programını Başlatmak
 MS POWERPOINT 2010 1.Giriş: PowerPoint, Windows ortamında çalışan bir sunu paket programıdır. Metin, taslak, çizim ve grafikler kullanılarak sunular, slaytlar, broşürler, bildiriler, konuşmacı notları
MS POWERPOINT 2010 1.Giriş: PowerPoint, Windows ortamında çalışan bir sunu paket programıdır. Metin, taslak, çizim ve grafikler kullanılarak sunular, slaytlar, broşürler, bildiriler, konuşmacı notları
KOCAELİ TEKNİK LİSESİ ELEKTRİK ELEKTRONİK BÖLÜMÜ OTOMASYON ATÖLYESİ EKTS (Elektrik Kumanda Teknikleri Simülatörü ) DERS NOTU. Kaynak : www.veppa.
 KOCAELİ TEKNİK LİSESİ ELEKTRİK ELEKTRONİK BÖLÜMÜ OTOMASYON ATÖLYESİ EKTS (Elektrik Kumanda Teknikleri Simülatörü ) DERS NOTU Kaynak : www.veppa.com Hakkında EKTS (Elektrik Kumanda Teknikleri Simülatörü
KOCAELİ TEKNİK LİSESİ ELEKTRİK ELEKTRONİK BÖLÜMÜ OTOMASYON ATÖLYESİ EKTS (Elektrik Kumanda Teknikleri Simülatörü ) DERS NOTU Kaynak : www.veppa.com Hakkında EKTS (Elektrik Kumanda Teknikleri Simülatörü
Teknik Resim Çıkartılması
 Teknik Resim Çıkartılması Open komutuna tıklayarak daha önce çizmiş olduğumuz D2-Revolved Feature isimli part dosyamızı açalım. New komutuna tıklayarak yeni bir Drawing dokümanı oluşturalım. Karşımıza
Teknik Resim Çıkartılması Open komutuna tıklayarak daha önce çizmiş olduğumuz D2-Revolved Feature isimli part dosyamızı açalım. New komutuna tıklayarak yeni bir Drawing dokümanı oluşturalım. Karşımıza
MICROSOFT OFFICE WORD 2010 ÖRNEK TEST SORULARI
 MICROSOFT OFFICE WORD 2010 ÖRNEK TEST SORULARI 1-) Word 2010 nedir? A-) Hesap Programıdır B-) Tablo - Grafik Programıdır C-) Kelime İşlem Programıdır D-) İşletim Sistemidir 2-) Microsoft Word 2007 programında
MICROSOFT OFFICE WORD 2010 ÖRNEK TEST SORULARI 1-) Word 2010 nedir? A-) Hesap Programıdır B-) Tablo - Grafik Programıdır C-) Kelime İşlem Programıdır D-) İşletim Sistemidir 2-) Microsoft Word 2007 programında
CAMPUSIUM UZAKTAN EĞİTİM SİSTEMİ KULLANIM KILAVUZU
 CAMPUSIUM UZAKTAN EĞİTİM SİSTEMİ KULLANIM KILAVUZU YÖNETİM PANELİ 1-Kategori Tanımlama: Sistemde öncelikle kategori eklemelisiniz. Kategori eklemek için işlemler menüsünden kategoriler sekmesini tıklayınız.
CAMPUSIUM UZAKTAN EĞİTİM SİSTEMİ KULLANIM KILAVUZU YÖNETİM PANELİ 1-Kategori Tanımlama: Sistemde öncelikle kategori eklemelisiniz. Kategori eklemek için işlemler menüsünden kategoriler sekmesini tıklayınız.
Yapı Mühendisliğinin Geleceği Yanınızda...
 Yapı Mühendisliğinin Geleceği Yanınızda... İlk Bakışta... Sonlu elemanlar yöntemiyle 3-boyutlu bina analizi Perde duvarlar için Orta Kolon veya Kabuk elemanlarıyla modelleme seçenekleri. Aynı bina içerisinde
Yapı Mühendisliğinin Geleceği Yanınızda... İlk Bakışta... Sonlu elemanlar yöntemiyle 3-boyutlu bina analizi Perde duvarlar için Orta Kolon veya Kabuk elemanlarıyla modelleme seçenekleri. Aynı bina içerisinde
www.elektrikogretmenleri.com
 DREAMWEAVERDA NESNELERE DAVRANIŞ EKLEME Dreamweaver da fare hareket olaylı, animasyonlu görüntüler oluşturmak istenildiğinde hazır scriptler anlamına gelen Davranışlar(behaviors) kullanılmaktadır. Yukarıdaki
DREAMWEAVERDA NESNELERE DAVRANIŞ EKLEME Dreamweaver da fare hareket olaylı, animasyonlu görüntüler oluşturmak istenildiğinde hazır scriptler anlamına gelen Davranışlar(behaviors) kullanılmaktadır. Yukarıdaki
Hizalama Word dokümanlarınızda oluşturduğunuz veya oluşturacağınız metinlerin hizalamasını yapabilirsiniz. Bu işlem için:
 Biçimleme Metin biçimleme Hizalama Word dokümanlarınızda oluşturduğunuz veya oluşturacağınız metinlerin hizalamasını yapabilirsiniz. Bu işlem için: 1. Hizalamak istediğiniz metni seçin. 2. Giriş sekmesini
Biçimleme Metin biçimleme Hizalama Word dokümanlarınızda oluşturduğunuz veya oluşturacağınız metinlerin hizalamasını yapabilirsiniz. Bu işlem için: 1. Hizalamak istediğiniz metni seçin. 2. Giriş sekmesini
Copyright 2017 HP Development Company, L.P.
 Kullanıcı Kılavuzu Copyright 2017 HP Development Company, L.P. Bu belgede yer alan bilgiler önceden bildirilmeden değiştirilebilir. HP ürünleri ve hizmetlerine ilişkin garantiler, bu ürünler ve hizmetlerle
Kullanıcı Kılavuzu Copyright 2017 HP Development Company, L.P. Bu belgede yer alan bilgiler önceden bildirilmeden değiştirilebilir. HP ürünleri ve hizmetlerine ilişkin garantiler, bu ürünler ve hizmetlerle
5.Slayt ana hat görünümü 6.Görev bölmesi penceresi 7.Not alanı 8.Durum çubuğu
 MS POWERPOINT 2010 PowerPoint, Windows ortamında çalışan bir sunu paket programıdır. Metin, taslak, çizim ve grafikler kullanılarak sunular, slaytlar, broşürler, bildiriler, konuşmacı notları ve taslaklar
MS POWERPOINT 2010 PowerPoint, Windows ortamında çalışan bir sunu paket programıdır. Metin, taslak, çizim ve grafikler kullanılarak sunular, slaytlar, broşürler, bildiriler, konuşmacı notları ve taslaklar
MEKAN TAKİP UYGULAMASI
 Imona Technologies Ltd. www.imona.com ITU Ayazaga Kampusu, Teknokent ARI-3, No: B204-2, 34469, Maslak, Istanbul, Turkey Tel: +90 212 366 57 46 Fax: +90 212 366 5802 MEKAN TAKİP UYGULAMASI Sosyal Görüntü
Imona Technologies Ltd. www.imona.com ITU Ayazaga Kampusu, Teknokent ARI-3, No: B204-2, 34469, Maslak, Istanbul, Turkey Tel: +90 212 366 57 46 Fax: +90 212 366 5802 MEKAN TAKİP UYGULAMASI Sosyal Görüntü
www.elektrikogretmenleri.com
 FIREWORKS (MENU OLUŞ TURMA) 1 Önce Başlat menüsü Programlar Adobe Web Premium CS3 Adobe Fireworks CS3 kısayol simgesi ile Fireworks programı açılır. 2 Fireworks programı açıldığında Karşımıza gelen Yeni
FIREWORKS (MENU OLUŞ TURMA) 1 Önce Başlat menüsü Programlar Adobe Web Premium CS3 Adobe Fireworks CS3 kısayol simgesi ile Fireworks programı açılır. 2 Fireworks programı açıldığında Karşımıza gelen Yeni
BİLGİSAYARDA OFİS PROGRAMLARI BİÇİMLENDİRME
 BİLGİSAYARDA OFİS PROGRAMLARI BİÇİMLENDİRME Büro Yönetimi Öğretmeni Fatma GEZ BİÇİMLENDİRME Yazmış olduğumuz metinleri farklı boyut, renk, yazı tipi vb. özelliklerde yazabilmek için biçimlendirme işlemi
BİLGİSAYARDA OFİS PROGRAMLARI BİÇİMLENDİRME Büro Yönetimi Öğretmeni Fatma GEZ BİÇİMLENDİRME Yazmış olduğumuz metinleri farklı boyut, renk, yazı tipi vb. özelliklerde yazabilmek için biçimlendirme işlemi
Basit Parça Modelleme
 Basit Parça Modelleme Yapacağımız örnek, 1.gün eğitimimizin ilk uygulamasıdır. Bu örnekle parça modellemedeki temel komutları tanıyacağız ve fonksiyonlarını inceleyeceğiz. Uygulamamıza bir yeni bir Part
Basit Parça Modelleme Yapacağımız örnek, 1.gün eğitimimizin ilk uygulamasıdır. Bu örnekle parça modellemedeki temel komutları tanıyacağız ve fonksiyonlarını inceleyeceğiz. Uygulamamıza bir yeni bir Part
İSTANBUL ECZACI ODASI BİLGİ İŞLEM BİRİMİ - 2010 -
 İSTANBUL ECZACI ODASI BİLGİ İŞLEM BİRİMİ - 2010 - İnternet Explorer sayfasını açınız. Adres çubuğuna http://arsiv.ieo.org.tr adresini yazarak klavyeden Enter tuşuna basınız. (1) Açılacak olan sayfadan
İSTANBUL ECZACI ODASI BİLGİ İŞLEM BİRİMİ - 2010 - İnternet Explorer sayfasını açınız. Adres çubuğuna http://arsiv.ieo.org.tr adresini yazarak klavyeden Enter tuşuna basınız. (1) Açılacak olan sayfadan
OYAK YATIRIM FX Meta İşlem Platformu Kullanma Kılavuzu
 İçindekiler: FX Meta İşlem Platformu Kullanma Kılavuzu 1- Demo Hesap Açılışı 2- Genel Görünüm 3- Alım-Satım İşlemleri 4- Stop-Limit İşlemleri 5- Pozisyon Kapatma 6- Grafiklerin Kullanımı 7- Göstergeler
İçindekiler: FX Meta İşlem Platformu Kullanma Kılavuzu 1- Demo Hesap Açılışı 2- Genel Görünüm 3- Alım-Satım İşlemleri 4- Stop-Limit İşlemleri 5- Pozisyon Kapatma 6- Grafiklerin Kullanımı 7- Göstergeler
CAEeda ÇÖZÜMÜ YAPILMIŞ NACA 0012 KANADI İÇİN 2B ÇİZİM EĞİTİM NOTU. EDA Tasarım Analiz Mühendislik
 CAEeda TM ÇÖZÜMÜ YAPILMIŞ NACA 0012 KANADI İÇİN 2B ÇİZİM EĞİTİM NOTU EDA Tasarım Analiz Mühendislik 1. Kapsam Çözümü yapılmış *.pos.edf dosyasında bulunan çözümağını al. Sonlu eleman modeli üzerinde bulunan
CAEeda TM ÇÖZÜMÜ YAPILMIŞ NACA 0012 KANADI İÇİN 2B ÇİZİM EĞİTİM NOTU EDA Tasarım Analiz Mühendislik 1. Kapsam Çözümü yapılmış *.pos.edf dosyasında bulunan çözümağını al. Sonlu eleman modeli üzerinde bulunan
Zemin-Yapı Etkileşimi
 Bina Tasarım Sistemi Zemin-Yapı Etkileşimi [ Probina Orion Bina Tasarım Sistemi, betonarme bina sistemlerinin analizini ve tasarımını gerçekleştirerek tüm detay çizimlerini otomatik olarak hazırlayan bütünleşik
Bina Tasarım Sistemi Zemin-Yapı Etkileşimi [ Probina Orion Bina Tasarım Sistemi, betonarme bina sistemlerinin analizini ve tasarımını gerçekleştirerek tüm detay çizimlerini otomatik olarak hazırlayan bütünleşik
CAEeda TM ONERA M6 KANADI NAVIER-STOKES ÇÖZÜMAĞI OLUŞTURMA VE ÖNİŞLEM. EDA Tasarım Analiz Mühendislik
 CAEeda TM ONERA M6 KANADI NAVIER-STOKES ÇÖZÜMAĞI OLUŞTURMA VE ÖNİŞLEM EDA Tasarım Analiz Mühendislik 1. Kapsam Kabuk Bölgeleri Oluşturma Çözümağındaki Elemanların Normal Yönlerini Kontrol Etme Çözümağında
CAEeda TM ONERA M6 KANADI NAVIER-STOKES ÇÖZÜMAĞI OLUŞTURMA VE ÖNİŞLEM EDA Tasarım Analiz Mühendislik 1. Kapsam Kabuk Bölgeleri Oluşturma Çözümağındaki Elemanların Normal Yönlerini Kontrol Etme Çözümağında
döşeme hesap aksı kütleleri deprem hesaplarında kullanılmaz. Dikdörtgen döşeme
 DÖŞEME ÇİZİMİ StatiCAD-Yigma programında döşemeler üzerlerindeki yükün ve zati ağırlıkların duvarlara aktarımı için kullanılırlar. Döşeme hesap aksları ise betonarme döşemelerin donatı hesaplarının yapılmasını
DÖŞEME ÇİZİMİ StatiCAD-Yigma programında döşemeler üzerlerindeki yükün ve zati ağırlıkların duvarlara aktarımı için kullanılırlar. Döşeme hesap aksları ise betonarme döşemelerin donatı hesaplarının yapılmasını
ÇANKIRI KARATEKİN ÜNİVERSİTESİ ZİMBRA E-POSTA SİSTEMİ KULLANICI DOKÜMANI
 ÇANKIRI KARATEKİN ÜNİVERSİTESİ ZİMBRA E-POSTA SİSTEMİ KULLANICI DOKÜMANI İÇİNDEKİLER GİRİŞ... 3 EPOSTA SİSTEMİNE BAĞLANMA... 3 ESKİ E-POSTLAR... 5 YENİ KİŞİ VEYA GÖREV OLUŞTURMA... 6 MESAJ YAZMA... 6 KİŞİLER...
ÇANKIRI KARATEKİN ÜNİVERSİTESİ ZİMBRA E-POSTA SİSTEMİ KULLANICI DOKÜMANI İÇİNDEKİLER GİRİŞ... 3 EPOSTA SİSTEMİNE BAĞLANMA... 3 ESKİ E-POSTLAR... 5 YENİ KİŞİ VEYA GÖREV OLUŞTURMA... 6 MESAJ YAZMA... 6 KİŞİLER...
KLUBSİS KULLANIM KILAVUZU
 KLUBSİS KULLANIM KILAVUZU KLUBSİS, üniversitemize internet üzerinden Yüksek Lisans ve Doktora başvurularını yapabilmeniz için tasarlanmıştır. Başvuru dönemlerinde açılacak programlara yönelik başvurularınızı
KLUBSİS KULLANIM KILAVUZU KLUBSİS, üniversitemize internet üzerinden Yüksek Lisans ve Doktora başvurularını yapabilmeniz için tasarlanmıştır. Başvuru dönemlerinde açılacak programlara yönelik başvurularınızı
Vodafone Akıllı Bas Konuş Servisi Masaüstü Uygulaması Kullanım Kılavuzu
 Vodafone Akıllı Bas Konuş Servisi Masaüstü Uygulaması Kullanım Kılavuzu Versiyon 1 Güncelleme Tarihi 29 Ocak 2013 Güncelleme Nedeni - PC Uygulaması, Windows platformundaki masaüstü PC ler üzerinde çalışır.
Vodafone Akıllı Bas Konuş Servisi Masaüstü Uygulaması Kullanım Kılavuzu Versiyon 1 Güncelleme Tarihi 29 Ocak 2013 Güncelleme Nedeni - PC Uygulaması, Windows platformundaki masaüstü PC ler üzerinde çalışır.
Yeni Özellikler. protastructure.com.tr. Profesyonel Yapı Tasarımında En Güvenilir Mühendislik Çözümü. Etkileşimli, Otomatik ve Akıllı Detay Çizimleri
 Yeni Özellikler protastructure.com.tr Profesyonel Yapı Tasarımında En Güvenilir Mühendislik Çözümü Etkileşimli, Otomatik ve Akıllı Detay Çizimleri Profesyoneller için Çelik Bağlantılar ve Detay Çizimleri
Yeni Özellikler protastructure.com.tr Profesyonel Yapı Tasarımında En Güvenilir Mühendislik Çözümü Etkileşimli, Otomatik ve Akıllı Detay Çizimleri Profesyoneller için Çelik Bağlantılar ve Detay Çizimleri
A1FX MT4 İşlem Platformu Kullanma Kılavuzu
 A1FX MT4 İşlem Platformu Kullanma Kılavuzu İçindekiler: 1- Demo Hesap Açılışı (Gerçek Hesap Girişi) 2- Genel Görünüm 3- Alım-Satım İşlemleri 4- Stop-Limit İşlemleri 5- Pozisyon Kapatma 6- Grafiklerin Kullanımı
A1FX MT4 İşlem Platformu Kullanma Kılavuzu İçindekiler: 1- Demo Hesap Açılışı (Gerçek Hesap Girişi) 2- Genel Görünüm 3- Alım-Satım İşlemleri 4- Stop-Limit İşlemleri 5- Pozisyon Kapatma 6- Grafiklerin Kullanımı
20. Detay Çıkartma. ArchiCAD 9 Prof. Dr. Salih Ofluoğlu
 20. Detay Çıkartma Bu Konuda Öğrenilecekler: Detay geçerli ayarları ile çalışmak Detay oluşturmak Detay çizimleri üzerinde çalışmak Objeleri farklı detay seviyesinde göstermek Duvar ucu aracı ile çalışmak
20. Detay Çıkartma Bu Konuda Öğrenilecekler: Detay geçerli ayarları ile çalışmak Detay oluşturmak Detay çizimleri üzerinde çalışmak Objeleri farklı detay seviyesinde göstermek Duvar ucu aracı ile çalışmak
2014-2015 EĞİTİM-ÖĞRETİM YILI BİLİŞİM TEKNOLOJİLERİ VE YAZILIM DERSİ 6. SINIF 2. DÖNEM 2. SINAV ÇALIŞMA NOTLARI
 2014-2015 EĞİTİM-ÖĞRETİM YILI BİLİŞİM TEKNOLOJİLERİ VE YAZILIM DERSİ 6. SINIF 2. DÖNEM 2. SINAV ÇALIŞMA NOTLARI İşletim Sisteminde Yapılan Uygulamalar Bir Bilgisayarda Hangi İşletim Sistemi Yüklü Olduğunu
2014-2015 EĞİTİM-ÖĞRETİM YILI BİLİŞİM TEKNOLOJİLERİ VE YAZILIM DERSİ 6. SINIF 2. DÖNEM 2. SINAV ÇALIŞMA NOTLARI İşletim Sisteminde Yapılan Uygulamalar Bir Bilgisayarda Hangi İşletim Sistemi Yüklü Olduğunu
BİLGİSAYARDA OFİS PROGRAMLARI NESNE İŞLEMLERİ
 BİLGİSAYARDA OFİS PROGRAMLARI NESNE İŞLEMLERİ Büro Yönetimi Öğretmeni Fatma GEZ RESİM EKLEME RESİM EKLEME Kelime işlemci programı, hazırlamış olduğumuz belgenin istenilen yerine resim ekleme özelliğine
BİLGİSAYARDA OFİS PROGRAMLARI NESNE İŞLEMLERİ Büro Yönetimi Öğretmeni Fatma GEZ RESİM EKLEME RESİM EKLEME Kelime işlemci programı, hazırlamış olduğumuz belgenin istenilen yerine resim ekleme özelliğine
DENEME SINAVI. ECDL BAŞLANGIÇ Hesap Tablosu
 DENEME SINAVI ECDL BAŞLANGIÇ Hesap Tablosu 1. Hesap Çizelgesi (Microsoft Office - Excel) uygulamasını açınız. Başlat > Programlar > Microsoft Office > Microsoft Office Excel 2003 yolu izlenerek Excel programı
DENEME SINAVI ECDL BAŞLANGIÇ Hesap Tablosu 1. Hesap Çizelgesi (Microsoft Office - Excel) uygulamasını açınız. Başlat > Programlar > Microsoft Office > Microsoft Office Excel 2003 yolu izlenerek Excel programı
ÖĞRENME FAALİYETİ 3 ÖĞRENME FAALİYETİ 3
 ÖĞRENME FAALİYETİ 3 ÖĞRENME FAALİYETİ 3 AMAÇ Bu öğrenme faaliyeti ile tasarım düzenlemelerini yapabileceksiniz. ARAŞTIRMA Tema ne demektir? Temayı oluşturan ögeler nelerdir? Araştırınız. Arka plan ne demektir?
ÖĞRENME FAALİYETİ 3 ÖĞRENME FAALİYETİ 3 AMAÇ Bu öğrenme faaliyeti ile tasarım düzenlemelerini yapabileceksiniz. ARAŞTIRMA Tema ne demektir? Temayı oluşturan ögeler nelerdir? Araştırınız. Arka plan ne demektir?
1. ÇALIŞMA ALANI hücre çalışma sayfası kitap Başlık çubuğu Formül çubuğu Aktif hücre Sekmeler Adres çubuğu Kaydırma çubukları Kılavuz çizgileri
 1. ÇALIŞMA ALANI Bir elektronik tablolama yazılımını açtığınızda göreceğiniz şey, kutularla dolu bir pencere olacaktır. Satırlar ve sütunların kesişmesiyle oluşan bu kutulara hücre adı verilir. Hücreleri
1. ÇALIŞMA ALANI Bir elektronik tablolama yazılımını açtığınızda göreceğiniz şey, kutularla dolu bir pencere olacaktır. Satırlar ve sütunların kesişmesiyle oluşan bu kutulara hücre adı verilir. Hücreleri
Teknik Doküman. Revit te 2B profil (family) nesne yaratmak
 Teknik Doküman Teknik Doküman Numarası: 10829 Yayım Tarihi: 31.07.2007 Ürün: Autodesk Revit 8-2008 Tür: Öğretici Konu: Revitte 2B profil (family) nesne yaratmak Revizyon No: 0 Revizyon Tarihi: Revit te
Teknik Doküman Teknik Doküman Numarası: 10829 Yayım Tarihi: 31.07.2007 Ürün: Autodesk Revit 8-2008 Tür: Öğretici Konu: Revitte 2B profil (family) nesne yaratmak Revizyon No: 0 Revizyon Tarihi: Revit te
TradeAll TR Tablet&Web Uygulaması Kullanım Kılavuzu
 İçindekiler 1- Uygulamaya Giriş 2- Açılış Ekranı 3- Menü Adımları 4- Portföy Ekranı 5- Zincir Emir 6- Teknik Analiz 7- Ayarlar 1. Uygulamaya Giriş TradeAll TR Tablet Uygulamasına Giriş TradeAll TR tablet
İçindekiler 1- Uygulamaya Giriş 2- Açılış Ekranı 3- Menü Adımları 4- Portföy Ekranı 5- Zincir Emir 6- Teknik Analiz 7- Ayarlar 1. Uygulamaya Giriş TradeAll TR Tablet Uygulamasına Giriş TradeAll TR tablet
Animasyon Teknikleri, Ses ve Video İşlemleri 1 / 18
 Animasyon Teknikleri, Ses ve Video İşlemleri 1 / 18 4. SEMBOLLER Animasyon yazılımı çizilen şekilleri veya çalışma içerisine aktarılan şekilleri sembollere dönüştürerek kütüphanede saklayabilir. Kütüphanede
Animasyon Teknikleri, Ses ve Video İşlemleri 1 / 18 4. SEMBOLLER Animasyon yazılımı çizilen şekilleri veya çalışma içerisine aktarılan şekilleri sembollere dönüştürerek kütüphanede saklayabilir. Kütüphanede
XTRA CONTROLLER PRO KULLANIM KILAVUZU
 XTRA CONTROLLER PRO KULLANIM KILAVUZU İÇİNDEKİLER İlgili bölümü göstermesi için içindekiler tablosundaki bir başlığı tıklayın 1. GİRİŞ... 3 2. TRAVELLING ZOOM ÖZELLİĞİ... 5 3. CHAT AND SHOW FOTOĞRAF/VİDEO/MÜZİK
XTRA CONTROLLER PRO KULLANIM KILAVUZU İÇİNDEKİLER İlgili bölümü göstermesi için içindekiler tablosundaki bir başlığı tıklayın 1. GİRİŞ... 3 2. TRAVELLING ZOOM ÖZELLİĞİ... 5 3. CHAT AND SHOW FOTOĞRAF/VİDEO/MÜZİK
E-PERFORMANS SİSTEMİ KULLANICI KILAVUZU
 İÇİNDEKİLER Referans No: İKD.1-KK-001 İlk Yayım Tarihi: 09.09.2015 Revizyon Tarihi / No: 01.07.2016/01 Doküman Sahibi Departman: Ücret Yönetimi ve Raporlama Bölümü Yayımlayan Departman: Organizasyon ve
İÇİNDEKİLER Referans No: İKD.1-KK-001 İlk Yayım Tarihi: 09.09.2015 Revizyon Tarihi / No: 01.07.2016/01 Doküman Sahibi Departman: Ücret Yönetimi ve Raporlama Bölümü Yayımlayan Departman: Organizasyon ve
GoFeed Kullanıcı Arayüzü
 GoFeed Kullanıcı Arayüzü GoFeed temel olarak yayıncıların, reklamverenlerin ürün/fırsat bilgilerine ulaşabildiği feed sistemidir. Yayıncılar oluşturdukları feedler ile kullanıcıları ürünlerin/fırsatların
GoFeed Kullanıcı Arayüzü GoFeed temel olarak yayıncıların, reklamverenlerin ürün/fırsat bilgilerine ulaşabildiği feed sistemidir. Yayıncılar oluşturdukları feedler ile kullanıcıları ürünlerin/fırsatların
Web sayfalarında yapılan her çalışma ve düzenleme tablolar aracılığı ile yapılır. Dolayısıyla çoğu web sayfalarında tablo kullanmak zorunluluktur.
 Yazı Tipi Stili HTML kodları 47 Kalın İtalik Altı Çizili 9.2.6 Metin yükseltme veya alçaltma 1. Sayfa görünümünde, belge penceresinin altındaki Tasarla düğmesini tıklatın. 2.
Yazı Tipi Stili HTML kodları 47 Kalın İtalik Altı Çizili 9.2.6 Metin yükseltme veya alçaltma 1. Sayfa görünümünde, belge penceresinin altındaki Tasarla düğmesini tıklatın. 2.
Bloglar için en çok tercih edilen düzen 1.düzendir. Yani En son yazılarımın listesi. Sizlerde ödeviniz için bu düzeni seçebilirsiniz.
 BLOG PROJE ÖDEVİ BLOG NASIL AÇILIR? 1.Adım: Kayıt Olma Üst menüde yer alan Kaydol butonuna basarak kayıt işlemini başlatın. Diğer bir seçenek ise Web Sitesi Oluştur butonuna basmak. İki butonda aynı yere
BLOG PROJE ÖDEVİ BLOG NASIL AÇILIR? 1.Adım: Kayıt Olma Üst menüde yer alan Kaydol butonuna basarak kayıt işlemini başlatın. Diğer bir seçenek ise Web Sitesi Oluştur butonuna basmak. İki butonda aynı yere
ÖĞRENME FAALİYETİ 2 ÖĞRENME FAALİYETİ 2
 ÖĞRENME FAALİYETİ 2 ÖĞRENME FAALİYETİ 2 AMAÇ Bilgisayar ve elektronik tablolama yazılımı sağlandığında elektronik tablolama yazılımında veri girme, veri seçme, satır ve sütun işlemlerini yapabileceksiniz.
ÖĞRENME FAALİYETİ 2 ÖĞRENME FAALİYETİ 2 AMAÇ Bilgisayar ve elektronik tablolama yazılımı sağlandığında elektronik tablolama yazılımında veri girme, veri seçme, satır ve sütun işlemlerini yapabileceksiniz.
ITEC186. Bilgi Teknolojilerine Giriş AUTODESK AUTOCAD 2014-I
 ITEC186 Bilgi Teknolojilerine Giriş AUTODESK AUTOCAD 2014-I CAD yazılımı nedir? CAD ya da CADD (computer-aided design and drafting) bilgisayar teknolojileri yardımı ile dijital ortamda tasarım yapılabilmesini
ITEC186 Bilgi Teknolojilerine Giriş AUTODESK AUTOCAD 2014-I CAD yazılımı nedir? CAD ya da CADD (computer-aided design and drafting) bilgisayar teknolojileri yardımı ile dijital ortamda tasarım yapılabilmesini
GİRİŞ KULLANIM KILAVUZU
 İçindekiler GİRİŞ... 2 KULLANIM KILAVUZU... 3 Kullanıcı Arayüzü;... 3 Full sürümde yer alan modüller;... 4 Finans Modülü... 5 Yeni Cari hesap nasıl eklenir?... 5 Cari Hesap Fişi Nasıl Oluşturulur?... 8
İçindekiler GİRİŞ... 2 KULLANIM KILAVUZU... 3 Kullanıcı Arayüzü;... 3 Full sürümde yer alan modüller;... 4 Finans Modülü... 5 Yeni Cari hesap nasıl eklenir?... 5 Cari Hesap Fişi Nasıl Oluşturulur?... 8
PARÇA MODELLEMEYE GİRİŞ
 PARÇA MODELLEMEYE GİRİŞ Pro/ENGINEER programında 10 değişik modelleme kısmı bulunmaktadır. Bunlardan en çok kullanılan ve bizim de işleyeceğimiz parça modelleme (Part) kısmıdır. Bunun yanında montaj (assembly),
PARÇA MODELLEMEYE GİRİŞ Pro/ENGINEER programında 10 değişik modelleme kısmı bulunmaktadır. Bunlardan en çok kullanılan ve bizim de işleyeceğimiz parça modelleme (Part) kısmıdır. Bunun yanında montaj (assembly),
TEMEL BİLGİSAYAR. Ders Notları. Yrd. Doç. Dr. Seyit Okan KARA
 TEMEL BİLGİSAYAR Ders Notları Yrd. Doç. Dr. Seyit Okan KARA Pencerenin ortasında bulunan beyaz sayfa, slayt tasarımında kullanacağımız sayfamızdır. Sol panelde bu slayt sayfasının küçültülmüş halde bir
TEMEL BİLGİSAYAR Ders Notları Yrd. Doç. Dr. Seyit Okan KARA Pencerenin ortasında bulunan beyaz sayfa, slayt tasarımında kullanacağımız sayfamızdır. Sol panelde bu slayt sayfasının küçültülmüş halde bir
BİLGİSAYAR PROGRAMLAMA. Yrd. Doç. Dr. Beytullah EREN beren@sakarya.edu.tr 0264 295 5642
 BİLGİSAYAR PROGRAMLAMA Yrd. Doç. Dr. Beytullah EREN beren@sakarya.edu.tr 0264 295 5642 EXCEL DE GRAFİK UYGULAMA GRAFİKLER Grafikler, çok sayıda verinin ve farklı veri serileri arasındaki ilişkinin anlaşılmasını
BİLGİSAYAR PROGRAMLAMA Yrd. Doç. Dr. Beytullah EREN beren@sakarya.edu.tr 0264 295 5642 EXCEL DE GRAFİK UYGULAMA GRAFİKLER Grafikler, çok sayıda verinin ve farklı veri serileri arasındaki ilişkinin anlaşılmasını
idestatik IDS/NC 99 Integrated Design System
 idestatik IDS/NC 99 Integrated Design System 2 İÇİNDEKİLER İÇİNDEKİLER... 3 BÖLÜM 1 PROJE NASIL YAPILIR... 11 Yapılacak Projenin Bilgileri... 11 Proje, Kat ve Obje Parametreleri... 11 Proje Genel... 11
idestatik IDS/NC 99 Integrated Design System 2 İÇİNDEKİLER İÇİNDEKİLER... 3 BÖLÜM 1 PROJE NASIL YAPILIR... 11 Yapılacak Projenin Bilgileri... 11 Proje, Kat ve Obje Parametreleri... 11 Proje Genel... 11
SEM2015 programı kullanımı
 SEM2015 programı kullanımı Basit Kuvvet metodu kullanılarak yazılmış, öğretim amaçlı, basit bir sonlu elemanlar statik analiz programdır. Çözebileceği sistemler: Düzlem/uzay kafes: Evet Düzlem/uzay çerçeve:
SEM2015 programı kullanımı Basit Kuvvet metodu kullanılarak yazılmış, öğretim amaçlı, basit bir sonlu elemanlar statik analiz programdır. Çözebileceği sistemler: Düzlem/uzay kafes: Evet Düzlem/uzay çerçeve:
Modu l 8: Sunu Hazırlama
 Modu l 8: Sunu Hazırlama Hazırlayan: H.Hakan Çetinkaya Bu konu bittiğinde; Ms. PowerPoint programı hakkında kısaca bilgi edinecek, Ms. PowerPoint dosyalarını nasıl oluşturacağınızı ve nasıl kaydedeceğinizi
Modu l 8: Sunu Hazırlama Hazırlayan: H.Hakan Çetinkaya Bu konu bittiğinde; Ms. PowerPoint programı hakkında kısaca bilgi edinecek, Ms. PowerPoint dosyalarını nasıl oluşturacağınızı ve nasıl kaydedeceğinizi
Profesyoneller için Çelik Bağlantılar ve Detay Çizimleri
 Profesyoneller için Çelik Bağlantılar ve Detay Çizimleri Çelik tasarımı ve detay çizimleri, her projede değişik ve projeye özel yapısal detay çözümleri üretmeyi gerektirir. Otomatik bağlantılar ve modelleme
Profesyoneller için Çelik Bağlantılar ve Detay Çizimleri Çelik tasarımı ve detay çizimleri, her projede değişik ve projeye özel yapısal detay çözümleri üretmeyi gerektirir. Otomatik bağlantılar ve modelleme
SAB 103 TEMEL BİLGİSAYAR KULLANIMI
 SAB 103 TEMEL BİLGİSAYAR KULLANIMI Kelime İşlemci - Word Prof.Dr. Fatih TANK Ankara Üniversitesi Uygulamalı Bilimler Fakültesi Sigortacılık ve Aktüerya Bilimleri Bölümü Prof.Dr. Fatih TANK - Temel - Ders
SAB 103 TEMEL BİLGİSAYAR KULLANIMI Kelime İşlemci - Word Prof.Dr. Fatih TANK Ankara Üniversitesi Uygulamalı Bilimler Fakültesi Sigortacılık ve Aktüerya Bilimleri Bölümü Prof.Dr. Fatih TANK - Temel - Ders
