T.C. MİLLÎ EĞİTİM BAKANLIĞI MEGEP (MESLEKİ EĞİTİM VE ÖĞRETİM SİSTEMİNİN GÜÇLENDİRİLMESİ PROJESİ) MATBAA ZEMİN HAZIRLAMA
|
|
|
- Gülbahar Uyanık
- 8 yıl önce
- İzleme sayısı:
Transkript
1 T.C. MİLLÎ EĞİTİM BAKANLIĞI MEGEP (MESLEKİ EĞİTİM VE ÖĞRETİM SİSTEMİNİN GÜÇLENDİRİLMESİ PROJESİ) MATBAA ZEMİN HAZIRLAMA ANKARA 2008
2 Milli Eğitim Bakanlığı tarafından geliştirilen modüller; Talim ve Terbiye Kurulu Başkanlığının tarih ve 269 sayılı Kararı ile onaylanan, Mesleki ve Teknik Eğitim Okul ve Kurumlarında kademeli olarak yaygınlaştırılan 42 alan ve 192 dala ait çerçeve öğretim programlarında amaçlanan mesleki yeterlikleri kazandırmaya yönelik geliştirilmiş öğretim materyalleridir (Ders Notlarıdır). Modüller, bireylere mesleki yeterlik kazandırmak ve bireysel öğrenmeye rehberlik etmek amacıyla öğrenme materyali olarak hazırlanmış, denenmek ve geliştirilmek üzere Mesleki ve Teknik Eğitim Okul ve Kurumlarında uygulanmaya başlanmıştır. Modüller teknolojik gelişmelere paralel olarak, amaçlanan yeterliği kazandırmak koşulu ile eğitim öğretim sırasında geliştirilebilir ve yapılması önerilen değişiklikler Bakanlıkta ilgili birime bildirilir. Örgün ve yaygın eğitim kurumları, işletmeler ve kendi kendine mesleki yeterlik kazanmak isteyen bireyler modüllere internet üzerinden ulaşılabilirler. Basılmış modüller, eğitim kurumlarında öğrencilere ücretsiz olarak dağıtılır. Modüller hiçbir şekilde ticari amaçla kullanılamaz ve ücret karşılığında satılamaz.
3 İÇİNDEKİLER AÇIKLAMALAR...ii GİRİŞ...1 ÖĞRENME FAALİYETİ RENK ARAÇLARI Degrade (Gradient) Aracı ve Özellikleri Boya Kovası Aracı ve Özellikleri Damlalık (Eyedropper) Aracı ve Özellikleri...9 UYGULAMA FAALİYETİ...10 ÖLÇME VE DEĞERLENDİRME...12 ÖĞRENME FAALİYETİ ZEMİN OLUŞTURMADA KULLANILAN PALET VE MENÜLER Color (Renk) Paleti Swatches Paleti Styles Paleti Filter Menüsü Pattern Maker Artistic Filtreler Brush Strokes Filtreleri Distort Filtreleri Pixalete Filtreleri Render Filtreleri Sharpen Filtreleri Sketch Filtreleri Stylize Filtreleri Texture Filtreleri Other Filtreleri Noise Filtreleri...31 UYGULAMA FAALİYETİ...33 UYGULAMA FAALİYETİ...35 UYGULAMA FAALİYETİ...38 ÖLÇME VE DEĞERLENDİRME...40 ÖĞRENME FAALİYETİ FOTOĞRAFLARLA ZEMİN OLUŞTURMA Grafiklerle Zemin Oluşturma Define Pattern Fotoğrafla Zemin Oluşturma...44 UYGULAMA FAALİYETİ...45 ÖLÇME VE DEĞERLENDİRME...46 MODÜL DEĞERLENDİRME...48 CEVAP ANAHTARLARI...50 KAYNAKÇA...51 i
4 AÇIKLAMALAR AÇIKLAMALAR KOD ALAN 213GIM190 Matbaa DAL/MESLEK MODÜLÜN ADI MODÜLÜN TANIMI Baskı Öncesi Operatörü Zemin Hazırlama SÜRE 40/32+32 Resim işleme programında zemin oluşturmayla ilgili bilgi ve becerilerin kazandırıldığı öğrenme materyalidir. ÖN KOŞUL YETERLİK MODÜLÜN AMACI EĞİTİM ÖĞRETİM ORTAMLARI VE DONANIMLARI ÖLÇME VE DEĞERLENDİRME Fotoğrafları işlemek modülünü başarmış olmak. Zemin oluşturabilmek Genel Amaç Gerekli ortam sağlandığında, tekniğine uygun olarak resim işleme programında zemin oluşturabileceksiniz. Amaçlar: 1. Tekniğine uygun olarak renk geçişi vererek zemin oluşturabileceksiniz. 2. Tekniğine uygun olarak dolgu rengi vererek zemin oluşturabileceksiniz. 3. Tekniğine uygun olarak fotoğrafları zemin haline getirebileceksiniz. Ortam: Masaüstü yayıncılık laboratuarı, atölye, işletme vb. Donanım: Bilgisayar, tarayıcı, yazıcı, dijital fotoğraf makinesi, görüntü işleme programı ve projeksiyon cihazı. Bu modül içerisinde her öğrenme faaliyetinden sonra çoktan seçmeli sorular ve uygulamalı sorularla kendi kendinizi değerlendirebileceksiniz. Modül sonunda öğretmeniniz tarafından yapılan uygulamalı sınavla, kazandığınız bilgi ve beceriler değerlendirilecektir. ii
5 GİRİŞ GİRİŞ Sevgili Öğrenci; Tasarımlar bütün olarak değerlendirildiğinden, fotoğraf veya grafiklere uygun zemin oluşturmak, tasarımın niteliğini belirleyen en önemli ayrıntılardan biridir. Bu yüzden zemin seçimi veya zemin oluşturulması önemlidir. Zemin, sayfada bulunan diğer renk ve görüntülerle uyumlu olmalıdır. Aynı zamanda zeminler, sayfadaki beyazlıkları veya boşlukları doldurmak için değil, resim ve grafiklerle estetik bir armoni oluşturmak ve sayfada verilmek istenen mesajı daha iyi vurgulamak için kullanılmalıdır. Resim işleme programında, zemin oluşturmanın çeşitli yöntemleri vardır. Kullanılan yöntem hangisi olursa, olsun zemin oluşturmak zengin bir hayal gücü ve titizlik gerektiren bir iştir. Bu modülde zemin oluşturmak için gerekli olan bilgiler ve uygulama faaliyetleri verilmiştir. Dikkatli ve düzenli çalışmanız sizi başarıya ulaştıracaktır. Ayrıca bol bol pratik yapmanız, daha estetik ve özgün zeminler oluşturmanıza kapı aralayacaktır. 1
6 2
7 ÖĞRENME FAALİYETİ- 1 AMAÇ ÖĞRENME FAALİYETİ- 1 Bu faaliyet ile gerekli ortam sağlandığında, tekniğine uygun olarak degrade aracı ile zemin oluşturabileceksiniz. ARAŞTIRMA Basılı ve elektronik yayınlarda yer alan zeminleri inceleyiniz. Bu zeminlerin aynını sizler de yapmaya çalışınız. Çevrenizdeki bu konuda uzman kişilerden ve öğretmeninizden bilgi alınız. Ayrıca grafik ve fotoğraf dergilerini sürekli takip ediniz. Topladığınız bilgileri arkadaşlarınızla paylaşınız. 1. RENK ARAÇLARI Renk araçları resmin belli bir bölgesini veya tamamını boyama, degrade geçiş verme ve renk örneklerini alma işlemlerini yapmak için kullanılan araçlardır. Bu araçlar: degrade aracı, boya kovası ve damlalık aracıdır Degrade (Gradient) Aracı ve Özellikleri Gradient (degrade) aracı renk geçişi oluşturmak için kullanılan araçtır. Degrade, bir renkten diğer renge geçişin yumuşak olduğu dolgulardır. Diğer bir tanımla degrade, bir rengin belirli bir alan içinde giderek başka bir renge dönüşmesidir. Degrade dokusu, iki rengin birbirine geçişinden oluştuğu gibi ikiden fazla rengin birbirine geçişiyle de oluşabilir. Ayrıca degrade dolgusunun başlangıcında, bitişinde ve ortasında saydam bölgeler oluşturulabilir. Resim işleme programında 5 tür degrade oluşturulmaktadır. Resim 1.1: Degrade örnekleri 3
8 Linear Gradient: Doğrusal degrade çesididir. Radial Gradient : Dairesel degrade çeşididir. Angle Gradient : Açılı degrade çeşididir. Reflected Gradient : Simetrik degrade çeşididir. Diamond Gradient : Dörtgen degrade çeşididir. Degrade türü, degrade araç seçenekleri kutusundan belirlenebilir. Degrade araç seçenekleri kutusu, degrade aracı seçildiğinde ekranın üst kısmında gözükecektir. Resim 1.2: Degrade araç seçenekleri kutusu (Paleti) Degrade araç seçenekleri kutusunda, sol tarafta bulunan uzun degrade simgesine tıklayarak farklı degrade çeşitleri seçilebilir. Mode bölümünden degrade dolgusunun harmanlama modu, opacity bölümünden ise degrade dolgusunun saydamlığı ayarlanabilir. Reverse tıklanarak degradenin yönü tersine çevrilebilir. Dither, degrade desenlerinin kağıda baskı sırasında bantlar halinde çıkmaması için işaretlenir. Transparency, degrade dokusu saydamlık içerse bile, eğer içindeki onay imi kaldırılırsa, bu özelliği geçici olarak kapatır. Degrade dolgu verilecek alan önceden seçme araçları ile seçilmelidir, aksi takdirde degrade işlemi tüm resme uygulanır. Degrade dolgu vermek için; degrade aracı, araç kutusundan seçilir (Kısayolu G tuşudur.) Degrade aracı seçildiğinde degrade araç seçenekleri kutusu ekranın üst kısmında yer alacaktır. Degrade araç seçenekleri kutusundan degrade rengi, türü ve diğer seçenekler belirlenir. Degrade aracı, sayfanın üstünde (degrade vereceğiniz alan) tıklanıp sürüklenerek degrade dolgu verilir. Önce bir nokta tıklanır, sonra imleç sürüklenerek ikinci nokta tıklanarak işlem tamamlanır. Bu iki nokta başlangıç ve bitiş noktalarıdır. Gerektiğinde bu işlem seçili alanın içinde kalan küçük bir bölgede yapılabildiği gibi, bu iki nokta seçili alanın dışında da verilebilir. Degrade hattının sayfaya göre yatay veya dik olması için; ilk nokta tıklandıktan sonra shift tuşuna basılı tutularak ikinci nokta tıklanır. Bu şekilde düzgün degrade dolgular atanabilir. Resim işleme programında, farklı renklerden ve dokulardan oluşturulmuş hazır degradeler vardır. Bu degradeleri seçmek için; araç seçeneği kutusunda, sol taraftaki çek menü tıklanır. Degrade listesinde yer alan hazır degrade biçimleri ekrana gelir. Resim 1.3: Degrade listesi 4
9 Degrade listesinde yer alan seçenekler şunlardır: Foreground to background: Degrade rengi, ön plan renginden arkaplan rengine doğru birbirine karışarak gelişir. Foreground to transparent : Degrade rengi, ön plan renginden saydamlığa doğru gelişir. Black, White : Siyahtan beyaza doğru gelişir oluşur. Red, Green : Kırmızıdan yeşile doğru giden doku oluşur. Violet, Orange: Mordan turuncuya doğru giden degrade oluşur. Blue, Red, Yellow: Maviden kırmızıya ve kırmızıdan sarıya doğru giden degrade oluşur. Blue, Yellow, Blue: Başlangıcı ve bitişi mavi, ortası sarı olan degrade oluşur. Orange, Yellow, Orange: Başlangıç ve bitişi turuncu, ortası sarı olan degrade oluşur. Violet, Green, Orange: Başlangıcı mor, ortası yeşil, bitişi turuncu olan degrade oluşur. Yellow, Violet, Orange, Blue: Sarıdan mora, mordan turuncuya ve turuncudan maviye devam eden degrade oluşur. Copper: Parlak bakır dokusu veren degrade oluşur. Chrome: Krom renginden maviye geçen degrade oluşur. Spectrum: Güneş tayfının yedi renginin birbirine geçişinden oluşan degrade. Transparent Rainbow: Güneş tayfının renklerinin yer aldığı degrade oluşur. Transparent Stripes: Ön plan rengini kullanarak aralarında eşit saydam boşluklar olan çizgiler çizer. Degrade listesinde on beş çeşit hazır degrade seçeneği vardır. Ancak verebileceğiniz degrade bunlarla sınırlı değildir. Hazır degrade seçenekleri üzerinde değişiklikler yapılabilir veya özgün degradeler oluşturulabilir. 5
10 Yeni degrade oluşturmak veya hazır bir degradeyi değiştirmek için; ilk olarak degrade araç seçenekleri kutusunda, gradient listesi çift tıklanır. Ekrana Gradient Editor diyalog kutusu gelecektir. Üstte, mevcut hazır degrade seçeneklerinin ve suretlerinin yer aldığı bir liste penceresi gözükür. Seçilen degradeler üzerinde değişiklikler yapılabilir. Ancak seçilen degrade üzerinde değişiklik yapılıp onaylandığında bu değişiklik kalıcı olur. Resim 1.4: Gradient editor penceresi Yeni bir degrade oluşturmak için Gradient Editor penceresinden New düğmesi tıklanır. Son seçilen degradenin bir kopyası listede en sonda belirir. Yeni bir isim verilir. Üzerinde istenilen değişiklikler yapılır. Mevcut bir degradeyi silmek için, listeden seçip içerik mönüsünü açarak Delete Gradient komutunu vermek yeterlidir. Yeni degrade üzerinde yapılan değişiklikleri Save düğmesi tıklanarak sabit diskte yeni bir adla saklanabilir. Diskte kayıtlı bulunan farklı degrade setlerini Load düğmesi tıklanarak çağırılabilir. Yapılan değişikliklerden vazgeçip resme dönmek için Cancel düğmesi tıklanır. 6
11 Gradient editor diyalog kutusundan çıkmadan yapılan değişiklikleri sıfırlamak için Alt tuşuna basılı tutularak Reset düğmesi tıklanır. Alt tuşuna basılıyken, Cancel düğmesinin Reset düğmesine dönüştüğünü fark edeceksiniz. Gradient editor diyalog kutusunda yapılan değişiklikleri uygulamak ve resme geçmek için OK düğmesi tıklanır. Resim 1. 5: Gradient editor penceresinin alt kısmı Gradient Editor penceresinin orta ve alt bölümünde yer alan seçenekler kullanılarak degradeler düzenlenebilir. Bu pencerenin orta kısmında yer alan Gradient Type kısmında iki seçenek vardır: Solid ve Noise. Solid: Standart renk geçişli yumuşak degrade sağlar. Bu yumuşaklığın şiddeti hemen altta yer alan Smootness ayar çubuğu kullanılabilir. Noise: Sert geçişleri olan renklerle geçiş sağlar. Bu sertliğin şiddetini ayarlamak için Roughness ayar çubuğu kullanılabilir. Bu seçeneklerin altında degrade düzenleme bandı yer alır. Bandın alt tarafında degradenin başlangıç ve bitiş renklerinin ayarlanmasını sağlayan Color Stops ibreleri yer alır. Herhangi bir seçip sürüklendiğinde, degrade renginin bitiş ve başlangıcı, bütüne olan yüzde cinsinden ayarlanır, üzerini çift tıklama yoluyla rengi seçilebilir. Bu işlemleri en alttaki Color ve Location metin kutularını kullanarak da yapmak mümkündür. İki renk ibresinin ortasında yer alan eşkenar dörtgen, bu yüzdeyi elle görsel olarak da değiştirebilmeyi sağlar. Bandın üst tarafında ise degrade dokusu içinde kademeler yapabilmeyi sağlayacak olan Stops, yani matlık ayar durakları yer alır. Doku içinde saydamlık geçişlerini ayarlar. Bandın üst kenarı her tıklandığında, yeni bir durak noktası eklenir. Bunlar sürüklenerek değişik kademeli dokular elde edilebilir. Delete düğmesiyle gereksiz duraklar iptal edilebilir. 7
12 Kullanmaktan vazgeçilen renk ve matlık durakları, fare yardımı ile bandın dışına sürükleme yoluyla silinebilir. Aynı işlem diyalog kutusunda yer alan, delete düğmesi tıklanarak da yapılabilir. Yeni degrade dokusu üzerinde yapılan ayarlamalardan sonra OK düğmesi ile resme geri dönüldüğünde, yeni oluşturulan degrade dolgusu gradient listesinde yer alacaktır Boya Kovası Aracı ve Özellikleri Boya kovası (Pain Bucket) aracı bir kova dolusu önplan rengini, birbirine yakın veya ortak renk özelliklerine sahip başka piksellerin üzerine döker. Boyanın döküldüğü yer tamamen boş ise boya bütün alanı kaplayacaktır. Kova ile rengin nereye ne kadar döküleceği tanımlanması gerekir. Tanımlamak için boya kovası aracı paleti kullanılır. Resim 1.6: Boya kovası paleti Boya kovası seçildiğinde, boya kovası paleti ekranın üst kısmında gözükecektir. Gözükmüyorsa Window menüsünden Options tıklanır. Boya kovası paletinde Tolerance bölümüne 0 ile 255 arasında değer girilebilir. Rakam arttıkça, daha çok pikseli birbiri ile ortak özellikli kabul edilir ve üzerine boya dökülür. Yani rakam arttıkça boya kovası ile dökülen boya daha geniş alanı etkiler. Resim 1.7: Tolerance 8 verilerek boyandı Resim 1.8: Tolerance 50 verilerek boyandı Anti-aliased kutucuğunun işaretli olması, daha yumuşak geçişli bir dökme işlemini sağlayacaktır. All Layers onay kutucuğu, boya dökme işleminin yalnızca o anda içinde bulunan etkin katmanda değil, tüm katmanlardaki seçili alanlar üzerinde iş görmesini sağlar. 8
13 Contiguous kutucuğu işaretlenerek, ilk tıklamayla etkilenen piksellerle aynı renge sahip komşu piksellerin boyanması sağlanabilir. Boya kovası paletinin sol tarafında bulunan Fill bölümünden boyanacak renk veya doku seçilir. Foreground seçildiğinde ön plan rengiyle tıklanan bölge boyanır. Pattern seçildiğinde ise seçili bulunan doku boya kovası ile istenilen bölgeye dökülebilir. Önceden seçilen dokular kullanılabileceği gibi Edit menüsünden Define Pattern tıklanarak seçili bulunan bölge, programa doku olarak tanımlanarak yeni bir doku da oluşturulabilir. Resim 1.9: Ön plan rengiyle boyanmış resim Resim 1.10: Pattern (doku) ile boyanmış resim 1.3. Damlalık (Eyedropper) Aracı ve Özellikleri Resim işleme programında çalışırken, çok sık olarak renk değiştirmek gerekebilir. Özellikle temizleme veya rötüş işlemi yapılırken ön plan rengini sürekli değiştirme ihtiyacı duyulur. Piksellerle oynamak her zaman göründüğü gibi kolay değildir. Böyle durumlarda Color Picker a her seferinden gidip istenilen rengi seçmek uğraştırıcı olabilir. Bu gibi durumlarda araç kutusundan damlalık aracı seçilir, (kısa yolu I) sonra fare ucunda belirecek damlalıkla ekranda gerekli rengin üzerini tıklamak yeterli olacaktır. Böylelikle istenilen ön plan rengi kısa yoldan belirlenmiş olur. Damlalığı daha pratik kullanmak için herhangi bir çizim veya boyama aracı etkinken, klavyeden Alt (Mac de Option) tuşunu basılı tutarak imlecin geçici olarak damlalığa dönüşmesi sağlanabilir. Renk örneğini aldıktan sonra Alt tuşunu serbest bırakarak, son kullanılan araçla çalışma sürdürülebilir. 9
14 UYGULAMA UYGULAMA FAALİYETİ FAALİYETİ Yukarıda bulunan resmin veya buna benzer bir resmin zeminine degrade dolgu veriniz. İşlem Basamakları Degrade aracını seçiniz. Degrade paletinden, vereceğiniz degrade türünü belirleyiniz. Degrade renklerini belirleyiniz. Resmin bulunduğu katman zemin katmanı ise normal katman haline getiriniz. Resmin bulunduğu katmanın zemini beyaz ise beyazlıkları siliniz. Öneriler Degrade aracını seçmek için G tuşunu kullanabilirsiniz. Degrade türü olarak radial i seçebilirsiniz. Ön plan ve arka plan renklerinden oluşan bir degrade her zaman degrade listesinde yer alır. Degrade listesinden istenilen degrade kullanılabileceği gibi, Gradient Edit penceresinden yeni bir degrade oluşturulabilir. Damlalık aracını kullanarak resmin içinden degrade rengini belirleyebilirsiniz. Katman paletinde, zemin katmanı çift tıklanır, ekrana gelen kutu onaylanır ve zemin katmanı böylelikle normal katman haline getirilebilir. Sihirli değnek veya diğer seçim araçları ile beyazlıklar seçilir ve delete tuşuna basılır. 10
15 Yeni bir katman oluşturunuz. Yeni oluşturulan katman üzerinde degrade aracını sürükleyiniz. Yeni bir katman oluşturmak için Layer menüsünden New Layer komutunu kullanabilirsiniz. Resmin bulunduğu katmanın üstte, yeni katmanın altta yer almasını sağlayınız. Sürüklediğiniz alana göre degrade geçiş verilir. En doğru degrade dolguyu verene kadar degrade aracını tekrar tekrar sürükleyiniz. Shift tuşuna basarak degrade dokusunun yere paralel veya dik olmasını sağlayabilirsiniz. 11
16 ÖLÇME VE VE DEĞERLENDİRME Çoktan Seçmeli Test Aşağıdaki sorularda doğru olan şıkkı işaretleyiniz 1. Degrade dolgu vermek için aşağıdaki araçlardan hangisi kullanılır? A) Damlalık B) Gradient C) Boya kovası D) Brush 2. Resmin belli bir bölgesini boyamak için aşağıdakilerden hangisi kullanılır? A) Damlalık B) Gradient C) Boya kovası D) Brush 3. Resmin içinden herhangi bir pikselin rengini önplan rengi olarak atamak için aşağıdaki araçlardan hangisi kullanılır? A) Damlalık B) Gradient C) Boya kovası D) Brush 4. Bir rengin giderek bir başka renge dönüştüğü dolgulara ne ad verilir? A) Fill B) Define pattern C) Degrade D) Pattern 5. Resim işleme programında en fazla kaç renkle degrade oluşturulabilir? A) 2 B) 3 C) 6 D) Sınırsız DEĞERLENDİRME Cevaplarınızı modül sonundaki cevap anahtarı ile karşılaştırınız ve doğru cevap sayınızı belirleyerek kendinizi değerlendiriniz. Ölçme sorularındaki yanlış cevaplarınızı tekrar ederek, araştırarak ya da öğretmeninizden yardım alarak tamamlayanız. 12
17 UYGULAMALI TEST Öğrenme faaliyetinde kazandığınız becerileri aşağıdaki Kontrol listesine göre değerlendiriniz. Değerlendirme Ölçütleri Evet Hayır 1. Degrade aracını seçebildiniz mi? 2. Degrade türünü belirleyebildiniz mi? 3. Degrade rengini belirleyebildiniz mi? 4. Damlalık aracı ile renk belirleyebildiniz mi? 5. Zemin katmanını normal katman haline çevirebildiniz mi? 6. Resmin zemininde beyazlık varsa silebildiniz mi? 7. İstediğiniz alana degrade dolgu verebildiniz mi? Faaliyet değerlendirmeniz sonucunda "Hayır"ı işaretleyerek yapamadığınız işlemleri tekrar ediniz. Tüm işlemleri başarıyla tamamladıysanız bir sonraki faaliyete geçiniz. 13
18 ÖĞRENME FAALİYETİ 2 AMAÇ ÖĞRENME FAALİYETİ- 2 Bu faaliyet ile gerekli ortam sağlandığında, tekniğine uygun olarak dolgu vererek zemin oluşturabileceksiniz. ARAŞTIRMA Basılı ve elektronik yayınlarda yer alan zeminleri inceleyiniz. Bu zeminlerin aynını sizler de yapmaya çalışınız. Çevrenizde bulunan bu konuda uzman kişilerden ve öğretmeninizden bilgi alınız. Ayrıca grafik ve fotoğraf dergilerini sürekli takip ediniz. Topladığınız bilgileri arkadaşlarınızla paylaşınız. 2. ZEMİN OLUŞTURMADA KULLANILAN PALET VE MENÜLER Resim işleme programında, zemin oluşturmak için kullanılabilecek farklı araç, palet ve menüler mevcuttur. Bunları; color paleti, swatches paleti, styles paleti ve filter menüsü olmak üzere 4 grupta inceleyeceğiz Color (Renk) Paleti Zemin oluşturmak için, öncelikle kullanılacak renklerin belirlenmesi gerekir. Rengin belirlenmesinde kullanılan paletlerin başında Color Paleti gelir. Color Paletinde en altta yatay bir bant halinde renk tayfı bulunur. Bandın en sağında siyah ve beyaz renkler küçük kutucuklar halinde yer alır. İşaretleyici bunun üzerine getirildiğinde, bir damlalık belirerek, tıklanan noktanın rengini bünyesine alarak, ön veya arkaplan rengi olarak atayacaktır. Resim 2.1: Color paleti 14
19 Seçilen renk, üstteki sürgüler hareket ettirilerek hassas olarak ayarlanabilir. Üst sol köşede önplan veya artalan(arkaplan) arasında geçiş yapmak için, plan değiştirme simgesi vardır. Hangisi tıklanırsa onun için renk seçimi yapılır. Geçiş elemanının yanında solda, oluşturulacak rengin karışımını yapmak için, o anda kullanılan renk sisteminin elemanlarından oluşan ayar çubukları yer alır. Color paletinin mönüsüne sağ üst tarafta bulunan oka tıklanarak ulaşılabilir. Bu mönüden Grayscale, RGB, CMYK, Lab ve HLS renk sistemlerinden biri seçilebilir. (Resim 2.2) Her renk sisteminin bileşenleri farklı olduğu için, ayar çubuklarının sayısı ve değer aralıkları da farklılık gösterecektir. Şu anda tercih edilen CMYK ortamında Cyan, Magenta, Yellow ve Siyahı ifade eden ayar çubukları gözükmektedir. Her ayar çubuğunun yanında 0 ile 100 arası değişen renk değerleri görüntülenir. Renk değerleri, bu metin kutularına yazılabilir. Ayar çubuklarının üzerindeki üçgenleri her kaydırılışında, hem değerler hem de çubukların içindeki renkler değişir. Eğer baskıda elde edilmesi olanaksız renklere gidildiyse, kullanıcı ünlem ile uyarılarak basılabilir mantıklı bir renge geri çağırılır. Bu gibi durumlarda Resim 2.2: Color paleti Color paletindeki ayarlar ile renk bandındaki renk tayfı aynı renk sistemini kullanmak zorunda değildir ve değiştirilebilir. Bu durumda renk çubuğunun veya renk tayfının türünü değiştirmek için palet mönüsü kullanılır. Son seçenek olan Color Bar ile ekrana gelecek mini diyalog kutusundaki açılan listenin alt yarısında dört seçenek var. RGB Spectrum, CMYK Spectrum, Grayscale Rump ve Current Color. İlk üç seçenek olan üç renk sisteminin renkleriyle görüntüleme yöntemlerinden biri tercih edilebilir. 15
20 Son seçenek olan Current Color ise yalnızca seçili rengin yakın tonlarını bir arada gösterir. Ayrıca çalışılan renk sistemi ne olursa olsun, renk ayarlama çubuklarının türü değiştirilebilir Swatches Paleti Bu palete, resim işleme programının içindeki hazır renk setlerinden birini yükleyerek, içlerinden renk seçimi yapılabilir. Ekranda daha büyük kutucuklar halinde göründükleri ve özel renk sistemlerinden gelen renklerin palet sekmesinin üzerinde isimleri yazdığı için son derece rahat biçimde renk seçimi yapılabilir. İlk anda palette yalnızca temel 256 renk bulunur. Resim 2.3: Swatches paleti Swatches paleti mönüsüne üst sağ tarafta bulunan oka tıklanarak ulaşılabilir. Palet mönüsünde yer alan bazı seçenekler aşağıda verilmiştir. New Swatches: Yeni bir renk oluşturmayı sağlar. Bir isim verilip saklanabilir. Reset Swatches: Başlangıçtaki 256 renklik sete geri dönmeyi sağlar. Load Swatches: Ekrana çıkacak Load diyalog kutusundan, hazır renk yelpazelerinin bulunduğu dosya yüklenebilir. Save Swatches: Birleştirilmiş renk setlerini yeni bir ad vererek diske kaydetmeyi sağlar. Replace Swatches: Mevcut renk setinin yerine diğerini koymak gerektiğinde, bu seçenek kullanılır. Aynı renk setini yüklemek benzeri bir işlemdir. Color veya Swatches paletinden önplan olarak seçilen renklerle sayfayı boyamak için; Alt +BackSpace tuşlarına basılır veya Edit mönüsünde Fill komutu verilerek ekrana gelen pencereden Foreground seçilir. Artalan rengiyle sayfayı boyamak için Ctrl+BackSpace veya yine edit mönüsünden Fill komutu verilir ve ekrana gelen pencereden Background seçilerek işlem onaylanır. 16
21 2.3. Styles Paleti Resim işleme programında; hazır, farklı renk ve biçimlerden oluşturulmuş zemin stilleri vardır. Bu stiller, minyatür halinde styles paletinde yer almaktadır. Stilleri sayfaya uygulamak için stil zemini verilmek istenen katmanın kilitli olmaması gerekmektedir. Sayfaya stil uygulamak için, stil paletinde istenilen stilin minyatürüne tıklamak yeterli olacaktır. Resim 2.4: Styles paleti Stiller, ön ve artalan renkleri baz alınarak sayfaya uygulanır. Stil paletinde diğer stillere ulaşmak için Styles mönüsünün alt tarafında bulunan seçenekler kullanılır. Styles mönüsü, üst sağ köşedeki ok tıklandığında ekrana gelecektir. Styles Mönüsü seçeneklerinin bazıları aşağıda verilmiştir: Dock to Palette Well: Bu seçenek işaretlendiğinde styles paleti ekrandan kaybolur. Text Only: Bu seçenekle stiller, palette yazılar halinde gözükür. Reset Styles: Başlangıçtaki stil seçeneklerine dönülür. Abstract Styles: Bu seçenek ve altındaki seçenekler farklı stilleri içerir. Örneğin buttons işaretlendiğinde, web sayfalarında kullanılacak buton yapımı için; hazır buton stilleri, stil paletinde yer alır. 17
22 Resim 2.5: Styles paleti mönüsü 2.4. Filter Menüsü Filtreler kullanılarak farklı zeminler ve çarpıcı görüntüler oluşturulabilmektedir. Filtreler resmin tümüne veya seçili bir alana uygulanabilmektedir. Resim işleme programında, Artistic, Brush Stroke, Distort, Sketch, Style, veya Texture efektlerinden birisi seçildiğinde ekrana Filter Galery penceresi açılır. Bu pencereden yukarıda verilen 6 efektin çeşitleri resme uygulanabilmektedir. İstenilen efektin simgesine tıklamak efekti uygulamak için yeterlidir. Aşağıda bazı filtreler verilmiştir. 18
23 Pattern Maker Resim işleme programına yeni eklenen filtrelerden olan Pattern Maker, desen veya zemin oluşturma filtresidir. Resmin belli bir bölgesi, bu filtre sayesinde zemin haline getirilebilir. Resim 2.6: Belli bir bölgesi zemin haline getirilecek resim Fotoğrafın belli bir bölgesini zemin haline getirmek için; Filter>Pattern Maker komutu verilir. Bu komutla ekrana gelen pencereden; zemin haline getirilmek istenen resim parçası seçilir. Resim 2.7: Pattern Maker penceresi 19
24 Resim parçası seçildikten sonra, üst sağ tarafta bulunan Generate düğmesine tıklanarak seçili bölge zemin haline getirilir. Bu düğmeye tekrar tekrar tıklanarak farklı zemin seçenekleri oluşturulabilir. Oluşturulan zeminler alt tarafta bulunan önizleme penceresinden takip edilebilir. Prewiev bölümünden orijinal veya oluşturulan zemin arasında geçiş yapılabilir. Resim 2.8: Pattern Maker penceresi Pattern Maker penceresinde istenilen zemin oluşturulup işlem OK simgesine tıklanarak onaylandığında, sayfanın tamamını seçilen zemin kaplayacaktır. Bu şekilde, resimlerde istenilen bölge kolaylıkla desen veya zemin haline getirilebilir. Resim 2.9: Oluşturulan zemin Pattern Maker ile oluşturulan zeminlere Edit mönüsünden Define Pattern komutu verilerek programa doku olarak tanımlanabilir. Bu şekilde farklı dosyalarda çalışırken de oluşturulan zemin kullanılabilir. 20
25 Artistic Filtreler Filter>Artistic komutuyla bu filterelere ulaşılabilir. Artistic filtreler bölümünde farklı filtreler mevcuttur. Bu filtrelerden herhangi birisi tıklandığında Filter Galery penceresi açılır. Bu pencereden istenilen Artistic filtreler resme veya seçili alana uygulanabilir. Uygulamak için, istenilen filtrenin simgesine tıklanır. Artistic Filtre Çeşitleri Resim 2.10: Artistic filtreler (Filter Galery Penceresi) Colored Pencil : Resme renkli kuru boya etkisi veren artistic filtresidir. Cutout : Resmin renklerini renk geçişlerine göre gruplayarak, el işi kağıdından kesilmiş parçalara ayırır. Dry Brush: Resme yağlıboya ile kuruboya arası bir efekt verir. Film Grain: Resmi iri grenli ve çok pozlanmış bir film baskısı haline getirir. Fresco: Resmi freske çevirir. Neon Glow: Resme ışık yayarak siyah beyaz haline getirir. Paint Daubs: Resim, bir fırça darbesiyle oluşturulmuş havası verir. Palette Knife: Resmin ayrıntılarını azaltır, tuval üzerine çok ince fırçayla boyanmış izlenimi verir. Plastic Wrap: Resmi ince ve parlak bir plastik folyo ile kaplar ve yüzeydeki ayrıntıları vurgular. Poster Edges: Resimdeki renk sayısını azaltır ve resmin içindeki renk geçişlerindeki sınırları bulup siyaha boyar. Rough Pastels: Resmi dokulu bir düzlem üzerine pastel boyayla boyanmış hale getirir. 21
26 Smudge Stick: Resmin piksellerini resmin köşegenleri doğrultusunda uzun çizgiler atarak sıvaştırır. Sponge: Resmi süngerle yapmış gibi sonuç verir. Underpainting: Resmi dokulu bir zemine boyadıktan sonra üstüne de sonuç görüntüsünü boyar. Water Color: Resmi, suluboya resme çevirir. Yukarıda verilen Artistic filtrelerinin ayarları farklıdır. Filtrelerden herhangi biri seçildiğinde, o filtrenin ayarları ekrana gelecektir. Buradan sürgüler sola ve sağa hareket ettirilerek etkileri takip edilebilir. Artistic Filtrelerin Etkileri Resim 2.11: Orijinal Resim 2.12: Colored pencil Resim 2.13: Dry Brush Resim 2.14: Film Grain Resim 2.15: Fresco Resim 2.16:Neon Glow Resim 2.17: Paint Daubs Resim 2.18: Palette Knife Resim 2.19: Plastic Wrap 22
27 Resim 2.20: Poster Edges Resim 2.21: Rough Pastels Resim 2.22:Smudge Stick Resim 2.23: Sponge Resim 2.24: Underpainting Resim 2.25: Watercolor Brush Strokes Filtreleri Filter>Brush Strokes komutuyla söz konusu filtreler ekranda gözükür. Brush Strokes filtre seti; fırça, boya ve mürekkep benzeri malzemelerle resimlere müdahale ederek, daha sanatsal görüntüler ortaya çıkarır Brush Strokes Filtre Çeşitleri Accented Edges: Resmin renk geçişleri arasındaki belirgin farkları çizgilere çevirir. Angled Strokes: Resmin köşegenleri doğrultusunda darbeler atarak resmi yeniden boyar. Crosshatsh: Özgün resmin ayrıntılarını saklarken, resmi, renkli kuru boya ile sürekli tarama yaparak yeniden oluşturur. Dark Strokes: Resmin karanlık bölgelerini kısa ve sert darbelerle siyaha yaklaştırırken, açık renkli bölgeleri uzun ve beyaz darbelerle boyar. Ink Outlines: Resmin üzerine, özgün ayrıntılarını veya anahatlarını ince uçlu bir mürekkepli kalemle yeniden boyar. Spatter: Resmi, mini boya zerrecikleriyle boyayarak yeniden oluşturur. Sprayed Strokes: Resmi, pistoleyle boyanmış hale dönüştürür. Sumi-e: Japon el sanatları tekniğidir. Pirinç saplarından yapılma kağıdın üzerine siyah mürekkep ile uygulanan ve sonuçta kenarları bulanık, ortası koyu siyah desenler veren bir efekt. 23
28 Brush Stroke Filtrelerinin Etkileri: Resim 2.26: Orijinal Resim 2.27: Accented Edges Resim 2.28: Angled Strokes Resim 2.29: Crosshatsh Resim 2.30: Dark Strokes Resim 2.31: Ink Outlines Resim 2.32: Spatter Resim 2.33: Sprayed Strokes Resim 2.34: Sumi-e Distort Filtreleri Filter>Distort komutuyla, distort filtre setine ulaşılabilir. Bu filtre setiyle resimler yamultulup, parazit kazandırılabilir Distort Filtre Çeşitleri Diffuse Glow: Resim üzerinde grenli ve beyaza çalan efekt yapar. Displace: Resimdeki piksellerin yerini değiştirir. Glass: Resmi farklı dokuda, camların arkasından gösterir gibi efekt oluşturur. Lens Correction: Resim üzerinde deformasyonlar yapabilen filtredir. Ocean Ripple: Resim üzerinde rastgele dalgalanmalar oluşturur. 24
29 Pinch: Resim bir noktasından tutulup, itilip çekilebilir. Polar Coordinates: Piksellerin koordinat sistemini değiştirerek yamultma sağlar. Ripple: Resim üzerinde su yüzeyinin dalgalanması gibi bir efekt oluşturur. Shear: Resmi eğip büken bir filtredir. Spherize: Seçili alanı küreyle kaplayan filtredir. Wave: Resmi dalgalandıran filtredir. Zigzag: Seçili alanı, merkezden dışa doğru yayılan ışınlar boyunca parazite boğan filtredir. Bazı Distort Filtrelerinin Etkileri: Resim 2.35: Diffuse Glow Resim 2.36: Glass Resim 2.37: Ocean Ripple Pixalete Filtreleri Pikselleştirici filtre setidir. Seçili alan içindeki yakın renk değerine sahip pikselleri mini hücrelerde kümeleyerek dışavurumcu efektler oluşturur. Bu filtrelere Filter>Pixalete komutuyla ulaşılabilir Pixalete Filtre Çeşitleri Color Halftone: Resmin üzerine abartılı bir tram filtresi uygular. Crystalize: Seçili alanı veya resmin tamamını kristalize eder. Facet: Seçili alandaki benzer renge sahip pikselleri bir araya toplayarak, vurgulu hale getirir. Fragment: Her pikselin dört adet kopyasını çıkartarak, renk değerlerinin komşularıyla ortalamasını alan filtredir. 25
30 Mezzotint: Resmin üzerine doku atar. Mosaic: Komşu pikseleri, kare biçimindeki birtakım hücrelerin içine blok halinde doldurur. Pointilize: Bir yığın yuvarlak noktacık ile resmi yeniden şekillendirir. Pixalete Filtrelerinin Etkileri Resim 2.38: Orijinal Resim 2.39: Color Halftone Resim 2.40: Crystalize Resim 2.41: Facet Resim 2.42: Fragment Resim 2.43: Mezzotint Resim 2.44: Mosaic Resim 2.45: Pointilize Render Filtreleri Render filtreleri, resimde yapısal bir değişim yapmadan ışık ve piksel oyunlarıyla efekt oluşturulur. Render filtrelerine Filter>Render komutuyla ulaşılabilir. 26
31 Render Filtre Çeşitleri Clouds: Ön ve arkaplan rengini dikkate alarak, seçili alanı bulut tabakasına dönüştüren filtredir. Difference Clouds: Farklı bulutlar oluşturan filtre. Fibers: Yün liflerinden oluşan bir dokuya benzeyen görüntü oluşturur. Lens Flare: Seçilen bölgeye ışık efekti uygular. Lighting Efect: Seçili alana ışıklandırma efekti uygulayan bir filtredir. Render Filtrelerinin Etkileri Resim 2.46: Clouds Resim 2.47: Difference Clouds Resim 2.48: Fibers Resim 2.49: Orijinal Resim 2.50: Lens Flare Resim 2.51: Lighting Efect Sharpen Filtreleri Sharpen filtreleri, keskinleştirici filtrelerdir. Tolere edilebilir oranda bulanık çıkmış fotoğrafları kurtarmak için olduğu kadar, art arda uygulanarak ilginç kontur efektleri elde etmek için de kullanılabilen filtrelerdir. Sharpen filtrelerine Filter>Sharpen komutu ile ulaşılabilir. 27
32 Sharpen Filtre Çeşitleri Sharpen: Sınırlı bir netlik sağlar. Sharpen Edges: Keskinleştirme ağırlıklı olarak belirgin renk değişimi olan komşu piksel gruplarına uygulanır. Sharpen More: Diğerlerine göre daha sert keskinleştiricidir. Smart Sharpen: Resmin içindeki belirli belirgin bulanıklıkları tespit edip, keskinleştirmeye ihtiyacı olmayan piksellere dokunmaz. Unsharp Mask: Kenar ayrıntılarında kontrastı artırır Sketch Filtreleri Resim yüzeyine doku eklemek, kabartma etkisi vermek ve elle yapılmış izlenimi yaratmak amacıyla kullanılan filtrelerdir Sketch Filtre Çeşitleri Bas Relief: Resim yüzeyinden aşağı doğru gömük veya kazınmış kabartma efekti yaratır. Chalk & Charcoal: Resmin en açık renk bölgelerini ve orta tonlarını beyaz tebeşir ile grileştirir, karanlık bölgeleri çapraz yönde kömür kalemle tarar. Charcoal: Önplan rengini kullanarak resmi kömür kalemiyle çapraz darbelerle tarar ve hatları yumuşatılmış ve renk sayısı azaltışmış bir sonuç verir. Chrome: Resmi krom yüzeyi haline getirir. Conte Crayon: Resim üzerine, tümüyle siyah ve beyaz kalemler kullanarak doku efekti verir. Graphic Pen: Tarama ucu ile resmi ince doğrusal darbeler halinde tarar. Halftone Pattern: Renk tonlarının sürekliliğini ve geçişlerini kaybetmeden resme üç değişik tram ekler. Note Paper: Resmin zemininde el yapımı kağıt kullanılıyormuş gibi bir efekt oluşturur. Photocopy: Resmin fotokopi makinesinde sureti çıkartılmış gibi bir efekt üretir. Plaster: Resmin alçıdan kalıbını çıkarır. Reticulation: Resmi bir filenin içindeymiş gibi gösteren bir efekt verir. Stamp: Resmi tek hareketle ahşap veya lastik kaşe ile basılmış gibi gösterir. Torn Edges: Resmin kontrastlı geçişlerini püsküllerle bezer. Water Paper: Resmi fazla lifli dokuda bir kağıda boyanmış gibi yapar Stylize Filtreleri Stylize filtreleri, piksel gruplarını belirli bir düzen içinde etkileyerek, özel grafik efektler elde etmeyi sağlar. 28
33 Stylize Filtre Çeşitleri Diffuse: Seçili alanın netliğini bozar. Emboss: Seçili alana rölyef veya kabartma efekti uygular. Extrude: Seçili alanı karelere bölerek, her karenin üzerine bir adet üç boyutlu geometrik nesne inşa eder. Find Edges: Rensmin içindeki kontrast bölgeleri dikkate alarak bunları beyaz renkle, kenarlarını geçiş hatları üzerinden ortalamasını aldığı koyu renk piksellerle doldurur. Solarize: Negatif ve pozitif resmi birbirine karıştırır. Tiles: Resmi karelere böler. Trace Contour: Parlaklık içeren alanları ayırarak, çevrelerine ince çizgiler atar. Wind: Rüzgar efekti verir. Stylize Filtrelerinin Etkileri Resim 2.52:Orijinal Resim 2.53: Emboss Resim 2.54: Extrude Resim 2.55: Find Edges Resim 2.56: Solarize Resim 2.57: Tiles Resim 2.58: Trace Contour Resim 2.59: Wind Resim 2.60:Diffuse 29
34 Texture Filtreleri Doku filtreleridir. Resmin yüzeyine derinlik kazandırarak, daha zengin ve doğal görünmesine olanak sağlar. Bu filtrelere ulaşmak için Filter>Texture komutu verilir Texture Filtre Çeşitleri Craquelure: Resmin yüzeyine yüksek bir kabartma dokusu kazandırarak, konturları vurgular. Mosaic Tiles: Resmi eski tip bir mozaik panoya dönüştürür. Patchwork: Resmi karelere bölerek içlerini o bölgedeki en baskın renkle doldurur. Stained Glass: Resmi, birbirine bitişik hücrelere böler ve hücrelerin arasını önplan rengiyle doldurur. Texturizer: Listeden seçilen bir dokuyu resmin yüzeyine uygular. Texture Filtrelerinin Etkileri Resim 2.61:Orijinal Resim 2.62: Craquelure Resim 2.63: Mosaic Tiles Resim 2.64: Patchwork Resim 2.65: Stained Glass Resim 2.66: Texturizer 30
35 Other Filtreleri Bu filtre setinde birbirinden tamamen farklı filtreler bulunur. Bu filtreleri kullanmak için Filter>Other komutu kullanılır Other Filtre Çeşitleri Custom: Özel filtre oluşturulmasını sağlar. High Pass: Bir resimde veya seçili alandaki keskin geçişleri azaltır ve parlak alanları daha belirgin vurgular. Minimum: Siyah pikselleri öne çıkarır. Maksimum: Beyaz pikselleri öne çıkarır. Offset: Seçili alanı, belirtilen miktarda yatayda ve düşeyde paralel olarak öteler. Other Filtre Etkileri Resim 2.67:Orijinal Resim 2.68: High Pass Resim 2.69: Minimum Noise Filtreleri Noise filtreleri ile resmin içindeki piksellerin renk değerleri rastlantısal olarak değiştirilebilir. Böylece çok ilginç zeminler, tozlu, kumlu, grenli, elde edilebilir. Bu filtrelere Filter>Noise komutu ile ulaşılabilir Noise Filtre Çeşitleri Add Noise: Fotoğraflara gren efkti vermek için kullanılan filtredir. Despecle: Bu filtre, seçili alandaki belirgin renk değişimlerine sahip kenarları saptayıp, bunların dışında kalan alanlara bulanıklaştırma uyguluyor. Dust & Scratches: Sınırlı miktarda grene sahip resimleri grensiz hale getirme konusunda yararlanılan filtre. Median: Seçili alan içindeki he pikseli komşuları ile olan renk farklarını saptayıp bir ortalama alıyor ve sonuçta bulanıklaştırıyor. Reduce Noise: Parazitleri gideren filtredir. 31
36 Noise Filtrelerinin Etkileri Resim 2.70:Orijinal Resim 2.71: Add Noise Resim 2.72: Despecle Resim 2.73: Dust & Scratches Resim 2.74: Median Resim 2.75: Raduce Noise 32
37 UYGULAMAFAALİYETİ FAALİYETİ UYGULAMA Aşağıdaki işlem basamakları ve öneriler doğrultusunda tahta deseni oluşturunuz.. İşlem Basamakları Öneriler Önplan rengini kahverengi yapınız. Swatches paletinde üstüne tıklanan renk, önplan rengi olacaktır. Önplan simgesine tıklanarak ekrana gelen Color Picker penceresinden de önplan rengini seçilebilirsiniz. X tuşuna basıldığında önplan rengi ile arkaplan rengi yer değişir. Önplan rengi ile sayfayı boyayınız. Alt ve Backspace (Silme) tuşlarına basarak önplan rengi ile sayfayi doldurulabilirsiniz. Aynı zamanda Edit>Fill komutunu vererek ekrana gelen pencereden sayfayı boyayabilirsiniz. Arka plan rengi olarak beyazı seçiniz. Arkaplan simgesine tıklayıp ekrana gelen pencereden beyazı seçebilirsiniz. Add Noise filtresini kullanınız. Filter>Noise bölümünden bu komuta ulaşabilirsiniz. 33
38 Sayfaya Motion Blur filtresini uygulayınız. Filter>Blur bölümünden Motion Blur filtresine ulaşabilirsiniz. Bu defa, değer olarak 5-10 girmeniz yeterlidir. Tekrar Add Noise filtresi uygulayınız. Sayfa üzerinde gelişi güzel bir alan seçiniz. Seçim için kement aracını kullanabilirsiniz. Seçimden sonra, budak yerleri için 5-10 değerlik feather veriniz. Wave filtresine, Filter>Distort bölümünden ulaşabilirsiniz. Sayfaya Wave filtresini uygulayınız. 34
39 UYGULAMA FAALİYETİ UYGULAMA FAALİYETİ Aşağıdaki işlem basamakları ve öneriler doğrultusunda yukarıdaki gibi zemin oluşturunuz. İşlem Basamakları Öneriler Alt ve Backspace (Silme) tuşlarına basarak önplan rengi ile sayfayi doldurulabilirsiniz. Aynı zamanda Edit>Fill komutunu vererek ekrana gelen pencereden sayfayı boyayabilirsiniz. Sayfayı siyah renk ile doldurunuz. Sayfaya 3 farklı Lens Flare filtresi veriniz. 35 Lens Flare filtresine Filter>Render mönüsünde ulaşabilirsiniz.
40 Glowing Edges filtresini uygulayınız. Bu filtreye, Filter>Stylize mönüsünden ulaşabilirsiniz. Sayfanın rengini değiştiriniz. Image>Adjusment>Hue Saturation penceresinden Hue değerini 210, Saturation değerini 60 girerek sayfanın renklerini değiştirebilirsiniz. Sayfaya Wave filtresini uygulayınız. Bu filtreye Filter>Distort mönüsünden ulaşabilirsiniz. Sağdaki resme benzeyene kadar Ramdomize düğmesine basınız. Resmin tonunu, biraz açınız. Resmi aydınlatmak için Levels veya Curves penceresi kullanılabilir. Water paper filtresini uygulayınız. Bu filtreye Filter>Sketch mönüsünden ulaşabilirsiniz. 36
41 37
42 UYGULAMA FAALİYETİ UYGULAMA FAALİYETİ Aşağıdaki işlem basamakları ve öneriler doğrultusunda, yukarıdaki gibi zemin oluşturunuz. İşlem Basamakları Öneriler Degrade aracıyla sayfaya zemin veriniz. Degrade aracını seçmek için G tuşunu kullanabilirsiniz. Degrade aracını sayfa üzerinde sürükleyerek sayfaya degrade zemin verebilirsiniz. Sayfaya Wave filtresi uygulayınız. Wave filtresine, Filter>Distort mönüsünden ulaşabilirsiniz. 38
43 Sayfaya Polar uygulayınız. Coordinates fitlerini Bu filtreye Filter>Distort mönüsünden ulaşabilirsiniz. Sayfaya Twirl filtresini uygulayınız. Twirl filtresine Filter>Distort mönüsünden ulaşabilirsiniz. 39
44 ÖLÇMEVE VEDEĞERLENDİRME DEĞERLENDİRME ÖLÇME Çoktan Seçmeli Test Aşağıdaki sorularda doğru olan şıkkı işaretleyiniz 1. Zemin yapma filtresi aşağıdakilerden hangisidir? A) Vanishing Point B) Liqyuif C) Pattern Maker D) Other 2. Aşağıdakilerden hangisi renk oluşturmak için kullanılan palettir? A) Color paleti B) Swatches Paleti C) Style paleti D) Channels paleti 3. Aşağıdakilerden hangisi temel renklerin bulunduğu renk seçme paletidir? A) Color paleti B) Swatches Paleti C) Style paleti D) Channels paleti 4. Aşağıdakilerden hangisi hazır stillerin bulunduğu palettir? A) Color paleti B) Swatches Paleti C) Style paleti D) Channels paleti 5. Seçili bölgeyi veya sayfanın tamamını doku olarak programda saklayabilmek için aşağıdaki komutlardan hangisi uygulanır? A) Fitler>Pattern Makeri B) Select> Save Selection C) Fitler>Fitler Galery D) Edit>Define Pattern DEĞERLENDİRME Cevaplarınızı modül sonundaki cevap anahtarı ile karşılaştırınız ve doğru cevap sayınızı belirleyerek kendinizi değerlendiriniz. Ölçme sorularındaki yanlış cevaplarınızı tekrar ederek, araştırarak ya öğretmeninizden yardım alarak tamamlayanız. 40 da
45 UYGULAMALI TEST Öğrenme faaliyetinde kazandığınız becerileri aşağıdaki Kontrol listesine göre değerlendiriniz. Değerlendirme Ölçütleri Evet 1. Ön plan rengini belirleyebildiniz mi? 2. Arkaplan rengini belirleyebildiniz mi 3. Color paletiyle istenilen rengi oluşturabildiniz mi? 4. Önplan rengiyle sayfayı boyayabildiniz mi? 5. Önplan ile arkaplan renginin yerini değiştirebildiniz mi? 6. Swatches paletinden renk seçebildiniz mi? 7. Styles paletinden istenilen stili uygulayabildiniz mi? 8. Pattern Maker filtresiyle zemin oluşturabildiniz mi? 9. Zeminleri doku haline getirebildiniz mi? Hayır 10. İstenilen filtreleri uygulayabildiniz mi? Faaliyet değerlendirmeniz sonucunda "hayır"ı işaretleyerek yapamadığınız işlemleri tekrar ediniz. Tüm işlemleri başarıyla tamamladıysanız bir sonraki faaliyete geçiniz. 41
46 ÖĞRENME FAALİYETİ 3 AMAÇ ÖĞRENME FAALİYETİ- 3 Bu faaliyet ile gerekli ortam sağlandığında, tekniğine uygun olarak dolgu vererek zemin oluşturabileceksiniz. ARAŞTIRMA Basılı ve elektronik yayınlarda yer alan zeminleri inceleyiniz. Bu zeminlerin aynısını sizlerde yapmaya çalışınız. Çevrenizde bulunan bu konuda uzman kişilerden ve öğretmeninizden bilgi alınız. Ayrıca grafik ve fotoğraf dergilerini sürekli takip ediniz. Topladığınız bilgileri arkadaşlarınızla paylaşınız. 3. FOTOĞRAFLARLA ZEMİN OLUŞTURMA Fotoğraf ve grafiklerin opaklığı, boyutları, renkleri, harmanlama modları v.b. özellikleri ile oynanarak zemin oluşturulabilir. Her fotoğraf değişik işlemlerle sayfa tasarımı dikkate alınarak zemin haline getirilebilir. Ancak her fotoğrafı zemin haline getirmek doğru değildir. Zemin için, zemin oluşturmaya uygun fotoğraf ve grafikler kullanılmalıdır. Zemin oluşturulmasında kullanılan doneye göre zemin yapma yöntemi de değiştmektedir. Grafiklerle zemin oluşturma ve fotoğraflarla zemin oluşturma başlıklarıyla bu konuyu iki başlıkta işleyeceğiz Grafiklerle Zemin Oluşturma Sayfa tasarımlarında amblem veya logoların zemin olarak kullanılması gerekebilir. Özellikle logoların sayfaya döşenmesi gerekebilir. Bu gibi işlemler için Pattern araç ve mönüleri kullanılır Define Pattern Edit mönüsünde bulunan Define Pattern komutu ile sayfanın tamamı veya seçili bölge doku olarak tanımlanabilir. Hatırlayacağınız gibi programın içinde bulunan dokularla sayfalar doldurulabiliyor. Programda doku olarak saklanmak istenen resim veya resim parçası seçilerek Edit>Define Pattern komutu verilir. 42
47 Resim 3.1: Doku olarak saklanacak grafik Resim 3.2: Pattern penceresi Define pattern komutu ile ekrana gelen pattern penceresine dokunun ismi yazılır ve işlem onaylanarak programa yeni bir doku eklenmiş olur. Bu dokuyu sayfada kullanmak için Edit mönüsünden Fill komutu verilir. Ekrana gelen Fill penceresinde; Use bölümünden dolgu olarak Pattern (doku), mode bölümünden harmanlama modu ve opacity bölümünden dokunun opaklığı belirlenerek işlem onaylanır. Bu şekilde sayfa doku ile döşenmiş olur. Resim 3.3: Fill penceresi Resim 3.4: Doku ile döşenmiş sayfa 43
48 3.2. Fotoğrafla Zemin Oluşturma Fotoğraflar define pattern kullanılarak sayfaya döşeneceği gibi, farklı işlemlerle de zemin olarak kullanılabilir. Kullanılan fotoğrafa göre zemin yapma işlemi değişmektedir. Fotoğraflar, harmanlama modu ve opaklık ayarları değişitirilerek basit bir şekilde zemin haline getirilebilir. Resim 3.5: Zemin yapılacak resim Yukarıda verilen resmin harmanlama modu layer paletinden Multiply, ve opaklığı 50 yapılır, altına da yeni bir katman eklenerek basit ve hızlı bir şekilde zemin haline getirilebilir. Resim 3.6: Zemin 44
49 UYGULAMAFAALİYETİ FAALİYETİ UYGULAMA Milli Eğitim Bakanlığının logosunu yeni bir sayfaya aşağıdaki işlem basamakları ve öneriler doğrultusunda döşeyiniz. İşlem Basamakları Öneriler Logonun bulunduğu katmana define pattern komutunu veriniz. Edit mönüsünden Define komutunu verebilirsiniz. Pattern Dokuya yeni bir isim veriniz. Pattern penceresinde Name bölümüne dokunun ismini girebilirsiniz. Sayfayı yeni döşeyiniz. oluşturulan doku ile Edit mönüsünden vererek sayfayı döşeyebilirsiniz. 45 Fill komutunu doku ile
50 ÖLÇME VE DEĞERLENDİRME ÖLÇME VE DEĞERLENDİRME Çoktan Seçmeli Test Aşağıdaki sorularda doğru olan şıkkı işaretleyiniz. 1. Resim veya resmin belli bir parçasını doku haline getirebilmek için hangi komut kullanılır? A) Transform B) Define Pattern C) Fill D) Purge 2. Programda var olan desen veya dokularla sayfayı doldurmak için hangi komut uygulanır? A) Transform B) Define Pattern C) Fill D) Purge DEĞERLENDİRME Cevaplarınızı modül sonundaki cevap anahtarı ile karşılaştırınız ve doğru cevap sayınızı belirleyerek kendinizi değerlendiriniz. Ölçme sorularındaki yanlış cevaplarınızı tekrar ederek, araştırarak ya öğretmeninizden yardım alarak tamamlayanız. 46 da
51 UYGULAMALI TEST Öğrenme faaliyetinde kazandığınız becerileri aşağıdaki kontrol listesine göre değerlendiriniz. Değerlendirme Ölçütleri Evet 1. Resmi veya resmin belli bir parçasını doku haline getirebildiniz mi? 2. Dokuları sayfaya döşeyebildiniz mi? 3. Fotoğrafların opaklığını ayarlayabildiniz mi? 4. Fotoğrafların harmanlama modunu değiştirebildiniz mi? Hayır Faaliyet değerlendirmeniz sonucunda "hayır"ı işaretleyerek yapamadığınız işlemleri tekrar ediniz. Tüm işlemleri başarıyla tamamladıysanız bir sonraki faaliyete geçiniz. 47
52 MODÜL DEĞERLENDİRME MODÜL DEĞERLENDİRME Filtre ve menüleri kullanarak uygun bir zemin oluşturunuz. Modülde kazandığınız becerileri aşağıdaki tablo doğrultusunda ölçünüz. Değerlendirme Ölçütleri Evet 1. Degrade aracını seçebildiniz mi? 2. Degrade türünü belirleyebildiniz mi? 3. Degrade rengini belirleyebildiniz mi? 4. Damlalık aracı ile renk belirleyebildiniz mi? 5. Zemin katmanını normal katman haline getirebildiniz mi? 6. Resmin zemininde beyazlık varsa silebildiniz mi? 7. İstediğiniz alana degrade dolgu verebildiniz mi? 8. Ön plan rengini belirleyebildiniz mi? 9. Arkaplan rengini belirleyebildiniz mi? 10. Color paletiyle istenilen rengi oluşturabildiniz mi? 11. Önplan rengiyle sayfayı boyayabildiniz mi? 12. Önplan ile arkaplan renginin yerini değiştirebildiniz mi? 13. Swatches paletinden renk seçebildiniz mi? 14. Styles paletinden istenilen stili uygulayabildiniz mi? 15. Pattern Maker filtresiyle zemin oluşturabildiniz mi? 48 Hayır
53 16. Zeminleri doku haline getirebildiniz mi? 17. İstenilen filtreleri uygulayabildiniz mi? 18. Resmi veya resmin belli bir parçasını doku haline getirebildiniz mi? 19. Dokuları sayfaya döşeyebildiniz mi? 20. Fotoğrafların opaklığını ayarlayabildiniz mi? 21. Fotoğrafların harmanlama modunu değiştirebildiniz mi? DEĞERLENDİRME Modül değerlendirmeniz sonucunda "Hayır"ı işaretlediğiniz işlemleri tekrar ediniz. Tüm işlemleri başarıyla tamamladıysanız modülü başardınız. Tebrikler. Başka bir modüle geçebilirsiniz. 49
54 CEVAP ANAHTARLARI CEVAP ANAHTARLARI 1. FAALİYET ÇOKTAN SEÇMELİ TEST B C A C D FAALİYET ÇOKTAN SEÇMELİ TEST C A B C D FAALİYET ÇOKTAN SEÇMELİ TEST B C
55 KAYNAKÇA KAYNAKÇA BAYKAL Gökalp, Photoshop CS2, İstanbul YAZICI Alpaslan, Yayınlanmamış Ders Notları. 51
7. BELGEYE RESİM EKLEME, YAZIM ve ÇİZİM ÖZELLİKLERİ
 BÖLÜM 7 7. BELGEYE RESİM EKLEME, YAZIM ve ÇİZİM ÖZELLİKLERİ 7.1. Belgeye Resim Eklemek Word programı; belgelere kendi içindeki resim galerisinde bulunan resimleri veya başka programlarda düzenlenmiş resimleri
BÖLÜM 7 7. BELGEYE RESİM EKLEME, YAZIM ve ÇİZİM ÖZELLİKLERİ 7.1. Belgeye Resim Eklemek Word programı; belgelere kendi içindeki resim galerisinde bulunan resimleri veya başka programlarda düzenlenmiş resimleri
Size-Hardness ayarları yapılabilmektedir.
 Clone Stamp Tool: Örnek alınan yeri kopyalamak için kullanılır. Araç seçildikten sonra alt tuşuna basılarak örnek alınacak yere fare ile tıklanır. Daha sonra da alınan örnek nereye aktarılmak isteniyorsa
Clone Stamp Tool: Örnek alınan yeri kopyalamak için kullanılır. Araç seçildikten sonra alt tuşuna basılarak örnek alınacak yere fare ile tıklanır. Daha sonra da alınan örnek nereye aktarılmak isteniyorsa
Rasterize işlemi: Aynı işlem shapeler için de geçerlidir.
 Rasterize işlemi: Type katmanında silgi, fırça, gradient vs. kullanılmaz. Kullanılması için rasterize işlemini yapmak gerekir. Katmana sağ tıklanarak Rasterize type tıklanır ve type katmanı normal katmana
Rasterize işlemi: Type katmanında silgi, fırça, gradient vs. kullanılmaz. Kullanılması için rasterize işlemini yapmak gerekir. Katmana sağ tıklanarak Rasterize type tıklanır ve type katmanı normal katmana
New Project. User guide
 New Project User guide Table of Contents New Project... 3 Katman Yöneticisi... 4 Katman Yöneticisi Araçları... 6 Katman İşlemleri... 8 Katman Görünümü... 9 Katman Ekleme... 10 Aktif Katman Yapma... 12
New Project User guide Table of Contents New Project... 3 Katman Yöneticisi... 4 Katman Yöneticisi Araçları... 6 Katman İşlemleri... 8 Katman Görünümü... 9 Katman Ekleme... 10 Aktif Katman Yapma... 12
16. Kesit ve Cephe Aracı
 16. Kesit ve Cephe Aracı Bu Konuda Öğrenilecekler: Kesit/cephe bilgi kutusu ile çalışmak Kesit/cephe oluşturmak Kesit/cephe geçerli ayarlarıyla çalışmak Kesit/cephelere erişmek ve değiştirmek Kesit/cephelerin
16. Kesit ve Cephe Aracı Bu Konuda Öğrenilecekler: Kesit/cephe bilgi kutusu ile çalışmak Kesit/cephe oluşturmak Kesit/cephe geçerli ayarlarıyla çalışmak Kesit/cephelere erişmek ve değiştirmek Kesit/cephelerin
BÖLÜM 10 10. KATMAN OLUŞTURMA (LAYER) Command line: Layer (veya transparent komutu için 'Layer kullanın)
 BÖLÜM 10 10. KATMAN OLUŞTURMA (LAYER) Çizim alanına yeni katmanlar oluşturur. Object Properties toolbar: Format menu: Layer Command line: Layer (veya transparent komutu için 'Layer kullanın) LAYER komutu
BÖLÜM 10 10. KATMAN OLUŞTURMA (LAYER) Çizim alanına yeni katmanlar oluşturur. Object Properties toolbar: Format menu: Layer Command line: Layer (veya transparent komutu için 'Layer kullanın) LAYER komutu
1 PHOTOSHOP CC YE GİRİŞ
 İÇİNDEKİLER VII İÇİNDEKİLER 1 PHOTOSHOP CC YE GİRİŞ 1 Photoshop un Tarihçesi 1 Temel Kavramlar 2 Bitmap ve Piksel 2 Çözünürlük 2 Masaüstü Yayıncılık ve Dijital Medyada Çözünürlük 3 Dosya Uzantıları 4 Tercihleri
İÇİNDEKİLER VII İÇİNDEKİLER 1 PHOTOSHOP CC YE GİRİŞ 1 Photoshop un Tarihçesi 1 Temel Kavramlar 2 Bitmap ve Piksel 2 Çözünürlük 2 Masaüstü Yayıncılık ve Dijital Medyada Çözünürlük 3 Dosya Uzantıları 4 Tercihleri
T.C. MİLLÎ EĞİTİM BAKANLIĞI MEGEP (MESLEKİ EĞİTİM VE ÖĞRETİM SİSTEMİNİN GÜÇLENDİRİLMESİ PROJESİ) MATBAA TİFDRUK SİLİNDİR TEMİZLİĞİ
 T.C. MİLLÎ EĞİTİM BAKANLIĞI MEGEP (MESLEKİ EĞİTİM VE ÖĞRETİM SİSTEMİNİN GÜÇLENDİRİLMESİ PROJESİ) MATBAA TİFDRUK SİLİNDİR TEMİZLİĞİ ANKARA 2008 Milli Eğitim Bakanlığı tarafından geliştirilen modüller; Talim
T.C. MİLLÎ EĞİTİM BAKANLIĞI MEGEP (MESLEKİ EĞİTİM VE ÖĞRETİM SİSTEMİNİN GÜÇLENDİRİLMESİ PROJESİ) MATBAA TİFDRUK SİLİNDİR TEMİZLİĞİ ANKARA 2008 Milli Eğitim Bakanlığı tarafından geliştirilen modüller; Talim
Konu 06: Filtreler ve Yazı
 Konu 06: Filtreler ve Yazı Filtrelerle çalışmak Filtreler resimlerimize bir takım görsel etkiler eklemek için kullanmış olduğumuz araçlardır. Resmimize bir filtre uygulanması için Filter menüsünden istenilen
Konu 06: Filtreler ve Yazı Filtrelerle çalışmak Filtreler resimlerimize bir takım görsel etkiler eklemek için kullanmış olduğumuz araçlardır. Resmimize bir filtre uygulanması için Filter menüsünden istenilen
geometrik şekillerin birleşmesinden meydana gelen karmaşık yapılardır. Not: Bütün karmaşık grafikler basit şekillerin birleşmesinden oluşur.
 Grafik: En küçük birim olan noktaların bir araya gelmesiyle oluşan, basit geometrik şekillerin birleşmesinden meydana gelen karmaşık yapılardır. Not: Bütün karmaşık grafikler basit şekillerin birleşmesinden
Grafik: En küçük birim olan noktaların bir araya gelmesiyle oluşan, basit geometrik şekillerin birleşmesinden meydana gelen karmaşık yapılardır. Not: Bütün karmaşık grafikler basit şekillerin birleşmesinden
2014-2015 EĞİTİM-ÖĞRETİM YILI BİLİŞİM TEKNOLOJİLERİ VE YAZILIM DERSİ 6. SINIF 2. DÖNEM 2. SINAV ÇALIŞMA NOTLARI
 2014-2015 EĞİTİM-ÖĞRETİM YILI BİLİŞİM TEKNOLOJİLERİ VE YAZILIM DERSİ 6. SINIF 2. DÖNEM 2. SINAV ÇALIŞMA NOTLARI İşletim Sisteminde Yapılan Uygulamalar Bir Bilgisayarda Hangi İşletim Sistemi Yüklü Olduğunu
2014-2015 EĞİTİM-ÖĞRETİM YILI BİLİŞİM TEKNOLOJİLERİ VE YAZILIM DERSİ 6. SINIF 2. DÖNEM 2. SINAV ÇALIŞMA NOTLARI İşletim Sisteminde Yapılan Uygulamalar Bir Bilgisayarda Hangi İşletim Sistemi Yüklü Olduğunu
BİLİŞİM TEKNOLOJİLERİ DERSİ WORD 2007 SORULARI
 1-) Word nedir? Hesap Programıdır Tablo - Grafik Programıdır Kelime İşlem Programıdır İşletim Sistemidir BİLİŞİM TEKNOLOJİLERİ DERSİ WORD 2007 SORULARI 9-) Yandaki butonun görevi nedir? Kes Kopyala Yapıştır
1-) Word nedir? Hesap Programıdır Tablo - Grafik Programıdır Kelime İşlem Programıdır İşletim Sistemidir BİLİŞİM TEKNOLOJİLERİ DERSİ WORD 2007 SORULARI 9-) Yandaki butonun görevi nedir? Kes Kopyala Yapıştır
TEMEL BİLGİSAYAR. Ders Notları. Yrd. Doç. Dr. Seyit Okan KARA
 TEMEL BİLGİSAYAR Ders Notları Yrd. Doç. Dr. Seyit Okan KARA Pencerenin ortasında bulunan beyaz sayfa, slayt tasarımında kullanacağımız sayfamızdır. Sol panelde bu slayt sayfasının küçültülmüş halde bir
TEMEL BİLGİSAYAR Ders Notları Yrd. Doç. Dr. Seyit Okan KARA Pencerenin ortasında bulunan beyaz sayfa, slayt tasarımında kullanacağımız sayfamızdır. Sol panelde bu slayt sayfasının küçültülmüş halde bir
Açılan programın pencere görünümü aşağıdaki gibidir. 2. Araç Çubuğundan kaydet düğmesi ile
 POWERPOINT PROGRAMI Powerpoint bir sunu hazırlama programıdır. Belirli bir konu hakkında bilgi vermek için, derslerle ilgili bir etkinlik hazırlamak için, dinleyicilere görsel ortamda sunum yapmak için
POWERPOINT PROGRAMI Powerpoint bir sunu hazırlama programıdır. Belirli bir konu hakkında bilgi vermek için, derslerle ilgili bir etkinlik hazırlamak için, dinleyicilere görsel ortamda sunum yapmak için
24. Yazdırma ve Plot Alma
 24. Yazdırma ve Plot Alma Bu Konuda Öğrenilecekler: Yazdırma işlemini gerçekleştirmek Plot etme işlemini gerçekleştirmek PlotMaker programı ile çalışmak Projenin kağıda dökülme evresinde yazdırma ve plot
24. Yazdırma ve Plot Alma Bu Konuda Öğrenilecekler: Yazdırma işlemini gerçekleştirmek Plot etme işlemini gerçekleştirmek PlotMaker programı ile çalışmak Projenin kağıda dökülme evresinde yazdırma ve plot
12. Kat Oluşturma. Bu konuda mevcut bir katın bilgilerini kullanarak nasıl yeni katlar oluşturulabileceği incelenecektir.
 12. Kat Oluşturma Bu Konuda Öğrenilecekler: Yeni bir kat yaratmak Yaratılan katlara ulaşmak Kat ayarlarında değişiklik yapmak Bu konuda mevcut bir katın bilgilerini kullanarak nasıl yeni katlar oluşturulabileceği
12. Kat Oluşturma Bu Konuda Öğrenilecekler: Yeni bir kat yaratmak Yaratılan katlara ulaşmak Kat ayarlarında değişiklik yapmak Bu konuda mevcut bir katın bilgilerini kullanarak nasıl yeni katlar oluşturulabileceği
22. Ölçü ve Kot Eklemek
 22. Ölçü ve Kot Eklemek Bu Konuda Öğrenilecekler: Ölçülendirme birimi ve hassasiyetini ayarlamak Doğrusal ölçülendirme aracı geçerli ayarları ile çalışmak Doğrusal ölçülendirme çizgisi oluşturmak Mevcut
22. Ölçü ve Kot Eklemek Bu Konuda Öğrenilecekler: Ölçülendirme birimi ve hassasiyetini ayarlamak Doğrusal ölçülendirme aracı geçerli ayarları ile çalışmak Doğrusal ölçülendirme çizgisi oluşturmak Mevcut
Grafik Tasarım Serkan AKSU http://www.serkanaksu.net. Photoshop CS5. 1.1 Araçlar
 Photoshop CS5 1.1 Araçlar Photoshop'u başlattığınızda, Araçlar paleti ekranın sol tarafında gösterilir. Araçlar paletindeki bazı araçların bağlama duyarı seçenekler çubuğunda gösterilen seçenekleri vardır.
Photoshop CS5 1.1 Araçlar Photoshop'u başlattığınızda, Araçlar paleti ekranın sol tarafında gösterilir. Araçlar paletindeki bazı araçların bağlama duyarı seçenekler çubuğunda gösterilen seçenekleri vardır.
MICROSOFT POWERPOINT 2007 DERS NOTLARI
 MICROSOFT POWERPOINT 2007 DERS NOTLARI BAŞLARKEN Sunu ile ilgili konuşurken karşımıza 3 kavram çıkmaktadır. Bu kavramlar; SLAYT: Seyirciye göstermek için hazırlanan her sayfaya verilen isimdir. Her slayt
MICROSOFT POWERPOINT 2007 DERS NOTLARI BAŞLARKEN Sunu ile ilgili konuşurken karşımıza 3 kavram çıkmaktadır. Bu kavramlar; SLAYT: Seyirciye göstermek için hazırlanan her sayfaya verilen isimdir. Her slayt
4.1. Grafik Sihirbazını kullanarak grafik oluşturma
 BÖLÜM14 4. EXCEL DE GRAFİK Excel programının en üstün özelliklerinden bir diğeri de grafik çizim özelliğinin mükemmel olmasıdır. Excel grafik işlemleri için kullanıcıya çok geniş seçenekler sunar. Excel
BÖLÜM14 4. EXCEL DE GRAFİK Excel programının en üstün özelliklerinden bir diğeri de grafik çizim özelliğinin mükemmel olmasıdır. Excel grafik işlemleri için kullanıcıya çok geniş seçenekler sunar. Excel
1-) Word 2007 nedir? A-) Hesap Programıdır B-) Tablo - Grafik Programıdır C-) Kelime İşlem Programıdır D-) İşletim Sistemidir
 1-) Word 2007 nedir? A-) Hesap Programıdır B-) Tablo - Grafik Programıdır C-) Kelime İşlem Programıdır D-) İşletim Sistemidir 2-) Microsoft Word 2007 programında kağıt boyutu, kenar boşlukları ile ilgili
1-) Word 2007 nedir? A-) Hesap Programıdır B-) Tablo - Grafik Programıdır C-) Kelime İşlem Programıdır D-) İşletim Sistemidir 2-) Microsoft Word 2007 programında kağıt boyutu, kenar boşlukları ile ilgili
Eyüp Ersan SÜLÜN Photoshop CS4 Kullanım Kursu ADOBE PHOTOSHOP KATMAN HARMANLAMA (KARIŞTIRMA) MODLARI
 Eyüp Ersan SÜLÜN Photoshop CS4 Kullanım Kursu ADOBE PHOTOSHOP KATMAN HARMANLAMA (KARIŞTIRMA) MODLARI Photoshop ile çalışırken, katmanlar üzerinde kullanılan nesneleri ve renkleri bir biri ile karıştırarak
Eyüp Ersan SÜLÜN Photoshop CS4 Kullanım Kursu ADOBE PHOTOSHOP KATMAN HARMANLAMA (KARIŞTIRMA) MODLARI Photoshop ile çalışırken, katmanlar üzerinde kullanılan nesneleri ve renkleri bir biri ile karıştırarak
ENF 100 Temel Bilgi Teknolojileri Kullanımı Ders Notları 5. Hafta. Öğr. Gör. Dr. Barış Doğru
 ENF 100 Temel Bilgi Teknolojileri Kullanımı Ders Notları 5. Hafta Öğr. Gör. Dr. Barış Doğru 1.) Sağ tuş fonksiyonları * Masaüstünde * Bilgisayarım içinde * Klasör ve dosya simgesi üzerinde * Sürücü simgesi
ENF 100 Temel Bilgi Teknolojileri Kullanımı Ders Notları 5. Hafta Öğr. Gör. Dr. Barış Doğru 1.) Sağ tuş fonksiyonları * Masaüstünde * Bilgisayarım içinde * Klasör ve dosya simgesi üzerinde * Sürücü simgesi
Elbistan Meslek Yüksek Okulu Güz Yarıyılı. Öğr. Gör. Murat KEÇECĠOĞLU
 Elbistan Meslek Yüksek Okulu -2016 2017 Güz Yarıyılı Öğr. Gör. Murat KEÇECĠOĞLU Sayfa Görünümünün Değiştirilmesi: Belgenin normal, anahat, taslak, tam okuma sayfası ve web görünümlerinde gösterilmesini
Elbistan Meslek Yüksek Okulu -2016 2017 Güz Yarıyılı Öğr. Gör. Murat KEÇECĠOĞLU Sayfa Görünümünün Değiştirilmesi: Belgenin normal, anahat, taslak, tam okuma sayfası ve web görünümlerinde gösterilmesini
Konu 07 : Mimari Çizimlerin Boyanması
 Konu 07 : Mimari Çizimlerin Boyanması Dokuların Photoshop a Aktarılması Boyamalar sırasında kullanılacak dokular varsa.pat dosyası olarak web üzerinden veya diğer ortamlardan bulunup yazılım üzerine Edit
Konu 07 : Mimari Çizimlerin Boyanması Dokuların Photoshop a Aktarılması Boyamalar sırasında kullanılacak dokular varsa.pat dosyası olarak web üzerinden veya diğer ortamlardan bulunup yazılım üzerine Edit
Konu 02 : Katmanlarla Çalışmak
 Konu 02 : Katmanlarla Çalışmak Katmanlar resimlerinizi meydana gelen nesnelere kolayca ulaşmanıza, bunlar üzerinde değişiklik yapmanıza ve aynı zamanda bazı görsel etkiler uygulamanıza olanak veren araçlardır.
Konu 02 : Katmanlarla Çalışmak Katmanlar resimlerinizi meydana gelen nesnelere kolayca ulaşmanıza, bunlar üzerinde değişiklik yapmanıza ve aynı zamanda bazı görsel etkiler uygulamanıza olanak veren araçlardır.
Renk kalitesi kılavuzu
 Sayfa 1 / 6 Renk kalitesi kılavuzu Renk Kalitesi kılavuzu, kullanıcıların renk çıktısını ayarlamak ve özelleştirmek için yazıcının mevcut işlemlerinin nasıl kullanılabileceğini anlamasına yardımcı olur.
Sayfa 1 / 6 Renk kalitesi kılavuzu Renk Kalitesi kılavuzu, kullanıcıların renk çıktısını ayarlamak ve özelleştirmek için yazıcının mevcut işlemlerinin nasıl kullanılabileceğini anlamasına yardımcı olur.
OfficeExcelProgramıAnlatımı
 OfficeExcelProgramıAnlatımı Panoyu Kullanmak Microsoft Office programlarında kopyalama ve taşıma işlemi yapılırken kopyalanan veya kesilen metin, resim vb. kısımlar panoda saklanır. 24 adet kopyalama veya
OfficeExcelProgramıAnlatımı Panoyu Kullanmak Microsoft Office programlarında kopyalama ve taşıma işlemi yapılırken kopyalanan veya kesilen metin, resim vb. kısımlar panoda saklanır. 24 adet kopyalama veya
ÖĞRENME FAALİYETİ 3 ÖĞRENME FAALİYETİ 3
 ÖĞRENME FAALİYETİ 3 ÖĞRENME FAALİYETİ 3 AMAÇ Bu öğrenme faaliyeti ile tasarım düzenlemelerini yapabileceksiniz. ARAŞTIRMA Tema ne demektir? Temayı oluşturan ögeler nelerdir? Araştırınız. Arka plan ne demektir?
ÖĞRENME FAALİYETİ 3 ÖĞRENME FAALİYETİ 3 AMAÇ Bu öğrenme faaliyeti ile tasarım düzenlemelerini yapabileceksiniz. ARAŞTIRMA Tema ne demektir? Temayı oluşturan ögeler nelerdir? Araştırınız. Arka plan ne demektir?
Photoshop ta Web Sayfaları Oluşturma
 Photoshop ta Web Sayfaları Oluşturma Dilimleme Photoshop ta üzerinde çalışılan resim dosyaları, düzenlenen fotoğraflar veya tasarlanan sayfalar web ortamında kullanılmak üzere hazırlanabilir. Bir web sayfasını
Photoshop ta Web Sayfaları Oluşturma Dilimleme Photoshop ta üzerinde çalışılan resim dosyaları, düzenlenen fotoğraflar veya tasarlanan sayfalar web ortamında kullanılmak üzere hazırlanabilir. Bir web sayfasını
T.C. MİLLÎ EĞİTİM BAKANLIĞI
 T.C. MİLLÎ EĞİTİM BAKANLIĞI MEGEP (MESLEKÎ EĞİTİM VE ÖĞRETİM SİSTEMİNİN GÜÇLENDİRİLMESİ PROJESİ) GİYİM ÜRETİM TEKNOLOJİSİ ELBİSE KALIBI ANKARA 2006 Milli Eğitim Bakanlığı tarafından geliştirilen modüller;
T.C. MİLLÎ EĞİTİM BAKANLIĞI MEGEP (MESLEKÎ EĞİTİM VE ÖĞRETİM SİSTEMİNİN GÜÇLENDİRİLMESİ PROJESİ) GİYİM ÜRETİM TEKNOLOJİSİ ELBİSE KALIBI ANKARA 2006 Milli Eğitim Bakanlığı tarafından geliştirilen modüller;
SKETCHUP PROGRAMI ARAÇLAR VE GÖREVLERİ
 SKETCHUP PROGRAMI ARAÇLAR VE GÖREVLERİ Sketchup programı, üç boyutlu çizimler yapmamızı sağlayan bir programdır. Line (Çizgi) Aracı; çalışma ekranında düz çizgi oluşturmaya yarar. Select (Seçim) aracı;
SKETCHUP PROGRAMI ARAÇLAR VE GÖREVLERİ Sketchup programı, üç boyutlu çizimler yapmamızı sağlayan bir programdır. Line (Çizgi) Aracı; çalışma ekranında düz çizgi oluşturmaya yarar. Select (Seçim) aracı;
T.C. MİLLÎ EĞİTİM BAKANLIĞI
 T.C. MİLLÎ EĞİTİM BAKANLIĞI MEGEP (MESLEKÎ EĞİTİM VE ÖĞRETİM SİSTEMİNİN GÜÇLENDİRİLMESİ PROJESİ) İNŞAAT TEKNOLOJİSİ PVC ORTA KAYIT ANKARA 2006 Milli Eğitim Bakanlığı tarafından geliştirilen modüller; Talim
T.C. MİLLÎ EĞİTİM BAKANLIĞI MEGEP (MESLEKÎ EĞİTİM VE ÖĞRETİM SİSTEMİNİN GÜÇLENDİRİLMESİ PROJESİ) İNŞAAT TEKNOLOJİSİ PVC ORTA KAYIT ANKARA 2006 Milli Eğitim Bakanlığı tarafından geliştirilen modüller; Talim
VEKTÖREL ÇİZİM DERSİ. Antetli Kâğıt/Zarf Röprodüksiyonu yapmak. Antetli Kâğıt/Zarf. Takvim röprodüksiyonu yapmak. Fatura/İrsaliye
 VEKTÖREL ÇİZİM DERSİ Dersin Modülleri Antetli Kâğıt/Zarf Röprodüksiyonu Fatura/İrsaliye Röprodüksiyonu Takvim Röprodüksiyonu Broşür Röprodüksiyonu Kazandırılan Yeterlikler Antetli Kâğıt/Zarf Röprodüksiyonu
VEKTÖREL ÇİZİM DERSİ Dersin Modülleri Antetli Kâğıt/Zarf Röprodüksiyonu Fatura/İrsaliye Röprodüksiyonu Takvim Röprodüksiyonu Broşür Röprodüksiyonu Kazandırılan Yeterlikler Antetli Kâğıt/Zarf Röprodüksiyonu
T.C. MİLLÎ EĞİTİM BAKANLIĞI
 T.C. MİLLÎ EĞİTİM BAKANLIĞI MEGEP (MESLEKÎ EĞİTİM VE ÖĞRETİM SİSTEMİNİN GÜÇLENDİRİLMESİ PROJESİ) MATBAACILIK FLEKSO ÇIKIŞ AYARLARI ANKARA 2007 Milli Eğitim Bakanlığı tarafından geliştirilen modüller; Talim
T.C. MİLLÎ EĞİTİM BAKANLIĞI MEGEP (MESLEKÎ EĞİTİM VE ÖĞRETİM SİSTEMİNİN GÜÇLENDİRİLMESİ PROJESİ) MATBAACILIK FLEKSO ÇIKIŞ AYARLARI ANKARA 2007 Milli Eğitim Bakanlığı tarafından geliştirilen modüller; Talim
MİCROSOFT POWER POINT 2007 DERS NOTLARI GİRİŞ SEKMESİ
 MİCROSOFT POWER POINT 2007 DERS NOTLARI GİRİŞ SEKMESİ Seçili metni yada şekli keser (CTRL+X) Seçili metni yada şekli kopyalar (CTRL+C) Kopyalanmış bilgilerin yapıştırılmasını Özel yapıştır komutu kullanılırsa
MİCROSOFT POWER POINT 2007 DERS NOTLARI GİRİŞ SEKMESİ Seçili metni yada şekli keser (CTRL+X) Seçili metni yada şekli kopyalar (CTRL+C) Kopyalanmış bilgilerin yapıştırılmasını Özel yapıştır komutu kullanılırsa
EĞİTİM-ÖĞRETİM YILI BİLİŞİM TEKNOLOJİLERİ VE YAZILIM DERSİ 6. SINIF 2. DÖNEM 2. SINAV ÇALIŞMA NOTLARI
 2015-2016 EĞİTİM-ÖĞRETİM YILI BİLİŞİM TEKNOLOJİLERİ VE YAZILIM DERSİ 6. SINIF 2. DÖNEM 2. SINAV ÇALIŞMA NOTLARI MİCROSOFT EXCEL PROGRAMI Programın Açılışı: Başlat Tüm Programlar Microsoft Office Microsoft
2015-2016 EĞİTİM-ÖĞRETİM YILI BİLİŞİM TEKNOLOJİLERİ VE YAZILIM DERSİ 6. SINIF 2. DÖNEM 2. SINAV ÇALIŞMA NOTLARI MİCROSOFT EXCEL PROGRAMI Programın Açılışı: Başlat Tüm Programlar Microsoft Office Microsoft
T.C. MİLLÎ EĞİTİM BAKANLIĞI MEGEP (MESLEKİ EĞİTİM VE ÖĞRETİM SİSTEMİNİN GÜÇLENDİRİLMESİ PROJESİ) GİYİM ÜRETİM TEKNOLOJİSİ KOMBİNEZON-JÜPON KALIBI
 T.C. MİLLÎ EĞİTİM BAKANLIĞI MEGEP (MESLEKİ EĞİTİM VE ÖĞRETİM SİSTEMİNİN GÜÇLENDİRİLMESİ PROJESİ) GİYİM ÜRETİM TEKNOLOJİSİ KOMBİNEZON-JÜPON KALIBI ANKARA 2008 Milli Eğitim Bakanlığı tarafından geliştirilen
T.C. MİLLÎ EĞİTİM BAKANLIĞI MEGEP (MESLEKİ EĞİTİM VE ÖĞRETİM SİSTEMİNİN GÜÇLENDİRİLMESİ PROJESİ) GİYİM ÜRETİM TEKNOLOJİSİ KOMBİNEZON-JÜPON KALIBI ANKARA 2008 Milli Eğitim Bakanlığı tarafından geliştirilen
BÖLÜM 1 GİRİŞ 1.1 GİRİŞ
 BÖLÜM 1 GİRİŞ 1.1 GİRİŞ Microsoft Excel de dosyalar çalışma kitabı olarak isimlendirilir. Bu dosyalar normal belge türüdür. Dosya ismi üzerine fare ile tıklandığında dosya açılır. Excel dosyaları tablolardan
BÖLÜM 1 GİRİŞ 1.1 GİRİŞ Microsoft Excel de dosyalar çalışma kitabı olarak isimlendirilir. Bu dosyalar normal belge türüdür. Dosya ismi üzerine fare ile tıklandığında dosya açılır. Excel dosyaları tablolardan
Açılan penceren gerekli ayarlamalar yapılarak sayfa numaraları görüntülenir.
 Sayfa numarası ekleme: Ekle menüsünden sayfa numaraları seçeneğine tıklandığında Açılan penceren gerekli ayarlamalar yapılarak sayfa numaraları görüntülenir. Tarih ve saat ekleme: Ekle menüsünden Tarih
Sayfa numarası ekleme: Ekle menüsünden sayfa numaraları seçeneğine tıklandığında Açılan penceren gerekli ayarlamalar yapılarak sayfa numaraları görüntülenir. Tarih ve saat ekleme: Ekle menüsünden Tarih
Excel Nedir? Microsoft Excell. Excel de Çalışma sayfası-tablo
 Microsoft Excell Excel Nedir? Excel programı; veriler üzerinde hesap yapabilme, verileri tabloya dönüştürebilme, verileri karşılaştırıp sonuç üretebilme, grafik oluşturma, veri yönetimi yapabilir. http://mf.dpu.edu.tr/~eyup
Microsoft Excell Excel Nedir? Excel programı; veriler üzerinde hesap yapabilme, verileri tabloya dönüştürebilme, verileri karşılaştırıp sonuç üretebilme, grafik oluşturma, veri yönetimi yapabilir. http://mf.dpu.edu.tr/~eyup
Photoshop CS3 Araçlar hakkında
 Photoshop CS3 Araçlar hakkında Photoshop'u başlattığınızda, Araçlar paleti ekranın sol tarafında gösterilir. Araçlar paletindeki bazı araçların bağlama duyarı seçenekler çubuğunda gösterilen seçenekleri
Photoshop CS3 Araçlar hakkında Photoshop'u başlattığınızda, Araçlar paleti ekranın sol tarafında gösterilir. Araçlar paletindeki bazı araçların bağlama duyarı seçenekler çubuğunda gösterilen seçenekleri
Blend Options Default Ekranı, Drop, Inner Shadow, Outer, Inner Glow
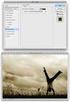 Inner Shadow, Outer, Inner Glow Blend options default ekranı, drop, ınner shadow, outer, ınner glow Layer Style - Blending Options" dan ulaşacağımız Efektleri inceleyelim Drop Shadow: Structure: -Blend
Inner Shadow, Outer, Inner Glow Blend options default ekranı, drop, ınner shadow, outer, ınner glow Layer Style - Blending Options" dan ulaşacağımız Efektleri inceleyelim Drop Shadow: Structure: -Blend
Resim 7.20: Yeni bir ileti oluşturma
 F İLETİLER Konuya Hazırlık 1. E-posta adresinden yeni bir ileti nasıl oluşturulur? 1. İLETI GÖNDERME a. Yeni bir ileti oluşturma: Yeni bir ileti oluşturmak için Dosya/Yeni/E-posta iletisi seçilebileceği
F İLETİLER Konuya Hazırlık 1. E-posta adresinden yeni bir ileti nasıl oluşturulur? 1. İLETI GÖNDERME a. Yeni bir ileti oluşturma: Yeni bir ileti oluşturmak için Dosya/Yeni/E-posta iletisi seçilebileceği
İLETİNİN İLETİLMESİ 1. ADRES DEFTERI
 G İLETİNİN İLETİLMESİ Konuya Hazırlık 1. Adres defteri nedir? Hangi amaçla kullanılır? 2. E-posta iletisine dosya eklerken nelere dikkat etmeliyiz? 1. ADRES DEFTERI a. Adres defterini kullanma: Günlük
G İLETİNİN İLETİLMESİ Konuya Hazırlık 1. Adres defteri nedir? Hangi amaçla kullanılır? 2. E-posta iletisine dosya eklerken nelere dikkat etmeliyiz? 1. ADRES DEFTERI a. Adres defterini kullanma: Günlük
ÜNİTE TEMEL BİLGİ TEKNOLOJİLERİ İÇİNDEKİLER HEDEFLER POWERPOINT 2010. Asıl Slayt ile Çalışma Animasyonlar Geçişler Eylemler
 HEDEFLER İÇİNDEKİLER POWERPOINT 2010 Asıl Slayt ile Çalışma Animasyonlar Geçişler Eylemler TEMEL BİLGİ TEKNOLOJİLERİ Bu üniteyi çalıştıktan sonra; Asıl Slayt özelliğini kullanabilecek, Nesnelere animasyon
HEDEFLER İÇİNDEKİLER POWERPOINT 2010 Asıl Slayt ile Çalışma Animasyonlar Geçişler Eylemler TEMEL BİLGİ TEKNOLOJİLERİ Bu üniteyi çalıştıktan sonra; Asıl Slayt özelliğini kullanabilecek, Nesnelere animasyon
PhotoShop CS5 Araçları
 Öğr.Gör.Ali Osman GÖKCAN Sayfa 1 Not: Araçların sağ alt köşelerinde bulunan küçük ok işareti o aracın altında gizlenen başka araçların olduğunu gösterir. Bu gizli araçları görmek için Mouse ile aracı bir
Öğr.Gör.Ali Osman GÖKCAN Sayfa 1 Not: Araçların sağ alt köşelerinde bulunan küçük ok işareti o aracın altında gizlenen başka araçların olduğunu gösterir. Bu gizli araçları görmek için Mouse ile aracı bir
Bö lü m 6: Kelime İ şlemciler
 Bö lü m 6: Kelime İ şlemciler Könü 3: Tablö ve Resim Ekleme ve Dü zeltme Hazırlayan: Serdar Engin Koç Bü könü bittiğinde; Belgeye resim, küçük resim, şekil ve SmartArt ekleme Metin kutusu ekleme ve biçimlendirme
Bö lü m 6: Kelime İ şlemciler Könü 3: Tablö ve Resim Ekleme ve Dü zeltme Hazırlayan: Serdar Engin Koç Bü könü bittiğinde; Belgeye resim, küçük resim, şekil ve SmartArt ekleme Metin kutusu ekleme ve biçimlendirme
DENEME SINAVI CEVAP ANAHTARI
 DENEME SINAVI CEVAP ANAHTARI ECDL BAŞLANGIÇ Bilgisayarı Kullanmak ve Dosyaları Yönetmek 1) Bilgisayar ı doğru şekilde kapatıp, açmak için uygun metodu uygulayınız.(bilgisayarı kapatın ve tekrar açın.)
DENEME SINAVI CEVAP ANAHTARI ECDL BAŞLANGIÇ Bilgisayarı Kullanmak ve Dosyaları Yönetmek 1) Bilgisayar ı doğru şekilde kapatıp, açmak için uygun metodu uygulayınız.(bilgisayarı kapatın ve tekrar açın.)
Bölüm 4 Microsoft Power Point Sunum Hazırlama
 Bölüm 4 Microsoft Power Point Sunum Hazırlama 4.1 POWERPOINT Sunu Programı Giriş Power Point sunu hazırlama programı, bir konu hakkında bilgi vermek veya herhangi bir ürünü tanıtmak gibi istenen anlatımları
Bölüm 4 Microsoft Power Point Sunum Hazırlama 4.1 POWERPOINT Sunu Programı Giriş Power Point sunu hazırlama programı, bir konu hakkında bilgi vermek veya herhangi bir ürünü tanıtmak gibi istenen anlatımları
T.C. MİLLÎ EĞİTİM BAKANLIĞI MEGEP (MESLEKÎ EĞİTİM VE ÖĞRETİM SİSTEMİNİN GÜÇLENDİRİLMESİ PROJESİ) AYAKKABI VE SARACİYE TEKNOLOJİSİ KESİM PROGRAMI
 T.C. MİLLÎ EĞİTİM BAKANLIĞI MEGEP (MESLEKÎ EĞİTİM VE ÖĞRETİM SİSTEMİNİN GÜÇLENDİRİLMESİ PROJESİ) AYAKKABI VE SARACİYE TEKNOLOJİSİ KESİM PROGRAMI ANKARA 2007 Milli Eğitim Bakanlığı tarafından geliştirilen
T.C. MİLLÎ EĞİTİM BAKANLIĞI MEGEP (MESLEKÎ EĞİTİM VE ÖĞRETİM SİSTEMİNİN GÜÇLENDİRİLMESİ PROJESİ) AYAKKABI VE SARACİYE TEKNOLOJİSİ KESİM PROGRAMI ANKARA 2007 Milli Eğitim Bakanlığı tarafından geliştirilen
BÖLÜM 5 5. TABLO OLUŞTURMAK
 BÖLÜM 5 5. TABLO OLUŞTURMAK Belli bir düzen içerisinde yan yana ve alt alta sıralanmış veya hizalı şekilde oluşturulması gereken bilgiler word de tablo kullanılarak hazırlanırlar. Örneğin bir sınıfa ait
BÖLÜM 5 5. TABLO OLUŞTURMAK Belli bir düzen içerisinde yan yana ve alt alta sıralanmış veya hizalı şekilde oluşturulması gereken bilgiler word de tablo kullanılarak hazırlanırlar. Örneğin bir sınıfa ait
Ç NDEK LER 1 GRAF K TASARIM 1 Grafik Tasar m Nedir? 1 Türkiye de Grafik Tasar m Sektörü 3 Vektör Nedir? 4 Bitmap Nedir? 6 Neden CorelDraw?
 ++CORELDRAWX5-icindekiler 3/23/11 12:59 PM Page ix Ç NDEK LER 1 GRAF K TASARIM 1 Grafik Tasar m Nedir? 1 Türkiye de Grafik Tasar m Sektörü 3 Vektör Nedir? 4 Bitmap Nedir? 6 Neden CorelDraw? 7 CorelDraw
++CORELDRAWX5-icindekiler 3/23/11 12:59 PM Page ix Ç NDEK LER 1 GRAF K TASARIM 1 Grafik Tasar m Nedir? 1 Türkiye de Grafik Tasar m Sektörü 3 Vektör Nedir? 4 Bitmap Nedir? 6 Neden CorelDraw? 7 CorelDraw
T.C. MİLLÎ EĞİTİM BAKANLIĞI
 T.C. MİLLÎ EĞİTİM BAKANLIĞI MEGEP (MESLEKÎ EĞİTİM VE ÖĞRETİM SİSTEMİNİN GÜÇLENDİRİLMESİ PROJESİ) GİYİM ÜRETİM TEKNOLOJİSİ MANTO - KABAN KALIBI II ANKARA 2006 Milli Eğitim Bakanlığı tarafından geliştirilen
T.C. MİLLÎ EĞİTİM BAKANLIĞI MEGEP (MESLEKÎ EĞİTİM VE ÖĞRETİM SİSTEMİNİN GÜÇLENDİRİLMESİ PROJESİ) GİYİM ÜRETİM TEKNOLOJİSİ MANTO - KABAN KALIBI II ANKARA 2006 Milli Eğitim Bakanlığı tarafından geliştirilen
FILTRE LERİN GÜCÜ SMART EFEKT LERDE FAYDALI NOTLAR EĞİTSEL CEYHUN AKGÜN
 FAYDALI NOTLAR CEYHUN AKGÜN ceyhun@adobebilgi.com Grafik Tasarımcı olan yazar, GMK (Grafikerler Meslek Kuruluşu) üyesidir. Forumlarda ara sıra Faydalı Notlar adıyla görünmektedir. Ceyhun Akgün, özel eğitim
FAYDALI NOTLAR CEYHUN AKGÜN ceyhun@adobebilgi.com Grafik Tasarımcı olan yazar, GMK (Grafikerler Meslek Kuruluşu) üyesidir. Forumlarda ara sıra Faydalı Notlar adıyla görünmektedir. Ceyhun Akgün, özel eğitim
BİLGİSAYARDA OFİS PROGRAMLARI BİÇİMLENDİRME
 BİLGİSAYARDA OFİS PROGRAMLARI BİÇİMLENDİRME Büro Yönetimi Öğretmeni Fatma GEZ BİÇİMLENDİRME Yazmış olduğumuz metinleri farklı boyut, renk, yazı tipi vb. özelliklerde yazabilmek için biçimlendirme işlemi
BİLGİSAYARDA OFİS PROGRAMLARI BİÇİMLENDİRME Büro Yönetimi Öğretmeni Fatma GEZ BİÇİMLENDİRME Yazmış olduğumuz metinleri farklı boyut, renk, yazı tipi vb. özelliklerde yazabilmek için biçimlendirme işlemi
T.C. MİLLÎ EĞİTİM BAKANLIĞI
 T.C. MİLLÎ EĞİTİM BAKANLIĞI MEGEP (MESLEKİ EĞİTİM VE ÖĞRETİM SİSTEMİNİN GÜÇLENDİRİLMESİ PROJESİ) METAL TEKNOLOJİSİ SAÇLARIN KENARLARINI BÜKME ANKARA 2006 Milli Eğitim Bakanlığı tarafından geliştirilen
T.C. MİLLÎ EĞİTİM BAKANLIĞI MEGEP (MESLEKİ EĞİTİM VE ÖĞRETİM SİSTEMİNİN GÜÇLENDİRİLMESİ PROJESİ) METAL TEKNOLOJİSİ SAÇLARIN KENARLARINI BÜKME ANKARA 2006 Milli Eğitim Bakanlığı tarafından geliştirilen
T.C. MİLLÎ EĞİTİM BAKANLIĞI MEGEP (MESLEKİ EĞİTİM VE ÖĞRETİM SİSTEMİNİN GÜÇLENDİRİLMESİ PROJESİ) MATBAA ÇOK RENKLİ FLEKSO BASKI
 T.C. MİLLÎ EĞİTİM BAKANLIĞI MEGEP (MESLEKİ EĞİTİM VE ÖĞRETİM SİSTEMİNİN GÜÇLENDİRİLMESİ PROJESİ) MATBAA ÇOK RENKLİ FLEKSO BASKI ANKARA 2008 Milli Eğitim Bakanlığı tarafından geliştirilen modüller; Talim
T.C. MİLLÎ EĞİTİM BAKANLIĞI MEGEP (MESLEKİ EĞİTİM VE ÖĞRETİM SİSTEMİNİN GÜÇLENDİRİLMESİ PROJESİ) MATBAA ÇOK RENKLİ FLEKSO BASKI ANKARA 2008 Milli Eğitim Bakanlığı tarafından geliştirilen modüller; Talim
PowerPoint 2010 Sunu Hazırlama Programı
 PowerPoint 2010 Sunu Hazırlama Programı 1 1-PowerPoint i Tanıyalım 2-PowerPoint programını açmak 3-Slayt Kavramı ve yeni slaytlar ekleme 4-Slayt Düzeni işlemleri 5-Slayt Tasarımı 6-Slayt geçişleri 7-Animasyonlar
PowerPoint 2010 Sunu Hazırlama Programı 1 1-PowerPoint i Tanıyalım 2-PowerPoint programını açmak 3-Slayt Kavramı ve yeni slaytlar ekleme 4-Slayt Düzeni işlemleri 5-Slayt Tasarımı 6-Slayt geçişleri 7-Animasyonlar
Grafik Tasarım Serkan AKSU 1 Katmanlar. 1.1 Katmanları düzenleme. 1.2 Video katmanları
 1 Katmanlar Photoshop katmanları üst üste yığılı asetatlara benzer. Katmanın saydam alanlarından alttaki katmanları görebilirsiniz. Katmandaki içeriği yerleştirmek için katmanı yığındaki asetat tabakasını
1 Katmanlar Photoshop katmanları üst üste yığılı asetatlara benzer. Katmanın saydam alanlarından alttaki katmanları görebilirsiniz. Katmandaki içeriği yerleştirmek için katmanı yığındaki asetat tabakasını
Konu 04: Boyama ve Düzeltme Yapmak
 Konu 04: Boyama ve Düzeltme Yapmak Photoshop ta Renk Tipleri Photoshop le çalışırken farklı renk modları ile karşılaşırız. Bu renk modları farklı ihtiyaç ve beklentilerden yola çıkarak oluşturulmuşlardır
Konu 04: Boyama ve Düzeltme Yapmak Photoshop ta Renk Tipleri Photoshop le çalışırken farklı renk modları ile karşılaşırız. Bu renk modları farklı ihtiyaç ve beklentilerden yola çıkarak oluşturulmuşlardır
POWERPOINT KULLANIMI
 TEMEL SUNUM İŞLEMLERİ SUNUMA SES, VIDEO EKLEME SUNUM TASARIMI ANİMASYONLAR SLAYT GEÇİŞİ KÖPRÜ KAYDETME SUNUM TASARIM TEKNİKLERİ ETKİNLİKLER Powerpoint 2003 Uzantısı.doc Powerpoint 2007/2010 Uzantısı.docx
TEMEL SUNUM İŞLEMLERİ SUNUMA SES, VIDEO EKLEME SUNUM TASARIMI ANİMASYONLAR SLAYT GEÇİŞİ KÖPRÜ KAYDETME SUNUM TASARIM TEKNİKLERİ ETKİNLİKLER Powerpoint 2003 Uzantısı.doc Powerpoint 2007/2010 Uzantısı.docx
MEGEP (MESLEKÎ EĞİTİM VE ÖĞRETİM SİSTEMİNİN GÜÇLENDİRİLMESİPROJESİ)
 T.C MİLLİEĞİTİM BAKANLIĞI MEGEP (MESLEKÎ EĞİTİM VE ÖĞRETİM SİSTEMİNİN GÜÇLENDİRİLMESİPROJESİ) SERAMİK VE CAM TEKNOLOJİSİ KOMPRESÖRLE BOYAMA ANKARA 2007 Milli Eğitim Bakanlığıtarafından geliştirilen modüller;
T.C MİLLİEĞİTİM BAKANLIĞI MEGEP (MESLEKÎ EĞİTİM VE ÖĞRETİM SİSTEMİNİN GÜÇLENDİRİLMESİPROJESİ) SERAMİK VE CAM TEKNOLOJİSİ KOMPRESÖRLE BOYAMA ANKARA 2007 Milli Eğitim Bakanlığıtarafından geliştirilen modüller;
TABLO ve HÜCRE SEÇİMİ
 TABLO ve HÜCRE SEÇİMİ ÇALIŞMA TABLOSU (SAYFASI) İŞLEMLERİ Tablo seçimi: Çalışma kitabında işlemler normal olarak etkin bir çalışma tablosunda yapılır. Bazı hallerde birden fazla çalışma tablosu etkin hale
TABLO ve HÜCRE SEÇİMİ ÇALIŞMA TABLOSU (SAYFASI) İŞLEMLERİ Tablo seçimi: Çalışma kitabında işlemler normal olarak etkin bir çalışma tablosunda yapılır. Bazı hallerde birden fazla çalışma tablosu etkin hale
ÖĞRENME FAALİYETİ 1 ÖĞRENME FAALİYETİ 1
 ÖĞRENME FAALİYETİ 1 ÖĞRENME FAALİYETİ 1 AMAÇ Bilgisayar ve elektronik tablolama yazılımı sağlandığında elektronik tablolama yazılımı çalışma alanı düzenlemelerini yapabileceksiniz. ARAŞTIRMA Güncel olarak
ÖĞRENME FAALİYETİ 1 ÖĞRENME FAALİYETİ 1 AMAÇ Bilgisayar ve elektronik tablolama yazılımı sağlandığında elektronik tablolama yazılımı çalışma alanı düzenlemelerini yapabileceksiniz. ARAŞTIRMA Güncel olarak
5.bölümde ise dosya göz atıcı ve dosya menüsü yer almaktadır. Dosya göz atıcıyı incelemek için klasör simgesine tıklayınız.
 Antropi Teach ekranı, 5 bölümden oluşmaktadır. 1.bölümde silgi ve araç kutusu yer almaktadır. 2.bölümde sayfalar arası geçiş yapmayı sağlayan yön okları bulunmaktadır. 3.bölüm tahta işlemi görmektedir.
Antropi Teach ekranı, 5 bölümden oluşmaktadır. 1.bölümde silgi ve araç kutusu yer almaktadır. 2.bölümde sayfalar arası geçiş yapmayı sağlayan yön okları bulunmaktadır. 3.bölüm tahta işlemi görmektedir.
T.C. MİLLÎ EĞİTİM BAKANLIĞI MEGEP (MESLEKİ EĞİTİM VE ÖĞRETİM SİSTEMİNİN GÜÇLENDİRİLMESİ PROJESİ) İNŞAAT TEKNOLOJİSİ BİNA GÖRÜNÜŞ ÇİZİMLERİ 1
 T.C. MİLLÎ EĞİTİM BAKANLIĞI MEGEP (MESLEKİ EĞİTİM VE ÖĞRETİM SİSTEMİNİN GÜÇLENDİRİLMESİ PROJESİ) İNŞAAT TEKNOLOJİSİ BİNA GÖRÜNÜŞ ÇİZİMLERİ 1 ANKARA, 2009 Milli Eğitim Bakanlığı tarafından geliştirilen
T.C. MİLLÎ EĞİTİM BAKANLIĞI MEGEP (MESLEKİ EĞİTİM VE ÖĞRETİM SİSTEMİNİN GÜÇLENDİRİLMESİ PROJESİ) İNŞAAT TEKNOLOJİSİ BİNA GÖRÜNÜŞ ÇİZİMLERİ 1 ANKARA, 2009 Milli Eğitim Bakanlığı tarafından geliştirilen
MICROSOFT OFFICE WORD 2010 ÖRNEK TEST SORULARI
 MICROSOFT OFFICE WORD 2010 ÖRNEK TEST SORULARI 1-) Word 2010 nedir? A-) Hesap Programıdır B-) Tablo - Grafik Programıdır C-) Kelime İşlem Programıdır D-) İşletim Sistemidir 2-) Microsoft Word 2007 programında
MICROSOFT OFFICE WORD 2010 ÖRNEK TEST SORULARI 1-) Word 2010 nedir? A-) Hesap Programıdır B-) Tablo - Grafik Programıdır C-) Kelime İşlem Programıdır D-) İşletim Sistemidir 2-) Microsoft Word 2007 programında
T.C. MİLLÎ EĞİTİM BAKANLIĞI
 T.C. MİLLÎ EĞİTİM BAKANLIĞI MEGEP (MESLEKİ EĞİTİM VE ÖĞRETİM SİSTEMİNİN GÜÇLENDİRİLMESİ PROJESİ) GEMİ YAPIMI BAŞ BLOK RESMİ ANKARA, 2009 Milli Eğitim Bakanlığı tarafından geliştirilen modüller; Talim ve
T.C. MİLLÎ EĞİTİM BAKANLIĞI MEGEP (MESLEKİ EĞİTİM VE ÖĞRETİM SİSTEMİNİN GÜÇLENDİRİLMESİ PROJESİ) GEMİ YAPIMI BAŞ BLOK RESMİ ANKARA, 2009 Milli Eğitim Bakanlığı tarafından geliştirilen modüller; Talim ve
FRONT PAGE EĞİTİM NOTLARI BAŞLANGIÇ. 1- Open araç çubuğu düğmesinin yanındaki aşağı oku tıklayarak, web seçeneğini işaretleyin
 FRONT PAGE EĞİTİM NOTLARI BAŞLANGIÇ 1- Open araç çubuğu düğmesinin yanındaki aşağı oku tıklayarak, web seçeneğini işaretleyin 2- Açılan sayfadan, oluşturulmak istenen sitenin içeriğine göre hazır şablon
FRONT PAGE EĞİTİM NOTLARI BAŞLANGIÇ 1- Open araç çubuğu düğmesinin yanındaki aşağı oku tıklayarak, web seçeneğini işaretleyin 2- Açılan sayfadan, oluşturulmak istenen sitenin içeriğine göre hazır şablon
Pencereler Pencere Özellikleri
 Pencereler Pencere Özellikleri Pencereler Windows işletim sistemleri pencere yapıları üzerine inşa edilmiştir. WINDOWS 7 de tüm işlemler pencereler yardımı ile gerçekleştirilebilmektedir. Programlar ve
Pencereler Pencere Özellikleri Pencereler Windows işletim sistemleri pencere yapıları üzerine inşa edilmiştir. WINDOWS 7 de tüm işlemler pencereler yardımı ile gerçekleştirilebilmektedir. Programlar ve
www.elektrikogretmenleri.com
 FIREWORKS (MENU OLUŞ TURMA) 1 Önce Başlat menüsü Programlar Adobe Web Premium CS3 Adobe Fireworks CS3 kısayol simgesi ile Fireworks programı açılır. 2 Fireworks programı açıldığında Karşımıza gelen Yeni
FIREWORKS (MENU OLUŞ TURMA) 1 Önce Başlat menüsü Programlar Adobe Web Premium CS3 Adobe Fireworks CS3 kısayol simgesi ile Fireworks programı açılır. 2 Fireworks programı açıldığında Karşımıza gelen Yeni
EYLÜL 2012 WORD 2010. Enformatik Bölümü
 EYLÜL 2012 WORD 2010 İÇERİK 1. 2. 3. 4. 5. Genel bilgiler Wrd ile neler yapabilirsiniz? Wrd penceresinin tanıtımı Sekmelerin tanıtımı Belgeler ile ilgili işlemler 6. Yeni bir belge luşturmak Varlan bir
EYLÜL 2012 WORD 2010 İÇERİK 1. 2. 3. 4. 5. Genel bilgiler Wrd ile neler yapabilirsiniz? Wrd penceresinin tanıtımı Sekmelerin tanıtımı Belgeler ile ilgili işlemler 6. Yeni bir belge luşturmak Varlan bir
Bu sekme ile genel olarak biçimlendirme ile ilgili ayarlamaların yapıldığı sekmedir.
 3. GİRİŞ SEKMESİ Bu sekme ile genel olarak biçimlendirme ile ilgili ayarlamaların yapıldığı sekmedir. 3.1. Excel 2010 da Kesme, Kopyalama, Yapıştırma ve Biçim Boyacısı Giriş sekmesinin ilk grubu olan Pano
3. GİRİŞ SEKMESİ Bu sekme ile genel olarak biçimlendirme ile ilgili ayarlamaların yapıldığı sekmedir. 3.1. Excel 2010 da Kesme, Kopyalama, Yapıştırma ve Biçim Boyacısı Giriş sekmesinin ilk grubu olan Pano
Kopyalama ve Taşıma konularıyla ilgili daha değişik uygulamalar yaparak bu konunun pekiştirilmesini sağlamanız yararınıza olacaktır.
 Kopyalama ve Taşıma konularıyla ilgili daha değişik uygulamalar yaparak bu konunun pekiştirilmesini sağlamanız yararınıza olacaktır. NOTLAR: 1. Bir Klasörün içindeki bir dosyayı fare sol tuşunu basılı
Kopyalama ve Taşıma konularıyla ilgili daha değişik uygulamalar yaparak bu konunun pekiştirilmesini sağlamanız yararınıza olacaktır. NOTLAR: 1. Bir Klasörün içindeki bir dosyayı fare sol tuşunu basılı
1- adresine girilir. Buradan Adobe Photoshope 5.0 programı bilgisayara indirilip, kurulur.
 ANİMASYONLAR: Resim Oluşturma: 1- http://bilmuh.ege.edu.tr/~download adresine girilir. Buradan Adobe Photoshope 5.0 programı bilgisayara indirilip, kurulur. Masaüstüne indirilen photoshop programı çalıştırılır.
ANİMASYONLAR: Resim Oluşturma: 1- http://bilmuh.ege.edu.tr/~download adresine girilir. Buradan Adobe Photoshope 5.0 programı bilgisayara indirilip, kurulur. Masaüstüne indirilen photoshop programı çalıştırılır.
ÖĞRENME FAALİYETİ 5 ÖĞRENME FAALİYETİ 5 5. TABLO İŞLEMLERİ
 ÖĞRENME FAALİYETİ 5 AMAÇ ÖĞRENME FAALİYETİ 5 Bu faaliyette verilen bilgiler ile hazırlanan belgeye uygun tablo oluşturacak, tablo biçimlendirme işlemlerini hatasız yapabileceksiniz. ARAŞTIRMA 5.1. Tablo
ÖĞRENME FAALİYETİ 5 AMAÇ ÖĞRENME FAALİYETİ 5 Bu faaliyette verilen bilgiler ile hazırlanan belgeye uygun tablo oluşturacak, tablo biçimlendirme işlemlerini hatasız yapabileceksiniz. ARAŞTIRMA 5.1. Tablo
03. Ölçülü ve Verimli Çalışmak
 03. Ölçülü ve Verimli Çalışmak Bu başlık altında bir kenarı referans alarak düz veya açılı mesafe girerek varlıklar oluşturma ve çizim elemanlarını grup ve bileşenler olarak ayırarak esnek çalışma imkanı
03. Ölçülü ve Verimli Çalışmak Bu başlık altında bir kenarı referans alarak düz veya açılı mesafe girerek varlıklar oluşturma ve çizim elemanlarını grup ve bileşenler olarak ayırarak esnek çalışma imkanı
T.C. MİLLÎ EĞİTİM BAKANLIĞI MEGEP (MESLEKÎ EĞİTİM VE ÖĞRETİM SİSTEMİNİN GÜÇLENDİRİLMESİ PROJESİ) KONAKLAMA VE SEYAHAT HİZMETLERI
 T.C. MİLLÎ EĞİTİM BAKANLIĞI MEGEP (MESLEKÎ EĞİTİM VE ÖĞRETİM SİSTEMİNİN GÜÇLENDİRİLMESİ PROJESİ) KONAKLAMA VE SEYAHAT HİZMETLERI BİLGİSAYARDA DÖKÜMAN HAZIRLAMA ANKARA 2006 Milli Eğitim Bakanlığı tarafından
T.C. MİLLÎ EĞİTİM BAKANLIĞI MEGEP (MESLEKÎ EĞİTİM VE ÖĞRETİM SİSTEMİNİN GÜÇLENDİRİLMESİ PROJESİ) KONAKLAMA VE SEYAHAT HİZMETLERI BİLGİSAYARDA DÖKÜMAN HAZIRLAMA ANKARA 2006 Milli Eğitim Bakanlığı tarafından
MİCROSOFT OFFİCE 2007-2010 POWER POİNT SORULARI. 1) Power Point e yeni slayt hangi kısayol tuşu ile eklenir? a) Ctrl+N b) Ctrl+M c) Ctrl+C d) Ctrl+E
 MİCROSOFT OFFİCE 2007-2010 POWER POİNT SORULARI 1) Power Point e yeni slayt hangi kısayol tuşu ile eklenir? a) Ctrl+N b) Ctrl+M c) Ctrl+C d) Ctrl+E 2) Aşağıdaki uzantılardan hangisi Power point programının
MİCROSOFT OFFİCE 2007-2010 POWER POİNT SORULARI 1) Power Point e yeni slayt hangi kısayol tuşu ile eklenir? a) Ctrl+N b) Ctrl+M c) Ctrl+C d) Ctrl+E 2) Aşağıdaki uzantılardan hangisi Power point programının
KOCAELİ TEKNİK LİSESİ ELEKTRİK ELEKTRONİK BÖLÜMÜ OTOMASYON ATÖLYESİ EKTS (Elektrik Kumanda Teknikleri Simülatörü ) DERS NOTU. Kaynak : www.veppa.
 KOCAELİ TEKNİK LİSESİ ELEKTRİK ELEKTRONİK BÖLÜMÜ OTOMASYON ATÖLYESİ EKTS (Elektrik Kumanda Teknikleri Simülatörü ) DERS NOTU Kaynak : www.veppa.com Hakkında EKTS (Elektrik Kumanda Teknikleri Simülatörü
KOCAELİ TEKNİK LİSESİ ELEKTRİK ELEKTRONİK BÖLÜMÜ OTOMASYON ATÖLYESİ EKTS (Elektrik Kumanda Teknikleri Simülatörü ) DERS NOTU Kaynak : www.veppa.com Hakkında EKTS (Elektrik Kumanda Teknikleri Simülatörü
T.C. MİLLÎ EĞİTİM BAKANLIĞI
 T.C. MİLLÎ EĞİTİM BAKANLIĞI MEGEP (MESLEKÎ EĞİTİM VE ÖĞRETİM SİSTEMİNİN GÜÇLENDİRİLMESİ PROJESİ) GİYİM ÜRETİM TEKNOLOJİSİ 12 16 YAŞ BLUZ KALIBI ANKARA 2006 Milli Eğitim Bakanlığı tarafından geliştirilen
T.C. MİLLÎ EĞİTİM BAKANLIĞI MEGEP (MESLEKÎ EĞİTİM VE ÖĞRETİM SİSTEMİNİN GÜÇLENDİRİLMESİ PROJESİ) GİYİM ÜRETİM TEKNOLOJİSİ 12 16 YAŞ BLUZ KALIBI ANKARA 2006 Milli Eğitim Bakanlığı tarafından geliştirilen
NURBS ÖRNEKLER NOTU: Model FRONT görünümde orijin noktasından başlanarak ilk iki noktası gride snap edilmiş bir şekilde meydana getirilmiştir.
 NURBS ÖRNEKLER NOTU: Model FRONT görünümde orijin noktasından başlanarak ilk iki noktası gride snap edilmiş bir şekilde meydana getirilmiştir. Gerektiği yerlerde eğri nokataları Move aracıyla taşınarak
NURBS ÖRNEKLER NOTU: Model FRONT görünümde orijin noktasından başlanarak ilk iki noktası gride snap edilmiş bir şekilde meydana getirilmiştir. Gerektiği yerlerde eğri nokataları Move aracıyla taşınarak
PowerPoint 2010 Sunu Hazırlama Programı
 1 PowerPoint 2010 Sunu Hazırlama Programı 1-PowerPoint i Tanıyalım 2-PowerPoint programını açmak 3-Slayt Kavramı ve yeni slaytlar ekleme 4-Slayt Düzeni işlemleri 5-Slayt Tasarımı 6-Slayt geçişleri 7-Animasyonlar
1 PowerPoint 2010 Sunu Hazırlama Programı 1-PowerPoint i Tanıyalım 2-PowerPoint programını açmak 3-Slayt Kavramı ve yeni slaytlar ekleme 4-Slayt Düzeni işlemleri 5-Slayt Tasarımı 6-Slayt geçişleri 7-Animasyonlar
TEMEL SUNUM İŞLEMLERİ SUNUMA SES, VIDEO EKLEME SUNUM TASARIMI ANİMASYONLAR SLAYT GEÇİŞİ KÖPRÜ KAYDETME SUNUM TASARIM TEKNİKLERİ ETKİNLİKLER
 1 TEMEL SUNUM İŞLEMLERİ SUNUMA SES, VIDEO EKLEME SUNUM TASARIMI ANİMASYONLAR SLAYT GEÇİŞİ KÖPRÜ KAYDETME SUNUM TASARIM TEKNİKLERİ ETKİNLİKLER 2 Sunu: Belli bir konunun resim, grafik, metin, ses ve görüntüler
1 TEMEL SUNUM İŞLEMLERİ SUNUMA SES, VIDEO EKLEME SUNUM TASARIMI ANİMASYONLAR SLAYT GEÇİŞİ KÖPRÜ KAYDETME SUNUM TASARIM TEKNİKLERİ ETKİNLİKLER 2 Sunu: Belli bir konunun resim, grafik, metin, ses ve görüntüler
1 PHOTOSHOP CS 5.5. E G R
 Ç NDEK LER 1 PHOTOSHOP CS 5.5. E G R fi 1 Photoshop un Tarihçesi 1 Temel Kavramlar 2 Bitmap ve Piksel 2 Çözünürlük 2 Masaüstü Yay nc l k ve Dijital Medyada Çözünürlük 2 Dosya Uzant lar 3 Tercihleri Ayarlamak
Ç NDEK LER 1 PHOTOSHOP CS 5.5. E G R fi 1 Photoshop un Tarihçesi 1 Temel Kavramlar 2 Bitmap ve Piksel 2 Çözünürlük 2 Masaüstü Yay nc l k ve Dijital Medyada Çözünürlük 2 Dosya Uzant lar 3 Tercihleri Ayarlamak
T.C. MİLLÎ EĞİTİM BAKANLIĞI MEGEP (MESLEKİ EĞİTİM VE ÖĞRETİM SİSTEMİNİN GÜÇLENDİRİLMESİ ROJESİ) AYAKKABI VE SARACİYE TEKNOLOJİSİ
 T.C. MİLLÎ EĞİTİM BAKANLIĞI MEGEP (MESLEKİ EĞİTİM VE ÖĞRETİM SİSTEMİNİN GÜÇLENDİRİLMESİ ROJESİ) AYAKKABI VE SARACİYE TEKNOLOJİSİ JAPON SANDALET MODELİ ANKARA 2007 Milli Eğitim Bakanlığı tarafından geliştirilen
T.C. MİLLÎ EĞİTİM BAKANLIĞI MEGEP (MESLEKİ EĞİTİM VE ÖĞRETİM SİSTEMİNİN GÜÇLENDİRİLMESİ ROJESİ) AYAKKABI VE SARACİYE TEKNOLOJİSİ JAPON SANDALET MODELİ ANKARA 2007 Milli Eğitim Bakanlığı tarafından geliştirilen
1. MİCROSOFT EXCEL 2010 A GİRİŞ
 1. MİCROSOFT EXCEL 2010 A GİRİŞ 1.1. Microsoft Excel Penceresi ve Temel Kavramlar Excel, Microsoft firması tarafından yazılmış elektronik hesaplama, tablolama ve grafik programıdır. Excel de çalışılan
1. MİCROSOFT EXCEL 2010 A GİRİŞ 1.1. Microsoft Excel Penceresi ve Temel Kavramlar Excel, Microsoft firması tarafından yazılmış elektronik hesaplama, tablolama ve grafik programıdır. Excel de çalışılan
BÖLÜM 17 17. ÜÇ BOYUTLU NESNELERİ KAPLAMA VE GÖLGELENDİRME
 BÖLÜM 17 17. ÜÇ BOYUTLU NESNELERİ KAPLAMA VE GÖLGELENDİRME 17.1. HİDE Üç boyutlu katı modelleme ve yüzey modellemede Wireframe yapılarının görünmemesi için çizgileri saklama görevi yapar. HİDE komutuna
BÖLÜM 17 17. ÜÇ BOYUTLU NESNELERİ KAPLAMA VE GÖLGELENDİRME 17.1. HİDE Üç boyutlu katı modelleme ve yüzey modellemede Wireframe yapılarının görünmemesi için çizgileri saklama görevi yapar. HİDE komutuna
ÜNİTE 8 ÜNİTE 8 MICROSOFT EXCEL - I. TEMEL BİLGİ TEKNOLOJİLERİ Rabia KURNAZ İÇİNDEKİLER HEDEFLER
 MICROSOFT EXCEL - I İÇİNDEKİLER BAYBURT ÜNİVERSİTESİ UZAKTAN EĞİTİM MERKEZİ Genel Bilgiler Excel penceresinin tanıtımı Sekmelerin tanıtımı Temel Kavramlar Çalışma kitabı ile ilgili işlemler Çalışma sayfası
MICROSOFT EXCEL - I İÇİNDEKİLER BAYBURT ÜNİVERSİTESİ UZAKTAN EĞİTİM MERKEZİ Genel Bilgiler Excel penceresinin tanıtımı Sekmelerin tanıtımı Temel Kavramlar Çalışma kitabı ile ilgili işlemler Çalışma sayfası
T.C. MİLLÎ EĞİTİM BAKANLIĞI
 T.C. MİLLÎ EĞİTİM BAKANLIĞI MEGEP (MESLEKİ EĞİTİM VE ÖĞRETİM SİSTEMİNİN GÜÇLENDİRİLMESİ PROJESİ) SERAMİK VE CAM TEKNOLOJİSİ TIRNAKLI YAPRAK -2 ANKARA 2007 Milli Eğitim Bakanlığı tarafından geliştirilen
T.C. MİLLÎ EĞİTİM BAKANLIĞI MEGEP (MESLEKİ EĞİTİM VE ÖĞRETİM SİSTEMİNİN GÜÇLENDİRİLMESİ PROJESİ) SERAMİK VE CAM TEKNOLOJİSİ TIRNAKLI YAPRAK -2 ANKARA 2007 Milli Eğitim Bakanlığı tarafından geliştirilen
a. Giriş sekmesi: 1. Paragraf bölümünde Madde İşaretleri veya Numaralandırma seçeneklerinden istediğinize tıklayın.
 Madde İmleri ve Numaralandırma Sıralı veya sırasız listeler oluşturmak için madde imleri ve numaralandırma seçeneğini kullanabilirsiniz. Madde İşaretli ve Numaralandırılmış Listeler Oluşturma Yazılı olan
Madde İmleri ve Numaralandırma Sıralı veya sırasız listeler oluşturmak için madde imleri ve numaralandırma seçeneğini kullanabilirsiniz. Madde İşaretli ve Numaralandırılmış Listeler Oluşturma Yazılı olan
Bu düğme tıklandığında karşınıza yandaki gibi bir diyalog kutusu daha gelecektir.
 Bu diyalog kutusunda Windows XP de 5 diğer sürümlerinde 6 sekme bulunmaktadır. Temalar sekmesi pencerelerin görünümlerini ayarlamak amacıyla kullanılmaktadır. Tema Bölümünden kutusunun sol tarafındaki
Bu diyalog kutusunda Windows XP de 5 diğer sürümlerinde 6 sekme bulunmaktadır. Temalar sekmesi pencerelerin görünümlerini ayarlamak amacıyla kullanılmaktadır. Tema Bölümünden kutusunun sol tarafındaki
HTML Etiketleri Genel Özellikler (Global Attributes)
 HTML Yorum Eklemek HTML kodunun içine tarayıcı tarafından gösterilmeyecek yorumlar şu şekilde eklenir. Hatırlatıcı notlar eklemek için de kullanılabilir. HTML Etiketleri Genel
HTML Yorum Eklemek HTML kodunun içine tarayıcı tarafından gösterilmeyecek yorumlar şu şekilde eklenir. Hatırlatıcı notlar eklemek için de kullanılabilir. HTML Etiketleri Genel
Metin Tabanlı İçerik Oluşturma Araçları
 Metin Tabanlı İçerik Oluşturma Araçları Microsoft Office Word Kelime işlemci, görsel nesnelerin veya çizimlerin resim ya da arka plan olarak kullanıldığı metinler oluşturabilen, harita ve tablo gibi şekiller
Metin Tabanlı İçerik Oluşturma Araçları Microsoft Office Word Kelime işlemci, görsel nesnelerin veya çizimlerin resim ya da arka plan olarak kullanıldığı metinler oluşturabilen, harita ve tablo gibi şekiller
T.C. MİLLÎ EĞİTİM BAKANLIĞI MEGEP (MESLEKÎ EĞİTİM VE ÖĞRETİM SİSTEMİNİN GÜÇLENDİRİLMESİ PROJESİ) ORTAK ALAN PERSPEKTİF
 T.C. MİLLÎ EĞİTİM BAKANLIĞI MEGEP (MESLEKÎ EĞİTİM VE ÖĞRETİM SİSTEMİNİN GÜÇLENDİRİLMESİ PROJESİ) ORTAK ALAN PERSPEKTİF ANKARA 2007 Milli Eğitim Bakanlığı tarafından geliştirilen modüller; Talim ve Terbiye
T.C. MİLLÎ EĞİTİM BAKANLIĞI MEGEP (MESLEKÎ EĞİTİM VE ÖĞRETİM SİSTEMİNİN GÜÇLENDİRİLMESİ PROJESİ) ORTAK ALAN PERSPEKTİF ANKARA 2007 Milli Eğitim Bakanlığı tarafından geliştirilen modüller; Talim ve Terbiye
Ç NDEK LER 1 TEMEL KAVRAMLAR 1 Neler Ö reneceksiniz? 1 Bafllarken 1 Sistem Gereksinimleri 1 Grafik Formatlar ve Genel Özellikleri 3 Bitmap Grafikler
 ++ILLUSTRATOR CS5-icindekiler 9/21/12 9:48 PM Page V Ç NDEK LER 1 TEMEL KAVRAMLAR 1 Neler Ö reneceksiniz? 1 Bafllarken 1 Sistem Gereksinimleri 1 Grafik Formatlar ve Genel Özellikleri 3 Bitmap Grafikler
++ILLUSTRATOR CS5-icindekiler 9/21/12 9:48 PM Page V Ç NDEK LER 1 TEMEL KAVRAMLAR 1 Neler Ö reneceksiniz? 1 Bafllarken 1 Sistem Gereksinimleri 1 Grafik Formatlar ve Genel Özellikleri 3 Bitmap Grafikler
GRAFİK VE FOTOĞRAF FOTOĞRAF BASKI OPERATÖRÜ MODÜLER PROGRAMI (YETERLİĞE DAYALI)
 T.C. MİLLÎ EĞİTİM BAKANLIĞI Çıraklık ve Yaygın Eğitim Genel Müdürlüğü GRAFİK VE FOTOĞRAF FOTOĞRAF BASKI OPERATÖRÜ MODÜLER PROGRAMI (YETERLİĞE DAYALI) 2008 ANKARA ÖN SÖZ Günümüzde mesleklerin değişim ile
T.C. MİLLÎ EĞİTİM BAKANLIĞI Çıraklık ve Yaygın Eğitim Genel Müdürlüğü GRAFİK VE FOTOĞRAF FOTOĞRAF BASKI OPERATÖRÜ MODÜLER PROGRAMI (YETERLİĞE DAYALI) 2008 ANKARA ÖN SÖZ Günümüzde mesleklerin değişim ile
BÖLÜM 8 B- SUNU PROGRAMI 1. MICROSOFT POWERPOINT NEDİR? 2. POWERPOINT PROGRAMININ BAŞLATILMASI
 BÖLÜM 8 B- SUNU PROGRAMI 1. MICROSOFT POWERPOINT NEDİR? Microsoft Office Paketi ile birlikte kullanıcıya sunulan Powerpoint Programı, etkileşimli sunular (Presentation) hazırlamaya yarayan metin tabanlı
BÖLÜM 8 B- SUNU PROGRAMI 1. MICROSOFT POWERPOINT NEDİR? Microsoft Office Paketi ile birlikte kullanıcıya sunulan Powerpoint Programı, etkileşimli sunular (Presentation) hazırlamaya yarayan metin tabanlı
Animasyon Teknikleri, Ses ve Video İşlemleri 1 / 18
 Animasyon Teknikleri, Ses ve Video İşlemleri 1 / 18 4. SEMBOLLER Animasyon yazılımı çizilen şekilleri veya çalışma içerisine aktarılan şekilleri sembollere dönüştürerek kütüphanede saklayabilir. Kütüphanede
Animasyon Teknikleri, Ses ve Video İşlemleri 1 / 18 4. SEMBOLLER Animasyon yazılımı çizilen şekilleri veya çalışma içerisine aktarılan şekilleri sembollere dönüştürerek kütüphanede saklayabilir. Kütüphanede
