1. GRAFİK /RESİM FORMATLARI
|
|
|
- Can Taylan
- 8 yıl önce
- İzleme sayısı:
Transkript
1
2 1. GRAFİK /RESİM FORMATLARI I) BİTMAP NEDİR? Bitmap, bilgisayar ekranında (display space) bir resmi görüntülemek için gereken tüm renk bilgilerinin ekranı oluşturan her piksel (ekran çözünürlülüğü dahilinde, adreslenebilir en küçük resim parçası -pixel-) için renk bilgilerinin verildiği resim formatlarına verilen genel addır. GIF, JPEG, BMP, PCX örnek Bitmap formatlarıdır. Bitmap dosyaları ekranda görebilmek ve yazıcılardan bastırabilmek için özel bazı programlar gerekir (Photoshop, XView, ACDSee vb gibi). Bitmap formatları, resmin çözünürlülüğüne bağlı sabit bir tanımlama ile resmi oluştururlar (Raster tekniği). Bu haliyle, eğer resmi ölçeklendirirsek (küçültme/büyütme) birçok ayrıntıyı kaybedebiliriz. Vektör bazlı grafik formatlarında ise, tanımlamalar bağıl olduğu için ölçeklendirmelerde kayıp önlenir (CAD formatları, Post Script (PS, EPS) formatları gibi). II) ÖNEMLİ RESİM FORMATLARI: BMP,GIF,JPEG,TIFF Bunların hepsi de resim formatlarıdır. Temel farklı özellikleri vardır (kodlama, sıkıştırma algoritmaları gibi). Birbirlerine üstünlükleri ve farklı yanları aşağıda kısaca anlatılmıştır. a-) BMP: En temel resim formatı BMP'dir (bitmap). Aslında, BMP'nin birbirinden farklı bir kaç türü vardır. Özellikle bir X-Windows kullanıcısı ile MS-Windows ya da OS/2 kullanıcısı için farklar mevcut. X-Windows üzerindeki BMP formatı sadece 2 rengi desteklemekte. MS- Windows ya da OS/2 üzerindeki BMP formatının X-Windows'daki karşılığı XPM'tir. (pixmap) MS-Windows üzerinde BMP 16 ya da daha çok renk kaydedebileceğiniz, herhangi bir sıkıştırma yapmayan oldukça hızlı bir formattır. Bu formatta resmin içindeki renk sayısı değil, resmin büyüklüğü önemlidir. 16 renk, 800x600 çözünürlüğünde bir BMP dosyası, 800x600x1/2= byte yer kaplayacaktır. (16 renk için 4 bit gerekli =1/2byte) Resmin içinde 1, 2 ya da 12 renk olması hiç önemli değil. 256 renk olarak kaydedilen bir dosya ise, 800x600x1= byte yer tutacaktır (256 icin 8 bit=1 byte gerekli. 2^8=256) b-) GIF: BMP çok hızlı bir format olmasına karşın, oldukça fazla yer kapladığı için pek tercih edilmez. Elinizdeki dosya 256 renkden fazlasını içermiyorsa, GIF (Graphics 1
3 Interchange Format) iyi bir çözüm olabilir. GIF, COMPUSERVE'in geliştirdiği bir resim formatıdır. İyi bir sıkıştırma algoritmasına sahip (LWZ) ve görüntüleme oldukça hızlı bir şekilde gerçekleştiriliyor. 256 renk dışında (8 bit) herhangi önemli bir sorunu yok. Bunun yanında GIF, Web browser-lar ile görüntülenen resimler (inline images) için standart bir resim formatıdır. Compuserve'in GIF formatında kullandığı LWZ algoritması (1987) 1985 yılında Unisys firması tarafından patent olarak satın alındığı için 1993 yılından sonra Compuserve - Unisys arasında bazı problemler çıktı. (Compuserve, LZW algoritmasının patentli bir algoritma olduğunu bilmiyormuş). Compuserve, GIF'in yerini alacak, 48 bit true color, renk kaybı olmayan yeni bir resim formatı oluşturdu (freeware). Bu format PNG olarak adlandırılır. (Patent problemi yüzünden, CompuServe'in üzerinde çalıştığı ve duyurmak üzere olduğu GIF24 -true color 24bit GIF standardı- de hayata geçirilemedi). GIF formatının iki farklı versiyonu var : 87a ve 89a. 89a versiyonu, tek bir GIF dosya içinde birden çok GIF formatlı resim yerleştirilmesine ve anime edilmesine olanak tanır (animated gif). Ayrıca, GIF89a versiyonu, "interlaced" -katmanlı- görüntü saklama özelliğine de sahiptir. Bu, özellikle İnternet üzerindeki resimlerde kullanılır. Böylece, kullanıcı, GIF formatındaki resmi, her seferinde 1 katman gelecek şekilde ekranında görür ve resmin bütünü hakkında, tüm resim gelmese bile, fikir verir. c-) JPEG: Çok renkle (256 renkten fazla) uğraştığınız zaman GIF formatını kullanmanız mümkün değil. BMP olarak saklarsanız, o kadar çok disk alanı kaplar ki, Gigabyte-lık HD'ler kullanmanız gerekebilir. Onun yerine JPEG (Joint Photographics Experts Group) daha iyi bir alternatif olabilir. Yalnız, JPEG az renk içeren uygulamalarda hem kaliteyi düşürüyor, hem de dosya boyutunda önemli bir değişiklik sağlamıyor. Standart JPG formatında, resmin kalitesinden bir miktar ödün vererek sıkıştırma uygulanır. Böylece dosya boyu düşer. Özellikle 24 bit true color uygulamalarda resim kalitesinin düştüğünü anlamak mümkün değildir. Bu tip uygulamalarda JPG tercih edilir. JPEG'den ne kadar sıkıştırma istendiği (0-100 arası bir faktör) seçiliyor ama genellikle 5-95 arası kullanılıyor. 95'den fazlası detay kaybına yol açıyor, 5'ten küçüğü de dosyayı fazla ufaltmıyor) İkincisi de, 24 bit->8 bit çevrim. JPG de, GIF gibi, Web Listeleyiciler tarafından görüntülenebilen standart bir formattır. JPG, ISO standardı ile tanımlanmış bir formattır ve birçok değişik kodlama sistemleri içerir. 2
4 d-) TIFF: (Tagged Image File Format) 1, 8, 24 bit'lik formatları var. Hepsinin sıkıştırılmış ve sıkıştırılmamış 2 farklı tipi mevcut. 1 bit olanı fakslarda dosya iletimi için kullanılıyor. Çok renkle uğraştığınızda zaman önemli, yer de çok önemli değilse, TIFF'i kullanmanızda fayda var. JPEG'e göre daha az küçülme sağlasa da, hızı ile bu açığını kapatıyor. 2. PHOTOSHOP PROGRAMINI TANIYALIM Adobe Photoshop programı halen dünyada kullanılan 2D ( iki boyutlu ) resim işleme programları arasında ilk sırada yer almaktadır. Programın asıl işlevi değişik fotoğrafları, yazıları bir araya getirerek yeni resimler, belgeler, broşürler v.s. oluşturmaktır. Bunun yanında fotoğraflar üzerinde oynamak içinde yine bu program sizlere yeterli olacaktır. Şu an Photoshop un 9.0 versiyonu çıkmıştır. Nasıl ki bir ressam resim yaparken değişik fırçalarla ve renklerle tuval üzerinde rütuşlar yaparsa sizlerde programda bulunan araçlar ve efektlerle resimler üzerinde oynayacaksınız. Pencere başlılığı Menü çubuğu Seçenek çubuğu Gezgin ve bilgi menüsü Araç kutusu Renk, doku ve stil menüsü Boş sayfa Geçmişi gizle ve Eylemler menüsü Durum çubuğu 3
5 1) YENİ PHOTOSHOP BELGESİ AÇMA Yeni bir Photoshop belgesi açmanın 2 değişik yolu vardır. 1- Dosya/Yeni menüsü ile 2- Ctrl + N tuşu ile (N=New=Yeni) Yeni menüsü aşağıdaki gibidir: Yeni belge başlığı Belge genişliği Belge yüksekliği Belge çözünürlüğü Görüntü mod ayarı Yeni belge rengi Yeni belge menüsü üzerinde şu ayarlamalar yapılabilir. 1- Yeni belgeye isim verilebilir. Belge kendiliğinden Başlıksız ismi ile gelir. Kullanıcı isterse bu ismi değiştirebilir. 2- Belgenin yükseklik ve genişliği piksel, cm, punto, inç ve pika cinsinden ayarlanabilir. 3- Belgenin renk çözünürlüğü piksel/cm oranında ayarlanabilir. 4- Belgenin görüntü modu Gri ölçek, RGB, CMYK, Lab rengi seçeneklerinden biri ile ayarlanabilir. 5- Belgenin iç alan rengi beyaz, artalan, saydam seçeneklerinden biri ile ayarlanabilir. 4
6 PİKSEL Bütün Bitmap programlarda olduğu gibi Photoshop' ta da ölçü birimi pikseldir. Yandaki iki görüntüden sağdaki görüntü, soldaki fotoğrafı piksel olarak 16 kat büyüttüğümüzde görebildiğimiz piksellerdir. Her piksel kare biçimindedir ve her pikselde sadece 1 renk vardır. Yani bir pikselin bir kısmı açık bir kısmı koyu, ya da yeşil, koyu yeşil olmaz... Bu tür renk geçişleri farklı renkte piksellerin yan yana gelmesinden oluşur. ÇÖZÜNÜRLÜK Bir resmin piksel yoğunluğunu, sayısını gösterir. Monitör çözünürlüğü 72 piksel olduğu ve web sayfalarını sadece monitörde izlediğimiz için, yapacağımız resmin de 1 inc lik bir ölçüde (yani 2.54 cm'de) 72 piksel olması yeterlidir. Photoshop sayfasında Resim / Resim boyutu menüsü ile de ulaşabileceğiniz bu pencere, gerekli değişiklikleri yapabileceğiniz yerdir. 2) KAYITLI BİR BELGEYİ AÇMA Kayıtlı bir Photoshop belgesi açmanın 4 değişik yolu vardır. 1- Dosya/Aç menüsü ile 2- Ctrl + O tuşu ile (O=Open=Aç) 3- Photoshop penceresindeki gri alanda çift tıklama yolu ile 4- Açılmak istenen belge daha önce çalışılmış bir belge ise Dosya / Son Kullanılanları Aç menüsü ile belge açılabilir. Kayıtlı bir dosyayı açma işlemi şu şekilde gerçekleştirilir. 1- Yukarıdaki yollardan biri ile Aç yapılır. 5
7 2- Gelen pencerede üst bölümde yer alan Konum menüsü ile istenilen kayıtlı Photoshop belgesi bulunur ve seçilir. 3- Aç menüsü tıklanır. 4- Açılmak istenen dosya ekrana getirilmiş olur. Dosyanın aranacağı Konum menüsü PHOTOSHOP ARAÇ KUTUSU SİMGELERİ İŞARETLEME ARAÇLARI Bir photoshop resminin herhangi bir bölümünü dörtgen, elips, tek sıra veya tek sütun işaretleme araçlarından birini kullanarak seçmeyi ve işaretlemeyi sağlar. TAŞIMA ARACI Resim üzerinde seçilmiş herhangi bir alanın veya daha önce oluşturulmuş bir katmanın taşınmasını sağlar. SEÇME ARAÇLARI Resim üzerindeki herhangi bir bölümü, resimdeki diğer alanlardan ayırmak amacıyla kement aracı, çokgen kement aracı ve manyetik kement araçlarından biri kullanılır. SİHİRBAZ ARACI Renge duyarlı bir seçme aracıdır. Bir rengi ve tonlarını resimdeki diğer renk ve tonlarından ayırt ederek seçmeyi sağlar. 6
8 KIRPMA ARACI Resim üzerinde seçilmiş herhangi bir alanın kesilerek resim üzerinde değişiklik yapılmasını sağlar. DİLİM ARACI Resim üzerinde çeşitli şekillendirmelerde kullanmak üzere dilimler oluşturmayı sağlar. HAVALI FIRÇA ARACI Resim üzerinde değişik basınç yoğunlukları ayarlamak suretiyle renk değişimi ve boyama işlemi yapmayı sağlar. BOYA FIRÇASI ARACI Resim üzerinde çeşitli renk ve mod ayarlamaları yapılarak boyamayı sağlar. Ayrıca bu simgenin seçenekleri arasında yer alan donukluk menüsü ile boyanın resim üzerindeki etkisi düşürülüp, artırılabilir. DAMGA KOPYALAMA VE DESEN DAMGASI ARAÇLARI Resim üzerindeki herhangi bir alanın alt tuşu kullanılarak resmin doku ve renginin numunesinin alınarak istenilen başka bir alana kopyalanması, rötuş yapılmasını veya belirli bir alana desen kopyalaması yapmayı sağlar. SANAT TARİHİ ARACI Resim üzerindeki değişikliklerin geri alınarak resmin eski haline döndürülmesini sağlar. SİLGİ ARAÇLARI Resim üzerinde silinmek istenen alanların silinmesi veya arka alan görüntülerinin renginde boyamak için kullanılır. 7
9 GEÇİŞ ARACI VE BOYA KOVASI ARACI İki ya da daha çok rengin birbirine yavaşça geçiş yaparak kullanılmasını veya resim üzerindeki seçili herhangi bir alanın üst alan renginin boyanması için kullanılabilir. BULANIKLIK, KESKİNLEŞTİRME VE BULAŞIKLIK ARAÇLARI Resmin, istenilen herhangi bir bölümünü, bulanık bir görüntü vererek belirsizleştirmek, keskinleştirmek yada resim üzerindeki herhangi bir alanın rengini dağıtmak için kullanabilir. KAÇIRMA, YAKMA VE SÜNGER ARAÇLARI Resmin istenilen bölümlerini aydınlatmak, koyulaştırmak ya da herhangi bir alanın renginin doygunluğunu azaltıp çoğaltmaya yarar. DİZGİ ARACI Resim üzerinde değişik amaçlar için yazı yazmayı veya fotoğrafçılık işlemlerinde işyeri sahibine ait logoları oluşturmayı ve resimlerin üzerine yerleştirmeyi sağlar. AL ARACI Resmi ekrana sığmayacak kadar büyütüldüğü durumlarda resmin diğer bölümlerine kaydırarak ulaşmayı sağlar. YAKINLAŞTIRMA ARACI Resmin üzerinde istenilen bir bölümü çeşitli işlemleri yapmak amacıyla yakınlaştırmayı ya da uzaklaştırmayı sağlar. 8
10 3. BİR PHOTOSHOP RESMİ ÜZERİNDE SEÇİM YAPMA Photoshop programında resim üzerindeki seçimin çeşitli amaçları vardır. Tasarımda kullanmak üzere birkaç resmi birleştirebileceğimiz gibi bir resimdeki bir alanı da seçip başka bir resme aktarabiliriz. Bu işlem için seçim araçlarını kullanırız. Bu araçlar aşağıda gösterilmiştir. GEOMETRİK SEÇİM ARAÇLARI KEMENT SEÇİM ARAÇLARI Bu 8 araçtan en uygun olanını seçerek işlemimizi gerçekleştiririz. Bir resimden bir kare ya da dikdörtgen bir alan seçmek istiyorsak Dörtgen İşaretleme aracını, Daire yada elips seçmek istiyorsak Elips İşaretleme aracını, herhangi bir geometrik şekle uymayan bir alanı seçmek için ( Mesela bir insanı, bir çiçeği v.s. ) Kement, Çokgen kement aracı veya Manyetik Kement aracını kullanabiliriz. 1) RESİM ÜZERİNDE SEÇİM YAPMA ve KOPYALAMA Aşağıda Dörtgen İşaretleme aracı kullanılarak resimden dikdörtgen bir alan seçilmiştir. Bu yapılan seçimin diğer resmin üzerine kopyalanması 2 yolla gerçekleştirilebilir. 1- İlk resim üzerinde seçim yapılır, Düzen/Kopyala seçilir. Daha sonra diğer resme geçilerek Düzen/Yapıştır komutu seçilir. 2- İlk resim üzerinde seçim yapılır, seçilen bölüm taşıma aracı simgesi tıklanarak ve daha sonra mouse ile tutularak diğer resmin üzerine götürülür. 9
11 Aşağıda aynı işlemin Elips aracı ile yapılmasını ve sonucunu görmektesiniz. Aşağıdaki seçim işlemi Çokgen Kement aracı ile yapılmıştır. 10
12 2) RESİM ÜZERİNDE YAPILAN SEÇİMİN TAŞINMASI Bir resim üzerinde yapılacak taşıma işlemi 2 amaç için gerçekleştirilir. Bu amaçlar ve gerçekleştirilme şekilleri aşağıdaki gibidir: 1- Bir resim üzerinde bir alan başka bir resme taşınacaksa önce resim üzerinde seçim araçlarından biri kullanılarak istenen alan seçilir ve Düzen/Kopyala seçilir. Daha sonra diğer resme geçilerek Düzen/Yapıştır komutu seçilir. 2- Taşıma işlemi aynı resim üzerinde ve seçilen alanın resimdeki başka bir alana taşınması suretiyle gerçekleştirilecekse önce seçim yapılır, seçilen bölüm taşıma aracı simgesi tıklanarak ve daha sonra mouse ile tutularak resimde istenilen herhangi bir yere götürülür. 3) YANLIŞ SEÇİM YAPILDIĞINDA SEÇİLMİŞ ALANA BAŞKA SEÇİM EKLEME Çok zor bir seçim işlemini gerçekleştirdikten sonra bazı hatalar olduğunu fark ettiğinizde, yeniden seçim yapmak yerine eksik tarafları ya da fazla seçilmiş alanları kaldırabiliriz. Yandaki örnek resme bakıldığında ünlü İtalyan hakem Collina nın kafasını seçmeye çalışırken bazı hatalar yaptığımızı göreceksiniz. Bu durumda yapılacak şey fazla seçilmiş alanları (2 ve 3 numara)kaldırmak, seçilmemiş alanları da (1 numara) seçime eklemektir. Bunun için üstteki önce kement aracına tıklanır ve üstte yer alan seçim araç menüsü bize yardımcı olacaktır. Önce 1 nolu hatayı giderelim. Üstte yer alan seçenekler menüsünden Seçime ekle kısmını seçersek, bundan sonra yapacağımız seçme işlemi öncekinin üzerine eklenecektir.eksik alanlar seçildikçe eski seçimin kaybolmadığını, üzerine eklendiğini göreceksiniz. Şimdi fazla seçilmiş alanları kaldırmak için OPTIONS menüsünden Seçimden çıkar menüsü seçmeliyiz. 11
13 4) TÜY-FEATHER/ İŞLEMİ - SEÇİMİ YUMUŞATMA Adından da anlaşılacağı gibi seçtiğimiz alanların etraflarının yumuşak olmasını sağlar. Bu işlem için seçim araçlarından biri seçildikten ve seçim yapıldıktan sonra aşağıdaki 2 yoldan biri kullanarak TÜY işlemi gerçekleştirilir. 1- Seçilen alan üzerinde ters tıklanır. Açılan pencereden Tüy seçilir. Seçimin etrafında ne kadar yumuşaklık oluşması isteniyorsa o kadar tüy değeri verilir. Değer ne kadar yüksek olursa yumuşaklık o kadar yüksek olur. 2- Seçim yapılır. Menü çubuğunda yer alan Seç menüsünden Tüy seçilir, tüy değeri verilir. Tamam tıklanır. Değer ne kadar yüksek olursa resmin kenarlarındaki yumuşama o kadar yüksek olur. 3- Üst bölümde yer alan seçenekler menüsünden Tüy seçilir ve buradaki değer bölümüne tüy değeri girilir. Bu değer büyüdükçe seçilen alanın kenarları da o derece yumuşar. Örneğin Aşağıdaki resimden bir alanı seçip almak istiyoruz. Tüy değerini sıra ile 0 ve 25 yapıyoruz. Bu işlemden sonra seçimi kopyalayıp başka bir resim üzerine ekliyoruz. 12
14 Aşağıdaki resimde tüy değeri 0 piksel olarak verilmiştir. Aşağıdaki resimde tüy değeri 25 piksel olarak verilmiştir. Seçim işleminde bazı kısa yolları kullanabiliriz: YAPILMAK İSTENEN KISAYOLU İŞLEMİN ANLAMI Seçimi kaldırmak için Ctrl + D Seçimden çıkar Seçimin tersini almak için Shift + Ctrl + I Tersini seç Seçimi iptal etmek için Ctrl + D Seçimi iptal eder Tüm resmi seçmek için Ctrl + A Tümünü seç Resmin orijinal haline dönmek için Dosya/Geri dön Resmi orijinal-ilk haline getirir. 13
15 4. KATMAN İŞLEMLERİ Katmanın sayfada görünme modu Katmanın sayfada görünme değeri, Katman Kilitleme seçenekleri Aktif ( Seçilmiş ) Katman Katman gizleme gösterme seçeneği Katmana değişik efektler uygulamak için açılan menü Katmanları zincirleme alanı Yeni katman oluşturma Katmanlara stil eklemek için açılan menü Katmana Maske Ekleme Katmanları dizinlere koymak için klasör yeri belirtme Katmanı silmek için çöp sepeti Katman kelime anlamı olarak yüzey, alan olarak adlandırılabilir. Photoshop programında açtığımız sayfa üzerinde istediğimiz kadar birbirinden bağımsız Katman oluşturup, her birinde değişik çalışmalar oluşturabiliriz. Her bir katmandaki çalışma alanı diğer katmanı etkilemez. Katmanların çalışmadaki sıralanması çalışmada bunların görünme şeklini de belirler. Katman menüsünde en alttaki Katman, çalışma alanında tuvalin hemen üstündeki katmandır. Bir üsteki katmanın renk dolu pikselleri bir alttaki katmanın piksellerini kapatacağından alttaki katmanlarda bazı kısımlar görünmez. Donukluk : Donukluk katman penceresinde yer alan bir menüdür. İstendiğinde Katmanların piksellerinin ( resmi oluşturan küçük noktalar ) görünme değerini (Donukluk) ve görünme modunu buraya değer girerek değiştirerebiliriz. Bu sayede üsteki katmandaki piksellerin alttaki katmandaki 14
16 pikselleri kapatarak göstermemesini veya değişik derecelerde silik göstermesini sağlayarak değişik çalışmalar elde edebiliriz. 1) BİR RESMİN KATMAN HALİNE GETİRİLMESİ Bir photoshop resmi açıldığında normalde Artalan halindedir. Böyle bir resmi katman haline dönüştürmek için Photoshop sayfasında sağ alt tarafta yer alan ve bu ders notunda az üstte şekli çizili olan katman penceresindeki resimle ilgili bölüme çift tıklanır. Gelen pencerede Katman seçilidir, Tamam işaretlenir. Bunu bir örnekle açıklayalım. Örnek Uygulama Resim ilk açıldığında bu şekilde açılır ve yan tarafta yer alan katman tablosunda göründüğü gibi resim Artalan şeklindedir ve kilitlidir. Yani üzerinde taşıma işlemi yapılamaz. Bu resmi taşınabilir hale yani katman haline dönüştürmek için katman penceresinde yer alan ve seçili görünen resim simgesi veya artalan yazısı üzerinde çift tıklanır. Aşağıda görünen Yeni Katman oluşturma penceresinde Tamam tıklanır. Ayrıca bu pencerede istenirse katmanın donukluk değeri yani silik görüntü alma değeri veya katman rengi de ayarlanabilinir. 15
17 2) BİR RESİM ÜZERİNDEN BİR ALANIN ALINARAK KATMAN OLUŞTURULMASI 1- Katman oluşturulmak istenen resim açılır. 2- Seçim araçlarından biri (dörtgen, elips, kement, çokgen kement v.s.) seçilerek resimden alınmak istenen alan seçilir. 3- Katman haline getirilecek alanı belirlemek için seçili alan üzerinde ters tıklanarak Tersini Seç (veya Seç/Ters) yapılır. 4- İstenirse katman haline getirilecek alanın etrafında yumuşaklık oluşturmak amacıyla seçili alan üzerinde ters tıklanarak TÜY (bu işlem Seç/Tüy yolu ile de yapılır) değeri belirlenir. 5- Son olarak katman bölümündeki Artalan yazısına çift tıklanarak resim Katman haline getirilir. 6- Seçili alanı diğer resimden ayırmak amacıyla Delete tuşuna (veya Düzen/Sil) basılır. Resim üzerinde seçili alan dışında kalan yerler silinmiş olur. 7- Böylece resim katman haline getirilmiş olur. Örnek Uygulama Resim açılmış, üzerinde katman yapılacak alan yani Tweety nin görüntüsü seçilmiş, Tersini seç yapılmış, tüy değeri 2 olarak belirlenmiştir. 16
18 Resim katman haline dönüştürülmüştür. Bu işlemler tamamlanarak Delete tuşuna basılmış ve katman işlemi tamamlanmıştır. Resmin görüntüsü ve katman hali aşağıdaki gibi oluşmuştur. 3) KATMAN ÜZERİNDE YAPILABİLECEK İŞLEMLER KATMANIN İSMİNİ DEĞİŞTİRME Katmana kendisi ile alakalı bir isim vermek, zamanla bir çok Katmana sahip olacak olan Katman menüsünde aradığımız Katmanı kolayca bulmamızı sağlar. Mesela aşağıdaki çalışmada bir Tweety ismindeki katmanın adını Çizgi Film diye değiştirmek onu kolayca Katman menüsünde bulmamız ve üzerinde işlem yapmamız kolaylaşır. Katmanın ismini değiştirmek için Katmana farenin sağ tuşu ile ters tıklarız. Açılan menüden Katman Özellikleri menüsüne tıklarız. Karşımıza aşağıdaki Katman özellikleri menüsü çıkar. Bu menü de bu Katmana bir isim vermemiz için bir isim yazmamızı ister. İsim yazıp Tamam a tıklanarak Katmanın ismini değiştiririz. Dikkat edilmesi gereken şey isim yazarken Türkçe karakterler kullanmamalıyız. ( ğ,ş,ü,i,ç,ö v.s. harfleri gibi ) 17
19 KATMAN ÖZELLİKLERİ Katmanın adını ve artalan rengini değiştirmeyi sağlar. HARMANLAMA SEÇENEKLERİ Katmana çeşitli görüntü stillerini (alt gölge, iç gölge, ışıma, eğik, saten, renk paylaşımı) uygulama, çeşitli harmanlama normlarını (sert ışık, yumuşak ışık, fark, istisna, renk kaçırma, renk yanması, açıklaştır, koyulaştır, parlaklık, ton, renk gibi) uygulamayı sağlar. 18
20 4) BİR KATMANI SİLME Çalıştığımız Katmanlardan istediğimizi silebiliriz. Bunun için silinmek istenen katman Katmanı Sil kutusuna (çöp kutusu simgesine) sürüklenir veya ters tıklanarak Katman Sil seçilir. 5) BİR KATMANIN KOPYASINI OLUŞTURMA Herhangi bir Katmanın başka bir Katman kopyası bize lazım olabilir. Üzerinde işlem yaparken yanlışlık yapma ihtimaline karşı Katmanın bir kopyası alınarak işimiz garanti altına alınmış olur. Katmanın kopyasını almak için Katmanı seçeriz. Katman penceresindeki Yeni Katman Oluştur düğmesine sürükleriz veya Katman menüsünden Kopya Yoluyla Katman ı tıklarız. FİLTRELER 1) FİLTRELER / GENEL BİLGİ Filtreler, mevcut resmin yapısını değişik şekillerde bozarak istediğimiz farklı bir resmin oluşmasını sağlayan yardımcı araçlardır. Filtreler esas olarak taranmış resimlerin iyileştirilmesi ve hatalarının giderilmesi amacıyla geliştirilmiş ise de diğer resimlerde kullanılmaya da başlanmıştır. Her filtre matematiksel bir formül ile hesapladığı değişiklikleri resmin istenilen bölgesine uygulanması ile çalışır. 2) FİLTRELER İLE ÇALIŞIRKEN UNUTULMAMASI GEREKEN KURALLAR Filtre transparan tabakalara uygulanmaz. Tabakanın bir kısmı transparan ise sadece renkli kısma uygulanır. Eğer seçili bir bölge varsa sadece bu bölgeye, yoksa bütün tabakaya uygulanır. Bir seferde sadece bir filtre uygulanabilir. BMP uzantılı Bitmap dosyalara filtre uygulanmaz. 19
21 Bazı filtreler sadece RGB renk modundaki dosyalara uygulanabilir. 3) FADE : Bir filtre uygulandıktan sonra belli bir bölgeden geri almak isteyebiliriz veya filtre etkisini azaltmak isteyebiliriz. Bu durumda FADE komutunu kullanırız. Bir filtre uygulandıktan sonra filtre çek-menüsünde fade komutu kendiliğinden çıkar. Bu komut sadece uygulanan filtrelerde kullanılabilir. I) FİLTRELER / ARTİSTİC Artistic filtreleri genel olarak resminizi el yapımı bir tabloya dönüştürüyor. a. COLORED PENCIL FİLTRESİ: Resminizi çapraz fırça tekniğiyle yağlıboya ile yapılmış bir hale sokar. İletişim kutusundaki Pencil width fırça kalınlığı, Stroke Pressure kullanılan boya miktarı, Paper Brightness ise tabloya vuran ışık miktarıdır. b. CUTOUT FİLTRESİ: Resminizi suluboya ile yapılmış gibi bir havaya sokar. İletişim Kutusundaki No. of levels renklerin karışım miktarını, Edge simplicity kenarların belirginliğini, edge fidelity ise kenarların orjinal şekline uygunluğunu ayarlar. c. DRY BRUSH FİLTRESİ: Yağlıboya bir tabloya kuru fırça ile müdahale edilmesi sonucunda oluşan görüntüyü verir. İletişim kutusundaki Brush size fırça kalınlığı, Brush detail fırça izlerinin belirginliği, Texture ise boyanın kalınlığını temsil ediyor. 20
22 d. FILM GRAIN FİLTRESİ: Kumlu bir fotoğraf görüntüsü oluşturuyor. İletişim kutusundaki grain seçeneği kum miktarını, Highlight Area yüzey ışığını, Indensity ise ışık yoğunluğunu ayarlar. e. FRESCO FİLTRESİ: Resminizi başka bir teknikle yapılmış yağlıboya tabloya çevirir. İletişim Kutusu detayları Dry Brush ile aynıdır. f. NEON GLOW FİLTRESİ: Resminizi foreground rengi ile kaplar, iletişim kutusundaki pencereden seçeceğiniz renkteki neon ışıkları ile yüzeylerden yansıma yapar. Neon ışığının özelliklerini iletişim kutusundan ayarlayabilirsiniz. ( Bu örnekte foreground sarı, neon kırmızı seçildi ) g. PAINT DAUBS FİLTRESİ: Resminizi kalın bir tabaka yağlıboya kullanarak yapılan resimlere çevirir. İletişim kutusundan kullanılan fırçanın kalınlığı ve tipini ayarlayabilirsiniz. Sharpness seçeneği ise renk geçişlerindeki keskinliği ayarlar. h. PALETTE KNIFE FİLTRESİ: Resminizi fırça darbeleriyle yapılmış bir tabloya dönüştürür. İletişim kutusundaki Stroke Size seçeneği fırça ebadıdır. Stroke Detail seçeneği ne kadar ayrıntının gösterileceğini belirler. Softness renklerin yumuşaklık ayarıdır. Bu örnekte sadece seçili alana uygulandı. 21
23 i. PLASTIC WRAP FİLTRESİ: Resminizi plastik bir dokuyla kaplayıp 3 boyuta doğru götürür. İletişim kutusundaki Highlight Strength seçeneği plastik dokudan yansıyan ışığı ayarlar. Detail seçeneği plastiğin kalınlığı kabul edilebilir. Smoothness seçeneği ise plastik dokunun düzgünlüğüdür. Bu örnekte paralar plastik örtüye sarıldı. j. POSTER EDGES FİLTRESİ : Birbirine yakın değerlerdeki pixelleri tek değerde toplar ve az sayıda renk tonları kullanılan ticari posterleri taklit eder. İletişim kutusundan posterimizin alacağı şekli ayarlayabiliriz. k. ROUGH PASTELS FİLTRESİ : Resmimizi pastel boya ile tuval üzerine yapılmış bir tabloya çevirir. Texture seçeneği tuval dokusunu seçmemize yarar. İstersek başka bir resmi texture olarak bile kullanabiliriz. Light Direction ise ışığın yönüdür. Diğer seçeneklerle boyanın sürülme şeklini, miktarını ve hatta ne kadar ayrıntılı çalışacağınızı bile ayarlayabiliyorsunuz. l. SMUDGE STICK FİLTRESİ : Resmimizi leke tekniğiyle yapılmış bir tabloya çevirir. Stroke Lenght seçeneği boyanın sürülme genişliği, Hightlight Area seçeneği yüzeyden yansıyan ışık miktarı, Indensity seçeneği ise boya miktarıdır. 22
24 m. SPONGE FİLTRESİ : Suluboya tablo yapmaya benzer. Üstelik suyu da biraz fazlaca. İletişim kutusundan fırça boyunu, sulandırma miktarını ve ayrıntı oranını ayarlayabiliyorsunuz. Örnekte seçili yere uygulandı. n. UNDERPAINTING FİLTRESİ : Tablonun yapıldıktan sonra üzerindeki fazla boya sıyrılıp alınmış gibi bir görüntü oluşturuyor. İletişim kutusunun pek çok özelliği rough pastels filtresine benziyor. İlginç yanı uygulama sonrasında resimde 3 boyut oluşuyor. o. WATER COLOR FİLTRESİ : Bildiğimiz klasik sulu boya tablo yapımı. Sanatsal anlamda güzel sonuçlar alınabilir. İletişim kutusunda fırça boyu, gölge miktarı vs. ayarlanabiliyor II) FİLTRELER / BLUR Blur, fotoğraflarda kontrastı azaltmak ve renk geçişlerinde oluşan parazitleri ortadan kaldırmak için kullanılır. Hafif bir bulanıklık efekti verir. Bilgisayarımızda oluşturduğumuz grafik çalışmalarımıza farklı bir yapı kazandırmak için de kullanılmaktadır. a. BLUR MORE FİLTRESİ : Blur filtresinin yaptığı işi yapar. Sadece bulanıklaştırma gücü blur'un 3-4 katıdır. b. GAUSSİAN BLUR FİLTRESİ : Bu filtre, bulanıklaştırma derecesini ayarlamamıza olanak vererek görüntünün hafifçe yumuşatılmasından tüm görüntüyü kalın bir sisle kaplamaya kadar değişen efektler yaratır. Adını, renk değerlerinin değişimini gaussian çanı denilen eğriyle eşleştirmesinden alır. Bu 23
25 filtrenin iletişim kutusunda görülen Radius değeri bulanıklık değeridir ve arasında olabilir. Ayrıca grafiklerimize gölge kazandırmak ve 3 boyut çalışmalarında yaygın olarak kullanılır. Bu özelliklere ilgili sayfalarda ayrıca dönülecektir. Bir örnek görelim. Sol tarafta orjinal resmi görülen zarif hanımefendinin yüzüne (saçlar ve boyun dahil) blur more filtresi, diğer bölgelere ise gaussian blur filtresi (Radius : 2 ) uygulandı. Hem resimdeki parazitler kayboldu, hem de resim biraz derinlik kazandı. c. MOTION BLUR FİLTRESİ : Bu filtre, fotoğrafçıların zaman ayarlı objektifle çektikleri fotoğrafı simüle eder. Cismin hareketini görebilmemize yarar. İletişim kutusundaki angle değeri bulanıklığın yönüdür. +90 ve -90 arasında değişebilir. Distance değeri ise bulanıklığın yoğunluğu olup 1 ile 999 arasında değer alabilir. Bir örnek daha: Orjinal yarasa resminin tabakası yedeklendi, ilk tabakaya motion blur uygulandı. Sonra 2. tabaka açıldı ve biraz sağa kaydırılarak 2. görüntü oluşturuldu. ( Angle :0, Distance : 25 ) 24
26 d. RADIAL BLUR Filtresi : Bir resmi dairesel olarak döndürebilir veya merkezden itibaren yayarak derinlik verebilir. İletişim kutusundaki telden yapılmış ön izleme biraz dikkat ve alışkanlık gerektiriyor. Spin seçeneği resmi veya seçili alanı dairesel döndürürken zoom seçeneği merkezden itibaren yayılmayı sağlıyor. Bunu da bir örnekle inceleyelim. Soldaki orjinal fotoğraf haber için çekilmiş. Bizim izleyicilere vurgulamak istediğimiz bölüm haricindekilere radial blur filtresi uygulayınca bakın neler oldu. Ortadaki resme zoom seçeneği, sağdakine ise spin seçeneği uygulandı. e. SMART BLUR FİLTRESİ Bir görüntüdeki kat yerlerini bulanıklaştırabilir, görüntü binme kenarlarını bulanıklaştırıp gizler veya renkli bir resmi siyah-beyaz eskize çevirebilir. İletişim kutusundaki radius, bulanıklık mesafesini; threshold ise bulanıklaştırma yapmak için pixellerin ne kadar farklı olması gerektiğini ayarlar. Bir örnek de bu filtre için: 25
27 III) FİLTRELER / BRUSH Bu filtre grubu genel olarak resminizi tablo haline getirirken fırçaları denetlemenizi sağlar. Aşağıdaki Filtreler yandaki resim üzerinde uygulanmıştır. ACCENTED EDGES FİLTRESİ : Fırçanın keskin tarafının ayarlanması ile tablo yapılır. Resmin kenar geçişlerine filtre ile müdahale edilir. İletişim kutusundaki Edge width seçeneği kenar kalınlıkları, Edge Brightness geçişlerdeki ışık miktarı, Smoothness ise geçiş yumuşaklığını ayarlar. a. ANGLED STROKES FİLTRESİ : Tek yönde açılı fırça darbeleri ile tablo oluşturulur. İletişim kutusundaki Direction Balance seçeneği fırçanın yönünü belirler. Stroke Lenght fırçanın genişliği, sharpness ise renk geçiş keskinliğini ayarlar. b. CROSSHATCH FİLTRESİ : Birbirine dik iki taraflı ve açılı fırça darbeleri kullanır. İletişim kutusundaki Stroke Lenght fırçanın genişliği, Sharpness renk geçişleri keskinliği, Srtenght ise fırça izlerinin belirginliğini ayarlar. c. DARK STROKES FİLTRESİ : Koyu renkleri belirginleştirir ve resmi karanlık bir havaya sokar. İletişim kutusunda beyaz ve siyah renklerin yoğunluğunu ayarlayabilir, renk geçiş dengesini seçebilirsiniz ( Balance ) 26
28 d. INK OUTLINES FİLTRESİ : Adından da anlaşılabileceği gibi renk geçiş kenarlarına mürekkeple çizilmiş gibi bir çizgi atar. İletişim kutusundaki Stroke Lenght seçeneği ile renkleri birleştirip yayarken aydınlık ve karanlık bölgelerin yoğunluğunu ayarlayabilirsiniz. e. SPATTER FİLTRESİ : Bu filtre işte bu işi yapıyor. İletişim kutusundaki Spray Radius seçeneği resmin merkezinden itibaren etki yarıçapını, Smoothness ise geçiş yumuşaklığını ayarlıyor. f. SPRAYED STROKES FİLTRESİ : Bu kez sprey boyayı hangi cepheden püskürteceğimizi seçebiliyoruz.( Üst, Alt, Sağ çapraz, Sol çapraz ) Diğer seçenekler spatter gibi. g. SUMI-E FİLTRESİ : Resmimizi çok kalın uçlu renkli kalem kullanarak yapmışız gibi bir şekle çeviriyor. İletişim kutusu ile bu kalemlerin uç genişliğini, bırakacağı boya miktarını ve resmin genel kontrastını ayarlayabiliyoruz. IV) FİLTRELER /DISTORT a. DIFFUSE GLOW FİLTRESİ : Resminizdeki parlak bölgeleri genişletip yayar ve mevcut ışığa göre fazladan bir parlama efekti sağlar. İletişim kutusundaki graininess seçeneği resme tanecikli bir doku kazandırır, 0-10 arası değer alır. Glow amount seçeneği ışık miktarını arttırıp azaltır, 0-20 arası değer alır. Clear amount seçeneği ise resmin kendi renginin ne kadarının görüneceğini belirler, 0-20 arası değer alır. DİKKAT : Glow amount seçeneğinin sağladığı ışık background rengindedir. 27
29 b. DISPLACE FİLTRESİ : Kullanılması oldukça zor ve istenilen sonucun alınabilmesi için ciddi anlamda bir tecrübe ve denemeye ihtiyaç duyan, ama yaptıkları da emsalsiz bir filtre. Genel anlamda resmi eğer, büker, parçalar. *.bmp formatındaki dosyalarda çalışmaz. *.psd formatındaki bir resmi bozulma haritası olarak kullanır. Ana resimdeki pixelleri bozulma haritasındaki pixellerin renk değerine göre kaydırır. Maalesef ön izleme penceresi de yoktur. Basit bir örnek yapalım. Bozulma Haritası Resmi Orjinal Resmimiz Filtre Uygulamasından Sonra ÖNERİLER: Bu filtre diğer tüm filtrelerden farklı bir mantıkla çalışıyor. Bu sebeple defalarca deneme yapmadan ve iyice tecrübe sahibi olup filtrenin çalışma mantığını anlamadan geçerli çalışmalarınızda kullanmayın. Ama bu muhteşem filtrenin peşini de bırakmayın. V) FİLTRELER / GLASS Resminize buzlu cam arkasından bakıyormuş görüntüsü sağlar. İletişim kutusunda 4 tane hazır "Buzlu Cam" tipi yüklüdür. Bunları Texture seçeneğinde bulabilirsiniz. İsterseniz bir başka *.psd formatındaki resmi de kullanabilirsiniz. Scaling seçeneği buzlu camın dokularının ne kadar önde (dikkate alınacak) veya arkada (az dikkate alınacak) olacağını ayarlar. Distortion seçeneği bozulma miktarını belirler. Smoothness seçeneği ise buzlu camın buz hücrelerinin ebadını belirler. a. OCEAN RIPPLE FİLTRESİ : Resminizi okyanus dalgaları gibi büker. Ripple Size seçeneği dalgaların boyunu ayarlar. Ripple Magnitude seçeneği ise bozulma miktarını ayarlar. Fotoğraflarda pek kullanılamıyor. 28
30 b. PINCH FİLTRESİ : Resmi içe veya dışa doğru küresel bir mantıkla sıkıştırır. Amount değeri 100 ile -100 arasında değişir. Tel çerçevede de izleyebileceğiniz gibi içe ve dışa resim merkezli bir küre mantığıyla sıkıştırma yapmaktadır. Bir örnek : Orjinal Resim Amount 100 Amount -100 Bakalım filtre ne işe yaradı. Resme tıkla. 29
31 c. POLAR COORDINATES FİLTRESİ : Bir resmin koordinat sistemini kutupsaldan dörtgene veya dörtgenden kutupsala dönüştürür. İlk resimdeki şekil dörtgenden polar koordinat sistemine dönüşünce bakın neler oldu. Aynı filtreyi üst üste birkaç kez çalıştırmayı deneyin, sonuçlara şaşırabilirsiniz. d. RIPPLE FİLTRESİ : Resimde tırtıklanmış bir görüntü oluşturur. İletişim kutusundaki amount seçeneği tırtık derinliğini ayarlar, ile 999 arasında değişir. Size seçeneği tırtık dalgasının boyunu belirler. Yandaki resim, üstte görülen resme amount:100 ve large size uygulanarak elde edildi. e. SHEAR FİLTRESİ : Resminizi iletişim kutusunda beliren çizgiye uygun olarak eğip büker. Çizginin istediğiniz yerine tıklayıp kaydırabilir, böylece resminizi sınırsız sayıda şekle sokabilirsiniz. 30
32 f. SPHERIZE FİLTRESİ : Resminizi bir küre veya silindir yapısında 3 boyuta taşır. İletişim kutusundaki tel çerçeveden ön izleme sağlayabilirsiniz. Amount seçeneği 100 ile -100 arasında değişir ve resme kazandırılacak derinliği belirler. Mode seçeneği küre, yatay silindir veya düşey silindir seçeneklerini kullanımımıza sunar. Bu örnekte amount:100 ve küre seçeneği kullanıldı g. TWIRL FİLTRESİ : Resmi, merkez resim merkezi olmak kaydıyla sağa veya sola derecede döndürür. Yukarıdaki resmi sağa 400 derece döndürünce şöyle bir görüntü oluştu. h. WAVE FİLTRESİ : Adı üstünde zaten, resimde dalga efekti yaratır. İletişim kutusundaki Number of Generator seçeneği üretilecek dalga sayısını belirler arasında değişir. Çok dalga üretilirse dalgalar üstüste bineceğinden bozulma da büyük olur. Wavelenght seçeneği dalga tepeleri arasındaki mesafedir. Min. ve Max. değerlerini ayarlayabilirsiniz. Amplitude dalga yüksekliğidir. Bunun da Min. ve Max. değerleri ayarlanabilir. Sine, triangle ve square dalganın tipidir. (Eğri, üçgen, kare). Bir seçim bölgesine uygulandığında resim ilginç bir hal alabilir. 31
33 ı. ZIGZAG FİLTRESİ: Su yüzeyindeki dalgalanmalara benzer bir efekt oluşturur. Dalganın yönü ve cinsini iletişim kutusundaki Style seçeneğinden atayabiliriz. Pond Ripples (Havuz Dalgaları), Out From Center (Merkezden dışa doğru) veya Around Center ( Merkezin civarında) seçeneklerimiz var. Amount ve Ridges seçenekleri ile dalganın özelliklerini ayarlıyoruz VI) FİLTRELER / NOİSE a. ADD NOISE FİLTRESİ : Görüntüye parazit ekler ve bu parazitlerle resmin bütünleşmesini sağlar. Genellikle resmin tamamına veya bir kısmına doku oluşturmak için kullanılır. İletişim kutusundaki amount değeri parazit yoğunluğudur. 1 ile 999 arasında değer alabilir. Uniform seçeneğini işaretlerseniz, her bir pixel için amount değeri kadar + veya - renk rastgele seçilir. Eğer gaussian seçeneğini işaretlerseniz bu renk seçimi gaussian çanına bağlı olarak hesaplanır. Genellikle gaussian seçeneğinde daha parazitli bir görünüm oluşur. Monochromatic seçeneği işaretliyse parazitler siyah-beyaz arasında değer alabilir. Üstteki resimde add noise filtresi arka plana uygulandı. Böylece arka plana daha eski, sisli ve silik bir efekt verilerek esas öne çıkarılmak istenilen kişi belirginleştirildi. Bu örnekte amount : 40, uniform, monochromatic bir uygulama yapıldı. b. DESPECKLE FİLTRESİ: Bu filtre, resimdeki en büyük farka sahip renk değişim yerlerini koruyarak diğer yerleri bulanıklaştırır. Böylece resmin ayrıntıları ve çizgileri korunurken genelde parazitler ve aşırı netleşmiş pixeller yumuşatılır. Scanner da kötü taranmış resimleri düzeltmek için kullanabilirsiniz. 32
34 Üst tarafta orjinal hali görülen yangın fotoğrafına 3 kez üstüste despeckle filtresi uygulandı ve alt tarafta görülen hale geldi. Dikkat ederseniz aşırı net pixeller tamamen kaybolmuş ve resim daha gerçek bir hal almış. c. DUST&SCRATCHES FİLTRESİ: Bu filtre resimdeki çizik, kırık gibi kusurlu bölgelerde hatalı yerleri çevresiyle kaynaştırmak için kullanılır. İletişim kutusundaki threshold değeri, hatalı bölge ile ona komşu bölge pixellerinin değerini analiz etmek için kullanacağı değerdir. Radius değeri ise hatalı bölgenin temizleneceği aralığı belirler. Çalışmalarınızda her iki değeri dengeli kullanmanız en iyi sonucu almanızı sağlar. Eski fotoğraflar için ilaç gibi bir filtredir. Yukarıdaki resim kırılmış. Hiç sorun değil tabii. Kırık bölgesine biraz dust&scratches yapıştırıcısı sürdük. Üstüne de biraz rubber stamp tool takviyesi yaptık. Sonuç yanda görülüyor. d. MEDIAN FİLTRESİ: Median filtresi resimde veya seçili bölgedeki pixellerin parlaklıklarını harmanlar ve istenmeyen parazitleri azaltır. Radius değeri (1-16 arası) her bir pixelin kaç pixel yarıçaptaki bir bölgeyi inceleyip harmanlayacağını gösterir. Yüksek değerler ihtiyatla kullanılmalıdır. Yukarıdaki ağaç fotoğrafı oldukça sert pixellere sahip. Biraz yumuşatalım ve gökyüzündeki tek tek belirgin olan pixelleri yok edelim. Median filtresi 1 radius değeriyle tüm resme uygulandı ve sağdaki sonuç elde edildi. 33
35 VII) FİLTRELER / PİXELATE a. COLOR HALFTONE FİLTRESİ: Resmi büyük ebatlı yarı-ton parçalardan yapılmış gibi görünmesini sağlar. İletişim kutusundaki radius değeri oluşturulacak parçaların oluştuğu ağ sisteminin eni ve boyudur. b. CRYSTALLIZE FİLTRESİ: Bu filtre resimde çokgen parçalar oluşturur ve benzer renkli pixelleri bu parçaların içine doldurur. Doğru yerde kullanılırsa çok güzel görüntüler yakalanabilir. Meraklı kediciği hafifçe köşelendirdik. Sanki cam mozaikten yapılmış tablo gibi oldu. c. FACET FİLTRESİ: Resminizi elle (suluboya benzeri) yapılmış gibi bir görüntüye kavuşturur. FRAGMENT FİLTRESİ: Görüntüyü 4 kez kopyalar, ortalamasını alır ve kaydırarak yeniden yapıştırır. Böylece fotoğraf makinesinde çekim esnasında elin titremesine benzer bir görüntü oluşur ve zemin flu bir doku kazanır. Kedicik hariç diğer alana uygulandı ve sanki kötü bir fotomontaj yapılmış gibi bir görüntü oluştu. Enterasan bir filtre. d. MEZZOTINT FİLTRESİ: Resminizi nokta, çizgi ve darbeler kullanarak yeniden oluşturur. İletişim kutusundaki menüyü kullanarak tekniklerden birini seçebilirsiniz. 34
36 e. MOSAIC FİLTRESİ: Resmi hücrelere böler ve her hücreyi tek bir renk yaparak resminizi mozaikten yapılmış gibi bir görünüme kavuşturur. Sanatsal bir yaklaşımla kullanabilir veya yanda görüldüğü gibi farklı uygulamalar tercih edebilirsiniz. f. POINTILLIZE FİLTRESİ: Resmi rastgele noktalara böler, noktalar arasında boşluklar yaratır. Ürettiği noktaların hafifçe kabarıkmış gibi bir görüntüsü olur. Dikkat: Noktalar arasında kalan boşluklar background rengi ile doldurulur. VIII) FİLTRELER / RENDER a. 3D TRANSFORM FİLTRESİ: İki boyutlu bir görüntüyü sanki 3. boyutu destekleyen bir program tarafından üretilmiş gibi göstermeye yarar. Resme derinlik katar. Ancak bir mucize beklemeyin. Pek çok kısıtlaması var. Öncelikle küp, silindir veya küre şeklindeki resimlerde kullanılırsa bir sonuç alınabiliyor. Ayrıca çok hafif transferler yapılabiliyor. 3. boyutu biraz fazla kaçırırsanız resim bozuluyor. Döndürme sırasında boşalan bölgelerde ayrıca zemin çalışması gerekebiliyor. Şimdi bu filtrenin iletişim kutusunu inceleyelim. Selection Cube Cylinder Add Point Pan Camera Pan Zoom sphere Convert point Substrack Point Substrack Point Trackball Pan Zoom 35
37 Önce resminizi yükleyin. Sonra resme uygun olarak küp, silindir veya küreyi seçin. İzleme penceresine tıklayıp oluşan tel çerçeveyi resminize uydurun. Sonra direct selection aracı ile tel çerçevenin düğüm noktalarından tutup ince ayar yapın. En son olarak pan camera veya trackball araçları ile resminizi istediğiniz yöne eğin. Bu arada düğüm noktası ilavesi için add point ve substrack point araçlarını kullanın. Eğer bir keskin köşeyi yumuşatmak istiyorsanız convert point aracı emrinizde. Not : Add point, convert point ve substrack point araçları sadece silindir ile seçim yapılırsa çalışır. Yapılmış örnekleri de bir inceleyelim. Bu adamın baktığı yön değiştirildi. Küre kullanıldı. Trackball ile tüm göz biraz sola alındı. Bu düğme transparan gif olduğu için bütün resme uygulama yapıldı. Küre ile seçildi, pan camera ile biraz geriye yatırıldı. b. CLOUDS FİLTRESİ: Background ve foreground renklerini kullanarak yumuşak kenarlı bulutumsu görüntüler oluşturur. 36
38 c. DIFFERENCE CLOUDS FİLTRESİ: Bu filtre background ve foreground renkleri ile bulutlar oluşturur, sonra mevcut resmin pixel renk değerlerinden bu oluşan bulutları çıkarıp ters çevirir. d. LENS FLARE FİLTRESİ: Bir ışık kaynağına doğru fotoğraf çekmişsiniz de ışık kaynağının merkezi objektife yansımış. Peki, fotoğrafçılıkta pek istenmeyen bu durumu biz niye bilerek yapalım ki? Alttaki örneği inceleyelim. İletişim kutusundaki brightness düğmesi ışığın parlaklığını ayarlamaya yarar. % arası değer alır. Lens Type seçeneği fotoğraf makinesi objektif tiplerini simüle ediyor. Cursor önizleme penceresi üzerine geldiğinde + şeklini alıyor. Bu işareti tıkladığımız yer parlamanın olacağı yerdir. e. LIGHTING EFFECTS FİLTRESİ: Esas olarak bu filtre, resminize harici bir ışık kaynağından çeşitli şekillerde ışık vermek için tasarlanmıştır. Ayrıca gri görüntülerden doku haritaları oluşturularak resminize dokudaki farklı yapılaşmaya uygun ışık da verilebilir. Öncelikle iletişim kutusunu bir inceleyelim.1 no.lu menü ışık kaynağını seçmemize yarar. Default kaynağı geniş bir etki alanına sahip ve oldukça güçlü bir ışıktır. Ama resimlerimizin özelliğine bağlı olarak kullanabileceğimiz 17 adet ışık kaynağı daha burada gizli. Vitrin spotlarından gizli ışıklandırmaya, parlamadan yumuşak ışığa kadar neler yok ki? Üstelik bu ışıkların hepsinin bütün özelliklerini değiştirebilirsiniz. Ön izleme penceresi üzerinde ışığın merkezi ve etki alanı çizgi halinde görünür. Bütün yapmanız gereken etki alanı çizgisi üzerinde bulunan noktayı cursor ile tutup kaydırmak. Eğer ışık merkezindeki noktayı 37
39 kaydırırsanız etki alanı komple kayar. Dikkatli olmak lazım. Uyarı : Birden fazla kaynağa sahip ışık tiplerinde iyice tecrübe sahibi olmadan değişiklik yapmayın. ( Five lights, RGB lights gibi ) Artık bu ışıklar size yetmiyor. Bu liste haricinde yeni bir ışığa ihtiyaç var. Kolay. Önizleme penceresinin altındaki ampul resmini tutup pencere içine sürükleyin. İşte size yeni bir ışık türü. Ama bu ışığı ayarlayalım önce. Merkez ve etki alanını nasıl ayarlayacağımızı biliyoruz artık. 2 no.lu menü'den ışık kaynağı tipini seçelim.üç seçeneğimiz var. a. Directional: Işığı bir doğrultuda yayar. Merkezini ve yüksekliğini değiştirebilirsiniz. Ama etki alanını değiştiremezsiniz. Dikkat ederseniz etki alan elipsi yok oldu. Güneş ışığı gibi uzaktan ve kuvvetli gelen ışığı simüle eder. b. Omni: Işığı etki alanı içine merkezden kenara homojen yayar. Tavan ampulü gibi bir etki yapar. Merkezini ve etki alanını değiştirebilirsiniz. Etki alanı daraldıkça ışık şiddeti artar. Işık kaynağı resme yakınlaşıyormuş etkisi yaratır. c. Spotlight: Adı üstünde zaten, spot ışık etkisi yaratır. Işığın yandan gelmesini simüle eder. Her şeyini değiştirebilirsiniz. (Merkez, etki alanı ve şiddeti) Şimdi de ışığımızın rengini seçelim. 3 no.lu menü penceresine çift tıklayın. Kullanacağınız ışık rengini seçin. Indensity ayarı ışığın şiddetidir. 100 ile -100 arası değer alır. Focus ayarı sadece spotlight seçeneğinde çalışır. Işığın etki alanı elipsi içinde ne kadar yer kaplayacağını belirler. Wide yönü ışığı genişletirken Narrow yönü daraltır. Şimdi ışık kaynağı, etki alanı ve yeri hazır. Ya özellikler? 4 no.lu menü'nün özelliklerine de bir bakalım. a. Gloss : Işığın yüzeyden nasıl yansıyacağını belirler. Shiny(Parlak) ve Matte(Mat) değerleri arasında değişir. b. Material : Işığın yansıyacağı yüzeyin yansıma özelliklerini belirler. Plastic seçeneği ışığın rengini yansıtırken Metallic seçeneği yansıma yüzeyinin rengini yansıtır. c. Exposure : Işığı azaltıp çoğaltır. d. Ambiance : Işık kaynağından gelen ışıkla ortam ışığının karışımını ayarlar. Pozitive seçeneği ambient ışığını arttırırken negative azaltır. Bütün bu ayarlardan sonra ışık efektimiz hazır sayılabilir. Bu filtrenin bir de doku haritasına göre yansıma özelliklerini inceleyelim. Bu iş biraz daha karışık gibi. Önce doku haritası hazırlanacak resmi hazırlayalım. Bu resim mutlaka gri modelinde olmalı ve *.psd formatında kaydetmeliyiz. Sonra esas ön planda olacak resmi açalım. Channels 38
40 kulakçığına tıklayıp yeni bir kanal oluşturalım. Adı Alpha 1 olacaktır. Bu kanal seçili iken Filter > Render>Texture Fill komutu verip gri dosyayı yükleyelim. Sonra RGB kanalına geçelim. Lighting Effects iletişim kutusunu açıp 6 no.lu menüden Alpha 1 kanalını işaretleyelim. Ok diyelim. Gri dosyanın resimdeki kenarları birer kabartı gibi resmimize işledi. f. TEXTURE FILL Filtresi: Bu filtre gri (greyscale) modundaki bir resmi çalışma resmimizde var olan veya bizim yaratacağımız alfa kanalına doldurmaya yarar. Bu alfa kanalını kullanarak resminizi doku haritasına göre ışıklandırabilirsiniz ( bkz. Lighting Effects filtresi) veya bu kanalı maske olarak kullanabilirsiniz. DİKKAT : Bu filtre ile yükleme yapacağınız görüntü mutlaka gri olmalı ve *.psd formatında kaydedilmiş olmalıdır. Bu logo texture fill filtresinin maske olarak kullanılması ile yapıldı. Sonra emboss efekti ile kabarıklık verildi. Zemin despeckle filtresinde kullanılan yangın resmidir. IX) FİLTRELER / SHARPEN a. SHARPEN FİLTRESİ: Bu filtre birbirine komşu pixeller arasındaki kontrastı arttırarak resmi netleştirir. Genellikle taranmış resimlerde rötuş işlemlerinden sonra veya resim üzerinde transform komutları kullanıldıktan sonra oluşan bozulmaları gidermek amacıyla kullanılmaktadır. b. SHARPEN EDGES FİLTRESİ: Sharpen filtresi gibi çalışır. Tek farkı resimde veya seçim bölgemizin içinde bulunan kenarlara etki etmemesidir. c. SHARPEN MORE FİLTRESİ: Sharpen filtresinin 3 4 kat kuvvetli etki yapanıdır. 39
41 d. UNSHARP MASK FİLTRESİ: Resmin kenarlarının netliğini arttırır. İletişim kutusundaki amount değeri efektin yoğunluğunu belirler. % cinsinden arası bir değer alır. ( arası değerler en iyi sonucu veriyor). Radius değeri iyileştirme yapılacak pixelden itibaren ne kadar uzağa gidilmesi gerektiğini ayarlar. (1-2 değerleri en iyi sonucu veriyor). Thresold değeri ise iyileştirme yapılacak pixelle komşu pixeller arasındaki kontrast farkıdır. ( Örnek : 2 komşu pixel arası kontrast farkı 3 ise ve siz bu değeri 4 yapmışsanız bu pixellere işlem yapılmaz). Ön izleme ile bu değeri tesbit etmenizde fayda var. Soldaki resimde orjinal hali görülen denizaslanlarını daha iyi seçilir hale getirmek istedik ve "Unsharp Mask" filtresini kullandık. Sonuç sağdaki gibi oldu. Bu uygulamada amount : 150, radius : 1, thresold : 0 değerleri kullanıldı. X) FİLTRELER / SKETCH Bu filtre grubu genel olarak resmimizi elle kurşunkalem kullanarak çizilmiş hale sokar. Bakalım yanda gördüğünüz orjinal resmimiz ne hale gelecek? a. BAS RELIEF FİLTRESİ: Resmimizi foreground rengi üzerine rölyef haline getirir. İletişim kutusundan detayların belirginliğini ve geçişlerin yumuşaklığını ayarlayabilirsiniz. 40
42 b. CHALK & CHARCOAL FİLTRESİ: Tebeşir ve kömürle yapılmış tablo. Bu filtre foreground ve background renklerini kullanarak elle çizilmiş bir hale sokuyor. İletişim kutusunda Chalk (Background) ve Charcoal ( Foreground) miktarını ayarlayabilirsiniz. c. CHARCOAL FİLTRESİ: Kâğıda kaba kalemle eskiz çalışması gibi bir şey yapıyor. İletişim kutusundan kalem kalınlığını, ne kadar detaylı çalışılacağını ve aydınlık-karanlık dengesini ayarlayabiliyoruz. d. CHROME FİLTRESİ : Resmi veya seçili bölgeyi kromdan yapılmış 3D bir görüntüye sokar. İstediğimiz detay miktarını ve renk geçiş yumuşaklığını ayarlayabiliyoruz. 41
43 e. CONTE CRAYON FİLTRESİ: Resminizi, foreground ve background renklerinde 2 kuru boya kalemi ile tuval üzerine yapılmış tabloya çevirir. İletişim kutusunda her iki rengin miktarını, tuvalin cinsini, tuval dokusunun ne kadar belli olacağını hatta ışığın hangi yönden geleceğini ayarlayabiliyorsunuz. f. GRAPHIC PEN FİLTRESİ: Foreground ve background renklerinde 2 fırça kullanarak resminizi tabloya dönüştürüyor. İletişim kutusunda fırçanın genişliği ve tabloya sürüş yönü ayarlanabiliyor. Ayrıca karanlıkışık denge ayarı da var. g. HALFTONE PATTERN FİLTRESİ: Önce resminizin aydınlık kısımlarını background, karanlık kısımlarını foreground rengine çeviriyor. Sonra foreground renginde desenli bir tül perdenin arkasına saklıyor. İletişim kutusundan desen büyüklüğü ve tipi ( 3 ad. ) ile kontrast miktarını ayarlayabiliyorsunuz. 42
44 h. NOTE PAPER FİLTRESİ: Pürüzlü bir yüzey üzerine aynı malzemeden bir tabaka daha koyup bu tabakaya şekil verin. İşte bu filtre. Alttaki tabaka foreground, üstteki ise background renginde. Ancak dikkat : Aydınlık yüzeyler üst tabakaya alınıyor. İletişim kutusunda zemin kumluluk oranı, pürüzlerin belirginliği, üst tabakaya alınacak bölgelerin aydınlanma oranı ayarları var. i. PHOTOCOPY FİLTRESİ: Kenarlara foreground, diğer alanlara background renklerini yerleştirip fotokopi taklidi yapıyor. İletişim kutusunda fotokopi çekim hassaslığı ( detail ) ve toner miktarı (Darkness) ayarları var. j. PLASTER FİLTRESİ: Tuval üzerine boyayı sıvayıp tablo yapıyor. Aydınlık alanlar foreground, karanlık alanlar background renk alıyor. İletişim kutusunda sıvanın resme uygunluk ayarı (Image Balance),yumuşaklık ayarı ve ışık yönü ayarı mevcut. 43
45 k. RETICULATION FİLTRESİ: Resmi üstteki filtrelerde olduğu gibi 2 renge çevirip benekli bir doku ile kaplıyor. l. STAMP FİLTRESİ: Resminiz damga halinde kazınmış, sonra kâğıda damga basılmış gibi bir görüntü veriyor. Renklendirme üstteki filtreler gibi. İletişim kutusundan renk geçiş keskinliğini ve renk yumuşaklığını ayarlayabiliyorsunuz. m. TORN EDGES FİLTRESİ: Bıçakla tuvali yırtarak tablo yapma şekli. İletişim kutusundan geçiş yumuşaklığı, resim hassasiyeti ve kontrastı ayarlayabiliyoruz. 44
46 n. WATER PAPER FİLTRESİ : Resminizin durgun suya vuran görüntüsünü oluşturur. İletişim kutusundaki fiber lenght resmin suda dağılmasını ayarlıyor. Ayrıca parlaklık ve kontrast ayarları da var. o. DIFFUSE FİLTRESİ: Resmin pixellerini rastgele hafifçe kaydırır ve yarı saydam bir maddenin arkasından resme bakıyormuşuz gibi bir efekt oluşturur. İletişim kutusundaki Normal seçeneği tüm resme efekt uygulamamızı sağlarken Darken Only koyu renkli bölgelere, Lighten Only ise açık renkli bölgelere efekti uygular. p. EMBOSS FİLTRESİ: Resmin kenar olan kısımlarını tespit eder, renkleri değiştirip resimde bir yükseklik oluşmasını sağlar. İletişim kutusundaki angle değeri kabarıklığın açısal olarak yönü, Height kabartının yüksekliği, Amount ise resmin renk değerleridir. 45
47 q. EXTRUDE FİLTRESİ: Resmimizi 3 boyutlu bloklar veya piramitlere dönüştürür. İletişim kutusundaki type seçeneğinden blok mu yoksa piramit mi istediğimizi işaretleyebiliriz. Size seçeneği blok veya piramidin taban ebadıdır arası değişebilir. Depth seçeneği blok ve piramitlerin yüksekliğidir arası değişir. Eğer bu yükseklikler rastgele olsun derseniz random seçeneğini işaretleyin. Solid Front Faces seçeneği (sadece blok için) blok yüzeyini bulunduğu resimle değil o bölgenin ortalama rengiyle kaplar. Eğer seçili bir bölgede çalışıyorsanız ve piramitlerin seçili bölge dışına çıkmamasını istiyorsanız Mask Incomplete Blocks seçeneğini işaretleyebilirsiniz. r. FIND EDGES FİLTRESİ: Resmimizi elle ve kurşunkalemle çizilmiş gibi bir şekle sokar. s. GLOWING EDGES FİLTRESİ: Çalışma mantığı find edges ile aynı. Hem kenar kalınlıklarını ayarlamanıza izin veriyor, hem de parlaklığı(edge Brightness) ve yumuşaklığı(smoothness) ayarlayabiliyorsunuz. Ayrıca resmin bazı bölgelerini koyu renk dolduruyor. 46
48 t. SOLARIZE FİLTRESİ: Resmin pozitifi ile negatifini karıştırır. Bir fotoğrafçılık tekniğinin uygulanmasıdır. u. TILES FİLTRESİ: Resminizi iletişim kutusunda verdiğiniz değerlere göre parçalara ayırır. Number of tiles seçeneği satır ve sütunlarda olacak minimum parça sayısıdır. Maximum offset ise her bir parçanın kendi boyunun % si olarak azami kayma mesafesidir. Kaymalardan sonra oluşacak boşluk nasıl doldurulsun? 4 seçeneğimiz var. Background ve foreground malum..! Inverse Image orjinal resmin renklerini ters çevirir ve doldurur. Unaltered Image seçeneğinde ise altta orjinal resim kalır, parçalar üstünde kayar. Yanda Inverse Image seçeneği uygulanmış bir örnek var. ( Değerler 10, %10 ) v. TRACE CONTOUR FİLTRESİ: Find Edges filtresi gibidir. Yalnız kenar çizgileri daha ince oluyor. Ayrıca geçiş bölgelerini iletişim kutusundaki level seçeneğinden resmin tonlarına göre belirleyebiliyorsunuz. Özellikle seçili bölgelere uygulandığında bazen çok ilginç sonuçlar alınabiliyor. 47
49 w. WIND FİLTRESİ: Yatay çizgilerle rüzgâr efekti yaratır. İletişim kutusunda rüzgârın gücü wind, blast ve stagger seçenekleriyle belirlenir. Soldan veya sağdan rüzgâr estirebilirsiniz. Yandaki örnekte rüzgâr sağdan (From The Right) ve wind şiddetinde 2 kere üst üste uygulandı. XI) FİLTRELER / TEXTURE Genelde bu filtre grubu resme bir doku ilavesi yapar. Güzel sonuçların alınabileceği enteresan bir gruptur. Bakalım bu resim ne hale gelecek. a. CRAQUELURE FİLTRESİ: Resmin yüzey boyalarını çatlatarak eski bir tablo havası verir. İletişim kutusunda boya çatlaklarının sıklığı, derinliği ve ışık miktarını ayarlayacak seçenekler var. b. GRAIN FİLTRESİ: Resim yüzeyine kum serper. İletişim kutusundan kum miktarını ve tipini seçebilirsiniz. Ayrıca kontrast ayarı da var. c. MOSAIC TILES FİLTRESİ: Resminizi mozaik kaplama haline dönüştürür. İletişim kutusunda kaplama büyüklüğü, kaplama parçaları arasındaki derzlerin (grout) kalınlığı ve ışık miktarını ayarlayabiliyorsunuz. 48
Rasterize işlemi: Aynı işlem shapeler için de geçerlidir.
 Rasterize işlemi: Type katmanında silgi, fırça, gradient vs. kullanılmaz. Kullanılması için rasterize işlemini yapmak gerekir. Katmana sağ tıklanarak Rasterize type tıklanır ve type katmanı normal katmana
Rasterize işlemi: Type katmanında silgi, fırça, gradient vs. kullanılmaz. Kullanılması için rasterize işlemini yapmak gerekir. Katmana sağ tıklanarak Rasterize type tıklanır ve type katmanı normal katmana
7. BELGEYE RESİM EKLEME, YAZIM ve ÇİZİM ÖZELLİKLERİ
 BÖLÜM 7 7. BELGEYE RESİM EKLEME, YAZIM ve ÇİZİM ÖZELLİKLERİ 7.1. Belgeye Resim Eklemek Word programı; belgelere kendi içindeki resim galerisinde bulunan resimleri veya başka programlarda düzenlenmiş resimleri
BÖLÜM 7 7. BELGEYE RESİM EKLEME, YAZIM ve ÇİZİM ÖZELLİKLERİ 7.1. Belgeye Resim Eklemek Word programı; belgelere kendi içindeki resim galerisinde bulunan resimleri veya başka programlarda düzenlenmiş resimleri
BİLİŞİM TEKNOLOJİLERİ DERSİ WORD 2007 SORULARI
 1-) Word nedir? Hesap Programıdır Tablo - Grafik Programıdır Kelime İşlem Programıdır İşletim Sistemidir BİLİŞİM TEKNOLOJİLERİ DERSİ WORD 2007 SORULARI 9-) Yandaki butonun görevi nedir? Kes Kopyala Yapıştır
1-) Word nedir? Hesap Programıdır Tablo - Grafik Programıdır Kelime İşlem Programıdır İşletim Sistemidir BİLİŞİM TEKNOLOJİLERİ DERSİ WORD 2007 SORULARI 9-) Yandaki butonun görevi nedir? Kes Kopyala Yapıştır
 Grafik Dosya Formatları Grafik dosya formatları, grafik boyutlarını düşürmek amacıyla geliştirilen matematiksel algoritmalardır. Çeşitli amaçlara yönelik olarak kullanılan birçok grafik dosya formatı vardır.
Grafik Dosya Formatları Grafik dosya formatları, grafik boyutlarını düşürmek amacıyla geliştirilen matematiksel algoritmalardır. Çeşitli amaçlara yönelik olarak kullanılan birçok grafik dosya formatı vardır.
Grafik Tasarım Serkan AKSU http://www.serkanaksu.net. Photoshop CS5. 1.1 Araçlar
 Photoshop CS5 1.1 Araçlar Photoshop'u başlattığınızda, Araçlar paleti ekranın sol tarafında gösterilir. Araçlar paletindeki bazı araçların bağlama duyarı seçenekler çubuğunda gösterilen seçenekleri vardır.
Photoshop CS5 1.1 Araçlar Photoshop'u başlattığınızda, Araçlar paleti ekranın sol tarafında gösterilir. Araçlar paletindeki bazı araçların bağlama duyarı seçenekler çubuğunda gösterilen seçenekleri vardır.
1 PHOTOSHOP CC YE GİRİŞ
 İÇİNDEKİLER VII İÇİNDEKİLER 1 PHOTOSHOP CC YE GİRİŞ 1 Photoshop un Tarihçesi 1 Temel Kavramlar 2 Bitmap ve Piksel 2 Çözünürlük 2 Masaüstü Yayıncılık ve Dijital Medyada Çözünürlük 3 Dosya Uzantıları 4 Tercihleri
İÇİNDEKİLER VII İÇİNDEKİLER 1 PHOTOSHOP CC YE GİRİŞ 1 Photoshop un Tarihçesi 1 Temel Kavramlar 2 Bitmap ve Piksel 2 Çözünürlük 2 Masaüstü Yayıncılık ve Dijital Medyada Çözünürlük 3 Dosya Uzantıları 4 Tercihleri
Photoshop ta Web Sayfaları Oluşturma
 Photoshop ta Web Sayfaları Oluşturma Dilimleme Photoshop ta üzerinde çalışılan resim dosyaları, düzenlenen fotoğraflar veya tasarlanan sayfalar web ortamında kullanılmak üzere hazırlanabilir. Bir web sayfasını
Photoshop ta Web Sayfaları Oluşturma Dilimleme Photoshop ta üzerinde çalışılan resim dosyaları, düzenlenen fotoğraflar veya tasarlanan sayfalar web ortamında kullanılmak üzere hazırlanabilir. Bir web sayfasını
geometrik şekillerin birleşmesinden meydana gelen karmaşık yapılardır. Not: Bütün karmaşık grafikler basit şekillerin birleşmesinden oluşur.
 Grafik: En küçük birim olan noktaların bir araya gelmesiyle oluşan, basit geometrik şekillerin birleşmesinden meydana gelen karmaşık yapılardır. Not: Bütün karmaşık grafikler basit şekillerin birleşmesinden
Grafik: En küçük birim olan noktaların bir araya gelmesiyle oluşan, basit geometrik şekillerin birleşmesinden meydana gelen karmaşık yapılardır. Not: Bütün karmaşık grafikler basit şekillerin birleşmesinden
16. Kesit ve Cephe Aracı
 16. Kesit ve Cephe Aracı Bu Konuda Öğrenilecekler: Kesit/cephe bilgi kutusu ile çalışmak Kesit/cephe oluşturmak Kesit/cephe geçerli ayarlarıyla çalışmak Kesit/cephelere erişmek ve değiştirmek Kesit/cephelerin
16. Kesit ve Cephe Aracı Bu Konuda Öğrenilecekler: Kesit/cephe bilgi kutusu ile çalışmak Kesit/cephe oluşturmak Kesit/cephe geçerli ayarlarıyla çalışmak Kesit/cephelere erişmek ve değiştirmek Kesit/cephelerin
22. Ölçü ve Kot Eklemek
 22. Ölçü ve Kot Eklemek Bu Konuda Öğrenilecekler: Ölçülendirme birimi ve hassasiyetini ayarlamak Doğrusal ölçülendirme aracı geçerli ayarları ile çalışmak Doğrusal ölçülendirme çizgisi oluşturmak Mevcut
22. Ölçü ve Kot Eklemek Bu Konuda Öğrenilecekler: Ölçülendirme birimi ve hassasiyetini ayarlamak Doğrusal ölçülendirme aracı geçerli ayarları ile çalışmak Doğrusal ölçülendirme çizgisi oluşturmak Mevcut
KIFSAD LIGHTROOM 2 EĞİTİM DOKÜMANI
 KIFSAD LIGHTROOM 2 EĞİTİM DOKÜMANI LIGHTROOM 2 Program açıldıktan sonra File / Import Photos From Disk menüsüne tıklanarak yüklenmek istenen fotoğraflar için seçim penceresi açılır. CTRL tuşuna basılı
KIFSAD LIGHTROOM 2 EĞİTİM DOKÜMANI LIGHTROOM 2 Program açıldıktan sonra File / Import Photos From Disk menüsüne tıklanarak yüklenmek istenen fotoğraflar için seçim penceresi açılır. CTRL tuşuna basılı
24. Yazdırma ve Plot Alma
 24. Yazdırma ve Plot Alma Bu Konuda Öğrenilecekler: Yazdırma işlemini gerçekleştirmek Plot etme işlemini gerçekleştirmek PlotMaker programı ile çalışmak Projenin kağıda dökülme evresinde yazdırma ve plot
24. Yazdırma ve Plot Alma Bu Konuda Öğrenilecekler: Yazdırma işlemini gerçekleştirmek Plot etme işlemini gerçekleştirmek PlotMaker programı ile çalışmak Projenin kağıda dökülme evresinde yazdırma ve plot
Size-Hardness ayarları yapılabilmektedir.
 Clone Stamp Tool: Örnek alınan yeri kopyalamak için kullanılır. Araç seçildikten sonra alt tuşuna basılarak örnek alınacak yere fare ile tıklanır. Daha sonra da alınan örnek nereye aktarılmak isteniyorsa
Clone Stamp Tool: Örnek alınan yeri kopyalamak için kullanılır. Araç seçildikten sonra alt tuşuna basılarak örnek alınacak yere fare ile tıklanır. Daha sonra da alınan örnek nereye aktarılmak isteniyorsa
OfficeExcelProgramıAnlatımı
 OfficeExcelProgramıAnlatımı Panoyu Kullanmak Microsoft Office programlarında kopyalama ve taşıma işlemi yapılırken kopyalanan veya kesilen metin, resim vb. kısımlar panoda saklanır. 24 adet kopyalama veya
OfficeExcelProgramıAnlatımı Panoyu Kullanmak Microsoft Office programlarında kopyalama ve taşıma işlemi yapılırken kopyalanan veya kesilen metin, resim vb. kısımlar panoda saklanır. 24 adet kopyalama veya
MİCROSOFT POWER POINT 2007 DERS NOTLARI GİRİŞ SEKMESİ
 MİCROSOFT POWER POINT 2007 DERS NOTLARI GİRİŞ SEKMESİ Seçili metni yada şekli keser (CTRL+X) Seçili metni yada şekli kopyalar (CTRL+C) Kopyalanmış bilgilerin yapıştırılmasını Özel yapıştır komutu kullanılırsa
MİCROSOFT POWER POINT 2007 DERS NOTLARI GİRİŞ SEKMESİ Seçili metni yada şekli keser (CTRL+X) Seçili metni yada şekli kopyalar (CTRL+C) Kopyalanmış bilgilerin yapıştırılmasını Özel yapıştır komutu kullanılırsa
4.1. Grafik Sihirbazını kullanarak grafik oluşturma
 BÖLÜM14 4. EXCEL DE GRAFİK Excel programının en üstün özelliklerinden bir diğeri de grafik çizim özelliğinin mükemmel olmasıdır. Excel grafik işlemleri için kullanıcıya çok geniş seçenekler sunar. Excel
BÖLÜM14 4. EXCEL DE GRAFİK Excel programının en üstün özelliklerinden bir diğeri de grafik çizim özelliğinin mükemmel olmasıdır. Excel grafik işlemleri için kullanıcıya çok geniş seçenekler sunar. Excel
2014-2015 EĞİTİM-ÖĞRETİM YILI BİLİŞİM TEKNOLOJİLERİ VE YAZILIM DERSİ 6. SINIF 2. DÖNEM 2. SINAV ÇALIŞMA NOTLARI
 2014-2015 EĞİTİM-ÖĞRETİM YILI BİLİŞİM TEKNOLOJİLERİ VE YAZILIM DERSİ 6. SINIF 2. DÖNEM 2. SINAV ÇALIŞMA NOTLARI İşletim Sisteminde Yapılan Uygulamalar Bir Bilgisayarda Hangi İşletim Sistemi Yüklü Olduğunu
2014-2015 EĞİTİM-ÖĞRETİM YILI BİLİŞİM TEKNOLOJİLERİ VE YAZILIM DERSİ 6. SINIF 2. DÖNEM 2. SINAV ÇALIŞMA NOTLARI İşletim Sisteminde Yapılan Uygulamalar Bir Bilgisayarda Hangi İşletim Sistemi Yüklü Olduğunu
Photoshop programında dosyalar üzerinde işlem yaparken genellikle dosya menüsünden yararlanılır.
 Photoshop programında dosyalar üzerinde işlem yaparken genellikle dosya menüsünden yararlanılır. Resim-2: Dosya Menüsü -12- 1-YENİ ÇALIŞMA SAYFASI OLUŞTURMA Photoshop programı çalıştırıldığında diğer resim
Photoshop programında dosyalar üzerinde işlem yaparken genellikle dosya menüsünden yararlanılır. Resim-2: Dosya Menüsü -12- 1-YENİ ÇALIŞMA SAYFASI OLUŞTURMA Photoshop programı çalıştırıldığında diğer resim
Konu 06: Filtreler ve Yazı
 Konu 06: Filtreler ve Yazı Filtrelerle çalışmak Filtreler resimlerimize bir takım görsel etkiler eklemek için kullanmış olduğumuz araçlardır. Resmimize bir filtre uygulanması için Filter menüsünden istenilen
Konu 06: Filtreler ve Yazı Filtrelerle çalışmak Filtreler resimlerimize bir takım görsel etkiler eklemek için kullanmış olduğumuz araçlardır. Resmimize bir filtre uygulanması için Filter menüsünden istenilen
1-) Word 2007 nedir? A-) Hesap Programıdır B-) Tablo - Grafik Programıdır C-) Kelime İşlem Programıdır D-) İşletim Sistemidir
 1-) Word 2007 nedir? A-) Hesap Programıdır B-) Tablo - Grafik Programıdır C-) Kelime İşlem Programıdır D-) İşletim Sistemidir 2-) Microsoft Word 2007 programında kağıt boyutu, kenar boşlukları ile ilgili
1-) Word 2007 nedir? A-) Hesap Programıdır B-) Tablo - Grafik Programıdır C-) Kelime İşlem Programıdır D-) İşletim Sistemidir 2-) Microsoft Word 2007 programında kağıt boyutu, kenar boşlukları ile ilgili
MMT 106 Teknik Fotoğrafçılık 3 Digital Görüntüleme
 MMT 106 Teknik Fotoğrafçılık 3 Digital Görüntüleme 2010-2011 Bahar Yarıyılı Ar. Gör. Dr. Ersoy Erişir 1 Konvansiyonel Görüntüleme (Fotografi) 2 Görüntü Tasarımı 3 Digital Görüntüleme 3.1 Renkler 3.2.1
MMT 106 Teknik Fotoğrafçılık 3 Digital Görüntüleme 2010-2011 Bahar Yarıyılı Ar. Gör. Dr. Ersoy Erişir 1 Konvansiyonel Görüntüleme (Fotografi) 2 Görüntü Tasarımı 3 Digital Görüntüleme 3.1 Renkler 3.2.1
BÖLÜM 3. 3. GRAFİK ve RESİM DOSYALARI. GRAFİK ve ANİMASYON
 BÖLÜM 3 3. GRAFİK ve RESİM DOSYALARI 3.1. Bitmap Nedir? Bitmap, bilgisayar ekranında bir resmi görüntülemek için gereken tüm renk bilgilerinin ekranı oluşturan her piksel için renk bilgilerinin verildiği
BÖLÜM 3 3. GRAFİK ve RESİM DOSYALARI 3.1. Bitmap Nedir? Bitmap, bilgisayar ekranında bir resmi görüntülemek için gereken tüm renk bilgilerinin ekranı oluşturan her piksel için renk bilgilerinin verildiği
BÖLÜM 1 GİRİŞ 1.1 GİRİŞ
 BÖLÜM 1 GİRİŞ 1.1 GİRİŞ Microsoft Excel de dosyalar çalışma kitabı olarak isimlendirilir. Bu dosyalar normal belge türüdür. Dosya ismi üzerine fare ile tıklandığında dosya açılır. Excel dosyaları tablolardan
BÖLÜM 1 GİRİŞ 1.1 GİRİŞ Microsoft Excel de dosyalar çalışma kitabı olarak isimlendirilir. Bu dosyalar normal belge türüdür. Dosya ismi üzerine fare ile tıklandığında dosya açılır. Excel dosyaları tablolardan
Açılan programın pencere görünümü aşağıdaki gibidir. 2. Araç Çubuğundan kaydet düğmesi ile
 POWERPOINT PROGRAMI Powerpoint bir sunu hazırlama programıdır. Belirli bir konu hakkında bilgi vermek için, derslerle ilgili bir etkinlik hazırlamak için, dinleyicilere görsel ortamda sunum yapmak için
POWERPOINT PROGRAMI Powerpoint bir sunu hazırlama programıdır. Belirli bir konu hakkında bilgi vermek için, derslerle ilgili bir etkinlik hazırlamak için, dinleyicilere görsel ortamda sunum yapmak için
Blend Options Default Ekranı, Drop, Inner Shadow, Outer, Inner Glow
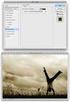 Inner Shadow, Outer, Inner Glow Blend options default ekranı, drop, ınner shadow, outer, ınner glow Layer Style - Blending Options" dan ulaşacağımız Efektleri inceleyelim Drop Shadow: Structure: -Blend
Inner Shadow, Outer, Inner Glow Blend options default ekranı, drop, ınner shadow, outer, ınner glow Layer Style - Blending Options" dan ulaşacağımız Efektleri inceleyelim Drop Shadow: Structure: -Blend
PhotoShop. Genel Bilgiler. Actions. Filtreler. Photoshop araçları. Bilgisayarın konfigürasyonu
 PhotoShop Bilgisayarın konfigürasyonu PhotoShop imaj işleme programlarının en iyilerinden birisi. Ayrıntısı çok olduğu için, öğrenimi diğer programlardan biraz daha uzun sürebilir. Ama buna değer... Windows
PhotoShop Bilgisayarın konfigürasyonu PhotoShop imaj işleme programlarının en iyilerinden birisi. Ayrıntısı çok olduğu için, öğrenimi diğer programlardan biraz daha uzun sürebilir. Ama buna değer... Windows
Dijital Fotoğraf Nedir?
 Dijital Fotoğraf Nedir? Dijital fotoğraf, piksel olarak adlandırılan milyonlarca minik noktacıktan oluşan görüntüdür. Bir ressamın ufak vuruşlarla resim yapması gibi, sizin bilgisayarınızda minik pikseller
Dijital Fotoğraf Nedir? Dijital fotoğraf, piksel olarak adlandırılan milyonlarca minik noktacıktan oluşan görüntüdür. Bir ressamın ufak vuruşlarla resim yapması gibi, sizin bilgisayarınızda minik pikseller
ArahWeave Dobby Hızlı Başlangıç
 ArahWeave Dobby Hızlı Başlangıç I ÇI N D EKI LER NASIL YAPILACAĞINI ÖĞRENECEKSİNİZ: ARAH WEAVE' D E KU M AŞ G Ö RÜ N Ü M Ü BİR ÖRGÜ ÇİZİN Çİ FT KATLI B İ R Ö RG Ü O LU ŞTU RU N İ PLİ KLERİ N REN G İ N
ArahWeave Dobby Hızlı Başlangıç I ÇI N D EKI LER NASIL YAPILACAĞINI ÖĞRENECEKSİNİZ: ARAH WEAVE' D E KU M AŞ G Ö RÜ N Ü M Ü BİR ÖRGÜ ÇİZİN Çİ FT KATLI B İ R Ö RG Ü O LU ŞTU RU N İ PLİ KLERİ N REN G İ N
1. RESİM DÜZENLEME. Bir resmin piksel yoğunluğu yani PPI (Pixel Per Inches) 1 inç karede (1 inç = 2.54 cm) bulunan piksel sayısıdır.
 1.1. Temel Kavramlar 1.1.1. Piksel 1. RESİM DÜZENLEME Ekranda oluşturulan görüntüler noktalardan oluşur. Noktalar kare şeklindedir. Çok yakından bakıldığı veya resim büyütüldüğü zaman bu noktalar fark
1.1. Temel Kavramlar 1.1.1. Piksel 1. RESİM DÜZENLEME Ekranda oluşturulan görüntüler noktalardan oluşur. Noktalar kare şeklindedir. Çok yakından bakıldığı veya resim büyütüldüğü zaman bu noktalar fark
http://alikoker.name.tr
 PhotoShop Bilgisayarın konfigürasyonu PhotoShop imaj işleme programlarının en iyilerinden birisi. Ayrıntısı çok olduğu için, öğrenimi diğer programlardan biraz daha uzun sürebilir. Ama buna değer... Windows
PhotoShop Bilgisayarın konfigürasyonu PhotoShop imaj işleme programlarının en iyilerinden birisi. Ayrıntısı çok olduğu için, öğrenimi diğer programlardan biraz daha uzun sürebilir. Ama buna değer... Windows
Eyüp Ersan SÜLÜN Photoshop CS4 Kullanım Kursu ADOBE PHOTOSHOP KATMAN HARMANLAMA (KARIŞTIRMA) MODLARI
 Eyüp Ersan SÜLÜN Photoshop CS4 Kullanım Kursu ADOBE PHOTOSHOP KATMAN HARMANLAMA (KARIŞTIRMA) MODLARI Photoshop ile çalışırken, katmanlar üzerinde kullanılan nesneleri ve renkleri bir biri ile karıştırarak
Eyüp Ersan SÜLÜN Photoshop CS4 Kullanım Kursu ADOBE PHOTOSHOP KATMAN HARMANLAMA (KARIŞTIRMA) MODLARI Photoshop ile çalışırken, katmanlar üzerinde kullanılan nesneleri ve renkleri bir biri ile karıştırarak
New Project. User guide
 New Project User guide Table of Contents New Project... 3 Katman Yöneticisi... 4 Katman Yöneticisi Araçları... 6 Katman İşlemleri... 8 Katman Görünümü... 9 Katman Ekleme... 10 Aktif Katman Yapma... 12
New Project User guide Table of Contents New Project... 3 Katman Yöneticisi... 4 Katman Yöneticisi Araçları... 6 Katman İşlemleri... 8 Katman Görünümü... 9 Katman Ekleme... 10 Aktif Katman Yapma... 12
12. Kat Oluşturma. Bu konuda mevcut bir katın bilgilerini kullanarak nasıl yeni katlar oluşturulabileceği incelenecektir.
 12. Kat Oluşturma Bu Konuda Öğrenilecekler: Yeni bir kat yaratmak Yaratılan katlara ulaşmak Kat ayarlarında değişiklik yapmak Bu konuda mevcut bir katın bilgilerini kullanarak nasıl yeni katlar oluşturulabileceği
12. Kat Oluşturma Bu Konuda Öğrenilecekler: Yeni bir kat yaratmak Yaratılan katlara ulaşmak Kat ayarlarında değişiklik yapmak Bu konuda mevcut bir katın bilgilerini kullanarak nasıl yeni katlar oluşturulabileceği
Bö lü m 6: Kelime İ şlemciler
 Bö lü m 6: Kelime İ şlemciler Könü 3: Tablö ve Resim Ekleme ve Dü zeltme Hazırlayan: Serdar Engin Koç Bü könü bittiğinde; Belgeye resim, küçük resim, şekil ve SmartArt ekleme Metin kutusu ekleme ve biçimlendirme
Bö lü m 6: Kelime İ şlemciler Könü 3: Tablö ve Resim Ekleme ve Dü zeltme Hazırlayan: Serdar Engin Koç Bü könü bittiğinde; Belgeye resim, küçük resim, şekil ve SmartArt ekleme Metin kutusu ekleme ve biçimlendirme
Renk kalitesi kılavuzu
 Sayfa 1 / 6 Renk kalitesi kılavuzu Renk Kalitesi kılavuzu, kullanıcıların renk çıktısını ayarlamak ve özelleştirmek için yazıcının mevcut işlemlerinin nasıl kullanılabileceğini anlamasına yardımcı olur.
Sayfa 1 / 6 Renk kalitesi kılavuzu Renk Kalitesi kılavuzu, kullanıcıların renk çıktısını ayarlamak ve özelleştirmek için yazıcının mevcut işlemlerinin nasıl kullanılabileceğini anlamasına yardımcı olur.
DENEME SINAVI CEVAP ANAHTARI
 DENEME SINAVI CEVAP ANAHTARI ECDL BAŞLANGIÇ Bilgisayarı Kullanmak ve Dosyaları Yönetmek 1) Bilgisayar ı doğru şekilde kapatıp, açmak için uygun metodu uygulayınız.(bilgisayarı kapatın ve tekrar açın.)
DENEME SINAVI CEVAP ANAHTARI ECDL BAŞLANGIÇ Bilgisayarı Kullanmak ve Dosyaları Yönetmek 1) Bilgisayar ı doğru şekilde kapatıp, açmak için uygun metodu uygulayınız.(bilgisayarı kapatın ve tekrar açın.)
ECDL ImageMaker Müfredat
 ECDL ImageMaker Müfredat Test Hedefleri: ECDL ImageMaker testi bir görüntü işleme uygulaması kullanarak Adayın yetkin olmasını ve sayısal görüntülerin altında yatan ana kavramların bazılarını anlamasını
ECDL ImageMaker Müfredat Test Hedefleri: ECDL ImageMaker testi bir görüntü işleme uygulaması kullanarak Adayın yetkin olmasını ve sayısal görüntülerin altında yatan ana kavramların bazılarını anlamasını
T.C. MİLLÎ EĞİTİM BAKANLIĞI MEGEP (MESLEKİ EĞİTİM VE ÖĞRETİM SİSTEMİNİN GÜÇLENDİRİLMESİ PROJESİ) MATBAA ZEMİN HAZIRLAMA
 T.C. MİLLÎ EĞİTİM BAKANLIĞI MEGEP (MESLEKİ EĞİTİM VE ÖĞRETİM SİSTEMİNİN GÜÇLENDİRİLMESİ PROJESİ) MATBAA ZEMİN HAZIRLAMA ANKARA 2008 Milli Eğitim Bakanlığı tarafından geliştirilen modüller; Talim ve Terbiye
T.C. MİLLÎ EĞİTİM BAKANLIĞI MEGEP (MESLEKİ EĞİTİM VE ÖĞRETİM SİSTEMİNİN GÜÇLENDİRİLMESİ PROJESİ) MATBAA ZEMİN HAZIRLAMA ANKARA 2008 Milli Eğitim Bakanlığı tarafından geliştirilen modüller; Talim ve Terbiye
Excel Nedir? Microsoft Excell. Excel de Çalışma sayfası-tablo
 Microsoft Excell Excel Nedir? Excel programı; veriler üzerinde hesap yapabilme, verileri tabloya dönüştürebilme, verileri karşılaştırıp sonuç üretebilme, grafik oluşturma, veri yönetimi yapabilir. http://mf.dpu.edu.tr/~eyup
Microsoft Excell Excel Nedir? Excel programı; veriler üzerinde hesap yapabilme, verileri tabloya dönüştürebilme, verileri karşılaştırıp sonuç üretebilme, grafik oluşturma, veri yönetimi yapabilir. http://mf.dpu.edu.tr/~eyup
Photoshop CS3 Araçlar hakkında
 Photoshop CS3 Araçlar hakkında Photoshop'u başlattığınızda, Araçlar paleti ekranın sol tarafında gösterilir. Araçlar paletindeki bazı araçların bağlama duyarı seçenekler çubuğunda gösterilen seçenekleri
Photoshop CS3 Araçlar hakkında Photoshop'u başlattığınızda, Araçlar paleti ekranın sol tarafında gösterilir. Araçlar paletindeki bazı araçların bağlama duyarı seçenekler çubuğunda gösterilen seçenekleri
Digital Görüntü Temelleri Görüntü Oluşumu
 Digital Görüntü Temelleri Görüntü Oluşumu Işık 3B yüzeye ulaşır. Yüzey yansıtır. Sensör elemanı ışık enerjisini alır. Yoğunluk (Intensity) önemlidir. Açılar önemlidir. Materyal (yüzey) önemlidir. 06 Kasım
Digital Görüntü Temelleri Görüntü Oluşumu Işık 3B yüzeye ulaşır. Yüzey yansıtır. Sensör elemanı ışık enerjisini alır. Yoğunluk (Intensity) önemlidir. Açılar önemlidir. Materyal (yüzey) önemlidir. 06 Kasım
Merge To Hdr. Merge To Hdr. Merge to hdr. HDR resimleri. www.dersmax.com Merge To Hdr 1
 Merge To Hdr Merge to hdr HDR resimleri. www.dersmax.com Merge To Hdr 1 www.dersmax.com Merge To Hdr 2 HDR nedir? Yüksek kontrastlı ya da ters ışıklı ortamlar için yapılan çekimlerde kullanılan bir teknik
Merge To Hdr Merge to hdr HDR resimleri. www.dersmax.com Merge To Hdr 1 www.dersmax.com Merge To Hdr 2 HDR nedir? Yüksek kontrastlı ya da ters ışıklı ortamlar için yapılan çekimlerde kullanılan bir teknik
NURBS ÖRNEKLER NOTU: Model FRONT görünümde orijin noktasından başlanarak ilk iki noktası gride snap edilmiş bir şekilde meydana getirilmiştir.
 NURBS ÖRNEKLER NOTU: Model FRONT görünümde orijin noktasından başlanarak ilk iki noktası gride snap edilmiş bir şekilde meydana getirilmiştir. Gerektiği yerlerde eğri nokataları Move aracıyla taşınarak
NURBS ÖRNEKLER NOTU: Model FRONT görünümde orijin noktasından başlanarak ilk iki noktası gride snap edilmiş bir şekilde meydana getirilmiştir. Gerektiği yerlerde eğri nokataları Move aracıyla taşınarak
Açılan penceren gerekli ayarlamalar yapılarak sayfa numaraları görüntülenir.
 Sayfa numarası ekleme: Ekle menüsünden sayfa numaraları seçeneğine tıklandığında Açılan penceren gerekli ayarlamalar yapılarak sayfa numaraları görüntülenir. Tarih ve saat ekleme: Ekle menüsünden Tarih
Sayfa numarası ekleme: Ekle menüsünden sayfa numaraları seçeneğine tıklandığında Açılan penceren gerekli ayarlamalar yapılarak sayfa numaraları görüntülenir. Tarih ve saat ekleme: Ekle menüsünden Tarih
5.bölümde ise dosya göz atıcı ve dosya menüsü yer almaktadır. Dosya göz atıcıyı incelemek için klasör simgesine tıklayınız.
 Antropi Teach ekranı, 5 bölümden oluşmaktadır. 1.bölümde silgi ve araç kutusu yer almaktadır. 2.bölümde sayfalar arası geçiş yapmayı sağlayan yön okları bulunmaktadır. 3.bölüm tahta işlemi görmektedir.
Antropi Teach ekranı, 5 bölümden oluşmaktadır. 1.bölümde silgi ve araç kutusu yer almaktadır. 2.bölümde sayfalar arası geçiş yapmayı sağlayan yön okları bulunmaktadır. 3.bölüm tahta işlemi görmektedir.
MICROSOFT POWERPOINT 2007 DERS NOTLARI
 MICROSOFT POWERPOINT 2007 DERS NOTLARI BAŞLARKEN Sunu ile ilgili konuşurken karşımıza 3 kavram çıkmaktadır. Bu kavramlar; SLAYT: Seyirciye göstermek için hazırlanan her sayfaya verilen isimdir. Her slayt
MICROSOFT POWERPOINT 2007 DERS NOTLARI BAŞLARKEN Sunu ile ilgili konuşurken karşımıza 3 kavram çıkmaktadır. Bu kavramlar; SLAYT: Seyirciye göstermek için hazırlanan her sayfaya verilen isimdir. Her slayt
ENF 100 Temel Bilgi Teknolojileri Kullanımı Ders Notları 5. Hafta. Öğr. Gör. Dr. Barış Doğru
 ENF 100 Temel Bilgi Teknolojileri Kullanımı Ders Notları 5. Hafta Öğr. Gör. Dr. Barış Doğru 1.) Sağ tuş fonksiyonları * Masaüstünde * Bilgisayarım içinde * Klasör ve dosya simgesi üzerinde * Sürücü simgesi
ENF 100 Temel Bilgi Teknolojileri Kullanımı Ders Notları 5. Hafta Öğr. Gör. Dr. Barış Doğru 1.) Sağ tuş fonksiyonları * Masaüstünde * Bilgisayarım içinde * Klasör ve dosya simgesi üzerinde * Sürücü simgesi
GRAFİK VE ANİMASYON DERSİ
 GRAFİK VE ANİMASYON DERSİ Dersin Modülleri Görüntü işleme 1 Görüntü işleme 2 Animasyon Düzenleme 1 Animasyon Düzenleme 2 Kazandırılan Yeterlikler Web sayfaları için resimler hazırlamak Resimler ile web
GRAFİK VE ANİMASYON DERSİ Dersin Modülleri Görüntü işleme 1 Görüntü işleme 2 Animasyon Düzenleme 1 Animasyon Düzenleme 2 Kazandırılan Yeterlikler Web sayfaları için resimler hazırlamak Resimler ile web
SOLĐD EDGE KOMUTLAR DRAW KOMUTLARI
 SOLĐD EDGE KOMUTLAR DRAW KOMUTLARI LINE: 2 boyutlu çizimin olmazsa olmazıdır.bu komutu kullanarak her türlü çizim yaplabilmektedir. Đstediğimiz her türlü ölçü ve açı belirlenerek çizim yapılabilir. Şekil
SOLĐD EDGE KOMUTLAR DRAW KOMUTLARI LINE: 2 boyutlu çizimin olmazsa olmazıdır.bu komutu kullanarak her türlü çizim yaplabilmektedir. Đstediğimiz her türlü ölçü ve açı belirlenerek çizim yapılabilir. Şekil
TABLO ve HÜCRE SEÇİMİ
 TABLO ve HÜCRE SEÇİMİ ÇALIŞMA TABLOSU (SAYFASI) İŞLEMLERİ Tablo seçimi: Çalışma kitabında işlemler normal olarak etkin bir çalışma tablosunda yapılır. Bazı hallerde birden fazla çalışma tablosu etkin hale
TABLO ve HÜCRE SEÇİMİ ÇALIŞMA TABLOSU (SAYFASI) İŞLEMLERİ Tablo seçimi: Çalışma kitabında işlemler normal olarak etkin bir çalışma tablosunda yapılır. Bazı hallerde birden fazla çalışma tablosu etkin hale
BÖLÜM 5 5. TABLO OLUŞTURMAK
 BÖLÜM 5 5. TABLO OLUŞTURMAK Belli bir düzen içerisinde yan yana ve alt alta sıralanmış veya hizalı şekilde oluşturulması gereken bilgiler word de tablo kullanılarak hazırlanırlar. Örneğin bir sınıfa ait
BÖLÜM 5 5. TABLO OLUŞTURMAK Belli bir düzen içerisinde yan yana ve alt alta sıralanmış veya hizalı şekilde oluşturulması gereken bilgiler word de tablo kullanılarak hazırlanırlar. Örneğin bir sınıfa ait
MİCROSOFT WORD PROGRAMI ÇALIŞMA KAĞIDI
 ARAYÜZ MİCROSOFT WORD PROGRAMI ÇALIŞMA KAĞIDI Baskı Önizleme Microsoft Word 2007 Hızlı Yeni Geri Al Yinele Yazdır Aç Kaydet (İleri Al) Hızlı Erişim Çubuğu Ofis Düğmesi Word programdaki tüm komutları hızlı
ARAYÜZ MİCROSOFT WORD PROGRAMI ÇALIŞMA KAĞIDI Baskı Önizleme Microsoft Word 2007 Hızlı Yeni Geri Al Yinele Yazdır Aç Kaydet (İleri Al) Hızlı Erişim Çubuğu Ofis Düğmesi Word programdaki tüm komutları hızlı
ÜNİTE ÜNİTE MICROSOFT POWER POINT - I TEMEL BİLGİ TEKNOLOJİLERİ İÇİNDEKİLER HEDEFLER
 ÜNİTE 11 MICROSOFT POWER POINT - I İÇİNDEKİLER BAYBURT ÜNİVERSİTESİ UZAKTAN EĞİTİM MERKEZİ Genel bilgiler PowerPoint penceresinin tanıtımı Sekmelerin genel tanıtımı Sunular ile ilgili işlemler Boş sunu
ÜNİTE 11 MICROSOFT POWER POINT - I İÇİNDEKİLER BAYBURT ÜNİVERSİTESİ UZAKTAN EĞİTİM MERKEZİ Genel bilgiler PowerPoint penceresinin tanıtımı Sekmelerin genel tanıtımı Sunular ile ilgili işlemler Boş sunu
Elliptical Marquee Tool:Çalışma mantığı aynı Rectangular Marquee Tool gibidir.ancak yarattığı seçim alanı elipsel bir alan olur.
 Powered by REVENGEHIYAROGLU Photoshop Kullanma Klavuzu.. SEÇİM ARACI ve ÖZELLİKLERİ Marquee Tool un (seçim aracı) kısa yok tuşu M.Bu işlevi büyük aracımız,dijital grafik işleme programlarıyla birlikte
Powered by REVENGEHIYAROGLU Photoshop Kullanma Klavuzu.. SEÇİM ARACI ve ÖZELLİKLERİ Marquee Tool un (seçim aracı) kısa yok tuşu M.Bu işlevi büyük aracımız,dijital grafik işleme programlarıyla birlikte
ÜNİTE 1: KELİME İŞLEMCİ PROGRAMI
 ÜNİTE 1: KELİME İŞLEMCİ PROGRAMI Kelime İşlemci Nedir? Bilgisayarda yazıların(metinlerin) yazılmasını ve düzenlenebildiği, resimlerin ve tabloların eklenebildiği yazılımların(programların) genel adıdır.
ÜNİTE 1: KELİME İŞLEMCİ PROGRAMI Kelime İşlemci Nedir? Bilgisayarda yazıların(metinlerin) yazılmasını ve düzenlenebildiği, resimlerin ve tabloların eklenebildiği yazılımların(programların) genel adıdır.
MICROSOFT OFFICE WORD 2010 ÖRNEK TEST SORULARI
 MICROSOFT OFFICE WORD 2010 ÖRNEK TEST SORULARI 1-) Word 2010 nedir? A-) Hesap Programıdır B-) Tablo - Grafik Programıdır C-) Kelime İşlem Programıdır D-) İşletim Sistemidir 2-) Microsoft Word 2007 programında
MICROSOFT OFFICE WORD 2010 ÖRNEK TEST SORULARI 1-) Word 2010 nedir? A-) Hesap Programıdır B-) Tablo - Grafik Programıdır C-) Kelime İşlem Programıdır D-) İşletim Sistemidir 2-) Microsoft Word 2007 programında
SKETCHUP PROGRAMI ARAÇLAR VE GÖREVLERİ
 SKETCHUP PROGRAMI ARAÇLAR VE GÖREVLERİ Sketchup programı, üç boyutlu çizimler yapmamızı sağlayan bir programdır. Line (Çizgi) Aracı; çalışma ekranında düz çizgi oluşturmaya yarar. Select (Seçim) aracı;
SKETCHUP PROGRAMI ARAÇLAR VE GÖREVLERİ Sketchup programı, üç boyutlu çizimler yapmamızı sağlayan bir programdır. Line (Çizgi) Aracı; çalışma ekranında düz çizgi oluşturmaya yarar. Select (Seçim) aracı;
KENDİ ÇİZİM PROGRAMIMIZI OLUŞTURALIM
 1 Şimdi kendi çizim programınızı oluşturmaya ne dersiniz. Bunun için önce kedimizi silelim ve kalem kuklasını seçelim. Daha sonra kılıklar sekmesine gidip pencilb adlı kılığı silelim. 2 Biraz önceki alıştırmada
1 Şimdi kendi çizim programınızı oluşturmaya ne dersiniz. Bunun için önce kedimizi silelim ve kalem kuklasını seçelim. Daha sonra kılıklar sekmesine gidip pencilb adlı kılığı silelim. 2 Biraz önceki alıştırmada
Ekran, görüntü sergilemek için kullanılan elektronik araçların genel adıdır.
 Ekran Ekran, görüntü sergilemek için kullanılan elektronik araçların genel adıdır. Ekrandaki tüm görüntüler noktalardan olusur. Ekrandaki en küçük noktaya pixel adı verilir. Pixel sayısı ne kadar fazlaysa
Ekran Ekran, görüntü sergilemek için kullanılan elektronik araçların genel adıdır. Ekrandaki tüm görüntüler noktalardan olusur. Ekrandaki en küçük noktaya pixel adı verilir. Pixel sayısı ne kadar fazlaysa
Konu 02 : Katmanlarla Çalışmak
 Konu 02 : Katmanlarla Çalışmak Katmanlar resimlerinizi meydana gelen nesnelere kolayca ulaşmanıza, bunlar üzerinde değişiklik yapmanıza ve aynı zamanda bazı görsel etkiler uygulamanıza olanak veren araçlardır.
Konu 02 : Katmanlarla Çalışmak Katmanlar resimlerinizi meydana gelen nesnelere kolayca ulaşmanıza, bunlar üzerinde değişiklik yapmanıza ve aynı zamanda bazı görsel etkiler uygulamanıza olanak veren araçlardır.
EĞİTİM-ÖĞRETİM YILI BİLİŞİM TEKNOLOJİLERİ VE YAZILIM DERSİ 6. SINIF 2. DÖNEM 2. SINAV ÇALIŞMA NOTLARI
 2015-2016 EĞİTİM-ÖĞRETİM YILI BİLİŞİM TEKNOLOJİLERİ VE YAZILIM DERSİ 6. SINIF 2. DÖNEM 2. SINAV ÇALIŞMA NOTLARI MİCROSOFT EXCEL PROGRAMI Programın Açılışı: Başlat Tüm Programlar Microsoft Office Microsoft
2015-2016 EĞİTİM-ÖĞRETİM YILI BİLİŞİM TEKNOLOJİLERİ VE YAZILIM DERSİ 6. SINIF 2. DÖNEM 2. SINAV ÇALIŞMA NOTLARI MİCROSOFT EXCEL PROGRAMI Programın Açılışı: Başlat Tüm Programlar Microsoft Office Microsoft
KENDİ ÇİZİM PROGRAMIMIZI OLUŞTURALIM
 1 Şimdi kendi çizim programımızı yaratmaya ne dersiniz. Bunun için önce kedimizi silelim ve kalem kuklasını seçelim. Daha sonra kılıklar sekmesine gidip pencilb adlı kılığı silelim. 2 Biraz önceki alıştırmada
1 Şimdi kendi çizim programımızı yaratmaya ne dersiniz. Bunun için önce kedimizi silelim ve kalem kuklasını seçelim. Daha sonra kılıklar sekmesine gidip pencilb adlı kılığı silelim. 2 Biraz önceki alıştırmada
Digital Görüntü Temelleri Görüntü Oluşumu
 Digital Görüntü Temelleri Görüntü Oluşumu Işık 3B yüzeye ulaşır. Yüzey yansıtır. Sensör elemanı ışık enerjisini alır. Yoğunluk (Intensity) önemlidir. Açılar önemlidir. Materyal (yüzey) önemlidir. 25 Ekim
Digital Görüntü Temelleri Görüntü Oluşumu Işık 3B yüzeye ulaşır. Yüzey yansıtır. Sensör elemanı ışık enerjisini alır. Yoğunluk (Intensity) önemlidir. Açılar önemlidir. Materyal (yüzey) önemlidir. 25 Ekim
Kopyalanmış veya kesilmiş içeriği imlecin bulunduğu yere yapıştırır. Bir konumdaki biçimlendirmeyi kopyalar ve başka bir konuma uygular.
 POWERPOINT PROGRAMI GİRİŞ MENÜSÜ Kaydet: Açık olan belgeyi kaydeder. En son yapılan işlemi geri alır. En son yapılan işlemi yineler. Slaytların genel tasarımını değiştirir. Seçili olan kısmı keser. Seçili
POWERPOINT PROGRAMI GİRİŞ MENÜSÜ Kaydet: Açık olan belgeyi kaydeder. En son yapılan işlemi geri alır. En son yapılan işlemi yineler. Slaytların genel tasarımını değiştirir. Seçili olan kısmı keser. Seçili
ÜNİTE 8 ÜNİTE 8 MICROSOFT EXCEL - I. TEMEL BİLGİ TEKNOLOJİLERİ Rabia KURNAZ İÇİNDEKİLER HEDEFLER
 MICROSOFT EXCEL - I İÇİNDEKİLER BAYBURT ÜNİVERSİTESİ UZAKTAN EĞİTİM MERKEZİ Genel Bilgiler Excel penceresinin tanıtımı Sekmelerin tanıtımı Temel Kavramlar Çalışma kitabı ile ilgili işlemler Çalışma sayfası
MICROSOFT EXCEL - I İÇİNDEKİLER BAYBURT ÜNİVERSİTESİ UZAKTAN EĞİTİM MERKEZİ Genel Bilgiler Excel penceresinin tanıtımı Sekmelerin tanıtımı Temel Kavramlar Çalışma kitabı ile ilgili işlemler Çalışma sayfası
sanat terimi olarak resim ve fotoğraf yoluyla yapılan tüm iletişim araçlarına verilen addır. Grafik sanatçısı mesajını resim, fotoğraf, illüstrasyon
 Grafik Nedir? Y a z ı, ğdaş r e s sanat terimi olarak resim ve fotoğraf yoluyla yapılan tüm iletişim araçlarına verilen addır. Grafik sanatçısı mesajını resim, fotoğraf, illüstrasyon ve yazı (tipografi)
Grafik Nedir? Y a z ı, ğdaş r e s sanat terimi olarak resim ve fotoğraf yoluyla yapılan tüm iletişim araçlarına verilen addır. Grafik sanatçısı mesajını resim, fotoğraf, illüstrasyon ve yazı (tipografi)
BÖLÜM 17 17. ÜÇ BOYUTLU NESNELERİ KAPLAMA VE GÖLGELENDİRME
 BÖLÜM 17 17. ÜÇ BOYUTLU NESNELERİ KAPLAMA VE GÖLGELENDİRME 17.1. HİDE Üç boyutlu katı modelleme ve yüzey modellemede Wireframe yapılarının görünmemesi için çizgileri saklama görevi yapar. HİDE komutuna
BÖLÜM 17 17. ÜÇ BOYUTLU NESNELERİ KAPLAMA VE GÖLGELENDİRME 17.1. HİDE Üç boyutlu katı modelleme ve yüzey modellemede Wireframe yapılarının görünmemesi için çizgileri saklama görevi yapar. HİDE komutuna
Excel 2007 Çalışma Soruları
 Excel 2007 Çalışma Soruları 1) Çalışma sayfasının sekme rengi hangisi ile değiştirilir? a) Ekranın altında yer alan sayfa adı sekmesi çift tıklanarak b) Sayfa adı sekmesi üzerinde farenin sağ tuşu-sekme
Excel 2007 Çalışma Soruları 1) Çalışma sayfasının sekme rengi hangisi ile değiştirilir? a) Ekranın altında yer alan sayfa adı sekmesi çift tıklanarak b) Sayfa adı sekmesi üzerinde farenin sağ tuşu-sekme
T.C. İçişleri Bakanlığı Bilgi İşlem Dairesi Başkanlığı. Evrak Logo Ekleme Kılavuzu. Kasım 2012
 T.C. İçişleri Bakanlığı Bilgi İşlem Dairesi Başkanlığı Evrak Logo Ekleme Kılavuzu Kasım 2012 İçerik 1 Birim Logosu Kayıt İşlemleri... 3 1.1 Tek Logo Ekleme İşlemleri... 4 1.1.1 Logo Pozisyonu :... 5 1.1.2
T.C. İçişleri Bakanlığı Bilgi İşlem Dairesi Başkanlığı Evrak Logo Ekleme Kılavuzu Kasım 2012 İçerik 1 Birim Logosu Kayıt İşlemleri... 3 1.1 Tek Logo Ekleme İşlemleri... 4 1.1.1 Logo Pozisyonu :... 5 1.1.2
Bu sekme ile genel olarak biçimlendirme ile ilgili ayarlamaların yapıldığı sekmedir.
 3. GİRİŞ SEKMESİ Bu sekme ile genel olarak biçimlendirme ile ilgili ayarlamaların yapıldığı sekmedir. 3.1. Excel 2010 da Kesme, Kopyalama, Yapıştırma ve Biçim Boyacısı Giriş sekmesinin ilk grubu olan Pano
3. GİRİŞ SEKMESİ Bu sekme ile genel olarak biçimlendirme ile ilgili ayarlamaların yapıldığı sekmedir. 3.1. Excel 2010 da Kesme, Kopyalama, Yapıştırma ve Biçim Boyacısı Giriş sekmesinin ilk grubu olan Pano
MODÜL BİLGİ SAYFASI KODU :
 MODÜL BİLGİ SAYFASI KODU : ALAN : ORTAK MODÜL : DOKÜMAN HAZIRLAMA SÜRE : 40 /32 ÖN KOŞUL : Ön koşulu yoktur. AÇIKLAMA : Bu modül bilgisayar ve donanımlarının sağlandığı ortamda uygulamalı olarak işlenmelidir.
MODÜL BİLGİ SAYFASI KODU : ALAN : ORTAK MODÜL : DOKÜMAN HAZIRLAMA SÜRE : 40 /32 ÖN KOŞUL : Ön koşulu yoktur. AÇIKLAMA : Bu modül bilgisayar ve donanımlarının sağlandığı ortamda uygulamalı olarak işlenmelidir.
Windows İşletim Sistemi
 Windows İşletim Sistemi Microsoft Windows Kullanıcıya grafik arabirimler ve görsel iletilerle yaklaşarak, yazılımları çalıştırmak, komut vermek gibi klavyeden yazma zorunluluğunu ortadan kaldıran, Microsoft
Windows İşletim Sistemi Microsoft Windows Kullanıcıya grafik arabirimler ve görsel iletilerle yaklaşarak, yazılımları çalıştırmak, komut vermek gibi klavyeden yazma zorunluluğunu ortadan kaldıran, Microsoft
12) H 2 O 100m 3 (alt/üst simge) gibi metin ayarlarını nereden yapabiliriz? a-) Giriş Pano b-) Giriş Yazıtipi c-) Giriş Paragraf d-) Giriiş Stiller
 TEMEL BİLGİ TEKNOLOJİSİ ÇALIŞMA SORULARI-2 1) Microsoft Word uygulamasını başlatmanın yolu Başlat Donatılar Microsoft Office Microsoft Word2010 Başlat Microsoft Office Microsoft Word2010 Başlat Programlar
TEMEL BİLGİ TEKNOLOJİSİ ÇALIŞMA SORULARI-2 1) Microsoft Word uygulamasını başlatmanın yolu Başlat Donatılar Microsoft Office Microsoft Word2010 Başlat Microsoft Office Microsoft Word2010 Başlat Programlar
BÖLÜM 10 10. KATMAN OLUŞTURMA (LAYER) Command line: Layer (veya transparent komutu için 'Layer kullanın)
 BÖLÜM 10 10. KATMAN OLUŞTURMA (LAYER) Çizim alanına yeni katmanlar oluşturur. Object Properties toolbar: Format menu: Layer Command line: Layer (veya transparent komutu için 'Layer kullanın) LAYER komutu
BÖLÜM 10 10. KATMAN OLUŞTURMA (LAYER) Çizim alanına yeni katmanlar oluşturur. Object Properties toolbar: Format menu: Layer Command line: Layer (veya transparent komutu için 'Layer kullanın) LAYER komutu
PhotoShop CS5 Araçları
 Öğr.Gör.Ali Osman GÖKCAN Sayfa 1 Not: Araçların sağ alt köşelerinde bulunan küçük ok işareti o aracın altında gizlenen başka araçların olduğunu gösterir. Bu gizli araçları görmek için Mouse ile aracı bir
Öğr.Gör.Ali Osman GÖKCAN Sayfa 1 Not: Araçların sağ alt köşelerinde bulunan küçük ok işareti o aracın altında gizlenen başka araçların olduğunu gösterir. Bu gizli araçları görmek için Mouse ile aracı bir
www.elektrikogretmenleri.com
 FIREWORKS (MENU OLUŞ TURMA) 1 Önce Başlat menüsü Programlar Adobe Web Premium CS3 Adobe Fireworks CS3 kısayol simgesi ile Fireworks programı açılır. 2 Fireworks programı açıldığında Karşımıza gelen Yeni
FIREWORKS (MENU OLUŞ TURMA) 1 Önce Başlat menüsü Programlar Adobe Web Premium CS3 Adobe Fireworks CS3 kısayol simgesi ile Fireworks programı açılır. 2 Fireworks programı açıldığında Karşımıza gelen Yeni
İÇİNDEKİLER BİRİNCİ BÖLÜM BİLGİSAYARDA BELGE AÇMAK VE TEMEL İŞLEMLER YAPMAK
 İÇİNDEKİLER BİRİNCİ BÖLÜM BİLGİSAYARDA BELGE AÇMAK VE TEMEL İŞLEMLER YAPMAK 1. BELGE İŞLEMLERİ... 1 1.1. Arayüz ve Görünüm Ayarları... 1 1.1.1. Genel Görünüm... 1 1.1.2. Belge Görünümleri... 2 1.1.3. Yakınlaştırma...
İÇİNDEKİLER BİRİNCİ BÖLÜM BİLGİSAYARDA BELGE AÇMAK VE TEMEL İŞLEMLER YAPMAK 1. BELGE İŞLEMLERİ... 1 1.1. Arayüz ve Görünüm Ayarları... 1 1.1.1. Genel Görünüm... 1 1.1.2. Belge Görünümleri... 2 1.1.3. Yakınlaştırma...
3. BELGE DENETİMİ. Bu bölümde belge denetimi için gerekli olan yazım, dil bilgisi ve dil ayarlarını öğreneceğiz.
 3. BELGE DENETİMİ Bu bölümde belge denetimi için gerekli olan yazım, dil bilgisi ve dil ayarlarını öğreneceğiz. 3.1. Dil Ayarları Open office dünyanın her yerinde kullanılan bir ofis türüdür. İşletim sistemin
3. BELGE DENETİMİ Bu bölümde belge denetimi için gerekli olan yazım, dil bilgisi ve dil ayarlarını öğreneceğiz. 3.1. Dil Ayarları Open office dünyanın her yerinde kullanılan bir ofis türüdür. İşletim sistemin
BİLİŞİM TEK VE YAZ. DERSİ WORD 2007 SORULARI(CEVAPLAR SON SAYFALARDA RENKLİ GÖSTERİLMİŞTİR.)
 AYRANCILAR ORTAOKULU BİLİŞİM TEK VE YAZ. DERSİ WORD 2007 SORULARI(CEVAPLAR SON SAYFALARDA RENKLİ GÖSTERİLMİŞTİR.) SORU 9-) Yandaki butonun görevi nedir? 1-) Word nedir? Hesap Programıdır Tablo - Grafik
AYRANCILAR ORTAOKULU BİLİŞİM TEK VE YAZ. DERSİ WORD 2007 SORULARI(CEVAPLAR SON SAYFALARDA RENKLİ GÖSTERİLMİŞTİR.) SORU 9-) Yandaki butonun görevi nedir? 1-) Word nedir? Hesap Programıdır Tablo - Grafik
PARÇA MODELLEMEYE GİRİŞ
 PARÇA MODELLEMEYE GİRİŞ Pro/ENGINEER programında 10 değişik modelleme kısmı bulunmaktadır. Bunlardan en çok kullanılan ve bizim de işleyeceğimiz parça modelleme (Part) kısmıdır. Bunun yanında montaj (assembly),
PARÇA MODELLEMEYE GİRİŞ Pro/ENGINEER programında 10 değişik modelleme kısmı bulunmaktadır. Bunlardan en çok kullanılan ve bizim de işleyeceğimiz parça modelleme (Part) kısmıdır. Bunun yanında montaj (assembly),
İLETİNİN İLETİLMESİ 1. ADRES DEFTERI
 G İLETİNİN İLETİLMESİ Konuya Hazırlık 1. Adres defteri nedir? Hangi amaçla kullanılır? 2. E-posta iletisine dosya eklerken nelere dikkat etmeliyiz? 1. ADRES DEFTERI a. Adres defterini kullanma: Günlük
G İLETİNİN İLETİLMESİ Konuya Hazırlık 1. Adres defteri nedir? Hangi amaçla kullanılır? 2. E-posta iletisine dosya eklerken nelere dikkat etmeliyiz? 1. ADRES DEFTERI a. Adres defterini kullanma: Günlük
Yrd. Doç. Dr. Caner ÖZCAN
 Yrd. Doç. Dr. Caner ÖZCAN Grafik Programlama Bilgisayar kullanılırken monitörlerde iki tür ekran moduyla karşılaşılır. Bu ekran modları Text modu ve Grafik modu dur. Text modunda ekran 25 satır ve 80 sütundan
Yrd. Doç. Dr. Caner ÖZCAN Grafik Programlama Bilgisayar kullanılırken monitörlerde iki tür ekran moduyla karşılaşılır. Bu ekran modları Text modu ve Grafik modu dur. Text modunda ekran 25 satır ve 80 sütundan
TEMEL BİLGİSAYAR. Ders Notları. Yrd. Doç. Dr. Seyit Okan KARA
 TEMEL BİLGİSAYAR Ders Notları Yrd. Doç. Dr. Seyit Okan KARA Pencerenin ortasında bulunan beyaz sayfa, slayt tasarımında kullanacağımız sayfamızdır. Sol panelde bu slayt sayfasının küçültülmüş halde bir
TEMEL BİLGİSAYAR Ders Notları Yrd. Doç. Dr. Seyit Okan KARA Pencerenin ortasında bulunan beyaz sayfa, slayt tasarımında kullanacağımız sayfamızdır. Sol panelde bu slayt sayfasının küçültülmüş halde bir
1. MİCROSOFT EXCEL 2010 A GİRİŞ
 1. MİCROSOFT EXCEL 2010 A GİRİŞ 1.1. Microsoft Excel Penceresi ve Temel Kavramlar Excel, Microsoft firması tarafından yazılmış elektronik hesaplama, tablolama ve grafik programıdır. Excel de çalışılan
1. MİCROSOFT EXCEL 2010 A GİRİŞ 1.1. Microsoft Excel Penceresi ve Temel Kavramlar Excel, Microsoft firması tarafından yazılmış elektronik hesaplama, tablolama ve grafik programıdır. Excel de çalışılan
Sunu Hazırlama Paket Programı (Microsoft Office PowerPoint 2003)
 Sunu Hazırlama Paket Programı (Microsoft Office PowerPoint 2003) Herhangi bir konu için sunum hazırlamamız gerektiğinde kullanılacak olan bir program. Sunu hazırlama programı sayesinde, yansıda dinleyicilerin
Sunu Hazırlama Paket Programı (Microsoft Office PowerPoint 2003) Herhangi bir konu için sunum hazırlamamız gerektiğinde kullanılacak olan bir program. Sunu hazırlama programı sayesinde, yansıda dinleyicilerin
MİCROSOFT WORD. Araç çubukları: menü çubuğundan yapabileceğimiz işlemleri daha kısa zamanda araç çubukları ile yapabiliriz.
 MİCROSOFT WORD Office programlarının içersinde genelde yazı yazmak amaçlı kullanılan bir programdır Microsoft Word. Aşıdaki şekilde çalışma sayfası görülür. Şimdi Word çalışma sayfasını inceleyelim. Microsoft
MİCROSOFT WORD Office programlarının içersinde genelde yazı yazmak amaçlı kullanılan bir programdır Microsoft Word. Aşıdaki şekilde çalışma sayfası görülür. Şimdi Word çalışma sayfasını inceleyelim. Microsoft
MICROSOFT OFFİCE WORD PROGRAMI DOSYA İŞLEMLERİ
 MICROSOFT OFFİCE WORD PROGRAMI Ms Word bir kelime işlemci programıdır. İçinde bulunan detaylı metin biçimlendirme seçenekleri, ayrıntılı tablo, şekil ve grafik oluşturma başarıları nedeniyle, kendi türünde
MICROSOFT OFFİCE WORD PROGRAMI Ms Word bir kelime işlemci programıdır. İçinde bulunan detaylı metin biçimlendirme seçenekleri, ayrıntılı tablo, şekil ve grafik oluşturma başarıları nedeniyle, kendi türünde
Bu düğme tıklandığında karşınıza yandaki gibi bir diyalog kutusu daha gelecektir.
 Bu diyalog kutusunda Windows XP de 5 diğer sürümlerinde 6 sekme bulunmaktadır. Temalar sekmesi pencerelerin görünümlerini ayarlamak amacıyla kullanılmaktadır. Tema Bölümünden kutusunun sol tarafındaki
Bu diyalog kutusunda Windows XP de 5 diğer sürümlerinde 6 sekme bulunmaktadır. Temalar sekmesi pencerelerin görünümlerini ayarlamak amacıyla kullanılmaktadır. Tema Bölümünden kutusunun sol tarafındaki
ITEC186 Bilgi Teknolojilerine Giriş
 ITEC186 Bilgi Teknolojilerine Giriş ADOBE PHOTOSHOP 02 Yeni Döküman Yaratma Photoshop görevleri yerine getirmek için bir çok farklı yol sunar, yeni döküman yaratmakta bunlardan biridir. File New e tıklayarak,
ITEC186 Bilgi Teknolojilerine Giriş ADOBE PHOTOSHOP 02 Yeni Döküman Yaratma Photoshop görevleri yerine getirmek için bir çok farklı yol sunar, yeni döküman yaratmakta bunlardan biridir. File New e tıklayarak,
DENEME SINAVI. ECDL BAŞLANGIÇ Hesap Tablosu
 DENEME SINAVI ECDL BAŞLANGIÇ Hesap Tablosu 1. Hesap Çizelgesi (Microsoft Office - Excel) uygulamasını açınız. Başlat > Programlar > Microsoft Office > Microsoft Office Excel 2003 yolu izlenerek Excel programı
DENEME SINAVI ECDL BAŞLANGIÇ Hesap Tablosu 1. Hesap Çizelgesi (Microsoft Office - Excel) uygulamasını açınız. Başlat > Programlar > Microsoft Office > Microsoft Office Excel 2003 yolu izlenerek Excel programı
MASAÜSTÜ YAYINCILIK (FIREWORKS)
 PORTRE ÇALIŞMASI Yeni bir dosya açarken aşağıdaki linki kullanabiliriz. MASAÜSTÜ YAYINCILIK (FIREWORKS) Oluşturacağımız sayfanın genişlik (width) yükseklik (height) Zemin (Canvas) ayarlamalarını yapalım.
PORTRE ÇALIŞMASI Yeni bir dosya açarken aşağıdaki linki kullanabiliriz. MASAÜSTÜ YAYINCILIK (FIREWORKS) Oluşturacağımız sayfanın genişlik (width) yükseklik (height) Zemin (Canvas) ayarlamalarını yapalım.
KELİME İŞLEMCİ MİCROSOFT OFFİCE WORD KULLANIMI
 KELİME İŞLEMCİ MİCROSOFT OFFİCE ŞEKİL EKLEMEK Sayfaya menüdeki şekilleri ekleyebiliriz. 1 ŞEKİL EKLEME UYGULAMASI Sayfaya yukarıdaki şekilleri ekleyin. WORDART EKLEMEK Sayfaya 3 boyutlu yazı ekleyebiliriz.
KELİME İŞLEMCİ MİCROSOFT OFFİCE ŞEKİL EKLEMEK Sayfaya menüdeki şekilleri ekleyebiliriz. 1 ŞEKİL EKLEME UYGULAMASI Sayfaya yukarıdaki şekilleri ekleyin. WORDART EKLEMEK Sayfaya 3 boyutlu yazı ekleyebiliriz.
Donatlar-NotePad DONATILAR
 Donatlar-NotePad DONATILAR Donatılar işletim sistemiyle birlikte gelen programların yer aldığı bölümdür. Bu programlara Başlat-Tüm Programlar- Donatılar adımlarıyla ulaşılır. Not Defteri (Notepad) Sadece
Donatlar-NotePad DONATILAR Donatılar işletim sistemiyle birlikte gelen programların yer aldığı bölümdür. Bu programlara Başlat-Tüm Programlar- Donatılar adımlarıyla ulaşılır. Not Defteri (Notepad) Sadece
Metin Tabanlı İçerik Oluşturma Araçları
 Metin Tabanlı İçerik Oluşturma Araçları Microsoft Office Word Kelime işlemci, görsel nesnelerin veya çizimlerin resim ya da arka plan olarak kullanıldığı metinler oluşturabilen, harita ve tablo gibi şekiller
Metin Tabanlı İçerik Oluşturma Araçları Microsoft Office Word Kelime işlemci, görsel nesnelerin veya çizimlerin resim ya da arka plan olarak kullanıldığı metinler oluşturabilen, harita ve tablo gibi şekiller
POWER POİNT 2007 DERS NOTLARI
 POWER POİNT 2007 DERS NOTLARI Power Point sunu yapmak için kullanılan bir programdır. İçerisindeki slaytlar çoğaltıltıp düzenlenerek sunu gerçekleştirilir. Bir Power Point 2007 programının dosya uzantısı
POWER POİNT 2007 DERS NOTLARI Power Point sunu yapmak için kullanılan bir programdır. İçerisindeki slaytlar çoğaltıltıp düzenlenerek sunu gerçekleştirilir. Bir Power Point 2007 programının dosya uzantısı
Ç NDEK LER 1 GRAF K TASARIM 1 Grafik Tasar m Nedir? 1 Türkiye de Grafik Tasar m Sektörü 3 Vektör Nedir? 4 Bitmap Nedir? 6 Neden CorelDraw?
 ++CORELDRAWX5-icindekiler 3/23/11 12:59 PM Page ix Ç NDEK LER 1 GRAF K TASARIM 1 Grafik Tasar m Nedir? 1 Türkiye de Grafik Tasar m Sektörü 3 Vektör Nedir? 4 Bitmap Nedir? 6 Neden CorelDraw? 7 CorelDraw
++CORELDRAWX5-icindekiler 3/23/11 12:59 PM Page ix Ç NDEK LER 1 GRAF K TASARIM 1 Grafik Tasar m Nedir? 1 Türkiye de Grafik Tasar m Sektörü 3 Vektör Nedir? 4 Bitmap Nedir? 6 Neden CorelDraw? 7 CorelDraw
MASAÜSTÜ YAYINCILIK (FIREWORKS)
 MASAÜSTÜ YAYINCILIK (FIREWORKS) MOBİLYA MAGAZASI İÇİN WEB SİTE KATALOĞU UYGULAMASI Bir mobilya mağazası için içerisinde ürünlerin olduğu bir web sitesi hazırlayalım. Bu amaçla öncelikle hazırlayacağımız
MASAÜSTÜ YAYINCILIK (FIREWORKS) MOBİLYA MAGAZASI İÇİN WEB SİTE KATALOĞU UYGULAMASI Bir mobilya mağazası için içerisinde ürünlerin olduğu bir web sitesi hazırlayalım. Bu amaçla öncelikle hazırlayacağımız
Microsoft Excel. Çalışma Alanı. Hızlı Erişim Çubuğu Sekmeler Başlık Formül Çubuğu. Ad Kutusu. Sütunlar. Satırlar. Hücre. Kaydırma Çubukları
 Microsoft Excel Microsoft Excel yazılımı bir hesap tablosu programıdır. Excel, her türlü veriyi (özellikle sayısal verileri) tablolar ya da listeler halinde tutma ve bu verilerle ilgili ihtiyaç duyacağınız
Microsoft Excel Microsoft Excel yazılımı bir hesap tablosu programıdır. Excel, her türlü veriyi (özellikle sayısal verileri) tablolar ya da listeler halinde tutma ve bu verilerle ilgili ihtiyaç duyacağınız
EBA Dosya Uygulaması Kullanıcı Kılavuzu ( W eb)
 EBA Dosya Uygulaması Kullanıcı Kılavuzu ( W eb) İçindekiler EBA Dosya Nedir?... 1 Kimler kullanabilir?... 2 Uygulama Ne işe Yarar?... 2 Sisteme internet üzerinden giriş nasıl yapılır?... 2 Yeni bir klasör
EBA Dosya Uygulaması Kullanıcı Kılavuzu ( W eb) İçindekiler EBA Dosya Nedir?... 1 Kimler kullanabilir?... 2 Uygulama Ne işe Yarar?... 2 Sisteme internet üzerinden giriş nasıl yapılır?... 2 Yeni bir klasör
Modü l 8: Sünü Hazırlama
 Modü l 8: Sünü Hazırlama Hazırlayan: H.Hakan Çetinkaya Bu konu bittiğinde Ms. PowerPoint programında; Fotoğraf albümü oluşturabilecek, Hazırlamış olduğunuz fotoğraf albümüne ses, video, eylem düğmesi ekleyebilecek,
Modü l 8: Sünü Hazırlama Hazırlayan: H.Hakan Çetinkaya Bu konu bittiğinde Ms. PowerPoint programında; Fotoğraf albümü oluşturabilecek, Hazırlamış olduğunuz fotoğraf albümüne ses, video, eylem düğmesi ekleyebilecek,
