Mürekkep ile sıradan bir kağıda yazdığınız herşeyi dijital olarak alır ve saklar.
|
|
|
- Ömer Başaran
- 8 yıl önce
- İzleme sayısı:
Transkript
1 Mürekkep ile sıradan bir kağıda yazdığınız herşeyi dijital olarak alır ve saklar. Türkçe Tanıtım Ve Kullanma Kılavuzu i
2 Dikkat Edilmesi Gereken Hususlar 1)8 yaşından küçük çocukların kullanmasına uygun değildir. 2)içeridinden çıkan plastik ve metal küçük parçalar 5 yaşından küçük çocuklar için tehlike oluşturabilir.lütfen bunları küçük çocukların erişebileceği bir yere bırakmayınız. 3)Islak ve nemli ortamlarda kullanıma uygun değildir. 4)Uzun sure kullanmıyacaksanız cihaz içerisinde pil bırakmayınız,piller akabilir ve cihazınız garanti dışı kalabilir. 5)cihazı sert şekilde Masaya bırakmak veya içi boş çantada taşımaktan kaçınınız,titreşim ve darbeler cihazınızın elektronik devrelerinde veya fiziksel parçalarında hasara yol açabilir., 6)cihazı bağlıyacağınız bilgisayarların USB portunun sağlam olmasına dikkat ediniz. Garanti Kapsamı Ve Kullanım ömrü 1)Cihaz her türlü elektronik arızalara karşı 2 yıl sure ile garantilidir.cihazın kullanım ömrü 10 senedir. 2)Fiziksel hasarlar,elektronik devre yanıkları,pil akması veya aksesuarları garanti dışıdır. 3)Cihaz Avrupa Birliği Standartlarına tam olarak uygundur. ii
3 BaĢlangıç DigiMemo, bilgisayar ya da özel bir kağıt kullanmadan normal bir kağıt üzerine çizdiğiniz ya da yazdığınız herşeyi dijital olarak tutup kaydedebilme kapasitesine sahip bağımsız bir araçtır. Bu yolla Windows'da elle tuttuğunuz notları ve yazıları kolaylıkla görüntüleyebilir, düzeltir, organize eder ve paylaşabilirsiniz. DigiMemo PC'ye bağlandığında, çevrimiçi kağıda yazılan bir şeyi, Windows yazılımındaki dijital sayfayla anında eşleştirme imkanı sunar. Aynı zamanda Windows'da USB plaka aygıtıdır. EKĠPMAN KONTROL LĠSTESĠ Aşağıdaki parçaların tümü DigiMemo paketinizin içindedir: Dijital Mürekkepleme Kalemi (DigiPen P100) Taşınabilir Dijital Altlık No t defteri (Dijital altlığa takılı) İki değiştirilebilir mürekkepli kartuş (Dijital altlığın içinde ) Bir plastik kalem ucu (Dijital altlığın içinde) USB Kablosu Dört Pil (1.5 volt, boyut AAA) Bir 1.55V Düğmel Pil Kullanma Kılavuzu DigiMemo Manager Yazılım CD'si 1
4 Dijital Altlığın Bölümleri USB Girişi Ekran Kalem Tutucu Holder SD Kart Giriş Deliği Açma/Kapama düğmesi Dört Özellik Düğmesi Not Defteri Mandalı Not Defteri Tutucu LED Pil Bölümü Kapağı Pil Bölümü Kutucuk Bölümü İki Yer Değiştiren Mürekkep Kutucuğu ve Plastik Kalem Ucu Kutucuk Bölüm Kapağı 2
5 PĠLLERĠN DĠJĠTAL ALTLIĞA TAKILMASI Dijital Altlığın pil bölümünün kapağını çıkartın. 4 adet (1.5 volt, size AAA) pili, pil bölümdeki tanıma uyarak bölgeye yerleştirin. Pil bölümü kapağını kapatın Yanlış pil yerleştirme dijital altlığınıza zarar verebilir. Yeni ve kullanılmış pilleri karıştırmayın. Dijital altlığın sürekli kullanılması sonucunda, dört AAA alkalin pilin ömrü yaklaşık 80 saattir. Pillerin Dijital Mürekkepleme Kalemine YerleĢtirilmesi Kalem gövdesinin kapağını saat yönünün tersine çevirin. DigiMemo paketi içinde yer alan düğme (SR626SW, 377 ya da IEC-SR66) pillerini çıkartın. Pilleri, pil bölümüne (-) yüzü pil bölümüne gelecek şekilde yerleştirin. Gövde kapağını yerine oturana kadar saat yönünde çevirerek sıkıştırın. Pillerin yanlış yerleştirilmesi dijital mürekkepleme kaleminizin zarar görmesine neden olabilir. Kalem Mandalı Ön Bölüm Gövde (-) Tepe (+) Kap Pil Bölümü Kalemim tepesi Mürekkep kutucuğu Gövde Kapağı Arka kısım Dijital mürekkepleme kaleminin pillerinin ömrü yaklaşık 14 aydır. Kalemin ön ya da arka kısmı kalemin kapağını tutabilir. Kalemin en sonunda bulunan iki deliğe aksesuar takabilirsiniz. Not defteri altlığının üzerindeki sağ veya sol kalem tutucuyu tutmak için kullanılan kalem tutucuyu aynı, zamanda kalemi altlığa tutturmak için kullanabilirsiniz. Bazı aksesuar ve kordonları, altlığın sağ üst köşesinde bulunan iki deliğe kalemi tutturduğunuz gibi takabilrsiniz. İki Delik Pilin sonu 3
6 Not Defteri veya Kağıdın Dijital Altlığa Koyulması Altlığın üzerinde bulunan mandalı kullanarak not defterinizi altlığa iliştirebilirsiniz. Aynı zamanda yazmak için kullanacağınız bir kaç sayfa kağıdı, direkt olarak altlığın yazı alanına koyabilirsiniz. Yazı Alanı ve Kalınlığı Yazı alanı; dijital altlıktaki dijital mürekkep gibi kullanılan dijital kalem ile yazdığınız herşeyi alıp depolayan yerdir. Yazı alanı yan taraftaki beyaz alanda belirtilen yerdir. Altlığın üzerindeki sayfa kenarında bulunan bölünmüş alanlar, yazı alanının üst sınırını gösterir. Yazı alanı dışında yazdığınız el yazısı dijital olarak depolanıp kaydolmaz. Maksimum yazı kalınlığı dijital mürekkepleme kalemi ile yazdığınız herşeyi tutup kaydeden yazı alanı kalınlığını aşmamalıdır. Yazı kalınlığı yaklaşık 14 mm'dir, (0.55") bu da yaklaşık 140 kağıt sayfasına eşittir. Dijital Altlık Bellek Aygıtı Dijital altlık, el yazısı ile yazdığınız notları kaydetmek için 32MB'lık yerleşik bir bellek aygıtı ile yapılanmıştır. Ayrıca dijital altlığa, dijital altlığın saklama kapasitesini arttırmak için dışarıdan opsiyonlu Secure Digital (SD) hafıza kartıda yükleyebilirsiniz. Secure Digital (SD) hafıza kartını uçbirim tarafı yukarı gelecek şekilde tutarak giriş deliğinin sonuna, klik sesi gelene kadar ittirerek yükleyebilirsiniz. Yazı Alanı SD Kard Giriş Deliği Terminal Bölüm Tutturma Kenarı Opsiyonlu Secure Digital (SD) hafıza kartı, FAT dosyası sisteminde olmalıdır. Secure Digital (SD) hafıza kartını çıkarmak için hafıza kartını itin ve kartı olduğu yerden çıkarın. Bazı hafıza kartı markaları dijital altlık ile uyum sağlamaz. Hafıza kartı satın almadan önce altlığınızın tedarikçisi ya da satıcısı ile bağlantı kurun. Dijital altlık ile kullanmanız için SanDisk markalı Secure Digital (SD) hafıza kartını alınmaınızı öneririz. (32MB to 2GB). 4
7 El Yazısı Notlarınızın Yazılması ve Kaydedilmesi Dijital mürekkepleme kaleminin dijital altlık üzerinde kullanım, normal bir kağıt ve altlığın bellek aygıtındaki dijital sayfalar üzarinde mürekkep notlarıyla eş değerdir. igimemo bağımsız bi alettir. Bu özelliği kullanmak için dijital altlığınızı bilgisayarınıza bağlamanıza gerek yoktur. Dijital Altlığın Açılması Power düğmesine şekli ekranda görülene kadar parmağınızı basılı tutun. Altlığı açtıktan sonra parmağınızı Power düğmesinden kaldırın. Ekranda dijital sayfa numaraları, sayfa simgesini, bellek aygıtı simgesini, zaman ve pil simgesini göreceksiniz. Dijital altlığınız PC'ye bağlıyken açılmaz. Bellek Aygıtı İsteğe bağlı dışarıdan yüklenen hafıza kartı olmadığı taktirde 32MB'lık yerleşik bellek aygıt simgeu görülür. El yazısı notlarınız 32MB'lık yerleşik bellek aygıtında tutulacaktır. İsteğe bağlı opsiyonlu SD hafıza kartı yüklendiği taktirde bellek aygıtı simgeu ekranda belirecekdir ve geçerli bellek aygıtınız SD hafıza kartı olacaktır. El yazısı notlarınız opsiyonlu SD hafıza kartında saklanacaktır. Dijital Sayfa Numaraları Dijital sayfa numaraları geçerli bellekteki geçerli sayfa numarasını gösterir. El yazınız geçerli sayfaya ve geçerli belleğe alınıp kaydedilecektir. (32MB'lık yerleşik bellek aygıtı ya da opsiyonlu SD hafıza kartı). Dijital altlık, her bellek aygıtı için 999 dijital sayfaya kadar alabilir. (32MB'lık yerleşik bellek aygıtı ya da opsiyonlu SD hafıza kartı). Sayfa Simgesi Boş sayfa simgesi geçerli sayfada dijital mürekkebin kalmadığını belirtir. Ġçeriklerle dolu simge, geçerli sayfada dijital mürekkep olduğunu belirtir. Pil simgesi Pil simgesi pilin ne kadar kaldığını gösterir. Geçerli Dijital Sayfanın DeğiĢtirilmesi Geçerli bellek aygıtındaki dijital numaraları değiştirmek için aşağıdaki düğmeleri kullanabilirsiniz. Sayfa Geriye Düğmesi Bir önceki dijital sayfaya geçmek için sayfa geriye düğmesine basın. Sayfa geriye düğmesine basılı tutarsanız dijital sayfalar önceki sayfalara hızlı bir şekilde döner. Düğmeye,birkere basarsanız haraket etmeyi bırakır. Sayfa Ġleri Düğmesii 5
8 6 Sayfa ileri düğmesini ileri dijital sayfalara geçmek için kullanın. Sayfa ileri düğmesine,basılı tuttuğunuzda dijital sayfa numaraları hızlı bir şekilde ilerleyecektir. Düğmeye bir kere bastığınız taktirde,sayfalar hareket etmeyi durdurur. ileri BoĢ Sayfa Düğmesi ileri boģ dijital sayfaya geçmek için, ileri boş sayfa düğmesine Kalem Simgesi basın. Dijital altlıkta dijital kalem ile çizim ya da yazı yazıyorsanız ekranda kalem simgesi belirir. Kalem simgesi yazdığınız yazının dijital altlıkta depolanıp kaydedildiğini belirtir. ğer yazı yazarken kalem simgesini görmezseniz kalemin ucundaki baskıyı biraz daha arttırın. Notların Yeni Bir Sayfaya Yazılması Kağıt üzerine yazdığınız yazıları saklamak amacıyla boş bir dijital sayfa açmak için,, simgelerini kullanın. Dijital sayfa sayısında olduğu gibi kağıdın bu yeni sayfasında da aynı sayfa numarasını koymanızı tavsiye ederiz. Bu sizin sayfa notları ve dijital sayfalarınızı birbirinden ayırmanızı kolaylaştırır. Dijital sayfa numaralarının altı, yazmış olduğunuz herşeyin anında alınıp bellek aygıtının geçerli dijital sayfasına kaydedileceğini gösterir. DigiMemo L2 modeli için bu dijital sayfanın dosya numarası PGLT_XXX.DHW'dir. DigiMemo A402 modeli içinde dosya numarası PGA4_XXX.DHW'dir. (XXX Dijital Sayfa Numarası 001 ile aynıdır). Bellek aygıtı simgesi belirdiğinde, dijital sayfalar dosyası 32MB'lık yerleşik bellek aygıtında DMEMO-M'de saklanır. Storage Device simgesi belirdiğinde, Dijital Sayfalar dosyası SD Hafıza kartının DMEMO-S dosyasında saklanır. Ek bir dijital sayfa oluşumunu engellemek için, her sayfa değiştirdiğinizde yeni boş bir dijital sayfa seçtiğinizden emin olun. Daha sonra göreceğimiz gibi yazılı sayfa numaranızı ve dijital sayfa numaranızı bir arada tutmak çok önemlidir. Örneğin, böylelikle dijital sayfalardaki içeriği yazdığınız sayfa numarasından çıkarabilirsiniz. Eğer hem 32 MB'lık yerleşik bellek aygıtını hem de opsiyonlu hafıza kartını bir arada kullanıyorsanız, sayfa numaralarını Page M24, P M24, Page CF24, P CF24 vs şeklinde vermenizi tavsiye ederiz. Bu hangi dijital sayfanın hangi bellekte olduğunu ayırdedebilmeniz için çok daha kullanışlı bir yöntemdir. Dijital sayfaya ne kadar çok yazarsanız, dijital sayfa numarası da o kadar büyük olur. Yazılarınızı Ġçeriği Olan Bir Sayfa Üzerine Yazmak İstediğiniz zaman içeriği olan kağıt sayfayı çevirip notlarınızı yazmaya devam edebilirsiniz. Hatta, ve düğmelerini kullanarak kağıt sayfada yazdığınızla aynı sayfa numarasına sahip dijital sayfa numarasına geçebilirsiniz. Şimdi yazmaya başlayın!
9 Bu yolla yeni el yazısı notlarınız dijital sayfalarda depolanıp kaydedilecektir. Dijital Altlıktaki Dijital Sayfanın Silinmesi Dijital sayfayı silmek bir kağıt sayfayı yırtmak kadar kolaydır. ve düğmeleri kullanarak silmek istediğiniz dijital sayfa numarasına gidebilirsiniz. Daha sonra dijital altlıktaki sil düğmesine basın. Ekranda mesajını göreceksiniz. Sil düğmesine tekrar basarak dijital sayfada bulunan ve kaydedilen tüm içeriği silebilirsiniz. Küçük bir tavsiye: Kağıt sayfayı yırtabilir ya da sayfaya yazdığınız sayfa numarasını kolaylıkla karalayabilirsiniz. esajı belirdiğinde,, ya da düğmelerine basıp yazı yazarsanız silme işlemi durdurulacaktır. Dijital sayfadaki tüm içerik değişmemiş bir şekilde kalacaktır. Dijital sayfa silindiği taktirde sayfanın orjinal içeriği kurtarılamaz. Dijital Altlığın Kapanması Dijital altlığı kapatmak için Power düğmesine basın. Bu işlemden sonra ekranda bir boşluk oluşacaktır. Eğer 30 dakika içinde herhangi bir düğmeye basmadıysanız, dijital altlık bip sesiyle birlikte otomatik olarak kapanır ve ekran boşalır. Dijital altlık otomatik olarak kapandığı için, uzun bir süre sonra birşeyler yazmak istiyorsanız lütfen ekranın açık olup olmadığından emin olun. Dijital Altlığı tekrar açtığınızda, altlık ekran kapanmadan önce kullandığınız son dijital sayfa numarasını gösterecektir. Tarih ve Zaman Ayarları Dijital sayfa dosyaları için oluşturulan ve yenilenen tarihler, dijital altlığın saatine göre kaydedilir. 1. Dijital Altlığı kapatın. 2. Dijital altlıktaki düğmesine basılı tutun. Daha sonra yıl basamakları ekranda yanıp sönene kadar Power düğmesine basın. 3. Yılı ayarlamak için tekrar tekrar veya düğmelerine basın. 4. Düğmesine basın. Ay basamakları yanıp sönecektir. 5. Ay, gün,saat,dakika, saniye ve yıl ayarlarını için 3 ve 4. basamakları tekrarlayın. Sadece24-saat formatı mevcuttur. 6. Ayarlamayı yaparken düğmesine basın. Tarih ve zaman ayarları kaydedilecektir. Dijital altlık açılacak ve mevcut tarih, ekranda görülecektir. ğer ayarlama sırasında dijital altlığı kapatırsanız gün ve zaman ayarları kaydedilmez. Saat otomatik olarak önceki ayarlarına geri döner. Dijital Altlıkta DüĢük Pil Göstergesi Pillerin gücü bittiği zaman ve değiştirilmesi gerektiğinde ekranda Düşük Pil 7
10 simgesi belirecektir. Bu simge belirdiğinde lütfen altlıktaki pilleri değiştirin. Piller tükendiğinde, altlıktan 3 bip sesi gelecektir ve ekranda Düşük Pil simgesi belirecektir. Daha sonrada Dijital Altlık otomatik olarak kapanacaktır. Altlıktaki Pillerin DeğiĢtirilmesiyle Ġlgili Notlar Altlıktaki pilleri değiştirirken, piller pil bölümüne takılmazsa ayarlanmış tarih ve zaman silinecektir. Bu durumda tarih ve zaman ayarlarını tekrar yapmanız gerekir. SD Hafıza Kartının Kullanımıyla Ġlgili Notları SD hafıza kartını altlıktan çıkarmadan önce lütfen altlığı kapatınız. Yoksa son dijital sayfalardaki bazı veriler kaybolabilir. Yazı koruma düğmesi KİLİT ayarlı SD hafıza kartı giriş deliğine sokulduğunda altlık 2 bip sesi verir ve ekranda bellek aygıtı simgesi yanıp söner. Eğer altlıkta yazarken dijital mürekkepleme kalemi kullanırsanız altlık bipler. Bu durumda dijital altlığı kullanamazsınız. Lütfen yazı koruma düğmesi KİLİT ayarlı SD hafıza kartını altlıktan çıkarınız. Hafıza Dolu Göstergesi Kullanılan bellek aletinin ( veya ) %90'ı dolduğunda ekranda 90% simgesi belirecektir. Geçerli ve kullanılan bellek ( veya ) tamamiyle dolduğunda ise Full simgesi belirecektir. Bu simge çıktığı taktirde dijital altlık yeni yazacağınız hiçbir yazıyı kaydetmeyecektir. Buna rağmen yazı yazmaya devam ederseniz alet iki bip sesiyle sizi uyarır. Böyle durumlarda yazmaya devam etmek istiyorsanız kullanmadığınız dijital sayfalardan birkaçını silmeniz gerekecektir. Aşağıdaki bölümlerde dijital sayfaları USB kablosu aracılığı ile PC'nize taşımanın, kopyalamanın, aktarmanın ve silmenin ne kadar kolay olduğunu göreceksiniz. 8
11 Notlarınızın Windows'da Organize Edilmesi DigiMemo Manager yazılımı ile, dijital sayfalarınızı Windows'da kolaylıkla görüntüleyebilir, organize edebilir, düzeltebilir ve paylaşabilirsiniz. Diital sayfalarınızı keyfi olarak seçtiğiniz kitap dosyası olarak kaydedebilirsiniz. DigiMemo Manager Yazılımının Yüklenmesi 1. Bilgisayarınızı açın ve Windows'u başlatın. 2. DigiMemo Manager yazılım CD'sini CD-ROM sürücüsüne koyun. Yazılım yükleyicisi otomatik olarak başlayacaktır. Eğer otomatik yürütme özelliği harekete geçmezse, DigiMemo Manager yazılım CD'sindeki Setup simgesini iki kere tıklayın. Daha sonrada iletişim kutusundaki Install DigiMemo Manager (DigiMemo Manager'ı Yükle) opsiyonunu tıklayın. 3. Welcome (HoĢgeldin) iletiģim kutusundaki Next (ileri) 'ni tıkla. 4. İletişim Kutusundan Select Installation Folder (Yükleme Dosyasını Seç) 'daki Next (ileri)'i tıkla. 5. Confirm Installation (Yüklemeyi Onayla) iletişim kutusundan yüklemeyi başlatmak için Next (ileri)'i tıkla. 6. DigiMemo Manager yazılımı başarıyla yüklenmiştir. Installation Complete (Yükleme TamamlanmıĢtır) iletiģim Kutusunda Close (Kapat)'yi tıklayın. Lütfen Windows'u tekrar başlatın. Dijital Altlığın Bilgisayarınıza Bağlanması Bilgisayarınızı açın. Paketteki USB kablosunu çıkarın. Kablonun geniş tarafını bilgisayarınızdaki USB girişine yerleştirin. Kablonun diğer tarafını da Dijital Altlığınızın USB girişine takın. Altlığın ekranında Bağlantı simgesi belirecektir. Altlıktaki LED yanacaktır. Bağlantı simgesi bilgisayarınız ve dijital altlığınız arasındaki bağlantıyı gösterir. Altlığı bilgisayarınıza bağlarken lütfen aşağıdaki leri dikkate alın: Windows'unuz altlıktaki 32MB'lık yerleşik bellek aygıtınızı ve opsiyonlu SD Hafıza Kartınızı otomatik olarak çıkarılabilir bellek aygıtları adı altında algılayacaktır. Altlık bilgisayar tarafından açılmıştır. Dijital altlık açılamıyor. Bu durumda el yazınız altlığınızın bellek aygıtındaki dijital sayfa dosyasında saklanamaz. Altlığınız Windows'da USB plaka aygıtıdır. Lütfen Tablet Device in Windows (Windows Plaka Aygıtları) bölümüne bakınız. Word dosyası gibi tüm bilgisayar dosyalarını 32MB'lık yerleşikl bellek aygıtında ve opsiyonlu SD hafıza kartında saklayabilirsiniz. Dijital Sayfa dosya simgesi E-kitap dosya simgesi USB Connector 9
12 DigiMemo Manager yazılımını kullanarak, dijital sayfalarınızı kitap gibi (e-kitap) kolaylıkla dışarıya aktarıp organize edebilirsiniz. e- Kitap Dosyası OluĢturma Yazılımı açmak için Windows masaüstündeki ACECAD DigiMemo Manager simgesini iki kere tıklayın. Araç Çubukları Aşağıdakiler yazılım pencresinin üzerindeki araç çubukları; Standard Toolbar (Standart Araç Çubuğu) ACECAD DigiMemo Manager Simgesi Tools Toolbar (Araçlar Araç Çubuğu) Color Toolbar (Renk Araç Çubuğu) Width Toolbar (Genişlik Araç Çubuğu) Araç çubuğunu yeni bir yere kaydırmak için hareket kolunu, docked araç çubuğu Hareket kolu Hareket kolu Docked Araç Çubuğu Başlık Çubuğu Docked Araç Çubuğu üzerine ya da kaymış araç çubuğundaki başlık çubuğunun üzerine sürün. Dijital Sayfanın Aktarılması Kaymış Araç Çubuğu 1. Standard (standart) araç çubuğundaki Digital Page (dijital sayfa) düğmesini tıklayın. 2. Import digital pages (dijital sayfayı aktar) düğmesini seçin. Dijital sayfanızdan aktarmak istediğiniz dosyayı seçmek için Browse (Gözat)'u tıklayın. Bu dosya muhtemelen DMEMO-M, DMEMO-S, DMEMO-C ya da dijital sayfalar içeren herhangi bir dosyanın içindedir. 10
13 3. OK (Tamam)'i tıklayın. Import Digital Pages (DijitalSayfayı Aktar) iletişim kutucuğu belirecektir. 4. Bitişik olmayan dijital sayfaları seçmek için bir dijital sayfayı tıklayın CTRL tuşuna basın ve diğer dijital sayfaları tıklayın. Bitişik dijital sayfayı seçmek için, sıradaki ilk dijital sayfayı tıklayın ve, SHIFT tuģuna basılı tutun ve son dijital sayfayı tıklayın. Dijital sayfaya ön izleme yapmak içinde, sayfayı seçin ve önizlemeyi tıklayın. 5. Tamam'ı tıklayın. Seçtiğiniz dijital sayfalar kitap dosyasına aktarılacaktır. Mevcut sayfayı hemen değiştirmek için herhangi bir sayfa simgesini tıklayabilirsiniz. Mevcut Sayfa Göstergesi Mevcut Sayfa Sayfa İkonları Mevcut Sayfa Numarası ve Boyutu Mevcut sayfadan sonra dijital sayfaları aktarabilir ya da depolayabilirsiniz. Mevcut sayfa numarası kitap doyasının mevcut sayfasını gösterir. Aktarma sırasında, orjinal dijital sayfa bozulmadan kalır. e-kitap Dosyasının Kaydedilmesi Standart araç çubuğundaki Save (Kaydet) düğmesine basın. Eğer ilk kez e-kitap dosyası kaydediyorsanız dosyaya isim vermeniz gerekecektir. Kitap (e-kitap) dosyası simgesi. Kitap doyasının uzantısı DND 'dir. E-Kitap Dosyasının Kopyasının Kaydedilmesi E-Kitap Dosya İkonu File (Dosya) menüsünde, Save As (Farklı Kaydet)'i tıklayın. İletişim kutucuğunda e- 11
14 Kitap dosyası için yeni bir isim girin. Save (Kaydet)'i tıklayın E-Kitap Dosyası Açmak e-kitap dosyası açmak için aşağıdaki metodları kullanabilirsiniz. E-Kitap dosya klasöründe, dosyayı new (yeni) yazılım penceresinde açmak için e-kitap dosyasına çift tıklayın. 12 Bu yolla, değişik yazılım pencerelerinde birçok e-kitap dosyası açabilirsiniz. Yazılım penceresinde, Standard toolbar(standart Araç Çubuğu)'da Open (Aç) düğmesini tıklayın. İletişim kutusundan dosyayı ve daha sonrada e-kitap dosyasını seçin. Open (Aç)'ı tıklayın. Eğer yazılım penceresinde bir önceki e-kitap dosyası kaydolmamışsa, o e- kitaba isim verilmesi gerekecektir. Yeni e-kitap Dosyasının Oluşturulması Yeni bir e-kitap dosyası oluşturmak için aşağıdaki metodları kullanabilirsiniz. Yeni yazılım penceresinde yeni bir sayfayla yeni ve boş bir e-kitap oluşturmak için Windows masaüstü üzerindeki ACECAD DigiMemo Manager simgesini iki kere tıklayın. Bu yolla, değişik yazılım pencerelerinde birçok e-kitap dosyası açabilirsiniz. Dijital sayfa klasöründeki dijital sayfa dosyasını iki kere tıklayın. Dijital sayfa new (yeni) yazılım penceresine aktarılacaktır. Bu yolla, değişik yazılım pencerelerinde birçok e-kitap dosyası açabilirsiniz. Yazılım penceresinde, Standard toolbar (Standart Araç çubuğundaki) New (YENĠ) düğmesini tıklayın. Yazılım penceresinde yeni ve boş bir e-kitap dosyası oluşacaktır. Eğer bir önceki e-kitap dosyanız yazılım penceresine kaydolmamışsa, e- kitap dosyasının kaydedilmesi gerekecektir. E-Kitap Dosyasının Yazdırılması Standard (Standart) araç çubuğundaki Print(Yazdır) e-kitap dosyasını yazdrımak için Ok (Tamam)'ı tıklayın. e-kitap Dosyasının Düzeltilmesi Büyütmek ve Küçültmek düğmesine tıklayın. Mevcut sayfa üzerinde bir noktaya yakınlaşmak için Zoom in (Büyüt) düğmesini tıklayabilirsiniz ya da Zoom out (Küçült) düğmesi ile de sayfayı küçültebilirsiniz. Metin Kutusu Eklenmesi 1. Tools (Araçlar) çubuğundaki Text Box(Metin Kutusu) düğmesini tıkla 2. Geçerli sayfayı tıklayın ve metin kutusunu eklemek istediğiniz alana sürün.
15 3. Metin Kutusuna metninizi yazın ve düzeltin. Metininizin rengini değiştirmek için renk düğmesine, Font (Yazı Karakterini)'unu değiştirmek için ise düğmesine basın. Geçerli Metin Kutusunu Düzeltmek 1. Tools (Araçlar) çubuğundaki Select (Seç) düğmesini tıklayın. 2. Geçerli metin kutunuzda değiştirmek istediğiniz yeri tıklayın ve değiştirmeye başlayın. Metininizin rengini değiştirmek için renk düğmesine, Font'unu değiştirmek için ise düğmesine basın. Serbest Çizgi çizmek ve Yazmak 1. Tools (Araçlar) çubuğundaki Pen (Kalem) düğmesini tıklayın. 2. Color (Renk) araç çubuğundaki renk düğmesini tıklayarak rengi değiştirebilirsiniz. Width (GeniĢlik) araç çubuğundaki genişlik düğmesini tıklayarak genişliği ayarlayabilirsiniz. 3. Serbest çizgi çizmek ve yazı yazmak için sürünüz. Düz Çizgi Çizmek 1. Tools (Araçlar) çubuğundaki Line (Çizgi) düğmesini tıklayın. 2. Color (Renk) araç çubuğundaki renk düğmesini tıklayarak rengi değiştirebilirsiniz. Width (GeniĢlik) araç çubuğundaki genişlik düğmesini tıklayarak genişliği ayarlayabilirsiniz. 3. Düz çizgi için tıklayın ve sürerek çizmeye başlayın. Altını ve Serbest Çizgiyi Çizmek 1. Tools (Araçlar) çubuğundaki Highlighter (Alt çizgi) düğmesini tıklayın. 2. Color (Renk) araç çubuğundaki renk düğmesini tıklayarak rengi değiştirebilirsiniz. Width (GeniĢlik) araç çubuğundaki en düğmesini tıklayarak genişliği ayarlayabilirsiniz. 3. Alt Çizgi ve serbest Çizgi çizmek için tıklayın ve sürün. Alt Çizgi ve Düz Çizgi Çizmek 1. Tools (Araçlar) çubuğundaki Highlighting Line (Vurgulama Çizgisi) düğmesini tıklayın. 2. Color(Renk) araç çubuğundaki renk düğmesini tıklayarak rengi değiştirebilirsiniz. Width (GeniĢlik) araç çubuğundaki genişlik düğmesini tıklayarak genişliği ayarlayabilirsiniz. 3. Vurgulama çizgisi ve düz çizgi çizmek için tıklayın ve sürün. Objelerin Silinmesi 1. Araçlar araç çubuğundaki Eraser (Silgi) düğmesini tıklayın. 2. Silmek için göstergeyi dijital mürekkep vuruşları ya da çizginin üzerine 13
16 14 sürün. Son Harekete Geri Dönüş En son yaptığınız harekete dönmek için Standard (Standart araç çubuğundaki) Undo (Geri Al) düğmesini tıklayın. Objelerin Seçilmesi Objelerin seçilmesi için aşağıdaki metodları kullanabilirsiniz. Tek bir obje seçmek için önce Select (Seç) düğmesini sonrada bir dijital mürekkep darbesi ve çizgiyi tıklayın. Bir ya da birkaç dijital mürekkep darbesi, çizgi ya da metin kutusunu seçmek için Select (Seç) düğmesini tıklayın. Daha sonra bunların etrafında bir kutu açın ve tıklayın. Seçilmiş objelerin etrafında bir Selection (Seçim) kutusu belirecek. Mevcut sayfadaki tüm objeleri seçmek için Select All (Tümünü seç) düğmesini i tıklayın. Seçilmiş objelerin etrafında bir Selection (Seçim) kutusu belirecek. Select (Seç) düğmesine ve sonrasında metin kutusunu tıklayarak, kutudaki tüm metni edit(düzelt) düzeltebilirsiniz. Fakat bu yolla metin kutusunu select (seç) seçemezsiniz. Tek bir obje seçmek için, Select (Seç) düğmesini tıklayın. Daha sonra metin kutusunun etrafına mutlaka bir kutu açmanız gerekir. Seçilmiş objelerin etrafında bir Selection (Seçim) kutusu belirecek. Ama bu yolla metin kutusundaki bir metni bu yolla edit (düzelt) düzeltemezsiniz. Objelerin Yeniden Boyutlandırılması 1. Bir ya da birkaç dijital mürekkep darbesi, çizgi ya da metin kutusu seçin. 2. Gösterge çift başlı ok olana kadar, göstergeyi seçim kutusunun herhangi bir köşesine dayayın. 3. Seçim kutusunun köşesini objelerin boyutunu değiştirmek için sürün. Objelerin Taşınması 1. Bir ya da birkaç dijital mürekkep darbesi, çizgi ya da metin kutusu seçin. 2. Göstergeyi seçim kutusunun içine taşıyın. 3. Seçim Kutusundaki objeleri yeni yerlerine taşıyın. Objelerin Silinmesi 1. Bir ya da birkaç dijital mürekkep darbesi, çizgi ya da metin kutusu seçin. 2. Seçilen objeleri silmek içindelete (Sil) düğmesine ya da DELETE (SĠL) tuşuna basın. Objelerin Kopyalanması ve Taşınması 1. Bir ya da birkaç dijital mürekkep darbesi çizgi ya da metin kutusu seçin. 2. Aşağıdaki maddelerden birini yapın:
17 Seçilmiş objeleri taşımak için standart araç çubuğundaki Cut (Kes) düğmesini tıklayın. Seçilmiş objeleri kopyalamk için standart araç çubuğundaki Copy (Kopyala) düğmesini tıklayın. 3. Aşağıdakilerden birini yapın: Elinizdeki ya da diğer e-kitap dosyasından seçilen objeleri bir başka sayfaya taşımak ya da kopyalamak istiyorsanız, sayfayı değiştirin. Standart araç çubuğundaki Paste (YapıĢtır) düğmesini tıklayın. Seçim kutucuğu yapıştırılan objelerin çevresinde olacaktır.yapıştırılmış objeleri yeni yerlerine taşıyabilirsiniz. Seçilen objeleri aynı sayfaya taşımak ya da kopyalamak istiyorsanız, standart araç çubuğundaki Paste (YapıĢtır) düğmesini tıklayın. Seçim kutucuğu yapıştırılan objelerin çevresinde olacaktır. Yapıştırılan objeleri yeni yerlerine taşıyabilirsiniz. Eğer seçilen objeleri Outlook e-posta mesajı, Word ya da Excel dosyası gibi başka bir programın içinde bulunan dosyaya taşımak istiyorsanız, o dosyaya geçin. Programdaki Paste (Yapıştır) komutunu tıklayın. Objelerin Genişliğinin ve Renginin Değiştirilmesi 1. Bir ya da birkaç tane mürekkep darbesi ve çizgi seçin. 2. Seçilen objelerin rengini değiştirmek için Color (Renk) araç çubuğundaki renk düğmesini tıklayın. Seçilen objenin enini değiştirmek için Genişlik araç çubuğundaki, Width (Genişlik) en düğmesini tıklayın. Metin kutucuğunu seçerek, kutunun içindeki yazının rengini değiştiremezsiniz. Metin kutusunu düzelterek, seçilen metinin rengini renk tuşuna basarak, yazı karakterini de Font (Yazı Karakteri) düğmesine değiştirebilirsiniz. Yeni Sayfa Eklemek Standart araç çubuğundaki Add Page (Sayfa Ekle) tuģuna basınız. Bu işlem sonunda kitap dosyasının sonunda bir yeni sayfa belirecektir. Varsayılan Yeni Sayfanın Boyutunun Ayarlanması Default New Page Size(Varsayılan Yeni Sayfa boyutu) e-kitap dosyasına eklediğiniz yeni sayfadır. Bunun E-Kitap dosyasına aktardığınız dijital sayfanın boyutu ile ilgisi yoktur. 15
18 Ayarlamak için, File (Dosya) menüsündeki Page Setup(Sayfa Ayarları)'ı tıklayın. Default New Page Size( Varsayılan Yeni Sayfa Boyutu) iletiģim kutusu belirecektir. DigiMemo modelinize uygun seçenek tuşunu seçmenizi öneririz. Geçerli Sayfanın Taşınması 1. Page (Sayfa) menüsündeki, Move to (TaĢı)'yu tıklayın. Move to (TaĢı) iletişim kutusu belirecektir. 2. İletişim kutusunda, taşımak istediğiniz geçerli sayfanın numarasını yazın (örn. 5). 3. OK (Tamam)'ı tıklayın. Bu işlem sonrasında geçerli sayfa daha önce yönlendirdiğiniz sayfaya taşınacaktır. Geçerli Sayfanın Kaldırılması Remove Page (Sayfayı Kaldır) düğmesine basın. Bir iletişim kutusu belirecektir. Yes (Evet)'i tıklayın. Geçerli sayfa ve tüm içeriği kaldırılacaktır. Sayfaların Arka Planlarının Gösterilmesi 1. Edit (Düzelt) menüsündeki, Option (Seçenek)'u tıklayın. Bir iletişim kutusu belirecektir. 2. Arka planın gösterilmesi için arkadan gelen onay kutusunu seçin ya da kaldırın: Current page (Mevcut Sayfa) Page thumbnails (Sayfa simgeleri) 3. Mümkün olursa aşağıdaki seçenek düğmelerinden birisini seçin: Default background (Lines),Mevcut Arka Plan (Çizgiler) Import image as background (Resmi arka plan olarak ayarla) Arka plan olmasını istediğiniz BMP, JPG, GIF ya da PNG gibi resim dosyalarından birini seçmek için Browse (Gözat) düğmesini tıklayın. 4. Print background when printing (Yazdırırken arka planı da yazdır) onay kutusunu seç ya da kaldır. 5. OK (Tamam)'ı tıklayın. El Yazısı Notlarınızın PDF Dosyası Formatında Kaydedilmesi 1. Standard (Standart) araç çubuğundaki Save as a PDF File(PDF Dosyası Olarak Kaydet) düğmesini tıklayın. 2. İletişim kutusunda bulunan aşağıdaki seçenek düğmelerinden birini seçin: Current Page (Mevcut Sayfa) Bu seçenekte, onay kutusundan Selected area only (Sadece seçili alan)'yi seçebilirsiniz. All Pages (Tüm Sayfalar) 16
19 Select Pages (Sayfaları Seç) Farenin düğmesiyle bazı sayfaları CTRL ya da SHIFT tuģlarını kullanarak seçebilirsin. 3. Next (ileri)'i tıklayın. İletişim dosyasına PDF dosyası için isim girin. Save (Kaydet)'i tıklayın. Seçilen sayfalar ya da alan PDF dosyası olarak kaydedilecektir. Geçerli Sayfanın Resim Sayfası Olarak Kaydedilmesi Mevcut sayfayı,tif, JPG, BMP, GIF ya da PNG dosya tiplerinde resim dosyası olarak kaydedebilirsiniz. 1. Standard (Standart) araç çubuğundan Save as Image (Resim olarak kaydet) düğmesini tıklayın. 2. İletişim kutusunda dosya türünü seçin ve dosya adını girin. Save (Kaydet)'i tıklayın. Mevcut Sayfayının Klavye Kısayol Tuşları ile Değiştirilmesi İlk Sayfa Son Sayfa Önceki Sayfa ileri Sayfa CTRL+HOME CTRL+END PAGE UP PAGE DOWN Notlarınızın Çevrimiçi Yazılması Dijital altlığınızı USB üzerinden bilgisayarınıza bağladığınızda DigiMemo Manager yazılımdaki On-line Writing (Çevrimiçi Yazma) özelliğini kullanabilirsiniz. On-line Writing (Çevrimiçi Yazma) özelliği, yazılım penceresinde düşey kağıt üzerine dijital kalemle yazdığınız yazıyı tanıyacaktır. Örneğin, dikey altlığın üzerindeki kağıdın sol üst köşesine yazdığınız yazı anında yazılım penceresindeki geçerli sayfanın sol alt köşesinde belirecektir. Vertical pad On-line Writing (Çevrimiçi Yazma) özelliğini kullanarak yazıp çizmeden önce altlıktaki doğru kağıt sayfasını ve yazılım penceresindeki geçerli sayfaya geçip geçmediğinizi kontrol etmenizi öneririz. On-line Writing (Çevrimiçi Yazma ) özelliğini kullanmak için aşağıdakileri uygulayın: 1. Dijital altlığınızın bilgisayarınıza USB aracılığı ile bağlı olup olmadığına emin olun. Bağlantı kurulduğu taktirde dijital altlığın ekranında Connection (Bağlantı) simgesi belirecektir. Eğer Windows'unuz Vistaysa, On-line Writing (Çevrimiçi Yazma) fonksiyonunu dijital altlığın bağlı olduğu USB girişinde aktif hale getirmek için aşağıdaki aşamaları yürütmelisiniz. A. DigiMemo Manager yazılımının yüklü olduğu klasörü açın. C:\Program Files\ACECAD\ACECAD DigiMemo Manager'daki geçerli dosya. B. DigiMemo Manager simgesinin sağ tıklayın ve yönetici olarak yürütü tıklayın. USB aleti için On-line Writing (Çevrimiçi Yazma)özelliği aktif hale gelmiģtir. Eğer dijital altlığınız diğer USB aletine bağlıysa bu prosedürü uygulamanız gerektiğini lütfen unutmayın. 17
20 2. Özelliği aktif hale getirmek için araçlar araç çubuğundaki On-line Writing (Çevrimiçi Yazma) düğmesini tıklayın. 18 On-line Writing (Çevrimiçi Yazma) özelliğini aktif hale getirdiğiniz zaman, yatay altlıktaki Windows'un içinde bulunan plaka aygıtı kapanacak.(lütfen Tablet Device in Windows (Windows'daki Plaka Aygıtları)bölümüne bakınız) Fare imlecini hareket ettirmek için yatay altlıktaki dijital kalemi kullanamazsınız. Dikey altlıktaki dijital kalemi hareket ettirdiğinizde On-line Writing (Çevrimiçi Yazma) imleci sadece yazılım penceresindeki mevcut sayfada hareket eder. Büyütme ayarları mevcut sayfada otomatik olarak %100 değişecektir. Büyütme ayarlarını değiştiremezsiniz. Farenizi kullanarak, yazılım penceresinde Silgi gibi diğer özellikleri kullanabilirsiniz. 3. Farenizi kullanarak Color (Renk) araç çubuğundaki renk düğmesine basıp rengi değiştirebilirsiniz. Width (GeniĢlik) araç çubuğundaki genişlik düğmesine basarak da genişliği değiştirebilirsiniz. 4. Dikey altlıktaki dijital kalemi kullanarak, kağıt üzerindeki yazı veya çizimleriniz yazılım penceresindeki pozisyona uygun mevcut sayfanızda hemen belirir. Örneğin dikey altlığın sol üst köşesinde kağıdınıza yazdığınız yazı hemen yazılım penceresindeki geçerli sayfanın sol üst köşesinde belirir. Yazı yazarken ya da çizim yaparken yazılım otomatik olarak geçerli sayfa pozisyonunu aktif yazılıma uydurur, böylelikle yazılarınız veya çizimleriniz aktif yazılımda hemen görünür hale gelir. Altlıktaki tüm kağıt sayfaları ve yazılım penceresindeki geçerli sayfayı değiştirebilirsiniz. Yazılım penceresi aktif olmasa bile, On-line Writing (Çevrimiçi Yazma) özelliği hala aktiftir. Eğer aktif hale getirdiğiniz On-line Writing (Çevrimiçi Yazma) özelliğindeki yazılım penceresini kapatır ya da küçültürseniz, On-line Writing (Çevrimiçi Yazma) özelliği kapanacaktır. Yazılarınız ya da çizimleriniz altlığınızın bellek aygıtındaki hiçbir dijital sayfada saklanmayacaktır. 5. On-line Writing (Çevrimiçi Yazma) özelliğini kapatmak için, yazılımın penceresindeki Tools (Araçlar) araç çubunun On-line Writing (Çevrimiçi Yazma ) düğmesini tıklayın. On-line Writing (Çevrimiçi Yazma) özelliği kapandığında, yatay altlıktaki Windows'da plaka aygıt özelliği aktif hale gelecektir. Ekranda fare imlecini oynatmak için dikey altlıktaki dijital kalemi kullanabilirsiniz. Lütfen Tablet Device in Windows (Windows'daki Plaka Aygıtları) bölümüne bakınız. Çevrimiçi Yazma Özelliğinin Kullanılamamasının Nedenleri On-line Writing (Çevrimiçi Yazma) özelliğini kullanmak için lütfen aşağıdaki özellikleri uygulayın, aksi halde On-line Writing (Çevrimiçi Yazma) özelliği kullanılamayacaktır. Yazılım penceresindeki sayfa boyutu DigiMemo modelinizle uyum içinde olmalıdır.
21 DigiMemo Modeline uygun sayfa boyutu aşağıda gösterildiği şekildedir. DigiMemo Modeli DigiMemo L2 Sayfa Boyutu Letter DigiMemo A402 A4 Mevcut sayfanın boyutu yazılım penceresinin sağ üst köşesinde gösterildiği gibidir. Belirttiğiniz dijital sayfanın boyutu, onu oluşturan DigiMemo modeliyle uyumlu. E-Kitap dosyasına eklediğin yeni sayfanın boyutu Default New Page Size (BelirtilmiĢ Yeni Sayfa Boyutu) ayarlarına göre olmalıdır. Eğer ayarı değiştirmek mümkünse lütfen Setting the Default New Page Size (Belirtilmiş Yeni Sayfa Boyutu Ayarları)'a bakın. Eğer On-line Writing (Çevrimiçi Yazma) ayarları çoktan yazılım penceresinde aktif hale getirildiyse, diğer yazılım penceresinde kullanılamayacaktır. Dijital aygıtınızın bilgisayarınıza USB aletiyle bağlanıp bağlanmadığından emin olun. Bağlıysa Connection (Bağlantı) simgesi altlığın ekranında belirecektir. DigiMemo L2 veya A402 On-line Writing (Çevrimiçi Yazma) özelliğini destekler ve kullanır. 692, A501 veya A502 gibi bazı DigiMemo modelleri On-line Writing (Çevrimiçi Yazma) özelliğini desteklemez ve kullanmaz. E-Kitap Dosyasının E-Postaya Gönderilmesi e-kitap dosyanızı e-postaya göndermek için aşağıdaki metodları kullanın: DigiMemo Manager'ınızın, yazılım penceresindeki e- kitap dosyanızdaki sayfalarınızın bir kısmını veya bazılarını Outlook e-posta mesajına copy(kopyalayıp) veya move(taģıyabilirsiniz). copy-kopyalama veya move-taģıma tekniğini Outlook Express e-posta mesajında kullanamazsınız. e-posta mesajına e-kitap dosyanızı iliştirin. E-Kitap dosyanızı görüntülemek veya düzeltmek için alıcının DigiMemo Manager yazılımının olması gerekir. Eğer gönderdiğiniz kişide bu yazılım yoksa ACECAD'ın websitesinden indirebilir. e-kitap dosyanızı DigiMemo Manager yazılımında açın. Standard(Standart) araç çubuğundaki (E-posta) düğmesini, tıklayın. İletişim kutusunda Attach your e-book file(e-kitap dosyasını iliģtir) düğmesini tıklayın. OK(Tamam)'ı tıklayın. E-Kitap dosyanız yeni e-posta mesajına iliştirilecektir. DigiMemo Manager yazılımındaki e-posta dosyanızı açın.standard(standart) araç çubuğunda (E-posta) düğmesini 19
22 20 tıklayın. İletişim kutusundaki Attach images(ġliģtirilmiģ Resimler) seçeneğini seçin. OK(Tamam)'e basın. E-Kitap dosyanızın her sayfası JPG resim olarak kaydedilip new yeni e-posta mesajına iliştirilecektir. e-kitap Dosyasınızda El Yazısı Notlarınızın DönüĢtürülmesi 1. Eğer opsiyonlu DigiMemo Handwriting Recognition yazılımını yüklediyseniz, DigiMemo Manager yazılım penceresindeki Standard (Standart) araç çubuğunda bulunan DönüĢtürme düğmesini tıklayın. 2. İletişim kutusundan, aşağıdaki tek opsiyon seçeneklerinden birini seçin: Current Page (Mevcut Sayfa) Bu opsiyonda, Selected area only (sadece seçili alan) ı seçebilirsiniz. All Pages (Tüm sayfalar) Select Pages (Sayfaları seç) Fareyle CTRL veya SHIFT a tıklıyarak birden fazla sayfa seçebilirsiniz. 3. Ġleriyi tıklayın. Seçilmiş olan sayfa veya alanlar DigiMemo Handwriting Recognition yazılımına aktarılacaktır. El Yazısı Notlarınızın Microsoft Office OneNote a Gönderilmesi Eğer Microsoft Office OneNote yazılımı yüklediyseniz, el yazısı notlarınızı OneNote, a gönderebilisiniz ve el yazısı notlarınız OneNote da dijital metne dönüştürülebilir, organize edilebilir ve aranabilir. Aşağıdaki bölümlerde OneNote a göndermenin üç yolundan bahsedilmektedir. DigiMemo Manager Yazılımından OneNote a Gönderme 1. DigiMemo Manager yazılım penceresindeki Standard (standart) araç çubuğunda bulunan OneNote a gönder düğmesini tıklayın. 2. İletişim kutusundan, aşağıdaki tek opsiyon seçeneklerinden birini seçin: Current Page (Mevcut Sayfa) Bu opsiyonda, Selected area only (sadece seçili alan) ı seçebilirsiniz. All Pages (Tüm sayfalar) Select Pages (Sayfaları seç) Fareyle CTRL veya SHIFT a tıklıyarak birden fazla sayfa seçebilirsiniz. 3. Next (İleri) ye tıklayın. Send to OneNote Properties (OneNote Özelliklerine gönder) iletişim kutusu açılacaktır. Aşağıdaki opsiyonlardan istediklerinizi seçin.
23 OneNote 2007 için, Elyazısı notlarınızı OneNote daki varsayılan dosyalanmamış notlar bölümüne göndermek için Send to Unfiled Notes Section (Dosyalanmamış Notlar Bölümüne Gönder) komutunu seçebilirsiniz. OneNote 2003 için, Send to Unfiled Notes Section (Dosyalanmamış Notlar Bölümüne Gönder) komutu seçilemez. Send to Unfiled Notes Section (Dosyalanmamış Notlar Bölümüne Gönder) komutu silindiği ya da seçilemediği zaman, Browse (Gözat) düğmesine tıklayarak, elyazı notlarınızı göndermek istediğiniz OneNote'daki mevcut notdefteri, bölüm grubu (dosya) ve bölümü seçebilirsiniz. OneNote'da elyazı notlarınızı gönderebileceğiniz yeni bir Bölüm Grubunu (Klasör) veya Bölüm oluşturmak için, yeni bir Bölüm Grubu (klasör) veya Bölüm metin kutusu adı atayabilirsiniz. Elyazısı notlarınızın OneNote a nasıl gönderileceğini belirlemek için, Send as (Farklı gönder) opsiyonu altında, (OneNote 2007 için) Handwriting Ink (Elyazısı mürekkebi), (OneNote 2003 için) Drawing Ink (Çizim Mürekkebi) veya Image (Şekil) seçeneklerinden birini seçin. İşlem sisteminizin elyazısını tanıma özelliğine göre, El yazısı mürekkebi OneNote'da daktilo metnine çevirilebilir. OneNote'da Çizim Mürekkebi, El yazısı Mürekkebine çevirilebilir. Send with page background (Sayfa arka planıyla yolla) komutunu seçin ya da kaldırın. Eğer gerekirse, OneNote'a gönderdiğiniz herbir sayfa için Page Title (Sayfa Başlığı) metin kutusuna bir ad girin. Contain page number in page title (Sayfa başlığında sayfa numaralarını göster) komutunu seçin ya da kaldırın. Eğer bu komutu seçerseniz, Start at (Başla) metin kutusunda başlangıç sayısını girebilir ya da seçebilirsiniz. Sayfa başlığınızı Example (Örnek) kutusunda gözden geçirebilirsiniz. Navigate to OneNote komutunu seçin ya da kaldırın. 4. OneNote'a göndermeye başlamak için Finish (Son) u tıklayın. İşlem sonlandığında, Pages have been sent to OneNote successfully (Sayfalar OneNote a başarıyla gönderilmiştir) iletişim kutusu açılacaktır. OK (Tamam) tıklayın. Send to Unfiled Notes Section (Dosyalanmamış Notlar Bölümüne Gönder) komutu kaldırıldığında ya da kullanılamadığında, Section (Bölüm) metin kutusu boş olabilir veya Son düğmesi seçilemez. DHW u OneNote a gönder Simgesinin Windows Masaüstünde Kullanılması 1. Windows masaüstünde, Send DHW to OneNote (DHW u OneNote a gönder)simgesini iki kere tıklayın. DHW u OneNote a gönder Eğer OneNote u Windows'unuza yüklemediyseniz, No Office OneNote in your Windows (Windows'unuzda Office OneNote bulunmamaktadır) iletişim kutusu açılır. 2. Select Digital Page (Dijital Sayfa Seç) iletişim kutusu açılacaktır. OneNote a göndermek istediğiniz dijital sayfalarınızın (DHW dosyalarının) bulunduğu klasörleri 21
MICROSOFT OFFICE WORD 2010 ÖRNEK TEST SORULARI
 MICROSOFT OFFICE WORD 2010 ÖRNEK TEST SORULARI 1-) Word 2010 nedir? A-) Hesap Programıdır B-) Tablo - Grafik Programıdır C-) Kelime İşlem Programıdır D-) İşletim Sistemidir 2-) Microsoft Word 2007 programında
MICROSOFT OFFICE WORD 2010 ÖRNEK TEST SORULARI 1-) Word 2010 nedir? A-) Hesap Programıdır B-) Tablo - Grafik Programıdır C-) Kelime İşlem Programıdır D-) İşletim Sistemidir 2-) Microsoft Word 2007 programında
ÇANKAYA ÜNİVERSİTESİ WEBMAIL KULLANIM KLAVUZU
 ÇANKAYA ÜNİVERSİTESİ WEBMAIL KULLANIM KLAVUZU Üniversitemiz Webmail servisi yenilenmiş olup Roundcube webmail üzerinden servis vermeye başlamıştır. Daha önce kullanılan SquirrelMail servisi https://oldwebmail.cankaya.edu.tr/
ÇANKAYA ÜNİVERSİTESİ WEBMAIL KULLANIM KLAVUZU Üniversitemiz Webmail servisi yenilenmiş olup Roundcube webmail üzerinden servis vermeye başlamıştır. Daha önce kullanılan SquirrelMail servisi https://oldwebmail.cankaya.edu.tr/
DENEME SINAVI CEVAP ANAHTARI
 DENEME SINAVI CEVAP ANAHTARI ECDL BAŞLANGIÇ Bilgisayarı Kullanmak ve Dosyaları Yönetmek 1) Bilgisayar ı doğru şekilde kapatıp, açmak için uygun metodu uygulayınız.(bilgisayarı kapatın ve tekrar açın.)
DENEME SINAVI CEVAP ANAHTARI ECDL BAŞLANGIÇ Bilgisayarı Kullanmak ve Dosyaları Yönetmek 1) Bilgisayar ı doğru şekilde kapatıp, açmak için uygun metodu uygulayınız.(bilgisayarı kapatın ve tekrar açın.)
EĞİTİM-ÖĞRETİM YILI BİLİŞİM TEKNOLOJİLERİ VE YAZILIM DERSİ 6. SINIF 2. DÖNEM 2. SINAV ÇALIŞMA NOTLARI
 2015-2016 EĞİTİM-ÖĞRETİM YILI BİLİŞİM TEKNOLOJİLERİ VE YAZILIM DERSİ 6. SINIF 2. DÖNEM 2. SINAV ÇALIŞMA NOTLARI MİCROSOFT EXCEL PROGRAMI Programın Açılışı: Başlat Tüm Programlar Microsoft Office Microsoft
2015-2016 EĞİTİM-ÖĞRETİM YILI BİLİŞİM TEKNOLOJİLERİ VE YAZILIM DERSİ 6. SINIF 2. DÖNEM 2. SINAV ÇALIŞMA NOTLARI MİCROSOFT EXCEL PROGRAMI Programın Açılışı: Başlat Tüm Programlar Microsoft Office Microsoft
Microsoft Word 2010 ara yüzündeki bölümler aşağıda gösterilmiştir.
 Başlangıç Bu dersin amacı, öğrencilerin çalışma hayatlarında Microsoft Word programını daha etkili ve verimli kullanmalarını sağlamak ve karşılaştıkları sorunların çözümlerine ulaşma konusunda deneyim
Başlangıç Bu dersin amacı, öğrencilerin çalışma hayatlarında Microsoft Word programını daha etkili ve verimli kullanmalarını sağlamak ve karşılaştıkları sorunların çözümlerine ulaşma konusunda deneyim
Açılan programın pencere görünümü aşağıdaki gibidir. 2. Araç Çubuğundan kaydet düğmesi ile
 POWERPOINT PROGRAMI Powerpoint bir sunu hazırlama programıdır. Belirli bir konu hakkında bilgi vermek için, derslerle ilgili bir etkinlik hazırlamak için, dinleyicilere görsel ortamda sunum yapmak için
POWERPOINT PROGRAMI Powerpoint bir sunu hazırlama programıdır. Belirli bir konu hakkında bilgi vermek için, derslerle ilgili bir etkinlik hazırlamak için, dinleyicilere görsel ortamda sunum yapmak için
Temel Bilgi Teknolojileri - I Ayrıntılı Ders İçerikleri
 Temel Bilgi Teknolojileri - I Ayrıntılı Ders İçerikleri Bilgi Teknolojileri (IT) Kavramları, Bilgisayar Kullanımı ve Dosyaların Yönetimi, Bilgi ve İletişim HAFTA 1 1. Genel Kavramlar(Bilgisayarın tanımı,bilgi
Temel Bilgi Teknolojileri - I Ayrıntılı Ders İçerikleri Bilgi Teknolojileri (IT) Kavramları, Bilgisayar Kullanımı ve Dosyaların Yönetimi, Bilgi ve İletişim HAFTA 1 1. Genel Kavramlar(Bilgisayarın tanımı,bilgi
SAB 103 TEMEL BİLGİSAYAR KULLANIMI
 SAB 103 TEMEL BİLGİSAYAR KULLANIMI Kelime İşlemci - Word Prof.Dr. Fatih TANK Ankara Üniversitesi Uygulamalı Bilimler Fakültesi Sigortacılık ve Aktüerya Bilimleri Bölümü Prof.Dr. Fatih TANK - Temel - Ders
SAB 103 TEMEL BİLGİSAYAR KULLANIMI Kelime İşlemci - Word Prof.Dr. Fatih TANK Ankara Üniversitesi Uygulamalı Bilimler Fakültesi Sigortacılık ve Aktüerya Bilimleri Bölümü Prof.Dr. Fatih TANK - Temel - Ders
İçindekiler. Akıllı Tahta Uygulaması (ATU) Kullanma Kılavuzu. İçindekiler. Bölüm 1: Uygulama Hakkında Genel bilgi 2
 İçindekiler 1 İçindekiler Bölüm 1: Uygulama Hakkında Genel bilgi 2 Bölüm 2: Akıllı Tahta Uygulamasının Yüklenmesi Akıllı Tahta Uygulaması nı yükleme 3 Akıllı Tahta Uygulaması nı kaldırma 3 Akıllı Tahta
İçindekiler 1 İçindekiler Bölüm 1: Uygulama Hakkında Genel bilgi 2 Bölüm 2: Akıllı Tahta Uygulamasının Yüklenmesi Akıllı Tahta Uygulaması nı yükleme 3 Akıllı Tahta Uygulaması nı kaldırma 3 Akıllı Tahta
MICROSOFT WORD 2002. Şekil 1
 MICROSOFT WORD 2002 Microsoft Word 2002, bir kelime işlem programı olup, Microsoft Office XP bileşenidir. Word 2002 programı kullanılarak, mektup, rapor, kitap gibi belgeler hazırlanabilir. Bu belgelere
MICROSOFT WORD 2002 Microsoft Word 2002, bir kelime işlem programı olup, Microsoft Office XP bileşenidir. Word 2002 programı kullanılarak, mektup, rapor, kitap gibi belgeler hazırlanabilir. Bu belgelere
1. IRISCard tarayıcının kullanılması
 Bu Hızlı Kullanım Kılavuzu IRISCard Anywhere 5 ve IRISCard Corporate 5 tarayıcıları kurmanıza ve başlamanıza yardımcı olmak içindir. Bu tarayıcı ile verilen yazılım: - Cardiris Pro 5 ve Cardiris Corporate
Bu Hızlı Kullanım Kılavuzu IRISCard Anywhere 5 ve IRISCard Corporate 5 tarayıcıları kurmanıza ve başlamanıza yardımcı olmak içindir. Bu tarayıcı ile verilen yazılım: - Cardiris Pro 5 ve Cardiris Corporate
düğmesine ile bir sayfa yukarıya, düğmesi ile bir sayfa aşağı gidebilirsiniz.
 Metin işlemleri Bu bölümde belgenizde değişiklik veya düzenleme yapmak istediğinizde ihtiyaç duyacağınız işlemler ile metin girişini kolaylaştıracak araçlara yer verilmiştir. Dolaşma Belge içinde dolaşmak
Metin işlemleri Bu bölümde belgenizde değişiklik veya düzenleme yapmak istediğinizde ihtiyaç duyacağınız işlemler ile metin girişini kolaylaştıracak araçlara yer verilmiştir. Dolaşma Belge içinde dolaşmak
MİCROSOFT WORD. Araç çubukları: menü çubuğundan yapabileceğimiz işlemleri daha kısa zamanda araç çubukları ile yapabiliriz.
 MİCROSOFT WORD Office programlarının içersinde genelde yazı yazmak amaçlı kullanılan bir programdır Microsoft Word. Aşıdaki şekilde çalışma sayfası görülür. Şimdi Word çalışma sayfasını inceleyelim. Microsoft
MİCROSOFT WORD Office programlarının içersinde genelde yazı yazmak amaçlı kullanılan bir programdır Microsoft Word. Aşıdaki şekilde çalışma sayfası görülür. Şimdi Word çalışma sayfasını inceleyelim. Microsoft
Öğrenci Hızlıbaşlama Kılavuzu, Turnitin i kullanmaya başlamanızda ve ilk ödevinizi göndermenizde adım adım size yardımcı olacaktır.
 Öğrenci Hızlıbaşlama Kılavuzu Tanıtım Öğrenci Hızlıbaşlama Kılavuzu, Turnitin i kullanmaya başlamanızda ve ilk ödevinizi göndermenizde adım adım size yardımcı olacaktır. Başlamak için, Turnitin e kayıt
Öğrenci Hızlıbaşlama Kılavuzu Tanıtım Öğrenci Hızlıbaşlama Kılavuzu, Turnitin i kullanmaya başlamanızda ve ilk ödevinizi göndermenizde adım adım size yardımcı olacaktır. Başlamak için, Turnitin e kayıt
2014-2015 EĞİTİM-ÖĞRETİM YILI BİLİŞİM TEKNOLOJİLERİ VE YAZILIM DERSİ 6. SINIF 2. DÖNEM 2. SINAV ÇALIŞMA NOTLARI
 2014-2015 EĞİTİM-ÖĞRETİM YILI BİLİŞİM TEKNOLOJİLERİ VE YAZILIM DERSİ 6. SINIF 2. DÖNEM 2. SINAV ÇALIŞMA NOTLARI İşletim Sisteminde Yapılan Uygulamalar Bir Bilgisayarda Hangi İşletim Sistemi Yüklü Olduğunu
2014-2015 EĞİTİM-ÖĞRETİM YILI BİLİŞİM TEKNOLOJİLERİ VE YAZILIM DERSİ 6. SINIF 2. DÖNEM 2. SINAV ÇALIŞMA NOTLARI İşletim Sisteminde Yapılan Uygulamalar Bir Bilgisayarda Hangi İşletim Sistemi Yüklü Olduğunu
ecyber Kullanıcı Kılavuzu 1 / 1 1. ecyber hakkında... 1 2. Sistem gereksinimleri:... 2 Donanım:... 2 Yazılım:... 2 3. Kullanım Rehberi...
 ecyber Kullanıcı Kılavuzu 1 / 1 1. ecyber hakkında... 1 2. Sistem gereksinimleri:... 2 Donanım:... 2 Yazılım:... 2 3. Kullanım Rehberi... 3 İndirme... 3 Sunucu yazılım kurulumu... 3 Kurulum sayfası çıkacaktır...
ecyber Kullanıcı Kılavuzu 1 / 1 1. ecyber hakkında... 1 2. Sistem gereksinimleri:... 2 Donanım:... 2 Yazılım:... 2 3. Kullanım Rehberi... 3 İndirme... 3 Sunucu yazılım kurulumu... 3 Kurulum sayfası çıkacaktır...
2000 de Programlarla Çalışmalar
 Windows 2000 de Programlarla Çalışmalar 24 3 Windows 2000 de Programlarla Çalışmalar Programları Başlatmak Programları başlat menüsünü kullanarak, başlatmak istediğiniz programın simgesini çift tıklayarak
Windows 2000 de Programlarla Çalışmalar 24 3 Windows 2000 de Programlarla Çalışmalar Programları Başlatmak Programları başlat menüsünü kullanarak, başlatmak istediğiniz programın simgesini çift tıklayarak
Kelime işlemcilerin işlevlerini öğrenmek. Başlıca kelime işlemcileri tanımak. Microsoft Word 2010 programı hakkında temel bilgileri öğrenmek.
 Amaçlarımız 2 Kelime işlemcilerin işlevlerini öğrenmek. Başlıca kelime işlemcileri tanımak. programı hakkında temel bilgileri öğrenmek. da metin biçimlendirmek. 1 Kelime İşlemcilerin İşlevleri 3 Kelime
Amaçlarımız 2 Kelime işlemcilerin işlevlerini öğrenmek. Başlıca kelime işlemcileri tanımak. programı hakkında temel bilgileri öğrenmek. da metin biçimlendirmek. 1 Kelime İşlemcilerin İşlevleri 3 Kelime
LASERJET PRO 200 COLOR MFP. Hızlı Başvuru Kılavuzu M276
 LASERJET PRO 200 COLOR MFP Hızlı Başvuru Kılavuzu M276 Kopya kalitesini en iyi duruma getirme Aşağıdaki renk kalitesi ayarları kullanılabilir. Otomatik Seç: Kopyalama kalitesi sizin için önemli olmadığında
LASERJET PRO 200 COLOR MFP Hızlı Başvuru Kılavuzu M276 Kopya kalitesini en iyi duruma getirme Aşağıdaki renk kalitesi ayarları kullanılabilir. Otomatik Seç: Kopyalama kalitesi sizin için önemli olmadığında
Resim 7.20: Yeni bir ileti oluşturma
 F İLETİLER Konuya Hazırlık 1. E-posta adresinden yeni bir ileti nasıl oluşturulur? 1. İLETI GÖNDERME a. Yeni bir ileti oluşturma: Yeni bir ileti oluşturmak için Dosya/Yeni/E-posta iletisi seçilebileceği
F İLETİLER Konuya Hazırlık 1. E-posta adresinden yeni bir ileti nasıl oluşturulur? 1. İLETI GÖNDERME a. Yeni bir ileti oluşturma: Yeni bir ileti oluşturmak için Dosya/Yeni/E-posta iletisi seçilebileceği
ÖĞRENME FAALİYETİ 1 ÖĞRENME FAALİYETİ 1
 ÖĞRENME FAALİYETİ 1 ÖĞRENME FAALİYETİ 1 AMAÇ Bilgisayar ve elektronik tablolama yazılımı sağlandığında elektronik tablolama yazılımı çalışma alanı düzenlemelerini yapabileceksiniz. ARAŞTIRMA Güncel olarak
ÖĞRENME FAALİYETİ 1 ÖĞRENME FAALİYETİ 1 AMAÇ Bilgisayar ve elektronik tablolama yazılımı sağlandığında elektronik tablolama yazılımı çalışma alanı düzenlemelerini yapabileceksiniz. ARAŞTIRMA Güncel olarak
BİLİŞİM TEK VE YAZ. DERSİ WORD 2007 SORULARI(CEVAPLAR SON SAYFALARDA RENKLİ GÖSTERİLMİŞTİR.)
 AYRANCILAR ORTAOKULU BİLİŞİM TEK VE YAZ. DERSİ WORD 2007 SORULARI(CEVAPLAR SON SAYFALARDA RENKLİ GÖSTERİLMİŞTİR.) SORU 9-) Yandaki butonun görevi nedir? 1-) Word nedir? Hesap Programıdır Tablo - Grafik
AYRANCILAR ORTAOKULU BİLİŞİM TEK VE YAZ. DERSİ WORD 2007 SORULARI(CEVAPLAR SON SAYFALARDA RENKLİ GÖSTERİLMİŞTİR.) SORU 9-) Yandaki butonun görevi nedir? 1-) Word nedir? Hesap Programıdır Tablo - Grafik
Türkçe. VideoCAM GE111 özellikleri. VideoCAM GE111 in Kurulumu. 1 Snapshot (Çekim) Tuşu. 2 LED Göstergesi. 3 Objektif
 VideoCAM GE111 özellikleri 1 Snapshot (Çekim) Tuşu 2 LED Göstergesi 3 Objektif VideoCAM GE111 in Kurulumu 1. Lütfen önce sürücüyü kurun, sonra VideoCAM GE111 ı USB portuna bağlayın. 2. VideoCAM GE111 sürücüsünün
VideoCAM GE111 özellikleri 1 Snapshot (Çekim) Tuşu 2 LED Göstergesi 3 Objektif VideoCAM GE111 in Kurulumu 1. Lütfen önce sürücüyü kurun, sonra VideoCAM GE111 ı USB portuna bağlayın. 2. VideoCAM GE111 sürücüsünün
KWorld. PlusTV DVB-S USB. PlusTV DVB-S USB Kurulum Kılavuzu. İçindekiler
 KWorld PlusTV DVB-S USB PlusTV DVB-S USB Kurulum Kılavuzu İçindekiler V1.1 Bölüm 1 : PlusTV DVB-S USB Donanım Kurulumu...2 1.1 Paket İçeriği...2 1.2 Sistem Gereksinimleri...2 1.3 Donanım Kurulumu...2 Bölüm
KWorld PlusTV DVB-S USB PlusTV DVB-S USB Kurulum Kılavuzu İçindekiler V1.1 Bölüm 1 : PlusTV DVB-S USB Donanım Kurulumu...2 1.1 Paket İçeriği...2 1.2 Sistem Gereksinimleri...2 1.3 Donanım Kurulumu...2 Bölüm
Capture Pro Yazılımı. Başvuru Kılavuzu. A-61640_tr
 Capture Pro Yazılımı Başvuru Kılavuzu A-61640_tr Kodak Capture Pro Yazılımı'na Başlarken Bu kılavuz, kısa sürede başlamak için, Kodak Capture Pro Yazılımı'nın yüklenmesi ve başlatılmasına yönelik basit
Capture Pro Yazılımı Başvuru Kılavuzu A-61640_tr Kodak Capture Pro Yazılımı'na Başlarken Bu kılavuz, kısa sürede başlamak için, Kodak Capture Pro Yazılımı'nın yüklenmesi ve başlatılmasına yönelik basit
TÜ RKÇ E. Macro Key Manager Kullanıcı Kılavuzu
 TÜ RKÇ E Macro Key Manager Kullanıcı Kılavuzu Giriş Macro Key Manager özel bir tablet uygulama yazılımıdır. Macro Key Manager'ı kullanarak, en fazla kullandığınız klavye işlevlerini (Copy= Ctrl+C ) veya
TÜ RKÇ E Macro Key Manager Kullanıcı Kılavuzu Giriş Macro Key Manager özel bir tablet uygulama yazılımıdır. Macro Key Manager'ı kullanarak, en fazla kullandığınız klavye işlevlerini (Copy= Ctrl+C ) veya
Kopyalama ve Taşıma konularıyla ilgili daha değişik uygulamalar yaparak bu konunun pekiştirilmesini sağlamanız yararınıza olacaktır.
 Kopyalama ve Taşıma konularıyla ilgili daha değişik uygulamalar yaparak bu konunun pekiştirilmesini sağlamanız yararınıza olacaktır. NOTLAR: 1. Bir Klasörün içindeki bir dosyayı fare sol tuşunu basılı
Kopyalama ve Taşıma konularıyla ilgili daha değişik uygulamalar yaparak bu konunun pekiştirilmesini sağlamanız yararınıza olacaktır. NOTLAR: 1. Bir Klasörün içindeki bir dosyayı fare sol tuşunu basılı
Metin Tabanlı İçerik Oluşturma Araçları
 Metin Tabanlı İçerik Oluşturma Araçları Microsoft Office Word Kelime işlemci, görsel nesnelerin veya çizimlerin resim ya da arka plan olarak kullanıldığı metinler oluşturabilen, harita ve tablo gibi şekiller
Metin Tabanlı İçerik Oluşturma Araçları Microsoft Office Word Kelime işlemci, görsel nesnelerin veya çizimlerin resim ya da arka plan olarak kullanıldığı metinler oluşturabilen, harita ve tablo gibi şekiller
Duo Installation Guide
 Duo Installation Guide All contents of this publication are subject to change. 2011.06 1 INDEX 1. Paketin İçindekiler ---- 3 2. İstasyonu Diz üstü bilgisayara yerleştirmek ---- 3 3. Kalemi kullanıma hazırlamak
Duo Installation Guide All contents of this publication are subject to change. 2011.06 1 INDEX 1. Paketin İçindekiler ---- 3 2. İstasyonu Diz üstü bilgisayara yerleştirmek ---- 3 3. Kalemi kullanıma hazırlamak
SAB 103 TEMEL BİLGİSAYAR KULLANIMI
 SAB 103 TEMEL BİLGİSAYAR KULLANIMI DERS NOTLARI Prof.Dr. Fatih TANK Ankara Üniversitesi Uygulamalı Bilimler Fakültesi Sigortacılık ve Aktüerya Bilimleri Bölümü Prof.Dr. Fatih TANK - Temel - Ders Notları-
SAB 103 TEMEL BİLGİSAYAR KULLANIMI DERS NOTLARI Prof.Dr. Fatih TANK Ankara Üniversitesi Uygulamalı Bilimler Fakültesi Sigortacılık ve Aktüerya Bilimleri Bölümü Prof.Dr. Fatih TANK - Temel - Ders Notları-
Teknik Resim Çıkartılması
 Teknik Resim Çıkartılması Open komutuna tıklayarak daha önce çizmiş olduğumuz D2-Revolved Feature isimli part dosyamızı açalım. New komutuna tıklayarak yeni bir Drawing dokümanı oluşturalım. Karşımıza
Teknik Resim Çıkartılması Open komutuna tıklayarak daha önce çizmiş olduğumuz D2-Revolved Feature isimli part dosyamızı açalım. New komutuna tıklayarak yeni bir Drawing dokümanı oluşturalım. Karşımıza
Ağınız üzerinde tarama yapmak için Web Hizmetleri'ni kullanma (Windows Vista SP2 veya üzeri, Windows 7 ve Windows 8)
 Ağınız üzerinde tarama yapmak için Web Hizmetleri'ni kullanma (Windows Vista SP2 veya üzeri, Windows 7 ve Windows 8) Web Hizmetleri protokolü, Windows Vista (SP2 veya üstü), Windows 7 ve Windows 8 kullanıcılarının,
Ağınız üzerinde tarama yapmak için Web Hizmetleri'ni kullanma (Windows Vista SP2 veya üzeri, Windows 7 ve Windows 8) Web Hizmetleri protokolü, Windows Vista (SP2 veya üstü), Windows 7 ve Windows 8 kullanıcılarının,
WeldEYE. Kurulum Kılavuzu. İçindekiler
 WeldEYE Kurulum Kılavuzu İçindekiler Giriş... Hata! Yer işareti tanımlanmamış. Kurulum... Hata! Yer işareti tanımlanmamış. Sistem/Ortam gerekleri... 3 Yazılımın kurulması... 3 Kamera sürücüsünün kurulumu...
WeldEYE Kurulum Kılavuzu İçindekiler Giriş... Hata! Yer işareti tanımlanmamış. Kurulum... Hata! Yer işareti tanımlanmamış. Sistem/Ortam gerekleri... 3 Yazılımın kurulması... 3 Kamera sürücüsünün kurulumu...
Türkçe. Giriş. Özelliklere Genel Bakış
 Özelliklere Genel Bakış Giriş 7-inç TFT LCD Görüntü çözünürlüğü: 480(En) x 234(Boy) Görüntü modu: 4:3 ve 16:9 Desteklenen dosya biçimleri: JPEG & Hareketli-JPEG (320x240 QVGA 15 fps; 640x480 VGA 6 fps.)
Özelliklere Genel Bakış Giriş 7-inç TFT LCD Görüntü çözünürlüğü: 480(En) x 234(Boy) Görüntü modu: 4:3 ve 16:9 Desteklenen dosya biçimleri: JPEG & Hareketli-JPEG (320x240 QVGA 15 fps; 640x480 VGA 6 fps.)
5.bölümde ise dosya göz atıcı ve dosya menüsü yer almaktadır. Dosya göz atıcıyı incelemek için klasör simgesine tıklayınız.
 Antropi Teach ekranı, 5 bölümden oluşmaktadır. 1.bölümde silgi ve araç kutusu yer almaktadır. 2.bölümde sayfalar arası geçiş yapmayı sağlayan yön okları bulunmaktadır. 3.bölüm tahta işlemi görmektedir.
Antropi Teach ekranı, 5 bölümden oluşmaktadır. 1.bölümde silgi ve araç kutusu yer almaktadır. 2.bölümde sayfalar arası geçiş yapmayı sağlayan yön okları bulunmaktadır. 3.bölüm tahta işlemi görmektedir.
Donatlar-NotePad DONATILAR
 Donatlar-NotePad DONATILAR Donatılar işletim sistemiyle birlikte gelen programların yer aldığı bölümdür. Bu programlara Başlat-Tüm Programlar- Donatılar adımlarıyla ulaşılır. Not Defteri (Notepad) Sadece
Donatlar-NotePad DONATILAR Donatılar işletim sistemiyle birlikte gelen programların yer aldığı bölümdür. Bu programlara Başlat-Tüm Programlar- Donatılar adımlarıyla ulaşılır. Not Defteri (Notepad) Sadece
Powerpoint; Microsoft ofis programları içinde bulunan bir sunum hazırlama programıdır.
 Powerpoint; Microsoft ofis programları içinde bulunan bir sunum hazırlama programıdır. Powerpoint ile toplantılar da veya herhangi bir konu üzerinde açıklama getirmek için sunu hazırlarız. Powerpoint2003
Powerpoint; Microsoft ofis programları içinde bulunan bir sunum hazırlama programıdır. Powerpoint ile toplantılar da veya herhangi bir konu üzerinde açıklama getirmek için sunu hazırlarız. Powerpoint2003
Bu ürün WinXP, 2000, ME, Win98 de çalıştırılmak için tasarlanmıştır. Her işletim sistemi için yükleme yordamı yaklaşık olarak aynıdır.
 78 Türkçe Hızlı Yükleme Kılavuzu Bu yükleme kılavuzu GW-7100U ve yazılımının yüklenmesinde size yol gösterecektir. Kablosuz ağ bağlantınızı kurmak için, aşağıdaki işlemleri sırayla uygulayın. 1. Yükleme
78 Türkçe Hızlı Yükleme Kılavuzu Bu yükleme kılavuzu GW-7100U ve yazılımının yüklenmesinde size yol gösterecektir. Kablosuz ağ bağlantınızı kurmak için, aşağıdaki işlemleri sırayla uygulayın. 1. Yükleme
Bellek Modülleri Kullanıcı Kılavuzu
 Bellek Modülleri Kullanıcı Kılavuzu Copyright 2009 Hewlett-Packard Development Company, L.P. Bu belgede yer alan bilgiler önceden haber verilmeksizin değiştirilebilir. HP ürünleri ve hizmetlerine ilişkin
Bellek Modülleri Kullanıcı Kılavuzu Copyright 2009 Hewlett-Packard Development Company, L.P. Bu belgede yer alan bilgiler önceden haber verilmeksizin değiştirilebilir. HP ürünleri ve hizmetlerine ilişkin
BU CİHAZ BİLGİSAYAR BAĞLANTILI SİSTEM OLMAYIP, BAĞLI OLDUĞU BİLGİSAYAR İLE DEVAMLI İLETİŞİM YAPMAMAKTADIR. Mali Onaylı Yazarkasa
 Hugin ALPHA Alpha ER-425TX ER-350N BU CİHAZ BİLGİSAYAR BAĞLANTILI SİSTEM OLMAYIP, BAĞLI OLDUĞU BİLGİSAYAR İLE DEVAMLI İLETİŞİM YAPMAMAKTADIR. Mali Onaylı Yazarkasa 1 İÇİNDEKİLER İÇİNDEKİLER... 2 Bilgisayar
Hugin ALPHA Alpha ER-425TX ER-350N BU CİHAZ BİLGİSAYAR BAĞLANTILI SİSTEM OLMAYIP, BAĞLI OLDUĞU BİLGİSAYAR İLE DEVAMLI İLETİŞİM YAPMAMAKTADIR. Mali Onaylı Yazarkasa 1 İÇİNDEKİLER İÇİNDEKİLER... 2 Bilgisayar
AutoCAD 2011 Kurulumu
 AutoCAD 2011 Kurulumu AutoCAD Installation Wizard Kurulum için AutoCAD 2011 DVD sini sürücüye yerleştirdiğinizde, DVD-ROM un içeriğinin okunduğunu belirten Setup Initialization penceresinden sonra, karşınıza
AutoCAD 2011 Kurulumu AutoCAD Installation Wizard Kurulum için AutoCAD 2011 DVD sini sürücüye yerleştirdiğinizde, DVD-ROM un içeriğinin okunduğunu belirten Setup Initialization penceresinden sonra, karşınıza
Microsoft Office Publisher 2016
 Microsoft Office Publisher 2016 Publisher 2016 Publisher görsel açıdan zengin, profesyonel görünümlü yayınlar oluşturmanıza yardımcı olan bir masaüstü yayımcılık uygulamasıdır. Bilgisayarınızda Publisher'la
Microsoft Office Publisher 2016 Publisher 2016 Publisher görsel açıdan zengin, profesyonel görünümlü yayınlar oluşturmanıza yardımcı olan bir masaüstü yayımcılık uygulamasıdır. Bilgisayarınızda Publisher'la
İçindekiler. Beo4 uzaktan kumandanızı kullanma, 3. Ayrıntılı olarak Beo4 düğmeleri, 4 Beo4 düğmeleriyle günlük ve gelişmiş kullanım
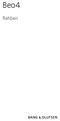 Beo4 Rehberi İçindekiler Beo4 uzaktan kumandanızı kullanma, 3 Ayrıntılı olarak Beo4 düğmeleri, 4 Beo4 düğmeleriyle günlük ve gelişmiş kullanım Beo4'ü kişiselleştirme, 5 Ek bir düğme ekleme Ek düğmeleri
Beo4 Rehberi İçindekiler Beo4 uzaktan kumandanızı kullanma, 3 Ayrıntılı olarak Beo4 düğmeleri, 4 Beo4 düğmeleriyle günlük ve gelişmiş kullanım Beo4'ü kişiselleştirme, 5 Ek bir düğme ekleme Ek düğmeleri
LAYOUT ORTAMINDA ÇALIŞMA:
 BÖLÜM 13 LAYOUT ORTAMINDA ÇALIŞMA: Daha önce projesini capture ortamında hazırlamış olduğumuz diyot devresini layout ortamında açalım. Karşımıza aşağıdaki şekil gelir(şekil 13.1.). Şekil 13.1. Diyot Devresi
BÖLÜM 13 LAYOUT ORTAMINDA ÇALIŞMA: Daha önce projesini capture ortamında hazırlamış olduğumuz diyot devresini layout ortamında açalım. Karşımıza aşağıdaki şekil gelir(şekil 13.1.). Şekil 13.1. Diyot Devresi
reederiii Kullanım Kılavuzu
 reederiii Kullanım Kılavuzu Cihazımızı satın aldığınız için teşekkür ederiz. Lütfen cihazı kullanmadan önce kullanma kılavuzunu dikkatlice okuyun. Kullanım kılavuzu size tam ve doğru bilgi vermek için
reederiii Kullanım Kılavuzu Cihazımızı satın aldığınız için teşekkür ederiz. Lütfen cihazı kullanmadan önce kullanma kılavuzunu dikkatlice okuyun. Kullanım kılavuzu size tam ve doğru bilgi vermek için
Seçenekler Menüsünden Genel Sekmesi
 Seçenekler Menüsünden Genel Sekmesi Word 2003 açtıktan sonra ARAÇLAR>SEÇENEKLER tıklanır. Karşımıza bu tür ekran çıkar. İlk komut Arka planda yeniden sayfalandır ; Siz çalışırken belgeleri otomatik olarak
Seçenekler Menüsünden Genel Sekmesi Word 2003 açtıktan sonra ARAÇLAR>SEÇENEKLER tıklanır. Karşımıza bu tür ekran çıkar. İlk komut Arka planda yeniden sayfalandır ; Siz çalışırken belgeleri otomatik olarak
.docx veya.doc (2007 ve üzeri sürümlerde.docx iken sürümlerinde.doc tur.) 1.Belge Başlığı
 MİCROSOFT WORD (KELİME İŞLEMCİ) Dosya Uzantısı.docx veya.doc (2007 ve üzeri sürümlerde.docx iken 1997 2003 sürümlerinde.doc tur.) Genel Ekran Görünümü 1.Belge Başlığı 2.Sekmeler 3.Sekme Şeridi 5.Cetveller
MİCROSOFT WORD (KELİME İŞLEMCİ) Dosya Uzantısı.docx veya.doc (2007 ve üzeri sürümlerde.docx iken 1997 2003 sürümlerinde.doc tur.) Genel Ekran Görünümü 1.Belge Başlığı 2.Sekmeler 3.Sekme Şeridi 5.Cetveller
BİLİŞİM TEKNOLOJİLERİ DERSİ WORD 2007 SORULARI
 1-) Word nedir? Hesap Programıdır Tablo - Grafik Programıdır Kelime İşlem Programıdır İşletim Sistemidir BİLİŞİM TEKNOLOJİLERİ DERSİ WORD 2007 SORULARI 9-) Yandaki butonun görevi nedir? Kes Kopyala Yapıştır
1-) Word nedir? Hesap Programıdır Tablo - Grafik Programıdır Kelime İşlem Programıdır İşletim Sistemidir BİLİŞİM TEKNOLOJİLERİ DERSİ WORD 2007 SORULARI 9-) Yandaki butonun görevi nedir? Kes Kopyala Yapıştır
KWorld PlusTV Analog USB Stick
 KWorld PlusTV Analog USB Stick PlusTV Analog USB Stick Kurulum Kılavuzu İçindekiler V1.5 Bölüm 1 : PlusTV Analog USB Stick Donanım Kurulumu Kurulum...2 1.1 Paket İçeriği...2 1.2 Sistem Gereksinimleri...2
KWorld PlusTV Analog USB Stick PlusTV Analog USB Stick Kurulum Kılavuzu İçindekiler V1.5 Bölüm 1 : PlusTV Analog USB Stick Donanım Kurulumu Kurulum...2 1.1 Paket İçeriği...2 1.2 Sistem Gereksinimleri...2
a. Giriş sekmesi: 1. Paragraf bölümünde Madde İşaretleri veya Numaralandırma seçeneklerinden istediğinize tıklayın.
 Madde İmleri ve Numaralandırma Sıralı veya sırasız listeler oluşturmak için madde imleri ve numaralandırma seçeneğini kullanabilirsiniz. Madde İşaretli ve Numaralandırılmış Listeler Oluşturma Yazılı olan
Madde İmleri ve Numaralandırma Sıralı veya sırasız listeler oluşturmak için madde imleri ve numaralandırma seçeneğini kullanabilirsiniz. Madde İşaretli ve Numaralandırılmış Listeler Oluşturma Yazılı olan
LMS PC aracı ACS420. LMS parametre ayarlarının yapılması için PC yazılımı. Kurlum ve çalıştırma talimatları
 LMS PC aracı ACS420 LMS parametre ayarlarının yapılması için PC yazılımı Kurlum ve çalıştırma talimatları 1 İçindekiler 1. ACS420 programının kurulumu.. 3 2. OCI430 ara yüzün sürücü kurulumu.. 7 OCI430
LMS PC aracı ACS420 LMS parametre ayarlarının yapılması için PC yazılımı Kurlum ve çalıştırma talimatları 1 İçindekiler 1. ACS420 programının kurulumu.. 3 2. OCI430 ara yüzün sürücü kurulumu.. 7 OCI430
Bilgisayar Uygulamaları PSİ105
 Bilgisayar Uygulamaları PSİ105 Yrd.Doç.Dr. Serdar YILMAZ Kaynak: Marmara Üniversitesi Teknik Eğitim Fakültesi Bilgisayar Kursu Ders Notları, Kasım 2007 1 2 3 4 Başlat Düğmesi Bilgisayarınızı kapatma ve
Bilgisayar Uygulamaları PSİ105 Yrd.Doç.Dr. Serdar YILMAZ Kaynak: Marmara Üniversitesi Teknik Eğitim Fakültesi Bilgisayar Kursu Ders Notları, Kasım 2007 1 2 3 4 Başlat Düğmesi Bilgisayarınızı kapatma ve
NOT: LÜTFEN BU BELGEYİ OKUMADAN YAZILIMI YÜKLEMEYİ DENEMEYİN.
 INSITE YÜKLEME BÜLTENİ Sayfa 2: INSITE yükleme Sayfa 8: INSITE kaldırma NOT: LÜTFEN BU BELGEYİ OKUMADAN YAZILIMI YÜKLEMEYİ DENEMEYİN. HATALI YÜKLEME VEYA KULLANIM YANLIŞ VERİLERE VEYA EKİPMANIN ARIZALANMASINA
INSITE YÜKLEME BÜLTENİ Sayfa 2: INSITE yükleme Sayfa 8: INSITE kaldırma NOT: LÜTFEN BU BELGEYİ OKUMADAN YAZILIMI YÜKLEMEYİ DENEMEYİN. HATALI YÜKLEME VEYA KULLANIM YANLIŞ VERİLERE VEYA EKİPMANIN ARIZALANMASINA
SMART Board EĞİTİMLERİ(sürüm:10) 1. Aşama
 SMART Board EĞİTİMLERİ(sürüm:10) 1. Aşama Bölüm 1:SMART Board, bilgisayar ve projeksiyon cihazının bağlanması SMART Board interaktif tahtaları dokunmatiktir ve bilgiyasayar ve projeksiyon cihazıyla üçlü
SMART Board EĞİTİMLERİ(sürüm:10) 1. Aşama Bölüm 1:SMART Board, bilgisayar ve projeksiyon cihazının bağlanması SMART Board interaktif tahtaları dokunmatiktir ve bilgiyasayar ve projeksiyon cihazıyla üçlü
Silmek istediğiniz satır/sütun/hücre yi seçin ve aşağıdaki adımlardan birini takip edin:
 Satır/Sütun/Hücre Ekleme Paket Programlar Not_04 Oluşturduğunuz tabloya satır, sütun ve hücre ekleyebilirsiniz. Bunun için ekleme yapacağınız hücreye tıklayın ve aşağıdaki adımlardan birini takip edin:
Satır/Sütun/Hücre Ekleme Paket Programlar Not_04 Oluşturduğunuz tabloya satır, sütun ve hücre ekleyebilirsiniz. Bunun için ekleme yapacağınız hücreye tıklayın ve aşağıdaki adımlardan birini takip edin:
Pirinç Beyazlık Ölçer. Kullanma Kılavuzu
 Pirinç Beyazlık Ölçer Kullanma Kılavuzu 2 Özellikler Ölçme Metodu : Yansıtmalı ölçüm Ölçülebilen Ürünler : Glütensiz Parlatılmış Pirinç, Glütensiz Esmer Pirinç, Glütensiz Yıkanmış pirinç, Glütenli Parlatılmış
Pirinç Beyazlık Ölçer Kullanma Kılavuzu 2 Özellikler Ölçme Metodu : Yansıtmalı ölçüm Ölçülebilen Ürünler : Glütensiz Parlatılmış Pirinç, Glütensiz Esmer Pirinç, Glütensiz Yıkanmış pirinç, Glütenli Parlatılmış
1. Bölüm: Giriş. 1.1 Ürün Ambalajının İçindekiler. 1.2 Sistem Gereklilikleri. Türkçe
 1. Bölüm: Giriş 1.1 Ürün Ambalajının İçindekiler TVGo A03 ünüzü aldığınız zaman, aşağıdaki ögelerin USB TV Süper Mini paketinde bulunduğundan emin olunuz. TVGo A03 Sürücü CD si Uzaktan Kumanda Hızlı Kılavuz
1. Bölüm: Giriş 1.1 Ürün Ambalajının İçindekiler TVGo A03 ünüzü aldığınız zaman, aşağıdaki ögelerin USB TV Süper Mini paketinde bulunduğundan emin olunuz. TVGo A03 Sürücü CD si Uzaktan Kumanda Hızlı Kılavuz
MICROSOFT WORD Şekil 1
 MICROSOFT WORD 2000 Microsoft Word, bir kelime işlem programı olup, çok gelişmiş bir Windows altı programdır. Word programı kullanılarak; mektup, rapor, kitap gibi belgeler hazırlanabilir. Bu belgelere
MICROSOFT WORD 2000 Microsoft Word, bir kelime işlem programı olup, çok gelişmiş bir Windows altı programdır. Word programı kullanılarak; mektup, rapor, kitap gibi belgeler hazırlanabilir. Bu belgelere
1. Başlarken. 1.1 Güvenlik Önlemleri. 1.2 Sistem Gereksinimleri. 1.3 Paket İçeriği
 1. Başlarken 1.1 Güvenlik Önlemleri Prestigio Data Racer I ın kullanımından önce lütfen tüm güvenlik önlemlerini inceleyin. Cihazı doğru şekilde çalıştırmak için bu kitapçıkta belirtilen tüm prosedürleri
1. Başlarken 1.1 Güvenlik Önlemleri Prestigio Data Racer I ın kullanımından önce lütfen tüm güvenlik önlemlerini inceleyin. Cihazı doğru şekilde çalıştırmak için bu kitapçıkta belirtilen tüm prosedürleri
USB 2.0 External HDD Enclosure 3.5" (8,89cm)
 USB 2.0 External HDD Enclosure 3.5" (8,89cm) Kullanım Kılavuzu DA-71051 Önsöz Ürünümüzü satın aldığınız için tebrik ederiz! Güvenilir ve sağlam yeni depolama konseptini göstereceğiz. HDD kapasitenizi artırmak
USB 2.0 External HDD Enclosure 3.5" (8,89cm) Kullanım Kılavuzu DA-71051 Önsöz Ürünümüzü satın aldığınız için tebrik ederiz! Güvenilir ve sağlam yeni depolama konseptini göstereceğiz. HDD kapasitenizi artırmak
Kurulum ve Başlangıç Kılavuzu. DataPage+ 2013 için
 DataPage+ 2013 için En Son Güncellenme Tarihi: 25 Temmuz 2013 İçindekiler Tablosu Önkoşul Olan Bileşenleri Yükleme... 1 Genel Bakış... 1 Adım 1: Setup.exe'yi Çalıştırın ve Sihirbazı Başlatın... 1 Adım
DataPage+ 2013 için En Son Güncellenme Tarihi: 25 Temmuz 2013 İçindekiler Tablosu Önkoşul Olan Bileşenleri Yükleme... 1 Genel Bakış... 1 Adım 1: Setup.exe'yi Çalıştırın ve Sihirbazı Başlatın... 1 Adım
Web sayfalarında yapılan her çalışma ve düzenleme tablolar aracılığı ile yapılır. Dolayısıyla çoğu web sayfalarında tablo kullanmak zorunluluktur.
 Yazı Tipi Stili HTML kodları 47 Kalın İtalik Altı Çizili 9.2.6 Metin yükseltme veya alçaltma 1. Sayfa görünümünde, belge penceresinin altındaki Tasarla düğmesini tıklatın. 2.
Yazı Tipi Stili HTML kodları 47 Kalın İtalik Altı Çizili 9.2.6 Metin yükseltme veya alçaltma 1. Sayfa görünümünde, belge penceresinin altındaki Tasarla düğmesini tıklatın. 2.
Rezistivite Cihazı Kullanım Klavuzu
 Rezistivite Cihazı Kullanım Klavuzu Açılış ekranı açıklamaları: 1 - Son çalışma aç : Cizhazda en son çalışma yaptığınız dosyayı açar. 2 - Dosya aç : İstediğiniz dosyayı açmanızı sağlar. 3 Yeni çalışma
Rezistivite Cihazı Kullanım Klavuzu Açılış ekranı açıklamaları: 1 - Son çalışma aç : Cizhazda en son çalışma yaptığınız dosyayı açar. 2 - Dosya aç : İstediğiniz dosyayı açmanızı sağlar. 3 Yeni çalışma
ZİRVEDRİVEWEB YAZILIMI KULLANIM KILAVUZU
 ZİRVEDRİVEWEB YAZILIMI KULLANIM KILAVUZU Kullanıcı Girişi:Giriş ekranınd dan kullanıcı adı ve şifre bilgileri girilip giriş butonuna basılaraksisteme giriş yapılır. Sistem Ekranı: 4 2 Klasörler Dosyalar
ZİRVEDRİVEWEB YAZILIMI KULLANIM KILAVUZU Kullanıcı Girişi:Giriş ekranınd dan kullanıcı adı ve şifre bilgileri girilip giriş butonuna basılaraksisteme giriş yapılır. Sistem Ekranı: 4 2 Klasörler Dosyalar
1. Prestigio MultiPad 2. AC Adaptör 3. Taşıma Kılıfı 4. USB Kablosu 5. Hızlı Başlangıç Klavuzu 6. Garanti Kartı 7. Yasal Güvenlik Uyarıları
 1. Paket İçeriği 1. 2. AC Adaptör 3. Taşıma Kılıfı 4. USB Kablosu 5. 6. Garanti Kartı 7. Yasal Güvenlik Uyarıları 2. Cihaz Görünümü 1 2 9 3 4 5 6 7 8 10 11 12 13 14 TR - 1 1 2 3 4 5 6 7 8 9 10 11 12 13
1. Paket İçeriği 1. 2. AC Adaptör 3. Taşıma Kılıfı 4. USB Kablosu 5. 6. Garanti Kartı 7. Yasal Güvenlik Uyarıları 2. Cihaz Görünümü 1 2 9 3 4 5 6 7 8 10 11 12 13 14 TR - 1 1 2 3 4 5 6 7 8 9 10 11 12 13
 Önemli Tedbirler Değer Müşterimiz, UMA, Casa Bugatti'den elektronik tartıyı seçtiğiniz için teşekkür ederiz. Her ev tipi cihaz gibi, bu tartıda dikkatli bir şekilde kullanılmalı ve tartının zarar görmesi
Önemli Tedbirler Değer Müşterimiz, UMA, Casa Bugatti'den elektronik tartıyı seçtiğiniz için teşekkür ederiz. Her ev tipi cihaz gibi, bu tartıda dikkatli bir şekilde kullanılmalı ve tartının zarar görmesi
Data Safe I (Seri ATA) USB2.0 Harici HDD. Kullanıcı Kılavuzu
 Data Safe I (Seri ATA) USB2.0 Harici HDD Kullanıcı Kılavuzu Sürüm 1.1 İçindekiler 1 Başlarken 1.1 Güvenlik Önlemleri 1.2 Sistem Gereklilikleri 1.3 Paket İçeriği 2 Sürücü Kurulum Kılavuzu 3 Temel İşletim
Data Safe I (Seri ATA) USB2.0 Harici HDD Kullanıcı Kılavuzu Sürüm 1.1 İçindekiler 1 Başlarken 1.1 Güvenlik Önlemleri 1.2 Sistem Gereklilikleri 1.3 Paket İçeriği 2 Sürücü Kurulum Kılavuzu 3 Temel İşletim
NAZMİYE DEMİREL ORTAOKULU BİLİŞİM TEKNOLOJİLERİ DERSİ 1. DÖNEM 6. SINIFLAR DERS NOTU EXCEL 2007 DERS NOTLARI
 EXCEL 2007 DERS NOTLARI Bir hesap tablosu programıdır. Excel, her türlü veriyi (özellikle sayısal verileri) tablolar ya da listeler halinde tutma ve bu verilerle ilgili ihtiyaç duyacağınız tüm hesaplamaları
EXCEL 2007 DERS NOTLARI Bir hesap tablosu programıdır. Excel, her türlü veriyi (özellikle sayısal verileri) tablolar ya da listeler halinde tutma ve bu verilerle ilgili ihtiyaç duyacağınız tüm hesaplamaları
Doküman ID: Synology_QIG_DS411j_
 Doküman ID: Synology_QIG_DS411j_20100518 GÜVENLİK TALİMATLARI Lütfen kullanım öncesinde bu güvenlik talimatlarını dikkatle okuyun ve ilerde başvurmak üzere güvenli bir yerde saklayın. Doğrudan güneş ışığından
Doküman ID: Synology_QIG_DS411j_20100518 GÜVENLİK TALİMATLARI Lütfen kullanım öncesinde bu güvenlik talimatlarını dikkatle okuyun ve ilerde başvurmak üzere güvenli bir yerde saklayın. Doğrudan güneş ışığından
COOL-US Kullanma Kılavuzu
 COOL-US Kullanma Kılavuzu Profesyonel Nem ve Sıcaklık ölçer Lütfen ürünü kullanmadan önce bu kılavuzu dikkatlice okuyunuz ve ilerisi için saklayınız. İçindekiler 1. Güvenlik... 1 2. Tanıtım... 2 3. Özellikler...
COOL-US Kullanma Kılavuzu Profesyonel Nem ve Sıcaklık ölçer Lütfen ürünü kullanmadan önce bu kılavuzu dikkatlice okuyunuz ve ilerisi için saklayınız. İçindekiler 1. Güvenlik... 1 2. Tanıtım... 2 3. Özellikler...
1. Daha önce bilgisayarınıza USB bağlantı noktasından hiç kurup kullanmadığınız bir USB yazıcı paylaşacaksanız, lütfen tıklayınız.
 USB Yazıcı Paylaşımı Windows Vista USB Yazıcı Paylaşımı 1.1 USB bağlantı noktasından hiç kurup kullanmadığınız bir USB yazıcı paylaştırma 1.2 Bilgisayarınıza USB portundan direkt bağlı ve aktif olarak
USB Yazıcı Paylaşımı Windows Vista USB Yazıcı Paylaşımı 1.1 USB bağlantı noktasından hiç kurup kullanmadığınız bir USB yazıcı paylaştırma 1.2 Bilgisayarınıza USB portundan direkt bağlı ve aktif olarak
KWorld. PlusTV Hybrid PCI (DVB-T 210SE) İçindekiler
 KWorld PlusTV Hybrid PCI (DVB-T 210SE) İçindekiler V1.1 Bölüm 1 : PlusTV Hybrid PCI Kartın Donanım Kurulumu...2 1.1 Paket İçeriği...2 1.2 Sistem Gereksinimleri...2 1.3 Donanım Kurulumu...2 Bölüm 2 : PlusTV
KWorld PlusTV Hybrid PCI (DVB-T 210SE) İçindekiler V1.1 Bölüm 1 : PlusTV Hybrid PCI Kartın Donanım Kurulumu...2 1.1 Paket İçeriği...2 1.2 Sistem Gereksinimleri...2 1.3 Donanım Kurulumu...2 Bölüm 2 : PlusTV
KOCAELİ TEKNİK LİSESİ ELEKTRİK ELEKTRONİK BÖLÜMÜ OTOMASYON ATÖLYESİ EKTS (Elektrik Kumanda Teknikleri Simülatörü ) DERS NOTU. Kaynak : www.veppa.
 KOCAELİ TEKNİK LİSESİ ELEKTRİK ELEKTRONİK BÖLÜMÜ OTOMASYON ATÖLYESİ EKTS (Elektrik Kumanda Teknikleri Simülatörü ) DERS NOTU Kaynak : www.veppa.com Hakkında EKTS (Elektrik Kumanda Teknikleri Simülatörü
KOCAELİ TEKNİK LİSESİ ELEKTRİK ELEKTRONİK BÖLÜMÜ OTOMASYON ATÖLYESİ EKTS (Elektrik Kumanda Teknikleri Simülatörü ) DERS NOTU Kaynak : www.veppa.com Hakkında EKTS (Elektrik Kumanda Teknikleri Simülatörü
INFOPEN PRESENTER KURULUMU ve KULLANICI TALİMATI. Kurulum prosedürleri : Infopen programına çift tıklayınız ve ekran talimatlarını takip ediniz.
 INFOPEN PRESENTER KURULUMU ve KULLANICI TALİMATI 1. INFOPEN KURULUMU 1.1 INFOPEN PRESENTER KURULUMU SİSTEM GEREKSİNİMLERİ 1. Infopen Presenter sistem gereksinimleri OS: Windows 2000/Windows XP/Vista x86/vista
INFOPEN PRESENTER KURULUMU ve KULLANICI TALİMATI 1. INFOPEN KURULUMU 1.1 INFOPEN PRESENTER KURULUMU SİSTEM GEREKSİNİMLERİ 1. Infopen Presenter sistem gereksinimleri OS: Windows 2000/Windows XP/Vista x86/vista
PRESTIGIO GEOVISION 150/450 KULLANMA KILAVUZU
 PRESTIGIO GEOVISION 150/450 KULLANMA KILAVUZU Prestigio GeoVision 150 Kontrollerin yerleşimi 1. Açma/kapama düğmesi 2. SD Kart Yuvası 3. Dokunma Paneli 4. Menü Butonu 5. Işıklı Gösterge (Şarj olurken kırmızı
PRESTIGIO GEOVISION 150/450 KULLANMA KILAVUZU Prestigio GeoVision 150 Kontrollerin yerleşimi 1. Açma/kapama düğmesi 2. SD Kart Yuvası 3. Dokunma Paneli 4. Menü Butonu 5. Işıklı Gösterge (Şarj olurken kırmızı
BİLGİSAYAR DESTEKLİ TASARIM II
 0 BÖLÜM 1 ORCAD PROGRAMINA GİRİŞ: OR-CAD programını başlatmak için Başlat menüsünden programlara gelinir. Programların içerisinde ORCAD Release 9 ve bunun içerisinden de ORCAD Capture seçilir. Karşımıza
0 BÖLÜM 1 ORCAD PROGRAMINA GİRİŞ: OR-CAD programını başlatmak için Başlat menüsünden programlara gelinir. Programların içerisinde ORCAD Release 9 ve bunun içerisinden de ORCAD Capture seçilir. Karşımıza
KELİME İŞLEMCİLERE GİRİŞ 5.SINIF BİLİŞİM TEKNOLOJİLERİ VE YAZILIM DERSİ ÇALIŞMA KÂĞIDI
 KELİME İŞLEMCİLERE GİRİŞ 5.SINIF BİLİŞİM TEKNOLOJİLERİ VE YAZILIM DERSİ ÇALIŞMA KÂĞIDI Microsoft Office Word programı, Amerika da bulunan ve Bill Gates in sahibi olduğu yazılım firması Microsoft tarafından
KELİME İŞLEMCİLERE GİRİŞ 5.SINIF BİLİŞİM TEKNOLOJİLERİ VE YAZILIM DERSİ ÇALIŞMA KÂĞIDI Microsoft Office Word programı, Amerika da bulunan ve Bill Gates in sahibi olduğu yazılım firması Microsoft tarafından
KELİME İŞLEMCİ MİCROSOFT OFFİCE WORD KULLANIMI
 KELİME İŞLEMCİ MİCROSOFT OFFİCE ŞEKİL EKLEMEK Sayfaya menüdeki şekilleri ekleyebiliriz. 1 ŞEKİL EKLEME UYGULAMASI Sayfaya yukarıdaki şekilleri ekleyin. WORDART EKLEMEK Sayfaya 3 boyutlu yazı ekleyebiliriz.
KELİME İŞLEMCİ MİCROSOFT OFFİCE ŞEKİL EKLEMEK Sayfaya menüdeki şekilleri ekleyebiliriz. 1 ŞEKİL EKLEME UYGULAMASI Sayfaya yukarıdaki şekilleri ekleyin. WORDART EKLEMEK Sayfaya 3 boyutlu yazı ekleyebiliriz.
USB 2.0 Paylaşım Anahtarı
 USB 2.0 Paylaşım Anahtarı Kullanım Kılavuzu Model: DA-70135-1 ve DA-70136-1 USB 2.0 Paylaşım Anahtarıyla Başlarken USB 2.0 Paylaşım Anahtarını seçtiğiniz için teşekkür ederiz. Günümüzde, USB bağlantıları,
USB 2.0 Paylaşım Anahtarı Kullanım Kılavuzu Model: DA-70135-1 ve DA-70136-1 USB 2.0 Paylaşım Anahtarıyla Başlarken USB 2.0 Paylaşım Anahtarını seçtiğiniz için teşekkür ederiz. Günümüzde, USB bağlantıları,
ITEC186 Bilgi Teknolojilerine Giriş
 ITEC186 Bilgi Teknolojilerine Giriş ADOBE PHOTOSHOP 02 Yeni Döküman Yaratma Photoshop görevleri yerine getirmek için bir çok farklı yol sunar, yeni döküman yaratmakta bunlardan biridir. File New e tıklayarak,
ITEC186 Bilgi Teknolojilerine Giriş ADOBE PHOTOSHOP 02 Yeni Döküman Yaratma Photoshop görevleri yerine getirmek için bir çok farklı yol sunar, yeni döküman yaratmakta bunlardan biridir. File New e tıklayarak,
Şekil 2.1 : Şekil 2.2 : Şekil 2.3 :
 BÖLÜM 2 MĐCROWIN 32 PROGRAMININ BĐLGĐSAYARA YÜKLENMESĐ 2.1 - Giriş: PLC de tasarlanan projeyi çalıştırabilmek için Micro/WIN 32 veya Micro/WIN 16 paket programın öncelikle bilgisayara yüklenmesi gerekmektedir.
BÖLÜM 2 MĐCROWIN 32 PROGRAMININ BĐLGĐSAYARA YÜKLENMESĐ 2.1 - Giriş: PLC de tasarlanan projeyi çalıştırabilmek için Micro/WIN 32 veya Micro/WIN 16 paket programın öncelikle bilgisayara yüklenmesi gerekmektedir.
MODÜL 3 KELİME İŞLEM UYGULAMALARI 1
 MODÜL 3 KELİME İŞLEM UYGULAMALARI 1 Kelime İşlemci I. Uygulamanın Kullanımı A. Kelime İşlemcisiyle İlk Adımlar B. Ayarların Yerleştirilmesi C. Kaydetmek D. Yardım Fonksiyonlarını Kullanma II. Temel İşlemler
MODÜL 3 KELİME İŞLEM UYGULAMALARI 1 Kelime İşlemci I. Uygulamanın Kullanımı A. Kelime İşlemcisiyle İlk Adımlar B. Ayarların Yerleştirilmesi C. Kaydetmek D. Yardım Fonksiyonlarını Kullanma II. Temel İşlemler
1. ÇALIŞMA ALANI hücre çalışma sayfası kitap Başlık çubuğu Formül çubuğu Aktif hücre Sekmeler Adres çubuğu Kaydırma çubukları Kılavuz çizgileri
 1. ÇALIŞMA ALANI Bir elektronik tablolama yazılımını açtığınızda göreceğiniz şey, kutularla dolu bir pencere olacaktır. Satırlar ve sütunların kesişmesiyle oluşan bu kutulara hücre adı verilir. Hücreleri
1. ÇALIŞMA ALANI Bir elektronik tablolama yazılımını açtığınızda göreceğiniz şey, kutularla dolu bir pencere olacaktır. Satırlar ve sütunların kesişmesiyle oluşan bu kutulara hücre adı verilir. Hücreleri
MİCROSOFT WORD Giriş. Kelime İşlemci. Dikey Metin Seçme. Girintiler. Seçim işlemi
 MİCROSOFT WORD Giriş Bilgisayarlar insan yaşamına girmeden önce yazı, mektup, kitap, makale gibi dokümanlar, daktilo ve benzeri yazım araçları kullanarak hazırlanırdı. Artık günümüzde bilgisayarların yoğun
MİCROSOFT WORD Giriş Bilgisayarlar insan yaşamına girmeden önce yazı, mektup, kitap, makale gibi dokümanlar, daktilo ve benzeri yazım araçları kullanarak hazırlanırdı. Artık günümüzde bilgisayarların yoğun
Bellek Modülleri. Belge Parça Numarası: Bu kılavuzda, bilgisayardaki belleğin nasıl değiştirileceği ve yükseltileceği açıklanmaktadır.
 Bellek Modülleri Belge Parça Numarası: 393521-142 Aralik 2005 Bu kılavuzda, bilgisayardaki belleğin nasıl değiştirileceği ve yükseltileceği açıklanmaktadır. İçindekiler 1 Bellek modülleri ekleme veya değiştirme
Bellek Modülleri Belge Parça Numarası: 393521-142 Aralik 2005 Bu kılavuzda, bilgisayardaki belleğin nasıl değiştirileceği ve yükseltileceği açıklanmaktadır. İçindekiler 1 Bellek modülleri ekleme veya değiştirme
ZİRVEDRİVE IOS YAZILIMI KULLANIM KILAVUZU
 ZİRVEDRİVE IOS YAZILIMI KULLANIM KILAVUZU Kullanıcı Girişi: Giriş ekranınd sisteme giriş yapılır. dan kullanıcı adı ve şifre bilgileri girilip giriş butonuna basılarak Sistem Ekranı: 4 2 1 2 3 Klasörler
ZİRVEDRİVE IOS YAZILIMI KULLANIM KILAVUZU Kullanıcı Girişi: Giriş ekranınd sisteme giriş yapılır. dan kullanıcı adı ve şifre bilgileri girilip giriş butonuna basılarak Sistem Ekranı: 4 2 1 2 3 Klasörler
GIGABYTE Slate PC'yi ilk kez kullanmak
 GIGABYTE Slate PC satın aldığınız için sizi kutlarız! Bu kılavuz size Slate PC kurulumuna başlamanızda yardımcı olacaktır. Nihai ürün konfigürasyonu satın aldığınız andaki modeline bağlıdır. GIGABYTE,
GIGABYTE Slate PC satın aldığınız için sizi kutlarız! Bu kılavuz size Slate PC kurulumuna başlamanızda yardımcı olacaktır. Nihai ürün konfigürasyonu satın aldığınız andaki modeline bağlıdır. GIGABYTE,
Bellek Modülleri Kullanıcı Kılavuzu
 Bellek Modülleri Kullanıcı Kılavuzu Copyright 2009 Hewlett-Packard Development Company, L.P. Bu belgede yer alan bilgiler önceden haber verilmeksizin değiştirilebilir. HP ürünleri ve hizmetlerine ilişkin
Bellek Modülleri Kullanıcı Kılavuzu Copyright 2009 Hewlett-Packard Development Company, L.P. Bu belgede yer alan bilgiler önceden haber verilmeksizin değiştirilebilir. HP ürünleri ve hizmetlerine ilişkin
Hizalama Word dokümanlarınızda oluşturduğunuz veya oluşturacağınız metinlerin hizalamasını yapabilirsiniz. Bu işlem için:
 Biçimleme Metin biçimleme Hizalama Word dokümanlarınızda oluşturduğunuz veya oluşturacağınız metinlerin hizalamasını yapabilirsiniz. Bu işlem için: 1. Hizalamak istediğiniz metni seçin. 2. Giriş sekmesini
Biçimleme Metin biçimleme Hizalama Word dokümanlarınızda oluşturduğunuz veya oluşturacağınız metinlerin hizalamasını yapabilirsiniz. Bu işlem için: 1. Hizalamak istediğiniz metni seçin. 2. Giriş sekmesini
Excel de çalışma alanı satır ve sütunlardan oluşur. Satırları rakamlar, sütunları ise harfler temsil eder. Excel çalışma sayfası üzerinde toplam
 Microsoft Excel Microsoft Office paket programı ile bizlere sunulan Excel programı bir hesap tablosu programıdır. her türlü veriyi tablolar yada listeler halinde tutmak ve bu veriler üzerinde hesaplamalar
Microsoft Excel Microsoft Office paket programı ile bizlere sunulan Excel programı bir hesap tablosu programıdır. her türlü veriyi tablolar yada listeler halinde tutmak ve bu veriler üzerinde hesaplamalar
DS150E Kullanıcı El Kitabı. Dangerfield June. 2009 V3.0 Delphi PSS
 DS150E Kullanıcı El Kitabı 1 Ana bileşen...3 Kurulum talimatları...5 Bluetooth Ayarları...26 Arıza Teşhis Programı...39 Dosya...41 Ayarlar...43 Belgeler...51 Yardım...53 OBD İletişimi...56 Yazdır ve Kaydet...66
DS150E Kullanıcı El Kitabı 1 Ana bileşen...3 Kurulum talimatları...5 Bluetooth Ayarları...26 Arıza Teşhis Programı...39 Dosya...41 Ayarlar...43 Belgeler...51 Yardım...53 OBD İletişimi...56 Yazdır ve Kaydet...66
OYAK YATIRIM FX Meta İşlem Platformu Kullanma Kılavuzu
 İçindekiler: FX Meta İşlem Platformu Kullanma Kılavuzu 1- Demo Hesap Açılışı 2- Genel Görünüm 3- Alım-Satım İşlemleri 4- Stop-Limit İşlemleri 5- Pozisyon Kapatma 6- Grafiklerin Kullanımı 7- Göstergeler
İçindekiler: FX Meta İşlem Platformu Kullanma Kılavuzu 1- Demo Hesap Açılışı 2- Genel Görünüm 3- Alım-Satım İşlemleri 4- Stop-Limit İşlemleri 5- Pozisyon Kapatma 6- Grafiklerin Kullanımı 7- Göstergeler
Fiery Driver Configurator
 2015 Electronics For Imaging, Inc. Bu yayın içerisinde yer alan tüm bilgiler, bu ürüne ilişkin Yasal Bildirimler kapsamında korunmaktadır. 16 Kasım 2015 İçindekiler 3 İçindekiler Fiery Driver Configurator...5
2015 Electronics For Imaging, Inc. Bu yayın içerisinde yer alan tüm bilgiler, bu ürüne ilişkin Yasal Bildirimler kapsamında korunmaktadır. 16 Kasım 2015 İçindekiler 3 İçindekiler Fiery Driver Configurator...5
OKUL HABER EKLEME MODÜLÜ TANITIM DOSYASI. Okul haberlerinizi ilçemiz web sitesinde yayınlayabilmek için aşağıdaki adımları uygulamanız gerekmektedir.
 OKUL HABER EKLEME MODÜLÜ TANITIM DOSYASI Okul haberlerinizi ilçemiz web sitesinde yayınlayabilmek için aşağıdaki adımları uygulamanız gerekmektedir. http://maltepe.meb.gov.tr/mebpanel adresine giriniz.
OKUL HABER EKLEME MODÜLÜ TANITIM DOSYASI Okul haberlerinizi ilçemiz web sitesinde yayınlayabilmek için aşağıdaki adımları uygulamanız gerekmektedir. http://maltepe.meb.gov.tr/mebpanel adresine giriniz.
Kurulum Kılavuzu ve Kullanıcı Kılavuzu
 Kurulum Kılavuzu ve Kullanıcı Kılavuzu İçindekiler GfK Internet Monitör... 2 Sistem Gerekleri... 2 Google Chrome ile İndirme... 2 Kurulum... 3 İfşa Etmeme Sözleşmesini Kabul Etme... 4 Kurulum Sihirbazı...
Kurulum Kılavuzu ve Kullanıcı Kılavuzu İçindekiler GfK Internet Monitör... 2 Sistem Gerekleri... 2 Google Chrome ile İndirme... 2 Kurulum... 3 İfşa Etmeme Sözleşmesini Kabul Etme... 4 Kurulum Sihirbazı...
BÖLÜM 23 TD 200... F8 F4 SHIFT ESC ENTER M1.7 M1.6 M1.5 M1.4 M1.3 M1.2 M1.1 M1.0 F8 F7 F6 F5 F4 F3 F2 F1. Shift + F1
 BÖLÜM 23 231 -TD 200 ( OPERATÖR PANEL) KULLANIMI TD 200 operatör paneli; PLC' ye mesaj göndermek, PLC' de daha önce yüklenmiş olan mesajları almak, analog işlemli projelerde ısı, nem, gaz, ışık gibi değerleri
BÖLÜM 23 231 -TD 200 ( OPERATÖR PANEL) KULLANIMI TD 200 operatör paneli; PLC' ye mesaj göndermek, PLC' de daha önce yüklenmiş olan mesajları almak, analog işlemli projelerde ısı, nem, gaz, ışık gibi değerleri
Touchstone Kisisel-Egitim Sürümü Level 2 DVD-ROM ve Video DVD talimatlari ve bilinen teknik konulari
 Touchstone Kisisel-Egitim Sürümü Level 2 DVD-ROM ve Video DVD talimatlari ve bilinen teknik konulari DVD-ROM u kullanma Touchstone Self Study DVD-ROM Kopyasını iki şekilde çalıştırabilirsiniz: 1. Programı
Touchstone Kisisel-Egitim Sürümü Level 2 DVD-ROM ve Video DVD talimatlari ve bilinen teknik konulari DVD-ROM u kullanma Touchstone Self Study DVD-ROM Kopyasını iki şekilde çalıştırabilirsiniz: 1. Programı
Almanya Mail Hesabı ile Outlook Kurulumu
 Almanya Mail Hesabı ile Outlook Kurulumu Table of Contents Başlamadan Önce Okuyunuz:... 2 Yedekleme:... 2 Kişilerin yedeklenmesi:... 2 Mail Hesaplarının Kurulumu:... 3 Almanya Hesabımı Kurulumu:... 3 Tuv-
Almanya Mail Hesabı ile Outlook Kurulumu Table of Contents Başlamadan Önce Okuyunuz:... 2 Yedekleme:... 2 Kişilerin yedeklenmesi:... 2 Mail Hesaplarının Kurulumu:... 3 Almanya Hesabımı Kurulumu:... 3 Tuv-
Flow Kullanım Klavuzu Mart 2014
 Flow Kullanım Klavuzu Mart 2014 İçindekiler Flow nedir? Bir Flow hesabı oluşturmak Oturum açmak Flow Hesabınız Genel Görünüm Flow Hesabınız Kullanım + Add (ekle butonu) Bibliography (Künye/Atıf butonu)
Flow Kullanım Klavuzu Mart 2014 İçindekiler Flow nedir? Bir Flow hesabı oluşturmak Oturum açmak Flow Hesabınız Genel Görünüm Flow Hesabınız Kullanım + Add (ekle butonu) Bibliography (Künye/Atıf butonu)
BİLGİSAYAR PROGRAMLAMA. Yrd. Doç. Dr. Beytullah EREN beren@sakarya.edu.tr 0264 295 5642
 BİLGİSAYAR PROGRAMLAMA Yrd. Doç. Dr. Beytullah EREN beren@sakarya.edu.tr 0264 295 5642 EXCEL DE GRAFİK UYGULAMA GRAFİKLER Grafikler, çok sayıda verinin ve farklı veri serileri arasındaki ilişkinin anlaşılmasını
BİLGİSAYAR PROGRAMLAMA Yrd. Doç. Dr. Beytullah EREN beren@sakarya.edu.tr 0264 295 5642 EXCEL DE GRAFİK UYGULAMA GRAFİKLER Grafikler, çok sayıda verinin ve farklı veri serileri arasındaki ilişkinin anlaşılmasını
