V1.0 Mart Xerox WorkCentre 3550 Kullanım Kılavuzu
|
|
|
- Gülbahar Yavuz
- 8 yıl önce
- İzleme sayısı:
Transkript
1 V1.0 Mart 2010 Xerox WorkCentre 3550
2 2010 Xerox Corporation. Tüm Hakları Saklıdır. Yayınlanmamış haklar Amerika Birleşik Devletleri'nin telif hakkı yasaları altında korunur. Bu yayının içeriği Xerox Corporation'ın izni olmaksızın herhangi bir şekilde çoğaltılamaz. Xerox ve bağlantı küresi tasarımı Amerika Birleşik Devletleri'nde ve/veya diğer ülkelerde Xerox Corporation'ın ticari markalarıdır. Belge sürümü 1.0: Mart 2010
3 İçindekiler 1 Başlarken Makineye Genel Bakış Makineyi Açma Kontrol Paneline Genel Bakış Birlikte Verilen Yazılım Kağıt Yerleştirme Belgeleri Yerleştirme Ortam Çıktı Konumları Makine Durumu Genel Bakım ve Sarf Malzemeleri Daha Fazla Yardım için Kopyalama 3 Faks Kopyalama Yordamı Kopyalama Seçenekleri Düzen Seçeneklerini Kullanma Ortam Çıktı Konumları Faks Yordamı Faks Seçenekleri Faks Gönderme Seçeneklerini Kullanma Faks İletme Özelliğini Kullanma Güvenli Alım Özelliğini Kullanma Adres Defteri PC'den Faks Gönderme Faks Alma Tarama Giriş Tarama Yordamı Tarama Seçenekleri TWAIN Kullanarak Tarama WIA Sürücüsünü Kullanarak Tarama Ağ Tarama Yöneticisi Macintosh'ta Tarama Linux Tarama
4 5 E-posta E-posta Yordamı E-posta Seçenekleri Adres Defteri Smart Key Adresleri Yazdırma Windows Kullanarak Yazdırma Macintosh Kullanarak Yazdırma Linux Kullanarak Yazdırma USB Bağlantı Noktası USB Bellek Aygıtını Takma USB Bellek Aygıtına Tarama USB Bellek Aygıtından Yazdırma USB Belleği Yönetme CentreWare Internet Services CentreWare Internet Services'ı Kullanma Hoş Geldiniz Durum İşler Yazdırma Özellikler Destek Kağıt ve Ortam Kağıt Yerleştirme Kağıt Boyutunu ve Türünü Ayarlama Ortam Belirtimleri Makine Durumu ve Kurulumları Makine Durumu Menüsü Bilgi Sayfaları Kopyalama Varsayılanları E-posta Varsayılanları Faks Ayarları Tarama Varsayılanları Sistem Kurulumu Ağ Ayarları
5 11 Genel Bakım ve Sorun Giderme Genel Bakım Sorun Giderme Daha Fazla Yardım için Belirtimler Makine Belirtimleri Elektrikle İlgili Belirtimler Özellik Belirtimleri Güvenlik Bildirimler ve Güvenlik Güvenlik Etiketleri ve Sembolleri Çalışma Güvenliği Bilgileri Temel Yönetmelikler Kopyalama Yönetmelikleri Faks Yönetmelikleri Materyal Güvenlik Verileri Ürünün Geri Dönüşümü ve Elden Çıkarılması Enerji Program Uyumluluğu EH&S İletişim Bilgisi Dizin 5
6 6
7 Başlarken 1 Bu bölümde aşağıdaki konular yer almaktadır: Makineye Genel Bakış sayfa 8 Makineyi Açma sayfa 10 Kontrol Paneline Genel Bakış sayfa 11 Birlikte Verilen Yazılım sayfa 15 Kağıt Yerleştirme sayfa 17 Belgeleri Yerleştirme sayfa 18 Ortam Çıktı Konumları sayfa 19 Makine Durumu sayfa 20 Genel Bakım ve Sarf Malzemeleri sayfa 23 Daha Fazla Yardım için sayfa 24 7
8 Makineye Genel Bakış Makineye Genel Bakış Makinenizi kullanmadan önce, çeşitli özellik ve seçenekleri tanımak için biraz zaman ayırın. Önden Görünüm Belge Besleyici Kapağı 1 11 Belge Besleyici Genişlik Kılavuzları 2 12 Belge Besleyici Giriş Tepsisi 3 13 Belge Besleyici Çıkış Tepsisi 4 14 Kontrol Paneli 5 15 Çıkış Tepsisi 6 16 USB Bellek Bağlantı Noktası 7 17 Bypass Tablası 8 18 Tepsi Kağıt Seviyesi Göstergesi Ön Kapak Tutamak Baskı Kartuşu Bypass Tablası Uzantısı Bypass Tablası Kağıt Genişlik Kılavuzları Şaryo Kapağı Şaryo Tarayıcı Kilitleme Anahtarı 10 Tepsi 2 (İsteğe Bağlı) 8
9 Makineye Genel Bakış Arkadan Görünüm Kart Okuyucu Yuvası 1 6 USB Bağlantı Noktası 2 7 Ağ Bağlantı Noktası 3 8 Telefon Hattı Girişi Dahili Telefon Girişi (Ext) Güç Düğmesi Güç Kablosu Arka Kapak Çift Taraflı Yazdırma Birimi Makine Bileşenleri Bileşen Belge Besleyici (60 yaprak) Standart Kağıt Tepsisi 1 (500 yaprak) Standart Bypass Tablası (50 yaprak) Standart Dijital Kopyalama Standart Faks ve PC'den Faks Gönderme Standart Ağ Yazdırma Standart Tara ve E-posta Gönder Standart Katıştırılmış Faks Standart USB Bellek Aygıtı Sürücüsü Standart 256 MB Bellek Yapılandırması Seçenek Kağıt Tepsisi 2 (500 yaprak) Seçenek Stand Seçenek Yabancı Aygıt Arabirimi Seçenek 9
10 Makineyi Açma Makineyi Açma Açma/Kapama düğmesi ve priz makinenin arkasında yer alır. 1. AC Güç Kablosunu 1 makineye ve prize bağlayın. Güç kablosu topraklı bir elektrik prizine takılmalıdır. 2. AÇMA/KAPAMA düğmesini 2 bastırarak AÇIK (I) konumuna getirin. 3. Makineyi KAPALI duruma getirmek için, AÇMA/KAPAMA düğmesine basarak (O) konumuna getirin
11 Kontrol Paneline Genel Bakış Kontrol Paneline Genel Bakış Kopyala: Kopyalama modunu etkinleştirir. E-posta: E-posta modunu etkinleştirir. Faks: Faks modunu etkinleştirir. Tara: Tarama modunu etkinleştirir. Kağıt Tedarik: Kopyalama işi kağıt tepsisini seçmek için kullanın. 2 Taraflı: Orijinallerinizin 1 taraflı mı yoksa 2 taraflı mı olduğunu veya 1 ya da 2 taraflı çıktı elde etmek istediğinizi belirtmek için kullanın. İş Durumu: İşin ilerleme durumu bilgisini görüntüler. Makine Durumu: Makine bilgilerine, durum bilgilerine, makine seri numarasına erişmek ve rapor yazdırmak için kullanın. Ekran: Kullanılabilir tüm programlama özelliklerini ve makineyle ilgili genel bilgileri görüntüler ve seçilmesini sağlar. Menü: Menü Moduna girer ve seçeneklere ve ayarlara erişmenizi sağlar. Oklar: Seçilen menüdeki kullanılabilir seçenekler arasında gezinmek ve değerleri arttırmak veya azaltmak için yukarı/aşağı ve sol/sağ okları kullanın. Tamam: Ekrandaki seçimi onaylar. Geri: Menüde bir üst düzeye dönmenizi sağlar. Adres Defteri: Saklanan faks numaralarını veya e-posta adreslerini aramanızı sağlar. Manuel Çevir +.com: Faks modunda, bu seçenek faks hattını açar. E-posta modunda, bu düğme.com veya.org gibi yaygın olarak kullanılan e-posta adres metnine erişim sağlar. Mevcut metin CentreWare Internet Services kullanılarak özelleştirilebilir. Dur / Tekrar Ara: Bekleme modunda, son numarayı tekrar aramak için kullanılır. Düzenleme modunda faks numarasına bir duraklama eklemek için kullanılır. C Girişi İptal Et: Tuş takımı üzerinde yapılan önceki girişi iptal eder. Tuş Takımı: Alfasayısal karakterler girmek için kullanın. 11
12 Kontrol Paneline Genel Bakış Yazdırmayı Kes: Daha acil bir işi yapmak üzere, geçerli işi durdurmak için kullanın. Hepsini Temizle: Yapılan son seçimleri silmek için kullanın. Güç Tasarrufu: Makineyi güç tasarrufu moduna geçirir veya kapatır. Kapatılan makineyi yeniden açmak için düğmeye tekrar basın. Durdur: Durdur düğmesine bir kez basılması bir onay mesajı görüntüler, ancak makineyi durdurmaz. Durdur düğmesine tekrar basılması, yürürlükteki işi durdurur. Durdur düğmesine basılarak Menü Modundan da çıkılabilir. Makineyi kullanmak için oturum açtıysanız, Durdur düğmesine basılınca Oturumu Kapat seçeneğini sunulur. Başlat: Bir işi etkinleştirmek için kullanın. Tuş Takımını Kullanma Çeşitli işlemleri yaparken isim ve numaralar girmeniz gerekebilir. Örneğin, makinenizi ayarlarken adınızı veya şirketinizin adını ve faks numaranızı girersiniz. Faks numaraları veya e-posta adreslerini belleğe kaydederken ilgili isimleri de girebilirsiniz. 1. Harf girmeniz istendiğinde, üzerinde istediğiniz karakterin yazılı olduğu düğmeyi bulun. Doğru harf ekranda görünene dek düğmeye arka arkaya basın. Örneğin, O harfini girmek için MNO etiketli 6 tuşuna basın. 6 tuşuna her bastığınızda ekranda farklı bir harf, M, N, O, m, n, o harfleri ve son olarak 6 rakamı gösterilir. /. & + - gibi özel karakterler de girebilirsiniz. Bkz. Tuş Takımı Karakterleri sayfa Başka harfler girmek için 1. adımı tekrarlayın. Bir sonraki harf de aynı düğme üzerinde yazılıysa, bastıktan sonra 2 saniye bekleyin veya sağ ok düğmesine basarak imleci hareket ettirin ve düğmeye yeniden basın. İmleç sağa kayacak ve ekranda bir sonraki harf görünecektir. Rakam ya da isim girerken hata yaparsanız, son basamağı veya karakteri silmek için sol ok düğmesine basın. Ardından doğru numarayı ya da karakteri girin tuşuna iki kez basarak boşluk girebilirsiniz. 5. Harf girmeyi tamamladığınızda OK düğmesine basın. 12
13 Kontrol Paneline Genel Bakış Tuş Takımı Karakterleri Tuş Atanan Numaralar, Harfler veya Karakterler 1 /. 1 2 A B C a b c 2 3 D E F d e f 3 4 G H I g h i 4 5 J K L j k l 5 6 M N O m n o 6 7 P Q R S p q r s 7 8 T U V t u v 8 9 W X Y Z w x y z 9 0 & + -, 0 * * # # Duraklama Ekleme Bazı telefon sistemlerinde, bir erişim kodunun çevrilmesi (9 gibi) ve ikinci bir çevirme sesinin duyulması gerekir. Bu durumlarda, telefon numarasına bir duraklama eklemeniz gerekir. Hızlı arama numaraları girerken, bir duraklama ekleyebilirsiniz. Bir duraklama eklemek için, telefon numarasını girerken uygun yerde Dur / Tekrar Ara düğmesine basın. Ekranda ilgili yerde bir kısa çizgi [ - ] işareti görünür. 13
14 Kontrol Paneline Genel Bakış Menüye Genel Bakış Kontrol paneli üzerinden makinenin ayarlanması veya işlevlerinin kullanılması için çeşitli menülere erişilir. Bu menülere Kopyala, Faks veya E-posta ve Menü düğmesi gibi ilgili hizmet düğmesine basılarak erişilebilir. Menü seçenekleri aşağıda olduğu gibidir: Kopyala Menüsü Faks Menüsü E-posta Menüsü Tara Menüsü Makine Durumu Menüsü İş Durumu Menüsü Küçültme/Büyüt me Açıklaştır/Koyul aştır Orijinal Türü Artalan Bastırma Düzen Harmanlama Orijinal Boyutu Açıklaştır/Koyul aştır Artalan Bastırma Çözünürlük Orijinal Boyutu Çoklu Gönder Gecikmeli Başlatma Öncelikli Gönder İlet Güvenli Alım Sayfa Ekle İşi İptal Et Dosya Biçimi Açıklaştır/Koyul aştır Çıktı Rengi Orijinal Türü Artalan Bastırma Çözünürlük Orijinal Boyutu Dosya Biçimi Açıklaştır/Koyul aştır Çıktı Rengi Orijinal Türü Artalan Bastırma Çözünürlük Orijinal Boyutu Makine Bilgisi Toner Düzeyi Bilgi Sayfaları Kopyalama Varsayılanları E-posta Varsayılanları Faks Kurulumu Tarama Varsayılanları Sistem Kurulumu Ağ Ayarları Etkin İşler İş Seçenekleri Not: Bazı hizmetlerde, makine Hazır durumunda olmalıdır; aksi halde Menü seçeneklerine erişebilmek için ek seçimler yapmak gerekebilir. 14
15 Birlikte Verilen Yazılım Birlikte Verilen Yazılım Makinenizi kurup bilgisayarınıza bağladıktan sonra, yazıcı ve tarayıcı yazılımını yüklemeniz gerekir. Yazılım, makinenizle birlikte verilen CD'dedir; adresinden de indirilebilir. Aşağıdaki yazılım verilmektedir: CD İçindekiler Yazıcı Yazılımı CD'si Windows Yazıcı Sürücüsü: Yazıcınızın tüm özelliklerinden yararlanmak için yazıcı sürücüsünü kullanın. PCL6 ve Postscript sürücüleri verilmiştir. Postscript Yazıcı Açıklama (PPD) Dosyası: PS dilinde karmaşık yazı tipleri ve grafikler bulunan belgeleri yazdırmak için, PostScript sürücüsünü kullanın. Yazıcı Ayarları Yardımcı Programı (PSU): Yazdırma ayarlarını yapılandırmak ve kontrol etmek için bu yardımcı programı kullanın. Tarayıcı Sürücüsü: Makinenizde belge taramak için TWAIN ve Windows Image Acquisition (WIA) sürücülerini kullanabilirsiniz. Durum Monitörü: Bu program makinenizin durumunu görüntülemenizi mümkün kılar ve yazdırma sırasında sorun yaşandığında sizi uyarır. Ağ Tarama Yöneticisi: Tarama ayarlarını değiştirmek, taranmış belgelerin bilgisayarınızda saklandığı klasörleri eklemek veya silmek için kullanın. 15
16 Birlikte Verilen Yazılım CD İçindekiler Yazıcı Yazılımı CD'si Linux Yazıcı Sürücüsü: Yazıcınızın özelliklerinden tam olarak yararlanmak için bu sürücüyü kullanabilirsiniz. Postscript Yazıcı Açıklama (PPD) Dosyası: Makinenizi Linux bilgisayarda çalıştırmak ve belge yazdırmak için bu dosyayı kullanın. Yazıcı Yazılımı CD'si Macintosh Yazıcı Sürücüsü: Yazıcınızın özelliklerinden tam olarak yararlanmak için bu sürücüyü kullanabilirsiniz. Postscript Yazıcı Açıklama (PPD) Dosyası: Makinenizi Macintosh bilgisayarda çalıştırmak ve belge yazdırmak için bu dosyayı kullanın. Yazıcı Ayarları Yardımcı Programı (PSU): Yazdırma ayarlarını yapılandırmak ve kontrol etmek için bu yardımcı programı kullanın. Tarayıcı Sürücüsü: Makinenizde belge taramak için bir TWAIN sürücüsü mevcuttur. 16
17 Kağıt Yerleştirme Kağıt Yerleştirme 1. Kağıt tepsisini açın. Tepsi 1 ve isteğe bağlı tepsi 2'nin önündeki kağıt seviyesi göstergesi, tepsideki mevcut kalan kağıt miktarını gösterir. Tepsi boşalınca çubuğun göstergesi tamamen aşağı iner. Not: Her kağıt tepsisi en fazla 500 yaprak 80 g/m² (20 lb) bond kağıt alabilir. Bypass tablası 50 yaprak 80 g/m² (20 lb) bond kağıt alabilir. 2. Legal, Oficio ve Folio yerleştirirken, kağıt tepsisinin arkasını açın. 3. Arka kılavuzu sıkın ve mevcut konumundan geçerli kağıt boyutu için doğru konuma getirin. Kılavuzun yerine oturduğundan emin olun. 4. Tepsiye kağıt yerleştirin. Tepsinin arkasındaki 28lb (105g) çizgisinin üzerine çıkacak kadar doldurmayın. 5. Kolu sıkarak ve yığının kenarına hafifçe değinceye kadar kağıt yığınına doğru kaydırarak, yan kılavuzu konumlandırın. 6. Kağıt tepsisini makineye takın. 7. Kağıt tepsisine kağıt yerleştirdikten sonra, kontrol panelini kullanarak kağıt boyutu ve türünü ayarlayın. Ayarları onaylamak için, Tamam düğmesine, değiştirmek için Durdur düğmesine basın. Bu ayarlar Fotokopi ve Faks modlarında geçerli olacaktır. İş istasyonundan yazdırmak için, kağıt boyutunu ve türünü iş istasyonunda kullandığınız uygulama programında seçin. Not: Yazıcı sürücüsünden yapılan ayarlar, kontrol panelindeki ayarları geçersiz kılar. Kağıt yerleştirme hakkında daha fazla bilgi için, bkz. Kağıt ve Ortam sayfa
18 Belgeleri Yerleştirme Belgeleri Yerleştirme Belgeler belge besleyiciye veya şaryoya yerleştirilebilir. Belge Besleyici 1. Taranacak belgeleri belge besleyicinin giriş tepsisine yüzü aşağıya bakacak şekilde ve belgenin üst kısmı tepsinin soluna veya arkasına dönük olarak yerleştirin. 2. Belge kılavuzunu belgenin her iki tarafına hafifçe dokunacak şekilde ilerletin. Şaryo 1. Belge besleyiciyi açın ve tek belgeleri şaryoya sol arka köşeyle hizalanacak şekilde, yüzü aşağıya dönük olarak yerleştirin. 2. Varsayılan belge boyutu 8,5 x 11 inç veya A4'tür. Diğer belge boyutları için, Orijinal Boyut seçeneğini değiştirin. Daha fazla bilgi için, bkz. Kopyalama Seçenekleri sayfa 30. Not: Belgeler yalnızca birkaç kopya seçildikten sonra taranabilir. 18
19 Ortam Çıktı Konumları Ortam Çıktı Konumları Makinede iki çıkış konumu bulunmaktadır: Çıkış Tepsisi 1 (yüz aşağıya dönük) Arka Kapak 2 (yüz yukarıya dönük) 2 Makine, çıktıyı varsayılan olarak Çıkış Tepsisine gönderir. Zarf veya diğer özel ortamlara yazdırırken, Arka Kapak önerilir. Çıkış Tepsisini Kullanma 1 Çıkış Tepsisi, yaprakları, yazdırılan yüzleri aşağıya dönük halde, yazdırıldıkları sırayla toplar. İşlerin çoğunda Çıkış Tepsisi kullanılmalıdır. Çıkış Tepsisini kullanmak için Arka Kapağın kapandığından emin olun. Notlar: Çıkış Tepsisinden çıkan kağıtta aşırı kıvrılma gibi bir sorun varsa Arka Kapağa yazdırmayı deneyin. Kağıt sıkışmalarını azaltmak için, yazıcı yazdığı sırada Arka Kapağı açıp kapatmayın. Arka Kapağı Kullanma Arka Kapak kullanıldığında, kağıt makineden yüzü yukarıya bakar durumda çıkar. Bypass Tablasından Arka Kapağa yazdırırken dolambaçsız bir kağıt yolu sağlanır. Özel ortama yazdırırken Arka Kapağı kullanmak çıktı kalitesini arttırabilir. Arka Kapağı kullanmak üzere açmak için kolu itin ve iç kapağı kaydırarak açın. Arka Kapak açık olduğunda, çıktı Arka Kapağa verilir. Zarflara veya diğer özel ortamlara yazdırırken çıktı kalitesini arttırmak için arka kapağı açın ve ısıtıcı basınç kollarını yaklaşık 90 derece aşağıya çekin. DİKKAT: Makine Arka Kapağının iç kısmındaki ısıtıcı alanı kullanımdayken çok ısınır. Bu alana erişirken dikkatli olun. 19
20 Makine Durumu Makine Durumu Makine Durumu düğmesi makine hakkında bilgiler ve makine ayarlarına erişim sağlar. Makineniz kurulduktan sonra, Kullanıcıların gereksinimlerine uygun olarak ayarların ve seçeneklerin özelleştirilmesi önerilir. Makinenizden en uygun performansı alabilmek için, gereksinimlerinizi Sistem veya Makine Yöneticinizle görüşün. Makine Durumu seçenekleri şunları içerir: Not: Makine ayarlarına erişim ve bunları özelleştirme hakkındaki tüm yönergeler için, bkz. Makine Durumu ve Kurulumları sayfa 127. Makine Bilgisi Bu seçenek aşağıdaki bilgileri içerir: Model Yazıcı Adı DNS Adı IP Adresi Seri Numarası Etkinleştirme Tarihi Fatura Sayaçları Toner Düzeyi Baskı kartuşundaki toner düzeyini kontrol etmek için bu seçeneği kullanın. Toner düzeyi durum çubuğunda görüntülenir. Bilgi Sayfaları Bu seçenek kullanıcının aşağıdaki raporları yazdırmasını sağlar: Rapor Açıklama Tüm Sayfalar Yapılandırma Raporu Adres Defteri Rapor Gönder Bu seçenek tüm raporları ve bilgi sayfalarını yazdırmanızı sağlar. Seri numarası, IP Adresi, yüklü seçenekler ve yazılım sürümü dahil olmak üzere makine kurulumunuz hakkında bilgiler sağlar. Bu liste makinenizin belleğinde saklı olan Faks ve E-posta adreslerinin tamamını gösterir. Bu rapor, belirli bir Faks işi için faks numarasını, sayfa sayısını, yapılan işte geçen süreyi, iletişim modunu ve iletişim sonuçlarını gösterir. Not: Makinenizi, her Faks işinden sonra otomatik olarak bir Gönderme Raporu yazdıracak şekilde ayarlayabilirsiniz. (Bkz. Faks Ayarları sayfa 140.) 20
21 Makine Durumu Rapor Açıklama Giden Raporu Faks Alındı Raporu Programlanmış İş İstenmeyen Faks Raporu Ağ Bilgileri Kullanıcı Yetkileri Listesi Fatura Sayaçları Bu rapor, son zamanlarda gönderdiğiniz faks ve e-postalarla ilgili bilgiler içerir. Not: Makineyi her 50 iletişimin ardından bu raporu yazdırmak üzere ayarlayabilirsiniz. (Bkz. Faks Ayarları sayfa 140.) Bu rapor, son zamanlarda aldığınız fakslarla ilgili bilgiler içerir. Bu liste ertelenen fakslar için üzerinde başlangıç zamanı ve her bir işlemin türü hakkında bilgiler bulunan makinenizin belleğinde saklı belgeleri gösterir. Bu liste, istenmeyen faks numaraları olarak belirtilmiş faks numaralarını gösterir. Bu listeye numara eklemek veya listeden numara silmek için İstenmeyen Faks Kurulumu menüsüne girin. (Bkz. Faks Ayarları sayfa 140.) Bu liste makinenizin ağ bağlantısı ve yapılandırması ile ilgili bilgi içerir. Bu liste, e-posta işlevini kullanma yetkisi olan kişileri gösterir. Bu liste, makinede gerçekleştirilmiş toplam baskı sayısını, siyah baskı sayısını ve bakım baskı sayısını gösterir. Ayrıca, makineyle yazdırılan toplam yaprak ve 2 taraflı yaprak sayısını da gösterir. Kopyalama Varsayılanları Küçültme/Büyütme, Açıklaştır/Koyulaştır, Artalan Bastırma, Orijinal Türü, Düzen, Harmanlama ve kopya sayısı gibi Kopyalama seçenekleri, en sık kullanılanlar olarak ayarlanabilir. Varsayılan ayarlara erişmek ve bunları değiştirmek için bir parola gerekir. Bir belgeyi kopyalarken, ayarları geçerli iş için değiştirmediğiniz sürece, varsayılan ayarlar kullanılır. Geçerli iş tamamlandıktan sonra veya 20 saniye geçince, ayarlar varsayılan ayarlara geri döner. E-posta Varsayılanları Dosya Biçimi, Orijinal Türü, Çıktı Rengi ve Çözünürlük gibi E-posta seçenekleri, en sık kullanılanlar olarak ayarlanabilir. Varsayılan ayarlara erişmek ve bunları değiştirmek için bir parola gerekir. Bir belgeyi e-posta olarak gönderirken, ayarları geçerli iş için değiştirmediğiniz sürece, varsayılan ayarlar kullanılır. Geçerli iş tamamlandıktan sonra veya 20 saniye geçince, ayarlar varsayılan ayarlara geri döner. 21
22 Makine Durumu Faks Kurulumu Makineniz faks sisteminin kurulabilmesi amacıyla kullanıcı tarafından seçilebilir çeşitli seçenekler sunar. Tercih ve ihtiyaçlarınıza göre varsayılan ayarları değiştirebilirsiniz. Alma ve Gönderme ayarları özelleştirilebilir. Varsayılan ayarlara erişmek ve bunları değiştirmek için bir parola gerekir. Tarama Varsayılanları Dosya Biçimi, Orijinal Türü, Çıktı Rengi ve Çözünürlük gibi tarama seçenekleri, USB'ye Tara, FTP'ye Tara ve SMB'ye Tara seçenekleri için en sık kullanılanlar olarak ayarlanabilir. Varsayılan ayarlara erişmek ve bunları değiştirmek için bir parola gerekir. Bir belgeyi tararken, ayarları geçerli iş için değiştirmediğiniz sürece, varsayılan ayarlar kullanılır. Sistem Kurulumu Sistem Kurulumu seçenekleri Tarih ve Saat ve Güç Tasarrufu gibi makinenize özgü ayarları özelleştirmenizi sağlar.sistem Kurulumu ayarlarına erişmek ve bunları değiştirmek için bir parola gerekir. Ağ Ayarları Ağ ayarlarını makine ekranından yapabilirsiniz. Bunu gerçekleştirmeden önce, ağ protokolü türü ve kullandığınız bilgisayar hakkında ilgili bilgilere sahip olmanız gerekir. Hangi ayarı kullanacağınızdan emin değilseniz, bu makineyi ağa uygun şekilde yapılandırması için Sistem Yöneticinizle görüşün. Ağ Ayarlarına erişmek ve bunları değiştirmek için bir parola gerekir. 22
23 Genel Bakım ve Sarf Malzemeleri Genel Bakım ve Sarf Malzemeleri Makinede kağıt ve Kullanıcı Tarafından Değiştirilebilir Birim gibi yenilenmesi veya değiştirilmesi gereken bazı sarf malzemeleri bulunur. Xerox sarf malzemeleri siparişi vermek için, bölgenizdeki Xerox Temsilcisine başvurup Firma Adınızı, ürün numarasını ve makinenin seri numarasını verin. Sarf malzemeleri adresinden de sipariş edilebilir; daha fazla bilgi için, bkz. Sarf Malzemeleri sayfa 111. Makine seri numarası Makine Durumu düğmesine basılarak, ardından Makine Bilgisi vurgulanıp Tamam düğmesine basılarak görüntülenebilir. Seri numarasını bulma hakkında daha fazla bilgi için, lütfen bkz. Seri Numarasını Bulma sayfa 191. Kullanıcı Tarafından Değiştirilebilir Birim Makinede bir adet Kullanıcı Tarafından Değiştirilebilir Birim vardır: Baskı Kartuşu. Eskiyen parçalardan kaynaklanan baskı kalitesi sorunlarını önlemek ve makinenizi en iyi şekilde çalıştırmak için Baskı Kartuşunun belirli sayfa sayısına ulaşıldığında veya her birimin ömrü sona erdiğinde değiştirilmesi gerekmektedir. Baskı Kartuşunun değiştirilmesi gerektiğinde, makine bir mesaj görüntüler. Birimi yalnızca bir mesaj bunu yapmanızı belirttiğinde veya bir Xerox temsilcisi söylediğinde değiştirin. Kullanıcı Tarafından Değiştirilebilir Birimi değiştirmek için, bu kılavuzda veya sarf malzemesiyle birlikte verilen yönergeleri izleyin. Kullanıcı Tarafından Değiştirilebilir Birimi değiştirmek için, bkz. Genel Bakım ve Sorun Giderme sayfa 157. Yeni bir Baskı Kartuşu satın almak için, yerel Xerox temsilcinizle veya yetkili bayinizle görüşün. Sarf malzemeleri adresinden de sipariş edilebilir; daha fazla bilgi için, bkz. Sarf Malzemeleri sayfa 111. Temizleme İşleri Düzenli temizlik yapmak, makinenizin temiz tutulmasını, kir ve tozdan korunmasını sağlar. Makine kapakları, kontrol paneli ve belge besleyici hafif suyla ıslatılmış yumuşak lifsiz bir bez kullanılarak temizlenmelidir. Şaryoyu temizlemek için Xerox Temizleme Sıvısı veya Anti-Statik Temizleyici de kullanılabilir, ancak yumuşak bir bez kullanılarak uygulanmalı, doğrudan şaryo üzerine dökülmemelidir. Temiz bir bez ya da kağıt havluyla artıkları silin. Bakım işlemleri hakkında daha fazla bilgi için, bkz. Genel Bakım ve Sorun Giderme sayfa
24 Daha Fazla Yardım için Daha Fazla Yardım için Daha fazla yardım için, adresindeki müşteri web sitemizi ziyaret edin veya makinenizin seri numarasını vererek Xerox Destek Merkezi'yle görüşün. Xerox Destek Merkezi Bir arıza ekran yönergeleri izlenerek çözülemediğinde, bkz. Hata Mesajları sayfa 171. Durum hala devam ederse, Xerox Destek Merkezi'yle görüşün. Xerox Destek Merkezi sorunun ne olduğunu, makine seri numarasını, arıza kodunu (varsa), firmanızın adını ve yerini bilmek isteyecektir. Seri numarasını bulma hakkında daha fazla bilgi için, lütfen bkz. Seri Numarasını Bulma sayfa 191. Belgeler Çoğu sorunuzun yanıtı, WorkCentre 3550 ile birlikte verilen CD'deki belgelerde bulunmaktadır. Alternatif olarak, belgelere adresinden de erişebilirsiniz. Hızlı - makineyi kurma ve başlangıç ayarları hakkında bilgiler içerir. (bu belge) - makinenin tüm özelliklerine ilişkin yönergeler ve bilgiler içerir. Sistem Yöneticisi Kılavuzu - makinenizin ağa bağlanmasına ve isteğe bağlı özelliklerin yüklenmesine ilişkin ayrıntılı yönergeler ve bilgiler içerir. 24
25 Kopyalama 2 Bu bölümde aşağıdaki konular yer almaktadır: Kopyalama Yordamı sayfa 26 Kopyalama Seçenekleri sayfa 30 Düzen Seçeneklerini Kullanma sayfa 32 Ortam Çıktı Konumları sayfa 36 25
26 Kopyalama Yordamı Kopyalama Yordamı Bu bölümde temel kopyalama yordamı anlatılmaktadır. Aşağıdaki adımları izleyin. Belge Yerleştirme sayfa 26 Özellikleri Seçme sayfa 27 Miktar Girme sayfa 28 İşi Başlatma sayfa 28 İşi Durumunu Kontrol Etme sayfa 28 İşi Durdurma sayfa 29 Kimlik doğrulama özelliği etkinse, bu makineyi kullanmadan önce bir hesaba ihtiyacınız olabilir. Bir hesap edinmek veya daha fazla bilgi almak için Sistem Yöneticisiyle görüşün. Belge Yerleştirme Kopyalanacak belgeleri şaryoya veya belge besleyiciye yerleştirebilirsiniz. Belge Besleyici Aşağıdaki adımlar belge besleyici kullanarak belgelerin nasıl yerleştirileceğini açıklar: 1. Belgeleri belge besleyiciye yerleştirmeden önce iyi durumda olduklarından emin olun ve tüm zımba ve ataşları çıkarın. 2. Belgeleri, yüzleri yukarıda, belge besleyiciye düzenli bir şekilde yerleştirin. İlk sayfa üstte olmalı ve sayfaların üst kısımları makinenin sol tarafına gelmelidir. Not: 60 yaprağa kadar 75 g/m² (20 lb) bond kağıt yerleştirilebilir. Ağırlık g/m² (12.5 lb - 28 lb) arasında değişir; daha fazla bilgi için, bkz. Belirtimler sayfa Belgeleri, sol kenarından belge besleyicideki kılavuzlar arasına yerleştirin ve kılavuzları belgelerin kenarına dokunacak şekilde konumlandırın. 26
27 Kopyalama Yordamı Şaryo Aşağıdaki adımlar şaryo kullanarak belgelerin nasıl yerleştirileceğini açıklar: 1. Belge besleyiciyi yükseltin. 2. Belgeyi şaryonun sol üst bölümü yanındaki kayıt okunun ucuyla hizalayarak, yüzü aşağıya gelecek biçimde şaryoya yerleştirin. Varsayılan belge boyutu 8,5 x 11 inç veya A4'tür. Diğer belge boyutları için, Orijinal Boyut seçeneğini değiştirin. Daha fazla bilgi için, bkz. Kopyalama Seçenekleri sayfa Belge besleyiciyi indirin. Özellikleri Seçme Kopyalama işiniz için çeşitli özellikler seçilebilir. En sık kullanılan özellikler kontrol panelinden seçilir. Bir seçim yaptıktan sonra, Hazır ekranına geri dönmek için Geri düğmesine basın. 1. Kontrol panelinde Kopyala düğmesine basın. 2. Kontrol panelindeki Kağıt Tedarik düğmesine basın: Otomatik Seçim: Bu seçenek seçildiğinde, makine taranan orijinallerin boyutuna göre tarama işi için doğru kağıt boyutunu seçer. Tepsi 1: Tepsi 1'e yerleştirilmiş kağıdı seçmek için bu seçeneği kullanın. Tepsi 2 (İsteğe Bağlı): Tepsi 2'ye yerleştirilmiş kağıdı seçmek için bu seçeneği kullanın. Not: Tepsi 1 ve 2'nin her biri 520 yaprak 20lb kağıt alabilir. Ağırlık g/m² arasında değişir. Boyutlar A4 (SEF) - Legal arasında değişir. Bypass Tablası: Antetli kağıt ya da tek seferlik işlerde kullanmak üzere etiket gibi özel stok beslerken bu seçeneği kullanın. Bypass Tablası, en çok 50 yaprak 20lb kağıt veya 5 asetat yaprağı ya da 5 zarf alır. Yukarı/aşağı ok düğmelerini kullanarak Kağıt Tedarik seçeneğini belirleyin ve Tamam düğmesine basın. Daha fazla bilgi için, bkz. Kağıt ve Ortam sayfa Kontrol panelinde 2 Taraflı düğmesine basın. Bir veya iki taraflı orijinallerden otomatik olarak iki taraflı kopyalar yapılabilir: 1 1 Taraflı: Bu seçeneği, tek taraflı kopyalar gerektiğinde tek taraflı orijinaller için kullanın. 1 2 Taraflı: Bu seçeneği, çift taraflı kopyalar gerektiğinde tek taraflı orijinaller için kullanın. 1 2 Taraflı, 2. Tarafı Döndür: Bu seçenek, tek taraflı orijinallerden çift taraflı kopyalar elde edilmesini sağlar ve ikinci taraftaki her görüntüyü 180 derece döndürür. Bu seçeneği, takvimlerde olduğu gibi "baştan sona doğru" okunacak belgeler oluşturmak için kullanın. 2 2 Taraflı: Bu seçeneği, çift taraflı kopyalar gerektiğinde çift taraflı orijinaller için kullanın. 2 1 Taraflı: Bu seçeneği, tek taraflı kopyalar gerektiğinde çift taraflı orijinaller için kullanın. 27
28 Kopyalama Yordamı 2 1 Taraflı, 2. Tarafı Döndür: Bu seçenek, çift taraflı orijinallerden tek taraflı kopyalar elde edilmesini sağlar ve ikinci taraftaki her görüntüyü 180 derece döndürür. Bu seçenekteki "okuma" yönü, kullanılan orijinallere göre değişecektir. Örneğin, taranan orijinal belge "baş başa" ise, çıktı "baş sona" olacaktır. Taranan orijinal belge "baş sona" ise, çıktı "baş başa" olacaktır. Yukarı/aşağı ok düğmelerini kullanarak 2 Taraflı seçeneğini belirleyin ve Tamam düğmesine basın. 4. Menü düğmesinden ek Kopyalama seçeneklerine erişilebilir. Programlama ek seçenekleri hakkında daha fazla bilgi için, bkz. Kopyalama Seçenekleri sayfa 30. Miktar Girme Maksimum kopyalama miktarı 999'dur. İstenen kopya sayısını girmek için kontrol panelindeki tuş takımını kullanın. Girilen sayı ekranın sağ üst köşesinde görüntülenir. Not: Hatalı bir girişi iptal etmek için, C düğmesine basın ve doğru miktarı girin. İşi Başlatma 1. Başlat düğmesine basın. Her belge yalnızca bir kez taranır taraflı belgeleri taramak için şaryo kullanıyorsanız, makine 2 taraflı tarama için hazır olduğunda bir mesaj görüntüler. Tüm taraflar taranıncaya kadar taramaya devam edin. Görüntüler taranır ve kopyalama işi yazdırılır. İşi Durumunu Kontrol Etme 1. İş durumu bilgilerini görüntülemek için, kontrol panelindeki İş Durumu düğmesine basın. 2. Etkin İşlerin bir listesi görüntülenir. Yukarı/aşağı okları kullanarak işinizi seçin ve Tamam düğmesine basın. 3. Aşağıdaki İş Seçenekleri mevcuttur: Gerekli Kaynaklar: İşin ortam gerekliliklerini görüntülemek için bu seçeneği kullanın. Sil: İşi silmek için bu seçeneği kullanın. Evet veya Hayır seçeneğini belirlemek için sol/sağ okları kullanın. Ayrıntılar: İş hakkında ayrıntıları görüntülemek için bu seçeneği kullanın. İş adı, sahibi, türü ve gönderme süresi görüntülenir. 28
29 Kopyalama Yordamı İşi Durdurma Etkin bir kopyalama işini manuel olarak iptal etmek için aşağıdaki adımları izleyin. 1. Kontrol panelinde Dur düğmesine basın. Bir onay görüntülenir; geçerli kopyalama işini iptal etmek için tekrar Dur düğmesine basın. 2. Kuyruğa atılmış bir işi iptal etmek üzere etkin işleri görüntülemek için kontrol panelinde İş Durumu düğmesine basın. 3. Yukarı/aşağı oklara basın ve gerekli işi seçip Tamam düğmesine basın. 4. Sil ve Tamam seçeneğini belirleyin. 5. İşi silmek için Evet düğmesini veya önceki ekrana dönmek için Hayır düğmesini seçin. 29
30 Kopyalama Seçenekleri Kopyalama Seçenekleri Makineniz Kopyalama işlerini özelleştirmek için aşağıdaki seçenekleri sunar. Seçeneklere erişmek için Menü düğmesini kullanın. Varsayılan Kopyalama ayarlarını değiştirme hakkında bilgi için, bkz. Kopyalama Varsayılanları sayfa 136. Not: Kopyalama seçeneklerini ayarlarken Dur düğmesine basarsanız makine işlenmekte olan kopyayı tamamladıktan sonra geçerli kopyalama işi için ayarladığınız tüm seçenekleri iptal edecek ve varsayılan durumuna geri dönecektir. Özellik Açıklama Seçenekler Küçültme/ Büyütme Açıklaştır/ Koyulaştır Orijinal Türü Artalan Bastırma Orijinaller %25 ve %400 arasında küçültülebilir veya büyütülebilir. Şaryo kullanırken %25 - %400 arasında veya belge besleyici kullanırken %25 - %100 arasında küçültme/büyütme yapılabilir. Çıktının açıklığını ya da koyuluğunu ayarlar. Orijinal Türü ayarı, orijinallerin belge türünü seçerek görüntü kalitesini iyileştirmek için kullanılır. Renkli kağıtları ya da gazeteden alınan belgeleri taramaktan kaynaklanan koyu artalanı azaltmak ya da ortadan kaldırmak için kullanın. %100: Kopyalar üzerinde, orijinaldeki görüntüyle aynı boyda görüntü oluşturur. Değişken: Gerekli yüzdeyi girmek için tuş takımını veya yukarı/aşağı ok düğmelerini kullanın. Otomatik Sığdır: Kopyalar üzerindeki görüntüyü, orijinalin ve seçilen çıktı kağıdının boyutuna göre büyütür ya da küçültür. Ön Ayarlar: En sık kullanılan küçültme/büyütme yüzdeleri, önceden ayarlanmış seçenekler olarak verilmiştir. Bireysel ihtiyaçları karşılamak amacıyla bu önceden ayarlanmış seçeneklerin özelleştirilmesi, Sistem veya Makine Yöneticisi tarafından yapılabilir. En Açık: Görüntüyü en açık ayarda açıklaştırır. Açık: Koyu baskıda iyi sonuç verir. Normal: Standart yazılmış ya da basılmış orijinaller için uygundur. Koyu: Açık baskılar için uygundur. En Koyu: Görüntüyü en koyu ayarda koyulaştırır. Metin: Çoğunluğu metinden oluşan orijinaller için kullanın. Metin ve Fotoğraf: Metin ve fotoğrafları birlikte içeren orijinaller için kullanın. Fotoğraf: Orijinal belgeler fotoğraf olduğunda kullanın. Açık: Artalanı ortadan kaldırmak için seçin. Kapalı: Artalan Bastırma gerekmiyorsa seçin. 30
31 Kopyalama Seçenekleri Özellik Açıklama Seçenekler Düzen Harmanlama Orijinal Boyutu Bu seçenek birden fazla belgeyi bir kağıt yaprağına kopyalamak, kitap orijinallerinden kopyalamak, kitapçık çıktısı oluşturmak veya bir poster elde etmek üzere birlikte yapıştırılabilen belgeler elde etmek için kullanılır. Harmanlama harmanlı veya harmansız çıktı seçmek için kullanılır. Taranacak görüntünün boyutunu belirtmenizi sağlar. Normal: Orijinallerin düzeniyle eşleştirmek için bu seçeneği seçin. 2 Yukarı: Bu özellik, bir yaprak üzerine küçültülmüş boyutta iki belgenin kopyalanması için kullanılır. 4 Yukarı: Bu özellik bir yaprak üzerine küçültülmüş boyutta dört belgenin kopyalanması için kullanılır. Kimlik Kartı Kopyalama: Makine orijinalin bir tarafını kağıdın üst yarısına, diğer tarafını alt yarısına, orijinalin boyutunu küçültmeden yazdırır. Kitap Kopyalama: Ciltli belgeleri veya kitapları kopyalayacağınız zaman kullanın. Kitapçık Oluşturma: Bu seçenek belgenizi kağıdın her iki yüzüne yazdırmanızı sağlar ve sayfaları, kağıt ikiye katlandığında bir kitapçık oluşturacak şekilde düzenler. Poster Kopyalama: Orijinaliniz 9 parçaya bölünür. Basılan sayfaları birbirine yapıştırarak poster boyutunda bir belge oluşturabilirsiniz. Klon Kopyalama: Makine tek bir sayfa üzerine birden fazla orijinal görüntü basar. Görüntü sayısı orijinal boyutuna ve ve kağıt boyutuna bağlı olarak makine tarafından otomatik olarak belirlenir. Yönergeler için, bkz. Düzen Seçeneklerini Kullanma sayfa 32. Harmanlı: Çıktıların, orijinallerle aynı sırada olan gruplar halinde oluşturulması için Harmanlı seçeneğini belirleyin (örneğin (1,2,3 / 1,2,3)). Harmansız: Çıktıların, ayrı ayrı sayfalar şeklinde (1,1,1 / 2,2,2 / 3,3,3 gibi) gruplandırılmaları için Harmansız seçeneğini belirleyin. A4 A5 B5 Letter Legal Executive Folio Oficio 31
32 Düzen Seçeneklerini Kullanma Düzen Seçeneklerini Kullanma Bu seçenek birden fazla belgeyi bir kağıt yaprağına kopyalamak, kitap orijinallerinden kopyalamak, kitapçık çıktısı oluşturmak veya bir poster elde etmek üzere birlikte yapıştırılabilen belgeler elde etmek için kullanılır. 2 Yukarı veya 4 Yukarı Kopyalama Bu özellik bir sayfa üzerine küçültülmüş boyutta iki veya daha fazla belgenin kopyalanması için kullanılır. Dağıtılacak belgeler, hikaye sıralamaları ya da arşivleme amaçlı kullanılan belgeler için idealdir. Not: Bu özellik kullanılırken, orijinaller belge besleyiciye yerleştirilmelidir. 1. Kontrol panelindeki Kopyala düğmesine basın. 2. Kontrol panelindeki Menü düğmesine basın. 3. Yukarı/aşağı oklara basarak Düzen seçeneğini vurgulayın ve Tamam düğmesine basın. 4. Gerekli seçeneği belirleyin: Normal: Bir orijinali bir yaprağa kopyalar. 2 Yukarı: İki ayrı orijinali tek bir yaprağa kopyalar. 4 Yukarı: Dört ayrı orijinali tek bir yaprağa kopyalar. Not: Yatay orijinaller için, belgenin üstünü, besleyicinin arkasına yerleştirin. Dikey orijinaller için, belgenin üstünü sola yerleştirin. 5. Seçimlerinizi kaydetmek için Tamam düğmesine basın ve en üst düzey menüye dönmek için Menü düğmesine basın. 6. Orijinalleri yükleyin ve Başlat düğmesine basın. Kimlik Kartı Kopyalama Makine orijinalin bir tarafını kağıdın üst yarısına, diğer tarafını alt yarısına orijinalin boyutunu küçültmeden yazdırır. Bu özellik kartvizit gibi küçük boyutlu ortamların kopyalanması için çok kullanışlıdır. Not: Bu kopyalama özelliği sadece orijinalleri şaryoya yerleştirdiğinizde kullanılabilir. Orijinal belge, yazdırılabilir alandan daha büyükse, bazı bölümleri yazdırılmayabilir. Makineniz 2 taraflı orijinalleri tek bir A4, Letter, Legal, Folio, Executive, B5, A5 veya A6 kağıda yazdırabilir. 1. Kontrol panelindeki Kopyala düğmesine basın. 2. Kontrol panelindeki Menü düğmesine basın. 3. Yukarı/aşağı oklara basarak Düzen seçeneğini vurgulayın ve Tamam düğmesine basın
33 Düzen Seçeneklerini Kullanma 4. Yukarı/aşağı oklara basarak Kimlik Kartı Kopyalama seçeneğini vurgulayın ve Tamam düğmesine basın. 5. En üst düzeydeki menüye dönmek için Menü düğmesine basın. 6. Orijinalin ön tarafını şaryoya yüzü aşağıya bakar ve kayıt okunun ucuyla hizalı bir şekilde yerleştirip, belge besleyiciyi kapatın. 7. Başlat düğmesine basın. Ekranda Ön Tarafı Yerleştir. Tamam'a Basın mesajı görüntülenir. Kontrol panelindeki Tamam düğmesine basın. Makineniz ön tarafı taramaya başlar ve Arka Tarafı Yerleştir. Başlat'a Basın mesajını görüntüler. 8. Orijinali döndürün ve orijinalin arka kısmını şaryoya, yüzü aşağıya bakacak şekilde yerleştirip belge besleyiciyi kapatın. 9. Kopyalamaya başlamak için kontrol panelindeki Başlat düğmesine basın. Kitap Kopyalama Bu özellik bir kitabın hangi sayfasının veya sayfalarının kopyalanacağını belirtmenizi sağlar. Kitap orijinali şaryoya yüzü aşağıya bakacak ve kitap sırtı kitap ayracıyla hizalanacak şekilde yerleştirilir. B A B A 1. Kontrol panelindeki Kopyala düğmesine basın. 2. Kontrol panelindeki Menü düğmesine basın. 3. Yukarı/aşağı oklara basarak Düzen seçeneğini vurgulayın ve Tamam düğmesine basın. 4. Yukarı/aşağı oklara basarak Kitap Kopyalama seçeneğini vurgulayın ve Tamam düğmesine basın. 5. Gerekli seçeneği vurgulamak için yukarı/aşağı oklara basın: Kapalı: Özelliği devre dışı bırakmak için kullanın. Yalnızca Sol Sayfa: Ciltli bir belgenin sol sayfasını taramak için kullanın. Yalnızca Sağ Sayfa: Ciltli bir belgenin sağ sayfasını taramak için kullanın. Her İki Sayfa: Ciltli bir belgenin her iki sayfasını da taramak için kullanın. Kitabın sol sayfası önce taranır. 6. Seçimlerinizi kaydetmek için Tamam düğmesine basın ve en üst düzey menüye dönmek için Menü düğmesine basın. 7. Kitap orijinali şaryoya yüzü aşağıya bakacak şekilde ve kitap sırtı şaryonun arka kenarının ortasındaki kitap ayracıyla hizalanacak şekilde yerleştirilir. 33
34 Düzen Seçeneklerini Kullanma 8. Başlat düğmesine basın. 9. Başka bir sayfanın taranması gerektiğinde, başka bir sayfa eklemek için Evet seçeneğini belirleyin. Taranacak yeni sayfayı şaryoya yerleştirin ve Tamam düğmesine basın. Gerekli tüm sayfaları taradıktan sonra, Başka Sayfa? uyarısında Hayır seçeneğini belirleyin. Kitapçık Oluşturma Bu seçenek, belgenizi kağıdın her iki yüzüne yazdırmanızı sağlar ve sayfaları kağıt ikiye katlandığında bir kitapçık oluşturacak şekilde düzenler. 1. Belgeleri, yüzleri yukarıda, belge besleyiciye düzenli bir şekilde yerleştirin. İlk sayfa üstte olmalı, sayfaların üst kısımları makinenin sol tarafına gelmelidir. Not: Seçilen Kitapçık Oluşturma özelliğini etkinleştirmek için, orijinaller belge besleyiciye yerleştirilmelidir. 2. Kontrol panelindeki Kopyala düğmesine basın. 3. Kontrol panelindeki Menü düğmesine basın. 4. Yukarı/aşağı oklara basarak Düzen seçeneğini vurgulayın ve Tamam düğmesine basın. 5. Yukarı/aşağı oklara basarak Kitapçık Oluşturma seçeneğini vurgulayın ve Tamam düğmesine basın. 6. Yukarı/aşağı oklara basarak 1 Taraflı Orijinaller veya 2 Taraflı Orijinaller seçeneğini vurgulayın ve Tamam düğmesine basın. 7. Seçimlerinizi kaydetmek için Tamam düğmesine basın ve en üst düzey menüye dönmek için Menü düğmesine basın. 8. Orijinalleri yükleyin ve Başlat düğmesine basın. Poster Kopyalama Orijinal belgeniz 9 parçaya bölünecektir. Basılan sayfaları birbirine yapıştırarak poster boyutunda bir belge oluşturabilirsiniz. Not: Bu kopyalama özelliği sadece orijinalleri şaryoya yerleştirdiğinizde kullanılabilir. 1. Kontrol panelindeki Kopyala düğmesine basın. 2. Kontrol panelindeki Menü düğmesine basın. 3. Yukarı/aşağı oklara basarak Düzen seçeneğini vurgulayın ve Tamam düğmesine basın. 4. Yukarı/aşağı oklara basarak Poster Kopyalama seçeneğini vurgulayın ve Tamam düğmesine basın. 5. Seçimlerinizi kaydetmek için Tamam düğmesine basın ve en üst düzey menüye dönmek için Menü düğmesine basın. 6. Orijinalleri yükleyin ve Başlat düğmesine basın. Her bölüm, gösterilen sırada birer birer taranır ve yazdırılır. 34
35 Düzen Seçeneklerini Kullanma Klon Kopyalama Makine tek bir sayfa üzerine birden fazla orijinal görüntü basar. Görüntü sayısı, orijinal görüntü ve kağıt boyutuna göre otomatik olarak belirlenir. Not: Bu kopyalama özelliği sadece orijinalleri şaryoya yerleştirdiğinizde kullanılabilir. 1. Kontrol panelindeki Kopyala düğmesine basın. 2. Kontrol panelindeki Menü düğmesine basın. 3. Yukarı/aşağı oklara basarak Düzen seçeneğini vurgulayın ve Tamam düğmesine basın. 4. Yukarı/aşağı oklara basarak Klon Kopyasi seçeneğini vurgulayın ve Tamam düğmesine basın. 5. Seçimlerinizi kaydetmek için Tamam düğmesine basın ve en üst düzey menüye dönmek için Menü düğmesine basın. 6. Orijinalleri yükleyin ve Başlat düğmesine basın. 35
36 Ortam Çıktı Konumları Ortam Çıktı Konumları Makinede iki çıkış konumu bulunmaktadır: Çıkış Tepsisi 1 (yüz aşağıya dönük) Arka Kapak 2 (yüz yukarıya dönük) 2 Makine, çıktıyı varsayılan olarak Çıkış Tepsisine gönderir. Zarf veya diğer özel ortamlara yazdırırken, Arka Kapak önerilir. Çıkış Tepsisini Kullanma 1 Çıkış Tepsisi, yaprakları, yazdırılan yüzleri aşağıya dönük halde, yazdırıldıkları sırayla toplar. İşlerin çoğunda Çıkış Tepsisi kullanılmalıdır. Çıkış Tepsisini kullanmak için Arka Kapağın kapandığından emin olun. Notlar: Çıkış Tepsisinden çıkan kağıtta aşırı kıvrılma gibi bir sorun varsa Arka Kapağa yazdırmayı deneyin. Kağıt sıkışmalarını önlemek için, yazıcı yazdığı sırada Arka Kapağı açıp kapatmayın. Arka Kapağı Kullanma Arka Kapak kullanıldığında, kağıt makineden yüzü yukarıya bakar durumda çıkar. Bypass Tablasından Arka Kapağa yazdırırken dolambaçsız bir kağıt yolu sağlanır. Özel ortama yazdırırken Arka Kapağı kullanmak çıktı kalitesini arttırabilir. Arka Kapağı kullanmak üzere açmak için kolu itin ve iç kapağı kaydırarak açın. Arka Kapak açık olduğunda, çıktı Arka Kapağa verilir. Zarflara veya diğer özel ortamlara yazdırırken çıktı kalitesini arttırmak için arka kapağı açın ve ısıtıcı basınç kollarını yaklaşık 90 derece aşağıya çekin. DİKKAT: Makine Arka Kapağının iç kısmındaki ısıtıcı alanı kullanımdayken çok ısınır. Bu alana erişirken dikkatli olun. 36
37 Faks 3 Bu bölümde aşağıdaki konular yer almaktadır: Faks Yordamı sayfa 38 Faks Seçenekleri sayfa 42 Faks Gönderme Seçeneklerini Kullanma sayfa 45 Faks İletme Özelliğini Kullanma sayfa 48 Güvenli Alım Özelliğini Kullanma sayfa 50 Adres Defteri sayfa 51 PC'den Faks Gönderme sayfa 55 Faks Alma sayfa 56 37
38 Faks Yordamı Faks Yordamı Bu bölümde temel faks gönderme yordamı anlatılmaktadır. Aşağıdaki adımları izleyin. Belge Yerleştirme sayfa 38 Özellikleri Seçme sayfa 39 Faks Numarasını Girme sayfa 40 İşi Başlatma sayfa 40 İşi Durumunu Kontrol Etme sayfa 41 İşi Durdurma sayfa 41 Faks Onayı sayfa 41 Kimlik doğrulama özelliği etkinse, bu makineyi kullanmadan önce bir hesaba ihtiyacınız olabilir. Bir hesap edinmek veya daha fazla bilgi almak için Sistem Yöneticisiyle görüşün. Belge Yerleştirme Fakslanacak belgeleri şaryo veya belge besleyiciye yerleştirebilirsiniz. Belge Besleyici Aşağıdaki adımlar belge besleyici kullanarak belgelerin nasıl yerleştirileceğini açıklar: 1. Dokümanları doküman besleyiciye yerleştirmeden önce, iyi durumda olduklarından emin olun ve tüm zımba ve ataşları çıkarın. 2. Dokümanları yüzleri yukarıda, düzenli bir şekilde doküman besleyiciye yerleştirin. İlk sayfa üstte olmalı ve sayfaların üst kısımları makinenin sol tarafına gelmelidir. Not: 60 yaprağa kadar 75 g/m² (20 lb) bond kağıt yerleştirilebilir. Ağırlık g/m² (12.5 lb - 28 lb) arasında değişir; daha fazla bilgi için, bkz. Belirtimler sayfa Belgeleri, sol kenarından belge besleyicideki kılavuzlar arasına yerleştirin ve kılavuzları belgelerin kenarına dokunacak şekilde konumlandırın. 38
39 Faks Yordamı Şaryo Aşağıdaki adımlar şaryo kullanarak belgelerin nasıl yerleştirileceğini açıklar: 1. Belge besleyiciyi yükseltin. 2. Belgeyi şaryonun sol üst bölümü yanındaki kayıt okunun ucuyla hizalayarak, yüzü aşağıya gelecek biçimde şaryoya yerleştirin. Varsayılan belge boyutu 8,5 x 11 inç veya A4'tür. Diğer belge boyutları için, Orijinal Boyut seçeneğini değiştirin. Daha fazla bilgi için, bkz. Faks Seçenekleri sayfa Belge besleyiciyi indirin. Özellikleri Seçme Faks işiniz için çeşitli özellikler seçilebilir. Bir seçim yaptıktan sonra, Hazır ekranına geri dönmek için Geri düğmesine basın. 1. Kontrol panelinde 2 Taraflı düğmesine basın. Aşağıdaki 2 Taraflı seçenekleri mevcuttur: 1 1 Taraflı: Bu seçeneği 1 taraflı orijinaller için kullanın. 2 1 Taraflı: Bu seçeneği 2 taraflı orijinaller için kullanın. 2 1 Taraflı, Döndürülmüş: Bu seçeneği, ikinci tarafı döndürülmüş 2 taraflı orijinaller için kullanın. Bu seçenek ikinci taraf görüntüsünü 180 derece döndürür. Yukarı/aşağı ok düğmelerini kullanarak 2 Taraflı seçeneğini belirleyin ve Tamam düğmesine basın. 2. Menü düğmesiyle aşağıdaki özellikler kullanılabilir. Açıklaştır/Koyulaştır Artalan Bastırma Çözünürlük Orijinal Boyutu Çoklu Gönder Gecikmeli Başlatma Öncelikli Gönder İlet Güvenli Alım Sayfa Ekle Taranan görüntülerin açıklığının ve koyuluğunun manuel kontrolünü sağlar. Renkli kağıtları ya da gazeteden alınan belgeleri taramaktan kaynaklanan koyu artalanı azaltmak ya da ortadan kaldırmak için kullanın. Daha yüksek bir çözünürlük, fotoğraflar için daha iyi kalite sağlar. Daha düşük çözünürlük, iletişim süresini azaltır. Bu seçenek, taranacak görüntünün boyutunu belirtmenizi sağlar. Birden fazla yere faks göndermek için bu özelliği kullanabilirsiniz. Makinenizi daha sonra faks göndermek üzere ayarlamak için kullanın. Ayarlanmış işlemlerin yerine yüksek öncelikli bir faksı göndermek gerektiğinde kullanın. Makineyi, alınan veya gönderilen faksı, başka bir faks, e-posta veya sunucu hedefine iletmek için ayarlayabilirsiniz. Makinenin yanında kimse yokken alınan faksların yazdırılmasını kısıtlamak için kullanın. Belleğe kaydedilmiş gecikmeli faks işine fazladan belgeler eklemek için kullanın. 39
40 Faks Yordamı Vurgulamak istediğiniz özellik görüntülenene kadar yukarı/aşağı oklara ve ardından Tamam düğmesine basın. Gerekli ayarı seçin ve Tamam düğmesine basın. Her bir seçenek hakkında daha fazla bilgi için, bkz. Faks Seçenekleri sayfa 42. Faks Numarasını Girme 1. Kontrol panelinde Faks düğmesine basın. 2. Alıcının faks numarasını girin: Tuş Takımında Çevir: Tuş takımını kullanarak numarayı girmek için bu seçeneği kullanın. Yönergeler için, bkz. Tuş Takımını Kullanma sayfa 12. Manuel Çevir: Faks numarasını girmeden önce çevir sesini duymanızı sağlar. Dur / Tekrar Ara: Aradığınız son numaraya veya aranan numaralar listesine faks göndermenizi sağlar. Numara arasına Duraklatma girme hakkında bilgi için, bkz. Duraklama Ekleme sayfa 13. Hızlı Arama: Bir haneli (0-9) hızlı arama numarası için, tuş takımındaki ilgili basamağın düğmesini basılı tutun. İki veya üç haneli hızlı arama numarası için, ilk basamak düğmesine basın ve ardından son basamak düğmesini basılı tutun. Adres Defteri: Adres defterine erişmek için Adres Defteri düğmesini seçin ve alıcı listesi eklemek için Hızlı Arama veya Grup Arama girişini seçin. Yönergeler için, bkz. Adres Defteri sayfa 51. İşi Başlatma 1. Başlat düğmesine basın taraflı belgeleri taramak için şaryo kullanıyorsanız, makine 2 taraflı tarama için hazır olduğunda bir mesaj görüntüler. Tüm taraflar taranıncaya kadar taramaya devam edin. Makine asılları tarar, girilen numarayı arar ve uzak faks makinesine bağlanmaya çalışır. Bağlantı kurduğunda, makine Faks işini gönderir. Aradığınız numara meşgulse ya da faks gönderdiğinizde yanıt alamıyorsanız, makine fabrika standart değerlerine göre, yedi defaya kadar, üç dakikada bir numarayı otomatik olarak tekrar arar. 3. Ekranda Yn Arama Tek Dene? görüntülenirse, numarayı beklemeden çevirmek için Tamam düğmesine basın. Otomatik tekrar aramayı iptal etmek için Dur düğmesine basın. Not: Tekrar arama denemeleri arasındaki süreyi ve tekrar arama denemelerinin sayısını değiştirmek için, bkz. Faks Ayarları sayfa 140. Onay veya hata raporu yazdırmak için, bkz. Bilgi Sayfaları sayfa
41 Faks Yordamı İşi Durumunu Kontrol Etme 1. İş durumu bilgilerini görüntülemek için, kontrol panelindeki İş Durumu düğmesine basın. 2. Etkin İşlerin bir listesi görüntülenir. Yukarı/aşağı okları kullanarak işinizi seçin ve Tamam düğmesine basın. 3. Aşağıdaki İş Seçenekleri mevcuttur: Gerekli Kaynaklar: Gelen Faks işlerinin ortam gerekliliklerini görüntülemek için bu seçeneği kullanın. Sil: İşi silmek için bu seçeneği kullanın. Evet veya Hayır seçeneğini belirlemek için sol/sağ okları kullanın. Ayrıntılar: İş hakkında ayrıntıları görüntülemek için bu seçeneği kullanın. İş adı, sahibi, türü ve gönderme süresi görüntülenir. İşi Durdurma Etkin bir faks işini manuel olarak iptal etmek için aşağıdaki adımları izleyin. 1. Kontrol panelinde Dur düğmesine basın. Bir onay görüntülenir; geçerli Faks işini iptal etmek için tekrar Dur düğmesine basın. 2. Kuyruğa atılmış bir işi iptal etmek üzere etkin işleri görüntülemek için kontrol panelinde İş Durumu düğmesine basın. 3. Yukarı/aşağı oklara basın ve gerekli işi seçip Tamam düğmesine basın. 4. Sil ve Tamam seçeneğini belirleyin. 5. İşi silmek için Evet düğmesini veya önceki ekrana dönmek için Hayır düğmesini seçin. Faks Onayı Orijinalinizin son sayfası başarılı biçimde gönderildiğinde, makineniz uyarı verir ve hazır moduna döner. Faks gönderilirken herhangi bir sorun meydana gelirse, ekranda bir hata mesajı görüntülenir. Hata mesajları ve anlamlarının listesi için, bkz. Faks Sorunları sayfa 189. Bir hata mesajı alırsanız, mesajı silmek için Dur düğmesine basın ve faksı yeniden göndermeyi deneyin. Makinenizi, her faks gönderme işleminden sonra otomatik olarak bir onay raporu yazdıracak şekilde ayarlayabilirsiniz. Daha ayrıntılı bilgi için, bkz. Faks Ayarları sayfa
42 Faks Seçenekleri Faks Seçenekleri Makineniz Faks işlerini özelleştirmek için aşağıdaki seçenekleri sunar. Seçeneklere erişmek için Menü düğmesini kullanın. Varsayılan Faks ayarlarını değiştirme hakkında bilgi için, bkz. Faks Ayarları sayfa 140. Not: Faks seçeneklerini ayarlarken Dur düğmesine basarsanız makine işlenmekte olan faks işlemini tamamladıktan sonra geçerli faks işi için ayarladığınız tüm seçenekleri iptal edecek ve varsayılan durumuna geri dönecektir. Özellik Açıklama Seçenekler Açıklaştır/ Koyulaştır Artalan Bastırma Çözünürlük Çıktının açıklığını ya da koyuluğunu ayarlar. Renkli kağıtları ya da gazeteden alınan belgeleri taramaktan kaynaklanan koyu artalanı azaltmak ya da ortadan kaldırmak için kullanın. Çözünürlük faksınızın alıcı faks terminalindeki görüntüsünü etkiler. Çözünürlük yükseldikçe, görüntü kalitesi artar. Daha düşük çözünürlük, iletişim süresini azaltır. En Açık: Görüntüyü en açık ayarda açıklaştırır. Açık: Koyu baskıda iyi sonuç verir. Normal: Standart yazılmış ya da basılmış orijinaller için uygundur. Koyu: Açık baskılar için uygundur. En Koyu: Görüntüyü en koyu ayarda koyulaştırır. Açık: Artalanı ortadan kaldırmak için seçin. Kapalı: Artalan Bastırma gerekmiyorsa seçin. Standart: Metinden oluşan belgeler için önerilir. Daha az iletişim süresi gerektirir, ancak grafikler ve fotoğraflar için en iyi görüntü kalitesini sağlamaz. Hassas: Çizimlerde ve fotoğraflarda kullanılması önerilir. Bu varsayılan çözünürlüktür ve pek çok durumda en iyi seçimdir. Süper Hassas: Yüksek kaliteli fotoğraflarda ve grafiklerde kullanılması önerilir. Fotoğraf Faks: Grinin tonlarını içeren orijinaller veya fotoğraflar için önerilir. Renkli Faks: Renkli orijinaller için önerilir. Renkli faks gönderimi yalnızca uzak faks makinesi renkli faks alımını destekliyorsa ve faksı manuel olarak gönderiyorsanız kullanılabilir. Bu modda, bellekten iletim kullanılamaz. Not: Makineniz Süper Hassas çözünürlüğe ayarlandığında uzak faks makinesi Süper Hassas çözünürlüğü desteklemiyorsa, makine desteklenen en yüksek çözünürlük modunu kullanarak iletim yapar. 42
43 Faks Seçenekleri Özellik Açıklama Seçenekler Orijinal Boyutu Çoklu Gönder Gecikmeli Başlatma Öncelikli Gönder İlet Taranacak görüntünün boyutunu belirtmenizi sağlar. Birden fazla yere faks göndermek için Çoklu Gönder özelliğini kullanabilirsiniz. Makinenizi, faksı daha sonra, siz yokken gönderecek şekilde ayarlayabilirsiniz. Bu işlev, ayarlanmış işlemlerin yerine yüksek öncelikli bir faksı göndermek gerektiğinde kullanılır. Makineyi, alınan veya gönderilen faksı, başka bir faks, e-posta veya sunucu hedefine iletmek için ayarlayabilirsiniz. A4 A5 B5 Letter Legal Executive Folio Oficio Faks 1: İlk faks numarasını girmek için bu seçeneği kullanın. Faks 2: İkinci faks numarasını girmek için bu seçeneği kullanın. Başka Numara?: Ek faks numaraları girmek için bu seçeneği kullanın. Yönergeler için, bkz. Çoklu Gönder sayfa 45. Faks 1: İlk faks numarasını girmek için bu seçeneği kullanın. Başka Numara?: Ek faks numaraları girmek için bu seçeneği kullanın. İş Adı: Tuş takımını kullanarak iş için bir ad girin. Başlangıç Saati: Tuş takımını kullanarak iletilecek faks için bir saat girin. Yönergeler için, bkz. Gecikmeli Başlatma sayfa 45. Faks: Faks numarasını girmek için bu seçeneği kullanın. İş Adı: Tuş takımını kullanarak iş için bir ad girin. Yönergeler için, bkz. Öncelikli Gönder sayfa 47. Faks: Faksı başka bir faks numarasına iletmek için bu seçeneği kullanın. E-posta: Faksları bir e-posta adresine iletmek için bu seçeneği kullanın. Sunucu: Faksları belirli bir sunucu konumuna iletmek için bu seçeneği kullanın. Yönergeler için, bkz. Faks İletme Özelliğini Kullanma sayfa
44 Faks Seçenekleri Özellik Açıklama Seçenekler Güvenli Alım Sayfa Ekle İşi İptal Et Aldığınız fakslara yetkisiz kişilerin erişmesini önlemeniz gerekebilir. Güvenli Alım modunda, gelen tüm fakslar belleğe gider ve 4 haneli şifre girilerek yazdırılabilir. Belleğe kaydedilmiş gecikmeli Faks işine belge eklemek için kullanın. Belleğe kaydedilmiş gecikmeli bir Faks işini iptal edebilirsiniz. Açık: Güvenli Alımı etkinleştirmek için bu seçeneği kullanın. Kapalı: Güvenli Alımı devre dışı bırakmak için bu seçeneği kullanın. Yazdır: Belleğe alınan faksları yazdırmak için bu seçeneği kullanın. Güvenli Alım etkinleştirilirken 4 haneli şifre ayarlanırsa, faksları yazdırmak için bu şifre gerekir. Yönergeler için, bkz. Güvenli Alım Özelliğini Kullanma sayfa 50. Yönergeler için, bkz. Gecikmeli Faksa Belge Ekleme sayfa 46. Yönergeler için, bkz. Gecikmeli Faksı İptal Etme sayfa
45 Faks Gönderme Seçeneklerini Kullanma Faks Gönderme Seçeneklerini Kullanma Çoklu Gönder Birden fazla yere faks göndermek için Çoklu Gönder özelliğini kullanabilirsiniz. Faks otomatik olarak bellekte saklanır ve bellekten, girilen faks hedeflerine iletilir. İletimden sonra, iş otomatik olarak bellekten silinir. Bu özelliği kullanarak renkli bir faks gönderemezsiniz. 1. Kontrol panelinde Faks düğmesine basın. 2. Kontrol panelindeki Menü düğmesine basın. 3. Yukarı/aşağı oklara basarak Çoklu Gönder seçeneğini vurgulayın ve Tamam düğmesine basın. 4. İlk alıcı faks makinesinin numarasını girin ve Tamam düğmesine basın. Adres Defteri düğmesini kullanarak hızlı arama numaraları veya bir grup arama numarası seçebilirsiniz. Ayrıntılar için, bkz. Adres Defteri sayfa 51. Not: Bir grup arama numarası girdikten sonra, artık başka bir grup arama numarası giremezsiniz. 5. İkinci faks numarasını girin ve Tamam düğmesine basın. Ekranda, başka faks numarası girmeniz istenir. Daha fazla faks numarası girmek için, Evet vurgulandığında Tamam düğmesine basın ve adımları tekrar edin. En fazla 10 hedef ekleyebilirsiniz. Faks numaralarını girmeyi bitirince, Başka No.? görüntülendiğinde sol/sağ oklara basarak Yok öğesini seçin ve Tamam düğmesine basın. 6. Orijinalleri yükleyin ve taranmış orijinal verilerini belleğe kaydetmeye başlamak için Başlat düğmesine basın. Birden fazla orijinal taramak için şaryo kullanıyorsanız, başka sayfa eklemek için Evet seçeneğini belirleyin. Başka bir orijinal yerleştirin ve Tamam düğmesine basın. İşlemi tamamladığınızda, Başka Sayfa? uyarısında Hayır seçeneğini belirleyin. Makine, faksı, numaraları girdiğiniz sırayla gönderir. Gecikmeli Başlatma Makinenizi, faksı daha sonra, siz yokken gönderecek şekilde ayarlayabilirsiniz. Faksları indirimli saatlerde iletmek için veya başka bir ülkeye ya da saat dilimine gönderirken bu özelliği kullanın. Bu özelliği kullanarak renkli bir faks gönderemezsiniz. 1. Kontrol panelinde Faks düğmesine basın. 2. Kontrol panelindeki Menü düğmesine basın. 3. Yukarı/aşağı oklarına basarak Gecikmeli Başlat seçeneğini vurgulayın ve Tamam düğmesine basın. 4. Alıcı faks makinesinin numarasını girin ve Tamam düğmesine basın. Adres Defteri düğmesini kullanarak hızlı arama numaraları veya bir grup arama numarası seçebilirsiniz. Ayrıntılar için, bkz. Adres Defteri sayfa
46 Faks Gönderme Seçeneklerini Kullanma Ekranda, başka faks numarası girmeniz istenir. Daha fazla faks numarası girmek için, Evet vurgulandığında Tamam düğmesine basın ve adımları tekrar edin. En fazla 10 hedef ekleyebilirsiniz. Not: Bir grup arama numarası girdikten sonra, artık başka bir grup arama numarası giremezsiniz. Faks numaralarını girmeyi bitirince, Başka No.? görüntülendiğinde sol/sağ oklara basarak Yok öğesini seçin ve Tamam düğmesine basın. 5. İstediğiniz İş Adı'nı girin ve Tamam düğmesine basın. Ad atamak istemiyorsanız, bu adımı atlayın. Alfasayısal karakterlerin girilmesiyle ilgili daha fazla bilgi için, bkz Tuş Takımını Kullanma sayfa Tuş takımını kullanarak saati girin ve Tamam düğmesine basın. Geçerli saatten daha erken bir saat ayarlarsanız faks ertesi gün o saatte gönderilir. 7. Orijinalleri yükleyin ve taranmış orijinal verilerini belleğe kaydetmeye başlamak için Başlat düğmesine basın. Birden fazla orijinal taramak için şaryo kullanıyorsanız, başka sayfa eklemek için Evet seçeneğini belirleyin. Başka bir orijinal yerleştirin ve Tamam düğmesine basın. İşlemi tamamladığınızda, Başka Sayfa? uyarısında Hayır seçeneğini belirleyin. Makine hazır moduna geçer. Ekranda, hazır modunda olduğunuz ve bir gecikmeli faksın ayarlandığı gösterilir. Gecikmeli Faksa Belge Ekleme Belleğe kaydedilmiş gecikmeli Faks işine fazladan belgeler ekleyebilirsiniz. 1. Eklenecek orijinalleri yerleştirin ve gerekli faks ayarlarını seçin. 2. Kontrol panelinde Faks düğmesine basın. 3. Kontrol panelindeki Menü düğmesine basın. 4. Yukarı/aşağı oklarına basarak Sayfa Ekle seçeneğini vurgulayın ve Tamam düğmesine basın. 5. İstediğiniz Faks işi görüntüleninceye kadar yukarı/aşağı oklara, ardından Tamam düğmesine basın. 6. Başlat düğmesine basın. Birden fazla orijinal ekleyecekseniz, başka bir sayfa eklemek için Evet seçeneğini belirleyin. Başka bir orijinal yerleştirin ve Tamam düğmesine basın. İşlemi tamamladığınızda, Başka Sayfa? uyarısında Hayır seçeneğini belirleyin. Gecikmeli Faksı İptal Etme Belleğe kaydedilmiş gecikmeli bir Faks işini iptal edebilirsiniz. 1. Kontrol panelinde Faks düğmesine basın. 2. Kontrol panelindeki Menü düğmesine basın. 3. Yukarı/aşağı oklara basarak İşi İptal Et seçeneğini vurgulayın ve Tamam düğmesine basın. 4. İstediğiniz Faks işi görüntüleninceye kadar yukarı/aşağı oklara, ardından Tamam düğmesine basın. Evet vurgulandığında onaylamak için Tamam düğmesine basın ve işi iptal edin. Seçilen faks bellekten silinir. 46
47 Faks Gönderme Seçeneklerini Kullanma Öncelikli Gönder Bu işlev, bellekteki Faks işleri yerine yüksek öncelikli bir faks göndermek gerektiğinde kullanılır. Orijinal belleğe taranır ve geçerli işlem tamamlandığında hemen iletilir. Ayrıca, öncelikli faks gönderme işlevi, gönderilen Çoklu Faks Gönderme işlemini kesintiye uğratır. Faks hedefler arasında kesintiye uğrar, yani A hedefine iletim sona erdikten sonra ve B hedefine iletim başlamadan önce veya yeniden çevirme denemeleri arasında faks gönderimi gerçekleşir. 1. Kontrol panelinde Faks düğmesine basın. 2. Kontrol panelindeki Menü düğmesine basın. 3. Yukarı/aşağı oklara basarak Öncelikli Gönder seçeneğini vurgulayın ve Tamam düğmesine basın. 4. Alıcı faks makinesinin numarasını girin ve Tamam düğmesine basın. Adres Defteri düğmesini kullanarak hızlı arama numaraları veya bir grup arama numarası seçebilirsiniz. Ayrıntılar için, bkz. Adres Defteri sayfa İstediğiniz iş adını girin ve Tamam düğmesine basın. Ad atamak istemiyorsanız, bu adımı atlayın. Alfasayısal karakterlerin girilmesiyle ilgili daha fazla bilgi için, bkz Tuş Takımını Kullanma sayfa Orijinalleri yükleyin ve Başlat düğmesine basın. Bir orijinal şaryo üzerine yerleştirilirse, başka bir sayfa eklemek için Evet seçeneğini belirleyin. Başka bir orijinal yerleştirin ve Tamam düğmesine basın. İşlemi tamamladığınızda, Başka Sayfa? uyarısında Hayır seçeneğini belirleyin. Makine faksı tarar ve girilen hedeflere gönderir. 47
48 Faks İletme Özelliğini Kullanma Faks İletme Özelliğini Kullanma Makineyi, alınan veya gönderilen faksı, başka bir faks, e-posta veya sunucu hedefine iletmek için ayarlayabilirsiniz. Ofisin dışındaysanız ve faks almanız gerekiyorsa bu özellik kullanışlı olabilir. Bir faksı bir e-posta adresine veya bir FTP veya SMB sunucusuna ilettiğinizde, hedef ayrıntılarını ayarlamak için CentreWare Internet Services'ı kullanmanız gerekir. Bir faksı toplam beş hedefe iletilebilirsiniz. Yönergeler için, Sistem Yöneticisi Kılavuzu'na bakın. Gönderilen Faksları İletme Makineyi, gönderilen her faksın kopyasını başka bir faks numarasına, e-posta adresine veya sunucu konumuna iletecek şekilde ayarlayabilirsiniz. Gönderilen tüm faksların bir kopyası, seçenek devre dışı bırakılıncaya kadar, ayarlanan hedefe iletilmeye devam eder. Faks İletme özelliğini devre dışı bırakmak için, bkz. Faks İletme Özelliğini Devre Dışı Bırakma sayfa Kontrol panelinde Faks düğmesine basın. 2. Kontrol panelindeki Menü düğmesine basın. 3. Yukarı/aşağı oklara basarak İlet seçeneğini vurgulayın ve Tamam düğmesine basın. 4. Gerekli seçeneği belirleyin: Faks a. Yukarı/aşağı oklara basarak Faks seçeneğini vurgulayın ve Tamam düğmesine basın. b. Yukarı/aşağı oklara basarak Gönder İlet seçeneğini vurgulayın ve Tamam düğmesine basın. c. Yukarı/aşağı oklara basarak Açık seçeneğini vurgulayın ve Tamam düğmesine basın. d. Faksların gönderileceği faks numarasını girin ve Tamam düğmesine basın. E-posta a. Yukarı/aşağı oklara basarak E-posta seçeneğini vurgulayın ve Tamam düğmesine basın. b. Yukarı/aşağı oklara basarak Gönder İlet seçeneğini vurgulayın ve Tamam düğmesine basın. c. Yukarı/aşağı oklara basarak Açık seçeneğini vurgulayın ve Tamam düğmesine basın. d. E-posta adresinizi girin ve Tamam düğmesine basın. e. Faksların gönderileceği e-posta adresini girin ve Tamam düğmesine basın. Sunucu a. Yukarı/aşağı oklara basarak Sunucu seçeneğini vurgulayın ve Tamam düğmesine basın. b. Yukarı/aşağı oklara basarak Gönder İlet seçeneğini vurgulayın ve Tamam düğmesine basın. c. Yukarı/aşağı oklara basarak Açık seçeneğini vurgulayın ve Tamam düğmesine basın. 48
49 Faks İletme Özelliğini Kullanma Alınan Faksları İletme Uzak faks makinesinden alınan faksı başka bir faks numarasına, e-posta adresine veya bir sunucu konumuna iletebilirsiniz. Makine aldığı faksı bellekte saklar ve sonra, ayarlamış olduğunuz hedefe gönderir. Alınan tüm fakslar, seçenek devre dışı bırakılıncaya kadar, ayarlanan hedefe iletilmeye devam eder. Faks İletme özelliğini devre dışı bırakmak için, bkz. Faks İletme Özelliğini Devre Dışı Bırakma sayfa Kontrol panelinde Faks düğmesine basın. 2. Kontrol panelindeki Menü düğmesine basın. 3. Yukarı/aşağı oklara basarak İlet seçeneğini vurgulayın ve Tamam düğmesine basın. 4. Gerekli seçeneği belirleyin: Faks a. Yukarı/aşağı oklara basarak Faks seçeneğini vurgulayın ve Tamam düğmesine basın. b. Yukarı/aşağı oklara basarak Al İlet seçeneğini vurgulayın ve Tamam düğmesine basın. c. Yukarı/aşağı oklara basarak Açık seçeneğini vurgulayın ve Tamam düğmesine basın. d. Faksların gönderileceği faks numarasını girin ve Tamam düğmesine basın. E-posta a. Yukarı/aşağı oklara basarak E-posta seçeneğini vurgulayın ve Tamam düğmesine basın. b. Yukarı/aşağı oklara basarak Al İlet seçeneğini vurgulayın ve Tamam düğmesine basın. c. Yukarı/aşağı oklara basarak Açık seçeneğini vurgulayın ve Tamam düğmesine basın. d. E-posta adresinizi girin ve Tamam düğmesine basın. e. Faksların gönderileceği e-posta adresini girin ve Tamam düğmesine basın. Sunucu a. Yukarı/aşağı oklara basarak Sunucu seçeneğini vurgulayın ve Tamam düğmesine basın. b. Yukarı/aşağı oklara basarak Al İlet seçeneğini vurgulayın ve Tamam düğmesine basın. c. Yukarı/aşağı oklara basarak Açık seçeneğini vurgulayın ve Tamam düğmesine basın. Faks İletme Özelliğini Devre Dışı Bırakma Faks İletme seçeneğini devre dışı bırakmak için aşağıdaki adımları izleyin. 1. Kontrol panelinde Faks düğmesine basın. 2. Kontrol panelindeki Menü düğmesine basın. 3. Yukarı/aşağı oklara basarak Faks Özelliği seçeneğini vurgulayın ve Tamam düğmesine basın. 4. Yukarı/aşağı oklara basarak İlet seçeneğini vurgulayın ve Tamam düğmesine basın. 5. Yukarı/aşağı oklara basarak Faks, E-posta veya Sunucu seçeneğini vurgulayın ve Tamam düğmesine basın. 6. Yukarı/aşağı oklara basarak Gönder İlet veya Al İlet seçeneğini vurgulayın ve Tamam düğmesine basın. 7. Yukarı/aşağı oklara basarak Kapalı seçeneğini vurgulayın ve Tamam düğmesine basın. 49
50 Güvenli Alım Özelliğini Kullanma Güvenli Alım Özelliğini Kullanma Aldığınız fakslara yetkisiz kişilerin erişmesini önlemeniz gerekebilir. Güvenli Alım modunda, gelen tüm fakslar, erişilinceye ve yazdırmak için serbest bırakılıncaya kadar bellekte saklanır. Faksların yetkisiz kullanıcılar tarafından yazdırılmasını önlemek için 4 haneli bir şifre ayarlanabilir. Güvenli Alım modu devre dışı bırakıldığında, bellekte saklanan tüm fakslar otomatik olarak yazdırılır. Güvenli Alım Özelliğini Etkinleştirme 1. Kontrol panelinde Faks düğmesine basın. 2. Kontrol panelindeki Menü düğmesine basın. 3. Yukarı/aşağı oklara basarak Güvenli Alım seçeneğini vurgulayın ve Tamam düğmesine basın. 4. Yukarı/aşağı oklara basarak Açık seçeneğini vurgulayın ve Tamam düğmesine basın. 5. Kullanmak istediğiniz dört basamaklı bir şifre girin ve Tamam tuşuna basın. Güvenli Alım modunu herhangi bir şifre belirlemeden de etkinleştirebilirsiniz, ancak bu şekilde fakslarınızı koruyamazsınız. Onaylamak için şifreyi tekrar girin ve Tamam tuşuna basın. Güvenli alım modundayken bir faks alındığında, makineniz bunu belleğinde saklar ve alınmış bir faks olduğunu göstermek için ekranda Güvenli Alım mesajını görüntüler. Güvenli Alım Modunu Devre Dışı Bırakma 1. Kontrol panelinde Faks düğmesine basın. 2. Kontrol panelindeki Menü düğmesine basın. 3. Yukarı/aşağı oklara basarak Güvenli Alım seçeneğini vurgulayın ve Tamam düğmesine basın. 4. Yukarı/aşağı oklara basarak Kapalı seçeneğini vurgulayın ve Tamam düğmesine basın. 5. Gerekirse, dört haneli şifreyi girin ve Tamam düğmesine basın. Mod devre dışı bırakılır ve makine, bellekte saklanan tüm faksları yazdırır. Güvenli Faksları Yazdırma 1. Kontrol panelinde Faks düğmesine basın. 2. Kontrol panelindeki Menü düğmesine basın. 3. Yukarı/aşağı oklara basarak Güvenli Alım seçeneğini vurgulayın ve Tamam düğmesine basın. 4. Yukarı/aşağı oklara basarak Yazdır seçeneğini vurgulayın ve Tamam düğmesine basın. 5. Gerekirse, dört haneli şifreyi girin ve Tamam düğmesine basın. Makine, bellekte saklanan tüm faksları yazdırır. 50
51 Adres Defteri Adres Defteri Sık kullandığınız faks numaraları ile bir Adres Defteri oluşturabilirsiniz. Faks numaralarını saklamaya başlamadan önce makinenizin Faks modunda olduğundan emin olun. Makineniz, Adres Defteri oluşturulması için aşağıdaki özellikleri sağlar. Hızlı Arama Numaraları Hızlı arama numaralarında 200 adete kadar sık kullanılan faks numarası saklayabilirsiniz. Hızlı Arama Numarası Kaydetme 1. Kontrol panelinde Faks düğmesine basın. 2. Kontrol panelindeki Adres Defteri düğmesine basın. 3. Yukarı/aşağı oklara basarak Yeni & Dznle seçeneğini vurgulayın ve Tamam düğmesine basın. 4. Yukarı/aşağı oklara basarak Hızlı Arama seçeneğini vurgulayın ve Tamam düğmesine basın ile 199 arasında bir hızlı arama numarası girin ve ardından Tamam düğmesine basın. Seçtiğiniz numarada zaten bir giriş saklanıyorsa bir mesaj görüntülenir. Başka bir hızlı arama numarasıyla başlamak için Geri tuşuna basın. 6. İstediğiniz adı girin ve Tamam düğmesine basın. Alfasayısal karakterlerin girilmesiyle ilgili daha fazla bilgi için, bkz Tuş Takımını Kullanma sayfa İstediğiniz faks numarasını girin ve Tamam tuşuna basın. 8. Hazır moduna dönmek için, Dur düğmesine basın. Hızlı Arama Numaralarını Düzenleme 1. Kontrol panelinde Faks düğmesine basın. 2. Kontrol panelindeki Adres Defteri düğmesine basın. 3. Yukarı/aşağı oklara basarak Yeni & Dznle seçeneğini vurgulayın ve Tamam düğmesine basın. 4. Yukarı/aşağı oklara basarak Hızlı Arama seçeneğini vurgulayın ve Tamam düğmesine basın. 5. Düzenlemek istediğiniz hızlı arama numarasını girin ve Tamam düğmesine basın. 6. Ayrıntıları gerektiği şekilde düzenleyin: Adı değiştirip Tamam düğmesine basın. Faks numarasını değiştirin ve Tamam düğmesine basın. 7. Hazır moduna dönmek için, Dur düğmesine basın. 51
52 Adres Defteri Hızlı Arama Numaralarını Kullanma Bir faks gönderirken bir hedef numarası girmeniz istendiğinde, istediğiniz numaraya atadığınız hızlı arama numarasını girin. Bir haneli (0-9) hızlı arama numarası için, sayısal tuş takımındaki ilgili basamağın düğmesini basılı tutun. İki veya üç haneli hızlı arama numarası için, ilk basamak düğmesine basın ve ardından son basamak düğmesini basılı tutun. Ayrıca Adres Defteri seçeneğine basarak bellekte giriş arayabilirsiniz. (Bkz. Adres Defteri sayfa 51.) Grup Arama Numaraları Aynı belgeyi birden fazla hedefe sıklıkla gönderiyorsanız, bu hedefleri gruplandırabilir ve bunları bir grup arama numarası altına atayabilirsiniz. Bunun ardından grup içerisindeki tüm hedeflere bir belge göndermek için bir grup arama numarası kullanabilirsiniz. Hedefe ait mevcut hızlı arama numaralarını kullanarak 100 adete (0 99) kadar grup arama numarası ayarlayabilirsiniz. Grup Arama Numarası Kaydetme 1. Kontrol panelinde Faks düğmesine basın. 2. Kontrol panelindeki Adres Defteri düğmesine basın. 3. Yukarı/aşağı oklara basarak Yeni & Dznle seçeneğini vurgulayın ve Tamam düğmesine basın. 4. Yukarı/aşağı oklara basarak Grup Ara seçeneğini vurgulayın ve Tamam düğmesine basın ile 99 arasında bir hızlı arama numarası girin ve ardından Tamam düğmesine basın. Seçtiğiniz numarada zaten bir giriş kayıtlıysa, ekranda değişiklik yapmanızı sağlayan bir mesaj görüntülenir. 6. İstediğiniz adı girin ve Tamam düğmesine basın. Alfasayısal karakterlerin girilmesiyle ilgili daha fazla bilgi için, bkz Tuş Takımını Kullanma sayfa İstediğiniz hızlı arama adının ilk bir kaç harfini girin. 8. Vurgulamak istediğiniz ad ve numara görüntüleninceye kadar yukarı/aşağı oklara ve ardından Tamam düğmesine basın. 9. Başka Ekle? uyarısında Evet vurgulandığı zaman Tamam düğmesine basın. Gruba başka hızlı arama numaraları dahil etmek için adımları tekrarlayın. Faks numaralarını girmeyi bitirince, Başka Ekle? uyarısı görüntülendiğinde Hayır seçeneğini belirlemek için sol/sağ oklara basın ve Tamam düğmesine basın. 10. Hazır moduna dönmek için, Dur düğmesine basın. Grup Arama Numarasını Düzenleme 1. Kontrol panelinde Faks düğmesine basın. 2. Kontrol panelindeki Adres Defteri düğmesine basın. 3. Yukarı/aşağı oklara basarak Yeni & Dznle seçeneğini vurgulayın ve Tamam düğmesine basın. 4. Yukarı/aşağı oklara basarak Grup Ara seçeneğini vurgulayın ve Tamam düğmesine basın. 5. Düzenlemek istediğiniz grup arama numarasını girin ve Tamam düğmesine basın. 52
53 Adres Defteri 6. Düzenlemek istediğiniz adı girin ve Tamam düğmesine basın. 7. Eklemek veya silmek istediğiniz hızlı arama adının ilk bir kaç harfini girin. 8. Vurgulamak istediğiniz ad ve numara görüntüleninceye kadar yukarı/aşağı oklara ve ardından Tamam düğmesine basın. Yeni bir hızlı arama numarası girdiyseniz, Ekle? görüntülenir. Grupta saklanan bir hızlı arama numarası girdiyseniz, Sil görüntülenir. Numarayı eklemek veya silmek için Tamam düğmesine basın. 9. Evet vurgulandığında başka numaralar eklemek ya da silmek için Tamam düğmesine basın ve adımları tekrarlayın. İşlemi tamamladığınızda Başka Numara? uyarısında sol/sağ oklara basarak Yok seçimini yapın ve Tamam düğmesine basın. 10. Hazır moduna dönmek için, Dur düğmesine basın. Grup Arama Numaralarını Kullanma Bir grup arama girişini kullanmak için, bunu aramalı ve bellekten seçmelisiniz. Faks gönderirken bir faks numarası girmeniz istendiğinde Adres Defteri düğmesine basın. Bellekte bir numara aramanın iki yolu vardır. A ile Z arasında sırayla arama yapabilir veya numarayla ilişkilendirilmiş adın ilk harflerini girerek arama yapabilirsiniz. Sıralı Olarak Arama 1. Kontrol panelinde Faks düğmesine basın. 2. Kontrol panelindeki Adres Defteri düğmesine basın. 3. Yukarı/aşağı oklara basarak Bul ve Ara seçeneğini vurgulayın ve Tamam düğmesine basın. 4. Yukarı/aşağı oklara basarak Grup Ara seçeneğini vurgulayın ve Tamam düğmesine basın. 5. Yukarı/aşağı oklara basarak Tümü seçeneğini vurgulayın ve Tamam düğmesine basın. 6. Vurgulamak istediğiniz ad ve numara görüntüleninceye kadar yukarı/aşağı oklara basın. Tüm bellekte alfabetik sıraya göre yukarı veya aşağı arama yapabilirsiniz. Adı Kullanarak Arama 1. Kontrol panelinde Faks düğmesine basın. 2. Kontrol panelindeki Adres Defteri düğmesine basın. 3. Yukarı/aşağı oklara basarak Bul ve Ara seçeneğini vurgulayın ve Tamam düğmesine basın. 4. Yukarı/aşağı oklara basarak Grup Ara seçeneğini vurgulayın ve Tamam düğmesine basın. 5. Yukarı/aşağı oklarına basarak ID Ara seçeneğini vurgulayın ve Tamam düğmesine basın. İstediğiniz adın ilk birkaç harfini girin. 6. Vurgulamak istediğiniz grup arama adı ve numarası görüntüleninceye kadar yukarı/aşağı oklara basın. 53
54 Adres Defteri Bir Adres Defteri Girişini Silme 1. Kontrol panelinde Faks düğmesine basın. 2. Kontrol panelindeki Adres Defteri düğmesine basın. 3. Yukarı/aşağı oklara basarak Sil seçeneğini vurgulayın ve Tamam düğmesine basın. 4. Yukarı/aşağı oklara basarak Hızlı Arama veya Grup Arama seçeneğini vurgulayın ve Tamam düğmesine basın. 5. Vurgulamak istediğiniz arama yöntemi görüntüleninceye kadar yukarı/aşağı oklara basın ve Tamam düğmesine basın. Bir girişi Adres Defteri içerisindeki tüm girişleri tarayarak aramak için Tümünü Ara öğesini seçin. Adın ilk birkaç harfiyle bir girişi aramak için Kimlik Ara seçeneğini belirleyin. 6. Vurgulamak istediğiniz ad görüntülenene kadar yukarı/aşağı oklara, ardından Tamam düğmesine basın. Veya ilk harfleri girin. Vurgulamak istediğiniz ad görüntülenene kadar yukarı/aşağı oklara, ardından Tamam düğmesine basın. 7. Silme işlemini onaylamak için Evet vurgulandığında Tamam düğmesine basın. 8. Hazır moduna dönmek için, Dur düğmesine basın. Adres Defterini Yazdırma Adres Defteri ayarlarınızı bir liste yazdırarak kontrol edebilirsiniz. 1. Kontrol panelinde Faks düğmesine basın. 2. Kontrol panelindeki Adres Defteri düğmesine basın. 3. Yukarı/aşağı oklara basarak Yazdır seçeneğini vurgulayın ve Tamam düğmesine basın. 54
55 PC'den Faks Gönderme PC'den Faks Gönderme Makineye gitmeden PC'nizden faks gönderebilirsiniz. PC'nizden faks göndermek için PC-Faks yazılımını yüklemeniz ve yazılım ayarlarını özelleştirmeniz gerekir. Kurulum yönergeleri için, Sistem Yöneticisi Kılavuzu'na bakın. 1. Göndermek istediğiniz belgeyi açın. 2. Dosya menüsünden Yazdır seçeneğini belirleyin. Yazdırma penceresi görüntülenir. Kullandığınız uygulamaya bağlı olarak biraz farklı görünebilir. 3. Ad aşağı açılır liste kutusundan Xerox MFP PC Faksı seçeneğini belirleyin. 4. Tamam'ı seçin. 5. Faks işi için gerekli seçenekleri seçin: Telefon Defteri: Windows Adres Defteri kullanılıyorsa, listeden bir alıcı seçin veya Ekle düğmesini kullanarak yeni bir alıcı ekleyin. Alıcı listesine alıcılar eklemek için ok düğmesini seçin. Outlook Office Adres Defteri kullanılıyorsa, listeden bir alıcı seçin ve alıcıları Alıcı listesine eklemek için ok düğmesini kullanın. Alıcı listenizi düzenlemek için Ekle ve Kaldır düğmelerini kullanın. Faks Kalitesi: Standart veya Hassas faks kalitesi seçeneğini belirleyin. Kapak Sayfası: Bir kapak sayfası gerekliyse, Kapak Sayfası onay kutusunu işaretleyin. Gerekli kapak sayfası ayrıntılarını girin. Bir kapak sayfası almak için Gelişmiş düğmesini kullanın. Tarih: Faks işi için bir tarih seçin. Teslimi Bildir: Faksınız alıcılara iletildiğinde bildirim almak için bu onay kutusunu işaretleyin. Önizle: Göndereceğiniz kapak sayfasını ve faks belgesini görüntülemek için bu seçeneği kullanın. 6. Faksı göndermek için, Gönder düğmesini tıklatın. PC'niz faks verilerini yazıcıya gönderir, bunun üzerine yazıcı da faksı gönderir. 55
56 Faks Alma Faks Alma Bu bölüm bir faksın nasıl alınacağını ve mevcut özel alma yöntemlerini açıklar. Manuel Alma Faksı manuel olarak almak için iki yöntem bulunmaktadır: Ahize Kaldırmadan Ara: Uzak makineden bir faks sesi duyduğunuzda Ahize Kaldırmadan Ara düğmesine ve ardından Başlat düğmesine basarak bir faks araması alabilirsiniz. Makine faksı almaya başlar. Ahize varsa, aramalara ahize kullanarak da cevap verebilirsiniz. Çalma sayısını değiştirmek için, bkz. Faks Ayarları sayfa 140. Dahili Telefon Kullanma: Bu özellik en iyi şekilde, makinenizin arkasındaki EXT soketine bağlı bir telefon kullanılırken çalışır. Paralel telefonda görüşme yaptığınız kişiden faks makinesinin yanına gitmeden faks alabilirsiniz. Dahili telefona arama geldiğinde ve faks tonu işittiğinizde, dahili telefon üzerinde *9* tuşlarına basın. Makine faksı alır. *9*, fabrikada ayarlanmış uzaktan alım kodudur. Baştaki ve sondaki yıldız işaretleri sabittir, ancak ortadaki sayıyı istediğiniz başka bir sayıyla değiştirebilirsiniz. RCV Başlatma Kodu'nu değiştirme hakkında daha fazla bilgi için bkz. Alma İşlemi sayfa 142. Telesekreter Kullanma Bu modu kullanmak için, makinenizin arkasındaki EXT soketine bir telesekreter bağlamalısınız. Arayan taraf bir mesaj bırakırsa, telesekreter mesajı her telesekreter gibi kaydedecektir. Makineniz hatta bir faks tonu algılarsa, otomatik olarak faksı almaya başlar. Notlar: Makinenizi bu moda ayarladıysanız ve telesekreteriniz kapalıysa ya da EXT soketine bağlı bir telesekreter yoksa, telefon belirli bir sayıda çaldıktan sonra makineniz otomatik olarak faks moduna girer. Telesekreterinizde kullanıcı tanımlı zil sayacı varsa, makineyi, gelen çağrıları 1 zilde cevaplayacak şekilde ayarlayın. Makinenize telesekreter bağlıyken Telefon modundaysanız (manuel alma) telesekreteri kapatmalısınız. Aksi takdirde telesekreterden giden mesaj telefon görüşmenizi bölecektir. 56
57 Faks Alma DRPD Modunu Kullanma Ayırt Edici Zil, kullanıcının birden fazla telefon numarasını tek bir telefon hattından yanıtlamasını sağlayan bir telefon şirketi servisidir. Sizi aramak için kullanılan telefon numarası, çeşitli kısa ve uzun zil seslerden oluşan kombinasyonları içeren farklı zil düzenleriyle tanımlanır. Bu özelliği çoğunlukla birçok farklı istemci için telefonlara yanıt veren ve telefona uygun bir biçimde yanıt vermek için hangi numaradan arama yapıldığını bilmesi gereken yanıtlama hizmetleri kullanır. Faks makineniz, Ayırt Edici Zil Düzeni Algılama (DRPD) özelliği sayesinde faks makinesinin yanıtlaması için atadığınız zil düzenini öğrenebilir. Değiştirmediğiniz sürece, bu zil düzeni tanınmaya ve bir faks araması olarak yanıtlanmaya devam eder ve tüm diğer zil düzenleri, EXT soketine takılı harici telefon ya da telesekretere yönlendirilir. DPRD yi herhangi bir anda askıya alabilir veya değiştirebilirsiniz. DRPD seçeneğini kullanmadan önce telefon şirketinin telefon hattınıza Ayırt Edici Zil hizmetini kurması gerekmektedir. DRPD yi kurmak için bulunduğunuz yerde ayrı bir telefon hattı olmalı ya da başka bir kişinin dışarıdan sizin faks numaranızı araması gerekmektedir. DRPY'yi ayarlama hakkında daha fazla bilgi için, bkz. DRPD Modunu Ayarlama sayfa 144. Faksları Belleğe Alma Makineniz birden fazla görevi aynı anda yerine getirebildiğinden, siz kopyalama yaparken veya yazdırırken de faks alabilir. Kopyalama yaparken veya yazdırma sırasında faks alırsanız, makineniz gelen faksları belleğinde saklar. Daha sonra, kopyalama veya yazdırma işiniz biter bitmez faksı otomatik olarak yazdırır. 57
58 Faks Alma 58
59 Tarama 4 Bu bölümde aşağıdaki konular yer almaktadır: Giriş sayfa 60 Tarama Yordamı sayfa 61 Tarama Seçenekleri sayfa 66 TWAIN Kullanarak Tarama sayfa 68 WIA Sürücüsünü Kullanarak Tarama sayfa 69 Ağ Tarama Yöneticisi sayfa 70 Macintosh'ta Tarama sayfa 71 Linux Tarama sayfa 72 59
60 Giriş Giriş Makinenizin tarama özelliği, resim ve metinleri, bilgisayarınızda saklanabilecek veya bir havuza gönderilebilecek şekilde dijital dosyalara dönüştürmenizi sağlar. Makineniz USB veya ağ ile bir PC'ye veya sunucuya ve ayrıca doğrudan USB aygıtına tarayabilir. Tarama için aşağıdaki dosyalama seçenekleri mevcuttur: USB: Bu seçeneği kullanarak, bir görüntüyü USB Bellek Aygıtı bağlantı noktasına takılı bir USB Bellek Aygıtına tarayabilirsiniz. Yerel PC: Bu seçenek makine USB kablosuyla bir PC'ye bağlı olduğunda kullanılabilir. Tarama sürücüsü kullanmadan önce PC'nize yüklenmelidir. Taranan veriler bağlı bilgisayarın Belgelerim klasöründe saklanır. Ağ PC: Bu seçenek kullanılarak, taranan veriler ağ ile bağlı bilgisayarın Belgelerim klasöründe saklanır. SMB: Bu seçeneği kullanarak bir görüntüyü tarayabilir ve SMB sunucu üzerindeki paylaşımlı bir klasöre gönderebilirsiniz. FTP: Bir görüntüyü tarayıp FTP sunucuya yükleyebilirsiniz. Tarama işlevini ayarlama ve yapılandırma yönergeleri için, Sistem Yöneticisi Kılavuzu'na bakın. Tarama Yöntemleri Makineniz bir görüntüyü yerel ağ kullanarak taramak için aşağıdaki yolları sunar: TWAIN: TWAIN sürücüleri bilgisayar yazılımı ve tarama aygıtı arasındaki iletişimi kullanır. Bir görüntü tarandığında seçilen uygulama başlar ve tarama işlemi kontrol edilir. Bu özellik yerel bağlantı veya ağ bağlantısı aracılığıyla kullanılabilir. TWAIN Kullanarak Tarama sayfa 68 bölümüne bakın. WIA: WIA Windows Images Acquisition ın kısaltmasıdır. Bu özelliği kullanmak için bilgisayarınız makineye bir USB kablosuyla bağlı olmalıdır. WIA Sürücüsünü Kullanarak Tarama sayfa 69 bölümüne bakın. 60
61 Tarama Yordamı Tarama Yordamı Tarama işlevini kullanarak, basılı bir orijinalden elektronik bir dosya oluşturulabilir. Elektronik dosya belirli bir hedefte dosyalanabilir. Bu bölümde temel tarama yordamı açıklanmaktadır. Aşağıdaki adımları izleyin. Belge Yerleştirme sayfa 61 Tarama Hedefi Seçme sayfa 62 Özellikleri Seçme sayfa 64 İşi Başlatma sayfa 65 İşi Durumunu Kontrol Etme sayfa 65 İşi Durdurma sayfa 65 Kimlik doğrulama özelliği etkinse, bu makineyi kullanmadan önce bir hesaba ihtiyacınız olabilir. Bir hesap edinmek veya daha fazla bilgi almak için Sistem Yöneticisiyle görüşün. Belge Yerleştirme Taranacak belgeleri şaryo veya belge besleyiciye yerleştirebilirsiniz. Belge Besleyici Aşağıdaki adımlar belge besleyici kullanarak belgelerin nasıl yerleştirileceğini açıklar: 1. Belgeleri belge besleyiciye yerleştirmeden önce iyi durumda olduklarından emin olun ve tüm zımba ve ataşları çıkarın. 2. Belgeleri, yüzleri yukarıda, belge besleyiciye düzenli bir şekilde yerleştirin. İlk sayfa üstte olmalı ve sayfaların üst kısımları makinenin sol tarafına gelmelidir. Not: 60 yaprağa kadar 75 g/m² (20 lb) bond kağıt yerleştirilebilir. Ağırlık aralığı: 5,67 lb - 28 lb ( g/m²) - Daha fazla bilgi için Kağıt Besleme sayfa Belgeleri, sol kenarından belge besleyicideki kılavuzlar arasına yerleştirin ve kılavuzları belgelerin kenarına dokunacak şekilde konumlandırın. 61
62 Tarama Yordamı Şaryo Aşağıdaki adımlar şaryo kullanarak belgelerin nasıl yerleştirileceğini açıklar: 1. Belge besleyiciyi yükseltin. 2. Belgeyi şaryonun sol üst bölümü yanındaki kayıt okunun ucuyla hizalayarak, yüzü aşağıya gelecek biçimde şaryoya yerleştirin. Varsayılan belge boyutu 8,5 x 11 inç veya A4'tür. Diğer boyutlu belgeler için Asıl Boyutu seçeneğine bakın. Daha fazla bilgi için Tarama Seçenekleri sayfa 66 bölümüne bakın. 3. Belge besleyiciyi indirin. Tarama Hedefi Seçme USB'ye Tarama 1. USB Bellek Aygıtını makinenizdeki USB bellek bağlantı noktasına yerleştirin. Yönergeler için USB Bellek Aygıtını Takma sayfa 102 bölümüne bakın. 2. Kontrol panelinde Tara düğmesine basın. 3. USB vurgulamak için yukarı ve aşağı ok tuşlarına basın. 4. Tarama ayarlarını özelleştirmek için 2 Taraflı düğmesine veya Menü düğmesine basın. Özellikleri Seçme sayfa 64 bölümüne bakın. 5. Tarama ayarları seçildiğinde, asıllarınızı taramak için OK düğmesien basın. Yerel PC'ye Tarama Yerel PC'ye Tarama özelliğini kullanmak için, makinenin USB kablosuyla PC'nize veya iş istasyonuna bağlı olması gerekir. Tarama sürücüsü kullanmadan önce PC'nize yüklenmelidir. Yönergeler için, Sistem Yöneticisi Kılavuzu'na bakın. 1. Kontrol panelinde Tara düğmesine basın. 2. Yerel PC vurgulamak için yukarı ve aşağı ok tuşlarına basın. 3. Tarama ayarlarını özelleştirmek için 2 Taraflı düğmesine basın. 4. OK düğmesine basın. Karşınıza Mevcut Degil mesajı gelirse bağlantı noktasını kontrol edin. 5. Vurgulamak istediğiniz tarama hedefi görüntülenene kadar yukarı/aşağı oklarına, ardından OK düğmesine basın. Varsayılan ayar Belgelerim'dir. Görüntüler taranır ve seçilen hedefe dosyalanır. 62
63 Tarama Yordamı Ağ PC'ye Tarama Makinenizin ağa bağlandığından emin olun. Makinenin Ağ Tarama Yöneticisi yardımcı programı kullanılarak yapılandırıldığından ve tarama sürücüsünün yüklendiğinden emin olun. Yönergeler için, Sistem Yöneticisi Kılavuzu'na bakın. Not: Xerox Ağ Tarama Yöneticisi programı yalnızca Windows sistemiyle kullanılabilir. 1. Kontrol panelinde Tara düğmesine basın. 2. Ağ PC vurgulamak için yukarı ve aşağı ok tuşlarına basın. 3. Tarama ayarlarını özelleştirmek için 2 Taraflı düğmesine basın. 4. OK düğmesine basın. Karşınıza Mevcut Degil mesajı gelirse bağlantıyı veua ayarları kontrol edin. 5. Yukarı/aşağı oklara basarak, istediğiniz Oturum Açma Kimliği seçeneğini vurgulayın ve Tamam düğmesine basın. 6. Tuş takımını kullanarak Şifre girin Tamam düğmesine basın. 7. Yukarı/aşağı oklara basarak, istediğiniz Tarama Hedefi seçeneğini vurgulayın ve Tamam düğmesine basın. Varsayılan ayar Belgelerim'dir. 8. İstediğiniz Çözünürlük öğesini vurgulamak için yukarı ve aşağı ok tuşlarına basın ve ardından OK düğmesine basın. 9. İstediğiniz Renk öğesini vurgulamak için yukarı ve aşağı ok tuşlarına basın ve ardından OK düğmesine basın. 10. İstediğiniz Dosya Biçimi öğesini vurgulamak için yukarı ve aşağı ok tuşlarına basın ve OK düğmesine basın. Görüntüler taranır ve seçilen hedefe dosyalanır. FTP'ye Tarama Makinenizin ağa bağlandığından emin olun. Makinenin CentreWare Internet Services kullanılarak yapılandırıldığından emin olun. Yönergeler için, Sistem Yöneticisi Kılavuzu'na bakın. 1. Kontrol panelinde Tara düğmesine basın. 2. FTP vurgulamak için yukarı ve aşağı ok tuşlarına basın. 3. Tarama ayarlarını özelleştirmek için 2 Taraflı düğmesine veya Menü düğmesine basın. Özellikleri Seçme sayfa 64 bölümüne bakın. 4. OK düğmesine basın. 5. Yetkilendirme etkinse, Oturum Açma Kimliği ve Parola'nızı girin (gerekliyse). 6. Vurgulamak istediğiniz sunucu görüntülenene kadar yukarı/aşağı ok tuşlarına ve ardından OK düğmesine basın. 7. İstediğiniz Dosya Biçimi öğesini vurgulamak için yukarı ve aşağı ok tuşlarına basın ve OK düğmesine basın. Görüntüler taranır ve seçilen hedefe dosyalanır. 63
64 Tarama Yordamı SMB'ye Tarama Makinenizin ağa bağlandığından emin olun. Makinenin CentreWare Internet Services kullanılarak yapılandırıldığından emin olun. Yönergeler için, Sistem Yöneticisi Kılavuzu'na bakın. 1. Kontrol panelinde Tara düğmesine basın. 2. SMB vurgulamak için yukarı ve aşağı ok tuşlarına basın. 3. Tarama ayarlarını özelleştirmek için 2 Taraflı düğmesine veya Menü düğmesine basın. Özellikleri Seçme sayfa 64 bölümüne bakın. 4. OK düğmesine basın. 5. Yetkilendirme etkinse, Oturum Açma Kimliği ve Parola'nızı girin (gerekliyse). 6. Vurgulamak istediğiniz sunucu görüntülenene kadar yukarı/aşağı ok tuşlarına ve ardından OK düğmesine basın. 7. İstediğiniz Dosya Biçimi öğesini vurgulamak için yukarı ve aşağı ok tuşlarına basın ve OK düğmesine basın. Görüntüler taranır ve seçilen hedefe dosyalanır. Özellikleri Seçme Makine Hazır modundayken, tarama işiniz için çeşitli özellikler seçilebilir. Bir seçim yaptıktan sonra, Hazır ekranına geri dönmek için Geri düğmesine basın. 1. Kontrol panelinde 2 Taraflı düğmesine basın. Aşağıdaki 2 Taraflı seçenekleri mevcuttur: 1 1 Taraflı: Bu seçeneği 1 taraflı orijinaller için kullanın. 2 2 Taraflı: Bu seçeneği 2 taraflı orijinaller için kullanın. 2 1 Taraflı, Döndürülmüş: Bu seçeneği, ikinci tarafı döndürülmüş 2 taraflı orijinaller için kullanın. Bu seçenek ikinci taraf görüntüsünü 180 derece döndürür. Yukarı/aşağı ok düğmelerini kullanarak 2 Taraflı seçeneğini belirleyin ve Tamam düğmesine basın. 2. Aşağıdaki işlevlevler, USB'ye Tara, FTP'ye Tara ve SMB'ye Tara için Menü düğmesi kullanılarak çalışır. Dosya Biçimi Çıktı Rengi Açıklaştır/Koyulaştır Artalan Bastırma Orijinal Türü Çözünürlük Orijinal Boyutu Kayıtlı görüntünün dosya biçimini ayarlar. Taranan görüntünün renk modunu ayarlar. Taranan görüntülerin açıklığının ve koyuluğunun manuel kontrolünü sağlar. Renkli kağıtları ya da gazeteden alınan belgeleri taramaktan kaynaklanan koyu artalanı azaltmak ya da ortadan kaldırmak için kullanın. Orijinallerin belge türünü seçerek görüntü kalitesini iyileştirmek için kullanılır. Görüntü çözünürlüğünü belirler. Çözünürlük yükseldikçe dosya boyutu artar. Taranan görüntünün boyutunu ayarlamak için kullanılır. 64
65 Tarama Yordamı Vurgulamak istediğiniz özellik görüntülenene kadar yukarı/aşağı oklara ve ardından Tamam düğmesine basın. Gerekli ayarı seçin ve Tamam düğmesine basın. Her seçenek ile ilgili bilgi için Tarama Seçenekleri sayfa 66 bölümüne bakın. İşi Başlatma 1. Başlat düğmesine basın taraflı belgeleri taramak için şaryo kullanıyorsanız, makine 2 taraflı tarama için hazır olduğunda bir mesaj görüntüler. Tüm taraflar taranıncaya kadar taramaya devam edin. Görüntüler taranır ve seçilen hedefte dosyalanır. İşi Durumunu Kontrol Etme 1. İş durumu bilgilerini görüntülemek için, kontrol panelindeki İş Durumu düğmesine basın. 2. Etkin İşlerin bir listesi görüntülenir. Yukarı/aşağı okları kullanarak işinizi seçin ve Tamam düğmesine basın. 3. Aşağıdaki İş Seçenekleri mevcuttur: Sil: İşi silmek için bu seçeneği kullanın. Evet veya Hayır seçeneğini belirlemek için sol/sağ okları kullanın. Ayrıntılar: İş hakkında ayrıntıları görüntülemek için bu seçeneği kullanın. İş adı, sahibi, türü ve gönderme süresi görüntülenir. İşi Durdurma Etkin bir tarama işini manuel olarak iptal etmek için aşağıdaki adımları izleyin. 1. Kontrol panelinde Dur düğmesine basın. Bir onay görüntülenir; geçerli tarama işini iptal etmek için tekrar Dur düğmesine basın. 2. Kuyruğa atılmış bir işi iptal etmek üzere etkin işleri görüntülemek için kontrol panelinde İş Durumu düğmesine basın. 3. Yukarı/aşağı oklara basın ve gerekli işi seçip Tamam düğmesine basın. 4. Sil ve Tamam seçeneğini belirleyin. 5. İşi silmek için Evet düğmesini veya önceki ekrana dönmek için Hayır düğmesini seçin. 65
66 Tarama Seçenekleri Tarama Seçenekleri Makineniz, Tarama işlerinizi özelleştirmeniz için aşağıdaki seneçekleri sunar. Seçeneklere erişmek için Menü düğmesini seçin. Varsayılan Tarama ayarlarını değiştirmekle ilgili bilgi için Tarama Varsayılanları sayfa 146 bölümüne bakın. Özellik Açıklama Seçenekler Dosya Biçimi Açıklaştır/ Koyulaştır Çıktı Rengi Orijinal Türü Dosya Biçimi oluşturulan dosyanın türünü belirler ve geçerli işiniz için geçici olarak değiştirilebilir. Taranan görüntünüz için kullanmak istediğiniz dosya biçimini seçin. Taranan görüntülerin açıklığının ve koyuluğunun manuel kontrolünü sağlar. Siyah beyaz, gri tonlama veya renkli çıktılar elde etmek için, Çıktı Rengi seçeneğini belirleyin. Orijinal Türü ayarı, orijinallerin belge türünü seçerek görüntü kalitesini iyileştirmek için kullanılır. PDF (Taşınabilir Belge Biçimi): Alıcılara bilgisayar platformlarından bağımsız olarak elektronik dosyayı görüntülemeleri, yazdırmaları ve düzenlemeleri için doğru yazılımı sağlar. TIFF (Etiketli Görüntü Dosya Biçimi): Çeşitli bilgisayar platformlarında çeşitli grafik yazılım paketleriyle birlikte açılabilen bir grafik dosyası oluşturur. Taranan her görüntü için ayrı bir dosya oluşturulur. Çok Sayfalı TIFF: Taranan görüntülerin birden fazla sayfasını içeren tek bir TIFF dosyası oluşturur. Bu dosya biçimi türünü açmak için daha özel bir yazılım gerekir. JPEG (Birleşik Fotoğraf Uzmanları Grubu): Çeşitli bilgisayar platformlarında çeşitli grafik yazılım paketleriyle birlikte açılabilen sıkıştırılmış bir grafik dosyası oluşturur. Taranan her görüntü için ayrı bir dosya oluşturulur. En Açık: Görüntüyü en açık ayarda açıklaştırır. Açık: Koyu baskıda iyi sonuç verir. Normal: Standart yazılmış ya da basılmış orijinaller için uygundur. Koyu: Açık baskılar için uygundur. En Koyu: Görüntüyü en koyu ayarda koyulaştırır. Renkli: Orijinalinizden renkli çıktı almayı seçmek için kullanın. Gri Tonlamalı: Gri tonlamalar gerekiyorsa kullanın. Siyah Beyaz: Orijinalinizin renginden bağımsız olarak siyah beyaz çıktı elde etmek için kullanın. Metin: Çoğunluğu metinden oluşan orijinaller için kullanın. Metin ve Fotoğraf: Metin ve fotoğrafları birlikte içeren orijinaller için kullanın. Fotoğraf: Orijinal belgeler fotoğraf olduğunda kullanın. 66
67 Tarama Seçenekleri Özellik Açıklama Seçenekler Artalan Bastırma Çözünürlük Orijinal Boyutu Renkli kağıtları ya da gazeteden alınan belgeleri taramaktan kaynaklanan koyu artalanı azaltmak ya da ortadan kaldırmak için kullanın. Çözünürlük, taranan görüntülerin görünümünü etkiler. Çözünürlük yükseldikçe, görüntü kalitesi artar. Daha düşük çözünürlük dosya ağ üzerinden gönderildiğinde iletişim süresini kısaltır. Taranacak görüntünün boyutunu belirtmenizi sağlar. Açık: Artalanı ortadan kaldırmak için seçin. Kapalı: Artalan Bastırma gerekmiyorsa seçin. 600 dpi: Yüksek kaliteli fotoğraflarda ve grafiklerde kullanılması önerilir. En büyük dosya boyutunu oluşturur, ancak ortaya çıkardığı görüntü kalitesi de en üst düzeydedir. Not: 600 dpi yalnızca maksimum bellek yüklendiğinde USB'ye Tarama için desteklenir. 300 dpi: OCR uygulamaları boyunca geçecek yüksek kalitede metin belgeleri için önerilir. Ayrıca, yüksek kalitede çizimler ve orta kalitede fotoğraflar ve grafikler için önerilir. Bu varsayılan çözünürlüktür ve pek çok durumda en iyi seçimdir. 200 dpi: Orta kalite metin belgeleri ve çizimler için önerilir. Fotoğraflar ve grafikler için en iyi kaliteli görüntü oluşturmaz. 100 dpi: Düşük kalitede metin belgeleri için veya daha küçük dosya boyutları gerektiğinde önerilir. A4 A5 B5 Letter Legal Executive Folio Oficio 67
68 TWAIN Kullanarak Tarama TWAIN Kullanarak Tarama Belgeleri başka yazılım kullanarak taramak istiyorsanız, Adobe Photoshop gibi TWAIN uyumlu yazılım kullanmanız gerekir. TWAIN uyumlu yazılımla tarama gerçekleştirmek için aşağıdaki adımları izleyin: 1. Makinenin bilgisayarınıza bağlı ve açık olduğundan emin olun. 2. TWAIN sürücüsünü yükleyin. Sürücünüzle verilen kurulum yönergelerini izleyin. 3. Orijinalleri belge besleyiciye ön yüzü yukarıya bakacak şekilde yükleyin veya tek bir orijinali şaryoya ön yüzü aşağıya bakacak şekilde yerleştirin. 4. Adobe Photoshop gibi bir uygulama açın. 5. TWAIN penceresini açın ve tarama seçeneklerini ayarlayın. 6. Taramayı yapın ve taranmış görüntüyü kaydedin. 68
69 WIA Sürücüsünü Kullanarak Tarama WIA Sürücüsünü Kullanarak Tarama Makineniz görüntüleri taramak için Windows Image Acquisition (WIA) sürücüsünü de destekler. WIA, Microsoft Windows XP tarafından sağlanan standart bileşenlerden biridir ve dijital fotoğraf makineleri ve tarayıcılarla çalışır. Not: WIA sürücüsü yalnızca Windows XP/Vista/7.0 de, USB bağlantı noktası üzerinden çalışır. 1. Makinenin bilgisayarınıza bağlı ve açık olduğundan emin olun. 2. WIA sürücüsünü yükleyin. Sürücünüzle verilen kurulum yönergelerini izleyin. 3. Orijinalleri belge besleyiciye ön yüzü yukarıya bakacak şekilde yükleyin veya tek bir orijinali şaryoya ön yüzü aşağıya bakacak şekilde yerleştirin. 4. Aşağıdaki yönergeleri kullanarak orijinalleri tarayın: Windows XP a. Başlat menüsünden Denetim Masası, > Tarayıcılar ve Kameralar seçeneğini belirleyin. b. Tarayıcı sürücüsü simgesini çift tıklatın. Tarayıcı ve Kamera Sihirbazı Sihirbazı belirir. Ardından İleri seçeneğini tıklatın. c. Tarama tercihlerini seç penceresinde seçeneği ayarlayın. Ardından İleri seçeneğini tıklatın. d. Resmin adını girin ve kaydedileceği dosya biçimini ve sabit diskteki yolunu seçin. e. Orijinallerinizi taramak için, İleri seçeneğini tıklatın. f. Görüntülere bakmak için İleri ve Son düğmesini tıklatın. Windows Vista a. Başlat menüsünden Denetim Masası, > Tarayıcılar ve Kameralar öğesini seçin. b. Belge veya resim tara seçeneğini tıklatın. Windows Faks ve Tarama uygulaması görüntülenir. Tarayıcıları göstermek için Tarayıcı ve kameraları görüntüle öğesini tıklatabilirsiniz. c. Bir belge veya resim tara yoksa, MS paint programını açın ve Dosya menüsünden şu seçeneği tıklatın: Tarayıcı veya Kameradan... d. Yeni Tarama seçeneğini tıklatın. Tarama sürücüsü belirir. Tarama tercihlerinizi seçin. e. Tara düğmesini tıklatın. Windows 7 a. Başlat menüsünden Denetim Masası, > Aygıtlar ve Yazıcılar öğesini seçin. b. Yazıcı ve Fakslar > Taramayı Başlat'ta aygıt sürücüsü simgesinde sağ fare düğmesini tıklatın. Yeni Tarama uygulaması açılır. c. Tarama tercihlerinizi seçin. d. Tara düğmesini tıklatın. 69
70 Ağ Tarama Yöneticisi Ağ Tarama Yöneticisi Tarayıcı sürücüsünü yüklediyseniz, Ağ Tarama Yöneticisi programı da otomatik olarak yüklenir. Bu program aracılığıyla, tarama ayarlarını değiştirebilir ve taranmış belgelerin bilgisayarınızda saklandığı klasörleri ekleyebilir veya silebilirsiniz. Not: Xerox Ağ Tarama Yöneticisi programı yalnızca Windows sistemiyle kullanılabilir. 1. Ağ Tarama Yöneticisini seçin: Windows Başlat menüsünden, Tüm Programlar > Xerox > Ağ Tarama > Ağ Tarama seçin. 2. Xerox Tarama Yöneticisi penceresinden uygun makineyi seçin. 3. Özellikler öğesini seçin. Tercihler sekmesi, kaydetme hedefini ve tarama ayarlarını değiştirmenizi, uygulama programı eklemenizi veya silmenizi ve dosyaları biçimlendirmenizi sağlar. 4. Ayarlarınızı onaylamak için Tamam düğmesini tıklatın. Tercihler Sekmesi Tarama Hedefi Kullanılabilir Hedef Listesi: Bilgisayarın kayıt defterinde taranmış görüntülerle şu an ilişkilendirilmiş olan uygulamaların listesini gösterir. Kullanmak istediğiniz programı seçin ve sağ oka tıklayıp Ön Panel Hedef Listesi seçeneğine ekleyin. Ön Panel Hedef Listesi: Taranmış resmi açacak uygulamaların listesini gösterir. Uygulama Ekle: Kullanılabilir Hedef Listesi'ne bir uygulama eklemenizi sağlar. Uygulamayı Kaldır: Kullanılabilir Hedef Listesi'nden kullanıcı tarafından eklenmiş olan bir öğeyi kaldırmanızı sağlar. Tarama Özelliği Konumu Kaydet: Varsayılan kaydetme klasörünün yerini seçmenizi sağlar. Çözünürlük: Tarama çözünürlüğünü seçmenizi sağlar. Çıktı Rengi: Siyah beyaz, gri tonlama veya renkli çıktı seçeneğini seçmenizi sağlar. Orijinal Boyutu: Orijinal belgenin boyutunu seçmenizi sağlar. Varsayılan: Varsayılan seçeneklere geri dönmenizi sağlar. Dosya Biçimi: Oluşturulan dosyanın türünü belirler ve geçerli işiniz için geçici olarak değiştirilebilir. Taranan görüntünüz için kullanmak istediğiniz dosya biçimini seçebilirsiniz. 70
HP Color LaserJet CM2320 MFP Serisi Kağıt ve Yazdırma Ortamı Kılavuzu
 HP Color LaserJet CM2320 MFP Serisi Kağıt ve Yazdırma Ortamı Kılavuzu Telif Hakkı ve Lisans 2008 Copyright Hewlett-Packard Development Company, L.P. Telif hakkı yasalarının izin verdiği durumlar dışında,
HP Color LaserJet CM2320 MFP Serisi Kağıt ve Yazdırma Ortamı Kılavuzu Telif Hakkı ve Lisans 2008 Copyright Hewlett-Packard Development Company, L.P. Telif hakkı yasalarının izin verdiği durumlar dışında,
Modem ve Yerel Ağ Kullanım Kılavuzu
 Modem ve Yerel Ağ Kullanım Kılavuzu Telif Hakkı 2009 Hewlett-Packard Development Company, L.P. Bu belgede yer alan bilgiler önceden haber verilmeksizin değiştirilebilir. HP ürünleri ve hizmetlerine ilişkin
Modem ve Yerel Ağ Kullanım Kılavuzu Telif Hakkı 2009 Hewlett-Packard Development Company, L.P. Bu belgede yer alan bilgiler önceden haber verilmeksizin değiştirilebilir. HP ürünleri ve hizmetlerine ilişkin
İşaret Aygıtları ve Klavye Kullanıcı Kılavuzu
 İşaret Aygıtları ve Klavye Kullanıcı Kılavuzu Copyright 2007 Hewlett-Packard Development Company, L.P. Microsoft ve Windows, Microsoft Corporation şirketinin tescilli ticari markalarıdır. Bu belgede yer
İşaret Aygıtları ve Klavye Kullanıcı Kılavuzu Copyright 2007 Hewlett-Packard Development Company, L.P. Microsoft ve Windows, Microsoft Corporation şirketinin tescilli ticari markalarıdır. Bu belgede yer
Sürüm 1.1 Aralık 2013. Xerox Phaser 3320DN/3320DNI Kullanım Kılavuzu
 Sürüm 1.1 Aralık 2013 Xerox Phaser 3320DN/3320DNI 2012 Xerox Corporation. Tüm hakları saklıdır. XEROX ve XEROX ve figüratif işareti Xerox Corporation'ın Amerika Birleşik Devletleri ve/veya diğer ülkelerdeki
Sürüm 1.1 Aralık 2013 Xerox Phaser 3320DN/3320DNI 2012 Xerox Corporation. Tüm hakları saklıdır. XEROX ve XEROX ve figüratif işareti Xerox Corporation'ın Amerika Birleşik Devletleri ve/veya diğer ülkelerdeki
Xerox ConnectKey Teknolojisine sahip Çok Fonksiyonlu Yazıcılarla (MFP'ler) Kullanım İçin
 Xerox App Gallery Uygulaması Hızlı Başlangıç Kılavuzu 702P03997 Xerox ConnectKey Teknolojisine sahip Çok Fonksiyonlu Yazıcılarla (MFP'ler) Kullanım İçin Xerox App Gallery Uygulamasını, ConnectKey özelliğine
Xerox App Gallery Uygulaması Hızlı Başlangıç Kılavuzu 702P03997 Xerox ConnectKey Teknolojisine sahip Çok Fonksiyonlu Yazıcılarla (MFP'ler) Kullanım İçin Xerox App Gallery Uygulamasını, ConnectKey özelliğine
Hızlı Başlangıç Rehberi. Türkçe VTE-1016
 Hızlı Başlangıç Rehberi Türkçe VTE-1016 7025693 1 Artık başlayabiliriz! Kontrol cihazınızı PlayStation TV sisteminize bağlama PS TV sisteminizle birlikte DUALSHOCK 3 veya DUALSHOCK 4 kablosuz kontrol cihazınızı
Hızlı Başlangıç Rehberi Türkçe VTE-1016 7025693 1 Artık başlayabiliriz! Kontrol cihazınızı PlayStation TV sisteminize bağlama PS TV sisteminizle birlikte DUALSHOCK 3 veya DUALSHOCK 4 kablosuz kontrol cihazınızı
ÖĞRENME FAALĠYETĠ 7. 7. GELĠġMĠġ ÖZELLĠKLER
 ÖĞRENME FAALĠYETĠ 7 AMAÇ ÖĞRENME FAALĠYETĠ 7 Bu faaliyette verilen bilgiler ile hazırlamıģ olduğunuz belgeye uygun baģvuruları (Ġçindekiler Tablosu, Dipnot/sonnot, Ģekil tablosu, resim yazısı vb.) hatasız
ÖĞRENME FAALĠYETĠ 7 AMAÇ ÖĞRENME FAALĠYETĠ 7 Bu faaliyette verilen bilgiler ile hazırlamıģ olduğunuz belgeye uygun baģvuruları (Ġçindekiler Tablosu, Dipnot/sonnot, Ģekil tablosu, resim yazısı vb.) hatasız
Uzaktan Kumanda (Yalnızca Belirli Modellerde)
 Uzaktan Kumanda (Yalnızca Belirli Modellerde) Kullanıcı Kılavuzu Copyright 2006 Hewlett-Packard Development Company, L.P. Microsoft ve Windows, Microsoft Corporation kuruluşunun ABD'de tescilli ticari
Uzaktan Kumanda (Yalnızca Belirli Modellerde) Kullanıcı Kılavuzu Copyright 2006 Hewlett-Packard Development Company, L.P. Microsoft ve Windows, Microsoft Corporation kuruluşunun ABD'de tescilli ticari
QR Kodu Tarayıcısı / Okuyucusuna Uygun Uygulamalarda Kullanım İçin
 Xerox QR Code Uygulaması Hızlı Başlangıç Kılavuzu 702P03999 QR Kodu Tarayıcısı / Okuyucusuna Uygun Uygulamalarda Kullanım İçin QR (Quick Response) Code Uygulamasını şu uygulamalarla birlikte kullanınız:
Xerox QR Code Uygulaması Hızlı Başlangıç Kılavuzu 702P03999 QR Kodu Tarayıcısı / Okuyucusuna Uygun Uygulamalarda Kullanım İçin QR (Quick Response) Code Uygulamasını şu uygulamalarla birlikte kullanınız:
HP Color LaserJet CP1210 Series Yazıcı
 HP Color LaserJet CP1210 Series Yazıcı Kağıt ve Baskı Ortamı Kılavuzu Telif Hakkı ve Lisans 2007 Copyright Hewlett-Packard Development Company, L.P. Telif hakkı yasalarının izin verdiği durumlar dışında,
HP Color LaserJet CP1210 Series Yazıcı Kağıt ve Baskı Ortamı Kılavuzu Telif Hakkı ve Lisans 2007 Copyright Hewlett-Packard Development Company, L.P. Telif hakkı yasalarının izin verdiği durumlar dışında,
HUZURSOFT GÖRÜŞME TAKİP PROGRAMI
 HUZURSOFT GÖRÜŞME TAKİP PROGRAMI 1.YENİ MÜŞTERİ EKLE Müşteri bilgilerini bu bölümde gireriz. Müşterilerinizi gruplamak isterseniz sağ tarafta bulunan butona tıklayarak açılan pencere grup ekle diyerek
HUZURSOFT GÖRÜŞME TAKİP PROGRAMI 1.YENİ MÜŞTERİ EKLE Müşteri bilgilerini bu bölümde gireriz. Müşterilerinizi gruplamak isterseniz sağ tarafta bulunan butona tıklayarak açılan pencere grup ekle diyerek
İstemci Yönetimi ve Mobile Printing (Mobil Baskı) Çözümleri
 İstemci Yönetimi ve Mobile Printing (Mobil Baskı) Çözümleri Kullanıcı Kılavuzu Telif Hakkı 2006 Hewlett-Packard Development Company, L.P. Microsoft ve Windows, Microsoft Corporation kuruluşunun ABD'de
İstemci Yönetimi ve Mobile Printing (Mobil Baskı) Çözümleri Kullanıcı Kılavuzu Telif Hakkı 2006 Hewlett-Packard Development Company, L.P. Microsoft ve Windows, Microsoft Corporation kuruluşunun ABD'de
Bilgisayar Uygulamaları PSİ105
 Bilgisayar Uygulamaları PSİ105 Yrd.Doç.Dr. Serdar YILMAZ Kaynak: Marmara Üniversitesi Teknik Eğitim Fakültesi Bilgisayar Kursu Ders Notları, Kasım 2007 1 2 3 4 5 6 7 8 9 10 11 12 Başlat Düğmesi Bilgisayarınızı
Bilgisayar Uygulamaları PSİ105 Yrd.Doç.Dr. Serdar YILMAZ Kaynak: Marmara Üniversitesi Teknik Eğitim Fakültesi Bilgisayar Kursu Ders Notları, Kasım 2007 1 2 3 4 5 6 7 8 9 10 11 12 Başlat Düğmesi Bilgisayarınızı
Kis3 max Cep Telefonu Hızlı Başlangıç Kılavuzu
 Kis3 max Cep Telefonu Hızlı Başlangıç Kılavuzu 23 YASAL BİLGİLER Telif Hakkı 2014 ZTE CORPORATION. Tüm hakları saklıdır. Bu yayının hiçbir bölümü ZTE Corporation'ın önceden yazılı izni olmadan fotokopi
Kis3 max Cep Telefonu Hızlı Başlangıç Kılavuzu 23 YASAL BİLGİLER Telif Hakkı 2014 ZTE CORPORATION. Tüm hakları saklıdır. Bu yayının hiçbir bölümü ZTE Corporation'ın önceden yazılı izni olmadan fotokopi
Braille Star 40 Başvuru Kitapçığı Sürüm 4.0 Lütfen bu başvuru kitapçığıyla birlikte paketinizde bulunan kullanıcı kılavuzunu da gözden geçirin.
 Braille Star 40 Başvuru Kitapçığı Sürüm 4.0 Lütfen bu başvuru kitapçığıyla birlikte paketinizde bulunan kullanıcı kılavuzunu da gözden geçirin. Cihazın ön tarafında orta kısımda 2 adet aralık tuşu yer
Braille Star 40 Başvuru Kitapçığı Sürüm 4.0 Lütfen bu başvuru kitapçığıyla birlikte paketinizde bulunan kullanıcı kılavuzunu da gözden geçirin. Cihazın ön tarafında orta kısımda 2 adet aralık tuşu yer
ve Menüleri Özelleştirmek, Sistem Ayarlarını Değiştirmek
 Masaüstünü ve Menüleri Özelleştirmek ve Sistem Ayarlarnıı Değiştirmek 36 4 Masaüstünü ve Menüleri Özelleştirmek, Sistem Ayarlarını Değiştirmek Bu bölümde Görev Çubuğu Özelliklerini kullanarak, Görev Çubuğu
Masaüstünü ve Menüleri Özelleştirmek ve Sistem Ayarlarnıı Değiştirmek 36 4 Masaüstünü ve Menüleri Özelleştirmek, Sistem Ayarlarını Değiştirmek Bu bölümde Görev Çubuğu Özelliklerini kullanarak, Görev Çubuğu
Genel bilgiler Windows gezgini Kes Kopyala Yapıştır komutları. 4 Bilinen Dosya Uzantıları
 İÇERİK 2 Dosya ve Klasör İşlemleri 3 Giriş BİLGİ TEKNOLOJİLERİ VE UYGULAMALARI Windows 7 - Devam ÖĞR. GÖR. HASAN ALİ AKYÜREK http://www.hasanakyurek.com Sürümler Sürüm Karşılaştırmaları Masaüstü Görev
İÇERİK 2 Dosya ve Klasör İşlemleri 3 Giriş BİLGİ TEKNOLOJİLERİ VE UYGULAMALARI Windows 7 - Devam ÖĞR. GÖR. HASAN ALİ AKYÜREK http://www.hasanakyurek.com Sürümler Sürüm Karşılaştırmaları Masaüstü Görev
HP Officejet 4630 e-all-in-one serisi
 HP Officejet 4630 e-all-in-one serisi İçindekiler 1 HP Officejet 4630 e-all-in-one serisi Yardımı... 1 2 HP Officejet 4630 serisi ürününü tanıma... 3 Yazıcı parçaları... 4 Kontrol paneli ve durum ışıkları...
HP Officejet 4630 e-all-in-one serisi İçindekiler 1 HP Officejet 4630 e-all-in-one serisi Yardımı... 1 2 HP Officejet 4630 serisi ürününü tanıma... 3 Yazıcı parçaları... 4 Kontrol paneli ve durum ışıkları...
BQTEK SMS Asistan. Kullanım Kılavuzu. Doküman Versiyon: 1.0 09.05.2016 BQTEK
 Kullanım Kılavuzu Doküman Versiyon: 1.0 09.05.2016 BQTEK İçindekiler İçindekiler... 2 Genel Bilgi... 3 Uygulamanın İndirilmesi... 3 iphone için... 3 Android için... 3 Windows ve Mac için... 3 Uygulamanın
Kullanım Kılavuzu Doküman Versiyon: 1.0 09.05.2016 BQTEK İçindekiler İçindekiler... 2 Genel Bilgi... 3 Uygulamanın İndirilmesi... 3 iphone için... 3 Android için... 3 Windows ve Mac için... 3 Uygulamanın
USB KVM Switch. Ses özellikli ve 2 portlu USB KVM switch. Ses özellikli ve 4 portlu USB KVM switch
 USB KVM Switch Ses özellikli ve 2 portlu USB KVM switch Ses özellikli ve 4 portlu USB KVM switch Kullanma Kılavuzu DS-11403 (2 Portlu) DS-12402 (4 Portlu) 1 NOT Bu cihaz FCC kurallarının 15. Bölümü uyarınca,
USB KVM Switch Ses özellikli ve 2 portlu USB KVM switch Ses özellikli ve 4 portlu USB KVM switch Kullanma Kılavuzu DS-11403 (2 Portlu) DS-12402 (4 Portlu) 1 NOT Bu cihaz FCC kurallarının 15. Bölümü uyarınca,
Anonim Verilerin Lenovo ile Paylaşılması. İçindekiler. Harmony
 Anonim Verilerin Lenovo ile Paylaşılması İçindekiler Anonim Verilerin Lenovo ile Paylaşılması... 1 Harmony... 1 Lenovo Companion 3.0... 2 Lenovo Customer Engagement Service... 3 Lenovo Experience Improvement
Anonim Verilerin Lenovo ile Paylaşılması İçindekiler Anonim Verilerin Lenovo ile Paylaşılması... 1 Harmony... 1 Lenovo Companion 3.0... 2 Lenovo Customer Engagement Service... 3 Lenovo Experience Improvement
Setup Yardımcı Programı
 Setup Yardımcı Programı Kullanıcı Kılavuzu Copyright 2006 Hewlett-Packard Development Company, L.P. Bluetooth, sahibinin ticari markasıdır ve Hewlett-Packard Company tarafından lisanslı olarak kullanılmaktadır.
Setup Yardımcı Programı Kullanıcı Kılavuzu Copyright 2006 Hewlett-Packard Development Company, L.P. Bluetooth, sahibinin ticari markasıdır ve Hewlett-Packard Company tarafından lisanslı olarak kullanılmaktadır.
HP Color LaserJet CM3530 MFP Serisi Analog Fax Accessory 500 Send Fax Sürücüsü Kılavuzu
 HP Color LaserJet CM3530 MFP Serisi Analog Fax Accessory 500 Send Fax Sürücüsü Kılavuzu Telif Hakkı ve Lisans 2008 Copyright Hewlett-Packard Development Company, L.P. Telif hakkı yasalarının izin verdiği
HP Color LaserJet CM3530 MFP Serisi Analog Fax Accessory 500 Send Fax Sürücüsü Kılavuzu Telif Hakkı ve Lisans 2008 Copyright Hewlett-Packard Development Company, L.P. Telif hakkı yasalarının izin verdiği
Yedekleme ve Kurtarma Kullanıcı Kılavuzu
 Yedekleme ve Kurtarma Kullanıcı Kılavuzu Telif Hakkı 2007 Hewlett-Packard Development Company, L.P. Windows; Microsoft Corporation kuruluşunun ABD de tescilli ticari markasıdır. Bu belgede yer alan bilgiler
Yedekleme ve Kurtarma Kullanıcı Kılavuzu Telif Hakkı 2007 Hewlett-Packard Development Company, L.P. Windows; Microsoft Corporation kuruluşunun ABD de tescilli ticari markasıdır. Bu belgede yer alan bilgiler
Backup Premium Hızlı Başlangıç Kullanım Kılavuzu
 Hakkında Memeo Backup Premium, karmaşık dijital dünya için basit bir yedekleme çözümüdür. Memeo Backup Premium değerli ve önem verdiğiniz belgelerinizi otomatik olarak yedekleyerek, istediğiniz zaman dosyalarınızı
Hakkında Memeo Backup Premium, karmaşık dijital dünya için basit bir yedekleme çözümüdür. Memeo Backup Premium değerli ve önem verdiğiniz belgelerinizi otomatik olarak yedekleyerek, istediğiniz zaman dosyalarınızı
HP Color LaserJet CM6040/CM6030 MFP Serisi Analog Fax Accessory 300 Faks Kullanım Kılavuzu
 HP Color LaserJet CM6040/CM6030 MFP Serisi Analog Fax Accessory 300 Faks Kullanım Kılavuzu Telif Hakkı ve Lisans 2008 Copyright Hewlett-Packard Development Company, L.P. Telif hakkı yasalarının izin verdiği
HP Color LaserJet CM6040/CM6030 MFP Serisi Analog Fax Accessory 300 Faks Kullanım Kılavuzu Telif Hakkı ve Lisans 2008 Copyright Hewlett-Packard Development Company, L.P. Telif hakkı yasalarının izin verdiği
Uzaktan Kumanda Kullanım Kılavuzu Model Bilgileri
 Uzaktan Kumanda Kullanım Kılavuzu Model Bilgileri RG36F3/BGEF İÇİNDEKİLER Uzaktan kumanda... 1 Uzaktan Kumandanın Özellikleri... 2 Fonksiyon düğmeleri... 3 LCD göstergeleri... 4 Düğmelerin kullanımı...
Uzaktan Kumanda Kullanım Kılavuzu Model Bilgileri RG36F3/BGEF İÇİNDEKİLER Uzaktan kumanda... 1 Uzaktan Kumandanın Özellikleri... 2 Fonksiyon düğmeleri... 3 LCD göstergeleri... 4 Düğmelerin kullanımı...
Çevrimiçi paylaşım 3.1. Baskı 1
 Çevrimiçi paylaşım 3.1 Baskı 1 2008 Nokia telif hakkıdır. Tüm hakları mahfuzdur. Nokia, Nokia Connecting People ve Nseries, Nokia Corporation'ın ticari veya tescilli ticari markalarıdır. Nokia tune, Nokia
Çevrimiçi paylaşım 3.1 Baskı 1 2008 Nokia telif hakkıdır. Tüm hakları mahfuzdur. Nokia, Nokia Connecting People ve Nseries, Nokia Corporation'ın ticari veya tescilli ticari markalarıdır. Nokia tune, Nokia
DOKÜMAN YÖNETİM SİSTEMİ KULLANIMI GELEN EVRAK
 DOKÜMAN YÖNETİM SİSTEMİ KULLANIMI GELEN EVRAK 1. DYS (Doküman Yönetim Sistemi) nin kullanımı için 3. parti bir programa ihtiyaç yoktur. Tamamen WEB tabanlı çalışmaktadır. 2. Sisteme http://dys.akdeniz.edu.tr
DOKÜMAN YÖNETİM SİSTEMİ KULLANIMI GELEN EVRAK 1. DYS (Doküman Yönetim Sistemi) nin kullanımı için 3. parti bir programa ihtiyaç yoktur. Tamamen WEB tabanlı çalışmaktadır. 2. Sisteme http://dys.akdeniz.edu.tr
C: Kaydırma ruleti D: Pil yuvası E: Aç/Kapa anahtarı F: Bağlantı düğmesi G: Optik hareket algılayıcısı
 Ürün bilgileri Alıcı Fare Miniklavye A: Gösterge B: Bağlantı düğmesi Kurulum C: Kaydırma ruleti D: Pil yuvası E: Aç/Kapa anahtarı F: Bağlantı düğmesi G: Optik hareket algılayıcısı H: Pil yuvası I: Bağlantı
Ürün bilgileri Alıcı Fare Miniklavye A: Gösterge B: Bağlantı düğmesi Kurulum C: Kaydırma ruleti D: Pil yuvası E: Aç/Kapa anahtarı F: Bağlantı düğmesi G: Optik hareket algılayıcısı H: Pil yuvası I: Bağlantı
B02.8 Bölüm Değerlendirmeleri ve Özet
 B02.8 Bölüm Değerlendirmeleri ve Özet 57 Yrd. Doç. Dr. Yakup EMÜL, Bilgisayar Programlama Ders Notları (B02) Şimdiye kadar C programlama dilinin, verileri ekrana yazdırma, kullanıcıdan verileri alma, işlemler
B02.8 Bölüm Değerlendirmeleri ve Özet 57 Yrd. Doç. Dr. Yakup EMÜL, Bilgisayar Programlama Ders Notları (B02) Şimdiye kadar C programlama dilinin, verileri ekrana yazdırma, kullanıcıdan verileri alma, işlemler
5400 Series All-In-One
 5400 Series All-In-One Kullanıcı Kılavuzu Ocak 2007 www.lexmark.com Lexmark ve elmas tasarımlı Lexmark, Lexmark International, Inc.'in ticari markalarıdır ve ABD ve/veya diğer ülkelerde kayıtlıdır. Diğer
5400 Series All-In-One Kullanıcı Kılavuzu Ocak 2007 www.lexmark.com Lexmark ve elmas tasarımlı Lexmark, Lexmark International, Inc.'in ticari markalarıdır ve ABD ve/veya diğer ülkelerde kayıtlıdır. Diğer
KolayOfis Başlangıç Rehberi Kısa Mesaj Yönetimi
 1 İçindekiler KolayOfis e Hoş Geldiniz Sözleşme İmza İşleminin Tamamlanması Kullanıcı Bilgilerinin Hazırlanması Destek Hizmeti Kısa Mesaj Yönetimi Duruşma, Ara Karar ve İş Planı Bilgilendirmesi Duruşma,
1 İçindekiler KolayOfis e Hoş Geldiniz Sözleşme İmza İşleminin Tamamlanması Kullanıcı Bilgilerinin Hazırlanması Destek Hizmeti Kısa Mesaj Yönetimi Duruşma, Ara Karar ve İş Planı Bilgilendirmesi Duruşma,
ELITE A.G. KS100/HEFM SICAK-SOĞUK ETĐKET BOY KESME VE ĐŞARETLEME MAKĐNASI KULLANIM KILAVUZU
 ELITE A.G. KS100/HEFM SICAK-SOĞUK ETĐKET BOY KESME VE ĐŞARETLEME MAKĐNASI KULLANIM KILAVUZU ANA EKRAN Makinenin şalteri açıldığında 5 sn boyunca açılış ekranı gelir. Daha sonra ana ekrana geçilir. Bu ekranda
ELITE A.G. KS100/HEFM SICAK-SOĞUK ETĐKET BOY KESME VE ĐŞARETLEME MAKĐNASI KULLANIM KILAVUZU ANA EKRAN Makinenin şalteri açıldığında 5 sn boyunca açılış ekranı gelir. Daha sonra ana ekrana geçilir. Bu ekranda
1. Yapılan ayarları kontrol etmek 2. Hataların doğru anlaşıldığından emin olmak 3. Donanıma uygun işletim sistemini belirlemek İŞLEM ANALİZ FORMU
 MESLEĞİN ADI Bilişim Teknolojileri İŞLEMİN ADI Bilgisayarın ilk açılış ayarlarını İŞLEM NUMARASI 2.1 İşletim sisteminin kurulumunu Montajı tamamlanmış bilgisayar, klavye, fare, monitör Sistemin ilk açılış
MESLEĞİN ADI Bilişim Teknolojileri İŞLEMİN ADI Bilgisayarın ilk açılış ayarlarını İŞLEM NUMARASI 2.1 İşletim sisteminin kurulumunu Montajı tamamlanmış bilgisayar, klavye, fare, monitör Sistemin ilk açılış
Kullanım Talimatları Yazıcı/Tarayıcı Referansı
 Kullanım Talimatları Yazıcı/Tarayıcı Referansı Güvenli ve doğru kullanım için, makineyi kullanmadan önce "Kopyalama Referansı" içindeki Güvenlik Bilgisi kısmını okuduğunuzdan emin olun. Giriş Bu kılavuz,
Kullanım Talimatları Yazıcı/Tarayıcı Referansı Güvenli ve doğru kullanım için, makineyi kullanmadan önce "Kopyalama Referansı" içindeki Güvenlik Bilgisi kısmını okuduğunuzdan emin olun. Giriş Bu kılavuz,
Digifresh Kullanım Kılavuzu
 DigiFresh programını çalıştırmadan önce bilgisayarınıza Net Framework kütüphanesinin yüklü olması gerekmektedir. Aşağıdaki linkten indirelebilir. http://www.microsoft.com/tr-tr/download/confirmation.aspx?id=17851
DigiFresh programını çalıştırmadan önce bilgisayarınıza Net Framework kütüphanesinin yüklü olması gerekmektedir. Aşağıdaki linkten indirelebilir. http://www.microsoft.com/tr-tr/download/confirmation.aspx?id=17851
D E. G: Dürbün odak ruleti H: Göz düzeltme halkası I: Plastik vizör J: Pil bölümü K: SD / MMC bellek kartı yuvası L: USB bağlantısı
 DB-2180 Binocular LCD DigiCam Ürün bilgileri F D E L K J A B C G H I A: Dürbün mercekleri (8x sabit zum) B: Dijital kamera mercekleri (8x sabit zum) C: Dijital kamera odak ruleti D: LCD ekran E: İşlev
DB-2180 Binocular LCD DigiCam Ürün bilgileri F D E L K J A B C G H I A: Dürbün mercekleri (8x sabit zum) B: Dijital kamera mercekleri (8x sabit zum) C: Dijital kamera odak ruleti D: LCD ekran E: İşlev
HP Deskjet Ink Advantage 4640 e-all-in-one series
 HP Deskjet Ink Advantage 4640 e-all-in-one series İçindekiler 1 HP Deskjet Ink Advantage 4640 e-all-in-one series Yardımı... 1 2 HP Deskjet 4640 series ürününü tanıma... 3 Yazıcı parçaları... 4 Kontrol
HP Deskjet Ink Advantage 4640 e-all-in-one series İçindekiler 1 HP Deskjet Ink Advantage 4640 e-all-in-one series Yardımı... 1 2 HP Deskjet 4640 series ürününü tanıma... 3 Yazıcı parçaları... 4 Kontrol
HP Scanjet G4000 series. Kullanım Kılavuzu
 HP Scanjet G4000 series Kullanım Kılavuzu İçindekiler 1 Tarayıcıyı kullanma...2 Ek bilgi kaynakları...2 Erişilebilirlik...2 HP Photosmart yazılımını kullanma...3 Ön panele ve aksesuarlara genel bakış...
HP Scanjet G4000 series Kullanım Kılavuzu İçindekiler 1 Tarayıcıyı kullanma...2 Ek bilgi kaynakları...2 Erişilebilirlik...2 HP Photosmart yazılımını kullanma...3 Ön panele ve aksesuarlara genel bakış...
İşaret Aygıtları ve Klavye Kullanıcı Kılavuzu
 İşaret Aygıtları ve Klavye Kullanıcı Kılavuzu Copyright 2007 Hewlett-Packard Development Company, L.P. Windows, Microsoft Corporation kuruluşunun ABD de tescilli ticari markasıdır. Bu belgede yer alan
İşaret Aygıtları ve Klavye Kullanıcı Kılavuzu Copyright 2007 Hewlett-Packard Development Company, L.P. Windows, Microsoft Corporation kuruluşunun ABD de tescilli ticari markasıdır. Bu belgede yer alan
Sound Bar. Başlangıç Kılavuzu HT-CT370
 Sound Bar Başlangıç Kılavuzu HT-CT370 İçindekiler Ayar 1 Kutunun içindekiler 4 2 Kurulum 5 3 Bağlantı 6 4 Sistemin açılması 8 5 Sesin dinlenmesi 9 Temel İşlemler Ses efektlerinin keyfini çıkarma 10 Sesin
Sound Bar Başlangıç Kılavuzu HT-CT370 İçindekiler Ayar 1 Kutunun içindekiler 4 2 Kurulum 5 3 Bağlantı 6 4 Sistemin açılması 8 5 Sesin dinlenmesi 9 Temel İşlemler Ses efektlerinin keyfini çıkarma 10 Sesin
İşaret Aygıtları ve Klavye
 İşaret Aygıtları ve Klavye Kullanıcı Kılavuzu Telif Hakkı 2006 Hewlett-Packard Development Company, L.P. Microsoft ve Windows, Microsoft Corporation kuruluşunun ABD'de tescilli ticari markalarıdır. Bu
İşaret Aygıtları ve Klavye Kullanıcı Kılavuzu Telif Hakkı 2006 Hewlett-Packard Development Company, L.P. Microsoft ve Windows, Microsoft Corporation kuruluşunun ABD'de tescilli ticari markalarıdır. Bu
2500 Series All-In-One
 2500 Series All-In-One Kullanıcı Kılavuzu Aralık 2006 www.lexmark.com Lexmark ve elmas tasarımlı Lexmark, Lexmark International, Inc.'in ticari markalarıdır ve ABD ve/veya diğer ülkelerde kayıtlıdır. Diğer
2500 Series All-In-One Kullanıcı Kılavuzu Aralık 2006 www.lexmark.com Lexmark ve elmas tasarımlı Lexmark, Lexmark International, Inc.'in ticari markalarıdır ve ABD ve/veya diğer ülkelerde kayıtlıdır. Diğer
Sürücü Gönder. Yönetici Kılavuzu
 Sürücü Gönder Yönetici Kılavuzu Ocak 2013 www.lexmark.com Genel Bakış 2 Genel Bakış Sürücü Gönder, belirli bir yazıcı modelinin yazıcı sürücüsünü almanızı sağlar. Uygulama, size yükleme talimatlarını ve
Sürücü Gönder Yönetici Kılavuzu Ocak 2013 www.lexmark.com Genel Bakış 2 Genel Bakış Sürücü Gönder, belirli bir yazıcı modelinin yazıcı sürücüsünü almanızı sağlar. Uygulama, size yükleme talimatlarını ve
META TRADER 4 MOBİL İŞLEM PLATFORMLARI KULLANMA KILAVUZU 1. KURULUM
 META TRADER 4 MOBİL İŞLEM PLATFORMLARI KULLANMA KILAVUZU 1. KURULUM Meta Trader 4 mobil işlem platformunu cihazınıza kurmak için öncelikle uygulama marketine giriş yapmanız gerekmektedir. Girişin ardından
META TRADER 4 MOBİL İŞLEM PLATFORMLARI KULLANMA KILAVUZU 1. KURULUM Meta Trader 4 mobil işlem platformunu cihazınıza kurmak için öncelikle uygulama marketine giriş yapmanız gerekmektedir. Girişin ardından
Bülten Başlığı. Birincil Yazı Başlığı. İkincil Yazı Başlığı. İş Adı. İlgi çeken özel konular: Bu sayıda:
 İş Adı Bülten Başlığı Cilt 1, Sayı 1 Bülten Tarihi Birincil Yazı Başlığı İlgi çeken özel konular: Burada ilginizi çeken konuyu kısaca vurgulayın. Burada ilginizi çeken konuyu kısaca vurgulayın. Burada
İş Adı Bülten Başlığı Cilt 1, Sayı 1 Bülten Tarihi Birincil Yazı Başlığı İlgi çeken özel konular: Burada ilginizi çeken konuyu kısaca vurgulayın. Burada ilginizi çeken konuyu kısaca vurgulayın. Burada
Hotel Info TV. Kullanım Kılavuzu
 Hotel Info TV Kullanım Kılavuzu Info TV bilgisayarını network kablosu ile lokal networkunuze, VGA kablosu ile LCD monitörünüze veya televizyonunuza (PC girişinden) bağlayın. Bilgisayarı adaptör ile elektriğe
Hotel Info TV Kullanım Kılavuzu Info TV bilgisayarını network kablosu ile lokal networkunuze, VGA kablosu ile LCD monitörünüze veya televizyonunuza (PC girişinden) bağlayın. Bilgisayarı adaptör ile elektriğe
Örgün Öğrenci Sistemi Anadolu Üniversitesinde öğretim elemanlarının verdikleri
 Örgün Öğrenci Sistemi Anadolu Üniversitesinde öğretim elemanlarının verdikleri derslerle ilgili yoklama, not girişi yapabildikleri ve öğrencilerin aldıkları derslerle ilgili bilgileri görebildikleri sistemdir.
Örgün Öğrenci Sistemi Anadolu Üniversitesinde öğretim elemanlarının verdikleri derslerle ilgili yoklama, not girişi yapabildikleri ve öğrencilerin aldıkları derslerle ilgili bilgileri görebildikleri sistemdir.
Com Donatı v5 Kurulum ve Hata Çözümleri İçindekiler
 Com Donatı v5 Kurulum ve Hata Çözümleri İçindekiler Com Donatı Kurulum İşlemleri Hasp Driver Kurulumu Hasp Hatası Alıyorum - Unable to Access Sentinel Hasp Run-Time Environment (H0033) - Feature Not Found
Com Donatı v5 Kurulum ve Hata Çözümleri İçindekiler Com Donatı Kurulum İşlemleri Hasp Driver Kurulumu Hasp Hatası Alıyorum - Unable to Access Sentinel Hasp Run-Time Environment (H0033) - Feature Not Found
En İyi Uygulamalar ve Kullanım Kılavuzu
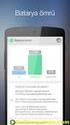 En İyi Uygulamalar ve Kullanım Kılavuzu Bu kılavuz, GBT En İyi Uygulamaları ve Kullanım Kılavuzu na bir tamamlayıcı kılavuz oluşturmak için tasarlanmıştır. Green Break Patlamasız Güvenlik Güç Kartuşlarının
En İyi Uygulamalar ve Kullanım Kılavuzu Bu kılavuz, GBT En İyi Uygulamaları ve Kullanım Kılavuzu na bir tamamlayıcı kılavuz oluşturmak için tasarlanmıştır. Green Break Patlamasız Güvenlik Güç Kartuşlarının
FB1000N Doküman Tarayıcı
 English FB1000N Doküman Tarayıcı Kullanım Kılavuzu Ticari Markalar Microsoft, Microsoft Corporation ın Amerika Birleşik Devletleri tescilli ticari markasıdır. Amerika Birleşik Devletlerinde ve/veya diğer
English FB1000N Doküman Tarayıcı Kullanım Kılavuzu Ticari Markalar Microsoft, Microsoft Corporation ın Amerika Birleşik Devletleri tescilli ticari markasıdır. Amerika Birleşik Devletlerinde ve/veya diğer
Digitus un alışılmış kutu tasarımı Powerline Wireless 300N Access Point in kutusu için de geçerli. Ürünün ön kısmında yeşil ve beyaz renkler
 Digitus DN-15018-1 Tanıtımını gerçekleştireceğimiz sıradaki Digitus ürünü ise Powerline Wireless 300N Access Point. Kısaca Access Point in görevini sizlere aktaralım. Bu cihazın görevini birçok bilgisayar
Digitus DN-15018-1 Tanıtımını gerçekleştireceğimiz sıradaki Digitus ürünü ise Powerline Wireless 300N Access Point. Kısaca Access Point in görevini sizlere aktaralım. Bu cihazın görevini birçok bilgisayar
Yedekleme ve Kurtarma Kullanıcı Kılavuzu
 Yedekleme ve Kurtarma Kullanıcı Kılavuzu Copyright 2008 Hewlett-Packard Development Company, L.P. Windows; Microsoft Corporation kuruluşunun ABD de tescilli ticari markasıdır. Ürün bildirimi Bu kullanıcı
Yedekleme ve Kurtarma Kullanıcı Kılavuzu Copyright 2008 Hewlett-Packard Development Company, L.P. Windows; Microsoft Corporation kuruluşunun ABD de tescilli ticari markasıdır. Ürün bildirimi Bu kullanıcı
Uzem Eğitmen Girişi. Şekil 1. Sisteme girdikten sonra Şekil 2 deki ekran karşımıza çıkacak. Bu ekrandaki adımları kısaca tanıyalım.
 Uzem Eğitmen Girişi Sisteme eğitmen olarak giriş yapabilmek için http://uzem.uskudar.edu.tr adresini internet tarayıcımızın adres satırına yazdıktan sonra Şekil 1 deki ekranda ilgili alanlara kullanıcı
Uzem Eğitmen Girişi Sisteme eğitmen olarak giriş yapabilmek için http://uzem.uskudar.edu.tr adresini internet tarayıcımızın adres satırına yazdıktan sonra Şekil 1 deki ekranda ilgili alanlara kullanıcı
Kablosuz (Yalnızca Belirli Modellerde)
 Kablosuz (Yalnızca Belirli Modellerde) Kullanıcı Kılavuzu Copyright 2007 Hewlett-Packard Development Company, L.P. Windows, Microsoft Corporation şirketinin ABD'de tescilli ticari markasıdır. Bluetooth,
Kablosuz (Yalnızca Belirli Modellerde) Kullanıcı Kılavuzu Copyright 2007 Hewlett-Packard Development Company, L.P. Windows, Microsoft Corporation şirketinin ABD'de tescilli ticari markasıdır. Bluetooth,
İşaret Aygıtları ve Klavye
 İşaret Aygıtları ve Klavye Kullanıcı Kılavuzu Copyright 2007 Hewlett-Packard Development Company, L.P. Microsoft ve Windows, Microsoft Corporation kuruluşunun ABD de tescilli ticari markalarıdır. Bu belgede
İşaret Aygıtları ve Klavye Kullanıcı Kılavuzu Copyright 2007 Hewlett-Packard Development Company, L.P. Microsoft ve Windows, Microsoft Corporation kuruluşunun ABD de tescilli ticari markalarıdır. Bu belgede
AIMCO AIMCO. Kullanım Kılavuzu. Mayıs 2016
 AIMCO AIMCO Kullanım Kılavuzu Mayıs 2016 MB Akademi Küçükbakkalköy Mah. Dudullu Cd. Brandium Rezidans R2 Blok No:23-25 No:126 Ataşehir / İSTANBUL Tel: 0216 692 01 91 Web: www.mbakademi.com.tr 2 AIMCO Mobil
AIMCO AIMCO Kullanım Kılavuzu Mayıs 2016 MB Akademi Küçükbakkalköy Mah. Dudullu Cd. Brandium Rezidans R2 Blok No:23-25 No:126 Ataşehir / İSTANBUL Tel: 0216 692 01 91 Web: www.mbakademi.com.tr 2 AIMCO Mobil
SÜRE BİLİŞİM TEKNOLOJİLERİ ÜNİTE 1: : BİLGİ VE TEKNOLOJİ DERS SAATİ: 7
 7. 30Ekim - 2Kasım 202 6. AFTA 22-23Ekim 202 5. 5-9 Ekim 202 4. 8-2 Ekim 202 3. -5 Ekim 202 EYLÜL 2. 24-28 Eylül 202 EYLÜL. 7-2 Eylül 202 202 203 ÖĞRETİM YILI BİLİŞİM TEKNOLOJİLERİ ÜNİTE : : BİLGİ VE TEKNOLOJİ
7. 30Ekim - 2Kasım 202 6. AFTA 22-23Ekim 202 5. 5-9 Ekim 202 4. 8-2 Ekim 202 3. -5 Ekim 202 EYLÜL 2. 24-28 Eylül 202 EYLÜL. 7-2 Eylül 202 202 203 ÖĞRETİM YILI BİLİŞİM TEKNOLOJİLERİ ÜNİTE : : BİLGİ VE TEKNOLOJİ
MikroÖdeme Servis Dökümanı
 MikroÖdeme Servis Dökümanı 1 TurkcellMobilÖdeme Nedir? TurkcellMobilÖdeme 36 milyonu aşkın Turkcell kullanıcısının cep telefonlarını kullanarak, sadece bir SMS ile, pratik bir şekilde ödeme yapmasına olanak
MikroÖdeme Servis Dökümanı 1 TurkcellMobilÖdeme Nedir? TurkcellMobilÖdeme 36 milyonu aşkın Turkcell kullanıcısının cep telefonlarını kullanarak, sadece bir SMS ile, pratik bir şekilde ödeme yapmasına olanak
İTÜ GELİŞTİRME VAKFI ÖZEL Dr. NATUK BİRKAN İLKOKULU VE ORTAOKULU. OkulNET Kullanım Kılavuzu
 İTÜ GELİŞTİRME VAKFI ÖZEL Dr. NATUK BİRKAN İLKOKULU VE ORTAOKULU OkulNET Kullanım Kılavuzu EKİM 2012 1 İçindekiler GİRİŞ...3 ANASAYFA...3 EĞİTİM...4 SINAVLAR...6 ŞUBEM...9 KİŞİSEL BİLGİLER...10 AJANDA...10
İTÜ GELİŞTİRME VAKFI ÖZEL Dr. NATUK BİRKAN İLKOKULU VE ORTAOKULU OkulNET Kullanım Kılavuzu EKİM 2012 1 İçindekiler GİRİŞ...3 ANASAYFA...3 EĞİTİM...4 SINAVLAR...6 ŞUBEM...9 KİŞİSEL BİLGİLER...10 AJANDA...10
Dell PowerVault MD3400/3420/3800i/3820i/3800f/3820f Depolama Dizileri Başlangıç Kılavuzu
 Dell PowerVault MD3400/3420/3800i/3820i/3800f/3820f Depolama Dizileri Başlangıç Kılavuzu Resmi Model: E03J and E04J Series Resmi Tip: E03J001 and E04J001 Notlar, Dikkat Edilecek Noktalar ve Uyarılar NOT:
Dell PowerVault MD3400/3420/3800i/3820i/3800f/3820f Depolama Dizileri Başlangıç Kılavuzu Resmi Model: E03J and E04J Series Resmi Tip: E03J001 and E04J001 Notlar, Dikkat Edilecek Noktalar ve Uyarılar NOT:
Kullanım kılavuzu HERE Maps
 Kullanım kılavuzu HERE Maps Baskı 1.0 TR HERE Maps HERE Maps, size etrafta neler olduğunu gösterir ve gitmek istediğiniz yere ulaşmanızı sağlar. Şunları yapabilirsiniz: Şehirleri, sokakları ve servisleri
Kullanım kılavuzu HERE Maps Baskı 1.0 TR HERE Maps HERE Maps, size etrafta neler olduğunu gösterir ve gitmek istediğiniz yere ulaşmanızı sağlar. Şunları yapabilirsiniz: Şehirleri, sokakları ve servisleri
Şekil 1. Sistem Açılış Sayfası
 Sistemin Kullanım Amacı E-Tedarik, Türkiye Petrolleri nin doğrudan alım süreci sırasında firmalardan teklif alma kısmının elektronik ortama aktarılması amacıyla oluşturulmuş bir web tabanlı sistemdir.
Sistemin Kullanım Amacı E-Tedarik, Türkiye Petrolleri nin doğrudan alım süreci sırasında firmalardan teklif alma kısmının elektronik ortama aktarılması amacıyla oluşturulmuş bir web tabanlı sistemdir.
İşaret Aygıtları ve Klavye Kullanıcı Kılavuzu
 İşaret Aygıtları ve Klavye Kullanıcı Kılavuzu Copyright 2008 Hewlett-Packard Development Company, L.P. Windows, Microsoft Corporation kuruluşunun ABD'de kayıtlı ticari markasıdır. Ürün bildirimi Bu kullanıcı
İşaret Aygıtları ve Klavye Kullanıcı Kılavuzu Copyright 2008 Hewlett-Packard Development Company, L.P. Windows, Microsoft Corporation kuruluşunun ABD'de kayıtlı ticari markasıdır. Ürün bildirimi Bu kullanıcı
MD-3100 USB ADSL MODEM A B C D. Bilgisayarı açın Kurulum CD-ROM unu takın AÇIK. 2 Sürücüyü kurun. 3 Hiçbir işlem gerekmiyor 4
 MD-300 USB ADSL MODEM Ürün bilgileri A. Güç göstergesi (açık: USB ve PC bağlantısı açık / kapalı: bağlantı yok veya PC kapalı B. ADSL LINK göstergesi (yanıp sönüyor: ADSL hattı aranıyor / sürekli yanıyor:
MD-300 USB ADSL MODEM Ürün bilgileri A. Güç göstergesi (açık: USB ve PC bağlantısı açık / kapalı: bağlantı yok veya PC kapalı B. ADSL LINK göstergesi (yanıp sönüyor: ADSL hattı aranıyor / sürekli yanıyor:
VSG 1200_v2 Kurulum ve Kullanım Kılavuzu
 VSG 1200_v2 Kurulum ve Kullanım Kılavuzu 1 Kurulum Seçenekleri Aşağıdaki kısım farklı kurulum seçeneklerini tanımlamktadır. Not: Kurulum sırasında kurulum deliklerini kapatmayınız ve VSG nin ön ve arka
VSG 1200_v2 Kurulum ve Kullanım Kılavuzu 1 Kurulum Seçenekleri Aşağıdaki kısım farklı kurulum seçeneklerini tanımlamktadır. Not: Kurulum sırasında kurulum deliklerini kapatmayınız ve VSG nin ön ve arka
K12NET Eğitim Yönetim Sistemi
 TEOG SINAVLARININ DEĞERLENDİRİLMESİ Yeni sınav sistemi TEOG, yani Temel Eğitimden Orta Öğretime Geçiş Sınavlarında öğrenciler, 6 dersten sınav olacaktır. Öğrencilere Türkçe, Matematik, T.C. İnkılap Tarihi
TEOG SINAVLARININ DEĞERLENDİRİLMESİ Yeni sınav sistemi TEOG, yani Temel Eğitimden Orta Öğretime Geçiş Sınavlarında öğrenciler, 6 dersten sınav olacaktır. Öğrencilere Türkçe, Matematik, T.C. İnkılap Tarihi
HP Scanjet Professional 3000 Tarayıcı. Kullanıcı Kılavuzu
 HP Scanjet Professional 3000 Tarayıcı Kullanıcı Kılavuzu ii İçindekiler 1 Tarayıcıya genel bakış... 3 Tarayıcı donanımı... 3 Tarayıcı ön panel düğmeleri... 3 Tarayıcı lambası ayarı... 4 Tarayıcı yazılımı...
HP Scanjet Professional 3000 Tarayıcı Kullanıcı Kılavuzu ii İçindekiler 1 Tarayıcıya genel bakış... 3 Tarayıcı donanımı... 3 Tarayıcı ön panel düğmeleri... 3 Tarayıcı lambası ayarı... 4 Tarayıcı yazılımı...
ONLİNE KATALOG TARAMA (YORDAM KÜTÜPHANE OTOMASYON PROGRAMI)
 ONLİNE KATALOG TARAMA (YORDAM KÜTÜPHANE OTOMASYON PROGRAMI) Toplu tarama yapmak için; sol menüden tarama yapmak istediğiniz ilgili fakülteyi seçerek Ara demeniz gerekmektedir. Zonguldak Karaelmas Üniversitesi
ONLİNE KATALOG TARAMA (YORDAM KÜTÜPHANE OTOMASYON PROGRAMI) Toplu tarama yapmak için; sol menüden tarama yapmak istediğiniz ilgili fakülteyi seçerek Ara demeniz gerekmektedir. Zonguldak Karaelmas Üniversitesi
BQ360 Modbus Dijital Giriş 24 Kanal. Kullanım Kılavuzu. Doküman Versiyon: 1.2 01.02.2016 BQTEK
 Modbus Dijital Giriş 24 Kanal Kullanım Kılavuzu Doküman Versiyon: 1.2 01.02.2016 BQTEK İçindekiler İçindekiler... 2 1. Cihaz Özellikleri... 3 2. Genel Bilgi... 4 2.1. Genel Görünüm... 4 2.3 Cihaz Boyutları...
Modbus Dijital Giriş 24 Kanal Kullanım Kılavuzu Doküman Versiyon: 1.2 01.02.2016 BQTEK İçindekiler İçindekiler... 2 1. Cihaz Özellikleri... 3 2. Genel Bilgi... 4 2.1. Genel Görünüm... 4 2.3 Cihaz Boyutları...
BİLGİ TEKNOLOJİLERİ VE İLETİŞİM KURULU KARARI
 BİLGİ TEKNOLOJİLERİ VE İLETİŞİM KURULU KARARI Karar Tarihi :22.02.2011 Karar No :2011/DK-10/91 Gündem Konusu :İnternetin Güvenli Kullanımı. KARAR : 5809 sayılı Kanunun 4 üncü 6 ncı ve 50 inci maddeleri
BİLGİ TEKNOLOJİLERİ VE İLETİŞİM KURULU KARARI Karar Tarihi :22.02.2011 Karar No :2011/DK-10/91 Gündem Konusu :İnternetin Güvenli Kullanımı. KARAR : 5809 sayılı Kanunun 4 üncü 6 ncı ve 50 inci maddeleri
CWC-MB Ocean Yürüteç Kullanım Kılavuzu
 CWC-MB Ocean Yürüteç Kullanım Kılavuzu Ürünü monte etmeden ve kullanmaya başlamadan önce tüm kullanım kılavuzunu lütfen dikkatlice okuyunuz. İleride referans olması için kullanım kılavuzunu saklayınız.
CWC-MB Ocean Yürüteç Kullanım Kılavuzu Ürünü monte etmeden ve kullanmaya başlamadan önce tüm kullanım kılavuzunu lütfen dikkatlice okuyunuz. İleride referans olması için kullanım kılavuzunu saklayınız.
Harici Ortam Kartları
 Harici Ortam Kartları Kullanıcı Kılavuzu Copyright 2007 Hewlett-Packard Development Company, L.P. Java, Sun Microsystems, Inc. Kuruluşunun ABD de tescilli markasıdır. Bu belgede yer alan bilgiler önceden
Harici Ortam Kartları Kullanıcı Kılavuzu Copyright 2007 Hewlett-Packard Development Company, L.P. Java, Sun Microsystems, Inc. Kuruluşunun ABD de tescilli markasıdır. Bu belgede yer alan bilgiler önceden
Xerox WorkCentre 7970 Kontrol Paneli
 Kontrol Paneli Kullanılabilen hizmetler yazıcı ayarlarınıza bağlı olarak değişebilir. Hizmetler ve ayarlar hakkında bkz. Kullanım Kılavuzu. ABC DEF Menüler GHI PQRS 7 JKL TUV 8 MNO 6 WXYZ 9 7 İş kontrolleri
Kontrol Paneli Kullanılabilen hizmetler yazıcı ayarlarınıza bağlı olarak değişebilir. Hizmetler ve ayarlar hakkında bkz. Kullanım Kılavuzu. ABC DEF Menüler GHI PQRS 7 JKL TUV 8 MNO 6 WXYZ 9 7 İş kontrolleri
5. ÜNİTE KUMANDA DEVRE ŞEMALARI ÇİZİMİ
 5. ÜNİTE KUMANDA DEVRE ŞEMALARI ÇİZİMİ KONULAR 1. Kumanda Devreleri 2. Doğru Akım Motorları Kumanda Devreleri 3. Alternatif Akım Motorları Kumanda Devreleri GİRİŞ Otomatik kumanda devrelerinde motorun
5. ÜNİTE KUMANDA DEVRE ŞEMALARI ÇİZİMİ KONULAR 1. Kumanda Devreleri 2. Doğru Akım Motorları Kumanda Devreleri 3. Alternatif Akım Motorları Kumanda Devreleri GİRİŞ Otomatik kumanda devrelerinde motorun
O N E T OUC H B A C K U P 3 P O R T S U S B 2. 0 H U B
 C O N N E C T I V I T Y S U P P O R T C O N N E C T I V I T Y S U P P O R T H A R D D I S K A D A P T E R I DC OE / MS BATA O UT SO B UH SU BB 2 1 - I N - 1 R E A D E R O N E T OUC H B A C K U P 3 P O
C O N N E C T I V I T Y S U P P O R T C O N N E C T I V I T Y S U P P O R T H A R D D I S K A D A P T E R I DC OE / MS BATA O UT SO B UH SU BB 2 1 - I N - 1 R E A D E R O N E T OUC H B A C K U P 3 P O
AĞ ÜZERİNDEN YAZICI ve TARAYICI TANIMLAMA KLAVUZU
 AĞ ÜZERİNDEN YAZICI ve TARAYICI TANIMLAMA KLAVUZU A-) DİKKAT EDİLECEK HUSUSLAR: 1-) Cihazınızın panelinden Sistem Yöneticisi menüsünden ağ ayarlarınızın yapılandırılmış olması gerekmektedir. Kurulumu yapan
AĞ ÜZERİNDEN YAZICI ve TARAYICI TANIMLAMA KLAVUZU A-) DİKKAT EDİLECEK HUSUSLAR: 1-) Cihazınızın panelinden Sistem Yöneticisi menüsünden ağ ayarlarınızın yapılandırılmış olması gerekmektedir. Kurulumu yapan
LaserJet Pro MFP M225, M226
 LaserJet Pro MFP M225, M226 Kullanım Kılavuzu M225dn M225rdn M226dn M225dw M226dw www.hp.com/support/ljmfpm225 www.hp.com/support/ljmfpm226 HP LaserJet Pro MFP M225, M226 Kullanım Kılavuzu Telif Hakkı
LaserJet Pro MFP M225, M226 Kullanım Kılavuzu M225dn M225rdn M226dn M225dw M226dw www.hp.com/support/ljmfpm225 www.hp.com/support/ljmfpm226 HP LaserJet Pro MFP M225, M226 Kullanım Kılavuzu Telif Hakkı
Sanal Uygulama Kurulum Kılavuzu
 Sanal Uygulama Kurulum Kılavuzu 2014 Bomgar Corporation. Tüm hakları dünya genelinde saklıdır. BOMGAR ve BOMGAR logosu, Bomgar Corporation'ın ticari markalarıdır; burada yer alan diğer ticari markalar,
Sanal Uygulama Kurulum Kılavuzu 2014 Bomgar Corporation. Tüm hakları dünya genelinde saklıdır. BOMGAR ve BOMGAR logosu, Bomgar Corporation'ın ticari markalarıdır; burada yer alan diğer ticari markalar,
Albatros2 Grafiksel Kullanıcı Arayüzü UI400 Hızlı Kullanım Rehberi
 Albatros2 Grafiksel Kullanıcı Arayüzü UI400 Hızlı Kullanım Rehberi CE1C2348tr 2014-04-23 Building Technologies Hoşgeldiniz! Hoşgeldiniz! Hem QAA74 oda ünitesi hem de AVS74 operatör ünitesini çalıştırmak
Albatros2 Grafiksel Kullanıcı Arayüzü UI400 Hızlı Kullanım Rehberi CE1C2348tr 2014-04-23 Building Technologies Hoşgeldiniz! Hoşgeldiniz! Hem QAA74 oda ünitesi hem de AVS74 operatör ünitesini çalıştırmak
HP CM8060/CM8050 Color MFP with Edgeline Technology Sistem Yöneticisi Kılavuzu
 HP CM8060/CM8050 Color MFP with Edgeline Technology Sistem Yöneticisi Kılavuzu Telif Hakkı ve Lisans 2008 Copyright Hewlett-Packard Development Company, L.P. Telif hakkı yasalarında izin verilen durumlar
HP CM8060/CM8050 Color MFP with Edgeline Technology Sistem Yöneticisi Kılavuzu Telif Hakkı ve Lisans 2008 Copyright Hewlett-Packard Development Company, L.P. Telif hakkı yasalarında izin verilen durumlar
@. BÖLÜM. Çalışma bölümü
 @. BÖLÜM Çalışma bölümü İÇİNDEKİLER @. Çalışma bölümü. ÇALIŞMA PANELİNİN HER BÖLÜMÜNÜN ADI... @- () Gövde... @- () Genel olarak kullanılan düğmeler... @-. DİKİŞ MAKİNESİNİN TEMEL ÇALIŞMASI... @- 3. BAĞIMSIZ
@. BÖLÜM Çalışma bölümü İÇİNDEKİLER @. Çalışma bölümü. ÇALIŞMA PANELİNİN HER BÖLÜMÜNÜN ADI... @- () Gövde... @- () Genel olarak kullanılan düğmeler... @-. DİKİŞ MAKİNESİNİN TEMEL ÇALIŞMASI... @- 3. BAĞIMSIZ
HP Deskjet 2540 All-in-One series
 HP Deskjet 2540 All-in-One series İçindekiler 1 HP Deskjet 2540 series Yardımı... 1 2 HP Deskjet 2540 series ürününü tanıma... 3 Yazıcı parçaları... 4 Kontrol paneli özellikleri... 5 Kablosuz ayarları...
HP Deskjet 2540 All-in-One series İçindekiler 1 HP Deskjet 2540 series Yardımı... 1 2 HP Deskjet 2540 series ürününü tanıma... 3 Yazıcı parçaları... 4 Kontrol paneli özellikleri... 5 Kablosuz ayarları...
Alienware Grafik Yükseltici Kullanıcı Kılavuzu
 Alienware Grafik Yükseltici Kullanıcı Kılavuzu Resmi Model: Z01G Resmi Tip: Z01G001 Notlar, Dikkat Edilecek Noktalar ve Uyarılar NOT: NOT, bilgisayarınızı daha iyi kullanmanızı sağlayan önemli bilgileri
Alienware Grafik Yükseltici Kullanıcı Kılavuzu Resmi Model: Z01G Resmi Tip: Z01G001 Notlar, Dikkat Edilecek Noktalar ve Uyarılar NOT: NOT, bilgisayarınızı daha iyi kullanmanızı sağlayan önemli bilgileri
Güvenli ve doğru kullanım için, makineyi kullanmadan önce Güvenlik Bilgisi ni okuduğunuzdan emin olun. Kullanım Talimatları
 Güvenli ve doğru kullanım için, makineyi kullanmadan önce Güvenlik Bilgisi ni okuduğunuzdan emin olun. Kullanım Talimatları İÇİNDEKİLER Kılavuz Hakkında Bilgi... 9 Giriş... 9 Kanuni Yasaklama... 9 Feragatname...9
Güvenli ve doğru kullanım için, makineyi kullanmadan önce Güvenlik Bilgisi ni okuduğunuzdan emin olun. Kullanım Talimatları İÇİNDEKİLER Kılavuz Hakkında Bilgi... 9 Giriş... 9 Kanuni Yasaklama... 9 Feragatname...9
PROJE TEKLİF FORMU. Haydi birlikte harika bir iş çıkartalım.
 Projeniz için atezer i seçtiğiniz için teşekkür ederiz. Lütfen bu formun içerisinde projenizle ilgili olan kısımları doldurun, bu projenizi daha iyi anlamamıza yardımcı olacaktır. İyi sonuçlar elde etmek
Projeniz için atezer i seçtiğiniz için teşekkür ederiz. Lütfen bu formun içerisinde projenizle ilgili olan kısımları doldurun, bu projenizi daha iyi anlamamıza yardımcı olacaktır. İyi sonuçlar elde etmek
ETKİLEŞİMLİ TAHTA KORUMA SİSTEMİ KURULUM
 1. Sistem 3 bileşenden oluşur a. Sunucu b. Koruma yazılımı c. Mobil anahtar ETKİLEŞİMLİ TAHTA KORUMA SİSTEMİ KURULUM Sunucu yazılımı: sunucu yazılımı öncelikle yerel ağda et (etkileşimli tahtaların) bağlı
1. Sistem 3 bileşenden oluşur a. Sunucu b. Koruma yazılımı c. Mobil anahtar ETKİLEŞİMLİ TAHTA KORUMA SİSTEMİ KURULUM Sunucu yazılımı: sunucu yazılımı öncelikle yerel ağda et (etkileşimli tahtaların) bağlı
Kişisel Bilgiler ve Kişisel olmayan bilgiler Kişisel bilgiler sizi bir birey olarak tanımlayan veya tanımlanmanızı sağlayan bilgilerdir.
 Gizlilik İlkesi Bu gizlilik ilkesi ( Gizlilik İlkesi ) zaman zaman değiştirilebilir. Değişiklikleri size özellikle bildirmeyeceğiz, bu nedenle bu Gizlilik İlkesi'ni yeniden okumak ve değişikliklerden haberdar
Gizlilik İlkesi Bu gizlilik ilkesi ( Gizlilik İlkesi ) zaman zaman değiştirilebilir. Değişiklikleri size özellikle bildirmeyeceğiz, bu nedenle bu Gizlilik İlkesi'ni yeniden okumak ve değişikliklerden haberdar
VEZNE PROGRAMINDA POSTA ÜCRETİ İLE İLGİLİ YAPILAN DÜZENLEMELER (Vezne Sürüm: 4.3.0.5) 02.09.2010
 VEZNE PROGRAMINDA POSTA ÜCRETİ İLE İLGİLİ YAPILAN DÜZENLEMELER (Vezne Sürüm: 4.3.0.5) 02.09.2010 İÇİNDEKİLER 1. EK ÜCRETLERDE YAPILAN DEĞİŞİKLİKLER... 2 a. Tarife ve Kademe Ayarları (F4) Ekranında Yapılan
VEZNE PROGRAMINDA POSTA ÜCRETİ İLE İLGİLİ YAPILAN DÜZENLEMELER (Vezne Sürüm: 4.3.0.5) 02.09.2010 İÇİNDEKİLER 1. EK ÜCRETLERDE YAPILAN DEĞİŞİKLİKLER... 2 a. Tarife ve Kademe Ayarları (F4) Ekranında Yapılan
Message Broadcasting. İşletim ortamı. Message Broadcasting'in Yüklenmesi. Mesaj Oluşturma
 Message Broadcasting Message Broadcasting, bir EasyMP Monitor eklentisidir. Yöneticiler eklentiyi kullanarak ağ üzerindeki bir veya daha fazla projektöre ya da tüm projektörlere mesaj veya duyuru gönderebilirler.
Message Broadcasting Message Broadcasting, bir EasyMP Monitor eklentisidir. Yöneticiler eklentiyi kullanarak ağ üzerindeki bir veya daha fazla projektöre ya da tüm projektörlere mesaj veya duyuru gönderebilirler.
HP Photosmart 3200 All-in-One series
 HP Photosmart 3200 All-in-One series Kullanım Kılavuzu Cover image: replace this guideline area with either a cropped product photograph or a straight-on, front-view illustration. HP Photosmart 3200 All-in-One
HP Photosmart 3200 All-in-One series Kullanım Kılavuzu Cover image: replace this guideline area with either a cropped product photograph or a straight-on, front-view illustration. HP Photosmart 3200 All-in-One
https://intvd.gib.gov.tr/internetvd/html/excelgondermehakkinda_tevkifatlifatura_tr.h...
 Page 1 of 7 Tevkifatlı Satış Faturası listesinin excel dosyası olarak oluşturulması için gerekli açıklamalar Oluşturulan excel dosyasının yüklenmesinde karşılaşılan sorunların çözümü (Teknik açıklamalar)
Page 1 of 7 Tevkifatlı Satış Faturası listesinin excel dosyası olarak oluşturulması için gerekli açıklamalar Oluşturulan excel dosyasının yüklenmesinde karşılaşılan sorunların çözümü (Teknik açıklamalar)
ACENTE PORTAL QUICKRES/TROYA ACENTE BAŞVURU KILAVUZU
 ACENTE PORTAL QUICKRES/TROYA ACENTE BAŞVURU KILAVUZU İÇERİK ACENTE PORTAL HAKKINDA GENEL BİLGİ... 3 QUİCKRES/TROYA ACENTESİNİN THY ACENTA PORTALINA BAŞVURU SÜRECİ... 4 BAŞVURU TAKİP NO HATIRLATMA... 19
ACENTE PORTAL QUICKRES/TROYA ACENTE BAŞVURU KILAVUZU İÇERİK ACENTE PORTAL HAKKINDA GENEL BİLGİ... 3 QUİCKRES/TROYA ACENTESİNİN THY ACENTA PORTALINA BAŞVURU SÜRECİ... 4 BAŞVURU TAKİP NO HATIRLATMA... 19
Evrak Ekle. Kurum İçi Giden Evrak Ekleme. Kırmızı renker; doldurulması zorunlu alanları ifade etmektedir. İleri Geri tarihli işlem yapılamamaktadır.
 Evrak Ekle Kurum İçi Giden Evrak Ekleme Kırmızı renker; doldurulması zorunlu alanları ifade etmektedir. İleri Geri tarihli işlem yapılamamaktadır. İçyazı No sistem tarafından otomatik verilmekte, müdahale
Evrak Ekle Kurum İçi Giden Evrak Ekleme Kırmızı renker; doldurulması zorunlu alanları ifade etmektedir. İleri Geri tarihli işlem yapılamamaktadır. İçyazı No sistem tarafından otomatik verilmekte, müdahale
Bu kullanma kılavuzu Falcon A Type Model FM Transmitter için geçerlidir
 falcon a type Bu kullanma kılavuzu Falcon A Type Model FM Transmitter için geçerlidir DİKKAT: Bu kullanma kılavuzu sadece web sitesi için hazırlanmış olup, ürün içerisindeki kılavuz ile farklılıklar gösterebilir.
falcon a type Bu kullanma kılavuzu Falcon A Type Model FM Transmitter için geçerlidir DİKKAT: Bu kullanma kılavuzu sadece web sitesi için hazırlanmış olup, ürün içerisindeki kılavuz ile farklılıklar gösterebilir.
KWorld PlusTV Hybrid Stick
 KWorld PlusTV Hybrid Stick PlusTV Hybrid Stick Kurulum Kılavuzu İçindekiler V1.3 Bölüm 1 : PlusTV Hybrid Stick Donanım Kurulumu...2 1.1 Paket İçeriği...2 1.2 Sistem Gereksinimleri...2 1.3 Donanımı Kurulumu...2
KWorld PlusTV Hybrid Stick PlusTV Hybrid Stick Kurulum Kılavuzu İçindekiler V1.3 Bölüm 1 : PlusTV Hybrid Stick Donanım Kurulumu...2 1.1 Paket İçeriği...2 1.2 Sistem Gereksinimleri...2 1.3 Donanımı Kurulumu...2
Tasarım Raporu. Grup İsmi. Yasemin ÇALIK, Fatih KAÇAK. Kısa Özet
 Tasarım Raporu Grup İsmi Yasemin ÇALIK, Fatih KAÇAK Kısa Özet Tasarım raporumuzda öncelikle amacımızı belirledik. Otomasyonumuzun ana taslağını nasıl oluşturduğumuzu ve bu süreçte neler yaptığımıza karar
Tasarım Raporu Grup İsmi Yasemin ÇALIK, Fatih KAÇAK Kısa Özet Tasarım raporumuzda öncelikle amacımızı belirledik. Otomasyonumuzun ana taslağını nasıl oluşturduğumuzu ve bu süreçte neler yaptığımıza karar
: WEST SOUND : TKS 207 S WEST SOUND TKS 207 S PROGRAMLI OKUL SAATİ KULLANIM ALANLARI:
 MARKA : WEST SOUND MODEL : TKS 207 S ÜRÜN CİNSİ : PROGRAMLI OKUL SAATİ WEST SOUND TKS 207 S PROGRAMLI OKUL SAATİ KULLANIM ALANLARI: Okullar, Dershaneler, Fabrikalar, Halı sahalar vb. alanlarda kullanılmaktadır.
MARKA : WEST SOUND MODEL : TKS 207 S ÜRÜN CİNSİ : PROGRAMLI OKUL SAATİ WEST SOUND TKS 207 S PROGRAMLI OKUL SAATİ KULLANIM ALANLARI: Okullar, Dershaneler, Fabrikalar, Halı sahalar vb. alanlarda kullanılmaktadır.
Xerox WorkCentre 3655 Çok İşlevli Yazıcı Kontrol Paneli
 Kontrol Paneli Kullanabileceğiniz hizmetler yazıcınızın ayarlarına bağlı olarak değişebilir. Hizmetler ve ayarlar hakkında ayrıntılı bilgi için Kullanım Kılavuzu'na bakın. 3 4 5 Dokunmatik ekran Menüler
Kontrol Paneli Kullanabileceğiniz hizmetler yazıcınızın ayarlarına bağlı olarak değişebilir. Hizmetler ve ayarlar hakkında ayrıntılı bilgi için Kullanım Kılavuzu'na bakın. 3 4 5 Dokunmatik ekran Menüler
