ALTERNATİF TRADING SYSTEM ALTERNATİF TRADING SYSTEM HİSSE KULLANIM KILAVUZU
|
|
|
- Bercu Renda
- 8 yıl önce
- İzleme sayısı:
Transkript
1 ALTERNATİF TRADING SYSTEM HİSSE KULLANIM KILAVUZU Özellikle yeni gelişmekte olan türev piyasalar başta olmak üzere, hızla artan piyasa işlem hacimleri dolayısıyla, dinamik piyasa koşulları ve yüksek işlem hacimlerini destekleyecek alım-satım ekranlarının performansı gün geçtikçe önem kazanmaktadır. Bu performans gerekliliklerini karşılamak adına gerçek zamanlı beslenen ve veri tabanı bağımsız bir platforma ihtiyaç vardır. ALTERNATİF TRADING SYSTEM projesi, bu temelden esinlenerek geliştirilmiştir. Varolan tüm veri tabanı uygulamaları durumunu korumadan, her seferinde tüm data ile beslenmektedir. ALTERNATİF TRADING SYSTEM projesinde ise istemci durumunu koruyan ve sadece değişim verileri ile beslenip yeni (güncel) duruma geçebilen bir yapıdadır. Verinin değişim sıklığı ile güncellenmesi arasındaki oran optimize edilmiş olur. Örneğin veri tabanı bağımlı sitemlerde üç bin adet emir varken bir emrin durumunun takip edilebilmesi için tüm liste yenilenmeli ve her tazelemede üç bin adet emir bilgisi transfer edilmelidir. Oysa ALTERNATİF TRADING SYSTEM uygulamasında istemci durumunu koruduğundan, sadece değişen emir verileri alınır ve sistem kendini yeni duruma çeker. Bu da üç bin adet emir yerine birkaç emrin durum bilgisinin çekilmesi gibi bir orana tekabül etmektedir. Daha da detaylı olarak anlatmak gerekirse; normal bir veri tabanı uygulamasında her tazele butonuna basıldığında megabyte lar seviyesinde data transfer edilirken, durumunu koruyan sistemlerde bu veri kilobyte lar seviyesini geçmemektedir. Ayrıca sürekli tazele tuşuna basma gereksinimi de ortadan kalkmaktadır. Bu da ağ maliyetlerini ve uygulama maliyetlerini etkileyen en önemli etkenlerdendir. Tüm bu avantajlarının yanında sürükle bırak yönetimi ile emir iyileştirme emir düzeltme, yine tek bir tuş ile emir giriş, emir silme, aynı ekran üzerinde stok, pasif ortalama, gerçekleşen ortalama, anlık kar/zarar gibi bilgilerin sağlanması ALTERNATİF TRADING SYSTEM in üst düzey müşteri memnuniyeti sağlayan özelliklerindendir. ALTERNATİF TRADING SYSTEM PLATFORMU ALTERNATİF TRADING SYSTEM kullanıcılara 4 farklı ekrandan değişik kombinasyonlarla emir göndermeye olanak sağlamaktadır. Kullanıcı seans içerisindeki çalışma tarzına uygun olan ekranı seçerek, seans içerisinde hızlı bir şekilde piyasaya emir iletimi yapabilir.
2 EMİR GIRİŞ EKRANLARI 1 Yeni Emir Giriş Ekranı: Ana ekran üzerindeki en soldaki mavi alış tuşu ile açılır. 1 numaralı okun işaret ettiği top most (Her zaman üstte) tuşu, yeni açılan bir ekranın yeni emir giriş ekranın üzerine gelmemesini sağlar. Bu özellik sayesinde yeni emir giriş ekrandan sonsuz sayıda açarak monitör üzerinde istenilen yere asılı olarak bırakılabilinir. 2 numaralı ok ile gösterilen alan, seçili olan hisse için tek seferde gönderilebilinecek max lot adetini gösterir 3 numaralı ok ile gösterilen alan, seçili olan hissenin pazarını gösterir. 4 numaralı ok sayesinde ekranda hazır olan emir kopyalanır. (70000 numaralı müşteri için 6.50 fiyattan lot seanslık GARAN) 5 numaralı okun gösterdiği tuş ise kopyalanmış olan emri yapıştırmaya yarar. 6 numaralı tuş park emirler ekranının açılması ve kapanması için kullanılır. Emir hazırlandıktan sonra ekle tuşuna basılırsa (7 numaralı ok) emirler park alanına kaydedilir. Park halindeki emirlerin hepsini (12 numaralı ok) veya bir kaçını seçerek toplu gönderim (eflatun ok ile gösterilmiş küçük gönder tuşu) yapılabilinir. 8 numaralı okun gösterdiği gönder tuşu, hazırlanan emrin gönderilmesini sağlayan tuştur. Mouse ile göndere basılabilinir veya ekranın herhangi bir yerinde enter a basarak da gönderim yapılabilinir.
3 8 numaralı okun gösterdiği gönder tuşununun hemen altında temizle checkbox ı vardır. Bu kutu işaretlenirse emri gönderdikten sonra tüm bilgiler silinecektir (müşteri, hisse, adet, fiyat vs.). Kutu işaretlenmeden emir gönderilirse adet alanı hariç tüm veriler korunacaktır. 9 numaralı okun gösterdiği onay check box ı işaretli ise kullanıcı emir gönderirken aşağıdaki uyarıyı alır. Eğer işaretli değil ise uyarı almadan emri gönderebilir. 11 numaralı tuşun gösterdiği alış yazan mavi tuşa bir kez basılırsa yeni emir alış ekranı yeni emir satış ekranına dönüşecektir. Seans içerisinde mouse kullanmak istemeyen kullanıcılar alt+a ile alış, alt+s ile satışa klavye üzerinden de geçiş yapabilirler. Eflatun okun gösterdiği küçük gönder in solunda bulunan onay tuşu park halindeki emirlerin gönderilebilirliğini kontrol ederek size gönderilmeyecek olan emirler için uyarı verir. Küçük gönder tuşunun sağındaki sil tuşu, seçili olan park emirlerini siler. Hissenin hemen altında bulunan stok alanında, seçili hisse için müşterinin stok unu gösterir. Fiyat alanının hemen altında bulunan mavi alan, hissenin anlık alış fiyatını, kırmızı alan hissenin anlık satış fiyatını siyah alan ise hissenin son fiyatını gösterir. 2 Mini emir giriş ekranı: Mini emir giriş ekranı sonsuz sayıda açılarak Yeni emir giriş ekranı gibi ekrana asılı olarak bırakılabilinir. En önemli özelliği boyutlarının küçük olmasıdır. Tüm emir giriş ekranlarında olduğu gibi bu ekranda da stok gösterilmektedir. 1 numaralı okun gösterdiği menu açılarak her zaman üstte seçeneği seçilebilinir ayrıca emir onay check box ı da menünün altındadır. 2 numaralı okun gösterdiği alandan emrin tipi seçilebilinir.
4 3 numaralı okun gösterdiği alandan geçerlilik seçilebilinir. 4 ve 5 numaralı okun gösterdiği alandan alış ve satış emri gönderilir. Alış ve satış tuşlarına Mouse ile basılabilindiği gibi, tab ile üzerine gelinerek enter ile de emir gönderilebilinir. 3 Trader kokpit ekranı: Trader kokpit ALTERNATİF TRADING SYSTEM in en iddalı ekranlarından birisidir. Bu ekran sayesinde bir müşteriye kolayca emir girişi, emir bölme ve iyileştirme yapılabilindiği gibi başka bir ekrana gerek duymaksızın müşteriye ait stok, gerçekleşme fiyat ortalaması, pasifte bekleyen emirlerin fiyat ortalaması, gerçekleşen ve pasifte bekleyen alış satış emirlerinin adetleri gösterilmektedir.
5 Ekranda görünen mavi alan alış emirlerini girmek için kırmızı alan ise satış emirlerini girmek içindir. Emir girilecek fiyat adımının yanındaki alanlara (Alış için mavi Satış için kırmızı) mouse ile bir kez tıkladıktan sonra açılan kutuya adet girilir. Enter a basıldığında seçili müşteriye seçili hisse için girilen adet kadar emir gönderilmiş olur. Ekran görüntüsünde görülen emirler fiyattan 5 adet ACIBD Satış fiyattan 1 adet ACIBD Alış fiyattan 3 adet ACIBD Alış Ekran görüntüsünde görünen (0/5) in anlamı 5 adetlik emir girişi yapılmış, 0 adet gerçekleşmiştir. Gerçekleşen emirler mavi ve kırmızı alandan silinerek sağ taraftaki siyah alana yerleşir. Ekran görüntüsünde siyah alanda görünen farklı fiyattaki 20 adet alış, 22 adet satış emri gerçekleşmiş durumdadır. Tüm emir giriş ekranlarında olduğu gibi trader kokpit ekranında da stok gösterilmektedir. 1 numaralı okun gösterdiği alandan emir tipi ve geçerlilik seçilebilinir. Bu alanların default değerleri lot ve günlüktür. Fakat bu değerler kullanıcının kullanım tarzına uygun değil ise (gün içerisinde girilen emirlerin geneli kpy veya seanslık emirler ise) Kokpit ayarları ekranından default değerler değiştirilebilinir. Bu işlemden sonra ALTERNATİF TRADING SYSTEM her açıldığında kullanıcının tercihlerini hatırlayacaktır. 2 numaralı okun gösterdiği ortalama fiyat alanı kokpitte seçili olan müşterinin seçili olan hisse için gerçekleşen emirlerinin ortalamasını alış ve satış olarak ayrı ayrı göstermektedir. Stokun hemen sağında görünen mavi ve kırmızı alanlar gerçekleşme toplamlarını alış ve satış olarak ayrı ayrı göstermektedir. Alış (mavi sütun) ve satış (kırmızı sütun) ın altındaki alanda pasifte bekleyen emirlerin toplamını alış ve satış olarak ayrı ayrı vermektedir. 4 numaralı okun gösterdiği alan ise pasifte bekleyen emirlerin ortalama fiyatını göstermektedir. (Alış ve Satış olarak) 4 numaralı okun gösterdiği alanın hemen üzerinde bulunan check box (Son fiyatın sağındaki) top most (her zaman üstte) kutusudur. Bu kutu işaretlenirse trader kokpit ekranı üzerine başka bir ekran gelemez. Yine kokpit ekranının sol alt tarafında bulunan ve 5 numaralı ok ile işaretli olan alan, seçili müşterinin TS kanalı için tanımlanmış olan işlem limitini göstermeye yarar. Bu alanın dolması kullanıcının tazele tuşuna basması ile tetiklenir.
6 3.1 Trader Kokpitte İyileştirme ALTERNATİF TRADING SYSTEM yapısal olarak, girilen emirleri fiyat kademelerinde gruplamaktadır. Dolayısıyla belli bir fiyattaki gruplu pasif emirleri tek bir kalemde iyileştirmeye imkân tanımaktadır. Ekran görüntüsündeki fiyattan girilmiş 5 adetlik satış emrini a iyileştirmek için teki emri Mouse ile tutup a kadar sürükleyip bırakmamız yeterli olacaktır. Bu iyileştirme yapısı kullanıcıya büyük bir kolaylık sağlamaktadır. Sürükle bırak fonksiyonu, beraberinde kopyala-yapıştır ((Ctrl+C)+(Ctrl+V)) veya kes-yapıştır((ctrl+x)+(ctrl+v)) fonksiyonlarının da çalışmasını sağlayan önemli bir özelliktir. Bir emir üzerinde iken (Ctrl+X) tuşuna basıp farklı bir kademede iken (Ctrl+V) tuşuna basılırsa, seçili emir ilgili kademeden iyileştirilmiş olur. Sürükle bırak yönetiminin dışında seçili emir üzerinde iken Mouse sağ klik ile açılan ekrandan iyileştirme, kötüleştirme, emir iptali gibi seçenekler yapılabilmektedir. Aynı zamanda aynı kademeden girilmiş birden fazla emir olması ve bu emirlerden sadece birinde değişiklik yapılmak istenmesi durumunda ise, ilgili emir seçili iken Emir değiştirme tuşuna basılarak, açılacak küçük ekrandan istenilen emir değiştirilebilmektedir. 3.2 Trader Kokpitte Bölme Yukarıda bahsedilen 5 adetlik fiyattaki emri bölmek için emrin üzerine gelerek (0/5) B tuşuna basılırsa aşağıdaki ekran açılacaktır. Bu ekrandan emir bölme gerçekleştirilebilinir. B tuşuna basmak yerine kokpit ekranı içerisinde sağ tuş ile açılan kokpit yönetim ekranından da bölme yapılabilinir. Bölme ekranını da sol alt köşedeki top most tuşu yardımıyla ekranın herhangi bir yerine asılabilinir. Aşağıda görünen kokpit ayarları ekranından kokpitteki arka plan renkleri değiştirilebilinir. Satır sütun aralıkları belirlenebilir, ayrıca stok göster/gösterme, sadece kendi emirlerim görünsün/görmeye yetkili olduğum tüm kullanıcının emirleri görünsün gibi kişisel tercihler de yapılabilinir. Yine kokpit ayarları ekranından işlem maliyetlerinin vergiden alınması veya anlık hesaplanarak gösterilmesi seçenekleri mevcuttur ki kullanıcılar bu seçeneklerden istediğini seçebilmektedir.
7 4 Trader ekranı: Trader ekranı kullanıcının ihtiyacı olan tüm ekranları bir ekran üzerinde toplama yeteneğine sahip bir ekrandır. Trader ekranından tek veya toplu emir gönderilebilinir. Gönderilen emirler, aynı anda emir listesinden izlenebilinir ayrıca müşteri overall, trader kokpit, pozisyon izleme, fiyatlar ve iyileştirme sepeti gibi ekranları trader üzerinde açabilir, tüm bu ekranların kontrolünü trader ekranı üzerinden yapabilirsiniz.
8 3 numaralı okun gösterdiği yeşil button top most (Her zaman üstte) tuşudur. 4 numaralı okun gösterdiği alan toplu emir gönderme alanıdır. Ekran görüntüsünden de anlaşıldığı gibi farklı emirleri biriktirerek tek seferde gönderebilirsiniz. Emirleri tek tek göndermek için seans alanının yanındaki gönder tuşu kullanılır. Satır üzerinde herhangi bir yerde enter a basınca da ilgili satırdaki emir gönderilir. Park edilmiş emirleri toplu olarak göndermek için tümünü seçerek 1 numaralı okun gösterediği gönder tuşu kullanılır. Hazırlanan emrin (göndermeden önce) Hacmini ve stokunu satır sonundaki alanlardan izleyebilirsiniz. 5 numaralı alan emir listesini göstermektedir. 4 numaralı okun gösterdiği toplu emir giriş alanından girdiğiniz emirler eş zamanlı olarak emir listesine de yansımaktadır. 6 numaralı ok yukarıda bahsedilen isteğe bağlı olarak trader ekranına eklenebilecek ekranların listesini göstermektedir. Örneğin trader kokpit yazan alanın üzerine tıklarsanız trader ekranının içerisinde küçük bir kokpit açılacaktır. Açılan pencereyi kişisel tercihinize göre ekranın (sağ-sol-alt-üst) herhangi bir yerine asabilirsiniz. Aşağıdaki ekranda da göründüğü gibi trader ekranının sağında kokpit solunda overall altında pozisyon izleme ekranı vardır. Görüldüğü üzere tek bir ekran üzerinden müşteriye toplu emir gönderme, emir izleme, pozisyon izleme, overall izleme ayrıca kokpitten emir gönderme işlemleri yapılabilir. Trader ekranı seans içerisinde kullanıcının başka bir pencere açmaksızın tüm izleme ve emir giriş işlemlerini yapabilmesi için tasarlanmıştır.
9 Trader ekranındaki bir diğer ekran ise iyileştirme sepeti denilen toplu iyileştirme ekranıdır. İyileştirme sepetine aynı hisseye ait, aynı yöndeki (alış ya da satış) emirler, emir izleme ekranından sürükle-bırak yöntemi ile eklenir ve iyileştirilmek istenen fiyat girilerek Gönder tuşuna basılır. Bu sayede iyileştirme sepetine atılmış tüm emirler, tek bir hareket ile piyasaya iletilerek iyileştirilebilir. ALTERNATİF TRADING SYSTEM IZLEME EKRANLARI: 1 Emir İzleme Ekranı Emir izleme ekranı bir emre ait tüm özellikleri gösterebilme yeteneğine sahip olduğu gibi emirler üzerinde sağ tuş ile iyileştirme, düzeltme, silme, geçerlilik iptali yapılmasına da olanak sağlamaktadır.
10 Aynı zamanda bir emir üzerinde iken sağ klik ile açılacak emir kartı ekranı sayesinde, bir emir üzerindeki tüm değişiklikleri, gerçekleşmeleri veya parçalı gerçekleşmelerin tamamını ayrı ayrı izlenebilmektedir. 1 numaralı okun gösterdiği şablon buttonuna basılırsa aşağıdaki pencere açılır. Bu pencere yardımı ile emirler, emir durumu, hisse, geçerlilik, seans, müşteri, alış/satış ve fiyat aralığı bazında filtrelenebilinir. Fiyat gruplu checkbox ı işaretlenirse emirler hisse, müşteri ve fiyat bazında gruplanır. Örneğin lotluk GARAN emri piyasaya binlik 4 emir şeklinde iletilir. Emirleri tek tek iyişeştirmek ya da bölmek yerine fiyat gruplu seçeneğini kullanarak emrin tümü üzerinde işlem yapılabilinir. Sadece kendi emirlerim check box ı işaretlenirse kullanıcı emir listesinde sadece kendi emirlerini görecektir. (Görmeye yetkili olduğu diğer kullanıcıların emirlerini görmez.) Silinmişleri göster tuşu ile sisteme iletilipte silinmiş olan emirlerin gözükmesi sağlanır. Temizle buttonu, tüm şablonun tüm kriterlerin temizlenmesini sağlar.
11 Temizle buttonunun yanındaki, içerisinde harf olan renkli kutular emrin durumunu ifade etmektedir. Default olarak gerçekleşen emirler yeşil, silinmiş emirler kırmızı, bölünmüş emirler mavi, exapiye iletilmemiş emirler sarı ve iyileştirimiş emirler yeşil renkte görünmektedir. (Emir listesinde ki referans sütununun renkleri) Fakat kullanıcı kutulara sağ tuşla başka renklerde atayabilir. 2 İşlem listesi İşlem listesi gerçekleşen emirlerin izlendiği ekrandır. Ekran üzerindeki seans alanından 1.seans, 2.seans ve tüm seanslardaki gerçekleşmeleri izleyebilirsiniz. Diğer izleme ekranlarında da olduğu gibi sadece kendi emirlerim checkbox ı sayesinde görmeye yetkili olduğunuz diğer müşterilerin emrini görebilir veya sadece kendi emirlerinizi izleyebilirsiniz. Fiyat gruplu checkbox ı ise emir listesinde olduğu gibi müşteri hisse ve fiyat bazında gruplama yaparak gruplu emirleri izlemenizi sağlar. Sağ taraftaki hacim bilgisi ekranından, hisselerin alış ve satış bazında adet, hacim ve ortalama fiyatlarını izleyebilirsiniz. 3 Pozisyon izleme: Gerçekleşmiş emirlerin alış fiyatı, satış fiyatı, alış lot sayısı, satış lot sayısı, net lot, alış tutar, satış tutar, net toplam, toplam ve net ortalama bilgileri izlenebilinir. 4 Müşteri kartı: Müşteri kartından seçtiğiniz müşterinin stokunda bulunan hisse senetlerini ve günlük emirlerini izleyebilirsiniz. Ayrıca müşterinin telefon ve adres bilgilerine de bu ekrandan ulaşabilirsiniz. Sağ üstte yer alan Hesap Portföyü tuşu ile overall ekranına direkt geçiş yapılabilir. Bunun dışında stok alanında bulunan hisselerden birinin üzerine gelerek sağ tuş yapılırsa emir giriş ekranı seçenekleri çıkacaktır. Yeni emir giriş veya kokpit seçilirse seçili müşteri ve seçili hisse emir ekranına otomatik olarak gelecektir diğer alanlar doldurularak (adet, fiyat, geçerlilik vs) hızlı bir şekilde emir gönderilebilinir.
12 Yine müşteri kartında bulunan işlem limiti tuşları ile müşterinin o anki işlem limiti bilgisine erişilebilinir. Ayrıca işlem limiti saati ile bu bilginin en son ne zaman raporlandığı bilgisine de ulaşılabilmektedir. 5 Hesap Portföyü Hesap portföyü ekranından bir müşteriye ait tüm bilgiler eş zamanlı olarak izlenebilinir. Programın hiç bir yerinde tazele tuşu olmadığı gibi (güncel işlem limiti bilgisini almak için ek bir tazele tuşu vardır, sadece işlem limit bilgisi gösterilmesine yarar) bu ekranda da bulunmamaktadır. Tüm gerçekleşmeler aynı anda bu ekrandan da izlenebilinir. T, T+1 ve T+2 tarihleri için izleme yapılabilmektedir. Ayrıca kredili müşterilerin kredi bilgileri de izlenebilmektedir. Konsolide checkbox ının sağındaki kredi bilgileri ve Nakit Akışı tuşuna basılırsa müşterinin kredi bilgileri ekranın sağına gelecektir.
13 6 Hisse fiyatları: Hisse fiyatları ekranı kullanıcıya anlık fiyatları vermektedir. Kullanıcı bu ekran yardımı ile izleme yapabilir ayrıca beklenen fiyat oluştuğu anda ilgili hissenin üzerinde sağ tık yaparak yeni emir giriş seçeneğini seçerse emir giriş ekranında hisse ve fiyat otomatik olarak gelecektir. Bu da kullanıcıya zaman avantajı sağlayacaktır. ALTERNATİF TRADING SYSTEM AYARLAR MENÜSÜ; ALTERNATİF TRADING SYSTEM uygulaması açık iken bilgisayarınızın sağ alt köşesinde çıkan TS ikonuna Mouse sağ klik ile bastığınızda aşağıda ayarlar ekranı açılacaktır. Bu ekrandan;
14 Hisse veya VOB modülündeki ekranları açabilirsiniz TS uygulama dilini İngilizceye çevirebilirsiniz, Açık olan tüm pencereleri gizleyebilirsiniz, Açık olan tüm pencereleri küçültebilirsiniz, Gizlenmiş olan tüm pencereleri ekranda gösterebilirsiniz, TS ana formunu gizleyebilirsiniz/gösterebilirsiniz, Müşteri sözleşme link tuşu sadece VOB ekranları için geçerlidir, VOB dokümanını inceleyiniz, Görünüm alanında TS ana modülünün görünüm şeklini toolbar veya normal mod şeklinde seçebilirsiniz, Ayarlar ekranı ile TS genel ayarları ile VOB ve Hisse özelleştirmeleri yapılabilmektedir. Ayarlar ekranının Genel ayarlar bölümünde ALTERNATİF TRADING SYSTEM ekranlarının genel format ayarlanması gibi kullanıcı özelleştirmeleri yapılmaktadır. Ekran kapanışında kapandığı yeri kaydet seçeneği işaretli olması durumunda kullanıcı ALTERNATİF TRADING SYSTEM içerisindeki bir ekranı kapatıp tekrar açması durumunda, kapatılan ekranların aynı yerinde açılmasını sağlayacaktır. Sistemden çıkışta tüm görünümü kaydet seçeneği işaretli olması durumunda kullanıcı ALTERNATİF TRADING SYSTEM uygulamasından çıkıp tekrar bağlandığında, uygulama kapandığı hali ile açılacaktır. (Açık olan ekranlar kapatıldığı andaki yerlerinde açılacaktır) Ana menü stili seçeneği, ayarlar ekranından da yapılabilen ALTERNATİF TRADING SYSTEM uygulamasının toolbar veya normal mod şeklinde açılmasının kaydedildiği alandır. Farklı Temayı Etkinleştir seçeneği Hisse ve VOB bölümlerinin istenilen renklerde görüntülenmesini sağlar. Listeleme Yazı Tipi Alanları seçenekleri ALTERNATİF TRADING SYSTEM uygulamasındaki ekranların kolon ve grid yapısındaki değerlerin hangi yazı tipi ve font büyüklüğünde listeleneceğinin tanımlanmasına yarar. Ayarlar kısmında Sıfırla seçeneği kaydedilmiş değerlerin silinmesine yarar. Log Ayarları kullanıcının ALTERNATİF TRADING SYSTEM uygulamasındaki tüm işlemlerinin detaylı loglanmasını sağlar. Liste Satır Aralığı seçeneği ALTERNATİF TRADING SYSTEM ekranlarındaki listelenen değerlerin grid yapısındaki satır aralığının tanımlanması yarar.
15 Ayarlar ekranının VOB tabında, VOB modülündeki ekranlarda default seçili gelmesi istenen müşteri numarası ve sözleşme seçilebilir. Bu alanda yapılacak müşteri numarası veya sözleşme tanımlanması sonrası, VOB ekranlarından müşteri veya sözleşme seçilebilen tüm ekranların ilk açılışlarında bu alanda tanımlı bilgiler seçili gelecektir. Ayarlar ekranının Hisse tabında, Hisse modülündeki ekranlarda default seçili gelmesi istenen müşteri numarası ve hisse seçilebilir. Bu alanda yapılacak müşteri numarası veya hisse tanımlanması sonrası, Hisse ekranlarından müşteri veya hisse seçilebilen tüm ekranların ilk açılışlarında bu alanda tanımlı bilgiler seçili gelecektir. Bu ekranda ayrıca bulunan seçenekler şu şekildedir; Max LOT uyarısı ver seçeneği işaretli olması durumunda max lotu aşan emir verilmesi durumunda, maksimum lotun aşıldığı bilgisinin emir gönderilmeden önce kullanıcıya bildirilmesini sağlar. Eğer bu seçenek işaretli olmaz ise maksimum lotu aşan emirler hiçbir uyarı notu gösterilmeden gönderilmektedir. Trader ekranında açığa satış yapılsın seçeneği işaretli ise, kullanıcı trader ekranından yasal açığa satış seçeneğini işaretleyerek emir iletebilir. Bu seçenek işaretli olmayan durumlarda trader ekranında açığa satış seçeneği gözükmez.
16 Değiştirmede fiyat bir kademe aşağı/yukarı gelsin seçeneği işaretli olması durumunda, seçili emri iyileştirmek için açılan iyileştirme ekranına gelen fiyat, alış emirleri için emir fiyatının bir kademe yukarısı, satış emirleri için emir fiyatının bir kademe aşağısı olacak şekilde gelecektir. Eğer bu alan işaretli değil ise emir iyileştirmek için açılan ekranda gelen ilk fiyat emrin fiyatı olacaktır. ALTERNATİF TRADING SYSTEM uygulaması açık iken bilgisayarınızın sağ alt köşesinde çıkan TS ikonuna Mouse sağ klik ile bastığınızda açılan ayarlar ekranında bulunan Log Ekranında, ALTERNATİF TRADING SYSTEM yöneticisinin sadece sizinle veya o anda aktif olarak ALTERNATİF TRADING SYSTEM kullanan tüm kullanıcılara ilettiği mesajlar listelenmektedir.
17 ALTERNATİF TRADING SYSTEM FAVORI YÖNETIMI EKRANLARI 1 Müşteri Favori yönetimi ekranı: Ana konsol üzerinde müşteriler tabında favori yönetimi ekranı bulunur. Ekran, kullanıcının görmeye yetkili olduğu tüm müşterileri gösterir. Kullanıcı bu müşteriler arasından Müşteri listesinde görmek istediği ve görmek istemediği müşterileri ayırabilir. Görmek istedikleri müşterileri işaretleyip seçimleri kaydet tuşuna basılırsa emir giriş ekranlarında sadece seçili müşteriler görünecektir. Acil durumlarda (listede seçilmeyen müşterilere işlem yapmak veya overall una bakmak gerektiğinde müşteri alanında klavyedeki insert tuşuna basılırsa listeye tüm müşteriler gelecektir.) Bu ekran pasif olan işlem yapmayan müşterileri ayırmak için kullanılabilinir.
18 2 Hisse Favori Yönetimi Ekranı: Hisse favori yönetimi ekranı ana konsol üzerindeki yıldız ikonu ile açılır. Bu ekrandan işlem görmeyen seans içerisinde kullanılmayan Hisse senetleri hisse listesinden çıkarılabilinir. Müşteri favori yönetiminde olduğu gibi hisse alanı üzerinde insert e basılırsa, sistem favori yönetimindeki tercihlere bakmaksızın tüm listeyi getirir. ALTERNATİF TRADING SYSTEM VOB KULLANIM KILAVUZU Özellikle yeni gelişmekte olan türev piyasalar başta olmak üzere, hızla artan piyasa işlem hacimleri dolayısıyla, dinamik piyasa koşulları ve yüksek işlem hacimlerini destekleyecek alım-satım ekranlarının performansı gün geçtikçe önem kazanmaktadır. Bu performans gerekliliklerini karşılamak adına gerçek zamanlı beslenen ve veri tabanı bağımsız bir platforma ihtiyaç vardır. ALTERNATİF TRADING SYSTEM projesi, bu temelden esinlenerek geliştirilmiştir. Varolan tüm veritabanı uygulamaları durumunu korumadan, her seferinde tüm data ile beslenmektedir. ALTERNATİF TRADING SYSTEM projesinde ise istemci durumunu koruyan ve sadece
19 değişim verileri ile beslenip yeni (güncel) duruma geçebilen bir yapıdadır. Verinin değişim sıklığı ile güncellenmesi arasındaki oran optimize edilmiş olur. Örneğin veritabanı bağımlı sitemlerde üç bin adet emir varken bir emrin durumunun takip edilebilmesi için tüm liste yenilenmeli ve her tazelemede üç bin adet emir bilgisi transfer edilmelidir. Oysa ALTERNATİF TRADING SYSTEM uygulamasında istemci durumunu koruduğundan, sadece değişen emir verileri alınır ve sistem kendini yeni duruma çeker. Bu da üç bin adet emir yerine birkaç emrin durum bilgisinin çekilmesi gibi bir orana tekabül etmektedir. Daha da detaylı olarak anlatmak gerekirse; normal bir veritabanı uygulamasında her tazele butonuna basıldığında megabyte lar seviyesinde data transfer edilirken, durumunu koruyan sistemlerde bu veri kilobyte lar seviyesini geçmemektedir. Ayrıca sürekli tazele tuşuna basma gereksinimi de ortadan kalkmaktadır. Bu da ağ maliyetlerini ve uygulama maliyetlerini etkileyen en önemli etkenlerdendir. Tüm bu avantajlarının yanında sürükle bırak yönetimi ile emir iyileştirme emir düzeltme, yine tek bir tuş ile emir giriş, emir silme, aynı ekran üzerinde stok, Pasif ortalama, gerçekleşen ortalama, anlık kar/zarar gibi bilgilerin sağlanması ALTERNATİF TRADING SYSTEMin üst düzey müşteri memnuniyeti sağlayan özelliklerindendir. ALTERNATİF TRADING SYSTEM PLATFORMU ALTERNATİF TRADING SYSTEM kullanıcılara 4 farklı ekrandan değişik kombinasyonlarla emir göndermeye olanak sağlamaktadır. Kullanıcı seans içerisindeki çalışma tarzına uygun olan ekranı seçerek, seans içerisinde hızlı bir şekilde piyasaya emir iletimi yapabilir.
20 Emir Giriş Ekranı: Yukarıda görüldüğü gibi Vadeli işlemler sekmesinden Yeni Emir menüsünü kullanarak ya da F12 tuşuyla erişilen ekrandan, yeni emir girişi ve emir bekletme işlemlerinizi yapabilirsiniz. Bu ekranda; 1 numaralı okla gösterilen etikete çift tıklayarak emrinizin yönünü (uzun/kısa) tayin edebilirsiniz. 2 numaralı okla gösterilen butonla TS jargonunda park olarak tabir edilen emir bekletme eklentisini görünür hale getirebilir veya gizleyebilirsiniz. 3 numaralı okla gösterilen barda API den gönderilen onay ve uyarı mesajlarından sizi ilgilendirenleri takip edebilirsiniz. 4 numaralı okla gösterilen buton ile borsaya gönderilmek üzere hazırlanmış ve park statüsünde bekleyen emir listesinden onay kutuları seçili olanları borsaya iletebilirsiniz. 5 numaralı okla gösterilen butonla hazırlamış olduğunuz emri park alanına alıp daha sonra borsaya iletmek üzere bekletebilirsiniz. 6 numaralı okla gösterilen alanda borsaya gönderilecek emirleri hazırlayacağınız bilgi giriş alanlar mevcut. Gerek fare imleci, gerek tab tuşlarıyla alanlar arasında gezinerek gerekse alt tuşu ve alanların ilk harflerini kullanarak istediğiniz alanın içerisine girip göndermek istediğiniz emri hazırlayabilirsiniz. ( T: ) ile belirtilen rakama tıklayarak teminatınızın kompozisyonunu ve hesaplama detayı nı görebilirsiniz. ( KZ: ) ile belirtilen bilgi Kar/zarar rakamınızı gösterir (PK: ) ile belirtilen bilgi üzerine tıklanırsa ilgili müşteri için seçilmiş olan kontrattaki açık pozisyonlarını kapatmak üzere emir üretilir.
21 (Max: ) ile belirtilen bilgi, kullanıcının ilgili kontrattan mevcut teminatı ile ne kadarlık pozisyon açabileceğini gösterir, üzerine tıklanması durumunda emri hazırlar. (Alış: ), (Satış: ) ve (Son: ) ile belirtilen bilgiler, kontratın fiyat bilgilerini gösterir. Üzerine tıklanan fiyat emir fiyatı olarak kullanılabilir. 7 numaralı okla gösterilen listeyi, park durumundaki emirleri gözlemleyebilmek, değişiklik ver iptal yapabilmek için kullanabilirsiniz. Listede değiştirmek istediğiniz hücreye çift tıklayarak içeriğini değiştirebilir, sağ klik yaparak açılan listeden silme, kaydetme ve gönderme işlerinizi tetikleyebilirsiniz. 8 numaralı okla gösterilen butonlar yardımı ile park listesinden seçili satırı silebilir veya yeni bir satır açabilirsiniz. 9 numaralı okla gösterilen buton hazırlamış olduğunuz emri doğrudan borsaya iletir. 10 numaralı okla gösterilen alanda vobas ın desteklediği emir tipi, fiyat tipi ve tarih tipi kombinasyonlarını oluşturabilirsiniz. Tarihli emir seçildiğinde tarih, şartlı emir seçildiğinde ise şart fiyatı girilebilecek alanlar kullanılabilir olacaktır. Mini Emir Giriş Ekranı: Mini emir giriş ekranı sonsuz sayıda açılarak Yeni emir giriş ekranı gibi ekrana asılı olarak bırakılabilinir. En önemli özelliği boyutlarının küçük olmasıdır. Tüm emir giriş ekranlarında olduğu gibi bu ekranda da müşteri ve sözleşme seçildikten sonra alınabilecek maksimum sözleşme miktarı gösterilmektedir. Mini emir giriş ekranı sonsuz sayıda açılıp farklı müşterilere farklı sözleşmeler için emirler hazırlanıp, istenildiği anda hızlı emir göndermeyi amaçladığından, bu ekrandan sadece Kalanı Pasife Yaz, Limitli ve Günlük tipinde emir gönderilmektedir. VOB Trader Kokpit Ekranı: Trader kokpit ALTERNATİF TRADING SYSTEMin en iddialı ekranlarından birisidir. Bu ekran sayesinde bir müşteriye kolayca emir girişi, emir bölme ve iyileştirme yapılabilindiği gibi başka bir ekrana gerek duymaksızın müşteriye ait açık pozisyon, margin call durumu, kullanılabilir teminat bilgisi, gerçekleşen ve pasifte bekleyen long-short emirlerinin adetleri gösterilmektedir. Ekranda görünen mavi alan long(uzun) emirlerini girmek için kırmızı alan ise short(kısa) emirlerini girmek içindir. Emir girilecek fiyat adımının yanındaki alanlara (Uzun için mavi Kısa için kırmızı) mouse ile bir kez tıkladıktan sonra açılan kutuya adet girilir. Enter a basıldığında seçili müşteri ye seçili hisse için girilen adet kadar emir gönderilmiş olur. Ekran görüntüsünde görünen (0/5) in anlamı 5 adetlik emir girişi yapılmış, 0 adet gerçekleşmiştir. Gerçekleşen emirler mavi ve kırmızı alandan silinerek sağ taraftaki siyah alana yerleşir. Ekran görüntüsünde siyah alanda görünen farklı fiyattaki 10 adet kısa, 10 adet uzun emir gerçekleşmiş durumdadır.
22 Aynı zamanda Kar/Zarar kolonunda müşterinin açık pozisyonlarının maliyetine göre ilgisi sözleşmenin son fiyatı arasında kalan alanlar kâr durumunda ise yeşil, zarar durumunda ise de kırmızı renkte gösterilmektedir. Bu sayede aynı ekran içerisinde kâr/zarar takibi de yapılabilmektedir. 3.1 Trader Kokpitte İyileştirme; ALTERNATİF TRADING SYSTEM yapısal olarak, girilen emirleri fiyat kademelerinde gruplamaktadır. Dolayısıyla belli bir fiyattaki gruplu pasif emirleri tek bir kalemde iyileştirmeye imkân tanımaktadır. Ekran görüntüsündeki fiyattan girilmiş 3 adetlik uzun pozisyon alma emrini e iyileştirmek için teki emri Mouse ile tutup e kadar sürükleyip bırakmanız yeterli olacaktır. Bu iyileştirme yapısı kullanıcıya büyük bir kolaylık sağlamaktadır. Sürükle bırak fonksiyonu, beraberinde kopyala-yapıştır ((Ctrl+C)+(Ctrl+V)) veya kes-yapıştır((ctrl+x)+(ctrl+v)) fonksiyonlarının da çalışmasını sağlayan önemli bir özelliktir. Bir emir üzerinde iken (Ctrl+X) tuşuna basıp farklı bir kademede iken (Ctrl+V) tuşuna basılırsa, seçili emir ilgili kademeden iyileştirilmiş olur.
23 Sürükle bırak yönetiminin dışında seçili emir üzerinde iken Mouse sağ klik ile açılan ekrandan iyileştirme, emir iptali gibi seçenekler yapılabilmektedir. Aynı zamanda kokpit ekranında şartlı emir girilmek istenmesi durumunda Mouse sağ klik ile açılan bu ekrandaki fonksiyon kullanılabilir. 3.2 Trader Kokpit Ayarları; Kokpit ekranının sağ üst köşesinde bulunan alanlarda; Onay check box ı işaretli ise, emir gönderimi sırasında kullanıcıya göndermek istediği emrin bilgilerini içeren uyarı ekranı çıkacaktır. Çıkan ekran onaylandıktan sonra piyasaya iletim sağlanacaktır. Eğer ilgili alan işaretli olmaz ise onay istenmeden emir piyasaya iletilecektir. Her Zaman Üstte seçeneği işaretli ise kokpit ekranı bilgisayarınızda hangi program açılırsa açılsın, her zaman en üstte kalarak yerini koruyacaktır. Son Fiyat alanı işaretli olursa, seçili sözleşmenin son fiyatının değişimine göre kokpit ekranı da gösterdiği alanın yerini değiştirecektir. VOB Trader Kokpit ekranını açtıktan sonra ekranda sağ klik yapıp açılan menüden Kokpit Ekran Ayarları seçeneğiyle eriştiğiniz ekrandır. Bu ekranda, kokpit ekranındaki her öğenin rengini, yazı fontlarını ayarlayabileceğiniz gibi, listedeki satır aralıklarının boyutunu, sütun ve satır arası çizgilerin gösterilip gösterilmeyeceği gibi tercihlerinizi belirtebilirsiniz, ayrıca hızlı emri girmenizi sağlayacak Hızlı Emir Lot bilgilerini güncelleyebilirsiniz. Güncellediğini hızlı emir lot bilgileri ekrandaki değişiklikleri onayladığınız zaman kokpit ekranına yansıyacak ve ilgili sözleşme ve müşteri hazırken sürükle-bırak özelliğiyle istenen miktardaki emrin borsaya iletilmesini sağlayacaktır.
24 Emir Listesi Ekranı: ALTERNATİF TRADING SYSTEM Uyulamanın ana menüsünde Vadeli işlemler sekmesinde Emir Listesi tıklanarak ulaşılan ekrandır. ATS in sahip olduğu tüm ızgara liste ekranlarında olduğu gibi bu ekranda da kolon başlıklarına tıklayarak kayıtları ilgili kolon referans alınarak azalan veya artan şekilde sıralayabilirsiniz. Kolon başlığını sürükleyip istediğiniz yere bırakarak kolonun yerini değiştirebilirsiniz. Kolon başlığındaki küçük huni ikonuna tıklayarak kolonu filtreleyebilirsiniz. VOB da AÇIK statüsünde bekleyen emirler üzerinde, ilgili hücreye çift tıklayarak istediğiniz değişikliği yaparak borsaya iletebilirsiniz. 1 numaralı okla gösterilen alanda liste üzerinde herhangi bir gruplama yapılmışsa görebilir ve bu gruplamaya müdahale edebilirsiniz. 2 numaralı okla gösterilen açılan kutuda, emir listesinde görmek istediğiniz emirleri statü (tüm emirler, gerçekleşmiş emirler, açık emirler) bazında filtreleyebilir ya da gerçekleşmiş emirlerin ortalama fiyatını listeleyebilirsiniz. 3 numaralı okla gösterilen onay kutusu işaretli iken emrin son durumunun yanı sıra, ilk gönderildiği andan itibaren aldığı tüm statüleri de müdahale edilemez durumda listeleyebilirsiniz. Kolon isimlerine sağ klik yaparak açılan listedeki fonksiyonlarla kayıtları gruplayabilir, kolonların genişliklerini ayarlayabilir, görmek istediğiniz kolonları ve yerlerini ayarlayabilirsiniz ayrıca bu menüden ilgili kolonu filtreleyebilirsiniz. Yaptığınız tüm özelleştirmeyi kaldırabilirsiniz. Emir listesinde ilgili emrin üzerine sağ klik yaparak, açılan listeden
25 Yine aynı şekilde Emir üzerinde iken sağ klik yapılarak, ilgili değişiklik ekranını açabilir, emir iptal edebilir, yeni emir ekranına erişebilir veya uygulamanın listede görünen diğer ekranlarına erişim sağlayabilirsiniz. İşlem Listesi Ekranı: Bu ekranda gerçekleşme teyidi gelmiş tüm emirler parçalarını, sözleşme detayında ve toplam olarak yaratılan hacmi görebilirsiniz. Sağ üst köşedeki filtreleme aracını kullanarak istediğiniz kayıtlara hızlıca ulaşabilirsiniz.
26 1. Müşteri teminatları: Ana menüdeki Vadeli İşlemler sekmesinden (Müşteriler) Listeler Müşteri Teminatları menü adımından ulaşılan ekrandır. Gözlemleme ve emir verme yetkiniz olan tüm hesapların teminat durumlarını ve kar zararını liste halinde gözlemleyebilirsiniz. Liste üzerinde detayını görmek istediğiniz kayıta sağ klik yaparak açılan listeden teminat hesaplama detayı seçeneği ile yukarıda görülen teminat hesaplama detay penceresine ulaşılabilir.
27 Açık Pozisyonlu Müşteri listesi: Ana menüdeki Vadeli İşlemler sekmesinden (Müşteriler)Listeler Açık Pozisyonlu Müşteri Listesi menü adımından ulaşılan ekrandır. Listeleme ve müdahale etme yetkiniz olan tüm müşterilerin açık pozisyonlarını gözlemleyebilir, ilgili satır üzerinde sağ klik yaptığınızda açılan listeden pozisyon artırabilir, azaltabilir veya ilgili açık pozisyonun geçmişini gözlemleyebileceğiniz ekrana ulaşabilirsiniz.
28 Müşteri Kartı: Uyulamanın ana menüsünde Vadeli işlemler sekmesinde Müşteri Kartı tıklanarak ulaşılan ekrandır. Ekranda, müşterinin durumu ile ilgili bilgileri gözlemleyebilir, pozisyon listesi üzerine sağ klik yaptığınızda emir iletim ekranlarına ve açılan listedeki diğer ekranlara erişim sağlayabilirsiniz. Emirler listesinde müdahale edilebilir emirlerin olduğu satırlarda sağ klik yapıldığında ilgili emirle ilgili değişiklik ekranlarına erişebilir veya emrinizi iptal edebilirsiniz.
29 Sözleşme Fiyatları: ALTERNATİF TRADING SYSTEM Ana menüdeki Vadeli İşlemler sekmesinden (Sözleşmeler)Listeler Sözleşme Fiyatları menü adımından ulaşılan ekrandır. Sistemde o an için aktif olan sözleşmelerin fiyat bilgilerini gözlemleyebildiğiniz bu ekranda ilgili sözleşmenin satırında sağ klik yaptığınızda açılan menüden emir giriş ekranlarına erişebilirsiniz. ALTERNATİF TRADING SYSTEM AYARLAR MENÜSÜ; ALTERNATİF TRADING SYSTEM uygulaması açık iken bilgisayarınızın sağ alt köşesinde çıkan TS ikonuna Mouse sağ klik ile bastığınızda aşağıda ayarlar ekranı açılacaktır. Bu ekrandan; Hisse veya VOB modülündeki ekranları açabilirsiniz TS uygulama dilini İngilizceye çevirebilirsiniz, Açık olan tüm pencereleri gizleyebilirsiniz, Açık olan tüm pencereleri küçültebilirsiniz, Gizlenmiş olan tüm pencereleri ekranda gösterebilirsiniz, TS ana formunu gizleyebilirsiniz/gösterebilirsiniz, Müşteri sözleşme link tuşu sadece VOB ekranları için geçerlidir, VOB dokümanını inceleyiniz, Görünüm alanında TS ana modülünün görünüm şeklini toolbar veya normal mod şeklinde seçebilirsiniz, Ayarlar ekranı ile TS genel ayarları ile VOB ve Hisse özelleştirmeleri yapılabilmektedir.
30 Ayarlar ekranının Genel ayarlar bölümünde ALTERNATİF TRADING SYSTEM ekranlarının genel format ayarlanması gibi kullanıcı özelleştirmeleri yapılmaktadır. Ekran kapanışında kapandığı yeri kaydet seçeneği işaretli olması durumunda kullanıcı ALTERNATİF TRADING SYSTEM içerisindeki bir ekranı kapatıp tekrar açması durumunda, kapatılan ekranların aynı yerinde açılmasını sağlayacaktır. Sistemden çıkışta tüm görünümü kaydet seçeneği işaretli olması durumunda kullanıcı ALTERNATİF TRADING SYSTEM uygulamasından çıkıp tekrar bağlandığında, uygulama kapandığı hali ile açılacaktır. (Açık olan ekranlar kapatıldığı andaki yerlerinde açılacaktır) Ana menü stili seçeneği, ayarlar ekranından da yapılabilen ALTERNATİF TRADING SYSTEM uygulamasının toolbar veya normal mod şeklinde açılmasının kaydedildiği alandır. Farklı Temayı Etkinleştir seçeneği Hisse ve VOB bölümlerinin istenilen renklerde görüntülenmesini sağlar. Listeleme Yazı Tipi Alanları seçenekleri ALTERNATİF TRADING SYSTEM uygulamasındaki ekranların kolon ve grid yapısındaki değerlerin hangi yazı tipi ve font büyüklüğünde listeleneceğinin tanımlanmasına yarar. Ayarlar kısmında Sıfırla seçeneği kaydedilmiş değerlerin silinmesine yarar. Log Ayarları kullanıcının ALTERNATİF TRADING SYSTEM uygulamasındaki tüm işlemlerinin detaylı loglanmasını sağlar. Liste Satır Aralığı seçeneği ALTERNATİF TRADING SYSTEM ekranlarındaki listelenen değerlerin grid yapısındaki satır aralığının tanımlanması yarar.
31 Ayarlar ekranının VOB tabında, VOB modülündeki ekranlarda default seçili gelmesi istenen müşteri numarası ve sözleşme seçilebilir. Bu alanda yapılacak müşteri numarası veya sözleşme tanımlanması sonrası, VOB ekranlarından müşteri veya sözleşme seçilebilen tüm ekranların ilk açılışlarında bu alanda tanımlı bilgiler seçili gelecektir. Ayarlar ekranının Hisse tabında, Hisse modülündeki ekranlarda default seçili gelmesi istenen müşteri numarası ve hisse seçilebilir. Bu alanda yapılacak müşteri numarası veya hisse tanımlanması sonrası, Hisse ekranlarından müşteri veya hisse seçilebilen tüm ekranların ilk açılışlarında bu alanda tanımlı bilgiler seçili gelecektir. Bu ekranda ayrıca bulunan seçenekler şu şekildedir; Max LOT uyarısı ver seçeneği işaretli olması durumunda max lotu aşan emir verilmesi durumunda, max. lotun aşıldığı bilgisinin emir gönderilmeden önce kullanıcıya bildirilmesini sağlar. Eğer bu seçenek işaretli olmaz ise max. lot aşan emirler hiçbir uayrı notu gösterilmeden gönderilmektedir.
32 Trader ekranında açığa satış yapılsın seçeneği işaretli ise, kullanıcı trader ekranından yasal açığa satış seçeneğini işaretleyerek emir iletebilir. Bu seçenek işaretli olmayan durumlarda trader ekranında açığa satış seçeneği gözükmez. Değiştirmede fiyat bir kademe aşağı/yukarı gelsin seçeneği işaretli olması durumunda, seçili emri iyileştirmek için açılan iyileştirme ekranına gelen fiyat, alış emirleri için emir fiyatının bir kademe yukarısı, satış emirleri için emir fiyatının bir kademe aşağısı olacak şekilde gelecektir. Eğer bu alan işaretli değil ise emir iyileştirmek için açılan ekranda gelen ilk fiyat emrin fiyatı olacaktır. ALTERNATİF TRADING SYSTEM uygulaması açık iken bilgisayarınızın sağ alt köşesinde çıkan TS ikonuna Mouse sağ klik ile bastığınızda açılan ayarlar ekranında bulunan Log Ekranında, ALTERNATİF TRADING SYSTEM yöneticisinin sadece sizinle veya o anda aktif olarak ALTERNATİF TRADING SYSTEM kullanan tüm kullanıcılara ilettiği mesajlar listelenmektedir.
33 ALTERNATİF TRADING SYSTEM FAVORI YÖNETIMI EKRANLARI 1 Müşteri Favori yönetimi ekranı: Ana konsol üzerinde müşteriler tabında favori yönetimi ekranı bulunur. Ekran, kullanıcının görmeye yetkili olduğu tüm müşterileri gösterir. Kullanıcı bu müşteriler arasından Müşteri listesinde görmek istediği ve görmek istemediği müşterileri ayırabilir. Görmek istedikleri müşterileri işaretleyip seçimleri kaydet tuşuna basılırsa emir giriş ekranlarında sadece seçili müşteriler görünecektir. Acil durumlarda (listede seçilmeyen müşterilere işlem yapmak veya overall una bakmak gerektiğinde müşteri alanında klavyedeki insert tuşuna basılırsa listeye tüm müşteriler gelecektir.) Bu ekran pasif olan işlem yapmayan müşterileri ayırmak için kullanılabilinir. 2 VOB Favori Yönetimi Ekran (Sözleşmeler)ı: Ana konsol üzerinde sözleşmeler tabında bulunan listeler ekranından açılır. Bu ekrandan işlem görmeyen, seans içerisinde kullanılmayan VOB sözleşmelerini sözleşme listesinden çıkarılabilir. Müşteri favori yönetiminde olduğu gibi sözleşme alanı üzerinde insert e basılırsa, sistem favori yönetimindeki tercihlere bakmaksızın tüm listeyi getirir.
34
ALTERNATİF TRADING SYSTEM ALTERNATİF TRADING SYSTEM HİSSE KULLANIM KILAVUZU
 ALTERNATİF TRADING SYSTEM HİSSE KULLANIM KILAVUZU Özellikle yeni gelişmekte olan türev piyasalar başta olmak üzere, hızla artan piyasa işlem hacimleri dolayısıyla, dinamik piyasa koşulları ve yüksek işlem
ALTERNATİF TRADING SYSTEM HİSSE KULLANIM KILAVUZU Özellikle yeni gelişmekte olan türev piyasalar başta olmak üzere, hızla artan piyasa işlem hacimleri dolayısıyla, dinamik piyasa koşulları ve yüksek işlem
ALTERNATİF TRADING SYSTEM
 ALTERNATİF TRADING SYSTEM HİSSE KULLANIM KILAVUZU Özellikle yeni gelişmekte olan türev piyasalar başta olmak üzere, hızla artan piyasa işlem hacimleri dolayısıyla, dinamik piyasa koşulları ve yüksek işlem
ALTERNATİF TRADING SYSTEM HİSSE KULLANIM KILAVUZU Özellikle yeni gelişmekte olan türev piyasalar başta olmak üzere, hızla artan piyasa işlem hacimleri dolayısıyla, dinamik piyasa koşulları ve yüksek işlem
YF TRADE YFTRADE KULLANIM KILAVUZU
 YFTRADE KULLANIM KILAVUZU 1 YF TRADE HAKKINDA YF Trade hızlı işlem yapma ve görüntüleme kolaylığı sağlayan profesyonel bir işlem modülüdür. YFTRADE kullanarak; Anlık portföyünüzü, hesap ekstrenizi, günlük
YFTRADE KULLANIM KILAVUZU 1 YF TRADE HAKKINDA YF Trade hızlı işlem yapma ve görüntüleme kolaylığı sağlayan profesyonel bir işlem modülüdür. YFTRADE kullanarak; Anlık portföyünüzü, hesap ekstrenizi, günlük
Finansonline Pro Trader Kullanım Kılavuzu
 Finansonline Pro Trader Kullanım Kılavuzu FINANSONLINE.COM FINANSINVEST 04.11.2013 İÇİNDEKİLER İÇİNDEKİLER... 1 FINANSONLINE PRO TRADER HAKKINDA... 2 VADELİ İŞLEMLER... 3 EMİR GİRİŞ EKRANLARI... 3 YENİ
Finansonline Pro Trader Kullanım Kılavuzu FINANSONLINE.COM FINANSINVEST 04.11.2013 İÇİNDEKİLER İÇİNDEKİLER... 1 FINANSONLINE PRO TRADER HAKKINDA... 2 VADELİ İŞLEMLER... 3 EMİR GİRİŞ EKRANLARI... 3 YENİ
 AKBANK VOBFX-FOREKS KULLANIMI Ana Menülerin Ayarlanması Emir İletimi Portföy Takibi Ana Menülerin Ayarlanması Foreks programı default olarak bazı penceler ile beraber gelir, ancak bu klavuzda boş geldiği
AKBANK VOBFX-FOREKS KULLANIMI Ana Menülerin Ayarlanması Emir İletimi Portföy Takibi Ana Menülerin Ayarlanması Foreks programı default olarak bazı penceler ile beraber gelir, ancak bu klavuzda boş geldiği
ideal Portföy Modülü Kullanımı
 ideal Portföy Modülü Kullanımı v2.80 1- ideal Araç Çubuğundaki sepet şeklindeki ikona ( ) basılarak veya ana menüden tıklanarak Portföy Penceresi açılır. Ekrana aşağıdaki pencere açılır 2- Hesap eklemek
ideal Portföy Modülü Kullanımı v2.80 1- ideal Araç Çubuğundaki sepet şeklindeki ikona ( ) basılarak veya ana menüden tıklanarak Portföy Penceresi açılır. Ekrana aşağıdaki pencere açılır 2- Hesap eklemek
BorsaOnline. ebroker Kullanım Kılavuzu
 BorsaOnline ebroker Kullanım Kılavuzu 1 BorsaOnline 1. BorsaOnline 2. Portföy 3. Hisse Senedi Emir Girişi 4. VİOP Emir Girişi 5. Bekleyen İşlemler 6. Gerçekleşen İşlemler 7. İptal Edilen İşlemler 8. Emir
BorsaOnline ebroker Kullanım Kılavuzu 1 BorsaOnline 1. BorsaOnline 2. Portföy 3. Hisse Senedi Emir Girişi 4. VİOP Emir Girişi 5. Bekleyen İşlemler 6. Gerçekleşen İşlemler 7. İptal Edilen İşlemler 8. Emir
UTrade TS (Trading System) Hakkında. Hisse Senedi İşlemleri Modülü
 UTrade TS (Trading System) Hakkında Profesyonel yatırımcılar için tasarlanmış olan UTrade TS (Trading System) uygulaması ile Windows işletim sistemine sahip tüm bilgisayarlardan, internet erişimi olan
UTrade TS (Trading System) Hakkında Profesyonel yatırımcılar için tasarlanmış olan UTrade TS (Trading System) uygulaması ile Windows işletim sistemine sahip tüm bilgisayarlardan, internet erişimi olan
MATRİKS E-BROKER ELEKTRONİK İŞLEM PLATFORMU MATRİKS TRADER VE JAVA MATRİKS ENTEGRASYONLARI
 MATRİKS E-BROKER ELEKTRONİK İŞLEM PLATFORMU MATRİKS TRADER VE JAVA MATRİKS ENTEGRASYONLARI İMKB ve VOB Emir İletim ve Yönetim Platformu MATRİKS E-BROKER ELEKTRONİK İŞLEM PLATFORMU NEDİR? E-Broker programı,
MATRİKS E-BROKER ELEKTRONİK İŞLEM PLATFORMU MATRİKS TRADER VE JAVA MATRİKS ENTEGRASYONLARI İMKB ve VOB Emir İletim ve Yönetim Platformu MATRİKS E-BROKER ELEKTRONİK İŞLEM PLATFORMU NEDİR? E-Broker programı,
ONLINE BORSA (WEBFX+) KULLANIM KILAVUZU
 ONLINE BORSA (WEBFX+) KULLANIM KILAVUZU 1. Şifre Oluşturma İşlemi 2. Online Borsa Erişim 3. Online Borsa Uygulamasında Portföy e Bağlantı 4. Portföy Bilgileri Görüntüleme 5. Emir İletimi 6. Hazır Emirler
ONLINE BORSA (WEBFX+) KULLANIM KILAVUZU 1. Şifre Oluşturma İşlemi 2. Online Borsa Erişim 3. Online Borsa Uygulamasında Portföy e Bağlantı 4. Portföy Bilgileri Görüntüleme 5. Emir İletimi 6. Hazır Emirler
Açılan pencerede tarafınıza iletilen kullanıcı adı ve şifre ile oturum açabilirsiniz.
 Masa üstündeki ikon üzerine tıklayarak Tradexpress`i çalıştırabilirsiniz. Açılan pencerede tarafınıza iletilen kullanıcı adı ve şifre ile oturum açabilirsiniz. Oturum açmadan önce şifre değiştir kutucuğuna
Masa üstündeki ikon üzerine tıklayarak Tradexpress`i çalıştırabilirsiniz. Açılan pencerede tarafınıza iletilen kullanıcı adı ve şifre ile oturum açabilirsiniz. Oturum açmadan önce şifre değiştir kutucuğuna
TradeAll TR Mobil Uygulaması Kullanım Kılavuzu
 İçindekiler 1- na Giriş 2- Açılış Ekranı 3- Menü Adımları 4-Portföy Ekranı 5-Zincir Emir 6-Alarm Hazırlama 7-Ayarlar 1- TradeAll TR Mobil Uygulamasına Giriş TradeAll TR mobil uygulamasına giriş yapmak
İçindekiler 1- na Giriş 2- Açılış Ekranı 3- Menü Adımları 4-Portföy Ekranı 5-Zincir Emir 6-Alarm Hazırlama 7-Ayarlar 1- TradeAll TR Mobil Uygulamasına Giriş TradeAll TR mobil uygulamasına giriş yapmak
Garanti Yatırım FX Trader Java İşlem Platformu
 Garanti Yatırım FX Trader Java İşlem Platformu Döküman İçeriği 2.13 Garanti FX Trader Java... 3 2.13.1 FX Ana Menü... 3 2.13.2 FX Fiyat İzleme ve Emir Ekranları:... 3 2.13.3 FX Teminat İzleme Alanı:...
Garanti Yatırım FX Trader Java İşlem Platformu Döküman İçeriği 2.13 Garanti FX Trader Java... 3 2.13.1 FX Ana Menü... 3 2.13.2 FX Fiyat İzleme ve Emir Ekranları:... 3 2.13.3 FX Teminat İzleme Alanı:...
OSMANLI MENKUL FX Trader IPhone
 OSMANLI MENKUL FX Trader IPhone Döküman İçeriği 2.15 Osmanlı Menkul FX Trader IPhone Ekranları... 3 2.15.1 FX Ana Menü... 3 2.15.2 Fiyat İzleme Ekranı:... 4 2.15.3 Hesap Bilgisi Ekranı:... 5 2.15.4 Açık
OSMANLI MENKUL FX Trader IPhone Döküman İçeriği 2.15 Osmanlı Menkul FX Trader IPhone Ekranları... 3 2.15.1 FX Ana Menü... 3 2.15.2 Fiyat İzleme Ekranı:... 4 2.15.3 Hesap Bilgisi Ekranı:... 5 2.15.4 Açık
MATRİKS TRADER FX İŞLEMLERİ (Mayıs 2012)
 MATRİKS TRADER FX İŞLEMLERİ (Mayıs 2012) MATRİKS DENEME ORTAMI Matriks Trader Deneme Ortamı, Matriks Trader programının, sanal bir hesap yaratılarak gerçek hesaba giriş yapmadan kullanılmasına olanak sağlar.
MATRİKS TRADER FX İŞLEMLERİ (Mayıs 2012) MATRİKS DENEME ORTAMI Matriks Trader Deneme Ortamı, Matriks Trader programının, sanal bir hesap yaratılarak gerçek hesaba giriş yapmadan kullanılmasına olanak sağlar.
HESABINIZA GİRİŞ YAPMAK İÇİN:
 1. SÜRÜM KONTROLÜ: Matriks Trader'ı kullanabilmeniz için, Matriks programınızın sürümünün 2.7.6 ve üzeri olması gerekmektedir. Sürüm kontrolünü, Matriks menüsünün üzerinde fare imlecini bekleterek yapabilirsiniz.
1. SÜRÜM KONTROLÜ: Matriks Trader'ı kullanabilmeniz için, Matriks programınızın sürümünün 2.7.6 ve üzeri olması gerekmektedir. Sürüm kontrolünü, Matriks menüsünün üzerinde fare imlecini bekleterek yapabilirsiniz.
Global Menkul Değerler. Yeni Sanal Şube Kullanım Kılavuzu
 Global Menkul Değerler Yeni Sanal Şube Kullanım Kılavuzu İÇERİK 1. Yeni Sanal Şube Hakkında... 4 2. Ekranlar... 4 2.1. Ana sayfa... 4 2.1.1. Varlıklarım... 5 2.1.2. Favoriler... 6 2.1.3. BIST 100-Artanlar-Azalanlar...
Global Menkul Değerler Yeni Sanal Şube Kullanım Kılavuzu İÇERİK 1. Yeni Sanal Şube Hakkında... 4 2. Ekranlar... 4 2.1. Ana sayfa... 4 2.1.1. Varlıklarım... 5 2.1.2. Favoriler... 6 2.1.3. BIST 100-Artanlar-Azalanlar...
WEBFXPLUS. 1. Webfxplus, IMKB, VOB, Serbest Piyasa ve Yurtdışı Piyasaları olmak üzere çok geniş kapsamda piyasa verileri görüntülemenize imkân sunar.
 WEBFXPLUS GENEL ÖZELLİKLER 1. Webfxplus, IMKB, VOB, Serbest Piyasa ve Yurtdışı Piyasaları olmak üzere çok geniş kapsamda piyasa verileri görüntülemenize imkân sunar. 2. Webfxplus sınırlandırılmamış, kişiselleştirilebilen
WEBFXPLUS GENEL ÖZELLİKLER 1. Webfxplus, IMKB, VOB, Serbest Piyasa ve Yurtdışı Piyasaları olmak üzere çok geniş kapsamda piyasa verileri görüntülemenize imkân sunar. 2. Webfxplus sınırlandırılmamış, kişiselleştirilebilen
iphone ve ipad İşletim Sistemlerinde MetaTrader 4 İşlem Platformu KURULUM VE KULLANIM KILAVUZU
 iphone ve ipad İşletim Sistemlerinde MetaTrader 4 İşlem Platformu KURULUM VE KULLANIM KILAVUZU İÇİNDEKİLER 1- KURULUM 2- HESABA GİRİŞ 3- KULLANIM DETAYLARI 4- İŞLEM AÇMA 5- İŞLEM KAPATMA 1.KURULUM itunes
iphone ve ipad İşletim Sistemlerinde MetaTrader 4 İşlem Platformu KURULUM VE KULLANIM KILAVUZU İÇİNDEKİLER 1- KURULUM 2- HESABA GİRİŞ 3- KULLANIM DETAYLARI 4- İŞLEM AÇMA 5- İŞLEM KAPATMA 1.KURULUM itunes
OSMANLI MOBİL FX Trader
 OSMANLI MOBİL FX Trader Döküman İçeriği 2.15 Osmanlı Mobil FX Trader Ekranları... 3 2.15.1 FX Ana Menü... 3 2.15.2 Fiyat İzleme Ekranı:... 4 2.15.3 Hesap Bilgisi Ekranı:... 5 2.15.4 Açık Pozisyonlar:...
OSMANLI MOBİL FX Trader Döküman İçeriği 2.15 Osmanlı Mobil FX Trader Ekranları... 3 2.15.1 FX Ana Menü... 3 2.15.2 Fiyat İzleme Ekranı:... 4 2.15.3 Hesap Bilgisi Ekranı:... 5 2.15.4 Açık Pozisyonlar:...
CARİ KART KAYDI. Cariye Stok Fiyatı Atama; Cari kart kaydı ekranında bulunan. stok fiyat bilgisi bölümünden Alış ve Satış fiyatlarını
 CARİ KART KAYDI Bu bölümde Yeni cari kart oluşturabilir veya mevcut cari bilgileri değiştirebilirsiniz. Ana ekrandan CARİ KART KAYDI tuşuna basınız, açılan menüdeki istediğiniz bilgileri doldurunuz Bilgi
CARİ KART KAYDI Bu bölümde Yeni cari kart oluşturabilir veya mevcut cari bilgileri değiştirebilirsiniz. Ana ekrandan CARİ KART KAYDI tuşuna basınız, açılan menüdeki istediğiniz bilgileri doldurunuz Bilgi
OYAK YATIRIM FX Meta İşlem Platformu Kullanma Kılavuzu
 İçindekiler: FX Meta İşlem Platformu Kullanma Kılavuzu 1- Demo Hesap Açılışı 2- Genel Görünüm 3- Alım-Satım İşlemleri 4- Stop-Limit İşlemleri 5- Pozisyon Kapatma 6- Grafiklerin Kullanımı 7- Göstergeler
İçindekiler: FX Meta İşlem Platformu Kullanma Kılavuzu 1- Demo Hesap Açılışı 2- Genel Görünüm 3- Alım-Satım İşlemleri 4- Stop-Limit İşlemleri 5- Pozisyon Kapatma 6- Grafiklerin Kullanımı 7- Göstergeler
VOB E-ŞUBE GİRİŞ İŞLEMLERİ İNTEGRAL MENKUL DEĞERLER
 VOB E-ŞUBE GİRİŞ İŞLEMLERİ 1 İnternet Explorer web tarayıcısı kullanılarak www.integralmenkul.com.tr adresinden GİRİŞ sekmesinden giriş yapılır 2 Açılan pencerelerden, VOB seçilir. 3 E- Şube kullanımı
VOB E-ŞUBE GİRİŞ İŞLEMLERİ 1 İnternet Explorer web tarayıcısı kullanılarak www.integralmenkul.com.tr adresinden GİRİŞ sekmesinden giriş yapılır 2 Açılan pencerelerden, VOB seçilir. 3 E- Şube kullanımı
METATRADER 4 ANDROİD SİSTEMİ KURULUM VE KULLANIM KILAVUZU
 METATRADER 4 ANDROİD SİSTEMİ KURULUM VE KULLANIM KILAVUZU İÇİNDEKİLER 1- KURULUM 2- HESABA GİRİŞ 3- KULLANIM DETAYLARI 4- İŞLEM AÇMA 5- İŞLEM KAPATMA 1.KURULUM Google Play aracılığı ile MetaTrader 4 aratılır
METATRADER 4 ANDROİD SİSTEMİ KURULUM VE KULLANIM KILAVUZU İÇİNDEKİLER 1- KURULUM 2- HESABA GİRİŞ 3- KULLANIM DETAYLARI 4- İŞLEM AÇMA 5- İŞLEM KAPATMA 1.KURULUM Google Play aracılığı ile MetaTrader 4 aratılır
BİST E-ŞUBE GİRİŞ İŞLEMLERİ İNTEGRAL MENKUL
 BİST E-ŞUBE GİRİŞ İŞLEMLERİ 1 İnternet Explorer web tarayıcısı kullanılarak www.integralmenkul.com.tr adresinden GİRİŞ sekmesinden giriş yapılır 2 Açılan Pencerelerden, BİST Seçilir. 3 E- Şube kullanımı
BİST E-ŞUBE GİRİŞ İŞLEMLERİ 1 İnternet Explorer web tarayıcısı kullanılarak www.integralmenkul.com.tr adresinden GİRİŞ sekmesinden giriş yapılır 2 Açılan Pencerelerden, BİST Seçilir. 3 E- Şube kullanımı
FX Matriks İşlem Platformu
 FX Matriks İşlem Platformu 25/8/2014 Matriks Bilgi Dağıtım Hizmetleri A.Ş. İçerik Matriks FX İşlemleri... 2 1 FX Ana Menü... 2 2 FX Fiyat izleme ve emir ekranları:... 2 3 FX Teminat İzleme Alanı:... 3
FX Matriks İşlem Platformu 25/8/2014 Matriks Bilgi Dağıtım Hizmetleri A.Ş. İçerik Matriks FX İşlemleri... 2 1 FX Ana Menü... 2 2 FX Fiyat izleme ve emir ekranları:... 2 3 FX Teminat İzleme Alanı:... 3
İNSAN KAYNAKLARI YAZILIMI PERSONEL BAŞLANGIÇ İŞLEMLERİ KULLANIM KILAVUZU
 Sayfa 1 / 5 İnsan Kaynakları Personel Formu; İnsan Kaynakları Koordinatörlüğü, Destek Hizmetleri Koordinatörlüğü ve Bilgi İşlem Koordinatörlüğü arasındaki turnike, kart basımı, e-posta açılımı, giriş çıkış
Sayfa 1 / 5 İnsan Kaynakları Personel Formu; İnsan Kaynakları Koordinatörlüğü, Destek Hizmetleri Koordinatörlüğü ve Bilgi İşlem Koordinatörlüğü arasındaki turnike, kart basımı, e-posta açılımı, giriş çıkış
T.C. istanbul ÜNiVERSiTESi ÖĞRENCi BiLGi SiSTEMi. ÖĞRETiM ELEMANI KULLANIM KILAVUZU
 T.C. istanbul ÜNiVERSiTESi ÖĞRENCi BiLGi SiSTEMi ÖĞRETiM ELEMANI KULLANIM KILAVUZU 1 1. Sisteme Giriş Nokta Üniversite Otomasyonu sistemini kullanabilmek için öncelikle Windows işletim sisteminde bulunan
T.C. istanbul ÜNiVERSiTESi ÖĞRENCi BiLGi SiSTEMi ÖĞRETiM ELEMANI KULLANIM KILAVUZU 1 1. Sisteme Giriş Nokta Üniversite Otomasyonu sistemini kullanabilmek için öncelikle Windows işletim sisteminde bulunan
KULLANIM KILAVUZU. Programda veri gireceğiniz yerler beyaz renklidir. Sarı renkli alanlar hesaplama veya otomatik olarak gelen bilgilerdir.
 Programın Ekran görüntüsü şekildeki gibidir: KULLANIM KILAVUZU Programda veri gireceğiniz yerler beyaz renklidir. Sarı renkli alanlar hesaplama veya otomatik olarak gelen bilgilerdir. Banka: Program kurulduğunda
Programın Ekran görüntüsü şekildeki gibidir: KULLANIM KILAVUZU Programda veri gireceğiniz yerler beyaz renklidir. Sarı renkli alanlar hesaplama veya otomatik olarak gelen bilgilerdir. Banka: Program kurulduğunda
Barkomatik. Stok Yönetimi. Ürün Yönetimi. Kullanım Kılavuzu
 Barkomatik Stok Yönetimi Ürün Yönetimi Kullanım Kılavuzu A- Ürün Menü İşlemleri... 4 1- Ürün Ekleme... 4 2- Ürün Silme... 6 3- Ürün Değiştirme... 6 4- Azalanlar... 7 5- Hareketler... 7 7- Barkod Yazdırma...
Barkomatik Stok Yönetimi Ürün Yönetimi Kullanım Kılavuzu A- Ürün Menü İşlemleri... 4 1- Ürün Ekleme... 4 2- Ürün Silme... 6 3- Ürün Değiştirme... 6 4- Azalanlar... 7 5- Hareketler... 7 7- Barkod Yazdırma...
TURKISH YATIRIM İNTERNET ŞUBESİ AÇILIŞ SAYFASI
 TURKISH YATIRIM İNTERNET ŞUBESİ DAHA HIZLI ve DAHA KOLAY İnternet şubede her sayfada sayaç bulunmaktadır. Böylelikle müşterilerimiz, şube üzerinde herhangi bir alanı tıkladığında sayaç sıfırlanacak; 20
TURKISH YATIRIM İNTERNET ŞUBESİ DAHA HIZLI ve DAHA KOLAY İnternet şubede her sayfada sayaç bulunmaktadır. Böylelikle müşterilerimiz, şube üzerinde herhangi bir alanı tıkladığında sayaç sıfırlanacak; 20
Ata Foreks Trader Kullanım Kılavuzu
 Ata Foreks Trader Kullanım Kılavuzu Page 1 of 13 İçindekiler 1.) Ata Foreks Trader Programının Kurulumu ve Platforma Giriş... 3 1.1.) Ata Foreks Trader Programının Kurulması...3 1.2.) Ata Foreks Trader
Ata Foreks Trader Kullanım Kılavuzu Page 1 of 13 İçindekiler 1.) Ata Foreks Trader Programının Kurulumu ve Platforma Giriş... 3 1.1.) Ata Foreks Trader Programının Kurulması...3 1.2.) Ata Foreks Trader
A1FX MT4 İşlem Platformu Kullanma Kılavuzu
 A1FX MT4 İşlem Platformu Kullanma Kılavuzu İçindekiler: 1- Demo Hesap Açılışı (Gerçek Hesap Girişi) 2- Genel Görünüm 3- Alım-Satım İşlemleri 4- Stop-Limit İşlemleri 5- Pozisyon Kapatma 6- Grafiklerin Kullanımı
A1FX MT4 İşlem Platformu Kullanma Kılavuzu İçindekiler: 1- Demo Hesap Açılışı (Gerçek Hesap Girişi) 2- Genel Görünüm 3- Alım-Satım İşlemleri 4- Stop-Limit İşlemleri 5- Pozisyon Kapatma 6- Grafiklerin Kullanımı
Mobil KULLANIM KILAVUZU
 Mobil KULLANIM KILAVUZU App Store / Google Play Store App Store veya Google Play Store dan Paritem uygulamasını cep telefonunuza indirmeniz yeterlidir. Ana Sayfa Uygulamayı indirdikten sonra Ana sayfa
Mobil KULLANIM KILAVUZU App Store / Google Play Store App Store veya Google Play Store dan Paritem uygulamasını cep telefonunuza indirmeniz yeterlidir. Ana Sayfa Uygulamayı indirdikten sonra Ana sayfa
MATRİKS TRADER ALIM SATIM MODÜLÜ
 MATRİKS TRADER ALIM SATIM MODÜLÜ Versiyon 7.0.8 1.12.2013 Matriks Bilgi Dağıtım Hizmetleri A.Ş. MATRİKS TRADER ALIM SATIM MODÜLÜ İNDEKS 1. Başlangıç... 3 2. Trader a Erişim... 3 2.1 Matriks Trading Platformuna
MATRİKS TRADER ALIM SATIM MODÜLÜ Versiyon 7.0.8 1.12.2013 Matriks Bilgi Dağıtım Hizmetleri A.Ş. MATRİKS TRADER ALIM SATIM MODÜLÜ İNDEKS 1. Başlangıç... 3 2. Trader a Erişim... 3 2.1 Matriks Trading Platformuna
MATRİKS MARCO POLO NETWORKS ENTEGRASYON VE EMİR YÖNETİM SİSTEMİ
 MATRİKS MARCO POLO NETWORKS ENTEGRASYON VE EMİR YÖNETİM SİSTEMİ Yurtdışı Borsalara Emir İletim ve Yönetim Platformu Nisan 2012 MATRİKS MPN ENTEGRASYON VE EMİR YÖNETİM SİSTEMİ NEDİR? MPN Entegrasyon ve
MATRİKS MARCO POLO NETWORKS ENTEGRASYON VE EMİR YÖNETİM SİSTEMİ Yurtdışı Borsalara Emir İletim ve Yönetim Platformu Nisan 2012 MATRİKS MPN ENTEGRASYON VE EMİR YÖNETİM SİSTEMİ NEDİR? MPN Entegrasyon ve
Kullanıcı Kılavuzu. T.C. İçişleri Bakanlığı Bilgi İşlem Dairesi Başkanlığı YETKİ MODÜLÜ YETKİ AMİR İŞLEMLERİ. Didem AKKAYA Şubat 2014 v1.
 Kullanıcı Kılavuzu T.C. İçişleri Bakanlığı Bilgi İşlem Dairesi Başkanlığı YETKİ MODÜLÜ YETKİ AMİR İŞLEMLERİ Didem AKKAYA Şubat 2014 v1.0 İçindekiler 1. Giriş... 2 2. Amir Tarafından Taleplerin Listelenmesi...
Kullanıcı Kılavuzu T.C. İçişleri Bakanlığı Bilgi İşlem Dairesi Başkanlığı YETKİ MODÜLÜ YETKİ AMİR İŞLEMLERİ Didem AKKAYA Şubat 2014 v1.0 İçindekiler 1. Giriş... 2 2. Amir Tarafından Taleplerin Listelenmesi...
FX Matriks İşlem Platformu
 FX Matriks İşlem Platformu 09/01/2017 Matriks Bilgi Dağıtım Hizmetleri A.Ş. İçerik Matriks FX İşlemleri... 2 1 FX Ana Menü... 2 2 Ayarlar... 2 3 FX Teminat İzleme Alanı:... 5 4 FX Açık Pozisyonlar:...
FX Matriks İşlem Platformu 09/01/2017 Matriks Bilgi Dağıtım Hizmetleri A.Ş. İçerik Matriks FX İşlemleri... 2 1 FX Ana Menü... 2 2 Ayarlar... 2 3 FX Teminat İzleme Alanı:... 5 4 FX Açık Pozisyonlar:...
İNTEGRAL MENKUL DEĞERLER HİSSE/VİOP E-ŞUBE İŞLEMLERİ
 İNTEGRAL MENKUL DEĞERLER HİSSE/VİOP E-ŞUBE İŞLEMLERİ www.integralmenkul.com.tr adresinden GiRiŞ sekmesinden e-şubeye giriş yapılır Açılan pencereden BİST ya da VİOP seçilir E-şube giriş ekranı: Uzaktan
İNTEGRAL MENKUL DEĞERLER HİSSE/VİOP E-ŞUBE İŞLEMLERİ www.integralmenkul.com.tr adresinden GiRiŞ sekmesinden e-şubeye giriş yapılır Açılan pencereden BİST ya da VİOP seçilir E-şube giriş ekranı: Uzaktan
Ġġ YATIRIM MENKUL DEĞERLER A.ġ. Bilgi Teknolojileri Müdürlüğü. Kullanıcı Kılavuzu. TradeMaster FX - Android. Sinem Yiğit
 Ġġ YATIRIM MENKUL DEĞERLER A.ġ. Bilgi Teknolojileri Müdürlüğü Kullanıcı Kılavuzu TradeMaster FX - Android Ürün : TradeMaster FX - Android Hazırlayan: Sinem Yiğit Değişiklik tarihi: 07.02.2012 Versiyon:
Ġġ YATIRIM MENKUL DEĞERLER A.ġ. Bilgi Teknolojileri Müdürlüğü Kullanıcı Kılavuzu TradeMaster FX - Android Ürün : TradeMaster FX - Android Hazırlayan: Sinem Yiğit Değişiklik tarihi: 07.02.2012 Versiyon:
PLATFORMLAR OSMANLI AKTİF TRADER
 PLATFORMLAR OSMANLI AKTİF TRADER OSMANLI AKTİF TRADER Osmanlı Aktif Trader; Osmanlı Menkul e-şube üzerinden açabileceğiniz, Piyasayı online izleyebileceğiniz, E-şube ile aynı komisyon oranlarında, hisse
PLATFORMLAR OSMANLI AKTİF TRADER OSMANLI AKTİF TRADER Osmanlı Aktif Trader; Osmanlı Menkul e-şube üzerinden açabileceğiniz, Piyasayı online izleyebileceğiniz, E-şube ile aynı komisyon oranlarında, hisse
OSMANLI AKTİF TRADER. Osmanlı Aktif Trader;
 OSMANLI AKTİF TRADER Osmanlı Aktif Trader; Osmanlı Menkul e-şube üzerinden açabileceğiniz, Piyasayı online izleyebileceğiniz, E-şube ile aynı komisyon oranlarında, hisse senedi, Viop, varant, opsiyon piyasalarında
OSMANLI AKTİF TRADER Osmanlı Aktif Trader; Osmanlı Menkul e-şube üzerinden açabileceğiniz, Piyasayı online izleyebileceğiniz, E-şube ile aynı komisyon oranlarında, hisse senedi, Viop, varant, opsiyon piyasalarında
OSMANLI AKTİF TRADER İNDEKS
 OSMANLI AKTİF TRADER İNDEKS 1. Başlangıç 2. Emir Oluşturma 2.1 Koşullu Emirler Sekmesi 2.1.1 Koşul Seçenekleri 2.1.2 Emir Tanımlama Bölmesi 2.1.2.1 İMKB Senedi emri veriyorsanız 2.1.2.2 VOB Enstrümanı
OSMANLI AKTİF TRADER İNDEKS 1. Başlangıç 2. Emir Oluşturma 2.1 Koşullu Emirler Sekmesi 2.1.1 Koşul Seçenekleri 2.1.2 Emir Tanımlama Bölmesi 2.1.2.1 İMKB Senedi emri veriyorsanız 2.1.2.2 VOB Enstrümanı
Öztiryakiler B2B Kullanıcı Klavuzu
 Bu doküman Öztiryakiler şirketi için hazırlanmış B2B sayfalarının kullanım bilgilerini detaylı olarak anlatır. Öztiryakiler B2B Kullanıcı Klavuzu Soner Baştaş İçindekiler Doküman Geçmişi... 2 B2B ye Erişim...
Bu doküman Öztiryakiler şirketi için hazırlanmış B2B sayfalarının kullanım bilgilerini detaylı olarak anlatır. Öztiryakiler B2B Kullanıcı Klavuzu Soner Baştaş İçindekiler Doküman Geçmişi... 2 B2B ye Erişim...
1 Barkomatik Barkod Otomasyon Sistemi 2009-2013
 1 Barkomatik Barkod Otomasyon Sistemi 2009-2013 BarkomatikPOS Barkomatik Mucizesi olarak bilinen bilgisayarsız sistemlerimizin kolay ve hızlı kullanım özeliği olan yazılımlarına paralel olarak hazırlanan
1 Barkomatik Barkod Otomasyon Sistemi 2009-2013 BarkomatikPOS Barkomatik Mucizesi olarak bilinen bilgisayarsız sistemlerimizin kolay ve hızlı kullanım özeliği olan yazılımlarına paralel olarak hazırlanan
Kullanıcı Kılavuzu. Ġġ YATIRIM MENKUL DEĞERLER A.ġ. TradeMasterFX Meta. Ürün : Değişiklik tarihi: 20.12.2011 Versiyon: 1,0 Özet: TradeMasterFX Meta
 Ġġ YATIRIM MENKUL DEĞERLER A.ġ. Kullanıcı Kılavuzu TradeMasterFX Meta Ürün : TradeMasterFX Meta Değişiklik tarihi: 20.12.2011 Versiyon: 1,0 Özet: TradeMasterFX Meta Kullanıcı Kılavuzu Gizlilik, Uyarı ve
Ġġ YATIRIM MENKUL DEĞERLER A.ġ. Kullanıcı Kılavuzu TradeMasterFX Meta Ürün : TradeMasterFX Meta Değişiklik tarihi: 20.12.2011 Versiyon: 1,0 Özet: TradeMasterFX Meta Kullanıcı Kılavuzu Gizlilik, Uyarı ve
Kod Listeleri Genel Yapısı
 Fiş listelerinde anlatıldığı gibi pull down menüden fiş menü tercihleri veya görsel menüden Yeni, Değiştir, İzle, Sil, Kopyala butonları kullanılırsa fiş giriş ekranı açılır. Fiş giriş ekranları kullanıldığı
Fiş listelerinde anlatıldığı gibi pull down menüden fiş menü tercihleri veya görsel menüden Yeni, Değiştir, İzle, Sil, Kopyala butonları kullanılırsa fiş giriş ekranı açılır. Fiş giriş ekranları kullanıldığı
Kullanıcı Kılavuzu. Ürün : Değişiklik tarihi: 26.07.2012 Versiyon: 1,0 Özet: TradeMasterFX Platformları. TradeMasterFX Platformları Kullanıcı Kılavuzu
 İŞ YATIRIM MENKUL DEĞERLER A.Ş. Kullanıcı Kılavuzu TradeMasterFX Platformları Ürün : TradeMasterFX Platformları Değişiklik tarihi: 26.07.2012 Versiyon: 1,0 Özet: TradeMasterFX Platformları Kullanıcı Kılavuzu
İŞ YATIRIM MENKUL DEĞERLER A.Ş. Kullanıcı Kılavuzu TradeMasterFX Platformları Ürün : TradeMasterFX Platformları Değişiklik tarihi: 26.07.2012 Versiyon: 1,0 Özet: TradeMasterFX Platformları Kullanıcı Kılavuzu
MATRİKS TRADER DERİNLİKLİ EMİR EKRANI
 MATRİKS TRADER DERİNLİKLİ EMİR EKRANI Versiyon 7.1.1 10.8.2014 Matriks Bilgi Dağıtım Hizmetleri A.Ş. DERİNLİKLİ EMİR EKRANI İÇİNDEKİLER : 1. GÖRÜNÜM-KISIMLAR 1.1. Hesap Bilgi Paneli 1.2. Emir Giriş Paneli
MATRİKS TRADER DERİNLİKLİ EMİR EKRANI Versiyon 7.1.1 10.8.2014 Matriks Bilgi Dağıtım Hizmetleri A.Ş. DERİNLİKLİ EMİR EKRANI İÇİNDEKİLER : 1. GÖRÜNÜM-KISIMLAR 1.1. Hesap Bilgi Paneli 1.2. Emir Giriş Paneli
Seri Takibi Yenilikleri
 Seri Takibi Yenilikleri Ürün Grubu [X] Fusion@6 [X] Fusion@6 Standard [X] Entegre@6 Kategori Versiyon Önkoşulu [X] Yeni Fonksiyon @6 Uygulama Yardımcı Programlar/ Şirket/Şube/Parametre Tanımlamaları bölümünde
Seri Takibi Yenilikleri Ürün Grubu [X] Fusion@6 [X] Fusion@6 Standard [X] Entegre@6 Kategori Versiyon Önkoşulu [X] Yeni Fonksiyon @6 Uygulama Yardımcı Programlar/ Şirket/Şube/Parametre Tanımlamaları bölümünde
Ata Foreks Trader. Kullanım Kılavuzu
 Ata Foreks Trader Kullanım Kılavuzu 1 İçindekiler 1. Program Kurulumu 2. Hesabınızın Tanımlanması 3. Meta Trader 4 Ekran Kullanım Özellikleri 4. Emir Gönderilmesi 2 1. Programın Bilgisayarımıza Kurulumu
Ata Foreks Trader Kullanım Kılavuzu 1 İçindekiler 1. Program Kurulumu 2. Hesabınızın Tanımlanması 3. Meta Trader 4 Ekran Kullanım Özellikleri 4. Emir Gönderilmesi 2 1. Programın Bilgisayarımıza Kurulumu
OMS İMKB VADELİ İŞLEM VE OPSİYON PİYASASI İŞLEM PLATFORMU
 OMS İMKB VADELİ İŞLEM VE OPSİYON PİYASASI İŞLEM PLATFORMU 10/10/2013 Matriks Bilgi Dağıtım Hizmetleri A.Ş. Hazırlayan: Gürkan Özcan gurkan.ozcan@matriksdata.com İçindekiler 1. PROGRAM GENEL ÖZELLİKLERİ...
OMS İMKB VADELİ İŞLEM VE OPSİYON PİYASASI İŞLEM PLATFORMU 10/10/2013 Matriks Bilgi Dağıtım Hizmetleri A.Ş. Hazırlayan: Gürkan Özcan gurkan.ozcan@matriksdata.com İçindekiler 1. PROGRAM GENEL ÖZELLİKLERİ...
Ġġ YATIRIM MENKUL DEĞERLER A.ġ. Bilgi Teknolojileri Müdürlüğü. Kullanıcı Kılavuzu. TradeMaster FX - iphone. Sinem Yiğit
 Ġġ YATIRIM MENKUL DEĞERLER A.ġ. Bilgi Teknolojileri Müdürlüğü Kullanıcı Kılavuzu TradeMaster FX - iphone Ürün : TradeMaster FX - iphone Hazırlayan: Sinem Yiğit Değişiklik tarihi: 07.02.2012 Versiyon: 1,0
Ġġ YATIRIM MENKUL DEĞERLER A.ġ. Bilgi Teknolojileri Müdürlüğü Kullanıcı Kılavuzu TradeMaster FX - iphone Ürün : TradeMaster FX - iphone Hazırlayan: Sinem Yiğit Değişiklik tarihi: 07.02.2012 Versiyon: 1,0
MetaTrader 4 ios. Kullanım Kılavuzu
 İçerik İçerik 01 Kurulumu 02 Mevcut Hesaba Giriş (Demo / Real) 03 Çalışma Alanı Fiyatlar Grafik İşlem Tarihçe Ayarlar 04 Emir Girişi Pozisyon Açma Pozisyon Kapama 01 Kurulumu Kurulumu B urganfx setup dosyasını
İçerik İçerik 01 Kurulumu 02 Mevcut Hesaba Giriş (Demo / Real) 03 Çalışma Alanı Fiyatlar Grafik İşlem Tarihçe Ayarlar 04 Emir Girişi Pozisyon Açma Pozisyon Kapama 01 Kurulumu Kurulumu B urganfx setup dosyasını
OYAK YATIRIM SANAL ŞUBE KULLANIM DOKÜMANI
 OYAK YATIRIM SANAL ŞUBE KULLANIM DOKÜMANI BÖLÜMLER 1. Anasayfa 2. Hesabım 2.1. Portföy 2.2. İşlem Hacim Detay Raporu 2.3. Aylık Hacim Raporu 2.4. Hesap Ekstresi 2.5. Hisse Hareketleri 2.6. Günlük İşlem
OYAK YATIRIM SANAL ŞUBE KULLANIM DOKÜMANI BÖLÜMLER 1. Anasayfa 2. Hesabım 2.1. Portföy 2.2. İşlem Hacim Detay Raporu 2.3. Aylık Hacim Raporu 2.4. Hesap Ekstresi 2.5. Hisse Hareketleri 2.6. Günlük İşlem
MATRİKS TRADER SEPET EMİR MODÜLÜ Arayüz Kullanım Dökümanı (Nisan 2012)
 Toplu Emir İşlemleri İçin MATRİKS TRADER SEPET EMİR MODÜLÜ Arayüz Kullanım Dökümanı (Nisan 2012) Sepet Emir Modülü nedir? Matriks Trader Sepet Emir Modülü, Matriks kullanıcılarına, birden fazla enstrümandan
Toplu Emir İşlemleri İçin MATRİKS TRADER SEPET EMİR MODÜLÜ Arayüz Kullanım Dökümanı (Nisan 2012) Sepet Emir Modülü nedir? Matriks Trader Sepet Emir Modülü, Matriks kullanıcılarına, birden fazla enstrümandan
Temel Sağlık İstatistikleri Modülü TSİM Hizmet Detay Belgesi HDB Halk Sağlığı Müdürlüğü HSM Toplum Sağlığı Merkezi TSM Aile Sağlığı Merkezi
 ÇORUM, KASIM 2012 2 Kısaltmalar Temel Sağlık İstatistikleri Modülü Hizmet Detay Belgesi Halk Sağlığı Müdürlüğü Toplum Sağlığı Merkezi Aile Sağlığı Merkezi Halk Sağlığı Laboratuvarı Kanser Erken Teşhis
ÇORUM, KASIM 2012 2 Kısaltmalar Temel Sağlık İstatistikleri Modülü Hizmet Detay Belgesi Halk Sağlığı Müdürlüğü Toplum Sağlığı Merkezi Aile Sağlığı Merkezi Halk Sağlığı Laboratuvarı Kanser Erken Teşhis
Osmanlı Yatırım da 3 ü 1 arada Matriks Trader
 Osmanlı Yatırım da 3 ü 1 arada Matriks Trader Osmanlı Yatırım Matriks Trader Tek şifre ile tüm piyasalara erişim 3 ü 1 arada izleme ve işlem yapma imkanı Ücretsiz kullanım ve anlık veri imkanı Gerçek portföy
Osmanlı Yatırım da 3 ü 1 arada Matriks Trader Osmanlı Yatırım Matriks Trader Tek şifre ile tüm piyasalara erişim 3 ü 1 arada izleme ve işlem yapma imkanı Ücretsiz kullanım ve anlık veri imkanı Gerçek portföy
Ecat 8. Hakbim Bilgi İşlem A.Ş. Versiyon
 Ecat 8 Hakbim Bilgi İşlem A.Ş. Versiyon 2015 01.01 1 Ecat8 Nedir? Firmaların elektronik yedek parça kataloğu ihtiyacını karşılamak için Hakbim Bilgi İşlem tarafından geliştirilmiş ve geliştirilmeye devam
Ecat 8 Hakbim Bilgi İşlem A.Ş. Versiyon 2015 01.01 1 Ecat8 Nedir? Firmaların elektronik yedek parça kataloğu ihtiyacını karşılamak için Hakbim Bilgi İşlem tarafından geliştirilmiş ve geliştirilmeye devam
Luca NET Kobi Ticari Yazılımında ilk yapılacaklar
 Luca NET Kobi Ticari Yazılımında ilk yapılacaklar Luca MMP (Mali Müşavir Paketi) bilgileri ile Luca Üye girişinden sisteme giriş yapıldıktan sonra Luca Net Kobi Ticari Giriş butonuna basarak programa giriş
Luca NET Kobi Ticari Yazılımında ilk yapılacaklar Luca MMP (Mali Müşavir Paketi) bilgileri ile Luca Üye girişinden sisteme giriş yapıldıktan sonra Luca Net Kobi Ticari Giriş butonuna basarak programa giriş
2.50 VERSİYONUMUZDA YER ALACAK, YENİ TEORİK DERS PROGRAMI KILAVUZU
 2.50 VERSİYONUMUZDA YER ALACAK, YENİ TEORİK DERS PROGRAMI KILAVUZU 1 ĐÇĐNDEKĐLER 1. Teorik Ders Programı Hazırlık Aşamaları ve Kontroller... 3 2. Personel ve Derslikler.... 4 3. Teorik Program Đçin Grup
2.50 VERSİYONUMUZDA YER ALACAK, YENİ TEORİK DERS PROGRAMI KILAVUZU 1 ĐÇĐNDEKĐLER 1. Teorik Ders Programı Hazırlık Aşamaları ve Kontroller... 3 2. Personel ve Derslikler.... 4 3. Teorik Program Đçin Grup
YFTRADEFX iphone KULLANIM KILAVUZU
 YFTRADEFX iphone KULLANIM KILAVUZU PLATFORMA GĐRĐŞ App Store aracılığı ile iphone üzerine MetaTrader 4 uygulaması indirilir. Đndirildikten sonra ekrana gelen MetaTrader 4 kısayolu tıklanır. MetaTrader
YFTRADEFX iphone KULLANIM KILAVUZU PLATFORMA GĐRĐŞ App Store aracılığı ile iphone üzerine MetaTrader 4 uygulaması indirilir. Đndirildikten sonra ekrana gelen MetaTrader 4 kısayolu tıklanır. MetaTrader
TRADEBOX EĞİTİMİ 2012
 TRADEBOX EĞİTİMİ 2012 İçerik Tablosu 1. Oturum Açma ve Kapatma 2. Çalışma Alanı Yaratma ve Ayarlar 3. İşlem Yapma a. Hisse İşlemleri b. Vadeli Kontrat İşlemler 4. Emir Türleri 5. Hesap Bilgileri 6. Haberler
TRADEBOX EĞİTİMİ 2012 İçerik Tablosu 1. Oturum Açma ve Kapatma 2. Çalışma Alanı Yaratma ve Ayarlar 3. İşlem Yapma a. Hisse İşlemleri b. Vadeli Kontrat İşlemler 4. Emir Türleri 5. Hesap Bilgileri 6. Haberler
TradeAll TR Tablet&Web Uygulaması Kullanım Kılavuzu
 İçindekiler 1- Uygulamaya Giriş 2- Açılış Ekranı 3- Menü Adımları 4- Portföy Ekranı 5- Zincir Emir 6- Teknik Analiz 7- Ayarlar 1. Uygulamaya Giriş TradeAll TR Tablet Uygulamasına Giriş TradeAll TR tablet
İçindekiler 1- Uygulamaya Giriş 2- Açılış Ekranı 3- Menü Adımları 4- Portföy Ekranı 5- Zincir Emir 6- Teknik Analiz 7- Ayarlar 1. Uygulamaya Giriş TradeAll TR Tablet Uygulamasına Giriş TradeAll TR tablet
Ġġ YATIRIM MENKUL DEĞERLER A.ġ. Bilgi Teknolojileri Müdürlüğü. Kullanıcı Kılavuzu. TradeMaster FX - Ipad. Sinem Yiğit
 Ġġ YATIRIM MENKUL DEĞERLER A.ġ. Bilgi Teknolojileri Müdürlüğü Kullanıcı Kılavuzu TradeMaster FX - Ipad Ürün : TradeMaster FX - Ipad Hazırlayan: Sinem Yiğit Değişiklik tarihi: 07.02.2012 Versiyon: 1,0 Özet:
Ġġ YATIRIM MENKUL DEĞERLER A.ġ. Bilgi Teknolojileri Müdürlüğü Kullanıcı Kılavuzu TradeMaster FX - Ipad Ürün : TradeMaster FX - Ipad Hazırlayan: Sinem Yiğit Değişiklik tarihi: 07.02.2012 Versiyon: 1,0 Özet:
UZAKTAN EĞİTİM SİSTEMİ ÖĞRENCİ EKRANLARI KULLANIM KILAVUZU
 UZAKTAN EĞİTİM SİSTEMİ ÖĞRENCİ EKRANLARI KULLANIM KILAVUZU 1 GİRİŞ Bu doküman içerisinde, hizmete sunulan Uzaktan Eğitim Sistemi (UZEM) öğrenci ekranlarının kullanımına yönelik yardım içeriği bulunmaktadır.
UZAKTAN EĞİTİM SİSTEMİ ÖĞRENCİ EKRANLARI KULLANIM KILAVUZU 1 GİRİŞ Bu doküman içerisinde, hizmete sunulan Uzaktan Eğitim Sistemi (UZEM) öğrenci ekranlarının kullanımına yönelik yardım içeriği bulunmaktadır.
Ġġ YATIRIM MENKUL DEĞERLER A.ġ. Bilgi Teknolojileri Müdürlüğü. Kullanıcı Kılavuzu. TradeMaster FX - WebTrader. Sinem Yiğit
 Ġġ YATIRIM MENKUL DEĞERLER A.ġ. Bilgi Teknolojileri Müdürlüğü Kullanıcı Kılavuzu TradeMaster FX - WebTrader Ürün : TradeMaster FX - WebTrader Hazırlayan: Sinem Yiğit Değişiklik tarihi: 07.02.2012 Versiyon:
Ġġ YATIRIM MENKUL DEĞERLER A.ġ. Bilgi Teknolojileri Müdürlüğü Kullanıcı Kılavuzu TradeMaster FX - WebTrader Ürün : TradeMaster FX - WebTrader Hazırlayan: Sinem Yiğit Değişiklik tarihi: 07.02.2012 Versiyon:
Öğrenci İşleri Bilgi Sistemi Öğretim Elemanı - Sınav Sonuç Giriş İşlemleri
 Öğrenci İşleri Bilgi Sistemi Öğretim Elemanı - Sınav Sonuç Giriş İşlemleri Öğrenci İşleri Bilgi Sisteminde, Öğretim Elemanı yetkisi kapsamında aşağıdaki ekran (Ekran 1) açılır. Bu belgede genel kullanım
Öğrenci İşleri Bilgi Sistemi Öğretim Elemanı - Sınav Sonuç Giriş İşlemleri Öğrenci İşleri Bilgi Sisteminde, Öğretim Elemanı yetkisi kapsamında aşağıdaki ekran (Ekran 1) açılır. Bu belgede genel kullanım
Osmanlı Yatırım da 3 ü 1 arada Matriks Trader
 Osmanlı Yatırım da 3 ü 1 arada Matriks Trader Osmanlı Yatırım Matriks Trader Tek şifre ile tüm piyasalara erişim 3 ü 1 arada izleme ve işlem yapma imkanı Ücretsiz kullanım ve anlık veri imkanı Gerçek portföy
Osmanlı Yatırım da 3 ü 1 arada Matriks Trader Osmanlı Yatırım Matriks Trader Tek şifre ile tüm piyasalara erişim 3 ü 1 arada izleme ve işlem yapma imkanı Ücretsiz kullanım ve anlık veri imkanı Gerçek portföy
KonakSis Müşteri Takip ve Kimlik Bildirim Sistemi
 İÇİNDEKİLER : KonakSis... 2 Hoşgeldiniz... 2 Açıklama... 2 Formlar... 3 Giriş... 3 Ana Sayfa... 4 Ofis... 5 Program Seçenekleri... 5 Tanımlar... 6 Veritabanı İşlemleri... 9 Kullanıcı Değiştir... 11 Resepsiyon...
İÇİNDEKİLER : KonakSis... 2 Hoşgeldiniz... 2 Açıklama... 2 Formlar... 3 Giriş... 3 Ana Sayfa... 4 Ofis... 5 Program Seçenekleri... 5 Tanımlar... 6 Veritabanı İşlemleri... 9 Kullanıcı Değiştir... 11 Resepsiyon...
ÖĞRETİM GÖREVLİSİ YOKLAMA GİRİŞİ
 ÖĞRETİM GÖREVLİSİ YOKLAMA GİRİŞİ Ders bazında yoklama girişi yapılmak istenir ise Öğretim Elemanı Danışmanlık İşlemleri sayfasına girilerek hafta hafta devamsızlık girişi yapılabilir. Derslerin tamamı
ÖĞRETİM GÖREVLİSİ YOKLAMA GİRİŞİ Ders bazında yoklama girişi yapılmak istenir ise Öğretim Elemanı Danışmanlık İşlemleri sayfasına girilerek hafta hafta devamsızlık girişi yapılabilir. Derslerin tamamı
FXBOX METATRADER4 KULLANIM KILAVUZU. Mart 2012
 FXBOX METATRADER4 KULLANIM KILAVUZU Mart 2012 İçerik Tablosu 1. Oturum Açma, Kapatma ve Şifre Değiştirme 2. Çalışma Alanı 3. İşlem Yapma 4. Emir Türleri 5. Hesap Bilgileri 6. Grafik 1. Oturum Açma, Kapatma
FXBOX METATRADER4 KULLANIM KILAVUZU Mart 2012 İçerik Tablosu 1. Oturum Açma, Kapatma ve Şifre Değiştirme 2. Çalışma Alanı 3. İşlem Yapma 4. Emir Türleri 5. Hesap Bilgileri 6. Grafik 1. Oturum Açma, Kapatma
İçindekiler Hitit Sayım Cihazı Kurulum ve Kullanım Kılavuzu... 2 Sayım Cihazı Kurulum İşlemleri... 2 Hitit Kurulum işlemleri...
 1 İçindekiler Hitit Sayım Cihazı Kurulum ve Kullanım Kılavuzu... 2 Sayım Cihazı Kurulum İşlemleri... 2 Hitit Kurulum işlemleri... 5 Cihazdan Sayım İşlemleri... 8 Sayım Dosyasının Hitit e Okutulması...
1 İçindekiler Hitit Sayım Cihazı Kurulum ve Kullanım Kılavuzu... 2 Sayım Cihazı Kurulum İşlemleri... 2 Hitit Kurulum işlemleri... 5 Cihazdan Sayım İşlemleri... 8 Sayım Dosyasının Hitit e Okutulması...
Kullanım Kılavuzu RADYOLOJİ MODÜLÜ
 Kullanım Kılavuzu RADYOLOJİ MODÜLÜ Sarus Hastane Bilgi Yönetim Sistemleri tarafından geliştirilmiş olan Radyoloji Modülü kullanım fonksiyonlarını içermektedir. TEKNORİTMA MEHMET DEMİRTAŞ 1.09.2016 1 İçindekiler
Kullanım Kılavuzu RADYOLOJİ MODÜLÜ Sarus Hastane Bilgi Yönetim Sistemleri tarafından geliştirilmiş olan Radyoloji Modülü kullanım fonksiyonlarını içermektedir. TEKNORİTMA MEHMET DEMİRTAŞ 1.09.2016 1 İçindekiler
FATURA Fatura kayıtları sekmesinden Alış Faturası- Satış Faturası- Alış İade Faturası- Satış İade Faturası ve Hızlı Satış Faturasını girebilirsiniz.
 FATURA Fatura kayıtları sekmesinden Alış Faturası- Satış Faturası- Alış İade Faturası- Satış İade Faturası ve Hızlı Satış Faturasını girebilirsiniz. Şimdi Fatura nın içindeki sekmeleri ve sekmelerin içindeki
FATURA Fatura kayıtları sekmesinden Alış Faturası- Satış Faturası- Alış İade Faturası- Satış İade Faturası ve Hızlı Satış Faturasını girebilirsiniz. Şimdi Fatura nın içindeki sekmeleri ve sekmelerin içindeki
ideal Sistem Tester Kullanım Klavuzu
 1- Sistem Modülüne Giriş ideal Sistem Tester Kullanım Klavuzu Herhangi bir Grafik penceresinin başlığındaki S harfine basılarak açılan menüden yapılabilen seçimlerle kullanılmaya başlanır. Bu menüden,
1- Sistem Modülüne Giriş ideal Sistem Tester Kullanım Klavuzu Herhangi bir Grafik penceresinin başlığındaki S harfine basılarak açılan menüden yapılabilen seçimlerle kullanılmaya başlanır. Bu menüden,
Tera Menkul FX Platformu Kullanıcı Kılavuzu
 Tera Menkul FX Platformu Kullanıcı Kılavuzu MetaTrader4 Kullanım Rehberi GENEL GÖRÜNÜM Metatrader temel olarak 3 bölümden oluşur. Bunlar sırasıyla Piyasa Gözlem Ekranı, Grafik Ekranı ve Terminal Ekranıdır.
Tera Menkul FX Platformu Kullanıcı Kılavuzu MetaTrader4 Kullanım Rehberi GENEL GÖRÜNÜM Metatrader temel olarak 3 bölümden oluşur. Bunlar sırasıyla Piyasa Gözlem Ekranı, Grafik Ekranı ve Terminal Ekranıdır.
AYDES PROJESİ MESAJ KUTUSU EĞİTİM DOKÜMANI
 AYDES PROJESİ MESAJ KUTUSU İÇINDEKILER 1. DOKÜMAN SÜRÜMLERİ... 4 2. MESAJ KUTUSU ÖZELLİKLERİ... 4 2.1 Mesaj Kutusu Seçim... 4 2.1.1 Mesaj Dizinleri Listeleme / Mesaj Gösterme... 5 2.1.2 Mesaj Silme...
AYDES PROJESİ MESAJ KUTUSU İÇINDEKILER 1. DOKÜMAN SÜRÜMLERİ... 4 2. MESAJ KUTUSU ÖZELLİKLERİ... 4 2.1 Mesaj Kutusu Seçim... 4 2.1.1 Mesaj Dizinleri Listeleme / Mesaj Gösterme... 5 2.1.2 Mesaj Silme...
Evrak Kılavuzu uygulama.sgb.gov.tr/evrak 15.06.2010 SGB
 Evrak Kılavuzu uygulama.sgb.gov.tr/evrak 15.06.2010 SGB EVRAK KILAVUZU 1-) EVRAK Şekil 1.0 Şekil 1.0 da görüldüğü gibi Evrak sekmesinden evrak sistemine ulaşabilirsiniz. Evrak sekmesine tıkladığınızda
Evrak Kılavuzu uygulama.sgb.gov.tr/evrak 15.06.2010 SGB EVRAK KILAVUZU 1-) EVRAK Şekil 1.0 Şekil 1.0 da görüldüğü gibi Evrak sekmesinden evrak sistemine ulaşabilirsiniz. Evrak sekmesine tıkladığınızda
Seri Numarası Takibi Destek Dökümanı
 BİLNEX YAZILIM Seri Numarası Takibi Destek Dökümanı Hazırlayan Sinan Karagöz BİLNEX QUANTUM V3 PROGRAMLARINDA SERİ NUMARASI TAKİBİ İŞLEMLERİ Bilnex Yazılım Programlarında bir ürün için tek bir stok kartı
BİLNEX YAZILIM Seri Numarası Takibi Destek Dökümanı Hazırlayan Sinan Karagöz BİLNEX QUANTUM V3 PROGRAMLARINDA SERİ NUMARASI TAKİBİ İŞLEMLERİ Bilnex Yazılım Programlarında bir ürün için tek bir stok kartı
META TRADER 4 GCM MetaTrader 4 Kurulum ve Eğitim Kılavuzu
 META TRADER 4 GCM MetaTrader 4 Kurulum ve Eğitim Kılavuzu Web Trader Kolay Kullanım Kılavuzu İÇİNDEKİLER GCM MetaTrader Kurulumu...1-2 GCM MetaTrader Giriş...3 GCM MetaTrader Özellikleri...4 GCM MetaTrader
META TRADER 4 GCM MetaTrader 4 Kurulum ve Eğitim Kılavuzu Web Trader Kolay Kullanım Kılavuzu İÇİNDEKİLER GCM MetaTrader Kurulumu...1-2 GCM MetaTrader Giriş...3 GCM MetaTrader Özellikleri...4 GCM MetaTrader
BORSADA İŞLEM GÖRMEYEN PAYLARIN BORSADA İŞLEM GÖREN
 MERKEZİ KAYDİ SİSTEM KULLANICI KILAVUZU BORSADA İŞLEM GÖRMEYEN PAYLARIN BORSADA İŞLEM GÖREN PAYLARA DÖNÜŞÜMÜ BİLDİRİMİ İÇERİK A. Borsada İşlem Görmeyen Payların Borsada İşlem Gören Paylara Dönüşümü Bildirimi
MERKEZİ KAYDİ SİSTEM KULLANICI KILAVUZU BORSADA İŞLEM GÖRMEYEN PAYLARIN BORSADA İŞLEM GÖREN PAYLARA DÖNÜŞÜMÜ BİLDİRİMİ İÇERİK A. Borsada İşlem Görmeyen Payların Borsada İşlem Gören Paylara Dönüşümü Bildirimi
Proje Takip Platformu Kullanım Kılavuzu
 Proje Takip Platformu Kullanım Kılavuzu Uygulamaya giriş yapabilmek için https://iskop.istanbul.edu.tr/ adresine girilir. Proje Takip Platformu adlı bölümden Proje Takip Platformu linkine tıklanır. Açılan
Proje Takip Platformu Kullanım Kılavuzu Uygulamaya giriş yapabilmek için https://iskop.istanbul.edu.tr/ adresine girilir. Proje Takip Platformu adlı bölümden Proje Takip Platformu linkine tıklanır. Açılan
PALET TEYİT EKRANI EĞİTİM NOTU
 PALET TEYİT EKRANI EĞİTİM NOTU 1. Adım: Oturumu aç Butonunun üzerini tıklayın. 2. Adım: Kullanıcı adı ve parolanızı ilgili kutucuklara yazın ve Enter tuşuna basın. 3. Adım: 1 Kullanıcı adı ve şifrenizi
PALET TEYİT EKRANI EĞİTİM NOTU 1. Adım: Oturumu aç Butonunun üzerini tıklayın. 2. Adım: Kullanıcı adı ve parolanızı ilgili kutucuklara yazın ve Enter tuşuna basın. 3. Adım: 1 Kullanıcı adı ve şifrenizi
Kullanıcı kodunuz, Aile hekimleri için Aile Hekimliği numarasıdır. Diğer kullanıcıların ise ad ve soyadlarıdır. ( Arada boşluk olmadan).
 GENSİS OTOMASYON SİSTEMİ 1.GİRİŞ Sistemimize kullanmak için kullanıcı kodu ve şifresinizi girmeniz gerekmektedir. Daha sonraki girişlerde aynı kullanıcı kodu ve şifresi ile giriş yapacaksanız, BENİ HATIRLA
GENSİS OTOMASYON SİSTEMİ 1.GİRİŞ Sistemimize kullanmak için kullanıcı kodu ve şifresinizi girmeniz gerekmektedir. Daha sonraki girişlerde aynı kullanıcı kodu ve şifresi ile giriş yapacaksanız, BENİ HATIRLA
HASTA ORDER İŞLEMLERİ
 Hasta Order İşlemleri ekranı ayaktan ve yatan hastaların tedavilerinde kullanılacak ilaçların ve hizmetlerin sistem üzerinden kaydedilmesi ve hemşireler tarafından uygulanması amacı ile kullanılmaktadır.
Hasta Order İşlemleri ekranı ayaktan ve yatan hastaların tedavilerinde kullanılacak ilaçların ve hizmetlerin sistem üzerinden kaydedilmesi ve hemşireler tarafından uygulanması amacı ile kullanılmaktadır.
HAKSIZ REKABET MODÜLÜ MESLEK MENSUBU KULLANICI KILAVUZU
 HAKSIZ REKABET MODÜLÜ MESLEK MENSUBU KULLANICI KILAVUZU Sözleşme İşlemleri A- Asgari Ücret Tarifesi B- Yeni Sözleşme C- Sözleşme Listesi D- Devir Teslim Başvuruları A-Asgari Ücret Tarifesi; İlgili yıla
HAKSIZ REKABET MODÜLÜ MESLEK MENSUBU KULLANICI KILAVUZU Sözleşme İşlemleri A- Asgari Ücret Tarifesi B- Yeni Sözleşme C- Sözleşme Listesi D- Devir Teslim Başvuruları A-Asgari Ücret Tarifesi; İlgili yıla
Muayene olmamış sekmesinde seçili hasta üzerinde sağ klik Randevu Kabul ile Açılan Randevu Kabul İşlemleri ekranından hasta randevusu kabul edilerek
 Muayene olmamış sekmesinde seçili hasta üzerinde sağ klik Randevu Kabul ile Açılan Randevu Kabul İşlemleri ekranından hasta randevusu kabul edilerek muayeneye başlanır. Anamnez Toplu Metin sekmesinde kullanıcı
Muayene olmamış sekmesinde seçili hasta üzerinde sağ klik Randevu Kabul ile Açılan Randevu Kabul İşlemleri ekranından hasta randevusu kabul edilerek muayeneye başlanır. Anamnez Toplu Metin sekmesinde kullanıcı
KALDIRAÇLI ALIM SATIM İŞLEMLERİ HALKFX META TRADER 4 MOBİL UYGULAMALAR KULLANIM KILAVUZU
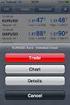 KALDIRAÇLI ALIM SATIM İŞLEMLERİ HALKFX META TRADER 4 MOBİL UYGULAMALAR KULLANIM KILAVUZU İÇİNDEKİLER A- META TRADER 4 HALKFX Iphone Uygulaması 1. HalkFX Iphone Uygulaması Kurulum ve Hesap İşlemleri 2.
KALDIRAÇLI ALIM SATIM İŞLEMLERİ HALKFX META TRADER 4 MOBİL UYGULAMALAR KULLANIM KILAVUZU İÇİNDEKİLER A- META TRADER 4 HALKFX Iphone Uygulaması 1. HalkFX Iphone Uygulaması Kurulum ve Hesap İşlemleri 2.
UYGULAMA YARDIM DOKÜMANI
 ios UYGULAMA YARDIM DOKÜMANI İçerikler Uygulamaya Giriş... 3 Klasörler... 6 Belge Görüntüleme ve İşlemler... 7 Paraf İşlemi... 7 Red İşlemi... 8 Mobil İmza İşlemi... 8 İlgi ve Ek Görüntüleme... 9 Havale
ios UYGULAMA YARDIM DOKÜMANI İçerikler Uygulamaya Giriş... 3 Klasörler... 6 Belge Görüntüleme ve İşlemler... 7 Paraf İşlemi... 7 Red İşlemi... 8 Mobil İmza İşlemi... 8 İlgi ve Ek Görüntüleme... 9 Havale
WEB SAYFASI KULLANIM KILAVUZU
 WEB SAYFASI KULLANIM KILAVUZU Admin/Account/Login linkinden İKÇÜ Panele Kullanıcı Adı ve Şifre ile giriş yapılır. Kullanıcı adı ve şifre ile giriş yaptıktan sonra sol taraftaki menüden; websitesinde güncellemek
WEB SAYFASI KULLANIM KILAVUZU Admin/Account/Login linkinden İKÇÜ Panele Kullanıcı Adı ve Şifre ile giriş yapılır. Kullanıcı adı ve şifre ile giriş yaptıktan sonra sol taraftaki menüden; websitesinde güncellemek
Kullanım Kılavuzu DEPO AMBAR MODÜLÜ
 Kullanım Kılavuzu DEPO AMBAR MODÜLÜ Sarus Hastane Bilgi Yönetim Sistemleri tarafından geliştirilmiş olan Depo Ambar Modülü kullanım fonksiyonlarını içermektedir. TEKNORİTMA Koray Tolga DURMUŞ 1.09.2016
Kullanım Kılavuzu DEPO AMBAR MODÜLÜ Sarus Hastane Bilgi Yönetim Sistemleri tarafından geliştirilmiş olan Depo Ambar Modülü kullanım fonksiyonlarını içermektedir. TEKNORİTMA Koray Tolga DURMUŞ 1.09.2016
Küresel personel takip programı bordro, mesai hesaplama sürenizi ve alacağınız raporları en kısa sürede almanız için hazırlanmıştır.
 Personel Takip Yazılımı Küresel Personel Devam Kontrol Programı Küresel personel takip programı bordro, mesai hesaplama sürenizi ve alacağınız raporları en kısa sürede almanız için hazırlanmıştır. İçindekiler
Personel Takip Yazılımı Küresel Personel Devam Kontrol Programı Küresel personel takip programı bordro, mesai hesaplama sürenizi ve alacağınız raporları en kısa sürede almanız için hazırlanmıştır. İçindekiler
T.C. İçişleri Bakanlığı Bilgi İşlem Dairesi Başkanlığı Evrak Görebilirlik Kuralları Kullanıcı Kılavuzu
 T.C. İçişleri Bakanlığı Bilgi İşlem Dairesi Başkanlığı Evrak Görebilirlik Kuralları Kullanıcı Kılavuzu Mart 2012 İçerik 1.1 Kişisel Evrak Aramalarında Bulabileceğiniz Evraklar... 4 1.1.1 Kişisel Gelen
T.C. İçişleri Bakanlığı Bilgi İşlem Dairesi Başkanlığı Evrak Görebilirlik Kuralları Kullanıcı Kılavuzu Mart 2012 İçerik 1.1 Kişisel Evrak Aramalarında Bulabileceğiniz Evraklar... 4 1.1.1 Kişisel Gelen
Sap Co Kullanıcı Kitabı
 1.1.1. Masraf Çeşidi Masraf çeşitleri, SAP sisteminde masrafları taşıyan yapılar olup, masraf yerleri arasında gider dağıtımının yapılabilmesi için tanımlanması zorunlu olan yapılardır. Masraf çeşitleri
1.1.1. Masraf Çeşidi Masraf çeşitleri, SAP sisteminde masrafları taşıyan yapılar olup, masraf yerleri arasında gider dağıtımının yapılabilmesi için tanımlanması zorunlu olan yapılardır. Masraf çeşitleri
İÇİNDEKİLER A- META TRADER 4 HALKFX. 1.HalkFX MetaTrader Programı Kurulumu. 2.HalkFX MetaTrader Programı Oturumu Açma ve Kapatma
 1 Aralık 2012 İÇİNDEKİLER A- META TRADER 4 HALKFX 1.HalkFX MetaTrader Programı Kurulumu 2.HalkFX MetaTrader Programı Oturumu Açma ve Kapatma 3.Piyasa İzleme ve İşlem Alanı 4.Emir İletimi 5.Pozisyon-Emir
1 Aralık 2012 İÇİNDEKİLER A- META TRADER 4 HALKFX 1.HalkFX MetaTrader Programı Kurulumu 2.HalkFX MetaTrader Programı Oturumu Açma ve Kapatma 3.Piyasa İzleme ve İşlem Alanı 4.Emir İletimi 5.Pozisyon-Emir
AKINSOFT Barkod 4. AKINSOFT Barkod 4 Yardım Dosyası. Doküman Versiyon : 1.01.01 Tarih : 23.12.2010. Sayfa-1. Copyright 2010 AKINSOFT
 AKINSOFT Barkod 4 Yardım Dosyası Doküman Versiyon : 1.01.01 Tarih : 23.12.2010 Sayfa-1 1- ÇALIŞMA ŞEKLİ HAKKINDA KISA BİLGİ Barkod 4 programı, her türlü barkod etiketi, raf etiketi ya da reyon etiketi
AKINSOFT Barkod 4 Yardım Dosyası Doküman Versiyon : 1.01.01 Tarih : 23.12.2010 Sayfa-1 1- ÇALIŞMA ŞEKLİ HAKKINDA KISA BİLGİ Barkod 4 programı, her türlü barkod etiketi, raf etiketi ya da reyon etiketi
T.C. MĠLLÎ EĞĠTĠM BAKANLIĞI EĞĠTĠM TEKNOLOJĠLERĠ GENEL MÜDÜRLÜĞÜ BĠLĠġĠM HĠZMETLERĠ DAĠRESĠ MEZUN ÖĞRENCĠ SORGULAMA MODÜLÜ KULLANIM KILAVUZU
 T.C. MĠLLÎ EĞĠTĠM BAKANLIĞI EĞĠTĠM TEKNOLOJĠLERĠ GENEL MÜDÜRLÜĞÜ BĠLĠġĠM HĠZMETLERĠ DAĠRESĠ MEZUN ÖĞRENCĠ SORGULAMA MODÜLÜ KULLANIM KILAVUZU TERME-2015 1. GĠRĠġ MOS modülü 6111 Sayılı Kanun Teşviki kanunu
T.C. MĠLLÎ EĞĠTĠM BAKANLIĞI EĞĠTĠM TEKNOLOJĠLERĠ GENEL MÜDÜRLÜĞÜ BĠLĠġĠM HĠZMETLERĠ DAĠRESĠ MEZUN ÖĞRENCĠ SORGULAMA MODÜLÜ KULLANIM KILAVUZU TERME-2015 1. GĠRĠġ MOS modülü 6111 Sayılı Kanun Teşviki kanunu
OSMANLI AKTİF TRADER. Osmanlı Aktif Trader;
 OSMANLI AKTİF TRADER Osmanlı Aktif Trader; Osmanlı Menkul e-şube üzerinden açabileceğiniz, Ücretsiz olarak piyasayı online izleyebileceğiniz, E-şube ile aynı komisyon oranlarında, hisse senedi, viop, varant,
OSMANLI AKTİF TRADER Osmanlı Aktif Trader; Osmanlı Menkul e-şube üzerinden açabileceğiniz, Ücretsiz olarak piyasayı online izleyebileceğiniz, E-şube ile aynı komisyon oranlarında, hisse senedi, viop, varant,
AKINSOFT NetFoto. Yardım Dosyası. Doküman Versiyon : 1.01.01 Tarih : 27.12.2010. Sayfa-1. Copyright 2010 AKINSOFT
 AKINSOFT Yardım Dosyası Doküman Versiyon : 1.01.01 Tarih : 27.12.2010 Sayfa-1 1- ÇALIŞMA ŞEKLİ HAKKINDA KISA BİLGİ AKINSOFT programı tüm fotoğraf sütüdyolarına hitap etmektedir. A-) Güvenli hızlı ve çok
AKINSOFT Yardım Dosyası Doküman Versiyon : 1.01.01 Tarih : 27.12.2010 Sayfa-1 1- ÇALIŞMA ŞEKLİ HAKKINDA KISA BİLGİ AKINSOFT programı tüm fotoğraf sütüdyolarına hitap etmektedir. A-) Güvenli hızlı ve çok
