emap 1. HARİTA EKRANI GENEL ÖZELLİKLER
|
|
|
- Ebru Alkan
- 8 yıl önce
- İzleme sayısı:
Transkript
1 emap 1. HARİTA EKRANI GENEL ÖZELLİKLER emap ekranı, Menü ve Harita olmak üzere iki bölümden oluşmaktadır. Menü Ekranını Gizle/Göster Nokta, çizgi veya poligon ekleme ve seçme araçları Harita zum ve kaydırma araçları Araç verileri son güncelleme zamanı Ölçek bilgisi Mouse pozisyonu koordinat bilgisi Son 10 konum detay ekranı emap ekranındaki harita üzerinde araçların halkası, sistemde Yönetim menüsü Grup detayları ekranından seçilen ve kayıt edilen grup halkası rengi ile görüntülenmektedir. Grup izlemede bütün araçların halkası ile yönü belirtilmektedir. İzlenmekte olan aracın halkası animasyonlu olarak görüntülenmektedir. Duran aracın halkasında yön bilgisi bulunmamaktadır. Harita ekranının sağ alt bölümünde, araç verilerinin son olarak ne zaman güncellendiğini gösteren bir zaman göstergesi bulunmaktadır. Harita ekranı açık olduğu sürece, araç verileri dakikada bir güncellenmektedir. Yalnızca, periyodik izleme zaman aralığı 4 saniyeye programlı bir aracın haritasında veriler 4 saniyede bir güncellenmektedir. Her güncelleme ile Son güncelleme zamanı da yenilenir. Böylece internet kesintisi veya başka nedenlerle veri güncellemesi yapılamadığı durumlar belirlenebilecektir. Harita ekranının sol alt bölümünde seçili aracın son 10 konum ve detay bilgilerini gösteren listedir. İstenirse Ayarlar bölümünden listenin görüntülenmemesi sağlanabilir. Harita üzerinde herhangi bir noktaya tıklandığında, bu noktanın detayı aşağıdaki gibi pop-up bir ekranda görüntülenir. Detayı görüntülenen yer sokak, cadde gibi bir yol veya bir yerleşim yeri olabilir.
2 Haritanın sol üst bölümünde yer alan zum ve kaydırma aracı ile zum seviyesi değiştirilebileceği gibi, harita üzerindeyken, (varsa) mouse scroll butonu ile de yakınlaştırma veya uzaklaştırma yapılabilir. Ayrıca, harita üzerinde herhangi bir bölge, shift tuşu basılıyken mouse ile seçilirse, bu bölgeye yaklaşılır. Shift tuşu basılıyken mouse ile yapılan bir seçime örnek aşağıdaki şekilde görünmektedir. Mouse bırakılır bırakılmaz, harita bu bölgeye yaklaşır
3 emap penceresinin sağ üst kösesinde Google Earth Aç/Kapat butonu yer almaktadır. Bu ikona basıldığında haritanın bulunduğu zum seviyesine göre 3D Google Earth görüntüsü bir pop-up olarak açılır. emap üzerinde yapılan hareketler ile beraber 3D ekranı da güncellenir. 2. MENÜ Açılan ekranın sol tarafında açılıp kapanabilen bir bölüm olarak menü ekranı yer almaktadır. Menü ekranında yer alan seçenekler aşağıda belirtilmektedir Araç Seçim Ana sayfa üzerinden seçilen harita ikonunun kapsadığı araç listesi bu bölümde görüntülenir. Araç listesinin üst bölümünde Ara kutucuğu, Önceki, Sonraki ve Hepsini Kapa butonları yer almaktadır. Ara kutusu içine araç plakasının ilk birkaç karakteri ya da erişilmek istenen Filo, Grup ismi yazıldığında ilk uyan kayıt seçili olarak görüntülenir. Önceki/Sonraki butonları ile diğer uyan kayıtlar arasında geçiş yapılabilinir. Menüler üzerinde yer alan pin sembolu ile ilgili menü serbest olarak ekran üzerinde yer değiştirebilecek şekilde değişmektedir Listeden bir araç seçildiğinde, aynen harita üzerinden araca tıklandığında olduğu gibi, araç harita üzerinde ortalanır, detay bilgileri gösteren bir pop up açılır. Araca ait son 10 konum detay listesi ekranın alt bölümünde görüntülenir.
4 Harita ekranına bir araç seçilerek gelinmiş ise, ekran otomatik olarak aracı izleme modunda açılır. Aynı zamanda araç seçili durumdadır ve son 10 konumu da yönlü ok ikonları ile harita üzerinde görüntülenir. Harita ekranına birden fazla araç yani bir grup, filo veya firma seçilerek gelinmiş ise, araç izleme modu kapalı olarak ekran açılır. İstenirse seçilen herhangi bir araç izlenebilir. Araç listesinin hemen altındaki Araç İzle kutucuğu bu amaçla kullanılır. Araç İzle seçeneğinin yanında yer alan Tümünü İzle seçeneği ile listedeki tüm araçlar izlemeye alınır. Harita ekranı güncellendiğinde ekranda görüntülenen haritanın sınırlarının dışına çıkan bir araç olursa, harita tüm araçları görüntüleyecek şekilde yenilenir. Bu şekilde izlenen araçların etrafındaki halkalar animasyonlu değildir. Aracın son 10 konumu aşağıdaki gibi görüntülenir: Ekranda araçlar, birbirlerine yakınlıklarına göre tek tek veya grup halinde görüntülenir. Tek araçlar için seçime göre etiket görüntülenir, tıklandığında araç bilgilerini gösteren popup açılır.
5 Grup için etiket görüntülenmez, grup içinde seçilmiş bir araç varsa o aracın ikonu ve durumu görüntülenir. Grubu belirten ikon, tek araçlara göre biraz transparandır. Gruba tıklandığında, grup halindeki araçların listesini gösteren bir popup açılır. Bu listeden araç seçmek mümkündür. Araç seçildiğinde, o aracın bilgilerini gösteren popup görüntülenir. Harita üzerinden ctrl tuşu ile birlikte araçlara tıklanarak birden fazla araç seçilebilir. Araç izleme açık ise, araç bilgileri güncellendiğinde seçili olan tüm araçlar ekranda görünecek şekilde harita kayar veya zoom seviyesi değişir. Ctrl ile grup ikonuna tıklandığında seçim yapılmaz. Sol üstteki menüde bulunan araç listesinden birden fazla seçim yapılamaz Harita Katmanları Bu menü ile harita altlığını, 5 farklı harita seçeneği arasından seçip değiştirmek mümkündür. Ayrıca harita üzerinde görüntülenen diğer özel katmanların görünürlüğü aktif veya pasif hale getirilebilir. Harita altlığı seçenekleri şunlardır: 1. Google Fiziksel 2. Google Uydu 3. Google Hybrid 4. Google Yollar 5. Mobiliz Map
6 Mobiliz harita altlığı varsayılan harita olarak açılmaktadır. Eğer kullanıcı başka bir harita kaydetmediyse Mobiliz haritası ilk açılışta otomatik olarak gelecektir. Ek katmanlar ve açıklamaları şöyledir: 1. Çizim Katmanı: Nokta, çizgi veya polygon ekleme araçları kullanıldığında bu katman aktif hale gelir ve eklenen çizimler bu katmanda görüntülenir. Katman aktif olunca çizimler görünür, pasif olunca görüntülenmez. Ekran yeniden açıldığında, daha once eklenip kaydedilmemiş çizimler kaybedilir. 2. Firma alanları: Firma bazında kaydedilen nokta, çizgi veya poligonların görüntülendiği katmandır. 3. Son 10 Konum: Harita üzerinde yer alan aracın son 10 konumunun gösterildiği katmandır. 4. Araçlar : Araçların görüntülendiği katmandır. 5. Vurgu : Bu katman haritada bir yol veya nokta seçildiğinde, seçimin belirtilmesi için kullanılmaktadır. Bu katman için kutucuk işaretli değil ise seçimler görsel olarak harita üzerinde belirtilmez. Önemli Not: Ek katmanlardan Araçlar ve Vektör Çizim birbirlerini etkilemektedirler. Yani Vektör Çizim katmanı açık iken, harita üzerinde Araçlar katmanından seçim yapmak mümkün olmamaktadır. Bu nedenle Vektör Çizim ihtiyaç dışında pasif durumda olmalıdır İşlemler Bu bölümde, 3 ayrı harita kullanım modundan biri seçilerek istenen işlemler yapılabilir. 1. Normal Kullanım : Standart harita kullanım modudur. Harita ekranı kaydırma, zum, araç seçme, nokta ekleme vb. işlemler yapılır. 2. Mesafe Ölçümü : Bu araç seçildiğinde, mouse ile harita üzerine tıklanılan her nokta arasındaki mesafe ölçülür ve toplam olarak bulunan değer bu menü içerisindeki seçeneklerin hemen altında görüntülenir. Mesafe ölçümünü sonlandırmak için mouse ile çift tıklanır. 3. Alan Ölçümü : Mesafe ölçümü gibi çalışır. Harita üzerinde tıklanan noktalar bir alan oluşturur. Bu alanın m 2 değeri yine aynı şekilde ekrana yazdırılır. Alan ölçümünü sonlandırmak için mouse ile çift tıklanır İkon Yükleme İşlemler bölümündeki İkon Yükle butonuna basıldığında, ikon yüklemek için ayrı bir pencere açılır. Bu penceden seçilen ikon, Yükle butonuna basılarak sunucuya yüklenir. Harita üzerinde sembol
7 olarak yalnızca PNG ve GIF uzantılı dosyalar gösterilebildiğinden, yalnızca bu formattaki dosyalar sunucuya yüklenebilir. Farklı formatta bir dosya yüklenmek istendiğinde hata alınır Koordinata Git Bu bölümde enlem boylam bilgileri girilerek harita üzerinde işaretleme yapılabilmektedir. Enlem ve boylam değerleri hem nokta ile hem de virgül ile girilebilir. Doğru formatta girilmeyen değerler için uyarı gösterilmektedir. Her git butonuna basıldığında ilgili koordinat harita üzerinde nokta ikonu ile işaretlenmektedir. Ekranı temizle butonuna tıklanmadan ya da ilgili harita sayfası kapatılmadan bu noktalar görüntüden kaybolmamaktadır. Gidilen noktaların herhangi bir fonksiyonu yoktur. Sadece ilgili koordinatın yerini göstermektedir Adres&Donatı Arama Bu bölümde haritadaki bir adresi veya donatıyı il, ilçe, mahalle veya anahtar kelime bazında aramak mümkündür. İl ve ilçe seçimleri yapıldıkça, varsa alt seçenekler listelenir. Bir cadde, sokak, yol araması yapılacak ise Adres Arama seçilir. Okul, cami, park vb. donatı araması yapılacak ise Donatı Arama seçeneği seçilir. Arama sonuçları, sol alt bölümde listelenir. Bulunan kayıtların yanında yer alan Haritada Göster seçeneğine basılarak ilgili adrese haritanın zum yapması sağlanır.
8 Alan Arama Bu bölümde haritadaki, firmaya ait bir nokta, çizgi veya poligonu anahtar kelime bazında aramak mümkündür. Arama sonuçları, Adres & Donatı aramada olduğu gibi, ekranın sol alt bölümde görüntülenir. Bulunan kayıtların yanında yer alan Haritada Göster seçeneğine basılarak ilgili yere haritanın zum yapması sağlanır Ayarlar Burada listelenen seçenekler arasından seçimler yapılarak, harita ekranı kişiselleştirilebilir. Özellikler kaydedildiği andan itibaren geçerli olur. Araç kartını göster: Bir araca tıklandığında pop-up detay bloğunun açılması isteniyorsa bu kutucuk işaretlenir, istenmiyorsa işaret kaldırılır. Araç etiketini göster: Araç etiketinin sürekli olarak harita üzerinde araç simgesinin yanında gösterilmesi özelliği buradan belirlenebilir. Geçmiş seçeneğini göster: Araca tıklanınca açılan pop-up detay bloğunun en alt bölümünde Geçmiş adlı bir kutucuk bulunur. Bu kutucuğun görünüp görünmemesi buradan belirlenebilir. (Tek araç seçilerek açılan harita ekranında son 10 konum her zaman görüntülenir.) Geçmiş detay ekranını göster: Araca ait son 10 konum detay listesi ekranın alt bölümünde görüntülenip görüntülenmemesi buradan belirlenir. Araç kartı seçenekleri: Buradaki seçenekler içinden hangi bilgilerin harita üzerindeki, pop-up detay bloğunun içinde görünmesi istendiği bu bölümde belirtilir. Ekran seçenekleri: Tüm harita ekranının, harita bölmesinin, harita altlığının o anki seçili olan şekliyle mi (geçerli görünüm), yoksa 800x600 ekran boyutu ve Mobiliz altlığı ile mi (varsayılan görünüm) açılması istendiği burada belirtilir. Benim ekranım: Kullanıcı harita üzerinde kaydırma ve zum araçları ile istediği bölgeyi görüntüleyip, ardından Geçerli Görünüm ve Benim ekranım seçeneklerini seçip
9 kaydettiğinde, kullanıcı için o anki ekran görünümü kaydedilmiş olur. Kaydedilen bu ekran, sistemde ana sayfa üzerinde organizasyon adının yanında yer alan Kullanıcı Haritası linki ile istenildiğinde görüntülenebilmektedir. Açılış sayfa: Bu seçenek işaretlenip kaydedilirse, sisteme ilk giriş yapılırken, login ekranının ardından direkt olarak belirlenen harita ekranı açılır. İstenirse bu ekrandan, Menü başlığı yanında yer alan ana sayfa ikonuna tıklanarak ana sayfaya dönülebilir NOKTA, ÇİZGİ VE POLİGON EKLEME/SEÇME ARAÇLARI Bu araçlar harita ekranının sağ üst köşesinde yer alır. Poligon Aracı : Bu araç ile harita üzerine bir poligon eklenebilir.sonlandırma çift tıklama ile olur. Çizgi Aracı : Bu araç ile harita üzerine bir çizgi eklenebilir. Sonlandırma çift tıklama ile olur. Nokta Aracı: Bu araç ile harita üzerine bir nokta eklenebilir. Seçme Aracı: Bu araç ile harita üzerindeki nokta, çizgi veya poligon alanları seçilebilir. Aşağıdaki şekilde, her bir araç ile haritaya eklenmiş şekiller kırmızı halka ile işaretlenmiştir: Seçme aracı kullanılarak, şekiller seçildiğinde, aşağıdaki gibi pop-up kayıt ekranı açılmaktadır:
10 Diğerlerinden farklı olarak, nokta şekli seçildiğinde, mavi bir ikon belirmektedir. Bu, nokta yerine görünecek varsayılan ikondur. Bu ikona tıklanarak, açılan yeni menüden nokta için farklı ikonlar seçilebilmektedir. Tüm şekiller kaydedildiğinde, harita üzerinde aşağıdaki gibi görünmektedir: Kayıtlı olan şekillerin üzerine tıklandığında, detay bilgileri görüntüleyen pop-up ekran açılmaktadır. Bu ekran üzerinde bilgi değişikliği yapmak veya şekli silmek mümkündür. Noktalar için ayrıca ikon değişikliği yapılabilmektedir. Sistemde Yönetim menüsünden kullanıcı tanımlamaları yapılırken yukarıda belirtilen emap üzerinde nokta, çizgi ve poligon ekleme,seçme ve düzenleme yetkisi de tanımlanabilmektedir. Şirket Sistem Yöneticisi ve Üst Düzey Sistem Yöneticisi kullanıcıları harita edit yetkisine herzaman sahiptirler. Yetkisi olmayan kullanıcılarda bu seçenekler görüntülenmeyecektir.
11 Harita düzenleme yetkisi olan kullanıcılar için ekran özellikleri: Bir firma vektörüne tıklandığında açılan popup pencere üzerinden bilgi değiştirme ve kaydı silme işlemleri yapılabilir. Harita ekranının sağ üst köşesinde, nokta, poligon ve çizgi ekleme ve seçme araçları görüntülenir.menü içerisindeki İşlemler seçeneğinde, ikon yükleme için gerekli buton görüntülenir. Harita düzenleme yetkisi olmayan kullanıcılar için ekran özellikleri: Hedef Gönderme Araçta kullanılan birim konfigürasyonu içerisinde Garmin aksesuarı yer alıyor ise harita üzerinde eklenen vektörler, hedef nokta bilgisi olarak Garmin e gönderilebilmektedir. Harita üzerinde yeni nokta ekleme aracı kullanılarak veya var olan firma vektörlerinden nokta olan herhangi birine hedef gönderme işlemi yapılabilir. Gönderilecek hedef için bir ad girilmesi gerekmektedir. İsteğe bağlı olarak açıklama da girilebilir. Zum seviyesi seçimi hedef gönderme işlemini etkilemez. Pop-up daki Hedef Gönder butonuna basıldığında, o anda ekrandaki araçlar içerisinden, garmin aksesuarı tanımlı olan araçların listesi görüntülenir. Eğer hiç Garmin aksesuarı tanımlı olan araç yoksa, Garmin aksesuarı tanımlı araç bulunamadı. mesajı görüntülenir. Araç seçimi yapıldıktan sonra Gönder butonuna basıldığında araca ilgili mesaj gönderilmesi için işlemler yapılır ve ekranda işlem ile ilgili mesaj görüntülenir. İşlem başarılı olursa Gönderildi!, başarısız olursa Beklenmedik bir hata oluştu mesajı görüntülenir.
12 2.5. emap ÜZERİNDE ANİMASYON Aktivite detay raporu ile bir aracın belli bir zaman aralığındaki hareketleri raporlanabilmektedir. Aynı şekilde günlük araç detay ekranında aracın günlük verileri raporlanabilmektedir. Bu raporlardaki hareketler animasyonlu olarak harita üzerinde izlenebilmektedir Harita üzerindeki kırmızı yönlü ok işaretleri aracın önceki lokasyonlarını götermektedir. Herbirinin üzerine tıklandığında, o anki hız, zaman, sürücü vb. verileri gösteren pop-up detay ekranı açılır. Animasyon ekranına özel olarak, sol alt bölümde aşağıdaki araçlar görüntülenir. Bu araçlar ile animasyonu durdurup başlatmak veya hızını değiştirmek gibi işlemler yapılabilmektedir. Animasyonun ne kadarının tamamlandığı durum çubuğunda görüntülenmektedir.
13 Animasyon esnasında harita, araçtan gelen bilgiler ile birlikte kaymaktadır, araç harita üzerinde takip edilmektedir. Haritayı sabitle seçeneği işaretlendiğinde, harita o anki Alana sabitleniyor ve harita üzerinde sadece o alana ilişkin araç verileri görüntülenmektedir emap PROGRAMLAMA Araç veya sürücülere, emap rota veya vektör ataması yapabilmek için tasarlanmıştır. Bu menü, Üst Düzey Sistem Yöneticisi, Şirket Sistem Yöneticisi ve Üst Düzey Kullanıcı rolündeki kullanıcılara görüntülenir. emap Programlama Ekranı 3 bölümden oluşmaktadır: Seçim Zamanlama Seçenekler Seçim Bölümü : Bu bölümde atama yapılacak araç veya sürücü ağaç yapısından seçilerek rota veya firma vektörü (çizgi, nokta, poligon) ataması yapılabilmektedir. Bunun için Rota seçeneğine tıklanırsa firmaya ait rotalar, Vektör seçeneğine tıklanırsa firmaya ait nokta, çizgi ve poligonlar listelenmektedir. Zamanlama Bölümü : Programlamanın hangi zaman aralığında, hangi günler ve günün hangi zamanlarında geçerli olacağı bu bölümde belirlenmektedir. Seçenekler Bölümü : Bu bölümde ihlal seçenekleri, tolerans değeri ve sms veya gönderimi istenip istenmediği belirlenmektedir. Kullanımda aşağıdaki noktalara dikkat edilmesi gerekmektedir: Ağaç yapısından bir araç, grup veya filo seçmeden önce, ilgili araç, grup, filo veya firma yazısının üzerine tıklanarak sağ taraftaki vektör veya rota listesinin o firma için güncellenmesi
14 sağlanmalıdır. Bir firma için bir kez bu işlem yapıldıktan sonra aynı firmadan istenilen kadar aracın kutucuğu işaretlenerek seçim yapılabilir. Bir firmanın işlemi tamamlandıktan sonra, başka firmalar için de programlama yapılmak isteniyorsa, aynı işlem tekrarlanmalıdır. Aksi halde programlama yapılmak istendiğinde aşağıdaki uyarı mesajı alınarak işlem yapılmayacaktır. Bir firmanın rota/vektör alanına, sadece o firmanın araçları programlanabilir. Lütfen seçtiğiniz rota/vektör alanlarına uygun araç/sürücü seçiniz. Sürücü bölümünden sürücü seçilmeden önce listenin hemen üstünde bulunan combobox tan firma seçimi yapılmalıdır. Araç seçiminde olduğu gibi, aynı anda sadece bir firma için işlem yapılabilir. Aksi halde yukarıdaki maddede belirtilen uyarı mesajı alınarak işlem yapılmayacaktır. Programlama listesi için, listelenmesi istenen araç/sürücü-rota/vektör seçimi yapılmalıdır. Hiçbir seçim yapılmaması durumunda hiç veri listelenmeyecektir. Seçenekler bölümünde, kullanıcı birden fazla alan seçimi yaptığında Grupla seçeneği işaretler ise bu alanlar ihlal kontrolünde bir grup olarak değerlendirilmektedir. Gruplanmak istenen alanlar için bir isim girilmesi zorunludur. Programlama işleminin başarısız olması durumunda kırmızı ile mesaj yazdırılır. Her programlamada yeni bir mesaj ile bilgilendirme eklenir. Programlama listesi butonuna basıldığında araç/sürücü/rota/vektör seçimine göre oluşan liste görüntülenir. Seçim değiştiğinde Listeyi yenile butonuna basılarak liste güncellenir. Her kaydın en son kolonunda bulunan sil butonu ile, istenilen kayıtlar silinebilir. Program listesi görüntülendiğinde aktif olan bir gizle/göster butonu yer almaktadır. Buton ile liste ekranı büyütülüp küçültülebilir.
15 İhlal Değerlendirmesi ve Raporlama emap üzerinden tanımlanan alanlara araçların giriş ve çıkış bilgileri, Raporlar menüsü altında Genel Raporlar başlığında yer alan Emap Vektör Aktivite Raporu üzerinden takip edilebilir. Bu raporun alınabilmesi için ilgili alanların ilgili araçlara programlanması gerekmektedir. Programlama işlemi sonrasında alanlar için tüm zamanlara ilişkin aktiviteler görüntülenir. Programlanan alanlara ilişkin ihlal bilgileri alınmak isteniyor ise Seçenekler bölümünde Rota/Vektör ihlali işaretlenmiş olmalıdır. Araç belirtilen zamanlarda belirtilen alanlar içerisinde yer almıyor ise sistemde ihlal olarak değerlendirilir. Seçenekler alanından belirtilen SMS ve/veya ile kullanıcı bilgilendirilir. Tüm gün dönümlerinde aracın halen programlanan araç dışında olması durumunda, araçtan gelen ilk aktivasyon mesajı ile, tüm dışında olduğu alanlar için ihlaller tekrarlanır. Bu nedenle ihlal durumunun programlanması esnasında uygun zaman dilimi ile yapılması önemli olmaktadır. Alanların gruplanması durumunda: Araç gruptaki herhangi bir alanın dışına çıktığında (diğerlerinden birinin içinde olmamak kaydıyla) grup adıyla ihlal oluşur. Araç gruptaki herhangi bir alanın içine girdiğinde, grup adıyla ihlal sonlandırılır. Grup olmadığı durumda: Aracın dışında olduğu her alan için, alanın adıyla ihlal oluşur. Aracın içine girdiği her alan için, alanın adıyla ihlal sonlandırılır.
16 Grupla seçilerek bir kaç alan aynı anda programlandıysa ve İhlal durumunda SMS Gönder seçeneği seçildiyse, ihlal SMS inin içeriğinde alan adı değil grup adı yer almaktadır. Oluşan ihlaller raporlama ekranlarında aşağıdaki gibi görüntülenmektedir: Günlük Araç Raporu: Aktivite Detay Raporu: İhlal Detay Raporu:
KENT REHBERİ 1.0 KULLANIM KILAVUZU
 KENT REHBERİ 1.0 KULLANIM KILAVUZU İçindekiler KENT REHBERİ 1.0 KULLANIM KILAVUZU... 0 HARİTA TOOLBAR... 5 Katman Yönetimi :... 6 Kaydır :... 8 Tüm Harita :... 8 Yaklaş :... 8 Uzaklaş :... 8 Önceki Görünüme
KENT REHBERİ 1.0 KULLANIM KILAVUZU İçindekiler KENT REHBERİ 1.0 KULLANIM KILAVUZU... 0 HARİTA TOOLBAR... 5 Katman Yönetimi :... 6 Kaydır :... 8 Tüm Harita :... 8 Yaklaş :... 8 Uzaklaş :... 8 Önceki Görünüme
MapCodeX MapLand Kullanım Kılavuzu
 MapCodeX MapLand Kullanım Kılavuzu Versiyon Numarası: 1.0 ------------------------------- Kullanım Kılavuzu 2015 info@ www. MapCodeX MapLand İşlem Araçları Çalışma Dosyası Aç Haritanın ve son çalışma dosyasının
MapCodeX MapLand Kullanım Kılavuzu Versiyon Numarası: 1.0 ------------------------------- Kullanım Kılavuzu 2015 info@ www. MapCodeX MapLand İşlem Araçları Çalışma Dosyası Aç Haritanın ve son çalışma dosyasının
Adres sorgu ekranında harita üzerindeki katmanların listelendiği Katman Listesi ve bu katmanlara yakınlaşmak için Git düğmesi bulunmaktadır.
 YARDIM DOKÜMANI 1. Giriş Ekranı Kent Rehberi uygulaması ara yüzünde, sorgulama işlemleri bölümü, haritacılık araçları bölümü, temel araçlar bölümü, sağ tık menüsü ve navigasyon işlemleri bölümleri bulunmaktadır.
YARDIM DOKÜMANI 1. Giriş Ekranı Kent Rehberi uygulaması ara yüzünde, sorgulama işlemleri bölümü, haritacılık araçları bölümü, temel araçlar bölümü, sağ tık menüsü ve navigasyon işlemleri bölümleri bulunmaktadır.
Proje Takip Platformu Kullanım Kılavuzu
 Proje Takip Platformu Kullanım Kılavuzu Uygulamaya giriş yapabilmek için https://iskop.istanbul.edu.tr/ adresine girilir. Proje Takip Platformu adlı bölümden Proje Takip Platformu linkine tıklanır. Açılan
Proje Takip Platformu Kullanım Kılavuzu Uygulamaya giriş yapabilmek için https://iskop.istanbul.edu.tr/ adresine girilir. Proje Takip Platformu adlı bölümden Proje Takip Platformu linkine tıklanır. Açılan
TachoMobile Web Uygulaması v1.00.
 TachoMobile Yönetim Sistemi Proje Destek Dokümanı / Web Uygulaması v1.00.01 İÇİNDEKİLER Web Uygulaması 1. TANIMLAMALAR 1.1 Araçlar 1.2 Sürücüler 2. TAKOGRAF VERİLERİ 2.1 Veri İndirme 2.2 Gelen Kutusu 2.3
TachoMobile Yönetim Sistemi Proje Destek Dokümanı / Web Uygulaması v1.00.01 İÇİNDEKİLER Web Uygulaması 1. TANIMLAMALAR 1.1 Araçlar 1.2 Sürücüler 2. TAKOGRAF VERİLERİ 2.1 Veri İndirme 2.2 Gelen Kutusu 2.3
1. Akıllı Ulaşım Menüsü
 1. Akıllı Ulaşım Menüsü 1.1. Operasyon Takip Araç sefer durumlarıyla ilgili bilgilere ulaşmak ve haritada görüntülemek için kullanılan bölümdür. İstenilen aracın sefer bilgilerine ulaşmak ve incelemek
1. Akıllı Ulaşım Menüsü 1.1. Operasyon Takip Araç sefer durumlarıyla ilgili bilgilere ulaşmak ve haritada görüntülemek için kullanılan bölümdür. İstenilen aracın sefer bilgilerine ulaşmak ve incelemek
KULLANIM KILAVUZU. Reserve Online Reservation Systems www.reserve.com.tr
 KULLANIM KILAVUZU Reserve Online Reservation Systems www.reserve.com.tr RESERVE ONLİNE REZERVASYON YAZILIMI KULLANIM KİTABI...3 ADMİN PANELİ... 3 Admin Panel Giriş (Login)... 3 Yönetim Paneli... 3 OTEL
KULLANIM KILAVUZU Reserve Online Reservation Systems www.reserve.com.tr RESERVE ONLİNE REZERVASYON YAZILIMI KULLANIM KİTABI...3 ADMİN PANELİ... 3 Admin Panel Giriş (Login)... 3 Yönetim Paneli... 3 OTEL
ELEKTRONİK BELGE YÖNETİM SİSTEMİ (EBYS)
 ELEKTRONİK BELGE YÖNETİM SİSTEMİ (EBYS) AGENT KULLANIM DOKÜMANI HİZMETE ÖZEL 1/21 Rev. 1 İÇİNDEKİLER 1 İÇİNDEKİLER 2 1.1. AYARLAR... 3 1.2. YENİLE... 7 1.3. BİLDİRİM VE GÖREVLER... 9 1.4. ENVİSİON ANA
ELEKTRONİK BELGE YÖNETİM SİSTEMİ (EBYS) AGENT KULLANIM DOKÜMANI HİZMETE ÖZEL 1/21 Rev. 1 İÇİNDEKİLER 1 İÇİNDEKİLER 2 1.1. AYARLAR... 3 1.2. YENİLE... 7 1.3. BİLDİRİM VE GÖREVLER... 9 1.4. ENVİSİON ANA
SUPERVISOR (YETKİLİ KULLANICI) KAMPANYA YÖNETİMİ EĞİTİM DOKÜMANI
 SUPERVISOR (YETKİLİ KULLANICI) KAMPANYA YÖNETİMİ EĞİTİM DOKÜMANI Sürüm 1.3.5 Ağustos 2013 TegsoftCC Supervisor (Yetkili Kullanıcı) Kampanya Yönetimi Eğitim Dokümanı Sayfa 2 / 14 İÇİNDEKİLER A. SES KAMPANYASI
SUPERVISOR (YETKİLİ KULLANICI) KAMPANYA YÖNETİMİ EĞİTİM DOKÜMANI Sürüm 1.3.5 Ağustos 2013 TegsoftCC Supervisor (Yetkili Kullanıcı) Kampanya Yönetimi Eğitim Dokümanı Sayfa 2 / 14 İÇİNDEKİLER A. SES KAMPANYASI
AYAKTAN HASTA İLAÇ MUAFİYET RAPORU
 S İS O F T S AĞ L I K BİL G İ S İS T E ML E R İ 2019 - ANK AR A 1. SUNUM 1.1. Genel Hususlar İlaç Muafiyet Raporu, hastanın muayenesi sonrasında uzun süreli ilaç kullanımına karar verildiği durumlarda
S İS O F T S AĞ L I K BİL G İ S İS T E ML E R İ 2019 - ANK AR A 1. SUNUM 1.1. Genel Hususlar İlaç Muafiyet Raporu, hastanın muayenesi sonrasında uzun süreli ilaç kullanımına karar verildiği durumlarda
EKOM WEB DESIGNER PROGRMI KULLANMA KILAVUZ. 1 - Web Sayfası Tasarımı Oluşturma / Var Olan Tasarımı Açma:
 EKOM WEB DESIGNER PROGRMI KULLANMA KILAVUZ 1 Web Sayfası Tasarımı Oluşturma / Var Olan Tasarımı Açma 2 Web Sayfasına Yeni Element Ekleme Ve Özelliklerini Belirleme Değişiklik Yapma 3 Web Sayfası Tasarımını
EKOM WEB DESIGNER PROGRMI KULLANMA KILAVUZ 1 Web Sayfası Tasarımı Oluşturma / Var Olan Tasarımı Açma 2 Web Sayfasına Yeni Element Ekleme Ve Özelliklerini Belirleme Değişiklik Yapma 3 Web Sayfası Tasarımını
T.C. İçişleri Bakanlığı Bilgi İşlem Dairesi Başkanlığı. Evrak Logo Ekleme Kılavuzu. Kasım 2012
 T.C. İçişleri Bakanlığı Bilgi İşlem Dairesi Başkanlığı Evrak Logo Ekleme Kılavuzu Kasım 2012 İçerik 1 Birim Logosu Kayıt İşlemleri... 3 1.1 Tek Logo Ekleme İşlemleri... 4 1.1.1 Logo Pozisyonu :... 5 1.1.2
T.C. İçişleri Bakanlığı Bilgi İşlem Dairesi Başkanlığı Evrak Logo Ekleme Kılavuzu Kasım 2012 İçerik 1 Birim Logosu Kayıt İşlemleri... 3 1.1 Tek Logo Ekleme İşlemleri... 4 1.1.1 Logo Pozisyonu :... 5 1.1.2
T.C. İçişleri Bakanlığı Bilgi İşlem Dairesi Başkanlığı Evrak Görebilirlik Kuralları Kullanıcı Kılavuzu
 T.C. İçişleri Bakanlığı Bilgi İşlem Dairesi Başkanlığı Evrak Görebilirlik Kuralları Kullanıcı Kılavuzu Mart 2012 İçerik 1.1 Kişisel Evrak Aramalarında Bulabileceğiniz Evraklar... 4 1.1.1 Kişisel Gelen
T.C. İçişleri Bakanlığı Bilgi İşlem Dairesi Başkanlığı Evrak Görebilirlik Kuralları Kullanıcı Kılavuzu Mart 2012 İçerik 1.1 Kişisel Evrak Aramalarında Bulabileceğiniz Evraklar... 4 1.1.1 Kişisel Gelen
UZAKTAN EĞİTİM YÖNETİM SİSTEMİ (MMYO)EĞİTMEN YARDIM KILAVUZU
 UZAKTAN EĞİTİM YÖNETİM SİSTEMİ (MMYO)EĞİTMEN YARDIM KILAVUZU MERSİN, 2018 MERSİN MESLEK YÜKSEKOKULU ANA SAYFASI TANITIMI Mersin Meslek Yüksekokulu resmi web sitesine http://uzak4.mersin.edu.tr/index.php
UZAKTAN EĞİTİM YÖNETİM SİSTEMİ (MMYO)EĞİTMEN YARDIM KILAVUZU MERSİN, 2018 MERSİN MESLEK YÜKSEKOKULU ANA SAYFASI TANITIMI Mersin Meslek Yüksekokulu resmi web sitesine http://uzak4.mersin.edu.tr/index.php
TAPU VE KADASTRO BİLGİ SİSTEMİ
 TAPU VE KADASTRO BİLGİ SİSTEMİ MEKÂNSAL GAYRİMENKUL SİSTEMİ (MEGSİS) BAŞVURU, E-ÖDEME VE FEN KAYIT İŞLEMLERİ DOKÜMANI Sürüm: 0.1 Revizyon Bilgileri Revizyon No: Revizyon Tarihi Revizyonu Yapan Revizyon
TAPU VE KADASTRO BİLGİ SİSTEMİ MEKÂNSAL GAYRİMENKUL SİSTEMİ (MEGSİS) BAŞVURU, E-ÖDEME VE FEN KAYIT İŞLEMLERİ DOKÜMANI Sürüm: 0.1 Revizyon Bilgileri Revizyon No: Revizyon Tarihi Revizyonu Yapan Revizyon
AYNİ BAĞIŞ HİZMET GRUBU EĞİTİM DOKÜMANI
 14.07.2015 İÇİNDEKİLER 1. DOKÜMAN SÜRÜMLERİ... 4 2. AYNİ BAĞIŞ ÖZELLİKLERİ... 5 2.1. Ayni Bağış Hizmet Grubu Ana Ekranı... 5 2.2.1. Ayni Bağış Depo Bilgileri... 5 2.2.1.1. Ayni Bağış Depo Bilgileri Listeleme...
14.07.2015 İÇİNDEKİLER 1. DOKÜMAN SÜRÜMLERİ... 4 2. AYNİ BAĞIŞ ÖZELLİKLERİ... 5 2.1. Ayni Bağış Hizmet Grubu Ana Ekranı... 5 2.2.1. Ayni Bağış Depo Bilgileri... 5 2.2.1.1. Ayni Bağış Depo Bilgileri Listeleme...
Kod Listeleri Genel Yapısı
 Fiş Liste Ekranları sipariş, irsaliye, fatura, tahsilat, ödeme, cari hareket, hizmet vb. fiş kayıtları ile ilgili detay, izleme, değiştirme ve yeni giriş işlemlerinin yapılmasına imkan sağlayan liste ekranlarıdır.
Fiş Liste Ekranları sipariş, irsaliye, fatura, tahsilat, ödeme, cari hareket, hizmet vb. fiş kayıtları ile ilgili detay, izleme, değiştirme ve yeni giriş işlemlerinin yapılmasına imkan sağlayan liste ekranlarıdır.
HYS KANITLAYICI BELGE KILAVUZU. TEMMUZ-2014 Uygulama Geliştirme ve Destek Şubesi
 HYS KANITLAYICI BELGE KILAVUZU TEMMUZ-2014 Uygulama Geliştirme ve Destek Şubesi İçindekiler Tablosu GİRİŞ...2 I. BÖLÜM...3 HARCAMA BİRİMİ TARAFINDAN YAPILACAK İŞLEMLER...3 A. Kanıtlayıcı Belge Ekleme...3
HYS KANITLAYICI BELGE KILAVUZU TEMMUZ-2014 Uygulama Geliştirme ve Destek Şubesi İçindekiler Tablosu GİRİŞ...2 I. BÖLÜM...3 HARCAMA BİRİMİ TARAFINDAN YAPILACAK İŞLEMLER...3 A. Kanıtlayıcı Belge Ekleme...3
Kırklareli Üniversitesi
 Evrak Kayıt Programı Kullanım Kılavuzu Kırklareli Üniversitesi Evrak takibi açısından kullanıcıya büyük ölçüde hız ve evrakın kolay bulunabilme özelliği vermiştir. Deftere yapılan kayıt esnasında yaşanılan
Evrak Kayıt Programı Kullanım Kılavuzu Kırklareli Üniversitesi Evrak takibi açısından kullanıcıya büyük ölçüde hız ve evrakın kolay bulunabilme özelliği vermiştir. Deftere yapılan kayıt esnasında yaşanılan
AYDES PROJESİ HIZLI RAPORLAR FORMU EĞİTİM DOKÜMANI
 AYDES PROJESİ HIZLI RAPORLAR FORMU 2005.0203.2015 İÇİNDEKİLER 1. DOKÜMAN SÜRÜMLERİ... 4 2. HIZLI RAPORLAR... 5 2.1 Hızlı Raporlar Formu Ana Ekranı... 5 2.2 Hızlı Raporları Listeleme... 5 2.3 Hızlı Rapor
AYDES PROJESİ HIZLI RAPORLAR FORMU 2005.0203.2015 İÇİNDEKİLER 1. DOKÜMAN SÜRÜMLERİ... 4 2. HIZLI RAPORLAR... 5 2.1 Hızlı Raporlar Formu Ana Ekranı... 5 2.2 Hızlı Raporları Listeleme... 5 2.3 Hızlı Rapor
YAYINLANAN RAPORLAR FORMU EĞİTİM DOKÜMANI
 YAYINLANAN RAPORLAR FORMU 1905.023.2015 İÇİNDEKİLER 1. DOKÜMAN SÜRÜMLERİ... 4 2. YAYINLANAN RAPORLAR... 5 2.1 Yayınlanan Raporlar Formu Ana Ekranı... 5 2.2 Yayınlanan Raporları Listeleme... 5 2.3 Yayınlanan
YAYINLANAN RAPORLAR FORMU 1905.023.2015 İÇİNDEKİLER 1. DOKÜMAN SÜRÜMLERİ... 4 2. YAYINLANAN RAPORLAR... 5 2.1 Yayınlanan Raporlar Formu Ana Ekranı... 5 2.2 Yayınlanan Raporları Listeleme... 5 2.3 Yayınlanan
İçindekiler Tablosu Talep Destek Yönetim Sistemi Programı...3
 İçindekiler Tablosu Talep Destek Yönetim Sistemi Programı...3 1. Özellikler.3 2. Kullanım..3 2.1. Ana Sayfa..5 2.2. Talep Modülü.7 2.3. Takibim Modülü 9 2.4. Takipte Modülü..11 2.5. Silinen Talepler Modülü...11
İçindekiler Tablosu Talep Destek Yönetim Sistemi Programı...3 1. Özellikler.3 2. Kullanım..3 2.1. Ana Sayfa..5 2.2. Talep Modülü.7 2.3. Takibim Modülü 9 2.4. Takipte Modülü..11 2.5. Silinen Talepler Modülü...11
ONLINE BORSA (WEBFX+) KULLANIM KILAVUZU
 ONLINE BORSA (WEBFX+) KULLANIM KILAVUZU 1. Şifre Oluşturma İşlemi 2. Online Borsa Erişim 3. Online Borsa Uygulamasında Portföy e Bağlantı 4. Portföy Bilgileri Görüntüleme 5. Emir İletimi 6. Hazır Emirler
ONLINE BORSA (WEBFX+) KULLANIM KILAVUZU 1. Şifre Oluşturma İşlemi 2. Online Borsa Erişim 3. Online Borsa Uygulamasında Portföy e Bağlantı 4. Portföy Bilgileri Görüntüleme 5. Emir İletimi 6. Hazır Emirler
PRUSA İSG KULLANIM KILAVUZU
 PRUSA İSG KULLANIM KILAVUZU Sürüm 0.0.1 İçindekiler Firma İşlemleri :. 1. Firmalar Firma Kayıt Firma Bilgisi Değiştirme 2. Tesisler Tesis Ekle Tesis Düzenle 3. Bölümler Bölüm Ekle Bölüm Düzenle 4. Birimler
PRUSA İSG KULLANIM KILAVUZU Sürüm 0.0.1 İçindekiler Firma İşlemleri :. 1. Firmalar Firma Kayıt Firma Bilgisi Değiştirme 2. Tesisler Tesis Ekle Tesis Düzenle 3. Bölümler Bölüm Ekle Bölüm Düzenle 4. Birimler
Sisteme daha önce kayıt olmuş yazar giriş ekranında (Resim 1) kullanıcı adı (kayıt olduğu
 EMANUSCRIPT YAZAR İÇİN KULLANIM KILAVUZU 1. Sisteme Giriş Sisteme Kayıtlı Yazar ise Sisteme daha önce kayıt olmuş yazar giriş ekranında (Resim 1) kullanıcı adı (kayıt olduğu e-mail adresidir) ve şifresini
EMANUSCRIPT YAZAR İÇİN KULLANIM KILAVUZU 1. Sisteme Giriş Sisteme Kayıtlı Yazar ise Sisteme daha önce kayıt olmuş yazar giriş ekranında (Resim 1) kullanıcı adı (kayıt olduğu e-mail adresidir) ve şifresini
HASTA ORDER İŞLEMLERİ
 Hasta Order İşlemleri ekranı ayaktan ve yatan hastaların tedavilerinde kullanılacak ilaçların ve hizmetlerin sistem üzerinden kaydedilmesi ve hemşireler tarafından uygulanması amacı ile kullanılmaktadır.
Hasta Order İşlemleri ekranı ayaktan ve yatan hastaların tedavilerinde kullanılacak ilaçların ve hizmetlerin sistem üzerinden kaydedilmesi ve hemşireler tarafından uygulanması amacı ile kullanılmaktadır.
MapCodeX Cloud Server. Kullanım Kılavuzu
 MapCodeX Cloud Server Kullanım Kılavuzu İçindekiler MapCodeX Cloud Server... 4 MapCodeX Cloud Server Hakkında... 5 MapCodeX Cloud Server Genel Özellikleri... 6 MapCodeX Cloud Server'ın Kullanıcı Arayüzü...
MapCodeX Cloud Server Kullanım Kılavuzu İçindekiler MapCodeX Cloud Server... 4 MapCodeX Cloud Server Hakkında... 5 MapCodeX Cloud Server Genel Özellikleri... 6 MapCodeX Cloud Server'ın Kullanıcı Arayüzü...
Photoshop ta Web Sayfaları Oluşturma
 Photoshop ta Web Sayfaları Oluşturma Dilimleme Photoshop ta üzerinde çalışılan resim dosyaları, düzenlenen fotoğraflar veya tasarlanan sayfalar web ortamında kullanılmak üzere hazırlanabilir. Bir web sayfasını
Photoshop ta Web Sayfaları Oluşturma Dilimleme Photoshop ta üzerinde çalışılan resim dosyaları, düzenlenen fotoğraflar veya tasarlanan sayfalar web ortamında kullanılmak üzere hazırlanabilir. Bir web sayfasını
QUANTUM CBS YE İLİŞKİN LAB TAKİP NOTLARI
 QUANTUM CBS YE İLİŞKİN LAB TAKİP NOTLARI LAB DA İŞLENECEK KONULAR: 1 Cbs nedir ve cbs ile ilgili karşilaşilabilecek temel kavramlar nelerdir? 2 Cbs yazilimlari / quantum cbs yazilimi üzerinden örneklendirme
QUANTUM CBS YE İLİŞKİN LAB TAKİP NOTLARI LAB DA İŞLENECEK KONULAR: 1 Cbs nedir ve cbs ile ilgili karşilaşilabilecek temel kavramlar nelerdir? 2 Cbs yazilimlari / quantum cbs yazilimi üzerinden örneklendirme
OYS OLAY YÖNETİM SİSTEMİ. Kullanım Kılavuzu. Türkiye Halk Sağlığı Kurumu
 OYS OLAY YÖNETİM SİSTEMİ Kullanım Kılavuzu Türkiye Halk Sağlığı Kurumu OLAY YÖNETİM SİSTEMİ Sisteme Giriş http://oys.thsk.gov.tr/oys Sisteme ilk defa giriş yapılıyorsa size verilen kullanıcı adını girdikten
OYS OLAY YÖNETİM SİSTEMİ Kullanım Kılavuzu Türkiye Halk Sağlığı Kurumu OLAY YÖNETİM SİSTEMİ Sisteme Giriş http://oys.thsk.gov.tr/oys Sisteme ilk defa giriş yapılıyorsa size verilen kullanıcı adını girdikten
POWER POINT SUNU PROGRAMI
 POWER POINT SUNU PROGRAMI Power Point bir Sunu (Slayt) programıdır. MS-Office uygulamasıdır ve Office CD sinden yüklenir. Programı çalıştırabilmek için; Başlat/Programlar/Microsoft Office/Microsoft Office
POWER POINT SUNU PROGRAMI Power Point bir Sunu (Slayt) programıdır. MS-Office uygulamasıdır ve Office CD sinden yüklenir. Programı çalıştırabilmek için; Başlat/Programlar/Microsoft Office/Microsoft Office
Bu ekrana Kullanıcı adı ve şifre ile giriş yapıldığında ekranda giriş yapabilmeniz için yetki almanız
 MHRS (MERKEZİ HASTANE RANDEVU SİSTEMİ) Kurum üzerinden MHRS entegrasyonunun yapılabilmesi için ; WEB Tabanlı Sistemimizi kullanan Kurumlar WebHBYS ekranından Menü / Program Parametreleri ekranından Sağlık
MHRS (MERKEZİ HASTANE RANDEVU SİSTEMİ) Kurum üzerinden MHRS entegrasyonunun yapılabilmesi için ; WEB Tabanlı Sistemimizi kullanan Kurumlar WebHBYS ekranından Menü / Program Parametreleri ekranından Sağlık
CAEeda TM GENEL TANITIM. EDA Tasarım Analiz Mühendislik
 CAEeda TM GENEL TANITIM EDA Tasarım Analiz Mühendislik İÇİNDEKİLER 1. FARE TUŞLARININ GÖSTERİMİ...2 2. CAEeda TM YAZILIMININ GÖRSEL ARAYÜZ YAPISI...3 3. CAEeda TM VARSAYILAN İKON PANELİ TANIMLAMALARI...4
CAEeda TM GENEL TANITIM EDA Tasarım Analiz Mühendislik İÇİNDEKİLER 1. FARE TUŞLARININ GÖSTERİMİ...2 2. CAEeda TM YAZILIMININ GÖRSEL ARAYÜZ YAPISI...3 3. CAEeda TM VARSAYILAN İKON PANELİ TANIMLAMALARI...4
Doküman Adı Doküman No İMİ.KY.KV.02 HTYS KULLANICI KLAVUZU
 Sayfa No 1/14 KULLANICI EKRANI KULLANICI EKRANLARININ KULLANILMASI ne Giriş İçin Site Adresinin Yazılması İdari ve Mali İşler Dairesi Başkanlığı tarafından yerine getirilen hizmet ve araç taleplerinin
Sayfa No 1/14 KULLANICI EKRANI KULLANICI EKRANLARININ KULLANILMASI ne Giriş İçin Site Adresinin Yazılması İdari ve Mali İşler Dairesi Başkanlığı tarafından yerine getirilen hizmet ve araç taleplerinin
PERSONEL TAKİP PROGRAMI..3
 İçindekiler Tablosu PERSONEL TAKİP PROGRAMI..3 1.Özellikler.3 2.Kullanım..4 2.1. Çalışma Takvimi..5 2.2. Giriş ve Çıkışlar.6 2.3. İzin ve Tatil..7 2.4. Personel 8 2.5. Rapor 11 2.5.1. Günlük Rapor Durumu...11
İçindekiler Tablosu PERSONEL TAKİP PROGRAMI..3 1.Özellikler.3 2.Kullanım..4 2.1. Çalışma Takvimi..5 2.2. Giriş ve Çıkışlar.6 2.3. İzin ve Tatil..7 2.4. Personel 8 2.5. Rapor 11 2.5.1. Günlük Rapor Durumu...11
BAŞVURU SAHİBİ KAYIT İŞLEMLERİ
 TÜBİTAK - BİLGEM YAZILIM TEKNOLOJİLERİ ARAŞTIRMA ENSTİTÜSÜ (YTE) T.C. KALKINMA BAKANLIĞI İZLEME, DEĞERLENDİRME VE ANALİZ DAİRESİ BAŞKANLIĞI KALKINMA AJANSLARI YÖNETİM SİSTEMİ PROJESİ BAŞVURU SAHİBİ KAYIT
TÜBİTAK - BİLGEM YAZILIM TEKNOLOJİLERİ ARAŞTIRMA ENSTİTÜSÜ (YTE) T.C. KALKINMA BAKANLIĞI İZLEME, DEĞERLENDİRME VE ANALİZ DAİRESİ BAŞKANLIĞI KALKINMA AJANSLARI YÖNETİM SİSTEMİ PROJESİ BAŞVURU SAHİBİ KAYIT
Afet/Acil Durum İhbar Alma ve Yönetim Sistemi Modülü
 Afet/Acil Durum İhbar Alma ve Yönetim Sistemi Modülü AKOM modülü, çağrı merkezine 7/24 gelen afet ve acil durum çağrıları karşılayan ve alınan çağrıların türlerine göre değerlendirilerek sisteme aktarılmasını
Afet/Acil Durum İhbar Alma ve Yönetim Sistemi Modülü AKOM modülü, çağrı merkezine 7/24 gelen afet ve acil durum çağrıları karşılayan ve alınan çağrıların türlerine göre değerlendirilerek sisteme aktarılmasını
BAĞIMSIZ DEĞERLENDİRİCİ KAYIT İŞLEMLERİ KALKINMA AJANSLARI YÖNETİM SİSTEMİ PROJESİ
 TÜBİTAK - BİLGEM YAZILIM TEKNOLOJİLERİ ARAŞTIRMA ENSTİTÜSÜ (YTE) T.C. KALKINMA BAKANLIĞI İZLEME, DEĞERLENDİRME VE ANALİZ DAİRESİ BAŞKANLIĞI KALKINMA AJANSLARI YÖNETİM SİSTEMİ PROJESİ BAĞIMSIZ DEĞERLENDİRİCİ
TÜBİTAK - BİLGEM YAZILIM TEKNOLOJİLERİ ARAŞTIRMA ENSTİTÜSÜ (YTE) T.C. KALKINMA BAKANLIĞI İZLEME, DEĞERLENDİRME VE ANALİZ DAİRESİ BAŞKANLIĞI KALKINMA AJANSLARI YÖNETİM SİSTEMİ PROJESİ BAĞIMSIZ DEĞERLENDİRİCİ
Küresel personel takip programı bordro, mesai hesaplama sürenizi ve alacağınız raporları en kısa sürede almanız için hazırlanmıştır.
 Personel Takip Yazılımı Küresel Personel Devam Kontrol Programı Küresel personel takip programı bordro, mesai hesaplama sürenizi ve alacağınız raporları en kısa sürede almanız için hazırlanmıştır. İçindekiler
Personel Takip Yazılımı Küresel Personel Devam Kontrol Programı Küresel personel takip programı bordro, mesai hesaplama sürenizi ve alacağınız raporları en kısa sürede almanız için hazırlanmıştır. İçindekiler
Kopyalama ve Taşıma konularıyla ilgili daha değişik uygulamalar yaparak bu konunun pekiştirilmesini sağlamanız yararınıza olacaktır.
 Kopyalama ve Taşıma konularıyla ilgili daha değişik uygulamalar yaparak bu konunun pekiştirilmesini sağlamanız yararınıza olacaktır. NOTLAR: 1. Bir Klasörün içindeki bir dosyayı fare sol tuşunu basılı
Kopyalama ve Taşıma konularıyla ilgili daha değişik uygulamalar yaparak bu konunun pekiştirilmesini sağlamanız yararınıza olacaktır. NOTLAR: 1. Bir Klasörün içindeki bir dosyayı fare sol tuşunu basılı
FİŞ NUMARASI DÜZENLEMESİ
 FİŞ NUMARASI DÜZENLEMESİ Önbilgi : Yapılan düzenlemenin devreye alınması neticesinde Distribütör Sistem Sorumluları tarafından öncelikli olarak, yeni modüle uygun fiş numaraları tanımlamaları yapılmalıdır.
FİŞ NUMARASI DÜZENLEMESİ Önbilgi : Yapılan düzenlemenin devreye alınması neticesinde Distribütör Sistem Sorumluları tarafından öncelikli olarak, yeni modüle uygun fiş numaraları tanımlamaları yapılmalıdır.
AYDES PROJESİ MESAJ KUTUSU EĞİTİM DOKÜMANI
 AYDES PROJESİ MESAJ KUTUSU İÇINDEKILER 1. DOKÜMAN SÜRÜMLERİ... 4 2. MESAJ KUTUSU ÖZELLİKLERİ... 4 2.1 Mesaj Kutusu Seçim... 4 2.1.1 Mesaj Dizinleri Listeleme / Mesaj Gösterme... 5 2.1.2 Mesaj Silme...
AYDES PROJESİ MESAJ KUTUSU İÇINDEKILER 1. DOKÜMAN SÜRÜMLERİ... 4 2. MESAJ KUTUSU ÖZELLİKLERİ... 4 2.1 Mesaj Kutusu Seçim... 4 2.1.1 Mesaj Dizinleri Listeleme / Mesaj Gösterme... 5 2.1.2 Mesaj Silme...
BÖLÜM 10 10. KATMAN OLUŞTURMA (LAYER) Command line: Layer (veya transparent komutu için 'Layer kullanın)
 BÖLÜM 10 10. KATMAN OLUŞTURMA (LAYER) Çizim alanına yeni katmanlar oluşturur. Object Properties toolbar: Format menu: Layer Command line: Layer (veya transparent komutu için 'Layer kullanın) LAYER komutu
BÖLÜM 10 10. KATMAN OLUŞTURMA (LAYER) Çizim alanına yeni katmanlar oluşturur. Object Properties toolbar: Format menu: Layer Command line: Layer (veya transparent komutu için 'Layer kullanın) LAYER komutu
ARLAB ARaştırma LABoratuvar Projesi Kullanım Kılavuzu
 2014 ARLAB ARaştırma LABoratuvar Projesi Kullanım Kılavuzu İ.Ü. KURUMSAL OTOMASYON PROJESİ 1. GİRİŞ... 2 1.1 AMAÇ... 2 2. KULLANICI OLUŞTURMA VE SİSTEME GİRİŞ... 2 3. BİLGİ İŞLEMLERİ... 4 3.1 LABORATUVAR
2014 ARLAB ARaştırma LABoratuvar Projesi Kullanım Kılavuzu İ.Ü. KURUMSAL OTOMASYON PROJESİ 1. GİRİŞ... 2 1.1 AMAÇ... 2 2. KULLANICI OLUŞTURMA VE SİSTEME GİRİŞ... 2 3. BİLGİ İŞLEMLERİ... 4 3.1 LABORATUVAR
DERS AÇMA İŞLEMLERİ DERS AÇMA EKRAN KULLANIMI Ders Bilgileri Yeni ders açma işlemi nasıl yapılır?
 DERS AÇMA İŞLEMLERİ... 2 1.DERS AÇMA EKRAN KULLANIMI... 3 1.1.Ders Bilgileri... 5 1.1.1.Yeni ders açma işlemi nasıl yapılır?... 6 1.2.Ders Öğrenci Listeleri... 13 DERS AÇMA İŞLEMLERİ Ders açma işlemleri
DERS AÇMA İŞLEMLERİ... 2 1.DERS AÇMA EKRAN KULLANIMI... 3 1.1.Ders Bilgileri... 5 1.1.1.Yeni ders açma işlemi nasıl yapılır?... 6 1.2.Ders Öğrenci Listeleri... 13 DERS AÇMA İŞLEMLERİ Ders açma işlemleri
Okul Sorumlusu/Müdürü İçin Mobil Kreş Yönetim Paneli Kullanım Dokümanı
 Okul Sorumlusu/Müdürü İçin Mobil Kreş Yönetim Paneli Kullanım Dokümanı 1. Okul yönetim paneline giriş yapmak için www.mobilkres.com/web-admin adresine gidilir. 2. Açılan sayfada kullanıcı adı ve şifre
Okul Sorumlusu/Müdürü İçin Mobil Kreş Yönetim Paneli Kullanım Dokümanı 1. Okul yönetim paneline giriş yapmak için www.mobilkres.com/web-admin adresine gidilir. 2. Açılan sayfada kullanıcı adı ve şifre
E-UYGULAMALAR VE DOKÜMAN YÖNETİM SİSTEMİ PROJESİ (EUP) ECZANE İŞLEMLERİ KULLANIM KILAVUZU
 İlaç Takip Sistemi ile ilgili olarak İl Sağlık Müdürlüğü nüze şahsen başvuru yapan eczanelerin bilgilerini sisteme kayıt etmek ve daha sonra bu bilgilerden sorgulamalar yapabilmek amacıyla bu kılavuzda
İlaç Takip Sistemi ile ilgili olarak İl Sağlık Müdürlüğü nüze şahsen başvuru yapan eczanelerin bilgilerini sisteme kayıt etmek ve daha sonra bu bilgilerden sorgulamalar yapabilmek amacıyla bu kılavuzda
SIMMAG Kullanım Kılavuzu. Adem Ayhan Karmış. Ana Ekran
 SIMMAG Kullanım Kılavuzu Adem Ayhan Karmış Ana Ekran Program çalıştırıldığında tek bir form uygulaması olarak açılmaktadır. Sol tarafta bulunan menü den menü elemanları kullanılarak gerekli olan formlar
SIMMAG Kullanım Kılavuzu Adem Ayhan Karmış Ana Ekran Program çalıştırıldığında tek bir form uygulaması olarak açılmaktadır. Sol tarafta bulunan menü den menü elemanları kullanılarak gerekli olan formlar
TĐGEM CBS Projesi Harita Sayfası Yardım Dokumanı
 TĐGEM CBS Projesi Harita Sayfası Yardım Dokumanı 1. Haritalama Özellikleri: Ana sayfada yer alan işletmeye ait genel katmanların görüntülendiği ve temel sorguların bulunduğu harita tüm birim ve kullanıcılar
TĐGEM CBS Projesi Harita Sayfası Yardım Dokumanı 1. Haritalama Özellikleri: Ana sayfada yer alan işletmeye ait genel katmanların görüntülendiği ve temel sorguların bulunduğu harita tüm birim ve kullanıcılar
Gidilen sayfadan bir önceki sayfaya geçilir. Şekil Git İşlemi diyalog kutusu
 BÖLÜM 6 6. BELGELER ÜZERİNDE YAPILABİLECEK İŞLEMLER 6.1. Git işlemi Yazılan belgeler rapor, ödev, kitap tez gibi sayfalarca uzunlukta olabilir. Sayfalarca uzunluktaki belgede herhangi bir sayfaya gitmek
BÖLÜM 6 6. BELGELER ÜZERİNDE YAPILABİLECEK İŞLEMLER 6.1. Git işlemi Yazılan belgeler rapor, ödev, kitap tez gibi sayfalarca uzunlukta olabilir. Sayfalarca uzunluktaki belgede herhangi bir sayfaya gitmek
GİDEN EVRAK KAYIT SAYFASI KULLANICI KILAVUZU
 GİDEN EVRAK KAYIT SAYFASI KULLANICI KILAVUZU 2012 İÇERİK 1 EVRAK OLUŞTUR... 3 1.1 Gizlilik Derecesi... 5 1.2 Yazı Durumu... 5 1.3 Konu Grubu ve Konu seçme... 6 1.3.1 Konu Grubu Favori Belirleme... 7 1.4
GİDEN EVRAK KAYIT SAYFASI KULLANICI KILAVUZU 2012 İÇERİK 1 EVRAK OLUŞTUR... 3 1.1 Gizlilik Derecesi... 5 1.2 Yazı Durumu... 5 1.3 Konu Grubu ve Konu seçme... 6 1.3.1 Konu Grubu Favori Belirleme... 7 1.4
BEŞHEKİM GRUP AYBEL YAZILIM İBYS PROGRAMI KULLANIMI
 BEŞHEKİM GRUP AYBEL YAZILIM İBYS PROGRAMI KULLANIMI PROGRAM İNDİRME : Beşhekim grup Aybel Yazılım İbys programımızı http://aybelsoft.com/uploads/aybelsoft-ibys.rar linkinden programı indirebilirsiniz.
BEŞHEKİM GRUP AYBEL YAZILIM İBYS PROGRAMI KULLANIMI PROGRAM İNDİRME : Beşhekim grup Aybel Yazılım İbys programımızı http://aybelsoft.com/uploads/aybelsoft-ibys.rar linkinden programı indirebilirsiniz.
İçindekiler Tablosu Nakit Akış Programı...3
 İçindekiler Tablosu Nakit Akış Programı...3 1.Özellikler..3 2.Kullanım 4 2.1. Nakit Akış Programı Ana Tablo İçeriği..4 2.2. Üst Menü İçeriği..6 2.2.1. Ayarlar Menü.....6 2.2.2. Yönetim Menü...8 2.3. Alt
İçindekiler Tablosu Nakit Akış Programı...3 1.Özellikler..3 2.Kullanım 4 2.1. Nakit Akış Programı Ana Tablo İçeriği..4 2.2. Üst Menü İçeriği..6 2.2.1. Ayarlar Menü.....6 2.2.2. Yönetim Menü...8 2.3. Alt
DESTEK DOKÜMANI LOGOMAPS. Ürün : TIGER2 / UNITY2 Bölüm : Finans
 LOGOMAPS LOGOmaps hizmeti, firmaların coğrafi analiz ve raporlama ihtiyaçlarına cevap vermek amacıyla, LOGO ve INFOTECH işbirliği ile geliştirilmiştir ve LOGO ürünleri ile entegre çalışmaktadır. LOGOmaps
LOGOMAPS LOGOmaps hizmeti, firmaların coğrafi analiz ve raporlama ihtiyaçlarına cevap vermek amacıyla, LOGO ve INFOTECH işbirliği ile geliştirilmiştir ve LOGO ürünleri ile entegre çalışmaktadır. LOGOmaps
Şekil Yazı tipini biçimlendirme araç çubuğu simgeleri
 BÖLÜM 2 2. YAZILARI BİÇİMLENDİRME 2.1. Yazı Tipini Değiştirme Word programında, yazılan bilgiler daktilodaki gibi tek tip yazı olmaz. Yazılarda farklı biçimler kullanılarak belgelerin daha etkileyici olması
BÖLÜM 2 2. YAZILARI BİÇİMLENDİRME 2.1. Yazı Tipini Değiştirme Word programında, yazılan bilgiler daktilodaki gibi tek tip yazı olmaz. Yazılarda farklı biçimler kullanılarak belgelerin daha etkileyici olması
Cep T Para Ekranları. Cep T Para SIM Menü İşlem Ekranları
 Cep T Para Ekranları Cep T Para SIM Menü İşlem Ekranları Cep T Para ya Erişim Cep T Para, SIM kartlar üzerinde çalışan bir uygulama olduğu için, uygulamaya erişim için, müşterilerimizin kullandıkları telefonun
Cep T Para Ekranları Cep T Para SIM Menü İşlem Ekranları Cep T Para ya Erişim Cep T Para, SIM kartlar üzerinde çalışan bir uygulama olduğu için, uygulamaya erişim için, müşterilerimizin kullandıkları telefonun
PCB ENVANTER PROGRAMI İL MÜDÜRLÜKLERİ İÇİN KULLANIM KILAVUZU
 PCB ENVANTER PROGRAMI İL MÜDÜRLÜKLERİ İÇİN KULLANIM KILAVUZU PCB ENVANTER PROGRAMI Đl Müdürlükleri için Kullanım Kılavuzu 1. Çevre Bilgi Sistemi kullanıcı kodu ve parolası kullanılarak sisteme giriş yapılır.
PCB ENVANTER PROGRAMI İL MÜDÜRLÜKLERİ İÇİN KULLANIM KILAVUZU PCB ENVANTER PROGRAMI Đl Müdürlükleri için Kullanım Kılavuzu 1. Çevre Bilgi Sistemi kullanıcı kodu ve parolası kullanılarak sisteme giriş yapılır.
Kullanım Kılavuzu DEPO AMBAR MODÜLÜ
 Kullanım Kılavuzu DEPO AMBAR MODÜLÜ Sarus Hastane Bilgi Yönetim Sistemleri tarafından geliştirilmiş olan Depo Ambar Modülü kullanım fonksiyonlarını içermektedir. TEKNORİTMA Koray Tolga DURMUŞ 1.09.2016
Kullanım Kılavuzu DEPO AMBAR MODÜLÜ Sarus Hastane Bilgi Yönetim Sistemleri tarafından geliştirilmiş olan Depo Ambar Modülü kullanım fonksiyonlarını içermektedir. TEKNORİTMA Koray Tolga DURMUŞ 1.09.2016
TAPU VE KADASTRO BİLGİ SİSTEMİ
 TAPU VE KADASTRO BİLGİ SİSTEMİ MEKÂNSAL GAYRİMENKUL SİSTEMİ (MEGSİS) BAŞVURU, E-ÖDEME VE FEN KAYIT İŞLEMLERİ DOKÜMANI Versiyon: 0.2 TC. ÇEVRE VE ŞEHİRCİLİK BAKANLIĞI TAPU ve KADASTRO GENEL MÜDÜRLÜĞÜ MEGSİS
TAPU VE KADASTRO BİLGİ SİSTEMİ MEKÂNSAL GAYRİMENKUL SİSTEMİ (MEGSİS) BAŞVURU, E-ÖDEME VE FEN KAYIT İŞLEMLERİ DOKÜMANI Versiyon: 0.2 TC. ÇEVRE VE ŞEHİRCİLİK BAKANLIĞI TAPU ve KADASTRO GENEL MÜDÜRLÜĞÜ MEGSİS
Servis Güzergâhları Optimizasyonu. Rotaban Viewer Kullanım Kılavuzu
 Servis Güzergâhları Optimizasyonu Rotaban Viewer Kullanım Kılavuzu İçindekiler 1 Giriş... 1 1.1 Rotaban Nedir?... 1 2 Rotaban Viewer... 2 2.1 Giriş... 2 2.2 Ana Sayfa... 3 2.2.1 Adres Güncelleme... 3 2.2.2
Servis Güzergâhları Optimizasyonu Rotaban Viewer Kullanım Kılavuzu İçindekiler 1 Giriş... 1 1.1 Rotaban Nedir?... 1 2 Rotaban Viewer... 2 2.1 Giriş... 2 2.2 Ana Sayfa... 3 2.2.1 Adres Güncelleme... 3 2.2.2
TAŞINIR MAL KAYIT VE TAKİP MODÜLÜ
 MALİYE SGB..net TAŞINIR MAL KAYIT VE TAKİP MODÜLÜ 1 Taşınır Mal Yönetimi Taşınır Mal Yönetimi ile ilgili işlemlere Kaynak Yönetimi menüsü altındaki Taşınır Mal alt menüsünden ulaşıyoruz. Bu menünün seçenekleri
MALİYE SGB..net TAŞINIR MAL KAYIT VE TAKİP MODÜLÜ 1 Taşınır Mal Yönetimi Taşınır Mal Yönetimi ile ilgili işlemlere Kaynak Yönetimi menüsü altındaki Taşınır Mal alt menüsünden ulaşıyoruz. Bu menünün seçenekleri
1. MEVITAS MERKEZİ ELEKTRONİK VERİ İLETİM TOPLAMA ANALİZ SİSTEMİ GENEL İLKELERİ
 MEVİTAS İŞLEMLERİ İÇERİK MEVITAS İŞLEMLERİ... 1 1. MEVITAS Merkezi Elektronik Veri İletim Toplama Analiz Sistemi Genel İlkeleri... 1 2. MEVITAS YETKİLENDİRME İşlem Akışı... 2 A. MV20 MEVİTAS Yetkilendirme
MEVİTAS İŞLEMLERİ İÇERİK MEVITAS İŞLEMLERİ... 1 1. MEVITAS Merkezi Elektronik Veri İletim Toplama Analiz Sistemi Genel İlkeleri... 1 2. MEVITAS YETKİLENDİRME İşlem Akışı... 2 A. MV20 MEVİTAS Yetkilendirme
Dijital Varlık Yönetimi Yardım Dokümanı
 Dijital Varlık Yönetimi Yardım Dokümanı İçindekiler Dijital Varlık Nedir?...2 BÖLÜM-1 Dijital Varlık Ekleme...3 Dijital Varlık Bilgi Alanı... 3 Yayın Alanı... 5 BÖLÜM-2 Dijital Varlık Güncelleme... 6 Yeni
Dijital Varlık Yönetimi Yardım Dokümanı İçindekiler Dijital Varlık Nedir?...2 BÖLÜM-1 Dijital Varlık Ekleme...3 Dijital Varlık Bilgi Alanı... 3 Yayın Alanı... 5 BÖLÜM-2 Dijital Varlık Güncelleme... 6 Yeni
11 SÜRÜM İLE EKLENEN ÖZELLİKLER/DEĞİŞİKLİKLER ( V7 (B1554) )
 11 SÜRÜM İLE EKLENEN ÖZELLİKLER/DEĞİŞİKLİKLER ( V7 (B1554) ) Evrak dağıtımlarında oluşan PDF içerisinde alt kısımda gösterdiğimiz ek listesi, evrak meta alanlarından ek metin kutusu ile manuel olarak girildiğinde,
11 SÜRÜM İLE EKLENEN ÖZELLİKLER/DEĞİŞİKLİKLER ( V7 (B1554) ) Evrak dağıtımlarında oluşan PDF içerisinde alt kısımda gösterdiğimiz ek listesi, evrak meta alanlarından ek metin kutusu ile manuel olarak girildiğinde,
1.DERS AÇMA İŞLEMLERİ
 İçindekiler 1.DERS AÇMA İŞLEMLERİ... 2 1.1.YENİ DERS AÇMA NASIL YAPILIR?... 3 2.ÖĞRENCİ DERS YÖNETİMİ EKRANINDA ÖĞRENCİNİN ÜZERİNE DERS NASIL EKLENİR?... 9 2.1.YENİ DERS EKLEME... 11 1.DERS AÇMA İŞLEMLERİ
İçindekiler 1.DERS AÇMA İŞLEMLERİ... 2 1.1.YENİ DERS AÇMA NASIL YAPILIR?... 3 2.ÖĞRENCİ DERS YÖNETİMİ EKRANINDA ÖĞRENCİNİN ÜZERİNE DERS NASIL EKLENİR?... 9 2.1.YENİ DERS EKLEME... 11 1.DERS AÇMA İŞLEMLERİ
Servis Güzergâhları Optimizasyonu. Rotaban Viewer Kullanım Kılavuzu
 Servis Güzergâhları Optimizasyonu Rotaban Viewer Kullanım Kılavuzu İçindekiler 1 Rotaban Viewer... 1 1.1 Giriş... 1 1.1.1 Adres Güncelleme... 2 1.1.2 Güzergâh Görüntüleme... 4 1.1.3 Favori Güzergâh İşlemleri...
Servis Güzergâhları Optimizasyonu Rotaban Viewer Kullanım Kılavuzu İçindekiler 1 Rotaban Viewer... 1 1.1 Giriş... 1 1.1.1 Adres Güncelleme... 2 1.1.2 Güzergâh Görüntüleme... 4 1.1.3 Favori Güzergâh İşlemleri...
MAKİNA BAKIMLARINIZI NASIL TAKİP EDERSİNİZ?
 MAKİNA BAKIMLARINIZI NASIL TAKİP EDERSİNİZ? 1- www.myvisionlink.com Adresi size tanımlı olan Kullanıcı Adı ve Şifre ile ziyaret edilir. 2- Ana sayfadaki Filo sekmesinden istenilen makinanın satırına çift
MAKİNA BAKIMLARINIZI NASIL TAKİP EDERSİNİZ? 1- www.myvisionlink.com Adresi size tanımlı olan Kullanıcı Adı ve Şifre ile ziyaret edilir. 2- Ana sayfadaki Filo sekmesinden istenilen makinanın satırına çift
http://aractakip.satko.com.tr
 http://aractakip.satko.com.tr 1 Araçlarımızı izlemede yeni bir pencere... http://aractakip.satko.com.tr adresine girerek firmamız tarafından size bildirilen kullanıcı adı ve şifre ile sisteme giriş yapabilirsiniz.
http://aractakip.satko.com.tr 1 Araçlarımızı izlemede yeni bir pencere... http://aractakip.satko.com.tr adresine girerek firmamız tarafından size bildirilen kullanıcı adı ve şifre ile sisteme giriş yapabilirsiniz.
DENİZLİ İL ÖZEL İDARESİ UYGULAMASI
 DENİZLİ İL ÖZEL İDARESİ RUHSAT BİLGİ İ İ SİSTEMİİ İ MADEN OCAKLARI UYGULAMASI Coğrafi Bilgi Sistemleri Şubesi Genel Bilgiler Yazılım Geliştirme Ortamı Microsoft Visual Studio 2008 C# MapInfo MapXtreme
DENİZLİ İL ÖZEL İDARESİ RUHSAT BİLGİ İ İ SİSTEMİİ İ MADEN OCAKLARI UYGULAMASI Coğrafi Bilgi Sistemleri Şubesi Genel Bilgiler Yazılım Geliştirme Ortamı Microsoft Visual Studio 2008 C# MapInfo MapXtreme
1.DERS KATALOG Ders kataloğu ekranında yeni ders tanımlamaları yapılabilir ve Seçmeli havuz dersleri oluşturulabilmektedir.
 İçindekiler DERS KATALOĞU... 2 1.DERS KATALOG... 2 1.1.Ders... 3 1.1.1.Derse ait dil seçenekleri nasıl ve hangi bölümden girilmektedir?... 4 1.2.Dersin Okutulduğu Öğretim Planları... 8 1.3.Dersin İçerikleri...
İçindekiler DERS KATALOĞU... 2 1.DERS KATALOG... 2 1.1.Ders... 3 1.1.1.Derse ait dil seçenekleri nasıl ve hangi bölümden girilmektedir?... 4 1.2.Dersin Okutulduğu Öğretim Planları... 8 1.3.Dersin İçerikleri...
MÜLKİ İDARE AMİRLERİ ATAMA MODÜLÜ
 MÜLKİ İDARE AMİRLERİ ATAMA MODÜLÜ (PERSONEL GENEL MÜDÜRLÜĞÜ - MÜKİ İDARE AMİRLERİ ATAMA ŞUBE MÜDÜRLÜĞÜ) KULLANICI KLAVUZU Temmuz 2011 Havva Yıldırım İçindekiler 1 Amaç 4 2 Giriş 4 3 Arama ve İşlemler 6
MÜLKİ İDARE AMİRLERİ ATAMA MODÜLÜ (PERSONEL GENEL MÜDÜRLÜĞÜ - MÜKİ İDARE AMİRLERİ ATAMA ŞUBE MÜDÜRLÜĞÜ) KULLANICI KLAVUZU Temmuz 2011 Havva Yıldırım İçindekiler 1 Amaç 4 2 Giriş 4 3 Arama ve İşlemler 6
Muayene olmamış sekmesinde seçili hasta üzerinde sağ klik Randevu Kabul ile Açılan Randevu Kabul İşlemleri ekranından hasta randevusu kabul edilerek
 Muayene olmamış sekmesinde seçili hasta üzerinde sağ klik Randevu Kabul ile Açılan Randevu Kabul İşlemleri ekranından hasta randevusu kabul edilerek muayeneye başlanır. Anamnez Toplu Metin sekmesinde kullanıcı
Muayene olmamış sekmesinde seçili hasta üzerinde sağ klik Randevu Kabul ile Açılan Randevu Kabul İşlemleri ekranından hasta randevusu kabul edilerek muayeneye başlanır. Anamnez Toplu Metin sekmesinde kullanıcı
OSMANLI MOBİL FX Trader
 OSMANLI MOBİL FX Trader Döküman İçeriği 2.15 Osmanlı Mobil FX Trader Ekranları... 3 2.15.1 FX Ana Menü... 3 2.15.2 Fiyat İzleme Ekranı:... 4 2.15.3 Hesap Bilgisi Ekranı:... 5 2.15.4 Açık Pozisyonlar:...
OSMANLI MOBİL FX Trader Döküman İçeriği 2.15 Osmanlı Mobil FX Trader Ekranları... 3 2.15.1 FX Ana Menü... 3 2.15.2 Fiyat İzleme Ekranı:... 4 2.15.3 Hesap Bilgisi Ekranı:... 5 2.15.4 Açık Pozisyonlar:...
Chronos Yönetici için Kullanım Kılavuzu
 Chronos Yönetici için Kullanım Kılavuzu Döküman Bilgisi Hazırlayan: Beste Öztamur Ünvan: Proje Yön Döküman versiyonu: 2.3 Versiyon Geçmişi Ver. No. Ver. Tarihi Revize Eden Açıklama 1.0 19.11.2013 Beste
Chronos Yönetici için Kullanım Kılavuzu Döküman Bilgisi Hazırlayan: Beste Öztamur Ünvan: Proje Yön Döküman versiyonu: 2.3 Versiyon Geçmişi Ver. No. Ver. Tarihi Revize Eden Açıklama 1.0 19.11.2013 Beste
KALDIRAÇLI ALIM SATIM İŞLEMLERİ HALKFX META TRADER 4 MOBİL UYGULAMALAR KULLANIM KILAVUZU
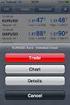 KALDIRAÇLI ALIM SATIM İŞLEMLERİ HALKFX META TRADER 4 MOBİL UYGULAMALAR KULLANIM KILAVUZU İÇİNDEKİLER A- META TRADER 4 HALKFX Iphone Uygulaması 1. HalkFX Iphone Uygulaması Kurulum ve Hesap İşlemleri 2.
KALDIRAÇLI ALIM SATIM İŞLEMLERİ HALKFX META TRADER 4 MOBİL UYGULAMALAR KULLANIM KILAVUZU İÇİNDEKİLER A- META TRADER 4 HALKFX Iphone Uygulaması 1. HalkFX Iphone Uygulaması Kurulum ve Hesap İşlemleri 2.
ML TFT 5 ARAYÜZ KULLANIM KILAVUZU
 ML TFT 5 ARAYÜZ KULLANIM KILAVUZU İçindekiler 1 ML TFT 5 Genel Özellikleri... 3 2 Arayüz... 3 2.1 Arayüz Hakkında... 3 2.2 Cihaz Haberleşmesi... 4 2.3 Kat Görselleri ve Ok Tipi Seçenekleri... 4 2.4 Tema
ML TFT 5 ARAYÜZ KULLANIM KILAVUZU İçindekiler 1 ML TFT 5 Genel Özellikleri... 3 2 Arayüz... 3 2.1 Arayüz Hakkında... 3 2.2 Cihaz Haberleşmesi... 4 2.3 Kat Görselleri ve Ok Tipi Seçenekleri... 4 2.4 Tema
Pencereler Pencere Özellikleri
 Pencereler Pencere Özellikleri Pencereler Windows işletim sistemleri pencere yapıları üzerine inşa edilmiştir. WINDOWS 7 de tüm işlemler pencereler yardımı ile gerçekleştirilebilmektedir. Programlar ve
Pencereler Pencere Özellikleri Pencereler Windows işletim sistemleri pencere yapıları üzerine inşa edilmiştir. WINDOWS 7 de tüm işlemler pencereler yardımı ile gerçekleştirilebilmektedir. Programlar ve
İ ZMİ R KÂ Tİ P ÇELEBİ Ü Nİ VERSİ TESİ ÜZÂKTÂN EĞ İ Tİ M Sİ STEMİ Ö Ğ RENCİ KÜLLÂNİM KİLÂVÜZÜ
 İ ZMİ R KÂ Tİ P ÇELEBİ Ü Nİ VERSİ TESİ ÜZÂKTÂN EĞ İ Tİ M Sİ STEMİ Ö Ğ RENCİ KÜLLÂNİM KİLÂVÜZÜ İçindekiler 1. Giriş... 3 2. Portal / Ana sayfa... 3 2.1 Sisteme Giriş Yapılması... 3 2.2 Sisteme Giriş Yapılamaması...
İ ZMİ R KÂ Tİ P ÇELEBİ Ü Nİ VERSİ TESİ ÜZÂKTÂN EĞ İ Tİ M Sİ STEMİ Ö Ğ RENCİ KÜLLÂNİM KİLÂVÜZÜ İçindekiler 1. Giriş... 3 2. Portal / Ana sayfa... 3 2.1 Sisteme Giriş Yapılması... 3 2.2 Sisteme Giriş Yapılamaması...
Broker, Acente, Banka Online Sigortacılık Portali
 Broker, Acente, Banka Online Sigortacılık Portali www.neosinerji.com.tr / www.babonline.com.tr TEKNİK DESTEK e-mail: acentedestek@mapfregenelsigorta.com tel: 212 334 90 90 MAPFRE GENEL SİGORTA SİSTEME
Broker, Acente, Banka Online Sigortacılık Portali www.neosinerji.com.tr / www.babonline.com.tr TEKNİK DESTEK e-mail: acentedestek@mapfregenelsigorta.com tel: 212 334 90 90 MAPFRE GENEL SİGORTA SİSTEME
SAĞLIK KURULU ENGELLİ SAĞLIK KURULU RAPORU
 ENGELLİ RAPORU S İ SO F T S AĞ L I K BİLGİ Sİ S T EMLERİ 2 0 1 9 - AN K AR A ENGELLİ RAPORU Sayfa No : 2 / 18 DEĞİŞİKLİK NO TARİH YAYIN VE DEĞİŞİKLİK İÇERİĞİ DEĞİŞİKLİK YAPAN 00 28.03.2019 Doküman oluşturuldu.
ENGELLİ RAPORU S İ SO F T S AĞ L I K BİLGİ Sİ S T EMLERİ 2 0 1 9 - AN K AR A ENGELLİ RAPORU Sayfa No : 2 / 18 DEĞİŞİKLİK NO TARİH YAYIN VE DEĞİŞİKLİK İÇERİĞİ DEĞİŞİKLİK YAPAN 00 28.03.2019 Doküman oluşturuldu.
Kullanım Kılavuzu Mart 2014
 Kullanım Kılavuzu Mart 2014 İçindekiler 1. Harita Araçları... 2 1.1 Kaydırma Aracı... 2 1.2 Ölçüm Aracı... 3 1.3 Bilgi Al Aracı... 3 1.4 Haritayı Yenile Aracı... 4 1.5 İlk Görünüm Aracı... 4 1.6 Haritayı
Kullanım Kılavuzu Mart 2014 İçindekiler 1. Harita Araçları... 2 1.1 Kaydırma Aracı... 2 1.2 Ölçüm Aracı... 3 1.3 Bilgi Al Aracı... 3 1.4 Haritayı Yenile Aracı... 4 1.5 İlk Görünüm Aracı... 4 1.6 Haritayı
YFTRADEFX iphone KULLANIM KILAVUZU
 YFTRADEFX iphone KULLANIM KILAVUZU PLATFORMA GĐRĐŞ App Store aracılığı ile iphone üzerine MetaTrader 4 uygulaması indirilir. Đndirildikten sonra ekrana gelen MetaTrader 4 kısayolu tıklanır. MetaTrader
YFTRADEFX iphone KULLANIM KILAVUZU PLATFORMA GĐRĐŞ App Store aracılığı ile iphone üzerine MetaTrader 4 uygulaması indirilir. Đndirildikten sonra ekrana gelen MetaTrader 4 kısayolu tıklanır. MetaTrader
ASELSAN TEDARİKÇİ PORTALI KALİTE SÜREÇLERİ DOKÜMANI
 ASELSAN TEDARİKÇİ PORTALI KALİTE SÜREÇLERİ DOKÜMANI Versiyon: 2 Tarih: 28.09.2017 1 İçindekiler 1. Sisteme Giriş... 3 2. Geri Bildirim Süreci... 4 2.1. Geri bildirim oluşturma... 6 3. Denetim Talebi...
ASELSAN TEDARİKÇİ PORTALI KALİTE SÜREÇLERİ DOKÜMANI Versiyon: 2 Tarih: 28.09.2017 1 İçindekiler 1. Sisteme Giriş... 3 2. Geri Bildirim Süreci... 4 2.1. Geri bildirim oluşturma... 6 3. Denetim Talebi...
Boğaziçi Üniversitesi Bilgi İşlem Merkezi. Web Yönetimi Birimi. Drupal Kullanım Kılavuzu
 Boğaziçi Üniversitesi Bilgi İşlem Merkezi Web Yönetimi Birimi Drupal Kullanım Kılavuzu KONULAR 1. Kullanıcı Girişi Yapma 2. Ana Menüyü Düzenleme 3. Site Logosunu Düzenleme 4. Yeni Sayfa Ekleme / Düzenleme
Boğaziçi Üniversitesi Bilgi İşlem Merkezi Web Yönetimi Birimi Drupal Kullanım Kılavuzu KONULAR 1. Kullanıcı Girişi Yapma 2. Ana Menüyü Düzenleme 3. Site Logosunu Düzenleme 4. Yeni Sayfa Ekleme / Düzenleme
FATURA ŞABLONU TASARLAMA KILAVUZU
 FATURA ŞABLONU TASARLAMA KILAVUZU Şubat 2015 FATURA ŞABLONLARI Alıcının faturalarını istediğiniz formatta görüntüleyebilmesi için hazırlamanız gereken şablonu Yönetim Şirket Tanımları Fatura Şablonları
FATURA ŞABLONU TASARLAMA KILAVUZU Şubat 2015 FATURA ŞABLONLARI Alıcının faturalarını istediğiniz formatta görüntüleyebilmesi için hazırlamanız gereken şablonu Yönetim Şirket Tanımları Fatura Şablonları
12. Kat Oluşturma. Bu konuda mevcut bir katın bilgilerini kullanarak nasıl yeni katlar oluşturulabileceği incelenecektir.
 12. Kat Oluşturma Bu Konuda Öğrenilecekler: Yeni bir kat yaratmak Yaratılan katlara ulaşmak Kat ayarlarında değişiklik yapmak Bu konuda mevcut bir katın bilgilerini kullanarak nasıl yeni katlar oluşturulabileceği
12. Kat Oluşturma Bu Konuda Öğrenilecekler: Yeni bir kat yaratmak Yaratılan katlara ulaşmak Kat ayarlarında değişiklik yapmak Bu konuda mevcut bir katın bilgilerini kullanarak nasıl yeni katlar oluşturulabileceği
Vodafone Akıllı Bas Konuş Servisi Masaüstü Uygulaması Kullanım Kılavuzu
 Vodafone Akıllı Bas Konuş Servisi Masaüstü Uygulaması Kullanım Kılavuzu Versiyon 1 Güncelleme Tarihi 29 Ocak 2013 Güncelleme Nedeni - PC Uygulaması, Windows platformundaki masaüstü PC ler üzerinde çalışır.
Vodafone Akıllı Bas Konuş Servisi Masaüstü Uygulaması Kullanım Kılavuzu Versiyon 1 Güncelleme Tarihi 29 Ocak 2013 Güncelleme Nedeni - PC Uygulaması, Windows platformundaki masaüstü PC ler üzerinde çalışır.
T.C. ETİ MADEN İŞLETMELERİ TEKLİF MODÜLÜ FİRMA KULLANIM KILAVUZU
 T.C. ETİ MADEN İŞLETMELERİ TEKLİF MODÜLÜ FİRMA KULLANIM KILAVUZU Eylül 2012 Ankara Sayfa No:1/8 1.TEKLİF MODÜLÜ Kurumun herhangi bir ihale sürecinde firmalardan elektronik ortamda teklif isteyebilmesi
T.C. ETİ MADEN İŞLETMELERİ TEKLİF MODÜLÜ FİRMA KULLANIM KILAVUZU Eylül 2012 Ankara Sayfa No:1/8 1.TEKLİF MODÜLÜ Kurumun herhangi bir ihale sürecinde firmalardan elektronik ortamda teklif isteyebilmesi
MERSİS UYGULAMA KULLANICISI YARDIM REHBERİ DEĞİŞİKLİK BAŞVURUSU İŞLEMLERİ GÜMRÜK VE TİCARET BAKANLIĞI MERSİS UYGULAMASI
 MERSİS UYGULAMA KULLANICISI YARDIM REHBERİ DEĞİŞİKLİK BAŞVURUSU İŞLEMLERİ DEĞİŞİKLİK BAŞVURUSU İŞLEMLERİ Merkezi Sicil Sistemi Uygulaması (Mersis) üzerinden Sistem kullanıcıları; Değişiklik Başvurusu üzerinden
MERSİS UYGULAMA KULLANICISI YARDIM REHBERİ DEĞİŞİKLİK BAŞVURUSU İŞLEMLERİ DEĞİŞİKLİK BAŞVURUSU İŞLEMLERİ Merkezi Sicil Sistemi Uygulaması (Mersis) üzerinden Sistem kullanıcıları; Değişiklik Başvurusu üzerinden
2014-2015 EĞİTİM-ÖĞRETİM YILI BİLİŞİM TEKNOLOJİLERİ VE YAZILIM DERSİ 6. SINIF 2. DÖNEM 2. SINAV ÇALIŞMA NOTLARI
 2014-2015 EĞİTİM-ÖĞRETİM YILI BİLİŞİM TEKNOLOJİLERİ VE YAZILIM DERSİ 6. SINIF 2. DÖNEM 2. SINAV ÇALIŞMA NOTLARI İşletim Sisteminde Yapılan Uygulamalar Bir Bilgisayarda Hangi İşletim Sistemi Yüklü Olduğunu
2014-2015 EĞİTİM-ÖĞRETİM YILI BİLİŞİM TEKNOLOJİLERİ VE YAZILIM DERSİ 6. SINIF 2. DÖNEM 2. SINAV ÇALIŞMA NOTLARI İşletim Sisteminde Yapılan Uygulamalar Bir Bilgisayarda Hangi İşletim Sistemi Yüklü Olduğunu
İSTANBUL ÜNİVERSİTESİ. Kalite Yönetim Sistemi Kullanım Kılavuzu
 2017 İSTANBUL ÜNİVERSİTESİ Kalite Yönetim Sistemi Kullanım Kılavuzu İÇİNDEKİLER 1. GİRİŞ... 2 1.1 AMAÇ...2 2. SİSTEME GİRİŞ... 2 3. YÖNETİM... 7 3.1 SÜREÇ TANIM...7 3.2 VERİ GİRİŞİ...8 4. DOKÜMAN YÖNETİMİ...
2017 İSTANBUL ÜNİVERSİTESİ Kalite Yönetim Sistemi Kullanım Kılavuzu İÇİNDEKİLER 1. GİRİŞ... 2 1.1 AMAÇ...2 2. SİSTEME GİRİŞ... 2 3. YÖNETİM... 7 3.1 SÜREÇ TANIM...7 3.2 VERİ GİRİŞİ...8 4. DOKÜMAN YÖNETİMİ...
MARM ASSISTANCE YOL YARDIM SİSTEMİ
 MARM ASSISTANCE YOL YARDIM SİSTEMİ KULLANICI KILAVUZU Nisan 2013 MARM ASSISTANCE BİLGİ TEKNOLOJİLERİ BÖLÜMÜ Yenişehir Mh. Mustafa Akyol Sk. Grup Center İş Mrkz. No:9/158 34912 Kurtköy Pendik/İSTANBUL Tel
MARM ASSISTANCE YOL YARDIM SİSTEMİ KULLANICI KILAVUZU Nisan 2013 MARM ASSISTANCE BİLGİ TEKNOLOJİLERİ BÖLÜMÜ Yenişehir Mh. Mustafa Akyol Sk. Grup Center İş Mrkz. No:9/158 34912 Kurtköy Pendik/İSTANBUL Tel
T.C. MALİYE BAKANLIĞI (EBYS) ELEKTRONİK İMZA İLE EVRAK İMZALAMA KULLANICI KILAVUZU
 T.C. MALİYE BAKANLIĞI (EBYS) ELEKTRONİK İMZA İLE EVRAK İMZALAMA KULLANICI KILAVUZU 2015 ARALIK I 1. İçindekiler 1.1 Paraf Bekleyenler... - 1-1.2 İmza Bekleyenler... - 2-1.3 e-imzalama İşlemi... - 4-1.4
T.C. MALİYE BAKANLIĞI (EBYS) ELEKTRONİK İMZA İLE EVRAK İMZALAMA KULLANICI KILAVUZU 2015 ARALIK I 1. İçindekiler 1.1 Paraf Bekleyenler... - 1-1.2 İmza Bekleyenler... - 2-1.3 e-imzalama İşlemi... - 4-1.4
Chronos Yönetim ekranları kullanım Kılavuzu
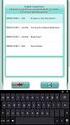 Chronos Yönetim ekranları kullanım Kılavuzu Döküman Bilgisi Hazırlayan: Burcu Altay Ünvan: Yazılım Geliştirme Danışmanı Döküman versiyonu: 1.1 Versiyon Geçmişi Ver. No. Ver. Tarihi Revize Eden Açıklama
Chronos Yönetim ekranları kullanım Kılavuzu Döküman Bilgisi Hazırlayan: Burcu Altay Ünvan: Yazılım Geliştirme Danışmanı Döküman versiyonu: 1.1 Versiyon Geçmişi Ver. No. Ver. Tarihi Revize Eden Açıklama
Birim Gezici Hizmet Lokasyon Atama İşlemleri. Sağlık Bilgi Sistemleri Genel Müdürlüğü. Proje Geliştirme Daire Başkanlığı
 YÖNETİM WEB UYGULAMALARI EĞİTİM DOKÜMANI Birim Gezici Hizmet Lokasyon Atama İşlemleri Tarih: 11.06.2015 Sağlık Bilgi Sistemleri Genel Müdürlüğü Proje Geliştirme Daire Başkanlığı Hazırlayan: Uğur KAYA Versiyon
YÖNETİM WEB UYGULAMALARI EĞİTİM DOKÜMANI Birim Gezici Hizmet Lokasyon Atama İşlemleri Tarih: 11.06.2015 Sağlık Bilgi Sistemleri Genel Müdürlüğü Proje Geliştirme Daire Başkanlığı Hazırlayan: Uğur KAYA Versiyon
Açılan programın pencere görünümü aşağıdaki gibidir. 2. Araç Çubuğundan kaydet düğmesi ile
 POWERPOINT PROGRAMI Powerpoint bir sunu hazırlama programıdır. Belirli bir konu hakkında bilgi vermek için, derslerle ilgili bir etkinlik hazırlamak için, dinleyicilere görsel ortamda sunum yapmak için
POWERPOINT PROGRAMI Powerpoint bir sunu hazırlama programıdır. Belirli bir konu hakkında bilgi vermek için, derslerle ilgili bir etkinlik hazırlamak için, dinleyicilere görsel ortamda sunum yapmak için
Telefon Defteri Modülü Kullanım Kılavuzu
 Telefon Defteri Modülü Kullanım Kılavuzu YETKİ VE KAYIT İŞLEMİ Kayıt yapacak kullanıcıya yetki verilmesi Kayıt yapacak kullanıcı yetkilendirilirken dikkat edilmesi gereken en önemli nokta, kullanıcının
Telefon Defteri Modülü Kullanım Kılavuzu YETKİ VE KAYIT İŞLEMİ Kayıt yapacak kullanıcıya yetki verilmesi Kayıt yapacak kullanıcı yetkilendirilirken dikkat edilmesi gereken en önemli nokta, kullanıcının
PARÇA MODELLEMEYE GİRİŞ
 PARÇA MODELLEMEYE GİRİŞ Pro/ENGINEER programında 10 değişik modelleme kısmı bulunmaktadır. Bunlardan en çok kullanılan ve bizim de işleyeceğimiz parça modelleme (Part) kısmıdır. Bunun yanında montaj (assembly),
PARÇA MODELLEMEYE GİRİŞ Pro/ENGINEER programında 10 değişik modelleme kısmı bulunmaktadır. Bunlardan en çok kullanılan ve bizim de işleyeceğimiz parça modelleme (Part) kısmıdır. Bunun yanında montaj (assembly),
BÖLÜM 5 5. TABLO OLUŞTURMAK
 BÖLÜM 5 5. TABLO OLUŞTURMAK Belli bir düzen içerisinde yan yana ve alt alta sıralanmış veya hizalı şekilde oluşturulması gereken bilgiler word de tablo kullanılarak hazırlanırlar. Örneğin bir sınıfa ait
BÖLÜM 5 5. TABLO OLUŞTURMAK Belli bir düzen içerisinde yan yana ve alt alta sıralanmış veya hizalı şekilde oluşturulması gereken bilgiler word de tablo kullanılarak hazırlanırlar. Örneğin bir sınıfa ait
Krm.MobilTapu Uygulaması Kullanımı
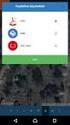 Krm.MobilTapu Uygulaması Kullanımı Krm.MobilTAPU, Tapu Kadastro Genel Müdürlüğü ile protokol şartlarını sağlayan resmi kurumların güncel tapu ve kadastro verilerine Android ve IOS tabanlı cep telefonlarından
Krm.MobilTapu Uygulaması Kullanımı Krm.MobilTAPU, Tapu Kadastro Genel Müdürlüğü ile protokol şartlarını sağlayan resmi kurumların güncel tapu ve kadastro verilerine Android ve IOS tabanlı cep telefonlarından
