ENOCTA AKADEMİK EĞİTİM PLATFORMU DÖNEM İÇİ İŞLEMLER
|
|
|
- Bora Özbey
- 8 yıl önce
- İzleme sayısı:
Transkript
1 ENOCTA AKADEMİK EĞİTİM PLATFORMU DÖNEM İÇİ İŞLEMLER
2 I İçindekiler DÖNEM İÇİ İŞLEMLER... 1 Ders İçeriklerini Yükleme... 1 ABLMS Tipinde İçerik Oluşturma ve Güncelleme... 2 AICC 2.0 Standardına Sahip İçerik Ekleme... 7 SCORM 2004 Standardına Sahip İçerik Ekleme PPTX veya PDF den İçerik Oluşturma Ders İzlencesi (Syllabus Müfredat) Oluşturma Ödev ve Proje Gönderimi Ödev Puanlandırma Ünite Bazında (Haftalık) Ek Materyaller Sunma Dersle İlgili Dosyalar Ekleme Sanal Sınıf Oturum Listeleriyle Çalışma Sanal Sınıf Oturumları Oluşturma, Güncelleme ve Silme Sanal Sınıf Oturumlarını Başlatma ve Kaydetme Sanal Sınıf Oturumlarını Kayıtlarına Ulaşma Sanal Sınıf Oturumlarına Katılım Durumunu İnceleme Soru Kaynak Listesi Oluşturma ve Güncelleme Soru Oluşturma Toplu Soru Yükleme Soru Bankasını Görüntüleme Sınav Oluşturma ve Atama Sınav Tekrar Taleplerini İnceleme Mevcut Sınavların Listesine Ulaşma Sınav Bilgilerini Güncelleme Sınav Hakkındaki Bilgilerin Ayrıntılarına Ulaşma Sınavları Silme Sınavları Kopyalama Sınavlarını Atamasını Yapma Açık Uçlu Soruları ve Boşluk Doldurma Sorularını Puanlandırma Sınıf Ortamında Gerçekleşen Sınavların Puanlarını Girme Öğrenci Değerlendirme Sayfasına Erişim ve Kanaat Puanı Girme... 73
3 1 DÖNEM İÇİ İŞLEMLER EAEP (Enocta Akademik Eğitim Platformu) üzerinde derslerin başlamasıyla birlikte Öğretim Elemanı (Danışman) tarafından yapılması gereken bazı işlemler vardır. Yapılması gereken bu işlemler Dönem İçi İşlemler kapsamında anlatılmaktadır. EAEP üzerinde gerçekleştirilmesi gereken Dönem İçi İşlemler şunlardır: 1. Ders İçeriklerini Yükleme ÖĞRETİM ELEMANI 2. Ders İzleme ve Değerlendirme Esaslarını (Syllabus-İzlence) Oluşturma ÖĞRETİM ELEMANI 3. Ödev ve Proje Gönderimi ÖĞRETİM ELEMANI 4. Ünite Bazında (Haftalık) Ek Materyaller Sunma ÖĞRETİM ELEMANI 5. Dersle İlgili Dosyalar Ekleme ÖĞRETİM ELEMANI 6. Sanal Sınıf Oturum Listeleriyle Çalışma ÖĞRETİM ELEMANI 7. Soru Kaynak Listesi Oluşturma ve Güncelleme ÖĞRETİM ELEMANI 8. Soru Oluşturma ÖĞRETİM ELEMANI 9. Toplu Soru Yükleme ÖĞRETİM ELEMANI 10. Soru Bankasını Görüntüleme ÖĞRETİM ELEMANI 11. Sınav Oluşturma ve Atama ÖĞRETİM ELEMANI 12. Sınav Tekrar Taleplerini İnceleme ÖĞRETİM ELEMANI 13. Mevcut Sınavların Listesine Ulaşma ÖĞRETİM ELEMANI 14. Açık Uçlu Soruları ve Boşluk Doldurma Sorularını Puanlandırma ÖĞRETİM ELEMANI 15. Sınıf Ortamında Gerçekleşen Sınavların Puanlarını Girme ÖĞRETİM ELEMANI 16. Öğrenci Değerlendirme Sayfasına Erişim ve Kanaat Puanı Girme ÖĞRETİM ELEMANI Ders İçeriklerini Yükleme EAEP (Enocta Akademik Eğitim Platformu) de derslerin online içerikleri yüklenebilmektedir. Ders içerikleri yükleme işlemini Sistem Yöneticisi ve Öğretim Elemanı yapabilir. Sistem Yöneticisi, tüm dersler için ABLMS, AICC 2.0, SCORM 2004 ve PPTX tipinde içerikler ekleyebilirken; Öğretim Elemanı, sadece kendi dersi için ve PPTX tipinde içerikler ekleyebilir. Ancak, baş öğretim elemanı olarak atanmış (dersin koordinatörü) olan öğretim elemanları Sistem Yöneticisi gibi tüm tiplerde içerik ekleyebilir. Ayrıca, ders içeriklerini güncelleme işleminde Sistem Yöneticisinin tüm içerikleri güncelleme yetkisi vardır. Ancak, Öğretim Elemanı sadece kendi eklediği içerikleri güncelleyebilir.
4 2 ABLMS Tipinde İçerik Oluşturma ve Güncelleme EAEP (Enocta Akademik Eğitim Platformu)'de Sistem Yöneticisi ya da Baş Öğretim Elemanı olarak, uzaktan eğitim platformları dışında üretilen içerik paketleri yüklenebildiği gibi; bu platform üzerinde direkt olarak içerik düzenleme işlemi yapılabilir. Sistem Yöneticisi, ABLMS tipinde içerik oluşturmak için: A. Sistem Yönetimi ana menüsünde Eğitim İşlemleri menüsüne tıklar. B. Eğitim İşlemleri adlı sayfada Ders Listesi seçeneğine tıklar.
5 3 C. Ders Listesi adlı sayfada, sisteme önceden eklenmiş derslerin isimlerinin yer aldığı bir tablo mevcuttur. Bu tablodaki İşlemler sütununda yer alan ve içerik eklenecek ders isminin bulunduğu satırda İçerik Listesi linkine tıklar. D. Ders İçerik Listesi (..) adlı sayfada sağ üstte yer alan Yeni İçerik Ekle linkine tıklar.
6 4 E. Ders İçerik Ekleme/Güncelleme Sayfasında İçerik Bilgileri bölümünde İçerik Tipi alanından ABLMS tipini seçer; diğer alanları da uygun şekilde doldurur ve Ekle butonuna basar. İçerik Kodu Doldurulması zorunlu bir alandır. Bu satıra harfler ve rakamlardan oluşan bir ifade yazılabilir (Ör: 1.Hafta) İçerik Adı Doldurulması zorunlu bir alandır. Bu satıra içeriğin konusu olan ifade yazılabilir. Açıklama Doldurulması zorunlu değildir. İçeriği anlatacak uygun bir metin yazılabilir. Durumu Aktif ve Pasif seçeneklerini içermektedir. Aktif seçeneği seçilerek dersin içeriğinin sistemde aktif olarak izlenebilmesi sağlanır. Pencere Genişliği Hiçbir şey yazılmazsa varsayılan ayar gereği 792pixel bir değer alır. En uygun yerleşim için 0 yazılabilir. Pencere Yüksekliği Hiçbir şey yazılmazsa varsayılan ayar gereği 540pixel bir değer alır. En uygun yerleşim için 0 yazılabilir. Tamamlama Gönderir Bu satırdaki onay kutusu işaretlenerek içeriğin tamamlanma durumunun sisteme bildirilmesi sağlanır. Başarı Gönderir Bu satırdaki onay kutusu işaretlenerek içeriğin başarılması durumunun sisteme bildirilmesi sağlanır. Puan Gönderir - Bu satırdaki onay kutusu işaretlenerek içeriğin puan bilgisinin sisteme gönderilmesi sağlanır.
7 5 F. Ders İçerikleri (..) adlı sayfaya döner. Bu sayfada içerik adını gördüğü satırda İçerik Güncelle linkine tıklar. G. Dersi Düzenleme Sayfasında ekranın sol bölmesinde "Konu Ekle" ifadesinin bulunduğu kutuya konu başlığını yazar ve Ekle butonuna basar. İçerik ağacında konu başlığı seçilmişken Sayfa Ekle butonuna basar ve konu başlığına tekrar tıklar. CK editör şeklinde, içerik için veri girilebilecek bir sayfa açılır. Başlık içerisine editör ile istediği içeriği girdikten sonra editörün üstünde veya altında bulunan Kaydet butonuna tıklar. Son olarak içerik ağacında bulunan Kaydet butonuna tıklar.
8 6 Baş Öğretim Elemanı, ABLMS tipinde içerik oluşturmak için: A. Öğretim Elemanı ana menüsünde Ders İşlemleri menüsüne tıklar. B. Ders İşlemleri adlı sayfada Ders İçerikleri seçeneğine tıklar. C. Bu ve bundan sonraki adımlar Sistem Yöneticisinin işlem adımları ile aynıdır.
9 7 AICC 2.0 Standardına Sahip İçerik Ekleme EAEP (Enocta Akademik Eğitim Platformu) de, online eğitimler için içerik paketinin üretimi sırasında belirlenebilen standartlardan AICC standardına göre hazırlanmış içerikler sisteme yüklenebilmektedir. AICC içerik paketi yüklenecekse AICC 2.0 versiyonuna göre hazırlanmış bir içerik paketi olmalı ve ZIP li bir dosya olmalıdır. Bu dosyayı sisteme hem Sistem Yöneticisi hem de Baş Öğretim Elemanı yükleyebilir. Sistem Yöneticisi, AICC 2.0 standardına göre hazırlanmış içeriği eklemek için: A. Sistem Yönetimi ana menüsünde Eğitim İşlemleri menüsüne tıklar. B. Eğitim İşlemleri adlı sayfada Ders Listesi seçeneğine tıklar.
10 8 C. Ders Listesi adlı sayfada, sisteme önceden eklenmiş derslerin isimlerinin yer aldığı bir tablo mevcuttur. Bu tablodaki İşlemler sütununda yer alan ve içerik eklenecek ders isminin bulunduğu satırda İçerik Listesi linkine tıklar. D. Ders İçerik Listesi (..) adlı sayfada sağ üstte yer alan Yeni İçerik Ekle linkine tıklar.
11 9 E. Ders İçerik Ekleme/Güncelleme Sayfasında İçerik Bilgileri bölümünde İçerik Tipi alanından AICC tipini seçer; diğer alanları da uygun şekilde doldurur ve Ekle butonuna basar. İçerik Kodu Doldurulması zorunlu bir alandır. Bu satıra harfler ve rakamlardan oluşan bir ifade yazılabilir (Ör: 1.Hafta) İçerik Adı Doldurulması zorunlu bir alandır. Bu satıra içeriğin konusu olan ifade yazılabilir. Açıklama Doldurulması zorunlu değildir. İçeriği anlatacak uygun bir metin yazılabilir. Durumu Aktif ve Pasif seçeneklerini içermektedir. Aktif seçeneği seçilerek dersin içeriğinin sistemde aktif olarak izlenebilmesi sağlanır. Pencere Genişliği Hiçbir şey yazılmazsa varsayılan ayar gereği 792pixel bir değer alır. En uygun yerleşim için 0 yazılabilir. Pencere Yüksekliği Hiçbir şey yazılmazsa varsayılan ayar gereği 540pixel bir değer alır. En uygun yerleşim için 0 yazılabilir. Tamamlama Gönderir Bu satırdaki onay kutusu işaretlenerek içeriğin tamamlanma durumunun sisteme bildirilmesi sağlanır. Başarı Gönderir Bu satırdaki onay kutusu işaretlenerek içeriğin başarılması durumunun sisteme bildirilmesi sağlanır (AICC tipindeki içerikler için işaretlenmesine gerek yoktur). Puan Gönderir - Bu satırdaki onay kutusu işaretlenerek içeriğin puan bilgisinin sisteme gönderilmesi sağlanır.
12 10 F. AICC İçeriği Ekleme/Güncelleme Sayfasında İçeriğin Konumu bölümünde içerik dosyasını kayıtlı olduğu yerde bulur ve seçer; Yükle butonuna basar ve dosya tablosuna ekler; tabloda İşlemler sütununda yer alan Ekle butonuna basar. Baş Öğretim Elemanı, AICC tipinde içerik oluşturmak için: A. Öğretim Elemanı ana menüsünde Ders İşlemleri menüsüne tıklar.
13 11 B. Ders İşlemleri adlı sayfada Ders İçerikleri seçeneğine tıklar. C. Bu ve bundan sonraki adımlar Sistem Yöneticisinin işlem adımları ile aynıdır. SCORM 2004 Standardına Sahip İçerik Ekleme EAEP (Enocta Akademik Eğitim Platformu) de, online eğitimler için içerik paketinin üretimi sırasında belirlenebilen standartlardan SCORM standardına göre hazırlanmış içerikler sisteme yüklenebilmektedir. SCORM içerik paketi yüklenecekse SCORM 2004 versiyonuna göre hazırlanmış bir içerik paketi olmalı ve ZIP li bir dosya olmalıdır. Bu dosyayı sisteme hem Sistem Yöneticisi hem de Baş Öğretim Elemanı yükleyebilir. Sistem Yöneticisi, SCORM 2004 standardına göre hazırlanmış içeriği eklemek için: A. Sistem Yönetimi ana menüsünde Eğitim İşlemleri menüsüne tıklar.
14 12 B. Eğitim İşlemleri adlı sayfada Ders Listesi seçeneğine tıklar. C. Ders Listesi adlı sayfada, sisteme önceden eklenmiş derslerin isimlerinin yer aldığı bir tablo mevcuttur. Bu tablodaki İşlemler sütununda yer alan ve içerik eklenecek ders isminin bulunduğu satırda İçerik Listesi linkine tıklar.
15 13 D. Ders İçerik Listesi (..) adlı sayfada sağ üstte yer alan Yeni İçerik Ekle linkine tıklar. E. Ders İçerik Ekleme/Güncelleme Sayfasında İçerik Bilgileri bölümünde İçerik Tipi alanından SCORM 2004 tipini seçer; diğer alanları da uygun şekilde doldurur ve Ekle butonuna basar. İçerik Kodu Doldurulması zorunlu bir alandır. Bu satıra harfler ve rakamlardan oluşan bir ifade yazılabilir (Ör: 1.Hafta) İçerik Adı Doldurulması zorunlu bir alandır. Bu satıra içeriğin konusu olan ifade yazılabilir. Açıklama Doldurulması zorunlu değildir. İçeriği anlatacak uygun bir metin yazılabilir. Durumu Aktif ve Pasif seçeneklerini içermektedir. Aktif seçeneği seçilerek dersin içeriğinin sistemde aktif olarak izlenebilmesi sağlanır. Pencere Genişliği Hiçbir şey yazılmazsa varsayılan ayar gereği 792pixel bir değer alır. En uygun yerleşim için 0 yazılabilir.
16 14 Pencere Yüksekliği Hiçbir şey yazılmazsa varsayılan ayar gereği 540pixel bir değer alır. En uy-gun yerleşim için 0 yazılabilir. Tamamlama Gönderir Bu satırdaki onay kutusu işaretlenerek içeriğin tamamlanma durumu-nun sisteme bildirilmesi sağlanır. Başarı Gönderir Bu satırdaki onay kutusu işaretlenerek içeriğin başarılması durumunun sisteme bildirilmesi sağlanır. Puan Gönderir - Bu satırdaki onay kutusu işaretlenerek içeriğin puan bilgisinin sisteme gönderilmesi sağlanır. F. SCORM İçeriği Ekleme/Güncelleme Sayfasında İçeriğin Konumu bölümünde içerik dosyasını kayıtlı olduğu yerde bulur ve seçer; Yükle butonuna basar ve dosya tablosuna ekler; tabloda İşlemler sütununda yer alan Ekle butonuna basar. Baş Öğretim Elemanı, SCORM 2004 tipinde içerik oluşturmak için: A. Öğretim Elemanı ana menüsünde Ders İşlemleri menüsüne tıklar.
17 15 B. Ders İşlemleri adlı sayfada Ders İçerikleri seçeneğine tıklar. C. Bu ve bundan sonraki adımlar Sistem Yöneticisinin işlem adımları ile aynıdır. PPTX veya PDF den İçerik Oluşturma EAEP (Enocta Akademik Eğitim Platformu) de PPTX uzantılı sunum dosyaları ve PDF dosyaları ile e-eğitim içerikleri oluşturmak mümkündür. PPTX ve PDF den içerik oluşturma işlemlerini Sistem Yöneticisi ya da Öğretim Elemanı yapabilir. Sistem Yöneticisi, PPTX ve PDF den içerik oluşturmak için: A. Sistem Yönetimi ana menüsünde Eğitim İşlemleri menüsüne tıklar.
18 16 B. Eğitim İşlemleri adlı sayfada Ders Listesi seçeneğine tıklar. C. Ders Listesi adlı sayfada, sisteme önceden eklenmiş derslerin isimlerinin yer aldığı bir tablo mevcuttur. Bu tablodaki İşlemler sütununda yer alan ve içerik eklenecek ders isminin bulunduğu satırda İçerik Listesi linkine tıklar.
19 17 D. Ders İçerik Listesi (..) adlı sayfada sağ üstte yer alan PPTX veya PDF den İçerik Oluştur linkine tıklar. E. Ders İçerik Ekleme/Güncelleme Sayfasında alanları uygun şekilde doldurur ve Ekle butonuna basar. İçerik Kodu Doldurulması zorunlu bir alandır. Bu satıra harfler ve rakamlardan oluşan bir ifade yazılabilir (Ör: 1.Hafta) İçerik Adı Doldurulması zorunlu bir alandır. Bu satıra içeriğin konusu olan ifade yazılabilir. Açıklama Doldurulması zorunlu değildir. İçeriği anlatacak uygun bir metin yazılabilir. Durumu Aktif ve Pasif seçeneklerini içermektedir. Aktif seçeneği seçilerek dersin içeriğinin sistemde aktif olarak izlenebilmesi sağlanır. Pencere Genişliği Hiçbir şey yazılmazsa varsayılan ayar gereği 792pixel bir değer alır. En uygun yerleşim için 0 yazılabilir. Pencere Yüksekliği Hiçbir şey yazılmazsa varsayılan ayar gereği 540pixel bir değer alır. En uygun yerleşim için 0 yazılabilir.
20 18 Tamamlama Gönderir Bu satırdaki onay kutusu işaretlenerek içeriğin tamamlanma durumunun sisteme bildirilmesi sağlanır. Başarı Gönderir Bu satırdaki onay kutusu işaretlenerek içeriğin başarılması durumunun sisteme bildirilmesi sağlanır. Puan Gönderir - Bu satırdaki onay kutusu işaretlenerek içeriğin puan bilgisinin sisteme gönderilmesi sağlanır. F. İçerik Dosyası Ekleme/Güncelleme Sayfasında İçeriğin Konumu bölümünde içerik dosyasını kayıtlı olduğu yerde bulur ve seçer; Yükle butonuna basar ve dosya tablosuna ekler; tabloda İşlemler sütununda yer alan Ekle butonuna basar. Öğretim Elemanı, PPTX, PDF tipinde içerik oluşturmak için: A. Öğretim Elemanı ana menüsünde Ders İşlemleri menüsüne tıklar.
21 19 B. Ders İşlemleri adlı sayfada Ders İçerikleri seçeneğine tıklar. C. Bu ve bundan sonraki adımlar Sistem Yöneticisinin işlem adımları ile aynıdır. Ders İzlencesi (Syllabus Müfredat) Oluşturma EAEP (Enocta Akademik Eğitim Platformu) de Ders İçerikleri Oluşturma işleminden sonra ya da önce yapılması gereken işlemlerin başında Ders İzlencesi (Syllabus-Müfredat) Oluşturma işlemi gelmektedir. Ders İzlencesi Oluşturma işlemi Öğretim Elemanı tarafından gerçekleştirilmektedir. Öğretim Elemanı, ders izlencesi oluşturmak için: A. Öğretim Elemanı ana menüsünde Ders İşlemleri menüsüne tıklar.
22 20 B. Ders İşlemleri adlı sayfada Ders İzleme ve Değerlendirme Esasları seçeneğine tıklar. C. Ders İzleme ve Değerlendirme Esasları adlı sayfada Aktif Şube için Ders Tanımı, Konular, Ders Bilgileri (Ödev ve Projeler, Sınavlar) ve Kaynaklar ekler.
23 21 Ders Tanımı bölümünde derste anlatılacak konuların özet şeklinde açıklaması yer alabilir. Haftalık konuların ve işleneceği tarihin görüntülendiği tablo bölümünde Konu Ekle linki ile eklenmiş veriler görüntülenir.
24 22 Ders Bilgileri bölümünde müfredat için eklenmiş kaynak, proje, ödev ve sınav bilgileri görüntülenir. Bu bölümde sağ üstte Kaynak Ekle, Ödev Ekle, Sınav Ekle ve Proje Ekle linkleri görülür. Bazı ödevler proje bazlı olabileceği için önce proje sonra ödev eklenmelidir. Kaynak ekleme işleminde sadece kaynak adı (ör: ders kitabı) yazılır ve Ekle butonuna basılır. Proje ekleme işleminde Proje Adı, İlan Tarihi ve Son Teslim Tarihi bilgileri mutlaka girilir. Hedef ve Amaç kısımları da isteğe bağlı olarak doldurulur. Son olarak Ekle butonuna basılır.
25 23 Ödev ekleme işleminde Proje Adı seçilir; Adı, Ağırlığı, İlan Tarihi, ve Son Teslim Tarihi mutlaka girilmelidir. Açıklama alanına isteğe bağlı olarak gerekli ifadeler girilebilir. Son olarak Mesaj alanında atama ve hatırlatma mesajlarının gönderilmesi için seçenekler işaretlenebilir ve Ekle butonuna basılır. Sınav ekleme işleminde Adı ve Ağırlığı girilmelidir. Sınava başlanabilecek zaman aralığını belirlemek üzere Başlangıç Tarihi ve Bitiş Tarihi girilir. Son olarak Ekle butonuna basılır.
26 24 Ödev ve Proje Gönderimi EAEP de izlence bilgiler girildikten sonra gerek izlencede tanımlı ödevlerin ve projeler gerekse de öğrenciye özel ödevlerin gönderimi yapılabilir. Ödev ve Proje Gönderimi, Öğretim Elemanı tarafından gerçekleştirilmektedir. Öğretim Elemanı, ödev ve proje gönderimi yapmak için: A. Öğretim Elemanı ana menüsünde Ders İşlemleri menüsünü tıklar. B. Ders İşlemleri adlı sayfada Ödev, Proje ve Tartışma Konuları seçeneğine tıklar.
27 25 C. Ödev, Proje ve Tartışma Konuları adlı sayfada Ödevler, Projeler ve Özel Ödevler tabloları yer almaktadır. Tablolarda yer alan ödevleri ve projeleri İşlemler sütunundaki Ödev Gönder linkine tıklayıp, açılan küçük pencerede ödev dosyasını yükleyerek, Gönder butonuna basar. NOT: Özel Ödevler tablosu üzerinde Öğrenciye Özel Ödev Ekle linkiyle önce ödevin adını, açıklamasını, ilan ve teslim tarihlerini belirler, daha sonra tabloda İşlemler sütununda yer alan Öğrenci Ekle bağlantısı ile ödevi göndereceği öğrenci(leri)yi seçer. Ödev Puanlandırma Ödev ve Proje Puanlandırma, 'Genel İş Akışı' içerisinde Dönem İçi İşlemlerden birisidir. Ödev ve Proje Puanlandırma, Öğretim Elemanı tarafından yapılabilir. Öğretim Elemanı, ödev ve proje puanlandırma işlemini gerçekleştirmek için: A. Öğretim Elemanı ana menüsünde Ders İşlemleri menüsüne tıklar.
28 26 B. Ders İşlemleri adlı sayfada Ödev, Proje ve Tartışma Konuları seçeneğine tıklar. C. Ödev, Proje ve Tartışma Konuları adlı sayfada; Ödevler ve Projeler tablolarındaki İşlemler sütununda yer alan "İncele" linkine tıklar.
29 27 D. Ödev ve Proje İnceleme Sayfasında ödevlerini gönderen öğrencilerin listesinden Seçilenleri İndir ya da Hepsini İndir butonlarından bir tanesini tıklar. Böylece, ZIP'li bir dosya olarak ve toplu bir şekilde öğrencilerin ödev dosyalarını incelemek üzere indirir. Öğrenci ödevini göndermişse 'Puanı' sütunda ödev puanı girerek "GÜNCELLE" butonuna tıklar. Ödevini yapan öğrenciler için 'Toplu Yükleme' alanında, öğrencilerin kullanıcı kodu ve ödev puanı bilgilerini içerecek şekilde hazırladığı Excel dosyasını seçerek, "YÜKLE" düğmesine tıklar. Böylece toplu puan yüklemesi yapabilir. NOT: Excel dosyası ile ilgili gerekli açıklama 'Toplu Yükleme' alanında yapılmıştır. Ünite Bazında (Haftalık) Ek Materyaller Sunma EAEP (Enocta Akademik Eğitim Platformu) de dersler için ünite (konu-izlencede eklenen konular) bazında ek materyaller sunulabilir. Öğrenciler, bu materyalleri indirebilir ve kullanabilir. İlave ders materyali olarak ifade edebileceğimiz bu materyalleri Öğretim Elemanı ekleyebilir. Öğretim Elemanı, İlave Ders Materyalleri eklemek için: A. Öğretim Elemanı ana menüsünde Ders İşlemleri menüsüne tıklar.
30 28 B. Ders İşlemleri adlı sayfada İlave Ders Materyalleri seçeneğine tıklar. C. İlave Ders Materyalleri adlı sayfada yüklenecek dosyayı veya web adresini, Ünite ve Açıklama girdikten sonra Yükle butonuna tıklar.
31 29 Dersle İlgili Dosyalar Ekleme EAEP de ünite bazlı ders materyallerinin yanı sıra, derslerle ilgili ek dosyalar da üniteye bağlanmadan, öğrencilerin indirip kullanabileceği şekilde sunulabilir. Derslerle ilgili ek dosyaları, öğrencilere sunulmak üzere Öğretim Elemanı ekleyebilir. Öğretim Elemanı, Dosyalar eklemek için: A. Öğretim Elemanı ana menüsünde Ders İşlemleri menüsüne tıklar. B. Ders İşlemleri adlı sayfada Dosyalar seçeneğine tıklar.
32 30 C. Dosyalar adlı sayfada Dosya Bilgileri bölümünde ilgili dosyaları kayıtlı olduğu yerden bulur ve seçer. İsterse açıklama da yazar ve Yükle butonuna basar. Dosyalar sayfasında ayrıca Dosya Arama bölümünde filtreleme yaparak, bölümün altındaki tabloda eklenmiş dosyaları da görüntüler. NOT: Gerek İlave Ders Materyalleri gerekse de Dosyalar, ilgili sayfalardaki Dersin Eski İlave Ders Materyalleri ve Dersin Eski Dosyaları linkleriyle geçmiş dönemlerden yeni dönem için aktarılabilir. Sanal Sınıf Oturum Listeleriyle Çalışma EAEP de derslerin bilgisayar başında yüz yüze, sesli ve ekran paylaşımı ile gerçekleştirilmesini sağlayan programlarla entegrasyon mevcuttur. Bu entegrasyon neticesinde Öğretim Elemanları, sistem üzerinden sanal sınıf oturumları adını verdiğimiz oturumları oluşturma, güncelleme, silme; oturumları açma; kayıtlara ulaşma ve öğrencilerin katılım durumlarını takip etme işlemlerini yapabilmektedir. Sanal Sınıf Oturumları ile ilgili işlemleri şu şekilde listeleyebiliriz: 1. Sanal Sınıf Oturumları Oluşturma, Güncelleme ve Silme 2. Sanal Sınıf Oturumlarını Başlatma ve Kaydetme 3. Sanal Sınıf Oturumlarını Kayıtlarına Ulaşma 4. Sanal Sınıf Oturumlarına Katılım Durumunu İnceleme
33 31 Sanal Sınıf Oturumları Oluşturma, Güncelleme ve Silme EAEP de bir Öğretim Elemanı Adobe Connect ile gerçekleştireceği online yüz yüze eğitimlerin tanımlamasını yapabilir. Mevcut oturumlarını listede görür ve gerekirse güncelleyebilir, silebilir. Öğretim Elemanı sanal sınıf oturumlarıyla ilgili olarak oturum ekleme, güncelleme ve silme işlemlerini şu şekilde yapabilir: A. Öğretim Elemanı menüsünde Ders İşlemleri menüsüne tıklar. B. Ders İşlemleri adlı sayfada Sanal Sınıf Oturum Listesi seçeneğine tıklar.
34 C. Sanal Sınıf Oturum Listesi adlı sayfada mevcut oturumların listesine ulaşır. Aynı sayfada sağ üstte yer alan Oturum Ekle linkine tıklar ve oturum oluşturma işlemini başlatır. 32
35 33 D. Sanal Sınıf Oturum Ekleme-Güncelleme Sayfasında Oturum Bilgileri bölümündeki Oturum Adı, Başlangıç Tarihi bilgilerini ve Oturum Süresi bilgisini girdikten sonra gerekirse Oturum Dili, Oturum Şablonu ve Açıklama alanlarını doldurur. Atama ve hatırlatma mesajları göndermek isterse mesaj seçeneklerini işaretler. Oturumun ilerleyen haftalar için otomatik olarak oluşturulması için de Bu oturumu önümüzdeki hafta için tekrarla. Seçeneğini işaretler. Son olarak Ekle butonuna basar. NOT: Öğretim Elemanı, 14 hafta için tek tek oturum oluşturmak yerine aynı oturum adıyla ve sistem tarafından başlangıç tarihi 1 er hafta arayla olacak şekilde oturumların tek seferde oluşmasını sağlayabilir ve dilediği oturumun bilgilerini güncelleyerek gerekli değişiklikleri sonrasında yapabilir. Oturum ekledikten sonra Sanal Sınıf Oturum Listesi adlı sayfada oturumların görüldüğü tablonun İşlemler sütununda yer alan Güncelle ve Sil linklerini kullanarak ilgili işlemleri yapabilir.
36 34 Sanal Sınıf Oturumlarını Başlatma ve Kaydetme EAEP de bir Öğretim Elemanı, oluşturduğu sanal sınıf oturumunu yine sistem üzerinden başlatabilir. Böylece, Adobe Connect yönetim paneline giriş yapmadan da oturumu açabilir. Açtığı oturumları, Adobe Connect penceresinde kaydedebilir ve böylece de sonradan ulaşılabilecek kayıtlar da oluşturmuş olur. Öğretim Elemanı, sanal sınıf oturumunu şu şekilde başlatabilir: A. Öğretim Elemanı ana menüsünde Ders İşlemleri menüsüne tıklar. B. Ders İşlemleri adlı sayfada Sanal Sınıf Oturum Listesi seçeneğine tıklar.
37 35 C. Sanal Sınıf Oturum Listesi adlı sayfada Oturumu Aç linkine tıklar. Öğretim Elemanı, Sanal Sınıf Oturumunu (Adobe Connect Oturumu) kaydetmek için: A. Ders İşlemleri menüsünden Sanal Sınıf Oturum Listesi sayfasına ulaşır. B. Oturum listesinde, İşlemler sütunundaki 'Oturumu Aç' seçeneğiyle Adobe Connect penceresini açar. (Bkz. Sanal Sınıf Oturumlarını Başlatma) C. Adobe Connect penceresinde Toplantı menüsünden Toplantıyı Kaydet seçeneğine tıklayarak oturumu kaydetmeye başlayabilir.
38 36 D. Toplantı bitiminde kayıt düğmesinden kaydı durdurur ya da Toplantı menüsünden kaydı durdurur. Kaydı durdurup, Toplantı menüsünden 'Toplantıyı Bitir' diyerek çıkış yapar. Sanal Sınıf Oturumlarını Kayıtlarına Ulaşma Sanal Sınıf (Adobe Connect) Oturumları, daha sonra tekrar izlenebilmek üzere kaydedilebilmektedir. Enocta Akademik Eğitim Platformu (EAEP) ve Adobe Connect entegre edildiğinde, kayıtlı oturum arşivleri EAEP üzerinden izlenebilmektedir. Öğretim Elemanı, Sanal Sınıf Oturumlarının kayıtlarına ulaşmak ve izlemek için: A. Öğretim Elemanı ana menüsünde Ders İşlemleri menüsünü tıklar. B. Ders İşlemleri adlı sayfada Sanal Sınıf Oturum Listesi seçeneğine tıklar.
39 37 C. Sanal Sınıf Oturum Listesi adlı sayfada, oturum listesinde yer alan İşlemler sütunundaki Oturum Arşivi linkine tıklar. D. Sanal Sınıf Oturum Arşivleri adı sayfada arşiv listesindeki Arşivi Aç linkine tıklar. 5. Sanal Sınıf Oturumlarına Katılım Durumunu İnceleme
40 38 Sanal Sınıf Oturumlarına Katılım Durumunu İnceleme EAEP de Öğrencilerin sanal sınıf oturumlarına katılım durumları incelenebilir. Öğrencilerin sanal sınıf oturumlarına katılım durumlarını Öğretim Eleman(lar)ı ara yüzden görebilmektedir. Öğretim Elemanı, sanal sınıf oturumlarına öğrencilerin katılımlarını incelemek üzere: A. Öğretim Elemanı ana menüsünden Ders İşlemleri menüsüne tıklar. B. Ders İşlemleri adlı sayfada Sanal Sınıf Oturum Listesi seçeneğine tıklar.
41 39 C. Sanal Sınıf Oturum Listesi adlı sayfada oturumların yer aldığı tablodaki İşlemler sütununda Öğrenci Listesi linkine tıklar. D. Sanal Sınıf Oturum Öğrenci Listesi adlı sayfada; Oturum Bilgileri bölümünde katılım bilgileri görüntülenecek oturumun adı, başlangıç tarihi ve saati, oturum süresi, açıklama gibi veriler yer alır.
42 40 Öğrenci listesinin olduğu tabloda Öğrenci(lerin)nin Kullanıcı Kodu, Adı-ve Soyadı, oturuma İlk Giriş Tarihi, Oturumda Kalma Süresi, Arşivde Kalma Süresi ve Katılma Durumu verileri yer alır. Ayrıca, tablonun İşlemler sütununda tablodan seçilen öğrencilerin oturuma katılma durumlarına manuel olarak müdahale edebilir. Tablonun hemen altındaki Excel simgesine tıklarsa mevcut durumu Excel dosyası olarak indirilebilir. Soru Kaynak Listesi Oluşturma ve Güncelleme EAEP de sınavlarda kullanmak üzere öncelikle soru yüklenmesi gerekmektedir. Fakat soruları tek tek yüklemek gerekirse ve soruları yüklerken seçilmesi gereken Konu, Eğitim ve Amaç başlıkları altında kategoriler yoksa; öncelikle bu ilgili kategorilerin tanımlanması gerekir. Sistemde tanımlanması gereken bu kategorilere Kaynak adı verilmektedir ve soru bankasında soruları görüntüleme, sınav oluşturma işleminde soru seçim aşamasında filtreleme amacıyla kullanılmaktadır. Soru kaynaklarını Öğretim Elemanı ekleyebilir. Öğretim Elemanı, Soru Kaynak Listesi oluşturmak için: A. Öğretim Elemanı ana menüsünde Sınav İşlemleri menüsüne tıklar.
43 41 B. Sınav İşlemleri adlı sayfada Soru Kaynak Listesi seçeneğine tıklar. C. Soru Kaynak Listesi adlı sayfada sağ üstte Yeni Soru Kaynağı Ekle linkine tıklar.
44 42 D. Soru Kaynak Ekleme/Güncelleme Sayfasında Ders satırında ilgili ders kodunu seçer. Konu, Eğitim ve Amaç satırlarında da girilecek verilere göre ya o satırdaki boş kutuya ilgili veriyi girer ya da açılır liste kutusundan seçim yapar. Eklenecek kaynak ya da kaynakların varsayılan olması için de Varsayılan seçeneğini işaretler ve Ekle butonuna basar. Soru Oluşturma EAEP'de bir Öğretim Elemanı tarafından soru bankası oluşturulabilmektedir. Soru bankasını oluşturmak üzere sisteme soruların yüklenmesi gerekmektedir. Soru Yükleme işlemi tek tek ya da toplu bir şekilde yapılabilir. Öğretim Elemanı, tek soru ekleyebilmek için: A. Öğretim Elemanı ana menüsünde Sınav İşlemleri menüsüne tıklar.
45 43 B. Sınav İşlemleri adlı sayfada Soru Oluşturma seçeneğine tıklar. C. Soru Tipi Seçim Ekranı adlı sayfada Soru Tipleri tablosundan istediği soru tipine tıklar.
46 44 D. Seçtiği soru tipine göre Yeni Soru Girişi adlı sayfada ekleyeceği sorunun Ders, Konu, Eğitim, Amaç kategorilerini (kaynakları) seçer ve Zorluk Derecesini de seçerek alt alanlara geçer. Alt alanlarda Soru Metni ve seçenek metinlerini girer (Açık uçlu-klasik Soru ya da Boşluk Doldurma ise seçenekleri metinleri girmez).
47 Test Sorusu ya da Çoklu Seçenekli Soru ise seçeneklerden içerisinden doğru olanların sol taraflarındaki kutuları işaretler. Ekranın en altındaki EKLE butonuna tıklar. 45
48 Toplu Soru Yükleme EAEP'de bir Öğretim Elemanı tarafından soru bankası oluşturulabilmektedir. Soru bankasını oluşturmak üzere sisteme soruların yüklenmesi gerekmektedir. Soru Yükleme işlemi tek tek ya da toplu bir şekilde yapılabilir. Öğretim Elemanı, toplu soru yüklemek için: A. Öğretim Elemanı ana menüsünde Sınav İşlemleri menüsüne tıklar. B. Sınav İşlemleri adlı sayfada Toplu Soru Yükleme seçeneğine tıklar. 46
49 47 C. Toplu Soru Yükleme adlı sayfada Yükleme Dosyası alanını kullanarak ilgili dosyayı yükler. İlgili dosya için Yükleme Dosyası alanındaki Örnek bir dosya indirmek için tıklayınız. ifadesine tıklar; ZIP li dosya indirir ve ZIP li dosya altındaki soru adlı Excel dosyasını düzenler; Excel dosyasını tekrar ZIP li hale getirerek kayıtlı olduğu yerden seçer ve Yükle butonuna basar. D. Soru Yükleme Kontrol Sayfasında eklenecek ve eklenemeyecek soruları görür; Onayla butonuna tıklar.
50 48 Soru Bankasını Görüntüleme EAEP de sınavlar için yüklenmiş olan ve sınavlarda kullanılmış olsun ya da olmasın tüm soruların görüntülenebildiği bir soru bankası bulunmaktadır. Sisteme yüklenmiş tüm sorular, istenirse filtrelenerek görüntülenebilir ve güncellenebilir, hatta silinebilir. Sınavlarda, soru(lar)da hata fark edilmesi durumunda sorunun düzenlenmesi için Soru Bankası sayfasına erişilmelidir. Soru bankası erişerek, soruları görüntüleme, güncelleme ve silme yetkisine Öğretim Elemanı sahiptir. Öğretim Elemanı, soru bankasına ulaşmak, soruları güncellemek ve silmek için: A. Öğretim Elemanı ana menüsünde Sınav İşlemleri menüsüne tıklar. B. Sınav İşlemleri adlı sayfada Soru Bankası seçeneğine tıklar.
51 49 C. Soru Bankası adlı sayfada Soru Bilgileri bölümünde Soru Kodu, Soru Metni, Soru Tipi, Ders, vb. bilgilere göre filtreleme yapabilir. Soru Kodu, Soru ve İşlemler sütunlarından oluşan tablodan Güncelle linkiyle soruları güncelleyebilir; Sil linkiyle soruları silebilir. *** Soru güncelleme işleminde Soru Güncelleme adlı sayfada gerekli değişikliği yaptıktan sonra Güncelle butonuna basar ve sistem sınava yansıtma yapmak üzere Soru Güncelleme Sınava Yansıtma İşlemi adlı sayfaya yönlendirir. Bu sayfada da sorunun eski ve yeni versiyonlarının gösterildiği tablo ve sorunun sınav bilgileriyle birlikte Yansıtma İşlemi ile ilgili seçenekler barındıran tabloyu görür. Tabloda yansıtma seçeneklerinden uygun olanı seçer ve Sınavlara Yansıt butonuna tıklar. Böylece, sorunun güncellenmesi sonrası sınava ne şekilde yansıtılacağı ya da yansıtılıp yansıtılmayacağını belirler.
52 50 Sınav Oluşturma ve Atama EAEP de bir Öğretim Elemanı tarafından soru bankası oluşturulduktan sonra sınavlar oluşturulabilir. Sınavlar, Müfredat İçi (İzlence) ve Müfredat Dışı (Öğrenciye Özel Ödev) şeklinde oluşturulabilir. Müfredat içi yani Syllabus a göre sınav oluşturulacaksa önden Syllabus un da uygun şekilde hazırlanması gerekmektedir. Öğretim Elemanı, sınav oluşturmak ve atamak için: A. Öğretim Elemanı ana menüsünde Sınav İşlemleri menüsüne tıklar. B. Sınav İşlemleri adlı sayfada Sınav Oluşturma seçeneğine tıklar.
53 51 C. Sınav Oluşturma 1: Sınav Bilgileri adlı sayfada sınavla ilgili tüm ayrıntılı bilgileri girer; Kaydet ve Devam Et butonuna basar. Sınavı, ders izlencesinde belirttiği bir sınava istinaden hazırlıyorsa, ilk satırdaki kutucuktan ilgili veriyi seçer. Öğrencilerden birine ya da birkaçına özel olarak bir sınav hazırlıyorsa bunu da yine aynı kutucukta belirtir. (Sınavın oluşturulabilmesi için tablodaki tüm alanların doldurulması zorunludur.) Sınav Bilgileri sayfasında; İzlence Bilgisi - Ders ile ilgili olarak belirlenen Syllabus (Ders İzlencesi) tanımlarında belirlenen sınav isimlerini gösterir. Syllabus ile belirlenen tanımlardan birisi seçildiğinde Sınav Arayüz Kodu; Sınav Adı ve Sınav Başlangıç-Bitiş Tarihleri de beraberinde ekranda görüntülenir. Sınav Süresi - Soru sayısına ve soruların zorluğuna göre her soru için ortalama 1 dakika
54 52 olacak şekilde belirlenebilir. Sınav Tipi - Oluşacak sınavın sorularının seçimi ile ilgili durumu belirlemeyi sağlar. Kriterli Sınav olursa sorular sistem tarafından örneğin 50 soruluk bir soru havuzundan tane olacak şekilde rastgele belirlenebilir. Soruları Belirli Sınav olursa sorular sınavı oluşturan Öğretim Elemanı tarafından görüntülenerek seçilebilir. Soru Sıra Tipi ve Seçenek Sıra Tipi alanları soruların ve soruların seçeneklerinin soru kitapçıklarında farklı yerlerde olmasını sağlar. Soru Görüntüleme Tarihi - Sınav sonuçlarının sınav bitiminde görüntülenmemesi için varsayılan olarak 2034 yılı olarak gözükür. Tekrar Talebi Limiti - Bu özelliği seçili hale getirmek öğrencilerin sınavın tekrarı için belirlenecek sayıda talepte bulunabilmelerini sağlar. Sınavı yarım bırakıp sınavdan çıkabilecek kullanıcılar için sınavı tekrar alamamaları yönünde de bir seçenek mevcuttur. Ayrıca sınav sonuçlarının Öğrenci tarafından detaylı görüntülenebilmesi için bir seçenek mevcuttur. Mesajlar - Sınav Atama ve Sınav Hatırlatma mesajlarının sistemden gönderilebilmesini sağlar. D. Seçilen sınav tipine göre Sınav Soruları adlı sayfada ya da Sınav Kriter Listesi adlı sayfada soru seçimi yapar ya da rastgele soru seçilmesini sağlar. Sınav Soruları adlı sayfada Soru Ekle linkine tıklar ve Soru Bankası sayfasına yönlendirilir.
55 Soru Bankasında soru seçimini yapar ve Seçilileri Ekle butonuna basar. 53
56 54 Son olarak Sınav Soruları adlı sayfada Soru Sırası ve Ağırlık Katsayısı sütunlarında gerekli düzenlemeyi yapar ve Sınavı Oluştur butonuna basar. Sınav Kriter Listesi sayfasında Kriter Ekleme alanında filtreleme ile kriterleri belirler ve bu alanın altındaki Ekle butonuna tıklar. Sayfanın en altındaki Sınavı Oluştur butonuna basarak işlemi tamamlar.
57 55 E. Sınav, Müfredat Dışı ise Sınavı Alan/Alacak Olan Öğrenciler adlı bir sayfaya ulaşır ve bu sayfada Sınava Öğrenci Ekle linkine tıklar; şube öğrenci listesinden öğrenci seçer ve işlemi tamamlar. Sınav, İzlence sınavıysa Sınav Atamaları Sayfasına ulaşır ve bu sayfada da görev aldığı şubeler içerisinden seçim yaparak Atamaları Yap butonuna basar. Sınav Tekrar Taleplerini İnceleme EAEP de sınavlar için tekrar taleplerinde bulunulmasına izin verilebilir ve tekrar taleplerinin görülüp değerlendirilmesi sonucu, sınav talep eden kişiye tekrar atanabilir. Sınav tekrar talebi hakkı Öğretim Elemanı tarafından, sınavı oluştururken verilebilir. Sonrasında da tekrar taleplerini görüp değerlendirecek kişi de yine Öğretim Elemanıdır.
58 56 Öğretim Elemanı, sınav tekrar taleplerini görmek ve değerlendirmek için: A. Öğretim Elemanı ana menüsünde Sınav İşlemleri menüsüne tıklar. B. Sınav İşlemleri adlı sayfada Sınav Tekrar Talepleri seçeneğine tıklar.
59 57 C. Sınav Tekrar Talepleri adlı sayfada Bekleyen Talepler, Kabul Edilen Talepler ve Reddedilen Talepler adıyla tablolar görür. Bekleyen Talepler tablosunda İşlemler sütunundaki Kabul Et, Reddet ve Sınav Logları linklerinden uygun olanı tıklar ve değerlendirmesini yapar. Ayrıca, Tekrar taleplerini excele almak için tıklayınız. linkine tıklayarak taleplerin tümünü bilgisayara bir dosya olarak indirip inceleyebilir. Mevcut Sınavların Listesine Ulaşma EAEP de mevcut sınavların listesine ulaşılabilir. Sınav listesine Öğretim Elemanı ulaşabilir. Öğretim Elemanı, sınav listesi üzerinden şu işlemleri yapabilir: Sınav Bilgilerini Güncelleme Sınav Hakkındaki Bilgilerin Ayrıntılarına Ulaşma o Sınav İstatistikleri o Sınavı alan ya da alacak olan öğrencilerin listesine ve kayıtlarına ulaşma Sınavları Silme Sınavları Kopyalama Sınavlarını Atamasını Yapma Sınav Bilgilerini Güncelleme Sistemdeki mevcut sınavların listesine ulaştıktan sonra sınav bilgileri olarak girilen, Sınavın Kodu, Sınavın Adı, vb. bilgiler kolaylıkla güncellenebilmektedir. Sınav bilgilerini, Öğretim Elemanı günceller.
60 58 Öğretim Elemanı, sınav bilgilerini güncellemek için: A. Öğretim Elemanı ana menüsünde Sınav İşlemleri menüsüne tıklar. B. Sınav İşlemleri adlı sayfada Sınav Listesi seçeneğine tıklar.
61 59 C. Dersi Sınavları Sayfasında Müfredatta Belirtilen Sınavlar Listesi ve Öğrenciye Özel Hazırlanmış Sınavlar Listesi adıyla iki tablo görür. Tablolardaki İşlem sütununda yer alan Güncelle linkine tıklar. D. Sınav Güncelleme adlı sayfada Sınav Arayüz Kodu, Sınav Adı, Sınav Süresi, Başlangıç Tarihi, Bitiş Tarihi, Soru Görüntüleme Tarihi, Sınav Sonunda Yalnızca Yanlış Cevaplar Görüntülensin seçeneği, Tekrar Talebi Limiti, Sınav Aktif seçeneği, Sınav Yarım Bırakılırsa Devam Edilemesin seçeneği ve Mesaj seçeneklerini değiştirebilir ve Güncelle butonuna basar.
62 60 Sınav Hakkındaki Bilgilerin Ayrıntılarına Ulaşma EAEP de, sınav hakkındaki detay bilgilerin (sınavı oluşturan, oluşturma tarihi, hangi dersin sınavı olduğu, dönemi, vb.) görülebildiği bir sayfa mevcuttur. Bu sayfadan aynı zamanda Sınav İstatistiklerine, Sınavı Alan veya Alacak Olan Öğrencilerin Listesine ulaşılabilir. Bu işlemleri yapabilen kişi, Öğretim Elemanıdır. Öğretim Elemanı, sınavlar hakkında detaylı bilgilere ve bahsedilen sayfalara erişim için: A. Öğretim Elemanı ana menüsünde Sınav İşlemleri menüsüne tıklar. B. Sınav İşlemleri adlı sayfada Sınav Listesi seçeneğine tıklar.
63 61 C.... Dersi Sınavları Sayfasında Müfredatta Belirtilen Sınavlar Listesi ve Öğrenciye Özel Hazırlanmış Sınavlar Listesi adıyla iki tablo görür. Tablolardaki İşlem sütununda yer alan Ayrıntı linkine tıklar. D. Sınav Kriter Listesi adlı sayfada sınav bilgilerini görür ve İstatistikler, Öğrenciler ve Sınav Soruları ile ilgili sayfalara ulaşabilir.
64 62 İstatistikler satırındaki 'Sınav istatistikleri için buraya tıklayınız.' linki ile sınav istatistiklerine ulaşır. Öğrenciler satırındaki 'Sınavı alan ve alacak olan öğrencilerin listesi için buraya tıklayınız.' linki ile Sınav-Öğrenci Bilgileri sayfasına erişir. Sınav Bilgileri tablosunda kod, ad, başlangıç ve bitiş tarihleri, ders bilgisini görür. Sınav Bilgileri tablosunun altında öğrenci kodu, adı, soyadı, sınav durumu (başlamadı, devam ediyor, bitirdi) ve Ders-Şube seçimi yaparak öğrencileri listeler.
65 63 Sınav-Öğrenci Bilgileri sayfasında listedeki öğrenci isimlerinin karşısında; Sınav Logları: Öğrencilerin sınav sırasındaki hareketlerinin kaydını gösterir. Sınav Soruları: Öğrencilerin sınavdaki sorulara verdiği yanıtları ve soruların doğru yanıtlarını gösterir. Sıfırla: Öğrencilerin sınavla ilgili tüm bilgileri silinir. Sayfada en alttaki Sınav Bilgileri bölümünde de sınavı yarım kalan (sınavın sonuna gelmiş ama sınavı bitir butonuna basamadan hata mesajı almış) kullanıcıların, hata mesajını görüp kaydedip Öğretim Elemanına iletmeleri durumunda; hata mesajını girerek sınavı tamamlamak üzere Kontrol Et butonuna basıp sınavı sonlandırma aşamasına gelinmesi sağlanır.
66 64 Üstteki resimde görülen hata mesajının kopyalanıp bu alana yapıştırılması gerekmektedir. Not: Öğrencinin sınav içerisinde aldığı hata logu, öğrencinin o ana kadarki sorulara verdiği cevapları da barındırır. Öğretim elemanı ile öğrencinin sınav loglarına bakıldığında, öğrenci hata logunu almadan önceki loglar bulunabildiği için öğrencinin doğru/yanlış sorularında farklılık olabilir. Bu yüzden öğrencinin almış olduğu hata logunun sisteme girilmesi, öğrencinin gerçek puanını belirtmektedir. Sınav Soruları satırındaki 'Sınavdaki soruları görmek ve güncellemek için tıklayınız.' linki ile Sınav Soruları sayfasına erişir. Sınav Soruları sayfasında da sınav soruları listelenir, yeni soru eklenebilir ve mevcut sorular çıkarılabilir.
67 65 Sınavları Silme Sistemdeki mevcut sınavların listesine ulaştıktan sonra istenirse sınavlar silinebilmektedir. Sınavları silme işlemini Öğretim Elemanı yapar. Öğretim Elemanı, sınavları silmek için: A. Öğretim Elemanı ana menüsünde Sınav İşlemleri menüsüne tıklar. B. Sınav İşlemleri adlı sayfada Sınav Listesi seçeneğine tıklar.
68 66 C. Dersi Sınavları Sayfasında Müfredatta Belirtilen Sınavlar Listesi ve Öğrenciye Özel Hazırlanmış Sınavlar Listesi adıyla iki tablo görür. Tablolardaki İşlem sütununda yer alan Sil linkine tıklar. Sınavları Kopyalama Sistemdeki mevcut sınavların listesine ulaştıktan sonra istenirse sınavlar kopyalanabilmektedir. Sınavları kopyalama işlemini Öğretim Elemanı yapar. Öğretim Elemanı, sınavları kopyalamak için: A. Öğretim Elemanı ana menüsünde Sınav İşlemleri menüsüne tıklar.
69 67 B. Sınav İşlemleri adlı sayfada Sınav Listesi seçeneğine tıklar. C. Dersi Sınavları Sayfasında Müfredatta Belirtilen Sınavlar Listesi ve Öğrenciye Özel Hazırlanmış Sınavlar Listesi adıyla iki tablo görür. Tablolardaki İşlem sütununda yer alan Kopyala linkine tıklar.
70 68 Sınavlarını Atamasını Yapma EAEP'de bir Öğretim Elemanı (Danışman), dönem içerisinde Syllabus (Ders İzlencesi) tanımlamalarından sonra tanımladığı ödev, proje vb. atamasını yapar. Ödev ve projeler gibi sınavların da öncelikle tanım üzerinden oluşturulmasından sonra, ataması Öğretim Elemanı tarafından yapılmalıdır. Sınav ataması; Sınav Ekleme, Sınav Oluşturma işlemlerinden sonra yapılır. Öğretim Elemanı, sınav ataması yapmak için: A. Öğretim Elemanı ana menüsünde Sınav İşlemleri menüsüne tıklar. B. Sınav İşlemleri adlı sayfada Sınav Listesi seçeneğine tıklar.
71 69 C. (Aktif Şube Dersi) Sınavları Sayfasında Müfredatta Belirtilen Sınavlar Listesi tablosunda yer alan sınavları, ait olduğu dersin şubeleri için atar. Tablonun İşlem sütunundaki Atamalar linkine tıklar. Bu sayfada; Müfredat Dışı Sınav oluşturulabilir ve sınava öğrenci eklenerek öğrenciye özel sınav ataması yapılabilir. (... Dersi Sınavları Sayfası -> Yeni sınav eklemek için tıklayınız/sınav oluşturulur -> Öğrenciye Özel Hazırlanmış Sınavlar Listesi adlı tablo/işlem sütununda Atamalar linki -> Sınavı Alan/Alacak Olan Öğrenciler Sayfası-Sınava Öğrenci Ekle) D. Müfredat içi sınavlar için Sınav Atamaları adlı sayfada şube seçer ve Atamaları Yap butonuna tıklar.
72 70 Müfredat dışı sınavlar için Sınavı Alan/Alacak Olan Öğrenciler adlı sayfada Sınava Öğrenci Ekle linkine tıklar, öğrenci seçer ve işlemi tamamlar. NOT: Öğrencilerin karşılaşılacağı sınav ekranı kontrol amacıyla başlatılabilir. (... Dersi Sınavları Sayfası -> Müfredatta Belirtilen Sınavlar Listesi ya da Öğrenciye Özel Hazırlanmış Sınavlar Listesi adlı tablo/işlem sütununda Başlat linki) Açık Uçlu Soruları ve Boşluk Doldurma Sorularını Puanlandırma EAEP de, Sınav Puanlandırma işlemi 'Klasik Soru' ve 'Boşluk Doldurmalı' soru tipleri olan sınavlarda manuel puanlama yapılmasını sağlar. Sınav Puanlandırma işlemi, Öğretim Elemanı tarafından yapılabilmektedir. Öğretim Elemanı, açık uçlu soruları ve boşluk doldurma sorularını puanlandırmak için: A. Öğretim Elemanı ana menüsünde Sınav İşlemleri menüsüne tıklar.
73 71 B. Sınav İşlemleri adlı sayfada Sınav Puanlandırmaları seçeneğine tıklar. C. Sınav Puanlandırmaları adlı sayfada Sınav kutusundan puanlama yapacağı sınavı seçer; Öğrenci ve soruların yer aldığı tabloda Puan sütununda soruya verilen cevabın puanlamasını yapar; PU- ANLA butonuna tıklar.
74 72 Sınıf Ortamında Gerçekleşen Sınavların Puanlarını Girme EAEP de, sınıf ortamında gerçekleştirilen sınavların puanları bir Excel dosyası yardımıyla toplu olarak girilebilir. Çevrimdışı Sınav Toplu Puanlandırma işlemi, Öğretim Elemanı tarafından yapılabilmektedir. Öğretim Elemanı, çevrimdışı sınavları toplu olarak puanlandırmak için: A. Öğretim Elemanı ana menüsünde Sınav İşlemleri menüsüne tıklar. B. Sınav İşlemleri adlı sayfada Çevrimdışı Sınav Toplu Puanlandırma seçeneğine tıklar.
75 73 C. Çevrimdışı Sınav Toplu Puanlandırma adlı sayfada Sınav kutusundan puanlama yapacağı sınavı seçer; Dosya Yükleme bölümünde gerekli Excel dosyasını kayıtlı olduğu yerden bulmak üzere Browse düğmesine basar; dosyayı seçtikten sonra da Yükle butonuna basar. Öğrenci Değerlendirme Sayfasına Erişim ve Kanaat Puanı Girme EAEP'de dönem boyunca öğrencilerin durumunun takip edilmesi ve dönem ile ilgili kanaat puanı girilmesi mümkündür. Bir Öğretim Elemanı tarafından Öğrenci Değerlendirme Sayfası ile bu işlemler gerçekleştirilebilir. Öğretim Elemanı, öğrencilerin takibini yapmak ve kanaat puanlarını girmek için: A. Öğretim Elemanı ana menüsünde Öğrenci İşlemleri menüsüne tıklar.
76 74 B. Öğrenci İşlemleri adlı sayfada Öğrenci Değerlendirme Sayfası seçeneğine tıklar. C. Öğrenci Değerlendirme Sayfasında şube seçimi yaparak şube öğrencilerini listeler. Ekrandaki tablo öğrencinin kodunu, ad-soyadını; şubenin dersine ait mesaj, sanal sınıf oturumları, ödev-proje, sınav, vb. bilgilerini gösterir. Aynı tablo üzerinde KP (Kanaat Puanı) girebilir, böylece kritik durumda olan öğrenciler için not yükseltme işlemi de yapmış olur. Ekrandaki tablonun sağ üst köşesinde yer alan Öğrenci Değerlendirme Formu linki yazdırılabilecek bir formun ekranda görüntülenmesini sağlar.
77 75 Ekranın en alt bölümünde ise Toplu Yükleme alanı mevcuttur. Bu alanda aşağıdaki gibi bir Excel dosyası ile kanaat puanlarının toplu bir şekilde girilmesi mümkündür.
Öğrenci Ana Sayfası Ekranını Tanımak
 Öğrenci Ana Sayfası Ekranını Tanımak Öğrenci kendisine bildirilen Kullanıcı kodu ve parola bilgileri ile sisteme giriş yaptığında Öğrenci Ana Sayfası ekranına ulaşılır. Öğrenci Ana Sayfası ekranından,
Öğrenci Ana Sayfası Ekranını Tanımak Öğrenci kendisine bildirilen Kullanıcı kodu ve parola bilgileri ile sisteme giriş yaptığında Öğrenci Ana Sayfası ekranına ulaşılır. Öğrenci Ana Sayfası ekranından,
ENOCTA AKADEMİK EĞİTİM PLATFORMU SANAL SINIF OTURUMLARI KULLANIM KILAVUZU
 ENOCTA AKADEMİK EĞİTİM PLATFORMU SANAL SINIF OTURUMLARI KULLANIM KILAVUZU I İçindekiler SANAL SINIF OTURUMLARININ YÖNETİMİ... 1 Sanal Sınıf Oturumlarıyla İlgili Parametreleri Ayarlama... 1 Adobe Connect
ENOCTA AKADEMİK EĞİTİM PLATFORMU SANAL SINIF OTURUMLARI KULLANIM KILAVUZU I İçindekiler SANAL SINIF OTURUMLARININ YÖNETİMİ... 1 Sanal Sınıf Oturumlarıyla İlgili Parametreleri Ayarlama... 1 Adobe Connect
EAEP Yeni Arayüz ÖĞRENCİ KILAVUZU
 EAEP Yeni Arayüz ÖĞRENCİ KILAVUZU Gündem 1 2 3 4 5 6 7 8 9 Öğrenci Ana Sayfası Ders Ana Sayfası Ders Planı (Müfredat) Sınavlar Ödevler Sanal Sınıf Oturumları Sanal Sınıf Oturum Kayıtları İçerikler Ders
EAEP Yeni Arayüz ÖĞRENCİ KILAVUZU Gündem 1 2 3 4 5 6 7 8 9 Öğrenci Ana Sayfası Ders Ana Sayfası Ders Planı (Müfredat) Sınavlar Ödevler Sanal Sınıf Oturumları Sanal Sınıf Oturum Kayıtları İçerikler Ders
H ı z l ı v e e t k i n ö ğ r e n m e y o l u! Akademik e.mobil
 H ı z l ı v e e t k i n ö ğ r e n m e y o l u! Akademik e.mobil Neler Anlatacağız? Öğrenci Ekranları Dersler Hatırlatmalar Karne Fazlası 2 Akademik Uygulamaya Genel Bakış Uygulama Öğretim Elemanı ve Öğrenci
H ı z l ı v e e t k i n ö ğ r e n m e y o l u! Akademik e.mobil Neler Anlatacağız? Öğrenci Ekranları Dersler Hatırlatmalar Karne Fazlası 2 Akademik Uygulamaya Genel Bakış Uygulama Öğretim Elemanı ve Öğrenci
Admin. w w w. e n o c t a. c o m
 Admin w w w. e n o c t a. c o m H ı z l ı v e e t k i n ö ğ r e n m e y o l u! Akademik e.mobil Tanıtım Sunumu Neler Anlatacağız? Akademik Uygulamaya Genel Bakış Hakkında Ekranı Öğrenci Ekranları Dersler
Admin w w w. e n o c t a. c o m H ı z l ı v e e t k i n ö ğ r e n m e y o l u! Akademik e.mobil Tanıtım Sunumu Neler Anlatacağız? Akademik Uygulamaya Genel Bakış Hakkında Ekranı Öğrenci Ekranları Dersler
İlgili sayfa ulaşmak için metnin üzerine TIKLAYINIZ.
 1.GİRİŞ 1 2.BİLİMSEL ARAŞTIRMA PROJELERİ 1 2.1 Proje İşlemlerim 2 2.1.1. Projelerim Ekranı 3 2.1.1.1. Yeni Proje Tanımlama 3 2.1.1.1.1. Proje Bilgileri 4 2.1.1.1.2.Proje Çalışanı Bilgileri 5 2.1.1.1.3.Özet
1.GİRİŞ 1 2.BİLİMSEL ARAŞTIRMA PROJELERİ 1 2.1 Proje İşlemlerim 2 2.1.1. Projelerim Ekranı 3 2.1.1.1. Yeni Proje Tanımlama 3 2.1.1.1.1. Proje Bilgileri 4 2.1.1.1.2.Proje Çalışanı Bilgileri 5 2.1.1.1.3.Özet
Mersin Meslek Yüksekokulu(Uzaktan Eğitim) Uzaktan Eğitim Yönetim Sistemi yeni ara yüzü kullanım klavuzu
 Mersin Meslek Yüksekokulu(Uzaktan Eğitim) Uzaktan Eğitim Yönetim Sistemi yeni ara yüzü kullanım klavuzu Uzaktan Eğitim Yönetim Sistemi Öncelikle Yüksekokulumuz ana sayfasından(http://uzak4.mersin.edu.tr/)
Mersin Meslek Yüksekokulu(Uzaktan Eğitim) Uzaktan Eğitim Yönetim Sistemi yeni ara yüzü kullanım klavuzu Uzaktan Eğitim Yönetim Sistemi Öncelikle Yüksekokulumuz ana sayfasından(http://uzak4.mersin.edu.tr/)
Eğitmen. Öğretmen/Eğitmen.
 Öğretmen/Eğitmen İçindekiler VeduBox İçeriği- Öğretmen... 3 Ana Sayfa... 3 Takvimim... 4 Takvimim... 4 Akademik Takvim... 4 Derslerim... 4 Ders Profili... 5 İçerik... 5 Duyurular... 7 Ödevler:... 8 Anketler...
Öğretmen/Eğitmen İçindekiler VeduBox İçeriği- Öğretmen... 3 Ana Sayfa... 3 Takvimim... 4 Takvimim... 4 Akademik Takvim... 4 Derslerim... 4 Ders Profili... 5 İçerik... 5 Duyurular... 7 Ödevler:... 8 Anketler...
İSTANBUL ESENYURT ÜNİVERSİTESİ
 İSTANBUL ESENYURT ÜNİVERSİTESİ U Z A K T A N E Ğ İ T İ M M E R K E Z İ Öğretim Yönetim Sistemi ve Sanal Sınıf (ESLMS) Öğrenci Kılavuzu İSTANBUL ESENYURT ÜNİVERSİTESİ Uzaktan Eğitim Sisteminde tüm eğitim
İSTANBUL ESENYURT ÜNİVERSİTESİ U Z A K T A N E Ğ İ T İ M M E R K E Z İ Öğretim Yönetim Sistemi ve Sanal Sınıf (ESLMS) Öğrenci Kılavuzu İSTANBUL ESENYURT ÜNİVERSİTESİ Uzaktan Eğitim Sisteminde tüm eğitim
EBA Dosya Uygulaması Kullanıcı Kılavuzu ( W eb)
 EBA Dosya Uygulaması Kullanıcı Kılavuzu ( W eb) İçindekiler EBA Dosya Nedir?... 1 Kimler kullanabilir?... 2 Uygulama Ne işe Yarar?... 2 Sisteme internet üzerinden giriş nasıl yapılır?... 2 Yeni bir klasör
EBA Dosya Uygulaması Kullanıcı Kılavuzu ( W eb) İçindekiler EBA Dosya Nedir?... 1 Kimler kullanabilir?... 2 Uygulama Ne işe Yarar?... 2 Sisteme internet üzerinden giriş nasıl yapılır?... 2 Yeni bir klasör
Mevlana Üniversitesi Uzaktan Eğitim Uygulama ve Araştırma Merkezi (MEVUZEM) MYENOCTA Uzaktan Eğitim Sistemi Öğrenci Kullanım Kılavuzu
 Mevlana Üniversitesi Uzaktan Eğitim Uygulama ve Araştırma Merkezi (MEVUZEM) MYENOCTA Uzaktan Eğitim Sistemi Öğrenci Kullanım Kılavuzu Konya, 2015 ENOCTA sisteme giriş: 1. Web tarayıcınızın adres çubuğuna
Mevlana Üniversitesi Uzaktan Eğitim Uygulama ve Araştırma Merkezi (MEVUZEM) MYENOCTA Uzaktan Eğitim Sistemi Öğrenci Kullanım Kılavuzu Konya, 2015 ENOCTA sisteme giriş: 1. Web tarayıcınızın adres çubuğuna
adresinden ÖĞRETİM ÜYESİ GİRİŞİ
 Sisteme giriş yapabilmek için butonunu tıklayınız. http://turtep.yesevi.edu.tr/ adresinden ÖĞRETİM ÜYESİ GİRİŞİ Açılan pencerede ilgili kısımlara kullanıcı adınızı ve şifrenizi girip Giriş butonunu tıklayınız.
Sisteme giriş yapabilmek için butonunu tıklayınız. http://turtep.yesevi.edu.tr/ adresinden ÖĞRETİM ÜYESİ GİRİŞİ Açılan pencerede ilgili kısımlara kullanıcı adınızı ve şifrenizi girip Giriş butonunu tıklayınız.
PERKON PDKS Kurulum ve hızlı başlangıç rehberi
 Oluşturma 02.11.2015 Revizyon: 19.01.2016 Rev. No: 03 Yazan: Süleyman FAKİR Düzenleyen: F. DELİRİ PERKON PDKS Kurulum ve hızlı başlangıç rehberi 1) PDKS Kurulumu, Lisans Onaylaması Ve Veri Tabanı Ayarları
Oluşturma 02.11.2015 Revizyon: 19.01.2016 Rev. No: 03 Yazan: Süleyman FAKİR Düzenleyen: F. DELİRİ PERKON PDKS Kurulum ve hızlı başlangıç rehberi 1) PDKS Kurulumu, Lisans Onaylaması Ve Veri Tabanı Ayarları
MEBİS Kullanım Kılavuzu. Öğretim Elemanı Yeni. 2013-2015 - İstanbul Medipol Üniversitesi
 MEBİS Kullanım Kılavuzu Öğretim Elemanı Yeni 2013-2015 - İstanbul Medipol Üniversitesi İçindekiler 1. Uzem 1. Uzem mebis.medipol.edu.tr adresine girdiğinizde sol alt tarafta bulunan seçeneklerden "Muzem
MEBİS Kullanım Kılavuzu Öğretim Elemanı Yeni 2013-2015 - İstanbul Medipol Üniversitesi İçindekiler 1. Uzem 1. Uzem mebis.medipol.edu.tr adresine girdiğinizde sol alt tarafta bulunan seçeneklerden "Muzem
İş Akış Yönetimi LOGO Kasım 2014
 İş Akış Yönetimi LOGO Kasım 2014 İçindekiler İş Akış Yönetimi... 3 Görevler... 4 Görev Bilgileri... 5 Mesajlar... 7 Zaman Ayarlayıcı İşlemler... 8 Zamanlanmış Görevler... 10 Zamanlanmış Görev Bilgileri...
İş Akış Yönetimi LOGO Kasım 2014 İçindekiler İş Akış Yönetimi... 3 Görevler... 4 Görev Bilgileri... 5 Mesajlar... 7 Zaman Ayarlayıcı İşlemler... 8 Zamanlanmış Görevler... 10 Zamanlanmış Görev Bilgileri...
1.adım. 2.adım. eruzem.erciyes.edu.tr adresine girin CANLI DERS LİNKİNE TIKLAYINIZ.
 UZAKTAN EĞİTİM YÖNTEMİYLE VERİLECEK OLAN TÜRK DİLİ I, YABANCI DİL I VE ATATÜRK İLKELERİ VE İNKILAP TARİHİ I DERSLERİNE ÖĞRENCİLERİNİN ERİŞİM YAPABİLMELERİ İÇİN KULLANILACAK YÖNTEM. 1. Adım eruzem.erciyes.edu.tr
UZAKTAN EĞİTİM YÖNTEMİYLE VERİLECEK OLAN TÜRK DİLİ I, YABANCI DİL I VE ATATÜRK İLKELERİ VE İNKILAP TARİHİ I DERSLERİNE ÖĞRENCİLERİNİN ERİŞİM YAPABİLMELERİ İÇİN KULLANILACAK YÖNTEM. 1. Adım eruzem.erciyes.edu.tr
Sisteme daha önce kayıt olmuş yazar giriş ekranında (Resim 1) kullanıcı adı (kayıt olduğu
 EMANUSCRIPT YAZAR İÇİN KULLANIM KILAVUZU 1. Sisteme Giriş Sisteme Kayıtlı Yazar ise Sisteme daha önce kayıt olmuş yazar giriş ekranında (Resim 1) kullanıcı adı (kayıt olduğu e-mail adresidir) ve şifresini
EMANUSCRIPT YAZAR İÇİN KULLANIM KILAVUZU 1. Sisteme Giriş Sisteme Kayıtlı Yazar ise Sisteme daha önce kayıt olmuş yazar giriş ekranında (Resim 1) kullanıcı adı (kayıt olduğu e-mail adresidir) ve şifresini
UZAKTAN EĞİTİM YÖNETİM SİSTEMİ (MMYO)EĞİTMEN YARDIM KILAVUZU
 UZAKTAN EĞİTİM YÖNETİM SİSTEMİ (MMYO)EĞİTMEN YARDIM KILAVUZU MERSİN, 2018 MERSİN MESLEK YÜKSEKOKULU ANA SAYFASI TANITIMI Mersin Meslek Yüksekokulu resmi web sitesine http://uzak4.mersin.edu.tr/index.php
UZAKTAN EĞİTİM YÖNETİM SİSTEMİ (MMYO)EĞİTMEN YARDIM KILAVUZU MERSİN, 2018 MERSİN MESLEK YÜKSEKOKULU ANA SAYFASI TANITIMI Mersin Meslek Yüksekokulu resmi web sitesine http://uzak4.mersin.edu.tr/index.php
MARKAM SMS WEB PORTAL KULLANIM KILAVUZU
 Mayıs 2016 MARKAM SMS WEB PORTAL KULLANIM KILAVUZU Bu dokümanda SMS Gönderimi, Rehber aktarımı, Raporlama ve buna benzer özelliklerin nasıl yapılacağına ilişkin bilgiler yer almaktadır. İÇİNDEKİLER Markam
Mayıs 2016 MARKAM SMS WEB PORTAL KULLANIM KILAVUZU Bu dokümanda SMS Gönderimi, Rehber aktarımı, Raporlama ve buna benzer özelliklerin nasıl yapılacağına ilişkin bilgiler yer almaktadır. İÇİNDEKİLER Markam
T.C. İçişleri Bakanlığı Bilgi İşlem Dairesi Başkanlığı. Evrak Logo Ekleme Kılavuzu. Kasım 2012
 T.C. İçişleri Bakanlığı Bilgi İşlem Dairesi Başkanlığı Evrak Logo Ekleme Kılavuzu Kasım 2012 İçerik 1 Birim Logosu Kayıt İşlemleri... 3 1.1 Tek Logo Ekleme İşlemleri... 4 1.1.1 Logo Pozisyonu :... 5 1.1.2
T.C. İçişleri Bakanlığı Bilgi İşlem Dairesi Başkanlığı Evrak Logo Ekleme Kılavuzu Kasım 2012 İçerik 1 Birim Logosu Kayıt İşlemleri... 3 1.1 Tek Logo Ekleme İşlemleri... 4 1.1.1 Logo Pozisyonu :... 5 1.1.2
EĞİTMEN PANEL KULLANIM KILAVUZU
 EĞİTMEN PANEL KULLANIM KILAVUZU WEBOKUL 2018 2 İçindekiler Tablosu Webokul a Eğitmen Olarak Nasıl Kayıt Olabilirim? 3 Eğitmen Paneline Nasıl Ulaşırım? 5 Eğitmen Paneli Hakkında 6 Nasıl Eğitim Eklerim?
EĞİTMEN PANEL KULLANIM KILAVUZU WEBOKUL 2018 2 İçindekiler Tablosu Webokul a Eğitmen Olarak Nasıl Kayıt Olabilirim? 3 Eğitmen Paneline Nasıl Ulaşırım? 5 Eğitmen Paneli Hakkında 6 Nasıl Eğitim Eklerim?
FİRMALAR KULLANIM KILAVUZU
 İÇİNDEKİLER FİRMALAR KULLANIM KILAVUZU --------------------------------------------------------------- 2 FİRMA ÜYE KAYDI ---------------------------------------------------------------------------------
İÇİNDEKİLER FİRMALAR KULLANIM KILAVUZU --------------------------------------------------------------- 2 FİRMA ÜYE KAYDI ---------------------------------------------------------------------------------
Uzaktan Eğitim Programlarına Giriş Kılavuzu
 Uzaktan Eğitim Programlarına Giriş Kılavuzu Bu kılavuzda sizlere ios işletim sistemi yüklü cihazlarla Uzaktan Eğitim Platformu E- Nocta sistemine girişi anlatacağız. 1- İlk olarak cihazın Apple Store bölümüne
Uzaktan Eğitim Programlarına Giriş Kılavuzu Bu kılavuzda sizlere ios işletim sistemi yüklü cihazlarla Uzaktan Eğitim Platformu E- Nocta sistemine girişi anlatacağız. 1- İlk olarak cihazın Apple Store bölümüne
Admin. Admin.
 Admin İçindekiler VeduBox Admin... 3 Ana Sayfa... 3 Ayarlar... 3 Genel... 3 Ödeme... 4 Ders... 4 Sms-Email... 4 Diğer... 5 Şube Yetkilileri... 5 Öğretmenler... 5 Kullanıcı İşlemleri... 5 Şubeler... 5 Şube
Admin İçindekiler VeduBox Admin... 3 Ana Sayfa... 3 Ayarlar... 3 Genel... 3 Ödeme... 4 Ders... 4 Sms-Email... 4 Diğer... 5 Şube Yetkilileri... 5 Öğretmenler... 5 Kullanıcı İşlemleri... 5 Şubeler... 5 Şube
İLETİŞİM: Telefon: (0272) 228 11 74. Faks : (0272) 444 03 03-1383. E-Posta: uemyo@aku.edu.tr. Web: www.uemyo.aku.edu.tr
 İLETİŞİM: Adres: Afyon Kocatepe Üniversitesi, Uzaktan Eğitim Meslek Yüksekokulu, Ahmet Necdet Sezer Kampusü, Gazlıgöl Yolu, 03200 Merkez / Afyonkarahisar Telefon: (0272) 228 11 74 Faks : (0272) 444 03
İLETİŞİM: Adres: Afyon Kocatepe Üniversitesi, Uzaktan Eğitim Meslek Yüksekokulu, Ahmet Necdet Sezer Kampusü, Gazlıgöl Yolu, 03200 Merkez / Afyonkarahisar Telefon: (0272) 228 11 74 Faks : (0272) 444 03
AKINSOFT ProKuaför. Yardım Dosyası. Doküman Versiyon : 1.01.01 Tarih : 29.12.2010. Sayfa-1. Copyright 2010 AKINSOFT
 Yardım Dosyası Doküman Versiyon : 1.01.01 Tarih : 29.12.2010 Sayfa-1 1- ÇALIŞMA ŞEKLİ HAKKINDA KISA BİLGİ Müşterilerine daha iyi hizmet vermek ve kurumsallaşmak isteyen tüm kuaförlere hitap eden programı
Yardım Dosyası Doküman Versiyon : 1.01.01 Tarih : 29.12.2010 Sayfa-1 1- ÇALIŞMA ŞEKLİ HAKKINDA KISA BİLGİ Müşterilerine daha iyi hizmet vermek ve kurumsallaşmak isteyen tüm kuaförlere hitap eden programı
Kongre Yönetim Sistemi Alan Koordinatörü için Kullanıcı Kılavuzu
 Kongre Yönetim Sistemi Alan Koordinatörü için Kullanıcı Kılavuzu Sisteme Giriş Sisteme Giriş bölümünden kaydınızın yapılmış olduğu e-posta adresiniz ve şifrenizle sisteme Alan Koordinatörü kullanıcı türünü
Kongre Yönetim Sistemi Alan Koordinatörü için Kullanıcı Kılavuzu Sisteme Giriş Sisteme Giriş bölümünden kaydınızın yapılmış olduğu e-posta adresiniz ve şifrenizle sisteme Alan Koordinatörü kullanıcı türünü
1. Web Sitesine Giriş 1. Giriş Yapmak için tıklayın tıklanır.
 1. Web Sitesine Giriş 1. Giriş Yapmak için tıklayın tıklanır. 2. Aşağıdaki ekranda e-mail adresi ve şifre ile giriş yapılır. Şifrenizi hatırlamıyorsanız Şifremi unuttum bağlantısı kullanılarak yeni şifrenin
1. Web Sitesine Giriş 1. Giriş Yapmak için tıklayın tıklanır. 2. Aşağıdaki ekranda e-mail adresi ve şifre ile giriş yapılır. Şifrenizi hatırlamıyorsanız Şifremi unuttum bağlantısı kullanılarak yeni şifrenin
MEBİS Kullanım Kılavuzu. Öğrenci. 2013-2015 - İstanbul Medipol Üniversitesi
 MEBİS Kullanım Kılavuzu Öğrenci 2013-2015 - İstanbul Medipol Üniversitesi İçindekiler 1. Uzem 1. Uzem Seçili haftaya öğretim elemanının eklediği bir canlı ders varsa dersin başlığı üzerine tıklayınız açılan
MEBİS Kullanım Kılavuzu Öğrenci 2013-2015 - İstanbul Medipol Üniversitesi İçindekiler 1. Uzem 1. Uzem Seçili haftaya öğretim elemanının eklediği bir canlı ders varsa dersin başlığı üzerine tıklayınız açılan
İş Akış Yönetimi LOGO KASIM 2011
 İş Akış Yönetimi LOGO KASIM 2011 içindekiler İş Akış Yönetimi...3 İş Akış Rol Tanımları...4 İş Akış Rol Tanımı...5 Sicil İş Akış Rol Tanımları...6 İş Akış Rol Tanımı...7 İş Akış Kartları...8 İş Akışı...9
İş Akış Yönetimi LOGO KASIM 2011 içindekiler İş Akış Yönetimi...3 İş Akış Rol Tanımları...4 İş Akış Rol Tanımı...5 Sicil İş Akış Rol Tanımları...6 İş Akış Rol Tanımı...7 İş Akış Kartları...8 İş Akışı...9
AEGEE-Eskişehir Online Web Yönetim Paneli ( WEBBY ) Yardım Dökümanı
 AEGEE-Eskişehir Online Web Yönetim Paneli ( WEBBY ) Yardım Dökümanı Emre GÜLCAN IT Responsible & Web Admin AEGEE-Eskişehir emregulcan@gmail.com e_gulcan@hotmail.com 0535 729 55 20 1 1. YÖNETİM PANELİNE
AEGEE-Eskişehir Online Web Yönetim Paneli ( WEBBY ) Yardım Dökümanı Emre GÜLCAN IT Responsible & Web Admin AEGEE-Eskişehir emregulcan@gmail.com e_gulcan@hotmail.com 0535 729 55 20 1 1. YÖNETİM PANELİNE
Otomasyon Erişimi. Menüler ve İçerikleri. Ana Ekran Unsurları. Sorular. Çıkış
 Otomasyon Erişimi Menüler ve İçerikleri Ana Ekran Unsurları Sorular Çıkış Otomasyona nasıl ulaşılabilir? Kullanıcı Adı İlk Şifre Oluşturma Otomasyon Sistemi Otomasyon Sistemine nasıl ulaşılabilir? Üniversitemiz
Otomasyon Erişimi Menüler ve İçerikleri Ana Ekran Unsurları Sorular Çıkış Otomasyona nasıl ulaşılabilir? Kullanıcı Adı İlk Şifre Oluşturma Otomasyon Sistemi Otomasyon Sistemine nasıl ulaşılabilir? Üniversitemiz
Q-Biz İş Zekası 5.1. Versiyon Yenilikleri
 Q-Biz İş Zekası 5.1 Versiyon Yenilikleri İçindekiler Q-Biz İş Zekası 5.1 Versiyon Yenilikleri... 1 1. Performans Gösterim Sahası... 3 2. Anahtar Performans Tanımları (KPI)... 5 3. Dashboard Özellikleri...
Q-Biz İş Zekası 5.1 Versiyon Yenilikleri İçindekiler Q-Biz İş Zekası 5.1 Versiyon Yenilikleri... 1 1. Performans Gösterim Sahası... 3 2. Anahtar Performans Tanımları (KPI)... 5 3. Dashboard Özellikleri...
EĞİTMEN PANEL KULLANIM KILAVUZU
 EĞİTMEN PANEL KULLANIM KILAVUZU WEBOKUL 2018 2 İçindekiler Tablosu Webokul a Eğitmen Olarak Nasıl Kayıt Olabilirim? 3 Eğitmen Paneline Nasıl Ulaşırım? 5 Eğitmen Paneli Hakkında 6 Nasıl Eğitim Eklerim?
EĞİTMEN PANEL KULLANIM KILAVUZU WEBOKUL 2018 2 İçindekiler Tablosu Webokul a Eğitmen Olarak Nasıl Kayıt Olabilirim? 3 Eğitmen Paneline Nasıl Ulaşırım? 5 Eğitmen Paneli Hakkında 6 Nasıl Eğitim Eklerim?
AKINSOFT Barkod 4. AKINSOFT Barkod 4 Yardım Dosyası. Doküman Versiyon : 1.01.01 Tarih : 23.12.2010. Sayfa-1. Copyright 2010 AKINSOFT
 AKINSOFT Barkod 4 Yardım Dosyası Doküman Versiyon : 1.01.01 Tarih : 23.12.2010 Sayfa-1 1- ÇALIŞMA ŞEKLİ HAKKINDA KISA BİLGİ Barkod 4 programı, her türlü barkod etiketi, raf etiketi ya da reyon etiketi
AKINSOFT Barkod 4 Yardım Dosyası Doküman Versiyon : 1.01.01 Tarih : 23.12.2010 Sayfa-1 1- ÇALIŞMA ŞEKLİ HAKKINDA KISA BİLGİ Barkod 4 programı, her türlü barkod etiketi, raf etiketi ya da reyon etiketi
KuyumDoc Kullanım Kılavuzu
 KuyumDoc Nedir?... 1 KuyumDoc Ne İşe Yarar?... 1 Masaüstü Uygulaması (v1.0.2.0)... 2 Kategoriler... 3 Adres Defteri... 5 Kullanıcılar ve Yetkilendirme... 7 Kullanıcı Grupları ve Yetkilendirme... 8 Departmanlar
KuyumDoc Nedir?... 1 KuyumDoc Ne İşe Yarar?... 1 Masaüstü Uygulaması (v1.0.2.0)... 2 Kategoriler... 3 Adres Defteri... 5 Kullanıcılar ve Yetkilendirme... 7 Kullanıcı Grupları ve Yetkilendirme... 8 Departmanlar
MAKİNE MÜHENDİSLİĞİ BÖLÜMÜ BÖLÜM ÖĞRENCİ BİLGİ SİSTEMİ
 MAKİNE MÜHENDİSLİĞİ BÖLÜMÜ BÖLÜM ÖĞRENCİ BİLGİ SİSTEMİ Amaç ve Kapsam Bölüm öğrencilerimizin Ara Sınav, Final ve Bütünleme dışında Kısa Sınav, Ödev, Proje, Deney Raporu değerlendirme notu gibi notları
MAKİNE MÜHENDİSLİĞİ BÖLÜMÜ BÖLÜM ÖĞRENCİ BİLGİ SİSTEMİ Amaç ve Kapsam Bölüm öğrencilerimizin Ara Sınav, Final ve Bütünleme dışında Kısa Sınav, Ödev, Proje, Deney Raporu değerlendirme notu gibi notları
İş Talep Sistemi Kullanım Kılavuzu 1.1. 11/29/2006
 Yeni sürümde İş Talep programına dosya ekleme modülü ilave edilmiştir. BIM den yapacağınız taleple ilgili döküman eklemek için dosya ekleme modülünü kullanabilirsiniz. Bir talep için en fazla 5 adet dosya
Yeni sürümde İş Talep programına dosya ekleme modülü ilave edilmiştir. BIM den yapacağınız taleple ilgili döküman eklemek için dosya ekleme modülünü kullanabilirsiniz. Bir talep için en fazla 5 adet dosya
ZİRVEDRİVEWEB YAZILIMI KULLANIM KILAVUZU
 ZİRVEDRİVEWEB YAZILIMI KULLANIM KILAVUZU Kullanıcı Girişi:Giriş ekranınd dan kullanıcı adı ve şifre bilgileri girilip giriş butonuna basılaraksisteme giriş yapılır. Sistem Ekranı: 4 2 Klasörler Dosyalar
ZİRVEDRİVEWEB YAZILIMI KULLANIM KILAVUZU Kullanıcı Girişi:Giriş ekranınd dan kullanıcı adı ve şifre bilgileri girilip giriş butonuna basılaraksisteme giriş yapılır. Sistem Ekranı: 4 2 Klasörler Dosyalar
KATEGORİ MİZANI BAŞLARKEN KATEGORİ NEDİR? NEDEN N İHTİYAÇ DUYULUR?
 KATEGORİ MİZANI Doküman Kodu : RNT-02 Açıklama : Vio Kategori Mizanı Kullanımı Kapsam : Vio Nitelikleri Revizyon No : 2 Yayın Tarihi : Aralık 2012 BAŞLARKEN SKOR YAZILIM tarafından geliştirilen ticari
KATEGORİ MİZANI Doküman Kodu : RNT-02 Açıklama : Vio Kategori Mizanı Kullanımı Kapsam : Vio Nitelikleri Revizyon No : 2 Yayın Tarihi : Aralık 2012 BAŞLARKEN SKOR YAZILIM tarafından geliştirilen ticari
Anadolu Üniversitesi Sınav Hizmetleri. Bilgisayar Araştırma ve Uygulama Merkezi
 Anadolu Üniversitesi Sınav Hizmetleri Bilgisayar Araştırma ve Uygulama Merkezi Anadolu Üniversitesi Sınav Sistemi Genel Bilgi... 2 Giriş İşlemleri... 2 Sınav Seçme... 4 Bina Bilgileri... 5 Bina Ekleme...
Anadolu Üniversitesi Sınav Hizmetleri Bilgisayar Araştırma ve Uygulama Merkezi Anadolu Üniversitesi Sınav Sistemi Genel Bilgi... 2 Giriş İşlemleri... 2 Sınav Seçme... 4 Bina Bilgileri... 5 Bina Ekleme...
Kullanıcı Kılavuzu. T.C. İçişleri Bakanlığı Bilgi İşlem Dairesi Başkanlığı YETKİ MODÜLÜ YETKİ AMİR İŞLEMLERİ. Didem AKKAYA Şubat 2014 v1.
 Kullanıcı Kılavuzu T.C. İçişleri Bakanlığı Bilgi İşlem Dairesi Başkanlığı YETKİ MODÜLÜ YETKİ AMİR İŞLEMLERİ Didem AKKAYA Şubat 2014 v1.0 İçindekiler 1. Giriş... 2 2. Amir Tarafından Taleplerin Listelenmesi...
Kullanıcı Kılavuzu T.C. İçişleri Bakanlığı Bilgi İşlem Dairesi Başkanlığı YETKİ MODÜLÜ YETKİ AMİR İŞLEMLERİ Didem AKKAYA Şubat 2014 v1.0 İçindekiler 1. Giriş... 2 2. Amir Tarafından Taleplerin Listelenmesi...
KULLANIM KILAVUZU. Programda veri gireceğiniz yerler beyaz renklidir. Sarı renkli alanlar hesaplama veya otomatik olarak gelen bilgilerdir.
 Programın Ekran görüntüsü şekildeki gibidir: KULLANIM KILAVUZU Programda veri gireceğiniz yerler beyaz renklidir. Sarı renkli alanlar hesaplama veya otomatik olarak gelen bilgilerdir. Banka: Program kurulduğunda
Programın Ekran görüntüsü şekildeki gibidir: KULLANIM KILAVUZU Programda veri gireceğiniz yerler beyaz renklidir. Sarı renkli alanlar hesaplama veya otomatik olarak gelen bilgilerdir. Banka: Program kurulduğunda
Bakım Yönetimi Logo Nisan 2016
 Bakım Yönetimi Logo Nisan 2016 İçindekiler Bakım Yönetimi... 4 Bakım Yönetimini Etkileyen Öndeğer ve Parametreler... 4 Tanımlar... 5 Bakım Parametreleri... 5 Parametre Bilgileri... 6 Arıza Kodları... 8
Bakım Yönetimi Logo Nisan 2016 İçindekiler Bakım Yönetimi... 4 Bakım Yönetimini Etkileyen Öndeğer ve Parametreler... 4 Tanımlar... 5 Bakım Parametreleri... 5 Parametre Bilgileri... 6 Arıza Kodları... 8
Avrasya Üniversitesi. Tuncay AYDEMİR
 Avrasya Üniversitesi Moodle Sistemi Kullanım Klavuzu Hazırlayan Tuncay AYDEMİR Moodle Nedir? Moodle; Öğrenci eğitimci arasında internet ortamında paylaşımların yapılabilmesini sağlayan bir sistemdir. Eğitimci
Avrasya Üniversitesi Moodle Sistemi Kullanım Klavuzu Hazırlayan Tuncay AYDEMİR Moodle Nedir? Moodle; Öğrenci eğitimci arasında internet ortamında paylaşımların yapılabilmesini sağlayan bir sistemdir. Eğitimci
KULLANIM KILAVUZU. Reserve Online Reservation Systems www.reserve.com.tr
 KULLANIM KILAVUZU Reserve Online Reservation Systems www.reserve.com.tr RESERVE ONLİNE REZERVASYON YAZILIMI KULLANIM KİTABI...3 ADMİN PANELİ... 3 Admin Panel Giriş (Login)... 3 Yönetim Paneli... 3 OTEL
KULLANIM KILAVUZU Reserve Online Reservation Systems www.reserve.com.tr RESERVE ONLİNE REZERVASYON YAZILIMI KULLANIM KİTABI...3 ADMİN PANELİ... 3 Admin Panel Giriş (Login)... 3 Yönetim Paneli... 3 OTEL
BAŞKENT ÜNİVERSİTESİ ÖĞRENME VE İÇERİK YÖNETİM SİSTEMİ moodle2.baskent.edu.tr
 BAŞKENT ÜNİVERSİTESİ ÖĞRENME VE İÇERİK YÖNETİM SİSTEMİ moodle2.baskent.edu.tr Öğrenciler için Kullanım Kılavuzu Eylül 2018 Dr. Öğt. Üyesi Halil Ersoy 1 İÇERİK Sisteme Giriş Ekran ve Menüler Profil Oluşturulması
BAŞKENT ÜNİVERSİTESİ ÖĞRENME VE İÇERİK YÖNETİM SİSTEMİ moodle2.baskent.edu.tr Öğrenciler için Kullanım Kılavuzu Eylül 2018 Dr. Öğt. Üyesi Halil Ersoy 1 İÇERİK Sisteme Giriş Ekran ve Menüler Profil Oluşturulması
UZAKTAN ÖĞRETİM SİSTEMİ ORYANTASYON EĞİTİMİ BŞEÜ CANLI DERS SİSTEMİ
 UZAKTAN ÖĞRETİM SİSTEMİ ORYANTASYON EĞİTİMİ BŞEÜ CANLI DERS SİSTEMİ BAŞLANGIÇ Bilgisayarınızı açtıktan sonra masaüstünde yer alan tarayıcılardan birini seçiniz. İşlemlerimizi yaparken sizlere Google Chrome
UZAKTAN ÖĞRETİM SİSTEMİ ORYANTASYON EĞİTİMİ BŞEÜ CANLI DERS SİSTEMİ BAŞLANGIÇ Bilgisayarınızı açtıktan sonra masaüstünde yer alan tarayıcılardan birini seçiniz. İşlemlerimizi yaparken sizlere Google Chrome
GAP COTTON GAPCOTTON LAB PORTALI. Kullanım Kılavuzu.
 GAP COTTON GAPCOTTON LAB PORTALI Kullanım Kılavuzu www.gapcotton.org İçindekiler İÇİNDEKİLER GAP COTTON... 1 GAPCOTTON LAB PORTALI... 1 Kullanım Kılavuzu... 1 İçindekiler... 2 A. Sunuş... 4 1. Kayıt İşlemi...
GAP COTTON GAPCOTTON LAB PORTALI Kullanım Kılavuzu www.gapcotton.org İçindekiler İÇİNDEKİLER GAP COTTON... 1 GAPCOTTON LAB PORTALI... 1 Kullanım Kılavuzu... 1 İçindekiler... 2 A. Sunuş... 4 1. Kayıt İşlemi...
ÖĞRENCİ KULLANIM KILAVUZU
 ÖĞRENCİ KULLANIM KILAVUZU Öğrenci login sayfası 4 menüden oluşmaktadır. Genel duyurular ve gelen mesajlar takip edilebilir. 1- Alınan dersler, 2- Transkript, 3- Alınan dersler, 4- Sınav takvimi, 5-Ders
ÖĞRENCİ KULLANIM KILAVUZU Öğrenci login sayfası 4 menüden oluşmaktadır. Genel duyurular ve gelen mesajlar takip edilebilir. 1- Alınan dersler, 2- Transkript, 3- Alınan dersler, 4- Sınav takvimi, 5-Ders
EĞİTMEN KULLANIM KILAVUZU
 EĞİTMEN KULLANIM KILAVUZU ALMS kullanıcılarının talepleri yönünde geliştirilecek ve istedikleri şekilde değişiklikler yapabilecekleri dinamik bir yapıda tasarlandı. Bu değişiklikleri yapma yetkisi sistem
EĞİTMEN KULLANIM KILAVUZU ALMS kullanıcılarının talepleri yönünde geliştirilecek ve istedikleri şekilde değişiklikler yapabilecekleri dinamik bir yapıda tasarlandı. Bu değişiklikleri yapma yetkisi sistem
Bu sayfa şifre hatırlatma sayfasıdır. Öğrenci numarası ve ön kayıt başvurusu sırasında girdiğiniz e- posta ile şifrenizi isteyebilirsiniz.
 Sisteme girebilmek için resimde gördüğünüz Öğrenci No ve Şifre girerek Giriş düğmesinin üzerindeki alana girerek giriş tuşuna basınız. Şifrenizi hatırlamıyorsanız resimde görüldüğü gibi Şifrenizi Hatırlamıyorsanız
Sisteme girebilmek için resimde gördüğünüz Öğrenci No ve Şifre girerek Giriş düğmesinin üzerindeki alana girerek giriş tuşuna basınız. Şifrenizi hatırlamıyorsanız resimde görüldüğü gibi Şifrenizi Hatırlamıyorsanız
VAKIFBANK SANAL POS PANELİ KULLANICI KILAVUZU
 VAKIFBANK SANAL POS PANELİ KULLANICI KILAVUZU DEĞERLİ ÜYE İŞYERİMİZ! Vakıfbank Sanal POS Ekibi olarak, sizlere daha iyi hizmet verebilmek için çalışmaya devam ediyoruz. İlerleyen dönemlerde panelimizin
VAKIFBANK SANAL POS PANELİ KULLANICI KILAVUZU DEĞERLİ ÜYE İŞYERİMİZ! Vakıfbank Sanal POS Ekibi olarak, sizlere daha iyi hizmet verebilmek için çalışmaya devam ediyoruz. İlerleyen dönemlerde panelimizin
GELEN EVRAK KAYIT KULLANICI KILAVUZU
 GELEN EVRAK KAYIT KULLANICI KILAVUZU 2012 İÇERİK GELEN EVRAK KAYIT... 4 1.1. Gelen Evrak Detaylı Kayıt... 4 Geliş Şekli: Evrakın birime ulaşma şekli seçilir, birden fazla kutucuk işaretlenebilir.... 5
GELEN EVRAK KAYIT KULLANICI KILAVUZU 2012 İÇERİK GELEN EVRAK KAYIT... 4 1.1. Gelen Evrak Detaylı Kayıt... 4 Geliş Şekli: Evrakın birime ulaşma şekli seçilir, birden fazla kutucuk işaretlenebilir.... 5
TÜRMOB Etik Eğitim 2017/2. Dönem Takvimi ve Süreci
 2017/2. Dönem Takvimi ve Süreci BAŞURU ve ÖDEME DÖNEMİ Başlangıç : 21 Ağustos 2017 Bitiş : 11 Eylül 2017 www.turmob.org.tr sitesine Teorik Eğitim için katılım ücreti ödenmesi ve http://etik.turmob.org.tr
2017/2. Dönem Takvimi ve Süreci BAŞURU ve ÖDEME DÖNEMİ Başlangıç : 21 Ağustos 2017 Bitiş : 11 Eylül 2017 www.turmob.org.tr sitesine Teorik Eğitim için katılım ücreti ödenmesi ve http://etik.turmob.org.tr
Orkestra Ürünler. Ana Sayfa / Orkestra Ürünler
 DILLER YARDIM SISTEME GIRIŞ Orkestra Ürünler Ana Sayfa / Orkestra Ürünler 1- Satış Faturalarının İHRACAT Faturası olarak Gönderilebilmesi İhraç kayıtlı e-faturaların Logo'da "İhracat" modülünde oluşturulması
DILLER YARDIM SISTEME GIRIŞ Orkestra Ürünler Ana Sayfa / Orkestra Ürünler 1- Satış Faturalarının İHRACAT Faturası olarak Gönderilebilmesi İhraç kayıtlı e-faturaların Logo'da "İhracat" modülünde oluşturulması
Kod Listeleri Genel Yapısı
 Cari hesap, Stok, Hizmet, Kasa, Banka, Vergi, Döviz, Çek&Senet vb. master tanımlarda yeni kayıt girişi, değişiklik, izleme, silme ve kopya oluşturma ekranları kod tanım ekranı olarak adlandırılır. Kod
Cari hesap, Stok, Hizmet, Kasa, Banka, Vergi, Döviz, Çek&Senet vb. master tanımlarda yeni kayıt girişi, değişiklik, izleme, silme ve kopya oluşturma ekranları kod tanım ekranı olarak adlandırılır. Kod
1.DERS AÇMA İŞLEMLERİ
 İçindekiler 1.DERS AÇMA İŞLEMLERİ... 2 1.1.YENİ DERS AÇMA NASIL YAPILIR?... 3 2.ÖĞRENCİ DERS YÖNETİMİ EKRANINDA ÖĞRENCİNİN ÜZERİNE DERS NASIL EKLENİR?... 9 2.1.YENİ DERS EKLEME... 11 1.DERS AÇMA İŞLEMLERİ
İçindekiler 1.DERS AÇMA İŞLEMLERİ... 2 1.1.YENİ DERS AÇMA NASIL YAPILIR?... 3 2.ÖĞRENCİ DERS YÖNETİMİ EKRANINDA ÖĞRENCİNİN ÜZERİNE DERS NASIL EKLENİR?... 9 2.1.YENİ DERS EKLEME... 11 1.DERS AÇMA İŞLEMLERİ
MEKÂN ENVANTERİ OLUŞTURMA, MEKÂN ANALİZİ VE DERS PROGRAMI OLUŞTURMA İŞLEMLERİ
 T.C. SÜLEYMAN DEMİREL ÜNİVERSİTESİ MEKÂN ENVANTERİ OLUŞTURMA, MEKÂN ANALİZİ VE DERS PROGRAMI OLUŞTURMA İŞLEMLERİ OCAK, 2016 ISPARTA İÇİNDEKİLER 1. GİRİŞ... 2 2. DERS PORGRAMLARININ OLUŞTURULMASI... 5 3.
T.C. SÜLEYMAN DEMİREL ÜNİVERSİTESİ MEKÂN ENVANTERİ OLUŞTURMA, MEKÂN ANALİZİ VE DERS PROGRAMI OLUŞTURMA İŞLEMLERİ OCAK, 2016 ISPARTA İÇİNDEKİLER 1. GİRİŞ... 2 2. DERS PORGRAMLARININ OLUŞTURULMASI... 5 3.
2018 YILI AKADEMİK TEŞVİK BAŞVURULARI YARDIM
 2018 YILI AKADEMİK TEŞVİK BAŞVURULARI YARDIM İçindekiler SIKÇA SORULAN SORULAR... 2 BAŞVURU EKRANLARI... 10 Öğrenim Bilgisi Eklemede Sıkça Sorulan Bir Soru... 13 YAZAR EKLEME... 14 Yeni Teşvik Puanı Yardım
2018 YILI AKADEMİK TEŞVİK BAŞVURULARI YARDIM İçindekiler SIKÇA SORULAN SORULAR... 2 BAŞVURU EKRANLARI... 10 Öğrenim Bilgisi Eklemede Sıkça Sorulan Bir Soru... 13 YAZAR EKLEME... 14 Yeni Teşvik Puanı Yardım
Ziraat Bankası Avukat İşe Alım Sınavı. Başvuru Kılavuzu
 Ziraat Bankası Avukat İşe Alım Sınavı Başvuru Kılavuzu 1. Genel Bilgi 2. Yeni Üyelik Giriş İşlemleri 3. Başvuru İşlemleri 4. Şifre Hatırlatma İşlemleri 5. Şifre Değiştirme İşlemleri 6. Başvurduğunuz Sınavlar
Ziraat Bankası Avukat İşe Alım Sınavı Başvuru Kılavuzu 1. Genel Bilgi 2. Yeni Üyelik Giriş İşlemleri 3. Başvuru İşlemleri 4. Şifre Hatırlatma İşlemleri 5. Şifre Değiştirme İşlemleri 6. Başvurduğunuz Sınavlar
Zaman Ayarlayıcı İşlemler
 Zaman Ayarlayıcı İşlemler LOGO Haziran 2008 İçindekiler Logo-GO Zaman Ayarlayıcı İşlemler...3 Zamanlanmış Görevler...5 Zamanlanmış Görev Bilgileri...5 Hatırlatıcı...8 Hatırlatıcı Bilgileri...9 Mesajlar...11
Zaman Ayarlayıcı İşlemler LOGO Haziran 2008 İçindekiler Logo-GO Zaman Ayarlayıcı İşlemler...3 Zamanlanmış Görevler...5 Zamanlanmış Görev Bilgileri...5 Hatırlatıcı...8 Hatırlatıcı Bilgileri...9 Mesajlar...11
Giriş. TÜRKİYE ESNAF VE SANATKARLARI KONFEDERASYONU Online İşlemler (Dolaşım Belge İşlemleri A.TR) Kullanma Kılavuzu
 Giriş Bu kılavuz; Türkiye Esnaf ve Sanatkarları Konfederasyonu (TESK) Online İşlemleri arasında yer alan A.TR Dolaşım Belgesi ve Menşe İspat belgelerinin elektronik ortamda düzenlenmesi, onaylanması ve
Giriş Bu kılavuz; Türkiye Esnaf ve Sanatkarları Konfederasyonu (TESK) Online İşlemleri arasında yer alan A.TR Dolaşım Belgesi ve Menşe İspat belgelerinin elektronik ortamda düzenlenmesi, onaylanması ve
Proje Takip Platformu Kullanım Kılavuzu
 Proje Takip Platformu Kullanım Kılavuzu Uygulamaya giriş yapabilmek için https://iskop.istanbul.edu.tr/ adresine girilir. Proje Takip Platformu adlı bölümden Proje Takip Platformu linkine tıklanır. Açılan
Proje Takip Platformu Kullanım Kılavuzu Uygulamaya giriş yapabilmek için https://iskop.istanbul.edu.tr/ adresine girilir. Proje Takip Platformu adlı bölümden Proje Takip Platformu linkine tıklanır. Açılan
Açıklama 1 (A-1): Uzaktan eğitim yönetim sistemine giriş için öncelikle Üniversitemiz sayfasına giriş yapılmalıdır.
 Açıklama 1 (A-1): Uzaktan eğitim yönetim sistemine giriş için öncelikle Üniversitemiz sayfasına giriş yapılmalıdır. A-2: Üniversitemiz sayfasında bulunan uzaktan eğitim merkezi linkine tıklanarak uzem.erzincan.edu.tr
Açıklama 1 (A-1): Uzaktan eğitim yönetim sistemine giriş için öncelikle Üniversitemiz sayfasına giriş yapılmalıdır. A-2: Üniversitemiz sayfasında bulunan uzaktan eğitim merkezi linkine tıklanarak uzem.erzincan.edu.tr
07.05.2015. Supplier Lifecycle Management (SLC) Tedarikçi Kullanım Kılavuzu Versiyon 1.0
 Supplier Lifecycle Management (SLC) Tedarikçi Kullanım Kılavuzu Versiyon 1.0 1 İçindekiler 1.Tedarikçi Kayıt Sayfası... 3 2.Tedarikçi Portalına Giriş... 4 2.1 Başvuru Onayı Sonrası E-Posta Alımı... 4 2.2
Supplier Lifecycle Management (SLC) Tedarikçi Kullanım Kılavuzu Versiyon 1.0 1 İçindekiler 1.Tedarikçi Kayıt Sayfası... 3 2.Tedarikçi Portalına Giriş... 4 2.1 Başvuru Onayı Sonrası E-Posta Alımı... 4 2.2
ALMS KOKPİT (YÖNETİCİ)
 ALMS KOKPİT (YÖNETİCİ) KULLANICI KILAVUZU Kokpit yöneticinin (veya sistem yöneticisinin) ALMS sisteminde yapı (kurum veya üniversite) oluşturmak veya mevcut yapıya eklemeler, yapıda değişiklikler yapmak
ALMS KOKPİT (YÖNETİCİ) KULLANICI KILAVUZU Kokpit yöneticinin (veya sistem yöneticisinin) ALMS sisteminde yapı (kurum veya üniversite) oluşturmak veya mevcut yapıya eklemeler, yapıda değişiklikler yapmak
Trakya Üniversitesi Personel Web Sayfası Düzenleme Kılavuzu
 Trakya Üniversitesi Personel Web Sayfası Düzenleme Kılavuzu Trakya Üniversitesi Web Anasayfası nda Kullanıcı Girişi tıklanır. Karşınıza Tek Noktadan Erişim sağlamak için giriş yapacağınız ekran gelir.
Trakya Üniversitesi Personel Web Sayfası Düzenleme Kılavuzu Trakya Üniversitesi Web Anasayfası nda Kullanıcı Girişi tıklanır. Karşınıza Tek Noktadan Erişim sağlamak için giriş yapacağınız ekran gelir.
E-Birlik İhracat. Basitleştirilmiş Gümrük Hattı. Uygulaması - KULLANICI KILAVUZU -
 E-Birlik İhracat Basitleştirilmiş Gümrük Hattı Uygulaması - KULLANICI KILAVUZU - İNDEKS: 1. GİRİŞ SAYFASI... 3 2. YENİ KULLANICI HESABI OLUŞTURMA İŞLEMİ... 4 2.1 Kullanıcı Giriş Profili Oluşturma İşlemi...
E-Birlik İhracat Basitleştirilmiş Gümrük Hattı Uygulaması - KULLANICI KILAVUZU - İNDEKS: 1. GİRİŞ SAYFASI... 3 2. YENİ KULLANICI HESABI OLUŞTURMA İŞLEMİ... 4 2.1 Kullanıcı Giriş Profili Oluşturma İşlemi...
1.DERS KATALOG Ders kataloğu ekranında yeni ders tanımlamaları yapılabilir ve Seçmeli havuz dersleri oluşturulabilmektedir.
 İçindekiler DERS KATALOĞU... 2 1.DERS KATALOG... 2 1.1.Ders... 3 1.1.1.Derse ait dil seçenekleri nasıl ve hangi bölümden girilmektedir?... 4 1.2.Dersin Okutulduğu Öğretim Planları... 8 1.3.Dersin İçerikleri...
İçindekiler DERS KATALOĞU... 2 1.DERS KATALOG... 2 1.1.Ders... 3 1.1.1.Derse ait dil seçenekleri nasıl ve hangi bölümden girilmektedir?... 4 1.2.Dersin Okutulduğu Öğretim Planları... 8 1.3.Dersin İçerikleri...
UZAKTAN EĞİTİM SİSTEM KULLANIM REHBERİ
 UZAKTAN EĞİTİM SİSTEM KULLANIM REHBERİ (Eğitmenler için) Bartın Üniversitesi Uzaktan Eğitim Uygulama ve Araştırma Merkezi ÖĞRENME YÖNETİM SİSTEMİNE GİRİŞ Uzaktan eğitim öğrenme yönetim sistemine web ortamından
UZAKTAN EĞİTİM SİSTEM KULLANIM REHBERİ (Eğitmenler için) Bartın Üniversitesi Uzaktan Eğitim Uygulama ve Araştırma Merkezi ÖĞRENME YÖNETİM SİSTEMİNE GİRİŞ Uzaktan eğitim öğrenme yönetim sistemine web ortamından
Zoru Kolay Yapmak İçin...
 Zoru Kolay Yapmak İçin... 3308 Mesleki Eğitim Okullarında Öğrenci Takip Programı KURULUM Programı http://www.cetasey.com/userfiles/file/setup.exe adresinden bilgisayarınıza indirip kurun. Daha sonra programın
Zoru Kolay Yapmak İçin... 3308 Mesleki Eğitim Okullarında Öğrenci Takip Programı KURULUM Programı http://www.cetasey.com/userfiles/file/setup.exe adresinden bilgisayarınıza indirip kurun. Daha sonra programın
ASELSAN TEDARİKÇİ PORTALI KALİTE SÜREÇLERİ DOKÜMANI
 ASELSAN TEDARİKÇİ PORTALI KALİTE SÜREÇLERİ DOKÜMANI Versiyon: 2 Tarih: 28.09.2017 1 İçindekiler 1. Sisteme Giriş... 3 2. Geri Bildirim Süreci... 4 2.1. Geri bildirim oluşturma... 6 3. Denetim Talebi...
ASELSAN TEDARİKÇİ PORTALI KALİTE SÜREÇLERİ DOKÜMANI Versiyon: 2 Tarih: 28.09.2017 1 İçindekiler 1. Sisteme Giriş... 3 2. Geri Bildirim Süreci... 4 2.1. Geri bildirim oluşturma... 6 3. Denetim Talebi...
B2B KULLANIM TALİMATI
 1. AMAÇ ADO Grup şirketleri bayilerinin pazarlama ya da satış uygulamalarını yürüttüğü B2B sisteminin kullanım esaslarının belirlenmesi. 2. UYGULAMA ESASLARI 2.1. LOGİN İŞLEMLERİ 2.1.1. B2B sistemimize
1. AMAÇ ADO Grup şirketleri bayilerinin pazarlama ya da satış uygulamalarını yürüttüğü B2B sisteminin kullanım esaslarının belirlenmesi. 2. UYGULAMA ESASLARI 2.1. LOGİN İŞLEMLERİ 2.1.1. B2B sistemimize
2013 Yılı Proje Teklif Çağrısı Mali Destek Programları İlanı. KAYS Tanıtım Sunumu
 2013 Yılı Proje Teklif Çağrısı Mali Destek Programları İlanı KAYS Tanıtım Sunumu Başvurular Nereye ve Nasıl Yapılacaktır? 24.12.2013 www.kuzka.gov.tr 2 Sisteme Nasıl Giriş Yapılır? http://portal.kays.kalkinma.gov.tr
2013 Yılı Proje Teklif Çağrısı Mali Destek Programları İlanı KAYS Tanıtım Sunumu Başvurular Nereye ve Nasıl Yapılacaktır? 24.12.2013 www.kuzka.gov.tr 2 Sisteme Nasıl Giriş Yapılır? http://portal.kays.kalkinma.gov.tr
MERSİN ÜNİVERSİTESİ AKADEMİK PERSONEL BİLGİ SİSTEMİ
 MERSİN ÜNİVERSİTESİ AKADEMİK PERSONEL BİLGİ SİSTEMİ Bu doküman Mersin Üniversitesi Akademik Bilgi Sistemi nin tanımını, amaçlarını ve kullanım talimatlarını içerir. Bu dokümanda geçen APBS Akademik Personel
MERSİN ÜNİVERSİTESİ AKADEMİK PERSONEL BİLGİ SİSTEMİ Bu doküman Mersin Üniversitesi Akademik Bilgi Sistemi nin tanımını, amaçlarını ve kullanım talimatlarını içerir. Bu dokümanda geçen APBS Akademik Personel
CAMPUSIUM UZAKTAN EĞİTİM SİSTEMİ KULLANIM KILAVUZU
 CAMPUSIUM UZAKTAN EĞİTİM SİSTEMİ KULLANIM KILAVUZU YÖNETİM PANELİ 1-Kategori Tanımlama: Sistemde öncelikle kategori eklemelisiniz. Kategori eklemek için işlemler menüsünden kategoriler sekmesini tıklayınız.
CAMPUSIUM UZAKTAN EĞİTİM SİSTEMİ KULLANIM KILAVUZU YÖNETİM PANELİ 1-Kategori Tanımlama: Sistemde öncelikle kategori eklemelisiniz. Kategori eklemek için işlemler menüsünden kategoriler sekmesini tıklayınız.
TÜRMOB Etik Eğitim Oda İşlem Rehberi Teorik Eğitim Süreci Pratik Eğitim Süreci
 Oda İşlem Rehberi Muhasebe Meslek Mensuplarımızda, etik öğrenme yönünde isteklilik yaratarak "i" ve Etik Davranış Gelişimini sağlamak üzere Birliğimiz tarafından "ETİK EĞİTİM" uygulaması başlatılmıştır.
Oda İşlem Rehberi Muhasebe Meslek Mensuplarımızda, etik öğrenme yönünde isteklilik yaratarak "i" ve Etik Davranış Gelişimini sağlamak üzere Birliğimiz tarafından "ETİK EĞİTİM" uygulaması başlatılmıştır.
Google Dokümanları Kullanmak
 Google Dokümanları Kullanmak 1. Kullanıcı Girişi ve Genel Ayarlar Google ana sayfasındaki Dokümanlar bağlantısından veya docs.google.com web bağlantı adresinden kullanıcı girişi yapabilir ve Dokümanlar
Google Dokümanları Kullanmak 1. Kullanıcı Girişi ve Genel Ayarlar Google ana sayfasındaki Dokümanlar bağlantısından veya docs.google.com web bağlantı adresinden kullanıcı girişi yapabilir ve Dokümanlar
T.C. ABANT İZZET BAYSAL ÜNİVERSİTESİ
 T.C. ABANT İZZET BAYSAL ÜNİVERSİTESİ UZAKTAN EĞİTİM YÖNETİM SİSTEMİ (UEYS) ÖĞRETİM ELEMANI KULLANMA KILAVUZU İÇİNDEKİLER İÇİNDEKİLER... 1 Öğretim Elemanı Ana Sayfası Ekranını Tanımak... 4 Öğretim Elemanı
T.C. ABANT İZZET BAYSAL ÜNİVERSİTESİ UZAKTAN EĞİTİM YÖNETİM SİSTEMİ (UEYS) ÖĞRETİM ELEMANI KULLANMA KILAVUZU İÇİNDEKİLER İÇİNDEKİLER... 1 Öğretim Elemanı Ana Sayfası Ekranını Tanımak... 4 Öğretim Elemanı
ALMS KOKPİT (YÖNETİCİ)
 ALMS KOKPİT (YÖNETİCİ) KULLANICI KILAVUZU KAMU HASTANELERİ Kokpit yöneticinin (veya sistem yöneticisinin) ALMS sisteminde yapı (kurum veya üniversite) oluşturmak veya mevcut yapıya eklemeler, yapıda değişiklikler
ALMS KOKPİT (YÖNETİCİ) KULLANICI KILAVUZU KAMU HASTANELERİ Kokpit yöneticinin (veya sistem yöneticisinin) ALMS sisteminde yapı (kurum veya üniversite) oluşturmak veya mevcut yapıya eklemeler, yapıda değişiklikler
İÇİNDEKİLER. ERA Danışmanlık. Ataşehir Soyak Yolu Şehit Burak Kurtuluş Cad. Uğurlu Sok No 140/5 Ümraniye İSTANBUL TÜRKİYE
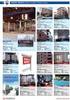 ERA e-defter KULLANIM KILAVUZU ERA Danışmanlık Ataşehir Soyak Yolu Şehit Burak Kurtuluş Cad. Uğurlu Sok No 140/5 Ümraniye İSTANBUL TÜRKİYE www.eracs-tr.com İÇİNDEKİLER MİKRONOM MASTER BİLGİSAYAR İncilipınar
ERA e-defter KULLANIM KILAVUZU ERA Danışmanlık Ataşehir Soyak Yolu Şehit Burak Kurtuluş Cad. Uğurlu Sok No 140/5 Ümraniye İSTANBUL TÜRKİYE www.eracs-tr.com İÇİNDEKİLER MİKRONOM MASTER BİLGİSAYAR İncilipınar
ACENTE PORTAL KOLAY BİLET ACENTE BAŞVURU KILAVUZU
 ACENTE PORTAL KOLAY BİLET ACENTE BAŞVURU KILAVUZU İÇİNDEKİLER ACENTE PORTAL HAKKINDA GENEL BİLGİ... 3 KOLAY BİLET ACENTESİ BAŞVURU SÜRECİ... 4 BAŞVURU TAKİP NO HATIRLATMA... 23 2 ACENTE PORTAL HAKKINDA
ACENTE PORTAL KOLAY BİLET ACENTE BAŞVURU KILAVUZU İÇİNDEKİLER ACENTE PORTAL HAKKINDA GENEL BİLGİ... 3 KOLAY BİLET ACENTESİ BAŞVURU SÜRECİ... 4 BAŞVURU TAKİP NO HATIRLATMA... 23 2 ACENTE PORTAL HAKKINDA
KolayOfisHukukOfis OtomasyonSistemleri
 KolayOfisHukukOfis OtomasyonSistemleri KulanıcıKılavuzu GüvenlikveDiğer TelifHakkıveLisans TelifHakkı2014NtMicroDestek Yazılım Bil.San.Tic.Ltd.Şti. Telifhakkıyasalarınınizin verdiğidurumlardışında, öncedenizinalınmadan
KolayOfisHukukOfis OtomasyonSistemleri KulanıcıKılavuzu GüvenlikveDiğer TelifHakkıveLisans TelifHakkı2014NtMicroDestek Yazılım Bil.San.Tic.Ltd.Şti. Telifhakkıyasalarınınizin verdiğidurumlardışında, öncedenizinalınmadan
ÖĞRETİM PLANI Yeni Öğretim Planı Tanımlama Tanımlanan Öğretim Planına Ders Ekleme Tanımlanan Öğretim Planına Seçmeli Havuz
 ÖĞRETİM PLANI... 2 1. Yeni Öğretim Planı Tanımlama... 2 2. Tanımlanan Öğretim Planına Ders Ekleme... 3 3. Tanımlanan Öğretim Planına Seçmeli Havuz Dersi Ekleme... 4 4. Ders İşlemleri... 6 4.1.Düzenleme...
ÖĞRETİM PLANI... 2 1. Yeni Öğretim Planı Tanımlama... 2 2. Tanımlanan Öğretim Planına Ders Ekleme... 3 3. Tanımlanan Öğretim Planına Seçmeli Havuz Dersi Ekleme... 4 4. Ders İşlemleri... 6 4.1.Düzenleme...
TNB KAYITLI ELEKTRONİK POSTA HİZMET SAĞLAYICILIĞI VE TİCARET A.Ş.
 İÇİNDEKİLER 1. BAŞVURU... 4 1.1. Hesap Oluşturma... 5 1.2. Kimlik Bilgileri... 6 1.3. Hesap, Tarife, Paket Seçimi... 7 1.4. Ödeme Seçenekleri... 10 2. WEB POSTA HESAP KULLANIMI... 13 2.1. Web Posta Kullanıcı
İÇİNDEKİLER 1. BAŞVURU... 4 1.1. Hesap Oluşturma... 5 1.2. Kimlik Bilgileri... 6 1.3. Hesap, Tarife, Paket Seçimi... 7 1.4. Ödeme Seçenekleri... 10 2. WEB POSTA HESAP KULLANIMI... 13 2.1. Web Posta Kullanıcı
EĞİTMENLER İÇİN UZAKTAN EĞİTİM SİSTEMİ (MOODLE) eders.giresun.edu.tr KULLANIM KILAVUZU
 EĞİTMENLER İÇİN UZAKTAN EĞİTİM SİSTEMİ (MOODLE) eders.giresun.edu.tr KULLANIM KILAVUZU İçindekiler Sisteme Giriş Yapma... 2 Sanal Ders Oluşturma... 3 Sisteme Materyal Yükleme... 13 Sisteme Sanal Ders Videosunu
EĞİTMENLER İÇİN UZAKTAN EĞİTİM SİSTEMİ (MOODLE) eders.giresun.edu.tr KULLANIM KILAVUZU İçindekiler Sisteme Giriş Yapma... 2 Sanal Ders Oluşturma... 3 Sisteme Materyal Yükleme... 13 Sisteme Sanal Ders Videosunu
Uzaktan Eğitim Yönetim Sistemi Öğrenci Kullanım Rehberi Uzaktan Eğitim Araştırma ve Uygulama Merkezi
 Uzaktan Eğitim Yönetim Sistemi Öğrenci Kullanım Rehberi Uzaktan Eğitim Araştırma ve Uygulama Merkezi Bu ders içeriğinin basım, yayım ve satış hakları Sakarya Üniversitesi Araştırma ve Uygulama Merkezi
Uzaktan Eğitim Yönetim Sistemi Öğrenci Kullanım Rehberi Uzaktan Eğitim Araştırma ve Uygulama Merkezi Bu ders içeriğinin basım, yayım ve satış hakları Sakarya Üniversitesi Araştırma ve Uygulama Merkezi
Giriş. TÜRKİYE ESNAF VE SANATKARLARI KONFEDERASYONU Online İşlemler (Dolaşım Belge İşlemleri Menşe İspat D-8) Kullanma Kılavuzu v4
 Giriş Bu kılavuz; Türkiye Esnaf ve Sanatkarları Konfederasyonu (TESK) Online İşlemleri arasında yer alan MENŞE İSPAT D-8 Dolaşım Belgesi ve Menşe İspat belgelerinin elektronik ortamda düzenlenmesi, onaylanması
Giriş Bu kılavuz; Türkiye Esnaf ve Sanatkarları Konfederasyonu (TESK) Online İşlemleri arasında yer alan MENŞE İSPAT D-8 Dolaşım Belgesi ve Menşe İspat belgelerinin elektronik ortamda düzenlenmesi, onaylanması
2.50 VERSİYONUMUZDA YER ALACAK, YENİ TEORİK DERS PROGRAMI KILAVUZU
 2.50 VERSİYONUMUZDA YER ALACAK, YENİ TEORİK DERS PROGRAMI KILAVUZU 1 ĐÇĐNDEKĐLER 1. Teorik Ders Programı Hazırlık Aşamaları ve Kontroller... 3 2. Personel ve Derslikler.... 4 3. Teorik Program Đçin Grup
2.50 VERSİYONUMUZDA YER ALACAK, YENİ TEORİK DERS PROGRAMI KILAVUZU 1 ĐÇĐNDEKĐLER 1. Teorik Ders Programı Hazırlık Aşamaları ve Kontroller... 3 2. Personel ve Derslikler.... 4 3. Teorik Program Đçin Grup
Turgut Özal Üniversitesi WEB Sitesi Kullanım Kılavuzu
 Turgut Özal Üniversitesi WEB Sitesi Kullanım Kılavuzu Temmuz 2012 Turgut Özal Üniversitesi web sitesi yönetim paneline aşağıdaki link yardımıyla ulaşabiliriz. http://www.turgutozal.edu.tr/webmin/ Karşımıza
Turgut Özal Üniversitesi WEB Sitesi Kullanım Kılavuzu Temmuz 2012 Turgut Özal Üniversitesi web sitesi yönetim paneline aşağıdaki link yardımıyla ulaşabiliriz. http://www.turgutozal.edu.tr/webmin/ Karşımıza
ONLİNE KURSİYER KAYIT MODÜLÜ
 ONLİNE KURSİYER KAYIT MODÜLÜ Online Kursiyer Kayıt Modülü; İSMEK kursiyerlerinin internet üzerinden kurslara ön kayıt yapmalarına olanak sağlayan modüldür. Bu modül ile ilçedeki kurs merkezleri, kurs merkezlerindeki
ONLİNE KURSİYER KAYIT MODÜLÜ Online Kursiyer Kayıt Modülü; İSMEK kursiyerlerinin internet üzerinden kurslara ön kayıt yapmalarına olanak sağlayan modüldür. Bu modül ile ilçedeki kurs merkezleri, kurs merkezlerindeki
ELEKTRONİK TABLOLAMA Aritmetiksel işlemler ve mantısal karşılaştırmaların yapıldığı programlar elektronik tablolama programlarıdır.
 ELEKTRONİK TABLOLAMA Aritmetiksel işlemler ve mantısal karşılaştırmaların yapıldığı programlar elektronik tablolama programlarıdır. Günümüzde yaygın olarak kullanılan elektronik tablolama programlarından
ELEKTRONİK TABLOLAMA Aritmetiksel işlemler ve mantısal karşılaştırmaların yapıldığı programlar elektronik tablolama programlarıdır. Günümüzde yaygın olarak kullanılan elektronik tablolama programlarından
Akdeniz Üniversitesi Uzaktan Eğitim Uygulama ve Araştırma Merkezi. 1. Forum Kullanım Koşulları Forumlara Kayıt İşlemleri 3
 AKDENİZ ÜNİVERSİTESİ UZAKTAN EĞİTİM UYGULAMA VE ARAŞTIRMA MERKEZİ 2012 İçindekiler 1. Forum Kullanım Koşulları.2 2. Forumlara Kayıt İşlemleri 3 3. Forumların Kullanımı.5 4. Forumlar Hakkında Sıkça Sorulan
AKDENİZ ÜNİVERSİTESİ UZAKTAN EĞİTİM UYGULAMA VE ARAŞTIRMA MERKEZİ 2012 İçindekiler 1. Forum Kullanım Koşulları.2 2. Forumlara Kayıt İşlemleri 3 3. Forumların Kullanımı.5 4. Forumlar Hakkında Sıkça Sorulan
T.C. İSTANBUL ÜNİVERSİTESİ 2016-2017 GÜZ YARIYILI ÖZEL YETENEK BAŞVURU KILAVUZU A) ÖZEL YETENEK BAŞVURU SİSTEMİNE GİRİŞ...2
 T.C. İSTANBUL ÜNİVERSİTESİ 2016-2017 GÜZ YARIYILI ÖZEL YETENEK BAŞVURU KILAVUZU İçindekiler A) ÖZEL YETENEK BAŞVURU SİSTEMİNE GİRİŞ...2 1.Profil Bilgilerini Düzenleme Ve Özel Yetenek Başvuru Modülü.....
T.C. İSTANBUL ÜNİVERSİTESİ 2016-2017 GÜZ YARIYILI ÖZEL YETENEK BAŞVURU KILAVUZU İçindekiler A) ÖZEL YETENEK BAŞVURU SİSTEMİNE GİRİŞ...2 1.Profil Bilgilerini Düzenleme Ve Özel Yetenek Başvuru Modülü.....
MTP KULLANIM KLAVUZU
 MTP KULLANIM KLAVUZU İçindekiler MTP KULLANIM KLAVUZU İçindekiler... 1 ANA MENÜ... 2 Firma Ve Müşteri Bilgilerini Güncelleme... 3 Maliyet Hesaplamaları... 4 AYARLAR... 6 TEKLİF HAZIRLAMA... 6 Teklif Ekranı...
MTP KULLANIM KLAVUZU İçindekiler MTP KULLANIM KLAVUZU İçindekiler... 1 ANA MENÜ... 2 Firma Ve Müşteri Bilgilerini Güncelleme... 3 Maliyet Hesaplamaları... 4 AYARLAR... 6 TEKLİF HAZIRLAMA... 6 Teklif Ekranı...
Muayene olmamış sekmesinde seçili hasta üzerinde sağ klik Randevu Kabul ile Açılan Randevu Kabul İşlemleri ekranından hasta randevusu kabul edilerek
 Muayene olmamış sekmesinde seçili hasta üzerinde sağ klik Randevu Kabul ile Açılan Randevu Kabul İşlemleri ekranından hasta randevusu kabul edilerek muayeneye başlanır. Anamnez Toplu Metin sekmesinde kullanıcı
Muayene olmamış sekmesinde seçili hasta üzerinde sağ klik Randevu Kabul ile Açılan Randevu Kabul İşlemleri ekranından hasta randevusu kabul edilerek muayeneye başlanır. Anamnez Toplu Metin sekmesinde kullanıcı
Küresel personel takip programı bordro, mesai hesaplama sürenizi ve alacağınız raporları en kısa sürede almanız için hazırlanmıştır.
 Personel Takip Yazılımı Küresel Personel Devam Kontrol Programı Küresel personel takip programı bordro, mesai hesaplama sürenizi ve alacağınız raporları en kısa sürede almanız için hazırlanmıştır. İçindekiler
Personel Takip Yazılımı Küresel Personel Devam Kontrol Programı Küresel personel takip programı bordro, mesai hesaplama sürenizi ve alacağınız raporları en kısa sürede almanız için hazırlanmıştır. İçindekiler
Bilgi & İletişim Teknolojileri Müdürlüğü Sayfa 1 / 33
 Bilgi & İletişim Teknolojileri Müdürlüğü Sayfa 1 / 33 Atılım Üniversitesi Bilgi & İletişim Teknolojileri Müdürlüğü Öğrenci İşleri Bilgi Sistemi (ÖİBS - Student Information System - SIS 2.0) HAZIRLIK OKULU,
Bilgi & İletişim Teknolojileri Müdürlüğü Sayfa 1 / 33 Atılım Üniversitesi Bilgi & İletişim Teknolojileri Müdürlüğü Öğrenci İşleri Bilgi Sistemi (ÖİBS - Student Information System - SIS 2.0) HAZIRLIK OKULU,
T.C. BAŞBAKANLIK ATATÜRK KÜLTÜR, DİL VE TARİH YÜKSEK KURUMU DESTEK SİSTEMİ KULLANICI KILAVUZU
 T.C. BAŞBAKANLIK ATATÜRK KÜLTÜR, DİL VE TARİH YÜKSEK KURUMU DESTEK SİSTEMİ KULLANICI KILAVUZU I. İçindekiler 1. DESTEK BAŞVURU SİSTEMİ WEB ADRESİ... 2 2. GİRİŞ EKRANI... 2 3. KAYIT VE SİSTEME GİRİŞ...
T.C. BAŞBAKANLIK ATATÜRK KÜLTÜR, DİL VE TARİH YÜKSEK KURUMU DESTEK SİSTEMİ KULLANICI KILAVUZU I. İçindekiler 1. DESTEK BAŞVURU SİSTEMİ WEB ADRESİ... 2 2. GİRİŞ EKRANI... 2 3. KAYIT VE SİSTEME GİRİŞ...
