Günümüze Kadar Bilgisayar Kuşakları 4 evrede incelenir:
|
|
|
- Derya Babacan
- 8 yıl önce
- İzleme sayısı:
Transkript
1 1.ünite veri;sayılar, rakamlar, sözcükler, metinler, resimler, olaylar vb. biçiminde tem sil edilen ham gerçekliklerdir. Verinin belli bir amacı,hızı, sıklığı, türü, maliye ti, yoğunluğu, vb. özellikleri vardır. Sözlük anlamıyla veri;bir araştırmanın, bir tartışmanın, bir muhakemenin temel i olan ana öğe, muta, donedir. Bilişimde veri; olgu, kavram veya komutların il etişim, yorum ve işlem için elverişli biçimde gösterimidir. Genel olarak veri kavramı bir alanda işlem yapmamıza olanak tanıyan işlenmiş veya işlenmemiş öğeler. Enformasyonveya malumat, herhangi bir konu ile ilgili bir bilinmeyeni (belirsiz liği) giderme konusunda yardımcı olan betimleyici ifadelerdir. Örneğin, bir sin emada hangi filmin gösterildiği, havanın nasıl olacağı veya aradığımız bir kita bın hangi kütüphanede veya kitapçıda olduğu, bilgi değil, enformasyon sahibi olmaktır.enformasyona Açıklayıcıniteliği olmayan ve sadece anlamayı veya fark ında olmayı sergileyen sıradan bilgi Bilgi, olguları ve olayları tanıma, anlama ve özellikle açıklamaya yönelik, eğitim, gözlem, araştırma veya deneyim yolu yla elde edilen ve bütün bunların insanın zihinsel değerlendirmesi neticesinde ortaya çıkan olgular veyafikirlerdir. bilişimde bilgi, işlemde kullanılan uzlaşım sal kurallardan yararlanarak kişinin veriye yönelttiği anlam olarak tanımlanmak tadır.bilgiye, bir çeşit işlenmiş enformasyon da diyebiliriz.örneğin, kredi kart larının sağladığı veriler/enformasyon kullanılarak, kredi kart sahiplerinin hak kında cinsiyet, yaş ve gelir durumlarına göre harcama alışkanlıkları konusunda bilgi sahibi olabiliriz. Gazeteler, reklamlar, bilgisayarlar, büro araçgereçleri enformasyon sektörü ürünleridir, bilgi sektörü değil. Görüldüğü gibi enfor masyon ve bilgi sözcükleri arasında belirgin bir anlam farkı var Veri İşlemenin Evreleri Tarihi süreç incelendiğinde veri işlemenin dört evre geçirdiği görülmektedir. Bunlar; el yordamıyla veri işleme, mekanik veri işleme, elektromekanik veri iş leme ve son olarak elektronik veri işleme evreleridir. Tarihsel olarak en eski hesaplama aracı Çin de kullanılmaya başlanan ve basit aritmetiksel işlemleri yapmakta kullanılan Abaküs tür. İlk mekanik hesaplama cihazı 1642 yılında Fransız bilim adamı Blaise Pascal tarafından geliştirilmiştir Yaklaşık 30 yıl sonra, bir Alman matematikçisi Gottfried von Leibniz, toplam a, çıkarma, çarpma ve bölme yapabilen bir cihaz geliştirerek Pascal ın icadın ı daha da ileriye götürmüştür.charles Xavier Thomas, dört işlem yapabilen il k ticari mekanik hesap makinesini 1820 de geliştirmiştir. Charles Babbage Fark Makinesi adını verdiği otomatik mekanik hesap makinesinin küçük bir mo delini 1822 de tasarlamış ve modelin sabit talimat programıyla kumanda edilen ve buharla çalışan tam otomatik modelini 1823 de yapmıştır. Howard Hathaway Aiken in yönettiği bir ekip 1937 yılında Mark1 adı verile n ilk otomatik dijital bilgisayarı yapmayı başarmıştır. Bu bilgisayarla bugünkü anlamda bilgisayar dönemi başlamış sayılır. ENIACgenel amaçlı ilk elektronik bilgisayardı. A.B.D. ordusu tarafından finanse edilen ENIAC gizli bir savaş projesi olarak yapıldı. Atanasoff kendi bilgisayarı olan ilk elektronik bilgisayar Atanasoff-Berry Computerya da kısaca ABC ismi vermiştir Bilgi işlem ve kayıt tutma amacıyla üretilen ilk bilgisayar bir başka UNIVAC1 dir Günümüze Kadar Bilgisayar Kuşakları 4 evrede incelenir:
2 Mikroişlemciye dayalı ilk kişisel bilgisayar (Personal Computer-- PC) reklamı QSTdergisinin Mart 1974 sayısında çıkmıştır.microsoft firması tarafından PC lerde kullanılmak üzere D OS (Disk Operating System) isimli bir işletim sistemi geliştirilmiştir. Birinci Kuşak Bilgisayarlar ( ) Çok büyüktüler. Vakumlu Tüpler kullanılıyordu. Bakımı çok zordu. M akine özel uzmanları vardı. İkinci Kuşak Bilgisayarlar ( ) Vakumlu tüplerin yerine transistörler kullanılmaya başlandı. Daha küçük v e daha kapasiteliydiler. İlk işletim sistemleri geliştirilmeye başlandı. Ka vramsal programlama dilleri ortaya çıktı. Üçüncü Kuşak Bilgisayarlar ( ) Transistörlerin yerine entegre devreler kullanılmaya başlandı. BASIC prog ramlama dili kullanılmaya başlandı. Boyutları daha küçüktü ve daha hızlıyd ılar. Dördüncü Kuşak Bilgisayarlar (1971 ve sonrası) Mikroişlemciler kullanılmaya ba şlandı. Bilgisayarlar günümüzdeki boyutlarına ulaştı Hız ve kapasite çok art tı. İşletim sistemleri çeşitlendi. BİLGİSAYAR KULLANMADA ETKEN OLAN FAKTÖRLER Bu bileşenler hız, güvenilirlik, bilgi saklama kabiliyeti, iletişim aracı özelliği, eğitim aracı özelliği ve oyun-- eğlence aracı özelliği olmak üzere 6 temel yapıda ortaya koyulmuştur. BİLGİSAYARDA YAPILAN TEMEL İŞLEMLER Bir bilgisayarla yapılan işlemler üç temel faaliyetten ibarettir: Giriş/çıkış işl emleri, veriler üzerinde yapılan işlemler ile veri ya da bilgilerin saklanması v e nakli işlemleri. 1Giriş/çıkış işlemleri: Bir bilgisayarçeşitli giriş ve çıkış cihazları vasıtasıyla t oplanan verileri alma ve işlenen verileri de sunma kabiliyetine sahiptir. Klavy e, fareve yazıcı gibi yaygın giriş/çıkış cihazları insan/makine iletişimini mümk ün kılar. 2-- Veriler üzerinde yapılan işlemler:aşağıdaki işlemler bilgisayar tarafından veril er üzerinde icra edilebilir a. Sınıflandırma b. Aritmetik ve mantıksal işlemler:aritmetik işlemler verilerin toplama, çıkar ma, çarpma ve bölme gibi işlemlere tabi tutulmasıdır. c. Sıralama d. Özetleme 3. Saklama ve nakletme işlemi:disklerde ve cdlerde saklanır. Başka yerlerde transfer edilir.
3 BİLGİSAYARLARIN SINIFLANDIRILMASIAmaçlarına Göre Bilgisayarlar:Ama çlarına göre bilgisayarlar Dijital, Analog ve Hibrit bilgisayarlar olarak üç baş lık altında incelenebilir Dijital(Sayısal)BilgisayarlarDijital bilgisayarlar iki tabanlı sayı sistemine ine göre yani, 0 ve 1 dijitleriyle işlem yapan ve sonuçları rakamlar, harfler ve diğer sembollerle gösteren bilgisayarlardır.dijital bilgisayarlar daözel amaç lı ve genel amaçlı olmak üzere iki gruba ayrılabilir. a.özel amaçlı dijital bilgisayarlar:özel amaçlı dijital bilgisayarlar yalnızca spe sifik bir fonksiyonu icra etmek için tasarlanırlar. Bir özel amaçlı dijital bilgi sayarda talimatlar makinede kalıcı bir şekilde kaydedilir. b. Genel amaçlı dijital bilgisayarlar:genel amaçlı dijital bilgisayarlar, farklı pr ogramları saklayabilen ve böylece sayısız uygulamada kullanılabilen bilgisayarlardır. Böyle bir bilgisayar, bir kaç saniyede büyük bir ücret bordrosunu hesaplayabilir, güzel görünümlü grafikler çizebilir veya ço k karmaşık matematik hesaplamalar yapabilir. Bundan sonraki bölümlerde kulla nacağımız bilgisayar terimiyle genel amaçlı dijital bilgisayarlar kastedilecektir. Analog (Örneksel) BilgisayarlarAnalog bilgisayarlar fiziksel değerleri ölçen bilgisayarlardır.örneğin, bir benzin istasyonundaki benzin pompası benzin akışı nımiktar ve fiyat cinsinden değerlere dönüştüren bir analog işlemci ihtiva ed er Hibrid(Melez) Bilgisayarlar:Hibrid bilgisayarlar analog ve dijital bilgisayarların özelliklerinin bir araya getirildiği bilgisayarlardır. Örneğin, bir hastanenin yo ğun bakım ünitesinde analog cihazlarla bir hastanın kalp atışı, ateşi veya tan siyonu gibi hayati fonksiyonları ölçülerek, bu değerler daha sonra rakamlara dönüştürülür ve dijital bir cihazda görüntülenir.hibrid bilgisayarlar analog ve dijital bilgisayarların özelliklerinin bir araya getirildiği bilgisayarlardır. Hacimlerine Göre Bilgisayarlar üç kategoriye ayrılabilir: büyüksistemler (mer kezi bilgisayarlar), müstakil mikrobilgisayarlar ve ağ (network) sistemleri. Merkezi Bilgisayar Sistemleri : Bu sistemlerde yapılması gereken işlemler tek bir merkezi bilgisayarla gerç ekleştirilir.merkezi bilgisayar çoğu kez bir ana bilgisayar (mainframe) veya bir mini bilgisayardır. Merkezi sistemlerde kullanılan terminallerin çoğu akılsız (dumb)terminallerdir. Bu terminaller sadece görüntü amacıyla kullanılır ve herhangi bir işlem icra edemezler. Mikro bilgisayar Sistemleri:Mikrobilgisayar sistemleri, ilk olarak 1970 liyıllarda üretilmiş,fakat kullanımı 1980 li yıllarda yaygınlaşmıştır. Mikrobilgisayarların ardındaki felsefe, bir kimsenin işini istediği anda icra etmesine yardım etmek üzere bir bilgisayarın hazır bulundurulmasıdır. Örneğin, bir yazının yazılması, grafikler hazırlanması, hesapl amalar yapılması ve kişisel takvimler tutulması gibi birçok iş, yapıları itibariyle bireyseldir.
4 Ağ Sistemleri :Bir bilgisayar ağı, iki veya daha fazla bilgisayarın veya yazıcı, router vb. aygıtların bir iletişim aracı üzerinden birbirlerine bağlanmasıyla oluşur. Bilgisayar ağı en az bir sunucu bilgisayar ve işlemci, buna bağlı istemci bilgisayarlar, anahtarlama cihazı veya router, iletişim protokolü ve benzeri iletişim araçları nı bünyesinde bulundurur. Böyle bir ortamda kullanıcılar birçok yazılım ve donanımı paylaşabilirler. Yerel alan ağı(local Are a Network-- LAN) tüm bileşenlerinin birkaç kilometrelik alana yayıldığı, genellikle saniyede bir milyon bit veya daha fazla bilgi nakletme hızını gerçekleştirebilen bir il etişim ağıdır. Tanımdan da anlaşılacağı gibi yerel alan ağları küçük bir coğrafik alanla sınırlıdır. Sınırlı bir mesafe içerisi ndeki yüksek hız, yerel alan ağlarının bir bina veya bir bina kompleksi içeris inde kurulmasını mümkün kılar. Genellikle, yerel alan ağları 10 Mbps veya daha hı zlıdır.günümüzde yaygın olarak kullanılan hız 10/100/1000 Mbps düzeyindedir.geniş alan ağları(wide Area Networks-- WAN) coğrafik olarak daha geniş bir alana hizmet eden ve telefon hatlarını, uyduları veya bu iletişim kanallarının bir kombinasyonunu kullanan büyükağlardır. Bir WAN i LAN den ayıran temel fark mesafedir.wan, çok büyük bir coğrafi alanı içine alabileceği gibi küçük bir alanı kapsayacak şekilde de kurulabilir.diğer ayırıcı özellikler hız, kullanı lan donanım ve mimaridir. İkisi arasındaki farkta anahtar nokta, WAN in aynı teknolojileri k ullanarak uzak mesafeleri içine alacak şekilde kolaylıkla genişleyebilmesi, LAN in ise buna imkan vermemesidir. Metropol alanını kapsayan WAN ler bazen ayrı bir kategoriye konulur ve Metropolalan ağları(metropolitan Area Networks-- MAN) diye isimlendirilir. BİLGİSAYARDA VERİLERİN KODLANMASI Bilgi depolama kapasiteleri bilgisayardan bilgisayara göre değişiklik arz etmesine rağmen her bilgisayar, sayıları harfleri ve diğer özel karakterleri k odlanmış bir şekilde işler ve saklar.bu saklama işleminde her karakter 0 lar ve 1 lerden oluşan kodlarla te msil edilir İki Tabanlı Sayı Sistemi İkili sayı sisteminin çevrilmesine birer örnek; sayı (10101) altta 2 Not SAYFA BAK ÖNEMLİ BİLGİSAYAR KODLAMA SİSTEMLERİ Bilgisayarlar, tüm sayısal ve sayısal olmayan karakterleri ikili sayı sistemine göre kodlanmış bir şekilde kullanırlar. BCD, EBCDIC ve ASCII yaygın olarak kullanılan bilgisayar kodlama sistemleridir. Diğer bir kodlama sistemi olan UNICODE artık bütün dünyada yaygın olarak kullanılmaktadır. EBCDIC Kodlama Sistemi EBCDIC (Extended Binary Coded Decimal Interchange Code) IBM in kendi ür ettiği ana bilgisayarlarında kullanılmak üzere geliştirmiş olduğu bir kodlama s istemidir. EBCDIC, ASCII ile aynı kodlama sistemini kullanmaz.örneğin EBCDIC de a harfi ile gösterilirken ASCII de ile gfarklı kodlama sist emleri kullanan bilgisayarlar arasında yapılan iletişim problemli olabilir. Bu pr oblemi ortadan kaldırmak için gönderici veya alıcı bilgisayardaki bir yazılım v asıtasıyla veriler ASCII den EBCDIC e veya EBCDIC den ASCII ye dönüştürülü r.
5 UNICODE Kodlama Sistemi kullanılan mevcut kod şemaları ihtiyaçlara cevap veremeyecek duruma gelmek tedir. Örneğin İbranice, Arapça ve Slav kökenli diller mevcut kodlama şemal arıyla temsil edilememektedir. Buna ilaveten, bu kod şemaları Japonca ve Çin ce gibi dillerde bulunan binlerce harf ve sembolü desteklememektedir. Unico de, (216 ) değişik karakteri temsil eden on altı bitlik bir kodlama şemasıdır. T SAKLAMADA VE İLETİMDE KULLANILAN ÖLÇÜ BİRİMLERİ Bilgisayarlar ikili sayı sistemini kullandıkları için veriler üzerinde işlem yapar ken verilerin büyüklüklerini de ikinin katları şeklinde hesaplamaktadırlar. Bilgisayarda kullanılan en küçük veri birimi bit denilen ve 0 veya 1 değeri al abilen işarettir. Ancak bir veri biriminin anlamlı olabilmesi için bir bitten fazlası gerekmektedir 8 bit = 1 byte (B) 1024 byte (B) = 1 Kilobyte (KB), 1024 Kilobyte (KB) = 1 Megabyte (MB), 1024 Megabyte (MB) = 1 Gigabyte (GB), 1024 Gigabyte (GB) = 1 Terabyte (TB), 1024 Terabyte ise (TB) = 1 Petabyte (PB) Soru:5GB büyüklüğündeki bir dosya her biri 700MB kapasiteli CD lere ½ ora nında sıkıştırılarak yedeklenmek isteniyor. Bunun için kaç adet CD kullanılmalıdır? Cevap: 5GB= 5*1024MB= 5120MB 5120MB/700MB= 7,314 7,314/2= 3,65 4 CD gereklidir iletilen verilerin ölçümünde en küçük birim olarak bit kullanılır. Eğer b yerine B kullanılırsa bu Byte anla mına gelir bit (b) = 1 Kilo bit (Kb), 1024 Kilobit (Kb) 1 Megabit (Mb), 1024 Megabit (Mb) = 1 Gigabit (Gb) Soru:1,2GB büyüklüğündeki bir dosyayı Internet ten 512Kbps hızındaki bir ADSL bağlantıyla kaç dakikada indirebiliriz? Cevap:512Kbps/8=64KBps 1.2GB= 1.2*1024*1024= ,2KB ,2KB/64KBps= 19660,8sn 19660,8sn/60=327,68dk. Günümüzde saklama ünitelerinin kapasiteleri aşağıdaki gibidir.
6 Hard disk: 120 GB (Gigabyte), 200 GB, 400 GB, 750 GB, 1TB+ CD-ROM : 650 MB, 700 MB CD-R: 650 MB, 700 MB CD-RW : 650 MB, 700 MB DVD-ROM: 4.7 GB, 8.5 GB, 9.4 GB, 17.0 GB DVD-R : 4.7 GB, 8.5 GB, 9.4 GB, 17.0 GB DVD-RW : 4.7 GB, 8.5 GB, 9.4 GB, 17.0 GB Multimedya Kart: 1 GB, 2GB, 4GB, 8GB, 16 GB+ Flash Bellek: 4GB, 8GB, 16 GB, 32 GB, 64 GB+ Blue-Ray Disk: 25 GB, 50 GB 1.1- Veri (Data) ve Bilgi (Knowledge) eş anlamlı kavramlardır. 2-- Analog bilgisayarlar fiziksel değerleri ölçen bilgisayarlardır. önermeleri hak kında aşağıdaki ifadelerden hangisi yanlıştır? a) Birinci cümle doğru ikinci yanlış b) İkinci cümle doğru birinci yanlış c) İki cümlededoğru d) İki cümle deyanlış Coğrafik olarak daha geniş bir alana hizmet eden ve telefon hatlarını, uyd uları veya bu iletişim kanallarının bir kombinasyonunu kullanan ağlara Geniş A lan Ağları (WAN) denir. 2-- Bilgisayarda her karakter bir bit ileifade edilir. önermeleri hakkında aşağıd aki ifadelerden hangisi yanlıştır? a) Birinci cümle doğru ikinci yanlış b) Birinci cümle yanlış ikinci doğru c) İki cümle de doğru d) İki cümle de yanlış 3.ASCII kodlama tablosunda 38. sırada yer alan karakterin bilgisayar dilinde ki karşılığı hangisidir? a) ( ) b)( ) c) ( ) d) ( ) MB büyüklüğündeki 10 adet CD ye ¼ oranında sıkıştırılarak yedeklenmi ş olan bir bilginin açılmış hali kaç TB dir. (Hesaplamalarınızda 1000 kullanınız. ) a) b) 0.28 c) 28 d) Aşağıdakilerden hangisi büyüklüklerine göre bilgisayarların sınıflandırılması k ategorisinde yer almaz? a) Mikrobilgisayar sistemleri b) Analog bilgisayar sistemleri c) Merkezi bilgisayar sistemleri d) Ağ sistemleri Cevaplar:1- B, 2- A, 3- C, 4- A, 5- D 2.ünite
7 Donanımlar; bilgisayarı kullanma, verileri depolama gibi işlemlerin yapılmasına olanak tanımaktadırlar. Temel donanım birimleri arasında merkezi işlem birimi (CPU), anakart, bellek ve giriş-çıkış birimleri yer almaktadır. BİLGİSAYARIN TEMEL BİLEŞENLERİ Bilgisayarı oluşturan ve çalışmasına yardımcı olan öğeler temel bileşenler olar ak adlandırılır. Bu bileşenler temelde Donanım ve Yazılım olarak ikiye ayrılır. DONANIM:Donanım (Hardware) bilgisayarı oluşturan her türlü fiziksel parçay a verilen isimdir. Donanım bir merkezi işlem biriminden (Central Processing U nit) ve bu birime bağlı çevre birimlerinden (peripherals) oluşur. Çevre birimleri de ayrıc a giriş birimleri(input devices) ve çıkış birimleri (output devices) olmak üzere iki kı sma ayrılır. Merkezi İşlem Birimi :Merkezi işlem birimi(central Processing Unit-- CPU) bir bilgisayar sisteminin beyni olarak düşünülebilir. Merkezi işlem birimi nin iki temel bileşeni vardır. Aritmetik-mantık birimi Kontrol birim Bir mikroişlemcinin hızı ve performansı, bilgisayarın işlem gücünü belirler.16 bit, 32 bit ve 64 bit aygıtlar gibi tabirlerb ilgisayarın bir anda işleyebileceği bit sayısını veya kelime uzunluğunu ifade eder. Kelime uzunluğu ne kadar fazla olursa bilgisayarın hızı da o kadar yüks ek olur. Hızı etkileyen ikinci faktör devir hızıdır. Bilgisayardaki her olay bir adım değerini mantıksal bir düzen içerisinde takip edecek şekilde sıraya kon ulmalıdır. Kontrol birimi yonga için bir darbe-- vuruş(beat) belirler. Bu vuruş dahili bir saat tarafından belirlenir ve MHz (Millions of Cycles Per Second) cinsinden ölçülü r. 1 MHz saniyede bir milyon devir anlamına gelir. Hızı etkileyen üçüncü faktör veri taşıyıcısının genişliğidir. Veri taşıyıcısı CPU, bellek ve diğer aygıt lar arasında bir seferde ne kadar veri taşınabileceğini belirleyen bir ortam g örevi görür. Anakart: Anakart, merkezi işlem birimi, ekran kartı, sabit disk, ses kartı gibi donanı mların üzerine takıldığı, üzerinde elektronik devrelerin, yerleştirme yuvalarının ve bağlantı noktalarının bulunduğu ana plakadır (Mainboard). Üzerinde çeşitli aygıtlar arasında veri iletimi sağlayan veriyolları, transistörler, çipler ve entegreler bulunur. Veriyolları (bus) ve portlar:bilgisayar terminolojisinde veri yollarını iki ya da daha fazla aygıt arasında bilgi akışını sağlayan basit kanallar olarak tanımlayabiliriz. Yalnızca iki aygıt arasında bağlantı kuruyorsa bunlara bus(veri yolu) yerine port ismi verilmişti r.veriyollarının normalde aygıtların birbirleriyle bilgi alışverişini sağlayabilmek için giriş noktaları ya da aygıtın üzerine oturtulabildiği yuvaları vardır.veriyolu hiyerarşisimodern PC'lerin çoğunda en azdört veriyolu bulunmaktadır. Her biri bir üst seviyedekine bağlanır ve her biri bir üst seviyedekinden daha yavaştır. İşlemci Veriyolu (Processor Bus): Bu veri yolu chipsetin işlemciye bilgi gönd ermek ve işlemciden bilgi almak için kullandığı en üst seviyeveri yoludur.
8 Ön Bellek Veriyolu (Cache Bus):Yüksek seviyeli işlemci mimarilerinin önbelleğ e ulaşabilmek için kullandıkları özel bir veri yoludur. Bellek Veriyolu (Memory bus):bellek veriyolu bellek alt sistemlerinin chipset ya da işlemciyle bağlantısını sağlayan ikinci seviyebir veriyoludur. Yerel Giriş/Çıkış Veriyolu (Local I/O Bus):Yüksek hızlı giriş/çıkış(input/outpu t) veriyoludur ve yüksek hız gerektiren aygıtların bellek, chipset ve işlemciyle bağlantısını sağlar. Örnek olarak video kartları, yüksek hızlı network arabirimleri genellikle bu tip bir veriyolu kullanırlar. Standart Giriş/Çıkış Veriyolu (Standard I/O Bus):Yukarıdaki üç veriyolunu b iri birine bağlayan standartgiriş çıkış (I/O)veriyoludur. Genellikle daha yavaş aygıtlar için kullanı lır (fareler, standart modemlervb.). Veriyolu türleri ISA (Industry Standard Architecture):Anakartın kenarına yakın yerde buluna n uzun siyah kart yuvaları ISA yuvasıdır yılındanberi kullanılanama tek nolojisi artık eskimiş, hatta artık kullanılmayanbir veriyolu mimarisidir. PCI (Peripheral Component Interconnect):Anakartta PCI yuvaları, ISA yuvalar ının hemen yanında bulunur; beyaz renkte ve ISA dan biraz daha kısadır. PC I veri yolu tak çalıştırdesteklidir. 1993'te Intel tarafından geliştirilen bu ve ri yolu 64 bit'liktir, ama uyumluluk problemleri nedeniyle uygulamada genelde 32 bit'lik bir veri yolu olarak kullanılır. 33 veya 66 MHz saat hızlarında ç alışır. 32 bit ve 33 MHz PCI veri yolunun kapasitesi 133 MB/sn dir. AGP (Accelerated Graphics Port):Sadece ekran kartlarıiçin çıkarılmış bir veri yoludur. Grafik ağırlıklı uygulamalar geliştikçe (3 boyutlu grafikler, tam ekra n video gibi) işlemci ile bilgisayarın grafik bileşenleri arasında daha geniş bir bant genişliğine ihtiyaç doğmuştur. Bunun sonucunda grafik kartlarında ISA dan bir ara veri yolu standardı olan VESA'ya, oradan da PCI'a geçilmiştir. Ama bu da yeterli görülmeyince, grafik kartının işlemciye doğrudan ulaşmasın ı sağlayacak, ona özel bir veri yolu olan AGP, 1997 sonunda geliştirilmiştir. AGP kanalı, 32 bit genişliğindedir ve 66 MHz hızında çalışır. Yani toplam ba nt genişliği, 266 MB/sn dir. Ayrıca özel bir sinyalleşme metoduyla aynı saat hızında daha hızlı veri akışının sağlanabildiği modları vardır. USB (Universal Serial Bus):Bilgisayar kullanıcılarının bekli de en aşina oldukları veriyoludur. Evrensel seri yolu, bilgisayar ve telekomünikasyon endüs trisinde geliştirilmiş, iletişim standartlarında daha yeni bir bağlantı şeklidir. Artık hemen hemen bütün çevre birimleri de USB destekli üretilmektedir. E tkin hız, veriyolu başka bir aygıt tarafından kullanılmıyorsa 320Mbps yada ba şka bir ifadeyle 40MBps yi bulmaktadır yılı ortalarından itibaren 5Gbpsi letişim hızına sahip USB 3.0 teknolojisi yavaş yavaş raflarda yerini almaya başlamıştır.usb,ana bilgisayar ile çevre birimleri arasında güçlü, bilgisayar çalışırken takıp çıkartabileceğiniz, gerçek plug-and-play-- tak ve çalıştır arayüzü sağlar. USB bağlantı şeklinin avantajları şunlardır: Bilgisayarı kapatmak gerekmez Kasayı açmak gerekmez Kart takma yoktur Çakışma yoktur Çoğunlukla kilitlenme yoktur Sürücü yüklemeye gerek kalmaz ancak bazılarında bir seferlik yükleme yapıl ması gerekebilir.
9 Her bilgisayara 127 ye kadar aygıt bağlanmasına izin verir. Bazı aletler gerekli elektrik enerjisini buradan alır Ana Bellek Birimi Ana bellek veya rasgele erişimli bellek(randomaccess Memory-- RAM), bir giriş cihazından veya bir ikincil depolama cihazından okunan veri ve programların, çalıştırılan programla rdan elde edilen sonuçların ve bir ikincil depolama cihazına veya bir çıkış ci hazına gönderilmeye hazır olan çıktıların tutulduğu yerdir. Ana belleğin temel görevleri şöyle özetlenebilir. Halihazırda çalışan programların program deyimleri ve bu programların ihtiya ç duyduğu verileri tutmak. İşletim sistemi yüklendikten sonra ana bellekte sürekli olarak kalması gereken işletim sistemi bileşenlerini tutma Programlar tarafından üretilen sonuçları tutmak. Sabit disklere veya harici bir cihaza gönderilmeye hazır olan çıkış bilgilerini tutmak. Bellekler, birlikte çalıştığı işlemciye göre EDO DRAM (Extended Data Out D ynamic RAM), SDRAM (Synchronized Dynamic RAM), RDRAM (Rambus Dynam ic RAM), SGRAM (Synchronized Graphic RAM), VRAM (Video RAM) ve WRA M (Window RAM) gibi değişik isimlerle anılır. Sabit Disk:Diskler birçok manyetik metal plaktan oluşan ve her plak arasına yerleşen okuma/yazma kafaları vasıtasıyla bilgi okuyup yazılabilen bir giriş/çıkış birimidir. Veri kayıt ortamı metal olduğu içi n hard disk (sert disk) ve genellikle taşınamaması nedeniyle fixed disk (sabi t disk) de denir. Bir sabit diskteki silindir sayısı, bir plağın bir yüzündeki izlerin sayısına eşittir.bölümlere ayrılan diskin, kullanıma hazır duruma gelebilmesi için biçimlendirilmesi gerekir. Boot sektör,diskin ilk sektörüdür. Her sürücünün (A:, C:, D:, E:) ilk sektörü boot sektör olarak ayrılır. Bilgisayar her açıldığında boot sektördeki program bilgisayarın kontrolünü eline alır ve sistem dosyalarını belleğe yükler. Dosya yerleştirme tablosu:dosya yerleştirme tablosu disk üzerindeki kümeleri (cluster)takip eden bir veri yapısıdır Kök dizin:dizin, bir diskte kayıtlı dosyalar hakkındaki bilgiyi izleyen bir veri tabanı gibi düşünülebilir. Dizin in takip ettiği bilgiler dosya adı, dosya öznitel ikleri, dosya boyutu, dosya oluşturulma veya değiştirilme tarihive zamanı ve dosyanın disk üzerinde saklandığı yerdir. Bilgisayarın Giriş ve Çıkış Birimleri Giriş Birimleri : 1)Klavye 2)Fare(Fare, bilgi girişinde klavyeyi destekleyen bir araçtır.) 3) Tarayıcı ( Tarayıcılar (Scanners),bir resmin veya yazının, tüm renk ve diğer özellikleri yle birlikte bilgisayar dosyası haline getirilmesini sağlayan araçlardır. Fotokopi makinesi mantığı ile aynı şekilde çalışmakta olup, çıktı kağıt üzerine değil bi lgisayar dosyası haline gelmektedir. Aktarılan metin görüntüleri, optik karakt er algılayıcı programlar yardımıyla metin dosyası haline getirilip klavyeden ya zılmış gibi çeşitli düzenlemelere tabi tutulabilirler. )
10 4)Işıklı Kalem (Işıklı kalem (Light pen),çizgisel kodları okumada, şekil çizme, grafik ve el y azısı yazmada kullanılır. Uç kısmındaışığa duyarlı bir optik algılayıcı bulunur. Ekrana yaklaştırıldığında ekranın hangi konumunu işaret ettiği belirlenir. Bu ş ekilde istenilen konumda grafikler ve çizgiler oluşturmak mümkün olur. ) 5)Oyun Çubuğu (Oyun çubuğu (Joystick),genellikle oyunlarda ve tasarımlarda kullanılır. Fare b enzeri bir işlev yerine getirerek işaretçinin kontrollü bir şekilde yönlendirilm esini sağlar. ) 6)Optik Karakter Okuyucu(Optik karakter okuyucular (Optical character read ers), bir materyal üzerindeki işaretli alanları algılayarak bilgisayara aktaran araçlardır. İşaretlemek suretiyle cevaplandırılan sınavlarda işaretlenen seçene klerin bilgisayara aktarılması için bu tür araçlar kullanılır.) 7)Optik İşaret Okuyucu(Optik işaret okuyucular (Optical mark readers),belirl i bir düzende yazılan karakterleri ve işaretleri, nümerik sembolleri algılayabil en araçlardır. Ürünlerin üzerlerinde bulunan barkod adı verilen ürün bilgilerin i içeren işaretlerin okutulması için kullanılan araçlargünlük hayatımızda sıkça karşımıza çıkmaktadır. Bir bilgisayara bağlanabilen bu araçlardan okunan bilgiler, kayıtlı olan işaretleri okuduğunda, kod karşılığındaki bilgilerin tümü bilgisayara veri olarak girilmiş sayılır.) 8)Mikrofon (Ses kartı bulunan bilgisayarlarda ses kaydetmek için kullanılır.ayrıca, ses ka rtını kullanan CD, TV ve radyo seslerini de kaydetmek mümkündür. Bu işleml er için ses işleyici programlara ihtiyaç vardır. Kaydedilen bu sesler programl ar yardımıyla işlenerek değiştirilebilir veya filtrelenerek düzeltilebilir. ) 9)Web Kamera(Bilgisayar yardımıyla görüntü almaya yarayan optik gözlerdir. Ağ üzerinden görüntülü iletişim ve video konferans yapılmasına imkan verir.) Çıkış Birimleri 1)Ekran(Bilgisayarın işlemcisi(cpu) tarafından işlenilen bilgilerigözün görebilece ği şekilde görüntüye dönüştüren bir donanım birimidir. Ekranlarda aranan en önemli özellikler çözünürlük, görüntü netliği,büyüklük ve ekran tazeleme olarak sıralanabilir.çözünürlük (resulation), yatay ve dikey olarak ekranda bulunan no kta sayısı ile ölçülür. Bu noktalar piksel (pixel)olarak adlandırılır.çözünürlük y ükseldikçe ekrana daha fazla bilgi sığar, ama ekrandaki görüntüler küçülür. M ultisyn cözellikli ekranlar, değişik çözünürlüklerde çalışabilirler(640x480, 800x600, 1024x768, 1280x1024 gibi). Böylece ekrand aki görüntüler amaca göre genişletip daraltılabilir.görüntü netliği,ekran yüzeyi ndeki noktaların arasındaki uzaklığa bağlıdır. Nokta aralığı ne kadar küçükse görüntü o kadar net olur.büyüklük,ekranın köşegeninin inç cinsinden uzunluğud ur.günümüzde 14, 15 ve 17 (inç) ekranlar yaygın olarak kullanılmaktadır. Yüksek çözünürlüklerd e çalışabilmek için 17 veya daha büyük ekranlar tercih edilmelidir.ekrandaki görüntünün saniyede kaç kez tazelendiği ekran tazeleme sayısını verir. Ekran tazeleme frekansı yükseldikçe daha sabit bir görüntü elde edili r.)
11 2)Yazıcı (Yazıcılar (Printers),bilgilerin kağıt üzerine aktarılmasını sağlayan çıkış birimle ridir. Renkli ve siyah beyaz çıktı veren tipleri vardır. Yazıcılar baskı tekniklerine göre farklı sınıflara ayrılmaktadır. Nokta vuruşlu matris yazıcılar (Dot Matrix Printers):Yazıcı kafasında bulunan iğne şeklindeki uçların mürekkepli şeride vurmasıyla karakterlerin oluşturuld uğubir yazıcı türüdür. Satır yazıcılar (Line Printers):Matris yazıcılar her karakteri tek tek yazarke n satır yazıcılar satırı bir anda yazarlar ve daha hızlı çalışırlar. Hem satır yazıcılar hem de nokta vuruşlu yazıcılar iğnelerle yazdığı için gürültülü çalışırl ar ve kullanılan şeride bağlı olarak renkli çıktı alınabilir. Mürekkep püskürtmeli yazıcılar (Inkjet Printers):Yazıcı kafasında bulunan mür ekkep dolu bir kartuşun üzerindeki deliklerden kağıt üzerine mürekkep püskürtülmesi şeklinde çalışan bir yazıcıdır. Baskı hızı ve kalitesi iyi, maliyeti yüksektir. Sessiz çalışması avantajı, karbon kağıdı kullanılamadığı için bir se ferde tek bir kopya elde edilmesi ise dezavantajıdır. Laser Yazıcılar (Light Amplification by Simulated Emission of Radiation): Yazdırılacak belgenin, kağıt üzerine, karbon tozlarının yüksek ısıda yapıştırılm ası ile elde edildiği yazıcılardır. Baskı hızıve kalitesi oldukça iyi ancak maliyeti yüksektir. Fotoğraf Yazıcılar: Dijital ortamdan alınan görüntüleri, özel kağıtlar üzerine yazabilen yazıcılardır. ) 3)Çizici ( Çiziciler (Plotters), çizim ve grafik amaçlı kullanılan bir araçtır. Mühendislik ve bilgisayar destekli tasarımlarda farklı çizgi kalınlıkları ile büyük boyutlu materyaller üzerine çizim yapmada kullanılır. ) 4)Hoparlör(Ses kartı bulunan bilgisayarlarda ses çıktısı almak için kullanılır) 5)Sunum Cihazı (Bilgisayardan elde edilen görüntünün daha büyük bir zemine (perde, duvar)y ansıtılması için kullanılan araçlardır. ) 6)Ekran Kartı (Görüntü alınan monitör ile ana kart arasında, grafik ve video dönüşümünü sağlayan kartlardır. Ekran kartı, grafik kartı olarak da adlandırılır. Hem Giriş Hem Çıkış Birimleri 1) CD Okuyucu ve CD Yazıcı CD ler (Compact Disk) alüminyumdan üretilmiş, üzerleri şeffaf polikarbonat maddesiyle kaplanmış ve üzerine koruyucu bir cila çekilmiş disklerdir.cd- ROM, CD okuma özelliğine sahip cihazlardır.cd-- ROM larda okuma işlemi manyetik olarak değil lazer ışını vasıtasıyla yapılmakt adır. dır. Bir CD nin bilgi depolama kapasitesi yaklaşık MB arasında değişmektedir. 2)DVD Digital Versatile Disk veya Digital Video Disk(DVD)olarak adlandırılan çok am açlı optik-disk teknolojisi 1996 yılında doğmuş DVD'nin fiziksel olarak CD'den en önemli farkı, datanın disk üzerindeki yerle şiminde ortaya çıkmaktadır. Standart CD'lerde dataların oluşturduğu çukurlar ın enküçüğü mikron iken DVD'de bu boyut 0.4 mikrona inmiştir. DVD sistemlerinin çeşitli versiyonları bulunmaktadır:
12 DVD-ROM:Kaydedilmiş olarak gelen DVD lerdir. DVD-RAM:Tekrar yazılabilir DVD lerdir. Arşivleme için idealdir. DVD-R:Sadece tek defalık kayıt yapılabilen DVD lerdir. DVD-Audio:Müzik sektörüne yönelik, Audio CD'lerin yerine kullanılacak müzik diskidir. DVD-- Video:Yüksek kalitede ses ve video özellikleri taşıyan tam bir standart oluşt urmuş DVD lerdir. 3)Dokunmatik Ekran Dokunmatik ekranlar (Touch screens),insan parmağına veya sert bir nesneye karşı duyarlı ekranlardır. Ekran üzerindeki bir noktaya yüklenen görev, işaret lenmek suretiyle icra ettirilir. 4)Ses Kartı Bilgisayar yardımıyla ses çıkışı ve girişi sağlamak amacıyla kullanılan araçlardı r. Anakart (mainboard)üzerine sonradan takılabilecekleri gibi anakart üzerinde bütünleşik olarak bulunanları da vardır. 5)Memory (Hafıza) Kartlar Flash kartlar, dijital olarak ses ve görüntü kaydeden cihazların saklama ünit eleri olup cihazlar bilgisayara bağlandıklarında, bilgisayar tarafından da kullan ılabilen saklama ünitesi şekline gelmektedir. Bunun yanında flash kartları ciha zlardan bağımsız okuyabilen okuyucularda bulunmaktadır. MMC (Multi Media Card), RS-- MMC (Reduced Size Multi Media Card), CF(Compact Flash), XD(eXtreme Dig ital) ve SD(Secure Digital) kart gibi çeşitleri bulunmaktadır. Bağlantı Birimleri 1)Ağ Kartı Ağ kartı (Network interface card),bilgisayarların birbirleriyle iletişimini sağla yan diğer bir araçtır. Özellikle birbirlerine yakın olan bilgisayarların kapalı a ğlar şeklinde birbirlerine bağlanmasını sağlarlar. günümüzde bilgisayarlar, HUB(bazen SWITCHde kullanılır) denilen ve tüm bilgisayar bağlantılarınıtek bir noktada toplayan cihazlara bağlanarak yerel ağ oluşturulur. Daha sonra, HUB ya da S WITCH, başka bir yerel ağ ya da internet bağlantı noktasına birleştirilerek ağdaki tüm bilgisayarların dış bağlantısı sağlanır. Ethernet kartları olarak da tanımlanan bu kartlar ile iletişim TCP/IPya da başka protokoller kullanarak yapılır. Bilgisayar laboratuarlarında ve internet kafelerde bilgisayarların iletişi mi ağ kartları tarafından sağlanır. 2)Kızılötesi Araçları Kızılötesi araçları (Infrared),bilgisayar ile uyumlu bir takım cihazların kablosu z iletişimini sağlayan, veri almaya ve göndermeye yarayan araçlardır. 3)Bluetooth Bluetooth (Mavi diş), bilgisayar ile uyumlu araçların birbirleriyle kablosuz ilet işimini sağlayan araçlardandır. 4)Wi-Fi AdaptörKablosuz iletişimde yerini alan bir teknoloji de Wi-- Fi (Wireless Fidelity-Kablosuz Bağlılık) teknolojisidir. Bağlantı NoktalarıBağlantı noktaları, giriş ve çıkış sağlayan donanımlardan olm ayıp bilgisayara bağlanabilen cihazlardan veri iletişimini sağlayan giriş noktala rıdır.
13 DEĞERLENDİRME SORULARI 1.Aşağıdakilerden hangisi merkezi işlem birimi (CPU) için kullanılan yanlış bir ifadedir? a)işlemcilerde hız, işlemcinin birim zamanda yapabildiği işlem sayısı olarak ta nımlanır. b)işlemciler, bir saniyede milyarlarca komutu işleyebilir. c)sabit diskler merkezi işlem biriminden daha hızlıdır. d)önbellek, CPU nun verileri daha hızlı alma isteğine karşı üretilen birimdir. e)bilgisayarın eşzamanlı çalışması kontrol birimi tarafından sağlanır. 2. Aşağıdaki ifadelerden hangisi ya da hangileri doğrudur? I.Merkezi işlem biriminin fonksiyonu aritmetik ve mantık işlemleri yapmaktır. II.Ana belleğe verilen bir diğer isim harici bellektir. III.Tek bir makine yönergesini proses etmek için gerekli işlemler serisine makine çevrimi denme ktedir. a)yalnız I b)i ve III c)yalnız II d)yalnız III e)i, II ve III 3. Üzerinde çeşitli aygıtlar arasında veri iletimini sağlayan veri yollarını ve transistör, çip, entegre gibi bileşenleri barındıran plakaya... d enir. cümlesinde boş bırakılan yere getirilmesi gereken ifade aşağıdakilerden hangisidir? a)anabellek b)anakart c)isa d)cpu e)agp 4. Aşağıdaki ifadelerden hangisi donanım birimleri için söylenemez? a)harddisk hem giriş hem de çıkış birimidir. b)anabellek verilerin kalıcı olarak saklandığı birimdir.c)kızılötesi aracı ile kablosuz iletişim aracı sağlanır. d)mikroişlemcinin hızı ve performansı bilgisayarın işlem gücünü belirler. e)sunum cihazı görüntünün büyük bir zemine yansıtılmasını sağlayan bir çıkış birimidir. 5. Bilgisayarın fiziksel ve elektronik yapısını oluşturan aygıtların tümüne bird en verilen ad nedir? a)çevre Birimleri b)aygıt c)anakart (motherboard) d)donanım e)merkezi işlem bi Cevap Anahtarı:1.C 2.B 3.B, 4.B 5.D 3.ünite YAZILIM: Yazılım, kullanıcıların bilgisayarda işlerini icra etmelerine imkan veren tüm programlara verilen genel addır. Uygulama yazılımları programlama dilleriyle yazılan kullanıcıya yönelik yazılımlardır. Bunlar da genel amaçlı ve özel amaçlı olmak üzere ikiye ayrılır. Genel amaçlı uygulama yazılımlarına kelime işlem, elektronik hesap tablosu, veri tabanı, dosya yönetimi ve grafik programları örnek verilebilir. Muhasebe, bordro, envanter yönetimi ve üretim planlama yazılımları ise özel amaçlı yazılımlardır.
14 Sistem yazılımları, uygulama yazılımlarının belli bir donanım grubu üzerinde pürüzsüz olarak çalışmasını temin eden zemin programlarını içerir. İşletim sistemleri, derleyiciler ve yorumlayıcılar sistem yazılımlarına örnek verilebilir. UYGULAMA YAZILIMLARI: Uygulama yazılımları belirli işlemleri (Ör: resim yapma, dosya sıkıştırma) yerine getirmek için geliştirilen yazılımlardır. Genel Amaçlı Uygulama Yazılımları: Yazılımlardan kişi ve kurumlarca en yaygın olarak kullanılanları kelime işlem programları, elektronik hesap tablosu programları ve dosya/veri tabanı yönetim sistemleridir. Kelime işlem programları: Kelime işlem programları bilgisayar sistemi üzerinde çeşitli metinlerin oluşturulmasına ve düzenlenmesine imkan veren programlardır. Bazı kelime işlemciler, masaüstü yayıncılık, elektronik takvim ve elektronik posta gibi özelliklere sahip olan entegre ofis sistemlerinin temelidir. Hesap tablosu programları: Hesap tablosu programları bilgisayar sistemini son derece kabiliyetli bir elektronik hesap makinesine dönüştüren programlardır. Sunum Programları: Sunum uygulamaları belli bir konuda yapılan araştırmanın veya hazırlanan raporların sonuçlarını bilgisayar yardımıyla diğer kişilere görüntü ve ses destekli anlatımlar yapmak için kullanılırlar. Dosya yöneticileri ve veri tabanı yönetim sistemleri: Dosya yöneticileri ve veri tabanı yönetim sistemleri büyük miktarlardaki verileri depolayıp bu verilere hızlı bir erişim sağlanmasına ve bu verilerden raporlar hazırlanmasına imkan veren programlardır. Microsoft Office, Open Office ve Libre Office entegre yazılımlara verilebilecek örneklerdir Özel Amaçlı Uygulama Yazılımları: Bir oyun yazılımından kurumdaki personel giriş çıkışını takip eden yazılıma kadar sadece sınırlı amaçları olan tüm programlar bu grupta değerlendirilebilir. Analiz ve karar verme: Bir karar destek sistemi belli işlemleri yapmaktan çok problemlerin çözümünde yöneticilere yardımcı olmak amacıyla geliştirilmiş olan bir sistemdir. Karar vermede kullanılan bir diğer yazılım çeşidi ise uzman sistem yazılımlarıdır. Uzman sistemler, uzmanların bir sonuç çıkarmak üzere kullandıkları yöntemleri taklit ederek karar vericilere tavsiyelerde bulunması amacıyla kullanılan yazılımlardır. Planlama, programlama, koordinasyon ve organizasyon: Finansal planlama, bütçe, masraf ve satış raporları hazırlama, toplantı gündemlerinin hazırlanması ve randevuların ayarlanması gibi işler yine bu amaçlarla geliştirilen uygulama yazılımları yardımıyla yapılır. Bu tür yazılımlara masaüstü düzenleyici yazılımlar denir. Raporlama: Bu uygulamalar verilerin sıralanması, sınıflandırılması, özetlenmesi ve estetik görünümlü bir duruma getirilmesi amacıyla kullanılan yazılımlardır İletişim: İletişim programları bilgisayar ağları arasında iletişim kurulmasına imkan veren programlardır. SİSTEM YAZILIMLARI:Sistem yazılımları, uygulama yazılımları ile bilgisayar donanımı arasında aracılık eden yani bilgisayar sisteminin sorunsuz bir şekilde çalışmasını sağlayan yazılımlardır. İşletim Sistemi Yazılımları:İşletim sistemi olmazsa diğer yazılımlar çalışmaz. Bir işletim sisteminin gerçekleştirdiği temel işlemler; Merkezi işlem birimini farklı işlere yönlendirmek, Ana belleği yönetmek, Harici kayıt cihazlarını yönetmek, Giriş/çıkış birimlerini kontrol etmek, kontrolünü sağlamaktır. Bilgisayar sisteminin güvenliği ve
15 İşletim sistemleri genellikle bir yönetici (supervisor), iş-kontrol programları (command-language translator), bir giriş/çıkış kontrol sistemi (input/output control system) ve kütüphaneler (libraries) içerirler. İş kontrol programları, dosyaların listelenmesi, disklerin biçimlendirilmesi, programların kopyalanması ve dosyaların silinmesi gibi işlemleri yerine getirmektir. Giriş/çıkış kontrol sistemi, giriş ve çıkış cihazlarıyla etkileşimi sağlar. Kütüphane programları, bilgisayar kaynaklarının paylaşıldığı çok kullanıcılı sistemlerde verilerin, programların ve kullanıcıların kataloğunun hazırlanması ve yönetilmesi işlemlerini yerine getirir. Mikrobilgisayar işletim sistemleri :İşletim sistemi, kullanıcılar için uygulama yazılımlarına, verilere ve diğer bilgisayar kaynaklarına bir geçit olarak düşünülebilir. Ms-dos işletim sistemi: MS-DOS ve PC-DOS temelde aynı işletim sistemleridir. Başlangıçta MS-DOS, IBM uyumlu bilgisayarlar için kullanılırken, PC-DOS, MicroSoft tarafından IBM kişisel bilgisayarlar için geliştirilmişti. Macintosh işletim sistemi :Apple firması, 1984 yılında kendi bilgisayarları için ilk grafik arayüzü olan işletim sistemini geliştirdi. Bir fareyle birlikte kullanılan bu işletim sistemi, kullanıcıların ikon denen grafiksel semboller kullanarak dosya ve programları yönetmelerini mümkün kıldı. Windows işletim sistemi :Mikrobilgisayar işletim sistemlerindeki en önemli gelişmelerden biri Windows 3.0 ın üretilmesidir. Linux işletim sistemi :Linux, ağa bağlı bilgisayarlar üzerinde uzun yıllardan beri kullanılan ve UNIX tabanlı bir işletim sistemidir. Bir anlamda UNIX'in kişisel bilgisayarlar (PC) a uyarlanmış versiyonu olarak değerlendirilebilir. Web sunucusu gibi özellikleri yerleşik olarak içeren Linux işletim sistemleri özellikle Internet bağlantılarının yönetilmesinde yaygın olarak kabul görmüştür. Linux, ücretsiz, sağlam ve güçlü bir işletim sistemidir. Açık kod kavramıyla yaygınlaşan Linux un temel özellikleri şunlardır: Linux bilgisayarların daha az sistem çökmelerine (crashed) maruz kalmakta olduğu bilinmektedir. Linux hızlı ve etkin bir işletim sistemidir, Hemen hemen tüm Linux dağıtımları internet üzerinde ücretsiz indirilebilmektedir. Linux işletim sistemi günümüzde eğitim kurumlarında ve kişisel kullanımlarda yeterince yaygınlaşmamıştır. Pardus işletim sistemi :Pardus aslında Linux tabanlı bir işletim sistemidir. Pardus Projesi, Türkiye Bilimsel ve Teknolojik Araştırma Kurumu (TÜBİTAK)'na bağlı Bilişim ve Bilgi Güvenliği İleri Teknolojiler Araştırmalar Merkezi (BİLGEM) bünyesinde geliştirilmektedir. Büyük bilgisayarların işletim sistemleri :Anabilgisayar sistemleri, minibilgisayarlar ve diğer süper bilgisayar sistemlerinin işletim sistemlerine kıyasla daha karmaşık ve ayrıntılı bir yapıya sahiptirler. Büyük sistemlerin işletim sistemleri aynı anda sistemi kullanan kişilerin işlerini mümkün olan en yüksek etkinliği sağlayacak şekilde düzenler. Çoklu Programlama (Multi-programming): Bilgisayar kaynaklarının paylaşımında en önemli işletim sistemi yeteneği çoklu programlamadır. Sanal Bellek (Virtual Memory): Sanal bellek sistemleri, disk yüzeyini RAM in mantıksal bir uzantısı şeklinde düzenleyerek birincil belleği genişletir. Bir program çalıştırılacağı zaman ilk birkaç sayfa ana belleğe taşınır. Zaman Paylaşımı (Time Sharing): Zaman paylaşımı, merkezi işlem biriminin birden çok kullanıcının faaliyetlerini aynı anda desteklemesine imkan veren çok popüler bir tekniktir.
16 Çoklu İşlem veya Paralel İşlem (Multi Processing): Çoklu işlem, birçok işi aynı anda yapmak için birbirine bağlı olarak çalışan iki veya daha fazla merkezi işlem biriminin (CPU) kullanımı anlamında kullanılır. Günümüzde artık ucuz ve güçlü işlemcilerin var olması nedeniyle, birçok imalatçı firma yazılım ve donanım sistemlerini çoklu işleme imkan verecek şekilde hazırlamaktadır. PROGRAMLAMA DİLLERİ Makine Dili: Makine ve Assembly dilleri düşük seviyeli diller olarak tanımlanır. Makine dili, geliştirilen ilk programlama dilidir ve ilk kuşağı temsil eder. Makine dilinde yazılan tüm komutlar 0 ve 1 lerden oluşur. Assembly dilleri: Assembly dili karmaşık programlar yazmak için kullanılan düşük seviyeli bir programlama dilidir. Assembly kullanmanın amacı, ilk bilgisayarlarda yazılan programların daha az hata içermesi ve daha az zaman almasını sağlamaktır. Grace Hopper tarafından öncülük edilmiştir Yüksek seviyeli diller: Üçüncü kuşak da denilen yüksek seviyeli programlama dilleri öğrenilmesi daha kolay, program yazılması daha az zaman alan, komutları konuşma diline yakın olan programlama dilleridir. Programcılar makine diline çevrilmiş çalıştırılabilir formatı satar ya da dağıtırlar. Dönüştürme işlemini gerçekleştiren yazılımlara derleyici ya da yorumlayıcı denir. Çok yüksek seviyeli diller: Dördüncü kuşak diller olarak da isimlendirilen çok yüksek seviyeli diller programlama işini çok daha kolaylaştırmıştır. İlk geliştirilen dördüncü kuşak diller ile daha sonraları geliştirilen diller arasında bile takip edilen prosedürler ve kullanılan metotlar bakımından büyük farklılıklar vardır. Yeni Yazılım Araçları ve Yaklaşımları Nesneye yönelik programlama :Nesneye yönelik programlama, üzerinde işlem yaptığı verileri ve spesifik prosedürleri bir nesneyle birleştiren bir programlama yaklaşımıdır. Nesneler verileri ve program kodlarını bir araya getirir. Prosedürler, nesneye yönelik dillerde metotlar olarak tanımlanır. Aynı mesaj birçok farklı nesneye gönderilebilir. Nesneye yönelik programlama, programcıların kod yazmadığı görsel programlama olarak bilinen yeni bir programlamaya öncülük etmiştir.. Enterprise sistemler ve özel yazılımlar :Bir diğer temel yazılım trendi ERP gibi iletişim ve kontrol için örgütsel ihtiyaçları destekleyen entegre programların geliştirilmesidir. ERP hem kurumlara özel yeni yazılımlara imkan tanıyan hem de üzerinde hazır çözümler bulunan ortamlardır. Birçok firma, mevcut sistemlerini atıp sıfırdan başlayarak yeni sistemler oluşturamazlar. Genellikle eski mainframe uygulamaları günlük işlemler için vazgeçilemez niteliktedir ve değiştirilmeleri büyük risk taşır. Middleware denilen özel yazılımlar kullanılmasıdır. Bu yazılımlar iki farklı sistem (farklı bilgisayar veya ortamlar) arasında bir köprü veya arayüz oluşturmak için kullanılır. Kötü Amaçlı Yazılımlar :Bilgisayara zarar vermek, programları bozmak, yok etmek ya da silmek amacıyla yazılmış programlardır. Truva Atları, Ağ Solucanları, Virüsler ve Casus Yazılımlar başlıkları altında incelenir. Truva atları (trojanlar) :Bilgisayarda faydalı bir iş icra eder gibi görünmekte iken, aslında sisteme zarar vermek amacıyla yazılmışlardır. Truva programlarını yazanlar, programın görünen kısmında, özellikle görsel anlamda bir şeyler yapar görünen ancak bilgisayara zarar verebilecek kodlar da içeren programlar yazarlar. Bilgisayarda Truva yazılımlarının olup olmadığı Truva tarayıcısına sahip anti-virüs yazılımları ile bulunabilir. Virüsler :Doğrudan bilgisayara ve yazılımlara zarar vermek için yazılmışlardır. Truva yazılımları gibi olmayıp görünen yüzde icra ettikleri hiçbir şey yoktur. Virüsler, kendi kendilerini kopyalayacak kodlara sahiptir. Kopyalandığı makinede bulaşmak için uygun program ararlar. Bulduklarında, içerisinde kopyasının olup olmadığını kontrol eder. Önceleri çabuk el değiştiren oyun ve program CD leri veya flash disklerle bulaşırken günümüzde internet yoluyla bulaşma daha yaygındır. Özellikle elektronik postalar aracılığıyla, kullanıcının elektronik posta adres
17 defterini kullanarak kendini, adreslere tanıdık bir kullanıcı gibi dağıtan birçok virüs bulunmaktadır. Ağ solucanları :Ağ bağlantıları vasıtasıyla sistemden sisteme kendini kopyalayabilen programlardır. Virüs gibi sisteme büyük zararlar verebilecekleri gibi Truva atı gibi faydalı bir iş yapar görünebilirler. Casus yazılımlar :Casus yazılımlar (Spyware), internet bağlantısına sahip bilgisayarlarda, kullanıcının bilgisi dışında başka sitelere bağlantı kurmaya, internet ten istem dışı reklamlar indirmeye ve belirli sitelere yönlendirme yapmaya yarayan yazılımlardır. Bilgisayarda arka planda çalıştıkları için fark edilmezler ve bağlantı hızını yavaşlatırlar. Kullanıcı tarafından gezilen sitelerde ekranda görünen bir...programını indirmek ister misiniz? gibi bir uyarıya kullanıcının isteği ile evet demesi sonucu bilgisayara kaydedilir veya bir başka program içerisinde uzantı olarak taşınırlar. Anti-virüs programları ile temizlenemezler çünkü virüs değillerdir. Casus yazılım temizleme program paketleri vardır. Bu programları kullanmak en iyi çözümdür. Kötü amaçlı programlara karşı önlemler :Truva atları, ağ solucanları ve virüsler gibi zararlı programların bilgisayara girmelerine engel olmak, kullanıcıların birinci önceliği olmalıdır. İkinci öncelik; bulaşma olmuşsa aktif hale gelmeden temizlemektir. Temizleme işlemi için anti-virüs programları kullanılmalıdır. Antivirüs programlar kullanılacak ise; etkinlik test sonuçları yüksek olan ve gelişen ve değişen virüsleri yakalayabilecek şekilde güncellemeye imkan verenlerinin tercih edilmesi gerekir. Güncel anti-virüs programları belleğe yerleşerek gerçek zamanlı koruma (real-time protection) sağlarlar , belli işlemleri yapmaktan çok problemlerin çözümündeyöne ticilere yardımcı olmak amacıyla geliştirilmiş olan yazılımlara denir. cümlesin de boş bırakılan yere getirilmesi gereken ifade aşağıdakilerden hangisidir? a) Uzman sistemler b) Proje yönetimi yazılımları c) Veri tabanı yönetim sistemleri d) Karar destek sistemleri e) Paket p rogramlar 2.Büyük miktarlardaki verileri depolayıp bu verilere hızlı bir erişim sağlanmas ına ve bu verilerden raporlar hazırlanmasına imkan veren yazılımlara; a) Hesap tablosu yazılımları b) İşletim sistemi yazılımları c) Veri tabanı yönetim sistemleri d)kelime işlem yazılımları e) Sunum yazılımları 3. Aşağıdaki programlama dillerinden hangisi seviyeleri bakımından diğerlerinden farklıdır? a) Prolog b) Fortran c) Cobol d) Basic e) C++ 4. Aşağıda verilen virüs ve Truva atları ilgili ifadelerden hangisi yanlıştır? a) Her ikisi de sisteme zarar vermek için hazırlanan yazılımlardır b) Her iki yazılım da kendini kopyalayarak çoğaltma eğilimindedir c) Truva atı kendini yararlı bir program gibi göstererek zarar verme amacı ndadır d) Virüs ler bulaştıkları sisteme zarar verirken kendilerini gizlerler e) Virüsler aktifleşmek için bir şartın y erine getirilmesini bekler 5. Aşağıdakilerden hangisi Linux işletim sisteminin temel özellikleri arasında yer almaz?
18 a) Diğer işletim sistemlerinden biraz pahalıdır b) Unix tabanlıdır c) Hızlı çalışır d) Sistem çökmesine karşı e) Açık kaynak Cevaplar: 1- D, 2- C, 3- E, 4- B, 5- E 4.ünite WİNDOWS SÜRÜCÜ, KLASÖR VE DOSYA KAVRAMLARI Sürücü: Bilgisayar sistemi üzerinde veri saklamak için kullanılan yapıdır. Bilgisayarda çalışan çeşitli sürücüler ve bunların birer sürücü isimleri vardır. Bu konfigurasyonlar anlatılırken Windows işletim sistemi temel alınacak ve sürücü isimlendirmeleri Windows varsayılanları üzerinden anlatılacaktır. Sabit diskler için sürücü harfi standart olarak C dir. Eğer sabit disk birkaç bölümden meydana geliyorsa bu bölümleri ifade etmek için C yi takip eden harfler kullanılır. Sabit disklerden sonra sırasıyla CD veya DVD, flash disk ya da diğer harici bellekler ve ağ sürücüleri takip eden harflerle gösterilir Dosya: Bilgiler bilgisayarda dosyalar halinde saklanır. Dosyalar, veri dosyaları (Belgeler)ve program dosyaları olmak üzere iki kısma ayrılır. Veri dosyaları uygulama yazılımları tarafından oluşturulan ve kullanılan verileri içerirken, program dosyaları bilgisayarın görevlerini yerine getirmesi için takip ettiği komutları barındırmaktadır. ler. Bir dosya dosya adı ve uzantısının birleşimi ile isimlendirilir. Örneğin belge1.docx dosya ismi analiz edildiğinde belge1 dosya adı,. ayraç ve docx Word programını temsil eden dosya uzantısıdır. Klasör: Klasörler (directory), disk üzerindeki dosyaların ve alt klasörlerin organize edilmesinde kullanılan yapılardır. Bir klasöre birden fazla dosya ve alt klasör eklenebilir. WINDOWS A GİRİŞ Windows, Microsoft tarafından Apple firmasının grafik ekranlı Machintosh makinelerine rakip olarak piyasaya sürülmüştür. Hızlı bir şekilde çıkarılan ikinci sürümü kullanıcıların ilgisini çekmiştir. Tüm bu programlar kişisel bilgisayarlar ve DOS işletim sistemi altında kullanılabilecek yapıda tasarlanmıştır. Dünya üzerinde kişisel bilgisayarların yaklaşık %90 nında WINDOWS işletim sistemi, çeşitli sürümleriyle kullanılmaktadır.windows, grafik arabirimli kişisel bilgisayarların, grafik ara yüzlü işletim sistemidir. XPM, geri uyumluluk modu sayesinde Windows 7 önceki versiyonlara tam uyumu garanti eder. Windows 7 nin Başlatılması:Bilgisayar açılırken veya farklı bir kullanıcı olarak oturum açmak için önceki oturum kapatıldığında, kullanıcıdan adının ve varsa parolasının girilmesi istenen bir pencere görüntülenir. Windows 7 işletim sisteminin başlatma seçeneklerinin görüntülenmesi için başlangıç dosyalarının yüklenmesi esnasında (bilgisayarın güç düğmesine basıldıktan hemen sonra) F8 tuşuna basılması yeterlidir. Bu seçenekler; Windows'u olağan şekilde başlatma: Windows'un, dosyaları yüklenerek normal olarak başlatılmasını sağlar. Güvenli Mod: Yalnızca temel dosya ve sürücüleri kullanarak başlatmaya olanak verir. Güvenli mod da çalışan bir bilgisayarda kullanılabilecek donanımlar fare, klavye, VGA modundaki monitör, hard disk, disket sürücüdür. Bilgisayar güvenli modda düzgün bir biçimde başlatılamazsa, sistemi onarmak için Kurtarma Konsolu özelliği kullanılabilir. Ağ Desteği ile Güvenli Mod: Bu başlatma seçeneğinde Güvenli mod da kullanılan aygıtlara ek olarak ağ bağlantılarının da kullanılması mümkün kılmaktadır.
19 Komut İstemi ile Güvenli Mod: Oturum açıldıktan sonra, WINDOWS grafik arabirimi yerine işletim sistemi komut satırı görüntülenir. Bu satıra DOS komutları yazılarak istenilen işlemler gerçekleştirilebilir. Önyükleme Günlüğü'nü Etkinleştirme: Sistem tarafından bir dosyaya yüklenen (ya da yüklenemeyen) tüm sürücüleri ve hizmetleri günlüğe kaydederek başlatır. Bu günlük dosyasının adı ntbtlog.txt olup WINDOWS dizininde bulunur. Düşük Çözünürlüklü Görüntüyü Etkinleştirme (640x480): Windows'u, geçerli video sürücüsünün düşük çözünürlük ve yenileme hızı ayarlarını kullanarak başlatmayı sağlar. Sistem Hatasında Otomatik Yeniden Başlatmayı Devre Dışı Bırakma: Windows bir hata nedeniyle çalışmadığı durumlarda, Windows'un otomatik olarak yeniden başlamasını engeller. Sürücü İmzası Zorlamasını Devre Dışı Bırakmak: Sürücüler kendilerini tanıtan bilgileri barındıran imzalara sahiptirler. VGA Modunu Etkinleştirme: Yalnızca temel VGA sürücüsünü kullanarak işletim sisteminin başlatılmasını sağlar. Bilinen En Son İyi Yapılandırma: Bu seçenek seçildiğinde Windows, son kapanma sırasında kaydettiği kayıt defteri bilgileri ve sürücülerle başlatılır MASAÜSTÜ: Masaüstünde en çok simgeler dikkat çeker. Simgeler dosya, klasör ve kısayolları temsil eden küçük resimlerdir. İkon (icon) olarak da adlandırılan simgeler tanımlayıcı isimlerle görülü. Görev Çubuğu: Standart olarak ekranın alt kısmına konumlandırılmış ve Masaüstü ekranının bir köşesinden diğer bir köşesine kadar uzanan çubuktur. Görev çubuğu, üzerinde Başlat düğmesini (Resim 7, 4 Numara) barındırır. Tarih ve saat bilgilerinin ve hafızada sürekli yerleşik çalışan program simgeleri yer aldığı bildirim alanı (Resim 7, 6 Numara) bulunmaktadır. Resim 7 da masaüstündeki temel bileşenler gösterilmektedir. Resim 7 de 1 numara ile gösterilen alan masaüstü olarak tanımlanmaktadır. Masaüstünde dosya (Resim 7, 2 Numara), klasör (Resim 7, 3 Numara) ve program simgeleri (Resim 7, 5 numara) yer almaktadır. Windows masaüstünde ayrıca en yagın kullanılan bileşenlerden bir olan görev çubuğu bulunmaktadır. Bilgisayarım : Bilgisayarda bulunan, hard disk, disket sürücü ve CD sürücüleri ile diğer saklama ünitelerine ulaşmayı sağlayan klasördür. C ve D harfleriyle adlandırılan sabit disk sürücüleri, E harfi ile adlandırılan CD sürücüsü ve G harfi ile isimlendirilen çıkarılabilir disk bileşenlerine bilgisayarım penceresi yardımıyla erişilebilir. Bilgisayarım penceresinin sol tarafında bulunan gezgin bileşeni (Resim 9) ile çeşitli depolama alanlarına ulaşmak mümkündür. Bilgisayarım penceresi kullanılarak sürücü ve sistem özellikleri hakkında bilgi almak mümkündür.
20 Bilgisayarım penceresinde listelenen sürücü isimlerinin üzerinde sağ tıklanarak görüntülenen sağ tuş menüsünde bulunan Özellikler seçeneği kullanılarak, sürücü bilgilerinin yer aldığı bir iletişim kutusu görüntülenir. Masaüstündeki bilgisayarım simgesi sağ tıklanarak Özellikler seçimi yapıldığında ise, sistem özellikleri iletişim kutusu görüntülenmekte ve bu pencere yardımıyla bilgisayarın işletim sistemi, işlemcisi ve ana bellek boyutu gibi bilgilere erişilebilmektedir Geri dönüşüm kutusu :Bilgisayardan silinen dosya ve klasörlerin tekrar geri alınabilmesi için tutuldukları klasördür. Geri dönüşüm kutusunun boşaltılması disk alanı açısından faydalıdır. Geri dönüşüm kutusuna gönderilen nesneler bilgisayardan tamamen silinmez. İstenildiği zaman geri yükleme işlemi yapılarak silinen dosyalar tekrar kullanılabilir. Silinen nesnelerin geri yüklenmesi için geri dönüşüm kutusu simgesi çift tıklanarak açılan pencereden kurtarılacak nesnelerin üzerinde sağ tıklama ile açılan menüden Geri Yükle veya nesne seçildikten sonra Dosya menüsünden Geri Yükle seçimi yapılabilir. kutusunun boşaltılması için sağ tuş menüsünden Geri Dönüşüm Kutusunu Boşalt seçimi yapılmalıdır. Herhangi bir nesne silinirken shift tuşu basılı tutulursa, geri dönüşüm kutusu kullanılmaz, nesne doğrudan, geri alma imkanı olmayacak şekilde kalıcı olarak silinir. Ağ bağlantılarım :Bu bileşen ağ bağlantısına sahip bilgisayarların masaüstünde görüntülenmektedir. Bu bileşen ile internet erişimiş sağlayacak bir ağa bağlanılabilir. Belgeler :Belgeler klasörü Windows işletim sistemleri tarafından otomatik olarak oluşturulan bir klasördür. Belgeler olmasına rağmen içerikleri kullanıcılara göre değişen birden fazla klasör bulunabilir. WINDOWS 7 nin Kapatılması: Doğru bir şekilde bilgisayarı kapatmak için görev çubuğu üzerinde bulunan Başlat düğmesi veya WINDOWS uyumlu klavyelerde WINDOWS logosu bulunan tuş kullanılarak Başlat Menüsü aktif hale getirilir (Resim 14). Menüden Bilgisayarı Kapat seçeneği fare ile tıklanarak Bilgisayarı Kapat iletişim kutusu ekranda görüntülenir. Bilgisayarı kapat iletişim kutusunda çeşitli bilgisayarı kapat seçenekleri bulunmaktadır. Uyku: Bilgisayarın kullanılmayacağı, ancak kapatılması istenmediği durumlarda enerji tüketimini azaltmak için kullanılır. Bu seçenek ile çalışmakta olan programlar kapatılmadan bilgisayar Bekleme konumuna geçirilir. Klavyeden bir tuşa dokunulduğunda veya güç düğmesine basıldığında bilgisayar tekrar çalışmaya başlar. Bilgisayarı kapat:bilgisayarı tamamen kapatmak için kullanılan seçenektir. Tüm pencereler ve bilgisayarı kapatmak için ALT+F4 tuş kombinasyonu da kullanılabilir. Yeniden başlat: Bilgisayar tamamen kapatılır ve yeniden başlatılır. Kullanıcı değiştir :Açık olan oturum kapatılmadan bilgisayarı kullanan bir diğer kullanıcı için oturum açılmasını sağlar. Oturumu kapat :Oturumu kapat seçeneği aktif olan kullanıcı oturumunun sonlandırılmasında kullanılır. PENCERELER VE İLETİŞİM KUTULARI Pencereler: Bir anda birden fazla pencere açık durumda olmasına rağmen sadece bir tanesi aktif durumda olabilir. Bilgisayarda açılan tüm pencereler birer simge ile görev çubuğu üzerinde görüntülenir. Nesne görüntülemeye yarayan pencere yapısı Windows Gezgini olarak d bileşenlerinin isimleri numaralı olarak listelenmiştir.
21 1. İleri Geri düğmeleri 2. Adres çubuğu 3. Arama kutusu 4. Simge Durumu, Geri Getir/Ekranı Kapla ve Kapat Düğmeleri 5. Menü çubuğu 6. Gezinti bölmesi 7. Nesne görüntüleme alanı 8. Yatay ve dikey kaydırma çubukları 9. Önizleme bölmesi 10. Durum çubuğu. Adres çubuğu:pencere tarafından görüntülenen nesnelerin hangi sürücü ve hangi klasör bileşeninin altında olduğunu göstermektedir. Arama kutusu: Arama kutusuda geçmiş arama işlemlerinde kullanılmış olan anahtar kelimeler yer almaktadır. Ayrıca Değiştirilme tarihi, tip, tür ve boyut gibi arama filitreleri ekleme imkanı sunmaktadır. Arama filitrelerinden herhangi biri seçildiğinde bu filitre için bir iletişim penceresi görüntülenmekte ve filitreleme kriterlerinin belirlenmesi istenmektedir. Arama kutusunda arama yapmak için anahtar kelimelerin yazılıp ENTER tuşunun kullanılması yeterlidir. Aranan dosya adı tam olarak bilinmiyorsa * ve? olarak iki joker karakter kullanılabilir. * karakteri bilinmeyen bir grup karakteri ifade ederken,? karakteri bilinmeyen tek bir karakteri ifade eder. C*.D* şeklindeki bir arama ölçüsü, adı C ile uzantısı D ile başlayan tüm dosyaları listelenmesini sağlar Menü çubuğu: Menü çubuğunda Dosya, Düzen, Görünüm, Araçlar ve Yardım olmak üzere 5 kategori bulunmaktadır. Pencere içerisinde herhangi bir nesne seçili olmaksızın dosya menüsü görüntülendiğinde Bununla paylaş, Yeni ve Kapat komutları hariç diğer komutlar pasif olarak listelenmektedir. Menü çubuğunda yer alan Düzen menüsü, kes, kopyala, yapıştır vb işlemlerin yapılmasına olanak tanımaktadır. Görünüm menüsü pencere içerisinde nesnelerin görüntülenme biçimleri ve sıralama şekillerini organize etmede kullanılmaktadır. Araçlar menüsü ağ sürücülerine erişmek ve klasör seçenekleri ayarlarını yapmak için gerekli komutları içermektedir. Yardım menüsü ise pencere kullanımına yönelik yardım bileşenine ulaşıma imkan tanımaktadır. Gezinti bölmesi:pencerenin sol tarafında konumlandırılan bu bölme sık kullanılanlar, kitaplıklar, bilgisayar ve ağ temel kategorilerini barındırmaktadır. Önizleme bölmesi:pencere içerisinde seçilmiş olan dosyanın içeriğini görüntülemede kullanılır. Bu sayede içeriğine göz atılmak istenen nesne seçilir ve önizleme penceresinde dosya görüntülenir.
22 İletişim Kutuları:İletişim Kutuları, işlem yapmak için ek bilgiye ihtiyaç duyulduğunda, kullanıcının bilgi girmesine imkan sağlayan, üzerlerinde çeşitli düğme, sekme ve onay kutucuklarının bulunduğu pencerelerdir. ESC tuşu ile ekran üzerinden kaldırılabilirler. İletişim Kutusu ifadesi yerine İletişim Penceresi de kullanılmaktadır. İletişim kutuları üzerinde bulunan çeşitli bölgeler, düğmeler, kullanıcıdan bilgi almaya yarayan noktalar vardır. Bunlar; Sekmeler: Çok fazla sayıda seçenek içeren iletişim kutuları birden fazla sayfadan oluşur, bu iletişim kutularının her bir sayfasını gösteren düğmeler Sekme olarak adlandırılır. Açılabilir Liste Kutuları: Hazır seçeneklerden seçim yapma durumunda, yanında bir ok işareti bulunan liste düğmesi tıklanarak seçenekler listesi açılır. Liste Kutuları: Bazı iletişim kutularında seçenekler liste içerisinde verilir. Kaydırma düğmelerini kullanmak suretiyle liste hareket ettirilir Metin Kutusu: Kullanıcı tarafından doğrudan bilgi girişi yapılan kutucuklardır. Bilgi klavye veya fare yardımı ile girilmektedir. Sayaç Kutusu: Sayısal değerlerin düzenli aralıklarla attırılıp azaltılabileceği veya kullanıcının doğrudan değer de yazabileceği iletişim kutusu bileşenidir. Ayar Çubuğu: Ayarlama iletişim kutularında, görsel olarak bir bütünü gösteren ölçek üzerinde, ibre şeklindeki bir düğme ile istenilen ölçüyü ayarlamaya yarar. Onay Kutuları: Seçeneklerin geçerli olması için işaretlenmesi gereken noktalardır. Onay kutuları kare veya yuvarlak olmak üzere iki şekildedir. Tamam, İptal ve Uygula Düğmeleri: Yapılan değişikliklerin veya belirtilen seçeneklerin geçerli olması için Tamam düğmesi ve değişiklikleri uygulamadan vazgeçmek için İptal düğmesi tıklanmalıdır. Tamam ve iptal düğmeleri kullanıldıktan sonra iletişim penceresi otomatik olarak kapatılmaktadır. Değişikliklerin yapılması fakat iletişim kutusunun aktif kalmasının istendiği durumlarda ise Uygula düğmesi kullanılır. Pencerelerin Aktif Hale Getirilmesi:Bir anda birden fazla pencere açık ise, bu pencerelerden sadece birisi üzerinde işlem yapılabilir. Bu pencere Aktif Pencere olarak adlandırılır. pencereyi aktif hale getirmek için birden fazla seçenek bulunmaktadır. Bunlar; herhangi bir noktasını tıklamak, ALT + TAB kombinasyonunu kullanmak, ALT + ESC tuş WIN + TAB tuş kombinasyonunu kullanmak pencereyi aktif hale getirir. Pencerelerin Taşınması ve Boyutlandırılması: Taşıma, pencere tam olarak ekranı kaplatılmamış ise, başlık çubuğu üzerinde sürükle-bırak yöntemi ile gerçekleştirilir. Pencereler, içeriğini tam olarak gösterecek boyutta olmadığı zaman sağ kenarı ile alt kenarında Kaydırma Çubukları adı verilen çubuklar oluşur.bu çubuklar; ettirmekle, ri tıklamak suretiyle, pencerenin görüntülenemeyen diğer kısımları da görüntülenebilir. Boyutlandırma ise; başlık çubuğundaki Ekranı Kapla düğmesi ile tam olarak ekrana sığdırma, başlık çubuğunu çift tıklama ile ekranı kaplama ve önceki boyuta dönme şeklinde boyutlandırılabilir. Ayrıca, fare işaretçisi, pencere kenar ve köşelerine
23 taşındığında boyutlandırma işaretlerinden birisi (,,, ) görüntülendiğinde, fare basılı tutularak ileri geri veya yukarı aşağı doğru hareket ettirilerek yapılır. Pencerelerin Yerleştirilmesi: Kategorinin üzerine gelindiği zaman, o kategori altında bulunan pencereler görüntülenmektedir. Fare ile istenilen pencereye geçiş yapılabilir. Bu durum Aero özelliği ile gerçekleştirilmektedir. Aero özelliğini kullanmadan benzer pencereler arasında geçiş yapmak için CTRL + Sol Tuş kombinasyonu pencere kategorisi tıklanabilir. Masaüstünü Göster: açık bulunan pencerelerin sınır çizgilerini görüntüleyerek masaüstüne ulaşmayı sağlar. Bu özellik Görev Çubuğu'nun en sağında bulunan Masaüstünü Göster simgesi kullanılarak aktif hale getirilmektedir. Masaüstünü görüntülemenin iki farklı şekli bulunmaktadır. Aero Peek özelliği kullanılarak masaüstünü görüntülemek için masaüstünü göster düğmesinin üzerinde fare imleciyle birkaç saniye beklemek yeterli olacaktır. Sadece masaüstü görüntülenmek istenirse masaüstünü göster düğmesine tıklamak yeterli olacaktır. l.dosya II. Sürücü III. Klasör 1. Yukarıdaki nesnelerin hiyerarşik yapısı hangi seçenekte doğru olarak verilmiş tir? a.ii III I b.ii I III c.i II III d.i III II e.ii I III 2. Aşağıdakilerden hangisi Başlat menüsündeki Kapat düğmesinin seçeneklerind en biri değildir? a.kullanıcı Değiştir b.oturumu Kapat c.uyku d.yeniden Başlat e.ekranı Kapat 3.Bilgisayarda arama yaparken son üç harfi AÖF, uzantısı.docx olan dosy anın arama kriteri aşağıdakilerden hangisinde doğru olarak verilmiştir? a.ataaöf.docx b.*aöf.docx c.*aöf*.*docx d.aöf***.docx e.aöf.*** 4.Aşağıdaki seçeneklerin hangisinde işletim sisteminin performans ayarlarını y apmak için izlenmesi gereken yol doğru olarak verilmiştir? a.bilgisayarım Sağ Tuş -Özellikler -Gelişmiş Sistem Ayarları Gelişmiş b.masaüstü Sağ Tuş -Kişiselleştir -Görüntü Performansı c.başlat -Tüm Programlar -Donatılar -Sistem Araçları -Performans d.denetim Masası --Masaüstü -Araçları e.denetim Masası -Sistem ve Güvenlik -İşlem Merkezi 5.Ekranın anlık görüntüsünü panoya kopyalamak için kullanılan tuş aşağıdakilerden hangisidir) a.scroll Lock b.space Bar c.print Screen d.back Space e.pause/break Cevaplar:1- A, 2- E, 3- B, 4- A, 5- C 5.ünite WINDOWS 7 IIBAŞLAT MENÜSü: Başlat menüsünü açmak için, ekranın sol alt köşesindeki Başlat düğmesi kullanılmalıdır. Bunun yerine klavyedeki Windows tuşu da kullanılabilir. Başlat menüsü yardımıyla yapılabilecek temel işlemler; Program başlatma Sıkkullanılan klasörleri açma
24 Dosyaları, klasörleri ve programları ara ma Bilgisayar ayarlarını düzenleme Windows İşletim sistemiyle ilgili yardım alma Bilgisayarı kapatma Windows'ta oturum kapatma veya farklı bir kullanıcı hesabına geçiş yapma şeklinde sıralanabilir. Başlat menüsünü açmak için, ekranın sol alt köşesindeki Başlat düğmesi kullanılmalıdır.bunun yerine klavyedeki Windows tuşu da kullanılabilir. Bu bileşenlerin kullanımı ile Başlatmenüsü görüntülenir (Resim 2). Başlat menüsünde beşana bölüm bulunmaktadır. Bunlar;Resim 1.BaşlatMenüsüRe sim 2 Başlat Menüsü Başlat Menüsünden Program Açma: Başlat menüsünün sol bölmesinde gösterilen bir programı açmak için, programın simgesine tıklamak yeterli olmaktadır. Bu işlemin ardından program açılır ve başlat menüsü otomatik olarak kapatılır. Başlat menüsünün sol kısmında en fazla 10 program listelenmektedir. Bu listede yer almayan programları çalıştırmak için sol bölmenin en altında bulunan Tüm Programlar seçeneği kullanılır. tüm programlar seçeneğinin yerine Geri seçeneği görüntülenir. Ayrıca bilgisayara yeni programlar yüklendiğinde, bu program Tüm Programlar listesine eklenir Arama Kutusu: Arama kutusunu kullanmak için, Başlat menüsü açılır ve arama yapılacak anahtar kelimeler kutucuğa yazılır. Başlat menüsü açıldığı zaman imleç otomatik olarak arama kutusu içerisinde konumlandırılır ve klavye kullanılarak arama gerçekleştirilebilir. Arama kutusu ifade değişikliklerine duyarlıdır Yardım ve Destek:Yardım ve destek uygulaması işletim sisteminin kullanımına yönelik kullanıcı destek bilgilerinin bulunduğu bir yapıdır. açmak için Başlat menüsünün sağ bölümünde yer alan Yardım ve Destek seçeneği kullanılır. Yardıma Gözat düğmesi ve konu başlıkları listesinden bir öğe seçilerek istenilen konu hakkında bilgi edinilebilir.yardım ve Destek uygulamasını açmanın bir diğer yolu da klavyede yer alan F1 fonksiyon tuşunu kullanmaktır. Belgeler, Resimler ve Müzik: Kitaplıklar, Windows kullanıcılarının kolay bir şekilde belge, resim, müzik ve video dosyalarını organize etmelerine imkan tanımayı amaçlamaktadır. Bu klasörün altında Belgeler, Resimler, Müzik ve Video isimlerinde 4 adet klasör yer almaktadır. klasörlerin genel özellikleri şu şekildedir Belgeler klasörü metin dosyalarını, elektronik tabloları, sunuları ve diğer belge türlerini içeren bir klasördür. Resimler klasörü dijital resimleri, grafik dosyalarını ve resim yapma programlarından oluşturulan tüm resim türlerini içermek için organize edilmiştir. Müzik klasörü ses ve müzik dosyalarının depolanması için kullanılmaktadır. Tümünü Çal seçeneği ile klasördeki ses dosyaları yürütülebilmektedir. Video klasörü çeşitli formatlardaki videoların yer aldığı klasördür. Ayrıca bu pencerede yer alan Tümünü Çal seçeneği ile klasördeki video dosyaları Windows Media Player üzerinden oynatılmaktadır. Bilgisayar:Başlat menüsünün sağ bölmesinde bulunan bilgisayar simgesi bilgisayar penceresinin görüntülenmesini sağlar. Denetim Masası:Denetim masası; işletim sistemi, donanımlar ve programlara yönelik her türlü ayarlamanın yapılabildiği bileşenleri barındırır. Denetim masası kullanılarak bilgisayardaki mevcut donanımlar optimize edilebilir, yeni donanımlar eklenebilir veya varolan donanımlar sistemden kaldırılabilir.internet gibi ağ
25 yapılarına bağlanmak için gerekli olan ayarlamalar yine denetim masası üzerinde yapılmaktadır. Aygıtlar ve Yazıcılar:Aygıtlar ve Yazıcılar seçeneği, yazıcı, fare ve bilgisayara takılı diğer aygıtların bilgilerine erişim imkanı tanımaktadır. Varsayılan Programlar: Bilgisayarda bulunan herhangi bir dosyanın hangi program kullanılarak açılması gerektiğini belirlemek için varsayılan programlar penceresi kullanılabilir. programlar penceresinde görüntülenen Varsayılan Programlarınızı Ayarlayın bağlantısının kullanılması gerekmektedir. Tüm Programlar:Tüm programlar, bilgisayarda yüklü bulunan programlara ulaşmak için kısayollar içeren bir listedir. Programlar alt menüsündeki listede bulunan bir program, fare ile tıklanarak çalıştırılır. Görev Çubuğu:Görev çubuğu işletim sisteminin kullanımı için gerekli olan birçok bileşeni içerisinde barındıran ve standart olarak masaüstü alanının alt kısmına konumlandırılmış bir bileşendirgörev çubuğu üzerinde başlat menüsü, aktif pencerelere erişim düğmeleri, bildirim alanı ve masaüstünü göster bileşeni yer alır. Özellikler :Özellikler bileşeni ile Görev Çubuğu ve Başlat Menüsü Özellikleri iletişim penceresini görüntülemektedir. başlat menüsü ve araç çubukları olmak üzere 3 sekme barındırmaktadır Görev Çubuğu Sekmesi, görev çubuğunun konumunu belirleme, görev çubuğunda oluşan düğmelerin organizasyonunu ayarlama, bildirim alanının kullanımı gibi birçok ayarın yapılmasına olanak tanımaktadır. Başlat Menüsü Sekmesi, başlat menüsünün kullanıcıya göre organize edilmesini sağlamaktadır Araç Çubukları Sekmesi, görev çubuğuna eklenecek diğer araç çubuklarının belirlenmesine olanak tanımaktadır Görev yöneticisini başlat:görev çubuğunun sağ tuş menüsü ile görüntülenebilen bir diğer bileşen ise Görev Yöneticisidir. Açık pencereleri göster/masa üstünü göster:görev çubuğunun sağ tuş menüsünde yer alan bu seçenek iki farklı isime sahiptir. Masa Üstünü Göster seçeneği, tüm açık pencereleri simge durumuna küçültür. Açık Pencereleri Göster seçeneği, açık olan tüm pencerelerin görüntülenmesini sağlar.. Araç çubukları: Görev çubuğuna araç çubuğu eklemek için görev çubuğunun sağ tuş menüsü kullanılabilir. Araç çubukları seçeneği, listede yer alan çubukların görev çubuğuna eklenmesine olanak sağlamaktadır. Görev çubuğu için Windows tarafından Adres, Bağlantılar, Tablet Pc Giriş Paneli, Masaüstü ve Dil Çubuğu olmak üzere 5 tane araç çubuğu sunulmaktadır DOSYALAR, KLASÖRLER VE KISAYOLLAR:Standart olarak klasörler içerisinde evrak bulunan sarı renkli klasör simgeleri ile gösterilmektedirler. Dosyalar oluşturulmuş oldukları programı temsil eden simgelerle görüntülenir. Klasörler hiyerarşik bir biçimde iç içe oluşturulabilir.kısa yol simgelerinin dosya simgelerinden ayrılması için sol köşelerinde küçük bir ok işareti bulunmaktadır. Önemli Klasörler:Genel olarak Program Files, Kullanıcılar ve Windows klasörlerin görevleri; 1. Program Files Klasörü: Bilgisayara işletim sisteminin kurulumundan sonra çeşitli amaçlar için yüklenen program, oyun vb. yazılımlara ait dosyaların kaydedildiği klasördür.
26 2. Kitaplıklar Klasörü: Belge, resim, müzik ve video dosyalarının organize edilmesini sağlar 3. Windows Klasörü: İşletim sisteminin kendine ait dosyalarını ve diğer programlara ait alt sistem dosyalarını içerir. Dosya ve Klasör Oluşturma: Bir klasör penceresi içerisinde veya masaüstünde boş bir noktayı sağ tıklayarak, açılan menüden Yeni seçeneği alt menüsünden seçim yaparak klasör, kısayol ve çeşitli türlerde boş dosya oluşturmak mümkündür. Bu şekilde oluşturulan klasör ve dosyalar Yeni...Dosyası veya Yeni Klasör olarak adlandırılır. Ayrıca, yeni bir klasör herhangi bir klasör penceresi içerisindeki Yeni Klasör seçeneği yardımıyla da yapılabilir. Sihirbaz ile kısayol oluşturma:kısayol oluşturulacak konumda sağ tuş menüsünden Konum bilinmiyor ise gözat düğmesi kullanılabilir (Resim 27). İleri düğmesi ile görüntülenen iletişim kutusunda kısayola verilecek isim belirtilir. Son düğmesi ise kısayol oluşturma işlemini bitirilir. Gönder menüsü ile masaüstüne kısayol oluşturma :Kısayolu oluşturulacak dosya veya klasörün sağ tuş menüsünden Gönder seçeneğinin alt bileşenlerinde bulunan Masaüstü (Kısayol Oluştur) seçimi masaüstüne dosya veya klasörün kısayolunun oluşturulmasını sağlar Sürükle bırak ile kısayol oluşturma:dosya veya klasör fare sağ tuşu basılı tutularak kısayolun oluşturulacağı alana kadar sürüklenmesi ve farenin bırakılması ile oluşan menüden Burada Kısayol Oluştur seçeneği tıklanarak, kısayol oluşturulur. Nesnelere kısayol oluşturmanın bir diğer yolu da, nesneyi ALT tuşu basılı tutularak sürüklemektir. NESNELERİN DÜZENLENMESİ: Nesne ifadesi, klasör, dosya veya kısayolların tamamını ifade etmektedir. Nesnelerin Seçilmesi:Kopyalama, silme, değiştirme gibi işlemleri yapmadan önce bu işlemlerin geçerli olacağı nesne ya da nesnelerin belirtilmesi gerekir. Bir nesnenin üzerine bir kez sol tıklama yapmak o nesnenin seçildiği anlamına gelir. fare ile işaretledikten sonra klavyeden SHIFT tuşuna basılı tutularak son nesnenin tıklanması ile arada kalan tüm nesneler seçilmiş olur. Seçilecek nesneler ardışık değilse ilk nesne fare ile işaretlendikten sonra klavyeden CTRL tuşuna basılı tutularak diğer nesneler tek tek tıklanır. Nesnelerin İsimlendirilmeleri:Windows işletim sisteminde nesnelerin isimleri en fazla 255 karakter olabilir. Nesneler isimlendirilirken / \ : *? <> karakterleri, ad ve uzantı alanları için kullanılamazlar. Masaüstünde veya klasör penceresi içerisindeki bir nesnenin isminin değiştirilmesi için birden fazla yol vardır. Bunlar; Menü ile Nesne İsimlendirme: İsmi değiştirilecek nesnenin sağ tuş menüsünden Yeniden Adlandır (F2) seçimi ile isim çerçevesi aktifleştirilir. İsim değişikliği yapıldıktan sonra klavyedeki ENTER tuşuna basılarak veya fare ile boş bir noktaya tıklanarak değişiklik geçerli hale getirilir. Nesnelerin Silinmesi: Silinecek olan nesne veya nesneler seçildikten sonra klavyeden DELETE tuşuna basıldığında Silme Onay iletişim kutusu görüntülenir. Bu iletişim kutusunda bulunan Evet düğmesi silme işlemini onaylama Hayır düğmesi ise silme işlemini iptal etmek için kullanılır. Silme işlemine onay verilmesi halinde nesneler aksi belirtilmemiş ise Geri Dönüşüm kutusuna taşınırlar Diğer bir nesne silme yolu ise seçim yapıldıktan sonra sağ tuş menüsündeki Sil seçeneğinin kullanılmasıdır. Bu işlemin ardından silinen dosyalar geri dönüşüm kutusuna gönderilir. Bazı nesneler geri dönüşüm kutusuna gönderilmeden silinmek istenebilir. Böyle bir durumda SHIFT + DELETE tuş kombinasyonu kullanılarak nesne silme işlemi gerçekleştirilebilir. Kopyalama: Kopyalama işlemi için ilgili nesnelerin seçimi yapıldıktan sonra; Sağ tuş menüsünden Kopyala seçeneği kullanılabilir,
27 Düzen menüsünden Kopyala seçimi yapılabilir veya CTRL+C tuş kombinasyonu kullanılabilir Nesnelerin kopyalarının oluşturulacağı konum açıldıktan sonra yapıştır işleminin yapılması ise ikinci aşamadır. Yapıştırma işleminin yapılması için; sağ tuş menüsünden Yapıştır komutu seçilebilir, Düzenle menüsünden Yapıştır seçimi yapılabilir veya CTRL+V tuş kombinasyonu kullanılabilir. Taşıma: Taşıma işlemini gerçekleştirmek içim nesne seçimi işlemi gerçekleştirildikten sonra; Sağ tuş menüsünden Kes seçeneği kullanılabilir Düzenle menüsünden Kes seçimi yapılabilir veya CTRL+X tuş kombinasyonu kullanılabilir. Nesnelerin kopyalama veya taşıması için diğer bir metot ise Sürükle - Bırak Yöntemi dir. Nesneler seçildikten sonra fare sol tuşu ile sürüklenerek başka bir ortama bırakılabilirler. Bu işleme Taşıma denir. CTRL tuşuna basılarak sürükleme işlemi gerçekleştirilirse nesneler Kopyalama işlemine tabi tutulmuş olur. Kopyalam Kesme Yapıştır a ma Ctrl + C Ctrl + X Ctrl + V I. Programlar başlatılabilir II. Sık kullanılan bazı klasörler açılabilir III. Windows sistemi ile ilgili yardım alınabilir Başlat menüsü ile ilgili yukarıdaki ifadelerden hangisi veya hangileri doğrudur? a) Yalnız I b) Yalnız II c) Yalnız III d) I ve II e) I, II ve III lprogram, sürücü ve klasörlerde arama yapar II. Karakter değişikliğine duyarlıdır III. Sonuçları kategorize ederek listeler 2.Başlat menüsündeki arama kutusuna ilişkin söylenen ifadelerden hangisi vey a hangileri yanlıştır? a.yalnız I b.yalnız II c.yalnız III d.i ve II e.ii ve III 3.Aşağıdakilerden hangisi Windows işletim sisteminin kitaplıklar bölümü altınd a yer almaz? a.belgeler b.müzik c.resim d.video e.dosyalar 4.Aşağıdakilerden hangisi görev çubuğuna eklenebilecek standart araç çubukla rından biri değildir? a.menü b.adres c.bağlantılar d.masaüstü e. Dil çubuğu 5.Nesne isimlendirme ile ilgili aşağıdaki ifadelerden hangisi yanlıştır? a.en fazla 255 karakter kullanılır b./\* gibi karakterler kullanılmaz c.nesne kullanımda iken ismi değiştirilebilir d.f2 tuşu ile nesne isim çerçevesi aktifleştirilir e.yeni nesne ismini onaylamak için ENTER tuşu kullanılır Cevaplar:1- E, 2- B, 3- E, 4- A, 5- C
28 6.ünite WINDOWS 7 III Denetim masası ayarları: Denetim Masasına Başlat Denetim Masası seçeneği ile ulaşılabileceği gibi, masaüstündeki Bilgisayar penceresi içerisinden de ulaşılabilir. Klavye Ayarları: Denetim masasında yer alan listedeki Klavye bağlantısı ile Klavye Özellikleri iletişim penceresi görüntülenir (Resim 3). Klavye Özellikleri iletişim penceresinin hız ve donanım olmak üzere iki sekmesi bulunmaktadır. Hız sekmesi ile tuşların yineleme gecikmesi, yineleme hızı ve imleç yanıp sönme hızı ayarlanmaktadır. Yineleme hızı klavyede ardarda basılan iki karakter arasındaki bekleme süresini ifade eder. Sayfa içerisinde imleç yanıp sönme hızı da ayarlanır. Yapılan ayar önizleme alanından takip edilebilir. Donanım sekmesi ise sistemde bulunan klavyeye ait üretici, konum ve aygıt durumu bilgilerini sunmaktadır. Ayrıca sekmede yer alan Özellikler düğmesi yardımı ile kullanılan klavye türüne göre isimlendirilen Klavye Özellikleri penceresi görüntülenir Fare Ayarları: Denetim masasında yer alan listedeki Fare bağlantısı ile Fare Özellikleri iletişim penceresi görüntülenir. 5 adet sekmesi bulunmaktadır. Düğme Yapılandırması bölümündeki Birincil ve İkincil Düğmeleri Değiştir onay kutusu yardımıyla farenin sağ ve sol tuşlarının görevleri yer değiştirilir. İşaretçiler sekmesi fare işaretçisinin görünüm ayarlarını yapmak için kullanılmaktadır. Windows un standart ayarlarına dönmek için Varsayılanı Kullan düğmesi kullanılabilir. Farenin hareketi ile işaretçinin ne kadar hareket edeceği belirlenebilir. İşaretçinizin Hızını Seçin bölümündeki ayar çubuğu ile ayar yapmak mümkündür. Fare işaretçisi, açılan pencerelerdeki varsayılan olarak seçili düğmelerin üzerine konumlandırılabilir. Bu işlem için Düğmeye Git bölümündeki İleti kutularında fare işaretçisini otomatik olarak varsayılan düğmenin üstüne götür isimli onay kutusu işaretlenmelidir. Görünürlük kısmında ise fare işaretçisinin izi görüntülenebilir ve izin boyutu ayarlanabilir. Yazarken İşaretçiyi Gizle onay kutusu fare işaretçisinin klavye kullanımı esnasında görüntülenmemesi için kullanılır.
29 CTRL tuşuna bastığımda işaretçinin yerini göster onay kutusu işaretçinin nerede olduğunu CTRL tuşu yardımıyla bulmak için kullanılır. Tekerlek sekmesinde, 3 veya daha fazla tuştan oluşan farelerde ortadaki tekerler çevrildiğinde ne kadar kaydırma işleminin gerçekleştirileceği belirlenir. Donanım sekmesi ise farenin türü, bilgisayar bağlantı noktası ayarının yapılması ve aygıtın düzgün çalışıp çalışmadığının belirlenmesinde kullanılmaktadır. Bölge ve Dil Ayarları: Bölge ve Dil isimli iletişim penceresinde Biçimler, Konum, Klavyeler ve Diller ve Yönetimsel olmak üzere 4 sekme bulunmaktadır. Biçim bileşeninin altında yer alan ülke listesi kullanılarak herhangi bir ülkenin biçim ayarları otomatik olarak seçilebilir. Konum sekmesi bulunulan ülke bilgisinin sağlanmasında kullanılır. Windows ve diğer yazılımların o ülkeye yönelik ek içerik sağlayabileceği durumlarda kullanılması için geçerli konum bilgisinin belirlenmesinde fayda vardır. Gelişmiş Tuş Ayarları sekmesi, klavye düzenleri arasında geçiş yapmak için kullanılacak tuş kombinasyonunu belirlemede kullanılır. Aksi belirtilmediği sürece Alt + Shift tuş kombinasyonu klavye düzenleri arasında geçiş için kullanılmaktadır. Kişiselleştirme Ayarları: Kişiselleştirme Penceresi denetim masasından ve masaüstü sağ tuş menüsünden de görüntülenebilir. Herhangi bir temayı kullanmak için o temanın seçilmesi yeterli olacaktır. Bu sayede masaüstü arka plan resmi, pencere rengi ve Windows sesleri otomatik olarak değişmektedir. Masaüstü arka planı:kişiselleştirme iletişim penceresindeki Masaüstü Arka Planı düğmesi yardımıyla masaüstü resmi seçilebilir.resim Konumlandırması, arka plan resminin görüntüleme seçeneklerini içermektedir. Doldur, sığdır, uzat vb seçenekler ile resim konumlandırılması yapılabilmektedir. Not: Herhangi bir resmin sağ tuş menüsünde yer alan Masaüstü Arka Planı Olarak Ayarla seçeneği ile kişiselleştirme ekranına ulaşmadan masaüstü arka planı olarak belirlemek mümkündür. Pencere rengi ve görünümü: Kişiselleştirme penceresinde yer alan pencere rengi ve görünümü düğmesi ile pencerelerin renkleri ve saydamlık seviyeleri ayarlanabilmektedir. Sesler :Windows ta bildirimler, hata mesajları, açılış ve kapanış gibi durumlarda ses efektlerinden faydalanılmaktadır. Bu efektler Windows tarafından standart olarak belirlenmiştir. Ekran koruyucu:bilgisayarın açık olduğu halde belirli bir süre kullanılmaması durumunda, ekranda görüntülenen şekil, grafik ve animasyonlar Ekran Koruyucu olarak adlandırılmaktadır. kişiselleştir penceresindeki ekran koruyucu düğmesi yardımı ile görüntülenen Ekran Koruyucu Ayarları penceresinden ulaşılır. Ekran Koruyucu bölümündeki Güç Ayarlarını Değiştir düğmesi ise, güç ayarı yaparak enerji tasarrufu sağlamak için gerekli ayarları barındırmaktadır. Bu ayarlar yardımıyla bir güç planı oluşturulabilir. Masaüstü simgelerini değiştirme:kişiselleştirme penceresinin sol kısmında listelenen bağlantılar ile kişiselleştirme için birçok farklı konuma erişmek mümkündür. Simge Değiştir düğmesi kullanılarak, seçilen öğe için yeni bir simge resmi belirlenebilir. Ayrıca Gözat düğmesi kullanılarak başka bir konumdan simge dosyası da alınabilir. Simge görünümlerinin Windows varsayılan ayarlarına döndürülmesi için Varsayılanı Yükle düğmesi kullanılmalıdır Hesap resmi görüntülenen listeden seçilebileceği gibi Gözat düğmesi ile farklı bir ortamdan da seçilebilir. Görüntü ayarları:ekran boyutu ve renk ayarlarının yapılabilmesi için kişiselleştirme penceresindeki Görüntü bağlantısı ile açılan Görüntü penceresi kullanılır. Çözünürlük kısmındaki ayar çubuğu yardımıyla ekranın yatay ve düşey alanda kaç noktaya (pixel) ayrılacağı belirlenir.
30 Tarih ve Saat Ayarları:Denetim masası yardımı ile yapılabilecek ayarlardan biri de Tarih ve Saat ayarıdır. Tarih ve Saat sekmesi sistemin Tarih ve Saati ile ait olunan saat dilimini görüntüler. Ek Saatler sekmesi ile 2 farklı saat diliminin saatleri görüntülenebilmektedir. Programlar ve Özellikler Ayarları: bilgisayarda yüklü bulunan kullanıcı programları ve Windows bileşenlerinin kaldırılması veya yeniden kurulması için denetim masasındaki Programlar ve Özellikler simgesi kullanılır. Bu simge yardımı ile Programlar ve Özellikler penceresi görüntülenir Program Kaldırma: Yüklü bir programı kaldırmak için, Başlat Tüm Programlar menüsünde, programa ait kısa yolların tutulduğu menüden Kaldır veya Uninstall seçeneği kullanılabilir. Bu işlem için diğer bir yol ise, denetim masasından Program ve Özellikler düğmesiyle açılan iletişim penceresini kullanmaktır. Program ve Özellikler iletişim penceresinde bilgisayara yüklü olan programlar listelenmektedir. Bu işlemin ardından program listesinin üst kısmındaki Kaldır düğmesi aktif olmaktadır. Kaldır düğmesi kullanıldığında programın sistemden tamamen silineceğine ilişkin onay istenir. Evet düğmesi kullanılarak program sistemden kaldırılırken Hayır düğmesi programın silinme işlemini iptal eder Windows Özelliklerini Aç veya Kapat:Windows işletim sistemleri dizinler, oyunlar, medya, telnet, arama, yazdırma gibi birçok farklı özellik barındırmaktadır. Programlar ve Özellikler penceresindeki Windows Özelliklerini Aç veya Kapat bağlantısı ile görüntülenir Aygıt Yöneticisi bilgisayarın sahip olduğu tüm donanımların listelenmesini sağlamaktadır Aygıt yöneticisi penceresi denetim masasından Aygıt Yöneticisi simgesi kullanılarak veya Bilgisayar Sağ Tuş Menüsü Özellikler Aygıt Yöneticisi yolu izlenerek görüntülenebilir. YENİ DONANIM EKLEME: Donanım takıldıktan sonra bilgisayar çalıştırıldığında Yeni Donanım Bulundu iletişim kutusu ile uyarı yapıldıktan sonra Donanım Ekleme Sihirbazı çalıştırılarak donanımın tanıtılmasına başlanır. Bilgisayara yeni bir donanım tanıtmanın ikinci yolu ise Denetim Masasından Aygıtlar ve Yazıcılar simgesini kullanarak Aygıt Ekleme Sihirbazı nı kullanmaktır. Gerçekleştirilecek işlemlerle ilgili bilgilerin verildiği ilk pencerede, Tak ve Kullan özelliğine sahip donanımlar aranmakta ve listelenmektedir. Listeden yüklenmek istenen donanım seçildikten sonra otomatik olarak kurulum gerçekleştirilmektedir. DONATILAR: Başlat Tüm Programlar Donatılar adımlarıyla ulaşılır. Not Defteri (Notepad): Başlat Tüm Programlar Donatılar Not Defteri adımları ile veya Başlat menüsündeki arama kutusuna notepad yazarak erişilebilir. Not defterinde kaydedilen metin dosyası uzantısı TXT dir. Dosya menüsü:yeni belge oluşturma, belge kaydetme ve yazdırma gibi işlemler bu menü altından yapılabilmektedir. Yeni (CTRL + N): Geçerli belgenin kapatılarak yeni bir metin belgesi oluşturulması için verilen komuttur. Aç (CTRL + O): Daha önceden kaydedilmiş olan bir metin belgesini, konum ve dosya ismi belirterek açmak için kullanılır. Kaydet (CTRL + S): Belgenin kaydedilmesi için verilecek komuttur. Farklı Kaydet: Aktif belgenin adının veya kaydedilme konumunun değiştirilerek kaydedilmesini sağlar. Sayfa Yapısı: Belgenin kenar boşluklarını ve sayfa boyutunun belirlendiği iletişim penceresinin görüntülenmesini sağlayan komuttur. Yazdır: Belgenin yazıcıya gönderilmesini sağlayan komuttur. Çıkış: Not defteri ve metin belgesinin kapatılması için kullanılan komuttur. Pencerenin sağ üst köşesindeki x düğmesiyle de çıkış işlmei gerçekleştirilebilir. Düzen menüsü:kes, kopyala, yapıştır, bul gibi işlemlerin komutlarının bulunduğu menüdür. Geri Al: Yapılan en son işlemi geri alan komuttur.
31 Kes Kopyala Yapıştır: Dosya ve klasör bölümündekine benzer bir şekilde Kes Kopyala Yapıştır işlemleriyle metinler kopyalanabilir ve başka konumlara taşınabilir. Değiştir (CTRL+H): Belge içerisinde bir metnin başka bir metin ile değiştirilmesini sağlar. Biçim menüsü Metinlerin yerleşimi ve yazı tipi ayarları bu menü içerisinden yapılır. Sözcük Kaydır: Komut seçili durumda ise yazılan metin belgesinin pencerenin boyutuna sığdırılmasını sağlar. Yazı Tipi: Belgenin tamamı için geçerli olacak, yazı tipi ve büyüklüğünün ayarlanacağı iletişim penceresini gösterir WordPad: Başlat Tüm Programlar Donatılar WordPad adımları ile veya Başlat menüsündeki arama kutusuna WordPad yazarak çalıştırılabilir. Sekmeler :WordPad programı diğer Microsoft patentli programlar gibi şerit mantığına sahip bir programdır. Bu programdaki şeritte Giriş ve Görünüm olmak üzere 2 adet sekme bulunmaktadır. Giriş sekmesi:giriş sekmesi metin organizasyonu ve nesne ekleme için gerekli komutları barındırır. Bu sekmede Pano, Yazı Tipi, Paragraf, Ekle ve Düzenleme grupları bulunmaktadır. Pano Grubu: Kes, kopyala, yapıştır araçları bu grupta yer alır. Yazı Tipi Grubu: Font, renk, boyut, kalın, italik vb. metin ayarları için gerekli komutlar bu grupta yer alır. Paragraf Grubu: Hizalama seçenekleri, satır aralıkları ve girinti ayarları bu gruptaki bileşenler yardımıyla yapılır. Ekle Grubu: Belgeye resim, çizim vb. nesneler eklemede kullanılacak araçları barındırır. Düzenleme Grubu: Bul, Değiştir, Tümünü Seç komutları bu grup altında yer alır. Görünüm sekmesi: Yakınlaştır grubu: Belgenin ekranda hangi oranda görüntüleneceğini belirlemede kullanılır. Göster veya gizle grubu: Bu gruptaki komutlar cetvel ve durum çubuğunun görüntülenmesini veya iptal edilmesini sağlar. Ayarlar grubu: Bu gruptaki bileşenler metnin tek satırda kalmasını, pencere genişliğine sığdırılmasını ve cetvel boyutuna göre ölçeklendirilmesini sağlar. Paint: Başlat Tüm Programlar Donatılar Paint adımıyla veya Başlat menüsünde bulunan arama kutusuna Mspaint.exe yazılarak çalıştırılır. Dosya Menüsü:Masaüstü Arkaplanı Olarak Ayarla: Dosya menüsünde yer alan masaüstü arka planı olarak ayarla seçeneği Paint programında aktif olan pencere görüntüsünün masaüstü arka planı olarak belirlenmesini sağlar. Bu seçenek altında Doldur, Döşe ve Ortala olmak üzere 3 adet bileşen bulunmaktadır. 1. Doldur: Düzenleme sayfasındaki görüntünün, ekranı tamamen kaplayacak şekilde arka plan olarak ayarlanmasını sağlar. 2. Döşe: Düzenleme sayfasındaki görüntünün, resim boyutu aynı kalmak üzere ekranı kapatacak şekilde çoğaltılır. 3. Ortala: Düzenleme sayfasındaki görüntünün resim boyutu aynı kalmak üzere ekranı ortalayacak şekilde yerleştirilmesinde kullanılır. Sık kullanılan araçlar; : Seç: Resim üzerinde dikdörtgen ve daire biçiminde belli bir alanı seçmek için kullanılır. Seçim alanı düzgün diktörtgen şeklindedir. Seçimden vazgeçmek için ESC tuşuna basılmalıdır Silgi: Bu araç seçildiği zaman fare işaretçisi silgi şeklini alır. Renkle Doldur: Bu seçenek, fare ile tıklanan noktanın renk doygunluğuna göre belirlenen alanı, renk kutusundan alınan renk ile boyar. Renk Al: Resmin üzerindeki bir noktadan renk almak için kullanılır. Büyüteç: Resmi alt seçeneklerde belirtilen oranda büyütür veya küçültür.
32 Kalem: Renk kutusundan alınan renk ile serbest çizim yapma imkanı sunar. Fırçalar: Resmi serbest boyamada kullanılır. Fare sağ tuşu ile 1. Renk alanındaki renk, sol tuşu ile de 2. Renk alanındaki renk kullanılarak boyama yapılır. Püskürtme Kabı: Sprey boya ile boyama yapmada kullanılır. Metin: Çizim alanı içerisine metin eklemek için kullanılır. Bu araç seçildiğinde fare işaretçisi + şeklini alır ve metin yazmak için farenin sol tuşu yardımıyla bir metin kutusu çizilir. Şekiller grubu düğmeleri; : Çizgi: Düz ve eğik çizgiler çizmek için kullanılır. Kıvrım: Eğri çizmek için kullanılır. Dikdörtgen: Kare ve dikdörtgen çizmek için kullanılır. Bunlar; saydam, arka alan rengi ile dolgulu ve çizgi rengi dolgulu gibi üç alt seçeneği vardır. Kare çizmek için çizim esnasında Shift tuşuna basılı tutulmalıdır. Çokgen: Çokgen çizmek için kullanılır. İlk kenar çizildikten sonra köşe oluşturulacak noktalara fare tıklanarak kenarlar birleştirilir. Son köşede fare çift tıklanmalıdır. Elips: Elips ve daire çizmek için kullanılır. Tam bir daire çizmek için çizim anında Shift tuşu basılı tutulmalıdır. Yuvarlatılmış Dikdörtgen: Köşe noktaları yuvarlatılmış dikdörtgen ve kare çizmek için kullanılır Not: Paint ile çizim yaparken, kare, daire, 45 veya 90 derecelik açı gibi düzgün şekiller ve çizgiler çizmek için fare ile birlikte klavyeden SHIFT tuşuna basılmalıdır. Hesap Makinesi: Başlat Tüm Programlar Donatılar Hesap Makinesi adımıyla veya Başlat menüsünde bulunan arama kutusuna Calc yazılarak çalıştırılır. Ses Kaydedicisi: Başlat Tüm Programlar Donatılar Ses Kaydedicisi yolu izlenerek çalıştırılır. Kaydedilen ses dosyasının uzantısı WAV olur. Sistem Geri Yükleme: Başlat Tüm Programlar Donatılar Sistem Araçları Sistem Geri Yükleme yolu izlenerek çalıştırılır 1. bilgisayar sistemindeki tüm yazılım ve donanım birimlerine yönelik ayar yapma imkanı tanır. Tanımda boş bırakılan yere aşağıdakilerden hangisi getirilmelidir? a) Denetim Masası b) Belgeler c) Donatılar d) Aygıtlar ve Yazıcılar e) Yardım ve Destek 2-Fare özellikleri penceresindeki tıklama kilidi seçeneğinin görevi nedir? a) Birincil ve ikincil düğme ayarını değiştirme b) Çift tıklama hızını ayarlama c) Fare tuşu sürekli basılı tutulmadan işlem yapma d) Fare işaretçisinin görüntüsünü değiştirme e) CTRL tuşu ile işaretçinin yerini belirleme 3-Aşağıdakilerden hangisi Denetim Masasındaki Bölge ve Dil aracı yardımıyla yapılan ayarlardan biri değildir?
33 a) Geçerli konum bilgisini belirleme b) Klavye türünü değiştirme c) Sayı görüntülemedeki ondalık ayracı belirleme d) Ekran koruyucu seçeneklerini değiştirme e) Tarih görüntüleme ayarını değiştirm 4-Aşağıdakilerden hangisi kişiselleştirme penceresi yardımıyla yapılabilecek ayarlardan biri değildir? a) Masaüstü arka planı b) Pencere rengi ve görünümü c) Masaüstü simgelerinin görüntülenmesi d) Çözünürlük ayarları e) Tarih ve saat ayarı 5. Aşağıdakilerden Hangisi Denetim Masasındaki Programlar Ve Özellikler Penceresi yardımıyla yapılır? a) Yazıcı ayarları b) Monitör seçimi c) Program kaldırma d) Aygıt ayarları e) Sürücü güncelleme 6. Aşağıdaki İşlemlerden hangisi not defteri programında yapılamaz? a) Metne resim ekleme b) Yazı tipini değiştirme c) Yazı boyutunu değiştirme d) Belge yazdırma e) Sözcük kaydırma 7. WordPad Programında bir belge kaydedilirken varsayılan dosya uzantısı aşağıdakilerden hangisidir? a) TXT b) RTF c) DOC d) XLS e) PDF 8. Donatılar bölümündeki Paint Programı hangi amaçla kullanılmaktadır? a) Metin oluşturma b) Sunum hazırlama c) Veri depolama d) Hesaplama yapma e) Resim yapma 9. Ses Kaydedicisi programını görüntülemek için azlenmesi gereken yol aşağıdakilerden hangisidir? a) Başlat TümProgramlar Donatılar SesKaydedicisi b) Başlat TümProgramlar Donatılar Ses SesKaydedicisi c) Başlat TümProgramlar Donatılar Eğlence SesKaydedicisi d) Başlat TümProgramlar Donatılar Donatım SesKaydedicisi e) Başlat TümProgramlar Donatılar Sistem Araçları Ses Kaydedicisi 10. Sistemi Geri yükleme ile ilgili aşağıdaki ifadelerden hangisi yanlıştır? a) Sistemi geri yüklemek için geri yükleme noktasının olması gerekir b) Geri yükleme noktası otomatik olarak oluşturulabilir c) Geri yükleme işleminde program ve sürücüler etkilenir d) Geri yükleme işlemi belgeleri etkiler e) Birden fazla geri yükleme noktası oluşturulabilir CevapAnahtarı1.A,2.C,3.D,4.E,5.C,6.A,7.B,8.E,9.A,10.D 7.ünite Word ün Çalıştırılması ve Çalışma Ekranı :Word programını Word 2010 adımları izlenir. Ayrıca herhangi bir pencerede Sağ tuş menüsünden
34 Word programı kapatılır. Word Program Penceresi :Word 2010 program penceresi önceki sürüm Office Programlarının pencerelerinden biraz farklıdır. Genel olarak Word 2010 penceresine bakıldığı zaman birçok bileşenden oluşan bir yapı görülmektedir. 1. Başlık Çubuğu: Düzenlenmekte olan belgenin dosya adını ve kullanılan Office yazılımın adının görüntülendiği bölümdür. 2. Dosya Menüsü: Yeni, Aç, Farklı Kaydet, Yazdır ve Kapat gibi temel komutları kullanmaya imkan veren menüdür. 3. Hızlı Erişim Çubuğu: Kaydet ve Geri Al gibi sık kullanılan komutlar burada bulunur. Kullanıcı isterse en çok kullandığı komutları hızlı erişimi çubuğuna ekleyebilir. 4. Şerit: Programda kullanılacak komutların tamamı şerit üzerinde bulunur. Diğer yazılımlardaki "Menüler" veya "araç çubukları" ile aynı işleve sahiptir. Şeritte yer alan sekmeler benzer komutları gruplayarak kolay kullanım olanağı sağlar. 5. Düzenleme Alanı: Kullanılan belgenin görüntülendiği, oluşturulduğu ve organize edildiği alandır. Yapılan değişiklikler anında görülebilmektedir. 6. Görünüm Düğmeleri: Belge görünümlerini değiştirmek için kullanılır. 7. Kaydırma Çubukları: Bu çubuklar, pencerenin görünmeyen bölümlerinin görünmesine olanak verir. Çubukların iki ucundaki küçük oklar tıklanarak ya da kaydırma çubuğu üzerindeki bar sürüklenerek pencere içerisindeki diğer bölümler görüntülenir. 8. Yakınlaştırma Kaydırıcısı: Bu araç belgenin hangi oranda görüntüleneceğini ayarlamada kullanılır. 9. Durum Çubuğu: Aktif olan belgeyle ilgili sayfa sayısı, sözcük sayısı, varsayılan dil gibi bilgilerin görüntülendiği bölümdür. Kaydetme Seçenekleri: Word programında oluşturulan belgeyi kaydetmek için hızlı erişim araç çubuğundaki kaydet düğmesi kullanılır (CTRL + S). Kaydet düğmesi seçildikten sonra Farklı kaydet penceresi görüntülenir. Farklı kaydet penceresindeki dosya adı, konumu ve kayıt türü belirlendikten sonra kaydet düğmesi kullanılarak belge istenilen konuma istenilen isimde kaydedilir. Kayıt esnasında dosya adı kısmına belgenin ismi yazılır. Ayrıca kayıt türü alanından farklı dosya türleri ile kayıt yapılabilir. Kayıt türü değiştirilmez ise standart olarak Office 2010 Word belgesi olarak (dosya adı.docx) kayıt gerçekleştirilir. Farklı kaydet penceresinde yer alan Word ün önceki sürümleriyle uyumluluğu koru seçeneği belgenin daha önceki Word sürümlerinde kullanılmasına olanak tanır. Dosya Sekmesi:Dosya sekmesi, Microsoft Office'in önceki sürümlerinde kullanılan Microsoft Office Düğmesi'nin ve Dosya menüsünün yerini almıştır. Dosya sekmesinde; kaydetme, var olan dosyayı açma, yazdırma gibi işlemlerin gerçekleştirilebileceği bölümler bulunur. Bu yapıya Backstage görünümü adı verilmektedir. Backstage görünümü; belgelerin ve bunlarla ilgili verilerin yönetildiği yerdir; belge oluşturma, kaydetme, gönderme, belgelerde gizli meta veriler veya kişisel bilgiler olup olmadığını inceleme, otomatik tamamla önerilerini açma veya kapatma gibi seçenekleri barındırmaktadır. Backstage görünümünü iptal etmek için, herhangi bir sekmeye tıklanabilir veya ESC tuşu kullanılabilir. Şerit Yapısı: Menülerde yer alan bütün komutlar göresel olarak şeritte sekmelerle sunumaktadır. Word programında 7 tane sekme vardır. Bunlar; Giriş, Ekle, Sayfa Düzeni, Başvurular, Postalar, Gözden Geçir ve Görünüm sekmeleridir. Bu sekmelerin dışında ihtiyaç duyulduğunda bağlamsal sekmeler de oluşmaktadır. Yani bazı sekmeler yalnızca onlara gereksinim olduğunda görüntülenir. Örneğin belge içerisinde bir resim seçildiğinde Resim Araçları bağlamsal sekmesi belirir. Resmin dışında bir yer tıklatıldığında Resim Araçları sekmesi kaybolur. Tablolar, çizimler, diyagramlar ve grafikler gibi bileşenlere yönelik isteğe bağlamsal sekmeler bulunmaktadır. Şeridin üç ana bileşeni vardır (Resim 7). Bunlar;
35 Sekmeler: Üst sırada 7 temel sekme vardır. Her biri bir etkinlik alanını temsil eder. Ortak görevler için grupları ve komutları barındırır. Gruplar: Her sekmenin, birbiriyle ilişkili öğeleri bir arada gösteren birkaç grubu vardır. Örneğin metinlerin hizalama, madde imi gibi özelliklerini barındıran Paragraf grubu bulunmaktadır. Komutlar: Komut bir düğme, bilgi girmek için kutu veya menüdür. Yapılan her bir işlem için kullanılan bileşenler komut olarak tanımlanmaktadır Şerit'i simge durumuna küçültme:bu işlem şerit yapısının sağ köşesinde bulunan şeridi simge durumuna küçült düğmesi ile yapılmaktadır (CTRL+F1). Şerit'i simge durumuna küçültmek için kullanılan bir diğer yol ise etkin sekmenin adını çift tıklamaktır. Klavye ile şeriti kullanma:programlar genelde fare yardımıyla kullanılmaktadır. Bununla birlikte Office programlarının komutları klavye kullanılarak da verilebilir. Fare yerine klavyeyi kullanmak için, 2010 Microsoft Office sistemi'ndeki Microsoft Office Fluent kullanıcı arabiriminden faydalanılabilir. Office Fluent Şeridi ni kullanmak için yapılması gerekenler; 1. Office Fluent Şeridi ni görüntüleme: ALT tuşuna basılarak Anahtar İpuçları nın geçerli görünümde bulunan komutların üzerinde görüntülenmesi sağlanır. 2. Sekme belirleme: Kullanmak istenilen sekmenin Anahtar İpuçları'nda gösterilen harfine basılarak sekme seçimi yapılır. 3. Komut belirleme: Bu adımda görüntülenen sekmedeki istenilen komut veya seçeneğin harfi kullanılarak komut işlevi yerine getirilir. Word Tuş İpuçları klavye kısayollarının yerini almıştır. Tüm şerit sekmelerinin Tuş İpuçlarının görünmesi için ALT tuşuna basılması gerekmektedir. Tuş Bileşenleri ALT F10 + Sol Ok - Sağ Ok Görevi Şerit'in etkin sekmesini seçip erişim anahtarlarını etkinleştirir. Şeritteki sekmeler arasında gezinmeyi sağlar Shift + F10 F6 F10 + Tab Ara Çubuğu veya Enter Seçili komutun kısayol menüsünü görüntüler. Şerit'in etkin sekmesi, durum çubuğu ve belge arasında aktif alan belirlemek için kullanılır. Etkin sekme üzerindeki komutlar arasında gezinmeyi sağlar. Şerit'teki seçili komutu veya denetimi çalıştırır. Şerit'teki seçili menüyü veya galeriyi açar. Sekmeler ve Özellikleri Bu bölümde temel sekmeler ve özelliklerine değinilecektir. Giriş sekmesi :Word deki temel metin için biçimlendirme işlemlerini yapılabileceği seçenekleri içerir. Her Word kullanıcısının sıklıkla ihtiyaç duyabileceği birçok grup seçeneğini üzerinde bulundurur. Bunlar: Pano, Yazı Tipi, Paragraf, Stiller ve Düzenleme seçenekleridir (Resim 10). Giriş sekmesinde bulunan bileşenler yardımı ile oluşturulan metnin biçim özellikleri değiştirilebilir. Kopyala, yapıştır, hizalama
36 gibi birçok işlem gerçekleştirilebilir. Ayrıca stiller bölümünden standart biçim özellikleri rahat bir şekilde kullanılabilir. Yeni yazım standartları oluşturulabilir. Ekle sekmesi:ekle sekmesi belgeye çeşitli görsel bileşenleri dahil etmeye yarayan komutları barındırır. Ekle sekmesinde; Sayfalar, Tablolar, Çizimler, Bağlantılar, Üstbilgi ve Altbilgi, Metin, Simgeler olmak üzere 7 tane grup bulunmaktadır (Resim 11). Grup seçenekleri sayesinde belgeye tablo, resim, kapak sayfası, şekil, grafik, metin kutusu gibi birçok bileşen eklenebilir. Ayrıca üstbilgi ve altbilgi eklenerek, tüm sayfalarda görüntülenecek metin ve resim tabanlı bilgilendirme uygulamaları yapılabilir. Sayfa Düzeni sekmesi:sayfa Düzeni, nesne ve metinlerin yerleşim ayarları gibi yazım alanının organizasyonunun yapıldığı sekmedir. Sayfa Düzeni sekmesinde Temalar, Sayfa Yapısı, Sayfa Arka Planı, Paragraf ve Yerleştir olmak üzere 5 tane grup bulunmaktadır (Resim 12). Belgenin biçim özellikleri temalar grubu içerisinden değiştirilebilir. Paragraf girintileri, sayfanın yönlendirmesi, sayfanın arka plan rengi, sütun sayısı, kenar boşlukları gibi pek çok özellik sayfa düzeni sekmesinden rahatlıkla ayarlanabilir. Başvurular sekmesi:belge içerisindeki başlık, kaynak atıfları gibi bilgileri kullanarak; içindekiler, kaynakça vb. tabloları oluşturmayı sağlayan komutları içerir. İçindekiler Tablosu, Dipnotlar, Alıntılar ve Kaynakça, Resim Yazıları, Dizin ve Kaynakça başvurular sekmesinde yer alan gruplardır (Resim 13). Başvurular sekmesi ile metindeki başlıklara göre içindekiler bölümü oluşturulabilir, sayfalara dipnotlar eklenebilir, resim yazıları ve dizinler düzenlenebilir. Bu sekme ileri doküman yönetim araçlarını barındırır. Postalar sekmesi: Adres Mektup Birleştirme aracı ile aynı anda pek çok belge, kişiye özel olarak düzenlenebilir; düzenlenen belgeler E-Posta olarak gönderilebilir. Etiket yazdırma seçeneği de bu bölümde yer alır. Gözden geçir sekmesi:gözden geçir sekmesi, yazım ile ilgili hataları belirleme, açıklama metinleri oluşturma ve metni kullanan kişilerin metin üzerinde yaptıkları değişiklikleri takip etme gibi birçok özelliği barındıran bir sekmedir. Yazım, Açıklamalar, İzleme, Değişiklikler, Karşılaştır ve Koru grupları gözden geçir sekmesinde yer almaktadır. Görünüm sekmesi:word penceresinin ve belgenin görünüm ayarlarının yapıldığı sekmedir (Resim 16). Görünüm sekmesi ile belgenin görüntülenme şekli belirlenebilir, belgenin hangi oranda görüntülenmesi gerektiği ayarlanabilir veya birden çok işlemi yerine getiren makrolar oluşturulabilir Metin İşlemleri :Word programında metin oluşturmak oldukça basit bir işlemdir. Metinler Word programı açıldığı zaman görüntülenen ve düzenleme penceresinde yer alan beyaz sayfa şeklindeki alanda düzenlenir.klavyeden basılan tuş karakteri, yazım alanında yer alan ve yanıp sönerek yerini işaret eden imlecin bulunduğu yerde oluşturulur. Bu sayede imleç nerede ise oraya istenilen metin yazılmış olur. Word otomatik olarak yazım alanı sonuna gelen imleci bir alt satıra geçirerek yeni satır oluşturmaktadır. Ayrıca Enter tuşu yeni bir paragraf oluşturmak için imleci satır başına taşımaktadır. Word programında metinler üzerşinde renk, boyut, stil vb. birçok değişiklik yapılabilmektedir. Bu işlemler için öncelikle metnin seçilmesi gerekir. Seçim işlemi için farenin sol tuşu basılı halde iken seçilmesi istenilen yere kadar fareyi sürüklemek gerekmektedir. Yazı tipi grubu:word programı, farklı şekillerde ve büyüklüklerde karakter kullanarak yazı yazmaya imkan vermektedir. Giriş sekmesinde bulunan Yazı Tipi Grubu ile belge içerisinde kullanılan metnin font, boyut, renk vb birçok özelliği ayarlanabilir veya değiştirilebilir. 1. Yazı Tipi (Ctrl+Shift+Y) 2. Yazı Tipi Boyutu (Ctrl+Shift+P) 3. Kalın (Ctrl+K) 4. İtalik (Ctrl+T) 5. Altı Çizgili (Ctrl+Shift+A) 6. Üstü Çizgili 7. Alt Simge (Ctrl+=) 8. Üst Simge (Ctrl+Shift+4) 9. Metin Efektleri 10. Metin Vurgu Rengi
37 11. Yazı Tipi Rengi 12. Yazı Tipini Büyüt Küçült (Alt+Ctrl+Shift+ ) (Alt+Ctrl+ ) 13. Büyük/Küçük Harf Değiştir(Shift+F3) 14. Biçimlendirmeyi Temizle Yazı Tipi açılır menüsü yardımıyla açılan listeden herhangi bir yazı stili seçmek mümkündür. Yazı Tipi Boyutu karakterlerin hangi büyüklükte yazılacağını belirlemede kullanılır. Yazı tipi boyutunu ifade eden sayı büyüdükçe yazı tipi boyutu da büyümektedir. Yazı tipi boyutunu değiştirmek için boyut açılır listesi kullanılmalıdır. Ayrıca seçili veya yeni oluşturulacak metnin yazı tipi; kalın, italik, altı veya üstü çizgili yazdırılabilir. Bu işlemler için Kalın (Ctrl+K), İtalik (Ctrl+T), Altı Çizgili (Ctrl+Shift+A) ve Üstü Çizgili isimli araçlar kullanılabilir. Bu araçlar metin içerisinde vurgu yapmak için kullanılır. Yazı Tipi Rengi standart olarak siyahtır. Yazı tipi rengini değiştirmek için yazı tipi rengi aracını kullanmak gerekir. Alt Simge (Ctrl+=) ve Üst Simge (Ctrl+Shift+4) komutları genel olarak bir formül ifadesi yazılırken kullanılır. Eğer yazım işlemi ilk defa gerçekleştirilecek ise yine bu simgeler seçilir yazım işlemi bittikten sonra seçim kapatılarak normal yazım boyutuna dönülür. Word programında küçük büyük harfi dönüştürmek için kullanılan komut, yazı tipi grubunda bulunan büyük- küçük harf dönüştür düğmesi yardımıyla verilir. Her sözcüğü büyük harfe çevir seçeneği, seçili metindeki bütün kelimelerin ilk harfini büyük yapar, diğer harfler küçük olur, büyük küçük dönüştür seçeneği ise seçili metindeki bütün büyük harflerin küçük, bütün küçük harflerin de büyük olmasını sağlamaktadır. Aynı işlemler Shift + F3 tuş kombinasyonu kullanılarak da gerçekleştirilebilir. Biçimlendirmeyi temizle aracı ise seçili metnin üzerindeki bütün biçimlendirme uygulamalarını iptal ederek başlangıç ayarlarına dönülmesini sağlanmaktadır. Paragraf grubu: Word programında oluşturulan metinler otomatik olarak biçimlendirilmektedir. Giriş sekmesi içerisinde bulunan Paragraf Grubu genel olarak belgedeki paragraf ayarları, hizalanma seçenekleri, satır aralığı ve girinti miktarı gibi komutları barındıran bir alandır. Resim 3 te paragraf ayarları grubu verilmiştir. Komutlar Resim 3 teki numaralarına göre listelenmiştir. 1. Madde İşaretleri 2. Numaralandırma 3. Çok Düzeyli Liste 4. Girintiyi Azalt 5. Girintiyi Artır 6. Sırala 7. Tümünü Göster (Ctrl+() 8. Metni Sola Hizala (Ctrl+L) 9. Ortala (Ctrl+R) 10. Metni Sağa Hizala (Ctrl+G) 11. İki Yana Yasla (Ctrl+D) 12. Satır Aralığı 13. Gölgelendirme 14. Kenarlık Madde İşaretleri aracı madde işaretlerinden oluşan bir liste yapmak için kullanılır. Madde işaretli bir liste oluşturmak için madde işareti aracı kullanılarak liste başlatılır ve her Enter tuşuna basıldığı zaman listeye yeni bir madde eklenir.ayrıca iki defa enter tuşuna basıldığında listeleme işlemi sonlanır. Numaralandırma aracı madde işareti aracıyla aynı işlevi görmektedir. Numaralandırma aracı ile numaralar veya harfler kullanarak liste oluşturulabilir. Ayrıca yeni bir sayı biçimi tanımla seçeneği ile farklı sayı biçimleri tanımlanabilir. Paragraf bölmesinde yer alan çok düzeyli liste ile maddeler; ana maddeler ve alt maddeler şeklinde numaralandırılmaktadır. Bu tür listeler madde imi ve numaralandırma işleminin birleştirilmiş hali gibidir.
38 Paragraf olarak organize edilmiş bir metnin sayfaya konumlandırılması ile ilgili Metin hizalama özelliği dört farklı seçeneğe sahiptir. Bunlar Metni Sola Hizala, Ortala, Metni Sağa Hizala, İki Yana Yasladır. Satır Aralığı paragrafta yer alan satırların arasındaki boşluğu değiştirmek için kullanılmaktadır. Sırala seçeneği seçili metnin alfabetik olarak sunulmasını sağlar veya sayısal değerleri sunar. Tümünü göster seçeneği paragraf işaretlerinin ve diğer gizli biçimlendirme simgelerinin görüntülenmesini sağlar. Kenarlıklar aracı ise satırlara ve tablolara kenar çizgileri eklemek için kullanılan bileşendir. Bu paragraf kenarlıklar seçeneği ile çerçeve içine alınmıştır. Gölgelendirme aracı seçili veya oluşturulacak metnin arkasında gölge oluşturmak mümkündür Girintiyi Artır ve Girintiyi Azalt seçenekleri paragrafın satırın neresinden başlayacağını belirlemede kullanılır. Kes kopyala yapıştır: Word programında metinler, tablo, resim, grafik vb. gibi bileşenler sayfada farklı konumlara taşınabilir. Seçilen bir yazı, şekil, tablo, grafik veya nesneyi aynı belge veya bir başka belge içinde tekrar eklemek veya yeri değiştirmek mümkündür. Genel olarak taşıma işlemi kes çoğaltma işlemi kopyala olarak isimlendirilmektedir. Kes, kopyala ve yapıştır işlemler giriş sekmesindeki pano grubu ve kısa yollar aracılığıyla yapılmaktadır. Kopyala aracını kullanımı için kopyalanacak metin veya bileşenin seçilmesi gerekir. Pano bileşenindeki Kopyala seçeneği tıklanır veya klavyeden (Ctrl+C) tuş kombinasyonu seçilir. Böylece seçilen metin veya bileşen panoya kopyalanmış olur. Yapıştırma işlemi için ise imleç kopyalama yapılacak yere konumlandırılıp, Yapıştır seçeneği veya klavyeden Ctrl+V tuş kombinasyonu kullanılır. Kesme işlemi kopyalama işlemiyle aynı basamakları içerir. Kopyala aracından farklı olarak Kes (Ctrl+X) aracına tıklandığında ise yazı, şekil, resim, grafik, tablo vb. nesneler ilk bulunduğu yerden kesilir ve Yapıştır (Ctrl+V) aracı ile istenilen yere taşınmış olur. Biçim Kopyalama: Bir metinde kullanılan yazı tipi boyutu, biçimi ve yazı tipi gibi özelliklerinin başka bir metinde de kullanılmasını sağlamak için Biçim Boyacısı aracı kullanılır. Birden fazla metin grubunda aynı işlemi yapmak için biçim boyacısı düğmesi çift tıklanır. Bu işlem iptal edilene kadar fare işaretçisi fırça şeklindedir. İptal işlemi biçim boyacısı düğmesine tıklanarak veya ESC tuşuna basılarak yapılabilir. Stiller grubu:stiller grubu, Word programı içinde daha önceden tanımlı yazı stillerini otomatik olarak kullanmaya olanak sağlayan gruptur (Resim 5). Stiller grubunda görüntülenen stillerin devamını stiller grubunun yanındaki aşağı yönlü ok işareti ile listelemek mümkündür. Ayrıca listede yer alan Seçimi Yeni Hızlı Stil Olarak Kaydet seçeneği ile seçili olan bir metnin yazı stili ve boyutu daha sonraki uygulamalar için kaydedilebilmektedir. Metinleri Biçimlendirmek :Belge içerisindeki başlıklar, paragraflar, metinler farklı şekillerde biçimlendirilebilir. Giriş sekmesi üzerinde en çok kullanılan biçimlendirme araçları bulunmaktadır. Bu bölümde giriş sekmesinde bulunan çeşitli araçlar ile yapılabilecek işlemler üzerinde durulacaktır. İşlemlerin özellikleri grupların tanıtımlarında ifade edilmiştir. Hizalama :Paragraf grubundan ayarlanabilen metin hizalama özelliği belli başlı dört şekilde olmaktadır: Bunlar Metni sola hizala, Ortala, Metni sağa hizala, İki yana yasladır. Metni sola hizala aracı ile seçili metin sola yaslı olarak yazılır. Ortala aracı ile metnin ortalı olarak yazılması sağlanır. Metni sağa hizala aracı ile seçili metin sağa yaslı olarak yazılır.
39 İki yana yasla aracı ile ise sözcüklerin arasına fazladan boşluk ekleyerek metnin sağ ve sol kenar boşluklarına hizalanması sağlanabilir. Kenarlıklar:Seçili metnin belirtilen tarafına kenarlık eklenmek istendiğinde kenarlık düğmesi kullanılır. Kenarlıklar seçili metnin çerçevelendirilmesinde kullanılabilir. Fakat yaygın kullanımları tablolara yöneliktir. Stiller:Stiller alanı Word programında önceden belirlenen biçimlendirilmiş yazı stillerini otomatik olarak kullanma ve önizleme seçeneklerinisunmaktadır. Stiller alanında görülen alternatif stillerin devamını stiller grubunun yanındaki okları kullanarak görmek mümkündür. İstenilen stil fare ile tıklanarak seçili metne uygulanır. Ayrıca stiller açılan menüsündeki seçimi yeni hızlı stil olarak kaydet seçeneği de bir yazı stili ve boyutunun daha sonraki uygulamalar için kaydedilmesini sağlar. Belge içerisinde metinlere yönelik biçimsel düzenlemeler, tekrar tekrar kullanılmak amacıyla stil olarak kaydedilebilir. İstenilen biçim Stil olarak kaydedildiğinde tüm belgede kullanılabilecek hazır biçimler elde edilmiş olur. Herhangi bir metnin biçimsel özelliklerinin stil olarak kaydetmek için, Stiller alanındaki açılan listeden seçimi yeni hızlı stil olarak kaydet seçeneği kullanılır. Böylece Biçimlendirmeyi Kullanarak Yeni Stil Oluştur penceresi görüntülenir. Biçimlendirmeyi kullanarak yeni stil oluştur penceresindeki Adı alanına uygun bir stil adı yazılır ve tamam düğmesi tıklanarak biçim stil olarak kaydedilir. Belge stilleri:word programında metnin bir bölümüne stil uygulanabildiği gibi tüm belgeye de stil uygulanabilmektedir. Bu işlem için belge stilleri kullanılır. Belge Stilleri kullanılarak, belgenin genel yazı tipi, renkleri ve paragraf yapısı değiştirilebilir (Resim 8). Belgeye stil uygulamak için Stiller grubundaki Stilleri Değiştir düğmesi ile açılan listedeki komutlar kullanılabilir. Bu listede yer alan Stil Kümesi açılır listesinde bulunan hazır stillerden herhangi biri seçilerek belgeye stil kümesi uygulanır. Ayrıca Renkler, Yazı Tipleri ve Paragraf Aralığı açılır listeleri de stilleri organize etmede kullanılır. Metinlerin yazi tiplerini belirlemek:word programı kelime işlem uygulamalarında kullanıldığı için metinlere yönelik birçok ayar barındırmaktadır. Giriş menüsünde bulunan Yazı tipi grubu ile belge içerisinde kullanılan metnin; fontunun, boyutunun, renginin değiştirilmesi sağlanabilir. Yazı üzerinde yapılabilecek bir diğer işlem de renk değişimidir. Word programında standart olarak siyah yazı rengi kullanılır. Yazı tipi rengini değiştirmek için yazı tipi rengi aracını kullanmak gerekir. Yazı tipi rengi aracının yanındaki ok tıklanarak görüntülenen renk listesinden istenilen renk seçilebilir. Seçili metnin yazı tipi, boyutu ve rengi belirlendikten sonra istenirse kalın yazdırmak için kalın yazı tipi aracı kullanılabilir. Aynı şekilde sağa yaslı (italik) veya altı çizili yazdırmak da mümkündür. Bunun için de sırasıyla italik ve altı çizili düğmeleri kullanılabilir. Yazı Tipi penceresini kullanmak:word programında yazı üzerinde birçok ayar yapılabilmektedir. Bu ayarların büyük bir kısmı Giriş sekmesinde bulunan Yazı Tipi grubunda yer alır. Bununla birlikte, bu grupta görüntülenmeyen komutlar bulunmaktadır. Bu komutlara yazı tipi penceresinden ulaşılmaktadır. Yazı Tipi ve Gelişmiş olmak üzere iki sekmesi bulunan yazı tipi penceresi ile yazının biçim özellikleri, karakter genişliği vb. gibi birçok özellik değiştirilebilir. Yazı tipi penceresindeki yazı tipi sekmesinden yazı tipi, yazı stili, alt çizgi, alt çizgi rengi ile çeşitli efektler yazıya uygulanabilir. Yapılan değişikliklerin sonuçları önizleme penceresinden izlenebilir. Gelişmiş sekmesi ile karakter aralığı, stil kümeleri vb. birçok ayar değişikliği yapılabilmektedir. Karakter aralığı bölmesinde ise ölçek, aralık, konum ve ön izleme seçenekleriyle istenilen değişiklik uygulanabilir. Yazı tipi penceresi, yazı tipi grubunun sağ alt köşesinde bulunan ok işaretli düğme yardımıyla görüntülenir. Büyük/küçük harf değiştirme :Word programında yazı yazarken küçük büyük harfi dönüştürmek için kullanılan araç, yazı tipi grubunda bulunan büyük-küçük harf değiştir düğmesidir. Bu düğme tıklandığında Tümce kullanımı, küçük harf, büyük harf, her sözcüğü büyük harfe çevir ve büyük küçük
40 dönüştür seçeneklerinin yer aldığı liste açılmaktadır. Tümce kullanımı seçeneği, seçilen metni tümce kullanımı formatına dönüştürür. Küçük harf seçeneği, seçilen metnin her kelimesini küçük harfe dönüştürür. Büyük harf seçeneği, seçilen metnin her kelimesini büyük harfe dönüştürür. Her sözcüğü büyük harfe çevir seçeneği, seçili metnin her kelimesinin ilk harfini büyük harfe çevirir. Büyük küçük dönüştür seçeneği, seçili metnin her kelimesinin ilk harfi hariç tüm harflerini büyük harfe dönüştürür. Yazılara uygulanan farklı biçim özellikleri Biçimleri Temizle özelliği ile kolaylıkla temizlenebilmektedir. Biçim Boyacısı:Metin üzerinde bulunan biçimsal düzenlemeler metnin diğer bölümlerine farklı şekillerde taşınabilir. Bu işlem stiller sekmesi ile yapılabildiği gibi Biçim Boyacısı aracı kullanılarak da yapılabilmektedir. Biçim Boyacısı bir metinde kullanılan boyut, font vb. özelliklerin başka bir metinde de kullanılmasını sağlar. Biçimleri Temizle:Metinler üzerine uygulanan biçim özellikleri Biçimleri Temizle özelliği ile varsayılan hale getirilebilir. Bu işlem için Stiller grubunda bulunan stil listesindeki Biçimleri Temizle aracı kullanılır. Bu işlemin ardından metin, varsayılan biçimlendirme ayarlarına göre tekrardan organize edişlir. Paragraf özellikleri:word programında paragraflara yönelik birçok ayar bulunmaktadır. Bu ayarlara Giriş sekmesindeki Paragraf grubundan ulaşmak mümkündür (Resim 18). Paragraf grubu ile maddeleme, hizalama, girinti ayarı, sıralama, satır aralığı gibi birçok ayar yapılabilmektedir. Madde İmi - Numaralandırma - Çok Düzeyli Liste: Seçim yapılmadan maddeleme işlemi başlatılır ise imlecin bulunduğu alana ilk maddeyi yazmak için bir madde imi konumlandırılır. Yeni bir madde eklemek için Enter tuşu kullanılır. Maddeleme işlemini iptal etmek için iki defa Eneter tuşuna basmak yeterlidir. Hizalama: Word programında oluşturulan metin, tablo, grafik vb. bileşenler sayfada konumlandırılabilmektedir. Hizalama araçlarının simgeleri ve görevleri aşağıdaki gibidir; Sola hizala: Sola dayalı konumlandırma yapmak için kullanılır. Sağa hizala: Sağa dayalı konumlandırma yapmak için kullanılır. Ortala: Sayfanın ortasını başlangıç noktası kabul ederek hizalama yapmak için kullanılır. İki yana yasla: Sayfanın iki kenarına dayalı olacak şekilde konumlandırma yapmak için kullanılır. Satır ve Paragraf Aralığı :Paragraf grubunda bulunan satır ve paragraf aralığı aracı ile satır aralığı, paragraf öncesi ve sonrası boşluk ayarları yapılabilmektedir (Resim 23). Satır aralığı için belirlenen standart ölçülerin yanısıra satır aralığı seçenekleri komutu ile istenilen değerde satır aralığı belirlenebilir. Girintiyi Artır ve Girintiyi Azalt: Girinti ayarları paragraf başlangıcını belirlemek için kullanılır. Girintiyi Artır aracı ile imleç girinti değeri kadar sağa alınır. Girinti değeri paragraf penceresinden değiştirilebilir. Girintiyi Azalt aracı ile imleç girinti değeri kadar sola alınır. Paragraf penceresinde Girintiler ve Aralıklar ile Satır ve Sayfa Sonu olmak üzere iki sekme bulunmaktadır. Metin hizalama seçeneği ile metin sola, ortala, sağa ve iki yana yasla şeklinde hizalanmaktadır. Girinti seçeneği ile paragraf satırları arasındaki mesafe azaltılıp arttırılabilir. Satır aralığı, metinler arasındaki boşluğu değiştirmek için kullanılır. Aynı zamanda paragraftan önce ve sonra ne kadar boşluk bırakılacağı da bu kısımdan ayarlanabilir. Tek kalan satırı önleme: Sayfaya sığmadığı için paragrafın bir satırının önceki sayfada ya da sonraki sayfada kalacak şekilde bölünmemesi için Tek Kalan Satırları Önle seçeneği kullanılır. Paragrafın tek kalan satırını, paragrafın diğer satırlarıyla aynı sayfada birleştirmek için Paragraf iletişim kutusundaki Satır ve Sayfa Sonu sekmesinde yer alan Tek Kalan Satırları Önle seçeneği kullanılır.
41 Sonraki ile birlikte tut:bir paragrafın sonraki paragraf ile aynı sayfada bulunması istendiğinde, Sonraki ile Birlikte Tut özelliği kullanılabilir. Bu özellik sayesinde birbiriyle ilişkili paragraflar daima aynı sayfada olacaktır. Bu işlem Satır ve Sayfa sonu sekmesindeki Sonraki ile birlikte tut seçeneği ile yapılır. Böylece paragraf, daima sonraki paragraf ile aynı sayfada tutulur (Resim 26). Satırları birlikte tut: Paragraf sayfaya sığmadığında, paragrafa ait satırların bölünmemesi için Satırları Birlikte Tut özelliği kullanılabilir. Bu seçenekte tek kalan satırları önle özelliğinden farklı olarak, sayfaya sığmayan satır sayısına bakılmaz. 1. Word programında bulunan tüm komutların yer aldığı bölümün adı nedir? a) Şerit b) Düzenleme alanı c) Kaydırma çubuğu d) Yakınlaştırma kaydırıcısı e) Durum çubuğu 2. Sekme yapısı ile ilgili ifadelerden hangisi veya hangileri doğrudur? I. Herbir sekme birbirine benzer komutları barındırır. II. Sekmelerdeki benzer komutlar gruplar altında toplanmıştır. III. Sekmelerdeki komutlara klavye tuşları kullanılarak erişilebilir. a) Yalnız I b) Yalnız II c) Yalnız III d) I ve II e) I, II ve III 3. Word programı ile ilgili ifadelerden hangisi yanlıştır? I. Kelime işlem programıdır. II. Eski versiyon Word dökümanlarını görüntülemez. III. Ofis paket programı ile bilgisayara yüklenir. a. Yalnız I b. Yalnız II c. Yalnız III d. I ve II e. I, II ve III 4. Word programında hazırlanan bir belgenin standart dosya uzantısı aşağıdakilerden hangisidir? a).xlsx b).docx c).pdf d).aac e).png 5. Aşağıdaki araçlardan hangisine yönelik bağlamsal sekme bulunmaz? a) Tablolar b) Çizimler c) Diyagramlar d) Grafikler e) Metinler 1.A, 2.E, 3.B, 4.B, 5.E Ünite-8 TABLOLAR Tablolar, verileri düzenli bir biçimde sunmak için kullanılan yapılardır. Basit bir isim listesinden gelir-gider cetveline kadar çok farklı içerikler için tablolar oldukça kullanışlıdır. Tablolar, satır ve sütunlardan oluşur. Satır sütun kesişimleri hücre olarak adlandırılır. Tablo Oluşturmak Tablo oluşturmak için Ekle sekmesinde bulunan Tablolar grubundaki Tablo düğmesi kullanılmalıdır. Ekle sekmesindeki tablolar grubunda yer alan tablo düğmesi ile tablo ekle menüsü görüntülenir. Tablo ekle menüsünde 10 sütun ve 8 satırlı kutucuklar görüntülenir. Bu kutucuklar fare ile seçilerek belirtilen tablo yapısı oluşturulur (Resim 2). Eğer tablodaki satır veya sütun sayısı daha fazla olacaksa aynı listeden Tablo Ekle seçeneği kullanılır ve Tablo Ekle penceresi görüntülenir. Bu penceredeki satır ve sütun sayısı alanları belirlendikten sonra tamam butonu tıklanarak tablo oluşturulur. Bir tablo oluşturulduğunda veya var olan bir tablo seçildiğinde Word otomatik olarak Tablo Araçları isminde bir bağlamsal sekme
42 oluşturmaktadır. Bu sekme altında Tasarım (Resim 4) ve Düzen (Resim 5) olmak üzere iki adet bağlamsal sekme bulunmaktadır. Tasarım görsel özelliklere yönelik komutları, düzen ise ekleme, silme, yükseklik ve genişlik ayarlama gibi tabloların yapısını organize etmeye yönelik komutları içerir. Tabloyu Metne Dönüştürmek: Bir tabloyu metne dönüştürmek için tablodaki metne dönüştürülmek istenilen satırlar veya tablonun tamamı seçilir. Böylece Tablo Araçları bağlamsal sekmesi görüntülenir. Tablo Araçları bağlamsal sekmesi altındaki Düzen sekmesinin Veri grubunda Metne Dönüştür komutu tabloyu paragraflar halinde metne dönüştürmeyi sağlar. Metni Tabloya Dönüştürmek: Herhangi bir metin tablo haline getirilmek istendiği zaman Metni Tabloya Dönüştür komutu kullanılır. Bu komut Ekle sekmesindeki tablolar grubunda bulunan tablo menüsünde yer alır. Metini tabloya dönüştür komutunun kullanımı ile aynı isimde bir iletişim penceresi görüntülenir. Tablo Stillerini Kullanmak Tablo stilleri tablonun hazır görsel şablonlara göre biçimlenmesini sağlar. Bunun için öncelikle tablo seçilir. Daha sonra tablo araçları bağlamsal sekmesinin tasarım kısmı açılır ve Tablo Stilleri grubu görüntülenir. Tablo stilleri grubundan uygun stil seçilerek tabloya görsel tasarımlar uygulanabilir. Tablo stilleri listesinde yer alan Tablo Stilini Değiştir komutu ile stiller üzerinde değişiklik yapılabilir. Bu komut Stil Değiştir iletişim penceresinin açılmasını sağlar (Resim 9). Stil Değiştir penceresindeki bileşenler kullanılarak kenarlık, yazı tipi, boyut vb. birçok stil bileşeni tabloya uygulanabilir. Yapılan değişiklikler önizleme penceresinden takip edilebilir Satır/Sütun ekleme: Tabloya satır eklemek için eklenecek satır sayısı kadar satır tablodan seçilir. Ardından tablonun sağ tuş menüsündeki ekle listesi görüntülenir. Listede bulunan seçeneklerden isteğe göre alta veya üste satır ekle seçeneklerinden biri seçilir ve böylece tabloya yeni satır/satırlar eklenmiş olur. Benzer işlemler tablo araçlarında yer alan düzen sekmesindeki satırlar ve sütunlar grubunda yer alan komutlar yardımıyla yapılabilmektedir. Sütun eklemek için de benzer şekilde sütun seçilerek listede bulunan seçenekler yardımıyla sağa veya sola sütun eklenebilir. Satır/Sütun silme:silinecek olan satır/sütun seçilir ve tablonun sağ tuş menüsünde bulunan satır/sütun sil seçeneği kullanılır. Böylece satır veya silinmiş olur. Benzer işlemler tablo araçlarında yer alan Düzen sekmesindeki Satırlar ve Sütunlar grubundan da yapılabilmektedir. Hücreleri birleştir:tablonun her bir bölmesine hücre denir. Hücreler satır ve sütunların kesişimlerinden oluşur. Hücreleri birleştirmek için birleştirme yapılacak hücreler seçilir ve seçili hücrelerin üzerinde iken sağ tuş menüsünden Hücreleri Birleştir seçeneği seçilir. Bu komut seçili hücrelerin birleştirilmesini sağlar. Aynı işlem düzen sekmesindeki Hücreleri Birleştir komutu ile de yapılabilir. Hücreleri bölme: Hücreleri bölümlendir işlemi yapılacak hücre seçilir ve tablo sağ tuş menüsünden Hücreleri Böl seçeneği kullanılır. Açılan pencereden bölünecek satır ve sütun sayısı belirlenir (Resim 11). Aynı işlem düzen sekmesindeki Hücreleri Böl komutu ile de yapılabilir Hücreleri boyutlandırma:hücreler yatay ve dikey olarak boyutlandırılabilirler. Hücreleri boyutlandırmak için önce boyutlandırılacak hücreler seçilir. Düzen sekmesindeki Hücre Boyutları gurubundan yükseklik ve genişlik ayarları yapılır (Resim 12). Ayrıca hücreler sınır çizgilerinin hareket ettirilmesiyle istenilen boyuta getirilebilir. Resim Eklemek:Word programında belgeye resim eklemek için Ekle sekmesi kullanılır. Çizimler grubunun içinde yer alan Resim seçeneği kullanılarak belgeye resim eklenebilir. Ekle sekmesindeki resim komutunun kullanılması Resim Ekle
43 iletişim penceresinin görüntülenmesini sağlar (Resim 14). Açılan pencerede eklenmek istenen resmin olduğu konum seçilerek ekle butonuna tıklanır. Böylece belirtilen resim metin içerisine eklenir. Belgeye resim eklemenin başka bir yolu da sürükle-bırak yöntemidir. Bunun için eklenmek istenen resim farenin sol tuşu basılı tutularak sürüklenir ve belgenin üzerine bırakılır. Böylece resim belge içerisine taşınmış olur. Resmi Sayfa İçinde Konumlandırmak: Konumlandırma işlemi için Konum açılır menüsü kullanılır. Konum açılır menüsü Biçim bağlamsal sekmesindeki Yerleştir grubunda yer almaktadır. Konum açılır listesinde, resmin metnin ilk satırının konumuna göre hizalanmasını sağlayan Metinle Aynı Hizaya ve sayfadaki konumuna göre ayarlanacağı seçenekler bulunur. Varolan Resmi Değiştirmek: resmin sağ tuş menüsündeki Resim Değiştir seçeneği kullanılır. Bu seçimden sonra ekrana gelen Resim Ekle penceresinden eklenmek istenilen resmin konumu belirtilir ve Ekle butonu kullanılarak resim değiştirilir. Resmin Renk Ayarlarını Düzeltmek: Resmin renk ayarlarını düzenlemek için Biçim bağlamsal sekmesindeki Ayarlar grubunda yer alan Renk seçeneği kullanılır. Renk seçeneği doygunluk, ton ve yeniden renklendirme ile ilgili otomatik bileşenleri sunar. Ayrıca renk bileşeninin altında renklendirme ile ilgili ileri seviye ayarlar mevcuttur. Resme Stil Eklemek: Resme stil eklemek için resim seçili haldeyken araç çubuğundan Biçim sekmesindeki Resim Stilleri grubunda yer alan stillerden biri seçilebilir. Stil seçeneklerinde basit çerçeve, kenarları eğilimli arka plan, metal çerçeve, gölge dikdörtgeni, yansıtılmış yuvarlatılmış dikdörtgen vb. birçok stil bulunur. Grafik Eklemek:Belgeye grafik eklemek için Ekle sekmesindeki Çizimler grubunda yer alan Grafik düğmesi kullanılır. Grafik düğmesi grafik ekleme penceresinin görüntülenmesini sağlar. Grafik Ekle penceresinde birçok grafik türü bulunmaktadır. Ayrıca her bir grafik türü için birden fazla gösterim şekli de bulunmaktadır. Grafik oluşturma işlemlerine MS Excel konusunda detaylı olarak değinilecektir. Kapak Sayfası: Belgenin adı, kim tarafından hazırlandığı yıl, kurum adı vb. bilgiler kapak sayfasından anlaşılabilir. Kapak sayfası, Ekle sekmesindeki Sayfalar grubunda bulunan düğmeler yardımı ile oluşturulmaktadır. Kapak sayfası haricindeki sayfa ayarları için Sayfa Düzeni sekmesi kullanılır. Bu sekme temalar, sayfa yapısı, sayfa arka planı, paragraf ve yerleştir gruplarını içermektedir. Sayfa Yapısı Grubu Sayfa yapısı grubu; belgelerin boyutları, yönlendirmesi ve kenar boşluklarının düzenlenmesi için gerekli ayarları barındırmaktadır. Kenar boşlukları:kenar boşlukları ayarı için Sayfa Yapısı grubundaki Kenar Boşlukları açılır listesi kullanılır. Belgenin tamamının veya seçilen kısmının kenar boşluklarını ayarlamak için kullanılır. İçerisinde varsayılan olarak normal, dar, orta, geniş ve yansıtmalı isimli ölçülendirmeler bulunur. Ayrıca Özel Kenar Boşlukları menü seçeneğini kullanarak farklı ölçülendirmeler de yapılabilir. Özel kenar boşlukları komutu ile Sayfa Yapısı penceresi görüntülenir. Yönlendirme:Sayfanın yönünü belirlemek için kullanır. Dikey ve Yatay olmak üzere iki seçeneği vardır. Boyut: Belgedeki sayfa boyutlarını farklı yapabilmek için Tüm Sayfa Boyutları seçeneği ile görüntülenen Sayfa Yapısı Kağıt Uygulama Yeri seçeneği kullanılabilir. Sütunlar:Belge içerisindeki metinleri sütunlar halinde bloklara ayırmak için Sayfa Düzeni sekmesindeki Sayfa Yapısı grubunda yer alan Sütunlar açılır listesi
44 kullanılmalıdır. Standart olarak Bir, İki, Üç, Sola ve Sağa seçenekleri bulunmaktadır. Diğer Sütunlar menü seçeneğine tıklanarak açılan pencereden sütun sayısı, sütunlar arası genişlikler vb. düzenlemeler ayarlanabilir. Kesmeler: Belgeye kesme uygulamak için Sayfa Düzeni sekmesindeki Sayfa Yapısı grubunda yer alan Kesmeler açılır listesi kullanılır. Sayfa Sonları Sayfa: İmlecin bulunduğu noktayı bir sayfanın sonu ve bir sonraki sayfanın başlangıcı olarak belirler. Sütun: Sütun sonunu izleyen metnin bir sonraki sütunda başlayacağını gösterir. Metin Kaydırma: Web sayfalarında resim yazısı metni gibi nesnelerin çevresindeki metinleri gövde metninden ayırır. Bölüm sonu Sonraki Sayfa: Bölüm sonu ekleme ve yeni bölümü bir sonraki sayfada başlatma işlemini yapar. Sürekli: Bölüm sonu ekler ve yeni bölümü aynı sayfada başlatır. Çift Sayfa: Bölüm sonu ekler ve yeni bölümü bir sonraki çift numaralı sayfada başlatır. Tek Sayfa: Bölüm sonu ekler ve yeni bölümü bir sonraki tek numaralı sayfada başlatır. Satır numaraları: Belgenin her satırına numara eklemek için Sayfa Düzeni sekmesindeki Sayfa Yapısı grubunda yer alan Satır Numaraları açılır listesi kullanılır. Numaralandırma ayarlarını organize etmek için Satır Numaralandırma Seçenekleri... menü bileşeni kullanılır. Böylece sayfa yapısı penceresi düzen sekmesi aktif haldeyken görüntülenir. Sayfa yapısı penceresinden satır numaraları düğmesi kullanılarak Satır Numaraları iletişim penceresi görüntülenir. Heceleme: Sığmadığı için satır sonlarında bölünmesi gereken kelimeler, Heceleme aracı ile kolaylıkla bölünebilir. Heceleme işlemini gerçekleştirmek için Sayfa Düzeni sekmesinin Sayfa Yapı-sı gurubunda bulunan Heceleme aracı kullanılır. Açılan menüden heceleme işlemi yapılıp yapılmayacağını, yapılacaksa otomatik olarak mı yoksa el ile mi olacağı be-lirlenir. Ayrıca Heceleme seçenekleri düzenlenebilinir. Heceleme seçenekleri komu-tunun kullanımı ile Hecele penceresi görüntülenir. Bu pencereden ileri heceleme ayarları yapılabilir. Word belge içerisinde görselleştirmeler oluşturabildiği gibi bunu belgenin oluşturulduğu sayfa için de gerçekleştirebilir. Bu özellikler arasında Filigran, Sayfa Rengi ve Kenarlıklar sıralanabilir. Baskı alınacak sayfanın görselleştirilmesinde Sayfa Arka Planı grubundaki komutlar kullanılark yapılmaktadır. Sayfa Arka Planı grubunda filigran, sayfa rengi ve sayfa kenarlıkları bulunmaktadır. Filigran:Filigran menüsünde standart olarak kullanılabilecek filigran tasarımları yer almaktadır. Bu tasarımlardan herhangi biri seçilerek otomatik olarak filigran oluşturulur. Ayrıca Özel Filigran menü seçeneğine tıklanarak açılan Basılı Filigran penceresinden istenilen yapıda filigranlar oluşturulabilir. Sayfa rengi:belgedeki sayfaların arka plan rengini değiştirmek için Sayfa Arka Planı grubundaki Sayfa Rengi bileşeni kullanılır. Bu bileşende standart renkler yer alır. Sayfa renklerini belirlemek için dolgu efektleri de uygulanabilir. Sayfa kenarlıkları:sayfa yapısı grubunda bulunan bir diğer yapı da Sayfa Kenarlıklarıdır. Bu bileşen ile belgede sayfalara kenarlık eklenebilir, gölgelendirme vb. diğer ayarlamalar yapılabilir. BAŞVURULAR:Yazılan metinlerin bilgilerinden faydalanılarak içindekiler, dipnotlar, resim yazıları, kaynakça vb bilgilendirme yapıları oluşturmak için başvurular sekmesindeki komutlar kullanılmalıdır. İçindekiler Tablosu Grubu:İçindekiler tablosu grubu belgedeki başlıklara göre bir liste yapmak için kullanılır. İçindekiler:Hazırlanılan belgenin başlıklarına göre içindekiler sayfası eklemek için kullanılır.
45 Not: Metni başlık olarak ayarlamak için metin seçilir ve Giriş Stiller menüsünden istenilen başlık stili tıklanır. Listede varsayılan olarak atanmış tablo biçimleri bulunmaktadır. İçindekiler Tablosu Ekle menü seçeneği kullanılarak içindekiler tablosu penceresi görüntülenir. İleri ayarlar için bu pencere kullanılır. İçindekiler tablosunu kaldırmak için İçindekiler Tablosunu Kaldır seçeneği kullanılır. Belgede yapılan değişikliklere göre içindekiler tablosunu yenilemek için İçindekiler Tablosu grubundaki Tabloyu Güncelleştir menü seçeneği kullanılarak tablonun tümü ya da sadece sayfa numaraları güncelleştirilebilir. Dipnotlar Grubu Dipnot ekle sonnot ekle:dipnotlar detaylı açıklamalar sunmak, sonnotlar ise kaynaklara atıfta bulunmak için kullanılır. Dipnotlar sayfa sonunda yer alırken sonnotlar belge sonunda yer alır. Dipnot eklemek için Dipnot Ekle düğmesi kullanılır. Bu düğme ile imlecin bulunduğu alana dipnot atıf numarası eklenir ve sayfanın altına dipnot yazmak için bir alan oluşturulur.1 Benzer işlemlerle Sonnot eklemek mümkündür. İleri ayarlar için Dipnotlar grubu altındaki ok işaretiyle Dipnot ve Sonnot penceresi görüntülenebilir. Dipnot ve Sonnot penceresinden notun konumlandırılacağı yer, sayı biçimi, numaralandırma kuralları gibi birçok ayarı yapmak mümkündür. Notları göster:bu seçenek Dipnotları ve Sonnotları göstermek için kullanılır. Bu seçenek kullanıldığında belgede dipnot veya sonnot varsa görüntülenir. Belgede hem dipnot hem de sonnot ekli ise bu iletişim penceresi kullanıcıya dipnot veya sonnot görüntülemesi için seçim yapma olanağı tanır. Şekiller Tablosu: Resme veya başka bir görsele, açıklayıcı bir metin (resim yazısı) eklemek için Resim Yazısı Ekle komutu kullanılır. Resim yazısı eklemek için Başvurular sekmesindeki Resim Yazıları grubunda yer alan komutlar kullanılır. Bul Değiştir ve Git Komutları Belge içerisinde bir kelime veya kelime grubunu aramak veya değiştirmek için Giriş sekmesinde yer alan Düzenleme grubundaki Bul (Ctrl + F) ve Değiştir (Ctrl + H) seçenekleri kullanılır. Bul seçeneğinin kullanımı ile belgenin sol tarafında Gezinti bölmesi görüntülenir. Gezinti bölmesinde belgedeki başlıkları, sayfaları ve geçerli aramayı görüntülemek üzere 3 tane sekme bulunmaktadır. Bul Aracı Bul aracı ile doküman içerisinde arama yapmak mümkündür. Arama işleminde doküman içerisindeki metinlerde belirli bir kelimeyi veya bir kelime grubunu aramak mümkün olmaktadır. Bul aracı Giriş sekmesindeki Düzenleme grubunda yer almaktadır. Bul komutu verildikten sonra Bul ve Değiştir penceresi görüntülenmektedir. Bul ve Değiştir penceresini Ctrl+F tuş kombinasyonu kullanılarak görüntülemek mümkündür. Bul ve değiştir penceresini kullanarak doküman içerisinde yer alan bir ifadeyi bulmak için Aranan kısmına aranacak ifade yazıldıktan sonra aktif olan Sonrakini Bul düğmesini kullanmak yeterlidir. Büyük/ küçük harf duyarlı olarak, birebir aranan kelimeyi bulabilmek için Büyük/küçük harf eşleştir seçim kutucuğu kullanılır.yalnızca tam sözcükleri bul seçim kutucuğu ile aranan ifadenin tam bir kelime olarak arama kriterine uyan kelimelerin görüntülenmesini sağlar. Noktalama karakterlerini dikkate almadan arama yapmak için Noktalama karakterlerini yoksay, boşluk karakterlerini dikkate almadan arama yapmak için Boşluk karakterlerini yoksay seçim kutusunu kullanmak gerekmektedir. Değiştir Aracı Belge içerisinde bulunan herhangi bir ifadeyi başka bir ifadeyle değiştirmek için Düzenleme grubunda yer alan Değiştir bileşeni kullanılır.değiştir komutu ile Bul ve Değiştir penceresi değiştir bölümü aktif olacak şekilde görüntülenir. Bu işlem için Ctrl + H kısayol tuş kombinasyonu da kullanılabilir. Değiştir penceresinde yer alan Aranan bölümü değiştirilecek kelime veya kelime grubunu, Yeni Değer bölümü ise yeni kelime veya kelime grubunu yazmak için kullanılır. Ayrıca Sonrakini Bul düğmesi ile belge içerisindeki diğer arama sonuçlarına gidilir. Bu sayede metin
46 içerisinde değiştirilmek istenen kelime bulunur. Birden fazla değiştirilecek kelime varsa bu işlemi tek seferde yapmak için Tümünü Değiştir düğmesi kullanılır. Tümünü değiştir işleminin ardından belgedeki değişikliklerin tamamlandığını ve değiştirilen kelime sayısını belirten bir bilgilendirme penceresi görüntülenir. Bilgilendirme penceresi Tamam düğmesine tıklanıldığında kapatılır ve Bul ve Değiştir penceresine geri dönülür. Belgede birden fazla değiştirilecek ifade bulunurken, bunlardan bazılarını değiştirmek için Sonrakini Bul seçeneği ile istenilen bölümdeki ifadeye gidilir ve Değiştir düğmesi ile işlem gerçekleştirilir. Git Aracı Git aracı Word dokümanının belirli bölümlerine daha hızlı bir şekilde ulaşmak için kullanılan bir bileşendir. Git penceresinde yer alan gidilecek yer bölümü ile dokümanda erişilmek istenilen bölüm hakkında seçim yapılabilir. Bu bölüm kullanılarak sayfa, bölüm, satır, yer işareti, açıklama, dipnot, sonnot, alani tablo, grafik, denklem, nesne, başlık bölümlerine erişmek mümkündür. Kriter belirleme işleminin ardından istenilen yere gitmek için önceki ve sonraki düğmeleri kullanılır. Seç Aracı Bir ifadenin seçilmesi yapılan birçok düzenlemenin ön adımıdır. Seç bileşeninin altında 3 alt komuta erişmek mümkündür. Bunlar Tümünü seç, Nesneleri Seç ve Benzer Biçimlendirmesi Olan Metni Seç olarak sıralanmaktadır. Tümünü seç bileşeni ile sayfadaki bütün içerikler (resim, metin, tablo, grafik vb.) seçili hale getirilir.nesneleri seç bileşeni ile seçim işlemi esnasında resim, grafik vb yapıların seçilmesi ve metinlerin seçim dışı bırakılması sağlanır. Yazım Denetimi Word programı ile belgeler üzerinde imla hataları Yazım ve Dilbilgisi aracı ile belirlenip düzenlenebilir. Yazım ve Dilbilgisi aracı seçili olan dil esas alınarak belge içerisinde yazım ve dilbilgisi kurallarına göre yanlış yazılan kelimeleri farklı renkle vurgulayarak görüntülemekte ve doğru yazım önerileri sunmaktadır. Yazım ve Dilbilgisi aracı Gözden Geçir sekmesindeki Yazım Denetleme grubunda yer almaktadır. Bu araç yardımıyla Yazım Denetimi ve Dilbilgisi penceresi görüntülenir. Bir Kere Yoksay seçeneği ile yanlış yazım bir kereye mahsus kabul edilmiş olur ve bir sonraki hatalı yazıma geçilir. Tümünü Yoksay seçeneği ile belgede imla hatası belirlenen tüm ifadeler yok sayılmış olur ve bir sonraki hatalı yazılmış kelimeye geçilir. Yazılan kelimenin doğru olduğu ve Word programının sözlüğünde olmadığı için yanlış olarak değerlendirildiği düşünülüyor ve yazıldığı şekilde belgede kalması isteniyor ise Sözlüğe Ekle seçeneği kullanılır. Değiştir seçeneği ile öneriler kısmında yer alan ve doğru kelime olarak düşünülen kelime ile değişim yapılabilir. Belgede yer alan hatalı kelimelerin tamamı öneriler listesindeki bir kelime ile değiştirilmek istenirse Tümünü Değiştir seçeneği kullanılır. Yazarken Yazımı Denetle Belge oluşturma esnasında yanlış yazılan kelimeler Word 2010 programı tarafından işaretlenmekte ve bu hatalar düzeltilene kadar kırmızı alt çizgiyle yapılan ikaz devam etmektedir. Word programı desteklediği dillere yönelik olarak yazım önerileri sunmaktadır (Resim 17). Bu sayede, yanlış yazılan ifadelerin tespiti ve düzeltilmesi kolaylaşır. İşaretlenmiş metinlerin üzerindeyken sağ tuş menüsü açılarak önerilen kelimeyle işaretlenmiş kelime değiştirilir. Eğer ifade doğruysa ve Word kendi sözlüğünde olmadığı için yanlış gibi görüyorsa Yoksay ya da Sözlüğe Ekle seçenekleri kullanılabilir. Yazım Denetimi Ayarları izlenerek erişilebilir. Bu yolla görüntülenen pencereden yazım denetimi istenen şekilde düzenlenebilir. Düzeltme ayarlamaları sayesinde yazım esnasında ne tür bir uygulama yapılacağı belirlenebilmektedir. Word seçeneklerinde yapılan ayarlamalar Word programının davranışlarını etkilediği için tüm belgelerde etkili olmaktadır.
47 Sadece kullanılan belgeye yönelik ayarlama yapmak için Özel Durumlar bileşeni yardımıyla belge seçilerek ayar yapılması gerekmektedir. Otomatik Düzeltme Word programı, yanlış yazılan ifadelerin otomatik olarak düzeltilmesine de imkan verir. Otomatik düzeltme sık yapılan yanlışların düzeltilmesi için oldukça kullanışlıdır. Yazım denetleme sekmesinde yer alan Otomatik Düzeltme Seçenekleri düğmesi yardımıyla Otomatik Düzelt penceresi görüntülenir (Resim 19). Genel olarak Otomatik Düzelt penceresinde bulunan öğelerin her birinin görevleri şu şekildedir: 1. İlk İki Büyük Harfi Düzelt: Yazılan kelimenin ilk iki harfi büyük harf geriye kalan harfleri de küçük harf yazılmış ise yeni kelimeye geçildiğinde yazılan kelime otomatik olarak değişir ve ilk harf büyük geriye kalan harfler de küçük harfle yazılır. 2. Tümcenin İlk Harfini Büyük Yap: Cümlenin ilk kelimesinin ilk harfini büyük geriye kalan harflerini küçük harfle yazmada kullanılır. 3. Tablo Hücrelerinin İlk Harfini Büyük Yap: Tablo oluşturulduğunda tablo hücrelerinin içine yazılan kelimenin tamamı küçük harflerle yazılırsa kelime otomatik olarak değişir ve ilk harf büyük geriye kalan harfler de küçük harfle yazılır. 4. Gün Adlarını Büyük Harfe Çevir: Bu sekme onaylandığında haftanın günlerini belirtilirken ilk harfi küçük olarak yazılmış ise bu harf otomatik olarak büyük harfe çevirir. 5. Caps Lock Tuşunun Yanlışlıkla Kullanımını Düzelt: Sözcüklerin ilk harfi küçük sonraki harfleri büyük yazılmış ise ilk harf büyük olacak şekilde düzeltme yapılır. 6. Metni Yazarken Değiştir: Metni yazarken değiştir bölümünde, yazılan yazılar özel karakterlere dönüştürülebilir ya da kısa yazılışı verilen bir yazının uzun yazılışı otomatik olarak oluşturulabilir. Sözcük Sayısı Ödev, tez, CV vb. belgeleri yazarken zaman zaman şu kadar kelimeyle ifade ediniz gibi sınırlamalar olmaktadır. Sözcük Sayımı aracı da yazılan ifadenin kelime ve karakter sayısını hesaplar. Belge içerisinde geçen sözcük, paragraf, satır sayısını görüntülemek amacıyla sözcük sayısı kullanılır. Sözcük sayımı penceresi yardımıyla doküman hakkında bilgi sahibi olmak için Gözden Geçir sekmesinde yer alan Yazım Denetleme grubundaki Sözcük Sayımı aracı kullanılır. Bu araç aktif hale getirildiği zaman sözcük sayımı penceresi görüntülenir. Açılan Sözcük Sayımı penceresinde dokümanla ilgili detaylar verilmektedir. Sözcük Sayımı penceresinde sayfa, sözcük, karakter paragraf ve satır bilgileri kullanıcıya sunulmaktadır. Sözcük sayımına istenirse metin kutuları, dipnotlar ve son notlar sayıma eklenebilir. Sözcük sayım penceresini kapatmak için Kapat düğmesi kullanılmaktadır. Word Belgesinde Değişiklikleri İzleme: Word programında, belgede yapılan değişikliklerin bu şekilde kayıt altına alınması ve gösterilmesi için Değişiklikleri İzle seçeneği kullanılır. Gözden Geçir sekmesinin İzleme grubunda bulunan Değişiklikleri İzle düğmesi ile izleme başlatılır (Resim 23). Bu işlemin ardından yapılan tüm ekleme ve silme işlemleri izlemeye alınmaktadır. Değişikleri Onaylama ve Reddetme Değişiklikleri kabul etmek için Gözden Geçir sekmesinde yer alan Değişiklikler grubundaki Kabul Et bölümünden Değişikliği Kabul Et seçeneği kullanılır. Kabul eeilen değişiklik belgede artık değişiklik olarak gözükmez. Birden fazla değişikliği sırayla kabul etmek için Kabul Et ve Bir Sonrakine Git, değişikliklerin tamamını kabul etmek için Belgedeki Tüm Değişiklikleri Kabul Et seçeneği kullanılır. Belgede yapılan değişiklikleri reddetmek için Değişiklikler grubundaki Reddet düğmesi kullanılır (Resim 25). Herhangi bir değişikliği reddetmek için Reddet bölümünden Değişikliği geri çevir seçeneğini kullanılır. Reddedilen değişiklik iptal edilir. Ayrıca onaylama ve reddetme işlemleri belge üzerinde tek tek komutlar
48 kullanılarak yapılabilir. Resim 6 de görüldüğü gibi ekleme işlemleri altı çizgili, silme işlemleri ise üstü çizgili olarak gösterilir. Ayrıca renk, yazı tipi, boyut vb. biçimlendirmeler açıklama balonları ile işaretlenir. Bu işlemleri onaylamak veya reddetmek için fare değişikliğin üzerindeyken sağ tuş menüsü de kullanılabilir. Açıklamalar Belgenin belirli bölümlerine hatırlatıcı ya da açıklayıcı notlar konulabilir. Açıklamalar metnin yapısında ayrı bir şekilde göserilir. Bu işlem için Gözden Geçir sekmesinde yer alan Açıklamalar grubundaki Yeni Açıklama seçeneği kullanılır. Bir metin bölümüne açıklama eklemek için metin seçilir ve Yeni Açıklama komutu verilir. Böylece belgenin sağ tarafında bir açıklama kutusu oluşturulur. Bu kutucuğa istenilen açıklama metni yazılabilir. Belgedeki başka bir alana tıklandığında açıklama işlemi tamamlanmış olur. Eklenen açıklama üzerinde değişiklik yapmak için açıklama kutusunu çift tıklamak yeterlidir. Ayrıca açıklamayı silmek için Açıklamalar grubundaki Sil düğmesi veya açıklamanın sağ tuş menüsündeki Açıklamayı Sil seçeneği kullanılabilir. Word Belgesinde Güvenlik Word, bir belgenin yapısı ve düzeninin başkaları tarafından değiştirilmesini engellemeye izin verir. Bu özellik, kişilere özel izinler veya parola ile belgeyi korumaya olanak vermektedir. Bunun için Dosya menüsündeki Bilgi sekmesinden Belgeyi Koru bölümü kullanılır.bu bölümdeki seçeneklerden her biri belgeyi koruma şekillerini temsil etmektedir. En yaygın kullanım Parola ile Şifreleme ve Kişilere Göre İzinleri Kısıtlama şeklindedir. Parola ile şifrele işlemi, belgede değişiklik yapmak için parola girilmesi mantığına dayanır. Böylece parolayı bilen kullanıcılar belgeyi görüntüleme veya değişiklik yapma imkanı bulur. Belgeyi Koru bölümünden Parola ile Şifrele seçeneği kullanılarak Belgeyi Şifrele penceresi görüntülenir. Bu pencerede belgeye verilecek parola iki defa girilirek belge şifrelenir. Belgenin görüntülenmesi ve düzenlenmesi istenildiğinde parolanın girilmesi gerekir. Aksi halde Word programı düzenleme penceresini görüntülemez.kişilere Göre İzinleri Kısıtlama seçeneği, kişilere göre belgeye erişim izni vermede kullanılır. Bu bileşen ile belgenin kullanımı bilgisayardaki kullanıcılara göre yetkilendirilebilir. Sınırsız Erişim: Herkesin bu belgeyi okumasına ve değiştirmesine izin verir. Sınırlı Erişim: Kullanıcı ekle bölümünden bir kullanıcı ve ilgili izinler listesi belirtilir. 1. Belgeye resim, grafik vb. görselleri dahil etmede kullanılan çizimler grubu hangi sekmede yer alır? a) Giriş b) Ekle c) Sayfa Düzeni d) Başvurular e) Gözden Geçir 2. Aşağıdaki ifadelerden hangisi ya da hangileri doğrudur? I. Tablolar satır ve sütunlardan oluşur. II. Tabloya yeni bir satır veya sütun eklenebilir. III. Belgedeki metin tabloya dönüştürülebilir. a) Yalnız I b) I ve III c) Yalnız II d) Yalnız III e) I, II ve III 3. Grafik oluşturmada kullanılan değerlerin yazıldığı programın adı nedir? a) Excel
49 b) PowerPoint c) Access d) Publisher e) Outlook 4. Word programındaki kesmeler özelliğinin görevi nedir? a) Sayfayı sütunlara ayırmak b) Resimleri biçimlendirmek c) Sayfa sonu oluşturmak d) Tablodan hücre silmek e) Kelimeleri bölerek hecelemek 5. Word programında tüm belgenin arkasına şirket logosu, sloganı vb. bilgileri silik bir biçimde bastırmaya yarayan özellik aşağıdakilerden hangisidir? a) Grafik b) Dipnot c) Sonnot d) Baskı Önizleme e) Filigran 6. Belgede geçen proses ifadeleri yerine işlem süreci ifadesini yazdırmaya yarayan komut aşağıdakilerden hangisidir? a) Bul b) Git c) Seç d) Değiştir e) Değişiklikleri izle 7. Metin oluşturulurken AÖF ifadesini Açıköğretim Fakültesi ifadesine çevirmek için kullanılan otomatik düzeltme seçeneği aşağıdakilerden hangisidir? a) Biçimlendirmeyi çevir b) Metni yazarken değiştir c) Özel ifadeleri çevir d) Tanıma göre değiştir e) Otomatik olarak dönüştür 8. Belgede bulunan bir ifadeye açıklama eklemek için hangi sekme kullanılmalıdır? a) Gözden Geçir b) Başvurular c) Görünüm d) Sayfa Düzeni e) Ekle 9. Aşağıdaki ifadelerden hangisi ya da hangileri doğrudur? I. Değişiklikleri izle seçeneği aktifken yapılan ekleme işleminin altı çizgiyle çizilir. II. Değişiklikleri izle seçeneği aktifken yapılan silme işleminin üstü sarı çizgiyle çizilir. III. Silme işlemi yapılan bir metin üzerine fare ile gelindiğinde değişikliği yapan kişi, yaptığı tarih ve saat görüntülenir.
50 a) Yalnız I b) Yalnız II c) I, II d) I, III e) I, II, III 10. Dosya menüsünde bulunan Belgeyi Koru seçeneği kullanılarak aşağıdakilerden hangisi yapılamaz? a) Belge içeriği düzenlenmeye karşı şifrelenebilir. b) Belgeye dijital imza eklenebilir. c) Belgenin bulunduğu klasör şifrelenebilir. d) Belge içeriği kişilere göre kısıtlanabilir. e) Belge salt okunur hale getirilebilir. Cevap Anahtarı: 1.B, 2.E, 3.B, 4.C, 5.E, 6.D, 7.B, 8.A, 9.ünite PowerPoint, Microsoft Office paket programının video, resim vb. görseller yardımı ile sunum oluşturmada kullanılan uygulamasıdır. Bilgi aktarımında kullanılan en önemli yöntemlerden biri de sunum tekniğidir. POWERPOİNT ÇALIŞMA ORTAMI PowerPoint programı çalıştırıldığında görüntülenen pencereye çalışma ortamı denir. PowerPoint programında hazırlanan belgeler standart olarak pptx uzantısında kaydedilir,fakat kullanıcı isteğine göre belgeyi farklı formatlarda da kaydedebilir. Aşağıda PowerPoint çalışma ortamının görüntüsü ve içerisinde yer alan bölümler numaralandırılarak gösterilmiştir. 1.Başlık Çubuğu:Kullanılmakta olan belgenin ve kullanılan Office yazılımının adının görüntülendiği bölümdür. 2.Hızlı Erişim Araç Çubuğu:Kullanıcının sıklıkla ihtiyaç duyduğu Kaydet, Geri al, Yinele, Yazdırgibikomutlara ait düğmeler bu bölümde yeralır. Ayrıca şerit üzerinde istenilen komut sağ tuş menüsünden hızlı erişim araç çubuğuna eklenebilir. 3.Dosya Menüsü:Dosya düğmesi yardımıyla sık kullanılan komutların yer aldığı dosya menüsü görüntülenir.yeni, Aç, Farklı Kaydet, Yazdır ve Kapat gibi temel komutların bulunduğu Backstage yapısındaki menüdür. 4.Şerit: Sunum oluşturulurken ihtiyaç duyulan komutların tamamı şerit içerisinde bulunur.şeritteki komutlar işlevlerine göre gruplandırılmış ve gruplar sekmeler altında toplanmıştır. 5. Slaytlar ve Anahat:Bu bölümde Slaytlar ve Anahat olmak üzere iki sekme bulunmaktadır.slaytlar sekmesinde, sunu içerisinde yer alan slaytların küçük ekran görüntüleri yer alır. Anahat sekmesinde ise slayttaki başlıklar içindekiler tablosu gibi görüntülenir. 6.Cetvel: Sununun slayt ayarlarının yapılması için referans noktalarının belirlenmesinde kullanılan çubuktur. Yatay ve dikey olmak üzere iki tane cetvel bulunur. 7.Slayt Paneli:Slaydın içeriğinin görüntülendiği ve düzenlendiği kısımdır. 8.Not Paneli:Bu alan,sunumu yapan kişiye slayt için not alma imkânı sağlar.alınan notlar sunum esnasında görüntülenmez. 9.Durum Çubuğu:Etkin sunum içerisinde bulunan slayt sayısının, kullanılan temanın ve dil bilgilerinin görüntülendiği alandır. 10.Görünüm Çubuğu:Bu alanda slaydın görünüm türünü belirleyen düğmeler, slayt gösterisi düğmesi ve yakınlaştırma düzeyini belirleyen yakınlaştırma kaydırıcısı yer alır.
51 ŞERİT YAPISI Şerit, PowerPoint program penceresinin üst bölümünde bulunmaktadır. Menülerde yer alan bütün komutlar görsel olarak şeritte sekmelerle sunulmaktadır. PowerPoint2010 da 8tane ana sekme vardır. Bunlar; Giriş, Ekle, Tasarım, Geçişler, Animasyonlar, Slayt Gösterisi, Gözden Geçir, Görünüm sekmeleridi r. Bu sekmelerin dışında eklenen nesneleri düzenleyebilmek için bağlamsal sekmeler de bulunmaktadır.bağlamsal sekmele r yalnızca onlara gereksinim olduğunda ortaya çıkarlar Örneğin metin içerisine bir resim eklenip ardından resim seçildikten sonra Resim Araçları bağlamsal sekmesi görüntülenir. Bu sekme resimlerle çalışmak için Resim Stilleri grubu gibi ek gruplar ve komutlar barındırır. Resmin seçimi iptal edildiği zaman Resim Araçları sekmesinin görüntülenmesi sona erer. Bu sekmelerin dışında eklenen nesneleri düzenleyebilmek için bağlamsal sekmelerde bulunmaktadır.bağlamsal sekmeler yalnızca onlara gereksinim olduğunda ortaya çıkarlar. Örneğin metin içerisine bir resim eklenip ardından resim seçildikten sonra Resim Araçları bağlamsal sekmesi görüntülenir. Bu sekme,resimlerle çalışmak için Resim Stılleri grubu gibi ek gruplar ve komutlar barındırır. Resmin seçimi iptal edildiği zaman Resim Araçları sekmesinin görüntülenmesi sona erer. Giriş sekmesi Pano, Slaytlar ve Düzenleme gruplarından oluşur. Bu Sekme yazının tipi, puntosu, kalın, italik, altı çizili, paragraf ayarları, şekil ekleme vb. gibi ayarların yapılmasına olanak sağl Ekle sekmesi :Tablolar, Resimler, Çizimler, Bağlantılar, Metin, Simgeler ve Medya gruplarından oluşmaktadır tablo, resim, şekiller, grafik, köprü, metin kutusu, alt ve üst bilgi, wordart yazı stilleri, tarih, simge, film, ses vb. bileşenlerin sunuya dâhil edilmesini sağlar.
52 Tasarım sekmesi: Tasarım sekmesi Sayfa Yapısı, Temalar ve Arka Plan gruplarından oluşur. Bu sekmede sayfanın yatay ya da dikey gibi sayfa ayarları, tasarımın hangi tema şeklinde olacağı, temaların yazı tipleri ve renkleri gibi ayarların yapılması mümkündür. Geçişler sekmesi:geçişler sekmesi, slaytlar arası geçişler için görsel efektlerin Uygulanabilmesine ve bu efektlerin değiştirme ve kaldırma işlemlerine olanak vermektedir.önizleme, Bu Slayda Geçişve Zamanlamagruplarından oluşmaktadır. Bu Slayda Geçiş grubunda uygulamak için istenilen seçenek kullanılır. Kullanılan Geçişin sunum esnasında nasıl görüntüleneceğini görmek için önizleme seçeneği kullanılabilir. Ayrıca Zamanlamagrubunda bulunan Seslistesinde, geçiş sırasında yürütmek için ses seçimi yapılabilir. Animasyonlar sekmesi :Önizleme, Animasyon, Gelişmiş Animasyon ve Zamanlama gruplarından Oluşmaktadır. Bu sekmede animasyonlar arası geçişlerin hangi şekilde yapılacağı, hangi sesin kullanılacağı, hangi hızla geçiş yapılacağı, slaydın nasılilerletileceği vb. ayarların yapılması mümkündür. PowerPoint sunularına görsellik katan en önemli komut grupları bu sekmede bulunur. Slayt Gösterisi sekmesi:slayt gösterisi sekmesi Slayt Gösterisini Başlat, Ayarla ve Monitörler Gruplarından oluşmaktadır. Bu sekmede yeni slayt eklemeyi,ses kaydetmeyi, monitördeki çözünürlük ayarlarını ve bir önceki sunumda yapılan slayt geçiş sürelerini kaydederek diğer slaytlardaki geçişlerideaynı hızla yapmayı sağlayan ayarlar bulunmaktadır. Gözden Geçir sekmesi:gözden geçir sekmesi Yazım Denetleme, Dil, Açıklamalar ve Karşılaştır gruplarından oluşmaktadır. Bu sekme aracılığı ile slayt içindeki yazıların doğruluğu denetlenebilir,yazıların eş anlamlıları bulunabilir, yazı başka bir dile dönüştürülebilir, yeni açıklama eklenebilir, sunuyu koruma işlemi vb. ayarlar yapılabilir. Görünüm sekmesi:görünüm sekmesi Sunu Görünümleri, Asıl Görünümler,Göster, Yakınlaştır, Renkli/Gri Tonlamalı, Pencere ve Makrolargruplarından oluşmaktadır. Ayrıca görünümsekmesi asıl slayt, asıl notlar, slayt sıralayıcıgibi temel ayarlamaların yapılmasına imkân veren komutları barındırır.bu sekmeden cetvel, kılavuz çizgileri vb. aktif veya pasif duruma getirilebilir. Resim araçları bağlamsal sekmesi:resim araçları bağlamsal sekmesi herhangi bir resmin seçilmesi ile aktif hale gelir. Bu sekmede Ayarla, Resim Stilleri, Yerleştirve Boyut grupları bulunmaktadır. Ayarla grubunda resimlerin renk ve görünüm yapıları organize edilebilir. Stiller grubu,resimlerin çeşitli çerçeve yapıları ve efektler yardımıyla görselleştirilmelerine ;yerleştir grubu ise resmin sayfada konumlandırılmasına olanak tanır. Boyut grubu ise resmin boyutlarını belirlemek için kullanılır. Sunu Görünümleri:PowerPoint programı oluşturulan sunuları görüntülemek, yeni sunular oluşturmak vb. amaçlar için birden fazla görünüm seçeneğine sahiptir. Bu seçenekler görünüm sekmesindeki Sunu Görünümleri grubunda bulunmaktadır. Slayt sıralayıcı seçeneği sunuda bulunan slaytları bir arada görmek için kullanılır. Notlar sayfası sunu ve sunuya yönelik notları görüntülemesini sağlar. Okuma görünümü slaytları aktif pencere boyutunda gösterir. Normal görünüm ise slaytları tasarlamak için kullanılan görünümdür. Bu görünüm varsayılan olarak seçilidir. Düzenleme işlemleri için en ideal yapı normal görünümdür.
53 Slaytlar ve Anahat bölümü : Slaytlar ve anahat bölümü PowerPoint programında oluşturulan slaytlara ulaşmada kolaylık sağlamaktadır. Slaytlar sekmesi, sunuyu oluşturan slaytların küçük resim boyutunda görüntülendiği yerdir. Küçük resimler, sunuda gezinme ve tasarım değişikliklerinin etkilerini görebilmek amacıyla kullanılırlar. Ayrıca bu bölümden slaytlar yeniden düzenlenebilir, silinebilir veya eklenebilir. Anahat sekmesi; sunu içeriğini yazma, fikirleri toparlama, sunum planını yapma, slaytların ve metinlerin yerini değiştirmede oldukça kullanışlı bir alandır. Anahat sekmesinde slaytta bulunan metinler, içindekiler tablosu şeklinde yer almaktadır. Temel Sunu İşlemleri:Sunu hazırlanırken yeni slayt oluşturma, slayt silme, çoğaltma, gizleme gibi birçok işlem yapılabilir.bu bölümde sunuya yönelik temel işlemlerden ve kaydetme seçeneklerinden bahsedilmiştir. Yeni sunu oluşturmak:yeni sunu oluşturmak için Dosya sekmesinde bulunan Yeni seçeneği kullanılır. Şablon veya temalardan herhangi birisi seçilerek yeni bir sunu oluşturulur.şablonlar ve Temalar yapısı çeşitli amaçlara yönelik organize edilmiş hazır yapıları kullanmakiçin çeşitli alternatifler sunmaktadır. Bu hazır yapılar daha hızlı ve organize sunular oluşturmada faydalıdır. Kaydetme seçenekleri: Yeni bir sunu kaydedilirken Farklı Kaydet penceresi görüntülenir. Bu pencere yardımı ile sunu istenilen isimle istenilen depolama alanına kaydedilir. Sunu dosyalarının uzantısı pptx tir. Bunun yanısıra Farklı Kaydet penceresindeki kayıt türü alanı ile sunu birçok farklı formatta(pdf, xps, rtf, gif, jpeg vb.)kaydedilebilir. Ayrıca sunu kaydedilirken kayıt türü PowerPoint Gösterisi (ppts)seçilirse sunu slayt gösterisi görünümünde kaydedilir. Eski sürüm Office programlarında çalışabilecek sunular oluşturmak için,powerpoint sunusu seçeneği kullanılmalıdır. Sunuya yeni slayt ekleme:slayt eklemede herhangi bir sınır yoktur,sunuya istenildiği kadar slayt eklenebilir. Eklenen slaytlar seçili olan slayttan sonraki alana eklenir. Bu durum yeni bir slayt eklemek için konum belirleme olanağı sunmaktadır. Sunuya yenibir slayt eklemenin birkaç yolu vardır. Bunların en kolay ve en çok kullanılanı bir slayt seçiliyken Enter tuşuna basmaktır. Ayrıca Giriş sekmesindeki Slaytla rgrubundan veya Slaytlar ve Anahat bölümünde bulunan herhangi bir slaydın sağ tuş menüsünden de sunuya yeni bir slayt eklenebilir. Sunuda bulunan slaydı silmek: Bu işlem için silinmesi istenen slayt seçiliyken Delete tuşuna basmak yeterlidir.ayrıca Girişsekmesindeki Slaytlargrubundan veya Slaytlar ve Anahatbölümünde bulunan herhangi bir slaydın sağ tuş menüsünden de sunudaki slaytlar kolayca silinebilir. Slaydı çoğaltmak: Slaydıçoğaltmak için iki yöntem kullanılabilir.bunlardan ilki slaydı seçerek Ctrl+C ve Ctrl+Vtuş kombinasyonlarını sırasıyla kullanmaktır. İkinci yöntem ise slaytlar sekmesindeki slayt sağ tuş menüsünden Slayt Çoğalt seçeneğini kullanmaktır. Slaydı gizleme/gösterme: Sunumda yer alması istenmeyen slaytları gizlemek için Slaytlar ve Anahat alanının Slaytlar sekmesinde bulunan slaytların sağ tuş menüsündeki Slayt Gizle seçeneği kullanılır. Bir slayt gizlendikten sonra,slayt sağ tuş menüsündeki Slayt Gizle komutu aktif duruma gelir,aynı seçenek tekrar kullanılarak slayt görünür hâle getirilir. Sunuyu Biçimlendirmek:Sunular çeşitli görsel bileşenler ve tasarımlar kullanılarak biçimlendirilebilir. Slayt düzenleri, arka planlar, tasarım şablonları gibi bileşenler sunuları biçimlendirmede kullanılır.
54 Slayt düzenini değiştirmek:slaytların başlık, resim, yazım alanlarının organizasyonuna Slayt Düzeni denir. PowerPoint programında standart olarak hazırlanmış birçok slayt düzeni bulunmaktadır. Her bir slayt için bu düzenlerden herhangi biri seçilebilir. Çalışılacak slayt sayfasının düzenini değiştirmek için,giriş sekmesinde bulunan Slaytlar grubundaki Düzen menüsünden istenilen slayt düzeni seçilebilir. Slayt düzenini değiştirmek için istenilen slaydın sağ tuş menüsündeki düzen seçeneği kullanılabilir. Slaydın arka plan rengini değiştirmek:slaytların arka plan rengini değiştirmek için Tasarım sekmesinde bulunan Arka Plan grubundaki Arka Plan Stilleri menü seçenekleri kullanılır.açılan pencereden arka planı biçimlendir düğmesi ile görüntülenen Arka Plan Biçimlendir penceresinden istenilen renk seçilebilir. Renk düzenini değiştirmek için izlenen diğer bir yöntem ise; seçili slaydın sağ tuş menüsünden Arka Planı Biçimlendir komutunu kullanmaktır.açılan menüden arka planın biçimsel özellikleri düzenlenebilirken farklı bir arka plan resmi de belirlenebilir. Bu işlem için Arka Planı Biçimlendir penceresinde bulunan Dolgu sekmesindeki Resim veya doku dolgusu seçeneği kullanılır. Tasarım şablonu uygulamak:tasarım şablonları slayt tasarımı için PowerPoint programının sunmuş olduğu hazır yapılardır. Bu yapılar seçilerek slayt yapısı, yazı tipi, renk, arka plan biçimi gibi birçok bileşen tek seferde organize edilebilir. Tasarım şablonu uygulamak için Tasarım sekmesinde bulunan Temalar grubundaki şablonlardan biri seçilir.seçilen şablon,üzerinde çalışılan slayda veya sununun tümüne uygulanabilir. Madde işareti eklemek ve düzenlemek: Sunuya madde işareti veya numara eklemek için Giriş sekmesinde bulunan Paragraf grubundaki Madde işaretleri ve numaralandırma kullanılır. Slaytlara not eklemek:bir sunu hazırlanırken, sunum sırasında başvurmak,dinleyicilere dağıtmak gibi çeşitli amaçlarla slaytlara not eklenebilir.bu notlar,slaydın içeriği hakkındaki bilgileri veya konuşmacının kendisi için almış olduğu notları barındırabilir. Not paneli, panel,sununun tasarım kısmında görüntülenirken slayt gösterisinde görülmemektedir. Metin Kutusu:Slaytlar üzerindeki yazılar, metin kutusu adı verilen bloklar hâlinde eklenir. Bir slayta metin kutusu eklemek için Ekle sekmesinde bulunan Metin grubundaki Metin Kutusu aracı kullanılır.bu araç seçildikten sonra fare sol tuşu basılı hâlde sürüklenerek istenilen boyutta metin kutusu oluşturulur. WordArt:WordArt, metinlerin üzerinde dekoratif efektler oluşturmak için kullanılan bir metin stili galerisidir.wordart tan yararlanarak oldukça güzel görsel içerikler oluşturulabilir. Slaytlara WordArt ifadeleri eklemek için Ekle sekmesinde bulunan Metin grubundaki WordArt seçeneği kullanılır. Bu seçenek ile çeşitli WordArt stilleri görüntülenir. Bu stillerden herhangi biri seçilerek metinlere uygulanabilir ve istenilen şekilde organize edilebilir.metni Buraya Yazın kısmına metin girişi yapılarak istenilen ifade WordArt kullanılarak sunuya eklenmiş olur. Şekiller:Ç eşitli çizimler, oklar, şekiller vb. birçok bileşen Ekle sekmesinde bulunan Çizimler grubundaki Şekiller menüsü yardımıyla seçili slayta eklenebılır. Herhangi bir şekil seçildikten sonra fare işaretçisi + işareti şeklini alır ve şekil farenin sol tuşu yardımı ile çizilir. İstenirse çizilen bir şekil boyutlandırılabilir. veya yön değişimi yapılabilir. Bu işlemler için şekli sınırlayan kenarlardaki yuvarlak kutucuklardan faydalanılır.
55 Resimler: Slayta resim eklemenin birçok yolu vardır. Bunlardan biri Ekle sekmesinde bulunan Resimler grubundaki Resim aracının kullanılmasıdır. Bu araç ile görüntülenen Resim Ekle penceresinden istenilen resim veya resimler seçilir ve Ekle düğmesi kullanılarak işlem tamamlanır. PowerPoint, eklenen resimler üzerinde; renk, konum, hizalama, kırpma, boyut gibi birçok özelliğin değiştirilmesine izin verir. Resimleri düzenlemek için Resim Araçları bağlamsal sekmesi kullanılır. Sunuda bulunan herhangi bir resmin seçilmesiyle bu sekme görüntülenir. Resim Araçları bağlamsal sekmesinin alt sekmesi olan Biçim sekmesinde bulunan komutlar işlevlerine göre guruplandırılmıştır.bu Gruplardan yapılabilecek ayarlamalar aşağıda kısaca anlatılmıştır. 1.AyarlaGrubu:Resminnetliği,renktonu,renkdoygunluğu,saydamlığıgibigorselliğehitap edenunsurlarınınyeraldığıduzenlemebolumudur.parlaklık,karşıtlıkresminorijinalboyu tunagetirilmesivedahabircokbenzerozellikdebugruptanayarlanabilir. 2.ResimStilleriGrubu:Bubolumderesminkenarboşlukları,arkadolgurengi,cerceveşekli gibiogeleryeralmaktadır.ayrıcaresimefektleriduğmesiyleacılanmenudenresmeaitgo lge,yansıma,parlamagibiayarlamalardabugruptanyapılır. 3.YerleştirGrubu:Bugruptabulunankomutlaryardımıylaresminslayticerisindekikonum landırmasıyapılır.resmindondurulmesivehizalanmasınayonelikkomutlardabugruptaye ralır. 4.BoyutGrubu:BugrubunenonemlibileşeniKırparacıdır. Bu Araç ile istenmeyen parçalar kaldırılabilir. Kırp Aracı ile erişilen Şekle Göre Kırp Seçeneği ise resmin dikdortgen, akış cizelgesi, blok oklar veya temel şekilere gore kırpılmasını sağlar. Ayrıca Resmin en ve boy değerleri bu grupta bulunan seçenekler yardımı ile yeniden boyutlandırılabilir. Fotoğraf Albümü Oluşturma PowerPoint, Kişisel veya iş fotoğraflarını görüntülemek için fotoğraf albümü oluşturmaya olanak tanır. Fotoğraf Albümünde bulunan resimler üzerinde resim yazısı, sıra, duzen, çerçeve vb. ayarlamalar yapılabilir. Fotoğraf Albumunun gorunumunu ozelleştirmek için farklı temalar uygulanabilir. Fotoğraf Albümü oluşturmak için Ekle Sekmesinde bulunan Fotoğraf Albümü Seçeneği kullanılır. Ses ve Video Ekleme PowerPoint Programı ile oluşturulan sunulara çeşitli medya bileşenleri eklemek mumkundur. Ses Ve video dosyaları sunulara, arka plan fon muziği, geçiş efekt sesi veya sunu içeriği olarak eklenebilir. Ses Veya video nesnesini sunuya eklemek için Ekle Sekmesinde bulunan Medya Grubundaki bileşenler kullanılır. 1. Microsoft Office PowerPoint 2010 Uzantısı aşağıdakilerden hangisidir? a. pptx b. docx c. ppt d. xlsx e. doc 2. PowerPoint Programında sunu kaydedilirken ppts Uzantısı seçilirse sunu hangi gorunumde kaydedilir? a. PowerPoint Sunusu b. PowerPoint Gosterisi c. PowerPoint Eklentisi d. PowerPoint Şablonu e. PowerPoint XML Sunusu 3. PowerPoint Sunularının eski surum Office programlarında çalışabilmesi için aşağıdaki kayıt türlerinden hangisi secilmelidir? a. PowerPoint sunusu b. PowerPoint şablonu c. PowerPoint XML Sunusu d. PowerPoint Gosterisi e. PowerPoint gosterisi 4. Sunulara Yeni slayt eklemek için aşağıdaki adımlardan hangisi izlenir?
56 a. Slayt Gosterisi Yeni Slayt b. Ekle Yeni Slayt c. Tasarım Yeni Slayt d. Giriş Yeni Slayt e. Gorunum Yeni Slayt 5. Yandaki Şekil PowerPoint Çalışma ortamında yer alan bölümlerden hangisini ifade etmektedir? a. Başlık Cubuğu b. Slayt Paneli c. Durum Cubuğu d. Şerit Yapısı e. Hızlı Erişim Arac Cubuğu 6. Slayt Gosterisi esnasında nesnelere hareket kazandırmak için kullanılan seçenekler hangi sekmede yer almaktadır? a. Ekle b. Animasyonlar c. Gozden geçir d. Gorunum e. Giriş 7. Aşağıdakilerden Hangisi sunuya eklenen nesneleri düzenleyebilmek için acılan bağlamsal sekmelerdendir? a. Tasarım b. Slayt gosterisi c. Resim araçları d. Gorunum e. Ekle 8. Aşağıdaki Alanların hangisinde yer alan bilgiler sunum esnasında goruntulenmez? a. Not paneli b. Slayt paneli c. Başlık alanı d. Alt başlık alanı e. Metin alanı 9. Sunu İçerisinde yer alan bir slaydın, sadece sunum esnasında goruntulenmesini engelleyen komut aşağıdakilerden hangisidir? a. Yeni slayt b. Slayt çoğalt c. Slayt sil d. Slayt kes e. Slayt gizle 10. Etkili Ve anlaşılır bir sunu hazırlamak için aşağıdakilerden hangisi yapılmamalıdır? a. Sunu içerisinde görsellere yer verilmeli b. Slaytlardaki bilgiler maddeler halinde sunulmalı c. Slaytlar duz metinlerden oluşturulmalı d. Slaytlardaki önemli noktalar farklı renkler kullanılarak vurgulanmalı e. Slaytlardaki önemli noktalar farklı yazı tipi ve boyutu ile vurgulanmalı Cevap Anahtarı:1.A,2.B,3.A,4.D,5.E,6.B,7.C,8.A,9.E,10.C ÜNİTE 10 Asıl Slayt Özellikleri Asıl slayt özelliği birden fazla slayt üzerinde geçerli olacak işlemler için ciddi kılaylık sağlar. Asıl slayt sununun tasarımı ve slayt düzeleri ile ilgili olarak arka plan, renk, yazı tipi, efekt, yer tutucu veya konumlandırma gibi ayarların bilgilerinin depolandığı üst slayttır. Her sunu en az bir asıl slayt içerir. Asıl slaytları kullanmak, sunudaki her slayda genel stil değişiklikleri yapmak için büyük kolaylık sağlar. Asıl slayt özelliğini kullanmak sununun hazırlanmasın da zaman kazandırır. Asıl slayt özellikle çok sayıda slayt içeren uzun sunularda oldukça kullanışlıdır. Asıl slayt genellikle aşağıdaki amaçlar için kullanılmaktadır; Yazı tipi veya madde işartelerini değiştirme Birden fazla slaytta görünmesi istenilen logo, resim vb. bileşenleri ekleme Asıl slyat penceresine ulaşmak ve düzenleme yapmak için Görünüm sekmesinde bulunan Asıl Görünümler grubundaki Asıl slayt seçeneği kullanılır.
57 Resim 1. Görünüm sekmesi Asıl Görünümler Bu seçeneğin kullanımı ile Asıl Slayt görünümüne geçilir. Yeni bir Asıl Slayt oluşturmaka için Asıl Slayt sekmesinde bulunan Aslını Düzenle grubundaki Asıl Slayt Ekle seçeneğine tıklanır. Bu seçenek ile hazır bir formda hem asıl slayt yapısı hem de Asıl slayt bağlamsal sekmesi görüntülenir. Bu sekmede bileşenler yardımı ile Asıl Slayt tasarımı organize edilir. Resim 2. Asıl Slayt Sekmesi Asıl Slayt sekmesinden gerekli ayarlamalar yapıldıktan sonra yeni slayt düzenini kullanmak için asıl görünümden normal görünüme geçer. Bu işlem için Asıl Slayt sekmesinde bulunan Asıl Görünümü Kapat seçeneği kullanılır. Resim 3. Asıl görünümü Kapat Yer Tutucu Yer tutucular, içerisine metin, resim, grafik vb. bileşenlerin eklenebildiği yapılardır. Sunu içerisinde yer tutucularla ilgili ekleme, kaldırma,yeniden boyutlandırma gibi temel işlemler yapılabilir. Sunuya yeni bir yer tutucu eklemek için istenilen asıl slayt düzeni seçilir ve Asıl Slayt sekmesinde bulunan Asıl Düzen grubundaki Yer tutucu Ekle açılır listesinden herhang biri seçilerek işlem tamamlanır. Resim 4. Asıl Düzen Grubu Asıl slayda yerleşik tema uygulama Tema; renk, tasarım ve yazı tipi gibi biçimsel ayarların tutulduğu şablonlardır. Bir tema seçildiğinde bu özellikler, otomatik olarak tüm slaytlara uygulanır. Asıl Slayt sekmesinde bulunan Temayı Düzenle grubunda Temalar listelenir. Resim 5. Tema Düzenleme Grubu Animasyonlar Slayt içerisindeki nesnelere hareket kazandırmak ve sunu esnasında bunları vurgulamak için animasyon efektleri kullanılır. En yaygın animasyon efektleri arasında nesnelerin akranda görünümleri (giriş) ve kaybolmaları (çıkış) yer alır. Animasyonlar efekti eklenirken önizleme yapmak animasyonun hızını ayarlamak ve nesnelerin görüntülenme serasını değiştirmek mümkündür. Bu işlemler için
58 kullanılan Animasyonlar sekmesinde Ön izleme, Animayonlar, Gelişmiş Animasyonlar ve zamanlama grupları bulunur. Resim 6. Animayonlar Sekmesi Animasyon Grubu: Slayt bileşenlerine uygulanabilecek tüm animasyonlar bu grupta listelenir Animasyonlar Giriş, Vurgu ve Çıkış kategorileri altında toplanmıştır. Giriş kategorisi, nesnenin slayt gösterisi esnasında nasıl görüntülenebileceğini belirleyen animasyon içerir Vurgu kategorisi, konun akılda kalıcılığını artırmak için sunum esnasında nesnenin renginin değiştirilmesi, sallandırılması, karartılması gibi animasyonlar içerir. Çıkış kategorisindeki animasyonlar ise nesneler arasındaki geçişi belirler. Gelişim Animasyon Grubu: Bu gruptaki Tetikleyici seçeneği yardımıyla nesnelere uygulanan animasyonun özel bir şarta bağlı olarak başlatılması sağlanır. Örneğin, slayt gösterisi sırasında bir nesne tıklandığında veya sunudaki videonun bir bölümü oynadığında animasyon efektinin başlaması sağlanabilir. Zamanlama Grubu: Bu gruptaki seçenekler yardımıyla, animasyonların zamanlaması, başlama sırası, tekrar edip etmeyeceği gibi çeşitli ayarlar özelleştirilebilir. Zamanlama grubundaki Süre seçeneği ile animasyon efektinin uzunluğu, Gecikme seçeneği ile de animasyonun saniye cinsinden ne kadar süre sonra başlatılacağı belirlenir. Animasyon Efektleri: Slayt içerisinde nesnelere hareket kazandırmak için animasyon efektlerinden faydalanılır. Bir nesneye animasyon efekti uygulamak için Animasyonlar sekmesinde bulunan komutlar kullanılır. Hareket Yolları kategorisinden Çizgiler, Kemerler, Dönüşler, Şekiller ve Halkalar seçeneklerinden biri kullanılarak animasyonlara farklı bir yol belirlenir. Ayrıca aynı kategoride bulunan Özel Yol seçeneği kullanılarak animasyon için istenilen yeni bir yol da tasarlanabilir. Efekt seçenekleri ayarlandıktan sonra efektlerin ne zaman başlatılacağı belirlenmelidir. Bu işlem için slaytta bulunan nesnelere birtakım özel animasyonlar uygulanabilir. Zamanlama işlemi için Animasyonlar sekmesinde bulunan Zamanlama
59 grubundaki komutlar veya Gelişmiş Animasyon grubundan erişilen Animasyon Bölmesi penceresi kullanılır. Nesnelerin benzer animasyonları uygulamak için Animasyon Boyacısı aracı kullanılır. Bu araç, tıpkı biçim boyacısı aracında olduğu gibi nesnelerin animasyon özelliklerini kopyalar ve diğer nesnele aktarır. Resim 7. Animasyon Boyacısı Geçişler Slayt geçişleri, sunu sırasında bir slayttan diğerine geçerken Slayt Gösterisi görünümünde oluşan hareket efektleridir. Her slayt geçiş efektinin hız, yön gibi özellikleri düzenlenebilir ve bunlara ses eklenebilir. Animasyonlar, slayt içerisindeki bileşenlere yönelik efektler olarak tanımlanırken geçişler, iki slayt arasındaki efekt olarak tanımlanır. Bir slayt geçişini tüm slaytlara uygulamak için Geçişler sekmesinde bulunan Zamanlama grubundaki Tümüne uygula seçeneği kullanılır. Bu grupta bulunan diğer seçenekler yardımıyla da iki slayt arasındaki geçiş süresi ve slaytlar arasındaki geçişin nasıl yapılacağı belirlenebilir. Ayrıca zamanlama grubundan geçiş sırasında yürütülmesi için ses ekleme işlemi de gerçekleştirilebilir. Resim 8. Geçiş Sekmesi Eylemler Slayt gösterisi esnasında slaytlar arasında kolaylıkla geçiş (ileri, geri) yapmak veya başka bir dosyayı tek tıklama ile çalıştırmak için Eylemler adı verilen seçenekler kullanılır. Eylem düğmeleri, sunuya eklenip ilgili köprüler tanımlanabilecek hazır düğmelerdir. Eylem düğmeleri, sol ve sağ oklar gibi şekiller ve sonraki, önceki, ilk ve son slaytlara gitmeye, film veya ses yürütmeye yarayan simgeler içerir. Bir nesneye eylem atamak için öncelikle eylem atanacak nesne seçilmelidir. Seçimin ardından Ekle sekmesinde bulunan Bağlantılar grubundaki Eylem aracı kullanılır. Resim 9. Eylem Aracı Hazır eylem düğmeleri Ekle sekmesinde bulunan Çizimler grubundaki Şekiller açılır listesin yer alır (Resim 10) Eylem Düğmeleri Kategorisi Resim 10.
60 Fare Tıklaması, sekmesinde tıklamayla birlikte yapılacak işlev belirlenir. Fare tıklanarak slayt arası geçiş, farklı bir programı çalıştırma, makro çalıştırma, ses çalma veya tıklamayı vurgulama gibi eylemler gerçekleştirilebilir. Fare Üstünde sekmesinde ise diğer sekmede yapılan eylemlerin aynısı tıklatmayla değil de imlecin üzerine getirilmesiyle gerçekleştirilir. Slayt gösterisiherhangi bir sunuyu sunum modunda görüntülemek için Slayt Gösterisi sekmesinde bulunan Slayt Gösterisini Başlat grubundaki komutlar kullanılır (Resim 11). Bu gruptaki Baştan(F5) komutu kullanılarak ilk slayttan itibaren slayt gösterisi başlatılır. Aynı grupta bulunan Geçerli Slayttan (Shift+F5) düğmesi ile seçili slayttan itibaren gösterim başlatılır. Resim 11. Slayt Gösterisi Sekmesi Sunucu Görünümü Sunucu görünümü kullanılarak, sunu konuşmacıyla birlikte bir konuşmacının bilgisayarında ve aynı anda notların görünmediği şekliyle başka bir ekranda (projektör görüntüsü) görüntülenebilir. Slayt gösterisi sunucu görünümünde başlatmak için Slayt Gösterisi sekmesinde bulunan Monitörler grubundaki Sunucu Görünümünü Göster seçeneği kullanılır. Resim 12. Sunucu Görünümünü Göster Örneğin, sunu hazırlanırken bazı slaytlara hatırlatıcı notlar eklenebilir. Bu notları dinleyicilerin değil, sadece konuşmacının görmesi sağlanabilir. Sunucu Görünümü bu kapsamda oldukça kullanışlıdır. Resim 13. Sunucu Görünümü Sunucu görünümünün konuşmacıya sağladığı kolaylıklar Resim 13 te numaralandırılarak anlatılmıştır. 1.Sunumun 8 slayttan oluştuğunu ve 1 numaralı slaydın gösterimde olduğunu belirtir. 2.Dinleyicilere gösterilmekte olan slaydın konuşmacı ekranındaki görüntüsüdür. 3.Sunum hazırlanırken eklenen notların görüntülendiği bölümdür.
61 4.Önceki slayda erişmek için kullanılan düğmedir. 5.Kalem ve vurgulayıcı araçlarına erişmek için kullanılan düğmedir. 6.Slayt gösterisini sonlandırmaya, ekranı karartmaya veya aydınlatmaya, belli bir slayda erişmeye olanak tanıyan komutlar bu düğme ile açılan menüde yer alır. 7.Sonraki slayda erişmek için kullanılan düğmedir. 8.Sunum başlatıldıktan sonra geçen sürenin saat ve dakika olarak gösterildiği alandır. 9.Sunum sırasında bir slaydı atlatmak veya sonraki slaytlara kolaylıkla erişmek için bu resimler kullanılabilir. Kendi Kendine Çalışan SunularPowerPoint programında hazırlanan bir sunu, konuşmacı olmadan kendi kendine çalışan bir slayt gösterisi olarak hazırlanabilir. Örneğin tanıtım stantlarından birinde konuşmacı olmadan sesli ve görüntülü olarak sunu oynatılabilir. Sunuyu kendi kendine çalışan biçimde ayarlamak için Slayt Gösterisi sekmesinde bulunan Ayarla grubundaki Slayt Gösterisi Ayarla seçeneği kullanılır (Resim 14). Slayt Gösterisi Ayarla Resim 14. Resim 15. gösteri Ayarları Gösteri türü bölümünde bulunan Konuşmacı sunacak seçeneği kullanıldığında sunum normal slayt gösterisi olarak başlatılır. Kişi göz atacak seçeneği ile sunu slayt gösterisi görünümünde sadece kullanıcı ekranında görüntülenir. Bilgi noktasında göz atılacak kullanılarak tanıtım videosu havasında sunular hazırlanabilir. Lazer İşaretçisi Slayt gösterisi sırasında CTRL tuşu ile birlikte fare sol düğmesi basılı tutulursa bir lazer işaretçisi görüntülenir. Lazer işaretçisi, sunum sırasında konuşmacının anlattığı veri üzerine vurgu yapmasını sağlar. Zamanlama Provası Slayt gösterisinin etkili bir şekilde sunulması için, sunumdan önce zamanlama provası yapılabilir. Sunumdan önce prova yapmak için Slayt Gösterisi sekmesinde bulunan Ayarla grubundaki Zamanlama Provası seçeneği kullanılır (Resim 16).
62 Resim 16. Zamanlama Provası Bu kullanıldığı anda Kayıt Yapılıyor kutucuğu ile birlikte slayt gösterisi başlatılır. Sunuma Açıklama Ekleme Powerpoint programında metin, resim, grafik gibi tüm nesnelere Açıklama eklemek mümkündür. Açıklamalar, Powerpoint programının içerisindeki not ekleme işlemi ile karıştırılmamalıdır. Bir sunuya Açıklama eklemek için Gözden geçir sekmesinde bulunan Açıklamalar alanındaki Yeni Açıklama komutu kullanılır (Resim 17). Resim 17. Yeni Açıklama Slayt Gösterisi Yardımı Slayt gösterisi sırasında, sunumu kolaylaştırmak için birçok kısa yol mevcuttur. Bu kısa yol listesine erişmek için sunu sırasında F1 tuşuna basılmalıdır. F1 tuşuna basıldıktan sonra 4 kategoride gruplandırılmış Slayt Gösterisi Yardımı görüntülenir (Resim 18). Sık kullanım kısa yolları; Esc Enter W O Yön Tuşları E Alt + P Alt + Q Yazdırma İşlemleri Ofis paketinin diğer programlarında olduğu gibi Powerpoint programında da çeşitli yazdırma seçenekleri bulunmaktadır. Dosya menüsünde bulunan Yazdır (Ctrl + P) sekmesi kullanılarak görüntülenen pencereden varsayılan yazıcı özellikleri ve yazdırma seçenekleri listesi görüntülenir Yazdır sekmesinde, varsayılan yazıcı özellikleri ve belgenin ön izlemesi otomatik olarak görüntülenir. Yazdır komutu ile belge, seçili ayarlara göre yazdırılır. Ayrıca yazıcı özelliklerini değiştirmek için yazıcı adı altında bulunan Yazıcı özellikleri bölümü kullanılabilir. Yazdırma Seçenekleri Yazdırma seçenekleri sayesinde sununun kopya sayısı, yazdırılacak slayt sayısı, bir sayfaya kaç slayt yazdırılacağı, renk seçenekleri gibi özellikler ayarlanabilir. Yazdır sekmesinde bulunan Ayarlar grubundaki Slaytlar açılır listesinden Yazdırma Düzeni ve Dinleyici Notları ayarlanabilir. Sunu hazırlanırken dikkat edilecek hususlar Powerpoint gerek iş dünyasında gerek eğitim ortamlarında birçok tanıtım toplantılarında etkili bir sunum aracıdır. Ancak Powerpoint sunuları; dinleyicilere
63 verilmek istenen mesajı, iletilmek istenen duygu ve düşünceyi en iyi şekilde ulaştırmak için iyi tasarlanmış olmalıdır. Bu bağlamda özenle hazırlanmamış ya da bir ekranda çok karmaşık öğelerin bulunduğu kullanıcıların, sadece ekranda paragraf yazıların bulunduğu sunumları dinleyicilerin çok etkin bulamadıkları ve etkili bir şekilde takip edemedikleri bilinmektedir. Bu nedenle Powerpoint sunumlarını hazırlarken gösterimlerle ilgili bazı temel ilkelere uymak gerekir. Bu ilkeler aşağıdaki gibi sıralanabilir; 1. Her bir slaytta mümkün olduğunca tek bir mesaj üzerinde durulması gerekir. Dolayısıyla her bir slaytta tek bir mesaj olursa dinleyicilerin odaklanması daha kolay olur. 2. Sunumdan önce muhakkak bir provanın yapılması önerilir. Provanın yapılaması hem zaman ayarlanmasına ilişkin fikir verecektir hem de sunumun daha rahat, etkili, kolay ve akıcı bir şekilde yapılmasına olanak tanıyacaktır. 3. Sunum içerisinde kullanılan yazı tiplerinin mümkün olduğunca benzer ve basit olmalıdır. Arka sıradakilerin rahatlıkla fark edebileceği, okuyabileceği yazı tiplerine ve büyüklüklerine yer verilmesi önemlidir. 4. Animasyon ve sesin gerçekten gerektiği noktalarda kullanılması önerilir. Örneğin bir slayt başlığına uygulanan animasyon konunun anlaşılması açısından çok önemli değilse kullanılmaması daha uygun olacaktır. 5. Sunumları daha etkili hale getirmek için resim, grafik vb. görsellerden faydalanmak gerekir. Ancak bu görseller amaca uygun olarak hazırlanmalıdır. Kullanıcıların ya da dinleyicilere sırf güzel görünsün diye ya da dekoratif kaygılarla konulmuş görsellerin olumlu etkisi olmayacak belki de dikkat dağıtacaktır. 6. Slaytların içerisinde dikkat edilmesi gereken hususlardan biride uyumdur. Her bir slaytta kullanılan arka plan renkleri, farklı madde işaretleri, bunların renginin ya da biçiminin farklılaşması slaytlar arası uyumu zorlaştırır. Daha doğrusu slaytlar arası uyum açısından bunların benzer ya da mümkün olduğunca aynı olması önerilir. 7. Her slaytta bulunan bilgi miktarının optimum şekilde ayarlanması gerekir. Bu konuda sunucunun, bir paragrafı bir kitap sayfası gibi metinleri sunu üzerinde göstermesi dinleyicilerin bir yandan yazıyı okuması bir yandan sunuyu yapan kişiyi dinlemesi durumunda bırakır. Dinleyicilerin bu şekilde her iki işi bir anda yapmaya çalışmaları nedeniyle hem sunum hem de orada verilmek istenen mesaj beklenen sonucu oluşturmayacaktır. Bu nedenle araştırmalar mümkün olduğunca 6 8 kuralı olarak bilinen her bir slaytta 6 satır ve her satırda 8 kelime olacak şekilde bir sınırlandırma yapılabilir. Elbette sunu içeriği, konun doğasına, verilmek istenen mesaja ya da anlatılmak istenen şeye göre değişir. Ama mümkün olduğunca bu 6 8 kuralına uyulması önerilir. 1. Aşağıdakilerden Hangisi herhangi bir nesnenin tüm slaytlara kolaylıkla eklenebilmesini sağlar? a. Slayt gösterisi görünümü b. Tümüne uygula seçeneği c. Arka plan menüsü d. Ana hat görünümü e. Asıl slayt seçeneği 2. Asıl Slayda eklenen bir ses dosyası için aşağıdakilerden hangisi doğrudur? a. Sadece ilk slaytta çalar. b. Tüm slaytlarda yeniden başlayarak çalar. c. Sadece ilk slayttan ulaşılır. d. Tüm slaytlarda devam ederek çalar. e. İstenilen slayttan silinebilir.
64 3. Aşağıdakilerden Hangisi asıl slaydın amaçlarından biri değildir? a. Yeni slayt düzenleri oluşturmak b. Nesnelere hareket kazandırmak c. Metin ve nesnelerin yer tutucu konumlarını tutmak d. Yazı tipi stili gibi genel değişiklikler yapabilmek e. Yapılan değişikliklerin sunudaki tüm slaytlara yansıtılmasını sağlamak 4. Animasyonlar Sekmesinde aşağıdaki gruplardan hangisi yer almaz? a. Gelişmiş b. Zamanlama c. Özel animasyon d. Önizleme e. Animasyon 5. Sunuyu, Nesneler üzerine tıklayarak geçişlerin sağlandığı etkileşimli bir biçime dönüştürmek için aşağıdaki seçeneklerden hangisi kullanılır? a. Eylem b. Tema c. Otomatik Geçiş d. Animasyon e. Vurgu 6.Animasyonların zamanlama grubundaki seçenekler yardımıyla aşağıdakilerden hangisi yada hangileri yapılabilir? I.10 saniye sonra başlat II.Tıklatınca başlat III.Sunu açıldığında başlat IV.Animasyon bitince başa dön a. YalnızI b. YalnızIII c. IveII d. I,IIveIII e. I,II,IIIveIV 7. Nesnelerin Animasyon özelliklerini kopyalayıp diğer nesnelere uygulamak için kullanılan araç aşağıdakilerden hangisidir? a. Nesne Boyacısı b. Animasyon Boyacısı c. Biçim Boyacısı d. Tetikleyici e. Animasyon Bölmesi 8.Slayt geçişlerine ilişkin aşağıdaki ifadelerden hangisi yada hangileri doğrudur? I.Geçişlere ses eklenebilir. II.Geçiş hızı ayarlanabilir. III.Geçiş süresi belirlenebilir. a. YalnızI b. YalnızII c. IveII d. IveIII e. I,II,III 9. Eylem Düğmeleriyle aşağıdaki ifadelerden hangisi ya da hangileri gerçekleştirilebilir? I. Program çalıştırılabilir. II. Makro çalıştırılabilir. III. Nesneler Arasında geçiş yapılabilir. IV. Slaytlar Arasında geçiş yapılabilir. a. YalnızI b. YalnızIII c. IveII d. I,IIveIV e. I,II,IIIveIV 10.Sunudaki Videonun bir bölümü oynatıldığında animasyon efektinin başlatılması aşağıdaki seçeneklerden hangisi ile sağlanır? a. Özel animasyon b. Tetikleyici c. Gecikme d. Süre e. Animasyon CevapAnahtarı:1.E,2.B,3.B,4.C,5.A,6.E,7.B,8.E,9.D,10.B 11.ÜNİTE BİLGİSAYAR AĞLARI Ağ: Birden fazla bilgisayar veya iletişim cihazını, bilgi alışverişi yapabilmeleri ve farklı kaynakları paylaşabilmeleri için, kablolar veya radyo dalgaları kanalıyla bir birine bağlayan yapıya ağ denir. İki bilgisayarın birbirine kablo yardımıyla bağlanması, basit bilgisayar ağına örmektir. Bilgisayar Ağları: Bilgisayar ağları kullanıcılara; bilgisayarlar arası veri aktarımı, veri güvenliği, iletişim, donanım paylaşımı ve uygulama paylaşımı gibi yararlar sağlar. Ağ Donanımları: Bilgisayar ağlarındaki iletişimi sağlayan fiziksel ortamlar ya da aygıtlardır.
65 Kablo: Bilgisayarlar arasında fiziksel bağlantı yapılmasını sağlar. Ağın çalışabilmesi için veri aktarımı kablolar üzerinden yapılır. Kablolar, özelliklerine göre farklı mesafeler için kullanılır ve farklı iletim hızı sunarlar. Bilgisayar Ağında Kullanılan Kablo Türleri 1. Koaksiyel (Eş Eksenli) Kablo: Günümüzde pek kullanılmayan bu kablo türü anten kablolarına benzer yapıdadır. 2. Dolanmış Çift Kablo (Twisted Pair Cable): En yaygın kullanılan kablo türüdür. Birbirine dolanmış çift kablolardan oluşur. Dış görünüşü telefon kablosuna benzer. İki farlı tip dolanmış çift kablo vardır. Kaplamalı Dolanmış Çift(Shielded Twisted Pair - STP) Kaplamasız Dolanmış Çift (Unshielded Twisted Pair - UTP) İç mekanlarda en yaygın kullanılan kablo türü UTP tipi kablodur.dolanmış çift kablolarda dört çift kablo bulunur. Bu renk çiftleri şunlardır: turuncu turuncu beyaz, yeşil yeşil beyaz, mavi mavi beyaz, kahverengi kahverengi beyaz UTP tip kablolar RJ-45 adı verilen konnektör ile sonlandırılır. Fiber Optik Kablolar : Artan iletişim ihtiyacını karşılamak için geliştirilmiştir. Bir sinyal iletmek için elektrik akımı yerine cam ip üzerinden ışığın iletilmesi yolunu kullanan kablo türüdür. Uzak mesafelere veri iletiminde kullanılırlar. Sunucu Bilgisayar (Server) : Sunucu bilgisayar, hizmet veren bilgisayarı ifade eder ve tüm ağı yönetir. Ağda anabilgisayar olarak adlandırılır, ağı oluşturacak her birim bu bilgisayar tarafından tanımlanır ve yönetilir. Ağ Arabirimleri : Bilgisayarın ağ aygıtlarına bağlanması için ara birimler (ağ kartı) gereklidir. Bu kartlar, ağ donanımları ve kabloların bağlantısını sağlar. En çok kullanılan ağ arabirimi Ethernet tir. Ağ arabirim kartlarının veri aktarım hızı Mbps (Mega bit per second- Sanyede aktarılan bit sayısı) ile ifade edilir. Ethernet: En çok bilinen ağ arabirim kartıdır. Ağda yer alan donanımların ağ üzerindeki sinyalleri alıp göndermelerini sağlar. Ethernet, bilgisayar ile kablo arasında veri alış verişini yöneten bir ağ ara birimidir. HUB : Ağ üzerinde iki donanım (bilgisayar bilgisayar, bilgisayar yazıcı gibi) birbirine ağ arabirim kartı ve kablo yardımıyla bağlanabilir. Ancak bu ağ içerisinde daha fazla donanım bulunduğunda HUB lar kullanılabilir. Anahtar (Switch) : Anahtarların görünüşü ve görevi HUB a benzer. Ancak anahtar iletilmesi istenen veri paketini sadece ilgili ağ donanımına iletir, HUB gibi tüm ağa göndermez. Bunun için bağlandığı bilgisayarların adresini (Ör: IP adresini) kaydeder, bu sayede gereksiz yayın trafiğini engeller. Köprü (Bridge): Farklı fiziksel yapıdaki ağlar arasında iletişim kurulmasını sağlar. Son zamanlarda kablosuz köprüler de yaygın olarak kullanılmaktadır. Yönlendirici (Router) : Köprü ile benzer işlevleri vardır, köprü bağlantı kurama işini ağ topolojilerine göre yaparken, yönlendirici protokollere (IP, IPX gibi) göre ağları birleştirir. Yönlendiriciler sadece aynı protokole sahip ağları birleştirebilir. Ağ Geçidi (Gateway): Ağ geçidi, farklı protokoller arasında iletişim kurulmasını sağlar. Bu yüzden gelişmiş yönlendirici olarak da adlandırılabilir. Yineleyici (Repeater): Zayıflayan sinyallerin güçlendirilmesi yineleyici sayesinde yapılır. Ateş Duvarı (Firewall): Ağ içerisinden veya dışarısından gelen yetkisiz erişimleri engelleyen ve ağlar için güvenliği sağlayan bir birimdir. Ağ Mimarileri: Ağ mimarileri, ağda ki bilgisayarlar arasındaki ilişkinin yapısını belirler. İki tür ağ mimarisi bulunur. Bunlar: İstemci Sunucu (Client Server) ve Türdeş (Peer to Peer) mimarileridir.
66 Ağ içerisinde yönetici durumda bir bilgisayar istemci sunucu mimarisinde bir ağ olduğunun gösterir. Ağdaki tüm bilgisayarlar görev yönünden birbirine eşitse türdeş mimariye sahip olduğu anlaşılır. İstemci Sunucu Mimarisi: Bu mimaride ağ içerisinde yönetici konumunda olan bir sunucu bilgisayar vardır. Diğer bilgisayarlar istemci veya iş istasyonu olarak adlandırılmaktadır. İstemci- sunucu mimarisine sahip bir ağda, sunucu bilgisayar özel işletim sistemlerine ihtiyaç duyar. (Örneğin: Windows Server 2008) Türdeş Mimari (Peer to Peer): Bu mimaride ağda herhangi bir hiyerarşi yoktur. Her bilgisayar hem veri isteyen hem de veri sunan bilgisayardır. Ağ içerisindeki her bilgisayar, başka bilgisayarlarda paylaşıma açılmış kaynakları kullanabilmekte ve dilediği kaynağı paylaşıma açarak diğer bilgisayarların ulaşmasını sağlayabilmektedir. Özel ağ işletim sistemi programlarına gerek yoktur. Herhangi bir işletim sistemi kullanılabilir. ÖLÇEKLERİNE GÖRE AĞLAR Kişisel Alan Ağları PAN (Personel Area Networks): Kullanıcıların mobil telefonları, dizüstü bilgisayarları, kişisel elektronik cihazları arasında birkaç metrelik mesafede bilgi alışverişi yapmak için kurulan ağlardır. Yerel bölge ağları LAN (Local Area Networks): Birkaç bilgisayarın birbirine bağlanması ile oluşan küçük ağ şebekeleri yerel bölge ağları olarak adlandırılır. Orta ölçekli ağ sistemi MAN (Metropolitan/Middle Area Network): Yerel ağlara göre daha geniş alanlarda kullanılan ağ çeşididir. Birçok LAN yapısının birleşmesiyle oluşur. Sunucular, yönlendiricilere ihtiyaç vardır. Geniş ölçekli ağ sistemi WAN (Wide Area Network): Bu sistem birden fazla MAN yapısını birbirine bağlanmasıyla oluşturulur. Dışarıdan herhangi bir istemci girişiyle de ağa dâhil olunabilir. Tüm dünyayı kapsayan İnternet yapısı buna en güzel örnektir. AĞ TOPOLOJİLERİ Veri Yolu (Bus) Topolojisi Yıldız (Star) Topolojisi Halka (Ring) Topolojisi Ağaç (Tree) Topolojisi Örgü (Mesh) Topolojisi 1. Veri Yolu (Bus) Topolojisi: Bu topolojide bilgisayarlar ve diğer ağ birimleri düz bir hat üzerinde birbirine bağlanmıştır. Günümüzde pek kullanılmamaktadır 2. Yıldız (Star) Topolojisi: Ağın merkezinde, hub ve anahtar (switch) gibi merkezi donanım yer almaktadır. Yıldız topolojisindeki tüm birimler ağın merkezindeki hub ya da anahtara (switch) bağlıdır. En sık kullanılan topolojidir. 3. Halka (Ring) Topolojisi: Bu sistemde bilgisayar birbirlerine halka şeklinde bağlanır. Her bir bilgisayar kendisinden önce ve sonra gelen bilgisayara bağlıdır. 4. Ağaç (Tree) Topolojisi: Yıldız topolojisi ile veri yolu topolojisinin birleştirilmiş halidir. Yıldız topolojisi ile birbirine bağlı küçük ağların, veri yolu sistemindeki bir omurga üzerine bağlanmasıyla oluşmuştur. Yıldız topolojisi ağacın dallarını, veri yolu topolojisi ise ağacın gövde kısmını oluşturmuştur. 5. Örgü (Mesh) Topolojisi: : Tüm bilgisayarlar diğer bilgisayarlara ayrı kablo ile bağlıdır. Az sayıda bilgisayar için kullanılabilir. Ağ Protokolleri ve TCP
67 Ağ protokolleri, ağdaki bilgisayarlar arasında iletişimin nasıl yapılacağını belirleyen, standart olarak kabul edilmiş kurallardır. Ağ protokollerine örnek olarak TCP/IP verilebilir. En büyük ağ sitemi olan İnternet in alt yapısını oluşturan protokol grubu TCP/IP protokolüdür. TCP/IP protokolü dört katmanlı bir yapıyla çalışır. Uygulama Katmanı Taşıma Katmanı İnternet (Ağ) Katmanı Ağ Ara yüz Katmanı Uygulama Katmanı : Diğer katman protokolleri ile kullanıcılar arasında iletişim görevi gören katmandır. Bu katmandaki protokoller şunlardır; DNS: Domain Name System Alan İsimlendirme Sistemi FTP: File Transfer Protocol Dosya Aktarım Protokolü HTTP: HyberText Transfer Protocol Hipermetin Aktarım Protokolü SMTP: Simple Mail Transfer Protocol - Basit Posta Aktarım Protokolü SNMP: The Simple Network Management - Basit Ağ Yönetim Protokolü TELNET: Telecommunication Network - İletişim Ağı Taşıma Katmanı: İletişim yapılacak bilgisayarlar arasındaki bağlantıları kontrol eden ve iletimi sağlama görevini gerçekleştiren katmandır. TCP: Transmission Control Protocol-İletişim Kontrol Protokolü UDB: User Datagram Protocol-Kullanıcı Veri Bloğu İletişim Protokolü İnternet (Ağ) Katmanı: İletişimde olan bilgisayarlar arasında yönlendirmeden sorumlu olan katmandır. Bu katmanda çalışan protokoller adresleme işini yapar. IP: Internet Protocol - İnternet Protokol ICMP: Internet Control Management Protocol - İnternet Kontrol Yönetim Protokolü Ağ Ara yüz Katmanı: Bu katman gönderilecek olan bilgileri belirtilen adreslere fiziksel bağlantıları kullanarak gönderir. Bu işlemi yaparken hangi iletim ortamının kullanılacağına karar verir. Ethernet Token Ring FDDI ATM Switch KABLOSUZ AĞ BAĞLANTI TİPLERİ Bluetooth: Kısa mesafe radyo dalgalarını kullanarak cihazlar arasında veri iletimi sağlar. Bluetooth cihazları 721 kbps kadar veri aktarım hızına ulaşabilir. Etki alanları 10 ila 100 metredir. Kızılötesi (Infrared): Bu tip cihazlarda kızılötesi ışın vuruşları ile veri transferi yapılır. Kızılötesi ışın vuruşlarıyla iletişim kurulduğu için bağlantı yapılan cihazlar arasında direk bir görüş açısı olmak zorundadır. Wi-Fi Kablosuz Bağlantı Alanı: Bilgisayarların ve taşınabilir aygıtların (cep telefonu, PDA vb.) yakınlarında bulunan kablosuz erişim noktaları aracılığıyla yerel ağlara bağlanabilmesini sağlayan kablosuz erişim teknolojisidir. Radyo Frekansları yardımıyla bağlantı kurulmasını sağlar. Etki alanları kullanılan ortama göre değişir. Teorik olarak 1,5 km etki alanına sahiptir ancak bu mesafe değişik ortamlarda 300 metreden daha az olabilir.
68 GPRS: GPRS bir veri aktarım türüdür, yüksek hızlı erişim sağlar. Bu teknolojide internete bağlı olduğunuz süre değil, veri transfer miktarı önemlidir. Ücretlendirme aktarılan veri miktarına göre yapılır. 3G: 3G, üçüncü nesil mobil iletişim teknolojilerine verilen isimdir. 3G teknolojisinin veri transfer hızı da oldukça fazladır. 3G hücresel ağ sisteminin devamı olan 4G teknolojisi henüz yaygınlaşmamıştır. Kablosuz Ağ Türleri Kişisel Kablosuz ağ: : Fare, klavye gibi çevresel aygıtların bağlanması için kullanılan en küçük kablosuz bağlantı türüdür. Bu aygıtlar tek bir bilgisayarda tanımlanır. Radyo Frekans, kızıl ötesi veya bluetooth teknolojisi kullanılır. Yerel Kablosuz Ağ: Bu kablosuz ağ türleri genelde Yerel ağların (LAN) etki alanını genişletmek için kullanılır. Bu ağlarda radyo frekansı(rf) teknolojisini kullanır. Kablosuz ağlar, erişim noktası (Access Point) olarak bilinen aygıt üzerinden kablolu ağlara entegre olur. Geniş Kablosuz Ağ: Bu tür kablosuz ağlar çok büyük bir erişim alanı sağlar. Örnek olarak cep telefonu şirketleri bu tür ağlar kullanır. Bu ağlar, mobil iletişim için küresel sistem(gsm) gibi teknolojiler kullanır. 1. Bilgisayar Ağlarıyla ilgili aşağıdakilerden hangisi yanlıştır? a. Bilgisayar ağları eğitim ve sağlık gibi alanlarda kullanılmaktadır. b. Tek başına bir bilgisayardan oluşan ağlar vardır. c. Evdeki bilgisayarlar arasında ağ kurabilir. d. iki bilgisayar birbirine doğrudan bağlanarak ağ oluşturabilir. e. Bilgisayar ağları kullanıcılara kaynak paylaşımı sağlar. 2. I. Bilgisayar II. Kablo III. Switch IV. Yazıcı İki Bilgisayardan oluşan bir ağ kurmak için en az yukarıdaki donanımlardan hangileri kullanılmalıdır? a. YalnızI b. I,IIveIV c. I,IIIveIV d. IveII e. IveIII 3. Aşağıdakilerden Hangisinde hub ile switch i(anahtar) Ayıran ozellik verilmiştir? a. Switch cok sayıda bilgisayarı birbirine bağlar. b. Switch bağlandığı bilgisayarın IP Adresini kaydeder. c. Bir ağda birden fazla switch kullanılabilir. d. Switch cok sayıda girişe (porta) sahiptir. e. Switch bilgi akışını yonetir. 4. Aşağıdakilerden Hangisi ağ mimarilerindendir? a. TCP/IP b. Yerel bölge ağları c. Halka d. İstemci Sunucu e. Kişisel alan ağları 5... Mimariye sahip ağlar, kolay, ucuz ve hızlı kurulabilmektedir. Cümlesinde boş bırakılan yere gelmesi gereken ifade aşağıdakilerden hangisidir? a. Turdeş b. Sunucu c. Geniş olcekli d. Bluetooth e. İstemci sunucu 6. Birkac Bilgisayarın birbirine bağlanmasıyla oluşan kucuk ağ şebekelerine verilen ad aşağıdakilerden hangisidir? a. Orta olcekli ağ sistemi b. Yerel bölge ağları c. Geniş olcekli ağ sistemi d. Kişisel alan ağları e. Acık alan ağları 7. Aşağıdakilerden Hangisinde bilgisayar ağlarının ölçeklerine gore büyükten kucuğe sıralanışı doğru olarak verilmiştir? a. WAN MAN LAN PAN b. WAN LAN PAN MAN c. PAN LAN MAN WAN d. LAN MAN PAN WAN e. MAN LAN PAN WAN
69 8. Ağ Merkezinde hub, switch gibi merkezi donanımların yer aldığı ve en sık kullanılan ağ topoloji aşağıdakilerden hangisidir? a. Yıldız b. Halka c. Veri yolu d. Orgu e. Ağac 9. Ağdaki bilgisayarlararasındaki iletişimin nasıl yapılacağını belirleyen, standart olarak kabul edilmiş kurallar butunu olarak tanımlanan ağ kavramı aşağıdakilerden hangisidir? a. Ağ topolojisi b. Ağ mimarisi c. Ağ donanımı d. Ağ türleri e. Ağ protokolu 10. Bilgisayarların Ve taşınabilir aygıtların yakınlarında bulunan kablosuz erişim noktaları aracılığıyla yerel ağlara bağlanabilmesini sağlayan kablosuz erişim teknolojisi aşağıdakilerden hangisidir? a. Bluetooth b. WIMAX c. Wi Fi d. Kızılotesi e. GPRS CevapAnahtarı1.B,2.D,3.B,4.D,5.A,6.B,7.A,8.A,9.E,10.C 12.ÜNİTE İNTERNETİnternet Nedir İnternet, Interconnected Networks un (bağlantılı ağlar) kısaltmasıdır. Bilgisayar ağları internetin temelini Oluşturmaktadır.İnternetin merkezi yönetimi ve bir sahibinin olmamasına rağmen interneti izleyen, takip eden ve bununla ilgili düzenlemeler yapan InternetSociety adlı ticari olmayan bir grup bulunmaktadır.bilgisayarların Birbirleriyle iletişim kurmaları için gerekli ortak dil olarak tanımlanabilecek bu standartlar RFC standardı olarak bilinir.farklı şekillerde birbirine bağlanan ağlar İnternet olarak bildiğimiz yapıyı oluştururlar.bu bağlantılar fiziksel olarak uydu, yer altı kablosu ve deniz altı kablolama gibi fiziksel ortamlar üzerinden gerçekleşir. İnternetin Gelişimi ve Günümüzdeki Durumu: İnternetin temeli,askeri araştırmalara dayanmaktadır. Askeri araştırmaların yapıldığı kurumları birbirine bağlamak Amacıyla 1969 da ABD ordusu tarafından ARPANET adlı bir ağın kurulması1ile internet ortaya cıkmıştır. Daha Sonra internet pek cok universite ve şirket tarafından kullanılmaya başlanmıştır. Boylece ağa bağlı bilgisayarların Artmasıyla ARPANET in yerini National Science Foundation (NSF-- Ulusal Bilim Vakfı) tarafından işletilen NSFNET almıştır.1990 yılında ise çoğunluğu Amerika da olmak uzere tum dünyadaki ağların birleşmesiyle İnternet oluşmuştur. Ayrıca internet kullanım oranlarında Guney Kore,İngiltere, ABD, Japonya, Almanya gibi ülkelerin başı çektiği gorulmektedir.turkiye'nin internet ile tanışması akademik amaçlar çerçevesinde 12 Nisan 1993 te gercekleşmiştir. İlk internet bağlantıları akademik amaçlar doğrultusunda ODTU tarafından gercekleştirilmiştir.odtu ve TUBİTAK'ın Ortak çalışmalarının devamında PTT ile bir anlaşma yapılarak kiralık hat üzerinden Amerika ile bağlantı sağlanmıştır. TUBİTAK bünyesinde kurulan Ulusal Akademik Bilgi Merkezi (ULAKBİM) Ulusal Akademik Araştırma Ağı'nı(ULAKNET) oluşturmuştur.2011 yılı Nisan ayı içerisinde Turkiye İstatistik Kurumu tarafından gerçekleştirilen Hane Halkı Bilişim Teknolojileri Kullanım Araştırması sonuçlarına gore Turkiye de evlerin % 42,9 u İnternete erişim imkanına sahiptir. İnternetin Yapısı ve İşleyişi :İnternete bağlı her bilgisayar ağ üzerindeki bilgi alışverişini IP Protokolu ile gercekleştirmektedir. IP protokolü herhangi bir veriyi bir yerden diğerine ulaştırmak için IP adresini kullanır.internet üzerindeki butun IP adresleri bir birinden noktalarla ayrılmış aralığında değer alan dört sayı grubundan oluşur. İnternet Adresleri DNS, alan adlarının IP lerini barındıran ve IP adreslerine ad sağlayan sunuculardır. Orneğin, Ataturk Universitesi web sayfasına ulaşmak için
70 adres satırına internet adresi yazıldığında önceden tanımlanmış DNS sunucusu devreye girer ve URL adresini no lu IP adresine donuşturerek paketi bu IP adresine yonlendirir. İnternet Nasıl Çalışır? İnternet üzerinden veriler iletilirken paketlere bolunur ve her bir paketin üzerinde bu paketlerin nasıl birleşeceği, hangi Adrese gideceği gibi bilgiler bulunur. Paketler iletilirken kavşak noktası niteliğindeki düğümler üzerinden yonlendirilirler.hedefe ulaşan paketler yine paket üzerindeki bilgilere gore bir araya getirilirler ve gönderilen bilgiyi oluştururlar.tcp,bilginin paketlere ayrılması ve paketlerin hedef bilgisayarda birleştirilmesi işini yapmaktadır.ip,bilgi Paketlerinin yönlendirilmesi ve iletilmesi işini yapmaktadır. İnternet Servis Sağlayıcıları (ISS) Ev yada iş yerlerindeki bilgisayarları internet ağına dahil eden sistemler, İnternet servis sağlayıcıları (ISS) olarak adlandırılır. Bu iletişimde oncelikle Barış ın bilgisayarının MEB sunucusuna erişmesi gerekir. Bunun için bir istek oluşturup belli kalıplara uygun bir şekilde paketler vasıtasıyla ISS ye gonderir. ISS bu paket üzerindeki IP adresine bakarak paketi hedefe yonlendirir. Ancak ISS, adresi bilmiyorsa paketi daha buyuk bir ağa bağlantısı olan bir yönlendiriciye gonderir. Hedefin bulunduğu alt ağ tespit edilene kadar her seferinde daha cok adres bilgisine sahip yonlendiricilere,daha sonra ise alt yönlendiricilere gönderilen paket hedefe ulaşır. Hedefe İnternet Erişimini Sağlamak Bu başlıkta bir bilgisayar ya da aygıtın internete hangi teknolojiler ile bağlanacağı açıklanmıştır. Çevirmeli Ağ (Dial-- Up) Cevirmeli ağın çalışma prensibi telefon hatları üzerinden analog verilerin taşınmasına dayanmaktadır. Bu Nedenle çevirmeli ağlarda bilgisayardan gönderilen dijital verileri analog verilere ve gelen analog verileri De bilgisayarın anlayabileceği dijital forma çeviren bir modem yardımıyla internet bağlantısı sağlanır. DSL-- ADSL Digital Subscriber Line (DSL-- Sayısal Abone Hattı) internet erişimi için tercih edilen teknolojilerden birisidir. DSL teknolojisinin cok sayıda çeşidi bulunsa da temelde çalışma prensibi aynıdır. DSL, sayısal kodlama teknikleri sayesinde hattı daha verimli kullanır ve telefon hattı üzerinde kullanılmayan bant genişliğini avantaja cevirir.dsl bağlantıların birçok çeşidi bulunur. Bu teknolojilerden en yaygın kullanılanı ADSL dir (Asimetrik Sayısal Abone Hattı Asymmetric Digital Subscriber Line). Kablo İnternet Kablo İnternet servisi, Kablolu TV hatları üzerinden internet erişimi sağlayan bir servistir.kablolu TV hattı Bir veri hattı gibi kullanılır. Uydu İnternet Uydu üzerinden hızlı ve güvenilir bir şekilde internete Resimde GPRS veya EDGE destekli, 3G uyumlu 3G modem, baz istasyonlarının etki alanı içerisinde radyo dalgaları kullanarak, hem diz ustu bilgisayarla hem masaüstü bilgisayarla kolay ve hızlı bir şekilde internet bağlantısı kurulmasını sağlar. İlk kullanımda modem bilgisayarlar tarafından otomatik tanınır ve yazılım kurulumu başlatılır. 3G Modem 3G teknolojileri ucuncu nesil standartlar olarak da adlandırılmaktadır. 3G teknolojisi ilk olarak 2001 yılında Japonya da kullanılmıştır. Yuksek bant genişliği sayesinde gunumuz ihtiyaçlarını karşılayabilen bir teknolojidir. 3G
71 teknolojisini kullanabilmek için yardımcı donanımlar kullanılmaktadır. Bu donanımlar mobil iletişim operatörleri tarafından sağlanan USB bellek gorunumunde 3G modemlerdir. Bu cihazlar operatörler tarafından, Vınn, Jet, Vodem olarak adlandırılmaktadır. Uyduya gönderilen bilgiler, canak anten yardımıyla alınır. 3G teknolojisine hazır olarak uretilmiş Bilgisayarlarda 3G modemler dahili donanım durumundadır. İNTERNET UYGULAMALARI WORLDWIDEWEB(WWW):birbirinebağlantılarlailişkilendirilmişiçeriklerininternet üzerindeniletiminisağlamaktadır.webuygulamalarınınwebsunucuvewebtarayıcıolarak İsimlendirilen iki temel bileşeni vardır. Websunucu: Uzerinde web uygulamalarının yuklu olduğu, web sayfalarının ve bu sayfa üzerindeki diğer kaynakların tutulduğu bilgisayarlardır. Webtarayıcı: Sunucuya bağlanarak web sayfalarını goruntuleyen programlardır. Internet Explorer, Firefox, Chrome ve Opera gibi programlar web sayfalarında gezinti için kullanılan tarayıcılardır.webteknolojilerinintemeloğelerinden Biri de HyperTextTransferProtokol(http) dir. Bu protokol, sunucu ve istemci arasındaki mesajların yapısını ve mesaj Alışverişlerinin nasıl yapılacağını belirler.internetüzerindenistemcivesunucuarasındagüvenliiletişimsağlamakiçinhttp s(hypertexttransferprotocolsecure)protokolükullanılmaktadır.guvenliğinsağlanm asındahttpsprotokolu Hem acık hem de ozel anahtarlama şifrelemesini bir arada kullanabilen SSL (Secure Socket Layer) teknolojisinden faydalanmaktadır.websayfalarıhypertextmarkuplanguage(html)adıverilenortak biçimlendirmediliileoluşturulmuşbasitmetindosyalarıdır.html,çeşitlibiçimselveişley işselbilgilerinyorumlanıpgerekliyapınınher Ortamda oluşmasını sağlayan kurallar kümesi olarak tanımlanabilir. E-- POSTAElektronikposta( ,eposta)interneteveyabilgisayarağlarınabağlıolmakkoşuluylailetişimamaçlıkullanılanuy gulamalardanbirisidir.sunucu;e-- postahesabıacma,epostalarısaklama,yönetmevefiltrelemeişlemleriniyerinegetirir.buprogramlarmicros oftoutlook venetscap gibisıkçakarşılaştığımızprogramlardır.gunumuzdehotmail,gmailvemy netgibiservislere postahizmetivermektedir.sık kullanılan e posta işlemleri ve açıklamaları aşağıdaki gibidir: Yeni posta oluşturma: Yeni, New, Compose şeklindeisimlendirilendüğmeleryardımıylaboşbiriletigöndermepenceresini naçılmasısağlanır. Cevaplama (Reply): İletincevaplandığındaalıcıkısmındayeralmasıistenenadres.Otomatikolarake postayıy ollayanınadresialınır.boylecealıcıcevapyazarkengöndereninadresinitekraryazmakzor undakalmaz. Herkesi cevapla (Reply All): Cevapolarakyazılaniletiyigelene postanın To ve CC kısmındayazılmışolantumadreslereyollamakiçinkullanılır. Yönlendirme (Forward, Fwd): Gelenbire postanınbirbaşkaadreseyönlendirilmesinisağlar. Ek (Attachment): Yazıyaekolarakyollanandosyalardır. E-- postagrupları :Coksayıdakişidenoluşançeşitliçalışmayadailgigruplarındakibireyler,birbirlerinee po stagöndereceklerindeherkesine postaadresinitektekyazmakyadaeklemekdurumund akalır.ancake postagrupları Sayesinde gruba ait tek bir e posta bulunur ve bu adrese gönderilen tum iletiler, üyelerin adreslerine yonlendirilir.googlegroupsyaygınkullanılane postagrupsunucularındanbiridir.
72 HaberGrupları Haber:grupları,e postagruplarınabenzeryapıdaçalışanvegüncelliğinigiderekyitirenbi rhaberdağıtımsistemidir(usenet).outlook,netscapecommunicatorgibiprogramlarya rdımıylahabergruplarınaulaşılabilir.bir habersunucusundagruplarlistelenir veistenilenhabergrubundakihaberlerokunur.uyeler,grubailetigönderebiliryadamevc utiletilereyorumyazabilir.buhaberlerisadeceokumakiçinhabergrubunauye olmaya Gerek yoktur. Usenet, haberleri depolar, yönlendirir ve istemcilere temin eder fakat her kullanıcıya ayrı ayrı postalamaz. AnlıkMesajlaşma :Son zamanlarda sıklıkla kullanılan Msn Messenger, Yahoo Messenger gibi programlar anlık mesajlaşma (Instant Messaging) uygulamaları olarak bilinir. Bu uygulamalar sayesinde eş zamanlı yazılı, sesli ve goruntulu görüşmeler yapılabilmektedir.ftp İnternet üzerinde e mail yoluyla ya da web arayuzuyle dosya gönderme ya da alma işlemleri yapılabilir. Ancak cok sayıda dosya ya da buyuk boyutlu dosyaların alış-- verişi ve paylaşımı için bu yöntemler pratik değildir.dosya iletişim sistemi FTP adı verilen dosya iletişim protokolü üzerinden calışır. Hatta bu Sistem genel olarak FTP olarak isimlendirilir. VideoKonferans:farklı noktalardaki insanların kamera ve mikrofon yardımıyla goruntulu ve sesli olarak aynı anda bir iletişim kurması anlamına gelir. Onceleri video konferans, ozel olarak Geliştirilmiş aygıtlar yardımıyla kiralık hat benzeri ortamlar üzerinden gercekleştirilirdi. Gunumuzde bu sistemlerin yerine internet üzerinden video konferans aracılığıyla gerçekleştirilir.video konferansın sunduğu olanaklar aşağıdaki gibi sıralanabilir; Daha cok sayıda insana ulaşabilme Duzenli ve sağlıklı iletişim Seyahat yuku ve masrafını ortadan kaldırma Etkileşimli uzaktan toplantı Uzak bireylerin ekip çalışması yapabilmeleri Anlık mesajlaşma sistemi video konferans yapmaya izin versede ikiden fazla kişinin eşzamanlı görüşme yapmasına izin vermez. Ancak ikiden fazla kişinin eş zamanlı görüşme yapabilmesi için video konferans yazılımları mevcuttur (Or: Skype, Adobe Connect). Forum :İnternetkullanıcılarınınherhangibirkonuhakkındafikir,goruş,tecrübepaylaşımındabu lunduklarıweb sayfalarınaforumadıverilmektedir.forumlaraslındasanalmesajpanosuolarakdüşünüle bilir. Arama Motorları :İnternetkaynaklarıüzerindekibilgilerehızlıvekolaybirşekildeerişmeyisağlayanuygula malararamamotorlarıolaraktanımlanmaktadır.kullanıcılaranahtarkelimegirdiğindear amamotorukendiveritabanıüzerindenaramayaparvesonuçlarıgosterir.aramaişlemleri içingoogle,microsoftbing,yahooenyaygınkullanılanaramamotorlarıarasındayeralır
73 1-Başlık: Gorseller,Haber,Gmail,DokumanlargibiçeşitliGooglehizmetlerininbağlantılarınınbulu nduğubolumdur.bubağlantılarkullanılarakistenilengooglehizmetine erişilebilir. 2-Arama Çubuğu: İstenilenbilgiyeerişmekiçin acıklayıcıbirkaçaramateriminingirildiğialandır.bualanaherhangibirifadeyazıldıktanso nra Enter tuşuveya Ara düğmesikullanılarakaramabaşlatılır. 3-Arama Sonuçları: Bubolum Başlık, Url ve Snippet olmakuzere3kısımdaincelenebilir.herhangibiraramasonucununilksatırı Başlık olarakadlandırılır.aramasonucununwebsayfasınaaityeşilrenktekimetinurl,bumetnina ltındabulunanaranılansayfadanalıntıolanaçıklamaise Snippet olarakadlandırılır.resim14 tebiraramasonucununkısımlarıgosterilmiştir. 4-Araçlar ve Filtreler: Sonuclarsayfasınınyanındakipaneldehembirkonumhemdebelirlibiraramayayönelikçeş itliaramamodlarıvefiltrelerbulunmaktadır.aramasonuçlarınıfiltrelemekveyaozelleşti rmekiçinbupaneldekiseçenekler kullanılır.orneğinaramakutusuna AtaturkUniversitesi yazıldığında,googlebuifadeyl eilgilitumsonuçlarılisteler.ancak Araçlar ve Filtreler panelindeki Görseller seçeneğitıklandığındasadeceyazılanifadeyleilgiligörseliçeriklerlistelenir.aynışekilde videolar seçeneğitıklanırsabuifadeyleilgilivideolar listelenir. 5- Reklamlar:Google daaramayapıldığındaaramasonuçlarınınustundeveyantarafındarekl ammetinlerigosterilir. Bu reklamlar arama ifadesiyle alakalıdır aksi durumlarda eklem gosterilmez. 6-Sayfanın Altı: BuKısımdaaranılan ifade ile ilgili alternatif terimler bir bağlantı şeklinde yer alır. Orneğin, Arama kutusuna Başnakanlık İfadesi yazılarak bir arama yapıldığında Google Arama sayfanın altında başbakanlık mevzuat, başbakanlık Etik kurulu, başbakanlık Yatırım ajansı gibi çeşitli arama önerilerinde bulunur.google da filtreleme, ozelleştirme, içerik turune gore arama gelişmiş arama seçenekleri gibi çeşitli yöntemler kullanılarak arama sonuçları daha istendik düzeye getirilebilir.bu örnekte ( ) İşaretinin arama işlemlerindeki etkisi Tırnak işareti arama kutusundaki ifadenin bir butun olarak aranmasını sağlar. Tırnak İşareti bu kullanımının yanında kelimeleri gruplandırarak aratma ozelliğine de sahiptir Ornek-- 2Filtreleme (Görseller Ve Haberler)Google da Yapılan arama sonucları, içerik turu, yayınlanma zamanı gibi kriterlere gore filtrelenebilir ORNEK Filtreleme (Videolar Ve Tire )Arama Sonuçlarından gorsellerin, haberlerin süzülebildiği gibi videoların da süzülmesi mumkundur.video kliplerin listeden çıkarılması için ortak anahtar kelime olan sanatçı ismi başına tire ( ) Konarak arama ifadesine eklenir. Arama İfadesiyle ilgili istenmeyen sonuçların listede yer almamasıiçin tire (-)İşaretikullanılır. Gelişmiş
74 Ornek-- 4 Arama SeçenekleriGoogle Dosya turu, site veya alan adı, dil, bölge gibi gelişmişarama seçenekleri sunmaktadır. Bu Örnekte yemek tarifi isminde bir pdf Dosyası aranacaktır.dişli cark düğmesi açılır listesinden Gelişmiş Arama seçeneği kullanılır.bu seçeneğin kullanılmasıyla birçok arama filtresine sahip gelişmiş arama sayfası acılır. Bu Sayfada bulunan Dosya Türü alanından pdf seçilir ve Gelişmiş Arama Yap Düğmesi tıklanır. 1. Aşağıdakilerden Hangisi DSL Teknolojisinin avantajlarından biri değildir? a. ADSL teknolojisinde veri alma ve gönderme hızları farklıdır. b. Kullanılan hat üzerinden aynı anda telefon görüşmesi yapılabilir. c. Her seferinde numara çevirmeye ihtiyaç duymayan sürekli bir bağlantı sağlar. d. VDSL, hattın uzunluğuyla doğru orantılı olarak yüksek hız sağlayan bir teknolojidir. e. İnternet e mevcut telefon hatları üzerinden cok yüksek hızlarda erişim imkanı sunar. e.dsl-ip Bilginin paketlere ayrılması ve paketlerin hedef bilgisayarda birleştirilmesi işini yapmaktadır.... Bilgi paketlerinin yönlendirilmesi ve iletilmesi işini yapmaktadır. Cümlesindeki boşluklara aşağıdaki ifadelerden hangisi gelmelidir? l II a-ip ISS b. ISS-DSL c. ISS-TCP d. TCP-IP 3. İnternet İle ilgili aşağıdaki ifadelerden hangisi yanlıştır? a. İnternet çalışma yapısı itibariyle paket anahtarlamalı bir ağdır. b. İnternetin temeli, akademik araştırmalara dayanmaktadır. c. İnternette bilgi alış verişi IP Protokolu İle gercekleştirmektedir. d. İnternetin işleyişinde ISS İle bir ust ağa bağlantı sağlanmaktadır. e. İnternet paketleri dinamik bir yol izlemektedir. 4. Aşağıda İnternet Ortamında verinin iletilmesi sırasında izlenen adımlar yer almaktadır. I. Paketler IP Zarflarına konulur. II. Paketlere Başlık bilgisi eklenir. III. Paketler birleştirilir. IV. İletilecek Bilgi paketlere bolunur. V. Paketler Bağımsız şekilde iletilir. Bu Adımlar aşağıdakilerden hangisinde doğru olarak sıralanmıştır?
Doğu Akdeniz Üniversitesi Bilgisayar ve Teknoloji Yüksek Okulu Bilgi teknolojileri ve Programcılığı Bölümü DERS 1 - BİLGİSAYAR VE ÇEVRE ÜNİTELERİ
 Doğu Akdeniz Üniversitesi Bilgisayar ve Teknoloji Yüksek Okulu Bilgi teknolojileri ve Programcılığı Bölümü DERS 1 - BİLGİSAYAR VE ÇEVRE ÜNİTELERİ Bilgisayar, kendine önceden yüklenmiş program gereğince
Doğu Akdeniz Üniversitesi Bilgisayar ve Teknoloji Yüksek Okulu Bilgi teknolojileri ve Programcılığı Bölümü DERS 1 - BİLGİSAYAR VE ÇEVRE ÜNİTELERİ Bilgisayar, kendine önceden yüklenmiş program gereğince
Ham Veri. İşlenmiş Veri Kullanıcı. Kullanıcı. Giriş İşleme Çıkış. Yazılı Çizili Saklama. Doç.Dr. Yaşar SARI-ESOGÜ-Turizm Fakültesi
 Kullanıcı Ham Veri İşlenmiş Veri Kullanıcı Giriş İşleme Çıkış Yazılı Çizili Saklama Server PC Laptop PDA (Personal Digital Assitance) Netbook Tablet PC BİLGİSAYAR DONANIM YAZILIM Scanner (Tarayıcı)
Kullanıcı Ham Veri İşlenmiş Veri Kullanıcı Giriş İşleme Çıkış Yazılı Çizili Saklama Server PC Laptop PDA (Personal Digital Assitance) Netbook Tablet PC BİLGİSAYAR DONANIM YAZILIM Scanner (Tarayıcı)
BİLGİSAYAR KULLANMA KURSU
 1 2 KURS MODÜLLERİ 1. BİLGİSAYAR KULLANIMI 3 1. Bilişim (Bilgi ve İletişim) Kavramı Bilişim, bilgi ve iletişim kelimelerinin bir arada kullanılmasıyla meydana gelmiştir. Bilişim, bilginin teknolojik araçlar
1 2 KURS MODÜLLERİ 1. BİLGİSAYAR KULLANIMI 3 1. Bilişim (Bilgi ve İletişim) Kavramı Bilişim, bilgi ve iletişim kelimelerinin bir arada kullanılmasıyla meydana gelmiştir. Bilişim, bilginin teknolojik araçlar
Temel Bilgisayar Bilgisi
 Temel Bilgisayar Bilgisi BİL131 - Bilişim Teknolojileri ve Programlama Hakan Ezgi Kızılöz Bilgisayarların Temel Özellikleri Bilgisayarlar verileri alıp saklayabilen, mantıksal ya da aritmetik olarak işleyen
Temel Bilgisayar Bilgisi BİL131 - Bilişim Teknolojileri ve Programlama Hakan Ezgi Kızılöz Bilgisayarların Temel Özellikleri Bilgisayarlar verileri alıp saklayabilen, mantıksal ya da aritmetik olarak işleyen
Donanım Nedir? Bir bilgisayar sisteminde bulunan fiziksel aygıtların tümü
 BİLGİSAYAR DONANIMI Donanım Nedir? Bir bilgisayar sisteminde bulunan fiziksel aygıtların tümü Donanım Nedir? Giriş aygıtları İşlemci Depolama aygıtları Çıkış aygıtları Çevresel aygıtlar Giriş Aygıtları
BİLGİSAYAR DONANIMI Donanım Nedir? Bir bilgisayar sisteminde bulunan fiziksel aygıtların tümü Donanım Nedir? Giriş aygıtları İşlemci Depolama aygıtları Çıkış aygıtları Çevresel aygıtlar Giriş Aygıtları
Bilgisayar Donanımı Dersi BİLGİSAYARIN MİMARI YAPISI VE ÇALIŞMA MANTIĞI
 Bilgisayar Donanımı Dersi BİLGİSAYARIN MİMARI YAPISI VE ÇALIŞMA MANTIĞI Bilgisayarın Mimarı Yapısı ve Çalışma Mantığı Bilgisayarı yapısal olarak; bilgilerin girilmesi, girilen bilgilerin belirtilen durumlara
Bilgisayar Donanımı Dersi BİLGİSAYARIN MİMARI YAPISI VE ÇALIŞMA MANTIĞI Bilgisayarın Mimarı Yapısı ve Çalışma Mantığı Bilgisayarı yapısal olarak; bilgilerin girilmesi, girilen bilgilerin belirtilen durumlara
Optik Sürücüler CD/CD-ROM DVD HD-DVD/BLU-RAY DİSK Disket Monitör LCD LED Projeksiyon Klavye Mouse Mikrofon Tarayıcı
 1 Donanım Bileşenleri ve Çalışma Prensipleri Anakart (Mainboard) İşlemci (Cpu) Ekran Kartı Bellekler Ram Rom Ses Kartı Ağ Kartı TV Kartı Sabit Diskler HDD HHD SSD Optik Sürücüler CD/CD-ROM DVD HD-DVD/BLU-RAY
1 Donanım Bileşenleri ve Çalışma Prensipleri Anakart (Mainboard) İşlemci (Cpu) Ekran Kartı Bellekler Ram Rom Ses Kartı Ağ Kartı TV Kartı Sabit Diskler HDD HHD SSD Optik Sürücüler CD/CD-ROM DVD HD-DVD/BLU-RAY
Donanımlar Hafta 1 Donanım
 Donanımlar Hafta 1 Donanım Donanım Birimleri Ana Donanım Birimleri (Anakart, CPU, RAM, Ekran Kartı, Sabit Disk gibi aygıtlar, ) Ek Donanım Birimleri (Yazıcı, Tarayıcı, CD-ROM, Ses Kartı, vb ) Anakart (motherboard,
Donanımlar Hafta 1 Donanım Donanım Birimleri Ana Donanım Birimleri (Anakart, CPU, RAM, Ekran Kartı, Sabit Disk gibi aygıtlar, ) Ek Donanım Birimleri (Yazıcı, Tarayıcı, CD-ROM, Ses Kartı, vb ) Anakart (motherboard,
ENF 100 Temel Bilgi Teknolojileri Kullanımı Ders Notları 2. Hafta. Öğr. Gör. Dr. Barış Doğru
 ENF 100 Temel Bilgi Teknolojileri Kullanımı Ders Notları 2. Hafta Öğr. Gör. Dr. Barış Doğru 1 Konular 1. Bilgisayar Nedir? 2. Bilgisayarın Tarihçesi 3. Günümüz Bilgi Teknolojisi 4. Bilgisayarların Sınıflandırılması
ENF 100 Temel Bilgi Teknolojileri Kullanımı Ders Notları 2. Hafta Öğr. Gör. Dr. Barış Doğru 1 Konular 1. Bilgisayar Nedir? 2. Bilgisayarın Tarihçesi 3. Günümüz Bilgi Teknolojisi 4. Bilgisayarların Sınıflandırılması
Düşünelim? Günlük hayatta bilgisayar hangi alanlarda kullanılmaktadır? Bilgisayarın farklı tip ve özellikte olmasının sebepleri neler olabilir?
 Başlangıç Düşünelim? Günlük hayatta bilgisayar hangi alanlarda kullanılmaktadır? Bilgisayarın farklı tip ve özellikte olmasının sebepleri neler olabilir? Bilgisayar Bilgisayar, kendisine verilen bilgiler
Başlangıç Düşünelim? Günlük hayatta bilgisayar hangi alanlarda kullanılmaktadır? Bilgisayarın farklı tip ve özellikte olmasının sebepleri neler olabilir? Bilgisayar Bilgisayar, kendisine verilen bilgiler
Bil101 Bilgisayar Yazılımı I. M. Erdem ÇORAPÇIOĞLU Bilgisayar Yüksek Mühendisi
 Bil101 Bilgisayar Yazılımı I Bilgisayar Yüksek Mühendisi Kullanıcıdan aldığı veri ya da bilgilerle kullanıcının isteği doğrultusunda işlem ve karşılaştırmalar yapabilen, veri ya da bilgileri sabit disk,
Bil101 Bilgisayar Yazılımı I Bilgisayar Yüksek Mühendisi Kullanıcıdan aldığı veri ya da bilgilerle kullanıcının isteği doğrultusunda işlem ve karşılaştırmalar yapabilen, veri ya da bilgileri sabit disk,
Ünite-2 Bilgisayar Organizasyonu. www.cengizcetin.net
 Ünite-2 Bilgisayar Organizasyonu Bilgisayar Nedir? Belirli bir sonuç üretmek amacıyla; mantıksal kıyaslamalardan sonuç çıkarabilen, büyük miktarlarda bilgiyi depolayabilen ve gerektiğinde bu bilgileri
Ünite-2 Bilgisayar Organizasyonu Bilgisayar Nedir? Belirli bir sonuç üretmek amacıyla; mantıksal kıyaslamalardan sonuç çıkarabilen, büyük miktarlarda bilgiyi depolayabilen ve gerektiğinde bu bilgileri
KONU 1 BİLGİSAYAR VE ÇEVRE ÜNİTELERİ
 Doğu Akdeniz Üniversitesi Bilgisayar ve Teknoloji Yüksek Okulu Elektrik ve Elektronik Teknolojisi KONU 1 BİLGİSAYAR VE ÇEVRE ÜNİTELERİ Bilgisayar, kendine önceden yüklenmiş program gereğince çeşitli bilgileri
Doğu Akdeniz Üniversitesi Bilgisayar ve Teknoloji Yüksek Okulu Elektrik ve Elektronik Teknolojisi KONU 1 BİLGİSAYAR VE ÇEVRE ÜNİTELERİ Bilgisayar, kendine önceden yüklenmiş program gereğince çeşitli bilgileri
WINDOWS 7. Tekno-K@mp Eğitim ID 98 2/4 (Normal Seviye Kullanıcı) Tekno-K@mp Konu ID 34223. Windows 7 Hakkında Genel Bilgi Ek Bilgi -
 WINDOWS 7 Tekno-K@mp Eğitim ID 98 Seviye 2/4 (Normal Seviye Kullanıcı) Tekno-K@mp Konu ID 34223 Ana Kategori İşletim Sistemleri Alt Kategori Giriş Konu Windows 7 Hakkında Genel Bilgi Ek Bilgi - GENEL BİLGİSAYAR
WINDOWS 7 Tekno-K@mp Eğitim ID 98 Seviye 2/4 (Normal Seviye Kullanıcı) Tekno-K@mp Konu ID 34223 Ana Kategori İşletim Sistemleri Alt Kategori Giriş Konu Windows 7 Hakkında Genel Bilgi Ek Bilgi - GENEL BİLGİSAYAR
Bilgi ve iletişim teknolojileri
 Bilgi ve iletişim teknolojileri 1 Bilgisayar, Hesap makinesi gibi araçlara neden ihtiyaç duyulmuştur? Zaman tasarrufu Bilginin depolanması ihtiyacı Hatasız işlem yapma isteği İletişim ihtiyacı 30\2 Bilişim
Bilgi ve iletişim teknolojileri 1 Bilgisayar, Hesap makinesi gibi araçlara neden ihtiyaç duyulmuştur? Zaman tasarrufu Bilginin depolanması ihtiyacı Hatasız işlem yapma isteği İletişim ihtiyacı 30\2 Bilişim
TEMEL BİLGİ TEKNOLOJİSİ KULLANIMI. Enformatik Bölümü
 TEMEL BİLGİ TEKNOLOJİSİ KULLANIMI Enformatik Bölümü - Bilgisayarın tanımı ve tarihçesi Bilgisayar, belirli komutlara göre veri işleyen ve depolayan bir makinedir. İlk bilgisayar 1950 yılında yapılmıştır.
TEMEL BİLGİ TEKNOLOJİSİ KULLANIMI Enformatik Bölümü - Bilgisayarın tanımı ve tarihçesi Bilgisayar, belirli komutlara göre veri işleyen ve depolayan bir makinedir. İlk bilgisayar 1950 yılında yapılmıştır.
1 DERS İZLENCESİ 2 BİLGİSAYARA GİRİŞ Bilgisayar nedir? Bilgisayarın tarihçesi Bilgisayarın kullanıldığı alanlar Bilgisayarın kullanılmasında dikkat
 1 DERS İZLENCESİ 2 BİLGİSAYARA GİRİŞ Bilgisayar nedir? Bilgisayarın tarihçesi Bilgisayarın kullanıldığı alanlar Bilgisayarın kullanılmasında dikkat edilmesi gereken alanlar Bilgisayarların sınıflandırılması
1 DERS İZLENCESİ 2 BİLGİSAYARA GİRİŞ Bilgisayar nedir? Bilgisayarın tarihçesi Bilgisayarın kullanıldığı alanlar Bilgisayarın kullanılmasında dikkat edilmesi gereken alanlar Bilgisayarların sınıflandırılması
Öğr.Gör. Mehmet Can HANAYLI
 1 DERS İZLENCESİ 2 SİSTEM MİMARİLERİNE GİRİŞ Bilgisayar nedir? Bilgisayarın tarihçesi Bilgisayarın kullanıldığı alanlar Bilgisayarın kullanılmasında dikkat edilmesi gereken alanlar Bilgisayarların sınıflandırılması
1 DERS İZLENCESİ 2 SİSTEM MİMARİLERİNE GİRİŞ Bilgisayar nedir? Bilgisayarın tarihçesi Bilgisayarın kullanıldığı alanlar Bilgisayarın kullanılmasında dikkat edilmesi gereken alanlar Bilgisayarların sınıflandırılması
Bilgisayar Temel kavramlar - Donanım -Yazılım Ufuk ÇAKIOĞLU
 Bilgisayar Temel kavramlar - Donanım -Yazılım Ufuk ÇAKIOĞLU Bilgisayar Nedir? Bilgisayar; Kullanıcıdan aldığı bilgilerle mantıksal ve aritmetiksel işlemler yapabilen, Yaptığı işlemleri saklayabilen, Sakladığı
Bilgisayar Temel kavramlar - Donanım -Yazılım Ufuk ÇAKIOĞLU Bilgisayar Nedir? Bilgisayar; Kullanıcıdan aldığı bilgilerle mantıksal ve aritmetiksel işlemler yapabilen, Yaptığı işlemleri saklayabilen, Sakladığı
T E M E L K AV R A M L A R. Öğr.Gör. Günay TEMÜR / Teknoloji F. / Bilgisayar Müh.
 B İ L G İ S AY A R M Ü H E N D İ S L İ Ğ İ N E G İ R İ Ş T E M E L K AV R A M L A R BAŞLAYALIM BİLGİSAYAR (COMPUTER) NEDİR? Bilgisayar, kullanıcıdan aldığı verilerle aritmetiksel ve mantıksal işlemler
B İ L G İ S AY A R M Ü H E N D İ S L İ Ğ İ N E G İ R İ Ş T E M E L K AV R A M L A R BAŞLAYALIM BİLGİSAYAR (COMPUTER) NEDİR? Bilgisayar, kullanıcıdan aldığı verilerle aritmetiksel ve mantıksal işlemler
Bilgisayar en yavaş parçası kadar hızlıdır!
 Donanım Bilgisayar en yavaş parçası kadar hızlıdır! Merkezi İşlem Birimi Kavramı (CPU) Bilgisayar içerisinde meydana gelen her türlü aritmetiksel, mantıksal ve karşılaştırma işlemlerinden sorumlu olan
Donanım Bilgisayar en yavaş parçası kadar hızlıdır! Merkezi İşlem Birimi Kavramı (CPU) Bilgisayar içerisinde meydana gelen her türlü aritmetiksel, mantıksal ve karşılaştırma işlemlerinden sorumlu olan
BİLGİ TEKNOLOJİLERİ SMO103
 BİLGİ TEKNOLOJİLERİ SMO103 2. HAFTA BİLGİSAYAR SİSTEMİ, BİLGİSAYARI OLUŞTURAN BİRİMLER VE ÇALIŞMA PRENSİPLERİ ANAKART, İŞLEMCİ VE BELLEKLER SABİT DİSKLER, EKRAN KARTLARI MONİTÖRLER VE DİĞER DONANIM BİRİMLERİ
BİLGİ TEKNOLOJİLERİ SMO103 2. HAFTA BİLGİSAYAR SİSTEMİ, BİLGİSAYARI OLUŞTURAN BİRİMLER VE ÇALIŞMA PRENSİPLERİ ANAKART, İŞLEMCİ VE BELLEKLER SABİT DİSKLER, EKRAN KARTLARI MONİTÖRLER VE DİĞER DONANIM BİRİMLERİ
* * * BİLGİ TEKNOLOJİLERİNE GİRİŞ * * * ÜNİTE 1
 Hazırlayan : Hasan YÜKSEL İş Sağlığı ve Güvenliği 1. Sınıf 1. Dönem * * * BİLGİ TEKNOLOJİLERİNE GİRİŞ * * * ÜNİTE 1 I. Veri (Data) ve Bilgi (Knowledge) eş anlamlı kavramlardır. II. Analog bilgisayarlar
Hazırlayan : Hasan YÜKSEL İş Sağlığı ve Güvenliği 1. Sınıf 1. Dönem * * * BİLGİ TEKNOLOJİLERİNE GİRİŞ * * * ÜNİTE 1 I. Veri (Data) ve Bilgi (Knowledge) eş anlamlı kavramlardır. II. Analog bilgisayarlar
Bilgisayar Donanımı. Temel Birimler ve Çevre Birimler. Öğr.Gör.Günay TEMÜR / KAYNAŞLI MESLEK YÜKSEOKULU
 Bilgisayar Donanımı Temel Birimler ve Çevre Birimler Öğr.Gör.Günay TEMÜR / KAYNAŞLI MESLEK YÜKSEOKULU İçerik Bilgisayarın birimleri; Giriş Çıkış Depolama İşlem Donanım Bileşenleri ve Çalışma Prensipleri
Bilgisayar Donanımı Temel Birimler ve Çevre Birimler Öğr.Gör.Günay TEMÜR / KAYNAŞLI MESLEK YÜKSEOKULU İçerik Bilgisayarın birimleri; Giriş Çıkış Depolama İşlem Donanım Bileşenleri ve Çalışma Prensipleri
DONANIM VE YAZILIM. Bilişim Teknolojileri ve Yazılım Dersi
 DONANIM VE YAZILIM Bilişim Teknolojileri ve Yazılım Dersi Bilgisayar Kendisine verdiğimiz bilgileri istediğimizde saklayabilen, istediğimizde geri verebilen cihaza denir. Donanım, Yazılım Bilgisayar Donanım
DONANIM VE YAZILIM Bilişim Teknolojileri ve Yazılım Dersi Bilgisayar Kendisine verdiğimiz bilgileri istediğimizde saklayabilen, istediğimizde geri verebilen cihaza denir. Donanım, Yazılım Bilgisayar Donanım
Temel Kavramlar-2. Aşağıda depolama aygıtlarının kapasitelerini inceleyebilirsiniz.
 Temel Kavramlar-2 Byte = 8 Bit in bir araya gelmesiyle oluşan bellektir. Bilgisayarın tanıdığı harf rakam ve özel karakterlerden her biri 1 byte lık yer kaplar. Yani her bir harfin 1 veya 0 dan oluşan
Temel Kavramlar-2 Byte = 8 Bit in bir araya gelmesiyle oluşan bellektir. Bilgisayarın tanıdığı harf rakam ve özel karakterlerden her biri 1 byte lık yer kaplar. Yani her bir harfin 1 veya 0 dan oluşan
BİLGİ TEKNOLOJİSİNİN TEMEL KAVRAMLARI. 1-Bilgisayar, donanım ve yazılım kavramları 2-Bilgisayar çeşitleri 3-Bilgisayarlar arsındaki farklılıklar
 BİLGİ TEKNOLOJİSİNİN TEMEL KAVRAMLARI 1-Bilgisayar, donanım ve yazılım kavramları 2-Bilgisayar çeşitleri 3-Bilgisayarlar arsındaki farklılıklar Yılmaz DEMİR BİLİŞİM TEKNOLOJİLERİ ÖĞRETMENİ Ünitelerimiz
BİLGİ TEKNOLOJİSİNİN TEMEL KAVRAMLARI 1-Bilgisayar, donanım ve yazılım kavramları 2-Bilgisayar çeşitleri 3-Bilgisayarlar arsındaki farklılıklar Yılmaz DEMİR BİLİŞİM TEKNOLOJİLERİ ÖĞRETMENİ Ünitelerimiz
İşletim Sistemlerine Giriş
 İşletim Sistemlerine Giriş İşletim Sistemleri ve Donanım İşletim Sistemlerine Giriş/ Ders01 1 İşletim Sistemi? Yazılım olmadan bir bilgisayar METAL yığınıdır. Yazılım bilgiyi saklayabilir, işleyebilir
İşletim Sistemlerine Giriş İşletim Sistemleri ve Donanım İşletim Sistemlerine Giriş/ Ders01 1 İşletim Sistemi? Yazılım olmadan bir bilgisayar METAL yığınıdır. Yazılım bilgiyi saklayabilir, işleyebilir
Bilgisayar (Computer) Bilgisayarın fiziksel ve elektronik yapısını oluşturan ana birimlerin ve çevre birimlerin tümüne "donanım" denir.
 Bilgisayar (Computer) Bilgisayarın fiziksel ve elektronik yapısını oluşturan ana birimlerin ve çevre birimlerin tümüne "donanım" denir. Bilgisayar ve Donanım Ana Donanım Birimleri Anakart (Motherboard,
Bilgisayar (Computer) Bilgisayarın fiziksel ve elektronik yapısını oluşturan ana birimlerin ve çevre birimlerin tümüne "donanım" denir. Bilgisayar ve Donanım Ana Donanım Birimleri Anakart (Motherboard,
C) 19 inçlik CRT ile LCD monitörün görünebilir alanı farklıdır. D) Dijital sinyali, analog sinyale çevirmek için DAC kullanılır.
 1(13) - Aşağıdaki yazıcı türlerinden hangisinde fotoğrafik resim kalitesinde çıktı elde edilebilinir? A) İğne Uçlu C) Lazer B) Nokta Vuruşlu D) Mürekkep Püskürtmeli 2(11) - Monitörlerle ilgili olarak verilen
1(13) - Aşağıdaki yazıcı türlerinden hangisinde fotoğrafik resim kalitesinde çıktı elde edilebilinir? A) İğne Uçlu C) Lazer B) Nokta Vuruşlu D) Mürekkep Püskürtmeli 2(11) - Monitörlerle ilgili olarak verilen
Bilişim Teknolojileri
 Bilişim Teknolojileri Arş.Görev.Semih ÇALIŞKAN 1.Hafta İÇİNDEKİLER Bilgisayar nedir? Donanım nedir? Yazılım nedir? Giriş nedir? İşlem nedir? Bellek nedir? Çıkış nedir? BİLGİSAYAR NEDİR? Bilgisayar, kullanıcıdan
Bilişim Teknolojileri Arş.Görev.Semih ÇALIŞKAN 1.Hafta İÇİNDEKİLER Bilgisayar nedir? Donanım nedir? Yazılım nedir? Giriş nedir? İşlem nedir? Bellek nedir? Çıkış nedir? BİLGİSAYAR NEDİR? Bilgisayar, kullanıcıdan
Donanım Nedir? Bir bilgisayar sisteminde bulunan fiziksel aygıtların tümü
 BİLGİSAYAR DONANIMI Donanım Nedir? Bir bilgisayar sisteminde bulunan fiziksel aygıtların tümü Donanım Nedir? Giriş aygıtları İşlemci Depolama aygıtları Çıkış aygıtları Çevresel aygıtlar Giriş Aygıtları
BİLGİSAYAR DONANIMI Donanım Nedir? Bir bilgisayar sisteminde bulunan fiziksel aygıtların tümü Donanım Nedir? Giriş aygıtları İşlemci Depolama aygıtları Çıkış aygıtları Çevresel aygıtlar Giriş Aygıtları
Donanım Nedir? Bir bilgisayar sisteminde bulunan fiziksel aygıtların tümü
 BİLGİSAYAR DONANIMI Donanım Nedir? Bir bilgisayar sisteminde bulunan fiziksel aygıtların tümü Donanım Nedir? Giriş aygıtları İşlemci Depolama aygıtları Çıkış aygıtları Çevresel aygıtlar Giriş Aygıtları
BİLGİSAYAR DONANIMI Donanım Nedir? Bir bilgisayar sisteminde bulunan fiziksel aygıtların tümü Donanım Nedir? Giriş aygıtları İşlemci Depolama aygıtları Çıkış aygıtları Çevresel aygıtlar Giriş Aygıtları
Merkezi İşlem Birimi Kavramı (CPU)
 Donanım Merkezi İşlem Birimi Kavramı (CPU) Bilgisayar içerisinde meydana gelen her türlü aritmetiksel, mantıksal ve karşılaştırma işlemlerinden sorumlu olan elektronik bir aygıttır. Başlıca üç bölümden
Donanım Merkezi İşlem Birimi Kavramı (CPU) Bilgisayar içerisinde meydana gelen her türlü aritmetiksel, mantıksal ve karşılaştırma işlemlerinden sorumlu olan elektronik bir aygıttır. Başlıca üç bölümden
TEMEL BĐLGĐ TEKNOLOJĐLERĐ KULLANIMI BÜLENT TURAN
 1 Bilgi Teknolojileri nedir? 2 TEMEL BĐLGĐ TEKNOLOJĐLERĐ KULLANIMI BÜLENT TURAN Bilgi ve iletişim teknolojileri bilginin meydana getirilmesi, yönetilmesi, saklanması, yayılması için kullanılan çeşitli
1 Bilgi Teknolojileri nedir? 2 TEMEL BĐLGĐ TEKNOLOJĐLERĐ KULLANIMI BÜLENT TURAN Bilgi ve iletişim teknolojileri bilginin meydana getirilmesi, yönetilmesi, saklanması, yayılması için kullanılan çeşitli
Bilişim Teknolojileri Temelleri 2011. Dijital Dünyada Yaşamak
 Bilişim Teknolojileri Temelleri 2011 Dijital Dünyada Yaşamak Bilgisayar nedir? Bilgisayar, kullanıcı tarafından girilen bilgileri(veri) işleyen, depolayan istendiğinde girilen bilgileri ve sonuçlarını
Bilişim Teknolojileri Temelleri 2011 Dijital Dünyada Yaşamak Bilgisayar nedir? Bilgisayar, kullanıcı tarafından girilen bilgileri(veri) işleyen, depolayan istendiğinde girilen bilgileri ve sonuçlarını
PORTLAR Bilgisayar: VERİ:
 PORTLAR 1.FARE 2. YAZICI ÇİZİCİ TARAYICI 3.AĞ-İNTERNET 4.SES GİRİŞİ 5.SES ÇIKIŞI(KULAKLIK) 6.MİKROFON 7.USB-FLASH 8.USB-FLASH 9.MONİTÖR 10.PROJEKSİYON 11.KLAVYE BİLGİSAYAR NEDİR? Bilgisayar: Kullanıcıdan
PORTLAR 1.FARE 2. YAZICI ÇİZİCİ TARAYICI 3.AĞ-İNTERNET 4.SES GİRİŞİ 5.SES ÇIKIŞI(KULAKLIK) 6.MİKROFON 7.USB-FLASH 8.USB-FLASH 9.MONİTÖR 10.PROJEKSİYON 11.KLAVYE BİLGİSAYAR NEDİR? Bilgisayar: Kullanıcıdan
ANAKART (MOTHERBOARD)
 ANAKART (MOTHERBOARD) ANAKART (MOTHERBOARD) Anakart, bir bilgisayarın tüm parçalarını üzerinde barındıran ve bu parçaların iletişimini sağlayan elektronik devredir. Anakartın Yapısı ve Çalışması Anakart
ANAKART (MOTHERBOARD) ANAKART (MOTHERBOARD) Anakart, bir bilgisayarın tüm parçalarını üzerinde barındıran ve bu parçaların iletişimini sağlayan elektronik devredir. Anakartın Yapısı ve Çalışması Anakart
Bilgisayar Kavramına Giriş, Bilgisayar Kullanımı ile İlgili Temel Kavramlar
 Bilgisayar Kavramına Giriş, Bilgisayar Kullanımı ile İlgili Temel Kavramlar Teknolojinin gelişmesi ile birlikte bilgiye gereksinim daha da artmaktadır. Bilginin toplanıp derlenerek anlamlı bir duruma getirilmesi
Bilgisayar Kavramına Giriş, Bilgisayar Kullanımı ile İlgili Temel Kavramlar Teknolojinin gelişmesi ile birlikte bilgiye gereksinim daha da artmaktadır. Bilginin toplanıp derlenerek anlamlı bir duruma getirilmesi
1. PS/2 klavye fare 2. Optik S/PDIF çıkışı 3. HDMI Giriş 4. USB 3.0 Port 5. USB 2.0 Port 6. 6 kanal ses giriş/çıkış 7. VGA giriş 8.
 İşlemci: İşlemci,kullanıcıdan bilgi almak, komutları işlemek ve sonuçları kullanıcıya sunmak gibi pek çok karmaşık işlemi yerine getirir. Ayrıca donanımların çalışmasını kontrol eder. İşlemci tüm sistemin
İşlemci: İşlemci,kullanıcıdan bilgi almak, komutları işlemek ve sonuçları kullanıcıya sunmak gibi pek çok karmaşık işlemi yerine getirir. Ayrıca donanımların çalışmasını kontrol eder. İşlemci tüm sistemin
TEMEL BİLGİ TEKNOLOJİLERİ KULLANIMI. Bilgisayar I ve Bilgi İletişim Teknolojileri Dersi Öğr.Gör. Günay TEMUR
 TEMEL BİLGİ TEKNOLOJİLERİ KULLANIMI Bilgisayar I ve Bilgi İletişim Teknolojileri Dersi Öğr.Gör. Günay TEMUR BİLGİSAYARIN TANIMI VE TARİHÇESİ Bilgisayar, kullanıcıdan aldığı verilerle mantıksal ve aritmetiksel
TEMEL BİLGİ TEKNOLOJİLERİ KULLANIMI Bilgisayar I ve Bilgi İletişim Teknolojileri Dersi Öğr.Gör. Günay TEMUR BİLGİSAYARIN TANIMI VE TARİHÇESİ Bilgisayar, kullanıcıdan aldığı verilerle mantıksal ve aritmetiksel
CPU çok güçlü bir hesap makinesi gibi çalışır. CPU lar çok zeki olmayabilirler ancak çok hızlıdırlar. Sadece 0 ve 1 değerleri üzerinden işlem
 Donanım CPU çok güçlü bir hesap makinesi gibi çalışır. CPU lar çok zeki olmayabilirler ancak çok hızlıdırlar. Sadece 0 ve 1 değerleri üzerinden işlem yaparlar. Güncel hızları GHz seviyeleri ile ifade
Donanım CPU çok güçlü bir hesap makinesi gibi çalışır. CPU lar çok zeki olmayabilirler ancak çok hızlıdırlar. Sadece 0 ve 1 değerleri üzerinden işlem yaparlar. Güncel hızları GHz seviyeleri ile ifade
Bilgisayarların Gelişimi
 Bilgisayarların Gelişimi Joseph Jacquard (1810) Bilgisayar tabanlı halı dokuma makinesi Delikli Kart (Punch Card) Algoritma ve Programlama 6 Bilgisayar Sistemi 1. Donanım fiziksel aygıtlardır. 2. Yazılım
Bilgisayarların Gelişimi Joseph Jacquard (1810) Bilgisayar tabanlı halı dokuma makinesi Delikli Kart (Punch Card) Algoritma ve Programlama 6 Bilgisayar Sistemi 1. Donanım fiziksel aygıtlardır. 2. Yazılım
Dersin Konusu ve Amaçları: Ders P lanı: Bölüm 1: Bilgi Teknolojilerinde Temel Kavramlar
 Bilgi Teknolojileri ve Uygulamalarına Giriş Dersin Konusu ve Amaçları: Bu dersin amacı daha önce bilgisayar ve bilgi teknolojileri alanında herhangi bir bilgi ve/veya deneyime sahip olmayan öğrenciye bilgi
Bilgi Teknolojileri ve Uygulamalarına Giriş Dersin Konusu ve Amaçları: Bu dersin amacı daha önce bilgisayar ve bilgi teknolojileri alanında herhangi bir bilgi ve/veya deneyime sahip olmayan öğrenciye bilgi
SORULAR (1-36) SORU -2 Aşağıdakilerden hangisi klavye ve farenin takıldığı portlardan biridir?
 SORULAR (-36) SORU - Aşağıdakilerden hangisi sadece giriş donanımıdır? A) Ses kartı B) Klavye C) Yazıcı D) Ekran SORU -2 Aşağıdakilerden hangisi klavye ve farenin takıldığı portlardan biridir? A) Paralel
SORULAR (-36) SORU - Aşağıdakilerden hangisi sadece giriş donanımıdır? A) Ses kartı B) Klavye C) Yazıcı D) Ekran SORU -2 Aşağıdakilerden hangisi klavye ve farenin takıldığı portlardan biridir? A) Paralel
İşletim Sistemi. BTEP205 - İşletim Sistemleri
 İşletim Sistemi 2 İşletim sistemi (Operating System-OS), bilgisayar kullanıcısı ile bilgisayarı oluşturan donanım arasındaki iletişimi sağlayan ve uygulama programlarını çalıştırmaktan sorumlu olan sistem
İşletim Sistemi 2 İşletim sistemi (Operating System-OS), bilgisayar kullanıcısı ile bilgisayarı oluşturan donanım arasındaki iletişimi sağlayan ve uygulama programlarını çalıştırmaktan sorumlu olan sistem
BİLGİSAYAR DONANIMI. Donanım Nedir? Donanım Aygıtları. Bir bilgisayar sisteminde bulunan fiziksel aygıtların tümüne verilen ad.
 Donanım Nedir? Bir bilgisayar sisteminde bulunan fiziksel aygıtların tümüne verilen ad. BİLGİSAYAR DONANIMI Donanım Aygıtları Giriş aygıtları, İşlemci, Depolama aygıtları, Çıktı aygıtları, Çevresel aygıtlar
Donanım Nedir? Bir bilgisayar sisteminde bulunan fiziksel aygıtların tümüne verilen ad. BİLGİSAYAR DONANIMI Donanım Aygıtları Giriş aygıtları, İşlemci, Depolama aygıtları, Çıktı aygıtları, Çevresel aygıtlar
Hazırlayan: Cihan Aygül BT Rehber ÖĞRETMENİ
 Hazırlayan: Cihan Aygül BT Rehber ÖĞRETMENİ 1 Düşünelim? * Bilişim teknolojisi günlük hayatta hangi alanlarda kullanılabilir? * Günlük hayatta gözlemlediğiniz bilgisayar çeşitlerini söyleyiniz. 2 Bilgisayar
Hazırlayan: Cihan Aygül BT Rehber ÖĞRETMENİ 1 Düşünelim? * Bilişim teknolojisi günlük hayatta hangi alanlarda kullanılabilir? * Günlük hayatta gözlemlediğiniz bilgisayar çeşitlerini söyleyiniz. 2 Bilgisayar
Masaüstü Bilgisayarlar
 Bilgisayar Nedir? Girilen bilgileri alan işleyen, istenildiği takdirde saklayan veya kullanıcıya sunan çok maksatlı programlanabilen elektronik bir makinedir. Bilgisayar Nedir? İnsan beyni bilgi toplama,
Bilgisayar Nedir? Girilen bilgileri alan işleyen, istenildiği takdirde saklayan veya kullanıcıya sunan çok maksatlı programlanabilen elektronik bir makinedir. Bilgisayar Nedir? İnsan beyni bilgi toplama,
DONANIM 07-08 Bahar Dönemi TEMEL BİLİŞİM TEKNOLOJİLERİ
 DONANIM 07-08 Bahar Dönemi TEMEL BİLİŞİM TEKNOLOJİLERİ Donanım nedir? Donanım bilgisayarı oluşturan her türlü fiziksel parçaya verilen verilen addır. Donanım bir merkezi işlem biriminden (Central Processing
DONANIM 07-08 Bahar Dönemi TEMEL BİLİŞİM TEKNOLOJİLERİ Donanım nedir? Donanım bilgisayarı oluşturan her türlü fiziksel parçaya verilen verilen addır. Donanım bir merkezi işlem biriminden (Central Processing
Temel Bilgi Teknolojileri -1
 Temel Bilgi Teknolojileri -1 Dr. Öğr. Üyesi Aslı Eyecioğlu Özmutlu aozmutlu@bartin.edu.tr 1 Konu Başlıkları Donanım Bileşenleri Harici Donanım Dahili Donanım 2 Donanım Bileşenleri Bilgisayarın fiziksel
Temel Bilgi Teknolojileri -1 Dr. Öğr. Üyesi Aslı Eyecioğlu Özmutlu aozmutlu@bartin.edu.tr 1 Konu Başlıkları Donanım Bileşenleri Harici Donanım Dahili Donanım 2 Donanım Bileşenleri Bilgisayarın fiziksel
27.10.2014 MONĐTÖRLER
 MONĐTÖRLER 46 47 Bilgisayarın kullanıcının yaptığı işlemleri görebilmesini sağlayan görsel parçasıdır. Monitörde hareketli ya da sabit resim olarak algılananlar aslında tek karelik resimlerdir. Bu tek
MONĐTÖRLER 46 47 Bilgisayarın kullanıcının yaptığı işlemleri görebilmesini sağlayan görsel parçasıdır. Monitörde hareketli ya da sabit resim olarak algılananlar aslında tek karelik resimlerdir. Bu tek
Görüntü Bağdaştırıcıları
 Görüntü Bağdaştırıcıları Görüntü Bağdaştırıcıları (Ekran Kartları) Ekrandaki Görüntü Nasıl Oluşur? Monitörünüze yeteri kadar yakından bakarsanız görüntünün çok küçük noktalardan oluştuğunu görürsünüz.
Görüntü Bağdaştırıcıları Görüntü Bağdaştırıcıları (Ekran Kartları) Ekrandaki Görüntü Nasıl Oluşur? Monitörünüze yeteri kadar yakından bakarsanız görüntünün çok küçük noktalardan oluştuğunu görürsünüz.
SORULAR (37-66) Aşağıdakilerden hangisi günümüz anakartlarının en çok kullanılan veriyoludur?
 SORULAR (37-66) SORU -37 Aşağıdakilerden hangisi günümüz anakartlarının en çok kullanılan veriyoludur? A) ISA B) AGP C) PCI D) PCI-e SORU -38 Aşağıdakilerden hangisi yavaş olması sebebiyle günümüz anakartlarında
SORULAR (37-66) SORU -37 Aşağıdakilerden hangisi günümüz anakartlarının en çok kullanılan veriyoludur? A) ISA B) AGP C) PCI D) PCI-e SORU -38 Aşağıdakilerden hangisi yavaş olması sebebiyle günümüz anakartlarında
ANAKART. Çıkış Birimleri. Giriş Birimleri. İşlem Birimi. Depolama Birimleri. İletişim. Birimleri. Bellek. Birimleri
 ANAKART Giriş Birimleri İşlem Birimi Çıkış Birimleri İletişim Birimleri Bellek Birimleri Depolama Birimleri Anakart Motherboard, Sistem kartı Mainboard gibi isimleri de vardır. Anakart Bilgisayarın en
ANAKART Giriş Birimleri İşlem Birimi Çıkış Birimleri İletişim Birimleri Bellek Birimleri Depolama Birimleri Anakart Motherboard, Sistem kartı Mainboard gibi isimleri de vardır. Anakart Bilgisayarın en
GAZİ ÜNİVERSİTESİ TEKNOLOJİ FAKÜLTESİ BİLGİSAYAR MÜHENDİSLİĞİ BM-404 BİLGİ GÜVENLİĞİ LABORATUVARI UYGULAMA FÖYÜ
 HAFTA: 4 AMAÇLAR: Bilgisayar Donanım Parçaları BİLGİSAYAR KASASI İçine yerleştirilecek olan bilgisayar bileşenlerini dışarıdan gelebilecek fiziksel darbelere karşı korur, elektriksel olarak yalıtır, sahip
HAFTA: 4 AMAÇLAR: Bilgisayar Donanım Parçaları BİLGİSAYAR KASASI İçine yerleştirilecek olan bilgisayar bileşenlerini dışarıdan gelebilecek fiziksel darbelere karşı korur, elektriksel olarak yalıtır, sahip
BİLGİ TEKNOLOJİLERİ VE UYGULAMALARI
 İÇERİK 2 BİLGİ TEKNOLOJİLERİ VE UYGULAMALARI ÖĞR. GÖR. HASAN ALİ AKYÜREK Ders izlencesi Bilgisayara giriş Bilgisayar nedir? Bilgisayarın tarihçesi Bilgisayarların sınıflandırılması Bilgisayar nasıl çalışır?
İÇERİK 2 BİLGİ TEKNOLOJİLERİ VE UYGULAMALARI ÖĞR. GÖR. HASAN ALİ AKYÜREK Ders izlencesi Bilgisayara giriş Bilgisayar nedir? Bilgisayarın tarihçesi Bilgisayarların sınıflandırılması Bilgisayar nasıl çalışır?
Bölüm 3. Donanım Dış Donanım NELER ÖĞRENECEĞİZ? Bilgisayar Donanımları: Komut Verenler. Dış Donanım Birimleri. Klavye Çeşitleri. Monitör Çeşitleri.
 Bölüm 3 Donanım Dış Donanım 2006 Prentice-Hall, Inc Slide 1 Dış Donanım Birimleri. NELER ÖĞRENECEĞİZ? Klavye Çeşitleri. Monitör Çeşitleri. Yazıcı Çeşitleri 2006 Prentice-Hall, Inc Slide 2 Bilgisayar Donanımları:
Bölüm 3 Donanım Dış Donanım 2006 Prentice-Hall, Inc Slide 1 Dış Donanım Birimleri. NELER ÖĞRENECEĞİZ? Klavye Çeşitleri. Monitör Çeşitleri. Yazıcı Çeşitleri 2006 Prentice-Hall, Inc Slide 2 Bilgisayar Donanımları:
Çıkış Birimleri. Çıkış Birimleri. Giriş Birimleri. İşlem Birimi. Bellek Birimleri
 Çıkış Birimleri Giriş Birimleri İşlem Birimi Çıkış Birimleri Bellek Birimleri Çıkış Birimleri Çıkış birimleri; bilgisayardaki işlemlerin sonucunda elde edilen ve kullanıcıya ses ya da görüntü olarak aktarılacak
Çıkış Birimleri Giriş Birimleri İşlem Birimi Çıkış Birimleri Bellek Birimleri Çıkış Birimleri Çıkış birimleri; bilgisayardaki işlemlerin sonucunda elde edilen ve kullanıcıya ses ya da görüntü olarak aktarılacak
İşletim Sistemleri (Operating Systems)
 İşletim Sistemleri (Operating Systems) 1 İşletim Sistemleri (Operating Systems) Genel bilgiler Ders kitabı: Tanenbaum & Bo, Modern Operating Systems:4th ed., Prentice-Hall, Inc. 2013 Operating System Concepts,
İşletim Sistemleri (Operating Systems) 1 İşletim Sistemleri (Operating Systems) Genel bilgiler Ders kitabı: Tanenbaum & Bo, Modern Operating Systems:4th ed., Prentice-Hall, Inc. 2013 Operating System Concepts,
Giriş Çıkış Birimleri:
 DONANIM VE YAZILIM Giriş Çıkış Birimleri: Bilgisayara dış ortamdan bilgi girilmesini sağlayan ve girilen bu bilgilerin bilgisayar tarafından işlendikten sonra, tekrar dış ortama çıkarılması için kullanılan
DONANIM VE YAZILIM Giriş Çıkış Birimleri: Bilgisayara dış ortamdan bilgi girilmesini sağlayan ve girilen bu bilgilerin bilgisayar tarafından işlendikten sonra, tekrar dış ortama çıkarılması için kullanılan
Masaüstü Bilgisayarlar
 Bilgisayar Nedir? Girilen bilgileri alan işleyen, istenildiği takdirde saklayan veya kullanıcıya sunan çok maksatlı programlanabilen elektronik bir makinedir. Bilgisayar Nedir? İnsan beyni bilgi toplama,
Bilgisayar Nedir? Girilen bilgileri alan işleyen, istenildiği takdirde saklayan veya kullanıcıya sunan çok maksatlı programlanabilen elektronik bir makinedir. Bilgisayar Nedir? İnsan beyni bilgi toplama,
ATATÜRK ÜNİVERSİTESİ AÇIKÖĞRETİM FAKÜLTESİ ÇIKMIŞ SORULAR
 ATATÜRK ÜNİVERSİTESİ AÇIKÖĞRETİM FAKÜLTESİ ÇIKMIŞ SORULAR Ders Adı : Temel Bilgi Teknolojileri-1 Sınav Türü : Bütünleme WWW.NETSORULAR.COM Sınavlarınızda Başarılar Dileriz... Temel Bilgi Teknolojileri
ATATÜRK ÜNİVERSİTESİ AÇIKÖĞRETİM FAKÜLTESİ ÇIKMIŞ SORULAR Ders Adı : Temel Bilgi Teknolojileri-1 Sınav Türü : Bütünleme WWW.NETSORULAR.COM Sınavlarınızda Başarılar Dileriz... Temel Bilgi Teknolojileri
İŞLEMCİLER (CPU) İşlemciler bir cihazdaki tüm girdilerin tabii tutulduğu ve çıkış bilgilerinin üretildiği bölümdür.
 İŞLEMCİLER (CPU) Mikroişlemci Nedir? Mikroişlemci, hafıza ve giriş/çıkış birimlerini bulunduran yapının geneline mikrobilgisayar; CPU' yu bulunduran entegre devre çipine ise mikroişlemci denir. İşlemciler
İŞLEMCİLER (CPU) Mikroişlemci Nedir? Mikroişlemci, hafıza ve giriş/çıkış birimlerini bulunduran yapının geneline mikrobilgisayar; CPU' yu bulunduran entegre devre çipine ise mikroişlemci denir. İşlemciler
BİLİŞİM TEKNOLOJİLERİNİN TEMELLERİ
 BİLİŞİM TEKNOLOJİLERİNİN TEMELLERİ 2.HAFTA Yonga Seti (Chipset) Anakart üzerinde yer alan bir dizi işlem denetçileridir. Bu denetçiler anakartın üzerindeki bilgi akış trafiğini denetler. Bilgisayarın kalitesi,
BİLİŞİM TEKNOLOJİLERİNİN TEMELLERİ 2.HAFTA Yonga Seti (Chipset) Anakart üzerinde yer alan bir dizi işlem denetçileridir. Bu denetçiler anakartın üzerindeki bilgi akış trafiğini denetler. Bilgisayarın kalitesi,
Bilgisayar Mühendisliğine Giriş. Yrd.Doç.Dr.Hacer KARACAN
 Bilgisayar Mühendisliğine Giriş Yrd.Doç.Dr.Hacer KARACAN Mikroişlemci Nedir? Bir bilgisayarın en önemli parçası Mikroişlemcisidir. Hiçbir bilgisayar mikroişlemci olmadan çalışamaz. Bu nedenle Mikroişlemci
Bilgisayar Mühendisliğine Giriş Yrd.Doç.Dr.Hacer KARACAN Mikroişlemci Nedir? Bir bilgisayarın en önemli parçası Mikroişlemcisidir. Hiçbir bilgisayar mikroişlemci olmadan çalışamaz. Bu nedenle Mikroişlemci
TEMEL BİLGİ TEKNOLOJİSİ KULLANIMI. Bilgi Teknolojisi Temel Kavramları
 TEMEL BİLGİ TEKNOLOJİSİ KULLANIMI Bilgi Teknolojisi Temel Kavramları Bilgisayar Nedir? Bilgisayar, aritmetiksel işlemler yapabilen, mantıksal kıyaslamalardan sonuçlar çıkarabilen, yüksek kapasitede veri
TEMEL BİLGİ TEKNOLOJİSİ KULLANIMI Bilgi Teknolojisi Temel Kavramları Bilgisayar Nedir? Bilgisayar, aritmetiksel işlemler yapabilen, mantıksal kıyaslamalardan sonuçlar çıkarabilen, yüksek kapasitede veri
İşletim Sistemi Nedir?
 İşletim Sistemi Nedir? İşletim sistemi, bilgisayar açılırken hafızaya yüklenen, bilgisayar donanım kaynaklarını yöneten ve çeşitli uygulama yazılımları için hizmet sağlayan genel amaçlı bir yazılımdır.
İşletim Sistemi Nedir? İşletim sistemi, bilgisayar açılırken hafızaya yüklenen, bilgisayar donanım kaynaklarını yöneten ve çeşitli uygulama yazılımları için hizmet sağlayan genel amaçlı bir yazılımdır.
Bölüm 4. Sistem Bileşenleri. Bilgisayarı. Discovering. Keşfediyorum 2010. Computers 2010. Living in a Digital World Dijital Dünyada Yaşamak
 Sistem Bileşenleri Bilgisayarı Discovering Keşfediyorum 2010 Computers 2010 Living in a Digital World Dijital Dünyada Yaşamak Sistem Sistem, bilgisayarda veri işlemek amacıyla kullanılan elektronik bileşenleri
Sistem Bileşenleri Bilgisayarı Discovering Keşfediyorum 2010 Computers 2010 Living in a Digital World Dijital Dünyada Yaşamak Sistem Sistem, bilgisayarda veri işlemek amacıyla kullanılan elektronik bileşenleri
AYVALIK ATATÜRK ANADOLU LİSESİ BİT. DERSİ ÇALIŞMA SORULARI YANLIŞLIK VE YAZIM HATALARI NEDENİYLE TEREDDÜTE DÜŞDÜĞÜNÜZ SORULARI SORUNUZ.
 AYVALIK ATATÜRK ANADOLU LİSESİ BİT. DERSİ ÇALIŞMA SORULARI YANLIŞLIK VE YAZIM HATALARI NEDENİYLE TEREDDÜTE DÜŞDÜĞÜNÜZ SORULARI SORUNUZ. 1. Günümüz bilgisayarlarında yaygın olarak kullanılan RAM bellek
AYVALIK ATATÜRK ANADOLU LİSESİ BİT. DERSİ ÇALIŞMA SORULARI YANLIŞLIK VE YAZIM HATALARI NEDENİYLE TEREDDÜTE DÜŞDÜĞÜNÜZ SORULARI SORUNUZ. 1. Günümüz bilgisayarlarında yaygın olarak kullanılan RAM bellek
Ana Donanım Birimleri ve Disk Sürücüleri. Bilgisayarın çalışabilmesi için mutlaka var olması gereken donanım birimleridir.
 Ana Donanım Birimleri ve Disk Sürücüleri Bilgisayar donanımı 2 ye ayrılır. Bunlardan birincisi bilgisayarın çalışması için gerekli olan zorunlu donanım birimleridir. Buna Ana Donanım Birimleri denir. İkincisi
Ana Donanım Birimleri ve Disk Sürücüleri Bilgisayar donanımı 2 ye ayrılır. Bunlardan birincisi bilgisayarın çalışması için gerekli olan zorunlu donanım birimleridir. Buna Ana Donanım Birimleri denir. İkincisi
5. HAFTA KBT104 BİLGİSAYAR DONANIMI. KBUZEM Karabük Üniversitesi Uzaktan Eğitim Uygulama ve Araştırma Merkezi
 5. HAFTA KBT104 BİLGİSAYAR DONANIMI Karabük Üniversitesi Uzaktan Eğitim Uygulama ve Araştırma Merkezi 2 Konu Başlıkları Bellekler İç Bellekler ROM Bellek RAM Bellek Dış Bellekler Sabit Disk Sürücüleri
5. HAFTA KBT104 BİLGİSAYAR DONANIMI Karabük Üniversitesi Uzaktan Eğitim Uygulama ve Araştırma Merkezi 2 Konu Başlıkları Bellekler İç Bellekler ROM Bellek RAM Bellek Dış Bellekler Sabit Disk Sürücüleri
MEHMET ÇEKİÇ ORTAOKULU
 ANKARA MAMAK MEHMET ÇEKİÇ ORTAOKULU BİLGİSAYAR DONANIM BİRİMLERİ Ankara, 2013 Hazırlayan: Mustafa KATLANÇ BİLGİSAYAR DONANIM BİRİMLERİ 1 Bilgisayar Donanım Birimleri Bilgisayar sistemleri, donanım birimlerinin
ANKARA MAMAK MEHMET ÇEKİÇ ORTAOKULU BİLGİSAYAR DONANIM BİRİMLERİ Ankara, 2013 Hazırlayan: Mustafa KATLANÇ BİLGİSAYAR DONANIM BİRİMLERİ 1 Bilgisayar Donanım Birimleri Bilgisayar sistemleri, donanım birimlerinin
Donanım&Yazılım 30.10.2013
 Bilgi ve İletişim Teknolojisi Dersi Donanım&Yazılım Donanım (Bilgisayarı oluşturan parçaların her birine donanım denir). Örnek; Klavye Fare Ekran Yazılım (Bilgisayar donanımının uyumlu bir şekilde çalışmasını
Bilgi ve İletişim Teknolojisi Dersi Donanım&Yazılım Donanım (Bilgisayarı oluşturan parçaların her birine donanım denir). Örnek; Klavye Fare Ekran Yazılım (Bilgisayar donanımının uyumlu bir şekilde çalışmasını
İşletim Sistemleri. Discovering Computers Living in a Digital World
 İşletim Sistemleri Discovering Computers 2010 Living in a Digital World Sistem Yazılımı Sistem yazılımı, bilgisayar ve aygıtlarının çalışmasını kontrol eden ve sürdüren programlardan oluşur. İşle;m sistemleri
İşletim Sistemleri Discovering Computers 2010 Living in a Digital World Sistem Yazılımı Sistem yazılımı, bilgisayar ve aygıtlarının çalışmasını kontrol eden ve sürdüren programlardan oluşur. İşle;m sistemleri
ANAKARTLAR. Anakartın Bileşenleri
 ANAKARTLAR Anakartlar, bilgisayarların temel donanım elemanıdır. Bir bilgisayarın tüm parçalarını üzerinde barındıran ve bu parçaların iletişimini sağlayan elektronik devredir. Anakartın Bileşenleri 1-Yonga
ANAKARTLAR Anakartlar, bilgisayarların temel donanım elemanıdır. Bir bilgisayarın tüm parçalarını üzerinde barındıran ve bu parçaların iletişimini sağlayan elektronik devredir. Anakartın Bileşenleri 1-Yonga
Bilişim Teknolojilerine Giriş
 Bilişim Teknolojilerine Giriş Bilginin toplanması, işlenmesi, saklanması ve iletilmesini sağlayan teknolojilerin bütününe bilişim teknolojileri denir. Bilişim Teknolojisi Girilen verileri saklayan, işleyen,
Bilişim Teknolojilerine Giriş Bilginin toplanması, işlenmesi, saklanması ve iletilmesini sağlayan teknolojilerin bütününe bilişim teknolojileri denir. Bilişim Teknolojisi Girilen verileri saklayan, işleyen,
Bilgi ve İletişim Teknolojileri (JFM 102) Ders 7. LINUX OS (Sistem Yapısı) BİLGİ & İLETİŞİM TEKNOLOJİLERİ. LINUX Yapısı
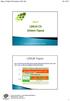 Ders 7 LINUX OS (Sistem Yapısı) BİLGİ & İLETİŞİM TEKNOLOJİLERİ 1 LINUX Yapısı LINUX işletim sisteminin diğer işletim sistemleri gibi kendine özgü bir yapısı vardır. LINUX yapısı ve bileşenleri aşağıdaki
Ders 7 LINUX OS (Sistem Yapısı) BİLGİ & İLETİŞİM TEKNOLOJİLERİ 1 LINUX Yapısı LINUX işletim sisteminin diğer işletim sistemleri gibi kendine özgü bir yapısı vardır. LINUX yapısı ve bileşenleri aşağıdaki
Bilgi ve iletişim teknolojileri Dersi Ders Notlarıdır?
 Bilgi ve iletişim teknolojileri Dersi Ders Notlarıdır? Bilgisayar, Hesap makinesi gibi araçlara neden ihtiyaç duyulmuştur? Zaman tasarrufu Bilginin depolanması ihtiyacı Hatasız işlem yapma isteği İletişim
Bilgi ve iletişim teknolojileri Dersi Ders Notlarıdır? Bilgisayar, Hesap makinesi gibi araçlara neden ihtiyaç duyulmuştur? Zaman tasarrufu Bilginin depolanması ihtiyacı Hatasız işlem yapma isteği İletişim
BİLGİ TEKNOLOJİLERİNE GİRİŞ
 BİLGİ TEKNOLOJİLERİNE GİRİŞ TEMEL BİLGİ TEKNOLOJİSİ KULLANIMI Öğr. Gör. GÜLTEKİN BÜYÜKŞENGÜR HAFTA 1 SAPANCA Meslek Yüksekokulu BİLGİ TEKNOLOJİLERİNE GİRİŞ BİLGİSAYARIN TANIMI BİLGİSAYAR VE BİLGİSAYAR
BİLGİ TEKNOLOJİLERİNE GİRİŞ TEMEL BİLGİ TEKNOLOJİSİ KULLANIMI Öğr. Gör. GÜLTEKİN BÜYÜKŞENGÜR HAFTA 1 SAPANCA Meslek Yüksekokulu BİLGİ TEKNOLOJİLERİNE GİRİŞ BİLGİSAYARIN TANIMI BİLGİSAYAR VE BİLGİSAYAR
DONANIM. 1-Sitem birimi (kasa ) ve iç donanım bileşenleri 2-Çevre birimleri ve tanımlamaları 3-Giriş ve çıkış donanım birimleri
 DONANIM 1-Sitem birimi (kasa ) ve iç donanım bileşenleri 2-Çevre birimleri ve tanımlamaları 3-Giriş ve çıkış donanım birimleri DONANIM SİSTEM BİRİMİ ÇEVREBİRİMLERİ Ana Kart (Mainboard) Monitör İşlemci
DONANIM 1-Sitem birimi (kasa ) ve iç donanım bileşenleri 2-Çevre birimleri ve tanımlamaları 3-Giriş ve çıkış donanım birimleri DONANIM SİSTEM BİRİMİ ÇEVREBİRİMLERİ Ana Kart (Mainboard) Monitör İşlemci
Bilgisayar Entegre Ofis Programları-I. Öğr.Gör. Türkan ÖZBAY
 Bilgisayar Entegre Ofis Programları-I Öğr.Gör. Türkan ÖZBAY Bilgisayarın çalışma prensibini açıklayınız??? Bilgisayar çalışma sisteminde nelere ihtiyaç duyar??? İşlenebilir türden bir veya birden çok verinin
Bilgisayar Entegre Ofis Programları-I Öğr.Gör. Türkan ÖZBAY Bilgisayarın çalışma prensibini açıklayınız??? Bilgisayar çalışma sisteminde nelere ihtiyaç duyar??? İşlenebilir türden bir veya birden çok verinin
BİLGİSAYARLA İLGİLİ TEMEL KAVRAMLAR BİLGİSAYARLARIN İÇ DONANIMI, ANA BİRİMLERİ VE ÇEVRE BİRİMLERİ
 BİLGİSAYARLA İLGİLİ TEMEL KAVRAMLAR BİLGİSAYARLARIN İÇ DONANIMI, ANA BİRİMLERİ VE ÇEVRE BİRİMLERİ BİLGİSAYAR NEDİR? Verileri işleyen,veriler üzerinde aritmetiksel ve mantıksal işlemler yapabilen,elde ettiği
BİLGİSAYARLA İLGİLİ TEMEL KAVRAMLAR BİLGİSAYARLARIN İÇ DONANIMI, ANA BİRİMLERİ VE ÇEVRE BİRİMLERİ BİLGİSAYAR NEDİR? Verileri işleyen,veriler üzerinde aritmetiksel ve mantıksal işlemler yapabilen,elde ettiği
1. HAFTA KBT104 BİLGİSAYAR DONANIMI. KBUZEM Karabük Üniversitesi Uzaktan Eğitim Uygulama ve Araştırma Merkezi
 1. HAFTA KBT104 BİLGİSAYAR DONANIMI Karabük Üniversitesi Uzaktan Eğitim Uygulama ve Araştırma Merkezi 2 Konu Başlıkları 1. Bilgisayara Giriş Bilgisayar Nedir? Bilgisayar ile Neler Yapabiliriz? Yeni Bilgisayar
1. HAFTA KBT104 BİLGİSAYAR DONANIMI Karabük Üniversitesi Uzaktan Eğitim Uygulama ve Araştırma Merkezi 2 Konu Başlıkları 1. Bilgisayara Giriş Bilgisayar Nedir? Bilgisayar ile Neler Yapabiliriz? Yeni Bilgisayar
BİLGİSAYAR TEMEL KAVRAMLAR. Bilgi ve İletişim Teknolojisi Ders Notları
 BİLGİSAYAR TEMEL KAVRAMLAR Bilgi ve İletişim Teknolojisi Ders Notları Temel Kavramlar Donanım: Bilgisayarın fiziksel parçalarına verilen isimdir. Yazılım: Bilgisayarın verimli şekilde kullanımını sağlayan
BİLGİSAYAR TEMEL KAVRAMLAR Bilgi ve İletişim Teknolojisi Ders Notları Temel Kavramlar Donanım: Bilgisayarın fiziksel parçalarına verilen isimdir. Yazılım: Bilgisayarın verimli şekilde kullanımını sağlayan
BİLİŞİM TEKNOLOJİLERİ VE YAZILIM
 Bilgisayar : Kullanıcıdan aldığı bilgiyi işleyip, tekrar kullanıcaya sunan teknolojik alete denir.üç çeşit bilgisayar vardır.bunlar ; Masaüstü,Dizüstü,Tablet. Bilgisayarın Özellikleri : 1. Hızlıdır. 2.Hatasızdır.
Bilgisayar : Kullanıcıdan aldığı bilgiyi işleyip, tekrar kullanıcaya sunan teknolojik alete denir.üç çeşit bilgisayar vardır.bunlar ; Masaüstü,Dizüstü,Tablet. Bilgisayarın Özellikleri : 1. Hızlıdır. 2.Hatasızdır.
DONANIM VE YAZILIM. Ahmet SOYARSLAN biltek.info
 DONANIM VE YAZILIM Ahmet SOYARSLAN biltek.info Donanım Nedir? Bilgisayarın gözle görülebilen ve elle tutulabilen kısımlarına donanım denir. Örneğin, ekran, klavye, sabit disk, fare, yazıcı gibi.. Bilgisayar
DONANIM VE YAZILIM Ahmet SOYARSLAN biltek.info Donanım Nedir? Bilgisayarın gözle görülebilen ve elle tutulabilen kısımlarına donanım denir. Örneğin, ekran, klavye, sabit disk, fare, yazıcı gibi.. Bilgisayar
Bilişim Teknolojileri Temelleri 2011
 Bölüm 1 Bilişim Teknolojileri Temelleri 2011 Dijital Dünyada Yaşamak Hedefler Bilgisayar kullanabilmenin günümüzde başarılı olmak için neden son derece önemli olduğu Bilgisayar sözcüğünün tanımlanması
Bölüm 1 Bilişim Teknolojileri Temelleri 2011 Dijital Dünyada Yaşamak Hedefler Bilgisayar kullanabilmenin günümüzde başarılı olmak için neden son derece önemli olduğu Bilgisayar sözcüğünün tanımlanması
Öğr.Gör. Gökhan TURAN www.gokhanturan.com.tr. Gölhisar Meslek Yüksekokulu
 Öğr.Gör. Gökhan TURAN www.gokhanturan.com.tr Gölhisar Meslek Yüksekokulu Bilgisayarın Yapısı Donanım (Hardware): Bir bilgisayara genel olarak bakıldığında; Kasa, Ekran, Klavye, Fare, Yazıcı, Hoparlör,
Öğr.Gör. Gökhan TURAN www.gokhanturan.com.tr Gölhisar Meslek Yüksekokulu Bilgisayarın Yapısı Donanım (Hardware): Bir bilgisayara genel olarak bakıldığında; Kasa, Ekran, Klavye, Fare, Yazıcı, Hoparlör,
BİLGİSAYARIN DONANIM BİRİMLERİ VE GÖREVLERİ
 BİLGİSAYARIN DONANIM BİRİMLERİ VE GÖREVLERİ Merkezi İşlem Birimi (CPU: Central Processing Unit):Ana İşlem Ünitesi, Merkezi İşlemci ya da kısaca işlemci denir. Bilgisayarın program komutlarını bellekten
BİLGİSAYARIN DONANIM BİRİMLERİ VE GÖREVLERİ Merkezi İşlem Birimi (CPU: Central Processing Unit):Ana İşlem Ünitesi, Merkezi İşlemci ya da kısaca işlemci denir. Bilgisayarın program komutlarını bellekten
Bilgisayara Giriş. Öğr. Gör Fırat YÜCEL
 Bilgisayara Giriş Öğr. Gör Fırat YÜCEL Ders Hakkında Dersin Adı: ENF101 Bilgi Teknolojileri Kullanımı ENF102 Bilgi ve İletişim Teknolojisi Kredisi : K:3 + U:1 = 4 (AKTS) İçerik : Bilgisayar Donanımı Yazılım,
Bilgisayara Giriş Öğr. Gör Fırat YÜCEL Ders Hakkında Dersin Adı: ENF101 Bilgi Teknolojileri Kullanımı ENF102 Bilgi ve İletişim Teknolojisi Kredisi : K:3 + U:1 = 4 (AKTS) İçerik : Bilgisayar Donanımı Yazılım,
Bilgi Çağının Güçlü Araçları: Bilgisayarlar
 Bilgi Çağının Güçlü Araçları: Bilgisayarlar Bilgisayarın Tanımı Bilgisayar, kendisine verilen verileri alabilen, bunlar üzerinde işlem ve karşılaştırma yapabilen, veri ve bilgileri saklayabilen ve istenildiğinde
Bilgi Çağının Güçlü Araçları: Bilgisayarlar Bilgisayarın Tanımı Bilgisayar, kendisine verilen verileri alabilen, bunlar üzerinde işlem ve karşılaştırma yapabilen, veri ve bilgileri saklayabilen ve istenildiğinde
KADİRLİ ŞEHİT ÖĞRETMEN ORHAN GÖK ANADOLU LİSESİ BİLGİ VE İLETİŞİM TEKNOLOJİLERİ DERSİ ÇALIŞMA SORULARI Boşluklara uygun olan kelimeleri yazınız.
 Boşluklara uygun olan kelimeleri yazınız. İfadelerin yanına Doğru için D / Yanlış için Y yazınız. 1)Bilgisayarı oluşturan parçaların her birine...denir? 2)Bilgisayarda yapılan işlemlerin depolanıp kaydedildiği,
Boşluklara uygun olan kelimeleri yazınız. İfadelerin yanına Doğru için D / Yanlış için Y yazınız. 1)Bilgisayarı oluşturan parçaların her birine...denir? 2)Bilgisayarda yapılan işlemlerin depolanıp kaydedildiği,
Bilgisayarların Çeşitleri:
 Bilgisayar nedir?: Tasarlandığı günden bugüne kadar değişik tanımları yapılabilen bilgisayar (computer) aygıtının genel tanımı şu şekilde yapılmaktadır: Bilgisayar, kullanıcıdan aldığı verilerle aritmetik
Bilgisayar nedir?: Tasarlandığı günden bugüne kadar değişik tanımları yapılabilen bilgisayar (computer) aygıtının genel tanımı şu şekilde yapılmaktadır: Bilgisayar, kullanıcıdan aldığı verilerle aritmetik
İŞLEM KAYIT. Bilgisayar temel olarak DONANIM ve YAZILIM olmak üzere 2 yapıda ele alınmaktadır.
 Bilgisayarın Tanımı Bilgisayar; aldığı verileri (bilgileri), önceden yüklenmiş belirli programlara göre, mantıksal ve aritmetiksel işlemleri kullanarak işleyen, bilginin sonucunu çıkartan ve bu verileri
Bilgisayarın Tanımı Bilgisayar; aldığı verileri (bilgileri), önceden yüklenmiş belirli programlara göre, mantıksal ve aritmetiksel işlemleri kullanarak işleyen, bilginin sonucunu çıkartan ve bu verileri
Yazılım Çeşitleri. Uygulama Yazılımları. İşletim Sistemleri. Donanım
 Yazılım Yazılım Bilgisayarlar üretildikleri anda içlerinde herhangi bir bilgi barındırmadıkları için bir işlevleri yoktur. Bilgisayarlara belirli yazılımlar yüklenerek işlem yapabilecek hale getirilirler.
Yazılım Yazılım Bilgisayarlar üretildikleri anda içlerinde herhangi bir bilgi barındırmadıkları için bir işlevleri yoktur. Bilgisayarlara belirli yazılımlar yüklenerek işlem yapabilecek hale getirilirler.
-Bilgisayarı oluşturan iki temel unsurdan diğeri ise YAZILIM dır.
 YAZILIM -Bilgisayarı oluşturan iki temel unsurdan diğeri ise YAZILIM dır. Elektronik cihazların belirli bir işi yapmasını sağlayan ve komutlardan oluşan programların tümüne verilen isimdir. Yazılım temelde
YAZILIM -Bilgisayarı oluşturan iki temel unsurdan diğeri ise YAZILIM dır. Elektronik cihazların belirli bir işi yapmasını sağlayan ve komutlardan oluşan programların tümüne verilen isimdir. Yazılım temelde
ANA KARTLAR. Ana Kart Nedir?
 ANA KARTLAR Veri Yolları Ana Kart Nedir? Anakart, bir bilgisayarın tüm parçalarını üzerinde barındıran ve bu parçaların iletişimini sağlayan elektronik devredir. Fiberglastan (sert bir plastik türevi)
ANA KARTLAR Veri Yolları Ana Kart Nedir? Anakart, bir bilgisayarın tüm parçalarını üzerinde barındıran ve bu parçaların iletişimini sağlayan elektronik devredir. Fiberglastan (sert bir plastik türevi)
Bilgi Teknolojisinin Temel Kavramları
 Bilgi Teknolojisinin Temel Kavramları 1. Günlük yaşantıda bilgisayar hangi alanlarda kullanılmaktadır? 2. Bilgisayarın farklı tip ve özellikte olmasının sebepleri neler olabilir? Donanım Yazılım Bilişim
Bilgi Teknolojisinin Temel Kavramları 1. Günlük yaşantıda bilgisayar hangi alanlarda kullanılmaktadır? 2. Bilgisayarın farklı tip ve özellikte olmasının sebepleri neler olabilir? Donanım Yazılım Bilişim
