SLACKWARE LINUX'UN TEMELLERİ 2.BASIM
|
|
|
- Yildiz Köse
- 8 yıl önce
- İzleme sayısı:
Transkript
1 SLACKWARE LINUX'UN TEMELLERİ 2.BASIM 1
2 Çeviren:Süleyman Özgür ILGIN Haziran-2008 / DENİZLİ 2
3 3
4 İÇİNDEKİLER 1.Slackware Linux'a Giriş 1.1.Linux Nedir? GNU Üzerine Birkaç Söz 1.2.Slackware Nedir? 1.3.Açık Kaynak ve Özgür Yazılım 2.Yardım 2.1.Sistem yardımı man sayfaları /usr/doc dizini HOWTO'lar ( nasıl yapılır belgeleri) ve mini-howto'lar 2.2.Çevrimiçi Yardım Resmi İnternet Sitesi ve Yardım Forumları E-posta Desteği Resmi Olmayan İnternet Siteleri ve Yardım Forumları 3.Kurulum 3.1.Slackware'i nasıl edinirsiniz? Resmi CD ve Kutulu setler yolu ile İnternet Yoluyla 3.2.Sistem Gereksinimleri Yazılım Dizisi Kurulum Yöntemleri Başlatma(Boot) Diski Kök(Root) Diski Ek Disk Disk Oluşturmak 3.3.Disk Bölümlendirme 3.4.Kurulum Programı HELP KEYMAP ADDSWAP TARGET SOURCE 4
5 3.4.6.SELECT INSTALL CONFIGURE 4.Sistem Yapılandırması 4.1.Sistem Tanıtımı Dosya Sistemi Düzeni Dosyaları Bulmak /etc/rc.d Dizini 4.2. Çekirdek (Kernel) Seçmek Slackware CDROM'undaki /kernels Dizini Çekirdeği(Kernel) Kaynaktan derlemek Çekirdek(Kernel) Modüllerinin kullanımı 5.Ağ Yapılandırması 5.1.Giriş: netconfig dostundur. 5.2.Ağ Donanımı Yapılandırması Ağ modüllerini yüklemek LAN Kartları (10/100/1000 Base-T ve Base-2) Modemler PCMCIA 5.3.TCP/IP Yapılandırması DHCP Sabit IP /etc/rc.d/rc.inet1.conf /etc/resolv.conf /etc/hosts 5.4.PPP pppsetup /etc/ppp 5.5.Kablosuz Ağ Donanım Desteği Kablosuz Ağı Yapılandırmak Ağı Yapılandırmak 5.6.Ağ Dosya Sistemi SMB/Samba/CIFS 5
6 5.6.2.Ağ Dosya Sistemi(NFS) 6.X'in Yapılandırılması 6.1.xorgconfig 6.2.xorgsetup 6.3.xinitrc 6.4.xvmconfig 6.5.xdm 7.Sistemin Başlatılması 7.1.LILO 7.2.LOADLIN 7.3.İkili Başlangıç Windows Linux 8.Kabuk (Shell) 8.1.Kullanıcılar Oturum Açmak Root:Yönetici 8.2.Komut Satırı Programları çalıştırmak Özel Sembollerle Eşleştirme Giriş / Çıkış Yönlendimesi ve Aktarma(pipe) 8.3.BASH Kabuğu (B.ourne A.gain SH.ell) Çevre Değişkenleri TAB Tuşu İle Tamamlama 8.4.Sanal Uçbirimler(Terminaller) Ekran 9.Dosya Sistemi Yapısı 9.1.Sahiplik 9.2.İzinler 9.3.Bağlantılar 9.4.Cihazları Bağlamak(mount) 10.Dosya ve Dizinlerle Çalışmak 10.1.Gezinmek ls cd pwd 6
7 10.2.Çağrı more less most 10.3.Basit Çıktı: cat ve echo cat echo 10.4.Oluşturmak: touch ve mkdir touch mkdir 10.5.Kopyalama ve Taşıma cp mv 10.6.Silme: rm ve rmdir rm rmdir ln Komutu İle dosyalara takma ad vermek 11.İşlem(process) denetimi 11.1.Geri Planda Çalıştırmak 11.2.Ön Planda Çalıştırmak ps kill top 12.Temel Sistem Yönetimi 12.1.Kullanıcılar ve Gruplar Gerekli Betikler Şifre Değiştirme Kullanıcı Bilgisi Değiştirme 12.2.Kullanıcılar ve Gruplar-Zor Yöntem 12.3.Sistemden Düzgün Çıkış Yapmak 13.Temel Ağ Komutları ping 13.2 traceroute 13.3 DNS (Alan Adı Hizmeti) Araçları host nslookup 7
8 dig 13.4.finger telnet telnet'in başka bir kullanım şekli 13.6.Kabuğa(Shell) Hakim olmak 13.7.E-posta pine elm mutt nail 13.8.Tarayıcılar lynx links wget FTP istemcileri ftp ncftp Başkalarıyla Konuşmak wall talk ytalk 14.Güvenlik 14.1.Servisleri Devre Dışı Bırakmak inetd'nin Başlattığı Servisler init Betiklerinin Başlattığı Sevisler 14.2.Barındırm(Host) Erişimi Denetimi iptables tcwrappers 14.3.Sistemi Güncel Tutmak slackware-security e-posta grubu /patches Dizini 15.Arşiv Dosyaları gzip bzip tar zip 8
9 16.Vi Düzenleyicisi Vi'ye Başlangıç Kipler Komut Kipi Ekleme Kipi (insert) Dosya Açmak Dosyaları Kaydetmek Vi'den Çıkmak Yapılandırma Vi Tuş Kısa Yolları 17. Emacs Emacs'a Başlangıç Komut Tuşları Tamponlar 17.3 Kipler Dosyaları Açmak Temel Düzenleme Tuşları Dosyaları Kaydetmek Emacs'tan Çıkmak 18. Slackware Paket Yönetimi 18.1.Paket Biçeminin Tanıtımı 18.2.Paket İşlevleri pkgtool installpkg removepkg upgradepkg rpm2tgz / rpm2targz Paket Yapımı explodepkg makepkg Slack İnşaa Betikleri Etiket(Tag) ve Etiket Dosyası (Tagfile) Oluşturmak ( kurulum için) 19. ZipSlack ZipSlack Nedir? Avantajlar Dezavantajlar 9
10 19.2. ZipSlack'ı Edinme Yolları Kurulum ZipSlack'ı Başlatmak Sözlük A.GNU Genel Kamu Lisansı A.1.Giriş A.2.Koşullar A.3.Bu Şartları Yeni Programlarınıza Uygulama Yöntemi Dizin TABLOLARIN LİSTESİ 2-1 man Sayfalarının Bölümleri Slackware Linux Inc İletişim bilgileri Sistem Gereksinimleri Yazılım Dizileri Sekizlik Sistemde(octal) İzin Değerleri 13-1 Ftp Komutları 16-1 Hareket 16-2 Düzenleme 16-3 Arama 16-4 Kaydetmek ve Programdan Çıkmak 17-1 Emacs Temel Düzenleme Komutları 18-1 Installpkg Seçenekleri 18-2 Removepkg Seçenekleri 18-3 Tag Dosyası Durum Seçenekleri ŞEKİLLERİN LİSTESİ 4-1 Çekirdek(Kernel) Yapılandırma 6-1 Xorgconfig Fare Yapılandırması 6-2 Xorgconfig Yatay Eşzamanlama(Horizontal Sync.) 6-3 Xorgconfig Dikey Eşzamanlama(Vertical Sync.) 6-4 Xorgconfig Ekran Kartı 6-5 Xorgconfig ile Masaüstü Yapılandırması 7-1 liloconfig 7-2 liloconfig Uzman Menüsü 11-1 Temel ps Çıktısı 13-1 Bir ağ sürücüsüne telnet ile Bağlanmak 10
11 13-2 Pine Ana menüsü 13-3 Elm Ana Ekranı 13-4 Mutt Ana Ekranı 13-5 Lynx Öntanımlı Başlangıç Sayfası 13-6 Dosya (File) Menüsü açık Links 13-7 İki Kullanıcının talk Oturumu 13-8 İki Kullanıcının ytalk Oturumu 16-1 Vi Oturumu 18-1 Pkgtool'un Ana Menüsü 18-2 Pkgtool'un Görüntüle(view) Menüsü ÖRNEK LİSTESİ 8-1 Çevre Değişkenlerinin set Komutu ile Listelenmesi 11
12 ÖNSÖZ HEDEFLENEN OKUYUCU KİTLESİ Slackware Linux işletim sistemi, Intel tabanlı bilgisayarlar için güçlü bir platformdur. Hem yüksek seviyeli sunucular hem de güçlü iş bilgisayarları için istikrarlı, güvenli ve kullanışlı olması tasarlanmıştır. Bu kitap, Slackware Linux işletim sistemine bir başlangıç olarak tasarlanmıştır. Amaç dağıtımın en ince ayrıntısına kadar anlatılması değil sistemin yeteneklerinin ve temel çalışma bilgisinin verilmesidir. Umarız Slackware Linux işletim sistemi konusunda deneyim kazandıkça bu kitabı yararlı bir başvuru kaynağı olarak göreceksiniz. Ve umarız ki arkadaşlarınız size harika Slackware Linux işletim sisteminiz ile ilgili sorular sorduğunda bu kitabı onlara da ödünç verirsiniz. Bu kitap ciddi konulara değinse de biz onu elimizden geldiğince eğlenceli hale getirmeye çalıştık. Şansımız var ise bir film anlaşması yapacağız. Tabi ki bunun da sizler tarafında öğretici ve yararlı bulunacağını umarız. İşte şimdi, gösteri başlıyor! İLK BASIMDA YAPILAN DEĞİŞİKLİKLER İkinci basımımız, Slackware Belge Projesinin fedakar üyelerinin yıllar süren sıkı çalışmalarının bir birikimidir. Aşağıda verilenler, ikinci basımda yapılmış olan başlıca değişikliklerdir. 12
13 3.Bölüm, Kurulum Kurulum programının yeni ekran görüntüleri ile değiştirildi. 4.Bölüm, Sistem Yapılandırması Linux 2.6.x çekirdeği hakkındaki yeni bilgiler ile güncellendi. 5.Bölüm, Ağ Yapılandırması Samba, NFS ve DHCP'nin ayrıntılı açıklamaları ile genişletildi. Kablosuz ağ ile ilgili bir kesim eklendi. Şimdi bu bölüm, Slackware in ağ kurulumu ile ilgili başlıca farklarını daha iyi yansıtıyor. 6.Bölüm, X Pencere Sistemi Xorg tabanlı sistemler için baştan sona yeniden yazıldı. Bu bölüm şimdi xdm grafiksel oturum yöneticisini de kapsıyor. 13.Bölüm, Temel Ağ Komutları Ek ağ işlevleri ile genişletildi. 14.Bölüm, Güvenlik Bu basım ile gelen yeni bir bölüm. Bir Slackware Linuz sisteminin güvenliğinin nasıl sağlanacağını açıklıyor. 17.Bölüm, Emacs Bu basımla gelen yeni bir bölüm. Güçlü bir UNIX metin düzenleyicisi olan Emacs'ın nasıl kullanılacağını anlatıyor. 18.Bölüm, Paket Yönetimi SlackBuild betikleri hakkındaki bilgiler eklenerek güncellendi. Ve slackware in olgunlaştığını gösterecek pek çok küçük ve büyük değişiklik var. KİTAP DÜZENİ 1.Bölüm, Giriş Linux, Slackware, Açık Kaynak ve Özgür Yazılım hareketi ile ilgili tanıtıcı bilgi verir. 2.Bölüm, Yardım Bir Slackware Linux Sistemi içindeki ve internetteki çevrimiçi yardım kaynaklarını tanımlar. 3.Bölüm, Kurulum Kurulum işlemini ekran görüntüleri ile adım adım resimli olarak anlatır. 4.Bölüm, Sistem Yapılandırması Önemli yapılandırma dosyalarını tanıtır ve Çekirdek(kernel) derlemesini kapsar. 5.Bölüm, Ağ Yapılandırması Slackware Linux ile çalışan bir makinenin ağa nasıl bağlanacağını anlatır. TCP/IP, PPP/çevirmeli ağ, kablosuz ağlar ve daha pek çok konuyu kapsar. 6.Bölüm, X Pencere Sistemi 13
14 Grafiksel X Pencere Yönetim Sisteminin Slackware Linux'a nasıl kurulacağını ve sistemde nasıl kullanılacağını anlatır. 7.Bölüm, Başlatma Bir bilgisayarın Slackware Linux ile başlarken gerçekleştirilen işlemleri anlatır. 8.Bölüm, Kabuk(Shell) Linux'un güçlü komut satırı arayüzünü tanıtır. 9.Bölüm, Dosya Sistemi Yapısı Dosya sistemi yapısı ile birlikte sahiplik, izin ve bağlantı konularını anlatır. 10.Bölüm, Dosya ve Dizinlerle Çalışmak Komut satırı arayüzünde dosya ve dizinler üstünde değişiklik yapabilmek için gereken komutları tanıtır. 11.Bölüm, İşlem(Proses) Kontrolü Linux'un çalışan çoklu prosesleri yönetmek için kullandığı güçlü yönetim komutlarını tanıtır. 12.Bölüm, Temel Sistem Yönetimi Kullanıcı ekleme, kullanıcı silme, sistemi düzgün kapatma gibi sistem yönetimi görevlerini anlatır. 13.Bölüm, Temel Ağ Komutları Slackware'e dahil olan ağ istemcilerinin hepsini anlatır. 14.Bölüm, Güvenlik Sisteminizin güvenliğini sağlamak için mümkün olan iptables ve tcpwrappers gibi araçları anlatır. 15.Bölüm, Arşiv Dosyaları Linux'ta yedekleme ve sıkıştırma için kullanılan araçları anlatır. 16.Bölüm, Vi Güçlü Vi metin düzenleyicisini anlatır. 17.Bölüm, Emacs Güçlü Emacs metin düzenleyicisini anlatır. 18.Bölüm, Slackware Paket Yönetimi Slackware paket işlevlerini ve paket ve etiket(tag)dosyalarını oluşturmak için kullanılan işlemleri tanıtır. 19.Bölüm, ZipSlack Linux'un, herhamgi bir kurulum yapmaksızın windowstan çalıştırılabilen sürümünü anlatır. Ek.A. GNU Genel Kamu Lisansı Linux, Slackware ve bu kitabın hangi koşullar altında çoğaltılıp dağıtılabileceğini açıklar. 14
15 KİTAPTA KULLANILAN DÜZEN Tutarlı ve okuması kolay bir metin yaratmak için kitap boyunca bir düzene uyulmuştur. Yazım Düzeni Yatık(italik) Yazı:Yatık yazı, komutlar, metin vurgulaması ve teknik terimlerin ilk kullanılışlarında kullanılmıştır. Daktilo harfleri: Daktilo harfleri, hata mesajları, komutlar, çevre değişkenleri, port isimleri, barındırıcı isimleri (hostname), kullanıcı isimleri, grup isimleri, cihaz isimleri, değişkenler ve komut parçaları için kullanılmıştır. Kalın Yazı Tipi:Örneklerde kullanıcı girişlerini belirtmek için kullanılır. Tuşlar, metnin geri kalanından ayırdedilebilsin diye kalın gösterilmiştir. Aynı anda basılarak kullanılması gereken tuş çeşitlemeleri için tuşların arasına + işaret konulmuştur. Örneğin: ctrl+alt+del bu üç tuşa aynı anda basılması gerektiğini belirtir. Sıra ile basılması gereken tuşlar, birbirinden virgül ile ayrılır. ctrl+x, ctrl+s önce ctrl+x tuşlarına aynı anda basılması gerektiğini, daha sonra da ctrl+s tuşlarına aynı anda basılması gerektiğini belirtir. Örnekler: E:\> ile başlayan örnekler, bunun bir MSDOS komutu olduğunu belirtir. Tersi belirtilmediği sürece bu komutlar ancak ve ancak modern bir Windows sisteminin komut satırından girilebilir. D:\> rawrite a: bare.i # işareti ile ile başlayan örnekler, bir Slackware Linux sisteminde Root(Yönetici) yetkisi ile girilmesi gereken komutlardır. Yönetici yetkisi kazanmak için root olarak oturum açabilirsiniz veya normal kullanıcı olarak oturum açıp su(1) komutunu kullanarak yönetici yetkisi alabilirsiniz. # dd if=bare.i of=/dev/fd0 % işareti ile başlayan örnekler, bu komutların normal kullanıcı yetkisi ile kullanılabileceğini belirtir. Aksi belirtilmediği taktirde çevre değişkenlerinin atanmasında ve diğer kabuk komutlarının yazımında C-Shell yazım kuralları kullanılacaktır. %top TEŞEKKÜR Bu proje, pek çok fedakar bireyin aylarca süren çalışmasının bir birikimidir. Tek başıma bu işi yapmam herhalde mümkün olmazdı. Özverili çalışmaları sayesinde pek çok kişi teşekkürü hak etti: Kablosuz ağlar ile ilgili çalışması ile Keith Keller, Emacs bölümünü tek başına yazan Joost Kremers, Güvenlik bölümünün yazarı SimonWilliams, Temel ağ komutları ile Jurgen Phillippaerts, desteği ve yüreklendirmesi ile Cibao Cu Ali G Colibri. İsmini sayamacağım pek bir sürü kişi de öneri ve düzeltmelerini gönderdi. Tamalanmayan listemde jacob Anhoej, John Yast, Sally Welch, 15
16 Morgan Landry, ve Charlie Law'un ismini sayabilirim. Ayrıca Keith Keller'e e-posta listemiz için sağladığı barındırma hizmeti ve Carl Inglis'e ilk zamanlarda sağladığı web barındırma hizmetini sağladığı için teşekkür etmek istiyorum. Son olarak Patrick J. Volkerding'e Slackware Linux için ve Chris Lumens'e Slackware Linux 1. Baskı için teşekkür etmek istiyorum. Onların kurduğu ilk yapı olmadan bunların hiç biri gerçekleşmezdi. Burada adı geçmeyen pek çok kişinin bu projeye az ya da çok katkısı oldu. Umarım hafızamın zayıflığı için beni bağışlarlar. Alan Hicks Mayıs
17 BÖLÜM 1 SLACKWARE LINUX'A GİRİŞ 1.1. LINUX NEDİR? Linus TORVALDS, 1991 yılında bir işletim sistemi çekirdeği olan Linux'u üzerinde çalışmaya başladı. Çok para harcamadan UNIX tabanlı bir sistem çalıştırmak istediği için bu projeyle uğraştı. Buna ek olarak 386 işlemcisinin giriş ve çıkışlarını öğrenmek istedi. Herkes üstünde çalışıp GPL lisansı altında iyileştirmeler yapabilsin diye ücretsiz olarak halka sunuldu.(bu lisansın açıklamasını görmek için Ek.A nın 1.3 nolu kesimine bakınız.).linux bugün işletim sistemi pazarının büyük bir oyuncusuna dönüştü. HP/Compaq'ın Alpha, SUN'ın SPARC ve ULTRASPARC, Motorola'nın PowerPC(Apple ve IBM RS/600 bilgisayarlarında) ve daha pek çok işlemci çeşidi üzerinde çalışabilecek şekilde uyarlandı. Dünyanın her yerinde binlerce olmasa bile yüzlerce programcı şimdi Linux u geliştirmek için çalışıyor. Linux üzerinde, internet sunucularında yagın olarak kullanılan Sendmail, Apache ve BIND gibi programları çalıştırabiliyor. Linux'un Kernel e yani işletim sisteminin çekirdeğine karşılık geldiği her zaman akılda tutulmalıdır. Bu çekirdek, bilgisayarınızın işlemci, bellek, hard disk ve çevre birimlerini yönetmekle yükümlüdür. Linux'un tüm yaptığı bilgisayarınızın işlemlerini yönetmek ve programların çalışmalarını sağlamaktır. Çoğu şirket ve programcı linux çekirdeğini pek çok program ile bir araya getirip bir işletim sistemi oluşturur. Biz buna Linux Dağıtımı deriz. GNU ÜZERİNE BİRKAÇ SÖZ Linux çekirdeği projesi, Linus Torvalds tarafından tek kişilik bir macera olarak başlatıldı ama Isaac Newton der ki Daha uzakları gördüysem bu, omuzlarında yükseldiğim devlerin sayesindedir. Linus Torvalds Linux çekirdeği üstünde çalışmaya başladığında Özgür Yazılım Vakfı (FSF) Yazılımda İşbirliği fikrini çoktan ortya atmıştı. FSF, çalışmalarını GNU is not Unix (GNU Unix değildir) özyinelemeli cümlesinin kısaltması olan GNU olarak adlandırdı. GNU yazılımları daha ilk ilk günden Linux çekirdeğinin en tepesinde yerini aldı. GNU'nun C derleyicisi olan GCC çekirdek derlemede kullanıldı. Bugün GCC'den GNUTAR'a kadar pek çok yazılım önemli Linux dağıtımlarının temeli oldu. Bu yüzden GNU taraftarları, kendi çalışmalarının da en az Linux'da olduğu kadar dağıtımların referansı olduğunun belirtilmesini ateşli bir biçimde savundular. Linux dağıtımlarının GNU/Linux'a atıfta bulunması gerektiğini belirttiler. Bu ateşli tartışmayı ancak Vi mi, Emacs mı? savaşı gölgede bırakabildi. Bu kitabın amacı, tartışmaların ateşini körüklemek yerine acemi Linux kullanıcıları için bazı kavramları netleştirmektir. GNU/Linux ibaresini gördüğünüzde bu bir Linux dağıtımı demektir. Bir kişi Linux lafını dağıtım veya çekirdek olarak da algılayabilir. Bu oldukça kafa karıştırıcı bir durumdur. Genelde GNU/Linux, ağız kalabalığı olarak görüldüğü için kullanılmaz SLACKWARE NEDİR? Patrick Volkerding Tarafından 1992 de başlatılıp 17 haziran 1993 te piyasaya sürülen Slackware Linux, geniş kitlelerin kullanımına ulaşan ilk Linux dağıtımıdır. Volkerding, Linux hakkında ilk defa pek pahalı olmayan bir LISP çevirmenine ihtiyaç duyduğu zaman bilgi sahibi oldu. O zamanlar piyasada olan pek az Linux dağıtımından biri, Software Landing Systems'in dağıtımı olan SLS Linux idi. Volkerding, dağıtımda bulduğu hataları düzelterek kullandı. En sonunda da tüm hata düzeltmelerini bir araya getirip arkadaşlarının kullanabileceği bir dağıtım oluşturmaya karar verdi. Bu kişisel dağıtım yaygınlık kazandı ve bu yüzden Volkerding dağıtıma Slackware (gelişigüzel 17
18 yazılım) adını verdi ve herkesin kullanımına açtı. Bugüne kadar Patrick, Slackware'e kullanıcı dostu menülü bir kurulum programı ve programları kolayca ekleyip kaldırmayı sağlayan bir paket yönetim programı gibi pek çok yenilik ekledi. Slackware'in halen ayakta duran en eski Linux dağıtımı olmasının bir sürü nedeni vardır. Windows'u taklit etmeye çalışmaz, mümkün olduğu kadar UNIX gibi olmaya çalışır. İşlemleri GUI(Grafiksel Kullanıcı Arayüzü)'nde olduğu gibi İşaretle ve tıkla gibi şeylerle süslemeye çalışmaz. Bunun yerine kontrolü kullanıcıya vererek geçekte ne tür bir iş yapıldığını görmelerine izin verir. Geliştirme işi belli tarihlere uymak amacıyla aceleye getirilmez, bir dağıtım ne zaman hazır olursa o zaman kullanıma sunulur. Slackware, öğrenmeye ve sistemlerini kendi amaçlarına ugun olarak ayarlamayı seven kişiler içindir. Herhangi bir pencere yönetim sistemi veya masaüstü ortamı kullanan veya bunların hiç birini kullanmayan Slackware sürümlerini her yerde görebilirsiniz. Slackware sunucuları, bir sunucunun kullanılabileceği her türlü kapasite seviyesinde çalışarak iş dünyasına da güç katar. Slackware kullanıcıları kullandıklarından en memnun kalan Linux kullanıcıları arasındadır. Elbette böyle diyeceğiz:>) 1.3. AÇIK KAYNAK VE ÖZGÜR YAZILIM Linux kullanıcı topluluğu içinde iki etkili olan iki düşün hareketi vardır. Özgür Yazılım Hareketi (Bizim de dahil olduğumuz hareket) tüm yazılımların düşünce mülkiyeti sınırlamalarından özgür olmasını savunur. Hareketin takipçileri bu sınırlamaların teknik gelişmeyi ve toplumun iyiliğini engellediğine inanır. Açık Kaynak Hareketi de hemen hemen aynı amaçlar için çalışır ama yaklaşımları daha pragmatiktir. Onlar argümanlarını, Özgür Yazılım Hareketinin peşinden gittiği etik ve ahlak prensipleri yerine kaynak kodunu özgür yapmanın teknik ve ekonomik erdemlerinden bahseder. Yelpazenin sonundaki gruplar ise yazılımları üzerinde sıkı kontrolü sürdürmek isteyenlerdir. Özgür Yazılım Hareketinin öncülüğünü GNU projesine finansman sağlayan Özgür Yazılım Vakfı (FSF) yapar. Özgür yazılım, bir ideolojinin ötesindedir. En çok kullanılan açıklaması şudur Konuşma özgürlüğü gibi özgür, beleş bira gibi değil) (İngilizce'de özgür ve bedava aynı kelimeye, free ye karşılık gelir-çevirenin Notu) Aslında Özgür Yazılım, hem kullanıcı hem de geliştiriciler için kesin hakları korumak için bir girişimdir. Bu özgürlükler,herhangi bir sebeple programı çalıştırma özgürlüğünü, kaynak kodunu öğrenip değiştirmeyi ve yaptığınız tüm değişiklikleri başkalarıyla paylaşabilmeyi kapsar. Bu özgürlükleri güvence altına alabilmek için GNU / GPL(GNU/Genel Kamu Lisansı) oluşturulmuştur. GPL, açık söylenecek olursa, GPL lisansı altında dağıtılan bir programın aynı zamanda kaynak kodunu da içermesi gerektiğini ve kaynak kodu verildiği sürece bu program üstünde değişiklik yapılabileceği anlamına gelir. Bu da demektir ki bir yazılım bir kere halka açıldığı zaman, tüm kodlarının(ve aynı zamanda değişikliklerin) yazarlarının rızası olmadan bir daha asla kapatılamaz. Çoğu Linux programı GPL lisansı ile yayınlanır. Şunu da belirtmek gerekir ki GPL yazılımın bedeli ile ile ilgili bir kural koymaz. Özgürlük, yazılımın kaynak kodları ile ilgili özgürlüğü kapsar, yazılım için ödeyeceğiniz bedeli değil.(ama bir kişi GPL altında yayınlanmış bir yazılımı size sattığında veya verdiğinde kaynak kodunu da size vermekle yükümlüdür.) Diğer bir yaygın lisans türü BSD lisansıdır. GPL lisansının aksine BSD, yazılımın kaynak kodunun da beraber verilmesini şart koşmaz. BSD lisansı ile yayınlanmış yazılımların kaynak kodu veya çalışan dosyalarının dağıtılabilmesi için bazı şartların sağlanması gerekir. Kod yazarının vekaleti bir reklam aracı olarak kullanılamaz Aynı zamanda yazılımın kullanılmasından doğabilecek zarar ziyana da yazılımın kod yazarının kefil olmasını ister. Slackware Linux içinde yer alan pek çok 18
19 yazılım BSD lisansına sahiptir. Açık Kaynak kodu hareketinin ön saflarında yer alarak tek başına açık kaynak koduna destek veren yeni bir topluluk olan Açık Kaynak İnisiyatifi(OSI), çalıştırılabilir program ile birlikte kaynak kodunun da verilmesini savunur. Belirli bir lisansı şart koşmazlar, onun yerine çok çeşitli açık kaynak lisanlarını destekler. OSI'nin felsefesi, daha fazla şirketi kendi kendi yazacakları açık yazılım lisanları ile açık kaynak kodlu yazılım alanına çekmek ve bu lisansları belgelendirmektir. Çoğu şirket kaynak kodunu yayınlamak ama GPL lisansına uymamak istiyor. GPL lisansında çok radikal değişiklikler yapılamayacağına göre şirketler kendi açık kaynak lisanlarını yazmalarını öneriyorlar. FSF ve OSI birbirine yardım etse de aslında yanı şey değildir. FSF'nin belli bir lisansı vardır ve yazılımlar bu lisans altında yayınlanır. OSI, FSF'nin lisansı da dahil olmak üzere tüm açık kaynak kodu lisanlarına destek olmaya çalışır. Kaynak kodunun özgürce dağıtılmasını savunan kişiler iki farlı harekete bölünse de aynı amaç için çalışan ve düşünsel yönden farklı olan bu iki hareketin, birbirinin katkısına ihtiyacı vardır 19
20 BÖLÜM 2 YARDIM Bazen bir komut, bir programın ayarlanması veya bir donanımın çalıştırılması için yardıma ihtiyacımız olur. Bazen sadece belli bir komutun çalışmasını daha iyi öğrenmek isteriz veya bu komutun kullanımı ile ilgili seçeneklerimizi öğrenmek isteriz. Neyse ki ihtiyacımız olduğunda yardım alabilmek için bir sürü yöntem var. Slackware'i kurarken Nasıl Yapılır? ve Sıkça Sorulan Sorular seçeneklerini içeren F dizisinden kurulum yapma seçeneğimiz var. Programlar da kurulumları, yapılandırma dosyaları ve kullanımları ile ilgili yardım dosyaları ile birlikte dağıtılırlar SİSTEM YARDIMI man man komutu (manual (kılavuz)'ın kısaltması), UNIX ve LINUX sistemlerinde çevrimiçi belgelendirmenin en yaygın yöntemidir. Özel biçemleri olan man sayfaları pek çok komut için mevcuttur ve yazılım ile birlikte dağıtılır. man komut adı şeklinde bir komut girdiğimiz zaman o komut ile ilgili man sayfasını görüntülemiş oluruz. Bizim örneğimizde hakkında bilgi almak istediğimiz komut komut adı isimli hayali komuttur. Tahmin edebileceğiniz gibi man sayfalarının miktarı oldukça fazla olabilir ve deneyimli kullanıcılar için bile ciddi anlamda karmaşık bir hal alabilir. Bu yüzden man sayfaları numaralandırılmış gruplar halinde sınıflandırılır. Bu sistem o kadar uzun zamandır kullanılmaktadır ki komutların, programların ve hatta programlama kütüphanelerinin kendi man bölüm numaraları ile adlandırıldığını görebilirsiniz. Örneğin: man(1) şeklinde bir numara görebilirsiniz. Bu da demektir ki man dosyası 1. bölümde(kullanıcı komutları bölümünde)dir. man 1 man komutu ile 1. bölümdeki man ile ilgili man sayfasını görüntüleyebilirsiniz. Bölüm numarasının kullanılması, aynı adı taşıyan farklı şeylerin bulunması için yararlı bir yoldur. Tablo.2-1. Man sayfalarının bulunduğu bölümler Bölüm İçerik 1.Bölüm Kullanıcı Komutları(giriş) 2.Bölüm Sistem Çağrıları 3.Bölüm C Kütüphanesi Çağrıları 4.Bölüm Cihazlar(hd, sd) 5.Bölüm Dosya Biçemleri ve Protokolleri 6.Bölüm Oyunlar(giriş) 7.Bölüm Kurallar, Makro Paketleri 8.Bölüm Sistem Yönetimi 20
21 man(1)'a ek olarak ortak amacı man sisteminde bir bilgiye ulaşmayı kolaylaştırmak olan whatis(1) ve apropos(1) komutları da vardır. Whatis komutu, sistem komutları hakkında adeta bir sözlük gibi açık bilgi verir. % whatis whatis whatis (1) - search the whatis database for complete words apropos komutu, man sayfasında belirli bir komutu aramak için kullanılır. % apropos wav cdda2wav (1) - a sampling utility that dumps CD audio data into wav sound files netwave_cs (4) - Xircom Creditcard Netwave device driver oggdec (1) - simple decoder, Ogg Vorbis file to PCM audio file (WAV or RAW) wavelan (4) - AT&T GIS WaveLAN ISA device driver wavelan_cs (4) - AT&T GIS WaveLAN PCMCIA device driver wvlan_cs (4) - Lucent WaveLAN/IEEE device driver Eğer bu komutlar hakkında daha ayrıntılı bilgi istiyorsanız man sayfalarına bakın ;) /usr/doc DİZİNİ İnşa ettiğimiz pek çok paket README belgeleri, kullanım talimatları ve lisans belgeleri gibi dökümanlar ile gelirler ve bu belgeler /usr/doc dizinine kurulur.her program(genellikle) kendi belgelerini bu dizine /usr/doc/$program adı-$program sürümü şeklinde kurar. Buradaki $program adı programın adı, $program sürümü ise sisteminizde kurulu olan programın tam sürüm adıdır. Örneğin man(1) komutu ile ilgili belgelere ulaşmak için % cd /usr/doc/man-$sürüm komutunu vermeliyiz. Eğer man sayfası ihtiyacımız olan bilgiyi vermiyorsa /usr/doc dizini bakacağınız ikinci yer olmalıdır. HOWTO Belgeleri ve mini-howto Belgeleri Açık kaynağın gerçek ruhu bize HOWTO( Nasıl yapılır?) ve mini-howto belgelerinden oluşan bir toplam olmasında gizlidir.bu belgeler, tam anlamıyla isimlerinin çağrıştırdığı şeydirler.; Bir işin nasıl yapılabileceğini anlatan kılavuz ve dokümanlardır. Eğer sisteme bir HOWTO derlemesi kurduysanız HOWTO belgeleri /usr/doc/linux-howtos, mini-howto belgeleri de /usr/doc/linux-mini-howtos dizinine kurulacaktır. Aynı yazılımların içinde F.requently A.sked Q.uestions (sıkça sorulan sorular) kelimesinin kısaltması olan FAQ (Türkçe'de SSS-Ç N.). belgeleri de bulunur Bu belgeler, sıkça sorulan (ilginç) sorular için Soru-Cevap şeklinde hazırlanmıştır. Bir sorunu çabuk halletmenin yolu genelde FAQ belgelerine bakmaktır. Eğer kurulumda FAQ dosyalarını da kurmaya kara verdiyseniz onları /usr/doc/linux-faqs dizininde bulabilirsiniz. Herhangi bir işlemde tereddüte düştüyseniz bu belgeleri okumanız yanlış yapmamak için en iyi yol 21
22 olacaktır. Çoğunlukla çok detaylı olmayan bir şekilde inanılmaz çeşitlilikte konular içerirler. Gayet güzel! 2.2. ÇEVRİMİÇİ YARDIM Slackware Linux işletim sistemi ile kurulabilen yardım kaynaklarının yanısıra faydalanabileceğiniz oldukça geniş çevrimiçi kaynaklar da vardır. RESMİ SİTE VE YARDIM FORUMLARI Resmi Slackware Web sitesi Resmi Slackware Linux web sitesi bazen güncelliğini kaybetse de en son Slackware Linux sürümüyle alakalı bilgileri içerir. Bir zamanlar bir sürü gürültücü, mızmız, haylaz kullanıcıların buraya doluşmasından önce sitede etkin bir yardım forumu vardı. Ama forumu devam ettirmek oldukça çok zaman ve mesai istediğinden Pat forumu kapattı. İsteyenler,eski forum arşivini adresinde bulabilir. adresindeki forum kapatıldıktan sonra ortalıkta pek çok Slackware destek forumu sunan site türedi. Pat bu konu üzerinde çok düşündü ve adresindeki forumu Slackware resmi forumu olarak desteklemeye karar verdi. E-POSTA DESTEĞİ Resmi CD setini satın alan herkes, geliştiricilerden e-posta ile kurulum desteği almaya hak kazanır. Daha önce de söyledik, Slackware geliştiricilerinin ve kullanıcılarının büyük çoğunluğu dinozor dur. Bu da demek oluyor ki bizler samimi olarak bu konuya ilgi duyanlara yardım etmeyi tercih ederiz ve işlerinde yardımcı olmayı arzu ederiz. Bize e posta yollayıp yardım isteyen herkese elimizden geldiğince yardım etmeye çalışıyoruz. Gene de e-posta atmadan önce FAQ belgelerine ve aşağıda adı geçen forum adreslerine bakmanızda yarar var. Bu şekilde daha hızlı cevap alabilirsiniz. Bize gelen e-postaların sayısı ne kadar azalırsa onlara cevap verme hızımız o derecede artar. Teknik yardım almak için e-posta adresimiz support@slackware.com dur. Diğer e-posta adresleri ve iletişim bilgileri web sitemizde verilmiştir. SLACKWARE LINUX PROJESİ E-POSTA LİSTELERİ Özetlenmiş ve normal biçimlerde pek çok e-posya listemiz mevcut. Üye olmak için talimatlara göz atın. Bir e-posta listesine üye olmak için majordomo@slackware.com adresine subscribe[e-posta listesi adı] ibaresi ile bir e-posta gönderin. Liste seçenekleri aşağıda belirtilmiştir.(listenin adı olarak aşağıda verilenlerden birini kullanın: E-posta listesi arşivleri Slackware web sitesinde: adresinde bulunabilir. Slackware-announce Slackware-announce e-posta listesi yeni sürümlerin duyurulması, büyük güncellemeler ve genel bilgi verilmesi için kullanılır. 22
23 slackware-security slackware-security e-posta listesi güvenlik konularındaki duyurular için kullanılır. Slackware kullanıcılarını etkileyecek suiistimaller ve güvenlik açıkları ivedilikle bu e-posta listesinden duyurulur. Bu listeler özet şeklinde de gönderilebilir. Bu, gün boyunca pek çok e-posta almak yerine bunların hepsini tek bir büyük mesajda almanız anlamına gelir. Slackware e-posta listeleri kullanıcıların eposta göndermesine izin vermediği ve mesajlaşma trafik oldukça seyrek olduğu halde pek çok kullanıcı özet listeleri kullanmayı pek avantajlı bulmaz. Ama gene de isterseniz slackware-announce-digest ve slackware-security-digest e-posta listelerine üye olabilirsiniz. RESMİ OLMAYAN WEB SİTELERİ VE YARDIM FORUMLARI WEB SİTELERİ GOOGLE: Tüm arama motorlarının Kung-Fu üstadı. Herhangi bir konuda bir bilginin özüne ulaşmak istiyorsanız Google rakipsizdir. GOOGLE:LINUX: Linux'u ilgilendiren aramalar için. GOOGLE:BSD BSD'yi ilgilendiren aramalar için. Slackware, UNIX türevi işletim sistemleri içinde öylesine kendine özgü bir sistemdir ki bazen %100 Slackware'i ilgilendiren bilgi bulmak zor olabilir. Bu durumda BSD hakkında bir arama yapmak program hakkında arama yapmaya nazaran daha yararlı bilgiler ortaya çıkarabilir. GOOGLE:GROUPS Usenet'in on yıllık birikimi içinde bilgeliğinizin incisini arayın. İşe yarar tavsiyeler, makaleler ve ilk ağızdan aktarılan deneyimlerden oluşan sanal bir bilgi hazinesi. Slackware dünyasındaki gelişmeleri ilk duyacağınız yer. WEB TABANLI KAYNAKLAR linuxquestions.org ( LınuxISO.org Slackware Forum ( alt.os.linux.slackware FAQ ( Başka bir FAQ(SSS) sitesi USENET GRUPLARI (NNTP) Usenet uzun zamandır bilgisayar hastalarının bir araya gelmek ve birbirine yardım etmek için kullandığı bir yerdir. Slackware kullanıcıları için pek az grubu vardır ama bunlar profesyonellere hizmet eder. 23
24 alt.os.linux.slackware alt.os.linux.slackware aols olarak bilinir.(aman AOL ile karıştırmayın!) Slackware ile ilgili sorunlara teknik destek bulabileceğiniz en etkin yerdir. Her Usenet grubunda olduğu gibi burada da tecrübelerini sürekli ağız dalaşı ile kirleten bir kaç yardım-sevmez (troll) üye vardır. Trolleri kafaya takmadan gerçekten yardımsever kişileri tanımak bu kaynaktan faydalanmanın anahtarıdır. 24
25 BÖLÜM 3 KURULUM Slackware Linux'u kullanmadan önce onu bulup kurmanız gerekir. Slackware'i edinmek için onu satın almanız veya internetten ücretsiz olarak indirmeniz yeterlidir. Eğer bilgisayarınız hakkında temel bilgiye sahipseniz ve yeni bir şeyler de öğrenme arzusundaysanız kurulum da o ölçüde kolay olacaktır. Kurulum programı çok adımlıdır. Bu yüzden oldukça hızlı bir şeklide tamamlayıp işe koyulabilirsiniz. Aslında Slackware Linux, tam donanımlı linux dağıtımları içinde en kısa kurulum süresine sahip olmakla övünür SLACKWARE'İ EDİNMEK RESMİ DİSK SETLERİ VE KUTULU SETLER Resmi Slackware Linux CD seti Slackware Linux Inc.'den edinilebilir. CD seti 4 CD'den oluşur. İlk CD, temel server kurulumu ve X pencere sistemi için gereken tüm yazılımları içerir. İkinci CD bir Çalışan CD dir; yani belleğe geçici kurulum yaparak oyalanmanızı, bilgi veya sisteminizi kurtarmanızı sağlar. Bu cd KDE ve GNOME gibi bir kaç paketi de içerir. Ayrıca anı CD'nin extra klasörü içinde bir kaç faydalı program da bulabilirsiniz. Üçüncü ve dördüncü Cdler tüm Slackware kurulumunun kaynak kodu ile beraber bu kitabın orijinal sürümünü de içerir. Ayrıca 4 CD ile birlikte bu kitabın basılı kopyasını ve bilgisayar hastası onurunuzu sergilemenizi sağlayacak bazı Slackware aksesuarlarını da içeren kutulu setlerden satın alabilirsiniz. İndirimli fiyatlardan CD aboneliği imkanı da vardır. Slackware aksesuarları satın almak için önerdiğimiz yöntem adresinden çevrimiçi mağazadan alışveriş yapmaktır. Siparişinizi e-posta ile vermeniz de mümkündür. Tablo.3-1.Slackware Linux, Inc. İletişim Bilgileri Yöntem İletişim Bilgileri Telefon 1-(925) Web Sitesi E-Posta orders@slackware.com Posta Adresi 1164ClaremontDrive, Brentwood,CA94513, USA INTERNET ÜZERİNDEN Slackware Linux internet üzerinden ücretsiz ve özgür olarak dağıtılmaktadır. Destek ile ilgili konulardaki problemlerde bize e-posta atabilirsiniz ama cevaplamada önceliğimiz resmi CD setini satın alan kullanıcılar lehine olacaktır. Çok e-posta aldığımız için zamanımız kısıtlı. Bize e-posta göndermeden önce 2. bölümü okumanızı tavsiye ederiz. 25
26 Resmi Slackware Linux sitesinin adresi: 'dur FTP adresimiz: ftp://ftp.slackware.com/pub/slackware/ 'dir FTP sitemizin halka açık olmasına rağmen sınırsız band genişliğine sahip olmadığını unutmayın. Lütfen Slackware Linux!u indirmek için size en yakın yansı adresini kullanın.aşağıdaki siteden indirme yansılarının bazılarının adreslerine ulaşılabilir: SİSTEM GEREKSİNİMLERİ Sorunsuz bir Slackware kurulumu yapabilmek için en azından şunların olması gerekir: Tablo.3-2. Sistem Gereksinimleri Donanım Gereksinim İşlemci 586 Bellek 32 MB Disk Boş alanı 1 GB Ortam Sürücüsü 4x CDROM Eğer çalışan CD varsa muhtemelen disket sürücüye ihtiyacınız olmayacaktır. Tabi ki eğer CDROM'unuz yoksa ağ üzerinden kurulum yapabilmek için disket sürücüye ihtiyacınız olacak. NFS(Ağ Dosya Sistemi) kurulumu için bir ağ kartına ihtiyacınız olacak. Daha fazla bilgi için kitabın NFS ile ilgili kesimine bakabilirsiniz Boş hard disk alanı ihtiyacı yanıltıcı bir konudur. Minimum kurulum için gereken boş disk alanı miktarı 1 GB olsa da tam kurulum için gereken boş alan 2 GB'dir. Kişisel dosyalarınızı saklamak için kullanacağınız alanı da bu miktara eklemelisiniz. Gerçekte çoğu kullanıcı tam kurulumu tercih etmez, Slackware'i 100 MB civarı boş alan üzerinde çalıştırırlar. Slackware, daha az ram ve daha zayıf CPU'ya sahip sistemlere de kurulabilir ama bunun için biraz fazla emek harcamak gerekebilir. Eğer birazcık emek harcamaya niyetiniz varsa yararlı ipuçları edinebilmek için dağıtım ağacında bulunan LOWMEM.TXT belgesine göz atabilirsiniz. YAZILIM DİZİSİ Basit olması için Slackware geçmişte yazılım dizileri ne bölünmüştür. Eskiden disket temelli kurulum için tasarlandıklarından dolayı disk seti olarak adlandırılan yazılım dizileri şimdi temel olarak Slackware Linux içindeki içindeki paketleri sınıflandırmak için kullanılmaktadır. Bugün, artık disketten kurulum mümkün değildir. Aşağıdakiler, her yazılım dizisinin açıklamasıdır. 26
27 Tablo.3-3. Yazılım Dizileri Seriler İçerik A Temel sistem. Sistemi açıp çalıştırmak için kafi miktarda yazılım, bir metin düzenleyici ve bir iletişim programı içerir. AP X Pencere sistemine gerek duymadan çalışabilen çeşitli yazılımlar. D Program geliştirmek için gereken araçlar. Derleyiciler, hata ayıklayıcılar, çevirmenler ve man sayfaları hep bu dizide yer alır. E GNU Emacs metin düzenleyici F FAQ, HOWTO ve diğer belgeler GNOME GNOME Masaüstü ortamı K Linux çekirdeğinin kaynak kodu KDE KDE Masaüstü ortamı. Tıpkı Windows ve MacOS gibi Bak ve hisset tarzı özellikleri içeren X ortamıdır. KDE'nin ihtiyaç duyduğu Qt kütüphaneleri de bu dizide yer alır. KDEI KDE ortamı için yerelleştirme(veya uluslararasılaştırma) paketleri L Kütüphane dosyaları. Diğer programlar tarafından ihtiyaç duyulan dinamik olarak bağlanmış kütüphane dosyaları. N Ağ programları. Yardımcılar, e-posta programları, telnet, haber okuyucular vb. T Doküman biçemi için tetex programı TCL Tool komut Dili X Temel X Pencere sistemi XAP Masaüstü ortamının bir parçası olmayan X uygulamaları (Ghostscript, Netscape..) Y BSD konsol oyunları KURULUM YÖNTEMLERİ DİSKET Bir zamanlar tüm Slackware kurulumu disketten yapılabilirken yazılım paketlerinin her geçen gün büyüyen boyutları disketten kurulumun terkedilmesini zorunlu hale getirmiştir. Slackware Linux'un 7.1 sürümüne kadar disketten kısmi kurulum mümkün idi. A ve N dizileri kurulduğunda neredeyse geri kalan kurulumun tamamlanmasını sağlayacak bir sistem ortaya çıkmaktadır. Eğer eski bir donanım üzerine disketten kurulum yapmak istiyorsanız ya başka bir yol bulmalısınız ya da eski bir Slackware dağıtımını kurmalısınız. Sırf bu yüzden 4.0 dağıtımı 7.0 dağıtımı kadar yaygınlaşmıştır. Eğer çalışan bir CD'niz yoksa CDROM'dan kurulum yapmak için ve NFS kurulumu için disket sürücüye ihtiyacınız olduğunu aklınızdan çıkarmayın. CDROM Eğer Slackware Linux, Inc tarafından piyasaya sürülen çalışan CD'ye sahip iseniz CD'den kurulum sizin için biraz daha kolay hale gelecektir.(slackware'i edinmek isimli kesimi okuyunuz) Eğer yoksa disket sürücüden başlatmanız gerekecek. Ayrıca çalışan CD deki Linux çekirdeğinin çalışmasını zorlaştıracak özel donanımlara sahip iseniz özel disket sürücülerine ihtiyacınız olacak. 27
28 Slackware'in 8.1 sürümünden itibaren çalışan CD yapmak için yeni bir yöntem kullanılıyor ve bu yöntem bazı çok katlı BIOS sistemlerinde çalışmayabiliyor.(dikkat edilecek olursa bugün bütün Linux Cdleri aynı dertten mustariptir.)eğer böyle bir sorun çıkarsa, disketten başlatmayı denemenizi öneririz. Eğer ihtiyaç duyacak olursanız ve kesimlerinde başlatma disketi seçimi ve oluşturulması konusunda bilgi verilmektedir. NFS NFS(Ağ Dosya Sistemi) dosya sistemlerinin uzaktaki bilgisayarlar için erişilebilir olması için bir yoldur. NFS, bir Slackware dağıtımını ağınızdaki başka bir bilgisayardan kurmanıza olanak verir. Kurulum için kaynaklık edecek olan bilgisayar, kurulumun yapılacağı bilgisayara Slackware dağıtım ağacını aktarabilecek şekilde yapılandırılmalıdır. Tabi ki kesim 5.6. da verilen NFS ile ilgili bilgileri bilmemizi gerektirir. NFS kurulumunu PLIP(paralel port üzerinden), SLIP, PPP(bir modem bağlantısı üzerinden değil) gibi yöntemlerle yapmak mümkündür. Ama biz, eğer varsa Ağ kartı kullanmanızı tavsiye ederiz. Son olarak da kurulumu yazıcı portundan yapmanın da çok çok yavaş bir yöntem olduğunu ekleyebiliriz. BAŞLANGIÇ DİSKİ Disket, kurulum yapmak için bilgisayarı başlatabileceğiniz ortamdır. Kurulum boyunca donanımları kontrol etmekte kullanılan sıkıştırılmış bir çekirdek görüntüsü(image) içerir. Öyleyse başlangıç disketi elzemdir(tabi ki CDROM kesiminde anlatıldığı gibi; sistemi CD'den başlatamıyorsanız) Daha pek çok başlatma diski çeşidi vardır.(tam rakam vermek gerkirse 16) Başlangıç disklerinin açıklamalı listesi Slackware Linux dağıtım ağacındaki bootdisks/readme.txt dosyasında mevcuttur. Gene de çoğu kullanıcı IDE diskler için bare.i SCSI diskler için scsi.i başlatma diski görüntülerini kullanabilir. Disk görüntüsünden disk yapmak için kesim 3.2.6'yı inceleyiniz. Sistemi başlattıktan sonra kök(root) diskini takmanız istenecektir. Başlatma diski ile biraz vakit geçirmenizi ve dalga geçmenizi tavsiye ederiz. KÖK(ROOT) DİSKİ Kök diskleri bir kurulum programı ve kurulum süresince kullanılacak olan dosya sistemini içerir.kök diski de elzemdir. Kök disk görüntüleri dağıtım ağacının rootdisks dizininde yer alır.install.1 ve install.2 görüntülerinden iki adet kök disk yapmanız gerekecektir. Ayrıca burada network.dsk, rescue.dsk ve sbootmgr.dsk disklerini de bulacaksınız. EK DİSK Eğer NFS kurulumu yapıyorsanız veya PCMCIA cihazı olan bir sisteme kurulum yapıyorsanız ek diske ihtiyacınız olacaktır. Ek diskler dağıtım ağacının rootdsks klasöründe bulunan network.dsk ve pcmcia.dsk dosyalarıdır. Son dağıtımlarda rescue.dsk ve sbootmgr.dsk adlı ek diskler de eklenmiştir. Kurtarma diski, 4 MB ram sürücüsünde çalışan bir disket görüntüsüdür. Çökmüş sistemlerde çabuk tamir işleri yapmak için bazı ağ işlevleri ve Vi metin düzenleyicisi içerir. sbootmgr disk, diğer cihazları başlatmak için kullanılır. Eğer CD sürücünüz çalşan cdnizi başlatmak istemezse bu diskten başlatırsınız. Size diğer cihazları başlatmayı ve sorunlu BIOS'lar ile çalışmayı sağlayan uygun çözümler bulabilir. Kök diski yüklendikten sonra size ek disklerin nasıl kullanılacağı hakkında bilgi verecektir. 28
29 DİSK OLUŞTURMAK Bir başlangıç diski görüntüsü seçtikten sonra onu diskete koymalısınız. İşlem, kullandığınız işletim sistemine bağlı olarak bir miktar farklılık gösterebilir. Eğer Linux kullanıyorsanız (veya UNIX benzeri bir işletim sistemi de olabilir) dd(1) komutunu kullanmanız gerekir. bare.i'nin disk görüntünüz, ve /dev/fd0 'ın disket sürücünüz olduğunu varsayalım. Bir bare.i diski yapmak için yazmanız gereken komut: % dd if=bare.i of=/dev/fd0 olur. Eğer Microsoft tabanlı bir işletim sistemi üzerinde çalışıyorsanız,dağıtım ağacında disk görüntüleri ile aynı klasörde bulunan RAWRITE.EXE isimli programı kullanmalısınız. Gene disk görüntünüzün bare.i ve disket sürücünüzün A: olduğunu varsayacak olursak, diski yaratmak için DOS komut satırı açıp C:\ rawrite a: bare.i komutunu girmelisiniz. 3.3 DİSK BÖLÜMLENDİRME Tercih ettiğiniz ortamdan bilgisayarı başlattıktan sonra hard diskinizi bölümlendirmelisiniz. Disk bölümü, Linux dosya sisteminin oluşturulacağı ve kurulacağı yerdir. Biri kök(/) dosya sisteminin kurulacağı, biri de takas(swap) alanı olarak kullanılacak iki adet disk bölümü oluşturmanızı tavsiye ederiz. Kök diskin yüklenmesi tamamlandıktan sonra karşınıza bir oturum açma ekranı gelecektir. Root olarak oturum açın (şifre yok). Komut satırından cfdisk(8) veya fdisk(8) komutlarını girin. Cfdisk programı fdisk programından daha kullanıcı dostu arayüz sunsa da bazı yönlerden fdisk programına göre daha zayıftır. Fdisk programı ayrıntılı olarak anlatılacaktır. Hard diskinizin için fdisk programını çalıştırarak işe başlayın. Linux'ta hard disklerin isimleri yoktur, bunu yerine dosyalar ile temsil edilirler. Birinci IDE diski (Birincil Master) /dev/hda, birincil bağımlı(slave) disk /dev/hdb olarak adlandırılır. SCSI diskleri de aynı şekilde adlandırılır ama /dev/sdx şeklinde adlandırılır. (X: a veya b gibi bir harftir.-ç.n.) Fdisk i başlatıp hard diskinize geçin: # fdisk /dev/hda Tüm güzel Linux programları gibi fdisk de ekrana bir yazı getirir.(menü ile karşılaşacağınızı sandınız değil mi?) İlk yapmanız gereken şey, hard dik bölümlerinizi sınamaktır. Bunu fdisk komut satırında p yazarak yapabilir Command (m for help): p Bu komut, var olan hard disk bölümleriniz ile ilgili tüm bilgileri ekrana getirir. Çoğu kimse boş bir disk sürücü kullanır ve Linux disk bölümlerine yer açmak için daha önceden var olan bütün disk bölümlerini siler. UYARI:HERHANGİ BİR BÖLÜMLENDİRME İŞLEMİ YAPMADAN ÖNCE BU DİSK ÜZERİNDE BULUNAN TÜM ÖNEMLİ BİLGİLERİNİZİ YEDEKLEMELİSİNİZ.! Bir disk bölümünü sildiğiniz zaman geri dönüşü yoktur. Hard diskinizle oynamadan önce her 29
30 zaman tüm önemli bilgilerinizi yedekleyiniz. Tabloya baktığınızda disk bölümünü numarasını, bölümün boyutunu ve cinsini görmeniz lazım. Daha başka bilgiler de olmasına rağmen şimdilik bunlarla uğraşmayın. Linux disk bölümlerini oluşturmak için sürücüdeki tüm bölümleri sileceğiz Bu bölümleri silmek için d komutunu girmeliyiz. Command (m for help): d Partition number (1-4): 1 Bu işlem tüm disk bölümleri için yapılmalıdır. Eski disk bölümlerini sidikten sonra Linux disk bölümlerini oluşturmaya başlayabiliriz. Kök dizini için bir adet, takas alanı için bir adet disk bölümü oluşturacağız. Dikkat ederseniz Linux disk bölümlendirme sisteminin nasıl olması gerektiği halen şiddetli bir tartışma konusudur ve herkesin kendine göre en iyi bölümlendirmenin nasıl olacağı hakkında fikri vardır. En azından / için bir adet, takas alanı için 1 adet disk alanı oluşturmalısınız. Tecrübeniz arttıkça kendiniz için en iyi olan disk bölümlendirme şeması hakkında bir fikriniz oluşacaktır. Ben iki temel bölümlendirme şeması kullanırım:ilki masaüstü bilgisayarları içindir: + adet disk bölümü oluştururum kök (/), /home, /usr/local ve takas alanı. Bu şema bana /home dizinindeki kişisel dosyalara zarar vermeden veya /usr/local dizininde daha önceden derlemiş olduğunuz uygulamaları silmeden yeniden kurulum veya terfi imkanı verir. Sunucularda ise /usr/local dizini yerine /var dizinini kullanırım. Çoğu sunucuda kök(/) ve /var dizinlerinin ayrı disk bölümlerinde olmasının performansı artırıcı etkisi vardır. Biz şimdilik kök(/) ve takas alanı(swap) üzerine yoğunlaşacağız. Şimdi n komutu ile disk bölümlerini oluşturalım. Command (m for help): n Command action e extended p primary partition (1-4) p Partition number (1-4):1 First cylinder (0-1060, default 0):0 Last cylinder or +size or +sizem or +sizek (0-1060, default 1060):+64M Birincil disk bölümü yarattığınızdan emin olun. İlk disk bölümü, takas alanımız olacak. Fdisk'e 1 numaralı bölümü birincil bölüm yapma komutunu veririz. Sıfırıncı silindirden başlarız ve bitiş silindiri için +64M yazarız. Böylece 64 MB boyutunda bir takas alanı oluşturmuş olduk.(takas alanının boyutu, bellek miktarınıza göre değişir. Genelde bellek miktarınızın iki katı takas alanı bırakmanız tavsiye edilir) Daha sonra boş olan ilk silindirden başlayıp diskin son silindirine kadar gidecek olan 2 numaralı disk bölümünü tanımlarız. Command (m for help):n Command action e extended p primary partition (1-4) p Partition number (1-4):2 First cylinder ( , default 124):124 Last cylinder or +size or +sizem or +sizek ( , default 1060):1060 İşimiz bitmek üzere. İlk disk bölümünün cinsini 82(Linux Takas) 'ye çevirmemiz lazım. Cinsi değiştirmek için t yazın, ilk disk bölümünü seçin ve 82 yazın. Değişikliklerinizi diske yazmadan 30
31 önce yeni disk bölümlendirme tablosuna son kez göz atmalısınız. Disk bölümlendirme tablosuna göz atmak için fdisk'te p yazın. Herşey düzgünse w yazarak değişiklikleri diskinize kaydedin ve fdisk programından çıkın KURULUM PROGRAMI Disk bölümlerini oluşturduğumuza göre artık Slackware'i kurmaya hazırız. Kurulum işleminin bir sonraki adımı setup(8) programını çalıştırmaktır. Bunun için komut satırından setup komutunu girmeniz yeterlidir. setup, Slackware paketlerini kurmak ve sistemi yapılandırmak için kullanılan bir menü tabanlı sistemdir. Kurulum işlemi şöyle yapılır: Menü de yer alan tüm işlemleri sırayla yaparsınız.(tabi ki işlemleri istediğiniz sırada yapabilirsiniz ama sıra değiştiği zaman işlerin yolunda gideceğinin bir garantisi yok) Menü seçenekleri aşağı ve yukarı tuşlarıyla, OK ve Cancel butonları da sağ ve sol ok tuşlarıyla seçilebilir. Ayrıca her seçeneğin bir kısa yol tuşu vardır ve bu harf menüde vurgulu olarak gözükür. İşaretlenmesi gereken seçeneklerde( bunlar [x] işareti ile belirtilir) seçim Space tuşu ile etkinleştirilip devre dışı bırakılabilir. Tabii ki bunlar kurulum programının yardım bölümünde anlatılıyor ama biz de okuyucularımızın ödediği paranın hakkını vermek zorundayız. YARDIM (HELP) Eğer ilk defa kurulum yapıyorsanız yardım ekranına göz atmak isteyebilirsiniz. Kurulum safhaları ve kurulumun geri kalan kısmında yapılacaklar ile ilgili bilgi verir. 31
32 KLAVYE ÖRTÜSÜ(KEYMAP) Amerikan QWERTY klavye düzeni dışında başka bir klavye düzeni kullanmak istiyorsanız bu bölüme göz atabilirsiniz.bu seçenek değişik klavye düzeni tercihleri sunar. TAKAS ALANI EKLEME (ADDSWAP) Bir takas alanı oluşturduysanız (3.3. Kesime bakınız) bu seçenek o bölümü etkinleştirmenizi 32
33 sağlayacaktır. Hard diskinizdeki takas alanlarını otomatik olarak algılayarak biçimlendirip etkin hale getirmenizi sağlayacaktır. TARGET (HEDEF) Hedef(Target) seçeneği diğer harddisk bölümlerinizin (takas alanı dışındaki bölümlerin) biçimlendirilip dosya sisteminizin bağlantı noktalarına kaydedildiği seçenektir. Hard diskinizdeki disk bölümlerinin bir listesi ekranda görünecektir. Her bölüm için bu bölümü biçimlendirmek veya biçimlendirmemek şeklinde iki seçeneğiniz olacak. Kullandığınız kernel çekirdeğine bağlı olarak reiserfs(ön tanımlı), ext3, ext2, jfs ve xfs dosya sistemlerinden birini tercih edebilirsiniz. Pek çok kullanıcı ext3 veya reiserfs kullanılır. Yakında reiserfs4 dosya sistemi desteği de söz konusu olacaktır. Hedef bölümündeki ilk seçeneğimiz kök (/) bölümünün kurulacağı bölümün seçilmesidir. Ardından diğer disk bölümlerinizi dosya sisteminize kaydedeceksiniz.(örneğin 3. disk bölümünüzün /dev/hda3 /home disk bölümünüz olmasını istiyorsunuz diyelim. Bu sadece bir örnektir, kendinize uyan disk bölümlerini seçebilirsiniz.) KAYNAK (SOURCE) Kaynak bölümü, Slackware'i kurmak istediğini ortam şeklini seçebileceğiniz bölümdür. Halihazırda kurulum için kullanabileceğiniz dört kaynak vardır. CD-ROM, bir sabit disk bölümü, NFS ve Önceden bağlanmış bir klasör. CD-ROM'u seçerseniz CD-ROM temelli kurulum etkin hale gelecektir. Size, CD-ROM sürücü tarama ve bir listeden CD-ROM sürücü cinsini seçme şeklinde iki seçenek sunulacaktır. Tarama 33
34 işlemine geçmeden önce CD-ROM'un sürücüye takılı olduğundan emin olun. NFS seçeneği sizden ağ ve ağ sunucusu bilgilerini isteyecektir. NFS sunucusu önceden kurulmuş olmalıdır. Şunu unutmayın ki barındırıcı isimlerini (hostname) değil hem makinenizin hem de NFS sunucularının IP adreslerini kullanmalısınız.(kurulum diskinde barındırıcı ismi çözen program yoktur)tabi ki ağ kartınızın sistem tarafından desteklenmesi için network.dsk disketini kullanmış olmanız lazımdır. Önceden bağlanmış klasörler kurulumda en büyük esnekliği sağlar. Bu yöntemi JAZ disklerinden, PLIP üzerinden bağlanmış NFS ve FAT dosya sistemlerinden kurulum yapmak için kullanabilirsiniz. Kullanmak istediğiniz dosya sistemini kurulumdan önce belli bir yere bağlayın ve bu yeri burada belirtin. SEÇ (SELECT) Seç (SELECT) seçeneği, kurmak istediğiniz yazılım dizilerini seçmenizi sağlar. Yazılım dizileri kesimde anlatılmıştır. Sistemin çalışması için A dizisinin mutlaka kurulu olması gereklidir. Diğer yazılım dizilerinin kurulması isteğe bağlıdır. KUR (INSTALL) HEDEF, KAYNAK VE SEÇ seçeneklerinin gerektirdiği işlemleri yaptığınızı varsayarsak, bu bölümde yapacağımız iş, Kurmayı tercih ettiğiniz yazılım dizilerindeki paketlerden hangilerini seçmek istediğinizin belirlenmesidir. Daha önceki adımları tamamlamadıysanız KURULUM (SETUP) seçeneğine geri dönüp gereken işlemleri tamamlamanız istenecektir. Bu seçenek size 6 kurulum seçeneğinden birini seçme imkanını verecektir: full (tam), newbie (acemi), menu (grup seçmeli), expert(uzman), custom (özel) ve tag path (etiket) Full (tam) seçeneği, seçtiğiniz yazılım serilerinin içerdiği tüm paketleri makinenize kuracaktır. Hangi paketlerin kurulacağına karar vermek zorunda olmadığınız için bu en kolay kurulum yöntemidir. Tabi ki bu seçenek sabit diskinizde en çok boş alanı kaplayan kurulum seçeneğidir. 34
35 Sıradaki seçenek newbie(acemi)'dir. Bu seçenek, seçtiğiniz yazılım serileri içinden gerekli olan paketleri kurar, serinin geriye kalan diğer paketlerinin kurulması için de evet hayır ve atla şeklinde onayınızı ister. Evet paketi kurar, Hayır kurmaz Atla seçeneği ise diğer yazılım dizisine geçer. Bunlara ek olarak her bir paketin tanımını ve boyutunu göstererek karar vermenizi kolaylaştırır. Gerekli olan tüm paketleri kurduğu için bu seçeneği bütün yeni kullanıcılara öneririz. Ama paket onaylama süreci yüzünden biraz yavaş bir kurulum gerçekleşir. Menu, acemi seçeneğinin daha hızlı ve gelişmişidir. Her dizi için bir menü görüntülenecek, gerekli paketler bu menüde gözükmeyecek ve siz de diğer paketler arasında istediklerinizi seçebileceksiniz. Deneyimli kullanıcılar için KUR (INSTALL)'un Expert(Uzman) seçeneği vardır. Bu seçenek kurulacak tüm paketlerin denetimini tamamen size verir. Ayrıca sisteminize sisteminize ne yükleneceğini bilebilirsiniz. Bu seçenekte hata yapmak çok kolay olduğundan yeni kullanıcılara tavsiye edilmez. Custom(Özel) ve Tag Path seçenekleri de deneyimli kullanıcılar içindir. Bu seçenekler, dağıtım ağacında oluşturduğunuz özel etiket dosyaları (tag file) ile kurulum yapmanızı sağlar. Bu seçenek çok sayıda makineye aynı kurulumun yapılması için güzel bir yöntemdir. Etiket dosyalarının(tag file) kullanımı için kesime bakın. Kurulum yönteminizi belirledikten sonra Birkaç şey olmasının ihtimali vardır. Full veya Menu'yu seçtiyseniz, kurulacak paketleri seçmeniz için bir menü ekranı görüntülenecektir. Full' u seçtiyseniz paketler derhal kurulmaya başlanacaktır. Newbie'yi seçtiyseniz paketler, isteğe bağlı bir paketin yüklenme sırası gelene kadar kendiliğinden kurulacaktır. Kurulum sırasında diskinizde boş yer kalmaması ihtimali vardır. Eğer sürücünüzdeki boş yer miktarından daha çok paket kurmak isterseniz problem çıkacaktır. İzlenebilecek en sağlam yöntem 35
36 kurulumda az paket seçip boş yer kalırsa ihtiyacınız olunca sonradan paket eklemektir. Bunun için Slackware'in paket yönetim araçlarını kullanabilirsiniz. Kullanım bilgileri 18. bölümde verilmiştir. YAPILANDIR (CONFIGURE) Yapılandır bölümü paketleri kurulmuş sistemde bazı temel yapılandırma ayarlarının yapılmasına olanak verir. Burada görecekleriniz büyük ölçüde kurduğunuz yazılımlara bağlı olacaktır. Ama genelde şu bölümleri görmek mümkündür: ÇEKİRDEK SEÇİMİ (KERNEL SELECTION) Burada bir çekirdek seçmeniz istenecektir. Çekirdeği başlatma disketinizden, Slackware CDROM'undan, veya ileriyi düşünerek daha önce hazırlamış olduğunuz bir disketten yükleyebilirsiniz. Atla (skip) seçeneğini seçerek öntanımlı çekirdeğin kurulmasını sağlayıp diğer işlerinize de bakabilirsiniz. BAŞLATMA DİSKİ OLUŞTUR (MAKE A BOOTDISK) İlerisi için bir başlatma diski oluşturmak muhtemelen iyi bir fikirdir. Disketi biçimlendirme ve daha sonra da iki çeşit başlatma diskinden birini tercih etme şeklinde seçenekleriniz olacak. Önce simple komutunu verin. Bu, diskete kernel yazacaktır. Daha esnek (ve elbette ki tavsiye edilen) seçenek, bir lilo başlangıç disketi yaratacak olan lilo'dur. Daha fazla bilgi için 7.1. kesimdeki LILO konu başlığına bakınız. Tabi ki başlangıç diski yaratmamak için Continue (Devam) seçeneğini seçebilirsiniz. MODEM 36
37 Bu seçenekte size modem bilgileriniz sorulacaktır. Daha açığı, size modeminiz olup olmadığı sorulacak, eğer varsa, hangi seri portta olduğu sorulacaktır. Bu son görünen seçenekler, modemle ilgili paketleri kurup kurmadığınıza bağlıdır ve kurmadıysanız görüntülenmeyebilir. ZAMAN DİLİMİ (TIMEZONE) Bu seçenek oldukça açıktır. Size hangi zaman diliminde olduğunuz sorulacaktır. Eğer ZULU zaman diliminde oturuyorsanız özür dileriz. Oldukça uzun olan listemizin en sonunda yer alıyorsunuz. 37
38 FARE (MOUSE) Bu bölümde size ne tür bir fareye sahip olduğunuz ve açılışta gpm(8) konsol fare desteği isteyip istemediğiniz sorulacaktır. 38
39 DONANIM SAATİ (HARDWARE CLOCK) Bu bölümde bilgisayarınızın donanım saatinin Ortak Evrensel Saat (ETC veya GMT)'e göre ayarlanıp ayarlanmayacağı sorulacaktır. Pek çok bilgisayarın saati GMT'yle uyumlu olmadığına göre siz de muhtemelen bu seçeneğe hayır demelisiniz. YAZI BİÇİMİ (FONT) Font bölümü, konsol yazı biçimlerinden birini seçmenizi sağlayacaktır. LILO (LİNUX YÜKLEYİCİSİ) Burada LILO(LI.nux LO.ader-Daha fazla bilgi için 7.1. kesime bakınız) yüklemesi yapılacaktır. 39
40 Eğer Slackware, bilgisayarınızdaki tek işletim sitemi ise, Simple(basit) seçeneği işinize yarayacaktır. Eğer başka işletim sistemleri de yüklüyse Expert(uzman) daha iyi bir seçenek olacaktır. Seçmeli başlatma hakkında daha fazla bilgi almak isterseniz 7.3. bölüme bakınız. Üçüncü seçenek olan LILO'yu kurma (Do Not install LILO) 'yı ancak ne yaptığınızı bildiğiniz ve LILO'yu kurmamak için iyi bir sebebiniz olduğunda seçmelisiniz. LILO'yu MBR (Ana Başlatma Kaydı), Linux Kök Bölümünün ilk kümesine veya diskete kurabilirsiniz. AĞ (NETWORK) Ağ yapılandırması bölümü netconfig'dir. Daha fazla bilgi için 5.1. kesime bakınız. X PENCERE YÖNETİMİ Bu bölüm X ortamı için öntanımlı bir pencere yöneticisi seçmenizi sağlayacaktır. 40
41 Hangi paketleri kurarsanız kurun, size en sorulacak şey devam edip bir root (yönetici) şifresi belirlemeyi isteyip istemediğiniz olacaktır. Güvenlik açısından bu oldukça iyi bir fikirdir ve Slackware'de yer alan diğer şeyler gibi bu sizin ihtiyacınızdır. 41
42 BÖLÜM 4 SİSTEM YAPILANDIRMASI Sistemimizde derinlemesine yapılandırma işine girişmeden önce onun nasıl düzenlenmiş olduğunu ve programları bulmak için ne tür komutların kullanılabileceğine göz atsak iyi olur. Özel bir çekirdek derlemesine ihtiyacınız olup olmadığını ve derlemeyi yapmak için ne gereken adımların ne olduğunu öğrenmek yararlı olur. Bu bölüm sizi sistem yapısı ve yapılandırma dosyaları ile aşina hale getirecek. Daha sonra sistemin daha derinlerinde yapılandırma işlemine başlayabiliriz. 4.1.SİSTEM TANITIMI Sistem yapılandırmasına girişmeden önce sistemin hangi bölümlerden meydana geldiğini anlamak gereklidir. Bir Linux sistemi DOS, Windows ve Macintosh sistemlerinden(unix temelli MacOSX hariç) belirgin bir biçimde farklıdır ama kitabın bu bölümleri sisteminizde ihtiyacınız olan yapılandırma ayarlarınını yapabilesiniz diye sizi sisteminizin düzeni ile aşina hale getirecektir. DOSYA SİSTEMİ YAPISI Windows / DOS ile Slackware Linux arasında ilk göze çarpan fark dosya sistemidir. Acemilere, Linux'ta sürücülere isim vermediğimizi belirteyim. Linux'ta bir ana dizin vardır. Bunu DOS işletim sistemindeki C: sürücüsüne benzetebilirsiniz. Sisteminizdeki her disk bölümü ana dizindeki bir dizine bağlanır. Sanki sonsuza kadar genişleyen bir harddisk olarak düşünebilirsiniz bunu. Ana dizine kök(root) dizini denir ve / işareti ile temsil edilir. Bu kavram biraz garip olabilir ama daha çok boş alana ihtiyacınız olduğunda hayatınızı kolaylaştırabilir. Örneğin /home disk bölümünü barındıran sürücünün dolduğunu varsayalım. Pek çok kimse Slackware'i kurarken çok büyük / sürücüsü oluşturur. Bir disk bölümü herhangi bir dizine bağlanabildiğinden, yeni bir harddisk satın alıp bunu /home dizinine bağlayabilirsiniz. Böylece sisteminize başka biç bir şeyi değiştirmeden boş alan eklemiş olursunuz. Aşağıda, Slackware Linux'taki başlıca üst düzey dizinlerin tanımları verilmiştir. bin Temel kullanıcı programları burada depolanır. Kullanıcının sistemi kullanabilmesi için gereken en temel programları temsil eder. Kabuk ve dosya sistemi komutları(ls, cp...) burada depolanır. Genellikle kurulumdan sonra /bin dizininde bir değişiklik meydana gelmez. Meydana gelen değişiklikler ise büyük ihtimalle bizim yayınladığımız paket terfileridir. boot Linux yükleyicisi LILO tarafından kullanılan dosyalar. Kurulumdan sonra bu dizinde biraz değişiklik olur. Çekirdek, Slackware 8.1 den itibaren burada depolanmaya başlandı. Daha önceki sürümlerde çekirdek / dizininin altında bulunurdu ama herkesin ortak görüşü, seçmeli başlangıç özelliğinden yararlanabilmek için çekirdeğin /boot dizini altında tutulması idi. dev Linux'taki her şey, seri port, hard disk ve scanner gibi cihazlar bile bir dosya olarak işlem görür. Bu cihazlara erişmek için cihaz düğümü(node) adı verilen özel dosyalar kullanılır. Tüm cihaz düğümleri /dev dizininde saklanır. Çoğu UNIX sisteminde de bunun aynı olduğunu görebilirsiniz. 42
43 etc Bu dizin sistem yapılandırma dosyalarını barındırır. X pencere yapılandırma dosyasından sistem başlangıç betiklerine kadar her şey vardır. Sistem yöneticisi zamanla bu dizin ile daha çok haşır neşir olacaktır. home Linux, çok kullanıcılı bir sistemdir. Her kullanıcının kendine haz bir dizini ve özel dosyaları vardır. Bu dizin kullanıcının /home (ev) dizini olarak adlandırılır./home dizini, kullanıcıların ev dizinlerinin bulunduğu ön tanımlı yerdir. lib Temel işlemler için gereken sistem kütüphaneleri burada bulunur. Burada bulunan kütüphaneler arasında C kütüphanesi, dinamik yükleyici, ncurses kütüphanesi ve kernel modülleri vardır. mnt Bu dizinde, hard diskler ve çıkarılabilir sürücüler için geçici bağlanma noktaları bulunur. CD-ROM ve disket sürücülerin bağlanma noktalarını burada bulabilirsiniz. opt İsteğe bağlı yazılım paketleri. /opt dizini oluşturmaktaki amaç, her yazılımın /opt/yazılım-paketi dizinine kurularak sonradan kolayca kaldırılmasını sağlamaktır. Slackware'de /pot dizini içinde /opt/kde gibi bir takım şeyler kurulu gelse de siz bu dizine istediğiniz şeyleri eklemekte özgürsünüz. proc Bu dizin kendine özgü bir dizindir. Dosya sisteminin gerçek bir parçası değildir, çekirdek bilgilerine erişimi mümkün hale getiren sanal bir dosya sistemidir. Çekirdek hakkında bilmeniz gereken bilgi parçaları /proc dizini altındaki dosyalarda bulunur. Ayrıca bu dosyalar aracılığı ile çekirdeğe bilgi gönderebilirsiniz. Cat /proc/cpuinfo komutunu yazarak çıktısını görün. root Linuxda sistem yöneticisi root olarak bilinir. Sistem yöneticisinin ev dizini /home/root yerine /root dizininde tutulur. Bunun sebebi basittir. /home dizini / (kök) ' den başka bir disk bölümü üzerinde bulunuyorsa, bu bölüme erişilemediği zaman ne olur? Sistem yöneticisi (root), doğal olarak duruma müdahale eder ve sistemi onarır. Ama sistem yöneticisinin ev dizini home ile aynı disk bölümü üzerinde bulunsaydı, sisteme oturum açamayacaktı. sbin Sistem yöneticisinin sistem açılışı sırasında çalıştırdığı işlemlerin dosyaları burada tutulur. Normal kullanıcılar bu dizindeki programları çalıştıramazlar. tmp Geçici depolama dizinidir. Tüm kullanıcılar bu dizini okuyup buraya yazma iznine sahiptir. usr Bu dizin, Linux sistemi üzerindeki büyük dizinlerdendir. Sistemde geriye kalan her şey, programlar, belgeler, çekirdek kaynak kodu ve X pencere sistemi buradadır. Çoğunlukla programlarınızı buraya kuracaksınız. var Sistem günlük kayıtları (log), önbellek verileri program kilit dosyaları burada tutulur. Yani burası 43
44 sık değişen verilerin tutulduğu dizindir. Şu anda dosya sisteminde hangi dizinde nelerin tutulduğu hakkında yeterli bilginiz var. Dosya sistemi hakkında daha ayrıntılı bilgiyi hier(7) man sayfalarından öğrenebilirsiniz. Bir sonraki kesimde bazı dosyaları bulmanıza yardımcı olacak bilgileri öğreneceksiniz. Böylece bu işi el ile yapmak zorunda kalmayacaksınız. DOSYA BULMAK Her dizinde neler olduğunu biliyorsunuz ama hala bazı şeyleri bulamıyor olabilirsiniz. Dizinlere tek tek bakarak bunu yapmanız mümkün ama bunun daha kolay yolları var. Slackware'de bu işe yarayan başlıca dört komut vardır. which Birincisi which(1) komutudur. which bir programın yerini kolayca bulmaya yarar. Bulunduğunuz dizinin yoluna bakar ve aradığınız şeyi bulduğu ilk yolu size bildirir. Örneğin: % which bash /bin/bash Burada gördüğünüz gibi bash, /bin dizini içindedir. Bu arama yapmak için çok sınırlı bir komuttur ve aradığınız dosyanın sadece yolunu verir. whereis whereis(1) komutu which komutuna benzer şekilde iş görür, ama man sayfalarında ve kaynak dosyalarında da arama yapmanızı sağlar. Bash komutu için yapılacak bir whereis aramasının sonucu şu olacaktır: % whereis bash bash: /bin/bash /usr/bin/bash /usr/man/man1/bash.1.gz Bu komut bize programın gerçek yerinin yanısıra çevrimiçi belgelerin de nerede olduğunu gösterdi. Ama bu komutun işlevi de sınırlıdır. Örneğin özel bir yapılandırma dosyasını bulmanız gerektiğinde ne olacak? which ve whereis komutlarını bu iş için kullanamazsınız. find find(1) komutu, dosya sisteminizde geniş seçenekli bir arama işlemi yapmanızı sağlar. Kullanıcılar, özel karakterler, değişiklik seviyeleri veya oluşturulma zamanları veya diğer gelişmiş seçenekleri belirterek arama yapabilir. Mesela sistemde ön tanımlı xinitrc dosyasını aramak için aşağıdaki komut kullanılabilir: % find / -name xinitrc /var/x11r6/lib/xinit/xinitrc find, bir süre sonra çalışacaktır çünkü tüm dosya sistemi ağacını katetmek zorundadır. Sadece yöneticinin görebileceği dosya ve dizinler hakkında normal kullanıcı tarafından arama yapılmak istenirse o zaman permission denied (izin verilmedi) şeklinde bir hata mesajı görüntülenecektir. Ama find komutu dosyamızı bulmuştur. Biraz daha hızlı olsa daha da iyi olabilirdi. slocate slocate(1) komutu aynen find komutunun yaptığı gibi tüm dosya sistemini araştırır ama gerçek sistem yerine bir veri tabanında arama yapar. updatedb(1) komutunu kullanarak veritabanınızı güncelleyebilirsiniz.(bu komut kullanmadan önce su komutunu kullanarak yönetici(root) 44
45 olmalısınız.) İşte size örenek bir slocate uygulaması: % slocate xinitrc /var/x11r6/lib/xinit/xinitrc /var/x11r6/lib/xinit/xinitrc.fvwm2 /var/x11r6/lib/xinit/xinitrc.openwin /var/x11r6/lib/xinit/xinitrc.twm Aradığımızdan daha fazlasını daha çabuk bulmuş olduk. Bu komutları kullanarak Linux dosya sisteminde aradığınız herşeyi bulabilirsiniz. /etc/rc.d dizini Sistem başlatma dosyaları /etc/rc.d dizininde bulunur. Slackware, özel bir program kullanılmadığı sürece sistem yapılandırma dosyalarında değişiklik yapmayı zorlaştıran System V betiklerinin aksine başlangıç dosyaları için BSD benzeri bir düzen kullanır. BSD başlangıç betiklerinde her çalışma seviyesinin(run level) bir rc dosyası vardır. System V de her çalışma seviyesinin çeşitli betikler içeren kendi klasörü vardır. Bu, sürüdürülmesi kolay bir düzenli yapı sağlar. Başlatma dosyaları çeşitli sınıflara ayrılır. Bunlar sistem başlatma, çalışma seviyesi, ağın başlatılması ve System V uyumlandırmasıdır. Geriye kalanları ise adet olduğu üzere başka bir sınıfa ayıracağız. SİSTEM BAŞLATMA Linux çekirdeğinin yanı sıra Slackware'de çalışan ilk program init(8)'tir. Bu program sistemi nasıl çalıştıracağını /etc/inittab(5) dosyasından okur. Tercih ettiğiniz çalışma seviyesine geçmeden önce sistemi hazırlamak için /etc/rc.d/rc.s betiğini çalıştırır.rc.s dosyası, sanal belleğinizi etkinleştirir, dosya sistemlerinizi bağlar, belirli system günlüğü klasörlerini temizler, tak-çalıştır cihazlarını başlatır, çekirdek modüllerini yükler, PCMCIA kartlarını yapılandırır, seri portları ayarlar ve eğer varsa System V betiklerini çalıştırır. rc.s'nin pek çok başka betiği olmasına rağmen, sistemi başlatmak için /etc/rc.d üzerinden kullandığı bazı betikler aşağıda verilmiştir: rc.s Sistemi başlatan asıl betik budur. rc.modules Çekirdek modüllerini yükler. Ağ kartınız ve PPP desteği gibi pek çok şey buradan yüklenir. Bu betik rc.netdevice'a ulaşır ve onu da çalıştırır. rc.pcmcia Sisteminizde bulanması olası olan PCMCIA kartlarını algılar ve yapılandırır. Bu, PCMCIA modem veya ağ kartına sahip dizüstü bilgisayar kullanıcıları için faydalı bir seçenektir. rc.serial Uygun setserial komutlarını kullanarak seri portlarınızı yapılandırır. rc.sysvinit Seçilen çalışma seviyesi için gereken System V betiklerini bulur ve çalıştırır. Bu konu aşağıda daha ayrıntılı ÇALIŞMA SEVİYESİ BAŞLATMA BETİKLERİ Sistemin başlatılması işlemi tamamlandıktan sonra init, çalışma seviyesi başlatmaya geçer. Çalışma seviyesi, sisteminizin çalışacağı durumu belirler. Fazla karmaşık mı geldi? Çalışma seviyesi, init 45
46 programına çok kullanıcılı düzeyde mi yoksa tek kullanıcılı düzeyde mi, ağ servislerinin çalışmasını isteyip istemediğinizi, X pencere sisteminde mi turum açacağınız, yoksa agetty(8)'nin mi çalışacağını söyler. Aşağıdaki dosyalar, Slackware Linux'taki çeşitli çalışma seviyeleridir. rc.0 (Çalışma Düzei 0)Sistemi durdur. Ön tanımlı olarak rc.6'ya sembolik olarak bağlanmıştır. rc.4 (Çalışma Düzeyi 4) X11 ile KDM, GDM veya XDM oturum yöneticilerinden biri ile açılış. rc.6 (Çalışma Düzeyi 6) Sistemi yeniden başlat. rc.k (Çalışma Düzeyi 1) Tek kullanıcılı modda açılış rc.m (Çalışma Düzeyi 2 ve 3) Konsol ekranında açılan (metin tabanlı) çok kullanıcılı mod. (Slackware'in ön tanımlı çalışma düzeyidir.) AĞIN BAŞLATILMASI 2., 3. ve 4. çalışma seviyeleri ağ servislerini başlatacaktır. Aşağıdaki dosyalar, ağın başlatılması için gereklidir: rc.inet1 netconfig tarafından yaratılan bu dosya ağın asıl arayüzünün yapılandırmasını yapmakla yükümlüdür. rc.inet2 rc.inet1'den sonra çalışır ve temel ağ servislerini başlatır. rc.atalk AppleTalk servislerin başlatır. rc.httpd Apache ağ sunucusunu başlatır. Diğer bazı rc betikleri gibi bir servisi durdurmak ve yeniden başlatmak için kullanılabilir. rc.httpd, başlat, durdur ve yeniden başlat (start, stop ve restart) değerlerini alabilir. rc.news Haber servislerini başlatır. SYSTEM V UYUMLANDIRMASI System V uyumlandırması ilk defa Slackware 7.0 ile gelmiştir. Diğer pek çok Linux dağıtımı BSD tarzı yerine bu tarzı kullanır. BSD tarzında her çalışma düzeyine bir betik karşılık gelirken System V'de her çalışma düzeyine betiklerin bulunduğu bir altdizin karşılık gelir. rc.sysvinit, eğer çalışma seviyeniz uygunsa, /etc/rc.d dosyasında bulanabilecek System V init betiklerini araştırır ve çalıştırır. Bu, System V init betiklerini kuran ticari yazılımların uyumluluğu için iyi bir yoldur. 46
47 DİĞER DOSYALAR Aşağıda bahsedilen betikler, sistem başlatma betikleridir. Tipik olarak, yukarıda bahsettiğimiz ana betikler tarafından çalıştırılır ve tek yapmanız gereken onların içeriklerini düzenlemektir. rc.gpm Genel amaçlı fare cihazlarını çalıştırır. Linux komut satırında kopyala ve yapıştırma yapmanızı sağlar. X pencerelerinde kullanıldığında bazen sorun çıkartabilir. Böyle bir durumda çalıştırma iznini dosyadan çıkartarak gpm sunucusunu durdurmayı deneyin. rc.font Konsol için seçilmiş yazı tipini yükler. rc.local Sistem için belirlediğiniz başlangıç komutlarını içerir. Yerel yöneticilerin dosyalarında olduğu gibi yeni bir kurulumdan sonra boştur. Bu betik, diğer tüm başlatma işlemleri çalışmaya başladıktan sonra devreye girer. Bir betiği çalıştırmak için tek yapmanız gereken, chmod komutu ile ona çalışma izni vermektir. Daha fazla bilgi için 9.2. kesime bakınız ÇEKİRDEK SEÇİMİ Çekirdek, işletim sisteminin donanım erişimi, proses denetimi ve genel denetim işini yerine getiren parçasıdır. Çekirdekte donanımlarınız için destek bilgileri vardır, öyleyse çekirdek seçimi ayar işleminin önemli bir adımıdır. Slackware, her biri tipik sürücüleri ve özel sürücüleri içeren bir düzineden fazla önceden derlenmiş çekirdek ile gelir. Önceden derlenmiş çekirdeklerden birini kullanabilirsiniz veya kendi çekirdeğinizi kaynaktan derleyebilirsiniz. Yoksa çekirdeğinizin sisteminiz için gereken donanım desteğine sahip olduğundan emin olmanız gerekir. SLACKWARE CD-ROM'UNDAKİ /kernels DİZİNİ Önceden derlenmiş çekirdekler CD-ROM'un veya ftp sitesindeki ana /slackware dizinin altındaki /kernels dizininde bulunur. Buradaki çekirdekler, yeni sürümler çıktıkça güncellendiğinden bu dizindeki çekirdekler oldukça güvenilirdir. /kernels dizininde mevcut olan her çekirdeğin bir alt dizini vardır. Çekirdekler, kendileri ile beraber gelen başlatma diski ile aynı adı taşırlar. Her alt dizinde şu dosyalar bulunur: Dosya Amaç System.map Bu çekirdeğe ait sistem kaydı bzimage Asıl çekirdek görüntüsü config Bu çekirdeğe ait kaynak yapılandırma dosyası Çekirdeği kullanmak için System.map ve config dosyalarını /boot klasörü altına kopyalayıp çekirdek görüntüsünü /boot/vmlinuz klasörüne kopyalayın./sbin/lilo(8) komutunu çalıştırarak yeni kernel için LILO'yu ayarlayın ve sistemi yeniden başlatın. Yeni bir çekirdek kurmak için yapmanız gerekenler bundan ibaret. Sonu.i ile biten çekirdekler IDE içindir. Çekirdeğin temelinde SCSI desteği bulunmaz 47
48 Sonu.s ile biten çekirdekler SCSI içindir..i tipi çekirdeklerde bulunan tüm desteklerin yanısıra SCSI desteği de içerirler. KAYNAKTAN ÇEKİRDEK DERLEMEK Yeni kullanıcıların sıkça sordukları sorulardan biri de Sitemim için çekirdek derlemeli miyim? dir. Cevap, kesinlikle Belki olacaktır. Sisteminiz için yeni bir çekirdek derlemeniz gereken durumlar pek fazla değildir. Pek çok kullanıcı, sistemlerini çalıştırmak için önceden delenmiş çekirdekleri ve yüklenebilen çekirdek modüllerini kullanabilir. Eğer bir Slackware dağıtımında kullanılmasını tavsiye etmediğimiz bir çekirdek kullanmak istiyorsanız veya normal olarak olarak çekirdeğin kendisinde desteklenmeyen bir donanım için destek almak üzere çekirdeğe yama yaptıysanız çekirdek derlemek isteyebilirsiniz. SMP'li bir sistem kullanan bir kullanıcı kesinlikle SMP desteğine sahip bir çekirdek derlemek isteyecektir. Ayrıca özel derlenmiş çekirdeklerin sistemde daha hızlı çalıştığını söyleyen kullanıcılar vardır. İşlemcinize göre iyileştirilmiş bir çekirdek kullanmak istiyor olabilirsiniz. Kendi çekirdeğinizi derlemeniz o kadar da zor değildir. İlk adım, kuracağınız çekirdeğin kaynak kodunun sisteminizde kurulu olduğundan emin olmaktır. Ayrıca sistem kurulumu esnasında K dizisindeki yazılımları da sisteminize kurmuş olmanız gerekir. D dizisi yazılımlarda, özellikle C derleyicisi, GNU Make ve GNU binutils'in de kurulu olması şarttır. Eğer sistemde geliştirme işleriyle uğraşacaksanız tüm D dizisi yazılımların sisteminizde kurulu olası gerekir. Ayrıca en son çekirdek sürümünü adresinden indirebilirsiniz. LINUX KERNEL 2.4.X DERLEMEK % su Password: # cd /usr/src/linux İlk adım, çekirdek kaynağını temel haline getirmektir. Bunu yapmak için vermemiz gereken komut şudur:(bu komut.config dosyasını hiçbir uyarı yapmadan silecektir, bu yüzden bu dosyayı herhangi bir yanlışlığa karşı yedeklemek isteyebilirsiniz.) # make mrproper Şimdi sistem çekirdeğini yapılandırabilirsiniz. Çekirdek, bu işlemi gerçekleştirmek için üç seçenek sunar. Birincisi metin tabanlı soru-cevap sistemidir. Bu yöntem de bir dizi soru sorulur ve bir yapılandırma dosyası oluşturulur. Bu yöntemin kötü tarafı eğer yanlış bir şey yaparsanız en başından başlamak zorunda kalmanız olacaktır. Pek çok kişinin tercih ettiği yöntem, menü tabanlı yöntemdir. Son olarak da X tabanlı çekirdek yapılandırma aracıdır. Kullanmak istediğiniz yöntemi belirleyip, bu yönteme uyan komutu girin: # make config (metin tabanlı, soru-cevap şeklinde) # make menuconfig (menu tabanlı, metin tabanlı) # make xconfig (X tabanlı, Öncelikle X'in çalıştığından emin olun) Acemi kullanıcılar menuconfig'in kullanmasını daha kolay bulacaklardır. Çekirdeğin çeşitli bölümlerinin ne işe yaradığını anlatan yardım ekranları vardır. Çekirdeğinizi yapılandırdıktan sonra yapılandırma programından çıkın. Gerekli yapılandırma dosyalarını kaydedecektir. Şimdi çekirdeği inşa etmek için gereken kaynak ağacını hazırlayabiliriz. 48
49 # make dep # make clean Bir sonraki adım, çekirdeği derlemektir. Önce bzimage komutunu yazmayı deneyin: # make bzimage Bu işlemin yapılması işlemcinizin hızına bağlı olarak belli bir süre alacaktır. İnşa süreci boyunca derleyicinin mesajlarını göreceksiniz. Çekirdeği inşa ettikten sonra modüler olarak işaretlediğiniz çekirdek bölümlerini inşa etmek isteyeceksiniz. # make modules Şimdi derlenmiş olan çekirdek ve modülleri kurabiliriz. Çekirdeği Slackware sistemine kurmak için aşağıdaki komutları girmelisiniz: # # # # # mv /boot/vmlinuz /boot/vmlinuz.old cat arch/i386/boot/bzimage > /vmlinuz mv /boot/system.map /boot/system.map.old cp System.map /boot/system.map make modules_install /etc/lilo.conf dosyasını düzenleyip, yeni çekirdeğin çalışmaması durumunda eskisini çalıştırmak için değişiklik yapmak isteyebilirsiniz. Bunu da yaptıktan sonra /sbin/lilo programını çalıştırarak yeni başlatma kaydını kurun. Şimdi bilgisayarınızı yeniden başlatıp yeni kurduğunuz çekirdek ile açabilirsiniz. LINUX KERNEL 2.6.X DERLEMEK 2.6 sürümü bir çekirdeği derlemek, 2.2 veya 2.4 sürümü bir çekirdeği derlemekten pek az farklıdır. Ama ayrıntıya inmeden önce farkları anlamak gerekir. Artık make dep ve make clean komutlarını çalıştırmak gerekmiyor.2.6 sürümü çekirdek derleme işlemi artık metin tabanlı değildir. Bu, 49
50 anlaşılması daha kolay bir derleme sağlar ama aynı zamanda bazı yetersizliklere de sebep olur. Çekirdek derlemede sorunlarınız varsa metin tabanlı derleme moduna geçmeniz şiddetle tavsiye edilir. Bunu derleme komutuna V=1 ifadesini ekleyerek kolayca yapabilirsiniz. Bu size sorun çözmede bir çekirdek geliştiricisinin veya bilgisayar hastasının yapabileceğinden daha çok yardım edebilir. # make bzimage V=1 ÇEKİRDEK MODÜLLERİNİ KULLANMAK Çekirdek modülleri, çalışan bir çekirdeğe eklenebilecek cihaz sürücülerinin diğer bir adıdır. Size çekirdeğinizi değiştirmeden veya yeniden derleme yapmadan çekirdek tarafından desteklenen donanım desteğini artırmak için kullanılabilir. Modüller, sistem çalışırken bile, istediğiniz zaman eklenebilir veya kaldırılabilir. Bu, sistem yöneticilerinin belli sürücüleri sisteme eklemesini kolaylaştırır. Yeni bir modülün derlenmesi, eskisinin kaldırılması, modülün kurulması sistemi yeniden başlatmaya gerek kalmadan yapılabilir. Modüller, sisteminizin /lib/modules/kernelversion dizininde saklanır. Başlatma sırasında rc.modules dosyasından yüklenebilirler. Bu dosya oldukça iyi açıklamalara ve belli başlı donanım modülleri ile ilgili güzel örneklere sahiptir. Çalışmakta olan modüllerin listesini görmek için lsmod(1) komutunu kullanabilirsiniz. # lsmod Module parport_pc parport Size Used by 0 0 [parport_pc] Buradan benim sistemimde sadece paralel port modülünün yüklü olduğunu görebilirsiniz. Bir modülü kaldırmak için rmrmod(1) komutu kullanılır. Modüller modprobe(1) ve insmod(1) komutları ile de yüklenebilir. modprobe komutunu kullanmak daha güvenlidir çünkü yüklemek istediğiniz modülle beraber, bu modülün bağımlı olduğu modülleri de yükler. Çoğu kullanıcı hiçbir zaman elle modül ekleyip kaldırmak zorunda kalmaz. Modül yönetimi için çekirdek otomatik yükleyicisini kullanır. Slackware çekirdeklerinde ön tanımlı olarak kmod bulunur. kmod, çekirdeğin gerektiği zaman modülleri etkinleştirmesini sağlayan bir çekirdek seçeneğidir. Kmod ve nasıl yapılandırılacağı hakkında daha fazla bilgi edinmek isterseniz /usr/src/linux/documentation/kmod.txt dosyasına bakabilirsiniz. Çekirdek kaynak paketini edinmeye veya adresinden indirmeye ihtiyacınız olacak. Bu komutların man sayfalarından ve rc.modules dosyasından daha fazla bilgi edinebilirsiniz. 50
51 BÖLÜM 5 AĞ YAPILANDIRMASI 5.1. GİRİŞ: netconfig DOSTUNUZDUR. Slackware'i ilk kurduğunuzda kurulum programı netconfig programını çalıştırır. netconfig aşağıdaki işlevleri yerine getirmeye çalışır 1.Bilgisayarınızın ismini ve alan adını öğrenir. 2.Adresleme biçimleri hakkında açık bilgi verir, Bunların ne zaman kullanılması gerektiğini ve ağ kartınızı yapılandırmak için hangi IP adresleme biçimini seçtiğinizi sorar: *. Sabit IP *.DHCP *.Dönüşlü(loopback) 3.Yapılandırılacak ağ kartını yapılandırmak için algılamayı önerir. Eğer isterseniz netconfig, LAN yapılandırma işleminin %80'ini halledebilir. Aşağıda sayacağım nedenlerden dolayı config dosyanıza bakmanızı şiddetle tavsiye ederim: 1.Hiç bir zaman bir ayarlama(setup) programından bilgisayarınızı eksiksiz olarak yapılandırmasını beklememelisiniz. Yapılandırma dosyasına kendiniz göz atmalısınız. 2.Eğer halen Slackware ve Linux sitem yönetimini öğreniyorsanız, çalışan bir sistemin yapılandırma dosyasına göz atmanızda fayda var. En azından yapılandırma dosyasının nasıl bir şey olduğunu görmüş olursunuz. Bu, ileride sisteminizde yanlış yapılandırma yüzünden meydana gelebilecek sorunları halletmenizde yardımcı olacaktır AĞ DONANIMI YAPILANDIRMASI Slackware yüklü makinenizde herhangi bir ağ işlemi yapmaya karar verdiğinizde ihtiyaç duyacağınız ilk şey Linux destekli bir ağ kartı olacaktır. Edineceğiniz kartın gerçekten Linux uyumlu olmasına özen göstermelisiniz.(linux Doküman Projesindeki ve/veya kernel belgelerindeki bilgilere başvurabilirsiniz.)genel olarak modern Linux çekirdeklerinin desteklediği ağ kartlarının çokluğu karşısında şaşırıp memnun olacaksınız. Bununla beraber kartınızı satın almadan önce GNU/Linux Beginners Group Hardware Compatibility Links ( ) The Linux Documentation Project Hardware HOWTO ( gibi Linux donanım uyumluluk listelerine bakmanızı salık veririm. Araştırmaya harcayacağınız birazcık zaman, sizi linux uyumu olmayan bir ağ kartının sorunu bulmak için günler hatta haftalarca uğraşmaktan kurtaracaktır. Internette yer alan donanım uyumluluk listelerine baktığınızda veya kernel belgelerinizi incelediğinizde uyumlu olan kartların hangi çekirdek sürümüne ihtiyaç duyduğunu not etmek yerinde olacaktır. 51
52 AĞ MODÜLLERİNİN YÜKLENMESİ Sistemin başlaması sırasında başlatılması gereken çekirdek modülleri /etc/rc.d dizinindeki rc.modules dosyasından veya çekirdeğin otomatik modül başlatması /etc/rc.d/rc.hotplug tarafından yapılır. rc.modules dosyasında ön tanımlı olarak ağ cihazı destek bölümü bulunur. rc.modules'i açtığınızda ilk önce /etc/rc.d/ dizininde çalıştırılabilir bir rc.netdevice dosyası arayacaktır. Eğer kurulum sırasında ağ kartınız / cihazınız başarılı olarak algılandıysa bu dosya setup tarafından oluşturulur. Bunun altında ise ağ cihazlarından ve modprobe satırlarından oluşan # işaretli bir liste vardır. Bu listede kendi ağ cihazınıza karşılık gelen modprobe satırını bulun ve başındaki # işaretini kaldırın ve dosyayı kaydedin. rc.modules dosyasını yönetici(root) olarak çalıştırdığınızda ağ cihazınızın sürücüsü yüklenecektir. Dikkat edin, ne2000 gibi bazı modüller parametre gerektirir, bunun için doğru satırı girdiğinizden emin olun. LAN (10/100/1000 BASE-T VE BASE-2) KARTLARI Bu başlık tüm PCI ve ISA ağ kartlarını kapsar. Bu kartların sürücüleri, önceki paragrafta anlatıldığı gibi yüklenebilir çekirdek modülleri ile gelir. /sbin/netconfig kartınızı doğru olarak algılayıp rc.netdevice dosyanızı algılamış olmalıdır. Eğer böyle olmamışsa bunun en muhtemel sebebi, ağ kartı için yüklemeye çalıştığınız modülün yanlış modül olmasıdır.(aynı üreticinin aynı markasının değişik modellerinin bile farklı modüllere ihtiyaç duyması hiç de nadir bir şey değildir.) Kuracağınız modülün doğru modül olduğundan eminseniz bundan sonra yapmanız gereken şey modülün belgelerine bakıp, modülün başlatılması için özel parametrelere ihtiyaç olup olmadığını öğrenmeniz olacaktır. MODEMLER LAN kartları gibi modemler de farklı veri yolu desteği seçeneklerine sahip olabilir. Şimdiye kadar çoğu modem 8 bit veya 16 bit ISA kartından ibaretti. Son zamanlarda Intel ve anakart üreticilerinin çabaları ile ISA veriyolu tamamen öldü ve çoğu modem, seri porttan bağlanan dış modem, USB portundan bağlanan dış modem veya iç PCI modemleri haline geldi. Eğer PCI modem satın almayı düşünüyorsanız satın alacağınız modemin kullanma talimatlarını ve teknik özelliklerini incelemeniz hayati öneme sahiptir. Bugünlerde mağaza raflarında satılan PCI modemler(hepsi olmasa bile çoğu) Winmodem dir. Normal modemlerde olması gereken bazı donanımlar Winmodemlerde yoktur ve bu donanımların yerine getirmesi gereken görevler modem sürücüsü ve Windows işletim sistemi tarafından işlemciye yüklenmiştir. Bu da demek oluyor ki PPPD'nin siz çevirmeli bağlantı kurmaya çalıştığınız zaman sisteminizde bulması gereken seri arabirime sahip değildirler. Eğer Linux ile çalışacağından eminseniz, seri porttan bağlanan bir dış modem alın. Bu modemlerin çalışması daha kolay, kurulumu ve işletmesi daha az zahmetlidir ama güç kaynağına ihtiyaç duyar ve diğer modemlerden daha pahalıdır. Winmodemleri kurup yapılandırmanıza yardımcı olacak pek çok internet sitesi vardır. Kimi kullanıcının belirttiğine göre Lucent, Connexant ve Rockwell ve çeşitli marklara ait yongaya sahip modemlerin kurulumu ve yapılandırması başarıyla yapılabilmektedir. Bu tür modemlerin Linux sürücüleri Slackware'e dahil değildir ve kurulumları sürücüden sürücüye farklılıklar gösterdiğinden burada ayrıntılı olarak anlatılmayacaktır. PCMCIA Slackware kurulumunun bir parçası olarak PCMCIA paketini kurabilirsiniz.(paket, A dizisi içindedir.)bu paket, Slackware'de PCMCIA kartlarını çalıştırmanız için gereken bütün uygulamalar bu pakette vardır. Bu pakette PCMCIA kartlarını Slackware'de çalıştırmak için gereken genel yazılımlar vardır. Ama herhangi bir sürücü veya modül kurmaz. Yüklenebilecek modüller, /lib/modules/'uname-r'/pcmcia dizini altında bulunmaktadır. Ağ kartınıza uygun modülü bulmak 52
53 için Birkaç deneme yapmanız gerekebilir. Ethernet kartı için /etc/pcmcia/network.opts dosyasını, kablosuz ağ kartınız varsa /etc/pcmcia/wireless.opts dosyalarını düzenlemelisiniz. Tüm Slackware yapılandırma dosyaları gibi bu iki dosya da gayet iyi açıklamalarla doludur ve hangi düzenlemeleri yapmanız gerektiğine bu sayede kolayca karar verebilirsiniz TCP / IP YAPILANDIRMASI Bu noktada ağ kartınız fiziksel olarak kurulmuş, gerekli çekirdek modülleri de yüklemiş durumdadır. Ağ kartınızı daha kullanamazsınız ama ifconfig -a komutu ile ağ cihazınız hakkında bilgi alabilirsiniz.: # ifconfig -a eth0 Link encap:ethernet HWaddr 00:A0:CC:3C:60:A4 UP BROADCAST NOTRAILERS RUNNING MULTICAST MTU:1500 Metric:1 RX packets: errors:1 dropped:0 overruns:0 frame:0 TX packets:84931 errors:0 dropped:0 overruns:0 carrier:0 collisions:0 txqueuelen:100 RX bytes: (109.5 Mb) TX bytes: (8.9 Mb) Interrupt:5 Base address:0x8400 lo Link encap:local Loopback inet addr: Mask: UP LOOPBACK RUNNING MTU:16436 Metric:1 RX packets:2234 errors:0 dropped:0 overruns:0 frame:0 TX packets:2234 errors:0 dropped:0 overruns:0 carrier:0 collisions:0 txqueuelen:0 RX bytes: (164.8 Kb) TX bytes: (164.8 Kb) Komutu -a son ekini kullanmadan /sbin/ifconfig olarak yazarsak henüz geçerli bir IP adresi olmadığından dolayı ağ kartımızı(eth0) göremeyiz. Bir ağı kurup alt ağlara bölmenin başlıca iki yolu vardır: Sabit (Statik) ve Değişken (Dinamik).Statik ağlar, her düğüm noktasının(düğüm noktası: bilgisayar argosunda IP numarası olan her şey demektir) IP adresi hep aynı olacak şekilde kurulur. Değişken ağlarda ise her düğüm noktasının IP adresi DHCP sunucu adı verilen tek bir sunucu tarafından yönetilir. DHCP(DYNAMIC HOST CONFIGURATION PROTOCOL-değişken barındırma yapılandırması protokolü) DHCP yolu ile başlatılan bir bilgisayara IP numarası atanır. DHCP istemcisi başlatıldığında LAN'a DHCP sunucusunun bir adres ataması için istek gönderir. DHCP sunucusun, verilebilecek IP adreslerinden oluşan bir havuzu vardır. Sunucu, bu isteğe havuzundan bir IP adresini zaman sözleşmesi ile birlikte göndererek karşılık verir. Zaman sözleşmesi bittiğinde istemci yeniden sunucudan IP adresi ister ve aynı işlemler tekrarlanır. İstemci, IP adresini sunucudan alır ve istenen arayüzü bu IP numarasına göre yapılandırır. DHCP istemcilerinin adres alabilmesi için yararlı bir yöntem daha vardır. İstemci bir önceki IP numarasını hafızasında tutar ve bir dahaki adres isteme işleminde gene aynı adresi almak ister. Eğer mümkünse sunucu aynı adresi verir, mümkün değilse yeni bir adres verir. Yöntem şuna benzer: İstemci :LAN'da DHCP sunucusu var mı? Sunucu : Evet var. Benim. İstemci :IP adresine ihtiyacım var. Sunucu : adresini saniye kullanabilirsin 53
54 İstemci :Teşekkürler İstemci :LAN'da DHCP sunucusu var mı? Sunucu :Evet var. Benim. İstemci :Son konuştuğumuzda bana adresini vermiştin. Aynı adresi alabilir miyim? Sunucu :Evet alabilirsin (Veya alamazsın, onun yerine adresini al) İstemci :Teşekkürler Linux'taki DHCP sunucusu /sbin/dhcpcd 'dir. Eğer istediğiniz bir metin editörü ile /etc/rc.d/rc.inet1 dosyasını açtığınızda /sbin/dhcpcd'nin isminin betiğin ortalarında bir yerlerde geçtiğini görürsünüz. Bu, yukarıdaki konuşmanın yapılmasını sağlayacaktır. dhcpcd aynı zamanda mevcut IP adresinin zaman sözleşmesinin bitmesine ne kadar kaldığını takip ederek gerektiğinde yeni IP adresi almak için DHCP sunucusuyla bağlantı kuracaktır. Ayrıca DHCP hangi ntp sunucusunun kullanılacağı hangi yolun takip edileceği gibi konularla ilgili bilgileri de takip eder. Slackware'de DHCP ayarlarını yapmak kolaydır. netconfig'i çalıştırın ve sorulduğunda DHCP'yi seçin. Birden fazla ağ arayüzü kartınız varsa ve eth0 kartının DHCP tarafından yapılandırılmasını istemiyorsanız /etc/rc.d/rc.inet1 doyasını açıp ağ arayüzü kartı(nic) ile ilgili değişkeni yes yapın. SABİT IP ADRESİ Sabit IP adresleri, elle değiştirilmediği sürece aynı kalan adreslerdir. İnternet'e bağlı sunucular, iç LAN sunucuları ve ağ yönlendiricileri gibi sabit IP adresine ihtiyaç duyulan yerlerde kullanılır. Sabit IP adreslemesinde bir IP adresi verilir ve değiştirilmediği sürece öyle kalır. Diğer makineler sizin aynı adreste olduğunuzu ve sizinle bu adresten bağlantı kurabileceklerini bilirler. /etc/rc.d/rc.inet1.conf Slackware sisteminize sabit IP numarası atamak istiyorsanız bunu netconfig komutuyla veya /etc/rc.d/rc.inet1.conf dosyasını düzenleyerek yapabilirsiniz. /etc/rc.d/rc.inet1.conf dosyasında dikkat etmeniz gereken şey # Primary network interface card (eth0) IPADDR[0]="" NETMASK[0]="" USE_DHCP[0]="" DHCP_HOSTNAME[0]="" satırları ve sonda bulunan GATEWAY="" satırıdır. Yapmamız gereken şey, sadece tırnak işaretleri arasına doğru bilgileri girmektir. Bu değişkenler,ağ arayüzü kartları başlatılırken /etc/rc.d/rc.net1 dosyası tarafından çağrılırlar. Her ağ arayüzü kartı için doğru IP bilgilerini tırnak işaretleri arasına girin veya DHCP'yi kullanmak için USE_DHCP değerini YES yapın. Slackware, arayüzleri algıladıktan sonra bu bilgiler ile başlatacaktır. 54
55 DEFAULT_GW (ön tanımlı geçit) değişkeni, Slackware için ön tanımlı yolu ayarlar. Eğer başka bir yol tanımlanmadıysa bilgisayarınızın ağ üzerindeki tüm bilgisayarlarla yaptığı iletişim bu geçitten kontrol edilir. Eğer DHCP kullanacaksanız herhangi bir geçit bilgisi girmenize gerek yoktur çünkü DHCP hangi geçidin kullanılacağına karar verir. /etc/resolv.conf Evet şimdi bir IP adresiniz, bir ön tanımlı ağ geçidiniz(ve hatta 10 milyon dolarınız var, birazını bize verin ) var ama isimlere karşılık gelen IP numaralarını çözemedikten sonra neye yarar ki? Kimse adresine ulaşmak için internet tarayıcısına yazmak istemez. Daha da önemlisi site yöneticilerinden başka kim bu IP adreslerini hatırlayabilir ki? DNS'i(Alan Adı Sunucusu) ayarlamalıyız, ama bunu nasıl yapacağız? İşte tam burada /etc/resolv.conf devreye girer. İhtiyacınız olan şeyler zaten /etc/resolv.conf dosyasındaki seçeneklerde mevcut. Eğer ağ bağlantınızı DHCP'yi kullanarak sağladıysanız, DHCP sunucusu bu dosyayı güncellemiş olmalı(teknik olarak DHCP sunucusu dhcpcd'ye buraya ne koyulacağını söyler, dhcpcd de buna uyar.)gene de DNS sunucusu listesini kendiniz güncellemek isterseniz /etc/resolve.conf dosyasını el ile düzenlemek zorundasınız. Aşağıda bir örnek veriyorum: # cat /etc/resolv.conf nameserver search lizella.net İlk satır basittir. İsim sunucusu satırı bize hangi DNS adreslerinin sorgulanacağını. Bunun IP adresi olması gereklidir. Buraya istediğiniz kadar çok IP adresi yazabilirsiniz. Slackware uygun eşleşmeyi bulana kadar bunları deneyecektir. İkinci satır daha ilginçtir. Bu satır bir DNS isteği geldiğinde bakılacak alan adlarının bir listesini verir. Bu bir makinenin FQDN(Fully Qualified Domain Name-Tamamen Onaylanmış Alan Adları)'nın ilk kısmı ile iletişime geçmesini sağlar. Eğer arama hanesinde slackware.com yazsaydı adresine ulaşmak için internet tarayıcınızın adres bölümüne yazmanız yeterli olacaktır. # ping -c 1 store PING store.slackware.com ( ): 56 data bytes 64 bytes from : icmp_seq=0 ttl=64 time=0.251 ms 1 packets transmitted, 1 packets received, 0% packet loss round-trip min/avg/max = 0.251/0.251/0.251 ms /etc/hosts Şimdi düzgün çalışan bir DNS'imiz var. Peki DNS'i atlamak(by-pass) istersek veya DNS'de olmayan bir makinenin DNS girişini yapmak istersek ne yapmalıyız? Slackware'de, bu iş için, çok sevilen bir yerel DNS listesi ve bunlara karşılık gelen IP adreslerini içeren /etc/hosts dosyası vardır. # cat /etc/hosts localhost locahost.localdomain redtail foobar.slackware.com Burada gördüğünüz gibi localhost'un IP adresi (her zaman localhost'un adresidir), redtail'e 'den, foobar.slackware.com'a da 'den ulaşılabilir. 55
56 5.4. PPP Hala pek çok kimse internete bir çeşit çevirmeli bağlantı aracılığı ile bağlanmaktadır. En yaygın bağlantı yöntemi PPP'dir, SLIP ise bazen kullanılır. PPP'yi uzaktaki bir sunucuyla bağlantı kurmak üzere ayarlamak oldukça kolaydır. Bu ayarı yapmanızda yararı olabilecek birkaç aracı dağıtımımıza dahil ettik. PPPSETUP Slackware, sisteminizi çevirmeli bağlantınızı kullanacak şekilde yapılandırmanız için pppsetup isimli programı içerir. netconfig programımıza benze bir görünümü ve kullanımı vardır. Programı çalıştırmak için yönetici modunda(root) olmalısınız. Sonra pppsetup yazın. Açılışta şunun gibi bir mesaj göreceksiniz: The program will present a series of questions, to which you will feed it appropriate answers. Things like your modem device, the modem initialization string, and the ISP phone number. Some items will have a default, which you can accept in most cases. (Program, size doğru cevaplandırmanız gereken sorular soracaktır. Modem cihazınız, modem başlatma komutlarınız ve internet servis sağlayıcınızın telefon numarası gibi. Bazı ögeler, çoğu zaman kabul edebileceğiniz ön tanımlı ayarlar ile gelecektir.) Program çalıştıktan sonra ppp-go ve ppp-off programlarını oluşturacaktır. Bunlar, sırasıyla, PPP bağlantısını başlatmak ve durdurmak için kullanılır. Bu iki program /usr/sbin dizininde bulunur ve çalıştırmak için yönetici(root) yetkisine sahip olmak gerekir. /etc/ppp Pek çok kullanıcı için pppsetup programı yeterli olacaktır. Ama PPP sihirbazının kullandığı değerleri ayarlamanız gereken bazı durumlar olabilir. Tüm yapılandırma bilgileri /etc/ppp dosyasında kayıtlıdır. Aşağıda bu klasördeki değişik dosyaların ne işe yaradığı anlatılmıştır: ip-down :Bu betik PPP bağlantısı sonlandırıldığında pppd tarafından çalıştırılır. ip-up :Bu betik, PPP bağlantısı başarıyla kurulduktan sonra pppd tarafından çalıştırılır. Bağlantı kurulduktan hemen sonra çalışmasını istediğiniz komutları bu dosyaya yazın. options :pppd için genel yapılandırma seçenekleri options.demand :Talep üzerine çevirmeli bağlantı kurulduğunda pppd tarafından kullanılan genel yapılandırma seçenekleri pppscript :Modeme gönderilen komutlar pppsetup.txt :pppsetup programını çalıştırdığınızda yaptığınız değişiklikleri kaydeden bir günlük kaydı dosyası Not:Bu dosyaların çoğu pppsetup dosyası çalıştıktan sonra oluşturulacaktır KABLOSUZ BAĞLANTI Kablosuz ağlar, halen bilgisayar dünyasında yeni bir konu olsa da, aptal kablolar olmadan faal olarak internete girmek isteyen dizüstü bilgisayar kullanıcıları tarafından her geçen gün daha daha çok ilgi ile karşılanmaktadır. Bu eğilim pek yavaşlayacağa benzemiyor. Ama maalesef Linux kablosuz ağları, geleneksel kablolu ağlar kadar güçlü destekleyememektedir kablosuz ethernet kartını ayarlama işlemi üç adımda gerçekleştirilir: 56
57 1.Kablosuz kart için donanım desteği. 2.Kartınızı kablosuz bağlantı noktasına erişecek şekilde yapılandırın 3.Ağı yapılandırın DONANIM DESTEĞİ Kablosuz ağ kartı desteği çekirdek tarafından ya bir modül ile ya da çekirdek içine eklenmiş özelliklerle sağlanır. Yeni model ethernet kartlarında bu destek çekirdek modülleriyle sağlanır. Öyleyse uygun modülü belirleyip /etc/rc.d/rc.modules dosyasından yüklemelisiniz. netconfig kablosuz kartınızı algılamayabilir, bu yüzden kartınızı muhtemelen kendiniz belirlemek zorunda kalabilirsiniz. Çeşitli kablosuz kartlar için daha fazla bilgi edinmek için adresine bakabilirsiniz. KABLOSUZ AĞ AYARLARINI YAPILANDIRIN Bu işlevin büyük kısmı iwconfig tarafından yerine getirilir, daha fala bilgi için iwconfig komutuna ait man sayfalarına göz atabilirsiniz. İlk olarak kablosuz erişim noktasını yapılandırmanız gerekecek. Kablosuz erişim noktaları yapılandırma ve terminoloji yönünden birbirinden bir miktar farklılık gösterebilir. Öyleyse donanımıza uyum için bir miktar ayar yapmalısınız. En azından aşağıdaki bilgilere ihtiyacınız olacaktır: 1.Alan IP numarası veya ağ adı (iwconfig tarafından ESSID olarak adlandırılır) 2.Kablosuz bağlantı noktasının kullandığı kanal(wap) 3.Kullanılan anahtar kelimeler dahil şifreleme bilgileri(tercihan altılık (hexadecimal) biçimde) UYARI: WEP KONUSUNDA BİR HATIRLATMA.WEP (Kabloluya eşdeğer güvenlik) oldukça sorunludur ama hiç yoktan iyidir. Eğer daha yüksek seviyede güvenlik istiyorsanız VPN ve IPsec kullanabilirsiniz.(bu yöntemlerin anlatımı bu kitabın amacını aştığı için burada verilemeyecektir.) Ayrıca kablosuz erişim noktanızı IP/ESSID numaranızı yayınlamayacak biçimde yapılandırabilirsiniz. Kablosuz ağ güvenliği konusunda esaslı bir tartışma yapmak bu bölümün amacını aşar. Eğer bu konuda daha fazla bilgi edinmek isterseniz GOOGLE araması yapabilirsiniz. Yukarıdaki bilgileri edindiniz modprobe komutu ile uygun çekirdek sürücüsünü yükledikten sonra rc.wireless.conf dosyasını düzenleyip ayarlarınızı kaydedebilirsiniz. rc.wireless.conf dosyası biraz düzensizdir. En azından yapmanız gereken şey kartınız gerektiriyorsa ESSID, KEY ve CHANNEL'a ait genel bölümleri değiştirmektir. (CHANNEI'ı ayarlamamaya çalışın, eğer işe yararsa çok iyi olacaktır. Yaramazsa da uygun kanal ayarlarını yapın.) İsterseniz dosyayı sadece gerekli değişkenleri ayarlayarak değiştirebilirsiniz. rc.wireless.conf içindeki değişken isimleri iwconfig parametrelerine karşılık gelirler, rc.wireless tarafından okunup uydun iwconfig komutlarında kullanılır. Eğer altılık düzende bir anahtarınız varsa-ki ideal olanı da budur-wap ve iwconfig in bu anahtar üzerinde hemfikir olacağından emin olabilirsiniz. Ama eğer bir metin diziniz varsa(string) WAP'ın bu diziyi altılık düzende oluşturulmuş bir anahtara ne şekilde çevireceğinden emin olamazsınız, bu yüzden bir miktar tahmin yapmanız gerekebilir. (Veya WAP'ınızın altılık düzendeki anahtarını bulmalısınız.) rc.wireless.conf'u ayarladıktan sonra rc.wireless programını yönetici yetkisi ile çalıştırın ve gene rc.inet1 programını yönetici yetkisi ile çalıştırın. Kablosuz ağınızı denemek için iwconfig komutunun yanısıra ping komutunu da çalıştırabilirsiniz. Eğer kablolu bağlantı için herhangi bir 57
58 arayüzünüz mevcut ise kablosuz ağınızı sınarken herhangi bir araya girmeyi önlemek için ifconfig ile kablolu arayüzleri kapatabilirsiniz. Ayrıca bilgisayarı yeniden başlatıp yaptığınız değişikliklerin çalışıp çalışmadığını da kontrol edebilirsiniz. Varsayılan kablosuz ağınız için /etc/rec.d/rc.wireless dosyasının nasıl ayarlanacağını öğrendiniz, şimdi de her şeyin nasıl işlediğini öğrenmek için iwconfig'e daha yakından bakabiliriz. Bu, kablosuz erişim imkanı sunan internet kafe, kahvehane veya diğer erişim noktalarından internete bağlanmanın hızlı ama kirli yolunu öğretecektir. İlk adım kablosuz ağ erişim kartınıza hangi ağa bağlanacağını göstermeniz olacaktır. eth0 ı kablosuz ağ kartınızın kullandığı arayüze göre ayarlayıp mynetwork kullanmak istediğiniz ESSID ile değiştirin. Biliyoruz, daha da iyisini yapabilirsiniz. Bundan sonra kablosuz ağınızda kullanılan şifreleme anahtarını (varsa) öğrenmelisiniz. Son olarak da kanalı (gerekiyorsa) belirlemelisiniz. # iwconfig eth0 essid "mynetwork" # iwconfig eth0 key XXXXXXXXXXXXXXXXXXXXXXXXXXX # iwconfig eth0 channel n Herşeyin kablosuz sonu bu olmalı herhalde. AĞI YAPILANDIRIN Bu da aynen kablolu aylarda olduğu gibi yapılır. Bu bölümün başlarındaki kesimlere tekrar göz atabilirsiniz AĞ DOSYA SİSTEMLERİ (NFS) Şu anda ağınıza bağlı çalışan bir TCP/IP bağlantınız var. Şu anda ağınızdaki diğer bilgisayarlara ve bir geçit atabiliyorsanız internetteki diğer bilgisayarlara PING (Package Internet Gropper-Paket internet yoklayıcısı) atabiliyor olmanız lazım. Bildiğiniz gibi bir bilgisayarı internete bağlamak bilgiye erişimdir. Bazı kişiler ağa sadece eğlence amaçlı bağlanırken bazıları da çoğu kişi ağ üzerinden dosya ve yazıcı paylaşımı yapmak ister. Üzerine TCP/IP kurulmuş olan ve bu protokolü çalıştıran yeni Slackware sisteminiz bu işleri gerçekleştirmenize imkan tanısa da işlevsel yönden eksik kalır. Dosya paylaşımı için bizim FTP veya SCP ile bilgi alıp verebilmemiz lazım. Yeni Slackware sistemimizdeki dosyalara Windows bilgisayarlarındaki Ağ komşuları veya Ağ Bağlantıları bölümünden göz atamayız. Dosyalarımıza diğer Unix makinelerinden erişmek isteriz. İdeal olarak, dosyalarımıza ağ üzerinden rahatça ulaşabilmek için bir Ağ Dosya Sitemi (NFS) kullanırız. Bilgisayarımızdaki bilgiler ile ile etkileşime girebilmek için hangi bilgisayarda hangi dosyanın bulunduğunu bilmemiz gerekmez. Onun orada olduğunu ve nasıl erişebileceğimizi biliriz. Öyleyse kendi bilgisayarımızdaki veya ağ dosya sistemindeki dosyalara erişimi yönetmek işletim sisteminin görevidir. En yaygın kullanımı olan ağ dosya sistemleri SMB (Samba tarafından geliştirilmiştir.) ve NFS'dir. SMB / Samba / CIFS SMB(Sunucu İleti Bloğunun kısaltması) IBM'nin LAN yönetici ürününde kullandığı eski NetBIOS protokolünün türünden gelir. Microsoft, NetBIOS ve onun takipçileri olan programlar ile (NetBEUI, SMB ve CIFS) oldukça ilgilenmektedir. Samba projesi ilk defa 1991 yılında NetBIOS çalıştıran bir makineyi UNIX sunucusuna bağlamak için ortaya atılmıştır. Samba bugün, Windows tarafından desteklendiği için neredeyse bütün dünya tarafından tercih edilen yöntemdir. Bulabileceğiniz en iyi açıklanmış ve belge desteği olan /etc/samba/smb.conf. İhtiyaçlarınıza göre dosyaya göz atıp değişiklik yapabilmeniz için örnekler verilmiştir. Eğer daha sıkı denetim istiyorsanız man sayfalarına göz atmanız elzemdir. Yukarıda bahsettiğimiz gibi Samba çok iyi 58
59 belgelere sahip olduğundan tekrar burada bahsetmeyeceğim. Ama konuyu hızlıca açıklayacağım. smb.conf çeşitli parçalara ayrılmıştır. Her pay için bir bölüm ve her şey için kullanılan genel ayarlar için global bölüm vardır. Bazı seçenekler sadece global bölümde, bazıları da sadece global bölüm haricinde geçerlidir. Global bölümün başka bir bölüm tarafından geçersiz kılınabileceğini unutmayın. Daha fazla bilgi için man sayfalarına bakın. smb.conf dosyasını en çok ay ayarlarınızı LAN'a yansıtırken işinize yarayacaktır. [global] # workgroup = NT-Domain-Name or Workgroup-Name, eg: LINUX2 workgroup = MYGROUP Yerel olarak çalışmakta olduğunuz çalışma grubu veya alan adını yansıtmak için çalışma grubu adını değiştirin. # server string is the equivalent of the NT Description field server string = Samba Server Bu Slackware yüklü makinenizin Ağ Komşuluğu veya Ağ bağlantılarım klasöründeki ismidir. # Security mode. Most people will want user level security. See # security_level.txt for details. NOTE: To get the behaviour of # Samba , youll need to use "security = share". security = user Büyük ihtimalle kullanıcı seviyesinde güvenliği Slackware sisteminize uygulamak isteyebilirsiniz. # You may wish to use password encryption. Please read # ENCRYPTION.txt, Win95.txt and WinNT.txt in the Samba # documentation. # Do not enable this option unless you have read those documents encrypt passwords = yes Eğer parola şifrelemesini etkin hale getirmezseniz Samba'yı NT4.0, Win2k, WinXP ve Win2003 ile kullanamazsınız. Daha eski Windows sistemleri ise dosya paylaşımı için şifrelemeye ihtiyaç duymazlar. Samba, yetkilendirmeli bir protokoldür yani bu servisi kullanabilmek için doğru kullanıcı ismi ve parolasını kullanmanız gerekir. smbpasswd komutu ile Samba sunucusuna hangi kullanıcıların hangi parolalarla sisteme giriş yapacağını söyleriz. Smbpasswd komutunun sıradan bir kullanıcının mı yoksa makinenin mi sisteme ekleneceğine bir dizi ortak switch'e ihtiyacı vardır. (SMB, bilgisayarların yetkilendirileceği makineyi sınırlayarak makinelerin NetBIOS isimlerini makine kullanıcısı olarak algılar.) /etc/samba/private/smbpasswd dosyasına kullanıcı eklemek için # smbpasswd -a user /etc/samba/private/smbpasswd dosyasına makine adı eklemek için # smbpasswd -a -m machine Şuna dikkat edin, verilen bir makine veya kullanıcı ismi /etc/passwd dosyasında da bulunmalıdır. Bunu adduser komutu ile yerine getirebilirsiniz. adduser komutunu makine eklemek için kullanırken makine isminin sonuna $ işareti eklemelisiniz. Ama smbpasswd komutu kullanılırken bu yapılmamalıdır çünkü zaten bu komut $ işaretini kendisi ekler. Makine ismi bu şekilde yazılmadığı zaman adduser komutu makineyi Samba'ya eklerken hata verecektir. # adduser machine$ 59
60 AĞ DOSYA SİSTEMİ (NFS) Ağ Dosya Sistemi, UNIX'ten türetilmiş SOLARIS işletim sistemi için SUN tarafından yazılmıştır. SMB'ye oranla açılışı ve çalıştırması belirgin bir biçimde daha kolay olsa da ondan belirgin olarak daha az güvenli bir sistemdir. NFS'nin güvensiz olmasının temel nedeni grup ve kullanıcı kimliklerin bir makineden diğerine aktarılmasındaki kolaylıktır. NFS, yetkilendirmeli bir protokol değildir. NFS'nin gelecek sürümlerinin güvenliğinin daha artırılması planlanıyor ama bu yazı hazırlandığı sırada bu henüz kesin değil. NFS yapılandırması, /etc/exports dosyası tarafından yönetilir. Bir metin düzenleyici ile bu dosyayay göz attığınızda dosyanın en başında bulunan iki açıklama satırı dışında boş olduğunu görebilirsiniz. Dışa aktarmak istediğimiz her dizin için /etc/exports dosyasına bu dosyalara erişimine izin verilecek iş istasyonlarının listesini içeren bir satır eklemeliyiz. Örneğin /home/foo klasörünü Bar adlı iş istasyonuna aktarmak istiyorsak buraya şu satırı eklemeliyiz: /home/foo Bar(rw) Aşağıda /etc/exports satırının man sayfasında bulunan bilgilerden örnekler verilmiştir: # sample /etc/exports file / /projects /usr /home/joe /pub master(rw) trusty(rw,no_root_squash) proj*.local.domain(rw) pc001(rw,all_squash,anonuid=150,anongid=100) (ro,insecure,all_squash) Gördüğünüz gibi bir çok seçenek var ama sanırım verdiğimiz örnekten sonra herşey daha netleşti. NFS, ağ içinde verilmiş bir kullanıcı kimliğinin ağın tamamında aynı olacağı varsayımından yola çıkar. NFS istemcisinden NFS sunucusuna bir yazma veya okuma isteği gönderildiğinde kullanıcı kimliği de (UID) yazma-okuma isteğinin bir parçası olarak sunucuya gönderilir. Bu kullanıcı kimliğine (UID) yazma/okuma isteği ile aynı yerel makineden geliyormuş gibi işlem yapılır. Gördüğünüz üzre birileri uzak kaynaklara ulaşırken keyfi olarak verilmiş bir UID kullandığında Kötü Şeyler(Tescilli Markadır) olabilir ve olacaktır. Buna karşı kısmi bir önlem olarak her dizin root_squash seçeneği ile başlanacaktır. Bu, başka bir kullanıcıya nazaran yönetici durumunda olan UID'leri kaydederek eklenen klasöre yönetici erişimini engelleyecektir. root_squash bir güvenlik önlemi olarak ön tanımlı olarak etkindir ama programcılar bunu bir şekilde /etc/exports dosyasına da kaydetmenizi salık veriyorlar. Ayrıca bir klasörü sunucuda doğrudan komut satırından exportfs komutu ile dışarı aktarabilirsiniz. # exportfs -o rw,no_root_squash Bar:/home/foo Bu komut /home/foo klasörünü Bar makinesine aktarır ve Bar makinesine okuma/yazma yetkisi sağlar. Ayrıca NFS sunucusu root-squash programını çağırmayacaktır çünkü Bar makinesinde 0 (yöneticinin UID'si) UIDsine sahip bir makine sunucuda yönetici olan bir kullanıcı ile aynı ayrıcalıklara sahip olacaktır. Yazım, biraz garip görünebilir.(genellikle dosya bilgisayar:/dizin/dosya yazılım sırası içinde verilir. Belli bir bilgisayardaki, dizinin altındaki dosyaya karşılık gelir) exports sayfası ile ilgili man sayfasında daha ayrıntılı bilgiye ulaşabilirsiniz. 60
61 BÖLÜM 6 X YAPILANDIRMASI Slackware 10.0 sürümünden itibaren X Pencere ortamı Xorg tarafından sunulmaya başlandı. X, grafiksel bir kullanıcı arayüzü (GUI) sağlamakla yükümlüdür. Windows veya MacOS'tan farklı olarak işletim sisteminden bağımsızdır. X pencere sistemi Kullanıcı-istan'daki bir sürü program ile tamamlanır. İki ana bileşeni Sunucu ve Pencere yöneticisidir. Sunucu, görüntü donanımınız ile etkileşime girmek için gereken alt seviye işlevlerini yerine getirir, bu yüzden sisteme özgüdür. Pencere yöneticisi sunucunun üstüne yerleşir ve kullanıcı arayüzünü oluşturur. Bunun avantajı, sadece pencere yöneticinizi değiştirerek pek çok değişik arabirime sahip olabilmenizdir. X yapılandırması karmaşık bir görev olabilir. Bunun sebebi, bilgisayarınız için kullanabileceğiniz, bir birinden farklı programlar ve arayüzleri kullanan görüntü kartlarının çokluğudur. Neyse ki bugün pek çok kart VESA adı verilen görüntü standardını desteklemektedir ve görüntü kartınız bunlardan biri ise komut satırından startx komutunu vererek X ortamını başlatabilirsiniz. Eğer bundan bir sonuç alamadıysanız veya ekran kartınızın donanım hızlandırması ve 3-D donanım kaplaması (rendering) özelliğini kullanmak istiyorsanız X ortamını yeniden yapılandırmanız gerekecek. X ortamını yapılandırmak için /etc/x11/xorg.conf dosyası oluşturmalısınız. Bu dosya donanımınız, fareniz ve monitörünüzle ilgili pek çok ayrıntı içerir. Çok karmaşık bir dosya olmasına rağmen bu dosyayı oluştururken size yardımcı olacak bir sürü program vardır. Burada bir kaçından bahsedeceğiz xorgconfig Bu, Slackware'i kurulum programını andıran menü tabanlı bir programdır. X sunucusuna, görüntü kartına bir göz atmasını ve topladığı bilgiler ile mümkün olan en iyi başlangıç yapılandırmasını yapmasını söyler. Bu işlem sonunda oluşturulan /etc/x11/xorg.conf dosyası çoğu sistem için iyi bir başlangıç noktası olabilir. (Belki de bu dosyada hiç bir değişiklik yapmadan sistemi kullanmanız mümkün olur) Bu, uzman sistem yöneticileri için geliştirilmiş metin tabanlı bir programdır. İşte size xorgconfig kullanımını gösteren bir kılavuz: # xorgconfig Bu, xorgconfig ile ilgili bir ekran dolusu bilgi verecektir. Devam etmek için ENTER tuşuna basın. Xorgconfig sizden doğru dosya yolunu seçtiğinizi doğrulamanızı isteyecektir. Eğer doğruysa ENTER tuşuna basıp ilerleyin 61
62 Ekrana gelen menüden fare tipini seçin. Eğer seri farenizi listede göremediyseniz, Microsoft protokolünü seçin, bu en yaygın ve çalışması muhtemel fare protokolüdür. Daha sonra xorgconfig size Chordmiddle ve Emulate3Buttons özelliklerini kullanıp kullanmayacağınızı soracaktır. Bu seçeneklerin ekranda ayrıntılı olarak tanıtıldığını göreceksiniz. Eğer farenizin 3. butonu X altında çalışmıyorsa veya 2 butonlu fareye sahipseniz kullanın. (Emulate3Buttons, 2 butonlu farenizde her iki butona da aynı anda bastığınızda 3. buton işlevi görmesini sağlayan bir özelliktir.) Sonra farenizin ismini girin. Ön tanımlı /dev/mouse, bu link Slackware tarafından yaratıldıktan sonra çalışıyor olmalıdır.) GPM(Linux Fare Sunucusu)'i tekrarlayıcı (repeater) kipinde kullanıyorsanız farenizi /dev/gpmdata olarak ayarlayın ki X, gpmdata atacılığı ile fareniz hakkında bilgi alabilsin. Bazen (özellikle veriyolu farelerinde) bu yöntem daha iyi sonuç verse de çoğu kullanıcı bu özelliği kullanmamalıdır. Xorgconfig, size özel tuş kısayollarını kullanmak isteyip istemediğinizi soracaktır. Eğer istiyorsanız y, bu konuda bir bilginiz yoksa n demeniz iyi olur. 62
63 Şimdiki bölümde monitörünüzün Sync(eş zamanlama) değerlerini gireceksiniz. Monitörünüzü yapılandırmak için ENTER tuşuna basın. Bir monitör listesi göreceksiniz. Birini seçin. Dikkatli olun, monitörünüzün yeteneklerini aşan değerleri işaretlemeyin. Böyle yaparsanız donanımınıza zarar verebilirsiniz. Monitörünüz için dikey sync değerini girin. (Bu değeri monitör el kitabında bulabilirsiniz) Xorgconfig, xorg.conf dosyasında monitör tipinizi belirtmek için sizden monitör tipini girmenizi isteyecektir. Bu üç satıra istediğiniz metini girebilirsiniz, hatta boş bırakabilirsiniz de. Şimdi görüntü kartı veritabanına göz atma fırsatımız var. Y deyip listeden kartınızı seçebilirsiniz. Eğer listede kartınızı göremediyseniz, aynı yongaya sahip olan bir modeli seçin, bu işinizi görecektir. 63
64 Sonra xorgconfig'e ne kadar grafik belleğiniz olduğunu söyleyin. Xorgconfig, sizden ekran kartınız ile ilgili daha tanımlayıcı bir bilgi girmenizi isteyecektir. İsterseniz bu üç satıra istediğiniz bilgiyi girebilirsiniz. Bu noktada xorgconfig size mevcut yapılanmayı kaydetmek isteyip istemediğinizi soracaktır. YES diyerek X yapılandırma ayarlarınızı kaydedin ve ayar işlemini tamamlayın. Şimdi X'i startx komutu ile başlatabilirsiniz xorgsetup X'i yapılandırmanın ikinci yolu Slackware içinde gelen otomatik yapılandırma sistemi xorgsetup'tır. xorgsetup'ı çalıştırmak için yönetici olarak oturum açıp # xorgsetup komutunu verin. Eğer zaten bir /etc/x11/xorg.conf dosyanız varsa(çünkü sistemi zaten yapılandırdınız) devam etmeden önce mevcut yapılandırma dosyasını yedeklemek isteyip istemediğiniz sorulacaktır. Orijinal dosya /etc/x11/xorg.conf.backup olarak adlandırılacaktır xinitrc Xinit, X'i başlatan programdır ve startx programı tarafından çağrılır. Dikkat etmemiş olabilirsiniz(dikkat etmeseniz de olur).bunun yapılandırma dosyası, X başlatılırken hangi programların(pencere yöneticisi dahil) çalışacağını belirler. Xinit önce ev dizininde bir.xinitre dosyası olup olmadığını araştırır. Eğer bulursa bu dosyayı çalıştırır, bulamazsa /var/x11r6/lib/xinit/xinitrc(sistem öntanımlı dosyası) dosyasını kullanır. Basit bir xinitrc dosyası şu şekilde olur: #!/bin/sh # $XConsortium: xinitrc.cpp,v /08/22 11:41:34 rws Exp $ userresources=$home/.xresources usermodmap=$home/.xmodmap sysresources=/usr/x11r6/lib/x11/xinit/.xresources sysmodmap=/usr/x11r6/lib/x11/xinit/.xmodmap # merge in defaults and keymaps if [ -f $sysresources ]; then xrdb -merge $sysresources fi if [ -f $sysmodmap ]; then xmodmap $sysmodmap fi if [ -f $userresources ]; then xrdb -merge $userresources fi if [ -f $usermodmap ]; then xmodmap $usermodmap fi # start some nice programs twm & xclock -geometry 50x & xterm -geometry 80x & xterm -geometry 80x & exec xterm -geometry 80x name login Dosyadaki if blokları, değişik dosyalardan alınan yapılandırma bilgilerini birleştirmek için kullanılır. Dosyanın en ilginç kısmı ise son kısmında çeşitli programların çalıştığı bölümdür. Bu X oturum twm(1) pencere yöneticisi, bir saat ve üç uçbirim ile açılır. Programın son satırındaki xterm(1)'den önce gelen exec'e dikkat edin. Bunun yaptığı şey halihazırda çalışan kabuğun(xinitrc betiğini çalıştıran kabuk) yerine xterm komutunu çalıştırmaktır. Kullanıcı bu xtermden çıktığında X oturumu kapanmış olacaktır. 64
65 X başlangıcını özelleştirmek için ön tanımlı /var/x11r6/lib/xinit/xinitrc dosyasını -/.xinitrc dizinine kopyalayın, istediğiniz programları ekleyerek düzenleyin. Benim dosyamın son satırı gayet basit: # Start the window manager: exec startkde Dikkat ederseniz /var/x11r6/lib/xinit/ dizini altında çeşitli pencere yöneticileri ve grafik kullanıcı arayüzleri için hazırlanmış pek çok initrc.* dosyası vardır. İsterseniz bunlardan birini kullanabilirsiniz xwmconfig Linux, yüksek güçlü iş istasyonlarını saymazsak yıllarca sadece sunucular için işletim sistemi olarak kullanıldı. Sadece tekniğe eğilimi olanlar UNIX benzeri sistemleri kullandılar. Kullanıcı arayüzü bu gerçeğin çok güzel bir yansımasıdır. GUI'lar (Grafiksel Kullanıcı Arayüzleri) sadece CAD ve resim işleme programlarını çalıştırmak için kullanıldı. Çoğu dosya ve sistem yönetimi işlemi komut satırından gerçekleştirildi. Çeşitli üreticiler(sun Microsystems, Silicon Graphics), bak ve hisset anlayışına bağlı iş istasyonları satıyorlardı ama Grafik kullanıcı arayüzlerinin çeşitliliği masaüstü ortamlarında bir birlik sağlanmasını engelledi. İki farklı uygulamanın kaydırma çubuğu aynı görünmeyebiliyordu. Menüler farklı yerlerde gözükebiliyordu. Programların değişik düğme ve işaretleme kutuları olabiliyordu. Renkler oldukça çeşitliydi ve kodlar oldukça zordu. Eğer bir profesyonel değilseniz bütün bunların size hiçbir faydası yoktu. UNIX benzeri işletim sistemlerinin gelişmesi ve gittikçe daha çok programın grafik ortama ihtiyaç duyması sonucunda X, geniş bir kullanıcı kitlesine sahip oldu. Pek çok kullanıcı, Windows ve MacOS'un tutarlı Bak ve Hisset özelliğine alışkın olduğundan X tabanlı uygulamalardaki tutarlılık eksikliği bunların geniş kitlelere ulaşmasına büyük engel teşkil etti. Buna cevap olarak 2 adet açık kaynak kodlu proje başlatıldı:k Masaüstü Ortamı (veya KDE) ve GNU Ağ Nesne Modeli Ortamı (GNOME). Her ortam,tek-tip ve tutarlı bir yapı sağlamak için aynı araçlar ile ile yazılmış ve ortamla sıkıca bütünleşmiş pek çok uygulamaya sahipti. KDE ve GNOME arasında çok az bir fark vardır. Farklı GUI araçları kullandıkları için birbirinden farklı görünürler. KDE, Troll Tech AS tarafından geliştirilen Qt'yi kullanırken, GNOME, Aslında GNU Grafik İşleme programı (GIMP) için geliştirilmiş bir araç olan GTK'yı kullanır. KDE ve GNOME'un her birinin kendi ayrı programcıları ve geliştiricileri, farklı geliştirme teknikleri ve felsefeleri vardır. Her ikisinin çalışmalarının sonucu da yanı şeyi verir: Tutarlı ve bütünleşik bir masaüstü ortamı ve geniş bir yazılım toplaması. KDE ve GNOME'un işlevselliği, kullanışlılığı ve katıksız şirinliği diğer işletim sistemlerine rakip olmalarını sağlar. Daha da iyisi, bu gelişmiş masaüstü ortamlarının ikisinin de ücretsiz ve özgür olmasıdır. Sadece birine veya ikisine birden sahip olabilirsiniz.(hem de aynı anda!).seçim sizin. KDE ve GNOME'un yanında Slackware, pek çok pencere yöneticisi barındırır. Bazıları diğer işletim sistemlerinin benzetimini yapmak için, bazıları özelleştirme bazıları da hızlı bir kullanım içindir. Çeşitler oldukça fazladır. Tabi ki istediğiniz tüm pencere yöneticilerini kurup, onlarla oynayıp en çok beğendiğinizi seçebilirsiniz. Masaüstü ortamı seçimini kolaylaştırmak için Slackware' in xwmconfig isimli masaüstü ortamı ve pencere yöneticisi seçim programı vardır. Şu komut ile çalıştırabilirsiniz: % xwmconfig 65
66 Sisteminize kurulu olan tüm masaüstü ortamları ve pencere yöneticilerinin listesi ekrana gelecektir. Listeden istediğiniz ortamı seçin Her kullanıcı bu işlemi yaparak istediği masaüstü ortamını seçebilir, herkes, kurulum sırasında seçilen ön tanımlı masaüstü ortamıyla çalışmaya mecbur değildir. Sonra da X'i başlatıp işe başlayın xdm Linux, masaüstü ortamı daha kullanışlı hale geldikçe kimi kullanıcılar bilgisayarlarını doğrudan grafik ortamda açmak ihtiyacını duydular. Bunun için X'e doğrudan açılmasını söyleyip bir grafiksel oturum açıcı atamalısınız. Slackware üç grafiksel oturum açma aracı ile gelir: xdm(1) kdm ve gdm. xdm, Xorg için kullanılan grafiksel oturum açma aracıdır. Her yerde bulunabilen bir program olmasına rağmen benzerlerine oranla daha az yeteneklere sahiptir. kdm KDE ile gelen oturum yöneticisi, gdm ise GNOME ile birlikte gelen oturum yöneticisidir. Bu seçeneklerden her biri istediğiniz masaüstü ortamını seçip kullanıcı olarak oturum açmanızı sağlayacaktır. Maalesef Slackware'de oturum açarken kullanabileceğiniz oturum açma yöneticisini seçmenize olanak verecek xvmconfig gibi bir program yoktur ve sisteminizde birden fazla masaüstü ortamı yüklü ise istediğiniz oturum yöneticisi ile program açmak için bir miktar düzenleme yapmanız gerekiyor. Ama önce grafiksel bir ortamın nasıl başlatıldığına göz atmamız lazım. X'i başlangıçta açmak istiyorsanız, 4. çalışma seviyesinde oturum açmalısınız. Çalışma seviyeleri, init(8) programına işletim sistemi açılırken bazı şeyleri farklı yapmasını söylemenin yoludur. Bunu init programının yapılandırma dosyası olan /etc/inittab dosyasını düzenleyerek yapabiliriz. 66
67 # These are the default runlevels in Slackware: # 0 = halt # 1 = single user mode # 2 = unused (but configured the same as runlevel 3) # 3 = multiuser mode (default Slackware runlevel) # 4 = X11 with KDM/GDM/XDM (session managers) # 5 = unused (but configured the same as runlevel 3) # 6 = reboot # Default runlevel. (Do not set to 0 or 6) id:3:initdefault: Slackware'i grafik ortamda başlatmak için tek yapmamız gereken 3 yerine 4 yazmaktır. # Default runlevel. (Do not set to 0 or 6) id:4:initdefault: Şimdi Slackware, 4. çalışma seviyesinde açılacak ve /etc/rc.d/rc.4 dosyasını çalıştıracaktır. Bu dosya da X'i başlatıp hangi oturum yöneticisini kullanıyorsanız onu çağıracaktır. Peki oturum açma yöneticisini nasıl seçeceğiz? Bunu yapmanın birkaç yolu vardır. rc.4 dosyasına göz attıktan hemen sonra açıklayacağım: # Try to use GNOMEs gdm session manager: if [ -x /usr/bin/gdm ]; then exec /usr/bin/gdm -nodaemon fi # Not there? OK, try to use KDEs kdm session manager: if [ -x /opt/kde/bin/kdm ]; then exec /opt/kde/bin/kdm -nodaemon fi # If all you have is XDM, I guess it will have to do: if [ -x /usr/x11r6/bin/xdm ]; then exec /usr/x11r6/bin/xdm -nodaemon fi Burada da gördüğünüz gibi rc.4 ilk önce gdm'in çalışıp çalışmadığını denetliyor, çalışırsa GNOME'u başlatıyor. Oturum açma yöneticisini seçmenin bir yolu, kullanmak istemediğiniz oturum açma yöneticisini removepkg ile kaldırmaktır. Removepkag ile ilgili daha ayrıntılı bilgiyi 18. bölümde bulabilirsiniz. Kullanmak istemediğiniz oturum açma yöneticisinin çalıştırma iznini kaldırarak da bunu yapabilirsiniz. chmod'u 9, bölümde anlatacağız. # chmod -x /usr/bin/gdm Son olarak da inittab dosyasında kullanmak istemediğiniz oturum açma yöneticisinin bulunduğu satırların başına # işareti koyarak # Try to use GNOMEs gdm session manager: # if [ -x /usr/bin/gdm ]; then # exec /usr/bin/gdm -nodaemon # fi # Not there? OK, try to use KDEs kdm session manager: if [ -x /opt/kde/bin/kdm ]; then exec /opt/kde/bin/kdm -nodaemon fi # If all you have is XDM, I guess it will have to do: if [ -x /usr/x11r6/bin/xdm ]; then exec /usr/x11r6/bin/xdm -nodaemon fi # işaretini takip edilen satırlar kabuk tarafından açıklama olarak kabul edilip işlem görmeden 67
68 geçilecektir. Bu dosyaya göre gdm kurulu olsa bile kabuk, onun var olup olmadığını kontrol etmeye gerek duymayacaktır. 68
69 BÖLÜM 7 BAŞLATMA Linux sistemini başlatma işlemi bazen kolay, bazen zor olur. Kimi kullanıcılar Slackware'i makinelerine kurarlar ve başka bir şeye ihtiyaçları olmaz. Bilgisayarlarını açarlar ve Slackware kullanılmaya hazırdır. Bazen sadece makineyi başlatması bile başlı başına bir çile haline gelebilir. Çoğu kullanıcı için en iyisi LILO'dur. Slackware dağıtımı, Slackware Linux'u başlatmak için LILO ve Loadlin içerir. LILO, bir harddisk bölümünden, hard diskin Ana Başlatma Kaydı bölümünden(mbr) veya disketten çalışabildiği için çok amaçlı bir araçtır. Loadlin ise DOS komut satırından DOS'u kapatıp LILO'yu çağırmak için kullanılır. Linux'u başlatmaya yarayan bir diğer yararlı araç GRUB'dur. Grub, Slackware dağıtımına dahil değildir ve resmi olarak Slackware Linux tarafından desteklenmez. Slackware, dağıtımlarını yaparken denenmiş ve gerçek yazılım ilkesine sadık kalır. GRUB, LILO'nun içermediği bazı özelliklere sahip olsa da LILO, güvenilirliği kanıtlanmış izleme kaydı sistemi ile bir başlatma yükleyicisinin yapması gereken tüm görevleri yerine getirir. GRUB, daha yeni bir yazılım olarak halen LILO efsanesine yetişebilmiş değildir. Slackware dağıtımına dahil etmememize rağmen bu konuyu burada tartışmayacağız. Eğer GRUB kullanmak istiyorsanız GRUB belgelerine başvurabilirsiniz.(belki başka bir dağıtımla bilgisayarınıza kurulu olan bu dağıtımı seçmeli başlangıç olarak kullanıyor olabilirsiniz.) Bu bölümün konusu Slackware dağıtımında bulunan iki başlatma programı olan LILO ve Loadlin'in nasıl kullanılacağını anlatır. Aynı zamanda çoklu başlatma imkanları ve bunun nasıl yapılacağı da anlatılacaktır LILO LILO, (Linux Loader-Linux Yükleyici) Linux sistemlerinde en çok kullanılan başlatma programıdır. Yapılandırması kolaydır ve diğer işletim sistemlerini de başlatacak şekilde kolayca ayarlanabilir. Slackware Linux'ta liloconfig isimli menü tabanlı bir yapılandırma aracı vardır. Bu programın, ilk olarak kurulum programında kullanılmış olmasına rağmen sonradan komut satırından liloconfig yazarak çağırabilirsiniz. LILO, ayarları /ete/lilo.conf(8) dosyasından okur. Sitemin her başlayışında değil, siz LILO'yu her kurduğunuzda okur. LILO, her yapılandırma değişikliğinde başlatma kesimine yeniden kurulmalıdır. Çoğu LILO hatası, lilo.conf dosyasında yapılan değişikliklerin ardından LILO'nun yeniden kurulmamasından kaynaklanır. Liloconfig, sis sisteminize LILO'yu kurabilesiniz yapılandırma yapmak için kullanılır. /etc/lilo.conf dosyasını kendiniz düzenlerseniz LILO'yu yeniden kurmak için komut satırından yönetici yetkisi ile /sbin/lilo yazmanız yeterlidir. liloconfig'i çalıştırdığınızda şu şekilde görünür: 69
70 Eğer Linux'ta yeniyseniz simple seçeneğini seçin. Ama Linux ve LILO konusunda deneyimli iseniz, expert seçeneği sizin için daha hızlı bir seçenek olacaktır. simple seçeneğini seçince LILO yapılandırması başlar. Eğer çekirdeğinizde frame buffer (Görüntü tampon belleği) varsa liloconfig size hangi çözünürlüğü kullanmak istediğinizi soracaktır. Bu çözünürlük, aynı zamanda Xfree86 görüntü tampon belleği sunucusu tarafından da kullanılacaktır. Konsolun özel bir çözünürlükte çalışmasını istemiyorsanız normal seçeneğini seçmeniz standart 80x25 metin kipinin kullanılmasını sağlayacaktır. LILO yapılandırmasının bir sonraki adımı, onu nereye kurmak istediğiniz karar vermeniz olacaktır. Bu, muhtemelen en önemli adımdır. Aşağıdaki liste, kurulum yerlerini açıklamaktadır: Root Bu seçenek Linux'un kök dizinin başına ekleyecektir. Eğer makinenizde başka işletim sistemleri de varsa bu sizin için en güvenli seçenek olacaktır. Diğer başlatıcıların üzerine yazılmadığından emin olursunuz. Dezavantajı ise, linux'un bulunduğu ilk kök disk bölümü bulunduğu sürücünün ilk disk bölümü ise ancak o zaman işe yarayacak olmasıdır. Çoğu kullanıcının hard disklerinin ilk kesimi olarak çok küçük bir /boot disk bölümü oluşturmalarının sebebi budur. Bunun sebebi, çekirdek ve LILO'nun, LILO'nun bakacağı ilk sürücüye kurulmasıdır. LILO'nun eski sürümler, 1024 silindir hatası denen acımasız hatayı içeriyordu. LILO, silindiri aşan büyüklükteki harddisk kesimlerinde bulunan çekirdekleri başlatamıyordu. LILO'nun son sürümlerinde bu hata giderilmiştir. Disket Bu seçenek, bir önceki seçenekten bile daha güvenlidir. Linux sisteminizi başlatabileceğiniz bir başlatma diski yaratır. Bu yöntem, başlatıcıyı tamamen hard diskin dışına atar ve siz Slackware'i başlatmak istediğinizde disketi kullanırsınız. Ama bu metodun zayıf noktaları da barizdir. Disketler kararsızlıkları ile bilinir ve veri hatalarına meyillidirler. İkinci olarak da ön yükleyici artık bilgisayarınızda değildir. Eğer disketinizi kaybederseniz, sisteminizi başlatmak için yeni yapmak zorunda kalırsınız. MBR Bu yöntemi, Slackware, sisteminizdeki tek işletim sistemi ise veya birkaç işletim sistemi arasında 70
71 seçmeli başlangıç yapmak istiyorsanız kullanmalısınız. Bu en çok tercih edilen yöntemdir ve neredeyse tüm işletim sistemleri ile sorunsuz biçimde çalışır. UYARI:Bu seçenek, bilgisayarınızın MBR kesiminde bulunan başka bir başlatma programının üstüne yazılacaktır. Kurulum yerini seçtikten sonra liloconfig, yapılandırma dosyasını oluşturup LILO'yu kuracaktır. İşte bu kadar! Eğer expert seçeneğini seçerseniz değişik bir menü ile karşılaşacaksınız. Bu menü, /etc/lilo.conf dosyasında ayar yapmanıza, başlatma seçeneklerinize diğer işletim sistemlerini eklemenize ve sistem başlarken LILO'nun bazı çekirdek parametrelerini geçmesine olanak verecektir. expert menüsünün görünüşü şu şekildedir. Sistem yapılandırmanız nasıl olursa olsun çalışan bir ön yükleyiciyi ayarlamak oldukça kolaydır. Liloconfig ile bu iş çantada kekliktir LOADLIN Slackware dağıtımı ile gelen diğer başlatma seçeneği LOADLIN'dir. LOADLIN, DOS üzerinden Linux'u başlatmak üzere kullanılabilecek bir çalıştırılabilir DOS dosyasıdır. Linux sisteminin tam olarak başlatılabilmesi için Linux çekirdeğinin, DOS disk bölümünde olması gerekir. Kurulumda LOADLIN, ev dizinine zip dosyası şeklinde kopyalanacaktır. LOADLIN için otomatik bir yükleme işlemi yoktur. Linux çekirdeğini (genellikle /boot/vmlinuz klasöründe bulunur)ve LOADLIN dosyalarını root'un ev dizininden DOS disk bölümüne kopyalamanız gerekecektir. Eğer DOS disk bölümünüz üzerinde bir başlatma menüsü oluşturmak istiyorsanız LOADLIN yararlı olacaktır. Linux ile Windows arasında seçim yapmanızı sağlayacak bir menü AUTOEXEC.BAT Windows95'te işinizi OFF SET PROMPT=$P$G SET PATH=C:\WINDOWS;C:\WINDOWS\COMMAND;C:\ CLS ECHO Please Select Your Operating System: 71
72 ECHO. ECHO [1] Slackware Linux ECHO [2] Windows 95 ECHO. CHOICE /C:12 "Selection? -> " IF ERRORLEVEL 2 GOTO WIN IF ERRORLEVEL 1 GOTO LINUX :WIN CLS ECHO Starting Windows WIN GOTO END :LINUX ECHO Starting Slackware Linux... CD \LINUX LOADLIN C:\LINUX\VMLINUZ ROOT=<root partition device> RO GOTO END :END Linux kök dizinin bulunduğu disk bölümünü /dev/hda2 veya benzeri bir Linux ismiyle adlandırmak isteyebilirsiniz. LOADLIN'i istediğiniz zaman komut satırından çalıştırabilirsiniz. Yukarıda verdiğimiz örnekle aynı şekilde kullanabilirsiniz. LOADLIN belgelerinde, nasıl kullanılacağını anlatan pek çok örnek vardır SEÇMELİ BAŞLANGIÇ Çoğu kullanıcı bilgisayarlarını Slackware ve diğer işletim sistemlerini birlikte çalıştıracak biçimde ayarlarlar. Sisteminizi ayarlamakta zorlanıyorsanız, sizin için çeşitli ikili başlatma seçeneklerini anlatacağız. WINDOWS Bir bilgisayarı MS Windows ve Linux'la kullanmak en çok karşılaşılan durumdur. Seçmeli başlangıcı ayarlamak için pek çok yol vardır. Biz burada sadece ikisine değineceğiz. Çoğunlukla, seçmeli başlangıç ayarı yapacak bir kişi her şeyin mükemmel olması için bir plan yapar ama kurulum sırasını şaşırarak her şeyi birbirine karıştırır. Şunu bilmek gerekir ki seçmeli başlatma ayarının çalışabilmesi için işletim sistemlerinin kesin bir düzen içinde kurulu olması lazımdır. Linux, hep MBR kesimine bir şey yazılı olup olmadığını kontrol etmemizi tavsiye eder. Öyleyse Linux'u sonradan kurmak en iyisidir. Windows ilk kurulmalıdır yoksa Linux kurulumun MBR'ye yazdığı şeylerin üstüne kendi yükleyicisini yazar ve linux sistemimiz başlayamaz. LILO'YU KULLANMAK Pek çok kimse LILO'yu seçmeli başlangıç için kullanmak ister. Yukarıda ifade ettiğimiz gibi Windows'u en başta, Linux'u da sonra kurmalısınız. Farzedelim ki sisteminizde 40 GB'lik tek IDE HD sürücünüz var. Bunun yarısını Windows'a yarısını da Linux'a ayırmak istiyorsunuz. Linux'u başlatmaya kalktığınızda bu bir problem teşkil edecektir. 20GB Windows boot (C:) 1GB Linux root (/) 19GB Linux /usr (/usr) Ayrıca Linux takas alanı(swap) için yeterli miktarda boş yer ayırmanız da gerekecektir. Bu işin yazılı olmayan kuralı, sahip olduğunuz bellek miktarının iki katını hard diskinizde takas alanı olarak ayırmanızdır. Mesela belleğiniz 128 MB ise ayırmanız gereken takas alanı 256 MB olacaktır. Takas alanının miktarı konusunda USENET ve IRC'de bir sürü ateşli tartışma yapılmaktadır. Bu işin kesin bir kuralı olmamasına rağmen yukarıda belirttiğimiz kaideye sadık kalırsanız yeterli takas alanını ayırmış olursunuz. 72
73 Disk bölümlerinizi oluşturduktan sonra Windows'u kurun. Daha sonra Linux kurulumuna geçin. Linux kurulumunda özellikle LILO kurulumu için özellikle dikkatli olmanız gerekecektir. LILO'yu expert seçeneğinde kurmalısınız. Yeni LILO yapılandırmasına başlayın. İki işletim sistemi arasında seçim yapabilmek için LILO'yu MBR'ye kurmalısınız. Menüden Linux disk bölümünü ve DOS(Windows) disk bölümünü ekleyin. İşiniz bitince LILO'yu kurabilirsiniz. Bilgisayarınızı yeniden başlatın. LILO, makinenizde kurulu olan işletim sistemleri arasında seçim yapmanızı sağlayacak bir menu ile ekrana gelecektir. Yüklemek istediğiniz işletim sisteminin adını seçin. (Bu isimler siz LILO'yu ayarlarken verilmiştir) LILO, oldukça yapılandırılabilir bir ön yükleyicidir. Yetenekleri sadece Linux veya Windows'u yüklemekle sınırlı değildir. Bu konuda lilo ve lilo.conf ile ilgili man sayfalarında daha ayrıntılı bilgi vardır. Ya LILO işe yaramazsa? LILO'nun bazı özel makinelerde çalışmadığı durumlar vardır. Neyse ki Linux ile Windows arasında seçmeli başlangıç yapmanın başka yolları da vardır. LOADLIN'İ KULLANMAK Bu yöntem, LILO işe yaramadığında veya siz LILO ayarı ile uğraşmak istemediğinizde kullanılabilir. Windows kurulumunu her yenileyişinizde MBR yeniden yazılacağından LILO yok olacaktır. LOADLIN ile bu problemi yaşamak zorunda kalmayacaksınız. Bu yöntemin tek kötü yanı, Linux'u sadece LOADLIN'i kullanarak başlatabilecek olmanız. LOADLIN ile işletim sistemlerini istediğiniz sırada kurabilirsiniz. MBR'ye bir şeyler yazarken dikkatli olun çünkü oraya bir şey yazılmasını istemiyoruz. LOADLIN, windows disk bölümünün başlatılabilir(bootable) olmasına dayanır. Bu yüzden Slackware kurulumunda LILO kurulumunu skip seçeneği ile atlayın. İşletim sistemlerini kurduktan sonra loadlinx.zip(x, 16a gibi sürüm numarasını belirten metin veya sayıdır) dosyasını sistem yöneticisinin ev dizininden (/root) Windows'un kurulu olduğu disk bölümüne kopyalayın. Bunun işe yaraması için Linux'ta olmanız lazım.aşağıdaki örnek bunun nasıl yapılacağını gösteriyor: # # # # # # # # mkdir /win mount -t vfat /dev/hda1 /win mkdir /win/linux cd /root cp loadlin* /win/linux cp /boot/vmlinuz /win/linux cd /win/linuz unzip loadlin16a.zip Bu, Windows disk bölümü üstünde (bu disk bölümünün /dev/hda1 olduğunu farz ederek) bir c:\linux dizini oluşturur ve LOADLIN için gereken belgeleri buraya kopyalar. Bundan sonra bilgisayarınızı yeniden başlatıp Windows'a geçerek bir başlangıç menüsü oluşturmalısınız. Windows başlayınca bir DOS komut satırı açın. Öncelikle sistemin grafik arayüzden açılmamasını sağlamalıyız. C:\> cd \ C:\> attrib -r -a -s -h MSDOS.SYS C:\> edit MSDOS.SYS Şu satırı dosyaya ekleyin: BootGUI=0 73
74 Şimdi dosyayı kaydedip metin düzenleyiciyi kapatın. Sonra AUTOEXEC.BAT dosyasınını düzenleyerek başlangıç menüsü ekleyin. Aşağıdakiler AUTOEXEC.BAT dosyasındaki menü kesiminin nasıl gözüktüğünü göstermesi açısından iyi bir örnektir: cls echo System Boot Menu echo. echo 1 - Linux echo 2 - Windows echo. choice /c:12 "Selection? -> " if errorlevel 2 goto WIN if errorlevel 1 goto LINUX :LINUX cls echo "Starting Linux..." cd \linux loadlin c:\linux\vmlinuz root=/dev/hda2 ro goto END :WIN cls echo "Starting Windows..." win goto END :END Anahtar satır, LOADLIN programını çalıştıran satırdır. LOADLIN'e çekirdeği, Linux disk bölümünü yüklemesini, ve disk bölümünün sadece okunabilir olmasını söyledik. Bu iki yöntemi kullanabilmek için gereken araçlar Linux dağıtımı ile birlikte gelir. Piyasada pek çok yükleyici bulunmasına rağmen anlattığımız bu iki yöntem pek çok seçmeli başlangıç sorununu çözebilecek niteliktedir. TASVİP EDİLMEYEN WINDOWS NT KIRMA YÖNTEMİ Bu en nadir kullanılan seçmeli başlangıç yöntemlerinden biridir. Eskiden, LILO, sorun çıkartan NTLDR'yi kırmadan NT'yi başlatamıyordu. Şunu bilmelisiniz ki aşağıdaki talimatlar tasvip edilen şeyler değildir. Son yıllarda LILO, NT, 2000, XP ve 2003'ü sorunsuzca başlatabiliyor. Eğer çok eski bir sistem ile çalışıyorsanız bu tarz bir kırma (hack) işlemine ihtiyacınız olabilir. 1. Windows NT'yi kurun. 2. LILO, Linux disk bölümünün en başında olacak şekilde Linux'u kurun. 3. Linux kök dizininin ilk 512 byte'lık bölümünü alın ve Windows NT disk bölümüne atın. 4. C:\BOOT.INI dosyasını düzenleyin ve bir Linux seçeneği ekleyin. Windows NT'yi kurmak, Linux'u kurmak gibi oldukça sıradan olacaktır. Bundan sonrası biraz daha zorlaşıyor. Linux disk bölümünün ilk 512 byte'ını kopyalamak, göründüğünden daha kolay bir iştir. Bunu yapabilmek için Linux'ta olmalısınız. Linux disk bölümünün /dev/hda2 olduğunu var sayalım. Aşağıdaki komutu yazın: # dd if=/dev/hda2 of=/tmp/bootsect.lnx bs=1 count=512 Buraya kadar tamam. Şimdi bootsect.lnx dosyasını Windows NT disk bölümüne kopyalamalısınız. Linux'un NTFS dosya sistemine istikrarlı yazım yapabilme desteği yoktur. Eğer Windows NT disk bölümünü NTFS olarak biçimlendirmişseniz dosyayı FAT dosya sisteminde biçimlendirilmiş bir diskete kaydedip. Eğer Windows NT disk bölümünüz FAT olarak biçimlendirilmiş ise disketi 74
75 Linux altında bağlayın ve Windows NT disk bölümüne kopyalayın. Aksi taktirde /tmp/bootsec.lnx dosyasını linux disk bölümünden C:\BOOTSEC.LNX Windows NT bölümüne aktarmalısınız. Son adım ise Windows NT başlatma menüsüne bir menü seçeneği eklemektir. Windows NT'de bir komut satırı açın. C:\WINNT> cd \ C:\> attrib -r -a -s -h boot.ini C:\> edit boot.ini Şu satırı dosyanın sonuna ekleyin: C:\bootsect.lnx="Slackware Linux" Değişiklikleri kaydedin ve metin düzenleyiciden çıkın. Windows NT'yi yeniden başlattığınızda başlatma menüsünde bir Linux seçeneğiniz olacak. Linux'u seçtiğinizde Linux yüklenecektir. LINUX Evet bunu gerçekten yapanlar var! Bu kesinlikle en kolay seçmeli başlangıç olasılığıdır. LILO'yu kullanarak /etc/lilo.conf dosyasına yeni veriler ekleyin. Yapmanız gereken bundan ibaret! 75
76 BÖLÜM 8 KABUK (SHELL) Grafik ortamda arayüz, pencereler, kaydırma çubukları, menü v.b üreten bir program tarafından sağlanır. Komut satırı ortamında ise kullanıcı arayüzü, komutları tercüme eden ve nesneleri kullanılabilir yapan bir kabuk tarafından sağlanır. Oturum açıldıktan hemen sonra kullanıcılar kabuğa erişir ve işlerini yapmaya başlar. Bu bölüm kabuğa giriş niteliğindedir ve linux kullanıcıları tarafından en çok kullanılan kabuk BASH (Bourne Again Shell)'dir. Bu bölümle ilgili daha ayrıntılı bilgi alabilmek için bash(1) man sayfalarını inceleyin KULLANICILAR Sisteminiz başlattıktan sonra şu şekilde bir ekran ile karşılaşırsınız: Welcome to Linux Last login: Wed Jan 1 15:59: on tty6. darkstar login: Hmm...Kimse Login'in ne olduğunu söylemedi. Hem bu darkstar da neyin nesi? Meraklanmayın, yanlışlıkla imparatorluğun yapay uydusuyla haberleşme bağlantısı kurmuş falan değilsiniz. (Maalesef Uzay haberleşme Protokolü halen Linux çekirdeği tarafından desteklenmiyor. Ama belki 2.8 serisi çekirdekler bu çok gerekli özellik için destek sağlayacak)darkstar, bilgisayarımızın ismi ve ön tanımlı olarak ekrana geldi. Eğer kurulum sırasında bilgisayarınıza başka bir isim verdiyseniz ekrana o gelecektir. Login'e gelince... İlk defa oturum açıyorsanız sisteme yönetici olarak bağlanmalısınız. Sizden şifre istenecek. Eğer kurulumda bir yönetici şifresi belirlediyseniz bunu yazın. Belirlemediyseniz, sadece ENTER basın. İşte bağlandınız! Root:Yönetici Tamam. Bu yönetici(root) kim peki? Unix tabanlı sistemlerde kullanıcıdan kullanıcıya fark vardır. Bunun ayrıntılarına sonra gireceğiz ama bilmeniz gereken en önemli şey, root kullanıcısının diğer tüm kullanıcılara üstün olması ve herkesin ona itaat etmesidir. İtaatsizliğe izin verilmez. Üstün Kullanıcı dediğimiz root gerçekten böyledir. Daha da iyisi root sizsiniz! Harika!Öyle değil mi? Hala emin değilseniz söyleyeyim, gerçekten de harika! Buradaki tuzak ise şudur: Root istediği her şeyi yapabilir. Eğer isterseniz bu bölümü atlayıp Kullanıcı eklemek kesimini okuyarak sisteme yeni bir kullanıcı eklersiniz ve kullanıcı olarak bağlanabilirsiniz. Genel kanıya göre, kazara sistemde bir hasar meydana getirmekten kaçınmanın en iyi yolu sadece gerekli olduğu zaman yönetici kipine geçerek işlemleri yapmaktır. Bu arada normal kullanıcı olarak bağlandıktan sonra yönetici kipine geçmek isterseniz, sorun yok. su(1) komutunu kullanmanız yeterli. Sizden yönetici parolası istenecek ve yönetici kipinden çıkana kadar veya oturumu kapatana kadar yönetici olarak kalacaksınız. su komutu ile sadece yönetici değil, şifresini bildiğiniz başka bir kullanıcı olarak da sisteme bağlanabilirsiniz. Söz gelimi su logan komutu, sizi ben yapacaktır! NOT: Root, şifre kullanmadan herhangi bir kullanıcının yerine geçebilir. 76
77 8.2. KOMUT SATIRI Program Çalıştırmak Linux'ta herşeyin bir dosya olduğunu hatırlayın. Bu programlar için de geçerlidir. Kabuğun içinde kurulu olmayan her çalıştırdığınız program, bir yerlerde bir dosyaya aittir. Programı, bulunduğu yolu tanımlayarak çalıştırırsınız. Mesela geçen kesimden su komutunu hatırlayın. Bu komut /bin dizini içindedir. /bin/su da bu komutu çalıştırabilir. Öyleyse, neden sadece su yazdığımızda bu komut çalışır? Şimdi bu komutun /bin dizini içinde olduğunu nasıl iddia edebilirsiniz?/usr/local/share için de olamaz mı? Nasıl bilebilirsiniz? Cevap, yol (PATH) ortam değişkenindedir. Bazı kabukların yolu veya yola çok benzer bir şeyleri vardır. Bu şey, çalıştırılacak programlar için bakılacak dizinlerin olduğu bir listeye sahiptir. su komutunu çalıştırdığınızda, kabuk, içerdiği dizin listedeki dizinlere bakarak su adlı çalıştırılabilir dosyayı aradı ve ilk bulduğunda çalıştırdı. Bu, programın veya komutun yol belirtilmeden çalıştırıldığı her zaman olur. Eğer command not found diye bir hata mesajı alırsanız, bu sadece bu komuta ait dosyanın sizin yolunuzda olmadığı anlamına gelir. (Tabi ki programın var olmadığı anlamına da gelebilir) Kesim de program değişkenlerini daha etraflıca tartışacağız. Şunu hiç unutmayın,. (nokta) içinde bulunulan yolun kısaltmasıdır. Eğer /bin içinde iken./bin komutunu verirseniz tam yolu da belirtmiş olursunuz. ÖZEL KARAKTER EŞLEŞMESİ Neredeyse tüm kabuk programları bazı özel karakterleri, yerine kullanıldıkları harflerin kısaltması olarak algılar. Bu tür karakterler özel karakterler (wildcards) olarak adlandırılır ve en çok kullanılan 2 tanesi * ve? 'dir.? genellikle herhangi bir tek karakter yerine geçer. Örneğin içinde ex1.txt, ex2.txt, ex3.txt dosyalarını barındıran bir dizinimiz olsun. Bu üç dosyayı başka bir dizine, söz gelimi /tmp dizinine kopyalamamız gereksin. cp ex1.txt ex2.txt ex3.txt /tmp, oldukça uzun bir komut olacaktır. Ama eğer cp ex?.txt /tmp yazarsak?, 1, 2 ve 3 yerine geçeceğinden tek komut ile üç dosya kopyalanmış olur. Buna ne dersiniz? Hala çok zahmetli olduğunu mu düşünüyorsunuz? Haklısınız. Dehşet verici bir şey. Bizi böyle şeylerden koruyacak iş yasalarımız var; Neyse ki * karakteri var. Daha önce de bahsettiğimiz gibi *, herhangi sayıda(0 dahil) karaktere karşılık gelir. Eğer bu bahsettiğimiz dosyalar o dizindeki tüm dosyalar olsaydı sadece cp * /tmp işimizi görürdü. Eğer dizinde başka dosyalar varsa ve biz sadece demin bahsettiğimiz 3 dosyayı kopyalamak istiyorsak cp ex* /tmp bu işi halledecektir. Yaygın olarak kullanılan bir başka özel karakter, köşeli parantez çiftidir. [] Parantezler arasındaki herhangi bir karakter parantezin yerine gelecektir. Çok mu karmaşık geldi? O kadar da kötü değil aslında. Örneğin a1, a2, a3, a4, aa, ab, ac, ad şeklinde 4 dosyayı içeren bir dizinimiz olsun. Sadece numara ile biten dosya aslarını listelemek istersek % ls a[1-4] a1 a2 a3 a4 Mesela bu dosyalardan sadece a1 a2 ve a4 ü görüntülemek istersek ne olacak? Demin kullandığımız örnek 1ile 4 arasındaki bütün sayıları kapsamaktaydı. Sayı girişlerini tek tek virgül ile ayırarak girmemiz de mümkündür. 77
78 % ls a[1,2,4] a1 a2 a4 Şu anda aklınızdan geçeni biliyorum. Peki harfler ne olacak? Linux, büyük /küçük harf farkı gözeten bir sistemdir. Yani A ve a farklı karakterlerdir ve sadece sizin kafanızda onların arasında bir bağlantı vardır. Büyük harfler hep küçük harflerden önce gelir. Yani A ve B, a ve b'den önce gelir. Bir önceki örnekten devam edecek olursak a1 ve A1 dosyalarını listelemek istiyorsak % ls [A,a]1 A1 a1 Dikkat ederseniz A ile a'nın arasına virgül yerine - koymuş olsaydık, istediğimiz sonuçları alamayacaktık. % ls [A-a]1 A1 B1 C1 D1 a1 Ayrıca, ve - işaretlerini birlikte kullanabilirsiniz. % ls [A,a-d] A1 a1 b1 c1 d1 GİRİŞ/ÇIKIŞ, YÖNLENDİRMESİ VE AKTARIM (PIPING) işte size güzel bir örnek: % ps > blargh Bunun ne olduğunu biliyor musunuz? Ben, şu anda çalışan işlemlerin (proses) listesini görmek için ps komutunu çalıştırıyorum. ps komutunun kullanımı kesimde anlatılmıştır. Güzel olan kısım ps kısmı değil, >blargh kısmıdır. Yani kabaca diyebiliriz ki ps komutunun çıktısını alıp blargh isimli dosyaya yazıyoruz. Ama durun, daha bitmedi. % ps less ps programının çıktısını alıp less programına aktarıyorum. % ps >> blargh En çok kullanılan üçüncü yönlendiricimiz olan >> işaretinin kullanımı, >> işaretinin çıktıyı blargh dosyasına eklemesi dışında > işaretine benzerdir. > işareti ise blargh dosyasının içeriğini silip ps programının çıktısını yazacaktır. Ayrıca < işareti vardır. Anlamı, girişi şu dosyadan al demektir. Ama o kadar da sık kullanılan bir işaret değildir. % fromdos < dosfile.txt > unixfile.txt İşaretleri üstüste bindirince yönlendirme daha da eğlenceli hale gelir: % ps tac >> blargh 78
79 Bu komut ps programını çalıştıracak, çıktısını tersinden okuyup blargh dosyasına ekleyecektir. Komutların okunma sırasının soldan sağa olduğuna dikkat ederek istediğiniz kadar komutu ve dosyayı yönlendiricilerle bir araya getirebilirsiniz. Daha ayrıntılı bilgi için bash(1) komutunun man sayfalarına bakabilirsiniz. 8.3 BOURNE AGAIN SHELL (Bash) ORTAM DEĞİŞKENLERİ Linux sistemi karmaşık bir canavardır, izlenecek pek çok şey vardır, programlarla normal etkileşiminde bir sürü küçük ayrıntı devreye girer. Hiç kimse bir programı her çalıştırışında ne tür bir uçbirimin kullanılacağı, bilgisayarın barındırma adının ne olduğu ve çıktılarının nasıl görünmesi gerektiği gibi bir dizi değişkeni girmek istemez. Örnek: % set PATH=/usr/local/lib/qt/bin:/usr/local/bin:/usr/bin:/bin:/usr/X11R6/bin: /usr/openwin/bin:/usr/games:.:/usr/local/ssh2/bin:/usr/local/ssh1/bin: /usr/share/texmf/bin:/usr/local/sbin:/usr/sbin:/home/logan/bin PIPESTATUS=([0]="0") PPID=4978 PS1=\h:\w\$ PS2=> PS4=+ PWD=/home/logan QTDIR=/usr/local/lib/qt REMOTEHOST=ninja.tdn SHELL=/bin/bash Bununla başa çıkmak için kullanıcıların ortam adı verilen bir düzeneği vardır. Ortam, programların içinde çalıştığı şartları tanımlar ve bu tanımların bazıları değişkenlerdir;linux programının her bölümünde geçerli olduğu gibi kullanıcı tarafından değiştirilip oynanabilir. Az-çok her kabuğun ortam değişkenleri vardır. (Eğer yoksa muhtemelen kullanışlı bir kabul değildir.) Şimdi Bash'in bize ortam değişkenlerini düzenlemek için sunduğu komutlara bir göz atacağız. set komutu, tek başına halihazırda tanımlı olan ortam değişkenlerini değerleri ile beraber ekrana getirir. Diğer Bash gömülü fonksiyonları gibi parametrelerle ilgili başka işlemler de yapabilir;ama bunları burada anlatmayacağız, bash(1) man sayfalarından ayrıntılı bilgi alabilirsiniz. Yukarıdaki örnekte yazarın bilgisayarındaki ortam değişkenlerinden bir alıntı verilmiştir. Daha önce tartışmış olduğumuz PATH değişkenine dikkat edin. Bu dizinler içinde bulunan herhangi bir program, tam yol ismini vermeden doğrudan dosyanın ismiyle çalıştırılabilir. % unset VARIABLE unset komutu, atanmış olan herhangi bir değişkeni ve değerini siler, bash bu değişeni bir daha okumaz. (Meraklanmayın, bir kabuk oturumunda açıkça tanımlamadığınız sürece her değişken, bir sonraki oturumda yeniden tanımlanabilir) % export VARIABLE=some_value export gerçekten kullanışlı bir komuttur. Bu komutla VARIABLE isimli değişkene bir değer atamış olursunuz, adı geçen değişken yoksa da oluşturulur ve bu değer verilir. Eğer VARIABLE değişkeni var ise, eski değeri silinir, yerine sizin verdiğiniz değer atanır. Ama yolunuza(path) 79
80 yeni bir dizin eklemek istiyorsanız bu pek de iyi bir fikir değildir. Bu durumda komutu şu şekilde kullanmalısınız: % export PATH=$PATH:/some/new/directory Bash'in bir değişkeni yorumlamasını(değişkeni ile değerinin yer değiştirmesini) istiyorsanız değişkenin ismine başına $. Mesela echo $PATH, değişkenin değerini verecektir. Benim bilgisayarımda bu komutun çıktısı şudur: % echo $PATH /usr/local/lib/qt/bin:/usr/local/bin:/usr/bin:/bin:/usr/x11r6/bin: /usr/openwin/bin:/usr/games:.:/usr/local/ssh2/bin:/usr/local/ssh1/bin: /usr/share/texmf/bin:/usr/local/sbin:/usr/sbin:/home/logan/bin TAB(SEKME) TUŞU İLE SÖZCÜK TAMAMLAMA İşte size güzel bir özellik daha: 1. Komut satırı arayüzü klavyeden bir sürü şey yazmak demektir. 2. Klavye ile yazmak iş demektir. 3. Kimse işi sevmez. 2. ve 3. şıklardan da şunu anlarız: 4.Kimse klavyede yazı yazı yazmayı sevmez. Neyse ki bash(1) bizi 5. şıktan kurtarıyor. (5. kimse komut satırı kullanmayı sevmez) Bash'in bu harika görevi nasıl yaptığını soracaksınız. Bash, daha önce bahsettiğimiz özel karakterlere ek olarak tab tuşu ile tamamlama özelliğine sahiptir. Tab tuşu ile tamamlama özelliği şöyle işler: Bir dosya ismi yazarsınız. Belki yolunuz(path) içindeki doyadır, belki de yolu tam olarak belirtiyorsunuzdur. Tek yapmanız gereken, dosya isminin onu doğru olarak tanımlamaya yetecek kadarını yazmaktır. Bash, ne yazmak istediğinizi tahmin edip onu tamamlayacaktır. Örnek verelim:/usr/src' nin iki adet alt dizini vardır: /usr/src/linux, /usr/src/sendmail. /usr/src/linux klasörü içinde ne olduğunu görmek istiyorum. Sadece /usr/src/l yazıp TAB tuşuna basıyorum. Bash geri kalanının tamamlıyor: /usr/src/linux Diyelim ki aynı dizinin içinde /usr/src/linux-old diye bir alt dizin daha olsun. /usr/src/l yazıp TAB tuşuna bastığım zaman /usr/src/linux ekrana gelir, eğer tekrar TAB tuşuna basarsam /usr/src/linuxold ekrana gelecektir. Yani, klavyeden daha az yazı yazmanız demektir. İyi bir özellik olduğunu söylemiştim değil mi? 8.4. SANAL UÇ BİRİMLER (TERMİNALLER) Örneğin bir iş yapmaktasınız ve başka bir işe geçmeniz gerekiyor. Bunun için yapmakta olduğunuz işi bırakıp diğerine geçersiniz. Ama bu çok kullanıcılı bir sistem değil mi? Aynı anda iki işi neden birlikte yapmayasınız ki? Yapmayız. Tek makine için birden fazla klavyemiz, faremiz, ve monitörümüz, pek çoğumuzun 80
81 istediği şeyler değildir. Açıkçası birden fazla giriş/çıkış donanımına sahip olmak. Çözüm gene yazılım yoluyla bulunmalı ve Linux Sanal uçbirimler (VT) yoluyla bu yolda bir girişimde bulunmuştur. ALT ve işlev tuşlarından birine basarak sanal uçbirime arasında geçiş yapabilirsiniz. Her işlev tuşu(f1, f2, f3,...) bir sanal uç birime karşılık gelir. Slackware ön tanımlı olarak 6 VT ile oturum açar. Alt+F2 sizi 2. sanal uçbirime, Alt+F3 3. sanal uçbirime götürür. Geriye kalan diğer işlev tuşları (f7, f8, f9...f12) X oturumları için ayrılmıştır. Her X oturumu, f7'den başlamak üzere kendi sanal uçbirimini kullanır. X ortamında çalışırken tuş çeşitlemesi Ctrl+Alt+İşlev Tuşu şeklinde kullanılır. Eğer X ortamındaysanız ve X ortamından çıkmadan yeni bir oturum açma ekranı açmak istiyorsanız(konsoldan) Ctrl+Alt+F3 sizi 3. sanal uç birime götürecektir. (Alt+F7, sizi geçiş yaptığınız X oturumuna geri götürür. SCREEN Peki sanal uçbirimlerin bulunmadığı durumlarda ne olacak? Neyse ki Slackware böyle durumlar için screen adı verilen ekran yöneticisine sahiptir. screen, sanal uçbirim yeteneklerine sahip bir uçbirim benzetim programıdır. screen, bir açıklama ekranından sonra bir konsol olarak açılır. Bildiğimiz sanal uçbirimlerden farklı olarak screen programının kendi komutları vardır. Screen programının bütün komutları Ctrl+A çeşitlemesi ile başlar. Örneğin Ctrl+A+C yeni bir uçbirim oturumu açacaktır. Ctrl+A+N diğer uçbirime geçecektir. Ctrl+A+P bir önceki uçbirime geçecektir. Ayrıca screen programı ssh ve telnet üzerinden oturum açmak için gereken ayırma ve bağlama gibi işlevlere de sahiptir. Ctrl+A+D sizi çalışmakta olduğunuz ekrandan ayıracaktır. screen -r komutu, o anda çalışmakta olan ve bağlanabileceğiniz screen oturumlarını ekrana getirir. % screen -r There are several suitable screens on: 1212.pts-1.redtail (Detached) 1195.pts-1.redtail (Detached) 1225.pts-1.redtail (Detached) pts-1.sanctuary (Dead???) Remove dead screens with screen -wipe. Type "screen [-d] -r [pid.]tty.host" to resume one of them. screen -r 1212 sizi listenin başındaki oturuma bağlayacaktır. Bunun uzaktan oturum açma için ne kadar faydalı olduğundan bahsetmiştim. SSH üzerinden bir slackware sistemine uzaktan oturum açsam ve elektrik kesintisi gibi bir sebepten ötürü oturum kesilse, bu Slackware sunucusu için çok kötü olurdu. Screen, bağlantım koptuğunda beni otomatik olarak oturumdan ayırarak böyle bir hatanın gerçekleşmesini önler. Bağlantı geri geldiğinde ise bu screen oturumuna tekrar bağlanıp her şeye bıraktığım yerden devam edebilirim. 81
82 BÖLÜM 9 DOSYA SİSTEMİNİN YAPISI Slackware Linux'taki dosya sisteminden daha önce bahsetmiştik. Bu noktada istediğiniz dizinleri ve dosyaları kolayca bulabiliyor olmalısınız. Ama dosya sisteminde dizin yapısından başka şeyler de vardır. Linux, çok kullanıcılı bir işletim sistemidir. Sistem, her yönüyle, hatta dosya sistemi açısından bile çok kullanıcılıdır. Sistem, bir dosyaya kimin sahip olduğu ve bu dosyayı kimin okuyabileceği gibi bir takım bilgileri depolar. Ayrıca bağlar ve NFS bağlamaları gibi Linux'a özgü özellikleri de vardır. Bu bölüm, sistemin çok kullanıcılı olma özelliği kadar bu saydıklarımızı da açıklayacaktır SAHİPLİK Dosya sistemi, her dosya ve dizin ile ilgili sahiplik bilgilerini sistemde depolar. Buna, belirli bir dosya veya dizine hangi kullanıcının veya kullanıcı grubunun sahip olduğu da dahildir. Bu bilgiyi öğrenmenin en kolay yolu ls komutunu kullanmaktır. % ls -l /usr/bin/wc -rwxr-xr-x 1 root bin 7368 Jul /usr/bin/wc biz, 3. ve 4. satır ile ilgileniyoruz. Bu satırlar kullanıcı ismini ve kullanıcın dahil olduğu grup ismini verir. Gördüğümüz gibi dosyaya root kullanıcısı ve bin grubu sahiptir. Dosyalara sahip olan kişi ve grubu sahibini değiştir anlamına gelen chown(1) ve grubu değiştir anlamına gelen chgrp(1) komutu ile değiştirebiliriz. Dosyanın sahibini daemon isimli kullanıcı yapmak istersek # chown daemon /usr/bin/wc komutu ile yapabiliriz. Grup sahibini root yapmak için # chgrp root /usr/bin/wc chown komutunu kullanıcı ve grup sahiplerini aynı anda değiştirmek için kullanabiliriz: # chown daemon:root /usr/bin/wc Yukarıdaki örnekte iki nokta üst üste yerine nokta da kullanılsa sonuç aynı olacaktı. İleriki sürümlerde. içeren kullanıcı isimlerinin kullanılabilmesine imkan verilebilinmesi için. kullanımı kaldırılabilir. Bu tür noktalı isimler Windows Exchange Server sürümü ile beraber yaygın hale geldiler ve e-posta adreslerinde çok sık karşımıza geliyorlar. Mesela mr.jones@sunucu.com gibi. Biz Slackware'de sistem yöneticilerine bu tür noktalı kullanıcı isimlerinden uzak durmalarını tavsiye ederiz, çünkü bazı betiklerde. hala grup ve kullanıcı isimlerini belirtmek için kullanılıyor. Örneğimizde chmod komutu mr.jones'u kullanıcı:mr, grup sahibi:jones olarak yorumlayacaktır. Dosya sahipliği, tek kullanıcı olsanız da Linux sistemini kullanmanın en önemli kısımlarından biridir. Bazen dosya ve cihaz düğüm noktalarının sahipliklerini değiştirmeniz gerekebilir. 82
83 9.2. İZİNLER İzinler, dosya sisteminin çok kullanıcılı olmasının diğer bir önemli yanıdır. Bu özellik sayesinde bir dosyaya yazabilecek, onu okuyabilecek ve çalıştırabilecek kişileri değiştirebilirsiniz. Dosya izin bilgileri, her biri değişik bir izin grubunu tanımlayan dört adet sekizlik basamak şeklinde depolanır. Kullanıcı izinleri, grup izinleri ve küresel izinler vardır. Dördüncü basamak ise küme kullanıcı kimliği, küme grup kimliği ve yapışkan bit gibi özel bilgileri depolamak için kullanılır. İzin değerlerine atanan sekizlik değerler şöyledir(izin değerleri, ayrıca harflerle de gösterilir, ls komutuyla bunları görebilirsiniz): TABLO 9-1. İZİN BİÇİMİ SEKİZLİK DEĞER HARF DEĞERİ Yapışkan Bit 1 t Küme kullanıcı Kimliği 4 s Küme grup Kimliği 2 s okuma 4 r yazma 2 w çalıştırma 1 x Her izin grubu için sekizlik değerler kullanılır. Eğer grup izinlerini yazma ve okuma olarak belirlemek istiyorsanız, izin bilgisi bölümünün grup izni bölümüne 6 eklemelisiniz. Bash'in ön tanımlı izinleri % ls -l /bin/bash -rwxr-xr-x 1 root bin Mar 21 19:57 /bin/bash şeklindedir. Eğer dosya yerine dizin olsaydı, ilk (-) işareti d olacaktı. Devamında üç izin grubu gösterilmiş (okuma, yazma, çalıştırma).kullanıcının okuma, yazma, çalıştırma(rwx) izni olduğunu görüyoruz. Grup, sadece okuma ve çalıştırma iznine sahip(r-x). Geriye kalan herkes okuma ve çalıştırma iznine sahiptir.(r-x) Başka bir dosyanın izinlerini nasıl bash'in izinlerine benzetebiliriz? Öncelikle örnek bir dosya oluşturalım: % touch /tmp/example % ls -l /tmp/example -rw-rw-r--- 1 david users 0 Apr 19 11:21 /tmp/example Örnekteki dosyanın izinlerini değiştirmek için kip değiştir anlamına gelen chmod(1) komutunu kullanacağız. İstediğiniz izinlerin sekizlik değerlerini ekleyin. Dosyanın sahibine okuma, yazma ve çalıştırma izni vermek için sekizlik değerimiz 4+2+1=7 olacaktır. Okuma ve çalıştırma 4+1=5 olacaktır. Bu değerleri şu şekilde dosyamıza aktarıyoruz: % chmod 755 /tmp/example % ls -l /tmp/example -rwxr-xr-x 1 david users 0 Apr 19 11:21 /tmp/example 83
84 Şimdi Peki niye en baştan bu izinlere sahip bir dosya oluşturmadık diye bir soru gelebilir. Cevap, basittir. Bash, umask isimli harika bir gömülü işleve sahiptir. Diğer UNIX tarzı kabukların da içerdiği bu işlev, yeni oluşturulan bir dosyaya hangi izin değerlerinin atanacağını belirler kesimde gömülü bash işlevlerinin bazılarından bahsetmiştik. umask komutuna alışmak biraz daha zor olacak. Aynen chmod gibi kullanılan bu komut tersten çalışır. Yeni oluşturulacak dosyalarda kullanılmasını istemediğiniz değerleri belirlersiniz. Ön tanımlı umask değeri 0022'dir % umask 0022 % umask 0077 % touch tempfile % ls -l tempfile -rw david users 0 Apr 19 11:21 tempfile Daha fazla bilgi için bash an sayfalarına bakın. İzinleri chmod ile ayarlamak için numaraları birleştirip ilk sütuna yeterleştirin. Küme kullanıcı ve küme grup kimliklerini belirlemek için ilk sütuna 6 ekleyin. % chmod 6755 /tmp/example % ls -l /tmp/example -rwsr-sr-x 1 david users 0 Apr 19 11:21 /tmp/example Sekizlik değerler kafanızı karıştırıyorsa chmod komutu ile birlikte harfleri kullanabilirsiniz. Sahip u grup g küresel o Yukarıdakilerin hepsi a Bunu tapabilmek için bir sürü satır yazmak zorundayız: % chmod a+rx /tmp/example % chmod u+w /tmp/example % chmod ug+s /tmp/example Bazıları harfleri sayılara tercih eder. Sekizlik kullanım daha hızlıdır ve kabuk betiklerinde sık sık karşımıza çıkar. Ama harfler bazen daha güçlü olabilir. Örneğin grubun izinlerini diğerleri izinlerini değiştirmeden sekizlik sistem ile düzenlemenin Hiçbir kolay yolu yoktur. Bunu harfler ile yapmak çok kolaydır. % ls -l /tmp/ -rwxr-xr-x 1 alan users 0 Apr -rwxr-x--- 1 alan users 0 Apr ----r-xr-x 1 alan users 0 Apr % chmod g-rwx /tmp/example? -rwx---r-x 1 alan users 0 Apr -rwx alan users 0 Apr r-x 1 alan users 0 Apr 19 11:21 /tmp/example :21 /tmp/example :21 /tmp/example :21 /tmp/example :21 /tmp/example :21 /tmp/example2 Yukarıdaki anlatılanlar içinde küme kullanıcı ve küme grup kimliklerinden bahsettiğimizi gördünüz. Bu kavramların ne anlama geldiğini merak ediyor olabilirsiniz. Normalde bir programı çalıştırdığınız zaman sizin kullanıcı hesabınızın altında işlem yapar. Bu da demektir ki sizin kullanıcı olarak sahip olduğunuz bütün izinlere sahiptir. Bir program çalıştırdığınızda sizin grup hesabınızın altında çalışır. Küme kullanıcı kimlik izinleriyle programı her zaman programın sahibi 84
85 olarak çalışmaya zorlarsınız. Küme grup kimliği izinleri de aynı şeyleri grup için yapar. Dikkatli olun, küme kullanıcı kimlik izinleri ve küme grup kimlik izinleri sisteminizde güvenlik açıkları yaratır. Root'un kullandığı programların kullanıcı kimlikleriyle çok sık oynarsanız her hangi birinin bu programları root olarak çalıştırmasına izin vermiş olursunuz. Yöneticinin sistemde Hiçbir kısıtlama olmadan istediğini yapabileceğini düşünürseniz, bunun ne kadar büyük bir güvenlik açığı olduğunu tahmin edebilirsiniz. Ama sağduyulu bir biçimde kullandığınız zaman kullanıcı ve grup kimlikleriyle uğraşmanın bir zararı yoktur BAĞLANTILAR Bağlantılar, dosyalar arasındaki işaretçilerdir. Bağlantılar sayesinde çeşitli, konumlarda bulunan dosyalara çeşitli konum ve isimlerden ulaşabilirsiniz. İki çeşit bağlantı vardır. Kalıcı bağlantı ve Geçici bağlantı. Kalıcı bağlantılar özel dosyalara verilen isimlerdir. Sadece tek bir dosya sistemi içinde bulunabilirler ve ancak gerçek isim dosya sisteminden silindiği zaman silinirler. Kalıcı bağlantılar bazen yararlı olsalar da çoğu kullanıcı geçici bağlantıları kullanmayı daha kolay bulabilir. Geçici bağlantı, diğer ismi ile simgesel bağlantı kendi dosya sisteminin dışındaki dosyalar da işaretçilik yapabilir. Gerekli bilgileri içeren küçük bir dosyadır. Simgesel bağlantıları, dosyanın kendisinde bir değişiklik yapmadan değiştirebilirsiniz. Kendine ait bilgileri içeren simgesel bağlantılar, bir dizine de işaret edebilir. Mesela en bilinen örnek, /tmp dizinine simgesel bağlantı olan /var/tmp dizinidir. Bağlantılar, kendi sahiplik ve izinlerini değil, işaretçisi oldukları dosyanın sahiplik ve izinlerini içerirler. Genellikle Slackware'de simgesel bağlantılar kullanılır. Örneğin: % ls -l /bin/sh lrwxrwxrwx 1 root root 4 Apr 6 12:34 /bin/sh -> bash Slackware'deki sh kabuğu gerçekte BASH kabuğudur. Bağlantıları kaldırmak için rm komutu kullanılır. ln komutu bağlantı oluşturmak için kullanılır. Bu konu 10. bölümde daha ayrıntılı olarak anlatılacaktır. Simgesel bağlantılar ile çalışırken dikkatli olunmalıdır. Eskiden, her gece kasete yedekleme yapamadığım bir bilgisayarla çalışıyordum. İki bağlantı, yanlışlıkla birbiri içindeki dizinlere işaret edecek şekilde oluşturulmuştu. Yedekleme yazılımı, bu linkleri kasetteki yer dolana kadar yazdı. Aslında bir dizi denetim ile bu bağlantıların oluşturulması önlenebilirdi ama bu özel bir durum idi. 9.4.CİHAZLARI BAĞLAMAK Kesim de anlattığımız gibi bilgisayarımızdaki her sürücü ve cihaz, büyük bir dosya sistemidir. Çeşitli sabit disk kesimleri, CD-ROM sürücüleri ve disket sürücüler aynı dosya sistemi ağacına bağlanır. Bu cihazları dosya sistemimize bağlayıp kullanabilmemiz için mount(1) ve umount(1) komutları kullanılır. Bilgisayarınızı başlattığınızda bazı cihazlar otomatik olarak bağlanır. Bu cihazlar /etc/fstab dosyasında sıralanmıştır. Açılışta otomatik olarak bağlanmasını istediğiniz her cihazın bu dosyada belirtilmesi gereklidir. Diğer cihazlar için ise her seferinde komut satırından komut girmeniz gerekir. fstab Örnek bir fstab dosyası içeriğine göz atalım: % cat /etc/fstab /dev/sda1 / /dev/sda2 /usr/local ext2 ext2 defaults defaults
86 /dev/sda4 /dev/sdb1 /dev/sdb3 none /dev none /proc /dev/fd0 /dev/cdrom /home swap /export /pts proc /mnt /mnt/cdrom ext2 swap ext2 devpts defaults defaults defaults gid=5,mode=620 defaults defaults ro ext2 iso İlk sütun cihaz ismidir. Örneğimizde iki SCSI sabit disk üzerinde 5 adet disk kesim, cihaz gerektirmeyen iki adet özel dosya sistemi, bir disket sürücü, bir de CD-ROM sürücü vardır. İkinci sütun ise cihazların bağlanacağı yerdir. Takas(swap) bölümü haricindeki bağlamalar için bir dizin yolu verilmesi gereklidir. Üçüncü sütun, dosya sistemi cinsidir. Normal Linux sistemleri için bu ext2(ikinci genişletilmiş dosya sistemi) olur. CD-ROM sürücüler ISO 9660 ve Windows tabanlı sistemler msdos veya vfat olarak gözükür. Dördüncü sütun ise dosya sistemlerine uygulanacak seçeneklerdir. Ama sadece okunabilen cihazla (read-only) ro ibaresi ile gösterilir. Kullanılabilecek pek çok seçenek vardır. Daha fazla bilgi edinmek için fstab(5) man sayfalarına bakınız. Diğer sütunlar ise cihazlar üzerinde işlem yapmaya yarayan fsck ve diğer komutlar için kullanılır. Daha fazla bilgi için man sayfalarına bakabilirsiniz. Slackware'i kurduğunuzda fstab dosyası, kurulum programı tarafından yazılacaktır. mount ve umount Sisteminize cihaz bağlamak kolaydır. Tek yapmanız gereken mount komutunu seçenekleri ile beraber kullanmaktır. fstab dosyasında giriş olduğu taktirde mount komutunu kullanmak kolaydır. Mesela fstab dosyam deminki örnekteki gibi olsun ve ben CD-ROM u bağlamak istiyor olayım. Mount komutunu şu şekilde kullanmam gerekir: % mount /cdrom fstab dosyasında girdi bilgisi olduğunda dolayı mount komutu, cihazı hangi noktalara nasıl bağlayacağını bilmektedir. Eğer fstab dosyasında bu cihaz ile ilgili bir girdi olmasaydı aşağıdaki gibi oldukça uzun bir komut dizisi yazmam gerekecekti: % mount -t iso9660 -o ro /dev/cdrom /cdrom Bu komut da fstab dosyasının içerdiği tüm seçenekleri içermektedir ama tüm ayrıntıları komutta tek tek belirtmemiz gerekmektedir. -t iso9660, bağlanacak cihazın dosya sistemi cinsidir. Bu örnekte bu, CD-ROMlar tarafından sıkça kullanılan iso 9660 sistemidir. -o ro, mount komutuna cihazı saltokunur olarak bağlamasını söyler. /dev/cdrom, bağlanacak cihazın adıdır, /cdrom ise cihazın dosya sisteminde bağlanacağı yerdir. Hali hazırda bağlı olan CD-ROM, disket sürücü ve diğer çıkarılabilir cihazları sistemden ayırabilmeniz için öncelikle umount komutunu kullanmanız gerekir. Umount komutunda n harfinin nereye gittiğini merak ediyorsanız, buna biz cevap veremeyiz. umount komutu ile birlikte cihaz adı ve bağlama noktası seçeneklerini de kullanabilirsiniz. Örneğin CD-ROM'u ayırmak istediğiniz zaman aşağıdaki iki komut şekli de işe yarayacaktır: # umount /dev/cdrom # umount /cdrom 9.5.NFS BAĞLAMA NFS, Ağ Dosya Sistemi (Network File System) demektir. Aslında gerçek bir dosya sisteminin gerçek bir parçası değildir. Bağladığımız dosya sistemlerine yeni bölümler eklememek için 86
87 kullanılır. Büyük UNIX ortamları aynı programları, ev dizinleri kümelerini ve posta makara (spool) dosyalarını paylaşır. Her makinenin aynı kopyasını alma sorunu NFS ile çözülür. Tüm iş istasyonlarında aynı ev dizini kümesini paylaşmak için NFS'yi kullanabiliriz. İş istasyonları, bu ağ dosya sistemlerini kendi makinelerine bağlayarak kendi makinelerindeymiş gibi kullanabilirler. Daha fazla bilgi için kesim de bahsedilen exports(5), nfsd(8), mountd(8) man sayfalarına bakabilirsiniz. 87
88 BÖLÜM 10 DOSYA VE DİZİNLERLE BAŞA ÇIKMAK Linux, mümkün olduğu kadar UNIX benzeri bir sistem olmaya çalışır. UNIX sistemleri genel olarak komut satırı yönelimlidir. Her ne kadar Slackware'de bir grafiksel arabirimimiz olsa da komut satırı halen denetim sistemimizin temelidir. Öyleyse bazı dosya yönetim komutlarını bilmek önemlidir. Şimdiki bölümümüzde yaygın dosya sistem yönetimi komutlarını ve bunların nasıl kullanıldığını örnekleriyle öğreneceğiz. Ayrıca, komutların bu kadar ayrıntılı olarak anlatıldığı tek yer bu bölüm olacaktır. Her komutun man sayfasına başvurursanız daha ayrıntılı bilgi edinebilirsiniz DOSYA SİSTEMİNDE GEZİNMEK: ls, cd ve pwd komutları ls Bu komut, bir dizindeki dosyaları listeler. Windows ve MSDOS kullanıcıları, bunu dir komutuna benzetebilirler. ls(1) komutu, geçerli dizindeki dosyaları listeler. Kök dizininizde ne hangi dosyaların olduğunu görmek için aşağıdaki komutları yazabilirsiniz: % cd / % ls bin cdr boot cdrom etc vmlinuz dev home lib lost+found proc sbin mnt root tmp suncd var usr Pek çok kişinin sorunu, bu çıktılardan neyin dosya neyin dizin olduğunun anlaşılamamasıdır. Bazı kullanıcılar ls komutuna -FC şeklinde bir seçenek ekleyerek bu sorunu çözerler: % ls -FC bin/ cdr/ dev/ home/ lost+found/ proc/ sbin/ tmp/ var/ boot/ cdrom/ etc/ lib/ mnt/ root/ suncd/ usr/ vmlinuz Dizinlerin sonunda / işareti, çalıştırılabilir dosyaların sonunda da * işareti bulunur. ls aynı zamanda dosyalar ile ilgili başka istatistik bilgiler edinmek için de kullanılır. Mesela dosyaların oluşturulma tarihlerini, sahiplerini, izinlerini görebilmek için uzun listeleme biçimini kullanmalısınız: % ls -l drwxr-xr-x drwxr-xr-x drwxr-xr-x drwxr-xr-x drwxr-xr-x drwxr-xr-x drwxr-xr-x drwxr-xr-x drwxr-xr-x root root root root root root root root root bin root root root root root root root root May Feb Feb Oct Mar Mar Mar Jan Nov :11 03:55 01:10 18:37 18:01 03:32 03:31 21:29 08:53 bin/ boot/ cdr/ cdrom/ dev/ etc/ home/ lib/ lost+found/
89 drwxr-xr-x dr-xr-xr-x drwxr-x--x drwxr-xr-x drwxr-xr-x drwxrwxrwt drwxr-xr-x drwxr-xr-x root root root root root root root root root root root bin root root root root 4096 Oct 6 0 Mar Feb Feb Oct Mar Aug Mar 8 12:47 15:32 02:06 02:02 10:51 20:42 03:04 03:32 mnt/ proc/ root/ sbin/ suncd/ tmp/ usr/ var/ Örneğin dizindeki gizli dosyaları da görmek isterseniz şu komutu kullanmalısınız: % ls -a. bin cdrom home mnt sbin usr.. boot dev lib proc suncd var.pwrchute_tmp cdr etc lost+found root tmp vmlinuz ls komutunu verdiğinizde ismi. ile başlayan dosyaları göremezsiniz çünkü bunlar gizlidir. ls komutunu -a seçeneği ile kullanmadıkça bu dizinleri göremezsiniz. Çevrimiçi man sayfalarında ls komutu ile kullanılabilecek pek çok seçenek hakkında ayrıntılı bilgi edinebilirsiniz. Ayrıca çeşitli seçenekleri ls komutunu çeşitli seçeneklerin kombinasyonu ile kullanabilirsiniz. cd cd komutu, çalışacağımız dizinleri değiştirmek için kullanılır. Basit olarak cd'nin sonuna gitmek istediğiniz dizinin adını ekleyerek bunu yapabilirsiniz. darkstar:~$ cd /bin darkstar:/bin$ cd usr bash: cd: usr: No such file or directory darkstar:/bin$ cd /usr darkstar:/usr$ ls bin darkstar:/usr$ cd bin darkstar:/usr/bin$ Dikkat ederseniz dizin adının başına / işaretini koymazsak komut, çalıştığımız dizin içinde dizin değiştirmeye çalışacaktır. Ayrıca cd komutunu herhangi bir seçenek ve adres olmadan kullanırsak ev dizinimize gideriz. cd komutu diğer komutlardan farklıdır. Bir gömülü komuttur. Gömülü kabuk komutları kesim de anlatılmıştır. Bu şimdilik size pek bir şey ifade etmiyor olabilir. Kısacası bu komut için bir man sayfası yoktur. Bunun yerine kabuk yardımını kullanabilirsiniz: % help cd Bu şekilde cd komutunu nasıl kullanacağınızı ve bu komutun kullanma seçeneklerini öğrenebilirsiniz. pwd Bu komut, çalışmakta olduğunuz geçerli dizini öğrenmek için kullanılır. Komutun kullanılışı pwd şeklindedir. Örneğin: 89
90 % cd /bin % pwd /bin % cd /usr % cd bin % pwd /usr/bin 10.2.ÇAĞRI KOMUTLARI: more, less, most more more(1), bir çağrı aracıdır. Bazen herhangi bir komutun çıktısı ekrana sığmayacak kadar büyük olur. Komutların tek başına bu çıktıları ekrana sığdırma veya çeşitli sayfalara bölme yeteneği yoktur. Bu işi çağrı komutları yapar. more komutu çıktıyı ekran sayfalarına böler ve boşluk tuşuna basınca diğer ekrana geçer. Enter tuşu ekranı bir satır ileri götürür. Örneğin: % cd /usr/bin % ls -l Bu, ekranı bir miktar kaydırır. Çıktıyı Birkaç sayfaya bölmek için komutu more çağrısına aktarmalıyız: % ls -l more Bu, aktarma (pipe) operatörünün anlamı, ls komutunun çıktısını al ve more'a aktar demektir. Aktarma komutu ile Yalnız ls komutunun değil, diğer komutların çıktılarını aktarabilirsiniz. Aktarma komutu kesim de anlatılmıştır. less more komutu oldukça kullanışlı olsa da bazen istediğimiz sayfayı yanlışlıkla geçerseniz geri gitme şansınız yoktur. Bu işlevi less(1) komutu sağlar. Aynen more komutu gibi kullanılır, öyleyse more konusunda verdiğimiz örnekler bu bölüm için de geçerlidir. Öyleyse less, more komutundan daha fazladır. Joost Kremer bunu şöyle ifade eder: less is more, but more more than more is, so more is less less, so use more less if you want less more. (less, more'dur ama more'un more olduğundan daha fala more'dur, öyleyse less azıcık azdır, öyleyse daha az more kullanmak için daha çok less kullanın) most more ve less komutları işimizi görmediği zaman devreye most(1) komutu girer. Eğer less more'dan daha iyi ise most da less den iyidir. Diğer komutlar bir defada sadece bir dosyanın çıktısını görüntülese de most, her birinin penceresi 2 satırdan uzun olan pek çok dosyayı aynı anda görüntüleyebilir. most'un kullanımı için pek çok seçenek vardır, bu komut ile ilgili man sayfasını inceleyebilirsiniz BASİT ÇIKTI: cat ve echo cat cat(1) concatenate (sıralamak, birbirine bağlamak) kelimesinin kısaltılmışıdır. Aslında metin dosyalarını birleştirmek için kullanılsa da pek çok başka amaç için de kullanılabilir. İki metin 90
91 dosyasını birleştirmek için birleştireceğimiz dosyaları cat komutundan sonra yazıp çıktıyı yeni bir dosyaya yönlendirmeliyiz. cat standart giriş ve çıkış seçeneklerini kullandığından dolayı kabukta kullanılan yönlendirme işareti ile kullanılmalıdır. % cat dosya1 dosya2 dosya3 > yeni_dosya Bu komut, dosya1, dosya2 ve dosya3'ün çıktısını alıp yeni_dosya dosyasına yönlendirir. Yeni çıktı standart çıkışa gönderilir. cat komutu dosyaları görüntülemek için de kullanılabilir. Bazı kişiler cat komutunu more ve less komutları ile birlikte metin dosyalarını görüntülemek için kullanır. % cat dosya1 more Bu komut dosya1 dosyasının içeriğini more a aktararak bir defa da sadece bir sayfa görmemizi sağlar. cat komutu, dosyaları kopyalamak için de kullanılabilir. Herhangi bir dosyayı aşağıdaki komutları kullanarak kopyalayabilirsiniz: % cat /bin/bash > ~/mybash /bin/bash programı ev dizininde /mybash alt dizinine kopyalanmış oldu. Cat komutunun pek çok kullanım şekli vardır ve burada kullandıklarımız bunlardan sadece bir kaçıdır. Standart giriş ve çıkış imkanlarını genişlettiğinden dolayı karışık komutlarda ve kabuk betiklerinde kullanılabilir. echo echo(1) komutu, belli bir metini ekranda görüntüler. Gösterilecek karakter dizisini echo komutundan sonra yazarak bunu görüntüleyebilirsiniz. Öntanımlı olarak, belirttiğiniz metin görüntülenir ve bundan sonra yeni satıra geçilir. Bundan kaçınmak için -n seçeneğini ekleyebilirsiniz. -e seçeneği, karakter dizisi içinde ascii dışı karakterleri arayıp bunları çalıştırmak isteyecektir OLUŞTURMAK: touch ve mkdir touch touch komutu, bir dosyanın zaman bilgisini değiştirmek için kullanılır. Bu komut ile erişim zamanı bilgilerini ve değişim zamanı bilgilerini değiştirebilirsiniz. Eğer bunlar yoksa, touch komutu sıfır bytelık bir dosya oluşturur. Bir dosyanın zaman bilgisini geçerli sistem saatine uyarlamak isterseniz aşağıdaki komutu girmelisiniz: % ls -al dosya1 -rw-r--r-- 1 root root 9779 Feb 7 21:41 dosya1 % touch dosya1 % ls -al dosya1 -rw-r--r-- 1 root root 9779 Feb 8 09:17 dosya1 Touch komutu için, değiştirilecek zaman, kullanılacak zaman gibi pek çok seçenek vardır. Çevrimiçi man sayfaları tüm bu ayrıntıları genişçe anlatmaktadır. 91
92 mkdir mkdir(1), yeni bir dizin oluşturur. Oluşturmak istediğiniz dizinin ismini kullanarak yeni bir dizin oluşturursunuz. % mkdir hejaz Ayrıca aşağıdaki gibi bir yol adı vererek de yeni bir dizin oluşturabilirsiniz: % mkdir /usr/local/hejaz -p seçeneği, mkdir komutuna üst dizinleri de oluşturmasını söyler. Yukarıdaki örnekte henüz /usr/local dizini yoksa /usr/local/hejaz dizini de oluşturulamayacaktır.-p seçeneği ile /usr/local ve /usr/local/hejaz dizinleri oluşturulacaktır. % mkdir -p /usr/local/hejaz 10.5.KOPYALAMA VE TAŞIMA: cp ve mv cp(1) komutu dosyaları kopyalar. DOS kullanıcıları, copy komutu ile olan benzerliğini farkedecektir. cp komutu ile kullanılabilecek pek çok seçenek vardır. Bunları öğrenmek için cp komutunun man sayfasına başvurabilirsiniz. Cp komutunun yaygın kullanım şekillerinden biri, bir dosyayı bir konumdan diğerine kopyalamaktır. Örneğin: % cp hejaz /tmp Bu komut, hejaz isimli dosyayı çalışma dizininden /tmp dizinine kopyalayacaktır. Çoğu kullanıcı, kopyalama işleminde zaman bilgisinin aynı kalmasını ister: % cp -a hejaz /tmp Bu şekilde zaman bilgisinin kopyalama işlemi esnasında değişmemesi sağlanır. Bir dizinin içeriğini özyinelemeli olarak başka bir dizine kopyalamak için şu komutu kullanmalısınız: % cp -R mydir /tmp Bu komut, mydir klasörünün içeriğini /tmp klasörüne kopyalayacaktır. Eğer bir dizinin zaman bilgisi ve izinlerini değiştirmeden bir başka dizine kopyalamak isterseniz -p seçeneğini kullanmalısınız: % ls -l dosya -rw-r--r-- 1 root vlad 4 Jan 1 15:27 dosya % cp -p file /tmp % ls -l /tmp/dosya -rw-r--r-- 1 root vlad 4 Jan 1 15:27 dosya cp komutunun pek çok seçeneği vardır ve bunları çevrimiçi kılavuz sayfalarından öğrenebilirsiniz. mv mv(komutu bir dosyayı bir konumdan diğerine taşır. Basit görünüyor öyle değil mi? 92
93 % mv eski_dosya /tmp/yeni_dosya mv komutu ile ilgili komut satırı seçenekleri man sayfalarında ayrıntılı olarak açıklanmıştır. Pratikte mv komutu komut satırı seçenekleri ile neredeyse hiç kullanılmaz SİLME: rm ve rmdir rm rm(1) dosyaları ve dizin ağaçlarını siler. DOS kullanıcıları, bu komutun del ve deltree komutu ile olan benzerliğini farkedecektir. Eğer dikkatli kullanmazsanız rm komutu tehlikeli olabilir. Yeni silinmiş bir dosyanın pahalı yöntemlerle geri getirilmesi olasılığı var ise de bu yöntemler, kitabımızın amacı dışındadır. rm komutunu dosya ismi ile kullanarak o dosyayı silebilirsiniz: % rm dosya1 Eğer dosyanın yazma izni yoksa, dosyayı silmek istediğiniz zaman permission denied (izin verilmedi) hatası alırsınız. Ne olursa olsun dosyayı silmek istiyorsanız komutu -f seçeneği ile kullanmalısınız. % rm -f dosya1 Tüm dizini silmek istiyorsanız -f ve -r seçeneklerini birlikte kullanmalısınız. İşte size sabit diskinizdeki tüm bilgileri silme yöntemi. Eminim bunu yapmak istemezsiniz ama ben gene de komutları vereceğim: # rm -rf / rmdir rmdir(1) dosya sisteminizden dizinleri siler. % rmdir <dizin_adi> Bu örnekte, geçerli dizinden hejaz dizininin kaldırılması gösterilmiştir: % rmdir hejaz Eğer böyle bir dizin yoksa, rmdir komutu sizi uyaracaktır. Ayrıca, tam yol ismini vererek de silme işlemini yapabilirsiniz: % rmdir /tmp/hejaz Bu örnekte /tmp dizini altındaki hejaz dizinini silmeye çalıştık. -p seçeneğini kullanarak bir dizini tüm üst dizinleri ile beraber silebiliriz: % rmdir -p /tmp/hejaz Bu komut ilk önce /hejaz dizinini silmeye çalışacak, başarılı olursa /tmp dizinini de silecektir. rmdir komutu silme işlemine tüm dizinleri silene kadar veya bir hata ile karşılaşana kadar devam edecektir. 93
94 10.7. ln KOMUTU İLE DOSYALARA RUMUZ KOYMAK ln, dosyalar artasında bağlantı oluşturmak için kullanılır. Bu bağlantılar kalıcı veya simgesel bağlantılar olabilir. İki bağlantı şekli arasındaki farklar kesim 9.3. de anlatılmıştır. Eğer /var/media/mp3 dizinine bir simgesel bağlantı oluşturup bu bağlantıyı /home dizinine yerleştirmek istiyorsanız şunu yazmalısınız: % ln -s /var/media/mp3 ~/mp3 -s seçeneği, ln komutuna simgesel bir bağlantı oluşturmasını söyler. Bir sonraki adım ise bağlantının hedefini belirlemek, son adım ise bağlantıyı tanımlamaktır. Örneğimizde /var/media/mp3 dizinine bağlantı olarak /home dizini altında mp3 adlı bir dosya oluşturulacaktır. Son seçenekteki ismi değiştirerek bağlantı dosyasını istediğiniz şekilde adlandırabilirsiniz. Kalıcı bağlantı oluşturmak da oldukça kolaydır. Tek yapmanız gereken -s seçeneğini komuttan kaldırmaktır. Kalıcı bağlantılar normalde dizinlere veya dosya sistemlerine karşılık gelmeyebilirler. /usr/bin/ 'den /usr/bin/mutt ' a bağlantı oluşturmak için aşağıdaki komutu yazmalısınız: # ln /usr/bin/mutt /usr/bin/ 94
95 BÖLÜM 11 İŞLEM DENETİMİ Çalışan her programa bir işlem (proses) adı verilir. Bu işlemler, X gibi programlardan tutun da bilgisayar başlatıldığında çalışan sistem programlarına kadar pek çok çeşidi vardır. Her işlem, özel bir kullanıcı gibi çalışır. Başlangıçta çalışan programlar genellikle yönetici veya hiç kimse olarak çalışır. Sizin çalıştırdığınız programların kullanıcısı siz olursunuz. Diğer kullanıcıların çalıştırdığı programların kullanıcısı da diğer programlar olur. Kendi çalıştırdığınız tüm işlemleri denetleyebilmeniz gerekir. Ayrıca yöneticinin(root) diğer kullanıcıların çalıştırdığı işlemler de dahil olmak üzere sistemde çalışan tüm işlemler üzerinde denetimi vardır. İşlemler, kabuk komutlarıyla olduğu kadar başka pek çok programlar tarafından denetlenip görüntülenebilir GERİ PLANA ATMA Komut satırından çalıştırılan tüm işlemler ön planda çalışır. Bu, programın tüm çıktılarını görüp program ile etkileşim içinde olabilmenizi sağlar. Bazı sebeplerden dolayı programların terminallerinizi meşgul etmeden çalışmasını isteyebilirsiniz. Buna, geri plana atma denir ve bunu yapmanın birkaç yolu vardır. İşlemi geri plana atmanın ilk yolu programı çalıştırırken komut satırının sonuna ampersand işareti (&) eklemektir. Mesela amp mp3 çalıcı programı ile mp3 çalarken aynı terminalde yapmanız gereken başka bir iş olabilir. Aşağıdaki komutu yazarak amp programını geri planda çalıştırmaya başlayabilirsiniz: % amp *.mp3 & Program normal olarak çalışmaya başlar ve siz de komut satırına geri dönersiniz. Bir programı geri plana atmanın diğer yolu, bunu program çalışırken yapmaktır. Önce bir programı çalıştırın program çalışırken Control+z tuşlarına basın. Bu, işlemi askıya alır. Askıya alınmış bir işlem duraklatılmış demektir ama istediğimiz zaman onun çalışmasına devam etmesini sağlayabiliriz. Programı askıya alınca komut satırına geri dönersiniz ve aşağıdaki komutu yazarak işlemi geri plana atabilirsiniz: % bg Askıya aldığınız işlem geri planda çalışmaya devam eder ÖN PLANA ALMA Geri plana atmış olduğunuz bir işlem ile tekrar etkileşmek isterseniz onu ön plana alabilirsiniz. Eğer geri plana atılmış bir tane işleminiz varsa % fg komutu ile bunu ön plana alabilirsiniz. Eğer program çalışmasını tamamlamadıysa, siz onu ön plana aldığınız zaman terminalinizde denetimi eline alacak ve komut satırında herhangi bir uyarı gözükmeyecektir. Eğer program geri planda olduğu sırada çalışmasını tamamladıysa şöyle bir ileti alacaksınız: [1]+ Done /bin/ls $LS_OPTIONS 95
96 Bu ileti, geri plana atılmış işlemin(örneğimizde ls işlemi) tamamlanmış olduğunu bildirir. Aynı anda Birkaç işlemin birden geri plana atılması mümkündür. Bunu yapınca hangi işlemi ön plana getirmek istediğinizi bilmelisiniz. Sadece fg yazarsanız o an geri planda çalışan işlemleri ön plana alırsınız. Peki geri planda çalışan bir sürü işlem var ise ne olacak? Neyse ki BASH kabuğunun çalışan tüm işlemleri listelemek için kullanılan bir komutu var. Bu komut jobs'tur ve çıktısı şu şekilde olur. % jobs [1] [2][3]+ Stopped Stopped Stopped vim amp man ps Bu komut size geri planda çalışan tüm işlemlerin listesini verecektir Örnekte de görebileceğiniz gibi tüm işlemler durmuştur. Bu da demektir ki tüm işlemler askıya alınmıştır. Numaralar, geri planda çalışan işlemler için bir çeşit kimlik görevi görür. + işaretli olan işlem, siz fg komutunu yazdığınızda ön plana alınacaktır. Eğer vim programını ön plana almak isterseniz: % fg 1 komutunu yazmalısınız. Bunu yazınca vim tekrar ekrana gelecektir. Eğer bir terminaliniz üstünde işleyen bir çevirmeli bir bağlantınız var ise işlemleri geri plana atmak sizin için oldukça yararlı olacaktır. Periyodik olarak ileri ve geri gidip gelerek tek terminalde pek çok işlemi çalıştırabilirsiniz ps Bir komut satırından çalıştırdığınız pek çok işlem arasında nasıl gezineceğinizi şimdi biliyorsunuz. Ayrıca aynı anda çalışan pek çok işlemin olduğunu da biliyorsunuz. Peki tüm bu programları nasıl listelersiniz? Tabi ki ps(1) komutunu kullanarak. Bu komutun pek çok seçeneği vardır, bu yüzden burada sadece bir kaçından bahsedeceğiz. Hepsini tam olarak görebilmek için ps komutunun man sayfalarına başvurabilirsiniz. Man sayfaları kesim de ayrıntılı olarak anlatılmıştır. ps komutunu yazdığınızda terminalinizde çalışan işlemlerin listesini elde edersiniz. Bu liste ön planda çalışan işlemleri ve tabi ki ps işleminin kendisini içerir. Ayrıca geri plana atmış olduğunuz işlemler de listede bulunur. Çoğunlukla bu liste kısa olur. % ps PID TTY ttyp0 ttyp0 TIME 00:00:00 00:00:00 CMD bash ps Bu işlemler çok olmasa da verilen bilgi tipiktir. Kaç işlem çalışırsa çalışsın, aynı sütunlar olacaktır. Peki bu sütunların anlamı nedir? PID, işlem kimliğidir. Çalışan tüm işlemlere 1 ile arasında bir işlem numarası verilir. Yeni çalışan her işleme sırasıyla boştaki işlem numaralarından biri verilir. Bir işlem kapandığında veya (veya bir sonraki kesimde göreceğiniz gibi kill komutuyla sonlandırıldığında) kimliğini (PID) bırakır. En yüksek işlem kimliği sayısına ulaşıldığında bir sonraki işlem kimliği, boştaki en düşük numaradan başlayarak verilir. TTY sütunu, işlemin hangi uçbirimde çalıştığını gösterir. ps komutunun normal kullanımı, yalnızca çalışmakta olduğumuz uç birimdeki işlemleri listeler, yani TTY sütunundaki tüm bilgiler aynıdır. Yukarıdaki örnekte gördüğünüz gibi her iki işlem de ttyp0 uçbiriminde çalışmaktadır. Bu da demektir ki ikisi de uzaktan veya doğrudan aynı cins X uçbiriminde çalışmaktadır. TIME sütununda işlemin çalışması için geçen CPU zamanıdır. Bu süre, işlem çalışırken geçen gerçek süreden farklıdır. Hatırlayacağınız gibi Linux, çok görevli bir sistemdir. Her zaman çalışan pek çok işlem 96
97 vardır ve bu işlemler CPU süresinin bir kısmını kullanır. Yani TIME sütunu, bir işlemin çalışırken harcadığı süreden daha azını gösterir. TIME sütununda birkaç dakikadan fazla bir zaman görecek olursanız yanlış bir şeyler var demektir. Son olarak CMD sütunu, işlemin gerçekte ne olduğunu gösterir. Yani sadece programın temel adını gösterir, komut satırı seçenekleri gibi şeyleri göstermez. Bu bilgileri almak için ps ile ilgili seçenekleri kullanmalısınız. Bundan kısaca bahsedeceğiz. Seçeneklerin doğru kombinasyonlarını kullanarak sisteminizde çalışan tüm işlemleri listeleyebilirsiniz. Bu, uzun bir liste çıktısı verecektir(bunları yazdığım sırada kendi dizüstü bilgisayarımda 55 adet işlem çalışıyordu), bu yüzden çıktıyı kısaltarak size aktaracağım. Bu işlemler çoğu sistemde başlatma sırasında çalışmaya başlar. Ben, sistemimde bazı değişiklikler yaptığım için büyük ihtimalle sizin listeniz benimkinden farklı olacaktır. Tabi ki benim listemdeki çoğu şey sizde de bulunacaktır. Gördüğünüz gibi bu seçenek, işlemlerin komut satırı seçeneklerini de göstermektedir. ptrace'de yeni bulunan bir güvenlik açığı, çoğu işlemin komut satırı seçeneklerinin gösterilmesinin önlenmesiyle düzeltilmiştir. Şimdi bu seçenekler, çıktıda 108'den 110'a kadar gördüğümüz PID'ler gibi parantezler içinde gösterilir. Bu aynı zamanda Birkaç sütun daha fazla ama daha ilginç çıktı almamıza sebep olur. Dikkat ederseniz işlemlerin çoğunun? numaralı tty de çalışmaktadır. Bunlar herhangi bir uçbirime bağlı değildir. Bunların çoğu daemon (cin) adı verilen ve herhangi bir uçbirime bağlanmadan çalışan işlemlerdir. En yaygın cin ler sendamail, BIND, apache ve NFS'dir. Bunlar, genellikle istemciden gelecek istekleri dinleyip, istenen bilgi ile geri dönerler. İkinci olarak STAT isimli yeni bir sütun vardır. Bu, işlemlerin durumunu gösterir. S, uyku durumuna karşılık gelir, yani işlem bir şey olmasını beklemektedir. Z, zombileşmiş işlemdir. Zombi işlem, ana işlemi sonlandırıldığı halde çalışmaya devam eden alt işlemdir. Bu, pek iyi bir 97
98 şey değildir. D, uyandırılamaz bir uyku haline geçmiş işlem demektir. Bu işlemler, SIGKILL sinyalini aldıkları halde sonlanmayı reddederler. Kill'in anlatıldığı kesimde SIGKILL hakkında ayrıntılı bilgi verilecektir. W, listeleme anlamına gelir. Ölü bir işlem X ile gösterilir. T ile gösterilen işlemler kalıntı işlemler veya durdurulmuş işlemler olabilir. R, çalıştırılabilir işlem demektir. Çalışan işlemler hakkında daha da fazla bilgi almak isterseniz şunu deneyin: Burada bir dolu bilgi var. Bu seçenek, işlemi hangi kullanıcının başlattığı, işlemlerin sistem kaynaklarını ne oranda kullandıklarını, (%CPU, %MEM, VSZ ve RSS sütunları) ve hangi tarihte başlatıldıkları gibi bir takım bilgileri çıktıya ekler. Aslında bunlar, sistem yöneticisinin işine yarayabilecek bilgilerdir. Ayrıca bu seçenek ile ekrana gelecek bilgiler o kadar uzun olabilir ki hepsini aynı anda göremeyebilirsiniz. -w seçeneği, uzun satırların kısaltır. Çok hoş olmasa da işimizi görüyor. Şimdi, işlemlerin tam listesine sahipsiniz. Her işlem hakkında daha ayrıntılı bilgi almanız da mümkündür. Çok ayrıntılı hazırlanmış olan ps man sayfalarına göz atabilirsiniz. Ama yukarıdaki seçenekler, en yaygın olarak kullanılan, sizin de en çok ihtiyaç duyacağınız bilgileri sağlamaktadır kill Bazen programlar yanlış iş yaptığında onları hizaya getirmeniz gerekebilir. Bunun için kullanılan programa kill(1) adı verilir ve bu program işlemlerin çok çeşitli yollardan değiştirilmesini sağlar. Bu işlemin en yaygın kullanım yeri, bir işlemin sonlandırılmasıdır. Kontrolden çıkan ve sistem kaynaklarını fazla kullanan bir işlemi sonlandırmak için bu işlemi kullanmalısınız. Bir işlemi sonlandırmak için o işlemin PID(proses kimliğini) bilmelisiniz. PID bilgisini öğrenmek için geçen bölümde öğrendiğimiz ps komutunu kullanabilirsiniz. Örneğin 4747 numaralı işlemi sonlandırmak için aşağıdaki komutu yazmalısınız. 98
99 % kill 4747 Dikkat edin, bir işlemi sonlandırabilmek için o işlemin sahibi olmak zorundasınız. Bu güvenlik gereğidir. Eğer diğer kullanıcıların başlattığı işlemleri sonlandırmanıza izin verilseydi, sistemde her türlü zararlı işi yapmanız mümkün olurdu. Tabii ki yöneticinin (root) her türlü işlemi sonlandırma yetkisi olduğunu unutmayın. kill komutunun killall(1) şeklinde bir çeşidi daha vardır. Bu program, adından da anlaşılabileceği gibi kesin bir adı olan tüm işlemleri sonlandırır. Eğer Vim programının çalıştırdığı tüm işlemleri sonlandırmak isterseniz şu komutu yazmalısınız: % killall vim Çalıştırmakta olduğunuz her türlü Vim işlemi bu komut ile sonlandırılacaktır. Bu komutu yönetici olarak kullanırsanız, tüm kullanıcılar tarafından kullanılmakta olan Vim işlemlerini sonlandırırsınız. Bu da kendiniz dahil tüm kullanıcıları sistemden atmanın bir yolunu bize gösterir: # killall bash Bazen sıradan kill işlemi işimizi görmeyebilir. Belli işlemler kill komutu ile sonlandırılamayabilir. Eğer gıcık PID 4747 işlemi isteminize karşılık vermiyorsa aşağıdaki komutu kullanabilirsiniz: % kill Bu komut, 4747 işlemini sonlandırmaya yeter. Aynı şeyi killall komutu ile yapabilirsiniz. Sıradan kill komutu, işleme SIGTERM(sonlandırma) sinyali gönderir, yani programa her ne yapıyorsa sıfırlamasını ve çıkmasını söyler. Kill -9 ise işleme SIGKILL(öldürme) sinyali gönderir, yani işlemi iptal eder. Bir işlemi SIGKILL ile sonlandırmak sıfırlamaya izin vermez, bazen veri kaybına neden olur. Kullanabileceğiniz pek çok sinyal vardır. Bu sinyallerin listesini aşağıdaki komut ile elde edebilirsiniz: Sinyal numarasını işareti ile killall komutunun sonuna ekleyerek veya SIG'den sonra gelen harfleri yazarak işareti kullanabilirsiniz. Örneğin: % killall -KILL vim Kill'in son kullanımı, bir işlemi yeniden başlatmaktır. Bir işleme SIGHUP sinyali göndermek, o işlemin yapılandırma dosyalarını tekrar okuyup başa dönmesine neden olur. Bu, herhangi bir düzenlemeden sonra sistemin yapılandırma dosyalarını okuması için iyi bir yoldur. 99
100 11.5. top Son olarak, sistemimizde çalışan tüm işlemlerin güncelleme bilgilerini görmenizi sağlayan bir komut vardır. Komutun ismi top(1)'tur ve şu şekilde kullanılır: % top Bu komut, sistem bilgisi ve sistemde çalışan tüm işlemler hakkındaki tüm bilgileri ekrana getirir. Bunlar, yük ortalaması, işlemlerin numarası, CPU durumu, kullanılmayan bellek miktarı ve işlemlerin PID, kullanıcı, öncelik, CPU ve bellek kullanım bilgileri, çalışma zamanı ve program ismi bilgileri içerir. CPU'yu yoğun olarak kullanan programlar listenin başında yer aldığı için bu komuta top (en üst) ismi verilir. Bu komutun ilginç bir özelliği de, top programının çoğu etkin olmayan (ve bazı etkin sistemlerde ) CPU'dan faydalanma yönünden ilk sırada yer almasıdır. Ama top, hangi programın hatalı çalıştığını ve hangisinin kapatılması gerektiğini belirlemek açısından çok faydalıdır. Ama, sadece kendi çalıştırdığınız işlemlerin veya başkasının çalıştırdığı işlemlerin listesini görmek istediğinizi var sayalım. Görmek istediğiniz işlem, o anda çalışan işlemler içinde CPU'yu en büyük oranda kullanan programlar arasında olmayabilir. -u seçeneği, kullanıcı ismi veya kullanıcı kimliği tanımlayarak sadece bu UID'ye sahip işlemlerin görüntülenmesini sağlar. 100
101 Gördüğünüz gibi şu anda X, top, gnome uç birimi, ve cpu çalışma zamanının çoğunu işgal eden pek çok X uygulaması çalıştırıyorum. Bu, kullanıcıların sisteminizi ne kadar sıkı çalıştırdığını anlamak için iyi bir yöntemdir. Top'un işlemleri PID bilgisi ile görüntüleme ve ayrıca boştaki ve zombileşmiş işlemleri süzme gibi pek çok değişik özelliği vardır. Bu seçenekleri öğrenmenin en iyi yolu, top komutu ile ilgili man sayfalarına göz atmaktır. 101
102 BÖLÜM 12 SİSTEM YÖNETİMİN TEMELLERİ Vay vay vay...ne düşündüğünüzü biliyorum. Ben sistem yöneticisi değilim...hiç bir zaman da olmak istemedim! İşin aslı şudur: Yönetici (root) şifresine sahip olduğunuz her bilgisayarın yöneticisi sizsiniz. Bu, Birkaç kullanılıcılı bir masaüstü sistemi olabileceği gibi Birkaç yüz kullanıcılı bir sunucu sistemi de olabilir. Sistemde kaç kullanıcı olursa olsun, kullanıcıların nasıl yönetileceğini ve sistemin güvenli bir biçimde nasıl kapatılacağını bilmelisiniz. Bu görevler basit gibi görünse de hepsinin bir miktar gariplikleri olabileceğini unutmayın KULLANICILAR VE GRUPLAR Bölüm 8'de de bahsettiğim gibi sisteminize hiçbir zaman yönetici(root) olarak oturum açmamalısınız. Bunun yerine günlük işler için bir kullanıcı hesabı açıp, sistem yönetimi, işleri için yönetici hesabını kullanabilirsiniz. Bir kullanıcı oluşturmak için Slackware'in size sunduğu araçlardan yararlanabileceğiniz gibi şifre dosyalarını el ile düzenleyerek bu işi yapabilirsiniz. Hazır Betikler Kullanıcı ve grupları yönetmenin en kolay yolu, hazır programların betiklerin kullanımıdır. Slackware kullanıcı işleri için adduser, userdel(8), chfn(1), chsh(1) ve passwd(1) gibi programlar içerir. groupadd(8), groupdel(8) ve groupmod(8) komutları grup işlemleri için kullanılır. chfn ve chsh hariç diğer programlar sadece yönetici yetkisi ile kullanılır ve /usr/sbin dizini altında bulunur. Chfn, chsh ve passwd komutları herhangi bir kullanıcı tarafından kullanılabilir ve /usr/bin dizini altında bulunur. adduser komutu ile sisteme yeni kullanıcılar eklenebilir. Sorulan tüm soruları tek tek açıklayarak ve her kavramın ne anlama geldiği tek tek açıklayarak işe başlayacağız. Parantezler içindeki varsayılan cevap, eğer bir şeyleri değiştirmek istemiyorsanız her türlü sorunun cevabı olabilir. # adduser Login name for new user []: jellyd Bu, kullanıcının oturum açmak için kullanacağı isimdir. Genellikle kullanıcı isimleri 8 veya daha az karaktere sahiptir ve küçük harflerden oluşur. (Sekiz karakter veya basamaktan fazla kullanıcı ismleri oluşturulabilse de çok önemli bir nedeniniz yoksa bundan kaçınmanızı tavsiye ederiz. Kullanıcı ismini komut satırı seçeneği olarak da kullanabilirsiniz. # adduser jellyd Diğer türlü kullanıcı ismini yazdıktan sonra adduser komutu kullanıcı kimliğini (UID) isteyecektir: User ID (UID) [ defaults to next available ]: Kullanıcı kimlikleri, Linuxda sahipliklerin belirlenme şeklidir. Slackware'de her kullanıcının 1000'den başlayan bir numarası vardır. Bir UID seçebilirsiniz veya adduser komutunun otomatik olarak boş bir UID numarasını atamasını tercih edebilirsiniz. 102
103 Initial group [users]: Her kullanıcı, ön tanımlı olarak users grubu içine yerleştirilir. Siz, yeni kullanıcıyı farklı bir gruba yerleştirmek isteyebilirsiniz ama ne yaptığınızı bilmediğiniz sürece yeni kullanıcıyı farklı bir gruba yerleştirmeniz tavsiye edilmez. Additional groups (comma separated) []: Bu soru, yeni kullanıcıları başka gruplara yerleştirmenizi sağlar. Aynı kullanıcının aynı anda farklı gruplarda bulunması mümkündür. Bu, web dosyası değişimi ve oyun grupları için oldukça yararlı bir özelliktir. Mesela bazı siteler wheel grubunu su komutunu kullanabilen tek grup olarak tanımlamıştır. Veya normal bir Slackware kurulumunda sys grubu ses kartını kullanarak ses dosyalarını çalabilecek tek gruptur. Home directory [/home/jellyd] Ev dizinleri ön tanımlı olarak /home dizinin altında bulunur. Eğer çok büyük bir sistemde çalışıyorsanız ev dizinlerini başka bir yere veya bir kaç yere taşıyabilirsiniz. Bu adım kullanıcının ev dizininin nerede bulunacağını belirlemenize yarar. Shell [ /bin/bash ] bash, Slackware Linux için ön tanımlı kabuk programıdır ve çoğu kullanıcı için en uygun kabuk programıdır. Eğer sisteme eklediğimiz UNIX deneyimi olan birisi ise belki başka tip bir kabuk programını kullanmaya alışkın olabilir. Kabuğu şimdi değiştirme imkanınız olduğu gibi kullanıcının daha sonra chsh komutu ile değiştirmesi de mümkündür. Expiry date (YYYY-MM-DD) []: Hesaplar, belli bir tarihte süresi dolacak şekilde oluşturulabilir. Hesaplar ön tanımlı olarak süresizdirler. Bu, internet servis sağlayıcılardan süreli barındırma hizmeti alan kişiler için uygundur. Hesapları belirlenen tarihte kapanmadığı zaman gelecek yılın parasını da ödemek zorunda kalacaklardır yoksa. İşte bu kadar...eğer hesabı iptal etmek isterseniz Control+c tuşlarına basabilirsiniz. Hesabı oluşturmak isterseniz Enter a basabilirsiniz. Şimdi yeni hesabınız ile ilgili tüm bilgileri gördünüz ve bu noktada her şeyi iptal etme şansınız var. Hesap bilgilerinde yanlışlık var ise Control+c tuşlarına basıp baştan başlayabilirsiniz. Eğer bilgiler doğru ise Enter'a basıp hesabı oluşturabilirsiniz. 103
104 Tüm bu bilgiler isteğe bağlıdır ve isterseniz bunların hiç birini girmeyebilirsiniz, chfn komutu ile istediğiniz an değiştirebilirsiniz. Ama kullanıcılar ile daha sonra iletişim kurmak isterseniz en azından ad soyad ve telefon numarası bilgilerini doldurmanız faydalı olur. Yeni kullanıcı için bir şifre bulmanız lazımdır. Eğer yeni kullanıcı orada değilse, şifre olarak varsayılan bir şifre atayıp bunu kullanıcıya söyleyip daha sonra değiştirmesini isteyebilirsiniz. NOT: Şifre seçmek: Güvenli bir şifreye sahip olmak, kırılmaz bir sisteme sahip olmanın ilk koşuludur. Kolay kestirebilen bir şifreye sahip olmayı istemezsiniz çünkü birisinin sisteminizi kolayca kırma tehlikesi vardır. Güvenli bir şifre, büyük ve küçük harflerin, sayıların ve rastgele karakterlerin bileşiminden oluşur. Sekme karakteri, hangi sistemlerden bağlandığınıza bağlı olarak pek de iyi bir seçim olamayacaktır. Size rastgele güvenli şifreler üretebilecek programlar vardır, bunları internetten edinebilirsiniz. Genelde, sağduyulu olup, doğum günü, yaygın ibareler, sizinle kolayca özdeşleştirilebilecek kavramlar, masaüstünüzde bulunabilecek nesneler gibi şeyleri şifre olarak kullanmamanız tavsiye edilir. Mesela güvenli1 veya yazılı veya çevrimiçi olarak ulaşılabilecek kelimeler kötü şifreler olacaktır. Kullanıcıları sistemden silmek zor değildir. userdel komutunu silmek istediğiniz kullanıcının adı ile birlikte kullanmanız yeterlidir. Bu kullanıcının sisteme bağlı olmadığından veya bu kullanıcının çalıştırdığı herhangi bir program olmadığından emin olun. Bir kullanıcıyı sildiğiniz zaman şifresi de dahil olmak üzere bu kullanıcı ile ilgili tüm bilgilerin kalıcı olarak silineceğini unutmayın. # userdel jellyd Bu komut, jellyd isimli sıkıcı kullanıcıyı sistemden silecektir. Nasıl başımızdan attık değil mi? :) kullanıcı /etc/passwd, /etc/shadow ve /etc/group dosyalarından silinmiş olsa da kullanıcının ev dizini halen kaldırılmamıştır. Eğer kullanıcıyı, ev dizini ile birlikte kaldırmak isterseniz onun yerine aşağıdaki komutu yazmanız gerekir: # userdel -r jellyd 104
105 Bir kullanıcıyı geçici olarak sistemden kaldırmak, şifre değiştirme konusunu da içerdiği için bir dahaki kesimde anlatılacaktır. Diğer hesap bilgilerinin değiştirilmesi de kesim de anlatılmıştır. Grup eklemek ve kaldırmak için kullanılan programlar oldukça basittir. groupadd komutu /etc/group dosyasına yeni bir grup ekler, groupdel komutu ise grubu siler. Mesela cvs isimli yeni bir grup oluşturmak için: # groupadd cvs ve bunu silmek için: # groupdel cvs komutları yazılmalıdır. Şifre Değiştirmek passwd programı, /etc/shadow dosyasında değişiklik yaparak şifreyi değiştirir. Bu dosya, sistemin parolalarını şifreli olarak içerir. Kendi şifrenizi değiştirmek için: (chris'in şifresi değiştiriliyor. Eski şifre: Yeni şifreyi girin(en az 5 en çok 127 karakter) Lütfen büyük harf, küçük harf ve sayıların kombinasyonunu kullanın Yeni şifre: Gördüğünüz gibi size eski şifreniz sorulmaktadır. Aynı oturum açarken olduğu gibi yazdığınız şifre ekranda gözükmeyecektir. Sonra yeni şifreyi girmeniz istenecektir. Passwd, yeni şifreniz üzerinde pek çok denetim gerçekleştirdikten sonra yeni şifrenizin bu denetimleri geçip geçemediğini size bildirecektir. İsterseniz bu uyarıları görmezden gelebilirsiniz. Daha sonra yeni şifreyi tekrar girmeniz istenecektir. Eğer yöneticiyseniz, diğer kullanıcıların şifrelerini de değiştirebilirsiniz: # passwd ted Kullanıcının eski şifresini yazmanın haricinde gene aynı işlemleri yapacaksınız. (Yönetici olmanın bir sürü avantajından biri...) Gerekirse bir kullanıcının hesabını geçici olarak devredışı bırakıp daha sonra yeniden etkinleştirebilirsiniz. Hesabı devredışı bırakmak ve etkin hale getirme işleri passwd komutu ile yapılır. Bir hesabı devredışı bırakmak için yönetici olarak: # passwd -l david komutunu yazın. Bu, david adlı kullanıcının hesabının herhangi bir şekilde bulunamayacak şifreli bir değere dönüştürür. Bu hesabı: Kurallara uymayan veya masaüstünüze bir sürü xeyes(1) kopyalayan kullanıcılara karşı oldukça etkili olabilir. 105
106 # passwd -u david komutu ile etkin hale getirebiliriz. Şimdi david'in hesabı normale döndü. Kullanıcı Bilgilerini Değiştirmek Kullanıcıların istedikleri zaman değiştirebilecekleri iki adet bilgi vardır: Kabuk ve Finger bilgisi. Slackware Linux'ta bu bilgileri değiştirmek için chsh(kabuk değiştir) ve chfn(finger değiştir) komutları kullanılır. Bir kullanıcı /etc/shells dosyası içinde belirtilen kabuklardan birini seçebilir. Çoğun kişi için /bin/bash uygundur. Bazıları ise başka bir kabuğu kullanmaya alışık olduğu için kabuk değiştirmek isteyebilir. Kabuğu değiştirmek için: komutunu yazmalısınız. Şifrenizi girdikten sonra yeni kabuğun tam yolunu yazın. Öncelikle yazmış olduğunuz yeni kabuğun /etc/shells(5) dosyasında bulunduğundan emin olun. Yönetici (root), diğer kullanıcıların kabuklarını chsh komutu ve kullanıcı ismini kullanarak değiştirebilir. Finger bilgisi, ad soyad, oda numarası ve telefon numarası gibi isteğe bağlı bilgilerdir. Bu bilgiler, chfn komutu ile aynı hesap oluştururken olduğu gibi değiştirilir. Genelde yönetici(root) herkesin finger bilgisini değiştirebilir KULLANICILAR VE GRUPLAR:Zor Yöntem Tabi ki Slackware'in sunduğu programları kullanmadan da grup ve kullanıcı işlemlerini yapmanız mümkündür. Gerçekten zor olmasa da bu yazıyı okuduktan sonra betikleri kullanmanın daha kolay olacağını düşünebilirsiniz. Ama şifre bilgilerinin nasıl depolandığını ve Slackware araçları bulunmadığı zaman bu bilgilerin nasıl geri getirileceğini bilmek oldukça önemlidir. Öncelikle /etc/passwd(5), /etc/shadow(5) ve /etc/group(5) dosyalarına yeni kullanıcıyı ekleyin. passwd dosyası sistemdeki kullanıcılar hakkında bir takım bilgiler içerse de (tuhaf bir şekilde) kullanıcıların şifrelerini içermez. Eskiden şifreler bu dosyaya yazılıyordu ama güvenlik dolayısıyla şifrelerin buraya kaydedilmesinden uzun zaman önce vazgeçildi. Passwd dosyası, tüm kullanıcılar tarafından okunabilir olsada şifrelenmiş parolaların tüm dünya tarafından okunabilir olmasını istemezsiniz çünkü kötü niyteli kişiler bu şifrelenmiş parolaları, şifre çözüp parolaları elde etmek için ilk adım olarak kullanır. Bunun yerine şifrelenmiş parolalar yalnızca yöneticinin erişebileceği shadow dosyası içine kaydedilir ve herkesin şifresi passwd dosyasına x olarak kaydedilir. Group dosyası grupları ve gruplarda kimlerin olduğunu gösterir. /etc/passwd dosyasını güvenli olarak düzenlemek için vipw, /etc/group dosyasını düzenlemek için vigr komutunu kullanabilirsiniz. /etc/shadow dosyasını düzenlemek için vigr -s komutu kullanılmalıdır. (Burada güvenli, siz o dosyayı düzenlerken başkasının düzenleyememesi anlamında kullanılmıştır.;eğer sistemdeki tek yönetici siz iseniz güvendesiniz demektir ama gene de böyle iyi alışkanlıkları en başından edinmekte yarar var.) Şimdi /etc/passwd dosyasını inceleyelim ve yeni kullanıcının nasıl ekleneceğini görelim. Tipik bir /etc/passwd dosyasının içeriği şöyledir: chris:x:1000:100:chris Lumens,Room 2 :/home/chris:/bin/bash 106
107 Her satır, bir kullanıcının bilgisini içerir ve satırlardaki kesimler birbirinden : ile ayrılır. Kesimler kullanıcı adı, şifreli parola(slackware sistemindeki tüm kullanıcılar için x 'tir. Çünkü Slackware gölge(shadow) parola kullanır.), kullanıcı kimliği, grup kimliği, isteğe bağlı finger bilgileri(aralarında, vardır), ev dizini ve kabuk yolu bilgilerinden oluşur. Sisteme yeni bir kullanıcı eklemek için dosyanın en altına yeni bir satır açarak kullanıcının tüm bilgilerini giriniz. Yeni eklediğiniz bilgiler bir takım şartları sağlamak zorundadır, yoksa yeni kullanıcınız oturum açmakta zorluk çekebilir. İlk önce şifre alanının x olduğundan ve kullanıcı adı ve kullanıcı kimliğinin tek olduğundan emin olun. Kullanıcıya bir grup atayın, grup numarası ya 100 (Slackware'deki users grubu ya da kendi öntanımlı grup numaranızı atayın.(grubun ismini değil numarasını kullanın)kullanıcıya geçerli bir ev dizini(ev dizinini daha sonra yaratacaksınız) ve kabuk(geçerli kabukların /etc/shells dizini altında listelendiğini unutmayın) verin. Daha sonra, şifrelenmiş parolaların tutulduğu /etc/shadow dosyasını düzenlemeniz gerekmektedir. Tipik bir shadow dosyası kaydı şu şekilde görünecektir: chris:$1$w9bsw/n9$uwlr2brer6yybs.caep7r.:11055:0:99999:7::: Birbirinden : işareti ile ayrılmış bölümlere sahip olan her satır, bir kişinin bilgilerini içerir. Bölümler sırası ile kullanıcı adı, şifrelenmiş parola, epoch(1 ocak 1970)den şifrenin son değişme tarihine kadar geçen günlerin sayısı, şifrenin değişmesi gereken günden bu yana geçen gün sayısı, şifrenin geçerlilik süresinin bitimine kalan gün sayısı, hesabın süresinin dolmasından sonra geçen gün sayısı ve Epoch'tan hesabın süresinin dolmasına kadar geçen gün sayısı ve bir yedek alandır. Gördüğünüz gibi bu bilgilerin çoğu süre bilgisi ile ilgilidir. Eğer süre kullanmıyorsanız, doldurmanız gereken sadece Birkaç değer vardır. Yoksa bu bilgileri doldurmaya başlamadan önce bir takım hesaplar yapmak zorunda kalacaksınız. Yeni kullanıcı için şifrelenmiş parola bölümüne bir takım ıvır zıvır sayılar yazabilirsiniz. Şifre için edişe etmenize gerek yok çünkü onu bir dakika içinde değiştirebilirsiniz. Şifre alanına yazamayacağınız tek karakter : dir. Şifrenin değiştiği günden bu yana geçen günlerin sayısı alanını boş bırakın. Diğer alanları da örneğimizde olduğu gibi 0,99999 ve 7 olarak doldurun. Geriye kalan alanları boş bırakın. (yukarıdaki örnekte benim şifrelenmiş parolamı gördüğünü ve bu sayede sistemime girebileceğini düşünen varsa, hiç durmasın, uğraşmaya devam etsin. Eğer şifreyi çözebilirseniz güvenlik duvarı ile korunan bir deneme sisteminin parolasını bulacaksınız. Ne kadar da yararlı değil mi? :) ) Tipik bir Slackware sisteminde tüm normal kullanıcılar users grubunun üyesidir. Yeni bir grup oluşturmak veya yeni gruplara yeni kullanıcılar eklemek isterseniz /etc/group dosyasını düzenlemelisiniz. Tipik bir dosya içeriği şöyledir: cvs::102:chris,logan,david,root Bu dosyadaki alanlar grup adı, grup parolası, grup kimliği ve birbirinden virgüllerle ayrılmış grup üyeleri bilgilerini içerir. Yeni bir grup yaratmak için bu dosyaya grup ismini, grup kimliğini ve gruba dahil olmasını istediğiniz kişilerin kullanıcı adlarını içeren yeni bir satır girmeniz yeterli olacaktır. Bu gruba üye girdisi yapıldığı sırada sistemde olan kullanıcılar, değişikliklerin geçerli olması için sisteme yeniden oturum açmalıdır. Bu noktada, yaptığımız değişikliklerin tutarlılığını pwck ve grpck komutları ile sınamak iyi olacaktır. Önce pwck -r ve grpck -r komutlarını kullanın: -r seçeneği Hiçbir değişiklik meydana getirmez, yapmanız yapılan değişiklikleri listeler. Bu komutu, yapmanız gereken değişiklikler olup olmadığını görmek için kullanabilirsiniz. Yapmak istediğiniz değişiklikler varsa -r seçeneği ile, yoksa -r seçeneğini kullanmadan değişiklikleri kaydedebilirsiniz. Bu noktada ise passwd komutunu kullanarak kullanıcı için uygun bir şifre oluşturmalısınız. Sonra mkdir komutunu kullanarak kullanıcı için /etc/passwd dizininde belirtmiş olduğunu ev dizinini oluşturun ve chown komutunu kullanarak yeni yarattığınız bu dizinin sahipliğini bu kullanıcıya verin. 107
108 Bir kullanıcıyı sistemden silmek, sistemde o kullanıcı için girilmiş olan tüm kayıtları silerek basitçe yapılabilir. /etc/passwd ve /etc/shadow dizinlerinden kullanıcı ile ilgili girdileri çıkarın ve /etc/group dosyası içinde bulunan grup girdilerinden bu kişiyi silin. Dilerseniz kullanıcının ev dizinini, e-posta makara dosyalarını ve (eğer varsa) crontab girdilerini kaldırabilirsiniz. Grubu silmek oldukça kolaydır: Grubun girdileri /etc/group dizininden kaldırılır SİSTEMİ DÜZGÜN KAPATMAK Sistemin düzgün kapatılması çok önemlidir. Sistem açık iken güç düğmesine basarak sistemi kapatmak dosya sisteminde ciddi hasara neden olabilir. Hiçbir şey yapmasanız da sistem açık iken arka planda çalışan işlemler vardır. Bu işlemler sistemi yönetir ve pek çok dosyayı açık tutar. Güç düğmesine bastığınızda bu dosyalar düzgün olarak kapatılamaz ve zarar görebilir. Zarar gören dosyalara bağlı olarak sistem kullanılmaz hale bile gelebilir. Sistemi tekrar çalıştırmadan önce uzun dosya denetimleri yapmak zorunda kalabilirsiniz. NOT:Eğer ext3 veya reiserfs gibi günlüklemeli bir dosya sistemi kullanıyorsanız bu tip dosya hasarına maruz kalma olasılığınız daha düşüktür ve sistem yeniden açılırken yapılan dosya kontrolü, günlüklemesi olmayan dosya sistemlerine(örneğin ext2) nazaran daha kısa sürer. Ama bu güvenlik tedbirlerine rağmen sistemi düzgün olarak kapatmamanın hiç bir mazereti olamaz. Günlüklemeli dosya sistemi sizi kontrolünüz dışındaki olaylardan korumak için üretilmiştir, sizi kendi tembelliğinizden korumak için değil! Gerektiğinde sisteminizi sisteminizi düzgün olarak kapatmak ve yeniden başlatmak çok önemlidir. Sistemi kapatmak ve yeniden başlatmak, hemen hemen aynı işlemleri yapar. İlk ve en yaygın yöntem, shutdown(8) programını kullanmaktır. shutdown programı, sistemi belir bir zamanda kapatmak veya yeniden başlatmak için kullanılabilir ve kapanma zamanı geldiğinde bir mesaj ile tüm kullanıcılara sistemin kapanmakta olduğunu bildirir. shutdown komutu ile sistemi kapatmanın en basit yolu: # shutdown -h now Bu durumda kapanışta kullanıcılara özel bir mesaj yollamıyoruz, kullanıcılar, shutdown programının normal kapanış mesajını görürler. now (şimdi), sistemin kapanmasını istediğimiz zaman, -h ise sistemi durdur demektir. Bu, çok kullanıcılı bir sistemi kapatmak için pek hoş bir yöntem olmasa da ev bilgisayarları için kullanışlıdır. Çok kullanıcılı sistemlerde sistemi kapatmanın en iyi yolu, kullanıcılara kapanma işleminin önceden bildirilmesi gerekir. # shutdown -h +60 Bu, çok kullanışlı bir sistem için uygun bir süre olan 60 dakika sonra sistemi kapatır. Hayati sistemlerin kapanma zamanları önceden planlanmış olmalıdır ve siz de gerekli yerlere (e-posta, duyuru panosu, /etc/motd, vs.) sistem kapanış zamanı ile ilgili gerekli uyarıları göndermiş olmalısınız. shutdown -h seçeneğinde kullandığınız zaman belirtecini aynen shutdown -r ile kullanabilirsiniz. Sistemi shutdown komutuyla kapatmak ve yeniden başlatmak için kullanabileceğiniz pek çok seçenek vardır. Bunları shutdown komutunun man sayfalarından öğrenebilirsiniz. Sistemi kapatmanın veya gücü kapatmanın ikinci yolu halt(8) ve reboot(8) komutlarıdır. İsimlerinden de anlaşılabileceği gibi halt, sistemi o anda durdurur, reboot ise yeniden başlatır. (Aslında reboot komutu, halt komutuna yapılmış simgesel bir bağlantıdır.) Bı komutlar şu şekilde kullanılır: 108
109 # halt # reboot Sistemi yeniden başlatmanın veya kapatmanın alt seviye yöntemlerinden biri de doğrudan init ile konuşmaktır. Diğer tüm yöntemler, init ile bağlantı kurmanın bir şeklini temsile etse de siz, telinit(8) ile init programına ne yapması gerektiğini söyleyebilirsiniz. telinit komutunu kullanarak çalışma seviyesini düşüren bir betik çalıştırılır. Bu betik, istenen çalışma seviyesi için gereken işlem sonlandırma veya işlem başlatma gibi görevleri yerine getirir. Bu komut, yeniden başlatma ve kapatma işlevini yerine getirir çünkü bunlar özel çalışma seviyeleridir. # telinit 0 Çalışma seviyesi 0, sistemin durmasıdır. İnit'e çalışma seviyesini 0 yapmasını söylediğimizde tüm işlemler sonlandırılacak, tüm dosya sistemleri sistemden ayrılacak ve makine duracaktır. Bu, sistemi düzgün biçimde kapatmanın makul bir yoludur. Dizüstü bilgisayarlarda ve yeni modern masaüstü bilgisayarlarda bu seviye aynı zamanda bilgisayarı otomatik olarak kapatacaktır. # telinit 6 Çalışma seviyesi 6, yeniden başlatma durumudur. Tüm işlemler sonlandırılıp tüm dosya sistemleri sistemden ayrılacak ve makine yeniden başlatılacaktır. Bu da bilgisayarı yeniden başlatmanın makul bir yoludur. Meraklılarına hemen söyleyelim; shutdown, halt, reboot komutlarını kullanarak çalışma seviyesi 0 veya 6 ya geçerken /etc/rc.d/rc.6 betiği çalıştırılır.(/etc/rc.d/rc.0 betiği, /etc/rc.d/rc.6 betiğine yapılmış bir simgesel bağlantıdır.).bu dosyayı isteğinize göre değiştirebilirsiniz, ama değişiklikleri mutlaka dikkatli bir biçimde denetleyin! Sistemi yeniden başlatmanın son bir yöntemi daha vardır. Diğer yöntemleri kullanabilmeniz için yönetici olmanız gerekir. Ama klavyeye ulaşmanızı engelleyen fiziksel bir engel mevcut değilse yönetici olmadan da makineyi yeniden başlatmanız mümkündür. Control+Alt+Delete tuşlarına aynı anda basmak (üç parmak selamı) makineyi yeniden başlatır. (aslında bu üç tuşa bastınızda reboot komutu çalışır) X pencere sistemini kullanırken üç parmak selamı bazen işe yaramayabilir. Control+Alt+F1 tuşlarını aynı anda basmak sizi X pencere sistemi dışında bir Pencere terminaline ulaştırır. Son olarak, sistemin açılış ve kapanış bilgilerini en üst seviyede denetleyen dosya /etc/inittab(5) dosyasıdır. Normalde bu dosyayı düzenlemek zorunda olmasanız da, içeriğine bir göz atmak size neyin nasıl olduğunu anlamanıza yardımcı olacak bir içgörü kazandırır. Her zaman olduğu gibi ayrıntılar için man sayfalarına göz atabilirsiniz. 109
110 BÖLÜM 13 TEMEL AĞ KOMUTLARI Ağ, birbirine bağlanmış bilgisayarlardan oluşur. Ağlar, ev bilgisayarınıza bağlı Birkaç bilgisayardan oluşabileceği gibi pek çok bilgisayarın bağlı olduğu üniversite bilgisayar ağları hatta internet kadar karmaşık bir yapıda olabilir. Eğer bilgisayarınız bir ağa bağlı ise diğer bilgisayarlara doğrudan veya posta ve web gibi hizmetleri kullanarak erişme imkanınız vardır. Kullanabileceğiniz pek çok ağ programı vardır. Bazıları, her şeyin yolunda olup olmadığına anlamanıza yarayan denetleme programlarıdır. Diğer programlar ise (örneğin posta okuyucular ve ağ tarayıcıları)işlerinizi internet üzerinden görmenize ve diğer insanlarla iletişim kurmanıza yarar ping Ping istenen bir barındırıcıya(host) ICMP ECHO_REQUEST paketi gönderir. Eğer barındırıcı cevap verirse ICMP paketi size geri gelir. Tuhaf mı geldi? Öyleyse bir makinenin ağa bağlı olup olmadığını anlamak için o makinenin IP adresine ping atabilirsiniz. Cevap yok ise bir yanlışlık olduğunu anlarsınız. Size iki Linux kullanıcısı arasında geçen konuşmayı aktarayım: KULLANICI A: LOKI sitesi gene kapalı. KULLANICI B: Emin misin? KULLANICI A: Evet, ping attım ama cevap alamadım. Bu, ping komutunun günlük kullanımına çok güzel bir örnektir. Makinenizin ağa bağlı olup olmadığını anlamanıza yarayan oldukça çabuk bir yöntemdir. Komutun yazılışı: % ping Tabi ki komutun pek çok kullanım seçeneği vardır. Ayrıntılar için ping(1) man sayfasına bakınız traceroute Ağın çalışma durumunun denetlenmesi için Slackware dağıtımının traceroute komutu oldukça yararlı bir araçtır. traceroute, bir paketin hedefine varırken geçtiği tüm barındırıcıları gösterir. Bu komut ile sitesinden kaç zıplama(hop) uzakta olduğunuzu anlayabilirsiniz. % traceroute Her barındırıcı, cevap süreleri ile beraber ekrana gelecektir. İşte size örnek bir çıktı: % traceroute traceroute to ( ), 30 hops max, 40 byte packets 1 zuul.tdn ( ) ms ms ms ( ) ms ms ms 3 border-sf sirius.com ( ) ms ms ms 4 pb-nap.crl.net ( ) ms ms ms 5 E0-CRL-SFO-03-E0X0.US.CRL.NET ( ) ms ms ms 6 T1-CDROM-00-EX.US.CRL.NET ( ) ms ms ms 7 ( ) ms ms ms traceroute, tıpkı ping gibi ICMP paketlerini kullanır. traceroute ile kullanabileceğiniz pek çok seçenek vardır. Bu ayrıntılar man sayfalarında geniş olarak açıklanmıştır. 110
111 13.3.DNS ARAÇLARI Alan adı sunucusu(kısaltması DNS) gibi anlamsız isimleri gibi anlamlı IP numaralarına dönüştüren sihirli bir değnektir. Bilgisayarlar, paketlerini değil, bu alan adresinin IP numarasına yönlendirirler. Bu bize makinelerin adlarının hatırlamak için uygun bir yöntem verir. DNS olmasaydı, hangi bilgisayarın hangi IP numarasına sahip olduğunu, IP numaralarının değişmediğini varsayarak, aklımızda tutmak zorunda kalacaktık. Açıkçası bilgisayarlar için isim kullanmak daha iyidir. Peki adresleri IP numaralarına nasıl dönüştürüyoruz? host host(1) komutu bunu yapabilir. host, isimleri IP numaralarıa dönüştürmek için kullanılır. Çok işlevi olmayan hızlı ve basit bir araçtır. % host is an alias for slackware.com. slackware.com has address Bir isme IP adresi atamak için bir neden söyler misiniz bana? nslookup nslookup, yılları devirmiş güvenli ve sağlam bir programdır. Eleştirilen bir program olduğundan dolayı belki de gelecek dağıtımlarda yer almayacaktır. Bu program için man sayfası bile yoktur. dig Benzer programlar içinde en vasatı olan dig (alan bilgisi yoklayıcısı) DNS bilgilerini almak için kullanılan bir programdır. dig, herhangi bir DNS sunucusundan ters bakış, A, CNAME, MX, SP ve TXT kayıtları gibi bilgileri alabilir. dig'in bir çok komut satırı seçenekleri vardır ve eğer bu komutun kullanımı ile ilgili tecrübeniz yoksa dig komutunun yoğun man sayfasına bakmalısınız. 111
112 Bu örnek dig komutunun nasıl çalıştığı iel ilgili bir fikir kullanılacak DNS sunucusunu tanımlar. Bilgilerini almak istediğim alan ismi ve gerçekleştirdiğim bilgi alam işleminin cinsi MX'tir. Yukarıdaki sorgu, gönderilen bir e-postanın onun yerine mail.slackware.com'a gideceğini anlatıyor finger finger, istenen bir kullanıcı ile ilgili bil almaya yarar. Bir kullanıcı is mi veya e-posta adresi verirsiniz ve finger, gerekli olan sunucu ile bağlantı kurup ofis, telefon numarası gibi öğrenmek istediğiniz bilgileri alır.örneğin: % finger johnc@idsoftware.com Finger komutu, kullanıcı ismini, telefon numarasını, posta durumunu ve dot plan ve dot project olarak ilintili olduğu dosyaları gösterir. Tabi ki her finger sunucusunun verdiği bilgiler farklılık gösterebilir. Slackware Linux ile birlikte gelen sunucu aşağıdaki bilgileri sağlar: *Kullanıcı adı *Oda numarası *Ev telefonu Numarası *İş Telefonu Numarası 112
113 *Oturum durumu *E-posta durumu *Kullanıcının Ev Dizinindeki.plan dosyasının içeriği *Kullanıcının Ev Dizinindeki.project dosyasının içeriği İlk dört öge chfn komutu ile düzenlenebilir. Bu komut bu bilgileri /etc/passwd dosyası içinde saklar..plan ve.project dosyasındaki bilgileri değiştirmek için bir metin düzenleyici ile bu dosyaların içeriğine göz atmanız yeterli olacaktır. Bazı kullanıcılar, uzak bir makineden kendi hesaplarına finger komutu ile bakarak kendilerine gelen e-posta olup olmadığını hızlıca öğrenir. Çoğu komut gibi finger komutunun da seçenekleri vardır. Kullanabileceğiniz özel seçenekleri man sayfalarını inceleyerek öğrenebilirsiniz telnet Bir zamanlar birisi bana telnet(1)'in bilgisayar dünyasında gördüğü en harika şey olduğunu söylemişti. Unix ve Unix benzeri sistemleri diğer işletim sistemlerinden ayıran, bilgisayarlara uzaktan bağlanabilmek ve o bilgisayarda bir şeyler yapabilmektir. Telnet başka bir bilgisayara, sanki o bilgisayarın uç birimini kullanıyormuş gibi bağlanma imkanı verir. Kullanıcı adınız ve parolanız doğrulandıktan sonra size bir komut satırı açılır. Buradan, komut satırından yapılabilecek herşeyi yapabilirsiniz. E-posta göndermek, haber gruplarını okumak, dosyaları taşımak, vs...eğer X ile çalışıyorsanız ve telnet ile başka bir bilgisayara bağlanmışsanız oradaki X uygulamalarını çalıştırıp kendi bilgisayarınızda görüntüleyebilirsiniz. Başka bir makineye bağlanmak için şu komutu yazın: % telnet <hostname(barındırıcı_ismi)> Barındırıcıdan cevap gelirse bir oturum açma ekranı görüntülenir. Kullanıcı isminizi ve parolanızı girin. İşte bu kadar! Şimdi kabuğa bağlandınız. Telnet oturumunu sonlandırmak için exit veya logout komutlarını kullanabilirsiniz. UYARI!!!: telnet gönderdiği bilgileri şifrelemez. Her şey, hatta şifreler bile, düz metin olarak gönderilir. İnternette telnet kullanmanız tavsiye edilmez. İnternette telnet yerine Secure Shell kullanın. Secure Shell gönderdiği bilgileri şifreler ve bu yazılımı ücretsiz olarak edinebilirsiniz. Telnet'in diğer kullanım şekli Sizi uzak bilgisayarlara erişmek için telnet protokolünü kullanmamaya ikna ettikten sonra telneti kullanmak için Birkaç faydalı yöntem gösterelim. telnet'i belli bir porta bağlı barındırıcıya bağlanmak için de kullanabilirsiniz. % telnet <hostname(barındırma_ismi)> [port] Bu seçenek, belli bir hizmeti tüm komutlarına hakim bir şekilde çabukça deneyip, nasıl çalıştığını anlamak istediğinizde oldukça yararlı olacaktır. Bu şekilde bir SMTP, POP3 veya http sunucusunu etkileşimli olarak sınayabilirsiniz. Bir sonraki şekilde telnet'in 80. porttaki bir http sunucusuna bağlanıp nasıl bilgi aldığını göreceksiniz. 113
114 Komutları ve hangi porta bağlanacağınızı biliyorsanız aynı şeyi diğer düz metin protokolleri için de kullanabilirsiniz GÜVENLİ KABUK (SECURE SHELL) Güvenli Kabuk(Secure Shell) bugünlerde telnet'in bir zamanlar üstüne çektiği hayranlığı çekmenin keyfini sürüyor. ssh(1) başka bir makineye, sanki o makineyi kullanıyormuş gibi uzaktan erişme imkanı sağlar, ayrıca, iki bilgisayar arasında akan bilgileri üçüncü bir kişinin anlayamayacağı biçimde şifreler. Tipik bir kabuk bağlantısı şu şekildedir. 114
115 Örneğimizde beni carrier.lizella.net'e ssh bağlantısı kurarken ve MANIFEST dosyasındaki izinleri kontrol ederken görüyorsunuz E-POSTA Elektronik posta işlemleri, bir kullanıcının internette yapabileceği en yaygın işlemlerden biridir yılında verilen raporlara göre, insanların artık normal postadan daha çok elektronik posta gönderdikleri anlaşılmıştır. Gerçekten yaygın ve yararlıdır. Slackware dağıtımında bir standard eposta sunucusu ve Birkaç e-posta istemcisi mevcuttur. Bahsettiğimiz bu e-posta istemcilerinin hepsi metin tabanlıdır. Çoğu Windows kullanıcısı bu fikre karşı olsa da uzaktan e-postalarınızı okurken bunun ne kadar faydalı olduğunu göreceksiniz. Ama korkmayın, KDE için Kmail gibi pek çok grafik tabanlı e-posta istemcisi de mevcuttur. Eğer bu programlardan herhangi birini kullanmak isterseniz yardım dosyalarına göz atın. Pine pine(1), Elm değildir.(p.ine I.s N.ot E.lm) Washington üniversitesi, öğrencileri için kolay kullanımlı bir e-posta ve haber okuyucu programı geliştirdi. pine, bugün her türlü UNIX benzeri sistemde hatta windowsta bile yaygın olarak kullanılmaktadır. Yukarıda komut satırları, aşağıda da komut anahtarları bulunmaktadır. Pine oldukça karışık bir program olduğunda tüm özelliklerini burada anlatmayacağız. Posta kurunuza bakmak için i yazın. İletileriniz tarihi, göndericisi ve konuları ile birlikte listelenecektir. Görüntülemek istediğiniz iletiyi işaretleyip enter'a basınız. r tuşuna basınca bu iletiye cevap mesajı yazmaya başlarsınız. Cevabı yazdıktan sonra göndermek için Control+x tuşlarına basın. Posta kutunuza geri dönmek için i tuşuna basmalısınız. Bir iletiyi silmek için o iletiyi işaretleyip d tuşuna basın. İleti, silme işlemi için işaretlenecek ve pine programından çıkınca silinecektir. Pine e-postalarınızı dizinlerde saklama imkanı da verir. l tuşuna basarak dizinlerin listesini görebilirsiniz. Posta kutunuzdaki bir iletiyi bir dizine aktarmak isterseniz s tuşuna basın. İletiyi saklamak istediğiniz dizinin adını size soracaktır. Pine'ın o kadar çok seçeneği var ki ayrıntılı bilgi için man sayfalarına mutlaka göz atmalısınız. Bu sayfalar, program ile ilgili en güncel bilgileri içerecektir. 115
116 elm elm(1), yaygın olarak kullanılan diğer bir metin tabanlı e-posta okuyucusudur. Pine kadar kullanıcı dostu olmasa da oldukça uzun süreden beri kullanılmaktadır. Programa ön tanımlı olarak posta kutusunda başlarsınız. İletiler, ileti numarası, ileti tarihi, gönderici ve ileti konusu gibi bilgiler listede belirtilir. Görüntülemek istediğiniz iletiyi ok tuşlarını kullanarak işaretleyin. Seçtiğiniz mesajı okumak için enter tuşuna basın. Yeni ileti yazmak için ana ekranda m tuşuna basın. d tuşu iletinin silinmesi için işaret koyar. r tuşu, okumakta olduğunuz mesaja cevap yazar. Tüm bu tuşlar ekranın altında yazılı olarak gösterilir. Man sayfası Elm programı hakkında detaylı bilgi vermektedir, programı kullanmadan önce göz atmanız yararlı olacaktır. mutt Tüm mail istemcileri berbattır, bu program daha az berbattır Orijinal arayüzü elm üzerine kurulu olan mutt, yaygın e-posta işlemcilerinde olan özelliklerin de eklenmesiyle melez bir e-posta işlemcisi haline gelmiştir. mutt'un özelliklerinden bazıları şunlardır: *Renk desteği *İleti dizilimi *MIME ve PGP/MIME desteği *POP3 ve IMAP desteği *Çoklu posta kutusu deteği(mbox, MMDF, MH, maildir) *Özelleştirilebilirlik 116
117 Eğer her şeyin denetimini elinizde tutacağınız bir e-posta istemcisi kullanmak istiyorsanız mutt'u beğeneceksiniz. Tüm ayarları özelleştirip tüm klavye kısayollarını değiştirebilirsiniz. Makro eklemek isterseniz onu da yapabilirsiniz. Programı özelleştirmek isterseniz muttrc man sayfasına göz atabilirsiniz. Veya programın muttrc dosyasını inceleyebilirsiniz. nail nail(1), komut satırından çalışan bir e-posta istemcisidir. Oldukça ilkeldir ve kullanıcı arayüzlerinin sağladığı hiçbir kolaylığı sağlamaz. Ama mailx, hızlı e-posta göndermek için, büyük e-posta göndericisi yazımı için, MTA kurulumunuzu sınamak ve benzeri işler için biçilmiş kaftandır. Dikkat ederseniz Slackware'de /usr/bin/mail ve /usr/bin/mailx dosyalarından nail'e simgesel bağlantılar oluşturulmuştur. mail, mailx ve nail komutlarının üçü de aynı programı çalıştırır. Genelde nail'in mail'e karşılık geldiğini göreceksiniz. Komut şekli şudur: % mailx <subject> <to-addr> mailx programı iletileri standart girişten okur. Bir dosyayı e-posta ile göndermek için bu komuta dosyayı cat komutu ile ekleyebilirsiniz veya bir metin yazıp, bitince Ctrl+D tuşlarına basabilirsiniz. Aşağıdaki örnekte bir program dosyasını başla bir kullanıcıya nasıl göndereceğiniz gösterilmiştir. % cat randomfunc.c mail -s "Heres that function" asdf@example.net Man sayfalarında nail programının nasıl kullanılacağı anlatılmıştır. İsterseniz kullanmadan önce bu sayfalara göz atabilirsiniz. 117
118 13.8.AĞ TARAYICILARI İnsanların internet lafını duyduğunda ilk düşündüğü şey sörf yapmak veya ağ tarayıcıları ile sitelere girmektir. Bu, orta düzey kullanıcıların internette en çok yaptığı şeydir. Slackware, XAP serisinden olan olan grafik ağ tarayıcılarının yanında metin tabanlı N serisi tarayıcıları da sunar. En yaygın seçeneklere hızlıca göz gezdireceğiz: lynx lynx(1) metin tabanlı bir ağ tarayıcısıdır. Bu, İnternet'e girmenin en kısa yoludur. Ne istediğinizi biliyorsanız bazen grafiklere ihtiyacınız olmaz. Programı çalıştırmak için komut satırından lynx komutunu girin: % lynx lynx ile bir siteye göz atmak isterseniz komutu şu şekilde yazmalısınız: % lynx Lynx ekranın alt kenarında komut tuşları ve bu tuşların ne işe yaradığı yazılıdır. Aşağı ve yukarı ok tuşları ile belge üstünde gezebilir ve enter tuşu ile seçili bağlantı konumuna gidebilirsiniz. Sol ok tuşu bir önceki sayfaya geri götürür. D tuşu, seçtiğimiz dosyayı indirir. G tuşu, adres yazabileceğiniz URL satırını açar. Lynx'te kullanılan başka komutlar da vardır. Daha fazla bilgi için man sayfasına veya h tuşuna basınca gelen yardım ekranına bakabilirsiniz. 118
119 links Links, lynx gibi tüm gezintinizi klavyeden yapabileceğiniz metin tabanlı bir ağ tarayıcıdır. Esc tuşuna bastığınızda ekrana bir menü gelecektir. Bu sayede klavye kısa yollarını öğrenmek zorunda kalmadan programı kullanabilirsiniz. Bu, günlük hayatta metin tabanlı ağ tarayıcısı kullanmayan kullanıcıların da takdir edeceği bir özelliktir. Links tablo ve çerçeve desteği açısından lynx ile kıyaslandığında daha iyi desteğe sahiptir. wget wget(1), belirtilen bir URL adresinden dosya indiren bir programdır. Bir ağ tarayıcı olmasa da, bazı sitelerin tamamını veya bir kısmını çevrimdışı olarak görüntülemek veya http ve FTP üzerinden hızlı dosya indirmek için kullanılır. Komutun kullanılışı şöyledir: % wget <url> Komutun seçenekleri de vardır. Şu komut ile tüm Slacware sitesini indirebilirsiniz: % wget --recursive wget, şeklinde bir klasör oluşturup, sitede olduğu gibi, belgeleri bunun içine kaydedecektir. wget, FTP sitelerinden dosya indirebilir, tek yapacağınız http adresi yerine FTP adresi yazmaktır. 119
120 Wget'in site betikleri(site yansıları v.b.) için uygun olan pek çok özelliği vardır. Daha fazla bilgi için man sayfalarına başvurabilirsiniz FTP İSTEMCİLERİ FTP, Dosya Aktarım Protokolü (File Transfer Protocol) anlamına gelir. İki bilgisayar arasında dosya aktarımı yapmanızı sağlar. Bir istemci bir de sunucu vardır. Bu kesimde sadece istemci konusunu anlatacağız. Merak edenlere hemen söyleyelim: İstemci sizsiniz. Sunucu ise bağlantı isteğinize cevap verip bağlantı kurmanızı sağlayan bilgisayardır. Sunucudan dosya indirirsiniz veya sunucuya dosya gönderirsiniz. İstemci FTP bağlantılarını kabul edemez, sizi sadece FTP sunucusuna bağlar. ftp Ftp sunucusuna bağlanmak için ftp komutunu yazıp barındırıcı ismini ve port numarasını belirtin: % ftp <hostname> [port] Barındırıcı bir FTP sunucusu barındırıyorsa size kullanıcı adı ve parola soracaktır. Kendiniz olarak bağlanabileceğiniz gibi anonymous (anonim) olarak da bağlanabilirsiniz. Anonim FTP siteleri yazılım arşivleri için uygundur. Mesela Slackware'i FTP ile indirmek istiyorsanız anonim FTP kullanmalısınız. Bağlandıktan sonra ftp> komut satırında olacaksınız. Aşağıdaki tabloda bazı komutların ne işe yaradığını görebilirsiniz. KOMUT AMAÇ ls Dosyaları listeler cd <dizin_ismi> Dizini değiştirir bin İkili aktarım kipini etkinleştirir ascii ASCII aktarım kipini etkinleştirir 120
121 get<dosya_ismi> Dosyayı indirir put<dosya_ismi> Dosyayı karşıya yükler hash Hash işareti durum göstergesini çalıştırır tick Bayt sayacı göstergesini çalıştırır. prom Dosya indirmek için etkileşimli kipi çalıştırır. mget<mask> Bir dosyayı veya dosya grubunu indirir, joker karakter kullanılabilir. mget<put> Bir dosyayı veya dosya grubunu karşıya yükler, joker karakter kullanılabilir. quit FTP sunucusu ile bağlantınızı sonlandırır. Ayrıca aşağıdaki komutları da kullanabilirsiniz ki anlamları zaten bellidir:chmod, delete, rename, rmdir. Komutların tam listesini ve ne işe yaradıklarını anlamak için help veya? yazın. Ftp oldukça kolay bir program olsa da bugünlerde kullandığımız kullanıcı arayüzlerinden farklıdır. Man sayfasında ftp(1) komutunun komut satırı seçeneklerini görebilirsiniz. ncftp ncftp(1) (nik-f-t-p olarak okunur) Slackware'in sunduğu klasik ftp istemcisinin alternatifidir. Metin tabanlı olsa da klasik ftp ye göre bazı avantajları vardır: *Sekme tuşu ile tamamlama *Yer imleri dosyası *Joker karakterlerin daha özgür kullanımı 121
122 *Komut günlüğü Ncftp, öntanımlı olarak, belirttiğiniz FTP sunucusuna anonim olarak bağlanmayı dener. -u seçeneği ile komutun bir oturum açma penceresi açmasını sağlayabilirsiniz. Bağlandıktan sonra ftp komutunda kullandığınız komutları, istemcinin bash'i andıran özenli arayüzünde kullanabilirsiniz BAŞKALARIYLA YAZIŞMAK wall wall(1), bir sistemdeki kullanıcılar ile konuşmanın en kısa yoludur. Komutun kullanımı şu şekildedir: % wall [dosya_adı] Bu komut, belirttiğiniz dosyanın içeriğinin sisteme bağlı olan tüm kullanıcıların ekranında görüntülenmesini sağlar. Eğer bir dosya adı belirtilmezse program standart girişten okuma yapacaktır. Ekrana bir mesaj yazıp Ctrl+d ile gönderebilirsiniz. Bu programın, sistemi yeniden başlatmadan veya bakım işlemine girişmeden önce kullanıcıları uyarmaktan başka bir özelliği yoktur. talk Talk, iki kullanıcının sohbet etmesini sağlar. Ekranı yatay olarak ikiye böler. Birisine sohbet istemi göndermek için şu komutu kullanın: % talk <kullanici_adi> [tty_ismi] 122
123 Yalnızca kullanıcı adı ile istek yaparsanız, bu istem yerel bir istem olarak değerlendirilecek ve sadece yerel kullanıcılar sorgulanacaktır. Terminal ismi(tty_ismi) belli bir portta bulunan kullanıcıya(eğer kullanıcı birden fazla kere sisteme bağlanmış ise) çağrı bırakmak için kullanılır. Talk komutu hakkında gereken bilgilere w(1) komutu ile ulaşabilirsiniz. Talk, uzak barındırıcılarda bulunan kullanıcılara da çağrı yapabilir. Kullanıcı ismi olarak bir e-posta adresi belirtmelisiniz. Talk, bu barındırıcı üzerinde bulunan kullanıcı ile bağlantı kurmaya çalışacaktır. Talk, sınırlı bir programdır. Sadece 2 kullanıcı arasında yarı-çiftyönlü haberleşme sağlar. (kullanıcılar birbiri ile bağlantı kursa da aynı anda ileti gönderemezler) ytalk Ytalk, geriye doğru uyumlu talk benzeri bir programdır. Slackware sisteminde ytalk(1) komutunu yazdığınızda çalışır. Yazılış aynı olsa da Birkaç değişiklik vardır: 123
124 Kullanıcı adı aynı talk programında olduğu gibi belirtilse de aralarında # işareti vardır. Ytalk programının pek çok avantajı vardır: *iki ve daha fazla kullanıcıyı destekler *İstediğinizde Esc tuşuna basarak menüyü ekrana getirebilirsiniz. *Sohbet sırasında kabukta çalışabilirsiniz. *Ve dahası... Sunucu yöneticisiyseniz ytalk'ın düzgün çalışabilmesi için ntalk'un /etc/inetd.conf dosyasında etkin hale gelmesi sağlanmalıdır. 124
125 BÖLÜM 14 GÜVENLİK Hangi sistemde olursa olsun sistem güvenliği önemlidir. Özel bilgilerinizi koruduğu gibi, birisinin sizin bilgisayarınızı kullanarak diğer bilgisayarlara saldırmasını önler. Bu bölümde Slackware yüklü bilgisayarınızı kötü niyetli kişilere karşı nasıl koruyacağınızı anlatacağız. Şunu aklınızdan hiç çıkarmayın güvenlik bir hal değil işlemdir ve bu bölüm sadece güvenliğe giriştir HİZMETLERİ DEVREDIŞI BIRAKMAK Slackware linux'u makinenize kurduktan sonraki ilk adımınız kullanmadığınız hizmetleri devre dışı bırakmak olmalıdır. Hizmetler muhtemel güvenlik riskleri oluşturduğundan dolayı mümkün olduğu kadar az hizmeti çalıştırmak gerekir. (sadece çok gerekli olan hizmetler çalıştırılmalıdır.)hizmetler iki yerden başlatılır: inetd ve init betikleri. Inetd Tarafından Başlatılan Hizmetler Slackware dağıtımı ile birlikte sunulan pek çok daemon(cin) hizmeti inetd(8)'den başlatılır. İnetd, başlattığı daemon programlarının portlarını dinler ve bir bağlantı istemi geldiğinde bu programın bir örneğini çalıştırır. Cin programları /etc/inetd.conf dosyalarında ilgili satırların başına # işareti getirilerek devre dışı bırakılabilirler. Bunun için istediğiniz düzenleme programı ile(mesela vi) bu dosyayı açmalısınız. Dosyayı açtığınızda şu şekilde satırlar görürsünüz: telnet stream tcp nowait root /usr/sbin/tcpd in.telnetd Gerek duymadığınız hizmetleri, başına # işareti koyarak devre dışı bırakabilirsiniz. Yukarıdaki satır şu hale gelir: #telnet stream tcp nowait root /usr/sbin/tcpd in.telnetd inetd yeniden başlatıldıktan sonra bu hizmet devre dışı kalacaktır. inetd'yi aşağıdaki komut ile yeniden başlatabilirsiniz: # kill -HUP $(cat /var/run/inetd.pid) init Betikleri Tarafından Başlatılan Hizmetler Bilgisayar açıldığı zaman çalışmaya başlayan hizmetler, /etc/rc.d/ dizinindeki betikler tarafından çalıştırılır. Bu hizmetler iki farklı yöntem ile devre dışı bırakılabilir, Birincisi, adı geçen betiğin çalıştırma izninin kaldırılması ikincisi de init betiklerindeki ilgili satırın başına # işareti koyulmasıdır. Mesela SSH, /etc/rc.d/rc.sshd betiği tarafından başlatılır. Bunu aşağıdaki komutu yazarak devre dışı bırakabilirsiniz: # chmod -x /etc/rc.d/rc.sshd 125
126 Kendi başlatma betikleri olmayan hizmetler için init betiklerindeki ilgili satırların başına # işareti koyarak bunları devre dışı bırakabilirsiniz. Mesela portmap adlı cin /etc/rc.d/rc.inet2 betiğinde bulunan şu satırlar tarafından başlatılır: Başında # işareti bulunmayan satırlara # işareti koyarak bu işlemi yapabiliriz. Yaptığımız değişiklikler, bilgisayarı yeniden başlattıktan sonra veya çalışma seviyesini 3 veya 4 e alıp tekrar geri geldikten sonra etkili olacaktır. Komut satırına şu komutlara yazarak bu işlemi gerçekleştirebilirsiniz:(1. Çalışma seviyesine gittikten sonra tekrar oturum açmanız gerekecektir.) # telinit 1 # telinit BARINDIRICI(HOST) ERİŞİMİ DENETİMİ iptables iptables, Linux 2.4 ve daha üstü sürümler için paket filtreleme yapılandırma programıdır. 2.4 çekirdeği(tam olarak 2.4.5) Slackware Linux dağıtımına 8.0 sürümünde dahil olmuş ve 8.1 sürümünde de öntanımlı hale gelmiştir. Bu kesimde sadece bu programın kullanımının anahatları anlatılacaktır, daha fazla bilgi almak için adresine göz atabilirsiniz. Bu komutlar, sistem başlangıcında çalışmak üzere yapılandırılmış /etc/rc.d/rc.firewall dosyasına girilebilir. Yanlış girilmiş iptables komutlarının sizi kendi bilgisayarınızı kullanamaz hale getireceğini unutmayınız. Maharetinize tam olarak güvenmiyorsanız makinenize yerel erişim imkanının olduğundan emin olmanız gerekir. Herkesin ilk yapması gereken şey gelen paket zincirleri için uygulanacak olan tavrı DROP kipine geçirmektir. 126
127 # iptables -P INPUT DROP # iptables -P FORWARD DROP Herşeyi yasakladıktan sonra bazı şeylere izin vermeye başlayabilirsiniz. İlk izin vermeniz gereken şey yeni başlatılmış olan oturum için trafiktir. # iptables -A INPUT -m state --state ESTABLISHED,RELATED -j ACCEPT Döngü sınamalı adresleri kullanarak haberleşen uygulamaların bağlantısını kesmemek için şu şekilde bir kural eklemek akıllıca olur: # iptables -A INPUT -s /8 -d /8 -i lo -j ACCEPT Eklediğimiz bu kural, döngü sınama arayüzünde(lo) /8( )'den gelen veya /8'ye giden trafiğe izin verir. Kural belirlerken önemli olan, yanlışlıkla kötü erişimlere izin vermeden mümkün olduğunca kesin olabilmektir. Yani mümkün olduğunca az yeni kurala izin veren ve mümkün olduğunca az yazma işi gerektiren kurallar. Yapmanız gereken bir sonraki şey de makinenizde çalışan belirli hizmetlere izin vermeniz olacaktır. Mesela bir ağ tarayıcısına izin vermek için şuna benzer bir kural kullanabilirsiniz: # iptables -A INPUT -p tcp --dport 80 -i ppp0 -j ACCEPT Bu ppp0 arayüzünü kullanarak makinenizin 80. portuna yapılacak bağlantılara izin verecektir. Bu hizmete olan erişimi sadece belli makinelerden yapılabilecek şekilde sınırlamak isteyebilirsiniz. Aşağıdaki kural, ip adresli makineden ağ hizmetine erişilmesine izin verir: # iptables -A INPUT -p tcp -s dport 80 -i ppp0 -j ACCEPT ICMP trafiğine izin vermek, hata bulma amaçlı uygulamalar için faydalı olabilir. Bunu yapmak için şu kuralı kullanabilirsiniz: # iptables -A INPUT -p icmp -j ACCEPT Bazı kullanıcılar, ağdaki diğer makineler kendi makineleri üzerinden internete erişebilsin diye NAT (Network Address Translation-Ağ Adresi Tercümesi) özelliğini kurmak isteyebilirler. Bunun için aşağıdaki kuralı kullanmanız gerekir: # iptables -t nat -A POSTROUTING -o ppp0 -j MASQUERADE IP yönlendirmesi sistemine de ihtiyaç duyacaksınız. Bunu aşağıdaki kuralı kullanarak geçici olarak sağlayabilirsiniz: # echo 1 > /proc/sys/net/ipv4/ip_forward IP yönlendirmesi özelliğini kalıcı bir biçimde etkin hale getirmek isterseniz(değişiklikler, yeniden başlattıktan sonra kaydedilecek biçimde) /etc/rc.d/rc.inet2 dosyasını istediğiniz bir metin 127
128 düzenleyici ile açıp aşağıdaki satırı değiştirmelisiniz: IPV4_FORWARD=0 satırı IPV4_FORWARD=1 şeklinde değiştirilip kaydedilmelidir. Daha fazla bilgi için NAT nasıl yapılır belgesine başvurabilirsiniz( tcpwrappers tcwrappers, IP seviyesinde çalışan cin programlarından çok uygulama seviyesinde çalışan cin programlarına erişimi denetler. Bu, IP seviyesi erişim denetimlerinin düzgün işlemediği zaman fazladan bir güvenlik katmanı gerektirir. Mesela çekirdeği yeniden derleyip de iptables'ı içine dahil etmeyi unuttuysanız IP seviyesi korumanız işlemezken tcpwrappers sizi hala koruyor olacaktır. tcpwrappers tarafından korunan hizmetlere erişim denetimi /etc/hosts.deny dosyası ile yapılır. Çoğu kullanıcının /etc/hosts.deny dosyasında cin programlara erişimi engellemek için tek bir satır bulunur. Bu satır şu şekildedir: ALL : ALL Bunu yaptıktan sonra belli barındırıcı, alan veya IP adresi aralıklarına izin verme işlemi üzerine yoğunlaşabilirsiniz. Bu, benzer şekilde yazılmış bir dosya olan /etc/hosts.allow dosyası ile yapılabilir. Pek çok kullanıcı, yerel barındırıcıdan gelen bağlantılara izin vererek işe başlar. Bunu şu şekilde yapabilirsiniz: ALL : SSHd'ye /24 aralığından yapılacak erişime izin vermek için aşağıdaki komutlardan birini kullanabilirsiniz: sshd : /24 sshd : Bazı barındırıcılardaki alanlara erişimi sınırlayabilirsiniz. Bu aşağıdaki kuralı kullanarak yapılabilir: (Bunun güvenilir bir barındırıcının ters DNS girişine bağlı olduğuna dikkat ediniz. Bu yüzden internete bağlı barındırıcılara karşı kullanımının aşağıdaki şekilde olmasını tavsiye ederim): sshd :.slackware.com 14.3.SİSTEMİN GÜNCELLİĞİNİ SAĞLAMAK slackware-security E-posta Listesi Slackware sistemlerini etkileyen bir güvenlik açığı keşfedildiğinde slackware-security@slackware.com e-posta listesine üye olan herkese e-posta gönderilir. Slackware Linux işletim sisteminin /extra ve 128
129 /pasture dizinleri dışında kalan herhangi bir bölümünde bulunan güvenlik açıkları ile ilgili raporlar gönderilir. Bu duyuru amaçlı e-postaları, eğer varsa, güncellenmiş Slackware paketleri veya çalışmalar hakkında ayrıntı verir. Slackware e-posta listesine üye olma konusu kesim de anlatılmıştır. /patches Dizini Slackware'in bir sürümü için güncellenmiş paketler yayınlandığında (genellikle yeni yayınlanmış bir Slackware sürümündeki güvenlik açıklarını düzeltmek için yayınlanır) bunlar /patches dizini altında bulunur. Bu dizinin tam yolu, kullandığınız yansı adresine göre değişse de yaklaşık olarak şu şekilde olur: /path/to/slackware-x.x/patches bu paketleri kurmadan önce pakesin md5sum toplamını kontrol etmek faydalıdır. % md5sum paket-<versiyon>-<mimari>-<revizyon>.tgz aa1c025448b53073a1f1d287d package-<ver>-<arch>-<rev>.tgz Daha sonra elde ettiğiniz bu md5 toplamı değerini slackware-$versiyon kök dizinindeki veya slackware e-posta listesindeki md5checksum.txt dosyasındaki (yamalar da /patches dizini altında) değer ile karılaştırabilirsiniz. Eğer md5sum toplamını içinde içeren bir dosyanız varsa dosya içindeki bu toplamı -c seçeneği ile kaynak olarak alabilirsiniz: Gördüğünüz gibi, md5 sınaması sonucunda doğru olarak değerlendirilen dosyalar ok, hatalı olarak değerlendirilen dosyalar ise failed olarak gösterilir. 129
130 BÖLÜM 15 ARŞİV DOSYALARI gzip Gzip, GNU'nun sıkıştırma programıdır. Tek bir dosyayı alıp sıkıştırır. Kullanımı aşağıdaki gibidir: % gzip dosya_adi Oluşturulacak dosya, dosya_adi.gz adına sahip olacaktır ve bu dosyanın genellikle orijinal dosyadan daha küçük olacaktır. Bu da dosya_adi adlı dosyanın sıkıştırma işlemi bittikten sonra artık var olmayacağı ve onun yerine gzip ile sıkıştırılmış bir kopyasının elimizde olacağı anlamına gelir. Normal metin belgeleri çok iyi sıkıştırılırken jpeg ve mp3 gibi dosya biçimleri, zaten sıkıştırılmış biçimler olduklarından, pek fazla sıkıştırılamayacaktır. Bu temel kullanım, sonuçtaki dosya boyutu ile sıkıştırma için harcanan zamanın dengesine göre yapılır. En büyük sıkıştırma oranına aşağıdaki komut ile erişebilirsiniz: % gzip -9 filename Bu komut ile dosyanın sıkıştırılması daha fazla zaman alacaktır ama sonuçta elde erişilecek dosyanın boyutu da gzip programının erişebileceği en küçük boyut olacaktır. Eğer komutu küçük sayılar ile kullanırsanız daha hızlı sıkıştırma ve daha büyük dosya boyutları elde ederseniz. Sıkıştırılmış dosyaları, aslında aynı programı çalıştıran iki komut ile yapabilirsiniz. Gzip, belirtilen uzantı ile biten dosyaları açacaktır. Gzip programı şu uzantıları tanıyabilir:.gz, -gz,.z,,-z,.z, -Z Dosya açmanın ilk yöntemi şu komut ile gunzip programını çalıştırmaktır: % gunzip filename.gz Bu komut, sıkıştırılmış dosyanın içeriğini çalışma dizinine açar ve.gz uzantısını yok eder. gunzip, geçekten gzip programının bir parçasıdır ve gzip -d komutu ile aynı işi yapar. Bundan dolayı da gzip kulağa daha hoş geldiği için gunzip olarak telaffuz edilir:) 15.2.bzip2 bzip2(1) Slackware Linux'a kurulu olan diğer alternatif sıkıştırma programlarından biridir. Bu program gzip programından farklı bir sıkıştırma algoritması kullanır ve bunun da kendine göre avantajları ve dezavantajları vardır. bzip2'nin en önemli avantajı, sıkıştırılmış dosyanın boyutudur. Bzip2 hemen hemen her zaman gzip'ten daha çok sıkıştırır. Bazen oldukça küçük dosya boyutları elde edilebilir. Bu, internet bağlantısı yavaş olan kişiler için oldukça büyük bir avantajdır. Ayrıca şunu da unutmamak gerek ki bir ftp sunucusunda dosya indirirken.gz uzantılı dosyalar yerine aynı dosyanın.bz2 uzantılı türünü tercih etmek internet ahlakıdır ve bu sunuculara barındırma hizmeti veren cömert insanlara daha az masrafa mal olacaktır. 130
131 bzip2'nin dezavantajı ise işlemciyi gzip programından daha çok meşgul etmesidir. Bu demektir ki bir dosyayı bzip2 ile sıkıştırmak gzip ile sıkıştırmaktan daha çok zaman alacak ve işlemciyi daha fazla meşgul edecektir. Hangi sıkıştırma programını kullanacağınıza karar vermek için sıkıştırma zamanı ve dosya boyutu gibi faktörlerden hangisinin sizin için daha önemli olduğuna karar vermelisiniz. Bzip2'nin kullanımı gzip ile neredeyse aynı olduğundan aynı şeyleri anlatmak için tekrar zaman harcamayacağız. gunzip komutunda olduğu gibi bunzip2 komutu da bzip2 -d komutu ile özdeştir. İki sıkıştırma formatı arasındaki temek fark, bzip2 programının.bz2 uzantılı dosyalarla çalışmasıdır. % bzip2 dosya_adi % bunzip2 dosya_adi.bz2 % bzip2-9 dosya_adi 15.3.TAR TAR, GNU teyp yedekleme programıdır. Pek çok dosya ve dizin ağacından gzip veya bzip2 programları ile oluşturulamayacak tek bir büyük arşiv dosyası oluşturur. TAR programı ile kullanılabilecek pek çok komut satırı seçeneği bu programın man sayfasında açıklanmıştır. Bu kesimde tar'ın sadece yaygın kullanım anlatılacaktır. Tar'ın yaygın kullanımı bir web sitesinden veya ftp'den indirdiğimiz sıkıştırılıp arşivlenmiş dosyaları açmaktır. Çoğu dosya.tar.gz uzantısı ile gelir. Buna genellikle tarball adı verilir. Bunun anlamı, pek çok dosyanın tar ile arşivlenip gzip ile sıkıştırılmış olmasıdır. Ayrıca tar.z uzantılı dosyalar da rastlayabilirsiniz. Bu gene aynı şeydir ve.tar.z uzantısına UNIX sistemlerinde rast geliriz. Ayrıca bazen.tar.bz2 dosyalarına da rast gelebiliriz. Küçük boyutundan dolayı çekirdek kaynak kodları bu biçimde dağıtılır. Tahmin edebileceğiniz gibi bu da pek çok dosyanın tar ile aşivlenip bzip2 ile sıkıştırılmasından oluşur. Bu arşiv dosyası içinde bulunan tüm dosyalara bazı komut satırı seçeneklerini kullanarak ulaşabilirsiniz. Bir tarball dosyasını açmak için -z seçeneğinin kullanılması, ilk önce gunzip programının kullanılarak sıkıştırılmış dosyanın açılmasını sağlar. Bir tarball dosyasını açmanın en yaygın yolu şudur: % tar -xvzf dosya_adi.tar.gz Seçenekler oldukça azdır. Bu seçeneklerin anlamı nedir peki? -x, açmak anlamına gelir. Bu önemlidir ve tar programına hedef dosyaya ne yapacağını tam olarak söyler. Bu durumda biz dosyayı kendini oluşturan dosyalara bölüyoruz. -v seçeneği şişirmek demektir. Bu sayede açılan bütün dosyalar listelenecektir. Eğer sıkıcı geliyorsa bu seçeneği devredışı bırakabilirsiniz. -vv seçeneğini kullanarak açılan her dosya hakkında daha ayrıntılı bilgi de alabilirsiniz. -z seçeneği, tar programına önce gunzip programını çalıştırarak dosya_adi.tar.gz dosyasını açmasını söyler. Son olarak da -f seçeneği tar programına satırdaki bir sonraki kelime grubunun üstünde çalışılacak dosya olduğunu söyler. 131
132 Aynı komutu yazmanın değişik yolları da vardır. GNU tar programından mahrum olan eski sistemlerde komutun şu şekilde yazılışına rastalayabilirsiniz: % gunzip dosya_adi.tar.gz tar -xvf Bu komut dosya içeriğini açıp tar'a gönderecektir. Gzip, çıktısını standart çıkışa yazacak ve tar programına aktaracaktır. - işareti standart giriş üzerinde çalışılacağını belirtir. Gzip'ten aldığı veri dizisini diske yazar. Aynı komutu yazmanın bir başka yolu ise ilk komutta seçeneklerin başında bulunan - işaretini kaldırmaktır. % tar xvzf dosya_adi.tar.gz Karşınıza bzip ile sıkıştırılmış bir arşiv dosyası da gelebilir. Slackware Linux ile birlikte gelen tar sürümlerinde bu işlem aynen gzip arşivlerinde olduğu gibi yapılır. Sadece -z seçeneği yerine -j seçeneği kullanılır. % tar -xvjf filename.tar.bz2 Tar, açtığı dosyaları çalışılan dizinin içine atar. Bu yüzden /tmp dizini altında olan arşiv dosyanızı kendi ev dizininize açmak istiyorsanız pek fazla seçeneğiniz yoktur. Arşiv dosyası önce ev dizinine taşınmalı donra tar ile açılmalıdır. Üçüncü olarak da belli bir yerdeki tarball dosyasını yok etmek isterseniz -C seçeneğini kullanmalısınız. Yukarıdaki ifadelerin hepsi aynı anlama gelir. Her seferinde arşiv dosyası ev dizininize açılır ve orijinal arşiv dosyası yerinde bırakılır. Peki bu dosyaları yapmasını bilmiyorsanız açmanın size ne faydası olur? Tar programı bu işi de halleder. Bu çoğu zaman -x seçeneğini kaldırıp -c seçeneğini koyarak yapılabilir. % tar -cvzf dosya_adi.tar.gz. Bu komutta -c seçeneği tar programına yeni bir arşiv oluşturmasını ve -z seçeneği de gzip programını kullanarak arşivi sıkıştırmasını sağlar. dosya_adi.tar.gz, oluşturmak istediğiniz dosyanın adıdır. 132
133 -f seçeneiğini belirtmek her zaman gerekli olmasa da iyi bir alıştırma olabilir. Bu seçeneği kullanmadan tar, çıktısını standart çıkışa yazar ve buradan başka bir programa aktarma yapılabilir % tar -cv filename.tar. gpg --encrypt Bu komut, çalışma dizinin sıkıştırılmamış bir tar arşivini oluşturur ve bunun çıktısını gpg programına aktararak şifreleyen dışında kimsenin bu dosyaları okuyamaması için şifreleyerek sıkıştırır zip Son olarak zip dosyaları üzerinde kullanılabilecek iki araç daha vardır. Bunlar Windows dünyasında çok yaygındır, bu yüzden Linuxda da bunun için kullanılan programlar vardır. Sıkıştırma programı zip(1) ve açma programı da unzip(1)'tir. % zip foo * Bu komut, çalışılan dizin içindeki tüm dosyaları foo.zip dosyasına atarak sıkıştırır. Zip programı dosya uzantısını otamatik olarak ekleyeceğinden dolayı dosya ismine.zip uzantısı eklemenize gerek yoktur. Ayrıca çalışan dizin içinde bulunan herhangi bir dizini özyinelemeli olarak sıkıştırabilirsiniz: % zip -r foo * Dosyayı açmak da kolaydır: % unzip foo.zip.bu komut, arşiv dosyası içinde tüm dosyaları, dizinlerde dahil olacak biçimde açacaktır. Zip programının kendi kendini açan dosya oluşturma, sıkıştırılan dosyanın orijinalını dizinde bırakma, sıkıştırılmış dosyanın boyutunun denetlenmesi ve işlem sonucunun yazdırılması gibi pek çok seçeneği vardır. Bu özellikler hakkında daha fazla bilgi almak isterseniz zip ve unzip komutlarının man sayfalarına bakabilirsiniz. 133
134 BÖLÜM 16 Vi vi(1), UNIX'in standart metin düzenleyici programıdır ve bu programı öğrenmek eskisi kadar elzem değilse bile bilinmesi oldukça faydalıdır. Vi'nin elvis, vile ve vim gibi pek çok değişik türü vardır. Bu programlardan herhangi birisi Linuxda olduğu gibi UNIX sürümlerinde de hazır gelir. Bu programların herhangi biri aynı özellikleri ve komutları içerdiğinden bunlardan birini öğrenmek, diğerini de öğrenmeyi kolaylaştırır. Bugünlerde Linux ve UNIX dağıtımları ile sunulan metin düzenleyicilerin çeşitliliği yüzünden çoğu kullanıcı artık vi kullanmamaktadır. Gene de hala UNIX ve UNIX benzeri sistemler içinde en evrensel metin editörü özelliğini korumaktadır. Vi programında uzmanlaşmak, UNIX yüklü bir makinenin başında oturup güçlü bir metin düzenleyici programının tadını çıkaramamak anlamına gelir. Vi, yazım kuralı denetimi, kod biçimlendirmesi(güçlü bir arama ve düzeltme düzeneği) ve makro gibi pek çok özelliğe sahiptir. Bu özellikler vi programını programcılar ve web geliştiricileri için çekici hale getirir. Sistem yöneticileri de otomasyon ve kabuk ile bütünleşme gibi özellikleri takdir edecektir. Slackware'de ön tanımlı olarak gelen vi sürümü elvis'tir. Vim ve gvim gibi türevler ise gerekli paketleri kurduğunuzda sisteminizde bulunacaktır. Gvim, vim'in görev çubuğu, açılabilir menüler ve iletişim kutuları gibi özellikleri içeren X pencere sisteminde çalışan sürümüdür Vi' YE BAŞLARKEN vi'yi komut satırından çeşitli şekillerde başlatabiliriz. En basit başlatma komutu: % vi ' dir Şekil Bir vi oturumu 134
135 Bu komut vi programının ara ekranını görüntüleyerek programı başlatacaktır. Bu noktada neredeyse tamamı boş olan bir ekran göreceksiniz. Program şimdi komut kipinde olup sizin komut yazmanızı beklemektedir. Çeşitli vi kiplerinin anlatımı kesim 16.2 de anlatılmıştır. Vi programından çıkmak için aşağıdaki komutu yazınız: :q Dosyada herhangi bir değişiklik yapmadığınızı farz edersek bu komut sizin vi programından çıkmanızı sağlayacaktır. Eğer değişiklik varsa program sizi değişiklikler konusunda uyarıp bunları nasıl gözardı edebileceğiniz söyleyecektir. Değişiklikleri yoksaymak için q dan sonra bir işaret koymak gereklidir: :q! Ek işaret, çıkışta bir işlemin yapılması için sistemi zorlar. Diğer işaretlerin kullanımını daha sonra anlatacağız. Vi programını önceden varolan bir dosya ile açabilirsiniz. Örneğin /etc/resolv.conf dosyası şu şekilde açılabilir: % vi /etc/resolv.conf Son olarak vi'yi dosyanın herhangi özel bir satırını açarak başlatabiliriz. Bu, özellikle yazdıkları programın herhangi bir satırı ile ilgili hata mesajı almış olan programcılar için oldukça faydalıdır. Mesela vi programını /usr/src/linux/init/main.c dosyasının 47. satırını görüntüleyerek açabilirsiniz: % vi +47 /usr/src/linux/init/main.c Vi, belirtilen dosyayı görüntüleyip imleci de belirtilen satıra getirecektir. Dosyanın sahip olduğu satırdan fazla bir satır sayısı belirlememiz halinde imleç son satırda olacaktır. Bu, programdaki hatalı satırı aramadan bulmak isteyen programcılara yardımcı olacaktır KİPLER (MODLAR) Vi, değişik görevleri yerine getirmemizi sağlamak için çeşitli kiplerde çalışır. Vi programını ilk açtığınızda komut kipi karşımıza gelir. Buradan metni değiştirmek, dosya içinde gezinmek, değişiklikleri kaydetmek ve programdan çıkmak ve çalışma kipini değiştirmek için çeşitli komutlar girebilirsiniz. Metin düzenleme işi ekleme kipinde (insert mode) yapılır. Aşağıda anlatılacak olan tuş çeşitlemeleri ile kipler arasında çabukça geçiş yapabilirsiniz. Komut Kipi Program ilk açıldığında komut kipinde açılır. Bu kipte herhangi bir metin girip üzerinde değişiklik yapamazsınız. Ama varolan metni değiştirip, metinde arama yapıp metni kapatabilir, değişiklikleri kaydedebilir ve yeni dosyalar açabilirsiniz. Bu kesim komut kipine giriş olması amacıyla konulmuştur. Çeşitli komutların anlatımı için kesim ye göz atabilirsiniz. Komut kipinde muhtemelen en sık kullanılan komut ekleme kipine geçiş komutudur. Bu işlem i tuşuna basarak yapılır. İmlecin şekli değişir ve ekranın altında INSERT ibaresi görülür.(bunun bütün vi türevlerinde olmadığına dikkat ediniz) burada da tüm bastığınız tuşlar ara ekrana girilerek 135
136 ekranda görünür. Komut kipine geri dönmek için ESCAPE tuşuna basın. Komut kipinde dosya içinde dolaşmanız da mümkündür. Bazı sistemlerde dolaşmak için ok tuşlarını kullanabilirsiniz. Başka sistemlerde ise daha klasik olan hjkl tuşlarını kullanırsınız. Aşağıdaki listede hjkl tuşlarının ne işe yaradıkları verilmiştir. h Bir karakter sola git. j Bir karakter aşağı git k Bir karakter yukarı git l Bir karakter sağa git Kısacası dolaşmak için yukarıdaki tuşlardan birine basarsınız. Daha sonra göreceğiniz gibi bu tuşlar bir sayı tuşu ile birlikte kullanılarak daha verimli bir gezinme işlemi yapılabilir. Komut kipinde kullanacağınız çoğu komut : işareti ile başlar. Mesela daha önce söylediğimiz gibi programdan çıkmak için gereken komut :q dur. : işareti bunun bir komut olduğunu belirtir ve q harfi de vi programına kapanmasını söyler. Diğer komutlar da isteğe bağlı bir sayı ve bunu takip eden harften oluşur. Bu komutlar : ile başlamaz ve genellikle metni değiştirmek için kullanılır. Mesela metinden imlecin üstünde olduğu bir satırı silmek için dd tuşlarına basmak gerekir. 4dd komutu ise vi programına imlecin olduğu satırı ve onu takip eden 3 satırı silmesini söyler. Sayılar genel de o komutun kaç defa yerine getirileceğini belirtir. Bir defada birden fazla karakter eriminde yer değiştirmek istiyorsanız sayı tuşları ile hareket tuşlarının bileşimini kullanabilirsiniz. Mesela 10k komutu ekranda 10 satır yukarı hareket etmenizi sağlayacaktır. Komut kipi kopyalama ve yapıştırma işlemleri için de kullanılabilir. Bir metni kopyalamak için y tuşu kullanılır(y, yank=hızla çekmek anlamına gelir). Şu anda imlecin olduğu satırı kopyalamak için yy komutu kullanılır ve bulunduğumuz satırdan itibaren kaç satırı kopyalamak istiyorsak o sayıyı yy komutunun önüne getirebiliriz. Daha sonra imlecimizi kopyaladığımız satırı yapıştırmak istediğimiz yere getirerek p tuşuna basarız. Kopyaladığımız metin, bulunduğumuz satırın hemen ardına yapıştırılır. Bir metni kesmek için dd komutunu bunu yapıştırmak için ise p komutunu kullanabiliriz. Başka bir dosyadan metin okumak için :r komutunun arkasında bir boşluk bırakarak okunacak dosyanın ismi verilmelidir. Bu metnin içeriği imlecin bulunduğu satırdan sonraki satıra yapıştırılacaktır. Daha gelişmiş vi türevlerinde, kabukta olduğu gibi, dosya adı tamamlama gibi özellikler de vardır. Normal komutların anlatımı bu bölümün amacı dışında olup bu kesimde sadece basit arama yöntemleri anlatılacaktır. Anlatacağımız son kullanım şekli aramadır. Komut kipi basit arama kadar, normal komutların ara ve değiştir özelliklerini içeren türevlerini de yerine getiren karmaşık arama yöntemlerini de içerir. Normal komutların anlatımı bu bölümün amacı dışında olup bu kesimde sadece basit arama yöntemleri anlatılacaktır. Basit bir arama işlemi / tuşundan sonra aramak istediğimiz kelimeyi yazarak gerçekleştirilebilir. Vi, imlecin bulunduğu satırdan sona doğru arama yapacak ve eşleşen kelimeyi bulduğunda duracaktır. Tam olmayan eşleşmelerin de aramanın durmasına sebep olabileceğine dikkat ediniz. Örneğin the kelimesi için yapacağımız bir arama vi'nin then ve therefore gibi kelimelerde durmasına sebep olabilir. Çünkü bu kelimeler the kelimesi ile eşleşmektedir. 136
137 Vi ilk eşleşmeyi bulduktan sonra / tuşuna basıp ENTER a basarak arama işlemine devam edebilirsiniz. Aynı zamanda / işaretinin yerine? İşaretini getirerek arama işlemine bulunduğumuz satırdan başa doğru devam edebilirsiniz. Mesela the kelimesi için başa doğru yapılacak bir ama?the komutu ile gerçekleştirilebilir. Ekleme Kipi Metinlerin eklenmesi ve yerinin değiştirilmesi ekleme kipinde yapılır. Daha önce bahsettiğimiz gibi komut kipinde iken i tuşuna basarak ekleme kipine geçebilirsiniz. Bu durumda girdiğiniz metin o andaki boşluğa eklenir. ESCAPE tuşuna basarak komut kipine geçebilirsiniz. Bir metnin yerine başka metin koymak çeşitli şekillerde yapılabilir. Komut kipinde r tuşuna basmak, imlecin altındaki bir karakteri değiştirmenizi sağlar. Yeni karakteri yazarak bunu değiştirebilirsiniz. Daha sonra tekrardan komut kipine geri dönersiniz. R tuşuna basarsanız istediğiniz kadar karakteri değiştirebilirsiniz. Ekleme kipinden komut kipine dönmek için ESCAPE tuşuna basmanız yeterlidir. Ekleme ve Yer değiştirme kipleri arasında geçiş yapmak için bir yöntem daha mevcuttur. Ekleme kipinde iken INSERT tuşu ekleme ve yer değiştirme kipleri arasında geçiş tuşu işlevi görür. Bu tuşa bir defa basmak istediğiniz karakterleri değiştirmenize imkan verir. Bu tuşa bir kere daha basmak ise metin eklemenize imkan verir DOSYA AÇMAK Vi, komut satırından dosya adı belirterek dosya açmanıza imkan verdiği gibi komut kipinden dosya açmanıza da izin verir. /etc/lilo.conf dosyasını açmak için komut kipinden şu komutu girmelisiniz: :e /etc/lilo.conf Eğer lilo.conf dosyasını açmadan önce üzerinde çalışmakta olduğunuz ekranda değişiklik yaptıysanız vi sizi uyaracaktır. Bu komutun baş kısmını :e! şeklinde yazarak dosya adını belirtirseniz daha önce çalıştığınız dosya üzerindeki değişiklikleri kaydetmeden yeni belgeyi açabilirsiniz. Genel olarak vi'nin komutlarını! işareti ile kullanarak uyarılardan kurtulabilirsiniz. Üzerinde çalışmakta olduğunuz dosyayı yeniden açmak isterseniz bunu basitçe e! Komutu ile yapabilirsiniz. Bu, çalışmakta olduğunuz dosya konusunda çelişkiye düştüğünüzde işinize yarayacaktır. Bazı vi türevleri(mesela vim) aynı anda birkaç ekran üzerinde çalışmanıza olanak verir. Mesela ev dizinimde bulunan 09-vi.sgml dosyasını başka bir dosya açık iken görüntüleyebilmek için aşağıdaki komutu yazmanız gereklidir: :split ~/09-vi.sgml Yeni dosya ekranın üst yarısında, eski dosya da alt yarısında görüntülenecektir. Bölünmüş ekran özelliğini değiştiren pek çok komut vardır ve bu komutlar emacs a benzemeye başlamıştır. Bu komutlarla ilgili bilgi almak için en iyi yöntem kullandığınız vi türevinin man sayfalarına bakmaktır. Bazı vi türevlerinin bölünmüş ekran fikrini desteklemeyebileceğini ve bu özelliği hiç kullanamayabileceğinizi göz önünde bulundurun DOSYALARI KAYDETMEK 137
138 Vi'de dosyaları kaydetmenin Birkaç yolu vardır. Eğer kullanmakta olduğunuz ekrandaki bilgileri dosya adlı dosyaya kaydetmek isterseniz şu komutu yazmalısınız: :w dosya Dosyayı bir kez kaydettiyseniz daha sonra aynı dosyayı kaydetmek için tek yapmanız gereken :w komutunu kullanmak olacaktır. Dosyayı kaydettikten sonra komut kipine geçersiniz. Eğer dosyayı kaydedip vi programından çıkmak isterseniz(çok yaygın bir işlem) :wq komutunu yazmalısınız. Bu vi programına üzerinde çalıştığınız dosyayı kaydetmesini ve komut satırına dönmesini söyleyecektir. Bazen yalnızca okunabilir olarak işaretlenmiş bir dosyayı kaydetmek isteyebilirsiniz. Bunu yazma komutundan sonra! işareti kullanarak şu şekilde yapabilirsiniz: :w! Buna rağmen dosyaya yazamayacağınız durumlar(mesela başkasının sahip olduğu bir dosyaya yazmaya çalışmak gibi) da olacaktır. böyle bir durumda vi siz dosyaya yazamayacağınızı söyleyecektir. Eğer bu dosyayı gerçekten düzenlemek istiyorsanız yönetici yetkisi ile düzenlemeniz veya tercihan dosyanın sahibi olarak oturum açıp düzenlemeniz gerekir vi PROGRAMINDAN ÇIKMAK Vi programından çıkmanın yollarından biri :wq komutu ile mevcut ekrandaki bilgilerinizi kaydederek çıkmaktır. Veya mevcut ekrandaki bilgileri kaydetmeden çıkmak için :q veya daha yaygın olarak :q! Komutunu kullanabilirsiniz. Yazdığımız ikinci komutlar, belgeyi değiştirdiğiniz fakat değişikliklikleri kaydetmek istemediğiniz zamanlarda kullanılır. Bazen makineniz veya vi programı göçebilir. Elvis ve Vim programları, sistem göçmeden önce üzerinde çalışmakta olduğunuz ekranda meydana gelebilecek zararı en aza indirmek için bir takım işlemler yapacaktır. Dosyayı düzenlemek için tekrar açtığınızda size ne yapmak istediğiniz sorulacaktır. Her iki program da açık olan ekranı geçici bir dosyaya kaydeder. Bu dosya, açık olan dosyanın ismine benzer bir adla ve en başta bir nokta ile adlandırılır. Bu da geçici dosyanın gizli olmasını sağlar. Normal şartlar altında programdan çıktınız mı bu dosyalar silinir. Bu da demektir ki herhangi bir göçme olduğu zaman üzerinde çalışmakta olduğunuz ekranın geçici kopyası oralarda bir yerde bulunuyor olacaktır. Üzerinde çalışmakta olduğunuz dosyayı tekrar düzenlemek için açtığınızsa size ne yapmak istediğiniz sorulacaktır. Çoğu zaman kaydetmemiş olduğunuz bilginin çoğu geri getirilebilir. Elvis programı size (tuhaf bir şekilde Graceland.'dan:) ) bir e-posta göndererek belgenin yedeğinin alındığını haber verecektir Vi YAPILANDIRMASI Seçmiş olduğunuz vi türevinin yapılandırması çeşitli yollarla yapılabilir. Programın ayarlarını yapmak için komut kipinde iken istediğiniz gibi komut yazabilirsiniz. Kullandığınız vi türevine bağlı olarak program yazma daha kolay hale getirecek, otomatik görevleri yerine getirecek makrolar yapmak ve metinsel yerine koyma gibi işlere yarayacak bazı özellikleri (yazım işaretleme, otomatik girinti gibi) etkinleştirebilirsiniz. 138
139 Bu komutların neredeyse tamamı ev dizininiz altındaki yapılandırma dosyasına konulabilir. Elvis,.exrc uzantılı bir yapılandırma dosyası kullanırken vim.vmrc uzantılı bir yapılandırma dosyası kullanır. Komut kipinde kullanabileceğimiz çoğu komut, yapılandırma dosyasına konulabilir. Bunlar ayar bilgileri, metinsel yerine koymalar ve makrolar olabilir. Tüm bu seçeneklerden ve metin düzenleyicileri arasındaki farklardan bahsetmek oldukça kapsamlı bir konudur. Daha kapsamlı bilgi için tercih ettiğiniz vi düzenleyicisinin man sayfalarına veya internet sayfalarına göz atabilirsiniz. Bazı düzenleyiciler(mesela vim), :help veya benzeri komutlarla erişilebilen oldukça yoğun bir yardım seçeneğine sahiptir. Ayrıca O'Reilly yayınlarının yayınladığı Lamb ve Robinson tarafından yazılmış Vi düzenleyicisini öğrenmek isimli kitaba da göz atabilirsiniz. Linuxda bulunan tüm programlar ön tanımlı olarak vi içinde bir dosya yükleyecektir. Mesela crontab dosyalarınızı( periyodik olarak çalıştırılan kabuk komutları ile ilgili yapılandırma dosyalarıç.n.) görüntülerken vi ön tanımlı olarak çalışacaktır. Eğer vi programını beğenmiyorsanız ve başka bir düzenleme programını kullanmak istiyorsanız VISUAL isimli ortam değişkenini kullanmak istediğiniz metin düzenleyici programına göre ayarlamalısınız. Eğer çevre değişkenlerinin ayarlanması hakkında bilgi edinmek istiyorsanız Bölüm 8 deki ortam değişkenleri isimli kesime bakabilirsiniz. Eğer her oturum açtığınızda kendi istediğiniz metin düzenleyicinin çalışacağından emin olmak istiyorsanız VISUAL ayarını.bash_profile ve.bashrc dosyalarına ekleyin Vi TUŞLARI Bu kesim vi komutları ile ilgili bir kılavuzdur. Bazı komutlar önceki kesimlerde anlatılmış olsa da çoğu komut ilk defa karşınıza gelecektir. Tablo 16-1.Gezinme İŞLEM TUŞ Sol, Aşağı, Yukarı, Sağ h, j, k, l Satır sonuna gitmek $ Satır Başına gitmek ^ Dosyanın Sonuna gitmek G Dosyanın başına gitmek :1 47. satıra gitmek :47 Tablo 16-2.Düzenleme İŞLEM TUŞ Satır.silme dd 5 satır silme 5dd Bir karakteri değiştirme r Bir karakteri silme x 10 karakteri silme 10x Son yapılan işlemi geri al u Bulunduğun satır ile bir sonraki satırı birleştirmek j Tüm eskileri yeniler ile değiştir %s'old'new'g 139
140 Tablo 16-3.Arama İŞLEM TUŞ asdf kelimesini ara /asdf asdf kelimesini geriye doğru ara?asdf Son aramayı ileriye doğru tekrarla / Son aramayı geriye doğru tekrarla? Son aramayı aynı yöne doğru tekrarla n Son aramayı aynı yöne doğru tekrarla N Tablo 16-4.Kaydetme ve Programdan çıkma İŞLEM TUŞ Programdan çıkmak :q Kaydetmeden programdan çıkmak :q! Kaydet ve Çık :wq Kaydet :w Şu anda açık olan dosyayı yeniden görüntüle :e! Ekrandaki bilgileri asdf dosyasına yaz :w asdf hejaz dosyasını aç :e hejaz asdf dosyasını oku ve ekranda görüntüle :r asdf ls komutunun çıktısını oku ve ekranda görüntüle :r!ls 140
141 BÖLÜM 17 EMACS UNIX benzeri sistemlerde vi düzenleyicisi hiç kuşkusuz en yaygın düzenleyici iken Emacs ikinci sırada gelir. Komut girmek için Vi programında olduğu gibi kipler ile uğraşmak yerine Emacs bazı kelime işlemci programlarındaki veya başka uygulamalarda bazı işlevleri çalıştırırkenki gibi Control ve Alt tuş bileşimlerini kullanır. (Gene de komutların çoğunlukla birbiriyle uyuşmadığına dikkat edilmelidir. Mesela modern uygulamalarda kopyalamak, kesmek ve yapıştırmak için CTRL-C/X/V tuş bileşimleri kullanılırken Emacs bu işlevleri yerine getirmek için tamamen farklı bir düzenek ve tuşlar kullanılır.) Ayrıca (harika) bir düzenleyici olmaktan başka bir işlevi olmayan vi'nin aksine Emacs neredeyse sonsuz yeteneklere sahip bir programdır. Emacs'ın çoğu kısımları Lisp adı verilen ve Lisp ile yazılmış tüm programların kendi kendinin derleyicisi olması gibi alışılmadık bir özellik içeren programlama dili ile yazılmıştır. Bu da demektir ki kullanıcı Emacs'ın yeteneklerini geliştirip Emacs içinde tamamen yeni programlar yazabilir. Bunun sonucu olarak Emacs, artık bir düzenleyici olmaktan çıkmıştır. Emacs'a her türlü işlevselliği sağlayacak pek çok eklenti vardır(eklentilerin çoğu program kaynak kodu ile birlikte gelir) bu eklentilerin çoğu Emacs'ın metin düzenleme işlevi ile ilgili olsa da hepsi bu değildir. Mesela Emacs için hesap tablosu programları, veri tabanı, oyunlar, posta ve haber istemcileri (En tepede GNU olanlar olmak üzere) vardır. Emacs2ın iki ana sürümü vardır:gnu Emacs(Slackware ile gelmektedir) ve XEmacs. İkincisi X altında çalışan bir Emacs versiyonu değildir. Aslında her iki Emacs versiyonu komut satırından çalışabildiği gibi X altında da çalışabilmektedir. XEmacs,.Emacs kaynak kodlarını düzene sokmak için başlatılan bir proje idi. Halihazırda her iki proje de geliştirilmekte olup her iki projenin geliştirici ekipleri arasında oldukça fazla etkileşim vardır. Bu bölümde anlatılanlar hangi Emacs türevini kullandığınıza bakılmaksızın tüm Emacs kullanıcıları içindir. Zaten iki türev arasındaki farklar normal kullanıcıya yansımamaktadır EMACS'I BAŞLATMAK Emacs, komut satırından Emacs komutu yazılarak kolayca başlatılabilir. X altında çalışırken Emacs normal olarak tüm önemli işlevleri üzerinde barındıran bir menü çubuğu olan kendi X penceresi ile açılır. Açılışta Emacs önce bir hoş geldin mesajı görüntüleyecek ve Birkaç saniye sonra sizi *scratch* ekranına götürür. (bölüm 17.2'ye bakınız) 141
142 Ayrıca aşağıdaki komutu yazarak Emacs'ı başlatabiliriz: % emacs /etc/resolv.conf Bu komut Emacs başlarken hoş geldin mesajı kısmını atlayarak komuttan sonra belirtilen dosyayı açar. Komut Tuşları Yukarıda bahsettiğimiz gibi Emacs komutlar için Ctrl ve Alt tuş bileşimlerini kullanır. Genel alışkanlık bunları C ve M tuşları olarak kullanılacaktır. C-x Control+x, M-x de Alt+x anlamına gelecektir. (Alt tuşu için A yerine M tuşu kullanılacaktır. Çünkü bu tuşun gerçek adı Alt tuşu değil Meta tuşudur. Meta duşu yeni bilgisayarlarda yoktur ve Alt tuşu bu tuşun yerini almıştır. Çoğu Emacs komutları tuş veya tuş bileşimlerinde meydana gelir. Örneğin C-x C-c(Önce.Control+x sonra Control+c) Emacs programını kapatır. C-x C-s üzerinde çalışılan dosyayı kaydeder. C-x.Cb'nin.C-x b ile aynı şey olmadığına dikkat ediniz. İlki önce Control+x sonra Control+b'ye basılması gerektiğini, ikincisi ise Control+x'ten sonra sadece b'ye basılacağını belirtir EKRANLAR Emacs'ta ekran kavramı temeldir. Açtığınız her dosya kendi ekranına yüklenir. Ayrıca Emacs'ta dosya içermeyen ama başka işlere yarayan ekranlar da vardır. Bu ekranların * işareti ile başlayıp * işareti ile biten bir ismi vardır. Mesela Emacs ilk başlatıldığı aman gösterilen ekranın adı *scratch* dir. Bu ekranda normal olarak metin yazabilirsiniz ama Emacs'ı kapattığınız zaman bu metin kaydedilmeyecektir. Bilmeniz gereken bir diğer özel ekran ise mini-ekran'dır. Bu ekran tek bir satırdan oluşur ve her zaman ekrandadır. Halihazırda kullanılan ekranın durum çubuğunun altında en son satırdadır. Miniekran Emacs'ın kullanıcı mesajlarının bulunduğu yerdedir ve aynı zamanda kullanıcıdan girdi bekleyen komutların girildiği yerdir. Mesela bir dosya açtığınız zaman emacs mini-ekranda dosyanın ismini soracaktır. Bir ekrandan diğerine geçiş C-x b komutu ile yapılabilir. Bu komut size geçmek istediğiniz ekranın adını soracaktır (Genelde bir ekranın ismi düzenlemekte olduğunuz dosyanın ismidir. ) ve size, bu ekrana geçmeden önce çalışmakta olduğunuz ekranı ön tanımlı bir seçenek olarak sunacaktır. Enter tuşuna bastığınız zaman ön tanımlı ekrana gidersiniz. Eğer Emacs'ın önerdiği ön tanımlı ekrandan başka bir ekrana gitmek isterseniz ekranın ismini yazmanız yeterlidir. Burada sekme tuşu ile tamamlama özelliğini kullanabilirsiniz: İlk birkaç harfi yazıp sekme tuşuna basınca Emacs ekran ismini tamamlayacaktır. Sekme tuşu ile tamamlama 142
143 işlevi Emacs'ta her yerde kullanılabilir. C-x C-b komutu ile açık olan ekranların listesine ulaşabilirsiniz. Bu komut aynı zamanda ekranın üst yarısında çalışmakta olduğunuz ekranı, alt yarısında ise *Buffer List* (Ekran listesi) isimli yeni ekranı açarak ekranı ikiye bölecektir. Bu listede tüm ekranlar, bunların boyutları ve kipleri ve eğer varsa bu ekranların(emacs deyimi ile) ziyaret etmekte olduğu dosyalar gösterilir. C-x 1 komutunu yazarak bu bölünmüş ekrandan kurtulabilirsiniz. Not: X altında menü çubuğundaki Ekran menüsü seçeneğinden de bu listeye erişebilirsiniz KİPLER Emacs programındaki tüm ekranların kendileri ile ilişkili bir kipi vardır. Bu kip fikri, vi'deki kip fikrinden oldukça farklıdır. Bir kip size ne tür bir ekranda bulunduğunuz hakkında bilgi verir. Metin dosyaların için metin kipi, c programlarını düzenlemek için kipler, LATEX dosyalarını düzenlemek için latex kipi, e-posta ve haber postalarını düzenlemek için posta kipi vardır. Kip size çalışmakta olduğunuz dosyaya uygun özelleştirme ve işlevsellik sunar. Bir kipte tuş ve komutları yeniden tanımlamanız bile mümkündür. Örneğin metin kipinde sekme tuşu bir sonraki sekme noktasına atlamayı sağlar ama çoğu programlama dilinde sekme tuşu o anda bulunulan satırı içinde bulunduğu bloğun hizasına göre girintilendirir. Yukarıda sözünü ettiğimiz kipler büyük kiplerdir. Ayrıca bir ekranın bir veya birden fazla küçük kipi bulunabilir. Bir küçük kip, belirli düzenleme işleri için faydalı olabilecek ek özellikler sağlar. Mesela INSERT tuşuna bastığınız zaman, tahmin edebileceğiniz gibi, üstüne yazma kipini açarsınız. Ayrıca metin kipi için faydalı olabilecek otomatik tamamlama ve latex kipinde faydalı olabilecek olan satırda kullanılan karakter sayısı belli bir değere ulaştığı zaman diğer satıra otomatik olarak geçilmesini sağlayan latex kipi gibi. Otomatik tamamlama kipi olmadan bir paragrafı doldurmak için M-q komutunu kullanmak zorunda kalacaktınız. (Ayrıca bir paragraftaki herhangi bir metini düzenledikten sonra biçimi bozulmuş olan paragrafı yeniden biçimlendirmek için kullanabilirsiniz) Dosya Açmak Emacs'ta dosya açmak için şu komutu kullanmalısınız: C-x C-f Emacs size ön tanımlı bir dosya yolu sunarak(genellikle ~/ ) açmak istediğiniz dosyanın adını soracaktır. Dosya adını yazdıktan sonra(bunun için sekme ile tamamlamayı kullanabilirsiniz) ENTER tuşuna bastıktan sonra Emacs dosyayı yeni bir ekranda açarak görüntüleyecektir. Not: Emacs, otomatik olarak yeni bir ekran oluşturacaktır, yeni dosya mevcut ekranda görüntülenmeyecektir. Emacs'ta yeni bir dosya oluşturmak için doğrudan yazama işlemi yapamazsınız. Bunun için önce dosyaya adını verecek bir ekran oluşturmalısınız. Bunu C-x C-f komutunu kullanarak ve dosya adını yazarak sanki varolan bir dosyayı açarmış gibi yaparsınız. Emacs, ismini yazdığınız dosyanın varolmadığını anlayınca yeni bir ekran oluşturarak mini-ekran bölümünde (New File) (Yeni Dosya) ibaresini yazacaktır. Eğer C-x C-f komutunu yazdıktan sonra bir dosya adı yerine bir dizin adı girerseniz Emacs bu dizinin içerdiği dosyaların listesini içeren yeni bir ekran açacaktır. İmlecinizi açmak istediğiniz dosyaya götürüp yazarsanız Emacs o dosyayı açacaktır.(aslında burada dosyaları silmek, yeniden isimlendirmek, taşımak gibi yapabileceğiniz pek çok işlem vardır. çünkü Emacs şu anda basit bir dosya yöneticisi olan acil kipte çalışmaktadır) 143
144 C-x C-f komutunu yazdıktan sonra aniden fikir değiştirirseniz C-g komutunu yazarak yaptığınız işlemi iptal edebilirsiniz. C-g, başladığınız ama bitirmek istemediğiniz her türlü yeni işlem ve komutun iptal edilmesi için kullanılabilir TEMEL DÜZENLEME İŞLEMLERİ Bir dosyayı açtığınızda tabi ki imleciniz ile dosya içinde gezinebilirsiniz. Ok tuşları ve PgUp PgDn tuşları ile istediğinizi yapabilirsiniz. Home ve End tuşları sırası ile satırın başı ve sonuna atlamanızı sağlar. (eski sürümlerde bu tuşlar ekranın başına ve sonuna atlayabilmekte idi.) Ayrıca imleci hareket ettirmek için Control ve Meta(Alt) tuş bileşimlerinden de faydalanabilirsiniz. Çünkü bu sayede imleci hareket ettirmek için elinizi klavyenin başka bölümlerine koymak zorunda kalmazsınız ve bir kere alıştığınız zaman bunun daha hızlı bir yol olduğunu görürsünüz. Bu komutların en önemlileri Tablo 17-1 de listelenmiştir. Meta ve Control komutlarının birbirine koşut olduğunu ve sadece işlemin boyutu yönünden farklarının olduğuna dikkat ediniz: C-f komutu imleci bir karakter ilerletirken M-f komutu imleci bir sözcük ilerletir. Ayrıca M-< ve M-> komutlarını yazabilmek için sırasıyla Shift+Alt+virgül ve Shift+Alt+nokta tuşlarına basmanız gerekir. Çünkü < ve > Shift-virgül ve Shift-nokta tuşları ile yazılabilmektedir. (Tabi ki klavye düzeniniz US düzeninden farklı değilse) C-k komutunun imleçten satırın sonuna kadar olan tüm metni sildiğine ama satırın tamamını silmediğine dikkat ediniz. (son yeni satırı silmez) Eğer imleçten sonra herhangi bir metin yoksa satırı siler. Başka bir deyişle bir satırın silmek için imleci silmek istediğiniz satırın başına getirip C-k tuşlarına iki defa basmanız gerekir: Bir defa metini silmek için, bir defa da satırın kendisini silmek için. Tablo 17-1.Emacs Temel Düzenleme komutları. KOMUT SONUÇ C-b Bir karakter geriye git. C-f Bir karakter ileriye git C-n Bir satır aşağı in C-p Bir satır yukarı çık C-a Satırın başına git C-e Satırın sonuna git M-b Bir kelime geriye git M-f Bir kelime ileri git M-} Bir paragraf geri git M-{ Bir paragraf ileri git M-a Bir cümle geri git M-c Bir cümle ileri git C-d İmlecin altındaki bir karakteri sil M-d İmlecin olduğu kelimeyi sil C-v Bir ekran aşağıya git (PgDn) M-v Bir ekran yukarıya git(pgup) M-< Ekranın başına git M-> Ekranın sonuna git C-_ Son yapılan işlemi geri al. (tekrar edilebilir) Bu komutu verebilmek için Shift+Control+hyphen tuşlarına basmanız gerektiğini unutmayınız. C-k Satırın sonuna kadar sil C-s İleriye doğru ara 144
145 C-r Geriye doğru ara 17.5.DOSYALARI KAYDETMEK Bir dosyayı kaydetmek için şu komutu yazarsınız: C-x C-s Emacs size dosya adı sormayacaktır, mevcut ekran, kendini açan dosyaya kaydedilecektir. Metni başka bir dosyaya kaydetmek isterseniz şu komutu yazarsınız: C-x C-w Bir oturumda bir dosyayı ilk defa kaydediyorsanız dosyanızın eski hali Emacs'ta dosya isminin sonuna ~ işareti eklenerek bir yedek dosyada saklanacaktır. Eğer arabalar.txt isimli bir dosyayı düzenliyorsanız Emacs arabalar.txt~ isimli bir yedekleme dosyası oluşturacaktır. Bu yedekleme dosyası, açtığınız dosyanın bir kopyasıdır. Siz dosya üzerinde çalışırken Emacs # işaretleri ile adlandırılmış bir dosyaya(#arabalar.txt#) yapmakta olduğunuz işi düzenli olarak otomatik olarak kaydeder. C-x C-s ile dosyayı kaydettikten sonra bu yedekleme dosyası silinir. Dosyayla işiniz bittiği zaman aşağıdaki komutu yazarak dosyanın kullanmakta olduğu ekranı sonlandırabilirsiniz: C-x k Emacs, hangi ekranı sonlandırmak istediğinizi size soracaktır. Çalışmakta olduğunuz ekran ön tanımlı olup Enter tuşuna bastığınız zaman bu ekran sonlandırılacaktır. Eğer dosyayı henüz kaydetmemişseniz Emacs bu ekranı gerçekten sonlandırmayı isteyip istemediğinizi soracaktır. Emacs Programından Çıkmak Emacs ile işiniz bitti ise şu komutu yazabilirsiniz: C-x C-c Bu Emacs programını kapatır. Eğer kaydedilmemiş belgeleriniz varsa Emacs sırasıyla bunları kaydetmek isteyip istemediğinizi size soracaktır. Bu sorulardan herhangi birine hayır cevabı verdiyseniz Emacs son bir onay isteyip programı kapatacaktır. 145
146 BÖLÜM 18 SLACKWARE PAKET YÖNETİMİ Yazılım paketi birbiriyle alakalı olan kurulmaya hazır programlar demetidir. Bir kaynak kodu arşiv dosyası indirdiğinizde bunu elle yapılandırıp derlemeniz ve kurmanız gerekir. Yazılım paketleri sayesinde bu işlemler yapılmış olarak size ulaştırılır. Yazılım paketleri ile ilgili bir başka yararlı özellik ise istenildiği zaman kaldırılmasının veya terfi ettirilmesinin çok kolay olmasıdır. Slackware, paket yönetimi ihtiyacınız karşılayacak yazılımları içerir. Paketleri kolayca kurup kaldırıp, terfi ettirip, inşa edip sınayabilirsiniz. Red Hat'ın Red Hat Paket Yöneticisini yayınladığından beri Slackware'de paket yönetim aracı olmadığı konusunda bir hurafe ortalıkta dolanmaktadır. Bu gerçeklerden son derece uzak bir ifadedir. Slackware'in Red Hat yokken bile bir paket yöneticisi vardı. RPM (veya DEB) kadar nitelikli ve yaygın olmasa da pkgtool ve onunla bağlantılı programların her yönden rpm kadar kullanışlıdır. Pkgtool ile ilgili gerçek onun var olmaması değil, onun herhangi bağımlılık sınaması yapmamasıdır. Görünüşte Linux camiası içinde bulunan çoğu kişi paket yönetici programlarının bağımlılık sınaması özelliğine sahip olması gerektiğini düşünür. Ama Slackware de işler bundan farklıdır, Slackware bağımlılık sınaması yapmaz. Bu Slackware paketlerinin bağımlılıkları olmadığı anlamına gelmez, sadece paket yöneticisi bu bağımlılıkları sınamaz. Bağımlılık yönetimi ise biz istediğimiz için sysadmin'e bırakılmıştır PAKET BİÇİMİNİN ANAHATLARI Araçlar ile ilgili bir şeyler öğrenmeden önce Slackware paket biçimi ile aşina olmanız gerekir. Slackware'de paket gzip ile sıkıştırılmış bir tar arşiv dosyasıdır. Paketler kök dizini altına açılacak şekilde inşa edilmiştir. Aşağıda uydurma bir program ve onun örnek paketi görülmektedir: Paket sistemi bu dosyayı kurmak için / dizinine açacaktır. Daha sonradan bu paketin kaldırılabilmesi için paketin içeriği paket veritabanına kaydedilecektir. install/ adlı alt dizine dikkat edin. Bu, doinst.sh isimli kurulum sonrası betiğini içerebilecek bir dizindir. Eğer paket sistemi bu dosyayı bulursa kurulumdan sonra çalıştırır. Pakette gömülü başka betikler de olabilir ama tüm bunlar kesim de ayrıntılı olarak anlatılacaktır. 146
147 18.2. PAKET ARAÇLARI Paket yönetiminde kullanılan dört ana araç vardır. Bunlar kurulum, paket kaldırma ve paket terfi ettirme işlemlerini yerine getirir. pkgtool pkgtool, paketlerin kurulumunu ve kaldırılmasına sağlayan menü tabanlı bir programdır. Programın ana menüsü aşağıda gösterilmiştir: Kurulum, çalışma dizininden, başka dizinden veya disketten yapılabilir. Kullanmak istediğiniz yöntemi seçin. Pkgtool seçtiğiniz bölümün geçerli kurulum paketlerini içerip içermediğini araştıracaktır. Ayrıca şekil 18-2 de gördüğünüz sisteminizde kurulu olan paketlerin bir listesini de görüntüleyebilirsiniz: Eğer paketleri kaldırmak isterseniz remove seçeneğini seçerek kurulu paketlerin listesine erişebilirsiniz. Kaldırmak istediğiniz paketleri işaretleyip OK tuşuna basın. Pkgtool bu paketleri kaldıracaktır. Bazı kullanıcılar bu aracı, komut satırından çalışan araçlara tercih ederler. Ama komut satırından çalışan araçların daha fazla seçenek sunduğuna da dikkat edilmelidir. Ayrıca paketleri terfi ettirme becerisi yalnızca komut satırından çalışan araçlarda vardır. 147
Temel Linux Eğitimi 1., 2. ve 3. Bölümler
 Süha TUNA Bilişim Enstitüsü UHeM Yaz Çalıştayı - 11.06.2012 İçerik 1. Linux, Kavramlar ve Dizin Yapısı 2. Temel Linux Komutları 3. Sunucuya Uzaktan Bağlanma 1. Linux, Kavramlar ve Dizin Yapısı Linux Linux,
Süha TUNA Bilişim Enstitüsü UHeM Yaz Çalıştayı - 11.06.2012 İçerik 1. Linux, Kavramlar ve Dizin Yapısı 2. Temel Linux Komutları 3. Sunucuya Uzaktan Bağlanma 1. Linux, Kavramlar ve Dizin Yapısı Linux Linux,
Bilgi ve İletişim Teknolojileri (JFM 102) Ders 7. LINUX OS (Sistem Yapısı) BİLGİ & İLETİŞİM TEKNOLOJİLERİ. LINUX Yapısı
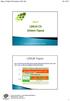 Ders 7 LINUX OS (Sistem Yapısı) BİLGİ & İLETİŞİM TEKNOLOJİLERİ 1 LINUX Yapısı LINUX işletim sisteminin diğer işletim sistemleri gibi kendine özgü bir yapısı vardır. LINUX yapısı ve bileşenleri aşağıdaki
Ders 7 LINUX OS (Sistem Yapısı) BİLGİ & İLETİŞİM TEKNOLOJİLERİ 1 LINUX Yapısı LINUX işletim sisteminin diğer işletim sistemleri gibi kendine özgü bir yapısı vardır. LINUX yapısı ve bileşenleri aşağıdaki
Açık Kaynak Kodlu Yazılım
 Temel Kavramlar İşletim Sistemi Bilgisayar kullanıcısı ile bilgisayarı oluşturan donanım arasındaki iletişimi sağlayan, aynı zamanda diğer uygulama yazılımlarını çalıştırmaktan sorumlu olan sistem yazılımıdır.
Temel Kavramlar İşletim Sistemi Bilgisayar kullanıcısı ile bilgisayarı oluşturan donanım arasındaki iletişimi sağlayan, aynı zamanda diğer uygulama yazılımlarını çalıştırmaktan sorumlu olan sistem yazılımıdır.
Linux Ubuntu Kurulumu
 Linux Ubuntu Kurulumu Elbistan Meslek Yüksek Okulu 2016 2017 Bahar Yarıyılı https://wiki.ubuntu-tr.net/index.php?title=kurulum https://wiki.ubuntu-tr.net/index.php?title=ubuntu_linux_kurulum_rehberi Öğr.Gör.Murat
Linux Ubuntu Kurulumu Elbistan Meslek Yüksek Okulu 2016 2017 Bahar Yarıyılı https://wiki.ubuntu-tr.net/index.php?title=kurulum https://wiki.ubuntu-tr.net/index.php?title=ubuntu_linux_kurulum_rehberi Öğr.Gör.Murat
Windows 2000 veya XP kurarken dosya sistemini seçmeniz gerekir. Ya FAT32 dosya sistemini kullanırsınız ya da NTFS.
 Windows 2000 veya XP kurarken dosya sistemini seçmeniz gerekir. Ya FAT32 dosya sistemini kullanırsınız ya da NTFS. NTFS'nin FAT32'ye göre sağladığı bir çok avantajı vardır. Diski daha verimli kullanır.
Windows 2000 veya XP kurarken dosya sistemini seçmeniz gerekir. Ya FAT32 dosya sistemini kullanırsınız ya da NTFS. NTFS'nin FAT32'ye göre sağladığı bir çok avantajı vardır. Diski daha verimli kullanır.
Linux altında komut satırında...
 -Kabuk (Shell) Unix ve benzeri işletim sistemlerinde kullanıcının komut yazmasını sağlayan, bu komutları yorumlayarak gerekli işlemleri yapan programlara kabuk (shell) adı verilir. Linux da bir kullanıcı
-Kabuk (Shell) Unix ve benzeri işletim sistemlerinde kullanıcının komut yazmasını sağlayan, bu komutları yorumlayarak gerekli işlemleri yapan programlara kabuk (shell) adı verilir. Linux da bir kullanıcı
SpamTitan CD'den kurulum
 SpamTitan CD'den kurulum Hazırlık 1. Sadece Mail Güvenlik Duvarı olarak kullanacağınız uygun bir sunucu seçin. Tavsiye edilen özellikler: o Pentium 4 işlemci, 1024MB RAM Bellek, 80GB sabit disk, 1 Ethernet
SpamTitan CD'den kurulum Hazırlık 1. Sadece Mail Güvenlik Duvarı olarak kullanacağınız uygun bir sunucu seçin. Tavsiye edilen özellikler: o Pentium 4 işlemci, 1024MB RAM Bellek, 80GB sabit disk, 1 Ethernet
ecyber Kullanıcı Kılavuzu 1 / 1 1. ecyber hakkında... 1 2. Sistem gereksinimleri:... 2 Donanım:... 2 Yazılım:... 2 3. Kullanım Rehberi...
 ecyber Kullanıcı Kılavuzu 1 / 1 1. ecyber hakkında... 1 2. Sistem gereksinimleri:... 2 Donanım:... 2 Yazılım:... 2 3. Kullanım Rehberi... 3 İndirme... 3 Sunucu yazılım kurulumu... 3 Kurulum sayfası çıkacaktır...
ecyber Kullanıcı Kılavuzu 1 / 1 1. ecyber hakkında... 1 2. Sistem gereksinimleri:... 2 Donanım:... 2 Yazılım:... 2 3. Kullanım Rehberi... 3 İndirme... 3 Sunucu yazılım kurulumu... 3 Kurulum sayfası çıkacaktır...
Hızlı Başlangıç Kılavuzu
 Hızlı Başlangıç Kılavuzu 1. Adım Windows Server 2012'yi Yükleme Bilgisayarınız Windows Server 2012 yüklenmiş olarak teslim edildiyse, 1. Adım'ı atlayabilirsiniz. Yükleme Yönergeleri Yükleme yönergeleri,
Hızlı Başlangıç Kılavuzu 1. Adım Windows Server 2012'yi Yükleme Bilgisayarınız Windows Server 2012 yüklenmiş olarak teslim edildiyse, 1. Adım'ı atlayabilirsiniz. Yükleme Yönergeleri Yükleme yönergeleri,
Linux işletim sistemlerinde dosya hiyerarşisinde en üstte bulunan dizindir. Diğer bütün dizinler kök dizinin altında bulunur.
 Dosya Sistemi ve Çalışma Mantığı Dosya Sistemi Disk üzerindeki dosyaların düzenlenmesini ve bir işletim sisteminde dosyaların izlerinin bulunmasını sağlayan yapıya Dosya Sistemi (File System) denir. Linux
Dosya Sistemi ve Çalışma Mantığı Dosya Sistemi Disk üzerindeki dosyaların düzenlenmesini ve bir işletim sisteminde dosyaların izlerinin bulunmasını sağlayan yapıya Dosya Sistemi (File System) denir. Linux
Donanım Bağımsız Kurtarma
 Donanım Bağımsız Kurtarma Bu belgenin amacı, bir sistemden başka bir sisteme donanım bağımsız kurtarma gerçekleştirmenize adım adım yardımcı olmaktır. Bu belgeyi okumaya başlamadan önce ShadowProtect için
Donanım Bağımsız Kurtarma Bu belgenin amacı, bir sistemden başka bir sisteme donanım bağımsız kurtarma gerçekleştirmenize adım adım yardımcı olmaktır. Bu belgeyi okumaya başlamadan önce ShadowProtect için
Dersin Konusu ve Amaçları: Ders P lanı: Bölüm 1: Bilgi Teknolojilerinde Temel Kavramlar
 Bilgi Teknolojileri ve Uygulamalarına Giriş Dersin Konusu ve Amaçları: Bu dersin amacı daha önce bilgisayar ve bilgi teknolojileri alanında herhangi bir bilgi ve/veya deneyime sahip olmayan öğrenciye bilgi
Bilgi Teknolojileri ve Uygulamalarına Giriş Dersin Konusu ve Amaçları: Bu dersin amacı daha önce bilgisayar ve bilgi teknolojileri alanında herhangi bir bilgi ve/veya deneyime sahip olmayan öğrenciye bilgi
EKLER EK 12UY0106-5/A4-1:
 Yayın Tarihi: 26/12/2012 Rev. :01 EKLER EK 12UY0106-5/A4-1: nin Kazandırılması için Tavsiye Edilen Eğitime İlişkin Bilgiler Bu birimin kazandırılması için aşağıda tanımlanan içeriğe sahip bir eğitim programının
Yayın Tarihi: 26/12/2012 Rev. :01 EKLER EK 12UY0106-5/A4-1: nin Kazandırılması için Tavsiye Edilen Eğitime İlişkin Bilgiler Bu birimin kazandırılması için aşağıda tanımlanan içeriğe sahip bir eğitim programının
Clonezilla Server ile Ağ Üzerinden Çoklu İmaj Yükleme
 Clonezilla Server ile aynı ağ üzerinde bulunan birden fazla istemciye aynı anda imaj yükleyebilirsiniz. Bunun için gerekli tüm bileşenleri içerisinde barındıran DRBL (Diskless Remote Boot in Linux) sunucusunu
Clonezilla Server ile aynı ağ üzerinde bulunan birden fazla istemciye aynı anda imaj yükleyebilirsiniz. Bunun için gerekli tüm bileşenleri içerisinde barındıran DRBL (Diskless Remote Boot in Linux) sunucusunu
WeldEYE. Kurulum Kılavuzu. İçindekiler
 WeldEYE Kurulum Kılavuzu İçindekiler Giriş... Hata! Yer işareti tanımlanmamış. Kurulum... Hata! Yer işareti tanımlanmamış. Sistem/Ortam gerekleri... 3 Yazılımın kurulması... 3 Kamera sürücüsünün kurulumu...
WeldEYE Kurulum Kılavuzu İçindekiler Giriş... Hata! Yer işareti tanımlanmamış. Kurulum... Hata! Yer işareti tanımlanmamış. Sistem/Ortam gerekleri... 3 Yazılımın kurulması... 3 Kamera sürücüsünün kurulumu...
Bu bölüm V- Ray License Server lisans sunucusu uygulamasının kurulumundan
 Lisans Sunucusu Kurulumu bahsedecektir. Bu bölüm V- Ray License Server lisans sunucusu uygulamasının kurulumundan V-Ray in bazı dağıtımlarında V-Ray License Server uygulamasını kuruludur. Yine de V- Ray
Lisans Sunucusu Kurulumu bahsedecektir. Bu bölüm V- Ray License Server lisans sunucusu uygulamasının kurulumundan V-Ray in bazı dağıtımlarında V-Ray License Server uygulamasını kuruludur. Yine de V- Ray
ÖĞRENME FAALİYETİ 1 ÖĞRENME FAALİYETİ 1
 ÖĞRENME FAALİYETİ 1 ÖĞRENME FAALİYETİ 1 AMAÇ Bilgisayar ve elektronik tablolama yazılımı sağlandığında elektronik tablolama yazılımı çalışma alanı düzenlemelerini yapabileceksiniz. ARAŞTIRMA Güncel olarak
ÖĞRENME FAALİYETİ 1 ÖĞRENME FAALİYETİ 1 AMAÇ Bilgisayar ve elektronik tablolama yazılımı sağlandığında elektronik tablolama yazılımı çalışma alanı düzenlemelerini yapabileceksiniz. ARAŞTIRMA Güncel olarak
Kurulum ve Sistem Gereklilikleri 1
 Kurulum ve Sistem Gereklilikleri 1 1 KURULUM VE SISTEM GEREKLILIKLERI...2 1.1 DONANIM VE YAZILIM GEREKLILIKLERI...2 1.2 KURULUM...3 1.3 LIFTDESIGNER 5 UYGULAMASINI İLK DEFA BAŞLATMA...6 1.4 DIGIPARA SUITE
Kurulum ve Sistem Gereklilikleri 1 1 KURULUM VE SISTEM GEREKLILIKLERI...2 1.1 DONANIM VE YAZILIM GEREKLILIKLERI...2 1.2 KURULUM...3 1.3 LIFTDESIGNER 5 UYGULAMASINI İLK DEFA BAŞLATMA...6 1.4 DIGIPARA SUITE
Windows İşletim Sistemi
 Windows İşletim Sistemi Bilgisayar (Özellikler) Bilgisayarınızın özelliklerini görüntülemek için : Masaüstünde Bilgisayar simgesine sağ tıklayarak Özellikler e tıklayın. Çıkan pencerede bilgisayarınızda
Windows İşletim Sistemi Bilgisayar (Özellikler) Bilgisayarınızın özelliklerini görüntülemek için : Masaüstünde Bilgisayar simgesine sağ tıklayarak Özellikler e tıklayın. Çıkan pencerede bilgisayarınızda
Turquaz Windows kurulum dökümanı. ftp://ftp.mirror.ac.uk/sites/ftp.postgresql.org/binary/v7.3.1/windows/pgsql731wina1.exe
 1. Giriş Turquaz programını windows üzerinde çalıştırmak için öncelikle bilgisayarınızda postgresql ve Java nın kurulu olması gerekli. Aşağıdaki bilgi ve dökümanlar windows 2000 işletim sistemi üzerinde
1. Giriş Turquaz programını windows üzerinde çalıştırmak için öncelikle bilgisayarınızda postgresql ve Java nın kurulu olması gerekli. Aşağıdaki bilgi ve dökümanlar windows 2000 işletim sistemi üzerinde
CLIENT MAKİNELERE IBM SPSS Statistics 21 nin KURULMASI
 CLIENT MAKİNELERE IBM SPSS Statistics 21 nin KURULMASI License manager ile lisanslamanın tamamlandığına emin olunduktan sonra son kullanıcıların makinalarına IBM SPSS Statistics 21 client kurulumu yapılabilir.
CLIENT MAKİNELERE IBM SPSS Statistics 21 nin KURULMASI License manager ile lisanslamanın tamamlandığına emin olunduktan sonra son kullanıcıların makinalarına IBM SPSS Statistics 21 client kurulumu yapılabilir.
Sanal Makine Üzerine Linux(Pardus) Kurulumu ve Özellikleri. Proje Grubu. 230941-Ramazan TUNÇ 244835-Bilge BAHÇECİ 244866-Selma GÖĞÜŞ 244873-Ayşe ALP
 KARADENİZ TEKNİK ÜNİVERSİTESİ FATİH EĞİTİM FAKÜLTESİ BİLGİSAYRA VE ÖĞRETİM TEKNOLOJİLERİ ÖĞRETMENLİĞİ İŞLETİM SİSTEMLERİ VE UYGULAMALARI DERSİ ÖDEV RAPORU Sanal Makine Üzerine Linux(Pardus) Kurulumu ve
KARADENİZ TEKNİK ÜNİVERSİTESİ FATİH EĞİTİM FAKÜLTESİ BİLGİSAYRA VE ÖĞRETİM TEKNOLOJİLERİ ÖĞRETMENLİĞİ İŞLETİM SİSTEMLERİ VE UYGULAMALARI DERSİ ÖDEV RAPORU Sanal Makine Üzerine Linux(Pardus) Kurulumu ve
ProFTPD FTP Sunucusu. Devrim GÜNDÜZ. TR.NET Sistem Destek Uzmanı. devrim@gunduz.org
 Devrim GÜNDÜZ TR.NET Sistem Destek Uzmanı devrim@gunduz.org http://seminer.linux.org.tr http://belgeler.linux.org.tr http://lkd.belgeler.org http://www.linux.org.tr/belgeler.php http://www.gunduz.org/belgeler.php
Devrim GÜNDÜZ TR.NET Sistem Destek Uzmanı devrim@gunduz.org http://seminer.linux.org.tr http://belgeler.linux.org.tr http://lkd.belgeler.org http://www.linux.org.tr/belgeler.php http://www.gunduz.org/belgeler.php
Linux ta komutlar hakkında yardım almak için aşağıdaki komutlar kullanılır : - man - info - whatis - apropos
 Yardım Komutları Linux ta komutlar hakkında yardım almak için aşağıdaki komutlar kullanılır : - man - info - whatis - apropos Yardım Komutları man komut Parametre olarak aldığı komut hakkında bilgiyi ekranda
Yardım Komutları Linux ta komutlar hakkında yardım almak için aşağıdaki komutlar kullanılır : - man - info - whatis - apropos Yardım Komutları man komut Parametre olarak aldığı komut hakkında bilgiyi ekranda
BİT in Temel Bileşenleri (Yazılım-1)
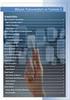 Ders 4 BİT in Temel Bileşenleri (Yazılım-1) BİLGİ & İLETİŞİM TEKNOLOJİLERİ 1 Yazılım, değişik ve çeşitli görevler yapma amaçlı tasarlanmış elektronik araçların, birbirleriyle haberleşebilmesini ve uyumunu
Ders 4 BİT in Temel Bileşenleri (Yazılım-1) BİLGİ & İLETİŞİM TEKNOLOJİLERİ 1 Yazılım, değişik ve çeşitli görevler yapma amaçlı tasarlanmış elektronik araçların, birbirleriyle haberleşebilmesini ve uyumunu
TL-WPS510U PRINT SERVER KURULUM DÖKÜMANI
 TL-WPS510U PRINT SERVER KURULUM DÖKÜMANI 1 Başlarken Satın almış olduğunuz TL-WPS510U nun kullanım diagramı aşağıdaki gibidir. Cihazınızı bir ağ yazıcısı değilse veya kablolu ağ yazıcınızı kablosuz olarak
TL-WPS510U PRINT SERVER KURULUM DÖKÜMANI 1 Başlarken Satın almış olduğunuz TL-WPS510U nun kullanım diagramı aşağıdaki gibidir. Cihazınızı bir ağ yazıcısı değilse veya kablolu ağ yazıcınızı kablosuz olarak
I. Oturum: GNU/LINUX A GİRİŞ
 Son Kullanıcılar İçin GNU/Linux Eğitimi - I. Gün 20 Kasım 2011 1 Tarihçe Özgür Yazılım Hareketi Linux un Ortaya Çıkışı ; Açık Kaynak Hareketi Olgunluk Dönemi 2 Temel Özgürlükler Açık Kaynak 3 Dağıtım Ne
Son Kullanıcılar İçin GNU/Linux Eğitimi - I. Gün 20 Kasım 2011 1 Tarihçe Özgür Yazılım Hareketi Linux un Ortaya Çıkışı ; Açık Kaynak Hareketi Olgunluk Dönemi 2 Temel Özgürlükler Açık Kaynak 3 Dağıtım Ne
BIND ile DNS Sunucu Kurulumu
 BIND ile DNS Sunucu Kurulumu BIND Nedir? BIND bir dns sunucusu yani unix ve linux sistemler üzerinde dns servis hizmetini veren başarılı bir daemondur. Kısacası en popüler DNS sunucu yazılımı BIND dir.
BIND ile DNS Sunucu Kurulumu BIND Nedir? BIND bir dns sunucusu yani unix ve linux sistemler üzerinde dns servis hizmetini veren başarılı bir daemondur. Kısacası en popüler DNS sunucu yazılımı BIND dir.
TÜRKİYE CUMHURİYETİ ORMAN GENEL MÜDÜRLÜĞÜ DASDIFFUSION DEPARTMENTAL EDITION 1. FAZ TARAMA PC KURULUM KILAVUZU
 TÜRKİYE CUMHURİYETİ ORMAN GENEL MÜDÜRLÜĞÜ DASDIFFUSION DEPARTMENTAL EDITION 1. FAZ TARAMA PC KURULUM KILAVUZU Hazırlayan: DAS A.Ş. 1 S a y f a D A S R & D Amaç ve Kapsam Bu doküman ile, Türkiye Cumhuriyeti
TÜRKİYE CUMHURİYETİ ORMAN GENEL MÜDÜRLÜĞÜ DASDIFFUSION DEPARTMENTAL EDITION 1. FAZ TARAMA PC KURULUM KILAVUZU Hazırlayan: DAS A.Ş. 1 S a y f a D A S R & D Amaç ve Kapsam Bu doküman ile, Türkiye Cumhuriyeti
Trend Micro Worry-Free Business Security 8.0 İlk Kez Kurulumla İlgili İpuçları ve Püf Noktaları
 Trend Micro Worry-Free Business Security 8.0 İlk Kez Kurulumla İlgili İpuçları ve Püf Noktaları Casus Yazılımdan İstenmeyen E- Koruma Postadan Koruma Virüsten Koruma Kimlik Avından Koruma İçerik ve URL
Trend Micro Worry-Free Business Security 8.0 İlk Kez Kurulumla İlgili İpuçları ve Püf Noktaları Casus Yazılımdan İstenmeyen E- Koruma Postadan Koruma Virüsten Koruma Kimlik Avından Koruma İçerik ve URL
Pardus 2011 Kurulum Belgesi Sürüm 1.1 29 Ocak 2011. İçindekiler
 Pardus 2011 Kurulum Belgesi Sürüm 1.1 29 Ocak 2011 İçindekiler 0. Giriş 1. Başlangıç Ekranı 1.1. Dil Seçimi 1.2. Grafik Ekran Ayarı 1.3. Çekirdek Ayarı 2. Lisans Şartları 3. Kurulum Ortamının Doğrulanması
Pardus 2011 Kurulum Belgesi Sürüm 1.1 29 Ocak 2011 İçindekiler 0. Giriş 1. Başlangıç Ekranı 1.1. Dil Seçimi 1.2. Grafik Ekran Ayarı 1.3. Çekirdek Ayarı 2. Lisans Şartları 3. Kurulum Ortamının Doğrulanması
HIZLI BAşVURU KILAVUZU
 HIZLI BAşVURU KILAVUZU Windows Vista için İçindekiler Bölüm 1: Sistem Gereksinimleri...1 Bölüm 2:...2 Yerel Yazdırma Yazılımını Yükleme... 2 Ağdan Yazdırma Yazılımını Yükleme... 5 Bölüm 3: WIA Sürücüsünü
HIZLI BAşVURU KILAVUZU Windows Vista için İçindekiler Bölüm 1: Sistem Gereksinimleri...1 Bölüm 2:...2 Yerel Yazdırma Yazılımını Yükleme... 2 Ağdan Yazdırma Yazılımını Yükleme... 5 Bölüm 3: WIA Sürücüsünü
GOSS SORU BANKASI ÖNERİ HAVUZU OLUŞTURMA KILAVUZU
 SPARK Bilgi İşlem Sistemleri A.Ş. Tarih:2011-02-04 Sayfa:1 T. C. BAŞBAKANLIK DENİZCİLİK MÜSTEŞARLIĞI DENİZ ULAŞTIRMASI GENEL MÜDÜRLÜĞÜ GOSS SORU BANKASI ÖNERİ HAVUZU OLUŞTURMA KILAVUZU Sürüm: V-2011/1
SPARK Bilgi İşlem Sistemleri A.Ş. Tarih:2011-02-04 Sayfa:1 T. C. BAŞBAKANLIK DENİZCİLİK MÜSTEŞARLIĞI DENİZ ULAŞTIRMASI GENEL MÜDÜRLÜĞÜ GOSS SORU BANKASI ÖNERİ HAVUZU OLUŞTURMA KILAVUZU Sürüm: V-2011/1
PARDUS TOPLULUK SÜRÜMÜ 3.0 KDE KURULUMU
 PARDUS TOPLULUK SÜRÜMÜ 3.0 KDE KURULUMU Aşağıdaki linkten Pardus Topluluk Sürümü 3.0 KDE 64-bit sürümü indirebilirsiniz. http://sourceforge.net/projects/gnupardus/files/pardus3.0/tr/pardus_topluluk_3.0
PARDUS TOPLULUK SÜRÜMÜ 3.0 KDE KURULUMU Aşağıdaki linkten Pardus Topluluk Sürümü 3.0 KDE 64-bit sürümü indirebilirsiniz. http://sourceforge.net/projects/gnupardus/files/pardus3.0/tr/pardus_topluluk_3.0
CYGWIN KURULUMU ve KULLANIMI
 CYGWIN KURULUMU ve KULLANIMI Cygwin, Microsoft Windows işletim sistemi üzerinde çalışan, open source, bir UNIX simülatörüdür. Cygwin`in asıl amacı *nix türevi sistemlerde yer alan yazılımların Windows
CYGWIN KURULUMU ve KULLANIMI Cygwin, Microsoft Windows işletim sistemi üzerinde çalışan, open source, bir UNIX simülatörüdür. Cygwin`in asıl amacı *nix türevi sistemlerde yer alan yazılımların Windows
MEB E-Posta Hizmetleri ve Outlook Programı
 MEB E-Posta Hizmetleri ve Outlook Programı İçindekiler Bakanlık E-Posta Hizmetleri ve Sistem Ara yüzü E-posta Hizmetlerinin Outlook Programına Bağlanması Outlook 2010 Kullanımına ilişkin temel bilgiler
MEB E-Posta Hizmetleri ve Outlook Programı İçindekiler Bakanlık E-Posta Hizmetleri ve Sistem Ara yüzü E-posta Hizmetlerinin Outlook Programına Bağlanması Outlook 2010 Kullanımına ilişkin temel bilgiler
Apache üzerinden Red Hat 5 yüklenmesi
 Apache üzerinden Red Hat 5 yüklenmesi Erdal YAZICIOGLU Sistem ve Ağ Mühendisi 21.07.2008 MAKALEDE KULLANILAN KISALTMALAR: RHEL = Red Hat Enterprise Linux GUI = Grafical User Interface (Grafiksel Arayüz)
Apache üzerinden Red Hat 5 yüklenmesi Erdal YAZICIOGLU Sistem ve Ağ Mühendisi 21.07.2008 MAKALEDE KULLANILAN KISALTMALAR: RHEL = Red Hat Enterprise Linux GUI = Grafical User Interface (Grafiksel Arayüz)
YRD. DOÇ. DR. AGÂH TUĞRUL KORUCU
 YRD. DOÇ. DR. AGÂH TUĞRUL KORUCU AGAH.KORUCU@GMAIL.COM KERNEL GNU/LINUX Linux Çekirdeği Linus Torvalds Tarafından Geliştirilmiş ve İlk sürüm 25 Ağustos 1991'de duyurulmuştur. Free Software Foundation'ın
YRD. DOÇ. DR. AGÂH TUĞRUL KORUCU AGAH.KORUCU@GMAIL.COM KERNEL GNU/LINUX Linux Çekirdeği Linus Torvalds Tarafından Geliştirilmiş ve İlk sürüm 25 Ağustos 1991'de duyurulmuştur. Free Software Foundation'ın
Temel Linux Eğitimi. İçindekiler
 Temel Linux Eğitimi İçindekiler 1. Linux Topluluğu ve Açık Kaynak Sistemlerde Kariyer İmkanları...3 1.1 Linux tarihsel gelişim ve popüler İşletim Sistemleri...3...3...3...3 1.2 Ana Açık Kaynak Uygulamalar...3...3...3...3
Temel Linux Eğitimi İçindekiler 1. Linux Topluluğu ve Açık Kaynak Sistemlerde Kariyer İmkanları...3 1.1 Linux tarihsel gelişim ve popüler İşletim Sistemleri...3...3...3...3 1.2 Ana Açık Kaynak Uygulamalar...3...3...3...3
Sistem Programlama. (*)Dersimizin amaçları Kullanılan programlama dili: C. Giriş/Cıkış( I/O) Sürücülerinin programlaması
 Sistem Programlama Sistem programlama bilgisayar mühendisliğinin bir alanı olup karmaşık sistemlerin ve bu sistemlerin parçalarının ile ilgilenir. İşletim Sistemlerinin Programlaması Giriş/Cıkış( I/O)
Sistem Programlama Sistem programlama bilgisayar mühendisliğinin bir alanı olup karmaşık sistemlerin ve bu sistemlerin parçalarının ile ilgilenir. İşletim Sistemlerinin Programlaması Giriş/Cıkış( I/O)
Veri Tabanı Yönetim Sistemleri Bölüm - 02
 Veri Tabanı Yönetim Sistemleri Bölüm - 02 İçerik Web sunucusunun yapılandırılması için gerekli yazılımların temini Yazılımlarının sunucuya yüklenmesi Ön test Uygulama yazılımlarının yapılandırılması Son
Veri Tabanı Yönetim Sistemleri Bölüm - 02 İçerik Web sunucusunun yapılandırılması için gerekli yazılımların temini Yazılımlarının sunucuya yüklenmesi Ön test Uygulama yazılımlarının yapılandırılması Son
Linux Kurulumu (Sürüm 1.52) İçindekiler
 Linux Kurulumu (Sürüm 1.52) İçindekiler 1. Kurulum Başlangıcı 2. Kurulum Yönergeleri 3. Uygulama Çalıştırma Yönergeleri 4. Uygulama Kaldırma 5. Notlar 6. Ek: Sürüm 1.5.2 7. Logoların değiştirilmesi 8.
Linux Kurulumu (Sürüm 1.52) İçindekiler 1. Kurulum Başlangıcı 2. Kurulum Yönergeleri 3. Uygulama Çalıştırma Yönergeleri 4. Uygulama Kaldırma 5. Notlar 6. Ek: Sürüm 1.5.2 7. Logoların değiştirilmesi 8.
NPratik Yazılım Kurulum Kılavuzu. Yedekleme İşlemi
 NPratik Yazılım Kurulum Kılavuzu Herhangi bir neden ile bilgisayarınızı formatlamadan önce NPratik Yazılım Verilerinizi yedeklemeniz gerekmektedir. Programı ilk defa kuruyorsanız NPratik Yazılım Kurulum
NPratik Yazılım Kurulum Kılavuzu Herhangi bir neden ile bilgisayarınızı formatlamadan önce NPratik Yazılım Verilerinizi yedeklemeniz gerekmektedir. Programı ilk defa kuruyorsanız NPratik Yazılım Kurulum
Ağ Üzerinde MATLAB kurulum rehberi (Sunucu makine)
 Ağ Üzerinde MATLAB kurulum rehberi (Sunucu makine) İçindekiler Tablosu Dosyaların Bilgisayara İndirilmesi... 3 Dosyaların Bilgisayara Yüklenmesi... 5 1. İnternet Üzerinden Kurulum 5 1.1. Lisans Dosyasının
Ağ Üzerinde MATLAB kurulum rehberi (Sunucu makine) İçindekiler Tablosu Dosyaların Bilgisayara İndirilmesi... 3 Dosyaların Bilgisayara Yüklenmesi... 5 1. İnternet Üzerinden Kurulum 5 1.1. Lisans Dosyasının
BİLGİ İŞLEM DERS 1. Yrd Doç Dr. Ferhat ÖZOK MSGSU FİZİK BÖLÜMÜ MSGSU FİZİK BÖLÜMÜ
 BİLGİ İŞLEM MSGSU FİZİK BÖLÜMÜ DERS 1 Yrd Doç Dr. Ferhat ÖZOK MSGSU FİZİK BÖLÜMÜ İŞLETİM SİSTEMİ OS(Operating System) İşletim sistemi temel olarak, belli girdileri alıp derleyen ve sonuçları üreten program
BİLGİ İŞLEM MSGSU FİZİK BÖLÜMÜ DERS 1 Yrd Doç Dr. Ferhat ÖZOK MSGSU FİZİK BÖLÜMÜ İŞLETİM SİSTEMİ OS(Operating System) İşletim sistemi temel olarak, belli girdileri alıp derleyen ve sonuçları üreten program
AKINSOFT. Eofis NetworkAdmin. AKINSOFT EOfis NetworkAdmin Kurulumu Bilgi Notu. Doküman Versiyon : 1.01.01 Tarih : 10.01.2008. Copyright 2008 AKINSOFT
 AKINSOFT EOfis NetworkAdmin Kurulumu Bilgi Notu Doküman Versiyon : 1.01.01 Tarih : 10.01.2008 1 - Çalışma Şekli Hakkında Kısa Bilgi modülü kısaca aşağıdaki işlemleri yapar. Bu özelliklerin çalışabilmesi
AKINSOFT EOfis NetworkAdmin Kurulumu Bilgi Notu Doküman Versiyon : 1.01.01 Tarih : 10.01.2008 1 - Çalışma Şekli Hakkında Kısa Bilgi modülü kısaca aşağıdaki işlemleri yapar. Bu özelliklerin çalışabilmesi
DOSYA NEDİR? Verilerin HDD de saklanması. Verilerin HDD de saklanması DOSYA SİSTEMİ NEDİR?
 DOSYA NEDİR? Dosya;disk üzerinde depolanmış verilerin bütününe verilen isimlendirmedir. İşletim sistemi tipik olarak iki çeşit dosya içerir. Birincisi; bir sistem görevi yerine getirirken yada bir uygulama
DOSYA NEDİR? Dosya;disk üzerinde depolanmış verilerin bütününe verilen isimlendirmedir. İşletim sistemi tipik olarak iki çeşit dosya içerir. Birincisi; bir sistem görevi yerine getirirken yada bir uygulama
Windows 8.1 Güncelleştirmesi Adım Adım Kılavuzu
 Windows 8.1 Güncelleştirmesi Adım Adım Kılavuzu Windows 8.1 Yükleme ve Güncelleştirme BIOS yazılımını, uygulamaları, sürücüleri güncelleştirme ve Windows Update'i çalıştırma Yükleme türünü seçme Windows
Windows 8.1 Güncelleştirmesi Adım Adım Kılavuzu Windows 8.1 Yükleme ve Güncelleştirme BIOS yazılımını, uygulamaları, sürücüleri güncelleştirme ve Windows Update'i çalıştırma Yükleme türünü seçme Windows
Komut Penceresi ile Çalışmaya Başlamak
 Komut Penceresi ile Çalışmaya Başlamak Gökhan SELAMET Terminal Penceresi / CLI Nasıl Açılır Standart Olarak Bilgisayar Adı Bulunduğu Dizin Kullanıcı Yetki Klasör Sistemi Terminalde çalışırken üç önemli
Komut Penceresi ile Çalışmaya Başlamak Gökhan SELAMET Terminal Penceresi / CLI Nasıl Açılır Standart Olarak Bilgisayar Adı Bulunduğu Dizin Kullanıcı Yetki Klasör Sistemi Terminalde çalışırken üç önemli
Fiery seçenekleri 1.3 yardımı (sunucu)
 2015 Electronics For Imaging. Bu yayın içerisinde yer alan tüm bilgiler, bu ürüne ilişkin Yasal Bildirimler kapsamında korunmaktadır. 29 Ocak 2015 İçindekiler 3 İçindekiler...5 Bir Fiery seçeneğini etkinleştirme...5
2015 Electronics For Imaging. Bu yayın içerisinde yer alan tüm bilgiler, bu ürüne ilişkin Yasal Bildirimler kapsamında korunmaktadır. 29 Ocak 2015 İçindekiler 3 İçindekiler...5 Bir Fiery seçeneğini etkinleştirme...5
Pardus 2013 te Metin Editörleri
 METİN EDİTÖRLERİ Pardus 2013 te Metin Editörleri Editör metin düzenleyicisi demektir. Linux işletim sistemlerinde, metin oluşturma ya da düzenleme işlemleri için farklı metin düzenleyici programları vardır.
METİN EDİTÖRLERİ Pardus 2013 te Metin Editörleri Editör metin düzenleyicisi demektir. Linux işletim sistemlerinde, metin oluşturma ya da düzenleme işlemleri için farklı metin düzenleyici programları vardır.
Pardus. S.Çağlar Onur, caglar@pardus.org.tr. 21 Aralık 2006. Pardus Projesi [TÜBİTAK / UEKAE] Linux Kullanıcıları Derneği
![Pardus. S.Çağlar Onur, caglar@pardus.org.tr. 21 Aralık 2006. Pardus Projesi [TÜBİTAK / UEKAE] Linux Kullanıcıları Derneği Pardus. S.Çağlar Onur, caglar@pardus.org.tr. 21 Aralık 2006. Pardus Projesi [TÜBİTAK / UEKAE] Linux Kullanıcıları Derneği](/thumbs/25/5339889.jpg) Yenilikleri Projesi [TÜBİTAK / UEKAE] Linux Kullanıcıları Derneği 21 Aralık 2006 Yenilikleri İçerik 1 Neden? Nasıl? 2 Yenilikleri man 3 Yenilikleri Neden? Nasıl? 1 Neden? Nasıl? 2 Yenilikleri man 3 Yenilikleri
Yenilikleri Projesi [TÜBİTAK / UEKAE] Linux Kullanıcıları Derneği 21 Aralık 2006 Yenilikleri İçerik 1 Neden? Nasıl? 2 Yenilikleri man 3 Yenilikleri Neden? Nasıl? 1 Neden? Nasıl? 2 Yenilikleri man 3 Yenilikleri
Linux İşletim Sistemleri. Eren BAŞTÜRK. basturkeren@gmail.com www.erenbasturk.com
 Linux İşletim Sistemleri Eren BAŞTÜRK basturkeren@gmail.com www.erenbasturk.com Giriş Linux İşletim Sistemleri Linux Terimlerinin Açıklanması Gömülü Linux İşletim Sistemleri Ubuntu Kurulumu Linux İşletim
Linux İşletim Sistemleri Eren BAŞTÜRK basturkeren@gmail.com www.erenbasturk.com Giriş Linux İşletim Sistemleri Linux Terimlerinin Açıklanması Gömülü Linux İşletim Sistemleri Ubuntu Kurulumu Linux İşletim
ÇANKAYA ÜNİVERSİTESİ WEBMAIL KULLANIM KLAVUZU
 ÇANKAYA ÜNİVERSİTESİ WEBMAIL KULLANIM KLAVUZU Üniversitemiz Webmail servisi yenilenmiş olup Roundcube webmail üzerinden servis vermeye başlamıştır. Daha önce kullanılan SquirrelMail servisi https://oldwebmail.cankaya.edu.tr/
ÇANKAYA ÜNİVERSİTESİ WEBMAIL KULLANIM KLAVUZU Üniversitemiz Webmail servisi yenilenmiş olup Roundcube webmail üzerinden servis vermeye başlamıştır. Daha önce kullanılan SquirrelMail servisi https://oldwebmail.cankaya.edu.tr/
İÇERİK YÖNETİM SİSTEMİ (CMS) Bir web sitesi yayınlamak için yapılması gerekenler:
 İÇERİK YÖNETİM SİSTEMİ (CMS) Bir web sitesi yayınlamak için yapılması gerekenler: Yer satın alınır. İsim tescil ettirilir. Ftp ile wordpress klasörü upload edilir. Kendi bilgisayarımızda web sitesi yayınlamak
İÇERİK YÖNETİM SİSTEMİ (CMS) Bir web sitesi yayınlamak için yapılması gerekenler: Yer satın alınır. İsim tescil ettirilir. Ftp ile wordpress klasörü upload edilir. Kendi bilgisayarımızda web sitesi yayınlamak
PHP ile İnternet Programlama
 PHP ile İnternet Programlama Doç.Dr. Gazi Üniversitesi Gazi Eğitim Fakültesi Bilgisayar ve Öğretim Teknolojileri Eğitimi Bölümü 1. BÖLÜM: Bilgisayarımızı PHP ye Hazırlamak PHP Yorumlayıcısı ve Sunucu Yazılımı
PHP ile İnternet Programlama Doç.Dr. Gazi Üniversitesi Gazi Eğitim Fakültesi Bilgisayar ve Öğretim Teknolojileri Eğitimi Bölümü 1. BÖLÜM: Bilgisayarımızı PHP ye Hazırlamak PHP Yorumlayıcısı ve Sunucu Yazılımı
Turquaz. Açık kodlu muhasebe yazılımı http://www.turquaz.com. Turquaz Proje Grubu
 Turquaz Açık kodlu muhasebe yazılımı http://www.turquaz.com Turquaz Proje Grubu Konu Başlıkları 1. Turquaz Proje Grubu 2. Programın fikri 3. Geliştirme aşaması 4. Programın içeriği 5. Yapılacaklar 6. Dizayn
Turquaz Açık kodlu muhasebe yazılımı http://www.turquaz.com Turquaz Proje Grubu Konu Başlıkları 1. Turquaz Proje Grubu 2. Programın fikri 3. Geliştirme aşaması 4. Programın içeriği 5. Yapılacaklar 6. Dizayn
http://alikoker.name.tr
 FDISK Nedir? Bu ödevde ağırlıklı olarak, Windows 95, Windows OSR2 ve DOS için geliştirlimiş FDISK programının kullanımından bahsedeceğim. Bu program DOS/Windows 95 işletim sistemleri için, bir diski ilk
FDISK Nedir? Bu ödevde ağırlıklı olarak, Windows 95, Windows OSR2 ve DOS için geliştirlimiş FDISK programının kullanımından bahsedeceğim. Bu program DOS/Windows 95 işletim sistemleri için, bir diski ilk
DS150E Kullanıcı El Kitabı. Dangerfield June. 2009 V3.0 Delphi PSS
 DS150E Kullanıcı El Kitabı 1 Ana bileşen...3 Kurulum talimatları...5 Bluetooth Ayarları...26 Arıza Teşhis Programı...39 Dosya...41 Ayarlar...43 Belgeler...51 Yardım...53 OBD İletişimi...56 Yazdır ve Kaydet...66
DS150E Kullanıcı El Kitabı 1 Ana bileşen...3 Kurulum talimatları...5 Bluetooth Ayarları...26 Arıza Teşhis Programı...39 Dosya...41 Ayarlar...43 Belgeler...51 Yardım...53 OBD İletişimi...56 Yazdır ve Kaydet...66
2332 NX4RT 4 KANAL TRIPLEX NETWORK DVR CİHAZI KOLAY KURULUM KILAVUZU
 2332 NX4RT 4 KANAL TRIPLEX NETWORK DVR CİHAZI KOLAY KURULUM KILAVUZU HARDDISK BAĞLANTISININ YAPILMASI HDD MONTAJININ YAPILMASI 1. Cihaza uzaktan erişim yapmanız için mutlaka bir Harddisk bağlanması gerekmektedir.
2332 NX4RT 4 KANAL TRIPLEX NETWORK DVR CİHAZI KOLAY KURULUM KILAVUZU HARDDISK BAĞLANTISININ YAPILMASI HDD MONTAJININ YAPILMASI 1. Cihaza uzaktan erişim yapmanız için mutlaka bir Harddisk bağlanması gerekmektedir.
Network üzerinde MATLAB kurulması
 Network üzerinde MATLAB kurulması MATLAB&Simulink www.figes.com.tr Bir network üzerinde MATLAB ın kurulmasına başlanmadan önce bir network lisansı açılması ve bunun için de kurulum yapılacak sunucunun
Network üzerinde MATLAB kurulması MATLAB&Simulink www.figes.com.tr Bir network üzerinde MATLAB ın kurulmasına başlanmadan önce bir network lisansı açılması ve bunun için de kurulum yapılacak sunucunun
İstemci Yönetimi ve Genel Yazdırma Çözümleri
 İstemci Yönetimi ve Genel Yazdırma Çözümleri Kullanıcı Kılavuzu Copyright 2007 Hewlett-Packard Development Company, L.P. Windows; Microsoft Corporation kuruluşunun ABD de tescilli ticari markasıdır. Bu
İstemci Yönetimi ve Genel Yazdırma Çözümleri Kullanıcı Kılavuzu Copyright 2007 Hewlett-Packard Development Company, L.P. Windows; Microsoft Corporation kuruluşunun ABD de tescilli ticari markasıdır. Bu
Bu makalede 2003 sunucu, Windows 2003 Server anlamına gelmektedir. Aşağıda yapılan işlemler 2003 R2 sunucu üzerinde denenmiş ve çalıştırılmıştır.
 WINDOWS 2003 SUNUCULARI ÜZERĐNE PHP YÜKLENMESĐ ERDAL YAZICIOĞLU erdal(at)gmail.com http://barbarossa41.wordpress.com Merhabalar, Çözümpark.com adresinde bir kullanıcı ASP ve PHP yi aynı sunucu üzerinde
WINDOWS 2003 SUNUCULARI ÜZERĐNE PHP YÜKLENMESĐ ERDAL YAZICIOĞLU erdal(at)gmail.com http://barbarossa41.wordpress.com Merhabalar, Çözümpark.com adresinde bir kullanıcı ASP ve PHP yi aynı sunucu üzerinde
Linux Dosya ve Dizin Yapısı
 Linux Dosya ve Dizin Yapısı Dosya ve Dizin Sistemi Linux te kök dizin (/) sembolü ile ifade edilir. Windowsta kök dizin C: ise Linux ta / sembolüdür. 1 Kök dizini (/) İşletim Sisteminin çalışabilmesi için
Linux Dosya ve Dizin Yapısı Dosya ve Dizin Sistemi Linux te kök dizin (/) sembolü ile ifade edilir. Windowsta kök dizin C: ise Linux ta / sembolüdür. 1 Kök dizini (/) İşletim Sisteminin çalışabilmesi için
Yazılım Güncelleştirmeleri
 Yazılım Güncelleştirmeleri Kullanıcı Kılavuzu Copyright 2007 Hewlett-Packard Development Company, L.P. Windows; Microsoft Corporation kuruluşunun ABD de tescilli ticari markasıdır. Bu belgede yer alan
Yazılım Güncelleştirmeleri Kullanıcı Kılavuzu Copyright 2007 Hewlett-Packard Development Company, L.P. Windows; Microsoft Corporation kuruluşunun ABD de tescilli ticari markasıdır. Bu belgede yer alan
SAB 103 TEMEL BİLGİSAYAR KULLANIMI
 SAB 103 TEMEL BİLGİSAYAR KULLANIMI DERS NOTLARI Prof.Dr. Fatih TANK Ankara Üniversitesi Uygulamalı Bilimler Fakültesi Sigortacılık ve Aktüerya Bilimleri Bölümü Prof.Dr. Fatih TANK - Temel - Ders Notları-
SAB 103 TEMEL BİLGİSAYAR KULLANIMI DERS NOTLARI Prof.Dr. Fatih TANK Ankara Üniversitesi Uygulamalı Bilimler Fakültesi Sigortacılık ve Aktüerya Bilimleri Bölümü Prof.Dr. Fatih TANK - Temel - Ders Notları-
Mahaya Bulmaca Sözlük 1.0
 Mahaya Bulmaca Sözlük 1.0 1 / 16 Table of contents Mahaya Bulmaca Sözlük'e Hoşgeldiniz... 3 Özellikler... 3 Lisans... 4 Kullanmaya Başlayın... 5 MBS'ü Başlatmak... 5 Yardım Almak... 5 Sistem Gereksinimleri...
Mahaya Bulmaca Sözlük 1.0 1 / 16 Table of contents Mahaya Bulmaca Sözlük'e Hoşgeldiniz... 3 Özellikler... 3 Lisans... 4 Kullanmaya Başlayın... 5 MBS'ü Başlatmak... 5 Yardım Almak... 5 Sistem Gereksinimleri...
Finans Dünyasında Linux ve Özgür Yazılımlar
 Finans Dünyasında Linux ve Özgür Yazılımlar volkan.uygun@ozguryazilim.com.tr Linux Nedir? Bir işletim sitemidir Linus Torvalds, Minix yerine Temmuz 91 başladı 5 ekim 91 de 0.02 sürümünü yayınladı 1991-0.02
Finans Dünyasında Linux ve Özgür Yazılımlar volkan.uygun@ozguryazilim.com.tr Linux Nedir? Bir işletim sitemidir Linus Torvalds, Minix yerine Temmuz 91 başladı 5 ekim 91 de 0.02 sürümünü yayınladı 1991-0.02
http://www.fatihbasaran.com.tr
 http://www.fatihbasaran.com.tr FmB Network Tools Kurulum ve Kullanım Rehberi 1) Kurulum a) Hazırlık Eğer indirmediyseniz, yazılımın bir kopyasını aşağıdaki adresten edinebilirsiniz. Kurulum öncesinde tüm
http://www.fatihbasaran.com.tr FmB Network Tools Kurulum ve Kullanım Rehberi 1) Kurulum a) Hazırlık Eğer indirmediyseniz, yazılımın bir kopyasını aşağıdaki adresten edinebilirsiniz. Kurulum öncesinde tüm
AntiKor Güvenlik Sunucumu nereye yerleştirmeliyim?
 AntiKor Güvenlik Sunucumu nereye yerleştirmeliyim? AntiKor Güvenlik sunucusu, yerel ağ ile interneti sağlayan DSL modem veya Router arasına girerek bütün İnternet trafiğinin üzerinden geçmesini sağlar
AntiKor Güvenlik Sunucumu nereye yerleştirmeliyim? AntiKor Güvenlik sunucusu, yerel ağ ile interneti sağlayan DSL modem veya Router arasına girerek bütün İnternet trafiğinin üzerinden geçmesini sağlar
WINDOWS 7 KURULUMU ve KURULUM ÖNCESİ İŞLEMLER
 WINDOWS 7 KURULUMU ve KURULUM ÖNCESİ İŞLEMLER Bu yazımızda Windows 7 işletim sisteminin kurulumunu anlatacağım.ancak kurulumdan önce bilmemiz gereken kurulum gereksinimleri,windows 7 sürümleri konularına
WINDOWS 7 KURULUMU ve KURULUM ÖNCESİ İŞLEMLER Bu yazımızda Windows 7 işletim sisteminin kurulumunu anlatacağım.ancak kurulumdan önce bilmemiz gereken kurulum gereksinimleri,windows 7 sürümleri konularına
Giriş... 4. Bölüm 1 Genel Bakış... 6. 1.1 Google Dokümanlar Eklentisi'nin Özellikleri... 7. 1.2 Sistem Gereksinimleri... 8
 İçindekiler Giriş... 4 Bu Kılavuz Hakkında... 4 Yardım'ı Açma... 5 Bölüm 1 Genel Bakış... 6 1.1 Google Dokümanlar Eklentisi'nin Özellikleri... 7 1.2 Sistem Gereksinimleri... 8 Bölüm 2 Yükleme/Kaldırma...
İçindekiler Giriş... 4 Bu Kılavuz Hakkında... 4 Yardım'ı Açma... 5 Bölüm 1 Genel Bakış... 6 1.1 Google Dokümanlar Eklentisi'nin Özellikleri... 7 1.2 Sistem Gereksinimleri... 8 Bölüm 2 Yükleme/Kaldırma...
AÇIK KAYNAK KODLU İŞLETİM SİSTEMLERİ DERS NOTLARI 1-İşletim Sisteminin görevi nedir? En çok kullanılan işletim sistemleri nelerdir?
 CANİK MESLEKİ VE TEKNİK ANADOLU LİSESİ BİLİŞİM TEKNOLOJİLERİ ALANI AÇIK KAYNAK KODLU İŞLETİM SİSTEMLERİ DERS NOTLARI 1-İşletim Sisteminin görevi nedir? En çok kullanılan işletim sistemleri nelerdir? İşletim
CANİK MESLEKİ VE TEKNİK ANADOLU LİSESİ BİLİŞİM TEKNOLOJİLERİ ALANI AÇIK KAYNAK KODLU İŞLETİM SİSTEMLERİ DERS NOTLARI 1-İşletim Sisteminin görevi nedir? En çok kullanılan işletim sistemleri nelerdir? İşletim
Pardus Temel Seviye Kullanıcı Eğitimi. Sürüm Ağustos 2012 Pardus K Fatih Akıllı Tahta sürümüne göre hazırlanmıştır.
 Sürüm 1.0 13 Ağustos 2012 Pardus 2011.3K Fatih Akıllı Tahta sürümüne göre hazırlanmıştır. Bu bölümde Pardus un kurulumu ve grafik arayüzdeki çalışma ortamı ayarları gösterilecektir. Pardus u kurarken kurulum
Sürüm 1.0 13 Ağustos 2012 Pardus 2011.3K Fatih Akıllı Tahta sürümüne göre hazırlanmıştır. Bu bölümde Pardus un kurulumu ve grafik arayüzdeki çalışma ortamı ayarları gösterilecektir. Pardus u kurarken kurulum
Fiery Command WorkStation 5.8 ile Fiery Extended Applications 4.4
 Fiery Command WorkStation 5.8 ile Fiery Extended Applications 4.4 Fiery Extended Applications (FEA) 4.4 sürümü, Fiery Server kullanımıyla görevlerin gerçekleştirilmesi için gerekli Fiery software i içerir.
Fiery Command WorkStation 5.8 ile Fiery Extended Applications 4.4 Fiery Extended Applications (FEA) 4.4 sürümü, Fiery Server kullanımıyla görevlerin gerçekleştirilmesi için gerekli Fiery software i içerir.
Linux İşletim Sistemi Tanıtımı
 Linux İşletim Sistemi Tanıtımı Burak DAYIOĞLU Hi-Tech World, Mart '98, Ankara İçerik Linux İşletim Sistemi nedir? Linux un benzer işletim sistemlerine göre avantajları nelerdir? Türkiye Linux Kullanıcıları
Linux İşletim Sistemi Tanıtımı Burak DAYIOĞLU Hi-Tech World, Mart '98, Ankara İçerik Linux İşletim Sistemi nedir? Linux un benzer işletim sistemlerine göre avantajları nelerdir? Türkiye Linux Kullanıcıları
Temel Bilgi Teknlolojileri 1. Ders notları 5. Öğr.Gör. Hüseyin Bilal MACİT 2017
 Temel Bilgi Teknlolojileri 1 Ders notları 5 Öğr.Gör. Hüseyin Bilal MACİT 2017 Windows işletim sistemi Kullanıcıya grafik arabirimler ve görsel iletilerle yaklaşarak, yazılımları çalıştırmak, komut vermek
Temel Bilgi Teknlolojileri 1 Ders notları 5 Öğr.Gör. Hüseyin Bilal MACİT 2017 Windows işletim sistemi Kullanıcıya grafik arabirimler ve görsel iletilerle yaklaşarak, yazılımları çalıştırmak, komut vermek
Program Tercihleri. Bölüm 5 Tercihler
 Bölüm 5 Tercihler Windows masaüstü çalışırken ZoomText in nasıl başladığını, oluştuğunu ve göründüğünü kontrol eden özelliklerdir. Ayrıca buradan otomatik güncellemelerde yapılabilir. Böylece ZoomText
Bölüm 5 Tercihler Windows masaüstü çalışırken ZoomText in nasıl başladığını, oluştuğunu ve göründüğünü kontrol eden özelliklerdir. Ayrıca buradan otomatik güncellemelerde yapılabilir. Böylece ZoomText
Linux Terminal Sunucusu. Afşin Taşkıran afsin@taskiran.org
 Linux Terminal Sunucusu Afşin Taşkıran afsin@taskiran.org 2004 Linux Terminal Sunucusu Bu belgeyi, Free Software Foundation tarafından yayınlanmış bulunan GNU Özgür Belgeleme Lisansının 1.2 ya da daha
Linux Terminal Sunucusu Afşin Taşkıran afsin@taskiran.org 2004 Linux Terminal Sunucusu Bu belgeyi, Free Software Foundation tarafından yayınlanmış bulunan GNU Özgür Belgeleme Lisansının 1.2 ya da daha
Kaynak Kodlardan Derleme. Turquaz Muhasebe. Versiyon 0.2. Hüseyin Ergün. 26 Mart 2005
 Kaynak Kodlardan Derleme Turquaz Muhasebe Versiyon 0.2 Hüseyin Ergün 26 Mart 2005 Turquaz Muhasebe, Kaynak Kodları Derleme Sayfa 2 İçindekiler İÇİNDEKİLER 2 GEÇMİŞ DEĞİŞİKLİKLER 3 1. GİRİŞ 4 1.1 AÇIKLAMA
Kaynak Kodlardan Derleme Turquaz Muhasebe Versiyon 0.2 Hüseyin Ergün 26 Mart 2005 Turquaz Muhasebe, Kaynak Kodları Derleme Sayfa 2 İçindekiler İÇİNDEKİLER 2 GEÇMİŞ DEĞİŞİKLİKLER 3 1. GİRİŞ 4 1.1 AÇIKLAMA
TeraStation 3000/4000/5000/7000 ile Replikasyon. Buffalo Technology
 TeraStation 3000/4000/5000/7000 ile Replikasyon Buffalo Technology Giriş Replikasyon, bir klasörü iki ayrı TeraStation da neredeyse gerçek zamanlı senkronize etmeye denir. Çift yönlü çalışmaz; yalnızca
TeraStation 3000/4000/5000/7000 ile Replikasyon Buffalo Technology Giriş Replikasyon, bir klasörü iki ayrı TeraStation da neredeyse gerçek zamanlı senkronize etmeye denir. Çift yönlü çalışmaz; yalnızca
Fiery Driver Configurator
 2015 Electronics For Imaging, Inc. Bu yayın içerisinde yer alan tüm bilgiler, bu ürüne ilişkin Yasal Bildirimler kapsamında korunmaktadır. 16 Kasım 2015 İçindekiler 3 İçindekiler Fiery Driver Configurator...5
2015 Electronics For Imaging, Inc. Bu yayın içerisinde yer alan tüm bilgiler, bu ürüne ilişkin Yasal Bildirimler kapsamında korunmaktadır. 16 Kasım 2015 İçindekiler 3 İçindekiler Fiery Driver Configurator...5
Windows Server 2012 Kurulum Hazırlıkları. Windows Server 2012 Kurulum Seçenekleri. Windows Server 2012 Kurulum Adımları. Full GUI Kurulum Seçeneği
 Merhaba, Aşağıda hazırlamış olduğum dokümanda Windows Server 2012 işletim sistemi kurulumunu sizlerle paylaşacağım. Windows Server 2012 Kurulum Hazırlıkları Eğer elinizde bir Windows Server 2012 işletim
Merhaba, Aşağıda hazırlamış olduğum dokümanda Windows Server 2012 işletim sistemi kurulumunu sizlerle paylaşacağım. Windows Server 2012 Kurulum Hazırlıkları Eğer elinizde bir Windows Server 2012 işletim
MCR02-AE Ethernet Temassız Kart Okuyucu
 MCR02-AE Ethernet Temassız Kart Okuyucu Teknik Özellikleri Ethernet 10BaseT Dahili TCP/IP Stack TCP/IP Client-Server Bağlantı Özelliği Dahili DNS İstemcisi DHCP veya Statik IP ile çalışabilme UDP, TCP,ARP,ICMP(ping)
MCR02-AE Ethernet Temassız Kart Okuyucu Teknik Özellikleri Ethernet 10BaseT Dahili TCP/IP Stack TCP/IP Client-Server Bağlantı Özelliği Dahili DNS İstemcisi DHCP veya Statik IP ile çalışabilme UDP, TCP,ARP,ICMP(ping)
MAC İşletim Sistemine Sahip Makineler İçin Elektronik İmza Kurulumu
 MAC İşletim Sistemine Sahip Makineler İçin Elektronik İmza Kurulumu MAC İşletim Sistemine Sahip Makineler İçin Elektronik İmza Kurulumu nda, aşağıdaki adımlar sırası ile takip edilmelidir. 1 - MAC İçin
MAC İşletim Sistemine Sahip Makineler İçin Elektronik İmza Kurulumu MAC İşletim Sistemine Sahip Makineler İçin Elektronik İmza Kurulumu nda, aşağıdaki adımlar sırası ile takip edilmelidir. 1 - MAC İçin
Ecofont Yazılım Kullanıcı Rehberi
 Ecofont Yazılım Kullanıcı Rehberi Ecofont Yazılım, baskılarınızı yaparken %50 ye, ve hatta resimsiz yazdırma seçeneğini kullandığınızda çok daha fazlasına varan tasarruf yapmanızı sağlar. Sadece tek bir
Ecofont Yazılım Kullanıcı Rehberi Ecofont Yazılım, baskılarınızı yaparken %50 ye, ve hatta resimsiz yazdırma seçeneğini kullandığınızda çok daha fazlasına varan tasarruf yapmanızı sağlar. Sadece tek bir
Akademik Dünyada Özgür Yazılım. Akademik Dünyada. Onur Tolga Şehitoğlu 10-02-2007
 Akademik Dünyada Özgür Yazılım Onur Tolga Şehitoğlu 10-02-2007 1 Özgür Yazılım Nedir? Neden Özgür Yazılım? 2 Masaüstü İşletim Sistemi Ofis Uygulamaları 3 Görüntüleme 4 Bilimsel Araçlar Octave SciLab R
Akademik Dünyada Özgür Yazılım Onur Tolga Şehitoğlu 10-02-2007 1 Özgür Yazılım Nedir? Neden Özgür Yazılım? 2 Masaüstü İşletim Sistemi Ofis Uygulamaları 3 Görüntüleme 4 Bilimsel Araçlar Octave SciLab R
Windows Grup İlkesi Düzenleyici
 Windows Grup İlkesi Düzenleyici Microsoft Windows ta kullanıcı ve bilgisayar grupları için kullanıcı ve bilgisayar yapılandırmaları tanımlamak üzere Grup İlkesi kullanılır. Grup ilkesi Microsoft Yönetim
Windows Grup İlkesi Düzenleyici Microsoft Windows ta kullanıcı ve bilgisayar grupları için kullanıcı ve bilgisayar yapılandırmaları tanımlamak üzere Grup İlkesi kullanılır. Grup ilkesi Microsoft Yönetim
İnternet Programcılığı
 1 PHP le Ver tabanı İşlemler Yaptığımız web sitelerinin daha kullanışlı olması için veritabanı sistemleri ile bağlantı kurup ihtiyaca göre verileri okuyup yazmasını isteriz. 1.1 Veritabanı Nedir? Veritabanı
1 PHP le Ver tabanı İşlemler Yaptığımız web sitelerinin daha kullanışlı olması için veritabanı sistemleri ile bağlantı kurup ihtiyaca göre verileri okuyup yazmasını isteriz. 1.1 Veritabanı Nedir? Veritabanı
Linux un Temel Bileşenleri. Linux Nedir? Aydın ÜSTÜN (Selçuk Üniversitesi) e-posta: austun@selcuk.edu.tr 02.03.2010
 Linux Nedir? Aydın ÜSTÜN Selçuk Üniversitesi e-posta: austun@selcuk.edu.tr 02.03.2010 İçerik Giriş 1 Giriş Temel kavramlar Tarihçe 2 Çekirdek Linux dağıtımları Paketler 3 Neden Linux? Nereden ve nasıl
Linux Nedir? Aydın ÜSTÜN Selçuk Üniversitesi e-posta: austun@selcuk.edu.tr 02.03.2010 İçerik Giriş 1 Giriş Temel kavramlar Tarihçe 2 Çekirdek Linux dağıtımları Paketler 3 Neden Linux? Nereden ve nasıl
İşletim Sistemleri. Discovering Computers Living in a Digital World
 İşletim Sistemleri Discovering Computers 2010 Living in a Digital World Sistem Yazılımı Sistem yazılımı, bilgisayar ve aygıtlarının çalışmasını kontrol eden ve sürdüren programlardan oluşur. İşle;m sistemleri
İşletim Sistemleri Discovering Computers 2010 Living in a Digital World Sistem Yazılımı Sistem yazılımı, bilgisayar ve aygıtlarının çalışmasını kontrol eden ve sürdüren programlardan oluşur. İşle;m sistemleri
Medya Oluşturma (USB) Linux kuran
 Medya Oluşturma (USB) Linux kuran Bir USB önyükleme sürücüsü yapma Linux boot. Yazan: Nick GİRİŞ Distros, bununla çalışır: Evrensel Bu kılavuzun başarısı: Linux kurmak için USB sürücü önyüklenebilir yapılıyor.
Medya Oluşturma (USB) Linux kuran Bir USB önyükleme sürücüsü yapma Linux boot. Yazan: Nick GİRİŞ Distros, bununla çalışır: Evrensel Bu kılavuzun başarısı: Linux kurmak için USB sürücü önyüklenebilir yapılıyor.
VISUAL BASIC DE İŞLETİM SİSTEMİ DENETİM KOMUTLARI VE FONKSİYONLARI
 VISUAL BASIC DE İŞLETİM SİSTEMİ DENETİM KOMUTLARI VE FONKSİYONLARI Visual basic kodları yazılırken, yapılması istenen işlerin yanı sıra sistem ile ilgili bazı işlerin yapılması da (klasör oluşturma silme,
VISUAL BASIC DE İŞLETİM SİSTEMİ DENETİM KOMUTLARI VE FONKSİYONLARI Visual basic kodları yazılırken, yapılması istenen işlerin yanı sıra sistem ile ilgili bazı işlerin yapılması da (klasör oluşturma silme,
08224 Sunucu İşletim Sistemleri
 Ders Tanıtım Sunumu 08224 Sunucu İşletim Sistemleri Elbistan Meslek Yüksek Okulu 2013 2013 Bahar Yarıyılı 26-27 Şub. 2013 Öğr. Gör. Murat KEÇECİOĞLU 1980 li yıllarda ortaya çıkan Personal Computer sistemlerden
Ders Tanıtım Sunumu 08224 Sunucu İşletim Sistemleri Elbistan Meslek Yüksek Okulu 2013 2013 Bahar Yarıyılı 26-27 Şub. 2013 Öğr. Gör. Murat KEÇECİOĞLU 1980 li yıllarda ortaya çıkan Personal Computer sistemlerden
Bu ürün WinXP, 2000, ME, Win98 de çalıştırılmak için tasarlanmıştır. Her işletim sistemi için yükleme yordamı yaklaşık olarak aynıdır.
 78 Türkçe Hızlı Yükleme Kılavuzu Bu yükleme kılavuzu GW-7100U ve yazılımının yüklenmesinde size yol gösterecektir. Kablosuz ağ bağlantınızı kurmak için, aşağıdaki işlemleri sırayla uygulayın. 1. Yükleme
78 Türkçe Hızlı Yükleme Kılavuzu Bu yükleme kılavuzu GW-7100U ve yazılımının yüklenmesinde size yol gösterecektir. Kablosuz ağ bağlantınızı kurmak için, aşağıdaki işlemleri sırayla uygulayın. 1. Yükleme
BİOS MENÜSÜNE GİRMEK İÇİN BİLGİSAYARIMIZIN GÜÇ DÜĞMESİNE BASIYORUZ.GENELDE BİLGİSAYARLARDA GÜÇ DÜĞMESİ OLARAK DEL TUŞU KULLANILMAKTADIR.
 Kurulumdan önce yapmamız gereken bir kaç adım var. Öncelikle elimizde olması gerekenler: 1- Windows 7 CD si ya da DVD sine ihtiyacımız olacak. 2- İkinci olarak Windows 7 yi kuracağımız bilgisayarın donanımsal
Kurulumdan önce yapmamız gereken bir kaç adım var. Öncelikle elimizde olması gerekenler: 1- Windows 7 CD si ya da DVD sine ihtiyacımız olacak. 2- İkinci olarak Windows 7 yi kuracağımız bilgisayarın donanımsal
Linux un Tarihsel gelişimi
 Linux un Tarihsel gelişimi Unix, 1969 yılında, Ken Thompson ve Dennis Ritchie tarafından Bell Laboratuvarları'nda geliştirilmiş, çok kullanıcılı, çok görevli yapıyı destekleyen bir bilgisayar işletim sistemidir.
Linux un Tarihsel gelişimi Unix, 1969 yılında, Ken Thompson ve Dennis Ritchie tarafından Bell Laboratuvarları'nda geliştirilmiş, çok kullanıcılı, çok görevli yapıyı destekleyen bir bilgisayar işletim sistemidir.
İşlem Terminali (TW) Kurulum Kılavuzu BIST Sürüm: 4.0.1006
 İşlem Terminali (TW) Kurulum Kılavuzu BIST Sürüm: 4.0.1006 Belge Kimliği: Belge Sürümü: TW_IG_80 GENIUM_Product_a1135 Sürüm Tarihi: 2014-06-25 Yayın Tarihi: 2014-06-25 Yayımlandıklarında detayların doğru
İşlem Terminali (TW) Kurulum Kılavuzu BIST Sürüm: 4.0.1006 Belge Kimliği: Belge Sürümü: TW_IG_80 GENIUM_Product_a1135 Sürüm Tarihi: 2014-06-25 Yayın Tarihi: 2014-06-25 Yayımlandıklarında detayların doğru
Linux ve Windows Üzerinde C ve C++ Kullanımı
 Ön Bilgiler GCC, GNU Compiler Collection (GNU Derleyici Koleksiyonu, genelde GCC olarak kısaltılır), GNU Projesi tarafından üretilen ve çeşitli programlama dillerini destekleyen bir derleyici sistemidir.
Ön Bilgiler GCC, GNU Compiler Collection (GNU Derleyici Koleksiyonu, genelde GCC olarak kısaltılır), GNU Projesi tarafından üretilen ve çeşitli programlama dillerini destekleyen bir derleyici sistemidir.
