ÖĞRENME FAALİYETİ-2 ÖĞRENME FAALİYETİ-2 AMAÇ ARAŞTIRMA 2. SCADA PROGRAMI
|
|
|
- Umut Uyanık
- 8 yıl önce
- İzleme sayısı:
Transkript
1 2. SCADA PROGRAMI Bu bölümde sizlere ülkemizde sıklıkla kullanılmaya başlayan, ülkemiz mühendislerince geliştirilmiş bir scada yazılım programı olan TEOS SCADA programı hakkında bilgiler vereceğiz. TEOS SCADA yazılımını MİKROSAY firmasından temin ettik. MİKROSAY firmasına eğitime katkılarından dolayı teşekkür ederiz. TEOS, İşlem (Proses) veya Bina Otomasyonunda kullanılan Programlanabilir Kontrolörler (PLC), Data Toplama Cihazları, Giriş/Çıkış (I/O) Sistemleri ve Akıllı sensörler gibi çeşitli cihazlardan gelen saha verilerini sürekli ve gerçek zamanlı olarak toplayan, tanımlanan şartlara göre bu bilgileri değerlendirmeye tabi tutup gerektiğinde kullanıcıya erken uyarı mesajları üreten, üretimi etkileyen çeşitli etkenlerin merkezi bir noktadan grafiksel veya trend olarak gözetlenmesini sağlayan ve sahadaki kontrol noktalarının uzaktan denetlenebilmelerine imkan sağlayan ideal bir Denetleyici Gözetim ve Veri Toplama (Scada) Sistemi olarak yurt içinde ve yurt dışında çeşitli tesislerde yaygın olarak kullanılabilen bir yazılım paket programıdır. TEOS SCADA Sistemi Windows 95, 98, NT, XP ortamlarında çalışmakta ve minimum kapasiteli bir Pentium PC cihazı TEOS'un çalışması için yeterli olmaktadır. 23
2 TEOS' un size sunduğu bir çok hizmet içerisinde en önemlilerini şöyle sıralayabiliriz: Grafiksel saha tasarımı (designer) Alarmlar Trendler Raporlama Reçeteler Veri toplama Denetim ve hizmet verme (server) Gözetleme (monitorıng) Bilgi kaydedici (logger) 2.1. Scada Program Yazılım Kurulumu CD Kurulumu TEOS CD sini CD-ROM sürücüsüne takınız. CD-ROM un otomatik olarak çalışması gerekir. Eğer otomatik çalışması iptal edilmiş ise, TEOS CD si içindeki "INSTALL.EXE" dosyasını çalıştırınız. Ekrana programı yüklemek isteyip istemediğinizi soran bir pencere gelecektir. "OK" Tuşuna basınız (Şekil 2.1). Şekil 2.1: Teos kurulum diyalog penceresi Install ekranı üzerinde görünecek olan Şekil 2.2 de karşılama penceresindeki "Next" tuşuna basın. 24
3 Şekil 2.2: Karşılama penceresi Karşınıza kullanıcı bilgilerinin bulunduğu bir Şekil 1.3 deki pencere çıkacaktır. Burada gereken bilgileri yazıp, pencerenin altında bulunan "Next" tuşuna basın. (Bir önceki pencerede değiştirilmek yada okunmak istenen bir yer varsa, "Back" tuşunun aktif olduğu her pencerede bir önceki safhaya dönülebilir. "Cancel" tuşu ise kurulumu iptal eder.) Şekil 2.3: Bilgi giriş penceresi Yeni çıkan pencerede "Başlat" (Start) menüsündeki Programlar klasörünün içine hangi isimle kurulum yapılacağı sorulacaktır. Standart olarak "Teos32" varsayılmaktadır. Bu ekranda kendi istediğiniz bir klasör ismini verebilirsiniz. Pencerenin üzerinde bulunan "Program Folders" başlıklı ilk satıra yazılan isim geçerlidir. Alt klasör başlıkları ise 25
4 kurulumun isteğe bağlı olarak daha önceden kurulan bir programın klasörünün içine yapılabilmesini sağlar (Şekil 2.4). Şekil 2.4: Klasör ayarları penceresi Kurulum dosyaları kopyalanmaya başlamadan bir önceki pencerede ise daha önce geçtiğimiz safhaların onay kısmı görünür. Eğer istemediğiniz bir ayarlama var ise, düzeltmek için geri dönüş, "Back" tuşuna basılarak yapılır. Eğer bilgiler doğru ve tam ise "Next" tuşuna basılarak kuruluma devam edilir (Şekil 2.5). Şekil 2.5: Bilgi doğrulama penceresi 26
5 Şekil 2.6: Kurulum başlama ekranı görünümü Kurulum başlar. Dosyalar daha önce belirtilen yerlere, belirttiğiniz klasör ismi altına kopyalanır. En son olarak TEOS ikonu oluşturulur (Şekil 2.6). Son pencere, "Readme" dosyasını okumak yada programı çalıştırmak isteyip istemediğinizi soran iki onay kutucuğuyla birlikte ekrana gelir. Kutucuklar işaretlenirse "Evet", işaretlenmezse "Hayır" anlamı içerir. Yine bu pencerenin altındaki "Finish" tuşu kurulumun tamamen bitmesini sağlar Driver Yükleme TEOS Scada programıyla gelen driver (sürücü programı) diski veya disketini ilgili sürücüye takınız. Diskte veya diskette bulunan.dll dosyalarını C:\Teos32 dizinine kopyalayınız. Eğer başka bir dizin içerisine bu dosyalar kopyalanırsa windowsun yüklü olduğu dizin içerisindeki Teos32.INI dosyasında DRVPath=C:\teos32 satırının C:\teos32 kısımında kopyalama yapılan dizinin yolu yazılır Menüler ve İçerikleri TEOS Sistemine Bağlanmak Bilgisayarınızın ana giriş ekranında oluşturabileceğiniz bir "TEOS" imgesini farenizin sol düğmesini iki kez tıklayarak "Teos Login" ekranının karşınıza gelmesini sağlayabilirsiniz. 27
6 Burada: Şekil 2.7: Teos login penceresi Bağlı olarak çalışmak istediğiniz Server (Sunucu) makinanın ismini; Kullanıcı kimliğinizi; Parolanızı; TEOS'un hangi modunda kullanacağınızı; girerek TEOS ile çalışmaya başlayabilirsiniz. Sunucu ve Kullanıcı kimlikleri sistemin kuruluş aşamasında veya daha sonra Sistem Yöneticisi tarafından TEOS'a tanıtılmış olmalıdır ve size kullanmak istediğiniz ana program için kullanma yetkisi verilmiş olmalıdır. ÖNEMLİ NOT: TEOS' u ilk kullanışınızda, programa sunucu ismini (server name) LOCAL, kullanıcı ismini (user name) User ve şifre (password) bölümünü boş bırakarak girebilirsiniz. TEOS YAZILIM PROGRAMI temel olarak iki ayrı menüde incelenebilir. Designer Menü (Tasarım Menüsü) Run Time Menü (Çalışma Anı Menüsü) Designer Menü (Tasarımcı Menü) Şekil 2.8: Teos login penceresi 28
7 Designer Menü (Tasarımcı Menüsü): TEOS'a DESIGNER (TASARIM) modunda girildiğinde, kullanıcıya alet kutusunun üst kısmında yazı olarak sunulan kontrol seçenekleridir. Bunlardan bazıları alet kutusunun alt kısmında düğme halindede kullanıcıya sunulmuştur (Şekil 2.8). Menüleri şunlardır: File (dosya) Edit (düzen) View (görünüm) Options (seçenekler) Help (yardım) Şimdi menüleri teker teker tanıyalım File (dosya) Menüsü Elemanları Bu menü Şekil 2.9 da görülen komutları içerir. Bu komutların görevi aşağıda anlatılmıştır. New Form(yeni form) Projeye yeni ve boş bir form ekler. Şekil 2.9: File menüsü elemanları Şeklindeki düğmeye basmakla eşdeğerdir. Open Project(projeyi aç) Daha önceden yapılmış ve kaydedilmiş başka bir TEOS projesini açmak için kullanılır. Şeklindeki düğmeye ya da klavyedeki F3 tuşuna basmakla eşdeğerdir. Save Project(projeyi kaydet) Yapılmış yada halen yapılmakta olan projenin son halini kaydetmek için kullanılır. Şeklindeki düğmeye ya da klavyedeki F2 tuşuna basmakla eşdeğerdir. 29
8 Print(yaz) Project Manager penceresi içindeki listeyi yazıcıya gönderir. Run/Stop(çalıştırma/durdurma) Üzerinde çalışılan projeyi SERVER modunda çalıştırır. Şeklindeki düğmeye yada klavyedeki F9 tuşuna basmakla eşdeğerdir. Compile(derlemek) Üzerinde çalışılan projenin çalıştırılmadan derlenmesini sağlar. Klavyede Ctrl ve F9 tuşlarına aynı anda basmakla eşdeğerdir. Exit(çıkış) TEOS'un DESIGNER modundan çıkmak için kullanılır. Klavyede Alt ve X tuşlarına aynı anda basmakla eşdeğerdir Edit (düzen) Menüsü Elemanları Bu menü Şekil 10 da görülen komutları içerir. Bu komutların görevi aşağıda anlatılmıştır. Tasarım Formu Aktif İse; Şekil 2.10: Edit menüsü elemanları Undo(geri al) En son yapılan işlemi iptal etmek için kullanılır. Klavyede Ctrl ve Z tuşlarına aynı anda basmakla eşdeğerdir. Cut(kes) Tasarım sırasında seçili konumda olan nesne yada nesneleri bulunduğu konumdan siler ve başka bir konuma taşınıp yapıştırılmak üzere hafızaya alır. Klavyede Shift ve Del, ya da Ctrl ve X tuşlarına aynı anda basmakla eşdeğerdir. 30
9 Copy(kopyala) Seçili konumda olan nesne ya da nesneleri, başka bir konumda aynı nesne veya nesnelerden tekrar yaratmak için hafızaya alır. Klavyede Shift ve Ins, yada Ctrl ve C tuşlarına aynı anda basmakla eşdeğerdir. Paste(yapıştır) Cut ya da Copy işlemi ile hafızada tutulan nesne yada nesneleri ekranda aktif olan pencereye yapıştırmaya yarar. Klavyede Shift ve Ins, yada Ctrl ve V tuşlarına aynı anda basmakla eşdeğerdir. Delete(sil) Seçili konumda olan nesne ya da nesneleri silmek için kullanılır. Klavyede Ctrl ve Del tuşlarına aynı anda basmakla eşdeğerdir. SelectAll (hepsini seç) Aktif penceredeki tüm nesneleri seçili hale getirmek için kullanılır. Klavyede Ctrl ve A tuşlarına aynı anda basmakla eşdeğerdir. Align To Grid(ızgaraya göre hizala) Aktif pencerede seçili olan nesne ya da nesneleri form üzerindeki gridlere (ızgaralara) hizalamak için kullanılır. Bring To Front(öne getir) Seçili konumda olan nesne ya da nesnelerin, seçili olmayan nesne veya nesnelerin önünde görünmesini sağlar. Send To Back(arkaya gönder) Seçili konumda olan nesne ya da nesnelerin, seçili olmayan nesne veya nesnelerin arkasında görünmesini sağlar. Save As Text(metin dosyası yarat) Aktif formu, üzerindeki nesneler ve nesnelerin tüm özellikleri ile birlikte, başka bir formda aynı şekilde kullanmak üzere TEOS'a özgü bir dosya halinde kaydeder. Load From Text(metin dosyasını yükle) Save As Text komutuyla kaydedilmiş bir formun kayıt dosyasını aktif form üzerine açmak için kullanılır. Dosyanın açıldığı form üzerinde yapılmış düzenlemeler varsa, bu düzenlemeler tamamen silinecektir. Lock Controls(kilitleme kontrolleri) Form üzerinde bulunan nesnelerin maus tarafından hareket ettirilmemesi için kullanılır. 31
10 Project Manager (Proje Yöneticisi) Aktif İse Insert ( sok) Aktif tabda (Alarm, script, users vs.) yeni bir tanımlama yapmak için kullanılır. Tanımlama yapmaya uygun bir pencere açar. Klavyede Insert tuşuna basmakla eşdeğerdir. Copy (kopyala) Aktif tabda daha önceden eklenmiş tanımlardan, seçili olanın özelliklerini içeren bir tanımlama penceresi açar. Eğer açılan pencere onaylanırsa daha önce yapılmış tanımın aynısından bir tane daha tanımlanmış olur. Klavyede Shift ve Insert tuşlarına aynı anda basmakla eşdeğerdir. Modify (değiştirme) Aktif tabda daha önceden eklenmiş tanımlardan, seçili olan tanımın penceresini, tanımın özelliklerini yeniden düzenlemek için açar. Klavyede F2 tuşuna basmakla eşdeğerdir. Şekil 2.11: Sort By ve alt menü elemanları Delete(sil) Aktif tabda daha önceden eklenmiş tanımlardan, seçili olanı silmek için kullanılır. Klavyede Ctrl ve Delete tuşlarına aynı anda basmakla eşdeğerdir. Recover(geri al) Aktif tabdan, daha önce silinmiş bir tanımı geri almak için kullanılır. Import (getir) Aktif taba harici bir dosya içindeki tanımları almak için kullanılır. Import edilecek dosyanın formatı CSV(uygun format tipi) olmalıdır. Dikkatli olunması gereken nokta, dosya import edilmeden önce tabda yapılmış olan tüm tanımların projeden tamamen silineceğidir. Bu koşulda silinen tanımlar geri alınamaz. 32
11 Export (götür) Aktif tabda yapılmış tanımlamaları CSV formatında bir dosya olarak kaydetmeye yarar. Sort By(sıralama yap) Aktif tabda yapılmış olan tanımların sıralama şeklini seçmek için kullanılır. Seçildiğinde, alt seçenek olarak aktif tabdaki sütun başlıklarını alır ve bu başlıklardan herhangi birine göre sıralama yapılmasını sağlar. Device Configuration (Alet ayarları) Herhangi bir sürücü programı (driver) aktifken, sürücü program (driver) konfigürasyonu(ayarlama) yapmak için kullanılır. Şekil 2.12 deki pencereyi açar. Bu pencerede; Şekil 2.12: Port properties penceresi Enabled(seçilmiş): Seçili durumdaki driverin aktif olmasını sağlar. Bu seçenek işaretli değilse driver çalışmayacak ve drivere bağlı cihazlarla bilgi alışverişi yapılmayacaktır. 33
12 Timeout: Driverin bağlı olduğu cihaza soru sorma aralığıdır. Milisaniye cinsinden değer verilir. Delay (geciktirme): Driverin bağlı olduğu cihazdan bilgi geldikten sonra tekrar ne zaman soru sorulacağının belirlendiği seçenektir. Milisaniye cinsinden değer verilir. Use Modem(modem kullanım): Driverin modem üzerinden cihaza bağlanmasını sağlar. Saha tarafındaki cihazın bağlantı portu RS 232 olmalı yada RS 232 ye çevrilmeli ve cihaz bu porttan bir modeme bağlı olmalıdır. Şekil 2.13 de görülen settings (ayarlar) penceresinde : Şekil 2.13: Dial settings penceresi Phone Number (Telefon Numarası): Telefon numarası için kullanılır. Retry Count (Tekrarlama Sayısı): Eğer aranan telefon meşgulse kaç kere tekrar arama yapacağının belirtilmesi için kullanılır. Wait (Bekleme): Aranan telefonun meşgul olması durumunda yapılan tekrar aramalar arasındaki bekleme süresini ayarlamak için kullanılır. Saniye cinsinden değer verilir. Init String (Dışa Açma Bilgisi): Bilgisayarın modemi, bir santral aracılığıyla telefon hattına bağlanıyorsa, hangi numarayla santralden hat alındığını ayarlamak için kullanılır. Comm Port(İleti Portu): Driverin kullanacağı iletişim portunu seçmek için kullanılır. Baud Rate(Haberleşme Hızı): Driverin haberleşme hızını seçmek için kullanılır. Data Bit(Veri Bit): Driverin DataBit ayarını yapmak için kullanılır. Parity(Eşitlik): Driverin parity değerini ayarlamak için kullanılır. Stop Bit(Durma Biti): Driverin Stop Bit ayarını yapmak için kullanılır. 34
13 View (görünüm) Menüsü elemanları Şekil 2.14 de gösterilen görünüm menüsü alt komutları ve açıklamaları aşağıda anlatılmaktadır. Şekil 2.14: View menüsü elemanları Project Manager (Proje Yöneticisi) Project Manager penceresini açar. Bu konu hakkında ayrıca bilgi verilecektir. Object Inspector (Nesne Kontrolörü) Object Inspector penceresini açar. Klavyede F11 tuşuna basmakla eşdeğerdir. Bu konu hakkında ayrıca bilgi verilecektir. Alingment Palette (Hizalama Elemanları) Alingment Palette penceresini açar. Bu konu hakkında ayrıca bilgi verilecektir. Speed Bar & Component Palette (Hızlı Erişim ve Eleman Şablonu) Kontrol panelinin görüntüsünü değiştirir. Kontrol panelinde; Speed Bar (Hızlı Erişim) seçili iken Şekil 2.15 görülür; Şekil 2.15: Speed Bar seçili iken kontrol paneli görüntüsü 35
14 Component panel (Eleman paneli)seçili iken Şekil 2.16 görülür; Şekil 2.16: Component Panel seçili iken kontrol paneli görüntüsü Speed Bar ve Component Palette (Hızlı Erişim ve Eleman Şablonu) seçili değilken Şekil 2.17 görülür; Şekil 2.17: Speed Bar ve Component Panel seçili değilken kontrol paneli görüntüsü Options (Seçenekler) Menüsü Elemanları Şekil 2.18 de option menüsü elemanları gösterilmiştir. Şekil 2.18: Option menüsü elemanları Environment(çevresel) Tasarım sırasında yada çalışma zamanında (RunTime) istenen yada istenmeyen bazı özellikleri ayarlamak için kullanılır. DDE Configuration (Dynamic Data Exchange-Dinamik Veri Değişimi) Bir uygulama programı çalışırken; bu uygulamanın bir başka uygulama programının verilerini kullanması için DDE (Dinamik Veri Değişimi) yöntemi kullanılır. Örneğin bilgisayarda visual basic dilini kullanarak bir ısı kontrolü uygulaması gerçekleştirdiniz. Zamana göre ısı değerlerinin Excelde bir sayfaya aktarılmasını istediğinizde DDE tekniği ile excelde kod yazmanız gerekecektir. Ayrıntılı bilgi için DDE konusunun işlendiği bilgisayar programcılığı ve veri yapıları kitaplarına bakabilirsiniz. 36
15 DDE Enabled (DDE Seçilmiş) Şekil 2.19: DDE configuration penceresi İşaretlendiğinde, TEOS'un DDE (Dynamic Data Exchange) Server olarak çalışması sağlanır (Şekil 2.19). Böylece TEOS kendinden başka bir programa sahadan aldığı bilgileri gönderebilir. Bu bilgileri başka programda görebilmek için her programda, o programa özel bir sorgulama satırı kullanılır. Excel için kullanılan satır aşağıdaki gibidir; =TEOS32 Server adı.driver adı!register adı Update Interval (Yenileme Aralığı) TEOS'un okuyucu programa bilgi gönderme aralığını tanımlamak için kullanılır. Milisaniye cinsinden rakam yazılır. Port Device Configure(Port Ayarları) Özel bir kart aracılığıyla saha kontrolü yapmak için kullanılır (Şekil 2.20). Şekil 2.20: DDE configuration penceresi Help (Yardım) Menüsü Elemanları Yardım başlıklarına yada TEOS bilgi penceresine ulaşım için kullanılır Run Time (Çalışma Anı) Menüsü Elemanları TEOS'a SERVER yada MONITOR modunda girildiğinde, kullanıcıya ekranın üst kısmında yazı olarak sunulan kontrol seçenekleridir (Şekil 2.21). Şekil 2.21: Run Time menüleri 37
16 DESIGNER modunda tasarım yapılırken, Options/Environment seçeneğinde açılan pencereden Toolbar seçeneği işaretlenerek bazı menü seçeneklerinin Şekil 22 de görüldüğü gibi düğme halinde kullanılması yada yine Options/Environment seçeneğinde açılan pencereden Fullscreen seçeneği işaretlenerek SERVER yada MONITOR modunda çalışırken menünün tamamen kaybolması sağlanabilir. Run Time Menü elemanları şunlardır: Window (pencere) Alarms (alarmlar) Reports (raporlar) Trends (eğilimler) Users (kullanıcılar) Log Viewer (bilgi izleyici) Şekil 2.22: Run Time menüleri ve ikonları Window (Pencere) Menüsü Elemanları Şekil 23 de window menüsü elemanları gösterilmiştir. Şekil 2.23: Window menüsü ve elemanları Sayfalar arasında geçiş için kullanılır. Sayfa adlarının yanlarında bulunan ve klavyedeki tuşları işaret eden F1, F2, vs. tuşlara basmakla buradan seçim yapmak eşdeğerdir. Sayfalar arasında geçiş, toolbar (eleman çubuğu) seçeneği açıksa tuşuna (bir sonraki sayfa için) yada tuşuna (bir önceki sayfa için) basmaklada gerçekleştirilebilir. 38
17 Alarms (Alarmlar) Menüsü Elemanları Alarm bilgilerinin izlenmesi ve kontrolü için kullanılır Alarm Veri Tabanının Yaratılması ve Ekranda İzlenmesi konusuna bakınız Reports (Raporlar) Menüsü Elemanları Tasarım sırasında tanımlanan raporların alınması için kullanılır (Şekil 2.24). Şekil 2.24: Reports menüsü ve elemanları Tanımlanmış rapor isimlerinden herhangi biri seçildiğinde ekrana başlangıç ve bitiş aralıklarını belirlemek için kullanılan bir pencere çıkar. (Şekil 2.25) Şekil 2.25: Report diyalog kutusu Bu pencerede tarih alanlarının yanındaki küçük düğmelere basıldığında ortaya çıkan takvimden kolay seçim yapılabilir. (Şekil 2.26) 39
18 Şekil 2.26: Takvim diyalog kutusu İstenen zaman aralığı tanımlanıp, OK tuşuna basıldığında TEOS raporu oluşturmaya başlar. Bu oluşturma süresi istenen raporun büyüklüğüne göre birkaç saniyeden birkaç dakikaya kadar değişebilir. Rapor hazırlandığında ekrana Şekil 2.27 deki gibi bir pencere çıkacaktır. Şekil 2.27: Rapor ekranı örneği 40
19 Bu pencerede : Print(yaz): Görünen raporun yazıcıdan alınabilmesi için kullanılır. Send To File(dosyaya gönder): Görünen raporu TEOS32 dizininin altına Excel dosyası olarak (CSV formatında) kaydetmek için kullanılır Trends (Eğilimler) Menüsü Elemanları Çeşitli dataların, fonksiyonların, çıktı bilgilerinin sürekli izlenmesi ve kontrolü için kullanılır. Ayrıntılı bilgi için Trend Veri Tabanının Oluşturulması ve Ekranda İzlenmesi konusuna bakınız Users (Kullanıcılar) Menüsü Elemanları Çalışma sırasında kullanıcı değiştirmeye yarar. Sadece kullanıcı adı ve şifresi değiştirilebilir (Şekil 2.28). Şekil 2.28: Users menüsü elemanları Bu konuda ayrıntılı bilgiyi 2.6. FARKLI GÜVENLİK SEVİYELERİ OLUŞTURMA konusunda bulabilirsiniz LogViewer (Bilgi İzleyici) Menüsü Elemanları Logger (Bilgi Kaydedici) : İstenen dijital registerlerin (sayısal değişkenlerin ) hangi tarih ve saatte "0" dan "1" e döndüğünü kalıcı olarak kaydedebilmeyi sağlar. Bu kayıtlar kalıcı oldukları için daha sonra incelenebilir. TEOS32.LOG dosyasından belli bilgileri aramak için kullanılır. Sonuçlar yeni bir log dosyası penceresinde görünür. Bu dosya yeni bir isimle kaydedilebilir. 41
20 Arkadaşlar bu konuyu Log veri tabanının oluşturulması ve ekranda izlenmesi konusu içerisinde ayrıntılı olarak inceleyeceğiz Sistem Veri Tabanının Oluşturulması Dahili Ve Harici Bit ve Registerların Oluşturulması Etiketler (Tags): TEOS SCADA Sistemi, Etiket (Tag) adı verilen tanımlanabilir bağlantılar yardımı ile sahadaki çeşitli kontrol noktalarından veri toplayabilir, bu verileri işleyebilir ve bu noktalara çeşitli komutlar gönderebilir. TEOS Scada Sisteminde sınırsız sayıda kontrol noktası tanımlama olanağı vardır. TEOS sisteminde denetleyici gözetim yapılacak olan her bir kontrol noktası için bir takım bilgiler tutulmaktadır. Bu bilgiler, ilgili kontrol noktası için kullanıcının TEOS'a tanıttığı isim, bu kontrol noktasından gelen her bir bilgi için tanımlanan değişkenler, bilginin minimum ve maksimum sınırları ve bu sınırların TEOS'ta hangi birimlere dönüştürüleceği, TEOS'un bu noktadan hangi zaman aralıklarında hangi bilgileri (minimum, maksimum, son veya ortalama değer gibi) alacağı ve kaydedeceği gibi çeşitli bilgilerdir Proje Yöneticisi (Project Manager) TEOS'a Tasarımcı (Designer) olarak log-on (bağlandığınızda) olduğunuzda karşınıza proje yönetimi ile ilgili çerçeve gelecektir. Değişik bir ekranda iken Proje Yöneticisine geçmek için "Designer" çerçevesinin "View" kısmından "Project Manager" seçilir. Proje Yöneticisi çerçevesindeki seçenekler yardımı ile Tasarımcı olarak yapabileceklerinizi şöyle sıralayabiliriz: Sistem İşlevleri Grafiksel Saha Tasarımı (Forms) Program Yazma (Scripts) Alarm Tanımlama (Alarms) Reçete Tanımlama (Receipts) Trend Tanımlama (Trends) Rapor Oluşturma (Tanımlama) ve Çalıştırma (Reports) Kullanıcı Tanımlama ve Yetkilendirme (Users) Sunucu Tanımlama (Servers) Bilgi Kaydedici (Logger) Değişkenler (Variables) Birikim Yerleri Tanımlama (Accumulators) Zamanlayıcı /Sayıcı Tanımlama (Timers/Counters) Sabitler Tanımlama (Constants) Kontrol Cihazları (Drivers) 42
21 TEOS' un bilgi alış verişi yapabildiği değişik tiplerdeki tüm cihazlar ve bunlar için iletişim protokolları bu kısımda TEOS'a tanımlanır. Bu kısımda pek çok sayıda ve değişik tiplerde cihazlar ve protokollar yer aldığı için bunlar kullanıcı klavuzunda veya help dosyalarında bir bölüm olarak bulabilirsiniz. Proje Yöneticisine girmek için View menüsünden Project Manager komutunu yürütmemiz gerekmektedir. (Şekil 2.29) bu menünün elemanları verilmiştir. Şekil 29: Proje yöneticisi (Project Designer) ekranı Şekil 2.30: Proje tasarımı fonksiyonları ekranı Proje Yöneticisi penceresinin üst kısmındaki açılım penceresinden "System"(sistem) seçildiğinde pencerenin altında klasör ayraç etiketleri şeklinde sistem fonksiyonları seçeneklerinin açıldığı görülür. Açılım penceresinden "Variables"(değişkenler) seçildiğinde ise sistem değişkenlerini tanımlama seçenekleri açılacaktır. (Şekil 2.30) Açılım penceresindeki diğer seçenekler ise TEOS'un haberleşebildiği cihazlara özel tanımlamaların yapılabildiği seçenekleri karşınıza getirecektir. Bu konuda program kullanıcı kılavuzlarına başvurabilirsiniz. 43
22 Değişken İşlemleri Proje Yöneticisi penceresinin üst kısmındaki açılım "Variables" seçildiğinde pencerenin altında klasör ayraç etiketleri şeklinde sistem değişkenlerini tanımlama seçenekleri açılacaktır. Bu seçenekler kullanılarak Akümülatörler (Birikim yerleri), Sabitler (Constants), ve Zamanlayıcılar/Sayıcıları(Timers/Counters) tanımlamak mümkündür(şekil 2.31). Şekil 2.31: Proje yöneticisi penceresinden değişkenleri tanımlama Sabitlerin Tanımlanması Proje Yöneticisi penceresinde iken sistem değişkenlerinden, Sabitler (Constants) seçildiğinde; karşınıza o ana kadar sisteme tanımlanmış olan Sabitlerin (Constants) isim listesi ve bunlar için tanımlanmış olan sabit değer bilgileri listesi gelecektir (Şekil 2.32). Şekil 2.32: Sabitlerin tanımlanması penceresi Sabitler listesinde yer alan bir sabit için tanımlanmış olan bilgiler değiştirilmek isteniyorsa ilgili satır işaretlenip, imleç ilgili satır üzerinde iken, farenin sol düğmesi iki kez tıklanır. Bu durumda karşınıza sabit bilgileri penceresi Değiştirme (Modify) modunda gelecektir (Şekil 2.33). 44
23 Şekil 2.33: Sabit tanımlama penceresi Sisteme yeni bir sabit tanımlamak istendiğinde ise klavyede "insert" tuşuna basmak gerekir. Bu durumda Sabit (Constant) bilgileri penceresi karşınıza "insert" (yerleştir) modunda ve boş olarak gelecektir. Sabit (Constant) tanımlama penceresinde: Description (Açıklama) alanına sabit'in ismi girilir. Bu alan değiştirilebilir, diğer bir ifade ile bu isim istendiğinde bir başka isme değiştirilebilir. Constant Value (Sabit Değer) alanına tanımlanan sabitin değeri girilir. Değişiklik yapılan veya yeni tanımlanan sabit bilgisinin kaydedilmesi için pencerenin alt kısmında yer alan "OK" düğmesine, kaydedilmeyecekse "Cancel" düğmesine basılır. Sabit bilgilerin girişi ile ilgili yardım bilgisi almak için "Help" düğmesine basılır. Daha önce sisteme tanımlanmış olan bir "sabit" kaydının silinmesi için "sabit tanımları" listesinden, silinecek olan "sabit" kayıdı işaretlenip, Designer (Tasarımcı) penceresinin üst kısmında yer alan seçeneklerden "Edit" altından "Delete" (Sil) seçilir Zamanlayıcılar/ Sayıcılar Proje Yöneticisi penceresinde iken sistem değişkenlerinden Zamanlayıcılar/Sayıcılar (Timers/Counters) seçildiğinde karşınıza o ana kadar sisteme tanımlanmış olan Zamanlayıcılar ve Sayıcıların isimleri gelecektir (Şekil 2.34). Şekil 2.34: Zamanlayıcılar/Sayıcılar (Timers/Counters) tanımları listesi 45
24 Sistem değişkenlerinden Zamanlayıcılar/Sayıcılar (Timers/Counters) listesinde yer alan bir Zamanlayıcı/Sayıcı için tanımlanmış olan bilgiler değiştirilmek isteniyorsa ilgili satır işaretlenip imleç ilgili satır üzerinde iken farenin sol düğmesi iki kez tıklanır. Bu durumda karşınıza Zamanlayıcı/Sayıcı (Timer/Counter) tanımlama penceresi Değiştirme (Modify) modunda gelecektir. Şekil 2.35: Zamanlayıcılar/Sayıcılar (Timers/Counters) tanımlama penceresi Sisteme yeni bir Zamanlayıcı/Sayıcı tanımlamak istendiğinde ise klavyede "insert" tuşuna basmak gerekir. Bu durumda Zamanlayıcı/Sayıcı (Timer/Counter) tanımlama penceresi karşınıza "insert" (yerleştir) modunda ve boş olarak gelecektir. (Şekil 2.35) Zamanlayıcı/Sayıcı tanımlama penceresinde: Description (Açıklama) alanına, Zamanlayıcı/Sayıcı'nın ismi girilir. Bu alan değiştirilebilir bir alandır. Function (Fonksiyon) alanına girilen bilginin bir Zamanlayıcı (Timer) veya bir Sayıcı(Counter) bilgisi olduğunu bildiren ve açılımlı listeden seçerek koyabileceğiniz "Timer" veya "Counter" yazısı girilen alandır. Preset Value (Ayar Değeri) alanına Zamanlayıcı/Sayıcı'nın alması istenilen başlangıç değeri girilir. Değişiklik yapılan veya yeni tanımlanan Zamanlayıcı/Sayıcı bilgisinin kaydedilmesi için pencerenin alt kısmında yer alan "OK" düğmesine, kaydedilmeyecekse "Cancel" düğmesine basılır. Daha önce sisteme tanımlanmış olan bir Zamanlayıcı/Sayıcı kaydının silinmesi için Zamanlayıcı/Sayıcı tanımları listesinden, silinecek olan Zamanlayıcı/Sayıcı kayıdı işaretlenip Designer (Tasarımcı) penceresinin üst kısmında yer alan seçeneklerden "Edit" altından "Delete" seçilir. 46
2. SCADA PROGRAMI. TEOS' un size sunduğu bir çok hizmet içerisinde en önemlilerini şöyle sıralayabiliriz:
 2. SCADA PROGRAMI Bu bölümde ülkemizde sıklıkla kullanılmaya başlayan, ülkemiz mühendislerince geliştirilmiş bir scada yazılım programı olan TEOS SCADA programı hakkında bilgiler vereceğiz. TEOS SCADA
2. SCADA PROGRAMI Bu bölümde ülkemizde sıklıkla kullanılmaya başlayan, ülkemiz mühendislerince geliştirilmiş bir scada yazılım programı olan TEOS SCADA programı hakkında bilgiler vereceğiz. TEOS SCADA
Şekil 2.23: Window menüsü ve elemanları
 2.2.3.1. Window (Pencere) Menüsü Elemanları Şekil 23 de window menüsü elemanları gösterilmiştir. Şekil 2.23: Window menüsü ve elemanları Sayfalar arasında geçiş için kullanılır. Sayfa adlarının yanlarında
2.2.3.1. Window (Pencere) Menüsü Elemanları Şekil 23 de window menüsü elemanları gösterilmiştir. Şekil 2.23: Window menüsü ve elemanları Sayfalar arasında geçiş için kullanılır. Sayfa adlarının yanlarında
Şekil 2.31: Proje yöneticisi penceresinden değişkenleri tanımlama
 2.3.1.1. Değişken İşlemleri Proje Yöneticisi penceresinin üst kısmındaki açılım "Variables" seçildiğinde pencerenin altında klasör ayraç etiketleri şeklinde sistem değişkenlerini tanımlama seçenekleri
2.3.1.1. Değişken İşlemleri Proje Yöneticisi penceresinin üst kısmındaki açılım "Variables" seçildiğinde pencerenin altında klasör ayraç etiketleri şeklinde sistem değişkenlerini tanımlama seçenekleri
Lock Controls(kilitleme kontrolleri) Form üzerinde bulunan nesnelerin maus tarafından hareket ettirilmemesi için kullanılır.
 Load From Text(metin dosyasını yükle) Save As Text komutuyla kaydedilmiş bir formun kayıt dosyasını aktif form üzerine açmak için kullanılır. Dosyanın açıldığı form üzerinde yapılmış düzenlemeler varsa,
Load From Text(metin dosyasını yükle) Save As Text komutuyla kaydedilmiş bir formun kayıt dosyasını aktif form üzerine açmak için kullanılır. Dosyanın açıldığı form üzerinde yapılmış düzenlemeler varsa,
ÖĞRENME FAALİYETİ-2 2. SCADA PROGRAMI
 AMAÇ ÖĞRENME FAALİYETİ-2 Uygun ortam sağlandığında Scada yazılım programını kullanarak veri izleme ve kontrol işlemleri yapabilen scada uygulamasını hatasız olarak yapabileceksiniz. ARAŞTIRMA Bu faaliyet
AMAÇ ÖĞRENME FAALİYETİ-2 Uygun ortam sağlandığında Scada yazılım programını kullanarak veri izleme ve kontrol işlemleri yapabilen scada uygulamasını hatasız olarak yapabileceksiniz. ARAŞTIRMA Bu faaliyet
2.4.5. PLC ye Bağlanarak Animasyonların İzlenmesi
 2.4.5. PLC ye Bağlanarak Animasyonların İzlenmesi Bu kısımda S7 200 PLC ile TEOS Scada Programı haberleştirilecektir. S7 200 PLC ye aşağıda örnek olarak hazırlanmış programı Step-7 programını kullanarak
2.4.5. PLC ye Bağlanarak Animasyonların İzlenmesi Bu kısımda S7 200 PLC ile TEOS Scada Programı haberleştirilecektir. S7 200 PLC ye aşağıda örnek olarak hazırlanmış programı Step-7 programını kullanarak
SQL Uyarı Programı Kurulum ve Kullanımı
 SQL Uyarı Programı Kurulum ve Kullanımı Kurulum 1. SQL Uyarı.zip dosyası açılır. 2. SQL Uyarı.exe programı çalıştırılır. 3. Üstteki ekran açılır ok. Butonuna basılır. 4. Ayarlar ekranı seçilir. 4.1 Server
SQL Uyarı Programı Kurulum ve Kullanımı Kurulum 1. SQL Uyarı.zip dosyası açılır. 2. SQL Uyarı.exe programı çalıştırılır. 3. Üstteki ekran açılır ok. Butonuna basılır. 4. Ayarlar ekranı seçilir. 4.1 Server
Şekil 2.65: Bir alarm örneği
 2.5.3.5. Bir Alarm Örneği Daha önceden tanımlanan alarm koşulları oluştuğunda aşağıdaki şekilde verilmiş örnek bir alarm ekran çıktısı elde edilir. Pencere içerisindeki "print" düğmesine basılırsa yazıcıdan
2.5.3.5. Bir Alarm Örneği Daha önceden tanımlanan alarm koşulları oluştuğunda aşağıdaki şekilde verilmiş örnek bir alarm ekran çıktısı elde edilir. Pencere içerisindeki "print" düğmesine basılırsa yazıcıdan
EKOM MANAGER PROGRAMI KURULUM VE KULLANMA KILAVUZU
 EKOM MANAGER PROGRAMI KURULUM VE KULLANMA KILAVUZU 1 Programın Kurulumu 2 Programın Kullanımı 2-1 Kullanıcı Girişi ve Şifre Değitirme 2-2 Yeni Proje Oluşturma 2-3 Varolan Proje Üzerinde Değişiklik Yapma
EKOM MANAGER PROGRAMI KURULUM VE KULLANMA KILAVUZU 1 Programın Kurulumu 2 Programın Kullanımı 2-1 Kullanıcı Girişi ve Şifre Değitirme 2-2 Yeni Proje Oluşturma 2-3 Varolan Proje Üzerinde Değişiklik Yapma
1. Mutabakat.zip dosyası açılır. 2. Mutabakat klasörü içindeki Mutabakat.exe dosyası çalıştırılır.
 BA&BS MUTABAKAT PROGRAMI Kurulumu 1. Mutabakat.zip dosyası açılır. 2. Mutabakat klasörü içindeki Mutabakat.exe dosyası çalıştırılır. 3. Server ayarlarının yapılacağı pencere açılır. 3.1 Server Adı\instance
BA&BS MUTABAKAT PROGRAMI Kurulumu 1. Mutabakat.zip dosyası açılır. 2. Mutabakat klasörü içindeki Mutabakat.exe dosyası çalıştırılır. 3. Server ayarlarının yapılacağı pencere açılır. 3.1 Server Adı\instance
MİKROSAY YAZILIM VE BİLGİSAYAR SAN. TİC. A.Ş.
 TEOS IO SERVER SIMATIC NET OPC SERVER S7 300 PLC ve MPI haberleşme için CP5611 kartı kullanılmaktadır. Bu kart aracılığı ile S7 300 PLC ye bağlanmak için SIMATIC NET OPC Server yazılımı kullanılmaktadır.
TEOS IO SERVER SIMATIC NET OPC SERVER S7 300 PLC ve MPI haberleşme için CP5611 kartı kullanılmaktadır. Bu kart aracılığı ile S7 300 PLC ye bağlanmak için SIMATIC NET OPC Server yazılımı kullanılmaktadır.
IPACK LADDER. Arayüz Dökümantasyonu
 IPACK LADDER Arayüz Dökümantasyonu I. Giriş Bu dökümantasyon IPack Ladder yazılımının arayüz kullanımını, kullanılan model ile ilişkilerini ve işlevsel açıklamaları kapsamak üzere hazırlanmıştır. II. Dökümantasyon
IPACK LADDER Arayüz Dökümantasyonu I. Giriş Bu dökümantasyon IPack Ladder yazılımının arayüz kullanımını, kullanılan model ile ilişkilerini ve işlevsel açıklamaları kapsamak üzere hazırlanmıştır. II. Dökümantasyon
SQL 2005 SQL STUDIO MANAGER ACP YAZILIMI KURULUM KILAVUZU
 SQL 2005 SQL STUDIO MANAGER ACP YAZILIMI KURULUM KILAVUZU Sayfa 1 / 18 KURULUMA BAŞLANMADAN ÖNCE YAPILMASI GEREKENLER : Sistem Özelliklerinden işletim sisteminin 32-bit mi yoksa 64-bit mi olduğu kontrol
SQL 2005 SQL STUDIO MANAGER ACP YAZILIMI KURULUM KILAVUZU Sayfa 1 / 18 KURULUMA BAŞLANMADAN ÖNCE YAPILMASI GEREKENLER : Sistem Özelliklerinden işletim sisteminin 32-bit mi yoksa 64-bit mi olduğu kontrol
Seri Takibi Yenilikleri
 Seri Takibi Yenilikleri Ürün Grubu [X] Fusion@6 [X] Fusion@6 Standard [X] Entegre@6 Kategori Versiyon Önkoşulu [X] Yeni Fonksiyon @6 Uygulama Yardımcı Programlar/ Şirket/Şube/Parametre Tanımlamaları bölümünde
Seri Takibi Yenilikleri Ürün Grubu [X] Fusion@6 [X] Fusion@6 Standard [X] Entegre@6 Kategori Versiyon Önkoşulu [X] Yeni Fonksiyon @6 Uygulama Yardımcı Programlar/ Şirket/Şube/Parametre Tanımlamaları bölümünde
SysMondPOS Kurulum ve Kullanım Klavuzu
 SysMondPOS Kurulum ve Kullanım Klavuzu Murat YALÇINSOY Ayhan UYSAL www.sysmond.com.tr [30.11.2012] Revizyon No: 0 İçindekiler SYSPCPOS KURULUM KLAVUZU... 3 SysPCPOS Ayarları... 3 SysMOND Ayarları ve Tanımlamaları...
SysMondPOS Kurulum ve Kullanım Klavuzu Murat YALÇINSOY Ayhan UYSAL www.sysmond.com.tr [30.11.2012] Revizyon No: 0 İçindekiler SYSPCPOS KURULUM KLAVUZU... 3 SysPCPOS Ayarları... 3 SysMOND Ayarları ve Tanımlamaları...
ÜNİTE 8 ÜNİTE 8 MICROSOFT EXCEL - I. TEMEL BİLGİ TEKNOLOJİLERİ Rabia KURNAZ İÇİNDEKİLER HEDEFLER
 MICROSOFT EXCEL - I İÇİNDEKİLER BAYBURT ÜNİVERSİTESİ UZAKTAN EĞİTİM MERKEZİ Genel Bilgiler Excel penceresinin tanıtımı Sekmelerin tanıtımı Temel Kavramlar Çalışma kitabı ile ilgili işlemler Çalışma sayfası
MICROSOFT EXCEL - I İÇİNDEKİLER BAYBURT ÜNİVERSİTESİ UZAKTAN EĞİTİM MERKEZİ Genel Bilgiler Excel penceresinin tanıtımı Sekmelerin tanıtımı Temel Kavramlar Çalışma kitabı ile ilgili işlemler Çalışma sayfası
NOT: BU BELGEYİ OKUMADAN LÜTFEN YAZILIMI YÜKLEMEYE ÇALIŞMAYIN.
 INSITE YÜKLEME BÜLTENİ Sayfa 2: INSITE programını yükleme Sayfa 8: INSITE programını kaldırma NOT: BU BELGEYİ OKUMADAN LÜTFEN YAZILIMI YÜKLEMEYE ÇALIŞMAYIN. AÇABİLİR. HATALI YÜKLEME VEYA KULLANIM HATALI
INSITE YÜKLEME BÜLTENİ Sayfa 2: INSITE programını yükleme Sayfa 8: INSITE programını kaldırma NOT: BU BELGEYİ OKUMADAN LÜTFEN YAZILIMI YÜKLEMEYE ÇALIŞMAYIN. AÇABİLİR. HATALI YÜKLEME VEYA KULLANIM HATALI
FAKS SUNUCU EĞİTİM DÖKÜMANI
 FAKS SUNUCU EĞİTİM DÖKÜMANI 1. Faks Tanımlama 1.1. Uygulamalar Santral Yönetimi Faxlar Fax Ayarları Ekranı açılır. 1.2. Yeni bir faks tanımlamak için Navigasyon Çubuğundaki Ekle düğmesi tıklanarak yeni
FAKS SUNUCU EĞİTİM DÖKÜMANI 1. Faks Tanımlama 1.1. Uygulamalar Santral Yönetimi Faxlar Fax Ayarları Ekranı açılır. 1.2. Yeni bir faks tanımlamak için Navigasyon Çubuğundaki Ekle düğmesi tıklanarak yeni
Tema Etiket Programı Kullanım Kılavuzu
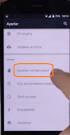 Tema Etiket Programı Kullanım Kılavuzu Programın kurulumu: http://appweb.lcwaikiki.com/temaetiket/publish.htm adresinden Install butonuna tıklandıktan sonra gelen pencerede tekrar Install seçeneği tıkanarak
Tema Etiket Programı Kullanım Kılavuzu Programın kurulumu: http://appweb.lcwaikiki.com/temaetiket/publish.htm adresinden Install butonuna tıklandıktan sonra gelen pencerede tekrar Install seçeneği tıkanarak
Opera V2 Kurulum Klavuzu V0.01
 İçindekiler 1. MySQL Kurulumu... 2 2. MySQL Ayarlarının Yapılması... 3 3. Veritabanı Kurulumu...4 4. ISP Opera Kurulumu... 5 5. ISP Opera Lisanslama... 5 6. Programa giriş yapmak... 5 7. Merkez Ekleme...
İçindekiler 1. MySQL Kurulumu... 2 2. MySQL Ayarlarının Yapılması... 3 3. Veritabanı Kurulumu...4 4. ISP Opera Kurulumu... 5 5. ISP Opera Lisanslama... 5 6. Programa giriş yapmak... 5 7. Merkez Ekleme...
Zaman Ayarlayıcı İşlemler
 Zaman Ayarlayıcı İşlemler LOGO Haziran 2008 İçindekiler Logo-GO Zaman Ayarlayıcı İşlemler...3 Zamanlanmış Görevler...5 Zamanlanmış Görev Bilgileri...5 Hatırlatıcı...8 Hatırlatıcı Bilgileri...9 Mesajlar...11
Zaman Ayarlayıcı İşlemler LOGO Haziran 2008 İçindekiler Logo-GO Zaman Ayarlayıcı İşlemler...3 Zamanlanmış Görevler...5 Zamanlanmış Görev Bilgileri...5 Hatırlatıcı...8 Hatırlatıcı Bilgileri...9 Mesajlar...11
NETSİS PAKETLERİNİ ORTAK UYGULAMA İLE ÇALIŞTIRMA
 NETSİS PAKETLERİNİ ORTAK UYGULAMA İLE ÇALIŞTIRMA Amaç ve Fayda Bu uygulama ile, Netsis paketlerinin (temelset, personel ve demirbaş) ortak bir uygulamadan tek isim ve şifre ile çalıştırılabilmesi, Muhasebeci
NETSİS PAKETLERİNİ ORTAK UYGULAMA İLE ÇALIŞTIRMA Amaç ve Fayda Bu uygulama ile, Netsis paketlerinin (temelset, personel ve demirbaş) ortak bir uygulamadan tek isim ve şifre ile çalıştırılabilmesi, Muhasebeci
AKINSOFT. Eofis NetworkAdmin. AKINSOFT EOfis NetworkAdmin Kurulumu Bilgi Notu. Doküman Versiyon : 1.01.01 Tarih : 10.01.2008. Copyright 2008 AKINSOFT
 AKINSOFT EOfis NetworkAdmin Kurulumu Bilgi Notu Doküman Versiyon : 1.01.01 Tarih : 10.01.2008 1 - Çalışma Şekli Hakkında Kısa Bilgi modülü kısaca aşağıdaki işlemleri yapar. Bu özelliklerin çalışabilmesi
AKINSOFT EOfis NetworkAdmin Kurulumu Bilgi Notu Doküman Versiyon : 1.01.01 Tarih : 10.01.2008 1 - Çalışma Şekli Hakkında Kısa Bilgi modülü kısaca aşağıdaki işlemleri yapar. Bu özelliklerin çalışabilmesi
1 LOGGER Yapılandırma Kılavuzu
 1 www.mepsan.com.tr LOGGER Yapılandırma Kılavuzu 2 www.mepsan.com.tr İÇİNDEKİLER 1. LOGGER :: Bağlantı Ayarları 2. LOGGER :: Giriş Sayfası 3. LOGGER :: Port Tanımlama İşlemleri 4. LOGGER :: Birim Tanımlama
1 www.mepsan.com.tr LOGGER Yapılandırma Kılavuzu 2 www.mepsan.com.tr İÇİNDEKİLER 1. LOGGER :: Bağlantı Ayarları 2. LOGGER :: Giriş Sayfası 3. LOGGER :: Port Tanımlama İşlemleri 4. LOGGER :: Birim Tanımlama
ArahWeave Dobby Hızlı Başlangıç
 ArahWeave Dobby Hızlı Başlangıç I ÇI N D EKI LER NASIL YAPILACAĞINI ÖĞRENECEKSİNİZ: ARAH WEAVE' D E KU M AŞ G Ö RÜ N Ü M Ü BİR ÖRGÜ ÇİZİN Çİ FT KATLI B İ R Ö RG Ü O LU ŞTU RU N İ PLİ KLERİ N REN G İ N
ArahWeave Dobby Hızlı Başlangıç I ÇI N D EKI LER NASIL YAPILACAĞINI ÖĞRENECEKSİNİZ: ARAH WEAVE' D E KU M AŞ G Ö RÜ N Ü M Ü BİR ÖRGÜ ÇİZİN Çİ FT KATLI B İ R Ö RG Ü O LU ŞTU RU N İ PLİ KLERİ N REN G İ N
YEDEKLEME PROGRAMI KURULUM VE KULLANIMI
 YEDEKLEME PROGRAMI KURULUM VE KULLANIMI Kurulum 1..zip dosyasını açınız. 2. Açılan dosyanın içindeki Yedekleme klasörünü açınız. 3. Yedekleme.exe dosyasını açınız. 4. Üst pencerede ki ekran gözükecektir.
YEDEKLEME PROGRAMI KURULUM VE KULLANIMI Kurulum 1..zip dosyasını açınız. 2. Açılan dosyanın içindeki Yedekleme klasörünü açınız. 3. Yedekleme.exe dosyasını açınız. 4. Üst pencerede ki ekran gözükecektir.
EKOM WEB DESIGNER PROGRMI KULLANMA KILAVUZ. 1 - Web Sayfası Tasarımı Oluşturma / Var Olan Tasarımı Açma:
 EKOM WEB DESIGNER PROGRMI KULLANMA KILAVUZ 1 Web Sayfası Tasarımı Oluşturma / Var Olan Tasarımı Açma 2 Web Sayfasına Yeni Element Ekleme Ve Özelliklerini Belirleme Değişiklik Yapma 3 Web Sayfası Tasarımını
EKOM WEB DESIGNER PROGRMI KULLANMA KILAVUZ 1 Web Sayfası Tasarımı Oluşturma / Var Olan Tasarımı Açma 2 Web Sayfasına Yeni Element Ekleme Ve Özelliklerini Belirleme Değişiklik Yapma 3 Web Sayfası Tasarımını
MY PANEL METER KULLANIM KILAVUZU
 MY PANEL METER KULLANIM KILAVUZU EPA100 cihazınızı USB ile bilgisayarınıza bağlayarak çeşitli ayarlar yapabilir, okunan değerlerin grafiğini çıkartabilir, cihaz üzerinde yaptığınız bütün fonksiyonlara
MY PANEL METER KULLANIM KILAVUZU EPA100 cihazınızı USB ile bilgisayarınıza bağlayarak çeşitli ayarlar yapabilir, okunan değerlerin grafiğini çıkartabilir, cihaz üzerinde yaptığınız bütün fonksiyonlara
4.1. Grafik Sihirbazını kullanarak grafik oluşturma
 BÖLÜM14 4. EXCEL DE GRAFİK Excel programının en üstün özelliklerinden bir diğeri de grafik çizim özelliğinin mükemmel olmasıdır. Excel grafik işlemleri için kullanıcıya çok geniş seçenekler sunar. Excel
BÖLÜM14 4. EXCEL DE GRAFİK Excel programının en üstün özelliklerinden bir diğeri de grafik çizim özelliğinin mükemmel olmasıdır. Excel grafik işlemleri için kullanıcıya çok geniş seçenekler sunar. Excel
WeldEYE. Kurulum Kılavuzu. İçindekiler
 WeldEYE Kurulum Kılavuzu İçindekiler Giriş... Hata! Yer işareti tanımlanmamış. Kurulum... Hata! Yer işareti tanımlanmamış. Sistem/Ortam gerekleri... 3 Yazılımın kurulması... 3 Kamera sürücüsünün kurulumu...
WeldEYE Kurulum Kılavuzu İçindekiler Giriş... Hata! Yer işareti tanımlanmamış. Kurulum... Hata! Yer işareti tanımlanmamış. Sistem/Ortam gerekleri... 3 Yazılımın kurulması... 3 Kamera sürücüsünün kurulumu...
New Project. User guide
 New Project User guide Table of Contents New Project... 3 Katman Yöneticisi... 4 Katman Yöneticisi Araçları... 6 Katman İşlemleri... 8 Katman Görünümü... 9 Katman Ekleme... 10 Aktif Katman Yapma... 12
New Project User guide Table of Contents New Project... 3 Katman Yöneticisi... 4 Katman Yöneticisi Araçları... 6 Katman İşlemleri... 8 Katman Görünümü... 9 Katman Ekleme... 10 Aktif Katman Yapma... 12
Kantar Otomasyonu Özellikler Kullanım Satış Kamyon Hareketleri Ağırlık Bilgisi... 9
 İçindekiler Tablosu Kantar Otomasyonu... 3 1.Özellikler... 3 2.Kullanım... 3 2.1. Satış... 4 2.2. Kamyon Hareketleri... 8 2.2.1. Ağırlık Bilgisi... 9 2.3. Ayarlar... 10 2.3.1. Kullanıcı Tanımlama... 11
İçindekiler Tablosu Kantar Otomasyonu... 3 1.Özellikler... 3 2.Kullanım... 3 2.1. Satış... 4 2.2. Kamyon Hareketleri... 8 2.2.1. Ağırlık Bilgisi... 9 2.3. Ayarlar... 10 2.3.1. Kullanıcı Tanımlama... 11
http://alikoker.name.tr
 Turbo Pascal Menüsünün Kullanımı File New:Editörde yeni bir pascal dosyası yaratmak için kullanılır.dosya açıldığında dosya adı NONAME00.PAS olarak gelecektir.eğer bu dosya saklanmadan yeni bir pascal
Turbo Pascal Menüsünün Kullanımı File New:Editörde yeni bir pascal dosyası yaratmak için kullanılır.dosya açıldığında dosya adı NONAME00.PAS olarak gelecektir.eğer bu dosya saklanmadan yeni bir pascal
WebInstaller. 1. Kurulum Đçin Gereksinimler
 WebInstaller Ürün Grubu [X] Fusion@6 [X] Fusion@6 Standard Kategori [X] Yeni Fonksiyon Versiyon Önkoşulu @6 Uygulama E-Netsis.Net uygulamasının kurulumu Netsis\ENetsis.Net\Kurulum dizininde bulunan NetsisWebInstall.exe
WebInstaller Ürün Grubu [X] Fusion@6 [X] Fusion@6 Standard Kategori [X] Yeni Fonksiyon Versiyon Önkoşulu @6 Uygulama E-Netsis.Net uygulamasının kurulumu Netsis\ENetsis.Net\Kurulum dizininde bulunan NetsisWebInstall.exe
İş Akış Yönetimi LOGO Kasım 2014
 İş Akış Yönetimi LOGO Kasım 2014 İçindekiler İş Akış Yönetimi... 3 Görevler... 4 Görev Bilgileri... 5 Mesajlar... 7 Zaman Ayarlayıcı İşlemler... 8 Zamanlanmış Görevler... 10 Zamanlanmış Görev Bilgileri...
İş Akış Yönetimi LOGO Kasım 2014 İçindekiler İş Akış Yönetimi... 3 Görevler... 4 Görev Bilgileri... 5 Mesajlar... 7 Zaman Ayarlayıcı İşlemler... 8 Zamanlanmış Görevler... 10 Zamanlanmış Görev Bilgileri...
KonakSis Müşteri Takip ve Kimlik Bildirim Sistemi
 İÇİNDEKİLER : KonakSis... 2 Hoşgeldiniz... 2 Açıklama... 2 Formlar... 3 Giriş... 3 Ana Sayfa... 4 Ofis... 5 Program Seçenekleri... 5 Tanımlar... 6 Veritabanı İşlemleri... 9 Kullanıcı Değiştir... 11 Resepsiyon...
İÇİNDEKİLER : KonakSis... 2 Hoşgeldiniz... 2 Açıklama... 2 Formlar... 3 Giriş... 3 Ana Sayfa... 4 Ofis... 5 Program Seçenekleri... 5 Tanımlar... 6 Veritabanı İşlemleri... 9 Kullanıcı Değiştir... 11 Resepsiyon...
Boğaziçi Üniversitesi Bilgi İşlem Merkezi. Web Yönetimi Birimi. Drupal Kullanım Kılavuzu
 Boğaziçi Üniversitesi Bilgi İşlem Merkezi Web Yönetimi Birimi Drupal Kullanım Kılavuzu KONULAR 1. Kullanıcı Girişi Yapma 2. Ana Menüyü Düzenleme 3. Site Logosunu Düzenleme 4. Yeni Sayfa Ekleme / Düzenleme
Boğaziçi Üniversitesi Bilgi İşlem Merkezi Web Yönetimi Birimi Drupal Kullanım Kılavuzu KONULAR 1. Kullanıcı Girişi Yapma 2. Ana Menüyü Düzenleme 3. Site Logosunu Düzenleme 4. Yeni Sayfa Ekleme / Düzenleme
Excel Nedir? Microsoft Excell. Excel de Çalışma sayfası-tablo
 Microsoft Excell Excel Nedir? Excel programı; veriler üzerinde hesap yapabilme, verileri tabloya dönüştürebilme, verileri karşılaştırıp sonuç üretebilme, grafik oluşturma, veri yönetimi yapabilir. http://mf.dpu.edu.tr/~eyup
Microsoft Excell Excel Nedir? Excel programı; veriler üzerinde hesap yapabilme, verileri tabloya dönüştürebilme, verileri karşılaştırıp sonuç üretebilme, grafik oluşturma, veri yönetimi yapabilir. http://mf.dpu.edu.tr/~eyup
T.C. istanbul ÜNiVERSiTESi ÖĞRENCi BiLGi SiSTEMi. ÖĞRETiM ELEMANI KULLANIM KILAVUZU
 T.C. istanbul ÜNiVERSiTESi ÖĞRENCi BiLGi SiSTEMi ÖĞRETiM ELEMANI KULLANIM KILAVUZU 1 1. Sisteme Giriş Nokta Üniversite Otomasyonu sistemini kullanabilmek için öncelikle Windows işletim sisteminde bulunan
T.C. istanbul ÜNiVERSiTESi ÖĞRENCi BiLGi SiSTEMi ÖĞRETiM ELEMANI KULLANIM KILAVUZU 1 1. Sisteme Giriş Nokta Üniversite Otomasyonu sistemini kullanabilmek için öncelikle Windows işletim sisteminde bulunan
Luca NET Kobi Ticari Yazılımında ilk yapılacaklar
 Luca NET Kobi Ticari Yazılımında ilk yapılacaklar Luca MMP (Mali Müşavir Paketi) bilgileri ile Luca Üye girişinden sisteme giriş yapıldıktan sonra Luca Net Kobi Ticari Giriş butonuna basarak programa giriş
Luca NET Kobi Ticari Yazılımında ilk yapılacaklar Luca MMP (Mali Müşavir Paketi) bilgileri ile Luca Üye girişinden sisteme giriş yapıldıktan sonra Luca Net Kobi Ticari Giriş butonuna basarak programa giriş
1. VERİ TABANI KAVRAMLARI VE VERİ TABANI OLUŞTUMA
 BÖLÜM15 D- VERİ TABANI PROGRAMI 1. VERİ TABANI KAVRAMLARI VE VERİ TABANI OLUŞTUMA 1.1. Veri Tabanı Kavramları Veritabanı (DataBase) : En genel tanımıyla, kullanım amacına uygun olarak düzenlenmiş veriler
BÖLÜM15 D- VERİ TABANI PROGRAMI 1. VERİ TABANI KAVRAMLARI VE VERİ TABANI OLUŞTUMA 1.1. Veri Tabanı Kavramları Veritabanı (DataBase) : En genel tanımıyla, kullanım amacına uygun olarak düzenlenmiş veriler
BİLİŞİM TEKNOLOJİLERİ DERSİ WORD 2007 SORULARI
 1-) Word nedir? Hesap Programıdır Tablo - Grafik Programıdır Kelime İşlem Programıdır İşletim Sistemidir BİLİŞİM TEKNOLOJİLERİ DERSİ WORD 2007 SORULARI 9-) Yandaki butonun görevi nedir? Kes Kopyala Yapıştır
1-) Word nedir? Hesap Programıdır Tablo - Grafik Programıdır Kelime İşlem Programıdır İşletim Sistemidir BİLİŞİM TEKNOLOJİLERİ DERSİ WORD 2007 SORULARI 9-) Yandaki butonun görevi nedir? Kes Kopyala Yapıştır
CLEARONE MAX IP KONFERANS CİHAZI
 CLEARONE MAX IP KONFERANS CİHAZI KURULUM/KULLANIM KILAVUZU Adım Adım Kurulum; 1 BAĞLANTI Genişletmek İçin; Maksimum 4 taneye kadar aşağıdaki şekilde genişletilir. 2 CİHAZ ÜZERİNDEN AYARLAMA IP VERME Cihaz
CLEARONE MAX IP KONFERANS CİHAZI KURULUM/KULLANIM KILAVUZU Adım Adım Kurulum; 1 BAĞLANTI Genişletmek İçin; Maksimum 4 taneye kadar aşağıdaki şekilde genişletilir. 2 CİHAZ ÜZERİNDEN AYARLAMA IP VERME Cihaz
1. MİCROSOFT EXCEL 2010 A GİRİŞ
 1. MİCROSOFT EXCEL 2010 A GİRİŞ 1.1. Microsoft Excel Penceresi ve Temel Kavramlar Excel, Microsoft firması tarafından yazılmış elektronik hesaplama, tablolama ve grafik programıdır. Excel de çalışılan
1. MİCROSOFT EXCEL 2010 A GİRİŞ 1.1. Microsoft Excel Penceresi ve Temel Kavramlar Excel, Microsoft firması tarafından yazılmış elektronik hesaplama, tablolama ve grafik programıdır. Excel de çalışılan
INPUTBOX KULLANIMI. Komut Düğmesine uygulanan algoritma örneği
 INPUTBOX KULLANIMI InputBox komutu, Basic programlama dilinde program algoritması içinde ekran aracışığı ile bir sorgu yönlendirerek, kullanıcının bilgi girmesini sağlamak amacıyla kullanılır. Bu komutun
INPUTBOX KULLANIMI InputBox komutu, Basic programlama dilinde program algoritması içinde ekran aracışığı ile bir sorgu yönlendirerek, kullanıcının bilgi girmesini sağlamak amacıyla kullanılır. Bu komutun
MapCodeX Cloud Server. Kullanım Kılavuzu
 MapCodeX Cloud Server Kullanım Kılavuzu İçindekiler MapCodeX Cloud Server... 4 MapCodeX Cloud Server Hakkında... 5 MapCodeX Cloud Server Genel Özellikleri... 6 MapCodeX Cloud Server'ın Kullanıcı Arayüzü...
MapCodeX Cloud Server Kullanım Kılavuzu İçindekiler MapCodeX Cloud Server... 4 MapCodeX Cloud Server Hakkında... 5 MapCodeX Cloud Server Genel Özellikleri... 6 MapCodeX Cloud Server'ın Kullanıcı Arayüzü...
22. Ölçü ve Kot Eklemek
 22. Ölçü ve Kot Eklemek Bu Konuda Öğrenilecekler: Ölçülendirme birimi ve hassasiyetini ayarlamak Doğrusal ölçülendirme aracı geçerli ayarları ile çalışmak Doğrusal ölçülendirme çizgisi oluşturmak Mevcut
22. Ölçü ve Kot Eklemek Bu Konuda Öğrenilecekler: Ölçülendirme birimi ve hassasiyetini ayarlamak Doğrusal ölçülendirme aracı geçerli ayarları ile çalışmak Doğrusal ölçülendirme çizgisi oluşturmak Mevcut
LAYOUT ORTAMINDA ÇALIŞMA:
 BÖLÜM 13 LAYOUT ORTAMINDA ÇALIŞMA: Daha önce projesini capture ortamında hazırlamış olduğumuz diyot devresini layout ortamında açalım. Karşımıza aşağıdaki şekil gelir(şekil 13.1.). Şekil 13.1. Diyot Devresi
BÖLÜM 13 LAYOUT ORTAMINDA ÇALIŞMA: Daha önce projesini capture ortamında hazırlamış olduğumuz diyot devresini layout ortamında açalım. Karşımıza aşağıdaki şekil gelir(şekil 13.1.). Şekil 13.1. Diyot Devresi
www.mekatroncnc.com.tr
 Sayfa 1 Sayfa 2 Sayfa 3 MACH3 PROGRAMI KULLANMA KLAVUZU 1. ADIM: İlk olarak MACH3 MILL programı içerisine giriyoruz ve alttaki ekran karşımıza geliyor.(reset butonun yeşil yanmasına dikkat ediyoruz ve
Sayfa 1 Sayfa 2 Sayfa 3 MACH3 PROGRAMI KULLANMA KLAVUZU 1. ADIM: İlk olarak MACH3 MILL programı içerisine giriyoruz ve alttaki ekran karşımıza geliyor.(reset butonun yeşil yanmasına dikkat ediyoruz ve
Temel Sağlık İstatistikleri Modülü TSİM Hizmet Detay Belgesi HDB Halk Sağlığı Müdürlüğü HSM Toplum Sağlığı Merkezi TSM Aile Sağlığı Merkezi
 ÇORUM, KASIM 2012 2 Kısaltmalar Temel Sağlık İstatistikleri Modülü Hizmet Detay Belgesi Halk Sağlığı Müdürlüğü Toplum Sağlığı Merkezi Aile Sağlığı Merkezi Halk Sağlığı Laboratuvarı Kanser Erken Teşhis
ÇORUM, KASIM 2012 2 Kısaltmalar Temel Sağlık İstatistikleri Modülü Hizmet Detay Belgesi Halk Sağlığı Müdürlüğü Toplum Sağlığı Merkezi Aile Sağlığı Merkezi Halk Sağlığı Laboratuvarı Kanser Erken Teşhis
Speed dome kameralarda Otomatik fonksiyonları kullanabilmek için; Kameranın protokol bilgisi önemlidir. KONTROL KOMUTLARI
 Speed dome kameralarda Otomatik fonksiyonları kullanabilmek için; Kameranın protokol bilgisi önemlidir. Speed Dome Kamerayı D-MAX protokolünde kullanıyorsanız. 3.PRESET İŞLEMLERİ KONTROL KOMUTLARI A. Preset
Speed dome kameralarda Otomatik fonksiyonları kullanabilmek için; Kameranın protokol bilgisi önemlidir. Speed Dome Kamerayı D-MAX protokolünde kullanıyorsanız. 3.PRESET İŞLEMLERİ KONTROL KOMUTLARI A. Preset
Telefon Defteri Modülü Kullanım Kılavuzu
 Telefon Defteri Modülü Kullanım Kılavuzu YETKİ VE KAYIT İŞLEMİ Kayıt yapacak kullanıcıya yetki verilmesi Kayıt yapacak kullanıcı yetkilendirilirken dikkat edilmesi gereken en önemli nokta, kullanıcının
Telefon Defteri Modülü Kullanım Kılavuzu YETKİ VE KAYIT İŞLEMİ Kayıt yapacak kullanıcıya yetki verilmesi Kayıt yapacak kullanıcı yetkilendirilirken dikkat edilmesi gereken en önemli nokta, kullanıcının
CAEeda TM GENEL TANITIM. EDA Tasarım Analiz Mühendislik
 CAEeda TM GENEL TANITIM EDA Tasarım Analiz Mühendislik İÇİNDEKİLER 1. FARE TUŞLARININ GÖSTERİMİ...2 2. CAEeda TM YAZILIMININ GÖRSEL ARAYÜZ YAPISI...3 3. CAEeda TM VARSAYILAN İKON PANELİ TANIMLAMALARI...4
CAEeda TM GENEL TANITIM EDA Tasarım Analiz Mühendislik İÇİNDEKİLER 1. FARE TUŞLARININ GÖSTERİMİ...2 2. CAEeda TM YAZILIMININ GÖRSEL ARAYÜZ YAPISI...3 3. CAEeda TM VARSAYILAN İKON PANELİ TANIMLAMALARI...4
Kets DocPlace LOGO Entegrasyonu
 Kets DocPlace LOGO Entegrasyonu Kets DocPlace Kurulumu Öncesinde Yapılması Gereken İşlemler Windows 7, Windows 8, Windows Server 2008 R2, Windows Server 2012 veya daha yeni işletim sistemlerinde Programlar
Kets DocPlace LOGO Entegrasyonu Kets DocPlace Kurulumu Öncesinde Yapılması Gereken İşlemler Windows 7, Windows 8, Windows Server 2008 R2, Windows Server 2012 veya daha yeni işletim sistemlerinde Programlar
BQ101 GSM Access Kontrol Ünitesi Windows Programı. Kullanım Kılavuzu. Doküman Versiyon: 1.1 16.11.2015 BQTEK
 BQ101 GSM Access Kontrol Ünitesi Windows Programı Kullanım Kılavuzu Doküman Versiyon: 1.1 16.11.2015 BQTEK İçindekiler İçindekiler... 2 1. Genel Bilgi... 3 2. Program Ayarlarının ve Cihaz Bağlantısının
BQ101 GSM Access Kontrol Ünitesi Windows Programı Kullanım Kılavuzu Doküman Versiyon: 1.1 16.11.2015 BQTEK İçindekiler İçindekiler... 2 1. Genel Bilgi... 3 2. Program Ayarlarının ve Cihaz Bağlantısının
24. Yazdırma ve Plot Alma
 24. Yazdırma ve Plot Alma Bu Konuda Öğrenilecekler: Yazdırma işlemini gerçekleştirmek Plot etme işlemini gerçekleştirmek PlotMaker programı ile çalışmak Projenin kağıda dökülme evresinde yazdırma ve plot
24. Yazdırma ve Plot Alma Bu Konuda Öğrenilecekler: Yazdırma işlemini gerçekleştirmek Plot etme işlemini gerçekleştirmek PlotMaker programı ile çalışmak Projenin kağıda dökülme evresinde yazdırma ve plot
T.C. MĠLLÎ EĞĠTĠM BAKANLIĞI EĞĠTĠM TEKNOLOJĠLERĠ GENEL MÜDÜRLÜĞÜ BĠLĠġĠM HĠZMETLERĠ DAĠRESĠ MEZUN ÖĞRENCĠ SORGULAMA MODÜLÜ KULLANIM KILAVUZU
 T.C. MĠLLÎ EĞĠTĠM BAKANLIĞI EĞĠTĠM TEKNOLOJĠLERĠ GENEL MÜDÜRLÜĞÜ BĠLĠġĠM HĠZMETLERĠ DAĠRESĠ MEZUN ÖĞRENCĠ SORGULAMA MODÜLÜ KULLANIM KILAVUZU TERME-2015 1. GĠRĠġ MOS modülü 6111 Sayılı Kanun Teşviki kanunu
T.C. MĠLLÎ EĞĠTĠM BAKANLIĞI EĞĠTĠM TEKNOLOJĠLERĠ GENEL MÜDÜRLÜĞÜ BĠLĠġĠM HĠZMETLERĠ DAĠRESĠ MEZUN ÖĞRENCĠ SORGULAMA MODÜLÜ KULLANIM KILAVUZU TERME-2015 1. GĠRĠġ MOS modülü 6111 Sayılı Kanun Teşviki kanunu
KATEGORİ MİZANI BAŞLARKEN KATEGORİ NEDİR? NEDEN N İHTİYAÇ DUYULUR?
 KATEGORİ MİZANI Doküman Kodu : RNT-02 Açıklama : Vio Kategori Mizanı Kullanımı Kapsam : Vio Nitelikleri Revizyon No : 2 Yayın Tarihi : Aralık 2012 BAŞLARKEN SKOR YAZILIM tarafından geliştirilen ticari
KATEGORİ MİZANI Doküman Kodu : RNT-02 Açıklama : Vio Kategori Mizanı Kullanımı Kapsam : Vio Nitelikleri Revizyon No : 2 Yayın Tarihi : Aralık 2012 BAŞLARKEN SKOR YAZILIM tarafından geliştirilen ticari
TELESİS SANTRAL SES KAYIT VE ÇAĞRI KAYIT ARŞİVLEME
 01.09.2012 STAR HABERLEŞME TELESİS SANTRAL SES KAYIT VE ÇAĞRI KAYIT ARŞİVLEME Cemal Işık Star Haberleşme TELESİS SANTRAL SES KAYIT ARŞİVLEME VE ÇAĞRI KAYIT RAPORLAMA 1. TELESİS SANTRAL SES KAYIT ARŞİVLEME
01.09.2012 STAR HABERLEŞME TELESİS SANTRAL SES KAYIT VE ÇAĞRI KAYIT ARŞİVLEME Cemal Işık Star Haberleşme TELESİS SANTRAL SES KAYIT ARŞİVLEME VE ÇAĞRI KAYIT RAPORLAMA 1. TELESİS SANTRAL SES KAYIT ARŞİVLEME
BEŞHEKİM GRUP AYBEL YAZILIM İBYS PROGRAMI KULLANIMI
 BEŞHEKİM GRUP AYBEL YAZILIM İBYS PROGRAMI KULLANIMI PROGRAM İNDİRME : Beşhekim grup Aybel Yazılım İbys programımızı http://aybelsoft.com/uploads/aybelsoft-ibys.rar linkinden programı indirebilirsiniz.
BEŞHEKİM GRUP AYBEL YAZILIM İBYS PROGRAMI KULLANIMI PROGRAM İNDİRME : Beşhekim grup Aybel Yazılım İbys programımızı http://aybelsoft.com/uploads/aybelsoft-ibys.rar linkinden programı indirebilirsiniz.
KAMU HARCAMA ve MUHASEBE BİLİŞİM SİSTEMİNDE VERGİ BORÇU SORGULAMA YETKİLENDİRME ve UYGULAMA KILAVUZU
 KAMU HARCAMA ve MUHASEBE BİLİŞİM SİSTEMİNDE VERGİ BORÇU SORGULAMA YETKİLENDİRME ve UYGULAMA KILAVUZU EYLÜL 2010 BİM UYGULAMA VE GELİŞTİRME DESTEK ŞUBESİ ve KİMLİK YÖNETİMİ VE BİLGİ GÜVENLİĞİ ŞUBESİ İçindekiler
KAMU HARCAMA ve MUHASEBE BİLİŞİM SİSTEMİNDE VERGİ BORÇU SORGULAMA YETKİLENDİRME ve UYGULAMA KILAVUZU EYLÜL 2010 BİM UYGULAMA VE GELİŞTİRME DESTEK ŞUBESİ ve KİMLİK YÖNETİMİ VE BİLGİ GÜVENLİĞİ ŞUBESİ İçindekiler
Kullanım Kılavuzu RADYOLOJİ MODÜLÜ
 Kullanım Kılavuzu RADYOLOJİ MODÜLÜ Sarus Hastane Bilgi Yönetim Sistemleri tarafından geliştirilmiş olan Radyoloji Modülü kullanım fonksiyonlarını içermektedir. TEKNORİTMA MEHMET DEMİRTAŞ 1.09.2016 1 İçindekiler
Kullanım Kılavuzu RADYOLOJİ MODÜLÜ Sarus Hastane Bilgi Yönetim Sistemleri tarafından geliştirilmiş olan Radyoloji Modülü kullanım fonksiyonlarını içermektedir. TEKNORİTMA MEHMET DEMİRTAŞ 1.09.2016 1 İçindekiler
ÇANKAYA ÜNİVERSİTESİ WEBMAIL KULLANIM KLAVUZU
 ÇANKAYA ÜNİVERSİTESİ WEBMAIL KULLANIM KLAVUZU Üniversitemiz Webmail servisi yenilenmiş olup Roundcube webmail üzerinden servis vermeye başlamıştır. Daha önce kullanılan SquirrelMail servisi https://oldwebmail.cankaya.edu.tr/
ÇANKAYA ÜNİVERSİTESİ WEBMAIL KULLANIM KLAVUZU Üniversitemiz Webmail servisi yenilenmiş olup Roundcube webmail üzerinden servis vermeye başlamıştır. Daha önce kullanılan SquirrelMail servisi https://oldwebmail.cankaya.edu.tr/
E-İMZA OTOMATİK KURULUM PAKETİ DÖKÜMANI
 E-İMZA OTOMATİK KURULUM PAKETİ DÖKÜMANI Adım 1: İnternet tarayıcısı (İnternet Explorer vb.) açılarak http://mgmftp.muhasebat.gov.tr adresine giriş yapıldıktan sonra kurulum paketi indirilir. Şekil 1 de
E-İMZA OTOMATİK KURULUM PAKETİ DÖKÜMANI Adım 1: İnternet tarayıcısı (İnternet Explorer vb.) açılarak http://mgmftp.muhasebat.gov.tr adresine giriş yapıldıktan sonra kurulum paketi indirilir. Şekil 1 de
PASCAL EDİTÖRÜ BÖLÜM 2. 2.1 Giriş. 2.2 Pascal Menüleri
 BÖLÜM 2 PASCAL EDİTÖRÜ 2.1 Giriş Pascal programlama dili 1968 yılında Niklaus Wirth tarafından geliştirilmiş üst düzey programlama dilidir. Pascal programlama dilinin günümüzdeki sürümleri Turbo/Borland
BÖLÜM 2 PASCAL EDİTÖRÜ 2.1 Giriş Pascal programlama dili 1968 yılında Niklaus Wirth tarafından geliştirilmiş üst düzey programlama dilidir. Pascal programlama dilinin günümüzdeki sürümleri Turbo/Borland
ÇANKIRI KARATEKİN ÜNİVERSİTESİ ZİMBRA E-POSTA SİSTEMİ KULLANICI DOKÜMANI
 ÇANKIRI KARATEKİN ÜNİVERSİTESİ ZİMBRA E-POSTA SİSTEMİ KULLANICI DOKÜMANI İÇİNDEKİLER GİRİŞ... 3 EPOSTA SİSTEMİNE BAĞLANMA... 3 ESKİ E-POSTLAR... 5 YENİ KİŞİ VEYA GÖREV OLUŞTURMA... 6 MESAJ YAZMA... 6 KİŞİLER...
ÇANKIRI KARATEKİN ÜNİVERSİTESİ ZİMBRA E-POSTA SİSTEMİ KULLANICI DOKÜMANI İÇİNDEKİLER GİRİŞ... 3 EPOSTA SİSTEMİNE BAĞLANMA... 3 ESKİ E-POSTLAR... 5 YENİ KİŞİ VEYA GÖREV OLUŞTURMA... 6 MESAJ YAZMA... 6 KİŞİLER...
1. GİRİŞ Bu bölümde; Kartlı Geçiş Kontrol ve Personel Devam Kontrol terminallerinin temel içeriği ve kart tanımlama hakkında önbilgi verilecektir.
 1. GİRİŞ Bu bölümde; Kartlı Geçiş Kontrol ve Personel Devam Kontrol terminallerinin temel içeriği ve kart tanımlama hakkında önbilgi verilecektir. Tuştakımı Tuştakımı İşlemi onlaylar Menü girişi Çıkış
1. GİRİŞ Bu bölümde; Kartlı Geçiş Kontrol ve Personel Devam Kontrol terminallerinin temel içeriği ve kart tanımlama hakkında önbilgi verilecektir. Tuştakımı Tuştakımı İşlemi onlaylar Menü girişi Çıkış
Ecat 8. Hakbim Bilgi İşlem A.Ş. Versiyon
 Ecat 8 Hakbim Bilgi İşlem A.Ş. Versiyon 2015 01.01 1 Ecat8 Nedir? Firmaların elektronik yedek parça kataloğu ihtiyacını karşılamak için Hakbim Bilgi İşlem tarafından geliştirilmiş ve geliştirilmeye devam
Ecat 8 Hakbim Bilgi İşlem A.Ş. Versiyon 2015 01.01 1 Ecat8 Nedir? Firmaların elektronik yedek parça kataloğu ihtiyacını karşılamak için Hakbim Bilgi İşlem tarafından geliştirilmiş ve geliştirilmeye devam
HSE Radar İş Sağlığı ve Güvenliği Yazılımı
 HSE Radar İş Sağlığı ve Güvenliği Yazılımı E-Reçete Uygulaması Kullanım Kılavuzu Versiyon 1.2.45.0 Doküman No: AGR.GUI.O.002E/T.REV1 Doküman Tipi: Eğitim Dokümanı Başlık: HSE Radar Eğitim Yönetimi Modülü
HSE Radar İş Sağlığı ve Güvenliği Yazılımı E-Reçete Uygulaması Kullanım Kılavuzu Versiyon 1.2.45.0 Doküman No: AGR.GUI.O.002E/T.REV1 Doküman Tipi: Eğitim Dokümanı Başlık: HSE Radar Eğitim Yönetimi Modülü
MİKROSAY YAZILIM VE BİLGİSAYAR SAN. TİC. A.Ş.
 TEOS IO SERVER LG MASTER K SERIES Bu doküman Teos ta LG Master K serisi PLC ye nasıl bağlanacağı ve PLC içerisindeki bilgilerin nasıl alınacağını gösterir. LG Master K nın şu hafıza alanları vardır: Veri
TEOS IO SERVER LG MASTER K SERIES Bu doküman Teos ta LG Master K serisi PLC ye nasıl bağlanacağı ve PLC içerisindeki bilgilerin nasıl alınacağını gösterir. LG Master K nın şu hafıza alanları vardır: Veri
MESLEKİ BİLGİSAYAR DERSİ SORU BANKASI
 MESLEKİ BİLGİSAYAR DERSİ SORU BANKASI 1) Aşağıdaki birimlerden hangisi ile bilgisayara veri girişi yapılabilir? A) Monitör C) Klavye B) Yazıcı D) Çizici 8) Aşağıdakilerden hangisi onay tuşudur? A) Enter
MESLEKİ BİLGİSAYAR DERSİ SORU BANKASI 1) Aşağıdaki birimlerden hangisi ile bilgisayara veri girişi yapılabilir? A) Monitör C) Klavye B) Yazıcı D) Çizici 8) Aşağıdakilerden hangisi onay tuşudur? A) Enter
YILDIZ TEKNİK ÜNİVERSİTESİ İNŞAAT FAKÜLTESİ HARİTA MÜHENDİSLİĞİ BÖLÜMÜ FOTOGRAMETRİ ANABİLİM DALI
 YILDIZ TEKNİK ÜNİVERSİTESİ İNŞAAT FAKÜLTESİ HARİTA MÜHENDİSLİĞİ BÖLÜMÜ FOTOGRAMETRİ ANABİLİM DALI Hazırlayan Müh. Uzm. İbrahim ÇETİN İst,2012 PHOTOMOD YAZILIMI İLE 3 BOYUTLU DEĞERLENDİRME 1. Proje Dosyası
YILDIZ TEKNİK ÜNİVERSİTESİ İNŞAAT FAKÜLTESİ HARİTA MÜHENDİSLİĞİ BÖLÜMÜ FOTOGRAMETRİ ANABİLİM DALI Hazırlayan Müh. Uzm. İbrahim ÇETİN İst,2012 PHOTOMOD YAZILIMI İLE 3 BOYUTLU DEĞERLENDİRME 1. Proje Dosyası
DÖNER SERMAYE MALİ YÖNETİM SİSTEMİ
 HARCAMA MODÜLÜ PERİYODİK ABONELİK ÖDEMELERİ Yetki ve Yetkililer Harcama modülü, harcama yetkilisi, muhasebe yetkilisi ve gerçekleştirme görevlisi yetkilisinden oluşur. Modül Ekranları H-01 Abonelik Girişi,
HARCAMA MODÜLÜ PERİYODİK ABONELİK ÖDEMELERİ Yetki ve Yetkililer Harcama modülü, harcama yetkilisi, muhasebe yetkilisi ve gerçekleştirme görevlisi yetkilisinden oluşur. Modül Ekranları H-01 Abonelik Girişi,
ÜYE FİRMA İŞLEMLERİ 1
 1 Hazırlayan Tarih İmza Özge Bakülüer Gözden Geçiren Tarih İmza Devrim Erdönmez Onaylayan Tarih İmza İDARE 2 Revizyon Takip Tablosu Güncel Revizyon Yayımlanma Tarihi Açıklama 1.0 İlk revizyon 3 İÇİNDEKİLER
1 Hazırlayan Tarih İmza Özge Bakülüer Gözden Geçiren Tarih İmza Devrim Erdönmez Onaylayan Tarih İmza İDARE 2 Revizyon Takip Tablosu Güncel Revizyon Yayımlanma Tarihi Açıklama 1.0 İlk revizyon 3 İÇİNDEKİLER
Başlarken. AutoCAD Arayüzü. AutoCAD Arabirimleri. AutoCAD Arabirimleri. Şablon (Template) Seçimi. Yeni çizim dosyası açmak. Ekran Formatı B Ö L Ü M 1
 Başlarken AutoCAD Arayüzü B Ö L Ü M 1 Ekran Formatı Program ilk çalıştırıldığında AutoCAD yazılımının ilk ekran görünüşüdür AutoCAD arabirimlerinden 2D Drafting & Annotation format görünümüdür. 1 2 AutoCAD
Başlarken AutoCAD Arayüzü B Ö L Ü M 1 Ekran Formatı Program ilk çalıştırıldığında AutoCAD yazılımının ilk ekran görünüşüdür AutoCAD arabirimlerinden 2D Drafting & Annotation format görünümüdür. 1 2 AutoCAD
1) Đlaç Malzeme Đstem... 1. 2) Order Girişi... 3
 S a y f a i S a y f a ii S a y f a iii ĐÇĐNDEKĐLER 1) Đlaç Malzeme Đstem... 1 2) Order Girişi... 3 S a y f a iv S a y f a 1 1) Đlaç Malzeme Đstem Đlaç / Malzeme Đstem formu; serviste yatan hastalara, seçilen
S a y f a i S a y f a ii S a y f a iii ĐÇĐNDEKĐLER 1) Đlaç Malzeme Đstem... 1 2) Order Girişi... 3 S a y f a iv S a y f a 1 1) Đlaç Malzeme Đstem Đlaç / Malzeme Đstem formu; serviste yatan hastalara, seçilen
PLANIZ2009 PLANLA ALARM IZLEME PROGRAMI
 PLANIZ2009 PLANLA ALARM IZLEME PROGRAMI KULLANMA REHBERĐ Bu programla binaların,fabrikaların alarm,arıza ve işletmelerini bilgisayardan plan veya mimik diyagram üzerinde canlı olarak izlemek mümkündür.
PLANIZ2009 PLANLA ALARM IZLEME PROGRAMI KULLANMA REHBERĐ Bu programla binaların,fabrikaların alarm,arıza ve işletmelerini bilgisayardan plan veya mimik diyagram üzerinde canlı olarak izlemek mümkündür.
PocketRest Kullanımı
 PocketRest Kullanımı El Terminalinden ayarlanan parametreler sayesinde Adisyon basılabilir, İade alınabilir, Masa değiştirilebilir, Hesap alınabilir Ödeme alınabilir gibi birçok işlem yapılabilmesi mümkündür.
PocketRest Kullanımı El Terminalinden ayarlanan parametreler sayesinde Adisyon basılabilir, İade alınabilir, Masa değiştirilebilir, Hesap alınabilir Ödeme alınabilir gibi birçok işlem yapılabilmesi mümkündür.
Windows Server 2012 Kurulum Hazırlıkları. Windows Server 2012 Kurulum Seçenekleri. Windows Server 2012 Kurulum Adımları. Full GUI Kurulum Seçeneği
 Merhaba, Aşağıda hazırlamış olduğum dokümanda Windows Server 2012 işletim sistemi kurulumunu sizlerle paylaşacağım. Windows Server 2012 Kurulum Hazırlıkları Eğer elinizde bir Windows Server 2012 işletim
Merhaba, Aşağıda hazırlamış olduğum dokümanda Windows Server 2012 işletim sistemi kurulumunu sizlerle paylaşacağım. Windows Server 2012 Kurulum Hazırlıkları Eğer elinizde bir Windows Server 2012 işletim
2013 Yıl Sonu İşlemleri
 Mikado Puantör 2.6.21-4.0.7 2013 Yıl Sonu İşlemleri 02.01.2014 Ümit DİNÇER Mikado Bilişim Sistemleri San. ve Tic. AŞ 2014, Mikado Bilişim Sistemleri A.Ş. Tüm Hakları Saklıdır. Mikado 2013 Yıl Sonu İşlemleri
Mikado Puantör 2.6.21-4.0.7 2013 Yıl Sonu İşlemleri 02.01.2014 Ümit DİNÇER Mikado Bilişim Sistemleri San. ve Tic. AŞ 2014, Mikado Bilişim Sistemleri A.Ş. Tüm Hakları Saklıdır. Mikado 2013 Yıl Sonu İşlemleri
KALDIRAÇLI ALIM SATIM İŞLEMLERİ HALKFX META TRADER 4 MOBİL UYGULAMALAR KULLANIM KILAVUZU
 KALDIRAÇLI ALIM SATIM İŞLEMLERİ HALKFX META TRADER 4 MOBİL UYGULAMALAR KULLANIM KILAVUZU Aralık 2012 İÇİNDEKİLER A- META TRADER 4 HALKFX Iphone Uygulaması 1. HalkFX Iphone Uygulaması Kurulum ve Hesap İşlemleri
KALDIRAÇLI ALIM SATIM İŞLEMLERİ HALKFX META TRADER 4 MOBİL UYGULAMALAR KULLANIM KILAVUZU Aralık 2012 İÇİNDEKİLER A- META TRADER 4 HALKFX Iphone Uygulaması 1. HalkFX Iphone Uygulaması Kurulum ve Hesap İşlemleri
REMOTE IO KONFİGÜRASYON YAZILIMI
 REMOTE IO KONFİGÜRASYON YAZILIMI RIO200 S/E/G/W RIO201 S/E/G/W REMOTE IO 04 / 2017 MIKRODEV_RIO200/RIO201 İÇİNDEKİLER ŞEKİL LİSTESİ... 2 Önsöz... 3 Mikrodev i Tanıyalım... 4 UYARI!... 5 1 REMOTE IO KONFİGÜRASYON
REMOTE IO KONFİGÜRASYON YAZILIMI RIO200 S/E/G/W RIO201 S/E/G/W REMOTE IO 04 / 2017 MIKRODEV_RIO200/RIO201 İÇİNDEKİLER ŞEKİL LİSTESİ... 2 Önsöz... 3 Mikrodev i Tanıyalım... 4 UYARI!... 5 1 REMOTE IO KONFİGÜRASYON
DARA PLUS PARAKENDE MODULU
 DARA PLUS PARAKENDE MODULU PARAKENDE SATIŞ MÜŞTERİ BİLGİLERİ GİRİŞ VE DEĞİŞİKLİK Peşin satış adında bir tane cari hesap oluşturulur kod 1 adı peşin soyadı satış olan. Yeni bir müşteri açmak için : yeni
DARA PLUS PARAKENDE MODULU PARAKENDE SATIŞ MÜŞTERİ BİLGİLERİ GİRİŞ VE DEĞİŞİKLİK Peşin satış adında bir tane cari hesap oluşturulur kod 1 adı peşin soyadı satış olan. Yeni bir müşteri açmak için : yeni
7. BELGEYE RESİM EKLEME, YAZIM ve ÇİZİM ÖZELLİKLERİ
 BÖLÜM 7 7. BELGEYE RESİM EKLEME, YAZIM ve ÇİZİM ÖZELLİKLERİ 7.1. Belgeye Resim Eklemek Word programı; belgelere kendi içindeki resim galerisinde bulunan resimleri veya başka programlarda düzenlenmiş resimleri
BÖLÜM 7 7. BELGEYE RESİM EKLEME, YAZIM ve ÇİZİM ÖZELLİKLERİ 7.1. Belgeye Resim Eklemek Word programı; belgelere kendi içindeki resim galerisinde bulunan resimleri veya başka programlarda düzenlenmiş resimleri
ecyber Kullanıcı Kılavuzu 1 / 1 1. ecyber hakkında... 1 2. Sistem gereksinimleri:... 2 Donanım:... 2 Yazılım:... 2 3. Kullanım Rehberi...
 ecyber Kullanıcı Kılavuzu 1 / 1 1. ecyber hakkında... 1 2. Sistem gereksinimleri:... 2 Donanım:... 2 Yazılım:... 2 3. Kullanım Rehberi... 3 İndirme... 3 Sunucu yazılım kurulumu... 3 Kurulum sayfası çıkacaktır...
ecyber Kullanıcı Kılavuzu 1 / 1 1. ecyber hakkında... 1 2. Sistem gereksinimleri:... 2 Donanım:... 2 Yazılım:... 2 3. Kullanım Rehberi... 3 İndirme... 3 Sunucu yazılım kurulumu... 3 Kurulum sayfası çıkacaktır...
İşletme Fakültesi Bil. Kullanımı Ders notları 2
 İşletme Fakültesi Bil. Kullanımı Ders notları 2 Öğr.Gör.Ali ATALAY EXCEL PAKET PROGRAMI Günümüzde hesap tablosu, veri analizi, kod yazımı, grafik çizimi, veri tabanı oluşturma gibi bir çok özelliği olan
İşletme Fakültesi Bil. Kullanımı Ders notları 2 Öğr.Gör.Ali ATALAY EXCEL PAKET PROGRAMI Günümüzde hesap tablosu, veri analizi, kod yazımı, grafik çizimi, veri tabanı oluşturma gibi bir çok özelliği olan
SAB 103 TEMEL BİLGİSAYAR KULLANIMI
 SAB 103 TEMEL BİLGİSAYAR KULLANIMI DERS NOTLARI Prof.Dr. Fatih TANK Ankara Üniversitesi Uygulamalı Bilimler Fakültesi Sigortacılık ve Aktüerya Bilimleri Bölümü Prof.Dr. Fatih TANK - Temel - Ders Notları-
SAB 103 TEMEL BİLGİSAYAR KULLANIMI DERS NOTLARI Prof.Dr. Fatih TANK Ankara Üniversitesi Uygulamalı Bilimler Fakültesi Sigortacılık ve Aktüerya Bilimleri Bölümü Prof.Dr. Fatih TANK - Temel - Ders Notları-
Resim 7.20: Yeni bir ileti oluşturma
 F İLETİLER Konuya Hazırlık 1. E-posta adresinden yeni bir ileti nasıl oluşturulur? 1. İLETI GÖNDERME a. Yeni bir ileti oluşturma: Yeni bir ileti oluşturmak için Dosya/Yeni/E-posta iletisi seçilebileceği
F İLETİLER Konuya Hazırlık 1. E-posta adresinden yeni bir ileti nasıl oluşturulur? 1. İLETI GÖNDERME a. Yeni bir ileti oluşturma: Yeni bir ileti oluşturmak için Dosya/Yeni/E-posta iletisi seçilebileceği
13 Aralık 2007. Đlgili Versiyon/lar : ETA:SQL, ETA:V.8-SQL. Đlgili Modül/ler : Raporlar. Kullanıcı Tanımlı Raporlar Bölümünden Yapabildiklerimiz
 13 Aralık 2007 Đlgili Versiyon/lar : ETA:SQL, ETA:V.8-SQL Đlgili Modül/ler : Raporlar KULLANICI TANIMLI RAPORLAR Kullanıcı Tanımlı Raporlar Bölümünden Yapabildiklerimiz Kendi isteklerinize özel rapor tasarımları
13 Aralık 2007 Đlgili Versiyon/lar : ETA:SQL, ETA:V.8-SQL Đlgili Modül/ler : Raporlar KULLANICI TANIMLI RAPORLAR Kullanıcı Tanımlı Raporlar Bölümünden Yapabildiklerimiz Kendi isteklerinize özel rapor tasarımları
ELEKTRONİK BELGE YÖNETİM SİSTEMİ (EBYS)
 ELEKTRONİK BELGE YÖNETİM SİSTEMİ (EBYS) AGENT KULLANIM DOKÜMANI HİZMETE ÖZEL 1/21 Rev. 1 İÇİNDEKİLER 1 İÇİNDEKİLER 2 1.1. AYARLAR... 3 1.2. YENİLE... 7 1.3. BİLDİRİM VE GÖREVLER... 9 1.4. ENVİSİON ANA
ELEKTRONİK BELGE YÖNETİM SİSTEMİ (EBYS) AGENT KULLANIM DOKÜMANI HİZMETE ÖZEL 1/21 Rev. 1 İÇİNDEKİLER 1 İÇİNDEKİLER 2 1.1. AYARLAR... 3 1.2. YENİLE... 7 1.3. BİLDİRİM VE GÖREVLER... 9 1.4. ENVİSİON ANA
SHERIFF PROTEK V7.37
 SHERIFF PROTEK V7.37 KURULUM: Güvenlik koruma yazılımının kurulumu çift aşamalıdır. Birincisi DOS ortamında BOOT edilebilir CD den ikinci aşama ise Windows üzerindeki programın çalıştırılması ile. A DOS
SHERIFF PROTEK V7.37 KURULUM: Güvenlik koruma yazılımının kurulumu çift aşamalıdır. Birincisi DOS ortamında BOOT edilebilir CD den ikinci aşama ise Windows üzerindeki programın çalıştırılması ile. A DOS
ITEC186. Bilgi Teknolojilerine Giriş AUTODESK AUTOCAD 2014-I
 ITEC186 Bilgi Teknolojilerine Giriş AUTODESK AUTOCAD 2014-I CAD yazılımı nedir? CAD ya da CADD (computer-aided design and drafting) bilgisayar teknolojileri yardımı ile dijital ortamda tasarım yapılabilmesini
ITEC186 Bilgi Teknolojilerine Giriş AUTODESK AUTOCAD 2014-I CAD yazılımı nedir? CAD ya da CADD (computer-aided design and drafting) bilgisayar teknolojileri yardımı ile dijital ortamda tasarım yapılabilmesini
BİLGİSAYAR DESTEKLİ TASARIM II
 0 BÖLÜM 1 ORCAD PROGRAMINA GİRİŞ: OR-CAD programını başlatmak için Başlat menüsünden programlara gelinir. Programların içerisinde ORCAD Release 9 ve bunun içerisinden de ORCAD Capture seçilir. Karşımıza
0 BÖLÜM 1 ORCAD PROGRAMINA GİRİŞ: OR-CAD programını başlatmak için Başlat menüsünden programlara gelinir. Programların içerisinde ORCAD Release 9 ve bunun içerisinden de ORCAD Capture seçilir. Karşımıza
2014-2015 EĞİTİM-ÖĞRETİM YILI BİLİŞİM TEKNOLOJİLERİ VE YAZILIM DERSİ 6. SINIF 2. DÖNEM 2. SINAV ÇALIŞMA NOTLARI
 2014-2015 EĞİTİM-ÖĞRETİM YILI BİLİŞİM TEKNOLOJİLERİ VE YAZILIM DERSİ 6. SINIF 2. DÖNEM 2. SINAV ÇALIŞMA NOTLARI İşletim Sisteminde Yapılan Uygulamalar Bir Bilgisayarda Hangi İşletim Sistemi Yüklü Olduğunu
2014-2015 EĞİTİM-ÖĞRETİM YILI BİLİŞİM TEKNOLOJİLERİ VE YAZILIM DERSİ 6. SINIF 2. DÖNEM 2. SINAV ÇALIŞMA NOTLARI İşletim Sisteminde Yapılan Uygulamalar Bir Bilgisayarda Hangi İşletim Sistemi Yüklü Olduğunu
Doküman No:KEP01 07.11.2014 Rev No: 00.01 Sayfa No: 1/18
 Rev No: 00.01 Sayfa No: 1/18 Table of Contents 1. GİRİŞ... 3 2. KULLANICI GİRİŞ EKRANI... 4 3. YÖNETİM... 5 3.1. Kimlik Bilgilerim... 5 3.2. Adres ve iletişim bilgilerim... 6 3.3. Rehber Bilgilerim...
Rev No: 00.01 Sayfa No: 1/18 Table of Contents 1. GİRİŞ... 3 2. KULLANICI GİRİŞ EKRANI... 4 3. YÖNETİM... 5 3.1. Kimlik Bilgilerim... 5 3.2. Adres ve iletişim bilgilerim... 6 3.3. Rehber Bilgilerim...
LOGO DESTEK DOKÜMANI
 1) IKWeb Kurulumu IKWeb programının çalıştırılabilmesi için kurulum işleminin gerçekleştirileceği makinede IIS (Internet Information Services) ve.net Framework 2.0 kurulu olmalıdır. IKWeb kurulumu için
1) IKWeb Kurulumu IKWeb programının çalıştırılabilmesi için kurulum işleminin gerçekleştirileceği makinede IIS (Internet Information Services) ve.net Framework 2.0 kurulu olmalıdır. IKWeb kurulumu için
SPSS-Tarihsel Gelişimi
 SPSS -Giriş SPSS-Tarihsel Gelişimi ilk sürümü Norman H. Nie, C. Hadlai Hull ve Dale H. Bent tarafından geliştirilmiş ve 1968 yılında piyasaya çıkmış istatistiksel analize yönelik bir bilgisayar programıdır.
SPSS -Giriş SPSS-Tarihsel Gelişimi ilk sürümü Norman H. Nie, C. Hadlai Hull ve Dale H. Bent tarafından geliştirilmiş ve 1968 yılında piyasaya çıkmış istatistiksel analize yönelik bir bilgisayar programıdır.
SUPERVISOR (YETKİLİ KULLANICI) KAMPANYA YÖNETİMİ EĞİTİM DOKÜMANI
 SUPERVISOR (YETKİLİ KULLANICI) KAMPANYA YÖNETİMİ EĞİTİM DOKÜMANI Sürüm 1.3.5 Ağustos 2013 TegsoftCC Supervisor (Yetkili Kullanıcı) Kampanya Yönetimi Eğitim Dokümanı Sayfa 2 / 14 İÇİNDEKİLER A. SES KAMPANYASI
SUPERVISOR (YETKİLİ KULLANICI) KAMPANYA YÖNETİMİ EĞİTİM DOKÜMANI Sürüm 1.3.5 Ağustos 2013 TegsoftCC Supervisor (Yetkili Kullanıcı) Kampanya Yönetimi Eğitim Dokümanı Sayfa 2 / 14 İÇİNDEKİLER A. SES KAMPANYASI
İÇİNDEKİLER BİRİNCİ BÖLÜM BİLGİSAYARDA BELGE AÇMAK VE TEMEL İŞLEMLER YAPMAK
 İÇİNDEKİLER BİRİNCİ BÖLÜM BİLGİSAYARDA BELGE AÇMAK VE TEMEL İŞLEMLER YAPMAK 1. BELGE İŞLEMLERİ... 1 1.1. Arayüz ve Görünüm Ayarları... 1 1.1.1. Genel Görünüm... 1 1.1.2. Belge Görünümleri... 2 1.1.3. Yakınlaştırma...
İÇİNDEKİLER BİRİNCİ BÖLÜM BİLGİSAYARDA BELGE AÇMAK VE TEMEL İŞLEMLER YAPMAK 1. BELGE İŞLEMLERİ... 1 1.1. Arayüz ve Görünüm Ayarları... 1 1.1.1. Genel Görünüm... 1 1.1.2. Belge Görünümleri... 2 1.1.3. Yakınlaştırma...
HIZLI KULLANMA KLAVUZU
 HIZLI KULLANMA KLAVUZU 7, 10 MODELLER : HOMEPRO vivimat PRO3 HOMEPRO vivimat COMFORT HOMEPRO vivimat PRIME HOMEPRO vivimat LITE SİSTEME GİRİŞ / LOGIN Ev içerisinden kullanmak için (LAN) iç IP kutusuna
HIZLI KULLANMA KLAVUZU 7, 10 MODELLER : HOMEPRO vivimat PRO3 HOMEPRO vivimat COMFORT HOMEPRO vivimat PRIME HOMEPRO vivimat LITE SİSTEME GİRİŞ / LOGIN Ev içerisinden kullanmak için (LAN) iç IP kutusuna
