GPSMAP 500/700 Series and echomap 50/70 Series Owner s Manual
|
|
|
- Ahmet Akdemir
- 8 yıl önce
- İzleme sayısı:
Transkript
1 GPSMAP 500/700 Series and echomap 50/70 Series Owner s Manual July Printed in Taiwan
2 All rights reserved. Under the copyright laws, this manual may not be copied, in whole or in part, without the written consent of Garmin. Garmin reserves the right to change or improve its products and to make changes in the content of this manual without obligation to notify any person or organization of such changes or improvements. Go to for current updates and supplemental information concerning the use of this product. Garmin, the Garmin logo, BlueChart, g2 Vision, GPSMAP, and MapSource are trademarks of Garmin Ltd. or its subsidiaries, registered in the USA and other countries. echomap, GXM, and HomePort are trademarks of Garmin Ltd. or its subsidiaries. These trademarks may not be used without the express permission of Garmin. The Bluetooth word mark and logos are owned by the Bluetooth SIG, Inc. and any use of such marks by Garmin is under license. ios is a registered trademark of Cisco Systems, Inc. used under license by Apple Inc. microsd is a trademark of SD-3C, LLC. NMEA, NMEA 2000, and the NMEA 2000 logo are registered trademarks of the National Marine Electronics Association. SiriusXM is a registered trademark of SiriusXM Radio Inc. All other trademarks and copyrights are the property of their respective owners. Other trademarks and trade names are those of their respective owners.
3 Table of Contents Giriş... 1 Device Views... 1 echomap 70 Series and GPSMAP 700 Series... 1 Dokunmatik Ekranı Kullanma... 1 echomap 50 Series and GPSMAP 500 Series... 1 Device Keys... 1 İpuçları ve Kısayollar... 1 GPS Uydu Sinyalleri... 1 Arka Plan Işığını Ayarlama... 1 Renk Modunu Ayarlama... 1 Customizing the Home Screen... 1 Inserting Memory Cards... 2 Haritalar ve 3D Harita Görünümleri... 2 Navigation Chart and Offshore Fishing Chart... 2 Zooming In and Out of the Chart... 2 Panning the Chart... 2 Selecting an Item on the Map Using the Device Keys... 2 Harita Simgeleri... 2 Haritadaki Bir Noktaya Navigasyon... 3 Haritada Konum ve Nesne Bilgilerini Görüntüleme... 3 Seyir Yardımcıları Ayrıntılarını Görüntüleme... 3 Özel Haritalar... 3 Gelgit İstasyonu Bilgilerini Görüntüleme... 4 Showing Satellite Imagery on the Navigation Chart... 4 Bilinen Yerlerin Havadan Fotoğraflarını Görüntüleme... 4 Otomatik Tanımlama Sistemi... 4 AIS Hedefleme Simgeleri... 5 Etkinleştirilmiş AIS Hedeflerinin Yönü ve Tahmini Etabı.. 5 Showing AIS Vessels on a Chart or 3D Chart View... 5 Bir AIS Teknesi için bir Hedef Etkinleştirme... 5 Hedeflenmiş AIS Teknesi Hakkındaki Bilgileri Görüntüleme... 5 Bir AIS Teknesi için bir Hedefi Devre Dışı Bırakma... 5 Viewing a List of AIS Threats... 5 Setting the Safe-Zone Collision Alarm... 5 AIS İmdat Sinyalleri... 6 İmdat Sinyali Yayınına Gitme... 6 AIS İmdat Sinyali Cihazı Hedef Belirleme Simgeleri.. 6 AIS İletim Test Uyarılarını Etkinleştirme... 6 AIS Alımını Kapatma... 6 Chart and 3D Chart View Settings... 6 Navigation and Fishing Chart Setup... 6 Waypoints and Tracks Settings on the Charts and Chart Views... 6 Overlay Numbers Settings... 6 Editing the Data Fields... 7 Showing a Navigation Inset... 7 Chart Appearance Settings... 7 Other Vessels Settings on the Charts and Chart Views.. 7 AIS Display Settings... 7 Fish Eye 3D Settings... 7 Harita Çizici ile Navigasyon... 8 Navigasyonla İlgili Temel Sorular... 8 Varış Noktaları... 8 Searching for a Destination by Name... 8 Navigasyon Haritasını Kullanarak Bir Varış Noktası Seçme... 8 Searching for a Destination Using Nav Info... 8 Table of Contents Searching for a Marine Services Destination... 8 Etaplar... 8 Git İşlevini Kullanarak Doğrudan Etap Ayarlama ve Takip Etme... 9 Otomatik Rehberlik Kullanarak Etap Ayarlama ve Takip Etme... 9 Otomatik Pilot Navigasyonu... 9 Stopping Navigation... 9 Rota Noktaları... 9 Mevcut Konumunuzu Rota Noktası Olarak İşaretleme... 9 Creating a Waypoint at a Different Location... 9 Marking and Navigating to an MOB Location... 9 Viewing a List of all Waypoints... 9 Editing a Saved Waypoint... 9 Moving a Saved Waypoint... 9 Browsing for and Navigating to a Saved Waypoint... 9 Deleting a Waypoint or an MOB Tüm Rota Noktalarını Silme Rotalar Mevcut Konumunuzdan Rota Oluşturma ve İzleme Creating and Saving a Route Viewing a List of Routes Editing a Saved Route Browsing for and Navigating a Saved Route Browsing for and Navigating Parallel to a Saved Route 10 Deleting a Saved Route Deleting All Saved Routes İzlemler Showing Tracks Setting the Color of the Active Track Saving the Active Track Viewing a List of Saved Tracks Editing a Saved Track Saving a Track as a Route Browsing for and Navigating a Recorded Track Deleting a Saved Track Tüm Kayıtlı İzlemleri Silme Retracing the Active Track Clearing the Active Track Managing the Track Log Memory During Recording Configuring the Recording Interval of the Track Log Tüm Rota Noktalarını, Rotaları ve İzlemleri Silme Combinations Selecting a Combination Customizing the Combinations Screen Gauges and Almanac Information...12 Viewing the Compass Viewing Trip Gauges Resetting Trip Gauges Viewing Engine and Fuel Gauges Customizing Engine Gauge and Fuel Gauge Limits Enabling Status Alarms for Engine Gauges Enabling Some Engine Gauge Status Alarms Selecting the Number of Engines Shown in Gauges Customizing the Engines Shown in Gauges Configuring the Fuel Gauges Display Teknenin Yakıt Kapasitesini Ayarlama Synchronizing the Fuel Data with the Actual Vessel Fuel Yakıt Alarmını Ayarlama Viewing the Wind Gauges i
4 Configuring the Speed Source Configuring the Heading Source of the Wind Gauge Selecting the Range of the Close-Hauled Wind Gauge. 13 Viewing the Environment Gauges Configuring the Alignment of the Wind Gauge Configuring the Heading Source of the Environment Gauge Setting the Barometer Reference Time Gelgit, Akıntı ve Gökyüzü Bilgileri Gelgit İstasyonu Bilgileri Akıntı İstasyonu Bilgileri Gökyüzü Bilgileri Farklı Bir Tarihteki Gelgit İstasyonu, Akıntı İstasyonu veya Gökyüzü Bilgilerini Görüntüleme Farklı Bir Gelgit veya Akıntı İstasyonunun Bilgilerini Görüntüleme Viewing Almanac Information from the Navigation Chart Sonar Full-Screen Sonar View Split-Zoom Sonar View Split-Frequency Sonar View Pausing the Sonar Display Creating a Waypoint on the Sonar Screen Adjusting the Gain on the Sonar Screen Adjusting the Range of the Depth Scale Setting the Zoom Level on the Sonar Screen Selecting Frequencies Turning On the A-Scope Sonar Kurulumu Sonar Settings Sonar Appearance Settings Advanced Sonar Settings Sonar Alarm Settings Recording the Sonar Display Stopping the Sonar Recording Depth and Water Temperature Graphs Setting the Depth and Water Temperature Graph Range and Time Scales Radar Radar Display Modes Transmitting Radar Signals Radar Ekranında Yakınlaştırma Ölçeğini Ayarlama Radar Yakınlaştırma Ölçeği Seçme İpuçları Gözcü Modu Enabling Timed Transmit Setting the Standby and Transmit Times Enabling a Guard Zone Defining a Circular Guard Zone Defining a Partial Guard Zone Radar Ekranında Bir Rota Noktasını İşaretleme Viewing a List of AIS Threats Showing AIS Vessels on the Radar Screen VRM ve EBL Showing the VRM and the EBL VRM ve EBL'yi Ayarlama Bir Hedef Nesne için Menzil ve Kerterizi Ölçme Radar Katmanı Radar Katmanı ve Harita Verilerini Hizalama Showing the Radar Overlay Stopping the Transmission of Radar Signals ii Radar Ekranını Optimize Etme Radar Sinyallerinin Menzili Radar Kazanımı ve Yoğunluk Automatically Adjusting Gain on the Radar Screen. 18 Manually Adjusting Gain on the Radar Screen Minimizing Nearby Large-Object Interference Minimizing Side-Lobe Interference on the Radar Screen...19 Adjusting Sea Clutter on the Radar Screen Adjusting Rain Clutter on the Radar Screen Reducing Cross Talk Clutter on the Radar Screen.. 19 Radar Display Settings Radar Appearance Settings Teknenin Önü Sapması Potansiyel Teknenin Önü Sapmasını Ölçme Setting the Front-of-Boat Offset Dijital Seçmeli Çağrı Ağa Bağlı Harita Çizer ve VHF Telsiz İşlevi DSC'yi Açma DSC Listesi Viewing the DSC List Adding a DSC Contact Gelen İmdat Çağrıları Navigating to a Vessel in Distress VHF Telsizden Başlatılan Denize Adam Düştü İmdat Çağrıları Harita Çizerden Başlatılan Denize Adam Düştü İmdat Çağrıları Konum İzleme Viewing a Position Report Navigating to a Tracked Vessel Creating a Waypoint at the Position of a Tracked Vessel Editing Information in a Position Report Deleting a Position-Report Call Viewing Vessel Trails on the Chart Tek Rutin Aramalar Selecting a DSC Channel Making an Individual Routine Call AIS Hedefine Tek Rutin Arama Yapma Viewing Video Video Görünümünü Yapılandırma SiriusXM SiriusXM Ekipman ve Abonelik Gereksinimleri Hava Durumu Verisi Yayınları Viewing Precipitation Information Precipitation Views Fırtına Hücresi ve Şimşek Bilgileri Kasırga Bilgileri Hava Durumu Uyarıları ve Hava Durumu Bültenleri Hava Tahmini Bilgileri Viewing Forecast Information for Another Time Period. 23 Viewing a Marine Forecast or an Offshore Forecast Hava Durumu Cepheleri ve Basınç Merkezleri Şehir Hava Tahminleri Viewing Sea Conditions Yüzey Rüzgarları Dalga Boyu, Dalga Periyodu ve Dalga Yönü Viewing Forecast Sea Conditions Information for Another Time Period Viewing Fishing Information Table of Contents
5 Yüzey Basıncı ve Su Sıcaklığı Verileri Forecasting Fish Locations Visibility Information Viewing Forecast Visibility Information for Another Time Period Viewing Buoy Reports Şamandıranın Yakınındaki Yerel Hava Durumu Bilgilerini Görüntüleme Hava Durumu Haritasında Rota Noktası Oluşturma Hava Durumu Katmanı Haritada Hava Durumu Katmanını Açma Weather Overlay Settings on the Navigation Chart Balık Avlama Haritasındaki Hava Durumu Katmanının Ayarları Viewing Weather Subscription Information SiriusXM Radyo Customizing the Channel Guide Ön Ayarlar Listesine Bir SiriusXM Kanalı Kaydetme SiriusXM Uydu Radyosunun Ses Düzeyini Ayarlama Cihaz Yapılandırması Harita Çizeri Otomatik Olarak Açma System Settings GPS Settings Olay Kaydını Görüntüleme Viewing System Software Information Teknem Ayarları Salma Yüksekliğini Ayarlama Su Hızı Cihazını Kalibre Etme Su Sıcaklığı Sapmasını Ayarlama Communications Settings NMEA 2000 and NMEA NMEA NMEA Communication with Wireless Devices Connecting a Bluetooth Wireless Device Disconnecting a Bluetooth Wireless Device Setting Up the Wireless Network Connecting a Wireless Device to the Chartplotter Alarmları Ayarlama Navigasyon Alarmları Sistem Alarmları Yakıt Alarmını Ayarlama Hava Durumu Alarmlarını Ayarlama Units Settings Navigation Settings Otomatik Rehberlik Hat Yapılandırmaları Adjusting the Distance from Shore Other Vessel Settings Viewing System Software Information Restoring the Original Chartplotter Factory Settings Harita Çizer Veri Yönetimi Rota Noktalarını, Rotaları ve İzlemleri Harita Çizere Kopyalama Copying Data from a Memory Card Copying Waypoints, Routes, and Tracks to a Memory Card Copying Waypoints, Routes, and Tracks to or from all Chartplotters on a NMEA 2000 Network Dahili Haritaları Bellek Kartına Kopyalama Verileri Bilgisayara Yedekleme Yedekleme Verilerini Harita Çizere Geri Yükleme Table of Contents Saving System Information to a Memory Card Ek Cihazınızı Kaydettirme Calibrating the Touchscreen Cihaz Yazılımını Güncelleme Ekran Görüntüleri Ekran Görüntüleri Yakalama Ekran Görüntülerini Bilgisayara Kopyalama NMEA 0183 Information NMEA 2000 PGN Information Index iii
6
7 Giriş UYARI Ürün uyarıları ve diğer önemli bilgiler için ürün kutusundaki Önemli Güvenlik ve Ürün Bilgileri kılavuzuna bakın. Device Views echomap 70 Series and GPSMAP 700 Series Device Keys Turns on and off the device when held. Adjusts the backlight and color mode. Zooms out of a chart or view. Zooms in to a chart or view. Scrolls, highlights options, and moves the cursor. Select Back Mark Home Menu Acknowledges messages and selects options. Returns to the previous screen. Saves the present location as a waypoint. Returns to the Home screen. Opens a menu of options for the page, when applicable. Closes a menu, when applicable. À Á Â Ã Power key Automatic backlight sensor Touchscreen microsd memory card slot Dokunmatik Ekranı Kullanma Bir öğe seçmek için ekrana dokunun. Ekranı kaydırmak için parmağınızı ekran boyunca sürükleyin. Görüntüyü uzaklaştırmak için iki parmağınızı bir araya getirin. Görüntüyü yakınlaştırmak için iki parmağınızı uzaklaştırın. Dokunmatik Ekranı Kilitleme Ekrana yanlışlıkla dokunmayı önlemek için dokunmatik ekranı kilitleyebilirsiniz. 1 seçimini yapın. 2 Lock Touchscreen öğesini seçin. echomap 50 Series and GPSMAP 500 Series İpuçları ve Kısayollar Herhangi bir ekrandan Ana menüye dönmek için Home öğesini seçin. Herhangi bir ekranda o ekranla ilgili ek ayarlara erişmek için Menu öğesini seçin. Ekran parlaklığını ayarlamak ve dokunmatik ekranı kilitlemek için öğesine basın. Harita çizeri açmak veya kapamak için öğesini basılı tutun. GPS Uydu Sinyalleri Harita çizeri açtığınızda, GPS alıcısı uydu verileri toplamalı ve geçerli konumu tanımlamalıdır. Harita çizer uydu sinyallerini aldığında, Ana menünün üst kısmında görünür. Harita çizer uydu sinyallerini kaybettiğinde haritada kaybolur ve üzerinde yanıp sönen bir soru işareti görünür. GPS hakkında daha fazla bilgi için /aboutgps adresine gidin. Arka Plan Işığını Ayarlama 1 Settings > System > Display > Backlight öğesini seçin. İPUCU: Ekran parlaklığı ayarlarına erişmek için herhangi bir ekranda öğesine basın. 2 Bir seçenek belirleyin: Ekran parlaklığı seviyesini ayarlayın. Enable Auto Backlight veya Auto öğesini seçin. À Á Â Ã Automatic backlight sensor Power key Device keys microsd memory card slot Renk Modunu Ayarlama 1 Settings > System > Display > Color Mode öğesini seçin. 2 Seçeneklerden birini seçin. Customizing the Home Screen You can add items to and rearrange items on the Home screen. 1 From the Home screen, select Menu. To rearrange an item, select Rearrange, select the item to move, and select the new location for it. To add an item to the Home screen, select Add, and select the new item to add. Giriş 1
8 To remove an item you have added to the Home screen, select Remove, and select the item to remove. Inserting Memory Cards You can use optional memory cards in the chartplotter. Map cards allow you to view high-resolution satellite imagery and aerial reference photos of ports, harbors, marinas, and other points of interest. You can use blank memory cards to transfer data such as waypoints, routes, and tracks to another compatible Garmin chartplotter or a computer. 1 Open the access door À on the front of the chartplotter. 2 Insert the memory card Á with the label facing to the right. 3 Press the card in until it clicks. 4 Close the door. Haritalar ve 3D Harita Görünümleri Harita çizerler bir temel görüntülü haritaya sahiptir. Harita çizerde aşağıda listelenen haritalar ve 3D harita görünümleri bulunur. Mevcut haritalar ve görünümler kullanılan harita verilerine ve aksesuarlara bağlıdır. Charts öğesini seçerek haritalara ve harita görünümlerine erişebilirsiniz. Navigasyon Haritası: Önceden yüklenmiş haritalarda ve varsa ek haritalarda bulunan navigasyon verilerini gösterir. Veriler şamandıraları, fenerleri, kabloları, derinlik ölçümleri, marinalar ve gelgit istasyonlarını üstten görünümle sunar. Perspective 3D: Teknenin yukarısından ve arkasından (etabınıza göre) görünüm sağlar ve görsel navigasyon yardımı sunar. Bu görünüm zorlu sığlıklarda, resiflerde, köprülerde ya da kanallarda navigasyon için kullanışlıdır ve yabancı limanlarda veya demirlemelerde giriş ve çıkış rotalarını tanımlamak için faydalıdır. Mariner s Eye 3D: Teknenin yukarısından ve arkasından (etabınıza göre) ayrıntılı, üç boyutlu görünüm sağlar ve görsel navigasyon yardımı sunar. Bu görünüm zorlu sığlıklarda, resiflerde, köprülerde ya da kanallarda navigasyon için ve yabancı limanlarda veya demirlemelerde giriş ve çıkış rotalarını tanımlamak için faydalıdır. NOT: Mariner's Eye 3D ve Fish Eye 3D harita görünümleri bazı bölgelerde özel haritalar arasındadır. Fish Eye 3D: Harita bilgilerine göre denizin tabanını görsel olarak temsil eden bir su altı görünümü sağlar. Bir sonar transduseri bağlandığında, asılı hedefler (ör. balık) kırmızı, yeşil ve sarı kürelerle belirtilir. Kırmızı en büyük hedefleri, yeşil en küçük hedefleri belirtir. NOT: Mariner's Eye 3D ve Fish Eye 3D harita görünümleri bazı bölgelerde özel haritalar arasındadır. Balık Avlama Haritası: Haritadaki dip konturlarının ve derinlik ölçümlerinin ayrıntılı görünümünü sağlar. Bu harita navigasyon verilerini haritadan kaldırır, ayrıntılı batimetrik veriler sağlar ve derinlik algılaması için dip konturlarını geliştirir. Bu harita açık denizde, derinde balık avlamak için idealdir. NOT: Açık deniz Balık Avlama haritası bazı bölgelerde özel haritalar arasındadır. Radar Katmanı: Harita çizer bir radara bağlı olduğunda radar bilgilerini Navigasyon haritasında veya Balık Avlama haritasında üst üste koyar. Bu özellik tüm modellerde bulunmaz. Navigation Chart and Offshore Fishing Chart NOTE: Açık deniz Balık Avlama haritası bazı bölgelerde özel haritalar arasındadır. The Navigation and Fishing charts allows you to plan your course, view map information, and follow a route. The Fishing chart is for offshore fishing. To open the Navigation chart, select Charts > Navigation Chart. To open the Fishing chart, select Charts > Fishing Chart. Zooming In and Out of the Chart The zoom level is indicated by the scale number at the bottom of the chart. The bar under the scale number represents that distance on the chart. Select to zoom out. Select to zoom in. Panning the Chart You can move the chart to view an area other than your present location. 1 From the chart, drag the navigation screen or use the arrow keys. 2 Select Stop Panning or Back to stop panning and return the screen to your present location. Selecting an Item on the Map Using the Device Keys 1 From a chart or 3D chart view, select,,, or to move the cursor. 2 Select Select. Harita Simgeleri Bu tablo ayrıntılı haritalarda görebileceğiniz bazı genel simgeleri içermektedir. 2 Haritalar ve 3D Harita Görünümleri
9 Simge Açıklama Şamandıra Bilgi Deniz servisleri Gelgit istasyonu Akıntı istasyonu Üstten fotoğraf mevcut Perspektif fotoğrafı mevcut Çoğu haritada bulunan diğer özellikler derinlik kontur çizgileri (derin sular beyaz renkle temsil edilir), gelgit arası bölgeler, derinlik ölçümleri (orijinal kağıt haritada temsil edilen biçimde), navigasyon yardımları ve simgeleri, engeller ve kablo bölgelerini içerir. Haritadaki Bir Noktaya Navigasyon UYARI Auto Guidance özelliği elektronik harita bilgilerini temel alır. Bu veri engel ve alt açıklığı sağlamaz. Etabı gördüklerinizle dikkatli bir şekilde karşılaştırın ve yolunuzda olabilecek kara, sığ su ya da diğer engellerden kaçının. Git işlevi kullanılırken, doğrudan etap ve düzeltilmiş etap kara ya da sığ su üzerinden geçebilir. Gördüklerinize dikkat edin ve kara, sığ su ve diğer tehlikeli nesnelerden kaçının. NOT: Açık deniz Balık Avlama haritası bazı bölgelerde özel haritalar arasındadır. NOT: Auto Guidance özelliği bazı bölgelerde özel haritalar arasındadır. 1 Navigasyon haritası veya Balık Avlama haritasından bir konum seçin. 2 Gerekirse, Select öğesini seçin. 3 Navigate To öğesini seçin. 4 Bir seçenek belirleyin: Doğrudan konuma navigasyon yapmak için Go To öğesini seçin. Konuma dönüşler dahil rota oluşturmak için Route To öğesini seçin. Auto Guidance işlevini kullanmak için Guide To öğesini seçin. 5 Eflatun renkli çizginin belirttiği etabı inceleyin. NOT: Auto Guidance kullanılırken, eflatun renkli bir çizginin herhangi bir kısmındaki gri parça, Auto Guidance'ın Auto Guidance çizgisini kısmi olarak hesaplayamadığını belirtir. Bunun nedeni minimum güvenli su derinliği ve minimum güvenli engel yüksekliği ayarlarıdır. 6 Eflatun çizgiyi takip edin ve teknenizi karadan, sığ sulardan ve diğer engellerden kaçmak için yönlendirin. Haritada Konum ve Nesne Bilgilerini Görüntüleme Navigasyon haritasında veya Balık Avlama haritasında bir konum ya da bir nesne hakkındaki bilgileri görüntüleyebilirsiniz. NOT: Açık deniz Balık Avlama haritası bazı bölgelerde özel haritalar arasındadır. 1 Navigasyon haritası veya Balık Avlama haritasından bir konum ya da nesne seçin. Haritanın sağ tarafında seçenekler listesi görünür. Görünen seçenekler, seçtiğiniz konuma veya nesneye göre değişir. 2 Bir seçenek belirleyin: İmlecin yakın çevresindeki nesnelerin ayrıntılarını görüntülemek için Review öğesini seçin. NOT: İmleç bir nesnenin yakınında değilse Review görünmez. İmleç yalnızca tek bir nesnenin yakınındaysa, nesnenin adı görünür. Seçili konuma navigasyon yapmak için Navigate To öğesini seçin. İmleç konumunda bir rota noktası işaretlemek için Create Waypoint öğesini seçin. Nesnenin geçerli konumunuzdan uzaklığını ve kerterizini görüntülemek için Measure Distance öğesini seçin. Uzaklık ve kerteriz ekranda görünür. Geçerli konumunuz dışındaki bir konumdan ölçmek için Set Reference öğesini seçin. İmlecin yakınındaki gelgit, akıntı, göksel, harita notları veya yerel hizmet bilgilerini görüntülemek için Information öğesini seçin. Seyir Yardımcıları Ayrıntılarını Görüntüleme Navigasyon haritası, Balık Avlama haritası, Perspective 3D harita görünümü veya Mariner s Eye 3D harita görünümünde çakarlar, fenerler ve engeller gibi çeşitli seyir yardımcısı türleri hakkındaki ayrıntıları görebilirsiniz. NOT: Açık deniz Balık Avlama haritası bazı bölgelerde özel haritalar arasındadır. NOT: Mariner's Eye 3D ve Fish Eye 3D harita görünümleri bazı bölgelerde özel haritalar arasındadır. 1 Bir haritada veya 3D harita görünümünde bir seyir yardımcısı seçin. 2 Gerekiyorsa, Review öğesini seçin. 3 Seyir yardımcısının adını seçin. Özel Haritalar UYARI Auto Guidance özelliği elektronik harita bilgilerini temel alır. Bu veri engel ve alt açıklığı sağlamaz. Etabı gördüklerinizle dikkatli bir şekilde karşılaştırın ve yolunuzda olabilecek kara, sığ su ya da diğer engellerden kaçının. BlueChart g2 Vision, gibi isteğe bağlı özel haritalar, harita çizerinizden en iyi şekilde faydalanmanızı sağlar. Ayrıntılı deniz haritalarına ek olarak, özel haritalar bazı bölgelerde bulunan şu özellikleri içerebilir. Mariner s Eye 3D: Üç boyutlu navigasyon yardımı için teknenin üstünden ve arkasından görünüm sağlar. Fish Eye 3D: Harita bilgilerine göre denizin tabanını görsel olarak temsil eden üç boyutlu bir su altı görünümü sağlar. Balık Avlama Haritaları: Haritayı geliştirilmiş dip konturlarıyla ve navigasyon verileri olmadan gösterir. Bu harita açık denizde, derinde balık avlamak için ideal tercihtir. Yüksek Çözünürlüklü Uydu Görüntüleri: Navigasyon haritasında karanın ve suyun gerçekçi şekilde görünmesi için yüksek çözünürlüklü uydu görüntüleri sağlar (sayfa 4). Haritalar ve 3D Harita Görünümleri 3
10 Havadan Fotoğraflar: Çevrenizi gözünüzde canlandırmanıza yardımcı olmak için marinaları ve navigasyon açısından önemli diğer havadan fotoğrafları gösterir (sayfa 4). Ayrıntılı Yollar ve POI verileri: Son derece ayrıntılı deniz kenarı yolları ile restoran, konaklama ve görülecek yerler gibi POI'ları içeren ayrıntılı yol ve önemli nokta (POI) verilerini gösterir. Otomatik Rehberlik: Varış noktanıza en uygun etabı belirlemek için belirtilen güvenli derinlik, güvenli yükseklik ve harita verilerini kullanır. Otomatik Rehberlik, Rehber işlevini kullanarak bir varış noktasına navigasyon yaparken kullanılabilir. Gelgit İstasyonu Bilgilerini Görüntüleme NOT: Bazı bölgeler için özel haritalarda gelgit istasyonu simgeleri bulunur. Harita üzerindeki simgesi bir gelgit istasyonunu belirtir. Farklı saatlerde ya da farklı günlerde gelgit seviyesini tahmin etmek için gelgit istasyonunun ayrıntılı grafiğini görüntüleyebilirsiniz. NOT: Bu özellik bazı bölgelerde özel haritalar arasındadır. 1 Navigasyon haritası veya Balık Avlama haritasından bir gelgit istasyonu seçin. Gelgit yönü À ve gelgit seviyesi bilgileri Á simgesinin yanında görünür. 2 Ek istasyon bilgilerini görüntülemek için bir seçenek belirleyin: İstasyon adının bulunduğu düğmeyi  seçin. Yakın çevrede birden fazla öğe varsa Review öğesini ve istasyon adının bulunduğu düğmeyi seçin. Animasyonlu Gelgit ve Akıntı Göstergeleri NOT: Bu özellik bazı bölgelerde özel haritalar arasındadır. Navigasyon haritası veya Balık Avlama haritasında animasyonlu gelgit istasyonu ve akıntı yönü göstergelerini görüntüleyebilirsiniz. Ayrıca harita ayarlarında animasyonlu simgeleri etkinleştirmeniz gerekir (sayfa 4). Haritada gelgit istasyonu göstergesi dikey çubuk grafiği ve bir okla gösterilir. Aşağı bakan kırmızı ok çekilen gelgiti, yukarı bakan mavi ok yükselen gelgiti gösterir. İmleci gelgit istasyonu göstergesinin üzerine getirdiğinizde, istasyon göstergesinin üzerinde gelgitin istasyondaki yüksekliği görünür. Akıntı yönü göstergeleri haritada oklarla gösterilir. Her bir okun yönü, akıntının haritadaki belirli bir konumdaki yönünü gösterir. Akıntı okunun rengi akıntının o konumdaki hız aralığını gösterir. İmleci akıntı yönü göstergesinin üzerine getirdiğinizde, yön göstergesinin üzerinde akıntının o konumdaki hızı görünür. Renk Sarı Turuncu Kırmızı Akıntı Hız Aralığı 0-1 knot 1-2 knot 2 veya daha yüksek knot Showing and Configuring Tides and Currents NOTE: Bu özellik bazı bölgelerde özel haritalar arasındadır. You can show static or animated tide and current station indicators on the Navigation chart or Fishing chart. 1 From the Navigation or Fishing chart, select Menu > Chart Setup > Tides & Currents. To show current station indicators and tide station indicators on the chart, select On. To show animated tide station indicators and animated current direction indicators on the chart, select Animated. Showing Satellite Imagery on the Navigation Chart NOTE: Bu özellik bazı bölgelerde özel haritalar arasındadır. You can overlay high-resolution satellite images on the land or on both land and sea portions of the Navigation chart. NOTE: When enabled, high-resolution satellite images are present only at lower zoom levels. If you cannot see highresolution images in your optional chart region, you can select to zoom in. You also can set the detail level higher by changing the map zoom detail. 1 Select Charts > Navigation Chart > Menu > Navigation Chart Setup > Photos. Select Land Only to show standard chart information on the water, with photos overlaying the land. Select Photo Map Blend to show photos on both the water and the land at a specified opacity. Use the slider bar to adjust the photo opacity. The higher you set the percentage, the more the satellite photos cover both land and water. Bilinen Yerlerin Havadan Fotoğraflarını Görüntüleme Navigasyon haritasında havadan fotoğrafları görüntüleyebilmek için harita kurulumunda Fotoğraf ayarını açmanız gerekir. NOT: Bu özellik bazı bölgelerde özel haritalar arasındadır. Nerede olduğunuzu anlamak ya da bir marina veya limanı varmadan önce tanımak için bilinen yerlerin, marinaların ve limanların havadan fotoğraflarını kullanabilirsiniz. 1 Navigasyon haritasında bir kamera simgesi seçin: Bir üstten fotoğraf görüntülemek için öğesini seçin. Bir perspektif fotoğrafı görüntülemek için öğesini seçin. Fotoğraf kameranın konumundan, koni yönüne doğru çekilmiştir. 2 Review > Aerial Photo öğesini seçin. Otomatik Tanımlama Sistemi Otomatik Tanımlama Sistemi (AIS) diğer tekneleri tanımlayıp izlemenizi sağlar ve bölge trafiği hakkında sizi uyarır. Harita çizer bir harici AIS cihazına bağlandığında menzil içinde bulunan, bir aktarıcıya sahip olan ve etkin olarak AIS bilgileri ileten diğer tekneler hakkındaki bazı AIS bilgilerini gösterebilir. Her bir tekne için bildirilen bilgiler Denizcilik Mobil Servis Kimliği (MMSI), konum, GPS hızı, GPS yönü, teknenin 4 Haritalar ve 3D Harita Görünümleri
11 bildirilen son konumundan beri geçen süre, en yakın yaklaşma ve en yakın yaklaşma süresini içerir. AIS Hedefleme Simgeleri Simge Açıklama AIS teknesi. Tekne AIS bilgileri bildiriyor. Üçgenin baktığı yön AIS teknesinin hareket ettiği yönü gösterir. Hedef seçildi. Hedef etkinleştirildi. Hedef haritada daha büyük görünüyor. Hedefe bağlı yeşil çizgi, hedefin yönünü belirtir. Ayrıntılar ayarı Göster olarak ayarlandıysa tekne için MMSI, hız ve yön bilgileri hedefin altında gösterilir. Tekneden gelen AIS iletimi kaybolursa, bir mesaj görünür. Hedef kayboldu. Yeşil X simgesi tekneden AIS iletiminin kaybolduğunu gösterir ve harita çizer teknenin izlenmeye devam edilip edilmeyeceğini soran bir mesaj görüntüler. Tekneyi izlemeyi bırakırsanız, kaybolan hedef simgesi haritadan veya 3D harita görünümünden kaybolur. Menzilde tehlikeli hedef var. Hedef yanıp söner, alarm çalar ve bir mesaj görünür. Alarm kabul edildikten sonra, sürekli yanan kırmızı üçgen ve kırmızı bir çizgi hedefin konumunu ve yönünü belirtir. Güvenli bölge çarpışma alarmı Kapalı olarak ayarlandıysa hedef yanıp söner, ancak alarm çalmaz ve alarm mesajı görünmez. Tekneden gelen AIS iletimi kaybolursa, bir mesaj görünür. Tehlikeli hedef kayboldu. Kırmızı X simgesi tekneden AIS iletiminin kaybolduğunu gösterir ve harita çizer teknenin izlenmeye devam edilip edilmeyeceğini soran bir mesaj görüntüler. Tekneyi izlemeyi bırakırsanız, kaybolan tehlikeli hedef simgesi haritadan veya 3D harita görünümünden kaybolur. Simgenin konumu tehlikeli bir hedefe en yakın yaklaşma noktasını belirtir ve simgenin yanındaki sayılar bu hedefe en yakın yaklaşma noktası zamanını belirtir. Etkinleştirilmiş AIS Hedeflerinin Yönü ve Tahmini Etabı Etkinleştirilmiş bir AIS hedefi tarafından yön ve yer üzerindeki etap bilgileri sağlandığında, hedefin yönü haritada AIS hedefi simgesine bağlı düz bir çizgi olarak görünür. Yön çizgisi 3D harita görünümünde görünmez. Etkinleştirilmiş bir AIS hedefinin tahmini etabı 3D harita görünümünde kesik kesik çizgi olarak görünür. Tahmini etabın uzunluğu tahmini yön ayarının değerine bağlıdır. Etkinleştirilmiş bir AIS hedefi hız bilgisi iletmiyorsa veya tekne hareket etmiyorsa, tahmini etap çizgisi görünmez. Tekne tarafından iletilen hız, yer üzerindeki etap veya dönüş oranı bilgilerindeki değişiklikler tahmini etap çizgisinin hesaplanmasını etkileyebilir. Etkinleştirilmiş bir AIS hedefi tarafından yer üzerindeki etap, yön ve dönüş oranı bilgileri sağlandığında, hedefin tahmini etabı yer üzerindeki etap ve dönüş oranı bilgilerine dayanarak hesaplanır. Gene dönüş oranı bilgilerine bağlı olan hedefin dönüş yönü, yön çizgisinin sonundaki ok ucunun yönü tarafından belirtilir. Ok ucunun uzunluğu değişmez. Etkinleştirilmiş bir AIS hedefi tarafından yer üzerindeki etap ve yön bilgileri sağlandığında ancak dönüş oranı bilgileri sağlanmadığında, hedefin tahmini etabı yeri üzerindeki etap bilgilerine dayanarak hesaplanır. Showing AIS Vessels on a Chart or 3D Chart View Before you can use AIS, you must connect the chartplotter to an external AIS device and receive active transponder signals from other vessels. You can configure how other vessels appear on a chart or on a 3D chart view. The display range configured for one chart or one 3D chart view are applied only to that chart or to that 3D chart view. The details, projected heading, and trails settings configured for one chart or one 3D chart view are applied to all charts and to all 3D chart views. 1 From a chart or 3D chart view, select Menu > Other Vessels > AIS Display Setup. To indicate the distance from your location in which AIS vessels appear, select Display Range, and select a distance. To show details about AIS-activated vessels, select Details > Show. To set the projected heading time for AIS-activated vessels, select Projected Heading, and enter the time. To show the tracks of AIS vessels, select Trails, and select the length of the track that appears using a trail. Bir AIS Teknesi için bir Hedef Etkinleştirme 1 Bir haritada veya 3D harita görünümünde bir AIS teknesi seçin. 2 AIS Vessel > Activate Target öğesini seçin. Hedeflenmiş AIS Teknesi Hakkındaki Bilgileri Görüntüleme Bir hedeflenmiş AIS teknesi hakkında bildirilen AIS sinyal durumu, MMSI, GPS hızı, GPS yönü ve diğer bilgileri görebilirsiniz. 1 Bir haritada veya 3D harita görünümünde bir AIS teknesi seçin. 2 AIS Vessel öğesini seçin. Bir AIS Teknesi için bir Hedefi Devre Dışı Bırakma 1 Bir haritada veya 3D harita görünümünde bir AIS teknesi seçin. 2 AIS Vessel > Deactivate öğesini seçin. Viewing a List of AIS Threats From a chart or 3D chart view, select Menu > Other Vessels > AIS List. Setting the Safe-Zone Collision Alarm Before you can set a safe-zone collision alarm, you must have a compatible chartplotter connected to an AIS device. The safe-zone collision alarm is used only with AIS. The safe zone is used for collision avoidance, and can be customized. 1 Select Settings > Alarms > AIS > AIS Alarm > On. A message banner appears and an alarm sounds when an AIS-activated vessel enters the safe-zone area around your boat. The object is also labeled as dangerous on the screen. When the alarm is off, the message banner and audible alarm are disabled, but the object is still labeled as dangerous on the screen. 2 Select Range. 3 Select a distance for the safe-zone radius around your vessel. Haritalar ve 3D Harita Görünümleri 5
12 4 Select Time To. 5 Select a time at which the alarm will sound if a target is determined to intersect the safe zone. For example, to be notified of a pending intersection 10 minutes before it will likely occur, set Time To to 10, and the alarm will sound 10 minutes before the vessel intersects the safe zone. AIS İmdat Sinyalleri Bağımsız AIS imdat sinyali cihazları etkinleştirildiğinde acil durum mevki raporları yayınlarlar. Harita çizer, Arama Kurtarma Vericilerinin (SART), Acil Durum Konum Gösterici Telsiz Vericilerinin (EPIRB) sinyallerini ve diğer denize adam düştü sinyallerini alabilir. İmdat sinyali yayınları standart AIS yayınlarından farklı olduklarından, harita çizerde farklı görünürler. Bir imdat sinyali yayınını, çarpışmadan sakınmak için izlemek yerine, bir tekneyi veya kişiyi bulup ona yardımcı olmak için izlersiniz. İmdat Sinyali Yayınına Gitme Bir imdat sinyali yayını aldığınızda, imdat sinyali alarmı görünür. Yayına gitmeye başlamak için Review > Go To'i seçin. AIS İmdat Sinyali Cihazı Hedef Belirleme Simgeleri Simge Açıklama AIS imdat sinyali cihazı yayını. Yayın hakkında daha fazla bilgi görmek ve navigasyona başlamak için seçin. Yayın kaybedildi. Yayın testi. Tekne, imdat sinyali cihazı için test başlatıp bu gerçek bir acil durumu temsil etmediğinde görünür. Yayın testi kaybedildi. AIS İletim Test Uyarılarını Etkinleştirme Marina gibi kalabalık bölgelerde çok sayıda test uyarısı ve simge almamak için AIS test mesajlarını almayı ya da yoksaymayı seçebilirsiniz. Bir AIS acil durum cihazını test etmek için harita çizeri test uyarılarını alacak şekilde etkinleştirmelisiniz. 1 Settings > Alarms > AIS öğesini seçin. 2 Bir seçenek belirleyin: Acil Durum Konumu Belirten Radyo Çakar (EPRIB) test sinyallerini almak ya da yoksaymak için AIS- EPIRB Test öğesini seçin. Denize Adam Düştü (MOB) test sinyallerini almak ya da yoksaymak için AIS-MOB Test öğesini seçin. Çağrı Kurtarma Aktarıcısı (SART) test sinyallerini almak ya da yoksaymak için AIS-SART Test öğesini seçin. AIS Alımını Kapatma AIS sinyal alımı varsayılan olarak açıktır. Settings > Other Vessels > AIS > Off öğesini seçin. Tüm harita ve 3D harita görünümlerindeki tüm AIS işlevleri devre dışı kalır. Buna AIS tekne hedefleme ve izleme, AIS tekne hedefleme ve izlemeden doğan çarpışma alarmları ve AIS tekneleri hakkında bilgi görüntüleme dahildir. Chart and 3D Chart View Settings NOTE: Not all settings apply to all charts and 3D chart views. Some options require premium maps or connected accessories, such as radar. These settings apply to the charts and 3D chart views, except the Radar overlay and Fish Eye 3D (page 7). From a chart or 3D chart view, select Menu. Waypoints & Tracks: See page 6. Other Vessels: See page 7. Surface Radar: Shows surface radar details on the Perspective 3D or Mariner's Eye 3D chart views. Weather Radar: Shows weather radar imaging on the Perspective 3D or Mariner's Eye 3D chart views. Navaids: Shows navigational aids on the Fishing chart. Chart Setup: See page 6. Overlay Numbers: See page 6. This might appear in the Chart Setup menu. Chart Appearance: See page 7. This might appear in the Chart Setup menu. Navigation and Fishing Chart Setup NOTE: Not all settings apply to all charts and 3D chart views. Some settings require external accessories or applicable premium charts. From the Navigation chart or Fishing chart, select Menu > Chart Setup. Photos: Shows camera icons in some areas when using some premium charts. This enables you to view aerial photos of landmarks (page 4). Tides & Currents: Shows current station indicators and tide station indicators on the chart (page 4). Service Points: Shows locations where marine maintenance and repair services may be obtained. Roses: Shows a compass rose around your boat, indicating compass direction oriented to the heading of the boat. A true wind direction or apparent wind direction indicator appears if the chartplotter is connected to a compatible marine wind sensor. Weather: Sets which weather items are shown on the chart, if the chartplotter is connected to a compatible weather receiver with an active subscription. Lake Level: Allows you to enter the present level of the lake. Overlay Numbers: See page 6. Chart Appearance: See page 7. Waypoints and Tracks Settings on the Charts and Chart Views From a chart, select Menu > Waypoints & Tracks. Tracks: Shows tracks on the chart or 3D chart view. Waypoints: Shows the Waypoints list (page 9). New Waypoint: Creates a new waypoint. Waypoint Display: Sets how to display waypoints on the chart or 3D chart view. Active Tracks: Shows the active track options menu. Saved Tracks: Shows the list of saved tracks (page 11). Tracks Display: Sets which tracks to display on the chart or 3D chart view based on track color. Overlay Numbers Settings From a chart, 3D chart view, the Radar screen, or a Combinations screen, select Menu > Overlay Numbers. 6 Haritalar ve 3D Harita Görünümleri
13 Edit Layout: Sets the layout of the data overlay, or data fields. You can select the data to be shown within each data field. Navigation Inset: Shows the navigation inset when the vessel is navigating to a destination. Navigation Inset Setup: Allows you to configure the navigation inset to show Route Leg Details, and to control when the inset appears before a turn or destination. Compass Tape: Shows the compass tape data bar when the vessel is navigating to a destination. Editing the Data Fields You can change the data shown in the overlay numbers displayed on the charts, 3D chart views, Combination screens, Sonar screens, and Radar screens. 1 From a screen that supports overlay numbers, select Menu > Overlay Numbers > Edit Layout. 2 If necessary, select Chart Setup. 3 Select Overlay Numbers > Edit Layout. 4 Select a layout. 5 Select a data field. 6 Select the type of data shown in the field. Available data options vary based on the chartplotter and network configuration. Showing a Navigation Inset You can control whether a navigation inset appears on some chart views. The navigation inset is shown only when the boat is navigating to a destination. 1 From a chart or 3D chart view, select Menu. 2 If necessary, select Chart Setup. 3 Select Overlay Numbers > Navigation Inset > Auto. 4 Select Navigation Inset Setup. 5 Complete an action: To show waypoint velocity made good (VMG) when navigating a route with more than one leg, select Route Leg Details > On. To show next-turn data based on distance, select Next Turn > Distance. To show next-turn data based on time, select Next Turn > Time. To indicate how the destination data appears, select Destination, and select an option. Chart Appearance Settings You can adjust the appearance of the different chart views. Each setting is specific for the type of chart view that you are in. NOTE: Not all settings apply to all charts and 3D chart views and chartplotter models. Some options require premium maps or connected accessories, such as radar. From a chart or 3D chart view, select Menu > Chart Setup > Chart Appearance. Orientation: Sets the perspective of the map. Detail: Adjusts the amount of detail shown on the map, at different zoom levels, for the chart. Heading Line: Shows and adjusts the heading line, which is a line drawn on the map from the bow of the boat in the direction of travel, and the data source for the heading line. World Map: Uses either a basic world map or a shaded relief map on the chart. These differences are visible only when zoomed out too far to see the detailed charts. Spot Depths: Turns on spot soundings and sets a dangerous depth. Spot depths that are equal to or more shallow than the dangerous depth will be indicated by red text. Safety Shading: Sets the appearance of depth shading. Depth Range Shading: Sets the appearance of depth range shading. Symbols: Shows and configures the appearance of various symbols on the chart, such as the vessel icon, navaid symbols, land POIs, and light sectors. Style: Sets how the chart appears over 3D terrain. Hazard Colors: Shows shallow water and land with a color scale. Blue indicates deep water, yellow is shallow water, and red is very shallow water. Safe Depth: Sets the appearance of a safe depth for Mariner s Eye 3D. NOTE: This setting affects only the appearance of hazard colors in Mariner s Eye 3D. It does not affect the safe water depth Auto Guidance setting or the sonar shallow water alarm setting. Range Rings: Shows and configures the appearance of range rings, which help you to visualize distances in some chart views. Lane Width: Specifies the width of the navigation lane, which is the magenta line in some chart views that indicates the course to your destination. Other Vessels Settings on the Charts and Chart Views NOTE: These options require connected accessories, such as an AIS receiver or VHF radio. From a chart or 3D chart view, select Menu > Other Vessels. AIS List: Shows the AIS list (page 5). DSC List: Shows the DSC list (page 20). AIS Display Setup: See page 7. DSC Trails: Shows the tracks of DSC vessels, and selects the length of the track that appears using a trail. AIS Alarm: Sets the safe-zone collision alarm (page 5). AIS Display Settings NOTE: AIS requires the use of an external AIS device and active transponder signals from other vessels. From a chart or 3D chart view, select Menu > Other Vessels > AIS Display Setup. AIS Display Range: Indicates the distance from your location within which AIS vessels appear. Details: Shows details about AIS-activated vessels. Projected Heading: Sets the projected heading time for AISactivated vessels. Trails: Shows the tracks of AIS vessels, and select the length of the track that appears using a trail. Fish Eye 3D Settings NOTE: Bu özellik bazı bölgelerde özel haritalar arasındadır. Haritalar ve 3D Harita Görünümleri 7
14 From the Fish Eye 3D chart view, select Menu. View: Sets the perspective of the 3D chart view. Tracks: Shows tracks. Sonar Cone: Shows a cone that indicates the area covered by the transducer. Fish Symbols: Shows suspended targets. Harita Çizici ile Navigasyon UYARI Auto Guidance özelliği elektronik harita bilgilerini temel alır. Bu veri engel ve alt açıklığı sağlamaz. Etabı gördüklerinizle dikkatli bir şekilde karşılaştırın ve yolunuzda olabilecek kara, sığ su ya da diğer engellerden kaçının. Navigasyon için bir varış noktası seçmeli, bir etap ayarlamalı ya da rota oluşturmalı ve etabı ya da rotayı takip etmelisiniz. Etabı ya da rotayı Navigasyon haritasında, Balık Avlama haritasında, Perspective 3D harita görünümünde veya Mariner s Eye 3D harita görünümünde takip edebilirsiniz. NOT: Auto Guidance özelliği bazı bölgelerde özel haritalar arasındadır. NOT: Mariner's Eye 3D ve Fish Eye 3D harita görünümleri bazı bölgelerde özel haritalar arasındadır. NOT: Açık deniz Balık Avlama haritası bazı bölgelerde özel haritalar arasındadır. Navigasyonla İlgili Temel Sorular Soru Harita çizerin gitmek istediğim yönü (kerteriz) işaret etmesini nasıl sağlarım? Cihazın mevcut konumdan en kısa mesafeyi kullanarak düz bir hat boyunca (geçiş izleğini en aza indirerek) bana rehberlik etmesini nasıl sağlarım? Cihazın harita üzerindeki engellerden sakınarak bir konuma kadar bana rehberlik etmesini nasıl sağlarım? Cihazın otomatik pilotumu yönlendirmesini nasıl sağlarım? Cihaz benim yerime bir rota oluşturabilir mi? Otomatik Rehberlik ayarlarını teknem için nasıl değiştiririm? Yanıt Git özelliğini kullanarak navigasyon yapın. Bkz. sayfa 9. Tek ayaklı bir rota belirleyin ve Rota Yönü'nü kullanarak navigasyon yapın. Bkz. sayfa 10. Çok ayaklı bir rota belirleyin ve Rota Yönü'nü kullanarak navigasyon yapın. Bkz. sayfa 10. Rota Yönü'nü kullanarak navigasyon yapın. Bkz. sayfa 10. Otomatik Rehberlik özelliğini destekleyen özel haritalarınız varsa ve bu haritalar Otomatik Rehberlik'in kapsadığı bir alandaysa bu özelliği kullanarak navigasyon yapın. Bkz. sayfa 9. Bkz. sayfa 28. Varış Noktaları Çeşitli haritalar ve 3D harita görünümleri kullanarak ya da listeleri kullanarak varış noktalarını seçebilirsiniz. Searching for a Destination by Name You can search for saved waypoints, saved routes, saved tracks, and marine services destinations by name. 1 Select Nav Info > Search by Name. 2 Enter at least a portion of the name of your destination. 3 If necessary, select Done. The 50 nearest destinations that contain your search criteria appear. 4 Select the location. Navigasyon Haritasını Kullanarak Bir Varış Noktası Seçme Navigasyon haritasından bir varış noktası seçin. Searching for a Destination Using Nav Info 1 Select Nav Info. To view a list of preloaded locations and previously marked locations, select Waypoints. To view a list of previously saved routes, select Routes. To view a list of recorded tracks, select Tracks. To view a list of marinas and other offshore points of interest, select Offshore Services. To view a list of marinas and other inland points of interest, select Inland Services. To search for a destination by name, select Search by Name. 2 Select a destination. Searching for a Marine Services Destination NOTE: Bu özellik bazı bölgelerde özel haritalar arasındadır. The chartplotter contains information for thousands of destinations offering marine services. 1 Select Nav Info. 2 Select Offshore Services or Inland Services. 3 If necessary, select the marine service category. The chartplotter shows a list of the nearest locations and the distance and bearing to each. 4 Select a destination. You can select or to view additional information or to show the location on a chart. Etaplar UYARI Auto Guidance özelliği elektronik harita bilgilerini temel alır. Bu veri engel ve alt açıklığı sağlamaz. Etabı gördüklerinizle dikkatli bir şekilde karşılaştırın ve yolunuzda olabilecek kara, sığ su ya da diğer engellerden kaçının. Git işlevi kullanılırken, doğrudan etap ve düzeltilmiş etap kara ya da sığ su üzerinden geçebilir. Gördüklerinize dikkat edin ve kara, sığ su ve diğer tehlikeli nesnelerden kaçının. NOT: Auto Guidance özelliği bazı bölgelerde özel haritalar arasındadır. Git, Rota Yönü veya Rehber yöntemlerinden birini kullanarak bir varış noktasına etap ayarlayabilir ve bu etabı takip edebilirsiniz. Go To: Sizi doğrudan varış noktasına götürür. Route To: Konumunuzdan varış noktasına bir rota oluşturur ve yol boyunca dönüş eklemenizi sağlar. Guide To: Otomatik Rehberlik işlevini kullanarak varış noktasına yol oluşturun. 8 Harita Çizici ile Navigasyon
15 Git İşlevini Kullanarak Doğrudan Etap Ayarlama ve Takip Etme UYARI Git işlevi kullanılırken, doğrudan etap ve düzeltilmiş etap kara ya da sığ su üzerinden geçebilir. Gördüklerinize dikkat edin ve kara, sığ su ve diğer tehlikeli nesnelerden kaçının. Geçerli konumunuzdan seçili varış noktasına doğrudan etap ayarlayabilir ve takip edebilirsiniz. 1 Bir varış noktası seçin (sayfa 8). 2 Navigate To > Go To öğesini seçin. Eflatun renginde bir çizgi görünür. Eflatun çizginin merkezinde geçerli konumunuzdan varış noktasına düzeltilmiş etabı temsil eden daha ince mor renkli bir çizgi bulunur. Düzeltilmiş etap dinamiktir ve etap dışına çıktığınızda teknenizle birlikte hareket eder. 3 Eflatun çizgiyi takip edin ve teknenizi karadan, sığ sulardan ve diğer engellerden kaçmak için yönlendirin. 4 Etap dışına çıkarsanız varış noktanıza gitmek için mor çizgiyi (düzeltilmiş etap) takip edin ya da eflatun çizgiye (doğrudan etap) geri dönün. Otomatik Rehberlik Kullanarak Etap Ayarlama ve Takip Etme UYARI Auto Guidance özelliği elektronik harita bilgilerini temel alır. Bu veri engel ve alt açıklığı sağlamaz. Etabı gördüklerinizle dikkatli bir şekilde karşılaştırın ve yolunuzda olabilecek kara, sığ su ya da diğer engellerden kaçının. NOT: Auto Guidance özelliği bazı bölgelerde özel haritalar arasındadır. 1 Bir varış noktası seçin (sayfa 8). 2 Navigate To > Guide To öğesini seçin. 3 Eflatun renkli Otomatik Rehberlik çizgisinin belirttiği etabı inceleyin. 4 Eflatun çizgiyi takip edin ve teknenizi karadan, sığ sulardan ve diğer engellerden kaçmak için yönlendirin. NOT: Auto Guidance kullanılırken, eflatun renkli bir çizginin herhangi bir kısmındaki gri parça, Auto Guidance'ın Auto Guidance çizgisini kısmi olarak hesaplayamadığını belirtir. Bunun nedeni minimum güvenli su derinliği ve minimum güvenli engel yüksekliği ayarlarıdır. Otomatik Pilot Navigasyonu Navigasyona başladığınızda (Git, Rota Yönü, Rehber), bir NMEA 2000 ağı üzerinden uyumlu bir Garmin otomatik pilotuna bağlıysanız, otomatik pilotu devreye almanız istenir. Stopping Navigation From the Navigation chart or Fishing chart, select Menu > Stop Navigation. Rota Noktaları Rota noktaları, cihazda kaydettiğiniz ve sakladığınız konumlardır. Mevcut Konumunuzu Rota Noktası Olarak İşaretleme Herhangi bir ekranda Mark öğesini seçin. Creating a Waypoint at a Different Location 1 Select Nav Info > Waypoints > Create Waypoint. To create the waypoint by entering position coordinates, select Enter Coordinates, and enter the coordinates. To create the waypoint using a chart, select Use Chart, select the location, and select Move Waypoint. Marking and Navigating to an MOB Location When you mark a waypoint, you can designate it as a man overboard (MOB) location. Select an option: From any screen, select Mark > Man Overboard > Yes. From the Home screen, select Man Overboard > Yes. An international MOB symbol marks the active MOB point and the chartplotter sets a direct course back to the marked location. Viewing a List of all Waypoints Select Nav Info > Waypoints. Editing a Saved Waypoint 1 Select Nav Info > Waypoints. 2 Select a waypoint. 3 Select Edit Waypoint. 4 Select an option: To add a name, select Name, and enter a name. To change the symbol, select Symbol. To change the depth, select Depth. To change the water temperature, select Water Temp.. To change the comment, select Comment. To move the position of the waypoint, select Position. Moving a Saved Waypoint 1 Select Nav Info > Waypoints. 2 Select a waypoint. 3 Select Edit Waypoint > Position. 4 Indicate a new location for the waypoint: To move the waypoint while viewing a chart, select Use Chart, select a new location on the chart, and select Move Waypoint. To move the waypoint using coordinates, select Enter Coordinates, and enter the new coordinates. Browsing for and Navigating to a Saved Waypoint CAUTION Auto Guidance özelliği elektronik harita bilgilerini temel alır. Bu veri engel ve alt açıklığı sağlamaz. Etabı gördüklerinizle dikkatli bir şekilde karşılaştırın ve yolunuzda olabilecek kara, sığ su ya da diğer engellerden kaçının. Git işlevi kullanılırken, doğrudan etap ve düzeltilmiş etap kara ya da sığ su üzerinden geçebilir. Gördüklerinize dikkat edin ve kara, sığ su ve diğer tehlikeli nesnelerden kaçının. Harita Çizici ile Navigasyon 9
16 NOTE: Auto Guidance özelliği bazı bölgelerde özel haritalar arasındadır. You must create a waypoint before you can navigate to a waypoint. 1 Select Nav Info > Waypoints. 2 Select a waypoint. 3 Select Navigate To. 4 Select an option: To navigate directly to the location, select Go To. To create a route to the location, including turns, select Route To. To use Auto Guidance, select Guide To. 5 Review the course indicated by the magenta line. NOTE: Auto Guidance kullanılırken, eflatun renkli bir çizginin herhangi bir kısmındaki gri parça, Auto Guidance'ın Auto Guidance çizgisini kısmi olarak hesaplayamadığını belirtir. Bunun nedeni minimum güvenli su derinliği ve minimum güvenli engel yüksekliği ayarlarıdır. 6 Follow the magenta line, steering to avoid land, shallow water, and other obstacles. Deleting a Waypoint or an MOB 1 Select Nav Info > Waypoints. 2 Select a waypoint or an MOB. 3 Select Delete. Tüm Rota Noktalarını Silme Nav Info > Manage Data > Clear User Data > Waypoints > All öğesini seçin. Rotalar Mevcut Konumunuzdan Rota Oluşturma ve İzleme Navigasyon haritası veya Balık Avlama haritası üzerinde bir rota oluşturabilir ve hemen izlemeye başlayabilirsiniz. Bu prosedür rotayı ya da rota noktası verilerini kaydetmez. NOT: Açık deniz Balık Avlama haritası bazı bölgelerde özel haritalar arasındadır. 1 Navigasyon haritası veya Balık Avlama haritasından bir varış noktası seçin. 2 Navigate To > Route To öğesini seçin. 3 Varış noktasından önceki son dönüşün konumunu seçin. 4 Add Turn öğesini seçin. 5 Gerekiyorsa, ek dönüşler eklemek için 3. ve 4. adımları tekrarlayın ve varış noktasından teknenizin mevcut konumuna doğru geri gidin. Eklediğiniz son dönüş, mevcut konumunuzdan başladığınızda yapacağınız ilk dönüş olmalıdır. Teknenize en yakın dönüş olmalıdır. 6 Gerekiyorsa, Menu öğesini seçin. 7 Navigate Route öğesini seçin. 8 Eflatun renkli çizginin belirttiği etabı inceleyin. 9 Eflatun çizgiyi takip edin ve teknenizi karadan, sığ sulardan ve diğer engellerden kaçmak için yönlendirin. Creating and Saving a Route This procedure saves the route and all the waypoints in it. The starting point can be your present location or another location. 1 Select Nav Info > Routes > New Route > Use Chart. 2 Select the starting location of the route. 3 Select Add Turn. 4 Select the location of the next turn on the chart. 5 Select Add Turn. The chartplotter marks the location of the turn with a waypoint. 6 If necessary, repeat steps 4 and 5 to add more turns. 7 Select the final destination. Viewing a List of Routes Select Nav Info > Routes. Editing a Saved Route You can change the name of a route, or change the turns the route contains. 1 Select Nav Info > Routes. 2 Select a route. 3 Select Edit Route. 4 Select an option: To change the name, select Name, and enter the name. To select a waypoint from the turn list, select Edit Turns > Use Turn List, and select a waypoint from the list. Browsing for and Navigating a Saved Route Before you can browse a list of routes and navigate to one of them, you must create and save at least one route. 1 Select Nav Info > Routes. 2 Select a route. 3 Select Navigate To. 4 Select an option: To navigate the route from the starting point used when the route was created, select Forward To navigate the route from the destination point used when the route was created, select Backward. A magenta line appears. In the center of the magenta line is a thinner purple line that represents the corrected course from your present location to the destination. The corrected course is dynamic, and it moves with your boat when you are off course. 5 Review the course indicated by the magenta line. 6 Follow the magenta line along each leg in the route, steering to avoid land, shallow water, and other obstacles. 7 If you are off course, follow the purple line (corrected course) to go to your destination, or steer back to the magenta line (direct course). Browsing for and Navigating Parallel to a Saved Route Before you can browse a list of routes and navigate to one of them, you must create and save at least one route. 1 Select Nav Info > Routes. 2 Select a route. 3 Select Navigate To. 4 Select Offset to navigate parallel to the route, offset from it by a specific distance. 10 Harita Çizici ile Navigasyon
17 5 Indicate how to navigate the route: To navigate the route from the starting point used when the route was created, to the left of the original route, select Forward Port. To navigate the route from the starting point used when the route was created, to the right of the original route, select Forward Starboard. To navigate the route from the destination point used when the route was created, to the left of the original route, select Backward Port. To navigate the route from the destination point used when the route was created, to the right of the original route, select Backward Starboard. 6 If necessary, select Done. A magenta line appears. In the center of the magenta line is a thinner purple line that represents the corrected course from your present location to the destination. The corrected course is dynamic, and it moves with your boat when you are off course. 7 Review the course indicated by the magenta line. 8 Follow the magenta line along each leg in the route, steering to avoid land, shallow water, and other obstacles. 9 If you are off course, follow the purple line (corrected course) to go to your destination, or steer back to the magenta line (direct course). Deleting a Saved Route 1 Select Nav Info > Routes. 2 Select a route. 3 Select Delete. Deleting All Saved Routes Select Nav Info > Clear User Data > Routes. İzlemler İzlem, teknenizin yol kaydıdır. Kaydedilmekte olan izleme etkin izlem denir ve kaydedilebilir. İzlemleri her haritada ya da 3D harita görünümünde gösterebilirsiniz. Showing Tracks From any chart or a 3D chart view, select Menu > Waypoints & Tracks > Tracks > On. A trailing line on the chart indicates your track. Setting the Color of the Active Track 1 Select Nav Info > Tracks > Active Track Options > Track Color. 2 Select a track color. Saving the Active Track The track currently being recorded is called the active track. 1 Select Nav Info > Tracks > Save Active Track. Select the time the active track began. Select Entire Log. 3 Select Save. Viewing a List of Saved Tracks Select Nav Info > Tracks > Saved Tracks. Editing a Saved Track 1 Select Nav Info > Tracks > Saved Tracks. 2 Select a track. 3 Select Edit Track. 4 Select an option: Select Name, and enter the new name. Select Track Color, and select a color. Saving a Track as a Route 1 Select Nav Info > Tracks > Saved Tracks. 2 Select a track. 3 Select Edit Track > Save Route. Browsing for and Navigating a Recorded Track Before you can browse a list of tracks and navigate to them, you must record and save at least one track (page 11). 1 Select Nav Info > Tracks. 2 Select a track. 3 Select Follow Track. 4 Select an option: To navigate the track from the starting point used when the track was created, select Forward. To navigate the track from the destination point used when the track was created, select Backward. 5 Review the course indicated by the colored line. 6 Follow the line along each leg in the route, steering to avoid land, shallow water, and other obstacles. Deleting a Saved Track 1 Select Nav Info > Tracks > Saved Tracks. 2 Select a track. 3 Select Delete. Tüm Kayıtlı İzlemleri Silme Nav Info > Manage Data > Clear User Data > Saved Tracks öğesini seçin. Retracing the Active Track The track currently being recorded is called the active track. 1 Select Nav Info > Tracks > Follow Active Track. Select the time the active track began. Select Entire Log. 3 Review the course indicated by the colored line. 4 Follow the colored line, steering to avoid land, shallow water, and other obstacles. Clearing the Active Track Select Nav Info > Tracks > Clear Active Track. The track memory is cleared, and the active track continues to be recorded. Managing the Track Log Memory During Recording 1 Select Nav Info > Tracks > Active Track Options. 2 Select Record Mode. 3 Select an option: To record a track log until the track memory is full, select Fill. Harita Çizici ile Navigasyon 11
18 To continuously record a track log, replacing the oldest track data with new data, select Wrap. Configuring the Recording Interval of the Track Log You can indicate the frequency at which the track plot is recorded. Recording more frequent plots is more accurate but fills the track log faster. The resolution interval is recommended for the most efficient use of memory. 1 Select Nav Info > Tracks > Active Track Options > Record Interval > Interval. To record the track based on a distance between points, select Distance > Change, and enter the distance. To record the track based on a time interval, select Time > Change, and enter the time interval. To record the track plot based on a variance from your course, select Resolution > Change, and enter the maximum error allowed from the true course before recording a track point. Tüm Rota Noktalarını, Rotaları ve İzlemleri Silme Nav Info > Manage Data > Clear User Data > All > OK öğesini seçin. Combinations The Combination screen shows a combination of different screens at the same time. The number of options available on the Combination screen depends on the optional devices you have connected to your chartplotter and whether you are using premium maps. Selecting a Combination 1 Select Combinations. 2 Select a combination. Customizing the Combinations Screen 1 Select Combinations. 2 Select a combination. 3 Select Menu. 4 Select an option: To change the name, select Name, and enter a new name. To customize the data shown on the screen, select Overlay Numbers (page 6). Gauges and Almanac Information Gauges provide various information about the trip, engine, environment, and wind, and are available on all chartplotter models. Numbers, Compass, and Trip gauges are available on all chartplotters. Wind and Environment gauges require valid wind data from the NMEA 0183 or NMEA 2000 network. Engine gauges require a connection to the NMEA 2000 network, so they are not available on all chartplotter models. The chartplotters also provide almanac information about tides, currents, and the sun and moon, such as rise and set times. Viewing the Compass You can view information about your bearing, heading, and route using the compass. Select Gauges > Compass. Viewing Trip Gauges Trip gauges show information for odometer, speed, time, and fuel for your present trip. Select Gauges > Trip. Resetting Trip Gauges 1 Select Gauges > Trip > Menu. To set all the readings for the present trip to zero, select Reset Trip. To set the maximum speed reading to zero, select Reset Maximum Speed. To set the odometer reading to zero, select Reset Odometer. To set all the readings to zero, select Reset All. Viewing Engine and Fuel Gauges Before you can view engine and fuel gauges, you must be connected to a NMEA 2000 network capable of sensing engine and fuel data. See the installation instructions for details. Select Gauges > Engine. Customizing Engine Gauge and Fuel Gauge Limits You can configure the upper and lower limits and the range of desired standard operation of a gauge. When a value exceeds the range of standard operation, the gauge becomes red. NOTE: Not all options are available for all gauges. 1 Select Gauges > Engine > Menu > Gauge Setup > Set Gauge Limits. 2 Select a gauge. 3 Select Gauge Limits > Custom > Edit Limits. 4 Select an option: To set the minimum value of the standard operating range, select Rated Min.. To set the maximum value of the standard operating range, select Rated Max.. To set the lower limit of the gauge lower than the rated minimum, select Scale Min.. To set the upper limit of the gauge higher than the rated maximum, select Scale Max.. 5 Select the limit value. 6 Repeat steps 4 and 5 to set additional gauge limits. Enabling Status Alarms for Engine Gauges You can enable the chartplotter to display engine status alarms. Select Gauges > Engine > Menu > Gauge Setup > Status Alarms > On. 12 Combinations
19 When an engine alarms occurs, a gauge status alarm message appears and the gauge may become red depending on the type of alarm. Enabling Some Engine Gauge Status Alarms 1 Select Gauges > Engine > Menu > Gauge Setup > Status Alarms > Custom. 2 Select one or more engine gauge alarms to turn on or off. Selecting the Number of Engines Shown in Gauges You can show information for up to four engines. 1 Select Gauges > Engine > Menu > Gauge Setup > Engine Selection > Number of Engines. Select the number of engines. Select Auto Configure to automatically detect the number of engines. Customizing the Engines Shown in Gauges Before you can customize how the engines are shown in the gauges, you must manually select the number of engines (page 13). 1 Select Gauges > Engine > Menu > Gauge Setup > Engine Selection > Edit Engines. 2 Select First Engine. 3 Select the engine to display in the first gauge. 4 Repeat steps 2 and 3 for the remaining engine bars. Configuring the Fuel Gauges Display Before you can configure and display the fuel levels, a compatible fuel flow sensor or tank level sensors must be connected to the NMEA 2000 network. You can display the total amount of fuel on-board either as a numeric display that shows the total fuel or as a graphic display that shows the level in each fuel tank. 1 Select Gauges > Engine > Menu > Gauge Setup > Fuel Display. To display a numeric value for the total fuel level in all tanks, select Use Total Fuel Onboard. To display a graphical representation of the amount of fuel in each tank, select Use Fuel Tank Levels. Teknenin Yakıt Kapasitesini Ayarlama 1 Settings > My Vessel > Fuel Capacity'ni seçin. 2 Yakıt tanklarının toplam kapasitesini girin. Synchronizing the Fuel Data with the Actual Vessel Fuel You can synchronize the fuel levels in the chartplotter with the actual fuel in the vessel when you add fuel to your vessel. 1 Select Gauges > Engine > Menu. After you have filled up all the fuel tanks on the vessel, select Fill Up All Tanks. The fuel level is reset to maximum capacity. After you have added less than a full tank of fuel, select Add Fuel to Boat, and enter the amount added. To specify the total fuel in the vessel tanks, select Set Total Fuel Onboard, and enter the total amount of fuel in the tanks. Yakıt Alarmını Ayarlama Yakıt seviyesi alarmını ayarlayabilmeniz için uyumlu bir yakıt akışı sensörünün NMEA 2000 ağına bağlı olması gerekir. Teknede kalan toplam yakıt miktarı belirttiğiniz seviyeye ulaştığında çalacak bir alarm ayarlayabilirsiniz. 1 Settings > Alarms > Fuel > Fuel Alarm > On'ı seçin. 2 Alarmı tetikleyecek kalan yakıt miktarını girin. Viewing the Wind Gauges Before you can view wind information, you must have a wind sensor connected to the chartplotter. Select Gauges > Wind. Configuring the Speed Source You can specify whether the vessel speed data displayed on the gauge and used for wind calculations is based on water speed or GPS speed. 1 Select Gauges > Wind > Menu > Speed Display. To calculate the vessel speed based on data from the water-speed sensor, select Water Speed. To calculate the vessel speed based on GPS data, select GPS Speed. Configuring the Heading Source of the Wind Gauge You can specify the source of the heading displayed on the wind gauge. Magnetic heading is the heading data received from a heading sensor, and GPS heading is calculated by your chartplotter GPS (course over ground). 1 Select Gauges > Wind > Menu > Heading Source. 2 Select GPS Hdg or Magnetic. Selecting the Range of the Close-Hauled Wind Gauge You can specify the range of the close-hauled wind gauge for both the upwind scale and the downwind scale. 1 Select Gauges > Wind > Menu. To set the maximum and minimum values that appear when the upwind close-hauled wind gauge appears, select Change Upwind Scale, and set the angles. To set the maximum and minimum values that appear when the downwind close-hauled wind gauge appears, select Change Downwind Scale, and set the angles. Viewing the Environment Gauges Select Gauges > Environment. Configuring the Alignment of the Wind Gauge You can specify the alignment of the wind gauge on the environment gauges. 1 Select Gauges > Environment > Menu > Alignment. To set the top of the wind gauge to a North heading, select North Up. To rotate the gauge so the direction in which you are moving is at the top, select Head Up. Gauges and Almanac Information 13
20 Configuring the Heading Source of the Environment Gauge You can specify the source of the heading displayed on the environment gauge. Magnetic heading is the heading data received from a heading sensor, and GPS heading is calculated by your chartplotter GPS (course over ground). 1 Select Gauges > Environment > Menu > Heading Source. 2 Select GPS Hdg or Magnetic. Setting the Barometer Reference Time You can specify the reference time used to calculate the barometer trend. The trend is indicated in the barometer field. 1 Select Gauges > Environment > Menu > Pressure Reference Time. 2 Select an option. Gelgit, Akıntı ve Gökyüzü Bilgileri Gelgit İstasyonu Bilgileri Bir gelgit istasyonu ile ilgili olarak belirli bir tarih ve saatteki gelgit yüksekliği ve sonraki yüksek ve alçak gelgitlerin ne zaman oluşacağı gibi bilgileri görüntüleyebilirsiniz. Harita çizer varsayılan olarak en son görüntülenen gelgit istasyonunun ve güncel tarih ve saatin gelgit bilgilerini gösterir. Nav Info > Tides & Currents > Tides'i seçin. Akıntı İstasyonu Bilgileri NOT: Akıntı istasyonu bilgileri bazı ayrıntılı haritalarda kullanılabilir. Bir akıntı istasyonu ile ilgili olarak belirli bir tarih ve saatteki akıntı hızı ve akıntı seviyesi gibi bilgileri görüntüleyebilirsiniz. Harita çizer varsayılan olarak en son görüntülenen akıntı istasyonunun ve güncel tarih ve saatin akıntı bilgilerini gösterir. Nav Info > Tides & Currents > Currents'ı seçin. Gökyüzü Bilgileri Gündoğumu, günbatımı, aydoğumu, aybatımı, ayın evresi, güneşin ve ayın yaklaşık gökyüzü konumu gibi bilgileri görüntüleyebilirsiniz. Ekranın ortası gökyüzünün başınızın üzerindeki bölümünü, en dıştaki halkalar ise ufuk çizgisini gösterir. Harita çizer varsayılan olarak güncel tarih ve saatin gökyüzü bilgilerini gösterir. Nav Info > Tides & Currents > Celestial'i seçin. Farklı Bir Tarihteki Gelgit İstasyonu, Akıntı İstasyonu veya Gökyüzü Bilgilerini Görüntüleme 1 Nav Info > Tides & Currents'ı seçin. 2 Tides, Currents veya Celestial'i seçin. 3 Bir seçenek belirleyin. Farklı bir tarihteki bilgileri görüntülemek için Change Date > Manual'i seçin ve bir tarih girin. Bugüne ait bilgileri görüntülemek için Change Date > Current'yi seçin. Kullanılabiliyorsa, gösterilen tarihten sonraki günün bilgilerini görüntülemek için Next Day'ü seçin. Kullanılabiliyorsa, gösterilen tarihten önceki günün bilgilerini görüntülemek için Previous Day'ü seçin. Farklı Bir Gelgit veya Akıntı İstasyonunun Bilgilerini Görüntüleme 1 Nav Info > Tides & Currents'ı seçin. 2 Tides veya Currents'ı seçin. 3 Nearby Stations'ı seçin. 4 Bir istasyon seçin. Viewing Almanac Information from the Navigation Chart 1 Select Charts > Navigation Chart. 2 Select an area on the map. 3 Select Information. 4 Select Tides, Currents, or Celestial. Sonar Uyumlu harita çizeriniz, bir isteğe bağlı Garmin sonda modülü ve transdusere doğru bir şekilde bağlı olduğunda balık bulucu olarak kullanılabilir. Bölgedeki balıkları görmenize yardımcı olan üç farklı sonar görünümü vardır: tam ekran görünüm, ayrı yakınlaştırılmış görünüm ve ayrı frekans görünümü. Full-Screen Sonar View The full-screen sonar view shows a large image of the sonar readings from a transducer. The range scale along the right side of the screen shows the depth of detected objects as the screen scrolls from the right to the left. Select Sonar > Full Screen. À Á Â Ã Ä Å Range adjustment controls Position information Suspended targets or fish Bottom of the body of water Range or depth of the water Transducer frequency Split-Zoom Sonar View The split-zoom sonar view shows a full-view graph of sonar readings, and a magnified portion of that graph, on the same screen. Select Sonar > Split Zoom. Split-Frequency Sonar View In the split-frequency sonar view, one side of the screen shows a full-view graph of high frequency sonar data, and the other side of the screen shows a full-view graph of lower frequency sonar data. NOTE: The split-frequency sonar view requires the use of a dual-frequency transducer. 14 Sonar
GPSMAP 500/700 Serisi ve echomap 50/70 Serisi Kullanım Kılavuzu
 GPSMAP 500/700 Serisi ve echomap 50/70 Serisi Kullanım Kılavuzu Temmuz 2013 190-00000-00 Baskı Taiwan Tüm hakları saklıdır. Telif Hakları Kanununa göre, bu kılavuzun bir bölümü veya tamamı Garmin in yazılı
GPSMAP 500/700 Serisi ve echomap 50/70 Serisi Kullanım Kılavuzu Temmuz 2013 190-00000-00 Baskı Taiwan Tüm hakları saklıdır. Telif Hakları Kanununa göre, bu kılavuzun bir bölümü veya tamamı Garmin in yazılı
GPSMAP 8000 Glass Helm Series Kullanma Kılavuzu
 GPSMAP 8000 Glass Helm Series Kullanma Kılavuzu Temmuz 2014 190-00000-00 Tayvan'da basılmıştır Tüm hakları saklıdır. Telif hakkı yasaları kapsamında bu kılavuzun tamamı veya bir kısmı Garmin'in yazılı
GPSMAP 8000 Glass Helm Series Kullanma Kılavuzu Temmuz 2014 190-00000-00 Tayvan'da basılmıştır Tüm hakları saklıdır. Telif hakkı yasaları kapsamında bu kılavuzun tamamı veya bir kısmı Garmin'in yazılı
GPSMAP. 700 serisi Kullanım Kılavuzu
 GPSMAP 700 serisi Kullanım Kılavuzu 2010 Garmin Ltd. Garmin International, Inc. 1200 East 151 st Street, Olathe, Kansas 66062, USA Tel. (913) 397.8200 or (800) 800.1020 Fax (913) 397.8282 Garmin (Europe)
GPSMAP 700 serisi Kullanım Kılavuzu 2010 Garmin Ltd. Garmin International, Inc. 1200 East 151 st Street, Olathe, Kansas 66062, USA Tel. (913) 397.8200 or (800) 800.1020 Fax (913) 397.8282 Garmin (Europe)
GPSMAP. 6000/7000 serisi Kullanım kılavuzu
 GPSMAP 6000/7000 serisi Kullanım kılavuzu 2010 Garmin Ltd. ya da yan kuruluşları Garmin International, Inc. 1200 East 151 st Street, No.68,Jangshu2ndRoad Olathe, Kansas 66062, USA Tel. (913) 397.8200 or
GPSMAP 6000/7000 serisi Kullanım kılavuzu 2010 Garmin Ltd. ya da yan kuruluşları Garmin International, Inc. 1200 East 151 st Street, No.68,Jangshu2ndRoad Olathe, Kansas 66062, USA Tel. (913) 397.8200 or
GPSMAP 4000/5000 Serisi. Kullanım Kılavuzu
 GPSMAP 4000/5000 Serisi Kullanım Kılavuzu 2008 Garmin Ltd. or its subsidiaries Garmin International, Inc. 1200 East 151st Street, Olathe, Kansas 66062, USA Tel. (913) 397.8200 or (800) 800.1020 Fax (913)
GPSMAP 4000/5000 Serisi Kullanım Kılavuzu 2008 Garmin Ltd. or its subsidiaries Garmin International, Inc. 1200 East 151st Street, Olathe, Kansas 66062, USA Tel. (913) 397.8200 or (800) 800.1020 Fax (913)
GPSMAP 7400/7600 Serisi
 GPSMAP 7400/7600 Serisi Kullanma Kılavuzu 2016 2017 Garmin Ltd. veya yan kuruluşları Tüm hakları saklıdır. Telif hakkı yasaları kapsamında bu kılavuzun tamamı veya bir kısmı Garmin'in yazılı izni olmadan
GPSMAP 7400/7600 Serisi Kullanma Kılavuzu 2016 2017 Garmin Ltd. veya yan kuruluşları Tüm hakları saklıdır. Telif hakkı yasaları kapsamında bu kılavuzun tamamı veya bir kısmı Garmin'in yazılı izni olmadan
Teknoloji Servisleri; (Technology Services)
 Antalya International University Teknoloji Servisleri; (Technology Services) Microsoft Ofis Yazılımları (Microsoft Office Software), How to Update Office 365 User Details How to forward email in Office
Antalya International University Teknoloji Servisleri; (Technology Services) Microsoft Ofis Yazılımları (Microsoft Office Software), How to Update Office 365 User Details How to forward email in Office
GPS NAVIGATION SYSTEM QUICK START USER MANUAL
 GPS NAVIGATION SYSTEM QUICK START USER MANUAL TURKISH Başlarken Araç navigasyon yazılımını ilk kez kullanırken, bir başlangıç ayarı süreci otomatik olarak başlar. Aşağıdaki adımları takip edin: Program
GPS NAVIGATION SYSTEM QUICK START USER MANUAL TURKISH Başlarken Araç navigasyon yazılımını ilk kez kullanırken, bir başlangıç ayarı süreci otomatik olarak başlar. Aşağıdaki adımları takip edin: Program
GPSMAP 400-500 serisi
 GPSMAP 400-500 serisi Türkçe Tanıtma ve Kullanım Kılavuzu GPSMAP 420S - GPSMAP 520S - GPSMAP 525S GPSMAP 420 - GPSMAP 520 - GPSMAP 525 Telif Hakkı 2007 Garmin Ltd. ya da yan şirketleri Garmin International,
GPSMAP 400-500 serisi Türkçe Tanıtma ve Kullanım Kılavuzu GPSMAP 420S - GPSMAP 520S - GPSMAP 525S GPSMAP 420 - GPSMAP 520 - GPSMAP 525 Telif Hakkı 2007 Garmin Ltd. ya da yan şirketleri Garmin International,
TYPE-S. Thin and light protective keyboard case For Samsung GALAXY Tab S 10.5. Setup Guide
 TYPE-S Thin and light protective keyboard case For Samsung GALAXY Tab S 10.5 Setup Guide TYPE-S Thin and light protective keyboard case For Samsung GALAXY Tab S 10.5 Contents Türkçe 194 www.logitech.com/support/type-s
TYPE-S Thin and light protective keyboard case For Samsung GALAXY Tab S 10.5 Setup Guide TYPE-S Thin and light protective keyboard case For Samsung GALAXY Tab S 10.5 Contents Türkçe 194 www.logitech.com/support/type-s
NAVİGASYON KULLANIM KILAVUZU.
 NAVİGASYON KULLANIM KILAVUZU www.fiatnavigation.com www.daiichi.com.tr Başlarken Araç navigasyon yazılımını ilk kez kullanırken, bir başlangıç ayarı süreci otomatik olarak başlar. Aşağıdaki adımları takip
NAVİGASYON KULLANIM KILAVUZU www.fiatnavigation.com www.daiichi.com.tr Başlarken Araç navigasyon yazılımını ilk kez kullanırken, bir başlangıç ayarı süreci otomatik olarak başlar. Aşağıdaki adımları takip
Garmin Corporation No. 68, Jangshu 2 nd Road, Shijr, Taipei County, Taiwan Tel. 886/2.2642.9199 Fax 886/2.2642.9099
 Telif Hakkı 2007 Garmin Ltd. ya da yan şirketleri Garmin International, Inc. 1200 East 151 st Street, Olathe, Kansas 66062, USA Tel. (913) 397.8200 or (800) 800.1020 Fax (913) 397.8282 Garmin (Europe)
Telif Hakkı 2007 Garmin Ltd. ya da yan şirketleri Garmin International, Inc. 1200 East 151 st Street, Olathe, Kansas 66062, USA Tel. (913) 397.8200 or (800) 800.1020 Fax (913) 397.8282 Garmin (Europe)
Keys-To-Go. Ultra-portable keyboard for Android and Windows. Setup Guide
 Keys-To-Go Ultra-portable keyboard for Android and Windows Setup Guide Contents Keys-To-Go - Ultra-portable keyboard Türkçe 158 2 OFF PDF ON www.logitech.com/support/keys-to-go-tablet 2.5 h Clavier ultra-portable
Keys-To-Go Ultra-portable keyboard for Android and Windows Setup Guide Contents Keys-To-Go - Ultra-portable keyboard Türkçe 158 2 OFF PDF ON www.logitech.com/support/keys-to-go-tablet 2.5 h Clavier ultra-portable
GPSMAP 620. Kullanım Kılavuzu
 GPSMAP 620 Kullanım Kılavuzu 2008 Garmin Ltd. or its subsidiaries Garmin International, Inc. 1200 East 151st Street, Olathe, Kansas 66062, USA Tel. (913) 397.8200 or (800) 800.1020 Fax (913) 397.8282 Garmin
GPSMAP 620 Kullanım Kılavuzu 2008 Garmin Ltd. or its subsidiaries Garmin International, Inc. 1200 East 151st Street, Olathe, Kansas 66062, USA Tel. (913) 397.8200 or (800) 800.1020 Fax (913) 397.8282 Garmin
FISHFINDER 400C - 300C. Türkçe Tanıtma ve Kullanma Kılavuzu
 FISHFINDER 400C - 300C Türkçe Tanıtma ve Kullanma Kılavuzu Telif Hakkı 2007 Garmin Ltd. ya da yan şirketleri Garmin International, Inc. 1200 East 151 st Street, Olathe, Kansas 66062, USA Tel. (913) 397.8200
FISHFINDER 400C - 300C Türkçe Tanıtma ve Kullanma Kılavuzu Telif Hakkı 2007 Garmin Ltd. ya da yan şirketleri Garmin International, Inc. 1200 East 151 st Street, Olathe, Kansas 66062, USA Tel. (913) 397.8200
GPSMAP 620 Kullanım Kılavuzu
 GPSMAP 620 Kullanım Kılavuzu 2008 Garmin Ltd. or its subsidiaries Garmin International, Inc. 1200 East 151st Street, Olathe, Kansas 66062, USA Tel. (913) 397.8200 or (800) 800.1020 Fax (913) 397.8282 Garmin
GPSMAP 620 Kullanım Kılavuzu 2008 Garmin Ltd. or its subsidiaries Garmin International, Inc. 1200 East 151st Street, Olathe, Kansas 66062, USA Tel. (913) 397.8200 or (800) 800.1020 Fax (913) 397.8282 Garmin
Analog Kamera Menüleri
 Analog Kamera Menüleri DINION 4000 AN tr Hızlı Kullanım Kılavuzu Analog Kamera Menüleri Kurulum menüsü tr 3 1 Kurulum menüsü SETUP menüsüne erişmek için kontrol kumandasının ortasındaki düğmeye basın.
Analog Kamera Menüleri DINION 4000 AN tr Hızlı Kullanım Kılavuzu Analog Kamera Menüleri Kurulum menüsü tr 3 1 Kurulum menüsü SETUP menüsüne erişmek için kontrol kumandasının ortasındaki düğmeye basın.
Virtualmin'e Yeni Web Sitesi Host Etmek - Domain Eklemek
 Yeni bir web sitesi tanımlamak, FTP ve Email ayarlarını ayarlamak için yapılması gerekenler Öncelikle Sol Menüden Create Virtual Server(Burdaki Virtual server ifadesi sizi yanıltmasın Reseller gibi düşünün
Yeni bir web sitesi tanımlamak, FTP ve Email ayarlarını ayarlamak için yapılması gerekenler Öncelikle Sol Menüden Create Virtual Server(Burdaki Virtual server ifadesi sizi yanıltmasın Reseller gibi düşünün
D-Link DSL 500G için ayarları
 Celotex 4016 YAZILIM 80-8080-8081 İLDVR HARDWARE YAZILIM 80-4500-4600 DVR2000 25 FPS YAZILIM 5050-5555-1999-80 EX-3004 YAZILIM 5555 DVR 8008--9808 YAZILIM 80-9000-9001-9002 TE-203 VE TE-20316 SVDVR YAZILIM
Celotex 4016 YAZILIM 80-8080-8081 İLDVR HARDWARE YAZILIM 80-4500-4600 DVR2000 25 FPS YAZILIM 5050-5555-1999-80 EX-3004 YAZILIM 5555 DVR 8008--9808 YAZILIM 80-9000-9001-9002 TE-203 VE TE-20316 SVDVR YAZILIM
Arama görünümü, bağlı/kullanımda. Arama görünümü, çalıyor/uyarıyor. Arama görünümü, beklemede.
 LED ler Arama Görünümü Düğmesi LED leri Sürekli yeşil Yavaş yanıp sönen yeşil Hızlı yanıp sönen yeşil Sürekli kırmızı Arama görünümü, bağlı/kullanımda. Arama görünümü, çalıyor/uyarıyor. Arama görünümü,
LED ler Arama Görünümü Düğmesi LED leri Sürekli yeşil Yavaş yanıp sönen yeşil Hızlı yanıp sönen yeşil Sürekli kırmızı Arama görünümü, bağlı/kullanımda. Arama görünümü, çalıyor/uyarıyor. Arama görünümü,
ABONELİK AVANTAJLARINI KEŞFEDİN
 ABONELİK AVANTAJLARINI KEŞFEDİN ABONELİK MERKEZİNE KAYDOLMA Bu rehber Abonelik Merkezi ne kaydolurken izlemeniz gerekenleri adım adım göstermektedir. ABONELİK MERKEZİ www.autodesk.com/subscriptionlogin
ABONELİK AVANTAJLARINI KEŞFEDİN ABONELİK MERKEZİNE KAYDOLMA Bu rehber Abonelik Merkezi ne kaydolurken izlemeniz gerekenleri adım adım göstermektedir. ABONELİK MERKEZİ www.autodesk.com/subscriptionlogin
GPSMAP 1000/1200 SERIES. Kullanma Kılavuzu
 GPSMAP 1000/1200 SERIES Kullanma Kılavuzu 2018 Garmin Ltd. veya yan kuruluşları Tüm hakları saklıdır. Telif hakkı yasaları kapsamında bu kılavuzun tamamı veya bir kısmı Garmin'in yazılı izni olmadan kopyalanamaz.
GPSMAP 1000/1200 SERIES Kullanma Kılavuzu 2018 Garmin Ltd. veya yan kuruluşları Tüm hakları saklıdır. Telif hakkı yasaları kapsamında bu kılavuzun tamamı veya bir kısmı Garmin'in yazılı izni olmadan kopyalanamaz.
GPS NAVI GASYON SI STEMI
 GPS NAVI GASYON SI STEMI NAV HIZLI BAS LANGIÇ KILAVUZU MOTOR ANA SAYFA TÜRK Başlarken Navigasyon yazılımı ilk kez kullanıldığında otomatik olarak bir ilk kurulum işlemi başlar. Aşağıdaki işlemleri yapın:
GPS NAVI GASYON SI STEMI NAV HIZLI BAS LANGIÇ KILAVUZU MOTOR ANA SAYFA TÜRK Başlarken Navigasyon yazılımı ilk kez kullanıldığında otomatik olarak bir ilk kurulum işlemi başlar. Aşağıdaki işlemleri yapın:
JABRA CLASSIC. Kullanım Kılavuzu. jabra.com/classic
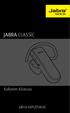 Kullanım Kılavuzu jabra.com/classic İÇİNDEKİLER 1. HOŞ GELDİNİZ... 3 2. KULAKLIĞA GENEL BAKIŞ... 4 3. TAKMA ŞEKLİ... 5 3.1 SILIKON KULAKLIKLARI DEĞIŞTIRIN 3.2 KULAK KANCASINI TAKMA 4. PILI ŞARJ ETME...
Kullanım Kılavuzu jabra.com/classic İÇİNDEKİLER 1. HOŞ GELDİNİZ... 3 2. KULAKLIĞA GENEL BAKIŞ... 4 3. TAKMA ŞEKLİ... 5 3.1 SILIKON KULAKLIKLARI DEĞIŞTIRIN 3.2 KULAK KANCASINI TAKMA 4. PILI ŞARJ ETME...
JABRA mini. Kullanım Kılavuzu. jabra.com/mini
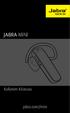 JABRA mini Kullanım Kılavuzu jabra.com/mini 2013 GN Netcom A/S. All rights reserved. Jabra is a registered trademark of GN Netcom A/S. All other trademarks included herein are the property of their respective
JABRA mini Kullanım Kılavuzu jabra.com/mini 2013 GN Netcom A/S. All rights reserved. Jabra is a registered trademark of GN Netcom A/S. All other trademarks included herein are the property of their respective
1.TERMOSTATI AYARLAMAK İÇİN TEMEL KURALLAR 4 2.SICAKLIK DEĞERİNİ AYARLAMAK Sıcaklık değeri artırmak ve azaltmak...6
 İÇİNDEKİLER 1.TERMOSTATI AYARLAMAK İÇİN TEMEL KURALLAR 4 2.SICAKLIK DEĞERİNİ AYARLAMAK... 5 2.1.Sıcaklık değeri artırmak ve azaltmak...6 3.TARİH ve ZAMAN AYARI...6 4.SICAKLIĞIN DÜŞÜRÜLME DÖNEMLERİ...8
İÇİNDEKİLER 1.TERMOSTATI AYARLAMAK İÇİN TEMEL KURALLAR 4 2.SICAKLIK DEĞERİNİ AYARLAMAK... 5 2.1.Sıcaklık değeri artırmak ve azaltmak...6 3.TARİH ve ZAMAN AYARI...6 4.SICAKLIĞIN DÜŞÜRÜLME DÖNEMLERİ...8
İçindekiler. Akıllı Tahta Uygulaması (ATU) Kullanma Kılavuzu. İçindekiler. Bölüm 1: Uygulama Hakkında Genel bilgi 2
 İçindekiler 1 İçindekiler Bölüm 1: Uygulama Hakkında Genel bilgi 2 Bölüm 2: Akıllı Tahta Uygulamasının Yüklenmesi Akıllı Tahta Uygulaması nı yükleme 3 Akıllı Tahta Uygulaması nı kaldırma 3 Akıllı Tahta
İçindekiler 1 İçindekiler Bölüm 1: Uygulama Hakkında Genel bilgi 2 Bölüm 2: Akıllı Tahta Uygulamasının Yüklenmesi Akıllı Tahta Uygulaması nı yükleme 3 Akıllı Tahta Uygulaması nı kaldırma 3 Akıllı Tahta
ZTM112 BİLGİSAYAR DESTETEKLİ ÇİZİM TEKNİĞİ
 ZTM112 BİLGİSAYAR DESTETEKLİ ÇİZİM TEKNİĞİ Yrd.Doç.Dr.Caner KOÇ Ankara Üniversitesi Ziraat Fakültesi Tarım Makinaları ve Teknolojileri Mühendisliği Bölümü ckoc@ankara.edu.tr Teknik çizim nedir? Bir çizim
ZTM112 BİLGİSAYAR DESTETEKLİ ÇİZİM TEKNİĞİ Yrd.Doç.Dr.Caner KOÇ Ankara Üniversitesi Ziraat Fakültesi Tarım Makinaları ve Teknolojileri Mühendisliği Bölümü ckoc@ankara.edu.tr Teknik çizim nedir? Bir çizim
Canlı Görüntü Uzaktan Kumanda
 Canlı Görüntü Uzaktan Kumanda RM-LVR1 Bu el kitabı üniteye ait Kullanma Kılavuzu için bir tamamlayıcı niteliğindedir. Bazı eklenen veya değiştirilen işlevleri tanıtır ve çalışmalarını açıklar. Ayrıca bu
Canlı Görüntü Uzaktan Kumanda RM-LVR1 Bu el kitabı üniteye ait Kullanma Kılavuzu için bir tamamlayıcı niteliğindedir. Bazı eklenen veya değiştirilen işlevleri tanıtır ve çalışmalarını açıklar. Ayrıca bu
PRESTIGIO GEOVISION 150/450 KULLANMA KILAVUZU
 PRESTIGIO GEOVISION 150/450 KULLANMA KILAVUZU Prestigio GeoVision 150 Kontrollerin yerleşimi 1. Açma/kapama düğmesi 2. SD Kart Yuvası 3. Dokunma Paneli 4. Menü Butonu 5. Işıklı Gösterge (Şarj olurken kırmızı
PRESTIGIO GEOVISION 150/450 KULLANMA KILAVUZU Prestigio GeoVision 150 Kontrollerin yerleşimi 1. Açma/kapama düğmesi 2. SD Kart Yuvası 3. Dokunma Paneli 4. Menü Butonu 5. Işıklı Gösterge (Şarj olurken kırmızı
JABRA stone3. Kullanım Kılavuzu. jabra.com/stone3. jabra
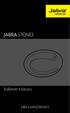 JABRA stone3 Kullanım Kılavuzu.com/stone3 İÇİNDEKİLER 1. HOŞ GELDİNİZ... 3 2. KULAKLIĞA GENEL BAKIŞ... 4 3. TAKMA ŞEKLİ... 5 3.1 EARGELS DEĞİŞİMİ 4. BATARYA DEĞİŞİMİ... 6 4.1 BATARYA DURUMU 5. BALĞANMA...
JABRA stone3 Kullanım Kılavuzu.com/stone3 İÇİNDEKİLER 1. HOŞ GELDİNİZ... 3 2. KULAKLIĞA GENEL BAKIŞ... 4 3. TAKMA ŞEKLİ... 5 3.1 EARGELS DEĞİŞİMİ 4. BATARYA DEĞİŞİMİ... 6 4.1 BATARYA DURUMU 5. BALĞANMA...
ABONELİK AVANTAJLARINI KEŞFEDİN YAZILIM İNDİRME
 ABONELİK AVANTAJLARINI KEŞFEDİN YAZILIM İNDİRME Bu rehber Yazılımları nasıl indireceğinizi adım adım göstermektedir. YAZILIM İNDİRME Autodesk Aboneliği yazılımlarınızı güncel tutmanın en iyi yoludur. Aboneliğiniz
ABONELİK AVANTAJLARINI KEŞFEDİN YAZILIM İNDİRME Bu rehber Yazılımları nasıl indireceğinizi adım adım göstermektedir. YAZILIM İNDİRME Autodesk Aboneliği yazılımlarınızı güncel tutmanın en iyi yoludur. Aboneliğiniz
Kaydırma ve Gezinme Çağrı görünümleri ve özellikler arasında geçiş yapmak için, Phone ekranının sağ üst tarafındaki Features düğmesini veya Phone
 Kaydırma ve Gezinme Çağrı görünümleri ve özellikler arasında geçiş yapmak için, Phone ekranının sağ üst tarafındaki Features düğmesini veya Phone düğmesini kullanın. Phone ekranından Features listesine
Kaydırma ve Gezinme Çağrı görünümleri ve özellikler arasında geçiş yapmak için, Phone ekranının sağ üst tarafındaki Features düğmesini veya Phone düğmesini kullanın. Phone ekranından Features listesine
Kullanım kılavuzu Nokia Haritalar
 Kullanım kılavuzu Nokia Haritalar Baskı 1.0 TR Nokia Haritalar Nokia Haritalar, size etrafta neler olduğunu gösterir ve gitmek istediğiniz yere ulaşmanızı sağlar. Şunları yapabilirsiniz: Şehirleri, sokakları
Kullanım kılavuzu Nokia Haritalar Baskı 1.0 TR Nokia Haritalar Nokia Haritalar, size etrafta neler olduğunu gösterir ve gitmek istediğiniz yere ulaşmanızı sağlar. Şunları yapabilirsiniz: Şehirleri, sokakları
Oregon 600 Series Hızlı Başlangıç Kılavuzu. Temmuz 2013 190-00000-00 Taiwan Baskı
 Oregon 600 Series Hızlı Başlangıç Kılavuzu Temmuz 2013 190-00000-00 Taiwan Baskı Giriş Device Overview UYARI Ürün uyarıları ve diğer önemli bilgiler için ürün kutusundaki Önemli Güvenlik ve Ürün Bilgileri
Oregon 600 Series Hızlı Başlangıç Kılavuzu Temmuz 2013 190-00000-00 Taiwan Baskı Giriş Device Overview UYARI Ürün uyarıları ve diğer önemli bilgiler için ürün kutusundaki Önemli Güvenlik ve Ürün Bilgileri
K12NET ÖĞRENCİ-VELİ PORTALI KULLANIMI USE OF K12NET STUDENT-PARENT PORTAL
 K12NET ÖĞRENCİ-VELİ PORTALI KULLANIMI USE OF K12NET STUDENT-PARENT PORTAL 1. K12NET i İnternet Explorer 7, 8 ya da 9 sürümlerinde kullanınız. Firefox, Google Chrome vb. tarayıcılarda açmayınız. Use K12NET
K12NET ÖĞRENCİ-VELİ PORTALI KULLANIMI USE OF K12NET STUDENT-PARENT PORTAL 1. K12NET i İnternet Explorer 7, 8 ya da 9 sürümlerinde kullanınız. Firefox, Google Chrome vb. tarayıcılarda açmayınız. Use K12NET
U3000/U3100 Mini (Linux İşletim Sistemi Yüklü. Eee PC için) Hızlı Başlangıç Kılavuzu
 U3000/U3100 Mini (Linux İşletim Sistemi Yüklü Eee PC için) Hızlı Başlangıç Kılavuzu ASUS_U3000_U3100_mini.indd 1 2/2/08 4:11:37 PM TR3656 Birinci Basım Ocak 2008 Copyright 2008 ASUSTeK Computers, Inc.
U3000/U3100 Mini (Linux İşletim Sistemi Yüklü Eee PC için) Hızlı Başlangıç Kılavuzu ASUS_U3000_U3100_mini.indd 1 2/2/08 4:11:37 PM TR3656 Birinci Basım Ocak 2008 Copyright 2008 ASUSTeK Computers, Inc.
Yeni Teknolojiler, İşveren Yüklenici İlişkilerini Nasıl Değiştiriyor?
 Yeni Teknolojiler, İşveren Yüklenici İlişkilerini Nasıl Değiştiriyor? Niyazi Kemer Teknik Uzman / Autodesk Join the conversation #AU2017 Değişenler neler? Hangi dönemlerde? Tasarım İnşaat öncesi İnşa
Yeni Teknolojiler, İşveren Yüklenici İlişkilerini Nasıl Değiştiriyor? Niyazi Kemer Teknik Uzman / Autodesk Join the conversation #AU2017 Değişenler neler? Hangi dönemlerde? Tasarım İnşaat öncesi İnşa
2017 Electronics For Imaging, Inc. Bu yayın içerisinde yer alan tüm bilgiler, bu ürüne ilişkin Yasal Bildirimler kapsamında korunmaktadır.
 2017 Electronics For Imaging, Inc. Bu yayın içerisinde yer alan tüm bilgiler, bu ürüne ilişkin Yasal Bildirimler kapsamında korunmaktadır. 17 Nisan 2017 İçindekiler 3 İçindekiler...5 için durum çubuğu...5
2017 Electronics For Imaging, Inc. Bu yayın içerisinde yer alan tüm bilgiler, bu ürüne ilişkin Yasal Bildirimler kapsamında korunmaktadır. 17 Nisan 2017 İçindekiler 3 İçindekiler...5 için durum çubuğu...5
GPSMAP 64. Temmuz 2014 Baskı Tayvan 190-00000-00
 GPSMAP 64 Temmuz 2014 Baskı Tayvan 190-00000-00 Başlarken UYARI Ürün uyarıları ve diğer önemli bilgiler için ürün kutusundaki Önemli Radar ve Ürün Bilgileri kılavuzuna bakın. Cihazın Genel Görünümü 5 GPS
GPSMAP 64 Temmuz 2014 Baskı Tayvan 190-00000-00 Başlarken UYARI Ürün uyarıları ve diğer önemli bilgiler için ürün kutusundaki Önemli Radar ve Ürün Bilgileri kılavuzuna bakın. Cihazın Genel Görünümü 5 GPS
BÖLÜM 17 17. ÜÇ BOYUTLU NESNELERİ KAPLAMA VE GÖLGELENDİRME
 BÖLÜM 17 17. ÜÇ BOYUTLU NESNELERİ KAPLAMA VE GÖLGELENDİRME 17.1. HİDE Üç boyutlu katı modelleme ve yüzey modellemede Wireframe yapılarının görünmemesi için çizgileri saklama görevi yapar. HİDE komutuna
BÖLÜM 17 17. ÜÇ BOYUTLU NESNELERİ KAPLAMA VE GÖLGELENDİRME 17.1. HİDE Üç boyutlu katı modelleme ve yüzey modellemede Wireframe yapılarının görünmemesi için çizgileri saklama görevi yapar. HİDE komutuna
Başlarken NSZ-GS7. Ağ Ortam Oynatıcısı. Ekran görüntüleri, işlemler ve teknik özellikler önceden bildirilmeksizin değiştirilebilir.
 Başlarken TR Ağ Ortam Oynatıcısı NSZ-GS7 Ekran görüntüleri, işlemler ve teknik özellikler önceden bildirilmeksizin değiştirilebilir. Başlarken: ON/STANDBY Oynatıcıyı açar veya kapatır. Bağlı cihazların
Başlarken TR Ağ Ortam Oynatıcısı NSZ-GS7 Ekran görüntüleri, işlemler ve teknik özellikler önceden bildirilmeksizin değiştirilebilir. Başlarken: ON/STANDBY Oynatıcıyı açar veya kapatır. Bağlı cihazların
PENGUEN. PROJE GÖREVİ Masaüstü objesi olarak bir penguen tasarlamak. Kılavuz üzerinde örnek çizim
 PENGUEN PROJE GÖREVİ Masaüstü objesi olarak bir penguen tasarlamak Bitmiş ürün Kılavuz üzerinde örnek çizim Ekstra Çalışma Seçtiğiniz başka bir figure tasarlayın STEP BY STEP GUIDE FOR CREATING A PENGUIN
PENGUEN PROJE GÖREVİ Masaüstü objesi olarak bir penguen tasarlamak Bitmiş ürün Kılavuz üzerinde örnek çizim Ekstra Çalışma Seçtiğiniz başka bir figure tasarlayın STEP BY STEP GUIDE FOR CREATING A PENGUIN
Lenovo A369i. Quick Start Guide v1.0. English/Türkçe
 Lenovo A369i Quick Start Guide v1.0 English/Türkçe English Read this guide carefully before using your smartphone. Electronic emission notices European Union conformity Radio and Telecommunications Terminal
Lenovo A369i Quick Start Guide v1.0 English/Türkçe English Read this guide carefully before using your smartphone. Electronic emission notices European Union conformity Radio and Telecommunications Terminal
PRIME/ESSENTIAL NAVIGATION QUICK START GUIDE
 PRIME/ESSENTIAL NAVIGATION QUICK START GUIDE TR İlk kurulum 1. Tercih ettiğiniz dili seçin, ardından seçiminizi onaylamak için Bu ayarı daha sonra Bölgesel ayarlar içerisinden değiştirebilirsiniz. 2. Son
PRIME/ESSENTIAL NAVIGATION QUICK START GUIDE TR İlk kurulum 1. Tercih ettiğiniz dili seçin, ardından seçiminizi onaylamak için Bu ayarı daha sonra Bölgesel ayarlar içerisinden değiştirebilirsiniz. 2. Son
OTDR Testi Hızlı Referans Kılavuzu
 Tuşlar OTDR Testi Hızlı Referans Kılavuzu Tuş Ad Tuş Fonksiyonu Güç OTDR'yi açmak veya kapatmak için basın ve basılı tutun (yaklaşık 1 san.) Test ve Muayene veya VFL Menu L ve R Sekme tuşları Ok tuşları
Tuşlar OTDR Testi Hızlı Referans Kılavuzu Tuş Ad Tuş Fonksiyonu Güç OTDR'yi açmak veya kapatmak için basın ve basılı tutun (yaklaşık 1 san.) Test ve Muayene veya VFL Menu L ve R Sekme tuşları Ok tuşları
e-tartı LTR3 Firmware Upgrade Yazılım Güncelleme Moduler Connection LTR3 Firmware Upgrade / LTR3 Yazılım Güncelleme v1.0.
 e-tartı LTR3 Firmware Upgrade Yazılım Güncelleme Moduler Connection www.etarti.com LTR3 Firmware Upgrade / LTR3 Yazılım Güncelleme v1.0.0 1 LTR3 Firmware Upgrade / LTR3 Yazılım Güncelleme v1.0.0 2 Contents
e-tartı LTR3 Firmware Upgrade Yazılım Güncelleme Moduler Connection www.etarti.com LTR3 Firmware Upgrade / LTR3 Yazılım Güncelleme v1.0.0 1 LTR3 Firmware Upgrade / LTR3 Yazılım Güncelleme v1.0.0 2 Contents
Google Cloud Print Kılavuzu
 Google Cloud Print Kılavuzu Sürüm 0 TUR ların açıklamaları Bu kullanıcı kılavuzunda aşağıdaki simgeyi kullanıyoruz: lar ortaya çıkabilecek durumu nasıl çözmeniz gerektiğini size bildirir veya işlemin diğer
Google Cloud Print Kılavuzu Sürüm 0 TUR ların açıklamaları Bu kullanıcı kılavuzunda aşağıdaki simgeyi kullanıyoruz: lar ortaya çıkabilecek durumu nasıl çözmeniz gerektiğini size bildirir veya işlemin diğer
2014 Electronics For Imaging. Bu yayın içerisinde yer alan tüm bilgiler, bu ürüne ilişkin Yasal Bildirimler kapsamında korunmaktadır.
 2014 Electronics For Imaging. Bu yayın içerisinde yer alan tüm bilgiler, bu ürüne ilişkin Yasal Bildirimler kapsamında korunmaktadır. 23 Haziran 2014 İçindekiler 3 İçindekiler...5 için durum çubuğu...5
2014 Electronics For Imaging. Bu yayın içerisinde yer alan tüm bilgiler, bu ürüne ilişkin Yasal Bildirimler kapsamında korunmaktadır. 23 Haziran 2014 İçindekiler 3 İçindekiler...5 için durum çubuğu...5
Hızlı kullanım kılavuzu
 LX7500R Sağlanan Aksesuarlar Hızlı kullanım kılavuzu 1 1 1 1 Türkçe 2 1 3 3 3 3 3 3 4 5 6 7 9! 8 0 DVD kayıt sisteminiz ile birlikte aşağıdaki aksesuarlar teslim edilir: 1 2 ön, 1 merkez ve 2 arka hoparlör
LX7500R Sağlanan Aksesuarlar Hızlı kullanım kılavuzu 1 1 1 1 Türkçe 2 1 3 3 3 3 3 3 4 5 6 7 9! 8 0 DVD kayıt sisteminiz ile birlikte aşağıdaki aksesuarlar teslim edilir: 1 2 ön, 1 merkez ve 2 arka hoparlör
10x Zoom Multiple Streams PoE PZ8111/21/11W/21W
 10x Zoom Multiple Streams PoE PZ8111/21/11W/21W This guide describes the basic functions of PZ8111/21/11W/21W. All detailed information is described in the user s manual. Kurulum Öncesi Uyarılar Ağ Kamerasından
10x Zoom Multiple Streams PoE PZ8111/21/11W/21W This guide describes the basic functions of PZ8111/21/11W/21W. All detailed information is described in the user s manual. Kurulum Öncesi Uyarılar Ağ Kamerasından
Ağ Projektörü Çalıştırma Kılavuzu
 Ağ Projektörü Çalıştırma Kılavuzu İçindekiler Hazırlık...3 Projektörü bilgisayarınıza bağlama...3 Kablolu bağlantı... 3 Projektörün uzaktan bir web tarayıcısı vasıtasıyla kontrol edilmesi...5 Desteklenen
Ağ Projektörü Çalıştırma Kılavuzu İçindekiler Hazırlık...3 Projektörü bilgisayarınıza bağlama...3 Kablolu bağlantı... 3 Projektörün uzaktan bir web tarayıcısı vasıtasıyla kontrol edilmesi...5 Desteklenen
nüvi 2400 serisi Hızlı Başlangıç Kılavuzu Aşağıdaki nüvi modelleri ile kullanılabilir: 2440, 2450, 2460
 nüvi 2400 serisi Hızlı Başlangıç Kılavuzu Aşağıdaki nüvi modelleri ile kullanılabilir: 2440, 2450, 2460 Başlarken UYARI Ürün ile ilgili uyarılar ve diğer önemli bilgiler için ürün kutusunda yer alan Önemli
nüvi 2400 serisi Hızlı Başlangıç Kılavuzu Aşağıdaki nüvi modelleri ile kullanılabilir: 2440, 2450, 2460 Başlarken UYARI Ürün ile ilgili uyarılar ve diğer önemli bilgiler için ürün kutusunda yer alan Önemli
UltraView IP XP3 Gündüz/Gece Sabit Kamera Hızlı Başlangıç Kılavuzu
 UltraView IP XP3 Gündüz/Gece Sabit Kamera Hızlı Başlangıç Kılavuzu P/N 1070300-TR REV B ISS 17NOV10 Telif Hakkı 2010 UTC Fire & Security. Tüm hakları saklıdır. Ticari markalar ve patentler UltraView adı
UltraView IP XP3 Gündüz/Gece Sabit Kamera Hızlı Başlangıç Kılavuzu P/N 1070300-TR REV B ISS 17NOV10 Telif Hakkı 2010 UTC Fire & Security. Tüm hakları saklıdır. Ticari markalar ve patentler UltraView adı
GPSMAP 7400/7600 Serisi
 GPSMAP 7400/7600 Serisi Kullanma Kılavuzu 2016 Garmin Ltd. veya yan kuruluşları Tüm hakları saklıdır. Telif hakkı yasaları kapsamında bu kılavuzun tamamı veya bir kısmı Garmin'in yazılı izni olmadan kopyalanamaz.
GPSMAP 7400/7600 Serisi Kullanma Kılavuzu 2016 Garmin Ltd. veya yan kuruluşları Tüm hakları saklıdır. Telif hakkı yasaları kapsamında bu kılavuzun tamamı veya bir kısmı Garmin'in yazılı izni olmadan kopyalanamaz.
Google Cloud Print Kılavuzu
 Google Cloud Print Kılavuzu Sürüm A TUR Notların açıklamaları Bu kullanıcı kılavuzunda aşağıdaki not stilini kullanıyoruz: Notlar, ortaya çıkabilecek bir duruma nasıl yanıt vermeniz gerektiğini size söyler
Google Cloud Print Kılavuzu Sürüm A TUR Notların açıklamaları Bu kullanıcı kılavuzunda aşağıdaki not stilini kullanıyoruz: Notlar, ortaya çıkabilecek bir duruma nasıl yanıt vermeniz gerektiğini size söyler
GoGEAR SA4ARA 04 SA4ARA 08 SA4ARA 16 SA4ARA 32
 www.philips.com/welcome GoGEAR SA4ARA 04 SA4ARA 08 SA4ARA 16 SA4ARA 32 5 10 Kontroller 11 SafeSound 12 13 4 Müzik 14 Çalma listeleri 16 5 Sesli kitaplar 6 Videolar 20 21 8 FM radyo 23 Hoparlörden dinleme
www.philips.com/welcome GoGEAR SA4ARA 04 SA4ARA 08 SA4ARA 16 SA4ARA 32 5 10 Kontroller 11 SafeSound 12 13 4 Müzik 14 Çalma listeleri 16 5 Sesli kitaplar 6 Videolar 20 21 8 FM radyo 23 Hoparlörden dinleme
A20 KULLANIM KILAVUZU
 1. Kullanım Kılavuzu 1:Montaj ve Besleme Fingerprint Access Control A20 KULLANIM KILAVUZU 2:Yönetici Şifresi doğrulama ve değiştirme. Kullanıcı parmakizi, kart ve şifre kaydı 3: Erişim ( access control)
1. Kullanım Kılavuzu 1:Montaj ve Besleme Fingerprint Access Control A20 KULLANIM KILAVUZU 2:Yönetici Şifresi doğrulama ve değiştirme. Kullanıcı parmakizi, kart ve şifre kaydı 3: Erişim ( access control)
Bilgisayar Kurulum Kullanıcı Kılavuzu
 Bilgisayar Kurulum Kullanıcı Kılavuzu Copyright 2007 Hewlett-Packard Development Company, L.P. Windows, Microsoft Corporation kuruluşunun ABD'de kayıtlı ticari markasıdır. Bu belgede yer alan bilgiler
Bilgisayar Kurulum Kullanıcı Kılavuzu Copyright 2007 Hewlett-Packard Development Company, L.P. Windows, Microsoft Corporation kuruluşunun ABD'de kayıtlı ticari markasıdır. Bu belgede yer alan bilgiler
İçindekiler. Navigasyon...6 Bir Varış Yerine Doğru Seyretme...6 Navigasyonu Durdurma...7 Rota Noktaları...7
 Kullanım Kılavuzu Bütün hakkı saklıdır. Telif hakları altında, bu kılavuz Garmin in yazılı izni olmadan kısmen ya da tamamen kopyalanamaz. Garmin yaptığı değişiklikleri veya gelişmeleri herhangi bir kişiye
Kullanım Kılavuzu Bütün hakkı saklıdır. Telif hakları altında, bu kılavuz Garmin in yazılı izni olmadan kısmen ya da tamamen kopyalanamaz. Garmin yaptığı değişiklikleri veya gelişmeleri herhangi bir kişiye
IDENTITY MANAGEMENT FOR EXTERNAL USERS
 1/11 Sürüm Numarası Değişiklik Tarihi Değişikliği Yapan Erman Ulusoy Açıklama İlk Sürüm IDENTITY MANAGEMENT FOR EXTERNAL USERS You can connect EXTERNAL Identity Management System (IDM) with https://selfservice.tai.com.tr/
1/11 Sürüm Numarası Değişiklik Tarihi Değişikliği Yapan Erman Ulusoy Açıklama İlk Sürüm IDENTITY MANAGEMENT FOR EXTERNAL USERS You can connect EXTERNAL Identity Management System (IDM) with https://selfservice.tai.com.tr/
CHANGE GUIDE BSP Turkey
 IATA TRAVEL AGENT CHANGE GUIDE BSP Turkey CHECKLIST - IATA TRAVEL AGENT CHECK LIST Please note that as of 4 th of October 2016 all Change requests should only be submitted via IATA customer portal at www.iata.org/cs.
IATA TRAVEL AGENT CHANGE GUIDE BSP Turkey CHECKLIST - IATA TRAVEL AGENT CHECK LIST Please note that as of 4 th of October 2016 all Change requests should only be submitted via IATA customer portal at www.iata.org/cs.
Almanya Mail Hesabı ile Outlook Kurulumu
 Almanya Mail Hesabı ile Outlook Kurulumu Table of Contents Başlamadan Önce Okuyunuz:... 2 Yedekleme:... 2 Kişilerin yedeklenmesi:... 2 Mail Hesaplarının Kurulumu:... 3 Almanya Hesabımı Kurulumu:... 3 Tuv-
Almanya Mail Hesabı ile Outlook Kurulumu Table of Contents Başlamadan Önce Okuyunuz:... 2 Yedekleme:... 2 Kişilerin yedeklenmesi:... 2 Mail Hesaplarının Kurulumu:... 3 Almanya Hesabımı Kurulumu:... 3 Tuv-
Setup Yardımcı Programı Kullanıcı Kılavuzu
 Setup Yardımcı Programı Kullanıcı Kılavuzu Telif Hakkı 2007, 2008 Hewlett-Packard Development Company, L.P. Windows, Microsoft Corporation şirketinin ABD'de tescilli ticari markasıdır. Bu belgede yer alan
Setup Yardımcı Programı Kullanıcı Kılavuzu Telif Hakkı 2007, 2008 Hewlett-Packard Development Company, L.P. Windows, Microsoft Corporation şirketinin ABD'de tescilli ticari markasıdır. Bu belgede yer alan
DİĞER CİHAZLARDAN GELEN PARAZİTLERİ TEMİZLEME
 DISPLAY NO TANIM 1 ALARM 2 DİĞER CİHAZLARDAN GELEN PARAZİTLERİ TEMİZLEME 3 RESİM İLERLEME HIZI 4 OTOMATİK DERİNLİK 5 ZAMAN ÇİZGİSİ 6 AYNA POSİZYONUNA GÖRE ÜST BAŞLANGIÇ NOKTASI 7 SU SICAKLIĞI GRAFİĞİ *(OPSİYENEL)
DISPLAY NO TANIM 1 ALARM 2 DİĞER CİHAZLARDAN GELEN PARAZİTLERİ TEMİZLEME 3 RESİM İLERLEME HIZI 4 OTOMATİK DERİNLİK 5 ZAMAN ÇİZGİSİ 6 AYNA POSİZYONUNA GÖRE ÜST BAŞLANGIÇ NOKTASI 7 SU SICAKLIĞI GRAFİĞİ *(OPSİYENEL)
Bu not Havaalanları ve Gümrük Kapılarına Konulan Kameralar için hazırlanmıştır.
 Bu not Havaalanları ve Gümrük Kapılarına Konulan Kameralar için hazırlanmıştır. A) Parça Listesi 1) A320 FLIR Termal Kamera i) 1 adet Güç Adaptörü ii) 1 adet Ethernet Kablosu 2) 1 adet Kasa ( IR Monitör
Bu not Havaalanları ve Gümrük Kapılarına Konulan Kameralar için hazırlanmıştır. A) Parça Listesi 1) A320 FLIR Termal Kamera i) 1 adet Güç Adaptörü ii) 1 adet Ethernet Kablosu 2) 1 adet Kasa ( IR Monitör
DICENTIS. Wireless Conference System. User manual
 DICENTIS Wireless Conference System tr User manual DICENTIS İçindekiler tr 3 İçindekiler 1 Güvenlik 4 2 Bu kılavuz hakkında 5 2.1 Hedef kitle 5 2.2 Telif hakkı ve feragatname 5 2.3 Belge geçmişi 5 3 Sisteme
DICENTIS Wireless Conference System tr User manual DICENTIS İçindekiler tr 3 İçindekiler 1 Güvenlik 4 2 Bu kılavuz hakkında 5 2.1 Hedef kitle 5 2.2 Telif hakkı ve feragatname 5 2.3 Belge geçmişi 5 3 Sisteme
XTRA CONTROLLER PRO KULLANIM KILAVUZU
 XTRA CONTROLLER PRO KULLANIM KILAVUZU İÇİNDEKİLER İlgili bölümü göstermesi için içindekiler tablosundaki bir başlığı tıklayın 1. GİRİŞ... 3 2. TRAVELLING ZOOM ÖZELLİĞİ... 5 3. CHAT AND SHOW FOTOĞRAF/VİDEO/MÜZİK
XTRA CONTROLLER PRO KULLANIM KILAVUZU İÇİNDEKİLER İlgili bölümü göstermesi için içindekiler tablosundaki bir başlığı tıklayın 1. GİRİŞ... 3 2. TRAVELLING ZOOM ÖZELLİĞİ... 5 3. CHAT AND SHOW FOTOĞRAF/VİDEO/MÜZİK
Hızlı başlangıç kılavuzu
 www.philips.com/welcome adresinden ürününüzü kaydettirebilir ve destek alabilirsiniz CD250 CD255 SE250 SE255 Hızlı başlangıç kılavuzu 1 Bağlantı 2 Kurulum 3 Keyfini cıkarın Kutuda neler var Baz istasyonu
www.philips.com/welcome adresinden ürününüzü kaydettirebilir ve destek alabilirsiniz CD250 CD255 SE250 SE255 Hızlı başlangıç kılavuzu 1 Bağlantı 2 Kurulum 3 Keyfini cıkarın Kutuda neler var Baz istasyonu
LAYOUT ORTAMINA GİRİŞ
 BÖLÜM 12 LAYOUT ORTAMINA GİRİŞ Capture ortamında dizayn ettiğimiz devreyi Layout ortamına tanıttıktan sonra artık Layout ortamında işlem yapma sırası gelir. Daha önce anlattığımız voltaj bölücü devresinin
BÖLÜM 12 LAYOUT ORTAMINA GİRİŞ Capture ortamında dizayn ettiğimiz devreyi Layout ortamına tanıttıktan sonra artık Layout ortamında işlem yapma sırası gelir. Daha önce anlattığımız voltaj bölücü devresinin
CLR-232-ES RS232 - Seri Ethernet Çevirici
 CLR-232-ES RS232 - Seri Ethernet Çevirici BÖLÜM I Genel Bu kılavuzda, CLR-232-ES seri sunucu kullanılarak, uzaktaki bir otomasyon sistemine nasıl bağlantı kurulacağı anlatılmaktadır. Ethernet ağ üzerinden
CLR-232-ES RS232 - Seri Ethernet Çevirici BÖLÜM I Genel Bu kılavuzda, CLR-232-ES seri sunucu kullanılarak, uzaktaki bir otomasyon sistemine nasıl bağlantı kurulacağı anlatılmaktadır. Ethernet ağ üzerinden
STRIKER Seri. Kullanma Kılavuzu
 STRIKER Seri Kullanma Kılavuzu 2016 Garmin Ltd. veya yan kuruluşları Tüm hakları saklıdır. Telif hakkı yasaları kapsamında bu kılavuzun tamamı veya bir kısmı Garmin'in yazılı izni olmadan kopyalanamaz.
STRIKER Seri Kullanma Kılavuzu 2016 Garmin Ltd. veya yan kuruluşları Tüm hakları saklıdır. Telif hakkı yasaları kapsamında bu kılavuzun tamamı veya bir kısmı Garmin'in yazılı izni olmadan kopyalanamaz.
MICROSOFT WORD 2002. Şekil 1 TABLO HAZIRLAMA : Word 2002/II TAB AYARLARI :
 MICROSOFT WORD 2002 TAB AYARLARI : Yazımı belli bir sütundan başlatmak için kullanılır. Tab (durak) ayarı yapıldıktan sonra her Tab tuşuna basıldığında eklenti noktası yerleştirilen tab ayarlarına gelir.
MICROSOFT WORD 2002 TAB AYARLARI : Yazımı belli bir sütundan başlatmak için kullanılır. Tab (durak) ayarı yapıldıktan sonra her Tab tuşuna basıldığında eklenti noktası yerleştirilen tab ayarlarına gelir.
30K MOTORCYCLE BLUETOOTH COMMUNICATION SYSTEM WITH MESH INTERCOM 1.0.0
 30K MOTORCYCLE BLUETOOTH COMMUNICATION SYSTEM WITH MESH INTERCOM 1.0.0 RIDE CONNECTED 30K bir kullanıcı kapsama alanı dışına çıksa bile tekrar geri döndüğünde kesintisiz iletişimi sağlayan Sena nın Mesh
30K MOTORCYCLE BLUETOOTH COMMUNICATION SYSTEM WITH MESH INTERCOM 1.0.0 RIDE CONNECTED 30K bir kullanıcı kapsama alanı dışına çıksa bile tekrar geri döndüğünde kesintisiz iletişimi sağlayan Sena nın Mesh
CLR-232-WS RS232 - Seri Wi-Fi Ethernet Çevirici
 CLR-232-WS RS232 - Seri Wi-Fi Ethernet Çevirici BÖLÜM I Genel Bu kılavuzda, CLR-232-WS seri wi-fi ethernet sunucu kullanılarak, uzaktaki bir otomasyon sistemine, RS232 ile nasıl bağlantı kurulacağı anlatılmaktadır.
CLR-232-WS RS232 - Seri Wi-Fi Ethernet Çevirici BÖLÜM I Genel Bu kılavuzda, CLR-232-WS seri wi-fi ethernet sunucu kullanılarak, uzaktaki bir otomasyon sistemine, RS232 ile nasıl bağlantı kurulacağı anlatılmaktadır.
Kurulum Öncesi Uyarılar
 Kurulum Öncesi Uyarılar Network Kameradan duman çıkıyor ya da anormal bir koku geliyorsa derhal kamerayı kapatın. Network Kamerayı sudan uzak tutun. Network Kamera ıslanırsa hemen kapatın. Böyle bir durumda
Kurulum Öncesi Uyarılar Network Kameradan duman çıkıyor ya da anormal bir koku geliyorsa derhal kamerayı kapatın. Network Kamerayı sudan uzak tutun. Network Kamera ıslanırsa hemen kapatın. Böyle bir durumda
MapCodeX MapLand Kullanım Kılavuzu
 MapCodeX MapLand Kullanım Kılavuzu Versiyon Numarası: 1.0 ------------------------------- Kullanım Kılavuzu 2015 info@ www. MapCodeX MapLand İşlem Araçları Çalışma Dosyası Aç Haritanın ve son çalışma dosyasının
MapCodeX MapLand Kullanım Kılavuzu Versiyon Numarası: 1.0 ------------------------------- Kullanım Kılavuzu 2015 info@ www. MapCodeX MapLand İşlem Araçları Çalışma Dosyası Aç Haritanın ve son çalışma dosyasının
LASERJET ENTERPRISE M4555 MFP SERIES. Hızlı Başvuru Kılavuzu
 LASERJET ENTERPRISE M4555 MFP SERIES Hızlı Başvuru Kılavuzu Bir kopyalama görüntüsünü küçültme veya büyütme 1. Ana ekrandan Kopyalama düğmesine dokunun. 2. Küçült/Büyüt düğmesine dokunun. 3. Önceden tanımlanmış
LASERJET ENTERPRISE M4555 MFP SERIES Hızlı Başvuru Kılavuzu Bir kopyalama görüntüsünü küçültme veya büyütme 1. Ana ekrandan Kopyalama düğmesine dokunun. 2. Küçült/Büyüt düğmesine dokunun. 3. Önceden tanımlanmış
STRIKER Serisi. Kullanma Kılavuzu
 STRIKER Serisi Kullanma Kılavuzu Aralık 2015 190-01950-48_0A Tüm hakları saklıdır. Telif hakkı yasaları kapsamında bu kılavuzun tamamı veya bir kısmı Garmin'in yazılı izni olmadan kopyalanamaz. Garmin,
STRIKER Serisi Kullanma Kılavuzu Aralık 2015 190-01950-48_0A Tüm hakları saklıdır. Telif hakkı yasaları kapsamında bu kılavuzun tamamı veya bir kısmı Garmin'in yazılı izni olmadan kopyalanamaz. Garmin,
KULLANIM KILAVUZU EKRANSIZ GPS HARİTA SİSTEMİ
 KULLANIM KILAVUZU EKRANSIZ GPS HARİTA SİSTEMİ MODEL EXPLORER PLUS II [POWER] 1 san ye basılı tutulduğunda cihaz açılır. 3 saniye basılı tutulduğunda cihaz kapanır. [MOB] [CLEAR] Teknenin bulunduğu konuma
KULLANIM KILAVUZU EKRANSIZ GPS HARİTA SİSTEMİ MODEL EXPLORER PLUS II [POWER] 1 san ye basılı tutulduğunda cihaz açılır. 3 saniye basılı tutulduğunda cihaz kapanır. [MOB] [CLEAR] Teknenin bulunduğu konuma
Kurulum Öncesi Uyarılar
 Kurulum Öncesi Uyarılar Ağ Kamerasından duman çıktığı görülür veya normal olmayan bir koku duyulursa Ağ Kamerasının elektrik bağlantısını kesin. Çalıştırma sıcaklığı için kullanım kılavuzuna başvurun.
Kurulum Öncesi Uyarılar Ağ Kamerasından duman çıktığı görülür veya normal olmayan bir koku duyulursa Ağ Kamerasının elektrik bağlantısını kesin. Çalıştırma sıcaklığı için kullanım kılavuzuna başvurun.
TomTom Referans Kılavuzu
 TomTom Referans Kılavuzu İçindekiler Tehlikeli Bölgeler 3 Fransa sınırlarındaki tehlikeli bölgeler... 3 Tehlikeli bölge uyarıları... 3 Uyarılma şeklinizi değiştirme... 3 Rapor düğmesi... 4 Hareket halindeyken
TomTom Referans Kılavuzu İçindekiler Tehlikeli Bölgeler 3 Fransa sınırlarındaki tehlikeli bölgeler... 3 Tehlikeli bölge uyarıları... 3 Uyarılma şeklinizi değiştirme... 3 Rapor düğmesi... 4 Hareket halindeyken
CHARACTERISTICS UNITY KENAR KONTROL CİHAZI (UEC01) KULLANIM KLAVUZU GENEL ÖZELLİKLER UNITY EDGE CONTROL DEVICE (UEC01) USER S MANUAL
 UNITY KENAR KONTROL CİHAZI (UEC01) KULLANIM KLAVUZU UNITY EDGE CONTROL DEVICE (UEC01) USER S MANUAL GENEL ÖZELLİKLER Mikroişlemci tabanlı Yüksek hassasiyet Otomatik merkezleme özelliği Sabit hız, sensöre
UNITY KENAR KONTROL CİHAZI (UEC01) KULLANIM KLAVUZU UNITY EDGE CONTROL DEVICE (UEC01) USER S MANUAL GENEL ÖZELLİKLER Mikroişlemci tabanlı Yüksek hassasiyet Otomatik merkezleme özelliği Sabit hız, sensöre
tactix Hızlı Başlangıç Kılavuzu
 tactix Hızlı Başlangıç Kılavuzu UYARI Ürün uyarıları ve diğer önemli bilgiler için ürün kutusundaki Önemli Güvenlik ve Ürün Bilgileri kılavuzuna bakın. UYARI Herhangi bir egzersiz programına başlamadan
tactix Hızlı Başlangıç Kılavuzu UYARI Ürün uyarıları ve diğer önemli bilgiler için ürün kutusundaki Önemli Güvenlik ve Ürün Bilgileri kılavuzuna bakın. UYARI Herhangi bir egzersiz programına başlamadan
Etkin Yönetimi Eğitimi
 Etkin E-Mail Yönetimi Eğitimi Sayfa / Etkili Outlook Teknikleri. Görevden Yönet INBOX GÖRÜNÜMÜNDE TO-DA BAR I (TASK PANE) GÖRÜNTÜLEMEK. Yukarıda View menüsüne tıklayın. 2. Açılan listeden Layout bölümünden
Etkin E-Mail Yönetimi Eğitimi Sayfa / Etkili Outlook Teknikleri. Görevden Yönet INBOX GÖRÜNÜMÜNDE TO-DA BAR I (TASK PANE) GÖRÜNTÜLEMEK. Yukarıda View menüsüne tıklayın. 2. Açılan listeden Layout bölümünden
Monterra Hızlı Başlangıç Kılavuzu. Ekim 2013 190-00000-00 Taiwan Baskı
 Monterra Hızlı Başlangıç Kılavuzu Ekim 2013 190-00000-00 Taiwan Baskı Giriş Ürün uyarıları ve diğer önemli bilgiler için ürün kutusundaki Önemli Güvenlik ve Ürün Bilgileri kılavuzuna bakın. Aygıt Tanıtımı
Monterra Hızlı Başlangıç Kılavuzu Ekim 2013 190-00000-00 Taiwan Baskı Giriş Ürün uyarıları ve diğer önemli bilgiler için ürün kutusundaki Önemli Güvenlik ve Ürün Bilgileri kılavuzuna bakın. Aygıt Tanıtımı
İçindekiler. Beo4 uzaktan kumandanızı kullanma, 3. Ayrıntılı olarak Beo4 düğmeleri, 4 Beo4 düğmeleriyle günlük ve gelişmiş kullanım
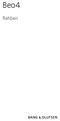 Beo4 Rehberi İçindekiler Beo4 uzaktan kumandanızı kullanma, 3 Ayrıntılı olarak Beo4 düğmeleri, 4 Beo4 düğmeleriyle günlük ve gelişmiş kullanım Beo4'ü kişiselleştirme, 5 Ek bir düğme ekleme Ek düğmeleri
Beo4 Rehberi İçindekiler Beo4 uzaktan kumandanızı kullanma, 3 Ayrıntılı olarak Beo4 düğmeleri, 4 Beo4 düğmeleriyle günlük ve gelişmiş kullanım Beo4'ü kişiselleştirme, 5 Ek bir düğme ekleme Ek düğmeleri
1. Kurulum. Tam ekranda iken MENU tuşuna. Başlat sekmesine gelin ve sonra [ / ] basın ve menüye girin. [ / ]
![1. Kurulum. Tam ekranda iken MENU tuşuna. Başlat sekmesine gelin ve sonra [ / ] basın ve menüye girin. [ / ] 1. Kurulum. Tam ekranda iken MENU tuşuna. Başlat sekmesine gelin ve sonra [ / ] basın ve menüye girin. [ / ]](/thumbs/26/7302274.jpg) 1. Kurulum Tam ekranda iken MENU tuşuna basın ve menüye girin. [ / ] tuşlarına basarak Kurulum, Kanal Düzenleme, Sistem Ayarları ve Medya Merkezi menülerine geçiş yapabilirsiniz. Kurulum menüsü altından
1. Kurulum Tam ekranda iken MENU tuşuna basın ve menüye girin. [ / ] tuşlarına basarak Kurulum, Kanal Düzenleme, Sistem Ayarları ve Medya Merkezi menülerine geçiş yapabilirsiniz. Kurulum menüsü altından
Archive Player Divar Series. Kullanım kılavuzu
 Archive Player Divar Series tr Kullanım kılavuzu Archive Player İçindekiler tr 3 İçindekiler 1 Giriş 4 2 Çalışma 5 2.1 Programın başlatılması 5 2.2 Ana pencere tanıtımı 6 2.3 Açma düğmesi 6 2.4 Kamera
Archive Player Divar Series tr Kullanım kılavuzu Archive Player İçindekiler tr 3 İçindekiler 1 Giriş 4 2 Çalışma 5 2.1 Programın başlatılması 5 2.2 Ana pencere tanıtımı 6 2.3 Açma düğmesi 6 2.4 Kamera
Hoş geldiniz. Çabuk başlama kılavuzu IMAGE TO FOLLOW. Bağlantı. Kurulum. Kullanım
 Kablosuz Dijital Telefon SE 240 Telesekreterli Kablosuz Dijital Telefon SE 245 Hoş geldiniz Çabuk başlama kılavuzu 1 2 3 Bağlantı Kurulum Kullanım IMAGE TO FOLLOW Teslimat kapsamı SE240/SE245 El cihazı
Kablosuz Dijital Telefon SE 240 Telesekreterli Kablosuz Dijital Telefon SE 245 Hoş geldiniz Çabuk başlama kılavuzu 1 2 3 Bağlantı Kurulum Kullanım IMAGE TO FOLLOW Teslimat kapsamı SE240/SE245 El cihazı
Bu kılavuzda çoğu modelde ortak olan özellikler anlatılmaktadır. Bazı özellikler bilgisayarınızda olmayabilir.
 Buradan Başlayın Copyright 2013 Hewlett-Packard Development Company, L.P. Windows, Microsoft Corporation kuruluşunun ABD'de tescilli ticari markasıdır. Bu belgede yer alan bilgiler önceden haber verilmeksizin
Buradan Başlayın Copyright 2013 Hewlett-Packard Development Company, L.P. Windows, Microsoft Corporation kuruluşunun ABD'de tescilli ticari markasıdır. Bu belgede yer alan bilgiler önceden haber verilmeksizin
NP301. K&K NP301 Sanal COM portu tanımlama adımları ADIM-1
 NP301 ADIM-1 NP301 ilk konfigürasyonu için; öncelikle bilgisayarınızın ethernet portu ile NP301 cihazın ethernet portunu düz ağ kablosu ile birbirine bağlayın. Bilgisayarınızın ağ ayarlarını otomatik şekle
NP301 ADIM-1 NP301 ilk konfigürasyonu için; öncelikle bilgisayarınızın ethernet portu ile NP301 cihazın ethernet portunu düz ağ kablosu ile birbirine bağlayın. Bilgisayarınızın ağ ayarlarını otomatik şekle
Turkish Vessel Monitoring System. Turkish VMS
 Turkish Vessel Monitoring System BSGM Balıkçılık ve Su Ürünleri Genel Balıkçılık Müdürlüğü ve Su Ürünleri Genel Müdürlüğü İstatistik ve Bilgi Sistemleri İstatistik Daire Başkanlığı ve Bilgi Sistemleri
Turkish Vessel Monitoring System BSGM Balıkçılık ve Su Ürünleri Genel Balıkçılık Müdürlüğü ve Su Ürünleri Genel Müdürlüğü İstatistik ve Bilgi Sistemleri İstatistik Daire Başkanlığı ve Bilgi Sistemleri
Seri kablo bağlantısında Windows95/98/ME'ten Windows 2000'e bağlantı Windows95/98/ME - NT4 bağlantısına çok benzer.
 Seri kablo bağlantısında Windows95/98/ME'ten Windows 2000'e bağlantı Windows95/98/ME NT4 bağlantısına çok benzer. Direkt Kablo desteğini Windows95/98'e yükledikten sonra, Windows95 for Direct Cable Client
Seri kablo bağlantısında Windows95/98/ME'ten Windows 2000'e bağlantı Windows95/98/ME NT4 bağlantısına çok benzer. Direkt Kablo desteğini Windows95/98'e yükledikten sonra, Windows95 for Direct Cable Client
SC Pre-Heater Kullanma Kılavuzu
 Çalıştırma ve Isıtıcı çalıştırma Su ısıtıcısı bir düğmeyi kullanarak ya da bir zamanlayıcı aracılığıyla açılabilir. Isıtıcıyı açmadan önce aracın ısıtma sistemini Ilık olarak ayarlayın. Standart zamanlayıcı
Çalıştırma ve Isıtıcı çalıştırma Su ısıtıcısı bir düğmeyi kullanarak ya da bir zamanlayıcı aracılığıyla açılabilir. Isıtıcıyı açmadan önce aracın ısıtma sistemini Ilık olarak ayarlayın. Standart zamanlayıcı
CLR-232-ES RS232 - Seri Ethernet Çevirici
 CLR-232-ES RS232 - Seri Ethernet Çevirici BÖLÜM I Genel Bu kılavuzda, CLR-232-ES seri sunucu kullanılarak, uzaktaki bir otomasyon sistemine nasıl bağlantı kurulacağı anlatılmaktadır. Ethernet ağ üzerinden
CLR-232-ES RS232 - Seri Ethernet Çevirici BÖLÜM I Genel Bu kılavuzda, CLR-232-ES seri sunucu kullanılarak, uzaktaki bir otomasyon sistemine nasıl bağlantı kurulacağı anlatılmaktadır. Ethernet ağ üzerinden
montana 600 serisi Kullanım Kılavuzu for use with models 600, 650, 650t
 montana 600 serisi Kullanım Kılavuzu for use with models 600, 650, 650t 2011 Garmin Ltd. ya da yan kuruluşları Bütün hakkı saklıdır. Telif hakkı yasaları altında, bu kılavuz Garmin in yazılı izni olmadan,
montana 600 serisi Kullanım Kılavuzu for use with models 600, 650, 650t 2011 Garmin Ltd. ya da yan kuruluşları Bütün hakkı saklıdır. Telif hakkı yasaları altında, bu kılavuz Garmin in yazılı izni olmadan,
AUTOCAD: Çizim Limitleri
 AUTOCAD: Çizim Limitleri Command: limits Specify lower left corner or [ON/OFF] : 0,0 Specify upper right corner :1000,1000 Çizimde kullanılacak AutoCAD uzayının sınırlarını
AUTOCAD: Çizim Limitleri Command: limits Specify lower left corner or [ON/OFF] : 0,0 Specify upper right corner :1000,1000 Çizimde kullanılacak AutoCAD uzayının sınırlarını
Ayarlar (Bold=Varsayılan) Fotoğraf (camera), video, karışık (hybrid) 3 megapiksel, 8 megapiksel, 14 megapiksel
 Mode (Mod) Image Size (Resim boyutu) Image Format (Resim formatı) Capture Number (Çekim sayısı) Fotoğraf (camera), video, karışık (hybrid) 3 megapiksel, 8 megapiksel, 14 megapiksel Full screen (Tam ekran)
Mode (Mod) Image Size (Resim boyutu) Image Format (Resim formatı) Capture Number (Çekim sayısı) Fotoğraf (camera), video, karışık (hybrid) 3 megapiksel, 8 megapiksel, 14 megapiksel Full screen (Tam ekran)
Kullanım kılavuzu HERE Drive
 Kullanım kılavuzu HERE Drive Baskı 1.0 TR HERE Drive HERE Drive uygulaması sesli yönlendirmeli adım adım yol tarifleri ile gitmek istediğiniz yere ulaşmanızı sağlar. Şunları yapabilirsiniz: Bulunduğunuz
Kullanım kılavuzu HERE Drive Baskı 1.0 TR HERE Drive HERE Drive uygulaması sesli yönlendirmeli adım adım yol tarifleri ile gitmek istediğiniz yere ulaşmanızı sağlar. Şunları yapabilirsiniz: Bulunduğunuz
