SAĞLIK HĠZMETLERĠ SEKRETERLĠĞĠ
|
|
|
- Berk Atalar
- 8 yıl önce
- İzleme sayısı:
Transkript
1 T.C. MĠLLÎ EĞĠTĠM BAKANLIĞI SAĞLIK HĠZMETLERĠ SEKRETERLĠĞĠ LABORATUVAR VE KAN BANKASI 346SBI022 Ankara, 2011
2 Bu modül, mesleki ve teknik eğitim okul/kurumlarında uygulanan Çerçeve Öğretim Programlarında yer alan yeterlikleri kazandırmaya yönelik olarak öğrencilere rehberlik etmek amacıyla hazırlanmıģ bireysel öğrenme materyalidir. Millî Eğitim Bakanlığınca ücretsiz olarak verilmiģtir. PARA ĠLE SATILMAZ.
3 ĠÇĠNDEKĠLER AÇIKLAMALAR... ii GĠRĠġ... 1 ÖĞRENME FAALĠYETĠ LABORATUVAR ĠĢlemler Ġstem Kabul Numune Kabul Çıkan Sonuç Onaylama Seçimli Test Sonuç GiriĢi DıĢ Laboratuvar Test Gönderme Kontrol ve Kalibrasyon DüĢümleri Raporlar Patoloji Ġstem Kabul Radyoloji Ġstem Kabul Sorgular Test Sonuç Sorgulama Tek Test Sonuç Sorgulama Test Bazında Ġstemler UYGULAMA FAALĠYETĠ ÖLÇME VE DEĞERLENDĠRME ÖĞRENME FAALĠYETĠ KAN BANKASI Referanslar Kan Grubu GiriĢi Donör Soru Tanımlama Kan Ürünleri Tanımlama ĠĢlemler Donör Ġstem Kabul Kan GiriĢi Sorgular Ġstatistik Sorgulama Donör Sorgulama Cross Sorgulama Kan Seri Hareket Sorgulama Çıkan Ürün / Tetkik ĠĢlem Sorgulama Fizik Ġnceleme Sorgulama Kan Bankası Sorgulama UYGULAMA FAALĠYETĠ ÖLÇME VE DEĞERLENDĠRME MODÜL DEĞERLENDĠRME CEVAP ANAHTARLARI KAYNAKÇA i
4 AÇIKLAMALAR AÇIKLAMALAR KOD ALAN DAL/MESLEK 346SBI022 Sağlık Hizmetleri Sekreterliği Tıbbi Sekreterlik MODÜLÜN ADI MODÜLÜN TANIMI SÜRE 40/16 ÖN KOġUL YETERLĠK Laboratuvar ve Kan Bankası Hastane Bilgi Yönetim Sistemi programı üzerinde laboratuvar ve kan bankası iģlemleri ile ilgili bilgi ve becerilerin verildiği öğrenme materyalidir. Bilgisayar Ofis Programları dersi modüllerini baģarmıģ olmak Laboratuvar ve kan bankası iģlemlerini yapmak Genel Amaç Bu modül ile sağlık kurumu bilgi yönetim sistemi programı üzerinde laboratuvar bilgi sistemi ve kan bankası iģlemlerini doğru olarak yapabileceksiniz. MODÜLÜN AMACI EĞĠTĠM ÖĞRETĠM ORTAMLARI VE DONANIMLARI ÖLÇME VE DEĞERLENDĠRME Amaçlar 1. Laboratuvar iģlemlerini sağlık kurumu bilgi yönetim sistemi programı üzerinde doğru olarak yapabileceksiniz. 2. Kan bankası iģlemlerini sağlık kurumu bilgi yönetim sistemi programı üzerinde doğru olarak yapabileceksiniz. Donanım: Bilgisayar, projeksiyon, internet, sağlık kurumu bilgi yönetim sistemi programı Ortam: Bilgisayar laboratuvarı Modül içinde yer alan her öğrenme faaliyetinden sonra verilen ölçme araçları ile kendinizi değerlendireceksiniz. Öğretmen modül sonunda ölçme aracı (çoktan seçmeli test, doğru-yanlıģ vb.) kullanarak modül uygulamaları ile kazandığınız bilgi ve becerileri ölçerek sizi değerlendirecektir. ii
5 GĠRĠġ Sevgili Öğrenci, GĠRĠġ HBYS programı, hastane kaynaklarının daha verimli kullanımı, hizmet kaybının en aza indirilmesi ve kârlılığın artırılarak hastanenin finansal açıdan güçlü kılınmasına imkân sağlayan, hasta memnuniyetini arttıracak nitelikte bir yazılım programıdır. HBYS programı, hatalı veri giriģlerinde kullanıcıya otomatik seçenekler sunar ve hatanın kısa sürede düzeltilmesini sağlar. Formatı önceden hazırlanmıģ raporlar menülerden seçilerek kolayca hazırlanabilir. Üretilen raporlar amaca uygun, anlaģılır niteliktedir. Kullanıcı, hazırlanan raporu ekranda görme, rapor hazırlama aģamalarında ileri geri gitme ya da iptal etme imkânına sahiptir. Laboratuvar bilgi yönetim sistemi; hastane laboratuvarlarının ve burada bulunan cihazların veri alıģveriģi yöntemiyle çalıģmasını sağlayan; tanımlama, istek giriģi, onay, sonuç bildirme, raporlama, istatistiksel çalıģma iģlemlerini gerçekleģtiren ortak formatta hazırlanmıģ manyetik ortamda tuttuğu bilgiyi hastane bilgi yönetim sistemi ile paylaģan yazılım topluluğudur. Bu modül ile Hastane Bilgi Yönetim Sistemi programında, laboratuvar ve kan bankası iģlemleri ile ilgili bilgi ve bunların uygulamaları anlatılacaktır. 1
6 2
7 ÖĞRENME FAALĠYETĠ 1 ÖĞRENME FAALĠYETĠ 1 AMAÇ Laboratuvar iģlemlerini sağlık kurumu bilgi yönetim sistemi programı üzerinde doğru olarak yapabileceksiniz. ARAġTIRMA Uygulamaya gittiğiniz sağlık kurumunda Hastane Bilgi Yönetim Sistemi programı, laboratuvar iģlemlerinin hangi aģamalarında kullanılır? AraĢtırınız. Bölgenizde bulunan bir hastaneye giderek HBYS programının laboratuvar iģlemlerinde sağladığı faydaların neler olduğunu araģtırınız ve elde ettiğiniz bilgileri sınıfınızda arkadaģlarınızla paylaģınız. 1. LABORATUVAR ġema 1.1: Laboratuvar bilgi yönetim sisteminin amacı 3
8 Laboratuvar bilgi yönetim sisteminin (LBYS) laboratuvar iģlemlerinde sağladığı kolaylıklar Ģunlardır: Laboratuvarın iģ yükü büyük ölçüde azalır ve yetiģmiģ iģ gücü yani laboratuvar personeli klavyeden veri giriģi yapmaktan kurtulur. Bilgiler uzun yıllar korunur. Hastanın laboratuvarlarda çalıģılmıģ yeni ve daha önceki test sonuçları bir defada gözlenir. Testler üzerinde elde edilen sonuçlardan istatistiki çalıģmalar yapılır. Laboratuvardaki çalıģma performansı takip edilir. Cihazlar tam otomatik çalıģtığı için daha uzun süre kullanılır. Cihazın ürettiği kontrol sonuçları sistemde depolanarak bunların karģılaģtırma iģlemleri yapılır. Acil ibaresi ile istenen testlerin kullanıcı inisiyatifine bağımlı kalmadan acil olarak çalıģılması sağlanır. Hastalar laboratuvara örnek vermek ya da sonuç almak için gelmek zorunda kalmadığı için bu durum laboratuvarları büyük ölçüde rahatlatır. Hijyen ortamı sağlamak daha kolay olur. Sonuçların onayı veya cihazda çalıģılmak üzere gelen örnekler için hasta hakkında istenen bilginin ve uyarıların laboratuvar personeline interaktif olarak gönderilmesi sağlanır. Hastane Bilgi Yönetim Sistemi programında laboratuvar iģlemlerini yapabilmek için laboratuvar bilgi sistemi modülünden giriģ yapılır ĠĢlemler Resim 1.1: HBYS programı modül giriģ penceresi Laboratuvar bilgi yönetim sisteminin ĠĢlemler menüsünde laboratuvarda çalıģılacak numunenin kabulü, sonucun onaylanması ve sonuç vermeye kadar yapılan tüm iģlemlerin gerçekleģtirilmesini sağlayan formlar bulunur. 4
9 Resim 1.2: Laboratuvar bilgi yönetim sistemi menüleri ĠĢlemler menüsünde kullanıcılar, sadece yetkilendirildikleri iģlemlerle ilgili formlara ulaģabilirler ve yetkili oldukları laboratuvar gruplarında iģlem yapabilirler. ġema 1.2: ĠĢlemler menüsü formları 5
10 Laboratuvar bilgi yönetim sisteminde iģlem basamakları aģağıdaki gibidir. HBYS programı tarafından yapılan istemin, laboratuvar tarafından istem kabul formunda kabul iģlemi gerçekleģtirilir. Kabul edilen istemin bir sonraki aģaması numune alma iģlemidir. Sonraki aģama, alınan numunenin kontrol edilerek laboratuvar tarafından kabul edilmesidir. Son olarak kabul edilen numunenin test sonuçları kontrol edilerek sonucun onaylanması iģlemidir Ġstem Kabul ġema 1.3: Laboratuvar iģlemleri süreci Ġstem Kabul formu hasta takip sisteminde hasta için laboratuvardan tetkik istendiğinde bu tetkiklerin laboratuvar tarafından kabul edilmesi, barkod numarasının basılması ve numunelerin etiketlendirilmesi için kullanılır. Laboratuvar hasta tetkik iģlemlerinin ilk adımı hastanın hesabına giren laboratuvar istemlerinin kabul edilmesi aģamasıdır. Ġstemi kabul etmenin iģlem basamakları: Hasta sorgulama iģlemi sonrasında görüntülenen istemlerden kabul edilmek istenen istem seçilir. Test isimlerinin listelendiği alandan kabul edilecek testler iģaretli gelir. Kabul edilmek istenmeyen testlerin iģaretleri bu alandan kaldırılır. Seçimler sonrası Kabul Et düğmesi tıklandığında istem kabul edilmiģ olur. 6
11 Resim 1.3: Ġstem kabul formu Ġstem Kabul formunun; numaralı alanında istemleri görüntülemek için hasta istem sorgu kriterleri yer alır. Tarih ve hastaya göre sorgulama iģlemi yapılır. Sorgulama belli tarih aralığı için yapılacaksa istenilen tarihler girilip Enter tuģuna basıldığında belirlenen tarih aralığındaki tüm laboratuvar istemleri listelenir. Tarih belirtilerek çalıģılan güne ait tüm istemler sorgulanabilir. Tarih aralığını belirlerken F2 fonksiyon tuģu yardımı ile açılan pencereden istenen tarih seçilir. F8 tuģuna basıldığında ise çalıģılan günün tarihi otomatik olarak gelir. Ġstem No ve Barkod No bazında istem sorgulandığında sadece ilgili kayıt forma yansır. T.C. Kimlik Numarası ya da Dosya Numarası ile sorgulama yapıldığında ise ilgili hastaya ait tüm istemler görüntülenir. numaralı alanında laboratuvardan istem yapan bölümler görüntülenir. Ġstenirse buradan bölüm bazında laboratuvar tetkik istemi yapılan tüm hastalar listelenir. numaralı alanında girilen tarihe, kriterlere ya da seçilen bölüme göre laboratuvar tetkik istemi yapılan hastalar listelenir. Ġstemi kabul edilecek hasta buradan seçilir. 7
12 numaralı alanında seçilen istemin test detayları görüntülenir. Bu alanda test grupları laboratuvardaki tanımlamalara göre gruplandırılarak listelenir. Görüntülenen listede barkod numarası bulunan testlerin laboratuvar tarafından daha önce kabul edildiği anlaģılır. Barkod numarası yoksa test henüz kabul edilmemiģ durumdadır. numaralı alanında iģlem düğmeleri yer alır. Bu düğmeler, yetki bazında kullanıcıya aktif olarak sunulur. ĠĢlem düğmelerinin kullanım amaçları aģağıda açıklanmıģtır. Barkod Bilgisi düğmesi, tıklandığında hastaya hangi barkodların verildiği görülür. Ġstenirse buradan hastaya randevu barkodu ya da sıra numarası verilebilir. Seçilen isteme buradan tekrar tüp barkodları yazdırılabilir. Barkod yazdırma iģlemi için istemin öncelikle kabul edilmiģ olması gerekir. Resim 1.4: Barkod yazdır penceresi Sıra Numarası düğmesi, kan alma iģlemlerinde hastaya iģlem numarası vermek için kullanılır. Sistem tarafından otomatik sıralı numara verilebildiği gibi özel durumlarda manuel olarak da sıra numarası verilebilir. Ġstem Sil düğmesi, yetkiye bağlı olarak çalıģan bir komuttur. Yetkisi bulunan kullanıcılarda aktif olarak görüntülenir. Ġstem Sil butonuna basıldığında istemi kabul edilmiģ bir hastanın istem silme nedeni yazılarak istemi silinebilir. Ġstem silme iģleminin gerçekleģtirilebilmesi için hizmete iliģkin bir iģlemin yapılmamıģ olması gerekir. Test için herhangi bir iģlem yapıldıysa silme iģlemi gerçekleģtirilemez. 8
13 Resim 1.5: Ġstem silme penceresi Ġstem BirleĢtir düğmesi, istemi kabul edilmiģ bir hastaya daha sonra yeniden bir istem girildiğinde hastadan daha fazla sayıda kan alınmasını engellemek için kullanılır. Burada yapılması gereken iģlem, yeni gelen istem numarasını Ġstem BirleĢtir penceresinin Ġkinci Ġstem No alanına yazıp Ġstem BirleĢtir butonuna tıklamaktır. Resim 1.6: Ġstem birleģtir penceresi Ġstem Bilgisi düğmesi tıklandığında açılan pencereden hastanın istemi ile ilgili detaylı bilgilere ulaģılır. 9
14 Ġstem Bilgileri penceresinin; Resim 1.7: Ġstem bilgileri penceresi numaralı alanında hastanın özlük bilgileri görüntülenir. numaralı alanında hastanın istem bilgileri yer alır. numaralı alanında hastanın istem kabul bilgilerine iliģkin hangi tarihte, hangi kullanıcı tarafından kabul edildiği bilgileri görüntülenir. numaralı alanında hastanın numune kabul formunda yapılan iģlemlerinin detayları görüntülenir. numaralı alanında ise hasta takip sisteminden girilen tanı kodları görüntülenir. Randevu Bilgisi düğmesi, isteme ait testlerin randevu bilgisine ulaģmak için kullanılır. Randevu Bilgisi düğmesine basıldığında açılan ekranda varsa hastanın kabul edilen tarihler için belirlenmiģ randevu bilgileri görüntülenir. 10
15 Resim 1.8: Randevu bilgileri penceresi Ġstem Listesi düğmesine basıldığında açılan Kabul Edilen Son Ġstemler penceresinde kullanıcının kabul ettiği son 50 istem listelenir. Resim 1.9: Kabul edilen son istemler penceresi Bölüm Güncelle düğmesi, bölüm alanını yenilemek için kullanılır. Kaydedilen değiģiklikler yenilenmek istenirse ya da bir hata oluģmuģsa Bölüm Güncelle düğmesine basılarak yapılan iģlemlerin geri alınması yani baģa dönülmesi sağlanır. 11
16 Ayarlar düğmesi, istem kabul formundaki ayarları gerçekleģtirmek için kullanılır. Resim 1.10: Ayarlar penceresi Ayarlar penceresinde, Kayıtta Otomatik Barkod Yazdır kısmı iģaretlenirse istem kabul anında Kabul Et butonu tıklandığında hastaya otomatik olarak barkod yazdırılır. Ġstem Kabul EdilmiĢse Uyarı Ver iģaretlenmiģse ikinci kez istem kabul edilmeye çalıģıldığında uyarı ekranı gelir. Kayıtta Otomatik Randevu Bilgilerini Yazdır seçeneği iģaretli olduğunda tahlil sonuçlarının ne zaman çıkacağı bilgisi otomatik olarak kayıt anında yazdırılır. Randevu Bilgilerini Gönder kısmında yazdırma iģleminin yazıcıya mı yoksa ekrana mı gönderileceği belirlenir. Ġstem Kabul Test Durumu alanında açılır liste kutusundan sorgu sonucunda görüntülenecek testleri seçme iģlemi gerçekleģtirilir. Test Uyarı Kriterleri kısmında uyarı mesajlarının Ġstem No ya da Barkod No bazında görüntülenmesi sağlanır. Test Uyarı Mesajları formunda tanımlanmıģ ve Ġstem Kabul formunda görüntülensin Ģeklinde kayıt edilen mesajlar Test Uyarı Kriterlerinde görüntülenir. Bilgi Menüleri Göster seçeneği iģaretlenirse iģlem düğmeleri üzerine fare ile gelindiğinde bilgi açıklamaları görüntülenir. Kabulden Sonra Ġstemi Temizle seçeneğinin iģaretlenmesi, istem kabul iģleminden sonra tüm alanların temizlenmesini sağlar. 12
17 Ġstemi kabul edilen bir hastanın herhangi bir barkodunun tekrar yazdırılması gerekirse Ġstem Kabul formundaki Çoğaltılacak Barkod alanına ilgili barkod numarası yazılarak Enter tuģuna basılır Numune Kabul Resim 1.11: Barkod ayarları alanı Numune Kabul formu ile laboratuvar kullanıcısı tarafından alınan numunenin, laboratuvara kabul edilme iģlemi gerçekleģtirilir. Hastadan alınan numunelerin laboratuvara düzgün bir Ģekilde gelip gelmediğini kontrol etmek amacıyla kullanılır. Form sayesinde hangi tarih ve saatte, hangi numunelerin, hangi kullanıcı tarafından kabul edildiği kayıt altına alınır. Form, iģlemler menüsü altındaki Numune Kabul formu tıklanarak açılır. Numune Kabul formunun Barkod Numarası kutusuna hastanın barkodu yazılarak istem bilgilerinin formda görüntülenmesi sağlanır. Resim 1.12: Numune kabul formu Numune Kabul formunun, numaralı alanında hastanın özlük bilgileri görüntülenir. 13
18 numaralı alanında Kabul ġekli seçenekleri bulunur. Bu alandan Seçilen Test Grubuna Göre ya da Seçilen Test Tüpüne Göre kabul kriterlerinden biri seçilir. Test grubuna göre seçeneği iģaretlendiğinde kabul edilecek test grupları, test tüpüne göre iģaretlendiğinde ise kabul edilecek test tüpleri Otomatik Olarak Kabul Edilecek Test Tüpleri alanında listelenir. numaralı alanda kabul etme seçenekleri bulunur. Buradaki Otomatik Kabul Et seçeneği aktifleģtirilip barkod numarası girildiğinde düğmesini tıklamaya gerek kalmadan testler otomatik olarak kabul edilir. ĠĢlem Yapılan Numuneler Hariç seçeneğinin aktif olduğu durumlarda daha önce sonuç onaylama formunda onaylanmıģ olan numunelerin ekrana getirilmesi önlenir. Numune Almadan Geçenler seçeneğinin iģaretli olması sadece numune alınmıģ testleri ekranda görüntülenmesini sağlar. Otomatik Barkod Bas seçeneğinin iģaretli olması ise tıklanıldığında otomatik olarak barkod yazılmasını sağlar. düğmesi Numune Kabul formunun numaralı alanında hasta için istenmiģ olan test adları listelenir. Bu alanda numunesi kabul edilecek testlerin seçimi yapılır. numaralı alanında listede bulunan testlere ait renklerin açıklamaları ve renk bazında toplam test sayıları görüntülenir. Örneğin, henüz kabul edilmemiģ testler kırmızı renklidir. numaralı alanında istemin baģka barkod numarası varsa listelenir. numaralı alanında isteme ait Barkod Tüp/Grup isimleri yer alır. Tüp/grup adı iģaretlendiğinde o tüp/gruba ait testlerin otomatik olarak seçilmesi sağlanır. Resim 1.13: Barkod tüp/grup testleri 14
19 Kabul edilecek testler numaralı alandan seçildikten sonra düğmesine tıklandığında numune kabul iģlemi gerçekleģtirilmiģ olur. Ġstem kabul edildikten sonra seçilen test adları yeģil renk olur ve formun altında bulunan yeģil renkli Kabul Edilen alanına kabul edilen test sayısı sistem tarafından otomatik olarak yazılır. Resim 1.14: Kabul edilmiģ numunelerin renk görüntüsü 15
20 Numune reddetme iģlemi için Numune Kabul formunun numaralı alanından henüz kabul edilmemiģ testler seçilerek formun alt kısmındaki iģlem düğmelerinden Reddet düğmesine tıklanır. Açılan pencerede reddedilecek testlerin karģısına reddetme nedeni yazılıp bu penceredeki Reddet düğmesi tıklandığında hastanın numune kabul iģlemi iptal edilmiģ olur. Bu alandaki test listesinde reddedilen testler mor renk olarak görüntülenir Çıkan Sonuç Onaylama Resim 1.15: Numune reddetme iģlemi Sonuçların girilmesi, kontrolü, onaylanması ve gerekli durumlarda sonucun reddedilmesi için kullanılır. Çıkan Sonuç Onaylama formu üç bölümden oluģur. Bunlar: Sorgu sayfası Normal sonuç onay sayfası Mikrobiyolojik sonuç onay sayfasıdır. Sonuç onay formu, yetki dâhilinde çalıģır. Bu forma sadece yetkisi olan kullanıcılar eriģebilir ve yetkileri dâhilinde bulunan laboratuvar / cihaz / test bazında iģlemleri gerçekleģtirir. Çıkan sonuç onaylama formu, ĠĢlemler menüsü altındaki Çıkan Sonuç Onaylama formu tıklanarak açılır. 16
21 Çıkan Sonuç Onaylama formunun, Resim 1.16: Çıkan sonuç onaylama formu numaralı alanında durum, tarih ve saat kriterleri bulunur. Burada belirli tarih ve saat aralıkları girilerek sorgulama yapılabilir. Ayrıca test grupları, cihazlar ya da servisler bazında sorgulama iģlemi de gerçekleģtirilebilir. Resim 1.17: Test grupları açılır liste kutusu numaralı alanında renk durum listesi yer alır. Buradan istenilen rengin üzerine tıklanarak bekleyen istemler, kesinleģtirilecek istemler, onaylanacak istemler veya tamamlanmıģ istemler listelenebilir. 17
22 Resim 1.18: Renk durum listesi Renk durum listesi: Bekleyenler: Etiketi bastırılmıģ, üzerinde henüz iģlem yapılmamıģ, geçerli olmayan ve reddedilmiģ istemlerin listelenmesini sağlar. KesinleĢtirilecekler: Sonucu cihazdan gelmiģ, laborant onayı bekleyen istemlerin görüntülenmesini sağlar. Onaylanacaklar: Sonucu cihazdan gelmiģ, laborant tarafından onaylanmıģ, uzman hekim tarafından onay bekleyen istemlerin görüntülenmesini sağlar. TamamlanmıĢlar: Laboratuvardaki iģlemlerin sonlandığını ve hastaya verilmek üzere hazır olan istemlerin listelenmesini sağlar. Çıkan sonuç onaylama formunun numaralı alanında sorgu kriterleri yer alır. Ġlgili alanlardan kriterler seçilerek sorgulama iģlemi gerçekleģtirilir. Num. Durumu alanı, numune kabul ve numune alma formundan geçen hastaların testlerini sorgulamak için kullanılır. Örneğin, numune alma seçilip düğmesi tıklandığında sadece numune alma iģleminden geçen laboratuvar istemleri görüntülenir. Resim 1.19: Numune durumu sorgu kriterleri Ġstenilen durumlarda Arama Yapılacak Yer ve Aranacak Ġfade alanına arama metni girilerek de (hasta adı soyadı/barkod numarası / istem numarası) sorgulama yapılabilir. Alınan Numuneler alanında hastadan alınan numuneler gösterilir. 18
23 Formun numaralı alanında hastaların listesi görüntülenir. Resim 1.20: Ġstemi yapılan hastaların listelenmesi Hasta listesi alanında istenilen bir hasta ismine tıklandığında seçilen hastanın hesabında bulunan testler numaralı alanda listelenir. Resim 1.21: Hastanın hesabında bulunan testlerin görüldüğü alan Renk anlamları, Çıkan Sonuç Onay formunun numaralı alanında bulunan renk durumları ile bağlantılıdır. Testler, grup mantığında görüntülenir. Alt bölümde ise listede bulunan toplam grup ve test sayıları hakkında bilgi veren alan bulunur. Test bilgi alanında Test = 0/12 ifadesindeki ilk sayı onaylanan test sayısını, ikinci sayı ise toplam test sayısını gösterir. Bu örnekte onaylanan test sayısı 0, toplam test sayısı 12 dir. 19
24 Çıkan Sonuç Onaylama formunda Normal Testler ve Mikrobiyolojik Testler olmak üzere iki farklı test durumu vardır. numaralı alanda listelenen hasta isimlerinden birine çift tıklandığında, normal test sonuçlarının görüntülendiği form ekrana gelir. Resim 1. 22: Çıkan sonuç onaylama detay formu Mikrobiyolojik testler, numaralı alanda görüntülenir ve test isimlerinin baģındaki simgesi yardımı ile ayırt edilir. simgesine tıklandığında mikrobiyolojik sonuçlar ekranda görüntülenir. Resim 1.23: Mikrobiyolojik testler Çıkan Sonuç Onaylama formunun alt kısmında bulunan Ek Not düğmesi kullanılarak hastanın test gruplarına iliģkin ek not yazılabilir. Hasta ismine tıklandığında düğmenin Ģeklinde görüntülenmesi, hastaya daha önce tanımlanmıģ bir ek notun bulunduğunu ifade eder. 20
25 Ek Not penceresinde iģlem yapılan form ile ilgili not girilebildiği gibi Ġstem Kabul, Numune Alma, Numune Kabul formlarına iliģkin ek notlar da görüntülenebilir. Ek Not penceresinin, Resim 1.24: Ek not penceresi numaralı alanında form isimleri listesi yer alır. Test Grubu seçeneği aktifken çıkan sonuç onaylamaya not tanımlama iģlemi gerçekleģtirilir. Diğer formalara ait notlar ise seçilerek görüntülenebilir. numaralı alanda isteme ait test grupları listelenir. numaralı alandan hazır değer seçerek ek not tanımlama iģlemi gerçekleģtirilir. Çıkan Sonuç Onaylama formunun alt kısmında bulunan Ġstem Bilgileri düğmesi, hastanın istem kayıt bilgilerinin görüntülenmesini sağlar. Düğme diğer formlarda bulunan istem bilgileri ile aynı mantıkta çalıģır. 21
26 Resim 1.25: Ġstem bilgileri penceresi Liste yazdır düğmesi, hasta listesini toplu olarak yazdırmak için kullanılır. Yazdır düğmesi ise sonucu onaylanan bir hastanın sonuçlarını yazdırmak için kullanılır. Normal sonuç ve mikrobiyolojik sonuç onaylama iģlemleri aģağıda anlatıldığı Ģekilde yapılmaktadır. Normal sonuç onaylama detay formu Çıkan Sonuç Onay formunda listelenen hastalardan sonucu onaylanmak istenen hasta seçilip farenin sol tuģu ile çift tıklandığında Normal Sonuç Onaylama Detay formu açılır. Normal Sonuç Onaylama Detay formu, hastaya ait normal test sonuçlarının görüntülendiği, sonuçların girildiği, onaylandığı ve kabul edildiği formdur. 22
27 Resim 1.26: Normal sonuç onaylama detay formu Normal Sonuç Onaylama Detay formunun, numaralı alanında hastanın örnek numarası, hasta bilgileri, istem yapılan servis ve doktor adı yer alır. Örnek Nosu alanı istenirse manuel olarak da doldurulabilir. Alanda bulunan Y harfi yaģı, G harfi ise yeni doğanlar için günü temsil eder. numaralı alanında hastaya ait testler görüntülenir. Alandaki satır renk kodlarının açıklamaları, formun sağ tarafındaki Bilgi butonu tıklanılarak görülebilir. 23
28 Resim 1.27: Bilgi butonundan açılan satır renk tanımları numaralı alanda soldan baģlanarak çalıģma sayısı, seçme kutusu, test rapor adı, sonuç, birim, durum, referans aralığı, alt limit, üst limit, açıklama, durum ikonları, iģlem yapılan tarih bilgisi, onay yapan kullanıcı bilgisi, pozisyon bilgisi, cihaz adı alanları görüntülenir. Hastaya ait testler, numune kabul/ numune alma formlarını geçtiyse NA, NK alanları + Ģeklinde görüntülenir. Sonuç alanına manuel olarak bilgi girilebilir. Cihaz entegrasyonu mevcutsa cihazdan gelen sonuçlar otomatik olarak görüntülenir. Formun numaralı alanında hastaya girilen tanı kodları listelenir. Resim 1.28: Hastaya girilen tanı kodlarının görüntülenmesi numaralı alanda iģlem düğmeleri yer alır. Alanın üst tarafındaki sağ/sol ok tuģları önceki ve sonraki hastalara geçiģ iģlemi için kullanılır. Sistem çift aģamalı onaya izin vermektedir. Bunlar: Laborant onayı Uzman doktor onayı 24
29 Bu aģamalar, yetkilendirmeye göre çalıģır. Yetkiye bağlı olarak laborant sadece kaydetme iģlemi yapabildiği gibi doğrudan onay verme iģlemini de gerçekleģtirebilir. Ġki aģamalı onay durumlarında cihazdan gelen sonuç, iģlemi yapan kullanıcı tarafından kontrol edilir, kesinleģtirilir ve kesinleģtirilen sonuç, uzman tarafından tekrar kontrol edilerek onay verme iģlemi gerçekleģtirilir. Onay yapacak kullanıcının isteğine göre kesinleģtirilmiģ testlere onay verilebildiği gibi kesinleģtirme iģlemi gerçekleģtirilmeden de onay verme iģlemi gerçekleģtirilebilir. Çıkan sonuçlar kontrol edildikten sonra numaralı alanda bulunan KesinleĢtir düğmesi tıklanarak sonuçların kesinleģtirilmesi sağlanır. KesinleĢtirilmiĢ testler, Onaylanacak Testler alanına düģer. Sonucu girilmemiģ bir teste onay verme iģlemi yapılamaz. Sonuçları girilmiģ ve kontrol edilmiģ testler seçildikten sonra alandaki Onayla düğmesi tıklanarak onay verme iģlemi gerçekleģtirilir. Onaylanan testler ana formda TamamlanmıĢ Testler alanına düģer. Alanlar üzerinde yapılan iģlemlerden sonra yine düğmesi tıklanılarak yapılan iģlemler kaydedilir. numaralı alandaki Kaydet Normal Sonuç Onaylama Detay formunun numaralı alanında bulunan Reddet düğmesi, sonucu çıkan testlerde, gerekli durumlarda seçilen testin tekrar çalıģılmak üzere reddedilme iģlemi için kullanılır. Onaylanan testler reddedilebildiği gibi yetkilendirmeye bağlı olarak testlerde reddetme, değiģtirme gibi iģlemlerin yapılması da engellenebilir. Reddetme iģleminde yetkiye göre reddetme nedeni girilmesi zorunlu hâle getirilebildiği gibi kullanıcının isteğine de bırakılabilir. Normal Sonuç Onaylama Detay formunda bulunan Yazdır düğmesi, hasta sonuçlarını yazdırmak için kullanılır. Ek Not düğmesi, hastanın test gruplarına iliģkin ek not yazılmasını sağlar. Eski Sonuçlar düğmesi, hastanın sistemde kayıtlı bulunan eski sonuçlarını görüntülemek için kullanılır. 25
30 Resim 1.29: Hastaya ait eski sonuçlar formu Hastaya Ait Eski Sonuçlar formunun, numaralı alanında sonuç durum kriterleri görüntülenir. numaralı alanında iģlem durum kriterleri listelenir. Alandan istenilen seçenek tıklanarak seçili hâle getirilir. Açılır liste kutusunda ise sıralama kriterleri bulunur. numaralı alanında hastanın iģlemlerine ait tüm barkodlar listelenir. numaralı alanında sorgu sonucu görüntülenir. Eski sonuçlar formuna Eski Sonuçlar düğmesi ile ulaģılabileceği gibi Çıkan Sonuç Onaylama Detay formunda hastaya ait testlerin üzerinde farenin sağ tuģu tıklandığında açılan pencereden Tek Test Eski Sonuç Göster seçeneği seçilerek de ulaģılabilir. Bu menüden sadece seçilen teste ait eski sonuçlar görüntülenir. 26
31 Resim 1.30: Farenin sağ tuģu ile açılan seçenekler Tümünü seç seçeneği, tüm listenin seçilmesini; Tümünü Bırak ise seçili alanların seçim iģleminin iptalini sağlar. Tek Parametre Eski Sonuç Göster seçeneği, parametreye iliģkin testlerin görüntülenmesini sağlar. Tek Parametre Sonuç Grafik seçeneği, hastanın seçilen testine iliģkin grafiksel durumunu gösterir. Tekrar Eden Sonuç Kontrol seçeneği, cihaz entegrasyonu olan testlerde, bazı durumlarda cihazdan o teste iliģkin birden fazla sonuç gelebilmektedir. Kullanıcı bu kontrol seçeneği ile fazla olan sonuçları silme iģlemini gerçekleģtirir. Çıkan Sonuç Onaylama Detay formunun numaralı alanındaki düğmelerden; Ġstem Bilgileri düğmesi, hastanın istem kayıt bilgilerinin görüntülenmesini sağlar. Diğer formlarda bulunan istem bilgileri ile aynı mantıkla çalıģır. Ayarlar düğmesi, formda olması istenen ayarları gerçekleģtirmek için kullanılır. Bu amaçla istenen seçeneğin baģındaki kutucuklar iģaretlenir. 27
32 Resim 1.31: Ayarlar penceresi Ayarlar penceresinde Ģu seçenekler vardır: Formül Hesapla: Seçenek aktif olduğu durumda, Tahlil Tanıtma ekranında tanımlanmıģ olan formülün barkoda uygulanmasını sağlar. Onaylama Sonrası Diğer Hastaları Geç: Seçenek aktif olduğu durumda, onaylama sonrasında bir sonraki hastanın test bilgileri ekrana gelir. Sonuç Ġhlal Kontrolü: Teste iliģkin referanslarda yapılan ihlal tanımları varsa kurala uyup uymadığının kontrolünün yapılmasını sağlar. Check Grup Seç: Parametrik testlerde, teste ait parametrelerin aynı anda seçilmesini sağlar. KesinleĢtirilecekleri Otomatik Seç: KesinleĢtirme iģlemi aģamasında olan testleri seçmeden kesinleģtirme yapma imkânı sağlar. Bilgi Menülerini Göster: Düğmeler üzerine gelindiğinde açıklama bilgilerinin görüntülenmesini sağlar. 28
33 Ölçülebilir Limit Kontrolü: Sonucun Tahlil Tanıtma formunda tanımlanan limit değerlerinde olup olmadığını kontrol eder. Uymadığı durumlarda sistem uyarı mesajı verir. Ayarlar ekranında bulunan Varsayılan Cihaz Ayarları düğmesi, bir testin birden fazla cihazda çalıģılması durumunda, manuel olarak sonuç girilirken ilgili sonucun hangi cihazdan geldiğini belirtme amacı ile kullanılır. Resim 1.32: Varsayılan cihaz ayarları ekranı Varsayılan Cihaz Ayarları penceresinde açılır liste kutusundan test grupları için tek tek cihaz seçme iģlemi yapılabildiği gibi Cihaz Seçimi alanından cihaz seçilerek Uygula düğmesine tıklanarak da testlere cihaz ekleme iģlemi gerçekleģtirilebilir. Mikrobiyoloji sonuç onay formu Form, hastaya ait mikrobiyoloji testlerini sonuçlandırma ve teģhis konulan bakteriye antibiyotik tanımlama iģlemi için kullanılır. Çıkan Sonuç Onaylama formunun numaralı alanında test adlarının önünde bulunan, simgesi tıklanarak mikrobiyoloji sonuçlarının görüntülenmesi sağlanır. Mikrobiyoloji Sonuç Onay formu ile tek bir test üzerinde iģlem yapılabilir. 29
34 Resim 1.33: Mikrobiyoloji sonuç onaylama ekranı Mikrobiyoloji Sonuç Onay formunun; numaralı alanında barkod numarası, hastanın hesabında bulunan diğer mikrobiyoloji testleri ve örnek tipi bilgileri yer alır. Hastanın birden fazla barkod numarası varsa Barkod No alanında listelenir. Numune Alma, Numune Kabul alanlarının + olması, hastaya ait testlerin Numune Alma ve Numune Kabul formlarından geldiğini ifade eder. numaralı alanında hastanın adı-soyadı, geldiği servis ve istem yapan doktorun bilgileri görüntülenir. numaralı alanında bakteri listesi, antibiyotik listesi ve antibiyotik profilleri açılır liste kutuları bulunur. Testin durum aģaması da renk açıklamaları ile bu alanda görüntülenir (KesinleĢtirilecek, Onaylandı, Tamamlandı, ÇalıĢılmadı). Bu alan, bakteri üremesi olan bir numuneye, teģhis konulan bakteriyi tanımlama ve bakteriye uygulanabilecek antibiyotikleri seçerek ekleme iģlemi için kullanılır. Antibiyotikler tek tek seçilebileceği gibi tanımlanmıģ antibiyotik profillerinden uygun olan profil seçilerek ilgili tüm antibiyotikleri ekleme iģlemi gerçekleģtirilebilir. Bu alanda kullanılan bakteri, antibiyotik ve antibiyotik profil tanımlamaları, Mikrobiyoloji Tanımları menüsünde bulunan formlar ile yapılır. 30
35 numaralı alanda hazır değerler yer alır. Seçilen hazır değere çift tıklanarak numaralı inceleme alanına eklenmesi sağlanır. Yeni bir hazır değer tanımlama iģlemi için metin kutusuna hazır değer adı yazılır ve Ekle düğmesine tıklanır. EklenmiĢ bir hazır değeri silmek için ise silinmek istenen değer seçilip Sil düğmesine tıklanır. Mikrobiyoloji sonuç onay formunun numaralı alanında hastanın hesabına eklenen bakteri ve antibiyotik listesi görüntülenir. numaralı alandan seçilen bakteri ve antibiyotikler bu alana eklenir. Bakteri iģaretleme iģlemi sonrasında Kısıtlı Bildirim düğmesine tıklandığında, Kısıtlı Birim Tanımlama formunda tanımlanmıģ olan uygulanabilir en uygun antibiyotikler, sistem tarafından otomatik olarak iģaretlenir. Bakteri ve uygulanabilir antibiyotik ekleme iģlemi için antibiyotik, antibiyotik profili seçme iģlemi sonrasında numaralı alanda bakteri, ikonuna tıklandığında seçilen tanımlamalar numaralı alana eklenir. Listede Bakteri / Antibiyotik Adı, mikro organizma düzeyi(mic), S,I,R duyarlılık değerleri ve Koloni sayısı bilgileri yer alır. MIC düzeyi sadece antibiyotiğe, koloni sayısı ise bakteriye uygulanır. Duyarlılık değerleri: S: Duyarlı I: Orta duyarlı R: Dirençli anlamlarını ifade eder. Bu seçenekler, bakterinin uygulanan antibiyotiğe olan duyarlılık derecesine uygun olarak seçilir. Eklenen antibiyotiği silmek için liste baģındaki boģluğa çift tıklanır. Bakteri üremesi durumu ekleme iģlemi de bu alan üzerinden gerçekleģtirilir. Formun numaralı alanında Mikroskobik Ġnceleme ve Makroskopik Ġnceleme kısımları yer alır. Bu alan açıklama girme amaçlı kullanılır. antibiyotik seçme iģlemi sonrasında eklenmesi sağlanır. numaralı alanda isteme ait tanı kodları görüntülenir. numaralı alanda, bakteri ve ikonuna tıklandığında, seçilen tanımlamaların alana numaralı alanında iģlem düğmeleri yer alır. ĠĢlem düğmeleri, normal sonuç onaylama formu ile aynı mantık üzerinden çalıģır. 31
36 Formun numaralı alanında yorum karakter kodları alanı yer alır. Bu alan, mikroskobik ve makroskopik alanına hazır değer eklenirken eklenen hazır değerden sonra eklenecek değerin nasıl sıralanacağını belirlemek için kullanılır Seçimli Test Sonuç GiriĢi Seçimli Test Sonuç GiriĢi formu, kullanıcının manuel olarak çalıģılmıģ testlerin sonuçlarının elle girilmesi için kullanılır. Çıkan Sonuç Onaylama formuna alternatif olarak hazırlanmıģtır. Çıkan Sonuç Onaylama formundan farklı olarak teste göre barkodlar sıralanır ve testler tek tarih üzerinden gün bazında çalıģılır. Seçimli Test Sonuç GiriĢi formunun; Resim 1.34: Seçimli test sonuç giriģi formu numaralı alanında istem kabul tarih kriteri bulunur. Gün bazında iģlem tarihinin belirlenmesini sağlar. numaralı alanında grup kriterleri yer alır. ĠĢlem yapılacak grubu seçme iģlemi bu bölümden gerçekleģtirilir. Seçilen teste göre grup/profil/cihaz isimleri açılır liste kutusunda görüntülenir. Seçilen gruba ait testler ise alt bölümde bulunan profil testleri alanında listelenir. 32
37 numaralı alanda iģlem kriterleri bulunur. Elle sonuç girme iģlemi sonrasında test için iģlem durumu bu alandan belirlenir. Alandaki KesinleĢtir durumu aktifken Kaydet düğmesine tıklanıldığında, sonucu girilen testler kesinleģir ve test onaylanacaklar durumuna geçer. Onayla düğmesi aktif olduğu durumlarda ise test onaylama iģlemini gerçekleģtirir ve test tamamlanmıģlar grubunda yer alır. Ġki durumun da pasif olması durumunda ise sistemde test KesinleĢtirilecekler grubunda görüntülenir. Seçimli Test Sonuç GiriĢi formunun numaralı alanında, sorgu sonucu test parametreleri görüntülenir. Sonuç alanına elle sonuçları yazma iģlemi gerçekleģtirilir. Formun numaralı alanında bulunan Profil Test Ayar düğmesine tıklanıldığında, Test Profil Tanıtma penceresi açılır. Test profil tanımlama iģlemi buradan gerçekleģtirilir. Resim 1.35: Test profil tanıtma penceresi 33
38 Test profil tanıtma formu, kullanıcıya sürekli kullandığı testleri bir profil adı altında gruplama imkânı sunar. Tanıtılan profiller, kullanıcıya test bulma iģleminde kolaylık sağlar. Test Profil Tanıtma formunun; numaralı alanında sisteme tanıtılmıģ profil isimleri görüntülenir. numaralı alanında laboratuvarda tanımlı olan test isimleri listelenir. numaralı alanda yeni bir profil ismi tanımlama iģlemi gerçekleģtirilir. numaralı alanında ise seçilmiģ olan profile eklenen testler listelenir. Test profil tanıtma iģlemi Ģöyle yapılır: numaralı alandan profil adı seçme iģlemi sonrasında numaralı alandaki test grupları listesinden eklenecek test seçilir. Sonra sağ ok ikonu ile seçilen testin Profile Tanımlı Testler alanına geçiģi sağlanır. Profile tanımlı testler listesinden seçili testi çıkarmak için sol ok ikonu kullanılır. ĠĢlemler tamamlandıktan sonra Profil Testlerini Kaydet düğmesi tıklanarak yapılan iģlemler kaydedilir DıĢ Laboratuvar Test Gönderme DıĢ Laboratuvar Test Gönderme formu, kurum dıģına giden numunelerin hangi tarihte, hangi kullanıcı tarafından, hangi laboratuvara gönderildiğinin kayıt altına alınması için kullanılır. 34
39 Resim 1.36: DıĢ laboratuvar test gönderme formu DıĢ Laboratuvar Test Gönderme formunun; numaralı alanında barkod numarası alanı, barkod numarası yazılan kiģinin ismi ve geldiği servis bilgileri bulunur. DıĢ laboratuvara test göndermek için hasta barkod numarasının bilinmesi gerekir. numaralı alanında sorgu kriterleri yer alır. DıĢ Laboratuvarlar listesinde dıģ laboratuvar cihazları görüntülenir. Sadece DıĢ Lab. Testleri seçeneği aktif olduğunda barkoda ait diğer testler görüntülenmez. Sonucu Çıkanlar Hariç seçeneği aktif olduğunda ise sadece sonucu çıkmayan testlerin görüntülenmesi sağlanır. Sorgu Türü alanından ilgili kriter seçimi gerçekleģtirilir. Alanda bulunan renkli kısımda gidecek, giden, gelen testlerin renk durumları ve test sayıları görüntülenir. numaralı alanda sorgu sonucu testler görüntülenir. Kırmızı renkte olan testler, dıģ laboratuvara gönderilebilecek testlerdir. Buradan ilgili testlerin seçimi yapıldıktan sonra Kaydet düğmesine tıklandığında testlerin dıģ laboratuvara gönderme iģlemi gerçekleģir. Listedeki sarı renkli testler gönderilmiģ testleri, yeģil renkli testler dıģ laboratuvardan gelen testleri ifade eder. Kullanıcının yetkisi dahilinde gönderilen testlerin iptal iģlemi de bu form üzerinde yapılır. 35
40 Kontrol ve Kalibrasyon DüĢümleri Laboratuvara tanımlı cihazlarda kontrol test sayı ve kalibrasyon test sayılarını belirlemek için kullanılır. Kontrol ve Kalibrasyon DüĢümleri formu kullanıcıya kontrol ve kalibrasyon ile ilgili düģümlerde sorgulama yapma, testlerin kontrol ve kalibrasyon sayılarını sisteme girme imkânı sağlar. Resim 1.37: Kontrol ve kalibrasyon düģümleri formu Kontrol ve Kalibrasyon DüĢümleri formunun; numaralı alanında, cihaz isimleri açılır liste kutusu bulunur. Cihaz seçildiğinde, cihaza ait testler alt bölümde listelenir. numaralı alan belirtilen tarih ve sorgu kriterleri bazında sorgulama yapmak için kullanılır. Sorgu Türü listesi yardımı ile Kontrol, Kalibrasyon ve Zayi adetlerine ulaģılabilir. Resim 1.38: Sorgu türü alanı açılır listesi 36
41 Formun numaralı alanında ise teste ait tarih, saat ve kayıt türünü seçerek, kalibrasyon / kontrol / zayi sayılarını sisteme tanımlama iģlemi gerçekleģtirilir. Cihaz ve test seçimi sonrasında Testleri Getir düğmesine tıklandığında ilgili test listede görüntülenir. Seçilen kayıt türüne tanımlanacak sayı, alanda bulunan Adet kutusuna yazılıp Kaydet. düğmesi tıklanıldığında sayı girme iģlemi gerçekleģtirilmiģ olur Raporlar Sisteme girilen ve üzerinde çalıģılan tüm testlerin, belirtilen kriterlerde raporlarına bu bölümden ulaģılır. Raporlar menüsü dokuz formdan oluģur. V ġema 1.4: Raporlar menüsü formları 37
42 Hastaya Ait Sonuçlar Hastaya Ait Sonuçlar formu, hastanın dosya numarası bazında tüm tahlil sonuçlarını görmek için kullanılır. Hastaya Ait Sonuçlar formunun; Resim 1.39: Hastaya ait sonuçlar formu numaralı alanında Dosya No alanına dosya numarası girildikten Enter tuģuna basıldığında sistem otomatik olarak hastaya ait bilgileri getirir. numaralı alanında Test Grup Tür açılır liste kutusu yer alır. Bu alanda Normal ve Mikrobiyoloji olmak üzere iki formatta test grup türü bulunur. Uygun olan test grup türü seçilip Bilgileri Getir düğmesi tıklanıldığında, Hastaya Ait Barkodlar ve Hastaya Ait Test Grupları ve numaralı alanlarda otomatik olarak görüntülenir. Bu alanlardan hastaya ait barkod ve hastaya ait test grubu seçilir. Tüm listeyi seçmek için + düğmesine tıklamak yeterlidir. numaralı alanda test isimleri listelenir. Test Bazında Sonuçlar kutusu aktif hâle getirildiğinde hastaya ait test grubu seçme iģleminden sonra test isimleri bu alanda listelenir. 38
43 Seçim iģlemlerinden sonra Sorgula düğmesine tıklanıldığında sonuçlar alanda listelenir. numaralı Hastanın test sonuçlarını grafik olarak görüntülemek için istenen test adı seçilip Grafik düğmesine tıklanır. Resim 1. 40: Parametre sonuç grafik ekranı Parametre Sonuç Grafik penceresinde kırmızı çerçeve ile belirtilen alanda grafik görüntüleme iģlemi Barkoda Göre Sırala ve Tarihe Göre Sırala olmak üzere iki Ģekilde gerçekleģtirilir. Açılır listeden uygun olan kriter seçilerek Uygula düğmesine tıklanıldığında grafik görüntülenir Laboratuvar sonuç verme Laboratuvar Sonuç Verme formu, laboratuvarda çalıģılan test sonuçlarının diğer birimler tarafından görüntülenebilmesi ve hastalara test sonuçlarının verilmesi amacı ile kullanılır 39
44 Resim 1.41: Laboratuvar sonuç verme formu Laboratuvar Sonuç Verme formunun; numaralı alanında sisteme tanımlı olan laboratuvar isimleri listelenir. Sisteme girerken hangi laboratuvar üzerinden bağlanıldıysa Tanımlı Laboratuvarlar alanında o laboratuvar ismi seçili olarak gelir. numaralı alanında zaman/tarih ve hasta bilgileri bazında sorgulama ölçütleri listelenir. Tarih bazında sorgulama tek baģına yapılabildiği gibi hasta ismi, hasta numarası ya da bölüm seçilerek de yapılabilir. Barkod numarası, baģvuru numarası ve istem numarası tek bir değer olduğu için bu alanlar bazında sorgulama yapılmak istendiğinde tarih aralığı seçilemez. Daha önce sonucu alınmıģ testlerin görüntülenmesi istenmiyorsa Yazdırılan Sonuçları Yazdırma seçeneği aktif hâle getirilir. Grupta Tanımlanmayan Sonuç Varsa Uyar seçeneği aktif ise sonucu çıkmıģ testlerin yanında aynı grupta onaylanmayan testler bulunuyorsa uyarı mesajı görüntülenir. 40
45 numaralı alanında laboratuvar sonucu bulunan hasta isimleri görüntülenir. Buradan istenilen hasta seçildiğinde sonuçla ilgili test detayları numaralı alanda listelenir. Resim 1.42: Hasta ve sonuçla ilgili test detaylarının listelendiği alan Laboratuvar Sonuç Verme formunun numaralı alanında listelenen test ile ilgili test grup sayısı, test sayısı ve test durumu ile ilgili bilgiler yer alır. Resim 1.43: Listelenen test ile ilgili test durumu, grup ve test sayısı alanı numaralı alanda seçilen sonuçla ilgili test grupları listelenir. numaralı alanda test sonucunu yazdırma seçenekleri yer alır. Yazdırma kriterlerinde Barkod bazında ya da Ġstem bazında yazdırma seçenekleri bulunur. Bir istemin birden fazla barkod numarası bulunabilir. Ġstem seçildiğinde, isteme ait tüm barkodlar yazdırılır. Sonuç yazdırma iģlemi yapılan seçime göre ekrana ya da yazıcıya gönderilir. Resim 1.44: Yazdırma seçenekleri alanı 41
46 Patoloji Ġstem Kabul Hastane Bilgi Yönetim Sistemi programında patoloji iģlemleri için Patoloji modülünden giriģ yapılır. Patoloji istemlerinin görüntülenmesi, sorgulanması, kabul edilmesi ve defter kaydının tutulması, ĠĢlemler menüsü altında bulunan Ġstem Kabul Formu ile gerçekleģtirilir. Patoloji Ġstem Kabul formunun; Resim 1.45: Patoloji istem kabul formu numaralı alanında istemleri görüntüleme kriterleri bulunur. Bu alanda istemin yapıldığı tarih aralıkları belirlenip Sorgula düğmesi tıklandığında belirlenen tarih aralığındaki tüm istemler görüntülenir. Ġstem No, Dosya No, BaĢvuru No, Bölüm Kodu, Doktor Kodu ve durum bazında sorgulama iģlemi yapılır. Bugünkü Ġstemleri Getir seçeneği aktif hâle getirilerek gün içerisinde yapılan bütün istemler listelenir. Gerekli seçimler yapıldıktan sonra Sorgula düğmesi tıklandığında seçilen kriterlere uygun patoloji istemi yapılmıģ hastalar numaralı alanda ayrıntılı olarak listelenir. 42
47 numaralı alanda listelenen patoloji istemi yapılmıģ hasta istemlerin üzerinde farenin sol tuģu ile çift tıklanıldığında istenen hizmetler ve istemin durumu ile ilgili bilgiler numaralı alanda görüntülenir. Bu bölümde istenen hizmet seçilip Kabul düğmesi tıklandığında istemin kabul iģlemi gerçekleģmiģ olur. Yine bu alanda istem seçilip Reddet düğmesi tıklanıldığında istem iptal edilir. Geri Al düğmesi ile de yapılan iģlem geri alınabilir. Henüz kabul edilmemiģ iģlemler gri renkli, reddedilmiģ iģlemler sarı renkli olarak numaralı alanda görüntülenir. Resim 1.46: ReddedilmiĢ ve kabul edilmemiģ istemin görüntülenmesi Radyoloji Ġstem Kabul Hastane Bilgi Yönetim Sistemi programında radyoloji iģlemlerini yapmak için Radyoloji modülünden giriģ yapılır Radyoloji Ġstem Kabul formuna, sisteme giriģ yapıldıktan sonra ekranın sol tarafında görüntülenen Radyoloji menüsünün altındaki Ġstem Kabul formu tıklanarak eriģim sağlanır. Resim 1.47: Radyoloji menüsü formları Radyoloji Ġstem Kabul formu, radyolojik tetkik istenmiģ hastaların istemlerini kabul etmek için kullanılır. Radyolojik istemler istem yapıldıktan sonra otomatik olarak Ġstem Kabul formuna düģer. 43
48 Ġstem Kabul formunun; Resim 1.48: Radyoloji istem kabul formu numaralı alanında istemleri görüntüleme kriterleri yer alır. Burada istem baģlangıç ve bitiģ tarihleri belirlenebilir. Ġstem No, Hizmet No., Dosya No, BaĢvuru No, Bölüm Kodu ve Doktor Kodu bazında sorgulama yapılabilir. Bugün seçeneği aktif hâle getirilirse gün içerisinde yapılan bütün istemler sorgulanır. Ayrıca bu alanda Resim 1.49 da turuncu renkle iģaretli bölümde görüntülendiği gibi durum bazında da sorgulama yapılabilir. Resim 1.49: Radyoloji istem kabul formu sorgulama kriterleri alanı Formun numaralı alanında Özellik ve Görüntüleme seçeneklerine göre sorgulama kriterleri bulunur. Sorgulama yapılacak kriterler buradaki açılır listelerden seçilerek iģaretlenir. 44
49 Resim 1.50: Görüntüleme açılır liste seçenekleri Ġlgili seçimler yapıldıktan sonra Sorgula düğmesine tıklandığında seçilen kriterlere uygun istem yapılan hastalar numaralı alanda listelenir. Buradan seçilen hastaya ait istemin durumu, hizmetin adı, iģlem grubu ile ilgili bilgiler Ġstem Kabul formunu numaralı Ġsteme Bağlı Hizmetler alanında görüntülenir. Resim 1.51: Ġsteme bağlı hizmetler alanı Ġstem Kabul formunun üst tarafında bulunan Çağrı Listesi düğmesi tıklandığında Ġstem Kabul formunun sol tarafındaki numaralı alanda Çağrı penceresi görüntülenir. Resim 1.52: Radyoloji istem kabul formu çağrı listesi 45
50 alandaki numaralı alandan henüz istemi kabul edilmemiģ bir hasta seçilip numaralı ikonu tıklandığında seçilen istem Çağrı penceresinin Bekleyen Hasta Listesi bölümüne gelir.. Buradan istenen hasta seçilip numaralı alanın altında bulunan Aktar düğmesi tıklandığında ilgili hasta çağrı ekranına gönderilir. Çağrı ekranına gönderilen hastanın gelmemesi durumunda Gelmedi düğmesi tıklandığında ilgili hasta Gelmeyen Hasta alanına düģer. Gelmeyen Hasta alanında farenin sağ tuģu tıklanarak açılan pencereden gelmeyen hastalar tekrar çağrılabilir veya listeden silinebilir. Sıradaki düğmesi tıklandığında ise bekleyen hasta listesinde bulunan sıradaki istem seçili hale gelir. Ġstem kabul iģlemi için Resim 1.53: Gelmeyen hasta alanı numaralı alandan ilgili hasta seçilir. Daha sonra numaralı Ġsteme Bağlı Hizmetler bölümünden hastaya ait istem seçildikten sonra Kabul düğmesi tıklanarak radyoloji istemi kabul edilir. Çoklu kabul etme istemleri için Ġsteme Bağlı Hizmetler alanının sol üst köģesindeki seçme kutusu aktif hâle getirildiğinde tüm istemler seçili hâle gelir ve Kabul düğmesi tıklandığında bütün istemler kabul edilmiģ olur. Resim 1.54: Ġstemlerin çoklu kabul edilmesi Eğer bir istem iptal edilmek isteniyorsa ilgili istem seçilip Reddet düğmesine tıklanır. 46
51 1.2. Sorgular Laboratuvar Bilgi Yönetim Sisteminin dördüncü menüsü Sorgular menüsüdür. Laboratuvarda sisteme girilen ve üzerinde çalıģılan tüm testlerin belirtilen kriterlerde sorgulama iģlemi bu bölümden gerçekleģtirilir. Sorgular menüsü değiģik formlardan oluģur. ġema 1.5: Sorgular menüsü formları 47
52 Test Sonuç Sorgulama Sorgular menüsünün ilk formu Test Sonuç Sorgulama formudur. Test Sonuç Sorgulama formu, seçilen grup ya da cihaz bazında belirtilen kriterlerde parametre seçim iģlemi yaparak test sonuçlarını görüntüleme iģlemi için kullanılır. Test Sonuç Sorgulama formunun; Resim 1.55: Test sonuç sorgulama formu numaralı alanında tarih ve saat kriterleri bulunur. Sorgu yapılacak tarih aralığı bu bölümden belirlenir. numaralı alanında sorgu durum kriterleri bulunur. Bu alanda Onaylı Sonuçlarda veya Onaysız Sonuçlarda sorgulama yapılır. numaralı alanında grup bazında ve cihaz bazında seçme kriterleri vardır. Bu alanda rapor alınmak istenen tür seçimi yapılır. Seçilen türe göre listede türe ait grup / cihaz isimleri listelenir. 48
53 listelenir. numaralı alanında seçilen grup/cihaz ismine tanımlı olan grup/cihaz testleri numaralı alanında seçilen teste ait parametreler görüntülenir. Bu alanda sorgulama yapılacak parametre seçilir. Seçilen parametrenin, yardımı ile numaralı Sorgulanacak Parametreler alanına geçiģi sağlanır. Daha sonra Sorgula butonu tıklanır. numaralı alanda belirlene kriterlerde yapılan sorgu sonucu görüntülenir Tek Test Sonuç Sorgulama Tek Test Sonuç Sorgulama formu, belirli tarih aralığında seçilen grup ya da cihaz bazında istenilen bir testin bölüm ve hasta kriterlerine göre sorgulanması amacı ile kullanılır. Resim 1.56: Tek test sonuç sorgulama formu Tek Test Sonuç Sorgulama formunun; numaralı alanında sorgulama yapılacak tarih ve saat aralığı kriterleri bulunur. Sorgu yapılacak tarih aralığı bu bölümde belirlenir. Tarih aralığını belirlerken F2 fonksiyon tuģu yardımı ile açılan pencereden istenen tarih seçilir ya da F8 tuģuna basılarak ise çalıģılan günün tarihi ve saati otomatik olarak forma yansıtılır. 49
54 numaralı alanında Grup Bazında veya Cihaz Bazında testler listelenir. Seçilen türe göre listede t grup ya da cihaz isimleri görüntülenir. Buradan sorgulanacak herhangi bir grup veya cihaz testi üzerinde farenin sol tuģu tıklanarak numaralı Grup/Cihaz Testleri alanında seçilen gruba veya cihaza ait testlerin görüntülenmesi sağlanır. Sorgusunun yapılması istenilen test numaralı Grup/Cihaz Testleri alanından seçilir. Tek Test Sonuç Sorgulama formunun numaralı alanında hastanenin birimleri listelenir. Sorguda kullanılacak olan herhangi bir bölüm ya da tüm bölümler bu alandan seçilir. numaralı alanda hasta kriterleri bulunur. Buradan laboratuvar tetkiki istenmiģ sorgusu yapılacak hastaların cinsiyet ve yaģ kriterleri seçilir. Kriterler belirlendikten sonra formun alt kısmında bulunan Sorgula düğmesine tıklanır. Formun numaralı alanında yapılan sorgu kriterlerine uygun sonuçlar ayrıntılı olarak görüntülenir Test Bazında Ġstemler Test Bazında Ġstemler formu, Hbys (hastane bilgi yönetim sistemi) kodu kullanarak ilgili testin hangi hastalara istendiğini görüntüleme iģlemi için kullanılır. Resim 1.57: Test bazında istemler formu 50
55 Test Bazında Ġstemler formunda, numaralı alanda tarih ve saat kriterleri görüntülenir. Sorgu yapılacak tarih aralığı bu bölümden belirlenir. numaralı alanda Ġstem Tarihine Göre veya Kabul Tarihine Göre sorgulama kriterleri bulunur. numaralı alanda Hbys No alanı vardır. Ġstemleri görüntülenmek istenen testin Hbys numarası bu alana yazılır. Hbys numarası bilinmediği durumlarda imleç Hbys No kutusundayken klavyeden F2 fonksiyon tuģuna basıldığında Hbys Kod Yardımı penceresi açılır.hbys No bulma iģlemi bu pencere üzerinden gerçekleģtirilir. Resim 1.58: Hbys kod yardım penceresi Bu pencere üzerinde Hbys Kodu alanına hatırlanan kodun tamamı ya da sonunda * karakteri olacak Ģekilde bir kısmı veya Test Adı kutusuna test adının bir kısmı (insülin testi için insu* ) yazıldığında aranılan ilgili tüm testlerin görüntülenmesi sağlanır. Teste ait hiçbir bilgi hatırlanmadığı durumlarda hiçbir iģlem yapmadan direkt Ara düğmesine tıklanır ve kayıtlı tüm kodların listelenmesi sağlanır. Bu listeden istenen test seçilip üzerinde çift tıklandığında test adı ve Hbys kodu formun ilgili alanına aktarılır. Tüm kriterler belirlendikten sonra formun alt kısmındaki Sorgula düğmesine tıklanır. numaralı alanda yapılan kriterlere uygun sorgular ve formun altında toplam Tahlil Sayısı görüntülenir. 51
56 UYGULAMA FAALĠYETĠ UYGULAMA FAALĠYETĠ AĢağıdaki iģlem basamaklarını tamamladığınızda laboratuvar iģlemlerini sağlık kurumu bilgi yönetim sistemi programı üzerinde doğru olarak yapınız. ĠĢlem Basamakları Öneriler Ġstem kabulü yapınız. Numune kabulü yapınız. Çıkan sonucu onaylayınız. Seçimli test sonuç giriģi yapınız. DıĢ laboratuvara test gönderme iģlemlerini yapınız. Modülde verilen bilgiler doğrultusunda Hastane Bilgi Yönetim Sistemi programı üzerinde yeterince uygulama yapınız. Patoloji istem kabulü yapınız. Radyoloji istem kabulü yapınız. Test sonuç sorgulaması yapınız. 52
57 ÖLÇME VE DEĞERLENDĠRME ÖLÇME VE DEĞERLENDĠRME AĢağıdaki soruları dikkatlice okuyarak doğru seçeneği iģaretleyiniz. 1. AĢağıdakilerden hangisi laboratuvar bilgi yönetim sisteminin sağladığı kolaylıklardan biri değildir? A) Laboratuvardaki çalıģma performansı takip edilebilir. B) Hijyen ortamı sağlamak daha kolay olur. C) Cihazlar daha uzun süre kullanılabilir. D) Laboratuvarın iģ yükü artar. 2. AĢağıdakilerden hangisi laboratuvar bilgi sistemi, ĠĢlemler menüsü formlarından biri değildir? A) Ġstem kabul B) Laboratuvar Sonuç Verme C) Çıkan Sonuç Onaylama D) Kontrol ve Kalibrasyon DüĢümleri 3. AĢağıdaki iģlemlerden hangisi Ġstem Kabul formu ile yapılamaz? A) Numunenin laboratuvara kabul edilmesi B) Tetkiklerin laboratuvar tarafından kabul edilmesi C) Barkod numarasının basılması D) Numunelerin etiketlendirilmesi 4. Hastanın istemi ile ilgili detaylı bilgiler, Ġstem Kabul formunda bulunan aģağıdaki komut düğmelerinden hangisi kullanıldığında görülebilir? A) Barkod Bilgisi düğmesi B) Ġstem BirleĢtir düğmesi C) Ġstem Bilgisi düğmesi D) Ġstem Listesi düğmesi 5. AĢağıdakilerden hangisi Çıkan Sonuç Onaylama formunun bölümlerinden biri değildir? A) Normal Sonuç Onay sayfası B) Numune Onay sayfası C) Mikrobiyolojik Sonuç Onay sayfası D) Sorgu sayfası DEĞERLENDĠRME Cevaplarınızı cevap anahtarıyla karģılaģtırınız. YanlıĢ cevap verdiğiniz ya da cevap verirken tereddüt ettiğiniz sorularla ilgili konuları faaliyete geri dönerek tekrarlayınız. Cevaplarınızın tümü doğru ise bir sonraki öğrenme faaliyetine geçiniz. 53
58 ÖĞRENME FAALĠYETĠ 2 ÖĞRENME FAALĠYETĠ 2 AMAÇ Kan bankası iģlemlerini sağlık kurumu bilgi yönetim sistemi programı üzerinde doğru olarak yapabileceksiniz. ARAġTIRMA Uygulama yaptığınız hastanede kan bankası iģlemlerinin neler olduğunu, hangi aģamalarında Hastane Bilgi Yönetim Sistemi programının kullanıldığını araģtırınız. Yaptığınız iģlemleri sınıfınızda arkadaģlarınızla paylaģınız. 2. KAN BANKASI Kan Bankası Yönetim Sistemi dört menüden oluģur. ġema 2.1: Kan bankası menüleri Sistemin ilk menüsü olan Referanslar menüsünde tüm tanımlama ve atamaların yapılmasını sağlayan formlar bulunur. ĠĢlemler menüsünde istem ve sonuçların kabul, kontrol ve onay iģlemlerinin uygulanıp takip edilmesini sağlayan formlar yer alır. Sorgular menüsünde bulunan formlar sayesinde sistemde yer alan tahlil/test ve kan ürünü bilgileri değiģik kriterlere göre sorgulanır ve sonuca yönelik raporları alınır. Son olarak Log Sorguları menüsünde sistemde gerçekleģtirilen bütün iģlem bilgilerine kolay ve çabuk ulaģmayı sağlayan formlar bulunur. Program çalıģtırıldıktan sonra ana giriģ ekranındaki Kan Bankası modülünden giriģ yapılır. 54
59 Resim 2.1: Kan bankası modülüne giriģ 2.1. Referanslar Kan bankası modülünün ilk menüsü Referanslar menüsüdür. Kan bankasında çalıģılan iģlemlere iliģkin ayarların, barkod dizaynının yapıldığı, kullanıcı parametrelerinin, kan gruplarının belirlendiği, donöre sorulacak soruların ve kan ürünlerinin tanımlandığı formlardan oluģur. Resim 2.2: Kan bankası modülü referanslar menüsü ve formları Kan bankası modülünde kullanıcılar sadece yetkilendirildikleri formlara ulaģabilir ve iģlem yapabilir. 55
60 Kan Grubu GiriĢi Kan Grubu GiriĢi formu, görüntülenecek kan gruplarını, sisteme tanımlama amacı ile kullanılır. Kan Grubu GiriĢi formunun; Resim 2.3: Kan grubu giriģi formu numaralı alanında kan grubu adı tanımlanır. Kan Grubu No alanına yeni bir numara vermek için klavyeden F8 fonksiyon tuģuna basılır. Kan Grubu metin kutusuna kan grubunun adı yazılır. Aktiflik kısmı iģaretlenirse yazılan kan grubu aktif hâle getirilir ve çalıģılan diğer formlarda görülür. Kaydet düğmesi tıklanarak yazılan kan grubu kaydedilir ve formun numaralı alanında görüntülenmesi sağlanır. numaralı alanda tanımlanan kan grupları listelenir. Ġstenen kan grubu buradan seçilerek aktiflik veya pasiflik durumları değiģtirilebilir, yeniden tanımlanabilir ya da silinebilir. Silinmek istenen kan grubunun üzerine tıklanarak seçilir ve Sil düğmesine tıklanır. Ekrana gelen uyarı penceresinden Evet seçildiğinde silme iģlemi gerçekleģir. 56
61 Resim 2.4: Daha önce kaydedilmiģ bir kan grubunun silinmesi Donör Soru Tanımlama Donör Soru Tanımlama formu, kan bağıģı yapacak kiģiye Donör Bilgi Formunun doldurulması sırasında sorulacak soruları tanımlamak amacı ile kullanılır. Bu formda Kızılay tarafından hazırlanmıģ 33 soru bulunur. Donör Soru Tanımlama formunun; Resim 2.5: Donör soru tanımlama formu bulunur. numaralı alanında yeni bir donör sorusu tanımlamak için gerekli olan alanlar Donör Soru No kısmına soru numarası elle girilebileceği gibi yeni bir numara vermek için F8 fonksiyon tuģu da kullanılabilir. 57
62 Sıra No kutusuna sorunun listedeki sırası yazılır. Soru kısmına ise donöre sorulacak soru metni yazılır. Soruya donörün vermesi gereken doğru cevap hangisi ise ona göre Cevap alanındaki açılır liste kutusundan Evet ya da Hayır seçilir. Verilen cevabın önemine göre Önem kutusu iģaretlenir. Hazırlanan sorunun kullanılması isteniyorsa Aktiflik kutusu iģaretli hâle getirilir. ĠĢlemler yapıldıktan sonra Kaydet düğmesi tıklanarak formun kayıt eklenmiģ olur. numaralı alanına Resim 2.6: Donör soru tanımlama formuna yeni bir soru eklenmesi Formda herhangi bir kayıt silinmek isteniyorsa silinecek kayıt seçilir ve Sil düğmesine tıklanır. Resim 2.7: Tanımlı bir kaydın silinmesi 58
63 Kan Ürünleri Tanımlama Kan Ürünleri Tanımlama formu, sistemde kullanılacak kan ürünleri tanımlarının yapılması için kullanılır. Kan Ürünleri formunun; Resim 2.8: Kan ürünleri tanımlama formu numaralı alanında kan ürünün ID, Detay Kodu ve Resmi Kodu alanları girilmesi zorunlu alanlardır. Bu kodlar biliniyorsa doğrudan elle yazılabileceği gibi yardım için F2 fonksiyon tuģu da kullanılabilir. ÇıkıĢ Hareketi ve ÇıkıĢ Kod Türü bölümlerinde bulunan açılır liste kutusundan kan ürününe uygun seçenek tıklanır. 59
64 numaralı alanda tanımlanan kan ürününün hangi iģlemlere tabi tutulacağı ile ilgili alanlar seçilerek belirtilir. Tanımlanan ürünün Default CC kutusuna varsayılan CC değeri girilir. Ömrü (Gün) kutusuna ürünün saklanma süresi gün olarak yazılır. Ürünle ilgili herhangi bir açıklama yapılması gerekiyorsa bu bilgi Açıklama kutusuna yazılır. Formun numaralı alanında tetkikler için detaylar seçilir. numaralı alanda tanımlanan kan ürününün hangi kan ürünleriyle elde edilebileceği belirtilir. Bağlı ürünler tanımlama iģlemi, Grup Ürünleri listesinden seçme iģlemi sonrasında ikonuna tıklanarak gerçekleģtirilir. numaralı alan, kan ürünü ya da tetkikle birlikte hangi iģlemlerin hasta hesabına otomatik olarak düģeceğinin belirtildiği alandır. Bağlı Olan BirleĢik ĠĢlemler tanımlama iģlemi, Bağlı Olmayan BirleĢik ĠĢlemler listesinden seçme iģlemi sonrasında tıklanarak gerçekleģtirilir ĠĢlemler ikonuna Kan bankası modülünün ikinci menüsü ĠĢlemler menüsüdür. ĠĢlemler menüsünde kan bankasında yapılan iģlemlerle ilgili değiģik formlar bulunur. Resim 2.9: ĠĢlemler menüsü formları 60
65 Donör HBYS programında donör iģlemlerine ait formlar, Kan Bankası modülü, ĠĢlemler menüsünün altındaki Donör klasörü içerisinde bulunur. Donör klasörü tıklandığında donör iģlemlerine ait formlar açılır. Donör iģlemleri, donörün kan merkezine giriģinden, fizik muayene ve laboratuvar olarak (hemogram) kan bağıģlamaya uygunluk kriterlerine ve kan alma iģlemi ile kan bankasından ayrılıģına kadar yapılan iģlemleri kapsar. Gelen bütün donörlere HBYS programında sırasıyla aģağıdaki formlar doldurulur. Donör GiriĢi: Donör bilgilerinin girildiği form Donör Bilgi Formu: Donöre sorulan 33 sorunun ve cevaplarının verildiği form Donör Fizik Ġncelemesi: Nabız, tansiyon, ağırlık, boy, HCT, HGB gibi bilgilerin girildiği form Kan GiriĢi /Aferez Kan GiriĢi: Kan seri numarasının alındığı form Donör GiriĢi Donör GiriĢi formu, kan verecek donörün kiģisel bilgilerinin girilerek sisteme kaydının yapıldığı formdur. Bu formda yeni bir donör tanımlanabilir, daha önce oluģturulmuģ bir donör görüntülenebilir veya güncelleģtirilebilir. GiriĢi yapılan donörün Donör Bilgi Formu ve Donör Fizik Ġnceleme formlarının doldurulması sonucunda kan vermeye uygun olup olmadığı da Donör GiriĢi formunda görüntülenir. Resim 2.10: Donör giriģi formu 61
66 Donör GiriĢ formunun; numaralı alanında donörle ilgili kiģisel bilgiler tanımlanır. Ġmleç Donör No alanına getirilip F2 fonksiyon tuģu tıklandığında Donör No Yardım penceresi açılır. Resim 2.11: Donör No yardım penceresi Bu pencerede Ara düğmesi kullanılarak kayıtlı bütün donörler görülür. Ya da T.C. Kimlik No alanına biliniyorsa ilgili donörün T.C. kimlik numarası yazılarak bilgilerin sistem tarafından forma aktarılması sağlanır. Donör ilk kez geliyorsa imleç Donör No kutusundayken F8 fonksiyon tuģuna basılarak yeni bir donör numarası alınır. Diğer alanlara gerekli bilgiler yazılır. Kan Verme Nedeni alanında açılır liste kutusundan uygun kriter seçilir. Resim 2.12: Kan verme nedeni seçenekleri Formda bulunan koyu renkli alanlar kullanıcı tarafından doldurulması zorunlu alanlardır. Bu alanlar boģ bırakıldığı zaman kayıt iģlemi gerçekleģtirilemez. numaralı alan ilgili donörün kurumda daha önce gerçekleģtirilen kan verme iģlemlerinin listelendiği alandır. Bu alanda HBS Hepatit, HCV Hepatit C, HIV AĠDS, VDRL Eliza testlerinin sonuçları görüntülenir. Ġlgili alanların bu formda görüntülenmesi, Referanslar menüsü altında bulunan Ayarlar formundaki ilgili parametreye bağlı olarak değiģtirilebilir. numaralı alan, Donör Bilgi formu sonuçlarının ve Donör Fizik Ġnceleme durumunun gösterildiği, sonuç olarak ilgili donörün kan vermeye uygunluk bilgisinin bulunduğu bölümdür. 62
67 numaralı alanda donörden alınan kanın tabi tutulduğu iģlem bilgileri görüntülenir. Sırasıyla K.Gb.(Kan Grubu belirlenme), CBC (Donör Fizik Ġnceleme), Torba (kanın torbalanması), Cross (Crosslama), Eliza (Eliza testleri) yapılma durumlarını gösterir. Gerekli bilgiler girildikten sonra Kaydet düğmesi tıklandığında Onay penceresi açılır. Resim 2.13: Onay penceresi Açılan pencerede kullanıcı, Ģifresini girip Tamam düğmesini tıkladığında kayıt iģlemi yapılmıģ olur Donör Bilgi Formu Donör GiriĢi formunda kaydetme iģleminden hemen sonra otomatik olarak Donör Bilgi Formu ekrana gelir. Donör Bilgi Formu, donöre yöneltilen Kızılay tarafından hazırlanmıģ 33 soruluk değerlendirme formudur. Bütün cevaplar varsayılan olarak olması gereken cevaplar Ģeklinde ayarlanmıģtır. Değerlendirme testinin sonuçları Donör GiriĢi formunda görüntülenir. 63
68 Resim 2.14: Donör bilgi formu Donör Bilgi formunun, numaralı alanında, Bilgi Form No, Donör No, donörün adı soyadı ve kayıt yapan kullanıcı ile ilgili bilgiler yer alır. F8 fonksiyon tuģu ile yeni bir bilgi form numarası alınır. Ayrıca herhangi bir açıklama yazılması gerekiyorsa Açıklama alanına yazılır. numaralı alanında donörden kan alınmadan önce donöre sorulması gereken sorular bulunur. Donörün kendisine sorulan sorulara verdiği cevaplara göre kan vermeye engel olacak herhangi bir durumu varsa formda o alanlar kırmızı olarak görülür. Formda kırmızı renkli satırlar varsa donörden kan alınamaz. Bütün iģlemler tamamlandıktan sonra Kaydet düğmesine tıklanır ve ekrana gelen Onay penceresinde kullanıcı Ģifresi girilerek kayıt iģlemi tamamlanmıģ olur. Resim 2.15: Kayıt iģleminin tamamlanması 64
69 Donör Fizik Ġnceleme Donör GiriĢi formunda, donör giriģi tanımlama ve Donör Bilgi formunun doldurulmasından sonra Donör Fizik Ġnceleme iģleminin gerçekleģtirilmesi gerekir. Resim 2.16: Donör fizik inceleme formunun açılması Donör GiriĢi formunun numaralı alanın sağ alt kısmında bulunan Donör Fizik Ġnceleme butonu tıklandığında Donör Fizik Ġnceleme formu açılır. Resim 2.17: Donör fizik inceleme formu Donör Fizik Ġnceleme formu, donörden alınan kan örneği değerlerinin ölçülüp kaydedildiği ve bu değerler sonucunda donörden kan alınabilme durumunun kesinleģtirildiği formdur. Yeni bir fizik inceleme numarası almak için imleç Donör No alanındayken F8 fonksiyon tuģu kullanılır veya F2 fonksiyon tuģu ile açılan yardım penceresinden kayıtlı donörün numarası bulunur. 65
70 Donör Fizik Ġnceleme formundaki ilgili alanlar ölçüm sonuçlarına göre doldurulur. Bu değerlere göre Sonuç açılır liste kutusundan KAN VEREBĠLĠR ya da KAN VEREMEZ kararlarından biri seçilir. Olumsuz sonuçlarda Red Nedeni açılır liste kutusundan reddedilme nedeni seçilir. Açıklama kutusuna ilgili kan örneği ya da donör hakkında açıklayıcı bilgi yazılır. Bütün iģlemlerden sonra Kaydet düğmesine tıklanır ve ekrana gelen Onay penceresinde kullanıcı Ģifresi girilerek yapılan iģlem kaydedilir Ġstem Kabul Ġstem giriģinden sonraki aģama istemin kabul edilmesi aģamasıdır. Bu aģama Referanslar menüsü Ayarlar formundaki ilgili değerlere bağlı olarak değiģiklik gösterir. Bu formda Ġstem kabul var mı? sorusunun değeri 0 (sıfır) ise yapılan istem direkt kesinleģir. Değeri 1 ise yapılan istemlerin istem kabul formundan kesinleģtirilmesi gerekir. Resim 2.18: Referanslar menüsü ayarlar formu 66
71 Ġstem Kabul formu yapılan istemler üzerinde değiģiklik yapma ya da iptal etme iģlemleri için kullanılır. Ġstem Kabul formunda, Resim 2.19: Ġstem kabul formu numaralı alanda yeni bir istem numarası almak için F8 fonksiyon tuģu kullanılır. Hastanın dosya numarası biliniyorsa elle yazılır, bilinmiyorsa F2 fonksiyon tuģu yardımı ile aranır. numaralı alan ilgili hastaya ürün/tetkik istemlerinin seçildiği alandır. numaralı alanda hastanın öyküsü görüntülenir. Yapılan istem üzerinde herhangi bir değiģiklik yapılması gerekiyorsa bu değiģiklikler yapıldıktan sonra Kaydet butonu tıklanarak istem kabul edilir. 67
72 Kan GiriĢi Kan ürünlerinin seri numarası ile sisteme kaydedilmesi iģlemi Kan GiriĢi formu ile yapılır. Bu form, donörden alınan kan ürünlerinin ya da Kızılay dan gelen kan ürünlerinin sisteme kaydedilmesi amacı ile kullanılır. Kan GiriĢi formunun, Resim 2.20: Kan giriģi formu numaralı alanında kan alımı yapılmamıģ donör listesi görüntülenir. Eğer dıģarıdan kan giriģi varsa formun numaralı alanında bulunan Kan Seri No kutusuna imleç getirilerek klavyeden F8 tuģu yardımı ile yeni bir seri numarası alınır. Resim 2.21: Kan seri numarasının alınması Ġmleç Donör No kutusundayken, F2 fonksiyon tuģuna basılarak açılan Donör No Yardım ekranından istenen donör numarası bulunur. 68
73 Bu alanda bulunan Torba Durumu kısmında Normal dıģında bir durum seçili ise yeni bir seri numarası ile sisteme kayıt yapılır. Ancak bu seri numarası ile sistemde iģlem yapılamaz. Sadece istatistik verisi olarak kullanılabilir. Kan Seri No alanının karģısında bulunan açılır liste kutusundan kanın geldiği merkezin seçim iģlemi yapılır. Resim 2.22: Kanın geldiği merkezin seçimi Açıklama kısmına Kızılay dan gelen kan ürününün seri numarası yazılır. Bu sayede kan veya kan ürününün geliģ yeri sorgulamalarda görüntülenir. Formun numaralı alanında giriģi yapılan kan ürününün hasta ile iliģkilendirilmesi yapılır. Bunun için kan istemi yapılan hastanın dosya numarası ve baģvuru numarası girilerek giriģi yapılan kan ürünü ile iliģkilendirilir. numaralı alanda giriģi yapılan kan ürününün tür seçimleri yapılır. Varsayılan olarak sistem tarafından otomatik olarak iģaretlenen ürünlerden farklı ürün giriģi yapılacaksa varsayılan seçimlerin tamamı kaldırılır ve istenilen seçim iģaretlenir. YeĢil renkli alanlar seçilebilecek ürünleri gösterir. Seçimi yapılan ürünün rengi mavi olur. Kan ürününün son kullanma tarihi numaralı alanda bulunan S.K.Tarihi alanına gün, ay, yıl formatında yazılır. Kızılay dan gelen kan ürünün üzerinde yazan son kullanma tarihi bu alana manuel olarak yazılır. 69
74 Resim 2.23: Son kullanma tarihinin yazılması Kan bir donörden alınıyorsa Kan GiriĢ formunun numaralı alanında bulunan listeden ilgili donör seçilir. Seçilen donör ismi üzerinde farenin sol tuģu ile çift tıklandığında donöre ait bilgiler otomatik olarak forma yansır. Kaç tane barkod isteniyorsa Barkod Sayısı alanına yazılır. Resim 2.24: Donör seçiminin yapılması numaralı alan Hasta Ġstem Panelidir. Burada kan bankasından adına istem yapılmıģ tüm hastalar görüntülenir. Donör hasta yakını ise formun numaralı alanında iliģkilendirme yapılabildiği gibi Hasta istem panelinden de sorgulama yapılarak donör yakını hasta seçilip iliģkilendirilir. Hasta Ġstem Panelinde farenin sağ tuģu tıklanarak açılan listeden sorgulama kriterleri seçilir. 70
75 Resim 2.25: Hasta istem panelinde sağ tuģla açılan sorgulama kriterleri Kan GiriĢi formunda iģlemler tamamlandıktan sonra Kaydet düğmesi tıklanır. Açılan Onay penceresinde kullanıcı Ģifresi girilip Tamam düğmesi tıklandığında yapılan iģlem kaydedilmiģ olur. Resim 2.26: Kan giriģinin kaydedilmesi GiriĢi yapılan kan ürününün sistemde görünmesi için öncelikle kan grubunun belirlenmesi ve sisteme kaydının yapılması gerekir. Ayrıca kan ürününün stoka girmesi için Tarama Testi formunda görünen tüm sonuçlar negatif (-) olmalıdır. 71
76 Resim 2.27: Tarama testi sonuç formu 2.3. Sorgular Kan bankası modülünün üçüncü menüsü olan Sorgular menüsünde, kan bankasında yapılan iģlemlerle ilgili sorguların yapıldığı formlar bulunur. Bu formlar, Sorgular ve Log Sorguları klasörlerinde tutulur. Resim 2.28: Sorgular menüsü formları 72
77 Ġstatistik Sorgulama Ġstatistik Sorgulama formu, iki tarih arasındaki istatistik sonuçlarının grafiksel ve rakamsal olarak görüntülenip raporunun alındığı formdur. Genel Ġstatistikler ve Tetkik Ġstatistikleri olmak üzere iki sekmeden oluģur. Resim 2.29: Genel istatistikler sorgu kriterleri Ġstatistik Sorgulama formunda Tarih Aralığı alanına sorgulama yapılacak baģlangıç ve bitiģ tarihleri girilir. Genel Ġstatistikler sekmesinden sorgulanması istenilen kriter seçilerek Sorgula butonuna tıklanır. Aynı Ģekilde bütün kriterler sorgulanabilir. Örneğin Cross iģlemi - kan grubu dağılımı kriteri seçilip Sorgula düğmesine tıklandığında bununla ilgili istatistiki bilgiler ekrana rapor olarak gelir. 73
78 Resim 2.30: Cross iģlemi - kan grubu dağılım grafiği Tetkik Ġstatistikleri sekmesine tıklandığında sorgu kriteri istenen istatistik verileri için tetkik seçimi bu alandan gerçekleģtirilir. listelenir. UlaĢılmak Resim 2.31: Tetkik istatistikleri sorgu kriterleri 74
79 Tetkik Ġstatistikleri listesinden sorgulanması istenen kriter seçilir ve Sorgula butonu tıklandığında belirlenen tarih aralığındaki iģlemlerin istatistiki bilgileri görüntülenir. Örneğin Genel Tetkik Ġstatistiği kriteri seçilip Sorgula düğmesi tıklandığında bununla ilgili istatistiki veriler ekrana rapor olarak aģağıdaki gibi görüntülenir. Resim 2.32: Tetkik dağılım grafiği 75
80 Donör Sorgulama Form, Sorgular menüsünden Donör Sorgulama formuna tıklanarak açılır. Donör Sorgulama formu, sistemde kayıtlı bulunan donörlerin ilgili parametrelerine bağlı olarak sorgulama iģleminin gerçekleģtirildiği formdur. Resim 2.33: Donör sorgulama formu Donör Sorgulama formunda, belirlenen tarih aralığı ve donör ile ilgili bilgiler girilerek sorgulama yapılır. Ayrıca test sonucu kan grubu, medeni hâli, cinsiyeti gibi kriterlerle de sorgulama yapılabilir. Örneğin, Test Sonucu açılır liste kutusundan + (pozitif) seçilir, HBS ve HCV iģaretlenir ve Sorgula butonu tıklanırsa istenen kriterlerle ilgili bilgiler Resim 2.34 deki gibi görüntülenir. 76
81 Resim 2.34: Sorgulama sonuç ekranı Donör Sorgulama formunun alt kısmında, seçilen donörün kiģisel bilgileri ve ilgili sorgu iģlemi sonrasında listelenen toplam kayıt sayısı görüntülenir Cross Sorgulama Sorgular menüsünden Cross Sorgulama komutuna tıklandığında form açılır. Cross Sorgulama formu ile ilgili parametreye bağlı olarak iki tarih arasında yapılan cross hareketleri sorgulama iģlemi gerçekleģtirilir. Resim 2.35: Cross sorgulama ekranı 77
82 Cross Sorgulama formunun, numaralı alanında sorgulama yapılacak olan tarih aralığı, cross iģlemi uygulanmıģ kan ürünü bilgileri seçimi iģlemi gerçekleģtirilir. Belirtilen iki tarih aralığında, S.K.T. GeçmiĢ / S.K.T. GeçmemiĢ crosslanmıģ ürünlerin sorgulama iģlemi de gerçekleģtirilir. Örneğin, son kullanma tarihi geçmemiģ ve hareket tipi olarak seçilip Sorgula düğmesi tıklandığında, belirlenen tarih aralığındaki cross ve çıkıģ bilgileri Resim 2.36 daki gibi listelenir. Resim 2.36: Cross sorgulama sonucu ekranı numaralı alanda ilgili kriterlere bağlı olarak crosslanmıģ kan ürünü listesi görüntülenir. numaralı alanda ilgili sorgu iģlemi sonrasında görüntülenen toplam kayıt sayısı ve çıkıģı yapılmamıģ kullanılabilir crosslu kan ürünü bilgisi bulunur. numaralı alanda ise iģlem düğmeleri yer alır Kan Seri Hareket Sorgulama Kan seri Hareket Sorgulama formu ile bir kan ürünü aratılabilir ve bu kan ürününün hareketleri izlenebilir. Sistemde kayıtlı bulanan kan ürünü hareket bilgileri sorgulama iģlemi bu form ile gerçekleģtirilir. 78
83 Resim 2.37: Kan seri hareket sorgulama formu Kan seri Hareket Sorgulama formunda, numaralı alanda sorgulama kriterleri yer alır. Sorgu yapılacak tarih aralığı bu bölümde belirlenir. numaralı alanda ilgili kriterlere bağlı olarak sorgusu yapılan kan ürün listesi görüntülenir. numaralı alanda seçilen ürünün tarih/ saat bazında hareket bilgileri listelenir. numaralı alanda ilgili sorgu iģlemi sonrasında görüntülenen toplam kayıt sayısı bilgisi bulunur. numaralı alanda iģlem düğmeleri yer alır. 79
84 Çıkan Ürün / Tetkik ĠĢlem Sorgulama Çıkan Ürün / Tetkik ĠĢlem Sorgulama formu, dosya numarası girilmiģ bir hastaya hangi tarihte, kim tarafından, hangi kan ürünleri çıkılmıģ, hangi tetkikler yapılmıģ vb. bilgileri öğrenmek amacı ile kullanılır. Resim 2.38: Çıkan ürün / tetkik iģlem sorgulama formu Çıkan Ürün / Tetkik ĠĢlemleri Sorgulama formunda, numaralı alanda sorgulama ölçütleri yer alır. numaralı alanda ilgili ölçütlere bağlı olarak sorgusu yapılan çıkan ürün ve tetkik iģlem listesi görüntülenir. numaralı alanda seçilen ürünün ve tetkikin hareket bilgileri listelenir. numaralı alanda ilgili sorgu iģlemi sonrasında görüntülenen toplam kayıt sayısı bilgisi bulunur. numaralı alanda iģlem düğmeleri yer alır. 80
85 Fizik Ġnceleme Sorgulama Fizik inceleme sorgulama formu, donör fizik inceleme formunda girilen fizik inceleme sonuçlarının tarih ve donör numarası bazında sorgulama iģleminin gerçekleģtirildiği formdur. Resim 2.39: Fizik inceleme sorgulama formu Fizik Ġnceleme Sorgulama formunda, numaralı alanda sorgulama kriterleri yer alır. Sorgu yapılacak tarih aralığı bu bölümde belirlenir. numaralı alanda ilgili kriterlere bağlı olarak sorgusu yapılan fizik inceleme listesi görüntülenir. Bu alanda ilgili kayda çift tıklanarak Fizik Ġnceleme Formuna ulaģılır. numaralı alanda ilgili sorgu iģlemi sonrasında görüntülenen toplam kayıt sayısı bilgisi görüntülenir. numaralı alanda iģlem düğmeleri yer alır. 81
86 Kan Bankası Sorgulama Kan Bankası Sorgulama formu, kan bankasından istemi yapılmıģ olan hastanın dosya numarası veya baģvuru numarası bazında Tetkik Sorgula, Rezerve Ürün Sorgula, Çıkan Ürün Sorgula, Cross Ürünü Sorgula, Cross ĠĢlem Sorgula iģlemlerinin gerçekleģtirildiği ve raporlarının alınabildiği formdur. Kan Bankası Sorgulama formunda, Resim 2.40: Kan bankası sorgulama formu numaralı alanda, hastanın Dosya No ve BaĢvuru No kriterleri ile giriģ iģlemi gerçekleģtirilir. numaralı alanda, raporu alınmak istenen sorgu kriter seçimi iģlemi yapılır. 82
SAĞLIK HĠZMETLERĠ SEKRETERLĠĞĠ
 T.C. MĠLLÎ EĞĠTĠM BAKANLIĞI SAĞLIK HĠZMETLERĠ SEKRETERLĠĞĠ HASTA ĠġLEMLERĠ 2 346SBI017 Ankara, 2011 Bu modül, mesleki ve teknik eğitim okul/kurumlarında uygulanan Çerçeve Öğretim Programlarında yer alan
T.C. MĠLLÎ EĞĠTĠM BAKANLIĞI SAĞLIK HĠZMETLERĠ SEKRETERLĠĞĠ HASTA ĠġLEMLERĠ 2 346SBI017 Ankara, 2011 Bu modül, mesleki ve teknik eğitim okul/kurumlarında uygulanan Çerçeve Öğretim Programlarında yer alan
ÖĞRENME FAALĠYETĠ 3 ÖĞRENME FAALĠYETĠ 3
 ÖĞRENME FAALĠYETĠ 3 AMAÇ ÖĞRENME FAALĠYETĠ 3 Bu öğrenme faaliyetiyle elektronik posta hesabınızı, e-posta yönetim yazılımlarını kullanarak yönetmeyi öğrenebileceksiniz. ARAġTIRMA Ġnternet ortamında e-posta
ÖĞRENME FAALĠYETĠ 3 AMAÇ ÖĞRENME FAALĠYETĠ 3 Bu öğrenme faaliyetiyle elektronik posta hesabınızı, e-posta yönetim yazılımlarını kullanarak yönetmeyi öğrenebileceksiniz. ARAġTIRMA Ġnternet ortamında e-posta
PAZARLAMA VE PERAKENDE
 T.C. MĠLLĠ EĞĠTĠM BAKANLIĞI PAZARLAMA VE PERAKENDE FĠRMA ĠġLEMLERĠ 341TP0040 Ankara, 2011 Bu modül, mesleki ve teknik eğitim okul/kurumlarında uygulanan Çerçeve Öğretim Programlarında yer alan yeterlikleri
T.C. MĠLLĠ EĞĠTĠM BAKANLIĞI PAZARLAMA VE PERAKENDE FĠRMA ĠġLEMLERĠ 341TP0040 Ankara, 2011 Bu modül, mesleki ve teknik eğitim okul/kurumlarında uygulanan Çerçeve Öğretim Programlarında yer alan yeterlikleri
Kullanıcı Kılavuzu. T.C. İçişleri Bakanlığı Bilgi İşlem Dairesi Başkanlığı YETKİ MODÜLÜ YETKİ AMİR İŞLEMLERİ. Didem AKKAYA Şubat 2014 v1.
 Kullanıcı Kılavuzu T.C. İçişleri Bakanlığı Bilgi İşlem Dairesi Başkanlığı YETKİ MODÜLÜ YETKİ AMİR İŞLEMLERİ Didem AKKAYA Şubat 2014 v1.0 İçindekiler 1. Giriş... 2 2. Amir Tarafından Taleplerin Listelenmesi...
Kullanıcı Kılavuzu T.C. İçişleri Bakanlığı Bilgi İşlem Dairesi Başkanlığı YETKİ MODÜLÜ YETKİ AMİR İŞLEMLERİ Didem AKKAYA Şubat 2014 v1.0 İçindekiler 1. Giriş... 2 2. Amir Tarafından Taleplerin Listelenmesi...
Giriş. TÜRKİYE ESNAF VE SANATKARLARI KONFEDERASYONU Online İşlemler (Dolaşım Belge İşlemleri A.TR) Kullanma Kılavuzu
 Giriş Bu kılavuz; Türkiye Esnaf ve Sanatkarları Konfederasyonu (TESK) Online İşlemleri arasında yer alan A.TR Dolaşım Belgesi ve Menşe İspat belgelerinin elektronik ortamda düzenlenmesi, onaylanması ve
Giriş Bu kılavuz; Türkiye Esnaf ve Sanatkarları Konfederasyonu (TESK) Online İşlemleri arasında yer alan A.TR Dolaşım Belgesi ve Menşe İspat belgelerinin elektronik ortamda düzenlenmesi, onaylanması ve
Giriş. TÜRKİYE ESNAF VE SANATKARLARI KONFEDERASYONU Online İşlemler (Dolaşım Belge İşlemleri Menşe İspat D-8) Kullanma Kılavuzu v4
 Giriş Bu kılavuz; Türkiye Esnaf ve Sanatkarları Konfederasyonu (TESK) Online İşlemleri arasında yer alan MENŞE İSPAT D-8 Dolaşım Belgesi ve Menşe İspat belgelerinin elektronik ortamda düzenlenmesi, onaylanması
Giriş Bu kılavuz; Türkiye Esnaf ve Sanatkarları Konfederasyonu (TESK) Online İşlemleri arasında yer alan MENŞE İSPAT D-8 Dolaşım Belgesi ve Menşe İspat belgelerinin elektronik ortamda düzenlenmesi, onaylanması
TÜRKİYE ESNAF VE SANATKARLARI KONFEDERASYONU Online İşlemler (Dolaşım Belge İşlemleri EURO-MED) Kullanma Kılavuzu v6
 Giriş Bu kılavuz; Türkiye Esnaf ve Sanatkarları Konfederasyonu (TESK) Online İşlemleri arasında yer alan EUROMED Dolaşım Belgesi ve Menşe İspat belgelerinin elektronik ortamda düzenlenmesi, onaylanması
Giriş Bu kılavuz; Türkiye Esnaf ve Sanatkarları Konfederasyonu (TESK) Online İşlemleri arasında yer alan EUROMED Dolaşım Belgesi ve Menşe İspat belgelerinin elektronik ortamda düzenlenmesi, onaylanması
Giriş. TÜRKİYE ESNAF VE SANATKARLARI KONFEDERASYONU Online İşlemler (Dolaşım Belge İşlemleri Menşe Şahadetnamesi) Kullanma Kılavuzu v5
 Giriş Bu kılavuz; Türkiye Esnaf ve Sanatkarları Konfederasyonu (TESK) Online İşlemleri arasında yer alan MENŞE ŞAHADETNAMESİ Dolaşım Belgesi ve Menşe İspat belgelerinin elektronik ortamda düzenlenmesi,
Giriş Bu kılavuz; Türkiye Esnaf ve Sanatkarları Konfederasyonu (TESK) Online İşlemleri arasında yer alan MENŞE ŞAHADETNAMESİ Dolaşım Belgesi ve Menşe İspat belgelerinin elektronik ortamda düzenlenmesi,
Yürürlük Tarihi: 12/09/2014 - Kodu: 97298233.ED.2.1.1.6.1.1 - Rev. No/Tarihi: 00 1/39
 Başvuru Fişleri ekranında talep edilen Yabancı Para Alacağından Dolayı Geçici Şerh Tesisi işlemi için başvuru oluşturulurken, (Ekle) butonuna basılarak ilgili bölümlere girişleri yapılır. Başvuruya Ait
Başvuru Fişleri ekranında talep edilen Yabancı Para Alacağından Dolayı Geçici Şerh Tesisi işlemi için başvuru oluşturulurken, (Ekle) butonuna basılarak ilgili bölümlere girişleri yapılır. Başvuruya Ait
GAP COTTON GAPCOTTON LAB PORTALI. Kullanım Kılavuzu.
 GAP COTTON GAPCOTTON LAB PORTALI Kullanım Kılavuzu www.gapcotton.org İçindekiler İÇİNDEKİLER GAP COTTON... 1 GAPCOTTON LAB PORTALI... 1 Kullanım Kılavuzu... 1 İçindekiler... 2 A. Sunuş... 4 1. Kayıt İşlemi...
GAP COTTON GAPCOTTON LAB PORTALI Kullanım Kılavuzu www.gapcotton.org İçindekiler İÇİNDEKİLER GAP COTTON... 1 GAPCOTTON LAB PORTALI... 1 Kullanım Kılavuzu... 1 İçindekiler... 2 A. Sunuş... 4 1. Kayıt İşlemi...
KAMU HARCAMA ve MUHASEBE BİLİŞİM SİSTEMİNDE VERGİ BORÇU SORGULAMA YETKİLENDİRME ve UYGULAMA KILAVUZU
 KAMU HARCAMA ve MUHASEBE BİLİŞİM SİSTEMİNDE VERGİ BORÇU SORGULAMA YETKİLENDİRME ve UYGULAMA KILAVUZU EYLÜL 2010 BİM UYGULAMA VE GELİŞTİRME DESTEK ŞUBESİ ve KİMLİK YÖNETİMİ VE BİLGİ GÜVENLİĞİ ŞUBESİ İçindekiler
KAMU HARCAMA ve MUHASEBE BİLİŞİM SİSTEMİNDE VERGİ BORÇU SORGULAMA YETKİLENDİRME ve UYGULAMA KILAVUZU EYLÜL 2010 BİM UYGULAMA VE GELİŞTİRME DESTEK ŞUBESİ ve KİMLİK YÖNETİMİ VE BİLGİ GÜVENLİĞİ ŞUBESİ İçindekiler
KONAKLAMA VE SEYAHAT HĠZMETLERĠ
 T.C. MĠLLÎ EĞĠTĠM BAKANLIĞI KONAKLAMA VE SEYAHAT HĠZMETLERĠ BĠLGĠSAYARDA OPERASYON PROGRAMLARI II 482BK0110 Ankara, 2012 Bu modül, mesleki ve teknik eğitim okul/kurumlarında uygulanan Çerçeve Öğretim Programlarında
T.C. MĠLLÎ EĞĠTĠM BAKANLIĞI KONAKLAMA VE SEYAHAT HĠZMETLERĠ BĠLGĠSAYARDA OPERASYON PROGRAMLARI II 482BK0110 Ankara, 2012 Bu modül, mesleki ve teknik eğitim okul/kurumlarında uygulanan Çerçeve Öğretim Programlarında
Banka Hesap Tanımı ĠÇERĠK
 Doküman Kodu : MST005 İlk Yayın Tarihi : Ocak 2017 Revizyon Tarihi : Ocak 2017 Revizyon No : 1 ĠÇERĠK GENEL BĠLGĠ BANKA HESAP TANIMI Genel Sekmesi Diğer Sekmesi GeliĢmiĢ Sekmesi EK ĠġLEMLER Banka Hesap
Doküman Kodu : MST005 İlk Yayın Tarihi : Ocak 2017 Revizyon Tarihi : Ocak 2017 Revizyon No : 1 ĠÇERĠK GENEL BĠLGĠ BANKA HESAP TANIMI Genel Sekmesi Diğer Sekmesi GeliĢmiĢ Sekmesi EK ĠġLEMLER Banka Hesap
TAPU VE KADASTRO BİLGİ SİSTEMİ
 TAPU VE KADASTRO BİLGİ SİSTEMİ MEKÂNSAL GAYRİMENKUL SİSTEMİ (MEGSİS) BAŞVURU, E-ÖDEME VE FEN KAYIT İŞLEMLERİ DOKÜMANI Versiyon: 0.2 TC. ÇEVRE VE ŞEHİRCİLİK BAKANLIĞI TAPU ve KADASTRO GENEL MÜDÜRLÜĞÜ MEGSİS
TAPU VE KADASTRO BİLGİ SİSTEMİ MEKÂNSAL GAYRİMENKUL SİSTEMİ (MEGSİS) BAŞVURU, E-ÖDEME VE FEN KAYIT İŞLEMLERİ DOKÜMANI Versiyon: 0.2 TC. ÇEVRE VE ŞEHİRCİLİK BAKANLIĞI TAPU ve KADASTRO GENEL MÜDÜRLÜĞÜ MEGSİS
AYDES PROJESİ AFETZEDE ADRES DEFTERİ EĞİTİM DOKÜMANI
 AYDES PROJESİ AFETZEDE ADRES DEFTERİ İÇINDEKILER 1. DOKÜMAN SÜRÜMLERİ... 4 2. AFETZEDE ADRES DEFTERİ ÖZELLİKLERİ... 4 2.1 Afetzede Bilgileri Giriş... 4 2.1.1 Afetzede Bilgisi Tanımlama... 4 2.1.2 Afetzede
AYDES PROJESİ AFETZEDE ADRES DEFTERİ İÇINDEKILER 1. DOKÜMAN SÜRÜMLERİ... 4 2. AFETZEDE ADRES DEFTERİ ÖZELLİKLERİ... 4 2.1 Afetzede Bilgileri Giriş... 4 2.1.1 Afetzede Bilgisi Tanımlama... 4 2.1.2 Afetzede
7. BELGEYE RESİM EKLEME, YAZIM ve ÇİZİM ÖZELLİKLERİ
 BÖLÜM 7 7. BELGEYE RESİM EKLEME, YAZIM ve ÇİZİM ÖZELLİKLERİ 7.1. Belgeye Resim Eklemek Word programı; belgelere kendi içindeki resim galerisinde bulunan resimleri veya başka programlarda düzenlenmiş resimleri
BÖLÜM 7 7. BELGEYE RESİM EKLEME, YAZIM ve ÇİZİM ÖZELLİKLERİ 7.1. Belgeye Resim Eklemek Word programı; belgelere kendi içindeki resim galerisinde bulunan resimleri veya başka programlarda düzenlenmiş resimleri
AYAKTAN HASTA İLAÇ MUAFİYET RAPORU
 S İS O F T S AĞ L I K BİL G İ S İS T E ML E R İ 2019 - ANK AR A 1. SUNUM 1.1. Genel Hususlar İlaç Muafiyet Raporu, hastanın muayenesi sonrasında uzun süreli ilaç kullanımına karar verildiği durumlarda
S İS O F T S AĞ L I K BİL G İ S İS T E ML E R İ 2019 - ANK AR A 1. SUNUM 1.1. Genel Hususlar İlaç Muafiyet Raporu, hastanın muayenesi sonrasında uzun süreli ilaç kullanımına karar verildiği durumlarda
SAĞLIK KURULU ENGELLİ SAĞLIK KURULU RAPORU
 ENGELLİ RAPORU S İ SO F T S AĞ L I K BİLGİ Sİ S T EMLERİ 2 0 1 9 - AN K AR A ENGELLİ RAPORU Sayfa No : 2 / 18 DEĞİŞİKLİK NO TARİH YAYIN VE DEĞİŞİKLİK İÇERİĞİ DEĞİŞİKLİK YAPAN 00 28.03.2019 Doküman oluşturuldu.
ENGELLİ RAPORU S İ SO F T S AĞ L I K BİLGİ Sİ S T EMLERİ 2 0 1 9 - AN K AR A ENGELLİ RAPORU Sayfa No : 2 / 18 DEĞİŞİKLİK NO TARİH YAYIN VE DEĞİŞİKLİK İÇERİĞİ DEĞİŞİKLİK YAPAN 00 28.03.2019 Doküman oluşturuldu.
1) Đlaç Malzeme Đstem... 1. 2) Order Girişi... 3
 S a y f a i S a y f a ii S a y f a iii ĐÇĐNDEKĐLER 1) Đlaç Malzeme Đstem... 1 2) Order Girişi... 3 S a y f a iv S a y f a 1 1) Đlaç Malzeme Đstem Đlaç / Malzeme Đstem formu; serviste yatan hastalara, seçilen
S a y f a i S a y f a ii S a y f a iii ĐÇĐNDEKĐLER 1) Đlaç Malzeme Đstem... 1 2) Order Girişi... 3 S a y f a iv S a y f a 1 1) Đlaç Malzeme Đstem Đlaç / Malzeme Đstem formu; serviste yatan hastalara, seçilen
Birim Gezici Hizmet Lokasyon Atama İşlemleri. Sağlık Bilgi Sistemleri Genel Müdürlüğü. Proje Geliştirme Daire Başkanlığı
 YÖNETİM WEB UYGULAMALARI EĞİTİM DOKÜMANI Birim Gezici Hizmet Lokasyon Atama İşlemleri Tarih: 11.06.2015 Sağlık Bilgi Sistemleri Genel Müdürlüğü Proje Geliştirme Daire Başkanlığı Hazırlayan: Uğur KAYA Versiyon
YÖNETİM WEB UYGULAMALARI EĞİTİM DOKÜMANI Birim Gezici Hizmet Lokasyon Atama İşlemleri Tarih: 11.06.2015 Sağlık Bilgi Sistemleri Genel Müdürlüğü Proje Geliştirme Daire Başkanlığı Hazırlayan: Uğur KAYA Versiyon
TÜRKİYE NOTERLER BİRLİĞİ
 NOTERLİK BİLGİ SİSTEMİ Değişiklik Numarası: 1.2 02/11/2011 İÇİNDEKİLER 1 İÇİNDEKİLER... 2 ŞEKİL LİSTESİ... 3 TANIMLAR LİSTESİ... 4 KISALTMALAR LİSTESİ... 4 1.... 5 2. NA GİRİŞ... 6 3. YENİ DEFTER ONAY
NOTERLİK BİLGİ SİSTEMİ Değişiklik Numarası: 1.2 02/11/2011 İÇİNDEKİLER 1 İÇİNDEKİLER... 2 ŞEKİL LİSTESİ... 3 TANIMLAR LİSTESİ... 4 KISALTMALAR LİSTESİ... 4 1.... 5 2. NA GİRİŞ... 6 3. YENİ DEFTER ONAY
SUPERVISOR (YETKİLİ KULLANICI) KAMPANYA YÖNETİMİ EĞİTİM DOKÜMANI
 SUPERVISOR (YETKİLİ KULLANICI) KAMPANYA YÖNETİMİ EĞİTİM DOKÜMANI Sürüm 1.3.5 Ağustos 2013 TegsoftCC Supervisor (Yetkili Kullanıcı) Kampanya Yönetimi Eğitim Dokümanı Sayfa 2 / 14 İÇİNDEKİLER A. SES KAMPANYASI
SUPERVISOR (YETKİLİ KULLANICI) KAMPANYA YÖNETİMİ EĞİTİM DOKÜMANI Sürüm 1.3.5 Ağustos 2013 TegsoftCC Supervisor (Yetkili Kullanıcı) Kampanya Yönetimi Eğitim Dokümanı Sayfa 2 / 14 İÇİNDEKİLER A. SES KAMPANYASI
Kullanım Kılavuzu RADYOLOJİ MODÜLÜ
 Kullanım Kılavuzu RADYOLOJİ MODÜLÜ Sarus Hastane Bilgi Yönetim Sistemleri tarafından geliştirilmiş olan Radyoloji Modülü kullanım fonksiyonlarını içermektedir. TEKNORİTMA MEHMET DEMİRTAŞ 1.09.2016 1 İçindekiler
Kullanım Kılavuzu RADYOLOJİ MODÜLÜ Sarus Hastane Bilgi Yönetim Sistemleri tarafından geliştirilmiş olan Radyoloji Modülü kullanım fonksiyonlarını içermektedir. TEKNORİTMA MEHMET DEMİRTAŞ 1.09.2016 1 İçindekiler
Resimdeki alandan tarih aralığı belirterek de (testlerin hasta hesabına aktarıldığı tarihi baz alır). İstek yapılan hasta listesine ulaşabilirsiniz.
 LABORATUAR MODÜLÜ GENEL İŞLEYİŞ Meddata laboratuar modülünde hastalarınızı dosya numarasıyla onaylı işlemleri id numarasıyla kolaylıkla erişebilirsiniz. Bunun için ilgili alanlara numaraları girip enter
LABORATUAR MODÜLÜ GENEL İŞLEYİŞ Meddata laboratuar modülünde hastalarınızı dosya numarasıyla onaylı işlemleri id numarasıyla kolaylıkla erişebilirsiniz. Bunun için ilgili alanlara numaraları girip enter
Bu ekrana Kullanıcı adı ve şifre ile giriş yapıldığında ekranda giriş yapabilmeniz için yetki almanız
 MHRS (MERKEZİ HASTANE RANDEVU SİSTEMİ) Kurum üzerinden MHRS entegrasyonunun yapılabilmesi için ; WEB Tabanlı Sistemimizi kullanan Kurumlar WebHBYS ekranından Menü / Program Parametreleri ekranından Sağlık
MHRS (MERKEZİ HASTANE RANDEVU SİSTEMİ) Kurum üzerinden MHRS entegrasyonunun yapılabilmesi için ; WEB Tabanlı Sistemimizi kullanan Kurumlar WebHBYS ekranından Menü / Program Parametreleri ekranından Sağlık
DÖNER SERMAYE MALİ YÖNETİM SİSTEMİ
 I. BÜTÇE MODÜLÜ Yetki ve Yetkililer DÖNER SERMAYE MALİ YÖNETİM SİSTEMİ oluşur. Bütçe modülü, işletme veri giriş yetkisi, işletme bütçe onay yetkisi ve merkez bütçe onay yetkilerinden ve yetkililerinden
I. BÜTÇE MODÜLÜ Yetki ve Yetkililer DÖNER SERMAYE MALİ YÖNETİM SİSTEMİ oluşur. Bütçe modülü, işletme veri giriş yetkisi, işletme bütçe onay yetkisi ve merkez bütçe onay yetkilerinden ve yetkililerinden
New Project. User guide
 New Project User guide Table of Contents New Project... 3 Katman Yöneticisi... 4 Katman Yöneticisi Araçları... 6 Katman İşlemleri... 8 Katman Görünümü... 9 Katman Ekleme... 10 Aktif Katman Yapma... 12
New Project User guide Table of Contents New Project... 3 Katman Yöneticisi... 4 Katman Yöneticisi Araçları... 6 Katman İşlemleri... 8 Katman Görünümü... 9 Katman Ekleme... 10 Aktif Katman Yapma... 12
TAŞINIR MAL KAYIT VE TAKİP MODÜLÜ
 MALİYE SGB..net TAŞINIR MAL KAYIT VE TAKİP MODÜLÜ 1 Taşınır Mal Yönetimi Taşınır Mal Yönetimi ile ilgili işlemlere Kaynak Yönetimi menüsü altındaki Taşınır Mal alt menüsünden ulaşıyoruz. Bu menünün seçenekleri
MALİYE SGB..net TAŞINIR MAL KAYIT VE TAKİP MODÜLÜ 1 Taşınır Mal Yönetimi Taşınır Mal Yönetimi ile ilgili işlemlere Kaynak Yönetimi menüsü altındaki Taşınır Mal alt menüsünden ulaşıyoruz. Bu menünün seçenekleri
1.DERS AÇMA İŞLEMLERİ
 İçindekiler 1.DERS AÇMA İŞLEMLERİ... 2 1.1.YENİ DERS AÇMA NASIL YAPILIR?... 3 2.ÖĞRENCİ DERS YÖNETİMİ EKRANINDA ÖĞRENCİNİN ÜZERİNE DERS NASIL EKLENİR?... 9 2.1.YENİ DERS EKLEME... 11 1.DERS AÇMA İŞLEMLERİ
İçindekiler 1.DERS AÇMA İŞLEMLERİ... 2 1.1.YENİ DERS AÇMA NASIL YAPILIR?... 3 2.ÖĞRENCİ DERS YÖNETİMİ EKRANINDA ÖĞRENCİNİN ÜZERİNE DERS NASIL EKLENİR?... 9 2.1.YENİ DERS EKLEME... 11 1.DERS AÇMA İŞLEMLERİ
Matbaa ĠÇERĠK. Doküman Kodu : TNS009 İlk Yayın Tarihi : Mayıs 2018 Revizyon Tarihi : Mayıs 2018 Revizyon No : 1
 Doküman Kodu : TNS009 İlk Yayın Tarihi : Mayıs 2018 Revizyon Tarihi : Mayıs 2018 Revizyon No : 1 Matbaa ĠÇERĠK GENEL BĠLGĠ MATBAA Matbaa ĠĢlemleri Matbaa Parametreleri MüĢteri SipariĢ ve anlaģma Kayıtları
Doküman Kodu : TNS009 İlk Yayın Tarihi : Mayıs 2018 Revizyon Tarihi : Mayıs 2018 Revizyon No : 1 Matbaa ĠÇERĠK GENEL BĠLGĠ MATBAA Matbaa ĠĢlemleri Matbaa Parametreleri MüĢteri SipariĢ ve anlaģma Kayıtları
T.C. MĠLLÎ EĞĠTĠM BAKANLIĞI EĞĠTĠM TEKNOLOJĠLERĠ GENEL MÜDÜRLÜĞÜ BĠLĠġĠM HĠZMETLERĠ DAĠRESĠ MEZUN ÖĞRENCĠ SORGULAMA MODÜLÜ KULLANIM KILAVUZU
 T.C. MĠLLÎ EĞĠTĠM BAKANLIĞI EĞĠTĠM TEKNOLOJĠLERĠ GENEL MÜDÜRLÜĞÜ BĠLĠġĠM HĠZMETLERĠ DAĠRESĠ MEZUN ÖĞRENCĠ SORGULAMA MODÜLÜ KULLANIM KILAVUZU TERME-2015 1. GĠRĠġ MOS modülü 6111 Sayılı Kanun Teşviki kanunu
T.C. MĠLLÎ EĞĠTĠM BAKANLIĞI EĞĠTĠM TEKNOLOJĠLERĠ GENEL MÜDÜRLÜĞÜ BĠLĠġĠM HĠZMETLERĠ DAĠRESĠ MEZUN ÖĞRENCĠ SORGULAMA MODÜLÜ KULLANIM KILAVUZU TERME-2015 1. GĠRĠġ MOS modülü 6111 Sayılı Kanun Teşviki kanunu
Yürürlük Tarihi: 04/02/2015 - Kodu: 97298233.ED.6.2.1 - Rev. No/Tarihi: 00 1/21
 Başvuru Fişleri ekranında talep edilen Azil işlemi için başvuru oluşturulurken, (Ekle) butonuna basılır, Başvuran T.C. Kimlik bölümüne başvuran kişinin T.C. numarası yazılır, butonuna basılır. MERNİS de
Başvuru Fişleri ekranında talep edilen Azil işlemi için başvuru oluşturulurken, (Ekle) butonuna basılır, Başvuran T.C. Kimlik bölümüne başvuran kişinin T.C. numarası yazılır, butonuna basılır. MERNİS de
TÜRKİYE NOTERLER BİRLİĞİ
 NOTERLİK BİLGİ SİSTEMİ UYGULAMASI KULLANIM Değişiklik Numarası: 1.5 14/11/2011 İÇİNDEKİLER 1 İÇİNDEKİLER... 2 ŞEKİL LİSTESİ... 3 TANIMLAR LİSTESİ... 4 KISALTMALAR LİSTESİ... 4 1. UYGULAMASI... 5 2. UYGULAMASINA
NOTERLİK BİLGİ SİSTEMİ UYGULAMASI KULLANIM Değişiklik Numarası: 1.5 14/11/2011 İÇİNDEKİLER 1 İÇİNDEKİLER... 2 ŞEKİL LİSTESİ... 3 TANIMLAR LİSTESİ... 4 KISALTMALAR LİSTESİ... 4 1. UYGULAMASI... 5 2. UYGULAMASINA
HASTANE BİLGİ YÖNETİM SİSTEMİ
 SUNUŞ Türkiye de pek çok alanda olduğu gibi sağlık sektörünün de kendine özgü çözüm bekleyen sorunları bulunmaktadır. Hastanelerde tutulacak düzenli kayıtlar, doğru analizler ve sistemli bir çalışma ortamı
SUNUŞ Türkiye de pek çok alanda olduğu gibi sağlık sektörünün de kendine özgü çözüm bekleyen sorunları bulunmaktadır. Hastanelerde tutulacak düzenli kayıtlar, doğru analizler ve sistemli bir çalışma ortamı
İçindekiler Tablosu Talep Destek Yönetim Sistemi Programı...3
 İçindekiler Tablosu Talep Destek Yönetim Sistemi Programı...3 1. Özellikler.3 2. Kullanım..3 2.1. Ana Sayfa..5 2.2. Talep Modülü.7 2.3. Takibim Modülü 9 2.4. Takipte Modülü..11 2.5. Silinen Talepler Modülü...11
İçindekiler Tablosu Talep Destek Yönetim Sistemi Programı...3 1. Özellikler.3 2. Kullanım..3 2.1. Ana Sayfa..5 2.2. Talep Modülü.7 2.3. Takibim Modülü 9 2.4. Takipte Modülü..11 2.5. Silinen Talepler Modülü...11
HAKSIZ REKABET MODÜLÜ MESLEK MENSUBU KULLANICI KILAVUZU
 HAKSIZ REKABET MODÜLÜ MESLEK MENSUBU KULLANICI KILAVUZU Sözleşme İşlemleri A- Asgari Ücret Tarifesi B- Yeni Sözleşme C- Sözleşme Listesi D- Devir Teslim Başvuruları A-Asgari Ücret Tarifesi; İlgili yıla
HAKSIZ REKABET MODÜLÜ MESLEK MENSUBU KULLANICI KILAVUZU Sözleşme İşlemleri A- Asgari Ücret Tarifesi B- Yeni Sözleşme C- Sözleşme Listesi D- Devir Teslim Başvuruları A-Asgari Ücret Tarifesi; İlgili yıla
Muayene olmamış sekmesinde seçili hasta üzerinde sağ klik Randevu Kabul ile Açılan Randevu Kabul İşlemleri ekranından hasta randevusu kabul edilerek
 Muayene olmamış sekmesinde seçili hasta üzerinde sağ klik Randevu Kabul ile Açılan Randevu Kabul İşlemleri ekranından hasta randevusu kabul edilerek muayeneye başlanır. Anamnez Toplu Metin sekmesinde kullanıcı
Muayene olmamış sekmesinde seçili hasta üzerinde sağ klik Randevu Kabul ile Açılan Randevu Kabul İşlemleri ekranından hasta randevusu kabul edilerek muayeneye başlanır. Anamnez Toplu Metin sekmesinde kullanıcı
1.DERS KATALOG Ders kataloğu ekranında yeni ders tanımlamaları yapılabilir ve Seçmeli havuz dersleri oluşturulabilmektedir.
 İçindekiler DERS KATALOĞU... 2 1.DERS KATALOG... 2 1.1.Ders... 3 1.1.1.Derse ait dil seçenekleri nasıl ve hangi bölümden girilmektedir?... 4 1.2.Dersin Okutulduğu Öğretim Planları... 8 1.3.Dersin İçerikleri...
İçindekiler DERS KATALOĞU... 2 1.DERS KATALOG... 2 1.1.Ders... 3 1.1.1.Derse ait dil seçenekleri nasıl ve hangi bölümden girilmektedir?... 4 1.2.Dersin Okutulduğu Öğretim Planları... 8 1.3.Dersin İçerikleri...
Yürürlük Tarihi: 12/09/2014 - Kodu: 97298233.ED.2.1.1.4.1 - Rev. No/Tarihi: 00 1/28
 Başvuru Fişleri ekranında talep edilen İcrai Haciz Terkini işlemi için başvuru oluşturulurken, (Ekle) butonuna basılarak ilgili bölümlere girişler yapılır. Başvuruya Ait Taşınmaz Mal (Zemin Tanım) bölümüne
Başvuru Fişleri ekranında talep edilen İcrai Haciz Terkini işlemi için başvuru oluşturulurken, (Ekle) butonuna basılarak ilgili bölümlere girişler yapılır. Başvuruya Ait Taşınmaz Mal (Zemin Tanım) bölümüne
GELEN EVRAK KAYIT KULLANICI KILAVUZU
 GELEN EVRAK KAYIT KULLANICI KILAVUZU 2012 İÇERİK GELEN EVRAK KAYIT... 4 1.1. Gelen Evrak Detaylı Kayıt... 4 Geliş Şekli: Evrakın birime ulaşma şekli seçilir, birden fazla kutucuk işaretlenebilir.... 5
GELEN EVRAK KAYIT KULLANICI KILAVUZU 2012 İÇERİK GELEN EVRAK KAYIT... 4 1.1. Gelen Evrak Detaylı Kayıt... 4 Geliş Şekli: Evrakın birime ulaşma şekli seçilir, birden fazla kutucuk işaretlenebilir.... 5
Gidilen sayfadan bir önceki sayfaya geçilir. Şekil Git İşlemi diyalog kutusu
 BÖLÜM 6 6. BELGELER ÜZERİNDE YAPILABİLECEK İŞLEMLER 6.1. Git işlemi Yazılan belgeler rapor, ödev, kitap tez gibi sayfalarca uzunlukta olabilir. Sayfalarca uzunluktaki belgede herhangi bir sayfaya gitmek
BÖLÜM 6 6. BELGELER ÜZERİNDE YAPILABİLECEK İŞLEMLER 6.1. Git işlemi Yazılan belgeler rapor, ödev, kitap tez gibi sayfalarca uzunlukta olabilir. Sayfalarca uzunluktaki belgede herhangi bir sayfaya gitmek
Kullanım Kılavuzu DEPO AMBAR MODÜLÜ
 Kullanım Kılavuzu DEPO AMBAR MODÜLÜ Sarus Hastane Bilgi Yönetim Sistemleri tarafından geliştirilmiş olan Depo Ambar Modülü kullanım fonksiyonlarını içermektedir. TEKNORİTMA Koray Tolga DURMUŞ 1.09.2016
Kullanım Kılavuzu DEPO AMBAR MODÜLÜ Sarus Hastane Bilgi Yönetim Sistemleri tarafından geliştirilmiş olan Depo Ambar Modülü kullanım fonksiyonlarını içermektedir. TEKNORİTMA Koray Tolga DURMUŞ 1.09.2016
Seri No Takibi İÇERİK
 Doküman Kodu : TNS008 İlk Yayın Tarihi : Mart 2018 Revizyon Tarihi : Mart 2018 Revizyon No : 1 İÇERİK GENEL BĠLGĠ SERĠ NO TAKĠBĠ Seri No Seri No Parametre Seçimi ile Stok menü Stok kart Alım genel parametreleri
Doküman Kodu : TNS008 İlk Yayın Tarihi : Mart 2018 Revizyon Tarihi : Mart 2018 Revizyon No : 1 İÇERİK GENEL BĠLGĠ SERĠ NO TAKĠBĠ Seri No Seri No Parametre Seçimi ile Stok menü Stok kart Alım genel parametreleri
ÖĞRETİM PLANI Yeni Öğretim Planı Tanımlama Tanımlanan Öğretim Planına Ders Ekleme Tanımlanan Öğretim Planına Seçmeli Havuz
 ÖĞRETİM PLANI... 2 1. Yeni Öğretim Planı Tanımlama... 2 2. Tanımlanan Öğretim Planına Ders Ekleme... 3 3. Tanımlanan Öğretim Planına Seçmeli Havuz Dersi Ekleme... 4 4. Ders İşlemleri... 6 4.1.Düzenleme...
ÖĞRETİM PLANI... 2 1. Yeni Öğretim Planı Tanımlama... 2 2. Tanımlanan Öğretim Planına Ders Ekleme... 3 3. Tanımlanan Öğretim Planına Seçmeli Havuz Dersi Ekleme... 4 4. Ders İşlemleri... 6 4.1.Düzenleme...
KATEGORİ MİZANI BAŞLARKEN KATEGORİ NEDİR? NEDEN N İHTİYAÇ DUYULUR?
 KATEGORİ MİZANI Doküman Kodu : RNT-02 Açıklama : Vio Kategori Mizanı Kullanımı Kapsam : Vio Nitelikleri Revizyon No : 2 Yayın Tarihi : Aralık 2012 BAŞLARKEN SKOR YAZILIM tarafından geliştirilen ticari
KATEGORİ MİZANI Doküman Kodu : RNT-02 Açıklama : Vio Kategori Mizanı Kullanımı Kapsam : Vio Nitelikleri Revizyon No : 2 Yayın Tarihi : Aralık 2012 BAŞLARKEN SKOR YAZILIM tarafından geliştirilen ticari
Telefon Defteri Modülü Kullanım Kılavuzu
 Telefon Defteri Modülü Kullanım Kılavuzu YETKİ VE KAYIT İŞLEMİ Kayıt yapacak kullanıcıya yetki verilmesi Kayıt yapacak kullanıcı yetkilendirilirken dikkat edilmesi gereken en önemli nokta, kullanıcının
Telefon Defteri Modülü Kullanım Kılavuzu YETKİ VE KAYIT İŞLEMİ Kayıt yapacak kullanıcıya yetki verilmesi Kayıt yapacak kullanıcı yetkilendirilirken dikkat edilmesi gereken en önemli nokta, kullanıcının
KAT MÜLKİYETİ TESİSİ, tamamlanmış bir yapının kat, daire, iş bürosu,
 KAT MÜLKİYETİ TESİSİ, tamamlanmış bir yapının kat, daire, iş bürosu, dükkan, mağaza, mahzen, depo gibi bölümlerinden ayrı ayrı ve başlı başına kullanılmaya elverişli olanları üzerinde, o taşınmazın maliki
KAT MÜLKİYETİ TESİSİ, tamamlanmış bir yapının kat, daire, iş bürosu, dükkan, mağaza, mahzen, depo gibi bölümlerinden ayrı ayrı ve başlı başına kullanılmaya elverişli olanları üzerinde, o taşınmazın maliki
İş Akış Yönetimi LOGO KASIM 2011
 İş Akış Yönetimi LOGO KASIM 2011 içindekiler İş Akış Yönetimi...3 İş Akış Rol Tanımları...4 İş Akış Rol Tanımı...5 Sicil İş Akış Rol Tanımları...6 İş Akış Rol Tanımı...7 İş Akış Kartları...8 İş Akışı...9
İş Akış Yönetimi LOGO KASIM 2011 içindekiler İş Akış Yönetimi...3 İş Akış Rol Tanımları...4 İş Akış Rol Tanımı...5 Sicil İş Akış Rol Tanımları...6 İş Akış Rol Tanımı...7 İş Akış Kartları...8 İş Akışı...9
İHRAÇÇI İŞLEMLERİ. IK58 Ödeme Yapılmayacak Üye Tanımlama İşlemleri MERKEZİ KAYDİ SİSTEM KULLANICI KLAVUZU
 İHRAÇÇI İŞLEMLERİ IK58 Ödeme Yapılmayacak Üye Tanımlama İşlemleri 1 İÇERİK İTFA KUPON İŞLEMLERİ... 3 İtfa Kupon Ödeme Yapılmayacak Üye İşlemleri... 3 IK58 Ödeme Yapılmayacak Üye Tanımlama-Silme Girişi...
İHRAÇÇI İŞLEMLERİ IK58 Ödeme Yapılmayacak Üye Tanımlama İşlemleri 1 İÇERİK İTFA KUPON İŞLEMLERİ... 3 İtfa Kupon Ödeme Yapılmayacak Üye İşlemleri... 3 IK58 Ödeme Yapılmayacak Üye Tanımlama-Silme Girişi...
HAL KAYIT SİSTEMİ HAL HAKEM HEYETİ İŞLEMLERİ KULLANICI KILAVUZU
 HAL KAYIT SİSTEMİ HAL HAKEM HEYETİ İŞLEMLERİ KULLANICI KILAVUZU Ekim 2015 İçindekiler 1. HAL KAYIT SİSTEMİ NE GİRİŞ... 2 2. HAL HAKEM HEYETİ BAŞVURU OLUŞTURMA SÜRECİ... 2 2.1. BAŞVURU İÇİN GEREKLİ BİLGİLERİN
HAL KAYIT SİSTEMİ HAL HAKEM HEYETİ İŞLEMLERİ KULLANICI KILAVUZU Ekim 2015 İçindekiler 1. HAL KAYIT SİSTEMİ NE GİRİŞ... 2 2. HAL HAKEM HEYETİ BAŞVURU OLUŞTURMA SÜRECİ... 2 2.1. BAŞVURU İÇİN GEREKLİ BİLGİLERİN
Kantar Otomasyonu Özellikler Kullanım Satış Kamyon Hareketleri Ağırlık Bilgisi... 9
 İçindekiler Tablosu Kantar Otomasyonu... 3 1.Özellikler... 3 2.Kullanım... 3 2.1. Satış... 4 2.2. Kamyon Hareketleri... 8 2.2.1. Ağırlık Bilgisi... 9 2.3. Ayarlar... 10 2.3.1. Kullanıcı Tanımlama... 11
İçindekiler Tablosu Kantar Otomasyonu... 3 1.Özellikler... 3 2.Kullanım... 3 2.1. Satış... 4 2.2. Kamyon Hareketleri... 8 2.2.1. Ağırlık Bilgisi... 9 2.3. Ayarlar... 10 2.3.1. Kullanıcı Tanımlama... 11
Tema Etiket Programı Kullanım Kılavuzu
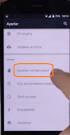 Tema Etiket Programı Kullanım Kılavuzu Programın kurulumu: http://appweb.lcwaikiki.com/temaetiket/publish.htm adresinden Install butonuna tıklandıktan sonra gelen pencerede tekrar Install seçeneği tıkanarak
Tema Etiket Programı Kullanım Kılavuzu Programın kurulumu: http://appweb.lcwaikiki.com/temaetiket/publish.htm adresinden Install butonuna tıklandıktan sonra gelen pencerede tekrar Install seçeneği tıkanarak
ĠHRAÇÇI ve DAĞITIM ĠġLEMLERĠ KULLANICI KILAVUZU
 MERKEZĠ KAYDĠ SĠSTEM ĠHRAÇÇI ve DAĞITIM ĠġLEMLERĠ KULLANICI KILAVUZU ĠÇERĠK İhraç ve dağıtım İşlemleri... 3 İhraç İşlemleri Uygulama İlkeleri... 3 Dağıtım İşlemleri Uygulama İlkeleri... 3 İhraç ve Dağıtım
MERKEZĠ KAYDĠ SĠSTEM ĠHRAÇÇI ve DAĞITIM ĠġLEMLERĠ KULLANICI KILAVUZU ĠÇERĠK İhraç ve dağıtım İşlemleri... 3 İhraç İşlemleri Uygulama İlkeleri... 3 Dağıtım İşlemleri Uygulama İlkeleri... 3 İhraç ve Dağıtım
İş Akış Yönetimi LOGO Kasım 2014
 İş Akış Yönetimi LOGO Kasım 2014 İçindekiler İş Akış Yönetimi... 3 Görevler... 4 Görev Bilgileri... 5 Mesajlar... 7 Zaman Ayarlayıcı İşlemler... 8 Zamanlanmış Görevler... 10 Zamanlanmış Görev Bilgileri...
İş Akış Yönetimi LOGO Kasım 2014 İçindekiler İş Akış Yönetimi... 3 Görevler... 4 Görev Bilgileri... 5 Mesajlar... 7 Zaman Ayarlayıcı İşlemler... 8 Zamanlanmış Görevler... 10 Zamanlanmış Görev Bilgileri...
ARLAB ARaştırma LABoratuvar Projesi Kullanım Kılavuzu
 2014 ARLAB ARaştırma LABoratuvar Projesi Kullanım Kılavuzu İ.Ü. KURUMSAL OTOMASYON PROJESİ 1. GİRİŞ... 2 1.1 AMAÇ... 2 2. KULLANICI OLUŞTURMA VE SİSTEME GİRİŞ... 2 3. BİLGİ İŞLEMLERİ... 4 3.1 LABORATUVAR
2014 ARLAB ARaştırma LABoratuvar Projesi Kullanım Kılavuzu İ.Ü. KURUMSAL OTOMASYON PROJESİ 1. GİRİŞ... 2 1.1 AMAÇ... 2 2. KULLANICI OLUŞTURMA VE SİSTEME GİRİŞ... 2 3. BİLGİ İŞLEMLERİ... 4 3.1 LABORATUVAR
AGSoft Çocuk Gelişim Takip Programı Kullanım Kılavuzu
 Giriş Bölümü: Program ilk açıldığında karşımıza Kullanıcı Adı ve Şifre giriş bölümü gelir. Kullanıcı Adı: Programa giriş yapacak kullanıcının kodunu ve şifresini yazdıktan sonra Tamam tuşu ile programa
Giriş Bölümü: Program ilk açıldığında karşımıza Kullanıcı Adı ve Şifre giriş bölümü gelir. Kullanıcı Adı: Programa giriş yapacak kullanıcının kodunu ve şifresini yazdıktan sonra Tamam tuşu ile programa
Web Labaratuar Modulu
 Web Labaratuar Modulu http://212.156.99.42:777/mlis Linkini web tarayıcıların(google Chrome tercih sebebi) adres satırına linki yazıp Enter butonu tıklanır. Kullanıcı ekranı karşımıza gelir. Karşımıza
Web Labaratuar Modulu http://212.156.99.42:777/mlis Linkini web tarayıcıların(google Chrome tercih sebebi) adres satırına linki yazıp Enter butonu tıklanır. Kullanıcı ekranı karşımıza gelir. Karşımıza
1. MEVITAS MERKEZİ ELEKTRONİK VERİ İLETİM TOPLAMA ANALİZ SİSTEMİ GENEL İLKELERİ
 MEVİTAS İŞLEMLERİ İÇERİK MEVITAS İŞLEMLERİ... 1 1. MEVITAS Merkezi Elektronik Veri İletim Toplama Analiz Sistemi Genel İlkeleri... 1 2. MEVITAS YETKİLENDİRME İşlem Akışı... 2 A. MV20 MEVİTAS Yetkilendirme
MEVİTAS İŞLEMLERİ İÇERİK MEVITAS İŞLEMLERİ... 1 1. MEVITAS Merkezi Elektronik Veri İletim Toplama Analiz Sistemi Genel İlkeleri... 1 2. MEVITAS YETKİLENDİRME İşlem Akışı... 2 A. MV20 MEVİTAS Yetkilendirme
Dijital Varlık Yönetimi Yardım Dokümanı
 Dijital Varlık Yönetimi Yardım Dokümanı İçindekiler Dijital Varlık Nedir?...2 BÖLÜM-1 Dijital Varlık Ekleme...3 Dijital Varlık Bilgi Alanı... 3 Yayın Alanı... 5 BÖLÜM-2 Dijital Varlık Güncelleme... 6 Yeni
Dijital Varlık Yönetimi Yardım Dokümanı İçindekiler Dijital Varlık Nedir?...2 BÖLÜM-1 Dijital Varlık Ekleme...3 Dijital Varlık Bilgi Alanı... 3 Yayın Alanı... 5 BÖLÜM-2 Dijital Varlık Güncelleme... 6 Yeni
İSTANBUL ÜNİVERSİTESİ. Kalite Yönetim Sistemi Kullanım Kılavuzu
 2017 İSTANBUL ÜNİVERSİTESİ Kalite Yönetim Sistemi Kullanım Kılavuzu İÇİNDEKİLER 1. GİRİŞ... 2 1.1 AMAÇ...2 2. SİSTEME GİRİŞ... 2 3. YÖNETİM... 7 3.1 SÜREÇ TANIM...7 3.2 VERİ GİRİŞİ...8 4. DOKÜMAN YÖNETİMİ...
2017 İSTANBUL ÜNİVERSİTESİ Kalite Yönetim Sistemi Kullanım Kılavuzu İÇİNDEKİLER 1. GİRİŞ... 2 1.1 AMAÇ...2 2. SİSTEME GİRİŞ... 2 3. YÖNETİM... 7 3.1 SÜREÇ TANIM...7 3.2 VERİ GİRİŞİ...8 4. DOKÜMAN YÖNETİMİ...
İLETİNİN İLETİLMESİ 1. ADRES DEFTERI
 G İLETİNİN İLETİLMESİ Konuya Hazırlık 1. Adres defteri nedir? Hangi amaçla kullanılır? 2. E-posta iletisine dosya eklerken nelere dikkat etmeliyiz? 1. ADRES DEFTERI a. Adres defterini kullanma: Günlük
G İLETİNİN İLETİLMESİ Konuya Hazırlık 1. Adres defteri nedir? Hangi amaçla kullanılır? 2. E-posta iletisine dosya eklerken nelere dikkat etmeliyiz? 1. ADRES DEFTERI a. Adres defterini kullanma: Günlük
T.C. İçişleri Bakanlığı Bilgi İşlem Dairesi Başkanlığı Evrak Görebilirlik Kuralları Kullanıcı Kılavuzu
 T.C. İçişleri Bakanlığı Bilgi İşlem Dairesi Başkanlığı Evrak Görebilirlik Kuralları Kullanıcı Kılavuzu Mart 2012 İçerik 1.1 Kişisel Evrak Aramalarında Bulabileceğiniz Evraklar... 4 1.1.1 Kişisel Gelen
T.C. İçişleri Bakanlığı Bilgi İşlem Dairesi Başkanlığı Evrak Görebilirlik Kuralları Kullanıcı Kılavuzu Mart 2012 İçerik 1.1 Kişisel Evrak Aramalarında Bulabileceğiniz Evraklar... 4 1.1.1 Kişisel Gelen
1) Radyoloji Modülü İstem Kabul formunda cihaz seçimi yapılmamışsa kabulün engellenmesi (280)
 yo Sayfa 1 1) Radyoloji Modülü İstem Kabul formunda cihaz seçimi yapılmamışsa kabulün engellenmesi (280) Radyoloji / İstem Kabul ekranında, işlemler sorgulandıktan sonra İsteme Bağlı Hizmetler alanında
yo Sayfa 1 1) Radyoloji Modülü İstem Kabul formunda cihaz seçimi yapılmamışsa kabulün engellenmesi (280) Radyoloji / İstem Kabul ekranında, işlemler sorgulandıktan sonra İsteme Bağlı Hizmetler alanında
SAĞLIK KURULU ÖZÜRLÜ SAĞLIK KURULU RAPORU
 ÖZÜRLÜ RAPORU S İS O F T S AĞ L I K BİL G İ S İS T E ML E R İ 2019 - ANK AR A ÖZÜRLÜ RAPORU 1. SUNUM 1.1. Genel Hususlar Özürlü Sağlık Kurulu Raporu adlı formda, özürlü raporu verilmesi için yönlendirilmiş
ÖZÜRLÜ RAPORU S İS O F T S AĞ L I K BİL G İ S İS T E ML E R İ 2019 - ANK AR A ÖZÜRLÜ RAPORU 1. SUNUM 1.1. Genel Hususlar Özürlü Sağlık Kurulu Raporu adlı formda, özürlü raporu verilmesi için yönlendirilmiş
Zaman Ayarlayıcı İşlemler
 Zaman Ayarlayıcı İşlemler LOGO Haziran 2008 İçindekiler Logo-GO Zaman Ayarlayıcı İşlemler...3 Zamanlanmış Görevler...5 Zamanlanmış Görev Bilgileri...5 Hatırlatıcı...8 Hatırlatıcı Bilgileri...9 Mesajlar...11
Zaman Ayarlayıcı İşlemler LOGO Haziran 2008 İçindekiler Logo-GO Zaman Ayarlayıcı İşlemler...3 Zamanlanmış Görevler...5 Zamanlanmış Görev Bilgileri...5 Hatırlatıcı...8 Hatırlatıcı Bilgileri...9 Mesajlar...11
SAĞLIK HĠZMETLERĠ SEKRETERLĠĞĠ
 T.C. MĠLLÎ EĞĠTĠM BAKANLIĞI SAĞLIK HĠZMETLERĠ SEKRETERLĠĞĠ PERSONEL VE HASTANE BĠLGĠ SĠSTEMĠ 346SBI021 Ankara, 2011 Bu modül, mesleki ve teknik eğitim okul/kurumlarında uygulanan Çerçeve Öğretim Programlarında
T.C. MĠLLÎ EĞĠTĠM BAKANLIĞI SAĞLIK HĠZMETLERĠ SEKRETERLĠĞĠ PERSONEL VE HASTANE BĠLGĠ SĠSTEMĠ 346SBI021 Ankara, 2011 Bu modül, mesleki ve teknik eğitim okul/kurumlarında uygulanan Çerçeve Öğretim Programlarında
2-)Yetki belgesi ve imza sirküleri. düzenlenmiş
 FERDİLEŞME; Yapı kooperatiflerinin inşa ettikleri konut ve işyerlerinin ya da kooperatif amacına uygun ise arsa nitelikli taşınmazların kooperatif üyeleri adlarına tescil işlemidir. GEREKLİ BELGELER AÇIKLAMALAR
FERDİLEŞME; Yapı kooperatiflerinin inşa ettikleri konut ve işyerlerinin ya da kooperatif amacına uygun ise arsa nitelikli taşınmazların kooperatif üyeleri adlarına tescil işlemidir. GEREKLİ BELGELER AÇIKLAMALAR
DERS AÇMA İŞLEMLERİ DERS AÇMA EKRAN KULLANIMI Ders Bilgileri Yeni ders açma işlemi nasıl yapılır?
 DERS AÇMA İŞLEMLERİ... 2 1.DERS AÇMA EKRAN KULLANIMI... 3 1.1.Ders Bilgileri... 5 1.1.1.Yeni ders açma işlemi nasıl yapılır?... 6 1.2.Ders Öğrenci Listeleri... 13 DERS AÇMA İŞLEMLERİ Ders açma işlemleri
DERS AÇMA İŞLEMLERİ... 2 1.DERS AÇMA EKRAN KULLANIMI... 3 1.1.Ders Bilgileri... 5 1.1.1.Yeni ders açma işlemi nasıl yapılır?... 6 1.2.Ders Öğrenci Listeleri... 13 DERS AÇMA İŞLEMLERİ Ders açma işlemleri
Revizyon Tarihi Açıklama Revizyon No Madde No Bütünleme not girişi eklendi
 BÖLÜM REHBERĠ Sayfa: 1/11 Revizyon Tarihi Açıklama Revizyon No Madde No 4 3.4. 05.04.2013 Bütünleme not girişi eklendi KAPSAM: Öğrenci ĠĢleri Daire BaĢkanlığı Akademik Birimler SÜREÇ: ÖĠ-SP02 DÖNEM DERS
BÖLÜM REHBERĠ Sayfa: 1/11 Revizyon Tarihi Açıklama Revizyon No Madde No 4 3.4. 05.04.2013 Bütünleme not girişi eklendi KAPSAM: Öğrenci ĠĢleri Daire BaĢkanlığı Akademik Birimler SÜREÇ: ÖĠ-SP02 DÖNEM DERS
kullanımınızda şifrenizi değiştirmeniz nedenle şifrenizi kimseye vermeyiniz.
 Klavyeden F5 tuşu ile girişe başlanılır. Programı ilk kez kullanacak hekimlerin Kullanıcı Kod ve şifreleri Doktor kodları ile aynı olup bu bilgiyi Bilgi İşlem Merkezimizden veya sekreterlerinizden öğrenebilirsiniz.
Klavyeden F5 tuşu ile girişe başlanılır. Programı ilk kez kullanacak hekimlerin Kullanıcı Kod ve şifreleri Doktor kodları ile aynı olup bu bilgiyi Bilgi İşlem Merkezimizden veya sekreterlerinizden öğrenebilirsiniz.
TAPU VE KADASTRO BİLGİ SİSTEMİ
 TAPU VE KADASTRO BİLGİ SİSTEMİ MEKÂNSAL GAYRİMENKUL SİSTEMİ (MEGSİS) BAŞVURU, E-ÖDEME VE FEN KAYIT İŞLEMLERİ DOKÜMANI Sürüm: 0.1 Revizyon Bilgileri Revizyon No: Revizyon Tarihi Revizyonu Yapan Revizyon
TAPU VE KADASTRO BİLGİ SİSTEMİ MEKÂNSAL GAYRİMENKUL SİSTEMİ (MEGSİS) BAŞVURU, E-ÖDEME VE FEN KAYIT İŞLEMLERİ DOKÜMANI Sürüm: 0.1 Revizyon Bilgileri Revizyon No: Revizyon Tarihi Revizyonu Yapan Revizyon
T.C. SAĞLIK BAKANLIĞI Sağlık Hizmetleri Genel Müdürlüğü. Hasta Hakları ve Tıbbi Sosyal Hizmetler Daire Başkanlığı
 HASTA BAŞVURU BİLDİRİM SİSTEMİ (HBBS) KULLANIM KILAVUZU İÇİNDEKİLER (Başlık üzerine CTRL + Mouse sol tıklama ile ilgili sayfaya gidilir.) 1. HASTA BAŞVURU BİLDİRİM SİSTEMİ (HBBS) 3 2. PERSONEL GİRİŞİ/PERSONEL
HASTA BAŞVURU BİLDİRİM SİSTEMİ (HBBS) KULLANIM KILAVUZU İÇİNDEKİLER (Başlık üzerine CTRL + Mouse sol tıklama ile ilgili sayfaya gidilir.) 1. HASTA BAŞVURU BİLDİRİM SİSTEMİ (HBBS) 3 2. PERSONEL GİRİŞİ/PERSONEL
İÇİNDEKİLER 1. E-DEVLET SİSTEMİNE GİRİŞ... 2 2. KULLANICI İŞLEM MENÜSÜ... 6
 İÇİNDEKİLER. E-DEVLET SİSTEMİNE GİRİŞ.... KULLANICI İŞLEM MENÜSÜ... 6.. YENİ DÖNEM AÇMA... 6.. EĞİTİM DÖNEMLERİ LİSTELE... 7.3. DÖNEME DERS EKLEME/SİLME... 8.4. DERS LİSTELEME... 9.5. DÖNEME KURSİYER EKLEME/SİLME...
İÇİNDEKİLER. E-DEVLET SİSTEMİNE GİRİŞ.... KULLANICI İŞLEM MENÜSÜ... 6.. YENİ DÖNEM AÇMA... 6.. EĞİTİM DÖNEMLERİ LİSTELE... 7.3. DÖNEME DERS EKLEME/SİLME... 8.4. DERS LİSTELEME... 9.5. DÖNEME KURSİYER EKLEME/SİLME...
PERSONEL BANKA IBAN BİLGİSİ DEĞİŞİKLİĞİ UYGULAMA KILAVUZU
 PERSONEL BANKA IBAN BİLGİSİ DEĞİŞİKLİĞİ UYGULAMA KILAVUZU ŞUBAT - 2014 PERSONEL ÖDEMELERİ UYGULAMA GELİŞTİRME VE DESTEK ŞUBESİ 1 İçindekiler GİRİŞ......3 1. HARCAMA BİRİMLERİNCE YAPILACAK İŞLEMLER..3 1.1.
PERSONEL BANKA IBAN BİLGİSİ DEĞİŞİKLİĞİ UYGULAMA KILAVUZU ŞUBAT - 2014 PERSONEL ÖDEMELERİ UYGULAMA GELİŞTİRME VE DESTEK ŞUBESİ 1 İçindekiler GİRİŞ......3 1. HARCAMA BİRİMLERİNCE YAPILACAK İŞLEMLER..3 1.1.
BEŞHEKİM GRUP AYBEL YAZILIM İBYS PROGRAMI KULLANIMI
 BEŞHEKİM GRUP AYBEL YAZILIM İBYS PROGRAMI KULLANIMI PROGRAM İNDİRME : Beşhekim grup Aybel Yazılım İbys programımızı http://aybelsoft.com/uploads/aybelsoft-ibys.rar linkinden programı indirebilirsiniz.
BEŞHEKİM GRUP AYBEL YAZILIM İBYS PROGRAMI KULLANIMI PROGRAM İNDİRME : Beşhekim grup Aybel Yazılım İbys programımızı http://aybelsoft.com/uploads/aybelsoft-ibys.rar linkinden programı indirebilirsiniz.
DOKÜMAN YÖNETİM SİSTEMİ KULLANIMI GİDEN EVRAK
 DOKÜMAN YÖNETİM SİSTEMİ KULLANIMI GİDEN EVRAK 1. DYS (Doküman Yönetim Sistemi) nin kullanımı için 3. parti bir programa ihtiyaç yoktur. Tamamen WEB tabanlı çalışmaktadır. 2. Sisteme http://dys.akdeniz.edu.tr
DOKÜMAN YÖNETİM SİSTEMİ KULLANIMI GİDEN EVRAK 1. DYS (Doküman Yönetim Sistemi) nin kullanımı için 3. parti bir programa ihtiyaç yoktur. Tamamen WEB tabanlı çalışmaktadır. 2. Sisteme http://dys.akdeniz.edu.tr
SAĞLIK HĠZMETLERĠ SEKRETERLĠĞĠ
 T.C. MĠLLÎ EĞĠTĠM BAKANLIĞI SAĞLIK HĠZMETLERĠ SEKRETERLĠĞĠ STOK VE SATIN ALMA 346SBI020 Ankara, 2011 Bu modül, mesleki ve teknik eğitim okul/kurumlarında uygulanan Çerçeve Öğretim Programlarında yer alan
T.C. MĠLLÎ EĞĠTĠM BAKANLIĞI SAĞLIK HĠZMETLERĠ SEKRETERLĠĞĠ STOK VE SATIN ALMA 346SBI020 Ankara, 2011 Bu modül, mesleki ve teknik eğitim okul/kurumlarında uygulanan Çerçeve Öğretim Programlarında yer alan
HALK SAĞLIĞI LABORATUARI WEB MODÜLÜ
 HALK SAĞLIĞI LABORATUARI WEB MODÜLÜ SIRASIYLA YAPILACAK İŞLEMLER ve SORULMASI MUHTEMEL SORULAR: 1. Web modülüne giriş yapma (Login) --> Kullanıcı Adı ve Şifre nasıl alınır? 2. Hastanın muayene işlemleri
HALK SAĞLIĞI LABORATUARI WEB MODÜLÜ SIRASIYLA YAPILACAK İŞLEMLER ve SORULMASI MUHTEMEL SORULAR: 1. Web modülüne giriş yapma (Login) --> Kullanıcı Adı ve Şifre nasıl alınır? 2. Hastanın muayene işlemleri
İKİNCİ BÖLÜM Mevzuata Erişim ve Kullanım Özellikleri
 İKİNCİ BÖLÜM Mevzuata Erişim ve Kullanım Özellikleri I. LİSTE Mevzuatlar başlığı altında, Corpus'ta yer alan mevzuat başlıkları listelenmiştir. Mevzuat başlıklarından herhangi biri tıklanarak, mevzuat
İKİNCİ BÖLÜM Mevzuata Erişim ve Kullanım Özellikleri I. LİSTE Mevzuatlar başlığı altında, Corpus'ta yer alan mevzuat başlıkları listelenmiştir. Mevzuat başlıklarından herhangi biri tıklanarak, mevzuat
1. Web Sitesine Giriş 1. Giriş Yapmak için tıklayın tıklanır.
 1. Web Sitesine Giriş 1. Giriş Yapmak için tıklayın tıklanır. 2. Aşağıdaki ekranda e-mail adresi ve şifre ile giriş yapılır. Şifrenizi hatırlamıyorsanız Şifremi unuttum bağlantısı kullanılarak yeni şifrenin
1. Web Sitesine Giriş 1. Giriş Yapmak için tıklayın tıklanır. 2. Aşağıdaki ekranda e-mail adresi ve şifre ile giriş yapılır. Şifrenizi hatırlamıyorsanız Şifremi unuttum bağlantısı kullanılarak yeni şifrenin
AGSoft Okul Aidat Takip Programı Kullanım Kılavuzu
 Giriş: Program ilk açıldığında karşımıza çalışmak istediğimiz İşletme Çalışma Yılı ve Aidat Dönemi seçim bölümü gelir. İşletme Çalışma Yılı: İşletme defterinin yılı bu bölümden seçilir. Eğer kayıt yapılmamış
Giriş: Program ilk açıldığında karşımıza çalışmak istediğimiz İşletme Çalışma Yılı ve Aidat Dönemi seçim bölümü gelir. İşletme Çalışma Yılı: İşletme defterinin yılı bu bölümden seçilir. Eğer kayıt yapılmamış
AKINSOFT Barkod 4. AKINSOFT Barkod 4 Yardım Dosyası. Doküman Versiyon : 1.01.01 Tarih : 23.12.2010. Sayfa-1. Copyright 2010 AKINSOFT
 AKINSOFT Barkod 4 Yardım Dosyası Doküman Versiyon : 1.01.01 Tarih : 23.12.2010 Sayfa-1 1- ÇALIŞMA ŞEKLİ HAKKINDA KISA BİLGİ Barkod 4 programı, her türlü barkod etiketi, raf etiketi ya da reyon etiketi
AKINSOFT Barkod 4 Yardım Dosyası Doküman Versiyon : 1.01.01 Tarih : 23.12.2010 Sayfa-1 1- ÇALIŞMA ŞEKLİ HAKKINDA KISA BİLGİ Barkod 4 programı, her türlü barkod etiketi, raf etiketi ya da reyon etiketi
Okul Temsilcisi. (Müd.-Mdr.Yrd.-Öğretmen- Müd.Yet.Öğrt.vb.)
 Okul Temsilcisi (Müd.-Mdr.Yrd.-Öğretmen- Müd.Yet.Öğrt.vb.) Okul Temsilcileri kendilerine atanmıģ olan kullanıcı adı (TCKNO) ve cep telefonlarına SMS ile gelen Ģifreyle sisteme giriģ yapabilirler. GiriĢ
Okul Temsilcisi (Müd.-Mdr.Yrd.-Öğretmen- Müd.Yet.Öğrt.vb.) Okul Temsilcileri kendilerine atanmıģ olan kullanıcı adı (TCKNO) ve cep telefonlarına SMS ile gelen Ģifreyle sisteme giriģ yapabilirler. GiriĢ
4.1. Grafik Sihirbazını kullanarak grafik oluşturma
 BÖLÜM14 4. EXCEL DE GRAFİK Excel programının en üstün özelliklerinden bir diğeri de grafik çizim özelliğinin mükemmel olmasıdır. Excel grafik işlemleri için kullanıcıya çok geniş seçenekler sunar. Excel
BÖLÜM14 4. EXCEL DE GRAFİK Excel programının en üstün özelliklerinden bir diğeri de grafik çizim özelliğinin mükemmel olmasıdır. Excel grafik işlemleri için kullanıcıya çok geniş seçenekler sunar. Excel
1. Portala Giriş. 2. Portalın Kullanımı Genel
 1. Portala Giriş Masraf beyanı portalına girmek için http://www.agmasraf.com adresine girilir. Sistem sizi tanıyarak girişi gerçekleştirir, şifre sorması durumunda Kullanıcı adı kısmına; sicil numarası,
1. Portala Giriş Masraf beyanı portalına girmek için http://www.agmasraf.com adresine girilir. Sistem sizi tanıyarak girişi gerçekleştirir, şifre sorması durumunda Kullanıcı adı kısmına; sicil numarası,
İlgili sayfa ulaşmak için metnin üzerine TIKLAYINIZ.
 1.GİRİŞ 1 2.BİLİMSEL ARAŞTIRMA PROJELERİ 1 2.1 Proje İşlemlerim 2 2.1.1. Projelerim Ekranı 3 2.1.1.1. Yeni Proje Tanımlama 3 2.1.1.1.1. Proje Bilgileri 4 2.1.1.1.2.Proje Çalışanı Bilgileri 5 2.1.1.1.3.Özet
1.GİRİŞ 1 2.BİLİMSEL ARAŞTIRMA PROJELERİ 1 2.1 Proje İşlemlerim 2 2.1.1. Projelerim Ekranı 3 2.1.1.1. Yeni Proje Tanımlama 3 2.1.1.1.1. Proje Bilgileri 4 2.1.1.1.2.Proje Çalışanı Bilgileri 5 2.1.1.1.3.Özet
SAĞLIK HĠZMETLERĠ SEKRETERLĠĞĠ
 T.C. MĠLLÎ EĞĠTĠM BAKANLIĞI SAĞLIK HĠZMETLERĠ SEKRETERLĠĞĠ HASTA ĠġLEMLERĠ 1 346SBI016 Ankara, 2011 Bu modül, mesleki ve teknik eğitim okul/kurumlarında uygulanan Çerçeve Öğretim Programlarında yer alan
T.C. MĠLLÎ EĞĠTĠM BAKANLIĞI SAĞLIK HĠZMETLERĠ SEKRETERLĠĞĠ HASTA ĠġLEMLERĠ 1 346SBI016 Ankara, 2011 Bu modül, mesleki ve teknik eğitim okul/kurumlarında uygulanan Çerçeve Öğretim Programlarında yer alan
Kullanıcı kodunuz, Aile hekimleri için Aile Hekimliği numarasıdır. Diğer kullanıcıların ise ad ve soyadlarıdır. ( Arada boşluk olmadan).
 GENSİS OTOMASYON SİSTEMİ 1.GİRİŞ Sistemimize kullanmak için kullanıcı kodu ve şifresinizi girmeniz gerekmektedir. Daha sonraki girişlerde aynı kullanıcı kodu ve şifresi ile giriş yapacaksanız, BENİ HATIRLA
GENSİS OTOMASYON SİSTEMİ 1.GİRİŞ Sistemimize kullanmak için kullanıcı kodu ve şifresinizi girmeniz gerekmektedir. Daha sonraki girişlerde aynı kullanıcı kodu ve şifresi ile giriş yapacaksanız, BENİ HATIRLA
KBS VEKALET AYLIĞI İŞLEMLERİ UYGULAMA KILAVUZU
 KBS VEKALET AYLIĞI İŞLEMLERİ UYGULAMA KILAVUZU Personel Yazılım ve Uygulama Dairesi EKİM -2014 I - VEKALET AYLIĞI FĠHRĠST 1. Bölüm : Vekalet Ġşlemleri Bilgi Girişi 1.1. Vekalet Bilgi Giriş Formu 1.2. Personel
KBS VEKALET AYLIĞI İŞLEMLERİ UYGULAMA KILAVUZU Personel Yazılım ve Uygulama Dairesi EKİM -2014 I - VEKALET AYLIĞI FĠHRĠST 1. Bölüm : Vekalet Ġşlemleri Bilgi Girişi 1.1. Vekalet Bilgi Giriş Formu 1.2. Personel
FİŞ NUMARASI DÜZENLEMESİ
 FİŞ NUMARASI DÜZENLEMESİ Önbilgi : Yapılan düzenlemenin devreye alınması neticesinde Distribütör Sistem Sorumluları tarafından öncelikli olarak, yeni modüle uygun fiş numaraları tanımlamaları yapılmalıdır.
FİŞ NUMARASI DÜZENLEMESİ Önbilgi : Yapılan düzenlemenin devreye alınması neticesinde Distribütör Sistem Sorumluları tarafından öncelikli olarak, yeni modüle uygun fiş numaraları tanımlamaları yapılmalıdır.
KBS VEKALET - İKİNCİ GÖREV AYLIĞI İŞLEMLERİ UYGULAMA KILAVUZLARI
 KBS VEKALET - İKİNCİ GÖREV AYLIĞI İŞLEMLERİ UYGULAMA KILAVUZLARI Personel Yazılım ve Uygulama Dairesi KASIM -2014 I - VEKALET AYLIĞI FİHRİST 1. Bölüm : Vekalet İşlemleri Bilgi Girişi 1.1. Vekalet Bilgi
KBS VEKALET - İKİNCİ GÖREV AYLIĞI İŞLEMLERİ UYGULAMA KILAVUZLARI Personel Yazılım ve Uygulama Dairesi KASIM -2014 I - VEKALET AYLIĞI FİHRİST 1. Bölüm : Vekalet İşlemleri Bilgi Girişi 1.1. Vekalet Bilgi
MEDULA Sistemi E-Fatura Gönderme
 Versiyon : 1.00 Yayınlama Tarihi : 16.09.2007 23:00 Sayfa Aralığı : 1-19 MEDULA Sistemi E-Fatura Gönderme MEDULA Sistemi ile E-Fatura gönderme işleminde ilk adım gönderilecek faturaların GSS** icmallerinin
Versiyon : 1.00 Yayınlama Tarihi : 16.09.2007 23:00 Sayfa Aralığı : 1-19 MEDULA Sistemi E-Fatura Gönderme MEDULA Sistemi ile E-Fatura gönderme işleminde ilk adım gönderilecek faturaların GSS** icmallerinin
STEM KULLANICI KILAVUZU
 MERKEZĐ KAYDĐ SĐSTEM KULLANICI KILAVUZU HAK KULLANIM BĐLGĐLERĐ ĐLETĐM ĐŞLEMLERĐ ĐÇERĐK I. HAK KULLANIM BĐLGĐLERĐ ĐLETĐM ĐŞLEMLERĐ... 1 1. Hak Kullanım Bilgileri Đletim Genel Đlkeleri... 1 2. Hak Kullanım
MERKEZĐ KAYDĐ SĐSTEM KULLANICI KILAVUZU HAK KULLANIM BĐLGĐLERĐ ĐLETĐM ĐŞLEMLERĐ ĐÇERĐK I. HAK KULLANIM BĐLGĐLERĐ ĐLETĐM ĐŞLEMLERĐ... 1 1. Hak Kullanım Bilgileri Đletim Genel Đlkeleri... 1 2. Hak Kullanım
T.C. ULAŞTIRMA DENİZCİLİK VE HABERLEŞME BAKANLIĞI
 T.C. ULAŞTIRMA DENİZCİLİK VE HABERLEŞME BAKANLIĞI Tehlikeli Mal ve Kombine Taşımacılık Düzenleme Genel Müdürlüğü E-Devlet Hizmetleri İşletme-TMGDK-TMGD İşlemleri Yardım Kılavuzu Bilgi İşlem Dairesi Başkanlığı
T.C. ULAŞTIRMA DENİZCİLİK VE HABERLEŞME BAKANLIĞI Tehlikeli Mal ve Kombine Taşımacılık Düzenleme Genel Müdürlüğü E-Devlet Hizmetleri İşletme-TMGDK-TMGD İşlemleri Yardım Kılavuzu Bilgi İşlem Dairesi Başkanlığı
TachoMobile Web Uygulaması v1.00.
 TachoMobile Yönetim Sistemi Proje Destek Dokümanı / Web Uygulaması v1.00.01 İÇİNDEKİLER Web Uygulaması 1. TANIMLAMALAR 1.1 Araçlar 1.2 Sürücüler 2. TAKOGRAF VERİLERİ 2.1 Veri İndirme 2.2 Gelen Kutusu 2.3
TachoMobile Yönetim Sistemi Proje Destek Dokümanı / Web Uygulaması v1.00.01 İÇİNDEKİLER Web Uygulaması 1. TANIMLAMALAR 1.1 Araçlar 1.2 Sürücüler 2. TAKOGRAF VERİLERİ 2.1 Veri İndirme 2.2 Gelen Kutusu 2.3
AYDES PROJESİ ARAMA KURTARMA HİZMET GRUBU EĞİTİM DOKÜMANI
 AYDES PROJESİ ARAMA KURTARMA HİZMET GRUBU 31.12.2014 İÇİNDEKİLER 1. DOKÜMAN SÜRÜMLERİ... 6 2. ARAMA KURTARMA HİZMET GRUBU... 7 2.1 Arama Kurtarma Hizmet Grubu Ana Ekranı... 7 2.2 Arama Kurtarma Hizmet
AYDES PROJESİ ARAMA KURTARMA HİZMET GRUBU 31.12.2014 İÇİNDEKİLER 1. DOKÜMAN SÜRÜMLERİ... 6 2. ARAMA KURTARMA HİZMET GRUBU... 7 2.1 Arama Kurtarma Hizmet Grubu Ana Ekranı... 7 2.2 Arama Kurtarma Hizmet
KonakSis Müşteri Takip ve Kimlik Bildirim Sistemi
 İÇİNDEKİLER : KonakSis... 2 Hoşgeldiniz... 2 Açıklama... 2 Formlar... 3 Giriş... 3 Ana Sayfa... 4 Ofis... 5 Program Seçenekleri... 5 Tanımlar... 6 Veritabanı İşlemleri... 9 Kullanıcı Değiştir... 11 Resepsiyon...
İÇİNDEKİLER : KonakSis... 2 Hoşgeldiniz... 2 Açıklama... 2 Formlar... 3 Giriş... 3 Ana Sayfa... 4 Ofis... 5 Program Seçenekleri... 5 Tanımlar... 6 Veritabanı İşlemleri... 9 Kullanıcı Değiştir... 11 Resepsiyon...
Çözüm Bilgisayar. Çözüm SIRAMATİK
 Çözüm Bilgisayar Çözüm SIRAMATİK Çözüm Sıra Sistemi Amaç : Hastanelerde çeşitli birimlerde oluşan hasta sıralarının (poliklinik müracaat, poliklinik hasta kabul, ssk eczane vb.) bankolar önünden uzaklaştırılarak,
Çözüm Bilgisayar Çözüm SIRAMATİK Çözüm Sıra Sistemi Amaç : Hastanelerde çeşitli birimlerde oluşan hasta sıralarının (poliklinik müracaat, poliklinik hasta kabul, ssk eczane vb.) bankolar önünden uzaklaştırılarak,
HACİZLİ KIYMET REHİN ÇIKIŞI
 MERKEZİ KAYDİ SİSTEM KULLANICI KILAVUZU HACİZLİ KIYMET REHİN ÇIKIŞI İÇERİK I. REHİN TEMİNAT İŞLEMLERİ... 1 A. ve Genel İlkeleri... 1 1. Rehin Teminat Çıkış İşlemleri... 2 1.1. Hacizli Rehinden Çıkış...
MERKEZİ KAYDİ SİSTEM KULLANICI KILAVUZU HACİZLİ KIYMET REHİN ÇIKIŞI İÇERİK I. REHİN TEMİNAT İŞLEMLERİ... 1 A. ve Genel İlkeleri... 1 1. Rehin Teminat Çıkış İşlemleri... 2 1.1. Hacizli Rehinden Çıkış...
AGSoft Muayenehane Takip Programı Kullanım Kılavuzu
 AGSoft Muayenehane Takip Programı Kullanım Kılavuzu Giriş Bölümü: Program ilk açıldığında karşımıza Kullanıcı Adı ve Şifre giriş bölümü gelir. Kullanıcı Adı: Programa giriş yapacak kullanıcının kodunu
AGSoft Muayenehane Takip Programı Kullanım Kılavuzu Giriş Bölümü: Program ilk açıldığında karşımıza Kullanıcı Adı ve Şifre giriş bölümü gelir. Kullanıcı Adı: Programa giriş yapacak kullanıcının kodunu
