SEAT Portable System. Kullanıcı El Kitabı. Türkçe
|
|
|
- Direnç Derici
- 7 yıl önce
- İzleme sayısı:
Transkript
1 SEAT Portable System Kullanıcı El Kitabı Türkçe Ekim 2011
2 Üzeri çizilmiş çöp bidonu sembolünün anlamı, ürünün Avrupa Birliğinde ayrı bir çöp yığınına ilave edilmesi gerektiğidir. Bu durum hem ürünün kendisi için, hem de ürünün bu sembol ile işaretlenmiş tüm aksesuar parçaları için geçerlidir. Bu ürünler, düzensiz bir şekilde biriktirilmiş evlere ait çöpler ile birlikte atılmamalıdır. Yayın notu NAVIGON AG Schottmüllerstraße 20A D Hamburg Bu dokümanlarda yer alan bilgiler ve veriler önceden bildirmeksizin değiştirilebilir. NAVIGON AG'nin yazılı izni olmaksızın bu dokümanların hiçbir bölümü herhangi bir amaç doğrultusunda, hiçbir şekilde elektronik veya mekanik olarak ya da başka herhangi bir yöntemle çoğaltılamaz veya başkasına verilemez. Tüm teknik bilgiler, çizimler vb. telif hakkının korunması ile ilgili yasaya tabidir. 2011, NAVIGON AG Tüm hakları saklıdır.
3 İçindekiler 1 Giriş Bu el kitabı hakkında Düzenlemeler Semboller Yasal uyarılar Garanti Marka işareti Ürün hakkında sorular Başlarken Teslimat kapsamı Navigasyon cihazının tanımı Önemli güvenlik açıklamaları Navigasyon için güvenlik açıklamaları Navigasyon cihazı için güvenlik açıklamaları Navigasyon sisteminin monte edilmesi ve demontajı Navigasyon cihazının demontajı Navigasyon Cihazını Monte Etmek Bellek kartı GPS'li navigasyon Navigasyon cihazını açmak ve kapatmak Araca Monte Edilmiş Cihaz Cihazı çalıştırmak Ekran Koruyucu Cihazı Standby Konumuna Getirme Cihazı Kapatma Monte Edilmemiş Cihaz Navigasyon cihazını açma Ekran Koruyucu Cihazı Standby Konumuna Getirme Cihazı Kapatma Navigasyon Cihazının İlk Çalıştırılması El kitabı Seçenekler Şifre koruması Şifre korumasının etkinleştirilmesi Şifre değiştirme Şifre korumasının kaldırılması Şifreyi unuttunuz mu? Navigasyon sistemini kullanma Bilgi Software-Klavye Özel tuşlar Veri girişi Seçenekler Kullanıcı El Kitabı İçindekiler III
4 5.4 Menüler Ses komutu Konuşma yönetimini aktive etme Dil komutunu kullanın Yardım Sesli komutun devredışı bırakılması Sesli Komutunun Düzenlenmesi Navigasyon Navigasyon kullanımının başlatılması Hedef gir Hedef ülkenin girilmesi Hedefi sözlü olarak bildirmek Hedef Adresini Girmek Koordinatları gir Özel hedef Hızlı erişimdeki özel hedefler Hedef ile ilgili bilgiler Favoriler Son hedefler Aktarılan adresler: Outlook / Internet Aktarılan adresler rehberden Eve doğru yol alma Harita üzerinde hedef belirleme Güzergah ön izleme Hedeflerin düzenlenmesi Hedefin kaydedilmesi Favoriler listesinden hedef silme Ev adresi olarak tanımlama Ev adresi değiştirme Etapların olduğu traklar ve güzergahlar Başlangıç noktasının belirtilmesi Güzergah noktaları belirtme Güzergah noktalarının düzenlenmesi Güzergahların düzenlenmesi Güzergah veya trakın yüklenmesi Güzergah hesaplama ve gösterme Güzergah simülasyonu Güzergah ön izleme Seçenekler Harita ile çalışma Navigasyon haritası seçeneği Harita Standart modunda Harita Ön izleme modunda IV İçindekiler Kullanıcı El Kitabı
5 9.4 Harita Navigasyon modunda Araç modunda navigasyon Yaya modunda navigasyon Trak modunda navigasyon Offroad modunda navigasyon Haritanın Navigasyon modu seçenekleri Navigasyonu sonlandır Harita Hedef arama modunda Hedef arama modunda çalışma Faydalı fonksiyonlar Güzergah profilleri Güzergah profillerinin ayarlanması NAVIGON Baz Profilleri Yeni bir güzergah profili oluşturmak Güzergah profilini seçmek Güzergah profillerini yönetmek MyPOIs: Kişisel özel hedefler Kendi hedeflerini oluşturmak Kişisel Özel Hedefler için İkonlar POI-Import: Kişiye ait özel hedefleri navigasyon cihazına aktarın Traklar Hedefin yakınında park etmek Yakınında MyBest POI: Güzergahdaki özel hedefler Güzergah üzerindeki özel hedefleri görüntülemek Hedeflerden birisine navigasyon yapma Kategorileri belirlemek NAVIGON Sightseeing Sightseeing Turları Acil Yardım GPS durumu, güncel mahallin kaydedilmesi Blokaj Yol tarifi TMC (Trafik mesajları) Ön izleme TMC Trafik mesajlarının gösterilmesi Her bildiriyi ayrıntılı gösterme TMC ayarları Seyir defteri Araç Yakıt ikazı Optik park sistemi (OPS), Geri Vites Yardımı Kapı İzleme Seyahat bilgisayarı Araç Bilgisayarını Açma Zaman Aralığını Seçme Kullanıcı El Kitabı İçindekiler V
6 11.5 Durum Durum penceresini açma Durum Penceresini Yapılandırma Ortam Araç Radyosunu Kumanda Etme Frekans Bandını Seçme Belli Bir Frekansı Ayarlama Bir kanal seçmek Tara: Frekans Bandını Arama Hafıza listesi Ortam yürütücüsü Desteklenen Ses Dosyaları Medya Kaynağının Seçilmesi Çalmak için Dosyaların Seçilmesi Çalma Modunun Seçilmesi Çalma İşlemini Kumanda Etme Radyo ve Medya Çalar için Opsiyonlar Trafik mesajları (TP) Ses Ses hacmi Resimler Uygun dosyalar Resim Görüntüleyiciyi Açma Bir Resim Dosyasını Seçme Resim Görüntüleyiciyi Kullanma Çalma Modunu Seçme Resim Görüntüleyici için Opsiyonlar Diya Gösterisi (Slayt Gösterisi) Ekran Koruyucu için Arka Plan Serbest konuşma modül Bluetooth - Bağlantısı Bluetooth cihazlarını bulma ve bağlantılama Mobil telefon üzerinden eşleştirme Cihaz bağlantısı Mobil telefonu etkinleştirme Cihaz silme Telefon rehberini aktar Son Aramayı Aktar Gelen aramayı kabul etme SMS Almak Arama yapma Sesli bildirim ile arama yapmak Bir telefon numarası arama Bir hızlı arama numarası seçme Telefon rehberinde kayıtlı bir kişiyi arama Son görüşülen kişilerden birini arama Mobil telefondan konuşmayı devralma VI İçindekiler Kullanıcı El Kitabı
7 13.5 Bir görüşme esnasında Navigasyon uygulamasını ön plana getir Rakam girme Mikrofon sesinin kapatılması Görüşmeyi mobil telefona aktarma Görüşmeyi sonlandırma Faydalı fonksiyonlar Telefon rehberinde kayıtlı bir kişiye yönelik navigasyon yapma Gelen Mesaj Kutusunu Açmak Serbest görüşme (handsfree) modülünü ayarlama Hızlı arama Ayarlar Navigasyon sisteminin konfigürasyonu İlave (Ek) Navigasyon Cihazının Teknik Verileri NAVIGON Lisans Koşulları Uygunluk beyanı Sorun Çözümleri Alfabetik dizin Kullanıcı El Kitabı İçindekiler VII
8 1 Giriş 1.1 Bu el kitabı hakkında Düzenlemeler Daha iyi okunabilmesi ve belirginleştirme amacıyla bu el kitabında aşağıdaki yazı biçimleri kullanılmaktadır: Kalın ve italik: BÖLÜMCÜK: Kalın: Altı çizili: Altı çizgili ve italik: Ürün tanımları Pencere ve diyalog adları Önemli metin bölümlerinin öne çıkartılması Kullanıcı yüzeyinin diyalog kutusu, veri giriş alanı ve diğer elemanlarının tanımı Navigasyon cihazının kullanım elemanlarının tanımı Semboller Aşağıdaki semboller belirli metin geçitlerine işaret etmektedir: Yazılımın kullanımına yönelik açıklama ve ipuçları Devam eden bilgi ve açıklamalar Uyarı talimatları 1.2 Yasal uyarılar Garanti Dokümantasyon ve yazılımlara ilişkin içerikleri önceden bildirmeksizin değiştirme hakkını saklı tutarız. NAVIGON AG içeriğin doğru olduğuna ya da el kitabının kullanımından kaynaklanabilecek hasarlara karşı sorumluluk üstlenmez. Gelecekte size daha kaliteli ürünleri sunabilmek için hata veya iyileştirme önerileriniz ile ilgili bilgileri her zaman memnuniyetle karşılayacağız Giriş
9 1.2.2 Marka işareti El kitabı içerisinde adı geçen ve gerektiğinde üçüncü şahıslar tarafından korunan marka ve ürün işaretleri, sınırsız olarak geçerli marka hakkı ve kayıtlı ürün sahiplerinin mülkiyet haklarına ilişkin hükümlere tabidir. Burada tanımlanan tüm marka işaretleri, ticari adlar veya firma adları, birer markadır veya olabilir yada her bir ürün sahibinin kayıtlı markasıdır veya olabilir. Burada açık olarak belirtilmeyen tüm haklar saklı tutulur. Bu el kitabında kullanılan marka işaretleri arasında herhangi bir markaya ilişkin açıklamanın eksik olması, üçüncü kişilere isim hakkı verilmesi için hiçbir sebep teşkil edemez. Microsoft, Outlook, Excel, Windows ve ActiveSync, Microsoft Corporation'un korunmalı markalarıdır. NAVIGON, NAVIGON AG'a ait korumalı bir ürün markasıdır. 1.3 Ürün hakkında sorular Ürününüz hakkında sorularınız mı var? Web sayfamızı ziyaret edin ve "Müşteri hizmetleri" kustusuna tıklayın. Orada sıkça sorulan soruları (FAQ Center) bulabilirsiniz ve bizimle telefonla veya e-posta ile nasıl temas kurabileceğinizi öğrenebilirsiniz. 2 Başlarken 2.1 Teslimat kapsamı Lütfen teslimatın eksiksiz olduğunu kontrol edin. Teslimatta eksiklik var ise, ürünü satın aldığınız bayi ile hemen temas kurun. Ürün ile birlikte size verilenler: Navigasyon cihazı Tasarım Araç Tutucusu USB kablosu Resimli Kurulum Kılavuzu Başlarken - 9 -
10 2.2 Navigasyon cihazının tanımı 1 Dokunmatik ekran 2 Aç/Kapa 3 Mikrofon 4 microsd-hafıza kartı için yuva 5 US-kablo / şebekeis için mini USB jakı 6 Reset 7 LED 2.3 Önemli güvenlik açıklamaları Lütfen navigasyon sisteminizi çalıştırmadan önce kendi iyiliğiniz için aşağıda belirtilen güvenlik uyarılarını ve ikazları dikkatlice okuyun Navigasyon için güvenlik açıklamaları Navigasyon sisteminin kullanımı, kullanıcının kendi riski altında gerçekleşir. Dikkat! Navigasyon sistemini kendinizi ve beraberinizdekileri kazalardan korumak için seyir sırasında kullanmayın! Dikkat! Ekrana sadece güvenli bir trafik konumunda bulunduğunuz taktirde bakın! Başlarken
11 Dikkat! Yol kılavuzları ve trafik işaretleri navigasyon sisteminin talimatlarından daha önceliklidir. Dikkat! Navigasyon sisteminin talimatlarını ancak koşulların ve trafik kurallarının elvermesi durumunda izleyin. Navigasyon sistemi, hesapladığınız güzergahtan sapmanız gerektiğinde bile sizi hedeflediğiniz noktaya götürecektir. Dikkat! Şayet navigasyon cihazını araç içinde kullanacaksanız, cihazı yalnızca beraberinde gönderilen araç tutucusuna monte edin. Dikkat! Her sürüş öncesinde tutucunun düzgün oturuşunu ve sabit duruşunu kontrol edin. Açıklama: Eğer sesli uyarıları anlamadığınız olursa veya sonraki kavşakta hangi yöne ilerleyeceğinizden emin değilseniz, harita ya da ok gösterimi sayesinde kendinizi hızlı bir şekilde adapte edebilirsiniz Navigasyon cihazı için güvenlik açıklamaları Dikkat! Cihazı nemden koruyun. Cihaz suya karşı dayanıklı değildir ve su sıçramalarına karşı korunmamıştır. Dikkat! Hiçbir koşulda navigasyon cihazının gövdesini açmayın. Dikkat! Navigasyon cihazını aşırı sıcaklığa veya soğukluğa maruz bırakmayın. Hasar görebilir veya işlevleri olumsuz etkilenebilir. (Bkz. "Navigasyon Cihazının", Sayfa 130) Dikkat! Navigasyon cihazınızı aşırı ısı değişimlerine maruz bırakmayın. Bu değişimler, suyun buharlaşmasına neden olur. Açıklama: Navigasyon cihazının iç belleğinde yer alan bilgilerin bir yedek kopyasını çıkarın. Bu işlemi, ücretsiz olarak web sitesinden indirebileceğiniz NAVIGON Fresh yazılımı ile kolaylıkla gerçekleştirebilirsiniz. 2.4 Navigasyon sisteminin monte edilmesi ve demontajı Navigasyon cihazının kurulumu araç açısından önceden öngörülmüştür. Gösterge panelinin ortasında navigasyon cihazını tutturmak için bir yuva bulunmaktadır. Bu tutucu üzerinden cihaza elektrik sağlanır. Cihaz, trafik telsiz verilerini araç radyosunun anteni üzerinden alır. Başlarken
12 Cihaz, araç radyosunu kumanda etmek için kullanılabilir ve araca ait tüketim, benzin seviyesi, hız vs. gibi bilgileri içerir Navigasyon cihazının demontajı Yeni aracınızı aldığınızda navigasyon cihazı da önceden araca kuru haldedir. Ancak hırsızlığı önlemek için aracınızı park ettiğinizde navigasyon sistemini aracın üzerinde bırakmamanızı öneririz. Navigasyon cihazının tutucudan çıkarılması 1. Tutucunun tepesinde yer alan düğmeye basın (bkz. Şekil) 2. Navigasyon cihazının alt kenarını çekerek tutucudan biraz uzaklaştırın. 3. Cihazı tutucudan çekip yukarı alın. Tutucunun çıkarılması 1. Tutucunun ayağında yer alan düğmeye basın (bkz. Şekil) 2. Düğmeyi basılı tutun ve tutucuyu yerinden çıkarın Başlarken
13 Kapağın Takılması 1. Kapağı tekrar yerine takın. 2. Kapağı yerine doğru iyice itin Navigasyon Cihazını Monte Etmek Dikkat! Bölüm "Önemli güvenlik açıklamaları", Sayfa 10'de yer alan tüm güvenlik uyarılarını mutlaka dikkate alın. Kapağı Çıkarmak Gösterge panelinin ortasında navigasyon cihazını tutturmak için bir yuva bulunmaktadır. Gösterge panelindeki yuva üzerindeki kapağı çıkarın. Tutucunun Yerleştirilmesi 1. Tutucuyu bunun için öngörülmüş yuvaya yerleştirin. 2. Tutucuyu, yuvasına tam olarak oturana kadar bastırın. Navigasyon cihazını tutucuya yerleştirin. Navigasyon cihazının arka kısmında, üzerinde iki boşluk bulunan bir yuvarlak göreceksiniz. 1. Navigasyon cihazını, üst boşluğundan tutucunun üst tırnağına gelecek şekilde asın. 2. Daha sonra cihazı, yerine tam oturacak şekilde tutucuya doğru bastırın. Navigasyon cihazının elektrik ile beslenmesi Navigasyon cihazı tutucu üzerinden elektrik ile beslenir. Bu esnada cihazın bataryası da şarj olur. Böylece cihaz, örneğin yaya navigasyonu olarak da, araç dışında da kullanılabilir. Navigasyon cihazının alt kısmında yer alan LED li gösterge, yalnız navigasyon cihazı bir şarj cihazı ile şarj edildiğinde ya da bir USB kablo ile bir bilgisayara bağlandığında yanar. Bu durumda yanan ışığın renginin anlamı şudur: Turuncu: Cihaz şu an şarj oluyor. Yeşil: Batarya tamamen doldu. Şarj işlemi esnasında navigasyon cihazının alt kısmındaki LED lambası turuncu renkte yanar. Batarya tamamen şarj olduğunda LED yeşil renkte yanar. Açıklama: Şarj süresi, akü boş durumdayken yaklaşık 3 saattir. Tam şarj edilmiş bir batarya ile kullanım süresi, cihaz konfigürasyonuna bağlı olarak en fazla 3 saattir. Başlarken
14 Trafik mesajları (TMC) Navigasyon sistemi içine entegre edilmiş bir TMC alıcısına sahiptir. Şayet araca monteliyse cihaz, güncel trafik bildirilerini alır. İhtiyaç durumunda, örneğin bir trafik sıkışıklığı durumunda, güzergahı dinamik olarak değiştirebilir Bellek kartı Navigasyon sisteminin çalıştırılması için bir hafıza kartına gerek yoktur, çünkü navigasyon için zorunlu olan tüm veriler cihazın iç belleğinde kayıtlıdır. Açıklama: Şayet ilave navigasyon kartları satın alırsanız, bu kartlar navigasyon cihazının iç belleğine kaydedilmelidir. Bellek kartındaki navigasyon bilgileri dikkate alınmaz. Bellek kartı yuvaları, yalnızca Media Player ya da Resim Görüntüleyici üzerinden çalıştırmak istediğiniz araçları için öngörülmüştür. Şayet navigasyon sistemini bir USB kablosu ile bilgisayarınıza bağlamak istiyorsanız, cihazın iç belleği 'NAVIGON' sürücüsü olarak tanınacaktır. Bellek kartı için gerekli olan soket girişi 'NAVIGON SD' sürücüsü olarak algılanır. Verilerin güvenliği, yazılım güncellemeleri ve navigasyon haritalarının güncelleştirilmesi işlemlerini ücretsiz olarak web sayfasından indirebileceğiniz, NAVIGON Fresh ile hızlı ve rahat bir şekilde yapabilirsiniz. Dikkat! Kayıtlı verilere erişilirken, örneğin bir müzik çalındığı ya da resimler gösterildiği sırada bellek kartını cihazdan çıkarmayın. O esnada veriler kaybolabilir. Açıklama: Hafıza kartı değişikliği sadece cihaz açık konumdayken tanınmakta. Hafıza kartı tanınmaz ise, kartı cihaz açık durumdayken tekrar yerleştirin. 2.5 GPS'li navigasyon GPS, dünya etrafında dönen ve bu esnada sürekli olarak pozisyonunu ve zamanını bildiren toplam en az 24 adet uyduyu baz almaktadır. GPS alıcısı, bu verileri alır ve farklı uyduların farklı pozisyon ve zaman verileri arasından kendi coğrafik konumunu hesaplar. Pozisyonun yeterince doğru olarak belirlenmesi için en az üç adet uydudan gelecek verilere ihtiyaç vardır. Dört ya da daha fazla uydudan gelecek olan veriler ile bulunulan mevkinin deniz seviyesinden yüksekliği de tespit edilebilir. Pozisyon üç metreye kadar doğru biçimde belirlenebilmektedir. Navigasyon sistemi pozisyonunuzu belirlediğinde, bu pozisyon bir yol hesaplama işlemi için çıkış noktası olarak kullanılabilir Başlarken
15 Navigasyon cihazınızın harita malzemesi, dijital olarak tespit edilen özel hedeflerin, caddelerin ve mahallelerin coğrafi konumlarını içerir. Navigasyon cihazı bu nedenle bir hareket noktasından bir hedef noktasına olan mesafeyi hesaplayabilir. Güncel pozisyonun hesaplanması ve harita üzerinde gösterilmesi yaklaşık her saniyede bir kez gerçekleşir. Böylece nerede olduğunuzu haritada görebilirsiniz. 3 Navigasyon cihazını açmak ve kapatmak Navigasyon cihazı dört farklı durumu tanımlar: Açık: Navigasyon cihazı açık.ve cihaz kullanılabilir. Ekran koruyucu: Navigasyon cihazı açık. Ancak yalnızca ekran koruyucuyu görmektesiniz. Ekran koruyucu gösterildiği sürece cihaz kullanılamaz. Ekran koruyucu, ancak cihaz araca monte edilmişse kullanılabilir. Bir navigasyon uygulaması sırasında ekran koruyucuyu açtığınızda navigasyon talimatlarını duymaya devam edersiniz. Ekran koruyucu açıldığı sırada müzik çalıyorsa, çalmaya devam eder. Standby: Navigasyon cihazını Standby konumuna getirirseniz, bir sonraki çalıştırmada program çok hızlı başlar. Fakat hala cihaz Standby modunda da düşük miktarda bir enerji harcar. Batarya doluluk durumuna göre bir kaç gün ila bir kaç hafta içinde boşalabilir. Kapalı: Cihazı kapatırsanız, hiç bir surette enerji harcamaz. Bu durumda bataryanın boşalması bir kaç ay sürebilir. Tekrar çalıştırmak, cihazın yeniden başlatılmasına neden olur ve belli bir süre alabilir (yaklaşık 60 saniye). Ayarlarınız ile kaydedilmiş yol hedefleriniz ve güzergahlarınız aynen korunur. Navigasyon cihazının açma kapatma durumu, cihazın o esnada araca monte edilmiş olup olmadığına bağlıdır. 3.1 Araca Monte Edilmiş Cihaz Navigasyon cihazı araca monte edilmişse, ne açmayı ne de kapatmayı gerektirir Cihazı çalıştırmak Navigasyon cihazı, kontak anahtarını çevirdiğinizde çalışmaya başlar. Açıklama: Ayrıca cihaz kontak anahtarı çevrildikten sonra araca monte edildiğinde de çalışmaya başlar. Navigasyon cihazını açmak ve kapatmak
16 Şayet navigasyon cihazı daha önce Standby modunda çalıştırılmışsa, o zaman en son ekranda görünen pencere görünür. Cihaz daha önce kapatılmışsa, yazılım programının yeniden başlatılması bir kaç saniye sürer. Daha sonra BAŞLAT penceresi açılır. Cihazı, motor durduktan sonra çalıştırmak isterseniz, cihaz çalışana kadar (Aç/Kapa) tuşuna basın Ekran Koruyucu Ekran Koruyucuyu Açmak Ekran koruyucu yalnızca aşağıda yer alan şartlar altında kullanılabilir: Cihaz araca monte edildi ve çalıştırıldı. Aracın kontağı çevrildi. Kısa bir süre (Aç/Kapa) tuşuna basın (azami saniye). - ya da - BAŞLAT penceresinde Hata (Kapat) diyalog kutusuna dokunun. Ekran koruyucu beliriyor. Ekran koruyucu üzerinde tarih, saat ve dış hava sıcaklığı görünür. NAVIGON Fresh yazılım programı aracılığıyla ekran koruyucu olarak hangi resmi kullanmak istediğinizi bizzat kendiniz belirleyebileceğiniz bir fonksiyonu kurabilirsiniz. NAVIGON Fresh yazılımını ücretsiz olarak web sayfasından indirebilirsiniz. Kendi seçtiğiniz resim üzerinde de tarih, saat ve dış hava sıcaklığı görüntülenecek. Daha ayrıntılı bilgiyi Bölüm Ekran Koruyucu için Arka Plan, Sayfa 111 'de bulabilirsiniz. Ekran Koruyucuyu Kapatma Kısa bir süre (Aç/Kapa) tuşuna basın. - ya da - Ekranın herhangi bir yerine dokunun. Ekran koruyucu kapatılır. Ekran koruyucuyu açarken etkin olan pencereyi tekrar görmektesiniz. Açıklama: Standart olarak ekran koruyucu kontak anahtarını çekip çıkardığınızda da kapatılır Navigasyon cihazını açmak ve kapatmak
17 3.1.3 Cihazı Standby Konumuna Getirme Aracın kontak anahtarını çekip çıkardığınızda kısa bir süre sonra cihazın birazdan Standby konumuna getirileceğini bildiren bir mesaj görüntülenir. Standby üzerine dokunun ya da cihazın kendiliğinden kapanmasını bekleyin Cihazı Kapatma Şayet cihaz araç içine monte edilmişse, esas olarak sizin kapatmanız gerekmez. Ancak cihazı uzun bir süre kullanmak istemezseniz, bu durumda yine de kendiniz kapatabilirsiniz. (Aç/Kapa) tuşunu cihaz kapanana kadar basılı tutun (en az 5 saniye boyunca). 3.2 Monte Edilmemiş Cihaz Tabiki cihaz araçta monteli değilse de açıp kapatabilirsiniz Navigasyon cihazını açma Cihaz çalışana kadar (Aç/Kapa) tuşuna basın. Şayet navigasyon cihazı daha önce Standby modunda çalıştırılmışsa, o zaman en son ekranda görünen pencere görünür. Cihaz daha önce kapatılmışsa, yazılım programının yeniden başlatılması bir kaç saniye sürer. Daha sonra BAŞLAT penceresi açılır. Şifreyi unuttunuz mu? Büyük ihtimalle şifre korumasını etkinleştirdiniz, fakat şifreyi artık hatırlamıyorsunuz. Şifreyi unuttuysanız, "Şifreyi unuttunuz mu?" Sayfa 21 de tarif edildiği gibi hareket edin Ekran Koruyucu Şayet navigasyon cihazı araç tarafından elektrikle beslenmiyorsa, ekran koruyucu kullanılamaz Cihazı Standby Konumuna Getirme Kısa bir süre (Aç/Kapa) tuşuna basın. - ya da - BAŞLAT penceresinde Hata (Kapat) diyalog kutusuna dokunun. Navigasyon cihazını açmak ve kapatmak
18 Cihazın birkaç saniye içinde standby moduna geçeceği bildirilmektedir. Cihaz Standby moduna geçene kadar bekleyin ya da Standby üzerine dokunun Cihazı Kapatma Cihaz kapanana kadar (Aç/Kapa) tuşuna basın (yaklaşık 5 saniye). - ya da - 1. Kısa bir süre (Aç/Kapa) tuşuna basın (azami 1 saniye). Cihazın birkaç saniye içinde standby moduna geçeceği bildirilmektedir. 2. Kapat üzerine dokunun. 3.3 Navigasyon Cihazının İlk Çalıştırılması Navigasyon cihazını şayet ilk defa çalıştırıyorsanız, aşağıda belirtilen ayarlamaları yapmanız istenecektir: Yazılım programının kullanmak istediğiniz dili Mesafe belirten verilerde uzunluk birimi Saat formatı Tarih formatı Isı bilgilerine yönelik birim Tüm gerekli işlemleri yaptıysanız şu mesaj görünür: "Lütfen trafik kurallarının navigasyon sisteminin talimatlarından daha öncelikli olduğunu dikkate alın. Cihazı sürüş anında kullanmayın." Metnin tamamını okuyup anladıysanız OK üzerine dokunun. BAŞLAT penceresi açılır Navigasyon cihazını açmak ve kapatmak
19 BAŞLAT penceresinden navigasyon sisteminin tüm uygulamalarına erişebilirsiniz: Navigasyon, bkz. Sayfa 30 Araç, bkz. Sayfa 94 Ortam, bkz. Sayfa 98 Telefon, bkz. Sayfa 112 Açıklama: BAŞLAT penceresini, (Ana Menü) diyalog kutusuna dokunarak neredeyse tüm pencereler üzerinden açabilirsiniz. Açıklama: Navigasyon cihazını şayet uzun bir süre kullanmadıysanız büyük olasılıkla batarya tamamen boşalmıştır. Şayet bir güç kaynağı kullanıyorsanız ya da cihazı bir bilgisayara bağladıysanız, muhtemelen cihaz çalıştırılmadan önce bir kaç dakika şarj olmalıdır. Navigasyon cihazını doğru biçimde araca yerleştirdiyseniz, hemen çalıştırılamayabilir. Bu durumda cihazı yaklaşık iki dakika sonra elle çalıştırmalısınız. Şarj cihazları ve diğer aksesuarları adresindeki NAVIGON Online-Shop'ta ya da satış bayisinde bulabilirsiniz. 3.4 El kitabı Navigasyon cihazına, içeriğinde navigasyon cihazının en önemli fonksiyonlarının anlatıldığı mevcut el kitabının bir kopyası kaydedilmiştir. Navigasyon cihazını açmak ve kapatmak
20 El kitabını şu şekilde açabilirsiniz: 1. BAŞLAT penceresinde more > El kitabı diyalog kutusuna dokunun. İÇINDEKILER penceresi açılır. 2. Okumak istediğiniz bölüm başlığının üzerine dokunun. Bölüm içeriği gösterilir. (Yukarı doğru) ve (Aşağı doğru) diyalog kutuları ile her bir ekran sayfasını yukarı ya da aşağı hareket ettirebilirsiniz. (Sola doğru) ve (Sağa doğru) diyalog kutuları ile bir önceki ya da bir sonraki bölümü açabilirsiniz. İçindekiler penceresini açmak için İçindekiler diyalog kutusuna dokunun. El kitabını kapatmak ve BAŞLAT penceresini tekrar açmak için (Kapat) diyalog kutusuna dokunun. 3.5 Seçenekler Bazı pencerelerde, diğer fonksiyonlara ulaşabileceğiniz seçenekler bulunmaktadır. Kullanılabilir tüm opsiyonların tanımını bölüm Seçenekler, sayfa 54 de bulabilirsiniz. 4 Şifre koruması Navigasyon cihazı şifre konularak yetkisiz kişilerin kullanmasına karşı korumaya alınabilir. Böylece cihaz aracınızda monteli değilse ve çalıştırıldığında her defasında şifre soracaktır. Cihaz bir araca monte edilir edilmez, araç tarafından araç seri numarası cihaza bildirilir. Bu yüzden cihaz doğru bir araç takılıp takılmadığını tespit edebilir. Böyle bir araçta şifre bir kez sorulur. 4.1 Şifre korumasının etkinleştirilmesi 1. NAVIGASYON penceresinde Seçenekler > Ayarlar > Seçenekler > Şifre koruması üzerine dokunun. YENI ŞIFRE penceresi açılır. 2. Yeni şifre alanına bir şifre girin ve Devam üzerine dokunun. 3. Yeni şifreyi onayla alanına bu şifreti tekrar girin. 4. Etkinleştir üzerine dokunun. Açıklama: Şifre tam olarak 4 rakamdan oluşmalıdır Şifre koruması
21 4.2 Şifre değiştirme 1. NAVIGASYON penceresinde Seçenekler > Ayarlar > Seçenekler > Şifre koruması üzerine dokunun. ŞIFRE GIR penceresi açılır. 2. Şifre gir alanına şimdiye kadar geçerli olan şifreyi girin. 3. Şifre değiştirme üzerine dokunun. YENI ŞIFRE penceresi açılır. 4. Yeni şifre alanına bir şifre girin ve Devam üzerine dokunun. 5. Yeni şifreyi onayla alanına bu şifreti tekrar girin. 6. Etkinleştir üzerine dokunun. Açıklama: Yeni şifre tam olarak 4 rakamdan oluşmalıdır. 4.3 Şifre korumasının kaldırılması 1. NAVIGASYON penceresinde Seçenekler > Ayarlar > Seçenekler > Şifre koruması üzerine dokunun. ŞIFRE GIR penceresi açılır. 2. Şifre gir alanına şimdiye kadar geçerli olan şifreyi girin. 3. Etkinliğini kaldır üzerine dokunun. 4.4 Şifreyi unuttunuz mu? Şayet şifrenizi üç sefer yanlış girerseniz, ne yapmanız gerektiğine ilişkin talimatları içeren bir pencere açılır. Ekranda yer alan talimatlara uyunuz. 5 Navigasyon sistemini kullanma. 5.1 Bilgi Pek çok pencerenin üst kenarında saat gösterilir. Cihaz araca monte edildiğinde ve kontak anahtarı çevrildiğinde dış hava sıcaklığını da görebilirsiniz. Ayrıca burada bilgiler veren farklı ikonlar yer almakta. Navigasyon sistemini kullanma
22 GPS GPS ikonu, GPS alımının şu durumlarını görüntüleyebilir: GPS yok (Sembol yok): Cihaz içine monte edilmiş GPS alıcısı çalışır vaziyette değil. Şayet bu sorun devam ederse bizi arayın. (Bkz. "Ürün hakkında sorular", Sayfa 9) Sinyal yok: Üç taneden daha az uydudan veri alınıyor. Pozisyon hesaplanamıyor. GPS hazır: En az 3 uyduya ait veriler alınır. Konum hesaplanabilir. GPS durumu ile ilgili ayrıntılı bilgileri sayfa 86 "GPS durumu, güncel mahallin kaydedilmesi" bölümünde bulabilirsiniz. Trak (Trak kaydı) ikonu, şu anda bir trakın (rotanın/izlemenin) kaydedildiğini gösteriyor. Traklara (rotalara/izlemeye) ait ayrıntılı bilgileri Sayfa 76, "Traklar" bölümünde bulabilirsiniz. Pusula Pusula ikonu, yalnızca harita görünümünde kullanılabilir. İkon, hangi yöne doğru hareket etmekte olduğunuzu gösterir. Şu coğrafi yönlerden birini gösterebilir: K, KD, D, GD, G, GB, B, KB. Pusula İkonunu Açmak ve Kapatmak Pusula ikonunun göstergesi etkinleştirilebilir ya da etkinliği iptal edilebilir. NAVIGASYON penceresinde Seçenekler > Ayarlar > Navigasyon üzerine dokunun. Pusulayı göster ayarını görene kadar (Sola doğru) ve (Sağa doğru) diyalog kutularını açın. Ayarın şu anda geçerli olan değeri vurgulandı (kırmızı). Değerler arasında geçiş yapmak için (Değiştir) diyalog kutusuna dokunun. OK üzerine dokunun Navigasyon sistemini kullanma.
23 Enerji Enerji ikonu, takılı akünün aşağıdaki durumlarını görüntüleyebilir: Cihaz araca monte edildi ve araç tarafından elektrik ile beslenecek. Batarya tamamen dolu durumda. Cihaz araca monte edildi ve araç tarafından elektrik ile beslenmekte. Batarya şu anda şarj oluyor. Cihaz araca monte edildi ve araç tarafından elektrik ile beslenmekte. Batarya, ısı derecesi çok yüksek ya da çok düşük olduğu için şarj edilemiyor. Cihaz dahili bir pil tarafından besleniyor. Cihaz dahili bir pil tarafından besleniyor. Trafik mesajları (TMC) Navigasyon sistemi entegre TMC alıcısı sayesinde güncel trafik mesajları katarmaktadır. Navigsyon sistemi bu şekilde gerekli olduğunda, örneğin trafik yığılmasının çevresinden geçmek için güzergahı dinamik olarak değiştirebilir. Açıklama: Bu işlev, seyahat etmekte olduğunuz ülkenin TMC üzerinden trafik mesajları göndermesi durumunda kullanılabilir. Bu durum her ülke için söz konusu değildir. TMC ikonu, TMC alıcısının şu durumlarını görüntüleyebilir: Verici aranıyor (kirmizi renkte): TMC alıcısı sinyal almaya hazır, ancak TMC sinyali gönderen bir yayın bulamıyor. Trafik mesajı bulunmamaktadır. Verici aranıyor: TMC alıcısı sinyal almaya hazır, ancak TMC sinyali gönderen bir yayın bulamıyor. Ancak, trafik mesajı var. Bu durumla örneğin bir tünelden geçerken karşılaşabilirsiniz. TMC hazır (gri renkte): Trafik bildirileri alınabiliyor. Açıklama: TMC alıcısı araç radyosunun antenini kullanıyor. Bu yüzden Verici aranıyor ikonu, navigasyon cihazı araca monteli değilken de görüntülenir TMC işlevselliği ile ilgili ayrıntılı bir açıklamayı sayfa 88, "TMC (Trafik mesajları)" bölümünde bulabilirsiniz. Trafik mesajları (TP) Araç radyosu müzik ya da navigasyon talimatlarının sesini kısıp onun yerine, şayet alınıyorsa trafik anonslarını duyurabilir. Navigasyon sistemini kullanma
24 TP ikonu mevcut olan şu durumları gösterebilir: TP yok (Sembol yok): Trafik anonslarının sesi açılmayacak. TP hazır (beyaz): Trafik anonslarının sesi açılacak. Trafik anonsu sona erdiğinde tekrar esas ses kaynağı kullanılacak. Verici aranıyor (kırmızı): Trafik anonslarını yayınlayan bir yayın aranıyor. Bluetooth / Telefon Navigasyon cihazı bir entegre Bluetooth serbest görüşme modülüne sahip. Bu modülü aynı zamanda Bluetooth özelliği olan iki cep telefonu için serbest konuşma donanımı olarak da kullanabilirsiniz. Telefon ikonu serbest konuşma modülünün aşağıdaki durumlarını gösterebilir: Sessiz mod Bluetooth yok (Sembol yok): Bluetooth işlevi etkin değildir. Bağlanmadı (kırmızı mobil telefon): 'Navigasyon cihazının başka bir cihazla Bluetooth bağlantısı yok. Bağlandı (beyaz mobil telefon): Navigasyon cihazının bir mobil telefon ile bağlantısı vardır ve serbest görüşme modülü olarak kullanılabilir. Rakam, her iki telefondan hangisinn o an aktif olduğunu göstermektedir. Devam eden görüşme (Yeşil mobil telefon): Navigasyon sistemine ait serbest görüşme modülü şu anda telefonda görüşmek için kullanılıyor. Sayı, iki telefondan hangisi üzerinden görüşmenin yapıldığını gösteriyor Headset: Bir kulaklık bağlantısı var. Navigasyon sisteminin tüm talimatlarını kulaklıktan dinlersiniz. Serbest görüşme modülünün telefon fonksiyonu mevcut değil. Sessiz mod ikonu mevcut olan şu durumları gösterebilir: Sembol yok: Navigasyon uygulamasının sesi kapalı değil. Sessiz mod: Navigasyon uygulamasının sesi kapalı. Şayet navigasyon konumundaysanız, araç kullanma talimatlarını duymazsınız. Açıklama: Bu ikon yalnızca navigasyon talimatlarının sesinin kapatıldığını gösterir. Serbest görüşme sisteminin ses düzeyi hakkında bilgi vermez. Navigasyon talimatlarının ses düzeyi ayarını nasıl yapacağınız Bölüm "Araç modunda navigasyon", Kesim "Ses hacmi", Sayfa 64'da anlatılmıştır Navigasyon sistemini kullanma.
25 Sürüş kitabı Sürüş kitabı ikonu mevcut olan şu durumları gösterebilir: Sembol yok: Seyir kitabı aktif değil. Seyirlerin kaydı tutulmamaktadır. Sürüş kitabı: Seyir kitabı aktif. Her navigasyon öncesinde sizden seyir kitabına kayıt için gerekli bilgilerin verilmesi istenecektir (seyir nedeni, km-durumu,...). Ancak seyrin kaydını iptal edebilirsiniz. Araç seyir defterinin tanımını Bölüm "Seyir defteri" Sayfa 93 'de bulabilirsiniz. Ortam Navigasyon cihazı araca monte edilmişse ve araç tarafından elektrik ile besleniyorsa, dahili araç radyosunu kumanda edebilir. Bu durumda Ortam ikonu, hangi ses kaynağının o anda etkin olduğunu gösterir. Sembol yok: Radyo kapalı ya da navigasyon cihazı araç tarafından elektrik ile beslenmiyor. FM: Mevcut ses kaynağı radyodur. Radyo FM vericisine ayarlı durumdadır. AM: Mevcut ses kaynağı radyodur. Radyo AM vericisine ayarlı durumdadır. AUX-IN audio: Mevcut ses kaynağı, araç radyosunun AUX bağlantısına takılı olan harici bir cihaz. BT-Audio: Mevcut ses kaynağı, Bluetooth üzerinden navigasyon cihazına bağlı olan harici bir cihaz (cep telefonu ya da Smartphone). CD: Mevcut ses kaynağı, araç radyosuna yerleştirilmiş bir CD. SD kartı: Mevcut ses kaynağı, navigasyon cihazına yerleştirilmiş bir MicroSD kartı. 5.2 Software-Klavye Eğer metin girişlerinin yapılması gerekiyorsa, ekranda bir yazılım tuşu belirir. Yazılım tuş takımı üzerinden tüm girişleri parmaklarınızı kullanarak yapabilirsiniz. Burada yalnızca büyük harfler girilebilir. Navigasyon sistemini kullanma
26 Yer ya da sokak adları girerken özel işaretler ve sesli harfler belirtmek zorunda değilsiniz. Navigasyon sistemi bu işaretleri sizin için otomatik olarak yapar. Şayet siz örneğin, "Bärnau" adlı yeri arıyorsanız, o zaman sadece "Barnau" üzerine dokunun. Fakat özel işaretler kayıtlı hedef ve güzergahların tanımlanmasında yararlı olabilir Özel tuşlar Bir boş işaret ilave eder. İmlecin önündeki işareti siler. Latin, Kiril, Yunan harfleri rakamların olduğu klavyeyi açar. latince klavyeyi açar. Açıklama: latin harflerni içeren klavye düzeni kurulabilir. NAVIGASYON penceresinde Seçenekler > Ayarlar > Genel > Klavyedüzeni (Latince) üzerine dokunun. Hangi klavye düzenini kullanmak istediğinizi belirtin (QWERTZ, QWERTY, ABCDEF, AZERTY). krilik klavyeyi açar. Yunanca klavyeyi açar. Adres bilgilerinin girilmesi ya da özel yol hedeflerinin tanımlanması için söz konusu ülke harflerini içeren klavye standart olarak açılır. Şayet bir yol hedefinizi Favorilerinize kaydederseniz ya da özel hedef kategorisi veyahut da ülke belirtirseniz, standart olarak kullanıcı ekran dilinin klavyesi açılır. Kiril ya da Yunan klavyesi üzerinden Latin klavyesine de geçiş yapabilirsiniz. Bu durumda çoğu adres bilgisini dönüştürebilir ya da kullanıcı ekran dilinde girebilirsiniz. Örnek: Kullanıcı ekran dili Almanca olsun. Siz Moskova'ya yönelmek istiyorsunuz. Aşağıdakileri olanaklara sahipsiniz: "Москва" (Kirilce) "Moskva" (dönüştürülmüş) "Moskau" (Almanca). Açıklama: Sokak ve yer isimleri kullanıcı ekran dilinde girilebilmesi için karttaki verilerde de aynı şekilde yer alması gerekir. Açıklama: Daima en fazla 2 klavye kullanıma hazırdır Navigasyon sistemini kullanma.
27 Sesli harfler, aksanlar, diğer harfler Her bir yazı türü için, özel işaretleri içeren başka bir klavye mevcuttur. Latince özel karakterlere sahip klavyeyi açar. krilik özel karakterlere sahip klavyeyi açar. Yunanca özel karakterlere sahip klavyeyi açar. Özel bir işaret girilir girilmez otomatik olarak tekrar harf tuşları görüntülenir Veri girişi Çoğu zaman daha önce girdiğiniz kayıtların seçenek halinde sunulduğu listeler mevcuttur. İlk harfi girdiğinizde, belirtilen ülkede bu harfle başlayan en büyük yer görüntülenir. Başka harfler girdiğiniz sürece, her girme işleminden sonra girilen harfle başlayan ilk yer adı görüntülenir. Doğru yer gösterilmişse yer adı giriş işlemini sonlandırmak için (OK) üzerine dokunun. Adları daha evvel girilen harflerle başlayan tüm yer adlarını ya da aynı isimde girilen metni ihtiva eden bir listeyi her zaman açabilirsiniz. Ne kadar çok harf girdiyseniz liste bir o kadar kısalır. Bu listeyi açmak için (Listeyi Aç) üzerine dokunun. (Yukarı doğru) ve (Aşağı doğru) diyalog kutularıyla liste içinde hareket edebilirsiniz. Listenin içinden bir kaydı onaylamak için, ilgili kaydın üzerine dokunmanız yeterlidir. Bir kaydı seçer seçmez liste kapanacaktır. Böylece yer adı giriş işlemi tamamlanacaktır. Herhangi bir kaydı kabul etmeden listeyi kapatmak için (Listeyi Kapat) üzerine dokunun. Açıklama: Liste, yalnızca 4 ya da daha az kayıt içerdiğinde otomatik olarak açılır. 5.3 Seçenekler Bazı pencerelerde, diğer fonksiyonlara ulaşabileceğiniz seçenekler bulunmaktadır. Kullanılabilir tüm opsiyonların tanımını bölüm Seçenekler, sayfa 54 de bulabilirsiniz. Navigasyon sistemini kullanma
28 5.4 Menüler Bazı diyalog kutuları, kullanıldığı zaman açılan bir menüye sahiptirler. Bu fonksiyonu uygulamak için, bir menü noktasına dokunun. Fonksiyonlarından herhangi birini uygulamadan menüyü kapatmak için, menüyü açtığınız diyalog kutusuna dokunun. 6 Ses komutu Açıklama: Ses komutu fonksiyonu her dilde mevcut değildir. Bu fonksiyonun mevcut olduğu dillerde NAVIGASYON penceresinde Ses komutu diyalog kutusu görünür. Desteklenmeyen dillerde ise Ses komutu diyalog kutusunun yerine Haritayı göster diyalog kutusu görünür. Navigasyon cihazınızın bir çok fonksiyonu hakkında sesli komut girerek kolayca bilgi sahibi olabilirsiniz. 6.1 Konuşma yönetimini aktive etme Bazı pencerelerde konuşma yönetimi kendiliğinden aktif olur. Bu durum özellikle sizden bir cevap beklenilen pencerelerde, mesela güzergahınızla ilgili yeni bir trafik bildirisi söz konusu olduğunda geçerlidir. 6.2 Dil komutunu kullanın Fonksiyonlar, sesli girişi yaparak bir pencerede görüntülenebiliyorsa, pencerenin sol üst köşesinde (Ses komutu etkin) ikonu görünür. Tekli bir sinyal sesi ve (Konuşma) ikonu, navigasyon sistemine sesli giriş yapmanızı bekliyor olduğuna işaret eder. Sesli bir komut söyleyin. Olumlu ses tonunu (iki ince ses) duyarsınız ve işlem gerçekleşir. Navigasyon sistemi komutunuzu duymadıysa veya belirli bir süre ses vermediyseniz, olumsuz ses tonunu (iki kısa kalın ses) duyarsınız. Seçili hedefe ilişkin sesli komutu tekrar söyleyin. Bir kaç kez tekrar etmenize rağmen Navigasyon sistemi sizi anlayamamış ise, "Yardım deyin" uyarısı görünür. Açıklama: Tarafınızdan sesli girişler yapılması bekleniyorsa, navigasyon talimatları, uyarılar ve Media Player sessiz konumdadır Ses komutu
29 6.3 Yardım O an hangi dillerin girişlerinin mümkün olduğunu öğrenmek için yalnızca "Yardım" deyin. Konuşma yönetiminin desteklendiği hemen hemen tüm pencerelerde, navigasyon sistemi size bulunduğunuz pencerede hangi komutları vermeniz gerektiğini söyler. 6.4 Sesli komutun devredışı bırakılması Sesli komut aşağıdaki durumlarda devredışı kalır: Sesli giriş yapmanız gereken sırada, navigasyon cihazına parmağınız ile dokunursanız. Navigasyon cihazı serbest konuşma konumundayken, telefonla aranma durumunda ve bir telefon görüşmesi sırasında. 6.5 Sesli Komutunun Düzenlenmesi Sesli komutu hangi işlevler için istediğinizi düzenleyebilirsiniz. NAVIGASYON penceresinde Seçenekler > Ayarlar > Genel > Dil komutunu kullanın üzerine dokunun. Hangi görevler için sesli talimatı kullanmak istediğinizi belirleyin: Tamamen: Sesli talimatın fonksiyon kapsamının tamamını kullanabilirsiniz. Cevapla: Adresleri girebilir ve navigasyon cihazının sorularına cevap verebilirsiniz. Adresleri gir: Sesli talimat ile yalnızca adresleri girebilirsiniz. Sesli komut girerek navigasyon hedefi hakkındaki ayrıntılı bilgiyi sayfa 32'daki "Hedefi sözlü olarak bildirmek" bölümünde bulabilirsiniz. Sesli komut girerek telefon ile birisini arama hakkındaki ayrıntılı bilgiyi sayfa 122'daki "Sesli bildirim ile arama yapmak" bölümünde bulabilirsiniz. Sesli komut asistanın ses düzeyi, navigasyon talimatlarının ses düzeyinden bağımsız olarak düzenlenebilir. Böylece, sesli konuşma yapmanızın istendiği uyarıları, navigasyon talimatları sessiz konuma getirilmişse dahi duyabilirsiniz. 1. NAVIGASYON penceresinde Seçenekler > Ayarlar > Genel > Asistanın ses düzeyi üzerine dokunun. 2. Asistanın ses düzeyini belirleyin. Açıklama: Navigasyon sisteminin konfigürasyonu ile ilgili bilgileri sayfa 129'deki "Navigasyon sisteminin konfigürasyonu" bölümünde bulabilirsiniz. Ses komutu
30 7 Navigasyon Navigasyon sisteminin kullanımı, kullanıcının kendi riski altında gerçekleşir. Dikkat! Bölüm "Önemli güvenlik açıklamaları", Sayfa 10'de yer alan tüm güvenlik uyarılarını mutlaka dikkate alın. Arızalı GPS sinyali Şayet GPS bağlantısı kopmuşsa,(örneğin bir tünelde bulunduğunuz için) navigasyon işlemi devam edecektir. Navigasyon sistemi tahmini yerinizi, şimdiye kadarki seyir durumunuzdan ve rota verilerinden hesaplayacaktır. Tekrar GPS sinyallari alınmaya başlanmasından itibaren navigasyon, gerçek GPS verileriyle devam edecektir. Hedef yere ulaşılması Belirtilen yol hedefinize ulaştıysanız, uygun bir biçimde sesli bildirim yapılır. Böylece harita üzerinde sadece bulunduğunuz güncel muhit (Kırmızı ok) gösterilir. 7.1 Navigasyon kullanımının başlatılması Navigasyon cihazını çalıştırdınız. BAŞLAT pençeresi açık durumdadır. Navigasyon üzerine dokunun. NAVIGASYON penceresi açılıyor. Buradan navigasyon uygulamalarının tüm fonksiyonlarına erişebilirsiniz. Başlat penceresine geri dön (Başlat) diyalog kutusuna dokunduğunuzda her an BAŞLAT penceresine gelebilirsiniz. Mevcut uygulama bu nedenden dolayı sonlandırılmaz. GPS alıcısının başlatılması Açıklama: GPS verilerinin kusursuz bir biçimde alınması için GPS alıcısının uyduları gören serbest bir konuma ihtiyaç duyar. Tüneller, binalar arası dar geçitler ya da bina cephelerinde meydana gelen yansımalar GPS alımını tamamiyle sınırlayacak ya da hepten imkansız hale getirecektir. Şayet GPS alıcısı ya da navigasyon cihazı bir araç içinde yer alıyorsa, temperlenmiş ön cam ya da ön cam ısıtıcısı kötü bir GPS alımına neden olabilir. Navigasyon cihazı açılır açılmaz, GPS alıcısının başlatma işlemi gerçekleşir Navigasyon
31 Entegre edilmiş GPS alıcısının ilk tanımlama işlemi ancak navigasyon uygulamasının ilk başlatılmasından sonra gerçekleşir. Bu işlem 5 dakikaya kadar sürebilir. Navigasyon cihazının her açılışında GPS alımı kısa bir süre içerisinde başlar. Şayet navigasyon cihazı, bir haftadan fazla bir süredir açılmamışa, bir sonraki tanımlama işlemi 10 dakika sürebilir. Açıklama: GPS ikonu GPS hazır durumunu gösterdiğinde tam yerin belirlenmesi bir kaç dakika süreyle gecikebilir. Göstergenin sağ üst köşesinde GPS ikonunu görürsünüz. Veriler, en az üç adet uydudan alınır alınmaz, ikon (GPS hazır)'a dönüşür. Açıklama: Programın açılış işlemi tamamlanmadan sürüşü başlatmazsanız, program daha hızlı açılır. GPS ikonuna yönelik ayrıntılı bilgiyi sayfa 22, "GPS" bölümünde bulabilirsiniz. Navigasyon penceresine geri dön Navigasyon uygulaması başlatıldığında NAVIGASYON penceresi açılır. Şayet navigasyon uygulamasının başka bir penceresi açılmışsa, (Geri) üzerine dokunun. Böylece geldiğiniz pencereye tekrar geri dönmüş olursunuz. NAVIGASYON penceresi açılana kadar (Geri) üzerine sık sık dokunun. 7.2 Hedef gir Yeni hedef altında henüz navigasyon yapmadığınız ya da henüz kaydetmediğiniz hedefleri girin. Burada şunları yapabilirsiniz: Hedefin adresini bildirebilirsiniz. (Bkz. "Hedef Adresini Girmek", Sayfa 33) Hedefin koordinatlarını bildirebilirsiniz. (Bkz. "Koordinatları gir", Sayfa 35) Bir özel hedefin seçilmesi. (Bkz. "Özel hedef", Sayfa 36) Bir hızlı erişim hedefi seçebilirsiniz. (Bkz. "Hızlı erişimdeki özel hedefler", Sayfa 40) Açıklama: Şayet ilk defa yeni bir yol hedefi girecekseniz, hedefinizin bulunduğu ülkeyi seçmeniz istenecektir. Navigasyon
32 Hedeflerim altında yol hedeflerini ya da adresleri içeren aşağıdaki listeler seçenek olarak sunulacaktır: FAVORILER: Girdiğiniz ve sonrasında kaydettiğiniz tüm hedeflerdir. (Bkz. "Favoriler", Sayfa 41) FAVORILER listesinde ayrıca üç özel hedef kaydedilebilir: Benim adresim: Ev adresi olarak kaydedilen adres bilgisi. "Ev adresi olarak tanımlama", sayfa 47. Aracım: Aracınızın bulunduğu yer, aracı terk ettiğniz takdirde otomatik olarak kaydedilir. Hareket noktam: Son navigasyonun başlangıç noktası otomatik olarak kaydedilir. SON HEDEFLER: Daha önce navigasyon yaptığınız yol hedefleri. (Bkz. "Son hedefler", Sayfa 41) AKTARILAN ADRESLER: Microsoft Outlook ya da başka veri kaynaklarından transfer ettiğiniz tüm hedefler. (Bkz. "Aktarılan adresler: Outlook / Internet", Sayfa 42, ve "Aktarılan adresler rehberden", Sayfa 43) Hedef ülkenin girilmesi ADRES, ÖZEL HEDEF BIR MAHALDE ve ÖZEL HEDEF TÜM ÜLKEDE pencerelerinin sol üst tarafında Ülke diyalog kutusu yer alır. Menü, o an navigasyon hedeflerinin girilebildiği ülkenin bayrağını gösterir. Eğer hedefiniz başka bir ülkede bulunuyorsa, aşağıdaki işlemi yapın: 1. Ülke diyalog kutusuna dokunun. 2. Hedefinizin bulunduğu ülkenin adını girin. Diyalog kutusunda hedef ülkenin bayrağı gösteriliyor. Açıklama: Yalnızca navigasyon cihazında haritaları bulunan ülkeler seçenek olarak sunulur Hedefi sözlü olarak bildirmek Hedefin sözlü olarak bildirilmesi bilhassa çok rahat bir işlemdir. 1. Ses komutu penceresinde NAVIGASYON üzerine dokunun. Adres bildirmek SES KOMUTU penceresi açılır. 2. "Adres" diye söyleyin. Üstte adres bilgilerinin girilebildiği ülke gösterilir. Şayet hedef adresiniz başka bir ülkede yer alıyorsa ülkenin üzerine dokunun. Daha sonra navigasyon sisteminin talimatlarına uyun Navigasyon
33 Adres bilgileri Şehir > Cadde > Ev numarası sırasına göre çağrılır. 3. Navigasyon sisteminin talimatlarına uyun. Adres bilgilerinin çağrılması sona ermişse harita Ön izleme modunda açılır. Yol hedefi haritada gösteriliyor. Yakınlarda yer alan özel bir hedefi bildirmek 2. "Özel hedef yakınında" diye söyleyin. 3. Hangi kategoriden özel bir hedef seçmek istediğinizi söyleyin (örneğin "Otel"). Yakınlarda yer alan otellerin bir listesi açılır. 4. Navigasyon yapmak istediğiniz otelin rakamını söyleyin. Listenin sayfalarına göz gezdirmek için "Yukarı doğru"ya da "Aşağı doğru" deyin. Şayet bir hedef seçtiyseniz harita Ön izleme modunda açılır. Yol hedefi haritada gösteriliyor. Telefon rehberinden bir favori ya da adresi bildirmek 2. "Hedeflerim" diye söyleyin. 3. Bir liste açılır. Bu liste FAVORILER listesinde belirtilen ve Outlook'tan ve bağlanılan bir mobil telefonun telefon rehberinden aktarılmış hedefleri içermektedir. 4. Navigasyon yapmak istediğiniz hedefin rakamını söyleyin. Listenin sayfalarına göz gezdirmek için "Yukarı doğru"ya da "Aşağı doğru" deyin. Şayet bir hedef seçtiyseniz harita Ön izleme modunda açılır. Yol hedefi haritada gösteriliyor. Navigasyonun başlatılması ile ilgili bilgileri sayfa 44 deki "Güzergah ön izleme" bölümünde bulabilirsiniz. Lütfen orada devamını okuyun. Açıklama: Ses komutu fonksiyonu her dilde yer almıyor. Bu fonksiyonun yer almadığı dillerde Ses komutu diyalog kutusunun yerini, Haritayı göster diyalog kutusu alır Hedef Adresini Girmek 1. NAVIGASYON penceresinde Yeni hedef > Adres girin diyalog kutusuna dokunun. Navigasyon
34 Açıklama: Aşağıdaki tanımlama, adres girişi için sıralama olarak Önce şehir yola çıkmaktadır. Şayet navigasyon cihazında alışılageldiği biçimde ilk önce sokak adlarının belirtildiği bir ülkenin haritası yer alıyorsa (örneğin İsveç, Norveç, gibi) Önce cadde'i veri giriş sırası olarak da seçebilirsiniz. Sıralamayı NAVIGASYON penceresinden Seçenekler > Ayarlar > Genel > Adres bilgileri için sıralama altında tespit edebilirsiniz. Ancak, Önce cadde girdi sıralamasının her ülke için mümkün olmadığını göz önünde bulundurun. Bu durumda şehri ilkönce girmek zorundasınız. ADRES penceresi açılır. 1. Hedef mahallin adını veya posta kodunu girin. 2. Hedef caddenin adını girin. 3. Ev numarasını girin. Ev numarasını bilmiyorsanız, bu alanı boş bırakın. Eğer ev numarasını bilmiyorsanız, ancak bunun yerine yakınındaki kesişen caddeyi biliyorsanız, o zaman Kesişen cadde alanına dokunup bu caddenin adını girin. Navigasyon sistemi böylece belirtilen her iki caddenin kesişme noktasına yönelik bir güzergah hesaplar. HEDEFE ILIŞKIN DETAYLI BILGILER penceresi açılır. MyRoutes aktivasyonu diyalog kutusu üzerinde çok sayıda güzergah önerisinin hesaplanıp hesaplanmayacağı yer alır (Evet) ya da (Hayır). Ayarı değiştirmek için MyRoutes aktivasyonu üzerine dokunun. Açıklama: MyRoutes aktivasyonu Diyalog kutusu,tüm adres bilgilerini oluşturduğunuz zaman ancak kullanıma hazır olur. Fakat siz bu ayarı Seçenekler > Ayarlar > Navigasyon > MyRoutes aktivasyonu altında da yapabilirsiniz. 4. Belisritilen adrese doğru navigasyon başlatmak için Navigasyonu başlat üzerine dokunun. - ya da - Hedefinizin yakınında bir park yeri aramak ve oraya doğru navigasyon yapmak için Park etme üzerine dokunun. Belirtilen yer ve sokak isimleri kombinasyonlarının çok sayıda yer almasından dolayı bazen hedef kesin olarak tayin edilemez. Bu durumda girdiğiniz veriye uyan ve tüm adres bilgilerini ilave bilgileri ile birlikte gösteren bir pencere açılır. Navigasyon yapmak istediğiniz adresin üzerine dokunun Navigasyon
35 Belirtilen hane numarası haritada yer almıyorsa, pencerede yalnızca girilen numaraya en yakın bir adres, numarası ile birlikte gösterilir. Harita Ön izleme modunda açılıyor. Navigasyonun başlatılması ile ilgili bilgileri sayfa 44 deki "Güzergah ön izleme" bölümünde bulabilirsiniz. Lütfen orada devamını okuyun. Açıklama: Tüm adres verilerini girmek zorunda değilsiniz. Daha erken bir süre de (Navigasyonu başlat) üzerine dokunabilirsiniz. Sadece şehir adını girerseniz, navigasyon cihazı şehir merkezine olan güzergahı hesaplar. Yalnızca şehir ve cadde girip, ev numarası ve kesişen cadde adı girmediğinizde, navigasyon cihazı, belirtilen caddeye olan en iyi güzergahı hesaplayacaktır Koordinatları gir Hedefinize ait coğrafi koordinatları da girebilirsiniz. Koordinatları ondalık sayılar halinde ya da derece, dakika ve saniye şeklinde de girebilirsiniz. 1. NAVIGASYON penceresinde Yeni hedef > Koordinatları gir diyalog kutusuna dokunun. KOORDINATLARI GIR penceresi açılır. Ondalık sayı halinde veri girişi 2. Enlem derecesini girin. Güney yönünde bir boylam girecekseniz, veri girişine eksi işareti ile başlayın. 3. Boylam derecesini girin. Batı yönünde bir boylam girecekseniz, veri girişine eksi işareti ile başlayın. Dakika / saniye ile veri girişi 2. Enlem derecesini girin. Birimleri girerken klavye üzerinde gösterilen ilgili diyalog kutularını kullanın: (derece), (dakika), (saniye). Veri giriş alanının yanında yer alan (K G) diyalog kutuları, kuzey ya da güney enlem derecesinin söz konusu olup olmadığını gösterir. Etkin olan ayar renkli bir biçimde vurgulanmıştır (kırmızı). Mevcut ayarı değiştirmek için bu diyalog kutusuna dokunun. 3. Boylam derecesini girin. Navigasyon
36 Birimleri girerken klavye üzerinde gösterilen ilgili diyalog kutularını kullanın: (derece), (dakika), (saniye). Veri giriş alanının yanında yer alan (D B) diyalog kutuları, doğu ya da batı boylam derecesinin söz konusu olup olmadığını gösterir. Etkin olan ayar renkli bir biçimde vurgulanmıştır (kırmızı). Mevcut ayarı değiştirmek için bu diyalog kutusuna dokunun. HEDEFE ILIŞKIN DETAYLI BILGILER penceresi açılır. MyRoutes aktivasyonu diyalog kutusu üzerinde çok sayıda güzergah önerisinin hesaplanıp hesaplanmayacağı yer alır (Evet) ya da değilse (Hayır). Ayarı değiştirmek için MyRoutes aktivasyonu üzerine dokunun. 4. Belisritilen adrese doğru navigasyon başlatmak için Navigasyonu başlat üzerine dokunun. - ya da - Hedefinizin yakınında bir park yeri aramak ve oraya doğru navigasyon yapmak için Park etme üzerine dokunun. Açıklama: Şayet koordinatlarını girdiğiniz hedef noktası harita tarafından kapsam içine alınan yol ağı içinde yer almıyorsa, o zaman navigasyon en yakın sokak noktasına kadar, seçilen güzergah profili ile tespit edilmiş modda gerçekleşir. Bu noktadan itibaren navigasyon sistemi otomatik olarak Offroad moduna geçer. (Bkz. "Offroad modunda navigasyon", Sayfa 67) Özel hedef Aynı zamanda POI (Point Of Interest) denilen özel hedefler, belirli kriterlere gore kategorize edilmiş olan faydalı adreslerdir. Özel hedefler arasında hava alanları ve gemi limanları, restoranlar, oteller, benzin istasyonları, resmi binalar, doktorlar, hastaneler, alışveriş merkezleri ve benzer noktalar yer alır. Özel hedefler bir sembolle harita üzerinde de gösterilebilir. Harita üzerinde hangi kategorilerin gösterilmesi gerektiğini ayarlamak için NAVIGASYON penceresinde Seçenekler > Ayarlar > Harita Görünümü > Gösterilen kategoriler üzerine dokunun. Açıklama: Şayet kendi özel hedeflerinizi oluşturduysanız, bu hedefler MyPOIs kategorisi altında yer alırlar. Kendi özel hedeflerinizin oluşturulmasına ilişkin ayrıntılı bilgiyi bölüm "MyPOIs: Kişisel özel hedefler", sayfa 74'de bulabilirsiniz Navigasyon
37 Yakınındaki özel hedef Yakınındaki özel hedefler, güncel olarak bulunduğunuz yerin belirli bir yarıçapında bulunan özel hedeflerdir. Bu sayede örn. nerede olursanız olun, en yakın benzin istasyonunu daima kolayca bulabilirsiniz. Açıklama: GPS alımı pozisyon bulmak için yeterli olmalıdır. GPS alımının yeterli olduğunu (GPS hazır) üsembolinden anlarsınız. Şayet GPS-alımı yeterli değilse özel hedefler bilinen son pozisyonda aranacaktır. Bilinen son pozisyon mevcut değilse Özel hedef yakınında fonksiyonu kullanılamaz. Ayrıntılı bilgiyi bölüm "GPS alıcısının başlatılması", Sayfa 30'de bulabilirsiniz. Açıklama: Kısa yol tuşunda güncel çevrede bulunan özel hedeflerin olduğu 3 kategori yer alır. Böylece bu hedefler hızlı ve başka bir işleme gerek olmadan aranabilir. Ayrıntılı bilgiyi bölüm "Hızlı erişimdeki özel hedefler", Sayfa 40'de bulabilirsiniz. 1. NAVIGASYON penceresinde Yeni hedef > Özel hedef arama > yakınında üzerine dokunun. ÖZEL HEDEF YAKININDA penceresi açılır. 2. Hangi kategoriden özel bir hedef bulmak istediğinizi belirtin. Çevrenizde yer alan herhangi bir hedefin bulunmadığı kategorileri giremezsiniz. Seçili kategori için alt kategoriler bulunuyorsa, Alt kategori listesi açılır. 3. Hangi alt kategoriden bir özel hedef bulmak istediğinizi belirtin. Hedef listesi açılıyor. Mesafeye göre düzenlenmiş olarak belirtilen kategorideki en yakın özel hedefleri içerir. 4. Şayet liste çok kapsamlı ise: diyalog kutularına dokunun (Listeyi Kapat). Klavye görünür. Hedefe ait birkaç harf girin. diyalog kutularına dokunun (Listeyi Aç). Listede yalnızca girilen harflerle başlayan hedefler yer almaktadır. 5. Hedef tanımının üzerine dokunun. HEDEFE ILIŞKIN DETAYLI BILGILER penceresi açılır. MyRoutes aktivasyonu diyalog kutusu üzerinde çok sayıda güzergah önerisinin hesaplanıp hesaplanmayacağı yer alır (Evet) ya da değilse (Hayır). Navigasyon
38 Ayarı değiştirmek için MyRoutes aktivasyonu üzerine dokunun. 6. Navigasyonu başlat üzerine dokunun. - ya da - Hedefinizin yakınında bir park yeri aramak ve oraya doğru navigasyon yapmak için Park etme üzerine dokunun. Harita Ön izleme modunda açılıyor. Navigasyonun başlatılması ile ilgili bilgileri sayfa 44 deki "Güzergah ön izleme" bölümünde bulabilirsiniz. Lütfen orada devamını okuyun. Ülke çapında anlam taşıyan özel hedef Ülke çapında anlamındaki özel hedefler havalimanları, ulusal anlam taşıyan görülmeye değer yerler ve anıtlar, büyük limanlar ve diğerleridir. Böylece örn. ünlü tarihi yerleri, hangi şehirde olduklarını bilmeseniz dahi, bulabilirsiniz. 1. NAVIGASYON penceresinde Yeni hedef > Özel hedef arama > tüm ülkede üzerine dokunun. ÖZEL HEDEF TÜM ÜLKEDE penceresi açılır. 2. Hangi kategoriden özel bir hedef bulmak istediğinizi belirtin. Hedef listesi açılıyor. Alfabetik sıra halinde belirtilen kategoride yer alan özel hedefleri içermektedir. 3. Şayet liste çok kapsamlı ise: diyalog kutularına dokunun (Listeyi Kapat). Klavye görünür. Hedefe ait birkaç harf girin. diyalog kutularına dokunun (Listeyi Aç). Liste yalnızca girilen harflerle başlayan ya da içeriğinde bu harfler bulunan hedefleri içerir. 4. Hedef tanımının üzerine dokunun. HEDEFE ILIŞKIN DETAYLI BILGILER penceresi açılır. MyRoutes aktivasyonu diyalog kutusu üzerinde çok sayıda güzergah önerisinin hesaplanıp hesaplanmayacağı yer alır (Evet) ya da değilse (Hayır). Ayarı değiştirmek için MyRoutes aktivasyonu üzerine dokunun. 5. Navigasyonu başlat üzerine dokunun. - ya da - Hedefinizin yakınında bir park yeri aramak ve oraya doğru navigasyon yapmak için Park etme üzerine dokunun. Harita Ön izleme modunda açılıyor Navigasyon
39 Navigasyonun başlatılması ile ilgili bilgileri sayfa 44 deki "Güzergah ön izleme" bölümünde bulabilirsiniz. Lütfen orada devamını okuyun. Belirli bir yerde bulunan özel hedef Belirli bir yerde bulunan özel hedefler, yabancısı olduğunuz bir şehirdeki navigasyon esnasında yardımcı olabilir. 1. NAVIGASYON penceresinde Yeni hedef > Özel hedef arama > bir mahalde üzerine dokunun. ÖZEL HEDEF BIR MAHALDE penceresi açılır. 2. Hedef mahallin adını veya posta kodunu girin. 3. Hangi kategoriden özel bir hedef bulmak istediğinizi belirtin. Belirtilen şehirde herhangi bir hedefin bulunmadığı kategorileri giremezsiniz. Seçili kategori için alt kategoriler bulunuyorsa, Alt kategori listesi açılır. 4. Hangi alt kategoriden bir özel hedef bulmak istediğinizi belirtin. Hedef listesi açılıyor. Alfabetik sıralı olarak, belirtilen kategorilere ilişkin özel hedefleri içerir. 5. Şayet liste çok kapsamlı ise: diyalog kutularına dokunun (Listeyi Kapat). Klavye görünür. Hedefe ait birkaç harf girin. (Listeyi Aç) diyalog kutularına dokunun. Listede yalnızca girilen harflerle başlayan ya da içeriğinde bu harfler bulunan hedefler vardır. 6. Hedef tanımının üzerine dokunun. HEDEFE ILIŞKIN DETAYLI BILGILER penceresi açılır. MyRoutes aktivasyonu diyalog kutusu üzerinde çok sayıda güzergah önerisinin hesaplanıp hesaplanmayacağı yer alır (Evet) ya da değilse (Hayır). Ayarı değiştirmek için MyRoutes aktivasyonu üzerine dokunun. Girilen şehirde aynı isimde çok sayıda restoranın var olmasından dolayı, bazen hedef kesin olarak tayin edilemez. Bu durumda girdiğiniz veriye uyan ve tüm hedefleri ilave bilgileri ile birlikte gösteren bir pencere açılır. Gitmek istediğiniz hedefin üzerine dokunun. 7. Navigasyonu başlat üzerine dokunun. - ya da - Navigasyon
40 Hedefinizin yakınında bir park yeri aramak ve oraya doğru navigasyon yapmak için Park etme üzerine dokunun. Harita Ön izleme modunda açılıyor. Navigasyonun başlatılması ile ilgili bilgileri sayfa 44 deki "Güzergah ön izleme" bölümünde bulabilirsiniz. Lütfen orada devamını okuyun Hızlı erişimdeki özel hedefler Hızlı erişimde 3 özel hedef kategorisi kullanıma sunulmuştur. Bu kategorilerden birine uygun olan yakınlardaki hedefleri, hızlı ve başka bir giriş yapmadan listeleyebilirsiniz. Hangi kategorilerin ya da alt kategorilerin hızlı menü aracılığıyla kullanıma hazır hale getirileceğini ayarlamak için NAVIGASYON penceresinde Seçenekler > Ayarlar > Genel üzerine dokunun. Açıklama: GPS alımı pozisyon bulmak için yeterli olmalıdır. GPS alımının yeterli olduğunu (GPS hazır) üsembolinden anlarsınız. Şayet GPS-alımı yeterli değilse özel hedefler bilinen son pozisyonda aranacaktır. Bilinen son pozisyon mevcut değilse Özel hedef yakınında fonksiyonu kullanılamaz. Ayrıntılı bilgiyi bölüm "GPS alıcısının başlatılması", Sayfa 30'de bulabilirsiniz. 1. Yeni hedef penceresinde NAVIGASYON üzerine dokunun. YENI HEDEF menüsü açılır. Hızlı erişim alanında özel hedefleri hızlı erişimde kullanılabilen kategori ikonları görüntülenmiştir. 2. İçinden bir özel hedef aradığınız kategoriye dokunun. Bir liste açılır. Mesafeye göre düzenlenmiş olarak belirtilen kategorideki en yakın özel hedefleri içerir. 3. Navigasyonu o yöne doğru başlatmak için hedef tanımına dokunun. Harita Ön izleme modunda açılıyor. Navigasyonun başlatılması ile ilgili bilgileri sayfa 44 deki "Güzergah ön izleme" bölümünde bulabilirsiniz. Lütfen orada devamını okuyun Hedef ile ilgili bilgiler Navigasyon sisteminin veri bankasında, belirttiğiniz birçok hedef ile ilgili diğer bilgiler kayıtlıdır. Çok sayıdaki restorana yönelik örn. bir telefon numarası kayıtlıdır. Böylece restoranlardan birini hemen arayıp örneğin bir masa rezervasyonu yaptırabilirsiniz. Yukarıda hedef girme ile ilgili olarak tarif edilen pencerelerden biri açıktır Navigasyon
41 Seçenekler > Bilgi diyalog kutularına dokunun. HEDEFE YÖNELIK BILGILER penceresi açılır. Navigasyon sisteminin veri bankasında, belirtilen hedefe yönelik tüm bilgileri içermektedir. Kapat penceresini tekrar kapatmak için HEDEFE YÖNELIK BILGILER üzerine dokunun Favoriler Hedefi haritada görmek için (Harita üzerinde göster) üzerine dokunun. Hedefi FAVORILER listesine kaydetmek için (Hedef kaydet) üzerine dokunun. Bir kere sürekli olarak gitmek istediğiniz hedefleri FAVORILER listesine kaydedebilirsiniz. FAVORILER listesinde 500 kadar hedef kaydedilebilir. Bir hedefin kaydedilmesi ile ilgili bilgileri sayfa 46'deki "Hedefin kaydedilmesi" bölümünde bulabilirsiniz. 1. NAVIGASYON penceresinde Hedeflerim > Favoriler diyalog kutusuna dokunun. 2. Gitmek istediğiniz hedefin üzerine dokunun. HEDEFE ILIŞKIN DETAYLI BILGILER penceresi açılır. MyRoutes aktivasyonu diyalog kutusu üzerinde çok sayıda güzergah önerisinin hesaplanıp hesaplanmayacağı yer alır (Evet) ya da değilse (Hayır). Ayarı değiştirmek için MyRoutes aktivasyonu üzerine dokunun. 3. Navigasyonu başlat üzerine dokunun. - ya da - Hedefinizin yakınında bir park yeri aramak ve oraya doğru navigasyon yapmak için Park etme üzerine dokunun. Harita Ön izleme modunda açılıyor. Navigasyonun başlatılması ile ilgili bilgileri sayfa 44 deki "Güzergah ön izleme" bölümünde bulabilirsiniz. Lütfen orada devamını okuyun. Açıklama: Favoriler harita üzerinde küçük bir bayrak ile ve kendilerine ait bir tanımlamayla gösterilir Son hedefler Navigasyon sistemi navigasyon başlattığınız son 12 hedefi SON HEDEFLER listesine kaydeder. Navigasyon
42 1. NAVIGASYON penceresinde Hedeflerim > Son hedefler diyalog kutusuna dokunun. 2. Gitmek istediğiniz hedefin üzerine dokunun. HEDEFE ILIŞKIN DETAYLI BILGILER penceresi açılır. MyRoutes aktivasyonu diyalog kutusu üzerinde çok sayıda güzergah önerisinin hesaplanıp hesaplanmayacağı yer alır (Evet) ya da değilse (Hayır). Ayarı değiştirmek için MyRoutes aktivasyonu üzerine dokunun. 3. Navigasyonu başlat üzerine dokunun. - ya da - Hedefinizin yakınında bir park yeri aramak ve oraya doğru navigasyon yapmak için Park etme üzerine dokunun. Harita Ön izleme modunda açılıyor. Navigasyonun başlatılması ile ilgili bilgileri sayfa 44 deki "Güzergah ön izleme" bölümünde bulabilirsiniz. Lütfen orada devamını okuyun Aktarılan adresler: Outlook / Internet NAVIGON Sync yazılım programı ile bilgisayarınızda Microsoft Outlook programında kayıtlı bulunan bağlantı adreslerinizi navigasyon sisteminize aktarabilirsiniz. Ayrıca internette yer alan çok sayıda güzergah planlayıcısından belirtilen hedef adresi doğrudan navigasyon sisteminize kopyalayabilirsiniz. Bu fonksiyon, ilgili internet sayfasında sunuluyorsa, yine bu sayfada açıkça görülebilir. Açıklama: NAVIGON Sync'i internet sayfamızdan ücretsiz olarak indirebilirsiniz. Çok sayıda adres bilgisinin kaydedildiği bağlantılar dosyası her adres ile birlikte AKTARILAN ADRESLER listesinde bir defa görünür. 1. NAVIGASYON penceresinde Hedeflerim > Aktarılan adresler > Outlook / Internet üzerine dokunun. 2. Navigasyon yapmak istediğiniz adresin üzerine dokunun. HEDEFE ILIŞKIN DETAYLI BILGILER penceresi açılır. MyRoutes aktivasyonu diyalog kutusu üzerinde çok sayıda güzergah önerisinin hesaplanıp hesaplanmayacağı yer alır (Evet) ya da değilse (Hayır). Ayarı değiştirmek için MyRoutes aktivasyonu üzerine dokunun. 3. Navigasyonu başlat üzerine dokunun. - ya da - Hedefinizin yakınında bir park yeri aramak ve oraya doğru navigasyon yapmak için Park etme üzerine dokunun Navigasyon
43 Harita Ön izleme modunda açılıyor. Navigasyonun başlatılması ile ilgili bilgileri sayfa 44 deki "Güzergah ön izleme" bölümünde bulabilirsiniz. Lütfen orada devamını okuyun Aktarılan adresler rehberden Navigasyon cihazına, Bluetooth bağlantısı bulunan bir mobil telefonun adres defterini aktarabilirsiniz. Adres defterindeki bilgileri AKTARILAN ADRESLER REHBERDEN listesinde bulabilirsiniz. 1. NAVIGASYON penceresinde Hedeflerim > Aktarılan adresler > Rehberden üzerine dokunun. 2. Telefon rehberinden aramak istediğiniz kayıtlı kişiyi seçin. 3. Navigasyon yapmak istediğiniz adresin üzerine dokunun. HEDEFE ILIŞKIN DETAYLI BILGILER penceresi açılır. MyRoutes aktivasyonu diyalog kutusu üzerinde çok sayıda güzergah önerisinin hesaplanıp hesaplanmayacağı yer alır (Evet) ya da değilse (Hayır). Ayarı değiştirmek için MyRoutes aktivasyonu üzerine dokunun. 4. Navigasyonu başlat üzerine dokunun. - ya da - Hedefinizin yakınında bir park yeri aramak için Park etme üzerine dokunun. Harita Ön izleme modunda açılıyor. Navigasyonun başlatılması ile ilgili bilgileri sayfa 44 deki "Güzergah ön izleme" bölümünde bulabilirsiniz. Lütfen orada devamını okuyun Eve doğru yol alma Bir adresi ev adresi olarak kaydedebilirsiniz. Oraya doğru yapılacak navigasyon işlemi böylece istendiği zaman tek bir diyalog kutusuna dokunularak başlatılabilir. Bir ev adresinin girilmesi ile ilgili bilgileri sayfa 47'deki "Ev adresi olarak tanımlama" bölümünde bulabilirsiniz. Eve penceresinde NAVIGASYON üzerine dokunun. Eğer adresinizi henüz girmemişseniz, bir diyalog penceresi açılır ve sizden bu girişi yapmanız istenir. Navigasyon başlar. Son navigasyondaki aynı güzergah profili geçerlidir. Navigasyon
44 Harita üzerinde hedef belirleme Bir navigasyon işlemi ile ilgili hedefi doğrudan harita üzerinde belirleyebilirsiniz. Yer ve caddenin yanı sıra özel hedefleri de hızlı bir şekilde seçebilirsiniz. 1. Haritayı göster penceresinde NAVIGASYON üzerine dokunun. - ya da - Şayet navigasyon cihazınızda bir dil yönetimi kendi dilinizde mevcut ise: NAVIGASYON penceresinde Seçenekler > Haritayı göster diyalog kutusuna dokunun. 2. diyalog kutularına dokunun (Hedef arama). Harita Hedef arama modunda açılıyor. 3. Yol almak istediğiniz noktanın üzerine dokunun. Açıklama: Gösterilen haritada hedefinizin açıkça görülebilmesi için harita kesitini nasıl değiştireceğinizi bölüm "Harita Hedef arama modunda" Sayfa 68'den öğrenebilirsiniz. Üzerine dokunduğunuz hedef nokta, çapraz işaretinin altında belirir. Ekranın alttaki üçte birlik alanında hedef noktasının ve ilgili adresinin coğrafi koordinatları gösterilir. 4. diyalog kutularına dokunun (OK). HARITA ÜZERINDEKI HEDEF penceresi açılır. Sol üst köşede seçili hedef noktasının ayrıntılı adres verileri gösterilmiştir. 5. Oraya doğru yol al üzerine dokunun. Harita Ön izleme modunda açılıyor. Navigasyonun başlatılması ile ilgili bilgileri sayfa 44 deki "Güzergah ön izleme" bölümünde bulabilirsiniz. Lütfen orada devamını okuyun Güzergah ön izleme Harita Ön izleme modunda açılmıştır. Navigasyon hedefi küçük bir bayrak ile gösterilir. Ayrıntılı bilgiyi sayfa 58 'daki "Harita Ön izleme modunda" bölümünde bulabilirsiniz. Güzergah profili Güzergahın hesaplanmasına bir güzergah profili esas teşkil eder. Güncel güzergah profili haritanın üst sağ kenarında gösterilir Navigasyon
45 Güzergah profilleri, ileri hareket etmenin her türlü özellik ve türlerini dikkate alır. Örneğin bisikletler için gerçekleşen bir güzergah profilinde, otoyollar dikkate alınmaz, ama buna karşın diğer araçlara yasak olan yollar ele alınır. Ayrıca bir bisiklet profili ile örneğin bir motosiklet ile hesaplanmayacak diğer varış zamanları da hesaplanır. Açıklama: Şayet bir yaya profili seçerseniz, özel olarak yayalar için geliştirilen bir güzergah seyir yönlendirmesi başlatılır. (Bkz. "Yaya modunda navigasyon ", Sayfa 65) Başka bir güzergah profili seçmek isterseniz, Güzergah profili diyalog kutusuna dokunun. Güzergah profillerinin oluşturulması ve seçilmesi ile ilgili bilgileri Bölüm "Güzergah profilleri" da yer alan sayfa 70'de bulabilirsiniz. Yol tarifi Ayrıntılı bir yol tarifi görmek istiyorsanız, Seçenekler > Yol tarifi diyalog kutusuna dokunun. YOL TARIFI penceresi ile ilgili işlevlere yönelik bilgileri sayfa 87'deki "Yol tarifi" bölümünden bulabilirsiniz. MyRoutes Şayet MyRoutes fonksiyonu aktif ise, navigasyon sistemi güncel olarak ayarlanmış güzergah profillerini esas alarak en fazla üç güzergah hesaplar ve bunları değişik renklerde (kırmızı, yeşil, mavi) ve bir rakam ile haritada gösterir. Her güzergah için aynı rakam ve aynı renkte bir sembole sahip bir diyalog kutusu mevcuttur. Varış zamanının ya da seyir süresinin tespitinde navigasyon sistemi, örneğin haftanın günleri ve günün saatleri gibi diğer faktörleri, özellikle de şimdiye kadar olan seyir tarzını da dikkate alır. Seçilen güzergah profiline en fazla uyan güzergah, MyRoute etiketi ile işaretlenir. Açıklama: MyRoutes fonksiyonu aktif olsa bile, bazen bir güzergah için hiç ya da yalnızca bir adet başka güzergah hesaplanabilmektedir. Bu durumda ilgili diyalog kutusu üzerinde Bir başka öneri yok gösterilir. Navigasyonu başlat Navigasyon için kullanmak istediğiniz güzergahın diyalog kutusuna dokunun. Şayet bir trafik engelinin bildirildiği bir güzergah seçerseniz, navigasyonun başlamasından önce büyük olasılıkla ÖN IZLEME TMC penceresi açılır. (Bkz. "Ön izleme TMC", Sayfa 88) Navigasyon
46 Esas güzergahı mı (Güncel güzergah) yoksa bir güzergah sapmasını (Alternatif Güzergah) mı kullanmak isteğinizi seçin. GPS sinyali alınamıyor Eğer yeterli miktarda GPS sinyali alınamazsa, şu mesaj belirir: "GPS sinyalini bekle " Aşağıdakileri olanaklara sahipsiniz: Bekleyin. Pozisyonun belirlenmesi için GPS alımı yeterli duruma geldiğinde güzergah hesaplanacak ve navigasyon başlayacak. İptal üzerine dokunun. Hedefinizi girdiğiniz pencere tekrar açılır. Hedefiniz SON HEDEFLER listesinde kaydedilmiştir. Demo üzerine dokunun. Güzergah, hedef yerin orta yeri ile birlikte çıkış noktası olarak hesaplanır. Daha sonra navigasyon, bu güzergaha yönelik simule edilir. Gösteriyi sonlandırmak için (Geri) üzerine dokunun. Açıklama: Şayet harita üzerindeki hedefi seçtiyseniz, Demo diyalog kutusu kullanılamaz. 7.3 Hedeflerin düzenlenmesi Girdiğiniz her hedef ve SON HEDEFLER ve AKTARILAN ADRESLER listelerinden seçtiğiniz hedefleri, FAVORILER listesine kaydedebilirsiniz. Bu, özellikle söz konusu hedefe sık sık gideceğiniz zaman anlam taşır. Açıklama: Favoriler harita üzerinde küçük bir bayrak ile ve kendilerine ait bir tanımlamayla gösterilir Hedefin kaydedilmesi 1. Bir hedef girin. (Bkz. "Hedef Adresini Girmek", Sayfa 33 ya da "Özel hedef", Sayfa 36). Navigasyonu başlat diyalog kutusuna dokunmayın! 2. Seçenekler > Hedef kaydet diyalog kutularına dokunun. - ya da - 1. SON HEDEFLER listesinden veya AKTARILAN ADRESLER listesinden bir hedef seçin. (Bkz. "Son hedefler", Sayfa 41 ya da "Aktarılan adresler: Outlook / Internet", Sayfa 42). Navigasyonu başlat diyalog kutusuna dokunmayın! 2. Seçenekler > Favori olarak kaydet diyalog kutularına dokunun. 3. Hedef için bir tanım girin. 4. Kaydet üzerine dokunun Navigasyon
47 7.3.2 Favoriler listesinden hedef silme 1. NAVIGASYON penceresinde Hedeflerim > Favoriler diyalog kutusuna dokunun. FAVORILER listesi açılıyor. 2. Silmek istediğiniz hedefi seçin. HEDEFE ILIŞKIN DETAYLI BILGILER penceresi açılır. 3. Seçenekler > Hedef sil diyalog kutularına dokunun Ev adresi olarak tanımlama NAVIGASYON penceresinde Eve üzerine dokunursanız, ev adresinize yönelik navigasyonu daima hızlı bir biçimde başlatabilirsiniz. Ev adresi olarak tam bir hedef belirleyebilirsiniz. Adresi manuel olarak girebilirsiniz veya FAVORILER listesinden bir hedef seçebilrisiniz. Ev adresi FAVORILER listesine kaydedilecek ve küçük bir ev sembolü ile belirgin hale getirilecektir. Açıklama: Ev adresi, harita üzerinde de küçük bir ev sembolü ile gösterilir. Ev adresini girin 1. Eve penceresinde NAVIGASYON üzerine dokunun. Aşağıdaki bildirinin yer aldığı bir pencere açılır: "Adresi şimdi mi girmek istiyorsunuz?" Hali hazırda favorileri kaydettiyseniz bildiri şu şekildedir: "Bir adres girmek istiyor musunuz, yoksa favorilerden mi seçeceksiniz?" O an geçerli olan değer ön plana getirilmiştir (kırmızı). Şayet Adres girin VURGULANMAMIŞ ise, (Değiştir) kutucuklarına dokunun. 2. OK üzerine dokunun. ADRES penceresi açılır. 3. Ev adresinizi girin. (Ayrıca bkz. "Hedef Adresini Girmek", Sayfa 33) 4. Verilen adresi, ev adresi olarak kaydetmek için (Ev adres) kutucuklarına dokunun. Navigasyon
48 Favorilerden ev adresini seçin 1. Eve penceresinde NAVIGASYON üzerine dokunun. Aşağıdaki bildirinin yer aldığı bir pencere açılır: "Bir adres girmek istiyor musunuz, yoksa favorilerden mi seçeceksiniz?" Henüz favorileri kaydetmediyseniz, bildiri şu şekildedir: "Adresi şimdi mi girmek istiyorsunuz?" Bu durumda ev adresini manuel olarak girmek zorundasınız. (Bkz. "Ev adresini girin", Sayfa 47) Şayet Favoriler VURGULANMAMIŞ ise, (Değiştir) kutucuklarına dokunun. 2. OK üzerine dokunun. FAVORILER listesi açılıyor. 3. Ev adresi olarak tanımlamak istediğiniz hedefi seçin. (Ayrıca bkz. "Favoriler", Sayfa 41) HEDEFE ILIŞKIN DETAYLI BILGILER penceresi açılır. 4. Verilen adresi, ev adresi olarak kaydetmek için (Ev adres) kutucuklarına dokunun Ev adresi değiştirme Her zaman başka bir ev adresi tanımlayabilirsiniz. Bunun için şunları yapmalısınız: 1. FAVORILER listesinden ev adresinizi silin. (Bkz. "Favoriler listesinden hedef silme", Sayfa 47) 2. Yeni ev adresinizi girin. (Bkz. "Ev adresi olarak tanımlama", Sayfa 47) 7.4 Etapların olduğu traklar ve güzergahlar Güzergah planlamasını GPS alımı olmadan da, örneğin evinizde rahat bir şekilde yapabilirsiniz. Oluşturulan güzergahları tekrar kullanım için kaydedebilir ve bu şekilde istediğiniz sayıda, örneğin tatiliniz için, güzergah planı yapabilirsiniz. 1. Seçenekler penceresinde NAVIGASYON üzerine dokunun. Seçenekler listesi açılır. 2. Güzergahlar ve traklar seçeneğine dokunun. GÜZERGAHLAR VE TRAKLAR penceresi açılır Navigasyon
49 7.4.1 Başlangıç noktasının belirtilmesi Bir güzergahın başlangıç noktası, sürüşü başlatmak istediğiniz noktadır. Bu nokta her zaman güncel olarak bulunulan yer olmayabilir: Evdeyken tatil yapacağınız yere gitmek için bir güzergah planı yaparken, örn. gideceğiniz oteli güzergahın başlangıç noktası olarak belirleyebilirsiniz. Başlangıç noktası sadece planladığınız bir güzergahı harita üzerinde görmek istediğinizde, ancak o anda GPS alınamadığında veya planladığınız başlangıç noktasında bulunmamanız durumunda önemlidir. Belirttiğiniz başlangıç noktası bu nedenle "0" ilerleme numarasına sahiptir. Bir navigasyona başladığınızda, güzergah hesaplaması için başlangıç noktası olarak bulunduğunuz güncel yer kullanılır. Bu ilk etap bu durumda "1" ilerleme numaralı güzergah noktasına olan sürüştür. 1. Hareket noktası belirle alanına dokunun. HAREKET NOKTASI menüsü açılır. Eğer başka bir başlangıç noktası girmek istiyorsanız: 2. Güncel muhit menü noktasına dokunun. Eğer başka bir başlangıç noktası girmek istiyorsanız: 2. İlgili diyalog kutusuna dokunun. 3. Başlangıç noktasını girin. (Bkz. Sayfa 31'deki "Hedef gir" bölümünün ilgili paragrafına.) 4. (Hareket noktası ver) üzerine dokunun. Seçili başlangıç noktası şimdi 0 (Hareket noktası) diyalog kutusunun yanında görüntülenir. Başlangıç noktasını değiştirme Başlama noktasına dokunun (0 diyalog kutusu). HAREKET NOKTASI menüsü açılır. Şimdi başka bir başlangıç noktası girebilirsiniz. Yukarıda tarif edilenleri uygulayın Güzergah noktaları belirtme Bir güzergahın güzergah noktaları, yol almak istediğiniz hedeflerdir. Her güzergah noktasının önünde, bir diyalog kutusu üzerinde ilerleyen bir numara görünür. 1. Güzergah noktası ekle alanına dokunun. GÜZERGAH NOKTASI menüsü açılır. 2. Hedef girişi için istediğiniz diyalog kutusuna dokunun. Navigasyon
50 3. Güzergah noktasını girin. (Bkz. Sayfa 31'deki "Hedef gir" bölümünün ilgili paragrafına.) 4. diyalog kutularına dokunun (Ekle). Seçili güzergah noktası şimdi sıra numarasıyla görüntülenir. Bu adımları, güzergaha eklemek istediğiniz tüm diğer hedefler için tekrarlayın Güzergah noktalarının düzenlenmesi Güzergah noktaları bir güzergahtan silinebilir. Güzergah noktalarının sırası isteğe göre değiştirilebilir. Açıklama: Başalngıç noktasını (yürürlükte olan numara "0") ne kaydırabilir ne de silebilirsiniz. Fakat başka bir güzergah noktasını başlangıç noktası yapabilirsiniz, eğer başlangıç noktası için Güncel muhit ayarı seçilmemişse. Düzenlemek istediğiniz güzergah noktasının üzerine dokunun. Bağlam menüsü şu diyalog kutularını içerir: Güzergah ileri doğru: Seçili güzergah noktasını öne doğru kaydırır. (Örnek: Güzergah noktası 2, güzergah noktası 1 olur) Güzergah geriye doğru: Seçili güzergah noktasını arkaya doğru kaydırır. (Örnek: Güzergah noktası 2, güzergah noktası 3 olur) Sil: Seçili güzergah noktasını siler. Bir diyalog kutusu silme işlemini onaylamanızı ister. İçerik menüsünü tekrar kapatmak isterseniz, sembollerin sol yanında yer alan rakama dokunun Güzergahların düzenlenmesi Planlanan her güzergahı belirli bir tanım altında kaydedebilirsiniz. Açıklama: Yalnızca başlangıç noktası ve güzergah noktaları kaydedilir, ancak hesaplanan güzergah kaydedilmez. Eğer kaydedilmiş bir güzergah yüklüyorsanız, bu güzergah navigasyondan önce yeniden hesaplanmalıdır. Kayıtlı güzergahları yükleyebilir, adlarını değiştirebilir veya silebilirsiniz Navigasyon
51 Güzergahın kaydedilmesi GÜZERGAHLAR VE TRAKLAR penceresi açık. Başlangıç noktasını ve en az bir güzergah noktası belirttiniz. 1. Seçenekler > Güzergah kaydet diyalog kutularına dokunun. 2. Güzergah için bir tanım girin. 3. (Kaydet) üzerine dokunun. Hedef şimdi KAYDEDILMIŞ GÜZERGAH VE TRAKLAR listesine kaydedilmiştir. Diyalog penceresi kapanır Güzergah veya trakın yüklenmesi 1. Seçenekler > Kaydedilmiş güzergah ve traklar diyalog kutularına dokunun. KAYDEDILMIŞ GÜZERGAH VE TRAKLAR listesi açılıyor. Listenin içine kaydedilen bütün güzergahlar ve traklar alfabetik sıraya göre gösterilir. İsimlerin önünde yer alan bir ikon bunun bir güzergah ( ) mı ya da bir trak ( ) mı olduğunu gösterir. Şayet bir güzergahı yüklemek istiyorsanız: 2. Yüklemek istediğiniz güzergahın, üzerine dokunun. 3. diyalog kutularına dokunun (Güzergah yükle). GÜZERGAHLAR VE TRAKLAR penceresi açılıyor. Yüklenen güzergaha ait başlangıç noktası ve güzergah noktaları kaydedildi. Navigasyona başlarken başlangıç noktası mevcut konum ile değiştirilecek. Daha sonra navigasyon ilk güzergah noktasına götürecek. Şayet bir trak yüklemek istiyorsanız: 2. Yüklemek istediğiniz trakın üzerine dokunun. 3. Trak yükle üzerine dokunun. GÜZERGAHLAR VE TRAKLAR penceresi açılır. Başlangıç noktası olarak güncel konum kayıtlıdır. Yüklenen trak Güzergah Noktası 1 olarak kaydedilmiştir. Buna göre navigasyon sizi ilk önce trak başlangıç noktasına yönlendirir. Kaydedilen traklar doğrultusunda navigasyon hakkındaki bilgileri Sayfa 67 daki Bölüm "Trak modunda navigasyon " de bulabilirsiniz Güzergah hesaplama ve gösterme Mesafe ile ilgili bir genel bakış oluşturmak için, planlanan güzergah GPS alıcısı olmaksızın da hesaplanabilir ve harita üzerinde gösterilir. Navigasyon
52 GÜZERGAHLAR VE TRAKLAR penceresi açık. Başlangıç noktası ve en az bir güzergah noktası kaydedilmiştir. Güzergahı göster üzerine dokunun. Harita Ön izleme modunda açılıyor. Başlangıç noktası ve güzergah noktaları küçük bayrakçıklarla işaretlenmiştir. Her etap için mesafe ve muhtemel sürüş süresi belirtilmiştir Güzergah simülasyonu Navigasyonu, planladığınız bir güzergaha yönelik yalnızca simule edebilirsiniz. Açıklama: Bir simülasyon için GPS alımı gerekli değildir. Şayet çok sayıda etabı olan bir güzergah planladıysanız yalnızca ilk etabı simule edilecektir. Bir güzergahı hesaplattınız ve görüntülenmesini sağladınız. 1. Seçenekler > Simülasyon diyalog kutularına dokunun. Şayet sadece bir güzergah noktası olan bir güzergah planladıysanız ve MyRoutes fonksiyonu etkinleştirilmiş ise, simülasyon için bir güzergah seçmeniz istenir. Simülasyona yönelik güzergah yeniden hesaplanır. 2. Navigasyonu simüle etmek istediğiniz güzergahın diyalog kutusuna dokunun. MyRoutes fonksiyonuna yönelik diğer bilgileri bölüm "MyRoutes" Sayfa 53'da bulabilirsiniz. Simülasyonun sonlandırılması Simülasyon her an durdurulabilir. diyalog kutularına dokunun (Geri). GÜZERGAHLAR VE TRAKLAR penceresi açılır Güzergah ön izleme Bir güzergahı hesaplattınız ve görüntülenmesini sağladınız. Harita Ön izleme modunda açılmıştır. Güzergah profili Güzergah profilleri, ileri hareket etmenin her türlü özellik ve türlerini dikkate alır. Örneğin bisikletler için gerçekleşen bir güzergah profilinde, otoyollar dikkate alınmaz, ama buna karşın diğer araçlara yasak olan yollar ele alınır. Ayrıca bir bisiklet profili ile örneğin bir motosiklet ile hesaplanmayacak diğer varış zamanları da hesaplanır Navigasyon
53 Açıklama: Şayet bir yaya profili seçerseniz, özel olarak yayalar için geliştirilen bir güzergah seyir yönlendirmesi başlatılır. (Bkz. "Yaya modunda navigasyon ", Sayfa 65) Başka bir güzergah profili seçmek isterseniz, Güzergah profili diyalog kutusuna dokunun. Güzergah profillerinin oluşturulması ve seçilmesi ile ilgili bilgileri Bölüm "Güzergah profilleri" da yer alan sayfa 70'de bulabilirsiniz. Açıklama: Şayet NAVIGON dışında başka bir satıcıya ait güzergahları yüklerseniz, bu güzergaha ait güzergah profilini büyük olasılıkla değiştiremezsiniz. Yol tarifi Ayrıntılı bir yol tarifi görmek istiyorsanız, Seçenekler > Yol tarifi diyalog kutusuna dokunun. YOL TARIFI penceresi ile ilgili işlevlere yönelik bilgileri sayfa 87'deki "Yol tarifi" bölümünden bulabilirsiniz. MyRoutes Şayet MyRoutes fonksiyonu aktif ise, navigasyon sistemi güncel olarak ayarlanmış güzergah profillerini esas alarak en fazla üç güzergah hesaplar ve bunları değişik renklerde (kırmızı, yeşil, mavi) ve bir rakam ile haritada gösterir. Her güzergah için aynı rakam ve aynı renkte bir sembole sahip bir diyalog kutusu mevcuttur. Varış zamanının ya da seyir süresinin tespitinde navigasyon sistemi, örneğin haftanın günleri ve günün saatleri gibi diğer faktörleri, özellikle de şimdiye kadar olan seyir tarzını da dikkate alır. Seçilen güzergah profiline en fazla uyan güzergah, MyRoute etiketi ile işaretlenir. Açıklama: MyRoutes fonksiyonu yalnızca bir güzergah noktasına sahip güzergahlar için kullanılabilir. İki ya da daha çok sayıda güzergah noktasına sahip güzergahlarda, fonksiyonu aktive edip etmediğinizden bağımsız olarak yalnızca bir güzergah hesaplanır ve gösterilir. Açıklama: MyRoutes fonksiyonu aktif olsa bile, bazen bir güzergah için hiç ya da yalnızca bir adet başka güzergah hesaplanabilmektedir. Bu durumda ilgili diyalog kutusu üzerinde Bir başka öneri yok gösterilir. Navigasyonu başlat Navigasyon için kullanmak istediğiniz güzergahın diyalog kutusuna dokunun. Navigasyon
54 Şayet bir trafik engelinin bildirildiği bir güzergah seçerseniz, navigasyonun başlamasından önce büyük olasılıkla ÖN IZLEME TMC penceresi açılır. (Bkz. "Ön izleme TMC", Sayfa 88) Esas güzergahı mı (Güncel güzergah) yoksa bir güzergah sapmasını (Alternatif Güzergah) mı kullanmak isteğinizi seçin. GPS sinyali alınamıyor Eğer yeterli miktarda GPS sinyali alınamazsa, şu mesaj belirir: "GPS sinyalini bekle " Aşağıdakileri olanaklara sahipsiniz: Bekleyin. Pozisyonun belirlenmesi için GPS alımı yeterli duruma geldiğinde güzergah hesaplanacak ve navigasyon başlayacak. İptal üzerine dokunun. Harita Ön izleme modunda açılıyor. 8 Seçenekler Bazı pencerelerde, diğer fonksiyonlara ulaşabileceğiniz seçenekler bulunmaktadır. Seçenekler üzerine dokunun. Uygulamak istediğiniz seçeneğin üzerine dokunun. Şayet Opsiyonlar listesinden herhangi bir opsiyonu kullanmadan çıkmak istiyorsanız, o zaman tekrar Seçenekler üzerine dokunun. 2D/3D: 2B ile 3B modları arasında geçiş yapar. İkon ayarlanmış mevcut modu gösterir. Acil Yardım: Acil durumlarda yararlı olabilecek ve yakın çevrenizde bulunan yerlere ait adres ve telefon numaralarını hızlı ve kolay bir şekilde bulabileceğiniz pencereyi açar. (Bkz. "Acil Yardım", Sayfa 85) Ara hedef: Seçili noktayı ara hedef olarak belirler. Navigasyon böylece ilk önce bu ara hedefe yönlendirir. Ardından önceki hedefe olan navigasyon işleminize devam edebilirsiniz. Ayarlar: AYARLAR penceresini açar. Burada navigasyon sisteminin konfigürasyonunu yapabilirsiniz. (Bkz. "Navigasyon sisteminin konfigürasyonu", Sayfa 129) Blokaj: Örneğin radyodan gideceğiniz yol kesiminde bir tıkanıklığın olduğu haberini aldığınızda, önünüzde bulunan bir yol kesimini bloke edebileceğiniz ve bu kesimin etrafından dolaşan bir güzergah hesaplayabileceğiniz bir pencereyi açar. (Bkz. "Blokaj", Sayfa 86) El kitabı: Navigasyon cihazında yer alan el kitabını açar. (Bkz. "El kitabı", Sayfa 19) Seçenekler
55 Ev adres: Seçilen adresi sizin ev adresiniz olarak kaydeder. Daha sonra NAVIGASYON penceresinde Eve üzerine dokunarak söz konusu hedefe yönelik navigasyonu daima hızlı bir biçimde başlatabilirsiniz. Fabrika ayarları: Tüm ayarları, fabrika çıkış ayarı konumuna getir. Güzergahlar ve kaydedilmiş hedefler silinir. Yazılım programı yeniden başlatılıyor ve satın almadan sonraki ilk durumuna dönecek. (Bkz. "Navigasyon cihazını açmak ve kapatmak ", Sayfa 15) Favori olarak kaydet: Belirtilen hedefi FAVORILER listesine kaydeder. (Bkz. "Hedefin kaydedilmesi", Sayfa 46) GPS durumu: GPS DURUMU penceresini açar. Buradan GPS-alımına ait detayları görebilirsiniz. Aynı zamanda güncel mahal ile ilgili verileri kaydedebilirsiniz. (Bkz. "GPS durumu, güncel mahallin kaydedilmesi", Sayfa 86) Güncel hedefi atla: Bir sonraki güzergah noktasını seçmek için bu diyalog kutusuna dokunun. Bu diyalog kutusu, önünüzde en az 2 güzergah noktası varsa aktif hale gelir. (Bkz. "Etapların olduğu traklar ve güzergahlar", Sayfa 48) Gündüz/Gece: "Gündüz" ve "Gece" ekran modları arasında geçiş yapar. İkon ayarlanmış mevcut modu gösterir. Güzergah kaydet: Planladığınız güzergahı belirli bir tanım altında kaydedebileceğiniz bir pencere açar. (Bkz. "Güzergahın kaydedilmesi", Sayfa 51) Güzergah profili: GÜZERGAH PROFILI penceresini açar. Burada güzergah hesaplamasına yönelik seçenekleri görebilir ve gerekirse değiştirebilirsiniz. Güzergaha ekle: Güzergah planlamasını açar. Belirtilen adres, güzergah noktası olarak eklenir. (Bkz. "Etapların olduğu traklar ve güzergahlar", Sayfa 48) Güzergahdaki özel hedefler: Güzergahınız üzerinde bulunan özel hedefleri içeren bir liste açar. Burada görüntülenen bir hedefi ara hedef olarak ekleyebilir ve oraya doğru navigasyon gerçekleştirebilirsiniz. (Bkz. "MyBest POI: Güzergahdaki özel hedefler", Sayfa 79) Güzergahlar ve traklar: GÜZERGAHLAR VE TRAKLAR penceresini açar. Buradan güzergahları planlayabilir, planlanmış güzergahları yönetebilir ve planlanmış bir güzergaha navigasyon işlemini başlatabilirsiniz. (Bkz. "Etapların olduğu traklar ve güzergahlar", Sayfa 48) Harita üzerinde göster: Harita üzerinde belirtilen adresi gösterir. Seçenekler
56 Haritayı göster: Haritayı Standart modunda açar. (Bkz. "Harita Standart modunda", Sayfa 57) Hedef kaydet: Belirtilen adresi FAVORILER listesine kaydeder. (Bkz. "Hedefin kaydedilmesi", Sayfa 46) Hedef sil: Listede yer alan seçilmiş hedefleri siler (Opsiyonları hangi konumda açtıysanız, SON HEDEFLER ya da FAVORILER). Bir diyalog kutusu silme işlemini onaylamanızı ister. İsim değiştir: Seçili hedefin veya güzergahın tanımını değiştirebileceğiniz pencereyi açar. Kayda başla, Kaydı durdur: Bir trakın kaydını başlatır ya da sonlandırır. (Bkz. "Traklar", Sayfa 76) Kaydedilmiş güzergah ve traklar: Kaydedilen bir güzergahı ya da bir trakı yükleyebileceğiniz bir pencere açılır. MyReport: MYREPORT penceresini açar. Buradan denetim sistemleri ve trafik idaresinde yapılan değişiklikleri NAVIGON'a bildirebilirsiniz. MyRoutes: Haritayı Ön izleme modunda açar. Sürüşünüze ne şekilde devam edeceğinizi gösteren en fazla üç değişik öneri alırsınız. Önerilen güzergahlardan birini seçin. Park etme: Hedefinizin yakınlarındaki park yerlerini aramayı başlatır. Bir park yerine karar verdiyseniz direkt oraya doğru navigasyon işlemini yapabilirsiniz. Pozisyonu kaydetme: HEDEFI YENI ADLA KAYDET penceresini açar. Burada güncel konumunuzu FAVORILER listesinde belirli bir isim altında kaydedebilirsiniz. Sightseeing Turları: SIGHTSEEING TURLARI penceresini açar. Bu pencereden gezi turunu seçebilir ve navigasyonu seçtiğiniz tur üzerinde başlatabilirsiniz. (Bkz. "Sightseeing Turları", Sayfa 83) Simülasyon: Gösterilen güzergaha yönelik bir navigasyon simule eder. Bu simulasyonı GPS alımı olmadan da gerçekleştirebilirsiniz. Çok sayıda etabı olan güzergahların yalnızca ilk etabı simule edilir. Trafik: İçinde mevcut bildirilerin listelendiği TRAFIK MESAJLARI penceresini açar. (Bkz. "TMC (Trafik mesajları)", Sayfa 88) Tümünü sil: Listesinde yer alan tüm yol hedeflerini siler (SON HEDEFLER ya da FAVORILER, duruma göre Opsiyonları hangi konumda açtıysanız). Daha sonra liste boşalır. Bir diyalog kutusu silme işlemini onaylamanızı ister Seçenekler
57 Ürün bilgileri: Donanım ve yazılımın versiyon numarası ve Copyright bilgilerini göstermektedir. Yeni güzergah: Yeni bir güzergah planlayabilmeniz için, GÜZERGAHLAR VE TRAKLAR penceresindeki başlangıç noktasını ve tüm güzergah noktalarını siler. Varsa, önceden planlanmış güzergahı kaydedin! Yol tarifi: Güzergahın, sapmak zorunda olduğunuz tüm noktalarla ilgili ayrıntılı bir tarifini gösterir. (Bkz. "Yol tarifi", Sayfa 87) 9 Harita ile çalışma 9.1 Navigasyon haritası seçeneği Her ülkenin kendine özgü bir navigasyon haritası vardır. Şayet kayıtlı bulunan haritalar üzerinde genel bir güzergah hesaplanabiliyorsa, navigasyon işlemi, bir kıtaya ait çok sayıda ülke üzerinden kesintisiz gerçekleşebilmektedir. Navigasyon cihazında başka kıtalarda yer alan ülkelere ait haritalar kullanıma hazır olsa da, cihaz daima yalnızca bir kıtaya ait haritalarla çalışır. O an hangi haritaların kullanıldığını görmek için NAVIGASYON penceresinde Seçenekler > Ayarlar > Harita Görünümü üzerine dokunun. Şayet navigasyon cihazınızda başka kıtalara ait haritalar kayıtlıysa yine buradan başka bir kıtayı da seçebilirsiniz. 9.2 Harita Standart modunda Şayet navigasyon yapmıyorsanız, herhangi bir güzergah hesaplamıyorsanız ve haritada herhangi bir hedef aramıyorsanız harita daima Standart modundadır. Şu şartlar altında harita kendiliğinden Standart moduna geçer: NAVIGASYON penceresi açıkken aracınızı hareket ettirirsiniz. Modun değişmesi kısa süre içinde gerçekleşir. Bir navigasyonun hedefine Araç modunda ulaşırsınız. Haritayı şu şekilde açarsınız: Haritayı göster penceresinde NAVIGASYON üzerine dokunun. Açıklama: Şayet GPS alımı bulunduğunuz konumu tespit etmek için yeterli değilse, harita Hedef arama modunda açılır. Harita ile çalışma
58 Bu görünüm için tipik olan özellikler şunlardır: Üçte birlik bölümün orta kısmında güncel pozisyonunuz gösterilir (Kırmızı ok). Görüntülenen harita kesiminde hareketleriniz tekrar edilerek takip edilir, öyle ki mevcut pozisyonunuz daima ekranda görülebilir. Haritanın ölçeği hızınıza bağlı olarak değişir. Haritanın Standart modu seçenekleri Seçenekler üzerine dokunun. Çok sayıda diyalog kutusuna sahip bir pencere açılır. Navigasyon için en önemli fonksiyonlara, ikonlara sahip diyalog kutuları üzerinden ulaşılabilir. Hedef, Güzergah, Hizmetler ya da Genel diyalog kutularından birine dokunursanız diğer fonksiyonlara ulaşabilirsiniz. Kullanılabilir tüm opsiyonların tanımını bölüm Seçenekler, sayfa 54 de bulabilirsiniz. 9.3 Harita Ön izleme modunda Bir yol hedefi girdiniz ve Navigasyonu başlat üzerine dokundunuz. - ya da - Bir güzergah planladınız veya yüklediniz ve Güzergahı göster diyalog kutusuna dokundunuz Harita ile çalışma
59 Harita Ön izleme modunda açılıyor. 1 (Güzergah profili) diyalog kutusu üzerinde güncel güzergah profili gösterilir. İkon, profile esas teşkil eden ileri hareket etmenin türünü belirgin hale getirir. (Bkz. "Güzergah profilleri", Sayfa 70) Başka bir güzergah profili seçmek için sembolün üzerine dokunun. 2 Bütün güzergahlar için (kırmızı, yeşil, mavi) aynı rakam ve aynı renkte bir sembole sahip bir diyalog kutusu mevcuttur. Her diyalog kutusunda her bir güzergaha ait tahmini varış zamanı, toplam yol mesafesi ve tahmini seyir süresi gösterilir. Şayet bir güzergâh için trafik bildirileri varsa, o zaman bildirilerin sayısı bir diyalog kutusunda küçük bir trafik levhası içinde gösterilir. Bildirilen engeller, güzergâh üzerinde de gösterilir. Seçilen güzergah profiline en çok uyan güzergah, "MyRoute" başlığı ile işaretlenir. Şayet MyRoutes fonksiyonu aktif değilse, yalnız bir tane güzergah görüntülenir. Bir diyalog kutusuna dokunduğunuzda, navigasyon ilgili güzergah üzerinden başlatılır. 3 Güncel pozisyon gösteriliyor (Kırmızı ok). Eğer planlanmış veya yüklü bir güzergahı görüntülüyorsanız ve belirtilen başlangıç noktası güncel olarak bulunduğunuz pozisyonunuz değilse, bu durumda güncel pozisyonunuz ön izleme modunda muhtemelen gösterilmez. 4 Şayet MyRoutes foksiyonu aktif ise, haritada en fazla üç numaralandırılmış güzergah değişik renklerde (kırmızı, yeşil, mavi) gösterilir. Aşağıda yer alan durumlarda yalnızca bir adet güzergah gösterilir: MyRoutes fonksiyonu aktif değil. Harita ile çalışma
60 Birden fazla güzergah noktasına sahip bir güzergah planladınız. Yaya Hız profiline sahip bir güzergah profili aktif. Güzergah bir trakı içeriyor. 5 Hedef küçük bir bayrak ile işaretlenmiştir. Eğer planlanmış veya yüklenmiş bir güzergahı görüntülüyorsanız, başlangıç noktası ve her bir güzergah noktası bir bayrak simgesiyle işaretlidir. Çok sayıda etabı bulunan bir güzergahta, her etap için yol mesafesi ve tahmini sürüş süresinin gösterge ışığı yanar. Başka bir güzergah profili seçmek için (Güzergah profili) diyalog kutusu üzerine dokunun (bkz. Şekil, Nokta 1). Navigasyonu başlatmak için navigasyon için kullanacağınız güzergahın diyalog kutusuna dokunun (bkz. Şekil, Nokta 2). Eğer planlanmış veya yüklü bir güzergahı görüntülerseniz, muhtemelen güzergah yeniden hesaplanır. Başlangıç noktası olarak şimdiki güncel bulunduğunuz yer, hesaplamada dikkate alınacaktır. Navigasyon önce ilk olarak belirtilen güzergah noktasına yönelir. Ayrıntılı bir yol tarifini görmek için Seçenekler > Yol tarifi diyalog kutusuna dokunun. (Bkz. "Yol tarifi", Sayfa 87) Haritayı Hedef arama modunda görmek için (Hedef arama) üzerine dokunun. (Bkz. "Harita Hedef arama modunda", Sayfa 68) 9.4 Harita Navigasyon modunda Hedefinize nasıl ve ne şekilde yönlendirildiğiniz değişik faktörlere bağlıdır (seçilen güzergâh profili, içinde bulunulan konum, güzergâh planlamasının şekli güzergâh üzerindeki trafik mesajları vs.). Navigasyon sisteminiz en uygun güzergâh yönetimini otomatik olarak seçer Araç modunda navigasyon Güzergahın harita üzerinde Ön izleme modunda görülebilmesinden sonra, navigasyon başlatılmıştır Harita ile çalışma
61 Harita Navigasyon modunda açılıyor. 1 Şayet uymanız gereken bir simge hakkında bilgiler mevcutsa, bu simge, ekranın üst kenarında gösterilir. Simgeyi kapatmak için göstergenin üzerine dokunun. 2 Güzergahdaki özel hedefler Kenar çubuğunu açar (bkz. "Güzergahdaki özel hedefler", Sayfa 79). O an bir simge görüntüleniyorsa (bkz. Madde 1), bu diyalog kutusu görünmez. Güzergahdaki özel hedefler foknisyonunun tanımını Bölüm "Güzergahdaki özel hedefler" Sayfa 79'de bulabilirsiniz. 3 Burada muhtemel geçerli tempo limitleri görüntülenir. 4 Küçük ok alanında, arka arkaya kısa bir şekilde görüntülenen aksiyonlarla, iki adım sonraki aksiyon gösterilir. 5 Mevcut pozisyonunuz harita üzerinde görülebiliyor (Kırmızı ok). Burada bir harita kesiti devamlı olarak görünümünü değiştirerek mevcut pozisyonunuzun daima haritada görünmesini sağlar. 6 Büyük ok alanı, sapmanız gereken bir sonraki dörtyolun şematik görüntüsünü gösterir. Bunun altında bu dörtyola kadar kalan mesafe belirtilir. Harita ile çalışma
62 Dörtyola (kavşağa) yaklaştığınızda, mesafe bildirimine ek olarak bir çubuk görünümü belirir: Beyaz çubuklar doldukça, dörtyola o oranda yaklaşırsınız. Uzun süre herhangi bir yere dönmek zorunda değilseniz, bulunduğunuz cadde üzerinde ne kadar gideceğinizi, altındaki mesafe verisiyle birlikte belirten düz bir ok işareti belirir. Güncel bir sürüş talimatı dinlemek için büyük oklu alana dokunun. 7 Eğer güzergahınız üzerinde bir trafik engelinin olduğu bildirilmişse, Trafik mesajları alanı görülür. Eğer Trafik mesajları alanında mesafe bildiriliyorsa, söz konusu trafik engeli ile ilgili henüz güzergah sapması hesaplanmamıştır. ÖN IZLEME TMC penceresini açmak için Trafik mesajları alanına dokunun. Trafik bidirisinin sözünü ettiği yol kesimini ve olası bir aktarmayı gösteren bir harita kesitini gösterir. Şayet bir mesafe bildirilmemişse, o zaman güzergahınız üzerinde bulunduğu bildirilen ve zaman kaybına yol açan tüm engellerin dışına çıkılır. TRAFIK MESAJLARI penceresini açmak için Trafik mesajları alanına dokunun. (Bkz. "Trafik mesajlarının gösterilmesi", Sayfa 90) Açıklama: Bildirilen trafik engelleri ile ilgili güzergah sapmasının hesaplanması otomatik olarak gerçekleştirilebilir. (Bkz. "TMC ayarları", Sayfa 92) 8 Şayet hedefinize yaklaşyorsanız, gösterge üzerinde Park etme diyalog kutusu görünür. Şayet Park etme alanına doknursanız, iki seçeneğiniz var: Yaya olarak yolunuza devam edeceğiniz bir park yeri seçebilirsiniz. Şayet aracınızı henüz park ettiyseniz, güncel pozisyonunuzu aydedebilir ve navigasyonu yaya olarak sürdürebilirsiniz. Park etme foknisyonunun tanımını Bölüm "Hedefin yakınında park etmek" Sayfa 77'de bulabilirsiniz. 9 Şayet NAVIGON Sightseeing turistik yere yaklaşıyorsanız, NN üzerinden yüksek ve hız ( 10) yerine NAVIGON Sightseeing diyalog kutusu görüntülenir. Üzerinde yer alan uzaklık bilgisi, turistik yerin mesafesini gösterir (hava hattı) Harita ile çalışma
63 NAVIGON Sightseeing diyalog kutusuna dokunduğunuz zaman HEDEFE YÖNELIK BILGILER penceresi açılır (bkz. "NAVIGON Sightseeing üzerinden turistik yerler hakkında bilgi görüntüleme", Sayfa 83). NAVIGON Sightseeing foknisyonunun tanımını Bölüm "NAVIGON Sightseeing" Sayfa 81'de bulabilirsiniz. 10 Burada deniz seviyesine olan yükseklik ve güncel hız gösterilir. 11 Güzergah kirmizi renkte ile işaretlenmiş. 12 Toplam alanında hedefinize giden yolun geri kalan mesafesini ve tahmini varış zamanını görebilirsiniz. Varış zamanı yerine tahmini seyir süresini görmek isterseniz, varış zamanı üzerine dokunun. Varış zamanı yerine tahmini seyir süresini görmek isterseniz üzerine dokunun. 13 Şayet çok sayıda etabı bulunan bir güzergaha doğru navigasyon yapıyorsanız, Etap alanında hedefinize giden yolun bir sonraki ara hedefe kadar olan mesafesini ve tahmini varış zamanını görebilirsiniz. Varış zamanı yerine tahmini seyir süresini görmek isterseniz, varış zamanı üzerine dokunun. Varış zamanı yerine tahmini seyir süresini görmek isterseniz üzerine dokunun. 14 Cadde alanının üst kısmında, bundan sonra gitmeniz gereken mesafe bölümünün tanımı yer alır. 15 Cadde alanının üst kısmında o anda bulunduğunuz mesafe kesitinin tanımı görüntülenir. 16 Çok sayıda kavşağa varmadan önce 10, ve 12 noktalarından elde edilen bilgilerin gösterge ışığı söner. Bunun yerine hangi yol hattının sizi hedefinize götürdüğü bilgisi etkinleşir. Yol hattı bilgisinin göstergesini kapatmak için alan üzerine dokunun. Açıklama: Yukarıda belirtilen çoğu alanın gösterilme işlemi, Seçenekler > Ayarlar > Navigasyon üzerinden yapılandırılabilir. Bazı gösterimler ancak harita materyalinde yeterli bilgi olması durumunda çalışabilmektedir. Açıklama: En büyük ok alanına dokunduğunuzda, güncel olarak gerekli sürüş talimatı tekrarlanır. Açıklama: Şayet harita tarafından kapsam içine alınan yol ağını terk ederseniz, navigasyon Offroad moduna geçer. (Bkz. "Offroad modunda navigasyon", Sayfa 67) Ayrıntılı bir yol tarifi görmek için Seçenekler > Güzergah > Yol tarifi üzerine dokunun. (Bkz. "Yol tarifi", Sayfa 87) Harita ile çalışma
64 Ses hacmi Haritayı Hedef arama modunda görmek için (Hedef arama) üzerine dokunun. (Bkz. "Harita Hedef arama modunda", Sayfa 68) Sesli olarak girilen sürüş talimatlarının ses seviyesi navigasyon esnasında ayarlanabilir. Şayet cihaz araç içine monte edilmişse: Navigasyon talimatının seslendirildiği sırada ses düzeyini radyodan ayarlayabilirsiniz. Duruma göre büyük ok alanına dokunun (bkz. Bu bölümün başında yer alan şeklin 6 ncı maddesi). Daha sonra güncel bir talimat seslendirilir. Şayet cihaz araç içine monte edilmemişse: 1. diyalog kutularına dokunun (Ses şiddeti). Ses seviyesi çubuğu açılır. Ses seviyesine uyarlanmak üzere üç diyalog kutusuna sahiptir: Reality View (Yükselt), (Düşür), (Ses açık/kapalı). 2. Tekrar (Ses şiddeti) üzerine dokunun ya da birkaç saniye bekleyin. Ses seviyesi çubuğu kapanır. Bir otoyol üzerinde yol alırken şu noktalardan birine yaklaştığınızda harita Reality View moduna geçer: bir otoyolu kavşağı bir otoyol üçgeni Otoyolu terk etmeniz gereken çıkış noktası Harita ile çalışma
65 Reality View modu, hangi trafik levhalarını ve hangi şeritleri takip etmeniz gerektiğini son derece belirgin bir şekilde gösterir. Bu gösterge, gösterilen yeri geçene kadar değişmez. Ardından harita tekrar Navigasyon moduna geçiş yapar. Navigasyon moduna daha önce geçmek için, harita üzerinde istediğiniz herhangi bir noktaya dokunun. Açıklama: Reality View modu otoyol dörtlü kavşak ve üçlü kavşakların tamamı için kullanılamaz. Bu durum kullanılan harita materyaline bağlıdır Yaya modunda navigasyon Navigasyon yapmak için yayalara ait bir güzergah profili seçtiyseniz, o zaman bu mod aktif olur. Bu profilleri (Yaya) sembolünden tanırsınız. Güzergahın harita üzerinde Ön izleme modunda görülebilmesinden sonra, navigasyon başlatılmıştır. Dijital cadde ağının verilerine göre hesaplanan bir güzergah önerisi alırsınız. Ayrıca hedefinizin hangi yönde olduğu gösterilir. Şayet önerilen güzergahı, mesela bir parkın içinden geçen güzel bir yoldan gitmek için terk ederseniz, yine de hedefinizin hangi yönde yer aldığını görmeye devam edersiniz. Şuna dikkat edin: Navigasyon önerileri almıyorsunuz. Ancak hedefe yaklaştığınızda bir bildiri alırsınız. Görüntülenen harita kesiti hareketlerinizi takip eder, öyle ki pozisyonunuz ekran üzerinde sürekli olarak görülür. Hesaplanan güzergahtan çıkılması durumunda güzergahın otomatik olarak yeniden hesaplanması işlemi gerçekleşmez. Harita ile çalışma
66 Şayet bir güzergaha doğru navigasyon yaparsanız ve yine de diğer güzergah noktalarını takip ederseniz, bildiriden sonra navigasyon hemen bir sonraki güzergah noktasına doğru başlatılır. Trafik bildirileri dikkate alınmıyor. Açıklama: Yaya modundayken cihazı, üst kısmı daima açık olacak şekilde elinizde tutmaya dikkat edin. Çünkü bu kısımda GPS alıcısı yer alır ve aksi durumda GPS alımı olumsuz etkilenir. 1 Burada görüntülenen harita kesiminin ölçeği gösterilir. Cetvelin uzunluğu gösterilen mesafeye karşılık gelir. 2 Dijitalleştirilmiş yol ağı yardımıyla hesaplanmış güzergah kirmizi renkte renkle işaretlidir. 3 Güncel pozisyon gösteriliyor (Kırmızı ok). Hangi yöne doğru hareket ettiğinizi görebilirsiniz. 4 Halihazırda geride bıraktığınız yol mesafesi yeşil renkte ile işaretlenir. 5 Pusula, kuzeyin neresi olduğunu gösteriyor. 6 Hedefinizin bulunduğu yön gösterilir (Kırmızı üçgen). 7 Bu alanda hedefe varıncaya kadar gerekli olan ve geriye kalan mesafeyi görüyorsunuz (doğru çizgi). Haritayı kullanmak Küçült: Gösterilen harita kesiti gittikçe büyür, fakat siz daha az detay görürsünüz. Büyüt: Gösterilen harita kesiti gittikçe küçülür, fakat siz daha çok detay görürsünüz Harita ile çalışma
67 Pozisyonu odaklamak: Yaya navigasyonu esnasında harita üzerinde çevreyi görebilmek için görüntülenen harita kesimini istediğiniz yöne kaydırabilirsiniz. Duruma göre güncel pozisyonunuz artık görüntülenen harita üzerinde görünmez. Güncel pozisyonunuz artık görüntülenen harita üzerinde görünmüyorsa, bu diyalog kutusuna dokunun, Pozisyonu odaklamak. Güncel pozisyonunuz haritada tekrar gösterilir. Yolu yeniden hesapla: Güzergahın yeniden hesaplanması işlemini gerçekleştiriyor. Bu fonksiyonu, şayet hesaplanan güzergahtan çok uzaklaştığınızda ve yeni bir güzergah önerisi almak istediğinzde kullanın Trak modunda navigasyon Bu mod, şayet navigasyon için bir traka sahip bir güzergah planladığınızda aktif olur. (Bkz. "Etapların olduğu traklar ve güzergahlar", Sayfa 48) Güzergahın harita üzerinde Ön izleme modunda görülebilmesinden sonra, navigasyon başlatılmıştır. Navigasyon ilk önce güncel konumdan yüklenen trakın başlangıcına kadar devam eder. Bu navigasyon, seçilen navigasyonun güzergah profiline karşılık gelir. (Bkz. "Araç modunda navigasyon", Sayfa 60, ve "Yaya modunda navigasyon ", Sayfa 65) Trakın ilk kaydedilen noktasına erişilir erişilmez navigasyon Trak moduna geçer. Trak modundaki navigasyon, Yaya modundaki navigasyon gibi çalışır. (Bkz. "Yaya modunda navigasyon ", Sayfa 65) Arada çok az fark vardır: Yolu yeniden hesapla fonksiyonu kullanılamaz. Eğer traktan sonra başka güzergah noktaları olacaksa, navigasyon tekrar esas seçilmiş konumuna geri döner Offroad modunda navigasyon Açıklama: Navigasyon yapmak için yayalara ait bir güzergah profili seçtiyseniz, o zaman bu mod aktif olmaz. Bu profilleri (Yaya) sembolünden tanırsınız. Ayrıca bu mod, bir trak etrafında navigasyon yapıyorsanız da aktif olmaz. (Bkz. "Trak modunda navigasyon ", Sayfa 67) Harita ile çalışma
68 Şayet dijital cadde ağının dışında yer alan bir hedef bildirdiyseniz, ilk etapta navigasyon Araç modunda sizi dijital cadde ağının hedefine en yakın noktasına götürür. Buradan itibaren navigasyona, Offroad modunda devam edilir. Şayet navigasyona başlarken güncel pozisyon dijital cadde ağının dışında yer alıyorsa, ilk etapta navigasyon Offroad modunda sizi dijital cadde ağının en yakın noktasına götürür. Daha sonra navigasyona Araç modunda devam edilir. Offroad modundaki navigasyon, Yaya modundaki navigasyon gibi çalışır. (Bkz. "Yaya modunda navigasyon ", Sayfa 65) Arada çok az fark vardır: Katedilen yol görüntülenmiyor. Yolu yeniden hesapla fonksiyonu kullanılamaz Haritanın Navigasyon modu seçenekleri Seçenekler üzerine dokunun. Çok sayıda diyalog kutusuna sahip bir pencere açılır. Navigasyon için en önemli fonksiyonlara, ikonlara sahip diyalog kutuları üzerinden ulaşılabilir. Hedef, Güzergah, Hizmetler ya da Genel diyalog kutularından birine dokunursanız diğer fonksiyonlara ulaşabilirsiniz. Kullanılabilir tüm opsiyonların tanımını bölüm Seçenekler, sayfa 54 de bulabilirsiniz Navigasyonu sonlandır Navigasyonun sonlandırılması işlemi tüm modlarda aynı şekilde gerçekleşir: Navigasyonu sonlandırmak için (Geri) üzerine dokunun. Bir diyalog penceresi sizden onay isteyecektir. 9.5 Harita Hedef arama modunda Üzerinde bir çapraz işaret gördüğünüzde, harita daima Hedef arama modundadır. Adres alanında koordinatları ve duruma göre telçapraz altında sokak isimlerini görebilirsiniz. O anda yolda ilerliyorsanız, harita değişmez. Daima kuzeyin yukarıda olacağı şekilde yönlendirilir Harita ile çalışma
69 Küçült: Gösterilen harita kesiti gittikçe büyür, fakat siz daha az detay görürsünüz. Büyüt: Gösterilen harita kesiti gittikçe küçülür, fakat siz daha çok detay görürsünüz. Zoom yap: Şayet bu diyalog kutusu aktifse, parmağınızla bir harita kesitini çizebilirsiniz. Harita kesitini sol üstten sağ alta doğru çizdiğinizde, bu kesit ekran boyutuna göre büyütülür. Harita kesitini sağ alttan sol üste doğru çizdiğinizde, harita boyutu küçültülür. Kaydır: Şayet bu diyalog kutusu aktifse, parmağınızla görüntülenmekte olan harita kesitini değiştirebilirsiniz. Haritaya sadece istediğiniz yöne doğru itin. Tüm güzergah: Haritaya, tüm güzergah görülebilecek şekilde zoom yapar. Güncel muhit: Gösterilen harita kesitini, güncel mahal ortalanacak şekilde seçer Hedef arama modunda çalışma 1. Yol almak istediğiniz noktanın üzerine dokunun. Üzerine dokunduğunuz hedef nokta, çapraz işaretinin altında belirir. Harita ile çalışma
70 Ekranın alttaki üçte birlik alanında hedef noktasının ve ilgili adresinin coğrafi koordinatları gösterilir. 2. diyalog kutularına dokunun (OK). Çeşitli fonksiyonlara sahip diyalog kutuları görüntülenir. Oraya doğru yol al: Seçili noktaya navigasyonu başlatır. Eğer o anda bir navigasyon gerçekleştiriyorsanız, bu işlem iptal edilecek. MyReport: MYREPORT penceresini açar. Buradan denetim sistemleri ve trafik idaresinde yapılan değişiklikleri NAVIGON'a bildirebilirsiniz. Ara hedef: Seçili noktayı ara hedef olarak belirler. Navigasyon böylece ilk önce bu ara hedefe yönlendirir. Ardından önceki hedefe olan navigasyon işleminize devam edebilirsiniz. Bu fonksiyon yalnızca o anda bir navigasyon uygulaması içinde bulunduğunuz taktirde etkindir. Güzergaha ekle: Seçilen noktayı, güzergah planlaması içinde yer alan son nokta olarak ekler ki, izlenecek yol, esas yol hedefine göre ya da başka güzergah noktalarına göre gerçekleşir. Kaydet: HEDEFI YENI ADLA KAYDET penceresini açar. Bir tanım girebilirsiniz ve girilen nokta bu tanım altında FAVORILER listesinde kaydedilir. (Bkz. "Hedefin kaydedilmesi", Sayfa 46) Çevre araması: ÖZEL HEDEF YAKININDA penceresini açar. Buradan, belirtilen noktanın yakınlarındaki hedefleri arayabilirsiniz. (Bkz. "Yakınındaki özel hedef", Sayfa 37) Hedef arama modunu sonlandırmak için (Geri) üzerine dokunun. Bu modu başlattığınız pencereye tekrar geri dönersiniz. 10 Faydalı fonksiyonlar 10.1 Güzergah profilleri Güzergah profilleri, güzergahların hesaplanmasında dikkate alınması zorunlu olan ileri doğru hareket etme tarzının her türlü özellik ve türlerini ortaya koyar. Örneğin bisikletler için gerçekleşen bir güzergah profilinde, otoyollar dikkate alınmaz, ama buna karşın diğer araçlara yasak olan yollar ele alınır. Ayrıca bir bisiklet için, örneğin bir motosiklete göre farklı bir varış zamanı hesaplanır Güzergah profillerinin ayarlanması Bir güzergah profili çok sayıda ayarların birleşiminden meydana gelir: Hız profili: İleri hareket etmenin türünü belirler (örneğin Bisiklet, Yaya, Araba,...) Faydalı fonksiyonlar
71 Güzergah türü: Hesaplanacak güzergahın türünü belirler (örneğin Kısa güzergah, Hızlı güzergah,...). Trafik sıkışıklıklarını dikkate al: Güzergah hesaplamasında trafik bildirilerinin dikkate alınıp alınmayacağını belirler. Otobanlar, Feribotlar, Yerleşim Yeri Sokakları: Bu türdeki trafiğe açık yolların kullanılıp kullanılmayacağını belirler. Ücretli yolların kullanımı: Vinyetlerin ve ücrete tabi trafiğe açık yolların güzergah profilinin hesaplanmasında kullanılıp kullanılmayacağını belirler. (Değiştir) diyalog kutusuna dokunun. ÜCRETLI YOLLARIN KULLANIMI penceresi açılır. Her bir ayarı ihtiyaçlarınıza göre uyumlandırın (Evet, Hayır, Daima sor). (Ayrıca bkz. "Navigasyon sisteminin konfigürasyonu", Sayfa 129) Şayet Daima sor ayarını aktif hale getirirseniz, güzergahınız ücrete tabi ve vinyet yollarından geçmesi durumunda her seferinde gerekli ayarı (ayarları) yapmanız için ikaz edileceksiniz. Her bir ayar için diyalog kutusu bulunmaktadır. Her bir ayar için (Yardım) diyalog kutusu bulunmaktadır. Bunun üzerine dokunduğunuzda, ilgili ayara yönelik ayrıntılı bir açıklama bulacaksınız. Yapılacak olası ayarların saysısı, seçilen hız profiline bağlıdır. Örnek olarak Yaya hız profili için Otobanlar ve Ücretli yolların kullanımı ayarı yoktur NAVIGON Baz Profilleri Her hız profili için bir baz profili tanımlanmıştır. Bisiklet Yaya Kamyon Motosiklet Araba Bir baz profiline ait hız profili değiştirilemez. Diğer ayarlar ise ihtiyaçlarınıza göre yeniden düzenlenebilir. Baz (TEMEL) profiller ne yeniden adlandırılabilir ne de silinebilirler. Örneğin çok sayıda binek otomobile yönelik farklı profil seçeneğine sahip olabilmek için, kendi güzergah profillerinizi oluşturabilirsiniz. Faydalı fonksiyonlar
72 Yeni bir güzergah profili oluşturmak Kendi güzergah profilinizi oluşturabilirsiniz. Bu durum, örneğin iki otomobiliniz varsa ve bunlardan yalnızca birisi Avusturya otoyolları için bir vinyete sahipse anlamlı olacaktır. 1. Seçenekler > Ayarlar diyalog kutularına dokunun. Şayet harita Standart modunda açılmışsa, o halde Seçenekler > Genel > Ayarlar üzerine dokunun. 2. (Mevcut güzergah profili) diyalog kutusuna dokunun. Bu diayalog kutusu üzerinde başka bir sembol de görüntülenebilir. 3. Yeni profil için baz almak istediğiniz güzergah profilinin tanımına dokunun. 4. Seçenekler > Kopyala diyalog kutularına dokunun. 5. Güzergah profili için bir tanım girin. 6. Kaydet üzerine dokunun. 7. Güzergah profilini ihtiyaçlarınıza göre uyumlandırın. 8. OK üzerine dokunun. Yeni güzergah profili, GÜZERGAH PROFILLERI listesinde gösterilir Güzergah profilini seçmek 1. Seçenekler > Ayarlar > (Mevcut güzergah profili) üzerine dokunun. Şayet harita Standart modunda açılmışsa, o halde Seçenekler > Güzergah > Mevcut güzergah profili üzerine dokunun. 2. Kullanmak istediğiniz güzergah profilinin tanımına dokunun. 3. Diyalog kutularına dokunun (Geri) Güzergah profillerini yönetmek Kullanıcı tanımlı güzergah profilleri düzenlenebilir, yeniden adlandırılabilir ve silinebilir. Güzergah profilini düzenlemek 1. Seçenekler > Ayarlar diyalog kutularına dokunun. Şayet harita Standart modunda açılmışsa, o halde Seçenekler > Genel > Ayarlar üzerine dokunun. 2. (Mevcut güzergah profili) diyalog kutusuna dokunun. Bu diayalog kutusu üzerinde başka bir sembol de görüntülenebilir. 3. Düzenlemek istediğiniz güzergah profilinin yanında yer alan (Değiştir) diyalog kutusuna dokunun. 4. Istenilen ayarları tespit edin Faydalı fonksiyonlar
73 5. OK üzerine dokunun. Ücretli yolların kullanımı ayarı çok sayıda tek tek ayarlardan oluşur. Siz, örneğin vinyete tabi otoyolları bulunan her ülke için bu yolları navigasyonda kullanmak isteyip istemediğinizi ayrı ayrı belirleyebilirsiniz. 1. Ücretli yolların kullanımı ayarının yanındaki (Değiştir) diyalog kutusuna dokunun. ÜCRETLI YOLLARIN KULLANIMI penceresi açılır. 2. Her bir ayarı ihtiyaçlarınıza göre uyumlandırın (Evet, Hayır, Daima sor). Şayet Daima sor ayarını aktif hale getirirseniz, güzergah ön izleme ücrete tabi bir yol üzerinde bir güzergah hesaplaması yapmak istediğinde, söz konusu ücrete tabi yolu kullanmak isteyip istemediğiniz her seferinde sorulur. Bu ayarlamayı daha sonraki seyirler için de tespit edebilirisniz. Güzergah profilini yeniden adlandırmak 1. Seçenekler > Ayarlar diyalog kutularına dokunun. Şayet harita Standart modunda açılmışsa, o halde Seçenekler > Genel > Ayarlar üzerine dokunun. 2. (Mevcut güzergah profili) diyalog kutusuna dokunun. Bu diayalog kutusu üzerinde başka bir sembol de görüntülenebilir. 3. Yeniden adlandırmak istediğiniz güzergah profilinin tanımına dokunun. 4. Seçenekler > İsim değiştir diyalog kutularına dokunun. 5. Güzergah profili için yeni bir tanım girin. 6. Kaydet üzerine dokunun. Açıklama: Baz profiller yeniden adlandırılımaz. Güzergah profilini silmek 1. Seçenekler > Ayarlar diyalog kutularına dokunun. Şayet harita Standart modunda açılmışsa, o halde Seçenekler > Genel > Ayarlar üzerine dokunun. 2. (Mevcut güzergah profili) diyalog kutusuna dokunun. Bu diyalog kutusu üzerinde başka bir sembol de görüntülenebilir. 3. Silmek istediğiniz güzergah profilinin tanımına dokunun. 4. Seçenekler > Sil diyalog kutularına dokunun. 5. Bir diyalog kutusu silme işlemini onaylamanızı ister. 6. Evet üzerine dokunun. Faydalı fonksiyonlar
74 Açıklama: Baz (temel) profiller silinemez MyPOIs: Kişisel özel hedefler Kendi özel hedeflerinizin olduğu dosyalar oluşturabilirsiniz. Bu dosyaların navigasyon sisteminizde belli klasörler içinde olması gerekir. Navigasyon için kendi özel hedeflerinizi seçmek isterseniz, söz konusu hedefleri MyPOIs kategorisi altındaki özel hedeflerde bulabilirsiniz. Özel hedeflerin bulunduğu her dosya, alt kategoriler halinde listelenir. Her alt kategori, kişisel olarak oluşturulmuş ve sayesinde hedeflerinizin harita üzerinde gösterildiği bir ikona sahip olabilir. Navigasyon cihazı azami adet özel hedefi okuyabilir. Bu hedefler en fazla 40 alt kategoriye ayrılabilir Kendi hedeflerini oluşturmak 1. Herhangi bir editörde UTF8 verilerini kodlanmış olarak kaydedebileceği boş bir sayfa açın (Örneğin. MS Notepad, Microsoft Word). Açıklama: Aşağıda yer alan tarif bilgisi MS Notepad in editör olarak kullanılmasından yola çıkar. Başka bir editörün kullanılması durumunda dosyanın kaydedilmesi ve UTF 8 - kodlaması ( 4-9 ncu madde) bu tanımın dışına çıkabilir. 2. Her hedef için şu formatta bir bilgi cümlesi (bir satır) girin: Boylam. Batı yönünde bir boylam girecekseniz, veri girişine eksi işareti ile başlayın. Boylama ait veri girişi, bir ondalık sayı olarak gerçekleşmeli, ondalık ayracı ise bir nokta olmalıdır. Vigül (Liste ayracı olarak) Enlem. Güney yönünde bir boylam girecekseniz, veri girişine eksi işareti ile başlayın. Boylama ait veri girişi, bir ondalık sayı olarak gerçekleşmeli, ondalık ayracı ise bir nokta olmalıdır. Vigül (Liste ayracı olarak) Hedefin Tanımlanması. Tanım istenildiği şekilde olabilir, ancak virgül içermemelidir. Şayet virgül girilmesi zorunluysa, o zaman virgülden önce bir ters slaş ('\') işareti koyun. Vigül (Liste ayracı olarak) PHONENUMBER= Bir telefon numarası. Bu bilgi girişi boş kalabilir. Tilde ('~') Bir ek bilgi. Bu bilgi girişi boş kalabilir. Enter (Yeni bir veri cümlesine başlamak için) Faydalı fonksiyonlar
75 Adres veri bankasında yer almak zorunda değildir. Şayet navigasyon için bu hedefi seçerseniz, adres otomatik olarak gösterilir. Örnek: , ,NAVIGON AG,PHONENUMBER= ~Best Navigation Devices 3. Adım 2 yi, güzergaha eklemek istediğiniz tüm diğer hedefler için tekrarlayın. 4. Dosya > Kaydet komutuna tıklayın. 5. Veriyi kaydedeceğiniz dosyayı seçin. 6. Dosya Türü kutucuğunda Tüm dosyalar opsiyonunu seçin. 7. Dosya adı kutucuğuna "sonuna csv" harflerinin eklendiği örneğin 'XYZ.csv' gibi rasgele bir isim veriniz. Dosya adının navigasyon sisteminde alt kategori olarak göründüğünü dikkate alın! Yani 'XYZ.csv' adı altında bir dosya kaydederseniz, o zaman bu dosyada yer alan hedefler XYZ alt kategorisinde görünür. 8. Kodlama kutucuğunda UTF-8 opsiyonunu seçin. 9. Kaydet üzerine dokunun Kişisel Özel Hedefler için İkonlar Kişisel özel hedeflere ait her alt kategori için, bu alt kategoride yer alan hedeflerin harita üzerinde gösterileceği bir ikon oluşturabilirsiniz. Bu ikonlar aşağıda yer alan özelliklere sahip grafik dosyalar olmalıdır: Dosya formatı bmp (Bitmap) veya png (Portable Network Graphic) Boyutu maksimal. 40x25 Pixel Grafik dosyalar, özel hedeflerin bulunduğu dosyalar ile aynı klasör içinde saklanmalıdır. Dosya adı, kategori adı ile aynı olmalıdır. Örnek: XYZ Alt kategorisinde yer alan hedefler 'XYZ.csv' dosyasında kayıtlıdır. Bu dosyalar, harita üzerinde 'XYZ.bmp' ikonu ile gösterilir POI-Import: Kişiye ait özel hedefleri navigasyon cihazına aktarın. Kişiye ait özel hedefler ile birlikte oluşturulan veriler ve ilintili ikonlar navigasyon cihazına aktarılmalıdır. Bu işlemi, ücretsiz olarak web sitesinden indirebileceğiniz NAVIGON Fresh yazılımı ile kolaylıkla gerçekleştirebilirsiniz. Faydalı fonksiyonlar
76 10.3 Traklar Dijital yol ağının dışında da yer alsa istediğiniz ve katettiğiniz her mesafenin kaydını yapabilirsiniz. Böylece, örneğin bir bisiklet turunun kaydını yapabilir ve daha sonra bu turu tekrar edebilirsiniz. Traklar KML veri formatında kaydedilir. KML çok yaygın bir veri formatıdır. Traklarınızı, örneğin bilgisayarınızda Google Earth üzerinden de görüntüleyebilirsiniz. Bir trak kaydı yapmak Şayet harita Navigasyon modunda ya da Standart modunda açılmışsa, traklarınızın kaydını yapabilirsiniz. 1. Seçenekler > Hizmetler > Kayda başla üzerine dokunun. KAYDA BAŞLA penceresi açılır. 2. Planlanan kayıt için bir isim girin. Açıklama: Trakların adlandırılması için yalnızca Latin harfleri kullanılabilir. 3. Kayda başla üzerine dokunun. Güncel konumunuzdan yola çıkarak navigasyon cihazı şimdi katettiğiniz tüm mesafenin kaydını yapıyor. Kayıt sırasında ekranın sağ üst kenarında (Trak kaydı) ikonu görünür. Kaydı yapılan yol kesimi KAYDEDILMIŞ GÜZERGAH VE TRAKLAR listesine KML veri formatında kaydedilir. Daha sonra buradan her an tekrar yüklenebilir. Bir kaydı sonlandırmak 1. Seçenekler > Hizmetler > Kaydı durdur üzerine dokunun. Kayıt işlemi sona erdi. Kaydı yapılan yol kesimi KAYDEDILMIŞ GÜZERGAH VE TRAKLAR listesine KML veri formatında kaydedilecektir. Buradan her an tekrar yüklenebilir. Açıklama: Bir trakın kayda alınması işlemi navigasyon cihazının kapatılması ile tamamen kesintiye uğrar. Şayet kayıt işlemini sonlandırmak istiyorsanız, mutlaka yukarıda tarif edildiği gibi hareket edin. Navigasyon için bir trak kullanmak Kaydedilmiş trakları güzergah planlaması çerçevesinde yükleyebilirsiniz. (Bkz. "Güzergah veya trakın yüklenmesi", Sayfa 51) Faydalı fonksiyonlar
77 Açıklama: Bir güzergah planlaması için KML veri formatında kaydı yapılmış bütün traklar uygundur. Başka kaynakların traklarını navigasyon sisteminize yüklemek için NAVIGON Fresh kullanın. Açıklama: Şayet kaydı yapılmış bir trak boyunca navigasyon yapıyorsanız, gelen TMC bildirilerinin söz konusu trakla ilgisi olup olmadığı kontrol edilmez Hedefin yakınında park etmek Şayet hedefinize yaklaşyorsanız, ekran üzerinde Park etme alog kutusu görünür. Bu diyalog kutusu, hedefe ulaştıktan sonra ve siz hedefin yakınında bulunduğunuz müddetçe ve harita kapatılmadığı sürece görünmeye devam eder. Şu senaryolar akla gelebilir: Yaya olarak yola devam etmek Bir park yeri gördünüz, aracınızı park ettiniz ve hedefinize yaya olarak devam etmek istiyorsunuz. 1. (Park etme) diyalog kutusuna dokunun. 2. Yaya modu üzerine dokunun. üzerine dokunun. Şu mesaj görüntülenir: "Bulunduğunuz mahal kaydedildi. Mahali 'Aracım' altında 'Favoriler' listesinde bulabilirsiniz. Bu sayede aracınızın bulunduğu yeri her zaman kolaylıkla bulabilirsiniz." 3. OK üzerine dokunun. Aracınızın konumu harita üzerinde yıldızlı küçük bayrak ile işaretlenir. Navigasyon Yaya modunda hedefe yönelmeye devam eder. Park yeri aramak Hedefinizin yakınında yer alan bir park yerine yönlendirilmek istiyorsunuz. Buradan da yürüyerek hedefe varmak istiyorsunuz. 1. (Park etme) diyalog kutusuna dokunun. 2. Hedefe yakin bir yerde park etmek üzerine dokunun. Bir liste açılır. Listenin içinde hedefinize olan mesafelerine göre sıralanmış olası park yerleri bulunur. 3. Aracınızı bırakmak istediğiniz park yerinin üzerine dokunun. Bu park yeri ile ilgili diğer bilgiler gösterilir. 4. Ekle üzerine dokunun. Faydalı fonksiyonlar
78 5. Navigasyon şimdi, seçilen güzergah profiline karşılık gelen bir modda seçilen park yerine yönlendirme yapar. Oraya vardığınızda şu mesaj görüntülenir: "Bulunduğunuz mahal kaydedildi. Mahali 'Aracım' altında 'Favoriler' listesinde bulabilirsiniz. Bu sayede aracınızın bulunduğu yeri her zaman kolaylıkla bulabilirsiniz." 6. OK üzerine dokunun. Aracınızın konumu harita üzerinde yıldızlı küçük bayrak ile işaretlenir. Navigasyon Yaya modunda hedefe yönelmeye devam eder. Hedefe geri dönmek Hedefinize vardınız. Navigasyon sona erdi. Fakat herhangi bir sebepten dolayı yola devam ettiniz, mesela durmak için uygun bir yer bulamadınız. Şimdi tekrar hedefe yönlendirilmek istiyorsunuz. 1. (Park etme) diyalog kutusuna dokunun. 2. Son hedef üzerine dokunun. Navigasyon şimdi, seçilen güzergah profiline karşılık gelen modda esas hedefe doğru geri yönlendirme yapar. NAVIGON Clever Parking: Park imkanları hakkında güncel bilgiler Bazı park yeri imkanları küçük bir yıldızcık ile işaretlenir (örneğin ). Bu park yeri imkanına ilişkin diğer bilgiler de duyurulur, örneğin açılış zamanları ya da engelli ya da kadın sürücü park yerleri gibi. Bu bilgiler her seferinde daha çok park imkanı sunar. Düzenli yapılan update'leri (güncellemeleri) NAVIGON Fresh yazılımı sayesinde çok kolay bir biçimde elde edebilirsiniz. NAVIGON Fresh ücretsiz olarak web sayfasından indirebilirsiniz. Açıklama: NAVIGON Clever Parking fonksiyonu standart olarak kullanıma sunulmamıştır. Ancak bu özelliği çok kolay bir biçimde NAVIGON Fresh yazılım programı üzerinden kurabilirsiniz. NAVIGON Fresh programını ücretsiz olarak web sayfasından indirebilirsiniz 10.5 Yakınında Navigasyon esnasında ya da Haritayı göster diyalog kutusundaki haritayı açtıysanız, görüntüdeki harita kesimine ait Özel Hedefler, Favoriler ve Trafik Bildirilerini genel görünümde listeleyebilirsiniz. Açıklama: Bu fonsiyon, şayet harita Hedef arama, Ön izleme ya da Reality View modundan birinde açılmışsa kullanılamaz Faydalı fonksiyonlar
79 1. Kartın üzerindeki özel hedef, favoriler veya trafik mesajı gösteren ikona dokunun. YAKININDA listesi açılıyor. Üzerine dokunduğunuz, maddenin yakın etrafında bulunan tüm özel hedefleri, favorileri veya trafik mesajlarını içermektedir. 2. Hakkında ayrıntılı bilgi almak için listedeki kaydın üzerine dokunun. Aşağıdakileri olanaklara sahipsiniz: Seçili noktayı ara hedef olarak belirlemek için Ara hedef diyalog kutusuna dokunun. Navigasyon böylece ilk önce bu ara hedefe yönlendirir. Ardından önceki hedefe olan navigasyon işleminize devam edebilirsiniz. Ara hedef diyalog kutusu yalnızca navigasyon esnasında kullanılabilir. Seçilen noktaya navigasyonu yönlendirmek için Navigasyonu başlat üzerine dokunun. Listeyi tekrar kapatmak için İptal üzerine dokunun MyBest POI: Güzergahdaki özel hedefler Açıklama: Bu fonksiyon yalnızca bir navigasyon esnasında Araç modunda kullanıma hazır olur (bkz. "Araç modunda navigasyon", Sayfa 60). Güzergahdaki özel hedefler Fonksiyonu için 3 özel hedefler kategorisi belirleyebilirsiniz. Güzergahınız üzerinde bulunan ve bu kategorilerden birine uyan özel hedefleri, navigasyon sırasında hızlı bir biçimde görüntüleyebilir ve ara hedefler olarak seçebilirsiniz Güzergah üzerindeki özel hedefleri görüntülemek 1. Haritanın sol üst kısmında yer alan (Güzergahdaki özel hedefler) diyalog kutusuna dokunun (bkz. "Araç modunda navigasyon" deki Madde 2, Sayfa 60). Güzergahdaki özel hedefler çubuğu açılıyor. Belirtilen 3 kategorilerdeki özel hedeflere ait ikonları gösterir. Her kategori için bir sonraki özel hedefin mesafesi gösterilir. Güzergah üzerindeki işaret ayrıca, özel hedefin aracın hareket yönünün sağında mı ( ) yoksa solunda mı ( ) yer aldığını gösterir. Faydalı fonksiyonlar
80 Açıklama: Güzergahdaki özel hedefler listesi bir kaç saniye sonra tekrar kapanır. Eğer çubuk başka açık kalacak ise, (Sabitlemek) diyalog kutusuna dokunun. Diyalog kutusu değişir. (Sabitlendi) görünümüne 2. Bu kategoride yer alan diğer özel hedeflerin listesini görüntülemek için bu kategorilerden birine dokunun. GÜZERGAHDAKI ÖZEL HEDEFLER listesi açılıyor. 1 Üst ekran kenarında, özel hedefleri kullanılabileceğiniz kategori ikonları görüntülenmiştir. Seçilen mevcut kategori ikonu daha belirgin olarak gözükmektedir. Özel hedefini görüntülemek istediğiniz kategorinin ikonuna dokunun. 2 Liste, belirtilen kategorideki mesafeye göre (hava hattı) artarak sıralanan ve en yakın yerde bulunan 5 özel hedefi içerir. Bu demektir ki, en yakın mesafede bulunan özel hedef, listenin en alt sırasında yer alır. 3 Ses komutu: Özel hedeflere ilişkin aramayı sözlü olarak başlatabileceğiniz SES KOMUTU penceresini açar (bkz. ayrıca "Ses komutu", Sayfa 28). Açıklama: Kullanıcı yüzeyinin dili için konuşma yönetimi mevcut değilse, Ses komutu diyalog kutusu etkin değildir. 4 Listede yer alan her özel hedef için detaylı bilgiler görüntülenir. İlgili özel hedefin sağında yer alan (Bilgi) diyalog kutusuna dokunun (bkz. Ayrıca "Hedef ile ilgili bilgiler", Sayfa 40) Faydalı fonksiyonlar
81 5 Ekranın sol kenarında güzergah ve mevcut konumu şematik olarak gösterilir. Güzergah üzerinde yer alan işaretler, listelenen hedeflerin konumlarına olan mesafeyi gösterir. Işaretler, her bir hedefin güzergahın sağın da mı ( ) ya da solunda mı ( ) yer aldığını gösterir Hedeflerden birisine navigasyon yapma Lİstede gitmek istediğiniz hedefin üzerine dokunun. Seçilen hedef bir ara hedef olarak ilave edildi. Güzergah yeniden hesaplanıyor. Ara hedefe ulaşıldıktan sonra, navigasyon asıl hedefine doğru devam ettirilir Kategorileri belirlemek Hangi 3 kategorinin ya da alt kategorinin güzergah üzerinde yer alan özel hedefler için kullanıma hazır olması gerektiğini kendiniz ayarlayabilirsiniz. 1. GÜZERGAHDAKI ÖZEL HEDEFLER Listesinde Ayarlar üzerine dokunun. AYARLAR: GÜZERGAHDAKI ÖZEL HEDEFLER penceresi açılır. 2. Değiştirmek istediğiniz kategorinin yanındaki (Liste) diyalaog kutusuna dokunun. Özel Hedef-Kategoriler listesi açılır. Şayet bir kategori için alt kategoriler mevcutsa, kategorinin sol yanında (Liste) diyalog kutusu tekrar görüntülenir. Alt kategorileri görüntülemek için üzerine dokunun. 3. Bir güzergah seçin. 4. OK üzerine dokunun. AYARLAR: GÜZERGAHDAKI ÖZEL HEDEFLER penceresi açılır. 5. OK üzerine dokunun. 6. GÜZERGAHDAKI ÖZEL HEDEFLER listesi açılıyor. Şayet yeni seçilen kategori için güzergah üzerinde özel hedefler varsa, bu hedefler listede gösterilir. 7. Listeyi tekrar kapatmak için (Geri) üzerine dokunun. Harita açılır NAVIGON Sightseeing NAVIGON Sightseeing-Turistik yerler, özel hedeflerin özel bir kategorisidir. Bu turistik yerlere yaklaştığınızda, bu yerlere yönlendirilmenizi sağlayabilirsiniz. Faydalı fonksiyonlar
82 Açıklama: Yönlendirilme işlemi, yalnızca navigasyon sırasında ya da harita Standart modunda açılmışsa mümkündür. NAVIGON Sightseeing Turistik yerlere yönlendirilmeyi etkinleştirmek NAVIGON Sightseeing-Turistik yerlere yönlendirilmek isteyip istemediğinizi ve ne şekilde yönlendirilmek istediğinizi kendiniz ayarlayabilirsiniz. 1. NAVIGASYON penceresinde Seçenekler > Ayarlar > Navigasyon > 'NAVIGON Sightseeing' Hedefler hakkında bilgi üzerine dokunun. 2. Aşağıda yer alan ayarlardan birini seçin: Hayır: NAVIGON Sightseeing turistik yerlerine yönlendirilmeyeceksiniz. Yalnızca ekran üzerinde: Bir NAVIGON Sightseeing turistik yerine yaklaştığınızda, harita üzerinde (NAVIGON Sightseeing) diyalog kutusu görüntülenir ve siz bu sayede HEDEFE YÖNELIK BILGILER penceresini açabilirsiniz. Önemli hedeflerle ilgili sesli bilgilendirme: (NAVIGON Sightseeing) diyalog kutusu görünür görünmez bölgeler üstü bilinen turistik yerler ile ilgili özet bilgi okunur. Bütün hedeflerde sesli bilgilendirme: (NAVIGON Sightseeing) diyalog kutusu görünür görünmez kategoride yer alan tüm turistik yerler ile ilgili özet bilgi okunur. Açıklama: Ürün teslimat kapsamında yalnızca sınırlı sayıda NAVIGON Sightseeing görülecek yerleri içerir. 18 Avrupa ülkesinde yer alan ve her NAVIGON Sightseeing görülecek yerleri için özellikle ayrıntılı bilgiler içeren çok sayıda görülecek yerler için güncellemeyi çok kolay bir biçimde NAVIGON Fresh yazılım programı üzerinden satın alabilirsiniz. NAVIGON Fresh programını ücretsiz olarak web sayfasından indirebilirsiniz. Açıklama: Tarifler her dilde okunamamaktadır. Bu durumda Önemli hedeflerle ilgili sesli bilgilendirme ve Bütün hedeflerde sesli bilgilendirme ayarı kullanıma hazır olmaz. Açıklama: Yaya modundaki navigasyon sırasında yalnızca hedefiniz bir NAVIGON Sightseeing hedefi olması ve sizin bu hedefe yaklaşmış olmanız durumunda bir yönlendirme bilgisi alırsınız Faydalı fonksiyonlar
83 NAVIGON Sightseeing üzerinden turistik yerler hakkında bilgi görüntüleme NAVIGON Sightseeing turistik yerleri hakkında bilgilendirilmek istediğiniz yönünde bir ayarlama yaptınız (bkz. "NAVIGON Sightseeing Turistik yerlere yönlendirilmeyi etkinleştirmek", Sayfa 82). Harita, Navigasyon veya Standart modunda açılmıştır. Şayet bir NAVIGON Sightseeing turistik yerine yaklaşıyorsanız, harita üzerinde (NAVIGON Sightseeing) diyalog kutusu görüntülenir. Üzerinde yer alan mesafe bilgileri hedefin ne kadar uzakta olduğunu gösterir (hava hattı). Yapılan ayara göre ek olarak hedefe ait özet bilgi okunur. (NAVIGON Sightseeing) diyalog kutusuna dokunun. HEDEFE YÖNELIK BILGILER penceresi açılır. Bir tarifin yanısıra örneğin adres, telefon numarası ve açılış saatleri gibi bilgileri de içermektedir. Aşağıdakileri olanaklara sahipsiniz: Tarif bilgisinin okunması işlemini başlatmak ya da bitirmek için (Sesli bilgilendirme) üzerine dokunun. Harita üzerinde yer alan turistik yerleri görüntülemek için (Harita üzerinde göster) diyalog kutusuna dokunun. Turistik yerleri FAVORILER listesine kaydetmek için (Hedef kaydet) diyalog kutusuna dokunun. Resmi tam ekran görüntülemek için turistik yerin resmine dokunun. Tam ekran modunu kapatmak için tekrar bu göstergenin üzerine dokunun. Bir navigasyon esnasında: Turistik yeri, arahedef olarak ilave etmek için Ara hedef üzerine dokunun. Şayet herhangi bir navigasyon söz konusu değilse: Navigasyonu bu turistik yere doğru başlatmak için Navigasyonu başlat üzerine dokunun. HEDEFE YÖNELIK BILGILER penceresini tekrar kapatmak ve harita görüntüsüne dönmek için Kapat üzerine dokunun Sightseeing Turları Sightseeing Turları farklı kategorilere göre düzenlenmiş, manzara, kültür ya da turistik açıdan ilginç tatil yerleri olan ve önceden tanımlanmış güzergahlardır. Faydalı fonksiyonlar
84 Açıklama: Navigasyon yazılımı yalnızca sınırlı sayıda Gezi-Turuna sahiptir. 100 'ün üzerinde gezi-turu güncellemesini NAVIGON Fresh üzerinden elde edebilirsiniz. NAVIGON Fresh Yazılımı ücretsiz olarak web sayfasından indirebilirsiniz. 1. NAVIGASYON penceresinde Seçenekler > Sightseeing Turları diyalog kutusuna dokunun. SIGHTSEEING TURLARI penceresi açılır. 2. Gezi turlarını görmek istediğiniz ülkeyi belirtin (bkz. "Hedef gir", Sayfa 31). 3. Hangi kategoriden bir güzergah bulmak istediğinizi belirtin. TANIMLAMA listesi açılıyor. Alfabetik sıralı olarak, belirtilen kategorilere ilişkin güzergahları içerir. 4. Güzergah ismi üzerine dokunun. GÜZERGAHA ILIŞKIN AYRINTILI BILGILER penceresi açılır. Bunun içinde güzergahın adı, güzergahın uzunluğu, tahmini seyir süresi ve güzergah hakkında kısa bir tanım görüntülenir. Güzergah hakkında ayrıntılı bilgi almak için Bilgi üzerine dokunun. GÜZERGAHA ILIŞKIN AYRINTILI BILGILER penceresini tekrar açmak için Kapat üzerine dokunun. ile başlamak diyalog kutusu üzerinde güzergahın hangi güzergah noktasından başladığı bilgisi yer alır: İlk: Mevcut konumuzdan gezi turunun ön görülen başlangıç noktasına yönlendirilmektesiniz. Navigasyon bu durumda seçilen tura göre başlar. En yakın: Mevcut konumunuzdan seçilen turun en uygun yerde bulunan hareket noktasına yönlendirilmektesiniz. Navigasyon bu durumda seçilen tura göre orada başlar. En uygun hareket noktası şunlardır: Bir tur seyahatinde, en yakın yerde bulunan güzergâh noktası. Başka bir seyahatte, güzergâha en yakın yerde bulunan varış noktası (başlangıç veya bitiş). 5. Her seferinde diğer ayarı seçmek için ile başlamak üzerine dokunun. 6. Güzergah planlama üzerine dokunun. GÜZERGAHLAR VE TRAKLAR penceresi açılıyor. (Ayrıca bkz. "Etapların olduğu traklar ve güzergahlar", Sayfa 48) Seçilen turun her bir etabı ve her etabın hangi sırayla geçileceği hakkında buradan genel bir bilgi elde edebilirsiniz Faydalı fonksiyonlar
85 Açıklama: Güzergah noktalarının GÜZERGAHLAR VE TRAKLAR penceresinde listelenmesi, yalnızca oryantasyon içindir. Buradan ne güzergah noktalarının sırasını değiştirebilir, ne de güzergah noktalarını silebilir ya da yenilerini ekleyebilirsiniz. Güzergahı göster üzerine dokunun. Harita Ön izleme modunda açılıyor ve siz güzergah üzerinde navigasyonu başlatabilirsiniz. Navigasyonun ve Ön izleme modundaki haritanın başlatılması ile ilgili ayrıntılı bilgileri "Harita Ön izleme modunda" bölümünde Sayfa 58'de bulabilirsiniz Acil Yardım Şayet bir kazaya rast gelirseniz ya da aracınız arızalanırsa, hızlı yardım çağırmak ve aradığınız yere bulunduğunuz konumu bildirmek gerekebilir. NAVIGASYON penceresinde Seçenekler > Acil Yardım diyalog kutusuna dokunun. Şayet bir navigasyon yürütüyorsanız: Seçenekler > Hizmetler > Acil Yardım üzerine dokunun. ACIL YARDIM penceresi açılır. Şayet GPS alımı pozisyonun belirlenmesinde yeterli durumda ise, o an bulunduğunuz konumun adres bilgileri ve bölge koordinatları gösterilir. Mevcut konumunuzu harita üzerinde görmek isterseniz (Harita üzerinde göster) üzerine dokunun. Pencerenin alt yarısında 4 kategorileri için diyalog kutularını bulacaksınız: Benzin İstasyonu, Polis, Hastane, Eczane. İlgili diyalog kutusuna dokunun. Seçilen kategoriye ait en yakın yerde bulunan yardım yeri gösterilir. Buradan yardım yerinin adını, adresini, (şayet biliniyorsa) telefon numarasını ve yardım yerinin size olan mesafesini ve hangi mesafede yer aldığını öğrenebilirsiniz. Aşağıdakileri olanaklara sahipsiniz: Konumunuzu ve yardım yerini harita üzerinde görebilmek için Harita diyalog kutusu üzerine dokunun. Böylece yardım yerine giden yol hakkında genel bir bilgi edinmiş olursunuz. Navigasyonu başlat üzerine dokunun. Böylece doğrudan gösterilen yardım yerine yönlendirileceksiniz. Faydalı fonksiyonlar
86 (Yukarı doğru) ve (Aşağı doğru) diyalog kutuları ile seçilen kategoriye ait diğer yardım yerlerini seçebilirsiniz. Yardım yerleri bulunduğunuz konuma olan uzaklıklarına göre sıralanmıştır. (Geri) diyalog kutusu ile tekrar ACIL YARDIM penceresine varırsınız. Açıklama: Bulunduğunuz konumdan 50 km mesafeden fazla uzak olmayan yardım yerleri gösterilir GPS durumu, güncel mahallin kaydedilmesi GPS DURUMU penceresinde, navigasyon sisteminin alınan GPSsinyallerinden hesapladığı bilgilerin özetini bulabilirsiniz. GPS durumuna birçok pencerenin seçenekleri üzerinden ulaşılabilir Blokaj Seçenekler > GPS durumu diyalog kutularına dokunun. Güncel mevkii FAVORILER listesinde kaydetmek mümkündür. 1. Pozisyonu kaydetme üzerine dokunun. HEDEFI YENI ADLA KAYDET diyalog penceresi açılır. 2. Hedef için bir tanım girin. 3. Kaydet üzerine dokunun. Navigasyon esnasında istediğiniz zaman önünüzdeki mesafe kesitlerinden birini bloke edebilirsiniz, yani bu kesitin etrafındaki bir güzergahı hesaplamak için, örn. radyoda bu mesafe kesiti hakkında bir trafik sıkışıklığı ile ilgili bilgi aldıysanız, bu diyalog kutusuna dokunun. Açıklama: Kapalı yol fonksiyonu yalnızca mevcut navigasyonda geçerlidir. Yeni bir navigasyona başlandığında geçerli değildir. Şu anda bir navigasyonu yürütmektesiniz. Harita Navigasyon modunda açılmıştır. 1. Seçenekler üzerine dokunun. Çeşitli fonksiyonlara sahip diyalog kutuları görüntülenir. 2. Blokaj üzerine dokunun. BLOKAJ menüsü açılır. İçeriğinde değişik mesafe bilgisi bulunan diyalog kutuları yer almaktadır. 3. Hangi mesafeyi bloke etmek istediğinizi belirtin Faydalı fonksiyonlar
87 Açıklama: O an bir otoyoldan geçiyorsanız, güzergah dışına çıkış bir sonraki otoyol çıkış noktasında başlar. Diyalog kutularında, blokajın hangi bağlantı noktasına kadar geçerli olduğu bilgisi yer almaktadır. Güzergah yeniden hesaplanıyor. Kapatılan yol kesiminin çevresinden dolaşılır. Bu kesim harita üzerinde kirmizi renkte ile işaretlenmiştir. Blokajın kaldırılması Seçenekler > Blokaj kaldır diyalog kutularına dokunun. Blokaj kaldırılır. Güzergah yeniden hesaplanıyor. Blokajı kaldırılan mesafe kesiti tekrar hesaplamaya dahil edilebilir Yol tarifi Navigasyona başlamadan önce veya navigasyon esnasında istediğiniz zaman hesaplanan güzergahın ayrıntılı yol tarifiğinin gösterilmesini sağlayabilirsiniz. Bu listede tüm sürüş talimatları tablo şeklinde gösterilmiştir. Harita Ön izleme modunda açılır: Seçenekler > Yol tarifi diyalog kutularına dokunun. Harita Navigasyon modunda ya da Reality View modunda açılmıştır: Seçenekler > Güzergah > Yol tarifi üzerine dokunun. YOL TARIFI penceresi açılır. 1 Dönüş yapacağınız bir sonraki kavşağın şematik olarak gösterilmesi. 2 Bu kavşağa kadar olan mesafe. 3 Gireceğiniz sokak ile ilgili sürüş talimatları ve duruma göre sokağın tanımı. Faydalı fonksiyonlar
88 4 İlgili güzergah kesimini kullanmak isteyip istemediğinizi gösterir. (İzin ver): İlgili bölüm güzergahın bir kısmı olabilir. (Yasakla): Güzergah ilgili bölümün dışına çıkamaz. Güzergah bölümlerinin kaptılması 1. Gitmek istemediğiniz güzergah kesitlerinin üzerine, bunların yanında (Yasakla) ikonu belirecek şekilde dokunun. 2. diyalog kutularına dokunun (Güzergahı değiştir). Navigasyon sistemi güzergah bölümlerinim çevresinden dolanacak şekilde bir sapma güzergahı hesaplar. YOL TARIFI penceresinde yeni sürüş talimatları belirir. 3. YOL TARIFI penceresini tekrar kapatmak için (Geri) üzerine dokunun. Engellemeleri kaldırma ve eski güzergahı kullanma Bu kesitlerin blokajını istediğiniz zaman tekrar kaldırabilirsiniz. YOL TARIFI penceresinde Seçenekler > Önceki güzergahı hesapla diyalog kutusuna dokunun TMC (Trafik mesajları) Entegre TMC alıcısı sayesinde navigasyon sistemi güncel trafik mesajlarına sahiptir. İhtiyaç duyulması halinde, örneğin trafik sıkışıklığı bir yola girmek yerine başka yollardan dolaşmak için güzergahları dinamik olarak değiştirebilir. Açıklama: Pek çok Avrupa ülkesinde TMC hizmeti ücretsiz olarak sunulur. Bazı ülkelerde ise hız ve güncellik bakımından belirgin bir biçimde diğerlerinden ayrıldığı iddia edilen ücrete tabi (tamamen ya da ilaveli) bir PremiumTMC hizmeti sunulmaktadır. TrafficMaster (UK) ve ViaMichelin (F) den sağlanan PremiumTMC Hizmetleri halihazırda ürün teslimat kapsamında yer alır Diğer PremiumTMC Hizmetlerine çok kolay bir biçimde NAVIGON Fresh üzerinden abone olabilirsiniz. NAVIGON Fresh programını ücretsiz olarak web sayfasından indirebilirsiniz Ön izleme TMC Şayet navigasyon esnasında güzergahınızı ilgilendiren yeni bir trafik bildirisi alınırsa, ekranın sağ kenarında Trafik mesajları diyalog kutusu görünür Faydalı fonksiyonlar
89 Yeniden hesaplama: Otomatik Şayet Yeniden hesaplama ayarı için Otomatik değerini seçtiyseniz, o zaman diyalog kutusu mesafe bilgisi içermez. Trafik engelinin etrafından dolaşma ise, şayet bu sayede maliyeti de kabul edilebilir seyahat süresi azalması olacaksa gerçekleşir. Aksi halde trafik bildirimleri etkin olmaz. Yeniden hesaplama: Talep edildiğinde Şayet Talep edildiğinde değerini seçtiyseniz, o zaman diyalog kutusunda bildirilen trafik engeline kadar olan mesafe gösterilir. Şayet mesafe 50 km'den az ise, diyalog kutusu kırmızı olur. (Trafik mesajları) diyalog kutusuna dokunun. ÖN IZLEME TMC penceresi açılır. Trafik bidirisinin sözünü ettiği yol kesimini gösteren bir harita kesitini gösterir. Şayet bildiriye istinaden yüksek oranda bir zaman kaybından endişe ediliyorsa, bir sapma alternatifi de ayrıca gösterilir. Küçült: Gösterilen harita kesiti gittikçe büyür, fakat siz daha az detay görürsünüz. Büyüt: Gösterilen harita kesiti gittikçe küçülür, fakat siz daha çok detay görürsünüz. Esas harita kesiti: Asıl harita kesiti tekrar görüntülenir. Devam etmek istediğiniz güzergahın diyalog kutusuna dokunun. "- ya da - Detaylar diyalog kutusuna dokunun. Faydalı fonksiyonlar
90 TRAFIK MESAJLARI penceresi açılır. (Bkz. "Trafik mesajlarının gösterilmesi", Sayfa 90) Açıklama: Şayet ÖN IZLEME TMC penceresinin harita kesimi üzerindeki bir trafik sembolüne (resim: ) dokunursanız, bu bildiriye ait detaylı bilgilerin yer aldığı bir pencere açılır. (Bkz. "Her bildiriyi ayrıntılı gösterme", Sayfa 92) Yeniden hesaplama: Talep edildiğinde Şayet Talep edildiğinde değerini seçtiyseniz, o zaman diyalog kutusu yeşil renkte de görüntülenir. Bu durumda o an aşılması gereken bir trafik engeli artık yok demektir. (Trafik mesajları) diyalog kutusuna dokunun. ÖN IZLEME TMC penceresi açılıyor (bkz. yukarı). Şimdi başlangıç güzergâhınıza geri dönebilir ya da çevresinde dolanmaya devam edebilirsiniz Trafik mesajlarının gösterilmesi Güncel geçerli trafik bildirilerine birçok pencerenin seçenekleri üzerinden ulaşılabilir. NAVIGASYON penceresinde Seçenekler > Trafik diyalog kutusuna dokunun. TRAFIK MESAJLARI penceresi açılır. (Yukarı doğru) ve (Aşağı doğru) diyalog kututları ile bildiriler listesinin sayfalarını çevirebilirsiniz. TRAFIK MESAJLARI penceresini tekrar kapatmak için (Geri) üzerine dokunun Faydalı fonksiyonlar
91 1 Trafik mesajları diyalog kutusu, hangi tür trafik bildirilerinin listelendiğini ve aynı türde kaç adet bildirinin mevcut olduğunu gösterir. Hangi bildirinin gösterileceğini belirlemek için Trafik mesajları üzerine dokunun. 2 Bu işaret, söz konusu bildirinin bir PremiumTMC-Provider'dan geldiğini göstermektedir. 3 Trafik engelinin ne denli ağır olduğunu buradan görebilirsiniz: Kırmızı: Etkilenen yol kesiminden, engel nedeniyle ya hiç ya da çok büyük bir zaman kaybıyla geçilebilir (30 dakikadan fazla). Bu durum örneğin, bir kaza sonucu çok sayıda şeridin bloke olmasından dolayı yaşanabilir. Sarı: Yol kesimi engel nedeniyle geçilebilir durumda, ancak gecikmeler yaşanabilir (10-30 dakika). Bu durum örneğin, ağır akan trafikte söz konusu olabilir. Renk yok: Yol engeli ağır olarak sınıflandırılmamaktadır. Bu durum örneğin, kısa bir mesafede trafiğin yavaş aktığı bildirilmişse, acil arama direkleri devre dışı kalmışsa ya da park yerleri kapatılmışsa yaşanabilir. 4 Söz konusu yol engelinden ne kadar uzakta olduğunuzu buradan görebilirsiniz. Şayet yol engeli güzergahınız üzerinde yer almıyorsa ya da bu yol engeli için çoktan bir güzergah sapması hesaplanmışsa, direk hat mesafesi gösterilir. 5 Yol engelinin hangi ülkede olduğunu buradan görebilirsiniz. Açıklama: Çoğu radyo yayını yalnızca kendi ülkelerine ait trafik bildirilerini duyurur. 6 Burada bildirilen yol engeli bir trafik işareti olarak gösterilmiştir. 7 Burada söz konusu etkilenen yol gösterilmiştir. Faydalı fonksiyonlar
92 8 Navigasyon sistemi güzergah üzerinde bulunan engellerin Yanından geç ( ) veya bunları Yok say ( ). Diyalog kutusu ilgili durumu gösterir.diğer ilgili ayarı değiştirmek için bu diyalog kutusuna dokunun. 9 Burada söz konusu etkilenen yol gösterilmiştir. 10 (Harita üzerinde göster): Bu diyalog kutusu, görüntülenen trafik bildrilerinden en azından birisi güzergahınızı ilgilendiriyorsa ancak o zaman kullanılabilir. ÖN IZLEME TMC penceresini açmak için bu diyalog kutusuna dokunun. (Bkz. "Ön izleme TMC", Sayfa 88) Her bildiriyi ayrıntılı gösterme Ayrıntısını görmek istediğiniz bildirilerden birinin üzerine dokunun. Navigasyon sistemi, detay görünümü açıldığında ilgili trafik bildirisini okur. Ancak okuma işlemi her dilde mümkün olmamaktadır. Söz konusu kesimi harita üzerinde görmek için (Harita üzerinde göster) üzerine dokunun TMC ayarları Ayarlar penceresinde TRAFIK MESAJLARI üzerine dokunun. TMC AYARLARI penceresinde TMC vericisini ayarlayabilir ve güzergahınızı ilgilendiren trafik bildirisinin güzergah uygulamasına etkide bulunup bulunmayacağını ve bulunacaksa bunun nasıl bir etki olacağını ayarlayabilirsiniz. Yayın ayar modu Trafik bildirilerinin alındığı radyo yayınının nasıl ayarlanması gerektiğini belirlemek için Yayın ayar modu üzerine dokunun. Otomatik: Verici alanındaki oklu diyalog kutularıyla başka bir vericiyi ayarlayabilirsiniz. Yayın kötüleşirse, sistem başka bir verici arar. Verici durdur: Verici alanındaki oklu diyalog kutularıyla başka bir vericiyi ayarlayabilirsiniz. Yayın kötüleşirse, sistem aynı vericiyi başka bir başka frekans üzerinde arar. Frekans durdur: Kanal alanındaki ok tuşlarıyla başka bir frekansa geçiş yapabilirsiniz. Dinlenen kanalda bir bozukluk olduğunda, sistem başka bir kanalı aramaz. Yeniden hesaplama Güzergahınızla ilgilisi bulunan yeni trafik haberlerinin nasıl dikkate almanız gerektiğini belirlemek için Yeniden hesaplama üzerine dokunun Faydalı fonksiyonlar
93 Otomatik: Otomatik olarak bir sapma güzergahı hesaplanır. Güzergahın yeni hesaplanması hakkında bilgilendirileceksiniz. Talep edildiğinde: Navigasyon cihazınızdan yapılan bir duyuru güzergahınız ile ilgili bir trafik bildirisinin olduğunu size haber verir. Ekrandaki Trafik mesajları alanı bildirilen trafik engeline olan mesafeyi gösterir. Trafik mesajları alanına dokunun. Böylece başka bir güzergah hesaplanması gerekip gerekmediğini tespit edebilirsiniz Seyir defteri NAvigasyon cihazınız tarafından bir seyir defteri tutulmasını sağlayabilirsiniz. Seyir defteri "Logbook.xls" bölümüne kaydedilir. Microsoft Excel ile açılabilir. Kaydedilen her sürüş bu dosyada tablonun sonuna yeni bir kayıt olarak eklenir. "Logbook.xls" dosyası bir sürüş esnasındaki ilk kayıtta " NAVIGON\Logbook" klasörü içinde oluşturulur. Şayet bu dosyayı siler, taşır ya da yeniden adlandırırsanız bir sonraki sürüşün kaydı sırasında yeni bir dosya oluşturulur. Araç seyirlerinin kaydedilmesini sağla Otomatik olarak bütün araç seyirlerinin kaydedilmesini sağlayabilirsiniz. 1. NAVIGASYON penceresinde Seçenekler > Ayarlar > Navigasyon üzerine dokunun. 2. Sürüş kitabı Ayarını Evet üzerine getirin. 3. OK üzerine dokunun. Bundan böyle siz Sürüş kitabı ayarını tekrar Hayır üzerine getirene kadar bütün araç seyirleri kaydedilecek. Ancak araç seyir kayıtlarını tek tek kayıt işleminden çıkarabilirsiniz. Navigasyon sistemi, navigasyon yapmasanız da seyirleri kaydeder. Elbette navigasyon sisteminin açık ve GPS sinyallerini alıyor olması ön şarttır Araç seyrinden önce Şayet araç seyir kayıtlarınız, araç seyir defterine kaydediliyorsa, seyire başlamadan önce söz konusu seyirlere ait gerekli bilgileri kaydedebileceğiniz bir pencere açılır. Ama bunun dışında söz konusu araç seyrinin kaydedilmemesini de belirleyebilirsiniz. Şayet bu araç seyrinin kaydedilmesini istemiyorsanız (İptal) üzerine dokunun. - ya da - 1. Seyir nedeni alanında araç seyir gerekçelerinden birini seçin. Faydalı fonksiyonlar
94 11 Araç 2. Seyir defteri kaydı alanına bu kayıt için bir tanım girin, örneğin "Müşteri X'e gidiş". 3. Takometre durumu üzerine dokunun. 4. Aracınızın kilometre durumunu kaydedin. 5. Başlat üzerine dokunun. Navigasyon başlar. Tutucu doğru bir biçimde araca monte edilmiş ve navigasyon cihazı içine yerleştirilmişse, size araç bilgilerinizi kontrol edebileceğiniz ve sürüş tarzınızı değerlendirebileceğiniz çok sayıda yeni fonksiyon sunar. Bu fonksiyonu ancak, aşağıda yer alan şartları sağladığınızda kullanabilirsiniz: Navigasyon cihazının tutucusu doğru bir biçimde araca monte edilmiş (bkz. "Navigasyon Cihazını Monte Etmek", Sayfa 13) Navigasyon cihazı doğru bir biçimde tutucunun içine yerleştirilmiş (bkz. "Tutucunun Yerleştirilmesi", Sayfa 13) Aracın kontağı çevrildi 11.1 Yakıt ikazı Harita Standart modunda ya da Navigasyon modunda açıldığında yakıt ikazı aktif. İkaz, aracın ön panelinde yakıt deposuna ilişkin gösterge belirdiğinde görünür. Bildirilen ve geri kalan erişim mesafesi o anki tüketime bağlıdır. Daha sonra benzin almak istiyorsanız, Hayır üzerine dokunun Araç
95 Navigasyon Esnasında (Harita Navigasyon Modunda) 1. Şayet şimdi bir benzin istasyonuna gitmek istiyorsanız, Evet üzerine dokunun. GÜZERGAHDAKI ÖZEL HEDEFLER listesi açılıyor. Liste, güzergahınız üzerinde bulunan en yakın benzin istasyonlarını gösterir. 2. Navigasyon yapmak istediğiniz benzin istasyonunun tanımına dokunun. Benzin istasyonu ara hedef olarak eklenir. Oraya yönelik navigasyon başlatılır. Benzin aldıysanız, navigasyon esas hedefine yönelmeye devam edecek. Navigasyon Olmadan (Harita Standart Modunda) 1. Şayet şimdi bir benzin istasyonuna gitmek istiyorsanız, Evet üzerine dokunun. ÖZEL HEDEF YAKININDA penceresi açılır. 2. Navigasyon yapmak istediğiniz benzin istasyonunun tanımına dokunun. Benzin istasyonuna yönelik navigasyon başlatılır Optik park sistemi (OPS), Geri Vites Yardımı Açıklama: Şayet araçta uygun geri gitme sensörleri bulunuyorsa geri gitme desteği ancak o zaman kullanılabilir. Açıklama: Geri gitme desteğine ilişkin bilgileri araç seyir defterinizin " OPS" ya da "Optik park sistemi" bölümlerinde bulabilirsiniz. Geri gitme desteği size güvenli bir şekilde geriye doğru sürüşlerde yardım eder, özellikle de park etme durumunda. Aracın arkasında bulunan engellerin konumunu ve mesafesini gösterir. Geri gitme desteği, aracı geri viteste hareket ettirdiğiniz anda aktif hale gelir. Aracın arkasındaki mekan üç bölgeye ayrılır. Araç
96 Geriye doğru bir engele yaklaştığınızda, engelin arkada yer alan her bir sensöre olan mesafesi görsel olarak sarı çubuklarla gösterilir. Engele çok yaklaştığınız an, çubuk kırmızı olur. Ayrıca ilk renkli çubuk göründüğünde bir uyarı sesi duyulur. Uyarı sesi, bir dizi yüksek seslerden oluşur. Siz engele yaklaştıkça, ses dizilimi hızlanır. İlk kırmızı çubuk belirdiğinde, sürekli bir ses duyarsınız. Geri gitme desteğini iptal etmek için ekrana dokunun. Dikkat! Muhtemelen çok dar, sivrilen ya da çok alçak engellerin mesafeleri doğru bildirilmez. Yüksek engeller, örneğin ağaç dalları, büyük olasılıkla algılanmaz. Geri gitme desteğinin kullanılması, sürücüyü kesinlikle dikkatli olma sorumluluğundan muaf tutmaz. Açıklama: Geri gitme desteğinin optik ve akustik göstergesi, navigasyon cihazına bir mobil telefonu bağlanmışsa ve bir görüşme yapılacaksa kesintiye uğrar ya da baskılanır Kapı İzleme Açıklama: Kapı gözetimi ancak, aracın merkezi kilitleme özelliği varsa kullanılabilir. Kapı gözetimi sizi aracınızın kapılarından biri her açıldığında uyarır Araç
97 Bir kapı açıldığında, kapı açık olarak gösterilir ve renk ile vurgulanır. Kapı gözetimini iptal etmek için ekrana dokunun. Dikkat! Kapı gözetimini sürücüyü kesinlikle dikkatli olma sorumluluğundan muaf tutmaz. Açıklama: Kapı gözetiminin kesintiye uğradığı, yani görüntünün kaybolduğu durumlar şunlardır; navigasyon cihazına bir mobil telefon bağlandığında ve çağrı geldiğinde, geri sürüş yardımı etkin konumda olduğunda Seyahat bilgisayarı Araç bilgisayarı aracınızın seyir ve tüketim verilerini gösterir Araç Bilgisayarını Açma 1. BAŞLAT penceresini açmak için duruma göre (Ana Menü). 2. BAŞLAT penceresinde Araç > Seyahat bilgisayarı diyalog kutusuna dokunun. SEYAHAT BILGISAYARI penceresi açılır. Araç bilgisayarı şu verileri gösterir: Ortalama hız Katedilen mesafe Geriye kalan mesafe Ortalama tüketim Seyir süresi Mevcut tüketim Ekranın alt kenarında yer alan diyalog kutusunda gösterilen verilerin mevcut seyire (Hareketten itibaren) ya da verilerin en son geri alındığı zamana (Uzun süreli) ait olup olmadığını görebilirsiniz Zaman Aralığını Seçme SEYAHAT BILGISAYARI penceresindeyken Zaman Aralığı diyalog kutusuna dokunun (üzerinde Hareketten itibaren ya da Uzun süreli yazılıdır). Verilerin hangi zaman aralığında gösterileceğini seçin. Hareketten itibaren: Bu zaman aralığı, kontak 2 saat ya da daha uzun süreli kapalı olduğu her seferinde yeniden başlar. Araç
98 Uzun süreli: Bu zaman aralığı, aracınızın ön panelinde bulunan günlük kilometre sayacını en az 5 saniye boyunca basılı tuttuğunuz her seferinde yeniden başlar Durum Navigasyon cihazı iki yuvarlak gösterge oluşturabilir. Bunların hangileri olduğunu kendiniz ayarlayabilirsiniz Durum penceresini açma 1. BAŞLAT penceresini açmak için duruma göre (Ana Menü). 2. BAŞLAT penceresinde Araç > Durum diyalog kutusuna dokunun. DURUM penceresi açılıyor. Pencere iki yuvarlak göstergeyi gösteriyor Durum Penceresini Yapılandırma 12 Ortam Navigasyon cihazı, aşağıda yer alan göstergeyi görüntüleyebilir: Devir ölçer Soğutma ısısı Dış ısı Açıklama: Büyük olasılıkla aracınız navigasyon cihazının gösterebileceği her göstergeyi desteklemiyor. Bu durumda seçenekler sınırlıdır. 1. Soldaki yuvarlak göstergeyi yapılandırmak için DURUM penceresindeyken Araç > Enstrüman 1, üzerine dokunun. - ya da - Sağdaki yuvarlak göstergeyi yapılandırmak için DURUM penceresindeyken Araç > Enstrüman 2, üzerine dokunun. - ya da - DURUM penceresindeyken yeniden yapılandırmak istediğiniz yuvarlak göstergenin üzerine dokunun. ENSTRÜMAN 1 ya da. ENSTRÜMAN 2 listeleri açılır. Liste, görüntülenebilir tüm göstergeleri içerir. Görüntülenmekte olan mevcut gösterge işaretlenmiştir. 2. Görüntülenecek göstergenin üzerine dokunun. 3. OK üzerine dokunun. Entegre edilmiş Multimedia uygulaması kullanılabilir Araç radyosunun kumanda edilmesi için Ortam
99 Araç radyosundaki CD çaların kumanda edilmesi için Ses dosyalarının navigasyon cihazında yer alan bellek kartında çalınması için Ses dosyalarının Bluetooth üzerinden bağlanmış bir cihazda (telefon, Smartphone ya da Bluetooth özelliği olan bir MP 3 çalarda) çalınması için Ses dosyalarının araç radyosunun AUX girişine bağlanmış bir cihazda çalınması için Grafik dosyalarının navigasyon cihazında yer alan bellek kartında gösterilmesi için 12.1 Araç Radyosunu Kumanda Etme Navigasyon cihazını araç radyosunun temel fonksiyonlarını kumanda etmek için kullanabilirsiniz. 1. BAŞLAT penceresini açmak için duruma göre (Ana Menü). 2. BAŞLAT penceresinde Ortam > Radyo diyalog kutusuna dokunun. RADYO penceresi açılır. 1 Güncel olarak seçilmiş frekans bandının gösterilmesi (bkz. Ayrıca 10 ncu madde). 2 Yayının logosu. Logo, kullanılabilir durumdaysa ancak o zaman gösterilebilir. Ortam
100 Açıklama: Her seferinde daha çok sayıda logo kullanıma sunulur. Logoların navigasyon cihazınızda güncellenmesini NAVIGON Fresh yazılım programı üzerinden çok kolay bir biçimde gerçekleştirebilirsiniz. NAVIGON Fresh i ücretsiz olarak web sayfasından indirebilirsiniz. 3 Kayıt numarası. Yayın, radyoya kaydedildiğinde burada kayıt yerinin numarası gösterilir. 4 Yayının adı. Yayıncı adını yayınlamıyorsa, burada yayının frekansı gösterilir. 5 Radyo metni. Yayın, radyo metni yayınlıyorsa, metin burada gösterilir. 6 Geriye doğru yayın arama. Herhangi bir yayının yakalandığı ilk düşük frekansı arar. (Bkz. ayrıca "Bir kanal seçmek", Sayfa 101) 7 Tara. Tüm frekans bandını yayın için tarar. Her bulunan yayın, taramaya devam etmeden önce bir kaç saniye çalınır. 8 İleriye doğru yayın arama. Herhangi bir yayının yakalandığı ilk yüksek frekansı arar. (Bkz. ayrıca "Bir kanal seçmek", Sayfa 101) 9 Seçenekler. Buradan çalma ayarları yapılabilir. Ayrıca trafik bildirilerinin açılması mı yoksa kapanması mı gerektiğini belirleyebilirsiniz. 10 Frekans Bandı. Buradan frekans ayarı yapılabilir. Mevcut frekans bandı (AM ya da FM) diyalog kutusunda gösterilir. 11 Hafıza listesi. Buradan mevcut yayın kaydedilebir ya da başka bir yayın seçilebilir Frekans Bandını Seçme Frekans Bandı diyalog kutusu üzerinde güncel frekans bandı (AM ya da FM) gösterilir. 1. RADYO penceresindeki Frekans Bandı diyalog kutusuna dokunun. Kullanılabilen haritalarla ilgili bir liste açılıyor. 2. Yayın almak istediğiniz frekans bandının üzerine dokunun Belli Bir Frekansı Ayarlama RADYO penceresindeyken FREKANS penceresi açılana kadar (Yukarı doğru) ya da (Aşağı doğru) üzerine dokunun. Frekans adım adım 0,1MHz (FM) ya da 9kHz (AM) arasında değiştirilebilir Ortam
101 Frekansı bir adım değiştirmek için (Yukarı doğru) ya da (Aşağı doğru) üzerine kısa bir süre dokunun. Frekansı çok sayıda adımlarla değiştirmek için uzun bir süre diayog kutusuna dokunun. RADYO penceresine tekrar geri dönmek için (Geri) üzerine dokunun Bir kanal seçmek Belli bir frekansı ayarlamak yerine yayınları elle de arayabilirsiniz. Açıklama: Araç radyosundan radyodaki tüm yayınların aranıp aranmayacağını ya da yalnızca kayıt listesinde yer alan yayınların çalınıp çalınmayacağını ayarlayabilirsiniz. Daha ayrıntılı bilgiyi radyonuzun el kitabında bulabilirsiniz. Yayının bulunduğu ilk yüksek frekansı aramak için RADYO penceresindeyken (İleriye doğru yayın arama) üzerine dokunun. Yayının bulunduğu ilk düşük frekansı aramak için RADYO penceresindeyken (Geriye doğru yayın arama) üzerine dokunun. Şayet trafik bildirilerinin alınması seçeneği (TP) aktif ise, o zaman yalnızca trafik bildirilerinin sunulduğu yayınlar bulunur Tara: Frekans Bandını Arama Navigasyon cihazı güncel frekans bandınının otomatik olarak taranması imkanını sunar. Her bulunan yayın, taramaya devam etmeden önce bir kaç saniye çalınır. 1. Tara penceresinde RADYO üzerine dokunun. Arama başlar. Arama yapıldığı sürece Tara diyalog kutusu renk ile vurgulanmıştır (kırmızı). Ayrıca Tara kayan yazısı ekranın üst kenarında görünür. 2. Bir yayını beğendiğinizde Tara üzerine tekrar dokunun. Arama işlemi sona erdi. Ortam
102 Hafıza listesi Her frekans bandı için en sevdiğiniz yayınları kaydedebileceğiniz 12 adet kayıt yeri kullanıma sunulmuştur. Bir Yayını Kaydetme Kaydetmek istediğiniz yayını seçin. Yayını ya navigasyon cihazında ya da radyoda ayarlayabilirsiniz. 1. RADYO penceresindeyken (Hafıza listesi) üzerine dokunun. Güncel frekans bandı için kayıt listesi açılır. 2. Yayını kaydetmek istediğiniz kayıt yerini, zil sesini duyana kadar basılı tutun. Yayın kaydedilmiştir. 3. Kapat üzerine dokunun. RADYO penceresi tekrar açılıyor. Yayının tanımı ve kayıt yerinin numarası gösterilir. Kayıtlı yayının seçilmesi 1. RADYO penceresindeyken (Hafıza listesi) üzerine dokunun. Güncel frekans bandı için kayıt listesi açılır. 2. Dinlemek istediğiniz yayının kayıt yerinin üzerine kısa bir süre dokunun. Yayının tanımının yanında (Mevcut Yayın), sembolü belirir ve siz bu yayını dinlersiniz. 3. Kapat üzerine dokunun. RADYO penceresi tekrar açılıyor. Yayının tanımı ve kayıt yerinin numarası gösterilir Ortam yürütücüsü Navigasyon cihazını Medya Player olarak kullanabilirsiniz. 1. BAŞLAT penceresini açmak için duruma göre (Ana Menü). 2. BAŞLAT penceresinde Ortam > Ortam yürütücüsü diyalog kutusuna dokunun. ORTAM YÜRÜTÜCÜSÜ penceresi açılır Ortam
103 1 Güncel olarak seçilmiş kaynak. Bkz. Ayrıca 10 ncu madde. 2 Medya bilgileri (ID3 Günlük). Buradan (yukarıdan aşağıya) o an çalınan müzik parçasının, sanatçının ve albümün adı ve albüm kapağı (sol üstte) bu bigiler ID3 Günlük te kayıtlı olduğu sürece gösterilir. Herhangi bir bilgi yoksa dosyanın kayıtlı bulunduğu dosya adı ve klasör adı gösterilir. 3 İlerleme göstergesi. Ses dosyasının toplam uzunluğunu görüntüler. İlerleme göstergesinin sol tarafında çalınan dosyanın o ana dek çalma süresi gösterilir. Süre ayrıca göstergenin renkli bölümünde de görüntülenir. İlerleme göstergesinin sağ tarafında çalınan dosyanın geri kalan çalma süresi gösterilir. Süre ayrıca göstergenin noktalı bölümünde de görüntülenir. Güncel dosyanın toplam süresini görmek için geri kalan süre bölümüne dokunun. Güncel dosyanın geri kalan süresini tekrar görmek için toplam süre bölümüne dokunun. 4 Geri Kısa süreli basmak: Bir önceki dosyayı çalma Uzun süreli basmak: Hızlı geri sarma 5 Çalmayı başlatma / durdurma Çalmayı başlatma 6 İleri Çalmayı durdurma Ortam
104 Kısa süreli basmak: Bir sonraki dosyayı çalma Uzun süreli basmak: Hızlı ileri sarma 7 BAŞLAT penceresi açılır. 8 Ses düzeyi çubuğunu açar (ancak sistem radyoya bağlı olmadığı zaman kullanılabilir). 9 DOSYA YÖNETIMI penceresini açar. Buradan çalınacak medya dosyalarını seçebilirsiniz. Ayrıca buradan çalma sırasını ve tekrar çalma modunu ayarlayabilir ve hızlı sarma işemini (Tara) başlatabilirsiniz. 10 Medya Kaynağı. Mevcut kaynak ekranın sağ üst kenarında yer alan diyalog kutusunda gösterilir (bkz. 1 nci madde). Olası kaynaklar: SD kartı, CD, BT-Audio, AUX. 11 Seçenekler. Ses ve TP ayarları (yalnızca sistem radyoya bağlı ise), bkz. "Radyo ve Medya Çalar için Opsiyonlar", Sayfa En son açılan pencereye geri dönmek Desteklenen Ses Dosyaları Navigasyon cihazının CD çalarına yerleştirilen ses CD lerinin çalınmasını kumanda edebilirsiniz. Ayrıca ses dosyalarını aşağıda yer alan formatlarda çalabilirsiniz: MP3, WMA, OGG Vorbis, AAC, FLAC Medya Kaynağının Seçilmesi Medya Kaynağı diyalog kutusu üzerinde güncel kaynak AUX (BT, CD ya da SD) gösterilir. 1. ORTAM YÜRÜTÜCÜSÜ penceresindeki Medya Kaynağı diyalog kutusuna dokunun. Medya kaynakları listesi açılır. AUX: AUX girişi üzerinden araç radyosuna bağlı bulunan harici bir cihaz. Daha ayrıntılı bilgiyi araç radyonuzun el kitabında bulabilirsiniz. BT-Audio: Bluetooth üzerinden navigasyon cihazına bağlanan herhangi bir cihaz (mobil telefonu, Smartphone ya da Bluetooth özelliği olan MP3 çalar). Cihazın A2DP Bluetooth protokolünü desteklemesi gerekir. Bu türden iki cihaz navigasyon cihazına bağlanırsa her ikisi de burada listelenir. CD: Araç radyosuna yerleştirilmiş bir CD. Daha ayrıntılı bilgiyi araç radyonuzun el kitabında bulabilirsiniz. SD kartı: Navigasyon cihazına yerleştirilmii bir SD kartı. Güncel kaynak renkli bir nokta ile işaretlenmiştir (kırmızı). Dosyalarını dinlemek istediğiniz kaynağın üzerine dokunun Ortam
105 Bluetooth özelliği olan bir cihazın navigasyon sistemine bağlanmaı hakkında daha detaylı bilgiyi Bölüm "Bluetooth - Bağlantısı", Sayfa 114 'de bulabilirsiniz. Açıklama: Her Bluetooth özelliği olan cihaz % 100 uyumlu değildir. Cihaza bağlı olarak bazı fonksiyonların desteklenmemesi ya da yalnızca sınırlı olarak desteklenmesi mümkündür. Açıklama: Şayet navigasyon cihazı araç içine monte edilmemişse AUX ve CD listelenmez. Şayet AUX girişi araç radyosu ayarlarında etkin değilse, AUX listelenmez. Daha ayrıntılı bilgiyi araç radyonuzun el kitabında bulabilirsiniz. Açıklama: Şayet navigasyon cihazı ile bağlı bulunan cihaz (mobil telefonu, Smartphone ya da Bluetooth özelliği olan MP3 çalar) arasında mesafe fazla ise ya da her iki cihaz arasında objeler varsa BT-Audio ile dosyalar çalınırken kesintiler yaşanabilir. Açıklama: Hafıza kartı değişikliği sadece cihaz açık konumdayken tanınmakta. Hafıza kartı tanınmaz ise, kartı cihaz açık durumdayken tekrar yerleştirin Çalmak için Dosyaların Seçilmesi ORTAM YÜRÜTÜCÜSÜ penceresindeyken (Dosya Yönetimi) üzerine dokunun. DOSYA YÖNETIMI penceresi açılır. Listenin üst kısmında o an içeriği görüntülenen klasörün adı gösterilir. Listenin altında alfabetik sıra ile ilk önce alt klasör, daha sonra güncel klasörün içinde yer alan dosyalar listelenir. Bu dosyalar şu şekilde işaretlenmiştir: Klasör : Güncel klasörün alt klasörleri gösterilir. Açmak için herhangi bir alt klasörün üzerine dokunun. Açıklama: Şayet alt klasör, çalınabilen herhangi bir ses dosyası ya da herhangi bir alt klasör içermiyorsa, o zaman açılamaz. Dosya: Yalnız Media Player tarafından çalınabilen dosyalar gösterilir. (Bkz. "Desteklenen Ses Dosyaları", Sayfa 104) Üstte konumlandırılmış klasörü açmak için (Bir üst seviye) üzerine dokunun. Ortam
106 Çalmak işlemini seçmek için bir medya dosyasının adının üzerine dokunun. Dosyanın adının yanında (Güncel dosya) sembolu belirir ve siz bu dosyayı dinlersiniz. Başka bir klasörü de açsanız dosya seçilmiş olarak kalır. MEDIA PLAYER penceresine tekrar geri dönmek için üzerine dokunun. (Kapat) Çalma Modunun Seçilmesi Güncel klasöre ait dosyalar çeşitli şekillerde çalınabilir. 1. ORTAM YÜRÜTÜCÜSÜ penceresindeyken (Dosya Yönetimi) üzerine dokunun. DOSYA YÖNETIMI penceresi açılır. Pencerenin alt kenarında çalma modu için diyalog kutuları görünür Güncel çalma modu renk ile vurgulanmıştır (kırmızı). (Standart): Güncel klasöre ait parçalar gösterilen sırada çalınır. (Mix (karışık)): Güncel klasöre ve onun alt klasörlerine ait parçalar rastgele bir sıralamayla çalınır. (Tekrar): Güncel klasöre ve onun alt klasörlerine ait parçalar gösterilen sırada çalınır. Tüm parçaların çalma işlemi bittikten sonra, çalma işlemine baştan başlanır. (Tara): Güncel klasöre ve onun alt klasörlerine ait parçalar sırasıyla kısaca çalınır. İlgili parçanın tamamını dinlemek için tekrar Tara üzerine dokunun. Açıklama: Büyük olasılıkla seçilen medya kaynağı navigasyon cihazının sahip olduğu tüm çalma modlarını desteklemiyor. Bu durumda seçenek sayısı sınırlıdır Ortam
107 2. İstenilen çalma modunun diyalog kutusu üzerine dokunun. 3. MEDIA PLAYER penceresine tekrar geri dönmek için (Kapat) üzerine dokunun Çalma İşlemini Kumanda Etme Çalma işlemini kumanda etmek için üç diyalog kutusu kullanıma hazırdır: (Geri) Kısa süreli basmak: Bir önceki dosyayı çalma Uzun süreli basmak: Hızlı geri sarma (Gösterim): Güncel dosyanın çalma işlemini başlatır ya da devam ettirir. (Mola): Güncel dosyanın çalma işlemine ara verir. (Devam) Kısa süreli basmak: Bir sonraki dosyayı çalma Uzun süreli basmak: Hızlı ileri sarma 12.3 Radyo ve Medya Çalar için Opsiyonlar Ses uygulamalarının opsiyonları arasında sesi ayarlamak ve radyo ya yınındaki trafik bildirilerinin açılmasını belirlemek gibi seçenekler vardır. Açıklama: Opsiyonlar navigasyon cihazı araç içine monte edilmişse ancak kullanılabilir Trafik mesajları (TP) Araç radyosu müzik ya da navigasyon talimatlarının sesini kısıp onun yerine, şayet alınıyorsa trafik anonslarını duyurabilir. Şayet trafik bildirileri gösteriliyorsa, ekranın üst kenarında TP ikonu görünür. 1. RADYO ya da ORTAM YÜRÜTÜCÜSÜ penceresindeyken Seçenekler üzerine dokunun. Kullanılabilir opsiyonlar listesi açılır. TP girişinin yanında trafik bildirilerinin gösteriminin etkin olup olmadığını görebilirsiniz 2. Diğer ayarı seçmek için TP girişinin üzerine dokunun. Ortam
108 Şayet TP etkin ve bir trafik bildirirsi yanyınlanıyorsa, bir mesaj penceresi görünür Ses Bir trafik bildirisini dinlemek istemiyorsanız, İptal üzerine dokunun. Navigasyon cihazı üzerinden yükseklik, derinlik ve balans ayarlarını yapabilirsiniz. RADYO ya da ORTAM YÜRÜTÜCÜSÜ penceresindeyken Seçenekler > Ses üzerine dokunun. SES penceresi açılır. 1 Yükseklik ve derinlik değerleri dikey ölçekler üzerinde renkli olarak gösterilir (kırmızı). 2 Balans ise araç içinin şematik bir görünümü üzerinde renkli olarak gösterilir (kırmızı). 3 Arka hoparlörler monte edildiğinde ön - arka balansının geçiş kontrolü de gösterilir. Sesi şu şekilde ayarlarsınız: 1. İstenilen sesi elde edene kadar renkli işaretleri kaydırın. 2. OK üzerine dokunun Ses hacmi Radyonun ve Medya Çaların ses düzeyi bağımsız olarak ayarlanabilir. Şayet cihaz araç içine monte edilmişse: ORTAM YÜRÜTÜCÜSÜ penceresi ya da RADYO penceresi açılmışsa ve o an herhangi bir navigasyon talimatı seslendirilmiyorsa, radyonun ses düzeyini ayarlayabilirsiniz Ortam
109 Şayet cihaz araç içine monte edilmemişse: 1. diyalog kutularına dokunun (Ses şiddeti). Ses seviyesi çubuğu açılır. Ses seviyesine uyarlanmak üzere üç diyalog kutusuna sahiptir: (Yükselt), (Düşür), (Ses açık/kapalı). 2. Tekrar (Ses şiddeti) üzerine dokunun ya da birkaç saniye bekleyin. Ses seviyesi çubuğu kapanır Resimler Navigasyon cihazı, içine yerleştirilmiş hafıza kartlarından birine kaydedilmiş olan resim dosyalarını görüntüleyebilir Uygun dosyalar Resim görüntüleyici şu formatlara sahip dosyaları görüntüleyebilir: BMP, GIF, JPEG, JPG, PNG, TIF, TIFF Resim görüntüleyici için resimler 2048 x 1536 Pikselden daha büyük boyutlarda olmamalıdır. Ayrıca dosya boyutunda da şu sınırlamlalara tabidirler: Dosya formatı Maks. boyut JPG, JPEG, BMP 4 MB Tüm diğer formatlar 1 MB Resim Görüntüleyiciyi Açma 1. BAŞLAT penceresini açmak için duruma göre (Ana Menü). 2. BAŞLAT penceresinde Ortam > Resimler diyalog kutusuna dokunun Bir Resim Dosyasını Seçme Gözat penceresinde RESIMLER üzerine dokunun. GÜNCEL KLASÖR penceresi açılır. Üstte güncel klasörün ismi gösteriliyor. Onun altında dosyalar ve alt klasörleri listelenmiştir. Bunlar şu şekilde işaretlenmiştir: Resim dosyası: Yalnızca resim görüntüleyici tarafından desteklenen dosyalar gösterilir. (Bkz. "Uygun dosyalar", Sayfa 109) Kısa süre sonra sembolü yerine resmin bir minyatürü gsöterilir. Ortam
110 Klasör : Güncel klasörün alt klasörleri gösterilir. Açmak için herhangi bir alt klasörün üzerine dokunun. Açıklama: Şayet alt klasör, uygun herhangi bir resim dosyası ya da herhangi bir alt klasör içermiyorsa, o zaman açılamaz. Üstte konumlandırılmış klasörü açmak için (Bir üst seviye) üzerine dokunun. Görüntülemek için herhangi bir resim dosyası üzerine dokunun. Herhangi bir dosya seçmeden GÜNCEL KLASÖR penceresini kapatmak için (Kapat), üzerine dokunun Resim Görüntüleyiciyi Kullanma RESIMLER penceresindeyken göstergenin kumanda edilmesi için üç diyalog kutusu kullanıma hazırdır: (Geri): Bir önceki resmi gösterir (Tam ekran): Tam ekran moduna geçer. Orada bu modu tekrar sonlandırmak için resmin üzerinde herhangi bir yere dokunun. (Devam): Bir sonraki resmi gösterir Çalma Modunu Seçme İzleme sırasında resimlerin sırasına etki edilebilir. 1. RESIMLER penceresindeyken Gözat üzerine dokunun. DOSYA YÖNETIMI penceresi açılır. Pencerenin alt kenarında çalma işlemi için diyalog kutuları görünür (Standart): Hafıza kartında yer alan tüm resimler sırasıyla gösterilir. Bir klasör içindeki tüm resimler gösterildikten sonra bir sonraki klasöre geçilir. (Mix (karışık)): Hafıza kartında yer alan tüm resimler rastgele bir sıralamayla gösterilir. 2. Uygun modu ayarlamak için her iki diyalog kutusundan birine dokunun. 3. RESIMLER penceresine tekrar geri dönmek için (Kapat) üzerine dokunun Ortam
111 12.5 Resim Görüntüleyici için Opsiyonlar Resim görüntüleyicinin opsiyonları arasında bir diya gösterisini başlatmak ya da ekran koruyucunun arka plan resmini değiştirmek gibi seçenekler vardır Diya Gösterisi (Slayt Gösterisi) Hafıza kartında yer alan resimleri diya gösterisi şeklinde gösterilmesini sağlayabilirsiniz. Bu esnada ekran üzerinde herhangi bir kumanda elemanı görünmez. Açıklama: Şayet navigasyon cihazı araca monte edilmişse, bir seyir esnasında diya gösterisi görüntülenmez. Diya Gösterisi RESIMLER penceresinde Seçenekler > Slayt Gösterisi diyalog kutusuna dokunun. Diya gösterisi başlıyor. Hafıza kartında yer alan resimlerin her biri sırasıyla gösterilir. Bir klasörin içinde yer alan tüm resimler gösterildikten sonra bir sonraki klasörün resimleri gösterilir. Diya gösterisini sonlandırmak için ekranın herhangi bir yerine dokunun Diya Gösterisi Karma RESIMLER penceresinde Seçenekler > Diashow Mix (karışık) diyalog kutusuna dokunun. Diya gösterisi başlıyor. Hafıza kartında yer alan resimler rastgele bir sıralamayla gösterilir. Diya gösterisini sonlandırmak için ekranın herhangi bir yerine dokunun Ekran Koruyucu için Arka Plan Açıklama: Bu fonksiyon standart olarak kullanıma sunulmamıştır. Ancak bu özelliği çok kolay bir biçimde NAVIGON Fresh yazılım programı üzerinden kurabilirsiniz. NAVIGON Fresh programını ücretsiz olarak web sayfasından indirebilirsiniz. Hafıza kartında yer alan her resmi ekran koruyucu için arka plan resmi olarak kullanabilirsiniz. Ekran koruyucuya yönelik ayrıntılı bilgiyi Bölüm "Ekran Koruyucu" Sayfa 16'de bulabilirsiniz. Ortam
112 Ekran Koruyucu için Resim Seçme 1. Ekran koruyucu için arka plan resmi olarak kullanmak istediğiniz resmi görüntüye getirin. (Bkz "Bir Resim Dosyasını Seçme", Sayfa 109) 2. RESIMLER penceresinde Seçenekler > Standby resmini seç diyalog kutusuna dokunun. Resim artık ekran koruyucu için arka plan resmi olarak kullanılacak. Ekran Koruyucudan Çıkma RESIMLER penceresinde Seçenekler > Standby resmini geri al diyalog kutusuna dokunun. Ekran koruyucu yine standart grafiği kullanıyor. 13 Serbest konuşma modül Navigasyon cihazında, Bluetooth özelliği bulunan mobil telefonlar, MP3 Çalarlar ve kulaklıklarla bağlantıları destekleyen serbest görüşme modülü vardır. Bu modül aynı anda en fazla iki mobil telefon ya da MP3-Çalar ya da bir kulaklık ile bağlantı kurabilir. Şayet bir mobil telefonla bir bağlantı kurduysanız, navigasyon cihazını, mobil telefonunuz için bir serbest görüşme düzeneği olarak kullanabilirsiniz. Şayet bir Bluetooth kulaklık kiti ile bir bağlantı gerçekleştirdiyseniz, kulaklık üzerinden navigasyon yazılım programının sesli talimatlarını duyarsınız. Bu durum, şayet örneğin bir motosiklet ile seyir halindeyseniz çok faydalıdır. Bu bölümde tarif edilen tüm diğer fonksiyonlar, bir kulaklık kiti ile yapılan bağlantılarda kullanılamaz. Açıklama: Her Bluetooth özelliği olan cihaz %100 uyumlu değildir. Cihaza bağlı olarak bazı fonksiyonların desteklenmemesi ya da yalnızca sınırlı olarak desteklenmesi mümkündür. Ayrıca daha önce belirli başka bir cihaz bağlıyken, diğer bir cihazın (mobil telefonu, Smartphone ya da Bluetooth özelliği bulunan bir MP 3 Çalar) bağlananamaması mümkün olabilmektedir. Serbest görüşme modülünü açma 1. BAŞLAT penceresini açmak için duruma göre (Ana Menü). 2. Telefon penceresinde BAŞLAT üzerine dokunun. SERBEST KONUŞMA MODÜL penceresi açılır. Şayet serbest konuşma modülünü ilk defa başlatıyorsanız, Bluetooth destekli cihazların listesini görmek üzere bir arama başlatacağınız bir pencere açılır Serbest konuşma modül
113 Şayet aramayı şimdi başlatmak ve kulaklık kitiniz veya mobil telefonunuz ile bir bağlantı gerçekleştirmek istiyorsanız, Evet üzerine dokunun. Navigasyon cihazı Bluetooth cihazınızı bulur bulmaz, eşleştirmeyi gerçekleştirebilirsiniz. (Bkz. "Cihaz bağlantılamak", Sayfa 115 ) Şayet bağlantıyı başka bir zaman gerçekleştirmek isterseniz, Hayır üzerine dokunun. (Bkz. Bölüm "Bluetooth cihazlarını bulma ve bağlantılama", Sayfa 114) Serbest görüşme modülünün elemanları SERBEST KONUŞMA MODÜL penceresi üzerinden tüm fonksiyonlara ulaşılabilir. 1 Serbest görüşme modülünün durum göstergesi. Bu durum göstergesi, navigasyon yazılımında da görülebilir. (Bkz. "Bluetooth / Telefon", Sayfa 24) 2 Telefon 1 ve Telefon 2 diyalog kutuları, etkin telefonu seçmek için kullanılır. (Bkz. "Mobil telefonu etkinleştirme", Sayfa 118) Halihazırda telefonun diyalog kutusu basılı görünür (burada: Telefon 1). Halihazırda etkin olan telefonun tanımı, diyalog kutularının yanında yer alır. Bu diyalog kutuları farklı renklere sahip olabilir: Yeşil bir mobil telefon ile "Telefon 1" ya da "Telefon 2" olarak bağlantı kurulmuşsa Beyaz, Herhangi bir mobil telefon ile bağlantı kurulmamışsa Serbest görüşme modülü bir kulaklığa bağlı ise, (Headset) diyalog kutusu görünür. Serbest konuşma modül
Kullanıcı El Kitabı. NAVIGON 72xx. Türkçe
 Kullanıcı El Kitabı NAVIGON 72xx Türkçe Ağustos 2008 Üzeri çizilmiş çöp bidonu sembolünün anlamı, ürünün Avrupa Birliğinde ayrı bir çöp yığınına ilave edilmesi gerektiğidir. Bu durum hem ürünün kendisi
Kullanıcı El Kitabı NAVIGON 72xx Türkçe Ağustos 2008 Üzeri çizilmiş çöp bidonu sembolünün anlamı, ürünün Avrupa Birliğinde ayrı bir çöp yığınına ilave edilmesi gerektiğidir. Bu durum hem ürünün kendisi
Kullanıcı El Kitabı. NAVIGON 84xx NAVIGON Live Services. Türkçe
 Kullanıcı El Kitabı NAVIGON 84xx NAVIGON Live Services Türkçe Aralık 2009 Üzeri çizilmiş çöp bidonu sembolünün anlamı, ürünün Avrupa Birliğinde ayrı bir çöp yığınına ilave edilmesi gerektiğidir. Bu durum
Kullanıcı El Kitabı NAVIGON 84xx NAVIGON Live Services Türkçe Aralık 2009 Üzeri çizilmiş çöp bidonu sembolünün anlamı, ürünün Avrupa Birliğinde ayrı bir çöp yığınına ilave edilmesi gerektiğidir. Bu durum
Kis3 max Cep Telefonu Hızlı Başlangıç Kılavuzu
 Kis3 max Cep Telefonu Hızlı Başlangıç Kılavuzu 23 YASAL BİLGİLER Telif Hakkı 2014 ZTE CORPORATION. Tüm hakları saklıdır. Bu yayının hiçbir bölümü ZTE Corporation'ın önceden yazılı izni olmadan fotokopi
Kis3 max Cep Telefonu Hızlı Başlangıç Kılavuzu 23 YASAL BİLGİLER Telif Hakkı 2014 ZTE CORPORATION. Tüm hakları saklıdır. Bu yayının hiçbir bölümü ZTE Corporation'ın önceden yazılı izni olmadan fotokopi
Hızlı Başlangıç Rehberi. Türkçe VTE-1016
 Hızlı Başlangıç Rehberi Türkçe VTE-1016 7025693 1 Artık başlayabiliriz! Kontrol cihazınızı PlayStation TV sisteminize bağlama PS TV sisteminizle birlikte DUALSHOCK 3 veya DUALSHOCK 4 kablosuz kontrol cihazınızı
Hızlı Başlangıç Rehberi Türkçe VTE-1016 7025693 1 Artık başlayabiliriz! Kontrol cihazınızı PlayStation TV sisteminize bağlama PS TV sisteminizle birlikte DUALSHOCK 3 veya DUALSHOCK 4 kablosuz kontrol cihazınızı
Modem ve Yerel Ağ Kullanım Kılavuzu
 Modem ve Yerel Ağ Kullanım Kılavuzu Telif Hakkı 2009 Hewlett-Packard Development Company, L.P. Bu belgede yer alan bilgiler önceden haber verilmeksizin değiştirilebilir. HP ürünleri ve hizmetlerine ilişkin
Modem ve Yerel Ağ Kullanım Kılavuzu Telif Hakkı 2009 Hewlett-Packard Development Company, L.P. Bu belgede yer alan bilgiler önceden haber verilmeksizin değiştirilebilir. HP ürünleri ve hizmetlerine ilişkin
USB KVM Switch. Ses özellikli ve 2 portlu USB KVM switch. Ses özellikli ve 4 portlu USB KVM switch
 USB KVM Switch Ses özellikli ve 2 portlu USB KVM switch Ses özellikli ve 4 portlu USB KVM switch Kullanma Kılavuzu DS-11403 (2 Portlu) DS-12402 (4 Portlu) 1 NOT Bu cihaz FCC kurallarının 15. Bölümü uyarınca,
USB KVM Switch Ses özellikli ve 2 portlu USB KVM switch Ses özellikli ve 4 portlu USB KVM switch Kullanma Kılavuzu DS-11403 (2 Portlu) DS-12402 (4 Portlu) 1 NOT Bu cihaz FCC kurallarının 15. Bölümü uyarınca,
ÖĞRENME FAALĠYETĠ 7. 7. GELĠġMĠġ ÖZELLĠKLER
 ÖĞRENME FAALĠYETĠ 7 AMAÇ ÖĞRENME FAALĠYETĠ 7 Bu faaliyette verilen bilgiler ile hazırlamıģ olduğunuz belgeye uygun baģvuruları (Ġçindekiler Tablosu, Dipnot/sonnot, Ģekil tablosu, resim yazısı vb.) hatasız
ÖĞRENME FAALĠYETĠ 7 AMAÇ ÖĞRENME FAALĠYETĠ 7 Bu faaliyette verilen bilgiler ile hazırlamıģ olduğunuz belgeye uygun baģvuruları (Ġçindekiler Tablosu, Dipnot/sonnot, Ģekil tablosu, resim yazısı vb.) hatasız
C: Kaydırma ruleti D: Pil yuvası E: Aç/Kapa anahtarı F: Bağlantı düğmesi G: Optik hareket algılayıcısı
 Ürün bilgileri Alıcı Fare Miniklavye A: Gösterge B: Bağlantı düğmesi Kurulum C: Kaydırma ruleti D: Pil yuvası E: Aç/Kapa anahtarı F: Bağlantı düğmesi G: Optik hareket algılayıcısı H: Pil yuvası I: Bağlantı
Ürün bilgileri Alıcı Fare Miniklavye A: Gösterge B: Bağlantı düğmesi Kurulum C: Kaydırma ruleti D: Pil yuvası E: Aç/Kapa anahtarı F: Bağlantı düğmesi G: Optik hareket algılayıcısı H: Pil yuvası I: Bağlantı
Genel bilgiler Windows gezgini Kes Kopyala Yapıştır komutları. 4 Bilinen Dosya Uzantıları
 İÇERİK 2 Dosya ve Klasör İşlemleri 3 Giriş BİLGİ TEKNOLOJİLERİ VE UYGULAMALARI Windows 7 - Devam ÖĞR. GÖR. HASAN ALİ AKYÜREK http://www.hasanakyurek.com Sürümler Sürüm Karşılaştırmaları Masaüstü Görev
İÇERİK 2 Dosya ve Klasör İşlemleri 3 Giriş BİLGİ TEKNOLOJİLERİ VE UYGULAMALARI Windows 7 - Devam ÖĞR. GÖR. HASAN ALİ AKYÜREK http://www.hasanakyurek.com Sürümler Sürüm Karşılaştırmaları Masaüstü Görev
HUZURSOFT GÖRÜŞME TAKİP PROGRAMI
 HUZURSOFT GÖRÜŞME TAKİP PROGRAMI 1.YENİ MÜŞTERİ EKLE Müşteri bilgilerini bu bölümde gireriz. Müşterilerinizi gruplamak isterseniz sağ tarafta bulunan butona tıklayarak açılan pencere grup ekle diyerek
HUZURSOFT GÖRÜŞME TAKİP PROGRAMI 1.YENİ MÜŞTERİ EKLE Müşteri bilgilerini bu bölümde gireriz. Müşterilerinizi gruplamak isterseniz sağ tarafta bulunan butona tıklayarak açılan pencere grup ekle diyerek
Uzaktan Kumanda (Yalnızca Belirli Modellerde)
 Uzaktan Kumanda (Yalnızca Belirli Modellerde) Kullanıcı Kılavuzu Copyright 2006 Hewlett-Packard Development Company, L.P. Microsoft ve Windows, Microsoft Corporation kuruluşunun ABD'de tescilli ticari
Uzaktan Kumanda (Yalnızca Belirli Modellerde) Kullanıcı Kılavuzu Copyright 2006 Hewlett-Packard Development Company, L.P. Microsoft ve Windows, Microsoft Corporation kuruluşunun ABD'de tescilli ticari
Anonim Verilerin Lenovo ile Paylaşılması. İçindekiler. Harmony
 Anonim Verilerin Lenovo ile Paylaşılması İçindekiler Anonim Verilerin Lenovo ile Paylaşılması... 1 Harmony... 1 Lenovo Companion 3.0... 2 Lenovo Customer Engagement Service... 3 Lenovo Experience Improvement
Anonim Verilerin Lenovo ile Paylaşılması İçindekiler Anonim Verilerin Lenovo ile Paylaşılması... 1 Harmony... 1 Lenovo Companion 3.0... 2 Lenovo Customer Engagement Service... 3 Lenovo Experience Improvement
Kullanım kılavuzu HERE Maps
 Kullanım kılavuzu HERE Maps Baskı 1.0 TR HERE Maps HERE Maps, size etrafta neler olduğunu gösterir ve gitmek istediğiniz yere ulaşmanızı sağlar. Şunları yapabilirsiniz: Şehirleri, sokakları ve servisleri
Kullanım kılavuzu HERE Maps Baskı 1.0 TR HERE Maps HERE Maps, size etrafta neler olduğunu gösterir ve gitmek istediğiniz yere ulaşmanızı sağlar. Şunları yapabilirsiniz: Şehirleri, sokakları ve servisleri
Braille Star 40 Başvuru Kitapçığı Sürüm 4.0 Lütfen bu başvuru kitapçığıyla birlikte paketinizde bulunan kullanıcı kılavuzunu da gözden geçirin.
 Braille Star 40 Başvuru Kitapçığı Sürüm 4.0 Lütfen bu başvuru kitapçığıyla birlikte paketinizde bulunan kullanıcı kılavuzunu da gözden geçirin. Cihazın ön tarafında orta kısımda 2 adet aralık tuşu yer
Braille Star 40 Başvuru Kitapçığı Sürüm 4.0 Lütfen bu başvuru kitapçığıyla birlikte paketinizde bulunan kullanıcı kılavuzunu da gözden geçirin. Cihazın ön tarafında orta kısımda 2 adet aralık tuşu yer
Çevrimiçi paylaşım 3.1. Baskı 1
 Çevrimiçi paylaşım 3.1 Baskı 1 2008 Nokia telif hakkıdır. Tüm hakları mahfuzdur. Nokia, Nokia Connecting People ve Nseries, Nokia Corporation'ın ticari veya tescilli ticari markalarıdır. Nokia tune, Nokia
Çevrimiçi paylaşım 3.1 Baskı 1 2008 Nokia telif hakkıdır. Tüm hakları mahfuzdur. Nokia, Nokia Connecting People ve Nseries, Nokia Corporation'ın ticari veya tescilli ticari markalarıdır. Nokia tune, Nokia
Xerox ConnectKey Teknolojisine sahip Çok Fonksiyonlu Yazıcılarla (MFP'ler) Kullanım İçin
 Xerox App Gallery Uygulaması Hızlı Başlangıç Kılavuzu 702P03997 Xerox ConnectKey Teknolojisine sahip Çok Fonksiyonlu Yazıcılarla (MFP'ler) Kullanım İçin Xerox App Gallery Uygulamasını, ConnectKey özelliğine
Xerox App Gallery Uygulaması Hızlı Başlangıç Kılavuzu 702P03997 Xerox ConnectKey Teknolojisine sahip Çok Fonksiyonlu Yazıcılarla (MFP'ler) Kullanım İçin Xerox App Gallery Uygulamasını, ConnectKey özelliğine
Bilgisayar Uygulamaları PSİ105
 Bilgisayar Uygulamaları PSİ105 Yrd.Doç.Dr. Serdar YILMAZ Kaynak: Marmara Üniversitesi Teknik Eğitim Fakültesi Bilgisayar Kursu Ders Notları, Kasım 2007 1 2 3 4 5 6 7 8 9 10 11 12 Başlat Düğmesi Bilgisayarınızı
Bilgisayar Uygulamaları PSİ105 Yrd.Doç.Dr. Serdar YILMAZ Kaynak: Marmara Üniversitesi Teknik Eğitim Fakültesi Bilgisayar Kursu Ders Notları, Kasım 2007 1 2 3 4 5 6 7 8 9 10 11 12 Başlat Düğmesi Bilgisayarınızı
İşaret Aygıtları ve Klavye Kullanıcı Kılavuzu
 İşaret Aygıtları ve Klavye Kullanıcı Kılavuzu Copyright 2007 Hewlett-Packard Development Company, L.P. Microsoft ve Windows, Microsoft Corporation şirketinin tescilli ticari markalarıdır. Bu belgede yer
İşaret Aygıtları ve Klavye Kullanıcı Kılavuzu Copyright 2007 Hewlett-Packard Development Company, L.P. Microsoft ve Windows, Microsoft Corporation şirketinin tescilli ticari markalarıdır. Bu belgede yer
BQTEK SMS Asistan. Kullanım Kılavuzu. Doküman Versiyon: 1.0 09.05.2016 BQTEK
 Kullanım Kılavuzu Doküman Versiyon: 1.0 09.05.2016 BQTEK İçindekiler İçindekiler... 2 Genel Bilgi... 3 Uygulamanın İndirilmesi... 3 iphone için... 3 Android için... 3 Windows ve Mac için... 3 Uygulamanın
Kullanım Kılavuzu Doküman Versiyon: 1.0 09.05.2016 BQTEK İçindekiler İçindekiler... 2 Genel Bilgi... 3 Uygulamanın İndirilmesi... 3 iphone için... 3 Android için... 3 Windows ve Mac için... 3 Uygulamanın
Kullanım Kılavuzu Navigasyon Yazılımı
 Kullanım Kılavuzu Navigasyon Yazılımı - 2 - İçindekiler 1 İlk çalıştırma... 4 1.1 Önemli bilgiler... 5 1.2 Alternatif olarak navigasyon yazılımının bir bellek kartından kurulması... 5 1.3 Diğer harita
Kullanım Kılavuzu Navigasyon Yazılımı - 2 - İçindekiler 1 İlk çalıştırma... 4 1.1 Önemli bilgiler... 5 1.2 Alternatif olarak navigasyon yazılımının bir bellek kartından kurulması... 5 1.3 Diğer harita
testo 316-3 : Soğutma sistemleri için kaçak dedektörü Kullanım kılavuzu
 testo 316-3 : Soğutma sistemleri için kaçak dedektörü Kullanım kılavuzu 2 1 İçindekiler 1 İçindekiler...3 2 Güvenlik ve çevre...4 2.1. Doküman hakkında...4 2.2. Güvenliği sağlama...4 2.3. Çevreyi koruma...5
testo 316-3 : Soğutma sistemleri için kaçak dedektörü Kullanım kılavuzu 2 1 İçindekiler 1 İçindekiler...3 2 Güvenlik ve çevre...4 2.1. Doküman hakkında...4 2.2. Güvenliği sağlama...4 2.3. Çevreyi koruma...5
BLUETOOTH HOPARLÖRLÜ KEYİFLİ ORTAM LED LAMBASI
 BLUETOOTH HOPARLÖRLÜ KEYİFLİ ORTAM LED LAMBASI Kılavuz 33040 33040'ı kullanırken aşağıdaki kurallaraa dikkat ettiğinizde en emin olun 1. 33040'ın alt kısmında bulunan güç düğmesini açın 2. 3 fonksiyon
BLUETOOTH HOPARLÖRLÜ KEYİFLİ ORTAM LED LAMBASI Kılavuz 33040 33040'ı kullanırken aşağıdaki kurallaraa dikkat ettiğinizde en emin olun 1. 33040'ın alt kısmında bulunan güç düğmesini açın 2. 3 fonksiyon
Uzaktan Kumanda Kullanım Kılavuzu Model Bilgileri
 Uzaktan Kumanda Kullanım Kılavuzu Model Bilgileri RG36F3/BGEF İÇİNDEKİLER Uzaktan kumanda... 1 Uzaktan Kumandanın Özellikleri... 2 Fonksiyon düğmeleri... 3 LCD göstergeleri... 4 Düğmelerin kullanımı...
Uzaktan Kumanda Kullanım Kılavuzu Model Bilgileri RG36F3/BGEF İÇİNDEKİLER Uzaktan kumanda... 1 Uzaktan Kumandanın Özellikleri... 2 Fonksiyon düğmeleri... 3 LCD göstergeleri... 4 Düğmelerin kullanımı...
Şekil 1. Sistem Açılış Sayfası
 Sistemin Kullanım Amacı E-Tedarik, Türkiye Petrolleri nin doğrudan alım süreci sırasında firmalardan teklif alma kısmının elektronik ortama aktarılması amacıyla oluşturulmuş bir web tabanlı sistemdir.
Sistemin Kullanım Amacı E-Tedarik, Türkiye Petrolleri nin doğrudan alım süreci sırasında firmalardan teklif alma kısmının elektronik ortama aktarılması amacıyla oluşturulmuş bir web tabanlı sistemdir.
1 Semboller. 3 Kurallara Uygun Kullanım. 4 Önceden Görülebilen Hatalı Kullanım Şekli. 2 Emniyet ve Tehlikeler. 1.1 İkaz Bilgileri. 1.
 A 1 2 B 3 G H 4 C 7 5 6 I J D 8 9 10 11 12 13 12 13 K 14 E F 1 Semboller 1.1 İkaz Bilgileri İkaz bilgileri, tehlikenin niteliğine bağlı olarak aşağıda belirtilen terimlerle ifade edilmektedir: Dikkat,
A 1 2 B 3 G H 4 C 7 5 6 I J D 8 9 10 11 12 13 12 13 K 14 E F 1 Semboller 1.1 İkaz Bilgileri İkaz bilgileri, tehlikenin niteliğine bağlı olarak aşağıda belirtilen terimlerle ifade edilmektedir: Dikkat,
META TRADER 4 MOBİL İŞLEM PLATFORMLARI KULLANMA KILAVUZU 1. KURULUM
 META TRADER 4 MOBİL İŞLEM PLATFORMLARI KULLANMA KILAVUZU 1. KURULUM Meta Trader 4 mobil işlem platformunu cihazınıza kurmak için öncelikle uygulama marketine giriş yapmanız gerekmektedir. Girişin ardından
META TRADER 4 MOBİL İŞLEM PLATFORMLARI KULLANMA KILAVUZU 1. KURULUM Meta Trader 4 mobil işlem platformunu cihazınıza kurmak için öncelikle uygulama marketine giriş yapmanız gerekmektedir. Girişin ardından
O N E T OUC H B A C K U P 3 P O R T S U S B 2. 0 H U B
 C O N N E C T I V I T Y S U P P O R T C O N N E C T I V I T Y S U P P O R T H A R D D I S K A D A P T E R I DC OE / MS BATA O UT SO B UH SU BB 2 1 - I N - 1 R E A D E R O N E T OUC H B A C K U P 3 P O
C O N N E C T I V I T Y S U P P O R T C O N N E C T I V I T Y S U P P O R T H A R D D I S K A D A P T E R I DC OE / MS BATA O UT SO B UH SU BB 2 1 - I N - 1 R E A D E R O N E T OUC H B A C K U P 3 P O
Kullanıcı El Kitabı. NAVIGON 25xx Explorer. Türkçe
 Kullanıcı El Kitabı NAVIGON 25xx Explorer Türkçe Şubat 2010 Üzeri çizilmiş çöp bidonu sembolünün anlamı, ürünün Avrupa Birliğinde ayrı bir çöp yığınına ilave edilmesi gerektiğidir. Bu durum hem ürünün
Kullanıcı El Kitabı NAVIGON 25xx Explorer Türkçe Şubat 2010 Üzeri çizilmiş çöp bidonu sembolünün anlamı, ürünün Avrupa Birliğinde ayrı bir çöp yığınına ilave edilmesi gerektiğidir. Bu durum hem ürünün
ve Menüleri Özelleştirmek, Sistem Ayarlarını Değiştirmek
 Masaüstünü ve Menüleri Özelleştirmek ve Sistem Ayarlarnıı Değiştirmek 36 4 Masaüstünü ve Menüleri Özelleştirmek, Sistem Ayarlarını Değiştirmek Bu bölümde Görev Çubuğu Özelliklerini kullanarak, Görev Çubuğu
Masaüstünü ve Menüleri Özelleştirmek ve Sistem Ayarlarnıı Değiştirmek 36 4 Masaüstünü ve Menüleri Özelleştirmek, Sistem Ayarlarını Değiştirmek Bu bölümde Görev Çubuğu Özelliklerini kullanarak, Görev Çubuğu
Alienware Grafik Yükseltici Kullanıcı Kılavuzu
 Alienware Grafik Yükseltici Kullanıcı Kılavuzu Resmi Model: Z01G Resmi Tip: Z01G001 Notlar, Dikkat Edilecek Noktalar ve Uyarılar NOT: NOT, bilgisayarınızı daha iyi kullanmanızı sağlayan önemli bilgileri
Alienware Grafik Yükseltici Kullanıcı Kılavuzu Resmi Model: Z01G Resmi Tip: Z01G001 Notlar, Dikkat Edilecek Noktalar ve Uyarılar NOT: NOT, bilgisayarınızı daha iyi kullanmanızı sağlayan önemli bilgileri
OFİS 365 ÖĞRENCİ MAİL SİSTEMİ KULLANIM KLAVUZU. Office 365
 OFİS 365 ÖĞRENCİ MAİL SİSTEMİ KULLANIM KLAVUZU Office 365 Microsoft Office (Word, Excel vb.) dokümanlarınızı bulut platformuna taşımanızı sağlayan Office 365 ürününe https://portal.office.com/home adresinden
OFİS 365 ÖĞRENCİ MAİL SİSTEMİ KULLANIM KLAVUZU Office 365 Microsoft Office (Word, Excel vb.) dokümanlarınızı bulut platformuna taşımanızı sağlayan Office 365 ürününe https://portal.office.com/home adresinden
KAPSAMLI İÇERİK SADELEŞTİRİLMİŞ ARAMA MOTORU YENİLİKÇİ BİLGİ İŞLEME TEKNOLOJİSİ PRATİK GÖRÜNTÜLEME ARAÇLARI MOBİL ERİŞİM
 BAŞLANGIÇ REHBERİ KAPSAMLI İÇERİK SADELEŞTİRİLMİŞ ARAMA MOTORU YENİLİKÇİ BİLGİ İŞLEME TEKNOLOJİSİ PRATİK GÖRÜNTÜLEME ARAÇLARI MOBİL ERİŞİM LEXPERA Yeni Nesil Hukuk Bilgi Sistemi, hukuki araştırmalarınızı
BAŞLANGIÇ REHBERİ KAPSAMLI İÇERİK SADELEŞTİRİLMİŞ ARAMA MOTORU YENİLİKÇİ BİLGİ İŞLEME TEKNOLOJİSİ PRATİK GÖRÜNTÜLEME ARAÇLARI MOBİL ERİŞİM LEXPERA Yeni Nesil Hukuk Bilgi Sistemi, hukuki araştırmalarınızı
İTÜ GELİŞTİRME VAKFI ÖZEL Dr. NATUK BİRKAN İLKOKULU VE ORTAOKULU. OkulNET Kullanım Kılavuzu
 İTÜ GELİŞTİRME VAKFI ÖZEL Dr. NATUK BİRKAN İLKOKULU VE ORTAOKULU OkulNET Kullanım Kılavuzu EKİM 2012 1 İçindekiler GİRİŞ...3 ANASAYFA...3 EĞİTİM...4 SINAVLAR...6 ŞUBEM...9 KİŞİSEL BİLGİLER...10 AJANDA...10
İTÜ GELİŞTİRME VAKFI ÖZEL Dr. NATUK BİRKAN İLKOKULU VE ORTAOKULU OkulNET Kullanım Kılavuzu EKİM 2012 1 İçindekiler GİRİŞ...3 ANASAYFA...3 EĞİTİM...4 SINAVLAR...6 ŞUBEM...9 KİŞİSEL BİLGİLER...10 AJANDA...10
NAVIGON 70 Easy NAVIGON 70 Plus Live
 NAVIGON 70 Easy NAVIGON 70 Plus Live Kullanıcı El Kitabı Türkçe Şubat 2011 Üzeri çizilmiş çöp bidonu sembolünün anlamı, ürünün Avrupa Birliğinde ayrı bir çöp yığınına ilave edilmesi gerektiğidir. Bu durum
NAVIGON 70 Easy NAVIGON 70 Plus Live Kullanıcı El Kitabı Türkçe Şubat 2011 Üzeri çizilmiş çöp bidonu sembolünün anlamı, ürünün Avrupa Birliğinde ayrı bir çöp yığınına ilave edilmesi gerektiğidir. Bu durum
İstemci Yönetimi ve Mobile Printing (Mobil Baskı) Çözümleri
 İstemci Yönetimi ve Mobile Printing (Mobil Baskı) Çözümleri Kullanıcı Kılavuzu Telif Hakkı 2006 Hewlett-Packard Development Company, L.P. Microsoft ve Windows, Microsoft Corporation kuruluşunun ABD'de
İstemci Yönetimi ve Mobile Printing (Mobil Baskı) Çözümleri Kullanıcı Kılavuzu Telif Hakkı 2006 Hewlett-Packard Development Company, L.P. Microsoft ve Windows, Microsoft Corporation kuruluşunun ABD'de
ACENTE PORTAL QUICKRES/TROYA ACENTE BAŞVURU KILAVUZU
 ACENTE PORTAL QUICKRES/TROYA ACENTE BAŞVURU KILAVUZU İÇERİK ACENTE PORTAL HAKKINDA GENEL BİLGİ... 3 QUİCKRES/TROYA ACENTESİNİN THY ACENTA PORTALINA BAŞVURU SÜRECİ... 4 BAŞVURU TAKİP NO HATIRLATMA... 19
ACENTE PORTAL QUICKRES/TROYA ACENTE BAŞVURU KILAVUZU İÇERİK ACENTE PORTAL HAKKINDA GENEL BİLGİ... 3 QUİCKRES/TROYA ACENTESİNİN THY ACENTA PORTALINA BAŞVURU SÜRECİ... 4 BAŞVURU TAKİP NO HATIRLATMA... 19
Com Donatı v5 Kurulum ve Hata Çözümleri İçindekiler
 Com Donatı v5 Kurulum ve Hata Çözümleri İçindekiler Com Donatı Kurulum İşlemleri Hasp Driver Kurulumu Hasp Hatası Alıyorum - Unable to Access Sentinel Hasp Run-Time Environment (H0033) - Feature Not Found
Com Donatı v5 Kurulum ve Hata Çözümleri İçindekiler Com Donatı Kurulum İşlemleri Hasp Driver Kurulumu Hasp Hatası Alıyorum - Unable to Access Sentinel Hasp Run-Time Environment (H0033) - Feature Not Found
Plantronics Explorer 50. Kullanıcı Kılavuzu
 Plantronics Explorer 50 Kullanıcı Kılavuzu İçindekiler Hoş Geldiniz 3 Kutunun içinde ne var 4 Kulaklığa Genel Bakış 5 Güvende olun 5 Eşleştirme ve Şarj Etme 6 Eşleştirme 6 Eşleştirme modunu etkinleştirme
Plantronics Explorer 50 Kullanıcı Kılavuzu İçindekiler Hoş Geldiniz 3 Kutunun içinde ne var 4 Kulaklığa Genel Bakış 5 Güvende olun 5 Eşleştirme ve Şarj Etme 6 Eşleştirme 6 Eşleştirme modunu etkinleştirme
Uzem Eğitmen Girişi. Şekil 1. Sisteme girdikten sonra Şekil 2 deki ekran karşımıza çıkacak. Bu ekrandaki adımları kısaca tanıyalım.
 Uzem Eğitmen Girişi Sisteme eğitmen olarak giriş yapabilmek için http://uzem.uskudar.edu.tr adresini internet tarayıcımızın adres satırına yazdıktan sonra Şekil 1 deki ekranda ilgili alanlara kullanıcı
Uzem Eğitmen Girişi Sisteme eğitmen olarak giriş yapabilmek için http://uzem.uskudar.edu.tr adresini internet tarayıcımızın adres satırına yazdıktan sonra Şekil 1 deki ekranda ilgili alanlara kullanıcı
Baþlangýç. Nokia N82
 Baþlangýç Model: N82-1 Nokia N82 1. baský TR Tuþlar ve parçalar (ön) Model numarasý: Nokia N82-1. Bundan sonra Nokia N82 olarak anýlacaktýr. 1 Açma/kapatma tuþu 2 Uyumlu kulaklýklar, müzik kulaklýklarý
Baþlangýç Model: N82-1 Nokia N82 1. baský TR Tuþlar ve parçalar (ön) Model numarasý: Nokia N82-1. Bundan sonra Nokia N82 olarak anýlacaktýr. 1 Açma/kapatma tuþu 2 Uyumlu kulaklýklar, müzik kulaklýklarý
Setup Yardımcı Programı
 Setup Yardımcı Programı Kullanıcı Kılavuzu Copyright 2006 Hewlett-Packard Development Company, L.P. Bluetooth, sahibinin ticari markasıdır ve Hewlett-Packard Company tarafından lisanslı olarak kullanılmaktadır.
Setup Yardımcı Programı Kullanıcı Kılavuzu Copyright 2006 Hewlett-Packard Development Company, L.P. Bluetooth, sahibinin ticari markasıdır ve Hewlett-Packard Company tarafından lisanslı olarak kullanılmaktadır.
Harici Ortam Kartları
 Harici Ortam Kartları Kullanıcı Kılavuzu Copyright 2007 Hewlett-Packard Development Company, L.P. Java, Sun Microsystems, Inc. Kuruluşunun ABD de tescilli markasıdır. Bu belgede yer alan bilgiler önceden
Harici Ortam Kartları Kullanıcı Kılavuzu Copyright 2007 Hewlett-Packard Development Company, L.P. Java, Sun Microsystems, Inc. Kuruluşunun ABD de tescilli markasıdır. Bu belgede yer alan bilgiler önceden
Kişisel Bilgiler ve Kişisel olmayan bilgiler Kişisel bilgiler sizi bir birey olarak tanımlayan veya tanımlanmanızı sağlayan bilgilerdir.
 Gizlilik İlkesi Bu gizlilik ilkesi ( Gizlilik İlkesi ) zaman zaman değiştirilebilir. Değişiklikleri size özellikle bildirmeyeceğiz, bu nedenle bu Gizlilik İlkesi'ni yeniden okumak ve değişikliklerden haberdar
Gizlilik İlkesi Bu gizlilik ilkesi ( Gizlilik İlkesi ) zaman zaman değiştirilebilir. Değişiklikleri size özellikle bildirmeyeceğiz, bu nedenle bu Gizlilik İlkesi'ni yeniden okumak ve değişikliklerden haberdar
SÜRE BİLİŞİM TEKNOLOJİLERİ ÜNİTE 1: : BİLGİ VE TEKNOLOJİ DERS SAATİ: 7
 7. 30Ekim - 2Kasım 202 6. AFTA 22-23Ekim 202 5. 5-9 Ekim 202 4. 8-2 Ekim 202 3. -5 Ekim 202 EYLÜL 2. 24-28 Eylül 202 EYLÜL. 7-2 Eylül 202 202 203 ÖĞRETİM YILI BİLİŞİM TEKNOLOJİLERİ ÜNİTE : : BİLGİ VE TEKNOLOJİ
7. 30Ekim - 2Kasım 202 6. AFTA 22-23Ekim 202 5. 5-9 Ekim 202 4. 8-2 Ekim 202 3. -5 Ekim 202 EYLÜL 2. 24-28 Eylül 202 EYLÜL. 7-2 Eylül 202 202 203 ÖĞRETİM YILI BİLİŞİM TEKNOLOJİLERİ ÜNİTE : : BİLGİ VE TEKNOLOJİ
B02.8 Bölüm Değerlendirmeleri ve Özet
 B02.8 Bölüm Değerlendirmeleri ve Özet 57 Yrd. Doç. Dr. Yakup EMÜL, Bilgisayar Programlama Ders Notları (B02) Şimdiye kadar C programlama dilinin, verileri ekrana yazdırma, kullanıcıdan verileri alma, işlemler
B02.8 Bölüm Değerlendirmeleri ve Özet 57 Yrd. Doç. Dr. Yakup EMÜL, Bilgisayar Programlama Ders Notları (B02) Şimdiye kadar C programlama dilinin, verileri ekrana yazdırma, kullanıcıdan verileri alma, işlemler
5/8 Bağlantı Noktalı Gigabit Ethernet Anahtarı
 5/8 Bağlantı Noktalı Gigabit Ethernet Anahtarı Kullanım Kılavuzu Onay FCC Beyanı Bu test edilmiş ve FCC Kuralları Kısım 15 de belirtilen teknik özelliklere göre B Sınıfı aygıtların sınırları ile uyumlu
5/8 Bağlantı Noktalı Gigabit Ethernet Anahtarı Kullanım Kılavuzu Onay FCC Beyanı Bu test edilmiş ve FCC Kuralları Kısım 15 de belirtilen teknik özelliklere göre B Sınıfı aygıtların sınırları ile uyumlu
- TESTO 417 - Hava Hızı ve Debisi Ölçüm Cihazı TANITMA VE KULLANMA KILAVUZU
 - TESTO 417 - Hava Hızı ve Debisi Ölçüm Cihazı TANITMA VE KULLANMA KILAVUZU 1 1. Ürün Açıklaması Testo 417 Testo 416 Pervane Prob Ekran Kontrol tuşları Pil kompartmanı Servis kompartmanı Cihazı açma /
- TESTO 417 - Hava Hızı ve Debisi Ölçüm Cihazı TANITMA VE KULLANMA KILAVUZU 1 1. Ürün Açıklaması Testo 417 Testo 416 Pervane Prob Ekran Kontrol tuşları Pil kompartmanı Servis kompartmanı Cihazı açma /
KWorld PlusTV Hybrid Stick
 KWorld PlusTV Hybrid Stick PlusTV Hybrid Stick Kurulum Kılavuzu İçindekiler V1.3 Bölüm 1 : PlusTV Hybrid Stick Donanım Kurulumu...2 1.1 Paket İçeriği...2 1.2 Sistem Gereksinimleri...2 1.3 Donanımı Kurulumu...2
KWorld PlusTV Hybrid Stick PlusTV Hybrid Stick Kurulum Kılavuzu İçindekiler V1.3 Bölüm 1 : PlusTV Hybrid Stick Donanım Kurulumu...2 1.1 Paket İçeriği...2 1.2 Sistem Gereksinimleri...2 1.3 Donanımı Kurulumu...2
ETKİLEŞİMLİ TAHTA KORUMA SİSTEMİ KURULUM
 1. Sistem 3 bileşenden oluşur a. Sunucu b. Koruma yazılımı c. Mobil anahtar ETKİLEŞİMLİ TAHTA KORUMA SİSTEMİ KURULUM Sunucu yazılımı: sunucu yazılımı öncelikle yerel ağda et (etkileşimli tahtaların) bağlı
1. Sistem 3 bileşenden oluşur a. Sunucu b. Koruma yazılımı c. Mobil anahtar ETKİLEŞİMLİ TAHTA KORUMA SİSTEMİ KURULUM Sunucu yazılımı: sunucu yazılımı öncelikle yerel ağda et (etkileşimli tahtaların) bağlı
 SmartLink Kullanım Kılavuzu Enerji SmartLink (SL) lityum-ion pili tamamen bittiğinde 2 saat içinde tamamen şarj olur. %80 şarj bir saat içinde tamamlanır. Şarj etmek için pilin bitmesini beklemeye gerek
SmartLink Kullanım Kılavuzu Enerji SmartLink (SL) lityum-ion pili tamamen bittiğinde 2 saat içinde tamamen şarj olur. %80 şarj bir saat içinde tamamlanır. Şarj etmek için pilin bitmesini beklemeye gerek
Temel Bilgisayar Programlama
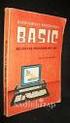 BÖLÜM 9: Fonksiyonlara dizi aktarma Fonksiyonlara dizi aktarmak değişken aktarmaya benzer. Örnek olarak verilen öğrenci notlarını ekrana yazan bir program kodlayalım. Fonksiyon prototipi yazılırken, dizinin
BÖLÜM 9: Fonksiyonlara dizi aktarma Fonksiyonlara dizi aktarmak değişken aktarmaya benzer. Örnek olarak verilen öğrenci notlarını ekrana yazan bir program kodlayalım. Fonksiyon prototipi yazılırken, dizinin
D E. G: Dürbün odak ruleti H: Göz düzeltme halkası I: Plastik vizör J: Pil bölümü K: SD / MMC bellek kartı yuvası L: USB bağlantısı
 DB-2180 Binocular LCD DigiCam Ürün bilgileri F D E L K J A B C G H I A: Dürbün mercekleri (8x sabit zum) B: Dijital kamera mercekleri (8x sabit zum) C: Dijital kamera odak ruleti D: LCD ekran E: İşlev
DB-2180 Binocular LCD DigiCam Ürün bilgileri F D E L K J A B C G H I A: Dürbün mercekleri (8x sabit zum) B: Dijital kamera mercekleri (8x sabit zum) C: Dijital kamera odak ruleti D: LCD ekran E: İşlev
Hoş Geldiniz 4. Önemli noktalar 6. Uyarılar 7. Cihaz özellikleri 8. MyLink+ Durum Göstergesi 10. MyLink+ cihazınızın çalışması 16
 Kullanım Kılavuzu Đçindekiler Hoş Geldiniz 4 Önemli noktalar 6 Uyarılar 7 Cihaz özellikleri 8 MyLink+ Durum Göstergesi 10 MyLink+ cihazınızın çalışması 16 MyLink+ cihazının şarj edilmesi 17 Başlarken 19
Kullanım Kılavuzu Đçindekiler Hoş Geldiniz 4 Önemli noktalar 6 Uyarılar 7 Cihaz özellikleri 8 MyLink+ Durum Göstergesi 10 MyLink+ cihazınızın çalışması 16 MyLink+ cihazının şarj edilmesi 17 Başlarken 19
K12NET Eğitim Yönetim Sistemi
 TEOG SINAVLARININ DEĞERLENDİRİLMESİ Yeni sınav sistemi TEOG, yani Temel Eğitimden Orta Öğretime Geçiş Sınavlarında öğrenciler, 6 dersten sınav olacaktır. Öğrencilere Türkçe, Matematik, T.C. İnkılap Tarihi
TEOG SINAVLARININ DEĞERLENDİRİLMESİ Yeni sınav sistemi TEOG, yani Temel Eğitimden Orta Öğretime Geçiş Sınavlarında öğrenciler, 6 dersten sınav olacaktır. Öğrencilere Türkçe, Matematik, T.C. İnkılap Tarihi
BİLGİ TEKNOLOJİLERİ VE İLETİŞİM KURULU KARARI
 BİLGİ TEKNOLOJİLERİ VE İLETİŞİM KURULU KARARI Karar Tarihi :22.02.2011 Karar No :2011/DK-10/91 Gündem Konusu :İnternetin Güvenli Kullanımı. KARAR : 5809 sayılı Kanunun 4 üncü 6 ncı ve 50 inci maddeleri
BİLGİ TEKNOLOJİLERİ VE İLETİŞİM KURULU KARARI Karar Tarihi :22.02.2011 Karar No :2011/DK-10/91 Gündem Konusu :İnternetin Güvenli Kullanımı. KARAR : 5809 sayılı Kanunun 4 üncü 6 ncı ve 50 inci maddeleri
BQ360 Modbus Dijital Giriş 24 Kanal. Kullanım Kılavuzu. Doküman Versiyon: 1.2 01.02.2016 BQTEK
 Modbus Dijital Giriş 24 Kanal Kullanım Kılavuzu Doküman Versiyon: 1.2 01.02.2016 BQTEK İçindekiler İçindekiler... 2 1. Cihaz Özellikleri... 3 2. Genel Bilgi... 4 2.1. Genel Görünüm... 4 2.3 Cihaz Boyutları...
Modbus Dijital Giriş 24 Kanal Kullanım Kılavuzu Doküman Versiyon: 1.2 01.02.2016 BQTEK İçindekiler İçindekiler... 2 1. Cihaz Özellikleri... 3 2. Genel Bilgi... 4 2.1. Genel Görünüm... 4 2.3 Cihaz Boyutları...
DOKÜMAN YÖNETİM SİSTEMİ KULLANIMI GELEN EVRAK
 DOKÜMAN YÖNETİM SİSTEMİ KULLANIMI GELEN EVRAK 1. DYS (Doküman Yönetim Sistemi) nin kullanımı için 3. parti bir programa ihtiyaç yoktur. Tamamen WEB tabanlı çalışmaktadır. 2. Sisteme http://dys.akdeniz.edu.tr
DOKÜMAN YÖNETİM SİSTEMİ KULLANIMI GELEN EVRAK 1. DYS (Doküman Yönetim Sistemi) nin kullanımı için 3. parti bir programa ihtiyaç yoktur. Tamamen WEB tabanlı çalışmaktadır. 2. Sisteme http://dys.akdeniz.edu.tr
Hızlı Başlangıç Kılavuzu
 Hızlı Başlangıç Kılavuzu MacBook Pro nuza Hoş Geldiniz Hadi başlayalım. Mac inizi başlatmak için açma/kapama düğmesine basın. Ayarlama Yardımcısı, düzgün ve sorunsuz bir şekilde çalışmaya başlamanızı sağlamak
Hızlı Başlangıç Kılavuzu MacBook Pro nuza Hoş Geldiniz Hadi başlayalım. Mac inizi başlatmak için açma/kapama düğmesine basın. Ayarlama Yardımcısı, düzgün ve sorunsuz bir şekilde çalışmaya başlamanızı sağlamak
Gmail Outlook Ayarları (Türkçe Resimli Anlatım)
 Gmail Outlook Ayarları (Türkçe Resimli Anlatım) 1.Adım: Gmail üzerinden e-posta hesabınıza herhangi bir tarayıcıdan http://mail.maltepe.edu.tr linkine tıklayıp daha önceden kullandığınız e-posta hesabınızı
Gmail Outlook Ayarları (Türkçe Resimli Anlatım) 1.Adım: Gmail üzerinden e-posta hesabınıza herhangi bir tarayıcıdan http://mail.maltepe.edu.tr linkine tıklayıp daha önceden kullandığınız e-posta hesabınızı
KolayOfis Başlangıç Rehberi Kısa Mesaj Yönetimi
 1 İçindekiler KolayOfis e Hoş Geldiniz Sözleşme İmza İşleminin Tamamlanması Kullanıcı Bilgilerinin Hazırlanması Destek Hizmeti Kısa Mesaj Yönetimi Duruşma, Ara Karar ve İş Planı Bilgilendirmesi Duruşma,
1 İçindekiler KolayOfis e Hoş Geldiniz Sözleşme İmza İşleminin Tamamlanması Kullanıcı Bilgilerinin Hazırlanması Destek Hizmeti Kısa Mesaj Yönetimi Duruşma, Ara Karar ve İş Planı Bilgilendirmesi Duruşma,
Yedekleme ve Kurtarma Kullanıcı Kılavuzu
 Yedekleme ve Kurtarma Kullanıcı Kılavuzu Telif Hakkı 2007 Hewlett-Packard Development Company, L.P. Windows; Microsoft Corporation kuruluşunun ABD de tescilli ticari markasıdır. Bu belgede yer alan bilgiler
Yedekleme ve Kurtarma Kullanıcı Kılavuzu Telif Hakkı 2007 Hewlett-Packard Development Company, L.P. Windows; Microsoft Corporation kuruluşunun ABD de tescilli ticari markasıdır. Bu belgede yer alan bilgiler
Nokia 500 Araç Dolaþým Sistemi Baþlangýç Kýlavuzu
 Nokia 500 Araç Dolaþým Sistemi Baþlangýç Kýlavuzu 9205371 3. Baský TR UYGUNLUK BÝLDÝRÝMÝ Ýþbu belgede, NOKIA CORPORATION, bu PD-14 ürününün önem taþýyan gereksinimlerle ve 1999/5/EC Yönetmeliðinin ilgili
Nokia 500 Araç Dolaþým Sistemi Baþlangýç Kýlavuzu 9205371 3. Baský TR UYGUNLUK BÝLDÝRÝMÝ Ýþbu belgede, NOKIA CORPORATION, bu PD-14 ürününün önem taþýyan gereksinimlerle ve 1999/5/EC Yönetmeliðinin ilgili
Bu kullanma kılavuzu Falcon A Type Model FM Transmitter için geçerlidir
 falcon a type Bu kullanma kılavuzu Falcon A Type Model FM Transmitter için geçerlidir DİKKAT: Bu kullanma kılavuzu sadece web sitesi için hazırlanmış olup, ürün içerisindeki kılavuz ile farklılıklar gösterebilir.
falcon a type Bu kullanma kılavuzu Falcon A Type Model FM Transmitter için geçerlidir DİKKAT: Bu kullanma kılavuzu sadece web sitesi için hazırlanmış olup, ürün içerisindeki kılavuz ile farklılıklar gösterebilir.
Z-E2026 CİHAZ HIZLI KULLANIM KILAVUZU
 Z-E2026 CİHAZ HIZLI KULLANIM KILAVUZU TR İÇİNDEKİLER GENEL BAKIŞ BU KILAVUZ HAKKINDA...S. 02 EMNİYET TALİMATLARI...S. 02 İLK KULLANIMDAN ÖNCE...S. 02 CİHAZA GENEL BAKIŞ ZENEC SİSTEMİ...S. 03 ÇOK FONKSİYONLU
Z-E2026 CİHAZ HIZLI KULLANIM KILAVUZU TR İÇİNDEKİLER GENEL BAKIŞ BU KILAVUZ HAKKINDA...S. 02 EMNİYET TALİMATLARI...S. 02 İLK KULLANIMDAN ÖNCE...S. 02 CİHAZA GENEL BAKIŞ ZENEC SİSTEMİ...S. 03 ÇOK FONKSİYONLU
Move&Fun. Kullanıcı El Kitabı. Türkçe
 Move&Fun Kullanıcı El Kitabı Türkçe Ekim 2011 Üzeri çizilmiş çöp bidonu sembolünün anlamı, ürünün Avrupa Birliğinde ayrı bir çöp yığınına ilave edilmesi gerektiğidir. Bu durum hem ürünün kendisi için,
Move&Fun Kullanıcı El Kitabı Türkçe Ekim 2011 Üzeri çizilmiş çöp bidonu sembolünün anlamı, ürünün Avrupa Birliğinde ayrı bir çöp yığınına ilave edilmesi gerektiğidir. Bu durum hem ürünün kendisi için,
VEZNE PROGRAMINDA POSTA ÜCRETİ İLE İLGİLİ YAPILAN DÜZENLEMELER (Vezne Sürüm: 4.3.0.5) 02.09.2010
 VEZNE PROGRAMINDA POSTA ÜCRETİ İLE İLGİLİ YAPILAN DÜZENLEMELER (Vezne Sürüm: 4.3.0.5) 02.09.2010 İÇİNDEKİLER 1. EK ÜCRETLERDE YAPILAN DEĞİŞİKLİKLER... 2 a. Tarife ve Kademe Ayarları (F4) Ekranında Yapılan
VEZNE PROGRAMINDA POSTA ÜCRETİ İLE İLGİLİ YAPILAN DÜZENLEMELER (Vezne Sürüm: 4.3.0.5) 02.09.2010 İÇİNDEKİLER 1. EK ÜCRETLERDE YAPILAN DEĞİŞİKLİKLER... 2 a. Tarife ve Kademe Ayarları (F4) Ekranında Yapılan
in Kullanımı tamamlamış gerçekleştirmiş
 in Kullanımı u doküman MasteringPhysics sitesine kayıt işlemlerini tamamlamış ve derse kayıt işlemini gerçekleştirmiş olan öğrencilere MasteringPhysics i nasıl kullanacaklarını ayrıntılı olarak açıklamaktadır.
in Kullanımı u doküman MasteringPhysics sitesine kayıt işlemlerini tamamlamış ve derse kayıt işlemini gerçekleştirmiş olan öğrencilere MasteringPhysics i nasıl kullanacaklarını ayrıntılı olarak açıklamaktadır.
MD-3100 USB ADSL MODEM A B C D. Bilgisayarı açın Kurulum CD-ROM unu takın AÇIK. 2 Sürücüyü kurun. 3 Hiçbir işlem gerekmiyor 4
 MD-300 USB ADSL MODEM Ürün bilgileri A. Güç göstergesi (açık: USB ve PC bağlantısı açık / kapalı: bağlantı yok veya PC kapalı B. ADSL LINK göstergesi (yanıp sönüyor: ADSL hattı aranıyor / sürekli yanıyor:
MD-300 USB ADSL MODEM Ürün bilgileri A. Güç göstergesi (açık: USB ve PC bağlantısı açık / kapalı: bağlantı yok veya PC kapalı B. ADSL LINK göstergesi (yanıp sönüyor: ADSL hattı aranıyor / sürekli yanıyor:
RTX6_LRN Kod öğrenmeli Uzaktan kumanda
 RTX6_LRN Kod öğrenmeli Uzaktan kumanda delab Deniz Elektronik Laboratuvarı Tel:026-348 65 2 Genel amaçlı, 6 Röle çıkışlı toggle (buton tip) geçici hafızalı (momentary) ve latch olarak çalışabilen alıcı,verici
RTX6_LRN Kod öğrenmeli Uzaktan kumanda delab Deniz Elektronik Laboratuvarı Tel:026-348 65 2 Genel amaçlı, 6 Röle çıkışlı toggle (buton tip) geçici hafızalı (momentary) ve latch olarak çalışabilen alıcı,verici
T.C. GAZİ ÜNİVERSİTESİ Uzaktan Eğitim Uygulama ve Araştırma Merkezi Müdürlüğü ÖĞRENCİ İŞLERİ DAİRE BAŞKANLIĞINA
 Evrak Tarih ve Sayısı: 25/03/2015-36685 *BE6P3A0FN* T.C. GAZİ ÜNİVERSİTESİ Uzaktan Eğitim Uygulama ve Araştırma Merkezi Müdürlüğü Sayı : 24382287-100- Konu : Ortak Dersler Hk. ÖĞRENCİ İŞLERİ DAİRE BAŞKANLIĞINA
Evrak Tarih ve Sayısı: 25/03/2015-36685 *BE6P3A0FN* T.C. GAZİ ÜNİVERSİTESİ Uzaktan Eğitim Uygulama ve Araştırma Merkezi Müdürlüğü Sayı : 24382287-100- Konu : Ortak Dersler Hk. ÖĞRENCİ İŞLERİ DAİRE BAŞKANLIĞINA
Kullanım kılavuzunuz NAVIGON VOLKSWAGEN MAPS AND MORE http://tr.yourpdfguides.com/dref/4351348
 Bu kullanım kılavuzunda önerileri okuyabilir, teknik kılavuz veya NAVIGON VOLKSWAGEN MAPS AND MORE için kurulum kılavuzu. Bu kılavuzdaki NAVIGON VOLKSWAGEN MAPS AND MORE tüm sorularınızı (bilgi, özellikler,
Bu kullanım kılavuzunda önerileri okuyabilir, teknik kılavuz veya NAVIGON VOLKSWAGEN MAPS AND MORE için kurulum kılavuzu. Bu kılavuzdaki NAVIGON VOLKSWAGEN MAPS AND MORE tüm sorularınızı (bilgi, özellikler,
DEVLET KATKI SİSTEMİ Devlet katkısı nedir? Devlet katkısı başlangıç tarihi nedir? Devlet katkısından kimler faydalanabilir?
 DEVLET KATKI SİSTEMİ Devlet katkısı nedir? Katılımcı tarafından ödenen katkı paylarının %25 i oranında devlet tarafından katılımcının emeklilik hesabına ödenen tutardır. Devlet katkısı başlangıç tarihi
DEVLET KATKI SİSTEMİ Devlet katkısı nedir? Katılımcı tarafından ödenen katkı paylarının %25 i oranında devlet tarafından katılımcının emeklilik hesabına ödenen tutardır. Devlet katkısı başlangıç tarihi
ELITE A.G. KS100/HEFM SICAK-SOĞUK ETĐKET BOY KESME VE ĐŞARETLEME MAKĐNASI KULLANIM KILAVUZU
 ELITE A.G. KS100/HEFM SICAK-SOĞUK ETĐKET BOY KESME VE ĐŞARETLEME MAKĐNASI KULLANIM KILAVUZU ANA EKRAN Makinenin şalteri açıldığında 5 sn boyunca açılış ekranı gelir. Daha sonra ana ekrana geçilir. Bu ekranda
ELITE A.G. KS100/HEFM SICAK-SOĞUK ETĐKET BOY KESME VE ĐŞARETLEME MAKĐNASI KULLANIM KILAVUZU ANA EKRAN Makinenin şalteri açıldığında 5 sn boyunca açılış ekranı gelir. Daha sonra ana ekrana geçilir. Bu ekranda
İşaret Aygıtları ve Klavye Kullanıcı Kılavuzu
 İşaret Aygıtları ve Klavye Kullanıcı Kılavuzu Copyright 2007 Hewlett-Packard Development Company, L.P. Windows, Microsoft Corporation kuruluşunun ABD de tescilli ticari markasıdır. Bu belgede yer alan
İşaret Aygıtları ve Klavye Kullanıcı Kılavuzu Copyright 2007 Hewlett-Packard Development Company, L.P. Windows, Microsoft Corporation kuruluşunun ABD de tescilli ticari markasıdır. Bu belgede yer alan
Autodesk Building Design Suite 2012. Sorular ve Cevapları
 Autodesk Building Design Suite 2012 Sorular ve Cevapları Autodesk Building Design Suite 2012 yazılımı, daha etkin tasarım yapmanıza ve iletişim kurmanıza yardım eder. Ödediğiniz fiyat karşılığında mükemmel
Autodesk Building Design Suite 2012 Sorular ve Cevapları Autodesk Building Design Suite 2012 yazılımı, daha etkin tasarım yapmanıza ve iletişim kurmanıza yardım eder. Ödediğiniz fiyat karşılığında mükemmel
Plantronics Voyager 835 Kullanım Kılavuzu
 Plantronics Voyager 835 Kullanım Kılavuzu Hoş Geldiniz Plantronics Voyager 835 kulaklığını satın aldığınız için teşekkür ederiz. Bu kılavuz, yeni kulaklığınızın kurulumu ve kullanımıyla ilgili talimatları
Plantronics Voyager 835 Kullanım Kılavuzu Hoş Geldiniz Plantronics Voyager 835 kulaklığını satın aldığınız için teşekkür ederiz. Bu kılavuz, yeni kulaklığınızın kurulumu ve kullanımıyla ilgili talimatları
PERKON PDKS Kurulum ve hızlı başlangıç rehberi
 Oluşturma 02.11.2015 Revizyon: 02.11.2015 Rev No: 02 Yazan: Süleyman FAKİR Düzenleyen: Ferşad DELİRİ PERKON PDKS Kurulum ve hızlı başlangıç rehberi 1) PDKS Kurulumu, Lisans Onaylaması Ve Veri Tabanı Ayarları
Oluşturma 02.11.2015 Revizyon: 02.11.2015 Rev No: 02 Yazan: Süleyman FAKİR Düzenleyen: Ferşad DELİRİ PERKON PDKS Kurulum ve hızlı başlangıç rehberi 1) PDKS Kurulumu, Lisans Onaylaması Ve Veri Tabanı Ayarları
Kullanım kılavuzunuz NAVIGON SEAT PORTABLE SYSTEM
 Bu kullanım kılavuzunda önerileri okuyabilir, teknik kılavuz veya NAVIGON SEAT PORTABLE SYSTEM için kurulum kılavuzu. Bu kılavuzdaki NAVIGON SEAT PORTABLE SYSTEM tüm sorularınızı (bilgi, özellikler, güvenlik
Bu kullanım kılavuzunda önerileri okuyabilir, teknik kılavuz veya NAVIGON SEAT PORTABLE SYSTEM için kurulum kılavuzu. Bu kılavuzdaki NAVIGON SEAT PORTABLE SYSTEM tüm sorularınızı (bilgi, özellikler, güvenlik
AIMCO AIMCO. Kullanım Kılavuzu. Mayıs 2016
 AIMCO AIMCO Kullanım Kılavuzu Mayıs 2016 MB Akademi Küçükbakkalköy Mah. Dudullu Cd. Brandium Rezidans R2 Blok No:23-25 No:126 Ataşehir / İSTANBUL Tel: 0216 692 01 91 Web: www.mbakademi.com.tr 2 AIMCO Mobil
AIMCO AIMCO Kullanım Kılavuzu Mayıs 2016 MB Akademi Küçükbakkalköy Mah. Dudullu Cd. Brandium Rezidans R2 Blok No:23-25 No:126 Ataşehir / İSTANBUL Tel: 0216 692 01 91 Web: www.mbakademi.com.tr 2 AIMCO Mobil
HEALTFIT MİNİ KONDİSYON BİSİKLETİ
 HEALTFIT MİNİ KONDİSYON BİSİKLETİ 1 A. Önemli Güvenlik Uyarıları ve Kullanım Önerileri Mini Kondisyon Bisikletinizi kullanmadan önce bu kılavuzdaki bütün talimatları okuyunuz. Kullanım öncesi bütün uyarı
HEALTFIT MİNİ KONDİSYON BİSİKLETİ 1 A. Önemli Güvenlik Uyarıları ve Kullanım Önerileri Mini Kondisyon Bisikletinizi kullanmadan önce bu kılavuzdaki bütün talimatları okuyunuz. Kullanım öncesi bütün uyarı
BÖLÜM 7 BİLGİSAYAR UYGULAMALARI - 1
 1 BÖLÜM 7 BİLGİSAYAR UYGULAMALARI - 1 Belli bir özelliğe yönelik yapılandırılmış gözlemlerle elde edilen ölçme sonuçları üzerinde bir çok istatistiksel işlem yapılabilmektedir. Bu işlemlerin bir kısmı
1 BÖLÜM 7 BİLGİSAYAR UYGULAMALARI - 1 Belli bir özelliğe yönelik yapılandırılmış gözlemlerle elde edilen ölçme sonuçları üzerinde bir çok istatistiksel işlem yapılabilmektedir. Bu işlemlerin bir kısmı
https://intvd.gib.gov.tr/internetvd/html/excelgondermehakkinda_tevkifatlifatura_tr.h...
 Page 1 of 7 Tevkifatlı Satış Faturası listesinin excel dosyası olarak oluşturulması için gerekli açıklamalar Oluşturulan excel dosyasının yüklenmesinde karşılaşılan sorunların çözümü (Teknik açıklamalar)
Page 1 of 7 Tevkifatlı Satış Faturası listesinin excel dosyası olarak oluşturulması için gerekli açıklamalar Oluşturulan excel dosyasının yüklenmesinde karşılaşılan sorunların çözümü (Teknik açıklamalar)
QR Kodu Tarayıcısı / Okuyucusuna Uygun Uygulamalarda Kullanım İçin
 Xerox QR Code Uygulaması Hızlı Başlangıç Kılavuzu 702P03999 QR Kodu Tarayıcısı / Okuyucusuna Uygun Uygulamalarda Kullanım İçin QR (Quick Response) Code Uygulamasını şu uygulamalarla birlikte kullanınız:
Xerox QR Code Uygulaması Hızlı Başlangıç Kılavuzu 702P03999 QR Kodu Tarayıcısı / Okuyucusuna Uygun Uygulamalarda Kullanım İçin QR (Quick Response) Code Uygulamasını şu uygulamalarla birlikte kullanınız:
Hotel Info TV. Kullanım Kılavuzu
 Hotel Info TV Kullanım Kılavuzu Info TV bilgisayarını network kablosu ile lokal networkunuze, VGA kablosu ile LCD monitörünüze veya televizyonunuza (PC girişinden) bağlayın. Bilgisayarı adaptör ile elektriğe
Hotel Info TV Kullanım Kılavuzu Info TV bilgisayarını network kablosu ile lokal networkunuze, VGA kablosu ile LCD monitörünüze veya televizyonunuza (PC girişinden) bağlayın. Bilgisayarı adaptör ile elektriğe
LG BİREYSEL AKILLI TELEFON KAMPANYA TAAHHÜTNAMESİ
 LG BİREYSEL AKILLI TELEFON KAMPANYA TAAHHÜTNAMESİ Turkcell İletişim Hizmetleri A.Ş. ye; Turkcell İletişim Hizmetleri A.Ş. ( TURKCELL ) tarafından 01.07.2013 tarihinden itibaren düzenlemekte olan LG Bireysel
LG BİREYSEL AKILLI TELEFON KAMPANYA TAAHHÜTNAMESİ Turkcell İletişim Hizmetleri A.Ş. ye; Turkcell İletişim Hizmetleri A.Ş. ( TURKCELL ) tarafından 01.07.2013 tarihinden itibaren düzenlemekte olan LG Bireysel
Tasarım Raporu. Grup İsmi. Yasemin ÇALIK, Fatih KAÇAK. Kısa Özet
 Tasarım Raporu Grup İsmi Yasemin ÇALIK, Fatih KAÇAK Kısa Özet Tasarım raporumuzda öncelikle amacımızı belirledik. Otomasyonumuzun ana taslağını nasıl oluşturduğumuzu ve bu süreçte neler yaptığımıza karar
Tasarım Raporu Grup İsmi Yasemin ÇALIK, Fatih KAÇAK Kısa Özet Tasarım raporumuzda öncelikle amacımızı belirledik. Otomasyonumuzun ana taslağını nasıl oluşturduğumuzu ve bu süreçte neler yaptığımıza karar
MAKÜ YAZ OKULU YARDIM DOKÜMANI 1. Yaz Okulu Ön Hazırlık İşlemleri (Yaz Dönemi Oidb tarafından aktifleştirildikten sonra) Son aktif ders kodlarının
 MAKÜ YAZ OKULU YARDIM DOKÜMANI 1. Yaz Okulu Ön Hazırlık İşlemleri (Yaz Dönemi Oidb tarafından aktifleştirildikten sonra) Son aktif ders kodlarının bağlantıları kontrol edilir. Güz ve Bahar dönemindeki
MAKÜ YAZ OKULU YARDIM DOKÜMANI 1. Yaz Okulu Ön Hazırlık İşlemleri (Yaz Dönemi Oidb tarafından aktifleştirildikten sonra) Son aktif ders kodlarının bağlantıları kontrol edilir. Güz ve Bahar dönemindeki
Kullanım Kılavuzu Kupalı Anemometre PCE-A 420
 Kupalı Anemometre PCE-A 420 PCE Teknik Cihazları Ltd.Şti. Halkalı Merkez Mah Ataman Sok. No.:4/4 Türkiye Tel: 0212 471 11 47 Faks: 0212 705 53 93 info@pce-cihazlari.com.tr www.pce-instruments.com/turkish
Kupalı Anemometre PCE-A 420 PCE Teknik Cihazları Ltd.Şti. Halkalı Merkez Mah Ataman Sok. No.:4/4 Türkiye Tel: 0212 471 11 47 Faks: 0212 705 53 93 info@pce-cihazlari.com.tr www.pce-instruments.com/turkish
Windows VISTA Ultimate Kurulumu ve Yönetimi
 Windows VISTA Ultimate Kurulumu ve Yönetimi Windows Vista Ultimate, Vista'nın tüm özelliklerini içinde barındırıyor ve en pahalısürüm olarak listede yerini alıyor. SİSTEM GEREKSİNİMLERİ 1 GHz 32-bit işlemci
Windows VISTA Ultimate Kurulumu ve Yönetimi Windows Vista Ultimate, Vista'nın tüm özelliklerini içinde barındırıyor ve en pahalısürüm olarak listede yerini alıyor. SİSTEM GEREKSİNİMLERİ 1 GHz 32-bit işlemci
testo AG Endüstriyel Amaçlı Ölçü ve Kontol Cihazları testo 511 Basınç Ölçüm Cihazı TANITMA VE KULLANIM KILAVUZU
 testo 511 testo AG Endüsiyel Amaçlı Ölçü ve Kontol Cihazları testo 511 Basınç Ölçüm Cihazı TANITMA VE KULLANIM KILAVUZU 2 testo kısa kullanım kılavuzu 511 testo kısa kullanım kılavuzu 511 1. Koruma kapağı:
testo 511 testo AG Endüsiyel Amaçlı Ölçü ve Kontol Cihazları testo 511 Basınç Ölçüm Cihazı TANITMA VE KULLANIM KILAVUZU 2 testo kısa kullanım kılavuzu 511 testo kısa kullanım kılavuzu 511 1. Koruma kapağı:
2,4'' Dokunmatik Ekran Kablosuz Bebek Monitörü. Kullanım Kılavuzu 87250
 2,4'' Dokunmatik Ekran Kablosuz Bebek Monitörü Kullanım Kılavuzu 87250 Şekiller ve Hızlı Başvuru Kılavuzu Ürün Yapısı Kamera Şekil 1 Monitör Şekil 2 i Kurulum 1 Kamera Kurulumu 1.1 Güç Besleme - AC Güç
2,4'' Dokunmatik Ekran Kablosuz Bebek Monitörü Kullanım Kılavuzu 87250 Şekiller ve Hızlı Başvuru Kılavuzu Ürün Yapısı Kamera Şekil 1 Monitör Şekil 2 i Kurulum 1 Kamera Kurulumu 1.1 Güç Besleme - AC Güç
YATIRIM PORTALI E-ŞUBE
 YATIRIM PORTALI E-ŞUBE OSMANLI MENKUL E-ŞUBE Yenilenen tasarımı, ürün çeşitliliği ve fonksiyonları ile e-şubemizi çok seveceksiniz. 4 NEDEN OSMANLI MENKUL E-ŞUBE? Yatırım ürünü çeşitliliği, Hisse, Vadeli,
YATIRIM PORTALI E-ŞUBE OSMANLI MENKUL E-ŞUBE Yenilenen tasarımı, ürün çeşitliliği ve fonksiyonları ile e-şubemizi çok seveceksiniz. 4 NEDEN OSMANLI MENKUL E-ŞUBE? Yatırım ürünü çeşitliliği, Hisse, Vadeli,
Urkund Hızlı Başlangıç Kılavuzu
 Urkund Hızlı Başlangıç Kılavuzu Urkund kullanımının 3 farklı yolu vardır. Urkund genellikle ve özellikle e-mail aracılığı ile kullanılmaktadır fakat eğer kuruluş öğrenme yönetim sistemine(lms) sahipse,
Urkund Hızlı Başlangıç Kılavuzu Urkund kullanımının 3 farklı yolu vardır. Urkund genellikle ve özellikle e-mail aracılığı ile kullanılmaktadır fakat eğer kuruluş öğrenme yönetim sistemine(lms) sahipse,
ĐŞKUR sitesine giriş şifremizi hatırlamadığımız için, şifremi unuttum kısmını tıklıyoruz.
 ĐŞKURLULARIN BĐLGĐLERĐ, ŞĐFRELERĐ HERKESE AÇIK ( BEDAVA SMS GÖNDERME SĐTESĐ YAZI SONUNDADIR ) Merhaba, bu bilgilendirici yazıda sizlere ĐŞKURa kayıtlı olanların şifrelerine, kişisel bilgilerine başkalarının
ĐŞKURLULARIN BĐLGĐLERĐ, ŞĐFRELERĐ HERKESE AÇIK ( BEDAVA SMS GÖNDERME SĐTESĐ YAZI SONUNDADIR ) Merhaba, bu bilgilendirici yazıda sizlere ĐŞKURa kayıtlı olanların şifrelerine, kişisel bilgilerine başkalarının
İşaret Aygıtları ve Klavye
 İşaret Aygıtları ve Klavye Kullanıcı Kılavuzu Telif Hakkı 2006 Hewlett-Packard Development Company, L.P. Microsoft ve Windows, Microsoft Corporation kuruluşunun ABD'de tescilli ticari markalarıdır. Bu
İşaret Aygıtları ve Klavye Kullanıcı Kılavuzu Telif Hakkı 2006 Hewlett-Packard Development Company, L.P. Microsoft ve Windows, Microsoft Corporation kuruluşunun ABD'de tescilli ticari markalarıdır. Bu
Kullanım kılavuzunuz NAVIGON SKODA MOVE AND FUN
 Bu kullanım kılavuzunda önerileri okuyabilir, teknik kılavuz veya için kurulum kılavuzu. Bu kılavuzdaki tüm sorularınızı (bilgi, özellikler, güvenlik danışma, boyut, aksesuarlar, vb) cevaplarını bulacaksınız.
Bu kullanım kılavuzunda önerileri okuyabilir, teknik kılavuz veya için kurulum kılavuzu. Bu kılavuzdaki tüm sorularınızı (bilgi, özellikler, güvenlik danışma, boyut, aksesuarlar, vb) cevaplarını bulacaksınız.
Tekerlek sistemi Takviyeli naylon taşıyıcılar üzerinde anti statik sentetik malzeme ve dişli kayış
 A-100 Teknik Özellikler Yük taşıma kapasitesi A100 : Tek kanat - 110 kg., çift kanat 140 kg. Tekerlek sistemi Takviyeli naylon taşıyıcılar üzerinde anti statik sentetik malzeme ve dişli kayış vasıtasıyla.
A-100 Teknik Özellikler Yük taşıma kapasitesi A100 : Tek kanat - 110 kg., çift kanat 140 kg. Tekerlek sistemi Takviyeli naylon taşıyıcılar üzerinde anti statik sentetik malzeme ve dişli kayış vasıtasıyla.
Kablosuz (Yalnızca Belirli Modellerde)
 Kablosuz (Yalnızca Belirli Modellerde) Kullanıcı Kılavuzu Copyright 2007 Hewlett-Packard Development Company, L.P. Windows, Microsoft Corporation şirketinin ABD'de tescilli ticari markasıdır. Bluetooth,
Kablosuz (Yalnızca Belirli Modellerde) Kullanıcı Kılavuzu Copyright 2007 Hewlett-Packard Development Company, L.P. Windows, Microsoft Corporation şirketinin ABD'de tescilli ticari markasıdır. Bluetooth,
Resmi Gazete Tarihi: 12.09.2010 Resmî Gazete Resmi Gazete Sayısı: 27697 YÖNETMELİK ELEKTRONİK HABERLEŞME SEKTÖRÜNDE HİZMET KALİTESİ YÖNETMELİĞİ
 Resmi Gazete Tarihi: 12.09.2010 Resmî Gazete Resmi Gazete Sayısı: 27697 YÖNETMELİK Bilgi Teknolojileri ve İletişim Kurumundan: ELEKTRONİK HABERLEŞME SEKTÖRÜNDE HİZMET KALİTESİ YÖNETMELİĞİ BİRİNCİ BÖLÜM
Resmi Gazete Tarihi: 12.09.2010 Resmî Gazete Resmi Gazete Sayısı: 27697 YÖNETMELİK Bilgi Teknolojileri ve İletişim Kurumundan: ELEKTRONİK HABERLEŞME SEKTÖRÜNDE HİZMET KALİTESİ YÖNETMELİĞİ BİRİNCİ BÖLÜM
CER1000-A GEÇİŞ KONTROL ÜRÜNLERİ KULLANIM KILAVUZU BAĞIMSIZ DENETLEYİCİ GEÇİŞ KONTROL BİRİMİ İÇİNDEKİLER
 GEÇİŞ KONTROL ÜRÜNLERİ KULLANIM KILAVUZU CER1000-A BAĞIMSIZ DENETLEYİCİ GEÇİŞ KONTROL BİRİMİ İÇİNDEKİLER 1. BAKIM ONARIM 2. KUTU İÇERİĞİ 3. EKLENEBİLEN EKİPMANLAR 4. ÜRÜN TANIMI 5. TEKNIK ÖZELLİKLER 6.
GEÇİŞ KONTROL ÜRÜNLERİ KULLANIM KILAVUZU CER1000-A BAĞIMSIZ DENETLEYİCİ GEÇİŞ KONTROL BİRİMİ İÇİNDEKİLER 1. BAKIM ONARIM 2. KUTU İÇERİĞİ 3. EKLENEBİLEN EKİPMANLAR 4. ÜRÜN TANIMI 5. TEKNIK ÖZELLİKLER 6.
