GPSMAP 8000 Glass Helm Series Kullanma Kılavuzu
|
|
|
- Ufuk Ersin
- 8 yıl önce
- İzleme sayısı:
Transkript
1 GPSMAP 8000 Glass Helm Series Kullanma Kılavuzu Temmuz Tayvan'da basılmıştır
2 Tüm hakları saklıdır. Telif hakkı yasaları kapsamında bu kılavuzun tamamı veya bir kısmı Garmin'in yazılı izni olmadan kopyalanamaz. Garmin, herhangi bir kişi veya kuruma haber vermeden ürünlerini değiştirme veya iyileştirme ve bu kılavuzun içeriği üzerinde değişiklik yapma hakkını saklı tutar. Mevcut güncellemeler ve bu ürünün kullanımıyla ilgili ek bilgiler için adresine gidin. Garmin, the Garmin logo, BlueChart, g2 Vision, GPSMAP, MapSource, and Ultrascroll are trademarks of Garmin Ltd. or its subsidiaries, registered in the USA and other countries. echomap, Garmin Helm, GMR, GRID, GSD, GXM, HomePort, Meteor, SmartMode, and Shadow Drive are trademarks of Garmin Ltd. or its subsidiaries. These trademarks may not be used without the express permission of Garmin. Android is a trademark of Google Inc. The Bluetooth word mark is owned by the Bluetooth SIG, Inc. and any use of such marks by Garmin is under license. FLIR is a registered trademark of FLIR Systems, Inc. FUSION-Link is a trademark of Fusion Electronics Ltd. ipod is a trademark of Apple Inc., registered in the U.S. and other countries. NMEA, NMEA 2000, and the NMEA 2000 logo are registered trademarks of the National Marine Electronics Association. SiriusXM is a registered trademark of SiriusXM Radio Inc. Wi Fi is a registered mark of Wi-Fi Alliance Corporation. Windows is a registered trademark of Microsoft Corporation in the United States and other countries. All other trademarks and copyrights are the property of their respective owners.
3 İçindekiler Giriş... 1 GPSMAP 8000 Serisinin Önden Görünümü... 1 Dokunmatik Ekranı Kullanma... 1 Dokunmatik Ekranı Kilitleme... 1 Kılavuzları İndirme... 1 Daha Fazla Bilgi Alma... 1 İpuçları ve Kısayollar... 1 Bellek Kartı Takma... 1 Yeni Yazılımı Bir Bellek Kartına Yükleme... 1 Cihaz Yazılımını Güncelleme... 1 GPS Uydu Sinyalleri... 1 GPS Kaynağını Seçme... 2 İstasyonlar ve Ana Ekranlar... 2 Ana Menü'yü Özelleştirme... 2 İstasyon Düzenlerini Sıfırlama... 2 Harita Çizer ile Garmin Helm Uygulamasını Kullanma... 2 Tekne Türünü Ayarlama... 2 Sayfa Düzenini Özelleştirme... 2 Ekran Parlaklığını Ayarlama... 2 Renk Modunu Ayarlama... 2 Haritalar ve 3D Harita Görünümleri... 2 Navigasyon Haritası ve Açık Deniz Balık Avlama Haritası... 3 Dokunmatik Ekranı Kullanarak Yakınlaştırma ve Uzaklaştırma... 3 Haritadaki Mesafeyi Ölçme... 3 Harita Simgeleri... 3 Farklı Bir Harita Gösterme... 3 Haritada Konum ve Nesne Bilgilerini Görüntüleme... 3 Seyir Yardımcıları Ayrıntılarını Görüntüleme... 3 Haritadaki Bir Noktaya Navigasyon... 3 Özel Haritalar... 4 Gelgit İstasyonu Bilgilerini Görüntüleme... 4 Animasyonlu Gelgit ve Akıntı Göstergeleri... 4 Gelgitleri ve Akıntıları Gösterme ve Yapılandırma... 4 Navigasyon Haritasında Uydu Görüntüsü Gösterme... 4 Bilinen Yerlerin Havadan Fotoğraflarını Görüntüleme... 4 Otomatik Tanımlama Sistemi... 4 AIS Hedefleme Simgeleri... 5 Etkinleştirilmiş AIS Hedeflerinin Yönü ve Tahmini Etabı.. 5 AIS ve MARPA Teknelerini Haritada veya 3D Harita Görünümünde Gösterme... 5 Bir AIS Teknesi için bir Hedef Etkinleştirme... 5 Hedeflenmiş AIS Teknesi Hakkındaki Bilgileri Görüntüleme... 5 Bir AIS Teknesi için bir Hedefi Devre Dışı Bırakma... 5 AIS ve MARPA Tehditleri Listesi Görüntüleme... 5 Güvenli Bölge Çarpışma Alarmını Ayarlama... 5 AIS İmdat Sinyalleri... 5 İmdat Sinyali Yayınına Gitme... 5 AIS İmdat Sinyali Cihazı Hedef Belirleme Simgeleri.. 6 AIS İletim Test Uyarılarını Etkinleştirme... 6 AIS Alımını Kapatma... 6 Harita ve 3B Harita Görünüm Ayarları... 6 Navigasyon ve Balık Avlama Haritası Ayarları... 6 Haritalarda ve Harita Görünümlerinde Rota Noktaları ve İzlemler Ayarları... 6 Harita Görünümü Ayarları... 6 Haritalarda ve Harita Görünümlerinde Diğer Tekneler Ayarları... 7 İçindekiler Laylines Settings... 7 Fish Eye 3D Ayarları... 7 Rota Noktaları, Rotalar ve İzler... 7 Rota Noktaları... 7 Mevcut Konumunuzu Rota Noktası Olarak İşaretleme... 7 Farklı Konumda Rota Noktası Oluşturma... 7 Bir SOS Konumunu İşaretleme... 7 Tüm Rota Noktalarının Listesini Görüntüleme... 7 Kayıtlı Rota Noktasını Düzenleme... 7 Kayıtlı Rota Noktasını Taşıma... 7 Kayıtlı Rota Noktasına Gözatma ve Navigasyon... 7 Rota Noktasını veya MOB'u Silme... 7 Tüm Rota Noktalarını Silme... 7 Rotalar... 8 Mevcut Konumunuzdan Rota Oluşturma ve İzleme... 8 Rotayı Oluşturma ve Kaydetme... 8 Rota Listesini Görüntüleme... 8 Kayıtlı Rotaları Düzenleme... 8 Kayıtlı Rotaya Gözatma ve Navigasyon... 8 Kayıtlı Rotaya Gözatma ve Paralel Navigasyon... 8 Kayıtlı Rotaları Silme... 8 Tüm Kaydedilmiş Rotaları Silme... 8 İzlemler... 8 İzlemleri Gösterme... 8 Etkin İzlemin Rengini Ayarlama... 8 Etkin İzlemi Kaydetme... 8 Kayıtlı İzlemler Listesini Görüntüleme... 9 Kayıtlı İzlemi Düzenleme... 9 İzlemi Rota Olarak Kaydetme... 9 Kayıtlı İzleme Gözatma ve Navigasyon... 9 Kayıtlı İzlemi Silme... 9 Tüm Kayıtlı İzlemleri Silme... 9 Etkin İzlemi Tekrar Takip Etme... 9 Etkin İzlemi Temizleme... 9 Kayıt Sırasında İzlem Kaydı Belleğini Yönetme... 9 İzlem Kaydının Kayıt Aralığını Yapılandırma... 9 Kullanıcı Verilerini Garmin Denizcilik Ağında Eşitleme... 9 Tüm Rota Noktalarını, Rotaları ve İzlemleri Silme... 9 Harita Çizici ile Navigasyon... 9 Navigasyonla İlgili Temel Sorular... 9 Varış Noktaları Varış Noktasını Ada Göre Arama Navigasyon Haritasını Kullanarak Bir Varış Noktası Seçme Deniz Servis Noktası Arama Etaplar Git İşlevini Kullanarak Doğrudan Etap Ayarlama ve Takip Etme Otomatik Rehberlik Kullanarak Etap Ayarlama ve Takip Etme Otomatik Pilot Navigasyonu Otomatik Rehberlik Rotasını Yeniden Hesaplama Navigasyonu Durdurma Sonar Sonar Görünümleri Tam Ekran Sonar Görünümü DownVü Sonar Görünümü SideVü Sonar Görünümü SideVü/DownVü Tarama Teknolojisi Bölünmüş Yakınlaştırma Sonar Görünümü Bölünmüş Frekans Sonar Görünümü i
4 Sonar Görünümünü Değiştirme Sonar Ekranında Rota Noktası Oluşturma Sonar Geçmişini Görüntüleme Sonar Ekranını Duraklatma Sonar Geçmişini Görüntüleme Sonar Paylaşma Sonar Kaynağını Seçme Bir Sonar Kaynağını Yeniden Adlandırma Detay Seviyesini Ayarlama Renk Yoğunluğunu Ayarlama Derinlik veya Genişlik Ölçeğinin Menzilini Ayarlama Sonar Ekranında Yakınlaştırma Düzeyini Ayarlama Kaydırma Hızını Ayarlama Sonar Frekansları Frekansları Seçme Frekans Ön Ayarı Oluşturma A Kapsamını Açma Dönüştürücü Türünü Seçme Sonar Kurulumu Sonar Ayarları Sonar Gürültü Azaltma Ayarları Sonar Görünümü Ayarları Sonar Alarmı Ayarları Gelişmiş Sonar Ayarları Dönüştürücü Kurulumu Ayarları Sonar Kayıtları Sonar Ekranını Kaydetme Sonar Kaydını Durdurma Sonar Kaydını Silme Sonar Kayıtlarını Çalma Radar Radar Görüntüleme Modları Radar Modunu Değiştirme Radar Sinyallerini İletme Radar Menzilini Ayarlama Radar Menzili Seçimine İlişkin İpuçları Radar Ekranında Yakınlaştırma ve Uzaklaştırma Radar Ekranında Bir Rota Noktasını İşaretleme Gözcü Modu Zamanlanmış İletimi Etkinleştirme Bekleme ve İletim Sürelerini Ayarlama Koruma Bölgesini Etkinleştirme Dairesel Koruma Bölgesi Tanımlama Kısmi Koruma Bölgesi Tanımlama Radarda Hedef Belirleme ve MARPA MARPA Hedef Belirleme Simgeleri Nesneye MARPA Etiketi Atama MARPA Etiketli Bir Nesne İle İlgili Bilgileri Görüntüleme Hedef Alınan Nesneden MARPA Etiketini Kaldırma AIS ve MARPA Tehditleri Listesi Görüntüleme Radar Ekranında AIS Teknelerini Gösterme VRM ve EBL VRM ve EBL'yi Gösterme VRM ve EBL'yi Ayarlama Bir Hedef Nesne için Menzil ve Kerterizi Ölçme Radar Katmanı Radar Katmanı ve Harita Verilerini Hizalama Radar Katmanını Gösterme Radar Sinyallerinin İletimini Durdurma ii Radar Ekranını Optimize Etme Radar Kazanımı ve Yoğunluk Kazanımı Radar Ekranında Otomatik Olarak Ayarlama Kazanımı Radar Ekranında Manuel Olarak Ayarlama Yakındaki Büyük Nesnelerin Parazitini Azaltma Radar Ekranındaki Yan Lob Parazitini Azaltma Deniz Yoğunluğunu Radar Ekranında Otomatik Ayarlama Yağmur Yoğunluğunu Radar Ekranında Ayarlama.. 18 Radar Ekranında Parazit Yoğunluğunu Azaltma Radar Ekranı Ayarları Radar Görünümü Ayarları Teknenin Önü Sapması Potansiyel Teknenin Önü Sapmasını Ölçme Teknenin Baştan Sapmasını Ayarlama Otomatik Pilot Otomatik Pilot Ekranı Otomatik Pilota Geçme Yönü Dümenle Ayarlama Keskin Dümen Kırma Modunda Yönü Harita Çizerle Ayarlama Dümen Modunda Yönü Harita Çizerle Ayarlama Otomatik Pilot Ayarları Dümen Modunu Seçme Keskin Dümen Kırmayı Ayarlama Güç Tasarrufu Özelliğini Ayarlama Shadow Drive Özelliğini Etkinleştirme Shadow Drive Duyarlılığını Ayarlama Yön Kontrolü Yön Kontrolü Sağlama Yön Kontrolünü Kullanma Dümen Düzenleri U Dönüşü Düzenini Takip Etme Çemberler Düzenini Ayarlama ve Takip Etme Zikzak Düzenini Ayarlama ve Takip Etme Williamson Dönüşü Düzenini Takip Etme Yörünge Düzenini Takip Etme Yonca Düzenini Ayarlama ve Takip Etme Arama Düzenini Ayarlama ve Takip Etme Dümen Düzenini İptal Etme Yelkenli Otomatik Pilotunun Çalışması Rüzgar Tutma Rüzgar Tutma Türünü Ayarlama Rüzgar Tutmaya Geçme Rota Tespitinden Rüzgar Tutmaya Geçme Otomatik Pilot ile Rüzgar Tutma Açısını Ayarlama.. 20 Kontra ve Kavança Rota Tespitinden Kontra ve Kavança Atma Rüzgar Tutmadan Kontra ve Kavança Atma Kontra ve Kavança Gecikmesi Ayarlama Kavança İnhibitörünü Etkinleştirme Dijital Seçmeli Çağrı Ağa Bağlı Harita Çizer ve VHF Telsiz İşlevi DSC'yi Açma DSC Listesi DSC listesini görüntüleme DSC Kişisi Ekleme Gelen İmdat Çağrıları Tehlikedeki Bir Tekneye Navigasyon İçindekiler
5 VHF Telsizden Başlatılan Denize Adam Düştü İmdat Çağrıları Harita Çizerden Başlatılan Denize Adam Düştü ve SOS İmdat Çağrıları Konum İzleme Konum Raporu Görüntüleme İzlenen Tekneye Navigasyon İzlenen Teknenin Konumunda Bir Rota Noktası Oluşturma Mevki Raporundaki Bilgileri Düzenleme Mevki Raporu Aramasını Silme Tekne İzlerini Haritada Görüntüleme Tek Rutin Aramalar DSC Kanalı Seçme Tek Rutin Arama Yapma AIS Hedefine Tek Rutin Arama Yapma Göstergeler ve Grafikler Motor ve Yakıt Göstergelerini Görüntüleme Bir Göstergede Gösterilen Verileri Değiştirme Motor Göstergesi ve Yakıt Göstergesi Sınırlarını Özelleştirme Motor Göstergeleri için Durum Alarmlarını Etkinleştirme Bazı Motor Göstergesi Durum Alarmlarını Etkinleştirme Göstergelerde Yer Alan Motor Sayısını Seçme Göstergelerde Yer Alan Motorları Özelleştirme Teknenin Yakıt Kapasitesini Ayarlama Yakıt Verilerini Gerçek Tekne Yakıtı Miktarıyla Senkronize Etme Yakıt Alarmını Ayarlama Yolculuk Göstergelerini Görüntüleme Yolculuk Göstergelerini Sıfırlama Rüzgar Göstergelerinin Görüntülenmesi Yelken Rüzgar Göstergesini Yapılandırma Hız Kaynağını Yapılandırma Rüzgar Göstergesinin Yön Kaynağını Yapılandırma Orsa Giden Rüzgar Göstergesini Özelleştirme Grafikleri Görüntüleme Grafik Aralığını ve Zaman Ölçeklerini Ayarlama Gelgit, Akıntı ve Gökyüzü Bilgileri Gelgit İstasyonu Bilgileri Akıntı İstasyonu Bilgileri Gökyüzü Bilgileri Farklı Bir Tarihteki Gelgit İstasyonu, Akıntı İstasyonu veya Gökyüzü Bilgilerini Görüntüleme Farklı Bir Gelgit veya Akıntı İstasyonunun Bilgilerini Görüntüleme Navigasyon Haritasından Almanak Bilgilerini Görüntüleme Yelken Özellikleri Tekne Türünü Ayarlama Laylines Settings Salma Yüksekliğini Ayarlama Yelkenli Otomatik Pilotunun Çalışması Rüzgar Tutma Rüzgar Tutma Türünü Ayarlama Rüzgar Tutmaya Geçme Rota Tespitinden Rüzgar Tutmaya Geçme Otomatik Pilot ile Rüzgar Tutma Açısını Ayarlama.. 24 Kontra ve Kavança İçindekiler Rota Tespitinden Kontra ve Kavança Atma Rüzgar Tutmadan Kontra ve Kavança Atma Kontra ve Kavança Gecikmesi Ayarlama Kavança İnhibitörünü Etkinleştirme Uyarı Yöneticisi Mesajları Görüntüleme Mesajları Sıralama ve Filtreleme Mesajları Bellek Kartına Kaydetme Tüm Mesajları Temizleme Ortam Oynatıcısı Ortam Oynatıcısını Açma Simgeler Ortam Kaynağını Seçme Bir Bluetooth Kablosuz Cihazı Meteor Ortam Oynatıcısına Bağlama Müzik Çalma Müziğe Gözatma Alfabetik Aramayı Etkinleştirme Bir Şarkının Yinelenmesini Ayarlama Tüm Şarkıları Yinelemeye Ayarlama Şarkıları Karışık Çalmaya Ayarlama Radyo Dinleme Bir Kanalı Ön Ayar Olarak Kaydetme Bir Kanal Ön Ayarını Kaldırma Ayarlama Modunu Değiştirme Tuner Bölgesini Ayarlama MTP Kaynağını Açma Ses Düzeyini Ayarlama Bölgeleri Etkinleştirme ve Devre Dışı Bırakma Ortamı Sessize Alma VHF Kanallarını Tarama VHF Gürültüsünü Kaldırmayı Ayarlama SiriusXM Satellite Radio Locating a SiriusXM Radio ID Activating a SiriusXM Subscription Kanal Rehberini Özelleştirme Ön Ayarlar Listesine Bir SiriusXM Kanalı Kaydetme SiriusXM Uydu Radyosunun Ses Düzeyini Ayarlama Unlocking SiriusXM Parental Controls Setting Parental Controls on SiriusXM Radio Channels Changing a Parental Passcode on a SiriusXM Radio Restoring Default Parental Control Settings Values Clearing All Locked Channels on a SiriusXM Radio Cihaz Adını Ayarlama Hava Durumu SiriusXM SiriusXM Ekipman ve Abonelik Gereksinimleri Hava Durumu Verisi Yayınları Hava Durumu Haritasını Değiştirme Yağış Bilgilerini Görüntüleme Yağış Görünümleri Fırtına Hücresi ve Şimşek Bilgileri Kasırga Bilgileri Hava Durumu Uyarıları ve Hava Durumu Bültenleri Hava Tahmini Bilgileri Başka Bir Zamana Ait Hava Tahmin Bilgilerini Görüntüleme Hava Durumu Cepheleri ve Basınç Merkezleri iii
6 Deniz Hava Tahmini veya Açık Deniz Hava Tahmini Görüntüleme Şehir Hava Tahminleri Deniz Koşullarını Görüntüleme Yüzey Rüzgarları Dalga Boyu, Dalga Periyodu ve Dalga Yönü Başka Bir Zamana Ait Hava Tahmini Deniz Koşulları Bilgilerini Görüntüleme Balık Avlama Bilgilerini Görüntüleme Yüzey Basıncı ve Su Sıcaklığı Verileri Balık Konumlarını Tahmin Etme Deniz Yüzeyi Sıcaklığı Renk Aralığını Değiştirme Görüş Mesafesi Bilgisi Başka Bir Zamana Ait Hava Tahmini Görüş Mesafesi Bilgilerini Görüntüleme Şamandıra Raporlarını Görüntüleme Şamandıranın Yakınındaki Yerel Hava Durumu Bilgilerini Görüntüleme Hava Durumu Haritasında Rota Noktası Oluşturma Hava Durumu Katmanı Haritada Hava Durumu Katmanını Açma Navigasyon Haritasındaki Hava Durumu Katmanının Ayarları Balık Avlama Haritasındaki Hava Durumu Katmanı Ayarları Hava Durumu Aboneliği Bilgilerini Görüntüleme Video Görüntüleme Video Kaynağı Seçme Birden Çok Video Kaynağı Arasında Geçiş Yapma Kamerayı Bir Video Kaynağıyla İlişkilendirme Video Görünümünü Yapılandırma PC Ekranını Yapılandırma PC Görüntüleme Modundan Çıkma Kamerayı Kontrol Etme Kamera Ayarları Video Ayarları Cihaz Yapılandırması Harita Çizeri Otomatik Olarak Açma Sistem Ayarları İstasyon Ayarları Sistem Yazılım Bilgilerini Görüntüleme Olay Kaydını Görüntüleme Tercihler Ayarları Birim Ayarları Navigasyon Ayarları Otomatik Rehberlik Hat Yapılandırmaları İletişim Ayarları NMEA 0183 Ayarları NMEA 0183 Çıkış Cümlelerini Yapılandırma Her NMEA 0183 Bağlantı Noktası için İletişim Formatını Ayarlama NMEA 2000 Ayarlar Garmin Denizcilik Ağı Alarmları Ayarlama Navigasyon Alarmları Sistem Alarmları Yakıt Alarmını Ayarlama Hava Durumu Alarmlarını Ayarlama Teknem Ayarları Salma Yüksekliğini Ayarlama Su Sıcaklığı Sapmasını Ayarlama iv Su Hızı Cihazını Kalibre Etme Diğer Tekneler Ayarları Orijinal Harita Çizer Fabrika Ayarlarına Dönme Harita Çizer Veri Yönetimi Rota Noktalarını, Rotaları ve İzlemleri Harita Çizere Kopyalama Bellek Kartından Veri Kopyalama Rota Noktalarını, Rotaları ve İzlemleri Bellek Kartına Kopyalama Rota Noktalarını, Rotaları ve İzlemleri Ağ Üzerindeki Tüm Harita Çizerlerden veya Tüm Harita Çizerlere Kopyalama.. 33 Dahili Haritaları Bellek Kartına Kopyalama Verileri Bilgisayara Yedekleme Yedekleme Verilerini Harita Çizere Geri Yükleme Sistem Bilgisini Bellek Kartına Kaydetme Ek Cihazınızı Kaydettirme Dijital Değiştirme GRID Denetim Kolunu Döndürme Ekranı Temizleme Ekran Görüntüleri Ekran Görüntüleri Yakalama Ekran Görüntülerini Bilgisayara Kopyalama Sorun Giderme Cihazım GPS sinyali almıyor Cihazım açılmıyor ya da sürekli kapanıyor Cihazım rota noktalarını doğru konumda oluşturmuyor NMEA 0183 Bilgileri NMEA 2000 PGN Bilgileri Yazılım Lisans Anlaşması Dizin İçindekiler
7 Giriş UYARI Ürün uyarıları ve diğer önemli bilgiler için ürün kutusundaki Önemli Güvenlik ve Ürün Bilgileri kılavuzuna bakın. GPSMAP 8000 Serisinin Önden Görünümü Öğelerin konumu modelden modele değişir. Bu resimde ve tabloda GPSMAP 8000 serisi cihazlar gösterilmiştir. Bellek Kartı Takma Harita çizerde isteğe bağlı bellek kartları kullanabilirsiniz. Harita kartları iskeleler, limanlar, marinalar ve ilgilenilen diğer coğrafi noktaların yüksek çözünürlüklü uydu görüntülerini ve havadan referans fotoğraflarını görmenizi sağlar. Rota noktaları, rotalar ve izlemler gibi verileri bir başka uyumlu harita çizere ya da bilgisayara aktarmak için boş bellek kartları kullanabilirsiniz. 1 Bellek kartı okuyucunun kapağını À açın. 2 Güç tuşu Otomatik ekran parlaklığı sensörü Dokunmatik ekran À Á Â Dokunmatik Ekranı Kullanma Bir öğe seçmek için ekrana dokunun. Ekranı kaydırmak için parmağınızı ekran boyunca sürükleyin. Görüntüyü uzaklaştırmak için iki parmağınızı bir araya getirin. Görüntüyü yakınlaştırmak için iki parmağınızı uzaklaştırın. Dokunmatik Ekranı Kilitleme Ekrana yanlışlıkla dokunmayı önlemek için dokunmatik ekranı kilitleyebilirsiniz. seçimini yapın. 1 2 Lock Touchscreen öğesini Kılavuzları İndirme En son kullanıcı kılavuzunu ve kılavuzların çevirilerini Web'den edinebilirsiniz. 1 adresine gidin. 2 3 Kılavuzlar seçeneğini belirleyin. Ürününüze ilişkin kılavuzu indirmek için ekrandaki talimatları izleyin. Daha Fazla Bilgi Alma Cihazınızla ilgili sorularınız varsa Garmin Ürün Desteği ile iletişim kurabilirsiniz. web sitesinde, sorunları çözmeye ve sorularınızın çoğunluğunu yanıtlamaya yardımcı olacak birçok farklı sorun giderme ipucu sunulmaktadır. Sık Sorulan Sorular (SSS) Yazılım güncellemeleri Kullanıcı ve kurulum kılavuzları Servis uyarıları Video İletişim numaraları ve adresleri İpuçları ve Kısayollar Herhangi bir ekrandan Ana menüye dönmek için Home öğesini Herhangi bir ekranda o ekranla ilgili ek ayarlara erişmek için Menu öğesini Giriş Ekran parlaklığını ayarlamak ve dokunmatik ekranı kilitlemek için öğesine basın. Harita çizeri açmak veya kapamak için öğesini basılı tutun. 3 4 Bellek kartını Á etiketi kapağın aksi yönüne bakacak şekilde takın. Yerine oturana kadar kartı itin. Kart okuyucu kapağını kapatın. Yeni Yazılımı Bir Bellek Kartına Yükleme Cihaz bir yazılım güncellemesi bellek kartı içerebilir. Bu durumda, kart ile birlikte verilen talimatları izleyin. Bir yazılım güncelleme bellek kartı dahil değilse yazılım güncellemesini bir bellek kartına kopyalamanız gerekir. 1 Bilgisayarınızdaki kart yuvasına bir bellek kartı takın adresine gidin. İndir'i seçin ( SD kart ile Garmin Denizcilik Ağı öğesinin yanındadır). Şartları okuyun ve kabul edin. İndir'i Çalıştır'ı Bellek kartı ile ilişkili sürücüyü ve ardından Sonraki > Bitir'i Cihaz Yazılımını Güncelleme Yazılımı güncellemek için bir yazılım-güncelleme bellek kartına sahip olmanız ya da en güncel yazılımı bir bellek kartına yüklemeniz gerekir. 1 Harita çizeri açın Ana ekran göründükten sonra, bellek kartını kart yuvasına yerleştirin. NOT: Yazılım güncelleme talimatlarının görünmesi için cihazın, kart yerleştirilmeden önce tam olarak önyüklenmiş olması gerekir. Ekrandaki talimatları izleyin. Yazılım güncelleme işleminin tamamlanması için birkaç dakika bekleyin. Yazılım güncelleme işlemi tamamlandıktan sonra, cihaz normal çalışmasına geri döner. Bellek kartını çıkartın. NOT: Bellek kartı, cihaz tam olarak yeniden başlatılmadan önce çıkarılırsa yazılım güncellemesi tamamlanmaz. GPS Uydu Sinyalleri Harita çizeri açtığınızda, GPS alıcısı uydu verileri toplamalı ve geçerli konumu tanımlamalıdır. Harita çizer uydu sinyallerini aldığında, Ana menünün üst kısmında görünür. Harita çizer uydu sinyallerini 1
8 kaybettiğinde haritada kaybolur ve üzerinde yanıp sönen bir soru işareti görünür. GPS hakkında daha fazla bilgi için adresine gidin. GPS Kaynağını Seçme Birden fazla GPS kaynağınız varsa GPS verisi için tercih ettiğiniz kaynağı seçebilirsiniz. 1 Şunu seçin: Settings > System > GPS > Source. 2 GPS verisi kaynağını İstasyonlar ve Ana Ekranlar Garmin Marine Network üzerinde birden çok ekran yüklü olduğunda bu ekranları tek bir istasyonda gruplandırabilirsiniz. İstasyon, ekranların birkaç ayrı ekran yerine tek bir ekranmış gibi çalışabilmelerini sağlar. Ekranlardan birinde Home'ı seçtiğinizde istasyondaki tüm ekranlar Ana menüye döner. İki tür ana ekran vardır. Okları seçerek iki ana ekran arasında hareket edebilirsiniz. Bir ana ekran, yalnızca bu görüntüye ilişkin menü öğelerini içerir. Diğer ana ekran, seyir veya yanaşma gibi bir etkinliğe yönelik olarak belirlenmiş SmartMode menü öğelerini içerir. SmartMode özelliğiyle, Ana ekrandan bir düğme seçildiğinde istasyondaki her ekranda özel bilgiler gösterilebilir. Örneğin, Ana ekrandan Cruising seçildiğinde bir ekranda Navigasyon haritası ve bir başka ekranda Radar ekranı görüntülenebilir. Her ekrana ait sayfa düzenlerini özelleştirerek sayfaların her ekranda farklı görünmesini sağlayabilirsiniz. Bir ekrandaki sayfa düzenini değiştirdiğinizde bu değişiklikler sadece o ekranda görülür. Düzenin adını ve simgesini değiştirdiğinizde tutarlı bir görünüm sağlanması için bu değişiklikler istasyondaki tüm ekranlarda görünür. Ana Menü'yü Özelleştirme Ana menüye öğe ekleyebilir ve buradaki öğeleri kaldırabilirsiniz. İstasyondaki bir Ana menüde yapılan özelleştirmeler istasyonda yer alan tüm ekranlarda görülür. 1 Ana menüden Menu'yü Ana menüye bir öğe eklemek için Add Layout seçeneğini ve sonra da eklenecek öğeyi Bir öğeyi kaldırmak için Delete Layout seçeneğini ve sonra da kaldırılacak öğeyi İstasyon Düzenlerini Sıfırlama Tüm istasyonlar için fabrika varsayılanı olan düzenleri geri yükleyebilirsiniz. Settings > System > Station Information > Reset Stations'yı Harita Çizer ile Garmin Helm Uygulamasını Kullanma Harita çizeri Garmin Helm uygulamasıyla kontrol edebilmeniz için uygulamayı indirip yüklemeniz ve harita çizeri bir Wi Fi yönlendiriciye bağlamanız gerekir. 1 Settings > Communications > Wireless Devices > Helm App'nı 2 Bir seçenek belirleyin. 3 Harita çizeri görüntülemek veya kontrol etmek için uygulamayı kullanın. Tekne Türünü Ayarlama Harita çizer ayarlarını yapılandırmak ve tekne türünüz için özelleştirilmiş özellikleri kullanmak için tekne türünüzü seçebilirsiniz. 1 Settings > My Vessel > Vessel Type'nü 2 Powerboat veya Sailboat'yi Sayfa Düzenini Özelleştirme Etkileşimde olduğunuz ekran sayfasının düzenini değiştirebilirsiniz; ad ve simge haricindeki değişiklikler yalnızca ilgili ekranda görüntülenir. Düzenin adını veya simgesini değiştirirseniz bu değişiklik istasyonda yer alan tüm ekranlarda görülür. 1 Özelleştirmek istediğiniz sayfayı açın. 2 Menu'yü 3 Şunu seçin: Edit Layout veya Edit Combo. 4 Bir seçenek belirleyin: Adı değiştirmek için Name & Symbol > Name'nı seçin, yeni bir ad girin ve Done öğesini Simgeyi değiştirmek için Name & Symbol > Symbol öğesini ve sonra yeni bir simge Gösterilen işlevlerin numarasını değiştirmek için Functions seçeneğini ve sonra bir numara Çok işlevli bir ekranın dikey veya yatay yönlendirmesini değiştirmek için Split'ü seçin ve bir seçenek belirleyin. Verilerin sayfada nasıl göründüğünü değiştirmek için Overlays'ı seçin ve bir seçenek belirleyin. Sayfada gösterilen veri türünü değiştirmek için Overlays > Data'yi seçin, bir seçenek belirleyin ve gösterilen verileri değiştirmek için ekrandaki talimatları izleyin. Ekran Parlaklığını Ayarlama 1 Settings > System > Beeper and Display > Backlight öğesini İPUCU: Ekran parlaklığı ayarlarını açmak için herhangi bir ekranda öğesine basın. Ekran parlaklığı seviyesini ayarlayın. Şunu seçin: Auto. Renk Modunu Ayarlama 1 Settings > System > Beeper and Display > Color Mode'nu İPUCU: Renk ayarlarına erişmek için herhangi bir ekranda öğesine basın. 2 Bir seçenek belirleyin. Haritalar ve 3D Harita Görünümleri Mevcut haritalar ve 3D harita görünümleri kullanılan harita verilerine ve aksesuarlara bağlıdır. Charts'ı seçerek haritalara ve 3D harita görünümlerine erişebilirsiniz. Navigasyon Haritası: Önceden yüklenmiş haritalarda ve varsa ek haritalarda bulunan navigasyon verilerini gösterir. Veriler şamandıraları, fenerleri, kabloları, derinlik ölçümleri, marinalar ve gelgit istasyonlarını üstten görünümle sunar. Perspective 3D: Teknenin yukarısından ve arkasından (etabınıza göre) görünüm sağlar ve görsel navigasyon yardımı sunar. Bu görünüm zorlu sığlıklarda, resiflerde, köprülerde ya da kanallarda navigasyon için kullanışlıdır ve yabancı limanlarda veya demirlemelerde giriş ve çıkış rotalarını tanımlamak için faydalıdır. Mariner s Eye 3D: Teknenin yukarısından ve arkasından (etabınıza göre) ayrıntılı, üç boyutlu görünüm sağlar ve görsel navigasyon yardımı sunar. Bu görünüm zorlu sığlıklarda, resiflerde, köprülerde ya da kanallarda navigasyon için ve yabancı limanlarda veya demirlemelerde giriş ve çıkış rotalarını tanımlamak için faydalıdır. NOT: Mariner's Eye 3D and Fish Eye 3D chart views are available with premium charts, in some areas. Fish Eye 3D: Harita bilgilerine göre denizin tabanını görsel olarak temsil eden bir su altı görünümü sağlar. Bir sonar transduseri bağlandığında, asılı hedefler (ör. balık) kırmızı, yeşil ve sarı kürelerle belirtilir. Kırmızı en büyük hedefleri, yeşil en küçük hedefleri belirtir. 2 Haritalar ve 3D Harita Görünümleri
9 Balık Avlama Haritası: Haritadaki dip konturlarının ve derinlik ölçümlerinin ayrıntılı görünümünü sağlar. Bu harita navigasyon verilerini haritadan kaldırır, ayrıntılı batimetrik veriler sağlar ve derinlik algılaması için dip konturlarını geliştirir. Bu harita açık denizde, derinde balık avlamak için idealdir. NOT: The offshore Fishing chart is available with premium charts, in some areas. Radar Katmanı: Harita çizer bir radara bağlı olduğunda radar bilgilerini Navigasyon haritasında veya Balık Avlama haritasında üst üste koyar. Bu özellik tüm modellerde bulunmaz. Navigasyon Haritası ve Açık Deniz Balık Avlama Haritası NOT: The offshore Fishing chart is available with premium charts, in some areas. Navigasyon ve Balık Avlama haritaları rotanızı planlamanıza, harita bilgilerini görüntülemenize ve bir rotayı izlemenize olanak tanır. Balık Avlama haritası, açık deniz balıkçılığı içindir. Navigasyon haritasını açmak için Charts > Nav Chart'nı Balık Avlama haritasını açmak için Charts > Fishing Chart'nı Dokunmatik Ekranı Kullanarak Yakınlaştırma ve Uzaklaştırma Haritalar ve sonar görüntüleri gibi birçok ekranı hızlıca yakınlaştırabilir ve uzaklaştırabilirsiniz. Uzaklaştırmak için iki parmağınızı bir araya getirin. Yakınlaştırmak için iki parmağınızı açarak uzaklaştırın. Haritadaki Mesafeyi Ölçme 1 Haritadan veya Radar katmanından bir konum 2 Measure Distance öğesini Ekranda mevcut konumunuzda bir raptiye görüntülenir. Raptiye ile aradaki mesafe ve açı sol üst köşede listelenir. İPUCU: Raptiyeyi sıfırlamak ve imlecin mevcut konumundan ölçüm yapmak için Set Reference öğesini Harita Simgeleri Bu tablo ayrıntılı haritalarda görebileceğiniz bazı genel simgeleri içermektedir. Simge Açıklama Şamandıra Bilgi Deniz servisleri Gelgit istasyonu Akıntı istasyonu Üstten fotoğraf mevcut Perspektif fotoğrafı mevcut Çoğu haritada bulunan diğer özellikler derinlik kontur çizgileri, gelgit arası bölgeler, derinlik ölçümleri (orijinal kağıt haritada temsil edilen biçimde), navigasyon yardımları ve simgeleri, engeller ve kablo bölgelerini içerir. Farklı Bir Harita Gösterme 1 Bir haritadan veya 3B harita görünümünden Menu > Chart Menu > Change Chart'i 2 Bir harita veya 3B harita görünümü Haritada Konum ve Nesne Bilgilerini Görüntüleme Navigasyon haritasında veya Balık Avlama haritasında bir konum ya da bir nesne hakkındaki bilgileri görüntüleyebilirsiniz. NOT: The offshore Fishing chart is available with premium charts, in some areas. 1 Navigasyon haritası veya Balık Avlama haritasından bir konum ya da nesne Haritanın sağ tarafında seçenekler listesi görünür. Görünen seçenekler, seçtiğiniz konuma veya nesneye göre değişir. İmlecin yakın çevresindeki nesnelerin ayrıntılarını görüntülemek için Review öğesini NOT: İmleç bir nesnenin yakınında değilse Review görünmez. İmleç yalnızca tek bir nesnenin yakınındaysa, nesnenin adı görünür. Seçili konuma navigasyon yapmak için Navigate To öğesini İmleç konumunda bir rota noktası işaretlemek için Create Waypoint öğesini Nesnenin geçerli konumunuzdan uzaklığını ve kerterizini görüntülemek için Measure Distance öğesini Uzaklık ve kerteriz ekranda görünür. Geçerli konumunuz dışındaki bir konumdan ölçmek için Set Reference öğesini İmlecin yakınındaki gelgit, akıntı, göksel, harita notları veya yerel hizmet bilgilerini görüntülemek için Information öğesini Seyir Yardımcıları Ayrıntılarını Görüntüleme Navigasyon haritası, Balık Avlama haritası, Perspective 3D harita görünümü veya Mariner s Eye 3D harita görünümünde çakarlar, fenerler ve engeller gibi çeşitli seyir yardımcısı türleri hakkındaki ayrıntıları görebilirsiniz. NOT: The offshore Fishing chart is available with premium charts, in some areas. NOT: Mariner's Eye 3D and Fish Eye 3D chart views are available with premium charts, in some areas. 1 Bir haritada veya 3D harita görünümünde bir seyir yardımcısı 2 Gerekiyorsa, Review öğesini 3 Seyir yardımcısının adını Haritadaki Bir Noktaya Navigasyon UYARI The Auto Guidance feature is based on electronic chart information. That data does not ensure obstacle and bottom clearance. Carefully compare the course to all visual sightings, and avoid any land, shallow water, or other obstacles that may be in your path. When using Go To, a direct course and a corrected course may pass over land or shallow water. Use visual sightings, and steer to avoid land, shallow water, and other dangerous objects. NOT: The offshore Fishing chart is available with premium charts, in some areas. NOT: Auto Guidance is available with premium charts, in some areas. 1 Navigasyon haritası veya Balık Avlama haritasından bir konum 2 Gerekirse, Select öğesini 3 Navigate To öğesini 4 Bir seçenek belirleyin: Doğrudan konuma navigasyon yapmak için Go To öğesini Haritalar ve 3D Harita Görünümleri 3
10 Konuma dönüşler dahil rota oluşturmak için Route To öğesini Auto Guidance işlevini kullanmak için Guide To öğesini 5 Eflatun renkli çizginin belirttiği etabı inceleyin. NOT: When using Auto Guidance, a gray segment within any part of the magenta line indicates that Auto Guidance cannot calculate part of the Auto Guidance line. This is due to the settings for minimum safe water depth and minimum safe obstacle height. 6 Eflatun çizgiyi takip edin ve teknenizi karadan, sığ sulardan ve diğer engellerden kaçmak için yönlendirin. Özel Haritalar UYARI The Auto Guidance feature is based on electronic chart information. That data does not ensure obstacle and bottom clearance. Carefully compare the course to all visual sightings, and avoid any land, shallow water, or other obstacles that may be in your path. NOT: Tüm modeller, tüm haritaları desteklemez. BlueChart g2 Vision, gibi isteğe bağlı özel haritalar, harita çizerinizden en iyi şekilde faydalanmanızı sağlar. Ayrıntılı deniz haritalarına ek olarak, özel haritalar bazı bölgelerde bulunan şu özellikleri içerebilir. Mariner s Eye 3D: Üç boyutlu navigasyon yardımı için teknenin üstünden ve arkasından görünüm sağlar. Fish Eye 3D: Harita bilgilerine göre denizin tabanını görsel olarak temsil eden üç boyutlu bir su altı görünümü sağlar. Balık Avlama Haritaları: Haritayı geliştirilmiş dip konturlarıyla ve navigasyon verileri olmadan gösterir. Bu harita açık denizde, derinde balık avlamak için ideal tercihtir. Yüksek Çözünürlüklü Uydu Görüntüleri: Navigasyon haritasında karanın ve suyun gerçekçi şekilde görünmesi için yüksek çözünürlüklü uydu görüntüleri sağlar (sayfa 4). Havadan Fotoğraflar: Çevrenizi gözünüzde canlandırmanıza yardımcı olmak için marinaları ve navigasyon açısından önemli diğer havadan fotoğrafları gösterir (sayfa 4). Ayrıntılı Yollar ve POI verileri: Son derece ayrıntılı deniz kenarı yolları ile restoran, konaklama ve görülecek yerler gibi önemli noktaları (POI) içeren ayrıntılı yol ve POI verilerini gösterir. Otomatik Rehberlik: Varış noktanıza en uygun etabı belirlemek için belirtilen güvenli derinlik, güvenli yükseklik ve harita verilerini kullanır. Otomatik Rehberlik, Rehber işlevini kullanarak bir varış noktasına navigasyon yaparken kullanılabilir. Gelgit İstasyonu Bilgilerini Görüntüleme Harita üzerindeki simgesi bir gelgit istasyonunu belirtir. Farklı saatlerde ya da farklı günlerde gelgit seviyesini tahmin etmek için gelgit istasyonunun ayrıntılı grafiğini görüntüleyebilirsiniz. NOT: This feature is available with premium charts, in some areas. 1 Navigasyon haritası veya Balık Avlama haritasından bir gelgit istasyonu Gelgit yönü ve gelgit seviyesi bilgileri simgesinin yanında görünür. 2 Ek istasyon bilgilerini görüntülemek için bir seçenek belirleyin: İstasyon adını Yakın çevrede birden fazla öğe varsa Review'yi ve istasyon adını Animasyonlu Gelgit ve Akıntı Göstergeleri NOT: This feature is available with premium charts, in some areas. Navigasyon haritası veya Balık Avlama haritasında animasyonlu gelgit istasyonu ve akıntı yönü göstergelerini görüntüleyebilirsiniz. Ayrıca harita ayarlarında animasyonlu simgeleri etkinleştirmeniz gerekir (sayfa 4). Haritada gelgit istasyonu göstergesi dikey çubuk grafiği ve bir okla gösterilir. Aşağı bakan kırmızı ok çekilen gelgiti, yukarı bakan mavi ok yükselen gelgiti gösterir. İmleci gelgit istasyonu göstergesinin üzerine getirdiğinizde, istasyon göstergesinin üzerinde gelgitin istasyondaki yüksekliği görünür. Akıntı yönü göstergeleri haritada oklarla gösterilir. Her bir okun yönü, akıntının haritadaki belirli bir konumdaki yönünü gösterir. Akıntı okunun rengi akıntının o konumdaki hız aralığını gösterir. İmleci akıntı yönü göstergesinin üzerine getirdiğinizde, yön göstergesinin üzerinde akıntının o konumdaki hızı görünür. Renk Sarı Turuncu Kırmızı Akıntı Hız Aralığı 0-1 knot 1-2 knot 2 veya daha yüksek knot Gelgitleri ve Akıntıları Gösterme ve Yapılandırma NOT: This feature is available with premium charts, in some areas. Statik veya animasyonlu gelgit ve akıntı istasyonu göstergelerini Navigasyon haritasında veya Balık avlama haritasında gösterebilirsiniz. 1 Navigasyon veya Balık avlama haritasından, Menu > Chart Menu > Chart Setup > Tides & Currents'ı Mevcut istasyon göstergelerini ve gelgit istasyonu göstergelerini haritada göstermek için On'ı Animasyonlu gelgit istasyonu göstergelerini ve animasyonlu mevcut yön göstergelerini haritada göstermek için Animated'yu Navigasyon Haritasında Uydu Görüntüsü Gösterme NOT: This feature is available with premium charts, in some areas. Yüksek çözünürlüklü uydu görüntülerini Navigasyon haritasının kara kısmına veya hem kara hem de deniz kısımlarının üstüne bindirebilirsiniz. NOT: Etkinleştirildiğinde, yüksek çözünürlüklü uydu görüntüleri yalnızca düşük yakınlaştırma düzeylerinde bulunur. İsteğe bağlı harita bölgenizde yüksek çözünürlüklü görüntüleri göremiyorsanız yakınlaştırmak için simgesini seçebilirsiniz. Harita yakınlaştırma detayını değiştirerek de detay düzeyini daha yükseğe ayarlayabilirsiniz. 1 Navigasyon haritasından Menu > Chart Menu > Chart Setup > Satellite Photos'ı Sudaki standart harita bilgilerini fotoğraflar karada kalacak şekilde göstermek için Land Only'yı Fotoğrafları hem suda hem de karada belirtilen opaklıkta göstermek için Photo Map'nı Fotoğraf opaklığını ayarlamak için kaydırma çubuğunu kullanın. Yüzdeyi ne kadar yüksek bir değere ayarlarsanız uydu fotoğrafları karayı ve suyu o kadar çok örter. Bilinen Yerlerin Havadan Fotoğraflarını Görüntüleme Navigasyon haritasında havadan fotoğrafları görüntüleyebilmek için harita kurulumunda Fotoğraf ayarını açmanız gerekir. NOT: This feature is available with premium charts, in some areas. Nerede olduğunuzu anlamak ya da bir marina veya limanı varmadan önce tanımak için bilinen yerlerin, marinaların ve limanların havadan fotoğraflarını kullanabilirsiniz. 1 Navigasyon haritasında bir kamera simgesi seçin: Bir üstten fotoğraf görüntülemek için öğesini Bir perspektif fotoğrafı görüntülemek için öğesini Fotoğraf kameranın konumundan, koni yönüne doğru çekilmiştir. 2 Review > Aerial Photo öğesini Otomatik Tanımlama Sistemi Otomatik Tanımlama Sistemi (AIS) diğer tekneleri tanımlayıp izlemenizi sağlar ve bölge trafiği hakkında sizi uyarır. Harita çizer bir harici AIS cihazına bağlandığında menzil içinde bulunan, bir aktarıcıya sahip olan ve etkin olarak AIS bilgileri ileten diğer tekneler hakkındaki bazı AIS bilgilerini gösterebilir. Her bir tekne için bildirilen bilgiler Denizcilik Mobil Servis Kimliği (MMSI), konum, GPS hızı, GPS yönü, teknenin bildirilen son konumundan beri geçen süre, en yakın yaklaşma ve en yakın yaklaşma süresini içerir. 4 Haritalar ve 3D Harita Görünümleri
11 Bazı harita çizer modelleri Blue Force Tracking özelliğini destekler. Blue Force Tracking ile izlenen tekneler harita çizerde mavi-yeşil renkle gösterilir. AIS Hedefleme Simgeleri Simge Açıklama AIS teknesi. Tekne AIS bilgileri bildiriyor. Üçgenin baktığı yön AIS teknesinin hareket ettiği yönü gösterir. Hedef seçildi. Hedef etkinleştirildi. Hedef haritada daha büyük görünüyor. Hedefe bağlı yeşil çizgi, hedefin yönünü belirtir. Ayrıntılar ayarı Göster olarak ayarlandıysa tekne için MMSI, hız ve yön bilgileri hedefin altında gösterilir. Tekneden gelen AIS iletimi kaybolursa, bir mesaj görünür. Hedef kayboldu. Yeşil X simgesi tekneden AIS iletiminin kaybolduğunu gösterir ve harita çizer teknenin izlenmeye devam edilip edilmeyeceğini soran bir mesaj görüntüler. Tekneyi izlemeyi bırakırsanız, kaybolan hedef simgesi haritadan veya 3D harita görünümünden kaybolur. Menzilde tehlikeli hedef var. Hedef yanıp söner, alarm çalar ve bir mesaj görünür. Alarm kabul edildikten sonra, sürekli yanan kırmızı üçgen ve kırmızı bir çizgi hedefin konumunu ve yönünü belirtir. Güvenli bölge çarpışma alarmı Kapalı olarak ayarlandıysa hedef yanıp söner, ancak alarm çalmaz ve alarm mesajı görünmez. Tekneden gelen AIS iletimi kaybolursa, bir mesaj görünür. Tehlikeli hedef kayboldu. Kırmızı X simgesi tekneden AIS iletiminin kaybolduğunu gösterir ve harita çizer teknenin izlenmeye devam edilip edilmeyeceğini soran bir mesaj görüntüler. Tekneyi izlemeyi bırakırsanız, kaybolan tehlikeli hedef simgesi haritadan veya 3D harita görünümünden kaybolur. Simgenin konumu tehlikeli bir hedefe en yakın yaklaşma noktasını belirtir ve simgenin yanındaki sayılar bu hedefe en yakın yaklaşma noktası zamanını belirtir. NOT: Blue Force Tracking özelliği ile izlenen tekneler durumlarından bağımsız olarak harita çizerde mavi-yeşil renkle gösterilir. Etkinleştirilmiş AIS Hedeflerinin Yönü ve Tahmini Etabı Etkinleştirilmiş bir AIS hedefi tarafından yön ve yer üzerindeki etap bilgileri sağlandığında, hedefin yönü haritada AIS hedefi simgesine bağlı düz bir çizgi olarak görünür. Yön çizgisi 3D harita görünümünde görünmez. Etkinleştirilmiş bir AIS hedefinin tahmini etabı 3D harita görünümünde kesik kesik çizgi olarak görünür. Tahmini etabın uzunluğu tahmini yön ayarının değerine bağlıdır. Etkinleştirilmiş bir AIS hedefi hız bilgisi iletmiyorsa veya tekne hareket etmiyorsa, tahmini etap çizgisi görünmez. Tekne tarafından iletilen hız, yer üzerindeki etap veya dönüş oranı bilgilerindeki değişiklikler tahmini etap çizgisinin hesaplanmasını etkileyebilir. Etkinleştirilmiş bir AIS hedefi tarafından yer üzerindeki etap, yön ve dönüş oranı bilgileri sağlandığında, hedefin tahmini etabı yer üzerindeki etap ve dönüş oranı bilgilerine dayanarak hesaplanır. Gene dönüş oranı bilgilerine bağlı olan hedefin dönüş yönü, yön çizgisinin sonundaki ok ucunun yönü tarafından belirtilir. Ok ucunun uzunluğu değişmez. Etkinleştirilmiş bir AIS hedefi tarafından yer üzerindeki etap ve yön bilgileri sağlandığında ancak dönüş oranı bilgileri sağlanmadığında, hedefin tahmini etabı yeri üzerindeki etap bilgilerine dayanarak hesaplanır. AIS ve MARPA Teknelerini Haritada veya 3D Harita Görünümünde Gösterme AIS teknelerini haritada göstermeden önce harici bir AIS cihazı ve diğer teknelerden gelen etkin aktarıcı sinyalleri gerekir. Mini Otomatik Radar Çizim Yardımı (MARPA) işlevi radarla birlikte çalışır. Diğer teknelerin haritada ya da 3D harita görünümünde nasıl görüneceğini yapılandırabilirsiniz. Bir harita ya da 3D harita görünümü için yapılandırılan görüntüleme menzili ve MARPA ayarları Haritalar ve 3D Harita Görünümleri yalnızca o harita ya da 3D harita görünümüne uygulanır. Bir harita ya da 3D harita görünümü için yapılandırılan ayrıntılar, tahmini yön ve iz ayarları tüm haritalar ve 3D harita görünümlerine uygulanır. 1 Harita veya 3D harita görünümünde Menu > Chart Menu > Other Vessels > Display Setup öğesini AIS teknelerinin konumunuzdan hangi mesafeye kadar görüneceğini belirtmek için Display Range öğesini seçin ve bir mesafe MARPA etiketli tekneleri göstermek için MARPA > Show öğesini AIS ile etkinleştirilmiş ve MARPA etiketli teknelerin ayrıntılarını göstermek için Details > Show öğesini AIS ile etkinleştirilmiş ve MARPA etiketli teknelerin tahmini yön zamanını ayarlamak için Proj. Heading öğesini seçin ve zamanı girin. AIS teknelerinin izlemlerini göstermek için bir iz kullanarak görünen izlem uzunluğunu, ardından Trails öğesini seçin ve uzunluğu belirleyin. Bir AIS Teknesi için bir Hedef Etkinleştirme 1 2 Bir haritada veya 3D harita görünümünde bir AIS teknesi AIS Vessel > Activate Target öğesini Hedeflenmiş AIS Teknesi Hakkındaki Bilgileri Görüntüleme Bir hedeflenmiş AIS teknesi hakkında bildirilen AIS sinyal durumu, MMSI, GPS hızı, GPS yönü ve diğer bilgileri görebilirsiniz. 1 Bir haritada veya 3D harita görünümünde bir AIS teknesi 2 AIS Vessel öğesini Bir AIS Teknesi için bir Hedefi Devre Dışı Bırakma 1 Bir haritada veya 3D harita görünümünde bir AIS teknesi 2 AIS Vessel > Deactivate öğesini AIS ve MARPA Tehditleri Listesi Görüntüleme 1 2 Grafik veya 3D harita görünümünde Menu > Other Vessels > AIS & MARPA List > Show öğesini Listeye dahil edilecek tehditlerin tipini Güvenli Bölge Çarpışma Alarmını Ayarlama Çarpışma alarmını ayarlamadan önce bir AIS cihazına veya radara bağlı uyumlu bir harita çizeriniz olmalıdır. Güvenli bölge çarpışma alarmı sadece AIS ve MARPA ile birlikte kullanılır. MARPA işlevselliği radar ile çalışır. Güvenli bölge çarpışmadan sakınmak için kullanılır ve özelleştirilebilir. 1 Settings > Alarms > AIS > Collision Alarm > On'ı Teknenizin etrafındaki güvenli bölgeye MARPA etiketli bir nesne veya AIS etkin bir tekne girdiğinde bir mesaj işareti görünür ve alarm çalar. Nesne ekranda tehlikeli olarak da etiketlenir. Alarm sustuğunda mesaj işareti ve sesli alarm devre dışı kalır, ama nesne ekranda tehlikeli olarak etiketlenmiş şekilde kalır. 2 Range'i Teknenizin etrafındaki güvenli bölgenin yarıçap mesafesini Time To'yi Bir hedefin güvenli bölgeyle kesişeceği belirlenirse alarmın ne kadar süreyle çalınacağını Örneğin, kesişme gerçekleşmeden 10 dakika önce uyarı almak istiyorsanız Time To değerini 10 olarak ayarlayın; tekne güvenli bölgeye girmeden 10 dakika önce alarm verilir. AIS İmdat Sinyalleri Bağımsız AIS imdat sinyali cihazları etkinleştirildiğinde acil durum mevki raporları yayınlarlar. Harita çizer, Arama Kurtarma Vericilerinin (SART), Acil Durum Konum Gösterici Telsiz Vericilerinin (EPIRB) sinyallerini ve diğer denize adam düştü sinyallerini alabilir. İmdat sinyali yayınları standart AIS yayınlarından farklı olduklarından, harita çizerde farklı görünürler. Bir imdat sinyali yayınını, çarpışmadan sakınmak için izlemek yerine, bir tekneyi veya kişiyi bulup ona yardımcı olmak için izlersiniz. İmdat Sinyali Yayınına Gitme Bir imdat sinyali yayını aldığınızda, imdat sinyali alarmı görünür. 5
12 Yayına gitmeye başlamak için Review > Go To'i AIS İmdat Sinyali Cihazı Hedef Belirleme Simgeleri Simge Açıklama AIS imdat sinyali cihazı yayını. Yayın hakkında daha fazla bilgi görmek ve navigasyona başlamak için Yayın kaybedildi. Yayın testi. Tekne, imdat sinyali cihazı için test başlatıp bu gerçek bir acil durumu temsil etmediğinde görünür. Yayın testi kaybedildi. AIS İletim Test Uyarılarını Etkinleştirme Marina gibi kalabalık bölgelerde çok sayıda test uyarısı ve simge almamak için AIS test mesajlarını almayı ya da yoksaymayı seçebilirsiniz. Bir AIS acil durum cihazını test etmek için harita çizeri test uyarılarını alacak şekilde etkinleştirmelisiniz. 1 Settings > Alarms > AIS öğesini Acil Durum Konumu Belirten Radyo Çakar (EPRIB) test sinyallerini almak ya da yoksaymak için AIS-EPIRB Test öğesini Denize Adam Düştü (MOB) test sinyallerini almak ya da yoksaymak için AIS-MOB Test öğesini Çağrı Kurtarma Aktarıcısı (SART) test sinyallerini almak ya da yoksaymak için AIS-SART Test öğesini AIS Alımını Kapatma AIS sinyal alımı varsayılan olarak açıktır. Settings > Other Vessels > AIS > Off öğesini Tüm harita ve 3D harita görünümlerindeki tüm AIS işlevleri devre dışı kalır. Buna AIS tekne hedefleme ve izleme, AIS tekne hedefleme ve izlemeden doğan çarpışma alarmları ve AIS tekneleri hakkında bilgi görüntüleme dahildir. Harita ve 3B Harita Görünüm Ayarları NOT: Ayarların tümü haritaların ve 3B harita görünümlerinin tamamı için geçerli değildir. Bazı seçenekler için özel haritalar veya radar gibi bağlı aksesuarlar gereklidir. Bu ayarlar, radar katmanı ve Fish Eye 3D (sayfa 7) hariç haritalar ve 3B harita görünümleri için geçerlidir. Bir haritadan veya 3B harita görünümünden Menu > Chart Menu seçeneğini belirleyin. Waypoints & Tracks: Bkz. sayfa 6. Other Vessels: Bkz. sayfa 7. Surface Radar: Perspective 3D veya Mariner's Eye 3D harita görünümlerinde yüzey radarı ayrıntılarını gösterir. Weather Radar: Perspective 3D veya Mariner's Eye 3D harita görünümlerinde hava durumu radarı görüntülerini gösterir. Navaids: Balık avlama haritasında seyir yardımcılarını gösterir. Laylines: Yelken modundayken hattı ayarlar (sayfa 7). Chart Setup: Bkz. sayfa 6. Chart Appearance: Bkz. sayfa 6. Harita Ayarları menüsünde görünebilir. Navigasyon ve Balık Avlama Haritası Ayarları NOT: Ayarların tümü haritaların ve 3B harita görünümlerinin tamamı için geçerli değildir. Bazı ayarlar için harici aksesuarlar veya ilgili özel haritalar gereklidir. Navigasyon haritasından veya Balık avlama haritasından Menu > Chart Menu > Chart Setup'nı Satellite Photos: Belirli birinci kalite haritalar kullanıldığında, navigasyon haritasının kara veya hem kara hem de deniz bölümlerini yüksek çözünürlüklü uydu görüntüleriyle gösterir (sayfa 4). Water Overlay: Dibin gradyanını gölgelemeyle gösteren kabartma gölgeleme veya dibin yoğunluğunun tanımlanmasına yardımcı olan sonar uydu görüntüleri sağlar. Bu özellik yalnızca bazı birinci kalite haritalarla kullanılabilir. Tides & Currents: Haritada akıntı istasyonu göstergelerini ve gelgit istasyonu göstergelerini gösterir (sayfa 4) ve haritadaki gelgitlerin ve akıntıların raporlandığı saati belirten gelgit ve akıntı kaydırma çubuğunu etkinleştirir. Roses: Teknenizin etrafında, pusula yönünü teknenin pruvasına yöneltilmiş olarak gösteren bir rüzgar gülü gösterir. Harita çizer kendisiyle uyumlu bir deniz rüzgar göstergesine bağlıysa gerçek rüzgar yönü veya zahiri rüzgar yönü göstergesi görünür. Yelken modundayken, rüzgar gülünde gerçek ve görünen rüzgarı gösterir. Lake Level: Gölün mevcut su seviyesini ayarlar. Bu özellik yalnızca bazı birinci kalite haritalarla kullanılabilir. Inset Map: Mevcut konumuzun ortalandığı küçük bir harita gösterir. Weather: Harita çizer kendisiyle uyumlu ve etkin aboneliği olan bir hava durumu alıcısına bağlandığında haritada hangi hava durumu öğelerinin gösterileceğini belirler. Uyumlu, bağlı bir anten ve etkin bir abonelik gerektirir. Chart Appearance: Bkz. sayfa 6. Haritalarda ve Harita Görünümlerinde Rota Noktaları ve İzlemler Ayarları Bir haritadan veya 3D harita görünümünden Menu > Chart Menu > Waypoints & Tracks öğesini Tracks: Haritadaki veya 3B harita görünümündeki izlemleri gösterir. Waypoints: Rota noktalarının listesini gösterir (sayfa 7). Create Waypoint: Yeni rota noktası oluşturur. Waypoint Display: Haritada rota noktalarının nasıl görüntüleneceğini ayarlar. Active Tracks: Etkin izlem seçenekleri menüsünü gösterir. Saved Tracks: Kayıtlı izlemlerin listesini gösterir (sayfa 9). Tracks Display: İzlem rengine dayalı olarak haritada hangi izlemelerin görüntüleneceğini ayarlar. Harita Görünümü Ayarları Farklı harita görünümlerinin görünüşlerini ayarlayabilirsiniz. Her ayar, bulunduğunuz harita görünümü türüne özeldir. NOT: Ayarların tümü haritaların ve 3D harita görünümlerinin ve harita çizer modellerinin tamamı için geçerli değildir. Bazı seçenekler için özel haritalar veya radar gibi bağlı aksesuarlar gereklidir. Bir haritadan veya 3D harita görünümünden Menu > Chart Menu > Chart Setup > Chart Appearance'nü Orientation: Haritanın perspektifini ayarlar. Detail: Farklı yakınlaştırma düzeylerinde haritada gösterilen detay miktarını ayarlar. Heading Line: Teknenin pruvasından yolculuk yönünde haritaya çizilen bir doğru olan pruva hattını gösterip ayarlar ve pruva hattının veri kaynağını belirler. World Map: Harita üzerinde temel dünya haritasını veya gölgeli kabartma haritayı kullanır. Bu farklar yalnızca, ayrıntılı haritaları görmek üzere çok fazla uzaklaşıldığında görünür. Spot Depths: Derinlik ölçümlerini açar ve tehlikeli derinliği ayarlar. Tehlikeli derinliğe eşit veya ondan sığ olan mevki derinlikleri kırmızı yazıyla belirtilir. Safety Shading: Gölgeleri sahil hattından belirtilen derinliğe ayarlar. Depth Range Shading: Aralığı gölgelendirmek için üst ve alt derinliği belirtir. Symbols: Tekne simgesi, navaid simgeleri, karasal POI'ler ve fener sektörleri gibi haritadaki çeşitli simgelerin görünüşünü gösterir ve yapılandırır. Style: Haritanın 3D arazi yapısında nasıl görüneceğini belirler. Hazard Colors: Renkli bir ölçekle sığ suları ve karayı gösterir. Mavi derin suları, sarı sığ suları ve kırmızı da çok sığ suları gösterir. Safe Depth: Mariner s Eye 3D için güvenli derinliklerin görünüşünü ayarlar. NOT: Bu ayar, yalnızca tehlike renklerinin Mariner s Eye 3D'deki görünüşünü etkiler. Oto. Rehberlik güvenli su derinliği ayarını veya sonar sığ su alarm ayarını etkilemez. Range Rings: Bazı harita görünümlerinde mesafeleri görselleştirmenize yardımcı olan menzil halkalarının görünümünü gösterir ve yapılandırır. 6 Haritalar ve 3D Harita Görünümleri
13 Lane Width: Bazı harita görünümlerinde varış noktanıza giden rotayı belirten eflatun çizgi olan navigasyon şeridinin genişliğini belirtir. Haritalarda ve Harita Görünümlerinde Diğer Tekneler Ayarları NOT: Bu seçenekler, AIS alıcısı veya VHF radyo gibi aksesuarların bağlanmasını gerektirir. Bir haritadan veya 3B harita görünümünden Menu > Chart Menu > Other Vessels'i AIS & MARPA List: AIS ve MARPA teknelerinin listesini gösterir. DSC: DSC listesini gösterir ve haritada DSC izlerini ayarlar. Collision Alarm: Güvenli bölge çarpışma alarmını ayarlar (sayfa 5). Display Setup: Bkz. sayfa 5. Laylines Settings When in sailing mode (sayfa 2), you can display laylines on the navigation chart. Laylines can be very helpful when racing. From the navigation chart, select Menu > Chart Menu > Laylines. Display: Sets how the laylines and vessel are shown on the chart, and sets the length of the laylines. Sailing Ang.: Allows you to select how the device calculates laylines. The Actual option calculates the laylines using the measured wind angle from the wind sensor. The Manual option calculates the laylines using manually entered windward and leeward angles. Tide Correction: Corrects the laylines based on the tide. Fish Eye 3D Ayarları NOT: This feature is available with premium charts, in some areas. Fish Eye 3D harita görünümünden Menu > Chart Menu'nü View: 3B harita görünümünün perspektifini ayarlar. Tracks: İzlemleri gösterir. Sonar Cone: Transduserin kapsadığı alanı belirten bir koniyi gösterir. Fish Symbols: Askıdaki hedefleri gösterir. Rota Noktaları, Rotalar ve İzler Rota Noktaları Rota noktaları, cihazda kaydettiğiniz ve sakladığınız konumlardır. Mevcut Konumunuzu Rota Noktası Olarak İşaretleme Herhangi bir ekranda Mark öğesini Farklı Konumda Rota Noktası Oluşturma 1 Info > User Data > Waypoints > Create Waypoint'nı Konum koordinatlarını girerek rota noktasını oluşturmak için Enter Coordinates'i seçin ve koordinatları girin. Haritayı kullanarak rota noktasını oluşturmak için sırasıyla Use Chart seçeneğini, konumu ve ardından, Select seçeneğini belirleyin. Bir SOS Konumunu İşaretleme Bir SOS konumunu işaretleyebilirsiniz. Bir Garmin VHF telsiz NMEA 2000 kullanılarak bağlanmışsa Denize Adam Düştü ve Korsanlık gibi farklı SOS türlerini seçebilirsiniz. 1 Ana ekrandan SOS öğesini 2 SOS türünü 3 Gerekirse denize adam düştü konumuna gitmek için OK öğesini Tamam'ı seçtiyseniz harita çizer konuma doğrudan geri etap ayarlar. Başka bir tür SOS seçtiyseniz arama detayları VHF telsize gönderilir. Çağrıyı telsiz kullanarak göndermelisiniz. Kayıtlı Rota Noktasını Düzenleme 1 Info > User Data > Waypoints'nı 2 Bir rota noktası 3 Review > Edit'yi 4 Bir seçenek belirleyin: Ad eklemek için Name'ı seçin ve bir ad girin. Simgeyi değiştirmek için Symbol'yi Derinliği değiştirmek için Depth'i Su sıcaklığını değiştirmek için Water Temp.'nı Notları değiştirmek için Comment'ı Kayıtlı Rota Noktasını Taşıma 1 Info > User Data > Waypoints'nı 2 Bir rota noktası 3 Review > Move'yı 4 Rota noktasının yeni konumunu belirtin: Haritayı kullanırken rota noktasını taşımak için Use Chart'ı seçin, haritada yeni bir konum seçin ve Move Waypoint'yı Koordinatları kullanarak rota noktasını taşımak için Enter Coordinates'i seçin ve yeni koordinatları girin. Kayıtlı Rota Noktasına Gözatma ve Navigasyon UYARI The Auto Guidance feature is based on electronic chart information. That data does not ensure obstacle and bottom clearance. Carefully compare the course to all visual sightings, and avoid any land, shallow water, or other obstacles that may be in your path. When using Go To, a direct course and a corrected course may pass over land or shallow water. Use visual sightings, and steer to avoid land, shallow water, and other dangerous objects. NOT: Auto Guidance is available with premium charts, in some areas. Bir rota noktasına gidebilmek için önce bir rota noktası oluşturmalısınız. 1 Info > User Data > Waypoints'nı 2 Bir rota noktası 3 Navigate To'i 4 Bir seçenek belirleyin: Konuma doğrudan gitmek için Go To'i Konuma giden rotayı dönüşler dahil oluşturmak için Route To'nü Oto. Rehberlik'i kullanmak için Guide To'i 5 Eflatun çizgiyle belirtilen rotayı inceleyin. NOT: When using Auto Guidance, a gray segment within any part of the magenta line indicates that Auto Guidance cannot calculate part of the Auto Guidance line. This is due to the settings for minimum safe water depth and minimum safe obstacle height. 6 Kara, sığ su ve diğer engellerden sakınarak eflatun çizgiyi takip edin. Rota Noktasını veya MOB'u Silme 1 Info > User Data > Waypoints'nı 2 Bir rota noktası veya MOB 3 Review > Delete'i Tüm Rota Noktalarını Silme Info > User Data > Clear User Data > Waypoints > All öğesini Tüm Rota Noktalarının Listesini Görüntüleme Info > User Data > Waypoints'nı Rota Noktaları, Rotalar ve İzler 7
14 Rotalar Mevcut Konumunuzdan Rota Oluşturma ve İzleme Navigasyon haritası veya Balık Avlama haritası üzerinde bir rota oluşturabilir ve hemen izlemeye başlayabilirsiniz. Bu prosedür rotayı ya da rota noktası verilerini kaydetmez. NOT: The offshore Fishing chart is available with premium charts, in some areas. 1 Navigasyon haritası veya Balık Avlama haritasından bir varış noktası 2 Navigate To > Route To öğesini 3 Varış noktasından önceki son dönüşün konumunu 4 Add Turn öğesini 5 Gerekiyorsa, ek dönüşler eklemek için 3. ve 4. adımları tekrarlayın ve varış noktasından teknenizin mevcut konumuna doğru geri gidin. Eklediğiniz son dönüş, mevcut konumunuzdan başladığınızda yapacağınız ilk dönüş olmalıdır. Teknenize en yakın dönüş olmalıdır. 6 Gerekiyorsa, Menu öğesini 7 Navigate Route öğesini 8 Eflatun renkli çizginin belirttiği etabı inceleyin. 9 Eflatun çizgiyi takip edin ve teknenizi karadan, sığ sulardan ve diğer engellerden kaçmak için yönlendirin. Rotayı Oluşturma ve Kaydetme Bu işlem rotayı ve içerdiği tüm rota noktalarını kaydeder. Başlangıç noktası mevcut konumunuz veya başka bir konum olabilir. 1 Info > User Data > Routes > New Route > Use Chart'ı 2 Rotanın başlangıç konumunu 3 Add Turn'yi 4 Haritadaki sonraki dönüşün konumunu 5 Add Turn'yi Harita çizer, dönüşün konumunu bir rota noktasıyla işaretler. 6 Gerekirse, daha fazla dönüş eklemek için 4-5 arasındaki adımları tekrarlayın. 7 Son varış noktasını Rota Listesini Görüntüleme Info > User Data > Routes'ı Kayıtlı Rotaları Düzenleme Rotanın adını veya rotanın içerdiği dönüşleri değiştirebilirsiniz. 1 Info > User Data > Routes'ı 2 Bir rotayı 3 Review > Edit Route'yi 4 Bir seçenek belirleyin: Adı değiştirmek için Name'ı seçin ve adı girin. Dönüş listesinden bir rota noktası seçmek için Edit Turns > Use Turn List öğesini seçin ve listeden bir rota noktası Haritayı kullanarak bir dönüş seçmek için Edit Turns > Use Chart'ı seçin ve haritada bir konum Kayıtlı Rotaya Gözatma ve Navigasyon Rota listesine gözatabilmeniz ve bu rotalardan birine gidebilmeniz için en az bir rota oluşturmuş ve kaydetmiş olmalısınız. 1 Info > User Data > Routes'ı 2 Bir rotayı 3 Navigate To'i 4 Bir seçenek belirleyin: Rota oluşturulurken kullanılan başlangıç noktasından rotaya gitmek için Forward seçeneğini belirleyin. Rota oluşturulurken kullanılan varış noktasından rotaya gitmek için Backward seçeneğini belirleyin. Eflatun bir çizgi görünür. Eflatun çizginin ortasında, mevcut konumunuzdan varış noktasına kadar düzeltilmiş rotayı temsil eden daha ince mor bir çizgi vardır. Düzeltilmiş rota dinamiktir ve rotadan saptığınızda teknenizle birlikte hareket eder. 5 Eflatun çizgiyle belirtilen rotayı inceleyin. 6 Kara, sığ su ve diğer engellerden sakınarak rotanın her bir ayağında eflatun çizgiyi takip edin. 7 Rotadan saptıysanız, varış noktanıza gitmek için mor çizgiyi (düzeltilmiş rota) takip edin veya eflatun çizgili rotaya geri dönün (düz rota). Kayıtlı Rotaya Gözatma ve Paralel Navigasyon Rota listesine gözatabilmeniz ve bu rotalardan birine gidebilmeniz için en az bir rota oluşturmuş ve kaydetmiş olmalısınız. 1 Info > User Data > Routes'ı 2 Bir rotayı 3 Navigate To'i 4 Rotaya belirli bir mesafe uzaklıkta paralel gitmek için Offset'yı 5 Rotada nasıl gidileceğini belirtin: Rota oluşturulurken kullanılan başlangıç noktasından orijinal rotanın soluna gitmek için Forward Port'yi Rota oluşturulurken kullanılan başlangıç noktasından orijinal rotanın sağına gitmek için Forward Starboard'ı Rota oluşturulurken kullanılan varış noktasından orijinal rotanın soluna gitmek için Backward Port'yi Rota oluşturulurken kullanılan varış noktasından orijinal rotanın sağına gitmek için Backward Starboard'ı 6 Gerekiyorsa, Done'yi Eflatun bir çizgi görünür. Eflatun çizginin ortasında, mevcut konumunuzdan varış noktasına kadar düzeltilmiş rotayı temsil eden daha ince mor bir çizgi vardır. Düzeltilmiş rota dinamiktir ve rotadan saptığınızda teknenizle birlikte hareket eder. 7 Eflatun çizgiyle belirtilen rotayı inceleyin. 8 Kara, sığ su ve diğer engellerden sakınarak rotanın her bir ayağında eflatun çizgiyi takip edin. 9 Rotadan saptıysanız, varış noktanıza gitmek için mor çizgiyi (düzeltilmiş rota) takip edin veya eflatun çizgili rotaya geri dönün (düz rota). Kayıtlı Rotaları Silme 1 Info > User Data > Routes'ı 2 Bir rotayı 3 Review > Delete'i Tüm Kaydedilmiş Rotaları Silme Info > User Data > Clear User Data > Routes'ı İzlemler İzlem, teknenizin yol kaydıdır. Kaydedilmekte olan izleme etkin izlem denir ve kaydedilebilir. İzlemleri her haritada ya da 3D harita görünümünde gösterebilirsiniz. İzlemleri Gösterme Bir haritadan veya 3B harita görünümünden Menu > Chart Menu > Waypoints & Tracks > Tracks > On'ı İzleminiz haritadaki iz hattıyla belirtilir. Etkin İzlemin Rengini Ayarlama 1 Info > User Data > Tracks > Active Track Options > Track Color'ni 2 Bir izlem rengi Etkin İzlemi Kaydetme Şu anda kaydedilmekte olan izleme etkin izlem adı verilir. 1 Info > User Data > Tracks > Save Active Track'i Etkin izlemin başladığı saati Entire Log'nü 8 Rota Noktaları, Rotalar ve İzler
15 3 Save'i Kayıtlı İzlemler Listesini Görüntüleme Info > User Data > Tracks > Saved Tracks'i Kayıtlı İzlemi Düzenleme 1 Info > User Data > Tracks > Saved Tracks'i 2 Bir izlem 3 Edit Track'yi 4 Bir seçenek belirleyin: Name seçeneğini belirleyin ve yeni adı girin. Track Color seçeneğini belirleyin ve sonra bir renk İzlemi Rota Olarak Kaydetme 1 Info > User Data > Tracks > Saved Tracks'i 2 Bir izlem 3 Select > Edit Track > Save Route'i Kayıtlı İzleme Gözatma ve Navigasyon İzlem listesine gözatabilmeniz ve bu izlemlere gidebilmeniz için en az bir izlemi kaydetmiş olmalısınız (sayfa 8). 1 Info > User Data > Tracks > Saved Tracks'i 2 Bir izlem 3 Follow Track'yi 4 Bir seçenek belirleyin: İzlem oluşturulurken kullanılan başlangıç noktasından izleme gitmek için Forward seçeneğini belirleyin. İzlem oluşturulurken kullanılan varış noktasından izleme gitmek için Backward seçeneğini belirleyin. 5 Renkli çizgiyle belirtilen rotayı inceleyin. 6 Kara, sığ su ve diğer engellerden sakınarak rotanın her bir ayağında çizgiyi takip edin. Kayıtlı İzlemi Silme 1 Info > User Data > Tracks > Saved Tracks'i 2 Bir izlem 3 Select > Delete'i Tüm Kayıtlı İzlemleri Silme Info > User Data > Clear User Data > Saved Tracks öğesini Etkin İzlemi Tekrar Takip Etme Şu anda kaydedilmekte olan izleme etkin izlem adı verilir. 1 Info > User Data > Tracks > Follow Active Track'i Etkin izlemin başladığı saati Entire Log'nü 3 Renkli çizgiyle belirtilen rotayı inceleyin. 4 Kara, sığ su ve diğer engellerden sakınarak renkli çizgiyi takip edin. Etkin İzlemi Temizleme Info > User Data > Tracks > Clear Active Track'yi İzlem belleği temizlenir ve etkin izlem kaydedilmeye devam eder. Kayıt Sırasında İzlem Kaydı Belleğini Yönetme 1 Info > User Data > Tracks > Active Track Options'ni 2 Record Mode'nu 3 Bir seçenek belirleyin: İzlem belleği dolana dek izlem kaydını kaydetmek için Fill'u Eski izlem verilerinin üzerine yenilerini koyarak bir izlem kaydını sürekli şekilde kaydetmek için Wrap'ı İzlem Kaydının Kayıt Aralığını Yapılandırma İzlem krokisinin kaydedilme frekansını belirtebilirsiniz. Daha yüksek frekanslı kroki kayıtları daha doğrudur ama izlem kaydı daha hızlı dolar. Belleğin en verimli kullanımı için çözünürlük aralığı önerilir. 1 Info > User Data > Tracks > Active Track Options > Interval > Interval'ı İzlemi noktalar arasındaki mesafeye göre kaydetmek için Distance > Change'i seçin ve mesafeyi girin. İzlemi bir zaman aralığına göre kaydetmek için Time > Change'i seçin ve zaman aralığını girin. İzlem krokisini rotanızdan sapmaya göre kaydetmek için Resolution > Change'i seçin ve izlem noktasını kaydetmeden önce gerçek rotadan sapma için izin verilen maksimum hata değerini girin. Kullanıcı Verilerini Garmin Denizcilik Ağında Eşitleme DUYURU Ağdaki kullanıcı verilerini ağda eşitlemeden önce, olası veri kaybını önlemek için verilerinizi yedeklemeniz gerekir. Bkz. sayfa 34. Rota noktalarını, izlemleri ve rotaları, Garmin Denizcilik Ağı'na (Ethernet) bağlı tüm uyumlu cihazlarla otomatik olarak paylaşabilirsiniz. NOT: Bu özellik tüm modellerde bulunmaz. Settings > Preferences > User Data Sharing > On'ı Bir harita çizerdeki bir rota noktası, izlem veya rotada değişiklik yapılırsa bu veriler Ethernet ağındaki tüm harita çizerlerle otomatik olarak eşitlenir. Tüm Rota Noktalarını, Rotaları ve İzlemleri Silme Info > User Data > Clear User Data > All > OK öğesini Harita Çizici ile Navigasyon UYARI If your vessel has an autopilot system, a dedicated autopilot control display must be installed at each steering helm in order to disable the autopilot system. The Auto Guidance feature is based on electronic chart information. That data does not ensure obstacle and bottom clearance. Carefully compare the course to all visual sightings, and avoid any land, shallow water, or other obstacles that may be in your path. NOT: Auto Guidance is available with premium charts, in some areas. NOT: Mariner's Eye 3D and Fish Eye 3D chart views are available with premium charts, in some areas. NOT: The offshore Fishing chart is available with premium charts, in some areas. Navigasyon için bir varış noktası seçmeli, bir etap ayarlamalı ya da rota oluşturmalı ve etabı ya da rotayı takip etmelisiniz. Etabı ya da rotayı Navigasyon haritasında, Balık Avlama haritasında, Perspective 3D harita görünümünde veya Mariner s Eye 3D harita görünümünde takip edebilirsiniz. Navigasyonla İlgili Temel Sorular Soru Harita çizerin gitmek istediğim yönü (kerteriz) işaret etmesini nasıl sağlarım? Cihazın mevcut konumdan en kısa mesafeyi kullanarak düz bir hat boyunca (geçiş izleğini en aza indirerek) bana rehberlik etmesini nasıl sağlarım? Yanıt Git özelliğini kullanarak navigasyon yapın. Bkz. sayfa 10. Tek ayaklı bir rota belirleyin ve Rota Yönü'nü kullanarak navigasyon yapın. Bkz. sayfa 8. Harita Çizici ile Navigasyon 9
16 Soru Cihazın harita üzerindeki engellerden sakınarak bir konuma kadar bana rehberlik etmesini nasıl sağlarım? Cihazın otomatik pilotumu yönlendirmesini nasıl sağlarım? Cihaz benim yerime bir rota oluşturabilir mi? Otomatik Rehberlik ayarlarını teknem için nasıl değiştiririm? Yanıt Çok ayaklı bir rota belirleyin ve Rota Yönü'nü kullanarak navigasyon yapın. Bkz. sayfa 8. Rota Yönü'nü kullanarak navigasyon yapın. Bkz. sayfa 8. Otomatik Rehberlik özelliğini destekleyen özel haritalarınız varsa ve bu haritalar Otomatik Rehberlik'in kapsadığı bir alandaysa bu özelliği kullanarak navigasyon yapın. Bkz. sayfa 10. Bkz. sayfa 31. Varış Noktaları Çeşitli haritalar ve 3D harita görünümleri kullanarak ya da listeleri kullanarak varış noktalarını seçebilirsiniz. Varış Noktasını Ada Göre Arama Kayıtlı rota noktalarını, kayıtlı rotaları, kayıtlı izlemleri ve deniz servis noktalarını adlarıyla arayabilirsiniz. 1 Info > Services > Search by Name'yı 2 Varış noktanızın adının en az bir bölümünü girin. 3 Gerekiyorsa, Done'yi Arama ölçütlerinizi içeren en yakın 50 varış noktası görünür. 4 Varış noktasını Navigasyon Haritasını Kullanarak Bir Varış Noktası Seçme Navigasyon haritasından bir varış noktası Deniz Servis Noktası Arama NOT: This feature is available with premium charts, in some areas. Harita çizer, deniz servisi veren binlerce noktaya ait bilgi içerir. 1 Info > Services'i 2 Offshore Services veya Inland Services'i 3 Gerekiyorsa, deniz servisi kategorisini Harita çizer, en yakın konumların listesini her birine olan mesafe ve kerterizle birlikte gösterir. 4 Bir varış noktası Ek bilgiler görüntülemek veya haritadaki konumu göstermek için Next Page veya Previous Page'yı seçebilirsiniz. Etaplar UYARI The Auto Guidance feature is based on electronic chart information. That data does not ensure obstacle and bottom clearance. Carefully compare the course to all visual sightings, and avoid any land, shallow water, or other obstacles that may be in your path. When using Go To, a direct course and a corrected course may pass over land or shallow water. Use visual sightings, and steer to avoid land, shallow water, and other dangerous objects. NOT: Auto Guidance is available with premium charts, in some areas. UYARI Garmin rehber özelliğinin yalnızca motor gücüyle kullanılmasını önerir. Seyir halindeyken Rehber özelliğinin kullanılması beklenmedik bir kavançaya neden olarak yelkenlinin hasar görmesi riski oluşturabilir. Gözetimsiz yelkenler ve gemi donanımı hasar görebilir veya beklenmedik kavança manevrası sırasında mürettebatın veya yolcuların yaralanmasına neden olabilir. Git, Rota Yönü veya Rehber yöntemlerinden birini kullanarak bir varış noktasına etap ayarlayabilir ve bu etabı takip edebilirsiniz. Go To: Sizi doğrudan varış noktasına götürür. Bu, bir varış noktasına navigasyon sırasında standart seçenektir. Harita çizer varış noktasına bir düz hat etabı veya navigasyon hattı oluşturur. Yol, karadan ve diğer engellerin üzerinden geçebilir. Route To: Konumunuzdan varış noktasına bir rota oluşturur ve yol boyunca dönüş eklemenizi sağlar. Bu seçenek varış noktasına bir düz hat etabı sağlar ancak kara ve diğer engellerden kaçınmak için dönüşler eklemenize olanak sağlar. Guide To: Otomatik Rehberlik işlevini kullanarak varış noktasına yol oluşturur. Bu seçenek yalnızca uyumlu bir harita çizerde uyumlu bir özel harita kullanıldığında geçerlidir. Kara ve diğer engellerden kaçınarak varış noktasına ayrıntılı bir navigasyon hattı sağlar. Navigasyon hattı, harita verilerine ve güvenli derinlik, güvenli yükseklik ve sahil hattı uzaklığı kullanıcı tanımlı harita çizer ayarlarına dayalıdır. Bu ayarları ve harita verilerini kullanarak harita çizer, mevcut konum ve varış noktası arasında navigasyon yapılamayan bütün alanlardan kaçınan bir navigasyon hattı oluşturur. Uyumlu bir Garmin otomatik pilot kullanıyorsanız ve otomatik pilot NMEA 2000 kullanarak harita çizere bağlıysa otomatik pilot, Otomatik Rehberlik rotasını izler. Git İşlevini Kullanarak Doğrudan Etap Ayarlama ve Takip Etme UYARI When using Go To, a direct course and a corrected course may pass over land or shallow water. Use visual sightings, and steer to avoid land, shallow water, and other dangerous objects. Geçerli konumunuzdan seçili varış noktasına doğrudan etap ayarlayabilir ve takip edebilirsiniz. 1 Bir varış noktası seçin (sayfa 10). 2 Navigate To > Go To öğesini Eflatun renginde bir çizgi görünür. Eflatun çizginin merkezinde geçerli konumunuzdan varış noktasına düzeltilmiş etabı temsil eden daha ince mor renkli bir çizgi bulunur. Düzeltilmiş etap dinamiktir ve etap dışına çıktığınızda teknenizle birlikte hareket eder. 3 Eflatun çizgiyi takip edin ve teknenizi karadan, sığ sulardan ve diğer engellerden kaçmak için yönlendirin. 4 Etap dışına çıkarsanız varış noktanıza gitmek için mor çizgiyi (düzeltilmiş etap) takip edin ya da eflatun çizgiye (doğrudan etap) geri dönün. Otomatik Rehberlik Kullanarak Etap Ayarlama ve Takip Etme UYARI The Auto Guidance feature is based on electronic chart information. That data does not ensure obstacle and bottom clearance. Carefully compare the course to all visual sightings, and avoid any land, shallow water, or other obstacles that may be in your path. NOT: Auto Guidance is available with premium charts, in some areas. 1 Bir varış noktası seçin (sayfa 10). 2 Navigate To > Guide To öğesini 3 Eflatun renkli Otomatik Rehberlik çizgisinin belirttiği etabı inceleyin. 4 Eflatun çizgiyi takip edin ve teknenizi karadan, sığ sulardan ve diğer engellerden kaçmak için yönlendirin. NOT: When using Auto Guidance, a gray segment within any part of the magenta line indicates that Auto Guidance cannot calculate part of the Auto Guidance line. This is due to the settings for minimum safe water depth and minimum safe obstacle height. Otomatik Pilot Navigasyonu Navigasyona başladığınızda (Git, Rota Yönü, Rehber), bir NMEA 2000 ağı üzerinden uyumlu bir Garmin otomatik pilotuna bağlıysanız, otomatik pilotu devreye almanız istenir. 10 Harita Çizici ile Navigasyon
17 Otomatik Rehberlik Rotasını Yeniden Hesaplama Otomatik Rehberlik ile navigasyon sırasında Menu > Navigation Options > Recalculate Auto Guidance'yı Navigasyonu Durdurma Navigasyon sırasında Navigasyon veya Balık Avlama haritasından bir seçenek belirleyin: Menu > Stop Navigation öğesini Otomatik Rehberlik kullanarak navigasyon yaparken Menu > Navigation Options > Stop Navigation öğesini SideVü Sonar Görünümü NOT: SideVü sonar ve tarama dönüştürücüler tüm modeller tarafından desteklenmez. NOT: SideVü tarama sonarı almak için uyumlu bir harita çizer, uyumlu bir sonda modülü ve uyumlu bir dönüştürücü gereklidir. SideVü tarama sonarı teknolojisi teknenin yan taraflarının bir resmini gösterir. Bu özelliği yapı ve balık bulmak için bir arama aracı olarak kullanabilirsiniz. Sonar Uyumlu harita çizeriniz, bir isteğe bağlı Garmin sonda modülü ve dönüştürücüye doğru bir şekilde bağlı olduğunda balık bulucu olarak kullanılabilir. Bölgedeki balıkları görüntülemenize yardımcı olacak farklı sonar görünümleri vardır. Her bir sonar görünümünde yapabileceğiniz ayarlamalar, bulunduğunuz görünüme ve harita çizer modeline, bağladığınız sonda modülüne ve dönüştürücüye bağlı olarak değişir. Sonar Görünümleri Kullanabileceğiniz sonar görünümleri, dönüştürücünün türüne ve harita çizere bağlı isteğe bağlı sonda modülüne göre değişir. Örneğin, Bölünmüş Frekans görünümünü yalnızca bir ikili frekans dönüştürücüsü bağlıysa görüntüleyebilirsiniz. Dört temel sonar görünüm stilini kullanabilirsiniz: Tam ekran görünümü, iki veya daha fazla görünümü birleştiren bölünmüş ekran görünümü, bölünmüş yakınlaştırma görünümü ve iki farklı frekansı gösteren bölünmüş frekans görünümü. Her bir görünüme ilişkin ayarları ekranda özelleştirebilirsiniz. Örneğin, bölünmüş frekans görünümünü görüntülüyorsanız frekansların her birine ilişkin kazanım değerini ayrı olarak ayarlayabilirsiniz. Sonar görünümlerin düzenini gereksinimlerinize uygun bulmazsanız özel bir ekran oluşturabilirsiniz (sayfa 2). Tam Ekran Sonar Görünümü À Á Â Ã Ä Å Æ Teknenin sol tarafı Teknenin sağ tarafı Teknenizdeki dönüştürücü Ağaçlar Eski lastikler Günlükler Teknenin yan tarafından mesafe SideVü/DownVü Tarama Teknolojisi Daha yaygın konik huzme yerine SideVü/DownVü dönüştürücü, teknenizin yan taraflarındaki suyu ve zemini taramak için düz bir huzme kullanır. Bağlı olan ekipmana göre kullanabileceğiniz çeşitli tam ekran görünümleri vardır. Tam ekran sonar görünümleri, bir dönüştürücüden alınan sonar okumalarının geniş bir resmini gösterir. Ekranın sağ tarafındaki menzil ölçeği, ekran sağdan sola doğru kaydıkça silinen nesnelerin derinliğini gösterir. À Á Â Derinlik bilgisi Askıdaki hedefler veya balık Su kütlesinin dibi DownVü Sonar Görünümü NOT: DownVü sonar teknolojisi ve dönüştürücüler tüm modeller tarafından desteklenmez. NOT: DownVü tarama sonarını almak için uyumlu bir harita çizer veya balık bulucu ve uyumlu bir dönüştürücünüz olması gerekir. DownVü yüksek frekans sonarı teknenin altının daha net bir görüntüsünü sağlayarak, teknenin üzerinden geçtiği yapıların daha ayrıntılı bir gösterimini sunar. Geleneksel dönüştürücüler konik bir huzme yayar. DownVü tarama sonar teknolojisi, bir fotokopi makinesindeki huzmeye benzer şekilde, dar bir huzme yayar. Bu huzme, teknenin altındaki alanın daha net ve resme benzer bir görüntüsünü sağlar. Sonar Bölünmüş Yakınlaştırma Sonar Görünümü Bölünmüş yakınlaştırma görünümü, tam görünümde bir sonar okuma grafiği ve aynı ekranda, bu grafiğin büyütülmüş bir kısmını gösterir. Bölünmüş Frekans Sonar Görünümü Bölünmüş frekans sonar görünümünde, ekranın bir tarafında yüksek frekanslı sonar verilerinin tam görünüm grafiği, ekranın diğer tarafında da düşük frekanslı sonar verilerinin tam görünüm grafiği gösterilir. NOT: Bölünmüş frekans sonar görünümü, çift frekanslı dönüştürücü kullanımını gerektirir. Sonar Görünümünü Değiştirme Bir sonar görünümünden Menu öğesini Edit Combo veya Edit Layout öğesini Bir sonar görünümü 11
18 Sonar Ekranında Rota Noktası Oluşturma 1 Bir sonar görünümünden bir konum 2 New Wpt öğesini 3 Gerekirse rota noktası bilgilerini düzenleyin. Sonar Geçmişini Görüntüleme Sonar ekranını, geçmiş sonar verilerini görüntülemek üzere kaydırabilirsiniz. 1 Bir sonar görünümünden Menu > Sonar Menu > Pause Sonar'ı 2 Ekranı sürükleyin veya ok tuşlarını kullanın. Sonar Ekranını Duraklatma Sonar görünümünden Menu > Sonar Menu > Pause Sonar'ı Sonar Geçmişini Görüntüleme Sonar ekranını, geçmiş sonar verilerini görüntülemek üzere kaydırabilirsiniz. 1 Bir sonar görünümünden Menu > Sonar Menu > Pause Sonar'ı 2 Ekranı sürükleyin veya ok tuşlarını kullanın. Sonar Paylaşma Bu özellik, bütün harita çizer modellerinde mevcut olmayabilir. Sonar verilerini Garmin Denizcilik Ağı üzerinde bütün uyumlu kaynaklardan görüntüleyebilirsiniz. Sonar verilerini bir GCV sonar modülü gibi uyumlu bir harici sonar modülünden görüntüleyebilirsiniz. Ayrıca sonar verilerini dahili sonar modülü bulunan diğer harita çizerlerden de görüntüleyebilirsiniz. Ağ üzerindeki her harita çizer, harita çizerlerin ve dönüştürücülerin tekneniz üzerinde monte edildiği yerden bağımsız olarak sonar verilerini uyumlu her sonar modülünden gösterebilir. Örneğin teknenin arka kısmında monteli GPSMAP 8212'den, teknenizin önünde monteli bir echomap 70dv 'deki verileri görüntüleyebilirsiniz. Harita çizerler yalnızca uyumlu olan sonar türlerini gösterebilir. Örneğin echomap 50dv ve GPSMAP 547 geleneksel ve DownVü verilerini gösterebilir ancak SideVü verilerini gösteremez Sonar verisi paylaşırken Range ve Gain gibi bazı sonar ayarlarının değerleri ağ üzerindeki cihazlar boyunca senkronize edilir. Appearance ayarları gibi diğer sonar ayarlarının değerleri senkronize edilmez ve her cihazda ayrı ayrı yapılandırılmalıdır. Ayrıca çeşitli geleneksel ve DownVü sonar görünümlerindeki kaydırma oranları, ayrı görünümü daha uyumlu hale getirmek üzere senkronize edilir. NOT: Birden çok dönüştürücünün aynı anda kullanılması parazite yol açabilir. Parazit, Interference sonar ayarı yapılarak giderilebilir. Sonar Kaynağını Seçme Bu özellik, bütün modellerde mevcut olmayabilir. Belirli bir sonar görünümü için birden fazla sonar verisi kullandığınızda, söz konusu sonar görünümü için kullanılacak kaynağı seçebilirsiniz. Örneğin DownVü için iki kaynağınız varsa kullanılacak kaynağı DownVü sonar görünümünden seçebilirsiniz 1 Kaynağını değiştirmek istediğiniz sonar görünümünü açın. 2 Şunu seçin: Menu > Sonar Menu > Sonar Setup > Source. 3 Bu sonar görünümü için kaynağı Bir Sonar Kaynağını Yeniden Adlandırma Bir sonar kaynağını kolayca tanımlamak için yeniden adlandırabilirsiniz. Örneğin teknenizin pruvasındaki dönüştürücünün adı olarak "Pruva"yı kullanırsınız. Kaynak yalnızca mevcut görünüm için yeniden adlandırılır. Örneğin DownVü sonar kaynağını yeniden adlandırmak için DownVü sonar görünümünü açmanız gerekir. 1 Sonar görünümünden Menu > Sonar Menu > Sonar Setup > Source > Rename Sonar Source öğesini 2 Adı girin. Detay Seviyesini Ayarlama Sonar ekranında gösterilen detay ve gürültü seviyesini geleneksel dönüştürücüler için kazanımı ayarlayarak ya da DownVü ve SideVü/ DownVü dönüştürücüler için parlaklığı ayarlayarak kontrol edebilirsiniz. Ekranda en yüksek yoğunlukta sinyal dönüşleri görmek istiyorsanız daha düşük yoğunluklu dönüşleri ve gürültüyü gidermek için kazanım veya parlaklık değerini düşürebilirsiniz. Tüm dönüş bilgilerini görmek istiyorsanız ekranda daha fazla bilgi görmek için kazanım veya parlaklık değerini artırabilirsiniz. Bu, gürültüyü de artırır ve gerçek dönüşlerin tanınmasını zorlaştırabilir. 1 Bir sonar görünümünden Menu > Sonar Menu öğesini 2 Gain veya Brightness öğesini 3 Bir seçenek belirleyin: Kazanımı veya parlaklığı manuel olarak artırmak veya azaltmak için Up veya Down öğesini Harita çizerin kazanımı veya parlaklığı otomatik olarak ayarlaması için bir otomatik seçeneği belirleyin. Renk Yoğunluğunu Ayarlama Geleneksel dönüştürücüler için renk zenginleştirmeyi veya DownVü ve SideVü/DownVü dönüştürücüler için kontrastı ayarlayarak renklerin yoğunluğunu ayarlayabilir ve ilgi alanlarını vurgulayabilirsiniz. Bu ayar en iyi kazanım veya parlaklık ayarlarını kullanarak ekranda gösterilen detay seviyesini ayarladıktan sonra çalışır. Daha küçük balık hedeflerini vurgulamak ya da bir hedefin daha yoğun bir görüntüsünü oluşturmak istiyorsanız renk zenginleştirmeyi veya kontrast ayarını artırabilirsiniz. Bu, dipteki yüksek yoğunluklu dönüşlerin farklılığında kayba neden olur. Dönüşün yoğunluğunu azaltmak istiyorsanız renk kazanımını veya kontrastı azaltabilirsiniz. 1 Bir sonar görünümünden Menu > Sonar Menu öğesini DownVü veya SideVü sonar görünümündeyken Contrast öğesini Başka bir sonar görünümündeyken Sonar Setup > Advanced > Color Gain öğesini 3 Bir seçenek belirleyin: Renk zenginleştirmeyi manuel olarak artırmak veya azaltmak için Up veya Down öğesini Varsayılan ayarları kullanmak için Default öğesini Derinlik veya Genişlik Ölçeğinin Menzilini Ayarlama Derinlik ölçeği geleneksel ve DownVü sonar görünümlerinin menzilini ve SideVü sonar görünümüne ilişkin genişlik ölçeği menzilini ayarlayabilirsiniz. Cihazın menzili otomatik olarak ayarlaması, dibin sonar ekranının alt veya dış üçte birlik kısmında kalmasını sağlar ve çok az veya orta düzey arazi değişiklikleri olan bir dibin izlenmesi için yararlı olabilir. Menzilin manuel olarak ayarlanması belirtilen bir menzili görüntüleyebilmenizi sağlar. Bu, yamaçlar veya uçurumlar gibi büyük arazi değişiklikleri olan bir dibin izlenmesi için yararlı olabilir. Dip, ayarladığınız menzil içinde göründüğü sürece ekranda gösterilir. 1 Bir sonar görünümünden Menu > Sonar Menu > Range'i Harita çizerin menzili otomatik olarak ayarlaması için Auto'i Menzili manuel olarak artırmak veya azaltmak için Up veya Down'yı İPUCU: Menzili manuel olarak ayarlamak için sonar ekranından veya öğesini seçebilirsiniz. 12 Sonar
19 Sonar Ekranında Yakınlaştırma Düzeyini Ayarlama 1 Bir sonar görünümünden Menu > Sonar Menu > Zoom öğesini Alt derinliğe ait sonar verilerini yakınlaştırmak için Bottom Lock'i NOT: Alt kilit özelliği etkinleştirildiğinde Range özelliği Span olarak değişir. Büyütülen alanın derinlik mesafesini manuel olarak ayarlamak için Set Zoom'i seçin, View Up veya View Down'i seçip büyütülen alanın derinlik mesafesini ayarlayın ve büyütülen alanın büyütme oranını artırmak veya azaltmak için Zoom In veya Zoom Out'ı Derinliği ve yakınlaştırmayı otomatik olarak ayarlamak için Set Zoom > Auto'i Yakınlaştırmayı iptal etmek için No Zoom'u Kaydırma Hızını Ayarlama Sonar görüntüsünün ekranda ne hızda hareket edeceğini ayarlayabilirsiniz. Bilhassa hareket ya da balık avı sırasında, daha yüksek bir kaydırma hızı kullanılırsa daha fazla ayrıntı görülebilir. Daha düşük bir kaydırma hızında, sonar bilgileri ekranda daha uzun süre görüntülenir. Bir sonar görünümünde kaydırma hızı ayarlandığında bu ayar bütün sonar görünümlerine uygulanır. 1 Bir sonar görünümünden Menu > Sonar Menu > Sonar Setup > Scroll Speed öğesini Karadaki hız veya su hızı verilerini kullanarak kaydırma hızını otomatik olarak ayarlamak için Auto öğesini Otomatik ayarı tekne hızına uygun bir kaydırma oranı seçer ve böylece sudaki hedefler doğru en/boy oranıyla çekilir ve daha az bozuk görünür. DownVü veya SideVü sonar görünümleri görüntülenirken Otomatik ayar kullanılması tavsiye edilir. Çok hızlı bir kaydırma hızı kullanmak için Ultrascroll öğesini Ultrascroll seçeneği yeni sonar verilerini hızlıca tarar ancak görüntü kalitesi daha düşük olur. Çoğu durumda Hızlı seçeneği, görüntüleri hızlıca kaydırma ve daha az bozuk hedefler arasında iyi bir denge sağlar. Sonar Frekansları NOT: Mevcut frekanslar kullanılmakta olan harita çizere, sonda modüllerine ve dönüştürücüye bağlıdır. Frekansı ayarlamak, sonarı amacınıza ve mevcut su derinliğine göre uyarlamanıza yardım eder. Daha yüksek frekanslarda dar huzme genişlikleri kullanılır ve yüksek hızda çalışma ya da zorlu deniz koşullarında kullanım için daha uygundur. Daha yüksek bir frekans kullanılırken dip tanımı ve termoklin tanımı daha iyi olabilir. Düşük frekanslarda daha geniş huzmeler kullanılır ve balıkçının daha fazla hedefi görebilmesi sağlanır, ancak aynı zamanda daha fazla yüzey gürültüsü üretilebilir ve zorlu deniz koşullarında dip sinyali sürekliliği azalabilir. Daha geniş huzmeler daha geniş bir çeperde balık hedeflerinin döndürülmesini sağladığı için balıkların bulunmasında idealdir. Daha geniş huzmeler aynı zamanda derin sularda da daha çok işe yarar, çünkü düşük frekans sayesinde derin su daha iyi taranır. Chirp frekansları, her atımı bir frekans aralığına yaymanıza ve bunun sonucunda, derin suda daha iyi hedef ayrımı yapmanıza olanak tanır. Chirp, bir sürüdeki tek tek balıklar gibi hedefleri ayrı olarak tanımlamak veya derin su uygulamaları için kullanılabilir. Chirp genellikle tek frekans uygulamalarından daha iyi bir performans gösterir. Bunun nedeni, bazı balık hedeflerinin karışık bir frekans kullanılarak daha iyi gösterilebilmesidir; Chirp kullanırken hedeflerinizi ve su koşullarını göz önünde bulundurmanız gerekir. Bazı sonar kara kutular ve dönüştürücüler de her bir dönüştürücü öğesi için ön ayar frekanslarının özelleştirilebilmesini sağlar. Bu, su ve hedefleriniz değiştikçe ön ayarları kullanarak frekansları hızlı bir şekilde değiştirebilmenize olanak tanır. Bölünmüş frekans görünümünü kullanarak aynı anda iki frekansı görüntülemek, düşük frekansın döndürdüğü verilerle daha derini görebilmenizi ve bu görüntüyü yüksek frekansın döndürdüğünden daha ayrıntılı alabilmenizi sağlar. Frekansları Seçme NOT: Bir frekansı tüm sonar görünümleri ve dönüştürücüler için ayarlayamazsınız. Sonar ekranında hangi frekansların görüneceğini belirtebilirsiniz. 1 Bir sonar görünümünden Menu > Sonar Menu > Frequency'ı 2 Gereksinimlerinize ve su derinliğine uygun bir frekans Frekanslarla ilgili daha fazla bilgi için bkz. sayfa 13. Frekans Ön Ayarı Oluşturma NOT: Tüm dönüştürücülerle kullanılamaz. Belirli bir sonar frekansı kaydetmek için bir ön ayar oluşturabilirsiniz. Bu, frekansları hızlı bir şekilde değiştirmenize olanak tanır. 1 Bir sonar görünümünden Menu > Sonar Menu > Frequency'ı 2 Manage Frequencies > New Preset seçeneğini belirleyin. 3 Bir frekans girin. A Kapsamını Açma NOT: Bu özellik tüm sonar görünümlerinde bulunmamaktadır. A kapsamı tam ekran sonar görünümünün sağ kenarında dikey bir flaşördür. Bu özellik, en son alınan sonar verilerini daha kolay görülecek şekilde genişletir. Dibe yakın balıkların saptanmasında da yardımcı olabilir. Bir sonar görünümünden Menu > Sonar Menu > Sonar Setup > Appearance > A-Scope > On seçeneğini belirleyin. Dönüştürücü Türünü Seçme Dönüştürücü türünü seçebilmeniz için ne tip bir dönüştürücü kullandığınızı bilmeniz gerekir. Harita çizere dahil olmayan bir dönüştürücü bağlıyorsanız sonarın düzgün bir şekilde çalışmasını sağlamak için dönüştürücüyü ayarlamanız gerekebilir. Cihaz, dönüştürücünüzü otomatik olarak algıladıysa bu seçenek görüntülenmez. 1 Bir sonar görünümünden Menu > Sonar Setup > Installation > Transducer Type öğesini 200/77 khz, çift huzmeli bir dönüştürücü kullanıyorsanız Dual Beam öğesini 200/50 khz, çift frekanslı bir dönüştürücü kullanıyorsanız Dual Frequency öğesini Başka türde bir dönüştürücünüz varsa bunu listeden Sonar Kurulumu NOT: Tüm seçenekler ve ayarlar, tüm modeller, sonda modülleri ve dönüştürücüler için geçerli değildir. Sonar Ayarları Bir sonar görünümünden Menu > Sonar Menu > Sonar Setup öğesini Scroll Speed: Sonarın soldan sağa doğru kayma oranını ayarlar (sayfa 13). Sığ sularda, bilginin daha uzun süre ekranda kalması için daha yavaş bir kaydırma hızı seçebilirsiniz. Derin sularda, daha hızlı bir kaydırma hızı seçebilirsiniz. Otomatik kaydırma hızı, kaydırma hızını teknenin ilerleme hızına ayarlar. Noise Reject: Sonar ekranında gösterilen paraziti ve yoğunluk miktarını azaltır (sayfa 14). Appearance: Sonar ekranının görünümünü yapılandırır (sayfa 14). Alarms: Sonar alarmlarını ayarlar (sayfa 14). Advanced: Çeşitli sonar ekranı ve veri kaynağı ayarlarını yapılandırır (sayfa 14). Sonar 13
20 Installation: Dönüştürücüyü yapılandırır (sayfa 14). Sonar Gürültü Azaltma Ayarları Bir sonar görünümünden Menu > Sonar Menu > Sonar Setup > Noise Reject öğesini Interference: Yakındaki gürültü kaynaklarının parazit etkilerini azaltmak için hassasiyeti ayarlar. Ekrandaki paraziti gidermek için istenen iyileştirmeyi sağlayan en düşük parazit ayarı kullanılmalıdır. Parazitin ortadan kaldırılmasının en iyi yolu, gürültüye neden olan kurulum sorunlarının düzeltilmesidir. Color Limit: Renk paketinin bir bölümünü gizleyerek yoğunluğun düşük olduğu alanların elenmesine yardım eder. Renk limitini istenmeyen dönüşlerin rengine ayarlayarak, ekranda istenmeyen dönüşlerin görüntülenmesini önleyebilirsiniz. Smoothing: Normal bir sonar dönüşün parçası olmayan gürültüyü kaldırır ve dip gibi dönüşlerin görünümünü ayarlar. Düzleştirme yüksek bir değere ayarlandığında, parazit kontrolünün kullanıldığı zamana göre daha fazla düşük düzeyli gürültü kalır; ancak gürültü, ortalama nedeniyle daha fazla yumuşatılır. Düzleştirme, dipteki benekleri giderebilir. Düzleştirme ve parazit, düşük düzeyli gürültünün ortadan kaldırılmasında birlikte etkili bir şekilde çalışır. Ekrandaki istenmeyen gürültüyü gidermek için parazit ve düzleştirme ayarlarını kademeli olarak artan aralıklarla ayarlayabilirsiniz. Surface Noise: Yüzey gürültüsünü gizleyerek yoğunluğun azaltılmasına yardımcı olur. Daha geniş huzmeler (daha düşük frekanslar) daha fazla hedef gösterebilir, ancak daha fazla yüzey gürültüsü oluşturabilir. TVG: Zamana göre değişen kazanım ayarlanarak gürültü azaltılabilir. Bu kontrol en iyi su yüzeyine yakın yoğunluğu veya gürültüyü kontrol edip gizlemek istediğiniz durumlar için kullanılır. Ayrıca, yüzey gürültüsü tarafından herhangi bir şekilde gizlenen veya maskelenen, yüzeye yakın hedeflerin görüntülenmesine de olanak tanır. Sonar Görünümü Ayarları Bir sonar görünümünden Menu > Sonar Menu > Sonar Setup > Appearance öğesini Color: Renk düzenini ve renk zenginleştirmesini ayarlar. Overlay Data: Sonar ekranında gösterilen verileri ayarlar. A-Scope: Ekranın sağ kenarı boyunca, hedeflerin menzilini eşzamanlı ve ölçekli olarak gösteren dikey bir flaşör görüntüler. Depth Line: Hızlı başvuru için bir derinlik hattı gösterir. Edge: Dipten alınan en güçlü sinyali vurgulayarak sinyalin güçlü veya zayıf olduğunun tanımlanmasına yardımcı olur. Pic. Advance: Alınan her sonda verisi sütunu için ekranda birden çok veri sütunu çizerek sonar resminin daha hızlı ilerlemesini sağlar. Özellikle de sondayı derin sularda kullanıyorsanız işinize yarar, çünkü sonar sinyalinin su tabanına kadar gidip dönüştürücüye geri dönmesi daha fazla zaman alır. 1/1 ayarı döndürülen her sonda için ekrana bir bilgi sütunu çizer. 2/1 ayarı döndürülen her sonda için ekrana iki bilgi sütunu çizer; 4/1 ve 8/1 ayarları da bu şekilde orantılı olarak işlev görür. Range Lines: Teknenin sağ ve sol tarafına olan mesafeyi belirten dikey hatları gösterir. SideVü sonar görünümü için mevcuttur. Sonar Alarmı Ayarları NOT: Bazı ayarlar için harici aksesuarlar gereklidir. Settings > Alarms > Sonar'ı Shallow Water: Derinlik belirtilen değerden daha az olduğunda çalacak bir alarm ayarlar. Deep Water: Derinlik belirtilen değerden daha fazla olduğunda çalacak bir alarm ayarlar. Water Temp.: Dönüştürücü belirtilen sıcaklığın 1,1 C (2 F) altında veya üstünde bir sıcaklık bildirdiğinde çalacak bir alarm ayarlar. Contour: Dönüştürücü su yüzeyinden ve dipten belirtilen derinlik içinde askıdaki hedef algıladığında çalacak bir alarm ayarlar. Fish Alarm: Dönüştürücü belirtilen derinlik mesafesi ve belirtilen renk aralığı içinde askıdaki hedef algıladığında çalacak bir alarm ayarlar. Gelişmiş Sonar Ayarları Bir sonar görünümünden Menu > Sonar Menu > Sonar Setup > Advanced öğesini Transmit: Dönüştürücünün iletimini durdurur. Shift: Sonarın odaklandığı derinlik aralığını ayarlamanıza olanak tanır. Bu, odaklanılan derinlikte daha yüksek bir çözünürlüğe yakınlaştırma yapabilmenizi sağlar. Başlangıç kullanılırken dip izleme etkili bir şekilde çalışmayabilir. Bunun nedeni, sonarın odaklanılan alanın derinlik aralığı içindeki verileri aramasıdır ve bu aralık, dibi içermeyebilir. Başlangıç özelliğinin kullanılması kaydırma hızını da etkileyebilir. Odaklanılan alan derinlik aralığı dışındaki veriler işlenmez ve bu, verilerin alınması ve görüntülenmesi için gereken süreyi azaltır. Odaklanılan alanı yakınlaştırabilirsiniz. Böylece, hedef dönüşlerini yalnızca yakınlaştırma yerine daha yüksek bir çözünürlükle daha yakından değerlendirebilirsiniz. Echo Stretch: Ekranda ayrı dönüşleri görmeyi kolaylaştırmak amacıyla ekrandaki ekoların boyutunu ayarlar. Hedeflerin zor görülebildiği durumlarda eko büyütme, hedefi ekranda daha belirgin ve daha kolay görülebilir bir şekilde döndürür. Eko büyütme değeri çok yüksekse hedefler birbirine karışır, değer çok düşükse hedefler küçük ve görülmesi zor olabilir. Daha iyi bir çözünürlük ve gürültü azaltımı elde etmek için eko büyütmeyi ve filtre genişliğini birlikte kullanabilirsiniz. Eko büyütme ve filtre genişliği düşük bir değere ayarlanmışken görüntü en yüksek çözünürlükte, ancak gürültüye karşı en hassas durumda olur. Eko büyütme yüksek ve filtre genişliği düşük bir değere ayarlanmışken ekran çözünürlüğü daha düşüktür, ancak daha geniş hedeflere sahip olur. Eko büyütme ve filtre genişliği yüksek bir değere ayarlanmışken ekran en düşük çözünürlükte, ancak gürültüye karşı en az hassas durumda olur. Eko büyütmenin düşük ve filtre genişliğinin yüksek bir değere ayarlanması önerilmez. Bottom Track: Derinliği belirlemek için kullanılan frekansı ayarlar. Dip izleme kontrolü, dibi izlemek için kullanılan belirli bir kanalı seçmenize olanak tanır. Örneğin, dip izlemeyi derin su çalışmasında düşük frekans için ayarlayabilirsiniz. Temp. Source: Birden fazla su sıcaklığı sensörü veya sıcaklık ölçebilen dönüştürücü bağlı olduğunda, su sıcaklığı kaydına ilişkin kanalı ayarlar. Dönüştürücü Kurulumu Ayarları Bir sonar görünümünden Menu > Sonar Menu > Sonar Setup > Installation öğesini Transmit Rate: Sonar yoklamaları arasında süreyi ayarlar. İletim oranının yükseltilmesi kaydırma hızını artırır, ancak kendi kendine girişimi de artırabilir. İletim oranının düşürülmesi iletim atımları arasındaki süreyi artırır ve kendi kendine girişimi çözebilir. Transmit Power: Yüzeye yakın noktalarda dönüştürücü çınlamasını azaltır. İletim gücü değeri ne kadar düşükse dönüştürücü çınlaması da o kadar azalır. Filter Width: Hedefin kenarlarını tanımlar. Daha kısa bir filtre hedeflerin kenarlarını tanımlar ancak daha fazla gürültüye izin verebilir. Daha uzun bir filtre daha belirsiz hedef kenarları oluşturur ve aynı zamanda gürültüyü de azaltabilir. Transducer Diagnostics: Dönüştürücü ile ilgili detayları gösterir. Flip Left/Right: Şu öğenin görüntüleme yönünü soldan sağa değiştirir SideVü. Sonar Kayıtları Sonar Ekranını Kaydetme NOT: Tüm modeller sonar kaydını desteklemez. 1 Kart yuvasına bir bellek kartı yerleştirin. 2 Bir sonar görünümünden Menu > Record Sonar öğesini 14 Sonar
GPSMAP 500/700 Serisi ve echomap 50/70 Serisi Kullanım Kılavuzu
 GPSMAP 500/700 Serisi ve echomap 50/70 Serisi Kullanım Kılavuzu Temmuz 2013 190-00000-00 Baskı Taiwan Tüm hakları saklıdır. Telif Hakları Kanununa göre, bu kılavuzun bir bölümü veya tamamı Garmin in yazılı
GPSMAP 500/700 Serisi ve echomap 50/70 Serisi Kullanım Kılavuzu Temmuz 2013 190-00000-00 Baskı Taiwan Tüm hakları saklıdır. Telif Hakları Kanununa göre, bu kılavuzun bir bölümü veya tamamı Garmin in yazılı
GPSMAP 7400/7600 Serisi
 GPSMAP 7400/7600 Serisi Kullanma Kılavuzu 2016 2017 Garmin Ltd. veya yan kuruluşları Tüm hakları saklıdır. Telif hakkı yasaları kapsamında bu kılavuzun tamamı veya bir kısmı Garmin'in yazılı izni olmadan
GPSMAP 7400/7600 Serisi Kullanma Kılavuzu 2016 2017 Garmin Ltd. veya yan kuruluşları Tüm hakları saklıdır. Telif hakkı yasaları kapsamında bu kılavuzun tamamı veya bir kısmı Garmin'in yazılı izni olmadan
GPS NAVIGATION SYSTEM QUICK START USER MANUAL
 GPS NAVIGATION SYSTEM QUICK START USER MANUAL TURKISH Başlarken Araç navigasyon yazılımını ilk kez kullanırken, bir başlangıç ayarı süreci otomatik olarak başlar. Aşağıdaki adımları takip edin: Program
GPS NAVIGATION SYSTEM QUICK START USER MANUAL TURKISH Başlarken Araç navigasyon yazılımını ilk kez kullanırken, bir başlangıç ayarı süreci otomatik olarak başlar. Aşağıdaki adımları takip edin: Program
GPSMAP. 6000/7000 serisi Kullanım kılavuzu
 GPSMAP 6000/7000 serisi Kullanım kılavuzu 2010 Garmin Ltd. ya da yan kuruluşları Garmin International, Inc. 1200 East 151 st Street, No.68,Jangshu2ndRoad Olathe, Kansas 66062, USA Tel. (913) 397.8200 or
GPSMAP 6000/7000 serisi Kullanım kılavuzu 2010 Garmin Ltd. ya da yan kuruluşları Garmin International, Inc. 1200 East 151 st Street, No.68,Jangshu2ndRoad Olathe, Kansas 66062, USA Tel. (913) 397.8200 or
GPSMAP. 700 serisi Kullanım Kılavuzu
 GPSMAP 700 serisi Kullanım Kılavuzu 2010 Garmin Ltd. Garmin International, Inc. 1200 East 151 st Street, Olathe, Kansas 66062, USA Tel. (913) 397.8200 or (800) 800.1020 Fax (913) 397.8282 Garmin (Europe)
GPSMAP 700 serisi Kullanım Kılavuzu 2010 Garmin Ltd. Garmin International, Inc. 1200 East 151 st Street, Olathe, Kansas 66062, USA Tel. (913) 397.8200 or (800) 800.1020 Fax (913) 397.8282 Garmin (Europe)
NAVİGASYON KULLANIM KILAVUZU.
 NAVİGASYON KULLANIM KILAVUZU www.fiatnavigation.com www.daiichi.com.tr Başlarken Araç navigasyon yazılımını ilk kez kullanırken, bir başlangıç ayarı süreci otomatik olarak başlar. Aşağıdaki adımları takip
NAVİGASYON KULLANIM KILAVUZU www.fiatnavigation.com www.daiichi.com.tr Başlarken Araç navigasyon yazılımını ilk kez kullanırken, bir başlangıç ayarı süreci otomatik olarak başlar. Aşağıdaki adımları takip
GPSMAP 1000/1200 SERIES. Kullanma Kılavuzu
 GPSMAP 1000/1200 SERIES Kullanma Kılavuzu 2018 Garmin Ltd. veya yan kuruluşları Tüm hakları saklıdır. Telif hakkı yasaları kapsamında bu kılavuzun tamamı veya bir kısmı Garmin'in yazılı izni olmadan kopyalanamaz.
GPSMAP 1000/1200 SERIES Kullanma Kılavuzu 2018 Garmin Ltd. veya yan kuruluşları Tüm hakları saklıdır. Telif hakkı yasaları kapsamında bu kılavuzun tamamı veya bir kısmı Garmin'in yazılı izni olmadan kopyalanamaz.
GPS NAVI GASYON SI STEMI
 GPS NAVI GASYON SI STEMI NAV HIZLI BAS LANGIÇ KILAVUZU MOTOR ANA SAYFA TÜRK Başlarken Navigasyon yazılımı ilk kez kullanıldığında otomatik olarak bir ilk kurulum işlemi başlar. Aşağıdaki işlemleri yapın:
GPS NAVI GASYON SI STEMI NAV HIZLI BAS LANGIÇ KILAVUZU MOTOR ANA SAYFA TÜRK Başlarken Navigasyon yazılımı ilk kez kullanıldığında otomatik olarak bir ilk kurulum işlemi başlar. Aşağıdaki işlemleri yapın:
Kullanım kılavuzu Nokia Haritalar
 Kullanım kılavuzu Nokia Haritalar Baskı 1.0 TR Nokia Haritalar Nokia Haritalar, size etrafta neler olduğunu gösterir ve gitmek istediğiniz yere ulaşmanızı sağlar. Şunları yapabilirsiniz: Şehirleri, sokakları
Kullanım kılavuzu Nokia Haritalar Baskı 1.0 TR Nokia Haritalar Nokia Haritalar, size etrafta neler olduğunu gösterir ve gitmek istediğiniz yere ulaşmanızı sağlar. Şunları yapabilirsiniz: Şehirleri, sokakları
Keys-To-Go. Ultra-portable keyboard for Android and Windows. Setup Guide
 Keys-To-Go Ultra-portable keyboard for Android and Windows Setup Guide Contents Keys-To-Go - Ultra-portable keyboard Türkçe 158 2 OFF PDF ON www.logitech.com/support/keys-to-go-tablet 2.5 h Clavier ultra-portable
Keys-To-Go Ultra-portable keyboard for Android and Windows Setup Guide Contents Keys-To-Go - Ultra-portable keyboard Türkçe 158 2 OFF PDF ON www.logitech.com/support/keys-to-go-tablet 2.5 h Clavier ultra-portable
İçindekiler. Akıllı Tahta Uygulaması (ATU) Kullanma Kılavuzu. İçindekiler. Bölüm 1: Uygulama Hakkında Genel bilgi 2
 İçindekiler 1 İçindekiler Bölüm 1: Uygulama Hakkında Genel bilgi 2 Bölüm 2: Akıllı Tahta Uygulamasının Yüklenmesi Akıllı Tahta Uygulaması nı yükleme 3 Akıllı Tahta Uygulaması nı kaldırma 3 Akıllı Tahta
İçindekiler 1 İçindekiler Bölüm 1: Uygulama Hakkında Genel bilgi 2 Bölüm 2: Akıllı Tahta Uygulamasının Yüklenmesi Akıllı Tahta Uygulaması nı yükleme 3 Akıllı Tahta Uygulaması nı kaldırma 3 Akıllı Tahta
GPSMAP 7400/7600 Serisi
 GPSMAP 7400/7600 Serisi Kullanma Kılavuzu 2016 Garmin Ltd. veya yan kuruluşları Tüm hakları saklıdır. Telif hakkı yasaları kapsamında bu kılavuzun tamamı veya bir kısmı Garmin'in yazılı izni olmadan kopyalanamaz.
GPSMAP 7400/7600 Serisi Kullanma Kılavuzu 2016 Garmin Ltd. veya yan kuruluşları Tüm hakları saklıdır. Telif hakkı yasaları kapsamında bu kılavuzun tamamı veya bir kısmı Garmin'in yazılı izni olmadan kopyalanamaz.
GPSMAP 500/700 Series and echomap 50/70 Series Owner s Manual
 GPSMAP 500/700 Series and echomap 50/70 Series Owner s Manual July 2013 190-00000-00 Printed in Taiwan All rights reserved. Under the copyright laws, this manual may not be copied, in whole or in part,
GPSMAP 500/700 Series and echomap 50/70 Series Owner s Manual July 2013 190-00000-00 Printed in Taiwan All rights reserved. Under the copyright laws, this manual may not be copied, in whole or in part,
STRIKER Serisi. Kullanma Kılavuzu
 STRIKER Serisi Kullanma Kılavuzu Aralık 2015 190-01950-48_0A Tüm hakları saklıdır. Telif hakkı yasaları kapsamında bu kılavuzun tamamı veya bir kısmı Garmin'in yazılı izni olmadan kopyalanamaz. Garmin,
STRIKER Serisi Kullanma Kılavuzu Aralık 2015 190-01950-48_0A Tüm hakları saklıdır. Telif hakkı yasaları kapsamında bu kılavuzun tamamı veya bir kısmı Garmin'in yazılı izni olmadan kopyalanamaz. Garmin,
TYPE-S. Thin and light protective keyboard case For Samsung GALAXY Tab S 10.5. Setup Guide
 TYPE-S Thin and light protective keyboard case For Samsung GALAXY Tab S 10.5 Setup Guide TYPE-S Thin and light protective keyboard case For Samsung GALAXY Tab S 10.5 Contents Türkçe 194 www.logitech.com/support/type-s
TYPE-S Thin and light protective keyboard case For Samsung GALAXY Tab S 10.5 Setup Guide TYPE-S Thin and light protective keyboard case For Samsung GALAXY Tab S 10.5 Contents Türkçe 194 www.logitech.com/support/type-s
PRIME/ESSENTIAL NAVIGATION QUICK START GUIDE
 PRIME/ESSENTIAL NAVIGATION QUICK START GUIDE TR İlk kurulum 1. Tercih ettiğiniz dili seçin, ardından seçiminizi onaylamak için Bu ayarı daha sonra Bölgesel ayarlar içerisinden değiştirebilirsiniz. 2. Son
PRIME/ESSENTIAL NAVIGATION QUICK START GUIDE TR İlk kurulum 1. Tercih ettiğiniz dili seçin, ardından seçiminizi onaylamak için Bu ayarı daha sonra Bölgesel ayarlar içerisinden değiştirebilirsiniz. 2. Son
PRESTIGIO GEOVISION 150/450 KULLANMA KILAVUZU
 PRESTIGIO GEOVISION 150/450 KULLANMA KILAVUZU Prestigio GeoVision 150 Kontrollerin yerleşimi 1. Açma/kapama düğmesi 2. SD Kart Yuvası 3. Dokunma Paneli 4. Menü Butonu 5. Işıklı Gösterge (Şarj olurken kırmızı
PRESTIGIO GEOVISION 150/450 KULLANMA KILAVUZU Prestigio GeoVision 150 Kontrollerin yerleşimi 1. Açma/kapama düğmesi 2. SD Kart Yuvası 3. Dokunma Paneli 4. Menü Butonu 5. Işıklı Gösterge (Şarj olurken kırmızı
JABRA CLASSIC. Kullanım Kılavuzu. jabra.com/classic
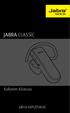 Kullanım Kılavuzu jabra.com/classic İÇİNDEKİLER 1. HOŞ GELDİNİZ... 3 2. KULAKLIĞA GENEL BAKIŞ... 4 3. TAKMA ŞEKLİ... 5 3.1 SILIKON KULAKLIKLARI DEĞIŞTIRIN 3.2 KULAK KANCASINI TAKMA 4. PILI ŞARJ ETME...
Kullanım Kılavuzu jabra.com/classic İÇİNDEKİLER 1. HOŞ GELDİNİZ... 3 2. KULAKLIĞA GENEL BAKIŞ... 4 3. TAKMA ŞEKLİ... 5 3.1 SILIKON KULAKLIKLARI DEĞIŞTIRIN 3.2 KULAK KANCASINI TAKMA 4. PILI ŞARJ ETME...
Kullanım kılavuzu HERE Drive
 Kullanım kılavuzu HERE Drive Baskı 1.0 TR HERE Drive HERE Drive uygulaması sesli yönlendirmeli adım adım yol tarifleri ile gitmek istediğiniz yere ulaşmanızı sağlar. Şunları yapabilirsiniz: Bulunduğunuz
Kullanım kılavuzu HERE Drive Baskı 1.0 TR HERE Drive HERE Drive uygulaması sesli yönlendirmeli adım adım yol tarifleri ile gitmek istediğiniz yere ulaşmanızı sağlar. Şunları yapabilirsiniz: Bulunduğunuz
STRIKER Seri. Kullanma Kılavuzu
 STRIKER Seri Kullanma Kılavuzu 2016 Garmin Ltd. veya yan kuruluşları Tüm hakları saklıdır. Telif hakkı yasaları kapsamında bu kılavuzun tamamı veya bir kısmı Garmin'in yazılı izni olmadan kopyalanamaz.
STRIKER Seri Kullanma Kılavuzu 2016 Garmin Ltd. veya yan kuruluşları Tüm hakları saklıdır. Telif hakkı yasaları kapsamında bu kılavuzun tamamı veya bir kısmı Garmin'in yazılı izni olmadan kopyalanamaz.
DICENTIS. Wireless Conference System. User manual
 DICENTIS Wireless Conference System tr User manual DICENTIS İçindekiler tr 3 İçindekiler 1 Güvenlik 4 2 Bu kılavuz hakkında 5 2.1 Hedef kitle 5 2.2 Telif hakkı ve feragatname 5 2.3 Belge geçmişi 5 3 Sisteme
DICENTIS Wireless Conference System tr User manual DICENTIS İçindekiler tr 3 İçindekiler 1 Güvenlik 4 2 Bu kılavuz hakkında 5 2.1 Hedef kitle 5 2.2 Telif hakkı ve feragatname 5 2.3 Belge geçmişi 5 3 Sisteme
JABRA mini. Kullanım Kılavuzu. jabra.com/mini
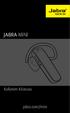 JABRA mini Kullanım Kılavuzu jabra.com/mini 2013 GN Netcom A/S. All rights reserved. Jabra is a registered trademark of GN Netcom A/S. All other trademarks included herein are the property of their respective
JABRA mini Kullanım Kılavuzu jabra.com/mini 2013 GN Netcom A/S. All rights reserved. Jabra is a registered trademark of GN Netcom A/S. All other trademarks included herein are the property of their respective
UltraView IP XP3 Gündüz/Gece Sabit Kamera Hızlı Başlangıç Kılavuzu
 UltraView IP XP3 Gündüz/Gece Sabit Kamera Hızlı Başlangıç Kılavuzu P/N 1070300-TR REV B ISS 17NOV10 Telif Hakkı 2010 UTC Fire & Security. Tüm hakları saklıdır. Ticari markalar ve patentler UltraView adı
UltraView IP XP3 Gündüz/Gece Sabit Kamera Hızlı Başlangıç Kılavuzu P/N 1070300-TR REV B ISS 17NOV10 Telif Hakkı 2010 UTC Fire & Security. Tüm hakları saklıdır. Ticari markalar ve patentler UltraView adı
nüvi 2400 serisi Hızlı Başlangıç Kılavuzu Aşağıdaki nüvi modelleri ile kullanılabilir: 2440, 2450, 2460
 nüvi 2400 serisi Hızlı Başlangıç Kılavuzu Aşağıdaki nüvi modelleri ile kullanılabilir: 2440, 2450, 2460 Başlarken UYARI Ürün ile ilgili uyarılar ve diğer önemli bilgiler için ürün kutusunda yer alan Önemli
nüvi 2400 serisi Hızlı Başlangıç Kılavuzu Aşağıdaki nüvi modelleri ile kullanılabilir: 2440, 2450, 2460 Başlarken UYARI Ürün ile ilgili uyarılar ve diğer önemli bilgiler için ürün kutusunda yer alan Önemli
JABRA stone3. Kullanım Kılavuzu. jabra.com/stone3. jabra
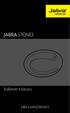 JABRA stone3 Kullanım Kılavuzu.com/stone3 İÇİNDEKİLER 1. HOŞ GELDİNİZ... 3 2. KULAKLIĞA GENEL BAKIŞ... 4 3. TAKMA ŞEKLİ... 5 3.1 EARGELS DEĞİŞİMİ 4. BATARYA DEĞİŞİMİ... 6 4.1 BATARYA DURUMU 5. BALĞANMA...
JABRA stone3 Kullanım Kılavuzu.com/stone3 İÇİNDEKİLER 1. HOŞ GELDİNİZ... 3 2. KULAKLIĞA GENEL BAKIŞ... 4 3. TAKMA ŞEKLİ... 5 3.1 EARGELS DEĞİŞİMİ 4. BATARYA DEĞİŞİMİ... 6 4.1 BATARYA DURUMU 5. BALĞANMA...
2017 Electronics For Imaging, Inc. Bu yayın içerisinde yer alan tüm bilgiler, bu ürüne ilişkin Yasal Bildirimler kapsamında korunmaktadır.
 2017 Electronics For Imaging, Inc. Bu yayın içerisinde yer alan tüm bilgiler, bu ürüne ilişkin Yasal Bildirimler kapsamında korunmaktadır. 17 Nisan 2017 İçindekiler 3 İçindekiler...5 için durum çubuğu...5
2017 Electronics For Imaging, Inc. Bu yayın içerisinde yer alan tüm bilgiler, bu ürüne ilişkin Yasal Bildirimler kapsamında korunmaktadır. 17 Nisan 2017 İçindekiler 3 İçindekiler...5 için durum çubuğu...5
Başlarken NSZ-GS7. Ağ Ortam Oynatıcısı. Ekran görüntüleri, işlemler ve teknik özellikler önceden bildirilmeksizin değiştirilebilir.
 Başlarken TR Ağ Ortam Oynatıcısı NSZ-GS7 Ekran görüntüleri, işlemler ve teknik özellikler önceden bildirilmeksizin değiştirilebilir. Başlarken: ON/STANDBY Oynatıcıyı açar veya kapatır. Bağlı cihazların
Başlarken TR Ağ Ortam Oynatıcısı NSZ-GS7 Ekran görüntüleri, işlemler ve teknik özellikler önceden bildirilmeksizin değiştirilebilir. Başlarken: ON/STANDBY Oynatıcıyı açar veya kapatır. Bağlı cihazların
Canlı Görüntü Uzaktan Kumanda
 Canlı Görüntü Uzaktan Kumanda RM-LVR1 Bu el kitabı üniteye ait Kullanma Kılavuzu için bir tamamlayıcı niteliğindedir. Bazı eklenen veya değiştirilen işlevleri tanıtır ve çalışmalarını açıklar. Ayrıca bu
Canlı Görüntü Uzaktan Kumanda RM-LVR1 Bu el kitabı üniteye ait Kullanma Kılavuzu için bir tamamlayıcı niteliğindedir. Bazı eklenen veya değiştirilen işlevleri tanıtır ve çalışmalarını açıklar. Ayrıca bu
GPSMAP 620. Kullanım Kılavuzu
 GPSMAP 620 Kullanım Kılavuzu 2008 Garmin Ltd. or its subsidiaries Garmin International, Inc. 1200 East 151st Street, Olathe, Kansas 66062, USA Tel. (913) 397.8200 or (800) 800.1020 Fax (913) 397.8282 Garmin
GPSMAP 620 Kullanım Kılavuzu 2008 Garmin Ltd. or its subsidiaries Garmin International, Inc. 1200 East 151st Street, Olathe, Kansas 66062, USA Tel. (913) 397.8200 or (800) 800.1020 Fax (913) 397.8282 Garmin
2014 Electronics For Imaging. Bu yayın içerisinde yer alan tüm bilgiler, bu ürüne ilişkin Yasal Bildirimler kapsamında korunmaktadır.
 2014 Electronics For Imaging. Bu yayın içerisinde yer alan tüm bilgiler, bu ürüne ilişkin Yasal Bildirimler kapsamında korunmaktadır. 23 Haziran 2014 İçindekiler 3 İçindekiler...5 için durum çubuğu...5
2014 Electronics For Imaging. Bu yayın içerisinde yer alan tüm bilgiler, bu ürüne ilişkin Yasal Bildirimler kapsamında korunmaktadır. 23 Haziran 2014 İçindekiler 3 İçindekiler...5 için durum çubuğu...5
INTERFACE KULLANIM KILAVUZU.
 INTERFACE KULLANIM KILAVUZU www.necvox.com Ana Menü Fonksiyonları 1. Opel Insignia araçta kullanıyorsanız, ana menüye geçmek için Geri tuşuna basılı tutun. 2. Volkswagen & Skoda ve Seat araçlarda kullanıyorsanız,
INTERFACE KULLANIM KILAVUZU www.necvox.com Ana Menü Fonksiyonları 1. Opel Insignia araçta kullanıyorsanız, ana menüye geçmek için Geri tuşuna basılı tutun. 2. Volkswagen & Skoda ve Seat araçlarda kullanıyorsanız,
GPSMAP 620 Kullanım Kılavuzu
 GPSMAP 620 Kullanım Kılavuzu 2008 Garmin Ltd. or its subsidiaries Garmin International, Inc. 1200 East 151st Street, Olathe, Kansas 66062, USA Tel. (913) 397.8200 or (800) 800.1020 Fax (913) 397.8282 Garmin
GPSMAP 620 Kullanım Kılavuzu 2008 Garmin Ltd. or its subsidiaries Garmin International, Inc. 1200 East 151st Street, Olathe, Kansas 66062, USA Tel. (913) 397.8200 or (800) 800.1020 Fax (913) 397.8282 Garmin
Bu kılavuzda çoğu modelde ortak olan özellikler anlatılmaktadır. Bazı özellikler bilgisayarınızda olmayabilir.
 Buradan Başlayın Copyright 2013 Hewlett-Packard Development Company, L.P. Windows, Microsoft Corporation kuruluşunun ABD'de tescilli ticari markasıdır. Bu belgede yer alan bilgiler önceden haber verilmeksizin
Buradan Başlayın Copyright 2013 Hewlett-Packard Development Company, L.P. Windows, Microsoft Corporation kuruluşunun ABD'de tescilli ticari markasıdır. Bu belgede yer alan bilgiler önceden haber verilmeksizin
STRIKER PLUS 4/5/7/9. Kullanma Kılavuzu
 STRIKER PLUS 4/5/7/9 Kullanma Kılavuzu 2017 Garmin Ltd. veya yan kuruluşları Tüm hakları saklıdır. Telif hakkı yasaları kapsamında bu kılavuzun tamamı veya bir kısmı Garmin'in yazılı izni olmadan kopyalanamaz.
STRIKER PLUS 4/5/7/9 Kullanma Kılavuzu 2017 Garmin Ltd. veya yan kuruluşları Tüm hakları saklıdır. Telif hakkı yasaları kapsamında bu kılavuzun tamamı veya bir kısmı Garmin'in yazılı izni olmadan kopyalanamaz.
Ağ Projektörü Çalıştırma Kılavuzu
 Ağ Projektörü Çalıştırma Kılavuzu İçindekiler Hazırlık...3 Projektörü bilgisayarınıza bağlama...3 Kablolu bağlantı... 3 Projektörün uzaktan bir web tarayıcısı vasıtasıyla kontrol edilmesi...5 Desteklenen
Ağ Projektörü Çalıştırma Kılavuzu İçindekiler Hazırlık...3 Projektörü bilgisayarınıza bağlama...3 Kablolu bağlantı... 3 Projektörün uzaktan bir web tarayıcısı vasıtasıyla kontrol edilmesi...5 Desteklenen
Bilgisayar Kurulum Kullanıcı Kılavuzu
 Bilgisayar Kurulum Kullanıcı Kılavuzu Copyright 2007 Hewlett-Packard Development Company, L.P. Windows, Microsoft Corporation kuruluşunun ABD'de kayıtlı ticari markasıdır. Bu belgede yer alan bilgiler
Bilgisayar Kurulum Kullanıcı Kılavuzu Copyright 2007 Hewlett-Packard Development Company, L.P. Windows, Microsoft Corporation kuruluşunun ABD'de kayıtlı ticari markasıdır. Bu belgede yer alan bilgiler
Navigasyon menüsü. Bul menüsü. Ülkeyi değiştirmek (isteğe bağlı) Ülkeyi veya eyaleti değiştirmek (isteğe bağlı)
 Navigasyon menüsü Bu başlangıç ekranıdır, burada Navigasyon Menüsü'nü görürsünüz. Buradan uygulamanın tüm bölümlerine ulaşabilirsiniz. Bul üzerine dokunun. Bul menüsü Bu, hedefinizi bulmanıza yardım eden
Navigasyon menüsü Bu başlangıç ekranıdır, burada Navigasyon Menüsü'nü görürsünüz. Buradan uygulamanın tüm bölümlerine ulaşabilirsiniz. Bul üzerine dokunun. Bul menüsü Bu, hedefinizi bulmanıza yardım eden
Connection Manager Kullanım Kılavuzu
 Connection Manager Kullanım Kılavuzu Baskı 1.0 2 İçindekiler Bağlantı yöneticisi uygulaması hakkında 3 Başlarken 3 Bağlantı yöneticisi uygulamasını açma 3 Geçerli bağlantı durumunu görüntüleme 3 Uygulama
Connection Manager Kullanım Kılavuzu Baskı 1.0 2 İçindekiler Bağlantı yöneticisi uygulaması hakkında 3 Başlarken 3 Bağlantı yöneticisi uygulamasını açma 3 Geçerli bağlantı durumunu görüntüleme 3 Uygulama
Archive Player Divar Series. Kullanım kılavuzu
 Archive Player Divar Series tr Kullanım kılavuzu Archive Player İçindekiler tr 3 İçindekiler 1 Giriş 4 2 Çalışma 5 2.1 Programın başlatılması 5 2.2 Ana pencere tanıtımı 6 2.3 Açma düğmesi 6 2.4 Kamera
Archive Player Divar Series tr Kullanım kılavuzu Archive Player İçindekiler tr 3 İçindekiler 1 Giriş 4 2 Çalışma 5 2.1 Programın başlatılması 5 2.2 Ana pencere tanıtımı 6 2.3 Açma düğmesi 6 2.4 Kamera
SnapBridge Bağlantı Kılavuzu (ios)
 Tr SnapBridge Bağlantı Kılavuzu (ios) SB6L01(1W) 6MB3801W-01 Fotoğraf makinenizi ios cihazınızla eşleştirmek için SnapBridge i kullanma ve SnapBridge Wi-Fi uyarısı görüntülendiğinde ne yapılacağı hakkında
Tr SnapBridge Bağlantı Kılavuzu (ios) SB6L01(1W) 6MB3801W-01 Fotoğraf makinenizi ios cihazınızla eşleştirmek için SnapBridge i kullanma ve SnapBridge Wi-Fi uyarısı görüntülendiğinde ne yapılacağı hakkında
DICENTIS. Wireless Conference System. User manual
 DICENTIS Wireless Conference System tr User manual DICENTIS İçindekiler tr 3 İçindekiler 1 Güvenlik 4 2 Bu kılavuz hakkında 5 2.1 Hedef kitle 5 2.2 Telif hakkı ve feragatname 5 2.3 Belge geçmişi 5 3 Sisteme
DICENTIS Wireless Conference System tr User manual DICENTIS İçindekiler tr 3 İçindekiler 1 Güvenlik 4 2 Bu kılavuz hakkında 5 2.1 Hedef kitle 5 2.2 Telif hakkı ve feragatname 5 2.3 Belge geçmişi 5 3 Sisteme
Güç açık/kapalı AUX IN. Bluetooth 4.0. kontrol etmek. onu. Sesli Kılavuz
 Aura LED Bluetooth Hoparlör Kullanıcı kılavuzuu 33049 Değerli Müşterimiz, Ednet hoparlörlerini satın aldığınızz için teşekkür ederiz. Sorunsuz bir kullanım için hoparlörü kullanmaya başlamadan önce lütfen
Aura LED Bluetooth Hoparlör Kullanıcı kılavuzuu 33049 Değerli Müşterimiz, Ednet hoparlörlerini satın aldığınızz için teşekkür ederiz. Sorunsuz bir kullanım için hoparlörü kullanmaya başlamadan önce lütfen
inmarsat.com/isatphone
 inmarsat.com/isatphone Programlanabilir yardım düğmesi Kulaklık Ortam ışığı sensörü LED izleme göstergesi LED durum göstergesi Eller serbest rahatlık İzleme düğmesi Ses yükseltme tuşu Ses azaltma tuşu
inmarsat.com/isatphone Programlanabilir yardım düğmesi Kulaklık Ortam ışığı sensörü LED izleme göstergesi LED durum göstergesi Eller serbest rahatlık İzleme düğmesi Ses yükseltme tuşu Ses azaltma tuşu
İçindekiler. Navigasyon...6 Bir Varış Yerine Doğru Seyretme...6 Navigasyonu Durdurma...7 Rota Noktaları...7
 Kullanım Kılavuzu Bütün hakkı saklıdır. Telif hakları altında, bu kılavuz Garmin in yazılı izni olmadan kısmen ya da tamamen kopyalanamaz. Garmin yaptığı değişiklikleri veya gelişmeleri herhangi bir kişiye
Kullanım Kılavuzu Bütün hakkı saklıdır. Telif hakları altında, bu kılavuz Garmin in yazılı izni olmadan kısmen ya da tamamen kopyalanamaz. Garmin yaptığı değişiklikleri veya gelişmeleri herhangi bir kişiye
XTRA CONTROLLER PRO KULLANIM KILAVUZU
 XTRA CONTROLLER PRO KULLANIM KILAVUZU İÇİNDEKİLER İlgili bölümü göstermesi için içindekiler tablosundaki bir başlığı tıklayın 1. GİRİŞ... 3 2. TRAVELLING ZOOM ÖZELLİĞİ... 5 3. CHAT AND SHOW FOTOĞRAF/VİDEO/MÜZİK
XTRA CONTROLLER PRO KULLANIM KILAVUZU İÇİNDEKİLER İlgili bölümü göstermesi için içindekiler tablosundaki bir başlığı tıklayın 1. GİRİŞ... 3 2. TRAVELLING ZOOM ÖZELLİĞİ... 5 3. CHAT AND SHOW FOTOĞRAF/VİDEO/MÜZİK
Hızlı Başlangıç Kılavuzu
 Hızlı Başlangıç Kılavuzu İçindekiler Hoş Geldiniz Arlo'yu seçtiğiniz için teşekkür ederiz. Ürünü kullanmaya kolayca başlayabilirsiniz. %100 kablosuz kamera Manyetik duvar montaj parçası Lityum 123 piller
Hızlı Başlangıç Kılavuzu İçindekiler Hoş Geldiniz Arlo'yu seçtiğiniz için teşekkür ederiz. Ürünü kullanmaya kolayca başlayabilirsiniz. %100 kablosuz kamera Manyetik duvar montaj parçası Lityum 123 piller
Çevrimiçi Yardım Kılavuzu - SSS V1.2
 Çevrimiçi Yardım Kılavuzu - SSS V1.2 S: Haritayı kullanarak nasıl uçuş bulabilirim? Bir arama başlatmak için harita üzerinde bir noktaya Ardından uçuş bilgilerini görüntülemek için ekrandaki menüden tercih
Çevrimiçi Yardım Kılavuzu - SSS V1.2 S: Haritayı kullanarak nasıl uçuş bulabilirim? Bir arama başlatmak için harita üzerinde bir noktaya Ardından uçuş bilgilerini görüntülemek için ekrandaki menüden tercih
WAE Music uygulamasını indirin
 TÜRKÇE 3 1. Açma/Kapama düğmesi 2. FM/Bluetooth modu 3. 4. 3+4. 5. Pil göstergesi 6. FM/Bluetooth göstergesi 7. USB Girişi 8. Giriş Hattı 9. Koruyucu kapak 10. ¼" montaj için vida deliği 11. Bilek askısı
TÜRKÇE 3 1. Açma/Kapama düğmesi 2. FM/Bluetooth modu 3. 4. 3+4. 5. Pil göstergesi 6. FM/Bluetooth göstergesi 7. USB Girişi 8. Giriş Hattı 9. Koruyucu kapak 10. ¼" montaj için vida deliği 11. Bilek askısı
Google Cloud Print Kılavuzu
 Google Cloud Print Kılavuzu Sürüm A TUR Notların açıklamaları Bu kullanıcı kılavuzunda aşağıdaki not stilini kullanıyoruz: Notlar, ortaya çıkabilecek bir duruma nasıl yanıt vermeniz gerektiğini size söyler
Google Cloud Print Kılavuzu Sürüm A TUR Notların açıklamaları Bu kullanıcı kılavuzunda aşağıdaki not stilini kullanıyoruz: Notlar, ortaya çıkabilecek bir duruma nasıl yanıt vermeniz gerektiğini size söyler
Setup Yardımcı Programı Kullanıcı Kılavuzu
 Setup Yardımcı Programı Kullanıcı Kılavuzu Telif Hakkı 2007, 2008 Hewlett-Packard Development Company, L.P. Windows, Microsoft Corporation şirketinin ABD'de tescilli ticari markasıdır. Bu belgede yer alan
Setup Yardımcı Programı Kullanıcı Kılavuzu Telif Hakkı 2007, 2008 Hewlett-Packard Development Company, L.P. Windows, Microsoft Corporation şirketinin ABD'de tescilli ticari markasıdır. Bu belgede yer alan
Google Cloud Print Kılavuzu
 Google Cloud Print Kılavuzu Sürüm 0 TUR Notların tanımı Bu kullanım kılavuzunda aşağıdaki not stilini kullanıyoruz: Notlar ortaya çıkabilecek durumu nasıl çözmeniz gerektiğini size bildirir veya işlemin
Google Cloud Print Kılavuzu Sürüm 0 TUR Notların tanımı Bu kullanım kılavuzunda aşağıdaki not stilini kullanıyoruz: Notlar ortaya çıkabilecek durumu nasıl çözmeniz gerektiğini size bildirir veya işlemin
INCONTROL TOUCH MAP UPDATER KULLANICI KILAVUZU
 INCONTROL TOUCH MAP UPDATER KULLANICI KILAVUZU NAVİGASYON ETKİNLEŞTİRME VE GÜNCELLEME HAKKINDA InControl Touch Map Updater da mümkün olan en iyi deneyimi yaşayabilmeniz için navigasyon yazılımı sağlayıcısı
INCONTROL TOUCH MAP UPDATER KULLANICI KILAVUZU NAVİGASYON ETKİNLEŞTİRME VE GÜNCELLEME HAKKINDA InControl Touch Map Updater da mümkün olan en iyi deneyimi yaşayabilmeniz için navigasyon yazılımı sağlayıcısı
İçindekiler. Ağda USB Aygıtı Paylaşma...3. USB Yazıcı Paylaşma...5. Time Machine ile Mac'inizi Yedekleme...6. NETGEAR genie Uygulaması...
 Premium Özellikler İçindekiler Ağda USB Aygıtı Paylaşma...3 USB Yazıcı Paylaşma...5 Time Machine ile Mac'inizi Yedekleme...6 NETGEAR genie Uygulaması...8 2 Ağda USB Aygıtı Paylaşma ReadySHARE, router'daki
Premium Özellikler İçindekiler Ağda USB Aygıtı Paylaşma...3 USB Yazıcı Paylaşma...5 Time Machine ile Mac'inizi Yedekleme...6 NETGEAR genie Uygulaması...8 2 Ağda USB Aygıtı Paylaşma ReadySHARE, router'daki
P-touch Transfer Manager Kullanmı
 P-touch Transfer Manager Kullanmı Sürüm 0 TUR Giriş Önemli Not Bu belgenin içindekiler ve bu ürünün özellikleri önceden bildirilmeksizin değişikliğe tabidir. Brother, burada bulunan teknik özellikler ve
P-touch Transfer Manager Kullanmı Sürüm 0 TUR Giriş Önemli Not Bu belgenin içindekiler ve bu ürünün özellikleri önceden bildirilmeksizin değişikliğe tabidir. Brother, burada bulunan teknik özellikler ve
Eee Pad TF201 için SSS
 Eee Pad TF201 için SSS Dosyaları yönetme... 2 MicroSD, SD kartı veya USB aygıtında depolanan verilerime nasıl erişirim?... 2 Seçili dosyaları başka bir klasöre nasıl taşırım?... 2 Seçili dosyaları bağlı
Eee Pad TF201 için SSS Dosyaları yönetme... 2 MicroSD, SD kartı veya USB aygıtında depolanan verilerime nasıl erişirim?... 2 Seçili dosyaları başka bir klasöre nasıl taşırım?... 2 Seçili dosyaları bağlı
MapCodeX MapLand Kullanım Kılavuzu
 MapCodeX MapLand Kullanım Kılavuzu Versiyon Numarası: 1.0 ------------------------------- Kullanım Kılavuzu 2015 info@ www. MapCodeX MapLand İşlem Araçları Çalışma Dosyası Aç Haritanın ve son çalışma dosyasının
MapCodeX MapLand Kullanım Kılavuzu Versiyon Numarası: 1.0 ------------------------------- Kullanım Kılavuzu 2015 info@ www. MapCodeX MapLand İşlem Araçları Çalışma Dosyası Aç Haritanın ve son çalışma dosyasının
Hoş geldiniz. Çabuk başlama kılavuzu IMAGE TO FOLLOW. Bağlantı. Kurulum. Kullanım
 Hoş geldiniz Çabuk başlama kılavuzu 1 2 3 Bağlantı Kurulum Kullanım IMAGE TO FOLLOW Teslimat kapsamı SE140/SE145 El cihazı SE140 veya SE145 Baz ünite Güç adaptörü Telefon kablosu* Pil kapağı 2xAAA Şarj
Hoş geldiniz Çabuk başlama kılavuzu 1 2 3 Bağlantı Kurulum Kullanım IMAGE TO FOLLOW Teslimat kapsamı SE140/SE145 El cihazı SE140 veya SE145 Baz ünite Güç adaptörü Telefon kablosu* Pil kapağı 2xAAA Şarj
AirPrint Kılavuzu. Sürüm 0 TUR
 AirPrint Kılavuzu Sürüm 0 TUR Not tanımları Bu kullanıcı el kitabında aşağıdaki simgeyi kullanıyoruz: Not Notlar ortaya çıkabilecek durumu nasıl çözmeniz gerektiğini size bildirir veya işlemin diğer özelliklerle
AirPrint Kılavuzu Sürüm 0 TUR Not tanımları Bu kullanıcı el kitabında aşağıdaki simgeyi kullanıyoruz: Not Notlar ortaya çıkabilecek durumu nasıl çözmeniz gerektiğini size bildirir veya işlemin diğer özelliklerle
Hızlı Başlangıç Kılavuzu
 Hızlı Başlangıç Kılavuzu Microsoft Word 2013 önceki sürümlerden farklı görünüyor, bu nedenle öğrenmenizi kolaylaştırmak için bu kılavuzu oluşturduk. Hızlı Erişim Araç Çubuğu Buradaki komutlar her zaman
Hızlı Başlangıç Kılavuzu Microsoft Word 2013 önceki sürümlerden farklı görünüyor, bu nedenle öğrenmenizi kolaylaştırmak için bu kılavuzu oluşturduk. Hızlı Erişim Araç Çubuğu Buradaki komutlar her zaman
1. Kurulum. Tam ekranda iken MENU tuşuna. Başlat sekmesine gelin ve sonra [ / ] basın ve menüye girin. [ / ]
![1. Kurulum. Tam ekranda iken MENU tuşuna. Başlat sekmesine gelin ve sonra [ / ] basın ve menüye girin. [ / ] 1. Kurulum. Tam ekranda iken MENU tuşuna. Başlat sekmesine gelin ve sonra [ / ] basın ve menüye girin. [ / ]](/thumbs/26/7302274.jpg) 1. Kurulum Tam ekranda iken MENU tuşuna basın ve menüye girin. [ / ] tuşlarına basarak Kurulum, Kanal Düzenleme, Sistem Ayarları ve Medya Merkezi menülerine geçiş yapabilirsiniz. Kurulum menüsü altından
1. Kurulum Tam ekranda iken MENU tuşuna basın ve menüye girin. [ / ] tuşlarına basarak Kurulum, Kanal Düzenleme, Sistem Ayarları ve Medya Merkezi menülerine geçiş yapabilirsiniz. Kurulum menüsü altından
Hızlı başlangıç kılavuzu SE888
 Hızlı başlangıç kılavuzu SE888 İçindekiler Baz ünitesi Not * Birden fazla ahize içeren paketlerde, ek ahizeler, şarj cihazları ve güç adaptörleri bulunur. ** Bazı ülkelerde, hat adaptörünü hat kablosuna
Hızlı başlangıç kılavuzu SE888 İçindekiler Baz ünitesi Not * Birden fazla ahize içeren paketlerde, ek ahizeler, şarj cihazları ve güç adaptörleri bulunur. ** Bazı ülkelerde, hat adaptörünü hat kablosuna
Ağınız üzerinde tarama yapmak için Web Hizmetleri'ni kullanma (Windows Vista SP2 veya üzeri, Windows 7 ve Windows 8)
 Ağınız üzerinde tarama yapmak için Web Hizmetleri'ni kullanma (Windows Vista SP2 veya üzeri, Windows 7 ve Windows 8) Web Hizmetleri protokolü, Windows Vista (SP2 veya üstü), Windows 7 ve Windows 8 kullanıcılarının,
Ağınız üzerinde tarama yapmak için Web Hizmetleri'ni kullanma (Windows Vista SP2 veya üzeri, Windows 7 ve Windows 8) Web Hizmetleri protokolü, Windows Vista (SP2 veya üstü), Windows 7 ve Windows 8 kullanıcılarının,
inmarsat.com/isatphone
 inmarsat.com/isatphone Programlanabilir yardım düğmesi Kulaklık Ortam ışığı sensörü LED izleme göstergesi LED durum göstergesi Eller serbest rahatlık İzleme düğmesi Ses yükseltme tuşu Ses azaltma tuşu
inmarsat.com/isatphone Programlanabilir yardım düğmesi Kulaklık Ortam ışığı sensörü LED izleme göstergesi LED durum göstergesi Eller serbest rahatlık İzleme düğmesi Ses yükseltme tuşu Ses azaltma tuşu
İşaret Aygıtları ve Klavye Kullanıcı Kılavuzu
 İşaret Aygıtları ve Klavye Kullanıcı Kılavuzu Copyright 2007 Hewlett-Packard Development Company, L.P. Microsoft ve Windows, Microsoft Corporation şirketinin tescilli ticari markalarıdır. Bu belgede yer
İşaret Aygıtları ve Klavye Kullanıcı Kılavuzu Copyright 2007 Hewlett-Packard Development Company, L.P. Microsoft ve Windows, Microsoft Corporation şirketinin tescilli ticari markalarıdır. Bu belgede yer
Tablet Bilgisayar SGPT13 Serisi. Hızlı Kurulum Kılavuzu
 Tablet Bilgisayar SGPT13 Serisi Hızlı Kurulum Kılavuzu Hoş Geldiniz Xperia Tablet S satın aldığınız için tebrik ederiz. Bu Hızlı Kurulum Kılavuzu, tablet bilgisayarınızın kullanılması için gereken başlangıç
Tablet Bilgisayar SGPT13 Serisi Hızlı Kurulum Kılavuzu Hoş Geldiniz Xperia Tablet S satın aldığınız için tebrik ederiz. Bu Hızlı Kurulum Kılavuzu, tablet bilgisayarınızın kullanılması için gereken başlangıç
VHOPE ve VHOPE kitaplık dosyalarını kurma
 VHOPE ve VHOPE kitaplık dosyalarını kurma Adım 1, VHOPE'yi kurma Bu USB sürücüsündeki sunum materyalini kullanabilmeniz için öncelikle VHOPE uygulamasının bilgisayarınıza yüklenmesi gerekir. Volvo Kurumsal
VHOPE ve VHOPE kitaplık dosyalarını kurma Adım 1, VHOPE'yi kurma Bu USB sürücüsündeki sunum materyalini kullanabilmeniz için öncelikle VHOPE uygulamasının bilgisayarınıza yüklenmesi gerekir. Volvo Kurumsal
JABRA STEALTH UC. Kullanım Kılavuzu. jabra.com/stealthuc
 Kullanım Kılavuzu jabra.com/stealthuc 2015 GN Netcom A/S. Tüm hakları saklıdır. Jabra, GN Netcom A/S'nin tescilli ticari markasıdır. Bu belgede anılan tüm diğer ticari markalar, kendi sahiplerinin mülkiyetindedir.
Kullanım Kılavuzu jabra.com/stealthuc 2015 GN Netcom A/S. Tüm hakları saklıdır. Jabra, GN Netcom A/S'nin tescilli ticari markasıdır. Bu belgede anılan tüm diğer ticari markalar, kendi sahiplerinin mülkiyetindedir.
Hızlı Başlangıç Kılavuzu
 Hızlı Başlangıç Kılavuzu Model: 5800d-1 Nokia 5800 XpressMusic 9211345, 1. Baskı TR Tuşlar ve parçalar 9 İkincil kamera 10 Ses seviyesi/yakınlaştırma tuşu 11 Medya tuşu 12 Ekran ve tuş kilidi anahtarı
Hızlı Başlangıç Kılavuzu Model: 5800d-1 Nokia 5800 XpressMusic 9211345, 1. Baskı TR Tuşlar ve parçalar 9 İkincil kamera 10 Ses seviyesi/yakınlaştırma tuşu 11 Medya tuşu 12 Ekran ve tuş kilidi anahtarı
İlk Kez GIGABYTE Notebook kullanma
 GIGABYTE Notebook satın aldığınız için sizi kutlarız! Bu kılavuz size notebook kurulumuna başlamanızda yardımcı olacaktır. Nihai ürün konfigürasyonu satın aldığınız andaki modeline bağlıdır. GIGABYTE,
GIGABYTE Notebook satın aldığınız için sizi kutlarız! Bu kılavuz size notebook kurulumuna başlamanızda yardımcı olacaktır. Nihai ürün konfigürasyonu satın aldığınız andaki modeline bağlıdır. GIGABYTE,
Arama görünümü, bağlı/kullanımda. Arama görünümü, çalıyor/uyarıyor. Arama görünümü, beklemede.
 LED ler Arama Görünümü Düğmesi LED leri Sürekli yeşil Yavaş yanıp sönen yeşil Hızlı yanıp sönen yeşil Sürekli kırmızı Arama görünümü, bağlı/kullanımda. Arama görünümü, çalıyor/uyarıyor. Arama görünümü,
LED ler Arama Görünümü Düğmesi LED leri Sürekli yeşil Yavaş yanıp sönen yeşil Hızlı yanıp sönen yeşil Sürekli kırmızı Arama görünümü, bağlı/kullanımda. Arama görünümü, çalıyor/uyarıyor. Arama görünümü,
Kullanþm Talimatlarþ. Uygulama Sitesi
 Kullanþm Talimatlarþ Uygulama Sitesi İÇİNDEKİLER Kılavuz Hakkında Bilgi... 2 Kılavuzlarda Kullanılan Semboller... 2 Feragatname...3 Notlar... 3 Uygulama Sitesinde Ne Yapabilirsiniz?... 4 Uygulama Sitesine
Kullanþm Talimatlarþ Uygulama Sitesi İÇİNDEKİLER Kılavuz Hakkında Bilgi... 2 Kılavuzlarda Kullanılan Semboller... 2 Feragatname...3 Notlar... 3 Uygulama Sitesinde Ne Yapabilirsiniz?... 4 Uygulama Sitesine
Hoş geldiniz. Çabuk başlama kılavuzu IMAGE TO FOLLOW. Bağlantı. Kurulum. Kullanım
 Kablosuz Dijital Telefon SE 240 Telesekreterli Kablosuz Dijital Telefon SE 245 Hoş geldiniz Çabuk başlama kılavuzu 1 2 3 Bağlantı Kurulum Kullanım IMAGE TO FOLLOW Teslimat kapsamı SE240/SE245 El cihazı
Kablosuz Dijital Telefon SE 240 Telesekreterli Kablosuz Dijital Telefon SE 245 Hoş geldiniz Çabuk başlama kılavuzu 1 2 3 Bağlantı Kurulum Kullanım IMAGE TO FOLLOW Teslimat kapsamı SE240/SE245 El cihazı
Adres sorgu ekranında harita üzerindeki katmanların listelendiği Katman Listesi ve bu katmanlara yakınlaşmak için Git düğmesi bulunmaktadır.
 YARDIM DOKÜMANI 1. Giriş Ekranı Kent Rehberi uygulaması ara yüzünde, sorgulama işlemleri bölümü, haritacılık araçları bölümü, temel araçlar bölümü, sağ tık menüsü ve navigasyon işlemleri bölümleri bulunmaktadır.
YARDIM DOKÜMANI 1. Giriş Ekranı Kent Rehberi uygulaması ara yüzünde, sorgulama işlemleri bölümü, haritacılık araçları bölümü, temel araçlar bölümü, sağ tık menüsü ve navigasyon işlemleri bölümleri bulunmaktadır.
OTDR Testi Hızlı Referans Kılavuzu
 Tuşlar OTDR Testi Hızlı Referans Kılavuzu Tuş Ad Tuş Fonksiyonu Güç OTDR'yi açmak veya kapatmak için basın ve basılı tutun (yaklaşık 1 san.) Test ve Muayene veya VFL Menu L ve R Sekme tuşları Ok tuşları
Tuşlar OTDR Testi Hızlı Referans Kılavuzu Tuş Ad Tuş Fonksiyonu Güç OTDR'yi açmak veya kapatmak için basın ve basılı tutun (yaklaşık 1 san.) Test ve Muayene veya VFL Menu L ve R Sekme tuşları Ok tuşları
Hızlı Başlangıç Kılavuzu
 Hızlı Başlangıç Kılavuzu Microsoft Excel 2013 önceki sürümlerden farklı görünüyor, bu nedenle öğrenmenizi kolaylaştırmak için bu kılavuzu oluşturduk. Hızlı Erişim Araç Çubuğu'na komutlar ekleme Şeridi
Hızlı Başlangıç Kılavuzu Microsoft Excel 2013 önceki sürümlerden farklı görünüyor, bu nedenle öğrenmenizi kolaylaştırmak için bu kılavuzu oluşturduk. Hızlı Erişim Araç Çubuğu'na komutlar ekleme Şeridi
SP-1101W/SP-2101W Hızlı Kurulum Kılavuzu
 SP-1101W/SP-2101W Hızlı Kurulum Kılavuzu 05-2014 / v1.0 1 I. Ü rün Bilgisi I-1. Paket İçeriği Akıllı Priz Anahtarı Hızlı Kurulum Kılavuzu Hızlı kurulum kılavuzu ile CD I-2. Ön Panel Güç LED i Durum Butonu
SP-1101W/SP-2101W Hızlı Kurulum Kılavuzu 05-2014 / v1.0 1 I. Ü rün Bilgisi I-1. Paket İçeriği Akıllı Priz Anahtarı Hızlı Kurulum Kılavuzu Hızlı kurulum kılavuzu ile CD I-2. Ön Panel Güç LED i Durum Butonu
Dokunmatik Yüzey ve Klavye
 Dokunmatik Yüzey ve Klavye Kullanıcı Kılavuzu Copyright 2007 Hewlett-Packard Development Company, L.P. Windows, Microsoft Corporation kuruluşunun ABD de tescilli ticari markasıdır. Bu belgede yer alan
Dokunmatik Yüzey ve Klavye Kullanıcı Kılavuzu Copyright 2007 Hewlett-Packard Development Company, L.P. Windows, Microsoft Corporation kuruluşunun ABD de tescilli ticari markasıdır. Bu belgede yer alan
Kullanım kılavuzu. Stereo Mikrofon STM10
 Kullanım kılavuzu Stereo Mikrofon STM10 İçindekiler Temel Bilgiler...3 Fonksiyona genel bakış...3 Donanıma genel bakış...3 Montaj...4 Mikrofonunuzun kullanımı...5 Ses kaydetme...5 Videolar için ses kaydetme...8
Kullanım kılavuzu Stereo Mikrofon STM10 İçindekiler Temel Bilgiler...3 Fonksiyona genel bakış...3 Donanıma genel bakış...3 Montaj...4 Mikrofonunuzun kullanımı...5 Ses kaydetme...5 Videolar için ses kaydetme...8
Wi-Fi Direct Rehberi. Wi-Fi Direct ile Kolay Kurulum. Sorun Giderme
 Wi-Fi Direct Rehberi Wi-Fi Direct ile Kolay Kurulum Sorun Giderme İçindekiler Kılavuzlar Hakkında Bilgi... 2 Kılavuzlarda Kullanılan Semboller... 2 Feragatname... 2 1. Wi-Fi Direct ile Kolay Kurulum SSID'yi
Wi-Fi Direct Rehberi Wi-Fi Direct ile Kolay Kurulum Sorun Giderme İçindekiler Kılavuzlar Hakkında Bilgi... 2 Kılavuzlarda Kullanılan Semboller... 2 Feragatname... 2 1. Wi-Fi Direct ile Kolay Kurulum SSID'yi
Türkçe. VideoCAM GE111 özellikleri. VideoCAM GE111 in Kurulumu. 1 Snapshot (Çekim) Tuşu. 2 LED Göstergesi. 3 Objektif
 VideoCAM GE111 özellikleri 1 Snapshot (Çekim) Tuşu 2 LED Göstergesi 3 Objektif VideoCAM GE111 in Kurulumu 1. Lütfen önce sürücüyü kurun, sonra VideoCAM GE111 ı USB portuna bağlayın. 2. VideoCAM GE111 sürücüsünün
VideoCAM GE111 özellikleri 1 Snapshot (Çekim) Tuşu 2 LED Göstergesi 3 Objektif VideoCAM GE111 in Kurulumu 1. Lütfen önce sürücüyü kurun, sonra VideoCAM GE111 ı USB portuna bağlayın. 2. VideoCAM GE111 sürücüsünün
Sonar II LED Bluetooth Hoparlör. Kullanıcı kılavuzu 33047
 Sonar II LED Bluetooth Hoparlör Kullanıcı kılavuzu 33047 Önemli Güvenlik Talimatları Hoparlörü, su ve benzeri sıvılardan uzak tutun. Hoparlörü, her türlü ısı kaynağından uzak tutun. İşitmenize veya birimin
Sonar II LED Bluetooth Hoparlör Kullanıcı kılavuzu 33047 Önemli Güvenlik Talimatları Hoparlörü, su ve benzeri sıvılardan uzak tutun. Hoparlörü, her türlü ısı kaynağından uzak tutun. İşitmenize veya birimin
Google Cloud Print Kılavuzu
 Google Cloud Print Kılavuzu Sürüm 0 TUR ların açıklamaları Bu kullanıcı kılavuzunda aşağıdaki simgeyi kullanıyoruz: lar ortaya çıkabilecek durumu nasıl çözmeniz gerektiğini size bildirir veya işlemin diğer
Google Cloud Print Kılavuzu Sürüm 0 TUR ların açıklamaları Bu kullanıcı kılavuzunda aşağıdaki simgeyi kullanıyoruz: lar ortaya çıkabilecek durumu nasıl çözmeniz gerektiğini size bildirir veya işlemin diğer
İçindekiler. Beo4 uzaktan kumandanızı kullanma, 3. Ayrıntılı olarak Beo4 düğmeleri, 4 Beo4 düğmeleriyle günlük ve gelişmiş kullanım
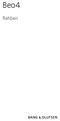 Beo4 Rehberi İçindekiler Beo4 uzaktan kumandanızı kullanma, 3 Ayrıntılı olarak Beo4 düğmeleri, 4 Beo4 düğmeleriyle günlük ve gelişmiş kullanım Beo4'ü kişiselleştirme, 5 Ek bir düğme ekleme Ek düğmeleri
Beo4 Rehberi İçindekiler Beo4 uzaktan kumandanızı kullanma, 3 Ayrıntılı olarak Beo4 düğmeleri, 4 Beo4 düğmeleriyle günlük ve gelişmiş kullanım Beo4'ü kişiselleştirme, 5 Ek bir düğme ekleme Ek düğmeleri
Fiery Driver Configurator
 2015 Electronics For Imaging, Inc. Bu yayın içerisinde yer alan tüm bilgiler, bu ürüne ilişkin Yasal Bildirimler kapsamında korunmaktadır. 16 Kasım 2015 İçindekiler 3 İçindekiler Fiery Driver Configurator...5
2015 Electronics For Imaging, Inc. Bu yayın içerisinde yer alan tüm bilgiler, bu ürüne ilişkin Yasal Bildirimler kapsamında korunmaktadır. 16 Kasım 2015 İçindekiler 3 İçindekiler Fiery Driver Configurator...5
AirPrint Kılavuzu. Bu Kullanıcı Kılavuzu şu modeller içindir:
 AirPrint Kılavuzu Bu Kullanıcı Kılavuzu şu modeller içindir: HL-L340DW/L360DN/L360DW/L36DN/L365DW/ L366DW/L380DW DCP-L50DW/L540DN/L540DW/L54DW/L560DW MFC-L700DW/L70DW/L703DW/L70DW/L740DW Sürüm A TUR Not
AirPrint Kılavuzu Bu Kullanıcı Kılavuzu şu modeller içindir: HL-L340DW/L360DN/L360DW/L36DN/L365DW/ L366DW/L380DW DCP-L50DW/L540DN/L540DW/L54DW/L560DW MFC-L700DW/L70DW/L703DW/L70DW/L740DW Sürüm A TUR Not
CJB1JM0LCAHA. Kullanım Kılavuzu
 CJB1JM0LCAHA Kullanım Kılavuzu Saatinizi tanıyın Hoparlör Şarj bağlantı noktası Güç tuşu Açmak/kapatmak için 3 sn. basılı tutun. Yeniden başlatmaya zorlamak için 10 sn. basılı tutun. Ana ekrana geri dönmek
CJB1JM0LCAHA Kullanım Kılavuzu Saatinizi tanıyın Hoparlör Şarj bağlantı noktası Güç tuşu Açmak/kapatmak için 3 sn. basılı tutun. Yeniden başlatmaya zorlamak için 10 sn. basılı tutun. Ana ekrana geri dönmek
Moto Mod aksesuarınızı takma
 360 CAMERA Moto Mod aksesuarınızı takma Telefonunuzun arkasındaki kamera lensini 360 Camera ile hizalayın, ardından telefonun yan ve alt taraflarını Moto Mod ile birbirlerine geçinceye kadar hizalayın.
360 CAMERA Moto Mod aksesuarınızı takma Telefonunuzun arkasındaki kamera lensini 360 Camera ile hizalayın, ardından telefonun yan ve alt taraflarını Moto Mod ile birbirlerine geçinceye kadar hizalayın.
KAÇAK AKIM RÖLESİ. www.ulusanelektrik.com.tr. Sayfa 1
 DELAB TM-18C KAÇAK AKIM RÖLESİ İÇERİK GENEL / BUTON FONKSİYONLARI.2 PARAMETRE AYARLARI...2 PARAMETRE AÇIKLAMALARI 3 KAÇAK AKIM AYARLARI...3 AÇMA SÜRESİ AYARLARI.3 AŞIRI AKIM AYARLARI...4 ÇALIŞMA SÜRESİ..4
DELAB TM-18C KAÇAK AKIM RÖLESİ İÇERİK GENEL / BUTON FONKSİYONLARI.2 PARAMETRE AYARLARI...2 PARAMETRE AÇIKLAMALARI 3 KAÇAK AKIM AYARLARI...3 AÇMA SÜRESİ AYARLARI.3 AŞIRI AKIM AYARLARI...4 ÇALIŞMA SÜRESİ..4
Modem ve Yerel Ağ. Kullanıcı Kılavuzu
 Modem ve Yerel Ağ Kullanıcı Kılavuzu Telif Hakkı 2006 Hewlett-Packard Development Company, L.P. Bu belgede yer alan bilgiler önceden haber verilmeksizin değiştirilebilir. HP ürünleri ve hizmetlerine ilişkin
Modem ve Yerel Ağ Kullanıcı Kılavuzu Telif Hakkı 2006 Hewlett-Packard Development Company, L.P. Bu belgede yer alan bilgiler önceden haber verilmeksizin değiştirilebilir. HP ürünleri ve hizmetlerine ilişkin
Tablet Bilgisayar SGPT12 Serisi. Hızlı Kurulum Kılavuzu
 Tablet Bilgisayar SGPT12 Serisi Hızlı Kurulum Kılavuzu Hoş Geldiniz Xperia Tablet S satın aldığınız için tebrik ederiz. Bu Hızlı Kurulum Kılavuzu, tablet bilgisayarınızın kullanılması için gereken başlangıç
Tablet Bilgisayar SGPT12 Serisi Hızlı Kurulum Kılavuzu Hoş Geldiniz Xperia Tablet S satın aldığınız için tebrik ederiz. Bu Hızlı Kurulum Kılavuzu, tablet bilgisayarınızın kullanılması için gereken başlangıç
Copyright 2017 HP Development Company, L.P.
 Kullanıcı Kılavuzu Copyright 2017 HP Development Company, L.P. Bu belgede yer alan bilgiler önceden bildirilmeden değiştirilebilir. HP ürünleri ve hizmetlerine ilişkin garantiler, bu ürünler ve hizmetlerle
Kullanıcı Kılavuzu Copyright 2017 HP Development Company, L.P. Bu belgede yer alan bilgiler önceden bildirilmeden değiştirilebilir. HP ürünleri ve hizmetlerine ilişkin garantiler, bu ürünler ve hizmetlerle
GPSMAP 400-500 serisi
 GPSMAP 400-500 serisi Türkçe Tanıtma ve Kullanım Kılavuzu GPSMAP 420S - GPSMAP 520S - GPSMAP 525S GPSMAP 420 - GPSMAP 520 - GPSMAP 525 Telif Hakkı 2007 Garmin Ltd. ya da yan şirketleri Garmin International,
GPSMAP 400-500 serisi Türkçe Tanıtma ve Kullanım Kılavuzu GPSMAP 420S - GPSMAP 520S - GPSMAP 525S GPSMAP 420 - GPSMAP 520 - GPSMAP 525 Telif Hakkı 2007 Garmin Ltd. ya da yan şirketleri Garmin International,
Kurulum ve Başlangıç Kılavuzu. DataPage+ 2013 için
 DataPage+ 2013 için En Son Güncellenme Tarihi: 25 Temmuz 2013 İçindekiler Tablosu Önkoşul Olan Bileşenleri Yükleme... 1 Genel Bakış... 1 Adım 1: Setup.exe'yi Çalıştırın ve Sihirbazı Başlatın... 1 Adım
DataPage+ 2013 için En Son Güncellenme Tarihi: 25 Temmuz 2013 İçindekiler Tablosu Önkoşul Olan Bileşenleri Yükleme... 1 Genel Bakış... 1 Adım 1: Setup.exe'yi Çalıştırın ve Sihirbazı Başlatın... 1 Adım
Wi-Fi Ayarlama Rehberi
 Wi-Fi Ayarlama Rehberi Yazıcı ile Wi-F- Bağlantıları Wi-Fi Yönlendirici üzerinden Bilgisayarla Bağlama Bilgisayarla Doğrudan Bağlanma Wi-Fi Yönlendirici üzerinden Akıllı Cihazla Bağlama Akıllı Cihazla
Wi-Fi Ayarlama Rehberi Yazıcı ile Wi-F- Bağlantıları Wi-Fi Yönlendirici üzerinden Bilgisayarla Bağlama Bilgisayarla Doğrudan Bağlanma Wi-Fi Yönlendirici üzerinden Akıllı Cihazla Bağlama Akıllı Cihazla
Bu ürün WinXP, 2000, ME, Win98 de çalıştırılmak için tasarlanmıştır. Her işletim sistemi için yükleme yordamı yaklaşık olarak aynıdır.
 78 Türkçe Hızlı Yükleme Kılavuzu Bu yükleme kılavuzu GW-7100U ve yazılımının yüklenmesinde size yol gösterecektir. Kablosuz ağ bağlantınızı kurmak için, aşağıdaki işlemleri sırayla uygulayın. 1. Yükleme
78 Türkçe Hızlı Yükleme Kılavuzu Bu yükleme kılavuzu GW-7100U ve yazılımının yüklenmesinde size yol gösterecektir. Kablosuz ağ bağlantınızı kurmak için, aşağıdaki işlemleri sırayla uygulayın. 1. Yükleme
Hızlı başlangıç kılavuzu
 Philips GoGear müzik çalar Hızlı başlangıç kılavuzu TR SA1MXX02B SA1MXX02K SA1MXX02KN SA1MXX02W SA1MXX04B SA1MXX04K SA1MXX04KN SA1MXX04P SA1MXX04W SA1MXX04WS SA1MXX08K Başlarken Ana menü hakkında genel
Philips GoGear müzik çalar Hızlı başlangıç kılavuzu TR SA1MXX02B SA1MXX02K SA1MXX02KN SA1MXX02W SA1MXX04B SA1MXX04K SA1MXX04KN SA1MXX04P SA1MXX04W SA1MXX04WS SA1MXX08K Başlarken Ana menü hakkında genel
TomTom Referans Kılavuzu
 TomTom Referans Kılavuzu İçindekiler Tehlikeli Bölgeler 3 Fransa sınırlarındaki tehlikeli bölgeler... 3 Tehlikeli bölge uyarıları... 3 Uyarılma şeklinizi değiştirme... 3 Rapor düğmesi... 4 Hareket halindeyken
TomTom Referans Kılavuzu İçindekiler Tehlikeli Bölgeler 3 Fransa sınırlarındaki tehlikeli bölgeler... 3 Tehlikeli bölge uyarıları... 3 Uyarılma şeklinizi değiştirme... 3 Rapor düğmesi... 4 Hareket halindeyken
MultiBoot Kullanıcı Kılavuzu
 MultiBoot Kullanıcı Kılavuzu Copyright 2006 Hewlett-Packard Development Company, L.P. Bu belgede yer alan bilgiler önceden haber verilmeksizin değiştirilebilir. HP ürünleri ve hizmetlerine ilişkin garantiler,
MultiBoot Kullanıcı Kılavuzu Copyright 2006 Hewlett-Packard Development Company, L.P. Bu belgede yer alan bilgiler önceden haber verilmeksizin değiştirilebilir. HP ürünleri ve hizmetlerine ilişkin garantiler,
Bu kullanma kılavuzunu Falcon M Type model FM Transmitter için geçerlidir.
 falcon m type Bu kullanma kılavuzunu Falcon M Type model FM Transmitter için geçerlidir. DİKKAT: Bu kullanma kılavuzu sadece web sitesi için hazırlanmış olup, ürün içerisindeki kılavuz ile farklılıklar
falcon m type Bu kullanma kılavuzunu Falcon M Type model FM Transmitter için geçerlidir. DİKKAT: Bu kullanma kılavuzu sadece web sitesi için hazırlanmış olup, ürün içerisindeki kılavuz ile farklılıklar
Kablosuz Dokunmatik Tuş Takımı KULLANIM KILAVUZU KC / BKC
 Kablosuz Dokunmatik Tuş Takımı KULLANIM KILAVUZU KC / BKC 2 1. PARÇALAR ve MONTAJ Dokunmatik Tuşlar Gösterge Montaj Delikleri (Arka Kapak) Kilitme Butonu Menü Butonu Pil Değişimi İçin Vida 3 Cihazı, solda
Kablosuz Dokunmatik Tuş Takımı KULLANIM KILAVUZU KC / BKC 2 1. PARÇALAR ve MONTAJ Dokunmatik Tuşlar Gösterge Montaj Delikleri (Arka Kapak) Kilitme Butonu Menü Butonu Pil Değişimi İçin Vida 3 Cihazı, solda
