HP Deskjet 3520 e-all-in-one series
|
|
|
- Emine Aşık
- 7 yıl önce
- İzleme sayısı:
Transkript
1 HP Deskjet 3520 e-all-in-one series
2
3 İçindekiler 1 Nasıl Yapılır? HP e-all-in-one aygıtını tanıma Yazıcı parçaları...5 Kontrol paneli özellikleri...6 Kablosuz ayarları...6 Durum ışıkları...7 Otomatik Kapanma...8 İçindekiler 3 Yazdırma Fotoğraf yazdırma...9 Belge yazdırma...10 Hızlı Formlar Yazdırma...10 Zarf yazdırma...11 Baskı başarısı için ipuçları eprint ile her yerden yazdırma eprint ile her yerden yazdırma Kağıtla ilgili temel bilgiler Yazdırma için önerilen kağıtlar...17 Ortam yerleştirme Kopyala ve tara Kopyala...23 Bilgisayara tarama...24 Kopyalama başarısı için ipuçları...26 Tarama başarısı için ipuçları Kartuşlarla çalışma Tahmini mürekkep düzeylerini kontrol etme...29 Mürekkep sipariş etme...29 Kartuşları değiştirme...30 Kartuş garanti bilgileri Bağlantı WiFi Korumalı Kurulum (WPS WPS yönlendirici gereklidir)...33 Geleneksel kablosuz bağlantı (yönlendirici gerekir)...33 USB bağlantısı (ağ dışı bağlantı)...34 USB bağlantısını kablosuz ağ ile değiştirme...34 Yazıcıya yönlendirici olmadan kablosuz bağlanma...34 Yeni bir yazıcı bağlama...35 Ağ ayarlarını değiştirme...35 Ağa bağlı bir yazıcının kurulması ve kullanılması hakkında ipuçları...35 Gelişmiş yazıcı yönetimi araçları (ağ bağlantılı yazıcılar için) Sorun çözme Baskı kalitesini artırma...37 Kağıt sıkışmasını giderme...38 Yazdırılamıyor...40 Ağ...45 HP desteği Teknik bilgiler Bildirim...49 Kartuş yonga bilgisi...49 Teknik Özellikler
4 Çevresel ürün gözetim programı...52 Yasal uyarılar...56 Dizin...61 İçindekiler 2
5 1 Nasıl Yapılır? HP e-all-in-one ürününüzün nasıl kullanılacağını öğrenin Yazıcı parçaları Ortam yerleştirme Kopyala Kartuşları değiştirme Kağıt sıkışmasını giderme Nasıl Yapılır? Nasıl Yapılır? 3
6 Bölüm 1 Nasıl Yapılır? 4 Nasıl Yapılır?
7 2 HP e-all-in-one aygıtını tanıma Yazıcı parçaları Kontrol paneli özellikleri Kablosuz ayarları Durum ışıkları Otomatik Kapanma Yazıcı parçaları HP e-all-in-one aygıtının önden ve üstten görünümü HP e-all-in-one aygıtını tanıma 1 Ekran 2 Kontrol paneli 3 Kağıt tepsisi 4 Kağıt tepsisi genişletici (tepsi genişletici olarak da adlandırılır) 5 Cam 6 Kapak desteği 7 Kapak 8 Kartuş kapağı 9 Kartuş erişim alanı 10 Gider kapağı HP e-all-in-one aygıtının arkadan görünümü HP e-all-in-one aygıtını tanıma 5
8 Bölüm 2 11 Arka USB bağlantı noktası 12 Güç bağlantısı Kontrol paneli özellikleri Kontrol paneli özellikleri HP e-all-in-one aygıtını tanıma 1 Geri: Önceki ekrana döndürür. 2 İptal: Geçerli işlemi durdurur, varsayılan ayarları geri yükler. 3 Seçim düğmesi: Ekranda neyin görüntülendiğine bağlı olarak değişen bağlamsal düğme. 4 Yukarı düğmesi: Menüler arasında gezinmek ve kopya sayısını seçmek için bu düğmeyi kullanın. 5 Aşağı düğmesi: Menüler arasında gezinmek ve kopya sayısını seçmek için bu düğmeyi kullanın. 6 OK: Geçerli seçimi onaylar. 7 Kablosuz durum ışığı ve düğmesi: Mavi ışık kablosuz bağlantı olduğunu gösterir. Kablosuz durumunu ve menü seçeneklerini görüntülemek için düğmeye basın. Wi-Fi Korumalı Kurulum (WPS) basma düğmesi modunu başlatmak için, ışık yanıp sönünceye dek düğmeyi basılı tutun. 8 eprint düğmesi: Düğmeye basmak, yazıcının eposta adresini görüntüleyip eprint ayarlarını yapabileceğiniz Web Hizmetleri Menüsü'nü görüntüler. 9 Açık düğmesi: Yazıcıyı açar veya kapatır. Kablosuz ayarları Kablosuz durumunu ve menü seçeneklerini görüntülemek için Kablosuz düğmesine basın. Yazıcının bir kablosuz ağla etkin bir bağlantısı varsa, yazıcı ekranında Bağlı yazısı ile yazıcının IP'si görünecektir. Kablosuz devre dışı ise (kablosuz radyo kapalıysa) ve kablosuz ağ yoksa, ekranda Kablosuz Kapalı yazısı görünecektir. Kablosuz etkinse (kablosuz radyo açıksa) ve bir kablosuz bağlantınız varsa, ekranda ya Bağlanılıyor ya da Bağlı Değil yazısı görüntülenir. Yazıcı ekranını kullanarak kablosuz ağınız hakkında bilgi alabilir, kablosuz bağlantı kurabilir ve başka şeyler yapabilirsiniz. 6 HP e-all-in-one aygıtını tanıma
9 Nasıl yaparım? Ağ yapılandırması sayfası yazdırın. Ağ yapılandırma sayfasında ağ durumu, ana bilgisayar adı, ağ adı ve daha fazlası gösterilir. Kablosuz ağ sınaması raporu yazdırın. Kablosuz ağ sınaması raporunda, kablosuz ağ durumu, kablosuz sinyal gücü, algılanan ağlar ve daha fazlası ile ilgili tanılama sonuçları olacaktır. Yönergeler 1. Kablosuz Ayarları menüsüne erişmek için Kablosuz düğmesine basın. 2. Rapor Yazdır'ı, sonra da Yapılandırma Sayfası'nı seçin. 1. Kablosuz Ayarları menüsüne erişmek için Kablosuz düğmesine basın. 2. Rapor Yazdır'ı, sonra da Sınama Raporu'nu seçin. Ağ ayarlarını varsayılan ayarlara geri yükleyin. 1. Kablosuz Ayarları menüsüne erişmek için Kablosuz düğmesine basın. 2. Varsayılanları Geri Yükle'yi seçin. 3. Varsayılanlara geri yükleme seçimini onaylayın. Kablosuzu açın veya kapatın. 1. Kablosuz Ayarları menüsüne erişmek için Kablosuz düğmesine basın. 2. Kablosuz'u seçin. 3. Kablosuz Açık/Kapalı menüsünden Açık veya Kapalı'yı seçin. Wi-Fi Korumalı kurulum (WPS) bağlantısı kurun. Durum ışıkları Kablosuz durum ışığı Açık düğmesi ışığı WiFi Korumalı Kurulum (WPS WPS yönlendirici gereklidir) HP e-all-in-one aygıtını tanıma Kablosuz durum ışığı Işık davranışı Kapalı Yavaş yanıp sönüyor Hızla yanıp sönüyor Açık Çözüm Kablosuz kapalıdır. Yazıcı ekranında kablosuz menüsüne erişmek için, Kablosuz düğmesine basın. Kablosuz yazdırmayı etkinleştirmek için kablosuz menüsünü kullanın. Kablosuz açık ama bir ağa bağlı değildir. Bağlantı kurulamazsa, yazıcının, kablosuz sinyalinin erişim mesafesi içinde olduğundan emin olun. Kablosuz hatası oluştu. Yazıcı ekranındaki mesajlara bakın. Kablosuz bağlantı kuruldu, yazdırabilirsiniz. Açık düğmesi ışığı Işık davranışı Kapalı Çözüm Yazıcı kapalıdır. Vuruş Aygıtın uyku modunda olduğunu belirtir. Aygıt, 5 dakikalık işlemsizlik süresi ardından otomatik olarak uyku moduna girer. Durum ışıkları 7
10 Bölüm 2 (devamı) Işık davranışı Hızla yanıp sönüyor Düzenli bir şekilde yanıp sönüyor Açık Çözüm Hata oluştu. Yazıcı ekranındaki mesajlara bakın. Yazıcı yazdırıyor veya kopyalıyordur. Yazıcı açık ve yazdırmaya hazırdır. Otomatik Kapanma Yazıcıyı açtığınızda, Otomatik Kapanma varsayılan olarak otomatik olarak etkinleştirilir. Otomatik Kapanma etkinleştirildiğinde, yazıcı 2 saatlik işlemsizlik süresi ardından enerji kullanımını azaltmaya yardımcı olmak üzere otomatik olarak kapanır. Yazıcı kablosuz veya Ethernet (destekleniyorsa) ağ bağlantısı oluşturduğunda, Otomatik Kapanma otomatik olarak devre dışı bırakılır. Otomatik Kapanma ayarını kontrol panelinden değiştirebilirsiniz. Ayarı değiştirdiğinizde, yazıcı ayarı korur. Otomatik Kapanma yazıcıyı tamamen kapatır, bu nedenle yazıcıyı geri açmak için güç düğmesini kullanmanız gerekir. HP e-all-in-one aygıtını tanıma Otomatik Kapanma ayarını değiştirmek için 1. Kopyala, Tara ve Hızlı Formlar'ı görüntüleyen Kontrol Paneli giriş ekranından Ayarlar öğesini seçin. Not Giriş ekranını görmüyorsanız, görene dek Geri düğmesine basın. 2. Yazıcı ekranındaki Ayarlar menüsünden, Tercihler'i seçin. 3. Tercihler menüsünden, Otomatik Kapanma'yı seçin. 4. Otomatik Kapanma menüsünden, Açık'ı veya Kapalı'yı seçin, sonra da ayarı onaylamak için Devam'a basın. İpucu Kablosuz veya Ethernet bağlantılı ağ üzerinden yazdırıyorsanız, yazdırma işlerinin kaybolmaması için Otomatik Kapanma devre dışı bırakılmalıdır. Otomatik Kapanma devre dışı bırakılsa da, yazıcı 5 dakikalık işlemsizlik süresi ardından, enerji kullanımını düşürmeye yardımcı olmak üzere uyku moduna girer. 8 HP e-all-in-one aygıtını tanıma
11 3 Yazdırma Devam etmek için bir yazdırma işi seçin. Fotoğraf yazdırma Belge yazdırma Zarf yazdırma Hızlı Formlar Yazdırma Daha fazla bilgi için Baskı başarısı için ipuçları konusuna bakın. Fotoğraf yazdırma Fotoğraf kağıdına fotoğraf basmak için 1. Kağıt tepsisini dışarı çekin. 2. Kağıt tepsisindeki tüm kağıtları çıkarın ve fotoğraf kağıdını yazdırılacak yüzü yukarı bakacak şekilde yükleyin. Not Kullandığınız fotoğraf kağıdının delikli şeridi varsa, fotoğraf kağıdını şeritler dışarı bakacak şekilde yerleştirin. Yazdırma Daha fazla bilgi için Ortam yerleştirme konusuna bakın. 3. Yazılım uygulamanızın Dosya menüsünde Yazdır'ı tıklatın. 4. Ürünün seçilen yazıcı olduğundan emin olun. 5. Özellikler iletişim kutusunu açan düğmeyi tıklatın. Yazılım uygulamanıza bağlı olarak, bu düğme Özellikler, Seçenekler, Yazıcı Ayarı veya Yazıcı ya da Tercihler olarak adlandırılabilir. 6. Uygun seçenekleri seçin. Düzen sekmesinde Dikey veya Yatay yönü seçin. Kağıt/Kalite sekmesinde, Ortam açılır listesinden uygun kağıt boyutunu ve baskı kalitesini seçin. Yazdırma 9
12 Bölüm 3 Not Maksimum dpi çözünürlüğü için, Kağıt/Kalite sekmesine gidip Ortam açılır listesinden Fotoğraf Kağıdı'nı, sonra da Kalite Ayarları için En İyi'yi seçin. Ardından, Gelişmiş düğmesini tıklatıp Çıktı Kalitesi açılır listesinden Maksimum dpi öğesini seçin. Gri tonlamalı olarak Maks. DPI'da yazdırmak istiyorsanız, Gri Tonlamalı Yazdır açılır listesinden Yüksek Kalite Gri Tonlamalı'yı seçin, sonra da Maksimum dpi öğesini seçin. 7. Özellikler iletişim kutusuna dönmek için OK'ı tıklatın. 8. Tamam'i tıklattıktan sonra, Yazdır iletişim kutusunda Yazdır'ı veya Tamam'i tıklatın. Not Giriş tepsisinde kullanılmamış fotoğraf kağıdı bırakmayın. Kağıtlar kıvrılmaya başlayabilir ve bu durum çıktılarınızın kalitesini düşürebilir. Fotoğraf kağıdı, yazdırma öncesinde düz olmalıdır. Belge yazdırma Yazılım uygulamasından yazdırmak için 1. Kağıt tepsisinin açık olduğundan emin olun. 2. Kağıt tepsisinin kağıt yüklü olduğundan emin olun. Yazdırma Daha fazla bilgi için Ortam yerleştirme konusuna bakın. 3. Yazılım uygulamanızdaki Yazdır düğmesini tıklatın. 4. Ürünün seçilen yazıcı olduğundan emin olun. 5. Özellikler iletişim kutusunu açan düğmeyi tıklatın. Yazılım uygulamanıza bağlı olarak, bu düğme Özellikler, Seçenekler, Yazıcı Ayarı veya Yazıcı ya da Tercihler olarak adlandırılabilir. 6. Uygun seçenekleri seçin. Düzen sekmesinde Dikey veya Yatay yönü seçin. Kağıt/Kalite sekmesinde, Ortam açılır listesinden uygun kağıt boyutunu ve baskı kalitesini seçin. 7. Özellikler iletişim kutusunu kapatmak için OK'ı tıklatın. 8. Yazdırmayı başlatmak için Yazdır'ı veya OK'ı tıklatın. İpucu Belgenizi kağıdın tek tarafı yerine her iki tarafına da yazdırabilirsiniz. Düzen sekmesinde, İki Yüze de Yazdır açılır menüsünden Uzun Kenardan Çevir'i veya Kısa Kenardan Çevir'i seçin. Yazdırmak için Tamam'ı tıklatın. Belgenin bir sayfası yazdırıldıktan sonra, birkaç saniye beklemeniz istenecektir. Ardından yazıcı, kağıdı diğer yüzüne yazdıracak şekilde otomatik olarak geri yükleyecektir. Kağıdı el ile yüklemeniz veya herhangi bir işlem yapmanız gerekmez. Not Basılan belgeleriniz kağıdın kenar boşluklarıyla hizalı değilse, doğru dili ve bölgeyi seçtiğinizden emin olun. Yazıcı ekranında Ayarlar'ı, sonra da Tercihler'i seçin. Sunulan seçeneklerden dilinizi ve ardından bölgenizi seçin. Doğru Dil/Bölge ayarları, yazıcının uygun varsayılan kağıt boyutu ayarlarına sahip olmasını sağlar. Hızlı Formlar Yazdırma Hızlı formlar, takvim ve oyunlar yazdırmak için Hızlı Formlar'ı kullanın. 10 Yazdırma
13 Hızlı Formlar yazdırma 1. Kontrol Paneli giriş ekranından, Hızlı Formlar öğesini seçin. İpucu Yazıcı ekranındaki menüde Hızlı Formlar seçeneği görüntülenmezse, Geri seçeneği belirene dek Hızlı Formlar düğmesine basın. 2. Yukarı ve Aşağı düğmelerine basarak Hızlı Formlarım'ı, Haftalık Takvim'i veya Kontrol Listesi'ni seçin. Ardından OK'e basın. 3. Yazdırmak istediğiniz öğeyi seçtikten sonra, kopya sayısını belirleyip OK'e basın. Zarf yazdırma HP e-all-in-one yazıcının giriş tepsisine bir ya da daha fazla zarf yükleyebilirsiniz. Parlak yüzeyli veya kabartmalı, ataçlı veya pencereli zarflar kullanmayın. Not Zarflara yazdırırken metnin nasıl biçimlendirilmesi gerektiği konusunda bilgi almak için, kullandığınız kelime işlemci programının yardım dosyalarına bakın. En iyi sonucu almak için, zarfların üzerinde iade adresinin yer alacağı bir etiket kullanmayı düşünün. Zarfları yazdırmak için 1. Kağıt tepsisini dışarı çekin. 2. Zarfları tepsinin ortasına yerleştirin. Yazdırılacak taraf aşağıya dönük olmalıdır. Zarf kapağı sol tarafta olmalıdır. Daha fazla bilgi için Ortam yerleştirme konusuna bakın. 3. Zarfları yazıcının içine doğru gidebildiği kadar itin. 4. Zarfları sıkı bir biçimde kartların kenarına yaslayın. 5. Yazılım uygulamanızın Dosya menüsünde Yazdır'ı tıklatın. 6. Ürünün seçilen yazıcı olduğundan emin olun. 7. Özellikler iletişim kutusunu açan düğmeyi tıklatın. Yazılım uygulamanıza bağlı olarak, bu düğme Özellikler, Seçenekler, Yazıcı Ayarı veya Yazıcı ya da Tercihler olarak adlandırılabilir. 8. Uygun seçenekleri seçin. Kağıt/Kalite sekmesinde, Ortam açılır listesinden uygun kağıt boyutunu ve baskı kalitesini seçin. 9. Tamam'i tıklattıktan sonra, Yazdır iletişim kutusunda Yazdır'ı veya Tamam'i tıklatın. Yazdırma Baskı başarısı için ipuçları Başarıyla yazdırmak için, HP kartuşlar yeterli mürekkeple düzgün şekilde çalışır, kağıt doğru şekilde yüklü durumda ve ürün uygun ayarlara sahip olmalıdır. Mürekkep ipuçları Orijinal HP mürekkep kartuşları kullanın. Kartuşları takmaya hazır olana dek, kapaklarını açmayın. Kartuşları kapalı bırakmak mürekkep buharlaşmasını azaltır. Baskı başarısı için ipuçları 11
14 Bölüm 3 Sarı, macenta, mavi ve siyah kartuşları doğru şekilde takın. Daha fazla bilgi için, bkz. Kartuşları değiştirme. Yeterli mürekkep olduğundan emin olmak için kartuşlardaki tahmini mürekkep düzeylerini kontrol edin. Daha fazla bilgi için, bkz. Tahmini mürekkep düzeylerini kontrol etme. Daha fazla bilgi için, bkz. Baskı kalitesini artırma. Yazdırdığınız sayfanın arkasına mürekkep bulaştığını görüyorsanız, temizlemek için Araçlar menüsünü kullanın. Kopyala, Tara ve Hızlı Formlar'ı görüntüleyen giriş ekranından Ayarlar'ı seçin. Not Giriş ekranını görmüyorsanız, görene dek Geri düğmesine basın. Ayarlar menüsünden Araçlar'ı seçin Mürekkep Bulaşmasını Temizle'yi görene dek Araçlar menüsünde gezinin, sonra da OK'e basın. Ekrandaki yönergeleri izleyin. Kağıt yükleme ipuçları Kağıt destesi (tek bir sayfa değil) yükleyin. Kağıt sıkışmasını önlemek için destedeki kağıtların tümü aynı boyutta ve türde olmalıdır. Kağıdı, yazdırılacak tarafı aşağı bakacak şekilde yerleştirin. Kağıt tepsisine yüklenen ortamın yatay konumda düz olduğundan ve kenarlarının kıvrılmış ya da yırtılmış olmadığından emin olun. Kağıt tepsisindeki kağıt genişliği kılavuzlarını, tüm kağıtlara tam olarak yaslanacak şekilde ayarlayın. Kağıt genişliği kılavuzunun kağıt tepsisindeki kağıtları kıvırmamasına dikkat edin. Daha fazla bilgi için, bkz. Ortam yerleştirme. Yazıcı ayarları ipuçları Yazıcı sürücüsünün Kağıt/Kalite sekmesinde, Ortam açılır listesinden uygun kağıt türünü ve baskı kalitesini seçin. Kağıt/Kalite sekmesindeki Kağıt Boyutu açılır listesinden uygun boyutu seçin. Yazıcı Yazılımı öğesini açmak için HP Deskjet 3520 series masaüstü simgesini çift tıklatın. Yazıcı Yazılımı içinde Yazdırma ve Tarama'yı tıklatın, sonra da Tercihleri Ayarla'yı tıklatarak yazıcı sürücüsüne erişin. Yazdırma Not Yazıcı Yazılımı öğesine, Başlat > Tüm Programlar > HP > HP Deskjet 3520 series > HP Deskjet 3520 series tıklatılarak da erişilebilir Belgenizi kağıdın tek tarafı yerine her iki tarafına da yazdırabilirsiniz. Düzen sekmesinde, İki Yüze de Yazdır açılır menüsünden Uzun Kenardan Çevir'i veya Kısa Kenardan Çevir'i seçin. Yazdırmak için Tamam'ı tıklatın. Belgenin bir sayfası yazdırıldıktan sonra, birkaç saniye beklemeniz istenecektir. Ardından yazıcı, kağıdı diğer yüzüne yazdıracak şekilde otomatik olarak geri yükleyecektir. Kağıdı el ile yüklemeniz veya herhangi bir işlem yapmanız gerekmez. 12 Yazdırma
15 Notlar Orijinal HP mürekkep kartuşları, kolaylıkla defalarca yüksek sonuçlar elde etmenize yardımcı olmak için tasarlanmış ve HP yazıcıları ve kağıtlarıyla test edilmiştir. Not HP, HP olmayan sarf malzemelerinin kalitesini ve güvenilirliğini garanti etmez. HP olmayan malzemelerin kullanılması nedeniyle gerekli olana ürün servisi veya onarımları garanti kapsamında değildir. Orijinal HP mürekkep kartuşları satın aldığınızı düşünüyorsanız şu adrese gidin: Mürekkep düzeyi uyarıları ve göstergeleri, yalnızca planlama amaçlı tahminler vermektedir. Not Mürekkep az uyarı mesajı aldığınızda olası yazdırma gecikmelerini önlemek için değiştirilecek kartuşu hazır bulundurun. Baskı kalitesi kabul edilemez düzeye gelmedikçe kartuşları değiştirmeniz gerekmez. Yazıcı sürücüsünde seçili yazılım ayarları yalnızca baskı için geçerlidir, kopyalama veya tarama için geçerli değildir. Belgenizi kağıdın tek tarafı yerine her iki tarafına da basabilirsiniz. Not Kağıt/Kalite veya Düzen sekmesindeki Gelişmiş düğmesini tıklatın. Yazdırılacak Sayfalar açılır listesinden Yalnızca Tek Sayfaları Yazdır'ı seçin. Yazdırmak için OK'ı tıklatın. Belgenin tek sayfalarını yazdırdıktan sonra belgeyi çıkış tepsisinden çıkarın. Kağıdı, boş tarafı yukarı bakacak şekilde giriş tepsisine yeniden yükleyin. Yazdırılacak Sayfalar açılır listesine geri dönün, sonra da Yalnızca Çift Sayfaları Yazdır'ı seçin. Yazdırmak için OK'ı tıklatın. Yalnızca siyah mürekkep kullanarak yazdırın Not Yalnızca siyah mürekkep kullanarak siyah beyaz bir belge yazdırmak istiyorsanız, Gelişmiş düğmesini tıklatın. Gri Tonlamalı Yazdır açılır menüsünden Yalnızca Siyah Mürekkep'i seçin, sonra da OK'ı tıklatın. Maksimum dpi kullanarak yazdırma Fotoğraf kağıdına yüksek kalitede keskin görüntüler basmak için inç başına maksimum nokta ("dots per inch" - dpi) modunu kullanın. Maksimum dpi modunun baskı çözünürlüğü için teknik özelliklere bakın. En fazla dpi ayarıyla yapılan yazdırma, diğer ayarlarla yazdırmaya oranla daha uzun sürer ve daha fazla disk alanı gerektirir. Yazdırma Maksimum dpi modunda yazdırmak için 1. Giriş tepsisine fotoğraf kağıdı yüklü olduğundan emin olun. 2. Yazılım uygulamanızın Dosya menüsünde Yazdır'ı tıklatın. 3. Ürünün seçilen yazıcı olduğundan emin olun. 4. Özellikler iletişim kutusunu açan düğmeyi tıklatın. Yazılım uygulamanıza bağlı olarak, bu düğme Özellikler, Seçenekler, Yazıcı Ayarı veya Yazıcı ya da Tercihler olarak adlandırılabilir. 5. Kağıt/Kalite sekmesini tıklatın. 6. Ortam açılır listesinde Fotoğraf Kağıdı'nı tıklatın. Sonra da Kalite Ayarları altında En İyi'yi seçin. Not Maksimum DPI'da yazdırmayı etkinleştirmek için, Kağıt/Kalite sekmesindeki Ortam aşağı açılan listesinden Fotoğraf Kağıdı, En İyi Kalite seçilmelidir. 7. Gelişmiş düğmesini tıklatın. 8. Yazıcı Özellikleri alanında, Çıktı Kalitesi açılır listesinden Maksimum dpi öğesini seçin. Maksimum dpi kullanarak yazdırma 13
16 Bölüm 3 9. Gelişmiş seçenekleri kapatmak için OK ı tıklatın. 10. Düzen sekmesinde Yön'ü doğrulayın, ardından OK'a basarak yazdırın. Yazdırma 14 Yazdırma
17 4 eprint ile her yerden yazdırma eprint, eprint özellikli yazıcınıza eposta gönderebildiğiniz her yerden yazdırmanıza imkan veren ücretsiz bir HP hizmetidir. Belge ve fotoğraflarınızı Web Hizmetleri'ni etkinleştirirken yazıcınıza atanan eposta adresine göndermeniz yeterlidir. Ek sürücüye ya da yazılıma gerek yoktur. eprintcenter da ( bir hesap açtığınızda, eprint iş durumunuzu görüntülemek, eprint yazıcı kuyruğunu yönetmek, yazdırma işlemi için yazıcınızın eprint eposta adresini kimin kullanabileceğini denetlemek ve eprint yardımı almak için oturum açabilirsiniz. eprint ile her yerden yazdırma eprint ile her yerden yazdırma eprint'i kullanabilmek için şunlardan emin olun: Yazıcı Internet erişimi sağlayan etkin bir ağa bağlı. Web Hizmetleri açık. Değilse, açmanız istenecektir. eprint kullanarak belge yazdırmak için 1. Web Hizmetleri'ni etkinleştirin. a. Yazıcı kontrol panelinden, eprint düğmesine basın. b. Kullanım Şartları'nı kabul edin, sonra da ekran yönergelerini izleyerek Web Hizmetleri'ni etkinleştirin. c. eprint bilgi sayfasını yazdırın, sonra da bir eprint hesabı için kaydolmak üzere sayfadaki yönergeleri izleyin. 2. Yazıcının eprint eposta adresini bulun. Yazıcı kontrol panelinden, eprint düğmesine basın. Ardından, ekranda yazıcının eposta adresini göreceksiniz. Eposta adresini veya kayıt URL'sini yazdırmak için Bilgi Yazdır'ı da seçebilirsiniz. 3. Yazdırmak için belgenizi yazıcıya eposta ile gönderin. a. Yeni bir eposta oluşturun ve yazdırılacak belgeyi ekleyin. b. Epostayı yazıcının eposta adresine gönderin. Yazıcı ekli belgeyi yazdırır. Not 1 Eposta alınır alınmaz yazdırılır. Tüm epostalarla olduğu gibi, ne zaman alınacağının veya alınıp alınmayacağının garantisi yoktur. Yazdırma durumunu eprintcenter'da ( kontrol edebilirsiniz. Not 2 eprint kullanılarak yazdırılan belgeler, örneğin stil, biçimlendirme ve metin akışı bakımından orijinalinden farklı görünebilir. Daha iyi baskı kalitesi gerektiren belgeler için (örneğin yasal belgeler), çıktının nasıl görüneceği konusunda daha fazla kontrole sahip olduğunuz, bilgisayarınızdaki yazılım uygulamasından yazdırmanız önerilir. Çevrimiçi olarak daha fazla bilgi almak istiyorsanız burayı tıklatın. eprint ile her yerden yazdırma eprint ile her yerden yazdırma 15
18 Bölüm 4 eprint ile her yerden yazdırma 16 eprint ile her yerden yazdırma
19 5 Kağıtla ilgili temel bilgiler Yazdırma için önerilen kağıtlar Ortam yerleştirme Yazdırma için önerilen kağıtlar En iyi baskı kalitesini elde etmek istiyorsanız, HP özellikle yazdırmakta olduğunuz proje türü için tasarlanmış HP kağıtlarını kullanmanızı önerir. Bulunduğunuz ülkeye/bölgeye göre bu kağıtlardan bazılarını bulamayabilirsiniz. Kağıtla ilgili temel bilgiler ColorLok HP, günlük belgelerin yazdırılması ve kopyalanması için ColorLok logosunun olduğu kağıtları önerir. ColorLok logosunun olduğu tüm kağıtlar baskı kalitesi güvencesi standartlarına uygun olarak bağımsız kuruluşlarca test edilmiştir ve keskin, canlı renklerin olduğu, siyahın dolu göründüğü belgeler oluştururlar ve normal düz kağıtlardan daha hızlı kururlar. Tüm büyük üreticlerin çeşitli ağırlıkta ve boyutlardaki kağıtlarında ColorLok logosunu arayın. HP Advanced Fotoğraf Kağıdı Bu kalın fotoğraf kağıdı, mürekkep bulaşmadan kolayca tutabilmeniz için anında kuruyan kaplama ile kaplanmıştır. Suya, lekeye, parmak izine ve neme dayanıklıdır. Yazdırdıklarınız fotoğrafçıda basılmış fotoğraflara benzer görünümde ve dokuda olur. A4, 8,5 x 11 inç ve 10 x 15 cm (şeritli veya şeritsiz) ve 13 x 18 cm ve iki çeşit kaplamalı olarak, parlak veya yumuşak parlak (saten mat) dahil çeşitli boyutlarda bulunabilir. Daha uzun ömürlü belgeler için asitsizdir. HP Gündelik Fotoğraf Kağıdı Normal fotoğraf baskıları için tasarlanmış kağıtları kullanarak gündelik çektiğiniz resimleri düşük maliyetli ve canlı biçimde yazdırın. Bu ekonomik kağıt kolay elde tutulabilmesi için çabuk kurur. Bu kağıdı mürekkep püskürtmeli bir yazıcı ile kullanarak keskin ve net görüntüler elde edin. A4, 8,5 x 11 inç ve 10 x 15 cm (etiketli veya etiketsiz) biçimlerde yarı parlak kaplamalı olarak bulunur. Daha uzun kalıcı fotoğraflar için asit kullanılmamıştır. HP Broşür Kağıdı veya HP Superior Inkjet Kağıdı Bu kağıtlar parlak kaplammalı veya iki taraflı kullanım için her iki tarafı mat kaplamalıdır. Rapor kapakları, özel sunular, broşürler, zarflar ve takvimlerde kullanılabilecek fotoğrafa yakın röprodüksiyonlar ve iş grafikleri için mükemmel bir seçimdir. HP Premium Sunu Kağıdı veya HP Professional Kağıt Bu kağıtlar sunular, teklifler, raporlar ve haber bültenleri için son derece uygun ağır, iki tarafı mat kağıtlardır. Etkileyici görünüm için dayanıklı, kalın kağıtlardı. Kağıtla ilgili temel bilgiler 17
20 Bölüm 5 Kağıtla ilgili temel bilgiler HP Parlak Beyaz Inkjet Kağıdı HP Parlak Beyaz Inkjet Kağıdı, yüksek karşıtlıkta renkler ve keskin metinler sağlar. İki taraflı renkli yazdırma için yeterince mat olduğundan ve arkasını göstermediğinden, bültenler, raporlar ve broşürler için idealdir. Mürekkep bulaşmasının daha az olması, siyahların daha dolgun ve renklerin daha canlı olması için ColorLok Technology kullanılmıştır. HP Yazdırma Kağıdı HP Baskı Kağıdı yüksek kaliteli ve çok işlevli bir kağıttır. Standart çok amaçlı kağıtlara veya fotokopi kağıtlarına yazdırılan belgelere göre daha gerçek görünüm sağlar. Mürekkep bulaşmasının daha az olması, siyahların daha dolgun ve renklerin daha canlı olması için ColorLok Technology kullanılmıştır. Daha uzun ömürlü belgeler için asitsizdir. HP Office Kağıdı HP Office Kağıdı yüksek kaliteli çok işlevli bir kağıttır. Kopyalama, taslaklar, notlar ve diğer günlük belgeler için uygundur. Mürekkep bulaşmasının daha az olması, siyahların daha dolgun ve renklerin daha canlı olması için ColorLok Technology kullanılmıştır. Daha uzun ömürlü belgeler için asitsizdir. HP Ütüyle Baskılar HP Ütüyle Baskı (renkli kumaşlar veya açık renkli veya beyaz kumaşlar için), dijital fotoğraflarınızdan ütüyle özel T gömlekler oluşturmak için ideal çözümdür. HP Premium Inkjet Asetat HP Premium Inkjet Asetat, renkli sunularınızı daha canlı ve etkileyici yapar. Bu asetatın kullanılması ve taşınması kolaydır, mürekkep bulaşmadan hızla kurur. HP Avantajlı Fotoğraf Paketleri HP Avantajlı Fotoğraf Paketleri, HP e-all-in-one aygıtınızla makul ücretle, zaman da kazandırarak profesyonel fotoğraflar alabilmenizi sağlamak üzere orijinal HP kartuşlarını ve HP Advanced Fotoğraf Kağıdı'nı paket halinde sunmaktadır. Orijinal HP mürekkepleri ile HP Advanced Fotoğraf Kağıdı, fotoğraflarınızın daha uzun ömürlü olmaları ve baskıdan sonra canlı renklerini korumaları için birlikte kullanılmak üzere tasarlanmıştır. Tüm bir tatilinizin fotoğraflarını yazdırmak ve paylaşmak için mükemmel. Ortam yerleştirme Devam etmek için kağıt boyutu seçin. Tam boyutlu kağıt yükleme a. Kağıt tepsisini aşağı indirin. Kağıt tepsisini indirin ve tepsi genişleticiyi dışarı çekin. b. Kağıt genişliği kılavuzlarını dışa doğru kaydırın. Kağıt genişliği kılavuzlarını dışa doğru kaydırın. 18 Kağıtla ilgili temel bilgiler
21 Kağıtla ilgili temel bilgiler c. Kağıt yükleyin. Kağıt destesini yazdırma yüzü altta ve kısa kenarı ileride olacak şekilde kağıt tepsisine yerleştirin. Kağıt destesini durana dek kaydırın. Kağıt genişliği kılavuzlarını, kağıt destesinin iki yanına yaslanacak şekilde ayarlayın. Küçük boyutlu kağıt yükleme a. Kağıt tepsisini dışarı kaydırın. Kağıt tepsisini kaydırın ve tepsi genişleticiyi dışarı çekin. b. Kağıt genişliği kılavuzlarını dışa doğru kaydırın. Kağıt genişliği kılavuzlarını dışa doğru kaydırın. Ortam yerleştirme 19
22 Bölüm 5 Kağıtla ilgili temel bilgiler c. Kağıt yükleyin. Fotoğraf kağıdı destesini, kısa kenarları ileri ve yazdırılacak yüzleri aşağı bakacak şekilde yerleştirin. Kağıt destesi durana dek ileriye doğru kaydırın. Not Kullandığınız fotoğraf kağıdının delikli şeridi varsa, fotoğraf kağıdını şeritler dışarı bakacak şekilde yerleştirin. Kağıt genişliği kılavuzlarını, kağıt destesinin iki yanına yaslanacak şekilde ayarlayın. Kağıt tepsisini içeri kaydırın. Zarf yükleme a. Kağıt tepsisini aşağı indirme Çıkış tepsisini indirin ve tepsi genişleticiyi dışarı çekin. b. Kağıt genişliği kılavuzlarını dışa doğru kaydırın. Kağıt genişliği kılavuzunu dışa doğru kaydırın. 20 Kağıtla ilgili temel bilgiler
23 Ana giriş tepsisindeki tüm kağıtları çıkarın. c. Zarfları yükleyin. Bir veya daha fazla zarfı giriş tepsisinin ortasına yerleştirin. Yazdırılacak taraf aşağıya dönük olmalıdır. Zarf kapağı sol tarafta ve yukarı bakar durumda olmalıdır. Kağıtla ilgili temel bilgiler Zarf destesini durana dek aşağı doğru kaydırın. Kağıt genişliği kılavuzunu zarf destesine yaslanana kadar sağa doğru kaydırın. Ortam yerleştirme 21
24 Bölüm 5 Kağıtla ilgili temel bilgiler 22 Kağıtla ilgili temel bilgiler
25 6 Kopyala ve tara Kopyala Bilgisayara tarama Kopyalama başarısı için ipuçları Tarama başarısı için ipuçları Kopyala Yazıcı ekranındaki Kopyalama menüsü, düz kağıda kopyalanacak kopyaların sayısı ile renkli veya siyah beyaz kopyalamayı kolayca seçmenize izin verir. Kağıt türünü ve boyutunu değiştirme, kopyanın koyuluğunu ayarlama ve kopyayı yeniden boyutlandırma gibi gelişmiş ayarlara da daha kolay erişebilirsiniz. Devam etmek için bir kopya türünü tıklatın. Kolay Kopya a. Kağıt yükleyin. Kağıt tepsisine tam boyutlu kağıt yükleyin. Kopyala ve tara b. Orijinali yükleyin. Ürünün üstündeki kapağı kaldırın. Orijinali yazılı yüzü alta gelecek şekilde, camın sağ ön köşesine yerleştirin. Kopyala ve tara 23
26 Bölüm 6 Kapağı kapatın. c. Kopyalama menüsüne erişmek için yazıcının ekran menüsündeki Kopyalama öğesini seçin. Yazıcı ekranında Kopyalama öğesini görmüyorsanız, Geri öğesini görene dek Geri düğmesine basın.kopyalama Kopya sayısını artırmak veya azaltmak için, Kopyalama menüsünden Kopya Sayısı'nı seçin. Ardından OK'e basıp onaylayın. A4 veya 8,5 x 11 düz kağıda kopyalamak için Siyah Kopya Başlat'ı veya Renkli Kopya Başlat'ı seçin. Kopyala ve tara Diğer kopyalama özellikleri Kopyalama menüsündeyken, ayarlar arasında seçim yapmak için Yukarı ve Aşağı düğmelerine basın. Kağıt Boyutu: Kağıt boyutunu ve kağıt türünü seçer. Düz kağıt ayarı, düz kağıda normal baskı kalitesinde yazdıracaktır. Fotoğraf kağıdı ayarı, fotoğraf kağıdına en iyi kalitede yazdıracaktır. Yeniden Boyutlandır: Gerçek boyut, orijinalle aynı boyutta kopya çıkarır ancak kopyalanan görüntünün kenar boşlukları kırpılabilir. Sığdır ise kenarlarında beyaz kenarlıklar olan ortalanmış bir kopya oluşturur. Yeniden boyutlandırılmış görüntü, seçilen çıktı kağıdına sığması için büyütülür ya da küçültülür. Özel Boyut, %100'den yüksek değerler seçerek görüntü boyutunu artırmanıza veya %100'den düşük değerler seçerek görüntü boyutunu azaltmanıza imkan verir. Açık / Koyu: Kopyaların daha çık veya koyu olması için kopyalama ayarını yapar. Not İki dakikalık işlemsizlik süresi ardından, kopyalama seçenekleri otomatik olarak varsayılan ayarlara (bölgeye bağlı olarak A4 veya 8,5 x 11 inç) geri döner. Bilgisayara tarama Yazıcının kontrol panelinden veya bilgisayarınızdan tarama başlatabilirsiniz. Bir sayfayı hızla bir görüntü dosyasına taramak istiyorsanız, kontrol panelinden tarayabilirsiniz. Birden fazla sayfayı tek dosyaya taramak, taramanın dosya biçimini tanımlamak ya da taranan görüntüde düzenleme yapmak istiyorsanız, bilgisayarınızdan tarayın. Taramayı hazırlayın Taramayı hazırlamak için: a. Orijinali yükleyin. Ürünün üstündeki kapağı kaldırın. Orijinali yazılı yüzü alta gelecek şekilde, camın sağ ön köşesine yerleştirin. 24 Kopyala ve tara
27 Kapağı kapatın. Kopyala ve tara b. Taramayı başlatın. Yazıcı kontrol panelinden tarama 1. Yazıcı ekranındaki menüden Tarama'yı seçin. Yazıcı ekranında Tara seçeneğini görmüyorsanız, görene dek Geri düğmesine basın. 2. Bilgisayara Tara'yı seçin. 3. Yazıcı ekranından taramak istediğiniz bilgisayarı seçin. Yazıcı ekranında bilgisayarınızın listelendiğini görmüyorsanız, bilgisayarınızın yazıcıya ya kablosuz ya da bir USB kablosu üzerinden bağlı olduğundan emin olun. Kablosuz bağlantınız varsa ve bağlantının çalıştığını doğruladıysanız, yazılımda kablosuz taramayı etkinleştirmeniz gerekecektir. a. Yazıcı Yazılımı öğesini açmak için HP Deskjet 3520 series masaüstü simgesini çift tıklatın. Not Yazıcı Yazılımı öğesine, Başlat > Tüm Programlar > HP > HP Deskjet 3520 series > HP Deskjet 3520 series tıklatılarak da erişilebilir b. Yazdırma ve Tarama simgesini tıklatın. c. Bilgisayara Tara'yı tıklatın. Not Bilgisayara Tara seçeneğini her zaman etkin tutmayı seçebilirsiniz. Bu özellik her zaman açık olursa, kullanımdaki kablosuz bağlı bilgisayarlarınıza taramak için yazıcı ekranından Tara seçeneğini seçebilirsiniz. Bu özellik her zaman etkin olmazsa, taramadan önce Yazıcı Yazılımı içinden Bilgisayara Tara seçeneğini etkinleştirmeniz gerekecektir. Bu yalnızca yazıcı kontrol panelinden taramayı etkiler. Bilgisayara Tara etkin olsun olmasın, bilgisayarınızdan her zaman tarama yapabileceksiniz. 4. Taranan görüntüyü bilgisayarınızda bulun. Tarama kaydedildikten sonra, taramanın kaydedildiği dizinde bir Windows Gezgini penceresi açılacaktır. Bilgisayara tarama 25
28 Bölüm 6 Bilgisayarınızdan tarama 1. HP Tarama uygulamasını açın. Başlat > Tüm Programlar > HP > HP Deskjet 3520 series > HP Deskjet 3520 series > HP Scan öğesini tıklatın. 2. Kısayol menüsünden istediğiniz tarama türünü seçip Tara'yı tıklatın. Not Tarama önizlemesini göster seçiliyse, önizleme ekranında taranan görüntüde düzenlemeler yapabileceksiniz. 3. Uygulamayı başka bir tarama için açık tutmak istiyorsanız Kaydet'i seçin ya da Bitti'yi seçip uygulamayı kapatın. 4. Tarama kaydedildikten sonra, taramanın kaydedildiği dizinde bir Windows Gezgini penceresi açılacaktır. Not Tarama işlevi aynı anda etkinleştirilebilen sınırlı sayıda bilgisayar vardır. Yazıcı giriş ekranından Tarama menüsüne erişerek tarama için kullanılabilecek bilgisayarları görebilirsiniz. Kopyala ve tara Kopyalama başarısı için ipuçları Orijinal belgenizi yazılı yüzü alta gelecek şekilde, camın sağ ön köşesine yerleştirin. Basılı çıktınızın karşıtlığını artırmak veya azaltmak için, yazıcı ekranından Kopyala'yı seçin, sonra da parlaklığı ayarlamak için Koyu / Açık'ı seçin. Basılı çıktının kağıt boyutunu ve kağıt türünü seçmek için, yazıcı ekranından Kopyala'yı seçin. Kopyalama menüsünden Sayfa Boyutu'nu seçerek düz veya fotoğraf kağıdını ve fotoğraf kağıdı boyutunu seçin. Görüntüyü yeniden boyutlandırmak için, yazıcı ekranından Kopyala'yı, sonra da Yeniden Boyutlandır'ı seçin. Çevrimiçi olarak daha fazla bilgi almak istiyorsanız burayı tıklatın. Tarama başarısı için ipuçları Orijinal belgenizi yazılı yüzü alta gelecek şekilde, camın sağ ön köşesine yerleştirin. 26 Kopyala ve tara
29 Tarayıcı camını temizleyerek üstüne yapışmış yabacı bir madde bulunmamasına dikkat edin. Kablosuz bağlantınız varsa ve bağlantının çalışır durumda olduğunu doğruladıysanız, yazıcı ekranından taramak için kablosuz taramayı yazılımda etkinleştirmeniz gerekir. Yazıcı Yazılımı'nı açarak Yazdırma ve Tarama'yı seçin, sonra da Bilgisayara Taramayı Yönet'i seçin. Yazıcı ekranınızdan Tara'yı seçtikten sonra, yazıcı ekranındaki yazıcı listesinden taramak istediğiniz bilgisayarı seçin. Yazıcınızla bilgisayarınız kablosuz bağlıysa ve her zaman hızla bağlı bilgisayarınıza taramak isterseniz Bilgisayara Tara özelliğinin her zaman etkin olmasını seçin. Çok sayfalı bir belgeyi çok sayıda dosya yerine tek dosyaya taramak istiyorsanız, kontrol panelinden Tara'yı seçmek yerine ile tarama başlatın.yazıcı Yazılımı Kopyala ve tara Çevrimiçi olarak daha fazla bilgi almak istiyorsanız burayı tıklatın. Tarama başarısı için ipuçları 27
30 Bölüm 6 Kopyala ve tara 28 Kopyala ve tara
31 7 Kartuşlarla çalışma Tahmini mürekkep düzeylerini kontrol etme Mürekkep sipariş etme Kartuşları değiştirme Kartuş garanti bilgileri Tahmini mürekkep düzeylerini kontrol etme Kartuşu ne zaman değiştirmeniz gerektiğini öğrenmek için kalan mürekkep düzeylerini kolayca denetleyebilirsiniz. Mürekkep düzeyi, kartuşlarda kalan tahmini mürekkep miktarını gösterir. Mürekkep düzeylerini kontrol panelinden kontrol etme Kopyala, Tara ve Hızlı Formlar'ı görüntüleyen Kontrol Paneli giriş ekranından Mürekkep Düzeyleri'ni seçin. Ardından, yazıcı geçerli mürekkep düzeylerini görüntüler. Not Giriş ekranını görmüyorsanız, görene dek Geri düğmesine basın. Mürekkep düzeylerini Yazıcı Yazılımı yazılımından kontrol etmek için 1. Yazıcı Yazılımı öğesini açmak için HP Deskjet 3520 series masaüstü simgesini çift tıklatın. Not Yazıcı Yazılımı öğesine, Başlat > Tüm Programlar > HP > HP Deskjet 3520 series > HP Deskjet 3520 series tıklatılarak da erişilebilir 2. Yazıcı Yazılımı içinde Tahmini Mürekkep Düzeyleri'ni tıklatın. Not 1 Yeniden doldurulmuş veya yeniden yapılmış ya da başka bir yazıcıda kullanılmış bir kartuşu taktıysanız, mürekkep düzeyi göstergesi yanlış veya kullanılamaz olabilir. Not 2 Mürekkep düzeyi uyarıları ve göstergeleri yalnızca planlama amacıyla tahminler vermektedir. Mürekkep az uyarı mesajı aldığınızda olası yazdırma gecikmelerini önlemek için değiştirilecek kartuşu hazır bulundurun. Baskı kalitesi kabul edilemez olana kadar kartuşları değiştirmeniz gerekmez. Not 3 Kartuşlardan gelen mürekkep, baskı işleminde, ürünü ve kartuşları yazdırmaya hazırlayan başlatma işlemi ve baskı püskürtme uçlarını temiz tutan ve mürekkebin sorunsuzca akmasını sağlayan yazıcı kafası bakımı da dahil olmak üzere, farklı biçimlerde kullanılır. Ayrıca, kullanıldıktan sonra kartuşta bir miktar mürekkep kalabilir. Daha fazla bilgi için bkz. Kartuşlarla çalışma Mürekkep sipariş etme Kartuş sipariş etmeden önce, doğru kartuş numarasını bulun. Yazıcı üzerindeki kartuş numarasını bulun Kartuş numarası kartuş kapağının içinde yer alır. Kartuşlarla çalışma 29
32 Bölüm 7 Yazıcı Yazılımı içindeki kartuş numarasını bulun 1. Yazıcı Yazılımı öğesini açmak için HP Deskjet 3520 series masaüstü simgesini çift tıklatın. Not Yazıcı Yazılımı öğesine, Başlat > Tüm Programlar > HP > HP Deskjet 3520 series > HP Deskjet 3520 series tıklatılarak da erişilebilir 2. Yazıcı Yazılımı içinde Alışveriş'i, sonra da Çevrimiçi Sarf Malzemesi Alışverişi'ni tıklatın. Bu bağlantıyı kullandığınızda, doğru kartuş numarası otomatik olarak görüntülenecektir. HP e-all-in-one aygıtı için HP sarf malzemeleri sipariş etmek üzere adresine gidin. İstenirse, ülkenizi/bölgenizi seçin, ürün seçmek için istenenleri yapın ve sayfadaki alışveriş bağlantılarından birini tıklatın. Not Tüm ülkelerde/bölgelerde kartuşlar çevrimiçi olarak sipariş edilemeyebilir. Ülkenizde/bölgenizde yoksa yine de sarf malzemeleri bilgilerini görüntüleyebilir ve yerel HP bayinden alış veriş yaparken kullanmak üzere başvuru listesi yazdırabilirsiniz. İlgili konular Doğru mürekkep kartuşları seçme Kartuşlarla çalışma Doğru mürekkep kartuşları seçme HP, orijinal HP kartuşları kullanmanızı önerir. Orijinal HP kartuşları, kolaylıkla defalarca yüksek sonuçlar elde etmenize yardımcı olmak için tasarlanmış ve HP yazıcılarıyla test edilmiştir. İlgili konular Mürekkep sipariş etme Kartuşları değiştirme Kartuşları değiştirmek için 1. Gücün açık olduğundan emin olun. 2. Kartuşu çıkarın. a. Kartuş erişim kapağını açın. Taşıyıcının ürünün sağ tarafına gitmesini bekleyin. b. Kartuşun üstündeki mandala basın ve yuvasından çıkarın. 30 Kartuşlarla çalışma
33 3. Yeni kartuşu takın. a. Kartuşu paketinden çıkarın. Kartuşlarla çalışma b. Koparıp çıkarmak için turuncu dili kıvırın. Dili çıkarmak için kuvvetle kıvırmanız gerekebilir. c. Renkli simgeleri eşleştirin ve sonra yerine oturana kadar kartuşu yuvasına itin. Kartuşları değiştirme 31
34 Bölüm 7 d. Kartuş kapağını kapatın. Kartuşlarla çalışma Kartuş garanti bilgileri HP kartuşu garantisi, ürün belirtilen HP yazdırma aygıtında kullanıldığında geçerlidir. Bu garanti, yeniden doldurulmuş, yeniden üretilmiş, geliştirilmiş, yanlış kullanılmış veya üzerinde oynanmış HP mürekkep ürünlerini kapsamaz. Garanti süresinde, HP mürekkebi bitene kadar veya garanti tarihi sonuna gelene kadar ürün kapsam altındadır. YYYY/AA biçimindeki garanti sonu tarihi aşağıdaki şekilde bulunabilir: Yazıcının HP Sınırlı Garanti Bildirimi'nin bir kopyasını için, ürünle birlikte verilen basılı belgelere bakın. 32 Kartuşlarla çalışma
35 8 Bağlantı WiFi Korumalı Kurulum (WPS WPS yönlendirici gereklidir) Geleneksel kablosuz bağlantı (yönlendirici gerekir) USB bağlantısı (ağ dışı bağlantı) USB bağlantısını kablosuz ağ ile değiştirme Yazıcıya yönlendirici olmadan kablosuz bağlanma Yeni bir yazıcı bağlama Ağ ayarlarını değiştirme Ağa bağlı bir yazıcının kurulması ve kullanılması hakkında ipuçları Gelişmiş yazıcı yönetimi araçları (ağ bağlantılı yazıcılar için) WiFi Korumalı Kurulum (WPS WPS yönlendirici gereklidir) HP e-all-in-one ürününü WiFi Korumalı Kurulum (WPS) ile kablosuz ağa bağlamak için aşağıdakiler gerekir: WPS etkin kablosuz yönlendirici veya erişim noktasına sahip kablosuz b/g/n ağı. Not HP e-all-in-one, yalnızca 2.4GHz kullanan bağlantıları desteklemektedir. Kablosuz ağ desteği veya ağ arabirim kartı (NIC) olan masaüstü veya dizüstü bilgisayar. Bilgisayarın HP e- All-in-One aygıtını kurmayı planladığınız kablosuz ağa bağlı olması gerekir. Not WPS basmalı düğme özellikli bir Wi-Fi Korumalı Kurulum (WPS) yönlendiriciniz varsa, Düğme yöntemini izleyin. Yönlendiricinizde basma düğmesi olduğundan emin değilseniz, Kablosuz Ayarları Menüsü yöntemini kullanın. Düğme (PBC) yöntemi 1. Yönlendiricinizdeki WiFi Korumalı Kurulum (WPS) düğmesine basın. 2. Kablosuz ışığı yanıp sönmeye başlayıncaya dek, yazıcı üzerindeki Kablosuz düğmesini basılı tutun. WPS basmalı düğme modunu başlatmak için 3 saniye basılı tutun. Not Ürün, yaklaşık iki dakika süre içinde ağ aygıtındaki karşılık gelen düğmeye basılmasının gerektiği zamanlayıcıyı başlatır. Bağlantı Kablosuz Ayarları Menüsü yöntemi 1. Yazıcı üzerindeki Kablosuz düğmesine basarak Kablosuz menüsünü görüntüleyin. Yazıcı yazdırıyorsa, hata durumundaysa veya kritik bir görev gerçekleştiriyorsa, Kablosuz düğmesine basmadan önce görevin tamamlanmasını veya hatanın temizlenmesini bekleyin. 2. Yazıcı ekranından Ayarlar'ı seçin. 3. Yazıcı ekranından Wi-Fi Korumalı Kurulum'u seçin. 4. WPS düğmeli bir Wi-Fi Korumalı Kurulum (WPS) yönlendiriciniz varsa, Basma Düğmeli Kurulum'u seçip ekran yönergelerini izleyin. Yönlendiricinizde basma düğmesi yoksa ya da yönlendiricinizin basma düğmesi olup olmadığından emin değilseniz, PIN Kurulumu'nu seçip ekran yönergelerini izleyin. Not Ürün yaklaşık iki dakikalık bir geri sayım başlatır ve bu esnada ağ iletişimi aygıtındaki ilgili düğmeye basılması ya da yönlendirici PIN'inin yönlendirici yapılandırma sayfasına girilmesi gerekir. Geleneksel kablosuz bağlantı (yönlendirici gerekir) Tümleşik kablosuz LAN ağına HP e-all-in-one aygıtını bağlamak için aşağıdakiler gerekir: Bağlantı 33
36 Bölüm 8 Kablosuz yönlendirici veya erişim noktasına sahip kablosuz b/g/n ağı. Not HP e-all-in-one, yalnızca 2.4GHz kullanan bağlantıları desteklemektedir. Kablosuz ağ desteği veya ağ arabirim kartı (NIC) olan masaüstü veya dizüstü bilgisayar. Bilgisayarın HP e- All-in-One aygıtını kurmayı planladığınız kablosuz ağa bağlı olması gerekir. Ağ adı (SSID) WEP anahtarı veya WPA Parolası (gerekiyorsa). Ürünü bağlamak için 1. Ürün Software (Yazılım) CD sini bilgisayarın CD-ROM sürücüsüne yerleştirin. 2. Ekranda görüntülenen yönergeleri izleyin. İstenildiğinde, kutu içinde gelen USB kurulum kablosunu kullanarak ürünü bilgisayara bağlayın. Kablosuz ağ ayarlarınızı girmek için ekrandaki komut istemlerini izleyin. Ürün ağa bağlanmayı dener. Bağlantı yapılamazsa, istemleri izleyerek sorunu giderin ve ardından tekrar deneyin. 3. Kurulum bitince, USB kablosunu çıkarmanız ve kablosuz ağ bağlantısını sınamanız istenir. Ürün ağa başarıyla bağlandıktan sonra, yazılımı ürünü ağ üzerinden kullanacak her bilgisayara yükleyin. USB bağlantısı (ağ dışı bağlantı) HP e-all-in-one aygıtı, bilgisayar bağlantısı için arka USB 2.0 Yüksek Hızlı bağlantı noktasını destekler. Not Web hizmetleri USB doğrudan bağlantısı ile kullanılamaz. Ürünü USB kablosuyla bağlamak için Bilgisayara USB kablosuyla bağlama hakkında bilgi için ürününüzle birlikte verilen kurulum yönergelerine başvurun. Not İsteninceye kadar USB kablosunu ürüne takmayın. Yazıcı yazılımı yüklenmişse, yazıcı tak ve çıkar aygıtı gibi çalışır. Yazılım yüklenmemişse aygıtla birlikte gelen CD'yi takıp ekran yönergelerini izleyin. Bağlantı USB bağlantısını kablosuz ağ ile değiştirme Yazıcınızı ilk kurarken ve yazılımı yüklerken yazıcıyı bilgisayarınıza doğrudan bağlayan bir USB kablosu kullandıysanız, bunu kolayca kablosuz ağ bağlantısına çevirebilirsiniz. Kablosuz yönlendirici veya erişim noktasına sahip kablosuz b/g/n ağına ihtiyacınız olacaktır. Not HP e-all-in-one, yalnızca 2.4GHz kullanan bağlantıları desteklemektedir. Bir USB bağlantısını kablosuz ağa değiştirmeden önce, şunlardan emin olun: Yazıcı, kabloyu çıkarmanız istenene dek bilgisayarınıza USB kablosu ile bağlı. Bilgisayar yazıcıyı kurmayı planladığınız kablosuz ağa bağlı. USB bağlantısını kablosuz ağ ile değiştirme 1. Bilgisayarın başlat menüsünden Tüm Programlar'ı ya da Programlar'ı seçip HP'yi seçin. 2. HP Deskjet 3520 series'i seçin. 3. Yazıcı Kurulumu ve Yazılımı'nı seçin. 4. USB bağlantılı yazıcıyı kablosuza dönüştür'ü seçin. Ekrandaki yönergeleri izleyin. Yazıcıya yönlendirici olmadan kablosuz bağlanma HP Kablosuz Doğrudan, bilgisayar, akıllı telefon ve tablet gibi Wi-Fi aygıtlarınızın, Wi-Fi aygıtınızı yeni kablosuz ağlara ve etkin noktalara bağlamak için kullanmakta olduğunuz işlemi kullanarak, yazıcınıza Wi-Fi üzerinden 34 Bağlantı
37 doğrudan bağlanmasına izin verir. Kablosuz Doğrudan ile, Wi-Fi özellikli aygıtlarınızdan doğrudan yazıcıya kablosuz yönlendirici olmadan kablosuz olarak yazdırabilirsiniz. Kablosuz Doğrudan yazdırmayı kullanmaya başlamak için 1. Kablosuz Doğrudan kullanmak için, kontrol panelinden Kablosuz Doğrudan özelliğini açmanız ve Kablosuz Doğrudan güvenliğiniz varsa, Kablosuz Doğrudan adını ve parolasını almanız gerekir: a. Giriş ekranından Kablosuz düğmesine basın, sonra da Ayarlar'ı seçin. b. Ekran, Kablosuz Doğrudan özelliğinin Kapalı olduğunu gösteriyorsa, Kablosuz Doğrudan'ı seçin, sonra da Açık (Güvenlik Yok) veya Açık (Güvenlikli) seçeneklerinden birini seçin. Not Güvenliği açarsanız, yalnızca parolası olan kullanıcılar yazıcıya kablosuz yazdırabilir. Güvenliği kapatırsanız, Wi-Fi aralığında yer alan ve Wi-Fi aygıtı olan herkes yazıcıya bağlanabilir. c. Kablosuz Doğrudan adını görüntülemek için Adı Görüntüle'yi seçin. d. Kablosuz Doğrudan güvenliği açıksa, Kablosuz Doğrudan parolasını görüntülemek için Parolayı Görüntüle'yi seçin. 2. Kablosuz bilgisayarınızdan veya mobil aygıtınızdan kablosuzu açın, Kablosuz Doğrudan özelliğini arayıp bağlanın, örneğin: HP-print-BF-Deskjet Kablosuz Doğrudan güvenliğiniz açıksa, istendiğinde Kablosuz Doğrudan parolasını girin. Ardından, bilgisayarınızdan veya mobil aygıtınızdan normalde yaptığınız şekilde yazdırın. Not 1 Kablosuz Doğrudan bağlantısı Internet erişimi sağlamamaktadır. Not 2 Kablosuz Doğrudan bağlantısı, yazıcı kablosuz bir ev ağına bağlı olsa dahi kullanılabilir. Not 3 Yazdırma, tarama ve yazıcı bakımı gibi kablosuz ev ağınızda kullanılabilen tüm işlevler, yazıcı yazılımının yüklü olduğu bir bilgisayar, Kablosuz Doğrudan üzerinden yazıcıya bağlandığında da kullanılabilir. Yazıcı ev ağınıza ve Kablosuz Doğrudan özelliğine aynı anda kablosuz bağlı ise, bazı işlevler desteklenmeyebilir. Yeni bir yazıcı bağlama Yazıcıyı bilgisayarınıza bağlamadıysanız ya da bilgisayarınıza aynı modelde, başka bir yeni yazıcı bağlamak istiyorsanız, bağlantıyı kurmak için Yeni yazıcı bağla işlevini kullanabilirsiniz. Yeni bir yazıcı bağlamak için 1. Bilgisayarın başlat menüsünden Tüm Programlar'ı ya da Programlar'ı seçip HP'yi seçin. 2. HP Deskjet 3520 series'i seçin. 3. Yazıcı Kurulumu ve Yazılımı'nı seçin. 4. Yeni yazıcı bağla'yı seçin. Ekrandaki yönergeleri izleyin. Bağlantı Ağ ayarlarını değiştirme Ağ ayarlarını değiştirmek için 1. Bilgisayarın başlat menüsünden Tüm Programlar'ı ya da Programlar'ı seçip HP'yi seçin. 2. HP Deskjet 3520 series'i seçin. 3. Yazıcı Kurulumu ve Yazılımı'nı seçin. 4. Yeni yazıcı bağla'yı seçin. Ekrandaki yönergeleri izleyin. Ağa bağlı bir yazıcının kurulması ve kullanılması hakkında ipuçları Ağa bağlı bir yazıcının kurulması ve kullanılması için aşağıdaki ipuçlarını kullanın: Ağa bağlı bir yazıcının kurulması ve kullanılması hakkında ipuçları 35
38 Bölüm 8 Kablosuz ağa bağlı yazıcıyı kurarken, kablosuz yönlendiricinizin veya erişim noktanızın açık olduğundan emin olun. Yazıcı kablosuz yönlendiricileri arar, ardından algılanan ağların adlarını bilgisayarda listeler. Bilgisayarınız bir Sanal Özel Ağ'a (VPN) bağlıysa, yazıcı dahil ağınızdaki diğer aygıtlara erişmek için önce VPN bağlantısını kesmeniz gerekir. Ağ güvenliği ayarlarınızı nasıl bulacağınızı öğrenin. Çevrimiçi daha fazla bilgi için burayı tıklatın. Ağ Tanılama Yardımcı Programı ve diğer sorun giderme ipuçları hakkında öğrenin. Çevrimiçi daha fazla bilgi için burayı tıklatın. USB bağlantısından kablosuz bağlantıya nasıl geçeceğinizi öğrenin. Çevrimiçi daha fazla bilgi için burayı tıklatın. Yazıcı kurulumu esnasında güvenlik duvarı ve virüsten koruma programlarınızla nasıl çalışacağınızı öğrenin. Çevrimiçi daha fazla bilgi için burayı tıklatın. Gelişmiş yazıcı yönetimi araçları (ağ bağlantılı yazıcılar için) Yazıcı bir ağa bağlı olduğunda; durum bilgilerini görüntülemek, ayarları değiştirmek ve yazıcıyı bilgisayarınızdan yönetmek için katıştırılmış Web sunucusunu kullanabilirsiniz. Not Bazı ayarları görüntülemek veya değiştirmek için, parolaya ihtiyacınız olabilir. Katıştırılmış Web sunucusunu Internet'e bağlanmadan açıp kullanabilirsiniz. Ancak, bu durumda bazı özellikler kullanılamaz. Katıştırılmış Web sunucusunu açmak için Çerezler hakkında Katıştırılmış Web sunucusunu açmak için Not Yazıcı ağ üzerinde bulunmalı ve bir IP adresi olmalıdır. Yazıcının IP adresi Kablosuz düğmesine basılarak veya bir ağ yapılandırma sayfası yazdırarak bulabilirsiniz. Bilgisayarınızda desteklenen Web tarayıcısında, yazıcıya atanmış IP adresini veya ana bilgisayar adını yazın. Bağlantı Örneğin IP adresi ise, Internet Explorer gibi bir Web tarayıcısına şu adresi yazın: Çerezler hakkında Katıştırılmış Web sunucusu (EWS), tarama yaparken sabit sürücünüze çok küçük bir metin dosyaları (çerez) yerleştirir. Bu dosyalar EWS'nin sonraki ziyaretinizde bilgisayarınızı tanımasını sağlar. Örneğin, EWS dilini yapılandırdıysanız, çerez hangi dili seçtiğinizi hatırlar ve böylece EWS'ye sonraki erişiminizde sayfalar o dilde görüntülenir. Bazı çerezler her oturumun sonunda silinirken (seçilen dili saklayan çerezler gibi), diğerleri (müşteriye özel tercihleri saklayan çerezler gibi) siz onları el ile silene kadar bilgisayarda saklanır. Tarayıcınızı tüm çerezleri kabul edecek şekilde veya her çerez teklifini size bildirecek şekilde yapılandırabilirsiniz, böylece hangi çerezleri kabul edip hangilerini reddedeceğinize karar verebilirsiniz. İstenmeyen çerezleri kaldırmak için tarayıcınızı da kullanabilirsiniz. Not Yazıcınıza bağlı olarak, çerezleri devre dışı bırakırsanız aşağıdaki özelliklerden bir veya daha fazlasını devre dışı bırakırsınız: Uygulamayı ayrıldığınız noktadan başlatma (özellikle kurulum sihirbazlarını kullanırken yararlı olur) EWS tarayıcı dili ayarını anımsama EWS Giriş sayfasını kişiselleştirme Gizlilik ve tanımlama bilgisi ayarlarınızı değiştirme ve tanımlama bilgilerini görüntüleme veya silme hakkında bilgi edinmek için, Web tarayıcınızla birlikte sağlanan belgelere bakın. 36 Bağlantı
HP Deskjet 3070 B611 All-in-One series
 HP Deskjet 3070 B611 All-in-One series İçindekiler 1 Nasıl Yapılır?...3 2 HP All-in-One aygıtını tanıma Yazıcı parçaları...5 Kontrol paneli özellikleri...6 Kablosuz Ayarları...6 Durum Işıkları...7 Otomatik
HP Deskjet 3070 B611 All-in-One series İçindekiler 1 Nasıl Yapılır?...3 2 HP All-in-One aygıtını tanıma Yazıcı parçaları...5 Kontrol paneli özellikleri...6 Kablosuz Ayarları...6 Durum Işıkları...7 Otomatik
HP ENVY 4500 e-all-in-one series
 HP ENVY 4500 e-all-in-one series İçindekiler 1 HP ENVY 4500 e-all-in-one series Yardımı... 1 2 HP ENVY 4500 series ürününü tanıma... 3 Yazıcı parçaları... 4 Kontrol paneli ve durum ışıkları... 5 Kablosuz
HP ENVY 4500 e-all-in-one series İçindekiler 1 HP ENVY 4500 e-all-in-one series Yardımı... 1 2 HP ENVY 4500 series ürününü tanıma... 3 Yazıcı parçaları... 4 Kontrol paneli ve durum ışıkları... 5 Kablosuz
HP Deskjet F4500 All-in-One series. Windows Yardım
 HP Deskjet F4500 All-in-One series Windows Yardım HP Deskjet F4500 All-in-One series İçindekiler 1 Nasıl Yapılır?...3 2 HP All-in-One kurulumunu tamamlama WPS özellikli yönlendirici kullanarak Kablosuz
HP Deskjet F4500 All-in-One series Windows Yardım HP Deskjet F4500 All-in-One series İçindekiler 1 Nasıl Yapılır?...3 2 HP All-in-One kurulumunu tamamlama WPS özellikli yönlendirici kullanarak Kablosuz
HP Deskjet 3510 e-all-in-one series
 HP Deskjet 3510 e-all-in-one series İçindekiler 1 Nasıl Yapılır?...3 2 HP Deskjet 3510 series ürününü tanıma Yazıcı parçaları...5 Kontrol paneli özellikleri...6 Kablosuz ayarları...6 Durum ışıkları...7
HP Deskjet 3510 e-all-in-one series İçindekiler 1 Nasıl Yapılır?...3 2 HP Deskjet 3510 series ürününü tanıma Yazıcı parçaları...5 Kontrol paneli özellikleri...6 Kablosuz ayarları...6 Durum ışıkları...7
HP DeskJet 2130 All-in-One series
 HP DeskJet 2130 All-in-One series İçindekiler 1 HP DeskJet 2130 series Yardımı... 1 2 Başlarken... 3 Yazıcı parçaları... 4 Kontrol paneli özellikleri... 5 Durum ışıkları... 6 Ortam yükleme... 10 Tarayıcı
HP DeskJet 2130 All-in-One series İçindekiler 1 HP DeskJet 2130 series Yardımı... 1 2 Başlarken... 3 Yazıcı parçaları... 4 Kontrol paneli özellikleri... 5 Durum ışıkları... 6 Ortam yükleme... 10 Tarayıcı
HP DeskJet 3630 All-in-One series
 HP DeskJet 3630 All-in-One series İçindekiler 1 HP DeskJet 3630 series Yardımı... 1 2 Başlarken... 3 Yazıcı parçaları... 4 Kontrol paneli özellikleri... 5 Kontrol paneli ışıkları ve erkan simgeleri durumu...
HP DeskJet 3630 All-in-One series İçindekiler 1 HP DeskJet 3630 series Yardımı... 1 2 Başlarken... 3 Yazıcı parçaları... 4 Kontrol paneli özellikleri... 5 Kontrol paneli ışıkları ve erkan simgeleri durumu...
LASERJET PRO 400 MFP. Hızlı Başvuru Kılavuzu M425
 LASERJET PRO 400 MFP Hızlı Başvuru Kılavuzu M425 Kopya kalitesini en iyi duruma getirme Aşağıdaki renk kalitesi ayarları kullanılabilir. Otomatik Seç: Kopyalama kalitesi sizin için önemli olmadığında bu
LASERJET PRO 400 MFP Hızlı Başvuru Kılavuzu M425 Kopya kalitesini en iyi duruma getirme Aşağıdaki renk kalitesi ayarları kullanılabilir. Otomatik Seç: Kopyalama kalitesi sizin için önemli olmadığında bu
HP OfficeJet 4650 All-in-One series
 HP OfficeJet 4650 All-in-One series İçindekiler 1 Nasıl yapılır?... 1 2 Başlarken... 2 Erişilebilirlik... 2 Yazıcı parçaları... 3 Kontrol paneli ve durum ışıkları... 4 Kağıtla ilgili temel bilgiler...
HP OfficeJet 4650 All-in-One series İçindekiler 1 Nasıl yapılır?... 1 2 Başlarken... 2 Erişilebilirlik... 2 Yazıcı parçaları... 3 Kontrol paneli ve durum ışıkları... 4 Kağıtla ilgili temel bilgiler...
HP Deskjet 5520 series
 HP Deskjet 5520 series İçindekiler 1 HP Deskjet 5520 series Yardım...3 2 HP Deskjet ürününü tanıma Yazıcı parçaları...5 Kontrol paneli özellikleri...6 Durum ışıkları ve düğmeleri...7 İçindekiler 3 Nasıl
HP Deskjet 5520 series İçindekiler 1 HP Deskjet 5520 series Yardım...3 2 HP Deskjet ürününü tanıma Yazıcı parçaları...5 Kontrol paneli özellikleri...6 Durum ışıkları ve düğmeleri...7 İçindekiler 3 Nasıl
WORDPAD. Hızlı erişim araç çubuğu ve dosya menüsü. Kayıt, yazdırma ve sayfa yapısına yönelik işlemlerin
 Donatılar-WordPad WORDPAD WordPad Windows 7 işletim sistemi ile birlikte gelen bir kelime işlemci programıdır WordPad programı not defterinden daha gelişmiş özelliklere sahiptir ve oldukça kullanışlıdır.
Donatılar-WordPad WORDPAD WordPad Windows 7 işletim sistemi ile birlikte gelen bir kelime işlemci programıdır WordPad programı not defterinden daha gelişmiş özelliklere sahiptir ve oldukça kullanışlıdır.
HP DeskJet Ink Advantage 4530 All-in-One series
 HP DeskJet Ink Advantage 4530 All-in-One series İçindekiler 1 Nasıl yapılır?... 1 2 Başlarken... 2 Erişilebilirlik... 2 Yazıcı parçaları... 3 Kontrol paneli ve durum ışıkları... 4 Kağıtla ilgili temel
HP DeskJet Ink Advantage 4530 All-in-One series İçindekiler 1 Nasıl yapılır?... 1 2 Başlarken... 2 Erişilebilirlik... 2 Yazıcı parçaları... 3 Kontrol paneli ve durum ışıkları... 4 Kağıtla ilgili temel
Modem ve Yerel Ağ Kullanıcı Kılavuzu
 Modem ve Yerel Ağ Kullanıcı Kılavuzu Copyright 2008 Hewlett-Packard Development Company, L.P. Bu belgede yer alan bilgiler önceden haber verilmeksizin değiştirilebilir. HP ürünleri ve hizmetlerine ilişkin
Modem ve Yerel Ağ Kullanıcı Kılavuzu Copyright 2008 Hewlett-Packard Development Company, L.P. Bu belgede yer alan bilgiler önceden haber verilmeksizin değiştirilebilir. HP ürünleri ve hizmetlerine ilişkin
Modem ve Yerel Ağ Kullanıcı Kılavuzu
 Modem ve Yerel Ağ Kullanıcı Kılavuzu Telif Hakkı 2007 Hewlett-Packard Development Company, L.P. Bu belgede yer alan bilgiler önceden haber verilmeksizin değiştirilebilir. HP ürünleri ve hizmetlerine ilişkin
Modem ve Yerel Ağ Kullanıcı Kılavuzu Telif Hakkı 2007 Hewlett-Packard Development Company, L.P. Bu belgede yer alan bilgiler önceden haber verilmeksizin değiştirilebilir. HP ürünleri ve hizmetlerine ilişkin
HP Photosmart Premium Web C309 series. Windows Yardım
 HP Photosmart Premium Web C309 series Windows Yardım HP Photosmart Premium Web C309 series İçindekiler 1 HP Photosmart Premium Web C309 series Yardım...3 2 HP Photosmart aygıtını tanıyın Yazıcı parçaları...5
HP Photosmart Premium Web C309 series Windows Yardım HP Photosmart Premium Web C309 series İçindekiler 1 HP Photosmart Premium Web C309 series Yardım...3 2 HP Photosmart aygıtını tanıyın Yazıcı parçaları...5
HP Deskjet 5700 Serisi. HP Deskjet 5700 Serisi
 HP Deskjet 5700 Serisi HP Deskjet 5700 Serisi Hewlett-Packard Company bildirimleri Bu belgede sunulan bilgiler önceden bildirilmeksizin değiştirilebilir. Tüm hakları saklıdır. Telif haklarının izin verdiği
HP Deskjet 5700 Serisi HP Deskjet 5700 Serisi Hewlett-Packard Company bildirimleri Bu belgede sunulan bilgiler önceden bildirilmeksizin değiştirilebilir. Tüm hakları saklıdır. Telif haklarının izin verdiği
Modem ve Yerel Ağ. Kullanıcı Kılavuzu
 Modem ve Yerel Ağ Kullanıcı Kılavuzu Copyright 2007 Hewlett-Packard Development Company, L.P. Bu belgede yer alan bilgiler önceden haber verilmeksizin değiştirilebilir. HP ürünleri ve hizmetlerine ilişkin
Modem ve Yerel Ağ Kullanıcı Kılavuzu Copyright 2007 Hewlett-Packard Development Company, L.P. Bu belgede yer alan bilgiler önceden haber verilmeksizin değiştirilebilir. HP ürünleri ve hizmetlerine ilişkin
ABCDE ABCDE ABCDE. Yazdırma kalitesi sorunlarını görme. Yazdırma düzensizlikleri. Yazdırma kalitesi kılavuzu Sayfa 1 / 8
 Sayfa 1 / 8 Yazdırma kalitesi kılavuzu Yazdırma kalitesi sorunlarının çoğu, öngörülen ömrünün sonuna yaklaşmakta olan bir sarf malzemesi veya bakım öğesinin değiştirilmesiyle çözümlenebilir. Yazıcı kontrol
Sayfa 1 / 8 Yazdırma kalitesi kılavuzu Yazdırma kalitesi sorunlarının çoğu, öngörülen ömrünün sonuna yaklaşmakta olan bir sarf malzemesi veya bakım öğesinin değiştirilmesiyle çözümlenebilir. Yazıcı kontrol
Modem ve Yerel Ağ. Kullanıcı Kılavuzu
 Modem ve Yerel Ağ Kullanıcı Kılavuzu Copyright 2006 Hewlett-Packard Development Company, L.P. Bu belgede yer alan bilgiler önceden haber verilmeksizin değiştirilebilir. HP ürünleri ve hizmetlerine ilişkin
Modem ve Yerel Ağ Kullanıcı Kılavuzu Copyright 2006 Hewlett-Packard Development Company, L.P. Bu belgede yer alan bilgiler önceden haber verilmeksizin değiştirilebilir. HP ürünleri ve hizmetlerine ilişkin
HP Mobil Uzaktan Kumanda (Yalnızca Belirli Modellerde) Kullanıcı Kılavuzu
 HP Mobil Uzaktan Kumanda (Yalnızca Belirli Modellerde) Kullanıcı Kılavuzu Copyright 2008 Hewlett-Packard Development Company, L.P. Windows ve Windows Vista, ABD ve/veya diğer ülkelerde Microsoft Corporation'ın
HP Mobil Uzaktan Kumanda (Yalnızca Belirli Modellerde) Kullanıcı Kılavuzu Copyright 2008 Hewlett-Packard Development Company, L.P. Windows ve Windows Vista, ABD ve/veya diğer ülkelerde Microsoft Corporation'ın
Modem ve Yerel Ağ. Kullanıcı Kılavuzu
 Modem ve Yerel Ağ Kullanıcı Kılavuzu Copyright 2007 Hewlett-Packard Development Company, L.P. Bu belgede yer alan bilgiler önceden haber verilmeksizin değiştirilebilir. HP ürünleri ve hizmetlerine ilişkin
Modem ve Yerel Ağ Kullanıcı Kılavuzu Copyright 2007 Hewlett-Packard Development Company, L.P. Bu belgede yer alan bilgiler önceden haber verilmeksizin değiştirilebilir. HP ürünleri ve hizmetlerine ilişkin
1 HP Deskjet 3840 series yazıcı
 1 HP Deskjet 3840 series yazıcı Bir soruya yanıt arıyorsanız, aşağıdaki konulardan birini seçin: Notlar Özel işlevler Başlarken Yazıcıya bağlanma Fotoğraf bastırma Diğer belgeleri yazdırma Yazdırma ipuçları
1 HP Deskjet 3840 series yazıcı Bir soruya yanıt arıyorsanız, aşağıdaki konulardan birini seçin: Notlar Özel işlevler Başlarken Yazıcıya bağlanma Fotoğraf bastırma Diğer belgeleri yazdırma Yazdırma ipuçları
HP Deskjet 1510 series
 HP Deskjet 1510 series İçindekiler 1 HP Deskjet 1510 series Yardımı... 1 2 HP Deskjet 1510 series ürününü tanıma... 3 Yazıcı parçaları... 4 Kontrol paneli özellikleri... 5 Durum ışığı... 6 Otomatik Kapanma...
HP Deskjet 1510 series İçindekiler 1 HP Deskjet 1510 series Yardımı... 1 2 HP Deskjet 1510 series ürününü tanıma... 3 Yazıcı parçaları... 4 Kontrol paneli özellikleri... 5 Durum ışığı... 6 Otomatik Kapanma...
HP Deskjet 3050 All-in-One series
 HP Deskjet 3050 All-in-One series İçindekiler 1 Nasıl Yapılır?...3 2 HP All-in-One ürününü tanıyın Yazıcı parçaları...5 Kontrol paneli özellikleri...6 Durum Işıkları...7 Kablosuz Durumu Işığı...8 3 Yazdır
HP Deskjet 3050 All-in-One series İçindekiler 1 Nasıl Yapılır?...3 2 HP All-in-One ürününü tanıyın Yazıcı parçaları...5 Kontrol paneli özellikleri...6 Durum Işıkları...7 Kablosuz Durumu Işığı...8 3 Yazdır
HP Deskjet 3050A J611 series
 HP Deskjet 3050A J611 series İçindekiler 1 Nasıl Yapılır?...3 2 HP All-in-One ürününü tanıma Yazıcı parçaları...5 Kontrol paneli özellikleri...6 Kablosuz Ayarları...6 Durum Işıkları...7 Otomatik Kapanma...8
HP Deskjet 3050A J611 series İçindekiler 1 Nasıl Yapılır?...3 2 HP All-in-One ürününü tanıma Yazıcı parçaları...5 Kontrol paneli özellikleri...6 Kablosuz Ayarları...6 Durum Işıkları...7 Otomatik Kapanma...8
HP Deskjet D2300 series. HP Photosmart Yazılımı Yardımı
 HP Deskjet D2300 series HP Photosmart Yazılımı Yardımı 2006 Hewlett-Packard Development Company, L.P. Hewlett-Packard Company bildirimleri Bu belgede sunulan bilgiler önceden bildirilmeksizin değiştirilebilir.
HP Deskjet D2300 series HP Photosmart Yazılımı Yardımı 2006 Hewlett-Packard Development Company, L.P. Hewlett-Packard Company bildirimleri Bu belgede sunulan bilgiler önceden bildirilmeksizin değiştirilebilir.
HP ENVY 5530 e-all-in-one series
 HP ENVY 5530 e-all-in-one series İçindekiler 1 HP ENVY 5530 e-all-in-one series Yardımı... 1 2 HP ENVY 5530 series ürününü tanıma... 3 Yazıcı parçaları... 4 Kontrol paneli ve durum ışıkları... 6 Otomatik
HP ENVY 5530 e-all-in-one series İçindekiler 1 HP ENVY 5530 e-all-in-one series Yardımı... 1 2 HP ENVY 5530 series ürününü tanıma... 3 Yazıcı parçaları... 4 Kontrol paneli ve durum ışıkları... 6 Otomatik
LASERJET PRO 200 COLOR MFP. Hızlı Başvuru Kılavuzu M276
 LASERJET PRO 200 COLOR MFP Hızlı Başvuru Kılavuzu M276 Kopya kalitesini en iyi duruma getirme Aşağıdaki renk kalitesi ayarları kullanılabilir. Otomatik Seç: Kopyalama kalitesi sizin için önemli olmadığında
LASERJET PRO 200 COLOR MFP Hızlı Başvuru Kılavuzu M276 Kopya kalitesini en iyi duruma getirme Aşağıdaki renk kalitesi ayarları kullanılabilir. Otomatik Seç: Kopyalama kalitesi sizin için önemli olmadığında
HP Officejet 4630 e-all-in-one serisi
 HP Officejet 4630 e-all-in-one serisi İçindekiler 1 HP Officejet 4630 e-all-in-one serisi Yardımı... 1 2 HP Officejet 4630 serisi ürününü tanıma... 3 Yazıcı parçaları... 4 Kontrol paneli ve durum ışıkları...
HP Officejet 4630 e-all-in-one serisi İçindekiler 1 HP Officejet 4630 e-all-in-one serisi Yardımı... 1 2 HP Officejet 4630 serisi ürününü tanıma... 3 Yazıcı parçaları... 4 Kontrol paneli ve durum ışıkları...
Buradaki çözümler sorunu düzeltmiyorsa, müşteri desteğine başvurun. Yazıcınızın bir parçasının ayarlanması veya değiştirilmesi gerekiyor olabilir.
 Sayfa 1 / 13 Yazdırma kalitesi kılavuzu Buradaki çözümler sorunu düzeltmiyorsa, müşteri desteğine başvurun. Yazıcınızın bir parçasının ayarlanması veya değiştirilmesi gerekiyor olabilir. Karakterler tırtıklı
Sayfa 1 / 13 Yazdırma kalitesi kılavuzu Buradaki çözümler sorunu düzeltmiyorsa, müşteri desteğine başvurun. Yazıcınızın bir parçasının ayarlanması veya değiştirilmesi gerekiyor olabilir. Karakterler tırtıklı
HP Deskjet D5500 Printer series. Windows Yardım
 HP Deskjet D5500 Printer series Windows Yardım HP Deskjet D5500 Printer series İçindekiler 1 Nasıl Yapılır?...3 2 HP Yazıcı kurulumunu tamamlama WPS özellikli yönlendiriciyle Tek Düğmeyle Kablosuz Kurulum'u
HP Deskjet D5500 Printer series Windows Yardım HP Deskjet D5500 Printer series İçindekiler 1 Nasıl Yapılır?...3 2 HP Yazıcı kurulumunu tamamlama WPS özellikli yönlendiriciyle Tek Düğmeyle Kablosuz Kurulum'u
LASERJET PROFESSIONAL M1130/M1210 MFP SERIES. Hızlı Başvuru Kılavuzu
 LASERJET PROFESSIONAL M1130/M1210 MFP SERIES Hızlı Başvuru Kılavuzu Windows ile özel kağıtlara, etiketlere veya asetatlara yazdırma 1. Yazılım programının Dosya menüsünde Yazdır'ı tıklatın. 2. Ürünü seçin
LASERJET PROFESSIONAL M1130/M1210 MFP SERIES Hızlı Başvuru Kılavuzu Windows ile özel kağıtlara, etiketlere veya asetatlara yazdırma 1. Yazılım programının Dosya menüsünde Yazdır'ı tıklatın. 2. Ürünü seçin
HP Deskjet F2400 All-in-One series. Windows Yardım
 HP Deskjet F2400 All-in-One series Windows Yardım HP Deskjet F2400 All-in-One series İçindekiler 1 Nasıl Yapılır?...3 2 HP All-in-One aygıtını tanıyın Yazıcı parçaları...5 Kontrol paneli özellikleri...6
HP Deskjet F2400 All-in-One series Windows Yardım HP Deskjet F2400 All-in-One series İçindekiler 1 Nasıl Yapılır?...3 2 HP All-in-One aygıtını tanıyın Yazıcı parçaları...5 Kontrol paneli özellikleri...6
HP Deskjet 2510 All-in-One series
 HP Deskjet 2510 All-in-One series İçindekiler 1 Nasıl Yapılır?...3 2 HP Deskjet 2510 ürününü tanıma Yazıcı parçaları...5 Kontrol paneli özellikleri...6 Durum ışıkları...6 İçindekiler 3 Yazdır Belge yazdırma...9
HP Deskjet 2510 All-in-One series İçindekiler 1 Nasıl Yapılır?...3 2 HP Deskjet 2510 ürününü tanıma Yazıcı parçaları...5 Kontrol paneli özellikleri...6 Durum ışıkları...6 İçindekiler 3 Yazdır Belge yazdırma...9
350 Series. Kurulum Çözümleri
 350 Series Kurulum Çözümleri Mayıs 2006 www.lexmark.com Lexmark ve elmas tasarımlı Lexmark, Lexmark International, Inc.'in ticari markalarıdır ve ABD ve/veya diğer ülkelerde kayıtlıdır. Diğer tüm ticari
350 Series Kurulum Çözümleri Mayıs 2006 www.lexmark.com Lexmark ve elmas tasarımlı Lexmark, Lexmark International, Inc.'in ticari markalarıdır ve ABD ve/veya diğer ülkelerde kayıtlıdır. Diğer tüm ticari
LASERJET ENTERPRISE M4555 MFP SERIES. Yazılım Yükleme Kılavuzu
 LASERJET ENTERPRISE M4555 MFP SERIES Yazılım Yükleme Kılavuzu HP LaserJet Enterprise M4555 MFP Series Yazılım Yükleme Kılavuzu Telif Hakkı ve Lisans 2011 Copyright Hewlett-Packard Development Company,
LASERJET ENTERPRISE M4555 MFP SERIES Yazılım Yükleme Kılavuzu HP LaserJet Enterprise M4555 MFP Series Yazılım Yükleme Kılavuzu Telif Hakkı ve Lisans 2011 Copyright Hewlett-Packard Development Company,
HP Deskjet 3000 J310 series
 HP Deskjet 3000 J310 series İçindekiler 1 Nasıl Yapılır?...3 2 HP Yazıcı ürününü tanıma Yazıcı parçaları...5 Kontrol paneli özellikleri...6 Durum Işıkları...7 Kablosuz Durumu Işığı...8 3 Yazdır Belge
HP Deskjet 3000 J310 series İçindekiler 1 Nasıl Yapılır?...3 2 HP Yazıcı ürününü tanıma Yazıcı parçaları...5 Kontrol paneli özellikleri...6 Durum Işıkları...7 Kablosuz Durumu Işığı...8 3 Yazdır Belge
HP Deskjet D1600 series. Windows Yardım
 HP Deskjet D1600 series Windows Yardım HP Deskjet D1600 series İçindekiler 1 Nasıl Yapılır?...3 2 HP Yazıcı aygıtını tanıyın Yazıcı parçaları...5 3 Yazdırma Belge yazdırma...7 Fotoğrafları yazdırma...8
HP Deskjet D1600 series Windows Yardım HP Deskjet D1600 series İçindekiler 1 Nasıl Yapılır?...3 2 HP Yazıcı aygıtını tanıyın Yazıcı parçaları...5 3 Yazdırma Belge yazdırma...7 Fotoğrafları yazdırma...8
HP Photosmart C4700 series. Windows Yardım
 HP Photosmart C4700 series Windows Yardım HP Photosmart C4700 series İçindekiler 1 HP Photosmart C4700 series Yardım...3 2 HP Photosmart aygıtının kurulumunu tamamlama HP Photosmart aygıtını ağa ekleme...5
HP Photosmart C4700 series Windows Yardım HP Photosmart C4700 series İçindekiler 1 HP Photosmart C4700 series Yardım...3 2 HP Photosmart aygıtının kurulumunu tamamlama HP Photosmart aygıtını ağa ekleme...5
Kaset 5 (İsteğe Bağlı) Kaset 6 (Ekleyici) (İsteğe Bağlı) Kontrol Paneli. Yüksek Hacimli Sonlandırıcı (İsteğe Bağlı) Kontrol Paneli
 Xerox ColorQube 90/ 90/ 90 Makineye Genel Bakış Makineye Genel Bakış Özellikler Cihazınız, yapılandırmasına bağlı olarak şu özelliklere sahiptir: 8 Kopyalama E-posta Internet Faksı Sunucu Faksı Doküman
Xerox ColorQube 90/ 90/ 90 Makineye Genel Bakış Makineye Genel Bakış Özellikler Cihazınız, yapılandırmasına bağlı olarak şu özelliklere sahiptir: 8 Kopyalama E-posta Internet Faksı Sunucu Faksı Doküman
Tarayıcı camını kullanarak kopyalama. 1 Orijinal belgeyi ön yüzü aşağıya bakacak şekilde tarayıcı camının sol üst köşesine yerleştirin.
 MFP Lazer Hızlı Başvuru Kopyalama Hızlı kopya oluşturma 3 Yazıcı kontrol panelinde düğmesine basın. 4 Belgeyi tarayıcı camına yerleştirdiyseniz, ana ekrana geri dönmek için Finish the Job (İşi Bitir) öğesine
MFP Lazer Hızlı Başvuru Kopyalama Hızlı kopya oluşturma 3 Yazıcı kontrol panelinde düğmesine basın. 4 Belgeyi tarayıcı camına yerleştirdiyseniz, ana ekrana geri dönmek için Finish the Job (İşi Bitir) öğesine
İşaret Aygıtları ve Klavye Kullanıcı Kılavuzu
 İşaret Aygıtları ve Klavye Kullanıcı Kılavuzu Telif Hakkı 2009 Hewlett-Packard Development Company, L.P. Microsoft ve Windows, Microsoft Corporation şirketinin ABD'de kayıtlı ticari markalarıdır. Ürün
İşaret Aygıtları ve Klavye Kullanıcı Kılavuzu Telif Hakkı 2009 Hewlett-Packard Development Company, L.P. Microsoft ve Windows, Microsoft Corporation şirketinin ABD'de kayıtlı ticari markalarıdır. Ürün
HP Deskjet D1300 series. HP Photosmart Yazılımı Yardımı
 HP Deskjet D1300 series HP Photosmart Yazılımı Yardımı 2006 Hewlett-Packard Development Company, L.P. Hewlett-Packard Company bildirimleri Bu belgede sunulan bilgiler önceden bildirilmeksizin değiştirilebilir.
HP Deskjet D1300 series HP Photosmart Yazılımı Yardımı 2006 Hewlett-Packard Development Company, L.P. Hewlett-Packard Company bildirimleri Bu belgede sunulan bilgiler önceden bildirilmeksizin değiştirilebilir.
HP Officejet Pro 6230
 HP Officejet Pro 6230 HP Officejet Pro 6230 Kullanıcı Kılavuzu Telif hakkı bilgileri 2014 Copyright Hewlett-Packard Development Company, L.P. 1. Basım, 7/2014 Hewlett-Packard Company bildirimleri Bu belgede
HP Officejet Pro 6230 HP Officejet Pro 6230 Kullanıcı Kılavuzu Telif hakkı bilgileri 2014 Copyright Hewlett-Packard Development Company, L.P. 1. Basım, 7/2014 Hewlett-Packard Company bildirimleri Bu belgede
Faks alma/gönderme. Kontrol panelini kullanarak. Bilgisayarı kullanarak
 Hızlı Başvuru Kopyalama Fotokopi çekme 1 Özgün bir belgeyi ADF'e veya tarayıcı camının üzerine yerleştirin. Notlar: Görüntünün kırpılmasını önlemek için özgün belgenin boyutu ile fotokopi çıkış boyutunun
Hızlı Başvuru Kopyalama Fotokopi çekme 1 Özgün bir belgeyi ADF'e veya tarayıcı camının üzerine yerleştirin. Notlar: Görüntünün kırpılmasını önlemek için özgün belgenin boyutu ile fotokopi çıkış boyutunun
HP DeskJet 2130 All-in-One series
 HP DeskJet 2130 All-in-One series İçindekiler 1 HP DeskJet 2130 series Yardımı... 1 2 Başlarken... 3 Yazıcı parçaları... 4 Kontrol paneli özellikleri... 5 Durum ışıkları... 6 Ortam yükleme... 10 Tarayıcı
HP DeskJet 2130 All-in-One series İçindekiler 1 HP DeskJet 2130 series Yardımı... 1 2 Başlarken... 3 Yazıcı parçaları... 4 Kontrol paneli özellikleri... 5 Durum ışıkları... 6 Ortam yükleme... 10 Tarayıcı
İşaret Aygıtları ve Klavye
 İşaret Aygıtları ve Klavye Kullanıcı Kılavuzu Telif Hakkı 2007 Hewlett-Packard Development Company, L.P. Windows; Microsoft Corporation kuruluşunun A.B.D de tescilli ticari markasıdır. Bu belgede yer alan
İşaret Aygıtları ve Klavye Kullanıcı Kılavuzu Telif Hakkı 2007 Hewlett-Packard Development Company, L.P. Windows; Microsoft Corporation kuruluşunun A.B.D de tescilli ticari markasıdır. Bu belgede yer alan
İşaret Aygıtları ve Klavye Kullanıcı Kılavuzu
 İşaret Aygıtları ve Klavye Kullanıcı Kılavuzu Copyright 2007 Hewlett-Packard Development Company, L.P. Microsoft ve Windows, Microsoft Corporation kuruluşunun ABD de tescilli ticari markalarıdır. Bu belgede
İşaret Aygıtları ve Klavye Kullanıcı Kılavuzu Copyright 2007 Hewlett-Packard Development Company, L.P. Microsoft ve Windows, Microsoft Corporation kuruluşunun ABD de tescilli ticari markalarıdır. Bu belgede
HP DeskJet GT 5820 All-in-One series
 HP DeskJet GT 5820 All-in-One series İçindekiler 1 HP DeskJet GT 5820 series Yardımı... 1 2 Başlarken... 2 Yazıcı parçaları... 3 Mürekkep deposu sistemini tanıma... 5 Kontrol paneli özellikleri... 6 Kontrol
HP DeskJet GT 5820 All-in-One series İçindekiler 1 HP DeskJet GT 5820 series Yardımı... 1 2 Başlarken... 2 Yazıcı parçaları... 3 Mürekkep deposu sistemini tanıma... 5 Kontrol paneli özellikleri... 6 Kontrol
Nasıl yapılır: Kopyalama. Dijital Gönderme. Fakslama. İşleri Depolama. HP Color LaserJet CM6030/6040 MFP Series Hızlı Başvuru Kılavuzu
 HP Color LaserJet CM6030/6040 MFP Series Hızlı Başvuru Kılavuzu Nasıl yapılır: Kopyalama Dijital Gönderme Fakslama İşleri Depolama www.hp.com/support/cljcm6030mfp www.hp.com/support/cljcm6040mfp www.hp.com/go/usemymfp
HP Color LaserJet CM6030/6040 MFP Series Hızlı Başvuru Kılavuzu Nasıl yapılır: Kopyalama Dijital Gönderme Fakslama İşleri Depolama www.hp.com/support/cljcm6030mfp www.hp.com/support/cljcm6040mfp www.hp.com/go/usemymfp
HP ENVY 120 e-all-in-one series
 HP ENVY 120 e-all-in-one series İçindekiler 1 HP ENVY 120 e-all-in-one series Yardım...3 2 HP ENVY 120 series ürününü tanıma Yazıcı parçaları...5 Kontrol paneli özellikleri...7 İçindekiler 3 Nasıl yaparım?...9
HP ENVY 120 e-all-in-one series İçindekiler 1 HP ENVY 120 e-all-in-one series Yardım...3 2 HP ENVY 120 series ürününü tanıma Yazıcı parçaları...5 Kontrol paneli özellikleri...7 İçindekiler 3 Nasıl yaparım?...9
HP ENVY 110 e-all-in-one D411 series
 HP ENVY 110 e-all-in-one D411 series İçindekiler 1 HP ENVY 110 e-all-in-one D411 series Yardım...3 2 HP ENVY 110 series ürününü tanıma Yazıcı parçaları...5 Kontrol paneli özellikleri...6 İçindekiler 3
HP ENVY 110 e-all-in-one D411 series İçindekiler 1 HP ENVY 110 e-all-in-one D411 series Yardım...3 2 HP ENVY 110 series ürününü tanıma Yazıcı parçaları...5 Kontrol paneli özellikleri...6 İçindekiler 3
Harici Ortam Kartları Kullanım Kılavuzu
 Harici Ortam Kartları Kullanım Kılavuzu Copyright 2007 Hewlett-Packard Development Company, L.P. SD Logosu sahibinin ticari markasıdır. Bu belgede yer alan bilgiler önceden haber verilmeksizin değiştirilebilir.
Harici Ortam Kartları Kullanım Kılavuzu Copyright 2007 Hewlett-Packard Development Company, L.P. SD Logosu sahibinin ticari markasıdır. Bu belgede yer alan bilgiler önceden haber verilmeksizin değiştirilebilir.
Computer Setup. Belge Parça Numarası: 383705-141. Mayıs 2005
 Computer Setup Belge Parça Numarası: 383705-141 Mayıs 2005 İçindekiler Computer Setup Dizin Computer Setup Programına Erişim............... 2 Computer Setup Programının Varsayılan Ayarları............................
Computer Setup Belge Parça Numarası: 383705-141 Mayıs 2005 İçindekiler Computer Setup Dizin Computer Setup Programına Erişim............... 2 Computer Setup Programının Varsayılan Ayarları............................
Dokunmatik Yüzey ve Klavye
 Dokunmatik Yüzey ve Klavye Kullanıcı Kılavuzu Copyright 2006 Hewlett-Packard Development Company, L.P. Microsoft ve Windows, Microsoft Corporation kuruluşunun ABD'de tescilli ticari markalarıdır. Bu belgede
Dokunmatik Yüzey ve Klavye Kullanıcı Kılavuzu Copyright 2006 Hewlett-Packard Development Company, L.P. Microsoft ve Windows, Microsoft Corporation kuruluşunun ABD'de tescilli ticari markalarıdır. Bu belgede
HP Photosmart 5510 series
 HP Photosmart 5510 series İçindekiler 1 HP Photosmart 5510 series Yardım...3 2 HP Photosmart ürününü tanıma Yazıcı parçaları...5 Kontrol paneli özellikleri...6 İçindekiler 3 Nasıl yaparım?...7 4 Yazdırma
HP Photosmart 5510 series İçindekiler 1 HP Photosmart 5510 series Yardım...3 2 HP Photosmart ürününü tanıma Yazıcı parçaları...5 Kontrol paneli özellikleri...6 İçindekiler 3 Nasıl yaparım?...7 4 Yazdırma
Dokunmatik Yüzey ve Klavye
 Dokunmatik Yüzey ve Klavye Kullanıcı Kılavuzu Copyright 2007 Hewlett-Packard Development Company, L.P. Windows, Microsoft Corporation kuruluşunun ABD de tescilli ticari markasıdır. Bu belgede yer alan
Dokunmatik Yüzey ve Klavye Kullanıcı Kılavuzu Copyright 2007 Hewlett-Packard Development Company, L.P. Windows, Microsoft Corporation kuruluşunun ABD de tescilli ticari markasıdır. Bu belgede yer alan
HP DeskJet 1110 series
 HP DeskJet 1110 series İçindekiler 1 HP DeskJet 1110 series Yardımı... 1 2 Başlarken... 3 Yazıcı parçaları... 4 Güç düğmesi ışığı... 5 Ortam yükleme... 6 Kağıtla ilgili temel bilgiler... 10 HP yazıcı
HP DeskJet 1110 series İçindekiler 1 HP DeskJet 1110 series Yardımı... 1 2 Başlarken... 3 Yazıcı parçaları... 4 Güç düğmesi ışığı... 5 Ortam yükleme... 6 Kağıtla ilgili temel bilgiler... 10 HP yazıcı
HP DeskJet GT 5810 All-in-One series
 HP DeskJet GT 5810 All-in-One series İçindekiler 1 HP DeskJet GT 5810 series Yardımı... 1 2 Başlarken... 2 Yazıcı parçaları... 3 Mürekkep deposu sistemini tanıma... 5 Kontrol paneli özellikleri... 6 Kontrol
HP DeskJet GT 5810 All-in-One series İçindekiler 1 HP DeskJet GT 5810 series Yardımı... 1 2 Başlarken... 2 Yazıcı parçaları... 3 Mürekkep deposu sistemini tanıma... 5 Kontrol paneli özellikleri... 6 Kontrol
HP Photosmart C4600 series. Windows Yardım
 HP Photosmart C4600 series Windows Yardım HP Photosmart C4600 series İçindekiler 1 HP Photosmart C4600 series Yardım...3 2 HP Photosmart aygıtını tanıyın Yazıcı parçaları...5 Kontrol paneli özellikleri...6
HP Photosmart C4600 series Windows Yardım HP Photosmart C4600 series İçindekiler 1 HP Photosmart C4600 series Yardım...3 2 HP Photosmart aygıtını tanıyın Yazıcı parçaları...5 Kontrol paneli özellikleri...6
USB kablosu kullanıcıları: A2 adımına kadar USB kablosunu bağlamayın. Bantların tamamını çıkarın ve ekranı kaldırın
 Buradan Başlayın 1 Önemli kurulum bilgileri Kablosuz veya kablolu ağ kullanıcıları: HP All-in-One ürününü ağınıza başarıyla eklemek için bu kurulum kılavuzundaki yönergeleri izlemeniz gerekir. USB kablosu
Buradan Başlayın 1 Önemli kurulum bilgileri Kablosuz veya kablolu ağ kullanıcıları: HP All-in-One ürününü ağınıza başarıyla eklemek için bu kurulum kılavuzundaki yönergeleri izlemeniz gerekir. USB kablosu
Buradan Başlayın. Bantların tamamını çıkarın ve ekranı kaldırın. Parçaları yerleştirin
 HP Photosmart 2600/2700 series all-in-one User Guide Buradan Başlayın 1 USB kablo kullanıcıları: Bu kılavuzdaki yönergelerde belirtilmeden USB kablonuzu bağlamayın, aksi halde yazılımınız düzgün yüklenmeyebilir.
HP Photosmart 2600/2700 series all-in-one User Guide Buradan Başlayın 1 USB kablo kullanıcıları: Bu kılavuzdaki yönergelerde belirtilmeden USB kablonuzu bağlamayın, aksi halde yazılımınız düzgün yüklenmeyebilir.
HP DeskJet 5730 All-in-One series
 HP DeskJet 5730 All-in-One series İçindekiler 1 HP DeskJet 5730 series Yardımı... 1 2 Başlarken... 3 Yazıcı parçaları... 4 Kontrol paneli ve durum ışıkları... 5 Ortam yükleme... 7 Orijinali yükleyin...
HP DeskJet 5730 All-in-One series İçindekiler 1 HP DeskJet 5730 series Yardımı... 1 2 Başlarken... 3 Yazıcı parçaları... 4 Kontrol paneli ve durum ışıkları... 5 Ortam yükleme... 7 Orijinali yükleyin...
HP Officejet Pro K850 Series. Kullanım Kılavuzu
 HP Officejet Pro K850 Series Kullanım Kılavuzu HP Officejet Pro K850/K850dn Series Kullanım Kılavuzu Telif Hakkı Bilgileri 2005 Telif Hakkı Hewlett-Packard Development Company, L.P. Basım 1, 5/2005 Telif
HP Officejet Pro K850 Series Kullanım Kılavuzu HP Officejet Pro K850/K850dn Series Kullanım Kılavuzu Telif Hakkı Bilgileri 2005 Telif Hakkı Hewlett-Packard Development Company, L.P. Basım 1, 5/2005 Telif
İşaret Aygıtları ve Klavye
 İşaret Aygıtları ve Klavye Belge Parça Numarası: 419590-141 Ocak 2007 Bu kılavuzda işaretleme aygıtları ve klavye anlatılmaktadır. İçindekiler 1 İşaret aygıtları İşaret aygıtlarını tanımlama.......................
İşaret Aygıtları ve Klavye Belge Parça Numarası: 419590-141 Ocak 2007 Bu kılavuzda işaretleme aygıtları ve klavye anlatılmaktadır. İçindekiler 1 İşaret aygıtları İşaret aygıtlarını tanımlama.......................
HP Deskjet F4400 All-in-One series. Windows Yardım
 HP Deskjet F4400 All-in-One series Windows Yardım HP Deskjet F4400 All-in-One series İçindekiler 1 HP All-in-One aygıtını tanıyın Yazıcının parçaları...3 Kontrol paneli özellikleri...4 Kontrol paneli
HP Deskjet F4400 All-in-One series Windows Yardım HP Deskjet F4400 All-in-One series İçindekiler 1 HP All-in-One aygıtını tanıyın Yazıcının parçaları...3 Kontrol paneli özellikleri...4 Kontrol paneli
Dokunmatik Yüzey ve Klavye
 Dokunmatik Yüzey ve Klavye Kullanıcı Kılavuzu Copyright 2007 Hewlett-Packard Development Company, L.P. Windows, Microsoft Corporation kuruluşunun ABD de tescilli ticari markasıdır. Bu belgede yer alan
Dokunmatik Yüzey ve Klavye Kullanıcı Kılavuzu Copyright 2007 Hewlett-Packard Development Company, L.P. Windows, Microsoft Corporation kuruluşunun ABD de tescilli ticari markasıdır. Bu belgede yer alan
Xerox ColorQube 8700 / 8900 Kontrol Paneli
 Kontrol Paneli Kullanılabilen hizmetler yazıcı ayarlarınıza bağlı olarak değişebilir. Hizmetler ve ayarlar hakkında bkz. Kullanım Kılavuzu. 3 5 Mürekkep Erişim Kapağı Düğmesi Menüler 7 İş kontrolleri Dokunmatik
Kontrol Paneli Kullanılabilen hizmetler yazıcı ayarlarınıza bağlı olarak değişebilir. Hizmetler ve ayarlar hakkında bkz. Kullanım Kılavuzu. 3 5 Mürekkep Erişim Kapağı Düğmesi Menüler 7 İş kontrolleri Dokunmatik
HP Deskjet 1010 series
 HP Deskjet 1010 series İçindekiler 1 HP Deskjet 1010 series Yardımı... 1 2 HP Deskjet 1010 series ürününü tanıma... 3 Yazıcı parçaları... 4 Açık düğmesi ışığı... 5 Otomatik Kapanma... 6 3 Yazdırma...
HP Deskjet 1010 series İçindekiler 1 HP Deskjet 1010 series Yardımı... 1 2 HP Deskjet 1010 series ürününü tanıma... 3 Yazıcı parçaları... 4 Açık düğmesi ışığı... 5 Otomatik Kapanma... 6 3 Yazdırma...
HP OfficeJet 3830 All-in-One series
 HP OfficeJet 3830 All-in-One series İçindekiler 1 HP OfficeJet 3830 series Yardımı... 1 2 Başlarken... 3 Yazıcı parçaları... 4 Kontrol paneli ve durum ışıkları... 5 Ortam yükleme... 7 Orijinali yükleyin...
HP OfficeJet 3830 All-in-One series İçindekiler 1 HP OfficeJet 3830 series Yardımı... 1 2 Başlarken... 3 Yazıcı parçaları... 4 Kontrol paneli ve durum ışıkları... 5 Ortam yükleme... 7 Orijinali yükleyin...
HP Photosmart Premium C309 series. Windows Yardım
 HP Photosmart Premium C309 series Windows Yardım HP Photosmart Premium C309 series İçindekiler 1 HP Photosmart Premium C309 series Yardım...3 2 HP Photosmart aygıtını tanıyın Yazıcı parçaları...5 Kontrol
HP Photosmart Premium C309 series Windows Yardım HP Photosmart Premium C309 series İçindekiler 1 HP Photosmart Premium C309 series Yardım...3 2 HP Photosmart aygıtını tanıyın Yazıcı parçaları...5 Kontrol
Renk kalitesi kılavuzu
 Sayfa 1 / 6 Renk kalitesi kılavuzu Renk Kalitesi kılavuzu, kullanıcıların renk çıktısını ayarlamak ve özelleştirmek için yazıcının mevcut işlemlerinin nasıl kullanılabileceğini anlamasına yardımcı olur.
Sayfa 1 / 6 Renk kalitesi kılavuzu Renk Kalitesi kılavuzu, kullanıcıların renk çıktısını ayarlamak ve özelleştirmek için yazıcının mevcut işlemlerinin nasıl kullanılabileceğini anlamasına yardımcı olur.
350 Series. Kullanıcı' Kılavuzu
 350 Series Kullanıcı' Kılavuzu Temmuz 2006 www.lexmark.com Lexmark ve elmas tasarımlı Lexmark, Lexmark International, Inc.'in ticari markalarıdır ve ABD ve/veya diğer ülkelerde kayıtlıdır. Diğer tüm ticari
350 Series Kullanıcı' Kılavuzu Temmuz 2006 www.lexmark.com Lexmark ve elmas tasarımlı Lexmark, Lexmark International, Inc.'in ticari markalarıdır ve ABD ve/veya diğer ülkelerde kayıtlıdır. Diğer tüm ticari
3 Kağıt kenarlarını yüklemeden önce esnetin, havalandırın ve hizalayın. 2 Kılavuzu yüklediğiniz kağıtların boyutuyla eşleşecek şekilde
 Hızlı Başvuru Çok amaçlı besleyiciyi yükleme 1 Çok amaçlı besleyiciyi açın. Kağıt yükleme Tepsilere kağıt yükleme DİKKAT YANA YATMA TEHLİKESİ: Donanımın arızalanma riskini azaltmak için her tepsiyi ayrı
Hızlı Başvuru Çok amaçlı besleyiciyi yükleme 1 Çok amaçlı besleyiciyi açın. Kağıt yükleme Tepsilere kağıt yükleme DİKKAT YANA YATMA TEHLİKESİ: Donanımın arızalanma riskini azaltmak için her tepsiyi ayrı
HP Deskjet 2050 All-in-One series
 HP Deskjet 2050 All-in-One series İçindekiler 1 Nasıl Yaparım?...3 2 HP All-in-One aygıtını tanıyın Yazıcı parçaları...5 Kontrol paneli özellikleri...6 Durum Işıkları...6 3 Yazdır Belge yazdırma...9 Fotoğraf
HP Deskjet 2050 All-in-One series İçindekiler 1 Nasıl Yaparım?...3 2 HP All-in-One aygıtını tanıyın Yazıcı parçaları...5 Kontrol paneli özellikleri...6 Durum Işıkları...6 3 Yazdır Belge yazdırma...9 Fotoğraf
BİLGİSAYARI KULLANMA VE YÖNETME-BAŞLANGIÇ
 BİLGİSAYARI KULLANMA VE YÖNETME-BAŞLANGIÇ 1-Bilgisayarı çalıştırma 2-Bilgisayarı düzgün şekilde kapatma 3-Bilgisayarı yeniden başlatmak 4-Bilgisayarın temel sistem bilgisi 5-Masaüstü kavramı 6-USB bellek
BİLGİSAYARI KULLANMA VE YÖNETME-BAŞLANGIÇ 1-Bilgisayarı çalıştırma 2-Bilgisayarı düzgün şekilde kapatma 3-Bilgisayarı yeniden başlatmak 4-Bilgisayarın temel sistem bilgisi 5-Masaüstü kavramı 6-USB bellek
HP Deskjet 2640 series
 HP Deskjet 2640 series İçindekiler 1 HP Deskjet 2640 series Yardımı... 1 2 HP Deskjet 2640 series ürününü tanıma... 3 Yazıcı parçaları... 4 Kontrol paneli ve durum ışıkları... 6 3 Yazdır... 7 Belge yazdırma...
HP Deskjet 2640 series İçindekiler 1 HP Deskjet 2640 series Yardımı... 1 2 HP Deskjet 2640 series ürününü tanıma... 3 Yazıcı parçaları... 4 Kontrol paneli ve durum ışıkları... 6 3 Yazdır... 7 Belge yazdırma...
HP Deskjet Ink Advantage Printer series - K109. Windows Yardım
 HP Deskjet Ink Advantage Printer series - K109 Windows Yardım HP Deskjet Ink Advantage Printer series - K109 İçindekiler 1 Nasıl Yapılır?...3 2 HP Yazıcı aygıtını tanıyın Yazıcı parçaları...5 Kontrol
HP Deskjet Ink Advantage Printer series - K109 Windows Yardım HP Deskjet Ink Advantage Printer series - K109 İçindekiler 1 Nasıl Yapılır?...3 2 HP Yazıcı aygıtını tanıyın Yazıcı parçaları...5 Kontrol
ANDROID UYGULAMA YARDIM DOKÜMANI
 ANDROID UYGULAMA YARDIM DOKÜMANI İçerikler Uygulamaya Giriş... 3 Vekâlet İptali... 5 Klasörler... 6 Belge Görüntüleme ve İşlemler... 7 Paraf İşlemi... 8 Red İşlemi... 8 İmza İşlemi... 8 Mobil İmza İşlemi...
ANDROID UYGULAMA YARDIM DOKÜMANI İçerikler Uygulamaya Giriş... 3 Vekâlet İptali... 5 Klasörler... 6 Belge Görüntüleme ve İşlemler... 7 Paraf İşlemi... 8 Red İşlemi... 8 İmza İşlemi... 8 Mobil İmza İşlemi...
Standart 250-sayfalık tepsiyi yükleme
 Hızlı Başvuru Bu bölümde 250 ve 550 sayfalık tepsilerin ve elle besleyicinin nasıl yükleneceği açıklanmaktadır. Kağıt Boyutu ve Kağıt Türü ayarlarını yapma hakkında da bilgiler yer almaktadır. Kağıt boyutunu
Hızlı Başvuru Bu bölümde 250 ve 550 sayfalık tepsilerin ve elle besleyicinin nasıl yükleneceği açıklanmaktadır. Kağıt Boyutu ve Kağıt Türü ayarlarını yapma hakkında da bilgiler yer almaktadır. Kağıt boyutunu
HP DeskJet 3700 All-in-One series
 HP DeskJet 3700 All-in-One series İçindekiler 1 HP DeskJet 3700 series Yardımı... 1 2 Başlarken... 3 Yazıcı parçaları... 4 Kontrol paneli özellikleri... 5 Kontrol paneli ışıkları ve erkan simgeleri durumu...
HP DeskJet 3700 All-in-One series İçindekiler 1 HP DeskJet 3700 series Yardımı... 1 2 Başlarken... 3 Yazıcı parçaları... 4 Kontrol paneli özellikleri... 5 Kontrol paneli ışıkları ve erkan simgeleri durumu...
HP Deskjet Ink Advantage All-in-One Series K209. Windows Yardım
 HP Deskjet Ink Advantage All-in-One Series K209 Windows Yardım HP Deskjet Ink Advantage All-in-One Series - K209 İçindekiler 1 Nasıl Yapılır?...3 2 HP All-in-One aygıtını tanıyın Yazıcı parçaları...5
HP Deskjet Ink Advantage All-in-One Series K209 Windows Yardım HP Deskjet Ink Advantage All-in-One Series - K209 İçindekiler 1 Nasıl Yapılır?...3 2 HP All-in-One aygıtını tanıyın Yazıcı parçaları...5
İşaret Aygıtları ve Klavye Kullanıcı Kılavuzu
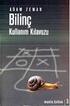 İşaret Aygıtları ve Klavye Kullanıcı Kılavuzu Copyright 2008 Hewlett-Packard Development Company, L.P. Microsoft ve Windows, Microsoft Corporation kuruluşunun ABD'de tescilli ticari markalarıdır. Ürünle
İşaret Aygıtları ve Klavye Kullanıcı Kılavuzu Copyright 2008 Hewlett-Packard Development Company, L.P. Microsoft ve Windows, Microsoft Corporation kuruluşunun ABD'de tescilli ticari markalarıdır. Ürünle
Kablosuz (Yalnızca Belirli Modellerde)
 Kablosuz (Yalnızca Belirli Modellerde) Kullanıcı Kılavuzu Copyright 2007 Hewlett-Packard Development Company, L.P. Windows; Microsoft Corporation kuruluşunun ABD de tescilli ticari markasıdır. Bluetooth;
Kablosuz (Yalnızca Belirli Modellerde) Kullanıcı Kılavuzu Copyright 2007 Hewlett-Packard Development Company, L.P. Windows; Microsoft Corporation kuruluşunun ABD de tescilli ticari markasıdır. Bluetooth;
Güvenli Bekletilen Yazdırma İşleri
 Güvenli Bekletilen Yazdırma İşleri Sürüm 3.0 Yönetici Kılavuzu Ocak 2016 www.lexmark.com İçindekiler 2 İçindekiler Değişiklik geçmişi... 3 Genel Bakış...4 Dağıtıma hazır olma denetim listesi...5 Yazıcı
Güvenli Bekletilen Yazdırma İşleri Sürüm 3.0 Yönetici Kılavuzu Ocak 2016 www.lexmark.com İçindekiler 2 İçindekiler Değişiklik geçmişi... 3 Genel Bakış...4 Dağıtıma hazır olma denetim listesi...5 Yazıcı
HP Deskjet F2100 All-in-One series. Windows Yardım
 HP Deskjet F2100 All-in-One series Windows Yardım HP Deskjet F2100 All-in-One series İçindekiler 1 HP Deskjet F2100 All-in-One series Yardım...5 2 HP All-in-One aygıtına genel bakış Bir bakışta HP All-in-One...7
HP Deskjet F2100 All-in-One series Windows Yardım HP Deskjet F2100 All-in-One series İçindekiler 1 HP Deskjet F2100 All-in-One series Yardım...5 2 HP All-in-One aygıtına genel bakış Bir bakışta HP All-in-One...7
HP Ortam Uzaktan Kumandası (Yalnızca Belirli Modellerde) Kullanıcı Kılavuzu
 HP Ortam Uzaktan Kumandası (Yalnızca Belirli Modellerde) Kullanıcı Kılavuzu Copyright 2008 Hewlett-Packard Development Company, L.P. Windows ve Windows Vista, Microsoft Corporation şirketinin ABD'de kayıtlı
HP Ortam Uzaktan Kumandası (Yalnızca Belirli Modellerde) Kullanıcı Kılavuzu Copyright 2008 Hewlett-Packard Development Company, L.P. Windows ve Windows Vista, Microsoft Corporation şirketinin ABD'de kayıtlı
HP Photosmart Plus e-all-in-one B210 series
 HP Photosmart Plus e-all-in-one B210 series İçindekiler 1 HP Photosmart Plus e-all-in-one B210 series Yardım...3 2 HP Photosmart aygıtını tanıyın Yazıcı parçaları...5 Kontrol paneli özellikleri...8 Apps
HP Photosmart Plus e-all-in-one B210 series İçindekiler 1 HP Photosmart Plus e-all-in-one B210 series Yardım...3 2 HP Photosmart aygıtını tanıyın Yazıcı parçaları...5 Kontrol paneli özellikleri...8 Apps
Dokunmatik Yüzey ve Klavye
 Dokunmatik Yüzey ve Klavye Kullanım Kılavuzu Copyright 2007 Hewlett-Packard Development Company, L.P. Windows; Microsoft Corporation kuruluşunun ABD'de tescilli ticari markasıdır. Bu belgede yer alan bilgiler
Dokunmatik Yüzey ve Klavye Kullanım Kılavuzu Copyright 2007 Hewlett-Packard Development Company, L.P. Windows; Microsoft Corporation kuruluşunun ABD'de tescilli ticari markasıdır. Bu belgede yer alan bilgiler
HP Officejet 2620 series
 HP Officejet 2620 series İçindekiler 1 HP Officejet 2620 series Yardımı... 1 2 HP Officejet 2620 series ürününü tanıma... 3 Yazıcı parçaları... 4 Kontrol paneli ve durum ışıkları... 6 3 Yazdır... 7 Belge
HP Officejet 2620 series İçindekiler 1 HP Officejet 2620 series Yardımı... 1 2 HP Officejet 2620 series ürününü tanıma... 3 Yazıcı parçaları... 4 Kontrol paneli ve durum ışıkları... 6 3 Yazdır... 7 Belge
6300 Series All-In-One
 6300 Series All-In-One Kullanıcı Kılavuzu May 2005 www.lexmark.com Lexmark ve elmas tasarımlı Lexmark, Lexmark International, Inc.'in ticari markalarıdır ve ABD ve/ veya diğer ülkelerde kayıtlıdır. (c)
6300 Series All-In-One Kullanıcı Kılavuzu May 2005 www.lexmark.com Lexmark ve elmas tasarımlı Lexmark, Lexmark International, Inc.'in ticari markalarıdır ve ABD ve/ veya diğer ülkelerde kayıtlıdır. (c)
LASERJET PRO M1530 MFP SERİSİ. Hızlı Başvuru Kılavuzu
 LASERJET PRO M1530 MFP SERİSİ Hızlı Başvuru Kılavuzu Özel kağıda, etiketlere veya asetatlara yazdırma 1. Yazılım programındaki Dosya menüsünde Yazdır'ı tıklatın. 2. Ürünü seçin ve ardından Özellikler veya
LASERJET PRO M1530 MFP SERİSİ Hızlı Başvuru Kılavuzu Özel kağıda, etiketlere veya asetatlara yazdırma 1. Yazılım programındaki Dosya menüsünde Yazdır'ı tıklatın. 2. Ürünü seçin ve ardından Özellikler veya
HP Deskjet 2000 J210 series
 HP Deskjet 2000 J210 series İçindekiler 1 Nasıl Yapılır?...3 2 HP Yazıcı ürününü tanıyın Yazıcı parçaları...5 Kontrol paneli özellikleri...6 Durum Işıkları...6 3 Yazdır Belge yazdırma...9 Fotoğraf yazdırma...10
HP Deskjet 2000 J210 series İçindekiler 1 Nasıl Yapılır?...3 2 HP Yazıcı ürününü tanıyın Yazıcı parçaları...5 Kontrol paneli özellikleri...6 Durum Işıkları...6 3 Yazdır Belge yazdırma...9 Fotoğraf yazdırma...10
HP Deskjet Ink Advantage 2060 K110 All-in-One
 HP Deskjet Ink Advantage 2060 K110 All-in-One İçindekiler 1 Nasıl Yapılır?...3 2 HP All-in-One ürününü tanıma Yazıcı parçaları...5 Kontrol paneli özellikleri...6 Durum Işıkları...6 İçindekiler 3 Yazdır
HP Deskjet Ink Advantage 2060 K110 All-in-One İçindekiler 1 Nasıl Yapılır?...3 2 HP All-in-One ürününü tanıma Yazıcı parçaları...5 Kontrol paneli özellikleri...6 Durum Işıkları...6 İçindekiler 3 Yazdır
HP Photosmart Plus B209 series. Windows Yardım
 HP Photosmart Plus B209 series Windows Yardım HP Photosmart Plus B209 series İçindekiler 1 HP Photosmart Plus B209 series Yardım...3 2 HP Photosmart aygıtının kurulumunu tamamlama HP Photosmart aygıtını
HP Photosmart Plus B209 series Windows Yardım HP Photosmart Plus B209 series İçindekiler 1 HP Photosmart Plus B209 series Yardım...3 2 HP Photosmart aygıtının kurulumunu tamamlama HP Photosmart aygıtını
HP Deskjet D2400 series. Windows Yardım
 HP Deskjet D2400 series Windows Yardım HP Deskjet D2400 Printer series HP Photosmart Yazılımı Yardım 2007 Hewlett-Packard Development Company, L.P. Hewlett-Packard Company bildirimleri Bu belgede yer alan
HP Deskjet D2400 series Windows Yardım HP Deskjet D2400 Printer series HP Photosmart Yazılımı Yardım 2007 Hewlett-Packard Development Company, L.P. Hewlett-Packard Company bildirimleri Bu belgede yer alan
USB BELLEĞE ZARARLI YAZILIMLARIN BULAŞMASININ ÖNLENMESİ (Adware, Virüs, Trojan vb) Fatih Projesi ile okullarımızdaki etkileşimli tahta sayısı
 USB BELLEĞE ZARARLI YAZILIMLARIN BULAŞMASININ ÖNLENMESİ (Adware, Virüs, Trojan vb) Fatih Projesi ile okullarımızdaki etkileşimli tahta sayısı artmıştır. ET tahtalar ile okullarda varolan Bilgisayar sayısının
USB BELLEĞE ZARARLI YAZILIMLARIN BULAŞMASININ ÖNLENMESİ (Adware, Virüs, Trojan vb) Fatih Projesi ile okullarımızdaki etkileşimli tahta sayısı artmıştır. ET tahtalar ile okullarda varolan Bilgisayar sayısının
Sunu: Belli bir konunun resim, grafik, metin, ses ve görüntüler kullanılarak giriş, gelişme, sonuç bölümleriyle sıralı ve düzenli bir şekilde
 MICROSOFT OFFICE Sunu: Belli bir konunun resim, grafik, metin, ses ve görüntüler kullanılarak giriş, gelişme, sonuç bölümleriyle sıralı ve düzenli bir şekilde anlatılmasına sunu denir. Sunuyu sınıfa ya
MICROSOFT OFFICE Sunu: Belli bir konunun resim, grafik, metin, ses ve görüntüler kullanılarak giriş, gelişme, sonuç bölümleriyle sıralı ve düzenli bir şekilde anlatılmasına sunu denir. Sunuyu sınıfa ya
HP PSC 2350 series all-in-one. Kullanım Kılavuzu
 HP PSC 2350 series all-in-one Kullanım Kılavuzu HP PSC 2350 series all-in-one Kullanıcı Kılavuzu 2004 Telif Hakkı Hewlett-Packard Development Company, LP Buradaki bilgiler önceden haber verilmeksizin değiştirilebilir.
HP PSC 2350 series all-in-one Kullanım Kılavuzu HP PSC 2350 series all-in-one Kullanıcı Kılavuzu 2004 Telif Hakkı Hewlett-Packard Development Company, LP Buradaki bilgiler önceden haber verilmeksizin değiştirilebilir.
Xerox WorkCentre 7970 Kontrol Paneli
 Kontrol Paneli Kullanılabilen hizmetler yazıcı ayarlarınıza bağlı olarak değişebilir. Hizmetler ve ayarlar hakkında bkz. Kullanım Kılavuzu. ABC DEF Menüler GHI PQRS 7 JKL TUV 8 MNO 6 WXYZ 9 7 İş kontrolleri
Kontrol Paneli Kullanılabilen hizmetler yazıcı ayarlarınıza bağlı olarak değişebilir. Hizmetler ve ayarlar hakkında bkz. Kullanım Kılavuzu. ABC DEF Menüler GHI PQRS 7 JKL TUV 8 MNO 6 WXYZ 9 7 İş kontrolleri
1 HP Deskjet 6600 series yazıcı
 1 HP Deskjet 6600 series yazıcı Bir soruya yanıt arıyorsanız, aşağıdaki konulardan birini tıklatın: Bildirimler Özel işlevler Başlarken Yazıcıya bağlanma Dijital fotoğraf makinesinden fotoğraf basma Bilgisayardan
1 HP Deskjet 6600 series yazıcı Bir soruya yanıt arıyorsanız, aşağıdaki konulardan birini tıklatın: Bildirimler Özel işlevler Başlarken Yazıcıya bağlanma Dijital fotoğraf makinesinden fotoğraf basma Bilgisayardan
