HP Deskjet D2300 series. HP Photosmart Yazılımı Yardımı
|
|
|
- Yağmur Alptekin
- 7 yıl önce
- İzleme sayısı:
Transkript
1 HP Deskjet D2300 series HP Photosmart Yazılımı Yardımı
2 2006 Hewlett-Packard Development Company, L.P. Hewlett-Packard Company bildirimleri Bu belgede sunulan bilgiler önceden bildirilmeksizin değiştirilebilir. Tüm hakları saklıdır. Telif haklarının izin verdiği durumlar dışında, Hewlett- Packard tarafından önceden verilmiş yazılı izin olmaksızın bu belgenin çoğaltılması, uyarlanması veya başka bir dile çevrilmesi yasaktır. HP ürün ve hizmetlerine ait yegane garantiler, bu ürün ve hizmetlerle birlikte sağlanan açık garanti bildirimlerinde sıralanmıştır. Bu belgede yazılı olan hiçbir şey ek bir garanti olarak yorumlanmamalıdır. HP, bu belgedeki teknik veya diğer hata ya da eksikliklerden sorumlu tutulamaz. Onaylar Microsoft, MS, MS-DOS ve Windows Microsoft Corporation ın tescilli ticari markalarıdır. TrueType; Apple Computer, Inc. nin ABD ticari markasıdır. Adobe, AdobeRGB ve Acrobat; Adobe Systems Incorporated kuruluşunun ticari markalarıdır. Terimler ve işaretler Bu kullanıcı kılavuzunda aşağıdaki terimler ve işaretler kullanılmaktadır. Terimler HP Deskjet yazıcı aynı zamanda HP Deskjet, HP yazıcı ya da yazıcı olarak adlandırılır. Dikkat ve uyarı ifadeleri Dikkat HP Deskjet ya da diğer ekipman için olası tehlikeleri gösterir. Örneğin: Erişilebilirlik HP yazıcınız içerdiği bir dizi özellik sayesinde engelli kullanıcılar tarafından da kolaylıkla kullanılabilir. Görme Görme bozukluğu olan veya zorlukla görebilen kullanıcılar Windows un erişilebilirlik seçenekleri ve işlevlerinden yararlanarak yazıcı yazılımını kullanabilirler. Ayrıca ekran okuyucuları, Braille okuyucular ve sesi metne dönüştürme uygulamaları gibi yardımcı teknolojilerin çoğu da desteklenmektedir. Renk körlüğü olan kullanıcılar için, yazılımda ve HP yazıcı üzerinde kullanılan renkli düğmeler ile sekmeler, uygun eylemi anlatan basit metinlerle veya simge etiketleriyle sunulmuştur. Hareket Hareket zorluğu çeken kullanıcılar, yazıcı yazılımındaki işlevleri klavye komutları yoluyla kullanabilirler. Yazılım StickyKeys, ToggleKeys, FilterKeys ve MouseKeys gibi Windows erişilebilirlik seçeneklerini de desteklemektedir. Yazıcı kapakları, düğmeleri, kağıt tepsileri ve kağıt kılavuzları, güçsüz ve erişim zorluğu çeken kullanıcılar tarafından da rahatlıkla kullanılabilir. Destek Bu ürünün erişilebilirlik özellikleri ve HP'nin ürün erişilebilirliği konusundaki çalışmalarına ilişkin daha fazla bilgi için, HP'nin şu Web sitesini ziyaret edin: Dikkat uyarısı Yazıcı kartuşunun mürekkep püskürtme uçlarına ve bakır kontaklarına dokunmayın. Bu parçalarla temas, tıkanma, mürekkeple ilgili bazı sorunlar veya elektrik bağlantılarında sorunlara neden olabilir. Uyarı ifadesi; size veya başkalarına zarar gelebileceğini belirtir. Örneğin: Uyarı Eski ve yeni yazıcı kartuşlarını çocukların erişemeyeceği bir yerde saklayın.
3 İçindekiler 1 Hoş geldiniz Özel işlevler Başlarken...6 Bir bakışta yazıcı...7 Düğmeler ve ışıklar...8 Kağıt tepsisi...9 Yazıcı kartuşları...13 Yedek mürekkep modu Yazıcıya bağlanma...16 USB Photosmart Express düğmesini kullanarak yazdırma...17 Photosmart Express düğmesi hakkında...17 HP Photosmart Express yazılımı hakkında Fotoğraf yazdırma...18 Kenarlıksız fotoğraf yazdırma...18 Kenarlıklı fotoğraf yazdırma...20 HP Real Life teknolojileri ile fotoğraf düzeltme...22 Fotoğraf yazıcı kartuşu...22 Exif Baskı...23 Fotoğraf kağıdını saklama ve kullanma...23 Fotoğraf yazdırırken tasarruf etme Diğer belgeleri yazdırma...25 E-posta yazdırma...25 Belge yazdırma...26 Mektup yazdırma...27 Zarf yazdırma...28 Kartpostal yazdırma...29 Dizin kartlarına ve diğer küçük ortamlara yazdırma...30 Etiket yazdırma...31 CD/DVD dövmeleri yazdırma...31 Asetat üzerine yazdırma...32 Broşür yazdırma...33 Tebrik kartı yazdırma...34 Kitapçık yazdırma...35 Poster yazdırma...37 Ütü baskı kağıdına yazdırma Yazdırma ipuçları...40 Yazdırma Kısayolları...40 Hızlı/Ekonomik yazdırma...41 Kağıt türü seçme...42 Yazdırma hızını veya kalitesini değiştirme...42 Baskı çözünürlüğü...42 En fazla dpi...43 Gri tonlamalı yazdırma...43 Sayfa sırasını ayarlama...43 HP Photosmart Yazılımı Yardımı 1
4 Özel kağıt boyutu ayarlama...44 Tek kağıda çok sayfa yazdırma...44 Belgeyi yeniden boyutlandırma...44 Baskı önizleme...45 İki taraflı yazdırma...45 İki taraflı belgeleri birleştirme Yazıcı yazılımı...48 HP Deskjet aygıtını varsayılan yazıcı yapma...48 Varsayılan yazdırma ayarlarını ayarlama...48 Yazıcı Özellikleri iletişim kutusu...49 Bu Nedir? yardımı...50 Mürekkep Durumu penceresi...50 Yazıcı yazılımı güncelleştirmelerini yükleme Bakım...52 Yazıcı kartuşlarını takma...52 Yazıcı kartuşlarını hizalama...55 Yazıcı kartuşlarını otomatik olarak temizleme...55 Rengi kalibre etme...55 Test sayfası yazdırma...56 Tahmini mürekkep düzeylerini görüntüleme...56 Yazıcı gövdesinin bakımı...56 Cildinize ve giysilerinize bulaşan mürekkebi temizleme...57 Yazıcı kartuşlarını el ile temizleme...57 Yazıcı kartuşlarının bakımı...58 Yazıcı Araç Kutusu Sorun giderme...60 Yükleme sorunları...60 Yazıcı yazdırmıyor...62 Kağıt sıkışması...64 Kağıt sorunları...65 Yazıcı duruyor...66 Yazıcı kartuşu sorunları...66 Fotoğraflar düzgün yazdırılmıyor...68 Baskı kalitesi zayıf...69 Belge yanlış yazdırıldı...70 Kenarlıksız belgelerle sorun...71 HP Photosmart Express yazılımı yüklü değil...73 Hata iletileri...74 Güç ışığı yanıyor veya yanıp sönüyor...75 Belge yavaş yazdırılıyor...76 Sorun yaşamaya devam ederseniz...76 A HP destek...78 Destek süreci...78 Telefonla HP desteği...78 B Malzemeler...79 C Teknik bilgiler...80 Yazıcı belirtimleri...80 Çevresel ürün gözetim programı...80 Regulatory notices...82 Dizin HP Deskjet D2300 series
5 1 Hoş geldiniz HP Deskjet D2300 series Yardımına hoş geldiniz. Bazı işlemlerin nasıl yapıldığını öğrenmek için aşağıdaki tabloda bulunan bilgileri kullanın. Bilgileri bulmak için sol tarafta bulunan içindekiler bölmesini de kullanabilirsiniz. Bölüm Özel nitelikler Başlarken Yazıcıya bağlanma Fotoğraf yazdırma Photosmart Express düğmesini kullanarak yazdırma Diğer belgeleri yazdırma Yazdırma ipuçları Yazıcı yazılımı Bakım Açıklama Yazıcının bazı özel nitelikleri hakkında bilgi edinin. Yazıcının nasıl çalıştırılacağını ve yazıcı kartuşlarının nasıl değiştirileceğini öğrenin. Yazıcıyı bilgisayarınıza nasıl bağlayacağınızı öğrenin. Nasıl fotoğraf yazdırılacağını, yazdırmadan önce fotoğrafların görünümünü ayarlamayı, fotoğraf kartuşu takmayı, fotoğraf kağıdı saklamayı ve kullanmayı ve fotoğrafları aile ve arkadaşlarla paylaşmayı öğrenin. HP Photosmart Express yazılımını açın ve HP görüntüleme özelliklerine erişin. E-posta, tebrik kartı, zarf, etiket, poster, kitapçık, asetat ve ütü baskı ortamı gibi değişik türdeki belgeleri yazdırmayı öğrenin. Yazdırma kısayollarını kullanmayı, kağıt türü seçmeyi, baskı çözünürlüğünü değiştirmeyi, sayfa sırasını ayarlamayı, tek yaprakta çok sayfa yazdırmayı, belgeyi önizlemeyi ve iki taraflı yazdırma özelliğini kullanmayı öğrenin. HP Deskjet aygıtını varsayılan yazıcı olarak ayarlamayı, varsayılan yazıcı ayarlarını belirlemeyi ve yazıcı yazılımı güncelleştirmelerini yüklemeyi öğrenin. Yazıcı kartuşlarını takmayı ve bakımını yapmayı, yazıcı kartuşunda kalan mürekkep miktarını görüntülemeyi, test HP Photosmart Yazılımı Yardımı 3
6 Bölüm 1 (devamı) Bölüm Sorun giderme Malzemeler Belirtimler HP inkjet sarf malzemeleri geri dönüşüm programı Açıklama sayfası yazdırmayı ve mürekkep lekelerini temizlemeyi öğrenin. Donanım veya yazılım sorununun çözümünü bulun. Yazıcı için sarf malzemesi siparişi verin. Kağıt kapasitesi, gereksinimleri ve yazıcının diğer özellikleri hakkında bilgi edinin. Yazıcı kartuşlarının nasıl geri dönüştürüleceğini öğrenin. 4 HP Deskjet D2300 series
7 2 Özel işlevler Tebrikler! Üstün pek çok teknik özelliği olan bir HP Deskjet yazıcı satın aldınız: Kullanım kolaylığı: Kolayca takılıp kullanılabilir. Kenarlıksız yazdırma: Kenarlıksız yazdırma özelliğini kullanarak, 4 x 6 inç fotoğrafları, kağıdın tamamını kaplayacak biçimde yazdırın. Mürekkep düzeyi göstergesi: Ekrandaki Mürekkep Durumu penceresini kullanarak her yazıcı kartuşundaki mürekkep miktarını öğrenin. Bilgi için, bkz: Tahmini mürekkep düzeylerini görüntüleme. Yedek mürekkep modu: Diğer yazıcı kartuşunun mürekkebi bitse bile yazdırma işlemine tek yazıcı kartuşuyla devam edin. Bilgi için bkz. Yedek mürekkep modu. Photosmart Express düğmesi: Fotoğraflarınızı bastırmak veya çevrimiçi baskı satın alabilmek için hızlı ve kolay bir yol sağlayan HP Photosmart Express yazılımını açmak için, Photosmart Express düğmesini kullanın. HP Photosmart Yazılımı Yardımı 5
8 3 Başlarken Bir bakışta yazıcı Düğmeler ve ışıklar Kağıt tepsisi Yazıcı kartuşları Yedek mürekkep modu 6 HP Deskjet D2300 series
9 Bir bakışta yazıcı Yazıcı özellikleri hakkında bilgi edinmek için aşağıdaki bağlantıları tıklatın. 1 Düğmeler ve ışıklar 2 Kağıt tepsisi 1 Yazıcı kartuşları 1 USB bağlantı noktası HP Photosmart Yazılımı Yardımı 7
10 Bölüm 3 Düğmeler ve ışıklar Yazıcıyı açıp kapatmak, yazdırma işini iptal etmek ve HP Photosmart Express yazılımını açmak için yazıcı düğmelerini kullanın. Yazıcı ışıkları size yazıcının durumu hakkında görsel işaretler verir. 1 Güç düğmesi ve ışığı 2 Baskı İptal düğmesi 3 Photosmart Express düğmesi Güç düğmesi ve ışığı Yazıcıyı açıp kapamak için Güç düğmesini kullanın. Güç düğmesine basıldıktan sonra yazıcının açılması birkaç saniye sürebilir. 1 Güç düğmesi ve ışığı Güş ışığı yazıcı işlediği sırada yanıp söner. Dikkat uyarısı Yazıcıyı açıp kapatmak için her zaman Güç düğmesini kullanın. Yazıcıyı açıp kapatmak için güç kesici, akım regülatörü veya duvara takılan bir güç anahtarı kullanmak, yazıcının bozulmasına neden olabilir. 8 HP Deskjet D2300 series
11 Baskı İptal düğmesi Yazıcının ayrıca bir Baskı İptal düğmesi de vardır. 1 Baskı İptal düğmesi Baskı İptal düğmesine bastığınızda geçerli yazdırma işi iptal edilir. Not Baskı İptal düğmesine ikinci defa basılması, yazıcının yazdırmaya devam etmesine neden olur. Photosmart Express düğmesi HP Photosmart Express yazılımını açmak için Photosmart Express düğmesini kullanın. HP Photosmart Express yazılımı, fotoğraflarınızı bastırmak veya çevrimiçi baskı satın almak için kolay ve hızlı bir yöntem sağlar. Buna ek olarak, fotoğraflarınızı kaydetme, görüntüleme ve paylaşma gibi diğer temel HP görüntüleme yazılımı özelliklerine de erişim sağlar. 1 Photosmart Express düğmesi Kağıt tepsisi Kağıt tepsisiyle ilgili bilgi için, bu konulardan birini seçin: Kağıt tepsisini açma HP Photosmart Yazılımı Yardımı 9
12 Bölüm 3 Kağıt tepsisini kullanma Kağıt tepsisini kapatma Kağıt tepsisini açma Kağıt tepsisini açmak için 1. Yazıcı kapağını kaldırın. 2. Kağıt tepsisini aşağı indirin. 3. Tepsi uzantısını dışarı doğru çekin. 10 HP Deskjet D2300 series
13 4. Hızlı Taslak modunda yazdırırken, tepsi uzantısı durdurucusunu çıkartın. 5. Yazıcı kapağını indirin. Kağıt tepsisini kullanma Kağıt kılavuzunu sağa veya sola doğru kaydırarak farklı boyutlarda ortamlara yazdırma yapabilirsiniz. Yazıcı, yazdırılan sayfaları kağıt tepsisinin üstüne bırakır. HP Photosmart Yazılımı Yardımı 11
14 Bölüm 3 Kağıt tepsisini kapatma Kağıt tepsisini kapatmak için 1. Kağıt tepsisindeki kağıtları veya diğer ortamları çıkarın. 2. Tepsi uzantısı durdurucusu açılmışsa kapatın. 3. Tepsi uzantısını kağıt tepsisinin içine doğru itin. 4. Yazıcı kapağını kaldırın. 12 HP Deskjet D2300 series
15 5. Kağıt tepsisini kaldırın. 6. Yazıcı kapağını indirin. Yazıcı kartuşları Yazıcıda üç yazıcı kartuşu kullanılabilir. 1 Siyah yazıcı kartuşu 2 Üç renkli yazıcı kartuşu 3 Fotoğraf yazıcı kartuşu Not Yazıcınız yalnızca üç renkli yazıcı kartuşuyla paketlenmiş olabilir. Daha iyi sonuçlar elde etmek için, üç renkli yazıcı kartuşuna ek olarak siyah yazıcı kartuşu takın. Siyah yazıcı kartuşu olmadan çıktı alabilirsiniz, ancak bu, yazıcınızın daha yavaş yazdırmasına ve basılan renklerin siyah ve üç renkli yazıcı kartuşu birlikte takılı olduğunda basılanlardan daha farklı görünmesine neden olabilir. Yazıcı kartuşu sipariş etmek için adresine gidin. Ülkenizi/bölgenizi seçin ve ardından Satın Al ya da Çevrimiçi Alışveriş'i tıklatın. Yazıcı kartuşlarının kullanımı hakkında bilgi için aşağıdaki konulara bakın: Yazıcı kartuşlarını kullanma Yazıcı kartuşlarını değiştirme HP Photosmart Yazılımı Yardımı 13
16 Bölüm 3 Yazıcı kartuşlarını kullanma Yazıcı kartuşları aşağıdaki amaçlarla kullanılabilir: Gündelik yazdırma: Gündelik yazdırma işleri için siyah ve üç renkli yazıcı kartuşlarını kullanın. Kaliteli renkli fotoğraflar: Renkli fotoğrafları veya diğer özel belgeleri yazdırırken, daha canlı renkler elde etmek için siyah yazıcı kartuşunu çıkarıp fotoğraf yazıcı kartuşunu takın. Fotoğraf yazıcı kartuşunu üç renkli yazıcı kartuşuyla birlikte kullandığınızda, hemen hemen hiç gren içermeyen fotoğraflar elde edebilirsiniz. Yazıcı kartuşlarını değiştirme Yazıcı kartuşu satın alırken, yazıcı kartuşu seçim numarasına bakın. Seçim numarasını üç yerde bulabilirsiniz: Seçim numarası etiketi: Değiştirdiğiniz yazıcı kartuşunun etiketine bakın. 1 Seçim numarası etiketi Yazıcı belgeleri: Yazıcı kartuşu seçim numaraları listesi için, yazıcıyla gelen başvuru kılavuzuna bakın. Yazıcı Kartuşu Sipariş Bilgileri iletişim kutusu: Yazıcı kartuşu seçim numaraları listesi için, yazıcının Araç kutusu'nu açın, Tahmini Mürekkep Düzeyi sekmesini tıklatın ve sonra Yazıcı Kartuşu Bilgileri düğmesini tıklatın. Yazıcı kartuşlarından birinin mürekkebi biterse, yazıcı yedek mürekkep modunda çalışabilir. Daha fazla bilgi için, bkz: Yedek mürekkep modu. Yeni yazıcı kartuşu takma hakkında daha fazla bilgi için, bkz: Yükleme yönergeleri. Yedek mürekkep modu Yazıcıyı tek bir kartuşla çalıştırmak için yedek mürekkep moduna geçin. Yedek mürekkep modu, yazıcı kartuşu muhafazasından çıkarıldığında başlatılır. Not Yazıcı yedek mürekkep modunda çalışırken, ekranda bir ileti görüntülenir. İleti görüntülenirse ve yazıcıda iki kartuş takılıysa, yazıcı kartuşlarından koruyucu plastik bant parçasının çıkarıldığını doğrulayın. Plastik bant yazıcı kartuşunun temas noktalarını kapadığında, yazıcı, kartuşların takıldığını algılayamaz. Yedek mürekkep modu hakkında daha fazla bilgi için, aşağıdaki konulara bakın: Yedek mürekkep modu çıkışı Yedek mürekkep modundan çıkma 14 HP Deskjet D2300 series
17 Yedek mürekkep modu çıkışı Yedek mürekkep modunda yazdırma, yazıcıyı yavaşlatır ve çıkışın kalitesini etkiler. Yüklü yazıcı kartuşu Siyah yazıcı kartuşu Üç renkli yazıcı kartuşu Fotoğraf yazıcı kartuşu Sonuç Renkler gri tonlamalı yazdırılır. Renkler yazdırılır, ancak siyah grileşmiş olarak görünür. Renkler gri tonlamalı yazdırılır. Not HP, yedek mürekkep modunda fotoğraf yazıcı kartuşunu kullanmanızı önermez. Yedek mürekkep modundan çıkma Yedek mürekkep modundan çıkmak için yazıcıya iki kartuş takın. Yazıcı kartuşu takma hakkında daha fazla bilgi için, bkz: Yükleme yönergeleri. HP Photosmart Yazılımı Yardımı 15
18 4 Yazıcıya bağlanma USB USB Yazıcı bilgisayara bir USB (Universal Serial Bus - Evrensel Veri Yolu) kablosu ile bağlanır. Bilgisayarın USB kablosu kullanması için Windows 98 SE veya daha sonraki bir sürümü çalıştırıyor olması gerekir. Not Yazdırmada en iyi performansı elde etmek için USB 2.0 uyumlu kablo kullanın. Yazıcıyı bir USB kablosuyla bağlama yönergeleri için, yazıcıyla gelen kurulum posterine bakın. Not USB kablosu yazıcınızla birlikte verilmeyebilir. 16 HP Deskjet D2300 series
19 5 Photosmart Express düğmesini kullanarak yazdırma Fotoğrafları hızlı bir şekilde bastırmak için, Photosmart Express düğmesini kullanın. Photosmart Express düğmesi hakkında HP Photosmart Express yazılımı hakkında Photosmart Express düğmesi hakkında Photosmart Express düğmesi yazıcının ön panelinde bulunur. Düğmeye bastığınızda, bilgisayarınızda HP Photosmart Express yazılımı açılır. HP Photosmart Express yazılımı, fotoğraflarınızı bastırmak ve çevrimiçi baskı satın almak için kolay ve hızlı bir yöntem sağlar. Buna ek olarak, fotoğraflarınızı kaydetme, görüntüleme ve paylaşma gibi diğer temel HP görüntüleme yazılımı özelliklerine de erişim sağlar. 1 Photosmart Express düğmesi HP Photosmart Express yazılımı hakkında HP Photosmart Express yazılımı, fotoğraflarınızı bastırmak ve çevrimiçi baskı satın almak için kolay ve hızlı bir yöntem sağlar. Buna ek olarak, fotoğraflarınızı kaydetme, görüntüleme ve paylaşma gibi diğer temel HP görüntüleme yazılımı özelliklerine de erişim sağlar. Not Bilgisayarınızda HP Photosmart Express yazılımı yüklü değilse, Photosmart Express düğmesine bastığınızda bir ileti görüntülenir. Daha fazla bilgi için, bkz: HP Photosmart Express yazılımı yüklü değil. HP Photosmart Yazılımı Yardımı 17
20 6 Fotoğraf yazdırma Yazıcı yazılımı, dijital fotoğraf yazdırmayı kolaylaştıran ve fotoğraf kalitesini artıran çeşitli özellikler sağlar. Fotoğraf baskısı yapmayı öğrenin Kenarlıksız fotoğraf yazdırma. Kenarlıklı fotoğraf yazdırma. Diğer fotoğraf baskı işlemlerini gerçekleştirmeyi öğrenin Mükemmel renkler ve neredeyse grensiz fotoğraflar elde etmek için fotoğraf yazıcı kartuşunu kullanmak. Exif Baskı özelliği olan bir yazılım kullanıyorsanız, Exif Baskı biçiminde fotoğraf yazdırma. Fotoğraf kağıdını saklama ve kullanma yönergelerine uyarak fotoğraf kağıdının kıvrılmasını önlemek. Fotoğraf yazdırırken, para ve mürekkep tasarrufu için HP Gündelik Fotoğraf Kağıdı kullanmak. Kenarlıksız fotoğraf yazdırma Kenarlıksız fotoğraf yazdırmak için, 1,25 cm boşluklu 10 x 15 cm boyutlu fotoğraf kağıdı kullanın (0,5 inçlik boşluklu 4 x 6 inç); fotoğraf üç tarafı kenarlıksız olarak ve alt tarafında tamamen kenarlıksız olması için yırtabileceğiniz küçük bir kenarlıkla basılır. Yönergeler 1,25 cm boşluklu 10 x 15 cm boyutlu (0,5 inçlik boşluklu 4 x 6 inç) fotoğraf kağıdı kullanın. Yedek mürekkep modunda kenarlıksız fotoğraf bastırmayın. Her zaman yazıcıya yerleştirilmiş iki yazıcı kartuşunuz olsun. Daha fazla bilgi için, bkz: Yedek mürekkep modu. Dosyayı HP Photosmart yazılımı gibi bir yazılım programında açın ve fotoğraf boyutunu yeniden ayarlayın. Boyutun kullanmak istediğiniz kağıt boyutuna karşılık geldiğinden emin olun. Renk solmasına karşı HP Premium Plus Fotoğraf Kağıdı kullanın. Kullandığınız fotoğraf kağıdının düz olduğundan emin olun. Fotoğraf kağıdının kıvrılmasını engellemeyle ilgili bilgi için, fotoğraf kağıdı saklama yönergelerine bakın. Kağıt tepsisi kapasitesini aşmayın: 15 sayfa fotoğraf kağıdı. 18 HP Deskjet D2300 series
21 Yazdırmaya hazırlanma 1. Kağıt kılavuzunu tamamen sola kaydırın. 2. Fotoğraf kağıdının düz olduğundan emin olun. 3. Fotoğraf kağıdını tepsinin sağ tarafına yerleştirin. Yazdırılacak yüzleri aşağıya dönük, kısa kenarları da yazıcının iç tarafına doğru olmalıdır. Çıkarılabilir şeritli bir fotoğraf kağıdı kullanıyorsanız, şeridin yazıcının dışına doğru baktığından emin olun. 4. Kağıdı yazıcının içine doğru gidebildiği kadar itin. 5. Kağıt kılavuzunu tam olarak kağıtların kenarına yaslayın. Yazdırma Not Yazılım programınız fotoğraf yazdırma özelliği içeriyorsa, programda sağlanan yönergeleri uygulayın. Aksi taktirde, şu yönergeleri izleyin: 1. Fotoğrafı, HP Photosmart yazılımı gibi, düzenleme olanağı sağlayan bir yazılım programında açın. 2. Yazıcı Özellikleri iletişim kutusu iletişim kutusunu açın. 3. Yazdırma Kısayolları sekmesini kullanın. 4. Yazdırma Kısayolları listesinde Fotoğraf Yazdırma-Kenarlıksız seçeneğini tıklatın ve ardından aşağıdaki seçenekleri belirleyin: Baskı Kalitesi: Normal veya En iyi Not En yüksek dpi kalitesi için, Özellikler sekmesine gidip, Baskı Kalitesi aşağı açılan listesinde En fazla dpi seçeneğini tıklatın. Kağıt Türü: Uygun bir fotoğraf kağıdı türü Kağıt Boyutu: Uygun bir kenarlıksız fotoğraf kağıdı boyutu Yön: Dikey ya da Yatay HP Photosmart Yazılımı Yardımı 19
22 Bölüm 6 5. Gerekirse, HP Real Life teknolojileri ile fotoğraf düzeltme ayarını değiştirin. 6. İstediğiniz diğer yazdırma ayarlarını seçin ve sonra Tamam seçeneğini tıklatın. Koparılabilir uçlu fotoğraf kağıdına yazdırıyorsanız, ucunu kopararak kağıdı tamamen kenarlıksız duruma getirin. Yazıcı Özellikleri iletişim kutusunda görüntülenen özellikler hakkında bilgi edinmek için Bu Nedir? yardımı yardımını kullanın. Kenarlıklı fotoğraf yazdırma Yönergeler Renk solmasına karşı HP Premium Plus Fotoğraf Kağıdı kullanın. Kullandığınız fotoğraf kağıdının düz olduğundan emin olun. Fotoğraf kağıdının kıvrılmasını engellemeyle ilgili bilgi için, fotoğraf kağıdı saklama yönergelerine bakın. Kağıt tepsisi kapasitesini aşmayın: 15 sayfa fotoğraf kağıdı. Yazdırmaya hazırlanma 1. Kağıt kılavuzunu tamamen sola kaydırın. 2. Fotoğraf kağıdının düz olduğundan emin olun. 3. Fotoğraf kağıdını tepsinin sağ tarafına yerleştirin. Yazdırılacak yüzleri aşağıya dönük, kısa kenarları da yazıcının iç tarafına doğru olmalıdır. 20 HP Deskjet D2300 series
23 4. Kağıdı yazıcının içine doğru gidebildiği kadar itin. 5. Kağıt kılavuzunu tam olarak kağıtların kenarına yaslayın. Küçük fotoğraflar Büyük fotoğraflar Yazdırma Not Yazılım programınız fotoğraf yazdırma özelliği içeriyorsa, programda sağlanan yönergeleri uygulayın. Aksi taktirde, şu yönergeleri izleyin: 1. Fotoğrafı, HP Photosmart yazılımı gibi, düzenleme olanağı sağlayan bir yazılım programında açın. 2. Yazıcı Özellikleri iletişim kutusu iletişim kutusunu açın. 3. Yazdırma Kısayolları sekmesini kullanın. 4. Yazdırma Kısayolları listesinde Fotoğraf Yazdırma-beyaz kenarlıklarla seçeneğini tıklatın ve ardından aşağıdaki seçenekleri belirleyin: Baskı Kalitesi: Normal veya En iyi Not En yüksek dpi kalitesi için, Özellikler sekmesine gidip, Baskı Kalitesi aşağı açılan listesinde En fazla dpi seçeneğini tıklatın. Kağıt Türü: Uygun bir fotoğraf kağıdı türü Kağıt Boyutu: Uygun bir fotoğraf kağıdı boyutu Yön: Dikey ya da Yatay 5. Gerekirse, HP Real Life teknolojileri ile fotoğraf düzeltme ayarını değiştirin. 6. İstediğiniz diğer yazdırma ayarlarını seçin ve sonra Tamam seçeneğini tıklatın. Yazıcı Özellikleri iletişim kutusunda görüntülenen özellikler hakkında bilgi edinmek için Bu Nedir? yardımı yardımını kullanın. HP Photosmart Yazılımı Yardımı 21
24 Bölüm 6 HP Real Life teknolojileri ile fotoğraf düzeltme HP Real Life teknolojileri fotoğraf düzeltme özelliği, yazdırdığınız fotoğrafların kalitesini artırır. Çoğu durumda, Temel varsayılan yazdırma ayarını değiştirmeniz gerekmez. Temel ayar, yazdırdığınız görüntüleri keskinleştirir ve Internet'ten yüklenenlerde olduğu gibi düşük çözünürlükteki görüntülerin kalitesini ve netliğini geliştirir. Yazdırdığınız görüntülerin pozlaması az veya çoksa, karanlık alanlar veya kırmızı göz varsa ya da soluk renklerden oluşuyorsa, ayarı Tam olarak değiştirebilirsiniz. Görüntüyü HP Photosmart yazılımı gibi bir yazılım programı içinde el ile düzenlemek istiyorsanız, fotoğraf düzeltmeyi Kapalı olarak da ayarlayabilirsiniz. HP Real Life teknolojileri fotoğraf düzeltme özelliği ayarını değiştirmek için 1. Yazıcı Özellikleri iletişim kutusu iletişim kutusunu açın. 2. Özellikler sekmesini tıklatın. 3. HP Real Life teknolojileri Fotoğraf düzeltme açılan listesinde, yazdırdığınız fotoğraf için uygun ayarı seçin. Fotoğraf yazıcı kartuşu Fotoğraf yazıcı kartuşunu üç renkli yazıcı kartuşuyla birlikte kullandığınızda, hemen hemen hiç gren içermeyen fotoğraflar elde edebilirsiniz. Bu yazıcı kartuşu, HP Premium Plus Fotoğraf Kağıdı'na yazdırılan fotoğraflarda renk solmasına karşı olağanüstü etkilidir. Fotoğraf yazıcı kartuşu, yazıcınızla birlikte verilmiyorsa, ayrıca satın alınabilir. Fotoğraf yazıcı kartuşunu takmak için Fotoğraf yazıcı kartuşunu takmak için, siyah yazıcı kartuşunu yazıcıdan çıkarın ve fotoğraf yazıcı kartuşunu yazıcı kartuşu yuvasının sağ tarafına takın. Not Yazıcı kartuşu takmayı öğrenmek için, bkz: Yükleme yönergeleri. Yazıcıda takılı olmayan yazıcı kartuşlarını korumak için, bu saklama yönergelerine uyun. Fotoğraf yazıcı kartuşunu kullanmak için 1. Yazıcı Özellikleri iletişim kutusu iletişim kutusunu açın. 2. Yazdırma Kısayolları sekmesini kullanın. 3. Yazdırma Kısayolları listesinde, Fotoğraf Yazdırma-Kenarlıksız ya da Fotoğraf Yazdırma-beyaz kenarlıklarla seçeneğini tıklatın. 22 HP Deskjet D2300 series
25 Exif Baskı 4. Baskı Kalitesi aşağı açılan listesinde Normal veya En iyi seçeneğini tıklatın. Not En yüksek dpi kalitesi için, Özellikler sekmesine gidip, Baskı Kalitesi aşağı açılan listesinde En fazla dpi seçeneğini tıklatın. 5. Kağıt Türü açılan listesinde uygun fotoğraf kağıdı türünü seçin. 6. İstediğiniz diğer yazdırma ayarlarını seçin ve sonra Tamam seçeneğini tıklatın. Exif Baskı (Exchangeable Image File Format 2.2), dijital fotoğrafçılığı kolaylaştıran ve yazdırılan fotoğrafların kalitesini artıran, uluslararası bir dijital görüntüleme standardıdır. Exif Baskı özelliği olan dijital bir fotoğraf makinesiyle fotoğraf çekildiğinde, Exif Baskı özelliği poz süresi, flaş türü, renk doygunluğu gibi bilgileri alır ve görüntü dosyasında saklar. Yazıcı yazılımı daha sonra bu bilgileri kullanarak görüntünün özelliklerini otomatik olarak iyileştirir ve mükemmel fotoğraflar elde etmenizi sağlar. Exif Baskı özellikli fotoğraf yazdırmak için aşağıdaki öğeler gereklidir: Exif Baskı özelliğini destekleyen bir dijital fotoğraf makinesi HP Photosmart yazılımı gibi, Exif Baskı özelliği olan fotoğraf yazılımı Exif Baskı özelliği olan fotoğraflar yazdırmak için 1. Fotoğrafı, HP Photosmart yazılımı gibi, düzenleme olanağı sağlayan ve Exif Baskı özelliği olan bir yazılımda açın. 2. Yazıcı Özellikleri iletişim kutusu iletişim kutusunu açın. 3. Özellikler sekmesini tıklatın. 4. Kağıt Türü açılan listesinde, Daha Çok seçeneğini tıklatıp uygun fotoğraf kağıdı türünü seçin. 5. Baskı Kalitesi aşağı açılan listesinde Normal, En iyi veya En fazla dpi seçeneğini belirleyin. 6. İstediğiniz diğer yazdırma ayarlarını seçin ve sonra Tamam seçeneğini tıklatın. Yazıcı yazılımı, yazdırılan görüntüyü otomatik olarak en iyi duruma getirir. Fotoğraf kağıdını saklama ve kullanma HP marka fotoğraf kağıdının kalitesini korumak için aşağıdaki yönergeleri izleyin. Saklama Kullanılmamış fotoğraf kağıtlarını plastik bir torba içinde tutun. Paketlenmiş fotoğraf kağıdını serin bir yerde düz yüzey üzerinde saklayın. Yazdırmaya hazır olduğunuzda, plastik torbadan sadece hemen kullanmayı planladığınız kağıdı çıkarın. Yazdırmayı bitirdiğinizde, kullanılmayan tüm fotoğraf kağıtlarını plastik torbaya geri koyun. Kullanılmayan fotoğraf kağıtlarını kağıt tepsisinde bırakmayın. Kağıt zamanla kıvrılıp bükülerek fotoğraf kalitesinin düşmesine neden olabilir. HP Photosmart Yazılımı Yardımı 23
26 Bölüm 6 Kullanma Fotoğraf kağıdını her zaman kenarlarından tutun. Fotoğraf kağıdındaki parmak izleri baskı kalitesini düşürebilir. Fotoğraf kağıdının köşeleri 10 mm'den (0,4 inç) fazla kıvrılmışsa, kağıdı saklama torbasına koyup düzleştirin ve büküldüğü yönün ters yönünde dikkatlice bükerek kıvrımların düzleşmesini sağlayın. Fotoğraf kağıdı yazdırılmadan önce düz olmalıdır. Fotoğraf yazdırırken tasarruf etme Fotoğraf yazdırırken maliyet ve mürekkep tasarrufu yapmak için, HP Gündelik Fotoğraf Kağıdı kullanın ve baskı kalitesini Normal olarak ayarlayın. HP Gündelik Fotoğraf Kağıdı, daha az mürekkeple kaliteli fotoğraflar yazdırmak üzere tasarlanmıştır. Not Yüksek kaliteli fotoğraflar için HP Premium Plus Fotoğraf Kağıdı kullanın ve baskı kalitesini En iyi veya En fazla dpi olarak ayarlayın. 24 HP Deskjet D2300 series
27 7 Diğer belgeleri yazdırma E-posta Belgeler Mektuplar Zarflar Kartpostallar Dizin kartları Etiketler CD/DVD dövmeleri Asetatlar Broşürler Tebrik kartları Kitapçıklar Posterler Ütü baskı kağıdı Yazdırma ipuçları: Yazdırma ipuçlarıyla masrafı ve emeği azaltırken, çıktılarınızın kalitesini en üst düzeye yükseltin. Yazıcı yazılımı: Yazıcı yazılımı ile ilgili bilgi edinin. E-posta yazdırma Yönergeler Kağıt tepsisi kapasitesini aşmayın: 100 sayfa düz kağıt. Yazdırmaya hazırlanma 1. Kağıt kılavuzunu tamamen sola kaydırın. 2. Düz kağıdı tepsinin sağ tarafına yerleştirin. Yazdırılacak taraf aşağıya dönük olmalıdır. HP Photosmart Yazılımı Yardımı 25
28 Bölüm 7 3. Kağıdı yazıcının içine doğru gidebildiği kadar itin. 4. Kağıt kılavuzunu tam olarak kağıtların kenarına yaslayın. Yazdırma 1. Yazıcı Özellikleri iletişim kutusu iletişim kutusunu açın. 2. Yazdırma Kısayolları sekmesini kullanın. 3. Yazdırma Kısayolları listesinde Genel, Her Günkü Yazdırma İşleri veya Hızlı/ Ekonomik Yazdırma seçeneğini tıklatın ve ardından aşağıdaki yazdırma seçeneklerini belirleyin: Kağıt Türü: Düz kağıt Kağıt Boyutu: Uygun bir kağıt boyutu 4. İstediğiniz diğer yazdırma ayarlarını seçin ve sonra Tamam seçeneğini tıklatın. Yazıcı Özellikleri iletişim kutusunda görüntülenen özellikler hakkında bilgi edinmek için Bu Nedir? yardımı yardımını kullanın. Belge yazdırma Yönergeler Taslak belgeler için, Hızlı/Ekonomik yazdırma özelliğini kullanın. İki taraflı yazdırma ile kağıt tasarrufu yapın. Kağıt tepsisi kapasitesini aşmayın: 100 sayfa kağıt. Yazdırmaya hazırlanma 1. Kağıt kılavuzunu tamamen sola kaydırın. 2. Düz kağıdı tepsinin sağ tarafına yerleştirin. Yazdırılacak taraf aşağıya dönük olmalıdır. 26 HP Deskjet D2300 series
29 3. Kağıdı yazıcının içine doğru gidebildiği kadar itin. Not Kağıt boyutuna bağlı olarak, kağıt tepsisinin kenarından dışarıya taşabilir. 4. Kağıt kılavuzunu tam olarak kağıtların kenarına yaslayın. Yazdırma 1. Yazıcı Özellikleri iletişim kutusu iletişim kutusunu açın. 2. Yazdırma Kısayolları sekmesini kullanın. 3. Yazdırma Kısayolları listesinde, Genel Gündelik Yazdırma seçeneğini tıklatın ve sonra aşağıdaki yazdırma ayarlarını belirleyin: Kağıt Türü: Düz kağıt Kağıt Boyutu: Uygun bir kağıt boyutu 4. Aşağıdaki yazdırma seçeneklerini belirleyin: Baskı Kalitesi; baskı kalitesini Normal dışında bir değere ayarlamak isterseniz kullanın Her İki Yüze de Yazdır, kağıdın her iki yüzüne de yazdırmak istiyorsanız kullanın Daha fazla bilgi için, bkz: İki taraflı yazdırma. 5. İstediğiniz diğer yazdırma ayarlarını seçin ve sonra Tamam seçeneğini tıklatın. Yazıcı Özellikleri iletişim kutusunda görüntülenen özellikler hakkında bilgi edinmek için Bu Nedir? yardımı yardımını kullanın. Mektup yazdırma Yönergeler Mektubunuz için zarf yazdırma hakkında bilgi almak üzere, zarflara bakın. Kağıt tepsisi kapasitesini aşmayın: 100 sayfa kağıt. Yazdırmaya hazırlanma 1. Kağıt kılavuzunu tamamen sola kaydırın. 2. Düz kağıdı tepsinin sağ tarafına yerleştirin. Yazdırılacak taraf aşağıya dönük olmalıdır. Not Antetli kağıt kullanıyorsanız, antet kısmı aşağıya dönük ve yazıcının iç tarafına doğru olmalıdır. HP Photosmart Yazılımı Yardımı 27
30 Bölüm 7 3. Kağıdı yazıcının içine doğru gidebildiği kadar itin. 4. Kağıt kılavuzunu tam olarak kağıtların kenarına yaslayın. Yazdırma 1. Yazıcı Özellikleri iletişim kutusu iletişim kutusunu açın. 2. Yazdırma Kısayolları sekmesini kullanın. 3. Yazdırma Kısayolları sekmesinde, Sunu Yazdırma seçeneğini tıklatın ve sonra aşağıdaki yazdırma ayarlarını belirleyin: Kağıt Türü: Düz kağıt Kağıt Boyutu: Uygun bir kağıt boyutu 4. İstediğiniz diğer yazdırma ayarlarını seçin ve sonra Tamam seçeneğini tıklatın. Yazıcı Özellikleri iletişim kutusunda görüntülenen özellikler hakkında bilgi edinmek için Bu Nedir? yardımı yardımını kullanın. Zarf yazdırma Yönergeler Aşağıdaki özelliklere sahip zarfları kullanmayın: Üzerinde ataş veya pencere olan Kalın, eğri veya kenarları kıvrılmış Yüzeyi parlak veya kabartmalı Kırışık, yırtık veya başka bir şekilde zarar görmüş Bir veya birden çok zarf yazdırabilirsiniz. Zarfları kağıt tepsisine koymadan önce kenarlarını hizalayın. Kağıt tepsisi kapasitesini aşmayın: 10 zarf. Yazdırmaya hazırlanma 1. Kağıt kılavuzunu tamamen sola kaydırın. 2. Zarfları tepsinin sağ tarafına yerleştirin. Yazdırılacak taraf aşağıya dönük olmalıdır. Zarf kapağı sol tarafta olmalıdır. 28 HP Deskjet D2300 series
31 3. Zarfları yazıcının içine doğru gidebildiği kadar itin. 4. Kağıt kılavuzunu tam olarak zarfların kenarına yaslayın. Yazdırma 1. Yazıcı Özellikleri iletişim kutusu iletişim kutusunu açın. 2. Özellikler sekmesini tıklatın ve sonra aşağıdaki yazdırma ayarlarını seçin: Kağıt Türü: Düz kağıt Boyut: Uygun bir zarf boyutu 3. İstediğiniz diğer yazdırma ayarlarını seçin ve sonra Tamam seçeneğini tıklatın. Yazıcı Özellikleri iletişim kutusunda görüntülenen özellikler hakkında bilgi edinmek için Bu Nedir? yardımı yardımını kullanın. Kartpostal yazdırma Yönergeler Kağıt tepsisi kapasitesini aşmayın: 20 kartpostal. Yazdırmaya hazırlanma 1. Kağıt kılavuzunu tamamen sola kaydırın. 2. Kartları tepsinin sağ tarafına yerleştirin. Yazdırılacak yüzleri aşağıya dönük, kısa kenarları da yazıcının iç tarafına doğru olmalıdır. 3. Kartları gidebildiği kadar yazıcının içine doğru itin. 4. Kağıt kılavuzunu kaydırarak, kartların kenarına tam olarak yaslayın. HP Photosmart Yazılımı Yardımı 29
32 Bölüm 7 Yazdırma 1. Yazıcı Özellikleri iletişim kutusu iletişim kutusunu açın. 2. Özellikler sekmesini tıklatın ve sonra aşağıdaki yazdırma ayarlarını belirleyin: Kağıt Türü: Daha Çok ve Özel Kağıtlar seçeneğini tıklatıp, uygun bir kart türü seçin. Baskı Kalitesi: Normal veya En iyi Boyut: Uygun bir kart boyutu 3. İstediğiniz diğer yazdırma ayarlarını seçin ve sonra Tamam seçeneğini tıklatın. Yazıcı Özellikleri iletişim kutusunda görüntülenen özellikler hakkında bilgi edinmek için Bu Nedir? yardımı yardımını kullanın. Not Kağıt bitti iletisi görüntüleniyorsa, sorunu giderme hakkında yardım için Kağıt tükendi mesajı konusuna bakın. Dizin kartlarına ve diğer küçük ortamlara yazdırma Yönergeler Kağıt tepsisi kapasitesini aşmayın: 20 kart. Yazdırmaya hazırlanma 1. Kağıt kılavuzunu tamamen sola kaydırın. 2. Kartları tepsinin sağ tarafına yerleştirin. Yazdırılacak yüzleri aşağıya dönük, kısa kenarları da yazıcının iç tarafına doğru olmalıdır. 3. Kartları gidebildiği kadar yazıcının içine doğru itin. 4. Kağıt kılavuzunu kaydırarak, kartların kenarına tam olarak yaslayın. Yazdırma 1. Yazıcı Özellikleri iletişim kutusu iletişim kutusunu açın. 2. Özellikler sekmesini tıklatın ve sonra aşağıdaki yazdırma ayarlarını belirleyin: Kağıt Türü: Düz kağıt Boyut: Uygun bir kart boyutu 3. İstediğiniz diğer yazdırma ayarlarını seçin ve sonra Tamam seçeneğini tıklatın. Yazıcı Özellikleri iletişim kutusunda görüntülenen özellikler hakkında bilgi edinmek için Bu Nedir? yardımı yardımını kullanın. Not Kağıt bitti iletisi görüntüleniyorsa, sorunu giderme hakkında yardım için Kağıt tükendi mesajı konusuna bakın. 30 HP Deskjet D2300 series
33 Etiket yazdırma Yönergeler Yalnızca, mürekkep püskürtmeli yazıcılar için özel olarak üretilmiş kağıt, plastik veya şeffaf etiketleri kullanın. Eksiksiz etiket kağıtlarını kullanın. Yapışkan, kırışık veya arkasındaki koruyucu tabakadan çıkarılmış etiketleri kullanmayın. Kağıt tepsisi kapasitesini aşmayın: 15 sayfa etiket (yalnızca Letter veya A4 boyutunda sayfa kullanın). Yazdırmaya hazırlanma 1. Kağıt kılavuzunu tamamen sola kaydırın. 2. Etiket kağıtlarını ayırmak için kenarlarını havalandırın ve sonra hizalayın. 3. Etiket sayfalarını tepsinin sağ tarafına yerleştirin. Etiket tarafı aşağıya dönük olmalıdır. 4. Kağıtları yazıcının içine doğru gidebildiği kadar itin. 5. Kağıt kılavuzlarını sayfaların kenarına tam olarak yaslayın. Yazdırma Not Yazılım programınız etiket yazdırma özelliği içeriyorsa, programda sağlanan yönergeleri uygulayın. Aksi takdirde aşağıdaki yönergeleri izleyin. 1. Yazıcı Özellikleri iletişim kutusu iletişim kutusunu açın. 2. Yazdırma Kısayolları sekmesini kullanın. 3. Yazdırma Kısayolları listesinde, Genel, Her Günkü Yazdırma İşleri seçeneğini tıklatın ve sonra aşağıdaki yazdırma ayarlarını belirleyin: Kağıt Türü: Düz kağıt Kağıt Boyutu: Uygun bir kağıt boyutu 4. Tamam düğmesini tıklatın. Yazıcı Özellikleri iletişim kutusunda görüntülenen özellikler hakkında bilgi edinmek için Bu Nedir? yardımı yardımını kullanın. CD/DVD dövmeleri yazdırma Not Bu özellik ülkenizde/bölgenizde kullanılamayabilir. HP Photosmart Yazılımı Yardımı 31
34 Bölüm 7 Yönergeler En son yazdırma ipuçları için CD/DVD dövmesi ile sağlanan yönergelere bakın. Yazıcının hasar görmesini engellemek için yazıcıya birden fazla CD/DVD dövme kağıdı yerleştirmeyin. CD/DVD dövmesinin, arka kağıdını boşluk kalmaksızın tamamen kapladığından emin olun. CD/DVD dövmesinin arkasındaki koruyucu kağıdın herhangi bir bölümünü yazdırmadan önce ayırmak, yazıcının hasar görmesine neden olabilir. Arkasındaki koruyucu kağıdı çıkmış veya kırışık, kıvrık ya da herhangi bir şekilde zarar görmüş bir CD/DVD dövmesini kullanmayın. Kağıt tepsisi kapasitesini aşmayın: 1 sayfa CD/DVD dövme kağıdı. Yazdırmaya hazırlanma 1. Kağıt kılavuzunu tamamen sola kaydırın. 2. Bir sayfa CD/DVD dövme kağıdını tepsinin sağ tarafına yerleştirin. Yazdırılacak taraf aşağıya dönük olmalıdır. 3. Kağıdı yazıcının içine doğru gidebildiği kadar itin. 4. Kağıt kılavuzunu tam olarak kağıtların kenarına yaslayın. Yazdırma 1. Yazıcı Özellikleri iletişim kutusu iletişim kutusunu açın. 2. Özellikler sekmesini tıklatıp, aşağıda belirtilen sıraya uygun olarak yazdırma ayarlarını belirtin: Boyut: 5x7 inç Kağıt Türü: Daha Çok, Özel Kağıtlar ve ardından HP CD/DVD Dövme seçeneğini tıklatın. Baskı Kalitesi: En İyi 3. İstediğiniz diğer yazdırma ayarlarını seçin ve sonra Tamam seçeneğini tıklatın. Yazıcı Özellikleri iletişim kutusunda görüntülenen özellikler hakkında bilgi edinmek için Bu Nedir? yardımı yardımını kullanın. Asetat üzerine yazdırma Yönergeler Mükemmel sonuçlar için, HP Premium Inkjet Asetat Film kullanın. Kağıt tepsisi kapasitesini aşmayın: 20 asetat. 32 HP Deskjet D2300 series
35 Yazdırmaya hazırlanma 1. Kağıt kılavuzunu tamamen sola kaydırın. 2. Asetatları tepsinin sağ tarafına yerleştirin. Yazdırılacak yüz aşağıya dönük olmalı ve yapışkan bant üstte kalacak şekilde yazıcıya doğru yerleştirilmelidir. 3. Yapışkan bantların birbirine yapışmamasına dikkat ederek, asetatları yazıcının içine doğru gidebildiği kadar itin. 4. Kağıt kılavuzlarını asetatların kenarına tam olarak yaslanacak şekilde kaydırın. Yazdırma 1. Yazıcı Özellikleri iletişim kutusu iletişim kutusunu açın. 2. Yazdırma Kısayolları sekmesini kullanın. 3. Yazdırma Kısayolları sekmesinde, Sunu Yazdırma seçeneğini tıklatın ve sonra aşağıdaki yazdırma ayarlarını belirleyin: Kağıt Türü: Daha Çok seçeneğini tıklatıp, uygun asetatı seçin. Kağıt Boyutu: Uygun bir kağıt boyutu 4. İstediğiniz diğer yazdırma ayarlarını seçin ve sonra Tamam seçeneğini tıklatın. Yazıcı Özellikleri iletişim kutusunda görüntülenen özellikler hakkında bilgi edinmek için Bu Nedir? yardımı yardımını kullanın. Broşür yazdırma Yönergeler Dosyayı bir yazılım programından açın ve broşür boyutunu belirleyin. Seçtiğiniz boyutun, broşürü yazdıracağınız kağıdın boyutuna uygun olduğundan emin olun. Kağıt tepsisi kapasitesini aşmayın: 30 sayfa broşür kağıdı.. Yazdırmaya hazırlanma 1. Kağıt kılavuzunu tamamen sola kaydırın. 2. Kağıdı tepsinin sağ tarafına yerleştirin. Yazdırılacak taraf aşağıya dönük olmalıdır. HP Photosmart Yazılımı Yardımı 33
36 Bölüm 7 3. Kağıdı yazıcının içine doğru gidebildiği kadar itin. 4. Kağıt kılavuzunu tam olarak kağıtların kenarına yaslayın. Yazdırma 1. Yazıcı Özellikleri iletişim kutusu iletişim kutusunu açın. 2. Özellikler sekmesini tıklatın. 3. Aşağıdaki yazdırma ayarlarını belirtin: Baskı Kalitesi: En İyi Kağıt Türü: Daha Çok seçeneğini tıklatıp, uygun HP inkjet kağıdını seçin. Yön: Dikey veya Yatay Boyut: Uygun bir kağıt boyutu İki taraflı yazdırma: El ile Daha fazla bilgi için, bkz: İki taraflı yazdırma. 4. Yazdırmak için Tamam'ı tıklatın. Yazıcı Özellikleri iletişim kutusunda görüntülenen özellikler hakkında bilgi edinmek için Bu Nedir? yardımı yardımını kullanın. Tebrik kartı yazdırma Tebrik kartları Önceden katlanmış kartları, kağıt tepsisine koymadan önce açın. Mükemmel sonuçlar için HP Tebrik Kartı Kağıdı kullanın. Kağıt tepsisi kapasitesini aşmayın: 20 kart. Yazdırmaya hazırlanma 1. Kağıt kılavuzunu tamamen sola kaydırın. 2. Tebrik kartları statik elektrikten dolayı birbirine yapışmış olabileceğinden bunları ayırmak için kenarlarından yelpazeleyip, kenarları aynı hizaya getirin. 3. Tebrik kartlarını tepsinin sağ tarafına yerleştirin. Yazdırılacak taraf aşağıya dönük olmalıdır. 34 HP Deskjet D2300 series
37 4. Kartları gidebildiği kadar yazıcının içine doğru itin. 5. Kağıt kılavuzunu kaydırarak, kartların kenarına tam olarak yaslayın. Yazdırma Not Yazılım programınız tebrik kartı yazdırma özelliği içeriyorsa, programda sağlanan yönergeleri uygulayın. Aksi takdirde aşağıdaki yönergeleri izleyin. 1. Yazıcı Özellikleri iletişim kutusu iletişim kutusunu açın. 2. Özellikler sekmesini tıklatın ve sonra aşağıdaki yazdırma ayarlarını belirleyin: Baskı Kalitesi: Normal Kağıt Türü: Daha Çok seçeneğini tıklatıp, uygun bir kart türü seçin. Boyut: Uygun bir kart boyutu 3. İstediğiniz diğer yazdırma ayarlarını seçin ve sonra Tamam seçeneğini tıklatın. Yazıcı Özellikleri iletişim kutusunda görüntülenen özellikler hakkında bilgi edinmek için Bu Nedir? yardımı yardımını kullanın. Kitapçık yazdırma Kitapçık yazdırma özelliği belgenin sayfalarını otomatik olarak yeniden boyutlandırıp düzenlediği için, belge kitapçık olarak katlandığında sayfa sırası doğru olur. Örneğin, dört sayfalık bir kitapçık kağıdın her iki yüzüne yazdırıldığında, sayfalar aşağıdaki düzene göre yeniden sıralanarak yazdırılır: Yönergeler Kağıt tepsisi kapasitesini aşmayın: 80 sayfa kağıt. HP Photosmart Yazılımı Yardımı 35
38 Bölüm 7 Yazdırmaya hazırlanma 1. Kağıt kılavuzunu tamamen sola kaydırın. 2. Düz kağıdı tepsinin sağ tarafına yerleştirin. Yazdırılacak taraf aşağıya dönük olmalıdır. 3. Kağıdı yazıcının içine doğru gidebildiği kadar itin. 4. Kağıt kılavuzunu tam olarak kağıtların kenarına yaslayın. Yazdırma 1. Yazıcı Özellikleri iletişim kutusu iletişim kutusunu açın. 2. Yazdırma Kısayolları sekmesini kullanın. 3. Yazdırma Kısayolları listesinde, İki taraflı (Dupleks) Yazdırma seçeneğini tıklatın. 4. Her İki Yüze De Yazdır aşağı açılan listesinde, aşağıdaki ciltleme seçeneklerinden birini belirleyin: Sol Kenardan Kitapçık Sağ Kenardan Kitapçık 5. İstediğiniz diğer yazdırma ayarlarını seçin ve sonra Tamam seçeneğini tıklatın. 6. İstendiğinde, yazdırılan sayfaları, aşağıda gösterildiği şekilde kağıt tepsisine yeniden yerleştirin. 7. Kitapçık yazdırmayı tamamlamak için Devam Et düğmesini tıklatın. Yazıcı Özellikleri iletişim kutusunda görüntülenen özellikler hakkında bilgi edinmek için Bu Nedir? yardımı yardımını kullanın. 36 HP Deskjet D2300 series
39 Poster yazdırma Yönergeler Poster yazdırmada, posterin bölümleri daha sonra birleştirilecek sayfalarda tek tek otomatik olarak düzenlenir. Posterin bütün bölümleri yazdırıldığında, yaprakların kenarlarındaki boşlukları kesin ve hepsini birleştirip bantlayın. Kağıt tepsisi kapasitesini aşmayın: 80 sayfa kağıt. Yazdırmaya hazırlanma 1. Kağıt kılavuzunu tamamen sola kaydırın. 2. Düz kağıdı tepsinin sağ tarafına yerleştirin. Yazdırılacak taraf aşağıya dönük olmalıdır. 3. Kağıdı yazıcının içine doğru gidebildiği kadar itin. 4. Kağıt kılavuzunu tam olarak kağıtların kenarına yaslayın. Yazdırma 1. Yazıcı Özellikleri iletişim kutusu iletişim kutusunu açın. 2. Özellikler sekmesini tıklatın ve sonra aşağıdaki yazdırma ayarlarını belirleyin: Kağıt Türü: Düz kağıt Yön: Dikey ya da Yatay Boyut: Uygun bir kağıt boyutu 3. Gelişmiş sekmesini ve ardından Yazıcı Özellikleri düğmesini tıklatın. 4. Poster Yazdırma açılan listesinde, posterin sayfa sayısını seçin. 5. Döşeme Seç düğmesini tıklatın. 6. Seçilen döşeme sayısının posterin yaprak sayısıyla eşleştiğini kontrol edip, Tamam'ı tıklatın. 7. İstediğiniz diğer yazdırma ayarlarını seçin ve sonra Tamam seçeneğini tıklatın. HP Photosmart Yazılımı Yardımı 37
40 Bölüm 7 Yazıcı Özellikleri iletişim kutusunda görüntülenen özellikler hakkında bilgi edinmek için Bu Nedir? yardımı yardımını kullanın. Ütü baskı kağıdına yazdırma Yönergeler Yansıtılmış görüntü yazdırılırken, metin ve resimler ekrandaki görüntülerinin yatay olarak tersine çevrilir. Kağıt tepsisi kapasitesini aşmayın: 10 ütü baskı kağıdı. Yazdırmaya hazırlanma 1. Kağıt kılavuzunu tamamen sola kaydırın. 2. Ütü baskı kağıdını tepsinin sağ tarafına yerleştirin. Yazdırılacak taraf aşağıya dönük olmalıdır. 3. Kağıdı yazıcının içine doğru gidebildiği kadar itin. 4. Kağıt kılavuzunu tam olarak kağıtların kenarına yaslayın. Yazdırma Not Yazılım programınızda ütüyle aktarma özelliği varsa, yazılımla birlikte verilen yönergeleri uygulayın. Aksi takdirde aşağıdaki yönergeleri izleyin. 1. Yazıcı Özellikleri iletişim kutusu iletişim kutusunu açın. 2. Özellikler sekmesini tıklatın ve sonra aşağıdaki yazdırma ayarlarını belirleyin: Baskı Kalitesi: Normal veya En iyi Kağıt Türü: Daha Çok, Özel Kağıtlar ve ardından Diğer özel kağıtlar seçeneğini tıklatın. Boyut: Uygun bir kağıt boyutu 3. Gelişmiş sekmesini tıklatın. 38 HP Deskjet D2300 series
41 4. Yazıcı Özellikleri'ni tıklatın ve sonra Yansıtılmış Görüntü ayarını Açık olarak ayarlayın. Not Bazı ütüyle baskı yazılım programlarında yansıtılmış görüntü yazdırmanız gerekmez. 5. İstediğiniz diğer yazdırma ayarlarını seçin ve sonra Tamam seçeneğini tıklatın. Yazıcı Özellikleri iletişim kutusunda görüntülenen özellikler hakkında bilgi edinmek için Bu Nedir? yardımı yardımını kullanın. HP Photosmart Yazılımı Yardımı 39
42 8 Yazdırma ipuçları Zaman kazanın Yazdırma Kısayolları sekmesini kullanın. Sayfaların yazdırılacağı sırayı ayarlayın. Tasarruf edin Hızlı/Ekonomik yazdırma özelliğini kullanın. Tek yaprağa birden çok sayfa yazdırın. Gri tonlamalı yazdırın. Belgelerinizi iki taraflı yazdırın. Fotoğrafları yazdırırken para ve mürekkepten tasarruf etmek için HP Gündelik Fotoğraf Kağıdı kullanın. Çıkışların kalitesini arttırın Belgeyi yazdırmadan önce önizleme yapın. Özel boyutta bir kağıda yazdırın Doğru kağıt türünü seçin. Yazdırma hızını ve kalitesini değiştirin. Baskı çözünürlüğünü görüntüleyin. En fazla dpi ayarıyla en yüksek baskı çözünürlüğünü elde edin. Belgeyi gerektiği gibi yeniden boyutlandırın. Yazdırma Kısayolları Sık kullandığınız yazdırma ayarlarıyla yazdırmak için yazdırma kısayollarını kullanın. Yazıcı yazılımının Yazdırma Kısayolları listesinde özel olarak tasarlanmış yazdırma kısayolları vardır. Not Bir Yazdırma kısayolunu seçtiğinizde, ilgili yazdırma seçenekleri otomatik olarak görüntülenir. Oldukları gibi bırakabilir veya değiştirebilirsiniz. Yazdırma kısayollarını kullanma Aşağıdaki yazdırma görevleri için Yazdırma Kısayolları sekmesini kullanın: Genel gündelik yazdırma Fotoğraf yazdırma kenarlıksız Fotoğraf yazdırma beyaz kenarlıklarla Hızlı/Ekonomik yazdırma Sunu yazdırma İki taraflı, dupleks, yazdırma Kendi yazdırma kısayollarınızı da oluşturabilirsiniz. Yazdırma kısayolları oluşturma Yazdırma Kısayolları listesinde bulunan yazdırma kısayollarına ek olarak, kendi yazdırma kısayollarınızı da oluşturabilirsiniz. Sıkça asetata yazdırma yapıyorsanız, örneğin, Sunu Yazdırma kısayolunu seçip, kağıt türünü HP Premium Inkjet Asetat seçerek ve sonra değiştirilen kısayolu Asetat Sunuları 40 HP Deskjet D2300 series
43 gibi yeni bir adla kaydederek, bir yazdırma kısayolu oluşturabilirsiniz. Yazdırma kısayolunu oluşturduktan sonra, asetata yazdırma yaparken her defasında yazdırma ayarlarını değiştirmek yerine bu kısayolu seçmeniz yeterli olur. Yazdırma kısayolu oluşturmak için 1. Yazıcı Özellikleri iletişim kutusu iletişim kutusunu açın. 2. Yazdırma Kısayolları sekmesini tıklatın. 3. Yazdırma Kısayolları listesinde, bir yazdırma kısayolunu tıklatın. Seçili yazdırma kısayolunun yazdırma ayarları görüntülenir. 4. Yeni yazdırma kısayolunda, yazdırma ayarlarını istediğiniz biçimde değiştirin. 5. Buraya yeni kısayolun adını yazın kutusuna, yeni yazdırma kısayolunun adını yazın ve sonra Kaydet'i tıklatın. Yazdırma kısayolu listeye eklenir. Yazdırma kısayolunu silmek için 1. Yazıcı Özellikleri iletişim kutusu iletişim kutusunu açın. 2. Yazdırma Kısayolları sekmesini tıklatın. 3. Yazdırma Kısayolları listesinde, silmek istediğiniz yazdırma kısayolunu tıklatın. 4. Sil'i tıklatın. Yazdırma kısayolu listeden kaldırılır. Not Yalnızca kendi oluşturduğunuz kısayollar silinebilir. Özgün HP kısayolları silinemez. Hızlı/Ekonomik yazdırma Taslak kalitesindeki çıkışları hızlı bir şekilde üretmek için Hızlı/Ekonomik yazdırmayı kullanın. Hızlı/Ekonomik yazdırmayı kullanmak için 1. Yazıcı Özellikleri iletişim kutusu iletişim kutusunu açın. 2. Yazdırma Kısayolları sekmesini kullanın. 3. Yazdırma Kısayolları listesinde, Hızlı/Ekonomik Yazdırma'yı tıklatın. 4. İstediğiniz yazdırma ayarlarını seçin ve sonra Tamam seçeneğini tıklatın. Genel Gündelik yazdırma Belgeleri hızla yazdırmak için Genel Gündelik yazdırma özelliğini kullanın. Belgeler E-posta Sunum yazdırma Yüksek kaliteli belgeler yazdırmak için Sunum yazdırma özelliğini kullanın; örneğin: Mektuplar Broşürler Asetatlar HP Photosmart Yazılımı Yardımı 41
44 Bölüm 8 Kağıt türü seçme HP, yüksek kaliteli belgeleri yazdırırken belirli bir kağıt türü seçmenizi önerir. Belirli bir kağıt türü seçmek için 1. Yazıcı Özellikleri iletişim kutusu iletişim kutusunu açın. 2. Özellikler sekmesini tıklatın. 3. Kağıt Türü açılan listesinde Daha Çok öğesini tıklatın ve ardından kullanmak istediğiniz kağıt türünü seçin. 4. Tamam ı tıklatın. 5. İstediğiniz diğer yazdırma ayarlarını seçin ve sonra Tamam seçeneğini tıklatın. Yazdırma hızını veya kalitesini değiştirme HP Deskjet, seçtiğiniz kağıt türü ayarına bağlı olarak bir baskı kalitesini ve hız ayarını otomatik olarak seçer. Baskı kalitesi ayarını, yazdırma işinin hızını ve kalitesini istediğiniz gibi özelleştirmek için de değiştirebilirsiniz. Baskı kalitesi ayarları Hızlı Taslak en az miktarda mürekkep kullanarak, en yüksek yazdırma hızında, taslak kalitesinde çıktı sağlar. Hızlı Normal, Hızlı Taslak kalitesinden daha kaliteli ve Normal ayarından daha hızlı çıktı alır. Normal, baskı kalitesi ve hızı arasındaki en iyi dengeyi sağlar ve çoğu belge için uygundur. En İyi, yüksek kalite ve hız arasındaki en iyi dengeyi saplar ve yüksek kaliteli çıktılar için kullanılabilir. Birçok belgede En iyi ayarı, Normal ayardan daha yavaş yazdırmaya neden olur. En fazla dpi, HP Deskjet aygıtının yazdırdığı nokta/inç (dpi) ayarını en iyi duruma getirir. En fazla dpi ayarıyla yapılan yazdırma, diğer ayarlarla yazdırmaya oranla daha uzun sürer ve daha fazla disk alanı gerektirir. Daha fazla bilgi için, bkz: En fazla dpi. Baskı kalitesi ve hızını seçmek için 1. Yazıcı Özellikleri iletişim kutusu iletişim kutusunu açın. 2. Özellikler sekmesini tıklatın. 3. Kağıt Türü açılan listesinde, yerleştirdiğiniz kağıt türünü seçin. 4. Yazdırma Kalitesi açılan listesinde, projeniz için uygun kalite ayarını seçin. Baskı çözünürlüğü Yazıcı yazılımı, baskı çözünürlüğünü nokta/inç (dpi) olarak görüntüler. Dpi, kağıt türüne ve yazıcı yazılımında seçtiğiniz baskı kalitesine göre değişir. Baskı çözünürlüğünü görüntülemek için 1. Yazıcı Özellikleri iletişim kutusu iletişim kutusunu açın. 2. Özellikler sekmesini tıklatın. 3. Kağıt Türü açılan listesinde, yerleştirdiğiniz kağıt türünü seçin. 42 HP Deskjet D2300 series
HP Deskjet D2400 series. Windows Yardım
 HP Deskjet D2400 series Windows Yardım HP Deskjet D2400 Printer series HP Photosmart Yazılımı Yardım 2007 Hewlett-Packard Development Company, L.P. Hewlett-Packard Company bildirimleri Bu belgede yer alan
HP Deskjet D2400 series Windows Yardım HP Deskjet D2400 Printer series HP Photosmart Yazılımı Yardım 2007 Hewlett-Packard Development Company, L.P. Hewlett-Packard Company bildirimleri Bu belgede yer alan
HP Deskjet D1300 series. HP Photosmart Yazılımı Yardımı
 HP Deskjet D1300 series HP Photosmart Yazılımı Yardımı 2006 Hewlett-Packard Development Company, L.P. Hewlett-Packard Company bildirimleri Bu belgede sunulan bilgiler önceden bildirilmeksizin değiştirilebilir.
HP Deskjet D1300 series HP Photosmart Yazılımı Yardımı 2006 Hewlett-Packard Development Company, L.P. Hewlett-Packard Company bildirimleri Bu belgede sunulan bilgiler önceden bildirilmeksizin değiştirilebilir.
1 HP Deskjet 3840 series yazıcı
 1 HP Deskjet 3840 series yazıcı Bir soruya yanıt arıyorsanız, aşağıdaki konulardan birini seçin: Notlar Özel işlevler Başlarken Yazıcıya bağlanma Fotoğraf bastırma Diğer belgeleri yazdırma Yazdırma ipuçları
1 HP Deskjet 3840 series yazıcı Bir soruya yanıt arıyorsanız, aşağıdaki konulardan birini seçin: Notlar Özel işlevler Başlarken Yazıcıya bağlanma Fotoğraf bastırma Diğer belgeleri yazdırma Yazdırma ipuçları
HP Deskjet 5700 Serisi. HP Deskjet 5700 Serisi
 HP Deskjet 5700 Serisi HP Deskjet 5700 Serisi Hewlett-Packard Company bildirimleri Bu belgede sunulan bilgiler önceden bildirilmeksizin değiştirilebilir. Tüm hakları saklıdır. Telif haklarının izin verdiği
HP Deskjet 5700 Serisi HP Deskjet 5700 Serisi Hewlett-Packard Company bildirimleri Bu belgede sunulan bilgiler önceden bildirilmeksizin değiştirilebilir. Tüm hakları saklıdır. Telif haklarının izin verdiği
HP Deskjet D1300 series. HP Photosmart Yazılımı Yardımı
 HP Deskjet D1300 series HP Photosmart Yazılımı Yardımı 2006 Hewlett-Packard Development Company, L.P. Hewlett-Packard Company bildirimleri Bu belgede sunulan bilgiler önceden bildirilmeksizin değiştirilebilir.
HP Deskjet D1300 series HP Photosmart Yazılımı Yardımı 2006 Hewlett-Packard Development Company, L.P. Hewlett-Packard Company bildirimleri Bu belgede sunulan bilgiler önceden bildirilmeksizin değiştirilebilir.
HP Deskjet D2300 series. HP Photosmart Yazılımı Yardımı
 HP Deskjet D2300 series HP Photosmart Yazılımı Yardımı 2006 Hewlett-Packard Development Company, L.P. Hewlett-Packard Company bildirimleri Bu belgede sunulan bilgiler önceden bildirilmeksizin değiştirilebilir.
HP Deskjet D2300 series HP Photosmart Yazılımı Yardımı 2006 Hewlett-Packard Development Company, L.P. Hewlett-Packard Company bildirimleri Bu belgede sunulan bilgiler önceden bildirilmeksizin değiştirilebilir.
HP Deskjet D1400 series. Windows Yardım
 HP Deskjet D1400 series Windows Yardım HP Deskjet D1400 Printer series HP Photosmart Yazılımı Yardımı 2007 Hewlett-Packard Development Company, L.P. Hewlett-Packard Company bildirimleri Bu belgede yer
HP Deskjet D1400 series Windows Yardım HP Deskjet D1400 Printer series HP Photosmart Yazılımı Yardımı 2007 Hewlett-Packard Development Company, L.P. Hewlett-Packard Company bildirimleri Bu belgede yer
HP Deskjet D4100 series. HP Photosmart Yazılımı Yardımı
 HP Deskjet D4100 series HP Photosmart Yazılımı Yardımı 2006 Hewlett-Packard Development Company, L.P. Hewlett-Packard Company bildirimleri Bu belgede sunulan bilgiler önceden bildirilmeksizin değiştirilebilir.
HP Deskjet D4100 series HP Photosmart Yazılımı Yardımı 2006 Hewlett-Packard Development Company, L.P. Hewlett-Packard Company bildirimleri Bu belgede sunulan bilgiler önceden bildirilmeksizin değiştirilebilir.
HP Deskjet D4100 series. HP Photosmart Yazılımı Yardımı
 HP Deskjet D4100 series HP Photosmart Yazılımı Yardımı 2006 Hewlett-Packard Development Company, L.P. Hewlett-Packard Company bildirimleri Bu belgede sunulan bilgiler önceden bildirilmeksizin değiştirilebilir.
HP Deskjet D4100 series HP Photosmart Yazılımı Yardımı 2006 Hewlett-Packard Development Company, L.P. Hewlett-Packard Company bildirimleri Bu belgede sunulan bilgiler önceden bildirilmeksizin değiştirilebilir.
HP Deskjet D4200 series. Windows Yardım
 HP Deskjet D4200 series Windows Yardım HP Deskjet D4200 Printer series HP Photosmart Software Yardım 2007 Hewlett-Packard Development Company, L.P. Hewlett-Packard Company bildirimleri Bu belgede yer alan
HP Deskjet D4200 series Windows Yardım HP Deskjet D4200 Printer series HP Photosmart Software Yardım 2007 Hewlett-Packard Development Company, L.P. Hewlett-Packard Company bildirimleri Bu belgede yer alan
HP Deskjet 5400 series. Kullanıcı kılavuzu
 HP Deskjet 5400 series Kullanıcı kılavuzu Hewlett-Packard Company bildirimleri Bu belgede sunulan bilgiler önceden bildirilmeksizin değiştirilebilir. Tüm hakları saklıdır. Telif haklarının izin verdiği
HP Deskjet 5400 series Kullanıcı kılavuzu Hewlett-Packard Company bildirimleri Bu belgede sunulan bilgiler önceden bildirilmeksizin değiştirilebilir. Tüm hakları saklıdır. Telif haklarının izin verdiği
HP Deskjet 3900 series. Kullanıcı kılavuzu
 HP Deskjet 3900 series Kullanıcı kılavuzu Hewlett-Packard Company bildirimleri Bu belgede sunulan bilgiler önceden bildirilmeksizin değiştirilebilir. Tüm hakları saklıdır. Telif haklarının izin verdiği
HP Deskjet 3900 series Kullanıcı kılavuzu Hewlett-Packard Company bildirimleri Bu belgede sunulan bilgiler önceden bildirilmeksizin değiştirilebilir. Tüm hakları saklıdır. Telif haklarının izin verdiği
LASERJET PRO 400 MFP. Hızlı Başvuru Kılavuzu M425
 LASERJET PRO 400 MFP Hızlı Başvuru Kılavuzu M425 Kopya kalitesini en iyi duruma getirme Aşağıdaki renk kalitesi ayarları kullanılabilir. Otomatik Seç: Kopyalama kalitesi sizin için önemli olmadığında bu
LASERJET PRO 400 MFP Hızlı Başvuru Kılavuzu M425 Kopya kalitesini en iyi duruma getirme Aşağıdaki renk kalitesi ayarları kullanılabilir. Otomatik Seç: Kopyalama kalitesi sizin için önemli olmadığında bu
HP Deskjet 5900 series. Kullanıcı kılavuzu
 HP Deskjet 5900 series Kullanıcı kılavuzu Hewlett-Packard Company bildirimleri Bu belgede sunulan bilgiler önceden bildirilmeksizin değiştirilebilir. Tüm hakları saklıdır. Telif haklarının izin verdiği
HP Deskjet 5900 series Kullanıcı kılavuzu Hewlett-Packard Company bildirimleri Bu belgede sunulan bilgiler önceden bildirilmeksizin değiştirilebilir. Tüm hakları saklıdır. Telif haklarının izin verdiği
HP Deskjet F4500 All-in-One series. Windows Yardım
 HP Deskjet F4500 All-in-One series Windows Yardım HP Deskjet F4500 All-in-One series İçindekiler 1 Nasıl Yapılır?...3 2 HP All-in-One kurulumunu tamamlama WPS özellikli yönlendirici kullanarak Kablosuz
HP Deskjet F4500 All-in-One series Windows Yardım HP Deskjet F4500 All-in-One series İçindekiler 1 Nasıl Yapılır?...3 2 HP All-in-One kurulumunu tamamlama WPS özellikli yönlendirici kullanarak Kablosuz
1 HP Deskjet 3740 series yazıcı
 1 HP Deskjet 3740 series yazıcı Bir soruya yanıt arıyorsanız, aşağıdaki konulardan birini seçin: Notlar Özel işlevler Başlarken Yazıcıya bağlanma Fotoğraf yazdırma Diğer belgeleri yazdırma Yazdırma ipuçları
1 HP Deskjet 3740 series yazıcı Bir soruya yanıt arıyorsanız, aşağıdaki konulardan birini seçin: Notlar Özel işlevler Başlarken Yazıcıya bağlanma Fotoğraf yazdırma Diğer belgeleri yazdırma Yazdırma ipuçları
HP Mobil Uzaktan Kumanda (Yalnızca Belirli Modellerde) Kullanıcı Kılavuzu
 HP Mobil Uzaktan Kumanda (Yalnızca Belirli Modellerde) Kullanıcı Kılavuzu Copyright 2008 Hewlett-Packard Development Company, L.P. Windows ve Windows Vista, ABD ve/veya diğer ülkelerde Microsoft Corporation'ın
HP Mobil Uzaktan Kumanda (Yalnızca Belirli Modellerde) Kullanıcı Kılavuzu Copyright 2008 Hewlett-Packard Development Company, L.P. Windows ve Windows Vista, ABD ve/veya diğer ülkelerde Microsoft Corporation'ın
1 HP Deskjet 6500 series yazıcılar
 1 HP Deskjet 6500 series yazıcılar Bir soruya yanıt arıyorsanız, aşağıdaki konulardan birini tıklatın: HP Deskjet 6540-50 series Bildirimler Özel özellikler Başlarken Yazıcıya bağlanma Fotoğraf yazdırma
1 HP Deskjet 6500 series yazıcılar Bir soruya yanıt arıyorsanız, aşağıdaki konulardan birini tıklatın: HP Deskjet 6540-50 series Bildirimler Özel özellikler Başlarken Yazıcıya bağlanma Fotoğraf yazdırma
Modem ve Yerel Ağ Kullanıcı Kılavuzu
 Modem ve Yerel Ağ Kullanıcı Kılavuzu Copyright 2008 Hewlett-Packard Development Company, L.P. Bu belgede yer alan bilgiler önceden haber verilmeksizin değiştirilebilir. HP ürünleri ve hizmetlerine ilişkin
Modem ve Yerel Ağ Kullanıcı Kılavuzu Copyright 2008 Hewlett-Packard Development Company, L.P. Bu belgede yer alan bilgiler önceden haber verilmeksizin değiştirilebilir. HP ürünleri ve hizmetlerine ilişkin
LASERJET PRO 200 COLOR MFP. Hızlı Başvuru Kılavuzu M276
 LASERJET PRO 200 COLOR MFP Hızlı Başvuru Kılavuzu M276 Kopya kalitesini en iyi duruma getirme Aşağıdaki renk kalitesi ayarları kullanılabilir. Otomatik Seç: Kopyalama kalitesi sizin için önemli olmadığında
LASERJET PRO 200 COLOR MFP Hızlı Başvuru Kılavuzu M276 Kopya kalitesini en iyi duruma getirme Aşağıdaki renk kalitesi ayarları kullanılabilir. Otomatik Seç: Kopyalama kalitesi sizin için önemli olmadığında
ABCDE ABCDE ABCDE. Yazdırma kalitesi sorunlarını görme. Yazdırma düzensizlikleri. Yazdırma kalitesi kılavuzu Sayfa 1 / 8
 Sayfa 1 / 8 Yazdırma kalitesi kılavuzu Yazdırma kalitesi sorunlarının çoğu, öngörülen ömrünün sonuna yaklaşmakta olan bir sarf malzemesi veya bakım öğesinin değiştirilmesiyle çözümlenebilir. Yazıcı kontrol
Sayfa 1 / 8 Yazdırma kalitesi kılavuzu Yazdırma kalitesi sorunlarının çoğu, öngörülen ömrünün sonuna yaklaşmakta olan bir sarf malzemesi veya bakım öğesinin değiştirilmesiyle çözümlenebilir. Yazıcı kontrol
LASERJET PROFESSIONAL M1130/M1210 MFP SERIES. Hızlı Başvuru Kılavuzu
 LASERJET PROFESSIONAL M1130/M1210 MFP SERIES Hızlı Başvuru Kılavuzu Windows ile özel kağıtlara, etiketlere veya asetatlara yazdırma 1. Yazılım programının Dosya menüsünde Yazdır'ı tıklatın. 2. Ürünü seçin
LASERJET PROFESSIONAL M1130/M1210 MFP SERIES Hızlı Başvuru Kılavuzu Windows ile özel kağıtlara, etiketlere veya asetatlara yazdırma 1. Yazılım programının Dosya menüsünde Yazdır'ı tıklatın. 2. Ürünü seçin
Modem ve Yerel Ağ. Kullanıcı Kılavuzu
 Modem ve Yerel Ağ Kullanıcı Kılavuzu Copyright 2007 Hewlett-Packard Development Company, L.P. Bu belgede yer alan bilgiler önceden haber verilmeksizin değiştirilebilir. HP ürünleri ve hizmetlerine ilişkin
Modem ve Yerel Ağ Kullanıcı Kılavuzu Copyright 2007 Hewlett-Packard Development Company, L.P. Bu belgede yer alan bilgiler önceden haber verilmeksizin değiştirilebilir. HP ürünleri ve hizmetlerine ilişkin
LASERJET ENTERPRISE M4555 MFP SERIES. Yazılım Yükleme Kılavuzu
 LASERJET ENTERPRISE M4555 MFP SERIES Yazılım Yükleme Kılavuzu HP LaserJet Enterprise M4555 MFP Series Yazılım Yükleme Kılavuzu Telif Hakkı ve Lisans 2011 Copyright Hewlett-Packard Development Company,
LASERJET ENTERPRISE M4555 MFP SERIES Yazılım Yükleme Kılavuzu HP LaserJet Enterprise M4555 MFP Series Yazılım Yükleme Kılavuzu Telif Hakkı ve Lisans 2011 Copyright Hewlett-Packard Development Company,
WORDPAD. Hızlı erişim araç çubuğu ve dosya menüsü. Kayıt, yazdırma ve sayfa yapısına yönelik işlemlerin
 Donatılar-WordPad WORDPAD WordPad Windows 7 işletim sistemi ile birlikte gelen bir kelime işlemci programıdır WordPad programı not defterinden daha gelişmiş özelliklere sahiptir ve oldukça kullanışlıdır.
Donatılar-WordPad WORDPAD WordPad Windows 7 işletim sistemi ile birlikte gelen bir kelime işlemci programıdır WordPad programı not defterinden daha gelişmiş özelliklere sahiptir ve oldukça kullanışlıdır.
Modem ve Yerel Ağ Kullanıcı Kılavuzu
 Modem ve Yerel Ağ Kullanıcı Kılavuzu Telif Hakkı 2007 Hewlett-Packard Development Company, L.P. Bu belgede yer alan bilgiler önceden haber verilmeksizin değiştirilebilir. HP ürünleri ve hizmetlerine ilişkin
Modem ve Yerel Ağ Kullanıcı Kılavuzu Telif Hakkı 2007 Hewlett-Packard Development Company, L.P. Bu belgede yer alan bilgiler önceden haber verilmeksizin değiştirilebilir. HP ürünleri ve hizmetlerine ilişkin
Harici Ortam Kartları Kullanım Kılavuzu
 Harici Ortam Kartları Kullanım Kılavuzu Copyright 2007 Hewlett-Packard Development Company, L.P. SD Logosu sahibinin ticari markasıdır. Bu belgede yer alan bilgiler önceden haber verilmeksizin değiştirilebilir.
Harici Ortam Kartları Kullanım Kılavuzu Copyright 2007 Hewlett-Packard Development Company, L.P. SD Logosu sahibinin ticari markasıdır. Bu belgede yer alan bilgiler önceden haber verilmeksizin değiştirilebilir.
Modem ve Yerel Ağ. Kullanıcı Kılavuzu
 Modem ve Yerel Ağ Kullanıcı Kılavuzu Copyright 2006 Hewlett-Packard Development Company, L.P. Bu belgede yer alan bilgiler önceden haber verilmeksizin değiştirilebilir. HP ürünleri ve hizmetlerine ilişkin
Modem ve Yerel Ağ Kullanıcı Kılavuzu Copyright 2006 Hewlett-Packard Development Company, L.P. Bu belgede yer alan bilgiler önceden haber verilmeksizin değiştirilebilir. HP ürünleri ve hizmetlerine ilişkin
HP Color LaserJet CM1312 MFP Serisi Kağıt ve Yazdırma Ortamı Kılavuzu
 HP Color LaserJet CM1312 MFP Serisi Kağıt ve Yazdırma Ortamı Kılavuzu Telif Hakkı ve Lisans 2008 Copyright Hewlett-Packard Development Company, L.P. Telif hakkı yasalarının izin verdiği durumlar dışında,
HP Color LaserJet CM1312 MFP Serisi Kağıt ve Yazdırma Ortamı Kılavuzu Telif Hakkı ve Lisans 2008 Copyright Hewlett-Packard Development Company, L.P. Telif hakkı yasalarının izin verdiği durumlar dışında,
Nasıl yapılır: Kopyalama. Dijital Gönderme. Fakslama. İşleri Depolama. HP Color LaserJet CM6030/6040 MFP Series Hızlı Başvuru Kılavuzu
 HP Color LaserJet CM6030/6040 MFP Series Hızlı Başvuru Kılavuzu Nasıl yapılır: Kopyalama Dijital Gönderme Fakslama İşleri Depolama www.hp.com/support/cljcm6030mfp www.hp.com/support/cljcm6040mfp www.hp.com/go/usemymfp
HP Color LaserJet CM6030/6040 MFP Series Hızlı Başvuru Kılavuzu Nasıl yapılır: Kopyalama Dijital Gönderme Fakslama İşleri Depolama www.hp.com/support/cljcm6030mfp www.hp.com/support/cljcm6040mfp www.hp.com/go/usemymfp
Buradaki çözümler sorunu düzeltmiyorsa, müşteri desteğine başvurun. Yazıcınızın bir parçasının ayarlanması veya değiştirilmesi gerekiyor olabilir.
 Sayfa 1 / 13 Yazdırma kalitesi kılavuzu Buradaki çözümler sorunu düzeltmiyorsa, müşteri desteğine başvurun. Yazıcınızın bir parçasının ayarlanması veya değiştirilmesi gerekiyor olabilir. Karakterler tırtıklı
Sayfa 1 / 13 Yazdırma kalitesi kılavuzu Buradaki çözümler sorunu düzeltmiyorsa, müşteri desteğine başvurun. Yazıcınızın bir parçasının ayarlanması veya değiştirilmesi gerekiyor olabilir. Karakterler tırtıklı
Modem ve Yerel Ağ. Kullanıcı Kılavuzu
 Modem ve Yerel Ağ Kullanıcı Kılavuzu Copyright 2007 Hewlett-Packard Development Company, L.P. Bu belgede yer alan bilgiler önceden haber verilmeksizin değiştirilebilir. HP ürünleri ve hizmetlerine ilişkin
Modem ve Yerel Ağ Kullanıcı Kılavuzu Copyright 2007 Hewlett-Packard Development Company, L.P. Bu belgede yer alan bilgiler önceden haber verilmeksizin değiştirilebilir. HP ürünleri ve hizmetlerine ilişkin
HP DeskJet 2130 All-in-One series
 HP DeskJet 2130 All-in-One series İçindekiler 1 HP DeskJet 2130 series Yardımı... 1 2 Başlarken... 3 Yazıcı parçaları... 4 Kontrol paneli özellikleri... 5 Durum ışıkları... 6 Ortam yükleme... 10 Tarayıcı
HP DeskJet 2130 All-in-One series İçindekiler 1 HP DeskJet 2130 series Yardımı... 1 2 Başlarken... 3 Yazıcı parçaları... 4 Kontrol paneli özellikleri... 5 Durum ışıkları... 6 Ortam yükleme... 10 Tarayıcı
HP DeskJet 3630 All-in-One series
 HP DeskJet 3630 All-in-One series İçindekiler 1 HP DeskJet 3630 series Yardımı... 1 2 Başlarken... 3 Yazıcı parçaları... 4 Kontrol paneli özellikleri... 5 Kontrol paneli ışıkları ve erkan simgeleri durumu...
HP DeskJet 3630 All-in-One series İçindekiler 1 HP DeskJet 3630 series Yardımı... 1 2 Başlarken... 3 Yazıcı parçaları... 4 Kontrol paneli özellikleri... 5 Kontrol paneli ışıkları ve erkan simgeleri durumu...
HP Deskjet 1280. Kullanıcı Kılavuzu
 Kullanıcı Kılavuzu HP Deskjet 1280 Kullanıcı Kılavuzu Telif hakkı bilgileri 2005 Copyright Hewlett-Packard Development Company, L.P. Basım 1, 2/2005 Telif hakkı yasalarının izin verdiği durumlar dışında,
Kullanıcı Kılavuzu HP Deskjet 1280 Kullanıcı Kılavuzu Telif hakkı bilgileri 2005 Copyright Hewlett-Packard Development Company, L.P. Basım 1, 2/2005 Telif hakkı yasalarının izin verdiği durumlar dışında,
HP Deskjet 6940 series. Kullanıcı kılavuzu
 HP Deskjet 6940 series Kullanıcı kılavuzu Hewlett-Packard Company bildirimleri Bu belgede sunulan bilgiler önceden bildirilmeksizin değiştirilebilir. Tüm hakları saklıdır. Telif haklarının izin verdiği
HP Deskjet 6940 series Kullanıcı kılavuzu Hewlett-Packard Company bildirimleri Bu belgede sunulan bilgiler önceden bildirilmeksizin değiştirilebilir. Tüm hakları saklıdır. Telif haklarının izin verdiği
1 HP Deskjet 6600 series yazıcı
 1 HP Deskjet 6600 series yazıcı Bir soruya yanıt arıyorsanız, aşağıdaki konulardan birini tıklatın: Bildirimler Özel işlevler Başlarken Yazıcıya bağlanma Dijital fotoğraf makinesinden fotoğraf basma Bilgisayardan
1 HP Deskjet 6600 series yazıcı Bir soruya yanıt arıyorsanız, aşağıdaki konulardan birini tıklatın: Bildirimler Özel işlevler Başlarken Yazıcıya bağlanma Dijital fotoğraf makinesinden fotoğraf basma Bilgisayardan
HP OfficeJet 4650 All-in-One series
 HP OfficeJet 4650 All-in-One series İçindekiler 1 Nasıl yapılır?... 1 2 Başlarken... 2 Erişilebilirlik... 2 Yazıcı parçaları... 3 Kontrol paneli ve durum ışıkları... 4 Kağıtla ilgili temel bilgiler...
HP OfficeJet 4650 All-in-One series İçindekiler 1 Nasıl yapılır?... 1 2 Başlarken... 2 Erişilebilirlik... 2 Yazıcı parçaları... 3 Kontrol paneli ve durum ışıkları... 4 Kağıtla ilgili temel bilgiler...
HP Deskjet 3520 e-all-in-one series
 HP Deskjet 3520 e-all-in-one series İçindekiler 1 Nasıl Yapılır?...3 2 HP e-all-in-one aygıtını tanıma Yazıcı parçaları...5 Kontrol paneli özellikleri...6 Kablosuz ayarları...6 Durum ışıkları...7 Otomatik
HP Deskjet 3520 e-all-in-one series İçindekiler 1 Nasıl Yapılır?...3 2 HP e-all-in-one aygıtını tanıma Yazıcı parçaları...5 Kontrol paneli özellikleri...6 Kablosuz ayarları...6 Durum ışıkları...7 Otomatik
HP LaserJet P2030 Series Yazıcı. Kağıt ve Yazdırma Kılavuzu
 HP LaserJet P2030 Series Yazıcı Kağıt ve Yazdırma Kılavuzu HP LaserJet P2030 Series Yazıcı Kağıt ve Yazdırma Kılavuzu Telif Hakkı ve Lisans 2008 Copyright Hewlett-Packard Development Company, L.P. Telif
HP LaserJet P2030 Series Yazıcı Kağıt ve Yazdırma Kılavuzu HP LaserJet P2030 Series Yazıcı Kağıt ve Yazdırma Kılavuzu Telif Hakkı ve Lisans 2008 Copyright Hewlett-Packard Development Company, L.P. Telif
HP Deskjet D1600 series. Windows Yardım
 HP Deskjet D1600 series Windows Yardım HP Deskjet D1600 series İçindekiler 1 Nasıl Yapılır?...3 2 HP Yazıcı aygıtını tanıyın Yazıcı parçaları...5 3 Yazdırma Belge yazdırma...7 Fotoğrafları yazdırma...8
HP Deskjet D1600 series Windows Yardım HP Deskjet D1600 series İçindekiler 1 Nasıl Yapılır?...3 2 HP Yazıcı aygıtını tanıyın Yazıcı parçaları...5 3 Yazdırma Belge yazdırma...7 Fotoğrafları yazdırma...8
HP Ortam Uzaktan Kumandası (Yalnızca Belirli Modellerde) Kullanıcı Kılavuzu
 HP Ortam Uzaktan Kumandası (Yalnızca Belirli Modellerde) Kullanıcı Kılavuzu Copyright 2008 Hewlett-Packard Development Company, L.P. Windows ve Windows Vista, Microsoft Corporation şirketinin ABD'de kayıtlı
HP Ortam Uzaktan Kumandası (Yalnızca Belirli Modellerde) Kullanıcı Kılavuzu Copyright 2008 Hewlett-Packard Development Company, L.P. Windows ve Windows Vista, Microsoft Corporation şirketinin ABD'de kayıtlı
Faks alma/gönderme. Kontrol panelini kullanarak. Bilgisayarı kullanarak
 Hızlı Başvuru Kopyalama Fotokopi çekme 1 Özgün bir belgeyi ADF'e veya tarayıcı camının üzerine yerleştirin. Notlar: Görüntünün kırpılmasını önlemek için özgün belgenin boyutu ile fotokopi çıkış boyutunun
Hızlı Başvuru Kopyalama Fotokopi çekme 1 Özgün bir belgeyi ADF'e veya tarayıcı camının üzerine yerleştirin. Notlar: Görüntünün kırpılmasını önlemek için özgün belgenin boyutu ile fotokopi çıkış boyutunun
HP Color LaserJet CP1510 Serisi Yazıcı Kağıt ve Baskı Ortamı Kılavuzu
 HP Color LaserJet CP1510 Serisi Yazıcı Kağıt ve Baskı Ortamı Kılavuzu Telif Hakkı ve Lisans 2007 Copyright Hewlett-Packard Development Company, L.P. Telif hakkı yasalarının izin verdiği durumlar dışında,
HP Color LaserJet CP1510 Serisi Yazıcı Kağıt ve Baskı Ortamı Kılavuzu Telif Hakkı ve Lisans 2007 Copyright Hewlett-Packard Development Company, L.P. Telif hakkı yasalarının izin verdiği durumlar dışında,
HP Deskjet 3070 B611 All-in-One series
 HP Deskjet 3070 B611 All-in-One series İçindekiler 1 Nasıl Yapılır?...3 2 HP All-in-One aygıtını tanıma Yazıcı parçaları...5 Kontrol paneli özellikleri...6 Kablosuz Ayarları...6 Durum Işıkları...7 Otomatik
HP Deskjet 3070 B611 All-in-One series İçindekiler 1 Nasıl Yapılır?...3 2 HP All-in-One aygıtını tanıma Yazıcı parçaları...5 Kontrol paneli özellikleri...6 Kablosuz Ayarları...6 Durum Işıkları...7 Otomatik
HP LaserJet P2050 Series Yazıcı Kağıt ve Yazdırma Kılavuzu
 HP LaserJet P2050 Series Yazıcı Kağıt ve Yazdırma Kılavuzu Telif Hakkı ve Lisans 2008 Copyright Hewlett-Packard Development Company, L.P. Telif hakkı yasalarının izin verdiği durumlar dışında, önceden
HP LaserJet P2050 Series Yazıcı Kağıt ve Yazdırma Kılavuzu Telif Hakkı ve Lisans 2008 Copyright Hewlett-Packard Development Company, L.P. Telif hakkı yasalarının izin verdiği durumlar dışında, önceden
HP Deskjet F2400 All-in-One series. Windows Yardım
 HP Deskjet F2400 All-in-One series Windows Yardım HP Deskjet F2400 All-in-One series İçindekiler 1 Nasıl Yapılır?...3 2 HP All-in-One aygıtını tanıyın Yazıcı parçaları...5 Kontrol paneli özellikleri...6
HP Deskjet F2400 All-in-One series Windows Yardım HP Deskjet F2400 All-in-One series İçindekiler 1 Nasıl Yapılır?...3 2 HP All-in-One aygıtını tanıyın Yazıcı parçaları...5 Kontrol paneli özellikleri...6
350 Series. Kullanıcı' Kılavuzu
 350 Series Kullanıcı' Kılavuzu Temmuz 2006 www.lexmark.com Lexmark ve elmas tasarımlı Lexmark, Lexmark International, Inc.'in ticari markalarıdır ve ABD ve/veya diğer ülkelerde kayıtlıdır. Diğer tüm ticari
350 Series Kullanıcı' Kılavuzu Temmuz 2006 www.lexmark.com Lexmark ve elmas tasarımlı Lexmark, Lexmark International, Inc.'in ticari markalarıdır ve ABD ve/veya diğer ülkelerde kayıtlıdır. Diğer tüm ticari
HP Officejet Pro K850 Series. Kullanım Kılavuzu
 HP Officejet Pro K850 Series Kullanım Kılavuzu HP Officejet Pro K850/K850dn Series Kullanım Kılavuzu Telif Hakkı Bilgileri 2005 Telif Hakkı Hewlett-Packard Development Company, L.P. Basım 1, 5/2005 Telif
HP Officejet Pro K850 Series Kullanım Kılavuzu HP Officejet Pro K850/K850dn Series Kullanım Kılavuzu Telif Hakkı Bilgileri 2005 Telif Hakkı Hewlett-Packard Development Company, L.P. Basım 1, 5/2005 Telif
HP Photosmart A520 series Yardım
 HP Photosmart A520 series Yardım İçindekiler 1 HP Photosmart A520 series Yardım...5 2 Başlarken Nasıl Yapmalı?...7 Daha fazla bilgi...8 Bir bakışta HP Photosmart...9 Kontrol paneli düğmeleri ve gösterge
HP Photosmart A520 series Yardım İçindekiler 1 HP Photosmart A520 series Yardım...5 2 Başlarken Nasıl Yapmalı?...7 Daha fazla bilgi...8 Bir bakışta HP Photosmart...9 Kontrol paneli düğmeleri ve gösterge
Standart 250-sayfalık tepsiyi yükleme
 Hızlı Başvuru Bu bölümde 250 ve 550 sayfalık tepsilerin ve elle besleyicinin nasıl yükleneceği açıklanmaktadır. Kağıt Boyutu ve Kağıt Türü ayarlarını yapma hakkında da bilgiler yer almaktadır. Kağıt boyutunu
Hızlı Başvuru Bu bölümde 250 ve 550 sayfalık tepsilerin ve elle besleyicinin nasıl yükleneceği açıklanmaktadır. Kağıt Boyutu ve Kağıt Türü ayarlarını yapma hakkında da bilgiler yer almaktadır. Kağıt boyutunu
HP Deskjet D5500 Printer series. Windows Yardım
 HP Deskjet D5500 Printer series Windows Yardım HP Deskjet D5500 Printer series İçindekiler 1 Nasıl Yapılır?...3 2 HP Yazıcı kurulumunu tamamlama WPS özellikli yönlendiriciyle Tek Düğmeyle Kablosuz Kurulum'u
HP Deskjet D5500 Printer series Windows Yardım HP Deskjet D5500 Printer series İçindekiler 1 Nasıl Yapılır?...3 2 HP Yazıcı kurulumunu tamamlama WPS özellikli yönlendiriciyle Tek Düğmeyle Kablosuz Kurulum'u
Designjet T7200 Yapım Yazıcısı 42 inç. Tanıtıcı Bilgiler
 Designjet T7200 Yapım Yazıcısı 42 inç Tanıtıcı Bilgiler Bu ned r? Yazıcınız 2400 x 1200 dpi'ye kadar geliştirilmiş çözünürlükte hızlı ve yüksek kaliteli baskı için tasarlanmış renkli ve mürekkep püskürtmeli
Designjet T7200 Yapım Yazıcısı 42 inç Tanıtıcı Bilgiler Bu ned r? Yazıcınız 2400 x 1200 dpi'ye kadar geliştirilmiş çözünürlükte hızlı ve yüksek kaliteli baskı için tasarlanmış renkli ve mürekkep püskürtmeli
3 Kağıt kenarlarını yüklemeden önce esnetin, havalandırın ve hizalayın. 2 Kılavuzu yüklediğiniz kağıtların boyutuyla eşleşecek şekilde
 Hızlı Başvuru Çok amaçlı besleyiciyi yükleme 1 Çok amaçlı besleyiciyi açın. Kağıt yükleme Tepsilere kağıt yükleme DİKKAT YANA YATMA TEHLİKESİ: Donanımın arızalanma riskini azaltmak için her tepsiyi ayrı
Hızlı Başvuru Çok amaçlı besleyiciyi yükleme 1 Çok amaçlı besleyiciyi açın. Kağıt yükleme Tepsilere kağıt yükleme DİKKAT YANA YATMA TEHLİKESİ: Donanımın arızalanma riskini azaltmak için her tepsiyi ayrı
HP ENVY 4500 e-all-in-one series
 HP ENVY 4500 e-all-in-one series İçindekiler 1 HP ENVY 4500 e-all-in-one series Yardımı... 1 2 HP ENVY 4500 series ürününü tanıma... 3 Yazıcı parçaları... 4 Kontrol paneli ve durum ışıkları... 5 Kablosuz
HP ENVY 4500 e-all-in-one series İçindekiler 1 HP ENVY 4500 e-all-in-one series Yardımı... 1 2 HP ENVY 4500 series ürününü tanıma... 3 Yazıcı parçaları... 4 Kontrol paneli ve durum ışıkları... 5 Kablosuz
Güvenlik. Kullanıcı Kılavuzu
 Güvenlik Kullanıcı Kılavuzu Copyright 2006 Hewlett-Packard Development Company, L.P. Microsoft ve Windows, Microsoft Corporation kuruluşunun ABD'de tescilli ticari markalarıdır. Bu belgede yer alan bilgiler
Güvenlik Kullanıcı Kılavuzu Copyright 2006 Hewlett-Packard Development Company, L.P. Microsoft ve Windows, Microsoft Corporation kuruluşunun ABD'de tescilli ticari markalarıdır. Bu belgede yer alan bilgiler
HP Photosmart A530 series. Kullanıcı Kılavuzu. Üç Renkli 110
 HP Photosmart A530 series Kullanıcı Kılavuzu Üç Renkli 110 HP Photosmart A530 series HP Photosmart A530 series Kullanıcı Kılavuzu İçindekiler 1 HP Photosmart A530 series Kullanıcı Kılavuzu...5 2 Başlarken
HP Photosmart A530 series Kullanıcı Kılavuzu Üç Renkli 110 HP Photosmart A530 series HP Photosmart A530 series Kullanıcı Kılavuzu İçindekiler 1 HP Photosmart A530 series Kullanıcı Kılavuzu...5 2 Başlarken
Yazılım Güncelleştirmeleri Kullanıcı Kılavuzu
 Yazılım Güncelleştirmeleri Kullanıcı Kılavuzu Telif Hakkı 2009 Hewlett-Packard Development Company, L.P. Windows, Microsoft Corporation kuruluşunun ABD'de tescilli ticari markasıdır. Ürün bildirimi Bu
Yazılım Güncelleştirmeleri Kullanıcı Kılavuzu Telif Hakkı 2009 Hewlett-Packard Development Company, L.P. Windows, Microsoft Corporation kuruluşunun ABD'de tescilli ticari markasıdır. Ürün bildirimi Bu
HP Officejet Pro L7400 All-in-One serisi. Kullanım Kılavuzu
 HP Officejet Pro L7400 All-in-One serisi Kullanım Kılavuzu HP Officejet Pro L7400 All-in- One serisi Kullanım Kılavuzu Telif hakkı bilgileri 2007 Telif Hakkı Hewlett-Packard Development Company, L.P.
HP Officejet Pro L7400 All-in-One serisi Kullanım Kılavuzu HP Officejet Pro L7400 All-in- One serisi Kullanım Kılavuzu Telif hakkı bilgileri 2007 Telif Hakkı Hewlett-Packard Development Company, L.P.
Computer Setup. Belge Parça Numarası: 383705-141. Mayıs 2005
 Computer Setup Belge Parça Numarası: 383705-141 Mayıs 2005 İçindekiler Computer Setup Dizin Computer Setup Programına Erişim............... 2 Computer Setup Programının Varsayılan Ayarları............................
Computer Setup Belge Parça Numarası: 383705-141 Mayıs 2005 İçindekiler Computer Setup Dizin Computer Setup Programına Erişim............... 2 Computer Setup Programının Varsayılan Ayarları............................
LASERJET PRO 100 COLOR MFP M175. Hızlı Başvuru Kılavuzu
 LASERJET PRO 100 COLOR MFP M175 Hızlı Başvuru Kılavuzu HP Smart Install yüklemesi Bu ürün, Windows işletim sistemleri için HP Smart Install yükleme yazılımını içerir. Bu yazılım USB, ağ veya kablosuz bağlantıları
LASERJET PRO 100 COLOR MFP M175 Hızlı Başvuru Kılavuzu HP Smart Install yüklemesi Bu ürün, Windows işletim sistemleri için HP Smart Install yükleme yazılımını içerir. Bu yazılım USB, ağ veya kablosuz bağlantıları
Dokunmatik Yüzey ve Klavye
 Dokunmatik Yüzey ve Klavye Kullanıcı Kılavuzu Copyright 2007 Hewlett-Packard Development Company, L.P. Windows, Microsoft Corporation kuruluşunun ABD de tescilli ticari markasıdır. Bu belgede yer alan
Dokunmatik Yüzey ve Klavye Kullanıcı Kılavuzu Copyright 2007 Hewlett-Packard Development Company, L.P. Windows, Microsoft Corporation kuruluşunun ABD de tescilli ticari markasıdır. Bu belgede yer alan
Sunu: Belli bir konunun resim, grafik, metin, ses ve görüntüler kullanılarak giriş, gelişme, sonuç bölümleriyle sıralı ve düzenli bir şekilde
 MICROSOFT OFFICE Sunu: Belli bir konunun resim, grafik, metin, ses ve görüntüler kullanılarak giriş, gelişme, sonuç bölümleriyle sıralı ve düzenli bir şekilde anlatılmasına sunu denir. Sunuyu sınıfa ya
MICROSOFT OFFICE Sunu: Belli bir konunun resim, grafik, metin, ses ve görüntüler kullanılarak giriş, gelişme, sonuç bölümleriyle sıralı ve düzenli bir şekilde anlatılmasına sunu denir. Sunuyu sınıfa ya
İşaret Aygıtları ve Klavye
 İşaret Aygıtları ve Klavye Kullanıcı Kılavuzu Telif Hakkı 2007 Hewlett-Packard Development Company, L.P. Windows; Microsoft Corporation kuruluşunun A.B.D de tescilli ticari markasıdır. Bu belgede yer alan
İşaret Aygıtları ve Klavye Kullanıcı Kılavuzu Telif Hakkı 2007 Hewlett-Packard Development Company, L.P. Windows; Microsoft Corporation kuruluşunun A.B.D de tescilli ticari markasıdır. Bu belgede yer alan
Türkçe. Güvenlik bilgileri. Türkçe
 Bu kılavuzda ele alınan konular: "Güvenlik bilgileri" sayfa 53. "Kurulum sorunlarını giderme" sayfa 54. "Daha fazla bilgi alma" sayfa 58. Güvenlik bilgileri Sadece bu ürünle birlikte sağlanan güç kaynağı
Bu kılavuzda ele alınan konular: "Güvenlik bilgileri" sayfa 53. "Kurulum sorunlarını giderme" sayfa 54. "Daha fazla bilgi alma" sayfa 58. Güvenlik bilgileri Sadece bu ürünle birlikte sağlanan güç kaynağı
8. VİDEO ÇIKIŞI 9. İşletim düğmeleri 10. GÜÇ göstergesi 11. PAL göstergesi 12. Kanal seçme anahtarı 13. VİDEO GİRİŞİ
 Ürün bilgileri VERICI ALICI. Anten 2. VGA ÇIKIŞI 3. VGA GİRİŞİ 4. SES GİRİŞİ 5. S-VIDEO 6. Güç kaynağı 7. Denetim düğmeleri ÇALIŞMA DÜĞMELERİ Kablolar Tür 8. VİDEO ÇIKIŞI 9. İşletim düğmeleri 0. GÜÇ göstergesi.
Ürün bilgileri VERICI ALICI. Anten 2. VGA ÇIKIŞI 3. VGA GİRİŞİ 4. SES GİRİŞİ 5. S-VIDEO 6. Güç kaynağı 7. Denetim düğmeleri ÇALIŞMA DÜĞMELERİ Kablolar Tür 8. VİDEO ÇIKIŞI 9. İşletim düğmeleri 0. GÜÇ göstergesi.
Dokunmatik Yüzey ve Klavye
 Dokunmatik Yüzey ve Klavye Kullanım Kılavuzu Copyright 2007 Hewlett-Packard Development Company, L.P. Windows; Microsoft Corporation kuruluşunun ABD'de tescilli ticari markasıdır. Bu belgede yer alan bilgiler
Dokunmatik Yüzey ve Klavye Kullanım Kılavuzu Copyright 2007 Hewlett-Packard Development Company, L.P. Windows; Microsoft Corporation kuruluşunun ABD'de tescilli ticari markasıdır. Bu belgede yer alan bilgiler
Kaset 5 (İsteğe Bağlı) Kaset 6 (Ekleyici) (İsteğe Bağlı) Kontrol Paneli. Yüksek Hacimli Sonlandırıcı (İsteğe Bağlı) Kontrol Paneli
 Xerox ColorQube 90/ 90/ 90 Makineye Genel Bakış Makineye Genel Bakış Özellikler Cihazınız, yapılandırmasına bağlı olarak şu özelliklere sahiptir: 8 Kopyalama E-posta Internet Faksı Sunucu Faksı Doküman
Xerox ColorQube 90/ 90/ 90 Makineye Genel Bakış Makineye Genel Bakış Özellikler Cihazınız, yapılandırmasına bağlı olarak şu özelliklere sahiptir: 8 Kopyalama E-posta Internet Faksı Sunucu Faksı Doküman
HP DeskJet Ink Advantage 4530 All-in-One series
 HP DeskJet Ink Advantage 4530 All-in-One series İçindekiler 1 Nasıl yapılır?... 1 2 Başlarken... 2 Erişilebilirlik... 2 Yazıcı parçaları... 3 Kontrol paneli ve durum ışıkları... 4 Kağıtla ilgili temel
HP DeskJet Ink Advantage 4530 All-in-One series İçindekiler 1 Nasıl yapılır?... 1 2 Başlarken... 2 Erişilebilirlik... 2 Yazıcı parçaları... 3 Kontrol paneli ve durum ışıkları... 4 Kağıtla ilgili temel
HP Deskjet D2600 Printer series. Windows Yardım
 HP Deskjet D2600 Printer series Windows Yardım HP Deskjet D2600 Printer series İçindekiler 1 HP Yazıcı aygıtını tanıyın Yazıcının parçaları...3 Kontrol paneli özellikleri...4 2 Yazdır Belge yazdırma...5
HP Deskjet D2600 Printer series Windows Yardım HP Deskjet D2600 Printer series İçindekiler 1 HP Yazıcı aygıtını tanıyın Yazıcının parçaları...3 Kontrol paneli özellikleri...4 2 Yazdır Belge yazdırma...5
HP Deskjet Ink Advantage Printer series - K109. Windows Yardım
 HP Deskjet Ink Advantage Printer series - K109 Windows Yardım HP Deskjet Ink Advantage Printer series - K109 İçindekiler 1 Nasıl Yapılır?...3 2 HP Yazıcı aygıtını tanıyın Yazıcı parçaları...5 Kontrol
HP Deskjet Ink Advantage Printer series - K109 Windows Yardım HP Deskjet Ink Advantage Printer series - K109 İçindekiler 1 Nasıl Yapılır?...3 2 HP Yazıcı aygıtını tanıyın Yazıcı parçaları...5 Kontrol
Dokunmatik Yüzey ve Klavye
 Dokunmatik Yüzey ve Klavye Kullanıcı Kılavuzu Copyright 2006 Hewlett-Packard Development Company, L.P. Microsoft ve Windows, Microsoft Corporation kuruluşunun ABD'de tescilli ticari markalarıdır. Bu belgede
Dokunmatik Yüzey ve Klavye Kullanıcı Kılavuzu Copyright 2006 Hewlett-Packard Development Company, L.P. Microsoft ve Windows, Microsoft Corporation kuruluşunun ABD'de tescilli ticari markalarıdır. Bu belgede
Renk kalitesi kılavuzu
 Sayfa 1 / 6 Renk kalitesi kılavuzu Renk Kalitesi kılavuzu, kullanıcıların renk çıktısını ayarlamak ve özelleştirmek için yazıcının mevcut işlemlerinin nasıl kullanılabileceğini anlamasına yardımcı olur.
Sayfa 1 / 6 Renk kalitesi kılavuzu Renk Kalitesi kılavuzu, kullanıcıların renk çıktısını ayarlamak ve özelleştirmek için yazıcının mevcut işlemlerinin nasıl kullanılabileceğini anlamasına yardımcı olur.
HP Photosmart Premium Web C309 series. Windows Yardım
 HP Photosmart Premium Web C309 series Windows Yardım HP Photosmart Premium Web C309 series İçindekiler 1 HP Photosmart Premium Web C309 series Yardım...3 2 HP Photosmart aygıtını tanıyın Yazıcı parçaları...5
HP Photosmart Premium Web C309 series Windows Yardım HP Photosmart Premium Web C309 series İçindekiler 1 HP Photosmart Premium Web C309 series Yardım...3 2 HP Photosmart aygıtını tanıyın Yazıcı parçaları...5
USB kablosu kullanıcıları: A2 adımına kadar USB kablosunu bağlamayın. Bantların tamamını çıkarın ve ekranı kaldırın
 Buradan Başlayın 1 Önemli kurulum bilgileri Kablosuz veya kablolu ağ kullanıcıları: HP All-in-One ürününü ağınıza başarıyla eklemek için bu kurulum kılavuzundaki yönergeleri izlemeniz gerekir. USB kablosu
Buradan Başlayın 1 Önemli kurulum bilgileri Kablosuz veya kablolu ağ kullanıcıları: HP All-in-One ürününü ağınıza başarıyla eklemek için bu kurulum kılavuzundaki yönergeleri izlemeniz gerekir. USB kablosu
HP Deskjet F4400 All-in-One series. Windows Yardım
 HP Deskjet F4400 All-in-One series Windows Yardım HP Deskjet F4400 All-in-One series İçindekiler 1 HP All-in-One aygıtını tanıyın Yazıcının parçaları...3 Kontrol paneli özellikleri...4 Kontrol paneli
HP Deskjet F4400 All-in-One series Windows Yardım HP Deskjet F4400 All-in-One series İçindekiler 1 HP All-in-One aygıtını tanıyın Yazıcının parçaları...3 Kontrol paneli özellikleri...4 Kontrol paneli
HP Officejet Pro 6230
 HP Officejet Pro 6230 HP Officejet Pro 6230 Kullanıcı Kılavuzu Telif hakkı bilgileri 2014 Copyright Hewlett-Packard Development Company, L.P. 1. Basım, 7/2014 Hewlett-Packard Company bildirimleri Bu belgede
HP Officejet Pro 6230 HP Officejet Pro 6230 Kullanıcı Kılavuzu Telif hakkı bilgileri 2014 Copyright Hewlett-Packard Development Company, L.P. 1. Basım, 7/2014 Hewlett-Packard Company bildirimleri Bu belgede
Genel Yazıcı Sürücüsü Kılavuzu
 Genel Yazıcı Sürücüsü Kılavuzu Brother Universal Printer Driver (BR-Script3) Brother Mono Universal Printer Driver (PCL) Brother Universal Printer Driver (Inkjet) Sürüm B TUR 1 Toplu bakış 1 Brother Universal
Genel Yazıcı Sürücüsü Kılavuzu Brother Universal Printer Driver (BR-Script3) Brother Mono Universal Printer Driver (PCL) Brother Universal Printer Driver (Inkjet) Sürüm B TUR 1 Toplu bakış 1 Brother Universal
Bellek Modülleri Kullanıcı Kılavuzu
 Bellek Modülleri Kullanıcı Kılavuzu Copyright 2009 Hewlett-Packard Development Company, L.P. Bu belgede yer alan bilgiler önceden haber verilmeksizin değiştirilebilir. HP ürünleri ve hizmetlerine ilişkin
Bellek Modülleri Kullanıcı Kılavuzu Copyright 2009 Hewlett-Packard Development Company, L.P. Bu belgede yer alan bilgiler önceden haber verilmeksizin değiştirilebilir. HP ürünleri ve hizmetlerine ilişkin
İstemci Yönetimi ve Mobil Yazdırma Çözümleri
 İstemci Yönetimi ve Mobil Yazdırma Çözümleri Kullanıcı Kılavuzu Telif Hakkı 2007 Hewlett-Packard Development Company, L.P. Windows; Microsoft Corporation kuruluşunun A.B.D de tescilli ticari markasıdır.
İstemci Yönetimi ve Mobil Yazdırma Çözümleri Kullanıcı Kılavuzu Telif Hakkı 2007 Hewlett-Packard Development Company, L.P. Windows; Microsoft Corporation kuruluşunun A.B.D de tescilli ticari markasıdır.
İşaret Aygıtları ve Klavye Kullanıcı Kılavuzu
 İşaret Aygıtları ve Klavye Kullanıcı Kılavuzu Copyright 2007 Hewlett-Packard Development Company, L.P. Microsoft ve Windows, Microsoft Corporation kuruluşunun ABD de tescilli ticari markalarıdır. Bu belgede
İşaret Aygıtları ve Klavye Kullanıcı Kılavuzu Copyright 2007 Hewlett-Packard Development Company, L.P. Microsoft ve Windows, Microsoft Corporation kuruluşunun ABD de tescilli ticari markalarıdır. Bu belgede
HP Photosmart 7400 series Kullanıcı Kılavuzu. Türkçe
 HP Photosmart 7400 series Kullanıcı Kılavuzu Türkçe Telif Hakkı bilgileri Telif Hakkı 2004 Hewlett-Packard Development Company, L.P. Bu belgede sunulan bilgiler önceden bildirilmeksizin değiştirilebilir.
HP Photosmart 7400 series Kullanıcı Kılavuzu Türkçe Telif Hakkı bilgileri Telif Hakkı 2004 Hewlett-Packard Development Company, L.P. Bu belgede sunulan bilgiler önceden bildirilmeksizin değiştirilebilir.
HP Mini Uzaktan Kumanda (Yalnızca Belirli Modellerde) Kullanıcı Kılavuzu
 HP Mini Uzaktan Kumanda (Yalnızca Belirli Modellerde) Kullanıcı Kılavuzu Copyright 2008 Hewlett-Packard Development Company, L.P. Windows ve Windows Vista, Microsoft Corporation şirketinin ABD'de kayıtlı
HP Mini Uzaktan Kumanda (Yalnızca Belirli Modellerde) Kullanıcı Kılavuzu Copyright 2008 Hewlett-Packard Development Company, L.P. Windows ve Windows Vista, Microsoft Corporation şirketinin ABD'de kayıtlı
OFFICEJET PRO 8000. Kullanım Kılavuzu A809
 OFFICEJET PRO 8000 Kullanım Kılavuzu A809 HP Officejet Pro 8000 (A809) Series Yazıcı Kullanım Kılavuzu Telif hakkı bilgileri 2009 Telif Hakkı Hewlett-Packard Development Company, L.P. Hewlett-Packard
OFFICEJET PRO 8000 Kullanım Kılavuzu A809 HP Officejet Pro 8000 (A809) Series Yazıcı Kullanım Kılavuzu Telif hakkı bilgileri 2009 Telif Hakkı Hewlett-Packard Development Company, L.P. Hewlett-Packard
Modem ve Yerel Ağlar. Belge Parça Numarası: 383057-142. Ekim 2005
 ve Yerel Ağlar Belge Parça Numarası: 383057-142 Ekim 2005 İçindekiler 1 Modem Modem kablosu kullanma.......................... 2 Ülkeye/bölgeye özgü modem kablosu adaptörü kullanma................................
ve Yerel Ağlar Belge Parça Numarası: 383057-142 Ekim 2005 İçindekiler 1 Modem Modem kablosu kullanma.......................... 2 Ülkeye/bölgeye özgü modem kablosu adaptörü kullanma................................
HP Mobil Uzaktan Kumanda (Yalnızca Belirli Modellerde) Kullanıcı Kılavuzu
 HP Mobil Uzaktan Kumanda (Yalnızca Belirli Modellerde) Kullanıcı Kılavuzu Copyright 2008 Hewlett-Packard Development Company, L.P. Windows ve Windows Vista, Microsoft Corporation şirketinin ABD'de kayıtlı
HP Mobil Uzaktan Kumanda (Yalnızca Belirli Modellerde) Kullanıcı Kılavuzu Copyright 2008 Hewlett-Packard Development Company, L.P. Windows ve Windows Vista, Microsoft Corporation şirketinin ABD'de kayıtlı
Bellek Modülleri. Kullanım Kılavuzu
 Bellek Modülleri Kullanım Kılavuzu Copyright 2007 Hewlett-Packard Development Company, L.P. Bu belgede yer alan bilgiler önceden haber verilmeksizin değiştirilebilir. HP ürünleri ve hizmetlerine ilişkin
Bellek Modülleri Kullanım Kılavuzu Copyright 2007 Hewlett-Packard Development Company, L.P. Bu belgede yer alan bilgiler önceden haber verilmeksizin değiştirilebilir. HP ürünleri ve hizmetlerine ilişkin
İşaret Aygıtları ve Klavye
 İşaret Aygıtları ve Klavye Belge Parça Numarası: 419590-141 Ocak 2007 Bu kılavuzda işaretleme aygıtları ve klavye anlatılmaktadır. İçindekiler 1 İşaret aygıtları İşaret aygıtlarını tanımlama.......................
İşaret Aygıtları ve Klavye Belge Parça Numarası: 419590-141 Ocak 2007 Bu kılavuzda işaretleme aygıtları ve klavye anlatılmaktadır. İçindekiler 1 İşaret aygıtları İşaret aygıtlarını tanımlama.......................
İşaret Aygıtları ve Klavye Kullanıcı Kılavuzu
 İşaret Aygıtları ve Klavye Kullanıcı Kılavuzu Telif Hakkı 2009 Hewlett-Packard Development Company, L.P. Microsoft ve Windows, Microsoft Corporation şirketinin ABD'de kayıtlı ticari markalarıdır. Ürün
İşaret Aygıtları ve Klavye Kullanıcı Kılavuzu Telif Hakkı 2009 Hewlett-Packard Development Company, L.P. Microsoft ve Windows, Microsoft Corporation şirketinin ABD'de kayıtlı ticari markalarıdır. Ürün
Harici Aygıtlar. Kullanıcı Kılavuzu
 Harici Aygıtlar Kullanıcı Kılavuzu Telif Hakkı 2006 Hewlett-Packard Development Company, L.P. Microsoft ve Windows, Microsoft Corporation kuruluşunun ABD'de tescilli ticari markalarıdır. Bu belgede yer
Harici Aygıtlar Kullanıcı Kılavuzu Telif Hakkı 2006 Hewlett-Packard Development Company, L.P. Microsoft ve Windows, Microsoft Corporation kuruluşunun ABD'de tescilli ticari markalarıdır. Bu belgede yer
Bu cihaz yalnızca çalışma talimatlarında belirtildiği şekilde kullanılmalıdır. Pil ile çalışan cihazları çocuklardan uzak tutunuz!
 İçindekiler Güvenlik talimatları... 2 Kullanım alanı/doğru kullanım... 2 Pil ile çalışan cihazları çocuklardan uzak tutunuz!... 2 Genel bilgi... 2 Pillerin doğru kullanımı... 2 Asla tamir işlerini kendiniz
İçindekiler Güvenlik talimatları... 2 Kullanım alanı/doğru kullanım... 2 Pil ile çalışan cihazları çocuklardan uzak tutunuz!... 2 Genel bilgi... 2 Pillerin doğru kullanımı... 2 Asla tamir işlerini kendiniz
Google Cloud Print Kılavuzu
 Google Cloud Print Kılavuzu Sürüm A TUR Notların açıklamaları Bu kullanıcı kılavuzunda aşağıdaki not stilini kullanıyoruz: Notlar, ortaya çıkabilecek bir duruma nasıl yanıt vermeniz gerektiğini size söyler
Google Cloud Print Kılavuzu Sürüm A TUR Notların açıklamaları Bu kullanıcı kılavuzunda aşağıdaki not stilini kullanıyoruz: Notlar, ortaya çıkabilecek bir duruma nasıl yanıt vermeniz gerektiğini size söyler
Buradan Başlayın. Bantların tamamını çıkarın ve ekranı kaldırın. Parçaları yerleştirin
 HP Photosmart 2600/2700 series all-in-one User Guide Buradan Başlayın 1 USB kablo kullanıcıları: Bu kılavuzdaki yönergelerde belirtilmeden USB kablonuzu bağlamayın, aksi halde yazılımınız düzgün yüklenmeyebilir.
HP Photosmart 2600/2700 series all-in-one User Guide Buradan Başlayın 1 USB kablo kullanıcıları: Bu kılavuzdaki yönergelerde belirtilmeden USB kablonuzu bağlamayın, aksi halde yazılımınız düzgün yüklenmeyebilir.
HP Deskjet Ink Advantage All-in-One Series K209. Windows Yardım
 HP Deskjet Ink Advantage All-in-One Series K209 Windows Yardım HP Deskjet Ink Advantage All-in-One Series - K209 İçindekiler 1 Nasıl Yapılır?...3 2 HP All-in-One aygıtını tanıyın Yazıcı parçaları...5
HP Deskjet Ink Advantage All-in-One Series K209 Windows Yardım HP Deskjet Ink Advantage All-in-One Series - K209 İçindekiler 1 Nasıl Yapılır?...3 2 HP All-in-One aygıtını tanıyın Yazıcı parçaları...5
Doküman camı seçeneği
 Xerox WorkCentre 8/8/8/87/890 Kopyalama Yapma Hizmetler Ana Sayfası İş Durumu Dokunmatik Ekran Başlat Tümünü Temizle Dur. Dokümanlarınızı doküman besleyici giriş kasetine yüzleri yukarı bakacak şekilde
Xerox WorkCentre 8/8/8/87/890 Kopyalama Yapma Hizmetler Ana Sayfası İş Durumu Dokunmatik Ekran Başlat Tümünü Temizle Dur. Dokümanlarınızı doküman besleyici giriş kasetine yüzleri yukarı bakacak şekilde
HP Mobile Uzaktan Kumanda (Yalnızca Belirli Modellerde) Kullanıcı Kılavuzu
 HP Mobile Uzaktan Kumanda (Yalnızca Belirli Modellerde) Kullanıcı Kılavuzu Copyright 2008 Hewlett-Packard Development Company, L.P. Windows ve Windows Vista, ABD ve/veya diğer ülkelerde Microsoft Corporation
HP Mobile Uzaktan Kumanda (Yalnızca Belirli Modellerde) Kullanıcı Kılavuzu Copyright 2008 Hewlett-Packard Development Company, L.P. Windows ve Windows Vista, ABD ve/veya diğer ülkelerde Microsoft Corporation
İşaret Aygıtları ve Klavye Kullanıcı Kılavuzu
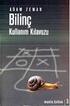 İşaret Aygıtları ve Klavye Kullanıcı Kılavuzu Copyright 2008 Hewlett-Packard Development Company, L.P. Microsoft ve Windows, Microsoft Corporation kuruluşunun ABD'de tescilli ticari markalarıdır. Ürünle
İşaret Aygıtları ve Klavye Kullanıcı Kılavuzu Copyright 2008 Hewlett-Packard Development Company, L.P. Microsoft ve Windows, Microsoft Corporation kuruluşunun ABD'de tescilli ticari markalarıdır. Ürünle
Harici Aygıtlar. Kullanıcı Kılavuzu
 Harici Aygıtlar Kullanıcı Kılavuzu Copyright 2007 Hewlett-Packard Development Company, L.P. Windows, Microsoft Corporation kuruluşunun ABD'de tescilli ticari markasıdır. Bu belgede yer alan bilgiler önceden
Harici Aygıtlar Kullanıcı Kılavuzu Copyright 2007 Hewlett-Packard Development Company, L.P. Windows, Microsoft Corporation kuruluşunun ABD'de tescilli ticari markasıdır. Bu belgede yer alan bilgiler önceden
İşaretleme Aygıtları ve Klavye Kullanıcı Kılavuzu
 İşaretleme Aygıtları ve Klavye Kullanıcı Kılavuzu Copyright 2009 Hewlett-Packard Development Company, L.P. Windows, Microsoft Corporation kuruluşunun ABD'de tescilli ticari markasıdır. Ürünle ilgili not
İşaretleme Aygıtları ve Klavye Kullanıcı Kılavuzu Copyright 2009 Hewlett-Packard Development Company, L.P. Windows, Microsoft Corporation kuruluşunun ABD'de tescilli ticari markasıdır. Ürünle ilgili not
İşaret Aygıtları ve Klavye Kullanıcı Kılavuzu
 İşaret Aygıtları ve Klavye Kullanıcı Kılavuzu Copyright 2008 Hewlett-Packard Development Company, L.P. Windows, Microsoft Corporation kuruluşunun ABD'de kayıtlı ticari markasıdır. Bu belgede yer alan bilgiler
İşaret Aygıtları ve Klavye Kullanıcı Kılavuzu Copyright 2008 Hewlett-Packard Development Company, L.P. Windows, Microsoft Corporation kuruluşunun ABD'de kayıtlı ticari markasıdır. Bu belgede yer alan bilgiler
