i4000 Plus Serisi Tarayıcılar
|
|
|
- Coskun Yalçınkaya
- 7 yıl önce
- İzleme sayısı:
Transkript
1 i4000 Plus Serisi Tarayıcılar TWAIN Uygulamaları için Tarama Kurulum Kılavuzu A-61653_tr
2 TWAIN Veri Kaynağını kullanma Scan Validation Tool programını başlatma... 2 Scan Validation Tool iletişim kutusu... 2 TWAIN Veri Kaynağını kullanma... 4 Nasıl başlamalıyım?... 4 Yeni Ayar Kısayolu oluşturma... 5 Resim Ayarlarını değiştirme... 6 Aygıt Ayarlarını değiştirme... 7 Ana Kodak Scanner penceresi... 8 Image Settings (Resim Ayarları) penceresi Önizleme alanı General (Genel) sekmesi Size (Boyut) sekmesi Adjustments (Ayarlamalar) sekmesi: siyah beyaz Adjustments (Ayarlamalar) sekmesi: renkli veya gri tonlamalı Enhancements (Geliştirmeler) sekmesi Gelişmiş Resim Ayarı Gelişmiş sekmesi İçerik Ayarları sekmesi Belgelerinizin içeriğine bağlı olarak renkli/gri tonlamalı veya siyah beyaz resimler oluşturma, Örnek Belgenin her yüzü için birden çok resim oluşturma, Örnek Belgenin her yüzü için farklı ayarlar oluşturma, Örnek Device Settings (Aygıt Ayarları) penceresi Device (Aygıt) - General (Genel) sekmesi Device (Aygıt) - Printer (Yazıcı) sekmesi Device (Aygıt) - Multifeed (Çoklu Besleme) sekmesi Diagnostics (Tanı) penceresi Diagnostics (Tanı) - General (Genel) sekmesi Diagnostics (Tanı) - Debug (Hata Ayıklama) sekmesi Diagnostics (Tanı) - Logs (Günlükler) sekmesi Kodak i4000 Plus Serisi Tarayıcılar, taranmış resimleri kalitelerini arttırmak amacıyla resim işleme özelliklerini kullanarak işleme özelliği sunmaktadır. Resim işleme, tarayıcının her resmi sonuç olarak ortaya çıkan resmi geliştirebilecek şekilde otomatik olarak ayarlamanızı sağlayan özelliklerine işaret eder (yani, beslenen belgedeki herhangi bir eğriliği düzeltmek, gereksiz kenarlıkları çıkarmak için resmin kenarlarını kesmek veya resimdeki yabancı "gürültüyü" temizlemek). Bu kılavuzdaki bilgiler, özelliklerin açıklamalarının yanı sıra TWAIN Veri Kaynağının kullanımına ilişkin prosedürleri sunmaktadır. Aynı seçenekler, kullandığınız tarama uygulamasının (örneğin, Kodak Capture Software) kullanıcı arabiriminde de bulunmalıdır. A-61653_tr/TWAIN Ağustos
3 Scan Validation Tool programını başlatma 1. Başlat > Programlar > Kodak > Document Imaging > Scan Validation Tool seçeneklerini belirleyin. 2. Sürücü Türü için TWAIN ve sürücü için de KODAK Scanner i4200/ i4600 seçeneğini belirleyin. Scan Validation Tool iletişim kutusu görüntülenir. Scan Validation Tool iletişim kutusu Scan Validation Tool (SVT), Kodak tarafından sağlanan bir tanılama uygulamasıdır. SVT kullanıcı arabirimi, tarayıcının tüm özelliklerine erişebilmenizi sağlar ve tarayıcının düzgün çalıştığını doğrulamak için iyi bir yoldur. Scan Validation Tool, TWAIN Veri Kaynağını kullanarak tarayıcı işlevini doğrulamanıza olanak tanır. 2 A-61653_tr/TWAIN Ağustos 2013
4 Araç Çubuğu düğmeleri Setup (Kurulum) seçili sürücünün kullanıcı arabirimini görüntüler. Destination (Hedef) taranan resimleri saklamak üzere bir dizin ve dosyaların adlarını seçmenize olanak sağlar. Bu seçenek yalnızca Save Images to Files (Resimleri Dosyalara Kaydet) seçili olduğunda kullanılabilir. Start Scanning (Taramayı Başlat) giriş yükselticideki belgeleri tarar. Scan One Page (Bir Sayfa Tara) yalnızca bir sayfa tarar. Stop Scanning (Taramayı Durdur) tarama oturumunu sona erdirir. License Key (Lisans Anahtarı) License Key (Lisans Anahtarı) penceresini görüntüler No Image Display mode (Resim Yok Görüntüleme modu) Resim Görüntüleyicisi penceresini kapatır (resim görüntülenmez). One Image Display mode (Bir Resim Görüntüleme modu) bir kerede bir resim görüntüler. Two Image Display mode (İki Resim Görüntüleme modu) bir kerede iki resim görüntüler. Four Image Display mode (Dört Resim Görüntüleme modu) bir kerede dört resim görüntüler. Eight Image Display mode (Sekiz Resim Görüntüleme modu) bir kerede sekiz resim görüntüler. Resimleri Dosyalara Kaydet Bu seçenek belirlendiğinde, resimler belirtilen dizine kaydedilir. Display Every (Her Birini Göster) Tarama yaparken resimlerin görüntülemek istediğiniz örnekleme oranını girin. Örneğin her resmi görmek için 1 değerini girin. Her 10 resmi görmek için 10 değerini girin. Total (Toplam) Geçerli Scan Validation Tool oturumu sırasında taranan toplam resim sayısını görüntüler. TWAIN Veri Kaynağına (veya ISIS sürücüsüne) erişmek için, Scan Validation Tool iletişim kutusundaki Kurulum simgesini çift tıklatarak ana Kodak Tarayıcı penceresine erişin. Last File (Son Dosya) Son saklanan resmin tam yolunu ve dosya adını görüntüler. A-61653_tr/TWAIN Ağustos
5 TWAIN Veri Kaynağını kullanma Kodak i4000 Plus Serisi Tarayıcılar çok çeşitli elektronik resimler sunabilir. Bu, Kodak tarafından sağlanan TWAIN Veri Kaynağının tarama uygulamanızla birlikte kullanılmasıyla gerçekleştirilebilir. TWAIN Veri Kaynağı, tarayıcıyı tarama uygulamanıza bağlayan yakalama sisteminin bir parçasıdır. TWAIN Veri Kaynağı kullanılırken, ana Kodak Tarayıcı penceresi Ayar Kısayollarının listesini görüntüler. Her Ayar Kısayolu, belirli resim ve aygıt ayarlarından oluşan bir gruptur. Sağlanan Ayar Kısayolları, çok çeşitli giriş belgeleri için kullanılan bazı ortak elektronik resim çıkışlarını temsil eder. Ayar Kısayollarının hiçbiri tarama gereksinimlerinizi karşılamıyorsa, özelleştirilmiş bir Ayar Kısayolu oluşturabilirsiniz. Örneğin "Faturalar" adlı bir Ayar Kısayolu oluşturabilirsiniz ve fatura taramak istediğinizde bu Ayar Kısayolunu seçmeniz yeterli olur. Daha fazla bilgi için, bu bölümde ileride yer alan "Yeni Ayar Kısayolu Oluşturma" ve "Resim ayarlarını değiştirme" başlıklı kısımlara bakın. Nasıl başlamalıyım? Amaç, taramayı olabildiğince basitleştirmektir. Bu, ana Kodak Tarayıcı penceresinden bir Ayar Kısayolu'nun seçilmesinin ardından Tamam/Tara seçeneği belirlenerek gerçekleştirilir. Tarayıcı, bazı Ayar Kısayolları önceden tanımlanmış olarak gelmektedir. Çoğu durumda, bu kısayolların tüm gereksiniminizi karşıladığını görürsünüz. Farklı ayarlara gereksinim duyarsanız, kendi ayar kısayolunuzu oluşturmanız gerekir. Özel kısayolunuz Ayar Kısayolları listesine eklenir ve daha sonraki tüm taramalarda kullanılabilir. Ayarlamak istediğiniz çoğu seçenek bu iki pencerede bulunur: Image Settings (Resim Ayarları): Ana Kodak Tarayıcı penceresinde Settings (Ayarlar) düğmesi tıklatıldığında Image Settings (Resim Ayarları) penceresi görüntülenir. Bu pencerede General (Genel), Size (Boyut), Adjustments (Ayarlamalar) ve Enhancements (Geliştirmeler) sekmesini kullanarak resim işleme parametrelerinizi ayarlayabilirsiniz. Ayrıca Device (Aygıt) düğmesini tıklatarak Aygıt ayarlarına, Gelişmiş Resim Ayarları simgesini tıklatarak da Gelişmiş ayarlara erişebilirsiniz. Cihaz Ayarları: Aygıt düğmesi Resim Ayarları penceresinde bulunur. Device (Aygıt) seçeneğini belirlediğinizde, General (Genel) ve Multifeed (Çoklu Besleme) sekmelerine (ve gelişmiş yazıcısı yüklüyse Printer (Yazıcı) sekmesine) erişirsiniz. Aygıt Ayarları penceresinden Tanı'ya da erişebilirsiniz. 4 A-61653_tr/TWAIN Ağustos 2013
6 Aşağıdaki yordamlarda, özel bir Ayar Kısayolunun nasıl yapılandırılacağı açıklanmaktadır. Kodak Tarayıcı penceresindeki ve sekmelerindeki özellik ve seçeneklerin tam açıklamaları, "Ana Kodak Tarayıcı penceresi" başlıklı bölümde yer almaktadır. NOT: Ayar Kısayolları bazen tarama uygulamanız tarafından geçersiz kılınabilir. Böyle bir durumda, çağırdığınız kısayol ana Kodak Tarayıcı penceresinde yanında italik karakterlerle <Değiştirildi> sözcüğüyle birlikte görünür. Bu durum, Ayar Kısayollarını kullanmayan ve tarayıcıya önce kendi tercihi olan bağımsız ayarları yükleyip ardından TWAIN Veri Kaynağına erişim sağlayan uygulamalar için normal bir durumdur. Taramaya başlamak için OK (Tamam) düğmesini tıklattığınızda, değiştirilen ayarları kaydetmek isteyip istemediğiniz sorulur. Ayar Kısayollarını kullanmayan bir uygulama kullanırken, bu soruyu No (Hayır) ile yanıtlayarak taramaya devam edin. Yeni Ayar Kısayolu oluşturma Ana Kodak Tarayıcı penceresinde: 1. Setting Shortcuts (Ayar Kısayolları) liste kutusundan bir Ayar Kısayolu seçin. İstenen resim çıkışını en iyi açıklayan bir Ayar Kısayolu seçmeniz önerilir. 2. Belgenizin önü, arkası ve her iki yanı için bir elektronik resim yakalamak isteyip istemediğinizi belirleyin ve Input document (Giriş belgesi) açılır listesinden seçim yapın. 3. Ana Tarayıcı penceresinde Ayarlar'ı seçin. Image Settings (Resim Ayarları) penceresinin General (Genel) sekmesi görüntülenir. A-61653_tr/TWAIN Ağustos
7 4. General (Genel) sekmesinde uygun seçenekleri belirleyin. NOT: Gerekirse, diğer sekmelerdeki her ayarı gözden geçirin ve değişiklikleri yapın. 5. Tarayıcının giriş yükselticisine örnek bir belge yerleştirin. 6. Ortaya çıkan resmi gözden geçirmek için Önizleme'yi seçin. NOT: Resimler kabul edilemezse, farklı bir önceden tanımlanmış Ayar Kısayolu seçebilir veya Image Settings (Resim Ayarları) penceresindeki geri kalan sekmelerde ek değişiklikler yapabilirsiniz. 7. Aygıt Ayarları penceresini görüntülemek için, Resim Ayarları penceresinde Aygıt'ı seçerek istediğiniz Aygıt ayarlarını tanımlayın. 8. Her sekmeyi gözden geçirin ve uygun seçenekleri veya tarayıcının gerçekleştirmesini istediğiniz eylemleri seçin. 9. Ana Tarayıcı penceresine dönmek için Giriş'i seçin. 10.Farklı Kaydet penceresini görüntülemek için Farklı Kaydet'i seçin. 11. Sizin için anlamlı olan yeni bir kısayol adı girin ve Kaydet öğesini seçin. Resim Ayarlarını değiştirme 1. Ana Tarayıcı penceresinde Setting Shortcuts (Ayar Kısayolları) listesinden, istenilen resim çıkışını en iyi açıklayan Ayar Kısayolunu seçin. 2. Ana Tarayıcı penceresinden Giriş belgesi seçeneğini belirleyin. 3. Resim Ayarları penceresini görüntülemek için Ayarlar'ı seçin. 4. Herhangi bir ayar yapmadan önce, kullanılabilen seçenekleri tanımak için Image Settings (Resim Ayarları) penceresindeki sekmelere göz atın. 5. Kullanmak istediğiniz her seçenek için, tarayıcının tarama sırasında gerçekleştirmesini istediğiniz uygun seçimleri yapın. 6. Bitirince, ana Tarayıcı penceresine dönmek için Giriş'i seçin ve ardından seçimlerinizi kısayola kaydetmek için Kaydet'i seçin. 6 A-61653_tr/TWAIN Ağustos 2013
8 Aygıt ayarlarını değiştirme 1. Ana Tarayıcı penceresinde Setting Shortcuts (Ayar Kısayolları) listesinden, istenilen çıkışı en iyi açıklayan Ayar Kısayolunu seçin. 2. Image Settings (Resim Ayarları) penceresine erişmek için Settings (Ayarlar) düğmesini tıklatın. 3. Device (Aygıt) seçeneğini belirleyin. Aygıt Ayarları penceresi görüntülenir. 4. Herhangi bir ayarlama yapmadan önce, kullanılabilen özellikleri tanımak için Device Settings (Aygıt Ayarları) penceresindeki sekmeleri tıklatın. Bu özellikler hakkında daha fazla bilgi için "Aygıt Ayarları penceresi" başlıklı bölüme bakın. 5. Kullanmak istediğiniz her seçenek için, tarayıcının tarama sırasında gerçekleştirmesini istediğiniz uygun seçimleri yapın. 6. Bitirince, ana Tarayıcı penceresine dönmek için Home'u (Giriş) seçin ve ardından seçimlerinizi kısayola kaydetmek için Save'i (Kaydet) seçin. A-61653_tr/TWAIN Ağustos
9 Ana Kodak Tarayıcı penceresi Ana Kodak Tarayıcı penceresi, tarayıcının kullanıcı arabiriminin giriş penceresidir. Bir Ayar Kısayolu seçip, ardından Tamam/Tara'yı seçerek basit şekilde tarama yapabilirsiniz. Setting Shortcuts (Ayar Kısayolları) Şu anda ayarlanmış olan Ayar Kısayollarının bir listesini sağlar. Sağlanan kısayollar şunlardır: Default (Varsayılan) Tarayıcının varsayılan ayarları Siyah/Beyaz Perfect Page Belgesi Renkli Perfect Page Belgesi 8 A-61653_tr/TWAIN Ağustos 2013
10 NOT: Bir Ayar Kısayolunda değişiklik yaptıysanız ve değişikliklerinizi kaydetmediyseniz, Ayar Kısayolunun adı sonuna <değiştirildi> sözcüğü eklenerek, italik olarak görüntülenir (örneğin, *Varsayılan<değiştirildi>). Input document (Giriş belgesi) Elektronik resmini istediğiniz bilgilerin belgenin hangi tarafında bulunduğu seçmenize olanak sağlar. İki Taraflı: belgenin önünü ve arkasını tarar. Tek Taraflı - Ön: yalnızca belgenin ön tarafını tarar. Tek Taraflı - Arka: yalnızca belgenin arka tarafını tarar. NOT: Belgelerinizi giriş yükselticiye yüzü aşağıda olacak şekilde yerleştirmeye dikkat edin. A-61653_tr/TWAIN Ağustos
11 Simgeler Save (Kaydet) seçili Ayar Kısayolu'nda yapılan değişiklikleri kaydeder. Save As (Farklı Kaydet) Save As (Farklı Kaydet) penceresini görüntüleyerek, geçerli ayarlarınızı yeni bir Ayar Kısayolu olarak kaydetmenize olanak verir. Delete (Sil) seçili Ayar Kısayolunu siler; sizden onay istenir. Bu, yalnızca sizin oluşturduğunuz kısayollar için kullanılabilir. Rename (Yeniden Adlandır) seçili Ayar Kısayolunu yeniden adlandırmanızı sağlar. Bu, yalnızca sizin oluşturduğunuz kısayollar için kullanılabilir. Reset (Sıfırla) seçili Ayar Kısayolu üzerinde yapılmış olan herhangi bir kaydedilmemiş değişikliği geri almanıza olanak tanır (örneğin, italik görüntü ve <değişti> metni eklenir). Restore (Geriye Yükle) Restore (Geriye Yükle) penceresini görüntüler, bu da tarayıcıyla birlikte sağlanmış kısayollar üzerinde yazılan herhangi bir değişikliği geri almanıza olanak tanır. bu seçenek yalnızca bir veya daha fazla sağlanmış kısayol değiştirildiğinde veya kaldırıldığında kullanılabilir. Import (İçe aktar) bir grup Ayar Kısayolunu geçerli kısayoların üzerine yazarak içe aktarır. Seçildiğinde, bir onay bildirimi alırsınız ve işletim sisteminin Dosya Açma penceresi görüntülenir, bu da içe aktarmak istediğiniz kısayol grubunu seçmenize olanak tanır. Export (Dışa aktar) geçerli tüm Ayar Kısayollarını bir kısayol grubuna dışa aktarır Seçildiğinde, işletim sisteminin Dosya Kaydetme penceresi görüntülenir, bu da kısayol grubu için bir klasör ve dosya adı seçmenize olanak tanır. Move Up (Yukarı Taşı) Ayar Kısayolu listesinde seçili Ayar Kısayolunu bir konum yukarı taşır. Bir Ayar Kısayolunu taşıdığınızda, Ayar Kısayolu siz tekrar taşıyıncaya kadar aynı konumda kalır. Move Down (Aşağı Taşı) Ayar Kısayolu listesinde seçili Ayar Kısayolunu bir konum aşağı taşır. NOTLAR: Seçili Ayar Kısayolu değiştiriliyorsa (örneğin, adı italik görüntüleniyorsa veya değişti metni eklendiyse Delete (Sil), Rename (Yeniden Adlandır), Restore (Geri Yükle) ve <Export> (Dışa aktar) seçenekleri kullanılamaz. Bir Ayar Kısayolunu taşıdığınızda, Ayar Kısayolu siz tekrar taşıyıncaya kadar aynı konumda kalır. Ayar Kısayollarını başka bir PC'ye aktarmak istiyorsanız: Aktarmak istediğiniz kısayolların bulunduğu PC'de Dışa aktar'ı ardından diğer PC'de İçe aktar'ı seçin. Varolan bir kısayol grubuna bir Ayar Kısayolu eklemek istiyorsanız: 1. Kısayol grubunu yüklemek için Import (İçe aktar) seçeneğini belirleyin. 2. Yeni Ayar Kısayolunu oluşturun. 3. Kısayol grubunu Export (Dışa aktar) seçeneğini belirleyerek değiştirin ve aynı adı kullanarak kaydedin. 10 A-61653_tr/TWAIN Ağustos 2013
12 Settings (Ayarlar) seçili Ayar Kısayolunda değişiklik yapmanıza olanak veren Image Settings (Resim Ayarları) penceresini görüntüler. Bu pencereden Aygıt ayarları ve Tanı pencerelerine de erişebilirsiniz. Preview (Önizleme) bir tarama başlatır ve ardından, tarama resmi önizleme alanına yerleştirilmiş olarak Resim Ayarları penceresini görüntüler. Görüntülenen resim, geçerli kısayol ayarlarınızı temel alan bir örnektir. OK/Scan (Tamam/Tara) seçildiğinde, kaydedilmemiş değişiklikleri kaydetmeniz istenir. NOT: Bu düğme Tamam ise, kaydedilmemiş değişiklikler geçerli tarama oturumu için geçerli kalacaktır. Cancel (İptal) hiçbir değişikliği kaydetmeden, ana Kodak Tarayıcı penceresini kapatır. Bilgi Simgeleri Hakkında: tarayıcının sürümünü ve telif hakkı bilgilerini görüntüler. Yardım: geçerli durumda görüntülenen pencere için yardım bilgilerini görüntüler. A-61653_tr/TWAIN Ağustos
13 Image Settings (Resim Ayarları) penceresi Bu pencereden, kullanılabilen sekmeleri kullanarak resim işleme seçeneklerini tanımlayabilirsiniz. Image Settings (Resim Ayarları) penceresinde kullanılan değerler, seçilen Ayar Kısayoluna kaydedilir. Resim Ayarları penceresi aşağıdaki sekmeleri içerir: Genel, Boyut, Ayarlar (renkli/gri tonlamalı ve siyah beyaz) ve Geliştirmeler. Side (Taraf) yapılandırılacak tarafı ve resmi seçmenize olanak verir (örneğin Ön, Arka, İkisi de: Renkli (24 bit) vb.). Tüm resim ayarları seçilen resme uygulanır. NOT: Side (Taraf) seçeneği yalnızca Advanced (Gelişmiş) sekmesindeki gelişmiş ayarlar seçildiğinde kullanılabilir. Gelişmiş Resim Ayarı: Gelişmiş sekmesini görüntüler. 12 A-61653_tr/TWAIN Ağustos 2013
14 Araç Çubuğu düğmeleri Yakınlaştır: önizleme alanında görüntülenmekte olan resmi büyütür. Uzaklaştır: önizleme alanında görüntülenmekte olan resmi küçültür. Anahattı Döndür: anahattı 90 derece döndürür. NOT: Yalnızca döndürülen anahat, tarayıcının maksimum genişliğine sığarsa kullanılabilir. Anahattı Ortala: anahattın, tarayıcının maksimum genişliği içinde ortalanması için, anahattın X orijinini ayarlar. Önizleme Kalitesi: taranan resmin kalitesini seçer. Normal: Daha düşük bir çözünürlükte kabul edilebilir resim kalitesi görüntüler. Yüksek: Asıl resmin en doğru temsilini görüntüler. Önizleme alanında görüntülenen resim, son resmin nasıl görüneceği konusunda iyi bir temsildir. NOT: Belgenizin içeriğine bağlı olarak, resmin gerçek temsilini görmek için yakınlaştırmanız gerekebilir. Birimler: tarayıcı için ölçü birimini seçer; bu, önizleme alanını ve tüm boyutla ilgili seçenekleri içerir. Birim seçenekleri şunlardır: İnç, Santimetre ve Piksel. Önizleme alanı Önizleme alanı geçerli kısayol ayarlarınıza göre örnek bir resim görüntüler. Önizleme taraması gerçekleştirildikten sonra bu alanda bir resim görüntülenir. Outline (Anahat) Size (Boyut) sekmesinde Document: Manually Select (Belge: Manüel Olarak Seç) veya Image: Part of document (Resim: Belgenin bir parçası) öğesini seçerseniz, önizleme alanı da geçerli Anahat seçimlerini gösterir. Anahat önizleme resmiyle örtüşmüyorsa, anahattın boyutunu ve konumunu ayarlamak için fareyi kullanabilirsiniz. Fare imleci anahattın etrafında hareket ettikçe, imleç sol fare düğmesine basılı tutarak anahattı ayarlayabileceğinizi gösterecek şekilde değişir. Taşı: Anahattın konumunu ayarlamak için imleci anahattın içine yerleştirin. Köşe: İki tarafı da aynı anda ayarlamak için fare imlecini köşe grafiğinin birine yerleştirin. Taraf: Bir tarafı ayarlamak için taraf grafiğinin belirtilen tarafının üzerine koyun. A-61653_tr/TWAIN Ağustos
15 Döndür: Anahattın açısını ayarlamak için fare imlecini dönen grafiğinin üzerine koyun. Home (Giriş) sizi ana Kodak Tarayıcı penceresine döndürür. Device (Aygıt) Device Settings (Aygıt Ayarları) penceresini görüntüler. Preview (Önizleme) tarama başlatır ve resmi önizleme alanına yerleştirir. Görüntülenen resim, geçerli kısayol ayarlarınızı temel alan bir örnektir. OK/Scan (Tamam/Tara) seçildiğinde, kaydedilmemiş değişiklikleri kaydetmeniz istenir. NOT: Bu düğme Tamam ise, kaydedilmemiş değişiklikler geçerli tarama oturumu için geçerli kalacaktır. Cancel (İptal) hiçbir değişikliği kaydetmeden, ana Kodak Tarayıcı penceresini kapatır. 14 A-61653_tr/TWAIN Ağustos 2013
16 General (Genel) sekmesi Genel sekmesi, yaygın olarak kullanılan resim seçeneklerini içerir. Çoğu durumda diğer sekmelerdeki seçenekleri değiştirmeniz gerekmez. Scan as (Farklı Tara) elektronik resim formatını seçmenize olanak sağlar. Renkli (24 bit): belgenizin renkli bir sürümünü üretir. Gri Tonlamalı (8 bit): belgenizin gri tonlamalı bir sürümünü üretir. Black and white (1-bit) [Siyah beyaz (1 bit)]: belgenizin siyah beyaz bir sürümünü üretir. NOT: Farklı Tara seçeneği yalnızca Gelişmiş sekmesinde Bir yüzdeki resim sayısı Gelişmiş sekmesi'nde bir seçeneği belirlenirse kullanılabilir. Document type (Belge türü) belgenizdeki içeriğin türünü seçmenize olanak verir. Grafik İçeren Metin: Belgeler metin, iş grafikleri (çubuk grafikler, pasta grafikleri vb.) ve satır öğeleri karışımı içerir. Metin: Belgeler çoğunlukla metin içerir. A-61653_tr/TWAIN Ağustos
17 Fotoğraf İçeren Metin: Belgeler metin ve fotoğraf karışımı içerir. Diğer Belge türü seçeneklerinin aksine, bu tarayıcı her belgeyi tarar, yüksek çözünürlüklü grafikleri algılar ve resmin sadece bu bölgesine yarı tonlama uygular. Fotoğraflar: Belgeler çoğunlukla fotoğraf içerir. Media type (Ortam türü) tarama yapacağınız kağıdın türünü doku/ ağırlığa göre seçmenize olanak verir. Seçenekler şunlardır: Düz Kağıt, İnce Kağıt, Kuşe Kağıt, Kart Stoğu ve Magazin. Resolution (Çözünürlük) daha iyi resim kalitesi elde etmede belirleyici olan inç başına nokta (dpi) değerini seçmenize olanak sağlar. Tarama süresinin uzamasına ve resim boyutunun artmasına da neden olabilir. Seçenekler şunlardır: 100, 150, 200, 240, 300, 400 ve 600 dpi. Compression (Sıkıştırma) elektronik resim boyutunu azaltmanıza olanak sağlar. Tür: tarayıcı belgenizin renkli bir sürümünü üretir. NOT: Group-4 (Grup 4) ve JPEG seçenekleri yalnızca Scan as: Black and White (1 bit) [Şu şekilde tara: Siyah Beyaz (1 bit)] için kullanılabilir. - (yok): sıkıştırma yok; büyük boyutta resim üretebilir. - Group-4: siyah beyaz resimleri sıkıştırmak için, genellikle TIFF dosyalarıyla birlikte kullanılan bir CCITT standardı kullanır. - JPEG: renkli/gri tınlamalı resimleri sıkıştırmak için JPEG teknikleri kullanır. Quality (Kalite) JPEG sıkıştırmayı seçerseniz, aşağıdaki kalite seçeneklerinden birini belirleyin: - Taslak: en küçük resim boyutunu üreten maksimum sıkıştırma. - İyi: makul miktarda sıkıştırma, ancak yine de kabul edilebilir resim kalitesi üretir. - Daha İyi: yeterli resim kalitesi üreten bir miktar sıkıştırma. - En İyi: çok iyi resim kalitesi üreten minimum sıkıştırma. - Çok İyi: en büyük resim boyutunu üreten en az miktarda sıkıştırma. 16 A-61653_tr/TWAIN Ağustos 2013
18 Size (Boyut) sekmesi Document (Belge) tarayıcıya beslenirken belgenizin algılanma yöntemini seçmenize olanak verir. Otomatik Olarak Algıla ve Düzelt: tarayıcı her belgeyi otomatik olarak bulur (boyutu ne olursa olsun) ve eğri olarak beslenmiş olabilecek belgeleri düzeltir. Otomatik Olarak Algıla: tarayıcı her belgeyi otomatik olarak bulur (boyutu ne olursa olsun). Bir belge eğri olarak beslenmişse, düzeltilmez. Fotoğraf: tarayıcı belgedeki fotoğrafı bulur ve yalnızca fotoğrafı içeren bir resim döndürür. Tarayıcı belgede birden fazla fotoğraf bulursa, tüm fotoğrafları içeren bir resim yine de döndürülür. El İle Seç: tarayıcı, Outline (Anahat) seçenekleriyle belirttiğiniz alanı temel alarak bir resim döndürür. Aynı boyutta belgeler içeren tarama işleri için yalnızca bu seçeneği kullanmanız önerilir. A-61653_tr/TWAIN Ağustos
19 Image (Resim) belgenin, elektronik resminizi oluşturmak için kullanmak istediğiniz parçasını seçmenize olanak verir. Tüm Belge: - Belge: Automatically Detect and Straighten, (Otomatik Olarak Algıla ve Düzelt) Document: Otomatik Olarak Algıla veya Belge: El İle Seç seçeneğini belirlerseniz, belgenin tümünü döndürür. - Belge: Fotoğraf seçeneğini belirlerseniz, fotoğrafı bulmak için belgenin tümü kullanılır. Belgenin bir kısmı: - Belge: Automatically Detect and Straighten (Belge: Otomatik Algıla ve Düzelt), Outline (Anahat) seçenekleriyle belirtmiş olduğunuz belge kısmını döndürür. - Belge: Fotoğraf'ı seçerseniz, fotoğrafı bulmak için belgenin yalnızca Anahat seçenekleriyle belirttiğiniz bölümü kullanılır. Outline (Anahat) elektronik resmi oluştururken kullanılacak konumu ve boyutu seçmenize olanak verir. Önizleme alanı anahattı gösterecektir. Başlangıç Noktası (x, y): - Belge: Otomatik Olarak Algıla ve Düzelt veya Belge: Photograph (Fotoğraf), (x) bu belgenin sol kenarından olan uzaklık, (y) ise belgenin üst kenarından olan uzaklıktır. - Belge: Manually Select (Manüel Olarak Seç) (x), tarayıcının kağıt yolunun sol kenarından olan uzaklık, (y) ise belgenin tarayıcı tarafından algılanan birinci bölümünden olan uzaklıktır. Boyut (g, y): - Belge: Otomatik Olarak Algıla ve Düzelt veya Belge: El İle Seç'i seçerseniz, elektronik resmin genişliği ve yüksekliğidir. - Belge: Fotoğraf'ı seçerseniz, belgenin fotoğrafı bulmak için kullanılacak alanının genişliği ve yüksekliğidir. NOT: Anahat, taranan belgenin sonundan daha ilerideyse, elektronik resim belirttiğinizden daha kısa olabilir. Açı: anahattın açısını seçmenize olanak verir. Önceden tanımlı boyutlar: yaygın olarak kullanılan kağıt boyutlarının listesini sağlar. Bu listede bir öğe seçildiğinde, anahattın boyutu otomatik olarak kağıdın boyutuna ayarlanır. Anahat boyutu bu listedeki hiçbir boyutla eşleşmezse Custom (Özel) görüntülenir. NOT: Farenizi kullanarak da önizleme alanında görüntülenen anahattı ayarlayabilirsiniz. 18 A-61653_tr/TWAIN Ağustos 2013
20 Border (Kenarlık) - elektronik resminizin kenarlarında gerçekleştirilecek eylemi seçmenize olanak verir. Bu seçenek önizleme görüntüsüne uygulanmaz. (yok) Ekle: tüm resim kenarlarının çevresine en çok yaklaşık 0,25 cm (0.1 inç) kenarlık ekler. NOT: Bu seçenek yalnızca Belge: Otomatik Olarak Algıla veya Belge: El İle Seç. Kaldır: geriye kalan kenarlıkları ortadan kaldırarak yalnızca belgeyi içeren bir resim oluşturur. Artık kenarlık, belge kenarındaki değişikliklerden kaynaklanabilir (örneğin; bir belge, tam dikdörtgen olmadığında ve/veya eğri beslendiğinde). NOT: Bu seçenek büyük miktarlarda artık kenarlığı kaldırmasa da, belgenin küçük bir miktarı kaybedilebilir. Bu seçenek yalnızca hem Belge: Otomatik Algıla ve Düzelt, hem de Resim: Belgenin Tümü seçildiğinde kullanılabilir. Post-scan rotation options (Taramadan sonra döndürme seçenekleri) elektronik resim tarandıktan sonra tüm döndürmeleri uygulayabilmenize olanak sağlar. Bu seçenek önizleme görüntüsüne uygulanmaz. (yok) Automatic (Otomatik): tarayıcı her belgeyi çözümleyerek besleme şeklini belirler ve doğru şekilde döndürür. 90, 180, 270 degrees (90, 180, 270 derece): gerçekleştirilecek döndürmenin miktarıdır. Aşağıdaki örnek, bu ayarların yatay beslenmiş bir belgeyi nasıl etkilediğini gösterir: Yatay Besleme Yönü 90 derece 180 derece 270 derece A-61653_tr/TWAIN Ağustos
21 Adjustments (Ayarlamalar) sekmesi: siyah beyaz Ayarlar sekmesinde kullanılabilen seçenekler, Genel sekmesindeki Farklı Tara seçimine bağlıdır. Aşağıdaki seçenekler Siyah Beyaz'ın Farklı Tara seçimine bağlıdır. Conversion quality (Dönüştürme kalitesi) bu ayarlar tarayıcının, belgenin siyah beyaz bir elektronik resim üretmek için kullanılan gri tonlamalı bir sürümünü nasıl çözümleyeceğini etkiler. En İyi - Akıllı KK: bu, ek olarak Akıllı KK'nın (Kalite Kontrol) sağladığı yararlarla birlikte En İyi ile aynı analizi gerçekleştirir. Zor belgeler için, belgenin gri tonlamalı versiyonu üretilir. Bu da, sizin uygulama yazılımınız içinde resim kalitesi üzerinde nihai kontrol sahibi olmanıza izin verir. NOT: Bu seçenek yalnızca Kodak Capture Pro Yazılımı ile kullanılabilir. Daha fazla bilgi için yazılımın belgelerine başvurun. En İyi (ithresholding): tarayıcı en yüksek kalitede resim üretmek için her belgeyi çözümler. Bu seçenek, kalitesi değişen (soluk metin, gölgeli arka planlar, renkli arka planlar bulunduran) ve kalitesi tutarlı belge gruplarından oluşan karışık belgelerin taranmasına olanak verir. Normal (ATP): istediğiniz resim kalitesini üretmek için optimum ayarları belirlemenize olanak verir. Bu seçenek en çok uyumlu belge kümeleriyle tarama yaparken işe yarar. İstenen kaliteyi üreten En iyi için Kontrast ayarını bulamadığınız zor belgeleriniz varsa bu seçeneği kullanmanız uygun olabilir. Taslak (Sabit): bir pikselin siyah veya beyaz olduğunu belirlemek için kullanılan gri tonlama eşiğini seçmenize olanak verir. Bu seçenek en çok yüksek kontrastlı belgelerde işe yarar. 20 A-61653_tr/TWAIN Ağustos 2013
22 Contrast (Kontrast) bir resmi daha keskin veya yumuşak yapmanıza olanak verir. Bu ayar düşürüldüğünde resim daha yumuşak hale gelir ve resimdeki bozulma azalır. Bu ayar artırıldığında resmin netliği artar ve ışık bilgileri daha görünür hale gelir. Seçenekler arasındadır. Varsayılan değer 0'dır. NOT: Bu, yalnızca Dönüştürme kalitesi: En İyi ve Dönüştürme kalitesi: Normal. Threshold (Eşik) bir pikselin siyah veya beyaz olduğunun kabul edildiği düzeyi denetlemeye yardımcı olur. Bu ayar düşürüldüğünde resim daha aydınlık görünür ve arka plandaki bozulmayı bastırmak için kullanılabilir. Bu ayar artırıldığında resim daha karanlık görünür ve ışık bilgilerini almaya yardımcı olmak için kullanılabilir. Seçenekler arasında değişir. Varsayılan 90'dır. NOT: Bu, yalnızca Dönüştürme kalitesi: Normal ve Dönüştürme kalitesi: Taslak seçeneklerinde kullanılabilir. Filtreler Noise (Bozulma) - (yok) - Lone Pixel (Yalnız Piksel): tamamen beyaz piksellerle çevrilmiş olan tek bir siyah pikseli beyaza dönüştürerek veya tamamen siyah piksellerle çevrilmiş olan tek bir beyaz pikseli siyaha dönüştürerek rastgele paraziti azaltır. - Çoğunluk Kuralı: her pikseli çevresindeki pikselleri temel alarak ayarlar. Çevresindeki piksellerin çoğunluğu beyazsa, piksel beyaz olur, siyahsa siyah olur. Resim - (yok) - Noktalı Resim Kaldırma: yarım tonlu perdeler bulunan nokta matris metin ve resimleri (örneğin, gazete fotoğrafları) geliştirir. Invert Colors (Renkleri Dönüştürme) siyah piksellerin resimde nasıl depolanacağını seçmenize olanak verir. Varsayılan olarak, siyah pikseller siyah, beyaz pikseller de beyaz olarak depolanır. Siyah piksellerin beyaz, beyaz piksellerin de siyah olarak depolanmasını isterseniz bu seçeneği açın. A-61653_tr/TWAIN Ağustos
23 Adjustments (Ayarlamalar) sekmesi: renkli veya gri tonlamalı Ayarlar sekmesinde kullanılabilen seçenekler, Genel sekmesindeki Farklı Tara seçimine bağlıdır. Aşağıdaki seçenekler Color (Renkli) veya Grayscale (Gri Tonlamalı) bir Scan as (Farklı Tara) seçimine bağlıdır. NOT: Çoğu seçenekte ek ayarlar bulunur. Bu ayarlar yalnızca seçenek açıldığında görüntülenebilir. Ayarların tümü ekrana sığmazsa, tüm ayarlara erişmenizi sağlayan bir kaydırma çubuğu görüntülenir. Parlaklık ve kontrast (yok) El ile: tüm resimler için kullanılacak belirli değerler ayarlamanıza izin verir: - Brightness (Parlaklık) renkli veya gri tonlamalı resimde beyaz miktarını değiştirir. Değerler arasındadır. - Contrast (Kontrast) resmi daha keskin veya daha yumuşak yapar. Değerler arasındadır. Renk Dengesi (yok) Manüel: tüm resimler için kullanılacak belirli değerler ayarlamanıza izin verir: - Red (Kırmızı) renkli resimdeki kırmızı miktarını değiştirir. Değerler arasındadır. - Blue (Mavi) renkli resimde yeşil miktarını değiştirir. Değerler arasındadır. - Green (Yeşil) renkli resimde mavi miktarını değiştirir. Değerler arasındadır. NOT: Renk Dengesi, gri tonlamalı resimler için geçerli değildir. 22 A-61653_tr/TWAIN Ağustos 2013
24 Sharpen (Keskinleştir) resmin kenarlarındaki kontrastı artırır. (yok) Normal Yüksek Aşırı Büyütülmüş Background Smoothing (Arka Plan Düzeltme) arka plan rengi olan belgeler veya formlar için bu seçeneğin kullanılması, daha eşit arka plan rengi olan resimler üretilmesine yardımcı olur. Bu seçenek resim kalitesini artırır ve dosya boyutunu küçültebilir. (yok) Otomatik: en çok üç arka plan rengini düzeltir. Otomatik - gelişmiş: Otomatik: seçeneğini daha fazla ayarlamak isteyen gelişmiş kullanıcılar için - Aggressiveness (Agresiflik) arka planların belirlenme kapsamını ayarlamanıza olanak verir. Değerler arasındadır. Beyaza Dönüştür: en çok üç arka plan rengi belirler ve her birinin yerine beyaz koyar. - Buna uygula: Baskın: baskın arka plan rengini beyaz olarak düzeltir. Nötr: yalnızca nötr rengi beyaz olarak düzeltir; ayrıca en çok iki arka plan rengini daha düzeltir. Tümü: nötr rengi ve ayrıca en çok iki arka plan rengini daha beyaz olarak düzeltir. - Agresiflik: arka planların belirlenme kapsamını ayarlamanıza olanak verir. Değerler arasındadır. A-61653_tr/TWAIN Ağustos
25 Enhancements (Geliştirmeler) sekmesi Enhancements (Geliştirmeler) sekmesindeki seçenekler General (Genel) sekmesinde belirlenen Scan as (Farklı tara) seçimine bağlıdır. NOT: Çoğu seçenekte ek ayarlar bulunur. Bu ayarlar yalnızca seçenek açıldığında görüntülenebilir. Tüm ayarlar ekrana sığmadığında, tüm ayarlara erişmenizi sağlayan bir kaydırma çubuğu görüntülenir. Hole Fill (Delik Doldurma) belgenizin kenar çevresindeki delikleri doldurmanıza olanak tanır. Doldurulan delik türleri şunlardır: yuvarlak, dikdörtgen ve düzensiz şekilli (örneğin, çift delikli veya belge cildinden çıkarılırken meydana gelmiş olabilecek ince bir yırtığa sahip olanlar). Açık: delik doldurmayı açar. NOT: Fotoğraf tarıyorsanız Hole Fill (Delik Doldurma) seçeneğini etkinleştirmeyin. Blank Image Detection (Boş Resim Algılama) - tarayıcıyı tarama uygulamasına boş resim sağlamayacak şekilde yapılandırmanıza olanak verir. (yok): tüm resimler tarama uygulamasına verilir. Belge İçeriğine Bağlı Olarak: resimler resim içindeki belgeye bağlı olarak boş olarak kabul edilecek. - Content amount (İçerik miktarı): tarayıcının boş olmadığını kabul edeceği maksimum içerik miktarını seçmenize olanak verir. Bu değerden daha fazla içeriğe sahip olan herhangi bir resim dolu sayılır ve tarama uygulamasına verilir. Değerler arasındadır. 24 A-61653_tr/TWAIN Ağustos 2013
26 - : İçerik miktarı, önizleme resmindeki içerik miktarıyla doldurulur. Temsili boş bir belgeniz varsa (örneğin, letter başlıklı boş bir sayfa), bu İçerik miktarı ayarının belirlenmesine yardımcı olmak için kullanılabilir (yani bir önizleme taraması gerçekleştirin, bu düğmeyi tıklatın ve İçerik miktarını uygun şekilde ayarlayın). NOT: Bu seçenek yalnızca bir önizleme resmi olduğunda kullanılabilir. Boyut Esasına Göre: tarama uygulamasına verilecek olan resmin boyutuna bağlı olarak resimler boş olarak kabul edilir (örn. tüm diğer ayarlar uygulandıktan sonra). - Son görüntü boyutu: tarayıcının boş olmadığını kabul edeceği minimum resim boyutunu seçmenize olanak verir. Bu değerden küçük olan resimler boş sayılır ve tarama uygulamasına verilmez. Değerler 1 ile 1000 KB (1 KB, 1024 bayta eşittir) arasında değişir. Image Edge Fill (Resim Kenar Dolgusu) alanı belirtilen renkle kaplayarak, son elektronik resmin kenarlarını doldurur. Bu seçenek önizleme görüntüsüne uygulanmaz. Renkli: kenarların doldurulacağı rengi seçmenize olanak verir. - (yok) - Beyaz - Siyah Tüm kenarları eşleştir: açıldığında tüm kenarlara eşit miktar doldurulur. Üst: üst kenarın ne kadarının doldurulacağını belirler. NOT: Tüm kenarları eşleştir açıkken, bu seçenek tüm kenarlara uygulanır. Left/Right (Soldan/Sağdan): soldaki seçenek sol kenarın ne kadarının doldurulacağını belirlerken, sağdaki seçenek sağ kenarın ne kadarının doldurulacağını belirler. Alt: alt kenarın ne kadarının doldurulacağını belirler. NOT: Resim Kenar Dolgusu kullanırken, korumak istediğiniz resim verileri doldurulabileceğinden, fazla büyük bir değer girmemeye dikkat edin. Streak Filter (Şerit Filtresi) tarayıcınızı resimlerinizden dikey şeritleri filtreleyecek şekilde yapılandırmanıza olanak tanır. Şeritler bir resimde görüntülenebilecek çizgilerdir ve orijinal belgenin bir parçası değildir. Şeritler belgenize bulaşan bir şey nedeniyle (örneğin, kir, toz veya yıpranmış kenarlar) veya tarayıcınıza yönelik önerilen temizlik prosedürlerini uygulamadığınız için meydana gelebilir. Açık: şerit filtresini açar. Agresiflik: şeritlerin filtrelenme kapsamını ayarlamanıza olanak tanır. Değerler -2-2 arasındadır. Varsayılan değer 0'dır. A-61653_tr/TWAIN Ağustos
27 Color Dropout (Renk Kaybı) elektronik resme yalnızca girilen verilerin eklenmesi için bir formun arka planını ortadan kaldırmak amacıyla kullanılır (örneğin, formun çizgileri ve kutular kaldırılır). Siyah beyaz resimler için, bu ayarlar tarayıcının elektronik resmi üretmek üzere çözümlediği, belgenin gri tonlamalı sürümünü etkiler. Renkli: istediğiniz çıkarma rengini seçin. - (yok) - Çok: koyu gölgeler dışındaki renkleri çıkarır (örneğin, siyah veya koyu mavi mürekkep) - Predominate (Kapla): baskın rengi çıkarır - Kırmızı - Yeşil - Mavi Agresiflik: renklerin çıkarılma kapsamını ayarlamanıza olanak tanır. Değerler arasındadır. Varsayılan değer 0'dır. NOT: Renk Çıkışı seçenekleri yalnızca Farklı Tara seçimi Siyah Beyaz veya Gri Tonlamalı olduğunda kullanılabilir. 26 A-61653_tr/TWAIN Ağustos 2013
28 Gelişmiş Resim Ayarı Gelişmiş sekmesi Gelişmiş Resim Ayarları simgesi, Image Settings (Resim Ayarları) penceresinin üst tarafında, Side (Taraf) açılır kutusunun yanındadır. Gelişmiş Resim Ayarı simgesini seçtiğinizde, Gelişmiş sekmesi görüntülenir. Input document (Giriş belgesi) hangi tarafı/tarafları yapılandırmak istediğinize göre, Two Sided (İki Taraflı), One sided - Front (Tek taraflı - Ön) veya One sided - Back (Tek taraflı - Arka) arasından seçim yapın. Different settings per side (Her yüz için farklı ayarlar) varsayılan olarak, seçtiğiniz ayarlar resmin her iki yüzüne de uygulanır. Taradığınız belgenin her yüzü için farklı resim işleme ayarları seçmek isterseniz bu seçeneği açın. Örneğin, ön yüzün renkli, arka yüzün ise siyah beyaz olmasını istiyorsanız, önce Input document (Giriş Belgesi) açılan listesindeki Two Sided (İki Taraflı) seçeneğini belirlediğinizden emin olun, sonra da Different settings per side (Her yüz için farklı ayarlar) onay kutusunu işaretleyin. A-61653_tr/TWAIN Ağustos
29 Bunu yaptıktan sonra, Resim Ayarları penceresindeki Taraf seçeneği artık gri görüntülenmez ve her yüz için farklı ayarlar seçebilirsiniz. Different settings per side (Her yüz için farklı ayarlar) seçeneğini artık etkinleştirdiğiniz için, ilk seçimleriniz yalnızca taradığınız belgenin ön yüzü için geçerli olur. Ön taraf için seçimlerinizi yaptıktan sonra, arka tarafı seçmek için Taraf seçeneğini kullanın ve ardından arka tarafa uygulamak istediğiniz ayarları belirleyin. Combine front and back images (Arka ve ön resimleri birleştir) Bir belge için tipik olarak, bir resim ön taraf için bir resim de arka taraf için oluşturulur. Belgenin hem ön, hem de arka tarafını tek bir resim içinde olmasını istiyorsanız, bu seçeneği açın. Seçimler şöyledir: Ön Taraf Üstte: ön taraf resmin içinde arka tarafın üzerinde olur. Ön Taraf Sağda: arka taraf resmin içinde ön tarafın üzerinde olur. Ön Taraf Solda: ön taraf resmin içinde arka tarafın solunda olur. Ön Taraf Sağda: arka taraf resmin içinde ön tarafın solunda olur. NOTLAR: Bu seçenek yalnızca, Giriş belgesinin İki Taraflı, Her yüz için farklı ayarlar seçeneği kapalı, Bir yüzdeki resim sayısı ise Bir olarak ayarlandığı durumlarda kullanılabilir ve belge Belge Besleyici tarafından taranır. Bu seçenek önizleme görüntüsüne uygulanmaz. 28 A-61653_tr/TWAIN Ağustos 2013
30 White background (Beyaz arka plan) kağıt olmadığında belgenin hangi yüzünün Siyah yerine Beyaz görüntüleneceğini belirtir. (yok): Ön ve arka yüzler için Siyah arka plan kullanılır. Her İki Taraf: Ön ve arka yüzler için Beyaz arka plan kullanılır. Sadece Ön: Yalnızca ön yüz için Beyaz arka plan kullanılır, arka yüzde Siyah arka plan kullanılır. Bu seçenek yalnızca Input document (Giriş belgesi) Two Sided (İki Taraflı) olarak ayarlandığında ve Different settings per side (Her yüz için farklı ayarlar) açık olduğunda veya Input document (Giriş belgesi) One Sided - Front (Tek Taraflı - Ön) olarak ayarlandığında kullanılır. Sadece Arka: Yalnızca arka yüz için Beyaz arka plan kullanılır, ön yüz için Siyah arka plan kullanılır. Bu seçenek yalnızca Input document (Giriş belgesi) Two Sided (İki Taraflı) olarak ayarlandığında ve Different settings per side (Her yüz için farklı ayarlar) açık olduğunda veya Input document (Giriş belgesi) One Sided - Back (Tek Taraflı - Arka) olarak ayarlandığında kullanılır. Aşağıdakiler beyaz arka planın kullanıldığı durumlara yönelik örneklerdir: Dikdörtgen olmayan belgeleri tarıyorsanız ve son resimde belgenin dış kısmında kalan alanın Siyah değil Beyaz olmasını istiyorsanız. Tek yüzünde baskı bulunan, hafif veya ince bir kağıdı tarıyorsanız ve siyah arka planın belgeden geçip son resimde görünmesini istemiyorsanız. Images per side (Bir yüzdeki resim sayısı) görüntüleme ayarlarınıza bağlı olarak, tarayıcının bir yüzde kaç tane resim oluşturacağını belirtir. Bir: tarayıcının bir resim oluşturmasını istediğinizi belirtir. Bir - Belge İçeriğine Bağlı Olarak: Tarayıcının, belgenin renkli/gri tonlamalı mı yoksa siyah beyaz mı olduğunu otomatik olarak algılamasını istediğinizi belirtir. Bir - Geçiş Yamasına Bağlı Olarak: Tarayıcıya, geçilen yama belgesiyle, belgenin renkli/gri tonlamalı veya siyah beyaz olduğunu bildirmek istediğinizi belirtir. Çok: tarayıcının birden çok resim oluşturmasını istediğinizi belirtir. NOT: Bir yüzdeki resim sayısı seçeneğinden Bir - Belge İçeriğine Bağlı Olarak seçeneğini belirlerseniz, İçerik Ayarları sekmesi görüntülenir. A-61653_tr/TWAIN Ağustos
31 Images to Configure (Yapılandırılacak Resimler) hangi elektronik resimleri yapılandırmak istediğiniz belirtir. NOT: Bu, yalnızca Bir yüzdeki resim sayısı seçeneğinde Bir'den farklı bir değer seçerseniz kullanılabilir. Gelişmiş seçenekleri yapılandırma prosedürleri için, ileride yer alan bu bölümlere bakın: Belgelerinizin içeriğine göre renkli/gri tonlamalı veya siyah beyaz resimler oluşturma, Örnek 1. Belgenin her yüzü için birden çok resim oluşturma, Örnek 2. Belgenin her yüzü için farklı ayarlar oluşturma, Örnek 3. Hazır olduğunda, resimlerin tarayıcı tarafından tarama uygulamasına teslim edileceği sırayı seçmek için yukarı ve aşağı okları kullanın. Araç çubuğu düğmeleri: Ekle: yapılandırma listesinin altına bir resim türü ekler. Değiştir: seçili durumdaki resim türünü değiştirmenize olanak verir. Sil: seçili resim türünü kaldırır. Done (Bitti) sizi Image Settings (Resim Ayarları) penceresine döndürür. 30 A-61653_tr/TWAIN Ağustos 2013
32 İçerik Ayarları sekmesi İçerik Ayarları sekmesindeki seçenekler bir veya iki taraflı işler için kullanılabilir. Taraf Duyarlık ayarlarının hangi tarafa uygulandığını belirler. Bu seçenek, yalnızca, Advanced (Gelişmiş) sekmesinde Different settings per side (Her yüz için farklı ayarlar) seçildiğinde kullanılabilir. Duyarlılık Düşük: renkli/gri tonlamalı resimler olarak yalnızca küçük miktarda renk kaydedilmesini gerektiren belgeler. Büyük kısmı siyah metin olup küçük logolar içeren veya küçük miktarlarda vurgulanmış metin ya da küçük renkli fotoğraflar içeren belgeleri yakalamak için kullanılır. Orta: renkli/gri tonlamalı resimler olarak kaydedilmeden önce, Düşük seçeneğine kıyasla daha fazla renk gerektiren belgeler. Yüksek: renkli/gri tonlamalı resimler olarak kaydedilmeden önce, Orta seçeneğine kıyasla daha fazla renk gerektiren belgeler. Orta-büyük boyutlu renkli fotoğraflar içeren belgeleri, düz siyah metin içeren belgelerden ayırt etmek için kullanılır. Nötr renkli fotoğrafların doğru olarak yakalanmaları için Color Threshold (Renk Eşiği) veya Color Amount (Renk Miktarı) değerlerinde ayarlamalar gerekebilir. A-61653_tr/TWAIN Ağustos
33 Özel: Renk miktarı ve/veya Renk eşiği değerlerini manüel olarak ayarlayabilmenizi sağlar. NOT: Duyarlılık değerlerini ayarlarken Orta seçeneğiyle başlamanız ve genel bir iş takımı taramanız önerilir. Çok fazla belge siyah beyaz yerine renkli/gri tonlamalı olarak getirilirse, ayarı Yüksek olarak değiştirin ve işi yeniden çalıştırın. Çok az belge siyah beyaz yerine renkli/gri tonlamalı olarak getirilirse, ayarı Düşük olarak değiştirin ve işi yeniden çalıştırın. Bu seçeneklerden hiçbiri istenen sonucu sağlamazsa, Color Amount (Renk Miktarı) ve/veya Color Threshold (Renk Eşiği) seçeneğini manüel olarak ayarlamak için Custom'ı (Özel) seçin. Özel seçeneği ayrıca, tarayıcı için belgeleri analiz etme ve ayarlar önerme yöntemi sağlayan Öğren moduna erişim sağlar. Color amount (Renk miktarı) renkli veya gri tonlamalı olarak kaydedilebilmesi için belgede bulunması gereken renk miktarı. Color Amount (Renk Miktarı) değeri arttıkça daha fazla renk pikseli gerekir. Geçerli değerler arasındadır. Color threshold (Renk eşiği) Belirli bir rengin renk miktarı hesaplamasına dahil edileceği renk eşiği veya doygunluğu (diğer bir deyişle, soluk mavi - koyu mavi karşılaştırması). Yüksek değerler, daha koyu bir rengin gerekli olduğunu gösterir. Geçerli değerler arasındadır. Learn (Öğren) ayarlarınızı örnek olarak taranan renkli belgelere dayanarak hesaplamanızı sağlar. Learn'ü (Learn) seçmeden önce, giriş yükselticisine en az 5 adet örnek renkli belge yerleştirin. Önerilen Renk miktarını belirlemek için belgeler taranır ve çözümlenir. NOT: Bu Renk miktarı ve Renk eşiği sürgülü çubukları otomatik olarak güncelleştirilir. Bu değerler, iş takımınızla istenen sonuçları sağlamazsa Color Threshold'u (Renk Eşiği) manüel olarak ayarlamanız gerekebilir. 32 A-61653_tr/TWAIN Ağustos 2013
34 Belgelerinizin içeriğine göre renkli/gri tonlamalı veya siyah beyaz resimler oluşturma, Örnek 1 Bu örnekte, her iki tarafında bilgi bulunan renkli ve siyah beyaz belgelerin karışımından oluşan bir tarama oturumu yapılandırmak istediğinizi düşünelim. Ayrıca, tarayıcının sayfanın renkli olup olmadığını algılamasını ve buna göre renkli veya siyah beyaz bir resim çıkarmasını istiyorsunuz. 1. Ana Kodak Tarayıcı penceresinden, istediğiniz çıkışı en iyi anlatan bir Ayar Kısayolu seçin. 2. Resim Ayarları penceresini görüntülemek için Ayarlar'ı seçin. 3. Gelişmiş sekmesini görüntülemek için, Resim Ayarları penceresinde Gelişmiş Resim Ayarı simgesini seçin. 4. Giriş belgesi Two Sided 'ı (Giriş belgesi: İki Taraflı) seçin. 5. Bir yüzdeki resim sayısı: One based on document content (Bir yüzdeki resim sayısı: Bir belge içeriğine göre). NOT: Şimdi Gelişmiş sekmesinde Yapılandırılacak Resimler alanı görüntülenir ve bir renkli resim öğesi ile bir siyah beyaz resim öğesi içerir. İçerik Ayarları sekmesi de görüntülenecektir. 6. Renkli resim yerine gri tonlamalı bir resim isterseniz, belgede yeterli renk algılandığında: Renkli (24 bit) seçeneğinin belirlendiğinden emin olun seçenek listesi görüntülemek için Değiştir öğesini seçin Gri tonlamalı öğesini seçin A-61653_tr/TWAIN Ağustos
35 7. İçerik Ayarları sekmesine gidin. 8. Bir Duyarlılık seçeneği belirleyin. 9. Resim Ayarları penceresine dönmek için Bitti düğmesini seçin. NOT: Şimdi Taraf seçeneğinin iki girişi olduğunu göreceksiniz: Her İkisi: Renkli (24 bit) ve İkisi de: Siyah Beyaz (1 bit) için kullanılamaz. 10.Taraflar: Both (Her ikisi): Renkli (24 bit). NOT: Image Settings (Resim Ayarları) penceresindeki kalan sekmelerde renkli resim ayarlarında diğer değişiklikleri yapın. 11. Taraflar: Both (Her ikisi): Siyah Beyaz (1 bit) için kullanılamaz. NOT: Image Settings (Resim Ayarları) penceresindeki geri kalan sekmelerde siyah beyaz resim ayarlarında diğer değişiklikleri yapın. 12.Bitirince, ana Kodak Tarayıcı penceresine dönmek için Home (Giriş) öğesini seçin ve ardından seçimlerinizi kısayola kaydetmek için Save (Kaydet) düğmesini seçin. 34 A-61653_tr/TWAIN Ağustos 2013
36 Belgenin her yüzü için birden çok resim oluşturma, Örnek 2 Bu örnekte, her iki tarafında bilgi bulunan belgelerle bir tarama oturumu yapılandırmak istediğinizi ve tarayıcının, her belgenin her tarafı için hem renkli, hem siyah beyaz resim üretmesini istediğinizi düşünelim. 1. Ana Kodak Tarayıcı penceresinden, istediğiniz çıkışı en iyi anlatan bir Ayar Kısayolu seçin. 2. Resim Ayarları penceresini görüntülemek için Ayarlar'ı seçin. 3. Gelişmiş sekmesini görüntülemek için, Resim Ayarları penceresinde Gelişmiş Resim Ayarı simgesini seçin. 4. Giriş belgesi İki Taraflı seçeneğini belirleyin. 5. Bir yüzdeki resim sayısı: Çok. NOT: Şimdi Gelişmiş sekmesinde Yapılandırılacak Resimler alanı görüntülenir ve bir renkli resim öğesi ile bir siyah beyaz resim öğesi içerir. 6. Renkli resim yerine gri tonlamalı bir resim isterseniz, belgede yeterli renk algılandığında: Renkli (24 bit) seçeneğinin belirlendiğinden emin olun seçenek listesi görüntülemek için Değiştir öğesini seçin Gri tonlamalı öğesini seçin A-61653_tr/TWAIN Ağustos
37 7. Varsayılan olarak, tarayıcı önce renkli/gri tonlamalı resmi üreterek, onu tarama uygulamasına teslim eder, ardından siyah beyaz resmi üreterek teslim eder. Önce siyah beyaz resmin üretilmesini ve teslim edilmesini isterseniz: Black and White(1-bit) [Siyah Beyaz (1 bit)] seçeneğinin belirlendiğinden emin olun. listeye önce siyah beyaz resmi yerleştirmek için Yukarı taşı'yı seçin. 8. Resim Ayarları penceresine dönmek için Bitti düğmesini seçin. NOT: Şimdi Taraf seçeneğinin iki girişi olduğunu göreceksiniz: Her İkisi: Renkli (24 bit) ve İkisi de: Siyah Beyaz (1 bit) için kullanılamaz. 9. Taraflar: Both (Her ikisi): Renkli (24 bit). NOT: Image Settings (Resim Ayarları) penceresindeki kalan sekmelerde renkli resim ayarlarında diğer değişiklikleri yapın. 10.Taraflar: Both (Her ikisi): Siyah Beyaz (1 bit) için kullanılamaz. NOT: Image Settings (Resim Ayarları) penceresindeki geri kalan sekmelerde siyah beyaz resim ayarlarında diğer değişiklikleri yapın. 11. Bitirince, ana Kodak Tarayıcı penceresine dönmek için Home (Giriş) öğesini seçin ve ardından seçimlerinizi kısayola kaydetmek için Save (Kaydet) düğmesini seçin. 36 A-61653_tr/TWAIN Ağustos 2013
38 Belgenin her yüzü için farklı ayarlar oluşturma, Örnek 3 Bu örnekte ön yüzleri renkli, arka yüzleri ise siyah beyaz olan, iki taraflı bir belge akışını yapılandırmak istediğinizi varsayalım. 1. Zaten Advanced (Gelişmiş) sekmesinde değilseniz: Ana Kodak Tarayıcı penceresinden, istediğiniz çıkışı en iyi anlatan bir Ayar Kısayolu seçin. Resim Ayarları penceresini görüntülemek için Ayarlar'ı seçin. Gelişmiş sekmesini görüntülemek için, Resim Ayarları penceresinde Gelişmiş Resim Ayarı simgesini seçin. 2. Giriş belgesi İki Taraflı seçeneğini belirleyin. 3. Her yüz için farklı ayarlar seçeneğini açın. 4. Bir yüzdeki resim sayısı: Bir. 5. Resim Ayarları penceresine dönmek için Bitti düğmesini seçin. NOT: Şimdi Taraf seçeneğinin iki girişi olduğunu göreceksiniz: Ön ve Arka. 6. Taraflar: Ön'ü seçin. 7. Genel sekmesinde Farklı Tara seçeneği için Renkli (24 bit) seçin. NOT: Image Settings (Resim Ayarları) penceresindeki geri kalan sekmelerde ön taraf ayarlarında diğer değişiklikleri yapın. 8. Taraflar: Arka'yı seçin. A-61653_tr/TWAIN Ağustos
39 9. Genel sekmesinde Farklı Tara seçeneği için Siyah Beyaz (1 bit) seçeneğini belirleyin. NOT: Image Settings (Resim Ayarları) penceresindeki geri kalan sekmelerde arka taraf ayarlarında diğer değişiklikleri yapın. 10.Bitirince, ana Kodak Tarayıcı penceresine dönmek için Home (Giriş) öğesini seçin ve ardından seçimlerinizi kısayola kaydetmek için Save (Kaydet) düğmesini seçin. NOT: Bir yüzdeki resim sayısı dışında bir seçenek seçtiyseniz: Bir Adım 4'te, iki Images to Configure (Yapılandırılacak Resimler) seçenek grubu kullanılabilir olacaktır. Daha sonra belgenin her yüzünde oluşturulacak resimleri tek tek ayarlayabilirsiniz. 38 A-61653_tr/TWAIN Ağustos 2013
ScanMate. i1120 Tarayıcı. Tarama Kurulum Kılavuzu. A-61619_tr 5K2153
 ScanMate i1120 Tarayıcı Tarama Kurulum Kılavuzu A-61619_tr 5K2153 TWAIN Datasource için Tarama Kurulum Kılavuzu Scan Validation Tool Programını Başlatma... 2 Scan Validation Tool iletişim kutusu... 3 TWAIN
ScanMate i1120 Tarayıcı Tarama Kurulum Kılavuzu A-61619_tr 5K2153 TWAIN Datasource için Tarama Kurulum Kılavuzu Scan Validation Tool Programını Başlatma... 2 Scan Validation Tool iletişim kutusu... 3 TWAIN
i1400 Serisi Tarayıcılar
 i1400 Serisi Tarayıcılar TWAIN Sürücüsü için Tarama Kurulum Kılavuzu A-61639_tr TWAIN Veri Kaynağı için Tarama Ayarı Kılavuzu Scan Validation Tool Programını Başlatma... 2 Scan Validation Tool iletişim
i1400 Serisi Tarayıcılar TWAIN Sürücüsü için Tarama Kurulum Kılavuzu A-61639_tr TWAIN Veri Kaynağı için Tarama Ayarı Kılavuzu Scan Validation Tool Programını Başlatma... 2 Scan Validation Tool iletişim
TWAIN Veri Kaynağını kullanma
 TWAIN Veri Kaynağını kullanma Tarama Doğrulama Aracı programını başlatma... 2 Tarama Doğrulama Aracı iletişim kutusu... 2 TWAIN Veri Kaynağını kullanma... 4 Nasıl başlamalıyım?... 4 Ayar Kısayolu değiştirme
TWAIN Veri Kaynağını kullanma Tarama Doğrulama Aracı programını başlatma... 2 Tarama Doğrulama Aracı iletişim kutusu... 2 TWAIN Veri Kaynağını kullanma... 4 Nasıl başlamalıyım?... 4 Ayar Kısayolu değiştirme
ISIS Sürücüsü için Tarayıcı Kurulum Kılavuzu
 ISIS Sürücüsü için Tarayıcı Kurulum Kılavuzu İçindekiler Scan Validation Tool Programını Başlatma... 2 Scan Validation Tool iletişim kutusu... 4 Resim ayarlarını yapılandırma... 6 Ana sekme... 8 Düzen
ISIS Sürücüsü için Tarayıcı Kurulum Kılavuzu İçindekiler Scan Validation Tool Programını Başlatma... 2 Scan Validation Tool iletişim kutusu... 4 Resim ayarlarını yapılandırma... 6 Ana sekme... 8 Düzen
i1120 Tarayıcı ISIS Sürücüsü için Tarama Kurulum Kılavuzu A-61809_tr
 i1120 Tarayıcı ISIS Sürücüsü için Tarama Kurulum Kılavuzu A-61809_tr ISIS Sürücüsü için Tarayıcı Kurulum Kılavuzu İçindekiler Scan Validation Tool Programını Başlatma... 2 Scan Validation Tool iletişim
i1120 Tarayıcı ISIS Sürücüsü için Tarama Kurulum Kılavuzu A-61809_tr ISIS Sürücüsü için Tarayıcı Kurulum Kılavuzu İçindekiler Scan Validation Tool Programını Başlatma... 2 Scan Validation Tool iletişim
i24x0/i26x0/i28x0 Tarayıcılar
 i24x0/i26x0/i28x0 Tarayıcılar TWAIN Uygulamaları için Tarama Kurulum Kılavuzu A-61679_tr TWAIN Veri Kaynağı için Tarama Ayarı Kılavuzu Scan Validation Tool Programını Başlatma... 2 Scan Validation Tool
i24x0/i26x0/i28x0 Tarayıcılar TWAIN Uygulamaları için Tarama Kurulum Kılavuzu A-61679_tr TWAIN Veri Kaynağı için Tarama Ayarı Kılavuzu Scan Validation Tool Programını Başlatma... 2 Scan Validation Tool
I1200/i1300 Plus Serisi Tarayıcılar
 I1200/i1300 Plus Serisi Tarayıcılar Tarayıcı Kurulum Kılavuzu A-61626_tr TWAIN Veri Kaynağı için Tarama Ayarı Kılavuzu Scan Validation Tool programını başlatma...2 Scan Validation Tool iletişim kutusu...3
I1200/i1300 Plus Serisi Tarayıcılar Tarayıcı Kurulum Kılavuzu A-61626_tr TWAIN Veri Kaynağı için Tarama Ayarı Kılavuzu Scan Validation Tool programını başlatma...2 Scan Validation Tool iletişim kutusu...3
i3000 Serisi Tarayıcılar
 i3000 Serisi Tarayıcılar TWAIN Uygulamaları için Tarama Kurulum Kılavuzu A-61788_tr TWAIN Veri Kaynağını kullanma Scan Validation Tool Programını Başlatma... 2 Scan Validation Tool iletişim kutusu... 3
i3000 Serisi Tarayıcılar TWAIN Uygulamaları için Tarama Kurulum Kılavuzu A-61788_tr TWAIN Veri Kaynağını kullanma Scan Validation Tool Programını Başlatma... 2 Scan Validation Tool iletişim kutusu... 3
TWAIN Veri Kaynağı için Tarama Ayarı Kılavuzu
 TWAIN Veri Kaynağı için Tarama Ayarı Kılavuzu Scan Validation Tool Programını Başlatma... 2 Scan Validation Tool iletişim kutusu... 3 TWAIN Veri Kaynağını kullanma... 4 Nasıl başlamalıyım?... 5 Resim ayarlarını
TWAIN Veri Kaynağı için Tarama Ayarı Kılavuzu Scan Validation Tool Programını Başlatma... 2 Scan Validation Tool iletişim kutusu... 3 TWAIN Veri Kaynağını kullanma... 4 Nasıl başlamalıyım?... 5 Resim ayarlarını
ScanMate. TWAIN Uygulamaları için Tarama Kurulum Kılavuzu. i1150/i1180 Tarayıcılar. A-61818_tr
 ScanMate i1150/i1180 Tarayıcılar TWAIN Uygulamaları için Tarama Kurulum Kılavuzu A-61818_tr TWAIN Veri Kaynağı için Tarama Ayarı Kılavuzu SVT Diagnostics/Scan Validation Tool (SVT Tanı/Tarama Doğrulama
ScanMate i1150/i1180 Tarayıcılar TWAIN Uygulamaları için Tarama Kurulum Kılavuzu A-61818_tr TWAIN Veri Kaynağı için Tarama Ayarı Kılavuzu SVT Diagnostics/Scan Validation Tool (SVT Tanı/Tarama Doğrulama
i4x50 Serisi Tarayıcılar
 i4x50 Serisi Tarayıcılar TWAIN Uygulamaları için Tarama Kurulum Kılavuzu A-61839_tr TWAIN Veri Kaynağını kullanma Scan Validation Tool Programını Başlatma... 2 Scan Validation Tool iletişim kutusu... 3
i4x50 Serisi Tarayıcılar TWAIN Uygulamaları için Tarama Kurulum Kılavuzu A-61839_tr TWAIN Veri Kaynağını kullanma Scan Validation Tool Programını Başlatma... 2 Scan Validation Tool iletişim kutusu... 3
i2900 Tarayıcı ISIS Uygulamaları için Tarama Kurulum Kılavuzu A-61776_TR
 i2900 Tarayıcı ISIS Uygulamaları için Tarama Kurulum Kılavuzu A-61776_TR ISIS Sürücüsünü kullanma İçindekiler Scan Validation Tool programını başlatma... 2 Resim ayarlarını yapılandırma... 4 Ana sekme...
i2900 Tarayıcı ISIS Uygulamaları için Tarama Kurulum Kılavuzu A-61776_TR ISIS Sürücüsünü kullanma İçindekiler Scan Validation Tool programını başlatma... 2 Resim ayarlarını yapılandırma... 4 Ana sekme...
i2900 Tarayıcı TWAIN Uygulamaları için Tarama Kurulum Kılavuzu A-61775_TR
 i2900 Tarayıcı TWAIN Uygulamaları için Tarama Kurulum Kılavuzu A-61775_TR TWAIN Veri Kaynağını kullanma Scan Validation Tool programını başlatma... 2 Scan Validation Tool iletişim kutusu... 2 TWAIN Veri
i2900 Tarayıcı TWAIN Uygulamaları için Tarama Kurulum Kılavuzu A-61775_TR TWAIN Veri Kaynağını kullanma Scan Validation Tool programını başlatma... 2 Scan Validation Tool iletişim kutusu... 2 TWAIN Veri
i4x50 Serisi Tarayıcılar
 i4x50 Serisi Tarayıcılar TWAIN Uygulamaları için Tarama Kurulum Kılavuzu A-61839_tr TWAIN Veri Kaynağını kullanma Scan Validation Tool Programını Başlatma... 2 Scan Validation Tool iletişim kutusu... 3
i4x50 Serisi Tarayıcılar TWAIN Uygulamaları için Tarama Kurulum Kılavuzu A-61839_tr TWAIN Veri Kaynağını kullanma Scan Validation Tool Programını Başlatma... 2 Scan Validation Tool iletişim kutusu... 3
i5x50 Serisi Tarayıcılar
 i5x50 Serisi Tarayıcılar TWAIN Uygulamaları için Tarama Kurulum Kılavuzu A-61848_tr İçerik TWAIN Veri Kaynağı...1 TWAIN Veri Kaynağını kullanma...1 Nasıl başlamalıyım?...1 Ayar Kısayolu oluşturma veya
i5x50 Serisi Tarayıcılar TWAIN Uygulamaları için Tarama Kurulum Kılavuzu A-61848_tr İçerik TWAIN Veri Kaynağı...1 TWAIN Veri Kaynağını kullanma...1 Nasıl başlamalıyım?...1 Ayar Kısayolu oluşturma veya
i3000 Serisi Tarayıcılar
 i3000 Serisi Tarayıcılar ISIS Uygulamaları için Tarama Kurulum Kılavuzu A-61789_tr ISIS Sürücüsünü kullanma İçindekiler SVT Diagnostics/Scan Validation Tool Programını Başlatma... 2 Scan Validation Tool
i3000 Serisi Tarayıcılar ISIS Uygulamaları için Tarama Kurulum Kılavuzu A-61789_tr ISIS Sürücüsünü kullanma İçindekiler SVT Diagnostics/Scan Validation Tool Programını Başlatma... 2 Scan Validation Tool
i3000 Serisi Tarayıcılar
 i3000 Serisi Tarayıcılar TWAIN Uygulamaları için Tarama Kurulum Kılavuzu _TR TWAIN Veri Kaynağını kullanma Scan Validation Tool programını başlatma... 2 Scan Validation Tool iletişim kutusu... 2 TWAIN
i3000 Serisi Tarayıcılar TWAIN Uygulamaları için Tarama Kurulum Kılavuzu _TR TWAIN Veri Kaynağını kullanma Scan Validation Tool programını başlatma... 2 Scan Validation Tool iletişim kutusu... 2 TWAIN
ScanMate. i900 Serisi Tarayıcılar. TWAIN Uygulamaları için Tarama Kurulum Kılavuzu. A-61733_tr
 ScanMate i900 Serisi Tarayıcılar TWAIN Uygulamaları için Tarama Kurulum Kılavuzu A-61733_tr TWAIN Veri Kaynağı için Tarama Ayarı Kılavuzu Scan Validation Tool iletişim kutusu... 2 TWAIN Veri Kaynağını
ScanMate i900 Serisi Tarayıcılar TWAIN Uygulamaları için Tarama Kurulum Kılavuzu A-61733_tr TWAIN Veri Kaynağı için Tarama Ayarı Kılavuzu Scan Validation Tool iletişim kutusu... 2 TWAIN Veri Kaynağını
ScanMate i940m Tarayıcı
 ScanMate i940m Tarayıcı MACINTOSH Bilgisayarlar İçin Tarama Kurulum Kılavuzu A-61806_tr TMacintosh Bilgisayarlar İçin Tarama Kurulum Kılavuzu Tarama özelliklerinin kullanımı... 2 Nasıl başlamalıyım?...
ScanMate i940m Tarayıcı MACINTOSH Bilgisayarlar İçin Tarama Kurulum Kılavuzu A-61806_tr TMacintosh Bilgisayarlar İçin Tarama Kurulum Kılavuzu Tarama özelliklerinin kullanımı... 2 Nasıl başlamalıyım?...
i24x0/i26x0/i28x0 Tarayıcılar
 i24x0/i26x0/i28x0 Tarayıcılar ISIS Sürücüsü için Tarama Kurulum Kılavuzu A-61680_tr ISIS Sürücüsü için Tarayıcı Kurulum Kılavuzu İçindekiler ISIS Sürücüsünü kullanma... 1 Scan Validation Tool programını
i24x0/i26x0/i28x0 Tarayıcılar ISIS Sürücüsü için Tarama Kurulum Kılavuzu A-61680_tr ISIS Sürücüsü için Tarayıcı Kurulum Kılavuzu İçindekiler ISIS Sürücüsünü kullanma... 1 Scan Validation Tool programını
WORDPAD. Hızlı erişim araç çubuğu ve dosya menüsü. Kayıt, yazdırma ve sayfa yapısına yönelik işlemlerin
 Donatılar-WordPad WORDPAD WordPad Windows 7 işletim sistemi ile birlikte gelen bir kelime işlemci programıdır WordPad programı not defterinden daha gelişmiş özelliklere sahiptir ve oldukça kullanışlıdır.
Donatılar-WordPad WORDPAD WordPad Windows 7 işletim sistemi ile birlikte gelen bir kelime işlemci programıdır WordPad programı not defterinden daha gelişmiş özelliklere sahiptir ve oldukça kullanışlıdır.
i1400 Serisi Tarayıcılar
 i1400 Serisi Tarayıcılar Kullanım Kılavuzu A-61623_tr 9E9893A Kurulum CD'sindeki Kullanım Kılavuzları Içindekiler Resim işleme................................................................ 1 Genel Bakış........................................................
i1400 Serisi Tarayıcılar Kullanım Kılavuzu A-61623_tr 9E9893A Kurulum CD'sindeki Kullanım Kılavuzları Içindekiler Resim işleme................................................................ 1 Genel Bakış........................................................
i4000 Plus Serisi Tarayıcılar
 i4000 Plus Serisi Tarayıcılar ISIS Uygulamaları için Tarama Kurulum Kılavuzu A-61654_tr ISIS Sürücüsünü kullanma İçindekiler Scan Validation Tool Programını Başlatma... 2 Resim ayarlarını yapılandırma...
i4000 Plus Serisi Tarayıcılar ISIS Uygulamaları için Tarama Kurulum Kılavuzu A-61654_tr ISIS Sürücüsünü kullanma İçindekiler Scan Validation Tool Programını Başlatma... 2 Resim ayarlarını yapılandırma...
Sunu: Belli bir konunun resim, grafik, metin, ses ve görüntüler kullanılarak giriş, gelişme, sonuç bölümleriyle sıralı ve düzenli bir şekilde
 MICROSOFT OFFICE Sunu: Belli bir konunun resim, grafik, metin, ses ve görüntüler kullanılarak giriş, gelişme, sonuç bölümleriyle sıralı ve düzenli bir şekilde anlatılmasına sunu denir. Sunuyu sınıfa ya
MICROSOFT OFFICE Sunu: Belli bir konunun resim, grafik, metin, ses ve görüntüler kullanılarak giriş, gelişme, sonuç bölümleriyle sıralı ve düzenli bir şekilde anlatılmasına sunu denir. Sunuyu sınıfa ya
i1200/i1300 Plus Serisi Tarayıcılar
 i1200/i1300 Plus Serisi Tarayıcılar ISIS Sürücüsü için Tarayıcı Kurulum Kılavuzu A-61659_tr ISIS Sürücüsü için Tarayıcı Kurulum Kılavuzu İçindekiler Scan Validation Tool Programını Başlatma... 2 ISIS Sürücüsünü
i1200/i1300 Plus Serisi Tarayıcılar ISIS Sürücüsü için Tarayıcı Kurulum Kılavuzu A-61659_tr ISIS Sürücüsü için Tarayıcı Kurulum Kılavuzu İçindekiler Scan Validation Tool Programını Başlatma... 2 ISIS Sürücüsünü
i600/i700 Serisi Tarayıcılar
 i600/i700 Serisi Tarayıcılar ISIS Sürücüsü için A-61504_tr İçindekiler 1 Giriş... 1-1 Bu kullanım kılavuzu hakkında... 1-1 Resim çıkışı... 1-2 2 En İyi Uygulamalar... 2-1 Temel resim yakalama... 2-1 Tarayıcı
i600/i700 Serisi Tarayıcılar ISIS Sürücüsü için A-61504_tr İçindekiler 1 Giriş... 1-1 Bu kullanım kılavuzu hakkında... 1-1 Resim çıkışı... 1-2 2 En İyi Uygulamalar... 2-1 Temel resim yakalama... 2-1 Tarayıcı
ScanMate. ISIS Sürücüsü için Tarayıcı Kurulum Kılavuzu. i1150/i1180 Tarayıcılar. A-61820_tr
 ScanMate i1150/i1180 Tarayıcılar ISIS Sürücüsü için Tarayıcı Kurulum Kılavuzu A-61820_tr ISIS Sürücüsü için Tarayıcı Kurulum Kılavuzu İçindekiler ISIS Sürücüsünü kullanma... 1 SVT Diagnostics/Scan Validation
ScanMate i1150/i1180 Tarayıcılar ISIS Sürücüsü için Tarayıcı Kurulum Kılavuzu A-61820_tr ISIS Sürücüsü için Tarayıcı Kurulum Kılavuzu İçindekiler ISIS Sürücüsünü kullanma... 1 SVT Diagnostics/Scan Validation
i1400 Serisi Tarayıcılar
 i1400 Serisi Tarayıcılar ISIS Sürücüsü için Tarama Kurulum Kılavuzu A-61661_tr ISIS Sürücüsü için Tarama Kurulum Kılavuzu İçindekiler Scan Validation Tool Programını Başlatma... 2 ISIS Sürücüsünü kullanma...
i1400 Serisi Tarayıcılar ISIS Sürücüsü için Tarama Kurulum Kılavuzu A-61661_tr ISIS Sürücüsü için Tarama Kurulum Kılavuzu İçindekiler Scan Validation Tool Programını Başlatma... 2 ISIS Sürücüsünü kullanma...
ABCDE ABCDE ABCDE. Yazdırma kalitesi sorunlarını görme. Yazdırma düzensizlikleri. Yazdırma kalitesi kılavuzu Sayfa 1 / 8
 Sayfa 1 / 8 Yazdırma kalitesi kılavuzu Yazdırma kalitesi sorunlarının çoğu, öngörülen ömrünün sonuna yaklaşmakta olan bir sarf malzemesi veya bakım öğesinin değiştirilmesiyle çözümlenebilir. Yazıcı kontrol
Sayfa 1 / 8 Yazdırma kalitesi kılavuzu Yazdırma kalitesi sorunlarının çoğu, öngörülen ömrünün sonuna yaklaşmakta olan bir sarf malzemesi veya bakım öğesinin değiştirilmesiyle çözümlenebilir. Yazıcı kontrol
Modem ve Yerel Ağ. Kullanıcı Kılavuzu
 Modem ve Yerel Ağ Kullanıcı Kılavuzu Copyright 2006 Hewlett-Packard Development Company, L.P. Bu belgede yer alan bilgiler önceden haber verilmeksizin değiştirilebilir. HP ürünleri ve hizmetlerine ilişkin
Modem ve Yerel Ağ Kullanıcı Kılavuzu Copyright 2006 Hewlett-Packard Development Company, L.P. Bu belgede yer alan bilgiler önceden haber verilmeksizin değiştirilebilir. HP ürünleri ve hizmetlerine ilişkin
Modem ve Yerel Ağ. Kullanıcı Kılavuzu
 Modem ve Yerel Ağ Kullanıcı Kılavuzu Copyright 2007 Hewlett-Packard Development Company, L.P. Bu belgede yer alan bilgiler önceden haber verilmeksizin değiştirilebilir. HP ürünleri ve hizmetlerine ilişkin
Modem ve Yerel Ağ Kullanıcı Kılavuzu Copyright 2007 Hewlett-Packard Development Company, L.P. Bu belgede yer alan bilgiler önceden haber verilmeksizin değiştirilebilir. HP ürünleri ve hizmetlerine ilişkin
Renk kalitesi kılavuzu
 Sayfa 1 / 6 Renk kalitesi kılavuzu Renk Kalitesi kılavuzu, kullanıcıların renk çıktısını ayarlamak ve özelleştirmek için yazıcının mevcut işlemlerinin nasıl kullanılabileceğini anlamasına yardımcı olur.
Sayfa 1 / 6 Renk kalitesi kılavuzu Renk Kalitesi kılavuzu, kullanıcıların renk çıktısını ayarlamak ve özelleştirmek için yazıcının mevcut işlemlerinin nasıl kullanılabileceğini anlamasına yardımcı olur.
HP Mobil Uzaktan Kumanda (Yalnızca Belirli Modellerde) Kullanıcı Kılavuzu
 HP Mobil Uzaktan Kumanda (Yalnızca Belirli Modellerde) Kullanıcı Kılavuzu Copyright 2008 Hewlett-Packard Development Company, L.P. Windows ve Windows Vista, ABD ve/veya diğer ülkelerde Microsoft Corporation'ın
HP Mobil Uzaktan Kumanda (Yalnızca Belirli Modellerde) Kullanıcı Kılavuzu Copyright 2008 Hewlett-Packard Development Company, L.P. Windows ve Windows Vista, ABD ve/veya diğer ülkelerde Microsoft Corporation'ın
6. NESNE İŞLEMLERİ. 6.1. Şekil Ekleme. Bu bölümde nesne eklemeyi ve biçimlendirmeyi öğreneceğiz.
 6. NESNE İŞLEMLERİ Bu bölümde nesne eklemeyi ve biçimlendirmeyi öğreneceğiz. 6.1. Şekil Ekleme Metin Belgesi üzerine çeşitli otomatik şekiller ekleyebiliriz. Çizim araç çubuğu üzerindeki şekiller fare
6. NESNE İŞLEMLERİ Bu bölümde nesne eklemeyi ve biçimlendirmeyi öğreneceğiz. 6.1. Şekil Ekleme Metin Belgesi üzerine çeşitli otomatik şekiller ekleyebiliriz. Çizim araç çubuğu üzerindeki şekiller fare
Modem ve Yerel Ağ Kullanıcı Kılavuzu
 Modem ve Yerel Ağ Kullanıcı Kılavuzu Copyright 2008 Hewlett-Packard Development Company, L.P. Bu belgede yer alan bilgiler önceden haber verilmeksizin değiştirilebilir. HP ürünleri ve hizmetlerine ilişkin
Modem ve Yerel Ağ Kullanıcı Kılavuzu Copyright 2008 Hewlett-Packard Development Company, L.P. Bu belgede yer alan bilgiler önceden haber verilmeksizin değiştirilebilir. HP ürünleri ve hizmetlerine ilişkin
Capture Pro Yazılımı. Başvuru Kılavuzu. A-61640_tr
 Capture Pro Yazılımı Başvuru Kılavuzu A-61640_tr Kodak Capture Pro Yazılımı'na Başlarken Bu kılavuz, kısa sürede başlamak için, Kodak Capture Pro Yazılımı'nın yüklenmesi ve başlatılmasına yönelik basit
Capture Pro Yazılımı Başvuru Kılavuzu A-61640_tr Kodak Capture Pro Yazılımı'na Başlarken Bu kılavuz, kısa sürede başlamak için, Kodak Capture Pro Yazılımı'nın yüklenmesi ve başlatılmasına yönelik basit
İşaret Aygıtları ve Klavye
 İşaret Aygıtları ve Klavye Kullanıcı Kılavuzu Telif Hakkı 2007 Hewlett-Packard Development Company, L.P. Windows; Microsoft Corporation kuruluşunun A.B.D de tescilli ticari markasıdır. Bu belgede yer alan
İşaret Aygıtları ve Klavye Kullanıcı Kılavuzu Telif Hakkı 2007 Hewlett-Packard Development Company, L.P. Windows; Microsoft Corporation kuruluşunun A.B.D de tescilli ticari markasıdır. Bu belgede yer alan
Buradaki çözümler sorunu düzeltmiyorsa, müşteri desteğine başvurun. Yazıcınızın bir parçasının ayarlanması veya değiştirilmesi gerekiyor olabilir.
 Sayfa 1 / 13 Yazdırma kalitesi kılavuzu Buradaki çözümler sorunu düzeltmiyorsa, müşteri desteğine başvurun. Yazıcınızın bir parçasının ayarlanması veya değiştirilmesi gerekiyor olabilir. Karakterler tırtıklı
Sayfa 1 / 13 Yazdırma kalitesi kılavuzu Buradaki çözümler sorunu düzeltmiyorsa, müşteri desteğine başvurun. Yazıcınızın bir parçasının ayarlanması veya değiştirilmesi gerekiyor olabilir. Karakterler tırtıklı
Nasıl yapılır: Kopyalama. Dijital Gönderme. Fakslama. İşleri Depolama. HP Color LaserJet CM6030/6040 MFP Series Hızlı Başvuru Kılavuzu
 HP Color LaserJet CM6030/6040 MFP Series Hızlı Başvuru Kılavuzu Nasıl yapılır: Kopyalama Dijital Gönderme Fakslama İşleri Depolama www.hp.com/support/cljcm6030mfp www.hp.com/support/cljcm6040mfp www.hp.com/go/usemymfp
HP Color LaserJet CM6030/6040 MFP Series Hızlı Başvuru Kılavuzu Nasıl yapılır: Kopyalama Dijital Gönderme Fakslama İşleri Depolama www.hp.com/support/cljcm6030mfp www.hp.com/support/cljcm6040mfp www.hp.com/go/usemymfp
Sayfa Düzeni İşlevleri ÜNİTE 4. Bu üniteyi çalıştıktan sonra;
 Sayfa Düzeni İşlevleri ÜNİTE 4 Sayfa Düzeni Menüsü Temalar Sayfa Yapısı Sığdırmak için Ölçeklendir Sayfa Seçenekleri Yerleştir Bu üniteyi çalıştıktan sonra; Microsoft Excel hakkında temel işlemler öğrenildikten
Sayfa Düzeni İşlevleri ÜNİTE 4 Sayfa Düzeni Menüsü Temalar Sayfa Yapısı Sığdırmak için Ölçeklendir Sayfa Seçenekleri Yerleştir Bu üniteyi çalıştıktan sonra; Microsoft Excel hakkında temel işlemler öğrenildikten
Modem ve Yerel Ağ. Kullanıcı Kılavuzu
 Modem ve Yerel Ağ Kullanıcı Kılavuzu Copyright 2007 Hewlett-Packard Development Company, L.P. Bu belgede yer alan bilgiler önceden haber verilmeksizin değiştirilebilir. HP ürünleri ve hizmetlerine ilişkin
Modem ve Yerel Ağ Kullanıcı Kılavuzu Copyright 2007 Hewlett-Packard Development Company, L.P. Bu belgede yer alan bilgiler önceden haber verilmeksizin değiştirilebilir. HP ürünleri ve hizmetlerine ilişkin
WORD 2010 KULLANIMI OFFICE DÜĞMESİ HIZLI ERİŞİM ARAÇ ÇUBUĞU MENÜLER ŞEKİL, RESİM EKLEME TABLO EKLEME ETKİNLİKLER
 WORD 2010 KULLANIMI OFFICE DÜĞMESİ HIZLI ERİŞİM ARAÇ ÇUBUĞU MENÜLER ŞEKİL, RESİM EKLEME TABLO EKLEME ETKİNLİKLER Office Word Programı ile çalışma sayfamıza Yazı yazabilir, Yazılarımızın görünümlerini değiştirebilir,
WORD 2010 KULLANIMI OFFICE DÜĞMESİ HIZLI ERİŞİM ARAÇ ÇUBUĞU MENÜLER ŞEKİL, RESİM EKLEME TABLO EKLEME ETKİNLİKLER Office Word Programı ile çalışma sayfamıza Yazı yazabilir, Yazılarımızın görünümlerini değiştirebilir,
Ekle Menüsü İşlevleri ÜNİTE 3. Bu üniteyi çalıştıktan sonra; Ekle Menüsü Çizimler Grafikler Bağlantılar Metin
 Ekle Menüsü İşlevleri ÜNİTE 3 Ekle Menüsü Çizimler Grafikler Bağlantılar Metin Bu üniteyi çalıştıktan sonra; Microsoft Excel hakkında temel işlemler öğrenildikten sonra grafik nasıl oluşturulur, çizim
Ekle Menüsü İşlevleri ÜNİTE 3 Ekle Menüsü Çizimler Grafikler Bağlantılar Metin Bu üniteyi çalıştıktan sonra; Microsoft Excel hakkında temel işlemler öğrenildikten sonra grafik nasıl oluşturulur, çizim
Dokunmatik Yüzey ve Klavye
 Dokunmatik Yüzey ve Klavye Kullanıcı Kılavuzu Copyright 2006 Hewlett-Packard Development Company, L.P. Microsoft ve Windows, Microsoft Corporation kuruluşunun ABD'de tescilli ticari markalarıdır. Bu belgede
Dokunmatik Yüzey ve Klavye Kullanıcı Kılavuzu Copyright 2006 Hewlett-Packard Development Company, L.P. Microsoft ve Windows, Microsoft Corporation kuruluşunun ABD'de tescilli ticari markalarıdır. Bu belgede
BİLİŞİM TEKNOLOJİLERİ DERSİ WORD 2007 SORULARI
 1-) Word nedir? Hesap Programıdır Tablo - Grafik Programıdır Kelime İşlem Programıdır İşletim Sistemidir BİLİŞİM TEKNOLOJİLERİ DERSİ WORD 2007 SORULARI 9-) Yandaki butonun görevi nedir? Kes Kopyala Yapıştır
1-) Word nedir? Hesap Programıdır Tablo - Grafik Programıdır Kelime İşlem Programıdır İşletim Sistemidir BİLİŞİM TEKNOLOJİLERİ DERSİ WORD 2007 SORULARI 9-) Yandaki butonun görevi nedir? Kes Kopyala Yapıştır
Modem ve Yerel Ağ Kullanıcı Kılavuzu
 Modem ve Yerel Ağ Kullanıcı Kılavuzu Telif Hakkı 2007 Hewlett-Packard Development Company, L.P. Bu belgede yer alan bilgiler önceden haber verilmeksizin değiştirilebilir. HP ürünleri ve hizmetlerine ilişkin
Modem ve Yerel Ağ Kullanıcı Kılavuzu Telif Hakkı 2007 Hewlett-Packard Development Company, L.P. Bu belgede yer alan bilgiler önceden haber verilmeksizin değiştirilebilir. HP ürünleri ve hizmetlerine ilişkin
11. TASARIM ŞABLONU KULLANARAK SUNU HAZIRLAMAK
 BÖLÜM 10 11. TASARIM ŞABLONU KULLANARAK SUNU HAZIRLAMAK Powerpoint programında hazır bulunan bir dizi renk ve metin özelliğine sahip sunu dosyalarına Tasarım şablonu ismi verilir. Kullanıcı bu dosyaları
BÖLÜM 10 11. TASARIM ŞABLONU KULLANARAK SUNU HAZIRLAMAK Powerpoint programında hazır bulunan bir dizi renk ve metin özelliğine sahip sunu dosyalarına Tasarım şablonu ismi verilir. Kullanıcı bu dosyaları
LASERJET PRO 400 MFP. Hızlı Başvuru Kılavuzu M425
 LASERJET PRO 400 MFP Hızlı Başvuru Kılavuzu M425 Kopya kalitesini en iyi duruma getirme Aşağıdaki renk kalitesi ayarları kullanılabilir. Otomatik Seç: Kopyalama kalitesi sizin için önemli olmadığında bu
LASERJET PRO 400 MFP Hızlı Başvuru Kılavuzu M425 Kopya kalitesini en iyi duruma getirme Aşağıdaki renk kalitesi ayarları kullanılabilir. Otomatik Seç: Kopyalama kalitesi sizin için önemli olmadığında bu
S2000 Series Scanners
 S2000 Series Scanners TWAIN Scanning Setup Guide A-61889 S2000 Yazdırılmış Belge İçindekiler Overview... 1 Nasıl başlamalıyım?... 1 Ürüne Genel Bakış... 1 Görüntü Yakalama Sistemi... 2 Resim çıkışınızı
S2000 Series Scanners TWAIN Scanning Setup Guide A-61889 S2000 Yazdırılmış Belge İçindekiler Overview... 1 Nasıl başlamalıyım?... 1 Ürüne Genel Bakış... 1 Görüntü Yakalama Sistemi... 2 Resim çıkışınızı
OTDR Testi Hızlı Referans Kılavuzu
 Tuşlar OTDR Testi Hızlı Referans Kılavuzu Tuş Ad Tuş Fonksiyonu Güç OTDR'yi açmak veya kapatmak için basın ve basılı tutun (yaklaşık 1 san.) Test ve Muayene veya VFL Menu L ve R Sekme tuşları Ok tuşları
Tuşlar OTDR Testi Hızlı Referans Kılavuzu Tuş Ad Tuş Fonksiyonu Güç OTDR'yi açmak veya kapatmak için basın ve basılı tutun (yaklaşık 1 san.) Test ve Muayene veya VFL Menu L ve R Sekme tuşları Ok tuşları
NOT: BU BELGEYİ OKUMADAN LÜTFEN YAZILIMI YÜKLEMEYE ÇALIŞMAYIN.
 INSITE YÜKLEME BÜLTENİ Sayfa 2: INSITE programını yükleme Sayfa 8: INSITE programını kaldırma NOT: BU BELGEYİ OKUMADAN LÜTFEN YAZILIMI YÜKLEMEYE ÇALIŞMAYIN. AÇABİLİR. HATALI YÜKLEME VEYA KULLANIM HATALI
INSITE YÜKLEME BÜLTENİ Sayfa 2: INSITE programını yükleme Sayfa 8: INSITE programını kaldırma NOT: BU BELGEYİ OKUMADAN LÜTFEN YAZILIMI YÜKLEMEYE ÇALIŞMAYIN. AÇABİLİR. HATALI YÜKLEME VEYA KULLANIM HATALI
İşaret Aygıtları ve Klavye
 İşaret Aygıtları ve Klavye Belge Parça Numarası: 419590-141 Ocak 2007 Bu kılavuzda işaretleme aygıtları ve klavye anlatılmaktadır. İçindekiler 1 İşaret aygıtları İşaret aygıtlarını tanımlama.......................
İşaret Aygıtları ve Klavye Belge Parça Numarası: 419590-141 Ocak 2007 Bu kılavuzda işaretleme aygıtları ve klavye anlatılmaktadır. İçindekiler 1 İşaret aygıtları İşaret aygıtlarını tanımlama.......................
8. VİDEO ÇIKIŞI 9. İşletim düğmeleri 10. GÜÇ göstergesi 11. PAL göstergesi 12. Kanal seçme anahtarı 13. VİDEO GİRİŞİ
 Ürün bilgileri VERICI ALICI. Anten 2. VGA ÇIKIŞI 3. VGA GİRİŞİ 4. SES GİRİŞİ 5. S-VIDEO 6. Güç kaynağı 7. Denetim düğmeleri ÇALIŞMA DÜĞMELERİ Kablolar Tür 8. VİDEO ÇIKIŞI 9. İşletim düğmeleri 0. GÜÇ göstergesi.
Ürün bilgileri VERICI ALICI. Anten 2. VGA ÇIKIŞI 3. VGA GİRİŞİ 4. SES GİRİŞİ 5. S-VIDEO 6. Güç kaynağı 7. Denetim düğmeleri ÇALIŞMA DÜĞMELERİ Kablolar Tür 8. VİDEO ÇIKIŞI 9. İşletim düğmeleri 0. GÜÇ göstergesi.
1-) Word 2007 nedir? A-) Hesap Programıdır B-) Tablo - Grafik Programıdır C-) Kelime İşlem Programıdır D-) İşletim Sistemidir
 1-) Word 2007 nedir? A-) Hesap Programıdır B-) Tablo - Grafik Programıdır C-) Kelime İşlem Programıdır D-) İşletim Sistemidir 2-) Microsoft Word 2007 programında kağıt boyutu, kenar boşlukları ile ilgili
1-) Word 2007 nedir? A-) Hesap Programıdır B-) Tablo - Grafik Programıdır C-) Kelime İşlem Programıdır D-) İşletim Sistemidir 2-) Microsoft Word 2007 programında kağıt boyutu, kenar boşlukları ile ilgili
Akıllı Mürekkep Tasarrufları Kılavuzu
 Akıllı Mürekkep Tasarrufları Kılavuzu Fiery proserver, her zaman mümkün olan en düşük mürekkep hacmini kullanır ve dolayısıyla son derece düşük maliyetlidir. Varsayılan ayar bile ICC profilleri kullanarak
Akıllı Mürekkep Tasarrufları Kılavuzu Fiery proserver, her zaman mümkün olan en düşük mürekkep hacmini kullanır ve dolayısıyla son derece düşük maliyetlidir. Varsayılan ayar bile ICC profilleri kullanarak
5. GÖSTERİ AYARLARI. 5.1. Geçiş Efekti
 5. GÖSTERİ AYARLARI Sunumun başarısını düşünüyorsanız gösteri ayarlarını, sunum konusunu destekleyici biçimde kullanmalı gereksiz düzenlemelerle dikkati dağıtmaktan kaçınmalısınız. Animasyonlar, slaytlara
5. GÖSTERİ AYARLARI Sunumun başarısını düşünüyorsanız gösteri ayarlarını, sunum konusunu destekleyici biçimde kullanmalı gereksiz düzenlemelerle dikkati dağıtmaktan kaçınmalısınız. Animasyonlar, slaytlara
Yazıcı camından veya otomatik belge besleyicisinden (ADF) taramaları başlatabilirsiniz. Posta kutusunda saklanan tarama dosyalarına erişebilirsiniz.
 Fiery Remote Scan Fiery Remote Scan, uzak bir bilgisayardan Fiery server üzerindeki taramayı ve yazıcıyı yönetmenizi sağlar. Fiery Remote Scan'i kullanarak şunları yapabilirsiniz: Yazıcı camından veya
Fiery Remote Scan Fiery Remote Scan, uzak bir bilgisayardan Fiery server üzerindeki taramayı ve yazıcıyı yönetmenizi sağlar. Fiery Remote Scan'i kullanarak şunları yapabilirsiniz: Yazıcı camından veya
İşaret Aygıtları ve Klavye Kullanıcı Kılavuzu
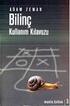 İşaret Aygıtları ve Klavye Kullanıcı Kılavuzu Copyright 2008 Hewlett-Packard Development Company, L.P. Microsoft ve Windows, Microsoft Corporation kuruluşunun ABD'de tescilli ticari markalarıdır. Ürünle
İşaret Aygıtları ve Klavye Kullanıcı Kılavuzu Copyright 2008 Hewlett-Packard Development Company, L.P. Microsoft ve Windows, Microsoft Corporation kuruluşunun ABD'de tescilli ticari markalarıdır. Ürünle
i3000 Serisi Tarayıcılar
 i3000 Serisi Tarayıcılar ISIS Uygulamaları için Tarama Kurulum Kılavuzu A-61789_tr ISIS Sürücüsünü kullanma İçindekiler Scan Validation Tool programını başlatma... 2 Resim ayarlarını yapılandırma... 4
i3000 Serisi Tarayıcılar ISIS Uygulamaları için Tarama Kurulum Kılavuzu A-61789_tr ISIS Sürücüsünü kullanma İçindekiler Scan Validation Tool programını başlatma... 2 Resim ayarlarını yapılandırma... 4
Mac için Kullanım Kılavuzu
 Mac için Kullanım Kılavuzu İçindekiler Başlangıç... 1 Mac Reformatting Tool'u (Mac Yeniden Biçimlendirme Aracı) Kullanma... 1 FreeAgent Yazılımını Yükleme... 4 Sürücüleri Güvenli Şekilde Çıkarma... 9 Sürücülerinizi
Mac için Kullanım Kılavuzu İçindekiler Başlangıç... 1 Mac Reformatting Tool'u (Mac Yeniden Biçimlendirme Aracı) Kullanma... 1 FreeAgent Yazılımını Yükleme... 4 Sürücüleri Güvenli Şekilde Çıkarma... 9 Sürücülerinizi
1- Güç Düğmesi Ve Butonlar 2- Yardımcı Menü
 1- Güç Düğmesi Ve Butonlar 1 Güç Düğmesi 2 Başlama Butonu 3 Durdurma Butonu 4 Yukarı Butonu 5 Aşağı Butonu 2- Yardımcı Menü 1 Program Göstergesi 2 Program Butonu 3 Sequence Butonu 4 Üst Ekran 5 Üst Ekran
1- Güç Düğmesi Ve Butonlar 1 Güç Düğmesi 2 Başlama Butonu 3 Durdurma Butonu 4 Yukarı Butonu 5 Aşağı Butonu 2- Yardımcı Menü 1 Program Göstergesi 2 Program Butonu 3 Sequence Butonu 4 Üst Ekran 5 Üst Ekran
İşaret Aygıtları ve Klavye Kullanıcı Kılavuzu
 İşaret Aygıtları ve Klavye Kullanıcı Kılavuzu Copyright 2007 Hewlett-Packard Development Company, L.P. Microsoft ve Windows, Microsoft Corporation kuruluşunun ABD de tescilli ticari markalarıdır. Bu belgede
İşaret Aygıtları ve Klavye Kullanıcı Kılavuzu Copyright 2007 Hewlett-Packard Development Company, L.P. Microsoft ve Windows, Microsoft Corporation kuruluşunun ABD de tescilli ticari markalarıdır. Bu belgede
MİCROSOFT POWER POINT 2007 DERS NOTLARI GİRİŞ SEKMESİ
 MİCROSOFT POWER POINT 2007 DERS NOTLARI GİRİŞ SEKMESİ Seçili metni yada şekli keser (CTRL+X) Seçili metni yada şekli kopyalar (CTRL+C) Kopyalanmış bilgilerin yapıştırılmasını Özel yapıştır komutu kullanılırsa
MİCROSOFT POWER POINT 2007 DERS NOTLARI GİRİŞ SEKMESİ Seçili metni yada şekli keser (CTRL+X) Seçili metni yada şekli kopyalar (CTRL+C) Kopyalanmış bilgilerin yapıştırılmasını Özel yapıştır komutu kullanılırsa
İÇİNDEKİLER. 3.1 Ana Pencere...7 3.2 Menü Çubuğu... 10. 3.2.1 Dosya... 11 3.2.2 Düzen... 17. 3.2.3 Görünüm... 19. 3.2.4 Resim İşleme...
 İÇİNDEKİLER BÖLÜM I TEMEL ÖZELLİKLER...2 1.1 Ambalaj...2 1.2 Görünüm...2 1.3 Önerilen Sistem Özellikleri...2 1.4 Başlıca Özellikler ve Kullanım Alanları...3 BÖLÜM II PROGRAM KURULUMU...5 BÖLÜM III YAZILIM...7
İÇİNDEKİLER BÖLÜM I TEMEL ÖZELLİKLER...2 1.1 Ambalaj...2 1.2 Görünüm...2 1.3 Önerilen Sistem Özellikleri...2 1.4 Başlıca Özellikler ve Kullanım Alanları...3 BÖLÜM II PROGRAM KURULUMU...5 BÖLÜM III YAZILIM...7
Ağınız üzerinde tarama yapmak için Web Hizmetleri'ni kullanma (Windows Vista SP2 veya üzeri, Windows 7 ve Windows 8)
 Ağınız üzerinde tarama yapmak için Web Hizmetleri'ni kullanma (Windows Vista SP2 veya üzeri, Windows 7 ve Windows 8) Web Hizmetleri protokolü, Windows Vista (SP2 veya üstü), Windows 7 ve Windows 8 kullanıcılarının,
Ağınız üzerinde tarama yapmak için Web Hizmetleri'ni kullanma (Windows Vista SP2 veya üzeri, Windows 7 ve Windows 8) Web Hizmetleri protokolü, Windows Vista (SP2 veya üstü), Windows 7 ve Windows 8 kullanıcılarının,
İşaret Aygıtları ve Klavye
 İşaret Aygıtları ve Klavye Belge Bölüm Numarası: 404163-141 Mart 2006 Bu kılavuzda işaretleme aygıtları ve klavye anlatılmaktadır. İçindekiler 1 İşaretleme Aygıtları TouchPad (yalnızca belirli modeller)................
İşaret Aygıtları ve Klavye Belge Bölüm Numarası: 404163-141 Mart 2006 Bu kılavuzda işaretleme aygıtları ve klavye anlatılmaktadır. İçindekiler 1 İşaretleme Aygıtları TouchPad (yalnızca belirli modeller)................
Computer Setup. Belge Parça Numarası: 383705-141. Mayıs 2005
 Computer Setup Belge Parça Numarası: 383705-141 Mayıs 2005 İçindekiler Computer Setup Dizin Computer Setup Programına Erişim............... 2 Computer Setup Programının Varsayılan Ayarları............................
Computer Setup Belge Parça Numarası: 383705-141 Mayıs 2005 İçindekiler Computer Setup Dizin Computer Setup Programına Erişim............... 2 Computer Setup Programının Varsayılan Ayarları............................
Kopyalanmış veya kesilmiş içeriği imlecin bulunduğu yere yapıştırır. Bir konumdaki biçimlendirmeyi kopyalar ve başka bir konuma uygular.
 POWERPOINT PROGRAMI GİRİŞ MENÜSÜ Kaydet: Açık olan belgeyi kaydeder. En son yapılan işlemi geri alır. En son yapılan işlemi yineler. Slaytların genel tasarımını değiştirir. Seçili olan kısmı keser. Seçili
POWERPOINT PROGRAMI GİRİŞ MENÜSÜ Kaydet: Açık olan belgeyi kaydeder. En son yapılan işlemi geri alır. En son yapılan işlemi yineler. Slaytların genel tasarımını değiştirir. Seçili olan kısmı keser. Seçili
1. Bilgisayarınızda kullandığınız Web tarayıcı programını (Internet Explorer, Mozilla Firefox vb.) çalıştırınız.
 Kurulum WEB UI Değerli Müşterimiz, Cihazınızın İnternet ayarlarını yapabilmek için lütfen aşağıdaki adımları takip ediniz. Öncelikle modem ve bilgisayarınız arasına lütfen bir Ethernet (LAN) kablosu takınız.
Kurulum WEB UI Değerli Müşterimiz, Cihazınızın İnternet ayarlarını yapabilmek için lütfen aşağıdaki adımları takip ediniz. Öncelikle modem ve bilgisayarınız arasına lütfen bir Ethernet (LAN) kablosu takınız.
i4x50 Serisi Tarayıcılar
 i4x50 Serisi Tarayıcılar ISIS Uygulamaları için Tarama Kurulum Kılavuzu A-61838_tr ISIS Sürücüsünü kullanma İçindekiler Scan Validation Tool Programını Başlatma... 2 Scan Validation Tool iletişim kutusu...
i4x50 Serisi Tarayıcılar ISIS Uygulamaları için Tarama Kurulum Kılavuzu A-61838_tr ISIS Sürücüsünü kullanma İçindekiler Scan Validation Tool Programını Başlatma... 2 Scan Validation Tool iletişim kutusu...
10)Bir pencerede bulunan sıralı olmayan simgeleri seçebilmek için hangi yardımcı tuş kullanılır? a-)alt b-)ctrl c-)shift d-)caps Lock e-)enter
 1)Aşağıdakilerden hangisi Windows İşletim Sisteminin genel özelliklerindendir? a-)görsel bir işletim sistemi olması b-)grafik tabanlı bir işletim sistemi olması c-)herhangi bir işlemin birden çok yöntemle
1)Aşağıdakilerden hangisi Windows İşletim Sisteminin genel özelliklerindendir? a-)görsel bir işletim sistemi olması b-)grafik tabanlı bir işletim sistemi olması c-)herhangi bir işlemin birden çok yöntemle
ArahWeave Dobby Hızlı Başlangıç
 ArahWeave Dobby Hızlı Başlangıç I ÇI N D EKI LER NASIL YAPILACAĞINI ÖĞRENECEKSİNİZ: ARAH WEAVE' D E KU M AŞ G Ö RÜ N Ü M Ü BİR ÖRGÜ ÇİZİN Çİ FT KATLI B İ R Ö RG Ü O LU ŞTU RU N İ PLİ KLERİ N REN G İ N
ArahWeave Dobby Hızlı Başlangıç I ÇI N D EKI LER NASIL YAPILACAĞINI ÖĞRENECEKSİNİZ: ARAH WEAVE' D E KU M AŞ G Ö RÜ N Ü M Ü BİR ÖRGÜ ÇİZİN Çİ FT KATLI B İ R Ö RG Ü O LU ŞTU RU N İ PLİ KLERİ N REN G İ N
Glogster - Öğrenciler için Rehber
 Glogster - Öğrenciler için Rehber Glogster Nedir? Glogster blut tabanlı geliştirilmiş bir platformdur. Bu platformda metin, grafik, ses ve video gibi çoklu ortam öğelerini bir arada kullanarak kavram karikatürleri,
Glogster - Öğrenciler için Rehber Glogster Nedir? Glogster blut tabanlı geliştirilmiş bir platformdur. Bu platformda metin, grafik, ses ve video gibi çoklu ortam öğelerini bir arada kullanarak kavram karikatürleri,
Harici Ortam Kartları Kullanım Kılavuzu
 Harici Ortam Kartları Kullanım Kılavuzu Copyright 2007 Hewlett-Packard Development Company, L.P. SD Logosu sahibinin ticari markasıdır. Bu belgede yer alan bilgiler önceden haber verilmeksizin değiştirilebilir.
Harici Ortam Kartları Kullanım Kılavuzu Copyright 2007 Hewlett-Packard Development Company, L.P. SD Logosu sahibinin ticari markasıdır. Bu belgede yer alan bilgiler önceden haber verilmeksizin değiştirilebilir.
METATRADER4 İŞLEM PLATFORMU KULLANIM KILAVUZU
 METATRADER4 İŞLEM PLATFORMU KULLANIM KILAVUZU PLATFORMUN BAŞLATILMASI http://gedik-cdn.foreks.com/mail/gedikforex4setup.exe linkinden MT4 İşlem Platformunu bilgisayarınıza indirin. Link yardımı ile indirilen
METATRADER4 İŞLEM PLATFORMU KULLANIM KILAVUZU PLATFORMUN BAŞLATILMASI http://gedik-cdn.foreks.com/mail/gedikforex4setup.exe linkinden MT4 İşlem Platformunu bilgisayarınıza indirin. Link yardımı ile indirilen
Yüksek hacimli taramalar için ihtiyaç duyduğunuz hız ve kalite
 DR-7580 DR-9080C Yüksek Hızlı Tarayıcı Yüksek hacimli taramalar için ihtiyaç duyduğunuz hız ve kalite DR-7580 / DR-9080C Ultra verimli, yüksek kapasiteli tarayıcı Canon'un yeni seri başı yüksek kapasiteli
DR-7580 DR-9080C Yüksek Hızlı Tarayıcı Yüksek hacimli taramalar için ihtiyaç duyduğunuz hız ve kalite DR-7580 / DR-9080C Ultra verimli, yüksek kapasiteli tarayıcı Canon'un yeni seri başı yüksek kapasiteli
BİLGİSAYARI KULLANMA VE YÖNETME-BAŞLANGIÇ
 BİLGİSAYARI KULLANMA VE YÖNETME-BAŞLANGIÇ 1-Bilgisayarı çalıştırma 2-Bilgisayarı düzgün şekilde kapatma 3-Bilgisayarı yeniden başlatmak 4-Bilgisayarın temel sistem bilgisi 5-Masaüstü kavramı 6-USB bellek
BİLGİSAYARI KULLANMA VE YÖNETME-BAŞLANGIÇ 1-Bilgisayarı çalıştırma 2-Bilgisayarı düzgün şekilde kapatma 3-Bilgisayarı yeniden başlatmak 4-Bilgisayarın temel sistem bilgisi 5-Masaüstü kavramı 6-USB bellek
İşaret Aygıtları ve Klavye Kullanıcı Kılavuzu
 İşaret Aygıtları ve Klavye Kullanıcı Kılavuzu Telif Hakkı 2009 Hewlett-Packard Development Company, L.P. Microsoft ve Windows, Microsoft Corporation şirketinin ABD'de kayıtlı ticari markalarıdır. Ürün
İşaret Aygıtları ve Klavye Kullanıcı Kılavuzu Telif Hakkı 2009 Hewlett-Packard Development Company, L.P. Microsoft ve Windows, Microsoft Corporation şirketinin ABD'de kayıtlı ticari markalarıdır. Ürün
Asset Management Software İstemci Modülü. Kullanım Kılavuzu
 Asset Management Software İstemci Modülü Kullanım Kılavuzu Kodak Asset Management Software İstemci Modülü Durum ve varlık ayarları... 1 Varlık Durum menüsü... 2 Varlık Ayarları menüsü... 3 Mesaj uyarılarını
Asset Management Software İstemci Modülü Kullanım Kılavuzu Kodak Asset Management Software İstemci Modülü Durum ve varlık ayarları... 1 Varlık Durum menüsü... 2 Varlık Ayarları menüsü... 3 Mesaj uyarılarını
Fiziki Varlık Yönetimi Talep Modülü Kullanıcı Kitabı
 Fiziki Varlık Yönetimi Talep Modülü Kullanıcı Kitabı Fiziki Varlık Yönetimi - Talep Modülüne Genel Bakış Şirketler bu modülü kullanarak tüm şubelerindeki şirket araçlarıyla ilgili alış,satış, değiştirme
Fiziki Varlık Yönetimi Talep Modülü Kullanıcı Kitabı Fiziki Varlık Yönetimi - Talep Modülüne Genel Bakış Şirketler bu modülü kullanarak tüm şubelerindeki şirket araçlarıyla ilgili alış,satış, değiştirme
ANDROID UYGULAMA YARDIM DOKÜMANI
 ANDROID UYGULAMA YARDIM DOKÜMANI İçerikler Uygulamaya Giriş... 3 Vekâlet İptali... 5 Klasörler... 6 Belge Görüntüleme ve İşlemler... 7 Paraf İşlemi... 8 Red İşlemi... 8 İmza İşlemi... 8 Mobil İmza İşlemi...
ANDROID UYGULAMA YARDIM DOKÜMANI İçerikler Uygulamaya Giriş... 3 Vekâlet İptali... 5 Klasörler... 6 Belge Görüntüleme ve İşlemler... 7 Paraf İşlemi... 8 Red İşlemi... 8 İmza İşlemi... 8 Mobil İmza İşlemi...
Scan Station Pro 550 Adminstration & Scan Station Service Araçları
 Scan Station Pro 550 Adminstration & Scan Station Service Araçları Yapılandırma Kılavuzu A-61732_tr 7J4367 Kodak Scan Station Pro 550 Administration İçindekiler Farklılıklar... 1 Yükleme... 2 İş ayarları
Scan Station Pro 550 Adminstration & Scan Station Service Araçları Yapılandırma Kılavuzu A-61732_tr 7J4367 Kodak Scan Station Pro 550 Administration İçindekiler Farklılıklar... 1 Yükleme... 2 İş ayarları
Kullanıcı Menü Haritası
 Kopyalama Kopyala Çıktı Rengi Otomatik Algıla Siyah Beyaz Renkli Tek Renkli Küçült/Büyüt % Orantılı Bağımsız %X-Y Otomatik Ortala Değişkenlik Yüzdesi Ön Ayarlar Kağıt Besleme 2 Taraflı Kopyalama 1-1 Taraflı
Kopyalama Kopyala Çıktı Rengi Otomatik Algıla Siyah Beyaz Renkli Tek Renkli Küçült/Büyüt % Orantılı Bağımsız %X-Y Otomatik Ortala Değişkenlik Yüzdesi Ön Ayarlar Kağıt Besleme 2 Taraflı Kopyalama 1-1 Taraflı
HP Photo Printing Kolay Başvuru Kılavuzu
 Kılavuzu Fotoğraf Galerisi ne Resim Taşıma Fotoğraf Galerisi ne (Photo Gallery) resim eklemek için aşağıdaki yöntemlerden herhangi birini kullanabilirsiniz. Fotoğraf Galerisi, HP Photo Printing Software
Kılavuzu Fotoğraf Galerisi ne Resim Taşıma Fotoğraf Galerisi ne (Photo Gallery) resim eklemek için aşağıdaki yöntemlerden herhangi birini kullanabilirsiniz. Fotoğraf Galerisi, HP Photo Printing Software
Web sayfalarında yapılan her çalışma ve düzenleme tablolar aracılığı ile yapılır. Dolayısıyla çoğu web sayfalarında tablo kullanmak zorunluluktur.
 Yazı Tipi Stili HTML kodları 47 Kalın İtalik Altı Çizili 9.2.6 Metin yükseltme veya alçaltma 1. Sayfa görünümünde, belge penceresinin altındaki Tasarla düğmesini tıklatın. 2.
Yazı Tipi Stili HTML kodları 47 Kalın İtalik Altı Çizili 9.2.6 Metin yükseltme veya alçaltma 1. Sayfa görünümünde, belge penceresinin altındaki Tasarla düğmesini tıklatın. 2.
Dokunmatik Yüzey ve Klavye
 Dokunmatik Yüzey ve Klavye Kullanıcı Kılavuzu Copyright 2007 Hewlett-Packard Development Company, L.P. Windows, Microsoft Corporation kuruluşunun ABD de tescilli ticari markasıdır. Bu belgede yer alan
Dokunmatik Yüzey ve Klavye Kullanıcı Kılavuzu Copyright 2007 Hewlett-Packard Development Company, L.P. Windows, Microsoft Corporation kuruluşunun ABD de tescilli ticari markasıdır. Bu belgede yer alan
HP Ortam Uzaktan Kumandası (Yalnızca Belirli Modellerde) Kullanıcı Kılavuzu
 HP Ortam Uzaktan Kumandası (Yalnızca Belirli Modellerde) Kullanıcı Kılavuzu Copyright 2008 Hewlett-Packard Development Company, L.P. Windows ve Windows Vista, Microsoft Corporation şirketinin ABD'de kayıtlı
HP Ortam Uzaktan Kumandası (Yalnızca Belirli Modellerde) Kullanıcı Kılavuzu Copyright 2008 Hewlett-Packard Development Company, L.P. Windows ve Windows Vista, Microsoft Corporation şirketinin ABD'de kayıtlı
BTU 100 Bilgisayar okuryazarlığı EXCEL BTU 100 BİLGİSAYAR OKURYAZARLIĞI. Excel de Dosya Tablo ve Grafik Oluşturma
 EXCEL BTU 100 BİLGİSAYAR OKURYAZARLIĞI Excel de Dosya Tablo ve Grafik Oluşturma EXCELDE DOSYA, TABLO VE GRAFİK OLUŞTURMA İÇİNDEKİLER 1. Excel Arayüzünü Tanıma... 2 1.1. Giriş Sekmesi... 2 1.2. Ekle Sekmesi...
EXCEL BTU 100 BİLGİSAYAR OKURYAZARLIĞI Excel de Dosya Tablo ve Grafik Oluşturma EXCELDE DOSYA, TABLO VE GRAFİK OLUŞTURMA İÇİNDEKİLER 1. Excel Arayüzünü Tanıma... 2 1.1. Giriş Sekmesi... 2 1.2. Ekle Sekmesi...
i5x50 Serisi Tarayıcılar
 i5x50 Serisi Tarayıcılar ISIS Uygulamaları için Tarama Kurulum Kılavuzu A-61849_tr İçerik ISIS Sürücüsünü kullanma...1 Kodak Scan Validation Tool...1 Scan Validation Tool programını başlatma...1 Scan
i5x50 Serisi Tarayıcılar ISIS Uygulamaları için Tarama Kurulum Kılavuzu A-61849_tr İçerik ISIS Sürücüsünü kullanma...1 Kodak Scan Validation Tool...1 Scan Validation Tool programını başlatma...1 Scan
Dokunmatik Yüzey ve Klavye
 Dokunmatik Yüzey ve Klavye Kullanıcı Kılavuzu Copyright 2007 Hewlett-Packard Development Company, L.P. Windows, Microsoft Corporation kuruluşunun ABD de tescilli ticari markasıdır. Bu belgede yer alan
Dokunmatik Yüzey ve Klavye Kullanıcı Kılavuzu Copyright 2007 Hewlett-Packard Development Company, L.P. Windows, Microsoft Corporation kuruluşunun ABD de tescilli ticari markasıdır. Bu belgede yer alan
SAE INTERNATIONAL SAE DIGITAL LIBRARY USER GUIDE
 SAE INTERNATIONAL SAE DIGITAL LIBRARY USER GUIDE Digital Library User Guide 12/18/2014 SAE Digital Library e erişmek için aşağıdaki adımları izleyebilirsiniz. SAE Digital Library ana sayfasına giriş yapınız
SAE INTERNATIONAL SAE DIGITAL LIBRARY USER GUIDE Digital Library User Guide 12/18/2014 SAE Digital Library e erişmek için aşağıdaki adımları izleyebilirsiniz. SAE Digital Library ana sayfasına giriş yapınız
ÜNİTE ÜNİTE MICROSOFT POWER POINT - II TEMEL BİLGİ TEKNOLOJİLERİ İÇİNDEKİLER HEDEFLER
 MICROSOFT POWER POINT - II İÇİNDEKİLER BAYBURT ÜNİVERSİTESİ UZAKTAN EĞİTİM MERKEZİ Slaytlar ile ilgili işlemler Slayt eklemek Slayt düzenini belirlemek Slayt çoğaltmak Slayt silmek Slayt görünümleri Slaytları
MICROSOFT POWER POINT - II İÇİNDEKİLER BAYBURT ÜNİVERSİTESİ UZAKTAN EĞİTİM MERKEZİ Slaytlar ile ilgili işlemler Slayt eklemek Slayt düzenini belirlemek Slayt çoğaltmak Slayt silmek Slayt görünümleri Slaytları
Şekil1. Dönüşümleri yapılmış raster hazır
 RASTER SAYISALLAŞTIRMA Raster ve Dönüşüm Đşlemleri başlıklı dersimizde elimizde resim olarak, hatta çıktısı alınmış bir kağıt olarak bulunan bir harita ya da paftanın Netcad ortamına aktarılarak koordinat
RASTER SAYISALLAŞTIRMA Raster ve Dönüşüm Đşlemleri başlıklı dersimizde elimizde resim olarak, hatta çıktısı alınmış bir kağıt olarak bulunan bir harita ya da paftanın Netcad ortamına aktarılarak koordinat
AV320E2+ Doküman Tarayıcı
 Türkçe AV320E2+ Doküman Tarayıcı Avision Inc. 1. Giriş Aşağıdaki şekil, paketin içinde bulunan malzemeleri göstermektedir. Lütfen kontrol listenizdeki tüm parçaları kontrol ediniz. Tüm parçalar paketin
Türkçe AV320E2+ Doküman Tarayıcı Avision Inc. 1. Giriş Aşağıdaki şekil, paketin içinde bulunan malzemeleri göstermektedir. Lütfen kontrol listenizdeki tüm parçaları kontrol ediniz. Tüm parçalar paketin
i5000 Serisi Tarayıcılar
 i5000 Serisi Tarayıcılar ISIS Uygulamaları için Tarama Kurulum Kılavuzu A-61672_tr ISIS Sürücüsünü kullanma İçindekiler Scan Validation Tool Programını Başlatma... 2 Scan Validation Tool iletişim kutusu...
i5000 Serisi Tarayıcılar ISIS Uygulamaları için Tarama Kurulum Kılavuzu A-61672_tr ISIS Sürücüsünü kullanma İçindekiler Scan Validation Tool Programını Başlatma... 2 Scan Validation Tool iletişim kutusu...
Tarayıcı camını kullanarak kopyalama. 1 Orijinal belgeyi ön yüzü aşağıya bakacak şekilde tarayıcı camının sol üst köşesine yerleştirin.
 MFP Lazer Hızlı Başvuru Kopyalama Hızlı kopya oluşturma 3 Yazıcı kontrol panelinde düğmesine basın. 4 Belgeyi tarayıcı camına yerleştirdiyseniz, ana ekrana geri dönmek için Finish the Job (İşi Bitir) öğesine
MFP Lazer Hızlı Başvuru Kopyalama Hızlı kopya oluşturma 3 Yazıcı kontrol panelinde düğmesine basın. 4 Belgeyi tarayıcı camına yerleştirdiyseniz, ana ekrana geri dönmek için Finish the Job (İşi Bitir) öğesine
GRUNDIG GTB 1050 TABLET MODELİNİN SIFIRLAMA İŞLEMİ:
 GRUNDIG GTB 1050 TABLET MODELİNİN SIFIRLAMA İŞLEMİ: Tabletinizi sıfırladığınızda cihaz orijinal fabrika ayarlarına döndürülerek tüm saklanan Google Hesapları kaldırılır ve tüm veriler silinir. Yerel olarak
GRUNDIG GTB 1050 TABLET MODELİNİN SIFIRLAMA İŞLEMİ: Tabletinizi sıfırladığınızda cihaz orijinal fabrika ayarlarına döndürülerek tüm saklanan Google Hesapları kaldırılır ve tüm veriler silinir. Yerel olarak
HP Elite Autofocus Web Kamerası Kullanıcı Kılavuzu
 HP Elite Autofocus Web Kamerası Kullanıcı Kılavuzu v4.2.tr Part number: 5992-2507 Copyright 2007 2009 Hewlett-Packard Development Company, L.P. Buradaki bilgiler önceden haber verilmeksizin değiştirilebilir.
HP Elite Autofocus Web Kamerası Kullanıcı Kılavuzu v4.2.tr Part number: 5992-2507 Copyright 2007 2009 Hewlett-Packard Development Company, L.P. Buradaki bilgiler önceden haber verilmeksizin değiştirilebilir.
TAPU VE KADASTRO BİLGİ SİSTEMİ
 TAPU VE KADASTRO BİLGİ SİSTEMİ MEKÂNSAL GAYRİMENKUL SİSTEMİ (MEGSİS) HARİTA UYGULAMALARI DOKÜMANI Sürüm: 0.1 Revizyon Bilgileri Revizyon No: Revizyon Tarihi Revizyonu Yapan Revizyon Nedeni 0.1 15.07.2013
TAPU VE KADASTRO BİLGİ SİSTEMİ MEKÂNSAL GAYRİMENKUL SİSTEMİ (MEGSİS) HARİTA UYGULAMALARI DOKÜMANI Sürüm: 0.1 Revizyon Bilgileri Revizyon No: Revizyon Tarihi Revizyonu Yapan Revizyon Nedeni 0.1 15.07.2013
HP Deskjet 5700 Serisi. HP Deskjet 5700 Serisi
 HP Deskjet 5700 Serisi HP Deskjet 5700 Serisi Hewlett-Packard Company bildirimleri Bu belgede sunulan bilgiler önceden bildirilmeksizin değiştirilebilir. Tüm hakları saklıdır. Telif haklarının izin verdiği
HP Deskjet 5700 Serisi HP Deskjet 5700 Serisi Hewlett-Packard Company bildirimleri Bu belgede sunulan bilgiler önceden bildirilmeksizin değiştirilebilir. Tüm hakları saklıdır. Telif haklarının izin verdiği
