HP DeskJet Ink Advantage 4530 All-in-One series
|
|
|
- Erol Tezcan
- 7 yıl önce
- İzleme sayısı:
Transkript
1 HP DeskJet Ink Advantage 4530 All-in-One series
2
3 İçindekiler 1 Nasıl yapılır? Başlarken... 2 Erişilebilirlik... 2 Yazıcı parçaları... 3 Kontrol paneli ve durum ışıkları... 4 Kağıtla ilgili temel bilgiler... 5 Ortam yükleme... 8 Orijinali yükleyin HP yazıcı yazılımını açma (Windows) Uyku modu Otomatik Kapanma Sessiz Modu Yazdırma Belge yazdırma Fotoğraf yazdırma Hızlı Formlar Yazdırma Her iki tarafa yazdırma (dupleksleme) Mobil aygıtınızdan yazdırma AirPrint ile Yazdırma Maksimum dpi kullanarak yazdırma Baskı başarısı için ipuçları Kopyalama ve tarama Belge kopyalama Tarama Kopyalama ve tarama başarısı için ipuçları Web Hizmetleri'ni kullanma Web Hizmetleri nelerdir? Web Hizmetleri'ni kurma HP eprint ile yazdırma HP Basılabilirleri kullanma HP Connected web sitesini kullanın Web Hizmetleri'ni kaldırma TRWW iii
4 Web Hizmetleri'nin kullanılması ile ilgili ipuçları Kartuşlarla çalışma Tahmini mürekkep düzeylerini kontrol etme Kartuşları değiştirme Mürekkep sipariş etme Tek kartuş modunu kullanma Kartuş garanti bilgileri Anonim kullanım bilgilerinin depolanması Kartuşlarla çalışma ipuçları Yazıcınızı Bağlama Kablosuz iletişim için yazıcıyı kurma Yazıcıya yönlendirici olmadan kablosuz bağlanın Ağ ayarlarını değiştirme Gelişmiş yazıcı yönetimi araçları (ağa bağlı yazıcılar için) Ağa bağlı bir yazıcının kurulması ve kullanılması hakkında ipuçları Sorun çözme Sıkışmalar ve kağıt besleme sorunları Mürekkep kartuşu sorunları Yazdırma sorunları Kopyalama sorunları Tarama sorunları Ağ ve bağlantı sorunları Yazıcı donanım sorunları HP destek Ek A Teknik bilgiler Hewlett-Packard Company bildirimleri Belirtimler Çevresel ürün gözetim programı Düzenleme bilgileri Dizin iv TRWW
5 1 Nasıl yapılır? HP DeskJet Ink Advantage 4530 series ürününüzün nasıl kullanılacağını öğrenin Başlarken, sayfa 2 Yazdırma, sayfa 13 Web Hizmetleri'ni kullanma, sayfa 26 Kopyalama ve tarama, sayfa 20 Kartuşlarla çalışma, sayfa 30 Yazıcınızı Bağlama, sayfa 36 Teknik bilgiler, sayfa 62 Sorun çözme, sayfa 44 TRWW 1
6 2 Başlarken Bu bölüm aşağıdaki konuları içermektedir: Erişilebilirlik Yazıcı parçaları Kontrol paneli ve durum ışıkları Kağıtla ilgili temel bilgiler Ortam yükleme Orijinali yükleyin HP yazıcı yazılımını açma (Windows) Uyku modu Otomatik Kapanma Sessiz Modu Erişilebilirlik Yazıcı, engelli kişilerin aygıta erişimine yardımcı olan bazı özelliklere sahiptir. Görsel Yazıcıyla birlikte verilen HP yazılımı, işletim sisteminizin erişilebilirlik seçeneklerinin ve özelliklerinin kullanımıyla, görsel engelli veya düşük görme gücüne sahip kullanıcılar için erişilebilir hale gelir. Yazılım ayrıca ekran okuyucular, Braille alfabesi okuyucuları ve sesten metne uygulamaları gibi çoğu yardımcı teknolojileri de destekler. Renk körlüğü olan kullanıcılar için, yazılımda ve HP yazılımında kullanılan renkli düğmeler ile sekmeler, uygun eylemi anlatan basit metinlerle veya simge etiketleriyle sunulmuştur. Hareket yeteneği Hareket engeline sahip kullanıcılar için HP yazılım işlevleri, klavye komutları yoluyla yürütülebilir. HP yazılımı ayrıca Yapışkan Tuşlar, Geçiş Tuşları, Filtre Tuşları ve Fare Tuşları gibi Windows erişilebilirlik seçeneklerini de destekler. Yazıcı kapakları, düğmeleri, kağıt tepsileri ve kağıt genişliği kılavuzları, sınırlı güç ve erişim olanağına sahip kullanıcılar tarafından kullanılabilir. Destek Bu yazıcının erişilebilirliği ve HP'nin ürün erişilebilirliği konusundaki kararlılığı hakkında daha fazla bilgi için, lütfen adresindeki HP web sitesini ziyaret edin. OS X'e ait erişilebilirlik bilgileri için, adresindeki Apple web sitesini ziyaret edin. 2 Bölüm 2 Başlarken TRWW
7 Yazıcı parçaları Önden görünüm Şekil 2-1 HP DeskJet Ink Advantage 4530 All-in-One series ürününün önden ve üstten görünümü Özellik Açıklama 1 Kapak 2 Kapak desteği 3 Tarayıcı camı 4 Kartuş erişim kapağı 5 Kağıt yolu kapağı 6 Mürekkep kartuşları 7 Açık düğmesi (Güç düğmesi de denilir) 8 Ön panel 9 Yazıcı ekranı 10 Otomatik çıkış tepsisi genişletici (tepsi genişletici olarak da adlandırılır) 11 Kağıt genişliği kılavuzları 12 Kağıt tepsisi 13 Kağıt tepsisi kapağı TRWW Yazıcı parçaları 3
8 Arkadan görünüm Şekil 2-2 HP DeskJet Ink Advantage 4530 All-in-One series ürününün arkadan görünümü Özellik Açıklama 1 Güç bağlantısı. Yalnızca HP tarafından sağlanan güç kablosuyla birlikte kullanın. 2 Arka USB bağlantı noktası Kontrol paneli ve durum ışıkları Düğme ve ışıklara genel bakış Aşağıdaki şema ve ilgili tablo, yazıcı kontrol paneli işlevleri hakkında hızlı bir referans sağlar. Etiket Ad ve Açıklama 1 Açık düğmesi: Yazıcıyı açar veya kapatır. 2 Geri düğmesi: Önceki ekrana geri döndürür. 3 Yardım düğmesi: Geçerli işlem için Yardım menüsünü açar. 4 Giriş düğmesi: Yazıcınızı ilk açtığınızda görüntülenen ekran olan Giriş ekranına döndürür. 5 Kontrol paneli ekranı: Menü seçeneklerini belirlemek için ekrana dokunun veya menü öğeleri arasında kaydırın. 6 Kablosuz ışığı: Yazıcının kablosuz bağlantısının durumunu gösterir. Kesintisiz mavi renkte yanma, kablosuz bağlantının kurulduğunu ve yazdırabileceğinizi gösterir. Yavaş yanıp sönen ışık kablosuzun açık olduğunu gösterir, ancak yazıcı bir ağa bağlı değildir. Yazıcınızın kablosuz sinyalinin erişim alanında olduğundan emin olun. Hızlı yanıp sönen ışık kablosuz hatası olduğunu gösterir. Yazıcı ekranındaki mesaja bakın. Kablosuz kapatılırsa, kablosuz ışığı söner ve ekranda Kablosuz Kapalı ibaresi görüntülenir. 4 Bölüm 2 Başlarken TRWW
9 Kontrol paneli ekranı simgeleri Simge Amaç Kopyalama : Kopyalama türünü seçebileceğiniz veya kopyalama ayarlarını değiştirebileceğiniz Kopyalama menüsünü açar. Tarama : Tarama hedefinizi seçebileceğiniz Tarama menüsünü açar. HP Basılabilirleri: Kuponlar, boyama sayfaları ve bulmacalar gibi web üzerindeki bilgilere erişmek ve bunları yazdırmak için hızlı ve kolay bir yol sağlar. Hızlı Formlar : HP Hızlı Formlar'ı kullanarak takvimler, kontrol listeleri, oyunlar, defter kağıdı, grafik kağıdı ve müzik kağıdı yazdırabilirsiniz. Kurulum : Tercihleri değiştirebileceğiniz ve bakım işlevlerini gerçekleştirmek için araçlar kullanabileceğiniz Kurulum menüsünü açar. Yardım : Nasıl Yapılır videoları izleyebileceğiniz, yazıcı özelliği bilgilerini ve ipuçlarını görüntüleyebileceğiniz Yardım menüsünü açar. eprint simgesi: eprint durum ayrıntılarını kontrol edebileceğiniz, eprint ayarlarını değiştirebileceğiniz ya da bir Bilgi sayfası yazdırabileceğiniz Web Hizmetleri Özeti menüsünü açar. Wi-Fi Direct simgesi: Wi-Fi Direct özelliğini açabileceğiniz, Wi-Fi Direct özelliğini kapatabileceğiniz ve Wi-Fi Direct adı ile parolasını görüntüleyebileceğiniz Wi-Fi Direct menüsünü açar. Kablosuz simgesi: Kablosuz durumunu denetleyip kablosuz ayarlarını değiştirebileceğiniz Kablosuz Özeti menüsünü açar. Ağ bağlantısı sorunlarını tanılamaya yardım olacak bir kablosuz sınama raporu da yazdırabilirsiniz. Mürekkep simgesi: Kartuşa göre tahmini mürekkep düzeylerini görüntüler. Mürekkep düzeyi, beklenen minimum mürekkep düzeyinden azsa bir uyarı sembolü görüntüler. NOT: Mürekkep düzeyi uyarıları ve göstergeleri, yalnızca planlama amaçlı tahminler vermektedir. Ekranda düşük mürekkep düzeyi mesajı görüntülendiğinde, olası yazdırma gecikmelerinden kaçınmak için yedek kartuşunuzun olduğundan emin olun. Baskı kalitesi kabul edilemez düzeye gelmedikçe kartuşları değiştirmeniz gerekmez. Kağıtla ilgili temel bilgiler Yazıcı, birçok ofis kağıdı türüyle iyi çalışacak şekilde tasarlanmıştır. Büyük miktarlarda alım yapmadan önce çeşitli baskı kağıdı türlerini denemekte yarar vardır. En iyi baskı kalitesi için HP kağıdı kullanın. HP kağıdı hakkında daha fazla bilgi için adresindeki HP web sitesini ziyaret edin. TRWW Kağıtla ilgili temel bilgiler 5
10 HP gündelik belgeleri yazdırma işlemlerinde ColorLok logosu taşıyan düz kağıtların kullanılmasını önerir. ColorLok logosunu taşıyan tüm kağıtlar yüksek güvenilirlik standartları ve baskı kalitesi sağlamak için tek tek test edilmiştir ve keskin, canlı renkler, daha koyu siyahlar içeren belgeler oluşturur; ayrıca sıradan düz kağıtlardan daha hızlı kurur. Önemli kağıt üreticilerinden çeşitli ağırlık ve boyutlarda olan ColorLok logosu taşıyan kağıtları arayın. Bu bölüm aşağıdaki konuları içermektedir: Yazdırma için önerilen kağıtlar HP kağıt sarf malzemeleri sipariş etme Kağıt seçimi ve kullanımı hakkında ipuçları Yazdırma için önerilen kağıtlar HP, en iyi baskı kalitesi için, yazdırdığınız proje için özel olarak tasarlanmış HP kağıtlarını kullanmanızı önerir. Bulunduğunuz ülkeye/bölgeye bağlı olarak bu kağıtlardan bazılarını bulamayabilirsiniz. Fotoğraf baskısı HP Premium Plus Fotoğraf Kağıdı HP Premium Plus Fotoğraf Kağıdı, en iyi fotoğraflarınız için HP nin en kaliteli fotoğraf kağıdıdır. HP Premium Plus Fotoğraf Kağıdı ile, anında kuruyan güzel fotoğraflar yazdırabilir ve hemen yazıcıdan paylaşabilirsiniz. A4, 8,5 x 11 inç 216 x 279 mm, 4 x 6 inç 10 x 15 cm ve 5 x 7 inç 13 x 18 cm olmak üzere çeşitli boyutlarda ve parlak veya yumuşak parlak (yarı parlak) olmak üzere iki yüzeyle sunulmaktadır. En iyi fotoğraflarınızı ve özel fotoğraf projelerinizi çerçevelemek, görüntülemek veya hediye etmek için idealdir. HP Premium Plus Fotoğraf Kağıdı, profesyonel kalitede ve dayanıklılıkta istisnai sonuçlar sağlar. HP Gelişmiş Fotoğraf Kağıdı Bu parlak fotoğraf kağıdı, mürekkep bulaşmadan kolayca tutabilmeniz için hemen kuruyan bir yüzeye sahiptir. Suya, lekeye, parmak izine ve neme dayanıklıdır. Baskılarınız fotoğrafçıda basılmış fotoğraflara benzeyen bir görünüme ve dokunuşa sahip olur. A4, 8,5 x 11 inç 216 x 279 mm, 4 x 6 inç 10 x 15 cm ve 5 x 7 inç 13 x 18 cm dahil çeşitli boyutlarda sunulmaktadır. Daha uzun ömürlü belgeler için asitsizdir. HP Günlük Fotoğraf Kağıdı Sıradan fotoğraf baskısı için tasarlanmış kağıt kullanarak, düşük maliyete renkli, günlük fotoğraflar yazdırın. Bu ekonomik fotoğraf kağıdı, kolay kullanım için hızlı kurur. Bu kağıdı mürekkep püskürtmeli bir yazıcı ile kullanarak keskin ve net resimler elde edin. A4, 8,5 x 11 inç 216 x 279 mm, 5 x 7 inç 13 x 18 cm ve 4 x 6 inç 10 x 15 cm dahil çeşitli boyutlarda, parlak yüzeyle sunulmaktadır. Daha uzun ömürlü belgeler için asitsizdir. HP Avantajlı Fotoğraf Paketleri HP Avantajlı Fotoğraf Paketleri, size zaman kazandırmak ve HP yazıcınızla ekonomik, laboratuar kalitesinde fotoğraflar basmanızı sağlamak için orijinal HP mürekkep kartuşlarını ve HP Gelişmiş Fotoğraf Kağıdını bir arada sunar. Orijinal HP mürekkepleri ve HP Gelişmiş Fotoğraf Kağıdı, her baskıda dayanıklı ve canlı fotoğraflar elde etmenizi sağlamak üzere birlikte çalışır. Tüm güzel tatil fotoğraflarını basmak ya da dostlarınızla paylaşmak amacıyla birden fazla baskı almak için muhteşemdir. 6 Bölüm 2 Başlarken TRWW
11 İşletme belgeleri HP Premium Sunu Kağıdı 120g Mat veya HP Professional Kağıt 120 Mat Bu kağıtlar, sunumlar, teklifler, raporlar ve bültenler için mükemmel olan, iki tarafı mat ağır kağıtlardır. Etkileyici görünüm ve doku vermek üzere kalın üretilmiştir. HP Broşür Kağıdı 180g Parlak veya HP Profesyonel Kağıt 180 Parlak Bu kağıtlar çift taraflı kullanım için iki tarafı da parlak kaplanmıştır. Rapor kapakları, özel sunular, broşürler, zarflar ve takvimlerde kullanılabilecek fotoğrafa yakın röprodüksiyonlar ve iş grafikleri için mükemmel bir seçimdir. HP Broşür Kağıdı 180g Mat veya HP Profesyonel Kağıt 180 Mat Bu kağıtlar çift taraflı kullanım için iki tarafı da mat kaplanmıştır. Rapor kapakları, özel sunular, broşürler, zarflar ve takvimlerde kullanılabilecek fotoğrafa yakın röprodüksiyonlar ve iş grafikleri için mükemmel bir seçimdir. Günlük yazdırma Gündelik yazdırma için listelenen tüm kağıtlar, daha az bulaşma, daha parlak siyahlar ve canlı renkler için ColorLok Technology özelliğine sahiptir. HP Parlak Beyaz Inkjet Kağıdı ve Renkli Inkjet Kağıdı HP Parlak Beyaz Inkjet Kağıdı ve Renkli Inkjet Kağıdı, yüksek karşıtlıkta renkler ve keskin metinler sağlar. İki taraflı renkli yazdırma için yeterince mat oldukları ve arkalarını göstermedikleri için bültenler, raporlar ve broşürler için idealdirler. HP Çok Amaçlı ve All-in-One Yazdırma Kağıdı HP Çok Amaçlı ve All-in-One Yazdırma Kağıdı yüksek kaliteli, çok işlevli bir kağıttır. Standart çok amaçlı kağıtlara veya fotokopi kağıtlarına basılan belgelere göre daha gerçek görünüm sağlar. Daha uzun ömürlü belgeler için asitsizdir. HP Office, Kopyalama ve Kopyalama ve Yazdırma Kağıdı Bu yüksek kalitedeki çok amaçlı HP kağıt türleri, kopyalama yapmak, taslak çıkarmak, notlar almak ve diğer gündelik belgeler için uygundur. Daha uzun ömürlü belgeler için asitsizdirler. HP Geri Dönüştürülmüş Ofis Kağıdı HP Geri Dönüşümlü Ofis Kağıdı, %30 oranında geri dönüştürülmüş lifle yapılmış, yüksek kaliteli, çok işlevli bir kağıttır. HP kağıt sarf malzemeleri sipariş etme Yazıcı, birçok ofis kağıdı türüyle iyi çalışacak şekilde tasarlanmıştır. En iyi baskı kalitesi için HP kağıdı kullanın. HP kağıtları ve diğer sarf malzemelerini sipariş etmek için adresine gidin. Şu anda HP web sitesinin bazı bölümleri yalnızca İngilizce'dir. HP, günlük belgelerin yazdırılması ve kopyalanması için ColorLok logosu taşıyan düz kağıtlar önerir. ColorLok logosu taşıyan tüm kağıtlar yüksek güvenilirlik ve baskı kalitesi standartlarını karşılamak için bağımsız kuruluşlarca test edilmiştir ve bu kağıtlar keskin, canlı renklere ve net siyahlara sahip belgeler üretir ve normal düz kağıtlardan daha hızlı kurur. Başlıca kağıt üreticilerinin sağladığı çeşitli ağırlık ve boyutlardaki ColorLok logolu kağıtları tercih edin. Kağıt seçimi ve kullanımı hakkında ipuçları En iyi sonuçları elde etmek için aşağıdaki yönergeleri gözden geçirin. TRWW Kağıtla ilgili temel bilgiler 7
12 Kağıt veya fotoğraf tepsisine aynı anda yalnızca tek bir kağıt türü yükleyin. Tepsiyi yüklerken, kağıdın düzgün şekilde yüklendiğinden emin olun. Tepsiyi kapasitesinin üzerinde doldurmayın. Sıkışmayı, düşük baskı kalitesini ve diğer yazdırma sorunlarını önlemek için, tepsiye aşağıdaki kağıtları yüklemekten kaçının: Birden çok bölümlü formlar Hasar görmüş, kıvrılmış veya buruşmuş ortamlar Kesilmiş veya delikli ortamlar Belirgin dokulu, kabartmalı veya mürekkebi iyi emmeyen ortamlar Çok hafif veya kolay esneyen ortamlar Raptiye veya ataş içeren ortam HP Photo Paper'daki fotoğrafları nasıl yazdıracağınızı öğrenin. Çevrimiçi daha fazla bilgi için burayı tıklatın. Yazıcınızın desteklediği özel boyutlu kağıtları öğrenin. Çevrimiçi daha fazla bilgi için burayı tıklatın. Ortam yükleme Devam etmek için bir kağıt boyutu seçin. Küçük boyutlu kağıt yüklemek için 1. Kağıt tepsisi kapağını açın. 2. Kağıt tepsisini dışarı çekin. 3. Kağıt yükleyin. Kağıt tepsisindeki tüm kağıtları çıkarın ve fotoğraf kağıdını, yazdırma yüzeyi aşağıya, HP logoları yukarıya bakacak şekilde yükleyin. Fotoğraf kağıdını duruncaya dek içeri itin. 8 Bölüm 2 Başlarken TRWW
13 Kağıt genişliği kılavuzlarını tam olarak fotoğraf kağıtlarının kenarına yaslayın. 4. Kağıt tepsisini yazıcıya geri itip kağıt tepsisi kapağını kapatın. HP Photo Paper'daki fotoğrafları nasıl yazdıracağınızı öğrenin. Çevrimiçi daha fazla bilgi için burayı tıklatın. Tam boyutlu kağıt yüklemek için 1. Kağıt tepsisi kapağını açın. 2. Kağıt tepsisini dışarı çekin ve kağıt genişliği kılavuzlarını dışarı doğru kaydırın. 3. Kağıt yükleyin. Kağıt destesini kağıt tepsisine kısa kenarları ileri ve yazdırılacak yüzleri aşağı bakacak şekilde yerleştirin. Kağıdı duruncaya kadar içeri doğru itin. TRWW Ortam yükleme 9
14 Kağıt genişliği kılavuzlarını kağıdın kenarlarına değene dek içeri itin. 4. Kağıt tepsisini geri itip kağıt tepsisi kapağını kapatın. Orijinali yükleyin Orijinali tarayıcı camına yerleştirmek için 1. Tarayıcı kapağını kaldırın. 2. Orijinal belgeyi yazdırılacak yüzü aşağı bakacak şekilde, camın sağ ön köşesine yerleştirin. 10 Bölüm 2 Başlarken TRWW
15 3. Tarayıcının kapağını kapatın. HP yazıcı yazılımını açma (Windows) HP yazıcı yazılımını yükledikten sonra, işletim sisteminize bağlı olarak aşağıdakilerden uygun olanı yapın: Windows 8.1: Başlangıç ekranının sol alt köşesindeki aşağı oku tıklatın, ardından yazıcı adını seçin. Windows 8: Başlangıç ekranında, ekran üzerinde boş bir alanı sağ tıklatın, uygulama çubuğunda Tüm Uygulamalar'ı tıklatın, sonra da yazıcı adını seçin. Windows 7, Windows Vista ve Windows XP: Bilgisayar masaüstünde Başlat'ı tıklatın, Tüm Programlar'ı seçin, HP'yi seçin, yazıcının klasörünü tıklatın, sonra yazıcı adını taşıyan simgeyi seçin. Uyku modu Uyku modunda elektrik kullanımı azaltılır. Yazıcının ilk kurulumu sonrasında, yazıcı beş dakikalık işlemsizlik sonrasında Uyku moduna girer. Uyku moduna girme süresi, kontrol panelinden değiştirilebilir. Uyku moduna girme süresini değiştirmek için 1. Giriş ekranında ( Kurulum ) seçeneğine dokunun. NOT: Giriş ekranını görmüyorsanız Giriş düğmesine basın. 2. Güç Kullanımı'na dokunun. 3. Uyku'ya dokunun dakika sonra'ya veya 10 dakika sonra'ya ya da 15 dakika sonra'ya dokunun. Otomatik Kapanma Bu özellik, 2 saat işlem yapılmaması ardından yazıcıyı kapatarak enerji kullanımını azaltmaya yardımcı olur. Otomatik Kapanma, yazıcıyı tamamen kapatır, bu nedenle, yazıcıyı geri açmak için Güç düğmesini kullanmanız gerekir. Yazıcınız bu enerji tasarrufu özelliğini destekliyorsa, yazıcı özelliklerine ve bağlantı seçeneklerine bağlı olarak Otomatik Kapanma otomatik olarak etkinleşir veya devre dışı kalır. Otomatik Kapanma devre dışı bırakıldığında, yazıcı, enerji kullanımını azaltmaya yardımcı olmak için belirlenmiş işlemsizlik süresi sonrasında Uyku moduna girer. TRWW HP yazıcı yazılımını açma (Windows) 11
16 Yazıcı açıldığında, yazıcı ağ veya faks özelliğine sahip değilse veya bu özellikleri kullanmıyorsa Otomatik Kapanma etkinleşir. Yazıcının kablosuz veya Wi-Fi Direct özelliği açıksa veya faks, USB ya da Ethernet ağ özelliklerine sahip bir yazıcı faks, USB veya Ethernet ağ bağlantısı kurduğunda Otomatik Kapanma devre dışı kalır. Sessiz Modu Sessiz Modu, baskı kalitesini etkilemeden genel gürültüyü azaltmak için yazdırmayı yavaşlatır. Sessiz Modu, yalnızca düz kağıda Normal baskı kalitesi ile yazdırmak için kullanılabilir. Yazdırma gürültüsünü azaltmak için, Sessiz Modu'nu açın. Normal hızda yazdırmak için Sessiz Modu'nu kapatın. Sessiz modu varsayılan olarak kapalıdır. NOT: Sessiz Modu'nda, düz kağıda Taslak veya En İyi baskı kalitesi ile yazdırırsanız veya fotoğraflar veya zarflar yazdırırsanız, yazıcı Sessiz Modu kapalıyken olduğu ile aynı şekilde çalışır. Sessiz Modu'nu yazıcı kontrol panelinden açmak veya kapatmak için 1. Giriş ekranından Kurulum simgesine dokunun. 2. Tercihler simgesine dokunun. 3. Sessiz Modu'nun yanındaki Açık veya Kapalı seçeneklerinden birine dokunun. Sessiz Mod'u yazıcı yazılımından açmak veya kapatmak için (Windows) 1. HP yazıcı yazılımını açın. Daha fazla bilgi için, bkz. HP yazıcı yazılımını açma (Windows), sayfa Sessiz Mod sekmesini tıklatın. 3. Açık veya Kapalı'yı tıklatın. 4. Ayarları Kaydet'i tıklatın. Sessiz Mod'u Katıştırılmış Web Sunucusu'ndan (EWS) açmak veya kapatmak için 1. EWS'yi açın. Daha fazla bilgi için, bkz. Katıştırılmış Web sunucusunu açma, sayfa Ayarlar sekmesini tıklatın. 3. Tercihler bölümünde, Sessiz Mod'u seçin, sonra da Açık'ı veya Kapalı'yı seçin. 4. Uygula'yı tıklatın. 12 Bölüm 2 Başlarken TRWW
17 3 Yazdırma Yazdırma ayarlarının çoğu yazılım uygulaması tarafından otomatik olarak yapılır. Yalnızca baskı kalitesini değiştirmek, belirli kağıt türlerine yazdırmak veya belirli özellikleri kullanmak istediğinizde ayarları el ile değiştirin. Bu bölüm aşağıdaki konuları içermektedir: Belge yazdırma Fotoğraf yazdırma Hızlı Formlar Yazdırma Her iki tarafa yazdırma (dupleksleme) Mobil aygıtınızdan yazdırma AirPrint ile Yazdırma Maksimum dpi kullanarak yazdırma Baskı başarısı için ipuçları Belge yazdırma Kağıt tepsisinde kağıt yüklü olduğundan emin olun. Bir belge yazdırmak için (Windows) 1. Yazılımınızdan, Yazdır'ı seçin. 2. Yazıcınızın seçili olduğundan emin olun. 3. Özellikler iletişim kutusunu açan düğmeye tıklayın. Yazılım uygulamanıza bağlı olarak, bu düğme Özellikler, Seçenekler, Yazıcı Kurulumu, Yazıcı Özellikleri, Yazıcı veya Tercihler olarak adlandırılabilir. 4. Uygun seçenekleri seçin. Düzen sekmesinde Dikey veya Yatay yönü seçin. Kağıt/Kalite sekmesinde, Tepsi Seçimi alanındaki Ortam açılır listesinden uygun kağıt türünü seçin ve Kalite Ayarları alanında uygun baskı kalitesini seçin. Gelişmiş'i tıklatarak Kağıt Boyutu açılır listesinden uygun kağıt boyutunu seçin. 5. Özellikler iletişim kutusunu kapatmak için Tamam'a tıklayın. 6. Yazdırmayı başlatmak için Yazdır'a veya Tamam'a tıklayın. Belge yazdırmak için (OS X) 1. Yazılımınızın File (Dosya) menüsünde Print'i (Yazdır) seçin. 2. Yazıcınızın seçili olduğundan emin olun. TRWW Belge yazdırma 13
18 3. Sayfa özelliklerini belirtin. Yazdırma iletişim kutusunda seçenekleri göremezseniz, Show Details'e (Ayrıntıları Göster) dokunun. NOT: USB bağlantılı bir yazıcıda aşağıdaki seçenekler kullanılabilir. Seçeneklerin yerleri uygulamalar arasında değişiklik gösterebilir. Kağıt boyutunu seçin. NOT: Paper Size'nu (Kağıt Boyutu) değiştirdiyseniz, doğru kağıt yüklediğinizden emin olun ve kağıt boyutunu yazıcı kontrol panelinde eşleşecek şekilde ayarlayın. Sayfa yönünü seçin. Ölçekleme oranını girin. 4. Print'e (Yazdır) tıklayın. NOT: Basılan belgeleriniz kağıdın kenar boşluklarıyla hizalı değilse, doğru dili ve bölgeyi seçtiğinizden emin olun. Yazıcı ekranında Kurulum'u, sonra da Tercihler'i seçin. Sunulan seçeneklerden dilinizi ve ardından bölgenizi seçin. Doğru dil ve ülke/bölge ayarları, yazıcının uygun varsayılan kağıt boyutu ayarlarına sahip olmasını sağlar. Fotoğraf yazdırma Fotoğraf tepsisinde fotoğraf kağıdı yüklü olduğundan emin olun. Yazıcı yazılımından fotoğraf yazdırmak için (Windows) 1. Yazılımınızdan, Yazdır'ı seçin. 2. Yazıcınızın seçili olduğundan emin olun. 3. Özellikler iletişim kutusunu açan düğmeye tıklayın. Yazılım uygulamanıza bağlı olarak, bu düğme Özellikler, Seçenekler, Yazıcı Kurulumu, Yazıcı Özellikleri, Yazıcı veya Tercihler olarak adlandırılabilir. 4. Uygun seçenekleri seçin. Düzen sekmesinde Dikey veya Yatay yönü seçin. Kağıt/Kalite sekmesinde, Tepsi Seçimi alanındaki Ortam açılır listesinden uygun kağıt türünü seçin ve Kalite Ayarları alanında uygun baskı kalitesini seçin. Gelişmiş'e tıklayarak Kağıt Boyutu açılır listesinden uygun kağıt boyutunu seçin. 5. Özellikler iletişim kutusuna dönmek için Tamam'a tıklayın. 6. Tamam'a tıkladıktan sonra, Yazdır iletişim kutusunda Yazdır'a veya Tamam'a tıklayın. Bilgisayardan fotoğraf yazdırmak için (OS X) 1. Yazılımınızın File (Dosya) menüsünde Print'i (Yazdır) seçin. 2. Yazıcınızın seçili olduğundan emin olun. 3. Yazdırma seçeneklerini ayarlayın. Yazdırma iletişim kutusunda seçenekleri göremezseniz, Ayrıntıları Göster'e dokunun. 14 Bölüm 3 Yazdırma TRWW
19 NOT: USB bağlantılı bir yazıcıda aşağıdaki seçenekler kullanılabilir. Seçeneklerin yerleri uygulamalar arasında değişiklik gösterebilir. a. Paper Size (Kağıt Boyutu) açılır menüsünden, uygun kağıt boyutunu seçin. NOT: Kağıt boyutunu değiştirdiğinizde doğru kağıt yüklediğinizden emin olun. b. Bir Orientation (Kağıt Yönü) seçin. c. Açılır menüden, Paper Type/Quality'yi (Kağıt Türü/Kalite) seçin, sonra da aşağıdaki ayarları seçin: Paper Type (Kağıt Türü): Uygun fotoğraf kağıdı türü Quality (Kalite): Best (En iyi) veya Maximum dpi (Maksimum dpi) Renk Seçenekleri açıklama üçgenine tıklayın, sonra da uygun Photo Fix (Fotoğraf Onarma) seçeneğini belirleyin. Kapalı: görüntüye hiçbir otomatik ayarlama yapmaz. Açık: görüntüyü otomatik olarak odaklar; resim keskinliğini hafifçe ayarlar. 4. İstediğiniz diğer yazdırma ayarlarını seçin, sonra da Print'e (Yazdır) tıklayın. HP Photo Paper'daki fotoğrafları nasıl yazdıracağınızı öğrenin. Çevrimiçi daha fazla bilgi için burayı tıklatın. Hızlı Formlar Yazdırma Takvim, kontrol listesi, oyun, defter kağıdı, grafik kağıdı, müzik kağıdı ve oyun yazdırmak için Hızlı Formlar'ı kullanın. Hızlı Formlar yazdırmak için 1. Yazıcı ekranındaki Giriş menüsünden, Hızlı Formlar'a dokunun. İPUCU: Yazıcı ekranında Hızlı Formlar seçeneği görünmüyorsa, Giriş düğmesine dokunun, sonra da Hızlı Formlar seçeneğini görene dek sağa kaydırma yapın. 2. Hızlı Formlar seçeneklerden birini dokunarak seçin. 3. Yazdırmak istediğiniz form türünü seçtikten sonra, kopya sayısını seçin, sonra da Yazdır'a dokunun. Her iki tarafa yazdırma (dupleksleme) Sayfanın her iki tarafına da yazdırmak için Otomatik iki taraflı yazdırma mekanizmasını (dupleksleyici) kullanarak sayfanın her iki tarafına da otomatik olarak yazdırabilirsiniz. 1. Yazılımınızdan, Yazdır'ı seçin. 2. Yazıcının seçili olduğundan emin olun. 3. Özellikler iletişim kutusunu açan düğmeyi tıklatın. Yazılım uygulamanıza bağlı olarak, bu düğme Özellikler, Seçenekler, Yazıcı Kurulumu, Yazıcı Özellikleri, Yazıcı veya Tercihler olarak adlandırılabilir. 4. Uygun seçenekleri seçin. TRWW Hızlı Formlar Yazdırma 15
20 Düzen sekmesinde, Dikey veya Yatay yönü seçin, ardından İki Tarafa Yazdır açılır listesinden Uzun Kenardan Çevir'i veya Kısa Kenardan Çevir'i seçin. Kağıt/Kalite sekmesinde, Tepsi Seçimi alanındaki Ortam açılır listesinden uygun kağıt türünü seçin ve Kalite Ayarları alanında uygun baskı kalitesini seçin. Gelişmiş düğmesini tıklatın, Kağıt/Çıktı alanında, Kağıt Boyutu açılır listesinden uygun kağıt boyutunu seçin. NOT: Kağıt Boyutu'nu değiştirdiyseniz, doğru kağıt yüklediğinizden emin olun ve kağıt boyutunu yazıcı kontrol panelinde eşleşecek şekilde ayarlayın. 5. Yazdırmak için OK'i tıklatın. NOT: Belgenin bir sayfası yazdırıldıktan sonra, diğer yüze yazdırmak için yazıcının otomatik olarak yeniden kağıt yüklemesini bekleyin. Herhangi bir işlem yapmanız gerekmez. Sayfanın her iki tarafına da yazdırmak için (OS X) 1. Yazılımınızın File (Dosya) menüsünde Print'i (Yazdır) seçin. 2. Print (Yazdır) iletişim kutusunda, açılan menüden Layout'u (Düzeni) seçin. 3. İki taraflı sayfalar için istediğiniz ciltleme türünü seçin, sonra da Print'e (Yazdır) tıklayın. Mobil aygıtınızdan yazdırma HP mobil yazdırma teknolojisi ile, akıllı telefonunuzdan veya tabletinizden yazıcınıza kolayca yazdırabilirsiniz. Evde veya ofisteyseniz, yazdırmak için akıllı telefon veya tabletinizin zaten sahip olduğu yazdırma özelliklerini kullanmak için: 1. Mobil aygtınızın ve yazıcının aynı ağda olduğundan emin olun. 2. Yazdırmak istediğiniz fotoğrafı veya belgeyi seçin ve yazıcınızı seçin. 3. Yazdırma ayarlarını onaylayın ve yazdırın. Ağa erişmeksizin yazdırmak istiyorsanız, daha fazla bilgi için bkz. Yazıcıya yönlendirici olmadan kablosuz bağlanın, sayfa 38. Yoldaysanız, eprint uygulaması ile eprint özellikli yazıcınıza e-posta göndererek belge yazdırabilirsiniz. Daha fazla bilgi için bkz. HP eprint ile yazdırma, sayfa 28. Daha fazla bilgi için, HP Mobil Yazdırma Merkezi'ni ziyaret edin ( ). AirPrint ile Yazdırma Apple AirPrint kullanarak yazdırma özelliği, ios 4.2 ve Mac OS X 10.7 ile daha güncel sürümlerde desteklenmektedir. AirPrint kullanarak ipad (ios 4.2), iphone (3GS ve daha yeni) veya ipod touch (üçüncü nesil veya daha yeni) aygıtlardan aşağıdaki mobil uygulamalarda kablosuz yazdırabilirsiniz: Posta Fotoğraflar Safari Üçüncü şahıs uygulamaları destekler, örneğin Evernote 16 Bölüm 3 Yazdırma TRWW
21 AirPrint kullanmak için şunlardan emin olun: Yazıcı ve Apple aygıtı, AirPrint özellikli aygıtınızla aynı ağa bağlı olmalıdır. AirPrint kullanımı hakkında daha fazla bilgi almak ve hangi HP ürünlerinin AirPrint ile uyumlu olduğunu öğrenmek için go/mobileprinting adresine gidin. Yazıcının kağıt ayarlarına uygun kağıt yükleyin. Maksimum dpi kullanarak yazdırma Fotoğraf kağıdına yüksek kalitede keskin görüntüler basmak için inç başına maksimum nokta ("dots per inch" - dpi) modunu kullanın. Maksimum dpi ayarıyla yapılan yazdırma, diğer ayarlarla yazdırmaya oranla daha uzun sürer ve daha fazla disk alanı gerektirir. Maksimum dpi modunda yazdırmak için (Windows) 1. Yazılımınızdan, Yazdır'ı seçin. 2. Yazıcınızın seçili olduğundan emin olun. 3. Özellikler iletişim kutusunu açan düğmeye tıklayın. Yazılım uygulamanıza bağlı olarak, bu düğme Özellikler, Seçenekler, Yazıcı Kurulumu, Yazıcı Özellikleri, Yazıcı veya Tercihler olarak adlandırılabilir. 4. Kağıt/Kalite sekmesine tıklayın. 5. Ortam açılan listesinden uygun kağıt türünü ve baskı kalitesini seçin. 6. Gelişmiş düğmesine tıklayın. 7. Yazıcı Özellikleri alanında Maksimum DPI'da Yazdır açılır listesinden Evet'i seçin. 8. Kağıt Boyutu açılır listesinden uygun bir kağıt boyutu seçin. 9. Gelişmiş seçenekleri kapatmak için Tamam a tıklayın. 10. Düzen sekmesinde Yön'ü onaylayın, sonra da Tamam'a tıklayarak yazdırın. Maksimum dpi kullanarak yazdırmak için (OS X) 1. Yazılımınızın File (Dosya) menüsünde Print'i (Yazdır) seçin. 2. Yazıcınızın seçili olduğundan emin olun. 3. Yazdırma seçeneklerini ayarlayın. Yazdırma iletişim kutusunda seçenekleri göremezseniz, Ayrıntıları Göster'e dokunun. NOT: USB bağlantılı bir yazıcıda aşağıdaki seçenekler kullanılabilir. Seçeneklerin yerleri uygulamalar arasında değişiklik gösterebilir. a. Paper Size (Kağıt Boyutu) açılır menüsünden, uygun kağıt boyutunu seçin. NOT: Kağıt Boyutu'nu değiştirdiyseniz, doğru kağıt yüklediğinizden emin olun ve kağıt boyutunu yazıcı kontrol panelinde eşleşecek şekilde ayarlayın. b. Açılır menüden, Paper Type/Quality'yi (Kağıt Türü/Kalite) seçin, sonra da aşağıdaki ayarları seçin: TRWW Maksimum dpi kullanarak yazdırma 17
22 Paper Type (Kağıt Türü): Uygun kağıt türü Quality (Kalite): Maximum dpi (Maksimum dpi) 4. İstediğiniz diğer yazdırma ayarlarını seçin, sonra da Print'e (Yazdır) tıklayın. Baskı başarısı için ipuçları Başarıyla yazdırmak için aşağıdaki ipuçlarını kullanın. Mürekkep ve kağıt ipuçları Orijinal HP kartuşlar kullanın. Orijinal HP kartuşlar, defalarca mükemmel sonuçlar elde etmenize yardımcı olmak üzere tasarlanmış ve HP yazıcılarla test edilmiştir. Kartuşlarda yeterli mürekkep olduğundan emin olun. Tahmini mürekkep düzeylerini görüntülemek için Giriş ekranında (Mürekkep) seçeneğine dokunun. Kartuşlarla çalışma hakkında daha fazla ipucu için, bkz. Kartuşlarla çalışma ipuçları, sayfa 34. Tek bir sayfa değil kağıt destesi yükleyin. Aynı boyutta temiz ve düz kağıt kullanın. Her seferinde yalnızca tek bir kağıt türü yüklendiğinden emin olun Kağıt tepsisindeki kağıt genişliği kılavuzlarını, tüm kağıtlara tam olarak yaslanacak şekilde ayarlayın. Kağıt genişliği kılavuzlarının kağıt tepsisindeki kağıtları kıvırmamasına dikkat edin. Yazıcı kalitesini ve kağıt boyutunu, giriş tepsisinde yüklü kağıdın tür ve boyutuna göre ayarlayın. Bilgisayarınızdan nasıl zarf yazdırılacağını öğrenin. Çevrimiçi daha fazla bilgi için burayı tıklatın. Yazıcı ayarları ipuçları Kağıt/Kalite sekmesinde, Tepsi Seçimi alanındaki Ortam açılır listesinden uygun kağıt türünü seçin ve Kalite Ayarları alanında uygun baskı kalitesini seçin. Gelişmiş Seçenekler iletişim kutusunda Kağıt Boyutu açılır listesinden uygun bir kağıt boyutu seçin. Düzen veya Kağıt/Kalite sekmesindeki Gelişmiş düğmesini tıklatarak Gelişmiş Seçenekler iletişim kutusuna gidin. Varsayılan yazdırma ayarlarını değiştirmek için, Yazdırma ve Tarama seçeneğini, sonra da yazıcı yazılımında Tercihleri Ayarla'yı tıklatın. İşletim sisteminize bağlı olarak, aşağıdakilerden birini yaparak yazıcıyı yazılımını açın: Windows 8.1: Başlangıç ekranının sol alt köşesindeki aşağı oku tıklatın, ardından yazıcı adını seçin. Windows 8: Başlat ekranında, ekran üzerinde boş bir alana sağ tıklayın, uygulama çubuğunda Tüm Uygulamalar'a tıklayın, sonra da yazıcının adını taşıyan simgeye tıklayın. Windows 7, Windows Vista ve Windows XP: Bilgisayar masaüstünden, Başlat'a tıklayın, Tüm Programlar'ı seçin, HP'ye tıklayın, HP DeskJet Ink Advantage 4530 series seçeneğine, sonra da HP DeskJet Ink Advantage 4530 series seçeneğine tıklayın. Yalnızca siyah mürekkep kullanarak siyah beyaz bir belge yazdırmak istiyorsanız, Gelişmiş düğmesine tıklayın. Gri Tonlamalı Yazdır açılır menüsünden Yalnızca Siyah Mürekkep'i seçin, sonra da Tamam'a tıklayın. 18 Bölüm 3 Yazdırma TRWW
23 Yazıcı ayarları ipuçları (OS X) Print (Yazdır) iletişim kutusunda, Paper Size (Kağıt Boyutu) açılır menüsünü kullanarak yazıcıya yüklü kağıt boyutunu seçin. Print (Yazdır) iletişim kutusunda, Paper Type/Quality (Kağıt Türü/Kalite) açılır menüsünü kullanarak uygun kağıt türünü ve kalitesini seçin. Yalnızca siyah mürekkep kullanarak siyah beyaz bir belge yazdırmak için Kağıt Türü/Kalitesi'ni seçin, Renk Seçenekleri açıklama üçgenini tıklatın ve Renk açılır menüsünden Gri Tonlamalı'yı seçin Notlar Orijinal HP mürekkep kartuşları, defalarca kolaylıkla yüksek sonuçlar elde etmenize yardımcı olmak için tasarlanmış ve HP yazıcıları ve kağıtlarıyla test edilmiştir. NOT: HP, HP olmayan sarf malzemelerinin kalitesini ve güvenilirliğini garanti etmez. HP olmayan malzemelerin kullanılması nedeniyle gerekli olana ürün servisi veya onarımları garanti kapsamında değildir. Orijinal HP mürekkep kartuşları satın aldığınızı düşünüyorsanız şu adrese gidin: Mürekkep düzeyi uyarıları ve göstergeleri, yalnızca planlama amaçlı tahminler vermektedir. NOT: Mürekkep az uyarı mesajı aldığınızda, olası yazdırma gecikmelerini önlemek için yedek kartuşu hazır bulundurun. Baskı kalitesi kabul edilemez düzeye gelmedikçe kartuşları değiştirmeniz gerekmez. Yazıcı sürücüsünde seçili yazılım ayarları yalnızca baskı için geçerlidir, kopyalama veya tarama için geçerli değildir. Belgenizi kağıdın iki yüzüne de yazdırabilirsiniz. TRWW Baskı başarısı için ipuçları 19
24 4 Kopyalama ve tarama Belge kopyalama Tarama Kopyalama ve tarama başarısı için ipuçları Belge kopyalama Yazıcı ekranındaki Kopyalama menüsü, düz kağıda kopyalanacak kopyaların sayısı ile renkli veya siyah beyaz kopyalamayı kolayca seçmenize izin verir. Kağıt türünü ve boyutunu değiştirme, kopyanın koyuluğunu ayarlama ve kopyayı yeniden boyutlandırma gibi gelişmiş ayarlara da daha kolay erişebilirsiniz. Tek taraflı kopya çıkarma 1. Orijinal belgeyi yazdırılacak yüzü aşağı bakacak şekilde, tarayıcı camının sağ ön köşesine yerleştirin. 2. Kopya sayısını ve ayarları belirleyin. Giriş ekranından Kopyalama simgesine dokunun. İstediğiniz kopya sayısını seçin. Kağıt boyutunu, kağıt türünü, kalitesini veya diğer ayarları belirlemek için (Ayarlar) seçeneğine dokunun. 2 Taraflı seçeneği AÇIK ise, KAPALI'ya dokunup seçin. Kopyalama menüsüne dönmek için (Geri) simgesine dokunun. 3. Kopyalama işini başlatmak için Siyah Başlat veya Renkli Başlat seçeneğine dokunun. 2 taraflı kopya çıkarma 1. Orijinal belgeyi yazdırılacak yüzü aşağı bakacak şekilde, tarayıcı camının sağ ön köşesine yerleştirin. 2. Kopya sayısını ve ayarları belirleyin. Giriş ekranından Kopyalama simgesine dokunun. İstediğiniz kopya sayısını seçin. (Ayarlar) simgesine dokunun, seçenekler arasında ilerleyin, sonra da Yeniden Boyutlandır'a dokunarak Gerçek seçeneğinin seçildiğinden emin olun. NOT: Sayfaya Sığdır seçeneği seçili ise, 2 taraflı işlevi çalışmaz. 2 Taraflı seçeneği KAPALI ise, AÇIK'a dokunup seçin. Ayarlar ekranından kağıt boyutunu, kağıt türünü, kalitesini veya diğer ayarları belirleyin. Kopyalama ekranına geri dönmek için (Geri) simgesine dokunun. 3. Kopyalama işini başlatmak için Siyah Başlat veya Renkli Başlat seçeneğine dokunun. 4. İstendiğinde, ikinci orijinali yükleyin ve OK'e dokunun. 20 Bölüm 4 Kopyalama ve tarama TRWW
25 Tarama Belgeleri, fotoğrafları ve diğer kağıt türlerini tarayıp bilgisayarınıza kaydedebilirsiniz. Bilgisayara tarama etkinleştirildikten sonra, yazıcı ekranından veya bilgisayarınızdaki yazıcı yazılımı özelliğinden tarama yapmaya başlayabilirsiniz. NOT: Bazı tarama işlevleri yalnızca HP yazıcı yazılımını yüklemenizin ardından kullanılabilir. Bilgisayara tarama Webscan kullanarak tarama Tarama ayarlarını değiştirme (Windows) Yeni bir tarama kısayolu oluşturun (Windows) Bilgisayara tarama Bir bilgisayara taramadan önce, önerilen HP yazıcı yazılımını yüklemiş olduğunuzdan emin olun. Yazıcı ve bilgisayar bağlı ve açık olmalıdır. Ayrıca, Windows bilgisayarlarda, tarama öncesinde yazıcı yazılımı da çalışır durumda olmalıdır. Bilgisayara tarama özelliğini etkinleştirmek için (Windows) Bilgisayara tarama özelliği, fabrika ayarlarında etkindir. Özellik devre dışı bırakıldıysa ve tekrar etkinleştirmek istiyorsanız, bu yönergeleri izleyin. 1. İşletim sisteminize bağlı olarak, aşağıdakilerden birini yaparak HP yazıcı yazılımını açın: Windows 8.1: Başlangıç ekranının sol alt köşesindeki aşağı oku tıklatın, yazıcı adını seçin, sonra da Yardımcı Programlar'ı tıklatın. Windows 8: Başlangıç ekranında boş bir alanı sağ tıklatın, uygulama çubuğunda Tüm Uygulamalar'ı tıklatın, yazıcı adını seçin, sonra da Yardımcı Programlar'ı tıklatın. Windows 7, Windows Vista ve Windows XP: Bilgisayar masaüstünden, Başlat'ı tıklatın, Tüm Programlar'ı seçin, HP'yi tıklatın, yazıcınızın klasörünü tıklatın. 2. Tarama bölümünde, Bilgisayara Tara'yı Yönet'i seçin. 3. Etkinleştir'i tıklatın. Bilgisayara tarama özelliğini etkinleştirmek için (OS X) Bilgisayara tarama özelliği, fabrika ayarlarında etkindir. Özellik devre dışı bırakıldıysa ve tekrar etkinleştirmek istiyorsanız, bu yönergeleri izleyin. 1. HP Utility'yi açın. 2. Tarama Ayarları altında, Bilgisayara Tara'yı tıklatın. 3. Bilgisayara Taramayı Etkinleştir'in seçili olduğundan emin olun. Yazıcı kontrol panelinden orijinal taramak için 1. Orijinal belgeyi yazdırılacak yüzü aşağı bakacak şekilde, tarayıcı camının sağ ön köşesine yerleştirin. 2. Tarama öğesine dokunun. 3. Yazdırma hedefi olarak seçmek istediğiniz bilgisayara dokunun. TRWW Tarama 21
26 4. İstediğiniz tarama türünü seçin. 5. OK'e dokunun. Dosyaya belge veya fotoğraf taramak için (Windows) 1. Orijinal belgeyi yazdırılacak yüzü aşağı bakacak şekilde, tarayıcı camının sağ ön köşesine yerleştirin. 2. Masaüstündeki yazıcı simgesini çift tıklatın veya aşağıdakilerden birini yaparak yazıcı yazılımını açın: Windows 8.1: Başlangıç ekranının sol alt köşesindeki aşağı oku tıklatın, ardından yazıcı adını seçin. Windows 8: Başlangıç ekranında, ekran üzerinde boş bir alanı sağ tıklatın, uygulama çubuğunda Tüm Uygulamalar'ı tıklatın, sonra da yazıcı adını seçin. Windows 7, Windows Vista ve Windows XP: Bilgisayar masaüstünde Başlat'ı tıklatın, Tüm Programlar'ı seçin, HP'yi seçin, yazıcının klasörünü tıklatın, sonra yazıcı adını taşıyan simgeyi seçin. 3. Yazıcı yazılımında Belge veya Fotoğraf Tara seçeneğini tıklatın. 4. İstediğiniz tarama türünü seçip Tarama seçeneğini tıklatın. PDF olarak kaydet seçeneğini belirleyerek belgeyi (veya fotoğrafı) PDF dosyası olarak kaydedin. JPEG olarak kaydet seçeneğini belirleyerek fotoğrafı (veya belgeyi) görüntü dosyası olarak kaydedin. NOT: Herhangi bir tarama için ayarları incelemek ve değiştirmek isterseniz, Tarama iletişim kutusunun sağ üst köşesindeki Diğer bağlantısını tıklatın. Daha fazla bilgi için, bkz. Tarama ayarlarını değiştirme (Windows), sayfa 23. Tarama Sonrası Görüntüleyiciyi Göster seçiliyse, önizleme ekranında taranan görüntüde düzenlemeler yapabilirsiniz. HP yazıcı yazılımından orijinal taramak için (OS X) 1. HP Scan'i açın. HP Scan, sabit diskin en üst düzeyinde bulunan Applications/Hewlett-Packard (Uygulamalar/Hewlett- Packard) klasöründe yer alır. 2. İstediğiniz tarama profili türünü seçin ve ekrandaki yönergeleri izleyin. HP Scan yazılımını kullanma hakkında daha fazla bilgi için çevrimiçi olun. Şunların nasıl yapılacağını öğrenin: görüntü dosyası türü, tarama çözünürlüğü ve karşıtlık seviyeleri gibi tarama ayarlarını özelleştirme. ağ klasörlerini ve bulut sürücüleri tarama. tarama öncesinde görüntüleri önizleme ve ayarlama. Webscan kullanarak tarama Webscan, web tarayıcısını kullanarak yazıcınızdan bilgisayarınıza fotoğraf ve belge taramanıza olanak sağlayan bir katıştırılmış web sunucusu özelliğidir. Yazıcı yazılımını bilgisayarınıza yüklememiş olsanız da bu özellik kullanılabilir. NOT: Webscan, varsayılan olarak kapalıdır. Bu özelliği EWS'ten etkinleştirebilirsiniz. Webscan'i EWS'de açamıyorsanız, ağ yöneticiniz bu özelliği kapatmış olabilir. Daha fazla bilgi için ağ yöneticinize veya ağınızı kuran kişiye başvurun. 22 Bölüm 4 Kopyalama ve tarama TRWW
27 Webscan'i etkinleştirmek için 1. Katıştırılmış web sunucusunu açın. Daha fazla bilgi için, Katıştırılmış Web sunucusunu açma, sayfa 42 bölümüne bakın. 2. Ayarlar sekmesini tıklatın. 3. Güvenlik bölümünde, Yönetici Ayarları'nı tıklatın. 4. Webscan'i etkinleştirmek için Webscan'i seçin. 5. Uygula'yı ve ardından OK 'ı tıklatın. Webscan kullanarak taramak için Webscan, temel tarama seçeneklerini sunar. Daha fazla tarama seçeneği veya işlev için, HP yazdırma yazılımından tarayın. 1. Orijinal belgeyi yazdırılacak yüzü aşağı bakacak şekilde, tarayıcı camının sağ ön köşesine yerleştirin. 2. Katıştırılmış web sunucusunu açın. Daha fazla bilgi için, Katıştırılmış Web sunucusunu açma, sayfa 42 bölümüne bakın. 3. Tarama sekmesini tıklatın. 4. Sol bölmedeki Webscan'i tıklatın, ayarları değiştirin ve Tarama Başlat öğesini tıklatın. Tarama ayarlarını değiştirme (Windows) Tarama ayarlarının herhangi birini tek bir kullanım için veya kalıcı olarak kullanacak şekilde değiştirebilirsiniz. BU ayarlar sayfa boyutu ve yönü, tarama çözünürlüğü, karşıtlık ve kaydedilen taramalar için klasör konumu gibi seçenekleri içerir. 1. Orijinal belgeyi yazdırılacak yüzü aşağı bakacak şekilde, tarayıcı camının sağ ön köşesine yerleştirin. 2. Masaüstündeki yazıcı simgesini çift tıklatın veya aşağıdakilerden birini yaparak yazıcı yazılımını açın: Windows 8.1: Başlangıç ekranının sol alt köşesindeki aşağı oku tıklatın, ardından yazıcı adını seçin. Windows 8: Başlangıç ekranında, ekran üzerinde boş bir alanı sağ tıklatın, uygulama çubuğunda Tüm Uygulamalar'ı tıklatın, sonra da yazıcı adını seçin. Windows 7, Windows Vista ve Windows XP: Bilgisayar masaüstünde Başlat'ı tıklatın, Tüm Programlar'ı seçin, HP'yi seçin, yazıcının klasörünü tıklatın, sonra yazıcı adını taşıyan simgeyi seçin. 3. Yazıcı yazılımında Belge veya Fotoğraf Tara seçeneğini tıklatın. 4. HP Scan iletişim kutusunun sağ üst köşesindeki Diğer bağlantısını tıklatın. Ayrıntılı ayarlar panosu sağda görüntülenir. Sol sütunda, her bir bölüme yönelik geçerli ayarlar özetlenmektedir. Sağ sütun, vurgulanan bölümdeki ayarları değiştirmenize izin verir. 5. O bölümdeki ayarları incelemek için ayrıntılı ayarlar bölmesinin sol kısmında her bir bölümü tıklatın. Birçok ayarı aşağı açılan menüleri kullanarak inceleyebilir ve değiştirebilirsiniz. Bazı ayarlar yeni bir bölmede görüntülenerek daha fazla esnekliğe imkan verir. Bunlar ayarın sağında yer alan bir + (artı işareti) ile gösterilmektedir. Ayrıntılı ayarlar bölmesine dönmek için bu bölmede yapılan değişiklikleri kabul etmeli veya iptal etmelisiniz. 6. Ayarları değiştirmeyi tamamladığınızda, aşağıdakilerden birini yapın. TRWW Tarama 23
28 Tarama seçeneğini tıklatın. Tarama bittikten sonra kısayoldaki değişiklikleri kaydetmeniz veya reddetmeniz istenir. Kısayolun sağındaki kaydet simgesini, sonra da Tarama seçeneğini tıklatın. HP Scan yazılımını kullanma hakkında daha fazla bilgi için çevrimiçi olun. Şunların nasıl yapılacağını öğrenin: görüntü dosyası türü, tarama çözünürlüğü ve karşıtlık seviyeleri gibi tarama ayarlarını özelleştirme. ağ klasörlerini ve bulut sürücüleri tarama. tarama öncesinde görüntüleri önizleme ve ayarlama. Yeni bir tarama kısayolu oluşturun (Windows) Taramayı daha kolay hale getirecek bir tarama kısayolu oluşturabilirsiniz. Örneğin, düzenli olarak fotoğraf tarayıp JPEG yerine PNG biçiminde kaydetmek isteyebilirsiniz. 1. Orijinal belgeyi yazdırılacak yüzü aşağı bakacak şekilde, tarayıcı camının sağ ön köşesine yerleştirin. 2. Masaüstündeki yazıcı simgesini çift tıklatın veya aşağıdakilerden birini yaparak yazıcı yazılımını açın: Windows 8.1: Başlangıç ekranının sol alt köşesindeki aşağı oku tıklatın, ardından yazıcı adını seçin. Windows 8: Başlangıç ekranında, ekran üzerinde boş bir alanı sağ tıklatın, uygulama çubuğunda Tüm Uygulamalar'ı tıklatın, sonra da yazıcı adını seçin. Windows 7, Windows Vista ve Windows XP: Bilgisayar masaüstünde Başlat'ı tıklatın, Tüm Programlar'ı seçin, HP'yi seçin, yazıcının klasörünü tıklatın, sonra yazıcı adını taşıyan simgeyi seçin. 3. Yazıcı yazılımında Belge veya Fotoğraf Tara seçeneğini tıklatın. 4. Yeni Tarama Kısayolu Oluştur seçeneğini tıklatın. 5. Açıklayıcı bir ad girin, yeni kısayolunuzu dayandıracağınız mevcut bir kısayol seçin, sonra da Oluştur seçeneğini tıklatın. Örneğin, fotoğraflar için yeni bir kısayol oluşturuyorsanız, JPEG olarak kaydet veya JPEG olarak e- posta gönder seçeneklerinden birini tercih edin. Bu, tarama sırasında grafiklerle çalışma seçeneklerini kullanılabilir hale getirir. 6. Yeni kısayolunuzun ayarlarını ihtiyaçlarınızı karşılayacak şekilde değiştirin, sonra da kısayolun sağındaki kaydet simgesini tıklatın. NOT: Herhangi bir tarama için ayarları incelemek ve değiştirmek isterseniz, Tarama iletişim kutusunun sağ üst köşesindeki Diğer bağlantısını tıklatın. Daha fazla bilgi için, bkz. Tarama ayarlarını değiştirme (Windows), sayfa 23. Kopyalama ve tarama başarısı için ipuçları Başarıyla kopyalamak ve taramak için aşağıdaki ipuçlarını kullanın: Camı ve kapağın arkasını temiz tutun. Tarayıcı camın üzerinde algıladığı her şeyi görüntünün bir parçası olarak işler. Orijinal belgenizi yazılı yüzü alta gelecek şekilde, camın sağ ön köşesine yerleştirin. Çok küçük bir orijinal belgenin büyük bir kopyasını çıkarmak için, orijinal belgeyi bilgisayarınıza tarayın, görüntüyü tarama yazılımında yeniden boyutlandırın ve büyütülmüş resmin kopyasını yazdırın. 24 Bölüm 4 Kopyalama ve tarama TRWW
29 Tarama boyutunu, çıktı türünü, tarama çözünürlüğünü veya dosya türünü ayarlamak isterseniz, taramayı yazıcı yazılımından başlatın. Hatalı veya eksik metin taranmasını önlemek için, parlaklığın yazılımda uygun şekilde ayarlanmış olduğundan emin olun. Birden fazla sayfaya sahip bir belgeyi çok dosya yerine tek bir dosyaya taramak isterseniz, yazıcı ekranından Tarama seçeneğini belirlemek yerine yazıcı yazılımı ile tarama başlatın. TRWW Kopyalama ve tarama başarısı için ipuçları 25
30 5 Web Hizmetleri'ni kullanma Web Hizmetleri nelerdir? Web Hizmetleri'ni kurma HP eprint ile yazdırma HP Basılabilirleri kullanma HP Connected web sitesini kullanın Web Hizmetleri'ni kaldırma Web Hizmetleri'nin kullanılması ile ilgili ipuçları Web Hizmetleri nelerdir? eprint HP eprint, HP eprint özellikli yazıcınıza dilediğiniz an dilediğiniz yerden yazdırmanıza imkan veren ücretsiz bir HP hizmetidir. Yazıcınızda Web Hizmetleri'ni etkinleştirdiğinizde, yazıcınıza atanmış e-posta adresine e-posta göndermek kadar basit. Özel bir sürücüye ya da yazılıma gerek yoktur. E-posta gönderebiliyorsanız, eprint kullanarak dilediğiniz an, dilediğiniz yerden yazdırabilirsiniz. HP Connected ( ) üzerinde bir hesap açtığınızda, eprint iş durumunuzu görüntülemek, eprint yazıcı kuyruğunuzu yönetmek, yazıcınızın eprint e-posta adresini kimlerin kullanabileceğini kontrol etmek ve eprint konusunda yardım almak için oturum açabilirsiniz. HP Basılabilirleri HP Basılabilirleri, önceden biçimlendirilmiş web içeriklerini doğrudan yazıcınızdan kolayca bulmanıza ve yazdırmanıza imkan verir. Belgelerinizi tarayıp Web'de dijital olarak saklamanız da mümkündür. HP Basılabilirleri, mağaza kuponlarından aile etkinliklerine, haberlere kadar, spor, yemek, fotoğraf ve daha pek çok konuyu kapsayan geniş bir içerik ağı sunar. Ayrıca çevrimiçi görüntülerinizi en yaygın fotoğraf sitelerinden görüntüleyebilir ve yazdırabilirsiniz. Belirli HP Basılabilirleri ayrıca, uygulama içeriğinin yazıcınıza ne zaman iletileceğini belirlemenize de izin verir. Özel olarak yazıcı araçlarınıza yönelik tasarlanmış, ön biçimlendirmesi yapılmış içerikler sayesinde kesik sayfalar ve resimlerle ya da yalnızca bir satırlık metin içeren ekstra sayfalarla karşı karşıya kalmazsınız. Bazı yazıcılarda ayrıca, yazdırma önizleme ekranından sayfa ve yazdırma ayarlarını seçebilirsiniz. Web Hizmetleri'ni kurma Web Hizmetleri'ni kurmadan önce, yazıcınızın kablosuz bağlantı üzerinden Internet'e bağlı olduğundan emin olun. Web Hizmetleri'ni kurmak için, aşağıdaki yöntemlerden birini kullanın: 26 Bölüm 5 Web Hizmetleri'ni kullanma TRWW
31 Web Hizmetleri'ni yazıcı kontrol panelini kullanarak kurmak için 1. Yazıcı kontrol paneli ekranında HP Basılabilirleri simgesine dokunun. 2. Web Hizmetleri'ni Etkinleştir'e dokunun. 3. Web Hizmetleri kullanım şartlarını kabul etmek ve Web Hizmetleri'ni etkinleştirmek için Kabul Et öğesine dokunun. 4. Yazıcının ürün güncelleştirmelerini otomatik olarak denetlemeyip yüklemesine izin vermek için Otomatik Güncelleştirme ekranında Evet öğesine dokunun. NOT: Yazıcı güncelleştirmesi varsa, yazıcı güncelleştirmeyi indirip yükleyecek, sonra da yeniden başlatılacaktır. Web Hizmetleri'ni kurmak için 1. adımdan itibaren yönergeleri tekrarlamanız gerekir. NOT: Proxy ayarları istenirse ve ağınız proxy ayarlarını kullanıyorsa, bir proxy sunucu kurmak için ekrandaki yönergeleri izleyin. Proxy bilgilerini bulamazsanız, ağ yöneticinize veya kablosuz ağı kuran kişiye danışın. 5. Yazıcı, sunucuya bağlandığında bir bilgi sayfası yazdırır. Kurulumu bitirmek için bilgi sayfasındaki yönergeleri izleyin. Web Hizmetleri'ni Katıştırılmış Web Sunucusu'nu (EWS) kullanarak kurmak için 1. EWS'yi açın. Daha fazla bilgi için, bkz. Katıştırılmış Web sunucusunu açma, sayfa Web Hizmetleri sekmesini tıklatın. 3. Web Hizmetleri Ayarları kısmında, Kurulum öğesini ve Devam'ı tıklatın ve sonra ekrandaki yönergeleri izleyerek kullanım şartlarını kabul edin 4. İstendiğinde, yazıcının yazıcı güncelleştirmelerini denetlemesine ve yüklemesine izin vermeyi seçin. NOT: Yazıcı güncelleştirmesi varsa, yazıcı güncelleştirmeyi indirip yükleyecek, sonra da yeniden başlatılacaktır. Web Hizmetleri'ni kurmak için 1. adımdan itibaren yönergeleri tekrar edin. NOT: Proxy ayarları istenirse ve ağınız proxy ayarlarını kullanıyorsa, bir proxy sunucu kurmak için ekrandaki yönergeleri izleyin. Proxy bilgilerini bulamazsanız, ağ yöneticinize veya kablosuz ağı kuran kişiye danışın. 5. Yazıcı, sunucuya bağlandığında bir bilgi sayfası yazdırır. Kurulumu bitirmek için bilgi sayfasındaki yönergeleri izleyin. Web Hizmetleri'ni HP yazıcı yazılımını kullanarak kurmak için (Windows) 1. HP yazıcı yazılımını açın. Daha fazla bilgi için, bkz. HP yazıcı yazılımını açma (Windows), sayfa Görünen pencerede, Yazdırma ve Tarama öğesini çift tıklatın ve Yazdırma'nın altında Yazıcıyı Web'e Bağla'yı seçin. Yazıcının giriş sayfası (katıştırılmış web sunucusu) açılır. 3. Web Hizmetleri sekmesini tıklatın. 4. Web Hizmetleri Ayarları kısmında, Kurulum öğesini ve Devam'ı tıklatın ve sonra ekrandaki yönergeleri izleyerek kullanım şartlarını kabul edin 5. İstendiğinde, yazıcının yazıcı güncelleştirmelerini denetlemesine ve yüklemesine izin vermeyi seçin. NOT: Yazıcı güncelleştirmesi varsa, yazıcı güncelleştirmeyi indirip yükleyecek, sonra da yeniden başlatılacaktır. Web Hizmetleri'ni kurmak için 1. adımdan itibaren yönergeleri tekrarlamanız gerekecektir. TRWW Web Hizmetleri'ni kurma 27
HP OfficeJet 4650 All-in-One series
 HP OfficeJet 4650 All-in-One series İçindekiler 1 Nasıl yapılır?... 1 2 Başlarken... 2 Erişilebilirlik... 2 Yazıcı parçaları... 3 Kontrol paneli ve durum ışıkları... 4 Kağıtla ilgili temel bilgiler...
HP OfficeJet 4650 All-in-One series İçindekiler 1 Nasıl yapılır?... 1 2 Başlarken... 2 Erişilebilirlik... 2 Yazıcı parçaları... 3 Kontrol paneli ve durum ışıkları... 4 Kağıtla ilgili temel bilgiler...
HP DeskJet 2130 All-in-One series
 HP DeskJet 2130 All-in-One series İçindekiler 1 HP DeskJet 2130 series Yardımı... 1 2 Başlarken... 3 Yazıcı parçaları... 4 Kontrol paneli özellikleri... 5 Durum ışıkları... 6 Ortam yükleme... 10 Tarayıcı
HP DeskJet 2130 All-in-One series İçindekiler 1 HP DeskJet 2130 series Yardımı... 1 2 Başlarken... 3 Yazıcı parçaları... 4 Kontrol paneli özellikleri... 5 Durum ışıkları... 6 Ortam yükleme... 10 Tarayıcı
HP DeskJet 3630 All-in-One series
 HP DeskJet 3630 All-in-One series İçindekiler 1 HP DeskJet 3630 series Yardımı... 1 2 Başlarken... 3 Yazıcı parçaları... 4 Kontrol paneli özellikleri... 5 Kontrol paneli ışıkları ve erkan simgeleri durumu...
HP DeskJet 3630 All-in-One series İçindekiler 1 HP DeskJet 3630 series Yardımı... 1 2 Başlarken... 3 Yazıcı parçaları... 4 Kontrol paneli özellikleri... 5 Kontrol paneli ışıkları ve erkan simgeleri durumu...
HP ENVY 4500 e-all-in-one series
 HP ENVY 4500 e-all-in-one series İçindekiler 1 HP ENVY 4500 e-all-in-one series Yardımı... 1 2 HP ENVY 4500 series ürününü tanıma... 3 Yazıcı parçaları... 4 Kontrol paneli ve durum ışıkları... 5 Kablosuz
HP ENVY 4500 e-all-in-one series İçindekiler 1 HP ENVY 4500 e-all-in-one series Yardımı... 1 2 HP ENVY 4500 series ürününü tanıma... 3 Yazıcı parçaları... 4 Kontrol paneli ve durum ışıkları... 5 Kablosuz
HP ENVY 4520 All-in-One series
 HP ENVY 4520 All-in-One series İçindekiler 1 Nasıl yapılır?... 1 2 Başlarken... 2 Erişilebilirlik... 2 Yazıcı parçaları... 3 Kontrol paneli ve durum ışıkları... 4 Kağıtla ilgili temel bilgiler... 5 Ortam
HP ENVY 4520 All-in-One series İçindekiler 1 Nasıl yapılır?... 1 2 Başlarken... 2 Erişilebilirlik... 2 Yazıcı parçaları... 3 Kontrol paneli ve durum ışıkları... 4 Kağıtla ilgili temel bilgiler... 5 Ortam
LASERJET PRO 400 MFP. Hızlı Başvuru Kılavuzu M425
 LASERJET PRO 400 MFP Hızlı Başvuru Kılavuzu M425 Kopya kalitesini en iyi duruma getirme Aşağıdaki renk kalitesi ayarları kullanılabilir. Otomatik Seç: Kopyalama kalitesi sizin için önemli olmadığında bu
LASERJET PRO 400 MFP Hızlı Başvuru Kılavuzu M425 Kopya kalitesini en iyi duruma getirme Aşağıdaki renk kalitesi ayarları kullanılabilir. Otomatik Seç: Kopyalama kalitesi sizin için önemli olmadığında bu
HP ENVY 5540 All-in-One series
 HP ENVY 5540 All-in-One series İçindekiler 1 Nasıl yapılır?... 1 2 Başlarken... 2 Yazıcı parçaları... 3 Kontrol paneli ve durum ışıkları... 5 Kağıtla ilgili temel bilgiler... 7 Ortam yükleme... 10 Orijinali
HP ENVY 5540 All-in-One series İçindekiler 1 Nasıl yapılır?... 1 2 Başlarken... 2 Yazıcı parçaları... 3 Kontrol paneli ve durum ışıkları... 5 Kağıtla ilgili temel bilgiler... 7 Ortam yükleme... 10 Orijinali
HP DeskJet Ink Advantage 5640 All-in-One series
 HP DeskJet Ink Advantage 5640 All-in-One series İçindekiler 1 Nasıl yapılır?... 1 2 Başlarken... 2 Erişilebilirlik... 3 Yazıcı parçaları... 4 Kontrol paneli ve durum ışıkları... 6 Kağıtla ilgili temel
HP DeskJet Ink Advantage 5640 All-in-One series İçindekiler 1 Nasıl yapılır?... 1 2 Başlarken... 2 Erişilebilirlik... 3 Yazıcı parçaları... 4 Kontrol paneli ve durum ışıkları... 6 Kağıtla ilgili temel
HP Deskjet 3070 B611 All-in-One series
 HP Deskjet 3070 B611 All-in-One series İçindekiler 1 Nasıl Yapılır?...3 2 HP All-in-One aygıtını tanıma Yazıcı parçaları...5 Kontrol paneli özellikleri...6 Kablosuz Ayarları...6 Durum Işıkları...7 Otomatik
HP Deskjet 3070 B611 All-in-One series İçindekiler 1 Nasıl Yapılır?...3 2 HP All-in-One aygıtını tanıma Yazıcı parçaları...5 Kontrol paneli özellikleri...6 Kablosuz Ayarları...6 Durum Işıkları...7 Otomatik
HP Mobil Uzaktan Kumanda (Yalnızca Belirli Modellerde) Kullanıcı Kılavuzu
 HP Mobil Uzaktan Kumanda (Yalnızca Belirli Modellerde) Kullanıcı Kılavuzu Copyright 2008 Hewlett-Packard Development Company, L.P. Windows ve Windows Vista, ABD ve/veya diğer ülkelerde Microsoft Corporation'ın
HP Mobil Uzaktan Kumanda (Yalnızca Belirli Modellerde) Kullanıcı Kılavuzu Copyright 2008 Hewlett-Packard Development Company, L.P. Windows ve Windows Vista, ABD ve/veya diğer ülkelerde Microsoft Corporation'ın
HP Deskjet 3520 e-all-in-one series
 HP Deskjet 3520 e-all-in-one series İçindekiler 1 Nasıl Yapılır?...3 2 HP e-all-in-one aygıtını tanıma Yazıcı parçaları...5 Kontrol paneli özellikleri...6 Kablosuz ayarları...6 Durum ışıkları...7 Otomatik
HP Deskjet 3520 e-all-in-one series İçindekiler 1 Nasıl Yapılır?...3 2 HP e-all-in-one aygıtını tanıma Yazıcı parçaları...5 Kontrol paneli özellikleri...6 Kablosuz ayarları...6 Durum ışıkları...7 Otomatik
HP OfficeJet 3830 All-in-One series
 HP OfficeJet 3830 All-in-One series İçindekiler 1 HP OfficeJet 3830 series Yardımı... 1 2 Başlarken... 3 Yazıcı parçaları... 4 Kontrol paneli ve durum ışıkları... 5 Ortam yükleme... 7 Orijinali yükleyin...
HP OfficeJet 3830 All-in-One series İçindekiler 1 HP OfficeJet 3830 series Yardımı... 1 2 Başlarken... 3 Yazıcı parçaları... 4 Kontrol paneli ve durum ışıkları... 5 Ortam yükleme... 7 Orijinali yükleyin...
HP Officejet Pro 6230
 HP Officejet Pro 6230 HP Officejet Pro 6230 Kullanıcı Kılavuzu Telif hakkı bilgileri 2014 Copyright Hewlett-Packard Development Company, L.P. 1. Basım, 7/2014 Hewlett-Packard Company bildirimleri Bu belgede
HP Officejet Pro 6230 HP Officejet Pro 6230 Kullanıcı Kılavuzu Telif hakkı bilgileri 2014 Copyright Hewlett-Packard Development Company, L.P. 1. Basım, 7/2014 Hewlett-Packard Company bildirimleri Bu belgede
HP ENVY 7640 e-all-in-one series
 HP ENVY 7640 e-all-in-one series İçindekiler 1 Nasıl yapılır?... 1 2 Başlarken... 2 Yazıcı parçaları... 3 Kontrol paneli ve durum ışıkları... 5 Kağıtla ilgili temel bilgiler... 8 Ortam yükleme... 11 Orijinali
HP ENVY 7640 e-all-in-one series İçindekiler 1 Nasıl yapılır?... 1 2 Başlarken... 2 Yazıcı parçaları... 3 Kontrol paneli ve durum ışıkları... 5 Kağıtla ilgili temel bilgiler... 8 Ortam yükleme... 11 Orijinali
HP ENVY 5660 e-all-in-one series
 HP ENVY 5660 e-all-in-one series İçindekiler 1 Nasıl yapılır?... 1 2 Başlarken... 2 Yazıcı parçaları... 3 Kontrol paneli ve durum ışıkları... 5 Kağıtla ilgili temel bilgiler... 8 Ortam yükleme... 11 Orijinali
HP ENVY 5660 e-all-in-one series İçindekiler 1 Nasıl yapılır?... 1 2 Başlarken... 2 Yazıcı parçaları... 3 Kontrol paneli ve durum ışıkları... 5 Kağıtla ilgili temel bilgiler... 8 Ortam yükleme... 11 Orijinali
HP DeskJet 5730 All-in-One series
 HP DeskJet 5730 All-in-One series İçindekiler 1 HP DeskJet 5730 series Yardımı... 1 2 Başlarken... 3 Yazıcı parçaları... 4 Kontrol paneli ve durum ışıkları... 5 Ortam yükleme... 7 Orijinali yükleyin...
HP DeskJet 5730 All-in-One series İçindekiler 1 HP DeskJet 5730 series Yardımı... 1 2 Başlarken... 3 Yazıcı parçaları... 4 Kontrol paneli ve durum ışıkları... 5 Ortam yükleme... 7 Orijinali yükleyin...
WORDPAD. Hızlı erişim araç çubuğu ve dosya menüsü. Kayıt, yazdırma ve sayfa yapısına yönelik işlemlerin
 Donatılar-WordPad WORDPAD WordPad Windows 7 işletim sistemi ile birlikte gelen bir kelime işlemci programıdır WordPad programı not defterinden daha gelişmiş özelliklere sahiptir ve oldukça kullanışlıdır.
Donatılar-WordPad WORDPAD WordPad Windows 7 işletim sistemi ile birlikte gelen bir kelime işlemci programıdır WordPad programı not defterinden daha gelişmiş özelliklere sahiptir ve oldukça kullanışlıdır.
HP Deskjet F4500 All-in-One series. Windows Yardım
 HP Deskjet F4500 All-in-One series Windows Yardım HP Deskjet F4500 All-in-One series İçindekiler 1 Nasıl Yapılır?...3 2 HP All-in-One kurulumunu tamamlama WPS özellikli yönlendirici kullanarak Kablosuz
HP Deskjet F4500 All-in-One series Windows Yardım HP Deskjet F4500 All-in-One series İçindekiler 1 Nasıl Yapılır?...3 2 HP All-in-One kurulumunu tamamlama WPS özellikli yönlendirici kullanarak Kablosuz
ABCDE ABCDE ABCDE. Yazdırma kalitesi sorunlarını görme. Yazdırma düzensizlikleri. Yazdırma kalitesi kılavuzu Sayfa 1 / 8
 Sayfa 1 / 8 Yazdırma kalitesi kılavuzu Yazdırma kalitesi sorunlarının çoğu, öngörülen ömrünün sonuna yaklaşmakta olan bir sarf malzemesi veya bakım öğesinin değiştirilmesiyle çözümlenebilir. Yazıcı kontrol
Sayfa 1 / 8 Yazdırma kalitesi kılavuzu Yazdırma kalitesi sorunlarının çoğu, öngörülen ömrünün sonuna yaklaşmakta olan bir sarf malzemesi veya bakım öğesinin değiştirilmesiyle çözümlenebilir. Yazıcı kontrol
HP DeskJet 3700 All-in-One series
 HP DeskJet 3700 All-in-One series İçindekiler 1 HP DeskJet 3700 series Yardımı... 1 2 Başlarken... 3 Yazıcı parçaları... 4 Kontrol paneli özellikleri... 5 Kontrol paneli ışıkları ve erkan simgeleri durumu...
HP DeskJet 3700 All-in-One series İçindekiler 1 HP DeskJet 3700 series Yardımı... 1 2 Başlarken... 3 Yazıcı parçaları... 4 Kontrol paneli özellikleri... 5 Kontrol paneli ışıkları ve erkan simgeleri durumu...
Dokunmatik Yüzey ve Klavye
 Dokunmatik Yüzey ve Klavye Kullanıcı Kılavuzu Copyright 2006 Hewlett-Packard Development Company, L.P. Microsoft ve Windows, Microsoft Corporation kuruluşunun ABD'de tescilli ticari markalarıdır. Bu belgede
Dokunmatik Yüzey ve Klavye Kullanıcı Kılavuzu Copyright 2006 Hewlett-Packard Development Company, L.P. Microsoft ve Windows, Microsoft Corporation kuruluşunun ABD'de tescilli ticari markalarıdır. Bu belgede
LASERJET ENTERPRISE M4555 MFP SERIES. Yazılım Yükleme Kılavuzu
 LASERJET ENTERPRISE M4555 MFP SERIES Yazılım Yükleme Kılavuzu HP LaserJet Enterprise M4555 MFP Series Yazılım Yükleme Kılavuzu Telif Hakkı ve Lisans 2011 Copyright Hewlett-Packard Development Company,
LASERJET ENTERPRISE M4555 MFP SERIES Yazılım Yükleme Kılavuzu HP LaserJet Enterprise M4555 MFP Series Yazılım Yükleme Kılavuzu Telif Hakkı ve Lisans 2011 Copyright Hewlett-Packard Development Company,
HP DeskJet 2130 All-in-One series
 HP DeskJet 2130 All-in-One series İçindekiler 1 HP DeskJet 2130 series Yardımı... 1 2 Başlarken... 3 Yazıcı parçaları... 4 Kontrol paneli özellikleri... 5 Durum ışıkları... 6 Ortam yükleme... 10 Tarayıcı
HP DeskJet 2130 All-in-One series İçindekiler 1 HP DeskJet 2130 series Yardımı... 1 2 Başlarken... 3 Yazıcı parçaları... 4 Kontrol paneli özellikleri... 5 Durum ışıkları... 6 Ortam yükleme... 10 Tarayıcı
HP Officejet 4630 e-all-in-one serisi
 HP Officejet 4630 e-all-in-one serisi İçindekiler 1 HP Officejet 4630 e-all-in-one serisi Yardımı... 1 2 HP Officejet 4630 serisi ürününü tanıma... 3 Yazıcı parçaları... 4 Kontrol paneli ve durum ışıkları...
HP Officejet 4630 e-all-in-one serisi İçindekiler 1 HP Officejet 4630 e-all-in-one serisi Yardımı... 1 2 HP Officejet 4630 serisi ürününü tanıma... 3 Yazıcı parçaları... 4 Kontrol paneli ve durum ışıkları...
HP DeskJet GT 5820 All-in-One series
 HP DeskJet GT 5820 All-in-One series İçindekiler 1 HP DeskJet GT 5820 series Yardımı... 1 2 Başlarken... 2 Yazıcı parçaları... 3 Mürekkep deposu sistemini tanıma... 5 Kontrol paneli özellikleri... 6 Kontrol
HP DeskJet GT 5820 All-in-One series İçindekiler 1 HP DeskJet GT 5820 series Yardımı... 1 2 Başlarken... 2 Yazıcı parçaları... 3 Mürekkep deposu sistemini tanıma... 5 Kontrol paneli özellikleri... 6 Kontrol
Modem ve Yerel Ağ. Kullanıcı Kılavuzu
 Modem ve Yerel Ağ Kullanıcı Kılavuzu Copyright 2007 Hewlett-Packard Development Company, L.P. Bu belgede yer alan bilgiler önceden haber verilmeksizin değiştirilebilir. HP ürünleri ve hizmetlerine ilişkin
Modem ve Yerel Ağ Kullanıcı Kılavuzu Copyright 2007 Hewlett-Packard Development Company, L.P. Bu belgede yer alan bilgiler önceden haber verilmeksizin değiştirilebilir. HP ürünleri ve hizmetlerine ilişkin
HP Deskjet 5520 series
 HP Deskjet 5520 series İçindekiler 1 HP Deskjet 5520 series Yardım...3 2 HP Deskjet ürününü tanıma Yazıcı parçaları...5 Kontrol paneli özellikleri...6 Durum ışıkları ve düğmeleri...7 İçindekiler 3 Nasıl
HP Deskjet 5520 series İçindekiler 1 HP Deskjet 5520 series Yardım...3 2 HP Deskjet ürününü tanıma Yazıcı parçaları...5 Kontrol paneli özellikleri...6 Durum ışıkları ve düğmeleri...7 İçindekiler 3 Nasıl
HP Deskjet 5700 Serisi. HP Deskjet 5700 Serisi
 HP Deskjet 5700 Serisi HP Deskjet 5700 Serisi Hewlett-Packard Company bildirimleri Bu belgede sunulan bilgiler önceden bildirilmeksizin değiştirilebilir. Tüm hakları saklıdır. Telif haklarının izin verdiği
HP Deskjet 5700 Serisi HP Deskjet 5700 Serisi Hewlett-Packard Company bildirimleri Bu belgede sunulan bilgiler önceden bildirilmeksizin değiştirilebilir. Tüm hakları saklıdır. Telif haklarının izin verdiği
HP DeskJet GT 5810 All-in-One series
 HP DeskJet GT 5810 All-in-One series İçindekiler 1 HP DeskJet GT 5810 series Yardımı... 1 2 Başlarken... 2 Yazıcı parçaları... 3 Mürekkep deposu sistemini tanıma... 5 Kontrol paneli özellikleri... 6 Kontrol
HP DeskJet GT 5810 All-in-One series İçindekiler 1 HP DeskJet GT 5810 series Yardımı... 1 2 Başlarken... 2 Yazıcı parçaları... 3 Mürekkep deposu sistemini tanıma... 5 Kontrol paneli özellikleri... 6 Kontrol
Modem ve Yerel Ağ. Kullanıcı Kılavuzu
 Modem ve Yerel Ağ Kullanıcı Kılavuzu Copyright 2006 Hewlett-Packard Development Company, L.P. Bu belgede yer alan bilgiler önceden haber verilmeksizin değiştirilebilir. HP ürünleri ve hizmetlerine ilişkin
Modem ve Yerel Ağ Kullanıcı Kılavuzu Copyright 2006 Hewlett-Packard Development Company, L.P. Bu belgede yer alan bilgiler önceden haber verilmeksizin değiştirilebilir. HP ürünleri ve hizmetlerine ilişkin
Modem ve Yerel Ağ Kullanıcı Kılavuzu
 Modem ve Yerel Ağ Kullanıcı Kılavuzu Copyright 2008 Hewlett-Packard Development Company, L.P. Bu belgede yer alan bilgiler önceden haber verilmeksizin değiştirilebilir. HP ürünleri ve hizmetlerine ilişkin
Modem ve Yerel Ağ Kullanıcı Kılavuzu Copyright 2008 Hewlett-Packard Development Company, L.P. Bu belgede yer alan bilgiler önceden haber verilmeksizin değiştirilebilir. HP ürünleri ve hizmetlerine ilişkin
HP Photosmart Premium Web C309 series. Windows Yardım
 HP Photosmart Premium Web C309 series Windows Yardım HP Photosmart Premium Web C309 series İçindekiler 1 HP Photosmart Premium Web C309 series Yardım...3 2 HP Photosmart aygıtını tanıyın Yazıcı parçaları...5
HP Photosmart Premium Web C309 series Windows Yardım HP Photosmart Premium Web C309 series İçindekiler 1 HP Photosmart Premium Web C309 series Yardım...3 2 HP Photosmart aygıtını tanıyın Yazıcı parçaları...5
HP ENVY 5530 e-all-in-one series
 HP ENVY 5530 e-all-in-one series İçindekiler 1 HP ENVY 5530 e-all-in-one series Yardımı... 1 2 HP ENVY 5530 series ürününü tanıma... 3 Yazıcı parçaları... 4 Kontrol paneli ve durum ışıkları... 6 Otomatik
HP ENVY 5530 e-all-in-one series İçindekiler 1 HP ENVY 5530 e-all-in-one series Yardımı... 1 2 HP ENVY 5530 series ürününü tanıma... 3 Yazıcı parçaları... 4 Kontrol paneli ve durum ışıkları... 6 Otomatik
Modem ve Yerel Ağ. Kullanıcı Kılavuzu
 Modem ve Yerel Ağ Kullanıcı Kılavuzu Copyright 2007 Hewlett-Packard Development Company, L.P. Bu belgede yer alan bilgiler önceden haber verilmeksizin değiştirilebilir. HP ürünleri ve hizmetlerine ilişkin
Modem ve Yerel Ağ Kullanıcı Kılavuzu Copyright 2007 Hewlett-Packard Development Company, L.P. Bu belgede yer alan bilgiler önceden haber verilmeksizin değiştirilebilir. HP ürünleri ve hizmetlerine ilişkin
İşaret Aygıtları ve Klavye
 İşaret Aygıtları ve Klavye Kullanıcı Kılavuzu Telif Hakkı 2007 Hewlett-Packard Development Company, L.P. Windows; Microsoft Corporation kuruluşunun A.B.D de tescilli ticari markasıdır. Bu belgede yer alan
İşaret Aygıtları ve Klavye Kullanıcı Kılavuzu Telif Hakkı 2007 Hewlett-Packard Development Company, L.P. Windows; Microsoft Corporation kuruluşunun A.B.D de tescilli ticari markasıdır. Bu belgede yer alan
Modem ve Yerel Ağ Kullanıcı Kılavuzu
 Modem ve Yerel Ağ Kullanıcı Kılavuzu Telif Hakkı 2007 Hewlett-Packard Development Company, L.P. Bu belgede yer alan bilgiler önceden haber verilmeksizin değiştirilebilir. HP ürünleri ve hizmetlerine ilişkin
Modem ve Yerel Ağ Kullanıcı Kılavuzu Telif Hakkı 2007 Hewlett-Packard Development Company, L.P. Bu belgede yer alan bilgiler önceden haber verilmeksizin değiştirilebilir. HP ürünleri ve hizmetlerine ilişkin
HP Deskjet 1510 series
 HP Deskjet 1510 series İçindekiler 1 HP Deskjet 1510 series Yardımı... 1 2 HP Deskjet 1510 series ürününü tanıma... 3 Yazıcı parçaları... 4 Kontrol paneli özellikleri... 5 Durum ışığı... 6 Otomatik Kapanma...
HP Deskjet 1510 series İçindekiler 1 HP Deskjet 1510 series Yardımı... 1 2 HP Deskjet 1510 series ürününü tanıma... 3 Yazıcı parçaları... 4 Kontrol paneli özellikleri... 5 Durum ışığı... 6 Otomatik Kapanma...
Buradaki çözümler sorunu düzeltmiyorsa, müşteri desteğine başvurun. Yazıcınızın bir parçasının ayarlanması veya değiştirilmesi gerekiyor olabilir.
 Sayfa 1 / 13 Yazdırma kalitesi kılavuzu Buradaki çözümler sorunu düzeltmiyorsa, müşteri desteğine başvurun. Yazıcınızın bir parçasının ayarlanması veya değiştirilmesi gerekiyor olabilir. Karakterler tırtıklı
Sayfa 1 / 13 Yazdırma kalitesi kılavuzu Buradaki çözümler sorunu düzeltmiyorsa, müşteri desteğine başvurun. Yazıcınızın bir parçasının ayarlanması veya değiştirilmesi gerekiyor olabilir. Karakterler tırtıklı
1 HP Deskjet 3840 series yazıcı
 1 HP Deskjet 3840 series yazıcı Bir soruya yanıt arıyorsanız, aşağıdaki konulardan birini seçin: Notlar Özel işlevler Başlarken Yazıcıya bağlanma Fotoğraf bastırma Diğer belgeleri yazdırma Yazdırma ipuçları
1 HP Deskjet 3840 series yazıcı Bir soruya yanıt arıyorsanız, aşağıdaki konulardan birini seçin: Notlar Özel işlevler Başlarken Yazıcıya bağlanma Fotoğraf bastırma Diğer belgeleri yazdırma Yazdırma ipuçları
LASERJET PROFESSIONAL M1130/M1210 MFP SERIES. Hızlı Başvuru Kılavuzu
 LASERJET PROFESSIONAL M1130/M1210 MFP SERIES Hızlı Başvuru Kılavuzu Windows ile özel kağıtlara, etiketlere veya asetatlara yazdırma 1. Yazılım programının Dosya menüsünde Yazdır'ı tıklatın. 2. Ürünü seçin
LASERJET PROFESSIONAL M1130/M1210 MFP SERIES Hızlı Başvuru Kılavuzu Windows ile özel kağıtlara, etiketlere veya asetatlara yazdırma 1. Yazılım programının Dosya menüsünde Yazdır'ı tıklatın. 2. Ürünü seçin
Nasıl yapılır: Kopyalama. Dijital Gönderme. Fakslama. İşleri Depolama. HP Color LaserJet CM6030/6040 MFP Series Hızlı Başvuru Kılavuzu
 HP Color LaserJet CM6030/6040 MFP Series Hızlı Başvuru Kılavuzu Nasıl yapılır: Kopyalama Dijital Gönderme Fakslama İşleri Depolama www.hp.com/support/cljcm6030mfp www.hp.com/support/cljcm6040mfp www.hp.com/go/usemymfp
HP Color LaserJet CM6030/6040 MFP Series Hızlı Başvuru Kılavuzu Nasıl yapılır: Kopyalama Dijital Gönderme Fakslama İşleri Depolama www.hp.com/support/cljcm6030mfp www.hp.com/support/cljcm6040mfp www.hp.com/go/usemymfp
LASERJET PRO 200 COLOR MFP. Hızlı Başvuru Kılavuzu M276
 LASERJET PRO 200 COLOR MFP Hızlı Başvuru Kılavuzu M276 Kopya kalitesini en iyi duruma getirme Aşağıdaki renk kalitesi ayarları kullanılabilir. Otomatik Seç: Kopyalama kalitesi sizin için önemli olmadığında
LASERJET PRO 200 COLOR MFP Hızlı Başvuru Kılavuzu M276 Kopya kalitesini en iyi duruma getirme Aşağıdaki renk kalitesi ayarları kullanılabilir. Otomatik Seç: Kopyalama kalitesi sizin için önemli olmadığında
HP OfficeJet Pro 8210 series. Kullanıcı Kılavuzu
 HP OfficeJet Pro 8210 series Kullanıcı Kılavuzu Telif hakkı bilgileri 2016 HP Development Company, L.P. 1. Basım, 5/2016 HP Company bildirimleri Bu belgede yer alan bilgiler önceden bildirilmeksizin değiştirilebilir.
HP OfficeJet Pro 8210 series Kullanıcı Kılavuzu Telif hakkı bilgileri 2016 HP Development Company, L.P. 1. Basım, 5/2016 HP Company bildirimleri Bu belgede yer alan bilgiler önceden bildirilmeksizin değiştirilebilir.
HP Deskjet D2300 series. HP Photosmart Yazılımı Yardımı
 HP Deskjet D2300 series HP Photosmart Yazılımı Yardımı 2006 Hewlett-Packard Development Company, L.P. Hewlett-Packard Company bildirimleri Bu belgede sunulan bilgiler önceden bildirilmeksizin değiştirilebilir.
HP Deskjet D2300 series HP Photosmart Yazılımı Yardımı 2006 Hewlett-Packard Development Company, L.P. Hewlett-Packard Company bildirimleri Bu belgede sunulan bilgiler önceden bildirilmeksizin değiştirilebilir.
Tarayıcı camını kullanarak kopyalama. 1 Orijinal belgeyi ön yüzü aşağıya bakacak şekilde tarayıcı camının sol üst köşesine yerleştirin.
 MFP Lazer Hızlı Başvuru Kopyalama Hızlı kopya oluşturma 3 Yazıcı kontrol panelinde düğmesine basın. 4 Belgeyi tarayıcı camına yerleştirdiyseniz, ana ekrana geri dönmek için Finish the Job (İşi Bitir) öğesine
MFP Lazer Hızlı Başvuru Kopyalama Hızlı kopya oluşturma 3 Yazıcı kontrol panelinde düğmesine basın. 4 Belgeyi tarayıcı camına yerleştirdiyseniz, ana ekrana geri dönmek için Finish the Job (İşi Bitir) öğesine
HP DeskJet 1110 series
 HP DeskJet 1110 series İçindekiler 1 HP DeskJet 1110 series Yardımı... 1 2 Başlarken... 3 Yazıcı parçaları... 4 Güç düğmesi ışığı... 5 Ortam yükleme... 6 Kağıtla ilgili temel bilgiler... 10 HP yazıcı
HP DeskJet 1110 series İçindekiler 1 HP DeskJet 1110 series Yardımı... 1 2 Başlarken... 3 Yazıcı parçaları... 4 Güç düğmesi ışığı... 5 Ortam yükleme... 6 Kağıtla ilgili temel bilgiler... 10 HP yazıcı
Harici Ortam Kartları Kullanım Kılavuzu
 Harici Ortam Kartları Kullanım Kılavuzu Copyright 2007 Hewlett-Packard Development Company, L.P. SD Logosu sahibinin ticari markasıdır. Bu belgede yer alan bilgiler önceden haber verilmeksizin değiştirilebilir.
Harici Ortam Kartları Kullanım Kılavuzu Copyright 2007 Hewlett-Packard Development Company, L.P. SD Logosu sahibinin ticari markasıdır. Bu belgede yer alan bilgiler önceden haber verilmeksizin değiştirilebilir.
İşaret Aygıtları ve Klavye
 İşaret Aygıtları ve Klavye Belge Parça Numarası: 419590-141 Ocak 2007 Bu kılavuzda işaretleme aygıtları ve klavye anlatılmaktadır. İçindekiler 1 İşaret aygıtları İşaret aygıtlarını tanımlama.......................
İşaret Aygıtları ve Klavye Belge Parça Numarası: 419590-141 Ocak 2007 Bu kılavuzda işaretleme aygıtları ve klavye anlatılmaktadır. İçindekiler 1 İşaret aygıtları İşaret aygıtlarını tanımlama.......................
Faks alma/gönderme. Kontrol panelini kullanarak. Bilgisayarı kullanarak
 Hızlı Başvuru Kopyalama Fotokopi çekme 1 Özgün bir belgeyi ADF'e veya tarayıcı camının üzerine yerleştirin. Notlar: Görüntünün kırpılmasını önlemek için özgün belgenin boyutu ile fotokopi çıkış boyutunun
Hızlı Başvuru Kopyalama Fotokopi çekme 1 Özgün bir belgeyi ADF'e veya tarayıcı camının üzerine yerleştirin. Notlar: Görüntünün kırpılmasını önlemek için özgün belgenin boyutu ile fotokopi çıkış boyutunun
BİLGİSAYARI KULLANMA VE YÖNETME-BAŞLANGIÇ
 BİLGİSAYARI KULLANMA VE YÖNETME-BAŞLANGIÇ 1-Bilgisayarı çalıştırma 2-Bilgisayarı düzgün şekilde kapatma 3-Bilgisayarı yeniden başlatmak 4-Bilgisayarın temel sistem bilgisi 5-Masaüstü kavramı 6-USB bellek
BİLGİSAYARI KULLANMA VE YÖNETME-BAŞLANGIÇ 1-Bilgisayarı çalıştırma 2-Bilgisayarı düzgün şekilde kapatma 3-Bilgisayarı yeniden başlatmak 4-Bilgisayarın temel sistem bilgisi 5-Masaüstü kavramı 6-USB bellek
HP Deskjet 3510 e-all-in-one series
 HP Deskjet 3510 e-all-in-one series İçindekiler 1 Nasıl Yapılır?...3 2 HP Deskjet 3510 series ürününü tanıma Yazıcı parçaları...5 Kontrol paneli özellikleri...6 Kablosuz ayarları...6 Durum ışıkları...7
HP Deskjet 3510 e-all-in-one series İçindekiler 1 Nasıl Yapılır?...3 2 HP Deskjet 3510 series ürününü tanıma Yazıcı parçaları...5 Kontrol paneli özellikleri...6 Kablosuz ayarları...6 Durum ışıkları...7
İşaret Aygıtları ve Klavye Kullanıcı Kılavuzu
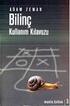 İşaret Aygıtları ve Klavye Kullanıcı Kılavuzu Copyright 2008 Hewlett-Packard Development Company, L.P. Microsoft ve Windows, Microsoft Corporation kuruluşunun ABD'de tescilli ticari markalarıdır. Ürünle
İşaret Aygıtları ve Klavye Kullanıcı Kılavuzu Copyright 2008 Hewlett-Packard Development Company, L.P. Microsoft ve Windows, Microsoft Corporation kuruluşunun ABD'de tescilli ticari markalarıdır. Ürünle
HP OfficeJet 200 Mobile series. Kullanıcı Kılavuzu
 HP OfficeJet 200 HP OfficeJet 200 Mobile series Kullanıcı Kılavuzu Telif hakkı bilgileri 2016 Copyright HP Development Company, L.P. 1. Basım, 3/2016 HP Company bildirimleri Bu belgede yer alan bilgiler
HP OfficeJet 200 HP OfficeJet 200 Mobile series Kullanıcı Kılavuzu Telif hakkı bilgileri 2016 Copyright HP Development Company, L.P. 1. Basım, 3/2016 HP Company bildirimleri Bu belgede yer alan bilgiler
İşaret Aygıtları ve Klavye Kullanıcı Kılavuzu
 İşaret Aygıtları ve Klavye Kullanıcı Kılavuzu Copyright 2007 Hewlett-Packard Development Company, L.P. Microsoft ve Windows, Microsoft Corporation kuruluşunun ABD de tescilli ticari markalarıdır. Bu belgede
İşaret Aygıtları ve Klavye Kullanıcı Kılavuzu Copyright 2007 Hewlett-Packard Development Company, L.P. Microsoft ve Windows, Microsoft Corporation kuruluşunun ABD de tescilli ticari markalarıdır. Bu belgede
İşaret Aygıtları ve Klavye
 İşaret Aygıtları ve Klavye Belge Bölüm Numarası: 404163-141 Mart 2006 Bu kılavuzda işaretleme aygıtları ve klavye anlatılmaktadır. İçindekiler 1 İşaretleme Aygıtları TouchPad (yalnızca belirli modeller)................
İşaret Aygıtları ve Klavye Belge Bölüm Numarası: 404163-141 Mart 2006 Bu kılavuzda işaretleme aygıtları ve klavye anlatılmaktadır. İçindekiler 1 İşaretleme Aygıtları TouchPad (yalnızca belirli modeller)................
HP Officejet Pro K850 Series. Kullanım Kılavuzu
 HP Officejet Pro K850 Series Kullanım Kılavuzu HP Officejet Pro K850/K850dn Series Kullanım Kılavuzu Telif Hakkı Bilgileri 2005 Telif Hakkı Hewlett-Packard Development Company, L.P. Basım 1, 5/2005 Telif
HP Officejet Pro K850 Series Kullanım Kılavuzu HP Officejet Pro K850/K850dn Series Kullanım Kılavuzu Telif Hakkı Bilgileri 2005 Telif Hakkı Hewlett-Packard Development Company, L.P. Basım 1, 5/2005 Telif
HP Deskjet 2640 series
 HP Deskjet 2640 series İçindekiler 1 HP Deskjet 2640 series Yardımı... 1 2 HP Deskjet 2640 series ürününü tanıma... 3 Yazıcı parçaları... 4 Kontrol paneli ve durum ışıkları... 6 3 Yazdır... 7 Belge yazdırma...
HP Deskjet 2640 series İçindekiler 1 HP Deskjet 2640 series Yardımı... 1 2 HP Deskjet 2640 series ürününü tanıma... 3 Yazıcı parçaları... 4 Kontrol paneli ve durum ışıkları... 6 3 Yazdır... 7 Belge yazdırma...
AirPrint Kılavuzu. Bu Kullanıcı Kılavuzu şu modeller içindir:
 AirPrint Kılavuzu Bu Kullanıcı Kılavuzu şu modeller içindir: HL-L340DW/L360DN/L360DW/L36DN/L365DW/ L366DW/L380DW DCP-L50DW/L540DN/L540DW/L54DW/L560DW MFC-L700DW/L70DW/L703DW/L70DW/L740DW Sürüm A TUR Not
AirPrint Kılavuzu Bu Kullanıcı Kılavuzu şu modeller içindir: HL-L340DW/L360DN/L360DW/L36DN/L365DW/ L366DW/L380DW DCP-L50DW/L540DN/L540DW/L54DW/L560DW MFC-L700DW/L70DW/L703DW/L70DW/L740DW Sürüm A TUR Not
Sunu: Belli bir konunun resim, grafik, metin, ses ve görüntüler kullanılarak giriş, gelişme, sonuç bölümleriyle sıralı ve düzenli bir şekilde
 MICROSOFT OFFICE Sunu: Belli bir konunun resim, grafik, metin, ses ve görüntüler kullanılarak giriş, gelişme, sonuç bölümleriyle sıralı ve düzenli bir şekilde anlatılmasına sunu denir. Sunuyu sınıfa ya
MICROSOFT OFFICE Sunu: Belli bir konunun resim, grafik, metin, ses ve görüntüler kullanılarak giriş, gelişme, sonuç bölümleriyle sıralı ve düzenli bir şekilde anlatılmasına sunu denir. Sunuyu sınıfa ya
Dokunmatik Yüzey ve Klavye
 Dokunmatik Yüzey ve Klavye Kullanıcı Kılavuzu Copyright 2007 Hewlett-Packard Development Company, L.P. Windows, Microsoft Corporation kuruluşunun ABD de tescilli ticari markasıdır. Bu belgede yer alan
Dokunmatik Yüzey ve Klavye Kullanıcı Kılavuzu Copyright 2007 Hewlett-Packard Development Company, L.P. Windows, Microsoft Corporation kuruluşunun ABD de tescilli ticari markasıdır. Bu belgede yer alan
Standart 250-sayfalık tepsiyi yükleme
 Hızlı Başvuru Bu bölümde 250 ve 550 sayfalık tepsilerin ve elle besleyicinin nasıl yükleneceği açıklanmaktadır. Kağıt Boyutu ve Kağıt Türü ayarlarını yapma hakkında da bilgiler yer almaktadır. Kağıt boyutunu
Hızlı Başvuru Bu bölümde 250 ve 550 sayfalık tepsilerin ve elle besleyicinin nasıl yükleneceği açıklanmaktadır. Kağıt Boyutu ve Kağıt Türü ayarlarını yapma hakkında da bilgiler yer almaktadır. Kağıt boyutunu
Kullanıcı Kılavuzu Printer
 Kullanıcı Kılavuzu HP Officejet 6100 Printer HP Officejet 6100 eprinter Kullanıcı Kılavuzu Telif hakkı bilgileri 2014 Copyright Hewlett-Packard Development Company, L.P. 2. Baskı, 1/2014 Hewlett-Packard
Kullanıcı Kılavuzu HP Officejet 6100 Printer HP Officejet 6100 eprinter Kullanıcı Kılavuzu Telif hakkı bilgileri 2014 Copyright Hewlett-Packard Development Company, L.P. 2. Baskı, 1/2014 Hewlett-Packard
Daha Fazlasını İsteyin
 Daha Fazlasını İsteyin Hızlı ve güvenilir mono lazer yazıcı serisi. İşiniz için en akıllı çözüm. YAZICI FOTOKOPİ TARAYICI FAKS KABLOSUZ AĞ www.brother.com.tr İşiniz için her dakikanın değerli olduğunun
Daha Fazlasını İsteyin Hızlı ve güvenilir mono lazer yazıcı serisi. İşiniz için en akıllı çözüm. YAZICI FOTOKOPİ TARAYICI FAKS KABLOSUZ AĞ www.brother.com.tr İşiniz için her dakikanın değerli olduğunun
HP OfficeJet Pro 7740 Wide Format All-in- One series. Kullanıcı Kılavuzu
 HP OfficeJet Pro 7740 Wide Format All-in- One series Kullanıcı Kılavuzu Telif hakkı bilgileri 2016 HP Development Company, L.P. 1. Basım, 6/2016 HP Company bildirimleri Bu belgede yer alan bilgiler önceden
HP OfficeJet Pro 7740 Wide Format All-in- One series Kullanıcı Kılavuzu Telif hakkı bilgileri 2016 HP Development Company, L.P. 1. Basım, 6/2016 HP Company bildirimleri Bu belgede yer alan bilgiler önceden
HP OfficeJet 6950 All-in-One series. Kullanım Kılavuzu
 HP OfficeJet 6950 All-in-One series Kullanım Kılavuzu Telif hakkı bilgileri Copyright 2018 HP Development Company, L.P. HP Company bildirimleri Bu belgede yer alan bilgiler önceden bildirilmeksizin değiştirilebilir.
HP OfficeJet 6950 All-in-One series Kullanım Kılavuzu Telif hakkı bilgileri Copyright 2018 HP Development Company, L.P. HP Company bildirimleri Bu belgede yer alan bilgiler önceden bildirilmeksizin değiştirilebilir.
Officejet 6220 eprinter/officejet Pro 6230 eprinter. Kullanıcı Kılavuzu
 Officejet 6220 eprinter/officejet Pro 6230 eprinter Kullanıcı Kılavuzu Telif hakkı bilgileri 2014 Copyright Hewlett-Packard Development Company, L.P. 1. Basım, 7/2014 Hewlett-Packard Company bildirimleri
Officejet 6220 eprinter/officejet Pro 6230 eprinter Kullanıcı Kılavuzu Telif hakkı bilgileri 2014 Copyright Hewlett-Packard Development Company, L.P. 1. Basım, 7/2014 Hewlett-Packard Company bildirimleri
LaserJet Pro MFP M426, M427
 LaserJet Pro MFP M426, M427 Kullanım Kılavuzu 1 2 M426dw M426fdn M426fdw M427dw M427fdn M427fdw www.hp.com/support/ljm426mfp www.hp.com/support/ljm427mfp HP LaserJet Pro MFP M426, M427 Kullanım Kılavuzu
LaserJet Pro MFP M426, M427 Kullanım Kılavuzu 1 2 M426dw M426fdn M426fdw M427dw M427fdn M427fdw www.hp.com/support/ljm426mfp www.hp.com/support/ljm427mfp HP LaserJet Pro MFP M426, M427 Kullanım Kılavuzu
HP Officejet 7110 Geniş Biçimli. Kullanıcı Kılavuzu
 Kullanıcı Kılavuzu HP Officejet 7110 Geniş Biçimli Kullanıcı Kılavuzu Telif hakkı bilgileri 2014 Copyright Hewlett-Packard Development Company, L.P. 2. Baskı, 1/2014 Hewlett-Packard Company bildirimleri
Kullanıcı Kılavuzu HP Officejet 7110 Geniş Biçimli Kullanıcı Kılavuzu Telif hakkı bilgileri 2014 Copyright Hewlett-Packard Development Company, L.P. 2. Baskı, 1/2014 Hewlett-Packard Company bildirimleri
Computer Setup. Belge Parça Numarası: 383705-141. Mayıs 2005
 Computer Setup Belge Parça Numarası: 383705-141 Mayıs 2005 İçindekiler Computer Setup Dizin Computer Setup Programına Erişim............... 2 Computer Setup Programının Varsayılan Ayarları............................
Computer Setup Belge Parça Numarası: 383705-141 Mayıs 2005 İçindekiler Computer Setup Dizin Computer Setup Programına Erişim............... 2 Computer Setup Programının Varsayılan Ayarları............................
İşaret Aygıtları ve Klavye Kullanıcı Kılavuzu
 İşaret Aygıtları ve Klavye Kullanıcı Kılavuzu Telif Hakkı 2009 Hewlett-Packard Development Company, L.P. Microsoft ve Windows, Microsoft Corporation şirketinin ABD'de kayıtlı ticari markalarıdır. Ürün
İşaret Aygıtları ve Klavye Kullanıcı Kılavuzu Telif Hakkı 2009 Hewlett-Packard Development Company, L.P. Microsoft ve Windows, Microsoft Corporation şirketinin ABD'de kayıtlı ticari markalarıdır. Ürün
HP WEB KAMERASI KULLANICI KILAVUZU
 HP WEB KAMERASI KULLANICI KILAVUZU Copyright 2012 Hewlett-Packard Development Company, L.P. Microsoft, Windows ve Windows Vista, Microsoft Corporation ın ABD de tescilli ticari markalarıdır. AMD ve Athlon,
HP WEB KAMERASI KULLANICI KILAVUZU Copyright 2012 Hewlett-Packard Development Company, L.P. Microsoft, Windows ve Windows Vista, Microsoft Corporation ın ABD de tescilli ticari markalarıdır. AMD ve Athlon,
HP OfficeJet Pro 6960 All-in-One series. Kullanıcı Kılavuzu
 HP OfficeJet Pro 6960 All-in-One series Kullanıcı Kılavuzu Telif hakkı bilgileri 2016 HP Development Company, L.P. 1. Basım, 7/2016 HP Company bildirimleri Bu belgede yer alan bilgiler önceden bildirilmeksizin
HP OfficeJet Pro 6960 All-in-One series Kullanıcı Kılavuzu Telif hakkı bilgileri 2016 HP Development Company, L.P. 1. Basım, 7/2016 HP Company bildirimleri Bu belgede yer alan bilgiler önceden bildirilmeksizin
Kullanım Kılavuzu. HP Officejet Pro 8100
 Kullanım Kılavuzu HP Officejet Pro 8100 HP Officejet Pro 8100 eprinter Kullanıcı Kılavuzu Telif hakkı bilgileri 2014 Copyright Hewlett-Packard Development Company, L.P. 2. Baskı, 1/2014 Hewlett-Packard
Kullanım Kılavuzu HP Officejet Pro 8100 HP Officejet Pro 8100 eprinter Kullanıcı Kılavuzu Telif hakkı bilgileri 2014 Copyright Hewlett-Packard Development Company, L.P. 2. Baskı, 1/2014 Hewlett-Packard
AirPrint Kılavuzu. Bu Kullanıcı Kılavuzu aşağıdaki modeller için geçerlidir: MFC-J3520/J3720. Sürüm 0 TUR
 AirPrint Kılavuzu Bu Kullanıcı Kılavuzu aşağıdaki modeller için geçerlidir: MFC-J350/J370 Sürüm 0 TUR Notların tanımı Bu kullanıcı el kitabında aşağıdaki not stilini kullanıyoruz: Notlar ortaya çıkabilecek
AirPrint Kılavuzu Bu Kullanıcı Kılavuzu aşağıdaki modeller için geçerlidir: MFC-J350/J370 Sürüm 0 TUR Notların tanımı Bu kullanıcı el kitabında aşağıdaki not stilini kullanıyoruz: Notlar ortaya çıkabilecek
HP Deskjet D1300 series. HP Photosmart Yazılımı Yardımı
 HP Deskjet D1300 series HP Photosmart Yazılımı Yardımı 2006 Hewlett-Packard Development Company, L.P. Hewlett-Packard Company bildirimleri Bu belgede sunulan bilgiler önceden bildirilmeksizin değiştirilebilir.
HP Deskjet D1300 series HP Photosmart Yazılımı Yardımı 2006 Hewlett-Packard Development Company, L.P. Hewlett-Packard Company bildirimleri Bu belgede sunulan bilgiler önceden bildirilmeksizin değiştirilebilir.
AirPrint Kılavuzu. Sürüm 0 TUR
 AirPrint Kılavuzu Sürüm 0 TUR Not tanımları Bu kullanıcı el kitabında aşağıdaki simgeyi kullanıyoruz: Not Notlar ortaya çıkabilecek durumu nasıl çözmeniz gerektiğini size bildirir veya işlemin diğer özelliklerle
AirPrint Kılavuzu Sürüm 0 TUR Not tanımları Bu kullanıcı el kitabında aşağıdaki simgeyi kullanıyoruz: Not Notlar ortaya çıkabilecek durumu nasıl çözmeniz gerektiğini size bildirir veya işlemin diğer özelliklerle
AirPrint Kılavuzu. Bu Kullanıcı Kılavuzu şu modeller içindir:
 AirPrint Kılavuzu Bu Kullanıcı Kılavuzu şu modeller içindir: HL-L850CDN/L8350CDW/L8350CDWT/L900CDW/L900CDWT DCP-L8400CDN/L8450CDW MFC-L8600CDW/L8650CDW/L8850CDW/L9550CDW Sürüm 0 TUR Not tanımları Bu kullanıcı
AirPrint Kılavuzu Bu Kullanıcı Kılavuzu şu modeller içindir: HL-L850CDN/L8350CDW/L8350CDWT/L900CDW/L900CDWT DCP-L8400CDN/L8450CDW MFC-L8600CDW/L8650CDW/L8850CDW/L9550CDW Sürüm 0 TUR Not tanımları Bu kullanıcı
İşaret Aygıtları ve Klavye Kullanıcı Kılavuzu
 İşaret Aygıtları ve Klavye Kullanıcı Kılavuzu Copyright 2007 Hewlett-Packard Development Company, L.P. Microsoft ve Windows, Microsoft Corporation kuruluşunun ABD de tescilli ticari markalarıdır. Bu belgede
İşaret Aygıtları ve Klavye Kullanıcı Kılavuzu Copyright 2007 Hewlett-Packard Development Company, L.P. Microsoft ve Windows, Microsoft Corporation kuruluşunun ABD de tescilli ticari markalarıdır. Bu belgede
LASERJET ENTERPRISE M4555 MFP SERIES. Hızlı Başvuru Kılavuzu
 LASERJET ENTERPRISE M4555 MFP SERIES Hızlı Başvuru Kılavuzu Bir kopyalama görüntüsünü küçültme veya büyütme 1. Ana ekrandan Kopyalama düğmesine dokunun. 2. Küçült/Büyüt düğmesine dokunun. 3. Önceden tanımlanmış
LASERJET ENTERPRISE M4555 MFP SERIES Hızlı Başvuru Kılavuzu Bir kopyalama görüntüsünü küçültme veya büyütme 1. Ana ekrandan Kopyalama düğmesine dokunun. 2. Küçült/Büyüt düğmesine dokunun. 3. Önceden tanımlanmış
HP OfficeJet 250 Mobile All-in-One series. Kullanım Kılavuzu
 HP OfficeJet 250 Mobile All-in-One series Kullanım Kılavuzu Telif hakkı bilgileri Copyright 2016 HP Development Company, L.P. 1. Basım, 3/2016 HP Company bildirimleri Bu belgede yer alan bilgiler önceden
HP OfficeJet 250 Mobile All-in-One series Kullanım Kılavuzu Telif hakkı bilgileri Copyright 2016 HP Development Company, L.P. 1. Basım, 3/2016 HP Company bildirimleri Bu belgede yer alan bilgiler önceden
Dokunmatik Yüzey ve Klavye
 Dokunmatik Yüzey ve Klavye Kullanıcı Kılavuzu Copyright 2007 Hewlett-Packard Development Company, L.P. Windows, Microsoft Corporation kuruluşunun ABD de tescilli ticari markasıdır. Bu belgede yer alan
Dokunmatik Yüzey ve Klavye Kullanıcı Kılavuzu Copyright 2007 Hewlett-Packard Development Company, L.P. Windows, Microsoft Corporation kuruluşunun ABD de tescilli ticari markasıdır. Bu belgede yer alan
Dokunmatik Yüzey ve Klavye
 Dokunmatik Yüzey ve Klavye Belge Parça Numarası: 430242-141 Ocak 2007 Bu kılavuzda dokunmatik yüzey ve klavye anlatılmaktadır. İçindekiler 1 Dokunmatik Yüzey Dokunmatik yüzeyi kullanma.....................
Dokunmatik Yüzey ve Klavye Belge Parça Numarası: 430242-141 Ocak 2007 Bu kılavuzda dokunmatik yüzey ve klavye anlatılmaktadır. İçindekiler 1 Dokunmatik Yüzey Dokunmatik yüzeyi kullanma.....................
Kullanıcı Kılavuzu. Z65 Color Jetprinter. Kullanıcı Kılavuzu. Aralık 2001. www.lexmark.com
 Kullanıcı Kılavuzu Z65 Color Jetprinter Kullanıcı Kılavuzu Aralık 2001 www.lexmark.com Güvenlik bilgileri Yalnızca bu ürünle birlikte verilen Lexmark güç kaynağını veya onaylanmış bir Lexmark yedek güç
Kullanıcı Kılavuzu Z65 Color Jetprinter Kullanıcı Kılavuzu Aralık 2001 www.lexmark.com Güvenlik bilgileri Yalnızca bu ürünle birlikte verilen Lexmark güç kaynağını veya onaylanmış bir Lexmark yedek güç
Kaset 5 (İsteğe Bağlı) Kaset 6 (Ekleyici) (İsteğe Bağlı) Kontrol Paneli. Yüksek Hacimli Sonlandırıcı (İsteğe Bağlı) Kontrol Paneli
 Xerox ColorQube 90/ 90/ 90 Makineye Genel Bakış Makineye Genel Bakış Özellikler Cihazınız, yapılandırmasına bağlı olarak şu özelliklere sahiptir: 8 Kopyalama E-posta Internet Faksı Sunucu Faksı Doküman
Xerox ColorQube 90/ 90/ 90 Makineye Genel Bakış Makineye Genel Bakış Özellikler Cihazınız, yapılandırmasına bağlı olarak şu özelliklere sahiptir: 8 Kopyalama E-posta Internet Faksı Sunucu Faksı Doküman
HP Officejet Pro 251dw
 Kullanıcı Kılavuzu HP Officejet Pro 251dw HP Officejet Pro 251dw Yazıcı Kullanıcı Kılavuzu Telif hakkı bilgileri 2013 Copyright Hewlett-Packard Development Company, L.P. 2. Basım, 1/2014 Hewlett-Packard
Kullanıcı Kılavuzu HP Officejet Pro 251dw HP Officejet Pro 251dw Yazıcı Kullanıcı Kılavuzu Telif hakkı bilgileri 2013 Copyright Hewlett-Packard Development Company, L.P. 2. Basım, 1/2014 Hewlett-Packard
HP Officejet Pro Kullanım Kılavuzu
 HP Officejet Pro 6830 Kullanım Kılavuzu Telif hakkı bilgileri 2014 Copyright Hewlett-Packard Development Company, L.P. 1. Basım, 7/2014 Hewlett-Packard Company bildirimleri Bu belgede yer alan bilgiler
HP Officejet Pro 6830 Kullanım Kılavuzu Telif hakkı bilgileri 2014 Copyright Hewlett-Packard Development Company, L.P. 1. Basım, 7/2014 Hewlett-Packard Company bildirimleri Bu belgede yer alan bilgiler
1. Bilgisayarınızda kullandığınız Web tarayıcı programını (Internet Explorer, Mozilla Firefox vb.) çalıştırınız.
 Kurulum WEB UI Değerli Müşterimiz, Cihazınızın İnternet ayarlarını yapabilmek için lütfen aşağıdaki adımları takip ediniz. Öncelikle modem ve bilgisayarınız arasına lütfen bir Ethernet (LAN) kablosu takınız.
Kurulum WEB UI Değerli Müşterimiz, Cihazınızın İnternet ayarlarını yapabilmek için lütfen aşağıdaki adımları takip ediniz. Öncelikle modem ve bilgisayarınız arasına lütfen bir Ethernet (LAN) kablosu takınız.
USB BELLEĞE ZARARLI YAZILIMLARIN BULAŞMASININ ÖNLENMESİ (Adware, Virüs, Trojan vb) Fatih Projesi ile okullarımızdaki etkileşimli tahta sayısı
 USB BELLEĞE ZARARLI YAZILIMLARIN BULAŞMASININ ÖNLENMESİ (Adware, Virüs, Trojan vb) Fatih Projesi ile okullarımızdaki etkileşimli tahta sayısı artmıştır. ET tahtalar ile okullarda varolan Bilgisayar sayısının
USB BELLEĞE ZARARLI YAZILIMLARIN BULAŞMASININ ÖNLENMESİ (Adware, Virüs, Trojan vb) Fatih Projesi ile okullarımızdaki etkileşimli tahta sayısı artmıştır. ET tahtalar ile okullarda varolan Bilgisayar sayısının
Color LaserJet Pro MFP M477
 Color LaserJet Pro MFP M477 Kullanım Kılavuzu M477fnw M477fdn M477fdw www.hp.com/support/colorljm477mfp HP Color LaserJet Pro MFP M477 Kullanım Kılavuzu Telif Hakkı ve Lisans 2015 Copyright Hewlett-Packard
Color LaserJet Pro MFP M477 Kullanım Kılavuzu M477fnw M477fdn M477fdw www.hp.com/support/colorljm477mfp HP Color LaserJet Pro MFP M477 Kullanım Kılavuzu Telif Hakkı ve Lisans 2015 Copyright Hewlett-Packard
Xerox WorkCentre 3655 Çok İşlevli Yazıcı Kontrol Paneli
 Kontrol Paneli Kullanabileceğiniz hizmetler yazıcınızın ayarlarına bağlı olarak değişebilir. Hizmetler ve ayarlar hakkında ayrıntılı bilgi için Kullanım Kılavuzu'na bakın. 3 4 5 Dokunmatik ekran Menüler
Kontrol Paneli Kullanabileceğiniz hizmetler yazıcınızın ayarlarına bağlı olarak değişebilir. Hizmetler ve ayarlar hakkında ayrıntılı bilgi için Kullanım Kılavuzu'na bakın. 3 4 5 Dokunmatik ekran Menüler
HP OfficeJet Pro 8710 All-in-One series. Kullanım Kılavuzu
 HP OfficeJet Pro 8710 All-in-One series Kullanım Kılavuzu Telif hakkı bilgileri 2016 HP Development Company, L.P. 1. Basım, 4/2016 HP Company bildirimleri Bu belgede yer alan bilgiler önceden bildirilmeksizin
HP OfficeJet Pro 8710 All-in-One series Kullanım Kılavuzu Telif hakkı bilgileri 2016 HP Development Company, L.P. 1. Basım, 4/2016 HP Company bildirimleri Bu belgede yer alan bilgiler önceden bildirilmeksizin
HP Officejet Pro 6830
 HP Officejet Pro 6830 HP Officejet Pro 6830 Kullanıcı Kılavuzu Telif hakkı bilgileri 2014 Copyright Hewlett-Packard Development Company, L.P. 1. Basım, 7/2014 Hewlett-Packard Company bildirimleri Bu belgede
HP Officejet Pro 6830 HP Officejet Pro 6830 Kullanıcı Kılavuzu Telif hakkı bilgileri 2014 Copyright Hewlett-Packard Development Company, L.P. 1. Basım, 7/2014 Hewlett-Packard Company bildirimleri Bu belgede
Dokunmatik Yüzey ve Klavye
 Dokunmatik Yüzey ve Klavye Belge Parça Numarası: 409918-141 Mayıs 2006 Bu kılavuzda dokunmatik yüzey ve klavye anlatılmaktadır. İçindekiler 1 Dokunmatik Yüzey Dokunmatik yüzeyi kullanma.....................
Dokunmatik Yüzey ve Klavye Belge Parça Numarası: 409918-141 Mayıs 2006 Bu kılavuzda dokunmatik yüzey ve klavye anlatılmaktadır. İçindekiler 1 Dokunmatik Yüzey Dokunmatik yüzeyi kullanma.....................
HP Deskjet 1010 series
 HP Deskjet 1010 series İçindekiler 1 HP Deskjet 1010 series Yardımı... 1 2 HP Deskjet 1010 series ürününü tanıma... 3 Yazıcı parçaları... 4 Açık düğmesi ışığı... 5 Otomatik Kapanma... 6 3 Yazdırma...
HP Deskjet 1010 series İçindekiler 1 HP Deskjet 1010 series Yardımı... 1 2 HP Deskjet 1010 series ürününü tanıma... 3 Yazıcı parçaları... 4 Açık düğmesi ışığı... 5 Otomatik Kapanma... 6 3 Yazdırma...
HP Officejet 7610 Wide Format e-all-in- One. Kullanıcı Kılavuzu
 HP Officejet 7610 Wide Format e-all-in- One Kullanıcı Kılavuzu Telif hakkı bilgileri 2014 Copyright Hewlett-Packard Development Company, L.P. 2. Baskı, 1/2014 Hewlett-Packard Company bildirimleri Bu belgede
HP Officejet 7610 Wide Format e-all-in- One Kullanıcı Kılavuzu Telif hakkı bilgileri 2014 Copyright Hewlett-Packard Development Company, L.P. 2. Baskı, 1/2014 Hewlett-Packard Company bildirimleri Bu belgede
İşaret Aygıtları ve Klavye Kullanıcı Kılavuzu
 İşaret Aygıtları ve Klavye Kullanıcı Kılavuzu Copyright 2009 Hewlett-Packard Development Company, L.P. Windows, Microsoft Corporation kuruluşunun ABD'de kayıtlı ticari markasıdır. Ürün bildirimi Bu kullanıcı
İşaret Aygıtları ve Klavye Kullanıcı Kılavuzu Copyright 2009 Hewlett-Packard Development Company, L.P. Windows, Microsoft Corporation kuruluşunun ABD'de kayıtlı ticari markasıdır. Ürün bildirimi Bu kullanıcı
Kullanım kılavuzu. AirPrint
 Kullanım kılavuzu AirPrint BAŞLANGIÇ Bu belgedeki bilgilerin tam, doğru ve güncel olmasını sağlamak için her türlü çalışma yapılmıştır. Üretici, kontrolü dışındaki hataların sonuçları için sorumluluk kabul
Kullanım kılavuzu AirPrint BAŞLANGIÇ Bu belgedeki bilgilerin tam, doğru ve güncel olmasını sağlamak için her türlü çalışma yapılmıştır. Üretici, kontrolü dışındaki hataların sonuçları için sorumluluk kabul
Google Cloud Print Kılavuzu
 Google Cloud Print Kılavuzu Sürüm A TUR Notların açıklamaları Bu kullanıcı kılavuzunda aşağıdaki not stilini kullanıyoruz: Notlar, ortaya çıkabilecek bir duruma nasıl yanıt vermeniz gerektiğini size söyler
Google Cloud Print Kılavuzu Sürüm A TUR Notların açıklamaları Bu kullanıcı kılavuzunda aşağıdaki not stilini kullanıyoruz: Notlar, ortaya çıkabilecek bir duruma nasıl yanıt vermeniz gerektiğini size söyler
HP Ortam Uzaktan Kumandası (Yalnızca Belirli Modellerde) Kullanıcı Kılavuzu
 HP Ortam Uzaktan Kumandası (Yalnızca Belirli Modellerde) Kullanıcı Kılavuzu Copyright 2008 Hewlett-Packard Development Company, L.P. Windows ve Windows Vista, Microsoft Corporation şirketinin ABD'de kayıtlı
HP Ortam Uzaktan Kumandası (Yalnızca Belirli Modellerde) Kullanıcı Kılavuzu Copyright 2008 Hewlett-Packard Development Company, L.P. Windows ve Windows Vista, Microsoft Corporation şirketinin ABD'de kayıtlı
HP OfficeJet 7510 Wide Format All-in-One Printer series. Kullanım Kılavuzu
 HP Officejet 7510 HP OfficeJet 7510 Wide Format All-in-One Printer series Kullanım Kılavuzu Telif hakkı bilgileri 2015 Copyright HP Development Company, L.P. 1. Basım, 6/2015 Hewlett-Packard Company bildirimleri
HP Officejet 7510 HP OfficeJet 7510 Wide Format All-in-One Printer series Kullanım Kılavuzu Telif hakkı bilgileri 2015 Copyright HP Development Company, L.P. 1. Basım, 6/2015 Hewlett-Packard Company bildirimleri
