HP Deskjet 5700 Serisi. HP Deskjet 5700 Serisi
|
|
|
- Mehmet Erem
- 7 yıl önce
- İzleme sayısı:
Transkript
1 HP Deskjet 5700 Serisi HP Deskjet 5700 Serisi
2 Hewlett-Packard Company bildirimleri Bu belgede sunulan bilgiler önceden bildirilmeksizin değiştirilebilir. Tüm hakları saklıdır. Telif haklarının izin verdiği durumlar dışında, Hewlett- Packard tarafından önceden verilmiş yazılı izin olmaksızın bu belgenin çoğaltılması, uyarlanması veya başka bir dile çevrilmesi yasaktır. HP ürünleri ve hizmetleri için verilen yegane garantiler, bu ürün ve hizmetlerle birlikte verilen özel garanti bildirimlerinde açık olarak belirtilir. Bu belgedeki bilgilerden hiçbiri ek garanti olarak yorumlanmamalıdır. HP, bu belgedeki teknik hatalardan, baskı ve yazım hatalarından veya eksikliklerden sorumlu tutulamaz. Ticari Markalar Microsoft, MS, MS-DOS ve Windows, Microsoft Corporation ın tescilli ticari markalarıdır. TrueType; Apple Computer, Inc. in ABD ticari markasıdır. Adobe, AdobeRGB ve Acrobat, Adobe Systems Incorporated'in ticari markalarıdır. Telif Hakkı 2004 Hewlett-Packard Development Company, L.P.
3 İçindekiler 1 HP Deskjet 5700 serisi yazıcı Özel işlevler Başlarken...5 Yazıcı özellikleri...5 Düğmeler ve ışıklar...6 Kağıt tepsileri...9 Yazıcı kartuşları...12 Yedek mürekkep modu...13 Otomatik Kağıt Türü Algılayıcısı Yazıcıya bağlanma...15 USB...15 Ağ iletişimi Fotoğraf yazdırma...16 Kenarlıksız fotoğraf yazdırma...16 Kenarlıklı fotoğraf yazdırma...18 HP dijital fotoğraf seçenekleri...19 Fotoğraf yazıcı kartuşu...20 PhotoREt...21 En fazla dpi...22 Gelişmiş renk ayarlarını kullanma...22 Renk yönetimi...23 Exif Baskı...24 Fotoğraf kağıdını saklama ve kullanma...24 Fotoğraf yazdırmada para tasarrufu Diğer belgeleri yazdırma...26 E-posta...26 Mektuplar...27 Belgeler...28 Zarflar...29 Broşürler...30 Tebrik kartları...31 Kartpostallar...32 Asetatlar...33 Etiketler Dizin kartları ve diğer küçük ortamlar Kitapçıklar...36 Posterler...38 Ütü baskı Yazdırma ipuçları...41 Yazdırma kısayolları...41 Hızlı/ekonomik yazdırma...42 Genel, her günkü yazdırma işleri...43 Sunum yazdırma...43 Gri tonlamalı yazdırma Yazıcının varsayılan ayarlarını belirleme...43 HP Deskjet 5700 Serisi 1
4 Baskı kalitesi seçme...44 Sayfa sırasını ayarlama...44 Tek kağıda çok sayfa yazdırma...45 Baskı önizleme...46 Özel kağıt boyutu ayarlama...47 Kağıt türü seçme...48 Yazdırma görevi hızlı ayarları...49 İki taraflı yazdırma...51 Belgeyi yeniden boyutlandırma...54 Filigranlar Yazıcı yazılımı...58 Yazıcı Özellikleri iletişim kutusu...58 Bu Nedir? yardımını kullanma...58 Aygıt Durumu penceresi Bakım...60 Yazıcı kartuşlarını takma...60 Otomatik açma/kapatma özelliğini ayarlama...62 Yazıcı kartuşlarını hizalama...63 Renk kalibrasyonu...63 Baskı kalitesi kalibrasyonu Yazıcı kartuşlarını otomatik olarak temizleme...64 Yazıcı gövdesinin bakımı...64 Cildinize ve giysilerinize bulaşan mürekkebi temizleme Yazıcı kartuşlarını el ile temizleme...65 Yazıcı kartuşlarının bakımı...66 Yazıcı Araç Kutusu Sorun giderme...69 Yazıcı yazdırma işini yapmıyor...69 Kağıt sıkışması ve diğer kağıt sorunları...70 Fotoğraflar düzgün yazdırılmıyor...72 Baskı kalitesi zayıf...74 Belge hatalı yazdırıldı...76 Kenarlıksız belgelerle sorun...77 Hata mesajları...82 Yazıcı ışıkları açık veya yanıp sönüyor Belge yavaş yazdırılıyor Sorunlarınız devam ederse Sarf malzemeleri...89 Kağıt...89 USB kabloları Özellikler...93 Yazıcı özellikleri Çevre koruma bilgileri...94 Çevre koruma bildirimi...94 Baskı kartuşu geri dönüşüm programı...95 Dizin HP Deskjet 5700 Serisi
5 1 HP Deskjet 5700 serisi yazıcı Bir soruya yanıt arıyorsanız, aşağıdaki konulardan birini seçin: Özel işlevler Başlarken Yazıcıya bağlanma Fotoğraf yazdırma Diğer belgeleri yazdırma Yazdırma ipuçları Yazıcı yazılımı Bakım Sorun giderme Sarf malzemeleri Özellikler Çevre koruma bilgileri Ticari marka ve telif hakkı bilgileri HP Deskjet 5700 Serisi 3
6 2 Özel işlevler Tebrikler! Pek çok üstün teknik özelliği olan bir HP Deskjet yazıcı satın aldınız: Kenarlıksız yazdırma: Fotoğrafları ve broşürleri kenarlıksız yazdırma özelliğiyle yazdırırken sayfa yüzeyinin tamamını kullanın. Altı renge yükseltilebilir yazdırma: Fotoğraf yazdırmayı fotoğraf yazıcı kartuşu (ayrıca satılır) kullanarak geliştirin. Dijital fotoğraf yazdırma: Fotoğraflarınız için yazıcının dijital fotoğraf yazdırma özelliklerini kullanın. Yedek mürekkep modu: Diğer yazıcı kartuşunun mürekkebi bitse bile tek yazıcı kartuşuyla yazdırma işlemine devam edin. Yazıcı Kartuşu Durumu göstergesi: Yazıcı Kartuşu Durumu ışıkları'na bakarak bir yazıcı kartuşunda mürekkebin ne zaman azaldığını öğrenin. Otomatik Kağıt Türü Algılayıcısı: Mükemmel görünümlü çıktılar elde etmek için Otomatik Kağıt Türü Algılayıcısı'nı kullanın. 4 HP Deskjet 5700 Serisi
7 3 Başlarken Yazıcı özellikleri Düğmeler ve ışıklar Kağıt tepsileri Yazıcı kartuşları Yedek mürekkep modu Otomatik Kağıt Türü Algılayıcısı Yazıcı özellikleri HP yazıcıda yazdırma işlerinin daha kolay ve etkili biçimde yapılmasını sağlayan pek çok özellik vardır. 1 Düğmeler ve ışıklar 2 Yazıcı Kartuşu Durumu ışıkları 3 Kağıt tepsileri HP Deskjet 5700 Serisi 5
8 Bölüm 3 1 Otomatik Kağıt Türü Algılayıcısı 2 Yazıcı kartuşları 3 Yedek mürekkep modu 1 USB bağlantı noktası Düğmeler ve ışıklar Yazıcıyı açıp kapatmak, bir yazdırma işini iptal etmek ve işi yeniden başlatmak için yazıcı düğmelerini kullanın. Yazıcı ışıkları yazıcınızın durumu hakkında görsel ipuçları verir. Yazıcı düğmeleri, yazıcının ön tarafındaki kontrol panelinde bulunur. 6 HP Deskjet 5700 Serisi
9 1 Kontrol paneli 2 Güç düğmesi ve ışığı 3 Yazdırmayı İptal Et düğmesi 4 Yazıcı Kartuşu Durumu ışıkları 5 Devam düğmesi ve ışığı Güç düğmesi ve ışığı Yazıcıyı açıp kapamak için Güç düğmesini kullanın. Yazıcı, Güç düğmesine basıldıktan birkaç saniye sonra çalışır. 1 Güç düğmesi Yazıcı işlem yaparken Güç ışığı yanıp söner. Dikkat uyarısı Yazıcıyı mutlaka Güç düğmesine basarak açıp kapatın. Yazıcıyı açıp kapatmak için bir güç kesici, akım regülatörü veya duvara takılan bir güç anahtarı kullanmak yazıcının bozulmasına yol açabilir. Yazdırmayı İptal Et ve Devam düğmeleri Yazıcıda ayrıca bir Yazdırmayı İptal Et düğmesi ile Devam düğmesi ve ışığı vardır. HP Deskjet 5700 Serisi 7
10 Bölüm 3 1 Yazdırmayı İptal Et düğmesi 2 Devam düğmesi ve ışığı Yazdırmayı İptal Et düğmesi Yazdırmayı İptal Et düğmesine bastığınızda geçerli yazdırma işi iptal edilir. Devam düğmesi ve ışığı Devam ışığı, kağıt yerleştirmek veya kağıt sıkışmalarını gidermek için yapılması gereken bir eylem olduğunda yanıp söner. Sorun çözüldükten sonra yazdırma işlemine devam etmek için Devam düğmesine basın. Yazıcı Kartuşu Durumu ışıkları Yazıcı Kartuşu Durumu ışıkları yazıcı kartuşlarının durumunu gösterir. Işıklar kontrol panelinin ortasındadır. 1 Yazıcı Kartuşu Durumu ışıkları 8 HP Deskjet 5700 Serisi
11 1 Soldaki durum ışığı, yazıcı kartuşu yuvasının sol tarafına takılan üç renkli yazıcı kartuşunun durumunu gösterir. Üç renkli yazıcı kartuşunda mürekkep azaldığında ışık sürekli olarak yanar. Üç renkli yazıcı kartuşu servis gerektirdiğinde ışık yanıp söner. 2 Sağdaki durum ışığı siyah veya fotoğraf yazıcı kartuşunun durumunu gösterir. Bu yazıcı kartuşlarından biri, yazıcı kartuşu yuvasının sağ tarafına takılıdır. Siyah veya fotoğraf yazıcı kartuşunda mürekkep azaldığında ışık sürekli olarak yanar. Siyah veya fotoğraf yazıcı kartuşu servis gerektirdiğinde ışık yanıp söner. Kağıt tepsileri Kağıt tepsileri hakkında bilgi almak için, aşağıdaki konulardan birini seçin: Kağıt tepsilerini açma Giriş tepsisi Çıkış tepsisi Kağıt tepsilerini kapatma Kağıt tepsilerini açma Kağıt tepsilerini kapatmak için aşağıdaki adımları izleyin: 1 Giriş tepsisini aşağı indirin. 2 Çıkış tepsisini aşağı indirin. HP Deskjet 5700 Serisi 9
12 Bölüm 3 3 Çıkış tepsisi uzantısını çekin. Giriş tepsisi Giriş tepsisine kağıt veya diğer ortamlar konur. Farklı boyutlardaki ortamlara yazdırmak için kağıt kılavuzunu ayarlayın. 1 Giriş tepsisi 2 Kağıt kılavuzu Çıkış tepsisi Yazdırılan sayfalar Çıkış tepsisinde biriktirilir. 10 HP Deskjet 5700 Serisi
13 1 Çıkış tepsisi Kağıt veya diğer ortamları yerleştirmek için Çıkış tepsisini yukarı doğru kaldırın. Yazdırmaya başlamadan önce Çıkış tepsisini aşağı indirin. Kağıtların Çıkış tepsisinden düşmesini önlemek için, Çıkış tepsisi uzantısını dışarı doğru çekin. Hızlı Taslak modunda yazdırırken, Çıkış tepsisi uzantısı durdurucusunu açın. 1 Çıkış tepsisi uzantısı 2 Çıkış tepsisi uzantısı durdurucusu Kağıt tepsilerini kapatma Kağıt tepsilerini kapatmak için aşağıdaki adımları izleyin: 1 Kağıt tepsilerindeki kağıtları veya diğer ortamları çıkarın. 2 Çıkış tepsisi uzantısının durdurucusu yukarı kalkıksa, durdurucuyu aşağı indirip Çıkış tepsisi uzantısının içine doğru itin. 3 Çıkış tepsisi uzantısını Çıkış tepsisinin içine doğru itin. HP Deskjet 5700 Serisi 11
14 Bölüm 3 4 Çıkış tepsisini yukarı kaldırın. 5 Giriş tepsisini yukarı kaldırın. Yazıcı kartuşları Yazıcıda üç yazıcı kartuşu kullanılabilir. 1 Siyah yazıcı kartuşu 2 Üç renkli yazıcı kartuşu 3 Fotoğraf yazıcı kartuşu Yazıcı kartuşlarıyla yazdırma hakkında bilgi için, bkz: Yazıcı kartuşlarını kullanma. Yeni yazıcı kartuşları satın alma hakkında bilgi için, bkz: Yazıcı kartuşlarını değiştirme. 12 HP Deskjet 5700 Serisi
15 Yazıcı kartuşlarını kullanma Yazıcı kartuşları aşağıdaki amaçlarla kullanılabilir: Günlük yazdırma işleri Her günkü yazdırma işleri için siyah ve üç renkli yazıcı kartuşlarını kullanın. Kaliteli renkli fotoğraflar Renkli fotoğrafları veya diğer özel belgeleri yazdırırken, daha canlı renkler elde etmek için siyah yazıcı kartuşunu çıkarıp fotoğraf yazıcı kartuşunu takın. Fotoğraf yazıcı kartuşunu üç renkli yazıcı kartuşuyla birlikte kullandığınızda, hemen hemen hiç gren içermeyen fotoğraflar elde edebilirsiniz. Yazıcı kartuşlarını değiştirme Yazıcı kartuşu satın alırken, yazıcı kartuşu seçim numarasına bakın. Seçim numarasını üç yerde bulabilirsiniz: Seçim numarası etiketi: Takacağınız yazıcı kartuşunun üzerindeki etikete bakın. 1 Seçim numarası etiketi Yazıcı belgeleri: Yazıcı kartuşu seçim numaralarının listesi için, yazıcıyla birlikte verilen başvuru kılavuzuna bakın. Yazıcı Kartuşu Sipariş Bilgileri iletişim kutusu: Yazıcı kartuşu seçim numaralarının listesi için, yazıcının Araç Kutusu'nu açın, Tahmini Mürekkep Düzeyi sekmesini ve ardından Yazıcı Kartuşu Sipariş Bilgileri düğmesini tıklatın. Yazıcı kartuşlarından birinin mürekkebi biterse, yazıcı yedek mürekkep modunda çalışabilir. Yeni bir yazıcı kartuşunun takılması hakkında bilgi için yazıcı kartuşu takma sayfasına bakın. Yedek mürekkep modu Yazıcıyı tek bir kartuşla çalıştırmak için yedek mürekkep moduna geçin. Yazıcı kartuşu yuvasındaki yazıcı kartuşlarından biri çıkarıldığında yedek mürekkep modu devreye girer. HP Deskjet 5700 Serisi 13
16 Bölüm 3 Yedek mürekkep modu çıkışı Yedek mürekkep modundan çıkma Yedek mürekkep modu çıkışı Yedek mürekkep modunda yazdırma, yazıcıyı yavaşlatır ve çıkışın kalitesini etkiler. Takılı olan yazıcı kartuşu Siyah yazıcı kartuşu Üç renkli yazıcı kartuşu Fotoğraf yazıcı kartuşu Sonuç Renkler gri tonlamalı yazdırılır. Renkler yazdırılır fakat siyah grileşmiş olarak görünür. Renkler gri tonlamalı yazdırılır. Not HP, yedek mürekkep modunda fotoğraf yazıcı kartuşunu kullanmanızı önermez. Yedek mürekkep modundan çıkma Yedek mürekkep modundan çıkmak için yazıcıya iki kartuş takın. Yazıcı kartuşu takma yönergeleri için yazıcı kartuşu takma sayfasına bakın. Otomatik Kağıt Türü Algılayıcısı Otomatik Kağıt Türü Algılayıcısı, özellikle HP kağıt ve ortamları kullanıldığında, üzerine yazdırılacak ortam için uygun olan yazdırma ayarlarını otomatik olarak seçer. Daha fazla bilgi için, bkz: Otomatik Kağıt Türü Algılayıcısı nasıl çalışır. Otomatik Kağıt Türü Algılayıcısı nasıl çalışır Otomatik Kağıt Türü Algılayıcısı etkinleştirildiğinde, yazıcı, belgenin ilk sayfasını kırmızı bir optik algılama ışığıyla tarar ve en uygun kağıt türü ayarını belirler. Kağıt türü ayarı belirlendikten sonra belge yazdırılır. Daha fazla bilgi için Otomatik Kağıt Türü Algılayıcısı'nı kullanma bölümüne bakın. Dikkat uyarısı Yazıcıyı doğrudan güneş ışığına maruz bırakmayın. Yazıcıya doğrudan gelen güneş ışığı, Otomatik Kağıt Türü Algılayıcısı'nın çalışmasını engelleyebilir. 14 HP Deskjet 5700 Serisi
17 4 Yazıcıya bağlanma USB Ağ iletişimi USB Yazıcı, bilgisayara bir USB (evrensel seri veri yolu) kablosuyla bağlanır. USB kablosu kullanabilmek için, bilgisayarın işletim sisteminin Windows 98 ya da üstü olması gerekir. Yazıcıyı USB kablosuyla bilgisayara bağlamak için uygulanacak adımları yazıcıyla birlikte verilen kurulum posterinde bulabilirsiniz. Not USB kablosu yazıcınızla birlikte verilmeyebilir. Ağ iletişimi Yazıcı iki yöntemle ağa bağlanabilir. Ağdaki bir bilgisayar aracılığıyla Bir HP Jetdirect Print Server aracılığıyla Ağdaki bir bilgisayar aracılığıyla bağlama Yazıcıya ağ üzerindeki bir bilgisayar tarafından doğrudan bağlanılabilir ve daha sonra yazıcı ağ üzerindeki diğer bilgisayarlarla paylaşılabilir. Yazıcıyı ağ üzerinde paylaşma hakkındaki yönergeler için yazıcı yazılım CD'sini kullanın ve ekranda görüntülenen ağ kurulumu yönergelerini izleyin. Bir HP Jetdirect Print Server aracılığıyla Yazıcı, bir HP Jetdirect yazıcı sunucusu aracılığıyla ağa bağlanabilir. HP Jetdirect yazıcı sunucusu kullanma hakkındaki yönergeler için, yazıcı sunucusuyla birlikte verilen yazıcı yazılım CD sine ve belgelere bakın. Not HP Jetdirect yazıcı sunucuları tüm ülkelerde/bölgelerde kullanılamaz. HP Deskjet 5700 Serisi 15
18 5 Fotoğraf yazdırma Yazıcı yazılımı, dijital fotoğraf yazdırmayı kolaylaştıran ve fotoğraf kalitesini artıran çeşitli özellikler sağlar. Aşağıdaki görevlerin nasıl yapılacağını öğrenin: Kenarlıksız fotoğraf yazdırmak. Kenarlıklı fotoğraf yazdırmak. Fotoğraf kalitesini artırmak için HP dijital fotoğraf seçeneklerini kullanmak. Mükemmel renkler ve neredeyse grensiz fotoğraflar elde etmek için fotoğraf yazıcı kartuşunu kullanmak. PhotoREt teknolojisiyle hızlı ve kalitelinin en uygun birleşimini elde etmek. En fazla dpi ayarıyla en yüksek yazdırma çözünürlüğüne ulaşmak. Aşağıdaki yazılım seçenekleriyle renk kalitesini artırmak: Gelişmiş renk ayarları Renk yönetimi Exif Baskı özelliği olan bir yazılım kullanıyorsanız, Exif Baskı formatında fotoğraf yazdırmak. Fotoğraf kağıdını saklama ve kullanma yönergelerine uyarak fotoğraf kağıdının kıvrılmasını önlemek. Fotoğraf yazdırırken, para ve mürekkep tasarrufu için HP Gündelik Fotoğraf Kağıdı kullanmak. Kenarlıksız fotoğraf yazdırma Bazı kağıt türlerinin kenarlarına ve 4 x 6 inçlik fotoğraf kağıdından 210 x 594 mm'lik (8,5 x 23,4 inç) özel boyutlu fotoğraflara kadar uzanan geniş bir boyut aralığındaki kağıtlara yazdırmak için kenarlıksız yazdırma özelliğini kullanın. Yönergeler Yazdırma hazırlığı Yazdırma Yönergeler Yüksek kaliteli sonuçlar almak için, üç renkli yazıcı kartuşuyla birlikte fotoğraf yazıcı kartuşunu kullanın. Kenarlıksız fotoğrafları yedek mürekkep modunda yazdırmayın. Yazıcıda mutlaka iki yazıcı kartuşunun takılı olmasına dikkat edin. Dosyayı bir yazılım programından açın ve fotoğraf boyutunu belirleyin. Seçtiğiniz boyutun, fotoğrafı yazdıracağınız kağıdın boyutuna uygun olduğundan emin olun. Renk solmasına karşı HP Premium Plus Fotoğraf Kağıdı kullanın. Giriş tepsisinin kapasitesini aşmayın: 30 fotoğraf kağıdı Yazdırma hazırlığı 1 Çıkış tepsisini yukarı kaldırın. 2 Kağıt kılavuzunu tamamen sola kaydırın. 16 HP Deskjet 5700 Serisi
19 3 Fotoğraf kağıdının yatay ve düzgün durduğundan emin olun. 4 Fotoğraf kağıdını, yazdırılacak yüzü aşağıya bakacak şekilde Giriş tepsisine yerleştirin. Koparılabilir uçlu fotoğraf kağıdı kullanıyorsanız, bu ucun yazıcıdan uzak tarafta kalmasına dikkat edin. 5 Kağıt kılavuzunu kaydırarak, kağıt yığınının kenarına tam olarak yaslayın. 1 Küçük fotoğraflar 2 Büyük fotoğraflar Yazdırma 6 Çıkış tepsisini aşağı indirin. Not Yazılım programınızda fotoğraf yazdırma özelliği varsa, programdaki yönergeleri uygulayın. Yoksa, aşağıdaki adımları izleyin: 1 Yazıcı Özellikleri iletişim kutusunu açın. 2 Yazdırma Kısayolları sekmesinde Fotoğraf yazdırma-kenarlıksız seçeneğini ve ardından aşağıdaki seçenekleri belirleyin: Baskı Kalitesi: Normal, En iyi veya En fazla dpi Kağıt boyutu: Uygun bir kenarlıksız fotoğraf kağıdı boyutu Kağıt türü: Uygun bir fotoğraf kağıdı türü Yön: Dikey veya Yatay 3 Uygun olan HP dijital fotoğraf seçenekleri'ni belirleyin. 4 Fotoğrafı yazdırmak için Tamam ı tıklatın. Koparılabilir uçlu fotoğraf kağıdına yazdırıyorsanız, ucunu kopararak kağıdı tamamen kenarlıksız duruma getirin. Yazıcı Özellikleri iletişim kutusundaki özellikler hakkında bilgi edinmek için Bu Nedir? yardımını kullanın. HP Deskjet 5700 Serisi 17
20 Bölüm 5 Kenarlıklı fotoğraf yazdırma Yönergeler Yazdırma hazırlığı Yazdırma Yönergeler Yüksek kaliteli sonuçlar almak için, üç renkli yazıcı kartuşuyla birlikte fotoğraf yazıcı kartuşunu kullanın. Renk solmasına karşı HP Premium Plus Fotoğraf Kağıdı kullanın. Giriş tepsisinin kapasitesini aşmayın: 30 fotoğraf kağıdı Yazdırma hazırlığı 1 Çıkış tepsisini yukarı kaldırın. 2 Kağıt kılavuzunu tamamen sola kaydırın. 3 Fotoğraf kağıdının yatay ve düzgün durduğundan emin olun. 4 Fotoğraf kağıdını, yazdırılacak yüzü aşağıya bakacak şekilde Giriş tepsisine yerleştirin. 5 Kağıt kılavuzunu kaydırarak, kağıt yığınının kenarına tam olarak yaslayın. 1 Küçük fotoğraflar 2 Büyük fotoğraflar 6 Çıkış tepsisini aşağı indirin. 18 HP Deskjet 5700 Serisi
21 Yazdırma Not Yazılım programınızda fotoğraf yazdırma özelliği varsa, programdaki yönergeleri uygulayın. Yoksa, aşağıdaki adımları izleyin: 1 Yazıcı Özellikleri iletişim kutusunu açın. 2 Yazdırma Kısayolları sekmesinde Fotoğraf yazdırma-beyaz kenarlıklarla seçeneğini ve ardından aşağıdaki seçenekleri belirleyin: Baskı Kalitesi: Normal, En iyi veya En fazla dpi Kağıt boyutu: Uygun bir fotoğraf kağıdı boyutu Kağıt türü: Uygun bir fotoğraf kağıdı türü Yön: Dikey veya Yatay 3 Uygun olan HP dijital fotoğraf seçeneklerini belirleyin. 4 Fotoğrafı yazdırmak için Tamam ı tıklatın. Yazıcı Özellikleri iletişim kutusundaki özellikler hakkında bilgi edinmek için Bu Nedir? yardımını kullanın. HP dijital fotoğraf seçenekleri Yazıcının, dijital fotoğraf kalitesini artırmaya yönelik çeşitli özellikleri vardır. HP dijital fotoğraf seçeneklerini açma HP dijital fotoğraf seçeneklerini kullanma HP dijital fotoğraf seçeneklerini açma HP dijital fotoğraf seçenekleri iletişim kutusunu açmak için aşağıdaki adımları izleyin: 1 Yazıcı Özellikleri iletişim kutusunu açın. 2 Kağıt/Kalite sekmesini ve ardından HP dijital fotoğraf düğmesini tıklatın. HP dijital fotoğraf seçeneklerini kullanma Aşağıdaki ayarları yapmak için HP dijital fotoğraf seçenekleri iletişim kutusunu kullanın: HP Deskjet 5700 Serisi 19
22 Bölüm 5 1 Kırmızı göz giderme: Fotoğraflardaki kırmızı göz sorununu gidermek ya da azaltmak için Açık seçeneğini tıklatın. 2 Karşıtlık geliştirme: Karşıtlığı tercihinize göre ayarlayın. Yazıcı yazılımının karşıtlığı otomatik olarak dengelemesi için Otomatik seçeneğini tıklatın. 3 Dijital flaş: Fotoğrafın karanlık bölgelerindeki ışığı, ayrıntıların görülebileceği şekilde ayarlayın. Yazıcı yazılımının aydınlığı ve karanlığı otomatik olarak dengelemesi için Otomatik seçeneğini tıklatın. 4 SmartFocus: Görüntünün kalitesini ve netliğini artırın. Yazıcı yazılımının görüntüyü otomatik olarak odaklaması için Açık seçeneğini tıklatın. 5 Netlik: Görüntü netliğini tercihinize göre ayarlayın. Görüntünün netlik düzeyini yazıcı yazılımının otomatik olarak ayarlaması için Otomatik seçeneğini tıklatın. 6 Düzeltme: Görüntüyü yumuşatın. Yazıcı yazılımının görüntüyü otomatik olarak düzelterek yumuşatması için Otomatik seçeneğini tıklatın. Fotoğraf yazıcı kartuşu Fotoğraf yazıcı kartuşunu üç renkli yazıcı kartuşuyla birlikte kullandığınızda, hemen hemen hiç gren içermeyen fotoğraflar elde edebilirsiniz. Bu yazıcı kartuşu, HP Premium Plus Fotoğraf Kağıdı'na yazdırılan fotoğraflarda renk solmasına karşı olağanüstü etkilidir. 20 HP Deskjet 5700 Serisi
23 Fotoğraf yazıcı kartuşu, yazıcınızla birlikte verilmiyorsa, ayrıca satın alınabilir. Fotoğraf yazıcı kartuşunu takma Fotoğraf yazıcı kartuşunu kullanma Fotoğraf yazıcı kartuşunu saklama Fotoğraf yazıcı kartuşunu takma Fotoğraf yazıcı kartuşunu takmak için, siyah yazıcı kartuşunu yazıcıdan çıkarın ve fotoğraf yazıcı kartuşunu yazıcı kartuşu yuvasının sağ tarafına takın. Not Yazıcıda takılı olmayan yazıcı kartuşlarını korumak için bu saklama yönergelerine uyun. Fotoğraf yazıcı kartuşunu kullanma 1 Yazıcı Özellikleri iletişim kutusunu açın. 2 Yazdırma Kısayolları sekmesini veya Kağıt/Kalite sekmesini tıklatın. Not Yazdırma Kısayolları sekmesinde Fotoğraf yazdırma-kenarlıksız veya Fotoğraf yazdırma-beyaz kenarlıklarla seçeneklerinden birini belirleyin. 3 Sekmedeki ilgili açılan listeyi bulun: Sekme Yazdırma Kısayolları Kağıt/Kalite Açılan liste Kağıt türü Tür 4 Açılan listedeki uygun fotoğraf kağıdı türünü tıklatın. 5 Baskı Kalitesi açılan listesinde Normal, En iyi veya En fazla dpi seçeneğini tıklatın. 6 İstediğiniz diğer yazdırma ayarlarını da seçtikten sonra Tamam düğmesini tıklatın. Fotoğraf yazıcı kartuşunu saklama PhotoREt Fotoğraf yazıcı kartuşunu saklarken bu yönergelere uyun. PhotoREt, en yüksek yazdırma hızı ile en iyi baskı kalitesinin mükemmel bileşimidir. HP Deskjet 5700 Serisi 21
24 Bölüm 5 En fazla dpi PhotoREt teknolojisini kullanarak yazdırma için aşağıdaki adımları izleyin: 1 Yazıcı Özellikleri iletişim kutusunu açın. 2 Yazdırma Kısayolları sekmesini veya Kağıt/Kalite sekmesini tıklatın. 3 Baskı Kalitesi açılan listesinde En iyi seçeneğini tıklatın. 4 İstediğiniz diğer yazdırma ayarlarını da seçtikten sonra Tamam düğmesini tıklatın. Baskı kalitesi için en fazla dpi ayarı seçildiğinde, fotoğraflar 4800 x 1200 en iyi duruma getirilmiş dpi (inç başına nokta) modunda yazdırılır x 1200 en iyi duruma getirilmiş dpi, bu yazıcının en yüksek çözünürlük kalitesidir. Yazıcı yazılımında 4800 x 1200 en iyi duruma getirilmiş dpi ayarı seçildiğinde, üç renkli yazıcı kartuşu 4800 x 1200 en iyi duruma getirilmiş dpi modunda (4800 x 1200 en iyi duruma getirilmiş dpi rengi ve 1200 girdi dpi'si) yazdırır. Ayrıca bir fotoğraf yazıcı kartuşu da yüklüyse, baskı kalitesi çok daha iyi olur. Fotoğraf yazıcı kartuşu, yazıcınızla birlikte verilmiyorsa, ayrıca satın alınabilir. Not En fazla dpi ayarının kullanılması baskı süresini uzatır ve büyük bir disk alanı gerektirir x 1200 en iyi duruma getirilmiş dpi modunda yazdırmak için aşağıdaki adımları izleyin: 1 Yazıcı Özellikleri iletişim kutusunu açın. 2 Yazdırma Kısayolları sekmesini veya Kağıt/Kalite sekmesini tıklatın. Not Yazdırma Kısayolları sekmesinde Fotoğraf yazdırma-kenarlıksız veya Fotoğraf yazdırma-beyaz kenarlıklarla seçeneklerinden birini belirleyin. 3 Sekmedeki ilgili açılan listeyi bulun: Sekme Yazdırma Kısayolları Kağıt/Kalite Açılan liste Kağıt türü Tür 4 Açılan listedeki uygun fotoğraf kağıdı türünü tıklatın. 5 Baskı Kalitesi açılan listesinde En fazla dpi seçeneğini tıklatın. 6 İstediğiniz diğer yazdırma ayarlarını da seçtikten sonra Tamam düğmesini tıklatın. Not En fazla dpi modunda yazdırırken, fotoğraftaki renk uyumunu ve ayrıntı zenginliğini artırmak için HP Premium Fotoğraf Kağıdı kullanın. Gelişmiş renk ayarlarını kullanma Yazdırılan renklerin fotoğraftaki görünümünü ayarlamak için Gelişmiş renk ayarları iletişim kutusunu kullanın. Bu ayarları seçtiğinizde, yazdırılan renkler bilgisayarınızın monitöründe gördüğünüz renklerden daha farklı olur. 22 HP Deskjet 5700 Serisi
25 Gelişmiş renk seçeneklerini belirlemek için aşağıdaki adımları izleyin: 1 Yazıcı Özellikleri iletişim kutusunu açın. 2 Renkli sekmesini ve ardından Gelişmiş renk ayarları düğmesini tıklatın. 3 Aşağıdaki ayarları belirleyebilirsiniz: Genel renk ayarları: Renklerin genel olarak nasıl yazdırılacağını belirlemek için Doygunluk, Parlaklık ve Renk Tonu seçeneklerini ayarlayın. Özel renk ayarları: Deniz mavisi, Macenta, Sarı ve Siyah ayar çubuklarını kaydırarak, baskıda kullanılacak her rengi istediğiniz düzeyde ayarlayın. Not Renk ayarlarını yaptığınızda, değişiklikler Önizleme kutusunda gösterilir. 4 Renk ayarlarını belirledikten sonra Tamam ı tıklatın. 5 İstediğiniz diğer yazdırma ayarlarını da seçtikten sonra Tamam düğmesini tıklatın. Renk yönetimi Renk yönetimi, yazdırılabilecek renk yelpazesini tanımlar. Yazıcı yazılımı, fotoğrafınızdaki renklere ait geçerli renk ayarlarını, belirlediğiniz renk yönetimi seçeneğine dönüştürür. Renk yönetimi seçeneklerinden birini seçmek için aşağıdaki adımları izleyin: 1 Yazıcı Özellikleri iletişim kutusunu açın. 2 Renkli sekmesini tıklatın. HP Deskjet 5700 Serisi 23
26 Bölüm 5 Exif Baskı 3 Renk yönetimi açılan listesinde aşağıdaki seçeneklerden birini seçin: ColorSmart/sRGB: ColorSmart/sRGB genellikle yazdırma işleri için uygun bir seçenektir. Web tabanlı belgeler ve geçerli görüntüleme aygıtlarının çoğu için kullanılmaktadır. AdobeRGB: Profesyonel bir yazılım programından AdobeRGB ayarıyla fotoğraf yazdırırken, programdaki renk yönetimi işlevini kapatın ve renk alanının yönetimini yazıcı yazılımına bırakın. Orijinali AdobeRGB renk alanında üretilmiş olan fotoğraflar için AdobeRGB ayarını kullanın. Uygulama tarafından yönetilen: Fotoğrafın renk yönetimini fotoğrafları yazdırdığınız programa bırakmak için bu seçeneği belirleyin. 4 İstediğiniz diğer yazdırma ayarlarını da seçtikten sonra Tamam düğmesini tıklatın. Exif Baskı (Exchangeable Image File Format 2.2), dijital fotoğrafı kolaylaştıran ve yazdırılan fotoğrafların kalitesini artıran, uluslararası bir dijital görüntüleme standardıdır. Exif Baskı özelliği olan dijital bir fotoğraf makinesiyle fotoğraf çekildiğinde, Exif Baskı özelliği poz süresi, flaş türü, renk doyumu gibi bilgileri alır ve görüntü dosyasında saklar. HP Deskjet yazıcı yazılımı daha sonra bu bilgileri kullanarak görüntünün özelliklerini otomatik olarak geliştirir ve mükemmel fotoğraflar elde etmenizi sağlar. Exif Baskı özellikli fotoğraf yazdırmak için aşağıdaki öğeler gereklidir: Exif Baskı özelliğini destekleyen bir dijital fotoğraf makinesi Exif Baskı özelliği olan fotoğraf yazılımı Exif Baskı özellikli fotoğraf yazdırmak için aşağıdaki adımları izleyin: 1 Exif Baskı özelliği olan fotoğraf yazılımını kullanarak yazdıracağınız dosyayı açın. 2 Yazıcı Özellikleri iletişim kutusunu açın. 3 Kağıt/Kalite sekmesini tıklatın. 4 Tür başlıklı açılan listede uygun fotoğraf kağıdı türünü seçin. 5 Baskı Kalitesi açılan listesinde Normal, En iyi veya En fazla dpi seçeneğini tıklatın. 6 İstediğiniz diğer yazdırma ayarlarını da seçtikten sonra Tamam düğmesini tıklatın. Yazıcı yazılımı, yazdırılan görüntüyü otomatik olarak en iyi duruma getirir. Fotoğraf kağıdını saklama ve kullanma HP marka fotoğraf kağıdının kalitesini korumak için aşağıdaki yönergeleri izleyin. Saklama Kullanılmamış fotoğraf kağıtlarını plastik bir torba içinde tutun. Paketli fotoğraf kağıdını serin bir ortamda, düz bir yüzeyde saklayın. Yazdırmaya hazır olduğunuzda, sadece hemen kullanacağınız kağıdı plastik torbadan çıkarın. Yazdırma işini bitirdiğinizde, kullanmadığınız fotoğraf kağıtlarını yeniden plastik torbaya koyun. Kullanılmayan fotoğraf kağıtlarını kağıt tepsisinde bırakmayın. Kağıt zamanla kıvrılıp bükülerek fotoğraf kalitesinin düşmesine neden olabilir. 24 HP Deskjet 5700 Serisi
27 Kullanma Fotoğraf kağıdını her zaman kenarlarından tutun. Fotoğraf kağıdı üzerindeki parmak izleri baskı kalitesini düşürebilir. Fotoğraf kağıdının köşeleri 10 mm'den (0,4 inç) fazla kıvrılmışsa, kağıdı saklama torbasına koyup düzleştirin ve büküldüğü yönün ters yönünde dikkatlice bükerek kıvrımların düzleşmesini sağlayın. Yazdırılacak fotoğraf kağıdının düz olması gerekir. Fotoğraf yazdırmada para tasarrufu Fotoğraf yazdırırken para ve mürekkepten tasarruf etmek için HP Gündelik Fotoğraf Kağıdı kullanın ve baskı kalitesini Normal ayarına getirin. HP Gündelik Fotoğraf Kağıdı, daha az mürekkeple kaliteli fotoğraflar yazdırmak üzere tasarlanmıştır. Not Yüksek kaliteli fotoğraflar için HP Premium Plus Fotoğraf Kağıdı kullanın ve baskı kalitesini En iyi veya En fazla dpi ayarına getirin. HP Deskjet 5700 Serisi 25
28 6 Diğer belgeleri yazdırma E-posta Mektuplar Belgeler Zarflar Broşürler Tebrik kartları Kartpostallar Asetatlar Etiketler Dizin kartları Kitapçıklar Posterler Ütü baskı Yazdırma ipuçları: Yazdırma ipuçlarıyla masrafı ve emeği azaltırken, çıktılarınızın kalitesini en üst düzeye yükseltin. Yazıcı yazılımı: Yazıcı yazılımının özelliklerini tanıyın. E-posta Yönergeler Yazdırma hazırlığı Yazdırma Yönergeler Giriş tepsisinin kapasitesini aşmayın: 100 yaprak düz kağıt. Yazdırma hazırlığı 1 Çıkış tepsisini yukarı kaldırın. 2 Kağıt kılavuzunu tamamen sola kaydırın. 3 Düz kağıdı Giriş tepsisine yerleştirin ve yazıcının içine doğru gittiği kadar itin. 4 Kağıt kılavuzunu kaydırarak, kağıt yığınının kenarına tam olarak yaslayın. 26 HP Deskjet 5700 Serisi
29 5 Çıkış tepsisini aşağı indirin. Yazdırma 1 Yazıcı Özellikleri iletişim kutusunu açın. 2 Yazdırma Kısayolları sekmesinde Genel, her günkü yazdırma işleri veya Hızlı/ ekonomik yazdırma seçeneğini ve ardından aşağıdaki yazdırma seçeneklerini belirleyin: Kağıt boyutu: Uygun bir kağıt boyutu Kağıt türü: Otomatik veya Düz kağıt 3 Tamam düğmesini tıklatın. Yazıcı Özellikleri iletişim kutusundaki özellikler hakkında bilgi edinmek için Bu Nedir? yardımını kullanın. Mektuplar Yönergeler Yazdırma hazırlığı Yazdırma Yönergeler Mektuplara nasıl filigran ekleneceğini öğrenin. Zarf yazdırma hakkındaki yardım bilgileri için zarflar sayfasına bakın. Giriş tepsisinin kapasitesini aşmayın: 100 yaprak. Yazdırma hazırlığı 1 Çıkış tepsisini yukarı kaldırın. 2 Kağıt kılavuzunu tamamen sola kaydırın. 3 Kağıdı Giriş tepsisine yerleştirin ve yazıcının içine doğru gittiği kadar itin. Not Antetli kağıt kullanıyorsanız, antetli yüzün aşağıya dönük olmasına ve yazıcının iç tarafında kalmasına dikkat edin. 4 Kağıt kılavuzunu kaydırarak, kağıt yığınının kenarına tam olarak yaslayın. HP Deskjet 5700 Serisi 27
30 Bölüm 6 5 Çıkış tepsisini aşağı indirin. Yazdırma 1 Yazıcı Özellikleri iletişim kutusunu açın. 2 Yazdırma Kısayolları sekmesinde Sunum yazdırma seçeneğini ve ardından aşağıdaki yazdırma seçeneklerini belirleyin: Kağıt boyutu: Uygun bir kağıt boyutu Kağıt türü: Otomatik veya Düz kağıt 3 İstediğiniz diğer yazdırma ayarlarını da seçtikten sonra Tamam düğmesini tıklatın. Yazıcı Özellikleri iletişim kutusundaki özellikler hakkında bilgi edinmek için Bu Nedir? yardımını kullanın. Belgeler Yönergeler Yönergeler Yazdırma hazırlığı Yazdırma Taslak belgeler için Hızlı/ekonomik yazdırma seçeneğini kullanın. İki taraflı yazdırma özelliğiyle kağıttan tasarruf edin. Belgelere nasıl filigran ekleneceğini öğrenin. Giriş tepsisinin kapasitesini aşmayın: 100 yaprak. Yazdırma hazırlığı 1 Çıkış tepsisini yukarı kaldırın. 2 Kağıt kılavuzunu tamamen sola kaydırın. 3 Düz kağıdı Giriş tepsisine yerleştirin ve yazıcının içine doğru gittiği kadar itin. 4 Kağıt kılavuzunu kaydırarak, kağıt yığınının kenarına tam olarak yaslayın. 28 HP Deskjet 5700 Serisi
31 1 Letter veya A4 kağıt 5 Çıkış tepsisini aşağı indirin. Yazdırma 1 Yazıcı Özellikleri iletişim kutusunu açın. 2 Yazdırma Kısayolları sekmesinde Genel, her günkü yazdırma işleri seçeneğini ve ardından aşağıdaki yazdırma seçeneklerini belirleyin: Kağıt boyutu: Uygun bir kağıt boyutu Kağıt türü: Otomatik veya Düz kağıt 3 Aşağıdaki yazdırma seçeneklerini belirleyin: Baskı Kalitesi Kağıdın her iki yüzüne de yazdırmak istiyorsanız İki taraflı yazdırma 4 İstediğiniz diğer yazdırma ayarlarını da seçtikten sonra Tamam düğmesini tıklatın. Yazıcı Özellikleri iletişim kutusundaki özellikler hakkında bilgi edinmek için Bu Nedir? yardımını kullanın. Zarflar Yönergeler Yönergeler Yazdırma hazırlığı Yazdırma Zorunlu olmadıkça, aşağıdaki özellikleri taşıyan zarfları kullanmayın: Üzerinde ataş veya pencere olan Kalın, eğri veya kenarları kıvrılmış Yüzeyi parlak veya kabartmalı Kırışık, yırtık veya başka bir şekilde zarar görmüş Zarfları Giriş tepsisine koymadan önce kenarlarını hizalayın. Giriş tepsisinin kapasitesini aşmayın: 10 zarf. Yazdırma hazırlığı 1 Çıkış tepsisini yukarı kaldırın ve Giriş tepsisindeki tüm kağıtları çıkarın. 2 Kağıt kılavuzunu tamamen sola kaydırın. 3 Zarfları Giriş tepsisine yerleştirin ve tamamen sağa yaslayın. Yazdırılacak yüzleri aşağıya dönük olmalı ve kapakları sol tarafta kalmalıdır. HP Deskjet 5700 Serisi 29
32 Bölüm 6 4 Zarfları yazıcının içine doğru gidebildiği kadar itin. 5 Kağıt kılavuzunu kaydırarak, zarf yığınının kenarına tam olarak yaslayın. 6 Çıkış tepsisini aşağı indirin. Yazdırma 1 Yazıcı Özellikleri iletişim kutusunu açın. 2 Kağıt/Kalite sekmesine gidin ve aşağıdaki yazdırma seçeneklerini belirleyin: Boyut: Uygun bir zarf boyutu Tür: Otomatik veya Düz kağıt 3 İstediğiniz diğer yazdırma ayarlarını da seçtikten sonra Tamam düğmesini tıklatın. Yazıcı Özellikleri iletişim kutusundaki özellikler hakkında bilgi edinmek için Bu Nedir? yardımını kullanın. Broşürler Yönergeler Yazdırma hazırlığı Kenarlıksız broşür yazdırma Kenarlıklı broşür yazdırma Yönergeler Mükemmel sonuçlar için HP Broşür ve El İlanı Kağıdı kullanın. Kenarlıksız belgeleri yedek mürekkep modunda yazdırmayın. Yazıcıda mutlaka iki yazıcı kartuşunun takılı olmasına dikkat edin. Dosyayı bir yazılım programından açın ve broşür boyutunu belirleyin. Seçtiğiniz boyutun, broşürü yazdıracağınız kağıdın boyutuna uygun olduğundan emin olun. Giriş tepsisinin kapasitesini aşmayın: 20 yaprak broşür kağıdı. Yazdırma hazırlığı 1 Çıkış tepsisini yukarı kaldırın. 2 Kağıt kılavuzunu tamamen sola kaydırın. 3 Broşür kağıdını Giriş tepsisine yerleştirin ve yazıcının içine doğru gittiği kadar itin. 4 Kağıt kılavuzunu kaydırarak, kağıt yığınının kenarına tam olarak yaslayın. 30 HP Deskjet 5700 Serisi
33 5 Çıkış tepsisini aşağı indirin. Kenarlıksız broşür yazdırma 1 Yazıcı Özellikleri iletişim kutusunu açın. 2 Kağıt/Kalite sekmesini tıklatın. 3 Boyut başlıklı açılan listeden bir kağıt boyutu seçin. 4 Tür başlıklı açılan listeden bir broşür kağıdı veya başka bir kağıt türü seçin. Otomatik seçeneğini kullanmayın Not Kenarlıksız yazdırmada tüm kağıt türleri ve boyutları kullanılamaz. 5 Kenarlıksız Yazdırma onay kutusunu işaretleyin. 6 Baskı kalitesini En iyi veya En fazla dpi ayarına getirin. 7 Temeller sekmesine geçin ve yön ayarını belirleyin. 8 Son İşlem sekmesini tıklatın ve kağıdın her iki yüzüne de yazdırmak için Her İki Yüze de Yazdır seçeneğini belirleyin. Daha fazla bilgi için, bkz: İki taraflı yazdırma. 9 Yazdırmak için Tamam'ı tıklatın. Yazıcı Özellikleri iletişim kutusundaki özellikler hakkında bilgi edinmek için Bu Nedir? yardımını kullanın. Kenarlıklı broşür yazdırma 1 Yazıcı Özellikleri iletişim kutusunu açın. 2 Yazdırma Kısayolları sekmesinde Sunum yazdırma seçeneğini ve ardından aşağıdaki yazdırma seçeneklerini belirleyin: Kağıt türü: Uygun bir broşür kağıdı Otomatik seçeneğini kullanmayın. Kağıt boyutu: Uygun bir kağıt boyutu Yön: Dikey veya Yatay 3 Son İşlem sekmesini tıklatın ve broşür kağıdının her iki yüzüne de yazdırmak için Her İki Yüze de Yazdır seçeneğini belirleyin. Daha fazla bilgi için, bkz: İki taraflı yazdırma. 4 Yazdırmak için Tamam'ı tıklatın. Yazıcı Özellikleri iletişim kutusundaki özellikler hakkında bilgi edinmek için Bu Nedir? yardımını kullanın. Tebrik kartları Yönergeler HP Deskjet 5700 Serisi 31
34 Bölüm 6 Yönergeler Yazdırma hazırlığı Yazdırma Önceden katlanmış kartları açın ve Giriş tepsisine yerleştirin. Mükemmel sonuçlar için HP Tebrik Kartı Kağıdı kullanın. Giriş tepsisinin kapasitesini aşmayın: 20 kart. Yazdırma hazırlığı 1 Çıkış tepsisini yukarı kaldırın ve Giriş tepsisindeki tüm kağıtları çıkarın. 2 Kağıt kılavuzunu tamamen sola kaydırın. 3 Tebrik kartlarını kenarlarından havalandırıp birbirlerinden ayırın ve kenarlarını hizalayın. 4 Tebrik kartlarını, yazdırılacak yüzü aşağıya bakacak şekilde Giriş tepsisine yerleştirin. 5 Kartları yazıcının içine doğru gidebildiği kadar itin. 6 Kağıt kılavuzunu kaydırarak, kartların kenarına tam olarak yaslayın. Yazdırma 7 Çıkış tepsisini aşağı indirin. Not Yazılım programınızda tebrik kartı yazdırma özelliği varsa, programdaki yönergeleri uygulayın. Aksi takdirde aşağıdaki yönergeleri izleyin. 1 Yazıcı Özellikleri iletişim kutusunu açın. 2 Kağıt/Kalite sekmesine gidin ve aşağıdaki yazdırma ayarlarını belirleyin. Boyut: Uygun bir kart boyutu Tür: Uygun bir kart türü Baskı Kalitesi: Normal 3 İstediğiniz diğer yazdırma ayarlarını da seçtikten sonra Tamam düğmesini tıklatın. Yazıcı Özellikleri iletişim kutusundaki özellikler hakkında bilgi edinmek için Bu Nedir? yardımını kullanın. Kartpostallar Yönergeler Yazdırma hazırlığı Yazdırma 32 HP Deskjet 5700 Serisi
35 Yönergeler Yalnızca yazıcının kağıt boyutu özelliklerine uygun kartları kullanın. Özellikler için, yazıcıyla birlikte verilen başvuru kılavuzuna bakın. Giriş tepsisinin kapasitesini aşmayın: 30 kart. Yazdırma hazırlığı 1 Çıkış tepsisini yukarı kaldırın. 2 Kağıt kılavuzunu tamamen sola kaydırın. 3 Kartları Giriş tepsisine yerleştirin ve tam olarak sağa yaslayın. Yazdırılacak yüzleri aşağıya dönük olmalı ve kısa kenarları yazıcının iç tarafında kalmalıdır. 4 Kartları yazıcının içine doğru gidebildiği kadar itin. 5 Kağıt kılavuzunu kaydırarak, kartların kenarına tam olarak yaslayın. 6 Çıkış tepsisini aşağı indirin. Yazdırma 1 Yazıcı Özellikleri iletişim kutusunu açın. 2 Kağıt/Kalite sekmesine gidin ve aşağıdaki yazdırma seçeneklerini belirleyin: Boyut: Uygun bir kart boyutu Tür: Uygun bir kart türü Baskı Kalitesi: Normal veya En iyi 3 İstediğiniz diğer yazdırma ayarlarını da seçtikten sonra Tamam düğmesini tıklatın. Yazıcı Özellikleri iletişim kutusundaki özellikler hakkında bilgi edinmek için Bu Nedir? yardımını kullanın. Asetatlar Yönergeler Yazdırma hazırlığı Yazdırma Yönergeler Mükemmel sonuçlar için, HP Premium Inkjet Asetat Film kullanın. Giriş tepsisinin kapasitesini aşmayın: 30 asetat. HP Deskjet 5700 Serisi 33
36 Bölüm 6 Yazdırma hazırlığı 1 Çıkış tepsisini yukarı kaldırın ve Giriş tepsisindeki tüm kağıtları çıkarın. 2 Kağıt kılavuzunu tamamen sola kaydırın. 3 Asetatları Giriş tepsisine yerleştirin. Yazdırılacak yüz aşağıya dönük olmalı ve yapışkan bant üstte kalacak şekilde yazıcıya doğru yerleştirilmelidir. 4 Yapışkan bantların birbirine yapışmamasına dikkat ederek, asetatları yazıcının içine doğru gidebildiği kadar itin. 5 Kağıt kılavuzunu kaydırarak, asetatların kenarına tam olarak yaslayın. 6 Çıkış tepsisini aşağı indirin. Yazdırma 1 Yazıcı Özellikleri iletişim kutusunu açın. 2 Yazdırma Kısayolları sekmesinde Sunum yazdırma seçeneğini ve ardından aşağıdaki yazdırma seçeneklerini belirleyin: Kağıt boyutu: Uygun bir kağıt boyutu Kağıt türü: Otomatik veya uygun bir asetat türü 3 İstediğiniz diğer yazdırma ayarlarını da seçtikten sonra Tamam düğmesini tıklatın. Yazıcı Özellikleri iletişim kutusundaki özellikler hakkında bilgi edinmek için Bu Nedir? yardımını kullanın. Etiketler Yönergeler Yönergeler Yazdırma hazırlığı Yazdırma Yalnızca, mürekkep püskürtmeli yazıcılar için özel olarak üretilmiş kağıt, plastik veya şeffaf etiketleri kullanın. Etiket yapraklarında eksik etiket olmamasına dikkat edin. Yapışkan, kırışık veya arkasındaki koruyucu tabakadan çıkarılmış etiketleri kullanmayın. Giriş tepsisinin kapasitesini aşmayın: 20 etiket yaprağı (yalnızca Letter veya A4 boyutundaki yaprakları kullanın). 34 HP Deskjet 5700 Serisi
37 Yazdırma hazırlığı 1 Çıkış tepsisini yukarı kaldırın ve Giriş tepsisindeki tüm kağıtları çıkarın. 2 Kağıt kılavuzunu tamamen sola kaydırın. 3 Etiket yapraklarını kenarlarından havalandırarak birbirlerinden ayırın ve kenarlarını hizalayın. 4 Etiket yapraklarını, etiketli yüzü aşağıya bakacak şekilde Giriş tepsisine yerleştirin. 5 Yaprakları olabildiği kadar yazıcının içine doğru itin. 6 Kağıt kılavuzunu kaydırarak, yaprakların kenarına iyice yaslayın. Yazdırma 7 Çıkış tepsisini aşağı indirin. Not Yazılım programınızda etiket yazdırma özelliği varsa, programdaki yönergeleri uygulayın. Aksi takdirde aşağıdaki yönergeleri izleyin. 1 Yazıcı Özellikleri iletişim kutusunu açın. 2 Yazdırma Kısayolları sekmesinde Genel, her günkü yazdırma işleri seçeneğini ve ardından aşağıdaki yazdırma seçeneklerini belirleyin: Kağıt boyutu: Uygun bir kağıt boyutu Kağıt türü: Otomatik veya Düz kağıt 3 Tamam düğmesini tıklatın. Yazıcı Özellikleri iletişim kutusundaki özellikler hakkında bilgi edinmek için Bu Nedir? yardımını kullanın. Dizin kartları ve diğer küçük ortamlar Yönergeler Yazdırma hazırlığı Yazdırma Yönergeler Yalnızca yazıcının kağıt boyutu özelliklerine uygun kartları ve küçük ortamları kullanın. Özellikler için, yazıcıyla birlikte verilen başvuru kılavuzuna bakın. Giriş tepsisinin kapasitesini aşmayın: 30 kart. Yazdırma hazırlığı 1 Çıkış tepsisini yukarı kaldırın ve Giriş tepsisindeki tüm kağıtları çıkarın. 2 Kağıt kılavuzunu tamamen sola kaydırın. HP Deskjet 5700 Serisi 35
38 Bölüm 6 3 Kartları Giriş tepsisine yerleştirin ve tam olarak sağa yaslayın. Yazdırılacak yüzleri aşağıya dönük olmalı ve kısa kenarları yazıcının iç tarafında kalmalıdır. 4 Kartları yazıcının içine doğru gidebildiği kadar itin. 5 Kağıt kılavuzunu kaydırarak, kartların kenarına tam olarak yaslayın. 6 Çıkış tepsisini aşağı indirin. Yazdırma 1 Yazıcı Özellikleri iletişim kutusunu açın. 2 Kağıt/Kalite sekmesine gidin ve aşağıdaki yazdırma seçeneklerini belirleyin: Boyut: Uygun bir kart boyutu Tür: Uygun bir kart türü 3 İstediğiniz diğer yazdırma ayarlarını da seçtikten sonra Tamam düğmesini tıklatın. Yazıcı Özellikleri iletişim kutusundaki özellikler hakkında bilgi edinmek için Bu Nedir? yardımını kullanın. Kitapçıklar Kitapçık yazdırma özelliği belgenin sayfalarını otomatik olarak yeniden boyutlandırıp düzenlediği için, belge kitapçık olarak katlandığında sayfa sırası doğru olur. Örneğin, dört sayfalık bir kitapçık kağıdın her iki yüzüne yazdırıldığında, sayfalar aşağıdaki düzene göre yeniden sıralanarak yazdırılır: Yönergeler Yazdırma hazırlığı 36 HP Deskjet 5700 Serisi
39 Yazdırma Yönergeler Giriş tepsisinin kapasitesini aşmayın: 100 yaprak. Yazdırma hazırlığı 1 Çıkış tepsisini yukarı kaldırın. 2 Kağıt kılavuzunu tamamen sola kaydırın. 3 Düz kağıdı Giriş tepsisine yerleştirin ve yazıcının içine doğru gittiği kadar itin. 4 Kağıt kılavuzunu kaydırarak, kağıt yığınının kenarına tam olarak yaslayın. 5 Çıkış tepsisini aşağı indirin. Yazdırma 1 Yazıcı Özellikleri iletişim kutusunu açın. 2 Yazdırma Kısayolları sekmesine gidin ve açılan listede İki taraflı, dupleks, yazdırma seçeneğini tıklatın. 3 Her İki Yüze de Yazdır açılan listesinde aşağıdaki ciltleme seçeneklerinden birini seçin: Sol kenardan kitapçık Sağ kenardan kitapçık 4 İstediğiniz diğer yazdırma ayarlarını da seçtikten sonra Tamam düğmesini tıklatın. 5 İstendiğinde, yazdırılan sayfaları aşağıda gösterildiği gibi yeniden Giriş tepsisine yerleştirin. 6 Kitapçığı yazdırmayı tamamlamak için Devam Et düğmesini tıklatın. Yazıcı Özellikleri iletişim kutusundaki özellikler hakkında bilgi edinmek için Bu Nedir? yardımını kullanın. HP Deskjet 5700 Serisi 37
40 Bölüm 6 Posterler Yönergeler Yazdırma hazırlığı Yazdırma Yönergeler Posterin bütün bölümleri yazdırıldığında, yaprakların kenarlarındaki boşlukları kesin ve hepsini birleştirip bantlayın. Giriş tepsisinin kapasitesini aşmayın: 100 yaprak. Yazdırma hazırlığı 1 Çıkış tepsisini yukarı kaldırın. 2 Kağıt kılavuzunu tamamen sola kaydırın. 3 Düz kağıdı Giriş tepsisine yerleştirin ve yazıcının içine doğru gittiği kadar itin. 4 Kağıt kılavuzunu kaydırarak, kağıt yığınının kenarına tam olarak yaslayın. 5 Çıkış tepsisini aşağı indirin. Yazdırma 1 Yazıcı Özellikleri iletişim kutusunu açın. 2 Kağıt/Kalite sekmesine gidin ve aşağıdaki yazdırma seçeneklerini belirleyin: Boyut: Uygun bir kağıt boyutu Tür: Otomatik veya Düz kağıt 3 Son İşlem sekmesine geçin ve aşağıdaki yazdırma seçeneğini belirleyin: Poster yazdırma: 2 x 2, 3 x 3, 4 x 4 veya 5 x 5 38 HP Deskjet 5700 Serisi
41 Ütü baskı 4 Temeller sekmesine geçin ve yön ayarını belirleyin. 5 İstediğiniz diğer yazdırma ayarlarını da seçtikten sonra Tamam düğmesini tıklatın. Yazıcı Özellikleri iletişim kutusundaki özellikler hakkında bilgi edinmek için Bu Nedir? yardımını kullanın. Yönergeler Yazdırma hazırlığı Yazdırma Yönergeler Mükemmel sonuçlar için HP Ütü Baskı Kağıdı kullanın. Yansıtılmış görüntü yazdırılırken, metin ve resimler, ekrandaki görüntülerinin yatay olarak tersine çevrilirler. Giriş tepsisinin kapasitesini aşmayın: 12 ütü baskı. Yazdırma hazırlığı 1 Çıkış tepsisini yukarı kaldırın ve Giriş tepsisindeki tüm kağıtları çıkarın. 2 Kağıt kılavuzunu tamamen sola kaydırın. 3 Ütü baskı kağıdını, yazdırılacak yüzü aşağıya bakacak şekilde Giriş tepsisine yerleştirin. 4 Kağıdı yazıcının içine doğru gidebildiği kadar itin. 5 Kağıt kılavuzunu kaydırarak, kağıt yığınının kenarına tam olarak yaslayın. 6 Çıkış tepsisini aşağı indirin. HP Deskjet 5700 Serisi 39
42 Bölüm 6 Yazdırma Not Yazılım programınızda ütü baskı yazdırma özelliği varsa, programdaki yönergeleri uygulayın. Aksi takdirde aşağıdaki yönergeleri izleyin. 1 Yazıcı Özellikleri iletişim kutusunu açın. 2 Kağıt/Kalite sekmesine gidin ve aşağıdaki yazdırma seçeneklerini belirleyin: Boyut: Uygun bir kağıt boyutu Tür: HP Ütü Baskı Kağıdı Baskı Kalitesi: Normal veya En iyi 3 Temeller sekmesine geçin ve aşağıdaki yazdırma seçeneğini belirleyin: Yön: Yansıtılmış görüntü Not Bazı ütü baskı yazılım programlarında yansıtılmış görüntü yazdırmanız gerekmez. 4 İstediğiniz diğer yazdırma ayarlarını da seçtikten sonra Tamam düğmesini tıklatın. Yazıcı Özellikleri iletişim kutusundaki özellikler hakkında bilgi edinmek için Bu Nedir? yardımını kullanın. 40 HP Deskjet 5700 Serisi
43 7 Yazdırma ipuçları Zamandan tasarruf edin Yazdırma Kısayolları sekmesini kullanın. Sık kullandığınız seçenekler için yazıcının varsayılan ayarlarını belirleyin. Sık yazdırdığınız belgeler için yazdırma görevi hızlı ayarlarını tanımlayın. Belgelerinizi önden arkaya doğru yazdırın. Paradan tasarruf edin Hızlı/ekonomik yazdırma seçeneğini kullanın. Tek kağıda çok sayfa yazdırın. Belgelerinizi iki taraflı yazdırın. Fotoğraf yazdırırken, para ve mürekkep tasarrufu için HP Gündelik Fotoğraf Kağıdı kullanın. Çıktılarınızın kalitesini artırın Belgeyi yazdırmadan önce önizlemesini görün. Belgelerinizi özel kağıt boyutu ayarıyla yazdırın. Doğru kağıt türünü seçin. Doğru baskı kalitesini seçin. Gerektiğinde belgeyi yeniden boyutlandırın. Filigran ekleyin. Yazdırma kısayolları Yazdırma Kısayolları sekmesi, yazdıracağınız belgeler için yazdırma ayarları belirlemenizi kolaylaştırır. HP Deskjet 5700 Serisi 41
44 Bölüm 7 Aşağıdaki yazdırma görevleri için Yazdırma Kısayolları sekmesini kullanın: Genel, her günkü yazdırma işleri Fotoğraf yazdırma kenarlıksız Fotoğraf yazdırma beyaz kenarlıklarla İki taraflı, dupleks, yazdırma Sunum yazdırma Hızlı/ekonomik yazdırma Hızlı/ekonomik yazdırma Belgelerinizi taslak kalitesinde ve hızla yazdırmak için Hızlı/ekonomik yazdırma özelliğini kullanın. Hızlı/ekonomik yazdırma özelliğini kullanmak için aşağıdaki adımları izleyin: 1 Yazıcı Özellikleri iletişim kutusunu açın. 2 Yazdırma Kısayolları sekmesindeki açılan listede Hızlı/ekonomik yazdırma seçeneğini tıklatın. 3 İstediğiniz yazdırma ayarlarını belirleyin. 4 Tamam düğmesini tıklatın. Yazıcı Özellikleri iletişim kutusundaki özellikler hakkında bilgi edinmek için Bu Nedir? yardımını kullanın. 42 HP Deskjet 5700 Serisi
45 Genel, her günkü yazdırma işleri Belgeleri hızla yazdırmak için Genel, her günkü yazdırma işleri özelliğini kullanın. Belgeler E-posta Sunum yazdırma Yüksek kaliteli belgeler yazdırmak için Sunum yazdırma özelliğini kullanın; örneğin: Mektuplar Broşürler Asetatlar Gri tonlamalı yazdırma Gri tonlamalı yazdırmak için aşağıdaki adımları izleyin: 1 Yazıcı Özellikleri iletişim kutusunu açın. 2 Yazdırma Kısayolları sekmesini veya Renkli sekmesini tıklatın. Not Yazdırma Kısayolları sekmesinde Sunum yazdırma veya Hızlı/ekonomik yazdırma seçeneklerinden birini belirleyin. 3 Gri Tonlamalı Yazdır açılan listesinde aşağıdakilerden birini seçin: Yüksek Kalite: Fotoğraflar ve diğer yüksek kaliteli çıktılar için bu seçeneği kullanın. Yalnızca Siyah: Hızlı, ekonomik yazdırma işleri için bu seçeneği kullanın. 4 İstediğiniz diğer yazdırma ayarlarını da seçtikten sonra Tamam düğmesini tıklatın. Yazıcının varsayılan ayarlarını belirleme Yazıcı Özellikleri iletişim kutusunu açıp başka ayarlar belirlemediğiniz sürece, yazıcı, yazdırılan tüm belgeler için varsayılan ayarları kullanır. Yazdırırken zaman kazanmak için, sık kullandığınız seçeneklere varsayılan yazıcı ayarlarını atayın. Böylece, yazıcıyı her kullandığınızda seçenekleri belirlemeniz gerekmez. Varsayılan ayarları değiştirmek için aşağıdaki adımları izleyin: 1 Görev tepsisi simgesini tıklatın. HP Deskjet 5700 Serisi 43
46 Bölüm 7 1 Görev tepsisi simgesi Yazıcı Özellikleri iletişim kutusu görüntülenir. 2 Varsayılan ayarlar olarak kullanmak istediğiniz seçenekleri belirleyin. 3 Tamam düğmesini tıklatın. Yazdırdığınız her belgede yeni ayarların kullanılacağını bildiren bir iletişim kutusu görüntülenir. Bu iletişim kutusunu her seferinde görmek istemiyorsanız Bu iletiyi bir daha gösterme öğesini seçin. 4 Yeni varsayılan yazdırma ayarlarını kaydetmek için Tamam düğmesini tıklatın. Baskı kalitesi seçme Baskı kalitesini seçmek için aşağıdaki adımları izleyin: 1 Yazıcı Özellikleri iletişim kutusunu açın. 2 Yazdırma Kısayolları sekmesini veya Kağıt/Kalite sekmesini tıklatın. 3 Baskı Kalitesi açılan listesinde aşağıdaki seçeneklerden birini seçin: Hızlı Taslak: En az mürekkep tüketimiyle en yüksek baskı hızında yazdırır. Hızlı Normal: Normal moddan daha yüksek hızda ve Hızlı Taslak modundan daha yüksek baskı kalitesinde yazdırır. Normal: Baskı kalitesi ile hız arasında en iyi dengeyi sağlar. Bu ayar birçok belgenin yazdırılması için uygundur. En iyi: Yüksek baskı kalitesi sağlar. En fazla dpi: En yüksek baskı kalitesini sağlar, ancak yazdırma işi En iyi modundakinden daha uzun sürer ve büyük bir disk alanı gerektirir. Not Yazdırma Kısayolları sekmesinde kullanılabilen baskı kalitesi seçenekleri, yazdırdığınız belgenin türüne göre değişir. Sayfa sırasını ayarlama Sayfa sırası, çok sayfalı belgenizin hangi sırayla yazdırılacağını belirler. Genellikle, belgenin ilk sayfasını en son yazdırmak daha uygundur; böylece, ilk sayfa en üstte olmak üzere belgenin tamamı Çıkış tepsisinde birikir. 44 HP Deskjet 5700 Serisi
1 HP Deskjet 3840 series yazıcı
 1 HP Deskjet 3840 series yazıcı Bir soruya yanıt arıyorsanız, aşağıdaki konulardan birini seçin: Notlar Özel işlevler Başlarken Yazıcıya bağlanma Fotoğraf bastırma Diğer belgeleri yazdırma Yazdırma ipuçları
1 HP Deskjet 3840 series yazıcı Bir soruya yanıt arıyorsanız, aşağıdaki konulardan birini seçin: Notlar Özel işlevler Başlarken Yazıcıya bağlanma Fotoğraf bastırma Diğer belgeleri yazdırma Yazdırma ipuçları
HP Deskjet D1300 series. HP Photosmart Yazılımı Yardımı
 HP Deskjet D1300 series HP Photosmart Yazılımı Yardımı 2006 Hewlett-Packard Development Company, L.P. Hewlett-Packard Company bildirimleri Bu belgede sunulan bilgiler önceden bildirilmeksizin değiştirilebilir.
HP Deskjet D1300 series HP Photosmart Yazılımı Yardımı 2006 Hewlett-Packard Development Company, L.P. Hewlett-Packard Company bildirimleri Bu belgede sunulan bilgiler önceden bildirilmeksizin değiştirilebilir.
HP Deskjet D2400 series. Windows Yardım
 HP Deskjet D2400 series Windows Yardım HP Deskjet D2400 Printer series HP Photosmart Yazılımı Yardım 2007 Hewlett-Packard Development Company, L.P. Hewlett-Packard Company bildirimleri Bu belgede yer alan
HP Deskjet D2400 series Windows Yardım HP Deskjet D2400 Printer series HP Photosmart Yazılımı Yardım 2007 Hewlett-Packard Development Company, L.P. Hewlett-Packard Company bildirimleri Bu belgede yer alan
HP Deskjet D2300 series. HP Photosmart Yazılımı Yardımı
 HP Deskjet D2300 series HP Photosmart Yazılımı Yardımı 2006 Hewlett-Packard Development Company, L.P. Hewlett-Packard Company bildirimleri Bu belgede sunulan bilgiler önceden bildirilmeksizin değiştirilebilir.
HP Deskjet D2300 series HP Photosmart Yazılımı Yardımı 2006 Hewlett-Packard Development Company, L.P. Hewlett-Packard Company bildirimleri Bu belgede sunulan bilgiler önceden bildirilmeksizin değiştirilebilir.
HP Deskjet 5900 series. Kullanıcı kılavuzu
 HP Deskjet 5900 series Kullanıcı kılavuzu Hewlett-Packard Company bildirimleri Bu belgede sunulan bilgiler önceden bildirilmeksizin değiştirilebilir. Tüm hakları saklıdır. Telif haklarının izin verdiği
HP Deskjet 5900 series Kullanıcı kılavuzu Hewlett-Packard Company bildirimleri Bu belgede sunulan bilgiler önceden bildirilmeksizin değiştirilebilir. Tüm hakları saklıdır. Telif haklarının izin verdiği
HP Deskjet 5400 series. Kullanıcı kılavuzu
 HP Deskjet 5400 series Kullanıcı kılavuzu Hewlett-Packard Company bildirimleri Bu belgede sunulan bilgiler önceden bildirilmeksizin değiştirilebilir. Tüm hakları saklıdır. Telif haklarının izin verdiği
HP Deskjet 5400 series Kullanıcı kılavuzu Hewlett-Packard Company bildirimleri Bu belgede sunulan bilgiler önceden bildirilmeksizin değiştirilebilir. Tüm hakları saklıdır. Telif haklarının izin verdiği
HP Deskjet 3900 series. Kullanıcı kılavuzu
 HP Deskjet 3900 series Kullanıcı kılavuzu Hewlett-Packard Company bildirimleri Bu belgede sunulan bilgiler önceden bildirilmeksizin değiştirilebilir. Tüm hakları saklıdır. Telif haklarının izin verdiği
HP Deskjet 3900 series Kullanıcı kılavuzu Hewlett-Packard Company bildirimleri Bu belgede sunulan bilgiler önceden bildirilmeksizin değiştirilebilir. Tüm hakları saklıdır. Telif haklarının izin verdiği
1 HP Deskjet 6500 series yazıcılar
 1 HP Deskjet 6500 series yazıcılar Bir soruya yanıt arıyorsanız, aşağıdaki konulardan birini tıklatın: HP Deskjet 6540-50 series Bildirimler Özel özellikler Başlarken Yazıcıya bağlanma Fotoğraf yazdırma
1 HP Deskjet 6500 series yazıcılar Bir soruya yanıt arıyorsanız, aşağıdaki konulardan birini tıklatın: HP Deskjet 6540-50 series Bildirimler Özel özellikler Başlarken Yazıcıya bağlanma Fotoğraf yazdırma
HP Deskjet D2300 series. HP Photosmart Yazılımı Yardımı
 HP Deskjet D2300 series HP Photosmart Yazılımı Yardımı 2006 Hewlett-Packard Development Company, L.P. Hewlett-Packard Company bildirimleri Bu belgede sunulan bilgiler önceden bildirilmeksizin değiştirilebilir.
HP Deskjet D2300 series HP Photosmart Yazılımı Yardımı 2006 Hewlett-Packard Development Company, L.P. Hewlett-Packard Company bildirimleri Bu belgede sunulan bilgiler önceden bildirilmeksizin değiştirilebilir.
HP Deskjet D1300 series. HP Photosmart Yazılımı Yardımı
 HP Deskjet D1300 series HP Photosmart Yazılımı Yardımı 2006 Hewlett-Packard Development Company, L.P. Hewlett-Packard Company bildirimleri Bu belgede sunulan bilgiler önceden bildirilmeksizin değiştirilebilir.
HP Deskjet D1300 series HP Photosmart Yazılımı Yardımı 2006 Hewlett-Packard Development Company, L.P. Hewlett-Packard Company bildirimleri Bu belgede sunulan bilgiler önceden bildirilmeksizin değiştirilebilir.
1 HP Deskjet 3740 series yazıcı
 1 HP Deskjet 3740 series yazıcı Bir soruya yanıt arıyorsanız, aşağıdaki konulardan birini seçin: Notlar Özel işlevler Başlarken Yazıcıya bağlanma Fotoğraf yazdırma Diğer belgeleri yazdırma Yazdırma ipuçları
1 HP Deskjet 3740 series yazıcı Bir soruya yanıt arıyorsanız, aşağıdaki konulardan birini seçin: Notlar Özel işlevler Başlarken Yazıcıya bağlanma Fotoğraf yazdırma Diğer belgeleri yazdırma Yazdırma ipuçları
LASERJET PRO 400 MFP. Hızlı Başvuru Kılavuzu M425
 LASERJET PRO 400 MFP Hızlı Başvuru Kılavuzu M425 Kopya kalitesini en iyi duruma getirme Aşağıdaki renk kalitesi ayarları kullanılabilir. Otomatik Seç: Kopyalama kalitesi sizin için önemli olmadığında bu
LASERJET PRO 400 MFP Hızlı Başvuru Kılavuzu M425 Kopya kalitesini en iyi duruma getirme Aşağıdaki renk kalitesi ayarları kullanılabilir. Otomatik Seç: Kopyalama kalitesi sizin için önemli olmadığında bu
HP Deskjet D4100 series. HP Photosmart Yazılımı Yardımı
 HP Deskjet D4100 series HP Photosmart Yazılımı Yardımı 2006 Hewlett-Packard Development Company, L.P. Hewlett-Packard Company bildirimleri Bu belgede sunulan bilgiler önceden bildirilmeksizin değiştirilebilir.
HP Deskjet D4100 series HP Photosmart Yazılımı Yardımı 2006 Hewlett-Packard Development Company, L.P. Hewlett-Packard Company bildirimleri Bu belgede sunulan bilgiler önceden bildirilmeksizin değiştirilebilir.
HP Deskjet D4100 series. HP Photosmart Yazılımı Yardımı
 HP Deskjet D4100 series HP Photosmart Yazılımı Yardımı 2006 Hewlett-Packard Development Company, L.P. Hewlett-Packard Company bildirimleri Bu belgede sunulan bilgiler önceden bildirilmeksizin değiştirilebilir.
HP Deskjet D4100 series HP Photosmart Yazılımı Yardımı 2006 Hewlett-Packard Development Company, L.P. Hewlett-Packard Company bildirimleri Bu belgede sunulan bilgiler önceden bildirilmeksizin değiştirilebilir.
HP Mobil Uzaktan Kumanda (Yalnızca Belirli Modellerde) Kullanıcı Kılavuzu
 HP Mobil Uzaktan Kumanda (Yalnızca Belirli Modellerde) Kullanıcı Kılavuzu Copyright 2008 Hewlett-Packard Development Company, L.P. Windows ve Windows Vista, ABD ve/veya diğer ülkelerde Microsoft Corporation'ın
HP Mobil Uzaktan Kumanda (Yalnızca Belirli Modellerde) Kullanıcı Kılavuzu Copyright 2008 Hewlett-Packard Development Company, L.P. Windows ve Windows Vista, ABD ve/veya diğer ülkelerde Microsoft Corporation'ın
HP Deskjet D1400 series. Windows Yardım
 HP Deskjet D1400 series Windows Yardım HP Deskjet D1400 Printer series HP Photosmart Yazılımı Yardımı 2007 Hewlett-Packard Development Company, L.P. Hewlett-Packard Company bildirimleri Bu belgede yer
HP Deskjet D1400 series Windows Yardım HP Deskjet D1400 Printer series HP Photosmart Yazılımı Yardımı 2007 Hewlett-Packard Development Company, L.P. Hewlett-Packard Company bildirimleri Bu belgede yer
HP Deskjet D4200 series. Windows Yardım
 HP Deskjet D4200 series Windows Yardım HP Deskjet D4200 Printer series HP Photosmart Software Yardım 2007 Hewlett-Packard Development Company, L.P. Hewlett-Packard Company bildirimleri Bu belgede yer alan
HP Deskjet D4200 series Windows Yardım HP Deskjet D4200 Printer series HP Photosmart Software Yardım 2007 Hewlett-Packard Development Company, L.P. Hewlett-Packard Company bildirimleri Bu belgede yer alan
LASERJET PROFESSIONAL M1130/M1210 MFP SERIES. Hızlı Başvuru Kılavuzu
 LASERJET PROFESSIONAL M1130/M1210 MFP SERIES Hızlı Başvuru Kılavuzu Windows ile özel kağıtlara, etiketlere veya asetatlara yazdırma 1. Yazılım programının Dosya menüsünde Yazdır'ı tıklatın. 2. Ürünü seçin
LASERJET PROFESSIONAL M1130/M1210 MFP SERIES Hızlı Başvuru Kılavuzu Windows ile özel kağıtlara, etiketlere veya asetatlara yazdırma 1. Yazılım programının Dosya menüsünde Yazdır'ı tıklatın. 2. Ürünü seçin
Modem ve Yerel Ağ Kullanıcı Kılavuzu
 Modem ve Yerel Ağ Kullanıcı Kılavuzu Copyright 2008 Hewlett-Packard Development Company, L.P. Bu belgede yer alan bilgiler önceden haber verilmeksizin değiştirilebilir. HP ürünleri ve hizmetlerine ilişkin
Modem ve Yerel Ağ Kullanıcı Kılavuzu Copyright 2008 Hewlett-Packard Development Company, L.P. Bu belgede yer alan bilgiler önceden haber verilmeksizin değiştirilebilir. HP ürünleri ve hizmetlerine ilişkin
Modem ve Yerel Ağ Kullanıcı Kılavuzu
 Modem ve Yerel Ağ Kullanıcı Kılavuzu Telif Hakkı 2007 Hewlett-Packard Development Company, L.P. Bu belgede yer alan bilgiler önceden haber verilmeksizin değiştirilebilir. HP ürünleri ve hizmetlerine ilişkin
Modem ve Yerel Ağ Kullanıcı Kılavuzu Telif Hakkı 2007 Hewlett-Packard Development Company, L.P. Bu belgede yer alan bilgiler önceden haber verilmeksizin değiştirilebilir. HP ürünleri ve hizmetlerine ilişkin
HP Deskjet F4500 All-in-One series. Windows Yardım
 HP Deskjet F4500 All-in-One series Windows Yardım HP Deskjet F4500 All-in-One series İçindekiler 1 Nasıl Yapılır?...3 2 HP All-in-One kurulumunu tamamlama WPS özellikli yönlendirici kullanarak Kablosuz
HP Deskjet F4500 All-in-One series Windows Yardım HP Deskjet F4500 All-in-One series İçindekiler 1 Nasıl Yapılır?...3 2 HP All-in-One kurulumunu tamamlama WPS özellikli yönlendirici kullanarak Kablosuz
LASERJET ENTERPRISE M4555 MFP SERIES. Yazılım Yükleme Kılavuzu
 LASERJET ENTERPRISE M4555 MFP SERIES Yazılım Yükleme Kılavuzu HP LaserJet Enterprise M4555 MFP Series Yazılım Yükleme Kılavuzu Telif Hakkı ve Lisans 2011 Copyright Hewlett-Packard Development Company,
LASERJET ENTERPRISE M4555 MFP SERIES Yazılım Yükleme Kılavuzu HP LaserJet Enterprise M4555 MFP Series Yazılım Yükleme Kılavuzu Telif Hakkı ve Lisans 2011 Copyright Hewlett-Packard Development Company,
ABCDE ABCDE ABCDE. Yazdırma kalitesi sorunlarını görme. Yazdırma düzensizlikleri. Yazdırma kalitesi kılavuzu Sayfa 1 / 8
 Sayfa 1 / 8 Yazdırma kalitesi kılavuzu Yazdırma kalitesi sorunlarının çoğu, öngörülen ömrünün sonuna yaklaşmakta olan bir sarf malzemesi veya bakım öğesinin değiştirilmesiyle çözümlenebilir. Yazıcı kontrol
Sayfa 1 / 8 Yazdırma kalitesi kılavuzu Yazdırma kalitesi sorunlarının çoğu, öngörülen ömrünün sonuna yaklaşmakta olan bir sarf malzemesi veya bakım öğesinin değiştirilmesiyle çözümlenebilir. Yazıcı kontrol
LASERJET PRO 200 COLOR MFP. Hızlı Başvuru Kılavuzu M276
 LASERJET PRO 200 COLOR MFP Hızlı Başvuru Kılavuzu M276 Kopya kalitesini en iyi duruma getirme Aşağıdaki renk kalitesi ayarları kullanılabilir. Otomatik Seç: Kopyalama kalitesi sizin için önemli olmadığında
LASERJET PRO 200 COLOR MFP Hızlı Başvuru Kılavuzu M276 Kopya kalitesini en iyi duruma getirme Aşağıdaki renk kalitesi ayarları kullanılabilir. Otomatik Seç: Kopyalama kalitesi sizin için önemli olmadığında
HP Color LaserJet CM1312 MFP Serisi Kağıt ve Yazdırma Ortamı Kılavuzu
 HP Color LaserJet CM1312 MFP Serisi Kağıt ve Yazdırma Ortamı Kılavuzu Telif Hakkı ve Lisans 2008 Copyright Hewlett-Packard Development Company, L.P. Telif hakkı yasalarının izin verdiği durumlar dışında,
HP Color LaserJet CM1312 MFP Serisi Kağıt ve Yazdırma Ortamı Kılavuzu Telif Hakkı ve Lisans 2008 Copyright Hewlett-Packard Development Company, L.P. Telif hakkı yasalarının izin verdiği durumlar dışında,
Modem ve Yerel Ağ. Kullanıcı Kılavuzu
 Modem ve Yerel Ağ Kullanıcı Kılavuzu Copyright 2007 Hewlett-Packard Development Company, L.P. Bu belgede yer alan bilgiler önceden haber verilmeksizin değiştirilebilir. HP ürünleri ve hizmetlerine ilişkin
Modem ve Yerel Ağ Kullanıcı Kılavuzu Copyright 2007 Hewlett-Packard Development Company, L.P. Bu belgede yer alan bilgiler önceden haber verilmeksizin değiştirilebilir. HP ürünleri ve hizmetlerine ilişkin
Modem ve Yerel Ağ. Kullanıcı Kılavuzu
 Modem ve Yerel Ağ Kullanıcı Kılavuzu Copyright 2007 Hewlett-Packard Development Company, L.P. Bu belgede yer alan bilgiler önceden haber verilmeksizin değiştirilebilir. HP ürünleri ve hizmetlerine ilişkin
Modem ve Yerel Ağ Kullanıcı Kılavuzu Copyright 2007 Hewlett-Packard Development Company, L.P. Bu belgede yer alan bilgiler önceden haber verilmeksizin değiştirilebilir. HP ürünleri ve hizmetlerine ilişkin
Modem ve Yerel Ağ. Kullanıcı Kılavuzu
 Modem ve Yerel Ağ Kullanıcı Kılavuzu Copyright 2006 Hewlett-Packard Development Company, L.P. Bu belgede yer alan bilgiler önceden haber verilmeksizin değiştirilebilir. HP ürünleri ve hizmetlerine ilişkin
Modem ve Yerel Ağ Kullanıcı Kılavuzu Copyright 2006 Hewlett-Packard Development Company, L.P. Bu belgede yer alan bilgiler önceden haber verilmeksizin değiştirilebilir. HP ürünleri ve hizmetlerine ilişkin
1 HP Deskjet 6600 series yazıcı
 1 HP Deskjet 6600 series yazıcı Bir soruya yanıt arıyorsanız, aşağıdaki konulardan birini tıklatın: Bildirimler Özel işlevler Başlarken Yazıcıya bağlanma Dijital fotoğraf makinesinden fotoğraf basma Bilgisayardan
1 HP Deskjet 6600 series yazıcı Bir soruya yanıt arıyorsanız, aşağıdaki konulardan birini tıklatın: Bildirimler Özel işlevler Başlarken Yazıcıya bağlanma Dijital fotoğraf makinesinden fotoğraf basma Bilgisayardan
HP LaserJet P2030 Series Yazıcı. Kağıt ve Yazdırma Kılavuzu
 HP LaserJet P2030 Series Yazıcı Kağıt ve Yazdırma Kılavuzu HP LaserJet P2030 Series Yazıcı Kağıt ve Yazdırma Kılavuzu Telif Hakkı ve Lisans 2008 Copyright Hewlett-Packard Development Company, L.P. Telif
HP LaserJet P2030 Series Yazıcı Kağıt ve Yazdırma Kılavuzu HP LaserJet P2030 Series Yazıcı Kağıt ve Yazdırma Kılavuzu Telif Hakkı ve Lisans 2008 Copyright Hewlett-Packard Development Company, L.P. Telif
Harici Ortam Kartları Kullanım Kılavuzu
 Harici Ortam Kartları Kullanım Kılavuzu Copyright 2007 Hewlett-Packard Development Company, L.P. SD Logosu sahibinin ticari markasıdır. Bu belgede yer alan bilgiler önceden haber verilmeksizin değiştirilebilir.
Harici Ortam Kartları Kullanım Kılavuzu Copyright 2007 Hewlett-Packard Development Company, L.P. SD Logosu sahibinin ticari markasıdır. Bu belgede yer alan bilgiler önceden haber verilmeksizin değiştirilebilir.
HP Deskjet 1280. Kullanıcı Kılavuzu
 Kullanıcı Kılavuzu HP Deskjet 1280 Kullanıcı Kılavuzu Telif hakkı bilgileri 2005 Copyright Hewlett-Packard Development Company, L.P. Basım 1, 2/2005 Telif hakkı yasalarının izin verdiği durumlar dışında,
Kullanıcı Kılavuzu HP Deskjet 1280 Kullanıcı Kılavuzu Telif hakkı bilgileri 2005 Copyright Hewlett-Packard Development Company, L.P. Basım 1, 2/2005 Telif hakkı yasalarının izin verdiği durumlar dışında,
HP Color LaserJet CP1510 Serisi Yazıcı Kağıt ve Baskı Ortamı Kılavuzu
 HP Color LaserJet CP1510 Serisi Yazıcı Kağıt ve Baskı Ortamı Kılavuzu Telif Hakkı ve Lisans 2007 Copyright Hewlett-Packard Development Company, L.P. Telif hakkı yasalarının izin verdiği durumlar dışında,
HP Color LaserJet CP1510 Serisi Yazıcı Kağıt ve Baskı Ortamı Kılavuzu Telif Hakkı ve Lisans 2007 Copyright Hewlett-Packard Development Company, L.P. Telif hakkı yasalarının izin verdiği durumlar dışında,
HP DeskJet 3630 All-in-One series
 HP DeskJet 3630 All-in-One series İçindekiler 1 HP DeskJet 3630 series Yardımı... 1 2 Başlarken... 3 Yazıcı parçaları... 4 Kontrol paneli özellikleri... 5 Kontrol paneli ışıkları ve erkan simgeleri durumu...
HP DeskJet 3630 All-in-One series İçindekiler 1 HP DeskJet 3630 series Yardımı... 1 2 Başlarken... 3 Yazıcı parçaları... 4 Kontrol paneli özellikleri... 5 Kontrol paneli ışıkları ve erkan simgeleri durumu...
WORDPAD. Hızlı erişim araç çubuğu ve dosya menüsü. Kayıt, yazdırma ve sayfa yapısına yönelik işlemlerin
 Donatılar-WordPad WORDPAD WordPad Windows 7 işletim sistemi ile birlikte gelen bir kelime işlemci programıdır WordPad programı not defterinden daha gelişmiş özelliklere sahiptir ve oldukça kullanışlıdır.
Donatılar-WordPad WORDPAD WordPad Windows 7 işletim sistemi ile birlikte gelen bir kelime işlemci programıdır WordPad programı not defterinden daha gelişmiş özelliklere sahiptir ve oldukça kullanışlıdır.
HP DeskJet 2130 All-in-One series
 HP DeskJet 2130 All-in-One series İçindekiler 1 HP DeskJet 2130 series Yardımı... 1 2 Başlarken... 3 Yazıcı parçaları... 4 Kontrol paneli özellikleri... 5 Durum ışıkları... 6 Ortam yükleme... 10 Tarayıcı
HP DeskJet 2130 All-in-One series İçindekiler 1 HP DeskJet 2130 series Yardımı... 1 2 Başlarken... 3 Yazıcı parçaları... 4 Kontrol paneli özellikleri... 5 Durum ışıkları... 6 Ortam yükleme... 10 Tarayıcı
HP LaserJet P2050 Series Yazıcı Kağıt ve Yazdırma Kılavuzu
 HP LaserJet P2050 Series Yazıcı Kağıt ve Yazdırma Kılavuzu Telif Hakkı ve Lisans 2008 Copyright Hewlett-Packard Development Company, L.P. Telif hakkı yasalarının izin verdiği durumlar dışında, önceden
HP LaserJet P2050 Series Yazıcı Kağıt ve Yazdırma Kılavuzu Telif Hakkı ve Lisans 2008 Copyright Hewlett-Packard Development Company, L.P. Telif hakkı yasalarının izin verdiği durumlar dışında, önceden
Nasıl yapılır: Kopyalama. Dijital Gönderme. Fakslama. İşleri Depolama. HP Color LaserJet CM6030/6040 MFP Series Hızlı Başvuru Kılavuzu
 HP Color LaserJet CM6030/6040 MFP Series Hızlı Başvuru Kılavuzu Nasıl yapılır: Kopyalama Dijital Gönderme Fakslama İşleri Depolama www.hp.com/support/cljcm6030mfp www.hp.com/support/cljcm6040mfp www.hp.com/go/usemymfp
HP Color LaserJet CM6030/6040 MFP Series Hızlı Başvuru Kılavuzu Nasıl yapılır: Kopyalama Dijital Gönderme Fakslama İşleri Depolama www.hp.com/support/cljcm6030mfp www.hp.com/support/cljcm6040mfp www.hp.com/go/usemymfp
HP Deskjet 6940 series. Kullanıcı kılavuzu
 HP Deskjet 6940 series Kullanıcı kılavuzu Hewlett-Packard Company bildirimleri Bu belgede sunulan bilgiler önceden bildirilmeksizin değiştirilebilir. Tüm hakları saklıdır. Telif haklarının izin verdiği
HP Deskjet 6940 series Kullanıcı kılavuzu Hewlett-Packard Company bildirimleri Bu belgede sunulan bilgiler önceden bildirilmeksizin değiştirilebilir. Tüm hakları saklıdır. Telif haklarının izin verdiği
HP Ortam Uzaktan Kumandası (Yalnızca Belirli Modellerde) Kullanıcı Kılavuzu
 HP Ortam Uzaktan Kumandası (Yalnızca Belirli Modellerde) Kullanıcı Kılavuzu Copyright 2008 Hewlett-Packard Development Company, L.P. Windows ve Windows Vista, Microsoft Corporation şirketinin ABD'de kayıtlı
HP Ortam Uzaktan Kumandası (Yalnızca Belirli Modellerde) Kullanıcı Kılavuzu Copyright 2008 Hewlett-Packard Development Company, L.P. Windows ve Windows Vista, Microsoft Corporation şirketinin ABD'de kayıtlı
Dokunmatik Yüzey ve Klavye
 Dokunmatik Yüzey ve Klavye Kullanıcı Kılavuzu Copyright 2007 Hewlett-Packard Development Company, L.P. Windows, Microsoft Corporation kuruluşunun ABD de tescilli ticari markasıdır. Bu belgede yer alan
Dokunmatik Yüzey ve Klavye Kullanıcı Kılavuzu Copyright 2007 Hewlett-Packard Development Company, L.P. Windows, Microsoft Corporation kuruluşunun ABD de tescilli ticari markasıdır. Bu belgede yer alan
Buradaki çözümler sorunu düzeltmiyorsa, müşteri desteğine başvurun. Yazıcınızın bir parçasının ayarlanması veya değiştirilmesi gerekiyor olabilir.
 Sayfa 1 / 13 Yazdırma kalitesi kılavuzu Buradaki çözümler sorunu düzeltmiyorsa, müşteri desteğine başvurun. Yazıcınızın bir parçasının ayarlanması veya değiştirilmesi gerekiyor olabilir. Karakterler tırtıklı
Sayfa 1 / 13 Yazdırma kalitesi kılavuzu Buradaki çözümler sorunu düzeltmiyorsa, müşteri desteğine başvurun. Yazıcınızın bir parçasının ayarlanması veya değiştirilmesi gerekiyor olabilir. Karakterler tırtıklı
Standart 250-sayfalık tepsiyi yükleme
 Hızlı Başvuru Bu bölümde 250 ve 550 sayfalık tepsilerin ve elle besleyicinin nasıl yükleneceği açıklanmaktadır. Kağıt Boyutu ve Kağıt Türü ayarlarını yapma hakkında da bilgiler yer almaktadır. Kağıt boyutunu
Hızlı Başvuru Bu bölümde 250 ve 550 sayfalık tepsilerin ve elle besleyicinin nasıl yükleneceği açıklanmaktadır. Kağıt Boyutu ve Kağıt Türü ayarlarını yapma hakkında da bilgiler yer almaktadır. Kağıt boyutunu
HP OfficeJet 4650 All-in-One series
 HP OfficeJet 4650 All-in-One series İçindekiler 1 Nasıl yapılır?... 1 2 Başlarken... 2 Erişilebilirlik... 2 Yazıcı parçaları... 3 Kontrol paneli ve durum ışıkları... 4 Kağıtla ilgili temel bilgiler...
HP OfficeJet 4650 All-in-One series İçindekiler 1 Nasıl yapılır?... 1 2 Başlarken... 2 Erişilebilirlik... 2 Yazıcı parçaları... 3 Kontrol paneli ve durum ışıkları... 4 Kağıtla ilgili temel bilgiler...
Renk kalitesi kılavuzu
 Sayfa 1 / 6 Renk kalitesi kılavuzu Renk Kalitesi kılavuzu, kullanıcıların renk çıktısını ayarlamak ve özelleştirmek için yazıcının mevcut işlemlerinin nasıl kullanılabileceğini anlamasına yardımcı olur.
Sayfa 1 / 6 Renk kalitesi kılavuzu Renk Kalitesi kılavuzu, kullanıcıların renk çıktısını ayarlamak ve özelleştirmek için yazıcının mevcut işlemlerinin nasıl kullanılabileceğini anlamasına yardımcı olur.
Bellek Modülleri Kullanıcı Kılavuzu
 Bellek Modülleri Kullanıcı Kılavuzu Copyright 2009 Hewlett-Packard Development Company, L.P. Bu belgede yer alan bilgiler önceden haber verilmeksizin değiştirilebilir. HP ürünleri ve hizmetlerine ilişkin
Bellek Modülleri Kullanıcı Kılavuzu Copyright 2009 Hewlett-Packard Development Company, L.P. Bu belgede yer alan bilgiler önceden haber verilmeksizin değiştirilebilir. HP ürünleri ve hizmetlerine ilişkin
350 Series. Kullanıcı' Kılavuzu
 350 Series Kullanıcı' Kılavuzu Temmuz 2006 www.lexmark.com Lexmark ve elmas tasarımlı Lexmark, Lexmark International, Inc.'in ticari markalarıdır ve ABD ve/veya diğer ülkelerde kayıtlıdır. Diğer tüm ticari
350 Series Kullanıcı' Kılavuzu Temmuz 2006 www.lexmark.com Lexmark ve elmas tasarımlı Lexmark, Lexmark International, Inc.'in ticari markalarıdır ve ABD ve/veya diğer ülkelerde kayıtlıdır. Diğer tüm ticari
Dokunmatik Yüzey ve Klavye
 Dokunmatik Yüzey ve Klavye Kullanım Kılavuzu Copyright 2007 Hewlett-Packard Development Company, L.P. Windows; Microsoft Corporation kuruluşunun ABD'de tescilli ticari markasıdır. Bu belgede yer alan bilgiler
Dokunmatik Yüzey ve Klavye Kullanım Kılavuzu Copyright 2007 Hewlett-Packard Development Company, L.P. Windows; Microsoft Corporation kuruluşunun ABD'de tescilli ticari markasıdır. Bu belgede yer alan bilgiler
Harici Aygıtlar. Kullanıcı Kılavuzu
 Harici Aygıtlar Kullanıcı Kılavuzu Telif Hakkı 2006 Hewlett-Packard Development Company, L.P. Microsoft ve Windows, Microsoft Corporation kuruluşunun ABD'de tescilli ticari markalarıdır. Bu belgede yer
Harici Aygıtlar Kullanıcı Kılavuzu Telif Hakkı 2006 Hewlett-Packard Development Company, L.P. Microsoft ve Windows, Microsoft Corporation kuruluşunun ABD'de tescilli ticari markalarıdır. Bu belgede yer
LASERJET PRO M1530 MFP SERİSİ. Hızlı Başvuru Kılavuzu
 LASERJET PRO M1530 MFP SERİSİ Hızlı Başvuru Kılavuzu Özel kağıda, etiketlere veya asetatlara yazdırma 1. Yazılım programındaki Dosya menüsünde Yazdır'ı tıklatın. 2. Ürünü seçin ve ardından Özellikler veya
LASERJET PRO M1530 MFP SERİSİ Hızlı Başvuru Kılavuzu Özel kağıda, etiketlere veya asetatlara yazdırma 1. Yazılım programındaki Dosya menüsünde Yazdır'ı tıklatın. 2. Ürünü seçin ve ardından Özellikler veya
Güvenlik. Kullanıcı Kılavuzu
 Güvenlik Kullanıcı Kılavuzu Copyright 2006 Hewlett-Packard Development Company, L.P. Microsoft ve Windows, Microsoft Corporation kuruluşunun ABD'de tescilli ticari markalarıdır. Bu belgede yer alan bilgiler
Güvenlik Kullanıcı Kılavuzu Copyright 2006 Hewlett-Packard Development Company, L.P. Microsoft ve Windows, Microsoft Corporation kuruluşunun ABD'de tescilli ticari markalarıdır. Bu belgede yer alan bilgiler
HP Mini Uzaktan Kumanda (Yalnızca Belirli Modellerde) Kullanıcı Kılavuzu
 HP Mini Uzaktan Kumanda (Yalnızca Belirli Modellerde) Kullanıcı Kılavuzu Copyright 2008 Hewlett-Packard Development Company, L.P. Windows ve Windows Vista, Microsoft Corporation şirketinin ABD'de kayıtlı
HP Mini Uzaktan Kumanda (Yalnızca Belirli Modellerde) Kullanıcı Kılavuzu Copyright 2008 Hewlett-Packard Development Company, L.P. Windows ve Windows Vista, Microsoft Corporation şirketinin ABD'de kayıtlı
3 Kağıt kenarlarını yüklemeden önce esnetin, havalandırın ve hizalayın. 2 Kılavuzu yüklediğiniz kağıtların boyutuyla eşleşecek şekilde
 Hızlı Başvuru Çok amaçlı besleyiciyi yükleme 1 Çok amaçlı besleyiciyi açın. Kağıt yükleme Tepsilere kağıt yükleme DİKKAT YANA YATMA TEHLİKESİ: Donanımın arızalanma riskini azaltmak için her tepsiyi ayrı
Hızlı Başvuru Çok amaçlı besleyiciyi yükleme 1 Çok amaçlı besleyiciyi açın. Kağıt yükleme Tepsilere kağıt yükleme DİKKAT YANA YATMA TEHLİKESİ: Donanımın arızalanma riskini azaltmak için her tepsiyi ayrı
HP Mobile Uzaktan Kumanda (Yalnızca Belirli Modellerde) Kullanıcı Kılavuzu
 HP Mobile Uzaktan Kumanda (Yalnızca Belirli Modellerde) Kullanıcı Kılavuzu Copyright 2008 Hewlett-Packard Development Company, L.P. Windows ve Windows Vista, ABD ve/veya diğer ülkelerde Microsoft Corporation
HP Mobile Uzaktan Kumanda (Yalnızca Belirli Modellerde) Kullanıcı Kılavuzu Copyright 2008 Hewlett-Packard Development Company, L.P. Windows ve Windows Vista, ABD ve/veya diğer ülkelerde Microsoft Corporation
Faks alma/gönderme. Kontrol panelini kullanarak. Bilgisayarı kullanarak
 Hızlı Başvuru Kopyalama Fotokopi çekme 1 Özgün bir belgeyi ADF'e veya tarayıcı camının üzerine yerleştirin. Notlar: Görüntünün kırpılmasını önlemek için özgün belgenin boyutu ile fotokopi çıkış boyutunun
Hızlı Başvuru Kopyalama Fotokopi çekme 1 Özgün bir belgeyi ADF'e veya tarayıcı camının üzerine yerleştirin. Notlar: Görüntünün kırpılmasını önlemek için özgün belgenin boyutu ile fotokopi çıkış boyutunun
İşaret Aygıtları ve Klavye
 İşaret Aygıtları ve Klavye Kullanıcı Kılavuzu Telif Hakkı 2007 Hewlett-Packard Development Company, L.P. Windows; Microsoft Corporation kuruluşunun A.B.D de tescilli ticari markasıdır. Bu belgede yer alan
İşaret Aygıtları ve Klavye Kullanıcı Kılavuzu Telif Hakkı 2007 Hewlett-Packard Development Company, L.P. Windows; Microsoft Corporation kuruluşunun A.B.D de tescilli ticari markasıdır. Bu belgede yer alan
HP ENVY 4500 e-all-in-one series
 HP ENVY 4500 e-all-in-one series İçindekiler 1 HP ENVY 4500 e-all-in-one series Yardımı... 1 2 HP ENVY 4500 series ürününü tanıma... 3 Yazıcı parçaları... 4 Kontrol paneli ve durum ışıkları... 5 Kablosuz
HP ENVY 4500 e-all-in-one series İçindekiler 1 HP ENVY 4500 e-all-in-one series Yardımı... 1 2 HP ENVY 4500 series ürününü tanıma... 3 Yazıcı parçaları... 4 Kontrol paneli ve durum ışıkları... 5 Kablosuz
HP Officejet Pro K850 Series. Kullanım Kılavuzu
 HP Officejet Pro K850 Series Kullanım Kılavuzu HP Officejet Pro K850/K850dn Series Kullanım Kılavuzu Telif Hakkı Bilgileri 2005 Telif Hakkı Hewlett-Packard Development Company, L.P. Basım 1, 5/2005 Telif
HP Officejet Pro K850 Series Kullanım Kılavuzu HP Officejet Pro K850/K850dn Series Kullanım Kılavuzu Telif Hakkı Bilgileri 2005 Telif Hakkı Hewlett-Packard Development Company, L.P. Basım 1, 5/2005 Telif
HP Deskjet F2400 All-in-One series. Windows Yardım
 HP Deskjet F2400 All-in-One series Windows Yardım HP Deskjet F2400 All-in-One series İçindekiler 1 Nasıl Yapılır?...3 2 HP All-in-One aygıtını tanıyın Yazıcı parçaları...5 Kontrol paneli özellikleri...6
HP Deskjet F2400 All-in-One series Windows Yardım HP Deskjet F2400 All-in-One series İçindekiler 1 Nasıl Yapılır?...3 2 HP All-in-One aygıtını tanıyın Yazıcı parçaları...5 Kontrol paneli özellikleri...6
HP Mobil Uzaktan Kumanda (Yalnızca Belirli Modellerde) Kullanıcı Kılavuzu
 HP Mobil Uzaktan Kumanda (Yalnızca Belirli Modellerde) Kullanıcı Kılavuzu Copyright 2008 Hewlett-Packard Development Company, L.P. Windows ve Windows Vista, Microsoft Corporation şirketinin ABD'de kayıtlı
HP Mobil Uzaktan Kumanda (Yalnızca Belirli Modellerde) Kullanıcı Kılavuzu Copyright 2008 Hewlett-Packard Development Company, L.P. Windows ve Windows Vista, Microsoft Corporation şirketinin ABD'de kayıtlı
8. VİDEO ÇIKIŞI 9. İşletim düğmeleri 10. GÜÇ göstergesi 11. PAL göstergesi 12. Kanal seçme anahtarı 13. VİDEO GİRİŞİ
 Ürün bilgileri VERICI ALICI. Anten 2. VGA ÇIKIŞI 3. VGA GİRİŞİ 4. SES GİRİŞİ 5. S-VIDEO 6. Güç kaynağı 7. Denetim düğmeleri ÇALIŞMA DÜĞMELERİ Kablolar Tür 8. VİDEO ÇIKIŞI 9. İşletim düğmeleri 0. GÜÇ göstergesi.
Ürün bilgileri VERICI ALICI. Anten 2. VGA ÇIKIŞI 3. VGA GİRİŞİ 4. SES GİRİŞİ 5. S-VIDEO 6. Güç kaynağı 7. Denetim düğmeleri ÇALIŞMA DÜĞMELERİ Kablolar Tür 8. VİDEO ÇIKIŞI 9. İşletim düğmeleri 0. GÜÇ göstergesi.
Genel Yazıcı Sürücüsü Kılavuzu
 Genel Yazıcı Sürücüsü Kılavuzu Brother Universal Printer Driver (BR-Script3) Brother Mono Universal Printer Driver (PCL) Brother Universal Printer Driver (Inkjet) Sürüm B TUR 1 Toplu bakış 1 Brother Universal
Genel Yazıcı Sürücüsü Kılavuzu Brother Universal Printer Driver (BR-Script3) Brother Mono Universal Printer Driver (PCL) Brother Universal Printer Driver (Inkjet) Sürüm B TUR 1 Toplu bakış 1 Brother Universal
İstemci Yönetimi ve Mobil Yazdırma Çözümleri
 İstemci Yönetimi ve Mobil Yazdırma Çözümleri Kullanıcı Kılavuzu Telif Hakkı 2007 Hewlett-Packard Development Company, L.P. Windows; Microsoft Corporation kuruluşunun A.B.D de tescilli ticari markasıdır.
İstemci Yönetimi ve Mobil Yazdırma Çözümleri Kullanıcı Kılavuzu Telif Hakkı 2007 Hewlett-Packard Development Company, L.P. Windows; Microsoft Corporation kuruluşunun A.B.D de tescilli ticari markasıdır.
Harici Aygıtlar. Kullanıcı Kılavuzu
 Harici Aygıtlar Kullanıcı Kılavuzu Copyright 2007 Hewlett-Packard Development Company, L.P. Windows, Microsoft Corporation kuruluşunun ABD'de tescilli ticari markasıdır. Bu belgede yer alan bilgiler önceden
Harici Aygıtlar Kullanıcı Kılavuzu Copyright 2007 Hewlett-Packard Development Company, L.P. Windows, Microsoft Corporation kuruluşunun ABD'de tescilli ticari markasıdır. Bu belgede yer alan bilgiler önceden
HP Deskjet D5500 Printer series. Windows Yardım
 HP Deskjet D5500 Printer series Windows Yardım HP Deskjet D5500 Printer series İçindekiler 1 Nasıl Yapılır?...3 2 HP Yazıcı kurulumunu tamamlama WPS özellikli yönlendiriciyle Tek Düğmeyle Kablosuz Kurulum'u
HP Deskjet D5500 Printer series Windows Yardım HP Deskjet D5500 Printer series İçindekiler 1 Nasıl Yapılır?...3 2 HP Yazıcı kurulumunu tamamlama WPS özellikli yönlendiriciyle Tek Düğmeyle Kablosuz Kurulum'u
HP Deskjet 3520 e-all-in-one series
 HP Deskjet 3520 e-all-in-one series İçindekiler 1 Nasıl Yapılır?...3 2 HP e-all-in-one aygıtını tanıma Yazıcı parçaları...5 Kontrol paneli özellikleri...6 Kablosuz ayarları...6 Durum ışıkları...7 Otomatik
HP Deskjet 3520 e-all-in-one series İçindekiler 1 Nasıl Yapılır?...3 2 HP e-all-in-one aygıtını tanıma Yazıcı parçaları...5 Kontrol paneli özellikleri...6 Kablosuz ayarları...6 Durum ışıkları...7 Otomatik
İşaretleme Aygıtları ve Klavye Kullanıcı Kılavuzu
 İşaretleme Aygıtları ve Klavye Kullanıcı Kılavuzu Copyright 2009 Hewlett-Packard Development Company, L.P. Windows, Microsoft Corporation kuruluşunun ABD'de tescilli ticari markasıdır. Ürünle ilgili not
İşaretleme Aygıtları ve Klavye Kullanıcı Kılavuzu Copyright 2009 Hewlett-Packard Development Company, L.P. Windows, Microsoft Corporation kuruluşunun ABD'de tescilli ticari markasıdır. Ürünle ilgili not
HP Deskjet D1600 series. Windows Yardım
 HP Deskjet D1600 series Windows Yardım HP Deskjet D1600 series İçindekiler 1 Nasıl Yapılır?...3 2 HP Yazıcı aygıtını tanıyın Yazıcı parçaları...5 3 Yazdırma Belge yazdırma...7 Fotoğrafları yazdırma...8
HP Deskjet D1600 series Windows Yardım HP Deskjet D1600 series İçindekiler 1 Nasıl Yapılır?...3 2 HP Yazıcı aygıtını tanıyın Yazıcı parçaları...5 3 Yazdırma Belge yazdırma...7 Fotoğrafları yazdırma...8
HP Deskjet 3070 B611 All-in-One series
 HP Deskjet 3070 B611 All-in-One series İçindekiler 1 Nasıl Yapılır?...3 2 HP All-in-One aygıtını tanıma Yazıcı parçaları...5 Kontrol paneli özellikleri...6 Kablosuz Ayarları...6 Durum Işıkları...7 Otomatik
HP Deskjet 3070 B611 All-in-One series İçindekiler 1 Nasıl Yapılır?...3 2 HP All-in-One aygıtını tanıma Yazıcı parçaları...5 Kontrol paneli özellikleri...6 Kablosuz Ayarları...6 Durum Işıkları...7 Otomatik
İşaret Aygıtları ve Klavye Kullanıcı Kılavuzu
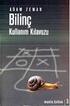 İşaret Aygıtları ve Klavye Kullanıcı Kılavuzu Copyright 2008 Hewlett-Packard Development Company, L.P. Microsoft ve Windows, Microsoft Corporation kuruluşunun ABD'de tescilli ticari markalarıdır. Ürünle
İşaret Aygıtları ve Klavye Kullanıcı Kılavuzu Copyright 2008 Hewlett-Packard Development Company, L.P. Microsoft ve Windows, Microsoft Corporation kuruluşunun ABD'de tescilli ticari markalarıdır. Ürünle
HP COLOR LASER JET ENTERPRISE M750 PRINTER SERIES. Kullanım Kılavuzu
 HP COLOR LASER JET ENTERPRISE M750 PRINTER SERIES Kullanım Kılavuzu HP Color LaserJet Enterprise M750 Yazıcı Serisi Kullanım Kılavuzu Telif Hakkı ve Lisans Copyright 2015 HP Development Company, L.P.
HP COLOR LASER JET ENTERPRISE M750 PRINTER SERIES Kullanım Kılavuzu HP Color LaserJet Enterprise M750 Yazıcı Serisi Kullanım Kılavuzu Telif Hakkı ve Lisans Copyright 2015 HP Development Company, L.P.
HP ScrollSmart Mobil Uzaktan Kumanda (Yalnızca Belirli Modellerde) Kullanıcı Kılavuzu
 HP ScrollSmart Mobil Uzaktan Kumanda (Yalnızca Belirli Modellerde) Kullanıcı Kılavuzu Copyright 2008 Hewlett-Packard Development Company, L.P. Windows ve Windows Vista, Microsoft Corporation şirketinin
HP ScrollSmart Mobil Uzaktan Kumanda (Yalnızca Belirli Modellerde) Kullanıcı Kılavuzu Copyright 2008 Hewlett-Packard Development Company, L.P. Windows ve Windows Vista, Microsoft Corporation şirketinin
Harici Aygıtlar Kullanıcı Kılavuzu
 Harici Aygıtlar Kullanıcı Kılavuzu Copyright 2007 Hewlett-Packard Development Company, L.P. Windows, Microsoft Corporation kuruluşunun ABD de tescilli ticari markasıdır. Bu belgede yer alan bilgiler önceden
Harici Aygıtlar Kullanıcı Kılavuzu Copyright 2007 Hewlett-Packard Development Company, L.P. Windows, Microsoft Corporation kuruluşunun ABD de tescilli ticari markasıdır. Bu belgede yer alan bilgiler önceden
105SLPlus Hızlı Referans Kılavuzu
 05SLPlus Hızlı Referans Kılavuzu Yazıcınızı günlük işlemlerde kullanırken bu kılavuzdan faydalanın. Daha detaylı bilgi için Kullanım Kılavuzu na başvurun. Yazıcı Bileşenleri Şekil yazıcınızın medya bölmesindeki
05SLPlus Hızlı Referans Kılavuzu Yazıcınızı günlük işlemlerde kullanırken bu kılavuzdan faydalanın. Daha detaylı bilgi için Kullanım Kılavuzu na başvurun. Yazıcı Bileşenleri Şekil yazıcınızın medya bölmesindeki
Tarayıcı camını kullanarak kopyalama. 1 Orijinal belgeyi ön yüzü aşağıya bakacak şekilde tarayıcı camının sol üst köşesine yerleştirin.
 MFP Lazer Hızlı Başvuru Kopyalama Hızlı kopya oluşturma 3 Yazıcı kontrol panelinde düğmesine basın. 4 Belgeyi tarayıcı camına yerleştirdiyseniz, ana ekrana geri dönmek için Finish the Job (İşi Bitir) öğesine
MFP Lazer Hızlı Başvuru Kopyalama Hızlı kopya oluşturma 3 Yazıcı kontrol panelinde düğmesine basın. 4 Belgeyi tarayıcı camına yerleştirdiyseniz, ana ekrana geri dönmek için Finish the Job (İşi Bitir) öğesine
Bellek Modülleri Kullanıcı Kılavuzu
 Bellek Modülleri Kullanıcı Kılavuzu Copyright 2009 Hewlett-Packard Development Company, L.P. Bu belgede yer alan bilgiler önceden haber verilmeksizin değiştirilebilir. HP ürünleri ve hizmetlerine ilişkin
Bellek Modülleri Kullanıcı Kılavuzu Copyright 2009 Hewlett-Packard Development Company, L.P. Bu belgede yer alan bilgiler önceden haber verilmeksizin değiştirilebilir. HP ürünleri ve hizmetlerine ilişkin
Yazılım Güncelleştirmeleri Kullanıcı Kılavuzu
 Yazılım Güncelleştirmeleri Kullanıcı Kılavuzu Telif Hakkı 2009 Hewlett-Packard Development Company, L.P. Windows, Microsoft Corporation kuruluşunun ABD'de tescilli ticari markasıdır. Ürün bildirimi Bu
Yazılım Güncelleştirmeleri Kullanıcı Kılavuzu Telif Hakkı 2009 Hewlett-Packard Development Company, L.P. Windows, Microsoft Corporation kuruluşunun ABD'de tescilli ticari markasıdır. Ürün bildirimi Bu
COLOR LASERJET ENTERPRISE CM4540 MFP SERIES. Yazılım Yükleme Kılavuzu
 COLOR LASERJET ENTERPRISE CM4540 MFP SERIES Yazılım Yükleme Kılavuzu HP Color LaserJet Enterprise CM4540 MFP Series Yazılım Yükleme Kılavuzu Telif Hakkı ve Lisans 2010 Copyright Hewlett-Packard Development
COLOR LASERJET ENTERPRISE CM4540 MFP SERIES Yazılım Yükleme Kılavuzu HP Color LaserJet Enterprise CM4540 MFP Series Yazılım Yükleme Kılavuzu Telif Hakkı ve Lisans 2010 Copyright Hewlett-Packard Development
İşaret Aygıtları ve Klavye Kullanıcı Kılavuzu
 İşaret Aygıtları ve Klavye Kullanıcı Kılavuzu Copyright 2008 Hewlett-Packard Development Company, L.P. Windows, Microsoft Corporation kuruluşunun ABD'de kayıtlı ticari markasıdır. Bu belgede yer alan bilgiler
İşaret Aygıtları ve Klavye Kullanıcı Kılavuzu Copyright 2008 Hewlett-Packard Development Company, L.P. Windows, Microsoft Corporation kuruluşunun ABD'de kayıtlı ticari markasıdır. Bu belgede yer alan bilgiler
Designjet T7200 Yapım Yazıcısı 42 inç. Tanıtıcı Bilgiler
 Designjet T7200 Yapım Yazıcısı 42 inç Tanıtıcı Bilgiler Bu ned r? Yazıcınız 2400 x 1200 dpi'ye kadar geliştirilmiş çözünürlükte hızlı ve yüksek kaliteli baskı için tasarlanmış renkli ve mürekkep püskürtmeli
Designjet T7200 Yapım Yazıcısı 42 inç Tanıtıcı Bilgiler Bu ned r? Yazıcınız 2400 x 1200 dpi'ye kadar geliştirilmiş çözünürlükte hızlı ve yüksek kaliteli baskı için tasarlanmış renkli ve mürekkep püskürtmeli
Kaset 5 (İsteğe Bağlı) Kaset 6 (Ekleyici) (İsteğe Bağlı) Kontrol Paneli. Yüksek Hacimli Sonlandırıcı (İsteğe Bağlı) Kontrol Paneli
 Xerox ColorQube 90/ 90/ 90 Makineye Genel Bakış Makineye Genel Bakış Özellikler Cihazınız, yapılandırmasına bağlı olarak şu özelliklere sahiptir: 8 Kopyalama E-posta Internet Faksı Sunucu Faksı Doküman
Xerox ColorQube 90/ 90/ 90 Makineye Genel Bakış Makineye Genel Bakış Özellikler Cihazınız, yapılandırmasına bağlı olarak şu özelliklere sahiptir: 8 Kopyalama E-posta Internet Faksı Sunucu Faksı Doküman
Renk kalitesi kılavuzu
 Sayfa 1 / 5 Renk kalitesi kılavuzu Bu kılavuz, renk çıktısını ayarlamak ve özelleştirmek için yazıcının mevcut işlemlerinin nasıl kullanılabileceğini anlamanıza yardımcı olur. Kalite menüsü Yazdırma Modu
Sayfa 1 / 5 Renk kalitesi kılavuzu Bu kılavuz, renk çıktısını ayarlamak ve özelleştirmek için yazıcının mevcut işlemlerinin nasıl kullanılabileceğini anlamanıza yardımcı olur. Kalite menüsü Yazdırma Modu
Türkçe. Güvenlik bilgileri. Türkçe
 Bu kılavuzda ele alınan konular: "Güvenlik bilgileri" sayfa 53. "Kurulum sorunlarını giderme" sayfa 54. "Daha fazla bilgi alma" sayfa 58. Güvenlik bilgileri Sadece bu ürünle birlikte sağlanan güç kaynağı
Bu kılavuzda ele alınan konular: "Güvenlik bilgileri" sayfa 53. "Kurulum sorunlarını giderme" sayfa 54. "Daha fazla bilgi alma" sayfa 58. Güvenlik bilgileri Sadece bu ürünle birlikte sağlanan güç kaynağı
İşaret Aygıtları ve Klavye Kullanıcı Kılavuzu
 İşaret Aygıtları ve Klavye Kullanıcı Kılavuzu Copyright 2007 Hewlett-Packard Development Company, L.P. Microsoft ve Windows, Microsoft Corporation kuruluşunun ABD de tescilli ticari markalarıdır. Bu belgede
İşaret Aygıtları ve Klavye Kullanıcı Kılavuzu Copyright 2007 Hewlett-Packard Development Company, L.P. Microsoft ve Windows, Microsoft Corporation kuruluşunun ABD de tescilli ticari markalarıdır. Bu belgede
HP Officejet Pro 6230
 HP Officejet Pro 6230 HP Officejet Pro 6230 Kullanıcı Kılavuzu Telif hakkı bilgileri 2014 Copyright Hewlett-Packard Development Company, L.P. 1. Basım, 7/2014 Hewlett-Packard Company bildirimleri Bu belgede
HP Officejet Pro 6230 HP Officejet Pro 6230 Kullanıcı Kılavuzu Telif hakkı bilgileri 2014 Copyright Hewlett-Packard Development Company, L.P. 1. Basım, 7/2014 Hewlett-Packard Company bildirimleri Bu belgede
Bellek Modülleri Kullanım Kılavuzu
 Bellek Modülleri Kullanım Kılavuzu Copyright 2009 Hewlett-Packard Development Company, L.P. Bu belgede yer alan bilgiler önceden haber verilmeksizin değiştirilebilir. HP ürünleri ve hizmetlerine ilişkin
Bellek Modülleri Kullanım Kılavuzu Copyright 2009 Hewlett-Packard Development Company, L.P. Bu belgede yer alan bilgiler önceden haber verilmeksizin değiştirilebilir. HP ürünleri ve hizmetlerine ilişkin
Modem ve Yerel Ağlar. Belge Parça Numarası: 383057-142. Ekim 2005
 ve Yerel Ağlar Belge Parça Numarası: 383057-142 Ekim 2005 İçindekiler 1 Modem Modem kablosu kullanma.......................... 2 Ülkeye/bölgeye özgü modem kablosu adaptörü kullanma................................
ve Yerel Ağlar Belge Parça Numarası: 383057-142 Ekim 2005 İçindekiler 1 Modem Modem kablosu kullanma.......................... 2 Ülkeye/bölgeye özgü modem kablosu adaptörü kullanma................................
Computer Setup. Belge Parça Numarası: 383705-141. Mayıs 2005
 Computer Setup Belge Parça Numarası: 383705-141 Mayıs 2005 İçindekiler Computer Setup Dizin Computer Setup Programına Erişim............... 2 Computer Setup Programının Varsayılan Ayarları............................
Computer Setup Belge Parça Numarası: 383705-141 Mayıs 2005 İçindekiler Computer Setup Dizin Computer Setup Programına Erişim............... 2 Computer Setup Programının Varsayılan Ayarları............................
İşaret Aygıtları ve Klavye Kullanıcı Kılavuzu
 İşaret Aygıtları ve Klavye Kullanıcı Kılavuzu Copyright 2007 Hewlett-Packard Development Company, L.P. Windows, Microsoft Corporation kuruluşunun ABD'de kayıtlı ticari markasıdır. Bu belgede yer alan bilgiler
İşaret Aygıtları ve Klavye Kullanıcı Kılavuzu Copyright 2007 Hewlett-Packard Development Company, L.P. Windows, Microsoft Corporation kuruluşunun ABD'de kayıtlı ticari markasıdır. Bu belgede yer alan bilgiler
Dokunmatik Yüzey ve Klavye
 Dokunmatik Yüzey ve Klavye Kullanıcı Kılavuzu Copyright 2007 Hewlett-Packard Development Company, L.P. Windows, Microsoft Corporation kuruluşunun ABD de tescilli ticari markasıdır. Bu belgede yer alan
Dokunmatik Yüzey ve Klavye Kullanıcı Kılavuzu Copyright 2007 Hewlett-Packard Development Company, L.P. Windows, Microsoft Corporation kuruluşunun ABD de tescilli ticari markasıdır. Bu belgede yer alan
Dokunmatik Yüzey ve Klavye
 Dokunmatik Yüzey ve Klavye Kullanıcı Kılavuzu Copyright 2006 Hewlett-Packard Development Company, L.P. Microsoft ve Windows, Microsoft Corporation kuruluşunun ABD'de tescilli ticari markalarıdır. Bu belgede
Dokunmatik Yüzey ve Klavye Kullanıcı Kılavuzu Copyright 2006 Hewlett-Packard Development Company, L.P. Microsoft ve Windows, Microsoft Corporation kuruluşunun ABD'de tescilli ticari markalarıdır. Bu belgede
HP Deskjet 1510 series
 HP Deskjet 1510 series İçindekiler 1 HP Deskjet 1510 series Yardımı... 1 2 HP Deskjet 1510 series ürününü tanıma... 3 Yazıcı parçaları... 4 Kontrol paneli özellikleri... 5 Durum ışığı... 6 Otomatik Kapanma...
HP Deskjet 1510 series İçindekiler 1 HP Deskjet 1510 series Yardımı... 1 2 HP Deskjet 1510 series ürününü tanıma... 3 Yazıcı parçaları... 4 Kontrol paneli özellikleri... 5 Durum ışığı... 6 Otomatik Kapanma...
Uzaktan Kumanda (Yalnızca Belirli Modellerde) Kullanım Kılavuzu
 Uzaktan Kumanda (Yalnızca Belirli Modellerde) Kullanım Kılavuzu Copyright 2007 Hewlett-Packard Development Company, L.P. Windows ve Windows Vista, ABD ve/veya diğer ülkelerde Microsoft Corporation'ın ticari
Uzaktan Kumanda (Yalnızca Belirli Modellerde) Kullanım Kılavuzu Copyright 2007 Hewlett-Packard Development Company, L.P. Windows ve Windows Vista, ABD ve/veya diğer ülkelerde Microsoft Corporation'ın ticari
Yazılım Güncelleştirmeleri Kullanıcı Kılavuzu
 Yazılım Güncelleştirmeleri Kullanıcı Kılavuzu Telif Hakkı 2007 Hewlett-Packard Development Company, L.P. Windows; Microsoft Corporation kuruluşunun ABD de tescilli ticari markasıdır. Bu belgede yer alan
Yazılım Güncelleştirmeleri Kullanıcı Kılavuzu Telif Hakkı 2007 Hewlett-Packard Development Company, L.P. Windows; Microsoft Corporation kuruluşunun ABD de tescilli ticari markasıdır. Bu belgede yer alan
HP Photosmart A530 series. Kullanıcı Kılavuzu. Üç Renkli 110
 HP Photosmart A530 series Kullanıcı Kılavuzu Üç Renkli 110 HP Photosmart A530 series HP Photosmart A530 series Kullanıcı Kılavuzu İçindekiler 1 HP Photosmart A530 series Kullanıcı Kılavuzu...5 2 Başlarken
HP Photosmart A530 series Kullanıcı Kılavuzu Üç Renkli 110 HP Photosmart A530 series HP Photosmart A530 series Kullanıcı Kılavuzu İçindekiler 1 HP Photosmart A530 series Kullanıcı Kılavuzu...5 2 Başlarken
Bu cihaz yalnızca çalışma talimatlarında belirtildiği şekilde kullanılmalıdır. Pil ile çalışan cihazları çocuklardan uzak tutunuz!
 İçindekiler Güvenlik talimatları... 2 Kullanım alanı/doğru kullanım... 2 Pil ile çalışan cihazları çocuklardan uzak tutunuz!... 2 Genel bilgi... 2 Pillerin doğru kullanımı... 2 Asla tamir işlerini kendiniz
İçindekiler Güvenlik talimatları... 2 Kullanım alanı/doğru kullanım... 2 Pil ile çalışan cihazları çocuklardan uzak tutunuz!... 2 Genel bilgi... 2 Pillerin doğru kullanımı... 2 Asla tamir işlerini kendiniz
Harici Aygıtlar. Kullanıcı Kılavuzu
 Harici Aygıtlar Kullanıcı Kılavuzu Copyright 2007 Hewlett-Packard Development Company, L.P. Windows, Microsoft Corporation kuruluşunun ABD de tescilli ticari markasıdır. Bu belgede yer alan bilgiler önceden
Harici Aygıtlar Kullanıcı Kılavuzu Copyright 2007 Hewlett-Packard Development Company, L.P. Windows, Microsoft Corporation kuruluşunun ABD de tescilli ticari markasıdır. Bu belgede yer alan bilgiler önceden
Buradan Başlayın. Bantların tamamını çıkarın ve ekranı kaldırın. Parçaları yerleştirin
 HP Photosmart 2600/2700 series all-in-one User Guide Buradan Başlayın 1 USB kablo kullanıcıları: Bu kılavuzdaki yönergelerde belirtilmeden USB kablonuzu bağlamayın, aksi halde yazılımınız düzgün yüklenmeyebilir.
HP Photosmart 2600/2700 series all-in-one User Guide Buradan Başlayın 1 USB kablo kullanıcıları: Bu kılavuzdaki yönergelerde belirtilmeden USB kablonuzu bağlamayın, aksi halde yazılımınız düzgün yüklenmeyebilir.
Xi4 /RXi4 Hızlı Referans Kılavuzu
 Xi4 /RXi4 Hızlı Referans Kılavuzu Bu kılavuz yazıcınızın günlük kullanımında yardımcı olması için hazırlanmıştır. Daha detaylı bilgi için Kullanıcı Kılavuzuna başvurun. Yazıcı Bileşenleri Şekil yazıcınızın
Xi4 /RXi4 Hızlı Referans Kılavuzu Bu kılavuz yazıcınızın günlük kullanımında yardımcı olması için hazırlanmıştır. Daha detaylı bilgi için Kullanıcı Kılavuzuna başvurun. Yazıcı Bileşenleri Şekil yazıcınızın
LASERJET PRO 100 COLOR MFP M175. Hızlı Başvuru Kılavuzu
 LASERJET PRO 100 COLOR MFP M175 Hızlı Başvuru Kılavuzu HP Smart Install yüklemesi Bu ürün, Windows işletim sistemleri için HP Smart Install yükleme yazılımını içerir. Bu yazılım USB, ağ veya kablosuz bağlantıları
LASERJET PRO 100 COLOR MFP M175 Hızlı Başvuru Kılavuzu HP Smart Install yüklemesi Bu ürün, Windows işletim sistemleri için HP Smart Install yükleme yazılımını içerir. Bu yazılım USB, ağ veya kablosuz bağlantıları
