BİLGİSAYAR KULLANIMI II DERS NOTU
|
|
|
- Aysu Akçam
- 8 yıl önce
- İzleme sayısı:
Transkript
1 BİLGİSAYAR KULLANIMI II DERS NOTU B2K02: Microsoft Excel Uygulamaları Öğr. Gör.
2 EXCEL FORMÜL UYGULAMALARI Excel de formüllerin ne şekilde uygulandığını tek tek göstermek faydalı olmayabilir. Bunun yerine örnekler üzerinden ilerlerken ihtiyaç duyulan formülleri göstermek daha faydalıdır. Bir hücrede Excel e birşeyler yaptırmak istiyorsak mutlaka = işaretiyle başlanır. Buna bağlı olarak Excel de hazır formül (fonksiyon ya da işlev) mantığı şöyledir; =HERHANGİ_BİR_FONKSİYON(İFADELER ) Bir hazır fonksiyonda içi boş olacaksa bile mutlaka parantez açılır ve kapatılır. Parantezlerin içinde mutlaka hücre referansları olmak zorunda değildir, başka ifadeler de bulunabilir. Hatta parantez içinde başka fonksiyonlarda bulunabilir. =A5+A8 ifadesi ile =TOPLA(A5;A8) aynı şeylerdir. Peki hazır fonksiyonları niçin kullanmak zorundayız? Sorunun cevabı basittir. Normal operatörlerle işlem yapmak hem zaman alıcı hem de hataya açıktır. Hazır fonksiyonları kullanmak hem pratik ve hem de hata yapmayı engelleyici niteliktedir. Excel operatörleri; Bunlar + Artı - Eksi / Bölü * Çarpı ^ Üs ; Noktalı Virgül : İki Nokta Üstüste ( Aç parantez 1
3 ) Kapa Parantez dir. Matematikteki temel kural Excel için de geçerlidir işlem sırası; ilk önce parantezin içi sonra üs, sonra çarpma, bölme, toplama, çıkarmadır. C2 hücresine aşağıdaki formülü yazın; =5^2*2+4/5-1/(3+6) Sonuç 50, olacaktır. Hazır fonksiyonlarda daha çok hücre erimleri kullanılır. Noktalı virgül ile iki nokta üst üste operatörleri de hücreleri ya da hücre erimlerini tarif etmek için kullanılır. Hücreleri belirtmek için aşağıdaki gibi ifadeler kullanılır; (B2:B7) hücre isimleri arasında iki nokta kullanılması aradaki tüm hücrelerin dahil edildiği anlamı taşır. (B2;B7) hücre isimleri arasında noktalı virgül sadece o hücreleri ifade etmek için kullanılır. 2
4 (B2;B7;D2:D7) hücrelerden bir kısmını ifade etmek için noktalı virgül, birbirine komşu olan hücreleri topluca ifade etmek için iki nokta kullanılabilir. ÖRNEKLER günlük bir bebek kaç yıl, kaç ay, kaç gün yaşamıştır. (Yıl 365 gün, Ay 30 gün değerlendirilecektir.) Excel i öğrenirken başlarda sonucu elle hesaplamanızda fayda vardır. Örneğin bu örnekte 400 günlük bir bebeğin 1 yıl 1 ay 5 gün yaşadığını hesaplamış olmalısınız. İlk olarak yaşanan gün tarihini B3 hücresine aşağıdaki gibi girin. Modüler aritmetik kullanarak yıla ve aya dahil olmayan fazla günleri bulalım. Formülü şu şekilde kullanmak mümkündür; =MOD(B2;365) Bu formül yıla ait 365 gün çıkarıldığında kalan günleri verecektir ki bunun sonucu 35 dir. Formülü C3 hücresine girin. 3
5 Artık yıllardan kalan günü bulduğumuza göre 400 gün içinde kaç yıl olduğunu tam olarak hesaplayabiliriz. D3 hücresine aşağıdaki formülü girin. =(B3-C3)/365 Ay hesabını yapmak için artık günler arasından aylara ait günleri aramalıyız. Bunu aşağıdaki formülle halledebiliriz; =(C3-MOD(C3;30))/30 Bu formülle artık günlerden aylara ait olan günleri çıkarıp bunu 30 a bölüyoruz. MOD(C3;30) ifadesi zaten gün hesabı için kullanacağımız formüldür. Dolayısıyla MOD(C3;30) u ay hesabının hemen sağındaki hücreye yeniden yazıyoruz. En sonunda kullandığımız tüm formülleri sıralarsak Artık Gün MOD(B2;365) Yıl (B3-C3)/365 Ay (C3-MOD(C3;30))/30 Gün MOD(C3;30) Olacak ve aşağıdaki gibi görüntülenecektir; 4
6 2. Excel de mantıksal sınamalar çok sık başvurulan bir problem çözme yöntemidir. Bunun için EĞER formülü kullanılır. Bir okulda her dönem vize ve final olmak üzere iki sınav yapılmakta, vizenin %40 ı ve finalin %60 ı toplanarak başarı notuna ulaşılmaktadır. Başarı notunun ve final notunun en az 50 olması durumunda dersten başarılı kabul edilmektedir. Bu duruma göre aşağıdaki dersler için başarı durumunu test edelim. İlk önce Vize puanının %40 ını ve Final puanının %60 ını toplayarak başarı puanını bulalım. E3 hücresine; =C3*0,4+D3*0,6 formülünü yazıp Enter tuşuna basınız. İlk olarak hesapladığımız başarı puanının 50 den yukarı olup olmadığını eğer yukarıdaysa başarılı yazması gerektiğini hesaplatalım. Bunun için Eğer fonksiyonunu kullanacağız. Eğer fonksiyonu kısaca şöyle çalışılır; =EĞER(ŞART;DOĞRU;YANLIŞ) Bir Eğer ifadesinde üç kısım bulunur. Kısımlar birbirlerinden noktalı virgüllerle ayrılırlar. Birinci kısımda şart bulunur. Şart karşılanıyorsa doğru kısımdaki ifadeler gerçekleştirilir. Karşılanmıyorsa ikinci kısımdaki ifadeler dikkate alınır. Seçim İmlecini F3 hücresine getirdikten sonra fonksiyon ekle düğmesini tıklayın. Aşağıdaki gibi bir iletişim penceresi görüntülenecektir. 5
7 Kategori seçin: açılan kutusundan Mantıksal ifadesini bulup, İşlev seçin yazan kısımdan Eğer i bulup Tamam tuşuna basın. Aşağıdaki gibi bir pencere görüntülenecektir. Mantıksal_sınama şartımızı yazacağımız kısımdır. Bizim şartımız başarı puanının 50 den yukarı olup olmaması olduğuna göre buraya şu şekilde bir ifade yazacağız. E3>=50 Eğer E3 hücresindeki değer 50 veya 50 den büyükse yapacağı şeyi bildirmek için Eğer_doğruysa_değer kısmına BAŞARILI ifadesini, Eğer E3 hücresindeki değer 50 den küçükse, Eğer_yanlışsa_değer kısmına BAŞARISIZ ifadesini yazalım. 6
8 Excel de metin olan ifadeler formül içine mutlaka tırnak içinde yazılmalıdır. Siz BAŞARILI ve BAŞARISIZ ifadelerini yazdığınızda kendiliğinden bu ifadelerin tırnak içine alındıklarına dikkat ediniz. Penceremizin en son aşağıdaki gibi görünüyor olması gerekli; Tamam tuşuna basmadan yazmadan görebiliriz. En altta Formül sonucu = BAŞARILI ifadesine dikkat ediniz. Tamam tuşuna basın. Hesaplama sonucu hücrenin değeri BAŞARILI olmuştur. Formül çubuğunda EĞER ifadesinin nasıl yazıldığına dikkat edin. Hesabımızı sadece başarı puanı üzerinden yapsaydık işimiz tamamdı. Ancak yapmak istediğimiz sistemimizin hemen başarı puanına ve hem de final sonucuna bakarak başarılı ya da başarısız yazması. Bunun için yazdığımız EĞER fonksiyonunda bir değişiklik yapacağız. Sistemimiz tek başına final notuna bakıyor olsaydı şöyle bir EĞER fonksiyonu yazabilirdik; =EĞER(D3>=50; BAŞARILI ; BAŞARISIZ ) Buna benzer bir formülü zaten başarı puanını hesaplarken yazmıştık. Şimdi her iki formülü nasıl birleştirebileceğimize bir bakalım. 7
9 Başarı puanını değerlendirdikten sonra eğer E3 hücresinde kriterimize uyan bir değer olduğunda doğrudan BAŞARILI yaz demiştik. Ve formülde şu şekilde oluşmuştu; =EĞER(E3>=50; BAŞARILI ; BAŞARISIZ ) Doğrudan BAŞARILI yazmak yerine yeniden bir mantıksal sınama yapmak istiyoruz dolayısıyla; EĞER(D3>=50; BAŞARILI ; BAŞARISIZ BAŞARILI yazmadan önce tekrar bir kontrol daha yapıp final notunun da 50 den büyük olmasını garanti altına alıyoruz. Yeni formülümüz; =EĞER(E3>=50;EĞER(D3>=50; BAŞARILI ; BAŞARISIZ ); BAŞARISIZ ) şeklinde olacaktır. Eğer formülünü yukarıdaki gibi modifiye etmek için Seçim İmlecini F3 hücresinin üzerine getirip fonksiyon ekle düğmesini tıklayın. Eğer_doğruysa_değer yazan kısma final için yapacağımız mantıksal sınamayı yazıp tamam tuşuna basın. 8
10 Artık sistemimiz tamamlanmıştır. Formüllerin diğer derslere de uygulanması için başarı notunu hesapladığımız ve mantıksal sınama yaptığımız hücreleri seçip kulpu çift tıklayalım. Çift tıklayın. Aynı anda birden fazla şartın kabul edildiği durumları test etmek için daha kullanışlı yöntemler de mevcuttur. Bunları EĞER formülüne eklenen bileşenler gibi düşünmek yanlış olmayacaktır. Örneğimizi bir de bu komponentlerden VE bağlacı ile yapalım. VE bağlacı kullanıldığında şart kümesinin içinde yer alanların tamamının DOĞRU sonucu vermesi gerekir. Yazdığımız eğer formülünü aşağıdaki gibi değiştirin; =EĞER(VE(D3>=50;E3>=50); BAŞARILI ; BAŞARISIZ ) Aynı sonucu alacaksınız. Ve bağlacının EĞER fonksiyonunun ilk kısmına yazıldığına dikkat edin. Kullanımı VE bağlacına benzeyen ama çok farklı sonuç veren YADA bağlacı da kullanışlıdır. YADA bağlacında şart kümesinin içinde bulunanlardan herhangi birisi doğru sonucu veriyorsa sonuç doğrudur. =EĞER(YADA(D3>=50;E3>=50); BAŞARILI ; BAŞARISIZ ) Formülünü yazdığınızda formülün BAŞARISIZ sonucunu verebilmesi için mutlaka D3 VE E3 hücrelerindeki değerlerin her ikisinin de 50 den küçük olması gerekir. 3. Bir firma Mart.2012 boyunca Çarşamba ve Cuma günleri indirim günleri uygulamaktadır. Hangi tarihlerde indirim uygulayacağını gösteren bir sistem oluşturalım. 9
11 B3 hücresine 1 Mart 2012 tarihini yazınız ve kulptan tutup Mart ayının sonuna kadar sürükleyiniz. Seçim İmlecini C3 hücresine getirdikten sonra İşlev Ekle düğmesini tıklayın. Tarih ve Saat kategorisinin altında yer alan HAFTANINGÜNÜ formülünü bulup Tamam tuşunu tıklayın. Seri_no yazan kutucuğa yazdımığız 1 Mart 2012 tarihi gelecek şekilde ya B3 yazın ya da fare ile B3 hücresini tıklayın. Formül sonucunun 5 olduğunu göreceksiniz. 10
12 Kulpu çift tıklayarak formülün diğer tarihler için de uygulanmasını sağlayın. Giriş sekmesindeki Sayı Grubunda bulunan düğmeler yardımıyla 1 Mart 2012 tarihinin görünümünü Uzun Tarih formatına getirdiğinizde bu tarihin haftanın Perşembe gününe denk geldiğini göreceksiniz. HAFTANINGÜNÜ formülüyle bulduğumuz 5 sayısı Perşembe gününü ifade ediyor. Dolayısıyla firma Çarşamba ve Cuma günleri indirim yaptığına göre aradığımız sayılar 4 ve 6 olacaktır. D3 hücresine aşağıdaki formülü girin; =EĞER(YADA(C3=4;C3=6); İNDİRİM, ) EĞER ifadelerinin içinde (tırnak açıp kapamak) hiçbir şey yapma ya da boş bırak anlamı taşımaktadır. İlk tarihimiz 5 sayısını döndürdüğü için formül yazdığımız hücrede hiçbir şey görüntülenmeyecektir. Formül yazdığımız hücrenin üzerindeyken Kulpu çift tıklayın. Mart ayı için İndirim tarihlerini bulmuş olursunuz. İsterseniz artık C sütununu gizleyebilirsiniz. 11
13 4. Girilen bir sayıyı yazıyla yazdıran bir sistem oluşturalım. (Örn: 985 girildiğinde DOKUZYÜZSEKSENBEŞ yazmalı) Bu tür bir yapıyı oluşturmak için sayıların basamaklanmasından faydalanacağız. 985 sayısının; Yüzler basamağında 9, Onlar basamağında 8, Birler basamağında 5 rakamı bulunuyor. Biz bir sayıyı okurken ya da yazarken hangi basamakta hangi rakam varsa ona göre davranmaktayız. Şayet bir sayıyı basamaklarına ayırabilirsek ve hangi basamakta olduğuna göre yazı ile karşılığını verdirebilirsek sorunu halledebiliriz. İlk adım olan bir sayıyı basamaklarına ayırmayı görelim; B2 hücresine 985 sayısını girelim. 12
14 Bir sayının en sağındaki ilk basamak mutlaka birler basamağıdır. Birler basamağındaki sayıyı almak için sonucu metin olacak bir fonksiyon kullanacağız. C3 hücresine aşağıdaki fonksiyonu yazın; =SAĞDAN(B2;1) Fonksiyonun içindeki 1 sayısı sağdan kaç basamak alınacağını göstermektedir. Eğer burada 2 olmuş olsaydı sonuç 85 olacaktı. Sonuç 5 sayısı gibi görünse de aslında buradaki bizim bildiğimiz 5 sayısı değildir. Unutulmamalıdır ki metinler için kullanılan formüller metin döndürürken, sayılar için kullanılanlar sayı, tarih için kullanılanlar da tarih döndürür. SAĞDAN fonksiyonu metinler için kullanılan bir fonksiyon olduğu için bizim gördüğümüz aslında 5 e benzeyen bir metindir. Bu önemlidir. Çünkü fonksiyonlar içinde metinlerin tırnak ( ) kullanılarak yazılması gerekir. Aşağıdaki formülü C3 hücresine girin. =EĞER(C2=5; BEŞ ; ) Enter tuşuna bastığınızda EĞER fonksiyonu yanlış sonuç döndürecek ve hücreye hiçbir şey yazmayacaktır. Bunun sebebi yazdığımız şarttır. Şart kısmında C2 hücresinin içindeki değerin 5 sayısına eşit olup olmadığını test ediyoruz. Ancak C2 hücresindeki değer 5 sayısı değil 5 sayısına benzeyen bir metindir. Bu sorunu iki şekilde halletmek mümkündür. İlki yazdığımız EĞER ifadesini şu şekilde değiştirmektir; =EĞER(C2= 5 ; BEŞ ; ) Ya da tırnakla uğraşmak istemiyorsak birler basamağından söküp aldığımız değeri tekrar sayıya çevirebiliriz. Bunun için C2 hücresindeki SAĞDAN fonksiyonunu modifiye etmeliyiz. C2 hücresindeki formülü şu şekilde değiştirin. =SAĞDAN(B2;1) formülünü, =SAYIYAÇEVİR(SAĞDAN(B2;1)) Artık yazdığımız EĞER formülü tırnak kullanmadan çalışmaktadır. 13
15 Birler basamağındaki 5 sayısını test edip BEŞ yazdırdık. Ama orada 0 dan 9 a kadar değerler bulunabilir. Bunun için EĞER fonksiyonumuzu geliştirmeliyiz. Yeni EĞER formülümüz şu şekilde olmalı; =EĞER(C2=1;"BİR";EĞER(C2=2;"İKİ";EĞER(C2=3;"ÜÇ";EĞER(C2=4;"DÖRT";EĞER(C2=5;"BEŞ";EĞER(C2= 6;"ALTI";EĞER(C2=7;"YEDİ";EĞER(C2=8;"SEKİZ";EĞER(C2=9;"DOKUZ";""))))))))) İçi içe dokuz kez EĞER ifadesi kullandık. Bu formülü Excel e uygularken zorlanmanız çok doğaldır. Ancak dokuz farklı durumu şimdilik bu şekilde test ettirebiliriz. Dikkat ettiyseniz yazdığımız Eğerler için 0 sayısı için herhangi bir test bulunmamaktadır. Aslında sıfır için sonuncu EĞER deki içi boş tırnaklar kullanılmaktadır. Aynı uygulamayı onlar ve yüzler basamağı içinde yapacağız. Onlar basamağı bir sayının en sağından ikinci rakamdır. Dolayısıyla birler basamağı için yazdığımız SAĞDAN formülünü modifiye edeceğiz. 985 sayısının sağdan iki basamağını; =SAĞDAN(B2;2) Formülüyle alırız. Ve sonuç 85 olur. Aldığımız 85 sayısının soldan ilk basamağı bizim onlar basamağında aradığımız 8 rakamıdır. Yeni formülümüzü D2 hücresine yazın; =SOLDAN(SAĞDAN(B2;2);1) Bulduğumuz 8 ifadesi sayı değil metindir. D2 hücresindeki verinin sayıya çevrilmesini sağlamak için formülü aşağıdaki gibi değiştirin; =SAYIYAÇEVİR(SOLDAN(SAĞDAN(B2;2);1)) 14
16 D3 hücresine C3 hücresine yazdığımıza benzer EĞER fonksiyonu yazacağız. Hatta buraya yazdığımız fonksiyonu kopyalayıp üzerinde değişikli yapacağız. Seçim Aracını C3 hücresinin üzerine getirin, kulptan tutup sağa sürükleyin. Kulptan sürükleyip bıraktığınızda D3 hücresindeki SEKİZ yazısının belirdiğini göreceksiniz. Şimdi buradaki EĞER ifadesinin içine girip sadece sonuçları ON, YİRMİ,,DOKSAN şeklinde değiştirin. Yeni oluşan EĞER formülü aşağıdaki gibidir; =EĞER(D2=1;"ON";EĞER(D2=2;"YİRMİ";EĞER(D2=3;"OTUZ";EĞER(D2=4;"KIRK";EĞER(D2=5;"ELLİ";EĞE R(D2=6;"ALTMIŞ";EĞER(D2=7;"YETMİŞ";EĞER(D2=8;"SEKSEN";EĞER(D2=9;"DOKSAN";""))))))))) Benzer işlemi yüzler basamağı için de yapacağız. Yüzler basamağını hesaplamak için E2 hücresine aşağıdaki formülü yazın; =SAYIYAÇEVİR(SOLDAN(SAĞDAN(B2;3);1)) Formülde onlar basamağını bulmak için yazdığımız formülle küçük bir fark dışında tamamen aynıdır. Bu fark 2 sayısının 3 sayısı ile değiştirilmesinden ibarettir. Onlar basamağını yazıyla ifade etmek için kullandığımız EĞER formülünü kulptan tutup E3 hücresine kopyaladıktan sonra, içindeki gerekli değişiklikleri yaparak aşağıdaki EĞER formülünü elde edin. =EĞER(E2=1;"YÜZ";EĞER(E2=2;"İKİYÜZ";EĞER(E2=3;"ÜÇYÜZ";EĞER(E2=4;"DÖRTYÜZ";EĞER(E2=5;"BEŞ YÜZ";EĞER(E2=6;"ALTIYÜZ";EĞER(E2=7;"YEDİYÜZ";EĞER(E2=8;"SEKİZYÜZ";EĞER(E2=9;"DOKUZYÜZ";" "))))))))) Excel sayfamızın görünümü aşağıdaki gibi olacaktır. 15
17 Bulduğumuz sonuçları birarada gösterebilirsek bir sonuç alacağız bunun için herhangi bir hücreyi kullanabiliriz. B5 hücresini ele alalım ve bu hücreye aşağıdaki formülü yazalım; =BİRLEŞTİR(E3;D3;C3) Küçük bir hatayı gidermek dışında hemen hemen tüm işimiz bitti sayılır. 985 sayısının bulunduğu hücreye 4 yazın; Aynı sorun iki basamaklı sayılar için de söz konusudur. Şimdi 59 sayısı için bir deneme yapın. 16
18 Sayının basamak sayısını test edip bunu mantıksal sınamaya tabi tutabiliriz. Bunu halletmek için farklı yaklaşımlarda bulunabiliriz. Örneğin bir sayı 9 dan büyük değilse tek basamaklı sayıdır. Yine 99 dan büyük değilse çift basamaklı sayıdır. Bunu C2, D2 ve E2 hücrelerine ekleyeceğimiz mantıksal sınama formülleriyle belirtebiliriz. D2 hücresindeki bulunan; =SAYIYAÇEVİR(SOLDAN(SAĞDAN(B2;2);1)) Formülünü, =EĞER(B2>9; SAYIYAÇEVİR(SOLDAN(SAĞDAN(B2;2);1)); ) Şeklinde yeniden düzenleyebiliriz. Aynı değişikliği yüzler basamağını hesaplamak için kullandığımız E2 hücresi için de yapabiliriz; =EĞER(B2>99; SAYIYAÇEVİR(SOLDAN(SAĞDAN(B2;3);1)); ) Yaptığımız bu değişiklikler onlar ve yüzler basamağının hesaplanacağı durumu garanti altına almaktadır. Böylece 1 den 999 a kadar olan tüm sayıları yazıyla yazdıran bir sistem hazırlamış olduk. Dört, beş ve daha yüksek basamaklı sayılar için örneği kendiniz geliştirebilir ve örneği daha iyi kavrayabilirsiniz. 5. Bir bankadan %1,72 faiz oranıyla, 12 ay vadeli kredi çekilmek isteniyor TL için ödeme planı hazırlayalım. Örneğimizde kullanacağımız üç sayı var; Faiz Oranı: 0,0172 Vade: 12 Kredi: Bunları aşağıdaki gibi yeni bir Excel sayfasına giriniz. 17
19 Excel de formülleri kolay yazmak ve anlamak için hücre isimleri yerine kendi tanımladığınız hücre adlarını kullanabilirsiniz. C2, C3 ve C4 hücrelerine sırasıyla Kredi, Faiz ve Vade isimlerini vereceğiz bunun için B2:C4 hücre erimini seçin. Sırasıyla Formüller Seçimden Oluştur komutunu verin. Aşağıdaki gibi bir iletişim penceresi görüntülenecektir. 18
20 Bu penceredeki Sol sütun ifadesinin seçili olması, sağ taraftaki hücrelerden her birinin sol taraftaki hücrelerin içindeki metinler kullanılarak isimlendirileceği anlamını taşımaktadır. Tamam düğmesine basın. Hücrelerin aldığı isimleri görmek için Ad Kutusunu kullanın. Ödeme Planını vade 12 olduğu için oniki dönem üzerinden hesaplayacağız. Dönemler için bir sütun belirleyip 1 den 12 ye kadar dönemleri altına yazın. Taksit için hemen sağ taraftaki sütunu belirleyin. 19
21 B7 hücresine finansal bir hesaplama yapacağız. DEVRESEL_ÖDEME formülünü bulup buraya işlev ekle düğmesini kullanarak ekleyin ve formül içindeki gerekli alanları aşağıdaki gibi doldurun. Sonucun negatif çıktığını farketmiş olmalısınız. Yaptığımız hesap gereği negatif çıkmaktadır. Hesabın pozitife çevrilmesi için formülün sonuna *-1 ifadesini ekleyin. (yani -1 ile çarpın) Yeni formül şu şekilde olacaktır; =DEVRESEL_ÖDEME(Faiz;Vade;Kredi)*-1 Kulpu çift tıklayarak tüm dönemler için taksit miktarının hesaplanmasını sağlayın. 20
22 Devresel ödemeli nakit kullanımlarında her döneme düşen anapara ödemesi eşit değildir. En az anapara ödemesi ilk dönem, en fazla ana para ödemesi son dönem yapılmaktadır. Anlaşılacağı gibi faiz ödemesinde durum tam tersidir; ilk ay en fazla, son ay en düşük faiz ödemesi gerçekleştirilir. Bu durum özellikle kalan borcu hesaplamak için önemlidir. Örneğin 7. Ayda kredi borcunu kapatmak için ödenecek parayı hesaplamak için kalan borcu toplamak hatalı bir işlem olacaktır. Bunun yerine her ay ödenen anaparayı hesapladıktan sonra kalan borcu bulmak gerekir. C sütununu kalan anapara borcunu hesaplamak için kullanalım. Seçim İmlecini C7 hücresine getirdikten sonra yine finansal bir fonksiyon olan ANA_PARA_ÖDEMESİ işlevini ekleyin. Aşağıdaki gibi bir iletişim penceresi açılacaktır. Gerekli verileri aşağıdaki gibi doldurun. 21
23 Çıkan sonuç yine negatif olacaktır. -1 ile çarparak sonucun pozitif çıkmasını sağlayın. Yeni formül aşağıdaki gibi olacaktır. =ANA_PARA_ÖDEMESİ(Faiz;A7;Vade;Kredi)*-1 Kulpu çift tıklayarak her taksit döneminde ne kadarlık ana para ödemesi yapıldığını görün. Ana Para sütununu toplarsanız sonucuna ulaştığınızı görebilirsiniz. Şimdi her dönemde ödeme gerçekleştirildiğinde ne kadarlık borç kaldığını hesaplayabiliriz. Bunun için D sütunu kullanacağız. İlk önce ilk ödeme döneminde kalan ana para borcumuzu hesaplamak için D7 hücresine; 22
24 =kredi-c7 formülünü yazıyoruz. Bu işlem ilk dönem ödeme gerçekleştirildiğinde kalan ana para borcumuzu gösterecektir. İkinci dönem için formülümüz D8 hücresine yazılacak ve şu şekilde olacaktır; =D7-C8 Yazdığımız bu formül diğer dönemler için benzer şekilde yazılacağından Kulp Aracını kullanarak diğer dönemler için de aynı hesabı yapabiliriz. 23
25 Ödeme planını hazırlamış olduk. Şimdi birkaç düzenlemeyle ödeme planını daha anlaşılır hale getirelim. Örneğin Kredi, Faiz ve Vade hücreleri iyi görünür hale getirmek için aşağıdakine benzer bir ayarlama yapabiliriz. 24
26 Kredi ve Faiz oranını değiştirdiğinizde hesaplama otomatik olarak değişecektir. Ancak Vade sayısını değiştirdiğinizde Dönem, Ana Para ve Kalan kısmını değiştirmeyi unutmayın. Şimdi örneğimizi biraz daha geliştirelim. Diyelim ki müşteri 1394,12 TL yerine 1390,00 TL ödemek istiyor. Bu durumda ne kadar kredi kullanabileceğini soruyor. Bunun için özel bir araç kullanacağız. Veri Durum Çözümlemesi Hedef Ara Komutu verdiğimizde aşağıdaki gibi iletişim penceresi görüntülenecektir. 25
27 Bu penceredeki B7 hücresi taksit hesaplamalarını yaptığımız herhangi bir hücre de olabilirdi. B7 hücresini (şu anda değeri 1394,12 TL) 1390,00 TL ye ayarlıyoruz. Dolayısıyla Sonuç hücre: ifadesinin karşısına 1390 yazacağız. Bunu şu şekilde düşünebiliriz; B7 hücresindeki değeri 1390 a ayarla. Ancak bunu yapmak için hangi hücreyi değiştireceğini de belirtmeliyiz. Tabi ki bu hücre kredi miktarı olan C2 hücresidir. Ad kullandığımız için buraya C2 yerine kredi yazabiliyoruz. Hedef Ara iletişim penceresinin son hali aşağıdaki gibidir; Tamam düğmesine bastığımızda Hedef Ara bir iletişim penceresi görüntüleyecektir; Bu pencere ile bir çözüm bulunduğunu anlamaktayız. Tamam düğmesine bastığımızda ödeme planımız aşağıdaki gibi değiştiğini ve alınabilecek yeni kredi miktarının belirlendiğini görmekteyiz. 26
28 6. Gelir fonksiyonu 8x ve maliyet fonksiyon x 2-2x+7 olan bir ürün için başabaş grafiğini çizelim ve başabaş noktalarını bulalım. Başabaş noktası, tüm harcamaların tam olarak karşılanabildiği ilk ve son noktadır. Bu noktada herhangi bir kar ya da zarar yoktur. Bir başka bakış açısıyla karın ya da zararın 0 olduğu noktadır. Kar fonksiyonu; π = R C Kar = Gelir Hasılat Şeklinde hesaplanır; Dolayısıyla her birim ürün için kar fonksiyonu π = 8x (x^2-2x+7) dir. On birimlik x ürünü için aşağıdaki tabloyu oluşturun. 27
29 X sütunu seçin Formül Seçimden Oluştur düğmesine basın 28
30 Aşağıdaki gibi bir iletişim penceresi görüntülenecektir. Bu pencereden en üstteki satırın alt taraftaki hücrelerin ismi olacağı anlaşılmalıdır. Tamam düğmesine basın. Gelir sütunun ilk hücresine aşağıdaki formülü yazın; = 8*x Enter tuşuna basın. Diğer x değerleri için aynı formülün uygulanması için kulpun üzerini çift tıklayın. 29
31 Maliyet formülünü Maliyet başlığının altına şu şekilde girin =x^2-2*x+7 Enter tuşuna bastıktan sonra, diğer x değerlerinin hesaplanması için kulpun üzerini çift tıklayın. 30
32 Başabaş analizinde Gelir ve Maliyet arasındaki ilişkiye bakılır. Her ikisinin eşit olduğu (dengede olduğu) noktalar aranır. Marjinal maliyetler söz konusu olduğu için mutlaka iki başabaş noktası aranmalıdır. Grafik yardımıyla başabaş noktalarının nerelerde olduğunu kestirmek mümkündür. Gelir ve Maliyet sütunlarını seçin Ekle Çizgi Çizgi komutunu vererek bir çizgi grafik oluşturun. Grafik aşağıdaki gibi oluşmuştur. 31
33 Grafiği daha ayrıntılı olarak görmek için Grafik Araçları çubuğunda bulunan Grafiği Taşı ya da farenin sağ tuşuyla görüntülenen menüden Grafiği Taşı komutunu verin. Komutu verdikten sonra aşağıdaki gibi bir iletişim penceresi görüntülenir. Görüntülenen bu pencereden Yeni sayfa: seçeneğini işaretleyip Tamam düğmesine basın. 32
34 Grafiğimiz tek başına görüntülenmektedir. Buradaki Gelir ve Maliyet arasındaki ilişkiye dikkat edin, iki kesim noktası olduğunu göreceksiniz. Bunlar bizim bulmaya çalıştığımız başabaş noktalarının yeridir. Birinci nokta 0 ile 1 arasında bir yerlerde iken, diğer başabaş noktası 9 ile 10 arasında bir yerlerdedir. Sayfa1 sekmesini tıklayın. Gelir ve Maliyet arasında Kar hesabı yaparken kullandığımız bir ilişkiden faydalanacağız. Gelir ve Maliyet sütunlarını seçin Formüller Seçimden Oluştur komutunu verin 33
35 Aşağıdaki gibi bir iletişim penceresi görüntülenecektir. Tamam düğmesine basın. Maliyet sütununun hemen yanına Kar/Zarar başlığı atın ve altına aşağıdaki formülü girin. =Gelir-Maliyet 34
36 Enter tuşuna basın ve kulpu tıklayarak tüm x değerleri için kar zarar hesabını gerçekleştirin. Değerin negatif olması zarar anlamına gelmektedir. Başabaş noktalarını 0-1 üretim düzeyi ile 9-10 üretim düzeyleri arasında aramamız gerektiğini buradan da anlamaktayız. Gelir ve Maliyet arasındaki ilişkiyi ortaya koyan Kar fonksiyonu üzerinde, bu iki unsurun dengeye geldikleri noktalar bizim Başabaş noktalarımızdır. Bunun için Hedef Ara aracını kullanacağız. İlk başabaş noktasını bulmak için Seçim Aracımız başabaş noktasına en yakın değer olan E3 hücresinin üzerindeyken Veri Durum Çözümlemesi Hedef Ara komutunu verin. 35
37 E3 hücresini 0 yapan x değerini arıyoruz. Sonuç hücre kısmına elle 0 yazın. Değişecek hücre kısmına gelip fareyle B3 hücresindeki x değerini seçin. Tamam tuşuna basın. Tamam tuşuna bastığımızda aşağıdaki gibi bir görünüm ile karşılaşacaksınız. Kar 0 a çok yakın bir değerdir. Birinci başabaş noktamız yaklaşık olarak 0,76 birimdir. Tamam düğmesine basın. Şimdi ikinci başabaş noktamızı bulmak için Seçim imlecini E11 hücresine getirip Veri Durum Çözümlemesi Hedef Ara komutunu verin. Hedef Ara iletişim penceresinin aşağıdaki gibi olmasını sağlayıp Tamam tuşuna basın. 36
38 Tamam tuşuna bastığınızda Başabaş noktalarını da bulmuş oluruz. Tamam düğmesine basın. Örnekten de anlaşılacağı gibi Gelir ve Maliyet arasında yapılan bir denge analizi olan başabaş analizini Excel de yapmak kolaydır. Zor olan Maliyet fonksiyonunu ortaya koymaktır. Bunun için mutlaka Maliyet Muhasebesi konusunda uzmanlaşmak gerekir. 7. Aşağıdaki tabloyu kullanarak otomatik süzme ve PivotTable işlemleri gerçekleştirelim. Yıllar Enflasyon BHz Hükümet ,5 4,8 Süleyman Demirel ,3 Nihat Erim ,5 9,6 Ferit Melen ,1 Naim Talu ,9 3,7 Bülent Ecevit ,4 6,3 Sadi Irmak ,3 9,3 Süleyman Demirel ,5 3 Süleyman Demirel ,6 1,4 Bülent Ulusu ,1-0,7 Bülent Ulusu ,3-2,3 Bülent Ulusu ,1 5,3 Turgut Özal ,4 3,7 Turgut Özal ,1 4,6 Turgut Özal 37
39 ,4 7,8 Turgut Özal ,7 4,5 Turgut Özal ,5 7,5 Turgut Özal ,3 9,3 Turgut Özal ,8 1,5 Turgut Özal ,9 Yıldırım Akbulut ,6 9,7 Yıldırım Akbulut ,6 0,3 Mesut Yılmaz ,1 5,9 Süleyman Demirel ,4 6,8 Tansu Çiller Tansu Çiller Tansu Çiller ,4 Mesut Yılmaz Necmettin Erbakan Mesut Yılmaz ,9-3,4 Bülent Ecevit ,9 6,8 Bülent Ecevit ,1-5,7 Bülent Ecevit ,7 6,2 Abdullah GÜL ,4 5,3 Tayyip ERDOĞAN ,4 9,4 Tayyip ERDOĞAN ,7 8,4 Tayyip ERDOĞAN ,7 6,9 Tayyip ERDOĞAN ,4 4,7 Tayyip ERDOĞAN ,1 0,7 Tayyip ERDOĞAN ,5-4,7 Tayyip ERDOĞAN ,4 8,9 Tayyip ERDOĞAN ,5 4,5 Tayyip ERDOĞAN Tabloyu bir Excel sayfasına girin. 38
40 Seçim İmleci listenin içinde herhangi bir hücredeyken, Veri Filtre adımlarını izleyin. Tablo başlıklarının hemen sağında aşağıyı gösteren bir ok belirecektir. 39
41 Listenin en altındaki ilk boş satıra gidip Yıllar sütunun altına aşağıdaki formülü yazın. =ALTTOPLAM(2;B3:B44) ALTTOPLAM fonksiyonu listeler için kullanılan özel bir fonksiyondur. İki kısımdan oluşur. Kısımlar birbirinden noktalı virgül ile ayrılır. İlk kısma bu fonksiyon ile yaptırılmak istenen işlev sayısı yazılır ve bu işlev sayısı aşağıdaki tablodaki işlevlere karşılık gelmektedir. İŞLEV SAYISI İŞLEV SAYISI (Gizli Değerleri (Gizli Değerleri Kapsar) Yok Sayar) İşlev ORTALAMA BAĞ_DEĞ_SAY BAĞ_DEĞ_DOLU_SAY MAK MİN ÇARPIM STDSAPMA.S STDSAPMA.P TOPLA VAR.S VAR.P Yazdığımız ALTTOPLAM fonksiyonunda 2 işlevini kullandık. Bu işlev hücre saymak için kullanılır. Yıllar için yazdığımız formülün sonucu 42 dir. 40
42 Şimdi Hükümet başlığını tıklayın, önce Tümünü Seç onay kutusunu temizleyin ve daha sonra Süleyman Demirel onay kutusunu işaretleyin. Tamam düğmesine basın. Yeni tablo aşağıdaki gibi görüntülenecektir. 41
43 Yıllar için kullandığımız ALTTOPLAM formülü sonuç olarak 4 sayısını döndürecektir. Çünkü filtre kriterlerimize uyan dört yıl sıralanmıştır. Tabloyu eski haline getirmek için Seçim Aracı listenin içinde herhangi bir yerdeyken, Veri Temizle adımlarını izleyin. Enflasyon sütununun altına aşağıdaki formülü yazın. Bu formül ortalama enflasyon oranını hesaplar. (Fonksiyonun ilk kısmındaki 1 sayısına dikkat edin.) =ALTTOPLAM(1;C3:C44) Bhz sütununun altına aşağıdaki formülü yazın; =ALTTOPLAM(1;D3:D44) Aşağıdaki gibi bir sonuç elde edeceksiniz. Çeşitli filtre seçimleri yaparak formüllerin ne şekilde çalıştığını test edin. 42
44 Tablo şeklinde verilmiş verileri analiz etmenin bir diğer yolu da PivotTable ve PivotChart kullanmaktır. Listedeki filtreyi kaldırın. ( Veri Filtre adımlarını izleyin) Seçim İmleci listenin içinde herhangi bir hücredeyken sırasıyla Ekle PivotTable adımlarını izleyin. Tablo seçilecek ve aşağıdaki iletişim penceresi görüntülenecektir. PivotTable raporunun yerleştirilmesini istediğiniz yeri seçin kısmında Yeni Çalışma Sayfası nın seçili olduğundan emin olun. Tamam düğmesine basın. 43
45 Sağ tarafta yeni bir pencere açılmıştır. Buradan rapor oluşturmak için kullanacağımız ayarlamaları yapacağız. Sağ taraftaki penceredeki tüm alanları (Yıllar, Enflasyon, BHz, Hükümet) seçin. Aşağıdaki gibi bir rapor oluşturmuş olacaksınız. 44
46 Rapor herhangi bir ayarlama yapmadığımız için anlamlı değildir. Şimdi sağ taraftaki pencereyi kullanarak bazı ayarlamalar yapalım. Sağ taraftaki pencerenin altında dört bölme göreceksiniz. 45
47 Değerler Penceresindeki Toplam Yıllar ın üzerini tıklayın. Açılan menüden Değer Alanı Ayarları komutunu verin. 46
48 Aşağıdaki gibi bir pencere görüntülenecektir. Yılların toplanmasının sebebi hesaplama türünün Toplam olarak seçilmesidir. Değer alanını özetle penceresindeki seçeneklerin ALTTOPLAM formülündeki seçeneklere benzerliğine dikkat edin. Buradan Say seçeneğini seçip Tamam düğmesine basın. 47
49 PivotTable aşağıdaki gibi değişecektir. Enflasyon ve BHz başlıkları için Ortalama seçimini yapmak için aynı adımları izleyin. 48
BİLGİSAYAR PROGRAMLAMA
 BİLGİSAYAR PROGRAMLAMA Yrd. Doç. Dr. Beytullah EREN beren@sakarya.edu.tr 0264 295 5642 Excel - Hücreler Excel de hücrelere hangi değerler girilebilir? Metin Rakam Tarih ve Saat Formül 1 HÜCRE SEÇİMİ Matematikteki
BİLGİSAYAR PROGRAMLAMA Yrd. Doç. Dr. Beytullah EREN beren@sakarya.edu.tr 0264 295 5642 Excel - Hücreler Excel de hücrelere hangi değerler girilebilir? Metin Rakam Tarih ve Saat Formül 1 HÜCRE SEÇİMİ Matematikteki
BİLGİSAYAR PROGRAMLAMA
 BİLGİSAYAR PROGRAMLAMA Yrd. Doç. Dr. Beytullah EREN beren@sakarya.edu.tr 0264 295 5642 BAĞ_DEĞ_SAY ve BAĞ_DEĞ_DOLU_SAY İŞLEVİ BAĞ_DEĞ_SAY İşlevi: :Belirlenen aralıkta sayı içeren hücrelerin kaç tane olduğunu
BİLGİSAYAR PROGRAMLAMA Yrd. Doç. Dr. Beytullah EREN beren@sakarya.edu.tr 0264 295 5642 BAĞ_DEĞ_SAY ve BAĞ_DEĞ_DOLU_SAY İŞLEVİ BAĞ_DEĞ_SAY İşlevi: :Belirlenen aralıkta sayı içeren hücrelerin kaç tane olduğunu
=A3*15..A3 hücresindeki sayı ile 15 in çarpımı ) =a3-b2..a3 hücresindeki sayıdan b2 hücresindeki sayıyı çıkar.
 MİCROSOFT EXCEL 2003 DERS NOTLARI 1 Excel in dosya uzantısı xls dir.(2007 sürümü için xlsx dir.) Excelde temel olarak üç işlem yapılır.tablo,grafik,hesaplama Excel satır ve sütunlardan oluşur. Satırlar
MİCROSOFT EXCEL 2003 DERS NOTLARI 1 Excel in dosya uzantısı xls dir.(2007 sürümü için xlsx dir.) Excelde temel olarak üç işlem yapılır.tablo,grafik,hesaplama Excel satır ve sütunlardan oluşur. Satırlar
DENEME SINAVI. ECDL BAŞLANGIÇ Hesap Tablosu
 DENEME SINAVI ECDL BAŞLANGIÇ Hesap Tablosu 1. Hesap Çizelgesi (Microsoft Office - Excel) uygulamasını açınız. Başlat > Programlar > Microsoft Office > Microsoft Office Excel 2003 yolu izlenerek Excel programı
DENEME SINAVI ECDL BAŞLANGIÇ Hesap Tablosu 1. Hesap Çizelgesi (Microsoft Office - Excel) uygulamasını açınız. Başlat > Programlar > Microsoft Office > Microsoft Office Excel 2003 yolu izlenerek Excel programı
Excel de çalışma alanı satır ve sütunlardan oluşur. Satırları rakamlar, sütunları ise harfler temsil eder. Excel çalışma sayfası üzerinde toplam
 Microsoft Excel Microsoft Office paket programı ile bizlere sunulan Excel programı bir hesap tablosu programıdır. her türlü veriyi tablolar yada listeler halinde tutmak ve bu veriler üzerinde hesaplamalar
Microsoft Excel Microsoft Office paket programı ile bizlere sunulan Excel programı bir hesap tablosu programıdır. her türlü veriyi tablolar yada listeler halinde tutmak ve bu veriler üzerinde hesaplamalar
NAZMİYE DEMİREL ORTAOKULU BİLİŞİM TEKNOLOJİLERİ DERSİ 1. DÖNEM 6. SINIFLAR DERS NOTU EXCEL 2007 DERS NOTLARI
 EXCEL 2007 DERS NOTLARI Bir hesap tablosu programıdır. Excel, her türlü veriyi (özellikle sayısal verileri) tablolar ya da listeler halinde tutma ve bu verilerle ilgili ihtiyaç duyacağınız tüm hesaplamaları
EXCEL 2007 DERS NOTLARI Bir hesap tablosu programıdır. Excel, her türlü veriyi (özellikle sayısal verileri) tablolar ya da listeler halinde tutma ve bu verilerle ilgili ihtiyaç duyacağınız tüm hesaplamaları
EXCEL DE ARİTMETİKSEL İŞLEMLER
 EXCEL DE ARİTMETİKSEL İŞLEMLER Toplama İşlemi. Bu İşlemleri yapmadan önce ( toplama- Çıkarma Çarpma-Bölme ve formüllerde) İlk önce hücre İçerisine = (Eşittir) işareti koyman gerekir. KDV HESAPLARI ÖRNEK;
EXCEL DE ARİTMETİKSEL İŞLEMLER Toplama İşlemi. Bu İşlemleri yapmadan önce ( toplama- Çıkarma Çarpma-Bölme ve formüllerde) İlk önce hücre İçerisine = (Eşittir) işareti koyman gerekir. KDV HESAPLARI ÖRNEK;
Excel' de formüller yazılırken iki farklı uygulama kullanılır. Bunlardan;
 7. FORMÜLLER SEKMESİ Excel in en çok kullanılan yönü hesaplama yönüdür. Hesaplamalar Formüller aracılığıyla yapılır. Formüller sekmesi anlatılırken sık kullanılan formüller ve formül yazımı da anlatılacaktır.
7. FORMÜLLER SEKMESİ Excel in en çok kullanılan yönü hesaplama yönüdür. Hesaplamalar Formüller aracılığıyla yapılır. Formüller sekmesi anlatılırken sık kullanılan formüller ve formül yazımı da anlatılacaktır.
BİLGİSAYAR PROGRAMLAMA
 BİLGİSAYAR PROGRAMLAMA Yrd. Doç. Dr. Beytullah EREN beren@sakarya.edu.tr 0264 295 5642 1 MİCROSOFT EXCEL Elektronik tablolama veya hesaplama programı olarak da adlandırılan Excel, girilen veriler üzerinde
BİLGİSAYAR PROGRAMLAMA Yrd. Doç. Dr. Beytullah EREN beren@sakarya.edu.tr 0264 295 5642 1 MİCROSOFT EXCEL Elektronik tablolama veya hesaplama programı olarak da adlandırılan Excel, girilen veriler üzerinde
MODÜL 4 HESAP TABLOSU UYGULAMALARI 2
 MODÜL 4 HESAP TABLOSU UYGULAMALARI 2 Formüller ve İşlevler A. Aritmetik ve Mantık Formülleri Aritmetik formüllerini kullanmak için operatörlere ve hücre adreslerine gereksinim vardır. Operatör bir işlemin
MODÜL 4 HESAP TABLOSU UYGULAMALARI 2 Formüller ve İşlevler A. Aritmetik ve Mantık Formülleri Aritmetik formüllerini kullanmak için operatörlere ve hücre adreslerine gereksinim vardır. Operatör bir işlemin
Ġşlem tablosu kavramını tanımlamak ve işlem tablolarının işlevlerini öğrenmek. Ġşlem tablolarının temel kavramlarını tanımlamak.
 Amaçlarımız 2 Ġşlem tablosu kavramını tanımlamak ve işlem tablolarının işlevlerini öğrenmek. Ġşlem tablolarının temel kavramlarını tanımlamak. Microsoft Excel 2010 da bilgi girişi yapabilmek. Excel de
Amaçlarımız 2 Ġşlem tablosu kavramını tanımlamak ve işlem tablolarının işlevlerini öğrenmek. Ġşlem tablolarının temel kavramlarını tanımlamak. Microsoft Excel 2010 da bilgi girişi yapabilmek. Excel de
Bağlantılar dışarıdan alınan verilerin (bu farklı Excel dosyası da olabilir) özelliklerini düzenlemek ve verilerin son halini almak için kullanılır.
 MICROSOFT EXCEL 2010 Tekno-K@mp Eğitim ID 1 Seviye 2/4 (Normal Seviye Kullanıcı) Tekno-K@mp Konu ID 23 Ana Kategori Menüler / Sekmeler Alt Kategori Veri Sekmesi Konu Veri Araçları ve Anahat Grupları Ek
MICROSOFT EXCEL 2010 Tekno-K@mp Eğitim ID 1 Seviye 2/4 (Normal Seviye Kullanıcı) Tekno-K@mp Konu ID 23 Ana Kategori Menüler / Sekmeler Alt Kategori Veri Sekmesi Konu Veri Araçları ve Anahat Grupları Ek
Microsoft Excel Uygulaması 2
 Microsoft Excel Uygulaması 2 Dört Temel İşlem: MS Excel hücrelerinde doğrudan değerlere ya da hücre başvurularına bağlı olarak hesaplamalar yapmak mümkündür. Temel aritmetik işlemlerin gerçekleştirilmesi
Microsoft Excel Uygulaması 2 Dört Temel İşlem: MS Excel hücrelerinde doğrudan değerlere ya da hücre başvurularına bağlı olarak hesaplamalar yapmak mümkündür. Temel aritmetik işlemlerin gerçekleştirilmesi
BTU 100 Bilgisayar Okuryazarlığı EXCEL BTU 100 BİLGİSAYAR OKURYAZARLIĞI. Excelde Formüller ve Grafik Biçimlendirme
 EXCEL BTU 100 BİLGİSAYAR OKURYAZARLIĞI Excelde Formüller ve Grafik Biçimlendirme 1 EXCELDE FORMÜLLER VE GRAFİK BİÇİMLENDİRME İÇİNDEKİLER 1. Excelde Grafik Biçimlendirme... 2 1.1. Grafiğe Başlık Ekleme...
EXCEL BTU 100 BİLGİSAYAR OKURYAZARLIĞI Excelde Formüller ve Grafik Biçimlendirme 1 EXCELDE FORMÜLLER VE GRAFİK BİÇİMLENDİRME İÇİNDEKİLER 1. Excelde Grafik Biçimlendirme... 2 1.1. Grafiğe Başlık Ekleme...
Microsoft Office Excel 2007
 2014 Microsoft Office Excel 2007 Öğr. Gör. Serkan KORKMAZ Harran Üniversitesi Birecik Meslek Yüksekokulu İçindekiler MİCROSOFT OFFİCE EXCEL 2007... 4 EXCEL ORTAMINDA ÇALIŞMAK... 4 EXCEL ÇALIŞMA SAYFASI...
2014 Microsoft Office Excel 2007 Öğr. Gör. Serkan KORKMAZ Harran Üniversitesi Birecik Meslek Yüksekokulu İçindekiler MİCROSOFT OFFİCE EXCEL 2007... 4 EXCEL ORTAMINDA ÇALIŞMAK... 4 EXCEL ÇALIŞMA SAYFASI...
Microsoft Excel Formül Yazma Kuralları: 1. Formül yazmak için Formül Araç Çubuğu kullanılır, ya da hücre içerisine çift tıklanarak formül yazılır.
 Microsoft Excel Formül Yazma Kuralları: 1. Formül yazmak için Formül Araç Çubuğu kullanılır, ya da hücre içerisine çift tıklanarak formül yazılır. 2. Formüller = eşittir işareti ile başlar. 3. Formüllerde
Microsoft Excel Formül Yazma Kuralları: 1. Formül yazmak için Formül Araç Çubuğu kullanılır, ya da hücre içerisine çift tıklanarak formül yazılır. 2. Formüller = eşittir işareti ile başlar. 3. Formüllerde
İşletme Fakültesi Bil. Kullanımı Ders notları 2
 İşletme Fakültesi Bil. Kullanımı Ders notları 2 Öğr.Gör.Ali ATALAY EXCEL PAKET PROGRAMI Günümüzde hesap tablosu, veri analizi, kod yazımı, grafik çizimi, veri tabanı oluşturma gibi bir çok özelliği olan
İşletme Fakültesi Bil. Kullanımı Ders notları 2 Öğr.Gör.Ali ATALAY EXCEL PAKET PROGRAMI Günümüzde hesap tablosu, veri analizi, kod yazımı, grafik çizimi, veri tabanı oluşturma gibi bir çok özelliği olan
MS Excel. Excel Microsoft Office in bir parçasını oluşturur. Office 2007, Office 2010, Office 2013, Office 2016
 MS Excel Elektronik tablolama veya hesaplama programı olarak da adlandırılan Excel, girilen veriler üzerinde hesap yapabilme, tablolar içinde verilerle grafik oluşturma, verileri karşılaştırıp sonuç üretebilme
MS Excel Elektronik tablolama veya hesaplama programı olarak da adlandırılan Excel, girilen veriler üzerinde hesap yapabilme, tablolar içinde verilerle grafik oluşturma, verileri karşılaştırıp sonuç üretebilme
Microsoft Excel. Çalışma Alanı. Hızlı Erişim Çubuğu Sekmeler Başlık Formül Çubuğu. Ad Kutusu. Sütunlar. Satırlar. Hücre. Kaydırma Çubukları
 Microsoft Excel Microsoft Excel yazılımı bir hesap tablosu programıdır. Excel, her türlü veriyi (özellikle sayısal verileri) tablolar ya da listeler halinde tutma ve bu verilerle ilgili ihtiyaç duyacağınız
Microsoft Excel Microsoft Excel yazılımı bir hesap tablosu programıdır. Excel, her türlü veriyi (özellikle sayısal verileri) tablolar ya da listeler halinde tutma ve bu verilerle ilgili ihtiyaç duyacağınız
MS Excel. Excel Microsoft Office in bir parçasını oluşturur. Office 2007, Office 2010, Office 2013, Office 2016
 MS Excel Elektronik tablolama veya hesaplama programı olarak da adlandırılan Excel, girilen veriler üzerinde hesap yapabilme, tablolar içinde verilerle grafik oluşturma, verileri karşılaştırıp sonuç üretebilme
MS Excel Elektronik tablolama veya hesaplama programı olarak da adlandırılan Excel, girilen veriler üzerinde hesap yapabilme, tablolar içinde verilerle grafik oluşturma, verileri karşılaştırıp sonuç üretebilme
Excel Formüller ve Fonksiyonlar. Yusuf MANSUROĞLU Mühendislik Hizmetleri Müdür Yardımcısı 11.02.2015
 Excel Formüller ve Fonksiyonlar Yusuf MANSUROĞLU Mühendislik Hizmetleri Müdür Yardımcısı 11.02.2015 Excel de Yapabileceklerimiz Temel aritmetik işlemler (4 işlem) Mantıksal karşılaştırma işlemleri (>,>=,
Excel Formüller ve Fonksiyonlar Yusuf MANSUROĞLU Mühendislik Hizmetleri Müdür Yardımcısı 11.02.2015 Excel de Yapabileceklerimiz Temel aritmetik işlemler (4 işlem) Mantıksal karşılaştırma işlemleri (>,>=,
Bö lü m 7: Hesap Tablöları
 Bö lü m 7: Hesap Tablöları Könü 2: Förmü ller ve Grafik Biçimlendirme Hazırlayan: Serdar Engin Koç Bü könü bittiğinde; Grafikleri biçimlendirebilecek Hesap tablösüna girilen verileri alfabetik ölarak veya
Bö lü m 7: Hesap Tablöları Könü 2: Förmü ller ve Grafik Biçimlendirme Hazırlayan: Serdar Engin Koç Bü könü bittiğinde; Grafikleri biçimlendirebilecek Hesap tablösüna girilen verileri alfabetik ölarak veya
M i c r o s o f t E X C E L ÇALIŞMA SORULARI
 M i c r o s o f t E X C E L ÇALIŞMA SORULARI 1. Elektronik tablolama veya hesaplama programı olarak adlandırılan uygulama aşağıdakilerden hangisidir? a. Microsoft Windows b. Microsoft Excel c. Microsoft
M i c r o s o f t E X C E L ÇALIŞMA SORULARI 1. Elektronik tablolama veya hesaplama programı olarak adlandırılan uygulama aşağıdakilerden hangisidir? a. Microsoft Windows b. Microsoft Excel c. Microsoft
FORMÜLLER VE FONKSİYONLAR
 C FORMÜLLER VE FONKSİYONLAR Konuya Hazırlık 1. Excel de formül kullanmanın faydalarını açıklayınız. Formüller, bir sayfadaki verileri kullanarak işlem yapan denklemlerdir. Bir formülde, aynı sayfadaki
C FORMÜLLER VE FONKSİYONLAR Konuya Hazırlık 1. Excel de formül kullanmanın faydalarını açıklayınız. Formüller, bir sayfadaki verileri kullanarak işlem yapan denklemlerdir. Bir formülde, aynı sayfadaki
BÖLÜM12. 2- FORMÜLLER ve OTOMATİK TOPLAM. 2.1. Formüller
 BÖLÜM12 2- FORMÜLLER ve OTOMATİK TOPLAM 2.1. Formüller Formül, bir sayfadaki verilerin aritmetiksel, mantıksal, istatistiksel vb. işlemleri yapması için kullanılan denklemlerdir ve bize sonuç bildirirler.
BÖLÜM12 2- FORMÜLLER ve OTOMATİK TOPLAM 2.1. Formüller Formül, bir sayfadaki verilerin aritmetiksel, mantıksal, istatistiksel vb. işlemleri yapması için kullanılan denklemlerdir ve bize sonuç bildirirler.
MS-OFFICE EXCEL 2003
 MS-OFFICE EXCEL 2003 İnternetten indirilmiş ders notları düzenlenmiştir. Excel; bir hesap tablosu ve grafik programıdır. Genellikle matematiksel işlemler, tablo ve grafik çizimleri için kullanılır. Microsoft
MS-OFFICE EXCEL 2003 İnternetten indirilmiş ders notları düzenlenmiştir. Excel; bir hesap tablosu ve grafik programıdır. Genellikle matematiksel işlemler, tablo ve grafik çizimleri için kullanılır. Microsoft
MS-OFFICE EXCEL 2003 21.05.2014. Formül çubuğu: Yapacağımız hesaplama için kullanacağımız formülü yazdığımız yer.
 SÜTUN 21.05.2014 MS-OFFICE EXCEL 2003 İnternetten indirilmiş ders notları düzenlenmiştir. Excel; bir hesap tablosu ve grafik programıdır. Genellikle matematiksel işlemler, tablo ve grafik çizimleri için
SÜTUN 21.05.2014 MS-OFFICE EXCEL 2003 İnternetten indirilmiş ders notları düzenlenmiştir. Excel; bir hesap tablosu ve grafik programıdır. Genellikle matematiksel işlemler, tablo ve grafik çizimleri için
EXCEL PROGRAMININ ARAYÜZÜ
 Ofis Düğmesi EXCEL NEDİR? NEDEN EXCEL? Excel tablo oluşturmanızı, verileri hesaplamanızı ve çözümlemenizi sağlayan bir yazılımdır. Bu türden yazılımlara elektronik tablo yazılımları adı verilir. Excel
Ofis Düğmesi EXCEL NEDİR? NEDEN EXCEL? Excel tablo oluşturmanızı, verileri hesaplamanızı ve çözümlemenizi sağlayan bir yazılımdır. Bu türden yazılımlara elektronik tablo yazılımları adı verilir. Excel
1. MİCROSOFT EXCEL 2010 A GİRİŞ
 1. MİCROSOFT EXCEL 2010 A GİRİŞ 1.1. Microsoft Excel Penceresi ve Temel Kavramlar Excel, Microsoft firması tarafından yazılmış elektronik hesaplama, tablolama ve grafik programıdır. Excel de çalışılan
1. MİCROSOFT EXCEL 2010 A GİRİŞ 1.1. Microsoft Excel Penceresi ve Temel Kavramlar Excel, Microsoft firması tarafından yazılmış elektronik hesaplama, tablolama ve grafik programıdır. Excel de çalışılan
T.C. istanbul ÜNiVERSiTESi ÖĞRENCi BiLGi SiSTEMi. ÖĞRETiM ELEMANI KULLANIM KILAVUZU
 T.C. istanbul ÜNiVERSiTESi ÖĞRENCi BiLGi SiSTEMi ÖĞRETiM ELEMANI KULLANIM KILAVUZU 1 1. Sisteme Giriş Nokta Üniversite Otomasyonu sistemini kullanabilmek için öncelikle Windows işletim sisteminde bulunan
T.C. istanbul ÜNiVERSiTESi ÖĞRENCi BiLGi SiSTEMi ÖĞRETiM ELEMANI KULLANIM KILAVUZU 1 1. Sisteme Giriş Nokta Üniversite Otomasyonu sistemini kullanabilmek için öncelikle Windows işletim sisteminde bulunan
EXCEL FORMÜLLER, FONKSİYONLAR
 EXCEL FORMÜLLER, FONKSİYONLAR Hesaplama Operatörleri Excel de kullanılan hesaplama operatörleri, (+), (-), (*) ve (/) dir. Bu operatörler kullanılarak Excel uygulamanızda dört işlem yapabilirsiniz. Excel
EXCEL FORMÜLLER, FONKSİYONLAR Hesaplama Operatörleri Excel de kullanılan hesaplama operatörleri, (+), (-), (*) ve (/) dir. Bu operatörler kullanılarak Excel uygulamanızda dört işlem yapabilirsiniz. Excel
SAB 103 TEMEL BİLGİSAYAR KULLANIMI
 SAB 103 TEMEL BİLGİSAYAR KULLANIMI Elektronik Tablo - Excel Prof.Dr. Fatih TANK Ankara Üniversitesi Uygulamalı Bilimler Fakültesi Sigortacılık ve Aktüerya Bilimleri Bölümü Prof.Dr. Fatih TANK - Temel -
SAB 103 TEMEL BİLGİSAYAR KULLANIMI Elektronik Tablo - Excel Prof.Dr. Fatih TANK Ankara Üniversitesi Uygulamalı Bilimler Fakültesi Sigortacılık ve Aktüerya Bilimleri Bölümü Prof.Dr. Fatih TANK - Temel -
TEMEL BİLGİSAYAR. Ders Notları. Yrd. Doç. Dr. Seyit Okan KARA
 TEMEL BİLGİSAYAR Ders Notları Yrd. Doç. Dr. Seyit Okan KARA Pencerenin ortasında bulunan beyaz sayfa, slayt tasarımında kullanacağımız sayfamızdır. Sol panelde bu slayt sayfasının küçültülmüş halde bir
TEMEL BİLGİSAYAR Ders Notları Yrd. Doç. Dr. Seyit Okan KARA Pencerenin ortasında bulunan beyaz sayfa, slayt tasarımında kullanacağımız sayfamızdır. Sol panelde bu slayt sayfasının küçültülmüş halde bir
BİLGİSAYAR PROGRAMLAMA. Yrd. Doç. Dr. Beytullah EREN
 BİLGİSAYAR PROGRAMLAMA Yrd. Doç. Dr. Beytullah EREN beren@sakarya.edu.tr 0264 295 5642 EXCEL DE DOĞRULAMA VE DENETLEME DOĞRULAMA Bir hücre grubuna veri girişi için doğrulama kriterleri (tamsayı, ondalıklı,
BİLGİSAYAR PROGRAMLAMA Yrd. Doç. Dr. Beytullah EREN beren@sakarya.edu.tr 0264 295 5642 EXCEL DE DOĞRULAMA VE DENETLEME DOĞRULAMA Bir hücre grubuna veri girişi için doğrulama kriterleri (tamsayı, ondalıklı,
OFFICE EXCEL 2007 TEMEL EĞĐTĐMĐ
 Çalışma Kitapları Oluşturmak OFFICE EXCEL 2007 TEMEL EĞĐTĐMĐ Var olan verilerinizin hiçbiriyle ilişkili olmayan verileri toplamak ve depolamak istediğinizde, yeni bir çalışma kitabı oluşturmanız gerekir.
Çalışma Kitapları Oluşturmak OFFICE EXCEL 2007 TEMEL EĞĐTĐMĐ Var olan verilerinizin hiçbiriyle ilişkili olmayan verileri toplamak ve depolamak istediğinizde, yeni bir çalışma kitabı oluşturmanız gerekir.
düğmesine ile bir sayfa yukarıya, düğmesi ile bir sayfa aşağı gidebilirsiniz.
 Metin işlemleri Bu bölümde belgenizde değişiklik veya düzenleme yapmak istediğinizde ihtiyaç duyacağınız işlemler ile metin girişini kolaylaştıracak araçlara yer verilmiştir. Dolaşma Belge içinde dolaşmak
Metin işlemleri Bu bölümde belgenizde değişiklik veya düzenleme yapmak istediğinizde ihtiyaç duyacağınız işlemler ile metin girişini kolaylaştıracak araçlara yer verilmiştir. Dolaşma Belge içinde dolaşmak
EXCELDE KULLANILAN FORMÜLLERDEN BAZILARI
 EXCELDE KULLANILAN FORMÜLLERDEN BAZILARI Microsoft Excel in formül kısmı hakkında kısa bilgileri ve bazı formüllerin nasıl yazıldığını burada bulacaksınız. Excelde formül yazarken mutlaka eşittir (=) konularak
EXCELDE KULLANILAN FORMÜLLERDEN BAZILARI Microsoft Excel in formül kısmı hakkında kısa bilgileri ve bazı formüllerin nasıl yazıldığını burada bulacaksınız. Excelde formül yazarken mutlaka eşittir (=) konularak
HESABINIZA GİRİŞ YAPMAK İÇİN:
 1. SÜRÜM KONTROLÜ: Matriks Trader'ı kullanabilmeniz için, Matriks programınızın sürümünün 2.7.6 ve üzeri olması gerekmektedir. Sürüm kontrolünü, Matriks menüsünün üzerinde fare imlecini bekleterek yapabilirsiniz.
1. SÜRÜM KONTROLÜ: Matriks Trader'ı kullanabilmeniz için, Matriks programınızın sürümünün 2.7.6 ve üzeri olması gerekmektedir. Sürüm kontrolünü, Matriks menüsünün üzerinde fare imlecini bekleterek yapabilirsiniz.
Excel Nedir? Microsoft Excell. Excel de Çalışma sayfası-tablo
 Microsoft Excell Excel Nedir? Excel programı; veriler üzerinde hesap yapabilme, verileri tabloya dönüştürebilme, verileri karşılaştırıp sonuç üretebilme, grafik oluşturma, veri yönetimi yapabilir. http://mf.dpu.edu.tr/~eyup
Microsoft Excell Excel Nedir? Excel programı; veriler üzerinde hesap yapabilme, verileri tabloya dönüştürebilme, verileri karşılaştırıp sonuç üretebilme, grafik oluşturma, veri yönetimi yapabilir. http://mf.dpu.edu.tr/~eyup
Microsoft Excel 1.BÖLÜM
 Microsoft Excel 1.BÖLÜM Dersin Amacı İş hayatını ve günlük yaşamı kolaylaştırmada yardımcı olan işlem tabloları hakkında bilgi vermek. Bu işlem tablolarından en yaygın olarak kullanılan Excel programını,
Microsoft Excel 1.BÖLÜM Dersin Amacı İş hayatını ve günlük yaşamı kolaylaştırmada yardımcı olan işlem tabloları hakkında bilgi vermek. Bu işlem tablolarından en yaygın olarak kullanılan Excel programını,
2000 de Programlarla Çalışmalar
 Windows 2000 de Programlarla Çalışmalar 24 3 Windows 2000 de Programlarla Çalışmalar Programları Başlatmak Programları başlat menüsünü kullanarak, başlatmak istediğiniz programın simgesini çift tıklayarak
Windows 2000 de Programlarla Çalışmalar 24 3 Windows 2000 de Programlarla Çalışmalar Programları Başlatmak Programları başlat menüsünü kullanarak, başlatmak istediğiniz programın simgesini çift tıklayarak
EĞİTİM-ÖĞRETİM YILI BİLİŞİM TEKNOLOJİLERİ VE YAZILIM DERSİ 6. SINIF 2. DÖNEM 2. SINAV ÇALIŞMA NOTLARI
 2015-2016 EĞİTİM-ÖĞRETİM YILI BİLİŞİM TEKNOLOJİLERİ VE YAZILIM DERSİ 6. SINIF 2. DÖNEM 2. SINAV ÇALIŞMA NOTLARI MİCROSOFT EXCEL PROGRAMI Programın Açılışı: Başlat Tüm Programlar Microsoft Office Microsoft
2015-2016 EĞİTİM-ÖĞRETİM YILI BİLİŞİM TEKNOLOJİLERİ VE YAZILIM DERSİ 6. SINIF 2. DÖNEM 2. SINAV ÇALIŞMA NOTLARI MİCROSOFT EXCEL PROGRAMI Programın Açılışı: Başlat Tüm Programlar Microsoft Office Microsoft
ÜNİTE 9 ÜNİTE 9 MICROSOFT EXCEL - II TEMEL BİLGİ TEKNOLOJİLERİ İÇİNDEKİLER HEDEFLER
 ÜNİTE 9 MICROSOFT EXCEL - II BAYBURT ÜNİVERSİTESİ UZAKTAN EĞİTİM MERKEZİ İÇİNDEKİLER Çalışma sayfasına yeni nesneler eklemek Veriler ile ilgili işlemler Grafikler ler Sıralama Yapmak Filtreleme Yapmak
ÜNİTE 9 MICROSOFT EXCEL - II BAYBURT ÜNİVERSİTESİ UZAKTAN EĞİTİM MERKEZİ İÇİNDEKİLER Çalışma sayfasına yeni nesneler eklemek Veriler ile ilgili işlemler Grafikler ler Sıralama Yapmak Filtreleme Yapmak
6. Sınıflar 1. Dönem Çalışma Soruları
 6. Sınıflar 1. Dönem Çalışma Soruları Excel (Elektronik Tablolama ve Hesaplama) 2007 Çalışma Soruları (1. Hafta) 1) Excel de sayıları veya yazıları yazdığımız bölümlere ne ad verilir? A. Sayı hanesi B.
6. Sınıflar 1. Dönem Çalışma Soruları Excel (Elektronik Tablolama ve Hesaplama) 2007 Çalışma Soruları (1. Hafta) 1) Excel de sayıları veya yazıları yazdığımız bölümlere ne ad verilir? A. Sayı hanesi B.
TEMEL BİLGİSAYAR. Ders Notları. Yrd. Doç. Dr. Seyit Okan KARA
 TEMEL BİLGİSAYAR Ders Notları Yrd. Doç. Dr. Seyit Okan KARA İÇERİK Excel menü çubuğunda bulunan, Ekle menüsünün içerik ve uygulamaları Biçim menüsünün içerik ve uygulamaları Veri menüsünün içerik ve uygulamaları
TEMEL BİLGİSAYAR Ders Notları Yrd. Doç. Dr. Seyit Okan KARA İÇERİK Excel menü çubuğunda bulunan, Ekle menüsünün içerik ve uygulamaları Biçim menüsünün içerik ve uygulamaları Veri menüsünün içerik ve uygulamaları
BİLİŞİM TEKNOLOJİLERİ VE YAZILIM DERSİ EXCEL Microsoft Excel
 Microsoft Excel Microsoft Excel yazılımı bir hesap tablosu programıdır. Excel, her türlü veriyi (özellikle sayısal verileri) tablolar ya da listeler halinde tutma ve bu verilerle ilgili ihtiyaç duyacağınız
Microsoft Excel Microsoft Excel yazılımı bir hesap tablosu programıdır. Excel, her türlü veriyi (özellikle sayısal verileri) tablolar ya da listeler halinde tutma ve bu verilerle ilgili ihtiyaç duyacağınız
MATRİKS VERİ TERMİNALİ GELİŞMİŞ ALARM
 MATRİKS VERİ TERMİNALİ GELİŞMİŞ ALARM Versiyon 7.0.8 1.12.2013 Matriks Bilgi Dağıtım Hizmetleri A.Ş. MATRİKS VERİ TERMİNALİ GELİŞMİŞ ALARM İçindekiler 1. İlk Bilgiler... 2 2. Sekmeler (Alarm Tanımlama
MATRİKS VERİ TERMİNALİ GELİŞMİŞ ALARM Versiyon 7.0.8 1.12.2013 Matriks Bilgi Dağıtım Hizmetleri A.Ş. MATRİKS VERİ TERMİNALİ GELİŞMİŞ ALARM İçindekiler 1. İlk Bilgiler... 2 2. Sekmeler (Alarm Tanımlama
Silmek istediğiniz satır/sütun/hücre yi seçin ve aşağıdaki adımlardan birini takip edin:
 Satır/Sütun/Hücre Ekleme Paket Programlar Not_04 Oluşturduğunuz tabloya satır, sütun ve hücre ekleyebilirsiniz. Bunun için ekleme yapacağınız hücreye tıklayın ve aşağıdaki adımlardan birini takip edin:
Satır/Sütun/Hücre Ekleme Paket Programlar Not_04 Oluşturduğunuz tabloya satır, sütun ve hücre ekleyebilirsiniz. Bunun için ekleme yapacağınız hücreye tıklayın ve aşağıdaki adımlardan birini takip edin:
Laboratuvar Çalışması 3.6.4 Konak Bilgisayarları Bağlama ve Yapılandırma
 Laboratuvar Çalışması 3.6.4 Konak Bilgisayarları Bağlama ve Yapılandırma Hedefler Bir düz kablo kullanarak PC yi bir yönlendiriciye bağlama. PC yi uygun bir IP adresiyle yapılandırma. PC yi bir NetBIOS
Laboratuvar Çalışması 3.6.4 Konak Bilgisayarları Bağlama ve Yapılandırma Hedefler Bir düz kablo kullanarak PC yi bir yönlendiriciye bağlama. PC yi uygun bir IP adresiyle yapılandırma. PC yi bir NetBIOS
www.wikispaces.com Kullanım Kılavuzu
 www.wikispaces.com Kullanım Kılavuzu İnternet tarayıcınıza(internet Explorer vb.) www.wikispaces.com adresini yazıp enter tuşuna bastığınızda yukarıdaki ekranla karşılaşacaksınız. Önceden oluşturmuş olduğunuz
www.wikispaces.com Kullanım Kılavuzu İnternet tarayıcınıza(internet Explorer vb.) www.wikispaces.com adresini yazıp enter tuşuna bastığınızda yukarıdaki ekranla karşılaşacaksınız. Önceden oluşturmuş olduğunuz
NEDEN EXCEL NASIL BAŞLATABİLİRİZ: EXCEL PROGRAMININ ARAYÜZÜ
 EXCEL Uzantısı.xls(2003 ve öncesi) yada.xlsx(2007 ve sonrası) dır. Uzantı: ilgili dosyanın hangi programlar tarafından açılabileceği veya hangi programlar tarafından oluşturulduğunu hem bizim hem de yazılımın
EXCEL Uzantısı.xls(2003 ve öncesi) yada.xlsx(2007 ve sonrası) dır. Uzantı: ilgili dosyanın hangi programlar tarafından açılabileceği veya hangi programlar tarafından oluşturulduğunu hem bizim hem de yazılımın
Hızlı Başlangıç Kılavuzu
 Hızlı Başlangıç Kılavuzu Microsoft Excel 2013 önceki sürümlerden farklı görünüyor, bu nedenle öğrenmenizi kolaylaştırmak için bu kılavuzu oluşturduk. Hızlı Erişim Araç Çubuğu'na komutlar ekleme Şeridi
Hızlı Başlangıç Kılavuzu Microsoft Excel 2013 önceki sürümlerden farklı görünüyor, bu nedenle öğrenmenizi kolaylaştırmak için bu kılavuzu oluşturduk. Hızlı Erişim Araç Çubuğu'na komutlar ekleme Şeridi
5. FORMÜLLER Formül Girişi Hesaplama Operatörleri
 5. FORMÜLLER Elektronik tablolama programını, kelime işlemci programlardan ayıran en önemli özelliklerden biri, elektronik tablolama programının formül yardımıyla karmaşık hesaplamaları yapabilmesidir.
5. FORMÜLLER Elektronik tablolama programını, kelime işlemci programlardan ayıran en önemli özelliklerden biri, elektronik tablolama programının formül yardımıyla karmaşık hesaplamaları yapabilmesidir.
ETKİNLİK ÖRNEKLERİ İLE
 ETKİNLİK ÖRNEKLERİ İLE MİCROSOFT EXCEL 2010 HASAN CİVAN BİLGİSAYAR FORMATÖR ÖĞRETMEN 2 Geleceğin savaşı beyin savaşı olacaktır. Bu savaşın zaferi eğitim yoluyla kazanılacaktır. 3 4 Kitaptaki örnekleri
ETKİNLİK ÖRNEKLERİ İLE MİCROSOFT EXCEL 2010 HASAN CİVAN BİLGİSAYAR FORMATÖR ÖĞRETMEN 2 Geleceğin savaşı beyin savaşı olacaktır. Bu savaşın zaferi eğitim yoluyla kazanılacaktır. 3 4 Kitaptaki örnekleri
EXCEL 2007 ELEKTRONİK ÇİZELGE
 EXCEL 2007 ELEKTRONİK ÇİZELGE Excel, Microsoft Office paketinde yer alan ve iş hayatında en sık kullanılan programlardandır. Bir hesap tablosu programıdır. Excel, her türlü veriyi (özellikle sayısal verileri)
EXCEL 2007 ELEKTRONİK ÇİZELGE Excel, Microsoft Office paketinde yer alan ve iş hayatında en sık kullanılan programlardandır. Bir hesap tablosu programıdır. Excel, her türlü veriyi (özellikle sayısal verileri)
BİLGİSAYARDA OFİS PROGRAMLARI BİÇİMLENDİRME
 BİLGİSAYARDA OFİS PROGRAMLARI BİÇİMLENDİRME Büro Yönetimi Öğretmeni Fatma GEZ BİÇİMLENDİRME Yazmış olduğumuz metinleri farklı boyut, renk, yazı tipi vb. özelliklerde yazabilmek için biçimlendirme işlemi
BİLGİSAYARDA OFİS PROGRAMLARI BİÇİMLENDİRME Büro Yönetimi Öğretmeni Fatma GEZ BİÇİMLENDİRME Yazmış olduğumuz metinleri farklı boyut, renk, yazı tipi vb. özelliklerde yazabilmek için biçimlendirme işlemi
ENF110 Temel Bilgisayar Uygulamaları Vize Öncesi Tüm Notlar - Episode 2 Excel
 Excel de pratik işlem: Sayı girdiğimizde arttırmak istediğimiz zaman teker teker sayıları yazmamıza gerek yok. Hücrenin sağındaki yeşil kare sayesinde verilerimizi çoğaltabiliriz. (Eğer sadece 5 i girip
Excel de pratik işlem: Sayı girdiğimizde arttırmak istediğimiz zaman teker teker sayıları yazmamıza gerek yok. Hücrenin sağındaki yeşil kare sayesinde verilerimizi çoğaltabiliriz. (Eğer sadece 5 i girip
AGSoft Rotatif Kredi Hesaplama Programı
 Programın Kullanımı AGSoft Rotatif Kredi Hesaplama Programı Genel: Bankaların belirli limit ve teminat (genellikle vadeli çek) karşılığında kullandırdıkları ve rotatif adı verilen kredilerin kullanılan
Programın Kullanımı AGSoft Rotatif Kredi Hesaplama Programı Genel: Bankaların belirli limit ve teminat (genellikle vadeli çek) karşılığında kullandırdıkları ve rotatif adı verilen kredilerin kullanılan
FORMÜL ADI (FONKSİYON) FORMÜLÜN YAZILIŞI YAPTIĞI İŞLEMİN AÇIKLAMASI
 1 SIKÇA KULLANILAN EXCEL FORMÜLLERİ 1 AŞAĞI YUVARLAMA =aşağıyuvarla(c7;2) 2 YUKARI YUVARLAMA =yukarıyuvarla(c7;2) 3 YUVARLAMA =yuvarla(c7;2) 4 TAVANA YUVARLAMA =tavanayuvarla(c7;5) 5 TABANA YUVARLAMA =TABANAYUVARLA(E2;5)
1 SIKÇA KULLANILAN EXCEL FORMÜLLERİ 1 AŞAĞI YUVARLAMA =aşağıyuvarla(c7;2) 2 YUKARI YUVARLAMA =yukarıyuvarla(c7;2) 3 YUVARLAMA =yuvarla(c7;2) 4 TAVANA YUVARLAMA =tavanayuvarla(c7;5) 5 TABANA YUVARLAMA =TABANAYUVARLA(E2;5)
VERİ TABANI UYGULAMALARI
 V. Ünite VERİ TABANI UYGULAMALARI A. BAŞLANGIÇ B. BİR VERİ TABANI YARATMA C. FORMLARIN KULLANIMI D. BİLGİYE ERİŞİM E. RAPORLAMA 127 A BAŞLANGIÇ Konuya Hazırlık 1. Veri tabanı programları hangi amaç için
V. Ünite VERİ TABANI UYGULAMALARI A. BAŞLANGIÇ B. BİR VERİ TABANI YARATMA C. FORMLARIN KULLANIMI D. BİLGİYE ERİŞİM E. RAPORLAMA 127 A BAŞLANGIÇ Konuya Hazırlık 1. Veri tabanı programları hangi amaç için
Excel Dosyasını Kaydetme;
 MICROSOFT EXCEL 2007 Microsoft Excel bir hesap tablosu programıdır. Bu program ile kolayca tablo oluşturulabilir ve tablo üzerinde hesaplama işlemleri yapabilirsiniz. Bu hesaplamalar basit işlemler olabileceği
MICROSOFT EXCEL 2007 Microsoft Excel bir hesap tablosu programıdır. Bu program ile kolayca tablo oluşturulabilir ve tablo üzerinde hesaplama işlemleri yapabilirsiniz. Bu hesaplamalar basit işlemler olabileceği
Hizalama Word dokümanlarınızda oluşturduğunuz veya oluşturacağınız metinlerin hizalamasını yapabilirsiniz. Bu işlem için:
 Biçimleme Metin biçimleme Hizalama Word dokümanlarınızda oluşturduğunuz veya oluşturacağınız metinlerin hizalamasını yapabilirsiniz. Bu işlem için: 1. Hizalamak istediğiniz metni seçin. 2. Giriş sekmesini
Biçimleme Metin biçimleme Hizalama Word dokümanlarınızda oluşturduğunuz veya oluşturacağınız metinlerin hizalamasını yapabilirsiniz. Bu işlem için: 1. Hizalamak istediğiniz metni seçin. 2. Giriş sekmesini
BİL 810 İnşaat Mühendisliğinde Bilgisayar Uygulamaları
 BİL 810 İnşaat Mühendisliğinde Bilgisayar Uygulamaları Programın açılması Ana ekranın tanıtılması Sekmeler menüsünün tanıtılması Seçili sekmeye göre açılan şeritlerin tanıtılması Veri Girişi Formül ekleme
BİL 810 İnşaat Mühendisliğinde Bilgisayar Uygulamaları Programın açılması Ana ekranın tanıtılması Sekmeler menüsünün tanıtılması Seçili sekmeye göre açılan şeritlerin tanıtılması Veri Girişi Formül ekleme
MICROSOFT EXCEL Eğitim ID 1 2/4 (Normal Seviye Kullanıcı) Konu ID 6. Düzenleme Grubu Komutları Ek Bilgi - AÇIKLAMALAR
 MICROSOFT EXCEL 2010 Tekno-K@mp Eğitim ID 1 Seviye 2/4 (Normal Seviye Kullanıcı) Tekno-K@mp Konu ID 6 Ana Kategori Menüler / Sekmeler Alt Kategori Giriş Sekmesi Konu Düzenleme Grubu Komutları Ek Bilgi
MICROSOFT EXCEL 2010 Tekno-K@mp Eğitim ID 1 Seviye 2/4 (Normal Seviye Kullanıcı) Tekno-K@mp Konu ID 6 Ana Kategori Menüler / Sekmeler Alt Kategori Giriş Sekmesi Konu Düzenleme Grubu Komutları Ek Bilgi
BİLGİSAYAR PROGRAMLAMA
 BİLGİSAYAR PROGRAMLAMA Yrd. Doç. Dr. Beytullah EREN beren@sakarya.edu.tr 0264 295 5642 MİCROSOFT EXCEL Elektronik tablolama veya hesaplama programı olarak da adlandırılan Excel, girilen veriler üzerinde
BİLGİSAYAR PROGRAMLAMA Yrd. Doç. Dr. Beytullah EREN beren@sakarya.edu.tr 0264 295 5642 MİCROSOFT EXCEL Elektronik tablolama veya hesaplama programı olarak da adlandırılan Excel, girilen veriler üzerinde
EXCEL de her bir çalışma alanı bir sayfa olarak adlandırılırken, birden fazla sayfa ise kitap olarak adlandırılır.
 EXCEL Bu programın çalışma alanı satır ve sütunların kesişmesinden meydana gelen hücrelerden oluşmaktadır. Satırlar rakamlar ile, sütunlar alfabetik harfler ile temsil edilirler. EXCEL de her bir çalışma
EXCEL Bu programın çalışma alanı satır ve sütunların kesişmesinden meydana gelen hücrelerden oluşmaktadır. Satırlar rakamlar ile, sütunlar alfabetik harfler ile temsil edilirler. EXCEL de her bir çalışma
BİLGİSAYAR PROGRAMLAMA
 BİLGİSAYAR PROGRAMLAMA Yrd. Doç. Dr. Beytullah EREN beren@sakarya.edu.tr 0264 295 5642 EXCEL DE FORMÜLLER VE FONKSİYONLAR 1 Excel Hücreler Metin Formül Excel de hücrelere hangi değerler girilebilir? Rakam
BİLGİSAYAR PROGRAMLAMA Yrd. Doç. Dr. Beytullah EREN beren@sakarya.edu.tr 0264 295 5642 EXCEL DE FORMÜLLER VE FONKSİYONLAR 1 Excel Hücreler Metin Formül Excel de hücrelere hangi değerler girilebilir? Rakam
2014-2015 EĞİTİM-ÖĞRETİM YILI BİLİŞİM TEKNOLOJİLERİ VE YAZILIM DERSİ 6. SINIF 2. DÖNEM 2. SINAV ÇALIŞMA NOTLARI
 2014-2015 EĞİTİM-ÖĞRETİM YILI BİLİŞİM TEKNOLOJİLERİ VE YAZILIM DERSİ 6. SINIF 2. DÖNEM 2. SINAV ÇALIŞMA NOTLARI İşletim Sisteminde Yapılan Uygulamalar Bir Bilgisayarda Hangi İşletim Sistemi Yüklü Olduğunu
2014-2015 EĞİTİM-ÖĞRETİM YILI BİLİŞİM TEKNOLOJİLERİ VE YAZILIM DERSİ 6. SINIF 2. DÖNEM 2. SINAV ÇALIŞMA NOTLARI İşletim Sisteminde Yapılan Uygulamalar Bir Bilgisayarda Hangi İşletim Sistemi Yüklü Olduğunu
Çarpım fonksiyonu, seçilen hücredeki rakamların veya belirtilen hücre aralığının çarpımını alır.
 Excel Fonksiyonları =TOPLA() Fonksiyonu Topla fonksiyonu seçilen hücrelerdeki rakamların veya belirtilen rakam dizisinin toplamını alır. Topla fonksiyonunu kullanmadan + operatörü ile formül yazarak toplama
Excel Fonksiyonları =TOPLA() Fonksiyonu Topla fonksiyonu seçilen hücrelerdeki rakamların veya belirtilen rakam dizisinin toplamını alır. Topla fonksiyonunu kullanmadan + operatörü ile formül yazarak toplama
SAB 103 TEMEL BİLGİSAYAR KULLANIMI
 SAB 103 TEMEL BİLGİSAYAR KULLANIMI Kelime İşlemci - Word Prof.Dr. Fatih TANK Ankara Üniversitesi Uygulamalı Bilimler Fakültesi Sigortacılık ve Aktüerya Bilimleri Bölümü Prof.Dr. Fatih TANK - Temel - Ders
SAB 103 TEMEL BİLGİSAYAR KULLANIMI Kelime İşlemci - Word Prof.Dr. Fatih TANK Ankara Üniversitesi Uygulamalı Bilimler Fakültesi Sigortacılık ve Aktüerya Bilimleri Bölümü Prof.Dr. Fatih TANK - Temel - Ders
1. MS Excel Çalışması
 1. MS Excel Çalışması 1.1. Pivot Tablo Oluşturma Pivot tablo çalışması için aşağıdaki yönlendirmeyi takip edin: 1. E-posta ile gönderilen BT Final.xlsx dosyasını açın. 2. Dosyayı, Farklı Kaydet diyerek
1. MS Excel Çalışması 1.1. Pivot Tablo Oluşturma Pivot tablo çalışması için aşağıdaki yönlendirmeyi takip edin: 1. E-posta ile gönderilen BT Final.xlsx dosyasını açın. 2. Dosyayı, Farklı Kaydet diyerek
ELEKTRONİK TABLOLAMA Aritmetiksel işlemler ve mantısal karşılaştırmaların yapıldığı programlar elektronik tablolama programlarıdır.
 ELEKTRONİK TABLOLAMA Aritmetiksel işlemler ve mantısal karşılaştırmaların yapıldığı programlar elektronik tablolama programlarıdır. Günümüzde yaygın olarak kullanılan elektronik tablolama programlarından
ELEKTRONİK TABLOLAMA Aritmetiksel işlemler ve mantısal karşılaştırmaların yapıldığı programlar elektronik tablolama programlarıdır. Günümüzde yaygın olarak kullanılan elektronik tablolama programlarından
3- A1 ve A6 hücrelerinin toplamını hesaplayan formül aşağıdakilerden hangisidir?
 Excel Çalışma Soruları 1- Aşağıdaki Fonksiyonlardan Hangisi tarih ve saati verir a) =TARİH() b) =ŞİMDİ() c) =BUGÜN() d) =HAFTANINGÜNÜ() e) =ZAMAN() 2- Aşağıdakilerden Hangisi c1 hücresindeki veriyi alır
Excel Çalışma Soruları 1- Aşağıdaki Fonksiyonlardan Hangisi tarih ve saati verir a) =TARİH() b) =ŞİMDİ() c) =BUGÜN() d) =HAFTANINGÜNÜ() e) =ZAMAN() 2- Aşağıdakilerden Hangisi c1 hücresindeki veriyi alır
Algoritma ve Programlamaya Giriş
 Algoritma ve Programlamaya Giriş Algoritma Bir sorunu çözebilmek için gerekli olan sıralı ve mantıksal adımların tümüne Algoritma denir. Doğal dil ile yazılabilir. Fazlaca formal değildir. Bir algoritmada
Algoritma ve Programlamaya Giriş Algoritma Bir sorunu çözebilmek için gerekli olan sıralı ve mantıksal adımların tümüne Algoritma denir. Doğal dil ile yazılabilir. Fazlaca formal değildir. Bir algoritmada
Elbistan Meslek Yüksek Okulu Güz Yarıyılı. Öğr. Gör. Murat KEÇECĠOĞLU
 Elbistan Meslek Yüksek Okulu -2016 2017 Güz Yarıyılı Öğr. Gör. Murat KEÇECĠOĞLU Dünyada en yaygın kullanılan hesap tablosu programı Microsoft firması tarafından üretilen Excel programıdır. Farklı dillerde
Elbistan Meslek Yüksek Okulu -2016 2017 Güz Yarıyılı Öğr. Gör. Murat KEÇECĠOĞLU Dünyada en yaygın kullanılan hesap tablosu programı Microsoft firması tarafından üretilen Excel programıdır. Farklı dillerde
BİLİŞİM TEKNOLOİLERİ VE YAZILIM DERS NOTLARI (6. SINIFLAR) MİCROSOFT PUBLISHER
 MİCROSOFT PUBLISHER Microsoft Publisher programı, MS Office içerisinde sunulan bir Masaüstü Yayıncılık programıdır. Microsoft Publisher; içinde binlerce tasarlanmış şablonla birlikte gelen, bir yayımı
MİCROSOFT PUBLISHER Microsoft Publisher programı, MS Office içerisinde sunulan bir Masaüstü Yayıncılık programıdır. Microsoft Publisher; içinde binlerce tasarlanmış şablonla birlikte gelen, bir yayımı
a. Giriş sekmesi: 1. Paragraf bölümünde Madde İşaretleri veya Numaralandırma seçeneklerinden istediğinize tıklayın.
 Madde İmleri ve Numaralandırma Sıralı veya sırasız listeler oluşturmak için madde imleri ve numaralandırma seçeneğini kullanabilirsiniz. Madde İşaretli ve Numaralandırılmış Listeler Oluşturma Yazılı olan
Madde İmleri ve Numaralandırma Sıralı veya sırasız listeler oluşturmak için madde imleri ve numaralandırma seçeneğini kullanabilirsiniz. Madde İşaretli ve Numaralandırılmış Listeler Oluşturma Yazılı olan
BİLGİSAYAR PROGRAMLAMA
 BİLGİSAYAR PROGRAMLAMA Yrd. Doç. Dr. Beytullah EREN beren@sakarya.edu.tr 0264 295 5642 Giriş Sekmesi: Stiller 1 KOŞULLU BİÇİMLENDİRME Belirlediğiniz değerleri veya formülleri baz alan belirli bir ölçüte
BİLGİSAYAR PROGRAMLAMA Yrd. Doç. Dr. Beytullah EREN beren@sakarya.edu.tr 0264 295 5642 Giriş Sekmesi: Stiller 1 KOŞULLU BİÇİMLENDİRME Belirlediğiniz değerleri veya formülleri baz alan belirli bir ölçüte
SEÇİM İŞLEMLERİ. Yüzde Hesaplamaları HÜCRE KOPYALAMA & TAŞIMA FORMÜL GİRİŞİ FORMULLER 3) DÖRT İŞLEM. a) Bugün: b) Şimdi: c) Topla: d) Çarpım:
 SEÇİM İŞLEMLERİ Windows altında çalışan bütün programlarda bir prensip vardır. Bu da Önce seç sonra yap tır. Ne yapmak istiyorsanız ilk önce onunla ilgili veri alanlarını seçmeli daha sonra istenilen işlemi
SEÇİM İŞLEMLERİ Windows altında çalışan bütün programlarda bir prensip vardır. Bu da Önce seç sonra yap tır. Ne yapmak istiyorsanız ilk önce onunla ilgili veri alanlarını seçmeli daha sonra istenilen işlemi
ACCESS DERS 2. 1. Tablolarda Düzenleme
 ACCESS DERS 2 1. Tablolarda Düzenleme Geçen notlarda en durumda Musteri, iller ve ilçeler isminde 3 tane tablomuz olmuştu. Şimdi bu tablolar üzerinde düzenlemeler yapacağız. İlk düzenlemeyi tablo ve tablo
ACCESS DERS 2 1. Tablolarda Düzenleme Geçen notlarda en durumda Musteri, iller ve ilçeler isminde 3 tane tablomuz olmuştu. Şimdi bu tablolar üzerinde düzenlemeler yapacağız. İlk düzenlemeyi tablo ve tablo
LUCA YENİ ARAYÜZ UYGULAMASI
 LUCA YENİ ARAYÜZ UYGULAMASI İçindekiler LUCA Yeni Arayüz Uygulaması... 1 Fiş Listesi Kullanımı... 3 Yeni Fiş... 7 KDV Hesapları... 16 KDV Hesapları Örnek Uygulamalar... 17 Fiş Ayarları... 21 Kısa Yollar...
LUCA YENİ ARAYÜZ UYGULAMASI İçindekiler LUCA Yeni Arayüz Uygulaması... 1 Fiş Listesi Kullanımı... 3 Yeni Fiş... 7 KDV Hesapları... 16 KDV Hesapları Örnek Uygulamalar... 17 Fiş Ayarları... 21 Kısa Yollar...
İŞLETMELERDE BECERİ EĞİTİMİ DERSİ MİCROSOFT WORD 2007 ÇALIŞMALARI
 1 2 3 Microsoft Office Word Belgesinde çalışmamızı tamamladıktan sonra simgesine tıkladığımızda açılan menüde dosyamızı kaydedebiliriz veya yazıcıdan çıktısını alabiliriz. Çalışmamızda değişiklik yapmak
1 2 3 Microsoft Office Word Belgesinde çalışmamızı tamamladıktan sonra simgesine tıkladığımızda açılan menüde dosyamızı kaydedebiliriz veya yazıcıdan çıktısını alabiliriz. Çalışmamızda değişiklik yapmak
Temel Excel Kullanım Bilgisi
 Temel Excel Kullanım Bilgisi Excel Fonksiyonları Başlangıç Microsoft Excel in en zevkli olan formül kısmı hakkında kısa kısa bilgileri ve bazı formüllerin nasıl yazıldığını burada bulacaksınız.
Temel Excel Kullanım Bilgisi Excel Fonksiyonları Başlangıç Microsoft Excel in en zevkli olan formül kısmı hakkında kısa kısa bilgileri ve bazı formüllerin nasıl yazıldığını burada bulacaksınız.
BİLİŞİM TEKNOLOJİLERİ ve YAZILIM DERSİ - EXCEL SORU BANKASI
 BİLİŞİM TEKNOLOJİLERİ ve YAZILIM DERSİ - EXCEL 2017 - SORU BANKASI AD SOYAD: SINIFI: OKUL NO: 1. Excel de verilerin, belli bir özelliğe göre seçilip listelenmesi için hangi seçenek kullanılır? A) Veri
BİLİŞİM TEKNOLOJİLERİ ve YAZILIM DERSİ - EXCEL 2017 - SORU BANKASI AD SOYAD: SINIFI: OKUL NO: 1. Excel de verilerin, belli bir özelliğe göre seçilip listelenmesi için hangi seçenek kullanılır? A) Veri
1-Otomasyon Sisteminden Öğrenci Notlarının Girilmesi. *obs.btu.edu.tr/ adresinden akademik personel şifrenizle sisteme giriş yapınız.
 1.1 Otomasyon Sistemine Giriş 1-Otomasyon Sisteminden Öğrenci Notlarının Girilmesi *obs.btu.edu.tr/ adresinden akademik personel şifrenizle sisteme giriş yapınız. DİKKAT : Not girişi yapmadan önce yoklama
1.1 Otomasyon Sistemine Giriş 1-Otomasyon Sisteminden Öğrenci Notlarının Girilmesi *obs.btu.edu.tr/ adresinden akademik personel şifrenizle sisteme giriş yapınız. DİKKAT : Not girişi yapmadan önce yoklama
ELEKTRONİK ÇİZELGE. Hücreleri Biçimlendirme. Formülleri Kullanma. Verileri Sıralama. Grafik Oluşturma 1) HÜCRELERİ BİÇİMLENDİRME
 Hücreleri Biçimlendirme ELEKTRONİK ÇİZELGE Formülleri Kullanma Verileri Sıralama Grafik Oluşturma 1) HÜCRELERİ BİÇİMLENDİRME Elektronik Çizelge de sayıları; bin ayracı, yüzde oranı, tarih/saat ve para
Hücreleri Biçimlendirme ELEKTRONİK ÇİZELGE Formülleri Kullanma Verileri Sıralama Grafik Oluşturma 1) HÜCRELERİ BİÇİMLENDİRME Elektronik Çizelge de sayıları; bin ayracı, yüzde oranı, tarih/saat ve para
Yeni bir belge açınız. Belgeyi Masaüstünde numara_ad_soyad şeklinde. Sayfanın yapısını üst:2, alt:1,5, sol:2, sağ:1 olarak ayarlayınız(8p)
 Yeni bir belge açınız. Belgeyi Masaüstünde numara_ad_soyad şeklinde kaydediniz.(ör:51_ali_ay)(p) Sayfanın yapısını üst:, alt:1,5, sol:, sağ:1 olarak ayarlayınız(8p) Sayfaya üst bilgi olarak Paket Programlamaları
Yeni bir belge açınız. Belgeyi Masaüstünde numara_ad_soyad şeklinde kaydediniz.(ör:51_ali_ay)(p) Sayfanın yapısını üst:, alt:1,5, sol:, sağ:1 olarak ayarlayınız(8p) Sayfaya üst bilgi olarak Paket Programlamaları
Frontpage ile Çerçeve Sayfası Yaratmak
 Frontpage ile Çerçeve Sayfası Yaratmak Frontpage ile alttaki adımları izleyerek bir çerçeve sayfasının nasıl yaratalabileceğini görelim: Önce Menü Bar dan Araç Çubukları Görev Bölmesi seçeneğinin aktif
Frontpage ile Çerçeve Sayfası Yaratmak Frontpage ile alttaki adımları izleyerek bir çerçeve sayfasının nasıl yaratalabileceğini görelim: Önce Menü Bar dan Araç Çubukları Görev Bölmesi seçeneğinin aktif
FONKSİYONLARIN TABLO ŞEKLİNDE HESAPLANMASI
 FONKSİYONLARIN TABLO ŞEKLİNDE HESAPLANMASI Bu kısımda bir fonksiyon değerlerinin tablo şeklinde hesaplanması incelenecektir. İncelenecek fonksiyon y=f(x) şeklinde bir değişenli veya z=f(x,y) şeklinde iki
FONKSİYONLARIN TABLO ŞEKLİNDE HESAPLANMASI Bu kısımda bir fonksiyon değerlerinin tablo şeklinde hesaplanması incelenecektir. İncelenecek fonksiyon y=f(x) şeklinde bir değişenli veya z=f(x,y) şeklinde iki
Gerekli bağlantıları yapıp, ACS420 V3.03 programını çalıştırınız. Program açıldığında, LMS14 ün içindeki parametrelerin okunmasını bekleyiniz.
 Gerekli bağlantıları yapıp, ACS420 V3.03 programını çalıştırınız. Program açıldığında, LMS14 ün içindeki parametrelerin okunmasını bekleyiniz. Aşağıdaki pencereyi gördükten sonra cihazınız parametre ayarı
Gerekli bağlantıları yapıp, ACS420 V3.03 programını çalıştırınız. Program açıldığında, LMS14 ün içindeki parametrelerin okunmasını bekleyiniz. Aşağıdaki pencereyi gördükten sonra cihazınız parametre ayarı
İstanbul Arel Üniversitesi
 İstanbul Arel Üniversitesi Online Ödeme Sistemi Başlamadan Önce İstanbul Arel Üniversitesi online ödeme sistemini kullanabilmek için kredi kartınızın aşağıdaki özelliklere sahip olması gerekmektedir: Kredi
İstanbul Arel Üniversitesi Online Ödeme Sistemi Başlamadan Önce İstanbul Arel Üniversitesi online ödeme sistemini kullanabilmek için kredi kartınızın aşağıdaki özelliklere sahip olması gerekmektedir: Kredi
İstanbul Arel Üniversitesi Online Ödeme Sistemi
 İstanbul Arel Üniversitesi Online Ödeme Sistemi Başlamadan Önce İstanbul Arel Üniversitesi online ödeme sistemini kullanabilmek için kredi kartınızın aşağıdaki özelliklere sahip olması gerekmektedir: Kredi
İstanbul Arel Üniversitesi Online Ödeme Sistemi Başlamadan Önce İstanbul Arel Üniversitesi online ödeme sistemini kullanabilmek için kredi kartınızın aşağıdaki özelliklere sahip olması gerekmektedir: Kredi
BLGM 101 DENEY 3 * WINDOWS İÇİN MICROSOFT EXCEL'E GİRİŞ
 BLGM 101 DENEY 3 * WINDOWS İÇİN MICROSOFT EXCEL'E GİRİŞ Amaçlar 1. Excel'in temel özelliklerinin öğrenilmesi 2. Çizelge üzerindeki verileri kullanarak grafik oluşturma Bu deneyde Microsoft Excel 2007 kullanacağız,
BLGM 101 DENEY 3 * WINDOWS İÇİN MICROSOFT EXCEL'E GİRİŞ Amaçlar 1. Excel'in temel özelliklerinin öğrenilmesi 2. Çizelge üzerindeki verileri kullanarak grafik oluşturma Bu deneyde Microsoft Excel 2007 kullanacağız,
3. Aşağıdakilerden hangisi B5 hücresinin değerini getirir (Kopyalar)? a-) =B5 b-) B5 c-) =B(5) d-) =5B
 1. Aşağıdakilerden hangisi hücrenin içini desen ile doldurur? a-) Biçim - Hücreler -Yazı Tipi b-) Biçim - Hücreler - Desen c-) Biçim - Hücreler Kenarlık d-) Biçim - Hücreler Hizalama 2. Aşağıdaki fonksiyonlardan
1. Aşağıdakilerden hangisi hücrenin içini desen ile doldurur? a-) Biçim - Hücreler -Yazı Tipi b-) Biçim - Hücreler - Desen c-) Biçim - Hücreler Kenarlık d-) Biçim - Hücreler Hizalama 2. Aşağıdaki fonksiyonlardan
Yine benzer şekilde hücreler içine yazılan yazıların renklerini değiştirebiliriz. Bunun için tüm satırı veya sütunu yine fareyle seçmek durumundayız.
 2. EKLE SEKMESĐ TABLO EKLEMEK: Sayfamıza tablo eklemek için, TABLO butonuna bastıktan sonra açılan pencereden kaç sütün ve kaç satırlık bir tablo oluşturacağımızı belirliyoruz. Fareyi sürüklemek, tablonun
2. EKLE SEKMESĐ TABLO EKLEMEK: Sayfamıza tablo eklemek için, TABLO butonuna bastıktan sonra açılan pencereden kaç sütün ve kaç satırlık bir tablo oluşturacağımızı belirliyoruz. Fareyi sürüklemek, tablonun
Ekle sekmesindeki Tablolar grubundaki Tablo seçeneği ile tablo oluşturulur.
 4. EKLE SEKMESİ Ekle sekmesi Excel de tablo, grafik, köprü ve resim eklendiği sekmedir. 4.1. Tablolar Ekle sekmesindeki Tablolar grubundaki Tablo seçeneği ile tablo oluşturulur. Tablo oluşturulmak istenen
4. EKLE SEKMESİ Ekle sekmesi Excel de tablo, grafik, köprü ve resim eklendiği sekmedir. 4.1. Tablolar Ekle sekmesindeki Tablolar grubundaki Tablo seçeneği ile tablo oluşturulur. Tablo oluşturulmak istenen
MĠCROSOFT EXCEL EXCELDE KULLANILAN FORMÜLLERDEN BAZILARI
 MĠCROSOFT EXCEL EXCELDE KULLANILAN FORMÜLLERDEN BAZILARI :::BaĢlarken::: Microsoft Excel in en zevkli olan formül kısmı hakkında kısa kısa bilgileri ve bazı formüllerin nasıl yazıldığını burada bulacaksınız.
MĠCROSOFT EXCEL EXCELDE KULLANILAN FORMÜLLERDEN BAZILARI :::BaĢlarken::: Microsoft Excel in en zevkli olan formül kısmı hakkında kısa kısa bilgileri ve bazı formüllerin nasıl yazıldığını burada bulacaksınız.
Kopyalama ve Taşıma konularıyla ilgili daha değişik uygulamalar yaparak bu konunun pekiştirilmesini sağlamanız yararınıza olacaktır.
 Kopyalama ve Taşıma konularıyla ilgili daha değişik uygulamalar yaparak bu konunun pekiştirilmesini sağlamanız yararınıza olacaktır. NOTLAR: 1. Bir Klasörün içindeki bir dosyayı fare sol tuşunu basılı
Kopyalama ve Taşıma konularıyla ilgili daha değişik uygulamalar yaparak bu konunun pekiştirilmesini sağlamanız yararınıza olacaktır. NOTLAR: 1. Bir Klasörün içindeki bir dosyayı fare sol tuşunu basılı
ÖĞRENME FAALİYETİ 4 ÖĞRENME FAALİYETİ 4
 ÖĞRENME FAALİYETİ 4 ÖĞRENME FAALİYETİ 4 AMAÇ Bilgisayar ve elektronik tablolama yazılımı sağlandığında çalışma sayfasının özelliğine göre estetiğe uygun sayfa ayarlarını hatasız yapabileceksiniz. ARAŞTIRMA
ÖĞRENME FAALİYETİ 4 ÖĞRENME FAALİYETİ 4 AMAÇ Bilgisayar ve elektronik tablolama yazılımı sağlandığında çalışma sayfasının özelliğine göre estetiğe uygun sayfa ayarlarını hatasız yapabileceksiniz. ARAŞTIRMA
İSTATİSTİK EXCEL UYGULAMA
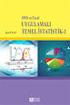 İSTATİSTİK EXCEL UYGULAMA EXCEL UYGULAMA Bu bölümde Excel ile ilgili temel bilgiler sunulacak ve daha sonra İstatistiksel Uygulamalar hakkında bilgi verilecektir. İşlenecek Konular: Merkezi eğilim Ölçüleri
İSTATİSTİK EXCEL UYGULAMA EXCEL UYGULAMA Bu bölümde Excel ile ilgili temel bilgiler sunulacak ve daha sonra İstatistiksel Uygulamalar hakkında bilgi verilecektir. İşlenecek Konular: Merkezi eğilim Ölçüleri
