Şekil 1 Modellenecek mafsal
|
|
|
- Coskun Kahya
- 7 yıl önce
- İzleme sayısı:
Transkript
1 3 BOYUTLU ELASTİK KATI MAFSAL ANALİZİ * 1. Problemin Tanımı Şekil 1 deki mafsal A yüzeyinden zemine sabitlenmiştir. B yüzeyine -1 Mpa büyüklüğünde basınç uygulanmaktadır. Delik C ye ise 1 yönünde 10 kn luk bir tekil yük uygulanmaktadır. Bu mafsal aşağıdaki parçalardan oluşur: Küp modelin ana parçası. Küpten uzanan bir flanş. Flanş aynı zamanda büyük çaplı bir delik içerir. Yüzey A Yüzey B Delik C Şekil 1 Modellenecek mafsal 2. Küpü Oluşturma 1. Abaqus/CAE yi çalıştırın ve yeni bir model oluşturun. 2. Yeni bir parça oluşturmak için ana menüden Part Create yolunu izleyin. Create Part iletişim kutusu gelecektir. 3. Malzemeyi Hinge olarak adlandırın. Aşağıdaki ayarları uygulayın: Üç boyutlu, deforme olabilen gövde (3 dimesional, deformable body) Katı ekstrüzyon (solid extrusion) * Orijinal Kaynak: Suvranu De (Department of Mechanical, Aerospace and Nuclear Engineering), Introduction to Finite Elements course notes. * Çeviri: Yunus Emre Aladağ
2 4. Approximate size kısmına 0.2 girin. Uzunluk birimi olarak metre kullanılacaktır ve tüm boyut 0.14 metre olacaktır.; ancak 0.2 metre uygun ve yaklaşık uzunluk olduğundan kabul edilebilir. Continue butonuna basarak parçayı oluşturun. Abaqus/CAE varsayılan levha boyutunu yaklaşık olarak 0.2 m hesaplayacaktır. 5. Sketcher araç kutusundan Rectangle (Diktdörtgen) seçin.. 6. Çizim yaparken, Abaqus/CAE ızgara görünümünde imleci (0, 0) orijinine getirin. Ardından imleci ( -0.02, -0.02) noktasına getirip tıklayın. Ardından imleci (0.02, 0.02) noktasına getirip tıklayın ve dikdörtgeni oluşturun. 7. Klavyeden ESC tuşuna basarak dikdörtgen modundan çıkın. 8. Aşağıdaki Done butonuna tıklayın. Abaqus/CAE Edit Base Extrusion Iletişim kutusunu getirecektir. 9. İletişim kutusunda Depth kısmına 0.04 girip [Enter] butonuna tıklayın. Abaqus/CAE Sketcher dan çıkar ve ekranda bir küp görüntüler. 3. Ana Malzemeye Flanş Ekleme Figure 6 2 Şekil 2 1. Ana menüden Shape Solid Extrude menüsüne tıklayın. 2. Şekil 2 deki küpte gösterilen yüzeyi seçin. 3. Şekil 2 de ok işaretiyle gösterilen kenarı seçin. 4. Sketcher Araç kutusundan bağlı çizgiler butonuna tıklayın.. 5. Dikdörtgenin üç tarafını çizin. Dört köşe koordinatları (0.04, 0.02), (0.02, 0.02), (0.02, 0.02), ve (0.04, 0.02) şeklinde olmalıdır. 6. Klavyeden ESC tuşuna basarak bağlı çizgiler menüsünden çıkın ve Sketcher araç kutusundan merkezi ve iki uç yay aracını seçin..
3 7. Yayın merkezi olarak (0.04, 0) noktasını seçin ve üst köşeye gelerek (0.04, 0.02) noktasını tıklatın. 8. İmleci saat yönünde dönderin ve alt tepe noktasına tıklayın. İmleç saat yönünde yay çizecektir. Elde edilen yay şekil 3 de gösterilmiştir. 9. Sketcher araç kutusundan, daire butonunatıklayın.. Çemberin merkezi Şekil 3 için (0.04, 0) noktasını; çemberi tanımlamak için (0.05, 0) noktasını tıklayın. 10. Klavyeden ESC tuşuna basarak Sketcher dan çıkın ve. Sketch the section for the solid extrusion ikazının yanındaki Done butonuna tıklayın. Abaqus/CAE oluşturulan şeklin kabataslak görüntüsünü ve ekstrüzyon yapılacak bölgenin yönünü gösteren bir ok işareti gösterir. Bir katı için varsayılan ekstrüzyon yönü her zaman katının dışına doğrudur. Edit Extrusion iletişim kutusu gelecektir. Şekil Edit Extrusion iletişim kutusu içerisinde: a. Type kısmında Blind seçeneğini işaretleyin. b. Depth alanında ekstrüzyon derinliğini 0.02 girin. c. Flip e tıklayarak ekstrüzyon yönünü Şekil 4 teki gibi tersine çevirin. d. OK tuşuna tıklayarak katı modeli oluşturun.. Abaqus/CAE oluşan küp ve flanşı ekranda gösterecektir. Görüntünün ekrana sığacak şekilde görünmesini istiyorsanız boyutlandırma görünüm tuşunu kullanın. otomatik
4 4. Malzeme oluşturma 1. Araç çubuğundaki Module listesinde Property kısmına tıklayarak özellikler modülüne girin. 2. Yeni bir malzeme oluşturmak için ana menu çubuğunda Material Create bölümüne tıklayarak Edit Material iletişim kutusunu açın. 3. Malzemeyi Steel Olarak isimlendirin. 4. Editör menu bölümünde Mechanical Elasticity Elastic. Seçin. Abaqus/CAE Elastic very formunu gösterecektir. 5. Elastic very formunda, Young Modülü ne 209.E9 değerini ve Poisson Oranı için 0.3 değerini girin. 6. OK tuşuna tıklayarak malzeme editöründen çıkın. 5. Kesit (Bölüm) Tanımlama 1. Ana menüden Section Create. The Create Section yolunu izleyin. 2. Create Section iletişim kutusundan: a. Kesiti (section ı) SolidSection. Olarak adlandırın. b. Category listesinde, Solid i varsayılan olarak seçin. c. Type listesinde, Homogeneous ı varsayılan olarak seçin, ve Continue a tıklayın. Bölüm seçici gelecektir. 3. Editörde: a. Malzeme seçiminde Çelik i seçin. Eğer önceden başka malzemeler tanımladıysanız, Material tuşunun yanındaki ok işaretine tıklayarak uygun olan malzemeyi de seçebilirsiniz. b. Plane stress/strain thickness I seçin ve OK tuşuna basın. 6. Bölüm Atama (Section Atama) 1. Ana menüden Assign Section. Yolunu izleyin. 2. Tüm parçaları seçebilmek için fare tuşuna basılı tutarak şekil etrafında bir dikdörtgen çizin. Abaqus/CAE seçilen tüm kısımları vurgular.
5 3. Alt bölümde Done butonuna tıklayın. Edit Section Assignment iletişim kutusu mevcut bölümlerin listesini içeren bir pencere açar. Şu anda tanımlanmış başka bölümler olmadığından SolidSection varsayılan olarak seçilir. 4. SolidSection olan varsayılan seçimi Kabul edip OK. Butonuna tıklayın. Abaqus/CAE bölümü yeşile çevirir. 7. Montaj Yapma Montaj modülü oluşturulan parçaların birleştirilmesi için kullanılır. Bir parça, orijinal malzemenin bir örneği olarak düşünülebilir. Oluşturulan parçalar küresel koordinat sisteminde birleştirilebilir. Bir örnek, orijinal parça ile ilişkisini sürdürmektedir. Bir parçanın geometrisi değiştirilirse Abaqus/CAE otomatik olarak bu değişiklikleri yansıtmak için parçanın tüm örneklerini günceller. Bir parçanın(örneğin) geometrisini doğrudan düzenleyemezsiniz. Montaj, tek bir parçanın birden çok örneğini içerebilir. Örneğin, bir metal levha montajı için defalarca kullanılan perçinler gibi. 1. Araç çubuğundaki Module listesinde Assembly i tıklayarak montaj modülüne girin. 2. Ana menu çubuğunda, Instance Create seçin. Create Instance iletişim kutusu gelecektir. 3. İletişim kutusunda, Instance Type olarak Independent (mesh on instance). seçin 4. İletişim kutusunda, Hinge seçin. Abaqus/CAE seçilen kısmın geçici görüntüsünü gösterir. 5. İletişim kutusunda OK. Tıklayın. 8. Analiz Adımlarını Tanımlama Mafsal modelinde gerçekleştirilecek analizler, bir ilk adım ve iki genel analiz adımlarından oluşacaktır : İlk adımda model bölgelerinin sınır şartları gösterilecek. İlk genel analiz adımında mafsalın bür yüzüne baskı uygulanacak. İkinci genel analiz adımında ise mafsal deliğinin bir noktasına konstantre yük uygulanacaktır. Abaqus/CAE varsayılan olarak ilk adımı oluşturur, ancak iki analiz adımı oluşturmanız gerekmektedir. 1. Araç kutusundaki Module listesinde,adım modülüne girmek için Step. i tıklayın. 2. Ana menü çubuğunda, Step Manager i tıklayın. Abaqus/CAE Step Manager kısmını açacaktır. İlk adım varsayılan olarak iletişim kutusunda gelmiştir.
6 3. Step Manager da, Create a tıklayın. Create Step iletişim kutusu gelecektir. 4. Create Step iletişim kutusunda: a. Adımı Load-1 olarak adlandırın. b. Varsayılan prosedür tipini (Static, General) olarak seçin ve Continue. a tıklayın. Adım (Step) Editörü gelecektir. 5. Description alanına, Apply pressure yazın. 6. Incrementation sekmesine tıklayın, Initial yazı giriş alanındaki 1 değerini kaldırın. Artış değerini 0.1 olarak girin. 7. OK tıklayarak adımı oluşturun ve editörden çıkın. Load-1 adımı Step Manager içinde görünecektir. 8. Adım 3 7 de gösterilenleri tekrar yapın ve bu adıma Load-2 adını verin. Description kısmına, Apply load yazın. 9. Dismiss e basarak çıkın. Abaqus/CAE varsayılan olarak her adımdan sonra genel işlemleri barındıran bir veritabanına değişkenleri yazmaktadır. 1. Ana menu çubuğundan, Output Field Output Requests Manager ı seçin. Field Output Requests Manager iletişim kutusu gelecektir. Bu örnekte Abaqus/CAE yükleri varsayılan olarak oluşturulan F-Output-1. Bölümüne atadı. 2. Sağ tarafta, Edit i tıklayın. Edit Field Output Request editörü gelecektir. 3. Çıktı kategorileri listesinde, çıkışlarda bu değişken seçimini kaldırmak için Contact ın Şekil 5 yanındaki onay tikini kaldırın. Energy e tıklayın. Bu sayede çıktı olarak gerilimleri görebilirsiniz. 4. OK e tıklayarak çıkabilirsiniz. 5. Field Output Requests Manager iletişim kutusu altındaki Dismiss e tıklayarak iletişim
7 kutusunu kapatabilirsiniz. 9. Mafsal Sınır Koşullarını Oluşturma 1. Araç çubuğunun altındaki Module listesinde Load a tıklayarak yük modülünü açın. 2. Ana menu çubuğunda, BC Manager I seçin. Boundary Condition Manager iletişim kutusu gelecektir. 3. Boundary Condition Manager içerisinde Create e tıklayın. 4. Create Boundary Condition iletişim kutusu içerisinde: a. Sınır koşulunu Fixed Olarak adlandırın. b. Adımlar listesinde (Step list) ilk olarak Kabul edin (initial). c. Varsayılan Category seçeneğini Mechanical Olarak uygulayın. d. Seçilen adım için sınır koşulunun türü olarak Displacement/Rotation seçiniz. e. Continue butonuna tıklayınız. Şekil 6 Konsantre Kuvvet Analiz sırasında sabit olacak yüzü belirlemek için Şekil 6 da gösterildiği gibi mafsalın arka yüzünü seçin. Varsayılan olarak Abaqus/CAE sadece ekranın önünde, en yakın nesneleri seçer ve menteşeleri döndürmediğiniz sürece istediğiniz yüzü seçemezsiniz. Ancak bu davranışı değiştirmek için seçenekler bulunmaktadır. f. Araç çubuğundaki En Yakın Nesne Aracı nı kapatın. g. İstenilen yüzün üzerine tıklayın. Abaqus/CAE Next, Previous, ve OK tuşlarını alttaki komut izleyicisinde gösterecektir. h. Next ve Previous tuşlarına, istediğiniz yüz seçilene kadar tıklayın. i. Seçiminizi onaylamak için OK tuşuna basın. 5. Bölge seçmeyi bitirdiğinizde Done tuşuna tıklayın. Edit Boundary Condition iletişim
8 kutusu gelecektir. 6. Bu iletişim kutusunda: a. Menteşe ucunu 1-, 2-, ve 3- yönünde sınırlamak için U1, U2, and U3 tuşlarını etkinleştirebilirsiniz. b. OK tuşuna tıklayarak iletişim kutusundan çıkın. 7. İletişim kutusundan çıkmak için Dismiss e tıklayın. 8. Araç kutusundan en yakın nesne tuşuna tıklayın. 10. Mafsal Basıncını ve Konsantre Yükü Uygulamak 1. Ana menu çubuğunda Load Create yolunu izleyin. Create Load iletişim kutusu gelecektir. 2. Create Load iletişim kutusunda: a. Yükü Pressure olarak adlandırın. b. Load-1 i Step yazan yerde varsayılan olarak seçin. c. Category listesinde, Mechanical ı varsayılan olarak seçin. d. Types for Selected Step listesinden, Pressure seçeneğini seçin. e. Continue tuşuna tıklayın. 3. Şekil 6 da gösterildiği gibi katı mafsala uygulanacak kuvvetin etki edeceği yüzü seçin. 4. Bölge seçmeyi bitirdiğinizde altta komut kısmında Done butonuna tıklayın. Edit Load iletişim kutusu gelecektir. 5. Bu iletişim kutusunda Magnitude değerini 1.0E6 olarak girin, ve OK a basın. Yük uygulanan yüzey üzerinde oklar belirecektir. Okların yönü cismin dışını gösterecektir, bunun nedeni uygulanan yükün negatif değer olarak seçilmesidir numaralı adımlarda Load olarak adlandırılan kısımda Load-2 olarak adlandırılan yeni bir yük değeri oluşturmak için Step alanını kullanın. Types for Selected Step listesinde, Concentrated force seçin. Büyüklüğünü CF1. için 1.0E4 girin. Rotate View aracını kullanarak cismi döndürebilir ve bu sayede istediğiniz noktayı kolay bir şekilde seçebilirsiniz. 11. Montajın Ağ yapısının oluşturulması (Meshing) Montajı Mesh lemek, aşağıdaki işlemlerden oluşur: Montajın mesh lenebilir olmasına karar vermek, gerektiğinde ek bölümler oluşturmak.
9 Parça örneklerine mesh özellikleri atamak. Parçaları Seed lemek. Montajı Mesh lemek. Mesh modülüne girdiğinizde Abaqus/CAE, bölgelerin özelliklerine göre çeşitli renkler kullanacaktır. Yeşil renk, seçilen kısmın mesh edilebileceğini gösterir. Sarı renk, seçilen kısmın tarama/süpürme yöntemiye mesh edilebileceğini gösterir. Turuncu renk, varsayılan eleman şekil ataması (hexahedral) kullanılarak bu bölgenin mesh edilemeyeceğini gösterir. (Alternatif olarak modele tetrahedral elemanlar atama ve serbest mesh tekniği kullanılarak mesh lenebilir.) Gerektiğinde Views araç kutusundan Iso yu seçerek ekranda modelin özgün boyutuna ve konumuna dönebilirsiniz. Ekranda sınır koşullarını, gereksiz parça örneklerini görmek istemiyorsanız View Assembly Display Options Instance yolunu kullanarak görmek istemediğiniz seçenekleri kaldırabilirsiniz. NOT: Abaqus tarafından kullanılan varsayılan eleman şekli altıgendir (Hexahedral). Eğer Tetrahedral şekli kullanmak istiyorsanız Mesh Controls menüsünden bunu değiştirebilirsiniz. 12. Modeli Bölümleme (Parçalara Ayırma) 1. Araç çubuğunda bulunan Module listesinde, Mesh e tıklayarak Mesh modülüne girin. Abaqus/CAE mafsalı altıgen (hexahedral) olarak bölümlediği için turuncu renkle gösterecektir. Mesh Element Types seçmeden once Mesh Controls e tıklayın ve Tet i seçin. 2. Mafsalı bölmek için ana menü Şekil 7 çubuğundan, Tools Partition u açın. Create Partition iletişim kutusu gelecektir. 3. Create Partition iletişim kutusundan, Cell bölme tipini seçin.
10 Extend face yöntemini seçin. 4. Bölünecek malzeme olarak mafsalda hücreleri seçin ve seçiminiz bittikten sonra Done butonuna tıklayın. 5. Şekil 7 de ızgara görünümündeki yüzü seçin. 6. Alttaki komut alanında Create Partition a tıklayın. Abaqus/CAE küp ve flanşı ikiye bölecektir. Abaqus/CAE parça mesh lenmek için uygun ise yeşil renge dönderecektir. Sarı renge dönmesi demek, süpürme/tarama yöntemi ile mesh olabileceğini gösterir. Create Partition iletişim kutusundan, Define cutting plane metdonu seçin. 7. Flanşı seçin. Hücreleri seçme bitince Done u tıklayın. Abaqus/CAE kesme düzlemini belirlemek için 3 yöntem sunmaktadır: Bir noktayı ve normali seçmek.seçilen kesme düzleminin kenarından bir normal geçer. Lineer olmayan 3 nokta seçmek. Kesme düzlemi her noktadan geçer. Bir kenar ve kenar boyunca bir nokta seçmek. Kesme düzlemi seçilen noktalardan geçer. Kesme düzleminin hücre bölümlemesinde Şekil 8 tanımlanmış olması gerekmez. 8. Alttaki komut bölümünde, 3 points seçin. Abaqus/CAE seçtiğiniz noktaları renklendirecektir. 9. Şekil 8 de gösterildiği gibi kesilecek bölge için 3 nokta seçin. 10. Komut bölününde Create Partition a tıklayın. Abaqus/CAE istenilen bölümleri oluşturacaktır. 11. Komut bölümünde Done ı tıklayarak bölümlemeyi bitirin. 12. Create Partition iletişim kutusunda, Cancel a tıklayın. 13. Abaqus Eleman Tipi Atama 1. Ana menu çubuğunda Mesh Element Type seçin. 2. Mafsalı seçin ve seçim tamamlandığında Done ı tıklayın. Abaqus/CAE Element Type iletişim kutusunu gösterecektir. 3. İletişim kutusunda Element Library bölümünü Standard olarak seçin.
11 4. Geometric Order seçiminilinear yapın. 5. Varsayılan Family kısmını 3D Stress olarak seçin. 6. Hex sekmesine tıklayın, ve Reduced Integration seçimini kaldırın 7. Eleman tipini atamak ve iletişim kutsunu kapatmak için OK tıklayın. 8. Komut bölümünde Done ı tıklayın. 14. Parçayı Seed leme 1. Ana menu çubuğunda Seed Instance ı açın. 2. Mafsalı seçin ve seçim bitince Done ı tıklayın. 3. Komut alanında, approximate global element size değerini yapın. (Öğrenci sürümünü kullanıyorsanız değerini girin.), ve [Enter] a basın. Bütün kenarlarda seed ler oluşacaktır. Montajı mesh lenebilir hale gelecektir. 4. Komut alanında Done u tıklayın. 15. Montajı Mesh lemek 1. Ana menu çubuğunda, Mesh Instance ı açın. Abaqus/CAE mesh örneklerini seçmenizi isteyecektir. 2. Mafsalı seçin ve seçim tamamlandığında Done ı tıklatın.. Mesh lenen mafsal Şekil 9 daki gibi görünecektir. 3. Komut alanında Done u tıklayın. Şekil 9 Mafsalın ağ yapısı.
12 16. Bir iş Oluşturma 1. Araç çubuğunun altında bulunan Module listesinde, İş modülüne girmek için Job a tıklayın. 2. Ana menu çubuğunda, iş oluşturmak için Job Create yolunu izleyin. Create Job iletişim kutusu gelecektir. 3. İşi PullHinge olaral adlandırın ve Continue tuşuna tıklayın. 4. Description alanına, Hinge tutorial yazın. İş editörünün içeriğini görmek için sekmelere tıklayın ve varsayılan ayarları gözden geçirin. Tüm varsayılan iş ayarlarını Kabul etmek için OK a tıklayın. 5. Job Manager ı başlatmak için Job Manager yolunu izleyin. Job Manager iletişim kutusu gelecek ve işlerin bir listesini gösterecektir; her işin analiz türü ve işin durumu ile ilişkili bir model görüntüleyecektir. 6. Job Manager ın sağ kenarındaki tuşlardan Submit i seçerek analiz için işi gönderin. Şekil 10 Düğüm yerlerindeki değerler.
13 7. Job Manager ın sağ tarafında bulunan Monitor tuşuna tıklayarak analizi görüntüleyin.işinizin ismini barındıran bir iletişim kutusu gelecektir ve analiz için bir durum şeması görüntüleyecektir. İş ilerledikçe mesajlar iletişim kutusunun altında görülebilir. Analizdeki problemleri görebilmek için Errors ve Warnings sekmeleri kullanılabilir. Düğümün 1 yönündeki ilerlemesini analiz çalışırken görüntüleyebilirsiniz. (Şekil 10). 8. İş başarıyla tamamlandığında, Job Manager içindeki Status kısmı Completed olarak değişir. Artık analiz sonuçları Visualization modülü içerisinden görülebilir. Job Manager ın sağ kenarındaki Results tuşuna tıklayın. Abaqus/CAE Visualization (Görselleştirme) Modülünü yükler ve Job (iş) tarafından oluşturulan çktı veritabanını açar. 17. Analiz Sonuçlarını Görüntüleme Abaqus/CAE Visualization (Görselleştirme) modülüne girdiğinizde modelin hızlı bir grafiğini gösterir. Bu bölümde model deformasyon ölçme faktörleri ayarlanabilir. Şekil 11 Load-2 adımındaki Mises gerilmesinin renklerle gösterimi.
14 1. Ana menu çubuğunda Plot Contours On Deformed Shape seçin. Abaqus/CAE Yükleme aşamasının sonunda modelin deforme şekli üzerine bindirilmiş Mises basıncını gösterecektir. Durum çubuğunda şu değerler görülecektir: Step: Load-2, Apply load Increment 6: Step Time = Varsayılan olarak çözümü olmayan yüzeyler beyaz görülecektir. 2. Deformasyon ölçek faktörünü azaltmak için aşağıdakileri yapın: a. Ana menu çubuğunda Options Common u seçin. b. Contour Plot Options iletişim kutusu gelecektir., Basic sekmesine tıklayın. c. Deformation Scale Factor ayarlarında Uniform u seçin. d. Value bölümüne değer olarak, 5 girin ve OK a tıklayın. 3. Deforme modeli incelemek için görünüm manipülasyon araçlarını kullanın. 4. Varsayılan olarak renkli çizim von Mises basınç değerlerini görüntüler. Result Field Output yolunu kullanarak diğer değişkenleri görebilirsiniz. Field Output iletişim kutusu gelecektir. 5. İletişim kutusunda Field Output sekmesindeki Primary Variable butonuna tıklayın, ve Component seçenekler listesinden S11 i seçin. 1- yönündeki gerilmelerin çizimini göstermek için Apply e tıklayın. 6. Invariant ayarlar listesinde, Max. Principal ı seçin ve maksimum asal gerilmeleri görmek için Apply e tıklayın. 7. Field Output iletişim kutusundan görüntülemek istediğiniz değişkenleri seçin. Invariant seçenek listesinden, Mises i seçin ve von Mises basıncını göstermesi için Apply e tıklayın.
15 Şekil 12 Azaltılmış deformasyon ölçek faktörü ile Load-2 adımının sonundaki von Mises basıncının görüntüsü. 18. Çizim Süre ve Hızını Değiştirmek 1. Daha once açıklandığı gibi Load-2 adımının sonunda von Mises basıncı çizilir. 2. Ana menu çubuğunda, Result Step/Frame bölümü açılır. 3. Step/Frame iletişim kutusunda, ilk kare seçilir (Index: 0) (Frame ve OK yolu kullanılarak.) 4. Ekranda otomatik olarak renklendirilmiş çizim, istediğiniz kareden başlatılarak gösterilecektir. Load-2 yüklemesi, Şekil 11 de gösterildiği gibidir.
3B Kiriş Analizi. Uygulamanın Adımları
 Uygulamanın Adımları 3B Kiriş Analizi 1. Parçaya ait geometrinin oluşturulması 2. Malzeme özelliklerinin tanıtılması 3. Modelin bölgelerine ait özelliklerin atanması 4. Parça örneği ve montaj 5. Yapılacak
Uygulamanın Adımları 3B Kiriş Analizi 1. Parçaya ait geometrinin oluşturulması 2. Malzeme özelliklerinin tanıtılması 3. Modelin bölgelerine ait özelliklerin atanması 4. Parça örneği ve montaj 5. Yapılacak
2B Dirsek Analizi. Uygulamanın Adımları. 1. Parçaya ait geometrinin oluşturulması 2. Malzeme özelliklerinin tanıtılması
 2B Dirsek Analizi Uygulamanın Adımları 8 in 1.5 D 1.5 in 1. Parçaya ait geometrinin oluşturulması 2. Malzeme özelliklerinin tanıtılması 3 in 1.5 in 3. Modelin bölgelerine ait özelliklerin atanması 4. Parça
2B Dirsek Analizi Uygulamanın Adımları 8 in 1.5 D 1.5 in 1. Parçaya ait geometrinin oluşturulması 2. Malzeme özelliklerinin tanıtılması 3 in 1.5 in 3. Modelin bölgelerine ait özelliklerin atanması 4. Parça
A-Ztech Ltd. A to Z Advanced Engineering Technologies A dan Z ye İleri Mühendislik Teknolojileri
 1 ABAQUS Sonlu Elemanlar Programı Giriş Eğitimi Ders Notları Örnek Uygulama Bir Kirişin Lineer Statik Analizi A-Ztech Ltd ABAQUS, Inc. Copyright 2003 1 2 Giriş Bu çalışmada Şekil-1 'de gösterilen ölçülerde
1 ABAQUS Sonlu Elemanlar Programı Giriş Eğitimi Ders Notları Örnek Uygulama Bir Kirişin Lineer Statik Analizi A-Ztech Ltd ABAQUS, Inc. Copyright 2003 1 2 Giriş Bu çalışmada Şekil-1 'de gösterilen ölçülerde
ÖRNEK 4 DELİKLİ DİKDÖRTGEN PLAKANIN 2 BOYUTLU DÜZLEM GERİLME ANALİZİ
 ÖRNEK 4 DELİKLİ DİKDÖRTGEN PLAKANIN 2 BOYUTLU DÜZLEM GERİLME ANALİZİ Bu örnekte merkezinde bir delik bulunan dikdörtgen plakanın, ABAQUS ile düzlem gerilme analizini yapacağız. Şekil 1 de görüldüğü gibi
ÖRNEK 4 DELİKLİ DİKDÖRTGEN PLAKANIN 2 BOYUTLU DÜZLEM GERİLME ANALİZİ Bu örnekte merkezinde bir delik bulunan dikdörtgen plakanın, ABAQUS ile düzlem gerilme analizini yapacağız. Şekil 1 de görüldüğü gibi
ÖRNEK 3 ISIL YÜK ANALİZİ *
 ÖRNEK 3 ISIL YÜK ANALİZİ * 1. Giriş İç ve dış çapları sırasıyla 0.2 m ve 0.21 m olan 1 metre uzunluğundaki ince bir alüminyum silindir düşünün. Silindir bir uçtan sabit tutuluyor ve diğer ucuna 200 kpa
ÖRNEK 3 ISIL YÜK ANALİZİ * 1. Giriş İç ve dış çapları sırasıyla 0.2 m ve 0.21 m olan 1 metre uzunluğundaki ince bir alüminyum silindir düşünün. Silindir bir uçtan sabit tutuluyor ve diğer ucuna 200 kpa
A ve B düğüm noktalarında X yönündeki yer değiştirmeleri ve mesnet reaksiyonlarını bulunuz.
 Problem D Eğimli Mesnetler Çelik E = 29000 ksi, Poisson oranı = 0.3 Tüm elemanların 10 feet uzunluğundadır. Yapılacaklar A ve B düğüm noktalarında X yönündeki yer değiştirmeleri ve mesnet reaksiyonlarını
Problem D Eğimli Mesnetler Çelik E = 29000 ksi, Poisson oranı = 0.3 Tüm elemanların 10 feet uzunluğundadır. Yapılacaklar A ve B düğüm noktalarında X yönündeki yer değiştirmeleri ve mesnet reaksiyonlarını
Problem B. Beton duvar (perde) Beton. E = 29500 ksi, Poisson oranı = 0.2. Yapılacaklar
 Problem B Beton duvar (perde) Beton E = 29500 ksi, Poisson oranı = 0.2 Yapılacaklar Duvarı modellerken shell (kabuk) elemanları kullanınız. A Perdesindeki kesme kuvvetini, eksenel kuvveti ve momenti hesaplayınız.
Problem B Beton duvar (perde) Beton E = 29500 ksi, Poisson oranı = 0.2 Yapılacaklar Duvarı modellerken shell (kabuk) elemanları kullanınız. A Perdesindeki kesme kuvvetini, eksenel kuvveti ve momenti hesaplayınız.
WORDPAD. Hızlı erişim araç çubuğu ve dosya menüsü. Kayıt, yazdırma ve sayfa yapısına yönelik işlemlerin
 Donatılar-WordPad WORDPAD WordPad Windows 7 işletim sistemi ile birlikte gelen bir kelime işlemci programıdır WordPad programı not defterinden daha gelişmiş özelliklere sahiptir ve oldukça kullanışlıdır.
Donatılar-WordPad WORDPAD WordPad Windows 7 işletim sistemi ile birlikte gelen bir kelime işlemci programıdır WordPad programı not defterinden daha gelişmiş özelliklere sahiptir ve oldukça kullanışlıdır.
Sunu: Belli bir konunun resim, grafik, metin, ses ve görüntüler kullanılarak giriş, gelişme, sonuç bölümleriyle sıralı ve düzenli bir şekilde
 MICROSOFT OFFICE Sunu: Belli bir konunun resim, grafik, metin, ses ve görüntüler kullanılarak giriş, gelişme, sonuç bölümleriyle sıralı ve düzenli bir şekilde anlatılmasına sunu denir. Sunuyu sınıfa ya
MICROSOFT OFFICE Sunu: Belli bir konunun resim, grafik, metin, ses ve görüntüler kullanılarak giriş, gelişme, sonuç bölümleriyle sıralı ve düzenli bir şekilde anlatılmasına sunu denir. Sunuyu sınıfa ya
6. NESNE İŞLEMLERİ. 6.1. Şekil Ekleme. Bu bölümde nesne eklemeyi ve biçimlendirmeyi öğreneceğiz.
 6. NESNE İŞLEMLERİ Bu bölümde nesne eklemeyi ve biçimlendirmeyi öğreneceğiz. 6.1. Şekil Ekleme Metin Belgesi üzerine çeşitli otomatik şekiller ekleyebiliriz. Çizim araç çubuğu üzerindeki şekiller fare
6. NESNE İŞLEMLERİ Bu bölümde nesne eklemeyi ve biçimlendirmeyi öğreneceğiz. 6.1. Şekil Ekleme Metin Belgesi üzerine çeşitli otomatik şekiller ekleyebiliriz. Çizim araç çubuğu üzerindeki şekiller fare
1. Bilgisayarınızda kullandığınız Web tarayıcı programını (Internet Explorer, Mozilla Firefox vb.) çalıştırınız.
 Kurulum WEB UI Değerli Müşterimiz, Cihazınızın İnternet ayarlarını yapabilmek için lütfen aşağıdaki adımları takip ediniz. Öncelikle modem ve bilgisayarınız arasına lütfen bir Ethernet (LAN) kablosu takınız.
Kurulum WEB UI Değerli Müşterimiz, Cihazınızın İnternet ayarlarını yapabilmek için lütfen aşağıdaki adımları takip ediniz. Öncelikle modem ve bilgisayarınız arasına lütfen bir Ethernet (LAN) kablosu takınız.
SOLIDWORKS SIMILATION İLE TASARIM ÇALIŞMASI (DESIGN STUDY) OLUŞTURMA
 SOLIDWORKS SIMILATION İLE TASARIM ÇALIŞMASI (DESIGN STUDY) OLUŞTURMA Aşağıda ölçüleri ile verilen Sketch i oluşturunuz. 100 mm lik Ekstürüzyon mesafesi ile katı model oluşturunuz. (Features-->Extruded
SOLIDWORKS SIMILATION İLE TASARIM ÇALIŞMASI (DESIGN STUDY) OLUŞTURMA Aşağıda ölçüleri ile verilen Sketch i oluşturunuz. 100 mm lik Ekstürüzyon mesafesi ile katı model oluşturunuz. (Features-->Extruded
5. GÖSTERİ AYARLARI. 5.1. Geçiş Efekti
 5. GÖSTERİ AYARLARI Sunumun başarısını düşünüyorsanız gösteri ayarlarını, sunum konusunu destekleyici biçimde kullanmalı gereksiz düzenlemelerle dikkati dağıtmaktan kaçınmalısınız. Animasyonlar, slaytlara
5. GÖSTERİ AYARLARI Sunumun başarısını düşünüyorsanız gösteri ayarlarını, sunum konusunu destekleyici biçimde kullanmalı gereksiz düzenlemelerle dikkati dağıtmaktan kaçınmalısınız. Animasyonlar, slaytlara
DYNAFORM. Ar. Gör. Bülent TÜRKĐŞ
 DYNAFORM Ar. Gör. Bülent TÜRKĐŞ Mekanik Deneyler Lab. Oda no : 240 Katı cisimlerin şekillendirilmesinde kullanılan Superform programından farklı olarak Dynaform programı sac metal şekillendirmede kullanılmaktadır.
DYNAFORM Ar. Gör. Bülent TÜRKĐŞ Mekanik Deneyler Lab. Oda no : 240 Katı cisimlerin şekillendirilmesinde kullanılan Superform programından farklı olarak Dynaform programı sac metal şekillendirmede kullanılmaktadır.
Ölü ve hareketli yük toplamına göre moment diyagramını çiziniz ve aşağıya doğru maksimum yer değiştirmeyi hesaplayınız.
 Problem J Elastik Zemine Oturan Kiriş Beton E = 3120 ksi Poisson oranı = 0.2 Yapılacaklar Ölü ve hareketli yük toplamına göre moment diyagramını çiziniz ve aşağıya doğru maksimum yer değiştirmeyi hesaplayınız.
Problem J Elastik Zemine Oturan Kiriş Beton E = 3120 ksi Poisson oranı = 0.2 Yapılacaklar Ölü ve hareketli yük toplamına göre moment diyagramını çiziniz ve aşağıya doğru maksimum yer değiştirmeyi hesaplayınız.
Yeditepe Ünivesitesi AutoCAD 2010 ile 3D Modelleme Sayfa 1
 Yeditepe Ünivesitesi AutoCAD 2010 ile 3D Modelleme Sayfa 1 Adım 1: Çizim modu olarak 3D modeling seçilir. Adım 2 : Çizim yapılacak görünüş (view) seçilir. Front Adım 7 : Çizilen geometriyi oluşturan tüm
Yeditepe Ünivesitesi AutoCAD 2010 ile 3D Modelleme Sayfa 1 Adım 1: Çizim modu olarak 3D modeling seçilir. Adım 2 : Çizim yapılacak görünüş (view) seçilir. Front Adım 7 : Çizilen geometriyi oluşturan tüm
B düğüm noktasında aşağıya doğru 1'' lik yer değiştirme nedeniyle oluşacak mesnet reaksiyonlarını hesaplayınız.
 Problem G Mesnet Çökmeli Çerçeve Çelik E = 29000 ksi, Poisson oranı = 0.3 Temel mafsallı Tüm kiriş-kolon bağlantıları rijit Yapılacaklar B düğüm noktasında aşağıya doğru 1'' lik yer değiştirme nedeniyle
Problem G Mesnet Çökmeli Çerçeve Çelik E = 29000 ksi, Poisson oranı = 0.3 Temel mafsallı Tüm kiriş-kolon bağlantıları rijit Yapılacaklar B düğüm noktasında aşağıya doğru 1'' lik yer değiştirme nedeniyle
BTU 100 Bilgisayar okuryazarlığı EXCEL BTU 100 BİLGİSAYAR OKURYAZARLIĞI. Excel de Dosya Tablo ve Grafik Oluşturma
 EXCEL BTU 100 BİLGİSAYAR OKURYAZARLIĞI Excel de Dosya Tablo ve Grafik Oluşturma EXCELDE DOSYA, TABLO VE GRAFİK OLUŞTURMA İÇİNDEKİLER 1. Excel Arayüzünü Tanıma... 2 1.1. Giriş Sekmesi... 2 1.2. Ekle Sekmesi...
EXCEL BTU 100 BİLGİSAYAR OKURYAZARLIĞI Excel de Dosya Tablo ve Grafik Oluşturma EXCELDE DOSYA, TABLO VE GRAFİK OLUŞTURMA İÇİNDEKİLER 1. Excel Arayüzünü Tanıma... 2 1.1. Giriş Sekmesi... 2 1.2. Ekle Sekmesi...
Mesnetler A, B ve C noktalarõ şekildeki gibi Z doğrultusunda mesnetlenmiş (sabitlenmiş) tir.
 Problem M X-Y Düzleminde A Noktasında Dönebilen Düz Plak Beton E =3600 ksi, Poisson Oranõ= 0.2 Mevcut Serbestlikler UZ, RX, RY Mesnetler A, B ve C noktalarõ şekildeki gibi Z doğrultusunda mesnetlenmiş
Problem M X-Y Düzleminde A Noktasında Dönebilen Düz Plak Beton E =3600 ksi, Poisson Oranõ= 0.2 Mevcut Serbestlikler UZ, RX, RY Mesnetler A, B ve C noktalarõ şekildeki gibi Z doğrultusunda mesnetlenmiş
ABAQUS Programına Giriş Kullanılacak Sürümler
 ABAQUS Programına Giriş Kullanılacak Sürümler (1) Abaqus Öğrenci Sürümü (Student Edition) (Abaqus SE): Akademik öğrenciler tarafında indirilebilen ücretsiz Sonlu Elemanlar probram sürümüdür. İndirilme
ABAQUS Programına Giriş Kullanılacak Sürümler (1) Abaqus Öğrenci Sürümü (Student Edition) (Abaqus SE): Akademik öğrenciler tarafında indirilebilen ücretsiz Sonlu Elemanlar probram sürümüdür. İndirilme
Ekle Menüsü İşlevleri ÜNİTE 3. Bu üniteyi çalıştıktan sonra; Ekle Menüsü Çizimler Grafikler Bağlantılar Metin
 Ekle Menüsü İşlevleri ÜNİTE 3 Ekle Menüsü Çizimler Grafikler Bağlantılar Metin Bu üniteyi çalıştıktan sonra; Microsoft Excel hakkında temel işlemler öğrenildikten sonra grafik nasıl oluşturulur, çizim
Ekle Menüsü İşlevleri ÜNİTE 3 Ekle Menüsü Çizimler Grafikler Bağlantılar Metin Bu üniteyi çalıştıktan sonra; Microsoft Excel hakkında temel işlemler öğrenildikten sonra grafik nasıl oluşturulur, çizim
Şekil1. Dönüşümleri yapılmış raster hazır
 RASTER SAYISALLAŞTIRMA Raster ve Dönüşüm Đşlemleri başlıklı dersimizde elimizde resim olarak, hatta çıktısı alınmış bir kağıt olarak bulunan bir harita ya da paftanın Netcad ortamına aktarılarak koordinat
RASTER SAYISALLAŞTIRMA Raster ve Dönüşüm Đşlemleri başlıklı dersimizde elimizde resim olarak, hatta çıktısı alınmış bir kağıt olarak bulunan bir harita ya da paftanın Netcad ortamına aktarılarak koordinat
KİTaS, ortaokul öğrencileri için MEB tarafından tavsiye edilen 100 temel eserin öğrenci okumalarının
 1 İÇİNDEKİLER Contents KİTaS Nedir?... 3 KİTaS Ne Değildir?... 3 KİTaS ı kullanmam için neler gerekli?... 4 KİTaS Sistemi 3 kullanıcı profili bulunmaktadır... 4 A. Öğrenci Profili,... 4 B. Öğretmen Profili...
1 İÇİNDEKİLER Contents KİTaS Nedir?... 3 KİTaS Ne Değildir?... 3 KİTaS ı kullanmam için neler gerekli?... 4 KİTaS Sistemi 3 kullanıcı profili bulunmaktadır... 4 A. Öğrenci Profili,... 4 B. Öğretmen Profili...
ÜNİTE ÜNİTE MICROSOFT POWER POINT - II TEMEL BİLGİ TEKNOLOJİLERİ İÇİNDEKİLER HEDEFLER
 MICROSOFT POWER POINT - II İÇİNDEKİLER BAYBURT ÜNİVERSİTESİ UZAKTAN EĞİTİM MERKEZİ Slaytlar ile ilgili işlemler Slayt eklemek Slayt düzenini belirlemek Slayt çoğaltmak Slayt silmek Slayt görünümleri Slaytları
MICROSOFT POWER POINT - II İÇİNDEKİLER BAYBURT ÜNİVERSİTESİ UZAKTAN EĞİTİM MERKEZİ Slaytlar ile ilgili işlemler Slayt eklemek Slayt düzenini belirlemek Slayt çoğaltmak Slayt silmek Slayt görünümleri Slaytları
11. TASARIM ŞABLONU KULLANARAK SUNU HAZIRLAMAK
 BÖLÜM 10 11. TASARIM ŞABLONU KULLANARAK SUNU HAZIRLAMAK Powerpoint programında hazır bulunan bir dizi renk ve metin özelliğine sahip sunu dosyalarına Tasarım şablonu ismi verilir. Kullanıcı bu dosyaları
BÖLÜM 10 11. TASARIM ŞABLONU KULLANARAK SUNU HAZIRLAMAK Powerpoint programında hazır bulunan bir dizi renk ve metin özelliğine sahip sunu dosyalarına Tasarım şablonu ismi verilir. Kullanıcı bu dosyaları
Modem ve Yerel Ağ Kullanıcı Kılavuzu
 Modem ve Yerel Ağ Kullanıcı Kılavuzu Copyright 2008 Hewlett-Packard Development Company, L.P. Bu belgede yer alan bilgiler önceden haber verilmeksizin değiştirilebilir. HP ürünleri ve hizmetlerine ilişkin
Modem ve Yerel Ağ Kullanıcı Kılavuzu Copyright 2008 Hewlett-Packard Development Company, L.P. Bu belgede yer alan bilgiler önceden haber verilmeksizin değiştirilebilir. HP ürünleri ve hizmetlerine ilişkin
Modem ve Yerel Ağ. Kullanıcı Kılavuzu
 Modem ve Yerel Ağ Kullanıcı Kılavuzu Copyright 2007 Hewlett-Packard Development Company, L.P. Bu belgede yer alan bilgiler önceden haber verilmeksizin değiştirilebilir. HP ürünleri ve hizmetlerine ilişkin
Modem ve Yerel Ağ Kullanıcı Kılavuzu Copyright 2007 Hewlett-Packard Development Company, L.P. Bu belgede yer alan bilgiler önceden haber verilmeksizin değiştirilebilir. HP ürünleri ve hizmetlerine ilişkin
T.C. BAKSAN MESLEKİ EĞİTİM MERKEZİ ORTAK ALAN TEKNİK RESİM VE ÇİZİM TEKNOLOJİLERİ DERSİ SORULARI
 T.C. BAKSAN MESLEKİ EĞİTİM MERKEZİ ORTAK ALAN TEKNİK RESİM VE ÇİZİM TEKNOLOJİLERİ DERSİ SORULARI 1- İş parçalarını, belli kurallara göre tanımlayan çizgisel şekillere ne ad verilir? a) Teknik resim b)
T.C. BAKSAN MESLEKİ EĞİTİM MERKEZİ ORTAK ALAN TEKNİK RESİM VE ÇİZİM TEKNOLOJİLERİ DERSİ SORULARI 1- İş parçalarını, belli kurallara göre tanımlayan çizgisel şekillere ne ad verilir? a) Teknik resim b)
Glogster - Öğrenciler için Rehber
 Glogster - Öğrenciler için Rehber Glogster Nedir? Glogster blut tabanlı geliştirilmiş bir platformdur. Bu platformda metin, grafik, ses ve video gibi çoklu ortam öğelerini bir arada kullanarak kavram karikatürleri,
Glogster - Öğrenciler için Rehber Glogster Nedir? Glogster blut tabanlı geliştirilmiş bir platformdur. Bu platformda metin, grafik, ses ve video gibi çoklu ortam öğelerini bir arada kullanarak kavram karikatürleri,
KTO KARATAY ÜNİVERSİTESİ Temel Bilgisayar 2. Hazırlayan : Erdem YAVUZ
 KTO KARATAY ÜNİVERSİTESİ Temel Bilgisayar 2 Hazırlayan : Erdem YAVUZ FORMULLER Formül Çubuğuna yazmış olduğumuz formuller sayaesinde hücreler arasında matematiksel işlemler yapabiliriz. Excel de formüller
KTO KARATAY ÜNİVERSİTESİ Temel Bilgisayar 2 Hazırlayan : Erdem YAVUZ FORMULLER Formül Çubuğuna yazmış olduğumuz formuller sayaesinde hücreler arasında matematiksel işlemler yapabiliriz. Excel de formüller
Sadece kabloda sıcaklığın 100º Fahrenheit düşmesine bağlı olarak oluşan mesnet reaksiyonlarını ve yer değiştirmeleri belirleyiniz.
 Problem V Sıcaklık Yüklemesi Çelik E = 29000 ksi Poisson oranı = 0.3 Sıcaklık genleşme katsayısı = 0.0000065 (Fahrenheit) Kiriş-kolon bağlantıları rijit Kablo her iki ucundan mafsallı Yapılacaklar Sadece
Problem V Sıcaklık Yüklemesi Çelik E = 29000 ksi Poisson oranı = 0.3 Sıcaklık genleşme katsayısı = 0.0000065 (Fahrenheit) Kiriş-kolon bağlantıları rijit Kablo her iki ucundan mafsallı Yapılacaklar Sadece
Bilgisayarda özgün takı tasarımı yapmak
 BİLGİSAYARDA TAKI TASARIMI DERSİ Dersin Modülleri Bilgisayarda Temel Takı Tasarımı Bilgisayarda Özgün Takı Tasarımı Kazandırılan Yeterlikler Bilgisayar tasarım programları ile temel takı tasarımları yapmak
BİLGİSAYARDA TAKI TASARIMI DERSİ Dersin Modülleri Bilgisayarda Temel Takı Tasarımı Bilgisayarda Özgün Takı Tasarımı Kazandırılan Yeterlikler Bilgisayar tasarım programları ile temel takı tasarımları yapmak
Fiziki Varlık Yönetimi Talep Modülü Kullanıcı Kitabı
 Fiziki Varlık Yönetimi Talep Modülü Kullanıcı Kitabı Fiziki Varlık Yönetimi - Talep Modülüne Genel Bakış Şirketler bu modülü kullanarak tüm şubelerindeki şirket araçlarıyla ilgili alış,satış, değiştirme
Fiziki Varlık Yönetimi Talep Modülü Kullanıcı Kitabı Fiziki Varlık Yönetimi - Talep Modülüne Genel Bakış Şirketler bu modülü kullanarak tüm şubelerindeki şirket araçlarıyla ilgili alış,satış, değiştirme
İşaret Aygıtları ve Klavye Kullanıcı Kılavuzu
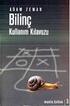 İşaret Aygıtları ve Klavye Kullanıcı Kılavuzu Copyright 2008 Hewlett-Packard Development Company, L.P. Microsoft ve Windows, Microsoft Corporation kuruluşunun ABD'de tescilli ticari markalarıdır. Ürünle
İşaret Aygıtları ve Klavye Kullanıcı Kılavuzu Copyright 2008 Hewlett-Packard Development Company, L.P. Microsoft ve Windows, Microsoft Corporation kuruluşunun ABD'de tescilli ticari markalarıdır. Ürünle
WORD 2010 KULLANIMI OFFICE DÜĞMESİ HIZLI ERİŞİM ARAÇ ÇUBUĞU MENÜLER ŞEKİL, RESİM EKLEME TABLO EKLEME ETKİNLİKLER
 WORD 2010 KULLANIMI OFFICE DÜĞMESİ HIZLI ERİŞİM ARAÇ ÇUBUĞU MENÜLER ŞEKİL, RESİM EKLEME TABLO EKLEME ETKİNLİKLER Office Word Programı ile çalışma sayfamıza Yazı yazabilir, Yazılarımızın görünümlerini değiştirebilir,
WORD 2010 KULLANIMI OFFICE DÜĞMESİ HIZLI ERİŞİM ARAÇ ÇUBUĞU MENÜLER ŞEKİL, RESİM EKLEME TABLO EKLEME ETKİNLİKLER Office Word Programı ile çalışma sayfamıza Yazı yazabilir, Yazılarımızın görünümlerini değiştirebilir,
Problem X. Kafes Kirişli Köprü. Çelik. E = 29000 ksi Poisson oranı = 0.3 Tüm elemanlar W6X12 Fy = 36 ksi. Betonarme Köprü Tabliyesi
 Problem X Kafes Kirişli Köprü Çelik E = 29000 ksi Poisson oranı = 0.3 Tüm elemanlar W6X12 Fy = 36 ksi Betonarme Köprü Tabliyesi E = 3600 ksi Poisson oranı = 0.2 Kalınlığı 12 inch Hareketli Yük = 250 pcf
Problem X Kafes Kirişli Köprü Çelik E = 29000 ksi Poisson oranı = 0.3 Tüm elemanlar W6X12 Fy = 36 ksi Betonarme Köprü Tabliyesi E = 3600 ksi Poisson oranı = 0.2 Kalınlığı 12 inch Hareketli Yük = 250 pcf
Stok Kısıt Tanımları. [X] Fusion Standard. [X] Entegre W3 [X] 3.0.2 STOK.DLL, DBUPDATE. [X] DBUPDATE Programının Çalıştırılması
![Stok Kısıt Tanımları. [X] Fusion Standard. [X] Entegre W3 [X] 3.0.2 STOK.DLL, DBUPDATE. [X] DBUPDATE Programının Çalıştırılması Stok Kısıt Tanımları. [X] Fusion Standard. [X] Entegre W3 [X] 3.0.2 STOK.DLL, DBUPDATE. [X] DBUPDATE Programının Çalıştırılması](/thumbs/42/23032539.jpg) STOK FİYAT İŞLEMLERİ Amaç ve Fayda Stok fiyat işlemlerinde yapılan düzenlemeler ile, fiyat tanımlamalarında daha fazla saha için kısıt verilebilmesi ve fiyat tanımlama ekranlarının daha kullanışlı hale
STOK FİYAT İŞLEMLERİ Amaç ve Fayda Stok fiyat işlemlerinde yapılan düzenlemeler ile, fiyat tanımlamalarında daha fazla saha için kısıt verilebilmesi ve fiyat tanımlama ekranlarının daha kullanışlı hale
T.C. BİLECİK ŞEYH EDEBALİ ÜNİVERSİTESİ ÖĞRENCİ DERS SEÇME BİLGİ DOKÜMANI
 T.C. BİLECİK ŞEYH EDEBALİ ÜNİVERSİTESİ ÖĞRENCİ DERS SEÇME BİLGİ DOKÜMANI Haziran 2015-1 - 12.06.2015 İçindekiler 1. Ders Seçme Ekranının Açılması... 3 2. Ders Seçme Ekranındaki Bilgiler... 3 2.1. Öğrenci
T.C. BİLECİK ŞEYH EDEBALİ ÜNİVERSİTESİ ÖĞRENCİ DERS SEÇME BİLGİ DOKÜMANI Haziran 2015-1 - 12.06.2015 İçindekiler 1. Ders Seçme Ekranının Açılması... 3 2. Ders Seçme Ekranındaki Bilgiler... 3 2.1. Öğrenci
Modem ve Yerel Ağ. Kullanıcı Kılavuzu
 Modem ve Yerel Ağ Kullanıcı Kılavuzu Copyright 2006 Hewlett-Packard Development Company, L.P. Bu belgede yer alan bilgiler önceden haber verilmeksizin değiştirilebilir. HP ürünleri ve hizmetlerine ilişkin
Modem ve Yerel Ağ Kullanıcı Kılavuzu Copyright 2006 Hewlett-Packard Development Company, L.P. Bu belgede yer alan bilgiler önceden haber verilmeksizin değiştirilebilir. HP ürünleri ve hizmetlerine ilişkin
mukavemeti τ MPa. Sistemde emniyet katsayısı 4 olarak verildiğine göre; , pimlerin kayma akma mukavemeti
 KOCELİ ÜNİVERİTEİ Mühendislik akültesi Makina Mühendisliği Bölümü Mukavemet I Vize ınavı () dı oyadı : Kasım 009 ınıfı : No : ORU : Şekildeki iki çelik tüp birbirlerine adet pim ile B bölgesinden bağlanmış
KOCELİ ÜNİVERİTEİ Mühendislik akültesi Makina Mühendisliği Bölümü Mukavemet I Vize ınavı () dı oyadı : Kasım 009 ınıfı : No : ORU : Şekildeki iki çelik tüp birbirlerine adet pim ile B bölgesinden bağlanmış
Modem ve Yerel Ağ. Kullanıcı Kılavuzu
 Modem ve Yerel Ağ Kullanıcı Kılavuzu Copyright 2007 Hewlett-Packard Development Company, L.P. Bu belgede yer alan bilgiler önceden haber verilmeksizin değiştirilebilir. HP ürünleri ve hizmetlerine ilişkin
Modem ve Yerel Ağ Kullanıcı Kılavuzu Copyright 2007 Hewlett-Packard Development Company, L.P. Bu belgede yer alan bilgiler önceden haber verilmeksizin değiştirilebilir. HP ürünleri ve hizmetlerine ilişkin
E=29000 ksi, Poisson oranõ =0.3, Tüm elemanlar 1.5 çapõnda çelik kablo.
 Problem E Kablo gerilmesi Çelik E=29000 ksi, Poisson oranõ =0.3, Tüm elemanlar 1.5 çapõnda çelik kablo. D noktasõ düğüm yükleri: Fx=50 kips, Fz=-750 kips Yapõlacaklar D düğüm noktasõnõn X yönünde yer değişmesini,
Problem E Kablo gerilmesi Çelik E=29000 ksi, Poisson oranõ =0.3, Tüm elemanlar 1.5 çapõnda çelik kablo. D noktasõ düğüm yükleri: Fx=50 kips, Fz=-750 kips Yapõlacaklar D düğüm noktasõnõn X yönünde yer değişmesini,
Modem ve Yerel Ağ Kullanıcı Kılavuzu
 Modem ve Yerel Ağ Kullanıcı Kılavuzu Telif Hakkı 2007 Hewlett-Packard Development Company, L.P. Bu belgede yer alan bilgiler önceden haber verilmeksizin değiştirilebilir. HP ürünleri ve hizmetlerine ilişkin
Modem ve Yerel Ağ Kullanıcı Kılavuzu Telif Hakkı 2007 Hewlett-Packard Development Company, L.P. Bu belgede yer alan bilgiler önceden haber verilmeksizin değiştirilebilir. HP ürünleri ve hizmetlerine ilişkin
T.C. İZMİR VALİLİĞİ İL DERNEKLER MÜDÜRLÜĞÜ DERBİS BEYANNAME KILAVUZU
 T.C. İZMİR VALİLİĞİ İL DERNEKLER MÜDÜRLÜĞÜ DERBİS BEYANNAME KILAVUZU İnternet tarayıcınızın adres satırına www.dernekler.gov.tr adresini yazınız. Dernekler Dairesi Başkanlığı'nın web sayfası açılınca DERBİS
T.C. İZMİR VALİLİĞİ İL DERNEKLER MÜDÜRLÜĞÜ DERBİS BEYANNAME KILAVUZU İnternet tarayıcınızın adres satırına www.dernekler.gov.tr adresini yazınız. Dernekler Dairesi Başkanlığı'nın web sayfası açılınca DERBİS
Microsoft Word 2010 Sınav Çalışma Soruları
 Microsoft Word 2010 Sınav Çalışma Soruları 1) Microsoft Word uygulamasını başlatmanın yolu aşağıdakilerden hangisidir? Başlat Donatılar Microsoft Office Microsoft Word2010 Başlat Microsoft Office Microsoft
Microsoft Word 2010 Sınav Çalışma Soruları 1) Microsoft Word uygulamasını başlatmanın yolu aşağıdakilerden hangisidir? Başlat Donatılar Microsoft Office Microsoft Word2010 Başlat Microsoft Office Microsoft
BİLİŞİM TEKNOLOJİLERİ VE YAZILIM DERSİ 6. SINIFLAR EXCEL DERS NOTU
 EXCEL 2010 Excel, her türlü veriyi (özellikle sayısal verileri) tablolar ya da listeler halinde tutma ve bu verilerle ilgili ihtiyaç duyacağınız tüm hesaplamaları ve analizleri yapma imkânı sunan bir uygulama
EXCEL 2010 Excel, her türlü veriyi (özellikle sayısal verileri) tablolar ya da listeler halinde tutma ve bu verilerle ilgili ihtiyaç duyacağınız tüm hesaplamaları ve analizleri yapma imkânı sunan bir uygulama
POWERPOINT ile SUNUM HAZIRLAMA
 POWERPOINT ile SUNUM HAZIRLAMA POWERPOINT Programini Başlatma Powerpoint programı ile izleyicelere, yazılar, grafikler veya resimlerden oluşan sunular izletebilirsiniz. Programı başlatmak için Start Programs
POWERPOINT ile SUNUM HAZIRLAMA POWERPOINT Programini Başlatma Powerpoint programı ile izleyicelere, yazılar, grafikler veya resimlerden oluşan sunular izletebilirsiniz. Programı başlatmak için Start Programs
SOLİDWORKS SOLİDWORKS E GİRİŞ 01 İSMAİL KELEN
 SOLİDWORKS SOLİDWORKS E GİRİŞ 01 İSMAİL KELEN SOLİDWORKS E GİRİŞ: MENÜLER SolidWORKS te rahat çizim yapabilmek, komutlara rahat ulaşabilmek için Windows ta da olduğu gibi araç çubukları vardır. Bazı araç
SOLİDWORKS SOLİDWORKS E GİRİŞ 01 İSMAİL KELEN SOLİDWORKS E GİRİŞ: MENÜLER SolidWORKS te rahat çizim yapabilmek, komutlara rahat ulaşabilmek için Windows ta da olduğu gibi araç çubukları vardır. Bazı araç
AKIM GEÇEN TELE ETKİYEN MANYETİK KUVVETLERİN ÖLÇÜMÜ (AKIM TERAZİSİ)
 AKIM GEÇEN TELE ETKİYEN MANYETİK KUVVETLERİN ÖLÇÜMÜ (AKIM TERAZİSİ) AMAÇ: 1. Bu deneyde, düzgün ve statik bir manyetik B alanında I elektrik akımını taşıyan tele etkiyen bir kuvvet olduğunu gözlemlemek
AKIM GEÇEN TELE ETKİYEN MANYETİK KUVVETLERİN ÖLÇÜMÜ (AKIM TERAZİSİ) AMAÇ: 1. Bu deneyde, düzgün ve statik bir manyetik B alanında I elektrik akımını taşıyan tele etkiyen bir kuvvet olduğunu gözlemlemek
8.Talebe ait ilgili alanları doldurunuz. 9. Kaydet butonuna basınız.
 İŞ TALEP İSTEK 8.Talebe ait ilgili alanları doldurunuz. 9. Kaydet butonuna basınız. İŞ TALEBİNİ ONAYLAMA VE REDDETME 1.ONAYLAMA *Yapmış olduğunuz İş Talebi ilgili teknik personel tarafından tamamlandığında
İŞ TALEP İSTEK 8.Talebe ait ilgili alanları doldurunuz. 9. Kaydet butonuna basınız. İŞ TALEBİNİ ONAYLAMA VE REDDETME 1.ONAYLAMA *Yapmış olduğunuz İş Talebi ilgili teknik personel tarafından tamamlandığında
Örnekler: Koltuk Modelleme (Model-Evren Çavuşoğlu)
 Örnekler: Koltuk Modelleme (Model-Evren Çavuşoğlu) Rectangle aracıyla 100;85 ölçüsünde bir dikdörtgen oluşturulur Z ekseninde On Face seçiliyken 12 cm Move aracıyla yukarı kaldırılır Yüzeyi Push/Pull ile
Örnekler: Koltuk Modelleme (Model-Evren Çavuşoğlu) Rectangle aracıyla 100;85 ölçüsünde bir dikdörtgen oluşturulur Z ekseninde On Face seçiliyken 12 cm Move aracıyla yukarı kaldırılır Yüzeyi Push/Pull ile
Problem F. Hidrostatik Basınca Maruz Duvar. Beton. E = 3600 ksi, Poisson oranı = 0.2. Sınır Şartları
 Problem F Hidrostatik Basınca Maruz Duvar Beton E = 3600 ksi, Poisson oranı = 0.2 Sınır Şartları 1. Durum: Duvar sadece altından tutulmuş 2. Durum: Duvar altından ve kenarlarından tutulmuş Yapılacaklar
Problem F Hidrostatik Basınca Maruz Duvar Beton E = 3600 ksi, Poisson oranı = 0.2 Sınır Şartları 1. Durum: Duvar sadece altından tutulmuş 2. Durum: Duvar altından ve kenarlarından tutulmuş Yapılacaklar
Dokunmatik Yüzey ve Klavye
 Dokunmatik Yüzey ve Klavye Kullanıcı Kılavuzu Copyright 2006 Hewlett-Packard Development Company, L.P. Microsoft ve Windows, Microsoft Corporation kuruluşunun ABD'de tescilli ticari markalarıdır. Bu belgede
Dokunmatik Yüzey ve Klavye Kullanıcı Kılavuzu Copyright 2006 Hewlett-Packard Development Company, L.P. Microsoft ve Windows, Microsoft Corporation kuruluşunun ABD'de tescilli ticari markalarıdır. Bu belgede
Sayfa Düzeni İşlevleri ÜNİTE 4. Bu üniteyi çalıştıktan sonra;
 Sayfa Düzeni İşlevleri ÜNİTE 4 Sayfa Düzeni Menüsü Temalar Sayfa Yapısı Sığdırmak için Ölçeklendir Sayfa Seçenekleri Yerleştir Bu üniteyi çalıştıktan sonra; Microsoft Excel hakkında temel işlemler öğrenildikten
Sayfa Düzeni İşlevleri ÜNİTE 4 Sayfa Düzeni Menüsü Temalar Sayfa Yapısı Sığdırmak için Ölçeklendir Sayfa Seçenekleri Yerleştir Bu üniteyi çalıştıktan sonra; Microsoft Excel hakkında temel işlemler öğrenildikten
BİLGİSAYARI KULLANMA VE YÖNETME-BAŞLANGIÇ
 BİLGİSAYARI KULLANMA VE YÖNETME-BAŞLANGIÇ 1-Bilgisayarı çalıştırma 2-Bilgisayarı düzgün şekilde kapatma 3-Bilgisayarı yeniden başlatmak 4-Bilgisayarın temel sistem bilgisi 5-Masaüstü kavramı 6-USB bellek
BİLGİSAYARI KULLANMA VE YÖNETME-BAŞLANGIÇ 1-Bilgisayarı çalıştırma 2-Bilgisayarı düzgün şekilde kapatma 3-Bilgisayarı yeniden başlatmak 4-Bilgisayarın temel sistem bilgisi 5-Masaüstü kavramı 6-USB bellek
Burulma (Torsion) Amaçlar
 Bu bölümde şaftlara etkiyen burulma kuvvetlerinin etkisi incelenecek. Analiz dairesel kesitli şaftlar için yapılacak. Eleman en kesitinde oluşan gerilme dağılımı ve elemanda oluşan burulma açısı konuları
Bu bölümde şaftlara etkiyen burulma kuvvetlerinin etkisi incelenecek. Analiz dairesel kesitli şaftlar için yapılacak. Eleman en kesitinde oluşan gerilme dağılımı ve elemanda oluşan burulma açısı konuları
İşaret Aygıtları ve Klavye
 İşaret Aygıtları ve Klavye Kullanıcı Kılavuzu Telif Hakkı 2007 Hewlett-Packard Development Company, L.P. Windows; Microsoft Corporation kuruluşunun A.B.D de tescilli ticari markasıdır. Bu belgede yer alan
İşaret Aygıtları ve Klavye Kullanıcı Kılavuzu Telif Hakkı 2007 Hewlett-Packard Development Company, L.P. Windows; Microsoft Corporation kuruluşunun A.B.D de tescilli ticari markasıdır. Bu belgede yer alan
Başlat>Programlar>ABAQUS 6.6-1>ABAQUS CAE
 ABAQUS 6.6-1 1 Programına Giriş Başlat>Programlar>ABAQUS 6.6-1>ABAQUS CAE Başlık Çubuğu Menü Çubuğu Araç Çubuğu İçerik Çubuğu Tuval ve Çizim Alanı Model/Sonuç Ağacı Araç Kutusu Alanı Mesaj/Komut Satırı
ABAQUS 6.6-1 1 Programına Giriş Başlat>Programlar>ABAQUS 6.6-1>ABAQUS CAE Başlık Çubuğu Menü Çubuğu Araç Çubuğu İçerik Çubuğu Tuval ve Çizim Alanı Model/Sonuç Ağacı Araç Kutusu Alanı Mesaj/Komut Satırı
ANDROID UYGULAMA YARDIM DOKÜMANI
 ANDROID UYGULAMA YARDIM DOKÜMANI İçerikler Uygulamaya Giriş... 3 Vekâlet İptali... 5 Klasörler... 6 Belge Görüntüleme ve İşlemler... 7 Paraf İşlemi... 8 Red İşlemi... 8 İmza İşlemi... 8 Mobil İmza İşlemi...
ANDROID UYGULAMA YARDIM DOKÜMANI İçerikler Uygulamaya Giriş... 3 Vekâlet İptali... 5 Klasörler... 6 Belge Görüntüleme ve İşlemler... 7 Paraf İşlemi... 8 Red İşlemi... 8 İmza İşlemi... 8 Mobil İmza İşlemi...
DERS BİLGİ FORMU. II.Yarıyıl Türkçe Zorunlu Ders. Haftalık Ders Saati Okul Eğitimi Süresi
 DERS BİLGİ FORMU DERSİN ADI BÖLÜM PROGRAM DÖNEMİ DERSİN DİLİ DERS KATEGORİSİ ÖN ŞARTLAR SÜRE VE DAĞILIMI KREDİ DERSİN AMACI ÖĞRENME ÇIKTILARI VE YETERLİKLER DERSİN İÇERİĞİ VE DAĞILIMI (MODÜLLER VE HAFTALARA
DERS BİLGİ FORMU DERSİN ADI BÖLÜM PROGRAM DÖNEMİ DERSİN DİLİ DERS KATEGORİSİ ÖN ŞARTLAR SÜRE VE DAĞILIMI KREDİ DERSİN AMACI ÖĞRENME ÇIKTILARI VE YETERLİKLER DERSİN İÇERİĞİ VE DAĞILIMI (MODÜLLER VE HAFTALARA
Mühendislik Mekaniği Statik. Yrd.Doç.Dr. Akın Ataş
 Mühendislik Mekaniği Statik Yrd.Doç.Dr. Akın Ataş Bölüm 6 Yapısal Analiz Kaynak: Mühendislik Mekaniği: Statik, R.C.Hibbeler, S.C.Fan, Çevirenler: A. Soyuçok, Ö. Soyuçok. 6. Yapısal Analiz Şekilde görüldüğü
Mühendislik Mekaniği Statik Yrd.Doç.Dr. Akın Ataş Bölüm 6 Yapısal Analiz Kaynak: Mühendislik Mekaniği: Statik, R.C.Hibbeler, S.C.Fan, Çevirenler: A. Soyuçok, Ö. Soyuçok. 6. Yapısal Analiz Şekilde görüldüğü
MULTIMATIC KURULUM VE ÇALIŞTIRMA KİTAPÇIĞI
 MULTIMATIC KURULUM VE ÇALIŞTIRMA KİTAPÇIĞI KONTROL PANELİ ÖZELLİKLERİ 1 5 2 6 7 8 3 4 1. LCD ekran çalışma esnasında basıncı gösterir. 2. Manual START / STOP butonları. (Otomatik modda etkisizdir). 3.
MULTIMATIC KURULUM VE ÇALIŞTIRMA KİTAPÇIĞI KONTROL PANELİ ÖZELLİKLERİ 1 5 2 6 7 8 3 4 1. LCD ekran çalışma esnasında basıncı gösterir. 2. Manual START / STOP butonları. (Otomatik modda etkisizdir). 3.
İşaret Aygıtları ve Klavye
 İşaret Aygıtları ve Klavye Belge Parça Numarası: 419590-141 Ocak 2007 Bu kılavuzda işaretleme aygıtları ve klavye anlatılmaktadır. İçindekiler 1 İşaret aygıtları İşaret aygıtlarını tanımlama.......................
İşaret Aygıtları ve Klavye Belge Parça Numarası: 419590-141 Ocak 2007 Bu kılavuzda işaretleme aygıtları ve klavye anlatılmaktadır. İçindekiler 1 İşaret aygıtları İşaret aygıtlarını tanımlama.......................
Kirişte açıklık ortasındaki yer değiştirmeyi bulunuz. Kirişin kendi ağırlığını ihmal ediniz. Modeli aşağıdaki gibi hazırlayınız:
 Problem W Trapez Yüklü Basit Kiriş Çelik E = 29000 ksi Poisson oranı = 0.3 Kiriş = W21X50 Yapılacaklar Kirişte açıklık ortasındaki yer değiştirmeyi bulunuz. Kirişin kendi ağırlığını ihmal ediniz. Modeli
Problem W Trapez Yüklü Basit Kiriş Çelik E = 29000 ksi Poisson oranı = 0.3 Kiriş = W21X50 Yapılacaklar Kirişte açıklık ortasındaki yer değiştirmeyi bulunuz. Kirişin kendi ağırlığını ihmal ediniz. Modeli
Y X. Sekil 3.20 Kat Kalip Plani. Tablo 3.10: Kolon kesit bilgileri (cm/cm) Tablo 3.11: Döseme Yükleri (kn/m 2 )
 Y X Sekil 3.20 Kat Kalip Plani Tablo 3.10: Kolon kesit bilgileri (cm/cm) Tablo 3.11: Döseme Yükleri (kn/m 2 ) KAT S1 S2 S3 S4 KAT Sabit Yük Hareketli Yük 1-2 25/40 40/40 40/30 45/45 1-2 4.5 2 3-4 25/35
Y X Sekil 3.20 Kat Kalip Plani Tablo 3.10: Kolon kesit bilgileri (cm/cm) Tablo 3.11: Döseme Yükleri (kn/m 2 ) KAT S1 S2 S3 S4 KAT Sabit Yük Hareketli Yük 1-2 25/40 40/40 40/30 45/45 1-2 4.5 2 3-4 25/35
İşaret Aygıtları ve Klavye Kullanıcı Kılavuzu
 İşaret Aygıtları ve Klavye Kullanıcı Kılavuzu Copyright 2007 Hewlett-Packard Development Company, L.P. Microsoft ve Windows, Microsoft Corporation kuruluşunun ABD de tescilli ticari markalarıdır. Bu belgede
İşaret Aygıtları ve Klavye Kullanıcı Kılavuzu Copyright 2007 Hewlett-Packard Development Company, L.P. Microsoft ve Windows, Microsoft Corporation kuruluşunun ABD de tescilli ticari markalarıdır. Bu belgede
LASERJET PRO 400 MFP. Hızlı Başvuru Kılavuzu M425
 LASERJET PRO 400 MFP Hızlı Başvuru Kılavuzu M425 Kopya kalitesini en iyi duruma getirme Aşağıdaki renk kalitesi ayarları kullanılabilir. Otomatik Seç: Kopyalama kalitesi sizin için önemli olmadığında bu
LASERJET PRO 400 MFP Hızlı Başvuru Kılavuzu M425 Kopya kalitesini en iyi duruma getirme Aşağıdaki renk kalitesi ayarları kullanılabilir. Otomatik Seç: Kopyalama kalitesi sizin için önemli olmadığında bu
Örnek 1 (Virtüel iş çözümü için; Bakınız : Ders Notu Sayfa 23 - Örnek 4)
 Örnek 1 (Virtüel iş çözümü için; Bakınız : Ders Notu Sayfa 23 - Örnek 4) Şekil 1.1. İzostatik sistem EA GA 0, EI = 2.10 4 knm 2, E = 2.10 8, t =10-5 1/, h =60cm (taşıyıcı eleman yüksekliği, her yerde)
Örnek 1 (Virtüel iş çözümü için; Bakınız : Ders Notu Sayfa 23 - Örnek 4) Şekil 1.1. İzostatik sistem EA GA 0, EI = 2.10 4 knm 2, E = 2.10 8, t =10-5 1/, h =60cm (taşıyıcı eleman yüksekliği, her yerde)
1.0 klf Ölü Yük (Çelik çerçeve elemanlarının zati ağırlığı dahil değil.) 0.5 klf Hareketli Yük
 Problem K Çelik Moment Çerçevesi Çelik E = 29000 ksi, Poisson oranı = 0.3 Temel mafsallı Tüm kiriş-kolon bağlantıları rijit Kirişler: W24X55, Fy = 36 ksi Kolonlar: W14X90, Fy = 36 ksi Tüm Kirişlerde Açıklık
Problem K Çelik Moment Çerçevesi Çelik E = 29000 ksi, Poisson oranı = 0.3 Temel mafsallı Tüm kiriş-kolon bağlantıları rijit Kirişler: W24X55, Fy = 36 ksi Kolonlar: W14X90, Fy = 36 ksi Tüm Kirişlerde Açıklık
POLİS AKADEMİSİ BAŞKANLIĞI POLİS AMİRLERİ EĞİTİMİ MERKEZİ EMNİYET MENSUBU ÖĞRENCİ ADAYI YAZILI SINAVI İNTERNET KAYIT KILAVUZU
 POLİS AKADEMİSİ BAŞKANLIĞI POLİS AMİRLERİ EĞİTİMİ MERKEZİ EMNİYET MENSUBU ÖĞRENCİ ADAYI YAZILI SINAVI İNTERNET KAYIT KILAVUZU 1. Genel Bilgi 2. Yeni Üyelik Giriş İşlemleri 3. Başvuru İşlemleri 4. Şifremi
POLİS AKADEMİSİ BAŞKANLIĞI POLİS AMİRLERİ EĞİTİMİ MERKEZİ EMNİYET MENSUBU ÖĞRENCİ ADAYI YAZILI SINAVI İNTERNET KAYIT KILAVUZU 1. Genel Bilgi 2. Yeni Üyelik Giriş İşlemleri 3. Başvuru İşlemleri 4. Şifremi
Problem Q. Beton E=5000ksi, Poisson oranõ =0.2 Kirişler: genişlik 24 inc derinlik 36 inc Kolonlar:24 x 24 inc
 Problem Q Üç çerçeve Beton E=5000ksi, Poisson oranõ =0.2 Kirişler: genişlik 24 inc derinlik 36 inc Kolonlar:24 x 24 inc Sönümleyici özellikleri Lineer özellikler Etkin sertlik=0 k/inc Etkin sönüm=0 k-sec/inc
Problem Q Üç çerçeve Beton E=5000ksi, Poisson oranõ =0.2 Kirişler: genişlik 24 inc derinlik 36 inc Kolonlar:24 x 24 inc Sönümleyici özellikleri Lineer özellikler Etkin sertlik=0 k/inc Etkin sönüm=0 k-sec/inc
MONTAJ VE ALT MONTAJLAR
 MONTAJ VE ALT MONTAJLAR Seri üretim montaj hatlarında çok sayıda parçadan oluşan makine veya mekanizmaların montajı yapılır. Bu hat çok sayıda «istasyon»dan oluşur. Her bir montaj istasyonunda önceden
MONTAJ VE ALT MONTAJLAR Seri üretim montaj hatlarında çok sayıda parçadan oluşan makine veya mekanizmaların montajı yapılır. Bu hat çok sayıda «istasyon»dan oluşur. Her bir montaj istasyonunda önceden
İşaret Aygıtları ve Klavye Kullanıcı Kılavuzu
 İşaret Aygıtları ve Klavye Kullanıcı Kılavuzu Telif Hakkı 2009 Hewlett-Packard Development Company, L.P. Microsoft ve Windows, Microsoft Corporation şirketinin ABD'de kayıtlı ticari markalarıdır. Ürün
İşaret Aygıtları ve Klavye Kullanıcı Kılavuzu Telif Hakkı 2009 Hewlett-Packard Development Company, L.P. Microsoft ve Windows, Microsoft Corporation şirketinin ABD'de kayıtlı ticari markalarıdır. Ürün
BÖLÜM 13. Çelik Profil Aracı
 BÖLÜM 13 Çelik Profil Aracı Autodesk Inventor 11 Tanıtma ve Kullanma Kılavuzu SAYISAL GRAFİK Çelik Profiller ile Çalışmak Çelik profil aracı, çelik profillerden oluşan modellerin tasarımını ve düzenlenmesini
BÖLÜM 13 Çelik Profil Aracı Autodesk Inventor 11 Tanıtma ve Kullanma Kılavuzu SAYISAL GRAFİK Çelik Profiller ile Çalışmak Çelik profil aracı, çelik profillerden oluşan modellerin tasarımını ve düzenlenmesini
T.C. MİLLÎ EĞİTİM BAKANLIĞI MEGEP (MESLEKİ EĞİTİM VE ÖĞRETİM SİSTEMİNİN GÜÇLENDİRİLMESİ PROJESİ) EL SANATLARI TEKNOLOJİSİ DESEN DÜZELTME
 T.C. MİLLÎ EĞİTİM BAKANLIĞI MEGEP (MESLEKİ EĞİTİM VE ÖĞRETİM SİSTEMİNİN GÜÇLENDİRİLMESİ PROJESİ) EL SANATLARI TEKNOLOJİSİ DESEN DÜZELTME ANKARA 2008 Milli Eğitim Bakanlığı tarafından geliştirilen modüller;
T.C. MİLLÎ EĞİTİM BAKANLIĞI MEGEP (MESLEKİ EĞİTİM VE ÖĞRETİM SİSTEMİNİN GÜÇLENDİRİLMESİ PROJESİ) EL SANATLARI TEKNOLOJİSİ DESEN DÜZELTME ANKARA 2008 Milli Eğitim Bakanlığı tarafından geliştirilen modüller;
ULUDAĞ ÜNİVERSİTESİ MÜHENDİSLİK FAKÜLTESİ MAKİNE MÜHENDİSLİĞİ BÖLÜMÜ
 ULUDAĞ ÜNİVERSİTESİ MÜHENDİSLİK FAKÜLTESİ MAKİNE MÜHENDİSLİĞİ BÖLÜMÜ METALİK MALZEMELERİN ÇEKME DENEYİ FÖYÜ 2015-2016 Bahar Dönemi 1. AMAÇ Çekme deneyi, malzemelerin statik yük altında elastik ve plastik
ULUDAĞ ÜNİVERSİTESİ MÜHENDİSLİK FAKÜLTESİ MAKİNE MÜHENDİSLİĞİ BÖLÜMÜ METALİK MALZEMELERİN ÇEKME DENEYİ FÖYÜ 2015-2016 Bahar Dönemi 1. AMAÇ Çekme deneyi, malzemelerin statik yük altında elastik ve plastik
1- Güç Düğmesi Ve Butonlar 2- Yardımcı Menü
 1- Güç Düğmesi Ve Butonlar 1 Güç Düğmesi 2 Başlama Butonu 3 Durdurma Butonu 4 Yukarı Butonu 5 Aşağı Butonu 2- Yardımcı Menü 1 Program Göstergesi 2 Program Butonu 3 Sequence Butonu 4 Üst Ekran 5 Üst Ekran
1- Güç Düğmesi Ve Butonlar 1 Güç Düğmesi 2 Başlama Butonu 3 Durdurma Butonu 4 Yukarı Butonu 5 Aşağı Butonu 2- Yardımcı Menü 1 Program Göstergesi 2 Program Butonu 3 Sequence Butonu 4 Üst Ekran 5 Üst Ekran
Osiloskobun çalışma prensibi. F = q E (8.1)
 8 Osiloskop Deneyin amacı Osiloskobun ve CRT ekranların çalışma prensibini öğrenmek. Genel bilgiler Osiloskobun çalışma prensibi Eğer q yükü taşıyan bir parçacık E elektrik alanının etkisi altında ise
8 Osiloskop Deneyin amacı Osiloskobun ve CRT ekranların çalışma prensibini öğrenmek. Genel bilgiler Osiloskobun çalışma prensibi Eğer q yükü taşıyan bir parçacık E elektrik alanının etkisi altında ise
BİLGİSAYAR DESTEKLİ TASARIM HAFTA 6 COSMOSWORKS İLE ANALİZ
 BİLGİSAYAR DESTEKLİ TASARIM HAFTA 6 COSMOSWORKS İLE ANALİZ Makine parçalarının ve/veya eş çalışan makine parçalarından oluşan mekanizma veya sistemlerin tasarımlarında önemli bir aşama olan ve tasarıma
BİLGİSAYAR DESTEKLİ TASARIM HAFTA 6 COSMOSWORKS İLE ANALİZ Makine parçalarının ve/veya eş çalışan makine parçalarından oluşan mekanizma veya sistemlerin tasarımlarında önemli bir aşama olan ve tasarıma
SKETCHUP PROGRAMI ARAÇLAR VE GÖREVLERİ
 SKETCHUP PROGRAMI ARAÇLAR VE GÖREVLERİ Sketchup programı, üç boyutlu çizimler yapmamızı sağlayan bir programdır. Line (Çizgi) Aracı; çalışma ekranında düz çizgi oluşturmaya yarar. Select (Seçim) aracı;
SKETCHUP PROGRAMI ARAÇLAR VE GÖREVLERİ Sketchup programı, üç boyutlu çizimler yapmamızı sağlayan bir programdır. Line (Çizgi) Aracı; çalışma ekranında düz çizgi oluşturmaya yarar. Select (Seçim) aracı;
Sekil 1 de plani verilen radye temelin statik analizini yaparak, isletme yükleri için S11 gerilme konturunu çizdiriniz.
 Örnek 3: Sekil 1 de plani verilen radye temelin statik analizini yaparak, isletme yükleri için S11 gerilme konturunu çizdiriniz. Giris Bilgileri Sistem Geometrisi ve Eleman Bilgileri: Sekil 1 Radye temel
Örnek 3: Sekil 1 de plani verilen radye temelin statik analizini yaparak, isletme yükleri için S11 gerilme konturunu çizdiriniz. Giris Bilgileri Sistem Geometrisi ve Eleman Bilgileri: Sekil 1 Radye temel
Sekil 1 de plani verilen yapisal sistemin dinamik analizini yaparak, 1. ve 5. modlara ait periyotlari hesaplayiniz.
 Örnek: Sekil 1 de plani verilen yapisal sistemin dinamik analizini yaparak, 1. ve 5. modlara ait periyotlari hesaplayiniz. Giris Bilgileri Sistem Geometrisi ve Eleman Bilgileri: Sekil 1 Kat plani (Ölçüler
Örnek: Sekil 1 de plani verilen yapisal sistemin dinamik analizini yaparak, 1. ve 5. modlara ait periyotlari hesaplayiniz. Giris Bilgileri Sistem Geometrisi ve Eleman Bilgileri: Sekil 1 Kat plani (Ölçüler
Yapõlacaklar : DL + LL + PRESTRESS yükleme kombinasyonu için moment diagramõnõ belirleyiniz.
 1 Problem I Öngerilmeli Beton Kiriş Beton : E =4400 ksi, Poisson Oranõ = 0.2 f c = 6 ksi Ön germe kuvveti = 200 kips Yapõlacaklar : DL + LL + PRESTRESS yükleme kombinasyonu için moment diagramõnõ belirleyiniz.
1 Problem I Öngerilmeli Beton Kiriş Beton : E =4400 ksi, Poisson Oranõ = 0.2 f c = 6 ksi Ön germe kuvveti = 200 kips Yapõlacaklar : DL + LL + PRESTRESS yükleme kombinasyonu için moment diagramõnõ belirleyiniz.
HP Mobil Uzaktan Kumanda (Yalnızca Belirli Modellerde) Kullanıcı Kılavuzu
 HP Mobil Uzaktan Kumanda (Yalnızca Belirli Modellerde) Kullanıcı Kılavuzu Copyright 2008 Hewlett-Packard Development Company, L.P. Windows ve Windows Vista, ABD ve/veya diğer ülkelerde Microsoft Corporation'ın
HP Mobil Uzaktan Kumanda (Yalnızca Belirli Modellerde) Kullanıcı Kılavuzu Copyright 2008 Hewlett-Packard Development Company, L.P. Windows ve Windows Vista, ABD ve/veya diğer ülkelerde Microsoft Corporation'ın
İşaret Aygıtları ve Klavye
 İşaret Aygıtları ve Klavye Belge Bölüm Numarası: 404163-141 Mart 2006 Bu kılavuzda işaretleme aygıtları ve klavye anlatılmaktadır. İçindekiler 1 İşaretleme Aygıtları TouchPad (yalnızca belirli modeller)................
İşaret Aygıtları ve Klavye Belge Bölüm Numarası: 404163-141 Mart 2006 Bu kılavuzda işaretleme aygıtları ve klavye anlatılmaktadır. İçindekiler 1 İşaretleme Aygıtları TouchPad (yalnızca belirli modeller)................
İlk Kez GIGABYTE Notebook kullanma
 GIGABYTE Notebook satın aldığınız için sizi kutlarız! Bu kılavuz size notebook kurulumuna başlamanızda yardımcı olacaktır. Nihai ürün konfigürasyonu satın aldığınız andaki modeline bağlıdır. GIGABYTE,
GIGABYTE Notebook satın aldığınız için sizi kutlarız! Bu kılavuz size notebook kurulumuna başlamanızda yardımcı olacaktır. Nihai ürün konfigürasyonu satın aldığınız andaki modeline bağlıdır. GIGABYTE,
Giri Bilgileri. Sistem Geometrisi ve Eleman Bilgileri: h kat = 282. ekil 1 Kat çerçevesi (Ölçüler : cm) E = 2.85x10 7 kn/m 2 (C20) Poisson Oranı = 0.
 Örnek 1: ekil 1 ve 2 de geometrisi ve yükleme durumu verilen kat çerçevesinin statik analizi yapılarak, en elverisiz kesit tesirleri diyagramlarından eilme momenti diyagramı sadece hesap yükleri için çizilecektir.
Örnek 1: ekil 1 ve 2 de geometrisi ve yükleme durumu verilen kat çerçevesinin statik analizi yapılarak, en elverisiz kesit tesirleri diyagramlarından eilme momenti diyagramı sadece hesap yükleri için çizilecektir.
Malzeme Gereksinim Planlaması (MRP)
 Malzeme Gereksinim Planlaması (MRP) Son ürün talebi bağımsız ve oldukça kararlıdır. Fakat aynı anda birden fazla değişik ürün üretilmesi söz konusu olabilir. Bu nedenle ihtiyaç duyulan malzeme miktarları
Malzeme Gereksinim Planlaması (MRP) Son ürün talebi bağımsız ve oldukça kararlıdır. Fakat aynı anda birden fazla değişik ürün üretilmesi söz konusu olabilir. Bu nedenle ihtiyaç duyulan malzeme miktarları
NESNEYE DAYALI PROGRAMLAMA VE C++
 NESNEYE DAYALI PROGRAMLAMA VE C++ İstanbul Teknik Üniversitesi 1.1 Dersin Amacı: GİRİŞ Nesneye Dayalı Programlama (Object-Oriented Programming) ve Üretken Programlama (Generic Programming) yöntemlerini
NESNEYE DAYALI PROGRAMLAMA VE C++ İstanbul Teknik Üniversitesi 1.1 Dersin Amacı: GİRİŞ Nesneye Dayalı Programlama (Object-Oriented Programming) ve Üretken Programlama (Generic Programming) yöntemlerini
Ders 1-Örnek 1. Yeni Model Başlatma. Kolon Hatlarõ (Aks Hasõrõ) Oluşturma. Görünüşleri Oluşturma (Plan ve Yandan Görünüş)
 Ders 1-Örnek 1 Yeni Model Başlatma 3D Görünüş Oluşturma Kolon Hatlarõ (Aks Hasõrõ) Oluşturma Görünüşleri Oluşturma (Plan ve Yandan Görünüş) Elemanlarõn Girilmesi Kolonlar Kirişler Nokta Oluşturma Birleşim
Ders 1-Örnek 1 Yeni Model Başlatma 3D Görünüş Oluşturma Kolon Hatlarõ (Aks Hasõrõ) Oluşturma Görünüşleri Oluşturma (Plan ve Yandan Görünüş) Elemanlarõn Girilmesi Kolonlar Kirişler Nokta Oluşturma Birleşim
8. Hafta. Kirişlerin Kesme Kuvveti ve Eğilme E. Kiri. görece. beam) Nedir?; MUKAVEMET I : I : MUKAVEMET I MUKAVEMET I : 09/10 5.H. (kalınlıkxgenişlik)
 : 09/10 5.H 11 8. Hafta Kirişlerin Kesme Kuvveti ve Eğilme E oment Diyagramlarının Çizimi : 09/10 5.H Kiriş (beam Kiri beam) Nedir?; uzunluk boyutunun diğer en kesit boyutlarından (kalınlıkxgenişlik) görece
: 09/10 5.H 11 8. Hafta Kirişlerin Kesme Kuvveti ve Eğilme E oment Diyagramlarının Çizimi : 09/10 5.H Kiriş (beam Kiri beam) Nedir?; uzunluk boyutunun diğer en kesit boyutlarından (kalınlıkxgenişlik) görece
DERS BİLGİ FORMU DERSİN ADI BİLGİSAYAR DESTEKLİ PROJE -2. III.Yarıyıl Türkçe Zorunlu Ders. Haftalık Ders Saati Okul Eğitimi Süresi
 DERS BİLGİ FORMU DERSİN ADI BİLGİSAYAR DESTEKLİ PROJE -2 BÖLÜM PROGRAM DÖNEMİ DERSİN DİLİ DERS KATEGORİSİ ÖN ŞARTLAR SÜRE VE DAĞILIMI KREDİ DERSİN AMACI ÖĞRENME ÇIKTILARI VE YETERLİKLER DERSİN İÇERİĞİ
DERS BİLGİ FORMU DERSİN ADI BİLGİSAYAR DESTEKLİ PROJE -2 BÖLÜM PROGRAM DÖNEMİ DERSİN DİLİ DERS KATEGORİSİ ÖN ŞARTLAR SÜRE VE DAĞILIMI KREDİ DERSİN AMACI ÖĞRENME ÇIKTILARI VE YETERLİKLER DERSİN İÇERİĞİ
STATİK-MUKAVEMET. Doç. Dr. NURHAYAT DEĞİRMENCİ
 STATİK-MUKAVEMET Doç. Dr. NURHAYAT DEĞİRMENCİ Çekme deneyi test numunesi Çekme deney cihazı Elastik Kısımda gerilme: σ=eε Çekme deneyinin amacı; malzemelerin statik yük altındaki elastik ve plastik davranışlarını
STATİK-MUKAVEMET Doç. Dr. NURHAYAT DEĞİRMENCİ Çekme deneyi test numunesi Çekme deney cihazı Elastik Kısımda gerilme: σ=eε Çekme deneyinin amacı; malzemelerin statik yük altındaki elastik ve plastik davranışlarını
Firefox - Firebug Eklentisi İndirilmesi,kurulması Ve Kullanımı. Firebug
 İndirilmesi,kurulması Ve Kullanımı Bu başlık altında mozilla firefox internet tarayıcısının ufak bir eklentisi olan firebugın indirilmesini,kurulmasını ve kullanımını öğreneceksiniz. Firebug Volkan GÖRGÜLÜ'nün
İndirilmesi,kurulması Ve Kullanımı Bu başlık altında mozilla firefox internet tarayıcısının ufak bir eklentisi olan firebugın indirilmesini,kurulmasını ve kullanımını öğreneceksiniz. Firebug Volkan GÖRGÜLÜ'nün
WORK PLANE İLE MODEL OLUŞTURMA
 Hazırlayan : İsmail MUTLU & Vedat TAŞKIN 2012-Edirne Hazırlayan : İsmail MUTLU & Vedat TAŞKIN 2012-Edirne Sayfa 1 Work Plane, ANSYS oturumu açıldığında utility menü çubuğunda yer almaktadır. Work Plane
Hazırlayan : İsmail MUTLU & Vedat TAŞKIN 2012-Edirne Hazırlayan : İsmail MUTLU & Vedat TAŞKIN 2012-Edirne Sayfa 1 Work Plane, ANSYS oturumu açıldığında utility menü çubuğunda yer almaktadır. Work Plane
BİLGİSAYAR DESTEKLİ TASARIM HAFTA 6 COSMOSWORKS İLE ANALİZ
 BİLGİSAYAR DESTEKLİ TASARIM HAFTA 6 COSMOSWORKS İLE ANALİZ Makine parçalarının ve/veya eş çalışan makine parçalarından oluşan mekanizma veya sistemlerin tasarımlarında önemli bir aşama olan ve tasarıma
BİLGİSAYAR DESTEKLİ TASARIM HAFTA 6 COSMOSWORKS İLE ANALİZ Makine parçalarının ve/veya eş çalışan makine parçalarından oluşan mekanizma veya sistemlerin tasarımlarında önemli bir aşama olan ve tasarıma
MAK4061 BİLGİSAYAR DESTEKLİ TASARIM
 MAK4061 BİLGİSAYAR DESTEKLİ TASARIM (Shell Mesh, Bearing Load,, Elastic Support, Tasarım Senaryosunda Link Value Kullanımı, Remote Load, Restraint/Reference Geometry) Shell Mesh ve Analiz: Kalınlığı az
MAK4061 BİLGİSAYAR DESTEKLİ TASARIM (Shell Mesh, Bearing Load,, Elastic Support, Tasarım Senaryosunda Link Value Kullanımı, Remote Load, Restraint/Reference Geometry) Shell Mesh ve Analiz: Kalınlığı az
MEKANİK ANABİLİMDALI MUKAVEMET-2 UYGULAMA PROBLEMLERİ SAYFA:1
 SAYFA:1 1. Üç tane tahta plakanın birbirlerine yapıştırılmasıyla yapılmış olan bir AB kirişi; şekildeki yüklemelere maruzdur. Kirişe ait boyutlar şekilde verilmiştir. Kirişin n-n kesitindeki herbir birleşme
SAYFA:1 1. Üç tane tahta plakanın birbirlerine yapıştırılmasıyla yapılmış olan bir AB kirişi; şekildeki yüklemelere maruzdur. Kirişe ait boyutlar şekilde verilmiştir. Kirişin n-n kesitindeki herbir birleşme
BÜRO YÖNETİMİ ALANI BÜRO ELEMANI DALI
 BÜRO YÖNETİMİ ALANI BÜRO ELEMANI DALI Modülün Adı Modülün Amacı Modülün Süresi : A1- Kişisel Bakım Yapma : Kişisel bakımını tekniğine uygun olarak yapabilme. : Hedef kitleye göre ortalama öğrenme süresi
BÜRO YÖNETİMİ ALANI BÜRO ELEMANI DALI Modülün Adı Modülün Amacı Modülün Süresi : A1- Kişisel Bakım Yapma : Kişisel bakımını tekniğine uygun olarak yapabilme. : Hedef kitleye göre ortalama öğrenme süresi
