NAVIGON 70 Plus NAVIGON 70 Premium NAVIGON 70 Premium Live
|
|
|
- Şebnem Nazlı
- 8 yıl önce
- İzleme sayısı:
Transkript
1 NAVIGON 70 Plus NAVIGON 70 Premium NAVIGON 70 Premium Live Kullanıcı El Kitabı Türkçe Ağustos 2010
2 Üzeri çizilmiş çöp bidonu sembolünün anlamı, ürünün Avrupa Birliğinde ayrı bir çöp yığınına ilave edilmesi gerektiğidir. Bu durum hem ürünün kendisi için, hem de ürünün bu sembol ile işaretlenmiş tüm aksesuar parçaları için geçerlidir. Bu ürünler, düzensiz bir şekilde biriktirilmiş evlere ait çöpler ile birlikte atılmamalıdır. Yayın notu NAVIGON AG Schottmüllerstraße 20A D Hamburg Bu dokümanlarda yer alan bilgiler ve veriler önceden bildirmeksizin değiştirilebilir. NAVIGON AG'nin yazılı izni olmaksızın bu dokümanların hiçbir bölümü herhangi bir amaç doğrultusunda, hiçbir şekilde elektronik veya mekanik olarak ya da başka herhangi bir yöntemle çoğaltılamaz veya başkasına verilemez. Tüm teknik bilgiler, çizimler vb. telif hakkının korunması ile ilgili yasaya tabidir. 2010, NAVIGON AG Tüm hakları saklıdır.
3 İçindekiler 1 Giriş Bu el kitabı hakkında Düzenlemeler Semboller Yasal uyarılar Garanti Marka işareti Ürün hakkında sorular Başlarken Teslimat kapsamı Navigasyon cihazının tanımı Önemli güvenlik açıklamaları Navigasyon için güvenlik açıklamaları Navigasyon cihazı için güvenlik açıklamaları Araçta işletime alma ile ilgili güvenlik açıklamaları Navigasyon sisteminin çalıştırılması SIM-Kartı Navigasyon sistemini araca monte etmek Bellek kartı NAVIGON Live-hizmetlerini güncelleme GPS'li navigasyon Navigasyon cihazını açma El kitabı Seçenekler Navigasyon sistemini kullanma Bilgi Software-Klavye Özel tuşlar Veri girişi Seçenekler Menüler Ses komutu Konuşma yönetimini aktive etme Dil komutunu kullanın Yardım Sesli komutun devredışı bırakılması...28 Kullanıcı El Kitabı İçindekiler III
4 5.5 Sesli Komutunun Düzenlenmesi Navigasyon Navigasyon kullanımının başlatılması Hedef gir Hedef ülkenin girilmesi Hedefi sözlü olarak bildirmek Hedef adresi gir Koordinatları gir Özel hedef Hedef ile ilgili bilgiler Favoriler Son hedefler Aktarılan adresler: Outlook / Internet Aktarılan adresler rehberden Eve doğru yol alma Harita üzerinde hedef belirleme Güzergah ön izleme Hedeflerin düzenlenmesi Hedefin kaydedilmesi Favoriler listesinden hedef silme Ev adresi olarak tanımlama Ev adresi değiştirme Etapların olduğu traklar ve güzergahlar Başlangıç noktasının belirtilmesi Güzergah noktaları belirtme Güzergah noktalarının düzenlenmesi Güzergahların düzenlenmesi Güzergahın veya traklar yüklenmesi Güzergah hesaplama ve gösterme Güzergah simülasyonu Güzergah ön izleme Seçenekler Harita ile çalışma Navigasyon haritası seçeneği Diyalog kutusu çubuğu Statik diyalog kutusu çubuğu Dinamik diyalog kutusu çubuğu Yaklaşım Sensörü Yaklaşım Sensörünün Ayarlamak Harita Standart modunda Harita Ön izleme modunda Harita Navigasyon modunda...63 IV İçindekiler Kullanıcı El Kitabı
5 8.6.1 Araç modunda navigasyon Yaya modunda navigasyon Trak modunda navigasyon Offroad modunda navigasyon Haritanın Navigasyon modu seçenekleri Navigasyonu sonlandır Harita Hedef arama modunda Hedef arama modunda çalışma Faydalı fonksiyonlar Güzergah profilleri Güzergah profillerinin ayarlanması NAVIGON Baz Profilleri Yeni bir güzergah profili oluşturmak Güzergah profilini seçmek Güzergah profillerini yönetmek MyPOIs: Kişisel özel hedefler Kendi hedeflerini oluşturmak Kişisel Özel Hedefler için İkonlar POI-Import: Kişiye ait özel hedefleri navigasyon cihazına aktarın Screenshots Screenshot oluşturmak NEHİR Screenshot oluşturmak Traklar Hedefin yakınında park etmek Yakınında MyBest POI: Güzergahdaki özel hedefler Güzergah üzerindeki özel hedefleri görüntülemek Hedeflerden birisine navigasyon yapma Kategorileri belirlemek NAVIGON Sightseeing Sightseeing Turları Acil Yardım GPS durumu, güncel mahallin kaydedilmesi Blokaj Yol tarifi TMC (Trafik mesajları) Ön izleme TMC Trafik mesajlarının gösterilmesi Her bildiriyi ayrıntılı gösterme TMC ayarları...95 Kullanıcı El Kitabı İçindekiler V
6 9.15 Seyir defteri Serbest konuşma modül Mobil telefona bağlantı Bluetooth cihazlarını bulma ve bağlantılama Mobil telefon üzerinden bağlantılanma Cihaz bağlantısı Mobil telefonu etkinleştirme Cihaz silme Telefon rehberini aktar Son Aramayı Aktar Gelen aramayı kabul etme SMS Almak Arama yapma Sesli bildirim ile arama yapmak Bir telefon numarası arama Bir hızlı arama numarası seçme Telefon rehberinde kayıtlı bir kişiyi arama Son görüşülen kişilerden birini arama Mobil telefondan konuşmayı devralma Bir görüşme esnasında Navigasyon uygulamasını ön plana getir Rakam girme Mikrofon sesinin kapatılması Görüşmeyi mobil telefona aktarma Görüşmeyi sonlandırma Faydalı fonksiyonlar Telefon rehberinde kayıtlı bir kişiye yönelik navigasyon yapma Gelen Mesaj Kutusunu Açmak Serbest görüşme (handsfree) modülünü ayarlama Hızlı arama Ayarlar Navigon - Live Masraf NAVIGON Live-hizmetlerinden yararlanma Hava Durumu Servisi Park etme Akaryakıt Google Local Search Etkinlikler Trafik mesajları NAVIGON Live-hizmetlerinin konfigürasyonu VI İçindekiler Kullanıcı El Kitabı
7 11.4 Durumu göster Navigasyon sisteminin konfigürasyonu İlave (Ek) Navigsyon Cihazının Teknik Verileri NAVIGON Lisans Koşulları Uygunluk beyanı Sorun Çözümleri Alfabetik dizin Kullanıcı El Kitabı İçindekiler VII
8 1 Giriş 1.1 Bu el kitabı hakkında Düzenlemeler Daha iyi okunabilmesi ve belirginleştirme amacıyla bu el kitabında aşağıdaki yazı biçimleri kullanılmaktadır: Kalın ve italik: BÖLÜMCÜK: Kalın: Altı çizili: Altı çizgili ve italik: Ürün tanımları Pencere ve diyalog adları Önemli metin bölümlerinin öne çıkartılması Kullanıcı yüzeyinin diyalog kutusu, veri giriş alanı ve diğer elemanlarının tanımı Navigasyon cihazının kullanım elemanlarının tanımı Semboller Aşağıdaki semboller belirli metin geçitlerine işaret etmektedir: Yazılımın kullanımına yönelik açıklama ve ipuçları Devam eden bilgi ve açıklamalar Uyarı talimatları 1.2 Yasal uyarılar Garanti Dokümantasyon ve yazılımlara ilişkin içerikleri önceden bildirmeksizin değiştirme hakkını saklı tutarız. NAVIGON AG içeriğin doğru olduğuna ya da el kitabının kullanımından kaynaklanabilecek hasarlara karşı sorumluluk üstlenmez. Gelecekte size daha kaliteli ürünleri sunabilmek için hata veya iyileştirme önerileriniz ile ilgili bilgileri her zaman memnuniyetle karşılayacağız Giriş
9 1.2.2 Marka işareti El kitabı içerisinde adı geçen ve gerektiğinde üçüncü şahıslar tarafından korunan marka ve ürün işaretleri, sınırsız olarak geçerli marka hakkı ve kayıtlı ürün sahiplerinin mülkiyet haklarına ilişkin hükümlere tabidir. Burada tanımlanan tüm marka işaretleri, ticari adlar veya firma adları, birer markadır veya olabilir yada her bir ürün sahibinin kayıtlı markasıdır veya olabilir. Burada açık olarak belirtilmeyen tüm haklar saklı tutulur. Bu el kitabında kullanılan marka işaretleri arasında herhangi bir markaya ilişkin açıklamanın eksik olması, üçüncü kişilere isim hakkı verilmesi için hiçbir sebep teşkil edemez. Microsoft, Outlook, Excel, Windows ve ActiveSync, Microsoft Corporation'un korunmalı markalarıdır. NAVIGON, NAVIGON AG'a ait korumalı bir ürün markasıdır. 1.3 Ürün hakkında sorular Ürününüz hakkında sorularınız mı var? Web sayfamızı ziyaret edin ve "Müşteri hizmetleri" kustusuna tıklayın. Orada sıkça sorulan soruları (FAQ Center) bulabilirsiniz ve bizimle telefonla veya e-posta ile nasıl temas kurabileceğinizi öğrenebilirsiniz. 2 Başlarken 2.1 Teslimat kapsamı Lütfen teslimatın eksiksiz olduğunu kontrol edin. Teslimatta eksiklik var ise, ürünü satın aldığınız bayi ile hemen temas kurun. Ürün ile birlikte size verilenler: Navigasyon cihazı Tasarım Araç Tutucusu Entegre edilmiş TMC antenine sahip araç şarj kablosu (araç çakmağı için 10-24V şebeke bağlantı parçası) USB kablosu Resimli Kurulum kılavuzu Yalnız NAVIGON 70 Premium Live: SIM kartı muhafazası. Kart muhafazası, katlanmış sayfaya (kullanım rehberine) yapıştırılmış haldedir ve kolayca yerinden çıkartılabilir. SIM kart daha önce yerinden çıkartılmıştır. SIM kartı hâlihazırda navigasyon cihazına yerleştirilmiştir. Başlarken - 9 -
10 Açıklama: SIM kartı muhafazasını iyi saklayın! Şayet bir ihtiyaç durumunda NAVIGON Service Center in yardımına ihtiyaç duyacak olursanız, muhafazanın üzerinde basılı olan bilgiler size lazım olacak. 2.2 Navigasyon cihazının tanımı 1 Dokunmatik ekran 2 Aç/Kapa 3 Mikrofon 4 microsd-hafıza kartı için yuva 5 US-kablo / şebekeis için mini USB jakı 6 Reset 7 LED 2.3 Önemli güvenlik açıklamaları Lütfen navigasyon sisteminizi çalıştırmadan önce kendi iyiliğiniz için aşağıda belirtilen güvenlik uyarılarını ve ikazları dikkatlice okuyun Navigasyon için güvenlik açıklamaları Navigasyon sisteminin kullanımı, kullanıcının kendi riski altında gerçekleşir Başlarken
11 Dikkat! Navigasyon sistemini, kendinizi ve beraberinizdekileri kazalardan korumak için seyir sırasında kullanmayın. Dikkat! Ekrana, sadece güvenli bir trafik konumunda bulunduğunuz taktirde bakın! Dikkat! Yol kılavuzları ve trafik işaretleri navigasyon sisteminin talimatlarından daha önceliklidir. Dikkat! Navigasyon sisteminin talimatlarını ancak koşulların ve trafik kurallarının elvermesi durumunda izleyin! Navigasyon sistemi, hesapladığınız güzergahtan sapmanız gerektiğinde bile sizi hedeflediğiniz noktaya götürecektir. Dikkat! Her sürüş öncesinde tutucunun düzgün oturuşunu ve sabit duruşunu kontrol edin Navigasyon cihazı için güvenlik açıklamaları Dikkat! Cihazı ıslaklıktan koruyun. Su geçirmez özellikli ve yağmur suyuna karşı korumalı değildir. Dikkat! Hiçbir koşulda navigasyon cihazının gövdesini açmayın. Dikkat! Navigasyon cihazını aşırı sıcaklığa veya soğukluğa maruz bırakmayın. Hasar görebilir veya işlevleri olumsuz etkilenebilir. (Bkz. ayrıca "Navigsyon Cihazının", Sayfa 126) Dikkat! Fişi asla kablosundan tutarak bağlantı yerinden çekmeyin. Bu sebepten dolayı cihaz fazlasıyla zarar görebilir ya da zedelenebilir. Dikkat! Navigasyon cihazınızı güçlü ısı değişimlerine maruz bırakmayın. Bu durum havanın yoğunlaşarak sıvı hale dönüşmesine yol açabilir. Açıklama: Kabloyu kıvırmayın. Sert kenarlı nesneler tarafından zarar görmemesine dikkat edin. Açıklama: Navigasyon cihazının iç belleğinde yer alan bilgilerin bir yedek kopyasını çıkarın. Bu işlemi, ücretsiz olarak web sitesinden indirebileceğiniz NAVIGON Fresh yazılımı ile kolaylıkla gerçekleştirebilirsiniz. Başlarken
12 2.3.3 Araçta işletime alma ile ilgili güvenlik açıklamaları Dikkat! Cihaz tutucusunu navigasyon aletinin araç sürücüsü tarafından rahat görülebilecek ve kullanılabilecek şekilde sabitleyin. Ancak araç sürücüsünün trafiği görmeyecek şekilde görüş açısının engellenmemesi gerekir! Dikkat! Tutucuyu hava yastıklarının fonksiyon alanına monte etmeyin. Dikkat! Aracı kullanırken engellenmeleri önlemek için tutucuyu direksiyona ya da başka kullanım elemanlarına çok yakın sabitlemeyin. Dikkat! Tutucunun kurulumu sırasında, tutucunun muhtemel bir kaza nedeniyle emniyeti riske sokabilecek herhangi bir durum yaratmayacağına dikkat edin. Dikkat! Kabloyu emniyet açısından önem taşıyan cihazların ve besleme hatlarının yakınından geçirmeyin. Dikkat! Her sürüş öncesinde tutucunun düzgün oturuşunu ve sabit duruşunu kontrol edin. Tutucunun emici yapışkan lastiği zaman içinde yapışma özelliğini kaybedebilir. Dikkat! Kurulumdan sonra araç içerisindeki emniyet açısından önem taşıyan tüm donanımları kontrol edin. Dikkat! Araç şarj kablosu, yalnızca 10-24V'luk bir elektrik gücü ile çalışan araç çakmağına takılabilir. Dikkat! Aracı park ettiğinizde araba şarj kablosunun aparatını araç çakmağından çıkarın. Aparat içine entegre edilmiş ağ parçası daima az bir miktar enerji harcar ve aracın aküsünü boşaltabilir. 2.4 Navigasyon sisteminin çalıştırılması SIM-Kartı Bu bölüm sizi ancak navigasyon cihazınızın bir NAVIGON 70 Premium Live olması halinde ilgilendirmektedir Başlarken
13 SIM kart, cihazın arka kapağının orta yerinin altına yerleştirilir. 1. Navigasyon cihazını kapatın. 2. Tırnağınızı boşluğun içinde, kapağın üst kısmında gezdirin. 3. Kapağı cihazdan çekin. 4. SIM kartı, SIM kartı muhafazasından çıkartını. Kart muhafazası katlanmış sayfaya (kullanım rehberine) yapıştırılmış haldedir ve kolayca yerinden çıkartılabilir. 5. SIM kartı resimde gösterildiği şekilde yerleştirin. 6. Öncelikle kapağın alt iki tırnağı yerine oturtun. 7. Daha sonra üstte yer alan her iki tırnağın da yerine oturması için kapağın üst kısmına bastırın. 8. Kapağı, her kenarı tam olarak yerine oturacak şekilde sıkıca cihaza bastırın. SIM kartın çıkartılması buradaki tarife göre analog olarak gerçekleşir. Açıklama: Şayet kapak doğru bir biçimde yerine oturmazsa, büyük olasılıkla NAVIGON server ı ile bağlantı kurulamayabilir. Bu durumda NAVIGON Live hizmetlerinden faydalanamazsınız Navigasyon sistemini araca monte etmek Dikkat! Bölüm "Önemli güvenlik açıklamaları", Sayfa 10'de yer alan tüm güvenlik uyarılarını mutlaka dikkate alın. Başlarken
14 Tutucunun tespit edilmesi 1. Tutucuyu yerleştirmek istediğiniz vantuzu ve ön camdaki ilgili yeri temizleyin. Her ikisi de kuru ve kir ve yağdan arınmış olmalıdır. 2. Tutucudaki vantuz kolunu mümkün olabildiğince geniş açın. 3. Tutucuyu vantuzuyla birlikte ön cama tutturun. 4. Vantuz kolunu ön cama doğru bastırın. Navigasyon cihazını tutucuya yerleştirin Navigasyon cihazının arka kısmında, üzerinde iki boşluk bulunan bir yuvarlak göreceksiniz. 1. Navigasyon cihazını, üst boşluğundan tutucunun üst tırnağına gelecek şekilde asın. (Bkz. resim) 2. Daha sonra cihazı, yerine tam oturacak şekilde tutucuya doğru bastırın. Navigasyon cihazının elektrik ile beslenmesi Navigasyon cihazının teslimat kapsamında, navigasyon cihazını aracınızın çakmaklığı üzerinden elektrik ile besleyebileceğiniz bir araç şarj kablosu bulunmaktadır Başlarken
15 Açıklama: Yalnızca navigasyon cihazınızla birlikte gönderilen şarj kablosunu ya da NAVIGON un benzer bir ürününü kullanın! Şayet başka bir şarj kablosu kullanırsanız, büyük olasılıkla NAVIGON Live hizmetlerinden faydalanamazsınız. Araç şarj kablosunu aracın çakmağına ve navigasyon cihazının mini USB soketine takın. Şarj işlemi esnasında navigasyon cihazının alt kısmındaki LED lambası turuncu renkte yanar. Batarya tamamen şarj olduğunda yeşil renkte yanar. Dikkat! Araç şarj kablosu, yalnızca 10-24V'luk bir elektrik gücü ile çalışan araç çakmağına takılabilir. Açıklama: USB fişini sıkı bir şekilde buna uygun USB girişine takın! Dikkat! Bölüm "Önemli güvenlik açıklamaları", Sayfa 10'de yer alan tüm güvenlik uyarılarını mutlaka dikkate alın. Açıklama: Şarj süresi, akü boş durumdayken yaklaşık 3 saattir. Tam şarj edilmiş bir akü ile kullanım süresi, cihaz konfigürasyonundan bağımsız olarak en fazla 3 saattir. TMC anteni Nazigasyon sistemi entegre bir TMC alıcısına sahiptir. TMC anteni araç şarj kablosunun içine entegre edilmiştir. Araç şarj kablosu yerine takılır takılmaz cihaz güncel trafik bildirilerini almaya başlar. İhtiyaç durumunda örneğin, trafiği tıkanmış bir yola girmemek için güzergahı dinamik olarak değiştirilebilir Bellek kartı Navigasyon sisteminin çalıştırılması için bir hafıza kartına gerek yoktur, çünkü navigasyon için zorunlu olan tüm veriler cihazın iç belleğinde kayıtlıdır. Şayet navigasyon sistemini bir USB kablosu ile bilgisayarınıza bağlamak istiyorsanız, cihazın iç belleği NAVIGON sürücüsü olarak tanınacaktır. Bellek kartı için gerekli olan soket girişi 'NAVIGON SD' sürücüsü olarak algılanır. Verilerin güvenliği, yazılım güncellemeleri ve navigasyon haritalarının güncelleştirilmesi işlemlerini ücretsiz olarak web sayfasından indirebileceğiniz, NAVIGON Fresh ile hızlı ve rahat bir şekilde yapabilirsiniz. Başlarken
16 Şayet ilave navigasyon haritaları satın alırsanız, ancak navigasyon cihazının iç belleğinde bunlar için yeterince boş alan mevcut değilse, bu haritaları bir bellek kartına yükleyebilir ve kartı cihaza yerleştiebilirsiniz. Navigasyon sistemi, navigasyon haritalarını her iki bellek kaydından kullanabilir. 2.5 NAVIGON Live-hizmetlerini güncelleme Bu bölüm sizi ancak navigasyon cihazınızın bir NAVIGON 70 Premium Live olması halinde ilgilendirmektedir. İlk kullanımdan önce NAVIGON Live-hizmetlerinin aktive edilmesi gerekir. (Bkz. ayrıca "Masraf", Sayfa 115) SIM kartı yerleştirdiniz. NAVIGON Live-modülünün sevk kapsamında yer alan ve aktivasyon kodunu içeren katlanmış sayfa (kullanım rehberi) elinizde hazırdır. 1. Navigasyon cihazınızı çalıştırın. NAVIGASYON penceresi açılır. 2. > NAVIGON Live diyalog kutularına dokunun. NAVIGON Live-hizmetlerini güncellemek isteyip istemediğiniz sorulur. 3. Evet üzerine dokunun. 4. Etkinleştirme kodunu girin. 5. Etkinleştir üzerine dokunun. NAVIGON Live-hizmetleri şimdi aktive edildi. 6. OK üzerine dokunun. Şu mesaj görüntülenir: "NAVIGON'a isimsiz olarak 'Floating Car Data' isminde veriler aktarmaktasınız. Bu verilerin değerlendirmesi, varış saatlerini daha itinalı hesaplamaya, trafik sıkışıklıklarını daha çabuk farketmeye ve etrafından daha güvenilir bir şekilde dolaşmaya yardımcı olmaktadır. Veriler şahsınıza yönelik herhangi bir sonuç doğurmamaktadır. Kabul etmiyorsanız, o halde 'Trafik sıkışıklığı tespitini iyileştir' seçeneğini 'Hayır' konumuna getiriniz." 7. OK üzerine dokunun. NAVIGASYON penceresi açılıyor. Buradan navigasyon cihazınızın tüm fonksiyonlarına ve tüm NAVIGON Live-hizmetlerine erişebilirsiniz. Açıklama: Aktivasyondan sonra bile yerel NAVIGON Live hizmetleri (örneğin Akaryakıt ya da Etkinlikler yakınında), ancak navigasyon cihazında bir GPS alıcısı varsa ve cihaz pozisyonunu tayin edebiliyorsa işe yarar Başlarken
17 2.6 GPS'li navigasyon Kullanıcı El Kitabı NAVIGON 70 Plus 70 Premium 70 Premium Live GPS, dünya etrafında dönen ve bu esnada sürekli olarak pozisyonunu ve zamanını bildiren toplam en az 24 adet uyduyu baz almaktadır. GPS alıcısı, bu verileri alır ve farklı uyduların farklı pozisyon ve zaman verileri arasından kendi coğrafik konumunu hesaplar. Pozisyonun yeterince doğru olarak belirlenmesi için en az üç adet uydudan gelecek verilere ihtiyaç vardır. Dört ya da daha fazla uydudan gelecek olan veriler ile bulunulan mevkinin deniz seviyesinden yüksekliği de tespit edilebilir. Pozisyon üç metreye kadar doğru biçimde belirlenebilmektedir. Navigasyon sistemi pozisyonunuzu belirlediğinde, bu pozisyon bir yol hesaplama işlemi için çıkış noktası olarak kullanılabilir. Navigasyon cihazınızın harita malzemesi, dijital olarak tespit edilen özel hedeflerin, caddelerin ve mahallelerin coğrafi konumlarını içerir. Navigasyon cihazı bu nedenle bir hareket noktasından bir hedef noktasına olan mesafeyi hesaplayabilir. Güncel pozisyonun hesaplanması ve harita üzerinde gösterilmesi yaklaşık her saniyede bir kez gerçekleşir. Böylece nerede olduğunuzu haritada görebilirsiniz. 3 Navigasyon cihazını açma Cihaz çalışana kadar (Aç/Kapa) tuşuna basın. NAVIGASYON penceresi açılır. Açıklama: Cihazı yeni başlattığınızı kısa süreli yanıp sönen beyaz ekrandan anlarsınız. Navigsyon sistemini şayet ilk defa çalıştırıyorsanız, aşağıda belirtilen ayarlamaları yapmanız istenecektir: Yazılım programının kullanmak istediğiniz dili Mesafe belirten verilerde uzunluk birimi Saat formatı Tarih formatı Açıklama: Şayet navigasyon uygulamasını ilk defa başlatıyorsanız, DEMO MODU ayar penceresi açılır. Demo modu, GPS alımının olmadığı durumlarda ürün tanıtımının yapılması için düşünülmüştür. Demo modu aktif ise, herhangi bir navigasyon yapamazsınız! Demo modunda yalnız bir navigasyon belirtilen yer hedefinin ortasına simule edilir. Navigasyon cihazını açma
18 Demo modunda başlat ayarının Hayır'de olduğundan emin olun. Duruma gore ayarını Evet'Hayır e çevirmek için (Değiştir) diyalog kutusuna dokunun. OK üzerine dokunun. Açıklama: Demo modunu nasıl iptal edeceğinizi "Sorun Çözümleri"; Bölüm "Yanlışlıkla demo modunu aktive ettim", Sayfa 132'den öğrenebilirsiniz. Açıklama: Navigasyon cihazını şayet uzun bir süre kullanmadıysanız büyük olasılıkla batarya tamamen boşalmıştır. Navigasyon cihazını beraberinde gönderilen araç şarj kablosuna takarsanız, akünün boş olması durumunda da cihazı hemen çalıştırılabilirsiniz. Şayet başka bir şarj kablosu kullanırsanız ya da cihazınızı bir bilgisayara bağladıysanız, cihazın çalıştırılmadan önce muhtemelen birkaç dakika şarj edilmesi gerekir. Şarj cihazları ve diğer aksesuarları adresindeki NAVIGON Online-Shop'ta ya da satış bayisinde bulabilirsiniz. Navigasyon cihazını Standby konumuna getirmek Kısa bir süre (Aç/Kapa) tuşuna basın (azami 1 saniye). Standby otomatik Cihazın birkaç saniye içinde standby moduna geçeceği bildirilmektedir. Cihaz standby moduna geçene kadar bekleyin ya da Standby üzerine dokunun. Navigasyon cihazını, cihaz kullanılmadığı zamanlarda otomatik olarak standby moduna geçebilecek şekilde ayarlayabilirsiniz. NAVIGASYON penceresinde Seçenekler > Ayarlar > Genel > Standby otomatik üzerine dokunun. Navigasyon cihazının ne kadar süre sonra Standby moduna geçeceğini belirleyin (Hiçbir zaman, 10 dak. sonra., 20 dak. sonra., 30 dak. sonra.). Harici güç kaynağı kesildiğinde cihazın Stanby moduna geçmesi için Elektrik yok seçin. Cihaz harici güç kaynağına tekrar bağlandığında otomatik olarak yeniden çalışır Navigasyon cihazını açma
19 Navigasyon cihazını kapatmak Cihaz kapanana kadar (Aç/Kapa) tuşuna basın (yaklaşık 10 saniye). -ya da- 1. Kısa bir süre (Aç/Kapa) tuşuna basın (azami 1 saniye). Cihazın birkaç saniye içinde standby moduna geçeceği bildirilmektedir. 2. Kapat üzerine dokunun. Açıklama: Navigasyon cihazını Standby konumuna getiririseniz, bir sonraki çalıştırmada program çok hızlı başlatılır ve kapatılırken aktif olan aynı pencere ile açılır. Fakat hala cihaz Standby modunda da düşük miktarda bir enerji harcar. Batarya doluluk durumuna göre bir kaç gün ila bir kaç hafta içinde boşalabilir. Cihazı kapatırsanız, hiç bir surette enerji harcamaz. Bu durumda bataryanın boşalması bir kaç ay sürebilir. Tekrar çalıştırmak, cihazın yeniden başlatılmasına neden olur ve belli bir süre alabilir (yaklaşık 30 saniye). Ayarlarınız ile kaydedilmiş yol hedefleriniz ve güzergahlarınız aynen korunur. 3.1 El kitabı Navigasyon cihazına, içeriğinde navigasyon yazılım programının en önemli fonksiyonlarının anlatıldığı mevcut el kitabının bir kopyası kaydedilmiştir. El kitabını şu şekilde açabilirsiniz: 1. NAVIGASYON penceresinde Seçenekler > El kitabı diyalog kutusuna dokunun. İÇINDEKILER penceresi açılır. 2. Okumak istediğiniz bölüm başlığının üzerine dokunun. Bölüm içeriği gösterilir. (Yukarı doğru) ve (Aşağı doğru) diyalog kutuları ile her bir ekran sayfasını yukarı ya da aşağı hareket ettirebilirsiniz. (Sola doğru) ve (Sağa doğru) diyalog kutuları ile bir önceki ya da bir sonraki bölümü açabilirsiniz. İçindekiler penceresini açmak için İçindekiler diyalog kutusuna dokunun. El kitabını kapatmak için (Kapat) diyalog kutusuna dokunun. NAVIGASYON penceresi açılıyor. Navigasyon cihazını açma
20 3.2 Seçenekler Bazı pencerelerde, diğer fonksiyonlara ulaşabileceğiniz seçenekler bulunmaktadır. Kullanılabilir tüm opsiyonların tanımını bölüm "Seçenekler", sayfa 53 de bulabilirsiniz. 4 Navigasyon sistemini kullanma. 4.1 Bilgi GPS Pek çok pencerenin üst kenarında bilgiler veren farklı ikonlar yer almakta. GPS ikonu, GPS alımının şu durumlarını görüntüleyebilir: GPS yok (Sembol yok): Cihaz içine monte edilmiş GPS alıcısı çalışır vaziyette değil. Şayet bu sorun devam ederse bizi arayın. (Bkz. ayrıca "Ürün hakkında sorular", Sayfa 9) Sinyal yok: Üç taneden daha az uydudan veri alınıyor. Pozisyon hesaplanamıyor. GPS hazır: En az 3 uyduya ait veriler alınır. Konum hesaplanabilir. GPS durumu ile ilgili ayrıntılı bilgileri sayfa 89 "GPS durumu, güncel mahallin kaydedilmesi" bölümünde bulabilirsiniz. Pusula Trak Pusula ikonu o an hangi yöne doğru hareket etmekte olduğunuzu gösterir. Şu yönlerden birini gösterebilir: K, KD, D, GD, G, GB, B, KB. (Trak kaydı) ikonu, şu anda bir trakın (rotanın/izlemenin) kaydedildiğini gösteriyor. Traklara (rotalara/izlemeye) ait ayrıntılı bilgileri Sayfa 79, Bölüm "Traklar" da bulabilirsiniz Navigasyon sistemini kullanma.
21 Enerji Enerji ikonu, takılı akünün aşağıdaki durumlarını görüntüleyebilir: Cihaz harici bir elektrik kaynağı tarafından besleniyor. Pil şarjı tamamen dolu. -ya da- Batarya şarj edilemiyor, çünkü ısısı çok yüksek ya da çok düşük. Cihaz harici bir elektrik kaynağı tarafından besleniyor. Pil şu an şarj oluyor. Cihaz dahili bir pil tarafından besleniyor. Pilin şarjı yeterli. Cihaz dahili bir pil tarafından besleniyor. Pilin şarjı yetersiz. NAVIGON Live Services Bu bölüm sizi ancak navigasyon cihazınızın bir NAVIGON 70 Premium Live olması halinde ilgilendirmektedir. NAVIGON Live Services-ikonu NAVIGON Live-hizmetlerinin kullanıma hazır olup olmadığını gösterir. Olası şu durumları ortaya koyabilir: (Sembol yok) NAVIGON Live Hizmeti bulunmamaktadır: NAVIGON Live-Hizmetleri aktif değil. (Bkz. "NAVIGON Livehizmetlerinin konfigürasyonu", Sayfa 123) (Kırmızı) Bağlantı kuruluyor: NAVIGON Live-server ile bağlantı kurulmadı. Bunun nedenleri şunlar olabilir: Mobil telefon bağlantısının kesilmiş olması. NAVIGON Live-sunucusu cevap vermiyor. (Açık gri) NAVIGON Live Hizmeti hazır: NAVIGON Live-server ile bağlantı kuruldu. NAVIGON Live-hizmetleri kullanıma hazır. Trafik mesajları TMC Navigasyon sistemi entegre TMC alıcısı sayesinde güncel trafik mesajları katarmaktadır. Navigsyon sistemi bu şekilde gerekli olduğunda, örneğin trafik yığılmasının çevresinden geçmek için güzergahı dinamik olarak değiştirebilir. Açıklama: Bu işlev, seyahat etmekte olduğunuz ülkenin TMC üzerinden trafik mesajları göndermesi durumunda kullanılabilir. Bu durum her ülke için söz konusu değildir. Navigasyon sistemini kullanma
22 TMC ikonu, TMC alıcısının şu durumlarını görüntüleyebilir: Verici aranıyor (kirmizi renkte): TMC alıcısı sinyal almaya hazır, ancak TMC sinyali gönderen bir yayın bulamıyor. Trafik mesajı bulunmamaktadır. Verici aranıyor: TMC alıcısı sinyal almaya hazır, ancak TMC sinyali gönderen bir yayın bulamıyor. Ancak, trafik mesajı var. Bu durumla örneğin bir tünelden geçerken karşılaşabilirsiniz. TMC hazır (gri renkte): Trafik bildirileri alınabiliyor. Açıklama: TMC Anteni araç şarj kablosunda entegre edilmiştir. Verici aranıyor ikonu bu yüzden, araç şarj kablosu navigasyon cihazına bağlı olmasa dahi görünebilir. TMC işlevselliği ile ilgili ayrıntılı bir açıklamayı sayfa 91, "TMC (Trafik mesajları)" bölümünde bulabilirsiniz. Traffic Live Bu bölüm sizi ancak navigasyon cihazınızın bir NAVIGON 70 Premium Live olması halinde ilgilendirmektedir. Trafik bilgilerini ya NAVIGON Live-hizmetleri (Traffic Live) ya da radyo yayınları üzerinden (TMC) alabilirsiniz. (Bkz. ayrıca "NAVIGON Live-hizmetlerinin konfigürasyonu", Sayfa 123) NAVIGON Live-hizmetlerinden trafik bilgilerini alırsanız, Traffic Live ikonu görünür. Traffic Live ikonu, trafik bildirilerinin şu alım durumlarını görüntüleyebilir: (Kırmızı) Bağlantı kuruluyor: NAVIGON Live-Server dan trafik bilgileri almak için yapılan son deneme de başarısız oldu. Bu durumla örneğin bir tünelden geçerken karşılaşabilirsiniz. Büyük olasılıkla server'da hala daha önce alınan bildiriler mevcuttur. (Açık gri) Traffic Live hazır: Trafik bilgileri alınabildi. Mevcut bildiriler günceldir. Bluetooth / Telefon Bu bölüm sizi ancak navigasyon cihazınızın aşağıdaki cihazlardan birisi olması halinde ilgilendirmektedir: NAVIGON 70 Premium NAVIGON 70 Premium Live Navigasyon cihazı bir entegre Bluetooth serbest görüşme modülüne sahip. Bu modülü aynı zamanda Bluetooth özelliği olan iki cep telefonu için serbest konuşma donanımı olarak da kullanabilirsiniz Navigasyon sistemini kullanma.
23 Sessiz mod Telefon ikonu serbest konuşma modülünün aşağıdaki durumlarını gösterebilir: Bluetooth yok (Sembol yok): Bluetooth işlevi etkin değildir. Bağlanmadı (kırmızı mobil telefon): Navigasyon cihazının başka bir cihazla Bluetooth bağlantısı yok. Bağlandı (beyaz mobil telefon): Navigasyon cihazının bir mobil telefon ile bağlantısı vardır ve serbest görüşme modülü olarak kullanılabilir. Rakam, her iki telefondan hangisinn o an aktif olduğunu göstermektedir. Devam eden görüşme (Yeşil mobil telefonu): Navigasyon sistemine ait serbest görüşme modülü şu anda telefonda görüşmek için kullanılıyor. Headset: Bir kulaklık bağlantısı var. Navigasyon sisteminin tüm talimatlarını kulaklıktan dinlersiniz. Serbest görüşme modülünün telefon fonksiyonu mevcut değil. Sessiz mod ikonu mevcut olan şu durumları gösterebilir: Sembol yok: Navigasyon uygulamasının sesi kapalı değil. Sessiz mod: Navigasyon uygulamasının sesi kapalı. Şayet navigasyon konumundaysanız, araç kullanma talimatlarını duymazsınız. Açıklama: Bu ikon yalnızca navigasyon talimatlarının sesinin kapatıldığını gösterir. Serbest görüşme sisteminin ses düzeyi hakkında bilgi vermez. Sürüş kitabı Sürüş kitabı ikonu mevcut olan şu durumları gösterebilir: Sembol yok: Seyir kitabı aktif değil. Seyirlerin kaydı tutulmamaktadır. Sürüş kitabı: Seyir kitabı aktif. Her navigasyon öncesinde sizden seyir kitabına kayıt için gerekli bilgilerin verilmesi istenecektir (seyir nedeni, km-durumu,...). Ancak seyrin kaydını iptal edebilirsiniz. 4.2 Software-Klavye Eğer metin girişlerinin yapılması gerekiyorsa, ekranda bir yazılım tuşu belirir. Navigasyon sistemini kullanma
24 Yazılım tuş takımı üzerinden tüm girişleri parmaklarınızı kullanarak yapabilirsiniz. Burada yalnızca büyük harfler girilebilir. Yer ya da sokak adları girerken özel işaretler ve sesli harfler belirtmek zorunda değilsiniz. Navigasyon sistemi bu işaretleri sizin için otomatik olarak yapar. Şayet siz örneğin, "Bärnau" adlı yeri arıyorsanız, o zaman sadece "Barnau" üzerine dokunun. Fakat özel işaretler kayıtlı hedef ve güzergahların tanımlanmasında yararlı olabilir Özel tuşlar Bir boş işaret ilave eder. İmlecin önündeki işareti siler. Latin, Kiril, Yunan harfleri rakamların olduğu klavyeyi açar. latince klavyeyi açar. Açıklama: latin harflerni içeren klavye düzeni kurulabilir. NAVIGASYON penceresinde Seçenekler > Ayarlar > Genel > Klavyedüzeni (Latin Harfleri) üzerine dokunun. Hangi klavye düzenini kullanmak istediğinizi belirtin (QWERTZ, QWERTY, ABCDEF, AZERTY). krilik klavyeyi açar. Yunanca klavyeyi açar. Adres bilgilerinin girilmesi ya da özel yol hedeflerinin tanımlanması için söz konusu ülke harflerini içeren klavye standart olarak açılır. Şayet bir yol hedefinizi Favorilerinize kaydederseniz ya da özel hedef kategorisi veyahut da ülke belirtirseniz, standart olarak kullanıcı ekran dilinin klavyesi açılır. Kiril ya da Yunan klavyesi üzerinden Latin klavyesine de geçiş yapabilirsiniz. Bu durumda çoğu adres bilgisini dönüştürebilir ya da kullanıcı ekran dilinde girebilirsiniz. Örnek: Kullanıcı ekran dili Almanca olsun. Siz Moskova'ya yönelmek istiyorsunuz. Aşağıdakileri olanaklara sahipsiniz: "Москва" (Kirilce) "Moskva" (dönüştürülmüş) "Moskau" (Almanca) Navigasyon sistemini kullanma.
25 Açıklama: Sokak ve yer isimleri kullanıcı ekran dilinde girilebilmesi için karttaki verilerde de aynı şekilde yer alması gerekir. Açıklama: Daima en fazla 2 klavye kullanıma hazırdır. Sesli harfler, aksanlar, diğer harfler Her bir yazı türü için, özel işaretleri içeren başka bir klavye mevcuttur. Latince özel karakterlere sahip klavyeyi açar. krilik özel karakterlere sahip klavyeyi açar. Yunanca özel karakterlere sahip klavyeyi açar. Özel bir işaret girilir girilmez otomatik olarak tekrar harf tuşları görüntülenir Veri girişi Çoğu zaman daha önce girdiğiniz kayıtların seçenek halinde sunulduğu listeler mevcuttur. Bu durum örneğin, bir yer adı gireceğiniz zaman söz konusudur. İlk harfi girdiğinizde, belirtilen ülkede bu harfle başlayan en büyük yer görüntülenir. Başka harfler girdiğiniz sürece, her girme işleminden sonra girilen harfle başlayan ilk yer adı görüntülenir. Doğru yer gösterilmişse yer adı giriş işlemini sonlandırmak için (OK) üzerine dokunun. Adları daha evvel girilen harflerle başlayan tüm yer adlarını ya da aynı isimde girilen metni ihtiva eden bir listeyi her zaman açabilirsiniz. Ne kadar çok harf girdiyseniz liste bir o kadar kısalır. Bu listeyi açmak için (Listeyi Aç) üzerine dokunun. (Yukarı doğru) ve (Aşağı doğru) diyalog kutularıyla liste içinde hareket edebilirsiniz. Listenin içinden bir kaydı onaylamak için, ilgili kaydın üzerine dokunmanız yeterlidir. Bir kaydı seçer seçmez liste kapanacaktır. Böylece yer adı giriş işlemi tamamlanacaktır. Navigasyon sistemini kullanma
26 Herhangi bir kaydı kabul etmeden listeyi kapatmak için (Listeyi Kapat) üzerine dokunun. Açıklama: Liste, yalnızca 4 ya da daha az kayıt içerdiğinde otomatik olarak açılır. 4.3 Seçenekler Bazı pencerelerde, diğer fonksiyonlara ulaşabileceğiniz seçenekler bulunmaktadır. Kullanılabilir tüm opsiyonların tanımını bölüm "Seçenekler", sayfa 53 de bulabilirsiniz. 4.4 Menüler Bazı diyalog kutuları, kullanıldığı zaman açılan bir menüye sahiptirler. Bu fonksiyonu uygulamak için, bir menü noktasına dokunun. Fonksiyonlarından herhangi birini uygulamadan menüyü kapatmak için, menüyü açtığınız diyalog kutusuna dokunun. 5 Ses komutu Bu bölüm sizi ancak navigasyon cihazınızın aşağıdaki cihazlardan birisi olması halinde ilgilendirmektedir: NAVIGON 70 Premium NAVIGON 70 Premium Live Açıklama: Ses komutu fonksiyonu her dilde mevcut değildir. Bu fonksiyonun mevcut olduğu dillerde NAVIGASYON penceresinde Ses komutu diyalog kutusu görünür. Desteklenmeyen dillerde iseses komutu diyalog kutusunun yerine Haritayı göster diyalog kutusu görünür. Navigasyon cihazınızın bir çok fonksiyonu hakkında sesli komut girerek kolayca bilgi sahibi olabilirsiniz. 5.1 Konuşma yönetimini aktive etme Bazı pencerelerde konuşma yönetimi kendiliğinden aktif olur. Bu durum özellikle sizden bir cevap beklenilen pencerelerde, mesela güzergahınızla ilgili yeni bir trafik bildirisi söz konusu olduğunda geçerlidir Ses komutu
27 Etkinleştirilmiş yaklaşım sensörlü: Yaklaşım sensörü etkin ise o zaman dil yönetimini haritadaki NAVIGASYON penceresinden ve SERBEST KONUŞMA MODÜL penceresinden aşağıdaki gibi etkinleştirebilirsiniz: NAVIGON 70 Premium: Navigasyon cihazının çerçevesine kısaca dokunun. NAVIGON 70 Premium Live: Elinizi ekrana yaklaştırın. Elinizi uzaklaştırdığınızda tek bir onaylama sesi duyarsınız ve komutunuzu seslendirirsiniz. Etkin olmayan yaklaşım sensörlü: Harita üzerinde, Standart ve Navigasyon modlarında diyalog kutusu çubuğunu açtığınız zaman, dil yönetimi etkinleşir Haritada istediğiniz herhangi bir noktaya dokunun. Tek bir onaylama sesi duyarsınız ve komutunuzu seslendirirsiniz. Yaklaşım sensörü ihakkında ayrıntılı bilgileri "Yaklaşım Sensörü" bölümünde, Sayfa 59'de bulabilirsiniz. 5.2 Dil komutunu kullanın Fonksiyonlar, sesli girişi yaparak bir pencerede görüntülenebiliyorsa, pencerenin sol üst köşesinde (Ses komutu etkin) ikonu görünür. Tekli bir sinyal sesi ve (Konuşma) ikonu, navigasyon sistemine sesli giriş yapmanızı bekliyor olduğuna işaret eder. Sesli bir komut söyleyin. Olumlu ses tonunu (iki ince ses) duyarsınız ve işlem gerçekleşir. Navigasyon sistemi komutunuzu duymadıysa veya belirli bir süre ses vermediyseniz, olumsuz ses tonunu (iki kısa kalın ses) duyarsınız. Seçili hedefe ilişkin sesli komutu tekrar söyleyin. Bir kaç kez tekrar etmenize rağmen Navigasyon sistemi sizi anlayamamış ise, "Yardım deyin" uyarısı görünür. Açıklama: Tarafınızdan sesli girişler yapılması bekleniyorsa, Navigasyon talimatları ve uyarıları sessiz konumdadır. 5.3 Yardım O an hangi dillerin girişlerinin mümkün olduğunu öğrenmek için yalnızca Yardım" deyin. Konuşma yönetiminin desteklendiği hemen hemen tüm pencerelerde, navigasyon sistemi size bulunduğunuz pencerede hangi komutları vermeniz gerektiğini söyler. Ses komutu
28 5.4 Sesli komutun devredışı bırakılması Sesli komut aşağıdaki durumlarda devredışı kalır: Sesli giriş yapmanız gereken sırada, navigasyon cihazına parmağınız ile dokunursanız. Navigasyon cihazı serbest konuşma konumundayken, telefonla aranma durumunda ve bir telefon görüşmesi sırasında. 5.5 Sesli Komutunun Düzenlenmesi Sesli komutu hangi işlevler için istediğinizi düzenleyebilirsiniz. NAVIGASYON penceresinde Seçenekler > Ayarlar > Genel > Dil komutunu kullanın üzerine dokunun. Hangi görevler için sesli talimatı kullanmak istediğinizi belirleyin: Tamamen: Sesli talimatın fonksiyon kapsamının tamamını kullanabilirsiniz. Cevapla: Adresleri girebilir ve navigasyon cihazının sorularına cevap verebilirsiniz. Adresleri gir: Sesli talimat ile yalnızca adresleri girebilirsiniz. Açıklama: Sesli komut girerek navigasyon hedefi hakkındaki ayrıntılı bilgiyi sayfa 31'daki "Hedefi sözlü olarak bildirmek" bölümünde bulabilirsiniz. Açıklama: Sesli komut girerek telefon ile birisini arama hakkındaki ayrıntılı bilgiyi sayfa 106'daki "Sesli bildirim ile arama yapmak" bölümünde bulabilirsiniz. Sesli komut asistanın ses düzeyi, navigasyon talimatlarının ses düzeyinden bağımsız olarak düzenlenebilir. Böylece, sesli konuşma yapmanızın istendiği uyarıları, navigasyon talimatları sessiz konuma getirilmişse dahi duyabilirsiniz. 1. NAVIGASYON penceresinde Seçenekler > Ayarlar > Genel > Asistanın ses düzeyi üzerine dokunun. 2. Asistanın ses düzeyini belirleyin. Açıklama: Navigasyon sisteminin konfigürasyonu ile ilgili bilgileri sayfa 124'deki "Navigasyon sisteminin konfigürasyonu" bölümünde bulabilirsiniz. 6 Navigasyon Navigasyon sisteminin kullanımı, kullanıcının kendi riski altında gerçekleşir Navigasyon
29 Dikkat! Bölüm "Önemli güvenlik açıklamaları", Sayfa 10'de yer alan tüm güvenlik uyarılarını mutlaka dikkate alın. Arızalı GPS sinyali Şayet GPS bağlantısı kopmuşsa,(örneğin bir tünelde bulunduğunuz için) navigasyon işlemi devam edecektir. Navigasyon sistemi tahmini yerinizi, şimdiye kadarki seyir durumunuzdan ve rota verilerinden hesaplayacaktır. Tekrar GPS sinyallari alınmaya başlanmasından itibaren navigasyon, gerçek GPS verileriyle devam edecektir. Hedef yere ulaşılması Belirtilen yol hedefinize ulaştıysanız, uygun bir biçimde sesli bildirim yapılır. Böylece harita üzerinde sadece bulunduğunuz güncel muhit (Turuncu ok) gösterilir. 6.1 Navigasyon kullanımının başlatılması Navigasyon cihazını çalıştırdınız. Görüntülenen bilgi: "Lütfen trafik kurallarının navigasyon sisteminin talimatlarından daha öncelikli olduğunu dikkate alın. Cihazı sürüş anında kullanmayın." Metnin tamamını okuyup anladıysanız OK üzerine dokunun. Şayet bu öneriyi kabul etmek istemiyorsanız, o zaman navigasyon uygulamasını sonlandırmak için İptal üzerine dokunun. NAVIGASYON penceresi açılıyor. Oradan navigasyon uygulamasının tüm fonksiyonlarına erişebilirsiniz. GPS alıcısının başlatılması Açıklama: GPS verilerinin kusursuz bir biçimde alınması için GPS alıcısının uyduları gören serbest bir konuma ihtiyaç duyar. Tüneller, binalar arası dar geçitler ya da bina cephelerinde meydana gelen yansımalar GPS alımını tamamiyle sınırlayacak ya da hepten imkansız hale getirecektir. Şayet GPS alıcısı ya da navigasyon cihazı bir araç içinde yer alıyorsa, temperlenmiş ön cam ya da ön cam ısıtıcısı kötü bir GPS alımına neden olabilir. Navigasyon cihazı açılır açılmaz, GPS alıcısının başlatma işlemi gerçekleşir. Entegre edilmiş GPS alıcısının ilk tanımlama işlemi ancak navigasyon uygulamasının ilk başlatılmasından sonra gerçekleşir. Bu işlem 5 dakikaya kadar sürebilir. Navigasyon cihazının her açılışında GPS alımı kısa bir süre içerisinde başlar. Navigasyon
30 Şayet navigasyon cihazı, bir haftadan fazla bir süredir açılmamışa, bir sonraki tanımlama işlemi 10 dakika sürebilir. Açıklama: GPS ikonu GPS hazır durumunu gösterdiğinde tam yerin belirlenmesi bir kaç dakika süreyle gecikebilir. Göstergenin sağ üst köşesinde GPS ikonunu görürsünüz. Veriler, en az üç adet uydudan alınır alınmaz, ikon (GPS hazır)'a dönüşür. Açıklama: Programın açılış işlemi tamamlanmadan sürüşü başlatmazsanız, program daha hızlı açılır. GPS ikonuna yönelik ayrıntılı bilgiyi sayfa 20, "GPS" bölümünde bulabilirsiniz. Navigasyon penceresine geri dön Navigasyon uygulaması başlatıldığında NAVIGASYON penceresi açılır. Şayet navigasyon uygulamasının başka bir penceresi açılmışsa, (Geri) üzerine dokunun. Böylece geldiğiniz pencereye tekrar geri dönmüş olursunuz. NAVIGASYON penceresi açılana kadar (Geri) üzerine sık sık dokunun. 6.2 Hedef gir Yeni hedef altında henüz navigasyon yapmadığınız ya da henüz kaydetmediğiniz hedefleri girin. Burada şunları yapabilirsiniz: Hedefin adresini bildirebilirsiniz. (Bkz. "Hedef adresi gir", Sayfa 32) Hedefin koordinatlarını bildirebilirsiniz. (Bkz. "Koordinatları gir", Sayfa 34) Bir özel hedef seçebilirsiniz (Bkz. "Özel hedef", Sayfa 35) Bir hızlı erişim hedefi seçebilirsiniz. (Bkz. "Hızlı erişimdeki özel hedefler", Sayfa 39) Açıklama: Şayet ilk defa yeni bir yol hedefi girecekseniz, hedefinizin bulunduğu ülkeyi seçmeniz istenecektir. Hedeflerim altında yol hedeflerini ya da adresleri içeren aşağıdaki listeler seçenek olarak sunulacaktır: FAVORILER: Girdiğiniz ve sonrasında kaydettiğiniz tüm hedeflerdir. (Bkz. "Favoriler", Sayfa 40) FAVORILER listesinde ayrıca üç özel hedef kaydedilebilir: Navigasyon
31 Benim adresim: Ev adresi olarak kaydedilen adres bilgisi. (Bkz. "Ev adresi olarak tanımlama", Sayfa 46) Aracım: Aracınızın bulunduğu yer, Hedefe yakin bir yerde park etmek fonksiyonunu kullandığınız takdirde otomatik olarak kaydedilir. (Bkz. "Hedefin yakınında park etmek", Sayfa 80) Hareket noktam: Son navigasyonun başlangıç noktası otomatik olarak kaydedilir. SON HEDEFLER: Daha önce navigasyon yaptığınız yol hedefleri. (Bkz. "Son hedefler", Sayfa 41) AKTARILAN ADRESLER: Microsoft Outlook ya da başka veri kaynaklarından transfer ettiğiniz tüm hedefler. (Bkz. "Aktarılan adresler: Outlook / Internet", Sayfa 41 ve (Bkz. "Aktarılan adresler rehberden", Sayfa 42) Hedef ülkenin girilmesi ADRES, ÖZEL HEDEF BIR MAHALDE ve ÖZEL HEDEF TÜM ÜLKEDE pencerelerinin sol üst tarafında Ülke diyalog kutusu yer alır. Menü, o an navigasyon hedeflerinin girilebildiği ülkenin bayrağını gösterir. Eğer hedefiniz başka bir ülkede bulunuyorsa, aşağıdaki işlemi yapın: 1. Ülke diyalog kutusuna dokunun. 2. Hedefinizin bulunduğu ülkenin adını girin. Diyalog kutusunda hedef ülkenin bayrağı gösteriliyor. Açıklama: Yalnızca navigasyon cihazında haritaları bulunan ülkeler seçenek olarak sunulur Hedefi sözlü olarak bildirmek Hedefin sözlü olarak bildirilmesi bilhassa çok rahat bir işlemdir. 1. Ses komutu penceresinde NAVIGASYON üzerine dokunun. Adres bildirmek SES KOMUTU penceresi açılır. 2. "Adres" diye söyleyin. Üstte adres bilgilerinin girilebildiği ülke gösterilir. Şayet hedef adresiniz başka bir ülkede yer alıyorsa ülkenin üzerine dokunun. Daha sonra navigasyon sisteminin talimatlarına uyun. Adres bilgileri Şehir > Cadde > Ev numarası sırasına göre çağrılır. 3. Navigasyon sisteminin talimatlarına uyun. Adres bilgilerinin çağrılması sona ermişse harita Ön izleme modunda açılır. Yol hedefi haritada gösteriliyor. Navigasyon
32 Yakınlarda yer alan özel bir hedefi bildirmek 2. "Özel hedef yakınında" diye söyleyin. 3. Hangi kategoriden özel bir hedef seçmek istediğinizi söyleyin (örneğin Otel"). Yakınlarda yer alan otellerin bir listesi açılır. 4. Navigasyon yapmak istediğiniz otelin rakamını söyleyin. Listenin sayfalarına göz gezdirmek için Yukarı doğru"ya da Aşağı doğru" deyin. Şayet bir hedef seçtiyseniz harita Ön izleme modunda açılır. Yol hedefi haritada gösteriliyor. Telefon rehberinden bir favori ya da adresi bildirmek 2. "Hedeflerim" diye söyleyin. 3. Bir liste açılır. Bu liste FAVORILER listesinde belirtilen ve Outlook tan ve bağlanılan bir mobil telefonun telefon rehberinden aktarılmış hedefleri içermektedir. 4. Navigasyon yapmak istediğiniz hedefin rakamını söyleyin. Listenin sayfalarına göz gezdirmek için Yukarı doğru"ya da Aşağı doğru" deyin. Şayet bir hedef seçtiyseniz harita Ön izleme modunda açılır. Yol hedefi haritada gösteriliyor. Navigasyonun başlatılması ile ilgili bilgileri sayfa 44 deki "Güzergah ön izleme" bölümünde bulabilirsiniz. Lütfen oradan okumaya devam edin. Açıklama: Ses komutu fonksiyonu her dilde yer almıyor. Bu fonksiyonun yer almadığı dillerde Ses komutu diyalog kutusunun yerini, Haritayı göster diyalog kutusu alır Hedef adresi gir 1. NAVIGASYON penceresinde Yeni hedef > Adres girin diyalog kutusuna dokunun Navigasyon
33 Açıklama: Aşağıdaki tanımlama, adres girişi için sıralama olarak Önce şehir yola çıkmaktadır. Şayet navigasyon cihazında alışılageldiği biçimde ilk önce sokak adlarının belirtildiği bir ülkenin haritası yer alıyorsa (örneğin İsveç, Norveç, gibi) Önce cadde'i veri giriş sırası olarak da seçebilirsiniz. Sıralamayı NAVIGASYON penceresinden Seçenekler > Ayarlar > Genel > Adres bilgileri için sıralama altında tespit edebilirsiniz. Ancak Önce cadde girdi sıralamasının her ülke için mümkün olmadığını göz önünde bulundurun. Bu durumda şehri ilkönce girmek zorundasınız. ADRES penceresi açılır. 1. Hedef mahallin adını veya posta kodunu girin. 2. Hedef caddenin adını girin. 3. Ev numarasını girin. Ev numarasını bilmiyorsanız, bu alanı boş bırakın. Eğer ev numarasını bilmiyorsanız, ancak bunun yerine yakınındaki kesişen caddeyi biliyorsanız, o zaman Kesişen cadde alanına dokunup bu caddenin adını girin. Navigasyon sistemi böylece belirtilen her iki caddenin kesişme noktasına yönelik bir güzergah hesaplar. HEDEFE ILIŞKIN DETAYLI BILGILER penceresi açılır. MyRoutes aktivasyonu diyalog kutusu üzerinde çok sayıda güzergah önerisinin hesaplanıp hesaplanmayacağı yer alır (Evet) ya da değilse (Hayır). Ayarı değiştirmek için MyRoutes aktivasyonu üzerine dokunun. Açıklama: MyRoutes aktivasyonu Diyalog kutusu,tüm adres bilgilerini oluşturduğunuz zaman ancak kullanıma hazır olur. Fakat siz bu ayarı Seçenekler > Ayarlar > Navigasyon > MyRoutes aktivasyonu altında da yapabilirsiniz. 4. Belisritilen adrese doğru navigasyon başlatmak için Navigasyonu başlat üzerine dokunun. -ya da- Hedefinizin yakınında bir park yeri aramak ve oraya doğru navigasyon yapmak için Park etme üzerine dokunun. Belirtilen yer ve sokak isimleri kombinasyonlarının çok sayıda yer almasından dolayı bazen hedef kesin olarak tayin edilemez. Bu durumda girdiğiniz veriye uyan ve tüm adres bilgilerini ilave bilgileri ile birlikte gösteren bir pencere açılır. Navigasyon yapmak istediğiniz adresin üzerine dokunun. Navigasyon
34 Belirtilen hane numarası haritada yer almıyorsa, pencerede yalnızca girilen numaraya en yakın bir adres, numarası ile birlikte gösterilir. Harita Ön izleme modunda açılıyor. Yol hedefi haritada gösteriliyor. Navigasyonun başlatılması ile ilgili bilgileri sayfa 44 deki "Güzergah ön izleme" bölümünde bulabilirsiniz. Lütfen oradan okumaya devam edin. Açıklama: Tüm adres verilerini girmek zorunda değilsiniz. Daha erken bir süre de (Navigasyonu başlat) üzerine dokunabilirsiniz. Sadece şehir adını girerseniz, navigasyon cihazı şehir merkezine olan güzergahı hesaplar. Yalnızca şehir ve cadde girip, ev numarası ve kesişen cadde adı girmediğinizde, navigasyon cihazı, belirtilen caddeye olan en iyi güzergahı hesaplayacaktır Koordinatları gir Hedefinize ait coğrafi koordinatları da girebilirsiniz. Koordinatları ondalık sayılar halinde ya da derece, dakika ve saniye şeklinde de girebilirsiniz. 1. NAVIGASYON penceresinde Yeni hedef > Koordinatları gir diyalog kutusuna dokunun. KOORDINATLARI GIR penceresi açılır. Ondalık sayı halinde veri girişi 2. Enlem derecesini girin. Şayet güneyde yer alan bir enlem derecesini girmek istiyorsanız, veri girişine eksi işareti ile başlayın. 3. Boylam derecesini girin. Şayet batıda yer alan bir boylam derecesini girmek istiyorsanız, veri girişine eksi işareti ile başlayın. Dakika / saniye ile veri girişi 2. Enlem derecesini girin. Birimleri girerken klavye üzerinde gösterilen ilgili diyalog kutularını kullanın. (derece), (dakika), (saniye). Veri giriş alanının yanında yer alan (K G) diyalog kutuları, kuzey ya da güney enlem derecesinin söz konusu olup olmadığını gösterir. Mevcut ayarı değiştirmek için bu diyalog kutusuna dokunun. 3. Boylam derecesini girin Navigasyon
35 Birimleri girerken klavye üzerinde gösterilen ilgili diyalog kutularını kullanın. (derece), (dakika), (saniye). Veri giriş alanının yanında yer alan (D B) diyalog kutuları, doğu ya da batı boylam derecesinin söz konusu olup olmadığını gösterir. Mevcut ayarı değiştirmek için bu diyalog kutusuna dokunun. HEDEFE ILIŞKIN DETAYLI BILGILER penceresi açılır. MyRoutes aktivasyonu diyalog kutusu üzerinde çok sayıda güzergah önerisinin hesaplanıp hesaplanmayacağı yer alır (Evet) ya da değilse (Hayır). Ayarı değiştirmek için MyRoutes aktivasyonu üzerine dokunun. 4. Belisritilen adrese doğru navigasyon başlatmak için Navigasyonu başlat üzerine dokunun. -ya da- Hedefinizin yakınında bir park yeri aramak ve oraya doğru navigasyon yapmak için Park etme üzerine dokunun. Açıklama: Şayet koordinatlarını girdiğiniz hedef noktası harita tarafından kapsam içine alınan yol ağı içinde yer almıyorsa, o zaman navigasyon en yakın sokak noktasına kadar, seçilen güzergah profili ile tespit edilmiş modda gerçekleşir. Bu noktadan itibaren navigasyon sistemi otomatik olarak Offroad moduna geçer. (Bkz. ayrıca "Offroad modunda navigasyon ", Sayfa 70) Özel hedef Aynı zamanda POI (Point Of Interest) denilen özel hedefler, belirli kriterlere gore kategorize edilmiş olan faydalı adreslerdir. Özel hedefler arasında hava alanları ve gemi limanları, restoranlar, oteller, benzin istasyonları, resmi binalar, doktorlar, hastaneler, alışveriş merkezleri ve benzer noktalar yer alır. Özel hedefler bir sembolle harita üzerinde de gösterilebilir. Harita üzerinde hangi kategorilerin gösterilmesi gerektiğini ayarlamak için NAVIGASYON penceresinde Seçenekler > Ayarlar > Harita Görünümü > Gösterilen kategoriler üzerine dokunun. Açıklama: Şayet kendi özel hedeflerinizi oluşturduysanız, bu hedefler MyPOIs kategorisi altında yer alırlar. Kendi özel hedeflerinizin oluşturulmasına ilişkin ayrıntılı bilgiyi bölüm "MyPOIs: Kişisel özel hedefler", sayfa 77'de bulabilirsiniz. Navigasyon
36 Yakınındaki özel hedef Yakınındaki özel hedefler, güncel olarak bulunduğunuz yerin belirli bir yarıçapında bulunan özel hedeflerdir. Bu sayede örn. nerede olursanız olun, en yakın benzin istasyonunu daima kolayca bulabilirsiniz. Açıklama: GPS alımı pozisyon bulmak için yeterli olmalıdır. GPS alımının yeterli olduğunu (GPS hazır) üsembolinden anlarsınız. Şayet GPS-alımı yeterli değilse özel hedefler bilinen son pozisyonda aranacaktır. Bilinen son pozisyon yok ise Özel hedef yakınında fonksiyonu kullanılamaz. Ayrıntılı bilgiyi bölüm "GPS alıcısının başlatılması", Sayfa 29'de bulabilirsiniz. Açıklama: Kısa yol tuşunda güncel çevrede bulunan özel hedeflerin olduğu 3 kategori yer alır. Böylece bu hedefler hızlı ve başka bir işleme gerek olmadan aranabilir. Ayrıntılı bilgiyi bölüm "Hızlı erişimdeki özel hedefler", Sayfa 39'de bulabilirsiniz. 1. NAVIGASYON penceresinde Yeni hedef > Özel hedef arama > yakınında üzerine dokunun. ÖZEL HEDEF YAKININDA penceresi açılır. 2. Hangi kategoriden özel bir hedef bulmak istediğinizi belirtin. Çevrenizde yer alan herhangi bir hedefin bulunmadığı kategorileri giremezsiniz. Seçili kategori için alt kategoriler bulunuyorsa, Alt kategori listesi açılır. 3. Hangi alt kategoriden bir özel hedef bulmak istediğinizi belirtin. Hedef listesi açılıyor. Mesafeye göre düzenlenmiş olarak belirtilen kategorideki en yakın özel hedefleri içerir. 4. Şayet liste çok kapsamlı ise: > Listeyi Kapat diyalog kutularına dokunun. Klavye görünür. Hedefe ait birkaç harf girin. > Listeyi Aç diyalog kutularına dokunun. Listede yalnızca girilen harflerle başlayan hedefler yer almaktadır. 5. Hedef tanımının üzerine dokunun. HEDEFE ILIŞKIN DETAYLI BILGILER penceresi açılır. MyRoutes aktivasyonu diyalog kutusu üzerinde çok sayıda güzergah önerisinin hesaplanıp hesaplanmayacağı yer alır (Evet) ya da değilse (Hayır) Navigasyon
37 Ayarı değiştirmek için MyRoutes aktivasyonu üzerine dokunun. 6. Navigasyonu başlat üzerine dokunun. -ya da- Hedefinizin yakınında bir park yeri aramak ve oraya doğru navigasyon yapmak için Park etme üzerine dokunun. Harita Ön izleme modunda açılıyor. Yol hedefi haritada gösteriliyor. Navigasyonun başlatılması ile ilgili bilgileri sayfa 44 deki "Güzergah ön izleme" bölümünde bulabilirsiniz. Lütfen oradan okumaya devam edin. Ülke çapında anlam taşıyan özel hedef Ülke çapında anlamındaki özel hedefler havalimanları, ulusal anlam taşıyan görülmeye değer yerler ve anıtlar, büyük limanlar ve diğerleridir. Böylece örn. ünlü tarihi yerleri, hangi şehirde olduklarını bilmeseniz dahi, bulabilirsiniz. 1. NAVIGASYON penceresinde Yeni hedef > Özel hedef arama > tüm ülkede üzerine dokunun. ÖZEL HEDEF TÜM ÜLKEDE penceresi açılır. 2. Hangi kategoriden özel bir hedef bulmak istediğinizi belirtin. Hedef listesi açılıyor. Alfabetik sıra halinde belirtilen kategoride yer alan özel hedefleri içermektedir. 3. Şayet liste çok kapsamlı ise: > Listeyi Kapat diyalog kutularına dokunun. Klavye görünür. Hedefe ait birkaç harf girin. > Listeyi Aç diyalog kutularına dokunun. Listede yalnızca girilen harflerle başlayan ya da içeriğinde bu harfler bulunan hedefler vardır. 4. Hedef tanımının üzerine dokunun. HEDEFE ILIŞKIN DETAYLI BILGILER penceresi açılır. MyRoutes aktivasyonu diyalog kutusu üzerinde çok sayıda güzergah önerisinin hesaplanıp hesaplanmayacağı yer alır (Evet) ya da değilse (Hayır). Ayarı değiştirmek için MyRoutes aktivasyonu üzerine dokunun. 5. Navigasyonu başlat üzerine dokunun. -ya da- Hedefinizin yakınında bir park yeri aramak ve oraya doğru navigasyon yapmak için Park etme üzerine dokunun. Navigasyon
38 Harita Ön izleme modunda açılıyor. Yol hedefi haritada gösteriliyor. Navigasyonun başlatılması ile ilgili bilgileri sayfa 44 deki "Güzergah ön izleme" bölümünde bulabilirsiniz. Lütfen oradan okumaya devam edin. Belirli bir yerde bulunan özel hedef Belirli bir yerde bulunan özel hedefler, yabancısı olduğunuz bir şehirdeki navigasyon esnasında yardımcı olabilir. 1. NAVIGASYON penceresinde Yeni hedef > Özel hedef arama > bir mahalde üzerine dokunun. ÖZEL HEDEF BIR MAHALDE penceresi açılır. 2. Hedef mahallin adını veya posta kodunu girin. 3. Hangi kategoriden özel bir hedef bulmak istediğinizi belirtin. Belirtilen şehirde herhangi bir hedefin bulunmadığı kategorileri giremezsiniz. Seçili kategori için alt kategoriler bulunuyorsa, Alt kategori listesi açılır. 4. Hangi alt kategoriden bir özel hedef bulmak istediğinizi belirtin. Hedef listesi açılıyor. Alfabetik sıralı olarak, belirtilen kategorilere ilişkin özel hedefleri içerir. 5. Şayet liste çok kapsamlı ise: > Listeyi Kapat diyalog kutularına dokunun. Klavye görünür. Hedefe ait birkaç harf girin. > Listeyi Aç diyalog kutularına dokunun. Listede yalnızca girilen harflerle başlayan ya da içeriğinde bu harfler bulunan hedefler vardır. 6. Hedef tanımının üzerine dokunun. HEDEFE ILIŞKIN DETAYLI BILGILER penceresi açılır. MyRoutes aktivasyonu diyalog kutusu üzerinde çok sayıda güzergah önerisinin hesaplanıp hesaplanmayacağı yer alır (Evet) ya da değilse (Hayır). Ayarı değiştirmek için MyRoutes aktivasyonu üzerine dokunun. Girilen şehirde aynı isimde çok sayıda restoranın var olmasından dolayı, bazen hedef kesin olarak tayin edilemez. Bu durumda girdiğiniz veriye uyan ve tüm hedefleri ilave bilgileri ile birlikte gösteren bir pencere açılır. Gitmek istediğiniz hedefin üzerine dokunun Navigasyon
39 7. Navigasyonu başlat üzerine dokunun. -ya da- Hedefinizin yakınında bir park yeri aramak ve oraya doğru navigasyon yapmak için Park etme üzerine dokunun. Harita Ön izleme modunda açılıyor. Yol hedefi haritada gösteriliyor. Navigasyonun başlatılması ile ilgili bilgileri sayfa 44 deki "Güzergah ön izleme" bölümünde bulabilirsiniz. Lütfen oradan okumaya devam edin. Hızlı erişimdeki özel hedefler Hızlı erişimde 3 özel hedef kategorisi kullanıma sunulmuştur. Bu kategorilerden birine uygun olan yakınlardaki hedefleri, hızlı ve başka bir giriş yapmadan listeleyebilirsiniz. Hangi kategorilerin ya da alt kategorilerin hızlı menü aracılığıyla kullanıma hazır hale getirileceğini ayarlamak için NAVIGASYON penceresinde Seçenekler > Ayarlar > Genel üzerine dokunun. Açıklama: GPS alımı pozisyon bulmak için yeterli olmalıdır. GPS alımının yeterli olduğunu (GPS hazır) üsembolinden anlarsınız. Şayet GPS-alımı yeterli değilse özel hedefler bilinen son pozisyonda aranacaktır. Bilinen son pozisyon yok ise Özel hedef yakınında fonksiyonu kullanılamaz. Ayrıntılı bilgiyi bölüm "GPS alıcısının başlatılması", Sayfa 29'de bulabilirsiniz. 1. Yeni hedef penceresinde NAVIGASYON üzerine dokunun. YENI HEDEF menüsü açılır. Hızlı erişim alanında özel hedefleri hızlı erişimde kullanılabilen kategori ikonları görüntülenmiştir. 2. İçinden bir özel hedef aradığınız kategoriye dokunun. Bir liste açılır. Mesafeye göre düzenlenmiş olarak belirtilen kategorideki en yakın özel hedefleri içerir. 3. Navigasyonu o yöne doğru başlatmak için hedef tanımına dokunun. Harita Ön izleme modunda açılıyor. Yol hedefi haritada gösteriliyor. Navigasyonun başlatılması ile ilgili bilgileri sayfa 44 deki "Güzergah ön izleme" bölümünde bulabilirsiniz. Lütfen oradan okumaya devam edin Hedef ile ilgili bilgiler Navigasyon sisteminin veri bankasında, belirttiğiniz birçok hedef ile ilgili diğer bilgiler kayıtlıdır. Navigasyon
40 Çok sayıdaki restorana yönelik örn. bir telefon numarası kayıtlıdır. Böylece restoranlardan birini hemen arayıp örneğin bir masa rezervasyonu yaptırabilirsiniz. Yukarıda hedef girme ile ilgili olarak tarif edilen pencerelerden biri açıktır. Seçenekler > Bilgi diyalog kutularına dokunun. HEDEFE YÖNELIK BILGILER penceresi açılır. Navigasyon sisteminin veri bankasında, belirtilen hedefe yönelik tüm bilgileri içermektedir Favoriler Kapat penceresini tekrar kapatmak için HEDEFE YÖNELIK BILGILER üzerine dokunun. Hedefi haritada görmek için (Harita üzerinde göster) üzerine dokunun. Hedefi FAVORILER listesine kaydetmek için (Hedef kaydet) üzerine dokunun. Bir kere sürekli olarak gitmek istediğiniz hedefleri FAVORILER listesine kaydedebilirsiniz. FAVORILER listesinde 500 kadar hedef kaydedilebilir. Bir hedefin kaydedilmesi ile ilgili bilgileri sayfa 46'deki "Hedefin kaydedilmesi" bölümünde bulabilirsiniz. 1. NAVIGASYON penceresinde Hedeflerim > Favoriler diyalog kutusuna dokunun. 2. Gitmek istediğiniz hedefin üzerine dokunun. HEDEFE ILIŞKIN DETAYLI BILGILER penceresi açılır. MyRoutes aktivasyonu diyalog kutusu üzerinde çok sayıda güzergah önerisinin hesaplanıp hesaplanmayacağı yer alır (Evet) ya da değilse (Hayır). Ayarı değiştirmek için MyRoutes aktivasyonu üzerine dokunun. 3. Navigasyonu başlat üzerine dokunun. -ya da- Hedefinizin yakınında bir park yeri aramak ve oraya doğru navigasyon yapmak için Park etme üzerine dokunun. Harita Ön izleme modunda açılıyor. Yol hedefi haritada gösteriliyor. Navigasyonun başlatılması ile ilgili bilgileri sayfa 44 deki "Güzergah ön izleme" bölümünde bulabilirsiniz. Lütfen oradan okumaya devam edin Navigasyon
41 Açıklama: Favoriler harita üzerinde küçük bir bayrak ile ve kendilerine ait bir tanımlamayla gösterilir Son hedefler Navigasyon sistemi navigasyon başlattığınız son 12 hedefi SON HEDEFLER listesine kaydeder. 1. NAVIGASYON penceresinde Hedeflerim > Son hedefler diyalog kutusuna dokunun. 2. Gitmek istediğiniz hedefin üzerine dokunun. HEDEFE ILIŞKIN DETAYLI BILGILER penceresi açılır. MyRoutes aktivasyonu diyalog kutusu üzerinde çok sayıda güzergah önerisinin hesaplanıp hesaplanmayacağı yer alır (Evet) ya da değilse (Hayır). Ayarı değiştirmek için MyRoutes aktivasyonu üzerine dokunun. 3. Navigasyonu başlat üzerine dokunun. -ya da- Hedefinizin yakınında bir park yeri aramak ve oraya doğru navigasyon yapmak için Park etme üzerine dokunun. Harita Ön izleme modunda açılıyor. Yol hedefi haritada gösteriliyor. Navigasyonun başlatılması ile ilgili bilgileri sayfa 44 deki "Güzergah ön izleme" bölümünde bulabilirsiniz. Lütfen oradan okumaya devam edin Aktarılan adresler: Outlook / Internet NAVIGON Sync yazılım programı ile bilgisayarınızda Microsoft Outlook programında kayıtlı bulunan bağlantı adreslerinizi navigasyon sisteminize aktarabilirsiniz. Ayrıca internette yer alan çok sayıda güzergah planlayıcısından belirtilen hedef adresi doğrudan navigasyon sisteminize kopyalayabilirsiniz. Bu fonksiyon, ilgili internet sayfasında sunuluyorsa, yine bu sayfada açıkça görülebilir. Açıklama: NAVIGON Sync'i internet sayfamızdan ücretsiz olarak indirebilirsiniz. Çok sayıda adres bilgisinin kaydedildiği bağlantılar dosyası her adres ile birlikte AKTARILAN ADRESLER listesinde bir defa görünür. 1. NAVIGASYON penceresinde Hedeflerim > Aktarılan adresler > Outlook / Internet üzerine dokunun. 2. Navigasyon yapmak istediğiniz adresin üzerine dokunun. HEDEFE ILIŞKIN DETAYLI BILGILER penceresi açılır. Navigasyon
42 MyRoutes aktivasyonu diyalog kutusu üzerinde çok sayıda güzergah önerisinin hesaplanıp hesaplanmayacağı yer alır (Evet) ya da değilse (Hayır). Ayarı değiştirmek için MyRoutes aktivasyonu üzerine dokunun. 3. Navigasyonu başlat üzerine dokunun. -ya da- Hedefinizin yakınında bir park yeri aramak ve oraya doğru navigasyon yapmak için Park etme üzerine dokunun. Harita Ön izleme modunda açılıyor. Yol hedefi haritada gösteriliyor. Navigasyonun başlatılması ile ilgili bilgileri sayfa 44 deki "Güzergah ön izleme" bölümünde bulabilirsiniz. Lütfen oradan okumaya devam edin Aktarılan adresler rehberden Bu bölüm sizi ancak navigasyon cihazınızın aşağıdaki cihazlardan birisi olması halinde ilgilendirmektedir: NAVIGON 70 Premium NAVIGON 70 Premium Live Navigasyon cihazına Bluetooth bağlantısı bulunan bir mobil telefonun adres defterini aktarabilirsiniz. Adres defterindeki bilgileri AKTARILAN ADRESLER REHBERDEN içinde bulabilirsiniz. 1. NAVIGASYON penceresinde Hedeflerim > Aktarılan adresler > Rehberden üzerine dokunun. 2. Telefon rehberinden aramak istediğiniz kayıtlı kişiyi seçin. 3. Navigasyon yapmak istediğiniz adresin üzerine dokunun. HEDEFE ILIŞKIN DETAYLI BILGILER penceresi açılır. MyRoutes aktivasyonu diyalog kutusu üzerinde çok sayıda güzergah önerisinin hesaplanıp hesaplanmayacağı yer alır (Evet) ya da değilse (Hayır). Ayarı değiştirmek için MyRoutes aktivasyonu üzerine dokunun. 4. Navigasyonu başlat üzerine dokunun. -ya da- Hedefinizin yakınında bir park yeri aramak için Park etme üzerine dokunun. Harita Ön izleme modunda açılıyor. Yol hedefi haritada gösteriliyor. Navigasyonun başlatılması ile ilgili bilgileri sayfa 44 deki "Güzergah ön izleme" bölümünde bulabilirsiniz. Lütfen oradan okumaya devam edin Navigasyon
43 Eve doğru yol alma Bir adresi ev adresi olarak kaydedebilirsiniz. Oraya doğru yapılacak navigasyon işlemi böylece istendiği zaman tek bir diyalog kutusuna dokunularak başlatılabilir. Bir ev adresinin girilmesi ile ilgili bilgileri sayfa 46'deki "Ev adresi olarak tanımlama" bölümünde bulabilirsiniz. Eve penceresinde NAVIGASYON üzerine dokunun. Eğer adresinizi henüz girmemişseniz, bir diyalog penceresi açılır ve sizden bu girişi yapmanız istenir. Navigasyon başlar. Son navigasyondaki aynı güzergah profili geçerlidir Harita üzerinde hedef belirleme Bir navigasyon işlemi ile ilgili hedefi doğrudan harita üzerinde belirleyebilirsiniz. Yer ve caddenin yanı sıra özel hedefleri de hızlı bir şekilde seçebilirsiniz. 1. Haritayı göster penceresinde NAVIGASYON üzerine dokunun. -ya da- Şayet navigasyon cihazınızda bir dil yönetimi kendi dilinizde mevcut ise: NAVIGASYON penceresinde Seçenekler > Haritayı göster diyalog kutusuna dokunun. 2. > Hedef arama diyalog kutularına dokunun. Harita Hedef arama modunda açılıyor. 3. Yol almak istediğiniz noktanın üzerine dokunun. Açıklama: Gösterilen haritada hedefinizin açıkça görülebilmesi için harita kesitini nasıl değiştireceğinizi bölüm "Harita Hedef arama modunda" Sayfa 71'den öğrenebilirsiniz. Üzerine dokunduğunuz hedef nokta, çapraz işaretinin altında belirir. Ekranın alttaki üçte birlik alanında hedef noktasının ve ilgili adresinin coğrafi koordinatları gösterilir. 4. > OK diyalog kutularına dokunun. HARITA ÜZERINDEKI HEDEF penceresi açılır. Sol üst köşede seçili hedef noktasının ayrıntılı adres verileri gösterilmiştir. 5. Oraya doğru yol al üzerine dokunun. Harita Ön izleme modunda açılıyor. Yol hedefi haritada gösteriliyor. Navigasyonun başlatılması ile ilgili bilgileri sayfa 44 deki "Güzergah ön izleme" bölümünde bulabilirsiniz. Lütfen oradan okumaya devam edin. Navigasyon
44 Güzergah ön izleme Harita Ön izleme modunda açılmıştır. Navigasyon hedefi küçük bir bayrak ile gösterilir. Ayrıntılı bilgiyi sayfa 61 'daki "Harita Ön izleme modunda" bölümünde bulabilirsiniz. Güzergah profili Güzergahın hesaplanmasına bir güzergah profili esas teşkil eder. Güncel güzergah profili haritanın üst sağ kenarında gösterilir. Güzergah profilleri, ileri hareket etmenin her türlü özellik ve türlerini dikkate alır. Örneğin bisikletler için gerçekleşen bir güzergah profilinde, otoyollar dikkate alınmaz, ama buna karşın diğer araçlara yasak olan yollar ele alınır. Ayrıca bir bisiklet profili ile örneğin bir motosiklet ile hesaplanmayacak diğer varış zamanları da hesaplanır. Açıklama: Şayet bir yaya profili seçerseniz, özel olarak yayalar için geliştirilen bir güzergah seyir türü başlatılır. (Bkz. ayrıca "Yaya modunda navigasyon", Sayfa 68) Başka bir güzergah profili seçmek isterseniz, Güzergah profili diyalog kutusuna dokunun. Güzergah profillerinin oluşturulması ve seçilmesi ile ilgili bilgileri Bölüm "Güzergah profilleri" da yer alan sayfa 73'de bulabilirsiniz. Yol tarifi Ayrıntılı bir yol tarifi görmek istiyorsanız, Seçenekler > Yol tarifi diyalog kutusuna dokunun. YOL TARIFI penceresi ile ilgili işlevlere yönelik bilgileri sayfa 90'deki "Yol tarifi" bölümünden bulabilirsiniz. MyRoutes Şayet MyRoutes fonksiyonu aktif ise, navigasyon sistemi güncel olarak ayarlanmış güzergah profillerini esas alarak en fazla üç güzergah hesaplar ve bunları değişik renklerde (turuncu, yeşil, mavi) ve bir rakam ile haritada gösterir. Her güzergah için aynı rakam ve aynı renkte bir sembole sahip bir diyalog kutusu mevcuttur. Varış zamanının ya da seyir süresinin tespitinde navigasyon sistemi, örneğin haftanın günleri ve günün saatleri gibi diğer faktörleri, özellikle de şimdiye kadar olan seyir türünü dikkate alır Navigasyon
45 Seçilen güzergah profiline en fazla uyan güzergah, MyRoute etiketi ile işaretlenir. Açıklama: MyRoutes fonksiyonu aktif olsa bile, bazen bir güzergah için hiç ya da yalnızca bir adet başka güzergah hesaplanabilmektedir. Bu durumda ilgili diyalog kutusu üzerinde Bir başka öneri yok gösterilir. Navigasyonu başlat Navigasyon için kullanmak istediğiniz güzergahın diyalog kutusuna dokunun. Şayet bir trafik engelinin bildirildiği bir güzergah seçerseniz, navigasyonun başlatılmasından önce büyük olasılıkla ÖN IZLEME TMC penceresi açılır. (Bkz. ayrıca "Ön izleme TMC", Sayfa 91) Esas güzergahı mı (Güncel güzergah) yoksa bir güzergah sapmasını (Alternatif Güzergah) mı kullanmak isteğinizi seçin. GPS sinyali alınamıyor Eğer yeterli miktarda GPS sinyali alınamazsa, şu mesaj belirir: "GPS sinyalini bekle " Aşağıdakileri olanaklara sahipsiniz: Bekleyin. Pozisyonun belirlenmesi için GPS alımı yeterli duruma geldiğinde güzergah hesaplanacak ve navigasyon başlayacak. İptal üzerine dokunun. Hedefinizi girdiğiniz pencere tekrar açılır. Hedefiniz SON HEDEFLER listesinde kaydedilmiştir. Demo üzerine dokunun. Güzergah, hedef yerin orta yeri ile birlikte çıkış noktası olarak hesaplanır. Daha sonra navigasyon, bu güzergaha yönelik simule edilir. Gösteriyi sonlandırmak için (Geri) üzerine dokunun. Açıklama: Şayet harita üzerindeki hedefi seçtiyseniz, Demo diyalog kutusu kullanılamaz. 6.3 Hedeflerin düzenlenmesi Girdiğiniz her hedef ve SON HEDEFLER ve AKTARILAN ADRESLER listelerinden seçtiğiniz hedefleri, FAVORILER listesine kaydedebilirsiniz. Bu, özellikle söz konusu hedefe sık sık gideceğiniz zaman anlam taşır. Açıklama: Favoriler harita üzerinde küçük bir bayrak ile ve kendilerine ait bir tanımlamayla gösterilir. Navigasyon
46 6.3.1 Hedefin kaydedilmesi 1. Bir hedef girin. (Bkz. "Hedef adresi gir", Sayfa 32 ya da "Özel hedef", Sayfa 35). Navigasyonu başlat diyalog kutusuna dokunmayın! 2. Seçenekler > Hedef kaydet diyalog kutularına dokunun. -ya da- 1. SON HEDEFLER listeden veya AKTARILAN ADRESLER listesinden bir hedef seçin. (Bkz. "Son hedefler", Sayfa 41 ya da "Aktarılan adresler: Outlook / Internet", Sayfa 41). Navigasyonu başlat diyalog kutusuna dokunmayın! 2. Seçenekler > Favori olarak kaydet diyalog kutularına dokunun. 3. Hedef için bir tanım girin. 4. Kaydet üzerine dokunun Favoriler listesinden hedef silme 1. NAVIGASYON penceresinde Hedeflerim > Favoriler diyalog kutusuna dokunun. FAVORILER listesi açılıyor. 2. Silmek istediğiniz hedefi seçin. HEDEFE ILIŞKIN DETAYLI BILGILER penceresi açılır. 3. Seçenekler > Hedef sil diyalog kutularına dokunun Ev adresi olarak tanımlama NAVIGASYON penceresinde Eve üzerine dokunursanız, ev adresinize yönelik navigasyonu daima hızlı bir biçimde başlatabilirsiniz. Ev adresi olarak tam bir hedef belirleyebilirsiniz. Adresi manuel olarak girebilirsiniz veya FAVORILER listesinden bir hedef seçebilrisiniz. Ev adresi FAVORILER listesine kaydedilecek ve küçük bir ev sembolü ile belirgin hale getirilecektir. Açıklama: Ev adresi, harita üzerinde de küçük bir ev sembolü ile gösterilir. Ev adresini girin 1. Eve penceresinde NAVIGASYON üzerine dokunun. Bir pencere açılır ve burada aşağıdaki bildiri görülür: "Adresi şimdi mi girmek istiyorsunuz?" Hali hazırda favorileri kaydettiyseniz bildiri şu şekildedir: "Bir adres girmek istiyor musunuz, yoksa favorilerden mi seçeceksiniz?" Navigasyon
47 O an geçerli olan değer ön plana getirilmiştir (beyaz renkte). Şayet Adres girin VURGULANMAMIŞ ise (Değiştir) kutucuklarına dokunun. 2. OK üzerine dokunun. ADRES penceresi açılır. 3. Ev adresinizi girin. (Bkz. "Hedef adresi gir", Sayfa 32) 4. Verilen adresi, ev adresi olarak kaydetmek için (Ev adres) kutucuklarına dokunun. Favorilerden ev adresini seçin 1. Eve penceresinde NAVIGASYON üzerine dokunun. Aşağıdaki bildirinin yer aldığı bir pencere açılır: "Bir adres girmek istiyor musunuz, yoksa favorilerden mi seçeceksiniz?" Henüz favorileri kaydetmediyseniz, bildiri şu şekildedir: "Adresi şimdi mi girmek istiyorsunuz?" Bu durumda ev adresini manuel olarak girmek zorundasınız. (Bkz. "Ev adresini girin", Sayfa 46) Şayet Favoriler VURGULANMAMIŞ ise, (Değiştir) kutucuklarına dokunun. 2. OK üzerine dokunun. FAVORILER listesi açılıyor. 3. Ev adresi olarak tanımlamak istediğiniz hedefi seçin. (Bkz. "Favoriler", Sayfa 40) HEDEFE ILIŞKIN DETAYLI BILGILER penceresi açılır. 4. Verilen adresi ev adresi olarak kaydetmek için (Ev adres) kutucuklarına dokunun Ev adresi değiştirme Her zaman başka bir ev adresi tanımlayabilirsiniz. Bunun için şunları yapmalısınız: 1. FAVORILER listesinden ev adresinizi silin. (Bkz. "Favoriler listesinden hedef silme", Sayfa 46) 2. Yeni ev adresinizi girin. (Bkz. "Ev adresi olarak tanımlama", Sayfa 46) Navigasyon
48 6.4 Etapların olduğu traklar ve güzergahlar Güzergah planlamasını GPS alımı olmadan da, örneğin evinizde rahat bir şekilde yapabilirsiniz. Oluşturulan güzergahları tekrar kullanım için kaydedebilir ve bu şekilde istediğiniz sayıda, örneğin tatiliniz için, güzergah planı yapabilirsiniz. 1. Seçenekler penceresinde NAVIGASYON üzerine dokunun. Seçenekler listesi açılır. 2. Güzergahlar ve traklar seçeneğine dokunun. GÜZERGAHLAR VE TRAKLAR penceresi açılır Başlangıç noktasının belirtilmesi Bir güzergahın başlangıç noktası, sürüşe başlamak istediğiniz noktadır. Bu nokta her zaman güncel olarak bulunulan yer olmayabilir: Evdeyken tatil yapacağınız yere gitmek için bir güzergah planı yaparken, örn. gideceğiniz oteli güzergahın başlangıç noktası olarak belirleyebilirsiniz. Başlangıç noktası sadece planladığınız bir güzergahı harita üzerinde görmek istediğinizde, ancak o anda GPS alınamadığında veya planladığınız başlangıç noktasında bulunmamanız durumunda önemlidir. Belirttiğiniz başlangıç noktası bu nedenle "0" ilerleme numarasına sahiptir. Bir navigasyona başladığınızda, güzergah hesaplaması için başlangıç noktası olarak bulunduğunuz güncel yer kullanılır. Bu ilk etap bu durumda "1" ilerleme numaralı güzergah noktasına olan sürüştür. 1. Hareket noktası belirle alanına dokunun. HAREKET NOKTASI menüsü açılır. Eğer başka bir başlangıç noktası girmek istiyorsanız: 2. Güncel muhit menü noktasına dokunun. Eğer başka bir başlangıç noktası girmek istiyorsanız: 2. İlgili diyalog kutusuna dokunun. 3. Başlangıç noktasını girin. (Bkz. Sayfa 30'deki "Hedef gir" bölümünün ilgili paragrafına) 4. > Hareket noktası ver diyalog kutularına dokunun. Seçili başlangıç noktası şimdi 0 (Hareket noktası) diyalog kutusunun yanında görüntülenir. Başlangıç noktasını değiştirme Başlama noktasına dokunun (0 diyalog kutusu) Navigasyon
49 HAREKET NOKTASI menüsü açılır. Şimdi başka bir başlangıç noktası girebilirsiniz. Yukarıda tarif edilenleri uygulayın Güzergah noktaları belirtme Bir güzergahın güzergah noktaları, yol almak istediğiniz hedeflerdir. Her güzergah noktasının önünde, bir diyalog kutusu üzerinde ilerleyen bir numara görünür. 1. Güzergah noktası ekle alanına dokunun. GÜZERGAH NOKTASI menüsü açılır. 2. Hedef girişi için istediğiniz diyalog kutusuna dokunun. 3. Güzergah noktasını girin. (Bkz. Sayfa 30'deki "Hedef gir" bölümünün ilgili paragrafına) 4. > Ekle diyalog kutularına dokunun. Seçili güzergah noktası şimdi sıra numarasıyla görüntülenir. Bu adımları, güzergaha eklemek istediğiniz tüm diğer hedefler için tekrarlayın Güzergah noktalarının düzenlenmesi Güzergah noktaları bir güzergahtan silinebilir. Güzergah noktalarının sırası isteğe göre değiştirilebilir. Açıklama: Başalngıç noktasını (yürürlükte olan numara "0") ne kaydırabilir ne de silebilirsiniz. Fakat başka bir güzergah noktasını başlangıç noktası yapabilirsiniz, eğer başlangıç noktası için Güncel muhit ayarı seçilmemişse. Düzenlemek istediğiniz güzergah noktasının üzerine dokunun. Bağlam menüsü şu diyalog kutularını içerir: Güzergah ileri doğru: Seçili güzergah noktasını öne doğru kaydırır. (Örnek: Güzergah noktası 2, güzergah noktası 1 olur) Güzergah geriye doğru: Seçili güzergah noktasını arkaya doğru kaydırır. (Örnek: Güzergah noktası 2, güzergah noktası 3 olur) Sil: Seçili güzergah noktasını siler. Bir diyalog kutusu silme işlemini onaylamanızı ister Güzergahların düzenlenmesi Planlanan her güzergahı belirli bir tanım altında kaydedebilirsiniz. Navigasyon
50 Açıklama: Yalnızca başlangıç noktası ve güzergah noktaları kaydedilir, ancak hesaplanan güzergah kaydedilmez. Eğer kaydedilmiş bir güzergah yüklüyorsanız, bu güzergah navigasyondan önce yeniden hesaplanmalıdır. Kayıtlı güzergahları yükleyebilir, adlarını değiştirebilir veya silebilirsiniz. Güzergahın kaydedilmesi GÜZERGAHLAR VE TRAKLAR penceresi açık. Başlangıç noktasını ve en az bir güzergah noktası belirttiniz. 1. Seçenekler > Güzergah kaydet diyalog kutularına dokunun. 2. Güzergah için bir tanım girin. 3. (Kaydet) üzerine dokunun. Hedef şimdi KAYDEDILMIŞ GÜZERGAH VE TRAKLAR listesine kaydedilmiştir. Diyalog penceresi kapanır Güzergahın veya traklar yüklenmesi 1. Seçenekler > Kaydedilmiş güzergah ve traklar diyalog kutularına dokunun. KAYDEDILMIŞ GÜZERGAH VE TRAKLAR listesi açılıyor. Listenin içine kaydedilen bütün güzergahlar ve traklar alfabetik sıraya göre gösterilir. İsimlerin önünde yer alan bir ikon bunun bir güzergah ( ) mı ya da bir trak ( ) mı olduğunu gösterir. Şayet bir güzergahı yüklemek istiyorsanız: 2. Yüklemek istediğiniz güzergahın, üzerine dokunun. 3. > Güzergah yükle diyalog kutularına dokunun. GÜZERGAHLAR VE TRAKLAR penceresi açılır. Yüklenen güzergaha ait başlangıç noktası ve güzergah noktaları kaydedilmiştir. Güzergah hesaplamasında başlangıç noktasının yerini güncel pozisyon alır. Buna göre navigasyon sizi birinci güzergah noktasına yönlendirir. Şayet bir trak yüklemek istiyorsanız: 2. Yüklemek istediğiniz trakın üzerine dokunun. 3. Trak yükle üzerine dokunun. GÜZERGAHLAR VE TRAKLAR penceresi açılır. Başlangıç noktası olarak güncel konum kayıtlıdır. Yüklenen trak Güzergah Noktası 1 olarak kaydedilmiştir. Buna göre navigasyon sizi ilk önce trak başlangıç noktasına yönlendirir Navigasyon
51 Kaydedilen traklar doğrultusunda navigasyon hakkındaki bilgileri Sayfa 70 daki Bölüm "Trak modunda navigasyon " de bulabilirsiniz Güzergah hesaplama ve gösterme Mesafe ile ilgili bir genel bakış oluşturmak için, planlanan güzergah GPS alıcısı olmaksızın da hesaplanabilir ve harita üzerinde gösterilir. GÜZERGAHLAR VE TRAKLAR penceresi açık. Başlangıç noktası ve en az bir güzergah noktası kaydedilmiştir. Güzergahı göster üzerine dokunun. Harita Ön izleme modunda açılıyor. Başlangıç noktası ve güzergah noktaları küçük bayrakçıklarla işaretlenmiştir. Her etap için mesafe ve muhtemel sürüş süresi belirtilmiştir Güzergah simülasyonu Navigasyonu, planladığınız bir güzergaha yönelik yalnızca simule edebilirsiniz. Açıklama: Bir simülasyon için GPS alımı gerekli değildir. Şayet çok sayıda etabı olan bir güzergah planladıysanız yalnızca ilk etabı simule edilecektir. Bir güzergahı hesaplattınız ve görüntülenmesini sağladınız. 1. Seçenekler > Simülasyon diyalog kutularına dokunun. Şayet sadece bir güzergah noktası olan bir güzergah planladıysanız ve MyRoutes fonksiyonu etkinleştirilmiş ise, simülasyon için bir güzergah seçmeniz istenir. Simülasyona yönelik güzergah yeniden hesaplanır. 2. Navigasyonu simüle etmek istediğiniz güzergahın diyalog kutusuna dokunun. MyRoutes fonksiyonuna yönelik diğer bilgileri bölüm "MyRoutes" Sayfa 44'da bulabilirsiniz. Simülasyonun sonlandırılması Simülasyon her an durdurulabilir. > Geri diyalog kutularına dokunun. GÜZERGAHLAR VE TRAKLAR penceresi açılır. Navigasyon
52 6.4.8 Güzergah ön izleme Bir güzergahı hesaplattınız ve görüntülenmesini sağladınız. Harita Ön izleme modunda açılmıştır. Güzergah profili Güzergah profilleri, ileri hareket etmenin her türlü özellik ve türlerini dikkate alır. Örneğin bisikletler için gerçekleşen bir güzergah profilinde, otoyollar dikkate alınmaz, ama buna karşın diğer araçlara yasak olan yollar ele alınır. Ayrıca bir bisiklet profili ile örneğin bir motosiklet ile hesaplanmayacak diğer varış zamanları da hesaplanır. Açıklama: Şayet bir yaya profili seçerseniz, özel olarak yayalar için geliştirilen bir güzergah seyir türü başlatılır. (Bkz. ayrıca "Yaya modunda navigasyon", Sayfa 68) Başka bir güzergah profili seçmek isterseniz, Güzergah profili diyalog kutusuna dokunun. Güzergah profillerinin oluşturulması ve seçilmesi ile ilgili bilgileri Bölüm "Güzergah profilleri" da yer alan sayfa 73'de bulabilirsiniz. Açıklama: Şayet NAVIGON dışında başka bir satıcıya ait güzergahları yüklerseniz, bu güzergaha ait güzergah profilini büyük olasılıkla değiştiremezsiniz. Yol tarifi Ayrıntılı bir yol tarifi görmek istiyorsanız, Seçenekler > Yol tarifi diyalog kutusuna dokunun. YOL TARIFI penceresi ile ilgili işlevlere yönelik bilgileri sayfa 90'deki "Yol tarifi" bölümünden bulabilirsiniz. MyRoutes Şayet MyRoutes fonksiyonu aktif ise, navigasyon sistemi güncel olarak ayarlanmış güzergah profillerini esas alarak en fazla üç güzergah hesaplar ve bunları değişik renklerde (turuncu, yeşil, mavi) ve bir rakam ile haritada gösterir. Her güzergah için aynı rakam ve aynı renkte bir sembole sahip bir diyalog kutusu mevcuttur. Varış zamanının ya da seyir süresinin tespitinde navigasyon sistemi, örneğin haftanın günleri ve günün saatleri gibi diğer faktörleri, özellikle de şimdiye kadar olan seyir türünü dikkate alır. Seçilen güzergah profiline en fazla uyan güzergah, MyRoute etiketi ile işaretlenir Navigasyon
53 Açıklama: MyRoutes fonksiyonu yalnızca bir güzergah noktasına sahip güzergahlar için kullanılabilir. İki ya da daha çok sayıda güzergah noktasına sahip güzergahlarda, fonksiyonu aktive edip etmediğinizden bağımsız olarak yalnızca bir güzergah hesaplanır ve gösterilir. Açıklama: MyRoutes fonksiyonu aktif olsa bile, bazen bir güzergah için hiç ya da yalnızca bir adet başka güzergah hesaplanabilmektedir. Bu durumda ilgili diyalog kutusu üzerinde Bir başka öneri yok gösterilir. Navigasyonu başlat Navigasyon için kullanmak istediğiniz güzergahın diyalog kutusuna dokunun. Şayet bir trafik engelinin bildirildiği bir güzergah seçerseniz, navigasyonun başlatılmasından önce büyük olasılıkla ÖN IZLEME TMC penceresi açılır. (Bkz. ayrıca "Ön izleme TMC", Sayfa 91) Esas güzergahı mı (Güncel güzergah) yoksa bir güzergah sapmasını (Alternatif Güzergah) mı kullanmak isteğinizi seçin. GPS sinyali alınamıyor Eğer yeterli miktarda GPS sinyali alınamazsa, şu mesaj belirir: "GPS sinyalini bekle " Aşağıdakileri olanaklara sahipsiniz: Bekleyin. Pozisyonun belirlenmesi için GPS alımı yeterli duruma geldiğinde güzergah hesaplanacak ve navigasyon başlayacak. İptal üzerine dokunun. Harita Ön izleme modunda açılıyor. 7 Seçenekler Bazı pencerelerde, diğer fonksiyonlara ulaşabileceğiniz seçenekler bulunmaktadır. Seçenekler menüsünü açın. (Bkz. ayrıca "Diyalog kutusu çubuğu", sayfa 57) Seçenekler listesini açmak için, Seçenekler diyalog kutusuna dokun. Uygulamak istediğiniz seçeneğin üzerine dokunun. Şayet Opsiyonlar listesinden herhangi bir opsiyonu kullanmadan çıkmak istiyorsanız, o zaman tekrar Seçenekler üzerine dokunun. Seçenekler
54 2D/3D: 2B ile 3B modları arasında geçiş yapar. İkon ayarlanmış mevcut modu gösterir. Acil Yardım: Acil durumlarda yararlı olabilecek ve yakın çevrenizde bulunan yerlere ait adres ve telefon numaralarını hızlı ve kolay bir şekilde bulabileceğiniz pencereyi açar. (Bkz. ayrıca "Acil Yardım", Sayfa 88) Ara hedef: Seçili noktayı ara hedef olarak belirler. Navigasyon böylece ilk önce bu ara hedefe yönlendirir. Ardından önceki hedefe olan navigasyon işleminize devam edebilirsiniz. Ayarlar: AYARLAR penceresini açar. Burada navigasyon sisteminin konfigürasyonunu yapabilirsiniz. (Bkz. ayrıca "Navigasyon sisteminin konfigürasyonu", Sayfa 124) Bir sonraki hedefi atla: Bir sonraki güzergah noktasını devre dışı bırakmak için bu diyalog kutusuna dokunun. Bu diyalog kutusu, önünüzde en az 2 güzergah noktası varsa aktif hale gelir. (Bkz. ayrıca "Etapların olduğu traklar ve güzergahlar", Sayfa 48) Blokaj: Önünüzde bulunan bir yol kesimini bloke edebileceğiniz ve bu kesimin etrafından dolaşan bir güzergah hesaplayabileceğiniz bir pencere açılır, çünkü, örneğin radyodan söz konusu yol kesiminde bir tıkanıklığın olduğu haberini aldınız. (Bkz. ayrıca "Blokaj", Sayfa 89) El kitabı: Navigasyon cihazında yer alan el kitabını açar. (Bkz. ayrıca "El kitabı", Sayfa 19) Ev adres: Seçilen adresi sizin ev adresiniz olarak kaydeder. Daha sonra NAVIGASYON penceresinde Eve üzerine dokunarak söz konusu hedefe yönelik navigasyonu daima hızlı bir biçimde başlatabilirsiniz. Fabrika ayarları: Tüm ayarları fabrika çıkış ayarlarına geri döndürür. Güzergahlar ve kaydedilmiş hedefler silinir. Yazılım yeniden başlatılır ve satın almadan sonraki ilk başlatıldığı haline geri döner (bkz. "Navigasyon cihazını açma", Sayfa 17). Favori olarak kaydet: Belirtilen hedefi FAVORILER listesine kaydeder. (Bkz. ayrıca "Hedefin kaydedilmesi", Sayfa 46) GPS durumu: GPS DURUMU penceresini açar. Buradan GPS alımına ait detayları görebilirsiniz. Aynı zamanda güncel mahal ile ilgili verileri kaydedebilirsiniz. (Bkz. ayrıca "GPS durumu, güncel mahallin kaydedilmesi", Sayfa 89) Gündüz/Gece: "Gündüz" ve "Gece" ekran modları arasında geçiş yapar. İkon ayarlanmış mevcut modu gösterir Seçenekler
55 Güzergah kaydet: Planladığınız güzergahı belirli bir tanım altında kaydedebileceğiniz bir pencere açar. (Bkz. ayrıca "Güzergahın kaydedilmesi", Sayfa 50) Güzergah profili: GÜZERGAH PROFILI penceresini açar. Burada güzergah hesaplamasına yönelik seçenekleri görebilir ve gerekirse değiştirebilirsiniz. Güzergaha ekle: Güzergah planlamasını açar. Belirtilen adres, güzergah noktası olarak eklenir. (Bkz. ayrıca "Etapların olduğu traklar ve güzergahlar", Sayfa 48) Güzergahdaki özel hedefler: Güzergahınız üzerinde bulunan özel hedefleri içeren bir liste açar. Burada görüntülenen bir hedefi ara hedef olarak ekleyebilir ve oraya doğru navigasyon gerçekleştirebilirsiniz (bakınız "MyBest POI: Güzergahdaki özel hedefler", Sayfa 82). Güzergahlar ve traklar: GÜZERGAHLAR VE TRAKLAR penceresini açar. Buradan güzergahları planlayabilir, planlanmış güzergahları yönetebilir ve planlanmış bir güzergaha navigasyon işlemini başlatabilirsiniz. (Bkz. ayrıca "Etapların olduğu traklar ve güzergahlar", Sayfa 48) Harita üzerinde göster: Harita üzerinde belirtilen adresi gösterir. Haritayı göster: Haritayı Standart modunda açar. (Bkz. ayrıca "Harita Standart modunda", Sayfa 60) Hedef kaydet: Belirtilen adresi FAVORILER listesine kaydeder. (Bkz. ayrıca "Hedefin kaydedilmesi", Sayfa 46) Hedef sil: Listede yer alan seçilmiş hedefleri siler (Opsiyonları hangi konumda açtıysanız, SON HEDEFLER ya da FAVORILER). Bir diyalog kutusu silme işlemini onaylamanızı ister. İsim değiştir: Seçili hedefin veya güzergahın tanımını değiştirebileceğiniz pencereyi açar. Kayda başla, Kaydı durdur: Bir trakın kaydını başlatır ya da sonlandırır. (Bkz. ayrıca "Traklar", Sayfa 79) Kaydedilmiş güzergah ve traklar: Kaydedilen bir güzergahı ya da bir trakı yükleyebileceğiniz bir pencere açılır. MyReport: MYREPORT penceresini açar. Buradan denetim sistemleri ve trafik idaresinde yapılan değişiklikleri NAVIGON'a bildirebilirsiniz. Seçenekler
56 MyRoutes: Haritayı Ön izleme modunda açar. Sürüşünüze ne şekilde devam edeceğinizi gösteren en fazla üç değişik öneri alırsınız. Önerilen güzergahlardan birini seçin. Park etme: Hedefinizin yakınlarındaki park yerlerini aramayı başlatır. Bir park yerine karar verdiyseniz direkt oraya doğru navigasyon işlemini yapabilirsiniz. Pozisyonu kaydetme: HEDEFI YENI ADLA KAYDET penceresini açar. Burada güncel konumunuzu FAVORILER listesinde belirli bir isim altında kaydedebilirsinzi. Sightseeing Turları: SIGHTSEEING TURLARI penceresini açar. Bu pencereden gezi turunu seçebiliri ve navigasyonu seçtiğiniz tur üzeriinde başlatabilirsiniz. (Bkz. ayrıca "Sightseeing Turları", Sayfa 87) Simülasyon: Gösterilen güzergaha yönelik bir navigasyon simule eder. Bu simulasyonı GPS alımı olmadan da gerçekleştirebilirsiniz. Çok sayıda etabı olan güzergahların yalnızca ilk etabı simule edilir. Trafik: İçinde mevcut bildirilerin listelendiği TRAFIK MESAJLARI penceresini açar. (Bkz. ayrıca "TMC (Trafik mesajları)", Sayfa 91) Tümünü sil: Listesinde yer alan tüm yol hedeflerini siler (SON HEDEFLER ya da FAVORILER, duruma göre Opsiyonları hangi konumda açtıysanız). Daha sonra liste boşalır. Bir diyalog kutusu silme işlemini onaylamanızı ister. Ürün bilgileri: Donanım ve yazılımın versiyon numarası ve Copyright bilgilerini göstermektedir. Yeni güzergah: Yeni bir güzergah planlayabilmeniz için,güzergahlar VE TRAKLAR penceresindeki başlangıç noktasını ve tüm güzergah noktalarını siler. Varsa, önceden planlanmış güzergahı kaydedin! Yol tarifi: Güzergahın, sapmak zorunda olduğunuz tüm noktalarla ilgili ayrıntılı bir tarifini gösterir. (Bkz. ayrıca "Yol tarifi", Sayfa 90) Seçenekler
57 8 Harita ile çalışma Kullanıcı El Kitabı NAVIGON 70 Plus 70 Premium 70 Premium Live 8.1 Navigasyon haritası seçeneği Her ülkenin kendine özgü bir navigasyon haritası vardır. Şayet kayıtlı bulunan haritalar üzerinde genel bir güzergah hesaplanabiliyorsa, navigasyon işlemi, bir kıtaya ait çok sayıda ülke üzerinden kesintisiz gerçekleşebilmektedir. Navigasyon cihazında başka kıtalarda yer alan ülkelere ait haritalar kullanıma hazır olsa da, cihaz daima yalnızca bir kıtaya ait haritalarla çalışır. O an hangi haritaların kullanıldığını görmek için NAVIGASYON penceresinde Seçenekler > Ayarlar > Harita Görünümü üzerine dokunun. Şayet navigasyon cihazınızda başka kıtalara ait haritalar kayıtlıysa yine buradan başka bir kıtayı da seçebilirsiniz. 8.2 Diyalog kutusu çubuğu Haritayı kullanmak için, üzerinde ihtiyaç duyulan tüm fonksiyonlara erişim sağlayan diyalog kutularının bulunduğu bir çubuk vardır Statik diyalog kutusu çubuğu Statik diyalog kutusu çubuğu harita üzerinde Ön izleme ve Hedef arama modi olarak mevcuttur. Statik diyalog kutusu çubuğu, ekranın alt kenarında görünür. Harita ile çalışma
58 Geri: Navigasyonu sonlandırır. (Bkz. ayrıca "Navigasyonu sonlandır", Sayfa 71) Seçenekler: Bu diyalog kutusundan navigasyon sırasında diğer fonksiyonlara ulaşabilirsiniz. (Bkz. ayrıca "Haritanın Navigasyon modu seçenekleri", Sayfa 71) Telefon: Serbest konuşma modülünü açar (sadece NAVIGON 70 Premium 70 Premium Live). (Bkz. ayrıca "Serbest konuşma modül", Sayfa 97) Ses şiddeti: Ses ayarını açar. (Bkz. ayrıca "Ses hacmi", Sayfa 67) Hedef arama: Haritayı modunda Hedef arama.açar. (Bkz. ayrıca "Harita Hedef arama modunda", Sayfa 71) Dinamik diyalog kutusu çubuğu Standart ve Navigasyon modlarındaki harita üzerinde yer alan ve diyalog kutularının bulunduğu çubuk sönüktür. Ekran daha düzenli ve derli toplu görünür. Etkinleştirilmiş yaklaşım sensörlü: Elinizi ekrana yaklaştırın. Etkin olmayan yaklaşım sensörlü: Haritada istediğiniz herhangi bir noktaya dokunun. Yaklaşım sensörü ihakkında ayrıntılı bilgileri "Yaklaşım Sensörü" bölümünde, Sayfa 59'de bulabilirsiniz. Ekranın alt kenarında cadde isimleri yerine dinamik diyalog kutusu yanar Harita ile çalışma
59 Şayet o esnada navigasyon halindeyseniz, çubuğun üst kenarında Güzergahdaki özel hedefler grünür. (Bkz. "Güzergahdaki özel hedefler", sayfa 82) Geri: Navigasyonu sonlandırır. (Bkz. "Navigasyonu sonlandır", Sayfa 71) Seçenekler: Bu diyalog kutusundan navigasyon sırasında diğer fonksiyonlara ulaşabilirsiniz. (Bkz "Haritanın Navigasyon modu seçenekleri", Sayfa 71) Telefon: Serbest konuşma modülünü açar (sadece NAVIGON 70 Premium 70 Premium Live). (Bkz. "Serbest konuşma modül", Sayfa 97) Ses şiddeti: Ses ayarını açar. (Bkz. "Ses hacmi", Sayfa 67) Hedef arama: Haritayı modunda Hedef arama açar. (Bkz. "Harita Hedef arama modunda", Sayfa 71) 8.3 Yaklaşım Sensörü Navigasyon cihazın, içinde bulunan yaklaşım sensörüyle daha basit ve rahat kullanılmaktadır: Diyalog kutusu çubuğu, sadece elinizi navigasyon cihazına yaklaştırdığınız zaman yanar. Elinizi uzaklaştırdığınızda çubuk birkaç saniye sonra otomatik olarak tekrar söner. Harita ile çalışma
60 Navigasyon cihazınız bir NAVIGON 70 Premium, dil yönetimini NAVIGASYON penceresinde, haritada ve SERBEST KONUŞMA MODÜL penceresinde, cihaz çerçevesine basitce dokunarak etkinleştirebilirsiniz Yaklaşım Sensörünün Ayarlamak Yaklaşım sensörünün hitap şeklini ayarlayabilirsiniz. NAVIGASYON penceresinde Seçenekler > Ayarlar > Genel > Proximity (Yaklaşım) sensörünü kullanın üzerine dokunun. Değeri Evet üzerine getirin. Sensörün hareket üzerine reaksiyon göstereceği yarıçapı tespit etmek için NAVIGASYON pençeresinde, Seçenekler > Ayarlar > Genel > Reaksiyon yarıçapı üzerine dokunun. Sensörün, reaksiyon yarı çapı içerisindeki hareketlere ne kadar hızlı veya yavaş reaksiyon göstereceğini tespit etmek için NAVIGASYON pençeresinde, Seçenekler > Ayarlar > Genel > Reaksiyon hızı üzerine dokunun. Yaklaşım sensörü ile yaşanan sorunları ve olası nedenlerini, "Sorun Çözümleri", Sayfa 131'de bulabilirsiniz. 8.4 Harita Standart modunda Şayet navigasyon yapmıyorsanız, herhangi bir güzergah hesaplamıyorsanız ve haritada herhangi bir hedef aramıyorsanız harita daima Standart modundadır. Şu şartlar altında harita kendiliğinden Standart moduna geçer: NAVIGASYON penceresi açıkken aracınızı hareket ettirirsiniz. Modun değişmesi kısa süre içinde gerçekleşir. Bir navigasyonun hedefine Araç modunda ulaşırsınız. Haritayı şu şekilde açarsınız: Haritayı göster penceresinde NAVIGASYON üzerine dokunun. Açıklama: Şayet GPS alımı bulunduğunuz konumu tespit etmek için yeterli değilse, harita Hedef arama modunda açılır Harita ile çalışma
61 Bu görünüm için tipik olan özellikler şunlardır: Üçte birlik bölümün orta kısmında güncel pozisyonunuz gösterilir (Turuncu ok). Görüntülenen harita kesiminde hareketleriniz tekrar edilerek takip edilir, öyle ki mevcut pozisyonunuz daima ekranda görülebilir. Haritanın ölçeği hızınıza bağlı olarak değişir. Haritanın Standart modu seçenekleri 1. Diyalog kutusu çubuğunu etkinleştiriniz (bkz. "Dinamik diyalog kutusu çubuğu", Sayfa 58) 2. (Seçenekler) diyalog kutularına dokunun. Çok sayıda diyalog kutusuna sahip bir pencere açılır. Navigasyon için en önemli fonksiyonlara, ikonlara sahip diyalog kutuları üzerinden ulaşılabilir. Hedef, Güzergah, Hizmetler ya da Genel diyalog kutularından birine dokunursanız diğer fonksiyonlara ulaşabilirsiniz. Kullanılabilir tüm opsiyonların tanımını bölüm "Seçenekler", sayfa 53 de bulabilirsiniz. 8.5 Harita Ön izleme modunda Bir yol hedefi girdiniz ve Navigasyonu başlat üzerine dokundunuz. -ya da- Bir güzergah planladınız veya yüklediniz ve Güzergahı göster diyalog kutusuna dokundunuz. Harita Ön izleme modunda açılıyor. Harita ile çalışma
62 1 Şayet MyRoutes foksiyonu aktif ise, haritada en fazla üç numaralandırılmış güzergah değişik renklerde (turuncu, yeşil, mavi) gösterilir. Aşağıda yer alan durumlarda yalnızca bir adet güzergah gösterilir: MyRoutes fonksiyonu aktif değil. Birden fazla güzergah noktasına sahip bir güzergah planladınız. Yaya Hız profiline sahip bir güzergah profili aktif. Güzergah bir trakı içeriyor. 2 Hedef küçük bir bayrak ile işaretlenmiştir. Eğer planlanmış veya yüklenmiş bir güzergahı görüntülüyorsanız, başlangıç noktası ve her bir güzergah noktası bir bayrak simgesiyle işaretlidir. Çok sayıda etabı bulunan bir güzergahta, her etap için yol mesafesi ve tahmini sürüş süresinin gösterge ışığı yanar. 3 (Güzergah profili) diyalog kutusu üzerinde güncel güzergah profili gösterilir. İkon, profile esas teşkil eden ileri hareket etmenin türünü belirgin hale getirir. (Bkz. ayrıca "Güzergah profilleri", Sayfa 73) Başka bir güzergah profili seçmek için sembolün üzerine dokunun. 4 Güncel pozisyon gösteriliyor (Turuncu ok). Eğer planlanmış veya yüklü bir güzergahı görüntülüyorsanız ve belirtilen başlangıç noktası güncel olarak bulunduğunuz pozisyonunuz değilse, bu durumda güncel pozisyonunuz ön izleme modunda muhtemelen gösterilmez. 5 Bütün güzergahlar için (turuncu, yeşil, mavi) aynı rakam ve aynı renkte bir sembole sahip bir diyalog kutusu mevcuttur. Her diyalog kutusunda her bir güzergaha ait tahmini varış zamanı, toplam yol mesafesi ve tahmini seyir süresi gösterilir Harita ile çalışma
63 Şayet bir güzergâh için trafik bildirileri varsa, o zaman bildirilerin sayısı bir diyalog kutusunda küçük bir trafik levhası içinde gösterilir. Bildirilen engeller, güzergâh üzerinde de gösterilir. Seçilen güzergah profiline en çok uyan güzergah, "MyRoute" başlığı ile işaretlenir. Şayet MyRoutes fonksiyonu aktif değilse, yalnız bir tane güzergah görüntülenir. Bir diyalog kutusuna dokunduğunuzda, navigasyon ilgili güzergah üzerinden başlatılır. Başka bir güzergah profili seçmek için (Güzergah profili) diyalog kutusu üzerine dokunun (bkz. Şekil, Nokta 3). Navigasyonu başlatmak için navigasyon için kullanacağınız güzergahın diyalog kutusuna dokunun (bkz. Şekil, Nokta 5). Eğer planlanmış veya yüklü bir güzergahı görüntülerseniz, muhtemelen güzergah yeniden hesaplanır. Başlangıç noktası olarak şimdiki güncel bulunduğunuz yer, hesaplamada dikkate alınacaktır. Navigasyon önce ilk olarak belirtilen güzergah noktasına yönelir. Ayrıntılı bir yol tarifini görmek için Seçenekler > Yol tarifi diyalog kutusuna dokunun. (Bkz. ayrıca "Yol tarifi", Sayfa 90) Haritayı Hedef arama modunda görmek için (Hedef arama) üzerine dokunun. (Bkz. ayrıca "Harita Hedef arama modunda", Sayfa 71) 8.6 Harita Navigasyon modunda Hedefinize nasıl ve ne şekilde yönlendirildiğiniz değişik faktörlere bağlıdır (seçilen güzergâh profili, içinde bulunulan konum, güzergâh planlamasının şekli güzergâh üzerindeki trafik mesajları vs.). Navigasyon sisteminiz en uygun güzergâh yönetimini otomatik olarak seçer Araç modunda navigasyon Güzergahın harita üzerinde Ön izleme modunda görülebilmesinden sonra, navigasyon başlatılmıştır. Harita Navigasyon modunda açılıyor. Harita ile çalışma
64 1 Şayet uymanız gereken bir simge hakkında bilgiler mevcutsa, bu simge, ekranın üst kenarında gösterilir. Simgeyi kapatmak için göstergenin üzerine dokunun. 2 Güzergahdaki özel hedefler Kenar çubuğunu açar (bkz. "Güzergahdaki özel hedefler", Sayfa 82). O an bir simge görüntüleniyorsa (bkz. Madde 1), bu diyalog kutusu görünmez. Güzergahdaki özel hedefler foknisyonunun tanımını Bölüm "Güzergahdaki özel hedefler" Sayfa 82'de bulabilirsiniz. 3 Burada muhtemel geçerli tempo limitleri görüntülenir. 4 Güzergah turuncu renkte ile işaretlenmiş. 5 Küçük ok alanında, arka arkaya kısa bir şekilde görüntülenen aksiyonlarla, iki adım sonraki aksiyon gösterilir. 6 Büyük ok alanı, sapmanız gereken bir sonraki dörtyolun şematik görüntüsünü gösterir. Bunun altında bu dörtyola kadar kalan mesafe belirtilir Harita ile çalışma
65 Dörtyola (kavşağa) yaklaştığınızda, mesafe bildirimine ek olarak bir nokta görünümü belirir: Sarı noktalar çoğaldıkça, dörtyola o oranda yaklaşırsınız. Uzun süre herhangi bir yere dönmek zorunda değilseniz, bulunduğunuz cadde üzerinde ne kadar gideceğinizi, altındaki mesafe verisiyle birlikte belirten düz bir ok işareti belirir. Güncel bir sürüş talimatı dinlemek için büyük oklu alana dokunun. 7 Eğer güzergahınız üzerinde bir trafik engelinin olduğu bildirilmişse, Trafik mesajları alanı görülür. Eğer Trafik mesajları alanında mesafe bildiriliyorsa, söz konusu trafik engeli ile ilgili henüz güzergah sapması hesaplanmamıştır. ÖN IZLEME TMC penceresini açmak için Trafik mesajları alanına dokunun. Trafik bidirisinin sözünü ettiği yol kesimini ve olası bir aktarmayı gösteren bir harita kesitini gösterir. Şayet bir mesafe bildirilmemişse, o zaman güzergahınız üzerinde bulunduğu bildirilen ve zaman kaybına yol açan tüm engellerin dışına çıkılır. TRAFIK MESAJLARI penceresini açmak için Trafik mesajları alanına dokunun. (Bkz. ayrıca "Trafik mesajlarının gösterilmesi", Sayfa 93) Açıklama: Bildirilen trafik engelleri ile ilgili güzergah sapmasının hesaplanması otomatik olarak gerçekleştirilebilir. (Bkz. ayrıca "TMC ayarları", Sayfa 95) 8 Şayet hedefinize yaklaşyorsanız, gösterge üzerinde Park etme diyalog kutusu görünür. Şayet Park etme alanına doknursanız, iki seçeneğiniz var: Yaya olarak yolunuza devam edeceğiniz bir park yeri seçebilirsiniz. Şayet aracınızı henüz park ettiyseniz, güncel pozisyonunuzu aydedebilir ve navigasyonu yaya olarak sürdürebilirsiniz. Park etme foknisyonunun tanımını Bölüm "Hedefin yakınında park etmek" Sayfa 80'de bulabilirsiniz. 9 Şayet NAVIGON Sightseeing turistik yere yaklaşıyorsanız, NN üzerinden yüksek ve hız (12) yerine NAVIGON Sightseeing diyalog kutusu görüntülenir. Üzerinde yer alan uzaklık bilgisi, turistik yerin mesafesini gösterir (hava hattı). NAVIGON Sightseeing diyalog kutusuna dokunduğunuz zaman HEDEFE YÖNELIK BILGILER penceresi açılır (bkz. "NAVIGON Sightseeing turistik yerleri hakkında bilgi görüntüleme", Sayfa 86). Harita ile çalışma
66 NAVIGON Sightseeing foknisyonunun tanımını Bölüm "NAVIGON Sightseeing" Sayfa 85'de bulabilirsiniz. 10 Çok sayıda kavşağa varmadan önce 12, ve 13 noktalarından elde edilen bilgilerin gösterge ışığı söner. Bunun yerine hangi yol hattının sizi hedefinize götürdüğü bilgisinin gösterge ışığı yanar. Yol hattı bilgisinin göstergesini kapatmak için alan üzerine dokunun. 11 Mevcut pozisyonunuz harita üzerinde görülebiliyor (Turuncu ok). Burada bir harita kesiti devamlı olarak görünümünü değiştirerek mevcut pozisyonunuzun daima haritada görünmesini sağlar. 12 Burada deniz seviyesine olan yükseklik ve güncel hız gösterilir. 13 Toplam alanında hedefinize giden yolun geri kalan mesafesini ve tahmini varış zamanını görebilirsiniz. Varış zamanı yerine tahmini seyir süresini görmek isterseniz, varış zamanı üzerine dokunun. Varış zamanı yerine tahmini seyir süresini görmek isterseniz üzerine dokunun. 14 Şayet çok sayıda etabı bulunan bir güzergaha doğru navigasyon yapıyorsanız, Etap alanında hedefinize giden yolun bir sonraki ara hedefe kadar olan mesafesini ve tahmini varış zamanını görebilirsiniz. Varış zamanı yerine tahmini seyir süresini görmek isterseniz, varış zamanı üzerine dokunun. Varış zamanı yerine tahmini seyir süresini görmek isterseniz üzerine dokunun. 15 Cadde alanının üst kısmında, bundan sonra gitmeniz gereken mesafe bölümünün tanımı yer alır. 16 Cadde alanının üst kısmında o anda bulunduğunuz mesafe kesitinin tanımı görüntülenir. Açıklama: Yukarıda belirtilen çoğu alanın gösterilme işlemi, Seçenekler > Ayarlar > Navigasyon üzerinden yapılandırılabilir. Bazı gösterimler ancak harita materyalinde yeterli bilgi olması durumunda çalışabilmektedir. Açıklama: En büyük ok alanına dokunduğunuzda, güncel olarak gerekli sürüş talimatı tekrarlanır. Açıklama: Şayet harita tarafından kapsam içine alınan yol ağını terk ederseniz, navigasyon Offroad moduna geçer. (Bkz. ayrıca "Offroad modunda navigasyon ", Sayfa 70) Ayrıntılı bir yol tarifi görmek için Seçenekler > Güzergah > Yol tarifi üzerine dokunun. (Bkz. ayrıca "Yol tarifi", Sayfa 90) Harita ile çalışma
67 Ses hacmi Reality View Haritayı Hedef arama modunda görmek için (Hedef arama) üzerine dokunun. (Bkz. ayrıca "Harita Hedef arama modunda", Sayfa 71) Sesli olarak girilen sürüş talimatlarının ses seviyesi navigasyon esnasında ayarlanabilir. 1. > Ses şiddeti diyalog kutularına dokunun. Ses seviyesi çubuğu açılır. Ses seviyesine uyarlanmak üzere üç diyalog kutusuna sahiptir: (Yükselt), (Düşür), (Ses açık/kapalı). 2. Tekrar (Ses şiddeti) üzerine dokunun ya da birkaç saniye bekleyin. Ses seviyesi çubuğu kapanır. Bir otoyol üzerinde yol alırken şu noktalardan birine yaklaştığınızda harita Reality View moduna geçer: bir otoyolu kavşağı bir otoyol üçgeni Otoyolu terk etmeniz gereken çıkış noktası Reality View modu, hangi trafik levhalarını ve hangi şeritleri takip etmeniz gerektiğini son derece belirgin bir şekilde gösterir. Bu gösterge, gösterilen yeri geçene kadar değişmez. Ardından harita tekrar Navigasyon moduna geçiş yapar. Navigasyon moduna daha önce geçmek için, harita üzerinde istediğiniz herhangi bir noktaya dokunun. Harita ile çalışma
68 Açıklama: Reality View modu otoyol dörtlü kavşak ve üçlü kavşakların tamamı için kullanılamaz. Bu durum kullanılan harita materyaline bağlıdır Yaya modunda navigasyon Navigasyon yapmak için yayalara ait bir güzergah profili seçtiyseniz, o zaman bu mod aktif olur. Bu profilleri (Yaya) sembolünden tanırsınız. Güzergahın harita üzerinde Ön izleme modunda görülebilmesinden sonra, navigasyon başlatılmıştır. Dijital cadde ağının verilerine göre hesaplanan bir güzergah önerisi alırsınız. Ayrıca hedefinizin hangi yönde olduğu gösterilir. Şayet önerilen güzergahı, mesela bir parkın içinden geçen güzel bir yoldan gitmek için terk ederseniz, yine de hedefinizin hangi yönde yer aldığını görmeye devam edersiniz. Şuna dikkat edin: Navigasyon önerileri almıyorsunuz. Ancak hedefe yaklaştığınızda bir bildiri alırsınız. Görüntülenen harita kesiti hareketlerinizi takip eder, öyle ki pozisyonunuz ekran üzerinde sürekli olarak görülür. Hesaplanan güzergahtan çıkılması durumunda güzergahın otomatik olarak yeniden hesaplanması işlemi gerçekleşmez. Şayet bir güzergaha doğru navigasyon yaparsanız ve yine de diğer güzergah noktalarını takip ederseniz, bildiriden sonra navigasyon hemen bir sonraki güzergah noktasına doğru başlatılır. Trafik bildirileri dikkate alınmıyor. Açıklama: Yaya modundayken cihazı, üst kısmı daima açık olacak şekilde elinizde tutmaya dikkat edin. Çünkü bu kısımda GPS alıcısı yer alır ve aksi durumda GPS alımı olumsuz etkilenir Harita ile çalışma
69 1 Burada görüntülenen harita kesiminin ölçeği gösterilir. Cetvelin uzunluğu gösterilen mesafeye karşılık gelir. 2 Dijitalleştirilmiş yol ağı yardımıyla hesaplanmış güzergah turuncu renkte renkle işaretlidir. 3 Güncel pozisyon gösteriliyor (Turuncu ok). Hangi yöne doğru hareket ettiğinizi görebilirsiniz. 4 Halihazırda geride bıraktığınız yol mesafesi yeşil renkte ile işaretlenir. 5 Pusula, kuzeyin neresi olduğunu gösteriyor. 6 Hedefinizin bulunduğu yön gösterilir (Kırmızı üçgen). 7 Bu alanda hedefe varıncaya kadar gerekli olan ve geriye kalan mesafeyi görüyorsunuz (doğru çizgi). Haritayı kullanmak Küçült: Gösterilen harita kesiti gittikçe büyür, fakat siz daha az detay görürsünüz. Büyüt: Gösterilen harita kesiti gittikçe küçülür, fakat siz daha çok detay görürsünüz. Pozisyonu odaklamak:yaya navigasyonu esnasında harita üzerinde çevreyi görebilmek için görüntülenen harita kesimini istediğiniz yöne kaydırabilirsiniz. Duruma göre güncel pozisyonunuz artık görüntülenen harita üzerinde görünmez. Güncel pozisyonunuz artık görüntülenen harita üzerinde görünmüyorsa, bu diyalog kutusuna dokunun, Pozisyonu odaklamak. Güncel pozisyonunuz haritada tekrar gösterilir. Harita ile çalışma
70 Yolu yeniden hesapla: Güzergahın yeniden hesaplanması işlemini gerçekleştiriyor. Bu fonksiyonu, şayet hesaplanan güzergahtan çok uzaklaştığınızda ve yeni bir güzergah önerisi almak istediğinzde kullanın Trak modunda navigasyon Bu mod, şayet navigasyon için bir traka sahip bir güzergah planladığınızda aktif olur. (Bkz. ayrıca "Etapların olduğu traklar ve güzergahlar", Sayfa 48) Güzergahın harita üzerinde Ön izleme modunda görülebilmesinden sonra, navigasyon başlatılmıştır. Navigasyon ilk önce güncel konumdan yüklenen trakın başlangıcına kadar devam eder. Bu navigasyon, seçilen navigasyonun güzergah profiline karşılık gelir. (Bkz. "Araç modunda navigasyon", Sayfa 63 ve "Yaya modunda navigasyon", Sayfa 68) Trakın ilk kaydedilen noktasına erişilir erişilmez navigasyon Trak moduna geçer. Trak modundaki navigasyon Yaya modundaki navigasyon gibi çalışır. (Bkz. ayrıca "Yaya modunda navigasyon", Sayfa 68) Arada çok az fark vardır: Yolu yeniden hesapla fonksiyonu kullanılamaz. Eğer traktan sonra başka güzergah noktaları olacaksa, navigasyon tekrar esas seçilmiş konumuna geri döner Offroad modunda navigasyon Açıklama: Navigasyon yapmak için yayalara ait bir güzergah profili seçtiyseniz, o zaman bu mod aktif olmaz. Bu profilleri (Yaya) sembolünden tanırsınız. Ayrıca bu mod, bir trak boyunca navigasyon yapıyorsanız da aktif olmaz. (Bkz. ayrıca "Trak modunda navigasyon ", Sayfa 70) Şayet dijital cadde ağının dışında yer alan bir hedef bildirdiyseniz, ilk etapta navigasyon Araç modunda sizi dijital cadde ağının hedefinize en yakın noktasına götürür. Buradan itibaren navigasyona Offroad modunda devam edilir. Şayet navigasyona başlarken güncel pozisyon dijital cadde ağının dışında yer alıyorsa, ilk etapta navigasyon Offroad modunda sizi dijital cadde ağının en yakın noktasına götürür. Daha sonra navigasyona Araç modunda devam edilir. Offroad modundaki navigasyon Yaya modundaki navigasyon gibi çalışır. (Bkz. ayrıca "Yaya modunda navigasyon", Sayfa 68) Harita ile çalışma
71 Arada çok az fark vardır: Katedilen yol görüntülenmiyor. Yolu yeniden hesapla fonksiyonu kullanılamaz Haritanın Navigasyon modu seçenekleri 1. Diyalog kutusu çubuğunu etkinleştiriniz (bkz. "Dinamik diyalog kutusu çubuğu", Sayfa 58) 2. (Seçenekler) diyalog kutularına dokunun. Çok sayıda diyalog kutusuna sahip bir pencere açılır. Navigasyon için en önemli fonksiyonlara, ikonlara sahip diyalog kutuları üzerinden ulaşılabilir. Hedef, Güzergah, Hizmetler ya da Genel diyalog kutularından birine dokunursanız diğer fonksiyonlara ulaşabilirsiniz. Kullanılabilir tüm opsiyonların tanımını bölüm "Seçenekler", sayfa 53 de bulabilirsiniz Navigasyonu sonlandır Navigasyonun sonlandırılması işlemi tüm modlarda aynı şekilde gerçekleşir: Navigasyonu sonlandırmak için (Geri) üzerine dokunun. Bir diyalog penceresi sizden onay isteyecektir. 8.7 Harita Hedef arama modunda Şayet üzerinde bir telçapraz görürseniz, harita sürekli olarak Hedef arama modundadır. Adres alanında koordinatları ve duruma göre telçapraz altında sokak isimlerini görebilirsiniz. O anda yolda ilerliyorsanız, harita değişmez. Daima kuzeyin yukarıda olacağı şekilde yönlendirilir. Harita ile çalışma
72 Küçült: Gösterilen harita kesiti gittikçe büyür, fakat siz daha az detay görürsünüz. Büyüt: Gösterilen harita kesiti gittikçe küçülür, fakat siz daha çok detay görürsünüz. Zoom yap: Şayet bu diyalog kutusu aktifse, parmağınızla bir harita kesitini çizebilirsiniz. Harita kesitini sol üstten sağ alta doğru çizdiğinizde, bu kesit ekran boyutuna göre büyütülür. Harita kesitini sağ alttan sol üste doğru çizdiğinizde, harita boyutu küçültülür. Kaydır: Şayet bu diyalog kutusu aktifse, parmağınızla görüntülenmekte olan harita kesitini değiştirebilirsiniz. Haritaya sadece istediğiniz yöne doğru itin. Tüm güzergah: Haritaya, tüm güzergah görülebilecek şekilde zoom yapar. Güncel muhit: Gösterilen harita kesitini, güncel mahal ortalanacak şekilde seçer Hedef arama modunda çalışma 1. Yol almak istediğiniz noktanın üzerine dokunun. Üzerine dokunduğunuz hedef nokta, çapraz işaretinin altında belirir Harita ile çalışma
73 Ekranın alttaki üçte birlik alanında hedef noktasının ve ilgili adresinin coğrafi koordinatları gösterilir. 2. > OK diyalog kutularına dokunun. Çeşitli fonksiyonlara sahip diyalog kutuları görüntülenir. Oraya doğru yol al: Seçili noktaya navigasyonu başlatır. Eğer o anda bir navigasyon gerçekleştiriyorsanız, bu işlem iptal edilecek. MyReport: MYREPORT penceresini açar. Buradan denetim sistemleri ve trafik idaresinde yapılan değişiklikleri NAVIGON'a bildirebilirsiniz. Ara hedef: Seçili noktayı ara hedef olarak belirler. Navigasyon böylece ilk önce bu ara hedefe yönlendirir. Ardından önceki hedefe olan navigasyon işleminize devam edebilirsiniz. Bu fonksiyon yalnızca o anda bir navigasyon uygulaması içinde bulunduğunuz taktirde etkindir. Güzergaha ekle: Seçilen noktayı, güzergah planlaması içinde yer alan son nokta olarak ekler ki, izlenecek yol, esas yol hedefine göre ya da başka güzergah noktalarına göre gerçekleşir. Kaydet: HEDEFI YENI ADLA KAYDET penceresini açar. Belirtilen noktanın FAVORILER listesi altında kaydedileceği bir tanım girebilirsiniz. (Bkz. ayrıca "Hedefin kaydedilmesi", Sayfa 46) Çevre araması: ÖZEL HEDEF YAKININDA penceresini açar. Buradan, belirtilen noktanın yakınlarındaki hedefleri arayabilirsiniz. (Bkz. ayrıca "Yakınındaki özel hedef", Sayfa 36) Hedef arama modunu sonlandırmak için (Geri) üzerine dokunun. Bu modu başlattığınız pencereye tekrar geri dönersiniz. 9 Faydalı fonksiyonlar 9.1 Güzergah profilleri Güzergah profilleri, güzergahların hesaplanmasında dikkate alınması zorunlu olan ileri doğru hareket etme tarzının her türlü özellik ve türlerini ortaya koyar. Örneğin bisikletler için gerçekleşen bir güzergah profilinde, otoyollar dikkate alınmaz, ama buna karşın diğer araçlara yasak olan yollar ele alınır. Ayrıca bir bisiklet için, örneğin bir motosiklete göre farklı bir varış zamanı hesaplanır Güzergah profillerinin ayarlanması Bir güzergah profili çok sayıda ayarların birleşiminden meydana gelir: Hız profili: ileri hareket etmenin türünü belirler (örneğin Bisiklet, Yaya, Araba,...). Faydalı fonksiyonlar
74 Güzergah türü: hesaplanacak güzergahın türünü belirler (örneğin Kısa güzergah, Hızlı güzergah,...). Trafik sıkışıklıklarını dikkate al: Güzergah hesaplamasında trafik bildirilerinin dikkate alınıp alınmayacağını belirler. Otobanlar, Feribotlar, Yerleşim Yeri Sokakları: Bu türdeki trafiğe açık yolların kullanılıp kullanılmayacağını belirler. Ücretli yolların kullanımı: vinyetlerin ve ücrete tabi trafiğe açık yolların güzergah profilinin hesaplanmasında kullanılıp kullanılmayacağını belirler. (Değiştir) diyalog kutusuna dokunun. ÜCRETLI YOLLARIN KULLANIMI penceresi açılır. Her bir ayarı ihtiyaçlarınıza göre uyumlandırın (Evet, Hayır, Daima sor). (Ayrıca bkz. "Navigasyon sisteminin konfigürasyonu", Sayfa 124) Şayet Daima sor ayarını aktif hale getirirseniz, güzergahınız ücrete tabi ve vinyet yollarından geçmesi durumunda her seferinde gerekli ayarı (ayarları) yapmanız için ikaz edileceksiniz. Her bir ayar için (Yardım) diyalog kutusu bulunmaktadır. Bunun üzerine dokunduğunuzda, ilgili ayara yönelik ayrıntılı bir açıklama bulacaksınız. Yapılacak olası ayarların saysısı, seçilen hız profiline bağlıdır. Örnek olarak Yaya hız profili için Otobanlar ve Ücretli yolların kullanımı ayarı yoktur NAVIGON Baz Profilleri Her hız profili için bir baz profili tanımlanmıştır. Bisiklet Yaya Kamyon Motosiklet Araba Bir baz profiline ait hız profili değiştirilemez. Diğer ayarlar ise ihtiyaçlarınıza göre yeniden düzenlenebilir. Baz (TEMEL) profiller ne yeniden adlandırılabilir ne de silinebilirler. Örneğin çok sayıdaki kişisel araç yönelik farklı profillerin seçenek olarak sunulması için kendi güzergah profilinizi oluşturabilirsiniz Faydalı fonksiyonlar
75 9.1.3 Yeni bir güzergah profili oluşturmak Kendi güzergah profilinizi oluşturabilirsiniz. Bu durum, örneğin iki otomobiliniz varsa ve bunlardan yalnızca birisi Avusturya otoyolları için bir vinyete sahipse anlamlı olacaktır. 1. Seçenekler > Ayarlar diyalog kutularına dokunun. Şayet harita Standart modunda açılmışsa, o halde Seçenekler > Genel > Ayarlar üzerine dokunun. 2. (Mevcut güzergah profili) diyalog kutusuna dokunun. Bu diayalog kutusu üzerinde başka bir sembol de görüntülenebilir. 3. Yeni profil için baz almak istediğiniz güzergah profilinin tanımına dokunun. 4. Seçenekler > Kopyala diyalog kutularına dokunun. 5. Güzergah profili için bir tanım girin. 6. Kaydet üzerine dokunun. 7. Güzergah profilini ihtiyaçlarınıza göre uyumlandırın. 8. OK üzerine dokunun. Yeni güzergah profili, GÜZERGAH PROFILLERI listesinde gösterilir Güzergah profilini seçmek 1. Seçenekler > Ayarlar > (Mevcut güzergah profili) üzerine dokunun. Şayet harita Standart modunda açılmışsa, o halde Seçenekler > Güzergah > Mevcut güzergah profili: üzerine dokunun. 2. Kullanmak istediğiniz güzergah profilinin tanımına dokunun. 3. > Geri diyalog kutularına dokunun Güzergah profillerini yönetmek Kullanıcı tanımlı güzergah profilleri düzenlenebilir, yeniden adlandırılabilir ve silinebilir. Güzergah profilini düzenlemek 1. Seçenekler > Ayarlar diyalog kutularına dokunun. Şayet harita Standart modunda açılmışsa, o halde Seçenekler > Genel > Ayarlar üzerine dokunun. 2. (Mevcut güzergah profili) diyalog kutusuna dokunun. Bu diayalog kutusu üzerinde başka bir sembol de görüntülenebilir. 3. Düzenlemek istediğiniz güzergah profilinin yanında yer alan (Değiştir) diyalog kutusuna dokunun. 4. Istenilen ayarları tespit edin. Faydalı fonksiyonlar
76 5. OK üzerine dokunun. Ücretli yolların kullanımı ayarı çok sayıda tek tek ayarlardan oluşur. Siz, örneğin vinyete tabi otoyolları bulunan her ülke için bu yolları navigasyonda kullanmak isteyip istemediğinizi ayrı ayrı belirleyebilirsiniz. 1. Ücretli yolların kullanımı ayarının yanındaki (Değiştir) diyalog kutusuna dokunun. ÜCRETLI YOLLARIN KULLANIMI penceresi açılır. 2. Her bir ayarı ihtiyaçlarınıza göre uyumlandırın (Evet, Hayır, Daima sor). Şayet Daima sor ayarını aktif hale getirirseniz, güzergah ön izleme ücrete tabi bir yol üzerinde bir güzergah hesaplaması yapmak istediğinde, söz konusu ücrete tabi yolu kullanmak isteyip istemediğiniz her seferinde sorulur. Bu ayarlamayı daha sonraki seyirler için de tespit edebilirisniz. Güzergah profilini yeniden adlandırmak 1. Seçenekler > Ayarlar diyalog kutularına dokunun. Şayet harita Standart modunda açılmışsa, o halde Seçenekler > Genel > Ayarlar üzerine dokunun. 2. (Mevcut güzergah profili) diyalog kutusuna dokunun. Bu diayalog kutusu üzerinde başka bir sembol de görüntülenebilir. 3. Yeniden adlandırmak istediğiniz güzergah profilinin tanımına dokunun. 4. Seçenekler > İsim değiştir diyalog kutularına dokunun. 5. Güzergah profili için yeni bir tanım girin. 6. Kaydet üzerine dokunun. Açıklama: Baz profiller yeniden adlandırılımaz. Güzergah profilini silmek 1. Seçenekler > Ayarlar diyalog kutularına dokunun. Şayet harita Standart modunda açılmışsa, o halde Seçenekler > Genel > Ayarlar üzerine dokunun. 2. (Mevcut güzergah profili) diyalog kutusuna dokunun. Bu diayalog kutusu üzerinde başka bir sembol de görüntülenebilir. 3. Silmek istediğiniz güzergah profilinin tanımına dokunun. 4. Seçenekler > Sil diyalog kutularına dokunun. 5. Bir diyalog kutusu silme işlemini onaylamanızı ister. 6. Evet üzerine dokunun Faydalı fonksiyonlar
77 Açıklama: Baz (temel) profiller silinemez. 9.2 MyPOIs: Kişisel özel hedefler Kendi özel hedeflerinizin olduğu dosyalar oluşturabilirsiniz. Bu dosyaların navigasyon sisteminizde belli klasörler içinde olması gerekir. Navigasyon için kendi özel hedeflerinizi seçmek isterseniz, söz konusu hedefleri MyPOIs kategorisi altındaki özel hedeflerde bulabilirsiniz. Özel hedeflerin bulunduğu her dosya, alt kategoriler halinde listelenir. Her alt kategori, kişisel olarak oluşturulmuş ve sayesinde hedeflerinizin harita üzerinde gösterildiği bir ikona sahip olabilir. NAVIGON 70 Premium, NAVIGON 70 Premium Live: Navigasyon cihazı azami adet özel hedefi okuyabilir. Bu hedefler en fazla 40 alt kategoriye ayrılabilir. NAVIGON 70 Plus: Navigasyon cihazı azami adet özel hedefi okuyabilir. Bu hedefler en fazla 40 alt kategoriye ayrılabilir Kendi hedeflerini oluşturmak 1. Herhangi bir editörde UTF 8 verilerini kodlanmış olarak kaydedebileceği boş bir sayfa açın (Örneğin. MS Notepad, Microsoft Word, ). Açıklama: Aşağıdaki tanımlama MS Notepad uygulamasında editör olarak yer almaktadır.başka bir editör kullanımında dosyayı kaydetme işlemi ve UTF-8 kodlaması bu tanımlamadan farklılık gösterebilir (Madde 4-9). 2. Her hedef için şu formatta bir bilgi cümlesi (bir satır) girin: Boylam. Batı yönünde bir boylam girecekseniz, veri girişine eksi işareti ile başlayın. Boylama ait veri girişi, bir ondalık sayı olarak gerçekleşmeli, ondalık ayracı ise bir nokta olmalıdır. Vigül (Liste ayracı olarak) Enlem. Güney yönünde bir boylam girecekseniz, veri girişine eksi işareti ile başlayın. Boylama ait veri girişi, bir ondalık sayı olarak gerçekleşmeli, ondalık ayracı ise bir nokta olmalıdır. Vigül (Liste ayracı olarak) Hedefin Tanımlanması. Tanım istenildiği şekilde olabilir, ancak virgül içermemelidir. Şayet virgül girilmesi zorunluysa, o zaman virgülden önce bir ters slaş ('\') işareti koyun. Vigül (Liste ayracı olarak) PHONENUMBER= Faydalı fonksiyonlar
78 Bir telefon numarası. Bu bilgi girişi boş kalabilir. Tilde ('~') Bir ek bilgi. Bu bilgi girişi boş kalabilir. Enter (Yeni bir veri cümlesine başlamak için) Adres veri bankasında yer almak zorunda değildir. Şayet navigasyon için bu hedefi seçerseniz, adres otomatik olarak gösterilir. Bir ek bilgi verdiğiniz takdirde adresin altında görünür. Örnek: , ,NAVIGON AG,PHONENUMBER= ~Best Navigation Devices 3. Adım 2'yi, güzergaha eklemek istediğiniz tüm diğer hedefler için tekrarlayın. 4. Dosya > Kaydet komutuna tıklayın. 5. Veriyi kaydedeceğiniz dosyayı seçin. 6. Dosya Türü kutucuğunda Tüm dosyalar opsiyonunu seçin. 7. Dosya adı kutucuğuna "sonuna csv" harflerinin eklendiği örneğin XYZ.csv gibi rasgele bir isim veriniz. Dosya adının navigasyon sisteminde alt kategori olarak göründüğünü dikkate alın! Yani XYZ.csv adı altında bir dosya kaydederseniz, o zaman bu dosyada yer alan hedefler XYZ alt kategorisinde görünür. 8. Kodlama kutucuğunda UTF-8 opsiyonunu seçin. 9. Kaydet üzerine dokunun Kişisel Özel Hedefler için İkonlar Kişisel özel hedeflere ait her alt kategori için, bu alt kategoride yer alan hedeflerin harita üzerinde gösterileceği bir ikon oluşturabilirsiniz. Bu ikonlar aşağıda yer alan özelliklere sahip grafik dosyalar olmalıdır: Dosya formatı bmp (Bitmap) veya png (Portable Network Graphic) Boyutu maksimal. 40x25 Pixel Grafik dosyalar, özel hedeflerin bulunduğu dosyalar ile aynı klasör içinde saklanmalıdır. Dosya adı, kategori adı ile aynı olmalıdır. Örnek: XYZ Alt kategorisinde yer alan hedefler XYZ.csv dosyasında kayıtlıdır. Bu dosyalar, harita üzerinde XYZ.bmp ikonu ile gösterilir POI-Import: Kişiye ait özel hedefleri navigasyon cihazına aktarın Kişiye ait özel hedefler ile birlikte oluşturulan veriler ve ilintili ikonlar navigasyon cihazına aktarılmalıdır. Bu işlemi, ücretsiz olarak Faydalı fonksiyonlar
79 web sitesinden indirebileceğiniz NAVIGON Fresh yazılımı ile kolaylıkla gerçekleştirebilirsiniz. 9.3 Screenshots Her güncel olarak görüntülenen ekran içeriğinden screenshots oluşturma ve kaydetme imkanına sahipsiniz Screenshot oluşturmak NEHİR 1. NAVIGASYON penceresinde Seçenekler > Ayarlar > Genel > Screenshots'a izin ver üzerine dokunun. 2. Screenshot'lara izin vermek isteyip (Evet) ya da istemediğinizi (Hayır) seçin. Ekranınağ alt kenarında (Screenshots) diyalog kutusu görünür Screenshot oluşturmak (Screenshots) diyalog kutusuna dokunun. 9.4 Traklar Ekran grafik olarak kaydedilir. resimde gösterilmez. (Screenshots) diyalog kutusu Screenshotlar \ScreenShots klasörüne kaydedilir. Bu klasör, navigasyon cihazının ya iç belleğinde, ya cihaza yerleştirilen bellek kartında ya da her ikisinde birden bulunur. Dijital yol ağının dışında da yer alsa istediğiniz ve katettiğiniz her mesafenin kaydını yapabilirsiniz. Böylece, örneğin bir bisiklet turunun kaydını yapabilir ve daha sonra bu turu tekrar edebilirsiniz. Traklar KML veri formatında kaydedilir. KML çok yaygın bir veri formatıdır. Traklarınızı, örneğin bilgisayarınızda Google Earth üzerinden de görüntüleyebilirsiniz. Bir trak kaydı yapmak Şayet harita Navigasyon modunda ya da Standart modunda açılmışsa, traklarınızın kaydını yapabilirsiniz. 1. Seçenekler > Hizmetler > Kayda başla üzerine dokunun. KAYDA BAŞLA penceresi açılır. 2. Planlanan kayıt için bir isim girin. Açıklama: Trakların adlandırılması için yalnızca Latin harfleri kullanılabilir. Faydalı fonksiyonlar
80 3. Kayda başla üzerine dokunun. Güncel konumunuzdan yola çıkarak navigasyon cihazı şimdi katettiğiniz tüm mesafenin kaydını yapıyor. Kayıt sırasında ekranın sağ üst kenarında (Trak kaydı) ikonu görünür. Kaydı yapılan yol kesimi KAYDEDILMIŞ GÜZERGAH VE TRAKLAR listesine KML veri formatında kaydedilir. Daha sonra buradan her an tekrar yüklenebilir. Bir kaydı sonlandırmak 1. Seçenekler > Hizmetler > Kaydı durdur üzerine dokunun. Kayıt işlemi sona erdi. Kaydı yapılan yol kesimi KAYDEDILMIŞ GÜZERGAH VE TRAKLAR listesine KML veri formatında kaydedilecektir. Buradan her an tekrar yüklenebilir. Açıklama: Bir trakın kayda alınması işlemi navigasyon cihazının kapatılması ile tamamen kesintiye uğrar. Şayet kayıt işlemini sonlandırmak istiyorsanız, mutlaka yukarıda tarif edildiği gibi hareket edin. Navigasyon için bir trak kullanmak Kaydedilmiş trakları güzergah planlaması çerçevesinde yükleyebilirsiniz. (Bkz. ayrıca "Güzergahın veya traklar yüklenmesi", Sayfa 50) Açıklama: Bir güzergah planlaması için KML veri formatında kaydı yapılmış bütün traklar uygundur. Başka kaynakların traklarını navigasyon sisteminize yüklemek için NAVIGON Fresh kullanın. Açıklama: Şayet kaydı yapılmış bir trak boyunca navigasyon yapıyorsanız, gelen TMC bildirilerinin söz konusu trakla ilgisi olup olmadığı kontrol edilmez. 9.5 Hedefin yakınında park etmek Şayet hedefinize yaklaşyorsanız, ekran üzerinde (Park etme) alog kutusu görünür. Bu diyalog kutusu, hedefe ulaştıktan sonra ve siz hedefin yakınında bulunduğunuz müddetçe ve harita kapatılmadığı sürece görünmeye devam eder. Şu senaryolar akla gelebilir: Yaya olarak yola devam etmek Bir park yeri gördünüz, aracınızı park ettiniz ve hedefinize yaya olarak devam etmek istiyorsunuz Faydalı fonksiyonlar
81 1. (Park etme) diyalog kutusuna dokunun. 2. Yaya modu üzerine dokunun. Şu mesaj görüntülenir: "Bulunduğunuz mahal kaydedildi. Mahali 'Aracım' altında 'Favoriler' listesinde bulabilirsiniz. Bu sayede aracınızın bulunduğu yeri her zaman kolaylıkla bulabilirsiniz." 3. OK üzerine dokunun. Park yeri aramak Aracınızın konumu harita üzerinde yıldızlı küçük bayrak ile işaretlenir. Navigasyon Yaya modunda hedefe yönelmeye devam eder. Hedefinizin yakınında yer alan bir park yerine yönlendirilmek istiyorsunuz. Buradan da yürüyerek hedefe varmak istiyorsunuz. 1. (Park etme) diyalog kutusuna dokunun. 2. Hedefe yakin bir yerde park etmek üzerine dokunun. Bir liste açılır. Listenin içinde hedefinize olan mesafelerine göre sıralanmış olası park yerleri bulunur. 3. Aracınızı bırakmak istediğiniz park yerinin üzerine dokunun. Bu park yeri ile ilgili diğer bilgiler gösterilir. 4. Ekle üzerine dokunun. 5. Navigasyon şimdi, seçilen güzergah profiline karşılık gelen bir modda seçilen park yerine yönlendirme yapar. Oraya vardığınızda şu mesaj görüntülenir: "Bulunduğunuz mahal kaydedildi. Mahali 'Aracım' altında 'Favoriler' listesinde bulabilirsiniz. Bu sayede aracınızın bulunduğu yeri her zaman kolaylıkla bulabilirsiniz." 6. OK üzerine dokunun. Aracınızın konumu harita üzerinde yıldızlı küçük bayrak ile işaretlenir. Navigasyon Yaya modunda hedefe yönelmeye devam eder. Hedefe geri dönmek Hedefinize vardınız. Navigasyon sona erdi. Fakat herhangi bir sebepten dolayı yola devam ettiniz, mesela durmak için uygun bir yer bulamadınız. Şimdi tekrar hedefe yönlendirilmek istiyorsunuz. 1. (Park etme) diyalog kutusuna dokunun. 2. Son hedef üzerine dokunun. Navigasyon şimdi, seçilen güzergah profiline karşılık gelen modda esas hedefe doğru geri yönlendirme yapar. Faydalı fonksiyonlar
82 NAVIGON Clever Parking: Park imkanları hakkında güncel bilgiler Bazı park yeri imkanları küçük bir yıldızcık ile işaretlenir (örneğin ). Bu park yeri imkanına ilişkin diğer bilgiler de duyurulur, örneğin açılış zamanları ya da engelli ya da kadın sürücü park yerleri gibi. Bu bilgiler her seferinde daha çok park imkanı sunar. Düzenli yapılan update'leri (güncellemeleri) NAVIGON Fresh yazılımı sayesinde çok kolay bir biçimde elde edebilirsiniz. NAVIGON Fresh Ücretsiz olarak web sayfasından indirebilirsiniz. 9.6 Yakınında Navigasyon esnasında ya da Haritayı göster diyalog kutusundaki haritayı açtıysanız, görüntüdeki harita kesimine ait Özel Hedefler, Favoriler ve Trafik Bildirilerini genel görünümde listeleyebilirsiniz. Açıklama: Şayet harita Hedef arama, Ön izleme ya da Reality View modlarından birinde açılmışsa, bu fonksiyon kullanılamaz. 1. Kartın üzerindeki özel hedef, favoriler veya trafik mesajı gösteren ikona dokunun. YAKININDA listesi açılıyor. Üzerine dokunduğunuz, maddenin yakın etrafında bulunan tüm özel hedefleri, favorileri veya trafik mesajlarını içermektedir. 2. Hakkında ayrıntılı bilgi almak için listedeki kaydın üzerine dokunun. Aşağıdakileri olanaklara sahipsiniz: Seçili noktayı ara hedef olarak belirlemek için Ara hedef diyalog kutusuna dokunun. Navigasyon böylece ilk önce bu ara hedefe yönlendirir. Ardından önceki hedefe olan navigasyon işleminize devam edebilirsiniz. Ara hedef diyalog kutusu yalnızca navigasyon esnasında kullanılabilir. Seçilen noktaya navigasyonu yönlendirmek için Navigasyonu başlat üzerine dokunun. Listeyi tekrar kapatmak için İptal üzerine dokunun. 9.7 MyBest POI: Güzergahdaki özel hedefler Açıklama: Bu fonksiyon yalnızca bir navigasyon esnasında Araç modunda kullanıma hazır olur (bkz. "Araç modunda navigasyon", Sayfa 63) Faydalı fonksiyonlar
83 Güzergahdaki özel hedefler Fonksiyonu için 3 özel hedefler kategorisi belirleyebilirsiniz. Güzergahınız üzerinde bulunan ve bu kategorilerden birine uyan özel hedefleri, navigasyon sırasında hızlı bir biçimde görüntüleyebilir ve ara hedefler olarak seçebilirsiniz Güzergah üzerindeki özel hedefleri görüntülemek 1. Haritanın sol üst kısmında yer alan (Güzergahdaki özel hedefler) diyalog kutusuna dokunun (bkz. "Araç modunda navigasyon" deki Madde 2, Sayfa 63). Güzergahdaki özel hedefler çubuğu açılıyor. 3 Belirtilen kategorilerdeki özel hedeflere ait ikonları gösterir. Her kategori için en yakın özel hedefin mesafesi gösterilir. Güzergah üzerindeki işaret ayrıca, özel hedefin aracın hareket yönünün sağında mı ( ) yoksa solunda mı ( ) yer aldığını gösterir. Açıklama: Güzergahdaki özel hedefler listesi bir kaç saniye sonra tekrar kapanır. Eğer çubuk başka açık kalacak ise, (Sabitlemek) diyalog kutusuna dokunun. Diyalog kutusu (Sabitlendi) görünümüne değişir. 2. Bu kategoride yer alan diğer özel hedeflerin listesini görüntülemek için bu kategorilerden birine dokunun. GÜZERGAHDAKI ÖZEL HEDEFLER listesi açılıyor. 1 Üst ekran kenarında, özel hedefleri kullanılabileceğiniz kategori ikonları görüntülenmiştir. Seçilen mevcut kategori ikonu daha belirgin olarak gözükmektedir. Faydalı fonksiyonlar
84 Özel hedefini görüntülemek istediğiniz kategorinin ikonuna dokunun. 2 Liste, belirtilen kategorideki mesafeye göre (hava hattı) artarak sıralanan ve en yakın yerde bulunan 5 özel hedefi içerir. Bu demektir ki, en yakın mesafede bulunan özel hedef, listenin en alt sırasında yer alır. 3 Ses komutu: Özel hedeflere ilişkin aramayı sözlü olarak başlatabileceğiniz SES KOMUTU penceresini açar (bkz. ayrıca "Ses komutu", Sayfa 26). Açıklama: Kullanıcı yüzeyinin dili için konuşma yönetimi mevcut değilse, Ses komutu diyalog kutusu etkin değildir. 4 Listede yer alan her özel hedef için detaylı bilgiler görüntülenir. İlgili özel hedefin sağında yer alan (Bilgi) diyalog kutusuna dokunun (bkz. Ayrıca "Hedef ile ilgili bilgiler", Sayfa 39). 5 Ekranın sol kenarında güzergah ve mevcut konumu şematik olarak gösterilir. Güzergah üzerinde yer alan işaretler, listelenen hedeflerin konumlarına olan mesafeyi gösterir. Turuncu renkteki işaretler, her bir hedefin aracın hareket yönünün sağın da mı ( ) ya da solunda mı ( ) yer aldığını gösterir Hedeflerden birisine navigasyon yapma Lİstede gitmek istediğiniz hedefin üzerine dokunun. Seçilen hedef bir ara hedef olarak ilave edildi. Güzergah yeniden hesaplanır. Ara hedefe ulaşıldıktan sonra, navigasyon asıl hedefine doğru devam ettirilir Kategorileri belirlemek Hangi 3 kategorinin ya da alt kategorinin güzergah üzerinde yer alan özel hedefler için kullanıma hazır olması gerektiğini kendiniz ayarlayabilirsiniz. 1. GÜZERGAHDAKI ÖZEL HEDEFLER Listesinde Ayarlar üzerine dokunun. AYARLAR: GÜZERGAHDAKI ÖZEL HEDEFLER penceresi açılır. 2. Değiştirmek istediğiniz kategorinin yanındaki (Liste) diyalaog kutusuna dokunun. Özel Hedef-Kategoriler listesi açılır. Şayet bir kategori için alt kategoriler mevcutsa, kategorinin sol yanında (Liste) diyalog kutusu tekrar görüntülenir. Alt kategorileri görüntülemek için üzerine dokunun. 3. Bir güzergah seçin. 4. OK üzerine dokunun. AYARLAR: GÜZERGAHDAKI ÖZEL HEDEFLER penceresi açılır Faydalı fonksiyonlar
85 5. OK üzerine dokunun. 6. GÜZERGAHDAKI ÖZEL HEDEFLER listesi açılıyor. Şayet yeni seçilen kategori için güzergah üzerinde özel hedefler varsa, bu hedefler listede gösterilir. 7. Listeyi tekrar kapatmak için (Geri) üzerine dokunun. Harita açılır. 9.8 NAVIGON Sightseeing NAVIGON Sightseeing-Turistik yerler, özel hedeflerin özel bir kategorisidir. Bu turistik yerlere yaklaştığınızda, bu yerlere yönlendirilmenizi sağlayabilirsiniz. Açıklama: Yönlendirilme işlemi, yalnızca navigasyon sırasında ya da harita Standart modunda açılmışsa mümkündür. NAVIGON Sightseeing Turistik yerlere yönlendirilmeyi etkinleştirmek NAVIGON Sightseeing-Turistik yerlere yönlendirilmek isteyip istemediğinizi ve ne şekilde yönlendirilmek istediğinizi kendiniz ayarlayabilirsiniz. 1. NAVIGASYON penceresinde Seçenekler > Ayarlar > Navigasyon > 'NAVIGON Sightseeing' Hedefler hakkında bilgi üzerine dokunun. 2. Aşağıda yer alan ayarlardan birini seçin: Hayır: NAVIGON Sightseeing turistik yerlerine yönlendirilmeyeceksiniz. Yalnızca ekran üzerinde: Bir NAVIGON Sightseeing turistik yerine yaklaştığınızda, harita üzerinde (NAVIGON Sightseeing) diyalog kutusu görüntülenir ve siz bu sayede HEDEFE YÖNELIK BILGILER penceresini açabilirsiniz. Önemli hedeflerle ilgili sesli bilgilendirme: (NAVIGON Sightseeing) diyalog kutusu görünür görünmez bölgeler üstü bilinen turistik yerler ile ilgili özet bilgi okunur. Bütün hedeflerde sesli bilgilendirme: (NAVIGON Sightseeing) diyalog kutusu görünür görünmez kategoride yer alan tüm turistik yerler ile ilgili özet bilgi okunur. Açıklama: Her NAVIGON Sightseeing turistik yeri hakkında daha ayrıntılı bilgiyi NAVIGON Fresh yazılım üzerinden kolayca elde edebilirsiniz. NAVIGON Fresh ücretsiz olarak web sayfasından indirebilirsiniz. Faydalı fonksiyonlar
86 Açıklama: Tarifler her dilde okunamamaktadır. Bu durumda Önemli hedeflerle ilgili sesli bilgilendirme ve Bütün hedeflerde sesli bilgilendirme ayarı kullanıma hazır olmaz. Açıklama: Yaya modundaki navigasyon sırasında yalnızca hedefiniz bir NAVIGON Sightseeing hedefi olması ve sizin bu hedefe yaklaşmış olmanız durumunda bir yönlendirme bilgisi alırsınız. NAVIGON Sightseeing turistik yerleri hakkında bilgi görüntüleme NAVIGON Sightseeing turistik yerleri hakkında bilgilendirilmek istediğiniz yönünde bir ayarlama yaptınız (bkz. "NAVIGON Sightseeing Turistik yerlere yönlendirilmeyi etkinleştirmek", Sayfa 85). Harita, Navigasyon veya Standart modunda açılmıştır. Şayet bir NAVIGON Sightseeing turistik yerine yaklaşıyorsanız, harita üzerinde (NAVIGON Sightseeing) diyalog kutusu görüntülenir. Üzerinde yer alan mesafe bilgileri hedefin ne kadar uzakta olduğunu gösterir (hava hattı). Yapılan ayara göre ek olarak hedefe ait özet bilgi okunur. (NAVIGON Sightseeing) diyalog kutusuna dokunun. HEDEFE YÖNELIK BILGILER penceresi açılır. Bir tarifin yanısıra örneğin adres, telefon numarası ve açılış saatleri gibi bilgileri de içermektedir. Aşağıdakileri olanaklara sahipsiniz: Tarif bilgisinin okunması işlemini başlatmak ya da bitirmek için (Sesli bilgilendirme) diyalog kutusuna dokunun. Harita üzerinde yer alan turistik yerleri görüntülemek için (Harita üzerinde göster) diyalog kutusuna dokunun. Turistik yerleri FAVORILER listesine kaydetmek için (Hedef kaydet) diyalog kutusuna dokunun. Resmi tam ekran görüntülemek için turistik yerin resmine dokunun. Tam ekran modunu kapatmak için tekrar bu göstergenin üzerine dokunun. Bir navigasyon esnasında: Turistik yeri, arahedef olarak ilave etmek için Ara hedef üzerine dokunun. Şayet herhangi bir navigasyon söz konusu değilse: Navigasyonu bu turistik yere doğru başlatmak için Navigasyonu başlat üzerine dokunun Faydalı fonksiyonlar
87 HEDEFE YÖNELIK BILGILER penceresini tekrar kapatmak ve harita görüntüsüne dönmek için Kapat üzerine dokunun. 9.9 Sightseeing Turları Sightseeing Turları farklı kategorilere göre düzenlenmiş, manzara, kültür ya da turistik açıdan ilginç tatil yerleri olan ve önceden tanımlanmış güzergahlardır. Açıklama: Navigasyon yazılımı yalnızca sınırlı sayıda Gezi-Turuna sahiptir. 100 üzerinde gezi-turunu NAVIGON Fresh üzerinden elde edebilirsiniz. NAVIGON Fresh Yazılımı ücretsiz olarak web sayfasından indirebilirsiniz. 1. NAVIGASYON penceresinde Seçenekler > Sightseeing Turları diyalog kutusuna dokunun. SIGHTSEEING TURLARI penceresi açılır. 2. Gezi turlarını görmek istediğiniz ülkeyi belirtin (bkz. "Hedef ülkenin girilmesi", Sayfa 31). 3. Hangi kategoriden bir güzergah bulmak istediğinizi belirtin. TANIMLAMA listesi açılıyor. Alfabetik sıralı olarak, belirtilen kategorilere ilişkin güzergahları içerir. 4. Güzergah ismi üzerine dokunun. GÜZERGAHA ILIŞKIN AYRINTILI BILGILER penceresi açılır. Bunun içinde güzergahın adı, güzergahın uzunluğu, tahmini seyir süresi ve güzergah hakkında kısa bir tanım görüntülenir. Güzergah hakkında ayrıntılı bilgi almak için Bilgi üzerine dokunun. GÜZERGAHA ILIŞKIN AYRINTILI BILGILER penceresini tekrar açmak için Kapat üzerine dokunun. ile başlamak diyalog kutusu üzerinde güzergahın hangi güzergah noktasından başladığı bilgisi yer alır: İlk: Mevcut konumuzdan gezi turunun ön görülen başlangıç noktasına yönlendirilmektesiniz. Navigasyon bu durumda seçilen tura göre başlar. En yakın: Mevcut konumunuzdan seçilen turun en uygun yerde bulunan hareket noktasına yönlendirilmektesiniz. Navigasyon bu durumda seçilen tura göre orada başlar. En uygun hareket noktası şunlardır: Bir tur seyahatinde, en yakın yerde bulunan güzergâh noktası. Başka bir seyahatte, güzergâha en yakın yerde bulunan varış noktası (başlangıç veya bitiş). 5. Her seferinde diğer ayarı seçmek için ile başlamak üzerine dokunun. Faydalı fonksiyonlar
88 6. Güzergah planlama üzerine dokunun. GÜZERGAHLAR VE TRAKLAR penceresi açılır (bkz. ayrıca: "Etapların olduğu traklar ve güzergahlar", Sayfa 48). Seçilen turun her bir etabı ve her etabın hangi sırayla geçileceği hakkında buradan genel bir bilgi elde edebilirsiniz. Açıklama: Güzergah noktalarının GÜZERGAHLAR VE TRAKLAR penceresinde listelenmesi, yalnızca oryantasyon içindir. Buradan ne güzergah noktalarının sırasını değiştirebilir, ne de güzergah noktalarını silebilir ya da yenilerini ekleyebilirsiniz. Güzergahı göster üzerine dokunun. Harita Ön izleme modunda açılıyor ve siz güzergah üzerinde navigasyonu başlatabilirsiniz. Açıklama: Navigasyonun ve Ön izleme modundaki haritanın başlatılması ile ilgili ayrıntılı bilgileri "Harita Ön izleme modunda" bölümünde Sayfa 61'de bulabilirsiniz Acil Yardım Şayet bir kazaya rast gelirseniz ya da aracınız arızalanırsa, hızlı yardım çağırmak ve aradığınız yere bulunduğunuz konumu bildirmek gerekebilir. NAVIGASYON penceresinde Seçenekler > Acil Yardım kutusuna dokunun. Şayet bir navigasyon yürütüyorsanız: Seçenekler > Hizmetler > Acil Yardım üzerine dokunun. ACIL YARDIM penceresi açılır. Şayet GPS alımı pozisyonun belirlenmesinde yeterli durumda ise, o an bulunduğunuz konumun adres bilgileri ve bölge koordinatları gösterilir. Mevcut konumunuzu harita üzerinde görmek isterseniz (Harita üzerinde göster) üzerine dokunun. Pencerenin alt yarısında 4 kategorileri için diyalog kutularını bulacaksınız: Benzin İstasyonu, Polis, Hastane, Eczane. İlgili diyalog kutusuna dokunun. Seçilen kategoriye ait en yakın yerde bulunan yardım yeri gösterilir. Buradan yardım yerinin adını, adresini, (şayet biliniyorsa) telefon numarasını ve yardım yerinin size olan mesafesini ve hangi mesafede yer aldığını öğrenebilirsiniz. Aşağıdakileri olanaklara sahipsiniz: Konumunuzu ve yardım yerini harita üzerinde görebilmek için Harita diyalog kutusu üzerine dokunun. Böylece yardım yerine giden yol hakkında genel bir bilgi edinmiş olursunuz Faydalı fonksiyonlar
89 Navigasyonu başlat üzerine dokunun. Böylece doğrudan gösterilen yardım yerine yönlendirileceksiniz. (Yukarı doğru) ve (Aşağı doğru) diyalog kutuları ile seçilen kategoriye ait diğer yardım yerlerini seçebilirsiniz. Yardım yerleri bulunduğunuz konuma olan uzaklıklarına göre sıralanmıştır. (Geri) diyalog kutusu ile tekrar ACIL YARDIM penceresine varırsınız. Açıklama: Bulunduğunuz konumdan 50 km mesafeden fazla uzak olmayan yardım yerleri gösterilir GPS durumu, güncel mahallin kaydedilmesi GPS DURUMU penceresinde navigasyon sisteminin alınan GPS sinyallerinden hesapladığı verilere yönelik bir genel bakış bulabilirsiniz. GPS durumuna birçok pencerenin seçenekleri üzerinden ulaşılabilir Blokaj Seçenekler > GPS durumu diyalog kutularına dokunun. Güncel mahal, FAVORILER listesine kaydedilebilir. 1. Pozisyonu kaydetme üzerine dokunun. HEDEFI YENI ADLA KAYDET diyalog penceresi açılır. 2. Hedef için bir tanım girin. 3. Kaydet üzerine dokunun. Navigasyon esnasında istediğiniz zaman önünüzdeki mesafe kesitlerinden birini bloke edebilirsiniz, yani bu kesitin etrafındaki bir güzergahı hesaplamak için, örn. radyoda bu mesafe kesiti hakkında bir trafik sıkışıklığı ile ilgili bilgi aldıysanız, bu diyalog kutusuna dokunun. Açıklama: Kapalı yol fonksiyonu yalnızca mevcut navigasyonda geçerlidir. Yeni bir navigasyona başlandığında geçerli değildir. Şu anda bir navigasyonu yürütmektesiniz. Harita Navigasyon modunda açılmıştır. 1. Seçenekler üzerine dokunun. Çeşitli fonksiyonlara sahip diyalog kutuları görüntülenir. 2. Blokaj üzerine dokunun. BLOKAJ menüsü açılır. İçeriğinde değişik mesafe bilgisi bulunan diyalog kutuları yer almaktadır. 3. Hangi mesafeyi bloke etmek istediğinizi belirtin. Faydalı fonksiyonlar
90 Açıklama: O an bir otoyoldan geçiyorsanız, güzergah dışına çıkış bir sonraki otoyol çıkış noktasında başlar. Diyalog kutularında, blokajın hangi bağlantı noktasına kadar geçerli olduğu bilgisi yer almaktadır. Güzergah yeniden hesaplanıyor. Kapatılan yol kesiminin çevresinden dolaşılır. Bu kesim harita üzerinde kirmizi renkte ile işaretlenmiştir. Blokajın kaldırılması Seçenekler > Blokaj kaldır diyalog kutularına dokunun. Blokaj kaldırılır. Güzergah yeniden hesaplanıyor. Blokajı kaldırılan mesafe kesiti tekrar hesaplamaya dahil edilebilir Yol tarifi Navigasyona başlamadan önce veya navigasyon esnasında istediğiniz zaman hesaplanan güzergahın ayrıntılı yol tarifiğinin gösterilmesini sağlayabilirsiniz. Bu listede tüm sürüş talimatları tablo şeklinde gösterilmiştir. Harita Ön izleme modunda açılır: Seçenekler > Yol tarifi diyalog kutularına dokunun. Harita Navigasyon modunda ya da Reality View modunda açılmıştır: Seçenekler > Güzergah > Yol tarifi üzerine dokunun. YOL TARIFI penceresi açılır. 1 Dönüş yapacağınız bir sonraki kavşağın şematik olarak gösterilmesi. 2 Bu kavşağa kadar olan mesafe. 3 Gireceğiniz sokak ile ilgili sürüş talimatları ve duruma göre sokağın tanımı Faydalı fonksiyonlar
91 4 İlgili güzergah kesimini kullanmak isteyip istemediğinizi gösterir. (İzin ver): İlgili bölüm güzergahın bir kısmı olabilir. (Yasakla): Güzergah ilgili bölümün dışına çıkamaz. Güzergah bölümlerinin kaptılması 1. Gitmek istemediğiniz güzergah kesitlerinin üzerine, bunların yanında (Yasakla) ikonu belirecek şekilde dokunun. 2. > Güzergahı değiştir diyalog kutularına dokunun. Navigasyon sistemi güzergah bölümlerinim çevresinden dolanacak şekilde bir sapma güzergahı hesaplar. YOL TARIFI penceresinde yeni sürüş talimatları belirir. 3. YOL TARIFI penceresini tekrar kapatmak için (Geri) üzerine dokunun. Engellemeleri kaldırma ve eski güzergahı kullanma Bu kesitlerin blokajını istediğiniz zaman tekrar kaldırabilirsiniz. YOL TARIFI penceresinde Seçenekler > Önceki güzergahı hesapla diyalog kutusuna dokunun TMC (Trafik mesajları) Entegre TMC alıcısı sayesinde navigasyon sistemi güncel trafik mesajlarına sahiptir. İhtiyaç duyulması halinde, örneğin trafik sıkışıklığı bir yola girmek yerine başka yollardan dolaşmak için güzergahları dinamik olarak değiştirebilir. Açıklama: Pek çok Avrupa ülkesinde TMC hizmeti ücretsiz olarak sunulur. Bazı ülkelerde ise hız ve güncellik bakımından belirgin bir biçimde diğerlerinden ayrıldığı iddia edilen ücrete tabi (tamamen ya da ilaveli) bir PremiumTMC hizmeti sunulmaktadır. PremiumTMC hizmetlerine internet sayfamızdan abone olabilirsiniz Ön izleme TMC Şayet navigasyon esnasında güzergahınızı ilgilendiren yeni bir trafik bildirisi alınırsa, ekranın sağ kenarında Trafik mesajları diyalog kutusu görünür. Yeniden hesaplama: Otomatik Şayet Yeniden hesaplama ayarı için Otomatik değerini seçtiyseniz, o zaman diyalog kutusu mesafe bilgisi içermez. Trafik engelinin etrafından dolaşma ise, şayet bu sayede maliyeti de kabul edilebilir Faydalı fonksiyonlar
92 seyahat süresi azalması olacaksa gerçekleşir. Aksi halde trafik bildirimleri etkin olmaz. Yeniden hesaplama: Talep edildiğinde Şayet Talep edildiğinde değerini seçtiyseniz, o zaman diyalog kutusunda bildirilen trafik engeline kadar olan mesafe gösterilir. Şayet mesafe 50 km'den az ise, diyalog kutusu kırmızı olur. (Trafik mesajları) diyalog kutusuna dokunun. ÖN IZLEME TMC penceresi açılır. Trafik bidirisinin sözünü ettiği yol kesimini gösteren bir harita kesitini gösterir. Şayet bildiriye istinaden yüksek oranda bir zaman kaybından endişe ediliyorsa, bir sapma alternatifi de ayrıca gösterilir. Küçült: Gösterilen harita kesiti gittikçe büyür, fakat siz daha az detay görürsünüz. Büyüt: Gösterilen harita kesiti gittikçe küçülür, fakat siz daha çok detay görürsünüz. Esas harita kesiti: Asıl harita kesiti tekrar görüntülenir. Devam etmek istediğiniz güzergahın diyalog kutusuna dokunun. -ya da- Detaylar diyalog kutusuna dokunun. TRAFIK MESAJLARI penceresi açılır. (Bkz. ayrıca "Trafik mesajlarının gösterilmesi", Sayfa 93) Faydalı fonksiyonlar
93 Açıklama: Şayet ÖN IZLEME TMC penceresinin harita kesimi üzerindeki bir trafik sembolüne (resim: üzerinde) dokunursanız, bu bildirye ait detaylı bilgilerin yer aldığı bir pencere açılır. (Bkz. ayrıca "Her bildiriyi ayrıntılı gösterme", Sayfa 95) Yeniden hesaplama: Talep edildiğinde Şayet Talep edildiğinde değerini seçtiyseniz, o zaman diyalog kutusu yeşil renkte de görüntülenir. Bu durumda o an aşılması gereken bir trafik engeli artık yok demektir. (Trafik mesajları) diyalog kutusuna dokunun. ÖN IZLEME TMC penceresi açılıyor (bkz. yukarı). Şimdi başlangıç güzergâhınıza geri dönebilir ya da çevresinde dolanmaya devam edebilirsiniz Trafik mesajlarının gösterilmesi Güncel geçerli trafik bildirilerine birçok pencerenin seçenekleri üzerinden ulaşılabilir. NAVIGASYON penceresinde Seçenekler > Trafik diyalog kutusuna dokunun. TRAFIK MESAJLARI penceresi açılır. (Yukarı doğru) ve (Aşağı doğru) diyalog kututları ile bildiriler listesinin sayfalarını çevirebilirsiniz. TRAFIK MESAJLARI penceresini tekrar kapatmak için (Geri) üzerine dokunun. 1 TMC ikonunda listelenmiş mesajların radyo istasyonlarından geldiğini görebilirsiniz. NAVIGON Live- himetlerinden trafik mesajları alıyorsanız, Traffic Live ikonu görünür. (Bkz. "Trafik mesajları", Sayfa 21) Faydalı fonksiyonlar
94 2 Trafik mesajları diyalog kutusu, hangi tür trafik bildirilerinin listelendiğini ve aynı türde kaç adet bildirinin mevcut olduğunu gösterir. Hangi bildirinin gösterileceğini belirlemek için Trafik mesajları üzerine dokunun. 3 Bu işaret, söz konusu bildirinin bir PremiumTMC-Provider'dan geldiğini göstermektedir. Şayet ilgili bildiri NAVIGON Live-hizmetlerinden gelirse, benzer bir işaret görünür. 4 Trafik engelinin ne denli ağır olduğunu buradan görebilirsiniz: Kırmızı: Etkilenen yol kesiminden, engel nedeniyle ya hiç ya da çok büyük bir zaman kaybıyla geçilebilir (30 dakikadan fazla). Bu durum örneğin, bir kaza sonucu çok sayıda şeridin bloke olmasından dolayı yaşanabilir. Sarı: Yol kesimi engel nedeniyle geçilebilir durumda, ancak gecikmeler yaşanabilir (10-30 dakika). Bu durum örneğin, ağır akan trafikte söz konusu olabilir. Renk yok: Yol engeli ağır olarak sınıflandırılmamaktadır. Bu durum örneğin, kısa bir mesafede trafiğin yavaş aktığı bildirilmişse, acil arama direkleri devre dışı kalmışsa ya da park yerleri kapatılmışsa yaşanabilir. 5 Söz konusu yol engelinden ne kadar uzakta olduğunuzu buradan görebilirsiniz. Şayet yol engeli güzergahınız üzerinde yer almıyorsa ya da bu yol engeli için çoktan bir güzergah sapması hesaplanmışsa, direk hat mesafesi gösterilir. 6 Yol engelinin hangi ülkede olduğunu buradan görebilirsiniz. Açıklama: Çoğu radyo yayını yalnızca kendi ülkelerine ait trafik bildirilerini duyurur. 7 Burada bildirilen yol engeli bir trafik işareti olarak gösterilmiştir. 8 Burada söz konusu etkilenen yol gösterilmiştir. 9 Navigasyon sistemi güzergah üzerinde bulunan engellerin Yanından geç ( ) veya bunları Yok say ( ). Diyalog kutusu ilgili durumu gösterir.diğer ilgili ayarı değiştirmek için bu diyalog kutusuna dokunun. 10 Burada söz konusu etkilenen yol gösterilmiştir. 11 (Harita üzerinde göster): Bu diyalog kutusu, görüntülenen trafik bildrilerinden en azından birisi güzergahınızı ilgilendiriyorsa ancak o zaman kullanılabilir. ÖN IZLEME TMC penceresini açmak için bu diyalog kutusuna dokunun. (Bkz. "Ön izleme TMC", Sayfa 91) Faydalı fonksiyonlar
95 Her bildiriyi ayrıntılı gösterme Ayrıntısını görmek istediğiniz bildirilerden birinin üzerine dokunun. Navigasyon sistemi, detay görünümü açıldığında ilgili trafik bildirisini okur. Ancak okuma işlemi her dilde mümkün değildir. Açıklama: Buradan okuma işlemini yapılandırabilirsiniz. Seçenekler > Ayarlar > Genel > Trafik bildirilerini okumak kutucuklarına dokunun ve TMC-bildirilerinin okunup okunmayacağına karar verin (Evet veya Hayır) Söz konusu kesimi harita üzerinde görmek için (Harita üzerinde göster) üzerine dokunun TMC ayarları Ayarlar penceresinde TRAFIK MESAJLARI üzerine dokunun. TMC AYARLARI penceresinde TMC vericisini ayarlayabilir ve güzergahınızı ilgilendiren trafik bildirisinin güzergah uygulamasına etkide bulunup bulunmayacağını ve bulunacaksa bunun nasıl bir etki olacağını ayarlayabilirsiniz. Yayın ayar modu Trafik bildirilerinin alındığı radyo yayınının nasıl ayarlanması gerektiğini belirlemek için Yayın ayar modu üzerine dokunun. Yeniden hesaplama Otomatik: Verici alanındaki oklu diyalog kutularıyla başka bir vericiyi ayarlayabilirsiniz. Yayın kötüleşirse, sistem başka bir verici arar. Verici durdur: Verici alanındaki oklu diyalog kutularıyla başka bir vericiyi ayarlayabilirsiniz. Yayın kötüleşirse, sistem aynı vericiyi başka bir başka frekans üzerinde arar. Frekans durdur: Kanal alanındaki ok tuşlarıyla başka bir frekansa geçiş yapabilirsiniz. Dinlenen kanalda bir bozukluk olduğunda, sistem başka bir kanalı aramaz. Güzergahınızla ilgilisi bulunan yeni trafik haberlerinin nasıl dikkate almanız gerektiğini belirlemek için Yeniden hesaplama üzerine dokunun. Otomatik: Otomatik olarak bir sapma güzergahı hesaplanır. Güzergahın yeni hesaplanması hakkında bilgilendirileceksiniz. Faydalı fonksiyonlar
96 Talep edildiğinde: Navigasyon cihazınızdan yapılan bir duyuru güzergahınız ile ilgili bir trafik bildirisinin olduğunu size haber verir. Ekrandaki Trafik mesajları alanı bildirilen trafik engeline olan mesafeyi gösterir. Trafik mesajları alanına dokunun. Böylece başka bir güzergah hesaplanması gerekip gerekmediğini tespit edebilirsiniz Seyir defteri Navigasyon cihazınız tarafından bir seyir defteri tutulmasını sağlayabilirsiniz. Seyir defteri "Logbook.xls" bölümüne kaydedilir. Microsoft Excel ile açılabilir. Kaydedilen her sürüş bu dosyada tablonun sonuna yeni bir kayıt olarak eklenir. "Logbook.xls" dosyası bir sürüş esnasındaki ilk kayıtta "NAVIGON\Logbook" klasörü içinde oluşturulur. Şayet bu dosyayı silmek ya da yerini değiştirmek isterseniz, bir sonraki sürüş kaydında yeni bir dosya oluşturulur. Araç seyirlerinin kaydedilmesini sağla Otomatik olarak bütün araç seyirlerinin kaydedilmesini sağlayabilirsiniz. 1. NAVIGASYON penceresinde Seçenekler > Ayarlar > Navigasyon üzerine dokunun. 2. Sürüş kitabı Ayarını Evet üzerine getirin. 3. OK üzerine dokunun. Bundan böyle siz Sürüş kitabı ayarını tekrar Hayır üzerine getirene kadar bütün araç seyirleri kaydedilecek. Ancak araç seyir kayıtlarını tek tek kayıt işleminden çıkarabilirsiniz. Navigasyon sistemi, navigasyon yapmasanız da seyirleri kaydeder. Elbette navigasyon sisteminin açık ve GPS sinyallerini alıyor olması ön şarttır. Araç seyrinden önce Şayet araç seyir kayıtlarınız, araç seyir defterine kaydediliyorsa, seyire başlamadan önce söz konusu seyirlere ait gerekli bilgileri kaydedebileceğiniz bir pencere açılır. Ama bunun dışında söz konusu araç seyrinin kaydedilmemesini de belirleyebilirsiniz. Şayet bu araç seyrinin kaydedilmesini istemiyorsanız (İptal) üzerine dokunun. -ya da- 1. Seyir nedeni alanında araç seyir gerekçelerinden birini seçin. 2. Seyir defteri kaydı alanına bu kayıt için bir tanım girin, örneğin "Müşteri X'e gidiş" Faydalı fonksiyonlar
97 3. Takometre durumu üzerine dokunun. 4. Aracınızın kilometre durumunu kaydedin. 5. Başlat üzerine dokunun. Navigasyon başlar. 10 Serbest konuşma modül Bu bölüm sizi ancak navigasyon cihazınızın aşağıdaki cihazlardan birisi olması halinde ilgilendirmektedir: NAVIGON 70 Premium NAVIGON 70 Premium Live Navigasyon cihazında, Bluetooth özelliği bulunan mobil telefonlar ve kulaklıklarla bağlantıları destekleyen serbest görüşme modülü vardır. Bu modül aynı anda en fazla iki mobil telefon ya da bir kulaklık ile bağlantı kurabilir. Şayet bir mobil telefonla bir bağlantı kurduysanız, navigasyon cihazını, mobil telefonunuz için bir serbest görüşme düzeneği olarak kullanabilirsiniz. Şayet bir Bluetooth kulaklık kiti ile bir bağlantı gerçekleştirdiyseniz, kulaklık üzerinden navigasyon yazılım programının sesli talimatlarını duyarsınız. Bu durum, şayet örneğin bir motosiklet ile seyir halindeyseniz çok faydalıdır. Bu bölümde tarif edilen tüm diğer fonksiyonlar, bir kulaklık kiti ile yapılan bağlantılarda kullanılamaz. Desteklenen tüm mobil telefonlar için bir uyumluluk listesini adresindeki web sayfamızda bulabilirsiniz. Serbest görüşme modülünü açma Navigasyon uygulamasında (Telefon) üzerine dokunun. SERBEST KONUŞMA MODÜL penceresi açılır. Şayet serbest konuşma modülünü ilk defa başlatıyorsanız, Bluetooth destekli cihazların listesini görmek üzere bir arama başlatacağınız bir pencere açılır. Şayet aramayı şimdi başlatmak ve kulaklık kitiniz veya mobil telefonunuz ile bir bağlantı gerçekleştirmek istiyorsanız, Evet üzerine dokunun. Navigasyon cihazıbluetooth cihazınızı bulur bulmaz, bağlantıyı gerçekleştirebilirsiniz (bkz. "Cihaz bağlantılamak", sayfa 100). Şayet bağlantıyı başka bir zaman gerçekleştirmek isterseniz, Hayır üzerine dokunun. (Bkz. Bölüm "Bluetooth cihazlarını bulma ve bağlantılama", Sayfa 99) Serbest konuşma modül
98 Serbest görüşme modülünün elemanları SERBEST KONUŞMA MODÜL penceresi üzerinden tüm fonksiyonlara ulaşılabilir. 1 Serbest görüşme modülünün durum göstergesi. Bu durum göstergesi, navigasyon yazılımında da görülebilir. (Bkz. "Bluetooth / Telefon", Sayfa 22) 2 Telefon 1 ve Telefon 2 diyalog kutuları, etkin telefonu seçmek için kullanılır. (Bkz. "Mobil telefonu etkinleştirme", Sayfa 103) Halihazırda telefonun diyalog kutusu basılı görünür (burada Telefon 1). Halihazırda etkin olan telefonun tanımı, diyalog kutularının yanında yer alır. Bu diyalog kutuları farklı renklere sahip olabilir: Yeşil bir mobil telefon ile "Telefon 1" ya da "Telefon 2" olarak bağlantı kurulmuşsa. Turuncu. Herhangi bir mobil telefon ile bağlantı kurulmamışsa. Serbest görüşme modülü bir kulaklığa bağlı ise, diyalog kutusu görünür. 3 Hızlı arama diyalog kutuları (bkz. "Hızlı arama", Sayfa 112). (Headset) 4 En son açılan pencereye tekrar geri döner. Şayet bu diyalog kutusunu kullanırsanız, navigasyon uygulamasına tekrar geri dönersiniz. 5 GÜVENILIR CIHAZLAR penceresini açar. Burada serbest konuşma modülü ile hangii cihazların bağlantılı olduğunu ayarlayabilirisniz. (Bkz. ayrıca "Cihaz bağlantısı ", Sayfa 101) 6 Navigasyon uygulamasını ön plana getir Serbest konuşma modül
NAVIGON 70 Easy NAVIGON 70 Plus Live
 NAVIGON 70 Easy NAVIGON 70 Plus Live Kullanıcı El Kitabı Türkçe Şubat 2011 Üzeri çizilmiş çöp bidonu sembolünün anlamı, ürünün Avrupa Birliğinde ayrı bir çöp yığınına ilave edilmesi gerektiğidir. Bu durum
NAVIGON 70 Easy NAVIGON 70 Plus Live Kullanıcı El Kitabı Türkçe Şubat 2011 Üzeri çizilmiş çöp bidonu sembolünün anlamı, ürünün Avrupa Birliğinde ayrı bir çöp yığınına ilave edilmesi gerektiğidir. Bu durum
NAVIGON 40 Essential NAVIGON 40 Easy NAVIGON 40 Plus NAVIGON 40 Premium
 NAVIGON 40 Essential NAVIGON 40 Easy NAVIGON 40 Plus NAVIGON 40 Premium NAVIGON 40 Premium Live Kullanıcı El Kitabı Türkçe Haziran 2010 Üzeri çizilmiş çöp bidonu sembolünün anlamı, ürünün Avrupa Birliğinde
NAVIGON 40 Essential NAVIGON 40 Easy NAVIGON 40 Plus NAVIGON 40 Premium NAVIGON 40 Premium Live Kullanıcı El Kitabı Türkçe Haziran 2010 Üzeri çizilmiş çöp bidonu sembolünün anlamı, ürünün Avrupa Birliğinde
Kullanıcı El Kitabı. NAVIGON 25xx Explorer. Türkçe
 Kullanıcı El Kitabı NAVIGON 25xx Explorer Türkçe Şubat 2010 Üzeri çizilmiş çöp bidonu sembolünün anlamı, ürünün Avrupa Birliğinde ayrı bir çöp yığınına ilave edilmesi gerektiğidir. Bu durum hem ürünün
Kullanıcı El Kitabı NAVIGON 25xx Explorer Türkçe Şubat 2010 Üzeri çizilmiş çöp bidonu sembolünün anlamı, ürünün Avrupa Birliğinde ayrı bir çöp yığınına ilave edilmesi gerektiğidir. Bu durum hem ürünün
Kullanım kılavuzunuz NAVIGON 42 http://tr.yourpdfguides.com/dref/4351412
 Bu kullanım kılavuzunda önerileri okuyabilir, teknik kılavuz veya için kurulum kılavuzu. Bu kılavuzdaki tüm sorularınızı (bilgi, özellikler, güvenlik danışma, boyut, aksesuarlar, vb) cevaplarını bulacaksınız.
Bu kullanım kılavuzunda önerileri okuyabilir, teknik kılavuz veya için kurulum kılavuzu. Bu kılavuzdaki tüm sorularınızı (bilgi, özellikler, güvenlik danışma, boyut, aksesuarlar, vb) cevaplarını bulacaksınız.
NAVIGON 20 EASY NAVIGON 20 PLUS
 NAVIGON 20 EASY NAVIGON 20 PLUS Kullanıcı El Kitabı Türkçe Haziran 2010 Üzeri çizilmiş çöp bidonu sembolünün anlamı, ürünün Avrupa Birliğinde ayrı bir çöp yığınına ilave edilmesi gerektiğidir. Bu durum
NAVIGON 20 EASY NAVIGON 20 PLUS Kullanıcı El Kitabı Türkçe Haziran 2010 Üzeri çizilmiş çöp bidonu sembolünün anlamı, ürünün Avrupa Birliğinde ayrı bir çöp yığınına ilave edilmesi gerektiğidir. Bu durum
NAVIGON 42 Essential. Kullanıcı El Kitabı. Türkçe
 NAVIGON 42 Essential Kullanıcı El Kitabı Türkçe Kasım 2011 Üzeri çizilmiş çöp bidonu sembolünün anlamı, ürünün Avrupa Birliğinde ayrı bir çöp yığınına ilave edilmesi gerektiğidir. Bu durum hem ürünün kendisi
NAVIGON 42 Essential Kullanıcı El Kitabı Türkçe Kasım 2011 Üzeri çizilmiş çöp bidonu sembolünün anlamı, ürünün Avrupa Birliğinde ayrı bir çöp yığınına ilave edilmesi gerektiğidir. Bu durum hem ürünün kendisi
Kullanıcı El Kitabı. NAVIGON 14xx 24xx. Türkçe
 Kullanıcı El Kitabı NAVIGON 14xx 24xx Türkçe Eylül 2009 Üzeri çizilmiş çöp bidonu sembolünün anlamı, ürünün Avrupa Birliğinde ayrı bir çöp yığınına ilave edilmesi gerektiğidir. Bu durum hem ürünün kendisi
Kullanıcı El Kitabı NAVIGON 14xx 24xx Türkçe Eylül 2009 Üzeri çizilmiş çöp bidonu sembolünün anlamı, ürünün Avrupa Birliğinde ayrı bir çöp yığınına ilave edilmesi gerektiğidir. Bu durum hem ürünün kendisi
NAVIGON 92 Plus NAVIGON 92 Premium
 NAVIGON 92 Plus NAVIGON 92 Premium Kullanıcı El Kitabı Türkçe Ağustos 2011 Üzeri çizilmiş çöp bidonu sembolünün anlamı, ürünün Avrupa Birliğinde ayrı bir çöp yığınına ilave edilmesi gerektiğidir. Bu durum
NAVIGON 92 Plus NAVIGON 92 Premium Kullanıcı El Kitabı Türkçe Ağustos 2011 Üzeri çizilmiş çöp bidonu sembolünün anlamı, ürünün Avrupa Birliğinde ayrı bir çöp yığınına ilave edilmesi gerektiğidir. Bu durum
Kullanıcı El Kitabı. NAVIGON 63xx NAVIGON Live Services. Türkçe
 Kullanıcı El Kitabı NAVIGON 63xx NAVIGON Live Services Türkçe Aralık 2009 Üzeri çizilmiş çöp bidonu sembolünün anlamı, ürünün Avrupa Birliğinde ayrı bir çöp yığınına ilave edilmesi gerektiğidir. Bu durum
Kullanıcı El Kitabı NAVIGON 63xx NAVIGON Live Services Türkçe Aralık 2009 Üzeri çizilmiş çöp bidonu sembolünün anlamı, ürünün Avrupa Birliğinde ayrı bir çöp yığınına ilave edilmesi gerektiğidir. Bu durum
NAVIGON 72 Easy NAVIGON 72 Plus NAVIGON 72 Plus Live NAVIGON 72 Premium
 NAVIGON 72 Easy NAVIGON 72 Plus NAVIGON 72 Plus Live NAVIGON 72 Premium Kullanıcı El Kitabı Türkçe Ekim 2011 Üzeri çizilmiş çöp bidonu sembolünün anlamı, ürünün Avrupa Birliğinde ayrı bir çöp yığınına
NAVIGON 72 Easy NAVIGON 72 Plus NAVIGON 72 Plus Live NAVIGON 72 Premium Kullanıcı El Kitabı Türkçe Ekim 2011 Üzeri çizilmiş çöp bidonu sembolünün anlamı, ürünün Avrupa Birliğinde ayrı bir çöp yığınına
Kullanıcı El Kitabı. NAVIGON Primo. Türkçe
 Kullanıcı El Kitabı NAVIGON Primo Türkçe Eylül 2009 Üzeri çizilmiş çöp bidonu sembolünün anlamı, ürünün Avrupa Birliğinde ayrı bir çöp yığınına ilave edilmesi gerektiğidir. Bu durum hem ürünün kendisi
Kullanıcı El Kitabı NAVIGON Primo Türkçe Eylül 2009 Üzeri çizilmiş çöp bidonu sembolünün anlamı, ürünün Avrupa Birliğinde ayrı bir çöp yığınına ilave edilmesi gerektiğidir. Bu durum hem ürünün kendisi
Kullanıcı El Kitabı. NAVIGON 33xx 43xx max. Türkçe
 Kullanıcı El Kitabı NAVIGON 33xx 43xx max Türkçe Ocak 2009 Üzeri çizilmiş çöp bidonu sembolünün anlamı, ürünün Avrupa Birliğinde ayrı bir çöp yığınına ilave edilmesi gerektiğidir. Bu durum hem ürünün kendisi
Kullanıcı El Kitabı NAVIGON 33xx 43xx max Türkçe Ocak 2009 Üzeri çizilmiş çöp bidonu sembolünün anlamı, ürünün Avrupa Birliğinde ayrı bir çöp yığınına ilave edilmesi gerektiğidir. Bu durum hem ürünün kendisi
NAVIGON 72 Easy NAVIGON 72 Plus NAVIGON 72 Premium
 NAVIGON 72 Easy NAVIGON 72 Plus NAVIGON 72 Premium Kullanıcı El Kitabı Türkçe Ağustos 2011 Üzeri çizilmiş çöp bidonu sembolünün anlamı, ürünün Avrupa Birliğinde ayrı bir çöp yığınına ilave edilmesi gerektiğidir.
NAVIGON 72 Easy NAVIGON 72 Plus NAVIGON 72 Premium Kullanıcı El Kitabı Türkçe Ağustos 2011 Üzeri çizilmiş çöp bidonu sembolünün anlamı, ürünün Avrupa Birliğinde ayrı bir çöp yığınına ilave edilmesi gerektiğidir.
Kullanıcı El Kitabı. NAVIGON 13xx 23xx. Türkçe
 Kullanıcı El Kitabı NAVIGON 13xx 23xx Türkçe Nisan 2009 Üzeri çizilmiş çöp bidonu sembolünün anlamı, ürünün Avrupa Birliğinde ayrı bir çöp yığınına ilave edilmesi gerektiğidir. Bu durum hem ürünün kendisi
Kullanıcı El Kitabı NAVIGON 13xx 23xx Türkçe Nisan 2009 Üzeri çizilmiş çöp bidonu sembolünün anlamı, ürünün Avrupa Birliğinde ayrı bir çöp yığınına ilave edilmesi gerektiğidir. Bu durum hem ürünün kendisi
Kullanıcı El Kitabı NAVIGON 7310. Türkçe
 Kullanıcı El Kitabı NAVIGON 7310 Türkçe Mart 2009 Üzeri çizilmiş çöp bidonu sembolünün anlamı, ürünün Avrupa Birliğinde ayrı bir çöp yığınına ilave edilmesi gerektiğidir. Bu durum hem ürünün kendisi için,
Kullanıcı El Kitabı NAVIGON 7310 Türkçe Mart 2009 Üzeri çizilmiş çöp bidonu sembolünün anlamı, ürünün Avrupa Birliğinde ayrı bir çöp yığınına ilave edilmesi gerektiğidir. Bu durum hem ürünün kendisi için,
NAVIGON 8410 PREMIUM EDITION NAVIGON 8450 LIVE PREMIUM EDITION
 NAVIGON 8410 PREMIUM EDITION NAVIGON 8450 LIVE PREMIUM EDITION Kullanıcı El Kitabı Türkçe Haziran 2010 Üzeri çizilmiş çöp bidonu sembolünün anlamı, ürünün Avrupa Birliğinde ayrı bir çöp yığınına ilave
NAVIGON 8410 PREMIUM EDITION NAVIGON 8450 LIVE PREMIUM EDITION Kullanıcı El Kitabı Türkçe Haziran 2010 Üzeri çizilmiş çöp bidonu sembolünün anlamı, ürünün Avrupa Birliğinde ayrı bir çöp yığınına ilave
Kullanım kılavuzunuz NAVIGON 8410
 Bu kullanım kılavuzunda önerileri okuyabilir, teknik kılavuz veya NAVIGON 8410 için kurulum kılavuzu. Bu kılavuzdaki NAVIGON 8410 tüm sorularınızı (bilgi, özellikler, güvenlik danışma, boyut, aksesuarlar,
Bu kullanım kılavuzunda önerileri okuyabilir, teknik kılavuz veya NAVIGON 8410 için kurulum kılavuzu. Bu kılavuzdaki NAVIGON 8410 tüm sorularınızı (bilgi, özellikler, güvenlik danışma, boyut, aksesuarlar,
Kullanım kılavuzunuz NAVIGON VOLKSWAGEN MAPS AND MORE http://tr.yourpdfguides.com/dref/4351348
 Bu kullanım kılavuzunda önerileri okuyabilir, teknik kılavuz veya NAVIGON VOLKSWAGEN MAPS AND MORE için kurulum kılavuzu. Bu kılavuzdaki NAVIGON VOLKSWAGEN MAPS AND MORE tüm sorularınızı (bilgi, özellikler,
Bu kullanım kılavuzunda önerileri okuyabilir, teknik kılavuz veya NAVIGON VOLKSWAGEN MAPS AND MORE için kurulum kılavuzu. Bu kılavuzdaki NAVIGON VOLKSWAGEN MAPS AND MORE tüm sorularınızı (bilgi, özellikler,
Kullanım kılavuzunuz NAVIGON SKODA MOVE AND FUN
 Bu kullanım kılavuzunda önerileri okuyabilir, teknik kılavuz veya için kurulum kılavuzu. Bu kılavuzdaki tüm sorularınızı (bilgi, özellikler, güvenlik danışma, boyut, aksesuarlar, vb) cevaplarını bulacaksınız.
Bu kullanım kılavuzunda önerileri okuyabilir, teknik kılavuz veya için kurulum kılavuzu. Bu kılavuzdaki tüm sorularınızı (bilgi, özellikler, güvenlik danışma, boyut, aksesuarlar, vb) cevaplarını bulacaksınız.
Move&Fun. Kullanıcı El Kitabı. Türkçe
 Move&Fun Kullanıcı El Kitabı Türkçe Ekim 2011 Üzeri çizilmiş çöp bidonu sembolünün anlamı, ürünün Avrupa Birliğinde ayrı bir çöp yığınına ilave edilmesi gerektiğidir. Bu durum hem ürünün kendisi için,
Move&Fun Kullanıcı El Kitabı Türkçe Ekim 2011 Üzeri çizilmiş çöp bidonu sembolünün anlamı, ürünün Avrupa Birliğinde ayrı bir çöp yığınına ilave edilmesi gerektiğidir. Bu durum hem ürünün kendisi için,
Kullanım kılavuzunuz NAVIGON SEAT PORTABLE SYSTEM
 Bu kullanım kılavuzunda önerileri okuyabilir, teknik kılavuz veya NAVIGON SEAT PORTABLE SYSTEM için kurulum kılavuzu. Bu kılavuzdaki NAVIGON SEAT PORTABLE SYSTEM tüm sorularınızı (bilgi, özellikler, güvenlik
Bu kullanım kılavuzunda önerileri okuyabilir, teknik kılavuz veya NAVIGON SEAT PORTABLE SYSTEM için kurulum kılavuzu. Bu kılavuzdaki NAVIGON SEAT PORTABLE SYSTEM tüm sorularınızı (bilgi, özellikler, güvenlik
Kullanıcı El Kitabı. NAVIGON 83xx. Türkçe
 Kullanıcı El Kitabı NAVIGON 83xx Türkçe Mayıs 2009 Üzeri çizilmiş çöp bidonu sembolünün anlamı, ürünün Avrupa Birliğinde ayrı bir çöp yığınına ilave edilmesi gerektiğidir. Bu durum hem ürünün kendisi için,
Kullanıcı El Kitabı NAVIGON 83xx Türkçe Mayıs 2009 Üzeri çizilmiş çöp bidonu sembolünün anlamı, ürünün Avrupa Birliğinde ayrı bir çöp yığınına ilave edilmesi gerektiğidir. Bu durum hem ürünün kendisi için,
Kullanıcı El Kitabı. NAVIGON 8410 için Dijital TV modülü. Türkçe
 Kullanıcı El Kitabı NAVIGON 8410 için Dijital TV modülü Türkçe Ağustos 2009 Üzeri çizilmiş çöp bidonu sembolünün anlamı, ürünün Avrupa Birliğinde ayrı bir çöp yığınına ilave edilmesi gerektiğidir. Bu durum
Kullanıcı El Kitabı NAVIGON 8410 için Dijital TV modülü Türkçe Ağustos 2009 Üzeri çizilmiş çöp bidonu sembolünün anlamı, ürünün Avrupa Birliğinde ayrı bir çöp yığınına ilave edilmesi gerektiğidir. Bu durum
maps + more Kullanıcı El Kitabı Türkçe
 maps + more Kullanıcı El Kitabı Türkçe Haziran 2012 Üzeri çizilmiş çöp bidonu sembolünün anlamı, ürünün Avrupa Birliğinde ayrı bir çöp yığınına ilave edilmesi gerektiğidir. Bu durum hem ürünün kendisi
maps + more Kullanıcı El Kitabı Türkçe Haziran 2012 Üzeri çizilmiş çöp bidonu sembolünün anlamı, ürünün Avrupa Birliğinde ayrı bir çöp yığınına ilave edilmesi gerektiğidir. Bu durum hem ürünün kendisi
SEAT Portable System. Kullanıcı El Kitabı. Türkçe
 SEAT Portable System Kullanıcı El Kitabı Türkçe Haziran 2012 Üzeri çizilmiş çöp bidonu sembolünün anlamı, ürünün Avrupa Birliğinde ayrı bir çöp yığınına ilave edilmesi gerektiğidir. Bu durum hem ürünün
SEAT Portable System Kullanıcı El Kitabı Türkçe Haziran 2012 Üzeri çizilmiş çöp bidonu sembolünün anlamı, ürünün Avrupa Birliğinde ayrı bir çöp yığınına ilave edilmesi gerektiğidir. Bu durum hem ürünün
Kullanıcı El Kitabı. NAVIGON 21xx max. Türkçe
 Kullanıcı El Kitabı NAVIGON 21xx max Türkçe Haziran 2008 Üzeri çizilmiş çöp bidonu sembolünün anlamı, ürünün Avrupa Birliğinde ayrı bir çöp toplamaya ilave edilmesi gerektiğidir. Bu durum hem ürünün kendisi
Kullanıcı El Kitabı NAVIGON 21xx max Türkçe Haziran 2008 Üzeri çizilmiş çöp bidonu sembolünün anlamı, ürünün Avrupa Birliğinde ayrı bir çöp toplamaya ilave edilmesi gerektiğidir. Bu durum hem ürünün kendisi
Kullanıcı El Kitabı. NAVIGON 2100 2110 max. Türkçe
 Kullanıcı El Kitabı NAVIGON 2100 2110 max Türkçe Nisan 2008 Üzeri çizilmiş çöp bidonu sembolünün anlamı, ürünün Avrupa Birliğinde ayrı bir çöp toplamaya ilave edilmesi gerektiğidir. Bu durum hem ürünün
Kullanıcı El Kitabı NAVIGON 2100 2110 max Türkçe Nisan 2008 Üzeri çizilmiş çöp bidonu sembolünün anlamı, ürünün Avrupa Birliğinde ayrı bir çöp toplamaya ilave edilmesi gerektiğidir. Bu durum hem ürünün
Kullanıcı El Kitabı. NAVIGON 81xx. Türkçe
 Kullanıcı El Kitabı NAVIGON 81xx Türkçe Nisan 2008 Üzeri çizilmiş çöp bidonu sembolünün anlamı, ürünün Avrupa Birliğinde ayrı bir çöp yığınına ilave edilmesi gerektiğidir. Bu durum hem ürünün kendisi için,
Kullanıcı El Kitabı NAVIGON 81xx Türkçe Nisan 2008 Üzeri çizilmiş çöp bidonu sembolünün anlamı, ürünün Avrupa Birliğinde ayrı bir çöp yığınına ilave edilmesi gerektiğidir. Bu durum hem ürünün kendisi için,
NAVİGASYON KULLANIM KILAVUZU.
 NAVİGASYON KULLANIM KILAVUZU www.fiatnavigation.com www.daiichi.com.tr Başlarken Araç navigasyon yazılımını ilk kez kullanırken, bir başlangıç ayarı süreci otomatik olarak başlar. Aşağıdaki adımları takip
NAVİGASYON KULLANIM KILAVUZU www.fiatnavigation.com www.daiichi.com.tr Başlarken Araç navigasyon yazılımını ilk kez kullanırken, bir başlangıç ayarı süreci otomatik olarak başlar. Aşağıdaki adımları takip
GPS NAVIGATION SYSTEM QUICK START USER MANUAL
 GPS NAVIGATION SYSTEM QUICK START USER MANUAL TURKISH Başlarken Araç navigasyon yazılımını ilk kez kullanırken, bir başlangıç ayarı süreci otomatik olarak başlar. Aşağıdaki adımları takip edin: Program
GPS NAVIGATION SYSTEM QUICK START USER MANUAL TURKISH Başlarken Araç navigasyon yazılımını ilk kez kullanırken, bir başlangıç ayarı süreci otomatik olarak başlar. Aşağıdaki adımları takip edin: Program
maps + more Kullanıcı El Kitabı Türkçe
 maps + more Kullanıcı El Kitabı Türkçe Kasım 2012 Üzeri çizilmiş çöp konteynırı sembolünün anlamı, ürünün Avrupa Birliği'nde ayrı bir çöp toplama alanında depolanması gerektiğidir. Bu durum hem ürünün
maps + more Kullanıcı El Kitabı Türkçe Kasım 2012 Üzeri çizilmiş çöp konteynırı sembolünün anlamı, ürünün Avrupa Birliği'nde ayrı bir çöp toplama alanında depolanması gerektiğidir. Bu durum hem ürünün
Kullanıcı El Kitabı MN7 PDA. Türkçe
 Kullanıcı El Kitabı MN7 PDA Türkçe Kasım 2008 Yayın notu NAVIGON AG Schottmüllerstraße 20A D-20251 Hamburg Bu dokümanlarda yer alan bilgiler ve veriler önceden bildirmeksizin değiştirilebilir. NAVIGON
Kullanıcı El Kitabı MN7 PDA Türkçe Kasım 2008 Yayın notu NAVIGON AG Schottmüllerstraße 20A D-20251 Hamburg Bu dokümanlarda yer alan bilgiler ve veriler önceden bildirmeksizin değiştirilebilir. NAVIGON
GPS NAVI GASYON SI STEMI
 GPS NAVI GASYON SI STEMI NAV HIZLI BAS LANGIÇ KILAVUZU MOTOR ANA SAYFA TÜRK Başlarken Navigasyon yazılımı ilk kez kullanıldığında otomatik olarak bir ilk kurulum işlemi başlar. Aşağıdaki işlemleri yapın:
GPS NAVI GASYON SI STEMI NAV HIZLI BAS LANGIÇ KILAVUZU MOTOR ANA SAYFA TÜRK Başlarken Navigasyon yazılımı ilk kez kullanıldığında otomatik olarak bir ilk kurulum işlemi başlar. Aşağıdaki işlemleri yapın:
Kullanıcı El Kitabı. NAVIGON Live Services. Türkçe
 Kullanıcı El Kitabı NAVIGON Live Services Türkçe Ekim 2009 Üzeri çizilmiş çöp bidonu sembolünün anlamı, ürünün Avrupa Birliğinde ayrı bir çöp yığınına ilave edilmesi gerektiğidir. Bu durum hem ürünün kendisi
Kullanıcı El Kitabı NAVIGON Live Services Türkçe Ekim 2009 Üzeri çizilmiş çöp bidonu sembolünün anlamı, ürünün Avrupa Birliğinde ayrı bir çöp yığınına ilave edilmesi gerektiğidir. Bu durum hem ürünün kendisi
Kullanıcı El Kitabı NAVIGON 7100 7110. Türkçe
 Kullanıcı El Kitabı NAVIGON 7100 7110 Türkçe Şubat 2008 Yayın notu NAVIGON AG Schottmüllerstraße 20A D-20251 Hamburg Bu dokümanlarda yer alan bilgiler ve veriler önceden bildirmeksizin değiştirilebilir.
Kullanıcı El Kitabı NAVIGON 7100 7110 Türkçe Şubat 2008 Yayın notu NAVIGON AG Schottmüllerstraße 20A D-20251 Hamburg Bu dokümanlarda yer alan bilgiler ve veriler önceden bildirmeksizin değiştirilebilir.
Kullanıcı El Kitabı NAVIGON 5100 5110. Türkçe
 Kullanıcı El Kitabı NAVIGON 5100 5110 Türkçe Haziran 2007 Üzerinde çarpı işareti bulunan çöp kutusu, Avrupa Birliği dahilinde bir ürünün kullanım süresi sona erdiğinde ayrı bir ürün kutusuna atılması gerektiği
Kullanıcı El Kitabı NAVIGON 5100 5110 Türkçe Haziran 2007 Üzerinde çarpı işareti bulunan çöp kutusu, Avrupa Birliği dahilinde bir ürünün kullanım süresi sona erdiğinde ayrı bir ürün kutusuna atılması gerektiği
Kullanıcı El Kitabı NAVIGON 3100 3110. Türkçe
 Kullanıcı El Kitabı NAVIGON 3100 3110 Türkçe Baskı tarihi: Mart 2007 Yayın notu NAVIGON AG Schottmüllerstraße 20A D-20251 Hamburg Bu dokümanlarda yer alan bilgiler ve veriler önceden bildirmeksizin değiştirilebilir.
Kullanıcı El Kitabı NAVIGON 3100 3110 Türkçe Baskı tarihi: Mart 2007 Yayın notu NAVIGON AG Schottmüllerstraße 20A D-20251 Hamburg Bu dokümanlarda yer alan bilgiler ve veriler önceden bildirmeksizin değiştirilebilir.
Kullanıcı El Kitabı NAVIGON 2100 2110. Türkçe
 Kullanıcı El Kitabı NAVIGON 2100 2110 Türkçe Ağustos 2007 Üzerinde çarpı işareti bulunan çöp kutusu, Avrupa Birliği dahilinde bir ürünün kullanım süresi sona erdiğinde ayrı bir ürün kutusuna atılması gerektiği
Kullanıcı El Kitabı NAVIGON 2100 2110 Türkçe Ağustos 2007 Üzerinde çarpı işareti bulunan çöp kutusu, Avrupa Birliği dahilinde bir ürünün kullanım süresi sona erdiğinde ayrı bir ürün kutusuna atılması gerektiği
Harita güncelleme direktifleri
 Harita güncelleme direktifleri ilk olarak Türkiye haritasını güncellemeniz için http:// www.mlsnavigasyon.com.tr web sitesine üye olarak kaydolmanız gerekiyor. 1) Yeni üye kaydı ve Güncelleme A) Web sitesinden
Harita güncelleme direktifleri ilk olarak Türkiye haritasını güncellemeniz için http:// www.mlsnavigasyon.com.tr web sitesine üye olarak kaydolmanız gerekiyor. 1) Yeni üye kaydı ve Güncelleme A) Web sitesinden
PRIME/ESSENTIAL NAVIGATION QUICK START GUIDE
 PRIME/ESSENTIAL NAVIGATION QUICK START GUIDE TR İlk kurulum 1. Tercih ettiğiniz dili seçin, ardından seçiminizi onaylamak için Bu ayarı daha sonra Bölgesel ayarlar içerisinden değiştirebilirsiniz. 2. Son
PRIME/ESSENTIAL NAVIGATION QUICK START GUIDE TR İlk kurulum 1. Tercih ettiğiniz dili seçin, ardından seçiminizi onaylamak için Bu ayarı daha sonra Bölgesel ayarlar içerisinden değiştirebilirsiniz. 2. Son
inmarsat.com/isatphone
 inmarsat.com/isatphone Programlanabilir yardım düğmesi Kulaklık Ortam ışığı sensörü LED izleme göstergesi LED durum göstergesi Eller serbest rahatlık İzleme düğmesi Ses yükseltme tuşu Ses azaltma tuşu
inmarsat.com/isatphone Programlanabilir yardım düğmesi Kulaklık Ortam ışığı sensörü LED izleme göstergesi LED durum göstergesi Eller serbest rahatlık İzleme düğmesi Ses yükseltme tuşu Ses azaltma tuşu
inmarsat.com/isatphone
 inmarsat.com/isatphone Programlanabilir yardım düğmesi Kulaklık Ortam ışığı sensörü LED izleme göstergesi LED durum göstergesi Eller serbest rahatlık İzleme düğmesi Ses yükseltme tuşu Ses azaltma tuşu
inmarsat.com/isatphone Programlanabilir yardım düğmesi Kulaklık Ortam ışığı sensörü LED izleme göstergesi LED durum göstergesi Eller serbest rahatlık İzleme düğmesi Ses yükseltme tuşu Ses azaltma tuşu
Connection Manager Kullanım Kılavuzu
 Connection Manager Kullanım Kılavuzu Baskı 1.0 2 İçindekiler Bağlantı yöneticisi uygulaması hakkında 3 Başlarken 3 Bağlantı yöneticisi uygulamasını açma 3 Geçerli bağlantı durumunu görüntüleme 3 Uygulama
Connection Manager Kullanım Kılavuzu Baskı 1.0 2 İçindekiler Bağlantı yöneticisi uygulaması hakkında 3 Başlarken 3 Bağlantı yöneticisi uygulamasını açma 3 Geçerli bağlantı durumunu görüntüleme 3 Uygulama
Hızlı başlangıç kılavuzu
 www.philips.com/welcome adresinden ürününüzü kaydettirebilir ve destek alabilirsiniz CD250 CD255 SE250 SE255 Hızlı başlangıç kılavuzu 1 Bağlantı 2 Kurulum 3 Keyfini cıkarın Kutuda neler var Baz istasyonu
www.philips.com/welcome adresinden ürününüzü kaydettirebilir ve destek alabilirsiniz CD250 CD255 SE250 SE255 Hızlı başlangıç kılavuzu 1 Bağlantı 2 Kurulum 3 Keyfini cıkarın Kutuda neler var Baz istasyonu
YENİ NESİL NAVİGASYON YAZILIMI KULLANIM KILAVUZU. Sürüm 3.0
 YENİ NESİL NAVİGASYON YAZILIMI KULLANIM KILAVUZU Sürüm 3.0 1 İlk Açılış Navturk yazılımını başlattığınızda ilk önce açılış sayfasını ve ardından harita ekranını göreceksiniz. Navturk Açılış Ekranı Navturk
YENİ NESİL NAVİGASYON YAZILIMI KULLANIM KILAVUZU Sürüm 3.0 1 İlk Açılış Navturk yazılımını başlattığınızda ilk önce açılış sayfasını ve ardından harita ekranını göreceksiniz. Navturk Açılış Ekranı Navturk
Kullanım kılavuzunuz PIONEER AVIC-S1
 Bu kullanım kılavuzunda önerileri okuyabilir, teknik kılavuz veya PIONEER AVIC-S1 için kurulum kılavuzu. Bu kılavuzdaki PIONEER AVIC-S1 tüm sorularınızı (bilgi, özellikler, güvenlik danışma, boyut, aksesuarlar,
Bu kullanım kılavuzunda önerileri okuyabilir, teknik kılavuz veya PIONEER AVIC-S1 için kurulum kılavuzu. Bu kılavuzdaki PIONEER AVIC-S1 tüm sorularınızı (bilgi, özellikler, güvenlik danışma, boyut, aksesuarlar,
Kullanıcı El Kitabı. MobileNavigator 6 PDA
 Kullanıcı El Kitabı MobileNavigator 6 PDA Baskı tarihi: Mart 2007 Yayın notu NAVIGON AG Schottmüllerstraße 20A D-20251 Hamburg Bu dokümanlarda yer alan bilgiler ve veriler önceden bildirmeksizin değiştirilebilir.
Kullanıcı El Kitabı MobileNavigator 6 PDA Baskı tarihi: Mart 2007 Yayın notu NAVIGON AG Schottmüllerstraße 20A D-20251 Hamburg Bu dokümanlarda yer alan bilgiler ve veriler önceden bildirmeksizin değiştirilebilir.
INTERFACE KULLANIM KILAVUZU.
 INTERFACE KULLANIM KILAVUZU www.necvox.com Ana Menü Fonksiyonları 1. Opel Insignia araçta kullanıyorsanız, ana menüye geçmek için Geri tuşuna basılı tutun. 2. Volkswagen & Skoda ve Seat araçlarda kullanıyorsanız,
INTERFACE KULLANIM KILAVUZU www.necvox.com Ana Menü Fonksiyonları 1. Opel Insignia araçta kullanıyorsanız, ana menüye geçmek için Geri tuşuna basılı tutun. 2. Volkswagen & Skoda ve Seat araçlarda kullanıyorsanız,
İÇİNDEKİLER. Önlemler Önemli Bilgiler Ürün İnceleme LCD ekran Telsiz şeması açıklamaları Temel işlemler- Gelişmiş özellikler
 İÇİNDEKİLER Önlemler Önemli Bilgiler Ürün İnceleme LCD ekran Telsiz şeması açıklamaları Temel işlemler- Gelişmiş özellikler 2 3-4 5 5 6 1 Değerli Müşterimiz LUITON LT- 002 ürününü tercih ettiğiniz için
İÇİNDEKİLER Önlemler Önemli Bilgiler Ürün İnceleme LCD ekran Telsiz şeması açıklamaları Temel işlemler- Gelişmiş özellikler 2 3-4 5 5 6 1 Değerli Müşterimiz LUITON LT- 002 ürününü tercih ettiğiniz için
Konftel 55Wx Hızlı Referans Kılavuzu
 TÜRKÇE Konftel 55Wx Hızlı Referans Kılavuzu Konftel 55Wx masa üstü telefonunuza, cep telefonunuza ve bilgisayarınıza bağlanabilen bir konferans ünitesidir. Konftel in benzersiz ses teknolojisi, OmniSound
TÜRKÇE Konftel 55Wx Hızlı Referans Kılavuzu Konftel 55Wx masa üstü telefonunuza, cep telefonunuza ve bilgisayarınıza bağlanabilen bir konferans ünitesidir. Konftel in benzersiz ses teknolojisi, OmniSound
Türkçe Kullanıcı Kılavuzu ATS Global Türkel Mini GSM
 ATS Global Türkel Mini GSM 1 - Güvenlik Uyarıları Ürününüzü güvenle kullanım için a ağıdaki yönergelere uyunuz. Ats Mini GSM 'i kullanmak için yerel GSM operatörünüzden Ses ve SMS hizmetlerine acik bir
ATS Global Türkel Mini GSM 1 - Güvenlik Uyarıları Ürününüzü güvenle kullanım için a ağıdaki yönergelere uyunuz. Ats Mini GSM 'i kullanmak için yerel GSM operatörünüzden Ses ve SMS hizmetlerine acik bir
TC55 HIZLI BAŞLANGIÇ KILAVUZU
 TC55 HIZLI BAŞLANGIÇ KILAVUZU Özellikler Alıcı Işık/Yakınlık Sensörü LED Dokunmatik Ekran Programlanabi lir Düğme Ses Kontrolü Programlanabi lir Düğme Mikrofon Hoparlör Şarj Kontakları Kamera Pil Kapağı
TC55 HIZLI BAŞLANGIÇ KILAVUZU Özellikler Alıcı Işık/Yakınlık Sensörü LED Dokunmatik Ekran Programlanabi lir Düğme Ses Kontrolü Programlanabi lir Düğme Mikrofon Hoparlör Şarj Kontakları Kamera Pil Kapağı
JABRA STEALTH UC. Kullanım Kılavuzu. jabra.com/stealthuc
 Kullanım Kılavuzu jabra.com/stealthuc 2015 GN Netcom A/S. Tüm hakları saklıdır. Jabra, GN Netcom A/S'nin tescilli ticari markasıdır. Bu belgede anılan tüm diğer ticari markalar, kendi sahiplerinin mülkiyetindedir.
Kullanım Kılavuzu jabra.com/stealthuc 2015 GN Netcom A/S. Tüm hakları saklıdır. Jabra, GN Netcom A/S'nin tescilli ticari markasıdır. Bu belgede anılan tüm diğer ticari markalar, kendi sahiplerinin mülkiyetindedir.
Baþlangýç. Nokia N82
 Baþlangýç Model: N82-1 Nokia N82 1. baský TR Tuþlar ve parçalar (ön) Model numarasý: Nokia N82-1. Bundan sonra Nokia N82 olarak anýlacaktýr. 1 Açma/kapatma tuþu 2 Uyumlu kulaklýklar, müzik kulaklýklarý
Baþlangýç Model: N82-1 Nokia N82 1. baský TR Tuþlar ve parçalar (ön) Model numarasý: Nokia N82-1. Bundan sonra Nokia N82 olarak anýlacaktýr. 1 Açma/kapatma tuþu 2 Uyumlu kulaklýklar, müzik kulaklýklarý
Wi-Fi Direct Rehberi. Wi-Fi Direct ile Kolay Kurulum. Sorun Giderme
 Wi-Fi Direct Rehberi Wi-Fi Direct ile Kolay Kurulum Sorun Giderme İçindekiler Kılavuzlar Hakkında Bilgi... 2 Kılavuzlarda Kullanılan Semboller... 2 Feragatname... 2 1. Wi-Fi Direct ile Kolay Kurulum SSID'yi
Wi-Fi Direct Rehberi Wi-Fi Direct ile Kolay Kurulum Sorun Giderme İçindekiler Kılavuzlar Hakkında Bilgi... 2 Kılavuzlarda Kullanılan Semboller... 2 Feragatname... 2 1. Wi-Fi Direct ile Kolay Kurulum SSID'yi
MLS Destinator Pro 4300-5000
 MLS Destinator Pro 4300-5000 3 ! UYARI Navigasyon cihazınız şarj olduktan sonra şarj aletine bağlı tutmayın. Gereğinden fazla şarj pilin ömrünü kısaltabilir. Model No: G431 (Pro4300) Model No: G550 (Pro5000)
MLS Destinator Pro 4300-5000 3 ! UYARI Navigasyon cihazınız şarj olduktan sonra şarj aletine bağlı tutmayın. Gereğinden fazla şarj pilin ömrünü kısaltabilir. Model No: G431 (Pro4300) Model No: G550 (Pro5000)
Tablet Bilgisayar SGPT13 Serisi. Hızlı Kurulum Kılavuzu
 Tablet Bilgisayar SGPT13 Serisi Hızlı Kurulum Kılavuzu Hoş Geldiniz Xperia Tablet S satın aldığınız için tebrik ederiz. Bu Hızlı Kurulum Kılavuzu, tablet bilgisayarınızın kullanılması için gereken başlangıç
Tablet Bilgisayar SGPT13 Serisi Hızlı Kurulum Kılavuzu Hoş Geldiniz Xperia Tablet S satın aldığınız için tebrik ederiz. Bu Hızlı Kurulum Kılavuzu, tablet bilgisayarınızın kullanılması için gereken başlangıç
Kullanıcı El Kitabı. MobileNavigator 5
 Kullanıcı El Kitabı MobileNavigator 5 Baskı tarihi: Nisan 2005 Yayın notu NAVIGON GmbH Berliner Platz 11 D-97080 Würzburg Danışma hattı: 0043 820 88 88 10 (Telefon edilen ülkeye bağlı olarak dakika başına
Kullanıcı El Kitabı MobileNavigator 5 Baskı tarihi: Nisan 2005 Yayın notu NAVIGON GmbH Berliner Platz 11 D-97080 Würzburg Danışma hattı: 0043 820 88 88 10 (Telefon edilen ülkeye bağlı olarak dakika başına
Kullanım kılavuzu HERE Drive
 Kullanım kılavuzu HERE Drive Baskı 1.0 TR HERE Drive HERE Drive uygulaması sesli yönlendirmeli adım adım yol tarifleri ile gitmek istediğiniz yere ulaşmanızı sağlar. Şunları yapabilirsiniz: Bulunduğunuz
Kullanım kılavuzu HERE Drive Baskı 1.0 TR HERE Drive HERE Drive uygulaması sesli yönlendirmeli adım adım yol tarifleri ile gitmek istediğiniz yere ulaşmanızı sağlar. Şunları yapabilirsiniz: Bulunduğunuz
Hızlı başlangıç kılavuzu
 Adresinden ürününüzü kaydettirebilir ve destek alabilirsiniz www.philips.com/welcome SE650 SE655 Hızlı başlangıç kılavuzu 1 Bağlantı 2 Kurulum 3 Tadını çıkarın Kutunun içindekiler Baz istasyonu VEYA El
Adresinden ürününüzü kaydettirebilir ve destek alabilirsiniz www.philips.com/welcome SE650 SE655 Hızlı başlangıç kılavuzu 1 Bağlantı 2 Kurulum 3 Tadını çıkarın Kutunun içindekiler Baz istasyonu VEYA El
SUPER BASS TAŞINABİLİR BLUETOOTH HOPARLÖR
 SUPER BASS TAŞINABİLİR BLUETOOTH HOPARLÖR Kullanım Kılavuzu DA-10287 DIGITUS DA-10287 Super Bass Taşınabilir Bluetooth Hoparlörü satın aldığınız için teşekkür ederiz! Bu kullanım kılavuzu Bluetooth Hoparlörünüzün
SUPER BASS TAŞINABİLİR BLUETOOTH HOPARLÖR Kullanım Kılavuzu DA-10287 DIGITUS DA-10287 Super Bass Taşınabilir Bluetooth Hoparlörü satın aldığınız için teşekkür ederiz! Bu kullanım kılavuzu Bluetooth Hoparlörünüzün
Nokia 500 Araç Dolaþým Sistemi Baþlangýç Kýlavuzu
 Nokia 500 Araç Dolaþým Sistemi Baþlangýç Kýlavuzu 9205371 3. Baský TR UYGUNLUK BÝLDÝRÝMÝ Ýþbu belgede, NOKIA CORPORATION, bu PD-14 ürününün önem taþýyan gereksinimlerle ve 1999/5/EC Yönetmeliðinin ilgili
Nokia 500 Araç Dolaþým Sistemi Baþlangýç Kýlavuzu 9205371 3. Baský TR UYGUNLUK BÝLDÝRÝMÝ Ýþbu belgede, NOKIA CORPORATION, bu PD-14 ürününün önem taþýyan gereksinimlerle ve 1999/5/EC Yönetmeliðinin ilgili
Kullanıcı El Kitabı. Navigasyon
 Kullanıcı El Kitabı Navigasyon Yayın notu Bu dokümanlarda yer alan bilgiler ve veriler önceden bildirmeksizin değiştirilebilir. Clarion nin yazılı izni olmaksızın bu dokümanların hiçbir bölümü herhangi
Kullanıcı El Kitabı Navigasyon Yayın notu Bu dokümanlarda yer alan bilgiler ve veriler önceden bildirmeksizin değiştirilebilir. Clarion nin yazılı izni olmaksızın bu dokümanların hiçbir bölümü herhangi
Kuruluma başlamadan önce gerekli tüm bileşenlerin mevcut olup olmadığını kontrol edin. Kutuda şunlar bulunmalıdır:
 K A B L O S U Z N I - 7 0 7 5 0 3 N I - 7 0 7 5 0 7 N I - 7 0 7 5 0 8 1 PA K E T I N I Ç I N D E K I L E R 4 T E K N I K Ö Z E L L I K L E R 5 U Y G U L A M A Y E L PA Z E S I 6 P C / P C I K A R T I D
K A B L O S U Z N I - 7 0 7 5 0 3 N I - 7 0 7 5 0 7 N I - 7 0 7 5 0 8 1 PA K E T I N I Ç I N D E K I L E R 4 T E K N I K Ö Z E L L I K L E R 5 U Y G U L A M A Y E L PA Z E S I 6 P C / P C I K A R T I D
Hızlı başlangıç kılavuzu
 Philips GoGear müzik çalar Hızlı başlangıç kılavuzu TR SA1MXX02B SA1MXX02K SA1MXX02KN SA1MXX02W SA1MXX04B SA1MXX04K SA1MXX04KN SA1MXX04P SA1MXX04W SA1MXX04WS SA1MXX08K Başlarken Ana menü hakkında genel
Philips GoGear müzik çalar Hızlı başlangıç kılavuzu TR SA1MXX02B SA1MXX02K SA1MXX02KN SA1MXX02W SA1MXX04B SA1MXX04K SA1MXX04KN SA1MXX04P SA1MXX04W SA1MXX04WS SA1MXX08K Başlarken Ana menü hakkında genel
Hızlı başlangıç kılavuzu SE888
 Hızlı başlangıç kılavuzu SE888 İçindekiler Baz ünitesi Not * Birden fazla ahize içeren paketlerde, ek ahizeler, şarj cihazları ve güç adaptörleri bulunur. ** Bazı ülkelerde, hat adaptörünü hat kablosuna
Hızlı başlangıç kılavuzu SE888 İçindekiler Baz ünitesi Not * Birden fazla ahize içeren paketlerde, ek ahizeler, şarj cihazları ve güç adaptörleri bulunur. ** Bazı ülkelerde, hat adaptörünü hat kablosuna
P-touch Transfer Manager Kullanmı
 P-touch Transfer Manager Kullanmı Sürüm 0 TUR Giriş Önemli Not Bu belgenin içindekiler ve bu ürünün özellikleri önceden bildirilmeksizin değişikliğe tabidir. Brother, burada bulunan teknik özellikler ve
P-touch Transfer Manager Kullanmı Sürüm 0 TUR Giriş Önemli Not Bu belgenin içindekiler ve bu ürünün özellikleri önceden bildirilmeksizin değişikliğe tabidir. Brother, burada bulunan teknik özellikler ve
NAVİGASYON CİHAZLARI ÇÖZÜM ÖNERİLERİ
 NAVİGASYON CİHAZLARI ÇÖZÜM ÖNERİLERİ NAVİGASYON CİHAZLARINDA YAŞANAN BAŞLICA ARIZALAR VE ÇÖZÜMLERİ EĞİTİM NAVİGASYON NASIL ÇALIŞIR? 1 Navigasyon cihazında bulunan GPS alıcısı, uydu sinyalleri aracılığıyla
NAVİGASYON CİHAZLARI ÇÖZÜM ÖNERİLERİ NAVİGASYON CİHAZLARINDA YAŞANAN BAŞLICA ARIZALAR VE ÇÖZÜMLERİ EĞİTİM NAVİGASYON NASIL ÇALIŞIR? 1 Navigasyon cihazında bulunan GPS alıcısı, uydu sinyalleri aracılığıyla
Kullanım Kılavuzu. SeekTech. a Bağlanma. Orijinal kılavuzun çevirisidir Türkçe 1
 Kullanım Kılavuzu SeekTech & a Bağlanma Orijinal kılavuzun çevirisidir Türkçe 1 İçindekiler Listesi Sisteme Genel Bakış Tanım...3 Bluetooth Özellikleri...3 Yayılma Alanı...4 Bluetooth Bağlantısı Aygıtları
Kullanım Kılavuzu SeekTech & a Bağlanma Orijinal kılavuzun çevirisidir Türkçe 1 İçindekiler Listesi Sisteme Genel Bakış Tanım...3 Bluetooth Özellikleri...3 Yayılma Alanı...4 Bluetooth Bağlantısı Aygıtları
Hoşgeldiniz. Hızlı başlangıç kılavuzu. Bağlantı. Kurulum. Eğlenin
 Hoşgeldiniz TR Hızlı başlangıç kılavuzu 1 2 3 Bağlantı Kurulum Eğlenin Kutuda neler var? Telefon Baz istasyonu Baz istasyon için güç kaynağı Telefon kablosu 2 adet AAA şarj edilebilir pil Splitter Kullanıcı
Hoşgeldiniz TR Hızlı başlangıç kılavuzu 1 2 3 Bağlantı Kurulum Eğlenin Kutuda neler var? Telefon Baz istasyonu Baz istasyon için güç kaynağı Telefon kablosu 2 adet AAA şarj edilebilir pil Splitter Kullanıcı
Jabra SPEAK 510 KULLANIM KILAVUZU
 Jabra SPEAK 510 KULLANIM KILAVUZU İÇİNDEKİLER HOŞ GELDİNİZ... 2 JABRA SPEAK 510'A GENEL BAKIŞ... 3 BAĞLANMA... 5 JABRA SPEAK 510'UN KULLANIMI... 8 DESTEK.... 11 TEKNİK ÖZELLİKLER... 12 1 HOŞ GELDİNİZ Jabra
Jabra SPEAK 510 KULLANIM KILAVUZU İÇİNDEKİLER HOŞ GELDİNİZ... 2 JABRA SPEAK 510'A GENEL BAKIŞ... 3 BAĞLANMA... 5 JABRA SPEAK 510'UN KULLANIMI... 8 DESTEK.... 11 TEKNİK ÖZELLİKLER... 12 1 HOŞ GELDİNİZ Jabra
İlk Kez GIGABYTE Notebook kullanma
 GIGABYTE Notebook satın aldığınız için sizi kutlarız! Bu kılavuz size notebook kurulumuna başlamanızda yardımcı olacaktır. Nihai ürün konfigürasyonu satın aldığınız andaki modeline bağlıdır. GIGABYTE,
GIGABYTE Notebook satın aldığınız için sizi kutlarız! Bu kılavuz size notebook kurulumuna başlamanızda yardımcı olacaktır. Nihai ürün konfigürasyonu satın aldığınız andaki modeline bağlıdır. GIGABYTE,
SEAT Portable System. Kullanıcı El Kitabı. Türkçe
 SEAT Portable System Kullanıcı El Kitabı Türkçe Ekim 2011 Üzeri çizilmiş çöp bidonu sembolünün anlamı, ürünün Avrupa Birliğinde ayrı bir çöp yığınına ilave edilmesi gerektiğidir. Bu durum hem ürünün kendisi
SEAT Portable System Kullanıcı El Kitabı Türkçe Ekim 2011 Üzeri çizilmiş çöp bidonu sembolünün anlamı, ürünün Avrupa Birliğinde ayrı bir çöp yığınına ilave edilmesi gerektiğidir. Bu durum hem ürünün kendisi
Navigasyon menüsü. Bul menüsü. Ülkeyi değiştirmek (isteğe bağlı) Ülkeyi veya eyaleti değiştirmek (isteğe bağlı)
 Navigasyon menüsü Bu başlangıç ekranıdır, burada Navigasyon Menüsü'nü görürsünüz. Buradan uygulamanın tüm bölümlerine ulaşabilirsiniz. Bul üzerine dokunun. Bul menüsü Bu, hedefinizi bulmanıza yardım eden
Navigasyon menüsü Bu başlangıç ekranıdır, burada Navigasyon Menüsü'nü görürsünüz. Buradan uygulamanın tüm bölümlerine ulaşabilirsiniz. Bul üzerine dokunun. Bul menüsü Bu, hedefinizi bulmanıza yardım eden
Ev aletinizi geleceğe bağlayın. Quick Start Guide
 Ev aletinizi geleceğe bağlayın. Quick Start Guide Gelecek şimdiden evinize geliyor! Home Connect kullanıyor olmanız ne güzel * Geleceğin tam otomatik kahve pişirme makinelerinden birine sahip olduğunuz
Ev aletinizi geleceğe bağlayın. Quick Start Guide Gelecek şimdiden evinize geliyor! Home Connect kullanıyor olmanız ne güzel * Geleceğin tam otomatik kahve pişirme makinelerinden birine sahip olduğunuz
BT220 HEADSET. Ürün bilgileri 1 Şarj bağlantısı 2 + düğmesi 3 - düğmesi 4 İşlev göstergesi (mavi) 5 Pil göstergesi (kırmızı)
 Ürün bilgileri 1 Şarj bağlantısı 2 + düğmesi 3 - düğmesi 4 İşlev göstergesi (mavi) 5 Pil göstergesi (kırmızı) 6 Kulaklık fişi 7 Mikrofon 8 Kulaklık klipsi 9 Şarj göstergesi (kırmızı) 10 Güç göstergesi
Ürün bilgileri 1 Şarj bağlantısı 2 + düğmesi 3 - düğmesi 4 İşlev göstergesi (mavi) 5 Pil göstergesi (kırmızı) 6 Kulaklık fişi 7 Mikrofon 8 Kulaklık klipsi 9 Şarj göstergesi (kırmızı) 10 Güç göstergesi
Kısa Kılavuz. Bağlantılar. Pilin takılması/pilin şarj edilmesi. Dijital Telsiz Telefon. Dijital Telesekreter. İlk şarj: 8 saat PQQW15648ZA
 TG8070_8090TR(tr-tr)_QG.fm Page 1 Friday, August 10, 2007 4:18 PM Kısa Kılavuz Dijital Telsiz Telefon Model No. KX-TG8070TR Dijital Telesekreter Model No. KX-TG8090TR Bağlantılar KX-TG8070 KX-TG8090 Çengel
TG8070_8090TR(tr-tr)_QG.fm Page 1 Friday, August 10, 2007 4:18 PM Kısa Kılavuz Dijital Telsiz Telefon Model No. KX-TG8070TR Dijital Telesekreter Model No. KX-TG8090TR Bağlantılar KX-TG8070 KX-TG8090 Çengel
A. İşlem Kontrol Paneli
 A. İşlem Kontrol Paneli EN TR Timer Zamanlayıcı Memory/Screen lock (unlock) Hafıza/Ekran kilidi (kilit açma) Downward movement Aşağı hareket Upward movement Yukarı hareket Memory 1/2/3 Hafıza 1/2/3 Display
A. İşlem Kontrol Paneli EN TR Timer Zamanlayıcı Memory/Screen lock (unlock) Hafıza/Ekran kilidi (kilit açma) Downward movement Aşağı hareket Upward movement Yukarı hareket Memory 1/2/3 Hafıza 1/2/3 Display
Genel Yazıcı Sürücüsü Kılavuzu
 Genel Yazıcı Sürücüsü Kılavuzu Brother Universal Printer Driver (BR-Script3) Brother Mono Universal Printer Driver (PCL) Brother Universal Printer Driver (Inkjet) Sürüm B TUR 1 Toplu bakış 1 Brother Universal
Genel Yazıcı Sürücüsü Kılavuzu Brother Universal Printer Driver (BR-Script3) Brother Mono Universal Printer Driver (PCL) Brother Universal Printer Driver (Inkjet) Sürüm B TUR 1 Toplu bakış 1 Brother Universal
JABRA BOOST. Kullanım Kılavuzu. jabra.com/boost
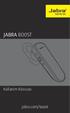 Kullanım Kılavuzu jabra.com/boost 2014 GN Netcom A/S. Tüm hakları saklıdır. Jabra, GN Netcom A/S nin tescilli ticari markasıdır. Bu belgede anılan tüm diğer ticari markalar, kendi sahiplerinin mülkiyetindedir.
Kullanım Kılavuzu jabra.com/boost 2014 GN Netcom A/S. Tüm hakları saklıdır. Jabra, GN Netcom A/S nin tescilli ticari markasıdır. Bu belgede anılan tüm diğer ticari markalar, kendi sahiplerinin mülkiyetindedir.
VHOPE ve VHOPE kitaplık dosyalarını kurma
 VHOPE ve VHOPE kitaplık dosyalarını kurma Adım 1, VHOPE'yi kurma Bu USB sürücüsündeki sunum materyalini kullanabilmeniz için öncelikle VHOPE uygulamasının bilgisayarınıza yüklenmesi gerekir. Volvo Kurumsal
VHOPE ve VHOPE kitaplık dosyalarını kurma Adım 1, VHOPE'yi kurma Bu USB sürücüsündeki sunum materyalini kullanabilmeniz için öncelikle VHOPE uygulamasının bilgisayarınıza yüklenmesi gerekir. Volvo Kurumsal
HS-8100 BLUETOOTH CAR KIT Ürün bilgileri
 Ürün bilgileri 1 12 V fiş 2 Mikrofon bağlantısı 3 Bağlantı düğmesi 4 İşlev göstergesi (mavi/kırmızı) 5 Çağrı düğmesi 6 + Ses düğmesi Kullanım Araç kiti Mikrofon Kısa mikrofon 7 - Ses düğmesi 8 Hoparlör
Ürün bilgileri 1 12 V fiş 2 Mikrofon bağlantısı 3 Bağlantı düğmesi 4 İşlev göstergesi (mavi/kırmızı) 5 Çağrı düğmesi 6 + Ses düğmesi Kullanım Araç kiti Mikrofon Kısa mikrofon 7 - Ses düğmesi 8 Hoparlör
Ev aletinizi geleceğe bağlayın.
 Ev aletinizi geleceğe bağlayın. Hızlı Başlangıç Kılavuzu tr_pcg_koch_induction_lightslider_se_9001296417.indd 1 06.04.17 17:01 Gelecek şimdiden evinize geliyor! Home Connect kullanmanız ne güzel * Geleceğin
Ev aletinizi geleceğe bağlayın. Hızlı Başlangıç Kılavuzu tr_pcg_koch_induction_lightslider_se_9001296417.indd 1 06.04.17 17:01 Gelecek şimdiden evinize geliyor! Home Connect kullanmanız ne güzel * Geleceğin
AKÜ TAKVİYE CİHAZLI POWER BANK 9000
 AKÜ TAKVİYE CİHAZLI POWER BANK 9000 Kullanım Kılavuzu 31889 Ürünü kullanmadan önce lütfen bu kullanma kılavuzunu okuyun. Bu uyarıya uymamak ciddi yaralanmalara neden olabilir. Taşınabilir Çok Fonksiyonlu
AKÜ TAKVİYE CİHAZLI POWER BANK 9000 Kullanım Kılavuzu 31889 Ürünü kullanmadan önce lütfen bu kullanma kılavuzunu okuyun. Bu uyarıya uymamak ciddi yaralanmalara neden olabilir. Taşınabilir Çok Fonksiyonlu
BLUETOOTH SES ALICI/VERİCİ
 BLUETOOTH SES ALICI/VERİCİ Hızlı Kurulum Kılavuzu DA-30501 İçindekiler Kullanmadan önce... 2 1. DA-30501 Hakkında... 2 2. Sistem gereksinimleri... 2 3. Genel Bakış... 2 Başlarken... 3 1. DA-30501 pilini
BLUETOOTH SES ALICI/VERİCİ Hızlı Kurulum Kılavuzu DA-30501 İçindekiler Kullanmadan önce... 2 1. DA-30501 Hakkında... 2 2. Sistem gereksinimleri... 2 3. Genel Bakış... 2 Başlarken... 3 1. DA-30501 pilini
Hızlı Başlangıç: Ses ve Görüntüyü kullanma
 Hızlı Başlangıç: Ses ve Görüntüyü kullanma Uygun bir mikrofon ve hoparlörlere sahipseniz, Microsoft Lync 2010 iletişim yazılımını sesli aramalar için kullanabilirsiniz. Kurumunuzda kullanımı önerilen,
Hızlı Başlangıç: Ses ve Görüntüyü kullanma Uygun bir mikrofon ve hoparlörlere sahipseniz, Microsoft Lync 2010 iletişim yazılımını sesli aramalar için kullanabilirsiniz. Kurumunuzda kullanımı önerilen,
Ev aletinizi geleceğe bağlayın. Hızlı Bașlangıç Kılavuzu
 Ev aletinizi geleceğe bağlayın. Hızlı așlangıç Kılavuzu 1 Gelecek șimdiden evinize geliyor! Home onnect kullanmanız ne güzel * Geleceğin el aletlerinden birine sahip olduğunuz için sizi tebrik ederiz,
Ev aletinizi geleceğe bağlayın. Hızlı așlangıç Kılavuzu 1 Gelecek șimdiden evinize geliyor! Home onnect kullanmanız ne güzel * Geleceğin el aletlerinden birine sahip olduğunuz için sizi tebrik ederiz,
Welcome to the World of PlayStation Hızlı Başlangıç Rehberi
 Welcome to the World of PlayStation Hızlı Başlangıç Rehberi Türkçe PCH-2016 7025575 PlayStation Vita sisteminizin ilk kez kullanılması 5 saniye basılı tutun PS Vita sisteminizi açın. Sisteminizi ilk kez
Welcome to the World of PlayStation Hızlı Başlangıç Rehberi Türkçe PCH-2016 7025575 PlayStation Vita sisteminizin ilk kez kullanılması 5 saniye basılı tutun PS Vita sisteminizi açın. Sisteminizi ilk kez
JABRA PRO 935. Kullanım Kılavuzu. jabra.com/pro935
 JABRA PRO 935 Kullanım Kılavuzu jabra.com/pro935 2015 GN Netcom A/S. Tüm hakları saklıdır. Jabra, GN Netcom A/ S'nin tescilli markasıdır. Buraya dahil edilmiş olan tüm diğer tescilli markalar ilgili sahiplerinin
JABRA PRO 935 Kullanım Kılavuzu jabra.com/pro935 2015 GN Netcom A/S. Tüm hakları saklıdır. Jabra, GN Netcom A/ S'nin tescilli markasıdır. Buraya dahil edilmiş olan tüm diğer tescilli markalar ilgili sahiplerinin
OTOsuite. Kurulum Kılavuzu. Türk
 OTOsuite Kurulum Kılavuzu Türk Bu belgede, DVD'den, flaş diskten veya sıkıştırılmış dosyadan OTOsuite yazılımını nasıl kuracağınızı açıklanır. Sistem gereksinimleri 1,5 GHz işlemci veya üzeri (2 GHz önerilir)
OTOsuite Kurulum Kılavuzu Türk Bu belgede, DVD'den, flaş diskten veya sıkıştırılmış dosyadan OTOsuite yazılımını nasıl kuracağınızı açıklanır. Sistem gereksinimleri 1,5 GHz işlemci veya üzeri (2 GHz önerilir)
ÇANKAYA ÜNİVERSİTESİ WEBMAIL KULLANIM KLAVUZU
 ÇANKAYA ÜNİVERSİTESİ WEBMAIL KULLANIM KLAVUZU Üniversitemiz Webmail servisi yenilenmiş olup Roundcube webmail üzerinden servis vermeye başlamıştır. Daha önce kullanılan SquirrelMail servisi https://oldwebmail.cankaya.edu.tr/
ÇANKAYA ÜNİVERSİTESİ WEBMAIL KULLANIM KLAVUZU Üniversitemiz Webmail servisi yenilenmiş olup Roundcube webmail üzerinden servis vermeye başlamıştır. Daha önce kullanılan SquirrelMail servisi https://oldwebmail.cankaya.edu.tr/
Motorola Phone Tools. Hızlı Başlangıç
 Motorola Phone Tools Hızlı Başlangıç İçerik Minimum Gereksinimler... 2 Motorola Phone Tools Yüklemeden Önce... 3 Yükleme Motorola Phone Tools... 4 Cep Telefonu Cihazını Yükleme ve Yapılandırma... 5 Çevrimiçi
Motorola Phone Tools Hızlı Başlangıç İçerik Minimum Gereksinimler... 2 Motorola Phone Tools Yüklemeden Önce... 3 Yükleme Motorola Phone Tools... 4 Cep Telefonu Cihazını Yükleme ve Yapılandırma... 5 Çevrimiçi
PRESTIGIO GEOVISION 150/450 KULLANMA KILAVUZU
 PRESTIGIO GEOVISION 150/450 KULLANMA KILAVUZU Prestigio GeoVision 150 Kontrollerin yerleşimi 1. Açma/kapama düğmesi 2. SD Kart Yuvası 3. Dokunma Paneli 4. Menü Butonu 5. Işıklı Gösterge (Şarj olurken kırmızı
PRESTIGIO GEOVISION 150/450 KULLANMA KILAVUZU Prestigio GeoVision 150 Kontrollerin yerleşimi 1. Açma/kapama düğmesi 2. SD Kart Yuvası 3. Dokunma Paneli 4. Menü Butonu 5. Işıklı Gösterge (Şarj olurken kırmızı
Araç için USB şarj cihazı
 Araç için USB şarj cihazı Çakmak yuvası USB şarj cihazı USB kablosu (teslimat kapsamına dahil değildir) Kullanım Kılavuzu Tchibo GmbH D-22290 Hamburg 73702AB3X2IV 2013-11 Güvenlik uyarıları Güvenlik uyarılarını
Araç için USB şarj cihazı Çakmak yuvası USB şarj cihazı USB kablosu (teslimat kapsamına dahil değildir) Kullanım Kılavuzu Tchibo GmbH D-22290 Hamburg 73702AB3X2IV 2013-11 Güvenlik uyarıları Güvenlik uyarılarını
Kullanım kılavuzunuz NAVIGON 70 LIVE http://tr.yourpdfguides.com/dref/4290723
 Bu kullanım kılavuzunda önerileri okuyabilir, teknik kılavuz veya NAVIGON 70 LIVE için kurulum kılavuzu. Bu kılavuzdaki NAVIGON 70 LIVE tüm sorularınızı (bilgi, özellikler, güvenlik danışma, boyut, aksesuarlar,
Bu kullanım kılavuzunda önerileri okuyabilir, teknik kılavuz veya NAVIGON 70 LIVE için kurulum kılavuzu. Bu kılavuzdaki NAVIGON 70 LIVE tüm sorularınızı (bilgi, özellikler, güvenlik danışma, boyut, aksesuarlar,
Kullanıcı El Kitabı. NAVIGON 84xx NAVIGON Live Services. Türkçe
 Kullanıcı El Kitabı NAVIGON 84xx NAVIGON Live Services Türkçe Aralık 2009 Üzeri çizilmiş çöp bidonu sembolünün anlamı, ürünün Avrupa Birliğinde ayrı bir çöp yığınına ilave edilmesi gerektiğidir. Bu durum
Kullanıcı El Kitabı NAVIGON 84xx NAVIGON Live Services Türkçe Aralık 2009 Üzeri çizilmiş çöp bidonu sembolünün anlamı, ürünün Avrupa Birliğinde ayrı bir çöp yığınına ilave edilmesi gerektiğidir. Bu durum
1. Prestigio MultiPad 2. Sarj Adaptörü 3. Taşıma Kılıfı 4. USB Kablosu 5. Hızlı Başlangıç Klavuzu 6. Garanti Belgesi 7. Yasal ve Güvenlik Uyarıları
 1. Kutu İçeriği 1. 2. Sarj Adaptörü 3. Taşıma Kılıfı 4. USB Kablosu 5. 6. Garanti Belgesi 7. Yasal ve Güvenlik Uyarıları 2. Cihaz Görünümü 15 16 3 4 5 6 1 2 13 14 10 9 8 11 12 7 TR - 1 1 2 3 4 5 6 7 8
1. Kutu İçeriği 1. 2. Sarj Adaptörü 3. Taşıma Kılıfı 4. USB Kablosu 5. 6. Garanti Belgesi 7. Yasal ve Güvenlik Uyarıları 2. Cihaz Görünümü 15 16 3 4 5 6 1 2 13 14 10 9 8 11 12 7 TR - 1 1 2 3 4 5 6 7 8
Cisco için Jabra SPEAK 450
 Cisco için Jabra SPEAK 450 KULLANIM KILAVUZU İÇİNDEKİLER HOŞ GELDİNİZ...2 CISCO İÇİN JABRA SPEAK 450'YE GENEL BAKIŞ...3 BAĞLANMA...5 CISCO İÇİN JABRA SPEAK 450'NİN KULLANIMI...7 DESTEK...8 TEKNİK ÖZELLİKLER...9
Cisco için Jabra SPEAK 450 KULLANIM KILAVUZU İÇİNDEKİLER HOŞ GELDİNİZ...2 CISCO İÇİN JABRA SPEAK 450'YE GENEL BAKIŞ...3 BAĞLANMA...5 CISCO İÇİN JABRA SPEAK 450'NİN KULLANIMI...7 DESTEK...8 TEKNİK ÖZELLİKLER...9
T.C. istanbul ÜNiVERSiTESi ÖĞRENCi BiLGi SiSTEMi. ÖĞRETiM ELEMANI KULLANIM KILAVUZU
 T.C. istanbul ÜNiVERSiTESi ÖĞRENCi BiLGi SiSTEMi ÖĞRETiM ELEMANI KULLANIM KILAVUZU 1 1. Sisteme Giriş Nokta Üniversite Otomasyonu sistemini kullanabilmek için öncelikle Windows işletim sisteminde bulunan
T.C. istanbul ÜNiVERSiTESi ÖĞRENCi BiLGi SiSTEMi ÖĞRETiM ELEMANI KULLANIM KILAVUZU 1 1. Sisteme Giriş Nokta Üniversite Otomasyonu sistemini kullanabilmek için öncelikle Windows işletim sisteminde bulunan
2. ADIM : Sim Kart Yerleştirildikten sonra Açma-Kapama (1) Tuşu İle Kol Saatini Açınız.
 SAİL GÜVENLİK ÇOCUK KOL SAATİ KULLANIM KILAVUZU 1- Açma/Kapama Tuşu 2- Sos Tuşu 3- Menü Tuşu 4- Arama ve Cevaplama Tuşu Sım kart Yerleştirme ve Kol Saati Tanıtma 1. ADIM : Sim kartınızın nano kesimde olduğuna
SAİL GÜVENLİK ÇOCUK KOL SAATİ KULLANIM KILAVUZU 1- Açma/Kapama Tuşu 2- Sos Tuşu 3- Menü Tuşu 4- Arama ve Cevaplama Tuşu Sım kart Yerleştirme ve Kol Saati Tanıtma 1. ADIM : Sim kartınızın nano kesimde olduğuna
