Z2300 Series Kullanıcı Kılavuzu
|
|
|
- Yonca Erdal
- 7 yıl önce
- İzleme sayısı:
Transkript
1 Z2300 Series Kullanıcı Kılavuzu
2
3 İçindekiler Güvenlik bilgileri...5 Giriş...6 Yazıcı hakkında bilgi bulma...6 Yazıcının kurulumu...8 Kurulum sırasında güvenlik uyarılarını atlama...8 Yazıcının parçalarını öğrenme...8 Yazıcının parçalarını öğrenme...9 Yazıcı yazılımını yükleme...9 İsteğe bağlı XPS sürücüsünü yükleme (Yalnızca Windows Vista kullanıcıları için)...10 Windows yazıcı yazılımını kullanma...11 Macintosh yazıcı yazılımını kullanma...12 Kağıt yükleme...14 Kağıt yükleme...14 Farklı kağıt türleri yükleme...14 Yazdırma...17 Temel belgeleri yazdırma...17 Belge yazdırma...17 Web sayfalarını yazdırma...17 Belgenin birden fazla kopyasını yazdırma...18 Yazdırılan kopyaları harmanlama...18 Önce son sayfayı yazdırma (ters sayfa sırası)...19 Aynı yaprağa birden fazla sayfa yazdırma (Çoklu baskı)...19 Yazdırma işlerini iptal etme...20 Yazdırma işlerini duraklatma...21 Özel belgeleri yazdırma...22 Uyumlu özel kağıt türleri seçme...22 Zarf yazdırma...22 Etiket yazdırma...23 Özel boyutlu kağıda yazdırma...24 Diğer özel belgeleri yazdırma...25 Yazdırma ayarlarını kaydetme ve silme...25 Fotoğraflarla çalışma...27 Önerilen kağıdı kullanma
4 Fotoğraf yazdırma...27 CD'den veya bilgisayara bağlı çıkarılabilir depolama aygıtından fotoğrafları yazdırma...27 Yazıcının bakımı...29 Yazıcı kartuşlarının bakımını yapma...29 Yazıcı kartuşlarını takma...29 Kullanılmış yazıcı kartuşunu çıkarma...30 Yazıcı kartuşlarını doldurma...31 Özgün Lexmark yazıcı kartuşları kullanma...31 Yazıcı kartuşlarını hizalama...31 Kartuş püskürtme uçlarını temizleme...32 Yazıcı kartuşu püskürtme uçlarını ve temas noktalarını silme...32 Yazıcı kartuşlarını koruma...33 Yazıcının dışını temizleme...34 Sarf malzemesi sipariş etme...34 Yazıcı kartuşu sipariş etme...34 Kağıt ve diğer sarf malzemelerini sipariş etme...35 Sorun Giderme...36 Yazıcı sorun giderme yazılımını kullanma (Sadece Windows)...36 Kurulum sorunlarını giderme...36 Güç düğmesi ışığı yanmıyor...36 Yazılım yüklenmedi...37 Sayfa yazdırılmıyor...38 Yazılımı kaldırıp yeniden yükleme...40 Windows'da USB bağlantı noktasını etkinleştirme...41 Yazıcı iletişim sorunlarını giderme...42 Bildirimler...43 Ürün bilgileri...43 Sürüm bildirimi...43 Radyo ürünleri için Avrupa EC direktifi uyumluluk bildirgesi...44 Güç tüketimi...47 Dizin
5 Güvenlik bilgileri Sadece bu ürünle birlikte sağlanan güç kaynağı ve güç kaynağı kablosunu veya üretici tarafından onaylanmış yedek güç kaynağı ve güç kaynağı kablosunu kullanın. Güç kablosunu, ürünün yakınında bulunan ve kolayca erişilebilen bir elektrik prizine takın. DİKKAT YARALANMA TEHLİKESİ: Güç kablosunu bükmeyin, eğmeyin, çarpmayın veya üzerine ağır nesneler koymayın. Güç kablosunu aşınma veya baskıya maruz bırakmayın. Güç kablosunu mobilya ve duvarlar gibi nesnelerin arasına sıkıştırmayın. Güç kablosu hatalı kullanılırsa, yangın veya elektrik çarpması riski oluşabilir. Hatalı kullanım işaretleri olup olmadığını kontrol etmek için güç kablosunu düzenli olarak inceleyin. İncelemeden önce güç kablosunu elektrik prizinden çıkartın. Bu elkitabında açıklananlar dışındaki hizmet ve onarımlar için yetkili servise başvurun. Bu ürün, özel Lexmark parçaları kullanılarak, sıkı küresel güvenlik standartlarına uygun olacak şekilde tasarlanmış, test edilmiş ve bu standartlara uygun olduğu onaylanmıştır. Bazı parçaların güvenlik özellikleri daima açık olmayabilir. Lexmark başka yedek parçaların kullanılmasından sorumlu değildir. DİKKAT ELEKTRİK ÇARPMA TEHLİKESİ: Şimşekli havalarda, bu ürünü kurmayın veya güç kaynağı kablosu veya telefon gibi elektrik tesisatı veya kablo döşeme işlemlerini yapmayın. BU YÖNERGELERİ SAKLAYIN. 5
6 Giriş Yazıcı hakkında bilgi bulma Yayınlar Yayın Adı Hızlı Kurulum sayfası Yazılı Başlarken kılavuzu İçerik Yazıcı ile birlikte gelen başlangıç kurulum yönergeleri. Yazıcı ile birlikte gelen ek kurulum yönergeleri. Not: Tüm ürünlerle birlikte basılı belgeler gelmez. Elektronik Kullanıcı Kılavuzu Yazıcı kullanımı ile ilgili tüm yönergeler. Elektronik sürüm, yazıcı yazılımı ile birlikte otomatik olarak yüklenir. Müşteri destek Açıklama Bulunduğu yer (Kuzey Amerika) Bulunduğu yer (diğer yerler) Telefon desteği Bizi bu numaradan arayın: ABD: Pazartesi - Cuma (8:00-23:00 PM EST), Cumartesi (12:00-18:00 EST) Kanada: İngilizce Destek Pazartesi - Cuma (8:00-23:00 PM EST), Cumartesi (12:00-18:00 EST) Fransızca Destek: Pazartesi-Cuma (9:00-19:00 EST) Meksika: Pazartesi-Cuma (08:00-20:00 EST) Not: Destek numarası ve çalışma saatleri önceden haber vermeksizin değiştirilebilir. En güncel telefon numaraları için, yazıcınızla birlikte gelen garanti bildirimine bakın. Telefon numaraları ve destek saatleri ülkeye veya bölgeye göre değişebilir. adresindeki Web sitemizi ziyaret edin. Ülke veya bölge seçin ve sonra Müşteri Destek bağlantısını seçin. Not: Lexmark'a başvuru ile ilgili ek bilgiler için, yazıcınızla birlikte gelen garantiye bakın. E-posta desteği E-posta desteği için Web sitemizi ziyaret edin: 1 MÜŞTERİ DESTEK'i tıklatın. 2 Teknik Destek'i tıklatın. 3 Yazıcı ailenizi seçin. 4 Yazıcı modelinizi seçin. 5 Destek Araçları kısmından, E-posta Desteği'ni tıklatın. 6 Formu doldurun ve sonra İsteği Gönder'i tıklatın. E-posta desteği, ülke veya bölgeye göre değişiklik gösterir ve bazı durumlarda kullanılamayabilir. adresindeki Web sitemizi ziyaret edin. Ülke veya bölge seçin ve sonra Müşteri Destek bağlantısını seçin. Not: Lexmark'a başvuru ile ilgili ek bilgiler için, yazıcınızla birlikte gelen garantiye bakın. 6
7 Sınırlı Garanti Açıklama Bulunduğu yer (ABD) Bulunduğu yer (diğer yerler) Sınırlı Garanti Bilgileri Lexmark International, Inc. bu yazıcının ilk satın alındığı tarihten itibaren 12 ay süreyle malzeme ve işçilik kusurlarına karşı sınırlı bir garanti sunar. Bu sınırlı garantinin sınırlamalarını ve şartlarını görüntülemek için, bu yazıcıyla birlikte gelen Sınırlı Garanti Bildirimi'ne veya adresine bakın. 1 MÜŞTERİ DESTEK'i tıklatın. 2 Garanti Bilgileri'ni tıklatın. 3 Sınırlı Garanti Bildirimi nde, Inkjet & All-In-One Yazıcılar öğesini tıklatın. 4 Garantiyi görüntülemek için Web sayfasını kaydırın. Garanti bilgileri ülkeye veya bölgeye göre değişir. Yazıcınızla birlikte gelen garantiye bakın. Aşağıdaki bilgileri kaydedin (mağaza faturasında ve yazıcının arkasında bulunur) ve size daha hızlı hizmet verebilmeleri için müşteri desteğine başvurduğunuzda hazır bulundurun: Makine Türü numarası Seri numarası Satın alma tarihi Satın alınan mağaza 7
8 Yazıcının kurulumu Kurulum sırasında güvenlik uyarılarını atlama Diğer şahıslara ait uygulamalar, antivirüs yazılımları, güvenlik ve güvenlik duvarı programları yüklenmekte olan yazıcı yazılımı ile ilgili olarak size uyarı verebilir. Yazıcınızın düzgün çalışması için, yazıcı yazılımının bilgisayarınıza yüklenmesine izin verin. Yazıcının parçalarını öğrenme Öğe İşlevi 1 Erişim kapağı Yazıcı kartuşları takın veya değiştirin. Kağıt sıkışmalarını giderin. 2 Yazıcıyı açın ve kapatın. 3 Kağıt çıkış tepsisi Çıkan kağıtları biriktirin. Yazdırma işini iptal eder. Yazdırma işinin ortasında basın. Kağıt yükler veya çıkarır. 4 Kağıt besleme koruyucusu Öğelerin kağıt yuvasına düşmesini engeller. 5 Kağıt kılavuzu Kağıdın beslenirken düzgün durmasını sağlar. 6 Kağıt desteği Kağıt yükleyin. düğmesine 8
9 1 Öğe İşlevi 1 USB bağlantı noktası Yazıcıyı USB kablosuyla bilgisayara bağlamanızı sağlar. Uyarı Hasar Tehlikesi: USB kablosunu veya kurulum kablosunu takıp çıkarma işlemleri dışında USB bağlantı noktasına dokunmayın. 2 Güç kaynağı Güç kablosunu kullanarak yazıcıyı güç kaynağına bağlayın. 1 Güç kablosunu yazıcıdaki güç kaynağına iyice oturana kadar itin. 2 Güç kablosunun diğer ucunu yazıcının daha önce kullandığından farklı bir prize takın. 2 3 ışığı yanmıyorsa, düğmesine basın. 1 2 Yazıcının parçalarını öğrenme Yazıcı yazılımını yükleme Windows kullanıcıları 1 Açık tüm yazılım programlarını kapatın. 2 Yazıcı yazılımı CD'sini takın. 3 Ana yükleme ekranında, Yükle öğesini tıklatın. 4 Ekranlardaki yönergeleri izleyin. 9
10 Macintosh kullanıcıları 1 Açık tüm yazılım uygulamalarını kapatın. 2 Yazıcı yazılımı CD'sini takın. 3 Ara penceresinde, otomatik olarak görüntülenen yazıcı CD'si simgesini çift tıklatın. 4 Yükle simgesini çift tıklatın. 5 Ekranlardaki yönergeleri izleyin. World Wide Web'i kullanma 1 adresinde Lexmark web sitesini ziyaret edin. 2 Ana sayfadaki menü seçenekleri arasında gezinin ve Sürücüler ve Yükleme bağlantısını tıklatın. 3 İşletim sisteminize uygun yazıcı ve yazıcı sürücüsünü seçin. 4 Yazıcı yazılımını indirmek ve yüklemek için ekranlardaki yönergeleri izleyin. İsteğe bağlı XPS sürücüsünü yükleme (Yalnızca Windows Vista kullanıcıları için) XML Kağıt Özelliği (XPS) sürücüsü sadece Windows Vista kullanıcılarının kullanabildiği gelişmiş XPS renk ve grafik özelliklerinden yararlanmak için tasarlanan isteğe bağlı bir yazıcı sürücüsüdür. XPS özelliklerini kullanmak için genel yazıcı yazılımını yükledikten sonra ek sürücü olarak XPS sürücüsünü yüklemelisiniz. Notlar: XPS sürücüsünü yüklemeden önce, bilgisayarınıza yazıcıyı yüklemeniz gerekir. XPS sürücüsünü yüklemeden önce, Microsoft QFE Patch'i yüklemeniz ve yükleme yazılım CD'sinden sürücü dosyalarını çıkartmanız gerekir. Eki yüklemek için bilgisayarınızda yönetici haklarına sahip olmanız gerekir. Microsoft QFE Patch'i yüklemek ve sürücü dosyalarını almak için: 1 Kurulum yazılımı CD'sini yerleştirin ve ardından Kurulum Sihirbazı görüntülendiğinde İptal'i tıklatın. 2 Bilgisayar'ı tıklatın. 3 Önce CD veya DVD sürücüsü simgesini, ardından da Drivers'ı çift tıklatın. 4 xps'yi çift tıklatın ve ardından setupxps dosyasını çift tıklatın. XPS sürücü dosyaları bilgisayarınıza kopyalanır ve gereken Microsoft XPS dosyaları başlatılır. Eki yüklemek için ekrandaki yönergeleri izleyin. XPS sürücüsünü yüklemek için: 1 Denetim Masası'nı tıklatın. 2 Donanım ve Ses'in altında Yazıcı'yı ve ardından da Yazıcı Ekle'yi tıklatın. 3 Yazıcı Ekle iletişim kutusunda Yerel bir yazıcı ekle'yi tıklatın. 4 "Mevcut bir bağlantı noktasını kullan" açılır menüsünde USB için sanal yazıcı bağlantı noktası'nı ve daha sonra da İleri'yi tıklatın. 10
11 5 Disketi var seçeneğini tıklatın. Disketten Kopyala iletişim kutusu açılır. 6 Gözat'ı tıklatın ve bilgisayarınızdaki XPS sürücü dosyalarını bulun: a Bilgisayar'ı tıklatın ve daha sonra (C:)'yi çift tıklatın. b Drivers'ı ve sonra Printers'ı çift tıklatın. c Yazıcı model numaranızın olduğu klasörü ve ardından da Drivers'ı çift tıklatın. d xps'yi çift tıklatın ve ardından Aç'ı tıklatın. e Disketten Kopyala iletişim kutusunda Tamam'ı tıklatın. 7 Görüntülenen iki ek iletişim kutusunda İleri'yi tıklatın. XPS sürücü hakkında daha fazla bilgi için, kurulum yazılımı CD'sindeki XPS benioku dosyasına bakın. Dosya, setupxps toplu iş dosyası ile birlikte xps klasöründe bulunur (D:\Drivers\xps\benioku). Windows yazıcı yazılımını kullanma Yazıcı yazılım CD'sini kullanarak yazıcıyı kurduğunuzda, gerekli tüm yazılımlar yüklenir. Bazı ek programlar da yüklemiş olabilirsiniz. Aşağıdaki tabloda çeşitli yazılım programları ile bu programların size ne şekilde yardımcı olabileceği ile ilgili genel bilgiler yer almaktadır. Not: Bu programların tümünü her yazıcıda kullanamayabilirsiniz. Örneğin, öğe tarama ya da fakslama özelliğine sahip olmayan bir yazıcı satın alırsanız, yazıcı yazılımı bu işlevleri desteklemeyecektir. Öğe Lexmark TM Productivity Studio veya Lexmark FastPics Lexmark Faks Çözümleri Yazılımı İşlevi Bir fotoğraf ya da belge tarayın, fakslayın, e-posta ile gönderin veya yazdırın. Fotoğraf aktarın. Fotoğraf tebrik kartları yapın. Yazıcı ayarlarını düzenleyin. Faks gönderin. Faks alın. Dahili telefon defterine kişi ekleyin, buradaki kişileri düzenleyin veya silin. Lexmark Faks Ayarları Programı na erişin. Hızlı Arama ve Grup Arama numaralarını ayarlamak, Çaldırma ve Yanıtlama ayarlarını yapmak ve faks geçmişi ile durum raporlarını yazdırmak için Lexmark Faks Ayarları Programı nı kullanın. 11
12 Öğe Yazdırma Tercihleri Lexmark Kablosuz Kurulum Programı İşlevi Bir belge açıkken, Dosya Yazdır öğelerini seçtiğinizde, Yazdırma Tercihleri iletişim kutusu görüntülenir. İletişim kutusu size aşağıdakiler gibi yazdırma işi seçenekleri arasından seçim yapma olanağı verir: Yazdırılacak kopya sayısını seçin. Çift taraflı kopya yazdırın. Kağıt türünü seçin. Bir filigran ekleyin. Görüntüleri geliştirin. Ayarları kaydedin. Kablosuz yazıcıyı kablosuz ağ üzerinde kurun. Yazıcının kablosuz ayarlarını değiştirin. Macintosh yazıcı yazılımını kullanma Öğe Yazıcı iletişim kutusu Yazıcı Hizmetleri iletişim kutusu İşlevi Yazdırma ayarlarını düzenleme ve baskı işleri programlama. Yazıcı yardımcı programına erişin. Sorun giderin. Mürekkep ya da sarf malzemesi sipariş edin. Lexmark'a başvurun. Bilgisayarda yüklü olan yazıcı yazılımı sürümünü kontrol edin. Yazıcı yazılımı yüklenirken, uygulamalar da yüklenir. Bu uygulamalar, yükleme tamamlandıktan sonra Finder (Ara) masaüstünde görünen yazıcı klasörüne kaydedilir. 1 Finder masaüstünden, yazıcı klasörünü çift tıklatın. 2 Kullanmak istediğiniz uygulamanın simgesini çift tıklatın. Öğe Lexmark All-In-One Center Lexmark Faks Ayarları Programı Lexmark Ağ Kartı Okuyucusu İşlevi Fotoğraf ve belgeleri tarayın. Tarama işleri ayarlarını özelleştirin. Faks işleri ayarlarını özelleştirin. Hızlı Arama listesi oluşturun ve düzenleyin. Ağ yazıcısına bağlanan bir bellek aygıtının içeriğini görüntüleyin. Bir ağ üzerinden bir bellek aygıtındaki fotoğrafları ve belgeleri bilgisayara aktarın. 12
13 Öğe Lexmark Yazıcı Yardımcı Programı İşlevi Kartuş takma ile ilgili yardım alın. Sınama sayfası yazdırın. Hizalama sayfası yazdırın. Kartuş püskürtme uçlarını temizleyin. Mürekkep ya da sarf malzemesi sipariş edin. Yazıyı kaydettirin. Müşteri desteğini arayın. Lexmark Kablosuz Kurulum Yardımcısı Yazıcıyı kablosuz ağ üzerinde kurun. Not: Satın aldığınız yazıcının özelliklerine bağlı olarak, yazıcınızla birlikte bu uygulamalar gelmeyebilir. 13
14 Kağıt yükleme Kağıt yükleme 1 Şunlara dikkat edin: Mürekkep püskürtmeli yazıcılar için tasarlanmış kağıtları kullanın. Kağıt kullanılmamış veya hasar görmemiş. Özel kağıt kullanıyorsanız, bu kağıtla birlikte gelen yönergeleri izliyorsunuz. Kağıdı yazıcının içine zorla itmiyorsunuz. 2 Kağıdı, kağıt desteğinin sağ tarafına dayanacak şekilde dikey olarak yükleyin. 3 Kağıt kılavuzunu kağıdın sol kenarına dayanacak şekilde ayarlayın. Not: Kağıt sıkışmalarını önlemek için, kağıt kılavuzunu ayarlarken, kağıdın bükülmemesine dikkat edin. Farklı kağıt türleri yükleme Düz kağıt En fazla 100 yaprak düz kağıt yükleyin (kağıdın kalınlığına bağlı olarak). Şunlara dikkat edin: Kağıt mürekkep püskürtmeli yazıcılarla kullanılmak üzere tasarlanmış olmalıdır. Kağıt, kağıt desteğinin sağ tarafına dayanacak şekilde dikey olarak yüklendi. Kağıt kılavuzu kağıdın sol kenarına dayalı. Kağıdın toplam kalınlığı 10 mm'yi (0.4 inç) aşmıyor. Parlak ve fotoğraf kağıdı En fazla 25 adet parlak kağıt veya fotoğraf kağıdı yükleyin. Şunlara dikkat edin: Kağıdın parlak veya yazdırılabilen yüzü size dönük. (Hangi yüze yazdırılacağı konusunda emin değilseniz, kağıt ile birlikte gelen yönergelere bakın.) Kağıt, kağıt desteğinin sağ tarafına dayanacak şekilde dikey olarak yüklendi. Kağıt kılavuzu kağıdın sol kenarına dayalı. Not: Fotoğrafların kuruması için daha uzun süre gereklidir. Mürekkebin bulaşmasını önlemek için, fotoğrafları çıkar çıkmaz alın ve üst üste koymadan önce kurumalarını bekleyin. 14
15 Mulaj kağıtları En fazla 10 adet mulaj kağıdı yükleyin. Şunlara dikkat edin: Mulaj kağıdı paketi ile gelen yükleme yönergelerine uyun. Mulaj kağıtlarının baskı yüzleri size dönük. Kağıt, kağıt desteğinin sağ tarafına dayanacak şekilde dikey olarak yüklendi. Kağıt kılavuzu mulaj kağıtlarının sol kenarına dayalı. Not: En iyi sonucu almak için mulaj kağıdını her seferinde bir tane yerleştirin. Kartlar En fazla 25 adet tebrik kartı, dizin kartı, fotoğraf kartı ve kartpostal yükleyin. Şunlara dikkat edin: Kart destesinin toplam kalınlığı 10 mm'yi (0.4 inç) geçmiyor. Kartların baskı yüzleri size dönük. Kartlar, kağıt desteğinin sağ tarafına dayanacak şekilde dikey olarak yüklendi. Kağıt kılavuzu kartların sol kenarına dayalı. Zarflar En fazla 10 adet zarf yükleyin. Şunlara dikkat edin: Pul yeri sol üst köşede. Zarfların baskı yüzleri size dönük. Zarflar, kağıt desteğinin sağ tarafına dayanacak şekilde dikey olarak yüklendi. Kağıt kılavuzu zarfların sol kenarına dayalı. Uyarı Hasar Tehlikesi: Metal kopçaları, yayları veya metal katlama şeritleri olan zarfları kullanmayın. Notlar: Yazıcıya üzerinde delik, tırtık ve kabartma bulunan zarflar yüklemeyin. Yapışkan kenarları açık zarflar kullanmayın. Etiketler En fazla 25 adet etiket sayfası yükleyin. 15
16 Şunlara dikkat edin: Etiketlerle birlikte gelen yükleme yönergelerini izleyin. Etiketlerin baskı yüzleri size dönük. Zarfların üzerindeki yapışkan kenarlar, etiketin kenarından itibaren 1 mm yi aşmıyor. Eksiksiz etiket sayfaları kullanıyorsunuz. Eksik etiket bulunan sayfalar (eksik etiketler nedeniyle açıkta kalan bölümler) yazdırma işlemi sırasında etiketlerin kalkmasına ve kağıt sıkışmasına neden olabilir. Etiketler, kağıt desteğinin sağ tarafına dayanacak şekilde dikey olarak yüklendi. Kağıt kılavuzu etiketlerin sol kenarına dayalı. Asetatlar En fazla 10 adet asetat yükleyin. Şunlara dikkat edin: Asetatların pürüzlü yüzleri size dönük. Destek sayfaları olan asetatlar kullanmıyorsunuz. Asetatlar, kağıt desteğinin sağ tarafına dayanacak şekilde dikey olarak yüklendi. Kağıt kılavuzu asetatların sol kenarına dayalı. Not: Asetatların kuruması için daha uzun sure gereklidir. Mürekkebin bulaşmasını önlemek için, asetatları çıkar çıkmaz alın ve üst üste koymadan önce kurumalarını bekleyin. Özel boyutlu kağıt En fazla 100 adet özel boyutlu kağıt (kalınlığına göre değişir) yükleyin. Şunlara dikkat edin: Kağıdın toplam kalınlığı 10 mm'yi (0.4 inç) aşmıyor. Kağıtların baskı yüzleri size dönük. Kağıt boyutu aşağıdaki boyutlar dahilinde: Genişlik: mm inç Uzunluk: mm inç Kağıt, kağıt desteğinin sağ tarafına dayanacak şekilde dikey olarak yüklendi. Kağıt kılavuzu kağıdın sol kenarına dayalı. 16
17 Yazdırma Temel belgeleri yazdırma Belge yazdırma 1 Kağıt yükleyin Yazdırmak için aşağıdakilerden birini yapın: Windows kullanıcıları a Bir Windows programında belge açıkken, Dosya Yazdır öğelerini tıklatın. b Özellikler, Tercihler, Seçenekler veya Ayarlar öğesini tıklatın. c Baskı kalitesi, yazdırılacak kopya sayısı, kullanılacak kağıt türü ve sayfaların nasıl yazdırılacağını seçin. d Yazıcı yazılımı iletişim kutularını kapatmak için Tamam düğmesini tıklatın. e Tamam veya Yazdır düğmesini tıklatın. Macintosh kullanıcıları a Bir Macintosh uygulamasında belge açıkken, Dosya Yazdır öğelerini tıklatın. b Yazıcı açılan menüsünden, yazıcıyı seçin. c Yazdırma seçenekleri açılan menüde baskı kalitesi, yazdırılacak kopya sayısı, kullanılacak kağıt türü ve sayfaların nasıl yazdırılacağını seçin. d Yazdır öğesini tıklatın. Web sayfalarını yazdırma Tarayıcınız için tasarlanan Lexmark Araç Çubuğu yazılımını yüklemeyi tercih ettiyseniz, herhangi bir web sayfasının yazdırılabilir sürümünü oluşturmak için bu yazılımı kullanabilirsiniz. Notlar: Windows işletim sistemi için yazılım Microsoft Internet Explorer 5.5 veya sonraki bir sürümü ya da uyumlu bir Firefox sürümünü destekler. Macintosh işletim sistemi için, yazılım uyumlu bir Firefox sürümünü destekler. 17
18 1 Kağıt yükleyin. 2 Desteklenen bir tarayıcı kullanarak, bir web sayfası açın. 3 Sayfayı yazdırmak için yazdırma seçenekleri arasından seçim yapın. Yazdırmadan önce ayarları düzenleyebilir veya sayfayı önizleyebilirsiniz. Belgenin birden fazla kopyasını yazdırma Windows kullanıcıları 1 Belge açıkken, Dosya Yazdır öğelerini tıklatın. 2 Özellikler, Tercihler, Seçenekler veya Ayarlar öğesini tıklatın. 3 Yazdırma Ayarları sekmesindeki Kopya Sayısı bölümünde, yazdırmak istediğiniz kopya sayısını girin. 4 Yazıcı yazılımı iletişim kutularını kapatmak için Tamam düğmesini tıklatın. 5 Tamam veya Yazdır düğmesini tıklatın. Macintosh kullanıcıları 1 Belge açıkken, Dosya Yazdır öğelerini tıklatın. 2 Yazıcı açılan menüsünden, yazıcıyı seçin. 3 Kopya Sayısı bölümünde, yazdırmak istediğiniz kopya sayısını girin. 4 Yazdır öğesini tıklatın. Yazdırılan kopyaları harmanlama Bir belgenin birden fazla kopyasını yazdırıyorsanız, her bir kopyayı bir set (harmanlanmış) olarak veya sayfa grupları (harmanlanmamış) olarak yazdırabilirsiniz. Harmanlanmış Harmanlanmamış Windows kullanıcıları 1 Belge açıkken, Dosya Yazdır öğelerini tıklatın. 2 Özellikler, Tercihler, Seçenekler veya Ayarlar öğesini tıklatın. 3 Yazdırma Ayarları sekmesinin Kopya Sayısı bölümünde, yazdırmak istediğiniz kopya sayısını girin ve Kopyaları Harmanla öğesini tıklatın. 4 Yazıcı yazılımı iletişim kutularını kapatmak için Tamam düğmesini tıklatın. 5 Tamam veya Yazdır düğmesini tıklatın. Not: Harmanla seçeneği, yalnızca birden fazla sayıda kopya yazdırırken kullanılabilir. 18
19 Macintosh kullanıcıları 1 Belge açıkken, Dosya Yazdır öğelerini tıklatın. 2 Kopya Sayısı bölümünde, yazdırmak istediğiniz kopya sayısını girin ve Harmanlanmış öğesini tıklatın. 3 Yazdır öğesini tıklatın. Not: Fotoğraf yazdırırken mürekkep bulaşmasını önlemek için fotoğrafları yazıcıdan çıkar çıkmaz alın ve üst üste koymadan önce kurumalarını bekleyin. Önce son sayfayı yazdırma (ters sayfa sırası) Windows kullanıcıları 1 Belge açıkken, Dosya Yazdır öğelerini tıklatın. 2 Özellikler, Tercihler, Seçenekler veya Ayarlar öğesini tıklatın. 3 Yazdırma Ayarları sekmesindeki Kopya Sayısı bölümünden, Önce Son Sayfayı Yazdır'ı seçin. 4 Yazıcı yazılımı iletişim kutularını kapatmak için Tamam düğmesini tıklatın. 5 Tamam veya Yazdır düğmesini tıklatın. Macintosh kullanıcıları 1 Belge açıkken, Dosya Yazdır öğelerini tıklatın. 2 Yazıcı açılan menüsünden, yazıcıyı seçin. 3 Aşağıdakilerden birini yapın: Mac OS X sürüm 10.5 için: a Yazdırma seçenekleri açılan menüsünden, Düzen öğesini seçin. b Ters Sayfa Yönlendirmesi öğesini seçin. Mac OS X sürüm 10.4 için a Yazdırma seçenekleri açılan menüden, Kağıt İşleme öğesini seçin. b Sayfa Sırası menüsünden, Ters öğesini seçin. Mac OS X sürüm 10.3 için a Yazdırma seçenekleri açılan menüden, Kağıt İşleme öğesini seçin. b Ters sayfa yönlendirmesi öğesini seçin. 4 Yazdır öğesini tıklatın. Aynı yaprağa birden fazla sayfa yazdırma (Çoklu baskı) Windows kullanıcıları 1 Belge açıkken, Dosya Yazdır öğelerini tıklatın. 2 Özellikler, Tercihler, Seçenekler veya Ayarlar öğesini tıklatın. 19
20 3 Gelişmiş sekmesinden, Düzen açılan menüsünde Çoklu öğesini seçin. 4 Her bir sayfaya yazdırılacak görüntü sayısını seçin. Her bir resmin kenarlıkla çevrilmesini istiyorsanız, Sayfa Kenarlıklarını Yazdır seçeneğini işaretleyin. 5 Yazıcı yazılımı iletişim kutularını kapatmak için Tamam düğmesini tıklatın. 6 Tamam veya Yazdır düğmesini tıklatın. Macintosh kullanıcıları 1 Belge açıkken, Dosya Yazdır öğelerini tıklatın. 2 Yazdırma seçenekleri açılan menüsünden, Düzen öğesini seçin. Yaprak Başına Sayfa açılan menüsünden, bir yaprağa yazdırmak istediğiniz sayfa görüntülerinin sayısını seçin. Düzen Yönü bölümünde, bir yaprağa yazdırmak istediğiniz sayfa görüntülerinin düzenini gösteren simgeyi tıklatın. Her sayfa görüntüsünün çevresine bir kenarlık yazdırmak istiyorsanız, Kenarlık açılan menüsündeki seçeneklerden birini seçin. 3 Yazdır öğesini tıklatın. Yazdırma işlerini iptal etme Kontrol panelini kullanarak düğmesine basın. Yazıcının yazdırma durumu penceresini kullanarak Yazdırma durumu penceresi, siz bir yazdırma işi gönderdiğinizde, ekranın sağ alt bölümünde otomatik olarak açılır. Yazdırma işini iptal etmek için Yazdırmayı İptal Et seçeneğini tıklatın. Windows'daki yazıcı klasörünü kullanarak 1 Aşağıdakilerden birini yapın: Windows Vista işletim sisteminde a düğmesini tıklatın. b Denetim Masası'nı tıklatın. c Donanım ve Ses altında Yazıcı'yı tıklatın. Windows XP işletim sisteminde a Başlat'ı tıklatın. b Yazıcı ve Fakslar öğelerini tıklatın. Windows 2000 işletim sisteminde a Başlat'ı tıklatın. b Ayarlar Yazıcılar'ı tıklatın. 20
21 2 Yazıcı adını sağ tıklatın ve ardından Aç öğesini seçin. 3 Aşağıdakilerden birini yapın: Belirli bir yazdırma işini iptal etmek istiyorsanız, belge adını sağ tıklatıp, ardından İptal et'i tıklatın. Kuyruktaki tüm yazdırma işlerini iptal etmek istiyorsanız, Yazıcı Tüm Belgeleri İptal Et'i tıklatın. Windows'daki görev çubuğunu kullanarak 1 Görev çubuğundaki yazıcı simgesini çift tıklatın. 2 Aşağıdakilerden birini yapın: Belirli bir yazdırma işini iptal etmek istiyorsanız, belge adını sağ tıklatıp, ardından İptal et'i tıklatın. Kuyruktaki tüm yazdırma işlerini iptal etmek istiyorsanız, Yazıcı Tüm Belgeleri İptal Et'i tıklatın. Macintosh kullanıcıları 1 Belge yazdırılırken, Dock üzerindeki yazıcı simgesini tıklatın. 2 Yazdırma kuyruğu iletişim kutusundan, iptal etmek istediğiniz işi seçin ve ardından Delete düğmesine basın. Yazdırma işlerini duraklatma Windows'daki yazıcı klasörünü kullanarak 1 Aşağıdakilerden birini yapın: Windows Vista işletim sisteminde a düğmesini tıklatın. b Denetim Masası'nı tıklatın. c Donanım ve Ses altında Yazıcı'yı tıklatın. Windows XP işletim sisteminde a Başlat'ı tıklatın. b Yazıcı ve Fakslar öğelerini tıklatın. Windows 2000 işletim sisteminde a Başlat'ı tıklatın. b Ayarlar Yazıcılar'ı tıklatın. 2 Mevcut yazıcıyı sağ tıklatın ve ardından da Yazdırmayı Duraklat'ı seçin. Windows'daki görev çubuğunu kullanarak 1 Görev çubuğundaki yazıcı simgesini çift tıklatın. 2 Belge adını sağ tıklatın ve ardından Duraklat öğesini seçin. 21
22 Macintosh kullanıcıları 1 Belge yazdırılırken, Dock üzerindeki yazıcı simgesini tıklatın. Yazdır kuyruğu iletişim kutusu görüntülenir. 2 Aşağıdakilerden birini yapın: Belirli bir yazdırma işini duraklatmak istiyorsanız, belge adını seçip, ardından Beklet'i tıklatın. Kuyruktaki tüm yazdırma işlerini duraklatmak istiyorsanız, kullandığınız işletim sisteminin sürümüne bağlı olarak Yazıcıyı Duraklat veya İşleri Durdur düğmesine basın. Özel belgeleri yazdırma Uyumlu özel kağıt türleri seçme Ağır mat kağıt Yüksek kaliteli grafikleri yazdırmak için kullanılan mat kaplamalı fotoğraf kağıdı. Fotoğraf/Parlak kağıt Özel kaplamalı fotoğraf kağıdı. Bu kağıt özellikle canlı ve net görüntülerin bulunduğu fotoğrafları yazdırmak için kullanılır. Lexmark Fotoğraf Kağıdı Lexmark yazıcılarla kullanılmak üzere tasarlanmış ancak tüm mürekkep püskürtmeli yazıcı markalarıyla uyumlu olan çarpıcı bir "günlük" ağır mürekkep püskürtmeli fotoğraf kağıdı. Pahalı olmamasına rağmen kusursuz görüntü kalitesi ile çarpıcı değer sunar. Lexmark Premium Fotoğraf Kağıdı Göz alıcı ve zengin renklerle dolu sonuçlar elde etmek için özellikle Lexmark evercolor TM mürekkepleri ile birlikte kullanılmak üzere tasarlanan çok parlak, ağır ve yüksek kaliteli fotoğraf kağıdı. Bu ürün çerçevelenecek, fotoğraf albümüne konulacak veya aile üyeleri ve arkadaşlarla paylaşılacak özel fotoğraflar için mükemmeldir. Lexmark PerfectFinish TM Fotoğraf Kağıdı Özellikle Lexmark mürekkep püskürtmeli yazıcılar için tasarlanan ama tüm mürekkep püskürtmeli yazıcılar ile uyumlu yüksek kaliteli fotoğraf kağıdı. Özellikle, parlak kaplamalı profesyonel kalitede fotoğraflar yazdırmak için kullanılır. En iyi, özgün Lexmark evercolor 2 mürekkebi ile kullanılarak, solmaya ve suya karşı dayanıklı fotoğraflar sağlar. Asetat Öncelikle tepegözlerde kullanılan saydam, plastik ortam. Kart destesi Tebrik kartları gibi daha dayanıklı öğeleri yazdırmak için kullanılan çok kalın kağıt. Mulaj kağıdı Üzerine tersten görüntü yazdırılan ve kumaşın üzerine ütülenebilen ortam türü. Zarf yazdırma 1 Zarfları yazıcıya yükleyin. 2 Aşağıdakilerden birini yapın: Windows kullanıcıları a Belge açıkken, Dosya Yazdır öğelerini tıklatın. b Özellikler, Tercihler, Seçenekler veya Ayarlar öğesini tıklatın. 22
23 c Yazdırma Ayarları sekmesinin Ortam Türü listesinden, Düz'ü seçin. d Kağıt Boyutu listesinden, zarf boyutunu seçin. Not: Özel boyutlu bir zarfa yazdırmak için, Özel Boyut öğesini seçip, ardından da zarfın yükseklik ve genişliğini belirtin. e Dikey veya Yatay yönlendirme öğesini seçin. f Yazıcı yazılımı iletişim kutularını kapatmak için Tamam düğmesini tıklatın. g Tamam veya Yazdır düğmesini tıklatın. Macintosh kullanıcıları a Sayfa Ayarları iletişim kutusundaki ayarları gerektiği şekilde özelleştirin. 1 Belge açıkken, Dosya Sayfa Ayarları öğelerini tıklatın. 2 "Biçim" açılan menüsünden, zarf boyutunu seçin. Zarf boyutu ile eşleşen bir boyut yoksa, özel bir boyut seçin. 3 Bir yönlendirme seçin. 4 Tamam düğmesini tıklatın. b Yazdır iletişim kutusundaki ayarları gerektiği şekilde özelleştirin. 1 Belge açıkken, Dosya Yazdır öğelerini tıklatın. 2 Yazıcı açılan menüsünden, kullanmak istediğiniz yazıcıyı seçin. 3 Yazdır öğesini tıklatın. Notlar: Birçok zarf yatay olarak yazdırılır. Yazılım uygulamasında da aynı hizalama ayarının seçili olmasına dikkat edin. Etiket yazdırma 1 Etiket sayfalarını yazıcıya yükleyin. 2 Aşağıdakilerden birini yapın: Windows kullanıcıları a Belge açıkken, Dosya Yazdır öğelerini tıklatın. b Özellikler, Tercihler, Seçenekler veya Ayarlar öğesini tıklatın. c Yazdırma Ayarları sekmesinin Kağıt Boyutu açılan menüsünden, etiket sayfasının boyutları ile eşleşen bir kağıt boyutu seçin. Etiket sayfasının boyutları ile eşleşen bir kağıt boyutu yoksa, özel bir boyut seçin. Gerekiyorsa, Ortam Türü açılan menüsünden uygun ortam türünü seçin. d Yazıcı yazılımı iletişim kutularını kapatmak için Tamam düğmesini tıklatın. e Tamam veya Yazdır düğmesini tıklatın. Macintosh kullanıcıları a Sayfa Ayarları iletişim kutusundaki ayarları gerektiği şekilde özelleştirin. 1 Belge açıkken, Dosya Sayfa Ayarları'nı seçin. 2 "Biçim" açılan menüsünden, kullanmak istediğiniz yazıcıyı seçin. 23
24 3 Kağıt Boyutu açılan menüsünden, etiket sayfasının boyutları ile eşleşen bir kağıt boyutu seçin. Etiket sayfasının boyutları ile eşleşen bir kağıt boyutu yoksa, özel bir boyut yaratın. b Yazdır iletişim kutusundaki ayarları gerektiği şekilde özelleştirin. 1 Belge açıkken, Dosya Yazdır öğelerini tıklatın. 2 Yazıcı açılan menüsünden, kullanmak istediğiniz yazıcıyı seçin. 3 Yazdırma seçenekleri açılan menüsünden, Kalite ve Ortam öğesini seçin. 4 Kağıt türü açılan menüsünden, bir kağıt türü seçin. 5 Baskı Kalitesi menüsünden, Hızlı Baskı dışındaki baskı kalitelerinden birini seçin. Etiket sayfalarını yükleme ile ilgili ipuçları Önce etiket sayfasının üst tarafının yazıcıya beslendiğinden emin olun. Zarfların üzerindeki yapışkan kenarların, etiketin kenarından itibaren 1 mm'yi aşmadığından emin olun. Kağıt kılavuzu veya kağıt kılavuzlarının, etiket sayfasının kenarlarına dayalı olduğundan emin olun. Eksiksiz etiket sayfaları kullanın. Eksik etiket bulunan sayfalar (eksik etiketler nedeniyle açıkta kalan bölümler) yazdırma işlemi sırasında etiketlerin kalkmasına ve kağıt sıkışmasına neden olabilir. Not: Etiketlerin kuruması için daha uzun süre gereklidir. Mürekkebin bulaşmasını önlemek için, her bir etiket sayfasını çıkar çıkmaz alın ve üst üste koymadan önce kurumalarını bekleyin. Özel boyutlu kağıda yazdırma Bu yönergeleri yerine getirmeden önce, yazıcıya özel boyutlu kağıdı yükleyin. Daha fazla bilgi için, "Kağıt Yükleme" başlıklı bölüme bakın. Windows kullanıcıları 1 Belge açıkken, Dosya Yazdır öğelerini tıklatın. 2 Özellikler, Tercihler, Seçenekler veya Ayarlar öğesini tıklatın. Yazdırma Ayarları sekmesi görüntülenir. 3 Kağıt Seçenekleri bölümünde, Kağıt boyutu listesinden, Özel Boyut'u seçin. Özel Kağıt Boyutu Tanımla iletişim kutusu görüntülenir. 4 Kullanılacak ölçü birimlerini seçin (inç veya milimetre). 5 Açık olan yazıcı yazılımı iletişim kutularını kapatmak için Tamam düğmesini tıklatın. 6 Belgeyi yazdırın. Macintosh kullanıcıları 1 Belge açıkken, Dosya Sayfa Ayarları öğelerini tıklatın. 2 Kağıt boyutu açılan menüsünden, Özel Boyutluları Yönet öğesini seçin. 3 Özel bir boyut yaratın. a + öğesini tıklatın. b Kağıt Boyutu menüsünde, kağıdın Genişliğini ve Yüksekliğini girin. 24
25 c Yazıcı Kenar Boşlukları açılan menüsünden, kullanmak istediğiniz yazıcıyı seçin. Kenar boşlukları yazıcı tarafından ayarlanır. Kenar boşluklarını kendiniz ayarlamak istiyorsanız, Kullanıcı tanımlı öğesini seçip, ardından da Yazıcı Kenar Boşlukları bölümüne kenar boşluklarını girin. d İletişim kutusunun sol tarafındaki özel boyutlar listesinde, Adsız öğesini çift tıklatın ve ayarladığınız özel kağıt boyutu için bir ad girin. e Tamam düğmesini tıklatın. 4 Tekrar Kağıt Boyutu açılan menüsünü açın ve 3. adımda eklediğiniz özel kağıt boyutunun adını seçin. 5 Yazdır öğesini tıklatın. Diğer özel belgeleri yazdırma Yazıcı sürücüsünü yüklediğinizde, kitapçık, poster, mulaj, asetat ve afiş gibi özel belgeleri yazdırmanıza yardımcı olabilecek bazı yazıcı yazılımları da yüklenir. Bu belgeleri yazdırma hakkında bilgi için, kullanmayı seçtiğiniz program veya uygulamalarla birlikte yüklenen Yardım'a bakın. Windows kullanıcıları 1 Aşağıdakilerden birini yapın: Windows Vista'da, Tüm Programlar öğesini tıklatın ve listeden yazıcı program klasörünü seçin. Windows XP'de Başlat Programlar veya Tüm Programlar öğelerini tıklatın ve listeden yazıcı program klasörünü seçin. 2 Kullanmak istediğiniz programı tıklatın. Macintosh kullanıcıları 1 Finder masaüstünden, yazıcı klasörünü çift tıklatın. Masaüstünde yazıcı klasörü yoksa: a Yazıcı yazılımının yüklü olduğu Mac OS X sürücüsüne gidin. b Önce Kitaplık Yazıcılar YYYY Lexmark öğelerini, ardından da yazıcınızın modelini seçin. YYYY yazıcının satışa sunulduğu yıldır. 2 Kullanmak istediğiniz uygulamayı çift tıklatın. Yazdırma ayarlarını kaydetme ve silme Windows kullanıcıları 1 Belge açıkken, Dosya Yazdır öğelerini tıklatın. 2 Özellikler, Tercihler, Seçenekler veya Ayarlar öğesini tıklatın. 3 Ayarları değiştirin. 4 Önce Profilleri, ardından da Geçerli ayarlarınızı kaydedin öğesini tıklatın. 5 Ayarınız için boş bir konum seçip, bir ad atayın. Not: İlk yer, Fabrika Varsayılan Ayarlarını içerir; bu ayarlar değiştirilemez veya silinemez. 25
26 6 Kaydet düğmesini tıklatın. 7 Açık tüm yazılım iletişim kutularını kapatın. Notlar: Yazdırma ayarlarınızı almak için Profiller Profil Yükle öğelerini tıklatıp, ardından da kullanmak istediğiniz profilin adını seçin. Bir ayarı silmek için Profiller Profilleri Sil öğelerini tıklatın. Silmek istediğiniz ayarı seçip, ardından da Sil'i tıklatın. Macintosh kullanıcıları Önayarlar açılan menüsü, sık kullandığınız yazdırma ayarlarınızı kaydedebilmenizi sağlar. Yazdırma ayarları bir Önayara kaydedildiğinde, her yazdırma işi için yazdırma ayarlarını düzenlemenize gerek kalmaz. 1 Belge açıkken, Dosya Yazdır öğelerini tıklatın. 2 Yazdırma seçenekleri açılan menüsünden, ayarları seçip düzenleyin. 3 Önayarlar açılan menüsünden, Farklı Kaydet'i seçin. Önayarı Kaydet iletişim kutusu görüntülenir. 4 Önayar için bir ad girin. 5 Tamam düğmesini tıklatın. 26
27 Fotoğraflarla çalışma Önerilen kağıdı kullanma Fotoğraf veya yüksek kaliteli görüntü yazdırırken en iyi sonucu elde etmek için, Lexmark Fotoğraf Kağıdı veya Lexmark PerfectFinish Fotoğraf Kağıdı kullanın. Fotoğraf yazdırma CD'den veya bilgisayara bağlı çıkarılabilir depolama aygıtından fotoğrafları yazdırma Windows kullanıcıları 1 Fotoğraf kağıdını parlak ya da yazdırılacak yüzü yukarı bakacak şekilde yükleyin. (Hangi yüze yazdırılacağı konusunda emin değilseniz, kağıt ile birlikte gelen yönergelere bakın.) 2 Bilgisayara bir CD veya çıkarılabilir depolama aygıtı (örn. flash sürücü, bellek kartı ya da dijital fotoğraf makinesi) takın. Lexmark FastPics veya Lexmark Productivity Studio yazılımını yüklediyseniz, bilgisayara flash sürücü, bellek kartı veya dijital fotoğraf makinesi bağladığınızda, yazılım çalışır. 3 Fotoğrafları yazdırmak için bilgisayar ekranındaki yönergelere uyun. 4 CD'yi veya depolama aygıtını çıkarın. Macintosh kullanıcıları 1 Fotoğraf kağıdını parlak ya da yazdırılacak yüzü yukarı bakacak şekilde yükleyin. (Hangi yüze yazdırılacağı konusunda emin değilseniz, kağıt ile birlikte gelen yönergelere bakın.) 2 Bilgisayara bir CD veya çıkarılabilir depolama aygıtı (örn. flash sürücü, bellek kartı ya da dijital fotoğraf makinesi) takın. 3 Sayfa Ayarları iletişim kutusundaki ayarları gerektiği şekilde özelleştirin. a Fotoğraf açıkken, Dosya Sayfa Ayarları öğelerini tıklatın. b "Biçim" açılan menüsünden, yazıcınızın serisini seçin. c Kağıt Boyutu açılan menüsünden, yüklü olan kağıdın boyutunu seçin. d Bir yönlendirme seçin. e Tamam düğmesini tıklatın. 4 Yazdır iletişim kutusundaki ayarları gerektiği şekilde özelleştirin. a Fotoğraf açıkken, Dosya Yazdır öğelerini seçin. b "Biçim" açılan menüsünden, yazıcınızın serisini seçin. c Mac OS X sürüm 10.4 veya sonraki sürümlerinde, Gelişmiş öğesini tıklatın. Başka bir sürüm kullanıyorsanız, bir sonraki adıma geçin. d Kopya ve Sayfa Sayısı açılan menüsünde, yazdırılacak kopya sayısını girin. 27
28 e Aynı açılan menüden, Kalite ve Ortam öğesini seçin. Kağıt türü açılan menüsünden, kullanmakta olduğunuz kağıdın türünü seçin. Baskı Kalitesi bölümünden, Otomatik veya Fotoğraf öğesini seçin. f Yazdır öğesini tıklatın. 5 CD'yi veya depolama aygıtını çıkarın. 28
29 Yazıcının bakımı Yazıcı kartuşlarının bakımını yapma Yazıcı kartuşlarını takma 1 Erişim kapağını açın ve ardından kartuş taşıyıcı kollarına bastırın. 2 Kullanılmış yazıcı kartuşunu veya kartuşlarını çıkarın. 3 Yeni yazıcı kartuşları takıyorsanız, siyah kartuşun kartuşun arkasındaki ve altındaki bandı çıkarın, kartuşu sol taşıyıcıya yerleştirin ve ardından da siyah kartuş taşıyıcının kapağını kapatın. Uyarı Hasar Tehlikesi: Kartuşların arkasındaki altın temas noktalarına ve altındaki metal püskürtme uçlarına dokunmayın. 4 Renkli kartuşun arkasında ve altındaki bandı çıkarın, kartuşu sağ taşıyıcıya takın ve renkli kartuş taşıyıcının kapağını kapatın. Uyarı Hasar Tehlikesi: Kartuşların arkasındaki altın temas noktalarına ve altındaki metal püskürtme uçlarına dokunmayın. 29
30 5 Erişim kapağını kapatın. Not: Yeni bir yazdırma işi başlatmak için yazıcının kapatılması gerekir. Kullanılmış yazıcı kartuşunu çıkarma 1 Yazıcının açık olduğundan emin olun. 2 Erişim kapağını kaldırın. Yazıcı meşgul değilse, yazıcı kartuşu taşıyıcısı hareket eder ve yükleme pozisyonunda durur. 3 Kartuş taşıyıcı kapağını kaldırmak için kartuş taşıyıcı kolunu bastırın. 30
31 4 Kullanılmış yazıcı kartuşunu çıkarın. Yazıcı kartuşlarını doldurma Garanti, yeniden doldurulmuş kartuşlardan kaynaklanan arızaların ya da zararın giderilmesini kapsamaz. Lexmark, yeniden doldurulmuş kartuş kullanılmasını önermez. Kartuşun yeniden doldurulması baskı kalitesini etkileyebilir ve yazıcıya zarar verebilir. En iyi sonucu almak için Lexmark sarf malzemelerini kullanın. Özgün Lexmark yazıcı kartuşları kullanma Lexmark yazıcıları, yazıcı kartuşları ve fotoğraf kağıdı, bir arada kullanıldıklarında üstün baskı kalitesi sağlayacak şekilde tasarlanmıştır. Özgün Lexmark Mürekkebi Bitti mesajı alırsanız, belirtilen kartuşlardaki özgün Lexmark mürekkebi tükenmiş demektir. Yeni, özgün bir Lexmark yazıcı kartuşu satın aldığınıza inanıyor ama Özgün Lexmark Mürekkebi Bitti mesajı alıyorsanız: 1 Mesajın üzerindeki Daha Fazla Bilgi Edin seçeneğini tıklatın. 2 Lexmark tarafından üretilmemiş kartuşu bildir seçeneğini tıklatın. Belirtilen kartuşlar için mesajın tekrar görüntülenmesini önlemek için: Kartuşlarınızı yeni Lexmark yazıcı kartuşları ile değiştirin. Bilgisayardan yazdırıyorsanız, mesajdaki Daha fazla bilgi edinin seçeneğini tıklatın, onay kutusunu işaretleyin ve Kapat ı tıklatın. Yazıcıyı bilgisayar olmadan kullanıyorsanız, İptal düğmesine basın. Lexmark tarafından verilen garanti, Lexmark tarafından üretilmemiş mürekkep ya da yazıcı kartuşlarının neden olacağı hasarları kapsamaz. Yazıcı kartuşlarını hizalama Windows kullanıcıları 1 Düz kağıt yükleyin. 2 Önce Başlat Programlar veya Tüm Programlar öğesini, ardından da yazıcı klasörünü tıklatın. 3 Yazıcı klasöründen, Bakım Kartuşları hizala öğelerini tıklatın. 4 Yazdır öğesini tıklatın. 31
32 5 Bilgisayar ekranındaki yönergeleri izleyin. 6 Baskı kalitesini artırmak için kartuşları hizaladıysanız, belgenizi yeniden yazdırın. Baskı kalitesi düzelmediyse, püskürtme uçlarını temizleyin. Macintosh kullanıcıları 1 Düz kağıt yükleyin. 2 Finder masaüstünden, yazıcı klasörünü çift tıklatın. 3 Yazıcı yardımcı programı simgesini çift tıklatın. 4 Bakım sekmesinden, Hizalama Sayfası Yazdır'ı tıklatın. 5 Bilgisayar ekranındaki yönergeleri izleyin. 6 Baskı kalitesini artırmak için kartuşları hizaladıysanız, belgenizi yeniden yazdırın. Baskı kalitesi düzelmediyse, püskürtme uçlarını temizleyin. Kartuş püskürtme uçlarını temizleme Windows kullanıcıları 1 Düz kağıt yükleyin. 2 Önce Başlat Programlar veya Tüm Programlar öğesini, ardından da yazıcı klasörünü tıklatın. 3 Yazıcı klasöründen, Bakım Kartuşları temizle öğelerini tıklatın. 4 Yazdır öğesini tıklatın. 5 Bilgisayar ekranındaki yönergeleri izleyin. 6 Baskı kalitesi iyileşmemişse, yazıcı kartuşunun püskürtme uçlarını ve temas noktalarını temizleyin. Macintosh kullanıcıları 1 Düz kağıt yükleyin. 2 Finder masaüstünden, yazıcı klasörünü çift tıklatın. 3 Yazıcı yardımcı programı simgesini çift tıklatın. 4 Bakım sekmesinden, Püskürtme Uçlarını Temizle'yi tıklatın. Kartuş püskürtme uçlarını temizlemek üzere, kartuşlar mürekkeple zorlanarak sayfa yazdırılır. 5 Baskı kalitesinin iyileşip iyileşmediğini sınamak için belgeyi bir kez daha yazdırın. 6 Baskı kalitesi düzelmediyse, püskürtme uçlarını en çok iki kez daha temizlemeyi deneyin. Yazıcı kartuşu püskürtme uçlarını ve temas noktalarını silme 1 Yazıcı kartuşunu/kartuşlarını çıkarın. 2 Temiz ve hav bırakmayan bir bezi suyla nemlendirin ve bezi düz bir yüzeye yerleştirin. 32
33 3 Püskürtme uçlarını üç saniye kadar yavaşça bezin üzerinde tutun ve gösterilen yönde silin. 4 Bezin başka bir temiz bölümünü kullanarak üç saniye kadar yavaşça temas noktalarının üzerinde tutun ve gösterilen yönde silin. 5 Bezin bir başka temiz bölümüyle, 3 ve 4 numaralı adımda anlatılan işlemleri yineleyin ve püskürtme uçları ile temas noktalarının tamamen kurumasını bekleyin. 6 Yazıcı kartuşunu/kartuşlarını yeniden takın ve belgeyi yeniden yazdırın. 7 Baskı kalitesi iyileşmezse, püskürtme uçlarını temizleyin ve belgeyi yeniden yazdırmayı deneyin. 8 7 numaralı adımda anlatılan işlemleri en çok iki kez daha tekrarlayın. 9 Baskı kalitesi hala beklentinizi karşılamıyorsa, yazıcı kartuşunu/kartuşlarını değiştirin. Yazıcı kartuşlarını koruma Takmak için hazır olana kadar yeni kartuşları kutularında tutun. Değiştirmek, temizlemek veya hava geçirmez kutuda saklamak dışında kartuşu yazıcıdan çıkarmayın. Kartuşlar uzun süre kullanılmazsa düzgün yazdırmaz. 33
34 Yazıcının dışını temizleme 1 Yazıcının kapalı ve prizden çekilmiş olmasına dikkat edin. DİKKAT ELEKTRİK ÇARPMA TEHLİKESİ: Elektrik çarpması riskine engel olmak için elektrik kablosunu prizden çekin ve yazıcıya bağlı tüm kabloları çıkarın. 2 Kağıt desteğinden ve kağıt çıkış tepsisinden kağıtları çıkarın. 3 Temiz ve hav bırakmayan bir bezi suyla nemlendirin. Uyarı Hasar Tehlikesi: Evde kullanılan türden temizleme maddeleri ve deterjan kullanmayın; yazıcının yüzeyine zarar verebilir. 4 Yazıcının sadece dışını silin ve kağıt çıkış tepsisinde birikmiş olabilecek mürekkep artıklarını çıkarın. Uyarı Hasar Tehlikesi: Yazıcının içini nemli bir bezle silmek yazıcının zarar görmesine neden olabilir. 5 Yeni bir yazdırma işine başlamadan önce kağıt desteğinin ve kağıt çıkış tepsisinin kuru olmasına dikkat edin. Sarf malzemesi sipariş etme Yazıcı kartuşu sipariş etme Lexmark Z2300 Series modelleri (Lexmark Z2390 haricinde) Parça Parça numarası Kartuşun ortalama standart sayfa verimi 1 Siyah kartuş 14A Sayfa verim değerleri için, adresine Siyah kartuş 2 14 başvurun. Renkli kartuş 15A Renkli kartuş 2 15 Fotoğraf kartuşu 31 Uygulanamaz 1 Devamlı yazdırma ile elde edilen değerler. ISO/IEC uyarınca açıklanan verim değeri 2 Lisanslı İade Programı Kartuşu Lexmark Z2390 modeli Parça Parça numarası Kartuşun ortalama standart sayfa verimi 1 Siyah kartuş 4A Sayfa verim değerleri için, adresine Siyah kartuş 2 4 başvurun. Renkli kartuş Renkli kartuş 2 5 5A Fotoğraf kartuşu 31 Uygulanamaz 1 Devamlı yazdırma ile elde edilen değerler. ISO/IEC uyarınca açıklanan verim değeri 2 Lisanslı İade Programı Kartuşu 34
35 Kağıt ve diğer sarf malzemelerini sipariş etme Sarf malzemeleri satın almak veya size en yakın satıcıyı bulmak için adresindeki Web sitemizi ziyaret edin. Fotoğraf ya da yüksek kaliteli görüntüler yazdırırken en iyi sonucu elde etmek için, Lexmark Fotoğraf Kağıdı veya Lexmark PerfectFinish Fotoğraf Kağıdı ile Lexmark yazıcı kartuşları kullanın. Parça Lexmark Fotoğraf Kağıdı Lexmark PerfectFinish Fotoğraf Kağıdı Açıklama Letter A4 4 x 6 inç 10 x 15 cm Letter A4 4 x 6 inç 10 x 15 cm L USB kablosu Parça numarası
36 Sorun Giderme Yazıcı sorun giderme yazılımını kullanma (Sadece Windows) Lexmark Hizmet Merkezi sorun giderme işlemlerinin adım adım anlatıldığı yardım dosyalarını sağlar ve içerisinde yazıcı bakım görevleri ile müşteri desteği bağlantıları bulunur. Lexmark Hizmet Merkezi'ni açmak için, aşağıdaki yöntemlerden birini kullanın: Yöntem 1 Yöntem 2 Bu bir hata mesajı iletişim kutusunda görüntülenirse, Daha fazla yardım için, Lexmark Hizmet Merkezi'ni kullanın bağlantısını tıklatın. Kurulum sorunlarını giderme Güç düğmesi ışığı yanmıyor Bunlar olası çözümlerdir. Aşağıdakilerden birini ya da birkaçını deneyin: 1 Aşağıdakilerden birini yapın: Windows Vista'da, Tüm Programlar öğesini tıklatın ve listeden yazıcı program klasörünü seçin. Windows XP'de Başlat Programlar veya Tüm Programlar öğelerini tıklatın ve listeden yazıcı program klasörünü seçin. 2 Lexmark Hizmet Merkezi'ni seçin. GÜÇ DÜĞMESİNE BASIN düğmesine basarak yazıcının açık olduğundan emin olun. GÜÇ KABLOSUNU ÇIKARIN VE TEKRAR TAKIN. 1 düğmesine basarak yazıcıyı kapatın. 2 Güç kablosunu prizden çekin. 3 Güç kablosunu güç kaynağından çekin. 4 Güç kablosunu yazıcıdaki güç kaynağına iyice oturana kadar itin
37 5 Güç kablosunu prize takın. 6 düğmesine basarak yazıcıyı açın. Yazılım yüklenmedi Yükleme sırasında sorunla karşılaşırsanız, yazıcınız Yazıcılar klasöründeki listede görünmüyor ya da yazdırma işi gönderdiğinizde yazıcı seçenekleri arasında bulunmuyorsa, yazılımı kaldırıp yeniden yüklemeyi deneyebilirsiniz. Bunlar diğer olası çözümlerdir. Aşağıdakilerden birini ya da birkaçını deneyin: İŞLETİM SİSTEMİNİZİN DESTEKLENEN BİR İŞLETİM SİSTEMİ OLDUĞUNDAN EMİN OLUN. Aşağıdaki işletim sistemleri desteklenir: Windows Vista, Windows XP, Windows 2000 Service Pack 3 ve üzeri ve Mac OS X sürüm 10.5, 10.4 ve BİLGİSAYARINIZIN YAZICI KUTUSUNDA LİSTELENEN MİNİMUM SİSTEM GEREKSİNİMLERİNİ KARŞILAYIP KARŞILAMADIĞINI DENETLEYİN USB BAĞLANTISINI DENETLEYİN 1 USB kablosunun zarar görüp görmediğini kontrol edin. Kablo hasarlıysa, yeni bir kablo kullanın. 2 USB kablosunun kare ucunu yazıcının USB bağlantı noktasına sıkıca yerleştirin. 3 USB kablosunun dikdörtgen ucunu bilgisayarın USB bağlantı noktasına sıkıca yerleştirin. USB bağlantı noktası USB simgesi ile belirtilir. GÜÇ KABLOSUNU YENİDEN TAKIN 1 düğmesine basarak yazıcıyı kapatın. 2 Güç kablosunu prizden çekin. 3 Güç kaynağını yavaşça yazıcıdan ayırın. 4 Güç kablosunu yeniden yazıcıya takın. 5 Güç kablosunu prize takın. 6 düğmesine basarak yazıcıyı açın. WİNDOWS İŞLETİM SİSTEMİNDEKİ GÜVENLİK PROGRAMLARINI GEÇİCİ OLARAK DEVRE DIŞI BIRAKIN 1 Açık tüm programları kapatın. 2 Güvenlik programlarını devre dışı bırakın. 3 Aşağıdakilerden birini yapın: Windows Vista'da öğesini tıklatın. Windows XP ve daha önceki sürümlerde Başlat'ı tıklatın. 37
38 4 Bilgisayar veya Bilgisayarım öğesini seçin. 5 CD veya DVD sürücüsü simgesini çift tıklatın. 6 Gerekiyorsa, setup.exe öğesini çift tıklatın. 7 Yazılımı yüklemek için ekrandaki yönergeleri izleyin. 8 Kurulum tamamlanınca, güvenlik yazılımını yeniden etkinleştirin. Sayfa yazdırılmıyor Bunlar olası çözümlerdir. Aşağıdakilerden birini ya da birkaçını deneyin: MESAJLARI DENETLEYİN Bir hata mesajı görüntülenirse, tekrar yazdırmayı denemeden önce hatayı giderin. GÜCÜ DENETLEYİN lambası kapalıysa, güç kablosunun yazıcıya düzgün bir biçimde takıldığından ve diğer cihazlarla birlikte kullanmış olduğunuz bilinen çalışır durumdaki bir elektrik prizine takıldığından emin olun. KAĞIDI ÇIKARIP YENİDEN YERLEŞTİRİN MÜREKKEBİ DENETLEYİN Mürekkep düzeylerini kontrol edin ve gerekiyorsa yeni yazıcı kartuşları takın. KARTUŞLARI DENETLEYİN 1 Yazıcı kartuşlarını çıkarın. 2 Etiket ve bandın çıkarılmış olduğundan emin olun Kartuşları yeniden takın. VARSAYILAN YAZICI VE DURAKLATMA AYARLARINI KONTROL EDİN Windows kullanıcıları 1 Aşağıdakilerden birini yapın: Windows Vista işletim sisteminde a düğmesini tıklatın. b Denetim Masası'nı tıklatın. c Donanım ve Ses altında Yazıcı'yı tıklatın. 38
39 Windows XP işletim sisteminde a Başlat'ı tıklatın. b Yazıcı ve Fakslar öğelerini tıklatın. Windows 2000 işletim sisteminde a Başlat'ı tıklatın. b Ayarlar Yazıcılar'ı tıklatın. 2 Yazıcı simgesini çift tıklatın. 3 Yazıcı öğesini tıklatın. Yazdırmayı Duraklat'ın yanında onay işareti olmamasına dikkat edin. Varsayılan Yazıcı Olarak Ayarla seçeneğinin yanında bir onay işareti yoksa, yazdırmak istediğiniz her dosya için yazdırıcıyı seçmeniz gerekir. Macintosh kullanıcıları Mac OS X sürüm 10.5 için 1 Finder (Ara) penceresinde, Sistem Tercihleri Yazıcı & Faks öğelerini tıklatın. 2 Varsayılan Yazıcı açılır menüsünden, yazıcının varsayılan yazıcı olup olmadığını kontrol edin. Yazıcı varsayılan yazıcı değilse, yazdırmak istediğiniz her dosya için yazıcıyı seçmeniz gerekir. Yazıcıyı varsayılan yazıcı olarak ayarlamak istiyorsanız, Varsayılan Yazıcı açılır menüsünden yazıcıyı seçin. 3 Yazdırma Kuyruğunu Aç öğesini tıklatın. Yazdır kuyruğu iletişim kutusu görüntülenir. Yazdırma işinin beklemede olmadığından emin olun. Yazdırma işi beklemedeyse: Belirli bir yazdırma işini sürdürmek istiyorsanız, belge adını seçip, ardından da Sürdür'ü tıklatın. Kuyruktaki tüm yazdırma işlerini sürdürmek istiyorsanız, Yazıcıyı Sürdür'ü tıklatın. Mac OS X sürüm 10.4 ve öncesi için: 1 Finder (Ara) penceresinden, Git Yardımcı Programlar Yazdırma Merkezi veya Yazıcı Kurulumu Yardımcı Programı'nı tıklatın. Yazıcı Listesi iletişim kutusu görüntülenir. 2 Yazıcı simgesini çift tıklatın. Yazdır kuyruğu iletişim kutusu görüntülenir. Yazdırma işinin beklemede olmadığından emin olun. Yazdırma işi beklemedeyse: Belirli bir yazdırma işini sürdürmek istiyorsanız, belge adını seçip, ardından da Sürdür'ü tıklatın. Kuyruktaki tüm yazdırma işlerini sürdürmek istiyorsanız, İşleri Başlat'ı tıklatın. Yazıcı simgesi kalın biçimli görünmüyorsa, varsayılan yazıcı değildir. Yazdırmak istediğiniz her dosya için yazıcıyı seçmeniz gerekir. 39
LASERJET PRO 400 MFP. Hızlı Başvuru Kılavuzu M425
 LASERJET PRO 400 MFP Hızlı Başvuru Kılavuzu M425 Kopya kalitesini en iyi duruma getirme Aşağıdaki renk kalitesi ayarları kullanılabilir. Otomatik Seç: Kopyalama kalitesi sizin için önemli olmadığında bu
LASERJET PRO 400 MFP Hızlı Başvuru Kılavuzu M425 Kopya kalitesini en iyi duruma getirme Aşağıdaki renk kalitesi ayarları kullanılabilir. Otomatik Seç: Kopyalama kalitesi sizin için önemli olmadığında bu
2600 Series Kullanıcı Kılavuzu
 2600 Series Kullanıcı Kılavuzu 2008 www.lexmark.com İçindekiler Güvenlik bilgileri...7 Giriş...8 Yazıcı hakkında bilgi bulma...8 Yazıcının kurulumu...10 Kurulum sırasında güvenlik uyarılarını atlama...10
2600 Series Kullanıcı Kılavuzu 2008 www.lexmark.com İçindekiler Güvenlik bilgileri...7 Giriş...8 Yazıcı hakkında bilgi bulma...8 Yazıcının kurulumu...10 Kurulum sırasında güvenlik uyarılarını atlama...10
2600 Series Kullanıcı Kılavuzu
 2600 Series Kullanıcı Kılavuzu Ocak 2009 www.lexmark.com Makine türleri: 4433, 4445 Model(ler): Çeşitli, xxx, "x" herhangi bir alfasayısal karakterdir İçindekiler Güvenlik bilgileri...5 Giriş...6 Yazıcı
2600 Series Kullanıcı Kılavuzu Ocak 2009 www.lexmark.com Makine türleri: 4433, 4445 Model(ler): Çeşitli, xxx, "x" herhangi bir alfasayısal karakterdir İçindekiler Güvenlik bilgileri...5 Giriş...6 Yazıcı
ABCDE ABCDE ABCDE. Yazdırma kalitesi sorunlarını görme. Yazdırma düzensizlikleri. Yazdırma kalitesi kılavuzu Sayfa 1 / 8
 Sayfa 1 / 8 Yazdırma kalitesi kılavuzu Yazdırma kalitesi sorunlarının çoğu, öngörülen ömrünün sonuna yaklaşmakta olan bir sarf malzemesi veya bakım öğesinin değiştirilmesiyle çözümlenebilir. Yazıcı kontrol
Sayfa 1 / 8 Yazdırma kalitesi kılavuzu Yazdırma kalitesi sorunlarının çoğu, öngörülen ömrünün sonuna yaklaşmakta olan bir sarf malzemesi veya bakım öğesinin değiştirilmesiyle çözümlenebilir. Yazıcı kontrol
350 Series. Kurulum Çözümleri
 350 Series Kurulum Çözümleri Mayıs 2006 www.lexmark.com Lexmark ve elmas tasarımlı Lexmark, Lexmark International, Inc.'in ticari markalarıdır ve ABD ve/veya diğer ülkelerde kayıtlıdır. Diğer tüm ticari
350 Series Kurulum Çözümleri Mayıs 2006 www.lexmark.com Lexmark ve elmas tasarımlı Lexmark, Lexmark International, Inc.'in ticari markalarıdır ve ABD ve/veya diğer ülkelerde kayıtlıdır. Diğer tüm ticari
HP Mobil Uzaktan Kumanda (Yalnızca Belirli Modellerde) Kullanıcı Kılavuzu
 HP Mobil Uzaktan Kumanda (Yalnızca Belirli Modellerde) Kullanıcı Kılavuzu Copyright 2008 Hewlett-Packard Development Company, L.P. Windows ve Windows Vista, ABD ve/veya diğer ülkelerde Microsoft Corporation'ın
HP Mobil Uzaktan Kumanda (Yalnızca Belirli Modellerde) Kullanıcı Kılavuzu Copyright 2008 Hewlett-Packard Development Company, L.P. Windows ve Windows Vista, ABD ve/veya diğer ülkelerde Microsoft Corporation'ın
Türkçe. Güvenlik bilgileri. Türkçe
 Bu kılavuzda ele alınan konular: "Güvenlik bilgileri" sayfa 53. "Kurulum sorunlarını giderme" sayfa 54. "Daha fazla bilgi alma" sayfa 58. Güvenlik bilgileri Sadece bu ürünle birlikte sağlanan güç kaynağı
Bu kılavuzda ele alınan konular: "Güvenlik bilgileri" sayfa 53. "Kurulum sorunlarını giderme" sayfa 54. "Daha fazla bilgi alma" sayfa 58. Güvenlik bilgileri Sadece bu ürünle birlikte sağlanan güç kaynağı
Modem ve Yerel Ağ Kullanıcı Kılavuzu
 Modem ve Yerel Ağ Kullanıcı Kılavuzu Copyright 2008 Hewlett-Packard Development Company, L.P. Bu belgede yer alan bilgiler önceden haber verilmeksizin değiştirilebilir. HP ürünleri ve hizmetlerine ilişkin
Modem ve Yerel Ağ Kullanıcı Kılavuzu Copyright 2008 Hewlett-Packard Development Company, L.P. Bu belgede yer alan bilgiler önceden haber verilmeksizin değiştirilebilir. HP ürünleri ve hizmetlerine ilişkin
Buradaki çözümler sorunu düzeltmiyorsa, müşteri desteğine başvurun. Yazıcınızın bir parçasının ayarlanması veya değiştirilmesi gerekiyor olabilir.
 Sayfa 1 / 13 Yazdırma kalitesi kılavuzu Buradaki çözümler sorunu düzeltmiyorsa, müşteri desteğine başvurun. Yazıcınızın bir parçasının ayarlanması veya değiştirilmesi gerekiyor olabilir. Karakterler tırtıklı
Sayfa 1 / 13 Yazdırma kalitesi kılavuzu Buradaki çözümler sorunu düzeltmiyorsa, müşteri desteğine başvurun. Yazıcınızın bir parçasının ayarlanması veya değiştirilmesi gerekiyor olabilir. Karakterler tırtıklı
5000 Series Kullanıcı Kılavuzu
 5000 Series Kullanıcı Kılavuzu Mayıs 2007 www.lexmark.com Güvenlik bilgileri Sadece bu ürünle birlikte sağlanan güç kaynağı ve güç kaynağı kablosunu veya üretici tarafından onaylanmış yedek güç kaynağı
5000 Series Kullanıcı Kılavuzu Mayıs 2007 www.lexmark.com Güvenlik bilgileri Sadece bu ürünle birlikte sağlanan güç kaynağı ve güç kaynağı kablosunu veya üretici tarafından onaylanmış yedek güç kaynağı
Harici Ortam Kartları Kullanım Kılavuzu
 Harici Ortam Kartları Kullanım Kılavuzu Copyright 2007 Hewlett-Packard Development Company, L.P. SD Logosu sahibinin ticari markasıdır. Bu belgede yer alan bilgiler önceden haber verilmeksizin değiştirilebilir.
Harici Ortam Kartları Kullanım Kılavuzu Copyright 2007 Hewlett-Packard Development Company, L.P. SD Logosu sahibinin ticari markasıdır. Bu belgede yer alan bilgiler önceden haber verilmeksizin değiştirilebilir.
Modem ve Yerel Ağ. Kullanıcı Kılavuzu
 Modem ve Yerel Ağ Kullanıcı Kılavuzu Copyright 2006 Hewlett-Packard Development Company, L.P. Bu belgede yer alan bilgiler önceden haber verilmeksizin değiştirilebilir. HP ürünleri ve hizmetlerine ilişkin
Modem ve Yerel Ağ Kullanıcı Kılavuzu Copyright 2006 Hewlett-Packard Development Company, L.P. Bu belgede yer alan bilgiler önceden haber verilmeksizin değiştirilebilir. HP ürünleri ve hizmetlerine ilişkin
Türkçe. Güvenlik bilgileri. Türkçe. DİKKAT: Bu ürünü şimşekli havalarda kurmayın ya da elektrik kablosu gibi bağlantılar yapmayın
 Bu kılavuzun içindekiler: Güvenlik bilgileri sayfa 53. Kurulum sorunlarını giderme sayfa 54. Daha geniş bilgi edinme sayfa 58. Güvenlik bilgileri Yalnızca bu ürünle birlikte verilen Lexmark güç kaynağını
Bu kılavuzun içindekiler: Güvenlik bilgileri sayfa 53. Kurulum sorunlarını giderme sayfa 54. Daha geniş bilgi edinme sayfa 58. Güvenlik bilgileri Yalnızca bu ürünle birlikte verilen Lexmark güç kaynağını
Modem ve Yerel Ağ. Kullanıcı Kılavuzu
 Modem ve Yerel Ağ Kullanıcı Kılavuzu Copyright 2007 Hewlett-Packard Development Company, L.P. Bu belgede yer alan bilgiler önceden haber verilmeksizin değiştirilebilir. HP ürünleri ve hizmetlerine ilişkin
Modem ve Yerel Ağ Kullanıcı Kılavuzu Copyright 2007 Hewlett-Packard Development Company, L.P. Bu belgede yer alan bilgiler önceden haber verilmeksizin değiştirilebilir. HP ürünleri ve hizmetlerine ilişkin
Standart 250-sayfalık tepsiyi yükleme
 Hızlı Başvuru Bu bölümde 250 ve 550 sayfalık tepsilerin ve elle besleyicinin nasıl yükleneceği açıklanmaktadır. Kağıt Boyutu ve Kağıt Türü ayarlarını yapma hakkında da bilgiler yer almaktadır. Kağıt boyutunu
Hızlı Başvuru Bu bölümde 250 ve 550 sayfalık tepsilerin ve elle besleyicinin nasıl yükleneceği açıklanmaktadır. Kağıt Boyutu ve Kağıt Türü ayarlarını yapma hakkında da bilgiler yer almaktadır. Kağıt boyutunu
350 Series. Kullanıcı' Kılavuzu
 350 Series Kullanıcı' Kılavuzu Temmuz 2006 www.lexmark.com Lexmark ve elmas tasarımlı Lexmark, Lexmark International, Inc.'in ticari markalarıdır ve ABD ve/veya diğer ülkelerde kayıtlıdır. Diğer tüm ticari
350 Series Kullanıcı' Kılavuzu Temmuz 2006 www.lexmark.com Lexmark ve elmas tasarımlı Lexmark, Lexmark International, Inc.'in ticari markalarıdır ve ABD ve/veya diğer ülkelerde kayıtlıdır. Diğer tüm ticari
Modem ve Yerel Ağ Kullanıcı Kılavuzu
 Modem ve Yerel Ağ Kullanıcı Kılavuzu Telif Hakkı 2007 Hewlett-Packard Development Company, L.P. Bu belgede yer alan bilgiler önceden haber verilmeksizin değiştirilebilir. HP ürünleri ve hizmetlerine ilişkin
Modem ve Yerel Ağ Kullanıcı Kılavuzu Telif Hakkı 2007 Hewlett-Packard Development Company, L.P. Bu belgede yer alan bilgiler önceden haber verilmeksizin değiştirilebilir. HP ürünleri ve hizmetlerine ilişkin
Modem ve Yerel Ağ. Kullanıcı Kılavuzu
 Modem ve Yerel Ağ Kullanıcı Kılavuzu Copyright 2007 Hewlett-Packard Development Company, L.P. Bu belgede yer alan bilgiler önceden haber verilmeksizin değiştirilebilir. HP ürünleri ve hizmetlerine ilişkin
Modem ve Yerel Ağ Kullanıcı Kılavuzu Copyright 2007 Hewlett-Packard Development Company, L.P. Bu belgede yer alan bilgiler önceden haber verilmeksizin değiştirilebilir. HP ürünleri ve hizmetlerine ilişkin
Lexmark 840 Series. Kullanıcı' Kılavuzu
 Lexmark 840 Series Kullanıcı' Kılavuzu Mayıs 2006 www.lexmark.com Lexmark ve elmas tasarımlı Lexmark, Lexmark International, Inc.'in ticari markalarıdır ve ABD ve/veya diğer ülkelerde kayıtlıdır. Diğer
Lexmark 840 Series Kullanıcı' Kılavuzu Mayıs 2006 www.lexmark.com Lexmark ve elmas tasarımlı Lexmark, Lexmark International, Inc.'in ticari markalarıdır ve ABD ve/veya diğer ülkelerde kayıtlıdır. Diğer
Lexmark 1400 Series. Kullanıcı Kılavuzu
 Lexmark 1400 Series Kullanıcı Kılavuzu Şubat 2007 www.lexmark.com Lexmark ve elmas tasarımlı Lexmark, Lexmark International, Inc.'in ticari markalarıdır ve ABD ve/veya diğer ülkelerde kayıtlıdır. Diğer
Lexmark 1400 Series Kullanıcı Kılavuzu Şubat 2007 www.lexmark.com Lexmark ve elmas tasarımlı Lexmark, Lexmark International, Inc.'in ticari markalarıdır ve ABD ve/veya diğer ülkelerde kayıtlıdır. Diğer
LASERJET PROFESSIONAL M1130/M1210 MFP SERIES. Hızlı Başvuru Kılavuzu
 LASERJET PROFESSIONAL M1130/M1210 MFP SERIES Hızlı Başvuru Kılavuzu Windows ile özel kağıtlara, etiketlere veya asetatlara yazdırma 1. Yazılım programının Dosya menüsünde Yazdır'ı tıklatın. 2. Ürünü seçin
LASERJET PROFESSIONAL M1130/M1210 MFP SERIES Hızlı Başvuru Kılavuzu Windows ile özel kağıtlara, etiketlere veya asetatlara yazdırma 1. Yazılım programının Dosya menüsünde Yazdır'ı tıklatın. 2. Ürünü seçin
Güvenli Bekletilen Yazdırma İşleri
 Güvenli Bekletilen Yazdırma İşleri Sürüm 3.0 Yönetici Kılavuzu Ocak 2016 www.lexmark.com İçindekiler 2 İçindekiler Değişiklik geçmişi... 3 Genel Bakış...4 Dağıtıma hazır olma denetim listesi...5 Yazıcı
Güvenli Bekletilen Yazdırma İşleri Sürüm 3.0 Yönetici Kılavuzu Ocak 2016 www.lexmark.com İçindekiler 2 İçindekiler Değişiklik geçmişi... 3 Genel Bakış...4 Dağıtıma hazır olma denetim listesi...5 Yazıcı
Lexmark 1300 Series. Kullanıcı Kılavuzu
 Lexmark 1300 Series Kullanıcı Kılavuzu Aralık 2006 www.lexmark.com Lexmark ve elmas tasarımlı Lexmark, Lexmark International, Inc.'in ticari markalarıdır ve ABD ve/veya diğer ülkelerde kayıtlıdır. Diğer
Lexmark 1300 Series Kullanıcı Kılavuzu Aralık 2006 www.lexmark.com Lexmark ve elmas tasarımlı Lexmark, Lexmark International, Inc.'in ticari markalarıdır ve ABD ve/veya diğer ülkelerde kayıtlıdır. Diğer
WORDPAD. Hızlı erişim araç çubuğu ve dosya menüsü. Kayıt, yazdırma ve sayfa yapısına yönelik işlemlerin
 Donatılar-WordPad WORDPAD WordPad Windows 7 işletim sistemi ile birlikte gelen bir kelime işlemci programıdır WordPad programı not defterinden daha gelişmiş özelliklere sahiptir ve oldukça kullanışlıdır.
Donatılar-WordPad WORDPAD WordPad Windows 7 işletim sistemi ile birlikte gelen bir kelime işlemci programıdır WordPad programı not defterinden daha gelişmiş özelliklere sahiptir ve oldukça kullanışlıdır.
Tarayıcı camını kullanarak kopyalama. 1 Orijinal belgeyi ön yüzü aşağıya bakacak şekilde tarayıcı camının sol üst köşesine yerleştirin.
 MFP Lazer Hızlı Başvuru Kopyalama Hızlı kopya oluşturma 3 Yazıcı kontrol panelinde düğmesine basın. 4 Belgeyi tarayıcı camına yerleştirdiyseniz, ana ekrana geri dönmek için Finish the Job (İşi Bitir) öğesine
MFP Lazer Hızlı Başvuru Kopyalama Hızlı kopya oluşturma 3 Yazıcı kontrol panelinde düğmesine basın. 4 Belgeyi tarayıcı camına yerleştirdiyseniz, ana ekrana geri dönmek için Finish the Job (İşi Bitir) öğesine
Bağlantı Kılavuzu. Desteklenen işletim sistemleri. Yazıcıyı Yazılım ve Belgeler CD'sini kullanarak kurma. Bağlantı Kılavuzu
 Sayfa 1 / 6 Bağlantı Kılavuzu Desteklenen işletim sistemleri Yazılım CD'sini kullanarak, yazıcıyı aşağıdaki işletim sistemlerine kurabilirsiniz: Windows 8.1 Windows Server 2012 R2 Windows 7 SP1 Windows
Sayfa 1 / 6 Bağlantı Kılavuzu Desteklenen işletim sistemleri Yazılım CD'sini kullanarak, yazıcıyı aşağıdaki işletim sistemlerine kurabilirsiniz: Windows 8.1 Windows Server 2012 R2 Windows 7 SP1 Windows
LASERJET ENTERPRISE M4555 MFP SERIES. Yazılım Yükleme Kılavuzu
 LASERJET ENTERPRISE M4555 MFP SERIES Yazılım Yükleme Kılavuzu HP LaserJet Enterprise M4555 MFP Series Yazılım Yükleme Kılavuzu Telif Hakkı ve Lisans 2011 Copyright Hewlett-Packard Development Company,
LASERJET ENTERPRISE M4555 MFP SERIES Yazılım Yükleme Kılavuzu HP LaserJet Enterprise M4555 MFP Series Yazılım Yükleme Kılavuzu Telif Hakkı ve Lisans 2011 Copyright Hewlett-Packard Development Company,
Faks alma/gönderme. Kontrol panelini kullanarak. Bilgisayarı kullanarak
 Hızlı Başvuru Kopyalama Fotokopi çekme 1 Özgün bir belgeyi ADF'e veya tarayıcı camının üzerine yerleştirin. Notlar: Görüntünün kırpılmasını önlemek için özgün belgenin boyutu ile fotokopi çıkış boyutunun
Hızlı Başvuru Kopyalama Fotokopi çekme 1 Özgün bir belgeyi ADF'e veya tarayıcı camının üzerine yerleştirin. Notlar: Görüntünün kırpılmasını önlemek için özgün belgenin boyutu ile fotokopi çıkış boyutunun
Bağlantı Kılavuzu. Desteklenen işletim sistemleri. Yazıcıyı Yazılım ve Belgeler CD'sini kullanarak kurma. Bağlantı Kılavuzu
 Sayfa 1 / 6 Bağlantı Kılavuzu Desteklenen işletim sistemleri Yazılım ve Belgeler CD'sini kullanarak, yazıcıyı aşağıdaki işletim sistemlerine kurabilirsiniz: Windows 7 Windows Server 2008 R2 Windows Server
Sayfa 1 / 6 Bağlantı Kılavuzu Desteklenen işletim sistemleri Yazılım ve Belgeler CD'sini kullanarak, yazıcıyı aşağıdaki işletim sistemlerine kurabilirsiniz: Windows 7 Windows Server 2008 R2 Windows Server
Kullanıcı Kılavuzu. Z65 Color Jetprinter. Kullanıcı Kılavuzu. Aralık 2001. www.lexmark.com
 Kullanıcı Kılavuzu Z65 Color Jetprinter Kullanıcı Kılavuzu Aralık 2001 www.lexmark.com Güvenlik bilgileri Yalnızca bu ürünle birlikte verilen Lexmark güç kaynağını veya onaylanmış bir Lexmark yedek güç
Kullanıcı Kılavuzu Z65 Color Jetprinter Kullanıcı Kılavuzu Aralık 2001 www.lexmark.com Güvenlik bilgileri Yalnızca bu ürünle birlikte verilen Lexmark güç kaynağını veya onaylanmış bir Lexmark yedek güç
LASERJET PRO 200 COLOR MFP. Hızlı Başvuru Kılavuzu M276
 LASERJET PRO 200 COLOR MFP Hızlı Başvuru Kılavuzu M276 Kopya kalitesini en iyi duruma getirme Aşağıdaki renk kalitesi ayarları kullanılabilir. Otomatik Seç: Kopyalama kalitesi sizin için önemli olmadığında
LASERJET PRO 200 COLOR MFP Hızlı Başvuru Kılavuzu M276 Kopya kalitesini en iyi duruma getirme Aşağıdaki renk kalitesi ayarları kullanılabilir. Otomatik Seç: Kopyalama kalitesi sizin için önemli olmadığında
6300 Series All-In-One
 6300 Series All-In-One Kullanıcı Kılavuzu May 2005 www.lexmark.com Lexmark ve elmas tasarımlı Lexmark, Lexmark International, Inc.'in ticari markalarıdır ve ABD ve/ veya diğer ülkelerde kayıtlıdır. (c)
6300 Series All-In-One Kullanıcı Kılavuzu May 2005 www.lexmark.com Lexmark ve elmas tasarımlı Lexmark, Lexmark International, Inc.'in ticari markalarıdır ve ABD ve/ veya diğer ülkelerde kayıtlıdır. (c)
1 HP Deskjet 3840 series yazıcı
 1 HP Deskjet 3840 series yazıcı Bir soruya yanıt arıyorsanız, aşağıdaki konulardan birini seçin: Notlar Özel işlevler Başlarken Yazıcıya bağlanma Fotoğraf bastırma Diğer belgeleri yazdırma Yazdırma ipuçları
1 HP Deskjet 3840 series yazıcı Bir soruya yanıt arıyorsanız, aşağıdaki konulardan birini seçin: Notlar Özel işlevler Başlarken Yazıcıya bağlanma Fotoğraf bastırma Diğer belgeleri yazdırma Yazdırma ipuçları
Dokunmatik Yüzey ve Klavye
 Dokunmatik Yüzey ve Klavye Kullanıcı Kılavuzu Copyright 2006 Hewlett-Packard Development Company, L.P. Microsoft ve Windows, Microsoft Corporation kuruluşunun ABD'de tescilli ticari markalarıdır. Bu belgede
Dokunmatik Yüzey ve Klavye Kullanıcı Kılavuzu Copyright 2006 Hewlett-Packard Development Company, L.P. Microsoft ve Windows, Microsoft Corporation kuruluşunun ABD'de tescilli ticari markalarıdır. Bu belgede
HP Deskjet 5700 Serisi. HP Deskjet 5700 Serisi
 HP Deskjet 5700 Serisi HP Deskjet 5700 Serisi Hewlett-Packard Company bildirimleri Bu belgede sunulan bilgiler önceden bildirilmeksizin değiştirilebilir. Tüm hakları saklıdır. Telif haklarının izin verdiği
HP Deskjet 5700 Serisi HP Deskjet 5700 Serisi Hewlett-Packard Company bildirimleri Bu belgede sunulan bilgiler önceden bildirilmeksizin değiştirilebilir. Tüm hakları saklıdır. Telif haklarının izin verdiği
2500 Series All-In-One
 2500 Series All-In-One Başlarken Aralık 2006 www.lexmark.com Lexmark ve elmas tasarımlı Lexmark, Lexmark International, Inc.'in ticari markalarıdır ve ABD ve/veya diğer ülkelerde kayıtlıdır. Diğer tüm
2500 Series All-In-One Başlarken Aralık 2006 www.lexmark.com Lexmark ve elmas tasarımlı Lexmark, Lexmark International, Inc.'in ticari markalarıdır ve ABD ve/veya diğer ülkelerde kayıtlıdır. Diğer tüm
Bağlantı Kılavuzu. Yazıcıyı yerel olarak yükleme (Windows) Yerel yazdırma nedir? Yazıcıyı Yazılım ve Belgeler CD'sini kullanarak kurma
 Sayfa 1 / 6 Bağlantı Kılavuzu Yazıcıyı yerel olarak yükleme (Windows) Not: Yazılım ve Belgeler CD'si işletim sistemini desteklemiyorsa, Yazıcı Ekle Sihirbazı'nı kullanmanız gerekir. Yazıcı yazılımının
Sayfa 1 / 6 Bağlantı Kılavuzu Yazıcıyı yerel olarak yükleme (Windows) Not: Yazılım ve Belgeler CD'si işletim sistemini desteklemiyorsa, Yazıcı Ekle Sihirbazı'nı kullanmanız gerekir. Yazıcı yazılımının
Computer Setup. Belge Parça Numarası: 383705-141. Mayıs 2005
 Computer Setup Belge Parça Numarası: 383705-141 Mayıs 2005 İçindekiler Computer Setup Dizin Computer Setup Programına Erişim............... 2 Computer Setup Programının Varsayılan Ayarları............................
Computer Setup Belge Parça Numarası: 383705-141 Mayıs 2005 İçindekiler Computer Setup Dizin Computer Setup Programına Erişim............... 2 Computer Setup Programının Varsayılan Ayarları............................
HP DeskJet 2130 All-in-One series
 HP DeskJet 2130 All-in-One series İçindekiler 1 HP DeskJet 2130 series Yardımı... 1 2 Başlarken... 3 Yazıcı parçaları... 4 Kontrol paneli özellikleri... 5 Durum ışıkları... 6 Ortam yükleme... 10 Tarayıcı
HP DeskJet 2130 All-in-One series İçindekiler 1 HP DeskJet 2130 series Yardımı... 1 2 Başlarken... 3 Yazıcı parçaları... 4 Kontrol paneli özellikleri... 5 Durum ışıkları... 6 Ortam yükleme... 10 Tarayıcı
HP COLOR LASER JET ENTERPRISE M750 PRINTER SERIES. Kullanım Kılavuzu
 HP COLOR LASER JET ENTERPRISE M750 PRINTER SERIES Kullanım Kılavuzu HP Color LaserJet Enterprise M750 Yazıcı Serisi Kullanım Kılavuzu Telif Hakkı ve Lisans Copyright 2015 HP Development Company, L.P.
HP COLOR LASER JET ENTERPRISE M750 PRINTER SERIES Kullanım Kılavuzu HP Color LaserJet Enterprise M750 Yazıcı Serisi Kullanım Kılavuzu Telif Hakkı ve Lisans Copyright 2015 HP Development Company, L.P.
1. Bilgisayarınızda kullandığınız Web tarayıcı programını (Internet Explorer, Mozilla Firefox vb.) çalıştırınız.
 Kurulum WEB UI Değerli Müşterimiz, Cihazınızın İnternet ayarlarını yapabilmek için lütfen aşağıdaki adımları takip ediniz. Öncelikle modem ve bilgisayarınız arasına lütfen bir Ethernet (LAN) kablosu takınız.
Kurulum WEB UI Değerli Müşterimiz, Cihazınızın İnternet ayarlarını yapabilmek için lütfen aşağıdaki adımları takip ediniz. Öncelikle modem ve bilgisayarınız arasına lütfen bir Ethernet (LAN) kablosu takınız.
HP Deskjet F4500 All-in-One series. Windows Yardım
 HP Deskjet F4500 All-in-One series Windows Yardım HP Deskjet F4500 All-in-One series İçindekiler 1 Nasıl Yapılır?...3 2 HP All-in-One kurulumunu tamamlama WPS özellikli yönlendirici kullanarak Kablosuz
HP Deskjet F4500 All-in-One series Windows Yardım HP Deskjet F4500 All-in-One series İçindekiler 1 Nasıl Yapılır?...3 2 HP All-in-One kurulumunu tamamlama WPS özellikli yönlendirici kullanarak Kablosuz
5400 Series All-In-One
 5400 Series All-In-One Kurulum Çözümleri Ocak 2007 www.lexmark.com Lexmark ve elmas tasarımlı Lexmark, Lexmark International, Inc.'in ticari markalarıdır ve ABD ve/veya diğer ülkelerde kayıtlıdır. Diğer
5400 Series All-In-One Kurulum Çözümleri Ocak 2007 www.lexmark.com Lexmark ve elmas tasarımlı Lexmark, Lexmark International, Inc.'in ticari markalarıdır ve ABD ve/veya diğer ülkelerde kayıtlıdır. Diğer
X5400 Series Faks Kılavuzu
 X5400 Series Faks Kılavuzu Ocak 2008 www.lexmark.com İçindekiler Giriş...5 Yazıcı hakkında bilgi bulma...5 Yazıcının parçalarını öğrenme...7 Yazıcının parçalarını öğrenme...7 Faks Ayarları...9 Yazıcıyı
X5400 Series Faks Kılavuzu Ocak 2008 www.lexmark.com İçindekiler Giriş...5 Yazıcı hakkında bilgi bulma...5 Yazıcının parçalarını öğrenme...7 Yazıcının parçalarını öğrenme...7 Faks Ayarları...9 Yazıcıyı
S300 Series Kullanıcı Kılavuzu
 S300 Series Kullanıcı Kılavuzu Nisan 2009 www.lexmark.com Makine türleri: 4443 Model(ler): 101, 10E İçindekiler Güvenlik bilgileri...5 Yazıcınız hakkında...6 Bu yazıcıyı seçtiğiniz için teşekkür ederiz!...6
S300 Series Kullanıcı Kılavuzu Nisan 2009 www.lexmark.com Makine türleri: 4443 Model(ler): 101, 10E İçindekiler Güvenlik bilgileri...5 Yazıcınız hakkında...6 Bu yazıcıyı seçtiğiniz için teşekkür ederiz!...6
3 Kağıt kenarlarını yüklemeden önce esnetin, havalandırın ve hizalayın. 2 Kılavuzu yüklediğiniz kağıtların boyutuyla eşleşecek şekilde
 Hızlı Başvuru Çok amaçlı besleyiciyi yükleme 1 Çok amaçlı besleyiciyi açın. Kağıt yükleme Tepsilere kağıt yükleme DİKKAT YANA YATMA TEHLİKESİ: Donanımın arızalanma riskini azaltmak için her tepsiyi ayrı
Hızlı Başvuru Çok amaçlı besleyiciyi yükleme 1 Çok amaçlı besleyiciyi açın. Kağıt yükleme Tepsilere kağıt yükleme DİKKAT YANA YATMA TEHLİKESİ: Donanımın arızalanma riskini azaltmak için her tepsiyi ayrı
6500 Series Kullanıcı Kılavuzu
 6500 Series Kullanıcı Kılavuzu Mayıs 2007 www.lexmark.com Güvenlik bilgileri Sadece bu ürünle birlikte sağlanan güç kaynağı ve güç kaynağı kablosunu veya üretici tarafından onaylanmış yedek güç kaynağı
6500 Series Kullanıcı Kılavuzu Mayıs 2007 www.lexmark.com Güvenlik bilgileri Sadece bu ürünle birlikte sağlanan güç kaynağı ve güç kaynağı kablosunu veya üretici tarafından onaylanmış yedek güç kaynağı
Kaset 5 (İsteğe Bağlı) Kaset 6 (Ekleyici) (İsteğe Bağlı) Kontrol Paneli. Yüksek Hacimli Sonlandırıcı (İsteğe Bağlı) Kontrol Paneli
 Xerox ColorQube 90/ 90/ 90 Makineye Genel Bakış Makineye Genel Bakış Özellikler Cihazınız, yapılandırmasına bağlı olarak şu özelliklere sahiptir: 8 Kopyalama E-posta Internet Faksı Sunucu Faksı Doküman
Xerox ColorQube 90/ 90/ 90 Makineye Genel Bakış Makineye Genel Bakış Özellikler Cihazınız, yapılandırmasına bağlı olarak şu özelliklere sahiptir: 8 Kopyalama E-posta Internet Faksı Sunucu Faksı Doküman
Nasıl yapılır: Kopyalama. Dijital Gönderme. Fakslama. İşleri Depolama. HP Color LaserJet CM6030/6040 MFP Series Hızlı Başvuru Kılavuzu
 HP Color LaserJet CM6030/6040 MFP Series Hızlı Başvuru Kılavuzu Nasıl yapılır: Kopyalama Dijital Gönderme Fakslama İşleri Depolama www.hp.com/support/cljcm6030mfp www.hp.com/support/cljcm6040mfp www.hp.com/go/usemymfp
HP Color LaserJet CM6030/6040 MFP Series Hızlı Başvuru Kılavuzu Nasıl yapılır: Kopyalama Dijital Gönderme Fakslama İşleri Depolama www.hp.com/support/cljcm6030mfp www.hp.com/support/cljcm6040mfp www.hp.com/go/usemymfp
İşaret Aygıtları ve Klavye
 İşaret Aygıtları ve Klavye Kullanıcı Kılavuzu Telif Hakkı 2007 Hewlett-Packard Development Company, L.P. Windows; Microsoft Corporation kuruluşunun A.B.D de tescilli ticari markasıdır. Bu belgede yer alan
İşaret Aygıtları ve Klavye Kullanıcı Kılavuzu Telif Hakkı 2007 Hewlett-Packard Development Company, L.P. Windows; Microsoft Corporation kuruluşunun A.B.D de tescilli ticari markasıdır. Bu belgede yer alan
Dokunmatik Yüzey ve Klavye
 Dokunmatik Yüzey ve Klavye Kullanıcı Kılavuzu Copyright 2007 Hewlett-Packard Development Company, L.P. Windows, Microsoft Corporation kuruluşunun ABD de tescilli ticari markasıdır. Bu belgede yer alan
Dokunmatik Yüzey ve Klavye Kullanıcı Kılavuzu Copyright 2007 Hewlett-Packard Development Company, L.P. Windows, Microsoft Corporation kuruluşunun ABD de tescilli ticari markasıdır. Bu belgede yer alan
RightFax'e Tara. Yönetici Kılavuzu
 RightFax'e Tara Yönetici Kılavuzu Kasım 2016 www.lexmark.com İçerikler 2 İçerikler Genel Bakış...3 Dağıtıma hazır olma denetim listesi... 4 Uygulamayı yapılandırma... 5 Uygulamanın yapılandırma sayfasına
RightFax'e Tara Yönetici Kılavuzu Kasım 2016 www.lexmark.com İçerikler 2 İçerikler Genel Bakış...3 Dağıtıma hazır olma denetim listesi... 4 Uygulamayı yapılandırma... 5 Uygulamanın yapılandırma sayfasına
Lexmark S400 Series Kullanıcı Kılavuzu
 Lexmark S400 Series Kullanıcı Kılavuzu Nisan 2009 www.lexmark.com Makine türleri: 4443 Model(ler): 201, 20E İçindekiler Güvenlik bilgileri...5 Yazıcınız hakkında...6 Bu yazıcıyı seçtiğiniz için teşekkür
Lexmark S400 Series Kullanıcı Kılavuzu Nisan 2009 www.lexmark.com Makine türleri: 4443 Model(ler): 201, 20E İçindekiler Güvenlik bilgileri...5 Yazıcınız hakkında...6 Bu yazıcıyı seçtiğiniz için teşekkür
HP DeskJet 3630 All-in-One series
 HP DeskJet 3630 All-in-One series İçindekiler 1 HP DeskJet 3630 series Yardımı... 1 2 Başlarken... 3 Yazıcı parçaları... 4 Kontrol paneli özellikleri... 5 Kontrol paneli ışıkları ve erkan simgeleri durumu...
HP DeskJet 3630 All-in-One series İçindekiler 1 HP DeskJet 3630 series Yardımı... 1 2 Başlarken... 3 Yazıcı parçaları... 4 Kontrol paneli özellikleri... 5 Kontrol paneli ışıkları ve erkan simgeleri durumu...
HP Deskjet D2300 series. HP Photosmart Yazılımı Yardımı
 HP Deskjet D2300 series HP Photosmart Yazılımı Yardımı 2006 Hewlett-Packard Development Company, L.P. Hewlett-Packard Company bildirimleri Bu belgede sunulan bilgiler önceden bildirilmeksizin değiştirilebilir.
HP Deskjet D2300 series HP Photosmart Yazılımı Yardımı 2006 Hewlett-Packard Development Company, L.P. Hewlett-Packard Company bildirimleri Bu belgede sunulan bilgiler önceden bildirilmeksizin değiştirilebilir.
HP PSC 2350 series all-in-one. Kullanım Kılavuzu
 HP PSC 2350 series all-in-one Kullanım Kılavuzu HP PSC 2350 series all-in-one Kullanıcı Kılavuzu 2004 Telif Hakkı Hewlett-Packard Development Company, LP Buradaki bilgiler önceden haber verilmeksizin değiştirilebilir.
HP PSC 2350 series all-in-one Kullanım Kılavuzu HP PSC 2350 series all-in-one Kullanıcı Kılavuzu 2004 Telif Hakkı Hewlett-Packard Development Company, LP Buradaki bilgiler önceden haber verilmeksizin değiştirilebilir.
İşaret Aygıtları ve Klavye Kullanıcı Kılavuzu
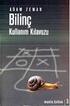 İşaret Aygıtları ve Klavye Kullanıcı Kılavuzu Copyright 2008 Hewlett-Packard Development Company, L.P. Microsoft ve Windows, Microsoft Corporation kuruluşunun ABD'de tescilli ticari markalarıdır. Ürünle
İşaret Aygıtları ve Klavye Kullanıcı Kılavuzu Copyright 2008 Hewlett-Packard Development Company, L.P. Microsoft ve Windows, Microsoft Corporation kuruluşunun ABD'de tescilli ticari markalarıdır. Ürünle
İşaret Aygıtları ve Klavye Kullanıcı Kılavuzu
 İşaret Aygıtları ve Klavye Kullanıcı Kılavuzu Copyright 2007 Hewlett-Packard Development Company, L.P. Microsoft ve Windows, Microsoft Corporation kuruluşunun ABD de tescilli ticari markalarıdır. Bu belgede
İşaret Aygıtları ve Klavye Kullanıcı Kılavuzu Copyright 2007 Hewlett-Packard Development Company, L.P. Microsoft ve Windows, Microsoft Corporation kuruluşunun ABD de tescilli ticari markalarıdır. Bu belgede
Pro800 Kullanıcı Kılavuzu
 Pro800 Kullanıcı Kılavuzu Kasım 2009 www.lexmark.com Makine türleri: 4444 Model(ler): 201, 20E İçindekiler Güvenlik bilgileri...6 Yazıcınız hakkında...7 Bu yazıcıyı seçtiğiniz için teşekkür ederiz!...7
Pro800 Kullanıcı Kılavuzu Kasım 2009 www.lexmark.com Makine türleri: 4444 Model(ler): 201, 20E İçindekiler Güvenlik bilgileri...6 Yazıcınız hakkında...7 Bu yazıcıyı seçtiğiniz için teşekkür ederiz!...7
Pro900 Series Kullanıcı Kılavuzu
 Pro900 Series Kullanıcı Kılavuzu Kasım 2009 www.lexmark.com Makine türleri: 4444 Model(ler): 301, 30E İçindekiler Güvenlik bilgileri...6 Yazıcınız hakkında...7 Bu yazıcıyı seçtiğiniz için teşekkür ederiz!...7
Pro900 Series Kullanıcı Kılavuzu Kasım 2009 www.lexmark.com Makine türleri: 4444 Model(ler): 301, 30E İçindekiler Güvenlik bilgileri...6 Yazıcınız hakkında...7 Bu yazıcıyı seçtiğiniz için teşekkür ederiz!...7
RightFax'e Tara. Yönetici Kılavuzu
 RightFax'e Tara Yönetici Kılavuzu Haziran 2017 www.lexmark.com İçerikler 2 İçerikler Genel Bakış...3 Dağıtıma hazır olma denetim listesi... 4 Uygulamayı yapılandırma... 5 Uygulamanın yapılandırma sayfasına
RightFax'e Tara Yönetici Kılavuzu Haziran 2017 www.lexmark.com İçerikler 2 İçerikler Genel Bakış...3 Dağıtıma hazır olma denetim listesi... 4 Uygulamayı yapılandırma... 5 Uygulamanın yapılandırma sayfasına
8. VİDEO ÇIKIŞI 9. İşletim düğmeleri 10. GÜÇ göstergesi 11. PAL göstergesi 12. Kanal seçme anahtarı 13. VİDEO GİRİŞİ
 Ürün bilgileri VERICI ALICI. Anten 2. VGA ÇIKIŞI 3. VGA GİRİŞİ 4. SES GİRİŞİ 5. S-VIDEO 6. Güç kaynağı 7. Denetim düğmeleri ÇALIŞMA DÜĞMELERİ Kablolar Tür 8. VİDEO ÇIKIŞI 9. İşletim düğmeleri 0. GÜÇ göstergesi.
Ürün bilgileri VERICI ALICI. Anten 2. VGA ÇIKIŞI 3. VGA GİRİŞİ 4. SES GİRİŞİ 5. S-VIDEO 6. Güç kaynağı 7. Denetim düğmeleri ÇALIŞMA DÜĞMELERİ Kablolar Tür 8. VİDEO ÇIKIŞI 9. İşletim düğmeleri 0. GÜÇ göstergesi.
HP Color LaserJet CM1312 MFP Serisi Kağıt ve Yazdırma Ortamı Kılavuzu
 HP Color LaserJet CM1312 MFP Serisi Kağıt ve Yazdırma Ortamı Kılavuzu Telif Hakkı ve Lisans 2008 Copyright Hewlett-Packard Development Company, L.P. Telif hakkı yasalarının izin verdiği durumlar dışında,
HP Color LaserJet CM1312 MFP Serisi Kağıt ve Yazdırma Ortamı Kılavuzu Telif Hakkı ve Lisans 2008 Copyright Hewlett-Packard Development Company, L.P. Telif hakkı yasalarının izin verdiği durumlar dışında,
İşaret Aygıtları ve Klavye Kullanıcı Kılavuzu
 İşaret Aygıtları ve Klavye Kullanıcı Kılavuzu Copyright 2007 Hewlett-Packard Development Company, L.P. Microsoft ve Windows, Microsoft Corporation kuruluşunun ABD de tescilli ticari markalarıdır. Bu belgede
İşaret Aygıtları ve Klavye Kullanıcı Kılavuzu Copyright 2007 Hewlett-Packard Development Company, L.P. Microsoft ve Windows, Microsoft Corporation kuruluşunun ABD de tescilli ticari markalarıdır. Bu belgede
Pro700 Series Kullanıcı Kılavuzu
 Pro700 Series Kullanıcı Kılavuzu Kasım 2009 www.lexmark.com Makine türleri: 4444 Model(ler): 101, 10E İçindekiler Güvenlik bilgileri...5 Yazıcınız hakkında...6 Bu yazıcıyı seçtiğiniz için teşekkür ederiz!...6
Pro700 Series Kullanıcı Kılavuzu Kasım 2009 www.lexmark.com Makine türleri: 4444 Model(ler): 101, 10E İçindekiler Güvenlik bilgileri...5 Yazıcınız hakkında...6 Bu yazıcıyı seçtiğiniz için teşekkür ederiz!...6
Toner kartuşunu çıkarın ve ambalaj malzemelerinin gerektiği gibi çıkarıldığından emin olun. Toner kartuşunu geri takın.
 Sayfa 1 / 12 Yazdırma kalitesi kılavuzu Yazdırma kalitesi sorunlarının çoğu, öngörülen ömrünün sonuna yaklaşmakta olan bir sarf veya bakım öğesinin değiştirilmesiyle çözümlenebilir. Yazıcı kontrol panelinde
Sayfa 1 / 12 Yazdırma kalitesi kılavuzu Yazdırma kalitesi sorunlarının çoğu, öngörülen ömrünün sonuna yaklaşmakta olan bir sarf veya bakım öğesinin değiştirilmesiyle çözümlenebilir. Yazıcı kontrol panelinde
USB BELLEĞE ZARARLI YAZILIMLARIN BULAŞMASININ ÖNLENMESİ (Adware, Virüs, Trojan vb) Fatih Projesi ile okullarımızdaki etkileşimli tahta sayısı
 USB BELLEĞE ZARARLI YAZILIMLARIN BULAŞMASININ ÖNLENMESİ (Adware, Virüs, Trojan vb) Fatih Projesi ile okullarımızdaki etkileşimli tahta sayısı artmıştır. ET tahtalar ile okullarda varolan Bilgisayar sayısının
USB BELLEĞE ZARARLI YAZILIMLARIN BULAŞMASININ ÖNLENMESİ (Adware, Virüs, Trojan vb) Fatih Projesi ile okullarımızdaki etkileşimli tahta sayısı artmıştır. ET tahtalar ile okullarda varolan Bilgisayar sayısının
BİLGİSAYARI KULLANMA VE YÖNETME-BAŞLANGIÇ
 BİLGİSAYARI KULLANMA VE YÖNETME-BAŞLANGIÇ 1-Bilgisayarı çalıştırma 2-Bilgisayarı düzgün şekilde kapatma 3-Bilgisayarı yeniden başlatmak 4-Bilgisayarın temel sistem bilgisi 5-Masaüstü kavramı 6-USB bellek
BİLGİSAYARI KULLANMA VE YÖNETME-BAŞLANGIÇ 1-Bilgisayarı çalıştırma 2-Bilgisayarı düzgün şekilde kapatma 3-Bilgisayarı yeniden başlatmak 4-Bilgisayarın temel sistem bilgisi 5-Masaüstü kavramı 6-USB bellek
HP Ortam Uzaktan Kumandası (Yalnızca Belirli Modellerde) Kullanıcı Kılavuzu
 HP Ortam Uzaktan Kumandası (Yalnızca Belirli Modellerde) Kullanıcı Kılavuzu Copyright 2008 Hewlett-Packard Development Company, L.P. Windows ve Windows Vista, Microsoft Corporation şirketinin ABD'de kayıtlı
HP Ortam Uzaktan Kumandası (Yalnızca Belirli Modellerde) Kullanıcı Kılavuzu Copyright 2008 Hewlett-Packard Development Company, L.P. Windows ve Windows Vista, Microsoft Corporation şirketinin ABD'de kayıtlı
X5400 Series Kullanıcı Kılavuzu
 X5400 Series Kullanıcı Kılavuzu 2007 www.lexmark.com İçindekiler Giriş...13 Yazıcı hakkında bilgi bulma...13 İşletim sistemi bildirimi...16 Güvenlik bilgileri...17 Yazıcının kurulumu...18 Kutu içeriğini
X5400 Series Kullanıcı Kılavuzu 2007 www.lexmark.com İçindekiler Giriş...13 Yazıcı hakkında bilgi bulma...13 İşletim sistemi bildirimi...16 Güvenlik bilgileri...17 Yazıcının kurulumu...18 Kutu içeriğini
İşaret Aygıtları ve Klavye Kullanıcı Kılavuzu
 İşaret Aygıtları ve Klavye Kullanıcı Kılavuzu Telif Hakkı 2009 Hewlett-Packard Development Company, L.P. Microsoft ve Windows, Microsoft Corporation şirketinin ABD'de kayıtlı ticari markalarıdır. Ürün
İşaret Aygıtları ve Klavye Kullanıcı Kılavuzu Telif Hakkı 2009 Hewlett-Packard Development Company, L.P. Microsoft ve Windows, Microsoft Corporation şirketinin ABD'de kayıtlı ticari markalarıdır. Ürün
Bağlantı Kılavuzu. Desteklenen işletim sistemleri. Yazıcı yükleme. Bağlantı Kılavuzu
 Sayfa 1 / 5 Bağlantı Kılavuzu Desteklenen işletim sistemleri Yazılım ve Belgeler CD'sini kullanarak, yazıcıyı aşağıdaki işletim sistemlerine kurabilirsiniz: Windows 8 Windows 7 SP1 Windows 7 Windows Server
Sayfa 1 / 5 Bağlantı Kılavuzu Desteklenen işletim sistemleri Yazılım ve Belgeler CD'sini kullanarak, yazıcıyı aşağıdaki işletim sistemlerine kurabilirsiniz: Windows 8 Windows 7 SP1 Windows 7 Windows Server
Intuition S500 Series Kullanıcı Kılavuzu
 Intuition S500 Series Kullanıcı Kılavuzu Nisan 2009 www.lexmark.com Makine türleri: 4443 Model(ler): 301, 30E İçindekiler Güvenlik bilgileri...5 Yazıcınız hakkında...6 Bu yazıcıyı seçtiğiniz için teşekkür
Intuition S500 Series Kullanıcı Kılavuzu Nisan 2009 www.lexmark.com Makine türleri: 4443 Model(ler): 301, 30E İçindekiler Güvenlik bilgileri...5 Yazıcınız hakkında...6 Bu yazıcıyı seçtiğiniz için teşekkür
HP WEB KAMERASI KULLANICI KILAVUZU
 HP WEB KAMERASI KULLANICI KILAVUZU Copyright 2012 Hewlett-Packard Development Company, L.P. Microsoft, Windows ve Windows Vista, Microsoft Corporation ın ABD de tescilli ticari markalarıdır. AMD ve Athlon,
HP WEB KAMERASI KULLANICI KILAVUZU Copyright 2012 Hewlett-Packard Development Company, L.P. Microsoft, Windows ve Windows Vista, Microsoft Corporation ın ABD de tescilli ticari markalarıdır. AMD ve Athlon,
AirPrint Kılavuzu. Bu Kullanıcı Kılavuzu şu modeller içindir:
 AirPrint Kılavuzu Bu Kullanıcı Kılavuzu şu modeller içindir: HL-L340DW/L360DN/L360DW/L36DN/L365DW/ L366DW/L380DW DCP-L50DW/L540DN/L540DW/L54DW/L560DW MFC-L700DW/L70DW/L703DW/L70DW/L740DW Sürüm A TUR Not
AirPrint Kılavuzu Bu Kullanıcı Kılavuzu şu modeller içindir: HL-L340DW/L360DN/L360DW/L36DN/L365DW/ L366DW/L380DW DCP-L50DW/L540DN/L540DW/L54DW/L560DW MFC-L700DW/L70DW/L703DW/L70DW/L740DW Sürüm A TUR Not
HP LaserJet P2030 Series Yazıcı. Kağıt ve Yazdırma Kılavuzu
 HP LaserJet P2030 Series Yazıcı Kağıt ve Yazdırma Kılavuzu HP LaserJet P2030 Series Yazıcı Kağıt ve Yazdırma Kılavuzu Telif Hakkı ve Lisans 2008 Copyright Hewlett-Packard Development Company, L.P. Telif
HP LaserJet P2030 Series Yazıcı Kağıt ve Yazdırma Kılavuzu HP LaserJet P2030 Series Yazıcı Kağıt ve Yazdırma Kılavuzu Telif Hakkı ve Lisans 2008 Copyright Hewlett-Packard Development Company, L.P. Telif
LASERJET PRO M1530 MFP SERİSİ. Hızlı Başvuru Kılavuzu
 LASERJET PRO M1530 MFP SERİSİ Hızlı Başvuru Kılavuzu Özel kağıda, etiketlere veya asetatlara yazdırma 1. Yazılım programındaki Dosya menüsünde Yazdır'ı tıklatın. 2. Ürünü seçin ve ardından Özellikler veya
LASERJET PRO M1530 MFP SERİSİ Hızlı Başvuru Kılavuzu Özel kağıda, etiketlere veya asetatlara yazdırma 1. Yazılım programındaki Dosya menüsünde Yazdır'ı tıklatın. 2. Ürünü seçin ve ardından Özellikler veya
Lexmark Pro200 Series Kullanıcı Kılavuzu
 Lexmark Pro200 Series Kullanıcı Kılavuzu Nisan 2009 www.lexmark.com Makine türleri: 4443 Model(ler): 2W2, 2WE İçindekiler Güvenlik bilgileri...5 Yazıcınız hakkında...6 Bu yazıcıyı seçtiğiniz için teşekkür
Lexmark Pro200 Series Kullanıcı Kılavuzu Nisan 2009 www.lexmark.com Makine türleri: 4443 Model(ler): 2W2, 2WE İçindekiler Güvenlik bilgileri...5 Yazıcınız hakkında...6 Bu yazıcıyı seçtiğiniz için teşekkür
HP Color LaserJet CP1510 Serisi Yazıcı Kağıt ve Baskı Ortamı Kılavuzu
 HP Color LaserJet CP1510 Serisi Yazıcı Kağıt ve Baskı Ortamı Kılavuzu Telif Hakkı ve Lisans 2007 Copyright Hewlett-Packard Development Company, L.P. Telif hakkı yasalarının izin verdiği durumlar dışında,
HP Color LaserJet CP1510 Serisi Yazıcı Kağıt ve Baskı Ortamı Kılavuzu Telif Hakkı ve Lisans 2007 Copyright Hewlett-Packard Development Company, L.P. Telif hakkı yasalarının izin verdiği durumlar dışında,
Sunu: Belli bir konunun resim, grafik, metin, ses ve görüntüler kullanılarak giriş, gelişme, sonuç bölümleriyle sıralı ve düzenli bir şekilde
 MICROSOFT OFFICE Sunu: Belli bir konunun resim, grafik, metin, ses ve görüntüler kullanılarak giriş, gelişme, sonuç bölümleriyle sıralı ve düzenli bir şekilde anlatılmasına sunu denir. Sunuyu sınıfa ya
MICROSOFT OFFICE Sunu: Belli bir konunun resim, grafik, metin, ses ve görüntüler kullanılarak giriş, gelişme, sonuç bölümleriyle sıralı ve düzenli bir şekilde anlatılmasına sunu denir. Sunuyu sınıfa ya
HP Officejet Pro K850 Series. Kullanım Kılavuzu
 HP Officejet Pro K850 Series Kullanım Kılavuzu HP Officejet Pro K850/K850dn Series Kullanım Kılavuzu Telif Hakkı Bilgileri 2005 Telif Hakkı Hewlett-Packard Development Company, L.P. Basım 1, 5/2005 Telif
HP Officejet Pro K850 Series Kullanım Kılavuzu HP Officejet Pro K850/K850dn Series Kullanım Kılavuzu Telif Hakkı Bilgileri 2005 Telif Hakkı Hewlett-Packard Development Company, L.P. Basım 1, 5/2005 Telif
İşaret Aygıtları ve Klavye
 İşaret Aygıtları ve Klavye Belge Parça Numarası: 419590-141 Ocak 2007 Bu kılavuzda işaretleme aygıtları ve klavye anlatılmaktadır. İçindekiler 1 İşaret aygıtları İşaret aygıtlarını tanımlama.......................
İşaret Aygıtları ve Klavye Belge Parça Numarası: 419590-141 Ocak 2007 Bu kılavuzda işaretleme aygıtları ve klavye anlatılmaktadır. İçindekiler 1 İşaret aygıtları İşaret aygıtlarını tanımlama.......................
Series. Kullanıcı Kılavuzu
 3500-4500 Series Kullanıcı Kılavuzu Mart 2007 www.lexmark.com Lexmark ve elmas tasarımlı Lexmark, Lexmark International, Inc.'in ticari markalarıdır ve ABD ve/veya diğer ülkelerde kayıtlıdır. Diğer tüm
3500-4500 Series Kullanıcı Kılavuzu Mart 2007 www.lexmark.com Lexmark ve elmas tasarımlı Lexmark, Lexmark International, Inc.'in ticari markalarıdır ve ABD ve/veya diğer ülkelerde kayıtlıdır. Diğer tüm
3600-4600 Series Kullanıcı Kılavuzu
 3600-4600 Series Kullanıcı Kılavuzu 2008 www.lexmark.com İçindekiler Güvenlik bilgileri...9 Giriş...10 Yazıcı hakkında bilgi bulma...10 Yazıcının kurulumu...13 Kurulum sırasında güvenlik uyarılarını atlama...13
3600-4600 Series Kullanıcı Kılavuzu 2008 www.lexmark.com İçindekiler Güvenlik bilgileri...9 Giriş...10 Yazıcı hakkında bilgi bulma...10 Yazıcının kurulumu...13 Kurulum sırasında güvenlik uyarılarını atlama...13
HP DeskJet Ink Advantage 4530 All-in-One series
 HP DeskJet Ink Advantage 4530 All-in-One series İçindekiler 1 Nasıl yapılır?... 1 2 Başlarken... 2 Erişilebilirlik... 2 Yazıcı parçaları... 3 Kontrol paneli ve durum ışıkları... 4 Kağıtla ilgili temel
HP DeskJet Ink Advantage 4530 All-in-One series İçindekiler 1 Nasıl yapılır?... 1 2 Başlarken... 2 Erişilebilirlik... 2 Yazıcı parçaları... 3 Kontrol paneli ve durum ışıkları... 4 Kağıtla ilgili temel
Google Cloud Print Kılavuzu
 Google Cloud Print Kılavuzu Sürüm A TUR Notların açıklamaları Bu kullanıcı kılavuzunda aşağıdaki not stilini kullanıyoruz: Notlar, ortaya çıkabilecek bir duruma nasıl yanıt vermeniz gerektiğini size söyler
Google Cloud Print Kılavuzu Sürüm A TUR Notların açıklamaları Bu kullanıcı kılavuzunda aşağıdaki not stilini kullanıyoruz: Notlar, ortaya çıkabilecek bir duruma nasıl yanıt vermeniz gerektiğini size söyler
HP Deskjet 3070 B611 All-in-One series
 HP Deskjet 3070 B611 All-in-One series İçindekiler 1 Nasıl Yapılır?...3 2 HP All-in-One aygıtını tanıma Yazıcı parçaları...5 Kontrol paneli özellikleri...6 Kablosuz Ayarları...6 Durum Işıkları...7 Otomatik
HP Deskjet 3070 B611 All-in-One series İçindekiler 1 Nasıl Yapılır?...3 2 HP All-in-One aygıtını tanıma Yazıcı parçaları...5 Kontrol paneli özellikleri...6 Kablosuz Ayarları...6 Durum Işıkları...7 Otomatik
Taşıma koltuğunu çıkarmak. Taşıma koltuğunun kurulumu. ÖNEMLİ : Taşıma koltuğunu bebek arabasına monte etmeden önce, talimatları dikkatlice okuyunuz.
 Taşıma koltuğunun kurulumu 1.Taşıma koltuğunu bebek arabasına monte etmek için gerekli olan adaptorleri taşıma koltuğuna sabitlemek için, klik sesi duyana kadar adaptorleri taşıma koltuğu üzerindeki uygun
Taşıma koltuğunun kurulumu 1.Taşıma koltuğunu bebek arabasına monte etmek için gerekli olan adaptorleri taşıma koltuğuna sabitlemek için, klik sesi duyana kadar adaptorleri taşıma koltuğu üzerindeki uygun
HP LaserJet P2050 Series Yazıcı Kağıt ve Yazdırma Kılavuzu
 HP LaserJet P2050 Series Yazıcı Kağıt ve Yazdırma Kılavuzu Telif Hakkı ve Lisans 2008 Copyright Hewlett-Packard Development Company, L.P. Telif hakkı yasalarının izin verdiği durumlar dışında, önceden
HP LaserJet P2050 Series Yazıcı Kağıt ve Yazdırma Kılavuzu Telif Hakkı ve Lisans 2008 Copyright Hewlett-Packard Development Company, L.P. Telif hakkı yasalarının izin verdiği durumlar dışında, önceden
Buradan Başlayın. Bantların tamamını çıkarın ve ekranı kaldırın. Parçaları yerleştirin
 HP Photosmart 2600/2700 series all-in-one User Guide Buradan Başlayın 1 USB kablo kullanıcıları: Bu kılavuzdaki yönergelerde belirtilmeden USB kablonuzu bağlamayın, aksi halde yazılımınız düzgün yüklenmeyebilir.
HP Photosmart 2600/2700 series all-in-one User Guide Buradan Başlayın 1 USB kablo kullanıcıları: Bu kılavuzdaki yönergelerde belirtilmeden USB kablonuzu bağlamayın, aksi halde yazılımınız düzgün yüklenmeyebilir.
İşaret Aygıtları ve Klavye
 İşaret Aygıtları ve Klavye Belge Bölüm Numarası: 404163-141 Mart 2006 Bu kılavuzda işaretleme aygıtları ve klavye anlatılmaktadır. İçindekiler 1 İşaretleme Aygıtları TouchPad (yalnızca belirli modeller)................
İşaret Aygıtları ve Klavye Belge Bölüm Numarası: 404163-141 Mart 2006 Bu kılavuzda işaretleme aygıtları ve klavye anlatılmaktadır. İçindekiler 1 İşaretleme Aygıtları TouchPad (yalnızca belirli modeller)................
S600 Series Kullanıcı Kılavuzu
 S600 Series Kullanıcı Kılavuzu Kasım 2009 www.lexmark.com Makine türleri: 4446 Model(ler): W01, WE1 İçindekiler Güvenlik bilgileri...6 Yazıcınız hakkında...7 Bu yazıcıyı seçtiğiniz için teşekkür ederiz!...7
S600 Series Kullanıcı Kılavuzu Kasım 2009 www.lexmark.com Makine türleri: 4446 Model(ler): W01, WE1 İçindekiler Güvenlik bilgileri...6 Yazıcınız hakkında...7 Bu yazıcıyı seçtiğiniz için teşekkür ederiz!...7
HP Deskjet D2400 series. Windows Yardım
 HP Deskjet D2400 series Windows Yardım HP Deskjet D2400 Printer series HP Photosmart Yazılımı Yardım 2007 Hewlett-Packard Development Company, L.P. Hewlett-Packard Company bildirimleri Bu belgede yer alan
HP Deskjet D2400 series Windows Yardım HP Deskjet D2400 Printer series HP Photosmart Yazılımı Yardım 2007 Hewlett-Packard Development Company, L.P. Hewlett-Packard Company bildirimleri Bu belgede yer alan
Fiery Driver Configurator
 2015 Electronics For Imaging, Inc. Bu yayın içerisinde yer alan tüm bilgiler, bu ürüne ilişkin Yasal Bildirimler kapsamında korunmaktadır. 16 Kasım 2015 İçindekiler 3 İçindekiler Fiery Driver Configurator...5
2015 Electronics For Imaging, Inc. Bu yayın içerisinde yer alan tüm bilgiler, bu ürüne ilişkin Yasal Bildirimler kapsamında korunmaktadır. 16 Kasım 2015 İçindekiler 3 İçindekiler Fiery Driver Configurator...5
Genesis S800 Series Kullanıcı Kılavuzu
 Genesis S800 Series Kullanıcı Kılavuzu Eylül 2010 www.lexmark.com Makine türleri: 4310 Model(ler): VW1, VW2, VW3 İçindekiler Güvenlik bilgileri...6 Yazıcınız hakkında...7 Bu yazıcıyı seçtiğiniz için teşekkür
Genesis S800 Series Kullanıcı Kılavuzu Eylül 2010 www.lexmark.com Makine türleri: 4310 Model(ler): VW1, VW2, VW3 İçindekiler Güvenlik bilgileri...6 Yazıcınız hakkında...7 Bu yazıcıyı seçtiğiniz için teşekkür
1500 Series Kullanıcı Kılavuzu
 1500 Series Kullanıcı Kılavuzu Haziran 2007 www.lexmark.com Güvenlik bilgileri Sadece bu ürünle birlikte sağlanan güç kaynağı ve güç kaynağı kablosunu veya üretici tarafından onaylanmış yedek güç kaynağı
1500 Series Kullanıcı Kılavuzu Haziran 2007 www.lexmark.com Güvenlik bilgileri Sadece bu ürünle birlikte sağlanan güç kaynağı ve güç kaynağı kablosunu veya üretici tarafından onaylanmış yedek güç kaynağı
Bağlantı Kılavuzu. Yerel olarak bağlanmış bir yazıcıya yönelik Windows talimatları. Yerel yazdırma nedir? Yazılımı CD'yi kullanarak kurma
 Sayfa 1 / 6 Bağlantı Kılavuzu Yerel olarak bağlanmış bir yazıcıya yönelik Windows talimatları Not: Yerel olarak bağlanmış bir yazıcı kurulurken, işletim sisteminin Yazılım ve Belgeler CD'siyle desteklenmediği
Sayfa 1 / 6 Bağlantı Kılavuzu Yerel olarak bağlanmış bir yazıcıya yönelik Windows talimatları Not: Yerel olarak bağlanmış bir yazıcı kurulurken, işletim sisteminin Yazılım ve Belgeler CD'siyle desteklenmediği
HP Deskjet D1300 series. HP Photosmart Yazılımı Yardımı
 HP Deskjet D1300 series HP Photosmart Yazılımı Yardımı 2006 Hewlett-Packard Development Company, L.P. Hewlett-Packard Company bildirimleri Bu belgede sunulan bilgiler önceden bildirilmeksizin değiştirilebilir.
HP Deskjet D1300 series HP Photosmart Yazılımı Yardımı 2006 Hewlett-Packard Development Company, L.P. Hewlett-Packard Company bildirimleri Bu belgede sunulan bilgiler önceden bildirilmeksizin değiştirilebilir.
> Kağıt Menüsü > Universal Ayar > Ölçü Birimleri > ölçü birimini seçin > Dikey Genişlik veya Dikey Yükseklik > genişlik veya yükseklik seçin >
 A4 LTR LGL LTR A4 LGL Hızlı Başvuru > Kağıt Menüsü > Universal Ayar > Ölçü Birimleri > ölçü birimini seçin > Dikey Genişlik veya Dikey Yükseklik > genişlik veya yükseklik seçin > Tepsinin altında bulunan
A4 LTR LGL LTR A4 LGL Hızlı Başvuru > Kağıt Menüsü > Universal Ayar > Ölçü Birimleri > ölçü birimini seçin > Dikey Genişlik veya Dikey Yükseklik > genişlik veya yükseklik seçin > Tepsinin altında bulunan
AirPrint Kılavuzu. Bu Kullanıcı Kılavuzu aşağıdaki modeller için geçerlidir: MFC-J3520/J3720. Sürüm 0 TUR
 AirPrint Kılavuzu Bu Kullanıcı Kılavuzu aşağıdaki modeller için geçerlidir: MFC-J350/J370 Sürüm 0 TUR Notların tanımı Bu kullanıcı el kitabında aşağıdaki not stilini kullanıyoruz: Notlar ortaya çıkabilecek
AirPrint Kılavuzu Bu Kullanıcı Kılavuzu aşağıdaki modeller için geçerlidir: MFC-J350/J370 Sürüm 0 TUR Notların tanımı Bu kullanıcı el kitabında aşağıdaki not stilini kullanıyoruz: Notlar ortaya çıkabilecek
