ASUS Tablet ASUS Klavye İstasyonu
|
|
|
- Yavuz Akkaya
- 7 yıl önce
- İzleme sayısı:
Transkript
1 TR10150 Revize Sürümü V2 Şubat 2015 ASUS Tablet ASUS Klavye İstasyonu E-Kılavuz T100 Chi T100 Chi Klavye İstasyonu
2 Telif Hakkı Bilgileri İçinde açıklanan ürünler ve yazılım da dahil olmak üzere bu kılavuzun hiçbir bölümü, ASUSTeK COMPUTER INC. in ( ASUS ) açık yazılı izni olmaksızın, alıcı tarafından yedekleme amaçları doğrultusunda saklanan dokümantasyon hariç olmak üzere, herhangi bir şekilde ya da herhangi bir yolla yeniden çoğaltılamaz, devredilemez, sureti alınamaz, yeniden kullanma sisteminde saklanamaz ya da herhangi bir dile tercüme edilemez. ASUS, BU KILAVUZU, MEVCUT DURUMUYLA VE KISITLI OLMAMAKLA BERABER ZIMNİ GARANTİLER YA DA ÖZEL BİR AMACA YÖNELİK TİCARİ ELVERİŞLİLİK YA DA UYGUNLUK KOŞULLARI DA DAHİL OLMAK ÜZERE, AÇIK YA DA ZIMNİ HERHANGİ BİR ÇEŞİT GARANTİ VERMEKSİZİN SAĞLAMAKTADIR. ASUS YA DA DİREKTÖRLERİ, GÖREVLİLERİ, ÇALIŞANLARI YA DA TEMSİLCİLERİ, HERHANGİ BİR DOLAYLI, ÖZEL, ARIZA YA DA SONUÇSAL HASARDAN (KAR KAYBI, İŞ KAYBI, KULLANIM YA DA VERİ KAYBI, İŞİN KESİNTİYE UĞRAMASI VE BENZERİ HASARLAR DA DAHİL OLMAK ÜZERE) DOLAYI, SÖZ KONUSU HASARIN BU KILAVUZDAKİ YA DA ÜRÜNDEKİ HERHANGİ BİR KUSURDAN YA DA HATADAN KAYNAKLANABİLECEĞİNİN ASUS A BİLDİRİLMİŞ OLMASI DURUMUNDA DAHİ, SORUMLU OLMAYACAKTIR. Bu kılavuzda yer alan ürünler ve şirket adları, ilgili şirketlerin tescilli ticari markaları ya da telif hakları olabilir ya da olmayabilir ve ihlal maksadı olmaksızın yalnızca tanımlama ya da açıklama amaçları ve sahibinin faydası doğrultusunda kullanılabilir. BU KILAVUZ KAPSAMINDAKİ SPESİFİKASYONLAR VE BİLGİLER YALNIZCA KULLANIM AMAÇLI SUNULMUŞ OLUP HERHANGİ BİR ZAMANDA HABER VERİLMEKSİZİN DEĞİŞTİRİLEBİLİR VE ASUS TARAFINDAN VERİLMİŞ BİR TAAHHÜT OLARAK YORUMLANMAMALIDIR. ASUS, İÇİNDE AÇIKLANAN ÜRÜNLER VE YAZILIM DA DAHİL OLMAK ÜZERE BU KILAVUZDA GÖRÜLEBİLECEK HERHANGİ BİR HATADAN YA DA YANLIŞLIKTAN DOLAYI HİÇBİR SORUMLULUK YA DA YÜKÜMLÜLÜK KABUL ETMEZ. Telif Hakkı 2015 ASUSTeK COMPUTER INC. Her Hakkı Saklıdır. Sınırlı Sorumluluk ASUS tan kaynaklanan bir temerrütten ya da diğer bir yükümlülükten dolayı meydana gelebilecek durumlarda, zararları ASUS tan tazmin etme hakkına sahipsiniz. Bu tür bir durumda, ASUS tan zarar tazmin etme hakkınızın neye dayandığı önemli olmaksızın, ASUS, bedensel yaralanma (ölüm de dahil) ve taşınmaz mülke ve maddi kişisel mala gelen zararlara; ya da bu Garanti Beyanatında belirtilen kanuni yükümlülüklerin ihmalinden ya da yerine getirilmemesinden kaynaklanan diğer herhangi bir fiili ve doğrudan hasara karşı, söz konusu ürünün liste sözleşme fiyatından daha fazla olmayacak şekilde sorumludur. ASUS yalnızca sözleşmeye dayalı kayıplardan, zararlardan ya da iddialardan, haksız fiillerden ya da bu Garanti Beyanatı uyarınca söz konusu olan ihlalden dolayı zararlarınızı tazmin etmekle yükümlü olacaktır. Bu limit ayrıca ASUS un tedarikçileri ve satıcıları için de geçerlidir. Bu, ASUS un, tedarikçilerinin ve satıcınızın müşterek sorumluluklarına ilişkin maksimum limittir. ASUS, HİÇBİR KOŞUL ALTINDA ŞU SAYILANLARDAN HERHANGİ BİRİNE KARŞI YÜKÜMLÜ OLMAYACAKTIR: (1) HASARLARLA İLGİLİ OLARAK TARAFINIZA YÖNELİK ÜÇÜNCÜ TARAF İDDİALARI; (2) KAYIT YA DA VERİ KAYIPLARINIZ YA DA BUNLARIN ZARAR GÖRMESİ; YA DA (3) ÖZEL, ARIZA YA DA DOLAYLI ZARARLAR YA DA HERHANGİ BİR EKONOMİK SONUÇSAL ZARAR (KAR YA DA TASARRUF KAYIPLARI DA DAHİL) - ASUS UN, TEDARİKÇİLERİNİN YA DA SATICINIZIN SÖZ KONUSU ZARARIN OLASILIĞI KONUSUNDA BİLGİLENDİRİLMİŞ OLMALARI DURUMUNDA DAHİ YÜKÜMLÜ OLMAYACAKTIR. Hizmet ve Destek Birden fazla dilde hazırlanmış adresindeki web sitemizi ziyaret edin 2 ASUS Tablet ve ASUS Klavye İstasyonu E-Kılavuzu
3 İçindekiler Bu Kılavuz Hakkında...7 Bu Kılavuzda Kullanılan İfadeler... 8 Simgeler... 8 Tipografya... 8 Güvenlik Tedbirleri...9 ASUS Tablet ve ASUS Klavye İstasyonunuzu Kullanma... 9 ASUS Tablet ve ASUS Klavye İstasyonunuzun Bakımı Düzgün Geri Dönüşüm Bölüm: Donanım Yerleşimi ASUS Tablet...14 Önden Görünüm Arkadan görünüm Alttan Görünüm Üstten Görünüm Sol taraf Sağ taraf ASUS Klavye İstasyonu...22 Üstten Görünüm Sol taraf Bölüm 2: ASUS Tablet ve ASUS Mobil Kenedi Kullanma Başlangıç Sırasında...28 ASUS Tablet ASUS Klavye İstasyonu ASUS Tabletinizi ASUS Klavye İstasyonu ile Kullanma Dokunmatik Ekran ve Dokunmatik Yüzey İçin Hareketler...34 Dokunmatik ekran panelini kullanma Dokunmatik yüzeyi kullanma Klavyenin Kullanılması...45 Fonksiyon Tuşları Windows 8.1 Tuşları ASUS Tablet ve ASUS Klavye İstasyonu E-Kılavuzu 3
4 3. Bölüm: Windows 8.1 Ile Çalışmak İlk Defa Çalıştırmak...48 Windows Arayüz...49 Başlat Ekranı Etkin Noktalar Başlat Düğmesi Başlat Ekranınızı Özelleştirme Windows Uygulamaları Kullanımı...56 Uygulamaları Başlatma Uygulamaların Özelleştirilmesi Uygulamalar Ekranına Erişim Charms Bar (Sihirli Çubuk) Bölme Çubuğu Diğer Klavye Kısayolları...66 Kablosuz Ağlara Bağlanmak...68 Wi-Fi Bluetooth Airplane Mode (Uçak Modu) ASUS Tabletinizin Kapatılması...71 ASUS Tabletinizi Uyku Moduna Almak Windows 8.1 Kilit Ekranı...72 Kilit Ekranından Devam Etmek İçin Kilit Ekranınızı Özelleştirme Sisteminizi kurtarma...75 Bir kurtarma seçeneğinin etkinleştirilmesi ASUS Tablet ve ASUS Klavye İstasyonu E-Kılavuzu
5 İpuçları ve SSS ASUS Tablet ve ASUS Klavye İstasyonu için yararlı ipuçları...80 Donanım SSS...82 Yazılım SSS...85 Ekler Dahili Modem Uygunluğu Özet Ağ Uygunluk Beyanı Sesli Olmayan Ekipmanlar Federal Haberleşme Komisyonu Beyanı Radyo dalgası maruz kalma uyarısı FCC Radyo Frekansına (RF) Maruz Kalma İkaz Beyanı RF Maruziyet Bilgileri (SAR) Informaţii expunere RF (SAR) - CE Farklı Etki Alanları İçin Kablosuz Operasyon Kanalı Fransa Sınırlandırılmış Kablosuz Frekans Bantları UL Güvenlik Bildirimleri Güç Güvenlik Koşulu TV Tarayıcı Uyarıları REACH ASUS Tablet ve ASUS Klavye İstasyonu E-Kılavuzu 5
6 Macrovision Şirketi Ürün Bildirimi Kuzey Avrupa Lityum İkazları (Li-ion Bataryalar İçin) Optik Sürücü Güvenlik Bilgisi CTR 21 Uygunluğu (Dahili Modemli Dizüstü Bilgisayarlar İçin) ENERGY STAR Uyumlu Ürün Küresel Çevre Düzenleme Uygunluğu ve Beyanı ASUS Geri Dönüşüm / Geri Alım Hizmetleri İşitme Kaybını Önleme ASUS Tablet ve ASUS Klavye İstasyonu E-Kılavuzu
7 Bu Kılavuz Hakkında Bu kılavuz, ASUS Tablet ve ASUS Klavye İstasyonunun donanım ve yazılım özellikleri konusunda, aşağıdaki bölümlerde düzenlenmiş bilgiler sağlar: 1. Bölüm: Donanım Yerleşimi Bu bölüm, ASUS Tablet ve ASUS Klavye İstasyonunun donanım bileşenlerinin ayrıntılarını verir. 2. Bölüm: ASUS Tablet ve ASUS Klavye İstasyonunu Kullanma Bu bölüm, ASUS Tablet ve ASUS Klavye İstasyonunun farklı parçalarının nasıl kullanıldığını gösterir. 3. Bölüm: Windows 8.1 İle Çalışmak Bu bölüm, ASUS Tabletinizdeki Windows 8.1 işletim sisteminin kullanımına bir genel bakış sağlar. İpuçları ve SSS Ekler Bu kısım, ASUS Tablet ve ASUS Klavye İstasyonunuzda yaşadığınız yaygın sorunları ele almak ve çözmek için başvurabileceğiniz bazı önerilen ipuçlarını, sık sorulan donanım ve yazılım sorularını sunmaktadır. Bu kısım, ASUS Tablet ve ASUS Klavye İstasyonuna yönelik notları ve güvenlik bildirimlerini içerir. ASUS Tablet ve ASUS Klavye İstasyonu E-Kılavuzu 7
8 Bu Kılavuzda Kullanılan İfadeler Bu kılavuzdaki önemli bilgileri vurgulamak için, mesajlar aşağıdaki gibi gösterilir: ÖNEMLİ! Bu iletide görevi tamamlamak için uygulanması gereken önemli bilgiler bulunur. NOT: Bu iletide görevleri tamamlamaya yardımcı olabilecek ilave bilgiler ve ipuçları bulunur. UYARI! Bu iletide görevleri gerçekleştirirken güvenliğinizi sağlamak, ASUS Tablet ve ASUS Klavye İstasyonunun verilerinde ve bileşenlerinde hasarı önlemek için uygulanması gereken önemli bilgiler bulunur. Simgeler Aşağıdaki simgeler, ASUS Tablet ve ASUS Klavye İstasyonunuzda bir dizi görev veya prosedürleri tamamlamak için kullanabileceğiniz aygıtları belirtir. = Dokunmatik ekranı kullanın. = Dokunmatik yüzeyi kullanın. = Klavyeyi kullanın. Tipografya Kalın İtalik = Bu, seçilmesi gereken bir menü veya öğeyi belirtir. = Bu, kılavuzda danışabileceğiniz kısımları göstermektedir. 8 ASUS Tablet ve ASUS Klavye İstasyonu E-Kılavuzu
9 Güvenlik Tedbirleri ASUS Tablet ve ASUS Klavye İstasyonunuzu Kullanma Bu ASUS Tablet ve ASUS Klavye İstasyonunu yalnızca 5 C (41 F) ve 35 C (95 F) arasındaki ortam sıcaklıklarında kullanılmalıdır. ASUS Tablet ve ASUS Klavye İstasyonunu altındaki derecelendirme etiketine bakın ve güç adaptörünüzün bu derecelendirmeye uyduğundan emin olun. Isıya maruz kalmanın vereceği rahatsızlığı veya yaralanmayı önlemek için ASUS Tablet ve ASUS Klavye İstasyonunuzu kucağınızda veya vücudunuzun herhangi bir parçasına yakın bırakmayın. ASUS Tablet ve ASUS Klavye İstasyonunuzla birlikte zarar görmüş güç kabloları, aksesuarlar ve diğer ortam aygıtlarını kullanmayın. Güç açıkken, ASUS Tablet ve ASUS Klavye İstasyonunuzu hava sirkülasyonunu azaltan malzemeler içinde taşımadığınızdan veya bu malzemelerle üzerini kapatmadığınızdan emin olun. ASUS Tablet ve ASUS Klavye İstasyonunuzu düzgün veya sabit olmayan çalışma yüzeylerine yerleştirmeyin. ASUS Tablet ve ASUS Klavye İstasyonunuzu X ışını makinelerinden (taşıyıcı bantlara yerleştirilen eşyalar için kullanılan) geçirebilirsiniz ancak manyetik dedektörlere ve manyetik çubuklara maruz bırakmayın. Kullanılabilen ilgili uçak hizmetleri ve ASUS Tablet ve ASUS Klavye İstasyonunuzu uçakta kullanırken izlenmesi gereken kısıtlamalar hakkında bilgi için havayolu şirketinizle iletişime geçin. ASUS Tablet ve ASUS Klavye İstasyonu E-Kılavuzu 9
10 ASUS Tablet ve ASUS Klavye İstasyonunuzun Bakımı ASUS Tablet ve ASUS Klavye İstasyonunuzu temizlemeden önce AC gücünü kesin ve pil paketini (varsa) çıkarın. Temiz selüloz bir sünger veya aşındırıcı olmayan deterjan ve birkaç damla ılık su ile nemlendirilmiş güderi kullanın. Kuru bir bez kullanarak ASUS Tablet ve ASUS Klavye İstasyonunuzdaki fazla nemi giderin. ASUS Tablet ve ASUS Klavye İstasyonunuzun üzerinde veya yakınında tiner, benzen gibi güçlü çözücüleri veya diğer kimyasalları kullanmayın. ASUS Tablet ve ASUS Klavye İstasyonunuzun üstüne nesneler koymayın. ASUS Tablet ve ASUS Klavye İstasyonunuzu güçlü manyetik veya elektrik alanlarına maruz bırakmayın. ASUS Tablet ve ASUS Klavye İstasyonunuzu sıvılara, yağmura ya da neme maruz bırakmayın veya yanında kullanmayın. ASUS Tablet ve ASUS Klavye İstasyonunuzu tozlu ortamlara maruz bırakmayın. ASUS Tablet ve ASUS Klavye İstasyonunuzu gaz sızıntılarının yakınında kullanmayın. 10 ASUS Tablet ve ASUS Klavye İstasyonu E-Kılavuzu
11 Düzgün Geri Dönüşüm ASUS Tablet ve ASUS Klavye İstasyonunuzu şehir çöpüne atmayın. Bu ürün parçalar uygun biçimde yeniden kullanılacak ve geri dönüştürülebilecek şekilde tasarlanmıştır. Çarpı işaretli çöp kutusu sembolü ürünün (elektrikli, elektronik ekipmanlar ve cıva içeren düğme piller) ev atıklarıyla birlikte atılmaması gerektiğini gösterir. Elektronik ürünlerin elden çıkarılması ile ilgili olarak lokal düzenlemeleri kontrol ediniz. Pili kentsel atıklarla birlikte ATMAYIN. Üzeri çizili tekerlekli çöp kutusu sembolü pilin kentsel atıklarla atılmaması gerektiğini belirtir. ASUS Tablet ve ASUS Klavye İstasyonu E-Kılavuzu 11
12 12 ASUS Tablet ve ASUS Klavye İstasyonu E-Kılavuzu
13 1. Bölüm: Donanım Yerleşimi ASUS Tablet ve ASUS Klavye İstasyonu E-Kılavuzu 13
14 ASUS Tablet Önden Görünüm Ön Kamera 1,2 megapiksel ön kamera, ASUS Tabletinizi kullanarak fotoğraf çekmenizi veya video kaydetmenizi sağlar. Kamera Göstergesi Kamera göstergesi yerleşik kameranın kullanıldığını gösterir. 14 ASUS Tablet ve ASUS Klavye İstasyonu E-Kılavuzu
15 Ortam İşığı Sensörü Ortam ışığı sensörü ortamınızdaki ortam ışığı miktarını algılar. Ortam ışık koşullarına göre sistemin otomatik olarak ekran parlaklığını ayarlamasını sağlar. Dokunmatik Ekran Bu yüksek çözünürlüklü dokunmatik ekran paneli, ASUS Tabletinizdeki fotoğraflar, videolar ve diğer çoklu ortam dosyaları için harika görüntüleme özellikleri sunar. Dokunma hareketlerini kullanarak ASUS Tabletinizi çalıştırmanızı da sağlar. NOT: ASUS Tabletinizi çalıştırırken dokunmatik ekran hareketlerini kullanma hakkında daha fazla bilgi almak için, bu kılavuzdaki Dokunmatik Ekran Paneli Hareketlerini Kullanma kısmına bakın. ASUS Tablet ve ASUS Klavye İstasyonu E-Kılavuzu 15
16 Arkadan görünüm Arka Kamera Yerleşik arka kamera, ASUS Tabletinizi kullanarak fotoğraf çekmenizi veya video kaydetmenizi sağlar. Alttan Görünüm Menteşe Yuvası Tableti klavye istasyonuna güvenli biçimde takmak için klipsleri menteşe yuvalarına hizalayıp geçirin. 16 ASUS Tablet ve ASUS Klavye İstasyonu E-Kılavuzu
17 Üstten Görünüm Güç Düğmesi ASUS Tabletinizi açmak veya kapatmak için güç düğmesine basın. ASUS Tabletinizi uyku veya bekleme moduna almak ve uyku veya bekleme modundan çıkarmak için de güç düğmesini kullanabilirsiniz. ASUS Tabletiniz yanıt vermediğinde, güç düğmesini ASUS Tabletiniz kapanana kadar yaklaşık on (10) saniye basılı tutun. İki Renkli Batarya Şarj Göstergesi İki renkli LED batarya şarj durumunun görsel bir göstergesidir. Ayrıntılar için aşağıdaki tabloya bakın: ASUS Tablet ve ASUS Klavye İstasyonu E-Kılavuzu 17
18 Renk Sabit Beyaz Kesintisiz Turuncu Yanıp Sönen Turuncu İşıklar KAPALI Durum ASUS Tablet bir güç kaynağına takılı ve pil gücü %95 ila %100 arasındadır. ASUS Tablet bir güç kaynağına takılı, pilini şarj ediyor ve pil gücü %95 ten az. ASUS Tablet pil modunda çalışıyor ve pil gücü %10 dan az. Tablet bilgisayar pil modunda çalışıyor ve pil gücü %10 ila %100 arasındadır. 18 ASUS Tablet ve ASUS Klavye İstasyonu E-Kılavuzu
19 Sol taraf Micro USB 2.0 Bağlantı Noktası Bu mikro USB (Evrensel Seri Veriyolu) 2.0 bağlantı noktası, klavyeler, gösterme aygıtları, taşınabilir anlık bellekler, harici sabit diskler, hoparlörler, kameralar ve yazıcılar gibi USB 2.0 veya USB 1.1 aygıtlarla uyumludur. ASUS Tabletinize güç sağlamak ve pil paketini şarj etmek için birlikte verilen güç adaptörünü de bu bağlantı noktasına takabilirsiniz. UYARI! Adaptör kullanılırken ılık ile sıcak arası olabilir. Adaptörü kapatmayın ve bir güç kaynağına takılıyken vücudunuzdan uzak tutun. ÖNEMLİ! ASUS Tabletinize güç sağlamak ve pil paketini şarj etmek için yalnızca birlikte verilen güç adaptörünü kullanın. Kulaklık Çıkışı / Mikrofon Girişi Bu bağlantı noktası, ASUS Tabletinizi amplifikatörlü hoparlör ya da kulaklığa bağlamanıza olanak tanır. Bu bağlantı noktasını, ASUS Tabletinizi harici bir mikrofona bağlamak için de kullanabilirsiniz. NOT: Bu bağlantı noktası üç iletkenli 3,5 mm mikrofon desteklemez. ASUS Tablet ve ASUS Klavye İstasyonu E-Kılavuzu 19
20 Hoparlörler Hoparlörler, sesleri doğrudan ASUS tabletinizden duymanıza olanak tanır. Ses özellikleri yazılım kontrollüdür. Windows Düğmesi Başlat ekranına dönmek için bu düğmeye dokunun. Zaten Başlat ekranındaysanız, açtığınız son uygulamaya geri gitmek için bu düğmeye dokunun. Ses Düğmesi Ses düzeyi düğmesi ASUS Tabletinizin ses düzeyini artırmanızı veya azaltmanızı sağlar. 20 ASUS Tablet ve ASUS Klavye İstasyonu E-Kılavuzu
21 Sağ taraf MicroSD kart yuvası ASUS Tablet microsd microsdhc ve microsdxc kart biçimlerini destekleyen tek bir dahili bellek kartı okuyucu yuvası bulunur. USB 3.0 Micro B bağlantı noktası Bu mikro USB (Evrensel Seri Veri Yolu) 3.0 bağlantı noktası USB Mikro B kablosuyla uyumludur ve bir mikro USB kablo kullanılarak USB 2.0 aygıtlara da bağlanabilir. NOT: Bu bağlantı noktası, USB Uygulayıcılar Forumu teknik özellikleriyle uyumludur, Hareket Halinde USB (OTG) ve USB üzerinden şarj etmeyi desteklemez. Micro HDMI Bağlantı Noktası Bu bağlantı noktası, micro HDMI (Yüksek Tanımlı Çoklu Ortam Arabirimi) konektörü içindir ve HD DVD, Blu-ray ve diğer korumalı içeriği çalmak için HDCP uyumludur. Hoparlörler Hoparlörler, sesleri doğrudan ASUS Tabletinizden duymanıza olanak tanır. Ses özellikleri yazılım kontrollüdür. ASUS Tablet ve ASUS Klavye İstasyonu E-Kılavuzu 21
22 ASUS Klavye İstasyonu NOT: Klavyenin düzeni ülkeye veya bölgeye göre değişebilir. Üstten Görünüm İki Renkli Batarya Şarj Göstergesi İki renkli LED, ASUS Klavye İstasyonunun pil şarj durumunun görsel bir göstergesidir. Ayrıntılar için aşağıdaki tabloya bakın: 22 ASUS Tablet ve ASUS Klavye İstasyonu E-Kılavuzu
23 Renk Sabit Beyaz Kesintisiz Turuncu Yanıp Sönen Turuncu İşıklar KAPALI Durum ASUS Klavye İstasyonu bir güç kaynağına takılı ve pil gücü %95 ila 100 arasında. ASUS Klavye İstasyonu bir güç kaynağına takılı, pilini şarj ediyor ve pil gücü %95'ten az. ASUS Klavye İstasyonu pil modunda çalışıyor ve pil gücü %10'dan az. ASUS Klavye İstasyonu pil modunda çalışıyor ve pil gücü %10 ila 100 arasında. Bluetooth göstergesi ASUS Klavye İstasyonunuzun Bluetooth işlevi etkinleştirildiğinde bu gösterge yanar. ASUS Klavye İstasyonu Güç Anahtarı/Bluetooth Anahtarı ASUS Klavye İstasyonunuzu ve Bluetooth bağlantısını açmak veya kapatmak için bu anahtarı sağa ya da sola getirin. ASUS Tablet ve ASUS Klavye İstasyonu E-Kılavuzu 23
24 Klavye Klavye yazmak için rahat gezinme derinliği ile tam boyutta Q klavye tuşları sağlar. İşlev tuşlarını kullanmanızı da etkinleştirerek Windows a hızlı erişim ve diğer çoklu ortam işlevlerini kontrol etmenizi sağlar. NOT: Klavye düzeni bölgeye göre farklılık gösterir. Kenet tırnakları Kenet tırnakları, ASUS Tableti ASUS Klavye İstasyonu üzerine güvenli biçimde takmanıza olanak tanır. ASUS Klavye İstasyonu menteşesi Bu klips, klavye istasyonu bağlıyken tableti destekler. Farklı görüş açılarına ayarlarken tableti de yerinde tutar. Dokunmatik Yüzey Dokunmatik yüzey sezgisel kullanıcı deneyimi sağlayarak ekranda gezinmek için çoklu hareket kullanımına izin verir. Normal bir farenin işlevlerini de simüle eder. NOT: Daha fazla bilgi için bu kılavuzdaki Dokunmatik yüzeyi kullanma bölümüne göz atın. 24 ASUS Tablet ve ASUS Klavye İstasyonu E-Kılavuzu
25 Sol taraf Micro USB 2.0 Bağlantı Noktası Bu bağlantı noktası yalnızca şarj etme işlemi içindir, veri aktarımı için kullanılmaz. Mobil kenet aygıtınızı şarj edilecek tablete bağlamak için Micro USB 2.0 kablosunu bu bağlantı noktasına takabilirsiniz. NOT: Daha fazla ayrıntı için, bu kılavuzdaki ASUS Mobil Kenet Aygıtınızı Şarj Etme kısmına başvurun. ASUS Tablet ve ASUS Klavye İstasyonu E-Kılavuzu 25
26 26 ASUS Tablet ve ASUS Klavye İstasyonu E-Kılavuzu
27 Bölüm 2: ASUS Tablet ve ASUS Klavye İstasyonunu Kullanma ASUS Tablet ve ASUS Klavye İstasyonu E-Kılavuzu 27
28 Başlangıç Sırasında ASUS Tablet ASUS Tabletinizi Şarj Edin A. USB kablosunu güç adaptörüne bağlayın. B. Güç adaptörünü topraklı prize takın. C. Mikro USB konektörünü ASUS Tabletinize takın. ASUS Tableti pil modunda ilk kez kullanmadan önce 8 saat şarj edin. NOT: Güç adaptörünün görünümü, modellere ve bölgenize göre değişebilir. Şarj etmek için yalnızca sağlanan güç adaptörünü kullanın. 28 ASUS Tablet ve ASUS Klavye İstasyonu E-Kılavuzu
29 ASUS Tabletinize Güç Sağlama ÖNEMLİ! ASUS Tablet ve ASUS Klavye İstasyonunuzda giriş/çıkış derecelendirmesi etiketini bulun ve güç adaptörünüzdeki giriş/çıkış derecelendirmesine uygun olduğundan emin olun. Bazı ASUS Tablet ve ASUS Klavye İstasyonu modelleri mevcut SKU ya göre birden fazla nominal çıkış akımına sahip olabilir. İlk kez açmadan önce ASUS Tablet ve ASUS Klavye İstasyonunuzun güç adaptörüne bağlı olduğundan emin olun. ASUS Tablet ve ASUS Klavye İstasyonunuzu güç adaptörü modunda kullanırken kesinlikle topraklı prize takmanızı öneririz. Priz kolay erişilebilir ve ASUS Tablet ve ASUS Klavye İstasyonunuza yakın olmalıdır. ASUS Tablet ve ASUS Klavye İstasyonunuzun bağlantısını ana güç kaynağından kesmek için ASUS Tablet ve ASUS Klavye İstasyonunuzun fişini prizden çekin. ASUS Tablet ve ASUS Klavye İstasyonu E-Kılavuzu 29
30 UYARI! Pil kullanımı ile ilgili aşağıdaki önlemlere başvurun: Bu aygıtta kullanılan pil çıkarılırsa veya parçalarına ayrılırsa yangın veya kimyasal yanma tehlikesi oluşturabilir. Kişisel güvenliğiniz için uyarı etiketlerini izleyin. Pilin yanlış türde bir pille değiştirilmesi durumunda patlama riski mevcuttur. Ateşe atmayın. ASUS Tablet ve ASUS Klavye İstasyonunuzun piline kesinlikle kısa devre yapmaya kalkmayın. Kesinlikle pili parçalarına ayırmaya veya yeniden birleştirmeye çalışmayın. Pil akarsa kullanmayı durdurun. Pil ve bileşenleri geri dönüştürülmeli veya düzgün bir şekilde elden çıkarılmalıdır. Pili ve diğer küçük bileşenleri çocuklardan uzak tutun. ÖNEMLİ! Güç adaptörü bilgileri: Giriş voltajı: Vac Giriş frekansı: 50-60Hz Ölçülen çıkış akımı: 2A (ASUS Klavye İstasyonu için 10W), 2A (ASUS Tablet için 18W) Ölçülen çıkış voltajı: 5V (ASUS Klavye İstasyonu için 10W), 9V (ASUS Tablet için 18W) 30 ASUS Tablet ve ASUS Klavye İstasyonu E-Kılavuzu
31 ASUS Klavye İstasyonu ASUS Klavye İstasyonunuzu Şarj Etme A. USB kablosunu güç adaptörüne bağlayın. B. Güç adaptörünü topraklı prize takın. C. Mikro USB bağlayıcıyı ASUS Klavye İstasyonunuza takın. ASUS Klavye İstasyonunuza Güç Sağlama ÖNEMLİ! ASUS Klavye İstasyonu ile eşleştirmek için görüntüleme aygıtınızda Bluetooth işlevini etkinleştirin. ASUS Tablet ve ASUS Klavye İstasyonu E-Kılavuzu 31
32 ASUS Tabletinizi ASUS Klavye İstasyonu ile Kullanma Hem ASUS Tabletinizi hem de ASUS Klavye İstasyonunuzu bir dizüstü bilgisayar olarak kullanmak isterseniz aşağıdaki adımlara başvurun. 1. Her iki aygıtın da şarj edildiğinden emin olun. 2. ASUS Tableti ASUS Klavye İstasyonuna aşağıdaki gösterimde olduğu gibi yerleştirin. 3. Otomatik Bluetooth eşleştirmeyi etkinleştirmek için her iki aygıtı da açın. 32 ASUS Tablet ve ASUS Klavye İstasyonu E-Kılavuzu
33 ASUS Klavye İstasyonunuzu ASUS Tabletle Eşleştirme ASUS Klavye İstasyonunuzu, Bluetooth eşleştirme aracılığıyla ASUS Tabletinize kablosuz olarak bağlamak için kullanabilirsiniz. Eşleştirme iki aygıt arasında otomatik olarak yapılır. Bluetooth eşleştirmenin kesilmesi durumunda, elle tekrar etkinleştirmek için aşağıdaki adımları izleyin. 1. Anahtara sağa doğru tamamen basarak ASUS Klavye İstasyonunuzu ve Bluetooth işlevini açın. esc f1 f2 f3 f4 f5 f6 f7 2. ASUS Tabletinizin Bluetooth özelliğini açın. 3. Charms bar (Sihirli Çubuk) bölümünü açın. tab 4. simgesine, ardından da Change PC Settings (Bilgisayar caps lock Ayarlarını Değiştir) öğesine dokunun/tıklayın. 5. PC Settings (Bilgisayar Ayarları) altında Devices (Aygıtlar) öğesini seçin, shift eşleştirmek amacıyla Bluetooth aygıtlar listesinde ASUS T100CHI DOCKING öğesini bulmak için Add a Device (Aygıt Ekle) seçeneğine dokunup/tıklayıp öğeyi seçin. ctrl fn alt ASUS Tablet ve ASUS Klavye İstasyonu E-Kılavuzu 33
34 Dokunmatik Ekran ve Dokunmatik Yüzey İçin Hareketler Hareketler, programları çalıştırmanızı ve ASUS Tablet ve ASUS Klavye İstasyonunuzun ayarlarına erişmenizi sağlar. Tabletinizde ve dokunmatik yüzeyde el hareketlerini kullanırken aşağıdaki gösterimlere başvurun. Dokunmatik ekran panelini kullanma Sol Kenar Kaydırma Sağ Kenar Kaydırma Çalışan uygulamalarınızı karıştırmak için ekranın sol kenarından kaydırın. Sihirli çubuğu başlatmak için ekranın sağ kenarından kaydırın. 34 ASUS Tablet ve ASUS Klavye İstasyonu E-Kılavuzu
35 Dokunma / Çift Dokunma Dokunma / Basılı Tutma Başlatmak için uygulamaya dokunun. Masaüstü modunda, başlatmak için bir uygulamaya çift dokunun. Uzaklaştır Bir uygulamayı taşımak için, uygulama karosuna dokunun ve basılı tutun ve yeni konuma sürükleyin. Bir uygulamayı kapatmak için, çalışan uygulamanın üst tarafına dokunun ve basılı tutun ve kapatmak için ekranın alt tarafına sürükleyin. Yakınlaştır Dokunmatik panelde iki parmağınızı bir araya getirin. Dokunmatik panelde iki parmağınızı birbirinden ayırın. ASUS Tablet ve ASUS Klavye İstasyonu E-Kılavuzu 35
36 Üst Kenardan Kaydırma Parmak Kaydırma Start (Başlat) ekranında, Customize (Özelleştir) çubuğunu görüntülemek için ekranın üst kenarından kaydırın. Çalışan uygulamalarda, menüsünü görüntülemek için ekranın üst kenarından kaydırın. Yukarı Doğru Çekme Ekranı yukarı ve aşağı kaydırmak için parmağınızı dikey hareket ettin ve ekranı sola veya sağa kaydırmak için de parmağınızı yana hareket ettirin. Aşağı Doğru Çekme Uygulamalar ekranını başlatmak için Başlangıç ekranından yukarı doğru çekin. Başlangıç ekranına geri dönmek için Uygulamalar ekranından aşağı doğru çekin. 36 ASUS Tablet ve ASUS Klavye İstasyonu E-Kılavuzu
37 Dokunmatik yüzeyi kullanma İmlecin Hareket Ettirilmesi İmleci etkinleştirmek için dokunmatik yüzey üzerinde dilediğiniz yere dokunabilir ya da tıklayabilirsiniz, ardından ekrandaki imleci hareket ettirmek için dokunmatik yüzey üzerinde parmağınızı kaydırın. Yatay Olarak Kaydırma Dikey Olarak Kaydırma Çapraz Olarak Kaydırma ASUS Tablet ve ASUS Klavye İstasyonu E-Kılavuzu 37
38 Bir Parmakla Hareketler Dokunun / Çift Dokunun Start (Başlat) ekranında, başlatmak için bir uygulamaya dokunun. Masaüstü modunda, başlatmak için öğeye çift dokunun. Sürükleyip Bırakma Bir öğeye çift dokunun, sonra aynı parmağı dokunmatik yüzeyden kaldırmadan kaydırın. Öğeyi yeni konumuna bırakmak için, parmağınızı dokunmatik yüzeyden kaldırın. 38 ASUS Tablet ve ASUS Klavye İstasyonu E-Kılavuzu
39 Sol Tıklama Sağ Tıklama Başlangıç ekranında bir uygulamayı başlatmak için ilgili uygulama üzerine tıklayın. Masaüstü modunda bir uygulamayı başlatmak için ilgili uygulamaya tıklayın. Başlangıç ekranında seçmek için bir uygulamaya tıklayın ve ayarlar çubuğunu başlatın. Ayrıca bu düğmeye basarak All Apps (Tüm Uygulamalar) çubuğunu da başlatabilirsiniz. Masaüstü modunda sağ tık menüsünü açmak için bu düğmeyi kullanın. NOT: Noktalı çizgi içinde kalan alan dokunmatik yüzey üzerinde sol fare düğmesi ve sağ fare düğmesi olarak algılanan konumları temsil etmektedir. ASUS Tablet ve ASUS Klavye İstasyonu E-Kılavuzu 39
40 Üst Kenar Kaydırma Start (Başlat) ekranında, All Apps (Tüm Uygulamalar) çubuğunu başlatmak için üst kenardan kaydırın. Çalışan bir uygulamada, menüsünü görüntülemek için üst kenardan kaydırın. Sol Kenar Kaydırma Sağ Kenar Kaydırma Çalışan uygulamalarınızı karıştırmak için sol kenardan kaydırın. Charms Bar (Sihirli Çubuk) öğesini başlatmak için sağ kenarı kaydırın. 40 ASUS Tablet ve ASUS Klavye İstasyonu E-Kılavuzu
41 İki Parmakla Hareketler Dokunma Döndürme Sağ tıklama fonksiyonunu taklit Bir görüntüyü döndürmek için, etmek için dokunmatik yüzey dokunmatik yüzeye iki parmağınızı üzerine iki parmağınızla dokunun. yerleştirin, sonra bir parmağınızı saat yönünde veya saatin tersi yönünde çevirirken diğerini sabit tutun. İki Parmakla Kaydırma (Yukarı / Aşağı) İki Parmakla Kaydırma (Sol / Sağ) Yukarı veya aşağı kaydırmak için iki parmağınızı kaydırın. Sola veya sağa kaydırmak için iki parmağınızı kaydırın. ASUS Tablet ve ASUS Klavye İstasyonu E-Kılavuzu 41
42 Uzaklaştırma Yakınlaştırma Dokunmatik yüzeyde iki parmağınızı bir araya getirin. Dokunmatik yüzeyde iki parmağınızı birbirinden uzaklaştırın. Sürükleyip Bırakma Bir öğe seçin ve farenin sol düğmesini basılı tutun. Diğer parmağınızı kullanarak, öğeyi yeni bir konuma sürükleyip bırakmak için dokunmatik yüzeyi aşağı doğru kaydırın. 42 ASUS Tablet ve ASUS Klavye İstasyonu E-Kılavuzu
43 Üç Parmak Kullanılan Kısayollar Yukarı Doğru İtme Sola / Sağa Çekin Çalışan tüm uygulamaların görüntülenmesi için üç parmağınızı yukarı doğru ittirin. Çalışan uygulamaları Masaüstü modu veya Başlangıç ekranında göstermek için üç parmağı sola veya sağa çekin. Aşağı Doğru Çekme Masaüstü modunu göstermek üç parmağınızı aşağı doğru sürükleyin. ASUS Tablet ve ASUS Klavye İstasyonu E-Kılavuzu 43
44 Üç Parmaklı Hareketleri Etkinleştirme Aşağıdaki adımları kullanarak, dokunmatik yüzeyinizin üç parmaklı hareketlerini etkinleştirin: 1. Masaüstünü uygulamasını başlatın. veya 2. Görev çubuğunun sağ alt köşesinde, ASUS Smart Gesture uygulamasını başlatmak için > öğesine dokunun. 3. Üç Parmak bölmesinde aşağıdaki öğeleri işaretleyin: - Sayfaya git - Çalışan uygulamalar görünümünü göster ve git - Masaüstünü göster 4. Apply'a (Uygula) ve ardından OK'e (Tamam) dokunun. 44 ASUS Tablet ve ASUS Klavye İstasyonu E-Kılavuzu
45 Klavyenin Kullanılması Fonksiyon Tuşları ASUS Klavye İstasyonunuzdaki işlev tuşları aşağıdaki komutları verir: ASUS Tableti Sleep Mode (Uyku Modu) durumuna geçirir Ekran parlaklığını azaltır Ekran parlaklığını artırır Görüntü modunu değiştirir NOT: İkinci bir ekranın ASUS Tabletinize bağlandığından emin olun. Dokunmatik yüzeyi etkinleştirir veya devre dışı bırakır Hoparlörü açar veya kapatır Hoparlör ses seviyesini azaltır Hoparlör ses seviyesini artırır ASUS Tablet ve ASUS Klavye İstasyonu E-Kılavuzu 45
46 Windows 8.1 Tuşları ASUS Klavye İstasyonunuzda, aşağıdaki şekilde kullanılan iki tane özel Windows tuşu vardır: Start (Başlat) ekranına dönmek için bu tuşa basın. Zaten Start (Başlat) ekranındaysanız, açtığınız son uygulamaya geri gitmek için bu tuşa basın. Sağ tık fonksiyonlarını taklit etmek için bu tuşa basın. 46 ASUS Tablet ve ASUS Klavye İstasyonu E-Kılavuzu
47 3. Bölüm: Windows 8.1 İle Çalışmak ASUS Tablet ve ASUS Klavye İstasyonu E-Kılavuzu 47
48 İlk Defa Çalıştırmak Bilgisayarınızı ilk defa çalıştırdığınızda Windows 8.1 işletim sisteminizin temel ayarlarını yapılandırmanızda size rehberlik edecek bir dizi ekran görüntülenecektir. ASUS Tabletinizi ilk defa çalıştırmak için: 1. ASUS Klavye İstasyonunuzu (uygulanabilirse) ve ASUS Tabletinizi açın. Kurulum ekranı görüntülenene kadar birkaç dakika bekleyin. 2. Kurulum ekranında ASUS Tabletinizde kullanmak üzere bölgenizi ve bir dil seçin. 3. Lisans Koşullarını dikkatli bir şekilde okuyun. I Accept (Kabul Ediyorum) öğesini seçin. 4. Aşağıdaki temel öğeleri yapılandırmak için ekrandaki talimatları takip edin: Kişiselleştirme Çevrimiçi edinin Ayarlar Hesabınız 5. Temel öğeleri yapılandırdıktan sonra, Windows 8.1, uygulamalarınızı ve tercih ettiğiniz ayarları yüklemeyle devam eder. Kurulum işlemi sırasında ASUS Tabletinize güç verildiğinden emin olun. 6. Kurulum işlemi tamamlandığında Başlangıç ekranı görülür. 48 ASUS Tablet ve ASUS Klavye İstasyonu E-Kılavuzu
49 Windows Arayüz Windows 8.1 uygulamalarını Başlangıç Ekranından düzenlemenize ve onlara kolayca erişmenize izin veren kutulardan oluşan bir kullanıcı arayüzü (UI) ile birlikte gönderilir. ASUS Tablet ve ASUS Klavye İstasyonunuzda çalışırken kullanabileceğiniz aşağıdaki özellikleri de içerir. Başlat Ekranı Başlat ekranı kullanıcı hesabınızda başarıyla oturum açtıktan sonra görünür. Gerek duyduğunuz tüm programlar ve uygulamaları tek yerde düzenlemenize yardımcı olur. Windows Uygulamaları Bunlar Başlangıç ekranına tutturulmuş uygulamalar olup kolay erişim için döşeme şeklinde görüntülenirler. NOTE: Bazı uygulamalar tam olarak başlatılmadan önce Microsoft hesabınızda oturum açmanızı gerektirir. ASUS Tablet ve ASUS Klavye İstasyonu E-Kılavuzu 49
50 Etkin Noktalar Ekran etkin noktaları, programları çalıştırmanızı ve ASUS Tablet ve ASUS Klavye İstasyonunuzun ayarlarına erişmenizi sağlar. Bu etkin noktalardaki işlevler dokunmatik yüzey ile etkinleştirilebilir. Başlatılan Uygulamadaki Etkin Noktalar Başlat Ekranındaki Etkin Noktalar 50 ASUS Tablet ve ASUS Klavye İstasyonu E-Kılavuzu
51 Etkin Nokta Sol Üst Köşe Eylem Fare imlecinizi sol üst köşeye getirin ve ardından güncel uygulamaların küçük resimlerine dokunarak ilgili çalışan uygulamaya geri dönün. Birden fazla uygulama başlattıysanız, başlatılan tüm uygulamaları göstermek için aşağı kaydırın. Sol Alt Köşe Çalışan uygulamalar ekranından: Fare imlecinizi sol alt köşeye getirin ve ardından Başlangıç ekranına geri gitmek için simgesine dokunun. NOT: Başlangıç ekranına geri gitmek için klavyenizdeki Windows tuşuna basabilirsiniz. da Başlangıç ekranından: Fare imlecinizi sol alt köşeye getirin ve ardından uygulamaya geri gitmek için simgesine dokunun. ASUS Tablet ve ASUS Klavye İstasyonu E-Kılavuzu 51
52 Etkin Nokta Üst Taraf Eylem Fare imleciniz bir el simgesine dönüşene kadar üst tarafta tutun. Ardından uygulamayı yeni bir konuma sürükleyin. NOT: Bu etkin nokta fonksiyonu sadece çalışan bir uygulamada ya da Tutturma özelliğini kullanmak istediğinizde çalışmaktadır. Daha fazla bilgi için Windows uygulamaları ile çalışmak konu başlığı altındaki Tutturma özelliğine göz atın. Üst ve Alt Sağ Köşe Fare imlecinizi sağ alt ya da üst köşe üzerinde tutarak Charms Bar (Sihirli Çubuk). 52 ASUS Tablet ve ASUS Klavye İstasyonu E-Kılavuzu
53 Başlat Düğmesi Windows 8.1'de açtığınız en son iki uygulama arasında geçiş yapmanıza imkan veren Başlat düğmesi özelliği bulunur. Start (Başlangıç) düğmesine, Masaüstü modundayken Start (Başlangıç) ekranından ve ekranda açık olan herhangi bir uygulamadan erişilebilir. Start (Başlangıç) Ekranında Start (Başlangıç) Düğmesi NOT: Start (Başlangıç) düğmenizin asıl rengi, Start (Başlangıç) ekranınız için seçtiğiniz görüntüleme ayarlarına bağlı olarak değişir. Start (Başlangıç) ekranını çağırmak için fare işaretçinizi Start (Başlangıç) ekranınızın veya açık herhangi bir uygulamanın sol köşesi üzerinde gezdirin. ASUS Tablet ve ASUS Klavye İstasyonu E-Kılavuzu 53
54 Masaüstü Modunda Start (Başlangıç) Düğmesi İçerik Menüsü Başlat düğmesine dokunup basılı tuttuğunuzda, içerik menüsü Windows 8.1 içindeki bazı programlara hızlı erişimle dolu bir kutu olarak görünür. İçerik menüsü, ASUS Tabletiniz için şu kapatma seçeneklerini de içerir: oturumu kapat, uyku, kapat, yeniden başlat. 54 ASUS Tablet ve ASUS Klavye İstasyonu E-Kılavuzu
55 Başlat Ekranınızı Özelleştirme Windows 8.1 ayrıca Başlat ekranınızı özelleştirmenizi sağlayarak doğrudan Masaüstü modunda önyüklemenize ve uygulamalar ekranınızın düzenini özelleştirmenize imkan verir. Başlangıç ekranınızın ayarlarını özelleştirmek için: veya 1. Masaüstünü başlatın. 2. Açılır pencereyi başlatmak için görev çubuğunda Start (Başlangıç) düğmesi dışında herhangi bir yere sağ tıklayın. 3. Properties (Özellikler) öğesine tıklayıp, kullanmak istediğiniz Navigation (Gezinme) ve Start (Başlangıç) ekranı seçeneklerini işaretlemek için Navigation (Gezinti) sekmesini seçin. 4. Yeni ayarları kaydedip çıkmak için Apply (Uygula) düğmesine dokunun / tıklayın. ASUS Tablet ve ASUS Klavye İstasyonu E-Kılavuzu 55
56 Windows Uygulamaları Kullanımı Uygulamaları çalıştırmak, özelleştirmek ve kapatmak için ASUS Tablet veya ASUS Klavye İstasyonunuzu kullanın. Uygulamaları Başlatma Başlatmak için bir uygulamaya dokunun. Fare işaretçinizi uygulamanın üzerine getirin ve başlatmak için sol tıklatın ya da bir defa dokunun. Uygulamalara göz atmak için Uygulamaların Özelleştirilmesi düğmesine iki defa basın ve ardından ok tuşlarını kullanın. Bir uygulamayı başlatmak için Aşağıdaki adımları kullanarak uygulamaları taşıyabilir, yeniden boyutlandırabilir ya da Başlangıç ekranında ayırabilirsiniz. Uygulamaların Taşınması düğmesine basın. Uygulama karosuna basılı tutun, ardından yeni bir yere sürükleyin. Uygulamaya çift tıklayın ve ardından yeni bir konuma sürükleyerek bırakın. 56 ASUS Tablet ve ASUS Klavye İstasyonu E-Kılavuzu
57 Uygulamaların Yeniden Boyutlandırılması Customize (Özelleştir) çubuğunu etkinleştirmek için uygulamaya dokunun ve tutun, daha sonra simgesine dokunup bir uygulama kutusu boyutu seçin. Customize (Özelleştir) çubuğunu etkinleştirmek için uygulamaya sağ tıklayın, simgesine dokunup/ tıklayıp bir uygulama kutusu boyutu seçin. Uygulamaların Ayrılması Customize (Özelleştir) çubuğunu etkinleştirmek için uygulamaya dokunun ve tutun, daha sonra simgesine dokunup bir uygulamayı çıkarın. Customize (Özelleştir) çubuğunu etkinleştirmek için uygulamaya sağ tıklayın, ardından öğesine dokunun/tıklayın. ASUS Tablet ve ASUS Klavye İstasyonu E-Kılavuzu 57
58 Uygulamaları Kapatma Çalışan uygulamanın üst tarafına uzun süreli dokunun, ardından kapatmak için ekranın altına sürükleyin. 1. Fare işaretçinizi başlatılan uygulamanın üzerine getirin ve işaretçinin el simgesine dönüşmesini bekleyin. 2. Kapatmak için uygulamayı ekranın altına sürükleyip bırakın. Başlatılan uygulama ekranından, 'e basın. 58 ASUS Tablet ve ASUS Klavye İstasyonu E-Kılavuzu
59 Uygulamalar Ekranına Erişim Başlangıç ekranınıza tutturulmuş durumda olan uygulamalar dışında Uygulamalar ekranı ile diğer uygulamaları açabilirsiniz. NOT: Ekranda gösterilen asıl uygulamalar modele göre değişebilir. Aşağıdaki ekran görüntüsü yalnızca başvuru içindir. Uygulamalar Ekranının Başlatılması ASUS Tablet veya ASUS Klavye İstasyonunuzu kullanarak Uygulamalar ekranını çalıştırın. Start (Başlat) ekranındaki öğesini yukarı doğru kaydırın. Başlangıç ekranında Başlangıç ekranından düğmesine tıklayın. tuşuna, ardından da tuşuna basın. ASUS Tablet ve ASUS Klavye İstasyonu E-Kılavuzu 59
60 Başlangıç Ekranına Daha Fazla Uygulamanın Tutturulması ASUS Tablet veya ASUS Klavye İstasyonunuzu kullanarak Başlat ekranına daha fazla uygulama tutturabilirsiniz. 1. All Apps (Tüm Uygulamalar) ekranını başlatın 2. Customize (Özelleştir) çubuğunu etkinleştirmek için Start (Başlat) ekranına eklemek istediğiniz uygulamayı basılı tutun. Customize (Özelleştir) çubuğu etkinleştirildiğinde, Start (Başlat) ekranına eklemek üzere daha fazla uygulama dokunabilirsiniz. 3. Seçili uygulamayı Start (Başlat) ekranına iğnelemek için öğesine dokunun. 1. All Apps (Tüm Uygulamalar) ekranını başlatın 2. Start (Başlangıç) ekranına eklemek istediğiniz uygulamalara sağ tıklayın. 3. Seçilen uygulamaları Start (Başlangıç) ekranına sabitlemek için tıklayın. simgesine dokunun/ 60 ASUS Tablet ve ASUS Klavye İstasyonu E-Kılavuzu
61 Charms Bar (Sihirli Çubuk) Sihirli çubuk, ekranınızın sağ tarafında tetiklenebilen bir araç çubuğudur. Uygulamaları paylaşmanıza olanak tanıyan ve ASUS Tablet ve ASUS Klavye İstasyonunuzun ayarlarını özelleştirmek amacıyla hızlı erişim sağlayan çeşitli araçlardan oluşur. Sihirli Çubuk ASUS Tablet ve ASUS Klavye İstasyonu E-Kılavuzu 61
62 Sihirli Çubuğu Başlatma NOT: Sihirli Çubuk başlangıçta beyaz simgeler takımı olarak görünür. Yukarıdaki görüntüde ilk etkinleştirildiğinde Sihirli Çubuğun nasıl göründüğü gösterilmektedir. Düğmeler çubuğunu çalıştırmak için ASUS Tablet veya ASUS Klavye İstasyonunuzu kullanın. Charms Bar'ı (Sihirli Çubuk) başlatmak için ekranın sağ kenarından kaydırın. Fare işaretçinizi ekranın sağ veya sol üstüne taşıyın. basın. 62 ASUS Tablet ve ASUS Klavye İstasyonu E-Kılavuzu
63 Sihirli Çubuğun İçinde Search (Ara) Bu araç, ASUS Tabletinizdeki dosyalar, uygulamalar veya programları aramanıza sağlar. Share (Paylaşım) Bu araç, uygulamalarınızı sosyal ağ siteleri veya e-posta ile paylaşmanızı sağlar. Start (Başlangıç) Bu araç, ekranı Başlat ekranına geri döndürür. Başlat ekranından, bunu ayrıca en son açılan uygulamaya geri dönmek için de kullanabilirsiniz. Devices (Aygıtlar) Bu araç, dosyaları ASUS Tabletinize takılı harici ekran veya yazıcı gibi aygıtlarla erişmenize ve paylaşmanıza imkan verir. Settings (Ayarlar) Bu araç, ASUS Tabletinizin bilgisayar ayarlarına erişmenizi sağlar. ASUS Tablet ve ASUS Klavye İstasyonu E-Kılavuzu 63
64 Bölme Çubuğu Bölme Çubuğu iki uygulamayı yan yana görüntüleyerek uygulamalarla çalışmanızı ve aralarında geçiş yapmanızı sağlar. ÖNEMLİ! Bölme Çubuğunu kullanmadan önce ekran çözünürlüğünüzün 1366 x 768 piksel veya daha yüksek olarak ayarlandığından emin olun. Snap Bar 64 ASUS Tablet ve ASUS Klavye İstasyonu E-Kılavuzu
65 Bölme Çubuğunu Kullanma Bölme Çubuğunu etkinleştirmek ve kullanmak için ASUS Tablet veya ASUS Klavye İstasyonunuzu kullanın. 1. Yan yana görüntülemek istediğiniz uygulamayı başlatın. 2. Uygulamanın en üst bölümüne dokunup basılı tutun ve Bölme Çubuğu görünene kadar ekranın sol veya sağ tarafına sürükleyin. 3. Başka bir uygulama başlatın. 1. Yan yana görüntülemek istediğiniz uygulamayı başlatın. 2. Fare işaretçinizi ekranınızın üst tarafına taşıyın. 3. İşaretçi el simgesine dönüştüğünde, uygulamayı ekran panelinin sol veya sağ tarafına sürükleyip bırakın. 4. Başka bir uygulama başlatın. 1. Yan yana görüntülemek istediğiniz uygulamayı başlatın. 2. Uygulamayı sol ya da sağ bölmeye yaslamak için basın. düğmesine ve sol veya sağ ok tuşuna 3. Başka bir uygulama başlatın. Bu uygulama otomatik olarak boş bölmeye yerleştirilir. ASUS Tablet ve ASUS Klavye İstasyonu E-Kılavuzu 65
66 Diğer Klavye Kısayolları Klavyeyi kullanarak uygulamaları başlatmaya ve Windows 8.1'de dolaşmaya yardım etmesi için aşağıdaki kısayolları kullanabilirsiniz. \ Başlat ekranı ile son çalışan uygulama arasında geçiş yapar Masaüstünü başlatır Masaüstü modunda This PC (Bu Bilgisayar) penceresini başlatır Search (Ara) bölümünden File (Dosya) seçeneğini açar Paylaşım penceresini açar Ayarlar penceresini açar Aygıtlar penceresini açar Kilitleme ekranını etkinleştirir Geçerli etkin pencereyi simge durumuna küçültür 66 ASUS Tablet ve ASUS Klavye İstasyonu E-Kılavuzu
67 Project (Proje) bölmesini başlatır Search (Ara) bölümünden Everywhere (Her Yerde) seçeneğini açar Çalıştır penceresini açar Kolay Giriş Merkezini Açar Search (Ara) altında Settings (Ayarlar) seçeneğini açar Start (Başlangıç) düğmesinin içerik menüsünü açar Büyütücü simgesini başlatır ve ekranda yakınlaştırır Ekranınızı uzaklaştırır Anlatıcı Ayarlarını açar ASUS Tablet ve ASUS Klavye İstasyonu E-Kılavuzu 67
68 Kablosuz Ağlara Bağlanmak Wi-Fi Wi-Fi bağlantısını kullanarak e-postalara erişin, İnternet te gezinin ve sosyal ağ siteleri aracılığıyla uygulamaları paylaşın. ÖNEMLİ! Airplane mode (Uçak modu) bu özelliği devre dışı bırakır. Wi-Fi bağlantısını etkinleştirmeden önce Airplane mode (Uçak modu) özelliğini kapattığınızdan emin olun. Wi-Fi'yi Etkinleştirme ASUS Tablet ve ASUS Klavye İstasyonunuzda aşağıdaki adımları kullanarak Wi-Fi işlevini etkinleştirin. 1. Charms Bar (Sihirli Çubuk) u etkinleştirin. 2. dokunun ve ardından dokunun. 3. Kullanılabilir Wi-Fi bağlantıları listesinden bir erişim noktası seçin. 4. Ağ bağlantısını başlatmak için Connect (Bağlan)'a dokunun. NOT: Wi-Fi bağlantısını etkinleştirmek için güvenlik anahtarı girmeniz istenebilir. 5. ASUS Tabletinizle diğer kablosuz bağlantı özelliğine sahip cihazlar arasında paylaşımı etkinleştirmek istiyorsanız Yes (Evet). Bu paylaşma özelliğini etkinleştirmek istemiyorsanız No (Hayır) seçeneğine dokunun. 68 ASUS Tablet ve ASUS Klavye İstasyonu E-Kılavuzu
69 Bluetooth Bluetooth özelliğine sahip cihazlar arasında kablosuz veri transferi gerçekleştirmek için Bluetooth özelliğini kullanın. ÖNEMLİ! Airplane mode (Uçak modu) bu özelliği devre dışı bırakır. Bluetooth bağlantısını etkinleştirmeden önce Airplane mode (Uçak modu) özelliğini kapattığınızdan emin olun. Bluetooth Özelliğine Sahip Diğer Cihazlarla Eşleştirme Veri transferleri için ASUS Tabletinizi Bluetooth özelliğine sahip diğer cihazlarla eşleştirmeniz gerekir: 1. Charms Bar (Sihirli Çubuk) 'u etkinleştirin. 2. dokunun ve ardından Change PC Settings (Bilgisayar Ayarlarını Değiştir)'e dokunun. 3. PC Settings (Bilgisayar Ayarları) altında Devices (Cihazları)'ı seçin ve ardından Bluetooth özelliğine sahip cihazları aramak için Add a Device (Bir Cihaz Ekle)'ye dokunun. 4. Listeden bir cihaz seçin. ASUS Tabletinizde yer alan kod ile ilgili cihaza gönderilen kod ile karşılaştırın. Kodlar aynıysa ASUS Tabletiniz ile cihazı başarılı bir şekilde eşleştirmek için Yes (Evet)'e dokunun. NOT: Bazı Bluetooth özellikli cihazlar için ASUS Tabletinizdeki kodun girilmesi istenebilir. ASUS Tablet ve ASUS Klavye İstasyonu E-Kılavuzu 69
70 Airplane Mode (Uçak Modu) Airplane Mode (Uçak modu) kablosuz iletişimi devre dışı bırakarak, uçuş sırasında ASUS Tablet ve ASUS Klavye İstasyonunuzu güvenli bir şekilde kullanmanıza olanak tanır. Uçak Modunu Açmak 1. Charms Bar (Sihirli Çubuk) 'u etkinleştirin. veya 2. dokunun ve ardından dokunun. 3. Uçak modunu açmak için anahtarı sağa getirin. Uçak Modunu Kapatmak 1. Charms Bar (Sihirli Çubuk) 'u etkinleştirin. veya 2. dokunun ve ardından dokunun. 3. Uçak modunu kapatmak için anahtarı sola getirin. NOT: Kullanılabilen ilgili uçak hizmetleri ve ASUS Tablet ve ASUS Klavye İstasyonunuzu uçakta kullanırken uyulması gereken kısıtlamalar hakkında bilgi için havayolu şirketinizle iletişime geçin. 70 ASUS Tablet ve ASUS Klavye İstasyonu E-Kılavuzu
71 ASUS Tabletinizin Kapatılması Aşağıdaki prosedürlerden herhangi birisini uygulayarak ASUS Tabletinizi kapatabilirsiniz: Charms Bar (Sihirli Çubuk) simgesine veya dokunun ve ardından normal bir kapanma için > Shut Down (Kapat)'a dokunun. Oturum açma ekranında > Shut Down (Kapat)'a dokunun. ASUS Tabletinizi ayrıca Masaüstü modunu kullanarak da kapatabilirsiniz. Bunu yapmak için, masaüstü uygulamasını açın ve daha sonra alt + f4 'e basarak Kapat penceresini başlatın. Açılan listeden Shut Down (Kapat)'ı ve daha sonra OK (Tamam)'ı seçin. ASUS Tabletinizin yanıt vermediği durumlarda ASUS Tabletiniz kapanana kadar güç düğmesine en az on (10) saniye basılı tutun. ASUS Tabletinizi Uyku Moduna Almak ASUS Tabletinizi Uyku moduna almak için güç düğmesine bir defa basın. ASUS Tabletinizi ayrıca Masaüstü modunu kullanarak da Uyku moduna alabilirsiniz. Bunu yapmak için, masaüstü uygulamasını açın ve daha sonra alt + f4 'e basarak Kapat penceresini başlatın. Açılan listeden Sleep (Uyku)'yu ve daha sonra OK (Tamam)'ı seçin. ASUS Tablet ve ASUS Klavye İstasyonu E-Kılavuzu 71
72 Windows 8.1 Kilit Ekranı ASUS Tabletinizi uyku ya da bekleme modundan uyandırdığınızda Windows 8.1 kilit ekranı görülür. Windows 8.1'i kilitlediğinizde ya da kilidini açtığınızda da belirir. Bu kilit ekranı, işletim sisteminize erişimi düzenlemek için özelleştirilebilir. Arka plan görüntüsünü değiştirebilir ve ASUS Tabletiniz kilitli durumdayken bazı uygulamalarınıza erişebilirsiniz. Kilit Ekranından Devam Etmek İçin 1. Dokunmatik yüzeye dokunun / tıklayın veya ASUS Klavye İstasyonunuzda herhangi bir tuşa basın. veya 2. (isteğe bağlı) Hesabınız şifre korumalıysa, Başlangıç ekranına ilerlemek için şifreyi girmeniz gerekir. 72 ASUS Tablet ve ASUS Klavye İstasyonu E-Kılavuzu
73 Kilit Ekranınızı Özelleştirme Tercih ettiğiniz fotoğrafı, bir fotoğraf slayt gösterisini, uygulama güncellemelerini göstermek ve ASUS Tabletinizin kamerasına hızla erişmek için kilit ekranınızı özelleştirebilirsiniz. Kilit ekranınızın ayarlarını değiştirmek için aşağıdaki bilgilere başvurabilirsiniz: Bir Fotoğraf Seçme 1. Düğmeler çubuğu > Settings (Ayarlar) kısmını açın. 2. Change PC Settings > Lock screen (Bilgisayar Ayarlarını Değiştir > Kilit Ekranı) öğesini seçin. 3. Lock screen preview (Kilit ekranı önizleme) altında, kilit ekranınızda arka plan olarak kullanmak istediğiniz fotoğrafı seçmek için Browse (Göz at) düğmesine tıklayın. Bir Slayt Gösterisi Oynatma 1. Düğmeler çubuğu > Settings (Ayarlar) kısmını açın. 2. Change PC Settings > Lock screen (Bilgisayar Ayarlarını Değiştir > Kilit Ekranı) öğesini seçin. 3. Lock screen preview (Kilit ekranı önizleme) altında, Play a slide show on the lock screen (Kilit ekranında bir slayt gösterisi oynat) kaydırma çubuğunu On (Açık) konumuna getirin. 4. Kilit ekranınızın slayt gösterisine yönelik aşağıdaki seçenekleri özelleştirmek için aşağı kaydırın: ASUS Tablet ve ASUS Klavye İstasyonu E-Kılavuzu 73
74 Uygulama Güncellemeleri Ekleme 1. Düğmeler çubuğu > Settings (Ayarlar) kısmını açın. 2. Change PC Settings > Lock screen (Bilgisayar Ayarlarını Değiştir > Kilit Ekranı) öğesini seçin. 3. Lock screen apps (Kilit ekranı uygulamaları) seçeneğini görene kadar aşağı kaydırın. 4. Kilit ekranınızdan güncellemelerini görmek istediğiniz uygulamaları eklemek için aşağıdaki seçenekleri kullanın: ASUS Tabletinizin Kamerasını Kilit Ekranından Etkinleştirme Kilit ekranında, ASUS Tabletinizin kamerasını etkinleştirip kullanmak için aşağı kaydırabilirsiniz. Bu özelliğin etkinleştirilmesi konusunda aşağıdaki adımlara başvurun: 1. Düğmeler çubuğu > Settings (Ayarlar) kısmını açın. 2. Change PC Settings > Lock screen (Bilgisayar Ayarlarını Değiştir > Kilit Ekranı) öğesini seçin. 3. Camera (Kamera) seçeneğini görene kadar aşağı kaydırın. 4. Kaydırma çubuğunu On (Açık) konumuna getirin. 74 ASUS Tablet ve ASUS Klavye İstasyonu E-Kılavuzu
75 Sisteminizi kurtarma ASUS Tablet kurtarma seçeneklerini kullanarak sistemi özgün durumunda kurtarabilir veya performansı iyileştirmek için sistem ayarlarını yenileyebilirsiniz. ÖNEMLİ! ASUS Tablet kurtarma seçeneklerinden herhangi birine başvurmadan önce tüm veri dosyalarınızı yedekleyin. Veri kaybından kaçınmak için ağ ayarları, kullanıcı adları ve parolalar gibi önemli ve özelleştirilmiş ayarları not edin. Sisteminizi yeniden başlatmadan önce ASUS Tabletinizi bir güç kaynağına taktığınızdan emin olun. Windows 8.1 aşağıdaki kurtarma seçeneklerinden birini kullanmanıza izin vermektedir: Refresh your PC without affecting your files (Dosyalarınızı etkilemeden bilgisayarınızı yenileyin) - Bu seçenek, ASUS Tablet kişisel dosyalarınızı (fotoğraflar, müzik, videolar, belgeler) ve Windows mağazasından yüklenen uygulamaları etkilemeyecek şekilde yenileyebilmenizi sağlar. Bu seçeneği kullanarak ASUS Tableti varsayılan ayarlarına getirebilir ve diğer yüklü uygulamaları silebilirsiniz. Remove everything and reinstall Windows (Her şeyi kaldır ve Windows'u yeniden yükle) - Bu seçenek, ASUS Tabletinizi fabrika ayarlarına döndürür. Bu seçeneği uygulamadan önce verilerinizi yedeklemelisiniz. ASUS Tablet ve ASUS Klavye İstasyonu E-Kılavuzu 75
76 Advanced Startup (Gelişmiş Başlatma) - Bu seçeneğin kullanılması ASUS Tabletinize aşağıdakiler gibi diğer gelişmiş kurtarma seçeneklerini uygulayabilmenizi sağlar: - ASUS Tabletinizi başlatmak için bir USB sürücüsü, ağ bağlantısı veya Windows kurtarma DVD'sinden faydalanma. - Şu gelişmiş kurtarma seçeneklerinden herhangi birini etkinleştirmek için Troubleshoot (Sorun Giderme) öğesini kullanma: System Restore (Sistem Geri Yükleme), System Image Recovery (Sistem Görüntüsü Kurtarma), Startup Repair (Başlangıç Onarma), Command Prompt (Komut İstemi), UEFI Firmware Settings (UEFI Bellenim Ayarları), Startup Settings (Başlangıç Ayarları). Bir kurtarma seçeneğinin etkinleştirilmesi ASUS Tabletinize uygun kurtarma seçeneklerinden herhangi birine erişmek veya bunları kullanmak için aşağıdaki adımlara başvurun. 1. Charms (Düğmeler) çubuğunu açın ve Settings (Ayarlar) öğesini seçin. 76 ASUS Tablet ve ASUS Klavye İstasyonu E-Kılavuzu
77 2. Change PC Settings (Bilgisayar Ayarlarını Değiştir) öğesini seçin. 3. PC Settings (Bilgisayar Ayarları) seçenekleri arasından Update and recovery (Güncelleştirme ve kurtarma) öğesini seçin. ASUS Tablet ve ASUS Klavye İstasyonu E-Kılavuzu 77
78 4. Update and recovery (Güncelleştirme ve kurtarma) seçeneklerinden, Recovery (Kurtarma) öğesini ve daha sonra da yapmak istediklerinizi seçin. 78 ASUS Tablet ve ASUS Klavye İstasyonu E-Kılavuzu
TR9943 Birinci Sürüm Aralık 2014 Dizüstü Bilgisayar
 TR9943 Birinci Sürüm Aralık 2014 Dizüstü Bilgisayar E-Kılavuz Telif Hakkı Bilgileri İçinde açıklanan ürünler ve yazılım da dahil olmak üzere bu kılavuzun hiçbir bölümü, ASUSTeK COMPUTER INC. in ( ASUS
TR9943 Birinci Sürüm Aralık 2014 Dizüstü Bilgisayar E-Kılavuz Telif Hakkı Bilgileri İçinde açıklanan ürünler ve yazılım da dahil olmak üzere bu kılavuzun hiçbir bölümü, ASUSTeK COMPUTER INC. in ( ASUS
TR9974 Revize Sürümü V2 Aralık 2014 Dizüstü Bilgisayar
 TR9974 Revize Sürümü V2 Aralık 2014 Dizüstü Bilgisayar E-Kılavuz Telif Hakkı Bilgileri İçinde açıklanan ürünler ve yazılım da dahil olmak üzere bu kılavuzun hiçbir bölümü, ASUSTeK COMPUTER INC. in ( ASUS
TR9974 Revize Sürümü V2 Aralık 2014 Dizüstü Bilgisayar E-Kılavuz Telif Hakkı Bilgileri İçinde açıklanan ürünler ve yazılım da dahil olmak üzere bu kılavuzun hiçbir bölümü, ASUSTeK COMPUTER INC. in ( ASUS
TR9042 Birinci Sürüm Nisan 2014 Dizüstü Bilgisayar
 TR9042 Birinci Sürüm Nisan 2014 Dizüstü Bilgisayar E-Kılavuz Telif Hakkı Bilgileri İçinde açıklanan ürünler ve yazılım da dahil olmak üzere bu kılavuzun hiçbir bölümü, ASUSTeK COMPUTER INC. in ( ASUS )
TR9042 Birinci Sürüm Nisan 2014 Dizüstü Bilgisayar E-Kılavuz Telif Hakkı Bilgileri İçinde açıklanan ürünler ve yazılım da dahil olmak üzere bu kılavuzun hiçbir bölümü, ASUSTeK COMPUTER INC. in ( ASUS )
ASUS Miracast Dongle. E-Kılavuz TR8741
 E-Kılavuz TR8741 TR8741 Birinci Sürüm Kasım 2013 Telif Hakkı Bilgileri İçinde açıklanan ürünler ve yazılım da dahil olmak üzere bu kılavuzun hiçbir bölümü, ASUSTeK COMPUTER INC. in ( ASUS ) açık yazılı
E-Kılavuz TR8741 TR8741 Birinci Sürüm Kasım 2013 Telif Hakkı Bilgileri İçinde açıklanan ürünler ve yazılım da dahil olmak üzere bu kılavuzun hiçbir bölümü, ASUSTeK COMPUTER INC. in ( ASUS ) açık yazılı
Dizüstü Bilgisayar E-Kılavuz
 TR8516 Birinci Sürüm Ağustos 2013 Dizüstü Bilgisayar E-Kılavuz T100T Serisi Telif Hakkı Bilgileri İçinde açıklanan ürünler ve yazılım da dahil olmak üzere bu kılavuzun hiçbir bölümü, ASUSTeK COMPUTER INC.
TR8516 Birinci Sürüm Ağustos 2013 Dizüstü Bilgisayar E-Kılavuz T100T Serisi Telif Hakkı Bilgileri İçinde açıklanan ürünler ve yazılım da dahil olmak üzere bu kılavuzun hiçbir bölümü, ASUSTeK COMPUTER INC.
HP Mobil Uzaktan Kumanda (Yalnızca Belirli Modellerde) Kullanıcı Kılavuzu
 HP Mobil Uzaktan Kumanda (Yalnızca Belirli Modellerde) Kullanıcı Kılavuzu Copyright 2008 Hewlett-Packard Development Company, L.P. Windows ve Windows Vista, ABD ve/veya diğer ülkelerde Microsoft Corporation'ın
HP Mobil Uzaktan Kumanda (Yalnızca Belirli Modellerde) Kullanıcı Kılavuzu Copyright 2008 Hewlett-Packard Development Company, L.P. Windows ve Windows Vista, ABD ve/veya diğer ülkelerde Microsoft Corporation'ın
TR9500 Birinci Sürüm Temmuz 2014 Dizüstü Bilgisayar
 TR9500 Birinci Sürüm Temmuz 2014 Dizüstü Bilgisayar E-Kılavuz Telif Hakkı Bilgileri İçinde açıklanan ürünler ve yazılım da dahil olmak üzere bu kılavuzun hiçbir bölümü, ASUSTeK COMPUTER INC. in ( ASUS
TR9500 Birinci Sürüm Temmuz 2014 Dizüstü Bilgisayar E-Kılavuz Telif Hakkı Bilgileri İçinde açıklanan ürünler ve yazılım da dahil olmak üzere bu kılavuzun hiçbir bölümü, ASUSTeK COMPUTER INC. in ( ASUS
TR10034 Revize Sürümü V2 Aralık 2014 Dizüstü Bilgisayar
 TR10034 Revize Sürümü V2 Aralık 2014 Dizüstü Bilgisayar E-Kılavuz Telif Hakkı Bilgileri İçinde açıklanan ürünler ve yazılım da dahil olmak üzere bu kılavuzun hiçbir bölümü, ASUSTeK COMPUTER INC. in ( ASUS
TR10034 Revize Sürümü V2 Aralık 2014 Dizüstü Bilgisayar E-Kılavuz Telif Hakkı Bilgileri İçinde açıklanan ürünler ve yazılım da dahil olmak üzere bu kılavuzun hiçbir bölümü, ASUSTeK COMPUTER INC. in ( ASUS
TR9959 Revize Sürümü V2 Aralık 2014 Dizüstü Bilgisayar
 TR9959 Revize Sürümü V2 Aralık 2014 Dizüstü Bilgisayar E-Kılavuz Telif Hakkı Bilgileri İçinde açıklanan ürünler ve yazılım da dahil olmak üzere bu kılavuzun hiçbir bölümü, ASUSTeK COMPUTER INC. in ( ASUS
TR9959 Revize Sürümü V2 Aralık 2014 Dizüstü Bilgisayar E-Kılavuz Telif Hakkı Bilgileri İçinde açıklanan ürünler ve yazılım da dahil olmak üzere bu kılavuzun hiçbir bölümü, ASUSTeK COMPUTER INC. in ( ASUS
TR8880 Birinci Sürüm Ocak 2014 Dizüstü Bilgisayar
 TR8880 Birinci Sürüm Ocak 2014 Dizüstü Bilgisayar E-Kılavuz Telif Hakkı Bilgileri İçinde açıklanan ürünler ve yazılım da dahil olmak üzere bu kılavuzun hiçbir bölümü, ASUSTeK COMPUTER INC. in ( ASUS )
TR8880 Birinci Sürüm Ocak 2014 Dizüstü Bilgisayar E-Kılavuz Telif Hakkı Bilgileri İçinde açıklanan ürünler ve yazılım da dahil olmak üzere bu kılavuzun hiçbir bölümü, ASUSTeK COMPUTER INC. in ( ASUS )
Dizüstü Bilgisayar E-Kılavuz
 TR8435 Birinci Sürüm Temmuz 2013 Dizüstü Bilgisayar E-Kılavuz UX301 Serisi Telif Hakkı Bilgileri İçinde açıklanan ürünler ve yazılım da dahil olmak üzere bu kılavuzun hiçbir bölümü, ASUSTeK COMPUTER INC.
TR8435 Birinci Sürüm Temmuz 2013 Dizüstü Bilgisayar E-Kılavuz UX301 Serisi Telif Hakkı Bilgileri İçinde açıklanan ürünler ve yazılım da dahil olmak üzere bu kılavuzun hiçbir bölümü, ASUSTeK COMPUTER INC.
BİLGİSAYARI KULLANMA VE YÖNETME-BAŞLANGIÇ
 BİLGİSAYARI KULLANMA VE YÖNETME-BAŞLANGIÇ 1-Bilgisayarı çalıştırma 2-Bilgisayarı düzgün şekilde kapatma 3-Bilgisayarı yeniden başlatmak 4-Bilgisayarın temel sistem bilgisi 5-Masaüstü kavramı 6-USB bellek
BİLGİSAYARI KULLANMA VE YÖNETME-BAŞLANGIÇ 1-Bilgisayarı çalıştırma 2-Bilgisayarı düzgün şekilde kapatma 3-Bilgisayarı yeniden başlatmak 4-Bilgisayarın temel sistem bilgisi 5-Masaüstü kavramı 6-USB bellek
İşaret Aygıtları ve Klavye
 İşaret Aygıtları ve Klavye Kullanıcı Kılavuzu Telif Hakkı 2007 Hewlett-Packard Development Company, L.P. Windows; Microsoft Corporation kuruluşunun A.B.D de tescilli ticari markasıdır. Bu belgede yer alan
İşaret Aygıtları ve Klavye Kullanıcı Kılavuzu Telif Hakkı 2007 Hewlett-Packard Development Company, L.P. Windows; Microsoft Corporation kuruluşunun A.B.D de tescilli ticari markasıdır. Bu belgede yer alan
Modem ve Yerel Ağ Kullanıcı Kılavuzu
 Modem ve Yerel Ağ Kullanıcı Kılavuzu Copyright 2008 Hewlett-Packard Development Company, L.P. Bu belgede yer alan bilgiler önceden haber verilmeksizin değiştirilebilir. HP ürünleri ve hizmetlerine ilişkin
Modem ve Yerel Ağ Kullanıcı Kılavuzu Copyright 2008 Hewlett-Packard Development Company, L.P. Bu belgede yer alan bilgiler önceden haber verilmeksizin değiştirilebilir. HP ürünleri ve hizmetlerine ilişkin
İşaret Aygıtları ve Klavye Kullanıcı Kılavuzu
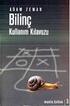 İşaret Aygıtları ve Klavye Kullanıcı Kılavuzu Copyright 2008 Hewlett-Packard Development Company, L.P. Microsoft ve Windows, Microsoft Corporation kuruluşunun ABD'de tescilli ticari markalarıdır. Ürünle
İşaret Aygıtları ve Klavye Kullanıcı Kılavuzu Copyright 2008 Hewlett-Packard Development Company, L.P. Microsoft ve Windows, Microsoft Corporation kuruluşunun ABD'de tescilli ticari markalarıdır. Ürünle
Dokunmatik Yüzey ve Klavye
 Dokunmatik Yüzey ve Klavye Kullanıcı Kılavuzu Copyright 2007 Hewlett-Packard Development Company, L.P. Windows, Microsoft Corporation kuruluşunun ABD de tescilli ticari markasıdır. Bu belgede yer alan
Dokunmatik Yüzey ve Klavye Kullanıcı Kılavuzu Copyright 2007 Hewlett-Packard Development Company, L.P. Windows, Microsoft Corporation kuruluşunun ABD de tescilli ticari markasıdır. Bu belgede yer alan
Dokunmatik Yüzey ve Klavye
 Dokunmatik Yüzey ve Klavye Kullanıcı Kılavuzu Copyright 2006 Hewlett-Packard Development Company, L.P. Microsoft ve Windows, Microsoft Corporation kuruluşunun ABD'de tescilli ticari markalarıdır. Bu belgede
Dokunmatik Yüzey ve Klavye Kullanıcı Kılavuzu Copyright 2006 Hewlett-Packard Development Company, L.P. Microsoft ve Windows, Microsoft Corporation kuruluşunun ABD'de tescilli ticari markalarıdır. Bu belgede
İşaret Aygıtları ve Klavye Kullanıcı Kılavuzu
 İşaret Aygıtları ve Klavye Kullanıcı Kılavuzu Telif Hakkı 2009 Hewlett-Packard Development Company, L.P. Microsoft ve Windows, Microsoft Corporation şirketinin ABD'de kayıtlı ticari markalarıdır. Ürün
İşaret Aygıtları ve Klavye Kullanıcı Kılavuzu Telif Hakkı 2009 Hewlett-Packard Development Company, L.P. Microsoft ve Windows, Microsoft Corporation şirketinin ABD'de kayıtlı ticari markalarıdır. Ürün
Modem ve Yerel Ağ. Kullanıcı Kılavuzu
 Modem ve Yerel Ağ Kullanıcı Kılavuzu Copyright 2007 Hewlett-Packard Development Company, L.P. Bu belgede yer alan bilgiler önceden haber verilmeksizin değiştirilebilir. HP ürünleri ve hizmetlerine ilişkin
Modem ve Yerel Ağ Kullanıcı Kılavuzu Copyright 2007 Hewlett-Packard Development Company, L.P. Bu belgede yer alan bilgiler önceden haber verilmeksizin değiştirilebilir. HP ürünleri ve hizmetlerine ilişkin
Dizüstü Bilgisayar E-Kılavuz
 Ağustos 2013 TR8558 İkinci Sürüm Dizüstü Bilgisayar E-Kılavuz Telif Hakkı Bilgileri İçinde açıklanan ürünler ve yazılım da dahil olmak üzere bu kılavuzun hiçbir bölümü, ASUSTeK COMPUTER INC. in ( ASUS
Ağustos 2013 TR8558 İkinci Sürüm Dizüstü Bilgisayar E-Kılavuz Telif Hakkı Bilgileri İçinde açıklanan ürünler ve yazılım da dahil olmak üzere bu kılavuzun hiçbir bölümü, ASUSTeK COMPUTER INC. in ( ASUS
Harici Ortam Kartları Kullanım Kılavuzu
 Harici Ortam Kartları Kullanım Kılavuzu Copyright 2007 Hewlett-Packard Development Company, L.P. SD Logosu sahibinin ticari markasıdır. Bu belgede yer alan bilgiler önceden haber verilmeksizin değiştirilebilir.
Harici Ortam Kartları Kullanım Kılavuzu Copyright 2007 Hewlett-Packard Development Company, L.P. SD Logosu sahibinin ticari markasıdır. Bu belgede yer alan bilgiler önceden haber verilmeksizin değiştirilebilir.
Modem ve Yerel Ağ. Kullanıcı Kılavuzu
 Modem ve Yerel Ağ Kullanıcı Kılavuzu Copyright 2006 Hewlett-Packard Development Company, L.P. Bu belgede yer alan bilgiler önceden haber verilmeksizin değiştirilebilir. HP ürünleri ve hizmetlerine ilişkin
Modem ve Yerel Ağ Kullanıcı Kılavuzu Copyright 2006 Hewlett-Packard Development Company, L.P. Bu belgede yer alan bilgiler önceden haber verilmeksizin değiştirilebilir. HP ürünleri ve hizmetlerine ilişkin
ASUS Tablet ASUS Klavye İstasyonu
 TR9159 Birinci Sürüm Mayıs 2014 ASUS Tablet ASUS Klavye İstasyonu E-Kılavuz T200 Serisi Telif Hakkı Bilgileri İçinde açıklanan ürünler ve yazılım da dahil olmak üzere bu kılavuzun hiçbir bölümü, ASUSTeK
TR9159 Birinci Sürüm Mayıs 2014 ASUS Tablet ASUS Klavye İstasyonu E-Kılavuz T200 Serisi Telif Hakkı Bilgileri İçinde açıklanan ürünler ve yazılım da dahil olmak üzere bu kılavuzun hiçbir bölümü, ASUSTeK
TR11237 Birinci Sürüm Nisan 2016. E-Kılavuz UX560UA_Q504UA
 TR11237 Birinci Sürüm Nisan 2016 E-Kılavuz UX560UA_Q504UA Telif Hakkı Bilgileri İçinde açıklanan ürünler ve yazılım da dahil olmak üzere bu kılavuzun hiçbir bölümü, ASUSTeK COMPUTER INC. in ( ASUS ) açık
TR11237 Birinci Sürüm Nisan 2016 E-Kılavuz UX560UA_Q504UA Telif Hakkı Bilgileri İçinde açıklanan ürünler ve yazılım da dahil olmak üzere bu kılavuzun hiçbir bölümü, ASUSTeK COMPUTER INC. in ( ASUS ) açık
İşaret Aygıtları ve Klavye Kullanıcı Kılavuzu
 İşaret Aygıtları ve Klavye Kullanıcı Kılavuzu Copyright 2007 Hewlett-Packard Development Company, L.P. Microsoft ve Windows, Microsoft Corporation kuruluşunun ABD de tescilli ticari markalarıdır. Bu belgede
İşaret Aygıtları ve Klavye Kullanıcı Kılavuzu Copyright 2007 Hewlett-Packard Development Company, L.P. Microsoft ve Windows, Microsoft Corporation kuruluşunun ABD de tescilli ticari markalarıdır. Bu belgede
ASUS Tablet ASUS Klavye İstasyonu
 TR10029 Revize Sürümü V3 Aralık 2014 ASUS Tablet ASUS Klavye İstasyonu E-Kılavuz T100 Serisi Telif Hakkı Bilgileri İçinde açıklanan ürünler ve yazılım da dahil olmak üzere bu kılavuzun hiçbir bölümü, ASUSTeK
TR10029 Revize Sürümü V3 Aralık 2014 ASUS Tablet ASUS Klavye İstasyonu E-Kılavuz T100 Serisi Telif Hakkı Bilgileri İçinde açıklanan ürünler ve yazılım da dahil olmak üzere bu kılavuzun hiçbir bölümü, ASUSTeK
Dizüstü Bilgisayar. E-Kılavuz
 Dizüstü Bilgisayar E-Kılavuz TR7598 Eylül 2012 Telif Hakkı Bilgileri İçinde açıklanan ürünler ve yazılım da dahil olmak üzere bu kılavuzun hiçbir bölümü, ASUSTeK COMPUTER INC. in ( ASUS ) açık yazılı izni
Dizüstü Bilgisayar E-Kılavuz TR7598 Eylül 2012 Telif Hakkı Bilgileri İçinde açıklanan ürünler ve yazılım da dahil olmak üzere bu kılavuzun hiçbir bölümü, ASUSTeK COMPUTER INC. in ( ASUS ) açık yazılı izni
Dizüstü Bilgisayar. E-Kılavuz
 Dizüstü Bilgisayar E-Kılavuz TR7386 Eylül 2012 Telif Hakkı Bilgileri İçinde açıklanan ürünler ve yazılım da dahil olmak üzere bu kılavuzun hiçbir bölümü, ASUSTeK COMPUTER INC. in ( ASUS ) açık yazılı izni
Dizüstü Bilgisayar E-Kılavuz TR7386 Eylül 2012 Telif Hakkı Bilgileri İçinde açıklanan ürünler ve yazılım da dahil olmak üzere bu kılavuzun hiçbir bölümü, ASUSTeK COMPUTER INC. in ( ASUS ) açık yazılı izni
Modem ve Yerel Ağ Kullanıcı Kılavuzu
 Modem ve Yerel Ağ Kullanıcı Kılavuzu Telif Hakkı 2007 Hewlett-Packard Development Company, L.P. Bu belgede yer alan bilgiler önceden haber verilmeksizin değiştirilebilir. HP ürünleri ve hizmetlerine ilişkin
Modem ve Yerel Ağ Kullanıcı Kılavuzu Telif Hakkı 2007 Hewlett-Packard Development Company, L.P. Bu belgede yer alan bilgiler önceden haber verilmeksizin değiştirilebilir. HP ürünleri ve hizmetlerine ilişkin
Modem ve Yerel Ağ. Kullanıcı Kılavuzu
 Modem ve Yerel Ağ Kullanıcı Kılavuzu Copyright 2007 Hewlett-Packard Development Company, L.P. Bu belgede yer alan bilgiler önceden haber verilmeksizin değiştirilebilir. HP ürünleri ve hizmetlerine ilişkin
Modem ve Yerel Ağ Kullanıcı Kılavuzu Copyright 2007 Hewlett-Packard Development Company, L.P. Bu belgede yer alan bilgiler önceden haber verilmeksizin değiştirilebilir. HP ürünleri ve hizmetlerine ilişkin
İşaret Aygıtları ve Klavye Kullanıcı Kılavuzu
 İşaret Aygıtları ve Klavye Kullanıcı Kılavuzu Copyright 2009 Hewlett-Packard Development Company, L.P. Windows, Microsoft Corporation kuruluşunun ABD'de kayıtlı ticari markasıdır. Ürün bildirimi Bu kullanıcı
İşaret Aygıtları ve Klavye Kullanıcı Kılavuzu Copyright 2009 Hewlett-Packard Development Company, L.P. Windows, Microsoft Corporation kuruluşunun ABD'de kayıtlı ticari markasıdır. Ürün bildirimi Bu kullanıcı
İşaret Aygıtları ve Klavye
 İşaret Aygıtları ve Klavye Belge Bölüm Numarası: 404163-141 Mart 2006 Bu kılavuzda işaretleme aygıtları ve klavye anlatılmaktadır. İçindekiler 1 İşaretleme Aygıtları TouchPad (yalnızca belirli modeller)................
İşaret Aygıtları ve Klavye Belge Bölüm Numarası: 404163-141 Mart 2006 Bu kılavuzda işaretleme aygıtları ve klavye anlatılmaktadır. İçindekiler 1 İşaretleme Aygıtları TouchPad (yalnızca belirli modeller)................
Dokunmatik Yüzey ve Klavye
 Dokunmatik Yüzey ve Klavye Kullanıcı Kılavuzu Copyright 2007 Hewlett-Packard Development Company, L.P. Windows, Microsoft Corporation kuruluşunun ABD de tescilli ticari markasıdır. Bu belgede yer alan
Dokunmatik Yüzey ve Klavye Kullanıcı Kılavuzu Copyright 2007 Hewlett-Packard Development Company, L.P. Windows, Microsoft Corporation kuruluşunun ABD de tescilli ticari markasıdır. Bu belgede yer alan
TR10293 Revize Sürümü V3 Nisan 2015 Dizüstü Bilgisayar
 TR10293 Revize Sürümü V3 Nisan 2015 Dizüstü Bilgisayar E-Kılavuz X555LA_LD_LN Telif Hakkı Bilgileri İçinde açıklanan ürünler ve yazılım da dahil olmak üzere bu kılavuzun hiçbir bölümü, ASUSTeK COMPUTER
TR10293 Revize Sürümü V3 Nisan 2015 Dizüstü Bilgisayar E-Kılavuz X555LA_LD_LN Telif Hakkı Bilgileri İçinde açıklanan ürünler ve yazılım da dahil olmak üzere bu kılavuzun hiçbir bölümü, ASUSTeK COMPUTER
Travelair AC. Kablosuz Depolama Sürücüsü. Kullanıcı Kılavuzu
 Travelair AC Kablosuz Depolama Sürücüsü Kullanıcı Kılavuzu TR11182 Düzeltilmiş Baskı V2 Ocak 2016 Telif Hakkı 2016 ASUSTeK Computer Inc. Her Hakkı Saklıdır. İçinde açıklanan ürünler ve yazılım da dahil
Travelair AC Kablosuz Depolama Sürücüsü Kullanıcı Kılavuzu TR11182 Düzeltilmiş Baskı V2 Ocak 2016 Telif Hakkı 2016 ASUSTeK Computer Inc. Her Hakkı Saklıdır. İçinde açıklanan ürünler ve yazılım da dahil
Sunu: Belli bir konunun resim, grafik, metin, ses ve görüntüler kullanılarak giriş, gelişme, sonuç bölümleriyle sıralı ve düzenli bir şekilde
 MICROSOFT OFFICE Sunu: Belli bir konunun resim, grafik, metin, ses ve görüntüler kullanılarak giriş, gelişme, sonuç bölümleriyle sıralı ve düzenli bir şekilde anlatılmasına sunu denir. Sunuyu sınıfa ya
MICROSOFT OFFICE Sunu: Belli bir konunun resim, grafik, metin, ses ve görüntüler kullanılarak giriş, gelişme, sonuç bölümleriyle sıralı ve düzenli bir şekilde anlatılmasına sunu denir. Sunuyu sınıfa ya
İşaret Aygıtları ve Klavye
 İşaret Aygıtları ve Klavye Belge Parça Numarası: 419590-141 Ocak 2007 Bu kılavuzda işaretleme aygıtları ve klavye anlatılmaktadır. İçindekiler 1 İşaret aygıtları İşaret aygıtlarını tanımlama.......................
İşaret Aygıtları ve Klavye Belge Parça Numarası: 419590-141 Ocak 2007 Bu kılavuzda işaretleme aygıtları ve klavye anlatılmaktadır. İçindekiler 1 İşaret aygıtları İşaret aygıtlarını tanımlama.......................
TR8923 Birinci Sürüm Nisan 2014 Dizüstü Bilgisayar
 TR8923 Birinci Sürüm Nisan 2014 Dizüstü Bilgisayar E-Kılavuz Telif Hakkı Bilgileri İçinde açıklanan ürünler ve yazılım da dahil olmak üzere bu kılavuzun hiçbir bölümü, ASUSTeK COMPUTER INC. in ( ASUS )
TR8923 Birinci Sürüm Nisan 2014 Dizüstü Bilgisayar E-Kılavuz Telif Hakkı Bilgileri İçinde açıklanan ürünler ve yazılım da dahil olmak üzere bu kılavuzun hiçbir bölümü, ASUSTeK COMPUTER INC. in ( ASUS )
Dizüstü Bilgisayar E-Kılavuz
 Dizüstü Bilgisayar E-Kılavuz TR8233 Birinci Sürüm Haziran 2013 Telif Hakkı Bilgileri İçinde açıklanan ürünler ve yazılım da dahil olmak üzere bu kılavuzun hiçbir bölümü, ASUSTeK COMPUTER INC. in ( ASUS
Dizüstü Bilgisayar E-Kılavuz TR8233 Birinci Sürüm Haziran 2013 Telif Hakkı Bilgileri İçinde açıklanan ürünler ve yazılım da dahil olmak üzere bu kılavuzun hiçbir bölümü, ASUSTeK COMPUTER INC. in ( ASUS
ASUS Tablet ve ASUS Klavye İstasyonu
 TR10147 Revize Sürümü V2 Şubat 2015 ASUS Tablet ve ASUS Klavye İstasyonu E-Kılavuz T300 Chi T300 Chi Klavye İstasyonu Telif Hakkı Bilgileri İçinde açıklanan ürünler ve yazılım da dahil olmak üzere bu kılavuzun
TR10147 Revize Sürümü V2 Şubat 2015 ASUS Tablet ve ASUS Klavye İstasyonu E-Kılavuz T300 Chi T300 Chi Klavye İstasyonu Telif Hakkı Bilgileri İçinde açıklanan ürünler ve yazılım da dahil olmak üzere bu kılavuzun
Kullanıcı Kılavuzu. ET2702I Serisi
 Kullanıcı Kılavuzu ET2702I Serisi TR9662b Üçüncü Sürüm Ekim 2014 TELIF HAKKI BILGILERI İçinde açıklanan ürünler ve yazılım da dahil olmak üzere bu kılavuzun hiçbir bölümü, ASUSTeK COMPUTER INC. in ( ASUS
Kullanıcı Kılavuzu ET2702I Serisi TR9662b Üçüncü Sürüm Ekim 2014 TELIF HAKKI BILGILERI İçinde açıklanan ürünler ve yazılım da dahil olmak üzere bu kılavuzun hiçbir bölümü, ASUSTeK COMPUTER INC. in ( ASUS
Dokunmatik Yüzey ve Klavye
 Dokunmatik Yüzey ve Klavye Kullanım Kılavuzu Copyright 2007 Hewlett-Packard Development Company, L.P. Windows; Microsoft Corporation kuruluşunun ABD'de tescilli ticari markasıdır. Bu belgede yer alan bilgiler
Dokunmatik Yüzey ve Klavye Kullanım Kılavuzu Copyright 2007 Hewlett-Packard Development Company, L.P. Windows; Microsoft Corporation kuruluşunun ABD'de tescilli ticari markasıdır. Bu belgede yer alan bilgiler
ASUS Transformer Book Trio
 TR8300 Birinci Sürüm Ağustos 2013 Dizüstü Bilgisayar ASUS Transformer Book Trio E-Kılavuz Telif Hakkı Bilgileri İçinde açıklanan ürünler ve yazılım da dahil olmak üzere bu kılavuzun hiçbir bölümü, ASUSTeK
TR8300 Birinci Sürüm Ağustos 2013 Dizüstü Bilgisayar ASUS Transformer Book Trio E-Kılavuz Telif Hakkı Bilgileri İçinde açıklanan ürünler ve yazılım da dahil olmak üzere bu kılavuzun hiçbir bölümü, ASUSTeK
Dizüstü Bilgisayar Turu Kullanıcı Kılavuzu
 Dizüstü Bilgisayar Turu Kullanıcı Kılavuzu Copyright 2007 Hewlett-Packard Development Company, L.P. Microsoft ve Windows, Microsoft Corporation kuruluşunun ABD'de tescilli ticari markalarıdır. Bluetooth,
Dizüstü Bilgisayar Turu Kullanıcı Kılavuzu Copyright 2007 Hewlett-Packard Development Company, L.P. Microsoft ve Windows, Microsoft Corporation kuruluşunun ABD'de tescilli ticari markalarıdır. Bluetooth,
İşaret Aygıtları ve Klavye Kullanıcı Kılavuzu
 İşaret Aygıtları ve Klavye Kullanıcı Kılavuzu Copyright 2007 Hewlett-Packard Development Company, L.P. Microsoft ve Windows, Microsoft Corporation kuruluşunun ABD de tescilli ticari markalarıdır. Bu belgede
İşaret Aygıtları ve Klavye Kullanıcı Kılavuzu Copyright 2007 Hewlett-Packard Development Company, L.P. Microsoft ve Windows, Microsoft Corporation kuruluşunun ABD de tescilli ticari markalarıdır. Bu belgede
TR10077 Birinci Sürüm Mart Dizüstü Bilgisayar. E-Kılavuz P452LJ_LA. TR10077_P452LJ_LA_EM.indd /3/26 14:44:41
 TR10077 Birinci Sürüm Mart 2015 Dizüstü Bilgisayar E-Kılavuz P452LJ_LA TR10077_P452LJ_LA_EM.indd 1 2015/3/26 14:44:41 Telif Hakkı Bilgileri İçinde açıklanan ürünler ve yazılım da dahil olmak üzere bu kılavuzun
TR10077 Birinci Sürüm Mart 2015 Dizüstü Bilgisayar E-Kılavuz P452LJ_LA TR10077_P452LJ_LA_EM.indd 1 2015/3/26 14:44:41 Telif Hakkı Bilgileri İçinde açıklanan ürünler ve yazılım da dahil olmak üzere bu kılavuzun
Dizüstü Bilgisayar E-Kılavuz
 TR9537 Revize Sürümü V4 Temmuz 2014 Dizüstü Bilgisayar E-Kılavuz T100 Serisi Telif Hakkı Bilgileri İçinde açıklanan ürünler ve yazılım da dahil olmak üzere bu kılavuzun hiçbir bölümü, ASUSTeK COMPUTER
TR9537 Revize Sürümü V4 Temmuz 2014 Dizüstü Bilgisayar E-Kılavuz T100 Serisi Telif Hakkı Bilgileri İçinde açıklanan ürünler ve yazılım da dahil olmak üzere bu kılavuzun hiçbir bölümü, ASUSTeK COMPUTER
İşaretleme Aygıtları ve Klavye Kullanıcı Kılavuzu
 İşaretleme Aygıtları ve Klavye Kullanıcı Kılavuzu Copyright 2009 Hewlett-Packard Development Company, L.P. Windows, Microsoft Corporation kuruluşunun ABD'de tescilli ticari markasıdır. Ürünle ilgili not
İşaretleme Aygıtları ve Klavye Kullanıcı Kılavuzu Copyright 2009 Hewlett-Packard Development Company, L.P. Windows, Microsoft Corporation kuruluşunun ABD'de tescilli ticari markasıdır. Ürünle ilgili not
İlk Kez GIGABYTE Notebook kullanma
 GIGABYTE Notebook satın aldığınız için sizi kutlarız! Bu kılavuz size notebook kurulumuna başlamanızda yardımcı olacaktır. Nihai ürün konfigürasyonu satın aldığınız andaki modeline bağlıdır. GIGABYTE,
GIGABYTE Notebook satın aldığınız için sizi kutlarız! Bu kılavuz size notebook kurulumuna başlamanızda yardımcı olacaktır. Nihai ürün konfigürasyonu satın aldığınız andaki modeline bağlıdır. GIGABYTE,
Dizüstü Bilgisayar Turu Kullanıcı Kılavuzu
 Dizüstü Bilgisayar Turu Kullanıcı Kılavuzu Copyright 2007 Hewlett-Packard Development Company, L.P. Microsoft ve Windows, Microsoft Corporation kuruluşunun ABD de tescilli ticari markalarıdır. Bluetooth,
Dizüstü Bilgisayar Turu Kullanıcı Kılavuzu Copyright 2007 Hewlett-Packard Development Company, L.P. Microsoft ve Windows, Microsoft Corporation kuruluşunun ABD de tescilli ticari markalarıdır. Bluetooth,
WORDPAD. Hızlı erişim araç çubuğu ve dosya menüsü. Kayıt, yazdırma ve sayfa yapısına yönelik işlemlerin
 Donatılar-WordPad WORDPAD WordPad Windows 7 işletim sistemi ile birlikte gelen bir kelime işlemci programıdır WordPad programı not defterinden daha gelişmiş özelliklere sahiptir ve oldukça kullanışlıdır.
Donatılar-WordPad WORDPAD WordPad Windows 7 işletim sistemi ile birlikte gelen bir kelime işlemci programıdır WordPad programı not defterinden daha gelişmiş özelliklere sahiptir ve oldukça kullanışlıdır.
TR9837 Birinci Sürüm Ocak 2015 Dizüstü Bilgisayar
 TR9837 Birinci Sürüm Ocak 2015 Dizüstü Bilgisayar E-Kılavuz Telif Hakkı Bilgileri İçinde açıklanan ürünler ve yazılım da dahil olmak üzere bu kılavuzun hiçbir bölümü, ASUSTeK COMPUTER INC. in ( ASUS )
TR9837 Birinci Sürüm Ocak 2015 Dizüstü Bilgisayar E-Kılavuz Telif Hakkı Bilgileri İçinde açıklanan ürünler ve yazılım da dahil olmak üzere bu kılavuzun hiçbir bölümü, ASUSTeK COMPUTER INC. in ( ASUS )
Computer Setup. Belge Parça Numarası: 383705-141. Mayıs 2005
 Computer Setup Belge Parça Numarası: 383705-141 Mayıs 2005 İçindekiler Computer Setup Dizin Computer Setup Programına Erişim............... 2 Computer Setup Programının Varsayılan Ayarları............................
Computer Setup Belge Parça Numarası: 383705-141 Mayıs 2005 İçindekiler Computer Setup Dizin Computer Setup Programına Erişim............... 2 Computer Setup Programının Varsayılan Ayarları............................
Dizüstü Bilgisayar E-Kılavuz
 TR8271 Birinci Sürüm Ağustos 2013 Dizüstü Bilgisayar E-Kılavuz T300L Serisi Telif Hakkı Bilgileri İçinde açıklanan ürünler ve yazılım da dahil olmak üzere bu kılavuzun hiçbir bölümü, ASUSTeK COMPUTER INC.
TR8271 Birinci Sürüm Ağustos 2013 Dizüstü Bilgisayar E-Kılavuz T300L Serisi Telif Hakkı Bilgileri İçinde açıklanan ürünler ve yazılım da dahil olmak üzere bu kılavuzun hiçbir bölümü, ASUSTeK COMPUTER INC.
İşaret Aygıtları ve Klavye Kullanıcı Kılavuzu
 İşaret Aygıtları ve Klavye Kullanıcı Kılavuzu Copyright 2008 Hewlett-Packard Development Company, L.P. Windows, Microsoft Corporation kuruluşunun ABD'de kayıtlı ticari markasıdır. Bu belgede yer alan bilgiler
İşaret Aygıtları ve Klavye Kullanıcı Kılavuzu Copyright 2008 Hewlett-Packard Development Company, L.P. Windows, Microsoft Corporation kuruluşunun ABD'de kayıtlı ticari markasıdır. Bu belgede yer alan bilgiler
GRUNDIG GTB 1050 TABLET MODELİNİN SIFIRLAMA İŞLEMİ:
 GRUNDIG GTB 1050 TABLET MODELİNİN SIFIRLAMA İŞLEMİ: Tabletinizi sıfırladığınızda cihaz orijinal fabrika ayarlarına döndürülerek tüm saklanan Google Hesapları kaldırılır ve tüm veriler silinir. Yerel olarak
GRUNDIG GTB 1050 TABLET MODELİNİN SIFIRLAMA İŞLEMİ: Tabletinizi sıfırladığınızda cihaz orijinal fabrika ayarlarına döndürülerek tüm saklanan Google Hesapları kaldırılır ve tüm veriler silinir. Yerel olarak
8. VİDEO ÇIKIŞI 9. İşletim düğmeleri 10. GÜÇ göstergesi 11. PAL göstergesi 12. Kanal seçme anahtarı 13. VİDEO GİRİŞİ
 Ürün bilgileri VERICI ALICI. Anten 2. VGA ÇIKIŞI 3. VGA GİRİŞİ 4. SES GİRİŞİ 5. S-VIDEO 6. Güç kaynağı 7. Denetim düğmeleri ÇALIŞMA DÜĞMELERİ Kablolar Tür 8. VİDEO ÇIKIŞI 9. İşletim düğmeleri 0. GÜÇ göstergesi.
Ürün bilgileri VERICI ALICI. Anten 2. VGA ÇIKIŞI 3. VGA GİRİŞİ 4. SES GİRİŞİ 5. S-VIDEO 6. Güç kaynağı 7. Denetim düğmeleri ÇALIŞMA DÜĞMELERİ Kablolar Tür 8. VİDEO ÇIKIŞI 9. İşletim düğmeleri 0. GÜÇ göstergesi.
Türkçe Tanıtma ve Kullanma Kılavuzu
 TR11215 İkinci Sürüm V2 Ocak 2016 Türkçe Tanıtma ve Kullanma Kılavuzu X456U_X556U_X756U Telif Hakkı Bilgileri İçinde açıklanan ürünler ve yazılım da dahil olmak üzere bu kılavuzun hiçbir bölümü, ASUSTeK
TR11215 İkinci Sürüm V2 Ocak 2016 Türkçe Tanıtma ve Kullanma Kılavuzu X456U_X556U_X756U Telif Hakkı Bilgileri İçinde açıklanan ürünler ve yazılım da dahil olmak üzere bu kılavuzun hiçbir bölümü, ASUSTeK
Dizüstü Bilgisayar E-Kılavuz
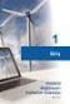 Dizüstü Bilgisayar E-Kılavuz 15.6 : X551 Serisi 14.0 : X451 Serisi TR8717 İkinci Sürüm Ekim 2013 Telif Hakkı Bilgileri İçinde açıklanan ürünler ve yazılım da dahil olmak üzere bu kılavuzun hiçbir bölümü,
Dizüstü Bilgisayar E-Kılavuz 15.6 : X551 Serisi 14.0 : X451 Serisi TR8717 İkinci Sürüm Ekim 2013 Telif Hakkı Bilgileri İçinde açıklanan ürünler ve yazılım da dahil olmak üzere bu kılavuzun hiçbir bölümü,
Dizüstü Bilgisayar Turu
 Dizüstü Bilgisayar Turu Belge Bölüm Numarası: 419443-141 Ocak 2007 Bu kılavuzda bilgisayarın donanım özellikleri açıklanmıştır. İçindekiler 1 ler Üstteki bileşenler............................... 1 2 Işıklar.....................................
Dizüstü Bilgisayar Turu Belge Bölüm Numarası: 419443-141 Ocak 2007 Bu kılavuzda bilgisayarın donanım özellikleri açıklanmıştır. İçindekiler 1 ler Üstteki bileşenler............................... 1 2 Işıklar.....................................
JABRA STEALTH. Kullanım Kılavuzu. jabra.com/stealth
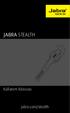 Kullanım Kılavuzu jabra.com/stealth 2014 GN Netcom A/S. Tüm hakları saklıdır. Jabra GN Netcom A/S'nin tescilli ticari markasıdır. Bu belgede anılan tüm diğer ticari markalar, kendi sahiplerinin mülkiyetindedir.
Kullanım Kılavuzu jabra.com/stealth 2014 GN Netcom A/S. Tüm hakları saklıdır. Jabra GN Netcom A/S'nin tescilli ticari markasıdır. Bu belgede anılan tüm diğer ticari markalar, kendi sahiplerinin mülkiyetindedir.
F: Bağlan düğmesi G: Pil yuvası H: Şarj bağlantısı I: Hareket algılayıcısı/göstergesi
 TRUST MI5400X BLUETOOTH OPTICAL MOUSE Ürün bilgileri Fare Şarj Aygıtı F A B D G I E C H J A: Sağ fare düğmesi B: Akıllı rulet/pil göstergesi boş ve şarjda C: Sol fare düğmesi D: Tarayıcı geri düğmesi E:
TRUST MI5400X BLUETOOTH OPTICAL MOUSE Ürün bilgileri Fare Şarj Aygıtı F A B D G I E C H J A: Sağ fare düğmesi B: Akıllı rulet/pil göstergesi boş ve şarjda C: Sol fare düğmesi D: Tarayıcı geri düğmesi E:
Dizüstü Bilgisayar E-Kılavuz
 TR8713 İkinci Sürüm V2 Ocak 2014 Dizüstü Bilgisayar E-Kılavuz T100T Serisi Telif Hakkı Bilgileri İçinde açıklanan ürünler ve yazılım da dahil olmak üzere bu kılavuzun hiçbir bölümü, ASUSTeK COMPUTER INC.
TR8713 İkinci Sürüm V2 Ocak 2014 Dizüstü Bilgisayar E-Kılavuz T100T Serisi Telif Hakkı Bilgileri İçinde açıklanan ürünler ve yazılım da dahil olmak üzere bu kılavuzun hiçbir bölümü, ASUSTeK COMPUTER INC.
LASERJET PRO 400 MFP. Hızlı Başvuru Kılavuzu M425
 LASERJET PRO 400 MFP Hızlı Başvuru Kılavuzu M425 Kopya kalitesini en iyi duruma getirme Aşağıdaki renk kalitesi ayarları kullanılabilir. Otomatik Seç: Kopyalama kalitesi sizin için önemli olmadığında bu
LASERJET PRO 400 MFP Hızlı Başvuru Kılavuzu M425 Kopya kalitesini en iyi duruma getirme Aşağıdaki renk kalitesi ayarları kullanılabilir. Otomatik Seç: Kopyalama kalitesi sizin için önemli olmadığında bu
İşaretleme Aygıtları ve Klavye Kullanıcı Kılavuzu
 İşaretleme Aygıtları ve Klavye Kullanıcı Kılavuzu Telif Hakkı 2009 Hewlett-Packard Development Company, L.P. Windows, Microsoft Corporation kuruluşunun ABD'de tescilli ticari markasıdır. Ürünle ilgili
İşaretleme Aygıtları ve Klavye Kullanıcı Kılavuzu Telif Hakkı 2009 Hewlett-Packard Development Company, L.P. Windows, Microsoft Corporation kuruluşunun ABD'de tescilli ticari markasıdır. Ürünle ilgili
Welcome to the World of PlayStation Hızlı Başlangıç Rehberi
 Welcome to the World of PlayStation Hızlı Başlangıç Rehberi Türkçe PCH-2016 7025575 PlayStation Vita sisteminizin ilk kez kullanılması 5 saniye basılı tutun PS Vita sisteminizi açın. Sisteminizi ilk kez
Welcome to the World of PlayStation Hızlı Başlangıç Rehberi Türkçe PCH-2016 7025575 PlayStation Vita sisteminizin ilk kez kullanılması 5 saniye basılı tutun PS Vita sisteminizi açın. Sisteminizi ilk kez
Dizüstü Bilgisayar Turu Kullanıcı Kılavuzu
 Dizüstü Bilgisayar Turu Kullanıcı Kılavuzu Copyright 2007 Hewlett-Packard Development Company, L.P. Microsoft ve Windows, Microsoft Corporation kuruluşunun ABD'de tescilli ticari markalarıdır. Bluetooth,
Dizüstü Bilgisayar Turu Kullanıcı Kılavuzu Copyright 2007 Hewlett-Packard Development Company, L.P. Microsoft ve Windows, Microsoft Corporation kuruluşunun ABD'de tescilli ticari markalarıdır. Bluetooth,
GIGABYTE Dizüstü Bilgisayarı İlk Kez Kullanmak
 GIGABYTE Notebook satın aldığınız için tebrik ederiz. Bu kılavuz dizüstü bilgisayarınızı kurmaya başlamanıza yardımcı olacaktır. Nihai ürün konfigürasyonu satın aldığınız andaki modele bağlıdır. GIGABYTE
GIGABYTE Notebook satın aldığınız için tebrik ederiz. Bu kılavuz dizüstü bilgisayarınızı kurmaya başlamanıza yardımcı olacaktır. Nihai ürün konfigürasyonu satın aldığınız andaki modele bağlıdır. GIGABYTE
İşaret Aygıtları ve Klavye Kullanıcı Kılavuzu
 İşaret Aygıtları ve Klavye Kullanıcı Kılavuzu Copyright 2008 Hewlett-Packard Development Company, L.P. Microsoft ve Windows, Microsoft Corporation kuruluşunun ABD de tescilli ticari markalarıdır. Bu belgede
İşaret Aygıtları ve Klavye Kullanıcı Kılavuzu Copyright 2008 Hewlett-Packard Development Company, L.P. Microsoft ve Windows, Microsoft Corporation kuruluşunun ABD de tescilli ticari markalarıdır. Bu belgede
Dokunmatik Yüzey ve Klavye
 Dokunmatik Yüzey ve Klavye Belge Parça Numarası: 430242-141 Ocak 2007 Bu kılavuzda dokunmatik yüzey ve klavye anlatılmaktadır. İçindekiler 1 Dokunmatik Yüzey Dokunmatik yüzeyi kullanma.....................
Dokunmatik Yüzey ve Klavye Belge Parça Numarası: 430242-141 Ocak 2007 Bu kılavuzda dokunmatik yüzey ve klavye anlatılmaktadır. İçindekiler 1 Dokunmatik Yüzey Dokunmatik yüzeyi kullanma.....................
ANDROID UYGULAMA YARDIM DOKÜMANI
 ANDROID UYGULAMA YARDIM DOKÜMANI İçerikler Uygulamaya Giriş... 3 Vekâlet İptali... 5 Klasörler... 6 Belge Görüntüleme ve İşlemler... 7 Paraf İşlemi... 8 Red İşlemi... 8 İmza İşlemi... 8 Mobil İmza İşlemi...
ANDROID UYGULAMA YARDIM DOKÜMANI İçerikler Uygulamaya Giriş... 3 Vekâlet İptali... 5 Klasörler... 6 Belge Görüntüleme ve İşlemler... 7 Paraf İşlemi... 8 Red İşlemi... 8 İmza İşlemi... 8 Mobil İmza İşlemi...
Bu cihaz yalnızca çalışma talimatlarında belirtildiği şekilde kullanılmalıdır. Pil ile çalışan cihazları çocuklardan uzak tutunuz!
 İçindekiler Güvenlik talimatları... 2 Kullanım alanı/doğru kullanım... 2 Pil ile çalışan cihazları çocuklardan uzak tutunuz!... 2 Genel bilgi... 2 Pillerin doğru kullanımı... 2 Asla tamir işlerini kendiniz
İçindekiler Güvenlik talimatları... 2 Kullanım alanı/doğru kullanım... 2 Pil ile çalışan cihazları çocuklardan uzak tutunuz!... 2 Genel bilgi... 2 Pillerin doğru kullanımı... 2 Asla tamir işlerini kendiniz
TR9940 Birinci Sürüm Aralık 2014 Dizüstü Bilgisayar
 TR9940 Birinci Sürüm Aralık 2014 Dizüstü Bilgisayar E-Kılavuz Telif Hakkı Bilgileri İçinde açıklanan ürünler ve yazılım da dahil olmak üzere bu kılavuzun hiçbir bölümü, ASUSTeK COMPUTER INC. in ( ASUS
TR9940 Birinci Sürüm Aralık 2014 Dizüstü Bilgisayar E-Kılavuz Telif Hakkı Bilgileri İçinde açıklanan ürünler ve yazılım da dahil olmak üzere bu kılavuzun hiçbir bölümü, ASUSTeK COMPUTER INC. in ( ASUS
İşaret Aygıtları ve Klavye Kullanıcı Kılavuzu
 İşaret Aygıtları ve Klavye Kullanıcı Kılavuzu Copyright 2007 Hewlett-Packard Development Company, L.P. Windows, Microsoft Corporation kuruluşunun ABD'de kayıtlı ticari markasıdır. Bu belgede yer alan bilgiler
İşaret Aygıtları ve Klavye Kullanıcı Kılavuzu Copyright 2007 Hewlett-Packard Development Company, L.P. Windows, Microsoft Corporation kuruluşunun ABD'de kayıtlı ticari markasıdır. Bu belgede yer alan bilgiler
İlk Kez GIGABYTE Notebook kullanma
 GIGABYTE Notebook satın aldığınız için sizi kutlarız! Bu kılavuz size notebook kurulumuna başlamanızda yardımcı olacaktır. Nihai ürün konfigürasyonu satın aldığınız andaki modeline bağlıdır. GIGABYTE,
GIGABYTE Notebook satın aldığınız için sizi kutlarız! Bu kılavuz size notebook kurulumuna başlamanızda yardımcı olacaktır. Nihai ürün konfigürasyonu satın aldığınız andaki modeline bağlıdır. GIGABYTE,
Spectro II LED Bluetooth Hoparlör
 Spectro II LED Bluetooth Hoparlör Kullanma Kılavuzu 33048 Önemli Güvenlik Talimatları Bu hoparlör, tüm açılarda gelecek su sıçramasından korunacak şekilde tasarlanmıştır. Tümünün suya girmesi, ürüne zarar
Spectro II LED Bluetooth Hoparlör Kullanma Kılavuzu 33048 Önemli Güvenlik Talimatları Bu hoparlör, tüm açılarda gelecek su sıçramasından korunacak şekilde tasarlanmıştır. Tümünün suya girmesi, ürüne zarar
Dokunmatik Yüzey ve Klavye
 Dokunmatik Yüzey ve Klavye Belge Parça Numarası: 409918-141 Mayıs 2006 Bu kılavuzda dokunmatik yüzey ve klavye anlatılmaktadır. İçindekiler 1 Dokunmatik Yüzey Dokunmatik yüzeyi kullanma.....................
Dokunmatik Yüzey ve Klavye Belge Parça Numarası: 409918-141 Mayıs 2006 Bu kılavuzda dokunmatik yüzey ve klavye anlatılmaktadır. İçindekiler 1 Dokunmatik Yüzey Dokunmatik yüzeyi kullanma.....................
Jabra SPEAK 510 KULLANIM KILAVUZU
 Jabra SPEAK 510 KULLANIM KILAVUZU İÇİNDEKİLER HOŞ GELDİNİZ... 2 JABRA SPEAK 510'A GENEL BAKIŞ... 3 BAĞLANMA... 5 JABRA SPEAK 510'UN KULLANIMI... 8 DESTEK.... 11 TEKNİK ÖZELLİKLER... 12 1 HOŞ GELDİNİZ Jabra
Jabra SPEAK 510 KULLANIM KILAVUZU İÇİNDEKİLER HOŞ GELDİNİZ... 2 JABRA SPEAK 510'A GENEL BAKIŞ... 3 BAĞLANMA... 5 JABRA SPEAK 510'UN KULLANIMI... 8 DESTEK.... 11 TEKNİK ÖZELLİKLER... 12 1 HOŞ GELDİNİZ Jabra
Dizüstü Bilgisayar E-Kılavuz
 Dizüstü Bilgisayar E-Kılavuz TR9036 Birinci Sürüm Mart 2014 Telif Hakkı Bilgileri İçinde açıklanan ürünler ve yazılım da dahil olmak üzere bu kılavuzun hiçbir bölümü, ASUSTeK COMPUTER INC. in ( ASUS )
Dizüstü Bilgisayar E-Kılavuz TR9036 Birinci Sürüm Mart 2014 Telif Hakkı Bilgileri İçinde açıklanan ürünler ve yazılım da dahil olmak üzere bu kılavuzun hiçbir bölümü, ASUSTeK COMPUTER INC. in ( ASUS )
İşaret Aygıtları ve Klavye Kullanıcı Kılavuzu
 İşaret Aygıtları ve Klavye Kullanıcı Kılavuzu Telif Hakkı 2009 Hewlett-Packard Development Company, L.P. Windows, Microsoft Corporation kuruluşunun ABD'de tescilli ticari markasıdır. Ürün bildirimi Bu
İşaret Aygıtları ve Klavye Kullanıcı Kılavuzu Telif Hakkı 2009 Hewlett-Packard Development Company, L.P. Windows, Microsoft Corporation kuruluşunun ABD'de tescilli ticari markasıdır. Ürün bildirimi Bu
LASERJET ENTERPRISE M4555 MFP SERIES. Yazılım Yükleme Kılavuzu
 LASERJET ENTERPRISE M4555 MFP SERIES Yazılım Yükleme Kılavuzu HP LaserJet Enterprise M4555 MFP Series Yazılım Yükleme Kılavuzu Telif Hakkı ve Lisans 2011 Copyright Hewlett-Packard Development Company,
LASERJET ENTERPRISE M4555 MFP SERIES Yazılım Yükleme Kılavuzu HP LaserJet Enterprise M4555 MFP Series Yazılım Yükleme Kılavuzu Telif Hakkı ve Lisans 2011 Copyright Hewlett-Packard Development Company,
HP Ortam Uzaktan Kumandası (Yalnızca Belirli Modellerde) Kullanıcı Kılavuzu
 HP Ortam Uzaktan Kumandası (Yalnızca Belirli Modellerde) Kullanıcı Kılavuzu Copyright 2008 Hewlett-Packard Development Company, L.P. Windows ve Windows Vista, Microsoft Corporation şirketinin ABD'de kayıtlı
HP Ortam Uzaktan Kumandası (Yalnızca Belirli Modellerde) Kullanıcı Kılavuzu Copyright 2008 Hewlett-Packard Development Company, L.P. Windows ve Windows Vista, Microsoft Corporation şirketinin ABD'de kayıtlı
SMART Podium interaktif kalem ekranı SP524-NB ve SP524-SMP Modelleri
 Şartname SMART Podium interaktif kalem ekranı SP524-NB ve SP524-SMP Modelleri Fiziksel Şartname Boyut 59,3 cm G 40,1 cm Y 7,6 cm D (23 5/16" 15 13/16" 3") standlı 59,3 cm G 39 cm Y 27,3 cm D (23 5/16"
Şartname SMART Podium interaktif kalem ekranı SP524-NB ve SP524-SMP Modelleri Fiziksel Şartname Boyut 59,3 cm G 40,1 cm Y 7,6 cm D (23 5/16" 15 13/16" 3") standlı 59,3 cm G 39 cm Y 27,3 cm D (23 5/16"
İlk Kez GIGABYTE Notebook Kullanmak
 GIGABYTE Notebook satın aldığınız için sizi kutlarız! Bu kılavuz size dizüstü bilgisayarınızı kurmaya başlamanızda yardımcı olacaktır. Nihai ürün konfigürasyonu satın aldığınız andaki modeline bağlıdır.
GIGABYTE Notebook satın aldığınız için sizi kutlarız! Bu kılavuz size dizüstü bilgisayarınızı kurmaya başlamanızda yardımcı olacaktır. Nihai ürün konfigürasyonu satın aldığınız andaki modeline bağlıdır.
hatalardan veya eksikliklerden veya burada bulunan bilgilerin.
 2012. e... hiçbir biçimde yeniden üretilemez. hatalardan veya eksikliklerden veya burada bulunan bilgilerin. faydalanabilirsiniz., Ba. öneririz. herhang. i Güvenlik...1 Güvenlik Önlemleri...1 EMC...5...7...7...7...9...10
2012. e... hiçbir biçimde yeniden üretilemez. hatalardan veya eksikliklerden veya burada bulunan bilgilerin. faydalanabilirsiniz., Ba. öneririz. herhang. i Güvenlik...1 Güvenlik Önlemleri...1 EMC...5...7...7...7...9...10
Dizüstü Bilgisayar E-Kılavuz
 Dizüstü Bilgisayar E-Kılavuz TR8134 Birinci Sürüm Mart 2013 Telif Hakkı Bilgileri İçinde açıklanan ürünler ve yazılım da dahil olmak üzere bu kılavuzun hiçbir bölümü, ASUSTeK COMPUTER INC. in ( ASUS )
Dizüstü Bilgisayar E-Kılavuz TR8134 Birinci Sürüm Mart 2013 Telif Hakkı Bilgileri İçinde açıklanan ürünler ve yazılım da dahil olmak üzere bu kılavuzun hiçbir bölümü, ASUSTeK COMPUTER INC. in ( ASUS )
Bu kılavuzda çoğu modelde ortak olan özellikler anlatılmaktadır. Bazı özellikler bilgisayarınızda olmayabilir.
 Kullanıcı Kılavuzu Copyright 2016 HP Development Company, L.P. 2016 Google Inc. Tüm hakları saklıdır. Chrome ve Google Cloud Print, Google Inc. ticari markalarıdır. Bu belgede yer alan bilgiler önceden
Kullanıcı Kılavuzu Copyright 2016 HP Development Company, L.P. 2016 Google Inc. Tüm hakları saklıdır. Chrome ve Google Cloud Print, Google Inc. ticari markalarıdır. Bu belgede yer alan bilgiler önceden
Bu kullanma kılavuzu Piranha PSX3 model game controller için geçerlidir.
 psx3 Bu kullanma kılavuzu Piranha PSX3 model game controller için geçerlidir. DİKKAT: Bu kullanma kılavuzu sadece web sitesi için hazırlanmış olup, ürün içerisindeki kılavuz ile farklılıklar gösterebilir.
psx3 Bu kullanma kılavuzu Piranha PSX3 model game controller için geçerlidir. DİKKAT: Bu kullanma kılavuzu sadece web sitesi için hazırlanmış olup, ürün içerisindeki kılavuz ile farklılıklar gösterebilir.
Güç Yönetimi Kullanıcı Kılavuzu
 Güç Yönetimi Kullanıcı Kılavuzu Copyright 2009 Hewlett-Packard Development Company, L.P. Bu belgede yer alan bilgiler önceden haber verilmeksizin değiştirilebilir. HP ürünleri ve hizmetlerine ilişkin garantiler,
Güç Yönetimi Kullanıcı Kılavuzu Copyright 2009 Hewlett-Packard Development Company, L.P. Bu belgede yer alan bilgiler önceden haber verilmeksizin değiştirilebilir. HP ürünleri ve hizmetlerine ilişkin garantiler,
ÜNİTE ÜNİTE MICROSOFT POWER POINT - II TEMEL BİLGİ TEKNOLOJİLERİ İÇİNDEKİLER HEDEFLER
 MICROSOFT POWER POINT - II İÇİNDEKİLER BAYBURT ÜNİVERSİTESİ UZAKTAN EĞİTİM MERKEZİ Slaytlar ile ilgili işlemler Slayt eklemek Slayt düzenini belirlemek Slayt çoğaltmak Slayt silmek Slayt görünümleri Slaytları
MICROSOFT POWER POINT - II İÇİNDEKİLER BAYBURT ÜNİVERSİTESİ UZAKTAN EĞİTİM MERKEZİ Slaytlar ile ilgili işlemler Slayt eklemek Slayt düzenini belirlemek Slayt çoğaltmak Slayt silmek Slayt görünümleri Slaytları
JABRA SPORT COACH WIRELESS
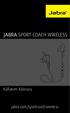 JABRA SPORT COACH WIRELESS Kullanım Kılavuzu jabra.com/sportcoachwireless 2015 GN Netcom A/S. Tüm hakları saklıdır. Jabra, GN Netcom A/S nin tescilli ticari markasıdır. Bu belgede anılan tüm diğer ticari
JABRA SPORT COACH WIRELESS Kullanım Kılavuzu jabra.com/sportcoachwireless 2015 GN Netcom A/S. Tüm hakları saklıdır. Jabra, GN Netcom A/S nin tescilli ticari markasıdır. Bu belgede anılan tüm diğer ticari
2007 Nokia telif hakkýdýr. Tüm haklarý mahfuzdur. Nokia, Nokia Connecting People ve Pop-Port, Nokia Corporation'ýn ticari veya tescilli ticari
 Nokia N70-1 2007 Nokia telif hakkýdýr. Tüm haklarý mahfuzdur. Nokia, Nokia Connecting People ve Pop-Port, Nokia Corporation'ýn ticari veya tescilli ticari markalarýdýr. Burada adý geçen diðer ürün ve þirket
Nokia N70-1 2007 Nokia telif hakkýdýr. Tüm haklarý mahfuzdur. Nokia, Nokia Connecting People ve Pop-Port, Nokia Corporation'ýn ticari veya tescilli ticari markalarýdýr. Burada adý geçen diðer ürün ve þirket
5. GÖSTERİ AYARLARI. 5.1. Geçiş Efekti
 5. GÖSTERİ AYARLARI Sunumun başarısını düşünüyorsanız gösteri ayarlarını, sunum konusunu destekleyici biçimde kullanmalı gereksiz düzenlemelerle dikkati dağıtmaktan kaçınmalısınız. Animasyonlar, slaytlara
5. GÖSTERİ AYARLARI Sunumun başarısını düşünüyorsanız gösteri ayarlarını, sunum konusunu destekleyici biçimde kullanmalı gereksiz düzenlemelerle dikkati dağıtmaktan kaçınmalısınız. Animasyonlar, slaytlara
TR8680 Birinci Sürüm Ekim Dizüstü Bilgisayar E-Kılavuz
 TR8680 Birinci Sürüm Ekim 2013 Dizüstü Bilgisayar E-Kılavuz Telif Hakkı Bilgileri İçinde açıklanan ürünler ve yazılım da dahil olmak üzere bu kılavuzun hiçbir bölümü, ASUSTeK COMPUTER INC. in ( ASUS )
TR8680 Birinci Sürüm Ekim 2013 Dizüstü Bilgisayar E-Kılavuz Telif Hakkı Bilgileri İçinde açıklanan ürünler ve yazılım da dahil olmak üzere bu kılavuzun hiçbir bölümü, ASUSTeK COMPUTER INC. in ( ASUS )
Hızlı Başlangıç Kılavuzu. PlayStation Dünyasına Hoş Geldiniz. Bu Hızlı Başlangıç Kılavuzu ile PS4'ünüzü kurun ve çalıştırın.
 PlayStation Dünyasına Hoş Geldiniz Bu Hızlı Başlangıç Kılavuzu ile PS4'ünüzü kurun ve çalıştırın. Hızlı Başlangıç Kılavuzu Türkçe CUH-1216A / CUH-1216B 7026992 Başlarken TV'nize bağlayın. PlayStation 4
PlayStation Dünyasına Hoş Geldiniz Bu Hızlı Başlangıç Kılavuzu ile PS4'ünüzü kurun ve çalıştırın. Hızlı Başlangıç Kılavuzu Türkçe CUH-1216A / CUH-1216B 7026992 Başlarken TV'nize bağlayın. PlayStation 4
İşaret Aygıtları ve Klavye Kullanıcı Kılavuzu
 İşaret Aygıtları ve Klavye Kullanıcı Kılavuzu Copyright 2007 Hewlett-Packard Development Company, L.P. Microsoft ve Windows, Microsoft Corporation şirketinin tescilli ticari markalarıdır. Bu belgede yer
İşaret Aygıtları ve Klavye Kullanıcı Kılavuzu Copyright 2007 Hewlett-Packard Development Company, L.P. Microsoft ve Windows, Microsoft Corporation şirketinin tescilli ticari markalarıdır. Bu belgede yer
TR10362 Birinci Sürüm Mayıs 2015 Dizüstü Bilgisayar
 TR10362 Birinci Sürüm Mayıs 2015 Dizüstü Bilgisayar E-Kılavuz X555D_Y Telif Hakkı Bilgileri İçinde açıklanan ürünler ve yazılım da dahil olmak üzere bu kılavuzun hiçbir bölümü, ASUSTeK COMPUTER INC. in
TR10362 Birinci Sürüm Mayıs 2015 Dizüstü Bilgisayar E-Kılavuz X555D_Y Telif Hakkı Bilgileri İçinde açıklanan ürünler ve yazılım da dahil olmak üzere bu kılavuzun hiçbir bölümü, ASUSTeK COMPUTER INC. in
TR8582 Birinci Sürüm Eylül 2013. Dizüstü Bilgisayar E-Kılavuz
 TR8582 Birinci Sürüm Eylül 2013 Dizüstü Bilgisayar E-Kılavuz Telif Hakkı Bilgileri İçinde açıklanan ürünler ve yazılım da dahil olmak üzere bu kılavuzun hiçbir bölümü, ASUSTeK COMPUTER INC. in ( ASUS )
TR8582 Birinci Sürüm Eylül 2013 Dizüstü Bilgisayar E-Kılavuz Telif Hakkı Bilgileri İçinde açıklanan ürünler ve yazılım da dahil olmak üzere bu kılavuzun hiçbir bölümü, ASUSTeK COMPUTER INC. in ( ASUS )
TR8997 Birinci Sürüm Mart 2014 Dizüstü Bilgisayar
 TR8997 Birinci Sürüm Mart 2014 Dizüstü Bilgisayar E-Kılavuz Telif Hakkı Bilgileri İçinde açıklanan ürünler ve yazılım da dahil olmak üzere bu kılavuzun hiçbir bölümü, ASUSTeK COMPUTER INC. in ( ASUS )
TR8997 Birinci Sürüm Mart 2014 Dizüstü Bilgisayar E-Kılavuz Telif Hakkı Bilgileri İçinde açıklanan ürünler ve yazılım da dahil olmak üzere bu kılavuzun hiçbir bölümü, ASUSTeK COMPUTER INC. in ( ASUS )
ASUS Transformer Book E-Kılavuz
 ASUS Transformer Book E-Kılavuz Mayıs 2013 TR8378 Üçüncü Sürüm Telif Hakkı Bilgileri İçinde açıklanan ürünler ve yazılım da dahil olmak üzere bu kılavuzun hiçbir bölümü, ASUSTeK COMPUTER INC. in ( ASUS
ASUS Transformer Book E-Kılavuz Mayıs 2013 TR8378 Üçüncü Sürüm Telif Hakkı Bilgileri İçinde açıklanan ürünler ve yazılım da dahil olmak üzere bu kılavuzun hiçbir bölümü, ASUSTeK COMPUTER INC. in ( ASUS
