Modül 4: İnternet ve İletişim. Güncelleme: H.Hakan Çetinkaya
|
|
|
- Yavuz Tandoğan
- 8 yıl önce
- İzleme sayısı:
Transkript
1 Modül 4: İnternet ve İletişim Hazırlayan: Yasemin Gülbahar Güncelleme: H.Hakan Çetinkaya Bu konuyu bitirdiğinizde; İnternet e ilişkin temel kavramlar hakkında bilgi edinecek, Web tarayıcı programlarını kullanabilecek, Web ortamında arama motoru kullanarak arama yapabilecek, Elektronik posta uygulamasını kullanabilecek, Gelen e-posta iletilerini açabilecek, Yeni e-posta oluşturup gönderebilecek, Yeni gönderilecek e-postaya dosya ekleyebileceksiniz. İnternet ve İletişim 1
2 1. TEMEL KAVRAMLAR Teknoloji alanında süregelen hızlı değişim ve gelişimler sonucu, bilgi birikimi ve paylaşımı açısından dünya üzerinde yaşanan trafik yoğunluğu her geçen gün artmaktadır. Bilgi odaklarını ve bu bilgiye ulaşma yolumuzu ciddi anlamda değiştiren olayların başında İnternet gelmektedir. 21. yüzyılda da teknolojideki yeni gelişmelerin süregeleceği öngörülürse, bu tür teknolojileri en etkin bir biçimde nasıl kullanmamız gerektiğini bir an önce öğrenmemiz gerektiği açıktır. İnternet, bilgisayarlar aracılığı ile e-posta gönderme, sohbet etme, web tarama, e-ticaret gibi işlemleri yapmamıza olanak sağlayan, tüm dünyayı kapsayan bilgisayar ağlarına verilen genel isimdir. İnternet, bilgilerin elektronik ortamda saklanıp transfer edildiği bir alan olarak da düşünülebilir. İnternet ağına bağlı olan herhangi iki bilgisayar arasında gerçekleşen işlem en basit ifadesi ile iki yönlü bilgi iletimidir. Bu derece yüksek bir iletişim sayesinde haberleşme, kaynak ve bilgi paylaşımı gibi olanakların kullanılması kolaylaşmaktadır. 1.1 İnternet in Tarihçesi Ağların ağı olarak da anılan İnternet, ABD Savunma Bakanlığı tarafından yürütülen bir araştırma ile ortaya çıkmıştır. ARPANET (Advanced Research Project, Agency NETwork), araştırmacılar arasında bilgi ve kaynak paylaşımına katkı sağlamak amacı ile deneysel olarak geliştirilen bir bilgisayar ağı idi yılında hayata geçirilerek, dosya transferi, elektronik posta ve bilgi paylaşımına yönelik çeşitli servislerin kullanılması açısından vazgeçilmez bir ağ halini almıştır. ARPANET daha sonra İnternet i oluşturacak olan iki ayrı bilgisayar ağına (MILNET ve ARPANET) bölünmüş, ve ilk olarak 1983 yılında işlevsellik kazanmıştır yılındaki oluşumundan bu yana, pek çok sayıda bilgisayar ağı İnternet e bağlanmış ve İnternet büyük bir hızla yaygınlaşmış ve gelişmiştir. Türkiye ilk olarak Orta Doğu Teknik Üniversitesi ile TÜBİTAK tarafından yapılan ortak çalışmalar sonucunda, 12 Nisan 1993 tarihinde İnternet ağına bağlanmıştır. İnternet üzerinde farklı marka ve modellerde pek çok çeşit bilgisayar vardır. Bu bilgisayarların birbirleri ile haberleşmesi ve bilgi iletimi bilgisayar ağları aracılığı ile gerçekleşmektedir. Bu ağların her birinde çok sayıda bilgisayar bulunmaktadır. Her bilgisayar ağı diğer bilgisayar ağları ile haberleşir ve böylece aralarındaki bilgi akışı İnternet trafiğini oluşturur. İnternet dünya çapında herkese açık bir haberleşme ağıdır ve hiçbir organizasyon tarafından kontrol edilmemektedir. Bu sistemin parçaları olan bilgisayar ağları, devlet kuruluşları, üniversiteler, gönüllü organizasyonlar ve ticari kuruluşlarca çalıştırılmaktadır. Diğer bir ifade ile bilgisayar ağları, özel kuruluşlarda, üniversitelerde, devlet kurumlarında ve İnternet Servis Sağlayıcı (ISS) gibi kurumlarda bulunur İnternet Adresleri İnternet üzerindeki her bir adresin tek olma özelliği vardır. Bu nedenle tüm dünyada dağıtılan adreslerin tek bir merkezde toplanması ve diğer kurumların bu kurum ile uyum içinde çalışması gerekir. Kayıtlı tüm İnternet adresleri InterNIC adı verilen bu kurum tarafından merkezi olarak veritabanında tutulmaktadır. İnternet ortamının sağlıklı bir biçimde çalışmasını sağlamak için bu kuruluşlar çok önemli rol oynar. İnternet üzerindeki her bilgisayara (kişisel bilgisayar, iş istasyonu vb.) nokta işareti ile ayrılarak ifade edilen adresler verilmektedir, örneğin Bu adresler İnternet Numarası veya IP Adresi olarak adlandırılmışlardır ve ile numaraları arasında değişmektedirler. İnternet İnternet ve İletişim 2
3 üzerindeki bir bilgisayar; kişisel tabanlı, iş istasyonu veya çok kullanıcılı bir sistem olabilir. İnternet kaynaklarını kullanırken, nokta ile ifade edilen sayısal adresleri akılda tutmanın zor olduğu düşünülerek, aynı adrese karşılık gelen Alan İsimlendirme adresleri oluşturulmuştur. Özetle; İnternet üzerindeki bir sisteme sayısal ve sözel olarak iki adresten ulaşılabilir. Alan isimlendirme adresi olarak bahsedilen adreslerde aşamalı bir yapı kullanılmaktadır. Örnek olarak, midas.bim.baskent.edu.tr adresi inceleyelim. Bu adreste nokta ile ayrılmış her bir ifade farklı alanları kapsamaktadır (Şekil 1). midas. bim. baskent. edu. tr sistem birim kurum kurum tipi ülke Ülke kodundan sonra gelen en genel alan olan kurum tipleri Tablo 1 de görülen seçeneklerden biri olabilir. Tablo 1. İnternet Adresleri Adres Kullanım Kurum Adı, İnternet Adresi Com Ticari Kurumlar METEKSAN, Edu Eğitim Kurumları Orta Doğu Teknik Üniversitesi, Gov Devlet Kurumları TÜBITAK, Mil Askeri Kurumlar Genel Kurmay Başkanlığı, Net Ağ Destek Kurumları TR.NET, Org Diğer Organizasyonlar Türk Bilişim Derneği, Gen Genel amaçlı bireysel ve kurumsal oluşumlar TR.NET Oyun Sitesi, Nom Bireysel Kişisel Sayfa, kullanıcıismi.nom.tr Alan isimlendirme, bu şekilde İnternet üzerindeki bütün sistemleri adreslemede kullanılmaktadır. Bir örnek ile özetlemek gerekirse; IP adresi olan sistemin, alan isimlendirme adresi midas.baskent.edu.tr olarak tanımlanmıştır. İnternet ve İletişim 3
4 1.3. İnternet Kaynak Belirteci Nedir? İnternet Kaynak Belirteci - URL (Uniform Resource Locators) bir web dosyasının İnternet üzerindeki adresini belirtir. URL adresleri 3 bölümden oluşur: protokol adı, sunucu adı ve dizin veya dosya adı. Örnek bir URL adres formatı Şekil 2 deki gibidir: Şekil 2. URL adres biçimi 1.4. Web (World Wide Web) Nedir? Web ortamında bilgiler, web sayfası olarak adlandırılan elektronik dokümanlar aracılığı ile sunulur. Kişi veya kurumlar tarafından hazırlanan ve birden fazla web sayfasının bulunduğu alanlar ise web sitesi olarak adlandırılır. Web siteleri eğitim, finans, ticaret gibi çok geniş bir yelpaze kapsamındaki herhangi bir veya daha fazla konuyu içerebilir. Web sitelerine ulaşmak ve web sayfalarını görüntülemek için, gözgezdirici veya tarayıcı (browser) adı verilen yazılımlar kullanılır. Web tarayıcılarının günümüzde bu derece popüler olması sunduğu zengin içerikten çok, bu içeriği nasıl sunduğu ile ilgili bir konudur HTTP Nedir? Web servisi, Hipermetin Transfer Protokolü - HTTP (HyperText Transfer Protocol) adı verilen bir protokol üzerinde çalışmaktadır. Web ortamındaki sayfalar içerisinde bağlar (link) bulunmaktadır ve bir sayfadan diğerine geçiş bu bağlar aracılığı ile gerçekleşmektedir. Hipermetin (hypertext) formatında yazılan Web sayfaları aracılığı ile, sayfaların dünya üzerinde nerede olduğu farketmeksizin istenilen noktaya ulaşılabilmektedir (Şekil 1-1). Web gözgezdirici programlarını kullanarak; diğer İnternet servislerine de (Anonim FTP alanları, Haberler vb.) bağlantı sağlanabilmektedir FTP Nedir? FTP, "File Transfer Protocol" (Dosya Transferi Protokolü) kelimelerinin baş harflerinden oluşan bir kısaltmadır. FTP, İnternet ortamındaki iki bilgisayar arasında dosya aktarımı yapmak için geliştirilen bir İnternet protokolüdür. Elektronik ortamdaki verileri bir alandan farklı bir alana aktarmak için kullanılır. Günümüzde İnternet kullanımın yaygınlaşması ve daha çok kullanıcının FTP yapmaya gereksinim duymasıyla birlikte, görsel arayüz kullanan kullanıcı dostu FTP programları da pek çok firma tarafından geliştirilmeye başlandı. İnternet üzerinden bulduğumuz bir dosyayı kendi bilgisayarımıza yani lokal diskimize indirirken veya web alanı oluşturmak için bu alana dosyalarımızı yüklerken arka planda hep FTP servisi çalışmaktadır. İnternet ve İletişim 4
5 2. İNTERNET KULLANIMDA ETİK Çok sayıda bireyin ve büyük boyutlarda bilginin bulunduğu İnternet ortamında, İnternet i kullanan bireylere ve İnternet ortamında sunulan bilgiye ilişkin bazı hakların korunması, yanlış amaçlı girişimleri engellemek açısından büyük önem taşımaktadır. Her İnternet kullanıcısının kişisel verilerini veya bilgilerini korumak adına yapabileceklerinin farkında olması ve böylece İnternet güvenliğinin sağlanmasına katkıda bulunması gerekir. İnternet üzerinde büyük çapta güvenlik, ağ yöneticileri ve teknik elemanlar tarafından bazen çeşitli yazılımlar, bazen kişisel engellemeler yoluyla sağlanmaktadır. Ancak güvenlik konusu, her bir İnternet kullanıcısına sorumluluklar yükleyen genel bir konudur. Bu anlamda dikkat edebileceğimiz, kesinlikle yapmaktan kaçınmamız ve yapanları uyarmamız gereken pek çok nokta vardır İnternet Kullanımında Etik Kurallar İnternet servisleri belirli bir fikri yaymak, bir konuda propaganda yapmak veya çeşitli kurum ve kuruluşları hedef alan saldırgan tutumları sergilemek gibi zarar verici ve olumsuz amaçlar için kullanılmamalıdır. Diğer İnternet kullanıcıları veya kurumları tarafından üretilmiş bilgi ve fikirleri izinsiz alıp kullanmak son derece yanlış bir davranıştır. İnternet üzerinde bulunan içerikle ilgili olarak, her sitede belirtilen kullanım hakları na ilişkin bilgiler dışında hareket edilmemelidir. Örneğin bedava olarak kullanımına izin verilmeyen hiç bir resim, animasyon, metin, karikatür, yazılım gibi materyaller kopyalanıp kullanılmamalıdır. Bazı site içeriklerinin kullanımı sınırlanmış olabilir. Örneğin resim arşivi sunan bir site kullanıcıya, en fazla 5 resim bedava kullanılabilir gibi bir sınırlama getirmişse bu kurala uymak gerekir. İnternet üzerindeki herhangi bir siteden alınan herhangi bir materyal kullanılırken mutlaka ilgili siteye referans verilerek kullanılmalıdır. Bu davranış, o materyali geliştiren kişiye emeğinin karşılığı olarak gösterilen saygıdır. Bedelini ödemediğimiz bir yazılımı kopyalarak kullanmak veya kopyalanmış yazılım satın almak yine yapılabilecek en yanlış davranışlardandır. Bu tür bir davranış o ürüne ait telif haklarının ihlal edilmesi anlamına gelir. İletişim olanaklarını diğer kullanıcılara zarar verecek veya rahatsız edecek biçimde kullanmak yine İnternet üzerinde sıkça rastlanan ve çok yanlış davranışlardandır. Örneğin hiç istemediğimiz adreslerden sürekli e-posta mesajları almak ve içeriğinde virüs taşıyan e-posta mesajları almak bu tür davranışlara örnek olarak verilebilir İnternet in İletişim Servisleri Kullanımında Etik Kurallar E-posta gönderirken dikkat etmemiz gereken bazı noktalar vardır. Bazı İnternet kullanıcıları, bir e-posta mesajını birden fazla kişinin bulunduğu bir listeye rastgele ve uygunsuz tarzda gönderebilmekte veya kişinin izni alınmadan belirli bir listeye üye edilmekte ve sürekli mesaj gönderilerek rahatsızlık verilebilmektedir. Bu tür davranışlar İnternet ortamında yapılmaması gereken davranışlardır. Bu nedenle bu tür davranışların sergilendiği adresler ağ kullanıcıları tarafından bloke edilerek engellenmekte ve kullanıcıların hakları bu şekilde korunmaya çalışılmaktadır. İnternet ve İletişim 5
6 Gönderilen e-posta mesajlarının olabildiğince kısa olmasına dikkat edilmelidir. İnternet üzerinde yaratacağı trafiği düşünerek çok büyük boyutlarda dosyaların gönderilmesinden kaçınılmalı ve gönderilecek mesajlar mutlaka virüs taramasından geçirilerek gönderilmelidir. İnternet ortamında mimik veya ses tonu genellikle kullanılmadığından, metin tabanlı iletişim araçları kullanılırken mesaj içerikleri kısa, açık ve yanlış anlamaya neden olmayacak şekilde özenle yazılmalı ve gönderilmeden mutlaka kontrol edilmelidir. E-posta mesajının konusu, gönderen kişinin adı-soyadı ve hatta adres bilgileri mesaj içeriğinde yer almalıdır. Sohbet programlarında başkalarını rahatsız edici ve zarar verici bir tarz kullanmaktan kaçınılmalıdır İnternet ten Erişilen Bilginin Kullanımında Etik Kurallar İnternet üzerinden elde edilen bilginin kullanım haklarına karşı saygılı olunmalıdır. Bu şekilde elde edilen içerik veya kişi ve kurumlara ait bilgiler referans verilmeden kullanmak ve başkalarına satmak gibi yanlış amaçlarla kullanılmamalıdır. İnternet üzerinde bilginin güvenirliği de ayrı bir sorun olarak karşımıza çıkmaktadır. Karşımıza çıkan her web sitesindeki bilgi doğru veya güncel olmayabilir. Bu nedenle kullandığımız bilginin güvenilir kaynaklardan elde edilmiş olmasına dikkat etmeliyiz. İnternet ve İletişim 6
7 3. WEB TARAYICILARI 3.1. Web Tarayıcısı Nedir? Web ortamında yer alan bilgiler web sayfası olarak adlandırılan elektronik dosyalardan oluşur. Kişi veya kurumlar tarafından hazırlanan ve birden fazla web sayfasının bulunduğu alanlar ise web sitesi olarak adlandırılır. Web siteleri eğitim, finans, ticaret gibi çok geniş bir yelpaze kapsamındaki herhangi bir veya daha fazla konuyu içerebilir. Web sitelerine ulaşmak ve web sayfalarını görüntülemek için, gözgezdirici veya tarayıcı (browser) adı verilen yazılımlar kullanılır. Web ortamındaki içeriği kullanıcılara aktarmak amacıyla kullanılan bu yazılımlar, farklı oluşumlar tarafından geliştirilmekte ve bu nedenle Internet Explorer, Mozilla Firefox, Google Chrome, Opera gibi farklı isim ve arayüzlerde karşımıza çıkmaktadır. Ayrıca bu yazılımların, eklenti programları veya yeni teknolojileri desteklemek amacıyla sık sık yeni sürümleri kullanıma açılmaktadır. Bu bölümde "İnternet Explorer" web tarayıcı yazılımı örnek olarak ele alınacaktır Web tarayıcı programını açma Web tarayıc ı programı olan İnternet Explorer, Windows işletim sistemi ile birlikte kurulmaktadır. Çalıştırmak için Başlat menüsünün hemen altından (Şekil 3) veya Tüm Programlar menü sü altından erişilebilir. Ayrıca masaüstünde veya Başlat menüsünün hemen sağında yer alan kısayollar da yazılımı çalıştırmak için kullanılabilir. İnternet Explorer yazılımını, mavi renkteki e harfini içeren simgesinden tanıyabiliriz. Şekil 3. Web tarayıcı programını açma İnternet ve İletişim 7
8 Web adresinin yapısını anlama Web ortamındaki dosyaların en önemli özelliği, içerdikleri hiperbağlar sayesinde İnternet üzerindeki herhangi bir yerdeki dosyanın tek bir tıklama ile erişilebilir ve anında ekranda görüntülenebilir olmasıdır. Hiperbağlar (link) içeren bu metinler, hipermetin olarak adlandırılmaktadır. Web tarayıcıları hipermetin dosyalarını görüntülemek üzere tasarlanmışlardır, bu nedenle http (hypertext transfer protocol) adı verilen bir protokol kullanırlar. Bu protokol sayesinde web sitelerine ulaşarak web sayfalarına erişim sağlanır. Web sitelerine bağlanmak için ilgili sitenin adresini belirtmemiz gerekir. Bu adres biçimine URL (Uniform Resource Locators) adı verilmektedir. URL adres biçimi aşağıdaki gibidir. baglanti-metodu://alanismi/dizin/dosyaadi İnternet ortamındaki web sayfalarını görüntülemek için kullanılan bağlantı metodu http olarak belirtilir. Daha sonra, bağlanmak istediğimiz sitenin web adresini, yani alan ismini yazmak yeterlidir. Eğer biliyorsak dizin ve dosya ismini de adresin içinde verebiliriz. Örneğin; Başkent Üniversitesi nin web sitesine bağlanmak için girmemiz gereken adres; şeklindedir. Günümüz tarayıcı programları, yalnızca web adresi yazıldığı durumda, başına otomatik olarak yapısını eklemektedir Belirtilen web sitesini görüntüleme Belirtilen bir web sitesini görüntülemek için web tarayıcısının adres kısmına web adresini yazarak Enter tuşuna veya adres çubuğunun hemen sağ tarafından yer alan Git düğmesine basmamız gerekir. Şekil 4 de T. C. Milli Eğitim Bakanlığı nın adresinde yayınlanan web sitesine bağlanmak için yapılması gerekenler görülmektedir. Şekil 4. Belirtilen web sitesini görüntüleme İnternet ve İletişim 8
9 Web tarayıcı programının açılış sayfasını değiştirme Web tarayıcı programı, ilk açıldığında otomatik olarak belirtilen sayfaya bağlanır. Program ilk kurulduğunda bu sayfa genellikle Microsoft firmasının web sitesidir. Bu web adresini değiştirmek için Araçlar > İnternet Seçenekleri menü öğesini seçmemiz gerekir (Şekil 5). Seçim işleminden sonra karşımıza Şekil 6 da görülen iletişim penceresi gelir. Bu pencerede Genel sekmesinde görülen Giriş Sayfası başlığı altındaki alan giriş sayfasını değiştirme işleminin yapıldığı alandır. Buradaki adres kısmına yazılımın her açıldığında ilk olarak bağlanmasını istediğiniz adresi yazıp Tamam düğmesine tıkladığınızda artık her yeni İnternet Explorer penceresinin ilk açılışta sizin belirttiğiniz web sitesine bağlandığını görürsünüz. Eğer yazılımın kendi ayarlarında yer alan adresi tekrar geçerli kılmak isterseniz, yine Giriş Sayfası alanındaki Varsayılanı Kullan düğmesine tıklayabilirsiniz. Web tarayıcının ilk açıldığında hiçbir sayfaya bağlanmasını istemiyorsanız Boş Kullan düğmesi ile gerekli işlemi yapabilirsiniz Web sayfasını dosya olarak kaydetme Şekil 5. Araçlar menüsü Şekil 6. Giriş sayfasının web adresini değiştirme Ekranda aktif olarak görüntülenen web sayfasını, web sayfası biçiminde (.htm veya.html uzantılı) kaydedebiliriz. Bunun için Dosya > Farklı Kaydet menü öğresine tıklayarak, istersek farklı bir isim vererek, Tamam düğmesine tıklayarak dosyayı belirttiğimiz disk alanına kaydedebiliriz. Bu durumda varsayılan veya sizin verdiğiniz isimde bir dosya ile aynı isimli bir dizinin diskimizde oluştuğunu görürüz. Aynı isimli dizin web sayfasındaki resimleri ve diğer gerekli dosyaları saklamak için açılmaktadır. Kayıt edilen sayfaya erişim için, İnternet Explorer simgesi olan,.htm veya.html uzantılı dosyaya çift tıklamak yeterlidir. İnternet ve İletişim 9
10 Web tarayıcı programını kapatma Web tarayıcı programından çıkmak istediğimizde Dosya > Kapat menü öğesini seçebilir veya (Şekil 4) ekranın sağ üst köşesinde yer alan X butonuna tıklayabiliriz Temel Ayarları Yapma Web tarayıcı programla çalışırken, kullanıcı arayüzüne ilişkin bazı görünümleri değiştirebilir, ekranı kendi tercihlerimiz doğrultusunda yeniden yapılandırabiliriz. Ekranın belirli alanları belirli amaçlar için kullanılmaktadır. Bu alanları saklayabilir veya daha farklı detaylar ve görünümler yaratabiliriz Pencere özelliklerini değiştirme Şekil 7. Görünüm Web tarayıcı penceresinde yer alan değiştirilebilir çeşitli özelliklere Görünüm menüsünü kullanarak ulaşabiliriz (Şekil 7). Bu menünün son öğesi olan Tam Ekran ile adres çubuğu ve menülerin görüntülenmemesini ve böylelikle ekranda içerik için daha fazla yer açılmasını sağlayabiliriz. Durum Çubuğu öğesi ile ekranın en altında görülen alanın görünmesi veya saklanması işlemini gerçekleştirebiliriz. Yine Görünüm > Metin Boyutu menü öğresi ile ekranda görüntülenen metnin boyutunu en büyük, büyük, orta, küçük ve en küçük olmak üzere beş farklı şekilde ayarlayabiliriz. Dil kodlaması görünümünden ise Türkçe seçeneğini seçerek Türkçe karakterlerin sorunsuz görünmesini sağlayabiliriz Araç çubuğu görüntüsünü değiştirme Web tarayıcı penceresinde ilk açıldığında görüntülenen tüm araç çubukları varsayılan değerlerdir. Bu araç çubuklarını ekleyip kaldırabilir, araç çubuklarında bulunan kısayol tuşlarında değişiklikler yapabiliriz. "Menü Çubuğu" yanındaki onayı kaldırdığımızda Menü çubuğu da kalkacaktır. Şekil 8. Araç çubuğu görünümünü Komut çubuğunu özelleştirme Komut çubuğu, Internet Explorer'daki hemen her ayara veya özelliğe kolay erişim sağlar. Komut çubuğunu tercihlerinize uygun şekilde özelleştirebilirsiniz. İnternet ve İletişim 10
11 Şekil 9. Araç Çubuğunu Özelleştir iletişim penceresi Web sayfası üzerinde görünümleri gösterme Web tarayıcı programı web sayfasını görüntülediği alanın sol kısmını farklı bilgilerin görüntülenmesi için kullanmaktadır. Bu farklı görünümlere Görünüm > Gezgin Çubuğu menü öğesi altından erişmek ve değiştirmek olasıdır. Üst kısımda yer alan Sık Kullanılanlar, Geçmiş veya Akışlar seçeneklerinden biri seçildiğinde, sayfanın görüntülendiği alanın sol kısmında yeni bir pencere açılmakta ve istenilen içerik o radan sunulmaktadır ( Şekil 10). Bu alanda görüntülenen pencere, sağ üst köşesindeki X işaretine basılarak kapatılabilir. Şekil 10. Web sayfası üzerinde görünümleri gösterme 3.3. Web de Dolaşma Web tarayıcı yazılımını kullanırken, bir web sayfası yüklendikten sonra, fareyi ekranın üzerinde gezdirdiğinizde, bağlantısı olan dokümanların üzerine gelindiğinde ekrandaki işaretçi şekil değişerek el şekline dönüşecektir. Bu durumda farenin sol tuşuna basarak (bu bağa tıklayarak) diğer bir web sayfasına geçiş yapılır ve bu şekilde İnternet üzerindeki pek çok web sitesi ve web sayfası İnternet ve İletişim 11
12 ziyaret edilir. Bu sürece web ortamında gezinti de diyebiliriz. Aslında yeni bir siteye bağlanıldığında veya bir web sayfasındaki bağa tıklanıldığında bilgisayar İnternet üzerindeki başka bir bilgisayara bağlanır ve oradaki web sayfasını sizin kullanmakta olduğunuz bilgisayara transfer eder. Bu işlem sayfanın yüklenmesi olarak da nitelendirilebilir Belirtilen adresi (URL: Uniform Resource Locator) açma Bir web sitesine bağlanmak için, web tarayıcı yazılımını çalıştırıp, bağlanılmak istenen web sitesinin URL adresini yazıp, Git düğmesine veya klavyeden Enter tuşuna basmak yeterlidir. Eğer önceden ziyaret edilmiş bir adres ise aşağı doğru açılır menüden bularak seçmemiz yeterli olacaktır (Şekil 11). Şekil 11. Belirtilen web adresine bağlanma Bağ Açma ve Önceki Sayfaya Geri Dönme Görüntülemekte olduğumuz web sayfası içerisinde yer alan herhangi bir bağa (link) tıkladığımızda farklı bir sayfaya veya siteye yönlendirebiliriz. Eğer bir önceki sayfaya geri dönmek istersek yazılım ekranının üst kısmında bulunan araç çubuğundan yararlanabiliriz. Araç çubuğunun ilk kısayolu, bir önceki sayfaya Şekil 12. Önceki sayfaya dönme dönmemizi sağlayan Geri düğmesidir (Şekil 12). Bu düğmeye tek bir tıklama ile bir önceki sayfaya veya yanındaki oka basarak menüyü açıp daha önce bağlandığımız sayfalara da geri dönebiliriz Ana Sayfaya Dönme Şekil 13. Ana sayfaya dönme Eğer farklı sayfalarda gezdikten sonra ilk açılış sayfamızı tekrar görüntülemek istersek yine araç çubuğu üzerinde bulunan Giriş sayfası düğmesine tıklamamız gerekir (Şekil 13). Bu düğme web tarayıcı yazılım ilk açıldığında yüklenen sayfayı tekrar yüklememizi sağlar. İnternet ve İletişim 12
13 4. WEB DE ARAMA İnternet üzerinde bulunan web sitelerinin ve sayfalarının sayılarının hızla artması ve buna bağlı olarak bilgi kaynaklarının hızla çoğalması, kullanıcı olarak bizlere sunulan seçeneklerin yoğunlaşmasına ve bilgiye ulaşmamızın güçleşmesine neden olmaktadır. Örneğin, bir konuyla ilgili İnternet üzerindeki bilgilere ulaşmak istiyorsak ve elimizde hiç bir web adresi yoksa ne yapabiliriz? Nasıl anlamını bilmediğimiz bir sözcüğün tanımını bulmak için sözlüğe, bir olayla ilgili detaylı bilgiye ulaşmak için ansiklopediye, bir şehrin veya ülkenin dünya üzerindeki konumunu öğrenmek için atlasa bakıyorsak, İnternet üzerinde aradığımız konu ile ilgili site adreslerine ulaşmak istediğimizde de İnternet üzerindeki arama motorlarını kullanmanız ve tarama yapmamız gerekir. Dünya üzerinde web alanlarında bulunan içeriğin indekslendiği adresler, arama motorları (Search Engines) vardır. Kullanıcı, bir veya birden fazla anahtar kelime girdiğinde arama motorları, içerisinde bu kelime(ler) geçen web sayfalarını bularak, bu sitelerin web adreslerini ve sayfa başlıklarını listeleyerek kullanıcıya sunar Arama Motoru Kullanma Arama motorları da diğer web siteleri gibi URL adresi ile ulaşılabilir. İnternet üzerinde aradığımız bilgiye hızlı ve güvenilir bir biçimde erişmek, bu arama motorlarını etkin bir şekilde kullanmamızı gerektirmektedir. Yaygın olarak kullanılan bazı arama motorları ve web adresleri Tablo 2 de verilmiştir. Tablo 2. Arama motorları ve web adresleri Arama Motoru Google All the Web Yahoo MSN Search Meta Crawler Hot Bot URL Adresi Arama özelliklerini belirleme Arama motorlarını kullanmak için, ilgili web sitesine bağlanıp aramak istediğimiz anahtar kelimeleri vermemiz gerekir. Biz anahtar kelimeyi veya kelimeleri verip Ara (search) düğmesine tıkladığımızda arama motorları İnternet in tamamını o anda aramaz. Arama motorları daha önceden taramış ve indekslemiş olduğu dosya listesini (indeks veya veritabanı olarak düşünülebilir) tarar ve bu listenin sonucunu kullanıcıya sunar. Tabi ki, bu listelerin güncel tutulması bu derece hızlı ilerleyen bir bilgi dünyasında son derece önemli olduğu için listelerin güncel tutulması son derece önemlidir. İnternet ve İletişim 13
14 Arama motorları, bize arama konusunda farklı seçenekler sunar. Bu nedenle, arama işlemine başlamadan önce aramaya ilişkin bazı özellikleri belirtmemiz gerekir. Bu özellikler her arama motoru için farklı olabilir. Örnek olarak, Google arama motoru örneği (Şekil 14) üzerinde konuşalım. Arama işlemini, web sayfalarında, grafiklerde, gruplarda veya dizinlerde gerçekleştirebiliriz. Arama işlemimizi Türkçe içerikli sayfalar veya Türkiye den sayfalarla sınırlandırabiliriz. Ayrıca, gelişmiş arama sayfasından farklı bilgilerle arama yapabilir, tercihlerimizi ve kullanılan dili değiştirebiliriz. Şekil 14. Arama özelliklerini belirleme Aramada anahtar bir kelime kullanma Arama motorlarını kullanarak, kütüphane taramalarında olduğu gibi belirli anahtar kelimeleri kullanarak arama işlemini gerçekleştiririz. Burada dikkat edilecek nokta anahtar kelimelerin seçimidir. Eğer çok genel kavramlar kullanılırsa karşımıza çok fazla sonuç gelecektir ve gerçekten ilgili sayfaları bulmak hem zaman alıcı hem de dikkat dağıtıcı olabilir. Diğer yandan, çok fazla kelime kullanmak, bir kelimeden dolayı çok ilgili sayfaların görüntülenmemesine ve çok az sayıda sonuç almamıza neden olabilir. Bu nedenle anahtar kelimeler dikkatle seçilmeli, elde edilen sonucu gittikçe sınırlamaya yönelik olarak, her bir adımda bir kelime daha eklenerek sonuç gözlenmelidir Aramada yaygın kullanılan mantık işlemcileri kullanma Birden fazla kelimeyi belirli bir sırada veya belli bir kalıpta aramak istediğimizde bu kelime grubunu çift tırnak içerisine alarak yazmanız gerekir. Çift tırnak arasına yazılan kelime grubu veya metin tamamen verildiği biçimde aranır. Bir diğer arama yöntemi mantıksal arama olarak nitelendirilebilir. Bu tür aramalarda kullanılan üç işlemci vardır: AND, OR ve NOT kelimeleri. Bu işlemciler ve kullanım şekilleri Tablo 3 de görülmektedir. İnternet ve İletişim 14
15 Tablo 3. Mantıksal Arama İşlemcileri Operatör Örnek Sonuç AND İnternet AND Web OR İnternet OR Web NOT İnternet NOT Web Her iki kelimeyi de içeren tüm web siteleri İnternet veya Web kelimesi geçen tüm siteler İçeriğinde Web değil İnternet geçen tüm siteler 4.2. Yazdırma Gezdiğimiz web sayfalarının yazıcıdan çıktısını almak isteyebiliriz. Ancak, web sayfaları diğer ofis programlarında olduğu gibi bir kâğıt boyutuna sahip olmadığı için, sayfanın dışına taşma veya gereksiz yere çok sayfa harcama gibi durumlarla karşılaşabiliriz. Bu nedenle öncelikle Dosya > Baskı Önizleme menü öğesi ile sonucu görmek, gerekirse düzenlemek ve daha sonra bastırma işlemini gerçekleştirmek daha doğru olacaktır Sayfa düzeni seçeneklerini değiştirme Dosya > Sayfa Yapısı komutu ile yazdırılacak sayfanın görünümüne ilişkin değişiklikler yapabiliriz (Şekil 15). Sayfa yapısı iletişim penceresini kullanarak kâğıt boyutunu, kaynağını, sayfanın üst ve alt bilgilerini, yatay veya dikey yapıyı, sayfanın sol, sağ, üst ve alt kenar boşluklarını ayarlayabilir ve ayrıca yazıcıya ilişkin değişikliklerde yapabiliriz. Daha farklı durumlarda sayfayı seçip kopyalayarak, bir kelime işlemci yazılımı içerisine yapıştırıp, orada görünüme müdahale etmek de söz konusu olabilir Web sayfasını yazdırma Sayfa düzenine ilişkin işlemleri yaptıktan ve baskı önizleme seçeneği ile nasıl bir görünüme sahip kaç sayfa basılacağını gördükten Şekil 15. Sayfa düzeni seçeneklerini değiştirme sonra, web sayfalarımızın yazıcıdan çıktısını alabiliriz. Bu işlem için Dosya > Yazdır komutunu gerçekleştirmek gerekir. Yazdır iletişim penceresini kullanarak yazıcı seçebilir, İnternet ve İletişim 15
16 hangi sayfaları bastırmak istediğimizi ve kaç kopya istediğimizi belirtebilir, daha sonra Yazdır düğmesine basarak işlemi tamamlayabiliriz. 5. YER İŞARETLERİ (BOOKMARK) İnternet aracılığıyla her gün sayısını hatırlayamayacağımız kadar çok web sayfasını ziyaret ediyoruz. Bu sayfalar arasında çok beğendiğimiz ve araştırdığımız konuyla doğrudan ilgili pek çok sayfa bulmaktayız. Bu web sayfaların adreslerini daha sonra tekrar kullanmak için saklayabiliriz. Peki nasıl? Neyse ki, web tarayıcı yazılım bu işi bizim için kolaylaştırmış. Daha sonra kullanmak üzere saklamak istediğimiz adresler yer işareti (bookmark) olarak, web tarayıcı yazılımı tarafından saklanabilir Yer İşaretleri Oluşturma Daha sonra tekrar bağlanmak isteyebileceğiniz bir web adresini saklamak için yapmamız gereken şöyle sıralanabilir. Adresini saklamak istediğimiz web sayfası ekranda yer alırken web tarayıcı yazılımının menülerinden olan Sık Kullanılanlar menüsünden Sık Kullanılanlara Ekle seçeneğini seçin (Şekil 16). Şekil 16. Yer işaretleri oluşturma Daha sonra Adı alanında sitenin adı görülecektir. Buraya istediğiniz bir ad verebilir veya aynı bırakarak Tamam butonuna basabilirsiniz (Şekil 17). Böylece web sitesinin adresi Sık Kullanılanlar menüsündeki listeye eklenecektir. Şekil 17. Yer işareti oluşturma 5.2. Yer İşaretleri Oluşturulmuş Sayfayı Açma Yer işaretleri oluşturulduğunda özel bir klasör altına yerleştirilmezse, Sık Kullanılanlar menüsü altında yer alan listeye eklenir. Bu nedenle, önceden kaydedilmiş bir adrese ulaşmak için önce Sık Kullanılanlar menüsüne tıklayıp, daha sonra bu listeden ilgili adresi tıkladığımızda, web tarayıcı yazılımı doğrudan o sayfaya bağlanarak içeriğini görüntüleyecektir. İnternet ve İletişim 16
17 5.3. Yer İşaretlerini Klasörlere Yerleştirme Çok fazla adres saklamamız gerektiği zaman bu adreslere farklı klasörler altında toplayabiliriz. Bu işlem için Sık Kullanılanları Ekle seçeneği ile eriştiğimiz iletişim penceresinde yer alan Yeni Klasör düğmesini tıklayıp, yeni açılan iletişim penceresinde klasör için bir isim tanımlayıp Tamam butonuna basmamız gerekir. Yeni eklediğimiz klasör aynı iletişim penceresi içerisinde Konumu: isimli pencerede görülecektir (Şekil 18). Klasör oluştuktan sonra üzerine tıklayıp seçili hale getirip, Tamam düğmesine bastığımızda yer işareti belirtilen klasörün altına kaydedilmiş olur. Bu şekilde oluşturulan adreslere yine Sık Kullanılanlar menüsüne tıklayıp oradan ilgili klasörü seçerek ulaşabiliriz. Şekil 18. Yer işaretlerini klasörlere yerleştirme İnternet ve İletişim 17
18 6. E-POSTA Elektronik posta (e-posta) İnternet in en sık kullanılan servislerinden biridir. E- posta, İnternet ortamından diğer kullanıcılara elektronik mesaj iletmek için kullanılır Elektronik Postayla İlk Adım İnternet üzerindeki herhangi bir kullanıcıya e-posta göndermek için, o kişinin e- posta adresini bilmek gerekir. E-posta adresi kullanıcı kodu ve bağlı olduğu sistemin alanismi adresinden oluşan bir bileşendir. Kullanıcı kodu ve alanismi bilgilerini birbirlerinden ayırmak sembolü kullanılır. E-posta adresleri kişiye özeldir, yani İnternet kullanıcısı iki kişinin aynı adresi kullanabilmesi olanaksızdır. E-posta göndermek ve almak için farklı işletim sistemlerinde kullanılabilecek pek çok yazılım vardır. Örneğin; Unix tabanlı ortamlarda pine, Windows tabanlı ortamlarda Outlook Express gibi yazılımları kullanarak e-posta iletişimi sağlanabilir. Bu yazılımların yanı sıra, web tarayıcılarını kullanarak da e- posta iletişimi sağlanabilir. Bu konu için Windows ortamındaki Outlook Express yazılımı ele alınacaktır Elektronik posta uygulaması açma Windows ortamına e-posta alışverişi için kullanılabilec ek yazılımlardan biri Outlook yazılımıdır. Bu e-posta yazılımının kısayoluna ister Başlat menü sünden, isterse masaüstünüzden erişip yazılımı çalıştırabilirsiniz Tanımlanmış kullanıcı için posta kutusu açma Herhangi bir sistemde (yahoo, gmail, hotmail vb.) tanımlanmış bir kullanıcı koduna gelen e-posta iletilerini e-posta yazılımı içerisinde tanıtıp, oraya gelen mesajları Outlook yazılımı aracılığı ile okuyabiliriz. Önc elikle Dosya > Bilgi menü öğesini seçmemiz gerekir (Şekil 19). Buradan Hesap Ekle seçeneğini tıklayınız. Karşımıza "Yeni Hesap Ekle" iletişim penceresi gelecektir (Şekil 20). Bu pencereden önce Eposta Hesabı seçeneğini seçerek sırası ile adımızı, e-posta adresimizi, e-posta sunucu adlarını ve son olarak kullanıcı kodu ve şifre bilgilerini girip işlemi tamamlayabiliriz. Şekil 19. Posta hesabı tanımlama Şekil 20. Posta hesabı ekleme İnternet ve İletişim 18
19 e-posta iletisi açma Bize gönderilmiş olan e-postaları araç çubuğu üzerinde yer alan Gönder/Al kısayoluna tıklayarak alabiliriz (Şekil 21 üzerinde 1 numaralı alan). Aslında bu işlemi e-posta uygulaması belirli sürelerde bizim için otomatik olarak yapmaktadır. Gelen e-postalar sağ üst kısımda yer alan geniş penc erede görüntülenir (Şekil 21 üzerinde 2 numaralı alan). Buradan içeriğine erişmek istediğimiz e-postanın üzerine tıkladığımızda ise içerik sağ penc ere içerisinde görüntülenir (Şekil 21 üzerinde 3 numaralı alan). Şekil 21. e-posta iletisi açma Sol tarafta yer alan klasörler penceresi içerisinde herhangi bir klasör seçildiğinde o klasör altında yer alan e-posta mesajları iki numaralı alanda görüntülenir. Yeni ileti gelmiş olursa ve henüz okunmamış ise koyu renkte görünür ve Gelen Kutusu yanında kaç yeni mesaj olduğu bilgisi yer alır. Mesajlar okundukça, koyu renk değil, normal görünüme dönerler Elektronik posta uygulamasını kapatma E-posta uygulamasını kapatmak için, diğer tüm Windows uygulamalarında olduğu gibi, Dosya > Çıkış komutunu kullanabilir veya sağ üst köşedeki X işaretine basabiliriz. İnternet ve İletişim 19
20 Yardım fonksiyonlarını kullanma E-posta uygulaması içindeki Dosya > Yardım menüsünü kullanarak yazılıma ilişkin konularda detaylı bilgi alınabilir (Şekil 22) Temel Ayarları Yapma E-posta uygulamasının görünümüne ilişkin bazı değişiklikleri yapabiliriz Görüntü ayarlarını değiştirme Görünüm menüsünü kullanarak e-posta uygulamasının ekranında farklı değişiklikler yapabiliriz (Şekil 23). Örneğin, Geçerli Görünüm seçeneği ile görünümü özelleştirebilir, okunmuş iletileri gizleyebiliriz. Düzenleme sekmesi ile e-postaların farklı şekilde sıralanmasını (tarih, konu, kimden vb.) sağlayabiliriz. Şekil 22. Yardım menüsü Şekil 23. Görünüm menüsü Araç çubuğu görüntüsünü değiştirme E-posta uygulamasının araç çubuğu görünümüne değiştirebiliriz. Bunun için araç çubuğu üzerinde farenin sağ düğmesine tıklayarak açılan menüden Özelleştir seçeneğini seçerek ekranda yer alan kısayollara ekleme veya çıkarma yapabiliriz. İnternet ve İletişim 20
21 6.3. İletiler E-postalar veya iletiler, İnternet aracılığı ile iletişim kurmak için kullanılır. İletilerin de kendilerine özgü yapıları ve özellikleri vardır. İletilerimizi gönderip gelen iletileri okumamıza olanak sağlayan yazılımlar, iletileri gönderirken kullanabileceğimiz farklı seçenekler sunmaktadır İleti Gönderme Yeni bir ileti oluşturmak için e- posta uygulaması menülerinde yer alan Giriş menüsünden önc e Yeni E-Posta seçeneğini seçmek gerekir (Şekil 24). Şekil 24. İleti Gönderme Yeni bir ileti oluşturmak için Posta Oluştur kısayoluna tıklayarak veya menüden seçerek Yeni İleti iletişim penceresine ulaşırız (Şekil 25). İletimizi oluşturabilmemiz için e-posta uygulaması bize ayrı bir pencerede bilgi girilmesi gereken alanlar sunar. Bu alanlar, Kime, Bilgi, Konu ve mesajın yazılacağı alanlardır. Bir iletinin sorunsuz gönderilebilmesi ve etik kurallara uygun olması için bu alanların doğru olarak doldurulması çok önemlidir. Şekil 25. Yeni ileti oluşturma İnternet ve İletişim 21
22 İletinin alıcıya ulaşması için en önemli konu, alıc ının adresinin doğru bir şekilde ilgili alana yazılmasıdır. Bu nedenle, Yeni İleti penc eresindeki Kime alanına iletiyi göndereceğimiz kişinin e-posta adresini şeklinde yazmamız gerekir (Şekil 26.). İleti yazımındaki diğer önemli bir nokta, iletinin konusu hakkında alıcının bilgilendirilmesi gerektiğidir. Mesajın içeriğine uygun bir başlık, Yeni İleti penc eresindeki Konu alanına yazılmalıdır (Şekil 27) İletiye dosya ekleme Şekil 26. Alıcının adresini yazma Oluşturduğunuz iletiye metin, resim, grafik vb. tüm türlerdeki dosyaları ekleyerek mesajın yanı sıra bir dosya olarak gönderebilirsiniz (Şekil 28). Bunun için İleti menü sünden Dosya Eki seçeneğini seçebiliriz. Bu seçeneği seçtiğimizde karşımıza Dosya Ekle iletişim penc eresi gelir. Buradan eklemek istediğimiz dosyayı farklı disk ve dizinleri de tarayarak bulup Ekle butonuna bastığımızda dosya iletimizle birlikte gönderilmeye hazır olur. Şekil 27. Başlık yazma Şekil 28. İletiye dosya ekleme İletiyi Okuma E-posta uygulaması, iletilerinizi yükledikten veya siz araç çubuğunda yer alan Gönder/Al kısayoluna tıklayıp yeni gelen iletileri aldıktan sonra, iletileri ayrı bir pencerede veya önizleme bölmesinde okuyabilirsiniz. Gelen iletileri okuyabilmek için öncelikle, klasörler listesinde Gelen Kutusu klasörünün aktif olması gerekir. Gelen Kutusu klasörü aktif durumdayken, gelen iletileri iki şekilde okuyabiliriz. İletiyi önizleme bölmesinde görüntülemek için, ileti listesinde okumak istediğiniz iletinin üzerine bir kez tıkladığımızda iletinin içeriği hemen alttaki pencere içerisinde görülecektir. İletiyi ayrı bir pencerede görüntülemek için, ileti listesinde okumak istediğiniz iletinin üzerine iki kez tıklamamız gerekir. Bu durumda ayrı bir pencere açılacak ve iletinin içeriği o pencere içerisinde görüntülenecektir. Şekil 29. Posta çöp kutusunu kullanma İnternet ve İletişim 22
23 Klasörlerde yer alan iletileri silebilir veya okunmadı olarak işaretleyebilirsiniz. Silme işlemi için iletinin üzerine bir kez tıklayarak daha sonra klavyeden Delete tuşuna tıklayabilir veya Giriş > Sil menü öğesini seçebilirsiniz. Eğer bir iletiyi okunmadı olarak işaretlemek istiyorsanız ileti seçili iken fare ile üzerine gelerek farenin sağ düğmesine tıkladığınızda açılan menüden Okunmadı olarak işaretle seçeneğini seçebilirsiniz. Tüm klasörlerden silinen bütün iletiler, otomatik olarak Klasörler penceresi altındaki Silinmiş Öğeler klasörü içerisine gönderilir. Bu klasörün içerisinden silinmedikçe aslında tüm iletiler silinmiş olmalarına rağmen hala saklanmaktadır. Bu nedenle, yanlışlıkla sildiğiniz bir iletiyi Silinmiş Öğeler klasörüne geçerek tekrar istediğiniz klasör altına tutup sürükleyerek taşıyabilirsiniz. Eğer Silinmiş Öğeler klasörü aktifken iletileri seçip silerseniz veya Klasör menü sünden Klasörü Boşalt seçeneğini seçerseniz (Şekil 29), o zaman bütün iletiler tekrar geri alınamayacak şekilde silinir Dosya ekini açma ve kaydetme Bize gönderilmiş olan iletilere eklenmiş dosya(lar) varsa, o zaman önizleme penceresinin sağ tarafında doğru bir ataç simgesi belirir. Gelen dosya eklerini açmak ve kaydetmek için önc elikle bu simgenin üstüne tıklamamız gerekir. Tıkladığımızda iletiye ekli tüm dosyaların listesini ve ekli dosyaları kaydetmemizi sağlayac ak bir komut görürüz (Şekil 30). Ekleri Kaydet seçeneğini kullanarak ve ilgili dizini belirterek tüm ekli dosyaları tek bir işlemle kaydedebiliriz. Ayrıca, ekli Şekil 30. Dosya ekini kaydetme dosyalar üzerine tek tıklayarak ilgili yazılımlar içerisinde dosyaların açılmasını sağlayabilir, kaydetme işlemini o yazılım içerisinden de gerçekleştirebiliriz İletiyi Yanıtlama Sadece kendimize veya bizimle birlikte diğer e-posta alıcılarına gönderilmiş mesajlara yanıt verirken bir veya birden fazla kişiye yanıt yazabiliriz. Şekil 31. Gönderene cevap ver fonksiyonu Bize gelen bir ileti yalnızca bize gönderilmişse veya birçok e-posta alıcısına gönderilmiş ama biz yalnızca iletiyi gönderen kişiye yanıt yazmak istiyorsak, Giriş menüsü üzerinden Yanıtla kısayolunu seçmemiz gerekir (Şekil 31). Bu durumda iletiyi gönderen kişinin adresinin otomatik olarak alındığı, yeni bir ileti penceresi açılacaktır. İnternet ve İletişim 23
24 Şekil 32. Herkese cevap fonksiyonu Eğer aldığımız ile kendimiz dışında başka e- posta alıcılarına da gönderilmişse ve biz yazdığımız yanıtın herkese gönderilmesini istiyorsak, bu durumda araç çubuğu üzerinden Tümünü Yanıtla seçeneğini seçmemiz gerekir (Şekil 32). Bu durumda, tüm diğer e-posta alıc ılarının adreslerinin otomatik olarak yer aldığı, yeni bir ileti penceresi açılacaktır İletinin Gönderilmesi Yazdığımız e-posta mesajını, yani iletiyi göndermeden önc e son bir kez alıc ının adresini ve konuyu kontrol edelim. Sorun yoksa iletimizi göndermek için Gönder kısayoluna tıklayıp işlemi tamamlayabiliriz (Şekil 33). Şekil 33. İletinin iletilmesi 6.4. İleti Yönetimi Çok fazla ileti ile uğraşmamız gerektiği zaman, yüzlerce veya binlerce iletiyi Gelen Kutusu yönetmek, aramak ve bulmak bizim için güç olabilir. Bu nedenle, konularına veya sizin tercihinize göre bu iletileri farklı klasörler altında gruplamak yönetim işini kolaylaştırabilir. Ayrıca arama seçeneklerini kullanarak da iletilerimizi bulabiliriz İleti Arama Uzun zamandır sakladığımız çok sayıda ileti arasından belirli bir tanesini bulmak için: (Örn: Gelen e-postalarda arama) "Gelen postalar" listesinin üzerinde yer alan "Ara" alanını kullanabiliriz (Şekil 34). Şekil 34. İleti arama İnternet ve İletişim 24
25 Yeni Posta Klasörü Oluşturma Çok sayıda iletiyi düzenli bir şekilde saklamanın önemli bir yolu, farklı klasörler oluşturarak iletileri o klasörlerin altında toplamak olabilir. İletileri farklı klasörler altında gruplamak için önc elikle yeni klasörler oluşturmanız gerekir. Bu işlem için Klasör menüsünden Yeni Klasör seçeneğini seçebiliriz (Şekil 35). Şekil 35. Yeni klasör oluşturma İleti Silme Okuduğumuz iletileri silmek için ileti seçili iken farenin sağ düğmesine tıklayarak ulaştığımız menüden veya Giriş menüsünden Sil öğesini seçmemiz gerekir (Şekil 36). Bu durumda, daha öncede belirtildiği gibi ileti, Silinmiş Öğeler klasörüne gönderilec ektir. Buradan silinene kadar iletiler, sabit diskten gerçekten silinmiş olmayacaktır. Şekil 36. İleti silme İnternet ve İletişim 25
26 İletileri Yeni Bir Posta Klasörüne Taşıma Gelen Kutusu ndaki iletileri veya diğer klasörlerdeki iletileri farklı klasörlere taşımak için ilgili ileti seçili iken fare ile üzerinde sağ düğmesine tıklayarak eriştiğimiz menüden Klasöre Taşı seçeneğini seçerek, karşımıza çıkan yeni iletişim penceresinden hangi klasöre taşımak istediğimiz belirterek Tamam butonuna bastığımızda e-posta belirtilen klasöre gitmiş olacaktır. Tabi ki, e- postayı taşıdığımızda eski klasörden silinecektir. Eğer hem bulunduğu yerde kalmasını, hem de yeni bir klasörde kopyasının durmasını istersek aynı menüden Klasöre Kopyala seçeneğini seçmemiz gerekir İletileri İsim, Konu ve Tarihine Göre Sınıflandırma Herhangi bir klasördeki ileti listesini istediğimiz bir ölçüte göre sıralayabiliriz. Bunun için, Görünüm menüsünün Düzenleme" alanından bu işlemi gerçekleştirebiliriz (Şekil 37). Şekil 37. İletileri farklı özelliklere göre sınıflandırma İnternet ve İletişim 26
MODÜL 7 INTERNET VE WEB UYGULAMALARI 1
 MODÜL 7 INTERNET VE WEB UYGULAMALARI 1 INTERNET VE WEB KULLANIMI-I Bu bölüm içerisinde; Web tarayıcı programlarını kullanabilecek, Web adresinin yapısını anlayabilecek, Belirtilen web sitesine bağlanabilecek,
MODÜL 7 INTERNET VE WEB UYGULAMALARI 1 INTERNET VE WEB KULLANIMI-I Bu bölüm içerisinde; Web tarayıcı programlarını kullanabilecek, Web adresinin yapısını anlayabilecek, Belirtilen web sitesine bağlanabilecek,
Internet Nedir? Devlet Kurumları. Internet Servis Sağlayıcılar. Lokal Ağ. Eğitim Kurumları. Kişisel Bilgisayar. Dizüstü Bilgisayar.
 İnternet Nedir? Internet Nedir? Internet, bilgisayar ağlarını kapsayan uluslararası bir ağdır. Farklı büyüklükteki ve tipteki birbirinden bağımsız binlerce bilgisayar ağından oluşur. Bu ağların her birinde
İnternet Nedir? Internet Nedir? Internet, bilgisayar ağlarını kapsayan uluslararası bir ağdır. Farklı büyüklükteki ve tipteki birbirinden bağımsız binlerce bilgisayar ağından oluşur. Bu ağların her birinde
Dersin Konusu ve Amaçları: Ders P lanı: Bölüm 1: Bilgi Teknolojilerinde Temel Kavramlar
 Bilgi Teknolojileri ve Uygulamalarına Giriş Dersin Konusu ve Amaçları: Bu dersin amacı daha önce bilgisayar ve bilgi teknolojileri alanında herhangi bir bilgi ve/veya deneyime sahip olmayan öğrenciye bilgi
Bilgi Teknolojileri ve Uygulamalarına Giriş Dersin Konusu ve Amaçları: Bu dersin amacı daha önce bilgisayar ve bilgi teknolojileri alanında herhangi bir bilgi ve/veya deneyime sahip olmayan öğrenciye bilgi
ÇANKIRI KARATEKİN ÜNİVERSİTESİ ZİMBRA E-POSTA SİSTEMİ KULLANICI DOKÜMANI
 ÇANKIRI KARATEKİN ÜNİVERSİTESİ ZİMBRA E-POSTA SİSTEMİ KULLANICI DOKÜMANI İÇİNDEKİLER GİRİŞ... 3 EPOSTA SİSTEMİNE BAĞLANMA... 3 ESKİ E-POSTLAR... 5 YENİ KİŞİ VEYA GÖREV OLUŞTURMA... 6 MESAJ YAZMA... 6 KİŞİLER...
ÇANKIRI KARATEKİN ÜNİVERSİTESİ ZİMBRA E-POSTA SİSTEMİ KULLANICI DOKÜMANI İÇİNDEKİLER GİRİŞ... 3 EPOSTA SİSTEMİNE BAĞLANMA... 3 ESKİ E-POSTLAR... 5 YENİ KİŞİ VEYA GÖREV OLUŞTURMA... 6 MESAJ YAZMA... 6 KİŞİLER...
ÇANKAYA ÜNİVERSİTESİ WEBMAIL KULLANIM KLAVUZU
 ÇANKAYA ÜNİVERSİTESİ WEBMAIL KULLANIM KLAVUZU Üniversitemiz Webmail servisi yenilenmiş olup Roundcube webmail üzerinden servis vermeye başlamıştır. Daha önce kullanılan SquirrelMail servisi https://oldwebmail.cankaya.edu.tr/
ÇANKAYA ÜNİVERSİTESİ WEBMAIL KULLANIM KLAVUZU Üniversitemiz Webmail servisi yenilenmiş olup Roundcube webmail üzerinden servis vermeye başlamıştır. Daha önce kullanılan SquirrelMail servisi https://oldwebmail.cankaya.edu.tr/
Resim 7.20: Yeni bir ileti oluşturma
 F İLETİLER Konuya Hazırlık 1. E-posta adresinden yeni bir ileti nasıl oluşturulur? 1. İLETI GÖNDERME a. Yeni bir ileti oluşturma: Yeni bir ileti oluşturmak için Dosya/Yeni/E-posta iletisi seçilebileceği
F İLETİLER Konuya Hazırlık 1. E-posta adresinden yeni bir ileti nasıl oluşturulur? 1. İLETI GÖNDERME a. Yeni bir ileti oluşturma: Yeni bir ileti oluşturmak için Dosya/Yeni/E-posta iletisi seçilebileceği
İnternet ve ağ kavramlarını tanımlamak. İnternet in nasıl çalıştığını açıklamak. Elektronik posta ve sohbet kavramlarını açıklamak.
 Amaçlarımız 2 İnternet ve ağ kavramlarını tanımlamak. İnternet in nasıl çalıştığını açıklamak. Elektronik posta ve sohbet kavramlarını açıklamak. Dosya transferi ve arama motoru kavramlarını tanımlamak.
Amaçlarımız 2 İnternet ve ağ kavramlarını tanımlamak. İnternet in nasıl çalıştığını açıklamak. Elektronik posta ve sohbet kavramlarını açıklamak. Dosya transferi ve arama motoru kavramlarını tanımlamak.
NECMETTİN ERBAKAN ÜNİVERSİTESİ E-POSTA YARDIM BELGESİ
 Zimbra Webmail GENEL ÖZELLİKLER Zimbra yüksek performanslı bir e-posta programı olup, e-posta, adres defteri, takvim, görev listeleri ve web dokümanları gibi özelliklere sahip bir uygulamadır. e-posta
Zimbra Webmail GENEL ÖZELLİKLER Zimbra yüksek performanslı bir e-posta programı olup, e-posta, adres defteri, takvim, görev listeleri ve web dokümanları gibi özelliklere sahip bir uygulamadır. e-posta
ÖĞRENME FAALİYETİ 1 ÖĞRENME FAALİYETİ 1
 ÖĞRENME FAALİYETİ 1 ÖĞRENME FAALİYETİ 1 AMAÇ Bilgisayar ve elektronik tablolama yazılımı sağlandığında elektronik tablolama yazılımı çalışma alanı düzenlemelerini yapabileceksiniz. ARAŞTIRMA Güncel olarak
ÖĞRENME FAALİYETİ 1 ÖĞRENME FAALİYETİ 1 AMAÇ Bilgisayar ve elektronik tablolama yazılımı sağlandığında elektronik tablolama yazılımı çalışma alanı düzenlemelerini yapabileceksiniz. ARAŞTIRMA Güncel olarak
Ünite A. BAŞLANGIÇ B. WEB DE DOLAŞMA C. WEB DE ARAMA D. YER İŞARETLERİ (BOOKMARK) E. BAŞLANGIÇ F. İLETİLER G. İLETİNİN İLETİLMESİ H.
 VII. İNTERNET VE İLETİŞİM Ünite A. BAŞLANGIÇ B. WEB DE DOLAŞMA C. WEB DE ARAMA D. YER İŞARETLERİ (BOOKMARK) E. BAŞLANGIÇ F. İLETİLER G. İLETİNİN İLETİLMESİ H. İLETİ YÖNETİMİ 179 A BAŞLANGIÇ Konuya Hazırlık
VII. İNTERNET VE İLETİŞİM Ünite A. BAŞLANGIÇ B. WEB DE DOLAŞMA C. WEB DE ARAMA D. YER İŞARETLERİ (BOOKMARK) E. BAŞLANGIÇ F. İLETİLER G. İLETİNİN İLETİLMESİ H. İLETİ YÖNETİMİ 179 A BAŞLANGIÇ Konuya Hazırlık
VKV Koç Özel İlkokulu, Ortaokulu ve Lisesi. K12Net Veli Yardım Kılavuzu
 VKV Koç Özel İlkokulu, Ortaokulu ve Lisesi KNet Veli Yardım Kılavuzu KNet e Erişim KNet Erişim Bilgilerini Güncelleme KNet te Öğrenci Bilgilerini Görüntüleme KNet Ekran Ara Yüzünü Özelleştirme KNet te
VKV Koç Özel İlkokulu, Ortaokulu ve Lisesi KNet Veli Yardım Kılavuzu KNet e Erişim KNet Erişim Bilgilerini Güncelleme KNet te Öğrenci Bilgilerini Görüntüleme KNet Ekran Ara Yüzünü Özelleştirme KNet te
Microsoft Word 2010 ara yüzündeki bölümler aşağıda gösterilmiştir.
 Başlangıç Bu dersin amacı, öğrencilerin çalışma hayatlarında Microsoft Word programını daha etkili ve verimli kullanmalarını sağlamak ve karşılaştıkları sorunların çözümlerine ulaşma konusunda deneyim
Başlangıç Bu dersin amacı, öğrencilerin çalışma hayatlarında Microsoft Word programını daha etkili ve verimli kullanmalarını sağlamak ve karşılaştıkları sorunların çözümlerine ulaşma konusunda deneyim
E-Posta Hesabı Oluşturma
 E-Posta Hesabı Oluşturma Elektronik Posta (E-posta) Nedir? Elektronik posta (e-posta) internet ortamından gönderilen dijital (elektronik) mektuptur. Bir başkasına e-posta gönderebilmemiz için öncelikle
E-Posta Hesabı Oluşturma Elektronik Posta (E-posta) Nedir? Elektronik posta (e-posta) internet ortamından gönderilen dijital (elektronik) mektuptur. Bir başkasına e-posta gönderebilmemiz için öncelikle
2) Hesabınıza Giriş yaptıktan sonra aşağıdaki ekran karşınıza gelir.
 MEB.K12.TR Uzantılı E-Posta Hesabının Kullanımı 1) http://mail.meb.k12.tr internet adresinden e-posta hesabına giriş yapılır. Kullanıcı Adı : KURUM KODUNUZ (meb.k12.tr kısmını yazmayınız.) Şifre : Hesabınıza
MEB.K12.TR Uzantılı E-Posta Hesabının Kullanımı 1) http://mail.meb.k12.tr internet adresinden e-posta hesabına giriş yapılır. Kullanıcı Adı : KURUM KODUNUZ (meb.k12.tr kısmını yazmayınız.) Şifre : Hesabınıza
düğmesine ile bir sayfa yukarıya, düğmesi ile bir sayfa aşağı gidebilirsiniz.
 Metin işlemleri Bu bölümde belgenizde değişiklik veya düzenleme yapmak istediğinizde ihtiyaç duyacağınız işlemler ile metin girişini kolaylaştıracak araçlara yer verilmiştir. Dolaşma Belge içinde dolaşmak
Metin işlemleri Bu bölümde belgenizde değişiklik veya düzenleme yapmak istediğinizde ihtiyaç duyacağınız işlemler ile metin girişini kolaylaştıracak araçlara yer verilmiştir. Dolaşma Belge içinde dolaşmak
MEB (K12) e-posta Sistemi Kullanımı
 1. Giriş Bilindiği üzere Bakanlığımız tarafından tüm kurumlarımıza POP3 destekli e-posta hesabı tahsis edilmiştir. Bu hesabı web tabanlı olarak kullanabileceğiniz gibi Outlook vb. gibi e-posta istemci
1. Giriş Bilindiği üzere Bakanlığımız tarafından tüm kurumlarımıza POP3 destekli e-posta hesabı tahsis edilmiştir. Bu hesabı web tabanlı olarak kullanabileceğiniz gibi Outlook vb. gibi e-posta istemci
Açılan programın pencere görünümü aşağıdaki gibidir. 2. Araç Çubuğundan kaydet düğmesi ile
 POWERPOINT PROGRAMI Powerpoint bir sunu hazırlama programıdır. Belirli bir konu hakkında bilgi vermek için, derslerle ilgili bir etkinlik hazırlamak için, dinleyicilere görsel ortamda sunum yapmak için
POWERPOINT PROGRAMI Powerpoint bir sunu hazırlama programıdır. Belirli bir konu hakkında bilgi vermek için, derslerle ilgili bir etkinlik hazırlamak için, dinleyicilere görsel ortamda sunum yapmak için
2000 de Programlarla Çalışmalar
 Windows 2000 de Programlarla Çalışmalar 24 3 Windows 2000 de Programlarla Çalışmalar Programları Başlatmak Programları başlat menüsünü kullanarak, başlatmak istediğiniz programın simgesini çift tıklayarak
Windows 2000 de Programlarla Çalışmalar 24 3 Windows 2000 de Programlarla Çalışmalar Programları Başlatmak Programları başlat menüsünü kullanarak, başlatmak istediğiniz programın simgesini çift tıklayarak
1. BELGE İŞLEMLERİ. Şekil 1.2: Open Office ilk açıldığında gelen ekran
 1.1. Arayüz 1. BELGE İŞLEMLERİ Open Office içerisinde hesap tablosu programının arayüzünü inceleyelim. Şekil 1.1:Sunum programını çalıştırma Sunum programını çalıştırmak için aşağıdaki yöntemleri deneyebiliriz.windows
1.1. Arayüz 1. BELGE İŞLEMLERİ Open Office içerisinde hesap tablosu programının arayüzünü inceleyelim. Şekil 1.1:Sunum programını çalıştırma Sunum programını çalıştırmak için aşağıdaki yöntemleri deneyebiliriz.windows
İçindekiler. Akıllı Tahta Uygulaması (ATU) Kullanma Kılavuzu. İçindekiler. Bölüm 1: Uygulama Hakkında Genel bilgi 2
 İçindekiler 1 İçindekiler Bölüm 1: Uygulama Hakkında Genel bilgi 2 Bölüm 2: Akıllı Tahta Uygulamasının Yüklenmesi Akıllı Tahta Uygulaması nı yükleme 3 Akıllı Tahta Uygulaması nı kaldırma 3 Akıllı Tahta
İçindekiler 1 İçindekiler Bölüm 1: Uygulama Hakkında Genel bilgi 2 Bölüm 2: Akıllı Tahta Uygulamasının Yüklenmesi Akıllı Tahta Uygulaması nı yükleme 3 Akıllı Tahta Uygulaması nı kaldırma 3 Akıllı Tahta
Kurumsal Grup E-Posta Eğitim Dokümanı
 Kurumsal Grup E-Posta Eğitim Dokümanı Bu Eğitim Dokümanı Bilişim Merkezi Modelleme Grubu Öğrencileri Tarafından Hazırlanmıştır. İçindekiler Kurumsal Grup E-Posta Nedir?... 2 Amaçlar... 3 1. Liste Talebinde
Kurumsal Grup E-Posta Eğitim Dokümanı Bu Eğitim Dokümanı Bilişim Merkezi Modelleme Grubu Öğrencileri Tarafından Hazırlanmıştır. İçindekiler Kurumsal Grup E-Posta Nedir?... 2 Amaçlar... 3 1. Liste Talebinde
III. Ünite A. BAŞLANGIÇ B. TEMEL İŞLEMLER C. BİÇİMLEME D. SAYFA BİÇİMLEME E. YAZDIRMA F. İLERİ ÖZELLİKLER KELİME İŞLEM PROGRAMI
 III. KELİME İŞLEM PROGRAMI Ünite A. BAŞLANGIÇ B. TEMEL İŞLEMLER C. BİÇİMLEME D. SAYFA BİÇİMLEME E. YAZDIRMA F. İLERİ ÖZELLİKLER 71 A BAŞLANGIÇ Konuya Hazırlık 1. Bildiğiniz kelime işlemci programlarını
III. KELİME İŞLEM PROGRAMI Ünite A. BAŞLANGIÇ B. TEMEL İŞLEMLER C. BİÇİMLEME D. SAYFA BİÇİMLEME E. YAZDIRMA F. İLERİ ÖZELLİKLER 71 A BAŞLANGIÇ Konuya Hazırlık 1. Bildiğiniz kelime işlemci programlarını
U y g u l a m a A i l e s i (Abakus 360, T-Panel, T-CRM) Tarayıcı Ayarları. IPera İletişim Teknolojileri
 U y g u l a m a A i l e s i (Abakus 360, T-Panel, T-CRM) Tarayıcı Ayarları Başlarken İletişim yönetimi için gerekli tüm araçları sunan OfisTelefonu 07 programları Abakus 360, T-Panel ve T-CRM, bir kuruluştaki
U y g u l a m a A i l e s i (Abakus 360, T-Panel, T-CRM) Tarayıcı Ayarları Başlarken İletişim yönetimi için gerekli tüm araçları sunan OfisTelefonu 07 programları Abakus 360, T-Panel ve T-CRM, bir kuruluştaki
VERİ TABANI UYGULAMALARI
 V. Ünite VERİ TABANI UYGULAMALARI A. BAŞLANGIÇ B. BİR VERİ TABANI YARATMA C. FORMLARIN KULLANIMI D. BİLGİYE ERİŞİM E. RAPORLAMA 127 A BAŞLANGIÇ Konuya Hazırlık 1. Veri tabanı programları hangi amaç için
V. Ünite VERİ TABANI UYGULAMALARI A. BAŞLANGIÇ B. BİR VERİ TABANI YARATMA C. FORMLARIN KULLANIMI D. BİLGİYE ERİŞİM E. RAPORLAMA 127 A BAŞLANGIÇ Konuya Hazırlık 1. Veri tabanı programları hangi amaç için
Flow Kullanım Klavuzu Mart 2014
 Flow Kullanım Klavuzu Mart 2014 İçindekiler Flow nedir? Bir Flow hesabı oluşturmak Oturum açmak Flow Hesabınız Genel Görünüm Flow Hesabınız Kullanım + Add (ekle butonu) Bibliography (Künye/Atıf butonu)
Flow Kullanım Klavuzu Mart 2014 İçindekiler Flow nedir? Bir Flow hesabı oluşturmak Oturum açmak Flow Hesabınız Genel Görünüm Flow Hesabınız Kullanım + Add (ekle butonu) Bibliography (Künye/Atıf butonu)
MEB E-Posta Hizmetleri ve Outlook Programı
 MEB E-Posta Hizmetleri ve Outlook Programı İçindekiler Bakanlık E-Posta Hizmetleri ve Sistem Ara yüzü E-posta Hizmetlerinin Outlook Programına Bağlanması Outlook 2010 Kullanımına ilişkin temel bilgiler
MEB E-Posta Hizmetleri ve Outlook Programı İçindekiler Bakanlık E-Posta Hizmetleri ve Sistem Ara yüzü E-posta Hizmetlerinin Outlook Programına Bağlanması Outlook 2010 Kullanımına ilişkin temel bilgiler
Bilin tarafından verilen Kullanıcı Adı ve Şifresini bu alanlara giriniz. Bilin Yazılım ve Bilişim Danışmanlığı Ltd. Şti.
 Çağrı Takip Sistemi Bilin Çağrı Takip Sistemi ne, Internet Explorer adres sahasına http://www.bilin.com yazarak ulaşabilirsiniz. Açılan sayfada Çağrı Sistemine girebilmeniz için gerekli olan Kullanıcı
Çağrı Takip Sistemi Bilin Çağrı Takip Sistemi ne, Internet Explorer adres sahasına http://www.bilin.com yazarak ulaşabilirsiniz. Açılan sayfada Çağrı Sistemine girebilmeniz için gerekli olan Kullanıcı
VKV Koç Özel İlkokulu, Ortaokulu ve Lisesi. K12Net Veli Yardım Kılavuzu
 VKV Koç Özel İlkokulu, Ortaokulu ve Lisesi K12Net Veli Yardım Kılavuzu K12Net e Erişim K12Net Erişim Bilgilerini Güncelleme K12Net te Öğrenci Bilgilerini Görüntüleme K12Net Ekran Ara Yüzünü Özelleştirme
VKV Koç Özel İlkokulu, Ortaokulu ve Lisesi K12Net Veli Yardım Kılavuzu K12Net e Erişim K12Net Erişim Bilgilerini Güncelleme K12Net te Öğrenci Bilgilerini Görüntüleme K12Net Ekran Ara Yüzünü Özelleştirme
ZİRVEDRİVEWEB YAZILIMI KULLANIM KILAVUZU
 ZİRVEDRİVEWEB YAZILIMI KULLANIM KILAVUZU Kullanıcı Girişi:Giriş ekranınd dan kullanıcı adı ve şifre bilgileri girilip giriş butonuna basılaraksisteme giriş yapılır. Sistem Ekranı: 4 2 Klasörler Dosyalar
ZİRVEDRİVEWEB YAZILIMI KULLANIM KILAVUZU Kullanıcı Girişi:Giriş ekranınd dan kullanıcı adı ve şifre bilgileri girilip giriş butonuna basılaraksisteme giriş yapılır. Sistem Ekranı: 4 2 Klasörler Dosyalar
Ecat 8. Hakbim Bilgi İşlem A.Ş. Versiyon
 Ecat 8 Hakbim Bilgi İşlem A.Ş. Versiyon 2015 01.01 1 Ecat8 Nedir? Firmaların elektronik yedek parça kataloğu ihtiyacını karşılamak için Hakbim Bilgi İşlem tarafından geliştirilmiş ve geliştirilmeye devam
Ecat 8 Hakbim Bilgi İşlem A.Ş. Versiyon 2015 01.01 1 Ecat8 Nedir? Firmaların elektronik yedek parça kataloğu ihtiyacını karşılamak için Hakbim Bilgi İşlem tarafından geliştirilmiş ve geliştirilmeye devam
ZİRVEDRİVE IOS YAZILIMI KULLANIM KILAVUZU
 ZİRVEDRİVE IOS YAZILIMI KULLANIM KILAVUZU Kullanıcı Girişi: Giriş ekranınd sisteme giriş yapılır. dan kullanıcı adı ve şifre bilgileri girilip giriş butonuna basılarak Sistem Ekranı: 4 2 1 2 3 Klasörler
ZİRVEDRİVE IOS YAZILIMI KULLANIM KILAVUZU Kullanıcı Girişi: Giriş ekranınd sisteme giriş yapılır. dan kullanıcı adı ve şifre bilgileri girilip giriş butonuna basılarak Sistem Ekranı: 4 2 1 2 3 Klasörler
Luca NET Kobi Ticari Yazılımında ilk yapılacaklar
 Luca NET Kobi Ticari Yazılımında ilk yapılacaklar Luca MMP (Mali Müşavir Paketi) bilgileri ile Luca Üye girişinden sisteme giriş yapıldıktan sonra Luca Net Kobi Ticari Giriş butonuna basarak programa giriş
Luca NET Kobi Ticari Yazılımında ilk yapılacaklar Luca MMP (Mali Müşavir Paketi) bilgileri ile Luca Üye girişinden sisteme giriş yapıldıktan sonra Luca Net Kobi Ticari Giriş butonuna basarak programa giriş
ProQuest DISSERTATIONS AND THESIS FULL TEXT
 ProQuest DISSERTTIONS ND THESIS FULL TEXT Kullanım Kılavuzu Kapsam Kendi alanındaki tek veritabanı olan bu veritabanı Mühendislik, Tıp Bilimleri, Fizik, Psikoloji, Eğitim, Edebiyat, Felsefe, Sosyal Bilimler,
ProQuest DISSERTTIONS ND THESIS FULL TEXT Kullanım Kılavuzu Kapsam Kendi alanındaki tek veritabanı olan bu veritabanı Mühendislik, Tıp Bilimleri, Fizik, Psikoloji, Eğitim, Edebiyat, Felsefe, Sosyal Bilimler,
2014-2015 EĞİTİM-ÖĞRETİM YILI BİLİŞİM TEKNOLOJİLERİ VE YAZILIM DERSİ 6. SINIF 2. DÖNEM 2. SINAV ÇALIŞMA NOTLARI
 2014-2015 EĞİTİM-ÖĞRETİM YILI BİLİŞİM TEKNOLOJİLERİ VE YAZILIM DERSİ 6. SINIF 2. DÖNEM 2. SINAV ÇALIŞMA NOTLARI İşletim Sisteminde Yapılan Uygulamalar Bir Bilgisayarda Hangi İşletim Sistemi Yüklü Olduğunu
2014-2015 EĞİTİM-ÖĞRETİM YILI BİLİŞİM TEKNOLOJİLERİ VE YAZILIM DERSİ 6. SINIF 2. DÖNEM 2. SINAV ÇALIŞMA NOTLARI İşletim Sisteminde Yapılan Uygulamalar Bir Bilgisayarda Hangi İşletim Sistemi Yüklü Olduğunu
Outlook 2010 a geçiş
 Bu Kılavuzda Microsoft Microsoft Outlook 2010 un görünüşü çok farklı olduğundan, öğrenme çabasını en aza indirmede size yardımcı olmak amacıyla bu kılavuzu hazırladık. Yeni arabirimin önemli bölümlerini
Bu Kılavuzda Microsoft Microsoft Outlook 2010 un görünüşü çok farklı olduğundan, öğrenme çabasını en aza indirmede size yardımcı olmak amacıyla bu kılavuzu hazırladık. Yeni arabirimin önemli bölümlerini
GOOGLE DRİVE KULLANARAK FORM OLUŞTURMA
 GOOGLE DRİVE KULLANARAK FORM OLUŞTURMA Google Docs yani Google Dokümanlar hizmeti bir süre önce Google Drive adlı bulut depolama hizmetinin içerisine alındı ve çok daha gelişerek yoluna devam etti. Google
GOOGLE DRİVE KULLANARAK FORM OLUŞTURMA Google Docs yani Google Dokümanlar hizmeti bir süre önce Google Drive adlı bulut depolama hizmetinin içerisine alındı ve çok daha gelişerek yoluna devam etti. Google
Ağınız üzerinde tarama yapmak için Web Hizmetleri'ni kullanma (Windows Vista SP2 veya üzeri, Windows 7 ve Windows 8)
 Ağınız üzerinde tarama yapmak için Web Hizmetleri'ni kullanma (Windows Vista SP2 veya üzeri, Windows 7 ve Windows 8) Web Hizmetleri protokolü, Windows Vista (SP2 veya üstü), Windows 7 ve Windows 8 kullanıcılarının,
Ağınız üzerinde tarama yapmak için Web Hizmetleri'ni kullanma (Windows Vista SP2 veya üzeri, Windows 7 ve Windows 8) Web Hizmetleri protokolü, Windows Vista (SP2 veya üstü), Windows 7 ve Windows 8 kullanıcılarının,
MİCROSOFT WORD. Araç çubukları: menü çubuğundan yapabileceğimiz işlemleri daha kısa zamanda araç çubukları ile yapabiliriz.
 MİCROSOFT WORD Office programlarının içersinde genelde yazı yazmak amaçlı kullanılan bir programdır Microsoft Word. Aşıdaki şekilde çalışma sayfası görülür. Şimdi Word çalışma sayfasını inceleyelim. Microsoft
MİCROSOFT WORD Office programlarının içersinde genelde yazı yazmak amaçlı kullanılan bir programdır Microsoft Word. Aşıdaki şekilde çalışma sayfası görülür. Şimdi Word çalışma sayfasını inceleyelim. Microsoft
DENEME SINAVI CEVAP ANAHTARI
 DENEME SINAVI CEVAP ANAHTARI ECDL BAŞLANGIÇ Bilgisayarı Kullanmak ve Dosyaları Yönetmek 1) Bilgisayar ı doğru şekilde kapatıp, açmak için uygun metodu uygulayınız.(bilgisayarı kapatın ve tekrar açın.)
DENEME SINAVI CEVAP ANAHTARI ECDL BAŞLANGIÇ Bilgisayarı Kullanmak ve Dosyaları Yönetmek 1) Bilgisayar ı doğru şekilde kapatıp, açmak için uygun metodu uygulayınız.(bilgisayarı kapatın ve tekrar açın.)
Şekil 7.14: Makro Kaydet Penceresi
 7.2.4. Makrolar Kelime işlemci programında sık kullanılan bir görevi (çok kullanılan düzenleme ve biçimlendirme işlemlerini hızlandırma, birden çok komutu birleştirme, iletişim kutusu içinde daha kolay
7.2.4. Makrolar Kelime işlemci programında sık kullanılan bir görevi (çok kullanılan düzenleme ve biçimlendirme işlemlerini hızlandırma, birden çok komutu birleştirme, iletişim kutusu içinde daha kolay
Kullanıcı Kılavuzu. Temel Arama. help.ebsco.com
 Kullanıcı Kılavuzu Temel Arama help.ebsco.com EBSCOhost lider bilgi sağlayıcılarından derlenmiş çeşitli tam metin ve popüler veri tabanları sunan güçlü bir danışma aracıdır. Bu kullanıcı kılavuzunda, EBSCOhost
Kullanıcı Kılavuzu Temel Arama help.ebsco.com EBSCOhost lider bilgi sağlayıcılarından derlenmiş çeşitli tam metin ve popüler veri tabanları sunan güçlü bir danışma aracıdır. Bu kullanıcı kılavuzunda, EBSCOhost
Donatlar-NotePad DONATILAR
 Donatlar-NotePad DONATILAR Donatılar işletim sistemiyle birlikte gelen programların yer aldığı bölümdür. Bu programlara Başlat-Tüm Programlar- Donatılar adımlarıyla ulaşılır. Not Defteri (Notepad) Sadece
Donatlar-NotePad DONATILAR Donatılar işletim sistemiyle birlikte gelen programların yer aldığı bölümdür. Bu programlara Başlat-Tüm Programlar- Donatılar adımlarıyla ulaşılır. Not Defteri (Notepad) Sadece
SAB 103 TEMEL BİLGİSAYAR KULLANIMI
 SAB 103 TEMEL BİLGİSAYAR KULLANIMI Kelime İşlemci - Word Prof.Dr. Fatih TANK Ankara Üniversitesi Uygulamalı Bilimler Fakültesi Sigortacılık ve Aktüerya Bilimleri Bölümü Prof.Dr. Fatih TANK - Temel - Ders
SAB 103 TEMEL BİLGİSAYAR KULLANIMI Kelime İşlemci - Word Prof.Dr. Fatih TANK Ankara Üniversitesi Uygulamalı Bilimler Fakültesi Sigortacılık ve Aktüerya Bilimleri Bölümü Prof.Dr. Fatih TANK - Temel - Ders
EĞİTMENLER İÇİN UZAKTAN EĞİTİM SİSTEMİ (MOODLE) eders.giresun.edu.tr KULLANIM KILAVUZU
 EĞİTMENLER İÇİN UZAKTAN EĞİTİM SİSTEMİ (MOODLE) eders.giresun.edu.tr KULLANIM KILAVUZU İçindekiler Sisteme Giriş Yapma... 2 Sanal Ders Oluşturma... 3 Sisteme Materyal Yükleme... 13 Sisteme Sanal Ders Videosunu
EĞİTMENLER İÇİN UZAKTAN EĞİTİM SİSTEMİ (MOODLE) eders.giresun.edu.tr KULLANIM KILAVUZU İçindekiler Sisteme Giriş Yapma... 2 Sanal Ders Oluşturma... 3 Sisteme Materyal Yükleme... 13 Sisteme Sanal Ders Videosunu
Yazdır Menüsü. Yazdır menüsü resimli anlatım. Yazdır Menüsü. Baskı Önizleme Gerçekleştirmek
 Yazdır Menüsü Yazdır menüsü resimli anlatım. Baskı Önizleme Gerçekleştirmek Yazıcıdan çıktı almadan önce, çıktısını aldığımız belgenin son bir kontrolünü yapmak için baskı önizleme yapmak bir alışkanlık
Yazdır Menüsü Yazdır menüsü resimli anlatım. Baskı Önizleme Gerçekleştirmek Yazıcıdan çıktı almadan önce, çıktısını aldığımız belgenin son bir kontrolünü yapmak için baskı önizleme yapmak bir alışkanlık
Windows Live Mail Programı Kurulumu ve Ayarlanması
 Windows Live Mail Programı Kurulumu ve Ayarlanması MEB in e-posta hizmetine Internet sitesi üzerinden girildiğinde sistemin çok yavaş çalıştığı veya açılmadığı gibi sorunlarla karşılaşılmaktadır. Bu nedenlerle
Windows Live Mail Programı Kurulumu ve Ayarlanması MEB in e-posta hizmetine Internet sitesi üzerinden girildiğinde sistemin çok yavaş çalıştığı veya açılmadığı gibi sorunlarla karşılaşılmaktadır. Bu nedenlerle
ORDU ÜNİVERSİTESİ E-POSTA KULLANIM ÖZELLİKLERİ
 ORDU ÜNİVERSİTESİ E-POSTA KULLANIM ÖZELLİKLERİ E-posta sunucusuna erişmek için http://posta.odu.edu.tr/ adresini kullanınız. E-posta giriş ekranında adınıza tanımlanan kullanıcı adı (@odu.edu.tr uzantısı
ORDU ÜNİVERSİTESİ E-POSTA KULLANIM ÖZELLİKLERİ E-posta sunucusuna erişmek için http://posta.odu.edu.tr/ adresini kullanınız. E-posta giriş ekranında adınıza tanımlanan kullanıcı adı (@odu.edu.tr uzantısı
ELEKTRONİK BELGE YÖNETİM SİSTEMİ KULLANICI GİRİŞ VE E-İMZA İŞLEMLERİ KLAVUZU
 ELEKTRONİK BELGE YÖNETİM SİSTEMİ KULLANICI GİRİŞ VE E-İMZA İŞLEMLERİ KLAVUZU BİLGİ İŞLEM DAİRE BAŞKANLIĞI 2015 Elektronik Belge Yönetim Sistemi ile ilgili her türlü teknik destek için Bilgi İşlem Daire
ELEKTRONİK BELGE YÖNETİM SİSTEMİ KULLANICI GİRİŞ VE E-İMZA İŞLEMLERİ KLAVUZU BİLGİ İŞLEM DAİRE BAŞKANLIĞI 2015 Elektronik Belge Yönetim Sistemi ile ilgili her türlü teknik destek için Bilgi İşlem Daire
Kopyalama ve Taşıma konularıyla ilgili daha değişik uygulamalar yaparak bu konunun pekiştirilmesini sağlamanız yararınıza olacaktır.
 Kopyalama ve Taşıma konularıyla ilgili daha değişik uygulamalar yaparak bu konunun pekiştirilmesini sağlamanız yararınıza olacaktır. NOTLAR: 1. Bir Klasörün içindeki bir dosyayı fare sol tuşunu basılı
Kopyalama ve Taşıma konularıyla ilgili daha değişik uygulamalar yaparak bu konunun pekiştirilmesini sağlamanız yararınıza olacaktır. NOTLAR: 1. Bir Klasörün içindeki bir dosyayı fare sol tuşunu basılı
ecyber Kullanıcı Kılavuzu 1 / 1 1. ecyber hakkında... 1 2. Sistem gereksinimleri:... 2 Donanım:... 2 Yazılım:... 2 3. Kullanım Rehberi...
 ecyber Kullanıcı Kılavuzu 1 / 1 1. ecyber hakkında... 1 2. Sistem gereksinimleri:... 2 Donanım:... 2 Yazılım:... 2 3. Kullanım Rehberi... 3 İndirme... 3 Sunucu yazılım kurulumu... 3 Kurulum sayfası çıkacaktır...
ecyber Kullanıcı Kılavuzu 1 / 1 1. ecyber hakkında... 1 2. Sistem gereksinimleri:... 2 Donanım:... 2 Yazılım:... 2 3. Kullanım Rehberi... 3 İndirme... 3 Sunucu yazılım kurulumu... 3 Kurulum sayfası çıkacaktır...
KAMPÜS DIŞINDAN PROXY (VEKİL) AYARLARI İLE KAMPÜS AĞINA BAĞLANMAK
 UŞAK ÜNİVERSİTESİ BİLGİ İŞLEM DAİRE BAŞKANLIĞI SİSTEM VE AĞ YÖNETİMİ KAMPÜS DIŞINDAN PROXY (VEKİL) AYARLARI İLE KAMPÜS AĞINA BAĞLANMAK 1- TANIMLAR Vekil (Proxy) : Bir ağa, o ağın dışından bağlanmak ve
UŞAK ÜNİVERSİTESİ BİLGİ İŞLEM DAİRE BAŞKANLIĞI SİSTEM VE AĞ YÖNETİMİ KAMPÜS DIŞINDAN PROXY (VEKİL) AYARLARI İLE KAMPÜS AĞINA BAĞLANMAK 1- TANIMLAR Vekil (Proxy) : Bir ağa, o ağın dışından bağlanmak ve
Powerpoint; Microsoft ofis programları içinde bulunan bir sunum hazırlama programıdır.
 Powerpoint; Microsoft ofis programları içinde bulunan bir sunum hazırlama programıdır. Powerpoint ile toplantılar da veya herhangi bir konu üzerinde açıklama getirmek için sunu hazırlarız. Powerpoint2003
Powerpoint; Microsoft ofis programları içinde bulunan bir sunum hazırlama programıdır. Powerpoint ile toplantılar da veya herhangi bir konu üzerinde açıklama getirmek için sunu hazırlarız. Powerpoint2003
Temel Bilgi Teknolojileri - I Ayrıntılı Ders İçerikleri
 Temel Bilgi Teknolojileri - I Ayrıntılı Ders İçerikleri Bilgi Teknolojileri (IT) Kavramları, Bilgisayar Kullanımı ve Dosyaların Yönetimi, Bilgi ve İletişim HAFTA 1 1. Genel Kavramlar(Bilgisayarın tanımı,bilgi
Temel Bilgi Teknolojileri - I Ayrıntılı Ders İçerikleri Bilgi Teknolojileri (IT) Kavramları, Bilgisayar Kullanımı ve Dosyaların Yönetimi, Bilgi ve İletişim HAFTA 1 1. Genel Kavramlar(Bilgisayarın tanımı,bilgi
E-Birlik İhracat. Basitleştirilmiş Gümrük Hattı. Uygulaması - KULLANICI KILAVUZU -
 E-Birlik İhracat Basitleştirilmiş Gümrük Hattı Uygulaması - KULLANICI KILAVUZU - İNDEKS: 1. GİRİŞ SAYFASI... 3 2. YENİ KULLANICI HESABI OLUŞTURMA İŞLEMİ... 4 2.1 Kullanıcı Giriş Profili Oluşturma İşlemi...
E-Birlik İhracat Basitleştirilmiş Gümrük Hattı Uygulaması - KULLANICI KILAVUZU - İNDEKS: 1. GİRİŞ SAYFASI... 3 2. YENİ KULLANICI HESABI OLUŞTURMA İŞLEMİ... 4 2.1 Kullanıcı Giriş Profili Oluşturma İşlemi...
Bu döküman Niğde Üniversitesi Akademik Bilgi Sistemi için kullanma kılavuzudur. İçerik olarak, sistemin kullanım şeklini göstermektedir.
 Bu döküman Niğde Üniversitesi Akademik Bilgi Sistemi için kullanma kılavuzudur. İçerik olarak, sistemin kullanım şeklini göstermektedir. Akademik Bilgi Sistemi ne http://mf.nigde.edu.tr/akbis adresinden
Bu döküman Niğde Üniversitesi Akademik Bilgi Sistemi için kullanma kılavuzudur. İçerik olarak, sistemin kullanım şeklini göstermektedir. Akademik Bilgi Sistemi ne http://mf.nigde.edu.tr/akbis adresinden
Windows İşletim Sistemi
 Windows İşletim Sistemi Bilgisayar (Özellikler) Bilgisayarınızın özelliklerini görüntülemek için : Masaüstünde Bilgisayar simgesine sağ tıklayarak Özellikler e tıklayın. Çıkan pencerede bilgisayarınızda
Windows İşletim Sistemi Bilgisayar (Özellikler) Bilgisayarınızın özelliklerini görüntülemek için : Masaüstünde Bilgisayar simgesine sağ tıklayarak Özellikler e tıklayın. Çıkan pencerede bilgisayarınızda
BİLGİ TEKNOLOJİLERİ SMO103 5. 6. HAFTA KELİME İŞLEMCİ PROGRAMI (MİCROSOFT WORD)
 BİLGİ TEKNOLOJİLERİ SMO103 5. 6. HAFTA KELİME İŞLEMCİ PROGRAMI (MİCROSOFT WORD) Kelime İşlemi Programı Nedir? Kelime işlemci terimi, 1970 ve 1980'li yıllarda popüler olan elektronik yazı makinelerine denilmektedir.
BİLGİ TEKNOLOJİLERİ SMO103 5. 6. HAFTA KELİME İŞLEMCİ PROGRAMI (MİCROSOFT WORD) Kelime İşlemi Programı Nedir? Kelime işlemci terimi, 1970 ve 1980'li yıllarda popüler olan elektronik yazı makinelerine denilmektedir.
Kelime işlemcilerin işlevlerini öğrenmek. Başlıca kelime işlemcileri tanımak. Microsoft Word 2010 programı hakkında temel bilgileri öğrenmek.
 Amaçlarımız 2 Kelime işlemcilerin işlevlerini öğrenmek. Başlıca kelime işlemcileri tanımak. programı hakkında temel bilgileri öğrenmek. da metin biçimlendirmek. 1 Kelime İşlemcilerin İşlevleri 3 Kelime
Amaçlarımız 2 Kelime işlemcilerin işlevlerini öğrenmek. Başlıca kelime işlemcileri tanımak. programı hakkında temel bilgileri öğrenmek. da metin biçimlendirmek. 1 Kelime İşlemcilerin İşlevleri 3 Kelime
AYDES PROJESİ MESAJ KUTUSU EĞİTİM DOKÜMANI
 AYDES PROJESİ MESAJ KUTUSU İÇINDEKILER 1. DOKÜMAN SÜRÜMLERİ... 4 2. MESAJ KUTUSU ÖZELLİKLERİ... 4 2.1 Mesaj Kutusu Seçim... 4 2.1.1 Mesaj Dizinleri Listeleme / Mesaj Gösterme... 5 2.1.2 Mesaj Silme...
AYDES PROJESİ MESAJ KUTUSU İÇINDEKILER 1. DOKÜMAN SÜRÜMLERİ... 4 2. MESAJ KUTUSU ÖZELLİKLERİ... 4 2.1 Mesaj Kutusu Seçim... 4 2.1.1 Mesaj Dizinleri Listeleme / Mesaj Gösterme... 5 2.1.2 Mesaj Silme...
TÜRKİYE NOTERLER BİRLİĞİ
 NOTERLİK BİLGİ SİSTEMİ UYGULAMASI KULLANIM Değişiklik Numarası: 1.5 14/11/2011 İÇİNDEKİLER 1 İÇİNDEKİLER... 2 ŞEKİL LİSTESİ... 3 TANIMLAR LİSTESİ... 4 KISALTMALAR LİSTESİ... 4 1. UYGULAMASI... 5 2. UYGULAMASINA
NOTERLİK BİLGİ SİSTEMİ UYGULAMASI KULLANIM Değişiklik Numarası: 1.5 14/11/2011 İÇİNDEKİLER 1 İÇİNDEKİLER... 2 ŞEKİL LİSTESİ... 3 TANIMLAR LİSTESİ... 4 KISALTMALAR LİSTESİ... 4 1. UYGULAMASI... 5 2. UYGULAMASINA
İnternet ve İnternet Tarayıcıları BİLGİ VE İLETİŞİM TEKNOLOJİSİ DERS NOTU - 2
 İnternet ve İnternet Tarayıcıları BİLGİ VE İLETİŞİM TEKNOLOJİSİ DERS NOTU - 2 Ağlar ve Internet Ağ, iletişim aygıtları ve iletim ortamı yoluyla, genellikle kablosuz olarak bağlanan bilgisayar ve aygıtların
İnternet ve İnternet Tarayıcıları BİLGİ VE İLETİŞİM TEKNOLOJİSİ DERS NOTU - 2 Ağlar ve Internet Ağ, iletişim aygıtları ve iletim ortamı yoluyla, genellikle kablosuz olarak bağlanan bilgisayar ve aygıtların
SAB 103 TEMEL BİLGİSAYAR KULLANIMI
 SAB 103 TEMEL BİLGİSAYAR KULLANIMI Kelime İşlemci - Word Prof.Dr. Fatih TANK Ankara Üniversitesi Uygulamalı Bilimler Fakültesi Sigortacılık ve Aktüerya Bilimleri Bölümü Prof.Dr. Fatih TANK - Temel - Ders
SAB 103 TEMEL BİLGİSAYAR KULLANIMI Kelime İşlemci - Word Prof.Dr. Fatih TANK Ankara Üniversitesi Uygulamalı Bilimler Fakültesi Sigortacılık ve Aktüerya Bilimleri Bölümü Prof.Dr. Fatih TANK - Temel - Ders
firefox özel sayısı e-lapis
 Mozilla Firefox El Kitabı Bölüm: Menüler İçindekiler Dosya... Düzen Görünüm Git Yer İmleri Araçlar Yardım..............................................................................................................
Mozilla Firefox El Kitabı Bölüm: Menüler İçindekiler Dosya... Düzen Görünüm Git Yer İmleri Araçlar Yardım..............................................................................................................
TÜRKİYE NOTERLER BİRLİĞİ
 NOTERLİK BİLGİ SİSTEMİ Değişiklik Numarası: 1.2 02/11/2011 İÇİNDEKİLER 1 İÇİNDEKİLER... 2 ŞEKİL LİSTESİ... 3 TANIMLAR LİSTESİ... 4 KISALTMALAR LİSTESİ... 4 1.... 5 2. NA GİRİŞ... 6 3. YENİ DEFTER ONAY
NOTERLİK BİLGİ SİSTEMİ Değişiklik Numarası: 1.2 02/11/2011 İÇİNDEKİLER 1 İÇİNDEKİLER... 2 ŞEKİL LİSTESİ... 3 TANIMLAR LİSTESİ... 4 KISALTMALAR LİSTESİ... 4 1.... 5 2. NA GİRİŞ... 6 3. YENİ DEFTER ONAY
SATIŞ EKRANININ KULLANIMI:
 , Teperes KULLANIM PROGRAMI ÇALIŞTIRMAK: Programı çalıştırmak için masa üstündeki, Teperes Sale simgesine çift tıklayınız. Açılan pencerede işlem yapılacak P.O.S u ( point tof sale) seçiniz ve satış görünümüne
, Teperes KULLANIM PROGRAMI ÇALIŞTIRMAK: Programı çalıştırmak için masa üstündeki, Teperes Sale simgesine çift tıklayınız. Açılan pencerede işlem yapılacak P.O.S u ( point tof sale) seçiniz ve satış görünümüne
Kullanıcı Kılavuzu. support.ebsco.com
 Kullanıcı Kılavuzu support.ebsco.com EBSCOhost lider bilgi sağlayıcılarından derlenmiş çeşitli tam metin ve popüler veri tabanları sunan güçlü bir danışma aracıdır. Bu kullanıcı kılavuzunda, EBSCOhost
Kullanıcı Kılavuzu support.ebsco.com EBSCOhost lider bilgi sağlayıcılarından derlenmiş çeşitli tam metin ve popüler veri tabanları sunan güçlü bir danışma aracıdır. Bu kullanıcı kılavuzunda, EBSCOhost
Kullanım Kılavuzu Milli Eğitim Bakanlığı 2010
 Kullanım Kılavuzu Milli Eğitim Bakanlığı 2010 Bu belge BT Sınıfı Etkinliklerinde Kullanılmak Üzere Hazırlanmıştır İÇİNDEKİLER GİRİŞ... 3 ÜYE (KAYIT) OLMA... 3 YÖNETİM PANELİ İŞLEMLERİ... 5 ŞABLON AYARLARI...
Kullanım Kılavuzu Milli Eğitim Bakanlığı 2010 Bu belge BT Sınıfı Etkinliklerinde Kullanılmak Üzere Hazırlanmıştır İÇİNDEKİLER GİRİŞ... 3 ÜYE (KAYIT) OLMA... 3 YÖNETİM PANELİ İŞLEMLERİ... 5 ŞABLON AYARLARI...
T.C. istanbul ÜNiVERSiTESi ÖĞRENCi BiLGi SiSTEMi. ÖĞRETiM ELEMANI KULLANIM KILAVUZU
 T.C. istanbul ÜNiVERSiTESi ÖĞRENCi BiLGi SiSTEMi ÖĞRETiM ELEMANI KULLANIM KILAVUZU 1 1. Sisteme Giriş Nokta Üniversite Otomasyonu sistemini kullanabilmek için öncelikle Windows işletim sisteminde bulunan
T.C. istanbul ÜNiVERSiTESi ÖĞRENCi BiLGi SiSTEMi ÖĞRETiM ELEMANI KULLANIM KILAVUZU 1 1. Sisteme Giriş Nokta Üniversite Otomasyonu sistemini kullanabilmek için öncelikle Windows işletim sisteminde bulunan
Öğrenci Kullanım Kılavuzu
 Öğrenci Kullanım Kılavuzu Web tabanlı ALMS adresinizden sisteminize web tarayıcınızla (Google Chrome, Internet Explorer, Mozilla, Safari vb.) giriş yapınız. Açılan sayfada gerekli alanlara TC kimlik numaranızı
Öğrenci Kullanım Kılavuzu Web tabanlı ALMS adresinizden sisteminize web tarayıcınızla (Google Chrome, Internet Explorer, Mozilla, Safari vb.) giriş yapınız. Açılan sayfada gerekli alanlara TC kimlik numaranızı
YILDIZ TEKNİK ÜNİVERSİTESİ
 YILDIZ TEKNİK ÜNİVERSİTESİ ÖĞRENCİ E - POSTA KULLANIM KILAVUZU Kullanıcı Adı ve Şifrenin Öğrenilmesi E-Posta Hesabına Giriş Ad ve Soyad E-posta Hesaplarını Öğrenme ve Geçiş Hesabına Kolay Erişmek İçin
YILDIZ TEKNİK ÜNİVERSİTESİ ÖĞRENCİ E - POSTA KULLANIM KILAVUZU Kullanıcı Adı ve Şifrenin Öğrenilmesi E-Posta Hesabına Giriş Ad ve Soyad E-posta Hesaplarını Öğrenme ve Geçiş Hesabına Kolay Erişmek İçin
1) İlk olarak oluşturduğumuz filtre adı yazılır. (örneğin tatil mesajı, taşı vb gibi.) 2) Sonra filtre için kural belirlenir.
 ROUNDCUBE FİLTRELER Roundcube e-posta sisteminde tatil mesajı, otomatik cevaplama ayarlamalarını yapabileceğiniz, gönderici / alıcı / konu ve postalara dayalı seçenekler ile filtre oluşturabileceğiniz
ROUNDCUBE FİLTRELER Roundcube e-posta sisteminde tatil mesajı, otomatik cevaplama ayarlamalarını yapabileceğiniz, gönderici / alıcı / konu ve postalara dayalı seçenekler ile filtre oluşturabileceğiniz
LUCA YENİ ARAYÜZ UYGULAMASI
 LUCA YENİ ARAYÜZ UYGULAMASI İçindekiler LUCA Yeni Arayüz Uygulaması... 1 Fiş Listesi Kullanımı... 3 Yeni Fiş... 7 KDV Hesapları... 16 KDV Hesapları Örnek Uygulamalar... 17 Fiş Ayarları... 21 Kısa Yollar...
LUCA YENİ ARAYÜZ UYGULAMASI İçindekiler LUCA Yeni Arayüz Uygulaması... 1 Fiş Listesi Kullanımı... 3 Yeni Fiş... 7 KDV Hesapları... 16 KDV Hesapları Örnek Uygulamalar... 17 Fiş Ayarları... 21 Kısa Yollar...
MODÜL 3 KELİME İŞLEM UYGULAMALARI 1
 MODÜL 3 KELİME İŞLEM UYGULAMALARI 1 Kelime İşlemci I. Uygulamanın Kullanımı A. Kelime İşlemcisiyle İlk Adımlar B. Ayarların Yerleştirilmesi C. Kaydetmek D. Yardım Fonksiyonlarını Kullanma II. Temel İşlemler
MODÜL 3 KELİME İŞLEM UYGULAMALARI 1 Kelime İşlemci I. Uygulamanın Kullanımı A. Kelime İşlemcisiyle İlk Adımlar B. Ayarların Yerleştirilmesi C. Kaydetmek D. Yardım Fonksiyonlarını Kullanma II. Temel İşlemler
BIP (Bayi İletişim Portalı) Kullanıcı Dökümanı
 BIP (Bayi İletişim Portalı) Kullanıcı Dökümanı BIP, BSH Ev Aletleri bayilerinin kullanımı için hazırlanan; mevcut uygulamalara tek ekrandan giriş yapmalarını sağlamak; sıkça kontrol ettikleri Stok Durumu,
BIP (Bayi İletişim Portalı) Kullanıcı Dökümanı BIP, BSH Ev Aletleri bayilerinin kullanımı için hazırlanan; mevcut uygulamalara tek ekrandan giriş yapmalarını sağlamak; sıkça kontrol ettikleri Stok Durumu,
Pencereler Pencere Özellikleri
 Pencereler Pencere Özellikleri Pencereler Windows işletim sistemleri pencere yapıları üzerine inşa edilmiştir. WINDOWS 7 de tüm işlemler pencereler yardımı ile gerçekleştirilebilmektedir. Programlar ve
Pencereler Pencere Özellikleri Pencereler Windows işletim sistemleri pencere yapıları üzerine inşa edilmiştir. WINDOWS 7 de tüm işlemler pencereler yardımı ile gerçekleştirilebilmektedir. Programlar ve
e-öğrenme ortamı kullanma kılavuzu
 e-öğrenme ortamı kullanma kılavuzu Genel Açıklama Ders ve çalışma alanı sekmeleri Ulaşmak istediğiniz dersin sekmesine tıklamanız yeterlidir. Aktif olan diğerlerinden farklı olarak öne çıkar. Ekranda yer
e-öğrenme ortamı kullanma kılavuzu Genel Açıklama Ders ve çalışma alanı sekmeleri Ulaşmak istediğiniz dersin sekmesine tıklamanız yeterlidir. Aktif olan diğerlerinden farklı olarak öne çıkar. Ekranda yer
İnternet Uygulamaları. FATİH Projesi PARDUS Temel Eğitim Kursu
 İnternet Uygulamaları FATİH Projesi PARDUS Temel Eğitim Kursu İnternet Uygulamaları İnternet tarayıcı programları Günümüz bilgisayar kullanıcılarının bilgisayar başında en çok vakit harcadıkları internet
İnternet Uygulamaları FATİH Projesi PARDUS Temel Eğitim Kursu İnternet Uygulamaları İnternet tarayıcı programları Günümüz bilgisayar kullanıcılarının bilgisayar başında en çok vakit harcadıkları internet
E-Posta Yönetimi. E-Posta Açma, Silme ve Yönetim Kılavuzu
 E-Posta Yönetimi E-Posta Açma, Silme ve Yönetim Kılavuzu E-Posta yönetimi rehberi ile kolayca yeni bir e-posta adresi oluşturabilir, silebilir veya mevcut e-posta sitelerinizi yönetebilirsiniz. Kılavuz
E-Posta Yönetimi E-Posta Açma, Silme ve Yönetim Kılavuzu E-Posta yönetimi rehberi ile kolayca yeni bir e-posta adresi oluşturabilir, silebilir veya mevcut e-posta sitelerinizi yönetebilirsiniz. Kılavuz
OYAK YATIRIM FX Meta İşlem Platformu Kullanma Kılavuzu
 İçindekiler: FX Meta İşlem Platformu Kullanma Kılavuzu 1- Demo Hesap Açılışı 2- Genel Görünüm 3- Alım-Satım İşlemleri 4- Stop-Limit İşlemleri 5- Pozisyon Kapatma 6- Grafiklerin Kullanımı 7- Göstergeler
İçindekiler: FX Meta İşlem Platformu Kullanma Kılavuzu 1- Demo Hesap Açılışı 2- Genel Görünüm 3- Alım-Satım İşlemleri 4- Stop-Limit İşlemleri 5- Pozisyon Kapatma 6- Grafiklerin Kullanımı 7- Göstergeler
a. Giriş sekmesi: 1. Paragraf bölümünde Madde İşaretleri veya Numaralandırma seçeneklerinden istediğinize tıklayın.
 Madde İmleri ve Numaralandırma Sıralı veya sırasız listeler oluşturmak için madde imleri ve numaralandırma seçeneğini kullanabilirsiniz. Madde İşaretli ve Numaralandırılmış Listeler Oluşturma Yazılı olan
Madde İmleri ve Numaralandırma Sıralı veya sırasız listeler oluşturmak için madde imleri ve numaralandırma seçeneğini kullanabilirsiniz. Madde İşaretli ve Numaralandırılmış Listeler Oluşturma Yazılı olan
Her bir ofis programının olduğu gibi FrontPage inde bir dosya uzantısı vardır. Bunlar *.html veya *.htm dosya uzantılarıdır.
 FrontPage Nasıl Kullanılır? 1 Giriş FrontPage programı kolay şekilde web siteler hazırlayabileceğiniz ofis yazılımlarından birisidir. Hiçbir kod bilgisi gerektirmeden tasarımlarını kolay şekilde yapabileceğini
FrontPage Nasıl Kullanılır? 1 Giriş FrontPage programı kolay şekilde web siteler hazırlayabileceğiniz ofis yazılımlarından birisidir. Hiçbir kod bilgisi gerektirmeden tasarımlarını kolay şekilde yapabileceğini
MİCROSOFT OUTLOOK 2010
 İçindekiler BÖLÜM 1: HESAP YÖNETİMİ... 2 E-posta Hesaplarını Oluşturmak ve Yapılandırmak... 2 İmza Eklemek... 5 Görünüm Ayarlarını Düzenlemek... 7 BÖLÜM 2: GÜVENLİK YÖNETİMİ... 8 Güvenlik Yapılandırması...
İçindekiler BÖLÜM 1: HESAP YÖNETİMİ... 2 E-posta Hesaplarını Oluşturmak ve Yapılandırmak... 2 İmza Eklemek... 5 Görünüm Ayarlarını Düzenlemek... 7 BÖLÜM 2: GÜVENLİK YÖNETİMİ... 8 Güvenlik Yapılandırması...
TÜRKİYE NOTERLER BİRLİĞİ
 NOTERLİK BİLGİ SİSTEMİ Değişiklik Numarası: 1.8 11/04/2012 İÇİNDEKİLER 1 ŞEKİL LİSTESİ... 3 1 T.N.B. DUYURU SİSTEMİ... 4 2 T.N.B. DUYURU SİSTEMİ UYGULAMASI İÇİN GEREKLİLİKLER... 6 3 T.N.B. DUYURU SİSTEMİ
NOTERLİK BİLGİ SİSTEMİ Değişiklik Numarası: 1.8 11/04/2012 İÇİNDEKİLER 1 ŞEKİL LİSTESİ... 3 1 T.N.B. DUYURU SİSTEMİ... 4 2 T.N.B. DUYURU SİSTEMİ UYGULAMASI İÇİN GEREKLİLİKLER... 6 3 T.N.B. DUYURU SİSTEMİ
BİLGİSAYARDA OFİS PROGRAMLARI NESNE İŞLEMLERİ
 BİLGİSAYARDA OFİS PROGRAMLARI NESNE İŞLEMLERİ Büro Yönetimi Öğretmeni Fatma GEZ RESİM EKLEME RESİM EKLEME Kelime işlemci programı, hazırlamış olduğumuz belgenin istenilen yerine resim ekleme özelliğine
BİLGİSAYARDA OFİS PROGRAMLARI NESNE İŞLEMLERİ Büro Yönetimi Öğretmeni Fatma GEZ RESİM EKLEME RESİM EKLEME Kelime işlemci programı, hazırlamış olduğumuz belgenin istenilen yerine resim ekleme özelliğine
Ondokuz Mayıs Üniversitesi Sürüm 1.0 Aralık 2015
 y Ondokuz Mayıs Üniversitesi Sürüm 1.0 Aralık 2015 Bulut Depolama, genel bir terimle "dosya barındırma" hizmeti sunan bir yazılım sistemidir. Bu hizmet sayesinde önemli dosyalarınızı yedekleyebilir veya
y Ondokuz Mayıs Üniversitesi Sürüm 1.0 Aralık 2015 Bulut Depolama, genel bir terimle "dosya barındırma" hizmeti sunan bir yazılım sistemidir. Bu hizmet sayesinde önemli dosyalarınızı yedekleyebilir veya
AdverTech Dijital Tabela Yönetim Yazılımı Kullanım Klavuzu
 AdverTech Dijital Tabela Yönetim Yazılımı Kullanım Klavuzu 1. AdverTechDS Yönetim Paneline Giriş... 2 2. Hiyerarşi Tanımlama... 3 3. Kullanıcı Tanımlama... 4 4. Cihaz Tanımlama... 5 5. Cihaz Kurulumu...
AdverTech Dijital Tabela Yönetim Yazılımı Kullanım Klavuzu 1. AdverTechDS Yönetim Paneline Giriş... 2 2. Hiyerarşi Tanımlama... 3 3. Kullanıcı Tanımlama... 4 4. Cihaz Tanımlama... 5 5. Cihaz Kurulumu...
INTERNET VE INTERNET TARAYICISI
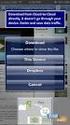 INTERNET VE INTERNET TARAYICISI HATIRLAYALIM 2 Ses kartı, ekran kartı, modem kartı gibi kartlar ) üzerine takılırlar. Aşağıdaki kartlardan hangisi bilgisayarda hem girdi hem de çıktı birimi görevini yerine
INTERNET VE INTERNET TARAYICISI HATIRLAYALIM 2 Ses kartı, ekran kartı, modem kartı gibi kartlar ) üzerine takılırlar. Aşağıdaki kartlardan hangisi bilgisayarda hem girdi hem de çıktı birimi görevini yerine
ENF 100 Temel Bilgi Teknolojileri Kullanımı Ders Notları 4. Hafta. Öğr. Gör. Dr. Barış Doğru
 ENF 100 Temel Bilgi Teknolojileri Kullanımı Ders Notları 4. Hafta Öğr. Gör. Dr. Barış Doğru Konular 1.) İşletim sistemlerine giriş 2.) Bilgisayar Ortamı ve Temelİşlemler * Arayüzü tanıma * Simgelerle çalışma
ENF 100 Temel Bilgi Teknolojileri Kullanımı Ders Notları 4. Hafta Öğr. Gör. Dr. Barış Doğru Konular 1.) İşletim sistemlerine giriş 2.) Bilgisayar Ortamı ve Temelİşlemler * Arayüzü tanıma * Simgelerle çalışma
Google Chrome Kullanıyorsanız; Microsoft Internet Explorer Kullanıyorsanız;
 Öncelikle şöyle kısaca değinelim Proxy (Vekil sunucu) Nedir? Zaman zaman yetkili sunucu veya proxy olarak da anılan Vekil sunucu, internete erişim sırasında kullanılan bir ara sunucudur. Bu durumda, örneğin
Öncelikle şöyle kısaca değinelim Proxy (Vekil sunucu) Nedir? Zaman zaman yetkili sunucu veya proxy olarak da anılan Vekil sunucu, internete erişim sırasında kullanılan bir ara sunucudur. Bu durumda, örneğin
Hizalama Word dokümanlarınızda oluşturduğunuz veya oluşturacağınız metinlerin hizalamasını yapabilirsiniz. Bu işlem için:
 Biçimleme Metin biçimleme Hizalama Word dokümanlarınızda oluşturduğunuz veya oluşturacağınız metinlerin hizalamasını yapabilirsiniz. Bu işlem için: 1. Hizalamak istediğiniz metni seçin. 2. Giriş sekmesini
Biçimleme Metin biçimleme Hizalama Word dokümanlarınızda oluşturduğunuz veya oluşturacağınız metinlerin hizalamasını yapabilirsiniz. Bu işlem için: 1. Hizalamak istediğiniz metni seçin. 2. Giriş sekmesini
Microsoft Access 2003 ten. Access 2010 a geçiş
 Bu Kılavuzda Microsoft Microsoft Access 2010 un görünüşü çok farklı olduğundan, öğrenme çabasını en aza indirmede size yardımcı olmak amacıyla bu kılavuzu hazırladık. Yeni arabirimin önemli bölümlerini
Bu Kılavuzda Microsoft Microsoft Access 2010 un görünüşü çok farklı olduğundan, öğrenme çabasını en aza indirmede size yardımcı olmak amacıyla bu kılavuzu hazırladık. Yeni arabirimin önemli bölümlerini
AKINSOFT OtoPark. Yardım Dosyası
 Yardım Dosyası Doküman Versiyon : 1.01.02 Tarih : 23.07.2012 1 1. ÇALIŞMA ŞEKLİ HAKKINDA KISA BİLGİ programı bütün kapalı ve açık otoparklar için geliştirdiği, araçların giriş-çıkış işlemleri, plaka tanıma
Yardım Dosyası Doküman Versiyon : 1.01.02 Tarih : 23.07.2012 1 1. ÇALIŞMA ŞEKLİ HAKKINDA KISA BİLGİ programı bütün kapalı ve açık otoparklar için geliştirdiği, araçların giriş-çıkış işlemleri, plaka tanıma
IV. Ünite A. BAŞLANGIÇ B. TEMEL İŞLEMLER C. FORMÜLLER VE FONKSİYONLAR D. BİÇİMLEME E. İLERİ ÖZELLİKLER ELEKTRONİK TABLOLAMA
 IV. ELEKTRONİK TABLOLAMA Ünite A. BAŞLANGIÇ B. TEMEL İŞLEMLER C. FORMÜLLER VE FONKSİYONLAR D. BİÇİMLEME E. İLERİ ÖZELLİKLER 99 A BAŞLANGIÇ Konuya Hazırlık 1. Excel le Word ün farklılıkları neler olabilir?
IV. ELEKTRONİK TABLOLAMA Ünite A. BAŞLANGIÇ B. TEMEL İŞLEMLER C. FORMÜLLER VE FONKSİYONLAR D. BİÇİMLEME E. İLERİ ÖZELLİKLER 99 A BAŞLANGIÇ Konuya Hazırlık 1. Excel le Word ün farklılıkları neler olabilir?
A1FX MT4 İşlem Platformu Kullanma Kılavuzu
 A1FX MT4 İşlem Platformu Kullanma Kılavuzu İçindekiler: 1- Demo Hesap Açılışı (Gerçek Hesap Girişi) 2- Genel Görünüm 3- Alım-Satım İşlemleri 4- Stop-Limit İşlemleri 5- Pozisyon Kapatma 6- Grafiklerin Kullanımı
A1FX MT4 İşlem Platformu Kullanma Kılavuzu İçindekiler: 1- Demo Hesap Açılışı (Gerçek Hesap Girişi) 2- Genel Görünüm 3- Alım-Satım İşlemleri 4- Stop-Limit İşlemleri 5- Pozisyon Kapatma 6- Grafiklerin Kullanımı
AEGEE-Eskişehir Online Web Yönetim Paneli ( WEBBY ) Yardım Dökümanı
 AEGEE-Eskişehir Online Web Yönetim Paneli ( WEBBY ) Yardım Dökümanı Emre GÜLCAN IT Responsible & Web Admin AEGEE-Eskişehir emregulcan@gmail.com e_gulcan@hotmail.com 0535 729 55 20 1 1. YÖNETİM PANELİNE
AEGEE-Eskişehir Online Web Yönetim Paneli ( WEBBY ) Yardım Dökümanı Emre GÜLCAN IT Responsible & Web Admin AEGEE-Eskişehir emregulcan@gmail.com e_gulcan@hotmail.com 0535 729 55 20 1 1. YÖNETİM PANELİNE
TSOFT FACEBOOK STORE UYGULAMASI
 TSOFT FACEBOOK STORE UYGULAMASI GEREKSİNİMLER VE KURULUM YARDIMI GİRİŞ Facebook, insanların arkadaşlarıyla iletişim kurmasını ve bilgi alış verişi yapmasını amaçlayan bir sosyal paylaşım web sitesidir,
TSOFT FACEBOOK STORE UYGULAMASI GEREKSİNİMLER VE KURULUM YARDIMI GİRİŞ Facebook, insanların arkadaşlarıyla iletişim kurmasını ve bilgi alış verişi yapmasını amaçlayan bir sosyal paylaşım web sitesidir,
MS POWERPOINT 2010. Şekil 111 Powerpoint 2010 Programını Başlatmak
 MS POWERPOINT 2010 1.Giriş: PowerPoint, Windows ortamında çalışan bir sunu paket programıdır. Metin, taslak, çizim ve grafikler kullanılarak sunular, slaytlar, broşürler, bildiriler, konuşmacı notları
MS POWERPOINT 2010 1.Giriş: PowerPoint, Windows ortamında çalışan bir sunu paket programıdır. Metin, taslak, çizim ve grafikler kullanılarak sunular, slaytlar, broşürler, bildiriler, konuşmacı notları
AirTies Kablosuz Erişim Noktası (Access Point) olarak kullanacağınız cihazı bilgisayarınıza bağlayarak ayarlarını yapabilirsiniz.
 USB Disk Paylaşımı Değerli Müşterimiz, AirTies desteklediği USB Tak&Paylaş özelliği ile hiçbir ekstra donanıma ihtiyaç duymadan yaygın olarak kullanılan standart USB disk sürücülerinizi tüm ağınıza paylaştırmanıza
USB Disk Paylaşımı Değerli Müşterimiz, AirTies desteklediği USB Tak&Paylaş özelliği ile hiçbir ekstra donanıma ihtiyaç duymadan yaygın olarak kullanılan standart USB disk sürücülerinizi tüm ağınıza paylaştırmanıza
4 Front Page Sayfası Özellikleri
 4 Front Page Sayfası Özellikleri İsterseniz Frontpage penceresinin sağ tarafından, isterseniz araç çubuklarından faydalanarak yeni bir sayfa açın. Frontpage te çeşitli sayfa şablonları bulunmaktadır. Ancak
4 Front Page Sayfası Özellikleri İsterseniz Frontpage penceresinin sağ tarafından, isterseniz araç çubuklarından faydalanarak yeni bir sayfa açın. Frontpage te çeşitli sayfa şablonları bulunmaktadır. Ancak
5.Slayt ana hat görünümü 6.Görev bölmesi penceresi 7.Not alanı 8.Durum çubuğu
 MS POWERPOINT 2010 PowerPoint, Windows ortamında çalışan bir sunu paket programıdır. Metin, taslak, çizim ve grafikler kullanılarak sunular, slaytlar, broşürler, bildiriler, konuşmacı notları ve taslaklar
MS POWERPOINT 2010 PowerPoint, Windows ortamında çalışan bir sunu paket programıdır. Metin, taslak, çizim ve grafikler kullanılarak sunular, slaytlar, broşürler, bildiriler, konuşmacı notları ve taslaklar
