2. HAFTA ENM 108 BİLGİSAYAR DESTEKLİ TEKNİK RESİM. Yrd.Doç.Dr. İnan KESKİN.
|
|
|
- Nazar Çevik
- 7 yıl önce
- İzleme sayısı:
Transkript
1 2. HAFTA ENM 108 BİLGİSAYAR DESTEKLİ TEKNİK RESİM Yrd.Doç.Dr. İnan KESKİN Karabük Üniversitesi Uzaktan Eğitim Uygulama ve Araştırma Merkezi
2 2 İçindekiler Tablosu AutoCAD, Temel İşlemler, Çizime Başlama... 3 AutoCAD Arabirimi... 5 AutoCAD penceresi-ribbon (Şerit)... 6 Çizim penceresi Komut penceresi Menü tarayıcısı Metin penceresi Dosyalama İşlemleri AutoCAD de Çalışma Sayfası Açmak AutoCAD i Kapatma Dosyaları Kaydetmek (Save ve Save As) Dosya Alışverişi F İşlev Tuşları AutoCAD Yardım Kaynakça... 20
3 3 AutoCAD, Temel İşlemler, Çizime Başlama AutoCAD, Autodesk firması tarafından üretilip geliştirilen, tasarım ve çizimlerin bilgisayar ortamında yapılmasını sağlayan ve halen 80 ülkede 17 dilde versiyonları bulunan ve bir Computer Aidet Draffing and Desing (Bilgisayar Destekli Teknik Çizim ve Tasarım) paketidir. Genel amaçlı bir tasarım ve çizim programı olan AutoCAD'i kullanmak için her hangi bir program dilini bilmek ya da başka bir programı kullanmış olmak gerekli değildir. AutoCAD ile çizim yapabilmek için öncelikle çizim oturumu açmak gerekir. AutoCAD aynı anda birçok çizim oturumunu açmaya olanak tanıyor olsa da bilgisayarın ana belleğinin bu duruma uygun olması gerekmektedir. AutoCAD ile çizime başlamanın birden fazla yolu vardır: Masa üzerindeki AutoCAD 2010 simgesini çift tıklamak Windows un Start (Başlat) menüsünde Autodesk klasöründen AutoCAD 2010 programını seçmek Mevcut bir AutoCAD çizimini çift tıklamak Start menüsünden Run (Çalıştır) komutunu verip, komut satırına acad yazmak AutoCAD ilkez çalıştırıldığında, İnitial setup iletişim kutusu ekrana gelir ve programı kullanacağınız meslek türünü seçmenizi ister (Şekil 1). Bu sayede AutoCAD kullanım alanınıza uygun bir arayüzün elamanlarını seçmenizi sağlayacaktır. Bu ekranı atlasanız bile üzülmeyin, çünkü bu seçeneğe (initial setup ) Options (Seçenekler) penceresindeki User Preferences (Kullanıcı Tercihleri) sekmesinden de erişebilirsiniz. Next düğmesi ile değişen iletişim kutusunda dört adet palet seçeneği göreceksiniz. Secilecek olanlar, geçerli çalışma ortamı kabul edilerek, AutoCAD arayüzünde araç paleti olarak görünecektir. Kurulum için seçimleriniz yaptıkatan sonra Start AutoCAD 2010 düğmesi ile proğramı başlatabilirsiniz. Başlanğıç ayarları daha sonradan da değiştirilebilir. Ekrana öncelikle New Features Workshop adlı bir pencere açılır ve buradan AutoCAD in 2010 sürümüne ait yenililkeri animasyon halinde tanıtan bir gösteriyi izleme olanağınız olur (Şekil 2). Ok ile onaylarsanız gösteri başlar. Eğer bu pencereyi bir daha görmek istemiyorsanız No, don t show me this agaiı onay kutusunu işaretleyin ki daha sonraki kullanımlarda karşınıza tekrar çıkmasın. Tabiki New Features Workshop penceresine daha sonra dilediğiniz anda AutoCAD Help penceresinden de erişebilirsiniz
4 4 Şekil 1. AutoCAD kurulum ekranı kullanılacak meslek türünün seçimi Şekil 2. AutoCAD New Features Workshop penceresi
5 5 AutoCAD Arabirimi Yazılım başlatıldığında görünecek öğeler o anda aktif olan çalışma alanında bulunan öğelerdir. AutoCAD 2010 da çalışma alanları yapılacak çizim türlerine göre özelleştirilmiştir. Varsayılan olarak AutoCAD de 4 çalışma alanı vardır. 2D Drafting and Annotation (2B çizim ve açıklama) 3D Modelling (3 boyutlu katı modeleme) AutoCAD classic İnitial setup workspace (ilk kurulum çalışma alanı) 2 boyutlu çizim için kullanılacak çalışma alanı 2D Drafting and Annotation, 3 boyutlu katı modelleme için kullanılacak çalışma alanı 3D Modelling, AutoCAD in daha önceki sürümlerinde kullanılan çalışma alanı olan Initial setup workspscedir. Çalışma alanları durum çubuğu üzerindeki workspace swtiching alanından değiştirilebilinir (Şekil 3). Şekil 3. Çalışma alanı durum çubuğu Gerçekte AutoCAD, iç içe beş pencereden oluşur: Ribbon veya açılır menüleriyle, paletleriyleriyle, durum çubuğuyla AutoCAD penceresi. Seçilen arabirime göre ribbon veya menü çubuğu görüntülenir. Araç çubukları AutoCAD classic çalışma ortamında yer alır. Yatay ve dikey kaydırma çubuklarıyla artı şeklindeki imleciyle içinde çizim yapılan çizim penceresi Komut girmek ve AutoCAD in sorularına yanıt vermekte kullanılan AutoCAD komut penceresi veya satırı Komut geçmeyi veya başka işlemleri hızlandıran Menü Tarayıcısı Normal zamanlarda görünmeyen ve klavyeden F2 tuşuna basıldığında ekrana gelen metin penceresi
6 6 AutoCAD penceresi-ribbon (Şerit) İlk kez AutoCAD 2009 sürümünde karşılaştığımız Şerit, artık her zaman olduğundan daha pratik, çünkü sizi otomatik olarak doğrudan ihtiyacınız olan seçeneklere eriştiriyor (Şekil 4). Bu sayede daha fazla zaman kazanmanızı sağlıyor. Görev temelli Şerit, sekmelerden oluşurken; her bir sekme birden fazla panelden, her bir panel ise birden fazla araçtan oluşuyor. Ayrıca panelleri, yapışkan panel olarak şeritten ekrana taşıyarak çalışma alanınızı özelleştirebilirsiniz. Yapışkan paneller, siz başka sekmeye geçseniz bile aynı konumda kalırlar. Bununla birlikte Şeridi tamamen özelleştirebilir, hatta belirli bir nesneyi seçtiğinizde veya belirli bir komutu çalıştırdığınızda otomatik olarak değişen kendi özel şeridinizi bile oluşturabilirsiniz. Şekil 4. AutoCAD penceresi Quick Access Toolbar (Hızlı Erişim Araç Çubuğu) Güçlü Hızlı Erişim Araç Çubuğunu, ekranın sol üst köşesinde bulabilirsiniz. Burada, Sık kullanılan, Yeni, Aç, Kaydet, Geri Al, İleri Al ve Çizdir komutlarına erişebilirsiniz. Aşağı ok düğmesini seçerek, bu çubuğu hızlı bir şekilde favori komutlarınızla kişiselleştirebilirsiniz. Burada ayrıca, Şeridin altındaki Quick Access Toolbar ı görüntülemek için menü çubuğuna geri dönme seçeneğini de bulabilirsiniz (Şekil 5). Şekil 5. AutoCAD Hızlı Erişim Çubuğu
7 7 Application Menu (Yazılım Menüsü) Burada, yaygın olarak kullanılan File (Dosya) araçlarının yanı sıra son görüntülediğiniz dosyaların bağlantılarını da bulabilirsiniz. Sık kullandığınız çizim dosyalarını, listede kalmaları için buraya iğneleyebilirsiniz. Son görüntülediğiniz dosyaları, resim veya simge olarak görüntülemenin yanında bunları erişim tarihi, boyut veya dosya türüne göre de gruplandırabilirsiniz (Şekil 6). Şekil 6. AutoCAD Yazılım Menüsü InfoCenter (Bilgi Merkezi) Ayrıca herhangi bir AutoCAD komutunu aramak üzere hızlı bir sorgulama yapabilirsiniz. Listedeki maddelerden herhangi birini çift tıklayarak ilgili komutu başlatabilirsiniz (Şekil 6). Şekil 7. AutoCAD Bilgi Merkezi Status Bar (Durum Çubuğu) AutoCAD in 2008 veya daha eski bir sürümünden yükseltim yapıyorsanız, Status Bar da bazı hoş geliştirmeler yapıldığını göreceksiniz. Herhangi bir aracı sağ tıkladığınızda, Osnap Grid ve Dynamic Input gibi standart tercihler için metin veya simgeleri görüntüleme seçeneği elde edebilirsiniz. Standart tercih, mavi renge dönüşerek belirlediğiniz tercihleri görmenizi sağlar. Polar veya Osnap gibi, bu seçeneklerin birçoğunu sağ tıklayıp, tercihleri hızla değiştirebilirsiniz (Şekil 8). Şekil 8. AutoCAD Durum Çubuğu
8 8 Ekranın enalt bölümünde bulunan durum çubuğu üzerinde, ilk bakışta koordinat sayacı ve hemen sağında 10 adet önemli çizim yardımcısının düğmeleri bulunmaktadır. Snap Mode SNAP Grid Display GRID Ortho Mode ORTHO Polar Tracking POLAR Object Snap OSNAP Obeject Snap Tracking OTRACK Allow/Disallow Dynamic UCS DUCs Dynamic Input DYN Show/Hide Lineweight LWT Quick Properties QP Bunların tümünü hatta koordinat göstergesini, çizimin her aşamasında, içinde bulunulan komuttan çıkmadan çift tıklayarak etkinleştirilir. Etkin olanların simgeleri renkli etkinliğini yitirdiklerinde ise renksizdirler (Şekil 9). Şekil 9. AutoCAD çizim yardımcıları Fare imlecini bu düğmelerden birinin üzerine getirdiğinizde, ilgili nenenin tanımı ip uçu olarak belirir (Şekil 10). İmleci durum çubuğu üzerine getirip, farenin sağ tuşunu tıladığınızda, bir kısa yol menüsü çıkar. Buradan stting seçeneğini işaretleyerek, ilgili düğmenin ayarlarının yer aldığı ilgili düğmenin yeraldığı iletişim kutusuna ulaşılabilinir. Kısayol menüsünden Enable seçeneğini işaretleyerek, işlevin durum çubuğunda yer alıp alınmamasıda sağlanabilinmektedir.
9 9 Şekil 10. AutoCAD çizim yardımcıları ipuçları Düğmelerinden biri sağ tıklanarak kısa yol menüsü etkinleştirildikten sonra Use Icons komutu verildiğinde simgeli düğmelerin yerine komut adının kısaltılmasını içereren düğmeler belilir. Ekranın geçici olarak Menü Tarayıcısı, Quick Access araç çubuğu, durum çubuğu ve çizim alanı dışındaki tüm AutoCAD öğelerinden temizlenmesi istenilirse klavyesen Crtl+0 (sıfır) kısa yolu kullanılabilinir. Ancak 0 Sıfır karakteri sayı seti (nümerik pad) yoluyla girilmelidir. Böylelelikle araç çubukları, paletler ve pencereler geçiçi olarak gizlenirve daha geniş bir çizim alanı ile çalışılır. Gizlenen öğeler tekrar aynı kısa yol kullanılarak geri getirilir. VP Scale List e (VP Ölçek Listesi) eklenen yeni Hide XREF Scales (XREF Ölçeklerini Gizle) seçeneğine göz atın (Şekil 11). Şekil 11. AutoCAD Durum Çubuğu içerisindeki ölçek çubuğu
10 10 Çizim penceresi Çizim penceresi çizim yapmayı kolaylaştırmak için çok değerli iki öğeye olan yaty ve düşey kaydırma çubuklarına sahiptir (Şekil 12). Kaydırma çubukları sayesinde kullanılan komuttan çıkmaksızın, AutoCAD in çizim alanı içerisinde sağa sola ve yukarı aşağı gezinebilinir. Bu işelmleri daha hızlı yapmak için kaydırma çubuklarının iclerinde bulunan koyu gri kaydırma kutusunu fare ile hareket ettirmek gerekir. Şekil 12. AutoCAD Çizim penceresi Çizim penceresinin büyüklüğü sağ alt köşede yeralan boyut ayarlama kutusu kullanılarak değiştirilebilinir. Ancak bu durum çizim penceresinin ekranı kaplamadığı zamanlar için geçerlidir. Çizim penceresi tek bir tek çizim alanından oluşmaz, altta üç adet sekme ayıracından meydana gelir. Bunlardan ilki Model diğerleri Layout1 ve Layout2 dir. Model görünümü, esas çizim ortamıdır. Layout görünümleri ise çizim bittikten sonra pafta düzeni yapmaya yarayan ortamlardır. Model görünümü, yalnızca bir adet olabilirken çizime çok sayıda Layout eklenebilir. Normalde 2 yada 3 boyutlu çizim yaparken Model görünümü kullanılır. AutoCAD in pek çok yeteneğine klavye kullanarak ulaşmak olanaklıysada çoğu durumda fareyi kullanmak komut vermek veya işlemi yerine getirmek için en hızlı çalışma yöntemidir. AutoCAD i iyi kullanmak için fare kullanma tekniklerini iyi bilemek gerekli olup aşağıda kısaca özetlenmiştir. Sol tıklamak: İmleci bir nesnenin üzerine getirip farenin sol tuşu tıklandığında nesne seçili hale gelir.
11 11 Sağ tıklamak: İmleci bir nesnenin üzerine getirip farenin sağ tuşu kullanıldığında kısayol menüsü açılır. Ayrıca AutoCAD veri girişleri ve son verilen komut tekrarı sağ tuşla yapılabilir. Çift tıklamak: İmleci bir nesnenin üzerine getip farenin sol tuşuna peş peşe basarak bıraktıktan sonra nesne özellikleri iletişim kutusu açılır. Sürüklemek: Bir nesneyi taşımak için imleci o nesnenin üzerine getirip farenin sol tuşuna basarak fare hareket ettirildiğinde nesne istenilen yere taşınır. Komut vermek AutoCAD ile çalışmanın püf noktalarından biridir. Verilen bir komutun onaylanması için enter tuşu, boşluk çubuğu, farenin sağ tuşu olmak üzere üç yol vardır. Komut penceresi Komut penceresi çizim alanı ile durum çubu arasına yerleştirilmiştir. Ancak yeri ve büyüklüğü kullanıcı tarafından ayarlanabilir. Bunu için komut satırı penceresini kenerlarından yakalayıp sürüklemek yeterlidir. Komut satırına giriler klavye ile yapılmaktadır. Komut satırında, menülerden, araç çubularından yada komut satısından yapılan girişlerin kayıtları tutularak saklanır (Şekil 13). AutoCAD komutlarını ve mesajlarını algılamak için genellikle iki veya üç satırlık bir komut penceresi yeterli olmaktadır. Komut satırlarında bulunan dikey veya düşey kaydırma çubukları ile komut geçmişine ulaşılabilinir. Komut satırı üzerinde sağ tılandığında ekrana gelen kısayol menüsünde yer alan Recent Comands komutu son kullanılan komutların listesini imleçin uçunda gösterir. Aynı işlemi, ekran üzerinde hiçbir komut verili değilken kısa yol menüsü açılarakta yapılabilinir (Şekil 14). Şekil 13. AutoCAD komut penceresi
12 12 Şekil 14. AutoCAD komut penceresi komut geçmişi Komut penceresi çizim içinde bir palet gibi taşınabilirken, saydam hale de getirilerek çizim alanı genişletilmiş olunur. Auto-Hide seçeneği ile komut satırı penceresi gizlenerek ekranda sadece başlık çubuğu görüntülenir (Şekil 14). Komut satırının saydam hale gerilmesi içinse en altta yerlan transparency seceği kullanılır. Komut satırı penceresi Anchor left komutuyla ekranın soluna, Anchor Right komutuyla sağına yanaştırılınabilinir. Bu durumda başlık çubuğu üstüne gidildiğinde bir metin penceresi açılır eski haline tekrar dönmek içinse komut satırı penceresinin başlık çubuğuna çift tılanır. Şekil 15. AutoCAD komut penceresinin gizlenmesi Bu komutlar işlevlerine göre gruplandırılmıştır. Örneğin çizim komutları, düzenleme komutları, dosya komutları, görüntü komutları vb. komutları çalıştırmak için birkaç
13 13 farklı yol izlenebilir. Hangi yolun izleneceği tamamen kullanıcının tercihidir. Bir komut şu yollardan biri ile çalıştırılabilir: Komutun adını komut satırına yazmak ve Enter tuşuna basmak Komutun kısa yolunu komut satırına yazmak ve Enter tuşuna basmak Ekran menüden komutu seçmek Menü çubuğunda komutun bulunduğu sekmeyi tıklayarak açılan menüden komutu seçmek Komutu çalıştıran simgeyi araç çubuğunda işaretlemek Menü tarayıcısı AutoCAD ekranının sol üst köşesinde yaralan kırmızı renki düğmedir. Tıklandığında büyük bir pencere açılır ve burada tüm AutoCAD menüleri, sağda ise AutoCAD komutları yer alır (Şekil 15). Tarayıcının sol üst kısmında biri Recent Documants diğeri ise Open Documents olmak üzere iki düğme yeralmaktadır. Recent Documants en son kullanılmış olan çizim dosyalarını simgelerken, Open Documents o anda bilgisayarda açık olan çizim dosyalarını simgeler. Menü tarayıcısının altında yeralan Options butonu AutoCAD üzerinde çeşitli ayarların yapılmasına olanak sağlarken, Exit AutoCAD butonu ise programı terk etmek için kapatma sürecini başlatır (Şekil 16). Menü çubuğunun en üstünde yeralan Search Menu kutusu; hızlı aramak istenilen komutun bulunmasına olanak sağlar. Şekil 15. AutoCAD menü tarayıcısı
14 14 Şekil 16. AutoCAD options butonu Metin penceresi Metin penceresi (text window) aynı komut penceresi gibi, verilen tüm komutların ve açıklamalarının kaydını tutar (Şekil 17). Gizli bir pencere olup, list benzeri uzun açıklama gerektiren komutları yayınlarken ekrana gelir. Klavyeden F2 tuşunu kullanarak dilenildiği zaman görüntülenebilinir ve gizlenir. Metin penceresi içinde klavyedeki tüm hareket tuşlarıyla gezinilebilinir, pano aracılığıyla kesme, kopyalama ve yapıştırma işlemleri yapılabilinir. Metin penceresinde çalışılırken dikkat edilmesi gereken iki nokta vardır. Metin penceresinin içeriği son komut hariç değiştirilemez Metin penceresine panodan yapıştırma yaptığınızda, eğer birden fazla satır varsa, yalnızca ilk satırın yapıştırılmasına izin verir. Şekil 17. AutoCAD metin penceresi
15 15 Dosyalama İşlemleri AutoCAD de Çalışma Sayfası Açmak AutoCAD de yeni bir çalışma sayfası açmak için hızlı başlat çubuğundaki QNew komutuna bir kez tıklanır yada Ctrl+N veya komut satırına aşağıdaki komutlar yazılır. QNew yada New NEW komutu çalıştırıldığında ekrana Select Template diyalog kutusu gelir. Bu diyalog kutusu yardımıyla programın içinde kayıtlı şablon dosyalardan (Template File) biri seçilerek açılır. Mevcut bir dosyanın açılması isteniyorsa Open, Ctrl+O tuşu yada aşağıdaki yöntemlerden biri kullanılır. İletişim kutusununda açılan ekranda dosya seçilerek tıklanır ve seçili dosya açılır (Şekil 18). Open File Open Standard - Open Şekil 18. AutoCAD dosya açma File of type (Dosya Türü) tılandığında açılan liste kutusunda, AutoCAD in tanıdığı ve açabileceği dosya türlerinin bir listesi görünür hale gelir. Seçilen dosyanın bir sureti de Preview (önizleme) kutusunda görülebilir. Dosyalar herhangi bir değişiklik yapmak maksadıyla değilde yalnızca gözden geçirmek için açılacaksa Open düğmesinin altındaki Open Read Only (Salt Okunur Aç) komutu kullanılır. AutoCAD tarafından açılan dosya türleri;
16 16 Drawing (*.dwg): Standart AutoCAD çizim dosyası Standards (*.dws): AutoCAD in satandartları denetleyicisi ve uygulayıcısı olarak çalışan dosya formatı. DXF (*.dxf): AutoCAD in başka programlarla dosya alışverişinde kullandığı evrensel dosya formatı Drawing Template (*dwt): Çizim şablonu dosyası AutoCAD i Kapatma Açılan bir dosyayı kapatmak için: Windows un pencere kapatma tuşu (Şekil 19) Menü çubuğu-file-close yollarından biri kullanılır. Quit veya Exit Alt+F+X veya Alt F4 File Exit Şekil 19. AutoCAD dosya kapatma Dosyaları Kaydetmek (Save ve Save As) Çizim sırasında yapılan değişikleri sık sık kaydedip saklamak gerekmektedir. Bu işlem için kullanılacak komutlar aşağıdaki gibidir. Qsave Ctrl+S File Save Satandad Save Ayrıca kaydedilen bir dosya belirli aralıklarla otomatik olarak da kayıd edilebilmektedir. Bunu için Options menüsündeki Open and Save butonu kullanılır (Şekil 20).
17 17 Şekil 20. AutoCAD Options menüsü Bir çizim dosyasını farklı şekilde kayıt etmek için saveas Ctrl+Shift+S File Save As Kayıt edilen dosyaların kayıt türün değişiklik yapılabilmektedir. AutoCAD in eski sürümleri daha sonraki sürümlerin dosya formatını desteklememektedir. Bu nedenle da al sürümlerde açılaçak dosyalrın kayıt edilmesinde bu durum göz öanünde bulundurulmalıdır. AutoCAD in kayıd edilirken kullanılacak dosya formatı Files of type listesinden belirlenebilir (Şekil 21). Şekil 21. AutoCAD dosya formatı
18 18 Dosya Alışverişi Bu kavram, AutoCAD ortamının diğer yazılımlardan veri almasını ve onlara veri yollamasını ifade eder. İmport: AutoCAD çok sayıda dosya türünü desteklemektedir. AutoCAD çizimine aşağıdaki komutlarla dosya eklenebilir. İmport File Import İmport iletişim kutusunun Files of types listesinde aşağıdaki dosya formatları yer almaktadır. Metafile (*wmf): tüm Windows yazılımlarının kulanabildiği, görüntüyü çizgisel olarak saklayabilen dosya formatıdır. ACIS (*.sat): ileri düzey katı model (solid) nesne verilerinin paylaşım standartıdır. 3D Studio (*.3ds): Autodesk in rendering ve animasyon yazılımı Studio Max ın kullandığı dosya formatıdır. microstation DGN (*.dgn): genel amaçlı çizim programı Bently MicroStation programının dosya formatıdır. ALL DGN (*.*): tüm DGN uzuntılı dosyaları kapsar. Export: çizim dosyalarının başka yazılımlara onların açabileceği dilde ihraç edilmesini sağlar export File Export Export iletişim kutusunun Files of types listesinde aşağıdaki dosya formatları yer almaktadır. 3D DWF (*.dwf): üçboyutlu izleme dosyası (Design Review ile açılır) 3D DWFx (*.dwfx): üç boyutlu bir diğer izleme dosyası (Windows Vista ile açılır) Metafile (*wmf): tüm Windows yazılımlarının kulanabildiği, görüntüyü çizgisel olarak saklayabilen dosya formatıdır. ACIS (*.sat): ileri düzey katı model (solid) nesne verilerinin paylaşım standartıdır. Litography(*.stl): stereolitografi katı model nesnesi Encapsulated (*.eps): Encapsulated PostScript. DXX Extract (*dxx): aattribute bilgileri içeren DXF
19 19 Bitmap (*.bmp): bitmap Block (*dwg): autocad blok nesnesi V8 DGN (*dgn): bentley MicroStation v8 V7 DGN (*dgn): bentley MicroStation v7 F İşlev Tuşları Burada F ingilizcedeki Function yani işlev sözcüğünün ilk harfidir. Bu tuşlar sayesinde önemli çizim yardımcıları ekrana çağırılıp gönderiebilinir. Herbir F işlev tuşunun görevini gösterir tablo Şekil 22 da verilmiştir. Şekil 22. AutoCAD işlev tuşlarının görevleri
20 20 AutoCAD Yardım AutoCAD sonderece güçlü bir yardım çantası sunmaktadır. Bunun için aşağıdaki komutlar yeterlidir. help F1 help help standard - help Kaynakça Gök K, Gök A, 2012, AutoCAD 2012, Seçkin yayınevi 479 s. ISBN: Baykal G, Öğütlü M, 2010, AutoCAD 2010, 903 s. ISBN: İstanbul Başak H, 2007, AutoCAD ve uygulamalrı, 1117 s. ISBN:
10/5/2016. Grafik nedir? Işık Üniversitesi İnşaat Mühendisliği Bölümü
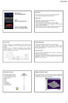 Işık Üniversitesi İnşaat Mühendisliği Bölümü Grafik nedir? Yazılı veya resimsel sunumun yazılı veya çizili veya oyma hali, Görsel araçlar yoluyla bilginin tanımı ve tanıtımı. İletişim nedir? CE171T Bilgisayar
Işık Üniversitesi İnşaat Mühendisliği Bölümü Grafik nedir? Yazılı veya resimsel sunumun yazılı veya çizili veya oyma hali, Görsel araçlar yoluyla bilginin tanımı ve tanıtımı. İletişim nedir? CE171T Bilgisayar
ITEC186. Bilgi Teknolojilerine Giriş AUTODESK AUTOCAD 2014-I
 ITEC186 Bilgi Teknolojilerine Giriş AUTODESK AUTOCAD 2014-I CAD yazılımı nedir? CAD ya da CADD (computer-aided design and drafting) bilgisayar teknolojileri yardımı ile dijital ortamda tasarım yapılabilmesini
ITEC186 Bilgi Teknolojilerine Giriş AUTODESK AUTOCAD 2014-I CAD yazılımı nedir? CAD ya da CADD (computer-aided design and drafting) bilgisayar teknolojileri yardımı ile dijital ortamda tasarım yapılabilmesini
Başlarken. AutoCAD Arayüzü. AutoCAD Arabirimleri. AutoCAD Arabirimleri. Şablon (Template) Seçimi. Yeni çizim dosyası açmak. Ekran Formatı B Ö L Ü M 1
 Başlarken AutoCAD Arayüzü B Ö L Ü M 1 Ekran Formatı Program ilk çalıştırıldığında AutoCAD yazılımının ilk ekran görünüşüdür AutoCAD arabirimlerinden 2D Drafting & Annotation format görünümüdür. 1 2 AutoCAD
Başlarken AutoCAD Arayüzü B Ö L Ü M 1 Ekran Formatı Program ilk çalıştırıldığında AutoCAD yazılımının ilk ekran görünüşüdür AutoCAD arabirimlerinden 2D Drafting & Annotation format görünümüdür. 1 2 AutoCAD
Pencereler Pencere Özellikleri
 Pencereler Pencere Özellikleri Pencereler Windows işletim sistemleri pencere yapıları üzerine inşa edilmiştir. WINDOWS 7 de tüm işlemler pencereler yardımı ile gerçekleştirilebilmektedir. Programlar ve
Pencereler Pencere Özellikleri Pencereler Windows işletim sistemleri pencere yapıları üzerine inşa edilmiştir. WINDOWS 7 de tüm işlemler pencereler yardımı ile gerçekleştirilebilmektedir. Programlar ve
ÖĞRENME FAALİYETİ 1 ÖĞRENME FAALİYETİ 1
 ÖĞRENME FAALİYETİ 1 ÖĞRENME FAALİYETİ 1 AMAÇ Bilgisayar ve elektronik tablolama yazılımı sağlandığında elektronik tablolama yazılımı çalışma alanı düzenlemelerini yapabileceksiniz. ARAŞTIRMA Güncel olarak
ÖĞRENME FAALİYETİ 1 ÖĞRENME FAALİYETİ 1 AMAÇ Bilgisayar ve elektronik tablolama yazılımı sağlandığında elektronik tablolama yazılımı çalışma alanı düzenlemelerini yapabileceksiniz. ARAŞTIRMA Güncel olarak
2000 de Programlarla Çalışmalar
 Windows 2000 de Programlarla Çalışmalar 24 3 Windows 2000 de Programlarla Çalışmalar Programları Başlatmak Programları başlat menüsünü kullanarak, başlatmak istediğiniz programın simgesini çift tıklayarak
Windows 2000 de Programlarla Çalışmalar 24 3 Windows 2000 de Programlarla Çalışmalar Programları Başlatmak Programları başlat menüsünü kullanarak, başlatmak istediğiniz programın simgesini çift tıklayarak
Kelime işlemcilerin işlevlerini öğrenmek. Başlıca kelime işlemcileri tanımak. Microsoft Word 2010 programı hakkında temel bilgileri öğrenmek.
 Amaçlarımız 2 Kelime işlemcilerin işlevlerini öğrenmek. Başlıca kelime işlemcileri tanımak. programı hakkında temel bilgileri öğrenmek. da metin biçimlendirmek. 1 Kelime İşlemcilerin İşlevleri 3 Kelime
Amaçlarımız 2 Kelime işlemcilerin işlevlerini öğrenmek. Başlıca kelime işlemcileri tanımak. programı hakkında temel bilgileri öğrenmek. da metin biçimlendirmek. 1 Kelime İşlemcilerin İşlevleri 3 Kelime
MS POWERPOINT 2010. Şekil 111 Powerpoint 2010 Programını Başlatmak
 MS POWERPOINT 2010 1.Giriş: PowerPoint, Windows ortamında çalışan bir sunu paket programıdır. Metin, taslak, çizim ve grafikler kullanılarak sunular, slaytlar, broşürler, bildiriler, konuşmacı notları
MS POWERPOINT 2010 1.Giriş: PowerPoint, Windows ortamında çalışan bir sunu paket programıdır. Metin, taslak, çizim ve grafikler kullanılarak sunular, slaytlar, broşürler, bildiriler, konuşmacı notları
KOCAELİ TEKNİK LİSESİ ELEKTRİK ELEKTRONİK BÖLÜMÜ OTOMASYON ATÖLYESİ EKTS (Elektrik Kumanda Teknikleri Simülatörü ) DERS NOTU. Kaynak : www.veppa.
 KOCAELİ TEKNİK LİSESİ ELEKTRİK ELEKTRONİK BÖLÜMÜ OTOMASYON ATÖLYESİ EKTS (Elektrik Kumanda Teknikleri Simülatörü ) DERS NOTU Kaynak : www.veppa.com Hakkında EKTS (Elektrik Kumanda Teknikleri Simülatörü
KOCAELİ TEKNİK LİSESİ ELEKTRİK ELEKTRONİK BÖLÜMÜ OTOMASYON ATÖLYESİ EKTS (Elektrik Kumanda Teknikleri Simülatörü ) DERS NOTU Kaynak : www.veppa.com Hakkında EKTS (Elektrik Kumanda Teknikleri Simülatörü
5.Slayt ana hat görünümü 6.Görev bölmesi penceresi 7.Not alanı 8.Durum çubuğu
 MS POWERPOINT 2010 PowerPoint, Windows ortamında çalışan bir sunu paket programıdır. Metin, taslak, çizim ve grafikler kullanılarak sunular, slaytlar, broşürler, bildiriler, konuşmacı notları ve taslaklar
MS POWERPOINT 2010 PowerPoint, Windows ortamında çalışan bir sunu paket programıdır. Metin, taslak, çizim ve grafikler kullanılarak sunular, slaytlar, broşürler, bildiriler, konuşmacı notları ve taslaklar
İnönü Üniversitesi Makine Mühendisliği Bölümü
 İnönü Üniversitesi Makine Mühendisliği Bölümü 130 Bilgisayar Destekli Teknik Resim Ders Sunumu 2 Yrd. Doç. Dr. Eray Arslan eray.arslan@inonu.edu.tr Çizim Alanı Sınırlarının Ayarlanması (Limits komutu)
İnönü Üniversitesi Makine Mühendisliği Bölümü 130 Bilgisayar Destekli Teknik Resim Ders Sunumu 2 Yrd. Doç. Dr. Eray Arslan eray.arslan@inonu.edu.tr Çizim Alanı Sınırlarının Ayarlanması (Limits komutu)
SAB 103 TEMEL BİLGİSAYAR KULLANIMI
 SAB 103 TEMEL BİLGİSAYAR KULLANIMI Kelime İşlemci - Word Prof.Dr. Fatih TANK Ankara Üniversitesi Uygulamalı Bilimler Fakültesi Sigortacılık ve Aktüerya Bilimleri Bölümü Prof.Dr. Fatih TANK - Temel - Ders
SAB 103 TEMEL BİLGİSAYAR KULLANIMI Kelime İşlemci - Word Prof.Dr. Fatih TANK Ankara Üniversitesi Uygulamalı Bilimler Fakültesi Sigortacılık ve Aktüerya Bilimleri Bölümü Prof.Dr. Fatih TANK - Temel - Ders
VERİ TABANI UYGULAMALARI
 V. Ünite VERİ TABANI UYGULAMALARI A. BAŞLANGIÇ B. BİR VERİ TABANI YARATMA C. FORMLARIN KULLANIMI D. BİLGİYE ERİŞİM E. RAPORLAMA 127 A BAŞLANGIÇ Konuya Hazırlık 1. Veri tabanı programları hangi amaç için
V. Ünite VERİ TABANI UYGULAMALARI A. BAŞLANGIÇ B. BİR VERİ TABANI YARATMA C. FORMLARIN KULLANIMI D. BİLGİYE ERİŞİM E. RAPORLAMA 127 A BAŞLANGIÇ Konuya Hazırlık 1. Veri tabanı programları hangi amaç için
Kopyalama ve Taşıma konularıyla ilgili daha değişik uygulamalar yaparak bu konunun pekiştirilmesini sağlamanız yararınıza olacaktır.
 Kopyalama ve Taşıma konularıyla ilgili daha değişik uygulamalar yaparak bu konunun pekiştirilmesini sağlamanız yararınıza olacaktır. NOTLAR: 1. Bir Klasörün içindeki bir dosyayı fare sol tuşunu basılı
Kopyalama ve Taşıma konularıyla ilgili daha değişik uygulamalar yaparak bu konunun pekiştirilmesini sağlamanız yararınıza olacaktır. NOTLAR: 1. Bir Klasörün içindeki bir dosyayı fare sol tuşunu basılı
Açılan programın pencere görünümü aşağıdaki gibidir. 2. Araç Çubuğundan kaydet düğmesi ile
 POWERPOINT PROGRAMI Powerpoint bir sunu hazırlama programıdır. Belirli bir konu hakkında bilgi vermek için, derslerle ilgili bir etkinlik hazırlamak için, dinleyicilere görsel ortamda sunum yapmak için
POWERPOINT PROGRAMI Powerpoint bir sunu hazırlama programıdır. Belirli bir konu hakkında bilgi vermek için, derslerle ilgili bir etkinlik hazırlamak için, dinleyicilere görsel ortamda sunum yapmak için
Bu düğme tıklandığında karşınıza yandaki gibi bir diyalog kutusu daha gelecektir.
 Bu diyalog kutusunda Windows XP de 5 diğer sürümlerinde 6 sekme bulunmaktadır. Temalar sekmesi pencerelerin görünümlerini ayarlamak amacıyla kullanılmaktadır. Tema Bölümünden kutusunun sol tarafındaki
Bu diyalog kutusunda Windows XP de 5 diğer sürümlerinde 6 sekme bulunmaktadır. Temalar sekmesi pencerelerin görünümlerini ayarlamak amacıyla kullanılmaktadır. Tema Bölümünden kutusunun sol tarafındaki
BİLGİSAYAR DESTEKLİ ELEKTRİK PROJE ÇİZİM KURSU
 1 BİLGİSAYAR DESTEKLİ ELEKTRİK PROJE ÇİZİM KURSU Elektrik Tesisat Projeleri (Aydınlatma Projeleri) Elektrik Tesisat Projeleri (Aydınlatma Projeleri) Bilgisayar ortamında çizilecek olan Elektrik Tesisat
1 BİLGİSAYAR DESTEKLİ ELEKTRİK PROJE ÇİZİM KURSU Elektrik Tesisat Projeleri (Aydınlatma Projeleri) Elektrik Tesisat Projeleri (Aydınlatma Projeleri) Bilgisayar ortamında çizilecek olan Elektrik Tesisat
Şekil 7.14: Makro Kaydet Penceresi
 7.2.4. Makrolar Kelime işlemci programında sık kullanılan bir görevi (çok kullanılan düzenleme ve biçimlendirme işlemlerini hızlandırma, birden çok komutu birleştirme, iletişim kutusu içinde daha kolay
7.2.4. Makrolar Kelime işlemci programında sık kullanılan bir görevi (çok kullanılan düzenleme ve biçimlendirme işlemlerini hızlandırma, birden çok komutu birleştirme, iletişim kutusu içinde daha kolay
HP Photo Printing Kolay Başvuru Kılavuzu
 Kılavuzu Fotoğraf Galerisi ne Resim Taşıma Fotoğraf Galerisi ne (Photo Gallery) resim eklemek için aşağıdaki yöntemlerden herhangi birini kullanabilirsiniz. Fotoğraf Galerisi, HP Photo Printing Software
Kılavuzu Fotoğraf Galerisi ne Resim Taşıma Fotoğraf Galerisi ne (Photo Gallery) resim eklemek için aşağıdaki yöntemlerden herhangi birini kullanabilirsiniz. Fotoğraf Galerisi, HP Photo Printing Software
AutoCad 2010 Programının Çalıştırılması
 AutoCad 2010 Programının Çalıştırılması 1- Masaüstünden AutoCad 2010 simgesine mouse ile çift tıklanarak çalıştırılabilir. 2- Başlat menüsünden çalıştırılabilir. 3- Başlat menüsü > Autodesk > Autocad 2010
AutoCad 2010 Programının Çalıştırılması 1- Masaüstünden AutoCad 2010 simgesine mouse ile çift tıklanarak çalıştırılabilir. 2- Başlat menüsünden çalıştırılabilir. 3- Başlat menüsü > Autodesk > Autocad 2010
ÇANKIRI KARATEKİN ÜNİVERSİTESİ ZİMBRA E-POSTA SİSTEMİ KULLANICI DOKÜMANI
 ÇANKIRI KARATEKİN ÜNİVERSİTESİ ZİMBRA E-POSTA SİSTEMİ KULLANICI DOKÜMANI İÇİNDEKİLER GİRİŞ... 3 EPOSTA SİSTEMİNE BAĞLANMA... 3 ESKİ E-POSTLAR... 5 YENİ KİŞİ VEYA GÖREV OLUŞTURMA... 6 MESAJ YAZMA... 6 KİŞİLER...
ÇANKIRI KARATEKİN ÜNİVERSİTESİ ZİMBRA E-POSTA SİSTEMİ KULLANICI DOKÜMANI İÇİNDEKİLER GİRİŞ... 3 EPOSTA SİSTEMİNE BAĞLANMA... 3 ESKİ E-POSTLAR... 5 YENİ KİŞİ VEYA GÖREV OLUŞTURMA... 6 MESAJ YAZMA... 6 KİŞİLER...
1. MİCROSOFT EXCEL 2010 A GİRİŞ
 1. MİCROSOFT EXCEL 2010 A GİRİŞ 1.1. Microsoft Excel Penceresi ve Temel Kavramlar Excel, Microsoft firması tarafından yazılmış elektronik hesaplama, tablolama ve grafik programıdır. Excel de çalışılan
1. MİCROSOFT EXCEL 2010 A GİRİŞ 1.1. Microsoft Excel Penceresi ve Temel Kavramlar Excel, Microsoft firması tarafından yazılmış elektronik hesaplama, tablolama ve grafik programıdır. Excel de çalışılan
2014-2015 EĞİTİM-ÖĞRETİM YILI BİLİŞİM TEKNOLOJİLERİ VE YAZILIM DERSİ 6. SINIF 2. DÖNEM 2. SINAV ÇALIŞMA NOTLARI
 2014-2015 EĞİTİM-ÖĞRETİM YILI BİLİŞİM TEKNOLOJİLERİ VE YAZILIM DERSİ 6. SINIF 2. DÖNEM 2. SINAV ÇALIŞMA NOTLARI İşletim Sisteminde Yapılan Uygulamalar Bir Bilgisayarda Hangi İşletim Sistemi Yüklü Olduğunu
2014-2015 EĞİTİM-ÖĞRETİM YILI BİLİŞİM TEKNOLOJİLERİ VE YAZILIM DERSİ 6. SINIF 2. DÖNEM 2. SINAV ÇALIŞMA NOTLARI İşletim Sisteminde Yapılan Uygulamalar Bir Bilgisayarda Hangi İşletim Sistemi Yüklü Olduğunu
AutoCAD e giriş ve yeni bir çizimin başlatılması. Prof. Dr. Selim ÇETİNKAYA
 AutoCAD e giriş ve yeni bir çizimin başlatılması Prof. Dr. Selim ÇETİNKAYA Temel CAD sistemi Bilgisayar Giriş (Input) elemanları Çıkış (Output) elemanları Tablet 2 CAD (Computer-Aided Design/Drafting)
AutoCAD e giriş ve yeni bir çizimin başlatılması Prof. Dr. Selim ÇETİNKAYA Temel CAD sistemi Bilgisayar Giriş (Input) elemanları Çıkış (Output) elemanları Tablet 2 CAD (Computer-Aided Design/Drafting)
TEMEL BİLGİSAYAR. Ders Notları. Yrd. Doç. Dr. Seyit Okan KARA
 TEMEL BİLGİSAYAR Ders Notları Yrd. Doç. Dr. Seyit Okan KARA Pencerenin ortasında bulunan beyaz sayfa, slayt tasarımında kullanacağımız sayfamızdır. Sol panelde bu slayt sayfasının küçültülmüş halde bir
TEMEL BİLGİSAYAR Ders Notları Yrd. Doç. Dr. Seyit Okan KARA Pencerenin ortasında bulunan beyaz sayfa, slayt tasarımında kullanacağımız sayfamızdır. Sol panelde bu slayt sayfasının küçültülmüş halde bir
MICROSOFT WORD 2002. Şekil 1
 MICROSOFT WORD 2002 Microsoft Word 2002, bir kelime işlem programı olup, Microsoft Office XP bileşenidir. Word 2002 programı kullanılarak, mektup, rapor, kitap gibi belgeler hazırlanabilir. Bu belgelere
MICROSOFT WORD 2002 Microsoft Word 2002, bir kelime işlem programı olup, Microsoft Office XP bileşenidir. Word 2002 programı kullanılarak, mektup, rapor, kitap gibi belgeler hazırlanabilir. Bu belgelere
Microsoft Word 2010 ara yüzündeki bölümler aşağıda gösterilmiştir.
 Başlangıç Bu dersin amacı, öğrencilerin çalışma hayatlarında Microsoft Word programını daha etkili ve verimli kullanmalarını sağlamak ve karşılaştıkları sorunların çözümlerine ulaşma konusunda deneyim
Başlangıç Bu dersin amacı, öğrencilerin çalışma hayatlarında Microsoft Word programını daha etkili ve verimli kullanmalarını sağlamak ve karşılaştıkları sorunların çözümlerine ulaşma konusunda deneyim
ÇANKAYA ÜNİVERSİTESİ WEBMAIL KULLANIM KLAVUZU
 ÇANKAYA ÜNİVERSİTESİ WEBMAIL KULLANIM KLAVUZU Üniversitemiz Webmail servisi yenilenmiş olup Roundcube webmail üzerinden servis vermeye başlamıştır. Daha önce kullanılan SquirrelMail servisi https://oldwebmail.cankaya.edu.tr/
ÇANKAYA ÜNİVERSİTESİ WEBMAIL KULLANIM KLAVUZU Üniversitemiz Webmail servisi yenilenmiş olup Roundcube webmail üzerinden servis vermeye başlamıştır. Daha önce kullanılan SquirrelMail servisi https://oldwebmail.cankaya.edu.tr/
5. HAFTA MS OFFICE EXCEL 2016 ÇUKUROVA ÜNİVERSİTESİ BİLGİSAYARDA VERİ ANALİZİ VE RAPORLAMA
 5. HAFTA MS OFFICE EXCEL 2016 ÇUKUROVA ÜNİVERSİTESİ BİLGİSAYARDA VERİ ANALİZİ VE RAPORLAMA 5. Hafta Konuları 1. Genel Bilgiler 2. Excel penceresinin tanıtımı 3. Sekmelerin tanıtımı 4. Temel Kavramlar 5.
5. HAFTA MS OFFICE EXCEL 2016 ÇUKUROVA ÜNİVERSİTESİ BİLGİSAYARDA VERİ ANALİZİ VE RAPORLAMA 5. Hafta Konuları 1. Genel Bilgiler 2. Excel penceresinin tanıtımı 3. Sekmelerin tanıtımı 4. Temel Kavramlar 5.
İçindekiler. Akıllı Tahta Uygulaması (ATU) Kullanma Kılavuzu. İçindekiler. Bölüm 1: Uygulama Hakkında Genel bilgi 2
 İçindekiler 1 İçindekiler Bölüm 1: Uygulama Hakkında Genel bilgi 2 Bölüm 2: Akıllı Tahta Uygulamasının Yüklenmesi Akıllı Tahta Uygulaması nı yükleme 3 Akıllı Tahta Uygulaması nı kaldırma 3 Akıllı Tahta
İçindekiler 1 İçindekiler Bölüm 1: Uygulama Hakkında Genel bilgi 2 Bölüm 2: Akıllı Tahta Uygulamasının Yüklenmesi Akıllı Tahta Uygulaması nı yükleme 3 Akıllı Tahta Uygulaması nı kaldırma 3 Akıllı Tahta
5.bölümde ise dosya göz atıcı ve dosya menüsü yer almaktadır. Dosya göz atıcıyı incelemek için klasör simgesine tıklayınız.
 Antropi Teach ekranı, 5 bölümden oluşmaktadır. 1.bölümde silgi ve araç kutusu yer almaktadır. 2.bölümde sayfalar arası geçiş yapmayı sağlayan yön okları bulunmaktadır. 3.bölüm tahta işlemi görmektedir.
Antropi Teach ekranı, 5 bölümden oluşmaktadır. 1.bölümde silgi ve araç kutusu yer almaktadır. 2.bölümde sayfalar arası geçiş yapmayı sağlayan yön okları bulunmaktadır. 3.bölüm tahta işlemi görmektedir.
www.elektrikogretmenleri.com
 FIREWORKS (MENU OLUŞ TURMA) 1 Önce Başlat menüsü Programlar Adobe Web Premium CS3 Adobe Fireworks CS3 kısayol simgesi ile Fireworks programı açılır. 2 Fireworks programı açıldığında Karşımıza gelen Yeni
FIREWORKS (MENU OLUŞ TURMA) 1 Önce Başlat menüsü Programlar Adobe Web Premium CS3 Adobe Fireworks CS3 kısayol simgesi ile Fireworks programı açılır. 2 Fireworks programı açıldığında Karşımıza gelen Yeni
BÖLÜM 8 B- SUNU PROGRAMI 1. MICROSOFT POWERPOINT NEDİR? 2. POWERPOINT PROGRAMININ BAŞLATILMASI
 BÖLÜM 8 B- SUNU PROGRAMI 1. MICROSOFT POWERPOINT NEDİR? Microsoft Office Paketi ile birlikte kullanıcıya sunulan Powerpoint Programı, etkileşimli sunular (Presentation) hazırlamaya yarayan metin tabanlı
BÖLÜM 8 B- SUNU PROGRAMI 1. MICROSOFT POWERPOINT NEDİR? Microsoft Office Paketi ile birlikte kullanıcıya sunulan Powerpoint Programı, etkileşimli sunular (Presentation) hazırlamaya yarayan metin tabanlı
IV. Ünite A. BAŞLANGIÇ B. TEMEL İŞLEMLER C. FORMÜLLER VE FONKSİYONLAR D. BİÇİMLEME E. İLERİ ÖZELLİKLER ELEKTRONİK TABLOLAMA
 IV. ELEKTRONİK TABLOLAMA Ünite A. BAŞLANGIÇ B. TEMEL İŞLEMLER C. FORMÜLLER VE FONKSİYONLAR D. BİÇİMLEME E. İLERİ ÖZELLİKLER 99 A BAŞLANGIÇ Konuya Hazırlık 1. Excel le Word ün farklılıkları neler olabilir?
IV. ELEKTRONİK TABLOLAMA Ünite A. BAŞLANGIÇ B. TEMEL İŞLEMLER C. FORMÜLLER VE FONKSİYONLAR D. BİÇİMLEME E. İLERİ ÖZELLİKLER 99 A BAŞLANGIÇ Konuya Hazırlık 1. Excel le Word ün farklılıkları neler olabilir?
MS WORD 4.BÖLÜM. Bölüm Adı: NESNE EKLEME Bölümün Amacı: Belgeye nesne ekleme işlemlerini gerçekleştirmek.
 MS WORD 4.BÖLÜM Bölüm Adı: NESNE EKLEME Bölümün Amacı: Belgeye nesne ekleme işlemlerini gerçekleştirmek. Neler Öğreneceksiniz? Bu bölümü bitiren kişi: 1. Ekle sekmesini tanır. 2. Kapak sayfası oluşturabilir.
MS WORD 4.BÖLÜM Bölüm Adı: NESNE EKLEME Bölümün Amacı: Belgeye nesne ekleme işlemlerini gerçekleştirmek. Neler Öğreneceksiniz? Bu bölümü bitiren kişi: 1. Ekle sekmesini tanır. 2. Kapak sayfası oluşturabilir.
1. ÇALIŞMA ALANI hücre çalışma sayfası kitap Başlık çubuğu Formül çubuğu Aktif hücre Sekmeler Adres çubuğu Kaydırma çubukları Kılavuz çizgileri
 1. ÇALIŞMA ALANI Bir elektronik tablolama yazılımını açtığınızda göreceğiniz şey, kutularla dolu bir pencere olacaktır. Satırlar ve sütunların kesişmesiyle oluşan bu kutulara hücre adı verilir. Hücreleri
1. ÇALIŞMA ALANI Bir elektronik tablolama yazılımını açtığınızda göreceğiniz şey, kutularla dolu bir pencere olacaktır. Satırlar ve sütunların kesişmesiyle oluşan bu kutulara hücre adı verilir. Hücreleri
Luca NET Kobi Ticari Yazılımında ilk yapılacaklar
 Luca NET Kobi Ticari Yazılımında ilk yapılacaklar Luca MMP (Mali Müşavir Paketi) bilgileri ile Luca Üye girişinden sisteme giriş yapıldıktan sonra Luca Net Kobi Ticari Giriş butonuna basarak programa giriş
Luca NET Kobi Ticari Yazılımında ilk yapılacaklar Luca MMP (Mali Müşavir Paketi) bilgileri ile Luca Üye girişinden sisteme giriş yapıldıktan sonra Luca Net Kobi Ticari Giriş butonuna basarak programa giriş
III. Ünite A. BAŞLANGIÇ B. TEMEL İŞLEMLER C. BİÇİMLEME D. SAYFA BİÇİMLEME E. YAZDIRMA F. İLERİ ÖZELLİKLER KELİME İŞLEM PROGRAMI
 III. KELİME İŞLEM PROGRAMI Ünite A. BAŞLANGIÇ B. TEMEL İŞLEMLER C. BİÇİMLEME D. SAYFA BİÇİMLEME E. YAZDIRMA F. İLERİ ÖZELLİKLER 71 A BAŞLANGIÇ Konuya Hazırlık 1. Bildiğiniz kelime işlemci programlarını
III. KELİME İŞLEM PROGRAMI Ünite A. BAŞLANGIÇ B. TEMEL İŞLEMLER C. BİÇİMLEME D. SAYFA BİÇİMLEME E. YAZDIRMA F. İLERİ ÖZELLİKLER 71 A BAŞLANGIÇ Konuya Hazırlık 1. Bildiğiniz kelime işlemci programlarını
SAÜ BİLGİSAYAR VE BİLİŞİM BİLİMLERİ FAKÜLTESİ ORTAK BİLGİSAYAR DERSLERİ KOORDİNATÖRLÜĞÜ WİNDOWS 7 BÖLÜM SORULARI
 SAÜ BİLGİSAYAR VE BİLİŞİM BİLİMLERİ FAKÜLTESİ ORTAK BİLGİSAYAR DERSLERİ KOORDİNATÖRLÜĞÜ WİNDOWS 7 BÖLÜM SORULARI 1.Windows 7 Temelleri 1.2. Masaüstü 1. Windows 7 de dosyaların hangi programla açılacağını
SAÜ BİLGİSAYAR VE BİLİŞİM BİLİMLERİ FAKÜLTESİ ORTAK BİLGİSAYAR DERSLERİ KOORDİNATÖRLÜĞÜ WİNDOWS 7 BÖLÜM SORULARI 1.Windows 7 Temelleri 1.2. Masaüstü 1. Windows 7 de dosyaların hangi programla açılacağını
POWER POINT SUNU PROGRAMI
 POWER POINT SUNU PROGRAMI Power Point bir Sunu (Slayt) programıdır. MS-Office uygulamasıdır ve Office CD sinden yüklenir. Programı çalıştırabilmek için; Başlat/Programlar/Microsoft Office/Microsoft Office
POWER POINT SUNU PROGRAMI Power Point bir Sunu (Slayt) programıdır. MS-Office uygulamasıdır ve Office CD sinden yüklenir. Programı çalıştırabilmek için; Başlat/Programlar/Microsoft Office/Microsoft Office
MICROSOFT OFFICE WORD 2010 ÖRNEK TEST SORULARI
 MICROSOFT OFFICE WORD 2010 ÖRNEK TEST SORULARI 1-) Word 2010 nedir? A-) Hesap Programıdır B-) Tablo - Grafik Programıdır C-) Kelime İşlem Programıdır D-) İşletim Sistemidir 2-) Microsoft Word 2007 programında
MICROSOFT OFFICE WORD 2010 ÖRNEK TEST SORULARI 1-) Word 2010 nedir? A-) Hesap Programıdır B-) Tablo - Grafik Programıdır C-) Kelime İşlem Programıdır D-) İşletim Sistemidir 2-) Microsoft Word 2007 programında
4. HAFTA ENM 108 BİLGİSAYAR DESTEKLİ TEKNİK RESİM. Yrd.Doç.Dr. İnan KESKİN. inankeskin@karabuk.edu.tr
 4. HAFTA ENM 108 BİLGİSAYAR DESTEKLİ TEKNİK RESİM Yrd.Doç.Dr. İnan KESKİN inankeskin@karabuk.edu.tr Karabük Üniversitesi Uzaktan Eğitim Uygulama ve Araştırma Merkezi 2 İçindekiler Tablosu Koordinat Kullanımı...
4. HAFTA ENM 108 BİLGİSAYAR DESTEKLİ TEKNİK RESİM Yrd.Doç.Dr. İnan KESKİN inankeskin@karabuk.edu.tr Karabük Üniversitesi Uzaktan Eğitim Uygulama ve Araştırma Merkezi 2 İçindekiler Tablosu Koordinat Kullanımı...
NETCAD GIS. Dr. Cemal Sevindi
 NETCAD GIS Dr. Cemal Sevindi NETCAD Kullanıcı Karşılama Ekranı NETCAD Araç Çubukları NETCAD Araç Çubukları ve Özellikleri Yazılımın ekranının en üst kısmında Windows standart tanım çubuğu bulunmaktadır.
NETCAD GIS Dr. Cemal Sevindi NETCAD Kullanıcı Karşılama Ekranı NETCAD Araç Çubukları NETCAD Araç Çubukları ve Özellikleri Yazılımın ekranının en üst kısmında Windows standart tanım çubuğu bulunmaktadır.
Görev Çubuğu Özellikleri
 Görev Çubuğu Özellikleri Görev Çubuğu Ekranın altını yatay olarak kaplayan yatay Görev Çubuğu aktif olan pencereleri ve programları gösterir. Çalıştırılan her programın ve pencerenin simgesi işletim sistemi
Görev Çubuğu Özellikleri Görev Çubuğu Ekranın altını yatay olarak kaplayan yatay Görev Çubuğu aktif olan pencereleri ve programları gösterir. Çalıştırılan her programın ve pencerenin simgesi işletim sistemi
Konu 01 : AutoCAD Arayüzü ve Çalışma Prensibi
 Konu 01 : AutoCAD Arayüzü ve Çalışma Prensibi AutoCAD en yaygın kullanılan çizim programıdır. Çok geniş çeşitlilikte bir kullanıcı kitlesine sahiptir. Bu notlar AutoCAD in mimarlık alanında kullanımına
Konu 01 : AutoCAD Arayüzü ve Çalışma Prensibi AutoCAD en yaygın kullanılan çizim programıdır. Çok geniş çeşitlilikte bir kullanıcı kitlesine sahiptir. Bu notlar AutoCAD in mimarlık alanında kullanımına
Microsoft Access 2003 ten. Access 2010 a geçiş
 Bu Kılavuzda Microsoft Microsoft Access 2010 un görünüşü çok farklı olduğundan, öğrenme çabasını en aza indirmede size yardımcı olmak amacıyla bu kılavuzu hazırladık. Yeni arabirimin önemli bölümlerini
Bu Kılavuzda Microsoft Microsoft Access 2010 un görünüşü çok farklı olduğundan, öğrenme çabasını en aza indirmede size yardımcı olmak amacıyla bu kılavuzu hazırladık. Yeni arabirimin önemli bölümlerini
Rezistivite Cihazı Kullanım Klavuzu
 Rezistivite Cihazı Kullanım Klavuzu Açılış ekranı açıklamaları: 1 - Son çalışma aç : Cizhazda en son çalışma yaptığınız dosyayı açar. 2 - Dosya aç : İstediğiniz dosyayı açmanızı sağlar. 3 Yeni çalışma
Rezistivite Cihazı Kullanım Klavuzu Açılış ekranı açıklamaları: 1 - Son çalışma aç : Cizhazda en son çalışma yaptığınız dosyayı açar. 2 - Dosya aç : İstediğiniz dosyayı açmanızı sağlar. 3 Yeni çalışma
AKINSOFT WOLVOX Beyanname
 AKINSOFT Yardım Dosyası Doküman Versiyon : 1.01.01 Tarih : 17.01.2011 Sayfa-1 1- ÇALIŞMA ŞEKLİ HAKKINDA KISA BİLGİ programı, ticari işletmelerin periyodik sürelerde resmi olarak vergi dairelerine vermesi
AKINSOFT Yardım Dosyası Doküman Versiyon : 1.01.01 Tarih : 17.01.2011 Sayfa-1 1- ÇALIŞMA ŞEKLİ HAKKINDA KISA BİLGİ programı, ticari işletmelerin periyodik sürelerde resmi olarak vergi dairelerine vermesi
Resim 7.20: Yeni bir ileti oluşturma
 F İLETİLER Konuya Hazırlık 1. E-posta adresinden yeni bir ileti nasıl oluşturulur? 1. İLETI GÖNDERME a. Yeni bir ileti oluşturma: Yeni bir ileti oluşturmak için Dosya/Yeni/E-posta iletisi seçilebileceği
F İLETİLER Konuya Hazırlık 1. E-posta adresinden yeni bir ileti nasıl oluşturulur? 1. İLETI GÖNDERME a. Yeni bir ileti oluşturma: Yeni bir ileti oluşturmak için Dosya/Yeni/E-posta iletisi seçilebileceği
Temel Bilgisayar Dersi
 ENFORMATİK BÖLÜM BAŞKANLIĞI Temel Bilgisayar Dersi Bölüm 10-11: Microsoft PowePoint Genel Bilgiler Microsoft PowerPoint 2010, güçlü bir sunu programıdır. PowerPoint ile herhangi bir konu hakkında etkili
ENFORMATİK BÖLÜM BAŞKANLIĞI Temel Bilgisayar Dersi Bölüm 10-11: Microsoft PowePoint Genel Bilgiler Microsoft PowerPoint 2010, güçlü bir sunu programıdır. PowerPoint ile herhangi bir konu hakkında etkili
MİCROSOFT WORD. Araç çubukları: menü çubuğundan yapabileceğimiz işlemleri daha kısa zamanda araç çubukları ile yapabiliriz.
 MİCROSOFT WORD Office programlarının içersinde genelde yazı yazmak amaçlı kullanılan bir programdır Microsoft Word. Aşıdaki şekilde çalışma sayfası görülür. Şimdi Word çalışma sayfasını inceleyelim. Microsoft
MİCROSOFT WORD Office programlarının içersinde genelde yazı yazmak amaçlı kullanılan bir programdır Microsoft Word. Aşıdaki şekilde çalışma sayfası görülür. Şimdi Word çalışma sayfasını inceleyelim. Microsoft
MODÜL 3 KELİME İŞLEM UYGULAMALARI 1
 MODÜL 3 KELİME İŞLEM UYGULAMALARI 1 Kelime İşlemci I. Uygulamanın Kullanımı A. Kelime İşlemcisiyle İlk Adımlar B. Ayarların Yerleştirilmesi C. Kaydetmek D. Yardım Fonksiyonlarını Kullanma II. Temel İşlemler
MODÜL 3 KELİME İŞLEM UYGULAMALARI 1 Kelime İşlemci I. Uygulamanın Kullanımı A. Kelime İşlemcisiyle İlk Adımlar B. Ayarların Yerleştirilmesi C. Kaydetmek D. Yardım Fonksiyonlarını Kullanma II. Temel İşlemler
MICROSOFT WORD Şekil 1
 MICROSOFT WORD 2000 Microsoft Word, bir kelime işlem programı olup, çok gelişmiş bir Windows altı programdır. Word programı kullanılarak; mektup, rapor, kitap gibi belgeler hazırlanabilir. Bu belgelere
MICROSOFT WORD 2000 Microsoft Word, bir kelime işlem programı olup, çok gelişmiş bir Windows altı programdır. Word programı kullanılarak; mektup, rapor, kitap gibi belgeler hazırlanabilir. Bu belgelere
Web tabanlı altyapı sayesinde her cihazdan erişilebilir ve düzenlenebilir dokümanlar oluşturulup anında paylaşılabilir.
 Eğitimde Google Doküman Uygulamaları 1.1 Google Uygulamalarına Giriş Google Doküman uygulamaları, hem öğretmenler, hem öğrenciler, hem de veliler için birçok farklı özellik sağlar. Kelime işleme, elektronik
Eğitimde Google Doküman Uygulamaları 1.1 Google Uygulamalarına Giriş Google Doküman uygulamaları, hem öğretmenler, hem öğrenciler, hem de veliler için birçok farklı özellik sağlar. Kelime işleme, elektronik
Microsoft PowerPoint 2010
 Microsoft PowerPoint 2010 İÇERİK Genel bilgiler PowerPoint penceresinin tanıtımı Sekmelerin genel tanıtımı Sunular ile ilgili işlemler Yeni bir sunu oluşturmak Bir sunuyu kaydetmek Varolan bir sunuyu açmak
Microsoft PowerPoint 2010 İÇERİK Genel bilgiler PowerPoint penceresinin tanıtımı Sekmelerin genel tanıtımı Sunular ile ilgili işlemler Yeni bir sunu oluşturmak Bir sunuyu kaydetmek Varolan bir sunuyu açmak
Temel Bilgisayar Dersi
 ENFORMATİK BÖLÜM BAŞKANLIĞI Temel Bilgisayar Dersi Bölüm 10-11: Microsoft PowePoint PowerPoint Sekmelerinin Tanıtımı Dosya Sekmesi Giriş Sekmesi Ekle Sekmesi Tasarım Sekmesi Geçişler Sekmesi Animasyonlar
ENFORMATİK BÖLÜM BAŞKANLIĞI Temel Bilgisayar Dersi Bölüm 10-11: Microsoft PowePoint PowerPoint Sekmelerinin Tanıtımı Dosya Sekmesi Giriş Sekmesi Ekle Sekmesi Tasarım Sekmesi Geçişler Sekmesi Animasyonlar
NECMETTİN ERBAKAN ÜNİVERSİTESİ E-POSTA YARDIM BELGESİ
 Zimbra Webmail GENEL ÖZELLİKLER Zimbra yüksek performanslı bir e-posta programı olup, e-posta, adres defteri, takvim, görev listeleri ve web dokümanları gibi özelliklere sahip bir uygulamadır. e-posta
Zimbra Webmail GENEL ÖZELLİKLER Zimbra yüksek performanslı bir e-posta programı olup, e-posta, adres defteri, takvim, görev listeleri ve web dokümanları gibi özelliklere sahip bir uygulamadır. e-posta
Klavye Kullanımı KLAVYE KULLANIMI
 Klavye Kullanımı KLAVYE KULLANIMI Klavyeler standart Q veya F klavye diye iki şekilde bulunur. Burada Q klavye ile ilgili bilgiler verilecektir. Bir klavyenin Q veya F oluşu klavye köşesindeki harften
Klavye Kullanımı KLAVYE KULLANIMI Klavyeler standart Q veya F klavye diye iki şekilde bulunur. Burada Q klavye ile ilgili bilgiler verilecektir. Bir klavyenin Q veya F oluşu klavye köşesindeki harften
ENF 100 Temel Bilgi Teknolojileri Kullanımı Ders Notları 4. Hafta. Öğr. Gör. Dr. Barış Doğru
 ENF 100 Temel Bilgi Teknolojileri Kullanımı Ders Notları 4. Hafta Öğr. Gör. Dr. Barış Doğru Konular 1.) İşletim sistemlerine giriş 2.) Bilgisayar Ortamı ve Temelİşlemler * Arayüzü tanıma * Simgelerle çalışma
ENF 100 Temel Bilgi Teknolojileri Kullanımı Ders Notları 4. Hafta Öğr. Gör. Dr. Barış Doğru Konular 1.) İşletim sistemlerine giriş 2.) Bilgisayar Ortamı ve Temelİşlemler * Arayüzü tanıma * Simgelerle çalışma
MÜHENDİSLİ ÇİZİMLERİ LABORATUVAR UYGULAMASI
 MÜHENDİSLİ ÇİZİMLERİ LABORATUVAR UYGULAMASI Önemli Not: Geçen haftaki uygulamada AutoCAD in menü ve kısayolları yüklenememişti. Bu sorun hala devam ediyorsa aşağıda verilen işlem sırasını takip ederek
MÜHENDİSLİ ÇİZİMLERİ LABORATUVAR UYGULAMASI Önemli Not: Geçen haftaki uygulamada AutoCAD in menü ve kısayolları yüklenememişti. Bu sorun hala devam ediyorsa aşağıda verilen işlem sırasını takip ederek
BİLGİSAYAR UYGULAMALARI BÖLÜM 2
 BİLGİSAYAR UYGULAMALARI BÖLÜM 2 Microsoft Word, bir kelime işlem programı olup, gelişmiş bir Windows altı programdır. Word programı kullanılarak; mektup, rapor, kitap gibi belgeler hazırlanabilir. Bu belgelere
BİLGİSAYAR UYGULAMALARI BÖLÜM 2 Microsoft Word, bir kelime işlem programı olup, gelişmiş bir Windows altı programdır. Word programı kullanılarak; mektup, rapor, kitap gibi belgeler hazırlanabilir. Bu belgelere
1. BELGE İŞLEMLERİ. Şekil 1.2: Open Office ilk açıldığında gelen ekran
 1.1. Arayüz 1. BELGE İŞLEMLERİ Open Office içerisinde hesap tablosu programının arayüzünü inceleyelim. Şekil 1.1:Sunum programını çalıştırma Sunum programını çalıştırmak için aşağıdaki yöntemleri deneyebiliriz.windows
1.1. Arayüz 1. BELGE İŞLEMLERİ Open Office içerisinde hesap tablosu programının arayüzünü inceleyelim. Şekil 1.1:Sunum programını çalıştırma Sunum programını çalıştırmak için aşağıdaki yöntemleri deneyebiliriz.windows
http://alikoker.name.tr MS POWERPOINT 7.0
 1. GİRİŞ MS POWERPOINT 7.0 MS ( Microsoft) Office paketinde yer alan ana programlardan birisi de PowerPoint programıdır. Bu kitapta anlatılacak olan sürüm numarası 7.0 olup Windows 95 için hazırlanan ilk
1. GİRİŞ MS POWERPOINT 7.0 MS ( Microsoft) Office paketinde yer alan ana programlardan birisi de PowerPoint programıdır. Bu kitapta anlatılacak olan sürüm numarası 7.0 olup Windows 95 için hazırlanan ilk
Photoshop programında dosyalar üzerinde işlem yaparken genellikle dosya menüsünden yararlanılır.
 Photoshop programında dosyalar üzerinde işlem yaparken genellikle dosya menüsünden yararlanılır. Resim-2: Dosya Menüsü -12- 1-YENİ ÇALIŞMA SAYFASI OLUŞTURMA Photoshop programı çalıştırıldığında diğer resim
Photoshop programında dosyalar üzerinde işlem yaparken genellikle dosya menüsünden yararlanılır. Resim-2: Dosya Menüsü -12- 1-YENİ ÇALIŞMA SAYFASI OLUŞTURMA Photoshop programı çalıştırıldığında diğer resim
BİLGİSAYAR DESTEKLİ TASARIM 1. HAFTA
 BİLGİSAYAR DESTEKLİ TASARIM 1. HAFTA AUTOCAD Nedir? AutoCAD, tasarım ve çizimlerinizi bilgisayarda yapabilmenizi sağlayan Bilgisayar Destekli Tasarım ve Çizim yazılımıdır. AutoDesk Ltd. İsviçre şirketinin
BİLGİSAYAR DESTEKLİ TASARIM 1. HAFTA AUTOCAD Nedir? AutoCAD, tasarım ve çizimlerinizi bilgisayarda yapabilmenizi sağlayan Bilgisayar Destekli Tasarım ve Çizim yazılımıdır. AutoDesk Ltd. İsviçre şirketinin
İşletme Fakültesi Bil. Kullanımı Ders notları 2
 İşletme Fakültesi Bil. Kullanımı Ders notları 2 Öğr.Gör.Ali ATALAY EXCEL PAKET PROGRAMI Günümüzde hesap tablosu, veri analizi, kod yazımı, grafik çizimi, veri tabanı oluşturma gibi bir çok özelliği olan
İşletme Fakültesi Bil. Kullanımı Ders notları 2 Öğr.Gör.Ali ATALAY EXCEL PAKET PROGRAMI Günümüzde hesap tablosu, veri analizi, kod yazımı, grafik çizimi, veri tabanı oluşturma gibi bir çok özelliği olan
Frontpage ile Çerçeve Sayfası Yaratmak
 Frontpage ile Çerçeve Sayfası Yaratmak Frontpage ile alttaki adımları izleyerek bir çerçeve sayfasının nasıl yaratalabileceğini görelim: Önce Menü Bar dan Araç Çubukları Görev Bölmesi seçeneğinin aktif
Frontpage ile Çerçeve Sayfası Yaratmak Frontpage ile alttaki adımları izleyerek bir çerçeve sayfasının nasıl yaratalabileceğini görelim: Önce Menü Bar dan Araç Çubukları Görev Bölmesi seçeneğinin aktif
Şeklinde tanımlanmaktadır. Sonuçta bütün bilgiler bilgisayarım simgesinin içinde olduğu için bilgisayarım simgesi adres içine yazılmamaktadır.
 6. Her dosyanın oluşturulma tarihleri Windows tarafından otomatik olarak hafızada tutulur 7. Her dosyanın en son çalıştırıldığı tarih Windows tarafından otomatik olarak hafızada tutulur. Dosya adreslerinin
6. Her dosyanın oluşturulma tarihleri Windows tarafından otomatik olarak hafızada tutulur 7. Her dosyanın en son çalıştırıldığı tarih Windows tarafından otomatik olarak hafızada tutulur. Dosya adreslerinin
EĞİTİM-ÖĞRETİM YILI BİLİŞİM TEKNOLOJİLERİ VE YAZILIM DERSİ 6. SINIF 2. DÖNEM 2. SINAV ÇALIŞMA NOTLARI
 2015-2016 EĞİTİM-ÖĞRETİM YILI BİLİŞİM TEKNOLOJİLERİ VE YAZILIM DERSİ 6. SINIF 2. DÖNEM 2. SINAV ÇALIŞMA NOTLARI MİCROSOFT EXCEL PROGRAMI Programın Açılışı: Başlat Tüm Programlar Microsoft Office Microsoft
2015-2016 EĞİTİM-ÖĞRETİM YILI BİLİŞİM TEKNOLOJİLERİ VE YAZILIM DERSİ 6. SINIF 2. DÖNEM 2. SINAV ÇALIŞMA NOTLARI MİCROSOFT EXCEL PROGRAMI Programın Açılışı: Başlat Tüm Programlar Microsoft Office Microsoft
CAEeda TM GENEL TANITIM. EDA Tasarım Analiz Mühendislik
 CAEeda TM GENEL TANITIM EDA Tasarım Analiz Mühendislik İÇİNDEKİLER 1. FARE TUŞLARININ GÖSTERİMİ...2 2. CAEeda TM YAZILIMININ GÖRSEL ARAYÜZ YAPISI...3 3. CAEeda TM VARSAYILAN İKON PANELİ TANIMLAMALARI...4
CAEeda TM GENEL TANITIM EDA Tasarım Analiz Mühendislik İÇİNDEKİLER 1. FARE TUŞLARININ GÖSTERİMİ...2 2. CAEeda TM YAZILIMININ GÖRSEL ARAYÜZ YAPISI...3 3. CAEeda TM VARSAYILAN İKON PANELİ TANIMLAMALARI...4
7. BELGEYE RESİM EKLEME, YAZIM ve ÇİZİM ÖZELLİKLERİ
 BÖLÜM 7 7. BELGEYE RESİM EKLEME, YAZIM ve ÇİZİM ÖZELLİKLERİ 7.1. Belgeye Resim Eklemek Word programı; belgelere kendi içindeki resim galerisinde bulunan resimleri veya başka programlarda düzenlenmiş resimleri
BÖLÜM 7 7. BELGEYE RESİM EKLEME, YAZIM ve ÇİZİM ÖZELLİKLERİ 7.1. Belgeye Resim Eklemek Word programı; belgelere kendi içindeki resim galerisinde bulunan resimleri veya başka programlarda düzenlenmiş resimleri
SAB 103 TEMEL BİLGİSAYAR KULLANIMI
 SAB 103 TEMEL BİLGİSAYAR KULLANIMI DERS NOTLARI Prof.Dr. Fatih TANK Ankara Üniversitesi Uygulamalı Bilimler Fakültesi Sigortacılık ve Aktüerya Bilimleri Bölümü Prof.Dr. Fatih TANK - Temel - Ders Notları-
SAB 103 TEMEL BİLGİSAYAR KULLANIMI DERS NOTLARI Prof.Dr. Fatih TANK Ankara Üniversitesi Uygulamalı Bilimler Fakültesi Sigortacılık ve Aktüerya Bilimleri Bölümü Prof.Dr. Fatih TANK - Temel - Ders Notları-
BÖLÜM 10 10. KATMAN OLUŞTURMA (LAYER) Command line: Layer (veya transparent komutu için 'Layer kullanın)
 BÖLÜM 10 10. KATMAN OLUŞTURMA (LAYER) Çizim alanına yeni katmanlar oluşturur. Object Properties toolbar: Format menu: Layer Command line: Layer (veya transparent komutu için 'Layer kullanın) LAYER komutu
BÖLÜM 10 10. KATMAN OLUŞTURMA (LAYER) Çizim alanına yeni katmanlar oluşturur. Object Properties toolbar: Format menu: Layer Command line: Layer (veya transparent komutu için 'Layer kullanın) LAYER komutu
Çoklu Ortam Uygulamaları. FATİH Projesi PARDUS Temel Eğitim Kursu
 Çoklu Ortam Uygulamaları FATİH Projesi PARDUS Temel Eğitim Kursu Gwenview Gwenview uygulama yazılımı,genel resim göstericisi ve temel fotoğraf düzenleyicisidir. Resim ve Fotoğraf Gösterici ve aynı zamanda
Çoklu Ortam Uygulamaları FATİH Projesi PARDUS Temel Eğitim Kursu Gwenview Gwenview uygulama yazılımı,genel resim göstericisi ve temel fotoğraf düzenleyicisidir. Resim ve Fotoğraf Gösterici ve aynı zamanda
Bilgisayar Uygulamaları PSİ105
 Bilgisayar Uygulamaları PSİ105 Yrd.Doç.Dr. Serdar YILMAZ Kaynak: Marmara Üniversitesi Teknik Eğitim Fakültesi Bilgisayar Kursu Ders Notları, Kasım 2007 1 2 3 4 Başlat Düğmesi Bilgisayarınızı kapatma ve
Bilgisayar Uygulamaları PSİ105 Yrd.Doç.Dr. Serdar YILMAZ Kaynak: Marmara Üniversitesi Teknik Eğitim Fakültesi Bilgisayar Kursu Ders Notları, Kasım 2007 1 2 3 4 Başlat Düğmesi Bilgisayarınızı kapatma ve
Web Labaratuar Modulu
 Web Labaratuar Modulu http://212.156.99.42:777/mlis Linkini web tarayıcıların(google Chrome tercih sebebi) adres satırına linki yazıp Enter butonu tıklanır. Kullanıcı ekranı karşımıza gelir. Karşımıza
Web Labaratuar Modulu http://212.156.99.42:777/mlis Linkini web tarayıcıların(google Chrome tercih sebebi) adres satırına linki yazıp Enter butonu tıklanır. Kullanıcı ekranı karşımıza gelir. Karşımıza
Teknik Resim Çıkartılması
 Teknik Resim Çıkartılması Open komutuna tıklayarak daha önce çizmiş olduğumuz D2-Revolved Feature isimli part dosyamızı açalım. New komutuna tıklayarak yeni bir Drawing dokümanı oluşturalım. Karşımıza
Teknik Resim Çıkartılması Open komutuna tıklayarak daha önce çizmiş olduğumuz D2-Revolved Feature isimli part dosyamızı açalım. New komutuna tıklayarak yeni bir Drawing dokümanı oluşturalım. Karşımıza
POWER POİNT 2007 DERS NOTLARI
 POWER POİNT 2007 DERS NOTLARI Power Point sunu yapmak için kullanılan bir programdır. İçerisindeki slaytlar çoğaltıltıp düzenlenerek sunu gerçekleştirilir. Bir Power Point 2007 programının dosya uzantısı
POWER POİNT 2007 DERS NOTLARI Power Point sunu yapmak için kullanılan bir programdır. İçerisindeki slaytlar çoğaltıltıp düzenlenerek sunu gerçekleştirilir. Bir Power Point 2007 programının dosya uzantısı
Gidilen sayfadan bir önceki sayfaya geçilir. Şekil Git İşlemi diyalog kutusu
 BÖLÜM 6 6. BELGELER ÜZERİNDE YAPILABİLECEK İŞLEMLER 6.1. Git işlemi Yazılan belgeler rapor, ödev, kitap tez gibi sayfalarca uzunlukta olabilir. Sayfalarca uzunluktaki belgede herhangi bir sayfaya gitmek
BÖLÜM 6 6. BELGELER ÜZERİNDE YAPILABİLECEK İŞLEMLER 6.1. Git işlemi Yazılan belgeler rapor, ödev, kitap tez gibi sayfalarca uzunlukta olabilir. Sayfalarca uzunluktaki belgede herhangi bir sayfaya gitmek
Flow Kullanım Klavuzu Mart 2014
 Flow Kullanım Klavuzu Mart 2014 İçindekiler Flow nedir? Bir Flow hesabı oluşturmak Oturum açmak Flow Hesabınız Genel Görünüm Flow Hesabınız Kullanım + Add (ekle butonu) Bibliography (Künye/Atıf butonu)
Flow Kullanım Klavuzu Mart 2014 İçindekiler Flow nedir? Bir Flow hesabı oluşturmak Oturum açmak Flow Hesabınız Genel Görünüm Flow Hesabınız Kullanım + Add (ekle butonu) Bibliography (Künye/Atıf butonu)
Metin Tabanlı İçerik Oluşturma Araçları
 Metin Tabanlı İçerik Oluşturma Araçları Microsoft Office Word Kelime işlemci, görsel nesnelerin veya çizimlerin resim ya da arka plan olarak kullanıldığı metinler oluşturabilen, harita ve tablo gibi şekiller
Metin Tabanlı İçerik Oluşturma Araçları Microsoft Office Word Kelime işlemci, görsel nesnelerin veya çizimlerin resim ya da arka plan olarak kullanıldığı metinler oluşturabilen, harita ve tablo gibi şekiller
Temel Bilgisayar kullanımı
 Temel Bilgisayar kullanımı Bu kısımda öğreneceğimiz bilgiler Bilgisayarı Açma Kapama Bilgisayarı yeniden başlatma Yanıt vermeyen programı kapatma Masaüstü ekranını tanıyalım Bilgisayarı Açma Reset Güç
Temel Bilgisayar kullanımı Bu kısımda öğreneceğimiz bilgiler Bilgisayarı Açma Kapama Bilgisayarı yeniden başlatma Yanıt vermeyen programı kapatma Masaüstü ekranını tanıyalım Bilgisayarı Açma Reset Güç
AirTies Kablosuz Erişim Noktası (Access Point) olarak kullanacağınız cihazı bilgisayarınıza bağlayarak ayarlarını yapabilirsiniz.
 USB Disk Paylaşımı Değerli Müşterimiz, AirTies desteklediği USB Tak&Paylaş özelliği ile hiçbir ekstra donanıma ihtiyaç duymadan yaygın olarak kullanılan standart USB disk sürücülerinizi tüm ağınıza paylaştırmanıza
USB Disk Paylaşımı Değerli Müşterimiz, AirTies desteklediği USB Tak&Paylaş özelliği ile hiçbir ekstra donanıma ihtiyaç duymadan yaygın olarak kullanılan standart USB disk sürücülerinizi tüm ağınıza paylaştırmanıza
EKOM WEB DESIGNER PROGRMI KULLANMA KILAVUZ. 1 - Web Sayfası Tasarımı Oluşturma / Var Olan Tasarımı Açma:
 EKOM WEB DESIGNER PROGRMI KULLANMA KILAVUZ 1 Web Sayfası Tasarımı Oluşturma / Var Olan Tasarımı Açma 2 Web Sayfasına Yeni Element Ekleme Ve Özelliklerini Belirleme Değişiklik Yapma 3 Web Sayfası Tasarımını
EKOM WEB DESIGNER PROGRMI KULLANMA KILAVUZ 1 Web Sayfası Tasarımı Oluşturma / Var Olan Tasarımı Açma 2 Web Sayfasına Yeni Element Ekleme Ve Özelliklerini Belirleme Değişiklik Yapma 3 Web Sayfası Tasarımını
Kayıt İzleme (Playback)
 Kayıt İzleme (Playback) Saat Aralığına Göre Kayıt İzleme Cihazın kayıt oynatma menüsüne erişmek için; 1- Ekranın altında açılan menü ikonlarından United Security Ana Menü ikonuna tıklayınız. 2- Kayıt Arama
Kayıt İzleme (Playback) Saat Aralığına Göre Kayıt İzleme Cihazın kayıt oynatma menüsüne erişmek için; 1- Ekranın altında açılan menü ikonlarından United Security Ana Menü ikonuna tıklayınız. 2- Kayıt Arama
Yardım Dosyası Kullanımı
 Yardım Dosyası Kullanımı Ürün Grubu [X] Fusion@6 [X] Fusion@6 Standard [X] Entegre@6 Kategori Versiyon Önkoşulu [X] Yeni Fonksiyon @6 Uygulama @6 serisi paketlerde bulunan yardım dosyalarına erşebilmek
Yardım Dosyası Kullanımı Ürün Grubu [X] Fusion@6 [X] Fusion@6 Standard [X] Entegre@6 Kategori Versiyon Önkoşulu [X] Yeni Fonksiyon @6 Uygulama @6 serisi paketlerde bulunan yardım dosyalarına erşebilmek
7. HAFTA ENM 108 BİLGİSAYAR DESTEKLİ TEKNİK RESİM. Yrd.Doç.Dr. İnan KESKİN.
 7. HAFTA ENM 108 BİLGİSAYAR DESTEKLİ TEKNİK RESİM Yrd.Doç.Dr. İnan KESKİN inankeskin@karabuk.edu.tr Karabük Üniversitesi Uzaktan Eğitim Uygulama ve Araştırma Merkezi 2 İçindekiler Perspektif Çizimler...
7. HAFTA ENM 108 BİLGİSAYAR DESTEKLİ TEKNİK RESİM Yrd.Doç.Dr. İnan KESKİN inankeskin@karabuk.edu.tr Karabük Üniversitesi Uzaktan Eğitim Uygulama ve Araştırma Merkezi 2 İçindekiler Perspektif Çizimler...
Bu Hafta Öğreneceklerimiz
 Bu Hafta Öğreneceklerimiz Bu Hafta Öğreneceklerimiz Klavye, tuşlardan oluşan ve bilgisayardaki veri giriş işlemlerini yapan önemli bir donanım birimidir. Bilgisayarda yazı yazabilmek, veri ve komut girişi
Bu Hafta Öğreneceklerimiz Bu Hafta Öğreneceklerimiz Klavye, tuşlardan oluşan ve bilgisayardaki veri giriş işlemlerini yapan önemli bir donanım birimidir. Bilgisayarda yazı yazabilmek, veri ve komut girişi
SOLİDWORKS SOLİDWORKS E GİRİŞ 01 İSMAİL KELEN
 SOLİDWORKS SOLİDWORKS E GİRİŞ 01 İSMAİL KELEN SOLİDWORKS E GİRİŞ: MENÜLER SolidWORKS te rahat çizim yapabilmek, komutlara rahat ulaşabilmek için Windows ta da olduğu gibi araç çubukları vardır. Bazı araç
SOLİDWORKS SOLİDWORKS E GİRİŞ 01 İSMAİL KELEN SOLİDWORKS E GİRİŞ: MENÜLER SolidWORKS te rahat çizim yapabilmek, komutlara rahat ulaşabilmek için Windows ta da olduğu gibi araç çubukları vardır. Bazı araç
SAB 103 TEMEL BİLGİSAYAR KULLANIMI
 SAB 103 TEMEL BİLGİSAYAR KULLANIMI DERS NOTLARI Prof.Dr. Fatih TANK Ankara Üniversitesi Uygulamalı Bilimler Fakültesi Sigortacılık ve Aktüerya Bilimleri Bölümü Prof.Dr. Fatih TANK - Temel - Ders Notları-
SAB 103 TEMEL BİLGİSAYAR KULLANIMI DERS NOTLARI Prof.Dr. Fatih TANK Ankara Üniversitesi Uygulamalı Bilimler Fakültesi Sigortacılık ve Aktüerya Bilimleri Bölümü Prof.Dr. Fatih TANK - Temel - Ders Notları-
Sanal Sınıf Yazılımı Kullanım Kılavuzu
 Sanal Sınıf Yazılımı Kullanım Kılavuzu Öğretim Elemanları Abant İzzet Baysal Üniversitesi Uzaktan Eğitim Uygulama ve Araştırma Merkezi İçindekiler Sistem Giriş ve Genel Bilgilendirme... 2 Üst Menü:...
Sanal Sınıf Yazılımı Kullanım Kılavuzu Öğretim Elemanları Abant İzzet Baysal Üniversitesi Uzaktan Eğitim Uygulama ve Araştırma Merkezi İçindekiler Sistem Giriş ve Genel Bilgilendirme... 2 Üst Menü:...
BİLİŞİM TEK VE YAZ. DERSİ WORD 2007 SORULARI(CEVAPLAR SON SAYFALARDA RENKLİ GÖSTERİLMİŞTİR.)
 AYRANCILAR ORTAOKULU BİLİŞİM TEK VE YAZ. DERSİ WORD 2007 SORULARI(CEVAPLAR SON SAYFALARDA RENKLİ GÖSTERİLMİŞTİR.) SORU 9-) Yandaki butonun görevi nedir? 1-) Word nedir? Hesap Programıdır Tablo - Grafik
AYRANCILAR ORTAOKULU BİLİŞİM TEK VE YAZ. DERSİ WORD 2007 SORULARI(CEVAPLAR SON SAYFALARDA RENKLİ GÖSTERİLMİŞTİR.) SORU 9-) Yandaki butonun görevi nedir? 1-) Word nedir? Hesap Programıdır Tablo - Grafik
1. VERİ TABANI ARAÇLARI
 1.1. Veri Tabanı Yazılımı 1. VERİ TABANI ARAÇLARI Veri tabanı yazılımı veri tabanının bilgiyi verimli bir şekilde düzenleyebilmesini, gerektiği zaman bilgiye ulaşılabilmesini sağlayan, birden çok kullanıcıya
1.1. Veri Tabanı Yazılımı 1. VERİ TABANI ARAÇLARI Veri tabanı yazılımı veri tabanının bilgiyi verimli bir şekilde düzenleyebilmesini, gerektiği zaman bilgiye ulaşılabilmesini sağlayan, birden çok kullanıcıya
EYLÜL 2012 WORD 2010. Enformatik Bölümü
 EYLÜL 2012 WORD 2010 İÇERİK 1. 2. 3. 4. 5. Genel bilgiler Wrd ile neler yapabilirsiniz? Wrd penceresinin tanıtımı Sekmelerin tanıtımı Belgeler ile ilgili işlemler 6. Yeni bir belge luşturmak Varlan bir
EYLÜL 2012 WORD 2010 İÇERİK 1. 2. 3. 4. 5. Genel bilgiler Wrd ile neler yapabilirsiniz? Wrd penceresinin tanıtımı Sekmelerin tanıtımı Belgeler ile ilgili işlemler 6. Yeni bir belge luşturmak Varlan bir
düğmesine ile bir sayfa yukarıya, düğmesi ile bir sayfa aşağı gidebilirsiniz.
 Metin işlemleri Bu bölümde belgenizde değişiklik veya düzenleme yapmak istediğinizde ihtiyaç duyacağınız işlemler ile metin girişini kolaylaştıracak araçlara yer verilmiştir. Dolaşma Belge içinde dolaşmak
Metin işlemleri Bu bölümde belgenizde değişiklik veya düzenleme yapmak istediğinizde ihtiyaç duyacağınız işlemler ile metin girişini kolaylaştıracak araçlara yer verilmiştir. Dolaşma Belge içinde dolaşmak
BÖLÜM 17 17. ÜÇ BOYUTLU NESNELERİ KAPLAMA VE GÖLGELENDİRME
 BÖLÜM 17 17. ÜÇ BOYUTLU NESNELERİ KAPLAMA VE GÖLGELENDİRME 17.1. HİDE Üç boyutlu katı modelleme ve yüzey modellemede Wireframe yapılarının görünmemesi için çizgileri saklama görevi yapar. HİDE komutuna
BÖLÜM 17 17. ÜÇ BOYUTLU NESNELERİ KAPLAMA VE GÖLGELENDİRME 17.1. HİDE Üç boyutlu katı modelleme ve yüzey modellemede Wireframe yapılarının görünmemesi için çizgileri saklama görevi yapar. HİDE komutuna
UZAKTAN EĞİTİM YÖNETİM SİSTEMİ (MMYO)EĞİTMEN YARDIM KILAVUZU
 UZAKTAN EĞİTİM YÖNETİM SİSTEMİ (MMYO)EĞİTMEN YARDIM KILAVUZU MERSİN, 2018 MERSİN MESLEK YÜKSEKOKULU ANA SAYFASI TANITIMI Mersin Meslek Yüksekokulu resmi web sitesine http://uzak4.mersin.edu.tr/index.php
UZAKTAN EĞİTİM YÖNETİM SİSTEMİ (MMYO)EĞİTMEN YARDIM KILAVUZU MERSİN, 2018 MERSİN MESLEK YÜKSEKOKULU ANA SAYFASI TANITIMI Mersin Meslek Yüksekokulu resmi web sitesine http://uzak4.mersin.edu.tr/index.php
INTERNET BAĞLANTISININ KURULMASI İÇİN GEREKLİ YÖNLENDİRİCİ AYARLARI
 INTERNET BAĞLANTISININ KURULMASI İÇİN GEREKLİ YÖNLENDİRİCİ AYARLARI Not: Bu klavuza geçmeden önce, ürününüzün paketinden çıkan Hızlı Kullanım Klavuzu nda açıklanan adımları gerçekleştiriniz. Internet Bağlantısının
INTERNET BAĞLANTISININ KURULMASI İÇİN GEREKLİ YÖNLENDİRİCİ AYARLARI Not: Bu klavuza geçmeden önce, ürününüzün paketinden çıkan Hızlı Kullanım Klavuzu nda açıklanan adımları gerçekleştiriniz. Internet Bağlantısının
AÇILIŞ EKRANI. Açılış ekranı temelde üç pencereye ayrılır:
 AÇILIŞ EKRANI Açılış ekranı temelde üç pencereye ayrılır: Tam ortada çizim alanı (drawing area), en altta komut satırı (command line) ve en üstte ve sol tarafta araç çubukları (toolbar). AutoCAD te dört
AÇILIŞ EKRANI Açılış ekranı temelde üç pencereye ayrılır: Tam ortada çizim alanı (drawing area), en altta komut satırı (command line) ve en üstte ve sol tarafta araç çubukları (toolbar). AutoCAD te dört
Microsoft Word 2007 Çalışma Soruları
 1 BÖLÜM 1 BELGE İŞLEMLERİ Microsoft Word 2007 Çalışma Soruları 1. Aşağıdakilerden hangisi Word Programının tanımıdır? A) Hesap Programıdır. B) Tablo Grafik Programıdır. C) Kelime İşlem Programıdır. D)
1 BÖLÜM 1 BELGE İŞLEMLERİ Microsoft Word 2007 Çalışma Soruları 1. Aşağıdakilerden hangisi Word Programının tanımıdır? A) Hesap Programıdır. B) Tablo Grafik Programıdır. C) Kelime İşlem Programıdır. D)
