NET-CM PROGRAMI KULLANIM KILAVUZU
|
|
|
- Özlem Hamzaoğlu
- 8 yıl önce
- İzleme sayısı:
Transkript
1 NET CM NET-CM PROGRAMI 12/2004 KULLANIM KILAVUZU
2 Net-CM KK - REVAAA 04/12/2004 KAREL bu dokümanda belirtilen ürün özelliklerinde, geliþtirme ve iyileþtirme yapmak amacý ile, önceden haber vermeden deðiþiklik yapabilir. Ürünlerde yazýlým ve donaným versiyonlarýna göre yazýlanlardan farklý özellikler bulunabilir. I
3 İÇİNDEKİLER NET-CM PROGRAMI:...1 NET-CM MENÜLERÝ:...2 DOSYA MENÜSÜ:...2 DOSYA AÇ:...2 SAKLA:...4 DÖKÜM:...5 YAZILACAK KAYIT SAYISI:...5 SINIR DEÐERLER:...6 YAZICI SEÇÝMÝ:...6 RAPOR:...7 ÝLETÝÞÝM PENCERESÝ:...8 ÇIKIÞ:...9 RAPOR MENÜSÜ:...9 TÜM KAYITLAR:...9 FÝLTRE DOSYASI YÜKLE:...9 YENÝ FÝLTRE:...11 VERÝ GÝRÝÞ PENCERELERÝ:...12 ÝÞLEMLER MENÜSÜ:...15 ÖZET BÝLGÝLER:...15 SIRALI ÖZET BÝLGÝLER:...15 EN ÇOK ARANAN NUMARALAR:...17 KODLU ARAMALAR:...17 SIRALAMA:...17 SAATLERE GÖRE DAÐILIM GRAFÝÐÝ:...18 GÜNLERE GÖRE DAÐILIM GRAFÝÐÝ:...18 AYLARA GÖRE DAÐILIM GRAFÝÐÝ:...19 TARÝHLERE GÖRE DAÐILIM GRAFÝÐÝ:...19 FÝLTRE BÝLGÝSÝ:...20 FÝLTRE SAKLA:...21 FÝLTRE BÝRLEÞTÝR:...22 FÝLTRE TÝPÝ:...23 BÝRLEÞÝK FÝLTRE DOSYALARI:...23 BÝRLEÞÝK FÝLTRE SAKLA:...24 SONUÇ:...25 FÝLTRE SÝL:...25 SERVÝS MENÜSÜ:...27 KONFÝGÜRASYON:...27 ÞÝFRE:...28 ASCII FORMATINA DÖNÜÞTÜRME:...29 TELEFON REHBERÝ:...29 TELEFON REHBERÝ: EKLEME/DÜZELTME:...31 ABONELER:...31 ABONELER: EKLEME/DÜZELTME:...33 SIRALAMA:...33 TELEFON LÝSTESÝ:...34 TELEFON LÝSTESÝ: EKLEME/DÜZELTME:...36 ZAMAN TABLOSU:...37 DIÞ HATLAR:...38 DIÞ HATLAR VERÝ GÝRÝÞÝ:...40 ÖNKODLAR:...40 LCR ÖNKODLARI: EKLEME/DÜZELTME:...42 KÝLÝT:...42 YARDIM MENÜSÜ:...43 YARDIM:...43 YARDIM SÝSTEMÝ KULLANIMI:...43 HAKKINDA:...43 II III
4 NET-CM PROGRAMI NET-CM MENÜLERÝ CM Programý, bilgisayarýnýzla, santralýnýzýn baðlý bulunduðu sunucu (Net-Konsol Sunucu) arasýnda iletiþimi saðlayan bir Windows programýdýr. Program santralýn baðlý bulunduðu bir sunucu PC ile iletiþim kurarak Að üzerinden bilgileri almaktadýr. Program bir yandan santralden gelen bilgileri iletiþim penceresinde görüntülerken, diðer yandan bu bilgileri kendi yarattýðý CAGRI isimli dosyaya yazar. Belli aralýklarla bu dosyadaki bilgiler içerisinden görüþme bilgileri CAGRI.DTA dosyasýna eklenir. Bu dosya görüþme bilgilerini içeren ana dosyadýr. Ayrýca CAGRI dosyasýnýn okunmasý sýrasýnda bu dosyada bulunan görüþme kayýtlarý dýþýndaki bilgiler de (abone / dýþ hat parametreleri, ortak hafýza kayýtlarý gibi) BILGI adlý baþka bir text dosyasýna yazýlýr. CM Programý ayrýca, görüþme bilgileri üzerinde bir dizi iþlemin de gerçekleþtirilmesini saðlar. Bunlardan belli baþlýlarý; görüþme bilgilerini filtreleme ve bu bilgileri arþiv dosyalarýnda saklama, arþivleme, filtre dosyalarýný birleþtirme, sýralama, saatlere, günlere, aylara ve tarihe göre grafikleme ve döküm iþlemleridir. Net-CM programý aþaðýdaki menülerden oluþur: - DOSYA - RAPOR - ÝÞLEMLER - SERVÝS - YARDIM DOSYA MENÜSÜ Dosya menüsü aþaðýdaki alt menülerden oluþur: DOSYA AÇ: Bu pencere kullanýcýnýn daha önceden oluþturulmuþ çaðrý kayýt dosyalarýný açmasýný saðlar. Eðer dosya eski formattaysa, kullanýcýnýn onayýyla yeni formata dönüþtürülür. 6 ana bölümden oluþmaktadýr: Dosya Adý: Kullanýcý bu bölüme açmak istediði dosyanýn adýný yazabilir veya Dosyalar bölümünden bir dosya seçebilir. Bu durumda Dosya Adý bölümünde, seçilen dosyanýn ismi belirecektir. Dosyalar: Bu bölümde o anda bulunulan dizindeki ve Filtreler bölümünden seçilen filtreye uygun dosyalarýn listesi bulunur. Bu listeden bir dosya seçilip mouse ile týklanýrsa seçilen dosya Dosya Adý bölümünde belirecektir. Listeden bir dosya seçilip mouse ile iki kez týklanýrsa ya da Tamam tuþuna basýlýrsa seçilen dosya uygun formattaysa açýlýr. 1 2
5 Dizinler: Bu bölümde o anda bulunulan dizindeki alt dizinler listelenmektedir. Bu listeden bir dizin seçilerek mouse ile iki kez týklandýðýnda dizin deðiþir. O anda bulunulan dizin ismi Dizinler bölümünün üzerinde yeralmaktadýr. Listeden [..] seçilirse bir üst dizine, diðer herhangi bir dizin seçilirse, o anda bulunulan dizinin altýnda yer alan bu dizine geçiþ yapýlýr. Filtreler: Bu bölümde yer alan kutunun saðýnda alt ok þeklindeki tuþa basýldýðýnda kullanýcýnýn ihtiyaç duyacaðý deðiþik filtre seçeneklerinin bulunduðu liste açýlýr. Bu listeden herhangi bir filtre seçildiðinde, bu filtreye uygun, o anda bulunulan dizinde yer alan dosyalar Dosyalar bölümünde listelenir. Sürücü: Bu bölümde yer alan kutunun saðýnda alt ok þeklindeki tuþa basýldýðýnda, o an bilgisayarýnýzda tanýmlý olan sürücülerin listesi açýlýr. Bu listeden yapýlan seçimle bir sürücüden diðerine kolayca geçiþ yapýlabilir. Tamam tuþuna basýldýðýnda Dosya Adý bölümünde yer alan dosya uygun formattaysa açýlacaktýr. Eðer seçilen dosya eski programa ait çaðrý kayýt dosyasýysa, bu dosya üzerinde iþlem yapýlabilmesi için öncelikle yeni formata dönüþtürülmesi gereklidir. Bunun için program kullanýcýnýn onayýný alýr. Eðer kullanýcý bu iþlemi onaylarsa eski formattaki dosya baþka bir isimle saklanýrken, yeni dosya da eski formattaki dosyanýn eski adýný alýr. Eski formattaki dosyanýn aldýðý yeni ad bir mesaj penceresinden kullanýcýya bildirilecektir. Eðer dosya uygun formatta deðilse, dosyanýn uygun formatta olamadýðý kullanýcýya yine bir mesaj penceresiyle bildirilecektir. Ýptal tuþuna basýldýðýnda dosya açma iþlemi iptal edilerek pencere kapanýr. 3 SAKLA: Bu pencere kullanýcýnýn ekrandan gördüðü rapru ayrý bir dosyada saklamasýný saðlar. Ayný zamanda bu raporda yer alan bilgiler istenirse ana dosyadan da silinebilir (Bu iþlem için þifre sorulacaktýr). Böylece raporlarýn ayrý dosyalarda düzenli olarak saklanmasýnýn yanýnda, ana dosyadaki kayýt sayýsýnýn da çok fazla artmasý engellenmiþ olur. Program santralden gelen bilgileri saklamak için CAGRI.DTA ana dosyasýný kullandýðýndan doðal olarak zamanla bu dosyadaki kayýt sayýsý giderek artacaktýr. Kayýt sayýsý arttýkça programýn hýzý biraz daha azalacaðý için düzenli aralýklarla (görüþme sýklýðýna göre haftalýk, aylýk olabilir) görüþmelerin bir kýsmýnýn rapor edilip ayrý bir dosyaya aktarýlmasý tavsiye edilir. Sakla penceresi 4 ana bölümden oluþmaktadýr: Dosya Adý: Kullanýcý bu bölüme raporu saklamak istediði dosyanýn adýný yazar. Bir uzantý girilmezse program dosyanýn uzantýsýný DTA olarak atayacaktýr. Dizinler: Bu bölümde o anda bulunulan dizindeki alt dizinler listelenmektedir. Bu listeden bir dizin seçilerek mouse ile iki kez týklandýðýnda dizin deðiþir. O anda bulunulan dizin ismi pencerenin sað üst köþesinde yeralmaktadýr. Listeden [..] seçilirse bir üst dizine, diðer herhangi bir dizin seçilirse, o anda bulunulan dizinin altýnda yer alan bu dizine geçiþ yapýlýr. Sürücü: Bu bölümde yer alan kutunun saðýnda alt ok þeklindeki tuþa basýldýðýnda, o an bilgisayarýnýzda tanýmlý olan sürücülerin listesi açýlýr. Bu listeden yapýlan seçimle bir sürücüden diðerine kolayca geçiþ yapýlabilir. Dosyadan sil ve Þifre: Raporda yer alan kayýtlar ana dosyadan yeni bir dosyaya kopyalanýrken ayný zamanda ana dosyadan silinmek isteniyorsa ana dosyadan sil yazýsýnýn solundaki tuþ iþaretlenmelidir. Bu tuþ iþaretlendikten sonra program þifreyi girmenizi isteyecektir. Þifre doðru olarak girilirse kayýtlar yeni dosyaya kopyalanacak ve ana dosyadan da silinecektir. Þifre doðru girilmezse kayýtlar yeni bir dosyaya kopyalanacak, ancak ana dosyadan silinmeyecektir. 4
6 Tamam tuþuna basýldýðýnda raporda yer alan kayýtlar Dosya Adý bölümünde adý geçen dosyaya (eðer bu isimde bir dosya yoksa) kopyalanacaktýr, eðer bu dosya önceden oluþturulmuþ bir çaðrý kayýt dosyasýysa raporda yer alan kayýtlar dosyanýn sonuna kullanýcýnýn onayýyla eklenecektir. Program kronolojik sýrada olmayan baþlatan ya da bitiren aboneye göre sýralý çaðrý kayýt dosyalarýnýn sonuna ekleme yapmayacaktýr. Ýptal tuþuna basýldýðýnda saklama iþlemi iptal edilerek pencere kapanýr. DÖKÜM: Ana pencerede o anda görülen bilgileri (görüþme kayýtlarý, daðýlým grafikleri, özet bilgiler, en çok aranan numaralarýn listesi vb.) yazýcýya gönderir. Dosya menüsünde yer alan Yazýcý Seçimi ile dökümlerinizin gönderileceði yazýcýyý seçebilirsiniz. YAZILACAK KAYIT SAYISI: Bu pencere en çok aranan numaralar yazýcýya gönderilmek istendiðinde ekrana gelir. Listenin baþýndan itibaren (en çok aranan numaradan baþlayarak) kaç kaydýn yazýcýya gönderileceði sorulmaktadýr. O sýrada listede bulunan kayýt sayýsý rapor penceresinin en altýnda Kayýt Sayýsý bölümünde gösterilmiþtir. Girilen deðer toplam kayýt sayýsýný geçerse, Deðer sýnýrlarýn dýþýnda mesajý ekrana gelir. Bu bölüme 1 ile Kayýt Sayýsý arasýnda bir deðer girmeniz beklenmektedir. Tamam tuþuna basýldýðýnda en çok aranan numaralarýn, ilkinden baþlayarak girilen deðer kadarý yazýcýya gönderilir. Ýptal tuþuna basýldýðýnda döküm iþlemi iptal edilir. SINIR DEÐERLER Abonelere göre sýralý bir raporun veya abonelere göre sýralý bir raporun özetinin dökümünü almak istediðinizde, döküm baþlangýç ve bitiþ noktalarýný belirlemeniz için iki abone sýra numarasý girmenizi isteyen bu pencere açýlýr ve sadece sizin belirlediðiniz aboneler için döküm alýnýr. Bu özellik kullanýlarak abonelerin tümü yerine yalnýzca bir kýsmý için döküm alýnabilir. Pencerenin en üstünde Abone Sayýsý bölümünde, rapor penceresinde görülen görüþme kayýtlarýnda (baþlatan abone numarasýna göre sýralanmýþsa) kaç deðiþik baþlatan abone numarasýnýn geçtiði veya (bitiren abone numarasýna göre sýralanmýþsa) kaç deðiþik bitiren abone numarasýnýn geçtiði yazýlmýþtýr. Ýlk Abone Sýra No ve Son Abone Sýra No bölümlerine gireceðiniz deðerler 1 ile abone sayýsý arasýnda olup ilk sayý ikincisinden küçük olmalýdýr. Aksi takdirde program hata mesajý vererek deðerleri yeniden girmenizi isteyecektir. Tamam tuþuna basýldýðýnda döküm iþlemi baþlar. Ýptal tuþuna basýldýðýnda döküm iþlemi iptal edilir. YAZICI SEÇÝMÝ: Geçerli yazýcýnýn belirlendiði penceredir. Geçerli yazýcý tüm Windows programlarýnýn kullandýðý yazýcýdýr. Pencerede Windows altýnda kurulmuþ yazýcýlar listelenmektedir. Ayrýca pencerenin üst kýsmýnda o anda geçerli olan yazýcý da belirtilmektedir. Geçerli yazýcýyý deðiþtirmek için listeden istediðiniz yazýcýyý seçip Geçerli Yazýcý Yap tuþuna basýn. Çýk tuþu pencerenin kapanmasýný saðlar. 5 6
7 RAPOR: NET-CM KULLANIM KILAVUZU REVAAA Rapor aktif dosyaya ait kayýtlarýn listelenmesini saðlar. Kayýtlara ait grafikler, özet bilgiler veya en çok aranan numaralar ekrandayken tekrar kayýtlar listesine dönülmek istendiðinde menüden Dosya + Rapor seçilmelidir. Rapor penceresindeki kayýtlar listesi 12 sütun olarak sunulmuþtur. Her bir sütun bir görüþme kaydýnýn bilgi alanýna karþýlýk gelmektedir. SIRA NO o görüþmenin santraldeki sýra numarasýný, TÜR görüþme türünü (Dahili görüþme, gelen çaðrý, þehiriçi, þehirlerarasý, milletlerarasý), TARÝH görüþmenin yapýldýðý tarihi, SAAT görüþmenin baþlangýç saatini, SÜRE görüþmenin süresini, ABONE A görüþmeyi baþlatan (açan) abone numarasýný, ABONE K görüþmeyi bitiren (kapatan) abone numarasýný, DIÞ HAT görüþmenin yapýldýðý dýþ hat numarasýný, BÝLGÝ çaðrý bilgisini (þifreli, iþaretli, cevapsýz, kodlu, transfer edilmiþ aramalar), ARANAN NUMARA aranan telefon numarasýný, KONTÜR görüþmenin kaç kontürlük olduðunu (Kontür bilgisi kullanýlýyorsa), 7 ÜCRET görüþme için hesaplanan ücreti göstermektedir. Eðer aranan numaralar ortak hafýzaya kayýtlýysa bunu belirtmek için aranan numaranýn sonuna sarý renkte bir yýldýz eklenir. Eðer aranan numaralar ortak hafýzaya kayýtlýysa bunu belirtmek için aranan numaranýn sonuna sarý renkte bir yýldýz eklenir. Eðer aranan numara telefon rehberinde yeralýyorsa, telefon numarasý yerine o telefon numarasýna ait isim rehberdeki haliyle mavi renkte yazýlacaktýr. Pencerenin altýnda en solda aktif dosya ismi, onun yanýnda Kayýt Sayýsý bölümünde toplam kayýt sayýsý, Kayýt No bölümünde seçilen kaydýn sýra numarasý, onlarýn saðýnda da tarih ve saat görülebilir. ÝLETÝÞÝM PENCERESÝ: Ýletiþim penceresi sunucudan bilgisayarýnýza gelen bilgilerin, santralden geldiði formatta görüntülendiði penceredir. Kullanýcý CM programýnda veya herhangi bir Windows programýnda baþka bir iþle uðraþýrken bu bilgiler iletiþim penceresinde görüntülenmeye devam eder. Bu bilgiler ayrýca CAGRI isimli bir ASCII dosyasýna ayný formatta yazýlýrlar. Bu bilgilerden görüþme bilgisi olanlarý düzenli olarak belli aralýklarla iþlenerek CAGRI.DTA dosyasýna aktarýlýr. Program daha sonraki tüm iþlemlerini bu dosyayý kullanarak gerçekleþtirecektir. Ayrýca CAGRI dosyasýnýn okunmasý sýrasýnda bu dosyada bulunan görüþme kayýtlarý dýþýndaki bilgiler de (abone / dýþ hat parametreleri, ortak hafýza kayýtlarý gibi) BILGI adlý baþka bir ASCII dosyasýna yazýlýr. Bu bilgi aktarýmý için kullanýcýnýn birþey yapmasý gerekmez. Program bu iþlemi belli aralýklarla otomatik yapacaktýr. Sürekli olarak CAGRI.DTA dosyasýndaki kayýtlarýn sayýsý artacaktýr. Kayýt sayýsýnýn artmasý programýn yavaþlamasýna yol açacaktýr. Bu durumda dosyadaki kayýtlardan bazýlarýný filtreleyip baþka bir dosyada saklayabilirsiniz (Bu iþlem sýrasýnda filtrelemeye uyan kayýtlarýn ana dosyadan silinip silinmeyeceði de kullanýcýya baðlýdýr. Dosyadan silme iþlemi için kullanýcýnýn þifreyi bilmesi gerekir). 8
8 ÇIKIÞ: NET-CM KULLANIM KILAVUZU REVAAA Program en son haliyle konfigürasyon bilgilerini ve pencere boyutlarýný saklayarak kendini sona erdirir. RAPOR MENÜSÜ: Rapor menüsü aþaðýdaki alt menülerden oluþur: TÜM KAYITLAR: Rapor menüsünden Tüm Kayýtlar seçildiðinde o anda aktif olan dosyanýn içerdiði tüm görüþme bilgileri rapor halinde ekrana gelecektir. FÝLTRE DOSYASI YÜKLE: Rapor menüsünden Filtre Dosyasý Yükle seçilerek önceden saklanmýþ filtre dosyalarý çaðrýlabilir. Bu pencereyi kullanarak, daha önceden Filtre Bilgisi ni kullanarak sakladýðýnýz filtre dosyalarýný çaðýrabilirsiniz. Bu dosyalardaki filtre bilgileri o anda aktif olan dosyaya uygulanacaktýr. Böylece sýklýkla kullandýðýnýz filtre bilgilerini her defasýnda Yeni Filtre seçeneðiyle yeniden oluþturmak zorunda kalmazsýnýz. Yine bu pencereyi kullanarak, daha önceden Filtre Birleþtir i kullanarak sakladýðýnýz birleþik filtre dosyalarýný çaðýrabilir ve bunlarýn sonuçlarýný yazýcýya gönderebilirsiniz. Pencere 6 ana bölümden oluþmaktadýr: Dosya Adý: Kullanýcý iþlemek istediði dosyanýn adýný Dosyalar bölümünden bir dosya seçerek belirler. Bu durumda Dosya Adý bölümünde, seçilen dosyanýn ismi belirecektir. 9 Dosyalar: Bu bölümde o anda bulunulan dizindeki ve Filtreler bölümünden seçilen filtreye uygun dosyalarýn listesi bulunur. Bu listeden bir dosya seçilip mouse ile týklanýrsa seçilen dosya Dosya Adý bölümünde belirecektir. Listeden bir dosya seçilip mouse ile iki kez týklanýrsa ya da Tamam tuþuna basýlýrsa seçilen dosya iþleme konulur. Dizinler: Bu bölümde o anda bulunulan dizindeki alt dizinler listelenmektedir. Bu listeden bir dizin seçilerek mouse ile iki kez týklandýðýnda dizin deðiþir. O anda bulunulan dizin ismi Dizinler bölümünün üzerinde yeralmaktadýr. Listeden [..] seçilirse bir üst dizine, diðer herhangi bir dizin seçilirse, o anda bulunulan dizinin altýnda yer alan bu dizine geçiþi saðlar. Filtreler: Bu bölümde yer alan kutunun saðýnda alt ok þeklindeki tuþa basýldýðýnda kullanýcýnýn ihtiyaç duyacaðý deðiþik filtre seçeneklerinin bulunduðu liste açýlýr (Filtre Dosyalarý ve Birleþik Dosyalar). Bu listeden herhangi bir filtre seçildiðinde, bu filtreye uygun, o anda bulunulan dizinde yer alan dosyalar Dosyalar bölümünde listelenir. Sürücü: Bu bölümde yer alan kutunun saðýnda alt ok þeklindeki tuþa basýldýðýnda, o an bilgisayarýnýzda tanýmlý olan sürücülerin listesi açýlýr. Bu listeden yapýlan seçimle bir sürücüden diðerine kolayca geçiþ yapýlabilir. Tamam tuþuna basýldýðýnda Dosya Adý bölümünde yer alan dosya eðer; - filtre dosyasýysa, bu filtre dosyasýnda yer alan filtre bilgisi okunarak aktif dosyaya uygulanýr ve sonuç kayýtlarý rapor edilir, - birleþik filtre dosyasýysa, bu dosya içindeki filtre dosyalarýnýn listelendiði bir baþka pencere ekrana gelir (Sonuç). Bu penceredeki Döküm tuþuna basýlýrsa birleþik filtre dosyasýnýn aktif dosya üzerindeki sonuçlarý yazýcýya gönderilir. Ýptal tuþuna basýldýðýnda iþlem iptal edilerek pencere kapanýr. 10
9 YENÝ FÝLTRE: Bu pencereyi kullanarak aktif dosya üzerinde istediðiniz filtreleme iþlemini yapabilir, bu filtreleri baðlaçlarla birleþtirebilir ve daha sonra seçilen filtreye uygun kayýtlarý rapor edebilirsiniz. Aktif çaðrý kayýt dosyasý Aktif Dosya bölümünde, bu dosyada yer alan kayýtlarýn sayýsý ise Kayýt Sayýsý bölümünde gösterilmiþtir. Tüm Kayýtlarý Tara tuþuna basýldýðýnda bir filtre hazýrlanmýþsa, aktif dosyada bulunan ve hazýrlanan filtreye uygun görüþme kayýtlarý rapor edilir. Eðer daha önce bir filtreleme yapýlýp rapor alýnmýþsa, Mevcut Listeyi Tara tuþuna basýldýðýnda o anda seçilen filtrenin bir önceki filtreleme sonucu elde edilen rapora uygulanmasý sonucu elde edilen yeni kayýt listesi rapor edilecektir. Böylece ana dosya yerine raporda yer alan görüþme kayýtlarý üzerinde de filtreleme yapabilirsiniz. Ýptal tuþuna bastýðýnýzda filtre penceresi kapanýr. Oluþturulan Filtre bölümü, hazýrlanan filtrenin listelendiði bölümdür. Filtreleme için Sýra Numarasý ndan Aranan Numara ya kadar kayýt alan bilgileri için tuþlar yeralýr. Bu tuþlarýn birine bastýðýnýzda, bastýðýnýz tuþ hangi alan bilgisine aitse o alan bilgisinin deðerinin sorulduðu bir pencere açýlacaktýr (Veri Giriþ Pencereleri). Bu deðeri girip (ya da uygun seçeneði iþaretleyip) Ve, Veya tuþlarýna basarak filtreyi bir sonrakine baðlayabilir ya da Tamam tuþuna basarak filtrenin rapor almaya hazýr hale geldiðini belirtebilirsiniz. Veri giriþ pencerelerinde Tamam tuþuna basýldýðýnda, filtre son halini almýþ olduðundan, filtre penceresindeki alan bilgileri ile ilgili tuþlar çalýþmayacak, kullanýcý yalnýzca rapor alabilecek, ya da Ýptal tuþuyla pencereyi kapatabilecektir. Yalnýz filtre hazýrlanýrken bir hata yapýlmýþsa, Son Filtreyi Sil tuþuna basýlarak son filtreden baþlayarak filtreler listeden silinerek geri dönülebilir, ya da benzer þekilde Tümünü Sil tuþuna basýlarak listedeki tüm filtreler silinebilir. Bu iki iþlem tuþlarý tekrar çalýþýr duruma getirecek, filtreyi tamamlamanýzý, ya da yeniden oluþturmanýzý saðlayacaktýr. 11 VERÝ GÝRÝÞ PENCERELERÝ: Veri giriþ pencereleri, filtre penceresindeyken (Yeni Filtre seçilerek ekrana gelir) sýra numarasýndan aranan numaraya kadar her bir çaðrý kayýt bilgi alanýna karþýlýk gelen tuþlardan birine basýldýðýnda çýkacaktýr. Veri giriþ penceresinin görüntüsü, deðeri girilecek çaðrý kayýt bilgi alanýna göre deðiþir. = tuþuna bastýðýnýzda alan bilgisi girdiðiniz deðere eþit olan kayýtlarý, tuþuna bastýðýnýzda alan bilgisi girdiðiniz deðerden farklý olan kayýtlarý, < tuþuna bastýðýnýzda alan bilgisi girdiðiniz deðerden küçük olan kayýtlarý, <= tuþuna bastýðýnýzda alan bilgisi girdiðiniz deðerden küçük veya o deðere eþit olan kayýtlarý, > tuþuna bastýðýnýzda alan bilgisi girdiðiniz deðerden büyük olan kayýtlarý, >= tuþuna bastýðýnýzda alan bilgisi girdiðiniz deðerden büyük veya o deðere eþit olan kayýtlarý filtrelemiþ olursunuz. Sýra numarasý, baþlatan abone, bitiren abone, dýþ hat, kontür, ücret alanlarý için ekrana gelen veri giriþ penceresi ayný olup deðeri girerek, deðerle bilgi alaný arasýndaki iliþkiyi (<, <=, =,, >, >=) seçip filtreleme yapabilirsiniz. Ayrýca birden fazla deðer girmek için deðerleri virgül(,) ile ayýrabilir, belli bir aralýk içinde kalan deðerler için alt sýnýr ve üst sýnýrý tire(-) ile ayýrabilirsiniz. Örneðin, 01, 02 veya 05 dýþ hatlarýndan yapýlan görüþmeleri filtrelemek için dýþ hat deðeri olarak 01,02,05 girebilirsiniz, yine baþlatan abonesi 11 den 19 a kadar olan görüþme kayýtlarý için deðer olarak girebilirsiniz. DID görüþmelerinde baþlatan abone deðeri olarak D harfini takiben dýþ hat numarasý gelmektedir. Bunlarýn filtrelenmesi içinse * kullanabilirsiniz. * kullanýmý yukarýda adý geçen bilgi alanlarýndan yalnýzca baþlatan abone ve bitiren abone için geçerlidir. Örneðin; D* tüm DID görüþmelerini, D0* baþlatan abone deðeri olarak D01-D09 aralýðýndaki deðerlerden birini alan görüþmeleri filtrelemenizi saðlayacaktýr. 12
10 Tarih, baþlangýç saati ve süre için ekrana gelen veri giriþ pencerelerinde diðerlerinden farklý olarak deðer girilecek alan üç bölüme ayrýlmýþtýr. Tarih için bu üç bölüm sýrasýyla gün, ay ve yýl bilgileridir. Baþlangýç saati ve süre içinse bu bilgiler sýrasýyla saat, dakika ve saniyedir. Bu bölümlerden hangisine deðeri girecekseniz, mouse ile onun üzerine gelip týklamanýz ve imlecin o bölüme geçmesini saðlamanýz gerekmektedir. Bu bölümler arasýnda TAB tuþunu kullanarak da geçiþ yapabilirsiniz. Her bir bölüme uygun deðerleri girip Tamam tuþuna basýnýz. Arama Türü için ekrana gelen veri giriþ penceresinde herbir arama türü için (Þehiriçi, Þehirlerarasý, Milletlerarasý Görüþmeler, Gelen Çaðrýlar ve Dahili Görüþmeler) bir tuþ belirlenmiþtir. Ayný anda bir ya da daha fazla arama türü seçilebilir. Örneðin hem ÞA, hem de MA iþaretlenmiþse arama türü þehirlerarasý ya da milletlerarasý olan görüþme kayýtlarý ekrana gelecektir. Çaðrý bilgisi içinse ekrana deðiþik seçeneklerin bulunduðu bir pencere gelecektir. Bu seçeneklerden ayný anda sadece birini seçebilir ama ve, veya baðlaçlarýný kullanarak diðer filtrelere baðlayabilirsiniz. Þifreli, þifreli olmayan, iþaretli, iþaretli olmayan, cevapsýz, cevapsýz olmayan, transfer olan, transfer olmayan, dýþ hatta yönlendirilmiþ, yönlendirilmemiþ, rotalý, rotasýz çaðrýlarý filtrelemek için uygun seçeneði iþaretlemelisiniz. Kodlu görüþmeler içinse ayrýca kodu girmeniz gerekecektir. Bunun için ayrýlan alana istenen kodu girebilir, ayný zamanda kodun ilk karakterini yazýp sonuna * yazarak kodunun baþ tarafý *den önceki deðerle ayný olan görüþmeleri filtreleyebilirsiniz. Sadece * karakterini girerek tüm kodlu görüþmeleri filtreleyebilirsiniz. Örneðin; 1* deðerini girerek kodu 10 ile 19 arasýnda olan tüm görüþmeleri filtreleyebilirsiniz. Aranan Numara için ekrana gelen pencerede ortak hafýzaya kayýtlý olan ya da olmayan, rehberde bulunan ya da bulunmayan numaralarý filtreleyebildiðiniz gibi ayrýca belli bir numarayý ya da onun dýþýndaki numaralarý = Diðer (Eþit), Diðer (Eþit Deðil) tuþlarýný iþaretleyip numara için ayrýlan alana numarayý girerek filtreleyebilirsiniz. Yine Çaðrý Bilgisindeki kodlu aramalarýn ve Baþlatan ve Bitiren Abone bilgilerinin filtrelenmesinde olduðu gibi Aranan Numara için de * kullanabilirsiniz. Aranan numara deðerini girerken baþtan sadece birkaç rakamýný bildiðiniz numaralar için * karakterini kullanabilirsiniz. Örneðin, aranan numarayý * olarak girerseniz, Bursa ile yapýlan görüþmelerin listesini alabilirsiniz (Bursa nýn kodu 224), ya da aranan numarayý Ser* olarak girerseniz, aranan numara deðeri Ser ile baþlayan kayýtlarý listeleyebilirsiniz (Çaðrý kayýt bilgileri santralden bilgisayarýnýza aktarýlýrken aranan numara rehber dosyasýnda taranýr ve böyle bir telefon numarasý bulunursa CAGRI.DTA ana dosyasýna bu numara yerine rehber dosyasýnda bu numaraya karþýlýk gelen isim yazýlýr. Dolayýsýyla aranan numara alanýnda yalnýzca rakamlar deðil karakterlerde yer alabilir). Veri giriþ pencerelerinde deðer girilmeden ya da bölümlerden bazýlarý boþ býrakýlarak ya da uygun olmayan bir deðer girilip Ve, Veya, Tamam tuþlarýndan birine basýlýrsa program eksik deðerleri girmenizi, uygun olmayan deðerleri tekrar girmenizi isteyecektir. Ve, Veya tuþlarýna basýlarak oluþturulan filtre bir sonraki filtreye baðlanabilir. Tamam tuþuna basýlýrsa filtre son durumunu almýþ, rapor almaya hazýr duruma gelinmiþ olur. Ýptal tuþuna basýldýðýnda veri giriþi iþlemi iptal edilerek pencere kapanacaktýr. 14
11 ÝÞLEMLER MENÜSÜ Ýþlemler menüsü aþaðýdaki alt menülerden oluþur: ÖZET BÝLGÝLER: Özet bilgiler ana pencerede yer alan rapora ait istatistiki verileri içermektedir. Görüþmelerin hangi tarihler arasýnda yapýldýðý ve toplam gün sayýsý ekranýn en üstünde yer almaktadýr. Onun altýnda, þehiriçi (ÞÝ), þehirlerarasý (ÞA), milletlerarasý (MA) görüþmelerin, gelen çaðrýlarýn (GÇ), dahili görüþmelerin (DG) ve toplam olarak hepsinin (Toplam) sayýsý Konuþma Sayýsý, süreleri Toplam Süre, ortalama süreleri Ortalama Süre, kontürleri Toplam Kontür, ücretleri Toplam Ücret, ortalama ücretleri Ortalama Ücret sütunlarýnda listelenmektedir. Gelen çaðrýlar ve dahili görüþmeler ücrete tabi olmadýklarýdan, bu tip görüþmeler için Toplam Kontür, Toplam Ücret ve Ortalama Ücret alanlarý boþ býrakýlmýþtýr. Ayrýca onun altýndaki tabloda Konuþma Sayýsý, Toplam Süre ve Toplam Ücret bilgileri görüþme türüne göre yüzde olarak da verilmiþtir (Gelen çaðrýlar ve dahili görüþmeler için Toplam Ücret alaný yine boþ býrakýlmýþtýr). Onun altýndaysa Ýþaretli ve Normal (iþaretli olmayan) görüþmeler için ayný bilgiler sýralanmýþtýr (Gelen çaðrýlar ve dahili görüþmeler dahil deðildir). SIRALI ÖZET BÝLGÝLER: Özet bilgiler alýnmadan önce raporda yer alan kayýtlar baþlatan ya da bitiren aboneye göre sýralanmýþsa, ya da dosya bir sýralý çaðrý kayýt dosyasýysa menüden özet bilgiler seçildiðinde ekrana sýralý özet bilgiler gelir. Sýralý özet bilgilerdeki kayitlar, abone dosyasýndaki sýralamaya göre listelenir. Sýralý özet bilgilerde toplam görüþme sayýsý, toplam ücret ve toplam kontür her bir abone için listelenir. Liste 5 sütundan oluþmaktadýr: Abone No: Abone numarasýdýr. Abone Ýsmi: O abonenin ismidir. Ýsim bilgisi ABONE dosyasýndan alýnmýþtýr. ABONE dosyasýnda kendisine ait bir kayýt bulunmayan aboneler için bu sütun boþ býrakýlýr. Görüþme Sayýsý: O abone tarafýndan gerçekleþtirilen toplam görüþme sayýsýdýr. Toplam Ücret: O abone tarafýndan yapýlan görüþmelerin toplam ücretidir. Toplam Kontür: O abone tarafýndan yapýlan görüþmelerin toplam kontür deðeridir. Özet bilgilerin yazýcýya gönderilmesi için menüden Dosya + Döküm seçilmelidir. Rapor penceresine geri dönmek için menüden Dosya + Rapor seçilmelidir. Onun da altýnda Abonelere ve Dýþ Hatlara Göre Daðýlým yeralmaktadýr. Bu bölümdeyse her bir abone ve dýþ hat için görüþme sayýlarý listelenmiþtir. Görüþme sayýsý 0 olan abone ve dýþ hatlar bu listede gösterilmemektedir. Özet bilgilerin yazýcýya gönderilmesi için menüden Dosya + Döküm seçilmelidir. Rapor penceresine geri dönmek için menüden Dosya + Rapor seçilmelidir
12 EN ÇOK ARANAN NUMARALAR : En çok aranan numaralar seçildiðinde, en çok aranan numara en baþta olmak üzere konuþma sayýlarýna göre aranan numaralarýn sýralandýðý bir liste ekrana gelir. Bu listede aranan telefon numarasý Telefon No sütununda, o numaranýn aranma sayýsý ise Konuþma Sayýsý sütununda yer alýr. Konuþma sayýsý bilgisi ayný olan telefon numaralarý kendi aralarýnda telefon numarasýna göre sýralanmýþtýr. En çok aranan numaralarýn yazýcýya gönderilmesi için menüden Dosya + Döküm seçilmelidir. Rapor penceresine geri dönmek için menüden Dosya + Rapor seçilmelidir. KODLU ARAMALAR: Kodlu aramalar seçildiðinde, kodlu aramalara iliþkin çaðrý kayýtlarý kod sýrasýna göre gruplanarak, her bir kodun karþýsýnda görüþme sayýsý, toplam ücret ve toplam kontür bilgileri listelenecektir. Kodlu aramalar için çaðrý bilgisi kolonunda Mxx ya da Mxxx þeklide çevrilen koda göre bir deðer olmalýdýr, örneðin M01 ya da M112 gibi. SIRALAMA: Sýralama iþlemi ekranda görülen listedeki görüþme kayýtlarýnýn baþlatan abone ya da bitiren abone alanlarýna göre sýralanmasýdýr. Sýralamada abone dosyasýndaki sýralama dikkate alýnýr. Ardarda yapýlan sýralama iþlemlerinde bir önceki sýra dikkate alýnýr. Örneðin baþlatan aboneye göre sýralama yapýldýktan sonra bitiren aboneye göre sýralama yapýlýrsa, bitiren abonesi ayný olan kayýtlar kendi aralarýnda baþlatan aboneye göre sýralanýr. Ana pencerede görülen kayýtlar baþlatan ya da bitiren aboneye göre sýralanmýþlarsa yazýcýdan abone bazýnda döküm almak mümkündür. Ayrýca sýralý bir raporun, ya da sýralý bir çaðrý kayýt dosyasýnýn özeti alýndýðýnda abone bazýnda özet bilgiler listelenecektir. Eðer isterseniz bir raporu ya da çaðrý kayýt dosyasýný sýraladýktan sonra saklar ve yukarýda sayýlan iþlemleri yapabilmek için her defasýnda sýralamak zorunda kalmazsýnýz. Dosya yeniden açýldýðýnda program dosyanýn sýralý olduðunu bilecek, yeniden sýralanmasýna izin vermeyecek, özet bilgiler istendiðinde sýralý özet bilgiler ekrana gelecektir. Ayrýca (baþlatan ya da bitiren aboneye göre) sýralý dosyalarda kronolojik sýra bozulduðu için aylara ve tarihlere göre daðýlým grafikleri istenemeyecektir. SAATLERE GÖRE DAÐILIM GRAFÝÐÝ: Rapor penceresinde görülen görüþme kayýtlarý saatlere göre grafiðe dökülmüþtür. Grafik 24 bardan oluþmaktadýr. Her bir bar, 1 saatlik dilimleri temsil etmektedir. Örneðin, üzerinde 05 yazan bar 05:00 dan 06:00 a kadar yapýlan görüþmeleri temsil eder. Grafiðin yazýcýya gönderilmesi için menüden Dosya + Döküm seçilmelidir. Rapor penceresine geri dönmek için menüden Dosya + Rapor seçilmelidir. GÜNLERE GÖRE DAÐILIM GRAFÝÐÝ: Rapor penceresinde görülen görüþme kayýtlarý günlere göre grafiðe dökülmüþtür. Grafik 7 bardan oluþmaktadýr. Her bir bar, üzerinde yazýlý olan günde yapýlan görüþmeleri temsil etmektedir. Örneðin, üzerinde Pazartesi yazan bar Pazartesi günü yapýlan görüþmeleri temsil eder. Grafiðin yazýcýya gönderilmesi için menüden Dosya + Döküm seçilmelidir. Rapor penceresine geri dönmek için menüden Dosya + Rapor seçilmelidir
13 AYLARA GÖRE DAÐILIM GRAFÝÐÝ: Rapor penceresinde görülen ve YIL bölümündeki yýl içinde yapýlan görüþme kayýtlarý aylara göre grafiðe dökülmüþtür. Grafik 12 bardan oluþmaktadýr. Her bir bar, üzerinde yazýlý olan ayda yapýlan görüþmeleri temsil etmektedir. Örneðin, üzerinde Ocak yazýlý olan bar YIL bölümündeki yýlýn Ocak ayý içerisinde yapýlmýþ görüþmeleri temsil eder. Ayný yýla ait diðer aylar için, ekranýn altýnda ve AY bölümünün karþýsýnda bulunan ok þeklindeki tuþlar ya da Diðer tuþu kullanýlabilir. Ok þeklindeki tuþlardan sol tarafý iþaret edeni bir önceki aya geçiþi, sað tarafý iþaret edeni de bir sonraki aya geçiþi saðlayacaktýr, ya da Diðer tuþuna basýlarak o dosyada bulunan o yýl içerisinde yapýlan görüþmelerin yapýldýðý aylar listesinden istenilen ay seçilebilir. Bu seçim gerçekleþtirildikten sonra AY bölümündeki ay bilgisi deðiþecek, YIL bölümündeki yýlda ve seçilen ayda yapýlan görüþmeler tarihlere göre grafiðe dökülecektir. Diðer yýllar için, aylara göre daðýlým grafiðini görmek için ekranýn altýnda bulunan ok þeklindeki tuþlar ya da Diðer tuþu kullanýlabilir. Ok þeklindeki tuþlardan sol tarafý iþaret edeni bir önceki yýla geçiþi, sað tarafý iþaret edeni de bir sonraki yýla geçiþi saðlayacaktýr, ya da Diðer tuþuna basýlarak o dosyada bulunan görüþmelerin yapýldýðý yýllar listesinden istenilen yýl seçilebilir. Bu seçim gerçekleþtirildikten sonra YIL bölümündeki yýl bilgisi deðiþecek, seçilen yýla ait aylara göre daðýlým grafiði ekrana gelecektir. Grafiðin yazýcýya gönderilmesi için menüden Dosya + Döküm seçilmelidir. Rapor penceresine geri dönmek için menüden Dosya + Rapor seçilmelidir. TARÝHLERE GÖRE DAÐILIM GRAFÝÐÝ: Rapor penceresinde görülen ve YIL bölümündeki yýlýn AY bölümünde görülen ayý içinde yapýlan görüþme kayýtlarý tarihlere göre grafiðe dökülmüþtür. Grafik 31 bardan oluþmaktadýr. Her bir bar, üzerinde yazýlý olan tarihte yapýlan görüþmeleri temsil etmektedir. Diðer yýllar için, ekranýn altýnda ve YIL bölümünün karþýsýnda bulunan ok þeklindeki tuþlar ya da Diðer tuþu kullanýlabilir. Ok þeklindeki tuþlardan sol tarafý iþaret edeni bir önceki yýla geçiþi, sað tarafý iþaret edeni de bir sonraki yýla geçiþi saðlayacaktýr, ya da Diðer tuþuna basýlarak o dosyada bulunan görüþmelerin yapýldýðý yýllar listesinden istenilen yýl seçilebilir. Bu seçim gerçekleþtirildikten sonra YIL bölümündeki yýl bilgisi deðiþecek, seçilen yýlda ve AY bölümündeki ayda yapýlan görüþmeler tarihlere göre grafiðe dökülecektir. Grafiðin yazýcýya gönderilmesi için menüden Dosya + Döküm seçilmelidir. Rapor penceresine geri dönmek için menüden Dosya + Rapor seçilmelidir. FÝLTRE BÝLGÝSÝ: Filtre bilgisi rapor penceresinde görülen raporun ana dosyadan hangi filtre ile alýndýðýný gösterir. Tamam tuþu pencereyi kapatýr. Sakla tuþu filtre bilgisini bir filtre dosyasýnda saklamanýzý saðlar. Sakladýðýnýz bu filtre dosyalarýný, Filtre Dosyasý Yükle seçeneðiyle çaðýrabilir ve o anda aktif olan dosyaya uygulayabilirsiniz. Böylece sýklýkla kullandýðýnýz bir filtre bilgisini filtre penceresinde her defasýnda yeniden oluþturmak zorunda kalmazsýnýz. Program sizden sadece filtre dosyalarýnýn adýný girmenizi bekleyecek, uzantýsýný kendisi otomatik olarak.flt atayacaktýr. Filtre penceresinde birden fazla filtre bilgisi aralarýnda bir çizgi ile ayrýlmýþ olabilir. Bunun anlamý çizgilerle ayrýlan filtre bilgilerinin sýrayla mevcut listeyi tarayarak elde edildiðidir. Bir baþka deyiþle, ilk filtre tüm kayýtlara uygulanmýþ, daha sonraki her filtre kendisinden önce gelen filtreden elde edilen rapora uygulanmýþ ve filtre bilgisi bu haliyle saklanmýþtýr
14 FÝLTRE SAKLA: NET-CM KULLANIM KILAVUZU REVAAA FÝLTRE BÝRLEÞTÝR: Sakla penceresi filtre bilgisi penceresinde görülen filtre bilgisini ayrý bir dosyada saklamanýzý saðlar. Sakladýðýnýz bu filtre dosyalarýný, Filtre Dosyasý Yükle seçeneðiyle çaðýrabilir ve o anda aktif olan dosyaya uygulayabilirsiniz. Böylece sýklýkla kullandýðýnýz bir filtre bilgisini filtre penceresinde her defasýnda yeniden oluþturmak zorunda kalmazsýnýz. Sakla penceresi 4 ana bölümden oluþmaktadýr: Dosya Adý: Kullanýcý bu bölüme filtre bilgisini saklamak istediði dosyanýn adýný yazar, uzantýsýný girmez. Dosyanýn uzantýsý program tarafýndan FLT olarak atanýr. Dizinler: Bu bölümde o anda bulunan dizindeki alt dizinler listelenmektedir. Bu listeden bir dizin seçilerek mouse ile iki kez týklandýðýnda dizin deðiþir. O anda bulunulan dizin ismi pencerenin sað üst köþesinde yeralmaktadýr. Listeden [..] seçilirse bir üst dizine, diðer herhangi bir dizin seçilirse, o anda bulunulan dizinin altýnda yer alan bu dizine geçiþ yapýlýr. Sürücü: Bu bölümde yer alan kutunun saðýnda alt ok þeklindeki tuþa basýldýðýnda, o an bilgisayarýnýzda tanýmlý olan sürücülerin listesi açýlýr. Bu listeden yapýlan seçimle bir sürücüden diðerine kolayca geçiþ yapýlabilir. Tamam tuþuna basýldýðýnda filtre bilgisi Dosya Adý bölümünde yer alan dosya adýyla saklanacaktýr. Dosyanýn uzantýsý program tarafýndan FLT olarak atanacaktýr. Ýptal tuþuna basýldýðýnda saklama iþlemi iptal edilerek pencere kapanýr. 21 Bu pencere var olan filtre dosyalarýnýn birleþtirilmesini saðlar. Birleþtirme iþlemi sonucu oluþan yeni dosyanýn uzantýsý BFL (Birleþik Filtre Dosyalarý) dir. Bu þekilde daha önceden sakladýðýnýz bir dizi filtreyi ardarda iþlemeniz mümkündür. Bir baþka deyiþle, bir dizi filtreyi ardarda aktif dosyaya uygulayarak, çýkan sonuçlarýn özet ya da ayrýntýlý raporlarýný ya da her ikisini yazýcýya gönderebilirsiniz. Pencere 4 ana bölümden oluþur: Dizinler: Bu bölümde o anda bulunulan dizindeki alt dizinler listelenmektedir. Bu listeden bir dizin seçilerek mouse ile iki týklandýðýnda dizin deðiþir. O anda bulunulan dizin ismi Dizinler bölümünün altýnda yer almaktadýr. Listeden [..] seçilirse bir üst dizine, diðer herhangi bir dizin seçilirse, o anda bulunulan dizinin altýnda yer alan bu dizine geçiþi saðlar. Filtre Dosyalarý: Bu bölümde o anda bulunulan dizinin altýnda yer alan filtre dosyalarý listelenmektedir. Birleþtirilmek istenen filtre dosyalarý bu bölümden seçilebilir. Bir filtre dosyasýnýn üzerine gidilip mouse ile týklandýðýnda filtre tipi adlý bir baþka pencere ekrana gelecektir. Bu pencereyi kullanarak seçilen filtre dosyasý için opsiyon ve açýklama bilgileri girilebilir. Seçilen Filtre Dosyalarý: Bu bölümde seçilen filtre dosyalarý bulunduklarý dizinle beraber listelenmektedir. Sürücü: Bu bölümde yer alan kutunun saðýnda alt ok þeklindeki tuþa basýldýðýnda, o an bilgisayarýnýzda tanýmlý olan sürücülerin listesi açýlýr. Bu listeden yapýlan seçimle bir sürücüden diðerine kolayca geçiþ yapýlabilir. Birleþtir tuþuna basýldýðýnda eðer en az bir filtre dosyasý seçilmiþse Birleþik Filtre Saklapenceresi ekrana gelir. Bu pencerede yer alan Dosyalar bölümüne birleþik dosya ismi girilmelidir. Program sizden sadece birleþik dosyanýn adýný girmenizi bekleyecek, uzantýsýný kendisi otomatik olarak BFL atayacaktýr. Saklama iþlemi tamamlandýðýnda ekrana birleþik filtre dosyasýnýn içeriðini gösteren bir baþka pencere gelecektir. 22
15 Bu pencerede birleþik dosyanýn içeriðini görebileceðiniz gibi döküm iþlemini de baþlatabilirsiniz. Ýptal tuþuna basýldýðýnda birleþtirme iþlemi iptal edilerek pencere kapanýr. FÝLTRE TÝPÝ : Filtre tipi penceresi, Filtre Birleþtir penceresinde bir filtre dosyasý seçilmesinin ardýndan ekrana gelir. O filtre dosyasý için opsiyon ve açýklama bilgilerinin belirlendiði penceredir. Opsiyonlar bölümü ayrýntýlý rapor, özet sayfasý, ve her ikisinin bulunduðu seçeneklerden oluþur. Filtre dosyasýndaki filtre bilgisinin aktif dosyaya uygulanmasýyla çýkan sonuçlarýn özet ya da ayrýntýlý raporlarýný mý ya da her ikisini de mi yazýcýya göndermek istediðinizi bu bölümde belirtiniz. Dökümün baþýna yazýlacak açýklama bilgisini Açýklama bölümüne yazýnýz. Bu bölüm isteðe baðlý olarak boþ býrakýlabilir. Açýklama en fazla 60 karakterden oluþabilir. Tamam tuþuna basýlýrsa seçilen filtre dosyasýnýn adý, opsiyon ve açýklama bilgileriyle birlikte birleþik dosyaya eklenir. Ýptal tuþuna basýlýrsa seçim iptal edilerek pencere kapanýr. BÝRLEÞÝK FÝLTRE DOSYALARI: Birleþik filtre dosyasý bir ASCII dosyasý olup her satýrý bir filtre dosyasýna ayrýlmýþtýr. Her satýrda filtre dosyasýnýn adý (bulunduðu dizinle birlikte), yazýcýya gönderilecek rapor türünü (özet ya da ayrýntýlý rapor ya da her ikisi) belirten opsiyon bilgisi ve raporun baþýna yazýlmak üzere açýklama bilgisi bulunur. Opsiyon bilgisi /R ayrýntýlý rapor, /O ise özet bilgiler anlamýna gelmektedir. Hiçbir opsiyon bilgisi yoksa hem ayrýntýlý rapor hem de özet bilgiler anlamýna gelmektedir. Örneðin birleþik dosya hakan.bfl nin içeriði aþaðýdaki gibi olsun: hakan95.flt /O Hakan Yýlmaz ýn 1995 yýlý görüþmeleri - Özet Bilgiler hakan95.flt /R Hakan Yýlmaz ýn 1995 yýlý görüþmeleri - Ayrýntýlý Rapor hakan96.flt Hakan Yýlmaz ýn 1996 yýlý görüþmeleri yazýcýya gönderilecek döküm aþaðýdaki bilgileri içerecektir: Ýlk olarak hakan95.flt filtre dosyasýnda belirtilen filtre bilgisinin aktif dosyaya uygulanmasý sonucu elde edilen kayýtlarýn özet bilgileri, baþýnda Hakan Yýlmaz ýn 1995 yýlý görüþmeleri - Özet Bilgiler açýklamasý olmak üzere yazýcýya gönderilir. Ardýndan hakan95.flt filtre dosyasýnda belirtilen filtre bilgisinin aktif dosyaya uygulanmasý sonucu elde edilen kayýtlarýn ayrýntýlý raporu, baþýnda Hakan Yýlmaz ýn 1995 yýlý görüþmeleri - Ayrýntýlý Rapor açýklamasý olmak üzere yazýcýya gönderilir. Son olarak da hakan96.flt filtre dosyasýnda belirtilen filtre bilgisinin aktif dosyaya uygulanmasý sonucu elde edilen kayýtlarýn özet bilgileri ve ayrýntýlý raporu, baþýnda Hakan Yýlmaz ýn 1996 yýlý görüþmeleri açýklamasý olmak üzere yazýcýya gönderilir. (Esas olarak, kullanýcýnýn birleþik filtre dosyasýnýn yapýsýný bilmesi gerekmez. Çünkü program bu dosyayý birleþtir ve filtre tipi pencereleri yardýmýyla kullanýcýdan aldýðý bilgilerlerle oluþturacaktýr. Yalnýz kullanýcý bir birleþik filtre dosyasýný nasýl oluþturduðunu hatýrlayamazsa, bir text editöründen bu dosyayý açarak içeriðini anlayabilir). BÝRLEÞÝK FÝLTRE SAKLA: Bu pencere birleþik filtre dosyalarýný saklamanýzý saðlar. Sakla penceresi 4 ana bölümden oluþmaktadýr: Dosya Adý: Kullanýcý bu bölüme saklamak istediði birleþik filtre dosyasýnýn adýný yazar. Dizinler: Bu bölümde o anda bulunan dizindeki alt dizinler listelenmektedir. Bu listeden bir dizin seçilerek mouse ile iki kez týklandýðýnda dizin deðiþir. O anda bulunulan dizin ismi pencerenin sað üst köþesinde yeralmaktadýr. Listeden [..] seçilirse bir üst dizine, diðer herhangi bir dizin seçilirse, o anda bulunulan dizinin 23 24
16 altýnda yer alan bu dizine geçiþi saðlar. Sürücü: Bu bölümde yer alan kutunun saðýnda alt ok þeklindeki tuþa basýldýðýnda, o an bilgisayarýnýzda tanýmlý olan sürücülerin listesi açýlýr. Bu listeden yapýlan seçimle bir sürücüden diðerine kolayca geçiþ yapýlabilir. Tamam tuþuna basýldýðýnda oluþturulan birleþik filtre dosyasý Dosya Adý bölümünde yer alan dosya adýyla saklanacaktýr. Dosyanýn uzantýsý program tarafýndan BFL olarak atanacaktýr. Ýptal tuþuna basýldýðýnda saklama iþlemi iptal edilerek pencere kapanýr. SONUÇ: Sonuç penceresi birleþik filtre dosyalarýnýn içeriðinin sunulduðu penceredir. Pencerenin en üstünde birleþik filtre dosyasýnýn adý ve birleþtirilen filtre dosyasý sayýsý yer almaktadýr. Tamam tuþuna basýlýrsa pencere kapanýr. Döküm tuþuna basýlýrsa birleþik filtre dosyasý o anda aktif olan dosyaya uygulanýr, ve sonuç bilgiler yazýcýya gönderilir. FÝLTRE SÝL: Dosyalar: Bu bölümde o anda bulunulan dizindeki ve Filtreler bölümünden seçilen filtreye uygun dosyalarýn listesi bulunur. Bu listeden bir dosya seçilip mouse ile týklanýrsa seçilen dosya Dosya Adý bölümünde belirecektir. Listeden bir dosya seçilip mouse ile iki kez týklanýrsa ya da Tamam tuþuna basýlýrsa seçilen dosya silinir. Dizinler: Bu bölümde o anda bulunulan dizindeki alt dizinler listelenmektedir. Bu listeden bir dizin seçilerek mouse ile iki kez týklandýðýnda dizin deðiþir. O anda bulunulan dizin ismi Dizinler bölümünün üzerinde yeralmaktadýr. Listeden [..] seçilirse bir üst dizine, diðer herhangi bir dizin seçilirse, o anda bulunulan dizinin altýnda yer alan bu dizine geçiþi saðlar. Filtreler: Bu bölümde yer alan kutunun saðýnda alt ok þeklindeki tuþa basýldýðýnda kullanýcýnýn ihtiyaç duyacaðý deðiþik filtre seçeneklerinin bulunduðu liste açýlýr. Bu listeden herhangi bir filtre seçildiðinde, bu filtreye uygun, o anda bulunulan dizinde yer alan dosyalar Dosyalar bölümünde listelenir. Sürücü: Bu bölümde yer alan kutunun saðýnda alt ok þeklindeki tuþa basýldýðýnda, o an bilgisayarýnýzda tanýmlý olan sürücülerin listesi açýlýr. Bu listeden yapýlan seçimle bir sürücüden diðerine kolayca geçiþ yapýlabilir. Tamam tuþuna basýldýðýnda (kullanýcý onaylarsa) Dosya Adý bölümünde yer alan dosya silinecektir. Ýptal tuþuna basýldýðýnda dosya silme iþlemi iptal edilerek pencere kapanýr. Filtre Sil penceresi kullanýcýnýn daha önceden oluþturulmuþ filtre dosyalarýný veya birleþik dosyalarý silmesini saðlar. Pencere 6 ana bölümden oluþmaktadýr: Dosya Adý: Kullanýcý Dosyalar bölümünden silmek istediði bir dosya seçebilir. Bu durumda Dosya Adý bölümünde, seçilen dosyanýn ismi belirecektir
17 SERVÝS MENÜSÜ Servis menüsü aþaðýdaki alt menülerden oluþur: KONFÝGÜRASYON: Konfigürasyon Penceresi programa ait konfigürasyon bilgilerinin kullanýcýya sunulduðu penceredir. Bunlar þifre, ücret birimi, firma ismi, sunucu ile iletiþim protokolü, sunucu ismi gibi bilgilerdir. Bu bilgiler KONSOL.CFG adlý bir dosyada tutulmaktadýr. Þifre bölümünde yer alan Yeni tuþu þifreyi deðiþtirmek için kullanýlýr. Bu tuþa bastýðýnda kullanýcýya eski ve yeni þifrenin sorulduðu baþka bir pencere açýlýr (Þifre Penceresi). Yeni bir þifre girilebilmesi için eski þifrenin bilinmesi gerekir. Þifrenin büyük ya da küçük harflerle girilmesi farketmemektedir. Programa her giriþte þifre sorulmasýný istiyorsanýz Programa girerken þifre sorulsun mu? sorusunun yanýndaki Evet tuþunu, istemiyorsanýz Hayýr tuþunu iþaretlemelisiniz. Ücret Birimi bölümüne, program ekranlarýnda ve raporlarýnda ücret hanelerinin yanýnda para biriminin çýkmasýný istiyorsanýz, dilediðiniz para birimini girebilirsiniz. Firma Ýsmi bölümüne firmanýzýn ismini girebilirsiniz. Program dökümlerde sayfa baþýna bu bölümde bulunan firma ismini yazacaktýr. Firma ismi en çok 29 karakterden oluþur. Ýletiþim Protokolü olarak, eðer Net-Konsol Sunucu programý ayný bilgisayarda çalýþýyorsa DDE, að üzerinde baþka bir bilgisayar üzerinde çalýþýyorsa Net-DDE ya da TCP/IP seçilmelidir. Sunucu Ýsmi bölümüne, eðer Net-Konsol Sunucu programý baþka bir bilgisayarda çalýþýyorsa ve Ýletiþim Protokolü olarak Net-DDE seçildiyse, sunucu bilgisayarýn Microsoft Að üzerindeki ismi, TCP/IP seçildiyse sunucu bilgisayarýn ismi ya da IP numarasý girilmelidir. Eðer Net-CM programý, sunucu program ile ayný bilgisayar üzerinde çalýþýyorsa ve Ýletiþim Protokolü olarak DDE seçildiyse bu kýsým boþ býrakýlabilir. Konfigürasyon penceresinde yapýlan tüm deðiþiklikler, Tamam tuþuna basýldýðýnda KONSOL.CFG dosyasýnda saklanýr ve pencere kapanýr. Ýptal tuþuna basýldýðýnda ise yapýlan deðiþiklikler iptal edilip pencere kapanýr. Konfigürasyon dosyasý bir þekilde silinirse, program bir yenisini otomatik olarak oluþturacaktýr. Buna göre yeni þifre KAREL olacak, programa girilirken þifre sorulacak, Ücret Birimi boþ olacak, Firma Ýsmi Bölümünde KAREL yer alacak, Ýletiþim Protokolü DDE olacak, Sunucu Ýsmi ise silinecektir. ÞÝFRE: Bu pencere Konfigürasyon penceresinde Þifre bölümünde yer alan Yeni tuþuna basýldýðýnda ekrana gelir. Þifre deðiþtirilmek istendiðinde, bu pencerede öncelikle eski þifre girilmeli, daha sonra ise yeni þifre iki kez girilmeli ve Tamam tuþuna basýlmalýdýr. Eski þifrenin doðru olmadýðý ya da yeni þifrenin ikinci kez ayný girilmemesi durumunda, girilen deðerler iptal edilip tekrar girilmeleri istenir. Tamam tuþuna basýldýðýnda eski þifre doðru olarak girilmiþ ve yeni þifre ayný olarak iki kez girilmiþse, þifre o andan itibaren yeni halini alýr. Ýptal tuþuna basýldýðýnda þifre deðiþtirme iþlemi iptal edilir ve pencere kapanýr
18 ASCII FORMATINA DÖNÜÞTÜRME: Bu pencere kullanýlarak bir çaðrý kayýt dosyasý, ASCII formatýnda baþka bir dosyaya kopyalanabilir. Bu özellik çaðrý kayýt dosyalarýnýn diðer Database (Veri Tabaný) Programlarý tarafýndan kullanýlabilmesini saðlar. Pencerenin üst kýsmýndaki kutucuða çaðrý kayýt dosyasýnýn bulunduðu dizinle birlikte adýný, alt kýsmýndaki kutucuða ise ASCII dosyasýnýn kopyalanmasýný istediðiniz dizinle birlikte adýný girmeniz beklenmektedir. Oluþturulan ASCII dosyasýnda her bir kayýt bir satýrda gösterilmiþ ve bilgi alanlarý TAB karakteriyle ayrýlmýþtýr. Örneðin, bu þekilde oluþturduðunuz bir ASCII dosyasýný EXCEL de görebilirsiniz. Bunun için dosyayý text formatýnda açmalý ve bilgi alanlarýnýn TAB karakteriyle ayrýldýðýný belirtmelisiniz. TELEFON REHBERÝ : Telefon Rehberini kullanarak içinde isimler ve telefon numaralarýnýn yer aldýðý bir dosya oluþturabilirsiniz. Burada gireceðiniz kayýtlar REHBER isimli bir dosyada saklanýr. Telefon Rehberi en çok kayýt tutabilir. Santralden gelen görüþme kayýtlarý program tarafýndan okunurken görüþmenin yapýldýðý telefon numarasý bu dosyadaki kayýtlarla karþýlaþtýrýlýr ve eðer ayný numara rehberde bulunursa görüþme kaydýnda telefon numarasý yerine rehberden alýnan, numaranýn ait olduðu kiþi veya yerin ismi yazýlýr. Böylece raporlarda bu kayýtlarda telefon numarasý yerine aranan kiþi veya yerin ismi yazýlýr. REHBER dosyasýndaki kayýtlar iki bilgi alanýndan oluþur: 1. Ýsim: Telefon numarasýnýn ait olduðu kiþi veya yerin ismi, uzunluðu en çok 16 karakter olabilir. 2. Telefon Numarasý: En çok 16 rakamdan oluþur. Telefon Rehberinde kayýtlarýn listesinin altýnda Toplam Kayýt Sayýsý ve listede seçilen kaydýn sýra numarasý (Kayýt No) gösterilmektedir. Onun yanýnda REHBER dosyasýnýn bulunduðu dizinle birlikte ismi yeralýr. Pencerenin en altýndaki tuþlarý kullanarak rehber dosyasý üzerinde çeþitli iþlemler gerçekleþtirilebilir. Ekle tuþuna bastýðýnýzda, yeni bir kayýt girmenizi saðlayan baþka bir pencere (Telefon Rehberi : Ekleme/Düzeltme) açýlacaktýr. Bu pencereyi kullanarak REHBER dosyasýna eklemek istediðiniz kaydý girebilirsiniz. Sil tuþuna bastýðýnýzda, listede iþaretli kaydý silmek isteyip istemediðinizi soran bir onay penceresi açýlacaktýr. Evet tuþuna basarsanýz silme iþlemi gerçekleþtirilecek, Hayýr tuþuna basarsanýz bu iþlem iptal edilecektir. Düzelt tuþuna bastýðýnýzda ya da listede bir kayýt bilgisini iki kez týkladýðýnýzda, o kayýda ait bilgiler bir pencerede (Telefon Rehberi: Ekleme/Düzeltme) sunulur. Dilerseniz bu bilgileri deðiþtirebilirsiniz. Döküm tuþuna bastýðýnýzda, REHBER dosyasýndaki bilgiler yazýcýya gönderilir. Sakla tuþuna bastýðýnýzda, REHBER dosyasý penceredeki listede görülen son haliyle güncellenecektir. Aktar tuþuna bastýðýnýzda Yeni Dosya penceresi açýlacak ve bu pencereden seçilen çaðrý kayýt dosyasýnýn kayýtlarý arasýnda aranan numarasý REHBER dosyasýnda bulunan numaralara eþit olanlarý bu numaralarýn karþýsýndaki isimle deðiþtirilecek, ve çaðrý kayýt dosyasý bu son haliyle saklanacaktýr. Çýk tuþuna bastýðýnýzda, REHBER dosyasý son haliyle güncellenmiþse, ya da rehber penceresi açýldýðýndan itibaren üzerinde bir deðiþiklik yapýlmamýþsa rehber penceresi kapanacaktýr, diðer durumda REHBER dosyasýný son haliyle saklamak isteyip istemediðinizin sorulduðu bir onay penceresi ekrana gelecektir
19 TELEFON REHBERÝ: EKLEME/DÜZELTME: Bu pencere, kullanýcý REHBER dosyasýna yeni bir kayýt girmek istediðinde veya var olan bir kayýdý deðiþtirmek, düzeltmek için Telefon Rehberi ndeyken Ekle ya da Düzelt tuþlarýndan birine bastýðýnda çýkacaktýr. Bu pencerede Ýsim ve Telefon No bilgilerinin karþýsýndaki alanlara uygun bilgiler girildikten sonra Tamam tuþuna basýlýrsa penceredeki bilgi Telefon Rehberi ndeki kayýtlarýn bulunduðu listeye eðer ekleme yapýlýyorsa eklenir, eðer düzeltme yapýlýyorsa yeni haliyle aktarýlýr. Ýptal tuþuna basýlýrsa, iþlem iptal edilip pencere kapanýr. ABONELER: Bu pencereyi kullanarak içinde abonelere ait isim, telefon numarasý ve grup bilgilerinin yeraldýðý bir dosya oluþturabilirsiniz. Burada gireceðiniz kayýtlar ABONE isimli bir dosyada saklanýr. Abonelere göre sýralý raporlarýn ayrýntýlý ve özet dökümlerini yazýcýdan aldýðýnýzda bu dosyadan okunan abone isimleri ve grup bilgileri dökümlere yazýlýr. Ayrýca abonelere göre görüþme kayýtlarýnýn sýralanmasýnda abonelerin bu dosyadaki sýralamalarý dikkate alýnýr. ABONE dosyasýndaki kayýtlar üç bilgi alanýndan oluþur: 1.Abone No : Abone Numarasý. 2.Abone Ýsmi : Abonenin ismi, uzunluðu en çok 40 karakter olabilir. 3.Abone Grubu : Aboneye ait genel amaçlý grup bilgisi (abonenin çalýþtýðý bölümü tanýmlamak için kullanýlabilir), uzunluðu en çok 20 karakter olabilir. Ekle tuþuna bastýðýnýzda, yeni bir kayýt girmenizi saðlayan baþka bir pencere (Aboneler: Ekleme/Düzeltme) açýlacaktýr. Bu pencereyi kullanarak ABONE dosyasýna eklemek istediðiniz kaydý girebilirsiniz. Sil tuþuna bastýðýnýzda, listede iþaretli kaydý silmek isteyip istemediðinizi soran bir onay penceresi açýlacaktýr. Evet tuþuna basarsanýz silme iþlemi gerçekleþtirilecek, Hayýr tuþuna basarsanýz bu iþlem iptal edilecektir. Düzelt tuþuna bastýðýnýzda ya da listede bir kayýt bilgisini iki kez týkladýðýnýzda, o kayýda ait bilgiler bir pencerede (Aboneler: Ekleme/Düzeltme) sunulur. Dilerseniz bu bilgileri deðiþtirebilirsiniz. Sýrala tuþuna bastýðýnýzda, Sýralama penceresi ekrana gelecektir. Bu pencereyi kullanarak ABONE dosyasýndaki kayýtlarý abone numarasý, abone ismi veya abone grubuna göre sýralayabilir, ve daha sonra bu sýralý haliyle dosyayý saklayabilirsiniz. Döküm tuþuna bastýðýnýzda, ABONE dosyasýndaki bilgiler yazýcýya gönderilir. Sakla tuþuna bastýðýnýzda, ABONE dosyasý penceredeki listede görülen son haliyle güncellenecektir. Çýk tuþuna bastýðýnýzda, ABONE dosyasý son haliyle güncellenmiþse, ya da abone penceresi açýldýðýndan itibaren üzerinde bir deðiþiklik yapýlmamýþsa abone penceresi kapanacaktýr, diðer durumda ABONE dosyasýný son haliyle saklamak isteyip istemediðinizin sorulduðu bir onay penceresi ekrana gelecektir. Abone penceresinde kayýtlarýn listesinin altýnda Toplam Kayýt Sayýsý ve listede seçilen kaydýn sýra numarasý (Kayýt No) gösterilmektedir. Onun yanýnda ABONE dosyasýnýn bulunduðu dizinle birlikte ismi yeralýr. Pencerenin en altýndaki tuþlarý kullanarak ABONE dosyasý üzerinde çeþitli iþlemler gerçekleþtirilebilir
20 ABONELER: EKLEME/DÜZELTME: TELEFON LÝSTESÝ: Bu pencere, kullanýcý ABONE dosyasýna yeni bir kayýt girmek istediðinde veya var olan bir kayýdý deðiþtirmek, düzeltmek için Aboneler penceresindeyken Ekle ya da Düzelt tuþlarýnda birine bastýðýnda çýkacaktýr. Bu pencerede Abone No, Abone Ýsmi ve Abone Grubu bilgilerinin karþýsýndaki alanlara uygun bilgiler girildikten sonra Tamam tuþuna basýlýrsa penceredeki bilgi Aboneler penceresindeki kayýtlarýn bulunduðu listeye eðer ekleme yapýlýyorsa eklenir, eðer düzeltme yapýlýyorsa yeni haliyle aktarýlýr. Ýptal tuþuna basýlýrsa, iþlem iptal edilip, pencere kapanýr. SIRALAMA: Sýralama penceresi Aboneler penceresindeyken Sýrala tuþuna basýldýðýnda ekrana gelir. Sýralama iþlemi, ABONE dosyasýndaki abone kayýtlarýnýn abone numarasýna, abone ismine veya abone grubuna göre sýralanmasý iþlemidir. Sýralama penceresi, kullanýcýya sýralama türünü seçmesi için üç ayrý seçenek sunar. Kullanýcý bu seçeneklerin solunda bulunan tuþlardan birini iþaretleyerek sýralama türünü belirler. Tamam tuþuna basýldýðýnda eðer bir sýralama türü iþaretlenmiþse, sýralama penceresi kapanarak ABONE dosyasý seçilen alana göre sýralanýr. Eðer bir sýralama türü seçilmemiþse sýralama penceresi kapanýr, ABONE dosyasýnda bir deðiþiklik olmaz. Ýptal tuþuna basýldýðýnda, bir sýralama türü seçildiyse bile, iþlem iptal edilip pencere kapanýr. Telefon Listesi ücretlendirme iþlevinin bir parçasýný oluþturmaktadýr. Bilindiði gibi program, santralden gelen görüþmeler için, görüþmenin yapýldýðý dýþ hat numarasýna göre kullanýcýnýn Dýþ Hatlar penceresini kullanarak belirlediði deðiþik ücretlendirme yöntemleri (Telefon no ile, Kontür ile, veya hiçbiri) uygulayabilir. Telefon Listesi, Dýþ Hatlar penceresinde karþýsýnda Telefon No Ýle seçeneði bulunan dýþ hat numaralarýndan yapýlan görüþmelerin ücretlendirilmesinde kullanýlýr. Telefon Listesinde en çok 400 kayýt yer alabilir. Ýki çeþit telefon listesi bulunmaktadýr: Bunlardan ilki baþlangýç kodlarýna göre birim zamana karþýlýk gelen ücret tarifelerini TARIFE1 adlý bir dosyada tutmakta ve buna göre ücretlendirme yapmaktadýr. Ýkincisi ise baþlangýç kodlarýna göre birim ücrete karþýlýk gelen zaman tarifelerini TARIFE2 adlý bir dosyada tutmakta ve buna göre ücretlendirme yapmaktadýr. Kullanýcý bu iki telefon listesini ayrý zamanlarda kullanabilirken ayný anda kullanamaz. Bu listeler arasýnda geçiþ, pencerede dosya isminin yazýlý olduðu alanýn saðýndaki tuþla saðlanýr. Kullanýcý telefon listesi penceresinden çýkarken ekranda en son hangi liste varsa telefon numarasýna göre ücretlendirme o listeye göre yapýlacaktýr. Bu yüzden kullanýcý birim zamana göre ücretlendirme yapmak istiyorsa ilk telefon listesini (TARIFE1), birim ücrete göre ücretlendirme yapmak istiyorsa ikinci telefon listesini (TARIFE2) seçtikten sonra pencereden çýkmalýdýr. Eðer görüþmenin yapýldýðý dýþ hat numarasý için Telefon No Ýle seçilmiþse, aranan numaranýn telefon listesindeki baþlangýç kodlarýndan biriyle baþlayýp baþlamadýðýna bakýlýr. Baþlangýç kodlarýndan birden fazlasý aranan numara için uygun olabilir. Bu durumda bunlar arasýndan baþlangýç kodu en uzun olaný seçilecektir. Uygun bir baþlangýç kodu bulunamazsa görüþmenin ücreti 0 olarak atanýr. Uygun bir baþlangýç kodu bulunduktan sonra, dört tarifeden hangisinin kullanýlacaðý kullanýcý tarafýndan oluþturulan zaman tablosu nda görüþmenin yapýldýðý gün ve saate göre belirlenir
CAMÝ ISITMA SÝSTEMLERÝ KULLANIM KILAVUZU
 10.09.2008 CAMÝ ISITMA SÝSTEMLERÝ KULLANIM KILAVUZU OMAK MAKÝNA SANAYÝÝ ve TÝCARET LÝMÝTED ÞÝRKETÝ DR. MEDÝHA ELDEM SOKAK 69/3 KOCATEPE /ANKARA TEL : 312 433 31 33 (PBX) FAKS : 312 434 05 22 E-POSTA :
10.09.2008 CAMÝ ISITMA SÝSTEMLERÝ KULLANIM KILAVUZU OMAK MAKÝNA SANAYÝÝ ve TÝCARET LÝMÝTED ÞÝRKETÝ DR. MEDÝHA ELDEM SOKAK 69/3 KOCATEPE /ANKARA TEL : 312 433 31 33 (PBX) FAKS : 312 434 05 22 E-POSTA :
BUSINESS SOURCE PREMIER
 BUSINESS SOURCE PREMIER ELEKTRONÝK TELÝF HAKLARI http://bll.epnet.com/html/terms.html KAPSAM Business Source Premier veritabaný iþletme, ekonomi, finans, muhasebe, maliye, uluslararasý iliþkiler ve ilgili
BUSINESS SOURCE PREMIER ELEKTRONÝK TELÝF HAKLARI http://bll.epnet.com/html/terms.html KAPSAM Business Source Premier veritabaný iþletme, ekonomi, finans, muhasebe, maliye, uluslararasý iliþkiler ve ilgili
Alcatel OmniPCX Office
 Analog terminal Alcatel OmniPCX Office ARCHITECTS OF AN INTERNET WORLD Bu kýlavuzu nasýl kullanmalý? How Tuþ takýmý Sayýsal tuþ takýmý. Sayýsal tuþ takýmýnýn özel tuþu. Kullanýlan diðer semboller þlem
Analog terminal Alcatel OmniPCX Office ARCHITECTS OF AN INTERNET WORLD Bu kýlavuzu nasýl kullanmalý? How Tuþ takýmý Sayýsal tuþ takýmý. Sayýsal tuþ takýmýnýn özel tuþu. Kullanýlan diðer semboller þlem
ESM-EZM VIEWER. ESM-EZM Viewer özellikleri
 ESM-EZM VIEWER ESM-EZM Viewer veri toplama yazýlýmý; proses deðerlerinin kaydedilmesi,text-excel formatýnda çýktý alýnmasý ve uzaktan cihaz parametrelerine eriþim ihtiyacý duyulan endüstrideki bir çok
ESM-EZM VIEWER ESM-EZM Viewer veri toplama yazýlýmý; proses deðerlerinin kaydedilmesi,text-excel formatýnda çýktý alýnmasý ve uzaktan cihaz parametrelerine eriþim ihtiyacý duyulan endüstrideki bir çok
BX 6 ARAÇ KANTARI YAZILIMI KULLANIM EL KÝTABI
 BX 6 ARAÇ KANTARI YAZILIMI KULLANIM EL KÝTABI ÝÇÝNDEKÝLER : Konu : Sayfa 1. Ana Menü 3 2. 1. Tartým 3 3. 2. Tartým 6 4. Sabit Daralý Tartým 7 5. Raporlar 8 6. Son Tartým Fiº Tekrarý 10 7. Diðer ݺlemler
BX 6 ARAÇ KANTARI YAZILIMI KULLANIM EL KÝTABI ÝÇÝNDEKÝLER : Konu : Sayfa 1. Ana Menü 3 2. 1. Tartým 3 3. 2. Tartým 6 4. Sabit Daralý Tartým 7 5. Raporlar 8 6. Son Tartým Fiº Tekrarý 10 7. Diðer ݺlemler
KONSOL CM NET-KONSOL SUNUCU PROGRAMI KURULUM KILAVUZU
 NET KONSOL CM NET NET-KONSOL SUNUCU PROGRAMI 08/2003 KURULUM KILAVUZU Net-KONSOL - Net-CM KK - REVAAC 25/08/2003 KAREL bu dokümanda belirtilen ürün özelliklerinde, geliþtirme ve iyileþtirme yapmak amacý
NET KONSOL CM NET NET-KONSOL SUNUCU PROGRAMI 08/2003 KURULUM KILAVUZU Net-KONSOL - Net-CM KK - REVAAC 25/08/2003 KAREL bu dokümanda belirtilen ürün özelliklerinde, geliþtirme ve iyileþtirme yapmak amacý
 2014-2015 Eðitim Öðretim Yýlý ÝSTANBUL ÝLÝ ORTAOKULLAR ARASI "4. AKIL OYUNLARI TURNUVASI" Ýstanbul Ýli Ortaokullar Arasý 4. Akýl Oyunlarý Turnuvasý, 21 Þubat 2015 tarihinde Özel Sancaktepe Okyanus Koleji
2014-2015 Eðitim Öðretim Yýlý ÝSTANBUL ÝLÝ ORTAOKULLAR ARASI "4. AKIL OYUNLARI TURNUVASI" Ýstanbul Ýli Ortaokullar Arasý 4. Akýl Oyunlarý Turnuvasý, 21 Þubat 2015 tarihinde Özel Sancaktepe Okyanus Koleji
 014-015 Eðitim Öðretim Yýlý ÝSTANBUL ÝLÝ ORTAOKULLAR ARASI "7. AKIL OYUNLARI ÞAMPÝYONASI" Ýstanbul Ýli Ortaokullar Arasý 7. Akýl Oyunlarý Þampiyonasý, 18 Nisan 015 tarihinde Özel Sancaktepe Bilfen Ortaokulu
014-015 Eðitim Öðretim Yýlý ÝSTANBUL ÝLÝ ORTAOKULLAR ARASI "7. AKIL OYUNLARI ÞAMPÝYONASI" Ýstanbul Ýli Ortaokullar Arasý 7. Akýl Oyunlarý Þampiyonasý, 18 Nisan 015 tarihinde Özel Sancaktepe Bilfen Ortaokulu
Alcatel Easy Reflexes. Alcatel. OmniPCX Office ARCHITECTS OF AN INTERNET WORLD
 Alcatel Easy Reflexes Alcatel OmniPCX Office ARCHITECTS OF AN INTERNET WORLD Bu kýlavuzu nasýl kullanmalý? How Alcatel Easy Reflexes telefon almýþ bulunuyorsunuz. Ekraný, iþlevleri, ve hoparlörü sizi büyük
Alcatel Easy Reflexes Alcatel OmniPCX Office ARCHITECTS OF AN INTERNET WORLD Bu kýlavuzu nasýl kullanmalý? How Alcatel Easy Reflexes telefon almýþ bulunuyorsunuz. Ekraný, iþlevleri, ve hoparlörü sizi büyük
Brain Q RSC/2 Termostat
 Brain Q RSC/2 Termostat Kullaným Kýlavuzu . Kod No: A.2.3.15 Kitap Baský Tarihi: 071206 Revizyon No: 071206 Brain Q RSC/2 Termostat 06 Kullaným Kýlavuzu . Ýçindekiler Kontrol Seviyesi Gösterge ve Çalýþtýrma
Brain Q RSC/2 Termostat Kullaným Kýlavuzu . Kod No: A.2.3.15 Kitap Baský Tarihi: 071206 Revizyon No: 071206 Brain Q RSC/2 Termostat 06 Kullaným Kýlavuzu . Ýçindekiler Kontrol Seviyesi Gösterge ve Çalýþtýrma
KÖÞE TEMÝZLEME MAKÝNASI ELEKTRONÝK KONTROL ÜNÝTESÝ KULLANIM KILAVUZU GENEL GÖRÜNÜM: ISLEM SECIMI FULL
 KÖÞE TEMÝZLEME MAKÝNASI ELEKTRONÝK KONTROL ÜNÝTESÝ KULLANIM KILAVUZU GENEL GÖRÜNÜM: calismaya hazir Enter Tuþu menülere girmek için kullanýlýr. Kýsa süreli basýldýðýnda kullanýcý menüsüne, uzun sürelibasýldýðýnda
KÖÞE TEMÝZLEME MAKÝNASI ELEKTRONÝK KONTROL ÜNÝTESÝ KULLANIM KILAVUZU GENEL GÖRÜNÜM: calismaya hazir Enter Tuþu menülere girmek için kullanýlýr. Kýsa süreli basýldýðýnda kullanýcý menüsüne, uzun sürelibasýldýðýnda
Kanguru Matematik Türkiye 2017
 Kanguru Matematik Türkiye 07 4 puanlýk sorular. Bir dörtgenin köþegenleri, dörtgeni dört üçgene ayýrmaktadýr. Her üçgenin alaný bir asal sayý ile gösterildiðine göre, aþaðýdaki sayýlardan hangisi bu dörtgenin
Kanguru Matematik Türkiye 07 4 puanlýk sorular. Bir dörtgenin köþegenleri, dörtgeni dört üçgene ayýrmaktadýr. Her üçgenin alaný bir asal sayý ile gösterildiðine göre, aþaðýdaki sayýlardan hangisi bu dörtgenin
7215 7300-02/2006 TR(TR) Kullanýcý için. Kullanma talimatý. ModuLink 250 RF - Modülasyonlu kalorifer Kablosuz Oda Kumandasý C 5. am pm 10:41.
 7215 73-2/26 TR(TR) Kullanýcý için Kullanma talimatý ModuLink 25 RF - Modülasyonlu kalorifer Kablosuz Oda Kumandasý off on C 5 off 2 on pm 1:41 24 Volt V Lütfen cihazý kullanmaya baþladan önce dikkatle
7215 73-2/26 TR(TR) Kullanýcý için Kullanma talimatý ModuLink 25 RF - Modülasyonlu kalorifer Kablosuz Oda Kumandasý off on C 5 off 2 on pm 1:41 24 Volt V Lütfen cihazý kullanmaya baþladan önce dikkatle
Kanguru Matematik Türkiye 2015
 3 puanlýk sorular 1. Aþaðýdaki þekillerden hangisi bu dört þeklin hepsinde yoktur? A) B) C) D) 2. Yandaki resimde kaç üçgen vardýr? A) 7 B) 6 C) 5 D) 4 3. Yan taraftaki þekildeki yapboz evin eksik parçasýný
3 puanlýk sorular 1. Aþaðýdaki þekillerden hangisi bu dört þeklin hepsinde yoktur? A) B) C) D) 2. Yandaki resimde kaç üçgen vardýr? A) 7 B) 6 C) 5 D) 4 3. Yan taraftaki þekildeki yapboz evin eksik parçasýný
 Satýþ Noktasý Satýþlarýnýzý garsonlar ya da kasiyer aracýlýðý ile Ürünleri belli gruplar altýnda toplayabilir, resimli menüler aracýlýðý ile dokunmatik ekranlarla ya da el terminalleriyle satýþ Menüler
Satýþ Noktasý Satýþlarýnýzý garsonlar ya da kasiyer aracýlýðý ile Ürünleri belli gruplar altýnda toplayabilir, resimli menüler aracýlýðý ile dokunmatik ekranlarla ya da el terminalleriyle satýþ Menüler
UIC-20-P ÖLÇÜ VE KONTROL CÝHAZI
 KULLANMA KILAVUZU (v-1.0) UIC-20 sistek 1 2 UIC-20-P ÖLÇÜ VE KONTROL CÝHAZI Sistek Elektronik Sistemler Sanayi ve Ticaret Ltd. Þti. Ývedik OSB. 1354.Cad (eski 21.Cad.) No:98 06680 Ostim/ANKARA Tel: (312)394
KULLANMA KILAVUZU (v-1.0) UIC-20 sistek 1 2 UIC-20-P ÖLÇÜ VE KONTROL CÝHAZI Sistek Elektronik Sistemler Sanayi ve Ticaret Ltd. Þti. Ývedik OSB. 1354.Cad (eski 21.Cad.) No:98 06680 Ostim/ANKARA Tel: (312)394
HD-33000 PVR KULLANMA KILAVUZU
 HD-33000 PVR KULLANMA KILAVUZU Cihaza USB den yazýlým yükleme sýrasýnda elektriði kesinlikle kapatmayýnýz. Kayýt Ýþlemleri Ýçin 3GB Üzeri Kapasitede USB Disk Kullanýnýz 3 GENEL ÖZELLÝKLER USB ile yazýlým
HD-33000 PVR KULLANMA KILAVUZU Cihaza USB den yazýlým yükleme sýrasýnda elektriði kesinlikle kapatmayýnýz. Kayýt Ýþlemleri Ýçin 3GB Üzeri Kapasitede USB Disk Kullanýnýz 3 GENEL ÖZELLÝKLER USB ile yazýlým
Bölüm 6: Lojik Denklemlerin Sadeleþtirilmesi
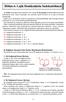 ölüm : Lojik Denklemlerin Sadeleþtirilmesi. Giriþ: Karnough (karno) haritalarý 9 yýlýnda M. Karnough tarafýndan dijital devrelerde kullanýlmak üzere ortaya konmuþtur. u yöntemle dijital devreleri en az
ölüm : Lojik Denklemlerin Sadeleþtirilmesi. Giriþ: Karnough (karno) haritalarý 9 yýlýnda M. Karnough tarafýndan dijital devrelerde kullanýlmak üzere ortaya konmuþtur. u yöntemle dijital devreleri en az
EÞÝTSÝZLÝKLER. I. ve II. Dereceden Bir Bilinmeyenli Eþitsizlik. Polinomlarýn Çarpýmý ve Bölümü Bulunan Eþitsizlik
 l l l EÞÝTSÝZLÝKLER I. ve II. Dereceden Bir Bilinmeyenli Eþitsizlik Polinomlarýn Çarpýmý ve Bölümü Bulunan Eþitsizlik Çift ve Tek Katlý Kök, Üslü ve Mutlak Deðerlik Eþitsizlik l Alýþtýrma 1 l Eþitsizlik
l l l EÞÝTSÝZLÝKLER I. ve II. Dereceden Bir Bilinmeyenli Eþitsizlik Polinomlarýn Çarpýmý ve Bölümü Bulunan Eþitsizlik Çift ve Tek Katlý Kök, Üslü ve Mutlak Deðerlik Eþitsizlik l Alýþtýrma 1 l Eþitsizlik
Kanguru Matematik Türkiye 2015
 3 puanlýk sorular 1. Hangi þeklin tam olarak yarýsý karalanmýþtýr? A) B) C) D) 2 Þekilde görüldüðü gibi þemsiyemin üzerinde KANGAROO yazýyor. Aþaðýdakilerden hangisi benim þemsiyenin görüntüsü deðildir?
3 puanlýk sorular 1. Hangi þeklin tam olarak yarýsý karalanmýþtýr? A) B) C) D) 2 Þekilde görüldüðü gibi þemsiyemin üzerinde KANGAROO yazýyor. Aþaðýdakilerden hangisi benim þemsiyenin görüntüsü deðildir?
Sharpdesk Kurulum DÝJÝTAL TAM RENKLÝ ÇOK FONKSÝYONLU SÝSTEM MX-C310 MX-C311 MX-C380 MX-C381 MX-C400 MODEL: YAZILIMI KURMADAN ÖNCE
 DÝJÝTAL TAM RENKLÝ ÇOK FONKSÝYONLU SÝSTEM MODEL: MX-C310 MX-C311 MX-C380 MX-C381 MX-C400 Yazılım Yazýlým Kurulum Kılavuzu Kýlavuzu YAZILIMI KURMADAN ÖNCE WINDOWS ORTAMINA KURULUM BİR MACINTOSH OTAMINA
DÝJÝTAL TAM RENKLÝ ÇOK FONKSÝYONLU SÝSTEM MODEL: MX-C310 MX-C311 MX-C380 MX-C381 MX-C400 Yazılım Yazýlým Kurulum Kılavuzu Kýlavuzu YAZILIMI KURMADAN ÖNCE WINDOWS ORTAMINA KURULUM BİR MACINTOSH OTAMINA
Montaj, Programlama ve Kullaným Kýlavuzu. Montaj, Programlama ve Kullaným Kýlavuzu V 001
 2 3 LT 26 MPK- V002 01/09/2000 4 KAREL bu dokümanda belirtilen aksesuar özelliklerinde önceden haber vermeden deðiþiklik yapma hakkýna sahiptir. 5 ÝÇÝNDEKÝLER MONTAJ BÝLGÝLERÝ...8 Uygunluk:...8 Montaj:...10
2 3 LT 26 MPK- V002 01/09/2000 4 KAREL bu dokümanda belirtilen aksesuar özelliklerinde önceden haber vermeden deðiþiklik yapma hakkýna sahiptir. 5 ÝÇÝNDEKÝLER MONTAJ BÝLGÝLERÝ...8 Uygunluk:...8 Montaj:...10
AGSoft Çocuk Gelişim Takip Programı Kullanım Kılavuzu
 Giriş Bölümü: Program ilk açıldığında karşımıza Kullanıcı Adı ve Şifre giriş bölümü gelir. Kullanıcı Adı: Programa giriş yapacak kullanıcının kodunu ve şifresini yazdıktan sonra Tamam tuşu ile programa
Giriş Bölümü: Program ilk açıldığında karşımıza Kullanıcı Adı ve Şifre giriş bölümü gelir. Kullanıcı Adı: Programa giriş yapacak kullanıcının kodunu ve şifresini yazdıktan sonra Tamam tuşu ile programa
TEK KÖÞE KAYNAK MAKÝNASI ELEKTRONÝK KONTROL ÜNÝTESÝ KULLANIM KILAVUZU GENEL GÖRÜNÜM:
 TEK KÖÞE KAYNAK MAKÝNASI ELEKTRONÝK KONTROL ÜNÝTESÝ KULLANIM KILAVUZU GENEL GÖRÜNÜM: SET SICAKLIK 235 Enter Tuþu menülere girmek için kullanýlýr. Kýsa süreli basýldýðýnda kullanýcý menüsüne, uzun sürelibasýldýðýnda
TEK KÖÞE KAYNAK MAKÝNASI ELEKTRONÝK KONTROL ÜNÝTESÝ KULLANIM KILAVUZU GENEL GÖRÜNÜM: SET SICAKLIK 235 Enter Tuþu menülere girmek için kullanýlýr. Kýsa süreli basýldýðýnda kullanýcý menüsüne, uzun sürelibasýldýðýnda
KLEMENS BAÐLANTILARI. Bilgisayarsýz Barkod Basma ve Kalite Kontrol Sistemi RS-232/422
 KLEMENS BAÐLANTILARI YAZILIM OTOMASYON ELEKTRONIK SAN.TIC.LTD.STI. 2 0 2.88 ARMAN TEKSTÝL TOP NO Kumaþ Cinsi Hata Sayýsý 00278 32 03 RS-232/422 Normalde kapalý Ortak (Faz) Normalde açýk PEYKAN YAZILIM
KLEMENS BAÐLANTILARI YAZILIM OTOMASYON ELEKTRONIK SAN.TIC.LTD.STI. 2 0 2.88 ARMAN TEKSTÝL TOP NO Kumaþ Cinsi Hata Sayýsý 00278 32 03 RS-232/422 Normalde kapalý Ortak (Faz) Normalde açýk PEYKAN YAZILIM
10-00 20-00 MEÞGULÝYET PANOSU. TEKNÝK TANITIM ve KULLANIM KILAVUZU
 DSS DSS 10-00 20-00 07/2004 TEKNÝK TANITIM ve KULLANIM KILAVUZU Dikkat Edilecek Hususlar: Cihazınızı kullanmadan önce bu kılavuzu dikkatle okuyunuz ve gerektiğinde tekrar kullanmak üzere saklayınız. Cihazınızın
DSS DSS 10-00 20-00 07/2004 TEKNÝK TANITIM ve KULLANIM KILAVUZU Dikkat Edilecek Hususlar: Cihazınızı kullanmadan önce bu kılavuzu dikkatle okuyunuz ve gerektiğinde tekrar kullanmak üzere saklayınız. Cihazınızın
ÞEBEKE ANALÝZÖRÜ ÝZLEME PROGRAMI MPR-SW
 2 programý Windows 98, Windows XP ve Windows 2000 iþletim sistemlerinde çalýþan PC tabanlý bir SCADA programýdýr. 2, ENTES markalý haberleþmeli cihazlarla çalýþýr ve bu cihazlarýn elektrik þebekesinde
2 programý Windows 98, Windows XP ve Windows 2000 iþletim sistemlerinde çalýþan PC tabanlý bir SCADA programýdýr. 2, ENTES markalý haberleþmeli cihazlarla çalýþýr ve bu cihazlarýn elektrik þebekesinde
Kanguru Matematik Türkiye 2018
 3 puanlýk sorular 1. Ailemdeki her çocuðun en az iki erkek kardeþi ve en az bir kýz kardeþi vardýr. Buna göre ailemdeki çocuk sayýsý en az kaç olabilir? A) 3 B) 4 C) 5 D) 6 E) 7 2. Þekildeki halkalarýn
3 puanlýk sorular 1. Ailemdeki her çocuðun en az iki erkek kardeþi ve en az bir kýz kardeþi vardýr. Buna göre ailemdeki çocuk sayýsý en az kaç olabilir? A) 3 B) 4 C) 5 D) 6 E) 7 2. Þekildeki halkalarýn
electrosec www.electrosec.com GD-USB GSM DIALER, FCT, GPRS ve TOPLU SMS ATMA CÝHAZI KULLANIM KILAVUZU ÖZELLÝKLERÝ TEKNÝK ÖZELLÝKLERÝ
 R electrosec www.electrosec.com GD-USB GSM DIALER, FCT, GPRS ve TOPLU SMS ATMA CÝHAZI KULLANIM KILAVUZU ÖZELLÝKLERÝ PTT veya GSM hattý üzerinden kesintisiz AHM (Alarm Haberalma Merkezi) baðlantýsý GPRS
R electrosec www.electrosec.com GD-USB GSM DIALER, FCT, GPRS ve TOPLU SMS ATMA CÝHAZI KULLANIM KILAVUZU ÖZELLÝKLERÝ PTT veya GSM hattý üzerinden kesintisiz AHM (Alarm Haberalma Merkezi) baðlantýsý GPRS
Kanguru Matematik Türkiye 2017
 4 puanlýk sorular 1. Dünyanýn en büyük dairesel pizzasý 128 parçaya bölünecektir. Her bir kesim tam bir çap olacaðýna göre kaç tane kesim yapmak gerekmektedir? A) 7 B) 64 C) 127 D) 128 E) 256 2. Ali'nin
4 puanlýk sorular 1. Dünyanýn en büyük dairesel pizzasý 128 parçaya bölünecektir. Her bir kesim tam bir çap olacaðýna göre kaç tane kesim yapmak gerekmektedir? A) 7 B) 64 C) 127 D) 128 E) 256 2. Ali'nin
Vepamon Akaryakýt Seviyesi Ölçümü Kayýt ve Kontrol Sistemi
 Araç yakýt deposu seviyesi ölçüm-kayýt ve kontrol sistemin kullanýcýya faydalarý VEPAMON; yakýt seviyesi, aracýn hýzý ve yaptýðý kilometre ile motorun çalýþma rejimi hakkýnda bilgi kaydý saðlayan, veri
Araç yakýt deposu seviyesi ölçüm-kayýt ve kontrol sistemin kullanýcýya faydalarý VEPAMON; yakýt seviyesi, aracýn hýzý ve yaptýðý kilometre ile motorun çalýþma rejimi hakkýnda bilgi kaydý saðlayan, veri
Nokia Araç Kiti CK-100 9210124/1
 Nokia Araç Kiti CK-100 9210124/1 2008 Nokia. Tüm haklarý saklýdýr. Nokia, Nokia Connecting People, Navi ve Nokia Original Accessories logosu Nokia Corporation ýn tescilli ticari markalarýdýr. Burada adý
Nokia Araç Kiti CK-100 9210124/1 2008 Nokia. Tüm haklarý saklýdýr. Nokia, Nokia Connecting People, Navi ve Nokia Original Accessories logosu Nokia Corporation ýn tescilli ticari markalarýdýr. Burada adý
 Matematik ve Türkçe Örnek Soru Çözümleri Matematik Testi Örnek Soru Çözümleri 1 Aþaðýdaki saatlerden hangisinin akrep ve yelkovaný bir dar açý oluþturur? ) ) ) ) 11 12 1 11 12 1 11 12 1 10 2 10 2 10 2
Matematik ve Türkçe Örnek Soru Çözümleri Matematik Testi Örnek Soru Çözümleri 1 Aþaðýdaki saatlerden hangisinin akrep ve yelkovaný bir dar açý oluþturur? ) ) ) ) 11 12 1 11 12 1 11 12 1 10 2 10 2 10 2
Brain Q RSC/2 Termostat
 Brain Q RSC/2 Termostat Kullaným Kýlavuzu . Kod No: A.2.3.15 Kitap Baský Tarihi: 121206 Revizyon No: 121206 Brain Q RSC/2 Termostat 06 Kullaným Kýlavuzu . Ýçindekiler Kontrol Seviyesi Gösterge ve Çalýþtýrma
Brain Q RSC/2 Termostat Kullaným Kýlavuzu . Kod No: A.2.3.15 Kitap Baský Tarihi: 121206 Revizyon No: 121206 Brain Q RSC/2 Termostat 06 Kullaným Kýlavuzu . Ýçindekiler Kontrol Seviyesi Gösterge ve Çalýþtýrma
Alcatel OmniPCX Office
 Alcatel Premium Reflexes Alcatel OmniPCX Office ARCHITECTS OF AN INTERNET WORLD Bu kýlavuzu nasýl kullanmalý? How Alcatel Premium Reflexes sayýsal telefonu almýþ bulunuyorsunuz. Alfabetik tuþ takýmý, bir
Alcatel Premium Reflexes Alcatel OmniPCX Office ARCHITECTS OF AN INTERNET WORLD Bu kýlavuzu nasýl kullanmalý? How Alcatel Premium Reflexes sayýsal telefonu almýþ bulunuyorsunuz. Alfabetik tuþ takýmý, bir
AR-5316/5320 Çevrimiçi Kýlavuz
 AR-56/50 Çevrimiçi Kýlavuz Baþlat Bu "Baþlat" düðmesine basýn. Giriþ Bu kitapçýk AR-56/50 dijital çok fonksiyonlu sistemin yazýcý fonksiyonlarýný açýklamaktadýr. Aþaðýdaki konularda bilgi için dijital
AR-56/50 Çevrimiçi Kýlavuz Baþlat Bu "Baþlat" düðmesine basýn. Giriþ Bu kitapçýk AR-56/50 dijital çok fonksiyonlu sistemin yazýcý fonksiyonlarýný açýklamaktadýr. Aþaðýdaki konularda bilgi için dijital
TEMEL KAVRAMLAR TEST / 1
 TEMEL KAVRAMLAR TEST / 1 1. Aþaðýdakilerden kaç tanesi rakam deðildir? I. 0 II. 4 III. 9 IV. 11 V. 17 5. Aþaðýdakilerden hangisi birbirinden farklý iki rakamýn toplamý olarak ifade edilemez? A) 1 B) 4
TEMEL KAVRAMLAR TEST / 1 1. Aþaðýdakilerden kaç tanesi rakam deðildir? I. 0 II. 4 III. 9 IV. 11 V. 17 5. Aþaðýdakilerden hangisi birbirinden farklý iki rakamýn toplamý olarak ifade edilemez? A) 1 B) 4
Nokia Görüntülü Kablosuz Kulaklýk Seti HS-13W Kullaným Kýlavuzu. 9235732 1. Baský
 Nokia Görüntülü Kablosuz Kulaklýk Seti HS-13W Kullaným Kýlavuzu 9235732 1. Baský UYGUNLUK BÝLDÝRÝMÝ NOKIA CORPORATION olarak biz, tamamen kendi sorumluluðumuzda olmak üzere HS-13W ürününün aþaðýdaki yönetmeliðin
Nokia Görüntülü Kablosuz Kulaklýk Seti HS-13W Kullaným Kýlavuzu 9235732 1. Baský UYGUNLUK BÝLDÝRÝMÝ NOKIA CORPORATION olarak biz, tamamen kendi sorumluluðumuzda olmak üzere HS-13W ürününün aþaðýdaki yönetmeliðin
 0-0 Eðitim Öðretim Yýlý ANKARA ÝLÝ LÝSELER ARASI "8. AKIL OYUNLARI YARIÞMASI" Ankara Ýli Liseler Arasý 8.. Akýl Oyunlarý Yarýþmasý, Mayýs 0 tarihinde Özel Sýnav Koleji ev sahipliðinde, Sýnav Eðitim Kurumlarý,
0-0 Eðitim Öðretim Yýlý ANKARA ÝLÝ LÝSELER ARASI "8. AKIL OYUNLARI YARIÞMASI" Ankara Ýli Liseler Arasý 8.. Akýl Oyunlarý Yarýþmasý, Mayýs 0 tarihinde Özel Sýnav Koleji ev sahipliðinde, Sýnav Eðitim Kurumlarý,
Spor Bilimleri Derneði Ýletiþim Aðý
 Spor Bilimleri Derneði Ýletiþim Aðý Spor Bilimleri Derneði, üyeler arasýndaki haberleþme aðýný daha etkin hale getirmek için, akademik çalýþmalar yürüten bilim insaný, antrenör, öðretmen, öðrenci ve ilgili
Spor Bilimleri Derneði Ýletiþim Aðý Spor Bilimleri Derneði, üyeler arasýndaki haberleþme aðýný daha etkin hale getirmek için, akademik çalýþmalar yürüten bilim insaný, antrenör, öðretmen, öðrenci ve ilgili
Electronic Workbench 5.12 (EWB 5.12)
 BÖLÜM 2 Electronic Workbench 5.12 (EWB 5.12) 1. Giriþ: EWB yazýlýmýnýn 5.12 sürümü 4.0 sürümünden daha üstün özelliklere sahiptir. Þekil 1: EWB 5.12'nin kýsa yol simgesi Þekil 2: EWB 5.12'nin baþlangýç
BÖLÜM 2 Electronic Workbench 5.12 (EWB 5.12) 1. Giriþ: EWB yazýlýmýnýn 5.12 sürümü 4.0 sürümünden daha üstün özelliklere sahiptir. Þekil 1: EWB 5.12'nin kýsa yol simgesi Þekil 2: EWB 5.12'nin baþlangýç
1. BÖLÜM. 4. Bilgi: Bir üçgende, iki kenarýn uzunluklarý toplamý üçüncü kenardan büyük, farký ise üçüncü kenardan küçüktür.
 8. SINIF COÞMY SORULRI 1. ÖLÜM DÝKKT! u bölümde 1 den 10 a kadar puan deðeri 1,25 olan sorular vardýr. 3. 1. 1 1 1 1 1 1 D E F 1 1 1 C 1 ir kenarý 1 birim olan 24 küçük kareden oluþan þekilde alaný 1 birimkareden
8. SINIF COÞMY SORULRI 1. ÖLÜM DÝKKT! u bölümde 1 den 10 a kadar puan deðeri 1,25 olan sorular vardýr. 3. 1. 1 1 1 1 1 1 D E F 1 1 1 C 1 ir kenarý 1 birim olan 24 küçük kareden oluþan þekilde alaný 1 birimkareden
3. FASÝKÜL 1. FASÝKÜL 4. FASÝKÜL 2. FASÝKÜL 5. FASÝKÜL. 3. ÜNÝTE: ÇIKARMA ÝÞLEMÝ, AÇILAR VE ÞEKÝLLER Çýkarma Ýþlemi Zihinden Çýkarma
 Ýçindekiler 1. FASÝKÜL 1. ÜNÝTE: ÞEKÝLLER VE SAYILAR Nokta Düzlem ve Düzlemsel Þekiller Geometrik Cisimlerin Yüzleri ve Yüzeyleri Tablo ve Þekil Grafiði Üç Basamaklý Doðal Sayýlar Sayýlarý Karþýlaþtýrma
Ýçindekiler 1. FASÝKÜL 1. ÜNÝTE: ÞEKÝLLER VE SAYILAR Nokta Düzlem ve Düzlemsel Þekiller Geometrik Cisimlerin Yüzleri ve Yüzeyleri Tablo ve Þekil Grafiði Üç Basamaklý Doðal Sayýlar Sayýlarý Karþýlaþtýrma
A A A A) 2159 B) 2519 C) 2520 D) 5039 E) 10!-1 A)4 B)5 C)6 D)7 E)8. 4. x 1. ,...,x 10. , x 2. , x 3. sýfýrdan farklý reel sayýlar olmak üzere,
 ., 3, 4, 5, 6, 7, 8, 9 ve 0 sayýlarý ile bölündüðünde sýrasýyla,, 3, 4, 5, 6, 7, 8, ve 9 kalanlarýný veren en küçük tamsayý aþaðýdakilerden hangisidir? A) 59 B) 59 C) 50 D) 5039 E) 0!- 3. Yasin, annesinin
., 3, 4, 5, 6, 7, 8, 9 ve 0 sayýlarý ile bölündüðünde sýrasýyla,, 3, 4, 5, 6, 7, 8, ve 9 kalanlarýný veren en küçük tamsayý aþaðýdakilerden hangisidir? A) 59 B) 59 C) 50 D) 5039 E) 0!- 3. Yasin, annesinin
5. 2x 2 4x + 16 ifadesinde kaç terim vardýr? 6. 4y 3 16y + 18 ifadesinin terimlerin katsayýlarý
 CEBÝRSEL ÝFADELER ve DENKLEM ÇÖZME Test -. x 4 için x 7 ifadesinin deðeri kaçtýr? A) B) C) 9 D). x 4x ifadesinde kaç terim vardýr? A) B) C) D) 4. 4y y 8 ifadesinin terimlerin katsayýlarý toplamý kaçtýr?.
CEBÝRSEL ÝFADELER ve DENKLEM ÇÖZME Test -. x 4 için x 7 ifadesinin deðeri kaçtýr? A) B) C) 9 D). x 4x ifadesinde kaç terim vardýr? A) B) C) D) 4. 4y y 8 ifadesinin terimlerin katsayýlarý toplamý kaçtýr?.
PC Suite for Nokia 8850
 PC Suite for Nokia 8850 Kurulum Kýlavuzu The contents of this document are copyright Nokia Mobile Phones 1999. All rights reserved. Reproduction, transfer, distribution or storage of part or all of the
PC Suite for Nokia 8850 Kurulum Kýlavuzu The contents of this document are copyright Nokia Mobile Phones 1999. All rights reserved. Reproduction, transfer, distribution or storage of part or all of the
Kanguru Matematik Türkiye 2017
 4 puanlýk sorular 1. þaðýdaki þekilde kenar uzunluklarý 4 ve 6 olan iki eþkenar üçgen ve iç teðet çemberleri görülmektedir. ir uðurböceði üçgenlerin kenarlarý ve çemberlerin üzerinde yürüyebilmektedir.
4 puanlýk sorular 1. þaðýdaki þekilde kenar uzunluklarý 4 ve 6 olan iki eþkenar üçgen ve iç teðet çemberleri görülmektedir. ir uðurböceði üçgenlerin kenarlarý ve çemberlerin üzerinde yürüyebilmektedir.
EDMS, þirketlerin dinamik dokümanlar oluþturmasýný saðlayan, bu doküman ve belgeleri dijital olarak saklayýp, dünyanýn deðiþik noktalarýndaki
 with BIM Suite EDMS, þirketlerin dinamik dokümanlar oluþturmasýný saðlayan, bu doküman ve belgeleri dijital olarak saklayýp, dünyanýn deðiþik noktalarýndaki kullanýcýlarýnýn eriþmesine olanak veren ve
with BIM Suite EDMS, þirketlerin dinamik dokümanlar oluþturmasýný saðlayan, bu doküman ve belgeleri dijital olarak saklayýp, dünyanýn deðiþik noktalarýndaki kullanýcýlarýnýn eriþmesine olanak veren ve
Kümeler II. KÜMELER. Çözüm A. TANIM. rnek... 3. Çözüm B. KÜMELERÝN GÖSTERÝLMESÝ. rnek... 1. rnek... 2. rnek... 4. 9. Sýnýf / Sayý..
 Kümeler II. KÜMLR. TNIM Küme, bir nesneler topluluðudur. Kümeyi oluþturan nesneler herkes tarafýndan ayný þekilde anlaþýlmalýdýr. Kümeyi oluþturan nesnelerin her birine eleman denir. Kümeyi genel olarak,,
Kümeler II. KÜMLR. TNIM Küme, bir nesneler topluluðudur. Kümeyi oluþturan nesneler herkes tarafýndan ayný þekilde anlaþýlmalýdýr. Kümeyi oluþturan nesnelerin her birine eleman denir. Kümeyi genel olarak,,
SUPERVISOR (YETKİLİ KULLANICI) KAMPANYA YÖNETİMİ EĞİTİM DOKÜMANI
 SUPERVISOR (YETKİLİ KULLANICI) KAMPANYA YÖNETİMİ EĞİTİM DOKÜMANI Sürüm 1.3.5 Ağustos 2013 TegsoftCC Supervisor (Yetkili Kullanıcı) Kampanya Yönetimi Eğitim Dokümanı Sayfa 2 / 14 İÇİNDEKİLER A. SES KAMPANYASI
SUPERVISOR (YETKİLİ KULLANICI) KAMPANYA YÖNETİMİ EĞİTİM DOKÜMANI Sürüm 1.3.5 Ağustos 2013 TegsoftCC Supervisor (Yetkili Kullanıcı) Kampanya Yönetimi Eğitim Dokümanı Sayfa 2 / 14 İÇİNDEKİLER A. SES KAMPANYASI
Sisteme daha önce kayıt olmuş yazar giriş ekranında (Resim 1) kullanıcı adı (kayıt olduğu
 EMANUSCRIPT YAZAR İÇİN KULLANIM KILAVUZU 1. Sisteme Giriş Sisteme Kayıtlı Yazar ise Sisteme daha önce kayıt olmuş yazar giriş ekranında (Resim 1) kullanıcı adı (kayıt olduğu e-mail adresidir) ve şifresini
EMANUSCRIPT YAZAR İÇİN KULLANIM KILAVUZU 1. Sisteme Giriş Sisteme Kayıtlı Yazar ise Sisteme daha önce kayıt olmuş yazar giriş ekranında (Resim 1) kullanıcı adı (kayıt olduğu e-mail adresidir) ve şifresini
OKUL ÖNCESÝ EÐÝTÝM KURUMLARI YÖNETMELÝÐÝNDE DEÐÝÞÝKLÝK YAPILMASINA D YÖNETMELÝK Çarþamba, 10 Eylül 2008
 OKUL ÖNCESÝ EÐÝTÝM KURUMLARI YÖNETMELÝÐÝNDE DEÐÝÞÝKLÝK YAPILMASINA D YÖNETMELÝK Çarþamba, 10 Eylül 2008 6 Eylül 2008 CUMARTESÝ Resmî Gazete Sayý : 26989 YÖNETMELÝK Millî Eðitim Bakanlýðýndan: OKUL ÖNCESÝ
OKUL ÖNCESÝ EÐÝTÝM KURUMLARI YÖNETMELÝÐÝNDE DEÐÝÞÝKLÝK YAPILMASINA D YÖNETMELÝK Çarþamba, 10 Eylül 2008 6 Eylül 2008 CUMARTESÝ Resmî Gazete Sayý : 26989 YÖNETMELÝK Millî Eðitim Bakanlýðýndan: OKUL ÖNCESÝ
Montaj ve Programlama Kýlavuzu. Montaj ve Programlama Kýlavuzu V 001
 2 3 4 MS 48 ISDN MPK- V001 01/09/2000 KAREL bu dokümanda belirtilen sistem ve aksesuar özelliklerinde önceden haber vermeden deðiþiklik yapma hakkýna sahiptir. 5 6 ÝÇÝNDEKÝLER MONTAJ BÝLGÝLERÝ :...9 Tanýtým
2 3 4 MS 48 ISDN MPK- V001 01/09/2000 KAREL bu dokümanda belirtilen sistem ve aksesuar özelliklerinde önceden haber vermeden deðiþiklik yapma hakkýna sahiptir. 5 6 ÝÇÝNDEKÝLER MONTAJ BÝLGÝLERÝ :...9 Tanýtým
Kanguru Matematik Türkiye 2017
 3 puanlýk sorular 1. Aþaðýdaki seçeneklerden hangisinde bulunan parçayý, yukarýdaki iki parçanýn arasýna koyarsak, eþitlik saðlanýr? A) B) C) D) E) 2. Can pencereden dýþarý baktýðýnda, aþaðýdaki gibi parktaki
3 puanlýk sorular 1. Aþaðýdaki seçeneklerden hangisinde bulunan parçayý, yukarýdaki iki parçanýn arasýna koyarsak, eþitlik saðlanýr? A) B) C) D) E) 2. Can pencereden dýþarý baktýðýnda, aþaðýdaki gibi parktaki
Hoþ geldiniz. Çabuk baþlama kýlavuzu. philips. 1 Baðlantý 2 3. Kurulum. Kullaným
 Hoþ geldiniz Çabuk baþlama kýlavuzu 1 Baðlantý 2 3 Kurulum Kullaným philips + Teslimat kapsamý CD440 Baz istasyon VEYA CD440/CD445 El cihazý CD445 Baz istasyon Baz istasyon besleme ünitesi Telefon kablosu
Hoþ geldiniz Çabuk baþlama kýlavuzu 1 Baðlantý 2 3 Kurulum Kullaným philips + Teslimat kapsamý CD440 Baz istasyon VEYA CD440/CD445 El cihazý CD445 Baz istasyon Baz istasyon besleme ünitesi Telefon kablosu
Montaj, Programlama ve Kullaným Kýlavuzu. Montaj, Programlama ve Kullaným Kýlavuzu V 001 3
 2 V 001 3 4 MS 26S MPK- V002 26/04/2001 KAREL bu dokümanda belirtilen aksesuar özelliklerinde önceden haber vermeden deðiþiklik yapma hakkýna sahiptir. V 001 5 ÝÇÝNDEKÝLER MONTAJ BÝLGÝLERÝ :...5 Tanýtým:...5
2 V 001 3 4 MS 26S MPK- V002 26/04/2001 KAREL bu dokümanda belirtilen aksesuar özelliklerinde önceden haber vermeden deðiþiklik yapma hakkýna sahiptir. V 001 5 ÝÇÝNDEKÝLER MONTAJ BÝLGÝLERÝ :...5 Tanýtým:...5
Geometriye Y olculuk. E Kare, Dikdörtgen ve Üçgen E Açýlar E Açýlarý Ölçme E E E E E. Çevremizdeki Geometri. Geometrik Þekilleri Ýnceleyelim
 Matematik 1. Fasikül ÜNÝTE 1 Geometriye Yolculuk ... ÜNÝTE 1 Geometriye Y olculuk Çevremizdeki Geometri E Kare, Dikdörtgen ve Üçgen E Açýlar E Açýlarý Ölçme Geometrik Þekilleri Ýnceleyelim E E E E E Üçgenler
Matematik 1. Fasikül ÜNÝTE 1 Geometriye Yolculuk ... ÜNÝTE 1 Geometriye Y olculuk Çevremizdeki Geometri E Kare, Dikdörtgen ve Üçgen E Açýlar E Açýlarý Ölçme Geometrik Þekilleri Ýnceleyelim E E E E E Üçgenler
AKIÞ ÖLÇER FLC-80 KULLANMA KILAVUZU ( V 5.4 )
 FLC-80 AKIÞ ÖLÇER Elektronik Sistemler Sanayi ve Ticaret Limited Þirketi Ývedik Organize San. 21. Cad. No:98 06680 Ostim/ANKARA Tel : (312)394 59 83-394 59 84 Fax: 394 59 87 www.sistekelektronik.com e-posta:sistek@sistekelektronik.com
FLC-80 AKIÞ ÖLÇER Elektronik Sistemler Sanayi ve Ticaret Limited Þirketi Ývedik Organize San. 21. Cad. No:98 06680 Ostim/ANKARA Tel : (312)394 59 83-394 59 84 Fax: 394 59 87 www.sistekelektronik.com e-posta:sistek@sistekelektronik.com
ünite doðal sayýsýndaki 1 rakamlarýnýn basamak deðerleri toplamý kaçtýr?
 ünite1 TEST 1 Doðal Sayýlar Matematik 4. 10 491 375 doðal sayýsýndaki 1 rakamlarýnýn basamak deðerleri toplamý kaçtýr? 1. Ýki milyon yüz üç bin beþ yüz bir biçiminde okunan doðal sayý aþaðýdakilerden A.
ünite1 TEST 1 Doðal Sayýlar Matematik 4. 10 491 375 doðal sayýsýndaki 1 rakamlarýnýn basamak deðerleri toplamý kaçtýr? 1. Ýki milyon yüz üç bin beþ yüz bir biçiminde okunan doðal sayý aþaðýdakilerden A.
 Proforma Maliyet Sipariþ Proforma Maliyet Müþterinizin vermiþ olduðu sipariþ için fire, kar ve komisyon oranlarý belirterek proforma maliyet hazýrlayabilirsiniz. Sipariþ Müþteri sipariþ bilgilerini detaylý
Proforma Maliyet Sipariþ Proforma Maliyet Müþterinizin vermiþ olduðu sipariþ için fire, kar ve komisyon oranlarý belirterek proforma maliyet hazýrlayabilirsiniz. Sipariþ Müþteri sipariþ bilgilerini detaylý
10-16 ABONEYE DOÐRUDAN ERÝÞÝM BÝRÝMÝ. TEKNÝK TANITIM ve KULLANIM KILAVUZU
 DSS 10-16 11/2003 TEKNÝK TANITIM ve KULLANIM KILAVUZU Dikkat Edilecek Hususlar: Cihazınızı kullanmadan önce bu kılavuzu dikkatle okuyunuz ve gerektiğinde tekrar kullanmak üzere saklayınız. Cihazınızın
DSS 10-16 11/2003 TEKNÝK TANITIM ve KULLANIM KILAVUZU Dikkat Edilecek Hususlar: Cihazınızı kullanmadan önce bu kılavuzu dikkatle okuyunuz ve gerektiğinde tekrar kullanmak üzere saklayınız. Cihazınızın
Mod Hotel Package MilkyWay Windows Ver.
 Ana Bilgiler Menü Bilgileri : Program açıldığında ilgili Şirkete bağlı tüm personeller listelenir.başlıklar (Dep.,Sicil,Adı,Soy ) tıklanarak istenilen kritere göre gelen listede arama yapılabilir.ilgili
Ana Bilgiler Menü Bilgileri : Program açıldığında ilgili Şirkete bağlı tüm personeller listelenir.başlıklar (Dep.,Sicil,Adı,Soy ) tıklanarak istenilen kritere göre gelen listede arama yapılabilir.ilgili
T.C. istanbul ÜNiVERSiTESi ÖĞRENCi BiLGi SiSTEMi. ÖĞRETiM ELEMANI KULLANIM KILAVUZU
 T.C. istanbul ÜNiVERSiTESi ÖĞRENCi BiLGi SiSTEMi ÖĞRETiM ELEMANI KULLANIM KILAVUZU 1 1. Sisteme Giriş Nokta Üniversite Otomasyonu sistemini kullanabilmek için öncelikle Windows işletim sisteminde bulunan
T.C. istanbul ÜNiVERSiTESi ÖĞRENCi BiLGi SiSTEMi ÖĞRETiM ELEMANI KULLANIM KILAVUZU 1 1. Sisteme Giriş Nokta Üniversite Otomasyonu sistemini kullanabilmek için öncelikle Windows işletim sisteminde bulunan
FATURA Fatura kayıtları sekmesinden Alış Faturası- Satış Faturası- Alış İade Faturası- Satış İade Faturası ve Hızlı Satış Faturasını girebilirsiniz.
 FATURA Fatura kayıtları sekmesinden Alış Faturası- Satış Faturası- Alış İade Faturası- Satış İade Faturası ve Hızlı Satış Faturasını girebilirsiniz. Şimdi Fatura nın içindeki sekmeleri ve sekmelerin içindeki
FATURA Fatura kayıtları sekmesinden Alış Faturası- Satış Faturası- Alış İade Faturası- Satış İade Faturası ve Hızlı Satış Faturasını girebilirsiniz. Şimdi Fatura nın içindeki sekmeleri ve sekmelerin içindeki
Kanguru Matematik Türkiye 2018
 3 puanlýk sorular 1. Leyla nýn 10 tane lastik mührü vardýr. Her mührün üzerinde 0, 1, 2, 3, 4, 5, 6, 7, 8 ve 9 rakamlarýndan biri yazýlýdýr. Kanguru sýnavýnýn tarihini þekilde görüldüðü gibi yazan Leyla,
3 puanlýk sorular 1. Leyla nýn 10 tane lastik mührü vardýr. Her mührün üzerinde 0, 1, 2, 3, 4, 5, 6, 7, 8 ve 9 rakamlarýndan biri yazýlýdýr. Kanguru sýnavýnýn tarihini þekilde görüldüðü gibi yazan Leyla,
Elektra Raporlama Sistemi Sunumu
 Elektra Raporlama Sistemi Sunumu Raporlama Araçları Açıklamaları: 1-Seçilen nesneyi raporlar. 2-Yeni boş bir rapor eklemeyi sağlar. 3-Seçilen raporları düzenlemeyi sağlar. 4-Seçilen raporu siler. 5-Seçilen
Elektra Raporlama Sistemi Sunumu Raporlama Araçları Açıklamaları: 1-Seçilen nesneyi raporlar. 2-Yeni boş bir rapor eklemeyi sağlar. 3-Seçilen raporları düzenlemeyi sağlar. 4-Seçilen raporu siler. 5-Seçilen
Barkomatik. Stok Yönetimi. Ürün Yönetimi. Kullanım Kılavuzu
 Barkomatik Stok Yönetimi Ürün Yönetimi Kullanım Kılavuzu A- Ürün Menü İşlemleri... 4 1- Ürün Ekleme... 4 2- Ürün Silme... 6 3- Ürün Değiştirme... 6 4- Azalanlar... 7 5- Hareketler... 7 7- Barkod Yazdırma...
Barkomatik Stok Yönetimi Ürün Yönetimi Kullanım Kılavuzu A- Ürün Menü İşlemleri... 4 1- Ürün Ekleme... 4 2- Ürün Silme... 6 3- Ürün Değiştirme... 6 4- Azalanlar... 7 5- Hareketler... 7 7- Barkod Yazdırma...
3. Tabloya göre aþaðýdaki grafiklerden hangi- si çizilemez?
 5. SINIF COÞMY SORULRI 1. 1. BÖLÜM DÝKKT! Bu bölümde 1 den 10 a kadar puan deðeri 1,25 olan sorular vardýr. Kazan Bardak Tam dolu kazandan 5 bardak su alýndýðýnda kazanýn 'si boþalmaktadýr. 1 12 Kazanýn
5. SINIF COÞMY SORULRI 1. 1. BÖLÜM DÝKKT! Bu bölümde 1 den 10 a kadar puan deðeri 1,25 olan sorular vardýr. Kazan Bardak Tam dolu kazandan 5 bardak su alýndýðýnda kazanýn 'si boþalmaktadýr. 1 12 Kazanýn
Kullanma Kýlavuzu. Botech Dijital Kablo TV Alýcýsý. Model : BSD1001
 Kullanma Kýlavuzu Botech Dijital Kablo TV Alýcýsý Model : BSD1001 Ýçerik I. GÜVENLÝK ÖNLEMLERÝ DÝKKAT: II. ÇEVRENÝN KORUNMASI UYARI! III. GENEL BÝLGÝLER 1. Önsöz 2. Ana Özellikler Elektronik Program
Kullanma Kýlavuzu Botech Dijital Kablo TV Alýcýsý Model : BSD1001 Ýçerik I. GÜVENLÝK ÖNLEMLERÝ DÝKKAT: II. ÇEVRENÝN KORUNMASI UYARI! III. GENEL BÝLGÝLER 1. Önsöz 2. Ana Özellikler Elektronik Program
 hizmetidir. iletiþimde özgürlüðü hissedin... toplu sms interaktif sms mobil pazarlama toplu mms Mobiltim Ýletiþim Kurumsal Hizmetler Sanayi ve Ticaret A.Þ. Ýstanbul Merkez Baðlarbaþý Mh. Ergenekon Sk.
hizmetidir. iletiþimde özgürlüðü hissedin... toplu sms interaktif sms mobil pazarlama toplu mms Mobiltim Ýletiþim Kurumsal Hizmetler Sanayi ve Ticaret A.Þ. Ýstanbul Merkez Baðlarbaþý Mh. Ergenekon Sk.
Alcatel-Lucent 400 DECT Handset Alcatel-Lucent 300 DECT Handset
 Alcatel-Lucent 400 DECT Handset Alcatel-Lucent 300 DECT Handset Durum simgeleri Telefonunuz Akü þarj durumu Sesli posta kutusunun aktif edilmesi / Görülmesi gereken bilgiler Programlanmýþ randevu hatýrlatmasý
Alcatel-Lucent 400 DECT Handset Alcatel-Lucent 300 DECT Handset Durum simgeleri Telefonunuz Akü þarj durumu Sesli posta kutusunun aktif edilmesi / Görülmesi gereken bilgiler Programlanmýþ randevu hatýrlatmasý
BÝREY DERSHANELERÝ SINIF ÝÇÝ DERS ANLATIM FÖYÜ MATEMATÝK
 BÝREY DERSHANELERÝ SINIF ÝÇÝ DERS ANLATIM FÖYÜ Ders Adý Bölüm Sýnav DAF No. MATEMATÝK TS YGSH YGS 04 DERSHANELERÝ Konu TEMEL KAVRAMLAR - III Ders anlatým föyleri öðrenci tarafýndan dersten sonra tekrar
BÝREY DERSHANELERÝ SINIF ÝÇÝ DERS ANLATIM FÖYÜ Ders Adý Bölüm Sýnav DAF No. MATEMATÝK TS YGSH YGS 04 DERSHANELERÝ Konu TEMEL KAVRAMLAR - III Ders anlatým föyleri öðrenci tarafýndan dersten sonra tekrar
DOÐAL SAYILAR ve SAYILARIN ÇÖZÜMLENMESÝ TEST / 1
 DOÐAL SAYILAR ve SAYILARIN ÇÖZÜMLENMESÝ TEST / 1 1. x ve y farklý rakamlar olduðuna göre, x+y toplamý en çok 5. a bir doðal sayý olmak üzere aþaðýdakilerden hangisi a 2 +1 ifadesinin deðeri olamaz? A)
DOÐAL SAYILAR ve SAYILARIN ÇÖZÜMLENMESÝ TEST / 1 1. x ve y farklý rakamlar olduðuna göre, x+y toplamý en çok 5. a bir doðal sayý olmak üzere aþaðýdakilerden hangisi a 2 +1 ifadesinin deðeri olamaz? A)
STAJ BÝLGÝLERÝ. Önemli Açýklamalar
 Öðrencinin Adý ve Soyadý Doðum Yeri ve Yýlý Fakülte Numarasý Bölümü Yaptýðý Staj Dalý Fotoðraf STAJ BÝLGÝLERÝ Ýþyeri Adý Adresi Telefon Numarasý Staj Baþlama Tarihi Staj Bitiþ Tarihi Staj Süresi (gün)
Öðrencinin Adý ve Soyadý Doðum Yeri ve Yýlý Fakülte Numarasý Bölümü Yaptýðý Staj Dalý Fotoðraf STAJ BÝLGÝLERÝ Ýþyeri Adý Adresi Telefon Numarasý Staj Baþlama Tarihi Staj Bitiþ Tarihi Staj Süresi (gün)
Mad Q Kullaným Kýlavuzu
 Mad Q Kullaným Kýlavuzu . Kod No: A.2.3.14 Kitap Baský Tarihi: 281206 Revizyon No: 281206 Mad Q Kullaným Kýlavuzu . Ýçindekiler Gösterge ve Çalýþtýrma Cihazlarý Kontrol Ünitesi... 5 Kontrol Seviyesi Çalýþtýrma
Mad Q Kullaným Kýlavuzu . Kod No: A.2.3.14 Kitap Baský Tarihi: 281206 Revizyon No: 281206 Mad Q Kullaným Kýlavuzu . Ýçindekiler Gösterge ve Çalýþtýrma Cihazlarý Kontrol Ünitesi... 5 Kontrol Seviyesi Çalýþtýrma
 2014 2015 Eðitim Öðretim Yýlý ÝSTANBUL ÝLÝ ÝLKOKULLAR ARASI 2. Zeka Oyunlarý Turnuvasý 7 Mart Silence Ýstanbul Hotel TURNUVA PROGRAMI 09.30-10.00 10.00-10.45 11.00-11.22 11.35-11.58 12.10-12.34 12.50-13.15
2014 2015 Eðitim Öðretim Yýlý ÝSTANBUL ÝLÝ ÝLKOKULLAR ARASI 2. Zeka Oyunlarý Turnuvasý 7 Mart Silence Ýstanbul Hotel TURNUVA PROGRAMI 09.30-10.00 10.00-10.45 11.00-11.22 11.35-11.58 12.10-12.34 12.50-13.15
ABONEYE DOÐRUDAN ERÝÞÝM BÝRÝMÝ. TEKNÝK TANITIM ve KULLANIM KILAVUZU
 DSS DSS 10-28 20-28 ABONEYE DOÐRUDAN ERÝÞÝM BÝRÝMÝ 05/2004 TEKNÝK TANITIM ve KULLANIM KILAVUZU Dikkat Edilecek Hususlar: Cihazınızı kullanmadan önce bu kılavuzu dikkatle okuyunuz ve gerektiğinde tekrar
DSS DSS 10-28 20-28 ABONEYE DOÐRUDAN ERÝÞÝM BÝRÝMÝ 05/2004 TEKNÝK TANITIM ve KULLANIM KILAVUZU Dikkat Edilecek Hususlar: Cihazınızı kullanmadan önce bu kılavuzu dikkatle okuyunuz ve gerektiğinde tekrar
Montaj ve Programlama Kýlavuzu. Montaj ve Programlama Kýlavuzu V 001
 2 3 4 MS 48 MPK- V002 04/04/2001 KAREL bu dokümanda belirtilen sistem ve aksesuar özelliklerinde önceden haber vermeden deðiþiklik yapma hakkýna sahiptir. 5 6 ÝÇÝNDEKÝLER MONTAJ BÝLGÝLERÝ :...5 Tanýtým
2 3 4 MS 48 MPK- V002 04/04/2001 KAREL bu dokümanda belirtilen sistem ve aksesuar özelliklerinde önceden haber vermeden deðiþiklik yapma hakkýna sahiptir. 5 6 ÝÇÝNDEKÝLER MONTAJ BÝLGÝLERÝ :...5 Tanýtým
1. Böleni 13 olan bir bölme iþleminde kalanlarýn
 4. SINIF COÞMAYA SORULARI 1. BÖLÜM 3. DÝKKAT! Bu bölümde 1 den 10 a kadar puan deðeri 1,25 olan sorular vardýr. 1. Böleni 13 olan bir bölme iþleminde kalanlarýn toplamý kaçtýr? A) 83 B) 78 C) 91 D) 87
4. SINIF COÞMAYA SORULARI 1. BÖLÜM 3. DÝKKAT! Bu bölümde 1 den 10 a kadar puan deðeri 1,25 olan sorular vardýr. 1. Böleni 13 olan bir bölme iþleminde kalanlarýn toplamý kaçtýr? A) 83 B) 78 C) 91 D) 87
.:: TÇÝD - Tüm Çeviri Ýþletmeleri Derneði ::.
 Membership TÜM ÇEVÝRÝ ÝÞLETMELERÝ DERNEÐÝ YÖNETÝM KURULU BAÞKANLIÐINA ANTALYA Derneðinizin Tüzüðünü okudum; Derneðin kuruluþ felsefesi ve amacýna sadýk kalacaðýmý, Tüzükte belirtilen ilke ve kurallara
Membership TÜM ÇEVÝRÝ ÝÞLETMELERÝ DERNEÐÝ YÖNETÝM KURULU BAÞKANLIÐINA ANTALYA Derneðinizin Tüzüðünü okudum; Derneðin kuruluþ felsefesi ve amacýna sadýk kalacaðýmý, Tüzükte belirtilen ilke ve kurallara
AGSoft Okul Aidat Takip Programı Kullanım Kılavuzu
 Giriş: Program ilk açıldığında karşımıza çalışmak istediğimiz İşletme Çalışma Yılı ve Aidat Dönemi seçim bölümü gelir. İşletme Çalışma Yılı: İşletme defterinin yılı bu bölümden seçilir. Eğer kayıt yapılmamış
Giriş: Program ilk açıldığında karşımıza çalışmak istediğimiz İşletme Çalışma Yılı ve Aidat Dönemi seçim bölümü gelir. İşletme Çalışma Yılı: İşletme defterinin yılı bu bölümden seçilir. Eğer kayıt yapılmamış
Firma/Gümrük Müşavirliği Giriş Ekranı
 Dış Ticaret Modülü Dış ticaret servisi belge tipine (ATR, EUR. 1, Form A, Mense vs) göre stok yaratılmasını ve bu stokun eritilmesini esas alarak çalışmaktadır. Belge satışı odaca yapıldıktan sonra stoktan
Dış Ticaret Modülü Dış ticaret servisi belge tipine (ATR, EUR. 1, Form A, Mense vs) göre stok yaratılmasını ve bu stokun eritilmesini esas alarak çalışmaktadır. Belge satışı odaca yapıldıktan sonra stoktan
AGSoft Rotatif Kredi Hesaplama Programı
 Programın Kullanımı AGSoft Rotatif Kredi Hesaplama Programı Genel: Bankaların belirli limit ve teminat (genellikle vadeli çek) karşılığında kullandırdıkları ve rotatif adı verilen kredilerin kullanılan
Programın Kullanımı AGSoft Rotatif Kredi Hesaplama Programı Genel: Bankaların belirli limit ve teminat (genellikle vadeli çek) karşılığında kullandırdıkları ve rotatif adı verilen kredilerin kullanılan
Kullaným Kýlavuzu. Kullaným Kýlavuzu V 001
 2 3 4 MS 128 KK- V003 13/04/2001 KAREL bu dokümanda belirtilen sistem ve aksesuar özelliklerinde önceden haber vermeden deðiþiklik yapma hakkýna sahiptir. 5 6 ÝÇÝNDEKÝLER SÝSTEM ÖZELLÝKLERÝ:...9 Sistem
2 3 4 MS 128 KK- V003 13/04/2001 KAREL bu dokümanda belirtilen sistem ve aksesuar özelliklerinde önceden haber vermeden deðiþiklik yapma hakkýna sahiptir. 5 6 ÝÇÝNDEKÝLER SÝSTEM ÖZELLÝKLERÝ:...9 Sistem
Seri Numarası Takibi Destek Dökümanı
 BİLNEX YAZILIM Seri Numarası Takibi Destek Dökümanı Hazırlayan Sinan Karagöz BİLNEX QUANTUM V3 PROGRAMLARINDA SERİ NUMARASI TAKİBİ İŞLEMLERİ Bilnex Yazılım Programlarında bir ürün için tek bir stok kartı
BİLNEX YAZILIM Seri Numarası Takibi Destek Dökümanı Hazırlayan Sinan Karagöz BİLNEX QUANTUM V3 PROGRAMLARINDA SERİ NUMARASI TAKİBİ İŞLEMLERİ Bilnex Yazılım Programlarında bir ürün için tek bir stok kartı
 Motor kademeleri ile otomasyon seviyeleri arasýnda akýllý baðlantý Akýllý Baðlantý Siemens tarafýndan geliþtirilen SIMOCODE-DP iþlemcilerin prozeslerinin hatasýz çalýþmasýný saðlamak için gerekli tüm temel
Motor kademeleri ile otomasyon seviyeleri arasýnda akýllý baðlantý Akýllý Baðlantý Siemens tarafýndan geliþtirilen SIMOCODE-DP iþlemcilerin prozeslerinin hatasýz çalýþmasýný saðlamak için gerekli tüm temel
veya yüklemesini kaldýrmaya halde garantimiz geçersiz kalacaktýr. ND8401 Güç Kablosu Garanti belgesi x12 TR - 82
 5000022G veya yüklemesini kaldýrmaya halde garantimiz geçersiz kalacaktýr. ND840 Güç Kablosu Garanti belgesi x2 TR - 82 2 Önden Görünüm Disk Disk 2 Disk 3 Disk 4 Arkadan Görünüm USB ports HDD LED i Güç
5000022G veya yüklemesini kaldýrmaya halde garantimiz geçersiz kalacaktýr. ND840 Güç Kablosu Garanti belgesi x2 TR - 82 2 Önden Görünüm Disk Disk 2 Disk 3 Disk 4 Arkadan Görünüm USB ports HDD LED i Güç
YEDEKLEME PROGRAMI KURULUM VE KULLANIMI
 YEDEKLEME PROGRAMI KURULUM VE KULLANIMI Kurulum 1..zip dosyasını açınız. 2. Açılan dosyanın içindeki Yedekleme klasörünü açınız. 3. Yedekleme.exe dosyasını açınız. 4. Üst pencerede ki ekran gözükecektir.
YEDEKLEME PROGRAMI KURULUM VE KULLANIMI Kurulum 1..zip dosyasını açınız. 2. Açılan dosyanın içindeki Yedekleme klasörünü açınız. 3. Yedekleme.exe dosyasını açınız. 4. Üst pencerede ki ekran gözükecektir.
Telefon Defteri Modülü Kullanım Kılavuzu
 Telefon Defteri Modülü Kullanım Kılavuzu YETKİ VE KAYIT İŞLEMİ Kayıt yapacak kullanıcıya yetki verilmesi Kayıt yapacak kullanıcı yetkilendirilirken dikkat edilmesi gereken en önemli nokta, kullanıcının
Telefon Defteri Modülü Kullanım Kılavuzu YETKİ VE KAYIT İŞLEMİ Kayıt yapacak kullanıcıya yetki verilmesi Kayıt yapacak kullanıcı yetkilendirilirken dikkat edilmesi gereken en önemli nokta, kullanıcının
17 ÞUBAT kontrol
 17 ÞUBAT 2016 5. kontrol 3 puanlýk sorular 1. Ahmet, Beril, Can, Deniz ve Ergün bir çift zar atýyorlar. Ahmet Beril Can Deniz Ergün Attýklarý zarlarýn toplamýna bakýldýðýna göre, en büyük zarý kim atmýþtýr?
17 ÞUBAT 2016 5. kontrol 3 puanlýk sorular 1. Ahmet, Beril, Can, Deniz ve Ergün bir çift zar atýyorlar. Ahmet Beril Can Deniz Ergün Attýklarý zarlarýn toplamýna bakýldýðýna göre, en büyük zarý kim atmýþtýr?
Geleceðe Zirveden bakýn... ANKARA CYBERPARK. Ankara Bilkent Cyberpark'ta geliþtirilmiþ ve üretilmiþtir. TÝCARÝ PAKET. www.zirve azilim.
 Geleceðe Zirveden bakýn... ANKARA CYBERPARK Ankara Bilkent Cyberpark'ta geliþtirilmiþ ve üretilmiþtir. www.zirve azilim.net TÝCARÝ PAKET TÝCARÝ PAKET Windows iþletim sistemi için tasarlanmýþ olup SQL veritabaný
Geleceðe Zirveden bakýn... ANKARA CYBERPARK Ankara Bilkent Cyberpark'ta geliþtirilmiþ ve üretilmiþtir. www.zirve azilim.net TÝCARÝ PAKET TÝCARÝ PAKET Windows iþletim sistemi için tasarlanmýþ olup SQL veritabaný
İÇİNDEKİLER 1. E-DEVLET SİSTEMİNE GİRİŞ... 2 2. KULLANICI İŞLEM MENÜSÜ... 6
 İÇİNDEKİLER. E-DEVLET SİSTEMİNE GİRİŞ.... KULLANICI İŞLEM MENÜSÜ... 6.. YENİ DÖNEM AÇMA... 6.. EĞİTİM DÖNEMLERİ LİSTELE... 7.3. DÖNEME DERS EKLEME/SİLME... 8.4. DERS LİSTELEME... 9.5. DÖNEME KURSİYER EKLEME/SİLME...
İÇİNDEKİLER. E-DEVLET SİSTEMİNE GİRİŞ.... KULLANICI İŞLEM MENÜSÜ... 6.. YENİ DÖNEM AÇMA... 6.. EĞİTİM DÖNEMLERİ LİSTELE... 7.3. DÖNEME DERS EKLEME/SİLME... 8.4. DERS LİSTELEME... 9.5. DÖNEME KURSİYER EKLEME/SİLME...
Mantýk Kümeler I. MANTIK. rnek rnek rnek rnek rnek... 5 A. TANIM B. ÖNERME. 9. Sýnýf / Sayý.. 01
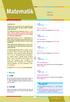 Matematik Mantýk Kümeler Sevgili öðrenciler, hayatýnýza yön verecek olan ÖSS de, baþarýlý olmuþ öðrencilerin ortak özelliði, 4 yýl boyunca düzenli ve disiplinli çalýþmýþ olmalarýdýr. ÖSS Türkiye Birincisi
Matematik Mantýk Kümeler Sevgili öðrenciler, hayatýnýza yön verecek olan ÖSS de, baþarýlý olmuþ öðrencilerin ortak özelliði, 4 yýl boyunca düzenli ve disiplinli çalýþmýþ olmalarýdýr. ÖSS Türkiye Birincisi
Dünyakutu Kullaným Kýlavuzu (Manual)
 Dünyakutu Kullaným Kýlavuzu (Manual) 1.Ýçindekiler Ýçindekiler 1- Ýçindekiler 2- Diagram 3a- Aksesuarlar 3b- Parça ve Aksesuarlarýn Yer ve Fonksiyonlarý 4a- Dünyakutu Kurulum 4b- Dünyakutu TV Baðlantýsý
Dünyakutu Kullaným Kýlavuzu (Manual) 1.Ýçindekiler Ýçindekiler 1- Ýçindekiler 2- Diagram 3a- Aksesuarlar 3b- Parça ve Aksesuarlarýn Yer ve Fonksiyonlarý 4a- Dünyakutu Kurulum 4b- Dünyakutu TV Baðlantýsý
Baðlantý Adaptör Kablosu DKU-5 Hýzlý Kurulum Kýlavuzu
 Yayýnlanan elektronik kullaným kýlavuzu için "Nokia Kullaným Kýlavuzu Þartlar ve Koþullar, 7.Haziran.1998" geçerlidir ( Nokia User s Guides Terms and Conditions, 7th June, 1998.) Baðlantý Adaptör Kablosu
Yayýnlanan elektronik kullaným kýlavuzu için "Nokia Kullaným Kýlavuzu Þartlar ve Koþullar, 7.Haziran.1998" geçerlidir ( Nokia User s Guides Terms and Conditions, 7th June, 1998.) Baðlantý Adaptör Kablosu
Kanguru Matematik Türkiye 2017
 4 puanlýk sorular 1. Küçük bir salyangoz, 10m yüksekliðinde bir telefon direðine týrmanmaktadýr. Gündüzleri 3m týrmanabilmekte ama geceleri 1m geri kaymaktadýr. Salyangozun direðin tepesine týrmanmasý
4 puanlýk sorular 1. Küçük bir salyangoz, 10m yüksekliðinde bir telefon direðine týrmanmaktadýr. Gündüzleri 3m týrmanabilmekte ama geceleri 1m geri kaymaktadýr. Salyangozun direðin tepesine týrmanmasý
Resimdeki alandan tarih aralığı belirterek de (testlerin hasta hesabına aktarıldığı tarihi baz alır). İstek yapılan hasta listesine ulaşabilirsiniz.
 LABORATUAR MODÜLÜ GENEL İŞLEYİŞ Meddata laboratuar modülünde hastalarınızı dosya numarasıyla onaylı işlemleri id numarasıyla kolaylıkla erişebilirsiniz. Bunun için ilgili alanlara numaraları girip enter
LABORATUAR MODÜLÜ GENEL İŞLEYİŞ Meddata laboratuar modülünde hastalarınızı dosya numarasıyla onaylı işlemleri id numarasıyla kolaylıkla erişebilirsiniz. Bunun için ilgili alanlara numaraları girip enter
Görüntü Konumunu Ayarlama. DocuColor 242/252/260
 701P46952 2007 'daki özelliði, yazdýrýlan görüntünün iki yönde tam olarak deðiþtirilmesine olanak tanýr. Görüntü kaðýt kaseti, ortam türü ve iki taraflý kopyalama seçeneklerine göre ayarlanabilir. Görüntü
701P46952 2007 'daki özelliði, yazdýrýlan görüntünün iki yönde tam olarak deðiþtirilmesine olanak tanýr. Görüntü kaðýt kaseti, ortam türü ve iki taraflý kopyalama seçeneklerine göre ayarlanabilir. Görüntü
AKINSOFT Barkod 4. AKINSOFT Barkod 4 Yardım Dosyası. Doküman Versiyon : 1.01.01 Tarih : 23.12.2010. Sayfa-1. Copyright 2010 AKINSOFT
 AKINSOFT Barkod 4 Yardım Dosyası Doküman Versiyon : 1.01.01 Tarih : 23.12.2010 Sayfa-1 1- ÇALIŞMA ŞEKLİ HAKKINDA KISA BİLGİ Barkod 4 programı, her türlü barkod etiketi, raf etiketi ya da reyon etiketi
AKINSOFT Barkod 4 Yardım Dosyası Doküman Versiyon : 1.01.01 Tarih : 23.12.2010 Sayfa-1 1- ÇALIŞMA ŞEKLİ HAKKINDA KISA BİLGİ Barkod 4 programı, her türlü barkod etiketi, raf etiketi ya da reyon etiketi
S32 2 EKSEN POZÝSYON KONTROL CÝHAZI
 S32 2 EKSEN POZÝSON KONTROL CÝHAZI KARAÇÝM ELEKTRONÝK BEÞEVLER KÜÇÜK SANAÝ SÝTESÝ ERTUÐRUL CAD. SATIÞ BLOKLARI NO:18/3 - BURSA TEL : +90 (224) 441 12 97 FA : +90 (224) 441 98 05 e-mail : info@karacimelektronik.com
S32 2 EKSEN POZÝSON KONTROL CÝHAZI KARAÇÝM ELEKTRONÝK BEÞEVLER KÜÇÜK SANAÝ SÝTESÝ ERTUÐRUL CAD. SATIÞ BLOKLARI NO:18/3 - BURSA TEL : +90 (224) 441 12 97 FA : +90 (224) 441 98 05 e-mail : info@karacimelektronik.com
