ELEKTRİK ELEKTRONİK TEKNOLOJİSİ
|
|
|
- Murat Peker
- 8 yıl önce
- İzleme sayısı:
Transkript
1 T.C. MİLLÎ EĞİTİM BAKANLIĞI ELEKTRİK ELEKTRONİK TEKNOLOJİSİ BİLGİSAYARLA DEVRE ÇİZİMİ VE SİMÜLASYONU 482BK0016 Ankara, 2011
2 Bu modül, mesleki ve teknik eğitim okul/kurumlarında uygulanan Çerçeve Öğretim Programlarında yer alan yeterlikleri kazandırmaya yönelik olarak öğrencilere rehberlik etmek amacıyla hazırlanmış bireysel öğrenme materyalidir. Millî Eğitim Bakanlığınca ücretsiz olarak verilmiştir. PARA İLE SATILMAZ.
3 İÇİNDEKİLER AÇIKLAMALAR...iv GİRİŞ...1 ÖĞRENME FAALİYETİ UYGULAMA PROGRAMI Programı Çalıştırmak İçin Gerekli Donanım ve Yazılımların Tanıtılması Programın Çalıştırılabilmesi İçin Gerekli Donanım ve Yazılımlar Elektronik Devre Çizimi ve Baskı Devre Programı ile Birlikte Yüklenen Dosyalar Elektronik Devre Çizimi Ve Simülasyon Programı Elektronik Devre Çizimi Ve Simülasyon Programı Elektronik Devre Çizimi ve Simülasyon Programı Ana Menüsü Elektronik Devre Çizimi ve Simülasyon Programı Ana Menü Seçeneklerinin Tanıtılması File Menüsü View Menüsü Edit Menüsü Library Menüsü Tools Menüsü Design Menüsü Graph Menüsü Source Menüsü Debug Menüsü Template Menüsü System Menüsü Help Menüsü Elektronik Devre Çizimi ve Simülasyon Programı Araç Çubukları Mode Selector Toolbar (Tasarım Araç Çubuğu) Dosya /Yazdırma Araç Çubuğu (File/Print Commands) Display Araç Çubuğu (Display Commands) Editing Commands ( Düzen Araç Çubuğu ) Design Tools ( Dizayn Araçları ) Orientation Toolbar( Yön Araç Çubuğu ) The Animation Control Panel...40 UYGULAMA FAALİYETİ...41 ÖLÇME VE DEĞERLENDİRME...43 ÖĞRENME FAALİYETİ ANALOG DEVRELERLE ÇALIŞMAK Menüdeki Analog Test Aygıtları ve Kullanılması Ampermetre Voltmetre Osilaskop Sinyal Jeneratörü Menüdeki Analog Elemanların Tanıtılması ve Kullanılması Analog Devre Elemanlarının Yerleştirilmesi ve Düzenlenmesi Tasarım Alanına Eleman Çağrılması Tasarım Alanında Devre Oluşturulması Bir Devredeki Elemanın Değerinin veya Sembol İsminin Değiştirilmesi...51 i
4 Tasarım Alanında Bulunan Bir Elemanın Silinmesi Tasarım Alanında Blok Oluşturmak Ve Oluşturulan Bloğun Taşınması Analog Devreye Test Aygıtlarının Bağlanması Analog Devrede Akım Ölçülmesi Analog Devrede Gerilim Ölçülmesi Osilaskopla YarımDalga Doğrultmaç Devresinin Giriş-Çıkış Sinyal Şekillerinin Gözlemlenmesi Entegresiyle Güç Kaynağı Devresinin Yapılması...57 UYGULAMA FAALİYETİ...58 ÖLÇME VE DEĞERLENDİRME...61 ÖĞRENME FAALİYETİ ANALOG DEVRE UYGULAMALARI Ohm ve Kirşof Kanunlarının Elektronik Devre Çizimi ve Simülasyon Programı ile İspatlanması Ohm Kanunu Deneyinin Yapılması Kirşof Akım Kanunu Deneyinin Yapılması Transistörlü Devre Tasarımı ve Analizi NPN Tipi Transistörle Yapılan Emiteri Ortak Yükselteç Devresi Tasarlanması Opamplı Devre Tasarımı ve Analizini Yaparak Sonuçların Değerlendirilmesi Opamplı Alçak Geçiren Filtre Devresinin Tasarım Alanında Grafiğinin Oluşturulması (Frekans Responsu-BGF)...67 UYGULAMA FAALİYETİ...71 ÖLÇME VE DEĞERLENDİRME DİJİTAL DEVRELERLE ÇALIŞMAK Dijital Test Aygıtlarının Tanıtılması ve Kullanılmasının Açıklanması Pattern Jeneratörü Lojik Analizör Lojik Frekans Sayıcı (Counter Timer ) Clock Üreteci Virtual Terminal ( VTerm ) COMPİM (Serial Port Model) Lojik Prob & Büyük Lojik Prob ( Logicprobe ) Lojik State (LOGİCSTATE) Lojik Toogle ( LOGİCTOGGLE ) Dijital Elemanların Tanıtılması ve Kullanılması Tasarım Alanına Dijital Devre Elemanlarının Yerleştirilmesi Tasarım Alanına Dijital Elemanların Yerleştirilmesi Bağlantı İletkenlerinin Çizilmesi Tasarım Alanında Bulunan Elemanlar Arasında Bağlantı İletkenlerinin Çizilmesi Bağlantı Terminali Uygulaması Çoklu Yol ( Bus ) Uygulaması Dijital Devreye Test Aygıtlarının Bağlanması D Tipi Flip-Flop Devresi Dijital Devrenin Çalıştırılması Lojik Analizörden D Tipi Flip-Flop un Çıkış Sinyallerinin İncelenmesi Frekansmetre Uygulaması Yarım Toplayıcı Devresinin Yapımı...89 ii
5 NE 555 Entegresi ile Yapılan Tek Kararlı Multivibratör Devresi...90 UYGULAMA FAALİYETİ...92 ÖLÇME VE DEĞERLENDİRME...94 ÖĞRENME FAALİYETİ DİJİTAL DEVRE UYGULAMALARI Basit Kapı Devreleri Tasarımı ve Analizinin Yapılarak Sonuçların Değerlendirilmesi VE Kapısı Deneyi DEĞİL ve VEDEĞİL Kapıları ile ÖZEL VEYA Kapısının Elde Edilmesi AND/NAND Kapılı Tetiklemeli RS Flip-Flop un Oluşturulması ve İncelenmesi Çeşitli Devre Tasarımları ve Analizlerinin Yapılarak Sonuçların Değerlendirilmesi D Tipi FF lu Asenkron Yukarı Sayıcı Devresi Subcircuit Uygulaması (Entegre Devrenin Oluşturulması) PIC İle Step Motor Kontrolünün Yapılması Eleman Oluşturulması ve Kütüphaneye Eklenmesi Tasarım Alanında Bulunan Devrenin Malzeme Listesinin Çıkarılması Tasarım Alanında Bulunan Devrede Elektriksel Hatanın Test Edilmesi UYGULAMA FAALİYETİ ÖLÇME VE DEĞERLENDİRME MODÜL DEĞERLENDİRME CEVAP ANAHTARLARI KAYNAKLAR iii
6 AÇIKLAMALAR KOD 482BK0016 ALAN Elektrik Elektronik Teknolojisi DAL/MESLEK Alan Ortak MODÜLÜN ADI Bilgisayarla Devre Çizimi ve Simülasyonu Elektrik elektronik devre ve şemalarını bilgisayar ortamında MODÜLÜN TANIMI çizerek simülasyonunu yapabilme ile ilgili bilgi ve becerilerin kazandırıldığı öğrenme materyalidir. SÜRE 40/32 ÖN KOŞUL Bu modülün ön koşulu yoktur. YETERLİK Elektrik-Elektronik devre ve şemalarını bilgisayar ortamında çizerek simülasyonunu yapabilmek. MODÜLÜN AMACI EĞİTİM ÖĞRETİM ORTAMLARI VE DONANIMLARI ÖLÇME VE DEĞERLENDİRME AÇIKLAMALAR Genel Amaç Elektrik elektronik devre şemalarını bilgisayar ortamında çizerek simülasyonunu yapabileceksiniz. Amaçlar 1. Uygulama programının menülerini ve özelliklerini tanıyarak menü işlemlerini yapabileceksiniz. 2. Analog test cihazlarını ve devre elemanlarını tanıyarak tasarım alanının içine yerleşimini yapabileceksiniz. 3. Basit elektrik kanunlarının ispatlandığı devreleri, transistorlü ve opamplı devreleri tasarlayarak çalışmalarına ait sonuçları değerlendirebileceksiniz. 4. Dijital test cihazlarını ve devre elemanlarını tanıyarak devre içine yerleşimini yapabileceksiniz. 5. Basit kapıların ve dijital elemanların bulunduğu devreleri tasarlayarak çalışmalarına ait sonuçları değerlendirebileceksiniz. Ortam: Bilgisayar laboratuvarı, elektrik-elektronik bilgisayar işletmeleri Donanım: Bilgisayar, projeksiyon cihazı, topex kamera, ploter, yazıcı, bilgisayar masaları, switch (veya hub) ile kurulmuş ağ yapısı, lisanslı elektrik-elektronik devre çizimi ve simülasyon programı Her faaliyet sonrasında o faaliyetle ilgili değerlendirme soruları ile kendinizi değerlendireceksiniz. Öğretmen modül sonunda size ölçme aracı (uygulama, sorucevap) uygulayarak modül uygulamaları ile kazandığınız bilgi ve becerileri ölçerek değerlendirecektir. iv
7 GİRİŞ GİRİŞ Sevgili Öğrenci, Bu modül sonunda, bilgisayar ortamında elektrik-elektronik alanında her türlü devre çizimi, simülasyonu ve analizini yapabileceksiniz. Günümüzde bütün ülkelerin üzerinde önemle durdukları ve giderek daha fazla kaynak sağladıkları alan bilim ve teknolojidir. Varlıklarını sürdürmek isteyen toplumlar gelişen teknolojiyi takip etmek, değerlendirmek ve kullanmak zorundadırlar. Hayatımızın vazgeçilmez bir parçası olan bilgisayarın, özellikle, elektrik-elektronik alanında kullanımı her geçen gün artmaktadır. Bilgisayarın simülasyon amaçlı kullanımı bize hem zaman açısından hem de maddi açıdan avantajlar sağlamaktadır. Bu modülde elektronik alanında simülasyon, animasyon ve otomatik baskı devre çizimi yapan Elektronik Devre Çizimi ve Baskı Devre Programı programının devre çizimi ve simülasyon bölümünü oluşturan Elektronik Devre Çizimi Ve Simülasyon programı uygulamalı olarak anlatılacaktır. 1
8 2
9 ÖĞRENME FAALİYETİ 1 AMAÇ ÖĞRENME FAALİYETİ-1 Uygun ortam sağlandığında uygulama programını çalıştırmak için gerekli donanım ve yazılımları, uygulama programının menülerini ve özelliklerini tanıyarak menü işlemlerini yapabileceksiniz. ARAŞTIRMA Bu faaliyet öncesinde yapmanız gereken öncelikli araştırmalar şunlardır: Elektronik alanında kullanılan simülasyon programlarını araştırınız. Elektronik simülasyon programlarının kullanım avantajlarını araştırınız. 1. UYGULAMA PROGRAMI Simülasyon, teknolojik gelişmelerin başdöndürücü bir hızla devam ettiği günümüzde önemi gittikçe artan bir konudur. Simülasyon, gerçek bir sistemi temsil eden modelin oluşturulması işlemidir. Bilgisayarda simülasyon ise gerçek hayattaki olayların bilgisayar ortamına aktarılması işlemidir. Elektronik Devre Çizimi ve Baskı Devre Programı görsel olarak elektronik devrelerin simülasyonunu yapabilen yetenekli bir devre çizimi, simülasyonu, animasyonu ve PCB (Elektronik Baskı Devre) çizimi programıdır. Klasik workbenchlerden en önemli farkı mikroişlemcilere yüklenen HEX dosyalarını da çalıştırabilmesidir. Elektronik Devre Çizimi ve Baskı Devre Programı gün geçtikçe genişleyen bir model kütüphanesine sahiptir. Elektronik Devre Çizimi ve Baskı Devre Programı sanal bir laboratuvardır. Her türlü elektrik/elektronik devre şemasını Elektronik Devre Çizimi ve Baskı Devre Programı yardımıyla bilgisayar ortamında deneyebilirsiniz. Devredeki elemanların değerlerini değiştirip yeniden çalıştırır ve sonucu gözlemleyebilirsiniz. Bu program, binlerce elektronik eleman içeren devre tasarımlarının üretiminde bile kullanılabilmektedir. Elektriksel hata raporu hazırlayabilmekte, malzeme listesini çok düzenli bir şekilde verebilmektedir. 3
10 1.1. Programı Çalıştırmak İçin Gerekli Donanım ve Yazılımların Tanıtılması Bu bölümde Elektronik Devre Çizimi ve Baskı Devre Programının tanıtılması, programın çalışabilmesi için gerekli donanım ve yazılımların tanıtılması, programın bilgisayarınıza kurulumu, Elektronik Devre Çizimi ve Baskı Devre Programı ile birlikte yüklenen dosyalar anlatılacaktır Programın Çalıştırılabilmesi İçin Gerekli Donanım ve Yazılımlar Elektronik Devre Çizimi ve Baskı Devre Programı, Windows işletim sistemi altında çalışan bir programdır. Programın çalışabilmesi için bilgisayarınızda Windows 98 ya da üstü bir işletim sisteminin olması gerekmektedir. Elektronik Devre Çizimi ve Baskı Devre Programının bilgisayarınızda verimli çalışabilmesi için, işlemcinizin en az Celeron ya da Pentium II, RAM belleğinizin de en az 32 MB olması gerekmektedir. Program bilgisayara kurulduğunda harddiskinizde en az 60 MB lık boş alana ihtiyaç duymaktadır. Programı bilgisayarınıza kurmak için program CD sini CDROM unuza taktıktan sonra PROMEDO simgesinin üzerine çift tıklayınız. Karşınıza Elektronik Devre Çizimi ve Baskı Devre Programı kurulum penceresi gelecektir ve program bilgisayarınıza kurulmaya başlayacaktır. Bu pencereden Next butonuna tıklayarak programı bilgisayarınıza kurmaya başlayınız. Programın bilgisayara kurulumu aşamasında program sizi yönlendirecektir. Elektronik Devre Çizimi ve Baskı Devre Programı programı siz değiştirmediğiniz takdirde Windows işletim sisteminde Başlat-Programlar- Elektronik Devre Çizimi ve Baskı Devre Programı 6 Demonstration menüsü altına yerleşecektir Elektronik Devre Çizimi ve Baskı Devre Programı ile Birlikte Yüklenen Dosyalar Elektronik Devre Çizimi ve Baskı Devre Programı programı bilgisayarınıza yüklenirken beraberinde birçok dosya yüklenir. Şekil 1.1 de Elektronik Devre Çizimi ve Baskı Devre Programı 6 Demonstration seçeneği altında bulunan dosyalar yer almaktadır. 4
11 Şekil 1.1: Elektronik Devre Çizimi ve Baskı Devre Programı 6 Demonstration seçeneği altında bulunan dosyalar ELEKTRONİK DEVRE ÇİZİMİ VE BASKI DEVRE PROGRAMI 6 Demonstration seçeneği altında bulunan dosyaların görevleri: Proteus VSM Model Help: Elektronik Devre Çizimi ve Baskı Devre Programı Kütüphanesinde bulunan elektronik devre elemanlarının kullanım şekillerini anlatan yardım dosyaları About the Proteus Demo: Elektronik Devre Çizimi ve Baskı Devre Programı 6 Professional hakkında dosyası. Bu dosya aracılığı ile Elektronik Devre Çizimi ve Baskı Devre Programı programı hakkında genel bilgiler alınabilir ARES 6 Demo: PCB ( baskılı devre ) çizim programı ARES Help: Baskı devre çizim programının yardım dosyası ISIS 6 Demo: Elektronik devre çizim, simülasyon ve animasyon programı ISIS Help: Elektronik devre çizim, simülasyon ve animasyon programının yardım dosyası Licence Manager: Lisans yöneticisi ProSPICE Help: Prospice yardım dosyası Read Me: Oku beni dosyası. Bilgisayarınıza kurduğunuz Elektronik Devre Çizimi ve Baskı Devre Programı 6 programının eski versiyonlarından farkını ve ne gibi yenilikler getirdiğini açıklamaktadır Sample Designs: Programla birlikte gelen, örnek uygulamaları ve yardım tanıtım dosyası. Bu seçenek kullanılarak Elektronik Devre Çizimi ve Baskı Devre Programı programı bilgisayarınıza kurulurken beraberinde gelen örnek uygulamalar hakkında bilgi alınır Bu programlar içinden ELEKTRONİK DEVRE ÇİZİMİ VE SİMÜLASYON PROGRAMI 6 Demo konumuzu oluşturacaktır. 5
12 Elektronik Devre Çizimi Ve Simülasyon Programı Programının Çalıştırılması ELEKTRONİK DEVRE ÇİZİMİ VE SİMÜLASYON PROGRAMI programı Elektronik Devre Çizimi ve Baskı Devre Programı un, devre çizim, simülasyon ve analiz programıdır. Elektronik Devre Çizimi ve Baskı Devre Programı un temelini teşkil eder. ELEKTRONİK DEVRE ÇİZİMİ VE SİMÜLASYON PROGRAMI nı kullanarak her türlü elektronik devre çizimi, simülasyonu ve analizini yapabiliriz. Ayrıca devre elemanlarının değerlerini rahatlıkla değiştirebiliriz. ELEKTRONİK DEVRE ÇİZİMİ VE SİMÜLASYON PROGRAMI ı çalıştırmak için: Başlat Programlar Elektronik Devre Çizimi ve Baskı Devre Programı 6 Demonstration ISIS 6 seçenekleri kullanılır. ISIS 6 seçeneğine tıkladıktan sonra program çalışmaya başlar Elektronik Devre Çizimi Ve Simülasyon Programı Programının Tanıtılması ELEKTRONİK DEVRE ÇİZİMİ VE SİMÜLASYON PROGRAMI açıldıktan sonra Şekil 1.2 deki ekran görüntüsü karşımıza gelir. ELEKTRONİK DEVRE ÇİZİMİ VE SİMÜLASYON PROGRAMI nın penceresinde en üstte Başlık Çubuğu yer almaktadır. Başlık çubuğunun hemen altında ise Menü Çubuğu vardır. Menü çubuğunun altında Araç Çubukları yer almaktadır. Programda toplam 7 adet araç çubuğu vardır. çubukları sırasıyla; Ekranın en üstünde yer alan araç File/Print Commands ( Dosya/Yazdırma Araç Çubuğu ) Display Commands ( Display Araç Çubuğu) Editing Command ( Düzen Araç Çubuğu) Design Tools ( Dizayn Araçları) Bu araç çubukları View Toolbars seçeneği altında yer alır. İstendiğinde bu araç çubukları ekrandan kaldırılabilir. 6
13 Şekil 1.2: Elektronik Devre Çizimi Ve Simülasyon Programı ekran görüntüsü Ekranın sol tarafında ise 5. araç çubuğu olan Tasarım Araç Çubuğu yer almaktadır. Ekranın alt tarafında ise Orientation Toolbar (Yön araç çubuğu) ve The Animation Control Panel (Animasyon Kontrol Paneli ) yer almaktadır. Tasarım Alanı Ön Görünüş penceresinde, tasarım alanı içerisine yaptığımız çalışmanın küçültülmüşü yer almaktadır. Fare imlecini bu pencere içerisine götürüp bir kere sol tıklama ile tasarım alanı içindeki istediğimiz bölgeyi ekranda görüntüleyebiliriz. Elemanlar penceresinin üst kısmında yer alan P ve L butonları eleman çağırmak ve kütüphane yönetimi (kütüphane silmek, yeni kütüphane oluşturmak vb.) amacıyla kullanılır. P butonuna bir kere sol tıkladığımızda karşınıza ELEKTRONİK DEVRE ÇİZİMİ VE SİMÜLASYON programında bulunan bütün kütüphaneler (üst kısımda) ve devre elemanları (alt kısımda) gelecektir. 7
14 Ekranın en alt kısmında yer alan Durum Çubuğu o anda yapılan işle ilgili kullanıcıyı bilgilendirmek için kullanılır. Ayrıca menüler içinde dolaşırken ve araç butonlarının üzerine fare imleciyle gelince, menü seçeneğinin ve araç butonlarının görevine dair kısaca bilgi vermektedir. Şekil 1.3: Eleman çağırma Koordinatlar yazan kısım, fare imleci tasarım alanında iken pozisyonu hakkında bilgi verir. Tasarım alanının tam ortası koordinatların orijin noktasını oluşturmaktadır Elektronik Devre Çizimi ve Simülasyon Programı Ana Menüsü ELEKTRONİK DEVRE ÇİZİMİ VE SİMÜLASYON programı ana menüsünde 12 seçenek bulunmaktadır. Bu menü seçeneklerinden her birinin üzerine farenin imleciyle gelip sol tıkladığınızda, o menü açılacak ve çeşitli seçenekler içeren pull-down bir menü karşınıza gelecektir. ELEKTRONİK DEVRE ÇİZİMİ VE SİMÜLASYON programında File, View, Edit, Tools, Design, Graph, Source, Debug, Template, System ve Help Ana menüleri yer alır Elektronik Devre Çizimi ve Simülasyon Programı Ana Menü Seçeneklerinin Tanıtılması File Menüsü Dosyaları ilgilendiren menüdür. File menüsünde dosyalarla ilgili komutlar yer alır. Çalışma alanında File menüsüne tıklandığında Şekil 1.4 teki pencere ekrana gelir. New Design: Tasarım alanı üzerinde yeni bir devre çizimine başlamak için bu seçenek kullanılır. Bu seçenek kullanıldığında yeni bir tasarım alanı açılacak ve ismi UNTITLED.DSN olacaktır. Tasarım alanı üzerinde bir devre varsa ve bu devrede değişiklikler yapıldıktan sonra New Design seçeneği çalıştırılırsa, yeni bir tasarım alanı açılmadan önce bu devredeki değişiklikleri kaydedip kaydetmeyeceğimiz sorulur. Load Design: Daha önce oluşturulan dosyayı tasarım alanına çağırmak için bu seçenek kullanılır. Bu seçenek çalıştırıldığında, yeni bir iletişim penceresi gelir. Bu iletişim penceresinden, çağrılacak olan dosyanın önce konumu, sonra da dosya adı seçilerek aç butonuna tıklandığında o dosya tasarım alanına yüklenir. 8
15 Save Design: Tasarım alanında yapmış olduğunuz çalışmaları kaydetmek için bu seçenek kullanılır. Yeni oluşturduğunuz bir çalışmayı kaydederken bu seçeneği çalıştırdığınızda bir iletişim penceresi açılır. Bu iletişim penceresini kullanarak dosyaya bir isim verdikten sonra dosyayı bilgisayarda kaydedeceğiniz konumu belirleyerek kaydedebilirsiniz. Dosyayı daha önce bir isimle kaydettiyseniz bu seçeneği çalıştırdığınızda yaptığınız değişikliklerle birlikte bu seçeneği tekrar üstüne kaydetmiş olursunuz. Şekil 1.4: File menüsü Save Design As: Tasarım alanındaki çalışmanıza bir isim vererek kaydetmenizi sağlar. Üzerinde çalışma yaptığınız dosyayı başka bir isimle kaydetmek için de bu seçenek kullanılır. Save Design seçeneğinden farkı, bu seçenek her çalıştırıldığında Save Design iletişim penceresi karşınıza gelir. Import Section: Bu seçenek ile daha önce yapılmış bir çalışmanın, bir bölümü ya da tamamı (Export Section seçeneği ile kaydedilmiş olması şartıyla) tasarım alanına çağrılarak dosyamıza eklenebilir. Bu seçeneğin kullanılmasındaki amaç; yapmış olduğumuz çalışmalarda, devrenin bir bölümü ya da tamamı tekrar başka çalışmalarda kullanılıyor ise yeniden oluşturmak yerine hazır çizimi kullanmak ve böylece zamandan tasarruf sağlamaktır. 9
16 Export Section: Tasarım alanındaki çalışmanın bir bölümünün ya da tamamının daha sonra başka çalışmalarda kullanılmak üzere kaydedilmesini sağlar. Devrenin bir bölümünü veya tamamını kaydetmek için; farenin imleci çalışma alanındaki devrenin istenilen noktasına getirilerek sol tuşa basılı tutulurak, istenilen kısım blok içerisine alınır. Daha sonra bu komutu tıklayarak istenilen isimle kayıt tamamlanır. Bu bölümü tekrar başka bir çalışmada kullanmak istediğimizde ise Import Section seçeneğini kullanırız. Export Graphics: Tasarım alanındaki dosyamızı resim dosyası olarak kaydetmek için kullanılır. Bu seçeneğin alt seçenekleri vardır ve resim dosyası formatını seçmek sizin elinizdedir. Devrenizi değişik formatlarda kaydetme olanağınız mevcuttur. Bu seçeneklerden en çok tercih edileni Export Bitmap tir. Mail To: Tasarım alanında üzerinde çalıştığınız dosyayı veya bitmiş çalışmayı Outlook Express programı aracılığı ile başka birisine e-posta olarak göndermenizi sağlar. Print: Tasarım alanındaki çalışmayı kâğıda aktarmak için kullanılır. Bu seçenek çalıştırıldığında karşımıza bir iletişim penceresi gelir. Çalışmanızı kağıda aktarmadan önce gereken ayarları bu iletişim penceresindeki seçenekleri kullanarak yapabilirsiniz. Printer Setup: ELEKTRONİK DEVRE ÇİZİMİ VE SİMÜLASYON programı Windows işletim sistemi tarafından tanımlanıp yüklenmiş olan yazıcıyı kullanmaktadır. Siz aktif olan yazıcıyı değiştirmek, yazıcı ayarlarını yapmak, kâğıt boyutunu seçmek istiyorsanız bu seçeneği kullanabilirsiniz. Set Area: Bu seçenek tasarım alanındaki çalışmanın istenen bölümünün kağıda aktarılması için kullanılır. Set Area seçeneği çalıştırıldıktan sonra, tasarım alanındaki çalışmamızın, kağıda aktarılacak bölümü, farenin imleci başlangıç noktasına getirilir ve sol tuşa basılı tutularak, bitiş noktasına doğru sürüklenir. Yani yazılacak bölüm blok içerisine alınır. Daha sonra File menüsünden Print seçeneği çalıştırılarak karşımıza gelen pencereden Marked Area seçeneği işaretlenir ve diğer ayarlar yapılarak OK butonuna basılır ve işlem tamamlanır. Exit: ELEKTRONİK DEVRE ÇİZİMİ VE SİMÜLASYON programından çıkmak için bu seçenek kullanılır. 10
17 View Menüsü Bu seçenek ELEKTRONİK DEVRE ÇİZİMİ VE SİMÜLASYON programının ekran görüntüsünü ayarlamak için kullanılır. Çalışma alanında View menüsüne tıklandığında Şekil 1.5 teki pencere ekrana gelir. Şekil 1.5: View menüsü Redraw: Tasarım alanında bulunan çalışmanın ekran görüntüsünü tazelemek için kullanılır. Ekran görüntüsünü tazelememizin sebebi, tasarım alanında bir devre oluştururken yeni bir bağlantı yapmamızda veya varolan bir bağlantıyı sildiğimizde o an için ekran görüntümüz olması gerektiği gibi görünmeyebilir. Bu durumdan kurtulmak için Redraw seçeneği kullanılmaktadır. Grid: Tasarım alanında bulunan ızgaranın (noktaların) görünüp/görünmemesini bu seçenek sağlar. Orijin: Tasarım alanında yeni bir orijin (başlangıç noktası) noktası tanımlamak için kullanılır. ELEKTRONİK DEVRE ÇİZİMİ VE SİMÜLASYON programında tasarım alanında default orijin noktası, tasarım alanının tam orta noktasıdır. Fakat kullanıcı isterse kendisi bu seçeneği kullanarak farklı bir orijin noktası tanımlayabilir. Bu işlemi yaparken; farenin imlecini tasarım alanında orijin noktası olarak tanımlayacağımız yere getirir ve bu seçeneği çalıştırırsak yeni orijin noktamız artık burası olur. Koordinatları gösteren ve durum çubuğunun sağ tarafında yer alan rakamlar ise kırmızı rengi alır, bu da bize orijin noktasının kullanıcı tarafından tamamlandığını gösterir. 11
18 Ayrıca bu seçenek kütüphaneye yeni bir eleman oluşturup eklemek için, kullanıcı tarafından oluşturulan elemanın orijin noktasını belirlemede kullanılmaktadır. X Cursor: Tasarım alanının içindeki fare imleci şeklinin belirlenmesinde bu seçenek kullanılır. ELEKTRONİK DEVRE ÇİZİMİ VE SİMÜLASYON programı çalıştırıldığında tasarım alanındaki fare imleci default değerinde ve normal ok şeklindedir. Fakat bu seçenek çalıştırıldığında tasarım alanında fare imleci Şekil 1.6 daki şeklini alır. Bu seçenek bir defa daha çalıştırıldığında ise Şekil 1.7 deki şeklini alır. Şekil 1.6: Fare imlecinin x görüntüsü Şekil 1.7: Fare imlecinin + görüntüsü Snap 10th- 50th- 100th-500th: Fare imlecinin tasarım alanında iken hareket adımlarını belirler. Bu adımları görebilmek için bu seçenekleri kullandığımızda koordinatlara bakmanız yerinde olur. Pan: Bu seçenek çalıştırıldıktan sonra tasarım alanında iken fare imlecinin görüntüsü Şekil 1.8 deki halini aldıktan sonra, tasarım alanında farenin sol tuşu ile herhangi bir yere tıklandığında orası merkez seçilir ve ekran o noktadan merkezlenir. Bu seçeneğin amacı tasarım alanında bulunan devrenin istediğimiz bölgesini ekranda merkezlemektir. Şekil 1.8: Pan seçeneğinden sonra fare imlecinin görüntüsü Zoom In: Tasarım alanında bulunan çalışmanın ekran görüntüsünü büyütür. Zoom Out: Tasarım alanında bulunan çalışmanın ekran görüntüsünü küçültür. Zoom All: Tasarım alanının tamamını ekranı kaplayacak şekilde gösterir. Zoom to Area: Tasarım alanında bulunan çalışmanın seçilen kısmını büyütmek için kullanılır. Bu seçenek çalıştırıldıktan sonra tasarım alanında fare imleci Şekil 1.9 daki görüntüsünü alır. Büyütülmek istenilen alan fare sol tuşuna basılı kalarak blok içerisine alınır. Daha sonra fare sol tuşu bıraklıdığında seçilen kısım büyütülmüş olur. Şekil 1.9: Pan seçeneğinden sonra fare imlecinin görüntüsü 12
19 Toolbars: ELEKTRONİK DEVRE ÇİZİMİ VE SİMÜLASYON programı araç çubuklarının istenenin ekranda gizlenip, görünmesini sağlar. Bu seçenek çalıştırıldığında karşımıza Şekil 1.10 da verilen iletişim penceresi gelmektedir. Bu pencere içindeki onaylardan istediğimizi kaldırıp OK tuşuna basarak araç çubuklarından isteneni ekran üzerinden kaldırabiliriz. Şekil 1.10: Araç çubuklarının ekranda görüntülenmesi Edit Menüsü Edit, kelime anlamı olarak düzenleme, değişiklik yapma gibi anlamlara gelmektedir. Bilgisayar literatüründe ise bu kelime, geri alma, yenileme, kopyalama, kesme, yapıştırma gibi işlemleri ifade etmektedir. Çalışma alanında Edit menüsüne tıklandığında Şekil 1.11 deki pencere ekrana gelir. Şekil 1.11: Edit menüsü Undo: Tasarım alanında yapılan işleri sondan geriye doğru sırasıyla bir geri alır. Kısayol tuşu olarak Ctrl+Z kullanılabilir. Redo: Tasarım alanında yapılan ve geriye alınan işleri sırasıyla bir ileri alır. Kısayol tuşu olarak Ctrl+Y kullanılabilir. 13
20 Find and Edit Component: Tasarım alanında bulunan devredeki elemanları düzenlemek için bu seçenek kullanılır. Bu seçenek çalıştırıldığında karşınıza gelen iletişim penceresinde component yazısının yanındaki kutuya elemanın sembol ismini girip OK butonuna basarsanız elemanın düzenleme penceresi karşınıza gelir. Edit Object Under Cursor: Bu seçenek çalıştırıldığında fare imlecini tasarım alanındaki herhangi bir elemanın üzerine getirdiğinizde o elemanla ilgili düzenleme penceresi karşınıza gelir. Cut to clipboard: Seçilen elemanın ya da belirlenen alanı bulunduğu yerden kesip alır (Kesilip alınan eleman ya da blok silinmez, Windows işletim sistemi panosuna alınır.). Copy to clipboard: Seçilen elemanın ya da belirlenen alanın bir kopyasını alır ( Kopyalanan eleman ya da alan, Windows işletim sistemi panosuna alınır ve Paste from clipboard, seçeneği kullanılmadan görülemez.). Paste From clipboard: Bu seçenek Cut to clipboard veya Copy to clipboard seçenekleri ile panoya alınan elemanı ya da bloğu istenen yere yapıştırır. Bu seçenek çalıştırıldığında panodaki eleman ya da blok, kırmızı renkli ve fare imlecinin ucunda ekrana gelir ve onunla birlikte hareket eder. Bunun nedeni ise yapıştırılacak alana götürülmesi gerektiğindendir. Götürüldükten sonra farenin sol tuşuna basılır ve işlem tamamlanır. Send to back: Birbirinin üzerine istenmeden veya istenerek konmuş olan elemanlardan seçileni ötekinin altına gönderir. Bir eleman yerine konmadan yani üst üste gelmeden önce seçilerek bu seçenek çalıştırıldığında, o eleman hep altta kalır. Bring to front: Birbirinin üzerini istenmeden veya istenerek konmuş olan elemanlardan seçileni ötekinin üstüne alır. Bir eleman yerine konmadan yani üst üste gelmeden önce seçilerek bu seçenek çalıştırıldığında, o eleman hep üstte kalır. Tidy: Bu seçenek çalıştırıldığında elemenlar kutumuzda bulunan ve tasarım alanında hiç kullanılmayan elemanlar silinir. Dolayısıyla daha temiz ve derli toplu bir çalışma alanı olur Library Menüsü Library, kelime anlamı olarak kütüphane demektir. Eleman çağırma, eleman oluşturma, kütüphaneyi düzenleme gibi kütüphane ile ilgili işlemleri yapmamızı sağlar. Çalışma alanında Library menüsüne tıklandığında Şekil 1.12 deki pencere ekrana gelir. 14
21 Şekil 1.12: Library menüsü Pick Device/Symbol: Library den tasarım alanına ismini bildiğimiz bir elemanı çağırmak için bu seçenek kullanılır. Make Device: Kütüphaneye yeni eleman oluşturulup eklemek için kullanılır. Make Symbol: Kütüphaneye eklemek için oluşturulan yeni elemana sembol ismi vermek için kullanılır. Packaging Tool: Kütüphaneye eklemek için oluşturulan yeni eleman paketlenerek kütüphaneye konulur. Store Local Object: Yeni oluşturulan eleman kütüphane içinde istenen yere yerleştirilir. Decompose: Kütüphanede var olan bir elemanı tasarım alanına çağırdıktan sonra, ayrıştırmak (text, box, pin, pin number vb.) için kullanılır. Ayrıştırmanın nedeni, bu elemandan faydalanarak yeni bir eleman yapmayı ya da bu elemana yeni özellikler kazandırmayı sağlamaktır. Bu seçeneği kullanabilmek için önce tasarım alanına eleman çağrılır. Daha sonra fare imleci üzerine getirilip sağ tıklanarak eleman seçilir ve kırmızı renk alması sağlanır. Bu işlemlerden sonra Decompose seçeneği çalıştırılırsa eleman ayrıştırılmış olur. Compile to Library: Oluşturulan yeni eleman kütüphaneye derlenir. Autoplace Library: Herhangi bir kütüphane dosyası seçilerek bu kütüphane içinde bulunan elemanlar DEVICES elemanlar kutusuna alınır. Verify Packaging: Kütüphaneye paket olarak yerleştirilen elemanların doğru olarak yerleştirildiği test edilir. Library Manager: Kütüphane ile ilgili her türlü işlem bu seçenek aracılığıyla yapılır. 15
22 Tools Menüsü Tools, kelime anlamı olarak araçlar demektir. Çalışma alanında Tools menüsüne tıklandığında Şekil 1.13 teki pencere ekrana gelir. Şekil 1.13: Tools menüsü Real Time Annotation: Bu seçenek onaylı olduğunda tasarım alanına yerleştirilen elemanlara sembol numaraları sırasıyla verilir. Real Time Snap: Bu seçenek onaylı olduğunda, tasarım alanında bulunan eleman pinlerinden herhangi birinin üzerine fare imleci getirildiğinde pin üzerinde x şekli oluşacak ve bağlantı yapılması daha kolay olacaktır. Bu seçenek onaylı değilse pin uçlarında x şekli oluşmayacaktır. Wire Auto Router: Bu seçenekte otomatik bağlantı yolları belirlenir. Bu seçenek onaylı ise, program bağlantı yollarını kendisi belirler, onaylı değilse kullanıcının kendisi belirler. Search and Tag: Tasarım alanında bulunan şemada verilen kriterlere göre arama yapar ve arama sonuçlarına göre bulunan elemanı ya da elemanları etiketler. Ayrıca durum çubuğunda kaç adet eleman bulunduğu ve etiketlendiği hakkında bilgi verir. OR Search and Tag: Search and Tag konutundan farkı, ekstra bir kriter kullanılarak arama yapmaya olanak sağlar. AND Search and Tag: Bu seçeneğin görevi Search and Tag seçeneğine benzer. Farkı, ekstra kriterler ile yapılan aramayı sınırlar. Arama esnasında karşılaşılması mümkün olmayacak tüm sonuçları etiketten temizler ve gerekli olanların kalmasını sağlar. Property Assigment Tool: Özellik tanımlama seçeneğidir. Library e eklemek için tasarım alanında oluşturulan elemana özellik tanımlamak için kullanılır. 16
TC MİLLÎ EĞİTİM BAKANLIĞI MEGEP (MESLEKÎ EĞİTİM VE ÖĞRETİM SİSTEMİNİN GÜÇLENDİRİLMESİ PROJESİ) ELEKTRİK ELEKTRONİK TEKNOLOJİSİ
 TC MİLLÎ EĞİTİM BAKANLIĞI MEGEP (MESLEKÎ EĞİTİM VE ÖĞRETİM SİSTEMİNİN GÜÇLENDİRİLMESİ PROJESİ) ELEKTRİK ELEKTRONİK TEKNOLOJİSİ BİLGİSAYARLA DEVRE ÇİZİMİ VE SİMÜLASYONU ANKARA 2006 Milli Eğitim Bakanlığı
TC MİLLÎ EĞİTİM BAKANLIĞI MEGEP (MESLEKÎ EĞİTİM VE ÖĞRETİM SİSTEMİNİN GÜÇLENDİRİLMESİ PROJESİ) ELEKTRİK ELEKTRONİK TEKNOLOJİSİ BİLGİSAYARLA DEVRE ÇİZİMİ VE SİMÜLASYONU ANKARA 2006 Milli Eğitim Bakanlığı
Dosya(FILE) araç çubuğu
 Dosya(FILE) araç çubuğu NEW DESİGN, Yeni çalışma sayfası açmayı sağlar. OPEN DESIGN, Yüklü ve/veya önceki çalışmaları açar. SAVE current DESIGN, Geçerli çalışmayı kaydetmeyi sağlar. IMPORT SECTION, Mevcut
Dosya(FILE) araç çubuğu NEW DESİGN, Yeni çalışma sayfası açmayı sağlar. OPEN DESIGN, Yüklü ve/veya önceki çalışmaları açar. SAVE current DESIGN, Geçerli çalışmayı kaydetmeyi sağlar. IMPORT SECTION, Mevcut
TC MİLLÎ EĞİTİM BAKANLIĞI MEGEP (MESLEKÎ EĞİTİM VE ÖĞRETİM SİSTEMİNİN GÜÇLENDİRİLMESİ PROJESİ) ELEKTRİK ELEKTRONİK TEKNOLOJİSİ
 TC MİLLÎ EĞİTİM BAKANLIĞI MEGEP (MESLEKÎ EĞİTİM VE ÖĞRETİM SİSTEMİNİN GÜÇLENDİRİLMESİ PROJESİ) ELEKTRİK ELEKTRONİK TEKNOLOJİSİ BİLGİSAYARLA DEVRE ÇİZİMİ VE SİMÜLASYONU ANKARA 2007 Milli Eğitim Bakanlığı
TC MİLLÎ EĞİTİM BAKANLIĞI MEGEP (MESLEKÎ EĞİTİM VE ÖĞRETİM SİSTEMİNİN GÜÇLENDİRİLMESİ PROJESİ) ELEKTRİK ELEKTRONİK TEKNOLOJİSİ BİLGİSAYARLA DEVRE ÇİZİMİ VE SİMÜLASYONU ANKARA 2007 Milli Eğitim Bakanlığı
BİLGİSAYAR DESTEKLİ TASARIM II
 0 BÖLÜM 1 ORCAD PROGRAMINA GİRİŞ: OR-CAD programını başlatmak için Başlat menüsünden programlara gelinir. Programların içerisinde ORCAD Release 9 ve bunun içerisinden de ORCAD Capture seçilir. Karşımıza
0 BÖLÜM 1 ORCAD PROGRAMINA GİRİŞ: OR-CAD programını başlatmak için Başlat menüsünden programlara gelinir. Programların içerisinde ORCAD Release 9 ve bunun içerisinden de ORCAD Capture seçilir. Karşımıza
ANALOG DEVRE TASARIMI VE SİMÜLASYONU
 ANALOG DEVRE TASARIMI VE SİMÜLASYONU Analog Ölçü Araçları ve Üreteçleri ISIS programının elektronik laboratuarında 12 tane ölçü aleti ve cihaz bulunmaktadır. unlardan 4 tanesi analog test cihazı, 8 tanesi
ANALOG DEVRE TASARIMI VE SİMÜLASYONU Analog Ölçü Araçları ve Üreteçleri ISIS programının elektronik laboratuarında 12 tane ölçü aleti ve cihaz bulunmaktadır. unlardan 4 tanesi analog test cihazı, 8 tanesi
DEVRE TASARIMI. Proteus (ISIS/ARES) Yrd. Doç. Dr. Yasin KABALCI
 DEVRE TASARIMI Proteus (ISIS/ARES) Yrd. Doç. Dr. Yasin KABALCI DERS PLANI DERS KİTABI : Bilgisayar Destekli Tasarım- PROTEUS Yazar: Hikmet ŞAHİN, ALTAŞ Yayıncılık, PROTEUS FİRMASI Web Adresi: www.labcenter.com
DEVRE TASARIMI Proteus (ISIS/ARES) Yrd. Doç. Dr. Yasin KABALCI DERS PLANI DERS KİTABI : Bilgisayar Destekli Tasarım- PROTEUS Yazar: Hikmet ŞAHİN, ALTAŞ Yayıncılık, PROTEUS FİRMASI Web Adresi: www.labcenter.com
Mesleki Bilgisayar Uygulamaları
 Mesleki Bilgisayar Uygulamaları Yrd. Doç.. Dr. Özdemir ÇETİN Elektronik-Bilgisayar EğitimiE Proteus Programının Tanıtımı Mesleki Yazılımlar Bilgisayarların yaygın bir biçimde kullanılmaya başlamasıyla
Mesleki Bilgisayar Uygulamaları Yrd. Doç.. Dr. Özdemir ÇETİN Elektronik-Bilgisayar EğitimiE Proteus Programının Tanıtımı Mesleki Yazılımlar Bilgisayarların yaygın bir biçimde kullanılmaya başlamasıyla
KOCAELİ TEKNİK LİSESİ ELEKTRİK ELEKTRONİK BÖLÜMÜ OTOMASYON ATÖLYESİ EKTS (Elektrik Kumanda Teknikleri Simülatörü ) DERS NOTU. Kaynak : www.veppa.
 KOCAELİ TEKNİK LİSESİ ELEKTRİK ELEKTRONİK BÖLÜMÜ OTOMASYON ATÖLYESİ EKTS (Elektrik Kumanda Teknikleri Simülatörü ) DERS NOTU Kaynak : www.veppa.com Hakkında EKTS (Elektrik Kumanda Teknikleri Simülatörü
KOCAELİ TEKNİK LİSESİ ELEKTRİK ELEKTRONİK BÖLÜMÜ OTOMASYON ATÖLYESİ EKTS (Elektrik Kumanda Teknikleri Simülatörü ) DERS NOTU Kaynak : www.veppa.com Hakkında EKTS (Elektrik Kumanda Teknikleri Simülatörü
Bilgisayar Destekli Uygulamalar Dersi. Proteus Paketi
 Bilgisayar Destekli Uygulamalar Dersi Proteus Paketi 15.10.2015-1.00.42 Proteus Paketi Proteus, Isis ve Ares adı verilen 2 elektronik programında oluşan bir pakettir. Proteus paketinde bulunan Isis programını
Bilgisayar Destekli Uygulamalar Dersi Proteus Paketi 15.10.2015-1.00.42 Proteus Paketi Proteus, Isis ve Ares adı verilen 2 elektronik programında oluşan bir pakettir. Proteus paketinde bulunan Isis programını
BİLGİSAYAR DESTEKLİ DEVRE TASARIM PROGRAMI TEMELLERİ
 BİLGİSYR DESTEKLİ DEVRE TSRIM PROGRMI TEMELLERİ 2 1 Programlama-1 BİLGİSYR DESTEKLİ DEVRE TSRIM PROGRMI TEMELLERİ PROTEUS VE İSİS GENEL TNITIMI Proteus; elektronikle ilgili devre çizimi, baskı devre çizimi
BİLGİSYR DESTEKLİ DEVRE TSRIM PROGRMI TEMELLERİ 2 1 Programlama-1 BİLGİSYR DESTEKLİ DEVRE TSRIM PROGRMI TEMELLERİ PROTEUS VE İSİS GENEL TNITIMI Proteus; elektronikle ilgili devre çizimi, baskı devre çizimi
İÇİNDEKİLER ISIS TEMRİNLERİ 1 : Proteus Programına Genel Bir Bakış.. 1 Proteus Programı İle Neler Yapılabilir?... 1 ISIS Programı Ekranı...
 İÇİNDEKİLER ISIS TEMRİNLERİ 1 : Proteus Programına Genel Bir Bakış.. 1 Proteus Programı İle Neler Yapılabilir?..... 1 ISIS Programı Ekranı..... 1 2 : Bir Anahtarla Bir Ledi Yakan Devre 2 ISIS Çalışma Sayfası
İÇİNDEKİLER ISIS TEMRİNLERİ 1 : Proteus Programına Genel Bir Bakış.. 1 Proteus Programı İle Neler Yapılabilir?..... 1 ISIS Programı Ekranı..... 1 2 : Bir Anahtarla Bir Ledi Yakan Devre 2 ISIS Çalışma Sayfası
Ares menülerinde program yönetimi, temel işlem komutları ve çeşitli uygulamalar için araçlar bulunmaktadır. 1. New Layout: Boş bir çizim alanı açar.
 ARES MENÜLERİ Ares menülerinde program yönetimi, temel işlem komutları ve çeşitli uygulamalar için araçlar bulunmaktadır. 1. FILE MENÜSÜ 1. New Layout: Boş bir çizim alanı açar. 2. Load Layout: aha önce
ARES MENÜLERİ Ares menülerinde program yönetimi, temel işlem komutları ve çeşitli uygulamalar için araçlar bulunmaktadır. 1. FILE MENÜSÜ 1. New Layout: Boş bir çizim alanı açar. 2. Load Layout: aha önce
Açılan programın pencere görünümü aşağıdaki gibidir. 2. Araç Çubuğundan kaydet düğmesi ile
 POWERPOINT PROGRAMI Powerpoint bir sunu hazırlama programıdır. Belirli bir konu hakkında bilgi vermek için, derslerle ilgili bir etkinlik hazırlamak için, dinleyicilere görsel ortamda sunum yapmak için
POWERPOINT PROGRAMI Powerpoint bir sunu hazırlama programıdır. Belirli bir konu hakkında bilgi vermek için, derslerle ilgili bir etkinlik hazırlamak için, dinleyicilere görsel ortamda sunum yapmak için
CAPTURE Capture kısmını açtığımızda karşımıza Capture session frame gelir (Şekil 4.1.).
 BÖLÜM 4 CAPTURE Capture kısmını açtığımızda karşımıza Capture session frame gelir (Şekil 4.1.). Şekil 4.1 Capture Ortamı Genel Yüzeyi Bütün şematik dizayn ve işlemler bu pencerede (capture window) yapılacaktır.
BÖLÜM 4 CAPTURE Capture kısmını açtığımızda karşımıza Capture session frame gelir (Şekil 4.1.). Şekil 4.1 Capture Ortamı Genel Yüzeyi Bütün şematik dizayn ve işlemler bu pencerede (capture window) yapılacaktır.
MPLAB IDE ve ISIS ile ASSEMBLY DİLİNDE UYGULAMA GELİŞTİRMEK
 MPLAB IDE ve ISIS ile ASSEMBLY DİLİNDE UYGULAMA GELİŞTİRMEK 1.1 Programın Başlatılması 1.2 Yeni Proje Oluşturma 1.3 MCU Seçimi Yrd.Doç.Dr.Bülent Çobanoğlu 1.4 MCU Programlama Dil Seçimi 1.5 Proje İsmi
MPLAB IDE ve ISIS ile ASSEMBLY DİLİNDE UYGULAMA GELİŞTİRMEK 1.1 Programın Başlatılması 1.2 Yeni Proje Oluşturma 1.3 MCU Seçimi Yrd.Doç.Dr.Bülent Çobanoğlu 1.4 MCU Programlama Dil Seçimi 1.5 Proje İsmi
www.elektrikogretmenleri.com
 FIREWORKS (MENU OLUŞ TURMA) 1 Önce Başlat menüsü Programlar Adobe Web Premium CS3 Adobe Fireworks CS3 kısayol simgesi ile Fireworks programı açılır. 2 Fireworks programı açıldığında Karşımıza gelen Yeni
FIREWORKS (MENU OLUŞ TURMA) 1 Önce Başlat menüsü Programlar Adobe Web Premium CS3 Adobe Fireworks CS3 kısayol simgesi ile Fireworks programı açılır. 2 Fireworks programı açıldığında Karşımıza gelen Yeni
PSPICE Đ NASIL KULLANIRIM
 PSPICE Đ NASIL KULLANIRIM 1. File New Project e tıklayalım. 2. Create a blank project e tıklayıp OK diyelim. 1 Yeni bir şematik otomatik olarak açılır. Ekranın sağ tarafında Tool Panel vardır. Devre elemanlarını,
PSPICE Đ NASIL KULLANIRIM 1. File New Project e tıklayalım. 2. Create a blank project e tıklayıp OK diyelim. 1 Yeni bir şematik otomatik olarak açılır. Ekranın sağ tarafında Tool Panel vardır. Devre elemanlarını,
İçindekiler 1. PROTEUS DESIGN SUİTE 8 PROGRAMI HAKKINDA GENEL BİLGİ... 4 1.1. PROGRAMIN ÇALIŞABİLMESİ İÇİN GEREKLİ DONANIM VE YAZILIMLAR... 4 1.2.
 İçindekiler 1. PROTEUS DESIGN SUİTE 8 PROGRAMI HAKKINDA GENEL BİLGİ... 4 1.1. PROGRAMIN ÇALIŞABİLMESİ İÇİN GEREKLİ DONANIM VE YAZILIMLAR... 4 1.2. PROTEUS DESIGN SUİTE 8 İLE GELEN YENİLİKLER... 4 1.3.
İçindekiler 1. PROTEUS DESIGN SUİTE 8 PROGRAMI HAKKINDA GENEL BİLGİ... 4 1.1. PROGRAMIN ÇALIŞABİLMESİ İÇİN GEREKLİ DONANIM VE YAZILIMLAR... 4 1.2. PROTEUS DESIGN SUİTE 8 İLE GELEN YENİLİKLER... 4 1.3.
2014-2015 EĞİTİM-ÖĞRETİM YILI BİLİŞİM TEKNOLOJİLERİ VE YAZILIM DERSİ 6. SINIF 2. DÖNEM 2. SINAV ÇALIŞMA NOTLARI
 2014-2015 EĞİTİM-ÖĞRETİM YILI BİLİŞİM TEKNOLOJİLERİ VE YAZILIM DERSİ 6. SINIF 2. DÖNEM 2. SINAV ÇALIŞMA NOTLARI İşletim Sisteminde Yapılan Uygulamalar Bir Bilgisayarda Hangi İşletim Sistemi Yüklü Olduğunu
2014-2015 EĞİTİM-ÖĞRETİM YILI BİLİŞİM TEKNOLOJİLERİ VE YAZILIM DERSİ 6. SINIF 2. DÖNEM 2. SINAV ÇALIŞMA NOTLARI İşletim Sisteminde Yapılan Uygulamalar Bir Bilgisayarda Hangi İşletim Sistemi Yüklü Olduğunu
BÖLÜM 10 10. KATMAN OLUŞTURMA (LAYER) Command line: Layer (veya transparent komutu için 'Layer kullanın)
 BÖLÜM 10 10. KATMAN OLUŞTURMA (LAYER) Çizim alanına yeni katmanlar oluşturur. Object Properties toolbar: Format menu: Layer Command line: Layer (veya transparent komutu için 'Layer kullanın) LAYER komutu
BÖLÜM 10 10. KATMAN OLUŞTURMA (LAYER) Çizim alanına yeni katmanlar oluşturur. Object Properties toolbar: Format menu: Layer Command line: Layer (veya transparent komutu için 'Layer kullanın) LAYER komutu
ÖĞRENME FAALİYETİ 1 ÖĞRENME FAALİYETİ 1
 ÖĞRENME FAALİYETİ 1 ÖĞRENME FAALİYETİ 1 AMAÇ Bilgisayar ve elektronik tablolama yazılımı sağlandığında elektronik tablolama yazılımı çalışma alanı düzenlemelerini yapabileceksiniz. ARAŞTIRMA Güncel olarak
ÖĞRENME FAALİYETİ 1 ÖĞRENME FAALİYETİ 1 AMAÇ Bilgisayar ve elektronik tablolama yazılımı sağlandığında elektronik tablolama yazılımı çalışma alanı düzenlemelerini yapabileceksiniz. ARAŞTIRMA Güncel olarak
1. Mutabakat.zip dosyası açılır. 2. Mutabakat klasörü içindeki Mutabakat.exe dosyası çalıştırılır.
 BA&BS MUTABAKAT PROGRAMI Kurulumu 1. Mutabakat.zip dosyası açılır. 2. Mutabakat klasörü içindeki Mutabakat.exe dosyası çalıştırılır. 3. Server ayarlarının yapılacağı pencere açılır. 3.1 Server Adı\instance
BA&BS MUTABAKAT PROGRAMI Kurulumu 1. Mutabakat.zip dosyası açılır. 2. Mutabakat klasörü içindeki Mutabakat.exe dosyası çalıştırılır. 3. Server ayarlarının yapılacağı pencere açılır. 3.1 Server Adı\instance
CAPTURE Capture kısmını açtığımızda karşımıza Capture session frame gelir (Şekil 4.1.).
 BÖLÜM 4 CAPTURE Capture kısmını açtığımızda karşımıza Capture session frame gelir (Şekil 4.1.). Şekil 4.1 Capture Ortamı Genel Yüzeyi Bütün şematik dizayn ve işlemler bu pencerede (capture window) yapılacaktır.
BÖLÜM 4 CAPTURE Capture kısmını açtığımızda karşımıza Capture session frame gelir (Şekil 4.1.). Şekil 4.1 Capture Ortamı Genel Yüzeyi Bütün şematik dizayn ve işlemler bu pencerede (capture window) yapılacaktır.
LAYOUT ORTAMINDA ÇALIŞMA:
 BÖLÜM 13 LAYOUT ORTAMINDA ÇALIŞMA: Daha önce projesini capture ortamında hazırlamış olduğumuz diyot devresini layout ortamında açalım. Karşımıza aşağıdaki şekil gelir(şekil 13.1.). Şekil 13.1. Diyot Devresi
BÖLÜM 13 LAYOUT ORTAMINDA ÇALIŞMA: Daha önce projesini capture ortamında hazırlamış olduğumuz diyot devresini layout ortamında açalım. Karşımıza aşağıdaki şekil gelir(şekil 13.1.). Şekil 13.1. Diyot Devresi
ITEC186. Bilgi Teknolojilerine Giriş AUTODESK AUTOCAD 2014-I
 ITEC186 Bilgi Teknolojilerine Giriş AUTODESK AUTOCAD 2014-I CAD yazılımı nedir? CAD ya da CADD (computer-aided design and drafting) bilgisayar teknolojileri yardımı ile dijital ortamda tasarım yapılabilmesini
ITEC186 Bilgi Teknolojilerine Giriş AUTODESK AUTOCAD 2014-I CAD yazılımı nedir? CAD ya da CADD (computer-aided design and drafting) bilgisayar teknolojileri yardımı ile dijital ortamda tasarım yapılabilmesini
SQL 2005 SQL STUDIO MANAGER ACP YAZILIMI KURULUM KILAVUZU
 SQL 2005 SQL STUDIO MANAGER ACP YAZILIMI KURULUM KILAVUZU Sayfa 1 / 18 KURULUMA BAŞLANMADAN ÖNCE YAPILMASI GEREKENLER : Sistem Özelliklerinden işletim sisteminin 32-bit mi yoksa 64-bit mi olduğu kontrol
SQL 2005 SQL STUDIO MANAGER ACP YAZILIMI KURULUM KILAVUZU Sayfa 1 / 18 KURULUMA BAŞLANMADAN ÖNCE YAPILMASI GEREKENLER : Sistem Özelliklerinden işletim sisteminin 32-bit mi yoksa 64-bit mi olduğu kontrol
1. GİRİŞ PROTEUS 6.2 SP 5 KURULUMU ISIS Araç Çubukları Dosya Araç Çubuğu
 1. GİRİŞ... 10 2. PROTEUS 6.2 SP 5 KURULUMU... 10 3. ISIS... 10 3.1. Araç Çubukları... 12 3.1.1. Dosya Araç Çubuğu... 12 3.1.2. Görünüm Araç Çubuğu... 12 3.1.3. Düzen Araç Çubuğu... 13 3.1.4. Yerleşim
1. GİRİŞ... 10 2. PROTEUS 6.2 SP 5 KURULUMU... 10 3. ISIS... 10 3.1. Araç Çubukları... 12 3.1.1. Dosya Araç Çubuğu... 12 3.1.2. Görünüm Araç Çubuğu... 12 3.1.3. Düzen Araç Çubuğu... 13 3.1.4. Yerleşim
PASCAL EDİTÖRÜ BÖLÜM 2. 2.1 Giriş. 2.2 Pascal Menüleri
 BÖLÜM 2 PASCAL EDİTÖRÜ 2.1 Giriş Pascal programlama dili 1968 yılında Niklaus Wirth tarafından geliştirilmiş üst düzey programlama dilidir. Pascal programlama dilinin günümüzdeki sürümleri Turbo/Borland
BÖLÜM 2 PASCAL EDİTÖRÜ 2.1 Giriş Pascal programlama dili 1968 yılında Niklaus Wirth tarafından geliştirilmiş üst düzey programlama dilidir. Pascal programlama dilinin günümüzdeki sürümleri Turbo/Borland
EETE 152 BİLGİSAYAR UYGULAMALARI
 2017 EETE 152 BİLGİSAYAR UYGULAMALARI Ali Özcanlı İçindekiler 1 PROTEUS DESIGN SUITE 8 PROGRAMI HAKKINDA GENEL BİLGİ... 1 1.1 PROGRAMIN ÇALIŞABİLMESİ İÇİN GEREKLİ DONANIM VE YAZILIMLAR... 1 1.2 PROTEUS
2017 EETE 152 BİLGİSAYAR UYGULAMALARI Ali Özcanlı İçindekiler 1 PROTEUS DESIGN SUITE 8 PROGRAMI HAKKINDA GENEL BİLGİ... 1 1.1 PROGRAMIN ÇALIŞABİLMESİ İÇİN GEREKLİ DONANIM VE YAZILIMLAR... 1 1.2 PROTEUS
DİJİTAL DEVRELERLE ÇALIŞMAK
 Bu bölümde dijital test aygıtlarının tanıtılması ve kullanımının açıklanması, dijital devre elemanlarının yerleştirilmesi, bağlantı iletkenlerinin çizilmesi, dijital devreye test aygıtlarının bağlanması
Bu bölümde dijital test aygıtlarının tanıtılması ve kullanımının açıklanması, dijital devre elemanlarının yerleştirilmesi, bağlantı iletkenlerinin çizilmesi, dijital devreye test aygıtlarının bağlanması
POWER POINT SUNU PROGRAMI
 POWER POINT SUNU PROGRAMI Power Point bir Sunu (Slayt) programıdır. MS-Office uygulamasıdır ve Office CD sinden yüklenir. Programı çalıştırabilmek için; Başlat/Programlar/Microsoft Office/Microsoft Office
POWER POINT SUNU PROGRAMI Power Point bir Sunu (Slayt) programıdır. MS-Office uygulamasıdır ve Office CD sinden yüklenir. Programı çalıştırabilmek için; Başlat/Programlar/Microsoft Office/Microsoft Office
1. GİRİŞ 2. PROTEUS 6.2 SP 5 KURULUMU
 1 1. GİRİŞ Labcenter Elektronics firmasının bir ürünü olan PROTEUS programı ISIS ve ARES olmak üzere iki alt programdan oluşur. ISIS ta elektronik devre çizimi gerçekleştirilirken, bunun yanında devrenin
1 1. GİRİŞ Labcenter Elektronics firmasının bir ürünü olan PROTEUS programı ISIS ve ARES olmak üzere iki alt programdan oluşur. ISIS ta elektronik devre çizimi gerçekleştirilirken, bunun yanında devrenin
TEMEL SPICE KULLANIMI. OrCAD programını çalıştırıp, File New Project e tıklayalım. Analog or Mixed A/D seçip proje ismi ve yerini girelim
 TEMEL SPICE KULLANIMI OrCAD programını çalıştırıp, File New Project e tıklayalım Analog or Mixed A/D seçip proje ismi ve yerini girelim 1 Create a blank project e tıklayıp OK diyelim Yeni bir şematik otomatik
TEMEL SPICE KULLANIMI OrCAD programını çalıştırıp, File New Project e tıklayalım Analog or Mixed A/D seçip proje ismi ve yerini girelim 1 Create a blank project e tıklayıp OK diyelim Yeni bir şematik otomatik
İçindekiler 1. PROTEUS DESIGN SUİTE 8 PROGRAMI HAKKINDA GENEL BİLGİ PROGRAMIN ÇALIŞABİLMESİ İÇİN GEREKLİ DONANIM VE YAZILIMLAR
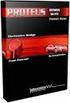 İçindekiler 1. PROTEUS DESIGN SUİTE 8 PROGRAMI HAKKINDA GENEL BİLGİ... 4 1.1. PROGRAMIN ÇALIŞABİLMESİ İÇİN GEREKLİ DONANIM VE YAZILIMLAR... 4 1.2. PROTEUS DESIGN SUİTE 8 İLE GELEN YENİLİKLER... 4 1.3.
İçindekiler 1. PROTEUS DESIGN SUİTE 8 PROGRAMI HAKKINDA GENEL BİLGİ... 4 1.1. PROGRAMIN ÇALIŞABİLMESİ İÇİN GEREKLİ DONANIM VE YAZILIMLAR... 4 1.2. PROTEUS DESIGN SUİTE 8 İLE GELEN YENİLİKLER... 4 1.3.
FRONT PAGE EĞİTİM NOTLARI BAŞLANGIÇ. 1- Open araç çubuğu düğmesinin yanındaki aşağı oku tıklayarak, web seçeneğini işaretleyin
 FRONT PAGE EĞİTİM NOTLARI BAŞLANGIÇ 1- Open araç çubuğu düğmesinin yanındaki aşağı oku tıklayarak, web seçeneğini işaretleyin 2- Açılan sayfadan, oluşturulmak istenen sitenin içeriğine göre hazır şablon
FRONT PAGE EĞİTİM NOTLARI BAŞLANGIÇ 1- Open araç çubuğu düğmesinin yanındaki aşağı oku tıklayarak, web seçeneğini işaretleyin 2- Açılan sayfadan, oluşturulmak istenen sitenin içeriğine göre hazır şablon
Şekil 2.1 : Şekil 2.2 : Şekil 2.3 :
 BÖLÜM 2 MĐCROWIN 32 PROGRAMININ BĐLGĐSAYARA YÜKLENMESĐ 2.1 - Giriş: PLC de tasarlanan projeyi çalıştırabilmek için Micro/WIN 32 veya Micro/WIN 16 paket programın öncelikle bilgisayara yüklenmesi gerekmektedir.
BÖLÜM 2 MĐCROWIN 32 PROGRAMININ BĐLGĐSAYARA YÜKLENMESĐ 2.1 - Giriş: PLC de tasarlanan projeyi çalıştırabilmek için Micro/WIN 32 veya Micro/WIN 16 paket programın öncelikle bilgisayara yüklenmesi gerekmektedir.
http://alikoker.name.tr
 Turbo Pascal Menüsünün Kullanımı File New:Editörde yeni bir pascal dosyası yaratmak için kullanılır.dosya açıldığında dosya adı NONAME00.PAS olarak gelecektir.eğer bu dosya saklanmadan yeni bir pascal
Turbo Pascal Menüsünün Kullanımı File New:Editörde yeni bir pascal dosyası yaratmak için kullanılır.dosya açıldığında dosya adı NONAME00.PAS olarak gelecektir.eğer bu dosya saklanmadan yeni bir pascal
EĞİTİM-ÖĞRETİM YILI BİLİŞİM TEKNOLOJİLERİ VE YAZILIM DERSİ 6. SINIF 2. DÖNEM 2. SINAV ÇALIŞMA NOTLARI
 2015-2016 EĞİTİM-ÖĞRETİM YILI BİLİŞİM TEKNOLOJİLERİ VE YAZILIM DERSİ 6. SINIF 2. DÖNEM 2. SINAV ÇALIŞMA NOTLARI MİCROSOFT EXCEL PROGRAMI Programın Açılışı: Başlat Tüm Programlar Microsoft Office Microsoft
2015-2016 EĞİTİM-ÖĞRETİM YILI BİLİŞİM TEKNOLOJİLERİ VE YAZILIM DERSİ 6. SINIF 2. DÖNEM 2. SINAV ÇALIŞMA NOTLARI MİCROSOFT EXCEL PROGRAMI Programın Açılışı: Başlat Tüm Programlar Microsoft Office Microsoft
BÖLÜM 1 GİRİŞ 1.1 GİRİŞ
 BÖLÜM 1 GİRİŞ 1.1 GİRİŞ Microsoft Excel de dosyalar çalışma kitabı olarak isimlendirilir. Bu dosyalar normal belge türüdür. Dosya ismi üzerine fare ile tıklandığında dosya açılır. Excel dosyaları tablolardan
BÖLÜM 1 GİRİŞ 1.1 GİRİŞ Microsoft Excel de dosyalar çalışma kitabı olarak isimlendirilir. Bu dosyalar normal belge türüdür. Dosya ismi üzerine fare ile tıklandığında dosya açılır. Excel dosyaları tablolardan
Animasyon Teknikleri, Ses ve Video İşlemleri 1 / 18
 Animasyon Teknikleri, Ses ve Video İşlemleri 1 / 18 4. SEMBOLLER Animasyon yazılımı çizilen şekilleri veya çalışma içerisine aktarılan şekilleri sembollere dönüştürerek kütüphanede saklayabilir. Kütüphanede
Animasyon Teknikleri, Ses ve Video İşlemleri 1 / 18 4. SEMBOLLER Animasyon yazılımı çizilen şekilleri veya çalışma içerisine aktarılan şekilleri sembollere dönüştürerek kütüphanede saklayabilir. Kütüphanede
MICROSOFT WORD 2002. Şekil 1
 MICROSOFT WORD 2002 Microsoft Word 2002, bir kelime işlem programı olup, Microsoft Office XP bileşenidir. Word 2002 programı kullanılarak, mektup, rapor, kitap gibi belgeler hazırlanabilir. Bu belgelere
MICROSOFT WORD 2002 Microsoft Word 2002, bir kelime işlem programı olup, Microsoft Office XP bileşenidir. Word 2002 programı kullanılarak, mektup, rapor, kitap gibi belgeler hazırlanabilir. Bu belgelere
MONTAJ ( ASSEMBLIES )
 95 MONTAJ ( ASSEMBLIES ) Assemblies, çizidiğimiz veya çizeceğimiz parçaların (Part) bir dosya altında birleştirilmesi yani montaj yapılması işlemidir. Bunun için ilk önce FILE=>NEW komutu ile yeni Assembly
95 MONTAJ ( ASSEMBLIES ) Assemblies, çizidiğimiz veya çizeceğimiz parçaların (Part) bir dosya altında birleştirilmesi yani montaj yapılması işlemidir. Bunun için ilk önce FILE=>NEW komutu ile yeni Assembly
SOLİDWORKS SOLİDWORKS E GİRİŞ 01 İSMAİL KELEN
 SOLİDWORKS SOLİDWORKS E GİRİŞ 01 İSMAİL KELEN SOLİDWORKS E GİRİŞ: MENÜLER SolidWORKS te rahat çizim yapabilmek, komutlara rahat ulaşabilmek için Windows ta da olduğu gibi araç çubukları vardır. Bazı araç
SOLİDWORKS SOLİDWORKS E GİRİŞ 01 İSMAİL KELEN SOLİDWORKS E GİRİŞ: MENÜLER SolidWORKS te rahat çizim yapabilmek, komutlara rahat ulaşabilmek için Windows ta da olduğu gibi araç çubukları vardır. Bazı araç
İçindekiler Tablosu Talep Destek Yönetim Sistemi Programı...3
 İçindekiler Tablosu Talep Destek Yönetim Sistemi Programı...3 1. Özellikler.3 2. Kullanım..3 2.1. Ana Sayfa..5 2.2. Talep Modülü.7 2.3. Takibim Modülü 9 2.4. Takipte Modülü..11 2.5. Silinen Talepler Modülü...11
İçindekiler Tablosu Talep Destek Yönetim Sistemi Programı...3 1. Özellikler.3 2. Kullanım..3 2.1. Ana Sayfa..5 2.2. Talep Modülü.7 2.3. Takibim Modülü 9 2.4. Takipte Modülü..11 2.5. Silinen Talepler Modülü...11
INTERNET INFORMATION SERVICES 6.0 DA WEB SAYFASI YAYINLAMAK
 INTERNET INFORMATION SERVICES 6.0 DA WEB SAYFASI YAYINLAMAK INTERNET INFORMATION SERVICES 6.0 da (IIS 6.0) Web Sayfası yayınlamak için ilk olarak IIS 6.0 ın kurulu olması gereklidir. IIS Windows ta default
INTERNET INFORMATION SERVICES 6.0 DA WEB SAYFASI YAYINLAMAK INTERNET INFORMATION SERVICES 6.0 da (IIS 6.0) Web Sayfası yayınlamak için ilk olarak IIS 6.0 ın kurulu olması gereklidir. IIS Windows ta default
TAPU VERİ SAYISALLAŞTIRMA YAZILIMI KURULUM DÖKÜMANI. Tapu Kadastro Genel Müdürlüğü-Bilgi Teknolojileri Daire Başkanlığı Page 1
 TAPU VERİ SAYISALLAŞTIRMA YAZILIMI KURULUM DÖKÜMANI Tapu Kadastro Genel Müdürlüğü-Bilgi Teknolojileri Daire Başkanlığı Page 1 Tapu Kadastro Genel Müdürlüğü-Bilgi Teknolojileri Daire Başkanlığı Page 2 Bu
TAPU VERİ SAYISALLAŞTIRMA YAZILIMI KURULUM DÖKÜMANI Tapu Kadastro Genel Müdürlüğü-Bilgi Teknolojileri Daire Başkanlığı Page 1 Tapu Kadastro Genel Müdürlüğü-Bilgi Teknolojileri Daire Başkanlığı Page 2 Bu
LMS PC aracı ACS420. LMS parametre ayarlarının yapılması için PC yazılımı. Kurlum ve çalıştırma talimatları
 LMS PC aracı ACS420 LMS parametre ayarlarının yapılması için PC yazılımı Kurlum ve çalıştırma talimatları 1 İçindekiler 1. ACS420 programının kurulumu.. 3 2. OCI430 ara yüzün sürücü kurulumu.. 7 OCI430
LMS PC aracı ACS420 LMS parametre ayarlarının yapılması için PC yazılımı Kurlum ve çalıştırma talimatları 1 İçindekiler 1. ACS420 programının kurulumu.. 3 2. OCI430 ara yüzün sürücü kurulumu.. 7 OCI430
Başlarken. AutoCAD Arayüzü. AutoCAD Arabirimleri. AutoCAD Arabirimleri. Şablon (Template) Seçimi. Yeni çizim dosyası açmak. Ekran Formatı B Ö L Ü M 1
 Başlarken AutoCAD Arayüzü B Ö L Ü M 1 Ekran Formatı Program ilk çalıştırıldığında AutoCAD yazılımının ilk ekran görünüşüdür AutoCAD arabirimlerinden 2D Drafting & Annotation format görünümüdür. 1 2 AutoCAD
Başlarken AutoCAD Arayüzü B Ö L Ü M 1 Ekran Formatı Program ilk çalıştırıldığında AutoCAD yazılımının ilk ekran görünüşüdür AutoCAD arabirimlerinden 2D Drafting & Annotation format görünümüdür. 1 2 AutoCAD
DENEME SINAVI CEVAP ANAHTARI
 DENEME SINAVI CEVAP ANAHTARI ECDL BAŞLANGIÇ Bilgisayarı Kullanmak ve Dosyaları Yönetmek 1) Bilgisayar ı doğru şekilde kapatıp, açmak için uygun metodu uygulayınız.(bilgisayarı kapatın ve tekrar açın.)
DENEME SINAVI CEVAP ANAHTARI ECDL BAŞLANGIÇ Bilgisayarı Kullanmak ve Dosyaları Yönetmek 1) Bilgisayar ı doğru şekilde kapatıp, açmak için uygun metodu uygulayınız.(bilgisayarı kapatın ve tekrar açın.)
Bu uygulama saatinde, dinamik sistemlerin simülasyonu (benzetimi) için geliştirilmiş olan, oldukça kullanışlı bir arayüz, Simulink, tanıtılacaktır.
 Bu uygulama saatinde, dinamik sistemlerin simülasyonu (benzetimi) için geliştirilmiş olan, oldukça kullanışlı bir arayüz, Simulink, tanıtılacaktır. Simulink bir Grafik Kullanıcı Arayüzü (Graphical User
Bu uygulama saatinde, dinamik sistemlerin simülasyonu (benzetimi) için geliştirilmiş olan, oldukça kullanışlı bir arayüz, Simulink, tanıtılacaktır. Simulink bir Grafik Kullanıcı Arayüzü (Graphical User
PSPICE AC SWEEP VE PARAMETRĐK ANALĐZ YÖNTEMLERĐ
 PSPICE AC SWEEP VE PARAMETRĐK ANALĐZ YÖNTEMLERĐ AC SWEEP ANALĐZĐ Bu AC analiz yöntemi ile; devrenin frekans cevabı çıkarılabilir, kaynak geriliminin, devredeki herhangi bir elemanın akımının, geriliminin,
PSPICE AC SWEEP VE PARAMETRĐK ANALĐZ YÖNTEMLERĐ AC SWEEP ANALĐZĐ Bu AC analiz yöntemi ile; devrenin frekans cevabı çıkarılabilir, kaynak geriliminin, devredeki herhangi bir elemanın akımının, geriliminin,
T.C. İçişleri Bakanlığı Bilgi İşlem Dairesi Başkanlığı. Evrak Logo Ekleme Kılavuzu. Kasım 2012
 T.C. İçişleri Bakanlığı Bilgi İşlem Dairesi Başkanlığı Evrak Logo Ekleme Kılavuzu Kasım 2012 İçerik 1 Birim Logosu Kayıt İşlemleri... 3 1.1 Tek Logo Ekleme İşlemleri... 4 1.1.1 Logo Pozisyonu :... 5 1.1.2
T.C. İçişleri Bakanlığı Bilgi İşlem Dairesi Başkanlığı Evrak Logo Ekleme Kılavuzu Kasım 2012 İçerik 1 Birim Logosu Kayıt İşlemleri... 3 1.1 Tek Logo Ekleme İşlemleri... 4 1.1.1 Logo Pozisyonu :... 5 1.1.2
DENEY 5: PSPICE İLE DEVRE ANALİZİ
 A. DENEYİN AMACI : PSPICE programı ile devre analizi yapmayı öğrenmek. Hesap ve ölçüm ile elde edilen sonuçları simülasyonla doğrulamak. B. KULLANILACAK ARAÇ VE MALZEMELER : 1. PSPICE paket programı. C.
A. DENEYİN AMACI : PSPICE programı ile devre analizi yapmayı öğrenmek. Hesap ve ölçüm ile elde edilen sonuçları simülasyonla doğrulamak. B. KULLANILACAK ARAÇ VE MALZEMELER : 1. PSPICE paket programı. C.
MICROSOFT OFFICE WORD 2010 ÖRNEK TEST SORULARI
 MICROSOFT OFFICE WORD 2010 ÖRNEK TEST SORULARI 1-) Word 2010 nedir? A-) Hesap Programıdır B-) Tablo - Grafik Programıdır C-) Kelime İşlem Programıdır D-) İşletim Sistemidir 2-) Microsoft Word 2007 programında
MICROSOFT OFFICE WORD 2010 ÖRNEK TEST SORULARI 1-) Word 2010 nedir? A-) Hesap Programıdır B-) Tablo - Grafik Programıdır C-) Kelime İşlem Programıdır D-) İşletim Sistemidir 2-) Microsoft Word 2007 programında
MapCodeX MapLand Kullanım Kılavuzu
 MapCodeX MapLand Kullanım Kılavuzu Versiyon Numarası: 1.0 ------------------------------- Kullanım Kılavuzu 2015 info@ www. MapCodeX MapLand İşlem Araçları Çalışma Dosyası Aç Haritanın ve son çalışma dosyasının
MapCodeX MapLand Kullanım Kılavuzu Versiyon Numarası: 1.0 ------------------------------- Kullanım Kılavuzu 2015 info@ www. MapCodeX MapLand İşlem Araçları Çalışma Dosyası Aç Haritanın ve son çalışma dosyasının
T.C. GAZİ ÜNİVERSİTESİ TEKNİK EĞİTİM FAKÜLTESİ. Mayıs 2004 ANKARA İÇİNDEKİLER 1. GİRİŞ PROTEUS 6.2 SP 5 KURULUMU... 1
 1 T.C. GAZİ ÜNİVERSİTESİ TEKNİK EĞİTİM FAKÜLTESİ Mayıs 2004 ANKARA İÇİNDEKİLER Sayfa 1. GİRİŞ... 1 2. PROTEUS 6.2 SP 5 KURULUMU... 1 3. ISIS... 1 3.1. Araç Çubukları... 3 3.1.1.Dosya Araç Çubuğu... 3 3.1.2.
1 T.C. GAZİ ÜNİVERSİTESİ TEKNİK EĞİTİM FAKÜLTESİ Mayıs 2004 ANKARA İÇİNDEKİLER Sayfa 1. GİRİŞ... 1 2. PROTEUS 6.2 SP 5 KURULUMU... 1 3. ISIS... 1 3.1. Araç Çubukları... 3 3.1.1.Dosya Araç Çubuğu... 3 3.1.2.
İÇİNDEKİLER. Sayfa 1. GİRİŞ... 1 2. PROTEUS 6.2 SP 5 KURULUMU... 1
 1 İÇİNDEKİLER Sayfa 1. GİRİŞ... 1 2. PROTEUS 6.2 SP 5 KURULUMU... 1 3. ISIS... 1 3.1. Araç Çubukları... 3 3.1.1.Dosya Araç Çubuğu... 3 3.1.2. Görünüm Araç Çubuğu... 4 3.1.3. Düzen Araç Çubuğu... 4 3.1.4.
1 İÇİNDEKİLER Sayfa 1. GİRİŞ... 1 2. PROTEUS 6.2 SP 5 KURULUMU... 1 3. ISIS... 1 3.1. Araç Çubukları... 3 3.1.1.Dosya Araç Çubuğu... 3 3.1.2. Görünüm Araç Çubuğu... 4 3.1.3. Düzen Araç Çubuğu... 4 3.1.4.
Pro\ENGINEER WILDFIRE 3.0 PROGRAMININ TANITILMASI
 1 Pro\ENGINEER WILDFIRE 3.0 PROGRAMININ TANITILMASI A Model Tree ( Model Ağacı ) sıralanır. Program Ekranı : Bu kısımda parça modelleme sırasında uygulanan işlemler B Browser Çizim Alanı : Bu kısım Pro\ENGINEER
1 Pro\ENGINEER WILDFIRE 3.0 PROGRAMININ TANITILMASI A Model Tree ( Model Ağacı ) sıralanır. Program Ekranı : Bu kısımda parça modelleme sırasında uygulanan işlemler B Browser Çizim Alanı : Bu kısım Pro\ENGINEER
V Daq Kurulum adımları
 V Daq Kurulum adımları 1. Kurulum dosyasının indirilmesi 2. Kurulum işlemleri 3. Seri port ayarlamaları 4. Kurulum klasörünün Matlab yoluna eklenmesi 5. Kurulu değil ise real time çekirdeğinin kurulması
V Daq Kurulum adımları 1. Kurulum dosyasının indirilmesi 2. Kurulum işlemleri 3. Seri port ayarlamaları 4. Kurulum klasörünün Matlab yoluna eklenmesi 5. Kurulu değil ise real time çekirdeğinin kurulması
1. MİCROSOFT EXCEL 2010 A GİRİŞ
 1. MİCROSOFT EXCEL 2010 A GİRİŞ 1.1. Microsoft Excel Penceresi ve Temel Kavramlar Excel, Microsoft firması tarafından yazılmış elektronik hesaplama, tablolama ve grafik programıdır. Excel de çalışılan
1. MİCROSOFT EXCEL 2010 A GİRİŞ 1.1. Microsoft Excel Penceresi ve Temel Kavramlar Excel, Microsoft firması tarafından yazılmış elektronik hesaplama, tablolama ve grafik programıdır. Excel de çalışılan
Command: zoom [All/Center/Dynamic/Extents/Previous/Scale/Window] <real time>: a
![Command: zoom [All/Center/Dynamic/Extents/Previous/Scale/Window] <real time>: a Command: zoom [All/Center/Dynamic/Extents/Previous/Scale/Window] <real time>: a](/thumbs/26/7709877.jpg) AUTOCAD: ZOOM Menü : VIEW ZOOM Komut: zoom Komut Kısaltma: Z Command: zoom [All/Center/Dynamic/Extents/Previous/Scale/Window] : a All: Çizim limitleri içindeki çizimi ekrana sığdıracak şekilde
AUTOCAD: ZOOM Menü : VIEW ZOOM Komut: zoom Komut Kısaltma: Z Command: zoom [All/Center/Dynamic/Extents/Previous/Scale/Window] : a All: Çizim limitleri içindeki çizimi ekrana sığdıracak şekilde
www.mekatroncnc.com.tr
 Sayfa 1 Sayfa 2 Sayfa 3 MACH3 PROGRAMI KULLANMA KLAVUZU 1. ADIM: İlk olarak MACH3 MILL programı içerisine giriyoruz ve alttaki ekran karşımıza geliyor.(reset butonun yeşil yanmasına dikkat ediyoruz ve
Sayfa 1 Sayfa 2 Sayfa 3 MACH3 PROGRAMI KULLANMA KLAVUZU 1. ADIM: İlk olarak MACH3 MILL programı içerisine giriyoruz ve alttaki ekran karşımıza geliyor.(reset butonun yeşil yanmasına dikkat ediyoruz ve
Boğaziçi Üniversitesi Bilgi İşlem Merkezi. Web Yönetimi Birimi. Drupal Kullanım Kılavuzu
 Boğaziçi Üniversitesi Bilgi İşlem Merkezi Web Yönetimi Birimi Drupal Kullanım Kılavuzu KONULAR 1. Kullanıcı Girişi Yapma 2. Ana Menüyü Düzenleme 3. Site Logosunu Düzenleme 4. Yeni Sayfa Ekleme / Düzenleme
Boğaziçi Üniversitesi Bilgi İşlem Merkezi Web Yönetimi Birimi Drupal Kullanım Kılavuzu KONULAR 1. Kullanıcı Girişi Yapma 2. Ana Menüyü Düzenleme 3. Site Logosunu Düzenleme 4. Yeni Sayfa Ekleme / Düzenleme
12. Kat Oluşturma. Bu konuda mevcut bir katın bilgilerini kullanarak nasıl yeni katlar oluşturulabileceği incelenecektir.
 12. Kat Oluşturma Bu Konuda Öğrenilecekler: Yeni bir kat yaratmak Yaratılan katlara ulaşmak Kat ayarlarında değişiklik yapmak Bu konuda mevcut bir katın bilgilerini kullanarak nasıl yeni katlar oluşturulabileceği
12. Kat Oluşturma Bu Konuda Öğrenilecekler: Yeni bir kat yaratmak Yaratılan katlara ulaşmak Kat ayarlarında değişiklik yapmak Bu konuda mevcut bir katın bilgilerini kullanarak nasıl yeni katlar oluşturulabileceği
BÖLÜM 5 5. TABLO OLUŞTURMAK
 BÖLÜM 5 5. TABLO OLUŞTURMAK Belli bir düzen içerisinde yan yana ve alt alta sıralanmış veya hizalı şekilde oluşturulması gereken bilgiler word de tablo kullanılarak hazırlanırlar. Örneğin bir sınıfa ait
BÖLÜM 5 5. TABLO OLUŞTURMAK Belli bir düzen içerisinde yan yana ve alt alta sıralanmış veya hizalı şekilde oluşturulması gereken bilgiler word de tablo kullanılarak hazırlanırlar. Örneğin bir sınıfa ait
DİJİTAL BİLGİLENDİRME EKRANLARI (DISE) YÖNERGESİ DISE COMPOSER DA FUAYE YE TEK GÖRSEL EKLEMEK - ÇIKARMAK - DISE BRIDGE DE GÜNCELLEMEK
 DİJİTAL BİLGİLENDİRME EKRANLARI (DISE) YÖNERGESİ DISE COMPOSER DA FUAYE YE TEK GÖRSEL EKLEMEK - ÇIKARMAK - DISE BRIDGE DE GÜNCELLEMEK Masaüstündeki «Dise Composer» simgesi çift tıklanır. «Open File» simgesi
DİJİTAL BİLGİLENDİRME EKRANLARI (DISE) YÖNERGESİ DISE COMPOSER DA FUAYE YE TEK GÖRSEL EKLEMEK - ÇIKARMAK - DISE BRIDGE DE GÜNCELLEMEK Masaüstündeki «Dise Composer» simgesi çift tıklanır. «Open File» simgesi
1. GİRİŞ 2. PROTEUS 6.2 SP 5 KURULUMU
 1 1. GİRİŞ Labcenter Elektronics firmasının bir ürünü olan PROTEUS programı ISIS ve ARES olmak üzere iki alt programdan oluşur. ISIS ta elektronik devre çizimi gerçekleştirilirken, bunun yanında devrenin
1 1. GİRİŞ Labcenter Elektronics firmasının bir ürünü olan PROTEUS programı ISIS ve ARES olmak üzere iki alt programdan oluşur. ISIS ta elektronik devre çizimi gerçekleştirilirken, bunun yanında devrenin
ORCAD/PSPICE Kullanımı. Ar. Gör. Mustafa İSTANBULLU, Doç. Dr. Mutlu AVCI
 ORCAD/PSPICE Kullanımı Ar. Gör. Mustafa İSTANBULLU, Doç. Dr. Mutlu AVCI SPICE (Simulation Program for Integrated Circuits Emphasis), elektronik devrelerin bilgisayar ortamında benzetimini (simülasyon)
ORCAD/PSPICE Kullanımı Ar. Gör. Mustafa İSTANBULLU, Doç. Dr. Mutlu AVCI SPICE (Simulation Program for Integrated Circuits Emphasis), elektronik devrelerin bilgisayar ortamında benzetimini (simülasyon)
1- adresine girilir. Buradan Adobe Photoshope 5.0 programı bilgisayara indirilip, kurulur.
 ANİMASYONLAR: Resim Oluşturma: 1- http://bilmuh.ege.edu.tr/~download adresine girilir. Buradan Adobe Photoshope 5.0 programı bilgisayara indirilip, kurulur. Masaüstüne indirilen photoshop programı çalıştırılır.
ANİMASYONLAR: Resim Oluşturma: 1- http://bilmuh.ege.edu.tr/~download adresine girilir. Buradan Adobe Photoshope 5.0 programı bilgisayara indirilip, kurulur. Masaüstüne indirilen photoshop programı çalıştırılır.
Luca NET Kobi Ticari Yazılımında ilk yapılacaklar
 Luca NET Kobi Ticari Yazılımında ilk yapılacaklar Luca MMP (Mali Müşavir Paketi) bilgileri ile Luca Üye girişinden sisteme giriş yapıldıktan sonra Luca Net Kobi Ticari Giriş butonuna basarak programa giriş
Luca NET Kobi Ticari Yazılımında ilk yapılacaklar Luca MMP (Mali Müşavir Paketi) bilgileri ile Luca Üye girişinden sisteme giriş yapıldıktan sonra Luca Net Kobi Ticari Giriş butonuna basarak programa giriş
Cadence OrCAD Kurulum ve Simulasyon
 Cadence OrCAD Kurulum ve Simulasyon http://www.cadence.com/products/orcad/pages/downloads.aspx Yukarida belirtilen link uzerinden, Cadence programlarinin demo versiyonlarini indirebilirsiniz. Sadece yapacagınız
Cadence OrCAD Kurulum ve Simulasyon http://www.cadence.com/products/orcad/pages/downloads.aspx Yukarida belirtilen link uzerinden, Cadence programlarinin demo versiyonlarini indirebilirsiniz. Sadece yapacagınız
MİCROSOFT WORD. Araç çubukları: menü çubuğundan yapabileceğimiz işlemleri daha kısa zamanda araç çubukları ile yapabiliriz.
 MİCROSOFT WORD Office programlarının içersinde genelde yazı yazmak amaçlı kullanılan bir programdır Microsoft Word. Aşıdaki şekilde çalışma sayfası görülür. Şimdi Word çalışma sayfasını inceleyelim. Microsoft
MİCROSOFT WORD Office programlarının içersinde genelde yazı yazmak amaçlı kullanılan bir programdır Microsoft Word. Aşıdaki şekilde çalışma sayfası görülür. Şimdi Word çalışma sayfasını inceleyelim. Microsoft
SQL Uyarı Programı Kurulum ve Kullanımı
 SQL Uyarı Programı Kurulum ve Kullanımı Kurulum 1. SQL Uyarı.zip dosyası açılır. 2. SQL Uyarı.exe programı çalıştırılır. 3. Üstteki ekran açılır ok. Butonuna basılır. 4. Ayarlar ekranı seçilir. 4.1 Server
SQL Uyarı Programı Kurulum ve Kullanımı Kurulum 1. SQL Uyarı.zip dosyası açılır. 2. SQL Uyarı.exe programı çalıştırılır. 3. Üstteki ekran açılır ok. Butonuna basılır. 4. Ayarlar ekranı seçilir. 4.1 Server
MPLAB IDE v7.60 PROGRAMI KULLANIMI
 MPLAB IDE v7.60 PROGRAMI KULLANIMI MPLAB IDE programı mikroişlemciler için hazırlanmış bir derleyici programdır. Microchip firması tarafından hazırlanmıştır. (Resim 1) MPLAB programı assembly dilinde simulasyon,
MPLAB IDE v7.60 PROGRAMI KULLANIMI MPLAB IDE programı mikroişlemciler için hazırlanmış bir derleyici programdır. Microchip firması tarafından hazırlanmıştır. (Resim 1) MPLAB programı assembly dilinde simulasyon,
MICROSOFT WORD Şekil 1
 MICROSOFT WORD 2000 Microsoft Word, bir kelime işlem programı olup, çok gelişmiş bir Windows altı programdır. Word programı kullanılarak; mektup, rapor, kitap gibi belgeler hazırlanabilir. Bu belgelere
MICROSOFT WORD 2000 Microsoft Word, bir kelime işlem programı olup, çok gelişmiş bir Windows altı programdır. Word programı kullanılarak; mektup, rapor, kitap gibi belgeler hazırlanabilir. Bu belgelere
Teknik Resim Çıkartılması
 Teknik Resim Çıkartılması Open komutuna tıklayarak daha önce çizmiş olduğumuz D2-Revolved Feature isimli part dosyamızı açalım. New komutuna tıklayarak yeni bir Drawing dokümanı oluşturalım. Karşımıza
Teknik Resim Çıkartılması Open komutuna tıklayarak daha önce çizmiş olduğumuz D2-Revolved Feature isimli part dosyamızı açalım. New komutuna tıklayarak yeni bir Drawing dokümanı oluşturalım. Karşımıza
Yedek Nasıl Alınır? "Veri Tabanı Yedekleme ve Geri Alma" butonunu tıklayınca aşağıdaki gibi bir ekran açılacaktır.
 Yedek Nasıl Alınır? Yedek almak için bir çok yöntem uygulanabilir. Biz yazımızda iki farklı yöntemi anlatacağız. Bunlardan birincisi; programın içinden alınan yedektir ki bu yöntemde; diğer kullanıcıların
Yedek Nasıl Alınır? Yedek almak için bir çok yöntem uygulanabilir. Biz yazımızda iki farklı yöntemi anlatacağız. Bunlardan birincisi; programın içinden alınan yedektir ki bu yöntemde; diğer kullanıcıların
MICROSOFT EXCEL 2002
 MICROSOFT EXCEL 2002 Microsoft Excel, verileri hesaplama, yenileme, depolama, grafik hazırlama, sıralama, tablo gibi işlemlerin yapılabilmesini sağlayan bir hesap programıdır.excel dosyalarında verilerin
MICROSOFT EXCEL 2002 Microsoft Excel, verileri hesaplama, yenileme, depolama, grafik hazırlama, sıralama, tablo gibi işlemlerin yapılabilmesini sağlayan bir hesap programıdır.excel dosyalarında verilerin
BÖLÜM 8 B- SUNU PROGRAMI 1. MICROSOFT POWERPOINT NEDİR? 2. POWERPOINT PROGRAMININ BAŞLATILMASI
 BÖLÜM 8 B- SUNU PROGRAMI 1. MICROSOFT POWERPOINT NEDİR? Microsoft Office Paketi ile birlikte kullanıcıya sunulan Powerpoint Programı, etkileşimli sunular (Presentation) hazırlamaya yarayan metin tabanlı
BÖLÜM 8 B- SUNU PROGRAMI 1. MICROSOFT POWERPOINT NEDİR? Microsoft Office Paketi ile birlikte kullanıcıya sunulan Powerpoint Programı, etkileşimli sunular (Presentation) hazırlamaya yarayan metin tabanlı
Argox Yazıcılar İçin Bartender Programı Üzerinden Etiket Tasarımı Yardım Dosyası
 Argox Yazıcılar İçin Bartender Programı Üzerinden Etiket Tasarımı Yardım Dosyası Doküman Versiyon : 1.01.01 Tarih : 18.08.2017 Copyright 2017 AKINSOFT 1 - Çalışma Şekli Hakkında Kısa Bilgi AKINSOFT WOLVOX
Argox Yazıcılar İçin Bartender Programı Üzerinden Etiket Tasarımı Yardım Dosyası Doküman Versiyon : 1.01.01 Tarih : 18.08.2017 Copyright 2017 AKINSOFT 1 - Çalışma Şekli Hakkında Kısa Bilgi AKINSOFT WOLVOX
24. Yazdırma ve Plot Alma
 24. Yazdırma ve Plot Alma Bu Konuda Öğrenilecekler: Yazdırma işlemini gerçekleştirmek Plot etme işlemini gerçekleştirmek PlotMaker programı ile çalışmak Projenin kağıda dökülme evresinde yazdırma ve plot
24. Yazdırma ve Plot Alma Bu Konuda Öğrenilecekler: Yazdırma işlemini gerçekleştirmek Plot etme işlemini gerçekleştirmek PlotMaker programı ile çalışmak Projenin kağıda dökülme evresinde yazdırma ve plot
T.C. istanbul ÜNiVERSiTESi ÖĞRENCi BiLGi SiSTEMi. ÖĞRETiM ELEMANI KULLANIM KILAVUZU
 T.C. istanbul ÜNiVERSiTESi ÖĞRENCi BiLGi SiSTEMi ÖĞRETiM ELEMANI KULLANIM KILAVUZU 1 1. Sisteme Giriş Nokta Üniversite Otomasyonu sistemini kullanabilmek için öncelikle Windows işletim sisteminde bulunan
T.C. istanbul ÜNiVERSiTESi ÖĞRENCi BiLGi SiSTEMi ÖĞRETiM ELEMANI KULLANIM KILAVUZU 1 1. Sisteme Giriş Nokta Üniversite Otomasyonu sistemini kullanabilmek için öncelikle Windows işletim sisteminde bulunan
AutoCAD 2011 Kurulumu
 AutoCAD 2011 Kurulumu AutoCAD Installation Wizard Kurulum için AutoCAD 2011 DVD sini sürücüye yerleştirdiğinizde, DVD-ROM un içeriğinin okunduğunu belirten Setup Initialization penceresinden sonra, karşınıza
AutoCAD 2011 Kurulumu AutoCAD Installation Wizard Kurulum için AutoCAD 2011 DVD sini sürücüye yerleştirdiğinizde, DVD-ROM un içeriğinin okunduğunu belirten Setup Initialization penceresinden sonra, karşınıza
ArcGIS DE LAYOUT ĐŞLEMLERĐ
 ArcGIS DE LAYOUT ĐŞLEMLERĐ ArcGIS de harita sayısallaştırma ve diğer işlemler kadar layout işlemleri de oldukça önemlidir. Bu işlemler hazırlanan haritanın görsel hale getirilmesi, ölçek, yön oku ve lejant
ArcGIS DE LAYOUT ĐŞLEMLERĐ ArcGIS de harita sayısallaştırma ve diğer işlemler kadar layout işlemleri de oldukça önemlidir. Bu işlemler hazırlanan haritanın görsel hale getirilmesi, ölçek, yön oku ve lejant
AKILLI KÜRSÜ KULLANIM KILAVUZU
 Sayfa 1/11 AKILLI KÜRSÜ KULLANIM KILAVUZU 26.01.2017 Sayfa 2/11 Akıllı Kürsüleri Çalıştırmak Akıllı kürsüleri çalıştırabilmek için her bir kürsünün hemen yan tarafında bulunan şifre giriş panelinden yararlanılır.
Sayfa 1/11 AKILLI KÜRSÜ KULLANIM KILAVUZU 26.01.2017 Sayfa 2/11 Akıllı Kürsüleri Çalıştırmak Akıllı kürsüleri çalıştırabilmek için her bir kürsünün hemen yan tarafında bulunan şifre giriş panelinden yararlanılır.
1. PROGRAMLAMA. PDF created with pdffactory Pro trial version www.pdffactory.com
 . PROGRAMLAMA UTR-VC Windows altında çalışan konfigürasyon yazılımı aracılığıyla programlanır. Programlama temel olarak kalibrasyon, test ve giriş/çıkış aralıklarının seçilmesi amacıyla kullanılır. Ancak
. PROGRAMLAMA UTR-VC Windows altında çalışan konfigürasyon yazılımı aracılığıyla programlanır. Programlama temel olarak kalibrasyon, test ve giriş/çıkış aralıklarının seçilmesi amacıyla kullanılır. Ancak
Kopyalama ve Taşıma konularıyla ilgili daha değişik uygulamalar yaparak bu konunun pekiştirilmesini sağlamanız yararınıza olacaktır.
 Kopyalama ve Taşıma konularıyla ilgili daha değişik uygulamalar yaparak bu konunun pekiştirilmesini sağlamanız yararınıza olacaktır. NOTLAR: 1. Bir Klasörün içindeki bir dosyayı fare sol tuşunu basılı
Kopyalama ve Taşıma konularıyla ilgili daha değişik uygulamalar yaparak bu konunun pekiştirilmesini sağlamanız yararınıza olacaktır. NOTLAR: 1. Bir Klasörün içindeki bir dosyayı fare sol tuşunu basılı
CAEeda ÇÖZÜMÜ YAPILMIŞ NACA 0012 KANADI İÇİN 2B ÇİZİM EĞİTİM NOTU. EDA Tasarım Analiz Mühendislik
 CAEeda TM ÇÖZÜMÜ YAPILMIŞ NACA 0012 KANADI İÇİN 2B ÇİZİM EĞİTİM NOTU EDA Tasarım Analiz Mühendislik 1. Kapsam Çözümü yapılmış *.pos.edf dosyasında bulunan çözümağını al. Sonlu eleman modeli üzerinde bulunan
CAEeda TM ÇÖZÜMÜ YAPILMIŞ NACA 0012 KANADI İÇİN 2B ÇİZİM EĞİTİM NOTU EDA Tasarım Analiz Mühendislik 1. Kapsam Çözümü yapılmış *.pos.edf dosyasında bulunan çözümağını al. Sonlu eleman modeli üzerinde bulunan
EBA Dosya Uygulaması Kullanıcı Kılavuzu ( W eb)
 EBA Dosya Uygulaması Kullanıcı Kılavuzu ( W eb) İçindekiler EBA Dosya Nedir?... 1 Kimler kullanabilir?... 2 Uygulama Ne işe Yarar?... 2 Sisteme internet üzerinden giriş nasıl yapılır?... 2 Yeni bir klasör
EBA Dosya Uygulaması Kullanıcı Kılavuzu ( W eb) İçindekiler EBA Dosya Nedir?... 1 Kimler kullanabilir?... 2 Uygulama Ne işe Yarar?... 2 Sisteme internet üzerinden giriş nasıl yapılır?... 2 Yeni bir klasör
MS WORD 4.BÖLÜM. Bölüm Adı: NESNE EKLEME Bölümün Amacı: Belgeye nesne ekleme işlemlerini gerçekleştirmek.
 MS WORD 4.BÖLÜM Bölüm Adı: NESNE EKLEME Bölümün Amacı: Belgeye nesne ekleme işlemlerini gerçekleştirmek. Neler Öğreneceksiniz? Bu bölümü bitiren kişi: 1. Ekle sekmesini tanır. 2. Kapak sayfası oluşturabilir.
MS WORD 4.BÖLÜM Bölüm Adı: NESNE EKLEME Bölümün Amacı: Belgeye nesne ekleme işlemlerini gerçekleştirmek. Neler Öğreneceksiniz? Bu bölümü bitiren kişi: 1. Ekle sekmesini tanır. 2. Kapak sayfası oluşturabilir.
İMAGE (SİSTEM GÖRÜNTÜSÜ) ALMA VE YÜKLEME NASIL YAPILIR. İmage nedir?
 İMAGE (SİSTEM GÖRÜNTÜSÜ) ALMA VE YÜKLEME NASIL YAPILIR İmage nedir? Sistem yüklemelerini en kolay ve en hızlı şekilde yapmak için kullanılan yöntemlerden biridir. Format atılan bir bilgisayara önce işletim
İMAGE (SİSTEM GÖRÜNTÜSÜ) ALMA VE YÜKLEME NASIL YAPILIR İmage nedir? Sistem yüklemelerini en kolay ve en hızlı şekilde yapmak için kullanılan yöntemlerden biridir. Format atılan bir bilgisayara önce işletim
SIMMAG Kullanım Kılavuzu. Adem Ayhan Karmış. Ana Ekran
 SIMMAG Kullanım Kılavuzu Adem Ayhan Karmış Ana Ekran Program çalıştırıldığında tek bir form uygulaması olarak açılmaktadır. Sol tarafta bulunan menü den menü elemanları kullanılarak gerekli olan formlar
SIMMAG Kullanım Kılavuzu Adem Ayhan Karmış Ana Ekran Program çalıştırıldığında tek bir form uygulaması olarak açılmaktadır. Sol tarafta bulunan menü den menü elemanları kullanılarak gerekli olan formlar
Görev Çubuğu Özellikleri
 Görev Çubuğu Özellikleri Görev Çubuğu Ekranın altını yatay olarak kaplayan yatay Görev Çubuğu aktif olan pencereleri ve programları gösterir. Çalıştırılan her programın ve pencerenin simgesi işletim sistemi
Görev Çubuğu Özellikleri Görev Çubuğu Ekranın altını yatay olarak kaplayan yatay Görev Çubuğu aktif olan pencereleri ve programları gösterir. Çalıştırılan her programın ve pencerenin simgesi işletim sistemi
BİLGİSAYAR UYGULAMALARI BÖLÜM 2
 BİLGİSAYAR UYGULAMALARI BÖLÜM 2 Microsoft Word, bir kelime işlem programı olup, gelişmiş bir Windows altı programdır. Word programı kullanılarak; mektup, rapor, kitap gibi belgeler hazırlanabilir. Bu belgelere
BİLGİSAYAR UYGULAMALARI BÖLÜM 2 Microsoft Word, bir kelime işlem programı olup, gelişmiş bir Windows altı programdır. Word programı kullanılarak; mektup, rapor, kitap gibi belgeler hazırlanabilir. Bu belgelere
7 Temmuz Đlgili Versiyon/lar : ETA:SQL, ETA:V.8-SQL. Đlgili Modül/ler : Raporlar
 7 Temmuz 2007 Đlgili Versiyon/lar : ETA:SQL, ETA:V.8-SQL Đlgili Modül/ler : Raporlar DOCMAGE DĐZAYN PROGRAMININ KULLANILMASI Doküman sihirbazı DocMage den görsel açıdan zengin form dizaynları yapılır ve
7 Temmuz 2007 Đlgili Versiyon/lar : ETA:SQL, ETA:V.8-SQL Đlgili Modül/ler : Raporlar DOCMAGE DĐZAYN PROGRAMININ KULLANILMASI Doküman sihirbazı DocMage den görsel açıdan zengin form dizaynları yapılır ve
HMI (insan makine ara yüzü) EĞİTİM NOTLARI
 HMI (insan makine ara yüzü) EĞİTİM NOTLARI İÇİNDEKİLER; 1. Lincon HMI ile yeni proje oluşturma 1.1 Boş bir proje oluşturuma 1.2 Veri tabanı ve bu veri tabanının altındaki gerçek zamanlı veri tabanı oluşturma
HMI (insan makine ara yüzü) EĞİTİM NOTLARI İÇİNDEKİLER; 1. Lincon HMI ile yeni proje oluşturma 1.1 Boş bir proje oluşturuma 1.2 Veri tabanı ve bu veri tabanının altındaki gerçek zamanlı veri tabanı oluşturma
TABLO ve HÜCRE SEÇİMİ
 TABLO ve HÜCRE SEÇİMİ ÇALIŞMA TABLOSU (SAYFASI) İŞLEMLERİ Tablo seçimi: Çalışma kitabında işlemler normal olarak etkin bir çalışma tablosunda yapılır. Bazı hallerde birden fazla çalışma tablosu etkin hale
TABLO ve HÜCRE SEÇİMİ ÇALIŞMA TABLOSU (SAYFASI) İŞLEMLERİ Tablo seçimi: Çalışma kitabında işlemler normal olarak etkin bir çalışma tablosunda yapılır. Bazı hallerde birden fazla çalışma tablosu etkin hale
TRAKYA BİRLİK WEBSİTE YÖNETİM PANELİ. Kullanıcı Dokümantasyonu
 TRAKYA BİRLİK WEBSİTE YÖNETİM PANELİ Kullanıcı Dokümantasyonu B&M MUHSINOGLU BILISIM HIZMETLERI A.S. 4/21/2014 Içindekiler DOKÜMAN İLE İLGİLİ TEMEL BİLGİLER... 3 DOKÜMAN KAPSAMI... 4 YÖNETİM PANELİ ÜZERİNDEN
TRAKYA BİRLİK WEBSİTE YÖNETİM PANELİ Kullanıcı Dokümantasyonu B&M MUHSINOGLU BILISIM HIZMETLERI A.S. 4/21/2014 Içindekiler DOKÜMAN İLE İLGİLİ TEMEL BİLGİLER... 3 DOKÜMAN KAPSAMI... 4 YÖNETİM PANELİ ÜZERİNDEN
AGSoft Okul Aidat Takip Programı Kullanım Kılavuzu
 Giriş: Program ilk açıldığında karşımıza çalışmak istediğimiz İşletme Çalışma Yılı ve Aidat Dönemi seçim bölümü gelir. İşletme Çalışma Yılı: İşletme defterinin yılı bu bölümden seçilir. Eğer kayıt yapılmamış
Giriş: Program ilk açıldığında karşımıza çalışmak istediğimiz İşletme Çalışma Yılı ve Aidat Dönemi seçim bölümü gelir. İşletme Çalışma Yılı: İşletme defterinin yılı bu bölümden seçilir. Eğer kayıt yapılmamış
MICROSOFT EXCEL 2000
 MICROSOFT EXCEL 2000 Microsoft Excel, verileri hesaplama, yenileme, depolama, grafik hazırlama, sıralama, tablo gibi işlemlerin yapılabilmesini sağlayan bir hesap programıdır.excel dosyalarında verilerin
MICROSOFT EXCEL 2000 Microsoft Excel, verileri hesaplama, yenileme, depolama, grafik hazırlama, sıralama, tablo gibi işlemlerin yapılabilmesini sağlayan bir hesap programıdır.excel dosyalarında verilerin
