Bulut Kent Bilgi Sistemi Masaüstü Uygulaması Kullanıcı Kılavuzu
|
|
|
- Gizem Bahadır
- 7 yıl önce
- İzleme sayısı:
Transkript
1 1
2 Bulut Kent Bilgi Sistemi Masaüstü Uygulaması Kullanıcı Kılavuzu Versiyon Numarası: Kullanım Kılavuzu
3 1. Coğrafi Bilgi Sistemi Nedir? Coğrafi Bilgi Sistemi (CBS), dünya üzerindeki sosyal, ekonomik, çevresel vb. sorunların çözümüne yönelik konuma dayalı karar verme süreçlerinde, kullanıcılara yardımcı olmak üzere, coğrafi verilerin; toplanması, depolanması, işlenmesi, yönetimi, mekânsal analizi, sorgulaması ve sunulması fonksiyonlarını yerine getiren donanım, yazılım, personel, coğrafi veri ve yöntem bütünüdür. Verilerin bir bilgi sistemi ortamında coğrafi koordinatlarıyla birlikte tutulmasıdır. Bu koordinatlı verilere mekânsal veri adı verilmektedir. CBS ortamında veriyi görüntülemek için çoğunlukla haritalar kullanılmaktadır. CBS aracılığıyla, coğrafi bilgi görüntülenebilir, işlenebilir, değiştirilebilir ya da bu veriler arasında çeşitli bağlantılar kurulabilir. CBS çok geniş bir tanım olmakla birlikte, aslında çok çeşitli teknolojiler, süreçler ve yöntemlerin bir birleşimi olarak karşımıza çıkmaktadır. CBS yi oluşturan bileşenler içerisinde, harita ve yazılım dışında, faaliyet gösterilen alana göre konuya özel birçok alt bileşen bulunmaktadır. Çeşitli kullanım alanlarına ve tematik konulara yönelik olarak geliştirilen CBS uygulamaları vardır. CBS uygulamaları; 1. Kent Bilgi Sistemi, 2. Orman Bilgi Sistemi, 3. Karayolları Bilgi Sistemi, 4. Arazi Bilgi Sistemi, 5. Tapu ve Kadastro Bilgi Sistemi, 6. Lojistik Bilgi Sistemi, 7. İç Güvenlik Bilgi Sistemi, 3
4 8. Araç İzleme Bilgi Sistemi, 9. Trafik Bilgi Sistemi, 10. Kampüs Bilgi Sistemi, 11. Deprem Bilgi Sistemi, 12. Harita Bilgi Sistemi, 13. Toprak Bilgi Sistemi vb. 4
5 2. Coğrafi Bilgi Sistemlerinde Veri Yapısı CBS'de iki tür veri bulunmaktadır: Sözel veri ve mekânsal veri. Örneğin bir binanın adı, yüksekliği ve içinde oturan kişiler binanın sözel verisini oluştururken, binanın harita üzerinde kapladığı alan ve binanın şekli vb. özellikler bu bina nesnesinin mekânsal özelliklerini belirtmektedir Katman Çeşitleri CBS'de çalışma dosyaları bir ya da birden fazla coğrafi nesnenin birleşmesinden oluşmaktadır. Bu coğrafi nesnelerden katman içerisinde gruplanarak çalışmada kullanılır. Çalışma dosyasında işlem yapabilmek için öncelikle çalışılacak katmanlar haritaya eklenir. Eklenen katmanlar üzerinde yapılacak işlemler "Katman Yöneticisi" vasıtasıyla yapılır. Haritaya eklenen her katman, katman yöneticisine ayrı katmanlar olarak eklenir. Vektör Katmanı: Vektör veri türünü içeren katmandır. Nokta, çizgi ve alan nesneleri, vektör veri formatına örnek olarak verilebilir. Raster Katmanı: Raster veriler sayısal değerlerin CBS ortamında düzenli ve sürekli gridler üzerinde ifade edilmesi esasına dayanır. Uydu fotoğrafları, taranmış planlar, ortofotolar raster veri formatına örnek olarak verilebilir. 5
6 6
7 Vektör Veri Vektör veriler, yeryüzü üzerinde bulunan ve koordinat bilgileri bilinen konumsal nesneleri (nokta, çizgi, kapalı alan olarak) ifade eden veri türüdür. Mekana ait karmaşık şekiller nokta, çizgi ve kapalı alanlar kullanılarak çizilebilir. Herbir vektör veri tipi ayrı katmanlarda tutulur ve düzenlenir. Nokta nesnesi, x,y koordinat çifti ile temsil edilen verilerdir (elektrik direkleri, kuyular gibi). Çizgi nesnesi, bir baslangıç ve bir bitiş noktası olan x,y koordinatlar dizisi ile temsil edilirler (dereler, yollar gibi). Alan nesnesi ise başlangıç ve bitiş noktası aynı olan x,y koordinatlar dizisi ile temsil edilirler. (bina, parsel, bitki örtüsü gibi) 3 Boyutlu veri setlerinde x, y koordinat çiftine ek olarak nesne veya kırıklara ilişkin yükseklik bilgisi z koordinatı ile temsil edilir. Vektör veri tipleri, katman yöneticisinde ayrı katmanlarda tutulur. Katman yöneticisinde, katman özelliklerinden vektör verilerin özellikleri değiştirilebilir, farklı renk ve ölçek aralıklarında haritalar hazırlanabilir. Tematik haritalar üretilebilir, yüklü vektör verileri içinde sorgulama aracı kullanılarak aramalar yapılabilir. 7
8 Raster Veri Raster veriler, mekansal verilerin hücresel kareler olarak ifade edilmesidir. Gerçek bir durumu eşit ölçüdeki satır ve sütunlara sahip hücrelerde (raster hücresi) temsil eder. Her bir hücre coğrafik alana bağlı olarak farklı renk değerleri alır ve temsil ettiği coğrafik alanı tanımlar. Raster hücrelerinin boyutu, veri setinin çözünürlüğünü ve belirtilen alanın detayını ifade eder. Uydu fotoğrafları, taranmış planlar, ortofotolar ve her türlü görüntü raster formatında çalışır. 8
9 3. Coğrafi Bilgi Sistemi Kullanım Alanları Kullanım Alanları 1. Kent Bilgi Sistemi 2. Haritacılık 3. Kentsel planlama 4. Bilimsel araştırmalar, 5. Kaynak yönetimi, 6. Varlık yönetimi, 7. Alt yapı (doğalgaz, elektrik, su), 8. Arkeoloji, 9. Çevresel etki değerlendirmesi, 10. Kartografya, 11. Kriminoloji, 12. Coğrafi tarih, 13. Turizm Haritaları 14. Pazarlama, 15. Sayısal Yükseklik Modeli yapımında 16. Lojistik 17. Maden haritalama, 18. Ekili tarım alanlarının tespiti ve toplam mahsülün hesaplanması 19. Askeri uygulamalar 20. Hava, deniz ve kara trafiği izleme araç takip sistemleri 21. Meteoroloji 22. Arama kurtarma 23. Hastane ve hasta bilgi sistemlerinde 24. En yakın yer sorgulamalarında (en yakın okul,eczane,sağlık ocağı,lokanta vb..) 25. Şantiye yönetimi ve planlaması 9
10 4. KBS Masaüstü 4.1. KBS Masaüstü Hakkında KBS Masaüstü Uygulaması; Belediye sınırları içerisindeki mülkiyet bilgilerinin, imar planlarının, altyapı bilgilerinin, bina, konut, ticari ve kamusal alanların envanterleri ile bunlara ait adres ve numarataj bilgilerinin tutulduğu, bu bilgilerin coğrafi haritalar üzerinde gösterilerek akıllı veri işleme, analiz ve sorguların yapılabildiği CBS altyapısında geliştirilen sistemdir. Coğrafi Bilgi Sistemleri kullanılarak bu bilgilerin işlenmesi ve yerel yönetimlerin karar verme süreçlerinin hızlandırılması amaçlanmıştır. Servis entegrasyonları sağlanarak adres verilerinin güncellenmesi, harita üzerinde görüntülenmesi, yapı bilgilerinin sorgulanması, indirilebilmesi, sunulması ve bu verilerin mevcut haritalar ile ilişkilendirilerek gösterilmesi gibi işlemlerin yapılması sağlanmıştır. Tapu Kadastro Genel Müdürlüğü'nden alınan, vatandaşlara ait parsellerin koordinatları ve tapu bilgileri sisteme aktarılarak, tapu/kadastro verileri üzerinde sorgulama ve raporlama işlemleri yapılabilmektedir. Nüfusu 50 binden küçük belediyeler için bulut teknolojisi kullanılarak tasarlanmıştır. Bulut teknolojisi üzerinde masaüstü ve web uygulamalarının birbiri ile uyumlu çalışması, her ortamda ve her platformdan kullanıcıların kullanımına sunulmuştur. 10
11 4.2. KBS Masaüstü Genel Özellikleri KBS Masaüstü Uygulaması kapsamında geliştirilen özellikler aşağıdaki gibidir; TÜİK (Türkiye İstatistik Kurumu) standartlarına göre, UAVT (Ulusal Adres Veri Tabanı) ile entegre çalışır. UAVT deki adrese dayalı nüfus bilgileri, numarataj verileri ile entegre edilerek numarataj verileri ile adres bilgileri eşleştirilir. TKGM (Tapu ve Kadastro Genel Müdürlüğü) servisleri ile tam uyumludur. NVI (Nüfus ve Vatandaşlık İşleri) ruhsat servisleri ile tam uyumludur. Numarataj verileri içinde bağımsız bölümler oluşturur, bağımsız bölümlere istenen değişkenler ekleyerek iç kapı numaralarının adres numaraları, bina kodları, ikamet edenler, kullanım türü gibi birçok bilgiyi, oluşturulan bağımsız bölümlerde tutar. Adres verilerinin sorgulanması, sunulması, güncellenmesi ve bu verilerin harita üzerinde görüntülenmesi sağlanır. NVI servisleri ile entegre çalışılarak binalara ait yapı ruhsatları ve bu ruhsatların bilgileri sistemle birlikte çalışır. Gelişmiş sorgulama araçları ile ruhsatsız binalar tespit edilir. Gelişmiş çizim araçları ile; İl, İlçe, Mahalle, Yol, Yapı, Kapı ve Tahsis çizimi yapar. Saha uygulaması ile birlikte çalışarak sahadan numarataj verilerinin toplanmasını sağlar. Tapu/Kadastro verileri üzerinde sorgulama, güncelleme ve raporlama işlemleri yapar. 11
12 Tapu bilgileri ile parsellerin koordinat detaylarını eşleştirir. GIS kuralları bozulmadan imar planı üzerindeki semboller, taramalar, kalınlıklar gibi özelleşmiş gösterimler görüntülenir. Bina verileri için toplanan medyalar, tapu kayıtları ve vergi beyannamesi gibi dosyalar sistem içerisine aktarılarak saklanır. Belediyelerin ve kadastroların kısa sürede çap ve imar durumu belgelerini almalarını kolaylaştırmak için tasarlanmıştır. Yapı izinlerini, yanan yıkılan yapı bilgilerini ve yapı ruhsatlarını NVI ruhsat sistemlerinden indirir, sorgulama ve raporlama işlemlerini yapar. 12
13 5. Bulut Hakkında KBS Masaüstü ve KBS Web uygulamalarında yapılacak olan çalışmaların eş zamanlı olarak görüntülenmesi ve üzerinde çalışılması için Bulut özelliği geliştirilmiştir. Böylece masaüstü uygulamasında yapılan değişikliklere ve çalışmalara web uygulaması üzerinden ulaşılarak, çalışmalara veri kaybı olmadan devam edilmesi hedeflenmiştir. Bu mekanizmanın her iki yönlü çalışması sağlanarak tek bir platforma bağlı kalmadan çalışmaların yapılması sağlanmıştır. saklar. sağlar. KBS Masaüstü ve KBS Web Client kullanarak yapılan haritaları Haritaları kendi "Nod" unuzdaki bir kullanıcı ile paylaşılmasını Kurumsal duyurular, dokümanlar için yapılan web sayfalarını gruplar/kullanıcılar ile paylaşılmasını sağlar. 13
14 5.1. Bulut Sunucu Ayarları Nasıl Yapılır? 1. KBS Masaüstü uygulaması açılır. 2. "Dosya" menüsünde yer alan "Ayarlar" butonu tıklanır. Dosya > Ayarlar 3. Ekrana "Ayarlar" diyalog penceresi açılır. 4. "Masaüstü Cbs Uygulaması" bölümü altında yer alan "Bulut Sunucu Ayarları" tıklanır. 5. Ekrana "Sunucu Adresi" bölümü çıkar. 6. "Sunucu Adresi" bölümüne adres bilgileri girilir. 7. "Tamam" butonu tıklanır. 1. Bulut sunucu ayarlarının aktif olması için uygulamanın yeniden başlatılması gerekir. 2. Bulut'a bağlanmak için gereken sunucu adresi, çalışılan kurum tarafından kullanıcılara sağlanacaktır Bulut Kullanarak Nod'a Nasıl Bağlanılır? 1. KBS Masaüstü uygulaması açılır. 2. Ekrana "Başlangıç" menüsü gelir. 3. "Başlangıç" menüsünden "Bulut" butonu tıklanır. Başlangıç > Bulut 4. Ekrana "Kullanıcı Girişi" ekranı açılır. 5. "Kullanıcı Girişi" diyalog penceresindeki "Nod, Kullanıcı Adı ve Şifre" alanları doldurulur. 6. "Giriş" butonu aktif olur. 7. " Giriş" butonu tıklanır. 8. Ekranın sağ tarafına, "Başlangıç" menüsünün sağ tarafına kullanıcının anasayfası açılır. 14
15 9. Kullanıcı buradan üzerinde çalıştığı harita ve raporlarına ulaşır. Kullanıcı Nod'a giriş yaptıktan sonra, oluşturduğu çalışma dosyalarını görüntüler. 15
16 5.3. Çalışma Dosyaları Hakkında Kaydedilen çalışmalar anasayfada bulunur. Kullanıcının kaydettiği, kullanıcı ile paylaşılan, kullanıcının diğer kullanıcılar ile paylaştığı çalışmalara anasayfadan ulaşılır. Kullanıcının kaydettiği çalışma dosyaları 5 başlıkta anasayfa ekranında bulunur; Tüm Çalışmalar Kaydedilen çalışmalar anasayfada bulunur. Kullanıcının kaydettiği, kullanıcı ile paylaşılan, kullanıcının diğer kullanıcılar ile paylaştığı çalışmalara "Tüm Çalışmalar" bölümünden ulaşılır. Benim Çalışmalarım Kullanıcının oluşturduğu ve diğer kullanıcılar ile paylaşmadığı haritaları içerir. "Haritalar-Raporlar" bölümü altında yer alan "Benim Çalışmalarım" tıklanır ve alt kısma kullanıcının oluşturduğu haritalar gelir. Benimle Paylaşılan Kullanıcı ile paylaşılan çalışmaları içerir. "Haritalar-Raporlar" bölümü altında yer alan "Benimle Paylaşılan" tıklanır ve alt kısma kullanıcı ile paylaşılan çalışmalar gelir. Haritanın üstüne tıklanarak çalışma dosyası açılır. Kullanıcı ile paylaşılan haritaları silme yetkisi haritanın sahibine aittir. Paylaşılan Çalışmalar Kullanıcının diğer kullanıcılar ile paylaştığı çalışmaları içerir. "Haritalar-Raporlar" bölümü altında yer alan "Paylaşılan Çalışmalar" tıklanır ve alt kısma paylaşılan çalışmalar gelir. 16
17 Raporlar Kullanıcının kaydettiği, kullanıcı ile paylaşılan, kullanıcının diğer kullanıcılar ile paylaştığı raporları içerir. "Haritalar-Raporlar" bölümü altında yer alan "Raporlar" tıklanır ve alt kısma kullanıcının oluşturduğu raporlar gelir Çalışma Dosyası İşlemleri Kullanıcı tarafından oluşturulup, kaydedilen çalışmalar anasayfada yer alır. Bu çalışmalar açılır ve üzerinde çalışmaya devam edilebilir, diğer kullanıcılar ile paylaşılabilir, varsayılan olarak (uygulama açıldığında ilk açılacak harita) ayarlanabilir. 17
18 Çalışma Dosyası Açmak Çalışma Dosyası Nasıl Açılır? 1. KBS Masaüstü Uygulaması açılır. 2. Ekrana "Başlangıç" menüsü gelir. 3. "Başlangıç" menüsünden "Bulut" butonu tıklanır. Başlangıç > Bulut 4. Ekrana "Kullanıcı Girişi" ekranı açılır. 5. "Kullanıcı Girişi" diyalog penceresindeki alanlar doldurulur ve "Giriş" butonu aktif olur. 6. " Giriş" butonu tıklanır. 7. Ekrana, kullanıcının daha önce paylaştığı haritalar ve raporlar açılır. 8. "Haritalar-Raporlar" bölümü altında yer alan bölümlerden, açılmak istenen çalışma dosyası seçilir. 9. Açılmak istenen haritanın orta kısmına tıklanır. 10. Seçilen harita çizim ekranında açılır. İpuçları "Haritalar-Raporlar" bölümü altında yer alan çalışmaların raporların, sağ üst köşesinde yer alan "Bilgi" kullanarak çalışma dosyası bilgilerine ulaşın. butonunu 18
19 Çalışma Dosyası Adını Değiştirmek Kullanıcının oluşturduğu haritanın adının değiştirilmesi için haritanın sol alt köşesindeki "Yeniden Adlandır" butonu kullanılır. Çalışma Dosyasının Adı Nasıl Değiştirilir? 1. Haritalar-Raporlar" bölümü açılır. 2. Harita adı değiştirilmek istenen haritanın sol alt köşesinde bulunan "Yeniden Adlandır" butonuna tıklanır. 3. Harita adının yazdığı metin kutusundan harita adı el ile girilerek yazılır. 4. Klavyenin "Enter" tuşuna basılarak harita yeniden adlandırılır. İpuçları "Haritalar-Raporlar" bölümü altında yer alan çalışmaların raporların, sağ üst köşesinde yer alan "Bilgi" kullanarak çalışma dosyası bilgilerine ulaşın. butonunu Çalışma Dosyası Silmek Kullanıcının oluşturduğu haritanın silinmesi için haritanın sağ alt köşesindeki "Sil" butonu kullanılır. Çalışma Dosyası Nasıl Silinir? 1. "Haritalar-Raporlar" bölümü açılır. 2. Silinmek istenen haritanın sağ alt köşesinde bulunan "Sil" butonuna tıklanır. 3. "Onayla" penceresi açılır. 4. "Evet" butonu tıklanır. 19
20 5. "Çalışma Dosyası", "Haritalar-Raporlar" bölümünden silinir Paylaşım İşlemleri Grup Seçerek Paylaşma Kullanıcı tarafından oluşturulup, kaydedilen çalışmalar, grup seçilerek başka kullanıcılarla paylaşılabilir. Bunun için KBS Masaüstü Uygulamasında, "Çalışma Paylaş" diyalog penceresi kullanılır. "Çalışma Paylaş" butonu kullanılarak grup seçilir ve çalışma paylaşılır. Grup Seçerek Çalışma Nasıl Paylaşılır? 1. KBS Masaüstü uygulaması açılır. 2. Ekrana "Başlangıç" menüsü gelir. 3. "Başlangıç" menüsünden "Bulut" butonu tıklanır. Başlangıç > Bulut 4. Ekrana "Kullanıcı Girişi" ekranı açılır. 5. "Kullanıcı Girişi" diyalog penceresindeki alanlar doldurulur ve "Giriş" butonu aktif olur. 6. " Giriş" butonu tıklanır. 7. Ekrana, kullanıcının daha önce paylaştığı haritalar ve raporlar açılır. 8. "Haritalar-Raporlar" bölümü altında yer alan bölümlerden, paylaşılmak istenen çalışma dosyası seçilir. 9. Paylaşılmak istenen haritanın sol üst köşesindeki butonuna tıklanır. 10. "Çalışma Paylaş" diyalog penceresi açılır. 11. Diyalog penceresindeki butonu tıklanır. 12. Alt kısımdaki gruplardan bir tanesi seçilir. 13. "Tamam" butonu tıklanır. 20
21 Kullanıcı Seçerek Paylaşma Kullanıcı tarafından oluşturulup, kaydedilen çalışmalar, başka bir kullanıcı seçilerek paylaşılabilir. Bunun için KBS Masaüstü uygulamasında, "Çalışma Paylaş" diyalog penceresi kullanılır. "Çalışma Paylaş" butonu kullanılarak kullanıcı seçilir ve çalışma paylaşılır. Kullanıcı Seçerek Çalışma Nasıl Paylaşılır? 1. KBS Masaüstü uygulaması açılır. 2. Ekrana "Başlangıç" menüsü gelir. 3. "Başlangıç" menüsünden "Bulut" butonu tıklanır. Başlangıç > Bulut 4. Ekrana "Kullanıcı Girişi" ekranı açılır. 5. "Kullanıcı Girişi" diyalog penceresindeki alanlar doldurulur ve "Giriş" butonu aktif olur. 6. " Giriş" butonu tıklanır. 7. Ekrana, kullanıcının daha önce paylaştığı haritalar ve raporlar açılır. 8. "Haritalar-Raporlar" bölümü altında yer alan bölümlerden, paylaşılmak istenen çalışma dosyası seçilir. 9. Paylaşılmak istenen haritanın sol üst köşesindeki butonuna tıklanır. 10. "Çalışma Paylaş" diyalog penceresi açılır. 11. Diyalog penceresindeki butonu tıklanır. 12. Alt kısımdaki kullanıcılardan bir tanesi seçilir. 13. "Tamam" butonu tıklanır. 21
22 Rapor Açmak Rapor Nasıl Açılır? 1. KBS Masaüstü Uygulaması açılır. 2. Ekrana "Başlangıç" menüsü gelir. 3. "Başlangıç" menüsünden "Bulut" butonu tıklanır. Başlangıç > Bulut 4. Ekrana "Kullanıcı Girişi" ekranı açılır. 5. "Kullanıcı Girişi" diyalog penceresindeki alanlar doldurulur ve "Giriş" butonu aktif olur. 6. " Giriş" butonu tıklanır. 7. Ekrana, kullanıcının daha önce paylaştığı haritalar ve raporlar açılır. 8. "Haritalar-Raporlar" bölümü altında yer alan bölümlerden, açılmak istenen rapor seçilir. 9. Açılmak istenen raporun orta kısmına tıklanır. 10. Seçilen rapor, çizim ekranında açılır. 22
23 6. KBS Masaüstü Kullanıcı Arayüzü KBS Masaüstü Uygulamasının kullanıcı arayüzü, kullanıcının kolaylıkla ulaşabileceği fonksiyonlardan oluşur. Kullanıcı programa giriş yaptıktan sonra aşağıdaki arayüz gelir. Arayüz, sağ tarafta "Katman Yöneticisi" ve "Nesne Gezgini", üstte "Menü Çubuğu", ortada "Çizim Ekranı" ve "Sonuç Tarayıcısı" ndan oluşmaktadır. Arayüzde görüntülenen katman yöneticisi, nesne gezgini ve sonuç tarayıcısı kullanıcı ilk giriş yaptığında açık olarak gelmeyecektir. Bu kısımlar "Görünüm" bölümündeki ilgili butona tıklanarak açılır. Çizim Ekranı: Kullanıcı tarafından açılan çalışmanın görüntülendiği, her türlü çizim, düzenleme ve seçim işleminin yapıldığı alandır. 23
24 Menü Çubuğu: Ana modül içindeki fonksiyonların, ana başlıklar halinde bulunduğu bölümdür. Kurum için özel oluşturulan modüller de menü çubuğuna eklenerek kullanılabilir. Modüllerin üzerine fare ile tıklandığında menü çubuğu kapanır. Tekrardan tıklandığı zaman, menü içindeki butonlar görüntülenir. Butonların üstlerine gelindiğinde fonksiyonun ismi ve açıklamasını içeren bir pencere açılır. Katman Yöneticisi: Harita üzerinde çalışılan katmanların bulunduğu, katmanlar üzerinde düzenleme, seçim, etiket ifadeleri, görüntüleme, sıralama, gruplama ve filtre gibi işlemlerin yapılabildiği kısımdır. Görünüm menüsünden "Katman Yöneticisi" butonuna tıklanarak katman yöneticisi açılır. Katman yöneticisi varsayılan olarak sağ kısımda açılır. Nesne Gezgini: Çalışma sayfasında belirli bir geometriye sahip nesnelerin öznitelik bilgilerini, geometrilerini, koordinat değerlerini, katmanlar arası ilişkilerini ve ekli medyaları (fotoğraf vb.) gösteren ve bunların düzenlenmesini sağlayan bölümdür. Görünüm menüsünden "Nesne Gezgini" butonuna tıklanarak nesne gezgini açılır. Nesne gezgini varsayılan olarak sağ kısımda açılır. Sonuç Tarayıcısı: Sorgulama sonucunda nesne bilgilerinin görüntülendiği yerdir. Sorgulama ve seçimi yapılan nesneler sonuç tarayıcısında açılarak nesnelere ait öznitelik bilgileri buradan detaylı olarak incelenebilir ve gerçek dünyadaki konumları görüntülenebilir. Görünüm menüsünden "Sonuç Tarayıcısı" butonuna tıklanarak sonuç tarayıcısı açılır. Sonuç tarayıcısı varsayılan olarak alt kısımda açılır. 24
25 7. Adres ve Numarataj Hakkında Adres Nedir? Herhangi bir toprak parçası veya binanın coğrafi konumu ve işlevi açısından tanımlanmasıdır. Adres bileşenleri nelerdir? Numaralama işlemlerinde kullanılan unsurlar; 1. Posta kodları, il, ilçe, bucak, köy ve mezra isimleri, mahalle, meydan, bulvar, cadde, sokak isimleri ile sabit tanıtım numarası ve bina numarası gibi adres verileri ile tanımlanan coğrafi konum. 2. Kişisel ve kurumsal adres bilgisine ulaşmak için gerekli olan bilgiler. Adres Yapıları 25
26 YASAL DAYANAK tarih ve 5490 sayılı Nüfus Hizmetleri Kanunu ile, gündeme alınan Numaralama ve Ulusal Adres Veritabanı Yönetmeliği (Resmi Gazete, 2006b) adres bilgilerinin oluşturulması, veri tabanlarında kaydedilmesi ve MERNİS nüfus kayıtları ile adres bilgilerinin ilişkilendirilmesini amaçlamıştır. 2. Adres ve Numaralamaya İlişkin Yönetmelik hazırlanmış ve tarihli ve sayılı Resmi Gazetede yayınlanarak yürürlüğe girmiştir sayılı Belediye Kanunu sayılı Büyükşehir Belediyesi Kanunu sayılı On Dört İlde Büyükşehir Belediyesi Ve Yirmi Yedi İlçe Kurulması İle Bazı Kanun Ve Kanun Hükmünde Kararnamelerde Değişiklik Yapılmasına Dair Kanun 26
27 7.1. Adres Bilgilerinin Oluşturulması Yetkili idare, numaralama çalışmalarını adres standardına göre yapmak ve adresleri Ulusal Adres Veri Tabanına, standarda uygun şekilde işlenmekle yükümlüdür. 1. Ad ve Numara Verilme Zorunluluğu: Mahalle, köy, mezra, mevki, küme evleri, meydan, bulvar, cadde ve sokaklara ad veya numara, binalara ise numara verilmesi zorunludur. Ayrıca, mahalle, meydan, bulvar, cadde ve sokaklara değişmeyecek sabit tanıtım numarası verilir. Belediye sınırları içinde, aynı ad veya numara birden fazla mahalle, mevki, küme evleri, meydan, bulvar, cadde ve sokaklara verilemez. Bu kapsamda mahalleler ile meydan, bulvar, küme evleri, cadde ve sokaklara ad ve sabit tanıtım numarası verilmesi hükümleri Adres ve Numaralamaya İlişkin Yönetmeliğin 12, 13, 14, 15 ve 18. maddelerinde, numara verilecek binalar da yönetmeliğin 17. maddesinde tanımlanmıştır. Ad veya numara verilmesinde uyulması gereken esaslar ise yönetmeliğin 24. maddesinde belirtilmiştir. 2. Ad veya Numara Levhalarının Konulacağı Yerler: Mahalle ve meydanlar için ad; bulvar, cadde ve sokaklar için ad veya numara levhaları ile binalara mahsus numara levhalarının yerleri Adres ve Numaralamaya İlişkin Yönetmeliğin 19. maddesinde tanımlanmıştır. 3. Sokağın yönünün tespiti: Adres ve Numaralamaya İlişkin Yönetmeliğin 25. maddesinde sokak yönlerinin tespitiyle ilgili esaslar yer almıştır. Sokakların yönlerinin tespiti için, önce şehrin önemli bir yeri yön merkezi olarak kabul edilir. Büyük yerleşim yerlerinde, başlıca önemli bölgeler için 27
28 birden fazla yön merkezleri tespit edilebilir. 4. Binaların Numaralandırılması: Adres ve Numaralamaya İlişkin Yönetmeliğin 26, 27, 28, 29 ve 30. maddelerinde binaların numaralandırılmasına dair esaslar belirtilmiştir. Bir sokak üzerinde, bağımsız binalar halinde bulunan dükkân, mağaza, yazıhane ve benzeri işyerlerine sırası ile bağımsız numaralar verilir. Sitenin meydan, bulvar, cadde veya sokaklardan birine açılan birden fazla giriş kapısının bulunması durumunda giriş kapılarına, giriş kapısının bulunduğu bulvar, cadde veya sokak üzerindeki son bina veya arsaya verilmiş olan numarayı takip eden numara verilir. Site içinde yer alan binalara, sitenin giriş kapılarından en işlek ve geniş olan yere açılan kapısının numarasını takiben, soldan başlanarak ardışık olarak harfli birleşik numaralar verilir. 5. Bina İç Kapılarının Numaralandırılması: Adres ve Numaralamaya İlişkin Yönetmeliğin 31. maddesinde apartman, resmi bina, otel ve işhanı gibi birden fazla bağımsız bölüm içeren binaların iç kapı numaralarının tespitiyle ilgili esaslar yer almıştır. Apartmanlarda, bodrum kattan itibaren 1 den başlamak üzere bütün dairelere sıra ile bağımsız numaralar verilir. Büyük resmi binalarla, otel ve iş hanlarının ana giriş kapısına göre yol seviyesinin altında birden fazla kat bulunduğu takdirde, yol seviyesinin altındaki ilk kata 1B, ikinci kata 2B şeklinde numaralar verilir. 28
29 Yol seviyesi altında sadece bir kat bulunması durumunda, bağımsız bölümlerin kapı numaraları önüne sadece B harfi konulur. Zemin katta yer alan iç kapılara numara verilirken, her numaranın önüne Z harfi konur. Bir evin veya apartmanın bahçesi içinde sokakla hiçbir bağlantısı olmayan bağımsız daire niteliğinde olan yerlere, apartman daireleri gibi iç kapı numarası verilir. Bu yerlere verilen numaralar, apartman dairelerinden sonuncusuna verilen numarayı takip eder. Aynı sokakta bir arsa üzerine inşa edilen binalardan sonra gelen, önceden numara almış binalar mevcut ise, arsaya tahsis edilen numara, üzerine inşa edilen binalardan birincisine verilir. Diğer binalara bu numaradan sonra "/" işareti konularak 1,2,3, eklenmek suretiyle oluşturulan numaralar verilir. Binanın bulunduğu sokak üzerinde, bu binadan sonra gelen numara almış binalar bulunduğu takdirde, arsalara tahsis edilmiş olan numaralardan en küçüğü ile en büyüğü arasına "-" işareti konularak oluşan bileşik numara, bina numarası olarak verilir. Bir sokağa bağlanması mümkün olmayan dağınık binalarda Dağınık binaların toplu olarak bir yerde bulunması durumunda, kapladığı alanın uygun bir köşesinden itibaren, yılankavi bir yol takip edilerek binalara ardışık numaralar verilir. Dağınık binalar arasına sonradan bir ya da yanyana birkaç bina yapılması durumunda, yeni yapılan binalara, kendilerinden önceki en yakın binanın bina numarasından sonra "/" işareti konularak../1,../2,../3... eklenmek suretiyle oluşturulan numaralar verilir. 29
30 8. KBS Araçları KBS Masaüstü Uygulamasında, verilerin çizim, düzenleme, sorgulama ve görünüm işlemlerinin yapılabildiği araçlar bulunur. Uygulamaya kullanıcı adı ve şifresi ile giriş yapıldıktan sonra çalışmaya başlanır. Butonların aktif olması için, "Giriş" menüsünde yer alan "Düzenlemeye Başla" butonuna tıklanılır Numarataj Çizim İşlemleri İl Çiz: İl sınırı çizmek için kullanılır. İlçe Çiz: İlçe sınırı çizmek için kullanılır. Mahalle Çiz: Mahalle sınırı çizmek için kullanılır. Yol Çiz: Yol verilerini çizmek için kullanılır. Yapı Çiz: Yapı verilerini çizmek için kullanılır. kullanılır. Kapı Çiz: Numarataj verilerini (kapı numarası) çizmek için Tahsis Çiz: Ayrılmış kapı numaralarını (3A, 3B vb.) çizmek için kullanılır. Bağımsız Bölüm: Kapı numaralarının bağımsız bölümlerinin sorgulanması için kullanılır. 30
31 8.2. Düzenleme İşlemleri Düzenle: Yapılan il, ilçe, mahalle, yol, yapı, kapı ve tahsis çizimlerinin öznitelik bilgilerinin düzenlenme işlemleri için kullanılır Kişi Bilgileri İşlemleri Kişi Sorgula: "Kişi İndir" aracı ile indirilen kişi bilgilerinin,"kişi Kayıt Örnek", "Aile Kayıt Örnek", "Nüfus Aile Kayıt Örnek" ve "Nüfus Aile Kayıt Örnek Kardeş Dahil" bilgilerine göre sorgulanmasını sağlar. Bu bölümden, kişi bilgileri ve kişinin adres bilgilerine kolay ve hızlıca ulaşılır. Kişi İndir: TC Kimlik numarasına göre, "Kişi Kayıt Örnek", "Aile Kayıt Örnek", "Nüfus Aile Kayıt Örnek" ve "Nüfus Aile Kayıt Örnek Kardeş Dahil" bilgilerini indirmeyi sağlayan araçtır Uavt Bilgileri İşlemleri Uavt Sorgula:"Uavt Sorgula" bölümünden kullanıcı yetkisine bağlı olarak uavt bilgileri sorgulanmasını sağlar. Uavt İndir:"Uavt İndir", en düşük adres seviyesinde adres bilgilerini indirmeye imkan sağlayan araçtır. "Uavt İndir" aracı ile, Uavt 31
32 bilgileri hızlı ve kolay bir şekilde indirilebilir Tapu Kadastro Bilgileri İşlemleri Takbis Sorgula:"Takbis İndir" aracı ile daha önce indirilen tapu bilgilerinin "Zemin" ve "Kişi" bilgilerine göre sorgulanmasını sağlar. Takbis İndir:"Takbis İndir" bölümünden, "İl", "İlçe", "Kurum", "Mahalle", "Ada" ve "Parsel" bilgileri girilerek istenilen seviyede takbis bilgilerini indirmeyi sağlayan araçtır Yapı Bilgileri İşlemleri Aks Sorgula: Ruhsat, izin belgesi ve yanan yıkılan yapı bilgilerine göre sorgulama işlemlerini yapmaya imkan sağlayan araçtır. Aks İndir: Versiyon numarası ya da bülten numarası ile indirme işlemi yapar. Verisyon numarası indirebilmek için "Son Bilgileri Getir" tıklanır. Servisteki en son versiyon numarası alınır ve daha önce indirilen durum görülür. 32
33 Numarataj Görünüm; Yapı dış kapısından csbm'ye (cadde/sokak/bulvar/meydan) doğru çizilen numarataj verileri çizgi görünümünde"çizgi" sembolü ve nokta görünümünde ise yapı üzerinde "nokta" sembolü olarak görüntülenir. Çizgi Görünüm: Yapı dış kapısından csbm'ye (cadde/sokak/bulvar/meydan) doğru çizilen numarataj verilerinin, çizgi görünümünde görüntülenmesi için kullanılır. Nokta Görünüm: Yapı dış kapısından csbm'ye (cadde/sokak/bulvar/meydan) doğru çizilen numarataj verilerinin, yapı üzerinde "nokta" sembolü olarak görüntülenmesi için kullanılır. İmar Görünümü: Plana özgü sembol (yapılaşma, yerleşme, yol vb.) ve kalınlık özelliklerinin görüntülenmesi için kullanılır. Standart Görünüm: Plana özgü sembol (yapılaşma, yerleşme, yol vb.) ve kalınlık özelliklerinin görüntülenmeden, bütün nesnelerin standart görünümde görüntülenmesi için kullanılır. Planlama Görünümü: Plana özgü sembol (yapılaşma, yerleşme, yol vb.) ve kalınlık özelliklerinin görüntülenmesi için kullanılır. 33
34 9. KBS Verilerinin Oluşturulması KBS katmanlarında yer alan verilerin oluşturulması için kullanılır. Katmandaki geometri tiplerine göre, farklı çizim araçları kullanılır. Çizim işlemleri numarataj bölümünden yapılır. Butonların aktif olması için, "Giriş" menüsünde yer alan "Düzenlemeye Başla" butonuna tıklanılır. Çizim işlemleri ilgili katmanlarda gerçekleştirilir. İl Çiz İşlemi Nasıl Yapılır? 1. "Giriş" menüsünden "Düzenlemeye Başla" butonu tıklanır ve uygulama çizim yapmaya hazır hale getirilir. Giriş>Düzenlemeye Başla 2. "KBS" menüsünden "İl Çiz" butonu tıklanır. KBS>İl Çiz 3. İl çizimi yapılır. 4. Çizim işlemi, farenin sağ tuşu tıklanarak tamamlanır. 5. Çizim tamamlandıktan sonra ekranda "İl Numarataj" diyalog penceresi açılır. 6. Diyalog penceresinde yer alan "Bilgi" sekmesindeki bilgiler otomatik olarak gelir. 7. "Uavt Bilgileri" bölümünden il seçilir ve "Kaydet" butonu tıklanır. 8. "Bilgi" bölümündeki "ADI-NUMARASI" kısmının dolduğu görülür. 9. "Tamam" butonu tıklanır ve il çizimi tamamlanır. 34
35 İlçe Çiz İşlemi Nasıl Yapılır? 1. "Giriş" menüsünden "Düzenlemeye Başla" butonu tıklanır ve uygulama çizim yapmaya hazır hale getirilir. Giriş>Düzenlemeye Başla 2. "KBS" menüsünden "İlçe Çiz" butonu tıklanır. KBS>İlçe Çiz 3. İlçe çizimi yapılır. 4. Çizim işlemi, farenin sağ tuşu tıklanarak tamamlanır. 5. Ekrana "İlçe Numarataj" diyalog penceresi açılır. 6. Diyalog penceresinde yer alan "Bilgi" sekmesindeki bilgiler otomatik olarak gelir. 7. "Uavt Bilgileri" bölümünden il, ilçe seçilir ve "Kaydet" butonu tıklanır. 8. "Bilgi" bölümündeki "ADI-NUMARASI" kısmının dolduğu görülür. 9. "Tamam" butonu tıklanır ve ilçe çizimi tamamlanır. 35
36 Uygulama, topolojik olarak çizim işlermlerini kontrol eder. Bu yüzden ilçe çizimi yapabilmek için önce il çiziminin yapılması gerekir. İlçe, il sınırları dışında çizilemez. 36
37 Mahalle Çiz İşlemi Nasıl Yapılır? 1. "Giriş" menüsünden "Düzenlemeye Başla" butonu tıklanır ve uygulama çizim yapmaya hazır hale getirilir. Giriş>Düzenlemeye Başla 2. "KBS" menüsünden "Mahalle Çiz" butonu tıklanır. KBS>Mahalle Çiz 3. Mahalle çizimi yapılır. 4. Çizim işlemi, farenin sağ tuşu tıklanarak tamamlanır. 5. Ekrana "Mahalle Numarataj" diyalog penceresi açılır. 6. Diyalog penceresinde yer alan "Bilgi" sekmesindeki bilgiler otomatik olarak gelir. 37
38 7. "Uavt Bilgileri" bölümünden il, ilçe, bucak, köy, mahalle bilgileri seçilir. 8. "Uavt Kodu", "Adı", "Tanıtım Numarası", "Köy Uavt Kodu", "Yetkili İdare Kodu", "Mahalle Tip Kodu", "Mahalle Tip Adı" bilgileri otomatik olarak gelir. 9. "Bilgi" bölümündeki "ADI-NUMARASI" kısmının dolduğu görülür. 10. "Kaydet" butonu tıklanır. 11. Değişiklik kaydedilerek "Tamam" butonu tıklanır ve mahalle çizimi tamamlanır. Uygulama, topolojik olarak çizim işlermlerini kontrol eder. Bu yüzden mahalle çizimi yapabilmek için önce ilçe çiziminin yapılması gerekir. Mahalle, ilçe sınırları dışında çizilemez. 38
39 39
40 Yol Çiz İşlemi Nasıl Yapılır? 1. "Giriş" menüsünden "Düzenlemeye Başla" butonu tıklanır ve uygulama çizim yapmaya hazır hale getirilir. Giriş>Düzenlemeye Başla 2. "KBS" menüsünden "Yol Çiz" butonu tıklanır. KBS>Yol Çiz 3. Yol çizimi yapılır. 4. Çizim işlemi, farenin sağ tuşu tıklanarak tamamlanır. 5. Ekrana "Yol Numarataj" diyalog penceresi açılır. 6. Diyalog penceresinde yer alan "Bilgi" sekmesindeki bilgiler otomatik olarak gelir. 7. "Uavt Bilgileri" bölümünden "Cadde/Sokak" bilgileri seçilir. 40
41 8. "Uavt Kodu", "Adı", "Tanıtım Numarası", "Köy Uavt Kodu", "Gelişmişlik Durum Kodu", "Gelişmişlik Durum Adı", "Csbm Tip Kodu", "Csbm Tip Adı" bilgileri otomatik olarak gelir. 9. "Kaydet" butonu tıklanır ve "Bilgi" bölümündeki "ADI- NUMARASI" kısmının dolduğu görülür. 10. "Tamam" butonu tıklanır ve yol çizimi tamamlanır. Uygulama, topolojik olarak çizim işlemlerini kontrol eder. Bu yüzden yol çizimi yapabilmek için önce mahalle çiziminin yapılması gerekir. Yol, mahalle sınırları dışında çizilemez. 41
42 Yapı Çiz İşlemi Nasıl Yapılır? 1. "Giriş" menüsünden "Düzenlemeye Başla" butonu tıklanır ve uygulama çizim yapmaya hazır hale getirilir. Giriş>Düzenlemeye Başla 2. "KBS" menüsünden "Yapı Çiz" butonu tıklanır. KBS>Yapı Çiz 3. Çizim yapılır. 4. Çizim işlemi, farenin sağ tuşu tıklanarak tamamlanır. 5. Ekrana "Numarataj Yapı" diyalog penceresi açılır. 6. Diyalog penceresinde yer alan "Bilgi" sekmesindeki bilgiler otomatik olarak gelir. 7. Yapının "ADI-NUMARASI" ve öznitelik bilgileri doldurulur. 42
43 8. "Kaydet" butonu tıklanır. 9. "Tamam" denilerek yapı çizimi tamamlanır. Uygulama, topolojik olarak çizim işlermlerini kontrol eder. Bu yüzden yapı çizimi yapabilmek için önce mahalle çiziminin yapılması gerekir. Yapının yol ile keşişmemesi gerekir. Kapı Çiz İşlemi Nasıl Yapılır? 1. "Giriş" menüsünden "Düzenlemeye Başla" butonu tıklanır ve uygulama çizim yapmaya hazır hale getirilir. Giriş>Düzenlemeye Başla 43
44 2. "KBS" menüsünden "Kapı Çiz" butonu tıklanır. KBS>Kapı Çiz 3. Çizim yapılır. 4. Çizim işlemi, farenin sağ tuşu tıklanarak tamamlanır. 5. Ekrana "Numarataj Yapı" diyalog penceresi açılır. 6. Diyalog penceresinde yer alan "Bilgi" sekmesindeki bilgiler otomatik olarak gelir. 7. "Uavt Bilgileri" sekmesindeki kısım, "Dış Kapı No" bölümüne kadar seçilir ve geri kalan uavt bilgileri otomatik olarak gelir. 8. "Kaydet" butonu tıklanır. 9. "Bilgi" sekmesindeki "ADI-NUMARASI" kısmının seçilen "Dış Kapı No" bilgisine göre dolduğu görülür. 10. "Tamam" butonu tıklanır ve kapı çizimi tamamlanır. Uygulama, topolojik olarak çizim işlermlerini kontrol eder. Bu yüzden kapı çizimi yapabilmek için önce yapı çiziminin yapılması gerekir. Kapının yol ile keşişmemesi gerekir. Kapı çizimi, "Csbm" üzerinden başlamalı ve yapıya doğru çizim yapılmalıdır. 44
45 45
46 Tahsis Çiz İşlemi Nasıl Yapılır? 1. "Giriş" menüsünden "Düzenlemeye Başla" butonu tıklanır ve uygulama çizim yapmaya hazır hale getirilir. Giriş>Düzenlemeye Başla 2. "KBS" menüsünden "Tahsis Çiz" butonu tıklanır. KBS>Tahsis Çiz 3. Çizim yapılır. 4. Çizim işlemi, farenin sağ tuşu tıklanarak tamamlanır. 5. Ekrana "Numarataj Tahsis" diyalog penceresi açılır. 6. Diyalog penceresinde yer alan "Bilgi" sekmesindeki bazı bilgiler otomatik olarak gelir. 7. "Uavt Bilgileri" sekmesindeki kısım, "Dış Kapı No" bölümüne kadar seçilir ve geri kalan uavt bilgileri otomatik olarak gelir. 46
47 8. "Kaydet" butonu tıklanır. 9. "Bilgi" sekmesindeki "ADI-NUMARASI" kısmının seçilen "Dış Kapı No" bilgisine göre dolduğu görülür. 10. "Tamam" denilerek tahsis çizimi tamamlanır. Uygulama, topolojik olarak çizim işlermlerini kontrol eder. Tahsis çizimi, "Csbm" den yapıya doğru ya da "Csbm" den parsele doğru olmak zorundadır. 47
48 48
49 10. KBS Verilerinin Düzenlenmesi KBS Masaüstü Uygulamasında yer alan katmanlardaki verilerin düzenlenmesi işlemleri için kullanılır. Butonların aktif olması için, "Giriş" menüsünde yer alan "Düzenlemeye Başla" tıklanılır. butonuna Düzenle İşlemi Nasıl Yapılır? 1. "Giriş" menüsünden "Düzenlemeye Başla" butonu tıklanır. Giriş > Düzenlemeye Başla 2. Uygulama, düzenleme yapmaya hazır hale getirilir. 3. "KBS" menüsünden "Düzenle" butonu tıklanır. KBS > Düzenle 4. Fare imleci mavi kutucuğa dönüşür. 5. Nesne düzenlemek için nesneye tıklanır. 6. Pencere ile alan gösterilir. 7. Seçim işlemi yapılır. 8. Ekrana, "Düzenlemek İçin Seçin" diyalog penceresi açılır. 9. Düzenleme yapılmak istenen nesne seçilir. 10. "Tamam" butonu tıklanır. 11. Ekrana, seçilen nesnenin öznitelik ve uavt bilgileri gelir. 12. "Bilgi" ve "Uavt Bilgileri" sekmelerinden düzenleme işlemi yapılır. 13. "Kaydet" tıklanır. 14. "Tamam" butonu tıklanır ve yapılan değişiklikler kaydedilir. 15. Düzenleme işlemi tamamlanır. 49
50 50
51 11. ULUSAL ADRES VERİ TABANI (UAVT) Türkiye Cumhuriyeti sınırları içinde adres bileşenleri ile tanımlanmış tüm adreslerin tutulduğu merkezi veri tabanıdır. Oluşturulan Ulusal Adres Veri Tabanının güncelliği Ülke genelinde belediye, il özel idareleri ve OSB lerce sağlanmaktadır. UAVT den Sorumlu Kurumlar: 1. Nüfus ve Vatandaşlık İşleri Genel Müdürlüğü 2. Mahalli İdareler Genel Müdürlüğü 3. İller İdaresi Genel Müdürlüğü 4. Belediyeler, İl Özel İdareleri ve OSB ler KBS masaüstü uygulamasında, UAVT entegrasyonu sağlanarak, adrese dayalı nüfus bilgileri, kullanıcı yetkisine tabi olarak çevrimiçi ya da çevrimdışı indirilir. İndirilen bilgiler güncellenebilir, sorgulama ve raporlama işlemleri yapılabilir. MEKÂNSAL ADRES KAYIT SİSTEMİ (MAKS) VERİ MODELİ Adres Kayıt Sisteminde metinsel nitelikte tutulan adres bilgilerinin coğrafi koordinatlarla birleştirilmesi ve oluşturulan altyapının diğer sistemlere entegre edilebilmesi amacıyla Mekânsal Adres Kayıt Sistemi Projesi başlatılmıştır. Yasal Dayanak: 5490 sayılı Nüfus Hizmetleri Kanunu; 1. Bu kanunun amacı; kişinin doğumundan ölümüne kadar kişisel 51
52 ve medeni durumuna, uyrukluğuna ve bunlarda meydana gelebilecek değişikliklere ait doğal ve hukukî olayların belirlenip saptanması, bu amaçla düzenlenmiş kütüklere yazılması, elektronik ortamda ulusal adres veri tabanının oluşturulması, nüfus kayıtları ile adres bilgilerinin ilişkilendirilmesini sağlamaktır. 2. Kanunun adres bilgilerinin tutulması ve adres standardı başlıklı 48 inci maddesinin bir ila üçüncü fıkrası içerisinde yer alan bentler uyarınca, tüm yetkili idareler ve ilgili kurum ve kuruluşlar MAKS-VeriModeli-AD Sürüm:2.0 dokümanında yer alan veri modeline uyum sağlamakla yükümlüdür. MAKS Adres Bileşenleri ve Standardı: 1. Adres verisini oluşturan elemanlar idari adres bileşenleri ve mahalli adres bileşenleri olarak ikiye ayrılmaktadır. İdari adres bileşenleri, merkezi yönetim tarafından belirlenen ve ülkenin idari bölünüşünü ortaya koyan adres bileşenleridir. Mahalli adres bileşenleri ise yerel yönetimler veya merkezi yönetimin taşra örgütleri tarafından belirlenen ve yerelde yönetimi sağlayan adres bileşenleridir. 2. Adres ile ilişkili ve mevzuat kapsamında adres bileşeni olarak tanımlanan verilere ilişkin, MAKS ile yetkili idareler ve ilgili kurum ve kuruluşlar arasında gerçekleştirilecek veri alış verişinde kullanılacak veri modeli belirlenmiş ve MAKS- VeriModeli-AD Sürüm:2.0 dokümanında yer almıştır. 52
53 12. Servis Bağlantısı Kullanılarak Veri İndirilmesi KBS masaüstü uygulaması, UAVT'den adrese dayalı nüfus bilgilerinin kullanıcı yetkisine tabi olarak çevrimiçi ya da çevrimdışı indirilmesini sağlar. İndirilen bilgiler güncellenebilir, sorgulama ve raporlama işlemleri yapılabilir. Kişi İndir İşlemi Nasıl Yapılır? 1. "KBS" menüsünden "Kişi İndir" butonu tıklanır. KBS > Kişi İndir 2. Ekrana "Nvi Kişi Bilgileri İndir" diyalog penceresi açılır. 3. "TC Kimlik No" bölümüne, TC kimlik numarası yazılır. 4. "Aile İndir" bölümünün sol tarafındaki kutucuk işaretlenir. 5. "Aile İndir" bölümünün alt kısmında yer alan açılır kutudan seçenek seçilir. 6. "Adresleri İndir" bölümünün sol tarafındaki kutucuk işaretlenir. 7. "İndir" butonu tıklanır. 8. Ekrana açılan diyalogdan indirilen kişi bilgileri kontrol edilir. 9. "Kapat" butonu tıklanır. 10. "Tamam" butonu tıklanarak "Kişi İndir" işlemi tamamlanır. 53
54 Uavt İndir İşlemi Nasıl Yapılır? 1. "KBS" menüsünden "UAVT İndir" butonu tıklanır. KBS>UAVT İndir 2. Ekrana "Uavt Bilgileri İndir" diyalog penceresi açılır. 3. Uavt bilgileri seçilir ve "İndir" butonu tıklanır. 4. İstenilen adres seviyesinde indirme işlemi yapılır. 5. "Tamam" butonu tıklanır ve "Uavt İndir" işlemi tamamlanır. 54
55 Takbis İndir İşlemi Nasıl Yapılır? 1. "KBS" menüsünden "Takbis İndir" butonu tıklanır. KBS>Takbis İndir 2. "Takbis Bilgileri İndir" diyalog penceresi açılır. 3. Bilgiler seçilir ve "İndir" butonu tıklanır. 4. İstenilen seviyede takbis bilgileri indirilir. 5. "Toplu İndir" aracı ile hangi parselden hangi parsele kadar indirme işlemi yapılacağı da kolayca yapılır. 6. "Tamam" butonu tıklanır ve "Takbis İndir" işlemi tamamlanır. 55
56 Aks İndir İşlemi Nasıl Yapılır? 1. "KBS" menüsünden "Aks İndir" butonu tıklanır. KBS>Aks İndir 2. "AksYapı Bilgileri İndir" diyalog penceresi açılır. 3. "Son Bilgileri Getir" tıklanır. 4. "Kayıtlı Son Versiyon Numarası" ve "Servis Son Versiyon Numarası" kısımları otomatik olarak dolar. 5. "İndir" butonu tıklanır. 6. "Bülten Numarasıyla İndir" işlemi için, numara girilir. 7. "İndir" butonu tıklanır. 8. "Tamam" butonu tıklanır ve "Aks İndir" işlemi tamamlanır. 56
57 57
58 13. KBS Verilerinin Sorgulanması KBS Masaüstü Uygulaması, sistemde kayıtlı olan veriler üzerinde sorgula işlemlerinin yapılmasını sağlar. Akıllı sorgulama editörleri ile yapılan sorgulama sonucunda kişi, zemin ve yapı ruhsat vb. bilgilerine ulaşılarak bu bilgilerin raporlanması sağlanır. Kişi Sorgula İşlemi Nasıl Yapılır? 1. "KBS" menüsünden "Kişi Sorgula" butonu tıklanır. KBS > Kişi Sorgula 2. Ekrana "Kişi Sorgulama" diyalog penceresi açılır. 3. "Kişi" sekmesinin alt kısmındaki "Sorgu Kriterleri" girilir. 4. "Sorgula" butonu tıklanır. 5. "Kişi Sorgulama" diyalog penceresinin sağ kısmı, sorgulama kriterlerine göre dolar. 6. "Kişi" bölümünden, sorgulanan kişinin kişisel bilgilerine ulaşılır. 7. "Kişi Adresleri" bölümünden, sorgulanan kişinin adres bilgilerine ulaşılır. 8. "Temizle" butonu tıklanarak yapılan sorgulama temizlenir. 9. işareti tıklanır ve "Kişi Sorgulama" diyalog penceresi kapatılır. 58
59 Uavt Sorgula İşlemi Nasıl Yapılır? 1. "KBS" menüsünden "Uavt Sorgula" butonu tıklanır. KBS>Uavt Sorgula 2. Ekrana "Numarataj Bul" diyalog penceresi açılır. 3. Bu kısımdan "İl", "İlçe", "Bucak", "Köy", "Mahalle", "Cadde/Sokak", "Dış Kapı No" ve "İç Kapı No" bilgileri seçilir. 4. Sorgulama işlemi yapılır. 5. işareti tıklanır ve "Numarataj Bul" diyalog penceresi kapatılır. Diyalog penceresinin üst kısmında yer alan araçlar vasıtasıyla, yapılan sorgu işlemi kaydedilir, sorgu harita üzerinde görüntülenebilir, 59
60 işaretlenebilir ya da indirilebilir. Zemin Bilgilerine Göre Sorgulama İşlemi Nasıl Yapılır? 1. "KBS" menüsünden "Takbis Sorgula" butonu tıklanır. KBS>Takbis Sorgula 2. Ekrana "Tapu Sorgulama" diyalog penceresi açılır. 3. "Zemin" sekmesinden sorgulama kriterleri (İl, İlçe, Kurum, Mahalle, Ada No, Parsel No) girilir. 4. "Sorgula" butonu üzerine tıklanır. 5. "Tapu Sorgulama" diyalog penceresinin sağ kısmı, sorgulama kriterlerine göre dolar. 6. "Zemin Bilgileri" bölümünde yer alan "Zemin Detay" üzerine tıklanır. 7. "Zemin Detay Bilgileri" bölümünün dolduğu görülür. 8. Bu kısımdan "Hisseler", "Şerh", "Beyan", "İrtifak", "Muhdesat", "Eklenti" ve "Teferruat" kısımları incelenebilir. 9. "Zemin Detay Bilgileri" bölümünde yer alan "Hisse Detay" üzerine tıklanır. 60
61 10. Var ise "Hisse Detay Bilgileri" bölümünün dolduğu görülür. 11. Buradan "Rehin", "Şerh", "Beyan" ve "İrtifak" kısımları incelenebilir. 12. "Temizle" butonu tıklanarak sorgulama işlemi temizlenir. Kişi Bilgilerine Göre Sorgulama İşlemi Nasıl Yapılır? 1. "KBS" menüsünden "Takbis Sorgula" butonu tıklanır. KBS>Takbis Sorgula 2. Ekrana "Tapu Sorgulama" diyalog penceresi açılır. 3. "Kişi" sekmesinden sorgu kriterleri (TC Kimlik No, Ad, Soyad, Doğum Yeri/Tarihi, Baba/Ana Adı, Tüzel Kişi Bilgileri) girilir. 4. "Sorgula" butonu üzerine tıklanır. 61
62 5. "Tapu Sorgulama" diyalog penceresinin sağ kısmı, sorgulama kriterlerine göre dolar. 6. "Kişi Bilgileri" bölümünde yer alan "Zemin Getir" üzerine tıklanır. 7. "Zemin Bilgileri" bölümündeki alanlar dolar. 8. "Zemin Bilgileri" bölümündeki "Zemin Detay" üzerine tıklanır. 9. "Zemin Detay Bilgileri" bölümündeki alanlar dolar. 10. Zemin Detay Bilgileri" bölümündeki "Hisse Detay" üzerine tıklanır. 11. "Hisse Detay Bilgileri" bölümündeki alanlar dolar. 12. "Temizle" butonu tıklanarak sorgulama işlemi temizlenir. 62
63 Ruhsat Bilgilerine Göre Sorgulama İşlemi Nasıl Yapılır? 1. "KBS" menüsünden "Aks Sorgula" butonu tıklanır. KBS>Aks Sorgula 2. "AKS Yapı Sorgulama" diyalog penceresi açılır. 3. "Ruhsat" sekmesinden "Yapı Sahibi", "Şantiye Şefi", "Müteahhit" ve "Diğer" bilgileri girilir. 4. "Genel" bölümünden adres bilgileri seçilir. 5. "Sorgula" butonu tıklanır. 6. "AKS Yapı Sorgulama" diyalog penceresinin sağ kısmı sorgulama kriterlerine göre dolar. 7. "Ruhsat" sekmesinden, "Ruhsat Bilgileri", "Yapı, İzin-Konut Özellik","Ortak Alan","Kısım Özellik","Bağımsız Bölüm Bilgileri","Altyapı Bilgileri","Onay/İptal Bilgileri", "Denetim", "Yapı Sahibi", "Müteahhit", "Şantiye Şefi", "Görevli", "İzin- Mimar", "Ruhsat-Proje", "İzin-Vergi", "Ruhsat-Vize", "Ruhsat- Muhtelif Gelir", "İzin-Kısmi Kullanım İzni", "Ruhsat-Toprak", "İzin-Harç" ve "Yıkım Sorumlu" bilgilerine ulaşılır. 8. "Temizle" butonu tıklanır ve sorgulama temizlenir. 63
64 İzin Belgesi Bilgilerine Göre Sorgulama İşlemi Nasıl Yapılır? 1. "KBS" menüsünden "AksSorgula" butonu tıklanır. KBS>Aks Sorgula 2. "AKS Yapı Sorgulama" diyalog penceresi açılır. 3. "İzin Belgesi" sekmesinden "Yapı Sahibi" ve "Diğer" bilgileri girilir. 4. "Genel" bölümünden adres bilgileri seçilir. 5. "Sorgula" butonu tıklanır. 6. "AKS Yapı Sorgulama" diyalog penceresinin sağ kısmı sorgulama kriterlerine göre dolar. 64
65 7. "İzin Belgesi" sekmesinden, "İzin Bilgileri", "Yapı, İzin-Konut Özellik","Ortak Alan","Kısım Özellik","Bağımsız Bölüm Bilgileri","Altyapı Bilgileri","Onay/İptal Bilgileri", "Denetim", "Yapı Sahibi", "Müteahhit", "Şantiye Şefi", "Görevli", "İzin- Mimar", "Ruhsat-Proje", "İzin-Vergi", "Ruhsat-Vize", "Ruhsat- Muhtelif Gelir", "İzin-Kısmi Kullanım İzni", "Ruhsat-Toprak", "İzin-Harç" ve "Yıkım Sorumlu" bilgilerine ulaşılır. 8. "Temizle" butonu tıklanır ve sorgulama temizlenir. 65
66 Yanan Yıkılan Yapı Bilgilerine Göre Sorgulama İşlemi Nasıl Yapılır? 1. "KBS" menüsünden "Aks Sorgula" butonu tıklanır. KBS>Aks Sorgula 2. "AKS Yapı Sorgulama" diyalog penceresi açılır. 3. "Yanan Yıkılan Yapı" sekmesinden "Yapı Sahibi" ve "Diğer" bilgileri girilir. 4. "Genel" bölümünden adres bilgileri seçilir. 5. "Sorgula" butonu tıklanır. 6. "AKS Yapı Sorgulama" diyalog penceresinin sağ kısmı sorgulama kriterlerine göre dolar. 7. "Yanan Yıkılan" sekmesinden, "Yanan Yıkılan Bilgileri", "Yapı, İzin-Konut Özellik", "Ortak Alan", "Kısım Özellik", "Bağımsız Bölüm Bilgileri", "Altyapı Bilgileri", "Onay/İptal Bilgileri", "Denetim", "Yapı Sahibi", "Müteahhit", "Şantiye Şefi", "Görevli", "İzin-Mimar", "Ruhsat-Proje", "İzin-Vergi", "Ruhsat-Vize", "Ruhsat-Muhtelif Gelir", "İzin-Kısmi Kullanım İzni", "Ruhsat- Toprak", "İzin-Harç" ve "Yıkım Sorumlu" bilgilerine ulaşılır. 8. "Temizle" butonu tıklanır ve sorgulama temizlenir. 66
67 67
68 14. KBS Verilerinin Görünüm Özellikleri KBS Masaüstü Uygulamasında, görünüm seçenekleri çizilen KBS verilerinin farklı görünümlerde görüntülenmesi için kullanılır. Butonların aktif olması için, "Giriş" menüsünde yer alan "Düzenlemeye Başla" butonuna tıklanılır. Numarataj Görünüm "Numarataj Görünüm", "Çizgi" ve "Nokta" görünümlerinden oluşur. Yapı dış kapısından csbm'ye (cadde/sokak/bulvar/meydan) doğru çizilen numarataj verileri çizgi görünümünde"çizgi" sembolü ve nokta görünümünde ise yapı üzerinde "nokta" sembolü olarak görüntülenir. Numarataj Görünümü Nasıl Yapılır? 1. "KBS" menüsünden "Numarataj Görünüm" butonu tıklanır. KBS>Numarataj Görünüm 2. Butonun tıklanması ile numarataj verileri çizgi görünümde görüntülenir. 3. "KBS" menüsünden "Numarataj Görünüm" butonu tıklanır. KBS>Numarataj Görünüm 4. Butonun tıklanması ile numarataj verileri nokta görünümde görüntülenir. İmar Görünümü "İmar Görünüm", "Standart" ve "Planlama" görünümlerinden oluşur. İmar Görünümü Nasıl Yapılır? 1. "KBS" menüsünden "İmar Görünüm" butonu tıklanır. KBS>İmar 68
69 Görünüm 2. Butonun tıklanması ile imar verileri standart görünümde görüntülenir. 3. "KBS" menüsünden "İmar Görünüm" butonu tıklanır. KBS>İmar Görünüm 4. Butonun tıklanması ile imar verileri çizim ekranı üzerindeki plana özgü sembol, kalınlık, tarama vb. özellikler yer alacak şekilde planlama görünümde görüntülenir. İmar Katman Görünümünün Google Earth' te Görüntülenmesi Nasıl Yapılır? 1. "Seçim" menüsünden "Seç" butonu tıklanır. Seçim > Seç 2. Fare imleci, kutu sembolüne dönüşür. 3. Çizim ekranı üzerinde seçim yapılmak istenen nesnelerin üstüne tıklanır. 4. Ya da çizim ekranında, fare imleci yardımıyla bir sanal pencere çizilir. 5. Seçim işlemi yapılan nesneler ekranda farklı renkte işaretlenir. 6. Seçim işlemi tamamlandıktan sonra "Seçim" menüsünde yer alan "Google Earth" butonu tıklanır. Seçim > Google Earth 7. Buton tıklandıktan sonra seçim işlemi Google Earth uygulamasında, koordinat sistemine uygun bir şekilde görüntülenir. 69
70 70
71 15. Bağımsız Bölüm Sorgulanması KBS masaüstü uygulamasında, inşaatı bitmiş, kullanıma uygun hale gelmiş olan yapının içindeki bağımsız bölümlerinin sorgulanması işlemidir. Butonun aktif olması için, "Giriş" menüsünde yer alan "Düzenlemeye Başla" butonuna tıklanılır. Bağımsız Bölüm Sorgulanması Nasıl Yapılır? 1. KBS menüsü altında "Bağımsız Bölüm" tıklanır. KBS > Bağımsız Bölüm 2. Ekrana "Numarataj Bağımsız Bölüm İşlemleri" diyalog penceresi açılır. 3. "Adres" sekmesinin alt kısmındaki "Sorgu Kriterleri" girilir. 4. "İl" bölümünden sorgulanacak il seçilir. 5. "İlçe" bilgileri il kısmına bağlı olarak gelir ve sorgulanacak olan ilçe seçimi yapılır. 6. "Bucak" bilgileri ilçe kısmına bağlı olarak sorgulama kriterlerine göre gelir. 7. "Köy" bilgileri bucak kısmına bağlı olarak sorgulama kriterlerine göre gelir. 8. "Mahalle" bilgileri köy kısmına bağlı olarak sorgulama kriterlerine göre gelir. 9. "Cadde/Sokak" bilgileri mahalle kısmına bağlı olarak sorgulama kriterlerine göre gelir. 10. "Dış Kapı No." kısmından istenilen kapı numarası seçilir. İlgili binaya ait bina bilgileri diyalog penceresinin sağ kısmında listelenir. 71
72 İpuçları 1. Bina bilgisi üzerine çift tıklandığında, bağımsız bölüm bilgileri listelenir. 2. Herhangi bir bağımsız bölüm bilgisinin üzerine sağ tıklanıp "Göster" denildiğinde bilginin detayı açılır pencerede görüntülenir. 3. Herhangi bir bina bilgisinin üzerine sağ tıklanıp "Göster" denildiğinde bilginin detayı açılır pencerede görüntülenir. 72
73 16. Tapu Kadastrodan Online Sorgulamanın Yapılması Zemin Bilgilerine Göre Sorgulama Zemin Bilgilerine Göre Sorgulama İşlemi Nasıl Yapılır? 1. "KBS" menüsünden "Takbis Sorgula" butonu tıklanır. KBS > Takbis Sorgula 2. Ekrana "Tapu Sorgulama" diyalog penceresi açılır. 3. "Zemin" sekmesinden sorgulama kriterleri (İl, İlçe, Kurum, Mahalle, Ada No, Parsel No) girilir. 4. "Sorgula" butonu üzerine tıklanır. 5. "Tapu Sorgulama" diyalog penceresinin sağ kısmı, sorgulama kriterlerine göre dolar. 6. "Zemin Bilgileri" bölümünde yer alan "Zemin Detay" üzerine tıklanır. 7. "Zemin Detay Bilgileri" bölümünün dolduğu görülür. 8. Bu kısımdan "Hisseler", "Şerh", "Beyan", "İrtifak", "Muhdesat", "Eklenti" ve "Teferruat" kısımları incelenebilir. 9. "Zemin Detay Bilgileri" bölümünde yer alan "Hisse Detay" üzerine tıklanır. 10. Var ise "Hisse Detay Bilgileri" bölümünün dolduğu görülür. 11. Buradan "Rehin", "Şerh", "Beyan" ve "İrtifak" kısımları incelenebilir. 12. "Temizle" butonu tıklanarak sorgulama işlemi temizlenir. 73
74 görüntülenir. işaretlenir. butonu tıklanarak sorgulanan parsel, harita üzerinde butonu tıklanarak sorgulanan parsel, harita üzerinde 74
75 16.2. Kişi Bilgilerine Göre Sorgulama Kişi Bilgilerine Göre Sorgulama İşlemi Nasıl Yapılır? 1. "KBS" menüsünden "Takbis Sorgula" butonu tıklanır. KBS > Takbis Sorgula 2. Ekrana "Tapu Sorgulama" diyalog penceresi açılır. 3. "Kişi" sekmesinden sorgu kriterleri (TC Kimlik No, Ad, Soyad, Doğum Yeri/Tarihi, Baba/Ana Adı, Tüzel Kişi Bilgileri) girilir. 4. "Sorgula" butonu üzerine tıklanır. 5. "Tapu Sorgulama" diyalog penceresinin sağ kısmı, sorgulama kriterlerine göre dolar. 6. "Kişi Bilgileri" bölümünde yer alan "Zemin Getir" üzerine tıklanır. 7. "Zemin Bilgileri" bölümündeki alanlar dolar. 8. "Zemin Bilgileri" bölümündeki "Zemin Detay" üzerine tıklanır. 9. "Zemin Detay Bilgileri" bölümündeki alanlar dolar. 10. "Zemin Detay Bilgileri" bölümündeki "Hisse Detay" üzerine tıklanır. 11. "Hisse Detay Bilgileri" bölümündeki alanlar dolar. 12. "Temizle" butonu tıklanarak sorgulama işlemi temizlenir. 75
76 butonu tıklanarak sorgulanan parsel, harita üzerinde görüntülenir. işaretlenir. butonu tıklanarak sorgulanan parsel, harita üzerinde 76
77 17. Parsel Katmanında Özel Etiketler Yazma 1. "Katman Yöneticisi" nde ekli olan parsel katmanı üzerine farenin sağ tuşu ile tıklanır. 2. Ekrana açılan katman işlemleri penceresinden "Özellikler" üzerine farenin sol tuşu ile tıklanır. 3. Ekrana açılan "Parsel Özellikleri" penceresinden "Etiketleme" sekmesi üzerine farenin sol tuşu ile tıklanır. 4. "Etiket Alanı/Biçimi" bölümünün alt kısmında yer alan buton üzerine tıklanır. 5. Açılan listeden "İfade" seçeneği üzerine tıklanır. 6. Ekrana, "Etiket Biçim Düzenleyici" penceresi açılır. 7. "Etiket Biçim Düzenleyici" penceresinin sol tarafında yer alan kolonlardan bir tanesi üzerine çift tıklanır. * 8. Seçilen kolon, "Çıktı Biçimi" bölümüne otomatik eklenir. 9. Klavyeden " = " tıklanır. 10. " = " karşısına, etiket olarak gösterilmek istenen özel etiket ifadesi yazılır. 11. "Tamam" butonu tıklanır ve "Etiket Biçim Düzenleyici" penceresi kapanır. 12. "Tamam" butonu tıklanır ve "Parsel Özellikleri" penceresi kapanır. 13. Özel etiket ifadesi parsel katmanındaki nesneler üzerinde görüntülenir. * Kolon kısmından herhangi bir ifade seçilmeden, çıktı bölümüne istenilen ifade klavye yardımıyla yazılarak da bu işlem yapılabilir ve harita üzerinde görüntülenir. "Katman Yöneticisi" nde ekli olan parsel katmanı üzerine farenin sağ tuşu ile tıklayıp ekrana açılan katman işlemleri 77
78 penceresinden "Katmana Yaklaş" üzerine farenin sol tuşu ile tıklanır ve etiket ifadesi kontrol edilir. Etiketlerin harita üzerinde görünmesi için,"katman Yöneticisi" nde yer alan "Etiketleri Aç/Kapat" aktif yapılmalıdır. aracı altındaki kutucuk üzerine tıklanarak "Etiketleri Aç/Kapat" aktif yapılır. 78
79 18. Parsel Katmanında Ölçekli Etiketler 1. "Katman Yöneticisi" nde ekli olan parsel katmanı üzerine farenin sağ tuşu ile tıklanır. 2. Ekrana açılan katman işlemleri penceresinden "Özellikler" üzerine farenin sol tuşu ile tıklanır. 3. Ekrana açılan "Parsel Özellikleri" penceresinden "Etiketleme" sekmesi üzerine farenin sol tuşu ile tıklanır. 4. "Etiket Alanı/Biçimi" bölümünün alt kısmında yer alan buton üzerine tıklanır. 5. Açılan listeden, etiket seçeneklerinden birisi üzerine tıklanır. 6. "Etiket Zum Aralığı" bölümünün alt kısmında yer alan "Zum Aralığı İçinde Görüntüle" kutucuğu işaretlenir. 7. "Etiket Zum Aralığı" bölümünün alt kısmında yer alan minimum ölçek değeri, butonu tıklanır. 8. Ölçek seçilir. 9. Maksimum ölçek değeri, butonu tıklanır. 10. Ölçek seçilir. 11. "Tamam" butonu tıklanır. 12. "Parsel Özellikleri" penceresi kapanır. 13. Etiketlerin belirlenen minimum ve maksimum ölçek değerlerinde gösterimi sağlanır. Etiketlerin harita üzerinde görünmesi için,"katman Yöneticisi" nde yer alan "Etiketleri Aç/Kapat" aktif yapılmalıdır. aracı altındaki kutucuk üzerine tıklanarak "Etiketleri Aç/Kapat" aktif yapılır. Haritanın ölçeği değiştirilerek, parsel katmanının etiket ifadelerinin zum aralığı içinde görünmesi kontrol edilir. 79
80 19. Parsel Katmanı, Öznitelikler, Geometri, Medya Bilgilerinin Gösterilmesi 1. "Katman Yöneticisi" nde ekli olan parsel katmanı üzerine farenin sağ tuşu ile tıklanır. 2. Ekrana açılan katman işlemleri penceresinden "Tablo Görünümü" üzerine farenin sol tuşu ile tıklanır. 3. "Sonuç Tarayıcısı" ndan bir tane nesne üzerine tıklanır. 4. "Sonuç Tarayıcısı" nın üst kısmında yer alan araçlar bölümünden butonu üzerine tıklanır. 5. Ekranın sağ tarafında "Nesne Gezgini" penceresi açılır. 6. "Sonuç Tarayıcısı" nda seçilen nesne, "Nesne Gezgini" nde görüntülenir. 7. Bu bölümden, seçilen nesnenin öznitelik bilgileri incelenir. 8. "Nesne Gezgini" nin alt kısmında yer alan "Geometri" sekmesi üzerine tıklanır. 9. "Koordinatlar" sekmesinden, seçilen nesnenin koordinat bilgilerine ulaşılır. 10. "Bilgi" sekmesi üzerine tıklanır. 11. "Bilgi" sekmesinden, seçilen nesnenin geometri alanı, uzunluğu vb. bilgilerine ulaşılır. 12. "Medya" sekmesi üzerine tıklanır. 13. "Medya" sekmesinden, parsel ile ilgili fotoğraf yüklenir. İpuçları Düzenleme işleminin yapılabilmesi için, "Giriş" menüsünde yer alan "Düzenlemeye Başla" butonunun aktif olup olmadığını kontrol ediniz. 80
81 20. Veri Aktarımı KBS masaüstü uygulaması, kullanıcıların oluşturdukları verileri "Veri Aktar" aracı ile çeşitli formatlarda saklama imkanı sağlar. Uygulama.mdb,.shp,.tab,.mif,.dgn,.xml,.kml,.geojson,.dwg,.dxf,.gml dosya formatlarını destekler. Yüklü veri içerisinden sonuca yönelik seçme araçları ile kolay dışa aktarım sağlanır. KBS masaüstü uygulamasında, iki farklı araç ile veri aktarımı yapılır: Birincisi; "Veri" menüsündeki "Veri Aktar" aracı kullanılarak yapılan veri aktarımı. Bu işlemde birden çok katman ve aktarım yöntemlerinden herhangi bir tanesi seçilerek aktarım yapılır. İkincisi; "Dosya" menüsündeki "Kaydet" aracı kullanılarak yapılan veri aktarımı. *Filtre Yöntemleri "Tümü": Varolan bir veri kaynağı gösterildiği zaman katmanın tamamı aktarılır. "Seçim": Varolan bir veri kaynağı gösterildiği zaman katmandaki seçili nesneler aktarılır. "Ekran": Varolan bir veri kaynağı gösterildiği zaman katmanın ekranda görünen kadarı aktarılır. "Pencere": Varolan bir veri kaynağı gösterildiği zaman pencere ile gösterilen kısım aktarılır. "Alan": Varolan bir veri kaynağı gösterildiği zaman, fare yardımıyla harita üzerinde çizilen alan içinde kalan kısım aktarılır. 81
82 20.1. Adres Verilerinin Farklı Formatlarda Dışa Aktarımı KBS masaüstü uygulamasındaki adres verileri, aşağıdaki adımlar izlenerek farklı formatlarda dışa aktarılabilir. Seçimi yapılacak olan mahalle içerisindeki adres verilerinin dışa aktarılması işlemi, aşağıdaki adımlar izlenerek yapılabilir. Adres Verilerinin Seçimi? 1. "Seçim" menüsü altından "Seç" butonu üzerine tıklanır. Seçim > Seç 2. Fare imleci mavi kutucuğa dönüşür. 3. Çizim ekranından, farenin sol tuşu yardımı ile mahalle katmanından bir veri seçimi yapılır. 4. "Seçim" menüsü altında yer alan "Geometri ile Seçim" tıklanır. Seçim > Geometri ile Seçim 5. Ekrana "Geometrik Sorgu" penceresi açılır. 6. Pencerenin üst kısmında yer alan buton üzerine tıklanır. 7. Açılır kutudan, daha önce seçim yapılan katman seçilir. (Mahalle) 8. "seçili nesnelerinin" ifadesinin sol tarafında yer alan buton üzerine tıklanır. 9. Seçili nesneler bölümü aktif hale getirilerek, seçili nesneler, yapılacak olan yeni seçime dahil edilir. 10. "Seçim Yöntemleri" bölümünde yer alan buton üzerine tıklanır. 11. Açılır kutudan seçim yöntemi (Kapsadığı-Contains) seçilir. 12. "Aşağıdaki katmanlardaki" bölümünden adres verisinin olduğu katman* seçilir. 13. Pencerenin alt kısmında yer alan buton üzerine tıklanır. 14. Açılır kutudan "yeniden seçmek" ifadesi seçilir. 15. "Uygula" butonu üzerine tıklanır. 82
83 16. Seçili nesne sayısı "Sorgu Sonuçları" penceresinden görülür. 17. "Tamam" butonu tıklanır. 18. "Sorgu Sonuçları" penceresi kapanır. 19. işareti tıklanır. 20. "Geometrik Sorgu" penceresi kapanır. 21. Seçili nesneler, çizim ekranında seçim renginde (varsayılan olarak aqua) görüntülenir. Adres Verilerinin Dışa Aktarımı? 1. "Dosya" menüsü altında yer alan "Kaydet" butonu üzerine gelinir. Dosya > Kaydet 2. Pencerenin sağ tarafında açılan bölümden "Kaydet" butonu üzerine tıklanır. 3. Ekrana"Kaydet" penceresi açılır. 4. "Sürücü Seçin" bölümünün alt kısmında yer alan üzerine tıklanır. 5. Dışa aktarım formatı seçilir. 6. "Katman(lar) Seçin" bölümündeki, daha önce seçim yapılan katman seçilir. (Mahalle) 7. "Filtre Seçin" bölümünün alt kısmındaki "Seçim" üzerine tıklanır. 8. "Kaydet" butonu üzerine tıklanır. 9. Ekrana "Farklı Kaydet" penceresi açılır. 10. Seçimin kaydedileceği yer şeçilir. 11. "Dosya Adı" kısmına dosya adı yazılır. 12. "Kaydet" butonu üzerine tıklanır. 13. "Kapat" butonu üzerine tıklanır ve "Tamamlandı" penceresi kapatılır. 14. işareti tıklanarak "Kaydet" penceresi kapatılır. 15. Mahalle katmanındaki seçili nesneler, seçilen formatta dışarı 83
84 aktarılır. İpuçları * Katman isimleri veri kaynaklarında farklılık gösterebilir. Veri aktarma işlemi, "Veri" menüsünde yer alan "Veri Aktar" butonu tıklanarakta yapılabilir. Klavyeden "Ctrl" tuşu kullanılarak,"katman/lar Seçin" bölümünden birden fazla katman seçilir. 84
85 21. Proje Yazdırma İşlemleri 1. "Dosya" menüsü altından "Yazdır" butonu tıklanır. Dosya > Yazdır 2. Ekrana "Yazıcı Ayarları" penceresi açılır. 3. "İsim" bölümünün karşısında yer alan buton tıklanır. 4. Yazıcı ismi seçilir. 5. "Özellikler" butonu tıklanır. 6. Ekrana"Özellikler" penceresi açılır. 7. "Düzen" sekmesinden çıktısı alınmak istenen planın kağıt yönü seçilir. 8. Çıktı sayısı seçilir. 9. "Kağıt/Kalite" sekmesinden çıktının rengi (siyah/beyaz ya da renkli) seçilir. 10. "Tamam" butonu tıklanır ve "Özellikler" penceresi kapatılır. 11. "Yazdırma Kalite Seçenekleri" bölümündeki (Artalan Rengi, Düzgünleştirme Modu, Birleştirme Kalitesi ve Interpolasyon Modu) ayarlar yapılır. 12. "Yazdırma Alanı Seçenekleri" bölümünde yer alan seçeneklerden (çizimle, rulo, kağıt boyutuyla) biri seçilir. 13. "Yazdırma Alanı Göster" butonu tıklanır. 14. Farenin sol tuşu yardımıyla seçilecek alan belirlenir. 15. "Yazdır" butonu tıklanır. "Çizimle" Plan Yazdırma 1. "Yazdırma Alanı Seçenekleri" bölümünde yer alan "Çizimle" tıklanır. 2. "Yazdırma Alanı Göster" butonu tıklanır. 3. Fare imleci + işaretine dönüşür. 4. Farenin sol tuşu yardımıyla yazdırılmak istenen alan seçilir. 85
86 5. Ekrana "Yazıcı Ayarları" penceresi açılır. 6. "Yazdır" butonu tıklanır. 7. Ekrana açılan pencereden sayfanın nasıl göründüğü görüntülenir. "Rulo" Plan Yazdırma 1. "Yazdırma Alanı Seçenekleri" bölümünde yer alan "Rulo" tıklanır. 2. "Ölçek" bölümünden ölçek seçilir. 3. "Yazdırma Alanı Göster" butonu tıklanır. 4. Fare imleci + işaretine dönüşür. 5. Farenin sol tuşu yardımıyla yazdırılmak istenen alan seçilir. 6. Ekrana "Yazıcı Ayarları" penceresi açılır. 7. "Yazdır" butonu tıklanır. 8. Ekrana açılan pencereden sayfanın nasıl göründüğü görüntülenir. "Kağıt Boyutuyla" Plan Yazdırma 1. "Yazdırma Alanı Seçenekleri" bölümünde yer alan "Kağıt Boyutuyla" tıklanır. 2. "Ölçek" bölümünden ölçek seçilir. 3. "Yazdırma Alanı Göster" butonu tıklanır. 4. Fare imleci + işaretine dönüşür. 5. Farenin sol tuşu yardımıyla yazdırılmak istenen alan seçilir. 6. Ekrana "Yazıcı Ayarları" penceresi açılır. 7. "Yazdır" butonu tıklanır. 8. Ekrana açılan pencereden sayfanın nasıl göründüğü görüntülenir. 86
87 22. Google Earth' te Görüntüleme KBS Masaüstü Uygulamasında, yapılan işlemler koordinat sistemine uygun bir şekilde, Google Earth üzerinde görüntülenebilir. KBS'yi oluşturan verilerinin Google Earth'te incelenmesi işlemi aşağıdaki adımlar izlenerek yapılabilir. 1. "Görünüm" menüsü altında yer alan "Alana Yaklaş" butonuna tıklanır. Görünüm > Alana Yaklaş 2. Butonun üstüne tıklanıldığında fare imleci, büyüteç sembolüne dönüşür. 3. Çizim ekranı üzerinde, farenin sol tuşu yardımı ile çizilen saydam bir pencere ile seçilen alana yaklaşılır. 4. "Görünüm" menüsü altında yer alan "Google Earth" butonuna tıklanır. Görünüm>Google Earth 5. Çizim ekranında seçimi yapılan nesneler koordinat sistemine uygun Google Earth haritasına taşınır. 6. Çizim ekranında seçimi yapılan nesnelerin Google Earth'te görüntülenmesi sağlanır. İpuçları Nesneleri Google Earth'te göstermek için bilgisayarda Google Earth kurulu olması gereklidir. 87
88 23. KBS Masaüstü ve KBS Web Uygulamalarının Birlikte Çalışması KBS Masaüstü ve KBS Web uygulamalarında yapılacak olan çalışmaların eş zamanlı olarak görüntülenmesi ve üzerinde çalışılması için Bulut özelliği geliştirilmiştir. Böylece masaüstü uygulamasında yapılan değişikliklere ve çalışmalara web uygulaması üzerinden ulaşılarak, çalışmalara veri kaybı olmadan devam edilmesi hedeflenmiştir. Bu mekanizmanın her iki yönlü çalışması sağlanarak tek bir platforma bağlı kalmadan çalışmaların yapılması sağlanmıştır. Masaüstü Bulut Kullanarak Nod'a Nasıl Bağlanılır? 1. KBS Masaüstü uygulaması açılır. 2. Ekrana "Başlangıç" menüsü gelir. 3. "Başlangıç" menüsünden "Bulut" butonu tıklanır. Başlangıç > Bulut 4. Ekrana "Kullanıcı Girişi" ekranı açılır. 5. "Kurum Adı" seçilir. 6. "Kullanıcı Adı" girilir. 7. "Şifre" girilir. 8. "Giriş" butonu aktif olur. 9. "Giriş" butonu tıklanır. 10. Ekranda kullanıcının anasayfası açılır. 11. Kullanıcı buradan harita ve raporlarına ulaşır. 88
89 Kullanıcı Nod'a giriş yaptıktan sonra, çalışma dosyalarını görüntüler. 89
90 24. Verilerin Sonuç Tarayıcısında İncelenmesi Sonuç tarayıcısı, nesne bilgilerinin tabloda liste halinde görüntülendiği yerdir. Sorgulama ve seçimi yapılan nesneler sonuç tarayıcısında açılarak nesnelere ait öznitelik bilgileri buradan detaylı olarak incelenebilir ve harita üzerindeki konumları görüntülenebilir. Görünüm menüsünden "Sonuç Tarayıcısı" butonuna tıklanarak alt kısımda sonuç tarayıcısı açılır. Sonuç tarayıcısının uygulama üzerindeki kullanıma göre değiştirilebilir. Sonuç Tarayıcısı Araçları İşaretle: Harita penceresinde yer alan nesnelerin işaretlendiği bölümdür. Sorgulama nesnelerinden birisi seçilip "İşaretle" tıklanınca seçili nesne, harita penceresinde kırmızı ile gösterilir. Ortala: Sorgulama nesnelerinden birisi seçilip "Ortala" tıklanınca seçili nesne, harita penceresinde ortalanmış olur. Yaklaş: Sorgulama nesnelerinden birisi seçilip "Yaklaş" tıklanınca seçili nesneye, harita penceresinde yaklaşılmış olur. İncele: Sorgulama nesnelerinden birisi seçilip "İncele" tıklanınca "Nesne Gezgini" açılır. Seçili nesne, nesne gezgininde incelenir. Öznitelikle Seçim: Katmana ait bilgilerle ilgili sorgulamalar 90
MapCodeX Numarataj KBS Kullanım Kılavuzu
 MapCodeX Numarataj KBS Kullanım Kılavuzu Versiyon Numarası: 1.0 ------------------------------- Kullanım Kılavuzu 2015 info@ www. MapCodeX Numarataj KBS Hakkında MapCodeX Numarataj KBS; verilerin veri
MapCodeX Numarataj KBS Kullanım Kılavuzu Versiyon Numarası: 1.0 ------------------------------- Kullanım Kılavuzu 2015 info@ www. MapCodeX Numarataj KBS Hakkında MapCodeX Numarataj KBS; verilerin veri
MapCodeX İçmesuyu Modülü Kullanım Kılavuzu
 MapCodeX İçmesuyu Modülü Kullanım Kılavuzu Versiyon Numarası: 1.0 ------------------------------- Kullanım Kılavuzu 2015 info@ www. MapCodeX İçmesuyu Hakkında MapCodeX İçmesuyu Modülü, içmesuyu borusu,
MapCodeX İçmesuyu Modülü Kullanım Kılavuzu Versiyon Numarası: 1.0 ------------------------------- Kullanım Kılavuzu 2015 info@ www. MapCodeX İçmesuyu Hakkında MapCodeX İçmesuyu Modülü, içmesuyu borusu,
MapCodeX Cloud Server. Kullanım Kılavuzu
 MapCodeX Cloud Server Kullanım Kılavuzu İçindekiler MapCodeX Cloud Server... 4 MapCodeX Cloud Server Hakkında... 5 MapCodeX Cloud Server Genel Özellikleri... 6 MapCodeX Cloud Server'ın Kullanıcı Arayüzü...
MapCodeX Cloud Server Kullanım Kılavuzu İçindekiler MapCodeX Cloud Server... 4 MapCodeX Cloud Server Hakkında... 5 MapCodeX Cloud Server Genel Özellikleri... 6 MapCodeX Cloud Server'ın Kullanıcı Arayüzü...
Adres sorgu ekranında harita üzerindeki katmanların listelendiği Katman Listesi ve bu katmanlara yakınlaşmak için Git düğmesi bulunmaktadır.
 YARDIM DOKÜMANI 1. Giriş Ekranı Kent Rehberi uygulaması ara yüzünde, sorgulama işlemleri bölümü, haritacılık araçları bölümü, temel araçlar bölümü, sağ tık menüsü ve navigasyon işlemleri bölümleri bulunmaktadır.
YARDIM DOKÜMANI 1. Giriş Ekranı Kent Rehberi uygulaması ara yüzünde, sorgulama işlemleri bölümü, haritacılık araçları bölümü, temel araçlar bölümü, sağ tık menüsü ve navigasyon işlemleri bölümleri bulunmaktadır.
TAPU VE KADASTRO BİLGİ SİSTEMİ
 TAPU VE KADASTRO BİLGİ SİSTEMİ MEKÂNSAL GAYRİMENKUL SİSTEMİ (MEGSİS) VERİ İŞLEMLERİ DOKÜMANI Sürüm: 0.1 Revizyon Bilgileri Revizyon No: Revizyon Tarihi Revizyonu Yapan Revizyon Nedeni 0.1 15.07.2013 Yazılım
TAPU VE KADASTRO BİLGİ SİSTEMİ MEKÂNSAL GAYRİMENKUL SİSTEMİ (MEGSİS) VERİ İŞLEMLERİ DOKÜMANI Sürüm: 0.1 Revizyon Bilgileri Revizyon No: Revizyon Tarihi Revizyonu Yapan Revizyon Nedeni 0.1 15.07.2013 Yazılım
MapCodeX Atıksu Modülü Kullanım Kılavuzu
 MapCodeX Atıksu Modülü Kullanım Kılavuzu Versiyon Numarası: 1.0 ------------------------------- Kullanım Kılavuzu 2015 info@ www. MapCodeX Atıksu Hakkında MapCodeX Atıksu Modülü, atıksu baca, boru ve parsel
MapCodeX Atıksu Modülü Kullanım Kılavuzu Versiyon Numarası: 1.0 ------------------------------- Kullanım Kılavuzu 2015 info@ www. MapCodeX Atıksu Hakkında MapCodeX Atıksu Modülü, atıksu baca, boru ve parsel
Afet/Acil Durum İhbar Alma ve Yönetim Sistemi Modülü
 Afet/Acil Durum İhbar Alma ve Yönetim Sistemi Modülü AKOM modülü, çağrı merkezine 7/24 gelen afet ve acil durum çağrıları karşılayan ve alınan çağrıların türlerine göre değerlendirilerek sisteme aktarılmasını
Afet/Acil Durum İhbar Alma ve Yönetim Sistemi Modülü AKOM modülü, çağrı merkezine 7/24 gelen afet ve acil durum çağrıları karşılayan ve alınan çağrıların türlerine göre değerlendirilerek sisteme aktarılmasını
Mekansal Adres Kayıt Sistemi. T.C. İçişleri Bakanlığı Nüfus ve Vatandaşlık İşleri Genel Müdürlüğü
 Mekansal Adres Kayıt Sistemi T.C. İçişleri Bakanlığı Nüfus ve Vatandaşlık İşleri Genel Müdürlüğü Mevzuat 5490 sayılı Nüfus Hizmetleri Kanunu Madde 1 Bu kanunun amacı; kişinin doğumundan ölümüne kadar kişisel
Mekansal Adres Kayıt Sistemi T.C. İçişleri Bakanlığı Nüfus ve Vatandaşlık İşleri Genel Müdürlüğü Mevzuat 5490 sayılı Nüfus Hizmetleri Kanunu Madde 1 Bu kanunun amacı; kişinin doğumundan ölümüne kadar kişisel
Yaratıcı Sistemler, Akılcı Çözümler. Nubis
 Yaratıcı Sistemler, Akılcı Çözümler Nubis Ürün Hakkında Kısa Bilgi NUBİS; Numarataj Şube Müdürlüğü tarafından sunulan; Numarataj belgesi verme işlemleri, Keşif işlemleri, Saha ve haritacılık işlemlerinin
Yaratıcı Sistemler, Akılcı Çözümler Nubis Ürün Hakkında Kısa Bilgi NUBİS; Numarataj Şube Müdürlüğü tarafından sunulan; Numarataj belgesi verme işlemleri, Keşif işlemleri, Saha ve haritacılık işlemlerinin
MapCodeX Yağmur Suyu Modülü Kullanım Kılavuzu
 MapCodeX Yağmur Suyu Modülü Kullanım Kılavuzu Versiyon Numarası: 1.0 ------------------------------- Kullanım Kılavuzu 2015 info@ www. MapCodeX Yağmur Suyu Hakkında MapCodeX Yağmur Suyu Modülü, yağmur
MapCodeX Yağmur Suyu Modülü Kullanım Kılavuzu Versiyon Numarası: 1.0 ------------------------------- Kullanım Kılavuzu 2015 info@ www. MapCodeX Yağmur Suyu Hakkında MapCodeX Yağmur Suyu Modülü, yağmur
TAPU VE KADASTRO BİLGİ SİSTEMİ
 TAPU VE KADASTRO BİLGİ SİSTEMİ MEKÂNSAL GAYRİMENKUL SİSTEMİ (MEGSİS) BAŞVURU, E-ÖDEME VE FEN KAYIT İŞLEMLERİ DOKÜMANI Sürüm: 0.1 Revizyon Bilgileri Revizyon No: Revizyon Tarihi Revizyonu Yapan Revizyon
TAPU VE KADASTRO BİLGİ SİSTEMİ MEKÂNSAL GAYRİMENKUL SİSTEMİ (MEGSİS) BAŞVURU, E-ÖDEME VE FEN KAYIT İŞLEMLERİ DOKÜMANI Sürüm: 0.1 Revizyon Bilgileri Revizyon No: Revizyon Tarihi Revizyonu Yapan Revizyon
KRM Tapu Uygulaması Kullanıcı Yardım Dokümanı
 KRM Tapu Uygulaması Kullanıcı Yardım Dokümanı 2017-Aralık İçindekiler 1. KRM Tapu Nedir?... 3 2. KRM Tapu Modülü... 3 2.1. Online Sorgu... 5 2.1.1. Ada/Parsel Sorgula... 6 2.1.2. Gerçek Kişi Sorgula...
KRM Tapu Uygulaması Kullanıcı Yardım Dokümanı 2017-Aralık İçindekiler 1. KRM Tapu Nedir?... 3 2. KRM Tapu Modülü... 3 2.1. Online Sorgu... 5 2.1.1. Ada/Parsel Sorgula... 6 2.1.2. Gerçek Kişi Sorgula...
MapCodeX MapLand Kullanım Kılavuzu
 MapCodeX MapLand Kullanım Kılavuzu Versiyon Numarası: 1.0 ------------------------------- Kullanım Kılavuzu 2015 info@ www. MapCodeX MapLand İşlem Araçları Çalışma Dosyası Aç Haritanın ve son çalışma dosyasının
MapCodeX MapLand Kullanım Kılavuzu Versiyon Numarası: 1.0 ------------------------------- Kullanım Kılavuzu 2015 info@ www. MapCodeX MapLand İşlem Araçları Çalışma Dosyası Aç Haritanın ve son çalışma dosyasının
NUBİS; Numarataj Şube Müdürlüğü tarafından sunulan; Numarataj belgesi verme işlemleri, Keşif işlemleri, Direk Tabela işlemleri, Numarataj plaka
 NUBİS; Numarataj Şube Müdürlüğü tarafından sunulan; Numarataj belgesi verme işlemleri, Keşif işlemleri, Direk Tabela işlemleri, Numarataj plaka işlemleri, Saha ve haritacılık işlemlerinin ; Mekânsal boyutta
NUBİS; Numarataj Şube Müdürlüğü tarafından sunulan; Numarataj belgesi verme işlemleri, Keşif işlemleri, Direk Tabela işlemleri, Numarataj plaka işlemleri, Saha ve haritacılık işlemlerinin ; Mekânsal boyutta
Giriş. TÜRKİYE ESNAF VE SANATKARLARI KONFEDERASYONU Online İşlemler (Dolaşım Belge İşlemleri A.TR) Kullanma Kılavuzu
 Giriş Bu kılavuz; Türkiye Esnaf ve Sanatkarları Konfederasyonu (TESK) Online İşlemleri arasında yer alan A.TR Dolaşım Belgesi ve Menşe İspat belgelerinin elektronik ortamda düzenlenmesi, onaylanması ve
Giriş Bu kılavuz; Türkiye Esnaf ve Sanatkarları Konfederasyonu (TESK) Online İşlemleri arasında yer alan A.TR Dolaşım Belgesi ve Menşe İspat belgelerinin elektronik ortamda düzenlenmesi, onaylanması ve
Giriş. TÜRKİYE ESNAF VE SANATKARLARI KONFEDERASYONU Online İşlemler (Dolaşım Belge İşlemleri Menşe İspat D-8) Kullanma Kılavuzu v4
 Giriş Bu kılavuz; Türkiye Esnaf ve Sanatkarları Konfederasyonu (TESK) Online İşlemleri arasında yer alan MENŞE İSPAT D-8 Dolaşım Belgesi ve Menşe İspat belgelerinin elektronik ortamda düzenlenmesi, onaylanması
Giriş Bu kılavuz; Türkiye Esnaf ve Sanatkarları Konfederasyonu (TESK) Online İşlemleri arasında yer alan MENŞE İSPAT D-8 Dolaşım Belgesi ve Menşe İspat belgelerinin elektronik ortamda düzenlenmesi, onaylanması
MİLLİ EMLAK GENEL MÜDÜRLÜĞÜ. BİLGİ İŞLEM DAİRESİ BAŞKANLIĞI Coğrafi Bilgi Sistemleri Uygulamaları
 MİLLİ EMLAK GENEL MÜDÜRLÜĞÜ BİLGİ İŞLEM DAİRESİ BAŞKANLIĞI Coğrafi Bilgi Sistemleri Uygulamaları 1 UYGULAMA HAKKINDA Uygulama Milli Emlak Genel Müdürlüğü için İstanbul ilinin Fatih, Beykoz ve Çatalca ilçeleri
MİLLİ EMLAK GENEL MÜDÜRLÜĞÜ BİLGİ İŞLEM DAİRESİ BAŞKANLIĞI Coğrafi Bilgi Sistemleri Uygulamaları 1 UYGULAMA HAKKINDA Uygulama Milli Emlak Genel Müdürlüğü için İstanbul ilinin Fatih, Beykoz ve Çatalca ilçeleri
TAPU VE KADASTRO BİLGİ SİSTEMİ
 TAPU VE KADASTRO BİLGİ SİSTEMİ MEKÂNSAL GAYRİMENKUL SİSTEMİ (MEGSİS) BAŞVURU, E-ÖDEME VE FEN KAYIT İŞLEMLERİ DOKÜMANI Versiyon: 0.2 TC. ÇEVRE VE ŞEHİRCİLİK BAKANLIĞI TAPU ve KADASTRO GENEL MÜDÜRLÜĞÜ MEGSİS
TAPU VE KADASTRO BİLGİ SİSTEMİ MEKÂNSAL GAYRİMENKUL SİSTEMİ (MEGSİS) BAŞVURU, E-ÖDEME VE FEN KAYIT İŞLEMLERİ DOKÜMANI Versiyon: 0.2 TC. ÇEVRE VE ŞEHİRCİLİK BAKANLIĞI TAPU ve KADASTRO GENEL MÜDÜRLÜĞÜ MEGSİS
05 Kasım 2015 Mövenpick Hotel
 05 Kasım 2015 Mövenpick Hotel Gerçek (True) Ortofoto ve Coğrafi Veri Üretimi Projesi Gerçek (True) Ortofoto ve Coğrafi Veri Üretim İşi projesi ile, il ve ilçelerde kentsel ve gelişme alanlarını kapsayan,
05 Kasım 2015 Mövenpick Hotel Gerçek (True) Ortofoto ve Coğrafi Veri Üretimi Projesi Gerçek (True) Ortofoto ve Coğrafi Veri Üretim İşi projesi ile, il ve ilçelerde kentsel ve gelişme alanlarını kapsayan,
Birim Gezici Hizmet Lokasyon Atama İşlemleri. Sağlık Bilgi Sistemleri Genel Müdürlüğü. Proje Geliştirme Daire Başkanlığı
 YÖNETİM WEB UYGULAMALARI EĞİTİM DOKÜMANI Birim Gezici Hizmet Lokasyon Atama İşlemleri Tarih: 11.06.2015 Sağlık Bilgi Sistemleri Genel Müdürlüğü Proje Geliştirme Daire Başkanlığı Hazırlayan: Uğur KAYA Versiyon
YÖNETİM WEB UYGULAMALARI EĞİTİM DOKÜMANI Birim Gezici Hizmet Lokasyon Atama İşlemleri Tarih: 11.06.2015 Sağlık Bilgi Sistemleri Genel Müdürlüğü Proje Geliştirme Daire Başkanlığı Hazırlayan: Uğur KAYA Versiyon
TÜRKİYE ESNAF VE SANATKARLARI KONFEDERASYONU Online İşlemler (Dolaşım Belge İşlemleri EURO-MED) Kullanma Kılavuzu v6
 Giriş Bu kılavuz; Türkiye Esnaf ve Sanatkarları Konfederasyonu (TESK) Online İşlemleri arasında yer alan EUROMED Dolaşım Belgesi ve Menşe İspat belgelerinin elektronik ortamda düzenlenmesi, onaylanması
Giriş Bu kılavuz; Türkiye Esnaf ve Sanatkarları Konfederasyonu (TESK) Online İşlemleri arasında yer alan EUROMED Dolaşım Belgesi ve Menşe İspat belgelerinin elektronik ortamda düzenlenmesi, onaylanması
Giriş. TÜRKİYE ESNAF VE SANATKARLARI KONFEDERASYONU Online İşlemler (Dolaşım Belge İşlemleri Menşe Şahadetnamesi) Kullanma Kılavuzu v5
 Giriş Bu kılavuz; Türkiye Esnaf ve Sanatkarları Konfederasyonu (TESK) Online İşlemleri arasında yer alan MENŞE ŞAHADETNAMESİ Dolaşım Belgesi ve Menşe İspat belgelerinin elektronik ortamda düzenlenmesi,
Giriş Bu kılavuz; Türkiye Esnaf ve Sanatkarları Konfederasyonu (TESK) Online İşlemleri arasında yer alan MENŞE ŞAHADETNAMESİ Dolaşım Belgesi ve Menşe İspat belgelerinin elektronik ortamda düzenlenmesi,
HYS KANITLAYICI BELGE KILAVUZU. TEMMUZ-2014 Uygulama Geliştirme ve Destek Şubesi
 HYS KANITLAYICI BELGE KILAVUZU TEMMUZ-2014 Uygulama Geliştirme ve Destek Şubesi İçindekiler Tablosu GİRİŞ...2 I. BÖLÜM...3 HARCAMA BİRİMİ TARAFINDAN YAPILACAK İŞLEMLER...3 A. Kanıtlayıcı Belge Ekleme...3
HYS KANITLAYICI BELGE KILAVUZU TEMMUZ-2014 Uygulama Geliştirme ve Destek Şubesi İçindekiler Tablosu GİRİŞ...2 I. BÖLÜM...3 HARCAMA BİRİMİ TARAFINDAN YAPILACAK İŞLEMLER...3 A. Kanıtlayıcı Belge Ekleme...3
Gerçek (True) Ortofoto ve Coğrafi Veri Üretimi Projesi
 Gerçek (True) Ortofoto ve Coğrafi Veri Üretimi Projesi Gerçek (True) Ortofoto ve Coğrafi Veri Üretim İşi projesi ile, il ve ilçelerde kentsel ve gelişme alanlarını kapsayan, ÇŞB ve diğer kamu kurum ve
Gerçek (True) Ortofoto ve Coğrafi Veri Üretimi Projesi Gerçek (True) Ortofoto ve Coğrafi Veri Üretim İşi projesi ile, il ve ilçelerde kentsel ve gelişme alanlarını kapsayan, ÇŞB ve diğer kamu kurum ve
PLAN İŞLEM NUMARASI KULLANICI DOKÜMANI
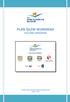 PLAN İŞLEM NUMARASI KULLANICI DOKÜMANI COĞRAFİ BİLGİ SİSTEMLERİ GENEL MÜDÜRLÜĞÜ MAYIS 2014 İÇİNDEKİLER PLAN İŞLEM NUMARASI (PİN)... 2 PİN UYGULAMASINA GİRİŞ... 2 Çoklu Kullanıcı Girişi...3 Ana Sayfa Penceresi...4
PLAN İŞLEM NUMARASI KULLANICI DOKÜMANI COĞRAFİ BİLGİ SİSTEMLERİ GENEL MÜDÜRLÜĞÜ MAYIS 2014 İÇİNDEKİLER PLAN İŞLEM NUMARASI (PİN)... 2 PİN UYGULAMASINA GİRİŞ... 2 Çoklu Kullanıcı Girişi...3 Ana Sayfa Penceresi...4
SAĞLIK KURULU ENGELLİ SAĞLIK KURULU RAPORU
 ENGELLİ RAPORU S İ SO F T S AĞ L I K BİLGİ Sİ S T EMLERİ 2 0 1 9 - AN K AR A ENGELLİ RAPORU Sayfa No : 2 / 18 DEĞİŞİKLİK NO TARİH YAYIN VE DEĞİŞİKLİK İÇERİĞİ DEĞİŞİKLİK YAPAN 00 28.03.2019 Doküman oluşturuldu.
ENGELLİ RAPORU S İ SO F T S AĞ L I K BİLGİ Sİ S T EMLERİ 2 0 1 9 - AN K AR A ENGELLİ RAPORU Sayfa No : 2 / 18 DEĞİŞİKLİK NO TARİH YAYIN VE DEĞİŞİKLİK İÇERİĞİ DEĞİŞİKLİK YAPAN 00 28.03.2019 Doküman oluşturuldu.
Netcad Tapu Uygulaması Kullanıcı Yardım Dokümanı
 Netcad Tapu Uygulaması Kullanıcı Yardım Dokümanı 2017-Aralık İçindekiler 1. Netcad Tapu Nedir?... 3 2. E-Devlet Modülü... 3 2.1. Taşınmaz Sorgula... 5 2.1.1. Sağ Tık İşlemleri... 12 2.2. Gerçek/Tüzel Kişi
Netcad Tapu Uygulaması Kullanıcı Yardım Dokümanı 2017-Aralık İçindekiler 1. Netcad Tapu Nedir?... 3 2. E-Devlet Modülü... 3 2.1. Taşınmaz Sorgula... 5 2.1.1. Sağ Tık İşlemleri... 12 2.2. Gerçek/Tüzel Kişi
Nüfus ve Vatandaşlık İşleri Genel Müdürlüğü
 Nüfus ve Vatandaşlık İşleri Genel Müdürlüğü İZLENEN ÇALIŞMA YÖNTEMİ Mekansal Adres Kayıt Sistemi Gündem İzlenen Çalışma Yöntemi Mevzuat Analizi Yetkili İdare Ziyaretleri Gereksinim Modellemesi Çalıştay
Nüfus ve Vatandaşlık İşleri Genel Müdürlüğü İZLENEN ÇALIŞMA YÖNTEMİ Mekansal Adres Kayıt Sistemi Gündem İzlenen Çalışma Yöntemi Mevzuat Analizi Yetkili İdare Ziyaretleri Gereksinim Modellemesi Çalıştay
KAMU HARCAMA ve MUHASEBE BİLİŞİM SİSTEMİNDE VERGİ BORÇU SORGULAMA YETKİLENDİRME ve UYGULAMA KILAVUZU
 KAMU HARCAMA ve MUHASEBE BİLİŞİM SİSTEMİNDE VERGİ BORÇU SORGULAMA YETKİLENDİRME ve UYGULAMA KILAVUZU EYLÜL 2010 BİM UYGULAMA VE GELİŞTİRME DESTEK ŞUBESİ ve KİMLİK YÖNETİMİ VE BİLGİ GÜVENLİĞİ ŞUBESİ İçindekiler
KAMU HARCAMA ve MUHASEBE BİLİŞİM SİSTEMİNDE VERGİ BORÇU SORGULAMA YETKİLENDİRME ve UYGULAMA KILAVUZU EYLÜL 2010 BİM UYGULAMA VE GELİŞTİRME DESTEK ŞUBESİ ve KİMLİK YÖNETİMİ VE BİLGİ GÜVENLİĞİ ŞUBESİ İçindekiler
NETCAD TAPU KULLANICI DÖKUMANI NETCAD TAPU KULLANICI DÖKUMANI Netcad Tapu Nedir? E-Devlet Modülü... 2
 NETCAD TAPU KULLANICI DÖKUMANI NETCAD TAPU KULLANICI DÖKUMANI... 1 1. Netcad Tapu Nedir?... 2 2. E-Devlet Modülü... 2 1.... 4 2.... 7 3.... 8... 8 4.... 14 5.... 15 a) İdari Süzgeç Seçimi... 16 b) Liste
NETCAD TAPU KULLANICI DÖKUMANI NETCAD TAPU KULLANICI DÖKUMANI... 1 1. Netcad Tapu Nedir?... 2 2. E-Devlet Modülü... 2 1.... 4 2.... 7 3.... 8... 8 4.... 14 5.... 15 a) İdari Süzgeç Seçimi... 16 b) Liste
İmar Uygulaması. Uygulamanın Netmap Projesi Olduğunun Belirtilmesi
 Netmap menü altından, Yeni alt menüsü seçildikten sonra çıkan menüden Ada seçeneği seçilmesi ile imar adalarının oluşturulması gerekmektedir. İmar adaları resim üzerinden çevrildikten sonra ada kapandığında,
Netmap menü altından, Yeni alt menüsü seçildikten sonra çıkan menüden Ada seçeneği seçilmesi ile imar adalarının oluşturulması gerekmektedir. İmar adaları resim üzerinden çevrildikten sonra ada kapandığında,
MEKANSAL ADRES KAYIT VE ÇEVRİMİÇİ EMLAK VE İNŞAAT İZİNLERİ PROJESİ
 MEKANSAL ADRES KAYIT VE ÇEVRİMİÇİ EMLAK VE İNŞAAT İZİNLERİ PROJESİ 1. PROJE ÇALIŞTAYI SONUÇ RAPORU Proje Kodu: MAKS Rapor Kodu: MAKS- 1PCS- 10 Sürüm: 1.0 16.12.2011 SÜRÜM TARİHÇESİ Sürüm Tarih Değişiklik
MEKANSAL ADRES KAYIT VE ÇEVRİMİÇİ EMLAK VE İNŞAAT İZİNLERİ PROJESİ 1. PROJE ÇALIŞTAYI SONUÇ RAPORU Proje Kodu: MAKS Rapor Kodu: MAKS- 1PCS- 10 Sürüm: 1.0 16.12.2011 SÜRÜM TARİHÇESİ Sürüm Tarih Değişiklik
1. ANALİZ ÇALIŞTAYI DEĞERLENDİRMESİ
 T.C. İçişleri Bakanlığı Nüfus ve Vatandaşlık İşleri Genel Müdürlüğü 1. ANALİZ ÇALIŞTAYI DEĞERLENDİRMESİ Mekansal Adres Kayıt Sistemi Gündem 2 Coğrafi Bilgi Sistemleri Genel Mevzuat Veri Modeli Konumsal
T.C. İçişleri Bakanlığı Nüfus ve Vatandaşlık İşleri Genel Müdürlüğü 1. ANALİZ ÇALIŞTAYI DEĞERLENDİRMESİ Mekansal Adres Kayıt Sistemi Gündem 2 Coğrafi Bilgi Sistemleri Genel Mevzuat Veri Modeli Konumsal
TĐGEM CBS Projesi Harita Sayfası Yardım Dokumanı
 TĐGEM CBS Projesi Harita Sayfası Yardım Dokumanı 1. Haritalama Özellikleri: Ana sayfada yer alan işletmeye ait genel katmanların görüntülendiği ve temel sorguların bulunduğu harita tüm birim ve kullanıcılar
TĐGEM CBS Projesi Harita Sayfası Yardım Dokumanı 1. Haritalama Özellikleri: Ana sayfada yer alan işletmeye ait genel katmanların görüntülendiği ve temel sorguların bulunduğu harita tüm birim ve kullanıcılar
Proje Takip Platformu Kullanım Kılavuzu
 Proje Takip Platformu Kullanım Kılavuzu Uygulamaya giriş yapabilmek için https://iskop.istanbul.edu.tr/ adresine girilir. Proje Takip Platformu adlı bölümden Proje Takip Platformu linkine tıklanır. Açılan
Proje Takip Platformu Kullanım Kılavuzu Uygulamaya giriş yapabilmek için https://iskop.istanbul.edu.tr/ adresine girilir. Proje Takip Platformu adlı bölümden Proje Takip Platformu linkine tıklanır. Açılan
New Project. User guide
 New Project User guide Table of Contents New Project... 3 Katman Yöneticisi... 4 Katman Yöneticisi Araçları... 6 Katman İşlemleri... 8 Katman Görünümü... 9 Katman Ekleme... 10 Aktif Katman Yapma... 12
New Project User guide Table of Contents New Project... 3 Katman Yöneticisi... 4 Katman Yöneticisi Araçları... 6 Katman İşlemleri... 8 Katman Görünümü... 9 Katman Ekleme... 10 Aktif Katman Yapma... 12
MİLLİ EMLAK GENEL MÜDÜRLÜĞÜ
 MİLLİ EMLAK GENEL MÜDÜRLÜĞÜ BİLGİ İŞLEM DAİRESİ BAŞKANLIĞI Coğrafi Bilgi Sistemleri Birimi CBS Web Uygulaması 8.MapInfo Kullanıcılar Konferansı 6 Kasım 2013 - ANKARA 1 UYGULAMA HAKKINDA Uygulama Milli
MİLLİ EMLAK GENEL MÜDÜRLÜĞÜ BİLGİ İŞLEM DAİRESİ BAŞKANLIĞI Coğrafi Bilgi Sistemleri Birimi CBS Web Uygulaması 8.MapInfo Kullanıcılar Konferansı 6 Kasım 2013 - ANKARA 1 UYGULAMA HAKKINDA Uygulama Milli
ARLAB ARaştırma LABoratuvar Projesi Kullanım Kılavuzu
 2014 ARLAB ARaştırma LABoratuvar Projesi Kullanım Kılavuzu İ.Ü. KURUMSAL OTOMASYON PROJESİ 1. GİRİŞ... 2 1.1 AMAÇ... 2 2. KULLANICI OLUŞTURMA VE SİSTEME GİRİŞ... 2 3. BİLGİ İŞLEMLERİ... 4 3.1 LABORATUVAR
2014 ARLAB ARaştırma LABoratuvar Projesi Kullanım Kılavuzu İ.Ü. KURUMSAL OTOMASYON PROJESİ 1. GİRİŞ... 2 1.1 AMAÇ... 2 2. KULLANICI OLUŞTURMA VE SİSTEME GİRİŞ... 2 3. BİLGİ İŞLEMLERİ... 4 3.1 LABORATUVAR
AYNİ BAĞIŞ HİZMET GRUBU EĞİTİM DOKÜMANI
 14.07.2015 İÇİNDEKİLER 1. DOKÜMAN SÜRÜMLERİ... 4 2. AYNİ BAĞIŞ ÖZELLİKLERİ... 5 2.1. Ayni Bağış Hizmet Grubu Ana Ekranı... 5 2.2.1. Ayni Bağış Depo Bilgileri... 5 2.2.1.1. Ayni Bağış Depo Bilgileri Listeleme...
14.07.2015 İÇİNDEKİLER 1. DOKÜMAN SÜRÜMLERİ... 4 2. AYNİ BAĞIŞ ÖZELLİKLERİ... 5 2.1. Ayni Bağış Hizmet Grubu Ana Ekranı... 5 2.2.1. Ayni Bağış Depo Bilgileri... 5 2.2.1.1. Ayni Bağış Depo Bilgileri Listeleme...
TÜZEL KİŞİLERDE ÜNVAN DEĞİŞİKLİĞİ; tüzel kişiliğin sicilde tescilli unvanının ibraz edilen yetki belgesine göre değiştirilmesi işlemidir.
 TÜZEL KİŞİLERDE ÜNVAN DEĞİŞİKLİĞİ; tüzel kişiliğin sicilde tescilli unvanının ibraz edilen yetki belgesine göre değiştirilmesi işlemidir. GEREKLİ BELGELER AÇIKLAMALAR 1-)Kimlik Belgesi Firma temsilcisi
TÜZEL KİŞİLERDE ÜNVAN DEĞİŞİKLİĞİ; tüzel kişiliğin sicilde tescilli unvanının ibraz edilen yetki belgesine göre değiştirilmesi işlemidir. GEREKLİ BELGELER AÇIKLAMALAR 1-)Kimlik Belgesi Firma temsilcisi
T. C. KAMU İHALE KURUMU
 T. C. KAMU İHALE KURUMU Elektronik İhale Dairesi ELEKTRONİK KAMU ALIMLARI PLATFORMU Doğrudan Temin Kullanım Kılavuzu Sürüm No: 1.0 Yayın Tarihi: 01.01.2016 444 0 545 2014 Kamu İhale Kurumu Tüm hakları
T. C. KAMU İHALE KURUMU Elektronik İhale Dairesi ELEKTRONİK KAMU ALIMLARI PLATFORMU Doğrudan Temin Kullanım Kılavuzu Sürüm No: 1.0 Yayın Tarihi: 01.01.2016 444 0 545 2014 Kamu İhale Kurumu Tüm hakları
Yürürlük Tarihi: 12/09/2014 - Kodu: 97298233.ED.1.19.5.1 - Rev. No/Tarihi: 00 1 / 27
 Başvuru Fişleri ekranında talep edilen işlem için başvuru oluşturulurken, (Ekle) butonuna basılır, Başvuran T.C. Kimlik bölümüne başvuran kişinin T.C. numarası yazılır butonuna basılır MERNİS de kayıtlı
Başvuru Fişleri ekranında talep edilen işlem için başvuru oluşturulurken, (Ekle) butonuna basılır, Başvuran T.C. Kimlik bölümüne başvuran kişinin T.C. numarası yazılır butonuna basılır MERNİS de kayıtlı
MÜLKİ İDARE AMİRLERİ ATAMA MODÜLÜ
 MÜLKİ İDARE AMİRLERİ ATAMA MODÜLÜ (PERSONEL GENEL MÜDÜRLÜĞÜ - MÜKİ İDARE AMİRLERİ ATAMA ŞUBE MÜDÜRLÜĞÜ) KULLANICI KLAVUZU Temmuz 2011 Havva Yıldırım İçindekiler 1 Amaç 4 2 Giriş 4 3 Arama ve İşlemler 6
MÜLKİ İDARE AMİRLERİ ATAMA MODÜLÜ (PERSONEL GENEL MÜDÜRLÜĞÜ - MÜKİ İDARE AMİRLERİ ATAMA ŞUBE MÜDÜRLÜĞÜ) KULLANICI KLAVUZU Temmuz 2011 Havva Yıldırım İçindekiler 1 Amaç 4 2 Giriş 4 3 Arama ve İşlemler 6
TAPU VE KADASTRO BİLGİ SİSTEMİ
 TAPU VE KADASTRO BİLGİ SİSTEMİ MEKÂNSAL GAYRİMENKUL SİSTEMİ (MEGSİS) TAPU SORGULAMALARI DOKÜMANI Sürüm: 0.1 Revizyon Bilgileri Revizyon No: Revizyon Tarihi Revizyonu Yapan Revizyon Nedeni 0.1 15.07.2013
TAPU VE KADASTRO BİLGİ SİSTEMİ MEKÂNSAL GAYRİMENKUL SİSTEMİ (MEGSİS) TAPU SORGULAMALARI DOKÜMANI Sürüm: 0.1 Revizyon Bilgileri Revizyon No: Revizyon Tarihi Revizyonu Yapan Revizyon Nedeni 0.1 15.07.2013
KONUMSAL VERİ ENTEGRASYONU VE PAYLAŞIMI. Nüfus ve Vatandaşlık İşleri Genel Müdürlüğü
 KONUMSAL VERİ ENTEGRASYONU VE PAYLAŞIMI Nüfus ve Vatandaşlık İşleri Genel Müdürlüğü Veri Paylaşımı Veri Paylaşımında esas olacak anahtar değerlerin belirlenmesi. Entegrasyonların sağlanması için verinin
KONUMSAL VERİ ENTEGRASYONU VE PAYLAŞIMI Nüfus ve Vatandaşlık İşleri Genel Müdürlüğü Veri Paylaşımı Veri Paylaşımında esas olacak anahtar değerlerin belirlenmesi. Entegrasyonların sağlanması için verinin
KENT REHBERİ 1.0 KULLANIM KILAVUZU
 KENT REHBERİ 1.0 KULLANIM KILAVUZU İçindekiler KENT REHBERİ 1.0 KULLANIM KILAVUZU... 0 HARİTA TOOLBAR... 5 Katman Yönetimi :... 6 Kaydır :... 8 Tüm Harita :... 8 Yaklaş :... 8 Uzaklaş :... 8 Önceki Görünüme
KENT REHBERİ 1.0 KULLANIM KILAVUZU İçindekiler KENT REHBERİ 1.0 KULLANIM KILAVUZU... 0 HARİTA TOOLBAR... 5 Katman Yönetimi :... 6 Kaydır :... 8 Tüm Harita :... 8 Yaklaş :... 8 Uzaklaş :... 8 Önceki Görünüme
İlgili sayfa ulaşmak için metnin üzerine TIKLAYINIZ.
 1 - GİRİŞ 1 2 - PORTAL / ANA SAYFA 1 2.1 Sisteme Giriş Yapılması 2 İlgili sayfa ulaşmak için metnin üzerine TIKLAYINIZ.! SİSTEM YÖNETİMİ 1 - GİRİŞ Bu doküman içerisinde, hizmete sunulan Sistem Yönetiminin
1 - GİRİŞ 1 2 - PORTAL / ANA SAYFA 1 2.1 Sisteme Giriş Yapılması 2 İlgili sayfa ulaşmak için metnin üzerine TIKLAYINIZ.! SİSTEM YÖNETİMİ 1 - GİRİŞ Bu doküman içerisinde, hizmete sunulan Sistem Yönetiminin
Proje kapsamında Arazi İzleme Sisteminin bir bütün olarak sunulması için bir portal yapısı hazırlanmıştır. Arazi İzleme Sistemi;
 Arazi İzleme CORINE WEB Portal Projesi Kurum adı : T.C. Orman ve Su İşleri Bakanlığı Proje durumu : Tamamlandı. Uygulama adresleri: http://aris.cob.gov.tr http://aris.cob.gov.tr/csa/ http://aris.cob.gov.tr/csa/
Arazi İzleme CORINE WEB Portal Projesi Kurum adı : T.C. Orman ve Su İşleri Bakanlığı Proje durumu : Tamamlandı. Uygulama adresleri: http://aris.cob.gov.tr http://aris.cob.gov.tr/csa/ http://aris.cob.gov.tr/csa/
KAT MÜLKİYETİ TESİSİ, tamamlanmış bir yapının kat, daire, iş bürosu,
 KAT MÜLKİYETİ TESİSİ, tamamlanmış bir yapının kat, daire, iş bürosu, dükkan, mağaza, mahzen, depo gibi bölümlerinden ayrı ayrı ve başlı başına kullanılmaya elverişli olanları üzerinde, o taşınmazın maliki
KAT MÜLKİYETİ TESİSİ, tamamlanmış bir yapının kat, daire, iş bürosu, dükkan, mağaza, mahzen, depo gibi bölümlerinden ayrı ayrı ve başlı başına kullanılmaya elverişli olanları üzerinde, o taşınmazın maliki
2014-2015 EĞİTİM-ÖĞRETİM YILI BİLİŞİM TEKNOLOJİLERİ VE YAZILIM DERSİ 6. SINIF 2. DÖNEM 2. SINAV ÇALIŞMA NOTLARI
 2014-2015 EĞİTİM-ÖĞRETİM YILI BİLİŞİM TEKNOLOJİLERİ VE YAZILIM DERSİ 6. SINIF 2. DÖNEM 2. SINAV ÇALIŞMA NOTLARI İşletim Sisteminde Yapılan Uygulamalar Bir Bilgisayarda Hangi İşletim Sistemi Yüklü Olduğunu
2014-2015 EĞİTİM-ÖĞRETİM YILI BİLİŞİM TEKNOLOJİLERİ VE YAZILIM DERSİ 6. SINIF 2. DÖNEM 2. SINAV ÇALIŞMA NOTLARI İşletim Sisteminde Yapılan Uygulamalar Bir Bilgisayarda Hangi İşletim Sistemi Yüklü Olduğunu
COĞRAFİ BİLGİ SİSTEMLERİ ŞUBE MÜDÜRLÜĞÜ FAALİYET VE PROJELERİ
 COĞRAFİ BİLGİ SİSTEMLERİ ŞUBE MÜDÜRLÜĞÜ FAALİYET VE PROJELERİ 1- BELEDİYEMİZ TEKNİK BİRİMLERİNİN İHTİYAÇ DUYDUĞU COĞRAFİ VERİLERİN BENTLEY CBS EKLENTİSİ İLE SUNULMASI: İhtiyaç duyulan coğrafi verilerin
COĞRAFİ BİLGİ SİSTEMLERİ ŞUBE MÜDÜRLÜĞÜ FAALİYET VE PROJELERİ 1- BELEDİYEMİZ TEKNİK BİRİMLERİNİN İHTİYAÇ DUYDUĞU COĞRAFİ VERİLERİN BENTLEY CBS EKLENTİSİ İLE SUNULMASI: İhtiyaç duyulan coğrafi verilerin
SAĞLIK KURULU ÖZÜRLÜ SAĞLIK KURULU RAPORU
 ÖZÜRLÜ RAPORU S İS O F T S AĞ L I K BİL G İ S İS T E ML E R İ 2019 - ANK AR A ÖZÜRLÜ RAPORU 1. SUNUM 1.1. Genel Hususlar Özürlü Sağlık Kurulu Raporu adlı formda, özürlü raporu verilmesi için yönlendirilmiş
ÖZÜRLÜ RAPORU S İS O F T S AĞ L I K BİL G İ S İS T E ML E R İ 2019 - ANK AR A ÖZÜRLÜ RAPORU 1. SUNUM 1.1. Genel Hususlar Özürlü Sağlık Kurulu Raporu adlı formda, özürlü raporu verilmesi için yönlendirilmiş
ADRES KAYIT SİSTEMİ. Nüfus ve Vatandaşlık İşleri Genel Müdürlüğü
 ADRES KAYIT SİSTEMİ Nüfus ve Vatandaşlık İşleri Genel Müdürlüğü Sunu Planı Adres Kayıt Sistemi Dayanak Adres Kayıt Sistemi Nedir? Kapsamı İşlevi ve Kullanıcı Grupları Adres Çeşitleri Adres Bildirimi ve
ADRES KAYIT SİSTEMİ Nüfus ve Vatandaşlık İşleri Genel Müdürlüğü Sunu Planı Adres Kayıt Sistemi Dayanak Adres Kayıt Sistemi Nedir? Kapsamı İşlevi ve Kullanıcı Grupları Adres Çeşitleri Adres Bildirimi ve
ELER E GİRİŞ ELER MENÜSÜ. 1. Çizim:
 ELER E GİRİŞ ELER (Earthquake Loss Estimation Routine), Avrupa Birliği NERIES (Network of Research Infrastructures for European Seismology) Projesi kapsamında, depremin toplum üzerindeki fiziksel, sosyal
ELER E GİRİŞ ELER (Earthquake Loss Estimation Routine), Avrupa Birliği NERIES (Network of Research Infrastructures for European Seismology) Projesi kapsamında, depremin toplum üzerindeki fiziksel, sosyal
Taşınmaz sahibi veya yetkili temsilcilerinin Kimlik belgeleri. alınmış
 PAYLAŞMA (TAKSİM), tapuda hisseli olarak tescilli taşınmazdaki ortaklığın sona erdirilmesi amacıyla, her hissedara en azından bir mal düşecek şekilde paylaştırılması işlemidir. GEREKLİ BELGELER AÇIKLAMALAR
PAYLAŞMA (TAKSİM), tapuda hisseli olarak tescilli taşınmazdaki ortaklığın sona erdirilmesi amacıyla, her hissedara en azından bir mal düşecek şekilde paylaştırılması işlemidir. GEREKLİ BELGELER AÇIKLAMALAR
İ ZMİ R KÂ Tİ P ÇELEBİ Ü Nİ VERSİ TESİ ÜZÂKTÂN EĞ İ Tİ M Sİ STEMİ Ö Ğ RENCİ KÜLLÂNİM KİLÂVÜZÜ
 İ ZMİ R KÂ Tİ P ÇELEBİ Ü Nİ VERSİ TESİ ÜZÂKTÂN EĞ İ Tİ M Sİ STEMİ Ö Ğ RENCİ KÜLLÂNİM KİLÂVÜZÜ İçindekiler 1. Giriş... 3 2. Portal / Ana sayfa... 3 2.1 Sisteme Giriş Yapılması... 3 2.2 Sisteme Giriş Yapılamaması...
İ ZMİ R KÂ Tİ P ÇELEBİ Ü Nİ VERSİ TESİ ÜZÂKTÂN EĞ İ Tİ M Sİ STEMİ Ö Ğ RENCİ KÜLLÂNİM KİLÂVÜZÜ İçindekiler 1. Giriş... 3 2. Portal / Ana sayfa... 3 2.1 Sisteme Giriş Yapılması... 3 2.2 Sisteme Giriş Yapılamaması...
TachoMobile Web Uygulaması v1.00.
 TachoMobile Yönetim Sistemi Proje Destek Dokümanı / Web Uygulaması v1.00.01 İÇİNDEKİLER Web Uygulaması 1. TANIMLAMALAR 1.1 Araçlar 1.2 Sürücüler 2. TAKOGRAF VERİLERİ 2.1 Veri İndirme 2.2 Gelen Kutusu 2.3
TachoMobile Yönetim Sistemi Proje Destek Dokümanı / Web Uygulaması v1.00.01 İÇİNDEKİLER Web Uygulaması 1. TANIMLAMALAR 1.1 Araçlar 1.2 Sürücüler 2. TAKOGRAF VERİLERİ 2.1 Veri İndirme 2.2 Gelen Kutusu 2.3
Telefon Defteri Modülü Kullanım Kılavuzu
 Telefon Defteri Modülü Kullanım Kılavuzu YETKİ VE KAYIT İŞLEMİ Kayıt yapacak kullanıcıya yetki verilmesi Kayıt yapacak kullanıcı yetkilendirilirken dikkat edilmesi gereken en önemli nokta, kullanıcının
Telefon Defteri Modülü Kullanım Kılavuzu YETKİ VE KAYIT İŞLEMİ Kayıt yapacak kullanıcıya yetki verilmesi Kayıt yapacak kullanıcı yetkilendirilirken dikkat edilmesi gereken en önemli nokta, kullanıcının
SATIŞ, bir malın mülkiyetinin belli bir bedel karşılığında bir başkasına devredilmesi işlemidir.
 SATIŞ, bir malın mülkiyetinin belli bir bedel karşılığında bir başkasına devredilmesi işlemidir. GEREKLİ BELGELER AÇIKLAMALAR 1-)Kimlik Belgesi Taşınmaz sahibi ve alıcının veya yetkili temsilcilerinin
SATIŞ, bir malın mülkiyetinin belli bir bedel karşılığında bir başkasına devredilmesi işlemidir. GEREKLİ BELGELER AÇIKLAMALAR 1-)Kimlik Belgesi Taşınmaz sahibi ve alıcının veya yetkili temsilcilerinin
HAL KAYIT SİSTEMİ HAL HAKEM HEYETİ İŞLEMLERİ KULLANICI KILAVUZU
 HAL KAYIT SİSTEMİ HAL HAKEM HEYETİ İŞLEMLERİ KULLANICI KILAVUZU Ekim 2015 İçindekiler 1. HAL KAYIT SİSTEMİ NE GİRİŞ... 2 2. HAL HAKEM HEYETİ BAŞVURU OLUŞTURMA SÜRECİ... 2 2.1. BAŞVURU İÇİN GEREKLİ BİLGİLERİN
HAL KAYIT SİSTEMİ HAL HAKEM HEYETİ İŞLEMLERİ KULLANICI KILAVUZU Ekim 2015 İçindekiler 1. HAL KAYIT SİSTEMİ NE GİRİŞ... 2 2. HAL HAKEM HEYETİ BAŞVURU OLUŞTURMA SÜRECİ... 2 2.1. BAŞVURU İÇİN GEREKLİ BİLGİLERİN
VERİ TABANI UYGULAMALARI
 V. Ünite VERİ TABANI UYGULAMALARI A. BAŞLANGIÇ B. BİR VERİ TABANI YARATMA C. FORMLARIN KULLANIMI D. BİLGİYE ERİŞİM E. RAPORLAMA 127 A BAŞLANGIÇ Konuya Hazırlık 1. Veri tabanı programları hangi amaç için
V. Ünite VERİ TABANI UYGULAMALARI A. BAŞLANGIÇ B. BİR VERİ TABANI YARATMA C. FORMLARIN KULLANIMI D. BİLGİYE ERİŞİM E. RAPORLAMA 127 A BAŞLANGIÇ Konuya Hazırlık 1. Veri tabanı programları hangi amaç için
Vodafone Akıllı Bas Konuş Servisi Masaüstü Uygulaması Kullanım Kılavuzu
 Vodafone Akıllı Bas Konuş Servisi Masaüstü Uygulaması Kullanım Kılavuzu Versiyon 1 Güncelleme Tarihi 29 Ocak 2013 Güncelleme Nedeni - PC Uygulaması, Windows platformundaki masaüstü PC ler üzerinde çalışır.
Vodafone Akıllı Bas Konuş Servisi Masaüstü Uygulaması Kullanım Kılavuzu Versiyon 1 Güncelleme Tarihi 29 Ocak 2013 Güncelleme Nedeni - PC Uygulaması, Windows platformundaki masaüstü PC ler üzerinde çalışır.
 KENT BİLGİ SİSTEMİ TASARIMI VE UYGULAMASI: PELİTLİ BELEDİYESİ ÖRNEĞİ Giriş İçindekiler Problemin Tanımı Çalışmanın Amacı Yapılan Çalışmalar Tasarım Uygulama Yazılım Güncelleme Test Bulgular Sonuç ve Öneriler
KENT BİLGİ SİSTEMİ TASARIMI VE UYGULAMASI: PELİTLİ BELEDİYESİ ÖRNEĞİ Giriş İçindekiler Problemin Tanımı Çalışmanın Amacı Yapılan Çalışmalar Tasarım Uygulama Yazılım Güncelleme Test Bulgular Sonuç ve Öneriler
Nüfus ve Vatandaşlık İşleri Genel Müdürlüğü
 Nüfus ve Vatandaşlık İşleri Genel Müdürlüğü MAKS VERİ MODELİ Mekansal Adres Kayıt Sistemi Gündem 2 Dayanak Adres Standardı Adres Bileşenleri MAKS Kapsamındaki Katmanlar Yetkili İdare Katman Bilgileri Katman
Nüfus ve Vatandaşlık İşleri Genel Müdürlüğü MAKS VERİ MODELİ Mekansal Adres Kayıt Sistemi Gündem 2 Dayanak Adres Standardı Adres Bileşenleri MAKS Kapsamındaki Katmanlar Yetkili İdare Katman Bilgileri Katman
UZAKTAN EĞİTİM YÖNETİM SİSTEMİ (MMYO)EĞİTMEN YARDIM KILAVUZU
 UZAKTAN EĞİTİM YÖNETİM SİSTEMİ (MMYO)EĞİTMEN YARDIM KILAVUZU MERSİN, 2018 MERSİN MESLEK YÜKSEKOKULU ANA SAYFASI TANITIMI Mersin Meslek Yüksekokulu resmi web sitesine http://uzak4.mersin.edu.tr/index.php
UZAKTAN EĞİTİM YÖNETİM SİSTEMİ (MMYO)EĞİTMEN YARDIM KILAVUZU MERSİN, 2018 MERSİN MESLEK YÜKSEKOKULU ANA SAYFASI TANITIMI Mersin Meslek Yüksekokulu resmi web sitesine http://uzak4.mersin.edu.tr/index.php
BĠLGĠ ĠġLEM DAĠRESĠ BAġKANLIĞI COĞRAFĠ BĠLGĠ SĠSTEMLERĠ ġube MÜDÜRLÜĞÜ TEġKĠLAT YAPISI VE ÇALIġMA ESASLARINA DAĠR YÖNERGE
 BĠLGĠ ĠġLEM DAĠRESĠ BAġKANLIĞI COĞRAFĠ BĠLGĠ SĠSTEMLERĠ ġube MÜDÜRLÜĞÜ TEġKĠLAT YAPISI VE ÇALIġMA ESASLARINA DAĠR YÖNERGE BĠRĠNCĠ BÖLÜM AMAÇ, KAPSAM, HUKUKĠ DAYANAK, ĠLKELER ve TANIMLAR Amaç Madde 1- Bu
BĠLGĠ ĠġLEM DAĠRESĠ BAġKANLIĞI COĞRAFĠ BĠLGĠ SĠSTEMLERĠ ġube MÜDÜRLÜĞÜ TEġKĠLAT YAPISI VE ÇALIġMA ESASLARINA DAĠR YÖNERGE BĠRĠNCĠ BÖLÜM AMAÇ, KAPSAM, HUKUKĠ DAYANAK, ĠLKELER ve TANIMLAR Amaç Madde 1- Bu
PRUSA İSG KULLANIM KILAVUZU
 PRUSA İSG KULLANIM KILAVUZU Sürüm 0.0.1 İçindekiler Firma İşlemleri :. 1. Firmalar Firma Kayıt Firma Bilgisi Değiştirme 2. Tesisler Tesis Ekle Tesis Düzenle 3. Bölümler Bölüm Ekle Bölüm Düzenle 4. Birimler
PRUSA İSG KULLANIM KILAVUZU Sürüm 0.0.1 İçindekiler Firma İşlemleri :. 1. Firmalar Firma Kayıt Firma Bilgisi Değiştirme 2. Tesisler Tesis Ekle Tesis Düzenle 3. Bölümler Bölüm Ekle Bölüm Düzenle 4. Birimler
Avlanmaya Açık ve Kapalı Alanlara İlişkin Coğrafi Bilgi Sistemi Projesi
 Avlanmaya Açık ve Kapalı Alanlara İlişkin Coğrafi Bilgi Sistemi Projesi Kurum adı : T.C. Orman ve Su İşleri Bakanlığı, Bilgi İşlem Dairesi Başkanlığı, Doğa Koruma ve Milli Parklar Genel Müdürlüğü Av ve
Avlanmaya Açık ve Kapalı Alanlara İlişkin Coğrafi Bilgi Sistemi Projesi Kurum adı : T.C. Orman ve Su İşleri Bakanlığı, Bilgi İşlem Dairesi Başkanlığı, Doğa Koruma ve Milli Parklar Genel Müdürlüğü Av ve
AKILLI ŞEHİRLERİN BİLİŞİM ve VERİ ALTYAPISI
 AKILLI ŞEHİRLERİN BİLİŞİM ve VERİ ALTYAPISI TEMEL GÖREVLER PAYLAŞILABİLİR VERİ ERİŞİLEBİLİR VERİ 2/65 COĞRAFİ VERİNİN ÖNEMİ e-devletin 5N+1K sı: Anlama Bilgi Birikimi Bilgi Veri Haritalama Entegrasyon
AKILLI ŞEHİRLERİN BİLİŞİM ve VERİ ALTYAPISI TEMEL GÖREVLER PAYLAŞILABİLİR VERİ ERİŞİLEBİLİR VERİ 2/65 COĞRAFİ VERİNİN ÖNEMİ e-devletin 5N+1K sı: Anlama Bilgi Birikimi Bilgi Veri Haritalama Entegrasyon
Mühendislikte Veri Tabanları Dersi Uygulamaları (MS-Access)
 Mühendislikte Veri Tabanları Dersi Uygulamaları (MS-Access) İstanbul Teknik Üniversitesi, İnşaat Fakültesi, Geomatik Mühendisliği Bölümü Prof. Dr. Nebiye MUSAOĞLU Doç. Dr. Elif SERTEL Y. Doç. Dr. Şinasi
Mühendislikte Veri Tabanları Dersi Uygulamaları (MS-Access) İstanbul Teknik Üniversitesi, İnşaat Fakültesi, Geomatik Mühendisliği Bölümü Prof. Dr. Nebiye MUSAOĞLU Doç. Dr. Elif SERTEL Y. Doç. Dr. Şinasi
YAYINLANAN RAPORLAR FORMU EĞİTİM DOKÜMANI
 YAYINLANAN RAPORLAR FORMU 1905.023.2015 İÇİNDEKİLER 1. DOKÜMAN SÜRÜMLERİ... 4 2. YAYINLANAN RAPORLAR... 5 2.1 Yayınlanan Raporlar Formu Ana Ekranı... 5 2.2 Yayınlanan Raporları Listeleme... 5 2.3 Yayınlanan
YAYINLANAN RAPORLAR FORMU 1905.023.2015 İÇİNDEKİLER 1. DOKÜMAN SÜRÜMLERİ... 4 2. YAYINLANAN RAPORLAR... 5 2.1 Yayınlanan Raporlar Formu Ana Ekranı... 5 2.2 Yayınlanan Raporları Listeleme... 5 2.3 Yayınlanan
Broker, Acente, Banka Online Sigortacılık Portali
 Broker, Acente, Banka Online Sigortacılık Portali www.neosinerji.com.tr / www.babonline.com.tr TEKNİK DESTEK e-mail: acentedestek@mapfregenelsigorta.com tel: 212 334 90 90 MAPFRE GENEL SİGORTA SİSTEME
Broker, Acente, Banka Online Sigortacılık Portali www.neosinerji.com.tr / www.babonline.com.tr TEKNİK DESTEK e-mail: acentedestek@mapfregenelsigorta.com tel: 212 334 90 90 MAPFRE GENEL SİGORTA SİSTEME
MAPINFO PRO TEMEL SEVİYE EĞİTİM İÇERİĞİ
 MAPINFO PRO TEMEL SEVİYE EĞİTİM İÇERİĞİ Başarsoft Bilgi Teknolojileri A.Ş. Web site: http://www.basarsoft.com.tr Kontak mail: egitim@basarsoft.com.tr Ankara Merkez Adres Ehlibeyt Mah. Ceyhun Atıf Kansu
MAPINFO PRO TEMEL SEVİYE EĞİTİM İÇERİĞİ Başarsoft Bilgi Teknolojileri A.Ş. Web site: http://www.basarsoft.com.tr Kontak mail: egitim@basarsoft.com.tr Ankara Merkez Adres Ehlibeyt Mah. Ceyhun Atıf Kansu
TÜRKİYE ESNAF VE SANATKARLARI KONFEDERASYONU Online İşlemler (Basılı Evrak Stok Takip Sistemi ) Kullanma Kılavuzu
 1. Giriş Bu kılavuz; Türkiye Esnaf ve Sanatkarları Konfederasyonu Online İşlemler sisteminde, Basılı Evrak Stok Takip Sisteminin kullanımını anlatmak amacı ile hazırlanmıştır. Bu sistem ile; - Basılı Evrak
1. Giriş Bu kılavuz; Türkiye Esnaf ve Sanatkarları Konfederasyonu Online İşlemler sisteminde, Basılı Evrak Stok Takip Sisteminin kullanımını anlatmak amacı ile hazırlanmıştır. Bu sistem ile; - Basılı Evrak
AYDES PROJESİ HIZLI RAPORLAR FORMU EĞİTİM DOKÜMANI
 AYDES PROJESİ HIZLI RAPORLAR FORMU 2005.0203.2015 İÇİNDEKİLER 1. DOKÜMAN SÜRÜMLERİ... 4 2. HIZLI RAPORLAR... 5 2.1 Hızlı Raporlar Formu Ana Ekranı... 5 2.2 Hızlı Raporları Listeleme... 5 2.3 Hızlı Rapor
AYDES PROJESİ HIZLI RAPORLAR FORMU 2005.0203.2015 İÇİNDEKİLER 1. DOKÜMAN SÜRÜMLERİ... 4 2. HIZLI RAPORLAR... 5 2.1 Hızlı Raporlar Formu Ana Ekranı... 5 2.2 Hızlı Raporları Listeleme... 5 2.3 Hızlı Rapor
Kullanıcı Kılavuzu. Ürün : Değişiklik tarihi: 26.07.2012 Versiyon: 1,0 Özet: TradeMasterFX Platformları. TradeMasterFX Platformları Kullanıcı Kılavuzu
 İŞ YATIRIM MENKUL DEĞERLER A.Ş. Kullanıcı Kılavuzu TradeMasterFX Platformları Ürün : TradeMasterFX Platformları Değişiklik tarihi: 26.07.2012 Versiyon: 1,0 Özet: TradeMasterFX Platformları Kullanıcı Kılavuzu
İŞ YATIRIM MENKUL DEĞERLER A.Ş. Kullanıcı Kılavuzu TradeMasterFX Platformları Ürün : TradeMasterFX Platformları Değişiklik tarihi: 26.07.2012 Versiyon: 1,0 Özet: TradeMasterFX Platformları Kullanıcı Kılavuzu
PERSONEL BANKA IBAN BİLGİSİ DEĞİŞİKLİĞİ UYGULAMA KILAVUZU
 PERSONEL BANKA IBAN BİLGİSİ DEĞİŞİKLİĞİ UYGULAMA KILAVUZU ŞUBAT - 2014 PERSONEL ÖDEMELERİ UYGULAMA GELİŞTİRME VE DESTEK ŞUBESİ 1 İçindekiler GİRİŞ......3 1. HARCAMA BİRİMLERİNCE YAPILACAK İŞLEMLER..3 1.1.
PERSONEL BANKA IBAN BİLGİSİ DEĞİŞİKLİĞİ UYGULAMA KILAVUZU ŞUBAT - 2014 PERSONEL ÖDEMELERİ UYGULAMA GELİŞTİRME VE DESTEK ŞUBESİ 1 İçindekiler GİRİŞ......3 1. HARCAMA BİRİMLERİNCE YAPILACAK İŞLEMLER..3 1.1.
GELEN EVRAK KAYIT KULLANICI KILAVUZU
 GELEN EVRAK KAYIT KULLANICI KILAVUZU 2012 İÇERİK GELEN EVRAK KAYIT... 4 1.1. Gelen Evrak Detaylı Kayıt... 4 Geliş Şekli: Evrakın birime ulaşma şekli seçilir, birden fazla kutucuk işaretlenebilir.... 5
GELEN EVRAK KAYIT KULLANICI KILAVUZU 2012 İÇERİK GELEN EVRAK KAYIT... 4 1.1. Gelen Evrak Detaylı Kayıt... 4 Geliş Şekli: Evrakın birime ulaşma şekli seçilir, birden fazla kutucuk işaretlenebilir.... 5
ÜYE FİRMA İŞLEMLERİ 1
 1 Hazırlayan Tarih İmza Özge Bakülüer Gözden Geçiren Tarih İmza Devrim Erdönmez Onaylayan Tarih İmza İDARE 2 Revizyon Takip Tablosu Güncel Revizyon Yayımlanma Tarihi Açıklama 1.0 İlk revizyon 3 İÇİNDEKİLER
1 Hazırlayan Tarih İmza Özge Bakülüer Gözden Geçiren Tarih İmza Devrim Erdönmez Onaylayan Tarih İmza İDARE 2 Revizyon Takip Tablosu Güncel Revizyon Yayımlanma Tarihi Açıklama 1.0 İlk revizyon 3 İÇİNDEKİLER
Yürürlük Tarihi: 12/09/2014 - Kodu: 97298233.ED.1.24.1 - Rev. No/Tarihi: 00 1 / 22
 Başvuru Fişleri ekranında talep edilen işlem için başvuru oluşturulurken, (Ekle) butonuna basılır, Başvuran Adı-Soyadı bölümüne ilgili mahkeme kararı yazılır. Başvuruya Ait Taşınmaz Mal (Zemin Tanım) kısmında
Başvuru Fişleri ekranında talep edilen işlem için başvuru oluşturulurken, (Ekle) butonuna basılır, Başvuran Adı-Soyadı bölümüne ilgili mahkeme kararı yazılır. Başvuruya Ait Taşınmaz Mal (Zemin Tanım) kısmında
Ġġ YATIRIM MENKUL DEĞERLER A.ġ. Bilgi Teknolojileri Müdürlüğü. Kullanıcı Kılavuzu. TradeMaster FX - iphone. Sinem Yiğit
 Ġġ YATIRIM MENKUL DEĞERLER A.ġ. Bilgi Teknolojileri Müdürlüğü Kullanıcı Kılavuzu TradeMaster FX - iphone Ürün : TradeMaster FX - iphone Hazırlayan: Sinem Yiğit Değişiklik tarihi: 07.02.2012 Versiyon: 1,0
Ġġ YATIRIM MENKUL DEĞERLER A.ġ. Bilgi Teknolojileri Müdürlüğü Kullanıcı Kılavuzu TradeMaster FX - iphone Ürün : TradeMaster FX - iphone Hazırlayan: Sinem Yiğit Değişiklik tarihi: 07.02.2012 Versiyon: 1,0
İSTANBUL ÜNİVERSİTESİ. Bütünleşik Kalite Yönetim Sistemi İç Tetkik Kılavuzu
 2015 İSTANBUL ÜNİVERSİTESİ Bütünleşik Kalite Yönetim Sistemi İç Tetkik Kılavuzu GİRİŞ... 2 1.1 AMAÇ...2 2. SİSTEME GİRİŞ... 2 DOKÜMAN YÖNETİMİ... 4 3.1 İÇ TETKİK EKRANI...4 İÇ TETKİK... 5 4.1 İÇ TETKİK
2015 İSTANBUL ÜNİVERSİTESİ Bütünleşik Kalite Yönetim Sistemi İç Tetkik Kılavuzu GİRİŞ... 2 1.1 AMAÇ...2 2. SİSTEME GİRİŞ... 2 DOKÜMAN YÖNETİMİ... 4 3.1 İÇ TETKİK EKRANI...4 İÇ TETKİK... 5 4.1 İÇ TETKİK
Kullanım Kılavuzu DEPO AMBAR MODÜLÜ
 Kullanım Kılavuzu DEPO AMBAR MODÜLÜ Sarus Hastane Bilgi Yönetim Sistemleri tarafından geliştirilmiş olan Depo Ambar Modülü kullanım fonksiyonlarını içermektedir. TEKNORİTMA Koray Tolga DURMUŞ 1.09.2016
Kullanım Kılavuzu DEPO AMBAR MODÜLÜ Sarus Hastane Bilgi Yönetim Sistemleri tarafından geliştirilmiş olan Depo Ambar Modülü kullanım fonksiyonlarını içermektedir. TEKNORİTMA Koray Tolga DURMUŞ 1.09.2016
İSTANBUL ÜNİVERSİTESİ. Kalite Yönetim Sistemi Kullanım Kılavuzu
 2017 İSTANBUL ÜNİVERSİTESİ Kalite Yönetim Sistemi Kullanım Kılavuzu İÇİNDEKİLER 1. GİRİŞ... 2 1.1 AMAÇ...2 2. SİSTEME GİRİŞ... 2 3. YÖNETİM... 7 3.1 SÜREÇ TANIM...7 3.2 VERİ GİRİŞİ...8 4. DOKÜMAN YÖNETİMİ...
2017 İSTANBUL ÜNİVERSİTESİ Kalite Yönetim Sistemi Kullanım Kılavuzu İÇİNDEKİLER 1. GİRİŞ... 2 1.1 AMAÇ...2 2. SİSTEME GİRİŞ... 2 3. YÖNETİM... 7 3.1 SÜREÇ TANIM...7 3.2 VERİ GİRİŞİ...8 4. DOKÜMAN YÖNETİMİ...
Doküman Adı Doküman No İMİ.KY.KV.02 HTYS KULLANICI KLAVUZU
 Sayfa No 1/14 KULLANICI EKRANI KULLANICI EKRANLARININ KULLANILMASI ne Giriş İçin Site Adresinin Yazılması İdari ve Mali İşler Dairesi Başkanlığı tarafından yerine getirilen hizmet ve araç taleplerinin
Sayfa No 1/14 KULLANICI EKRANI KULLANICI EKRANLARININ KULLANILMASI ne Giriş İçin Site Adresinin Yazılması İdari ve Mali İşler Dairesi Başkanlığı tarafından yerine getirilen hizmet ve araç taleplerinin
Taşınmaz sahibi ile ipotek alacaklısının veya yetkili temsilcilerin kimlik belgeleri
 İPOTEK; doğmuş veya ilerde doğması muhtemel bir borç için bir taşınmaz malın teminat gösterilmesidir. İpotek tesisinden sonraki bir zamanda ipotekle ilgili değişiklikler yapılabilir. Bu örnek işlem bedel
İPOTEK; doğmuş veya ilerde doğması muhtemel bir borç için bir taşınmaz malın teminat gösterilmesidir. İpotek tesisinden sonraki bir zamanda ipotekle ilgili değişiklikler yapılabilir. Bu örnek işlem bedel
İ İ İ. Ortofo ve Uydu Görüntüsü Seçimi. Haritalar Arasında Karşılaştırma Yapma. Ölçüm Araçları Kullanımı. Panoromık Görüntü / Sokak Görünümü Modülü
 İ İ İ ( İlgili Yardım Dokümanın Gitmek İçin Başlığın Üzerine Tıklayınız!!! ) Ortofo ve Uydu Görüntüsü Seçimi Haritalar Arasında Karşılaştırma Yapma Ölçüm Araçları Kullanımı Panoromık Görüntü / Sokak Görünümü
İ İ İ ( İlgili Yardım Dokümanın Gitmek İçin Başlığın Üzerine Tıklayınız!!! ) Ortofo ve Uydu Görüntüsü Seçimi Haritalar Arasında Karşılaştırma Yapma Ölçüm Araçları Kullanımı Panoromık Görüntü / Sokak Görünümü
Kets DocPlace LOGO Entegrasyonu
 Kets DocPlace LOGO Entegrasyonu Kets DocPlace Kurulumu Öncesinde Yapılması Gereken İşlemler Windows 7, Windows 8, Windows Server 2008 R2, Windows Server 2012 veya daha yeni işletim sistemlerinde Programlar
Kets DocPlace LOGO Entegrasyonu Kets DocPlace Kurulumu Öncesinde Yapılması Gereken İşlemler Windows 7, Windows 8, Windows Server 2008 R2, Windows Server 2012 veya daha yeni işletim sistemlerinde Programlar
Kullanıcı Kılavuzu. Ġġ YATIRIM MENKUL DEĞERLER A.ġ. TradeMasterFX Meta. Ürün : Değişiklik tarihi: 20.12.2011 Versiyon: 1,0 Özet: TradeMasterFX Meta
 Ġġ YATIRIM MENKUL DEĞERLER A.ġ. Kullanıcı Kılavuzu TradeMasterFX Meta Ürün : TradeMasterFX Meta Değişiklik tarihi: 20.12.2011 Versiyon: 1,0 Özet: TradeMasterFX Meta Kullanıcı Kılavuzu Gizlilik, Uyarı ve
Ġġ YATIRIM MENKUL DEĞERLER A.ġ. Kullanıcı Kılavuzu TradeMasterFX Meta Ürün : TradeMasterFX Meta Değişiklik tarihi: 20.12.2011 Versiyon: 1,0 Özet: TradeMasterFX Meta Kullanıcı Kılavuzu Gizlilik, Uyarı ve
Excel Uygulaması Kullanım Kılavuzu
 Excel Uygulaması Kullanım Kılavuzu 1- Biotekno Hakkında... 2 2- Kullanıcı Bilgileri... 3 3- Uygulamanın İndirilmesi... 3 4- Ayarlar... 5 5- SMS Gönderimi... 5 6- Raporlar... 10 7- SMS Kişiselleştirme...
Excel Uygulaması Kullanım Kılavuzu 1- Biotekno Hakkında... 2 2- Kullanıcı Bilgileri... 3 3- Uygulamanın İndirilmesi... 3 4- Ayarlar... 5 5- SMS Gönderimi... 5 6- Raporlar... 10 7- SMS Kişiselleştirme...
Servis Güzergâhları Optimizasyonu. Rotaban Viewer Kullanım Kılavuzu
 Servis Güzergâhları Optimizasyonu Rotaban Viewer Kullanım Kılavuzu İçindekiler 1 Giriş... 1 1.1 Rotaban Nedir?... 1 2 Rotaban Viewer... 2 2.1 Giriş... 2 2.2 Ana Sayfa... 3 2.2.1 Adres Güncelleme... 3 2.2.2
Servis Güzergâhları Optimizasyonu Rotaban Viewer Kullanım Kılavuzu İçindekiler 1 Giriş... 1 1.1 Rotaban Nedir?... 1 2 Rotaban Viewer... 2 2.1 Giriş... 2 2.2 Ana Sayfa... 3 2.2.1 Adres Güncelleme... 3 2.2.2
Servis Güzergâhları Optimizasyonu. Rotaban Viewer Kullanım Kılavuzu
 Servis Güzergâhları Optimizasyonu Rotaban Viewer Kullanım Kılavuzu İçindekiler 1 Rotaban Viewer... 1 1.1 Giriş... 1 1.1.1 Adres Güncelleme... 2 1.1.2 Güzergâh Görüntüleme... 4 1.1.3 Favori Güzergâh İşlemleri...
Servis Güzergâhları Optimizasyonu Rotaban Viewer Kullanım Kılavuzu İçindekiler 1 Rotaban Viewer... 1 1.1 Giriş... 1 1.1.1 Adres Güncelleme... 2 1.1.2 Güzergâh Görüntüleme... 4 1.1.3 Favori Güzergâh İşlemleri...
ICATT ÇEVİRİ UYGULAMASI SİSTEM MİMARİSİ VE VERİTABANI TASARIMI
 ICATT ÇEVİRİ UYGULAMASI SİSTEM MİMARİSİ VE VERİTABANI TASARIMI İÇİNDEKİLER 1. GİRİŞ 1.1. KAPSAM 1.2. SİSTEM ÖZETİ 1.3. DOKÜMAN ÖZETİ 2. ÇALIŞMA KONSEPTİ 2.1. Yeni Kullanıcı Oluşturmak 2.2. Şirket Bilgilerini
ICATT ÇEVİRİ UYGULAMASI SİSTEM MİMARİSİ VE VERİTABANI TASARIMI İÇİNDEKİLER 1. GİRİŞ 1.1. KAPSAM 1.2. SİSTEM ÖZETİ 1.3. DOKÜMAN ÖZETİ 2. ÇALIŞMA KONSEPTİ 2.1. Yeni Kullanıcı Oluşturmak 2.2. Şirket Bilgilerini
BİLGİSAYAR PROGRAMLAMA. Yrd. Doç. Dr. Beytullah EREN beren@sakarya.edu.tr 0264 295 5642
 BİLGİSAYAR PROGRAMLAMA Yrd. Doç. Dr. Beytullah EREN beren@sakarya.edu.tr 0264 295 5642 EXCEL DE GRAFİK UYGULAMA GRAFİKLER Grafikler, çok sayıda verinin ve farklı veri serileri arasındaki ilişkinin anlaşılmasını
BİLGİSAYAR PROGRAMLAMA Yrd. Doç. Dr. Beytullah EREN beren@sakarya.edu.tr 0264 295 5642 EXCEL DE GRAFİK UYGULAMA GRAFİKLER Grafikler, çok sayıda verinin ve farklı veri serileri arasındaki ilişkinin anlaşılmasını
20. Detay Çıkartma. ArchiCAD 9 Prof. Dr. Salih Ofluoğlu
 20. Detay Çıkartma Bu Konuda Öğrenilecekler: Detay geçerli ayarları ile çalışmak Detay oluşturmak Detay çizimleri üzerinde çalışmak Objeleri farklı detay seviyesinde göstermek Duvar ucu aracı ile çalışmak
20. Detay Çıkartma Bu Konuda Öğrenilecekler: Detay geçerli ayarları ile çalışmak Detay oluşturmak Detay çizimleri üzerinde çalışmak Objeleri farklı detay seviyesinde göstermek Duvar ucu aracı ile çalışmak
MapMAP Mobile Aplikasyon ve Parsel Gezgini Version.1.0
 MapMAP Mobile Aplikasyon ve Parsel Gezgini Version.1.0 MapMAP Adroid işletim sistemine sahip mobil cihazlar üzerinde çalışan bir konumsal veri sorgulama yazılımıdır. Uygulama Kadastral Parsel Verilerini
MapMAP Mobile Aplikasyon ve Parsel Gezgini Version.1.0 MapMAP Adroid işletim sistemine sahip mobil cihazlar üzerinde çalışan bir konumsal veri sorgulama yazılımıdır. Uygulama Kadastral Parsel Verilerini
WEB SİTESİ YÖNETİM PANELİ KULLANMA YÖNERGESİ
 WEB SİTESİ YÖNETİM PANELİ KULLANMA YÖNERGESİ Web Sitesi Yönetim Paneli, Üniversitemiz web sitesinde, birimlerimize ait web sitelerindeki içerikler üzerinde ekleme, silme, değiştirme gibi güncelleme işlemlerini,
WEB SİTESİ YÖNETİM PANELİ KULLANMA YÖNERGESİ Web Sitesi Yönetim Paneli, Üniversitemiz web sitesinde, birimlerimize ait web sitelerindeki içerikler üzerinde ekleme, silme, değiştirme gibi güncelleme işlemlerini,
Mühendislikte Veri Tabanları Dersi Uygulamaları (ArcGIS-SQL)
 Mühendislikte Veri Tabanları Dersi Uygulamaları (ArcGIS-SQL) İstanbul Teknik Üniversitesi, İnşaat Fakültesi, Geomatik Mühendisliği Bölümü 2014 2015 Güz Yarıyılı Uygulama 2 ArcGIS Yazılımı ile Mekânsal
Mühendislikte Veri Tabanları Dersi Uygulamaları (ArcGIS-SQL) İstanbul Teknik Üniversitesi, İnşaat Fakültesi, Geomatik Mühendisliği Bölümü 2014 2015 Güz Yarıyılı Uygulama 2 ArcGIS Yazılımı ile Mekânsal
İÇİNDEKİLER. ERA Danışmanlık. Ataşehir Soyak Yolu Şehit Burak Kurtuluş Cad. Uğurlu Sok No 140/5 Ümraniye İSTANBUL TÜRKİYE
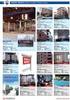 ERA e-defter KULLANIM KILAVUZU ERA Danışmanlık Ataşehir Soyak Yolu Şehit Burak Kurtuluş Cad. Uğurlu Sok No 140/5 Ümraniye İSTANBUL TÜRKİYE www.eracs-tr.com İÇİNDEKİLER MİKRONOM MASTER BİLGİSAYAR İncilipınar
ERA e-defter KULLANIM KILAVUZU ERA Danışmanlık Ataşehir Soyak Yolu Şehit Burak Kurtuluş Cad. Uğurlu Sok No 140/5 Ümraniye İSTANBUL TÜRKİYE www.eracs-tr.com İÇİNDEKİLER MİKRONOM MASTER BİLGİSAYAR İncilipınar
MİCRODESTEK E-SMM UYGULAMASI TANITIM DOKÜMANI
 MİCRODESTEK E-SMM UYGULAMASI TANITIM DOKÜMANI İçindekiler Yeni Kullanıcı Tanımlama... 2 Giriş... 4 Ana Ekran (E-SMM Hazırlama)... 6 Müvekkil Tanımlama ve Düzenleme... 7 E-SMM Hazırlama... 9 E-SMM Listesi...
MİCRODESTEK E-SMM UYGULAMASI TANITIM DOKÜMANI İçindekiler Yeni Kullanıcı Tanımlama... 2 Giriş... 4 Ana Ekran (E-SMM Hazırlama)... 6 Müvekkil Tanımlama ve Düzenleme... 7 E-SMM Hazırlama... 9 E-SMM Listesi...
