Kullanım Kılavuzu
|
|
|
- Gülistan Yağcı
- 8 yıl önce
- İzleme sayısı:
Transkript
1 Kullanım Kılavuzu
2 Lütfen Devam Etmeden Önce Okuyun KUTUSUNDAN ÇIKARTTIĞINIZDA PİL, ŞARJ EDİLMEMİŞ HALDEDİR. AYGITINIZ ŞARJ HALİNDEYKEN PİLİ ÇIKARTMAYIN. BU AYGITI SÖKERSENİZ YA DA SÖKMEYE ÇALIŞIRSANIZ GARANTİNİZ GEÇERSİZ HALE GELİR. GİZLİLİK KISITLAMALARI Bazı ülkeler, telefon görüşmesinin kaydedileceğinin tam olarak bildirilmesini gerektirmektedir. Bu nedenle görüşmenin kaydedildiği konusunda konuştuğunuz kişiye haber vermenizi zorunlu kılmaktadır. Telefonunuzun kayıt özelliğini kullanırken her zaman bulunduğunuz ülkenin yasalarına ve yönetmeliklerine uygun hareket edin. FİKRİ MÜLKİYET HAKKI BİLGİLERİ Telif hakkı 2009, HTC Corporation. Tüm Hakları Saklıdır. HTC, HTC logosu, HTC Innovation, ExtUSB, HTC Hero, HTC Sense, HTC Peep, Footprints, HTC Sync ve HTC Care, HTC Corporation'ın ticari markaları ve/veya servis markalarıdır. Copyright 2009 Google Inc. İzin alınarak kullanılmıştır. Google, Google logosu, Android, Google Search, Google Maps, Gmail ve Google Talk, Google Inc.'ın ticari markalarıdır. Google, Google logosu ve Google Maps, Google Inc.'ın ticari markalarıdır. TeleAtlas Map Data Street View Images 2009 Google. Microsoft, Windows, Windows XP, Windows Vista, Word, Excel, PowerPoint ve Outlook, Birleşik Devletler'de ve/veya diğer ülkelerde Microsoft Corporation'ın tescilli ticari markaları veya ticari markalarıdır. Bluetooth ve Bluetooth logosu, Bluetooth SIG, Inc.'nin sahip olduğu ticari markalardır. Wi-Fi, Wireless Fidelity Alliance, Inc.'ın tescilli ticari markasıdır. microsd, SD Card Association ın ticari markasıdır.
3 Telif hakkı 2009, Esmertec AG. Tüm Hakları Saklıdır. Java, J2ME ve tüm diğer Java tabanlı markalar, Sun Microsystems, Inc.'nin Birleşik Devletler ve diğer ülkelerdeki ticari markaları ya da tescilli ticari markalarıdır. Twitter, Twitter, Inc.'ın ticari markasıdır ve lisanslı olarak kullanılmaktadır. Aşağıdaki patentlerden biri veya birkaçı kapsamında QUALCOMM Incorporated tarafından lisans verilmiştir: 4,901,307 5,490,165 5,056,109 5,504,773 5,101,501 5,778,338 5,506,865 5,109,390 5,511,073 5,228,054 5,535,239 5,710,784 5,267,261 5,544,196 5,267,262 5,568,483 5,337,338 5,659,569 5,600,754 5,414,796 5,657,420 5,416,797 Burada belirtilen tüm diğer firma, ürün ve servis adları, ilgili sahiplerinin ticari markası, tescilli ticari markası ya da servis markasıdır. HTC, burada yer alan teknik hatalardan ya da yazım hatalarından veya ihmallerden; veya bu malzemenin kullanılmasından kaynaklanacak arızi ya da sonuçta meydana gelen hasarlardan sorumlu değildir. Bilgiler, herhangi bir tür garanti olmaksızın olduğu gibi sağlanmıştır ve önceden haber verilmeden değiştirilebilir. HTC, aynı zamanda önceden haber vermeden bu belgenin içeriğini düzenleme hakkını saklı tutmaktadır. Bu belgenin hiçbir bölümü, HTC'den önceden alınmış yazılı izin olmadan fotokopi, kayıt ya da dışarıdan alıma izin veren sistemlerde depolama dahil olmak üzere elektronik ya da mekanik, hiçbir şekilde ya da yöntemle çoğaltılamaz ya da iletilemez ya da herhangi bir şekilde başka bir dile çevrilemez. Feragatnameler HAVA DURUMU BİLGİLERİ, HİSSE SENEDİ VERİLERİ, VERİLER VE BELGELER, OLDUĞU GİBİ VE HTC TARAFINDAN HERHANGİ BİR GARANTİ YA DA TEKNİK DESTEK VERİLMEDEN SAĞLANMAKTADIR. YASALARIN İZİN VERDİĞİ AZAMİ ÖLÇÜDE HTC VE İŞTİRAKLERİ, açık ya da ima edilen satılabilirlik garantisi, açık ya da ima edilen belirli bir amaca uygunluk, hakların ihlal edilmemesi, kalite, doğruluk, tamlık, güvenilirlik, yararlılık, Hava durumu bilgilerinin, Hisse Senedi Verilerinin, Veri ve/veya Belgelerin
4 4 hatasız olacağı garantileri ya da işleme veya performans durumundan kaynaklanan ima edilen garantiler dahil ancak bunlarla sınırlı olmamak üzere Hava Durumu Bilgileri, Hisse Senedi Verileri, Veriler, Belgeler ya da diğer Ürün ve hizmetlerle ilgili olarak açık ya da ima edilen, yasaların ya da benzerlerinin gerektirdiği her türlü ve tüm temsil ya da garantileri açık biçimde reddetmektedir. Yukarıda belirtilenleri sınırlandırmamak kaydıyla HTC ve Tedarikçilerinin, Hava Durumu Bilgileri, Hisse Senedi Verileri, Veriler ve/veya Belgeleri kullanmanız ya da yanlış kullanmanızdan veya bu tür kullanımın sonucunda meydana geleceklerden sorumlu olmadığı anlaşılmalıdır. HTC ve Tedarikçileri, hava durumu bilgilerinin, raporlar, tahminler, veriler ya da bilgilerin belirttiği, gösterdiği ya da anlattığı gibi olacağı ya da olduğu hakkında hiçbir açık ya da ima edilen garanti, onaylama ve doğrulamada bulunmamaktadır ve hava durumu bilgilerinin tutarsızlığından, yanlışlığından; veya tahmin edilen ya da anlatılan, bildirilen, gerçekleşen ya da gerçekleşmiş hava durumu ya da etkinliklerin eksikliğinden dolayı hiçbir kişiye, varlığa, tarafa ya da taraf olmayanlara karşı bir sorumluluk ya da yükümlülüğe sahip olmayacaktır. YUKARIDA BELİRTİLENLERİN GENELLİĞİNİ SINIRLANDIRMADAN, HAVA DURUMU BİLGİLERİNİN, HİSSE SENEDİ VERİLERİNİN, VERİLERİN VE/VEYA BELGELERİN HATALAR İÇEREBİLECEĞİNİ VE HAVA DURUMU BİLGİLERİNİN, HİSSE SENEDİ VERİLERİNİN, VERİLERİN YA DA BELGELERİN KULLANILMASIYLA İLGİLİ SAĞDUYUNUZU KULLANACAĞINIZI VE STANDART GÜVENLİK ÖNLEMLERİNE UYACAĞINIZI ONAYLAMAKTASINIZ. Zararların Sınırlandırılması YÜRÜRLÜKTEKİ YASALARIN İZİN VERDİĞİ ÖLÇÜDE, HTC VEYA TEDARİKÇİLERİ, HİÇBİR KOŞULDA YARALANMA, GELİR KAYBI, İTİBAR KAYBI, İŞ FIRSATI KAYBI, VERİ KAYBI VE/VEYA KÂR KAYBI DAHİL AMA BUNLARLA SINIRLI OLMAMAK ÜZERE, BU BELGE KAPSAMINDAKİ YÜKÜMLÜLÜKLERİN YERİNE GETİRİLMESİNDEN VEYA GETİRİLMEMESİNDEN YA DA BU BELGE KAPSAMINDAKİ HAVA DURUMU BİLGİLERİNİN, HİSSE SENEDİ VERİLERİNİN, VERİLERİN VEYA DİĞER BELGELERİN KULLANIMINDAN KAYNAKLI OLARAK KULLANICILARIN VEYA HERHANGİ BİR ÜÇÜNCÜ ŞAHSIN SÖZLEŞME VEYA HAKSIZ FİİL NEDENİYLE UĞRADIĞI ÖZEL, DOLAYLI, TESADÜFİ VEYA CEZAİ HASARLARDAN ÖTÜRÜ SORUMLU OLMAYACAKTIR.
5 Önemli Sağlık Bilgileri ve Güvenlik Uyarıları Bu ürünü kullanırken, olası yasal yükümlülükleri ve hasarları önlemek için aşağıdaki güvenlik uyarıları dikkate alınmalıdır. Tüm güvenlik ve işletim sistemi talimatlarını saklayın ve bunlara uygun hareket edin. Ürün üzerindeki çalıştırma talimatlarındaki tüm uyarılara uyun. Vücut yaralanmaları, elektrik çarpması, yangın ve cihazda hasar riskini en aza indirmek için aşağıdaki uyarıları dikkate alın. ELEKTRİK GÜVENLİĞİ Bu ürün, temin edilen pil ya da güç beslemesi ünitesiyle birlikte kullanılmak üzere tasarlanmıştır. Buna uygun olmayan kullanımlar tehlikeli olabilir ve bu ürüne verilen onayları geçersiz hale getirebilir. DÜZGÜN TOPRAKLAMA TESİSATI İÇİN GÜVENLİK UYARILARI DİKKAT: Düzgün biçimde topraklanmamış bir cihaza bağlanmak, cihazınızda elektrik şokuna neden olabilir. Bu üründe, bir masa üstü ya da diz üstü bilgisayara bağlanması için USB kablosu bulunmaktadır. Bu ürünü bilgisayara bağlamadan önce bilgisayarın düzgün biçimde topraklandığından emin olun. Masaüstü ya da dizüstü bilgisayarın elektrik kablosu, cihaz topraklama kontağına ve topraklama fişine sahiptir. Fişin, tüm yerel yasalara ve yönetmeliklere uygun olarak gerektiği şekilde topraklanmış bir prize takılması gerekmektedir. ELEKTRİK KAYNAĞI ÜNİTESİNİN GÜVENLİK UYARILARI Doğru harici güç kaynağını kullanın A Bir ürün, yalnızca elektrik bilgi etiketinde belirtilen türde elektrik kaynağına bağlı olarak kullanılmalıdır. Gereken elektrik kaynağı türünden emin değilseniz, yetkili servis sağlayıcınıza ya da yerel elektrik şirketine başvurun. Pil gücü ya da diğer kaynaklardan enerji alarak çalışan ürünler için, ürünle birlikte verilen çalıştırma talimatlarına bakın. 5
6 6 Bu ürün, sadece aşağıda belirtilen güç kaynağı birimi (birimleri) ile birlikte çalıştırılmalıdır: AC Adaptör HTC, Model adı TC P300 Pil paketlerini çıkarırken dikkatli olun Bu üründe Li-ion pil bulunmaktadır. Pil paketi düzgün kullanılmadığında yangın ve yanık riski doğabilir. Pil paketini açmaya ya da onarmaya çalışmayın. Pil paketlerini sökmeyin, ezmeyin, delmeyin, dış kontakları kısa devre yaptırmayın, ateşe ya da suya atmayın veya 60 C'den (140 F) yüksek sıcaklıklara maruz bırakmayın. UYARI: Pil yanlış takılırsa patlama tehlikesi. Yangın ya da yanık riskini azaltmak için sökmeyin, ezmeyin, delmeyin, dış kontakları kısa devre yaptırmayın, 60 C'den (140 F) yüksek sıcaklıklara maruz bırakmayın veya ateşe veya suya atmayın. Yalnızca belirtilen pillerle değiştirin. Kullanılmış pilleri, yerel yönetmelikler ya da ürününüzle birlikte sağlanan referans kılavuza göre geri dönüştürün ya da atın. Not: Bu ürün, sadece aşağıda belirtilen Pil Paket(ler)i ile birlikte çalıştırılmalıdır. HTC, Model adı TWIN160 Ekstra önlemler alın Kısa devreye neden olabileceğinden pili ve cihazı kuru yerde saklayın ve sudan veya sıvılardan uzak tutun. Çalışma sırasında kısa devreye neden olabileceğinden, metal nesneleri pil ya da pil konektörlerinden uzak tutun.
7 Telefon yalnızca USB-IF logosuna sahip ya da USB-IF uyumluluk programını tamamlamış ürünlere bağlanmalıdır. Hasarlı, bozuk ya da rengi değişmiş veya muhafazası üzerinde pas bulunan, fazla ısınan veya kötü koku veren pilleri kullanmayın. Yutmalarını önlemek için pili her zaman bebeklerin ve küçük çocukların ulaşamayacağı yerlerde tutun. Pil yutulursa hemen bir doktora danışın. Pil sızıntı yaparsa: Sızan sıvının, deri ya da giysilerle temas etmesine izin vermeyin. Zaten temas etmişse, etkilenen alanı bol ve temiz suyla yıkayın ve tıbbi yardım alın. Sızan sıvının gözlerle temas etmesine izin vermeyin. Zaten temas etmişse, SİLMEYİN; hemen bol suyla durulayın ve tıbbi yardım alın. Tutuşma ya da patlama tehlikesi olduğundan sızıntı yapan pilleri ateş kaynaklarından uzak tutmak için gerekli tedbirleri alın. DOĞRUDAN GÜNEŞ IŞIĞI İLE İLGİLİ GÜVENLİK UYARILARI Bu ürünü, aşırı nem ve aşırı sıcaklıklardan uzak tutun. Bu ürünü ya da pilini arabanın içinde ya da araç torpido gözü, pencere eşiği gibi 60 C'den (140 F) daha sıcak olabilecek yerlerde ya da uzun süre doğrudan güneş ışığı ya da güçlü morötesi ışınlara maruz kalan pencerelerin arkasında bırakmayın. Bu durum ürüne zarar verebilir, pilin aşırı ısınmasına neden olabilir ya da araçta bir riske yol açabilir. İŞİTME KAYBININ ÖNLENMESİ 7 DİKKAT: Kulaklıklar ya da mikrofonlu kulaklıklar, uzun süreler yüksek ses seviyesinde kullanıldığında, kalıcı işitme kaybı meydana gelebilir.
8 8 NOT: Fransa'da bu cihaz için Mikrofonlu Kulaklıkların (aşağıda sıralanan), Fransa Madde L 'de gereken, yürürlükteki NF EN :2000 ve/veya NF EN :2003 standartlarında belirtilen Ses Basıncı Seviyesi gereksinimine uygun olduğu test edilmiştir. Kulaklık, Cotron tarafından üretilmiştir, Model RC E150. Kulaklık, Merry tarafından üretilmiştir, Model RC E150. UÇAKTA GÜVENLİK Bu ürünün uçağın hareket sistemi ve iletişim ağında neden olabileceği parazit nedeniyle bu cihazın telefon işlevinin bir uçağın içinde kullanılması, birçok ülkede yasalara aykırıdır. Bu cihazı, bir uçağın içindeyken kullanmak istiyorsanız, Uçak Modu'na getirerek telefon işlevini kapatmayı unutmayın. ÇEVRESEL KISITLAMALAR Bu ürünü benzin istasyonlarında, yakıt depolarında, kimyasal tesislerde veya patlatma işlemlerinin yapıldığı yerlerde ya da yakıt doldurma alanlarında, yakıt depolarında, gemilerde güverte seviyesinin altında, kimyasal tesislerde, yakıt ya da kimyasal aktarma veya depolama tesislerinde ve havanın tanecik, toz ya da metal tozları gibi kimyasal maddeler veya parçacıklar içerdiği alanlarda kullanmayın. Bu alanlarda ortaya çıkabilecek kıvılcımların, vücut yaralanmalarına ve hatta ölüme neden olabilecek bir patlama ya da yangına yol açabileceğini unutmayın. PATLAYICI ORTAMLAR Potansiyel olarak patlama tehlikesi içeren bir ortamda veya yanıcı malzemelerin bulunduğu alanlarda bu ürün kapatılmalıdır ve kullanıcı her türlü tabela ve talimata uygun hareket etmelidir. Ortaya çıkabilecek kıvılcımlar bu alanlarda, vücut yaralanması ve hatta ölüme neden olabilecek patlama veya yangınlara yol açabilir. Kullanıcıların cihazı, servis ya da benzin istasyonları gibi yakıt ikmalinin yapıldığı alanlarda kullanmamaları ve yakıt depoları, kimyasal madde tesisleri ve patlatma işlemlerinin devam ettiği yerlerde telsiz cihazların kullanılmasıyla ilgili kısıtlamalara uygun hareket etmeleri gerekmektedir. Patlama olasılığı bulunan alanlarda her zaman olmasa bile genellikle açık işaretler bulunur. Bunlar arasında yakıt doldurma alanları, gemilerde güverte altı alanlar, yakıt ya da kimyasal ikmal veya depolama tesisleri ve havada tanecik, toz ya da metal parçacıkların bulunduğu alanlar gösterilebilir.
9 YOL GÜVENLİĞİ Hareket halindeki araç sürücülerinin, acil durumlar dışında elde taşınır cihazlarla telefon hizmetini kullanmalarına izin verilmemektedir. Bazı ülkelerde alternatif olarak tutmadan konuşma sağlayan (eller serbest) cihazlara izin verilmektedir. RADYO FREKANSINA MARUZ KALMA İLE İLGİLİ GÜVENLİK TEDBİRLERİ Telefonunuzu metal yapıların (örneğin, binanın çelik iskeleti) yakınında kullanmaktan kaçının. Telefonunuzu, mikrodalga fırınlar, ses hoparlörleri, TV ve radyo gibi elektromanyetik kaynakların yakınında kullanmaktan kaçının. Yalnızca orijinal üretici onaylı donanımları veya metal içermeyen donanımları kullanın. Orijinal üretici tarafından onaylanmayan aksesuarların kullanılması, bölgenizdeki radyo frekansına maruz kalma kurallarının çiğnenmesine neden olabilir ve kaçınılmalıdır. TIBBİ CİHAZLARIN İŞLEVLERİYLE GİRİŞİM Bu ürün, tıbbi cihazların yanlış çalışmasına neden olabilir. Bu cihazın, birçok hastane ve tıbbi klinikte kullanılması yasaktır. Başka bir kişisel tıbbi cihaz kullanıyorsanız, harici radyo frekansı enerjisine karşı yeterince korumalı olup olmadığını tespit etmek için cihazınızın üreticisine başvurun. Hekiminiz bu bilgiyi edinmenize yardımcı olabilir. Eğer bu alandaki yönetmelikler gerekli kılıyorsa, sağlık tesislerinde telefonunuzu KAPALI duruma getirin. Hastanelerde ya da sağlık tesislerinde, harici radyo frekansı enerjisine karşı hassas olabilecek cihazlar kullanılıyor olabilir. İŞİTMEYE YARDIMCI AYGITLAR Bazı kablosuz dijital telefonlar, bazı işitmeye yardımcı cihazlarda girişime neden olabilmektedir. Bu tür bir girişimin meydana gelmesi durumunda, hizmet sağlayıcınıza danışabilir veya alternatifleri görüşmek için müşteri hizmetlerini arayabilirsiniz. 9
10 10 İYONLAŞTIRICI OLMAYAN RADYASYON Cihazınızda bir dahili anten bulunmaktadır. Bu ürün, radyasyon performansını ve girişim güvenliğini sağlamak için normal çalışma konumunda kullanılmalıdır. Diğer mobil kablosuz verici cihazlarında olduğu gibi, bu cihazın tatmin edici kullanımı ve insan güvenliği açısından, insan gövdesinin hiçbir bölümünün, cihazın kullanımı sırasında antene çok yakın hale gelmesine izin verilmemelidir. Yalnızca ürünle birlikte temin edilen tümleşik anteni kullanın. İzin verilmeyen ya da değiştirilmiş antenlerin kullanılması, görüşme kalitesini düşürebilir ve telefona zarar verebilir. Bu durum performans kaybına, SAR seviyesinin önerilen limitlerin üzerine çıkmasına ve telefonun ülkenizde geçerli yasal gereksinimlere aykırı hale gelmesine neden olabilir. En iyi telefon performansını elde etmek ve insan vücudunun radyo frekansı enerjisine maruz kalmasının, ilgili standartlarda belirtilen kurallar dahilinde olmasını sağlamak için cihazınızı her zaman normal kullanım pozisyonunda kullanın. Antene temas edilmesi görüşme kalitesini düşürebilir ve cihazınızın gerektiğinden daha yüksek bir güç seviyesinde çalışmasına neden olabilir. Bu telefon KULLANIMDAYKEN anten alanıyla temas edilmemesi, antenin performansını ve pil ömrünü en iyi hale getirir. Antenin konumu
11 Genel Uyarılar Cihazınıza çok fazla baskı uygulamayın Hasar görmelerini önlemek için ekrana ve cihaza aşırı basınç uygulamayın ve oturmadan önce pantolon cebinizden cihazı çıkarın. Ayrıca, cihazı koruyucu kabında saklamanız ve dokunmatik ekranla etkileşim için sadece parmaklarınızı kullanmanız önerilir. Yanlış kullanımdan dolayı ekranda meydana gelen çatlamalar garanti kapsamında değildir. Uzun kullanımdan sonra cihaz ısınmaya başlar Telefonda konuşmak, pili şarj etmek veya web de gezinmek gibi uzun süreli kullanımlarda cihazınız ısınabilir. Çoğu durumda bu normaldir ve dolayısıyla cihazda sorun olduğu biçiminde yorumlanmamalıdır. Önemli servis işaretleri Çalıştırma ve Servis belgelerinde açıklananlar hariç olmak üzere hiçbir üründe kendiniz onarım yapmaya çalışmayın. Cihazın içindeki parçaların gerektirdiği bakım ya da onarım yalnızca yetkili servis teknisyeni ya da sağlayıcı tarafından yapılmalıdır. Servis gerektiren hasar Aşağıdaki koşullarda ürünü elektrik prizinden çıkartın ve ürünü servis için yetkili bir teknisyene ya da sağlayıcıya ulaştırın: Ürünün üzerine sıvı dökülmesi ya da içine bir nesne girmesi. Ürünün yağmura ya da suya maruz kalması. Ürünün yere düşürülmesi ya da zarar görmesi. Fark edilebilir aşırı ısınma belirtileri olması. Çalıştırma talimatlarına uygun hareket ettiğinizde ürünün normal çalışmaması. Sıcak alanlardan kaçının Ürünü, radyatör, ısıtıcılar, soba ve diğer ısı veren ürünlerden (yükselteç dahil) uzak tutun. 11
12 12 Islak alanlardan kaçının Ürünü asla ıslak bir yerde kullanmayın. Cihazı, sıcaklıkta aşırı değişim olduktan sonra kullanmayın Cihazınızı, sıcaklık ve/veya nem oranları çok farklı alanlara götürdüğünüzde, cihazın üzerinde ya da içinde nem yoğuşması meydana gelebilir. Cihazın zarar görmesini önlemek için cihazı kullanmadan önce nemin buharlaşması için yeterince bekleyin. UYARI: Cihazı, soğuk bir ortamdan sıcak bir ortama veya sıcak bir ortamdan soğuk bir ortama aldığınızda, açmadan önce oda sıcaklığına gelmesini bekleyin. Ürünün içine hiçbir şey sokmayın Ürünün kasa deliklerinden ya da diğer açıklıklarından hiçbir nesne sokmayın. Delikler ve açıklıklar havalandırma için sağlanmıştır. Bu açıklıklar tıkanmamalı ya da kapatılmamalıdır. Aksesuarları takma Bu ürünü dengesiz bir masa, sehpa, tripod ya da destek üzerinde kullanmayın. Bu ürünün montajı üreticinin talimatlarına uygun olmalıdır ve bu işlemde üretici tarafından önerilen aksesuarlar kullanılmalıdır. Dengesiz montajlardan kaçının Ürünü, dengesiz bir tabana yerleştirmeyin. Ürünü onaylı cihazlarla kullanın Bu ürün yalnızca cihazınızla kullanıma uygun olarak tespit edilen kişisel bilgisayarlar ya da isteğe bağlı cihazlarla kullanılmalıdır. Ses seviyesini ayarlama Kulaklık ya da diğer ses cihazlarını kullanmadan önce sesi kapatın. Temizleme Temizleme işleminden önce ürünün fişini prizden çıkartın. Sıvı ya da aerosol temizlik maddeleri kullanmayın. Temizlik için nemli bir bez kullanın ancak LCD ekranı temizlemek için ASLA su kullanmayın.
13 İçindekiler Bölüm 1- Telefonun Temel Özellikleri Telefonunuz ve Aksesuarları Ön panel...23 Arka panel...24 Sol panel...24 Üst panel...25 Alt panel...25 Kutunun içindekiler SIM Kartının, Pilin ve Hafıza KartınınTakılması SIM kartı...27 Pil 28 Hafıza Kartı...30 Bir askı, kordon veya tel aksesuarı takma Pili Şarj Etme Telefonun Kontrol Tuşları Ara tuşu Telefonunuzda Gezinme Dokunma...34 Basma ve basılı tutma...34 Kaydırma veya sürükleme...34 Sürükleme...35 Tıklama...35 Döndürme...35 Sıkıştırma...35 Hareket Topunu Kullanma Başlangıç Telefonunuzu açma ve kapama...36 PIN'inizi girme
14 14 Telefonunuzu ilk kez ayarlama...37 Kullanılmadığında ekranı kapatma Giriş Ekranı Genişletilmiş Giriş ekranı...41 Giriş ekranını özelleştirme Telefon Durumu ve Uyarılar Uyarılar paneli...46 Uyarı LED'i Uygulamalar Son kullanılan uygulamalar Ayarlar Ses Seviyesini Ayarlama Telefonunuzun Hafıza Kartını USB Sürücüsü olarak kullanma Bölüm 2 - Telefon Özelliklerini Kullanma Arama Yapma Çeviriciyi kullanarak arama yapma...55 Bir metin mesajının içinde geçen bir numarayı arama...56 Bir hızlı arama numarasını arama...56 Bir e-posta içinde geçen bir telefon numarasını arama...57 Acil bir arama yapma Arama Yanıtlama veya Reddetme Bir gelen aramayı yanıtlama...57 Gelen aramayı reddetme...57 Zil sesini susturma...57 Aramayı reddetme ve metin mesajı gönderme Arama Durumu Seçeneklerini Kullanma Birden çok aramayı yönetme...58 Konferans görüşmesi yapma...59 Aramayı beklemeye alma...60 Bir arama sırasında mikrofonun sesini kapatma...60
15 Hoparlörü açma veya kapama...60 Aramayı sonlandırma Arama Kaydını Kullanma Arama Kaydı sekmesini kullanma...61 Kişilere yeni bir telefon numarası ekleme...62 Cevapsız çağrıyı kontrol etme...62 Arama Kaydı listesini temizleme Telefon AyarlarınıBelirleme Telefon İşlevini Açma ve Kapama Uçak modu'nu etkinleştirme veya devre dışı bırakma...64 Bölüm 3 - Kişiler Öğesini Kullanma Kişiler Öğesi Hakkında Kişiler parçacığını ekleme...65 Kişi kaynakları Kişiler ekranını kullanma Kişi kartımı oluşturma...67 Kişileri görüntüleme ve yönetme...68 Sık Kullanılanlar'ıKullanma...71 GruplarıKullanma Kişiler'de Facebook ve Flickr'ı Kullanma Kişi Bilgileri ekranını Kullanma Bölüm - Metin Girme Ekran KlavyesiniKullanma Yatay ekran klavyesini kullanma...79 QWERTY...80 Kompakt QWERTY...81 Telefon tuş takımı Rakam ve Simge Girme Dokunmatik Giriş Ayarlarını Belirleme
16 16 Dokunmatik Giriş ayarları...84 Metin girişi...84 Bölüm 5 - İleti Gönderme ve Alma Metin ve Multimedya İletileri Gönderme Açılış İletileri...87 SMS ve MMS iletileri oluşturma ve gönderme...87 Metin ve multimedya iletileri alma...92 İletileri ve ileti dizinlerini yönetme...92 Metin ve multimedya ileti seçeneklerini belirleme...95 İletilerparçacığını ekleme Posta Uygulamasını Kullanma POP3/IMAP e-posta hesabı ekleme...96 Bir Microsoft Exchange ActiveSync hesabı ekleme...97 Exchange ActiveSync e-postalarını eşleştirme...97 Exchange ActiveSync ayarlarını değiştirme...98 Başka bir e-posta hesabı oluşturma...98 E-posta oluşturma ve gönderme...99 E-postaları görüntüleme ve yanıtlama...99 Harici e-posta hesabınızdaki e-postaları yönetme E-posta hesabı ayarlarını düzenleme Exchange ActiveSync hesabını kullanarak toplantı isteği gönderme Bir E-posta hesabını silme Postaparçacığı ekleme Bölüm 6 - Bağlantı Kurma İnternet'eBağlanma GPRS/3G/EDGE Kullanmakta olduğunuz ağ bağlantısını kontrol etme GPRS/3G'yi açma ve kapama Yeni birerişim noktası oluşturma Wi-Fi...104
17 Wi-Fi'yi açma ve bir kablosuz ağa bağlanma Kablosuz ağ durumunu kontrol etme Veri bağlantısı ve Wi-Fi parçacıkları ekleme Tarayıcı Kullanma Tarayıcıyı Açma Bir web sayfasına gitme Ana sayfayı belirleme Ekran yönünü değiştirme Web sayfalarını (mobil sürümü yerine) klasik görünümde tarama Bir web sayfasında gezinme Bir web sayfasında yakınlaştırma veya uzaklaştırma Yeni bir tarayıcı penceresi açma Tarayıcı pencereleri arasında geçiş Bir web sayfasında metin bulma Web sayfalarındabağlantı seçme Web uygulamaları indirme Yer imlerini yönetme Tarayıcı seçeneklerini belirleme Bluetooth'u Kullanma Bluetooth'u açma ve telefonu görünür hale getirme Telefonun adını değiştirme Bluetooth eller serbest kulaklık veya araç kiti ile eşleştirme ve bağlantı kurma Bluetooth eller serbest kulaklık veya araç kiti ile bağlantıyı kesme Telefonunuzu Modem olarak Kullanma Bölüm - Kamera ve Multimedya Kamerayı ve Görüntü Kaydedicisini Kullanma Kamerayı Açma Kamerayı Kapatma Çekim modlarını değiştirme
18 18 Fotoğraf çekme Video çekme Gözden geçirme ekranı Kamera menü paneli Albümler'i Kullanma Albümler'i Açma Fotoğrafları kullanma Videoları kullanma Fotoğraf albümü veya Fotoğraf çerçevesiparçacığı ekleme Albümler'i kapatma Müzik Uygulamasını Kullanma Hafıza kartına müzik kopyalama Müzik Uygulamasını Açma Müzik çalma Kilit ekranındayken müzik dinleme Kitaplık Çalma listeleri oluşturma Çalma listelerini yönetme Bir şarkıyı zil sesi olarak belirleme Müzik parçacığını ekleme Bölüm - Google Apps Google Hesabında Oturum Açma Google Hesabı parolanızı geri alma Gmail'i Kullanma E-posta oluşturma ve gönderme E-posta alma ve okuma E-postalara yanıt verme veya e-postaları başkalarına iletme Konuşmaları ve e-postaları yönetme Gmail ayarlarını belirleme Google Talk'ı Kullanma...147
19 Oturum açma ve çevrimiçi sohbet Kişilerinizi yönetme Mobil göstergeler Anlık iletileşme ayarlarını belirleme Oturumu kapatma Google Maps'i Kullanma İlgilendiğiniz Yerleri Arama Haritaları görüntüleme Yön bulma Google Latitude'u Kullanma (Bazı ülkeler için kullanılabilir) Latitude'u Açma Konumlarınızı paylaşma Arkadaş davet etme Bir daveti kabul etme Kişilerinizi görüntüleme Arkadaşlarınıza bağlanma Paylaştıklarınızı denetleme Google Uygulamalarını Eşleştirme Bölüm - Diğer Uygulamalar TakvimiKullanma Takvimi Açma Etkinlik oluşturma Takvim görünümleri Etkinlik hatırlatıcıları Exchange ActiveSyncTakvimini Eşleştirme Outlook Takvimini Eşleştirme Takvim parçacığınıekleme SaatiKullanma Saati Açma Dünya saati listesine şehir ekleme
20 20 Kendi şehrinizin saatini ve tarihini ayarlama Alarmı ayarlama Alarmı silme Kronometreyi ve Zamanlayıcıyı Kullanma Saat parçacığını ekleme HTC Sync Uygulamasını Kullanma Bilgisayarınıza HTC Sync Yükleme HTC Sync'i Outlook öğelerini eşleştirecek biçimde ayarlama Outlook öğelerini eşleştirme Telefon ile bilgisayar arasındaki çakışmaları giderme Sync Manager yardım'ı açma Android uygulamalarını yükleme HTC Footprints Uygulamasını Kullanma Bir Footprint Oluşturma Bir Footprint'i yeniden ziyaret etme Bir Footprint'i düzenleme veya silme Footprint'lerinizi yedekleme Footprint parçacığını ekleme PDF Viewer Uygulamasını Kullanma Bir PDF dosyasını görüntüleme Peep Uygulamasını Kullanma Peep Uygulamasını Açma Tweet gönderme Doğrudan ileti gönderme Takip etmek istediğiniz Twitter kullanıcılarını arama Twitter parçacığını ekleme Quickoffice'i Kullanma Belgeleri, sunumları ve hesap tablolarını görüntüleme Hisseler Uygulamasını Kullanma Hisseler Uygulamasını Açma
21 Bir fiyat teklifi veya hisseler indeksi ekleme Liste sırasını değiştirme Bir öğeyi silme Hisseler parçacığı ekleme Hava Durumu Uygulamasını Kullanma Hava Durumu Uygulamasını Açma Bulunduğunuz konumdaki hava durumu bilgilerini görüntüleme Şehir ekleme Hava Durumu seçeneklerini değiştirme Şehirlerin sırasını değiştirme Şehir silme Hava Durumu parçacığını ekleme Ses Kaydedicisini Kullanma Sesinizi kaydetme Ses klibini zil sesi olarak belirleme Bir ses klibini yeniden adlandırma Bölüm - Telefonunuzu Yönetme Temel AyarlarıDeğiştirme Tarihi ve saati ayarlama Ekran ayarları Zil ayarları Telefon hizmetleri Dil ayarları Sosyal ağ ayarları Telefonunuzu Koruma PIN numarası ile SIM kartınızı koruma Telefonunuzu ekran kilidi ile koruma Belleği Yönetme Telefonu Sıfırlama
22 22 Ek 199 A.1 Özellikler A.2 Düzenleme Amaçlı Bildirimler Dizin 209
23 Bölüm 1- Telefonun Temel Özellikleri 1.1 Telefonunuz ve Aksesuarları Ön panel Ahize kulaklığı Telefon görüşmesini buradan dinleyin. Bildirim LED'i Ayrıntılar için bu bölümdeki Telefonun Durumu ve Bildirimler konusuna bakın. Touch Screen GİRİŞ MENÜ ARAMA ARAMAYI SONLANDIR/GÜÇ HAREKET TOPU GERİ ARAMA MENÜ, GİRİŞ, ARAMA, ÇAĞRI SONLANDIRMA/GÜÇ, ARAMA ve GERİ tuşları ile ilgili daha fazla bilgi için, bu bölümdeki Telefonun Kontrol Tuşları bölümüne bakın. HAREKET TOPU hakkında daha fazla bilgi için, bu bölümdeki Hareket Topunu Kullanma konusuna bakın.
24 24 Telefonun Temel Özellikleri Arka panel Sol panel 5 Megapiksel Kamera Ayrıntılar için 7. Bölümdeki Kamerayı ve Görüntü Kaydedicisini Kullanma bölümüne bakın. SES DÜZEYİ YUKARI Zil sesini veya medya sesini artırmak için basın. Hoparlör Arka Kapak Bu bölümdeki Arka kapağı çıkarma bölümüne bakın. SES DÜZEYİ AŞAĞI Zil sesini veya medya sesini azaltmak için basın.
25 Üst panel 3,5 mm. Ses Jakı Tutmadan konuşma (hands-free) yapmak ya da ses sistemini dinlemek için verilen kulaklığı bağlayabilirsiniz. Telefonun Temel Özellikleri 25 Alt panel Mikrofon USB Konektörü/Kulaklık Jakı Aşağıdakileri bağlayın: Dosya aktarmak için USB kablosunu; Pili şarj etmek için AC adaptörü; Eller serbest konuşma yapmak veya müzik ve video seslerini dinlemek için USB stereo kulaklık (kutuda bulunmamaktadır). Kutunun içindekiler Ürün paketi aşağıdaki öğe ve aksesuarları içermektedir: Telefon Pil USB kablosu AC adaptör microsd kart Kolay Kullanım Kılavuzu Kablolu stereo kulaklık
26 26 Telefonun Temel Özellikleri 1.2 SIM Kartının, Pilin ve Hafıza KartınınTakılması SIM kartını, pili ve hafıza kartını takmadan ya da çıkartmadan önce her zaman gücü kapatın. SIM kartını ve pili takabilmek için arka kapağı da çıkarmanız gerekmektedir. Arka kapağı çıkartmak için 1. Telefonun kapalı olduğundan emin olun Cihazınızı ön yüzü aşağıya gelecek şekilde tutun. Baş parmağınızla ya da herhangi bir parmağınızla arka kapağın üst bölümünü kaldırın. Arka kapağı dar açıklığından kaldırın. Arka kapağı tekrar takmak için 1. Cihazın arkasındaki en alt bölmesinde bulunan iki açıklığı hizalayarak öncelikle arka kapağın alt kısmını sabitleyin. 2. Kapağı yerine aşağıdan kilitlemek için arka kapağın yanlarına ve üst kısmına basın. Arka kapak yerine kilitlendiğinde tıklama sesi duyacaksınız.
27 Telefonun Temel Özellikleri 27 SIM kartı SIM kartında, telefon numaralarınız, servis bilgileri ve rehber/ileti belleği yer almaktadır. Telefonunuz, 1,8V ve 3V SIM kartlarını desteklemektedir. Not Bazı eski SIM kartlar, telefonunuzla çalışmayabilir. SIM kartınızı değiştirmek için kablosuz hizmet sağlayıcınızla görüşmelisiniz. Bu hizmet için ücret alınabilir. SIM kartını takmak için 1. Telefonun kapalı olduğundan emin olun Kilidini açmak için SIM kartı tutucusunu sağa doğru kaydırın ve açın. SIM kartı, altın kontakları aşağı dönük ve kesik köşesi dışarı bakacak şekilde yerleştirin. SIM kartını tamamen yuvaya kaydırın. SIM kartı tutucusunu kapatın ve ardından SIM kartı tutucusunu kilitlemek için sola doğru kaydırın
28 28 Telefonun Temel Özellikleri SIM kartını çıkartmak için 1. Arka kapağı ve pili çıkarın. Kilidini açmak için SIM kartı tutucusunu sağa doğru kaydırın ve açın. 3. SIM kartını çekerek çıkarın. Pil Telefonunuz şarj edilebilir bir Lityum-ion pil ile birlikte gelir ve yalnızca üreticinin belirttiği orijinal pil ve donatılarla kullanılmak üzere tasarlanmıştır. Pil performansı; şebeke yapılandırması, sinyal kuvveti, telefonunuzu çalıştırdığınız ortamın sıcaklığı, seçtiğiniz ve kullandığınız özellikler ve/veya ayarlar, bağlantı noktalarına bağlı cihazlar ve ses, veri ve diğer program kullanım şekilleri gibi birçok etkene bağlıdır. Önemli Telefon teslim edildiğinde, pil telefonda takılı durumdadır. Pil ile pil bölmesi arasına ince bir film takılmıştır. Telefonu kullanabilmeniz için öncelikle bu filmi çıkarmanız gerekir. Pil ömrü tahminleri (yaklaşık değerler): Konuşma süresi: Bekleme süresi: Not 2. Uyarı! WCDMA için 420 dakikaya kadar GSM için 470 dakikaya kadar WCDMA için 750 saate kadar GSM için 440 saate kadar Pil ömrü şebeke ve telefon kullanımına tabidir. Yangın ya da yanık riskini en aza indirmek için: Pil paketini açmaya, sökmeye ya da onarmaya çalışmayın. Ezmeyin, delmeyin, dış kontaklarına kısa devre yaptırmayın ya da yangına veya suya atmayın. 60 o C'den (140 o F) yüksek sıcaklıklara maruz bırakmayın. Yalnızca bu ürün için tasarlanmış pil paketleriyle değiştirin. Kullanılmış pili yerel yönetmeliklerde şart koşulduğu şekilde geri dönüştürün ya da atın.
29 Pili takmak için 1. Pilin bakır kaplı temas yerlerini pil bölmesindeki pil konektörleriyle hizalayın Öncelikle pilin temas yerinin olduğu kısmı takın ve ardından pili nazikçe yerine oturtun. Arka kapağı yerine takın. Telefonun Temel Özellikleri 29 Pil temas yerleri Pili çıkarmak için 1. Telefonun kapalı olduğundan emin olun Arka kapağı çıkarın. Pil bölmesinin üst kısmındaki küçük açıklıktan pili kaldırın. Buradan kaldırın
30 30 Telefonun Temel Özellikleri Hafıza Kartı Resim, müzik ve uygulamaları saklamak için, temin edilen microsd kartını telefonunuza takın. Önemli Kamera ve Albümler uygulamasını kullanabilmek için microsd kartını takmanız gerekir. Hafıza kartını takmak için 1. MicroSD kartı altın kontakları aşağı dönük olacak şekilde yuvasına yerleştirin. 2. Bir klik sesi duyana kadar microsd kartı ittirin. Hafıza kartını çıkartmak için Hafıza kartına bastırarak yuvasından çıkarın. Not Hafıza kartını telefon açıkken çıkarmak istiyorsanız, bu bölümdeki Telefon açıkken hafıza kartını çıkarma konusuna bakın.
31 Bir askı, kordon veya tel aksesuarı takma 1. Arka kapağı çıkarın. Telefonun Temel Özellikleri Askı döngüsünü, kordonu veya tel aksesuarlarını arka kapak üzerindeki askı deliğinden geçirin. 3. Döngüyü T-biçimli kancaya takın ve ardından döngüyü yerine sabitlemek için teli çekin Arka kapağı yerine takın.
32 32 Telefonun Temel Özellikleri 1.3 Pili Şarj Etme Yeni piller, gönderildiğinde şarjlı değildirler. Telefonunuzu kullanmaya başlamadan önce pili takmanız ve şarj etmeniz gerekir. Bazı piller, bir çok şarj/deşarj döngüsünden sonra en iyi şekilde performans göstermektedirler. Önemli Telefon teslim edildiğinde, pil telefonda takılı durumdadır. Pil ile pil bölmesi arasına ince bir film takılmıştır. Telefonu kullanabilmeniz için öncelikle bu filmi çıkarmanız gerekir. Pili şarj etmek için 1. Telefonunuzun alt kısmında bulunan AC adaptörünün USB bağlayıcısını USB bağlayıcısına takın. 2. Pil şarjını başlatmak için AC adaptörünü elektrik prizine takın. Not Pili şarj etmek için yalnızca birlikte verilen AC adaptörü ve USB kablosu kullanılmalıdır. Pil şarj edilirken, Bildirim LED'inde koyu kehribar rengi ışık yanar. Cihaz açık olduğunda pil şarj edilirken Giriş ekranının durum çubuğunda ( ) şarj simgesi görünür. Pil tamamen şarj olduğunda, Bildirim LED'inde koyu yeşil renkli ışık yanar ve Giriş ekranının durum çubuğunda ( ) pil dolu simgesi görünür. Bildirim LED'i hakkında daha fazla bilgi için, bu bölümdeki Telefonun Durumu ve Bildirimler konusuna bakın. Uyarı! Pili şarj ederken telefondan çıkarmayın. Pil aşırı ısındığında, güvenlik önlemi olarak pil şarjı durdurulur.
33 Telefonun Temel Özellikleri Telefonun Kontrol Tuşları Aşağıdaki işlevleri gerçekleştirmek için, telefonunuzun ön panelinde bulunan kontrol tuşlarına basın: ARAMA GİRİŞ MENÜ ARAMAYI SONLANDIR/GÜÇ GERİ ARAMA Tuş ARAMA GİRİŞ MENÜ GERİ ARAMA ARAMAYI SONLANDIR/ GÜÇ İşlev Telefon ekranını açmak için basın. Ekranda bir kişi adı, iletişim numarası veya telefon numarası vurgulandığında, bu kişiyi veya telefon numarasın aramak için basın. Arama sırasında çağrıyı beklemeye almak için basın. Çağrıyı yeniden başlatmak için tekrar basın. Bir arama sırasında başka bir uygulamaya geçtiğinizde, devam etmekte olan aramayı ekranda görüntülemek için basın. Herhangi bir uygulamada veya ekrandayken, Giriş ekranına geri dönmek için basın. Son kullanılan uygulamalar penceresini açmak için basın ve basılı tutun. Görüntülenen ekrandan veya seçenekler menüsünden gerçekleştirebileceğiniz eylemlerin listesini görüntülemek için basın. Bir önceki ekrana dönmek veya bir iletişim kutusunu, seçenekler menüsünü ya da Bildirimler panelini veya ekran klavyesini kapatmak için basın. Ayrıntılar için bu bölümdeki "Arama tuşu" konusuna bakın. Arama sırasında başka çağrıyı sonlandırmak için basın. Arama halinde değilken Mobil ağ bağlantısını açıp kapatmanıza, telefonu kapatmanıza veya sessiz moduna, titreşim moduna veya uçak moduna geçirmenize olanak sağlayan telefon seçenekleri menüsünü açmak için basın ve basılı tutun.
34 34 Telefonun Temel Özellikleri Ara tuşu Geçerli ekranda veya uygulamada bilgi aramak için ARA tuşuna basın. Örneğin Kişiler sekmesindeyken, telefondaki bir kişiyi aramak için ARA tuşuna basın. Harita uygulamasındayken, ilgilendiğiniz yerleri aramak için ARA tuşuna basın. Giriş ekranındayken veya Tarayıcıdayken, Google aramasını başlatmak ve İnternet'te bilgi aramak için ARA tuşuna basın. Herhangi bir arama çubuğundayken, aramak istediğiniz bilgiyi girin ve ardından ARA tuşuna basın. 1.5 Telefonunuzda Gezinme Telefonunuzdaki Giriş ekranında, menülerde ve uygulama ekranlarında gezinmenin farklı yolları vardır. Dokunma Ekran klavyesini kullanarak yazmak için, ekran üzerindeki uygulama ve ayar simgeleri gibi öğeleri seçin veya parmağınızla dokunarak ekran üzerindeki tuşlara basın. Basma ve basılı tutma Bir öğe için (örneğin kişi veya bir web sayfasındaki bağlantı) kullanılabilecek seçenekleri açmak için öğeye basın ve basılı tutun. Kaydırma veya sürükleme Kaydırma veya sürükleme, parmağınızı dikey ve yatay olarak ekranda karşı tarafa hızlıca sürüklemektir.
35 Telefonun Temel Özellikleri 35 Sürükleme Sürüklemeye başlamadan önce basın ve bir süre parmağınızı hafifçe baskı uygulayarak basılı tutun. Sürükleme sırasında, hedef konuma varmadan parmağınızı serbest bırakmayın. Tıklama Ekranı tıklama ekranda parmağınızı kaydırmaya benzer; bundan farklı olarak, sadece parmağınızı hafif ve hızlı vuruşlarla kaydırmanız gerekir. Kişiler listesini veya ileti listesini tıklarken olduğu gibi bu parmak hareketi de her zaman dikey yöndedir. Döndürme Çoğu ekranda, telefonu yanlara doğru döndürerek ekran yönünü otomatik olarak dikeyden yataya geçirebilirsiniz. Metin girerken, daha büyük bir klavye görüntülemek için telefonu yanlara doğru döndürebilirsiniz. Daha ayrıntılı bilgi için 4. Bölüme bakın. Not Ekran yönünün otomatik olarak değiştirilmesi için, GİRİŞ > MENÜ > Ayarlar > Ses ve görüntü bölümünde yer alan Yön onay kutusunun seçili olması gerekir. Sıkıştırma Albümler veya Tarayıcı gibi bazı uygulamalar için, 2 parmağınızı (örneğin başparmağınızı ve işaret parmağınızı) kullanarak ekranı "sıkıştırma" yoluyla, bir resim veya web sayfası görüntülerken sayfayı yakınlaştırabilir veya uzaklaştırabilirsiniz. Hareket Topunu Kullanma Ekran üzerindeki öğeleri seçmek veya vurgulamak için hareket topunu döndürün veya HAREKET TOPU basın. HAREKET TOPU, bir gelen arama veya bildirim aldığınızda da yanar.
36 36 Telefonun Temel Özellikleri 1.6 Başlangıç SIM kartınızı, pilinizi ve microsd kartınızı taktıktan sonra telefonunuzu açabilir ve kullanmaya başlayabilirsiniz. Telefonunuzu açma ve kapama Telefonu açmak için ARAMAYI SONLANDIR/GÜÇ düğmesine basın. Not Telefonu ilk kez açtığınızda, Google Hesabınıza giriş yapmanız istenecektir. Telefonunuzu ilk kez ayarlama konusunda daha fazla bilgi için, bu bölümdeki Telefonunuzu ilk kez ayarlama konusuna bakın. Telefonu kapatmak için 1. ARAMAYI SONLANDIR/GÜÇ düğmesine birkaç saniye basın ve basılı tutun. Telefon seçenekleri menüsü görüntülendiğinde, Güç kapalı tuşuna dokunun. 3. Telefonu kapatmanız istendiğinde, Tamam tuşuna dokunun. PIN'inizi girme SIM kartınız bir PIN (kişisel tanıma numarası) ile ayarlanmışsa, devam edebilmek için PIN numarasını girmeniz istenecektir. SIM PIN'ini girin ve ardından Tamam tuşuna dokunun. SIM PIN'ini etkinleştirmek veya devre dışı bırakmak için, 10. Bölümdeki Telefonunuzu Koruma konusuna bakın. Not 2. PIN'inizi üç kez yanlış girerseniz, SIM kartınız bloke olur. Bu durumda kablosuz servis sağlayıcınızdan alabileceğiniz PUK (PIN Blokesi Açma Anahtarı) ile blokeyi açabilirsiniz. SIM kartının kilidinin nasıl açılacağını öğrenmek için 10. Bölüme bakın.
37 Telefonun Temel Özellikleri 37 Telefonunuzu ilk kez ayarlama Telefonunuzu ilk kez açtığınızda, Google Hesabı, Facebook, Flickr, Twitter, Microsoft Exchange ActiveSync ve diğer e-posta hesapları gibi çeşitli hesapları hızlı bir şekilde kurabilmeniz için size seçenekler sunulacaktır. Notlar Hesapları oluşturabilmek için, Wi-Fi veya veri bağlantısı yoluyla İnternet'e bağlı olmanız gerekir. Hesapların bazılarını kurmanız, size uygulamanın tüm özelliklerine erişim olanağı sağlamaz. Örneğin bir Facebook hesabı oluşturduğunuzda, sadece Facebook albümlerinizi ve arkadaşlarınızın albümlerini görüntüleyebilirsiniz. Ancak Tarayıcınızı kullanarak Facebook'un web sitesine gidebilirsiniz. Telefonu kullanmak için tüm hesapları oluşturmanıza gerek yoktur. 1. Kullanmak istediğiniz dili seçin ver adından İleri öğesine dokunun. 2. Aşağıdaki ekranlarda bazı seçenekleri belirlemeniz, öğretici materyalleri görüntülemeniz veya bir Wi-Fi bağlantısı kurmanız istenebilir. Aşağıdaki ekrana gitmek için İleri veya Atla öğesine dokunun. Not Sadece kullanılabilir bir Wi-Fi bağlantısı varsa Wi-Fi bağlantısı kurmanız istenecektir. 3. Hesap oluştur ekranında, oluşturmak istediğiniz hesapları seçin. Hesap oluşturmak istemiyorsanız Atla öğesine dokunun. Bir Google Hesabını nasıl oluşturacağınızı öğrenmek için, 8. Bölüme bakın. Bir Exchange ActiveSync hesabı ve diğer e-posta hesaplarını nasıl oluşturacağınızı öğrenmek için, 5. Bölüme bakın. Bir hesap oluşturduktan sonra, Hesap oluştur ekranına geri yönlendirilirsiniz. Hesap oluşturma işlemini tamamladığınızda, İleri öğesine dokunun. 4. Sosyal ağ hesapları oluştur ekranında, oluşturmak istediğiniz sosyal ağ hesaplarını seçin. Hesap oluşturmak istemiyorsanız Atla öğesine dokunun. Bir hesap oluşturduktan sonra, sosyal ağ hesapları oluşturma ekranına geri yönlendirilirsiniz. Hesap oluşturma işlemini tamamladığınızda, İleri öğesine dokunun.
38 38 Telefonun Temel Özellikleri 5. Lokasyon onaylama ekranında, Google'ın lokasyon servisinin lokasyon verilerini almasına izin vermek için onay kutusunu işaretleyin ve ardından İleri öğesine dokunun. Notlar Telefonunuzdaki Dünya Saati ve Hava Durumu gibi bazı uygulamalar, Google'ın lokasyon servisinin bulunduğunuz konumun zaman ve hava durumu bilgilerini otomatik olarak güncellemesini gerektirir. Google ın lokasyon servisi, telefonunuzun veri veya Wi-Fi bağlantısını kullanarak İnternet'e bağlanır. 6. Kurulum işlemini tamamlamak ve Giriş ekranına gitmek için Son öğesine dokunun. Kullanılmadığında ekranı kapatma Pil gücünden tasarruf etmek için telefon, belirli bir süre boyunca işlem yapılmadığında ekranı otomatik olarak kapatır. Telefonun ekranı kapalıyken ileti ve çağrı almaya devam edersiniz. İpucu Ekran kapatılmadan önce geçmesi gereken süreyi ayarlama hakkında bilgi almak için, 10. Bölümdeki "Ekran ayarları" konusuna bakın. Ekranı ayrıca ARAMAYI SONLANDIR/GÜÇ düğmesine basarak da kapatabilirsiniz. MENÜ veya ARAMAYI SONLANDIR/GÜÇ düğmesine bastığınızda ya da gelen arama olduğunda, telefonunuzun ekranı açılacak ve kilit ekranı görüntülenecektir.
39 Ekranın kilidini açmak için Telefonun Temel Özellikleri 39 Ekranın kilidini açmak veya bir gelen aramayı cevaplamak için kilit ekranındaki çubuğa basın ve ardından parmağınızı aşağı doğru kaydırın. Kilit ekranı Kilit ekranı: Gelen arama İpucu Not Ekranın kilidini açmak için ayrıca kilit ekranındayken MENÜ tuşuna basabilirsiniz. Eğer ekran kilidini açmak için bir şekil belirlediyseniz, ekranın kilidini açmak için ekranda bu şekli çizmeniz istenecektir. Ekran kilidini açma şeklinin nasıl oluşturulacağı ve etkinleştirileceği ile ilgili daha fazla bilgi almak için, 10. Bölümdeki Telefonunuzu Koruma konusuna bakın.
40 40 Telefonun Temel Özellikleri 1.7 Giriş Ekranı Giriş ekranında size bir sürü alan seçeneği sunulacaktır. Bu seçenekleri kullanarak ihtiyaç duyduğunuz ve Giriş ekranına eklemek istediğiniz öğeleri ekleyebilirsiniz. Uygulama simgeleri, kısayollar, klasörler ve HTC veya Google parçacıkları gibi öğeler ekleyerek, bilgilere ve uygulamalara anında erişim sağlayabilirsiniz. Bildirimler. Ayrıntılar için bu bölümdeki Telefonun Durumu ve Uyarılar konusuna bakın. Sinyal kuvveti Bağlantı durumu Pil durumu Saat İlgili uygulamayı açmak için bir simgeye dokunun. Tüm Programlar ekranını açmak veya kapamak için dokunun. (Ayrıntılı bilgi için bu bölümde yer alan Uygulamalar kısmına bakın.) Telefon ekranını açmak için dokunun. Giriş ekranına kısayollar, parçacıklar ve klasörler eklemek için dokunun. İpucu Herhangi bir uygulamadayken, Giriş ekranına dönmek için GİRİŞ tuşuna basın.
41 Genişletilmiş Giriş ekranı Giriş ekranı, simgelere, parçacıklara ve diğer öğelere yer açmak için, telefon ekranından taşacak biçimde genişler. GİRİŞ tuşuna basın ve ardından genişletilmiş Giriş ekranının sol veya sağ tarafına gitmek için parmağınızı ekran üzerinde yatay olarak kaydırın. Ana Giriş ekranının yanı sıra, 6 ek ekran bulunmaktadır. Telefonun Temel Özellikleri 41 Not İpucu Daha fazla ekran ekleyemezsiniz. Genişletilmiş Giriş ekranındayken, ana Giriş ekranına dönmek için GİRİŞ tuşuna basın. Giriş ekranını özelleştirme Bir Giriş ekranı simgesi ekleme 1. GİRİŞ'e basın ve ardından tuşuna dokunun. Not Ayrıca Giriş ekranında boş bir alana basıp basılı tutabilirsiniz. 2. Giriş Ekranına Ekle menüsü görüntülendiğinde, Giriş ekranına eklemek istediğiniz öğeyi seçin: Kısayol. Uygulamalar, sık kullanılanlara eklenmiş bir web sayfası, sık kullanılan bir kişi, bir Gmail /Google Mail etiketi, bir çalma listesi vb. gibi öğeler için kısayol ekleyebilirsiniz. İpucu Giriş ekranının Tüm programlar ekranında bulunan bir uygulama kısayolunu hızlı bir şekilde eklemek için, uygulama simgesine basın ve basılı tutun. Telefon titreştiğinde, simgeyi Giriş ekranındaki boş bir alana sürükleyip bırakın.
42 42 Telefonun Temel Özellikleri HTC parçacığı. Giriş ekranına saat, takvim, posta, kişiler, Footprints vb. gibi HTC parçacıkları ekleyin. Android parçacığı. Giriş ekranına saat, müzik çalar, resim çerçevesi, Google arama çubuğu veya yaklaşan randevuları gösteren bir takvim gibi Android parçacıkları ekleyin. Klasör. Giriş ekranı öğelerini düzenleyebileceğiniz bir klasör ekleyin. Tüm kişileriniz, telefon numarası bulunan kişiler veya yıldızlı kişiler için kısayol ekleyin. Kaynakta değişiklik yapıldığında kişi bilgileri otomatik olarak güncellenir. Klasör oluşturma ile ilgili daha fazla bilgi için, bu bölümde yer alan Klasör oluşturma ve klasöre öğeler ekleme başlıklı kısma bakın. Mevcut parçacıkları veya Görünümleri kullandığınızda, Giriş ekranınız aşağıdaki gibi görünebilir. Giriş ekranınıza bir Görünümden parçacıklar eklemek için GİRİŞ > MENÜ öğelerine basın ve ardından Görünümler öğesine dokunun.
43 Bir HTC parçacığı eklemek için 1. GİRİŞ'e basın ve ardından tuşuna dokunun. Not Telefonun Temel Özellikleri Giriş Sayfasına Ekle seçenekler menüsünde HTC parçacığı öğesine dokunun. 3. Giriş ekranına eklemek için bir parçacık seçin ve ardından kullanmak istediğiniz düzeni seçin. Not HTC parçacıklarının çoğunda, ihtiyaçlarınıza uygun çeşitli düzenler ve boyutlar mevcuttur. 4. Seç öğesine dokunun. Yeni parçacık için boş yer yoksa, önce Giriş ekranından bir parçacığı kaldırmanız gerekebilir. Giriş ekranı simgesinin yerini değiştirme 1. Düzenleme modu'nu etkinleştirmek için, ekran üzerinde yerini değiştirmek istediğiniz öğeye dokunun ve parmağınızı basılı tutun. Not Not Düzenleme modu etkinken, öğe büyür ve telefon titreşir. 2. Parmağınızı kaldırmadan, simgeyi ekran üzerinde istenilen konuma sürükleyip bırakın. Giriş ekranından bir öğeyi genişletilmiş Giriş ekranına taşımak için, öğeye basıp parmağınızı basılı tutun ve ardından görüntü genişletilmiş Giriş ekranına geçinceye kadar öğeyi ekranın sol veya sağ kenarına doğru sürükleyin. Öğenin ekran üzerindeki konumunu belirleyip öğeyi bırakın. Giriş ekranı simgesini kaldırma 1. Düzenleme modu'nu etkinleştirmek için, ekran üzerinde kaldırmak istediğiniz öğeye dokunun ve parmağınızı basılı tutun. Not Düzenleme modu etkinken, öğe büyür ve telefon titreşir. 2. Simgeyi Telefon düğmesine sürükleyin (Telefon düğmesi değişip haline gelir) 3. Simge ve Kaldır düğmesinin rengi kırmızı olduğunda, parmağınızı serbest bırakın.
44 44 Telefonun Temel Özellikleri Giriş ekranının duvar kağıdını değiştirmek için 1. GİRİŞ > MENÜ tuşlarına basın ve ardından Duvar Kağıdı öğesine dokunun. 2. Giriş öğesini seçin. Not Kilit ekranının duvar kağıdını değiştirmek için Kilit ekranı seçeneğini işaretleyin. 3. Albümler veya Duvar kağıdı galerisi öğesine dokunun. Kamerayı kullanarak çektiğiniz veya telefonunuza kopyaladığınız bir fotoğrafı duvar kağıdı olarak kullanmak için Albümler öğesine dokunun. Resmi duvar kağıdı olarak ayarlamadan önce kırpabilirsiniz. Resmi nasıl kırpacağınızı öğrenmek için 7. Bölümdeki Resim kırpma konusuna bakınız. Telefonun önceden ayarlanmış duvar kağıtlarını kullanmak için Duvar Kağıdı galerisiöğesine dokunun. 4. Kaydet veya Duvar kağıdı olarak belirle öğesine dokunun. Bir klasör oluşturup klasöre öğeler ekleme Giriş ekranında uygulama simgelerini veya kısayolları koyabileceğiniz klasörler oluşturabilirsiniz. 1. GİRİŞ > MENÜ tuşlarına basın ve ardından Giriş Ekranına Ekle > Klasör > Yeni klasör öğelerine dokunun. Ekranda yeni bir klasör belirecektir. 2. Düzenleme modu'nu etkinleştirmek için, Giriş ekranında bir uygulama simgesine veya bir kısayola basıp parmağınızı basılı tutun ve ardından simgeyi veya kısayolu klasörün üzerine sürükleyin. Bir klasörün içindeki öğelere erişmek için, klasöre dokunarak açın ve ardından açmak istediğiniz uygulama simgesine veya kısayola dokunun. İpucu Bir klasörü silmek için, bir Giriş ekranı öğesini kaldırmak için uyguladığınız prosedürün aynısını uygulayın. Bu bölümde daha önceden gördüğünüz Bir Giriş ekranı öğesini kaldırma başlığına bakın. Bir klasöre yeni isim verme 1. Klasöre dokunarak açın. 2. Klasörü yeniden adlandır iletişim kutusunu açmak için klasörün başlık çubuğuna dokunun ve parmağınızı basılı tutun. 3. Klasör adı'nı girin ve ardından Tamam tuşuna dokunun.
45 1.8 Telefon Durumu ve Uyarılar Telefonun Temel Özellikleri 45 Telefonun durum simgeleri Bunlar, durum çubuğunun telefonun durumu alanında görüntülenebilecek simgelerdir: GPRS bağlı GPRS kullanımda EDGE bağlı EDGE kullanımda 3G bağlı 3G kullanılıyor HSPA bağlı HSPA kullanımda Bir Wi-Fi ağına bağlanıldı Bluetooth açık Bir Bluetooth cihazına bağlanıldı Uçak modu Alarm ayarlandı Hoparlörü açın Veri eşleştirme Bu alanda görünen simgeler Sinyal kuvveti Dolaşımda Sinyal yok SIM kartı takılı değil Titreşim modu Telefonun hoparlörü sessiz Telefonun mikrofonu sessiz Pil seviyesi çok düşük Pil seviyesi düşük Pil tam dolu Pil şarj oluyor GPS açık GPS bağlı Kablolu mikrofonlu kulaklık bağlı Kablolu Kulaklık bağlı
46 46 Telefonun Temel Özellikleri Uyarı simgeleri Bu simgeler, durum çubuğunun uyarılar alanında görüntülenebilecek simgelerdir: Uyarılar paneli Uyarı simgeleri gelen yeni iletileri, takvim olaylarını, ayarlanmış alarmları ve örneğin açık olan çağrı yönlendirme özelliği veya geçerli arama durumu gibi sürekli ayarları bildirir. İletiyi, hatırlatmayı veya olay uyarıları açmak ve kablosuz hizmet sağlayıcısının adını görüntülemek için Uyarılar panelini açabilirsiniz. Uyarılar Panelini açma Durum çubuğunda yeni bir uyarı simgesi görüntülendiğinde, durum çubuğuna basarak parmağınızı basılı tutun ve ardından Uyarılar panelini açmak için parmağınızı aşağı doğru kaydırın. Operatör adı İlgili uygulamayı açmak için bir bildirime dokunun. Tüm uyarıları silmek için dokunun. Uyarılar panelini kapatmak için basın ve parmağınızı basılı tutun ve ardından parmağınızı yukarı doğru kaydırın. Eğer birkaç uyarı varsa, diğer uyarıları görüntülemek için ekranı aşağı doğru kaydırabilirsiniz. İpucu Ayrıca Giriş ekranı üzerinde MENÜ tuşuna basarak ve ardından Uyarılar tuşuna dokunarak da Uyarılar panelini açabilirsiniz.
47 Telefonun Temel Özellikleri 47 Uyarılar Panelini kapatma Uyarılar panelinin alt çubuğuna basıp parmağınızı basılı tutun ve ardından parmağınızı ekranda yukarıya doğru kaydırın veya GERİ tuşuna basın. Yeni Gmail mesajı Yeni Microsoft Exchange ActiveSync e-postası veya POP3/ IMAP mesajı Yeni SMS/MMS SMS/MMS gönderilirken sorunla karşılaşıldı Yeni anlık ileti Yeni sesli posta Yaklaşan olay uyarısı Şarkı çalınıyor Genel bildirim (örneğin eşleştirme hatası) Hafıza kartında boş alan azaldı Wi-Fi açık ve kullanılabilir kablosuz şebekeler var Veri eşleştirme HTC Sync'e bağlanıldı Yeni tweet Bu alanda görünen simgeler (Görüntülenmeyen) diğer bildirimler Arama devam ediyor Yanıtsız arama Çağrı beklemede Çağrı yönlendiriliyor Pusulanın ayarlanması gerekiyor Veri yükleniyor Veriler indiriliyor Yüklemek için bekliyor İçerik indirildi Telefon, USB kablosuyla bilgisayara bağlandı. Hafıza kartı güvenli bir şekilde çıkarılabilir veya hafıza kartı hazırlanıyor Telefonda takılı hafıza kartı yok
48 48 Telefonun Temel Özellikleri Uyarı LED'i Ahize kulaklığının sağ köşesinde bulunan Uyarı LED'i, telefonun durumu ile ilgili bilgi verir. Uyarı LED'i LED Durumu Koyu yeşil Koyu kırmızı Yanıp sönen kırmızı Gösterge Pil tam şarj olmuş durumda (telefon AC adaptörüne/bilgisayara bağlıyken). Pil şarj oluyor. Pil seviyesi düşük.
49 1.9 Uygulamalar Telefonun Temel Özellikleri 49 Telefonunuzdaki tüm uygulamalar, Tüm programlar ekranında bulunur. İnternet'ten indirdiğiniz ve yüklediğiniz tüm uygulamalar da Tüm Programlar ekranına eklenir. Önemli Kullanım Kılavuzunda belirtilen uygulamalardan bazıları varsayılan olarak telefonunuzda bulunmayabilir. Telefonunuzda bulunan uygulamalar, telefonu satın aldığınız bölgeye bağlıdır. Tüm programlar ekranını açmak için GİRİŞ'e basın ve ardından tuşuna dokunun. Tüm programlar ekranını kapatmak için, öğesine dokunun. İpucu Uygulamaları hızlı bir şekilde açmak için, sık kullanılan uygulamaların simgelerini Giriş ekranına veya oluşturmuş olduğunuz klasörlere ekleyebilirsiniz. Ayrıntılar için, bu bölümde daha önce gördüğünüz "Giriş ekranını özelleştirme" konusuna bakınız. Son kullanılan uygulamalar Son kullanılan programlardan birini açma 1. Son kullanılan uygulamalar penceresini açmak için GİRİŞ düğmesine basın ve basılı tutun. Pencerede kullanmış olduğunuz son altı uygulama görüntülenecektir. 2. İlgili uygulamayı açmak için, penceredeki bir simgeye dokunun.
50 50 Telefonun Temel Özellikleri 1.10 Ayarlar Ayarlar ekranında telefon ayarlarını denetleyin ve özelleştirin. Ayarlar ekranını açmak için aşağıdakilerden birini yapın: GİRİŞ > MENÜ tuşlarına basın ve ardından Ayarlar öğesine dokunun. GİRİŞ tuşuna basın, ardından öğesine dokunun. öğesine dokunun; daha sonra Ayarlar Kişiselleştirin Kablosuz bağlantı kontrolleri Çağrı ayarları Ses ve görüntü Veri eşleştirme Sosyal ağlar Konum Güvenlik Uygulamalar SD kartı ve telefon hafızası Tarih ve saat Bir görünüm seçin, kullanacağınız Giriş ekranı veya Kilit ekranı duvar kağıdını belirleyin ve gelen aramalar için kullanmak istediğiniz varsayılan zil sesini belirleyin. Ayrıca Görünüm Seç ekranındayken özelleştirilmiş bir ekrana basıp parmağınızı basılı tutarak özelleştirilmiş ekranı yeniden adlandırabilir veya silebilirsiniz. Telefonunuzun Wi-Fi ve Bluetooth gibi kablosuz bağlantı ayarlarını yapılandırın, Uçak modunu etkinleştirin veya dolaşım, şebeke ve diğer özellikler için seçenekleri ayarlayın. Ayrıntılar için 6. Bölüme bakın. Sesli posta, arama yönlendirme, arama bekletme ve arayanın kimliği gibi çağrı hizmetlerini ayarlayın. Ayrıntılar için Bölüm 2'ye bakın. Çağrı ve bildirim zil seslerini veya ekran parlaklığını ve ekranın kapanma süresini ayarlayın. Ayrıntılar için 10. Bölüme bakın. Eşleştirme için, kuruluysa, Google Apps, Exchange Activesync ve Microsoft Office Outlook öğelerini seçin. Ayrıntılar için 5. ve 9. Bölüme bakın. Facebook, Flickr ve Twitter hesaplarınızı yönetin. Kullanılacak GPS konumu kaynağını seçin. Ekran kilidini açma şeklini belirleyin, SIM kartı kilidini etkinleştirin veya telefonu sıfırlayın. Ayrıntılar için 10. Bölüme bakın. Uygulamaları ve yeni programların yüklenmesini yönetin. Kullanılabilir hafıza kartı ve telefon belleğini kontrol edin. Ayrıntılar için 10. Bölüme bakın. Tarihi, saati, saat dilimini ve tarih veya saat formatını ayarlayın. Ayrıntılar için 9. Bölüme bakın.
51 Telefonun Temel Özellikleri 51 Bölge ve metin Telefon hakkında İşletim sisteminin dilini ve bölgesini ayarlayın. Ayrıca ekran klavyesi seçeneklerini ayarlayabilirsiniz. Şebeke türü, sinyal gücü, pil seviyesi ve şebeke adı gibi telefon durumu özelliklerini görüntüleyin. Ayrıca telefonunuz ile ilgili yasal bilgileri ve kullanılan yazılımın sürümünü görüntüleyebilirsiniz Ses Seviyesini Ayarlama Zil seviyesi'nin ayarlanması telefon zili seviyesini değiştirirken, Medya ses düzeyi'nin ayarlanması, sesli bildirimlerin düzeyini ve müzik veya video yürütmeyi değiştirir. Zil sesi düzeyi ve medya ses düzeyi ayrı ayrı ayarlanabilir. Zil sesi düzeyini ayarlamak için Zil sesi düzeyini Giriş ekranındayken veya herhangi bir uygulama ekranındayken ayarlayabilirsiniz (bir arama sırasında veya müzik/video oynatırken zil sesi düzeyi ayarlanamaz). 1. Zil sesi düzeyini istenilen düzeye göre ayarlamak için, telefonun sol panelinde bulunan SES DÜZEYİ YUKARI veya SES DÜZEYİ AŞAĞI tuşlarına basın. Ekranda, Zil sesi düzeyi penceresi açılır ve ses düzeyleri görüntülenir. En düşük zil sesi düzeyindeyken (Sessiz modu), telefonunuzu Titreşim moduna ayarlamak için SES DÜZEYİ AŞAĞI tuşuna bir kez basın. Telefon titreşir ve durum çubuğunda titreşim modu simgesi ( ) görünür. 2. Titreşim modundayken, sessiz moduna geçmek için SES DÜZEYİ YUKARI tuşuna bir kez basın. Durum çubuğunda hoparlör sessiz simgesi ( ) görüntülenir. İpucu Telefonunuzu hızlı bir şekilde sessiz moduna ayarlamak için, ARAMAYI SONLANDIR/GÜÇ düğmesine basın ve basılı tutun ve ardından seçenekler menüsünden Sessiz modu tuşuna dokunun. Ses düzeyini ayrıca Ayarlar ekranından da ayarlayabilirsiniz. Zil sesi düzeyini ayarlamak için GİRİŞ >MENÜ tuşuna basın, ardından Ayarlar > Ses ve görüntü > Zil sesi düzeyi tuşlarına dokunun.
52 52 Telefonun Temel Özellikleri Medya sesi düzeyini ayarlamak için Müzik çalarken veya video izlerken, medya sesi düzeyini ayarlamak için telefonun sol panelinde bulunan SES DÜZEYİ YUKARI veya SES DÜZEYİ AŞAĞI tuşlarına basın. Ekranda Müzik/video ses düzeyi penceresi açılır ve ses düzeyi görüntülenir. Medya sesi düzeyini ayrıca Ayarlar ekranından da ayarlayabilirsiniz GİRİŞ > MENÜ tuşlarına basın ve ardından Ayarlar öğesine dokunun. Ses ve görüntü > Medya sesi düzeyi tuşlarına dokunun. Medya sesi düzeyi penceresi görüntülendiğinde, kaydırma kontrolünü (ses düzeyini azaltmak için) sola veya (ses düzeyini artırmak için) sağa kaydırın. Pencereyi kapatmak için Tamam tuşuna basın Telefonunuzun Hafıza Kartını USB Sürücüsü olarak kullanma Bilgisayarınızdan telefonunuzun hafıza kartına müzik ve resim dosyalarını ve diğer dosyaları aktarmak için, telefonunuzun hafıza kartını USB sürücüsü olarak ayarlamanız gerekir. Telefonunuzun hafıza kartını USB sürücüsü olarak ayarlamak için 1. USB kablosunu kullanarak telefonunuzu bilgisayara bağlayın. Durum çubuğunda bir bildirim simgesi ( ) görüntülenir. 2. Bildirimler panelini açın. Bildirimler panelini nasıl açacağınızı öğrenmek için, bu bölümde daha önce gördüğünüz Bildirimler panelini Açma konusuna bakın. 3. Bildirimler panelinde USB bağlı tuşuna ve ardından Tak tuşuna dokunun. Not Tak seçeneğini belirlediğinizde, telefonunuz bir bilgisayara bağlıyken hafıza kartını tanımayacaktır. Bu durumda telefonunuzun Kamera veya Müzik gibi bazı özelliklerini kullanamazsınız.
53 Telefonun Temel Özellikleri 53 Telefon açıkken hafıza kartını çıkarma Telefonunuz açıkken hafıza kartını çıkarmanız gerektiğinde, hafıza kartına zarar vermekten kaçınmak için, önce hafıza kartının bağlantısını kesmeniz gerekir GİRİŞ > MENÜ tuşlarına basın ve ardından Ayarlar öğesine dokunun. Ekranı aşağı doğru kaydırın ve ardından SD kartı ve telefon hafızası tuşuna dokunun. SD kartını çıkar tuşuna dokunun. Bu bölümde daha önce gördüğünüz Hafıza kartını çıkarma konusunda verilen talimatları izleyerek, hafıza kartını çıkarın.
54 54 Telefonun Temel Özellikleri
55 Bölüm 2 - Telefon Özelliklerini Kullanma 2.1 Arama Yapma Telefonunuzdan arama yapmanın birkaç kolay yöntemi vardır. Not Birçok SIM kart, kablosuz hizmet sağlayıcınız tarafından sağlanan bir PIN (kişisel tanımlama numarası) ile ayarlanmıştır. İstendiğinde, ön ayarlı PIN'i girin ve ardından Enter tuşuna dokunun. PIN'inizi üç kez yanlış girerseniz, SIM kartınız bloke olur. Bu durumda kablosuz servis sağlayıcınızdan alabileceğiniz PUK (PIN Blokesi Açma Anahtarı) ile blokeyi açabilirsiniz. Çeviriciyi kullanarak arama yapma Çevirici'de, bir numarayı doğrudan çevirebilir veya Kişilerim listesinde bulunan bir kişiyi ya da Arama Geçmişinden bir numarayı bulup aramak için Akıllı Arama özelliğini kullanabilirsiniz. Bir kişinin adının veya numarasının ilk karakterini girdiğinizde Akıllı Arama, kişi telefon numaralarını ayrıca da kişi adının ilk harfini arayacağı gibi, kişi adında geçen her boşluk, tire ve alt çizgiden sonra gelen ilk harflerin arasında da arama yapar. Daha fazla harf veya rakam girdikçe, listede sadece ilgili eşleşmeler görüntülenir.
56 56 Telefon Özelliklerini Kullanma 1. Çevirici'yi açmak için aşağıdakilerden birini yapın: ARA düğmesine basın. Giriş ekranında, Telefon öğesine dokunun. 2. Telefon tuş takımı üzerindeki tuşlara basarak ilk birkaç rakamı ya da karakteri girmekle işe başlayın. Rakamları ya da harfleri girdiğinizde Akıllı Arama paneli bulunan eşleşmeleri gösterir. Yanlış bir rakam girerseniz, rakamı silmek için öğesine dokunun. Tüm numarayı silmek için, öğesine basıp parmağınızı basılı tutun. 3. Telefonun tuş takımını kapatmak ve eşleşen başka numara veya kişinin olup olmadığını görmek için öğesine dokunun. Filtrelenen liste içinde gezinmek için listeyi tıklayın, parmağınızı aşağı ya da yukarı doğru yavaşça kaydırın. 4. Numara ya da kişiyi aramak için aşağıdaki talimatlardan birini yerine getirin: Listeden istediğiniz numaraya ya da kişiye dokunun. Kişiye ait farklı bir numarayı aramak için, kişi adının sağ tarafında bulunan kişi kartı simgesine dokunun. Kişi bilgileri ekranında, aramak istediğiniz numaraya dokunun. Bir metin mesajının içinde geçen bir numarayı arama Bir metin mesajını görüntülerken, mesajın içinde geçen bir numarayı arayabilirsiniz. 1. Telefon numarasının geçtiği mesaja dokunun. 2. Bağlantı seç ekranında, aramak istediğiniz numaraya dokunun. 3. Telefon ekranı açılır ve telefon numarası otomatik olarak ve aranmaya hazır bir şekilde görüntülenir. Aramayı gerekleştirmek için Ara öğesine dokunun. Metin mesajları hakkında daha fazla bilgi için 5. Bölüme bakın. Bir hızlı arama numarasını arama Kaydedilmiş bir hızlı arama numarasını aramak için, bir numara düğmesine basın ve parmağınızı basılı tutun. Hızlı arama numaraları belirleme hakkında daha fazla bilgi için, 3. Bölümde bulunan Hızlı aramaya kişi ekleme kısmına bakın.
57 Telefon Özelliklerini Kullanma 57 Bir e-posta içinde geçen bir telefon numarasını arama Alınan bir e-posta mesajını görüntülerken, e-posta mesajında geçen bir telefon numarasına dokunarak Telefon ekranını açabilir ve bu numarayı arayabilirsiniz. Acil bir arama yapma Bulunduğunuz yerin uluslararası acil numarasını girip (örneğin 000) Ara tuşuna dokunun. Not İlave acil numaraları SIM kartınızda bulunuyor olabilir. Ayrıntılar için kablosuz servis sağlayıcınızla görüşün. 2.2 Arama Yanıtlama veya Reddetme Kişiler listesinde bulunan birinden bir çağrı aldığınızda, Gelen arama ekranı görünür ve bu ekranda arayanın kimlik simgesi, adı ve telefon numarası görüntülenir. Kişiler listenizde bulunmayan birinden çağrı aldığınızda, Gelen arama ekranında sadece varsayılan kimlik simgesi ve arayanın telefon numarası görüntülenir. Bir gelen aramayı yanıtlama Yanıtla öğesine dokunun veya ARA düğmesine basın. Gelen aramayı reddetme Aramayı reddetmek ve çağrıyı sesli postanıza yönlendirmek için, Reddet öğesine dokunun veya ARAMAYI SONLANDIR/GÜÇ düğmesine basın. Zil sesini susturma Aramayı reddetmeden zili susturmak için SES DÜZEYİ AŞAĞI düğmesine basın.
58 58 Telefon Özelliklerini Kullanma Aramayı reddetme ve metin mesajı gönderme Arayana otomatik olarak varsayılan bir metin mesajı gönderebilir ve gelen sesli aramayı reddedebilirsiniz. Gelen arama olduğunda, metin mesajını göndermek için MENÜ tuşuna basın ve ardından Mesaj gönder öğesine dokunun. MENÜ tuşuna basıp Telefon ekranındayken Telefon ayarları > Varsayılan mesajı düzenle öğesine dokunarak varsayılan metin mesajını değiştirebilirsiniz. 2.3 Arama Durumu Seçeneklerini Kullanma Bir arama sürerken, arama seçeneklerini açmak için MENÜ tuşuna basın. Aramayı beklemeye almak, telekonferans için başka bir kişiyi aramak, telefonun mikrofonunu sessize ayarlamak ve diğer özellikleri kullanmak için, arama seçeneklerindeki uygun tuşlara basın. Not Telefon arama yaparken, sadece Kişiler ve Hoparlör açık düğmeleri kullanılabilir. Arama seçenekleri Birden çok aramayı yönetme Başka bir gelen arama olduğunda telefonunuz bunu size bildirir ve aramayı kabul ya da reddetme seçenekleri sunar. Zaten görüşme yapıyorsanız ve yeni bir aramayı kabul ederseniz, iki arayan arasında geçiş yapabilirsiniz.
59 1. İkinci aramayı kabul etmek için KONUŞ/GÖNDER düğmesine basın ve birincisini beklemeye alın. 2. Arayanlar arasında geçiş yapmak için, ekranda konuşmak istediğiniz kişinin adına dokunun. 3. Geçerli aramayı sonlandırmak ve diğer aramaya dönmek için, Aramayı sonlandır öğesine dokunun. Aramaları birleştirerek, tüm taraflar arasında bir konferans görüşmesi başlatabilirsiniz. Aramayı birleştirmek için, ekranın sağ alt bölümündeki öğesine dokunun. Telefon Özelliklerini Kullanma 59 Bu arayan kişiyle konuşmak ve başka bir aramayı beklemeye almak için dokunun. Aramaları birleştirmek için dokunun. Konferans görüşmesi yapma 1. Konferans görüşmesinin ilk katılımcısına arama yapın. 2. Bağlandığınızda, MENÜ tuşuna basıp Arama ekle öğesine dokunun ve ardından ikinci katılımcının numarasını çevirin. Siz ikinci katılımcının numarasını çevirdiğinizde, ilk katılımcı beklemeye alınır. 3. İkinci katılımcıya bağlandığınızda, (birleştir) öğesine dokunun. 4. Konferans görüşmesine başka bir katılımcı eklemek için, konferans görüşmesi ekranında öğesine dokunun ve ardından konferans görüşmesine davet etmek istediğiniz kişinin numarasını çevirin. Not Siz başka bir kişiyi aradığınızda, konferans görüşmesi beklemeye alınır. Diğer kişiye bağlandığınızda, bu kişiyle özel konuşma yapabilirsiniz. 5. Bağlandığınızda, katılımcıyı konferans görüşmesine eklemek için öğesine dokunun. 6. Görüşme bittiğinde, Aramayı sonlandır öğesine dokunun. Not Tüm mobil telefon şebekeleri konferans görüşmelerini desteklemez. Ayrıntılar için kablosuz servis sağlayıcınızla görüşün.
60 60 Telefon Özelliklerini Kullanma Aramayı beklemeye alma MENÜ tuşuna basın ve ardından aramayı beklemeye almak için Beklet tuşuna dokunun. Bir aramayı beklemeye aldığınızda, durum çubuğunda aramayı bekletme simgesi ( ) görüntülenir. Aramayı yeniden başlatmak için MENÜ tuşuna basın ve ardından Bekletmeyi sonlandır öğesine dokunun. İpucu Ayrıca ARA tuşuna basarak da bir çağrıyı beklemeye alabilirsiniz. Aramayı yeniden başlatmak için ARA düğmesine tekrar basın. Bir arama sırasında mikrofonun sesini kapatma MENÜ tuşuna basın ve ardından mikrofonu açıp kapatmak için Sessiz/Sesi Aç tuşuna basın. Mikrofon kapandığında, ekranda Sessiz simgesi ( ) görünür. Hoparlörü açma veya kapama Arama sırasında MENÜ tuşuna basın ve ardından hoparlörü açıp kapatmak için Hoparlör açık/hoparlör kapalı tuşuna basın. Hoparlör açıkken, durum çubuğunda hoparlör simgesi ( ) görüntülenir. Uyarı! İşitme sisteminize zarar gelmemesi için Hoparlör açıkken telefonu kulağınıza tutmayın. Aramayı sonlandırma Aramayı sonlandırmak için aşağıdaki talimatlardan birini yerine getirin: ARAMAYI SONLANDIR/GÜÇ düğmesine basın. Aramayı sonlandır öğesine dokunun. Verilen kablolu kulaklığı kullanıyorsanız, aramayı sonlandırmak için düğmeye basın ve parmağınızı basılı tutun. Aranan kişinin telefon numarası Kişiler listesinde değilse, aramayı sonlandırdıktan sonra numarayı kaydedebilirsiniz.
61 2.4 Arama Kaydını Kullanma Telefon Özelliklerini Kullanma 61 Aramayı kaçırdığınızda, başlık çubuğunda cevapsız çağrı simgesi ( ) görüntülenir. Arayanın kim olduğuna bakmak veya tüm aradığınız numaraları ve aldığınız çağrıları görüntülemek için, Kişiler ekranında Arama Kaydı sekmesini kullanın. Arama Kaydı sekmesini kullanma 1. ARA > MENÜ tuşlarına basın ve ardından Arama kaydı öğesine dokunun. 2. Aşağıdaki talimatlardan birini gerçekleştirin: Listeden aramak istediğiniz kişi adına veya numaraya dokunun. Eğer kişiler listesinde bulunuyorsa kişinin bilgilerini görüntüleyebileceğiniz, arama yapmadan önce kişinin numarasını değiştirebileceğiniz, metin mesajı gönderebileceğiniz ve arama kaydından silme işlemi yapabileceğiniz seçenekler menüsünü görüntülemek için, listedeki isimlerden veya numaralardan birine basın ve parmağınızı basılı tutun. Kişiyi aramak için bu alana dokunun. Sadece bu kişiye ait arama kaydını görüntülemek için dokunun. Seçenekler menüsünü açmak için basın ve parmağınızı basılı tutun.
62 62 Telefon Özelliklerini Kullanma Kişilere yeni bir telefon numarası ekleme Aranan kişinin telefon numarası Kişiler listesinde değilse, aramayı sonlandırdıktan sonra numarayı kaydedebilirsiniz. Not 1. ARA > MENÜ tuşlarına basın ve ardından Arama kaydı öğesine dokunun. 2. Kişiler listenize kaydetmek istediğiniz gelen çağrıya basın ve parmağınızı basılı tutun, ardından Kişilere kaydet öğesine dokunun. 3. Görüntülenen boş kişi kaydına, kişinin adını ve diğer bilgileri girin. Telefon numarası, Numara bölümündeki Mobil alanına otomatik olarak eklenir. Numarayı farklı türde bir numara olarak, örneğin bir ev telefonu numarası olarak kaydetmek için, Mobil tuşuna dokunun. 4. Ekranı aşağı doğru kaydırın ve ardından Kaydet tuşuna dokunun. Daha fazla bilgi için, 3 Bölümde yer alan Yeni kişi ekleme kısmına bakın. Cevapsız çağrıyı kontrol etme Cevapsız bir aramanız olduğunda, durum çubuğunda cevapsız arama simgesi görünür. Arayanın kim olduğunu görmek için, ARA > MENÜ tuşuna basın ve ardından Arama kaydı öğesine dokunun. Cevapsız aramalar, cevapsız arama simgesiyle ( ) gösterilir. İpucu Ayrıca durum çubuğuna dokunup parmağınızı basılı tutarak ve ardından parmağınızı ekranda aşağı doğru kaydırarak Bildirimler panelini açabilirsiniz. Cevapsız çağrının geldiği numara ve/veya kişi adı görüntülenir. Arama Kaydı listesini temizleme Arama Kaydı sekmesinde, aşağıdakilerden birini yapın: Bir adı veya numarayı listeden kaldırmak için, ada veya numaraya basın ve parmağınızı basılı tutun, ardından Arama Kaydından Sil öğesine dokunun. Listenin tümünü temizlemek için, MENÜ tuşuna basın ve ardından Tümünü sil öğesine dokunun.
63 2.5 Telefon AyarlarınıBelirleme Telefon Özelliklerini Kullanma 63 Sesli posta numaranız gibi telefon ayarlarınızı belirleyebilir veya kablosuz hizmet sağlayıcınızdan alacağınız ek arama hizmetlerini etkinleştirebilirsiniz. Telefon ayarları menüsünü açmak için, GİRİŞ > MENÜ tuşlarına basın ve ardından Ayarlar > Arama ayarları tuşlarına dokunun. Seçenekler Sabit Arama Numaraları Sesli posta Sesli posta bildirimini temizleme Çağrı yönlendirme Arama engelleme Ek arama ayarları Telefon ayarları Hücre yayını Hücre yayını ayarları Açıklama Telefonunuzdan yapılan aramaları belirli numaralarla sınırlandırın. Bu özelliği etkinleştirmek için, SIM kartınızın PIN2 kodunu bilmeniz gerekir. SIM kartınızdaki sesli posta numarasından başka bir sesli posta numarası belirleyin. Yeni bir sesli posta aldığınıza dair bir bildirim geldiğinde, bu seçeneği kullanarak bildirimi temizleyebilirsiniz. Telefonunuzun meşgul, cevapsız ve ulaşılamayan aramalar konusunda ne yapacağını seçin. Ayrıca çağrı yönlendirme özelliğini gelen tüm aramalar için ayarlayabilirsiniz. Gelen ve giden aramaları çeşitli kategorilerde engellemeyi seçebilirsiniz. Arayan kimliği ve çağrı bekletme gibi operatör hizmetlerini etkinleştirin veya devre dışı bırakın. Aramayı reddetme mesajını düzenleyin, bir aramayı mesajla reddettiğinizde mesaj düzenleyicisinin açılıp açılmayacağını seçin ve bilinmeyen bir kişi numarasına yapılan bir arama sonlandırıldığında bu numaranın otomatik olarak kaydedilip kaydedilmeyeceğini seçin. Hizmet sağlayıcınızdan hücre yayını mesajlarını alma özelliğini etkinleştirin veya devre dışı bırakın. Hücre yayını mesajları için kanalları ve dili yapılandırın.
64 64 Telefon Özelliklerini Kullanma 2.6 Telefon İşlevini Açma ve Kapama Bir çok ülkede yasalar, uçağa bindiğinizde telefonu kapatmanızı gerektirmektedir. Telefon işlevini kapatmanın bir yolu, telefonunuzu Uçak Modu'na geçirmektir. Uçak Modu'nu etkinleştirdiğinizde, telefon işlevi, Bluetooth ve Wi-Fi dahil cihazınızdaki tüm kablosuz radyolar kapanır. Uçak modu'nu etkinleştirme veya devre dışı bırakma 1. GİRİŞ > MENÜ tuşlarına basın ve ardından Ayarlar > Kablosuz bağlantı kontrolleri tuşlarına dokunun. 2. Uçak modunu etkinleştirmek veya devre dışı bırakmak için, Uçak modu onay kutusunu seçin. Uçak modu etkinleştirildiğinde, durum çubuğunda Uçak modu simgesi ( ) görüntülenir. İpucu Uçak Modu'nu devre dışı bıraktığınızda, telefon işlevi tekrar açılır ve Bluetooth ile Wi-Fi önceki durumuna geri yüklenir.
65 Bölüm 3 - Kişiler Öğesini Kullanma 3.1 Kişiler Öğesi Hakkında Kişiler öğesinde, kişilerinizle telefon, mesajlaşma ve e-posta aracılığıyla gerçekleştirdiğiniz haberleşmeleri kolaylıkla yönetebilirsiniz. Ayrıca Kişilerinizin Facebook ve Flickr hesaplarındaki güncellemeleri görüntüleyebilir ve kendi Facebook durumunuzu güncelleyebilirsiniz. Kişilerinizi Google hesabınızla, bilgisayarınızla ve/veya bir Exchange Server ile eşleştiriyorsanız, bu hesaplarda kayıtlı olan tüm kişiler Kişiler'de görüntülenir. Hesapları eşleştirme hakkında daha fazla bilgi almak için, bu bölümde yer alan Kişi kaynakları kısmına bakın. Kişiler öğesini açmak için GİRİŞ tuşuna basın, ardından öğesine ve Kişiler öğesine dokunun. Kişiler'i açtığınızda, Kişiler ekranı görüntülenir. Kişiler parçacığını ekleme Kişiler parçacığı, sık görüştüğünüz kişilerle doğrudan Giriş ekranından iletişim kurmanıza olanak sağlar. Parçacıkların nasıl ekleneceğini öğrenmek için, 1. Bölümdeki HTC parçacığı ekleme kısmına bakın. Not Sık görüştüğünüz kişiler Google Hesabınızda veya Exchange ActiveSync hesabınızda bulunan kişilerse, Kişiler parçacığı siz telefonunuzu sıfırladıktan sonra bile sık görüştüğünüz kişileri hatırlar. Ancak sık görüştüğünüz kişiler için varsayılan iletişim yöntemini yeniden belirlemeniz gerekir. Telefonunuzu sıfırlama hakkında daha fazla bilgi almak için 10. Bölüme bakın.
66 66 Kişiler Öğesini Kullanma Kişi kaynakları Telefonunuza kişi eklemek için aşağıdakileri kullanabilirsiniz: Gmail kişileri Gmail kişileri, siz bir Google Hesabı oluşturduktan sonra telefonunuza aktarılır. Ayrıntılar için, 8. Bölüme bakın. SIM kartı Ayrıntılar için, bu bölümdeki SIM kartınızdan tüm kişileri aktarma kısmına bakın. Telefon kişileri Ayrıntılar için bu bölümdeki Yenikişi ekleme kısmına bakın. Exchange ActiveSync Server Ayrıntılar için 5. Bölüme bakın. Bilgisayarınızdaki kişiler 9. Bölümdeki HTC Sync'i Kullanma kısmına bakın. 3.2 Kişiler ekranını kullanma Kişiler ekranı, tüm kişilerinize kolay erişim olanağının yanı sıra, en sık görüştüğünüz kişilere ve gruplara daha da hızlı erişim olanağı sağlar. Kişiler ekranında aşağıdaki sekmeler mevcuttur: Tümü Gruplar Arama kaydı Sık Kullanılanlar Güncellemeler ve etkinlikler
67 Kişiler Öğesini Kullanma 67 Sekme Tümü Sık Kullanılanlar Gruplar Güncellemeler ve etkinlikler Arama kaydı İşlevler Google kişileri, Exchange ActiveSync kişileri, Telefon kişileri ve SIM kartınızda kayıtlı olan kişiler dahil olmak üzere, telefonunuzdaki tüm kişilere erişim olanağı sağlar. Bu sekmeyi ayrıca Kişi kartım'ı açmak veya güncellemek için de kullanabilirsiniz. Daha fazla bilgi için, bu bölümde yer alan Kişi Kartımı Oluşturma kısmına bakın. Hızlı bir şekilde erişebileceğiniz sık görüştüğünüz kişilerin listesini verir. Daha fazla bilgi için bu bölümdeki Sık Kullanılanlar'ı Kullanma kısmına bakın. Gruplara kişiler atayarak bir grubun tamamına kolaylıkla SMS, MMS veya e-posta mesajı gönderebilmenize olanak sağlar. Daha fazla bilgi için bu bölümdeki Grupları Kullanma kısmına bakın. Bağlı Facebook kişileriniz profillerini güncellediklerinde, yaklaşan olaylar bildirdiklerinde veya hesaplarına fotoğraf eklediklerinde sizi bilgilendirir. Bu sekme, bağlı Flickr kişileriniz hesaplarına fotoğraf eklediğinde de sizi bilgilendirir. Bu bölümdeki Kişiler'deFacebook ve Flickr'ı Kullanma kısmına bakın. Tüm çevrilen numaraları, gelen aramaları ve cevapsız çağrıları listeler. 2. Bölümdeki Arama Kaydını Kullanma kısmına bakın. Kişi kartımı oluşturma Kişi kartım, kişisel kişi bilgilerinizi uygun bir şekilde saklayıp bu bilgileri MMS yoluyla kolaylıkla gönderebilmenize olanak sağlar. Ayrıca, kişilerinizin güncellemeleri ve olayları ile ilgili bildirimler almak için Facebook ve Flickr hesaplarında oturum açabilirsiniz (daha fazla bilgi için, bu bölümdeki Kişiler'de Facebook ve Flickr'ı Kullanma kısmına bakın). Kişi kartımı oluşturma 1. Kişiler ekranının Tümü sekmesinde, Ben öğesine ve ardından Kişiyi düzenlemek için buraya dokunun öğesine dokunun. 2. Adınızı ve irtibat bilgilerinizi girin. 3. Facebook veya Flickr hesabınızda oturum açarak arkadaşlarınız ile ilgili bildirimleri alabilmek için, Facebook veya Flickr öğesine dokunun ve oturum açma bilgilerinizi girin. 4. Kaydet öğesine dokunun.
68 68 Kişiler Öğesini Kullanma Kişileri görüntüleme ve yönetme Kişiler ekranının Tümü sekmesinde Google kişileri, Exchange ActiveSync kişileri, Telefon kişileri ve SIM kartınızda kayıtlı olan kişiler dahil olmak üzere tüm kişileriniz görüntülenir. Yeni kişi oluşturma. Kişi Kartımı düzenlemek veya güncellemek için dokunun SIM kartı kişisi Bir kişinin Kişi Ayrıntıları ekranını açmak için kişinin adına dokunun. Bu simge, kişi: Size yeni bir metin veya e-posta mesajı gönderdiğinde veya sizi aramaya çalışıp siz çağrıyı kaçırdığınızda. Facebook profilini güncelleştirdiğinde veya Flickr ya da Facebook'a yeni fotoğraflar eklediğinde. Ve Kişinin Facebook'ta yaklaşmakta olan olayları olduğunda görüntülenir. Kişiyi Facebook hesabı ile ilişkilendirdiğinizde, Facebook durumu görüntülenir. Not Sadece belirli türde kişileri, örneğin Google kişilerini veya Exchange ActiveSync kişilerini görüntülemek için, MENÜ tuşuna basın, Görüntüle öğesine dokunun ve ardından istenilen kişi türünü seçin.
69 Yeni bir kişi eklemek için 1. Tümü sekmesinde, Kişi ekle öğesine dokunun. Kişiler Öğesini Kullanma Kişi türünü seçin (örneğin Google veya Exchange). Bu, kişinin hangi hesap ile eşleştirileceğini belirler. Daha fazla bilgi için bu bölümdeki Kişi Kaynakları kısmına bakın. 3. Aşağıdaki talimatlardan birini gerçekleştirin: Exchange veya Telefon kişileri türü için, Ad alanına dokunun, kişinin adını ve soyadını girin ve adların hangi sırayla görüntüleneceğini seçin. Tamam sekmesine dokunun. SIM veya Google kişi türü için, Ad alanına dokunun ve ardından kişinin adını girin. 4. Gösterilen alanlara kişi bilgilerini girin. 5. Ekranı aşağı doğru kaydırın ve ardından Kaydet tuşuna dokunun. Bir kişi arama 1. Tümü sekmesinde, MENÜ tuşuna basın ve ardından Kişi ara öğesine dokunun. 2. Arama çubuğuna, aradığınız kişinin adının veya soyadının ilk birkaç harfini girin. Eşleşen kişiler görüntülenir. İpucu Eşleşen kişiler listesi uzunsa, ekran klavyesini gizlemek için öğesine dokunarak daha çok sonuç görüntüleyebilirsiniz. 3. Kişi Bilgileri ekranını açmak istediğiniz kişinin adına dokunun. Bu ekranda yapabilecekleriniz hakkında daha fazla bilgi için, bu bölümde yer alan Kişi Bilgileri ekranı kısmına bakın. Bir kişinin bilgilerini düzenlemek için 1. Tümü sekmesinde, kişinin adına basın ve parmağınızı basılı tutun, ardından Kişi düzenle öğesine dokunun. 2. Kişinin yeni bilgilerini girin. 3. Ekranı aşağı doğru kaydırın ve ardından Kaydet öğesine dokunun.
70 70 Kişiler Öğesini Kullanma SIM kartınızdan tüm kişileri aktarma SIM kartınızdaki tüm kişileri telefonunuza kopyalayabilirsiniz. Kişileri, Telefon kişileri veya, hesapları oluşturduysanız, Google kişileri ya da Exchange ActiveSync kişileri olarak aktarabilirseniz (daha fazla bilgi için bu bölümde yer alan Kişi kaynakları kısmına bakın). 1. Tümü sekmesinde, MENÜ tuşuna basın ve ardından Aktar öğesine dokunun. 2. Telefonunuzda Google veya Exchange ActiveSync hesapları oluşturduysanız, aktarılan kişilerin türünü seçin ve ardından Tamam öğesine dokunun. SIM kartınızdan bir kişi aktarma 1. Tümü sekmesinde, aktarmak istediğiniz kişinin adına dokunun. 2. Kişinin Kişi Bilgileri ekranında, MENÜ tuşuna basın ve ardından Kişilere kaydet öğesine dokunun. Birden çok kişiyi silmek için 1. Tümü sekmesinde, MENÜ tuşuna basın ve ardından Kişileri sil öğesine dokunun. 2. Silmek istediğiniz kişileri seçip Bitti öğesine dokunun. 3. Onaylamanız istendiğinde, Tamam öğesine dokunun. Tek bir kişiyi silmek için Tümü sekmesinde, kişinin adına basın ve parmağınızı basılı tutun, ardından Kişiyi sil öğesine dokunun. Kişi bilgilerini MMS yoluyla vcard olarak göndermek için Tümü sekmesinde, göndermek istediğiniz kişinin adına basın ve parmağınızı basılı tutun, ardından Kişiyi vcard olarak gönder öğesine dokunun. Alıcının adını girin ve isterseniz bir mesaj yazın ve ardından Gönder öğesine dokunun. Not Kendi kişi bilgilerinizi (kişi kartı) göndermek için, Tümü sekmesinde Ben öğesine basıp parmağınızı basılı tutun ve ardından Kişi kartımı gönder öğesine dokunun.
71 Kişiler Öğesini Kullanma 71 Sık Kullanılanlar'ıKullanma Sık Kullanılanlar sekmesine en sık iletişim kurduğunuz kişileri ekleyerek bu kişilere her zaman hızlı bir şekilde erişebilirsiniz. Sık kullanılan kişi ekleme 1. Sık Kullanılanlar sekmesinde, Sık kullanılan kişilere ekle öğesine dokunun ve ardından eklemek istediğiniz kişinin adına dokunun. 2. Varsayılan iletişim yöntemi seçin. Giriş ekranına Kişiler parçacığını eklediğinizde, bu yöntemi kullanarak sık kullanılan kişilerden birine dokunup onunla doğrudan iletişime geçebilirsiniz. Daha fazla bilgi için, bu bölümün başlarındaki Kişiler parçacığını ekleme kısmına bakın. Sık kullanılan bir kişiyi çıkartmak için 1. Sık Kullanılanlar sekmesinde, MENÜ tuşuna basın ve ardından Sık kullanılan kişiyi kaldır öğesine dokunun. 2. Silmek istediğiniz sık kullanılan kişinin adına ve ardından Bitti öğesine dokunun. 3. Onaylamanız istendiğinde, Tamam öğesine dokunun. GruplarıKullanma Gruplar sekmesinde, gruplara kişiler atayarak bir grubun tamamına kolaylıkla SMS, MMS veya e-posta mesajı gönderebilirsiniz. Ayrıca telefonunuzdaki kişileri Google hesabınızdaki gruplar ile eşleştirebilir ve bu gruplara bilgisayarınızın web tarayıcısı aracılığıyla erişebilirsiniz. Bir grup yaratmak ve kişi eklemek için 1. Gruplar sekmesinde, Yeni grup ekle öğesine dokunun. 2. Grup için bir ad girin. 3. Gruba kişi ekle öğesine dokunun.
72 72 Kişiler Öğesini Kullanma 4. Grupta yer almasını istediğiniz kişileri seçip Bitti öğesine dokunun. İpucu Kişiler listeniz uzunsa, kişileri hızlı bir şekilde bulmak için arama çubuğunu kullanabilir veya öğesine dokunarak ekran klavyesini gizleyebilir ve kişiler listesinde aşağı doğru gidebilirsiniz. 5. Kaydet öğesine dokunun. Bir grubu silmek için Gruplar sekmesinde, silmek istediğiniz grubun adına basın ve parmağınızı basılı tutun, ardından Grubu sil öğesine dokunun. Bir gruba kişi ekleme veya bir gruptan kişi silme 1. Gruplar sekmesinde, grubun adına basın ve parmağınızı basılı tutun, ardından Grubu düzenle öğesine dokunun. 2. Gruba kişi eklemek için, Gruba kişi ekle öğesine dokunun, eklemek istediğiniz kişileri seçin ve ardından Bitti öğesine dokunun. İpucu Kişiler listeniz uzunsa, kişileri hızlı bir şekilde bulmak için arama çubuğunu kullanabilir veya öğesine dokunarak ekran klavyesini gizleyebilir ve kişiler listesinde aşağı doğru gidebilirsiniz. 3 Gruptan bir kişiyi çıkarmak için, kişinin adının sağ tarafında yer alan (X) öğesine dokunun. Kaydet öğesine dokunun. Telefonunuzdaki kişileri Google hesabınızdaki gruplar ile eşleştirmek için Gruplar sekmesinde, MENÜ tuşuna basın, Grupları eşleştir öğesine dokunun, eşleştirmek istediğiniz grupları seçin ve ardından Kaydet öğesine dokunun. Bir gruptaki tüm kişilere SMS/MMS mesajı göndermek için Gruplar sekmesinde, grubun adına basın ve parmağınızı basılı tutun, ardından Grup mesajları gönder öğesine dokunun. Mesajınızı oluşturma ve gönderme ile ilgili talimatlar için, 5. Bölüme bakın. Not Hizmet sağlayıcınız, gönderilen her mesaj için ücret alacaktır. Örneğin beş kişiden oluşan bir gruba bir mesaj gönderdiğinizde, beş mesaj ücreti ödersiniz. Bir gruptaki tüm kişilere e-posta mesajı göndermek için Gruplar sekmesinde, grubun adına basın ve parmağınızı basılı tutun, ardından Grup postası gönder öğesine dokunun. Mesajınızı oluşturma ve gönderme ile ilgili talimatlar için, 5. Bölüme bakın.
73 Kişiler Öğesini Kullanma Kişiler'de Facebook ve Flickr'ı Kullanma Kişilerinizin Facebook hesapları varsa, o anki durumlarını ve yaklaşan olayları görüntüleyebilir ve kişilerinizi profil bilgilerini değiştirildiğinde bilgilendirilebilirsiniz. Ayrıca kendi Facebook durumunuzu güncelleyebilirsiniz. Buna ek olarak, kişilerinizin Flickr hesapları varsa, kişileriniz yeni fotoğraf eklediklerinde bunu görebilirsiniz. Facebook ve Flickr bildirimleri, aşağıdaki sekmelerde gösterilir: Kişiler ekranının Güncellemeler ve etkinlikler sekmesinde, kişilerin yaklaşan olaylarına ve profillerinde yapılan güncellemelere ilişkin bildirimler görüntülenir. İlgili kişinin Kişi Bilgileri ekranının Güncellemeler ve etkinlikler sekmesine gitmek için, bildirime dokunun.
74 74 Kişiler Öğesini Kullanma Her kişinin Kişi Bilgileri ekranının Güncellemeler ve etkinlikler sekmesinde, kişinin Facebook durumu, profil güncellemeleri ve yaklaşan olayları görüntülenir. Flickr'daki yeni fotoğraf yüklemelerine ilişkin uyarılar de görüntülenir. Tarayıcıyı açarak Facebook veya Flickr'daki ilgili web sayfasına gitmek için bir öğeye dokunun. Her kişinin Kişi Bilgileri ekranının Albümler sekmesinde, kişinin yeni Facebook ve Flickr fotoğraf albümleri görüntülenir. Fotoğrafları Albümler programında görüntülemek için bir albüme dokunun. Albümler programında yapabilecekleriniz hakkında bilgi almak için, 7. Bölüme bakın.
75 Kişiler Öğesini Kullanma 75 Facebook veya Flickr'da oturum açmak için 1. Kişiler ekranının Tümü sekmesinde, Ben öğesine, MENÜ tuşuna basın ve ardından Düzenle öğesine dokunun. Not Kişi kartınıza kişi bilgilerinizi girmediyseniz, bunu şimdi yapabilirsiniz. Bilgi için, bu bölümde yer alan Kişi Kartımı Oluşturma kısmına bakın. 2. Ekranı aşağı doğru kaydırın ve Facebook veya Flickr öğesine dokunun. 3. Oturum açma bilgilerinizi girin ve ardından Oturum aç öğesine dokunun. Facebook veya Flickr'da oturumu kapatmak için 1. Kişiler ekranının Tümü sekmesinde, [Ad] Kişi kartım öğesine, MENÜ tuşuna basın ve ardından Düzenle öğesine dokunun. 2. Ekran klavyesini gizlemek için ( ) öğesine ve ardından Facebook veya Flickr öğesine dokunun. 3. Onaylamanız istendiğinde, Tamam öğesine ve ardından Kaydet öğesine dokunun. Facebook durumunuzu güncellemek için Kişiler ekranının Tümü sekmesinde, [Ad] Kişi kartım öğesine ve ardından Facebook öğesine dokunun. Durumunuzu girin ve Paylaş öğesine dokunun. Kişilerinizin Facebook hesaplarına bağlanmak için 1. Kişiler ekranında Güncellemeler ve etkinlikler sekmesine gidin. 2. Kişi kartınızda Facebook bağlantısını belirtmediyseniz, Facebook'a Bağlantı öğesine dokunun ve Facebook oturum açma bilgilerinizi girin. 3. Profillere bağlan öğesine dokunun. Not Profillere bağlan düğmesinin belirmesi biraz zaman alabilir. 4. Eşleşen arkadaşları seç ekranında, hangi kişilerin Facebook hesaplarına bağlanmak istediğinizi seçin ve ardından İleri öğesine dokunun.
76 76 Kişiler Öğesini Kullanma Not Daha sonradan listede olmayan bir kişiye bağlantı eklemek isterseniz, kişinin Kişi Bilgileri ekranını açın, Güncellemeler ve etkinlikler sekmesine gidin ve Facebook profiline bağlan öğesine dokunun. Daha fazla bilgi için bu bölümde yer alan Kişi Bilgileri ekranını kullanma kısmına bakın. 5. Profile bağlan mesaj kutusunda, aşağıdaki seçenekler arasından seçiminizi yapın: Fotoğraf kullan. Eşleştirilen Facebook arkadaşlarınızın profil resimlerini telofonunuzda kişi kimliği resimleri olarak kullanın. Doğum gününü kullan. Eşleştirilen Facebook arkadaşlarınızın doğum günlerini telefonunuzdaki kişi bilgilerine kaydedin. Facebook ve Flickr güncelleme ayarlarını değiştirmek için Kişiler ekranında, Güncellemeler ve etkinlikler sekmesine gidin, MENÜ tuşuna basın ve ardından Veri bağlantısı ayarları öğesine dokunun. 3.4 Kişi Bilgileri ekranını Kullanma Kişiler ekranında bir kişi adına dokunduğunuzda Kişi Bilgileri ekranı açılır ve kişinin kayıtlı bilgileri, giden gelen mesajlar ve kişi ile yapılan telefon görüşmeleri, Facebook bildirimleri ve daha başka bilgiler görüntülenir. Kişi Bilgileri ekranında aşağıdaki sekmeler mevcuttur: Bilgi E-posta Albümler Mesajlar Güncellemeler ve etkinlikler Arama kaydı
77 Kişiler Öğesini Kullanma 77 Sekme Bilgi Mesajlar E-posta Güncellemeler ve etkinlikler Albümler Arama kaydı İşlevler Kişi için kaydettiğiniz bilgileri gösterir ve gösterilen yöntemlerden birine dokunarak kişiyle doğrudan iletişime geçmenize olanak sağlar. Örneğin eğer kişinin kayıtlı bir iş telefonu varsa, bu numarayı aramak için İş Telefonunu Araöğesine dokunun. Ayrıca kişinin telefon numaralarından birini hızlı arama numarası olarak da ekleyebilirsiniz. Bilgi için, bu bölümde yer alan Hızlı aramaya kişi ekleme kısmına bakın. Kişi ile aranızda giden ve gelen SMS mesajlarını gösterir. Görüntülemek için bir mesaja dokunun. Yeni bir mesaj göndermek için, MENÜ tuşuna basın ve Mesaj gönder öğesine dokunun. Mesajlar hakkında daha fazla bilgi için, bkz. Bölüm 5. Kişiden gelen e-posta mesajlarını gösterir. Görüntülemek için bir e-posta mesajına dokunun. Yeni bir e-posta mesajı göndermek için, MENÜ tuşuna basın ve Yeni posta öğesine dokunun. E-posta ile ilgili daha fazla bilgi için 5. Bölüm'e bakın. Kişinin Facebook durumunu, güncellemelerini ve olaylarını gösterir ve kişi Flickr'a yeni fotoğraf yüklediğinde bunu bildirir. Kişinin doğum günü ile ilgili bir bildirim aldığınızda, kişiyi doğrudan aramak veya bir kutlama mesajı göndermek için bildirime dokunabilirsiniz. Kişinin Facebook ve Flickr'daki fotoğraf albümlerini gösterir. Daha fazla bilgi için, bu bölümdeki Kişiler'de Facebook ve Flickr'ı Kullanma kısmına bakın. Kişi ile aranızdaki tüm gelen, giden ve cevapsız çağrıları listeler. Gösterilen numarayı kullanarak kişiyi aramak için listedeki öğelerden birine dokunun.
78 78 Kişiler Öğesini Kullanma Hızlı aramaya bir kişi eklemek için 1. Kişi Bilgileri ekranının Bilgi sekmesinde, MENÜ tuşuna basın ve ardından Hızlı arama için belirle öğesine dokunun. 2. Numara'da, Tanımlanmamış öğesine dokunun ve ardından hızlı arama numarasına atamak istediğiniz kişi numarasına dokunun. 3. Konum'da, Tanımlanmamış öğesine dokunun ve ardından (2 ila 9 arasında) bir hızlı arama tuşuna dokunun. Çevirici'de atanmış olan tuşa basıp parmağınızı basılı tuttuğunuzda, telefonunuz bu kişiyi arayacaktır. Çevirici hakkında bilgi almak için, 2. Bölümdeki Çevirici'yi Kullanarak Arama Yapma kısmına bakın. 4. Kaydet öğesine dokunun.
79 4. Bölüm - Metin Girme 4.1 Ekran KlavyesiniKullanma Bir programı başlattığınızda veya metin ya da rakam girilmesini gerektiren bir alanı seçtiğinizde, ekran klavyesi kullanıma açılır. Şu klavye düzenlerinden birini seçebilirsiniz: QWERTY, Kompakt QWERTY ve Telefon tuş takımı. Yatay ekran klavyesini kullanma Metin girerken, iki başparmağınızı kolaylıkla kullanmanıza olanak sağlayan daha büyük bir klavye kullanmak için, telefonu yanlara doğru döndürerek ekran klavyesini yatay yönde kullanmayı seçebilirsiniz. Notlar Ekran yönünün otomatik olarak değiştirilmesi için, GİRİŞ > MENÜ > Ayarlar > Ses ve görüntü bölümünde yer alan Yön onay kutusunun seçili olması gerekir. Yatay yönde klavye, tüm uygulamalarda desteklenmez.
80 80 Metin Girme QWERTY QWERTY, bir masaüstü bilgisayarın klavyesine benzer bir klavye düzenidir. Harf veya simge girmek için dokunun. Vurgulu harf, rakam veya simge girmek için enter tuşuna basın ve parmağınızı basılı tutun. Büyük harf girmek için dokunun. Büyük Harf Kilidini açmak için iki kere dokunun. Klavyeyi göstermek veya gizlemek için dokunun. Klavye düzenini değiştirmek ve Dokunmatik Giriş Ayarlarını açmak için dokunun. Ayrıntılı bilgi için Metin Girişi ve Klavye Ayarlarını Yapma konusuna bakın. Sözcük tahmin özelliği açıkken aday sözcükler listesini görüntüler. Bir sözcüğü metninize eklemek için sözcüğü tıklayın. Daha fazla aday sözcük görüntülemek için öğesine dokunun. Bir önceki karakteri silmek için dokunun. Yeni bir satır oluşturmak için dokunun. Rakam ve simge klavyesine geçiş yapmak için dokunun. Daha fazla bilgi için Rakam ve Simge Girme konusuna bakın.
81 QWERTY'yi kullanarak metin girmek için 1. Metin girişini kabul eden bir program başlatın 2. öğesine ve ardından Klavye türleri > QWERTY öğelerine dokunun. 3. Metninizs girmek için bir PC klavyesinde olduğu gibi ekran klavyesinin tuşlarına dokunmaya başlayın. Metin Girme 81 Kompakt QWERTY Kompakt QWERTY, 20 tuş özelliğini destekleyen bir klavye türüdür. Geniş, dokunmaya duyarlı tuşlarıyla ve T9 öngörülen giriş gibi zengin özellikleriyle, metni daha hızlı ve daha doğru bir şekilde girebilirsiniz. T9 modunda sözcük seçim listesini görüntüler. Bir sözcüğü metninize eklemek için sözcüğü tıklayın. Daha fazla aday sözcük görüntülemek için öğesine dokunun. Multitap veya T9 modu kullanımı arasında geçiş için dokunun. Büyük harf girmek için dokunun. Büyük Harf Kilidini açmak için iki kere dokunun. Klavyeyi göstermek veya gizlemek için dokunun. Klavye düzenini değiştirmek ve Dokunmatik Giriş Ayarlarını açmak için dokunun. Ayrıntılı bilgi için Metin Girişi ve Klavye Ayarlarını Yapma konusuna bakın. Harf veya simge girmek için dokunun. Bir tuşun tepesinde beliren bir noktalama işareti, simge ya da numara girmek için basın ve basılı tutun. Bir önceki karakteri silmek için dokunun. Yeni bir satır oluşturmak için dokunun. Rakam ve simge klavyesine geçiş yapmak için dokunun. Daha fazla bilgi için Rakam ve Simge Girme konusuna bakın.
82 82 Metin Girme Kompakt QWERTY'yi kullanarak metin girmek için 1. Metin girişini kabul eden bir program başlatın. 2. öğesine ve ardından Klavye türleri > Kompakt QWERTY öğelerine dokunun. 3. Metninizi girmek için ekran klavyesinin tuşlarına basmaya başlayın. Telefon tuş takımı Telefon tuş takımı, cep telefonlarının tuş takımına benzer bir düzeni olan, birkaç ilave tuşu daha bulunan 12 tuşlu bir ekran üstü tuş takımıdır. Telefon Tuş Takımında geniş tuşlar ve iletilerinize ve belgelerinize daha hızlı metin girebilmenizi sağlayan T9 öngörülen giriş gibi zenginleştirilmiş giriş özellikleri bulunmaktadır. T9 modunda sözcük seçim listesini görüntüler. Bir sözcüğü metninize eklemek için sözcüğü tıklayın. Daha fazla aday sözcük görüntülemek için öğesine dokunun. Multitap veya T9 modu kullanımı arasında geçiş için dokunun. Büyük harf girmek için dokunun. Büyük Harf Kilidini açmak için iki kere dokunun. Klavyeyi göstermek veya gizlemek için dokunun. Klavye düzenini değiştirmek ve Dokunmatik Giriş Ayarlarını açmak için dokunun. Ayrıntılı bilgi için Metin Girişi ve Klavye Ayarlarını Yapma konusuna bakın. Harf veya simge girmek için dokunun. Bir tuşun tepesinde beliren bir noktalama işareti, simge ya da numara girmek için basın ve basılı tutun. Bir önceki karakteri silmek için dokunun. Yeni bir satır oluşturmak için dokunun. Rakam ve simge klavyesine geçiş yapmak için dokunun. Daha fazla bilgi için Rakam ve Simge Girme konusuna bakın.
83 Telefon tuş takımını kullanarak metin girmek için 1. Metin girişini kabul eden bir program başlatın. Metin Girme öğesine ve ardından Klavye türleri > Telefon tuş takımı öğelerine dokunun. 3. Metninizi girmek için ekran klavyesinin tuşlarına basmaya başlayın. 4.2 Rakam ve Simge Girme Parantez, çengelli parantez, para birimi, noktalama işaretleri, özel karakterler gibi numara ve yaygın sembollere kolayca ulaşmanız için Rakam ve Simge ekran klavyesi moduna geçin. Ekran klavyesinde rakam ve simge moduna geçmek için, alfasayısal klavye üzerinde öğesine dokunun. Alfasayısal klavyeye geçiş yapmak için dokunun. Kompakt QWERTY ve Telefon Tuş Takımı. QWERTY klavye
84 84 Metin Girme 4.3 Dokunmatik Giriş Ayarlarını Belirleme Aşağıdakilerden birini yaparak, Dokunmatik Giriş ayarlarını açın: Klavye düzenlerinden herhangi birinde, Dokunmatik Giriş ayarlarını açmak için öğesine dokunun. GİRİŞ ekranında, MENÜ tuşuna basın ve ardından Ayarlar > Bölge ve metin > Dokunmatik Giriş öğesine dokunun. Dokunmatik Giriş ayarları Klavye türleri Kullanacağınız klavye düzenini seçmek için dokunun. QWERTY, Telefon Tuş Takımı veya Kompakt QWERTY seçeneklerinden birini seçebilirsiniz. Klavye dili Klavyenin dil düzenini seçmek için dokunun. Metin girişi Metin girerken metin girişi seçeneklerini ayarlamak, klavyeyi ayarlamak ve bir tuşa bastığınızda sesli ve/veya titreşimli geri bildirim alma ayarını yapmak için dokunun. Ayrıntılı bilgi için Metin girişi konusuna bakın. Metin girişi QWERTY Sözcük Tahmini QWERTY klavyeyi kullanırken sözcük tahmin özelliğini etkinleştirmek için seçin. Yazım düzeltme Tıkladığınız tuşların karakterlerinin yanı sıra yakındaki tuşların karakterlerini de yansıtan olası sözcüklerden oluşan bir listeden sözcük belirleyerek yazım hatalarını düzeltmek için seçin. Telefon tuş takımı ve Kompakt QWERTY Yazım düzeltme Tıkladığınız tuşların karakterlerinin yanı sıra yakındaki tuşların karakterlerini de yansıtan olası sözcüklerden oluşan bir listeden sözcük belirleyerek yazım hatalarını düzeltmek için seçin. Sözcük tamamlama Kompakt QWERTY veya Telefon tuş takımı klavyesini kullanırken, size tıkladığınız tuşlarda görünen karakterlere göre olası birleşimlerden oluşan bir listeden birleşim seçme olanağı sunar.
85 Diğer ayarlar Metin Girme 85 Sesli geri bildirim Klavye üzerindeki bir tuşa veya menüdeki bir öğeye dokunduğunuzda tıklama sesi almak için seçin. Yazarken titreşim Klavye üzerindeki bir tuşa veya menüdeki bir öğeye dokunduğunuzda titreşim geri bildirimi almak için seçin. Parmak dokunma hassasiyeti Kalibrasyon aracı Klavye dokunma hassasiyetini yeniden ayarlamak için dokunun. Klavye tuşlarınızın dokunuşlarınıza düzgün yanıt vermediğini düşünüyorsanız, klavye ayarını yeniden yapın. Kalibrasyonu sıfırlama Kalibrasyonu fabrika ayarına sıfırlamak için dokunun.
86 86 Metin Girme
87 Bölüm 5 - İleti Gönderme ve Alma 5.1 Metin ve Multimedya İletileri Gönderme İletiler, metin (SMS) ve multimedya (MMS) iletiler oluşturup bu iletileri diğer cep telefonlarına göndermenize olanak sağlar. Açılış İletileri GİRİŞ tuşuna basın, ardından öğesine ve İletiler öğesine dokunun. Dizindeki yeni iletileri belirtir. Yeni bir metin veya resim iletini oluşturmak için dokunun. İletiler listesi ekrana sığmazsa, ekranda yukarıya giderek veya HAREKET TOPU'nu aşağı hareket ettirerek daha fazla ileti görüntüleyebilirsiniz. İleti veya İleti dizinini açmak ve metin iletini okumak veya resim iletilerini görüntülemek için dokunun. SMS ve MMS iletileri oluşturma ve gönderme En fazla 160 karakter uzunluğunda metin (SMS) iletileri oluşturabilirsiniz. Bu limite ulaşıldıktan sonra yazmaya devam ederseniz, iletiniz tek bir ileti olarak gönderilecek ama birden fazla ileti olarak işleme konacaktır. Bunlar sıralı iletiler olarak adlandırılır.
88 88 İleti Gönderme ve Alma MMS olarak da bilinen multimedya iletileri metin ve resim, ses kaydı, ses dosyası, video dosyası veya resim slayt gösterisi, kişi kartı (vcard) veya randevu (vcalendar) içerebilir. Not İletiler uygulaması, Alıcı alanına bir e-posta adresi yazdığınızda, bir ileti konusu eklediğinizde veya bir öğe eklediğinizde, metin iletini otomatik olarak bir multimedya ileti dönüştürür. Metin ileti oluşturmak ve göndermek için 1. Tüm iletiler ekranında, İleti düzenle öğesine dokunun. İleti oluşturma ekranı açılır. 2. Alıcı alanına iletiin alıcısının cep telefonu numarasını girin. Siz telefon numarasını girerken, telefon numarası ile eşleşen kişiler ekranda belirecektir. Bir alıcının adına dokunun veya alıcının telefon numarasını girmeye devam edin. Bir kişiyi aramak için bir ad girin veya telefon numarası girmek için öğesine dokunun. Eşleşen kişinin cep telefonu numarasını otomatik olarak girmek için dokunun. Not: Telefon numarası, yalnızca Kişiler'de Mobil öğesi altında dosyalanmışsa gösterilir. Metin iletinizi buraya girin. İletiyi göndermek için dokunun. 3. Oluşturmak için dokunun metninin yer aldığı metin kutusuna dokunun ve ardından iletinizi oluşturmaya başlayın. Not 160 karakter sınırına yaklaştıkça, kaç karakter daha yazabileceğinizi göstermek için metin kutusunun sağ üst köşesinde bir sayaç belirecektir. Karakter sınırını aşarsanız, yeni bir ileti oluşturulacak ama alıcıya ulaştığında bu iki ileti otomatik olarak birleştirilecektir.
89 Not İleti Gönderme ve Alma İşiniz bittiğinde, metin iletini göndermek için Gönder öğesine dokunun. Alındı bildirimleri almak ve bir metin iletinin alıcısına ne zaman ulaştığını öğrenmek için, Tüm iletiler ekranında MENÜ tuşuna basın ve ardından Ayarlar öğesine dokunun. SMS ayarları bölümünde, Alındı bildirimleri onay kutusunu seçin. Multimedya (MMS) ileti oluşturmak ve göndermek için 1. Tüm iletiler ekranında, İleti düzenle öğesine dokunun. İleti oluşturma ekranı açılır. 2. Alıcı alanına iletin alıcısının cep telefonu numarasını veya e-posta adresini girin. Siz telefon numarası veya e-posta adresini girerken, eşleşen kişiler ekranda belirecektir. Bir alıcının adına dokunun veya alıcının telefon numarasını veya e-posta adresini girmeye devam edin. İpucu MENÜ tuşuna basarak ve ardından Konu ekle öğesine dokunarak bir konu satırı ekleyebilirsiniz. 3. Oluşturmak için dokunun metninin yer aldığı metin kutusuna dokunun ve ardından iletinizi oluşturmaya başlayın. Not 160 karakter sınırına yaklaştıkça, kaç karakter daha yazabileceğinizi göstermek için metin kutusunun sağ üst köşesinde bir sayaç belirecektir. 4. MENÜ tuşuna basın ve ardından Ekle öğesine dokunun. 5. Ekle penceresinde, aşağıdaki dosya ekleri arasından seçiminizi yapın: Resim. Albümler uygulamasını açar. İletinize eklemek için bir resim seçin. Video. Albümler uygulamasını açar. İletinize eklemek için bir video seçin. Ses. Müzik parçası seç ekranını açar. Seçmek için bir ses dosyasına dokunun ve ardından dosyayı iletinize eklemek için Tamam öğesine dokunun. Dokunduğunuzda, müzik dosyası yürütülmeye başlar. Konum. Bir Footprint veya harita üzerinde konum eklemenize olanak sağlar. Footprints ile ilgili ayrıntılar için 9. Bölüme bakın. Kişi (vcard). Telefonunuzdaki bir kişinin kişi bilgilerini eklemenize olanak sağlar.
90 90 İleti Gönderme ve Alma Randevu (vcalendar). Takvimden bir randevu eklemenize olanak sağlar. Oluştur. Fotoğraf çekmenize veya video ya da ses kaydı yapmanıza ya da bir slayt gösterisi oluşturmanıza ve bunu iletinize eklemenize olanak sağlar. Kamera. Kamera uygulamasını açar. Fotoğraf çektikten sonra bu fotoğrafı iletinize eklemek için Bitti öğesine dokunun. Kamera uygulaması hakkında daha fazla bilgi için, 7. Bölümde yer alan Kamerayı ve Görüntü Kaydedicisini Kullanma kısmına bakın. Video kaydet. Görüntü Kaydedicisi uygulamasını açar. Bir video çekin ve ardından videoyu iletinize eklemek için Bitti öğesine dokunun. Görüntü Kaydedicisi uygulaması hakkında daha fazla bilgi için, 7. Bölümde yer alan Video Çekin kısmına bakın. Ses kaydet. Ses Kaydedicisini açar. İletinizi kaydetmeye başlamak için öğesine, sonlandırmak için öğesine dokunun. Slayt gösterisi. Slayt gösterisini düzenle ekranını açar. Yeni bir slayt oluşturmak için Slayt ekle öğesine dokunun. Oluşturulan slayta (örneğin Slayt 1) dokunun, Resim ekle öğesine dokunun ve ardından slayta eklemek istediğiniz resmi seçin. Ayrıca metin kutusuna gidebilir ve resim için bir başlık ekleyebilirsiniz. İşiniz bittiğinde, slayt gösterisini iletinize eklemek için Bitti öğesine dokunun.
91 İleti Gönderme ve Alma 91 İpuçları Birden fazla slaytı düzenlerken, bir sonraki slaytı düzenlemek için öğesine veya bir önceki slayta dönmek için öğesine dokunun. Not Slayt gösterisini düzenlerken, slayt gösterisinin önizlemesini görüntülemek, bir slayta müzik veya video elemek, bir slaytı kaldırmak vb. gibi seçenekler için MENÜ tuşuna basın. 6. Multimedya iletini oluşturmayı tamamladıktan sonra, Gönder öğesine dokunun. Alındı bildirimleri almak ve bir resim iletinin alıcısına ne zaman ulaştığını öğrenmek için, Tüm iletiler ekranında MENÜ tuşuna basın ve ardından Ayarlar öğesine dokunun. MMS ayarları bölümünün altında bulunan Alındı bildirimleri onay kutusunu seçin. Bir ileti taslak olarak kaydetme Metin veya multimedya ileti oluştururken, iletinizi otomatik bir şekilde taslak olarak kaydetmek için GERİ tuşuna basın. İleti oluşturmayı yeniden başlatmak için, Tüm iletiler ekranındaki ileti dokunun. İleti düzenlemeye devam edin ve ardından göndermek için Gönder öğesine dokunun.
92 92 İleti Gönderme ve Alma Metin ve multimedya iletileri alma Uyarı ayarlarınıza bağlı olarak, yeni bir metin veya multimedya ileti aldığında telefonunuz bir zil sesi çalacak, titreşecek veya ileti durum çubuğunda kısa bir süre görüntüleyecektir. Yeni metin ve multimedya iletilerinin uyarılarını değiştirmek için, bu bölümün ilerleyen kısımlarındaki Metin ve multimedya iletiı seçeneklerini belirleme konusuna bakın. Ayrıca, yeni bir metin veya multimedya iletinin geldiğini bildirmek için durum çubuğunun uyarılar alanında yeni ileti simgesi ( ) belirecektir. İletiler uygulaması simgesi (Giriş ekranında gösteriliyorsa) de yeni iletilerin sayısını görüntüler. İleti açmak için, bir sonraki bölüme bakın. İletileri ve ileti dizinlerini yönetme Bir kişiye (veya numaraya) gönderilen ve alınan metin ve multimedya iletileri, Tüm iletiler ekranında konuşmalar biçiminde veya ileti dizinleri biçiminde gruplanır. Birbirine bağlı metin veya multimedya iletileri, ilgili kişiye gönderilip alınan iletileri (bir sohbet programına benzer biçimde) ekranda görüntülemenizi sağlar. İleti dizinleri, iletiler alma sıranıza göre listelenir ve en son alınan ileti, dizinin en üstünde yer alır. Bir metin iletini açmak ve okumak için Aşağıdaki talimatlardan birini gerçekleştirin: GİRİŞ tuşuna basın, durum çubuğuna dokunup basılı tutun ve ardından Bildirimler panelini açmak için aşağı doğru kaydırın. Açmak ve okumak için yeni ileti dokunun. Tüm iletiler ekranında, açmak ve okumak istediğiniz metin iletine veya ileti dizinine dokunun.
93 İleti Gönderme ve Alma 93 Bir metin ileti dizininden Tüm iletiler ekranına dönmek için, MENÜ tuşuna basın ve ardından Tüm iletiler öğesine dokunun. Notlar İleti dizinindeki belirli bir iletin ayrıntılarını görüntülemek için, seçenekler menüsünü açmak üzere ileti dokunup basılı tutun ve ardından İleti ayrıntılarını görüntüle öğesine dokunun. İletilerden biri bir web sayfasına bağlantı içeriyorsa, bağlantıyı Tarayıcıda açmak ve URL adresini sık kullanılanlara eklemek için bağlantıya dokunun. İleti bir telefon numarası içeriyorsa, Arayıcıyı açmak ve numarayı aramak için ileti dokunun. Multimedya ileti açmak ve görüntülemek için 1. Tüm iletiler ekranında, açmak ve okumak istediğiniz metin iletine veya ileti dizinine dokunun. 2. İleti görüntülemek için multimedya iletinin sağ tarafında bulunan Yürüt düğmesine dokunun. İpucu Multimedya iletindeki eki SD kartına kaydedebilirsiniz. Kaydetmek için, dosyaya basıp parmağınızı basılı tutun ve ardından seçenekler menüsündeki Eki SD kartına kopyala öğesine dokunun. Notlar MMS ayarlarında Otomatik al özelliği devre dışı bırakıldığında, sadece ileti başlığı indirilir. İletin tamamını indirmek için, iletin sağ tarafında bulunan İndir düğmesine dokunun. İleti indirildikten sonra, ileti görüntülemek için Yürüt düğmesine dokunun. Ayrıntılar için, bu bölümün ilerleyen kısımlarındaki Metin ve multimedya iletileri seçeneklerini belirleme konusuna bakın. Veri indirmelerinizin boyutu ile ilgili endişeleriniz varsa, indirmeden önce multimedya iletinin boyutunu kontrol edin. Metin veya multimedya iletini yanıtlama 1. Tüm iletiler ekranında, açmak istediğiniz metin veya multimedya ileti dizinine dokunun. 2. Ekranın altındaki metin kutusuna dokunun, yanıt iletini yazın ve ardından Gönder öğesine dokunun.
94 94 İleti Gönderme ve Alma Yanıt iletinizi buraya girin. Yanıtınızı göndermek için dokunun. İletiyi göndermek için dokunun. İpucu Metin iletini bir multimedya ileti ile yanıtlamak için, metin iletini açın, MENÜ tuşuna basın ve ardından Konu ekle veya Ekle öğesine dokunun. Metin ileti, otomatik olarak multimedya iletine dönüştürülür. Bir ileti veya ileti dizinini silmek için 1. Tüm iletiler ekranında, silmek istediğiniz ileti dizinine dokunun. 2. Aşağıdaki talimatlardan birini gerçekleştirin: Dizinin tamamını silmek için, MENÜ tuşuna basın ve ardından Sil öğesine dokunun. Onaylamanız istendiğinde, Tamam öğesine dokunun. Bir dizinde bulunan iletilerden birini silmek için, silmek istediğiniz ileti dokunup parmağınızı basılı tutun ve ardından seçenekler menüsünde İleti sil öğesine dokunun. Onaylamanız istendiğinde, Tamam öğesine dokunun. Not Tüm iletiler ekranında birkaç ileti silmek için, Tüm iletiler ekranındayken MENÜ tuşuna basın, Sil öğesine dokunun, silmek istediğiniz iletileri seçin ve ardından Sil öğesine dokunun.
95 İleti Gönderme ve Alma 95 Metin ve multimedya ileti seçeneklerini belirleme Metin veya multimedya ileti seçeneklerini belirlemek için Tüm iletiler ekranında, MENÜ tuşuna basın ve ardından Ayarlaröğesine dokunun. Aşağıdaki ayarları belirleyebilirsiniz: SMS ayarları Alındı bildirimleri Hizmet Merkezi SIM kartı iletilerini yönetme İletinizin alındı durumuna ilişkin bildirim almak için bu seçeneği belirleyin. Kullanılan ileti hizmet merkezi numarasını görüntüler. Numarayı değiştirmek için dokunun. İleti alma ve gönderme konusunda sorunlara yol açabileceğinden, buradaki numarayı değiştirmemeniz önerilir. SIM kartınızda bulunan metin iletilerini görüntülemek için dokunun. Ayrıca bu iletileri silebilir veya telefonunuzun hafızasına kopyalayabilirsiniz. MMS ayarları Alındı bildirimleri Okundu bildirimleri Otomatik al Dolaşımdayken otomatik al Öncelik ayarı Maksimum ileti boyutu İletinizin alındı durumuna ilişkin bildirim almak için bu seçeneği belirleyin. Alıcının ileti okuyup okumadığına veya okumadan silip silmediğine ilişkin bir bildirim almak için bu seçeneği belirleyin. Tüm MMS iletilerinizin tamamını otomatik olarak almak için bu seçeneği belirleyin. Bu seçenek belirlendiğinde, MMS iletinin başlığı ile ileti gövdesi ve ekleri, otomatik olarak telefonunuza indirilecektir. Bu onay kutusundaki işareti kaldırırsanız, Tüm iletiler ekranında görüntülenmek üzere sadece MMS iletinin sadece başlığı alınacaktır. Dolaşımdayken tüm MMS iletilerinizin tamamını otomatik olarak almak için bu seçeneği belirleyin. Bu seçenek, yüksek telefon faturaları ödemenize neden olabilir. Gönderilen MMS iletilerinin ileti önceliğini belirleyin. Bir MMS iletinin maksimum dosya boyutunu belirleyin. Burada belirlenen dosya boyutunu aşan MMS iletilerı gönderilmeyecektir.
96 96 İleti Gönderme ve Alma Bildirim ayarları Bildirimler Sesi seçin Titreşim Yeni bir metin veya multimedya ileti geldiğinde durum çubuğunda bir bildirim görüntülenmesini istiyorsanız bu seçeneği belirleyin. Yeni bir ileti geldiğinde telefonunuzun çalmasını istiyorsanız, bu seçeneğe dokunun ve ardından yeni metin ve multimedya iletilerine özgü bir zil sesi seçin. Seçildiğinde, zil sesi kısa bir süreliğine çalar. Yeni bir metin veya multimedya iletisi geldiğinde telefonunuzun titreşmesini istiyorsanız bu seçeneği belirleyin. İletilerparçacığını ekleme İletilerinizi Giriş ekranından okuyabilmek için, İletiler parçacığını ekleyin. Parçacıkların nasıl ekleneceğini öğrenmek için, 1. Bölümdeki HTC parçacığı ekleme kısmına bakın. 5.2 Posta Uygulamasını Kullanma Posta uygulaması, Yahoo! Mail Plus ve AOL gibi popüler web tabanlı e-posta hizmet sağlayıcılarından harici POP3 ve IMAP e-posta hesaplarını eklemenize olanak sağlar. Ayrıca telefonunuza bir Exchange ActiveSync hesabı eklemenize olanak sağlar. POP3/IMAP e-posta hesabı ekleme 1. GİRİŞ tuşuna basın, ardından öğesine ve Posta öğesine dokunun. 2. Bir posta sağlayıcısı seçin ekranında, Diğer (POP3/IMAP) öğesine tıklayın. Not Kurmak istediğiniz hesap türü telefonun veritabanında yoksa, daha fazla ayrıntı girmeniz istenecektir. İşleme devam etmeden önce gelen/giden sunucu ayarları gibi e-posta hesabınız ile ilgili tüm bilgileri almanız tavsiye edilir. 3. E-posta hesabı için E-posta adresi'ni ve Parola'yı girin ve ardından İleri öğesine dokunun. 4. Hesap adı'nı ve Adınız'ı girin ve ardından Kurulumu sonlandır öğesine dokunun.
97 İleti Gönderme ve Alma 97 Bir Microsoft Exchange ActiveSync hesabı ekleme Telefonunuza sadece bir Microsoft Exchange ActiveSync hesabı ekleyebilirsiniz. Gereksinim Bir Microsoft Exchange Server 2003 Service Pack 2 (SP2) veya Microsoft Exchange Server 2007 ile eşleştirme yapabilirsiniz. 1. GİRİŞ tuşuna basın, ardından öğesine ve Posta öğesine dokunun. 2. Posta sağlayıcısı seç ekranında, Microsoft Exchange ActiveSync öğesine dokunun. 3. Exchange ActiveSync hesabı bilgilerini girin ve ardından İleri öğesine dokunun. Not Exchange AciveSync hesabını otomatik olarak kurabilmeniz için, şirketinizin Exchange Server'ının telefonu otomatik olarak algılayabilmesi gerekir. Şirketinizin Exchange Server'ı otomatik algılamayı desteklemiyorsa, İleri öğesine dokunduktan sonra, Exchange Server ayarlarınızı girmeniz gerekir. Ayrıntılar için Exchange Server yöneticinize danışın. 4. Eşleştirmek istediğiniz bilgi türünü seçin ve ardından Kurulumu sonlandır öğesine dokunun. Exchange ActiveSync e-postalarını eşleştirme Exchange ActiveSync'i yeni Exchange ActiveSync e-postalarını otomatik olarak kontrol edecek şekilde ayarlayabilirsiniz. 1. GİRİŞ > MENÜ tuşlarına basın ve ardından Ayarlar > Veri eşleştirme > Exchange ActiveSync öğesine dokunun. 2. Planla öğesine dokunun ve ardından yeni e-postaları kontrol etmek için kullanmak istediğiniz zaman aralığını tıklayın. İpucu Exchange ActiveSync ekranında, yeni e-postaları manuel olarak kontrol etmek için, ekranın alt tarafında bulunan Şimdi eşleştir öğesine dokunun.
98 98 İleti Gönderme ve Alma Exchange ActiveSync ayarlarını değiştirme 1. GİRİŞ > MENÜ tuşlarına basın ve ardından Ayarlar > Veri eşleştirme > Exchange ActiveSync öğesine dokunun. 2. MENÜ tuşuna basın ve ardından Ayarlar öğesine dokunun. 3. Genel ayarları ve posta ve takvim ayarlarını tercihinize göre değiştirin. 4. İşiniz bittiğinde GERİ tuşuna basın. Başka bir e-posta hesabı oluşturma Aşağıdaki talimatlardan birini gerçekleştirin: Hesaplar listesi ekranındaysanız, MENÜ tuşuna basın ve ardından Yeni hesap öğesine dokunun. Bir e-posta hesabının gelen kutusundaysanız, MENÜ tuşuna basın ve ardından Diğer > Yeni hesap öğesine dokunun. Başka bir hesaba geçmek için, e-posta hesabının gelen kutusunda ok tuşuna dokunun ve ardından kullanmak istediğiniz e- posta hesabını seçin.
99 İleti Gönderme ve Alma 99 E-posta oluşturma ve gönderme 1. GİRİŞ tuşuna basın, ardından öğesine ve Posta öğesine dokunun. 2. E-posta hesabının gelen kutusunda MENÜ tuşuna basın ve ardından Oluştur öğesine dokunun. İpucu Farklı bir e-posta hesabına geçmek için, sağ üst köşedeki öğesine dokunun. 3. Alıcı alanına iletin alıcısının e-posta adresini girin. Siz bilgileri girerken, eşleşen kişiler ekranda belirecektir. Alıcının adına dokunun veya e-posta adresini girmeye devam edin. E-postayı birden fazla alıcıya gönderiyorsanız, e-posta adreslerini virgül ile birbirinden ayırın. Dilediğiniz sayıda ileti alıcısı ekleyebilirsiniz. İpuçları Başka alıcılara e-postanın karbon kopyasını (Cc) veya kör karbon kopyasını (Bcc) göndermek istiyorsanız, MENÜtuşuna basın ve ardındanalıcı ekle > Cc veya Bcc öğesine dokunun. Not Bir Exchange ActiveSync hesabı oluşturduysanız, MENÜ tuşuna basın ve ardından Exchange ActiveSync hesabındaki kişilerden alıcı eklemek için Alıcı ekle > Alıcı > Şirket dizini öğelerine dokunun. 4. E-posta konusunu girin ve ardından iletinizi oluşturun. Gönder sekmesine dokunun. İleti taslak olarak kaydetmek için Taslak olarak kaydetöğesine dokunun. E-postaları görüntüleme ve yanıtlama 1. GİRİŞ tuşuna basın, ardından öğesine ve Posta öğesine dokunun. 2. E-posta hesabının Gelen Kutusunda, görüntülemek istediğiniz e-postaya dokunun. İpucu Farklı bir e-posta hesabına geçmek için, sağ üst köşedeki öğesine dokunun. 3. E-postayı yanıtlamak için Yanıtla veya Tümünü yanıtla öğesine dokunun. Bir Exchange ActiveSync hesabı için, bir e-postayı işaretleyebilirsiniz. Bir e-postayı işaretlemek için, e-postayı görüntülerken, ekranın sağ alt köşesindeki beyaz bayrak simgesine ( ) dokunun. İleti işaretlediğinizde, bayrağın rengi kırmızıya ( ) dönüşür.
100 100 İleti Gönderme ve Alma Harici e-posta hesabınızdaki e-postaları yönetme Gelen kutusunu filtrelemek için Gelen kutusunu tekil e-postalara, konuşmalara veya ekli e-postalara göre filtrelemek için, ekranın alt bölümündeki bir sekmeye dokunun. Okunmamış e-posta sayısı. Konuşmalar E-postaları konuşmalar olarak görüntüler. E-posta yazışmaları, konu satırına göre gruplandırılır. E-postaları konuşmalar halinde görüntülemek için, bir e-postaya dokunun. Gelen Kutusu E-postaları tekil öğeler olarak görüntüler. İşaretli (sadece Exchange ActiveSync) e-posta İşaretli (sadece Exchange ActiveSync) Bayrak atanmış tüm e- postaları görüntüler. Ekler Eki olan tüm e-postaları görüntüler. İletileri sıralamak için 1. E-posta hesabının Gelen kutusunda MENÜ tuşuna basın ve ardından Sırala öğesine dokunun. 2. Aşağıdaki sıralama seçenekleri arasından seçim yapın: Tarih (En Yeni/En Eski) E-posta iletilerini bunları aldığınız zamana göre sıralar. Konu (A-Z/Z-A) E-posta iletilerini konuya göre alfabetik olarak sıralar. Gönderen (A-Z/Z-A) E-posta iletilerini, gönderenin adına göre alfabetik olarak sıralar. Boyut (En Büyük/En Küçük) E-postaları dosya boyutuna göre sıralar.
101 İleti Gönderme ve Alma 101 Bir ileti silmek için 1. E-posta hesabı Gelen Kutusunda, silmek istediğiniz e-postaya basın ve basılı tutun. 2. Seçenekler menüsünde Sil öğesine dokunun. Silme işlemini onaylamanız istendiğinde, Tamam öğesine dokunun. Birden çok ileti silmek için 1. E-posta hesabının gelen kutusunda MENÜ tuşuna basın ve ardından Sil öğesine dokunun. 2. Silmek istediğiniz e-postaları seçin ve ardından Sil öğesine dokunun. E-posta hesabı ayarlarını düzenleme 1. GİRİŞ tuşuna basın, ardından öğesine ve Posta öğesine dokunun. 2. Düzenlemek istediğiniz e-posta hesabına geçin. 3. MENÜ tuşuna basın ve ardından Diğer > Ayarlar öğesine dokunun. Hesap ayarları Genel ayarlar Ad, e-posta adresi, parola ve açıklama gibi e-posta hesabı ayarlarını değiştirin. E-postaları okurken kullanacağınız yazı boyutunu belirleyin; imzayı etkinleştirin, devre dışı bırakın veya belirleyin, hesabı varsayılan e-posta hesabı olarak belirleyin ve e-posta eklerini nereye kaydedeceğinizi belirleyin. Gönderme ve alma Alınacak maksimum e-posta dosyası boyutunu, yeni e- postaların kontrol edilme sıklığını ve kaç e-postanın kontrol edileceğini belirleyin. Ayrıca e-postaları kendinize bcc olarak göndermeyi seçebilirsiniz. Bildirim ayarları Hesabı sil E-posta bildirim ayarlarını belirleyin. E-posta hesabını silmek için dokunun. 4. Yaptığınız değişiklikleri kaydetmek için GERİ tuşuna basın.
102 102 İleti Gönderme ve Alma Exchange ActiveSync hesabını kullanarak toplantı isteği gönderme 1. GİRİŞ tuşuna basın, ardından öğesine ve Posta öğesine dokunun. 2. Exchange ActiveSync hesabına geçin. 3. MENÜ tuşuna basın ve ardından Diğer > Yeni toplantı davetiyesi öğesine dokunun. 4. Toplantı ayrıntılarını girip Gönder öğesine dokunun. Bir E-posta hesabını silme 1. GİRİŞ tuşuna basın, ardından öğesine ve Posta öğesine dokunun. 2. Silmek istediğiniz e-posta hesabına geçin. 3. MENÜ tuşuna basın ve ardından Diğer > Ayarlar > Hesabı sil öğesine dokunun. Postaparçacığı ekleme Posta parçacığı, POP3/IMAP veya Exchange ActiveSync e-postalarını Giriş ekranında görüntülemenize olanak sağlar. Parçacıkların nasıl ekleneceğini öğrenmek için, 1. Bölümdeki HTC parçacığı ekleme kısmına bakın.
103 Bölüm 6 - Bağlantı Kurma 6.1 İnternet'eBağlanma Telefonunuzun ağ iletişimi özellikleri, GPRS/3G (veya varsa EDGE) ya da Wi-Fi yoluyla İnternet'e erişim olanağı sağlar. 6.2 GPRS/3G/EDGE Telefonunuzu ilk kez açtığınızda (eğer SIM kartı takılıysa), telefonunuz kablosuz hizmet sağlayıcınızın GPRS/3G/EDGE hizmetini kullanmak üzere otomatik olarak yapılandırılacaktır. Kullanmakta olduğunuz ağ bağlantısını kontrol etme 1. GİRİŞ > MENÜ tuşlarına basın ve ardından Ayarlar öğesine dokunun. 2. Kablosuz Bağlantı Kontrolleri > Mobil ağ ayarları > Ağ operatörleri öğelerine veya Erişim Noktası Adları öğesine dokunun. GPRS/3G'yi açma ve kapama 1. GİRİŞ > MENÜ tuşlarına basın ve ardından Ayarlar > Kablosuz bağlantı kontrolleri tuşlarına dokunun. 2. Veri bağlantısını açmak için Mobil ağ onay kutusunu seçin; veri bağlantısını kapatmak içinse, onay kutusundaki işareti kaldırın.
104 104 Bağlantı Kurma Yeni birerişim noktası oluşturma Telefonunuza başka bir GPRS/3G/EDGE bağlantısı eklemek istediğinizde, kablosuz hizmet sağlayıcınızdan (gerekiyorsa kullanıcı adı ve parola da dahil olmak üzere) erişim noktası adını ve ayarlarını alın Wi-Fi GİRİŞ > MENÜ tuşlarına basın ve ardından Ayarlar öğesine dokunun. Kablosuz Bağlantı Kontrolleri > Mobil ağ ayarları > Erişim Noktası Adları öğelerine dokunun. APN'ler ekranında, MENÜ tuşuna basın ve ardından Yeni APN öğesine dokunun. Erişim noktasını düzenle ekranında, APN ayarlarını girin. Düzenlemek istediğiniz APN ayarına dokunun. MENÜ tuşuna basın ve ardından yeni APN'in kurulumunu tamamladıktan sonra Kaydet öğesine dokunun. Wi-Fi, 300 fit'e kadar (100 metre) mesafelerde kablosuz İnternet erişimi sağlar. Telefonunuzda Wi-Fi özelliğini kullanmak için bir kablosuz erişim noktasına ya da hotspot 'a erişmeniz gerekmektedir. Not Wi-Fi sinyalinin kullanılabilirliği ve kapsama alanı sayıya, altyapıya ve sinyalin geçtiği diğer nesnelere bağlıdır. Wi-Fi'yi açma ve bir kablosuz ağa bağlanma 1. GİRİŞ > MENÜ tuşlarına basın ve ardından Ayarlar > Kablosuz bağlantı kontrolleri öğelerine dokunun. 2. W-Fi özelliğini açmak için Wi-Fi onay kutusunu işaretleyin. Telefonunuz, kullanılabilir kablosuz ağları tarayacaktır. 3. Wi-Fi ayarları öğesine dokunun. Tespit edilen Wi-Fi ağlarının ağ adları ve güvenlik ayarları (Açık ağ veya WEP Güvenlikli), Wi-Fi ağları bölümünde görüntülenir. 4. Bağlanmak için bir Wi-Fi ağına dokunun. Açık bir ağı seçerseniz, ağa otomatik olarak bağlanırsınız. WEP güvenlikli bir ağ seçerseniz, WEP anahtarını girin ve ardından Bağlan öğesine dokunun.
105 Bağlantı Kurma 105 Notlar Telefonunuz daha önceden erişilmiş güvenli bir kablosuz ağa tekrar bağlanırken, telefonunuzu fabrika ayarlarına sıfırlamadıysanız, WEP anahtarını yeniden girmeniz istenmez. Wi-Fi ağları kendiliğinden tespit edilir, yani telefonunuzun bir Wi-Fi ağa bağlanması için başka herhangi bir işlem yapmanız gerekmez. Belirli kapalı kablosuz ağlarda kullanıcı adı ve parola girmeniz gerekebilir. Kablosuz ağ durumunu kontrol etme Aşağıdakileri kullanarak, geçerli kablosuz bağlantı durumunu kontrol edebilirsiniz: Durum çubuğu Telefonunuz bir kablosuz ağa bağlandığında, durum çubuğunda Wi-Fi simgesi ( ) belirir ve size yaklaşık sinyal gücünü (yanan şerit sayısı) gösterir. Wi-Fi ayarlarında Ağ bildirimi etkinleştirildiyse, telefonunuz kapsama alanı içinde kullanılabilir bir kablosuz ağ tespit ettiğinde bu simge görüntülenir. Wi-Fi ağları Kablosuz bağlantı kontrolleri ekranında, Wi-Fi ayarları öğesine ve ardından telefonunuzun o anda bağlı olduğu kablosuz ağa dokunun. Wi-Fi ağının adı, durumu, hızı, sinyal gücü, güvenlik bilgileri ve IP adresi görüntülenir. Not Telefonunuzdaki kablosuz ağ ayarlarını kaldırmak istiyorsanız, bu pencerede Unut öğesine dokunun. Bu kablosuz ağa yeniden bağlanmak isterseniz, ayarları yeniden girmeniz gerekir.
106 106 Bağlantı Kurma Başka bir Wi-Fi ağına bağlanma 1. Kablosuz bağlantılar ekranında, Wi-Fi ayarları öğesine dokunun. Tespit edilen Wi-Fi ağları, Wi-Fi ağları bölümünde görüntülenir. Not İpucu Kullanılabilir Wi-Fi ağlarını kendiniz aramak için, Wi-Fi ayarları ekranında MENÜ tuşuna basın ve ardından Tara öğesine dokunun. 2. Başka bir Wi-Fi ağına bağlanmak için dokunun. Bağlanmak istediğiniz kablosuz ağ tespit edilen ağlar listesinde yoksa, ekranda aşağı gidin ve ardından Wi-Fi ağı ekle öğesine dokunun. Kablosuz ağ ayarlarını girin ve ardından Kaydet öğesine dokunun. Veri bağlantısı ve Wi-Fi parçacıkları ekleme Bu bağlantıları daha hızlı bir şekilde açıp kapatabilmek için, Veri bağlantısı ve/veya Wi-Fi parçacığını Giriş ekranına ekleyin. Bağlantıyı açmak veya kapatmak için parçacığa dokunun. Parçacıkların nasıl ekleneceğini öğrenmek için, 1. Bölümdeki HTC parçacığı ekleme kısmına bakın.
107 6.4 Tarayıcı Kullanma Bağlantı Kurma 107 İnternet'te gezinmeye başlamak için Tarayıcı'yı açın. Tarayıcı, tam olarak optimize edilmiştir ve telefonunuz üzerinden İnternet'te gezinebilmenizi sağlayan gelişmiş işlevler sunmaktadır. Not İnternet'e erişmek için etkin bir veri (3G, GPRS) veya Wi-Fi bağlantınızın olması gerekir. Tarayıcıyı Açma Aşağıdaki talimatlardan birini gerçekleştirin: GİRİŞ tuşuna basın ve ardından Tarayıcı öğesine dokunun. GİRİŞ tuşuna basın, ardından öğesine ve Tarayıcı öğesine dokunun. Bir web sayfasına gitme 1. Tarayıcı ekranında, MENÜ tuşuna basın ve ekranın üst bölümündeki URL alanına dokunun. 2. Klavyeyi kullanarak web sayfasının adresini girin. Siz adresi girerken, eşleşen web sayfası adresleri ekranda belirecektir. Web sayfasına doğrudan gitmek için adrese dokunun veya web sayfası adresini girmeye devam edin. 3. Git öğesine dokunun. Ana sayfayı belirleme 1. MENÜ tuşuna basın ve ardından Diğer > Ayarlar > Ana sayfa belirle öğesine dokunun. 2. Ana sayfa belirle ekranında, kullanmak istediğiniz ana sayfayı seçin.
108 108 Bağlantı Kurma Ekran yönünü değiştirme Telefonunuz, telefonu nasıl tuttuğunuza bağlı olarak, ekran yönünü otomatik olarak değiştirir. Not Ekran yönünün otomatik olarak değiştirilmesi için, GİRİŞ > MENÜ > Ayarlar > Ses ve görüntü bölümünde yer alan Yön onay kutusunun seçili olması gerekir. Web sayfalarını (mobil sürümü yerine) klasik görünümde tarama Bir tarayıcı ekranında, MENÜ tuşuna basın ve ardından Diğer > Ayarlar öğelerine dokunun ve Mobil görünüm onay kutusundaki işareti kaldırın. Bir web sayfasında gezinme Web sayfasında gezinmek ve sayfanın diğer bölümlerini görüntülemek için HAREKET TOPU'nu kullanın veya parmağınızı ekranda herhangi bir yönde kaydırın. Yatay olarak ilerlemek için, parmağınızı sola veya sağa doğru kaydırın. Dikey olarak ilerlemek için, parmağınızı yukarı veya aşağı doğru kaydırın. Bir web sayfasında yakınlaştırma veya uzaklaştırma Web sayfasını yakınlaştırmak için ekrana iki kez hızlı bir şekilde dokunun ve ardından web sayfasını yeniden uzaklaştırmak için ekrana tekrar iki kez hızlı bir şekilde dokunun Yakınlaştırma ve uzaklaştırma yapmak için ayrıca parmaklarınızla ekranı sıkıştırabilir veya genişletebilirsiniz.
109 Bağlantı Kurma 109 Web sayfasını yakınlaştırmak istiyorsanız, genişletmek için başparmağınızı ve işaret parmağınızı kullanın. Web sayfasını uzaklaştırmak istiyorsanız, sıkıştırmak için başparmağınızı ve işaret parmağınızı kullanın. Yeni bir tarayıcı penceresi açma Birden çok tarayıcı penceresi açmak, bir web sitesinden diğerine kolaylıkla geçmenizi sağlar. En fazla 4 tarayıcı penceresi açabilirsiniz. 1. Bir tarayıcı penceresindeyken, MENÜ tuşuna basın ve ardından Pencereler öğesine dokunun düğmesine dokunun. Yeni bir tarayıcı penceresi açmak için dokunun. Yeni bir tarayıcı penceresi açılır ve belirlenmiş ana sayfa görüntülenir.
110 110 Bağlantı Kurma Tarayıcı pencereleri arasında geçiş 1. Bir tarayıcı penceresindeyken, MENÜ tuşuna basın ve ardından Pencereler öğesine dokunun. 2. Parmağınızı ekranda sağdan sola doğru kaydırarak görüntülemek istediğiniz tarayıcı penceresini seçin. Web sayfasını kapatmak için dokunun. Web sayfasını tam ekran olarak görüntülemek için dokunun. Bir web sayfasında metin bulma 1. Bir web sayfasını görüntülerken, MENÜ tuşuna basın ve ardından Diğer > Sayfada bul öğesine dokunun. 2. Aranacak öğeyi girin. Siz karakterleri girerken, eşleşen karakterler yeşil renkle vurgulanacaktır. Bir önceki veya bir sonraki eşleşen öğeye gitmek için sol veya sağ ok tuşuna dokunun.
111 Bağlantı Kurma 111 Web sayfalarındabağlantı seçme HAREKET TOPU'nu kullanarak bir web sayfasındaki bağlantılara gidebilirsiniz. Bağlantılar seçildiğinde, renkli bir kutu içine alınır. Bağlantı seçili değil Bağlantı Web sayfası adresi (URL'ler) E-posta adresi Bağlantı seçili Yapılacak işlem Web sayfasını açmak için bağlantıya dokunun. Bağlantıyı açmanıza, sık kullanılanlara eklemenize, panoya kopyalamanıza veya e-posta yoluyla paylaşmanıza olanak veren bir menü açmak için, bağlantıya basın ve basılı tutun. E-posta adresine e-posta iletisi göndermek için dokunun. E-posta adresini panoya kopyalamak için dokunup basılı tutun ve ardından menüde Kopyala öğesine dokunun. Daha sonra yeni bir kişi oluştururken veya yeni bir e-posta iletisi gönderirken e-posta adresini yapıştırabilirsiniz. Tarayıcı ayrıca bazı telefon numaralarını ve adresleri tanıyarak telefon numarasını aramanıza veya Google Maps uygulamasında adresin yerini tespit etmenize olanak sağlar. Tanınan telefon numaraları ve adresler, üzerine gidildiğinde yeşil renkle vurgulanır. Bağlantı Konum adresi Telefon numarası Yapılacak işlem Google Maps uygulamasını açmak ve adresin yerini belirlemek için dokunun. Telefon numarasını aramak üzere Telefon ekranını açmak için dokunun.
112 112 Bağlantı Kurma İpucu Bağlantılar doğrudan ekranda dokunulamayacak kadar küçük olduğunda, HAREKET TOPU ile bağlantıyı vurgulayın ve ardından bağlantıyı açmak için HAREKET TOPU'na basın veya menüden bir seçenek belirlemek için HAREKET TOPU'na dokunup basılı tutun. Web uygulamaları indirme Web uygulamalarını indirmek için önce telefon ayarlarından indirme özelliğini etkinleştirmeniz gerekir. 1.. GİRİŞ > MENÜ tuşlarına basın ve ardından Ayarlar > Uygulamalaröğesine dokunun. Bilinmeyen kaynaklar onay kutusunu işaretleyin.. Dikkat iletişim kutusu açıldığında, Tamam öğesine dokunun. Not Uyarı! İndirilen tüm uygulamalar, depolama kartına kaydedilir. İnternet'ten bir uygulama indirmeden önce, telefonunuzda bir depolama kartının takılı olduğundan emin olun. Depolama kartının nasıl takılacağı ile ilgili bilgi almak için, 1. Bölüme bakın. İnternet'ten indirilen uygulamalar, bilinmeyen kaynaklardan gelebilir. Telefonunuzu ve kişisel verilerinizi korumak için, sadece güvenilir kaynaklardan uygulama indirin. İndirmelerinizi görüntülemek için Tarayıcı ekranında, MENÜ tuşuna basın ve ardından Diğer > İndirmeler öğesine dokunun.
113 Yer imlerini yönetme Telefonunuza dilediğiniz sayıda yer imi kaydedebilirsiniz. Bir web sayfasını yer imlerine eklemek için 1. Tarayıcı ekranında, yer imlerine eklemek istediğiniz web sayfasına gidin MENÜ tuşuna basın ve ardından Yeni yer imi öğesine dokunun. Yeni yer imi ekranı açılır. Gerekiyorsa yer iminin Ad'ını düzenleyin ve ardından Bitti öğesine dokunun. Bağlantı Kurma 113 Bir yer imini açmak için 1. Tarayıcı ekranında MENÜ tuşuna basın ve ardından Yer imleri öğesine dokunun Parmağınızı sağdan sola doğru kaydırarak açmak istediğiniz yer imini seçin. Açmak istediğiniz yer imi seçildikten sonra, açmak için yer imine dokunun. Varsayılan olarak, yer imlerine eklenen web sayfasının enstantanesi gösterilir ve yer imini görsel olarak seçmeniz sağlanır. MENÜ tuşuna basıp ardından Liste veya Küçük resimler öğesine dokunarak, görsel yer imleri ile liste görünümü arasında geçiş yapabilirsiniz. Bir yer imini düzenlemek için 1. Tarayıcı ekranında MENÜ tuşuna basın ve ardından Yer imleri öğesine dokunun MENÜ tuşuna basın ve ardından Düzenle öğesine dokunun. Parmağınızı sağdan sola doğru kaydırarak düzenlemek istediğiniz yer imini seçin. Düzenlemek istediğiniz yer imi seçildiğinde, yer imine dokunun. 5. Değişikliklerinizi girin ve ardından Bitti öğesine dokunun. Liste görünümünü kullanıyorsanız, düzenlemek istediğiniz yer imine basıp parmağınızı basılı tutun ve ardından yer imini düzenlemek için Yer imini düzenle öğesine dokunun.
114 114 Bağlantı Kurma Tarayıcı seçeneklerini belirleme Tarayıcınızı yaşam tarzınıza uygun şekilde özelleştirin. Tarayıcıyı kullanırken geçerli olacak görünüm, gizlilik ve güvenlik seçeneklerini belirleyin. Tarayıcı ekranında MENÜ tuşuna basın ve ardından Diğer > Ayarlar öğesine dokunun. 6.5 Bluetooth'u Kullanma Bluetooth, Bluetooth cihazlarının yaklaşık sekiz metre mesafeden herhangi bir fiziksel bağlantıya gerek olmaksızın bilgi alışverişinde bulunmalarına olanak sağlayan, kapsama alanı kısa bir kablosuz iletişim teknolojisidir. Telefonunuzdaki Bluetooth, üç farklı modda çalışır: Açık. Bluetooth açık. Telefonunuz, Bluetooth'u etkin olan diğer cihazları algılayabilir, ancak diğer cihazlar, sizin cihazınızı algılayamaz. Görünür. Bluetooth açıktır ve tüm Bluetooth özellikli cihazlar, sizin telefonunuzu algılayabilir. Kapalı. Bluetooth kapalı. Bu modda, Bluetooth'u kullanarak bilgi gönderemez ya da alamazsınız. Notlar Bluetooth, varsayılan olarak kapalıdır. Bluetooth'u açarsanız ve daha sonra telefonunuzu kapatırsanız, Bluetooth da kapanır. Telefonunuzu yeniden açtığınızda Bluetooth otomatik olarak açılır. Pil gücünden tasarruf sağlamak için kullanılmadığında veya uçak, hastane gibi kablosuz cihaz kullanımının yasaklandığı yerlerde Bluetooth'u kapatın.
115 Bağlantı Kurma 115 Bluetooth'u açma ve telefonu görünür hale getirme 1. GİRİŞ > MENÜ tuşlarına basın ve ardından Ayarlar öğesine dokunun. 2. Kablosuz bağlantı kontrolleri öğesine dokunun ve ardından Bluetooth'u açmak için Bluetooth onay kutusunu işaretleyin. Açıldığında, durum çubuğunda Bluetooth simgesi ( ) belirir. 3. Bluetooth ayarları öğesine dokunun ve ardından telefonu kapsama alanındaki diğer Bluetooth cihazlarına görünür hale getirmek için Görünür onay kutusunu işaretleyin. Önemli Telefonunuz, en fazla iki dakika süreyle görünür olacaktır. Telefonun adını değiştirme Telefon adı, bir Bluetooth ağında telefonunuzu gösterir Bluetooth'u açtığınızdan emin olun. Kablosuz bağlantı kontrolleri ekranında Bluetooth ayarları > Cihaz adı öğesine dokunun. İletişim kutusuna telefonunuzun adını girin ve ardından Tamam öğesine dokunun. Bluetooth eller serbest kulaklık veya araç kiti ile eşleştirme ve bağlantı kurma Telefonunuzu bir Bluetooth eller serbest kulaklığa veya Bluetooth araç kitine bağlayabilir ve müzik dinlemek ya da arama yapmak ve/veya yanıtlamak için bu cihazları kullanabilirsiniz. Bir Bluetooth eller serbest kulaklığı veya araç kitini kullanmak için önce cihazı telefonunuzla eşleştirmeniz gerekir. Önemli Telefon, aşağıdaki Bluetooth profillerini destekler: Kulaklık, Eller Serbest, A2DP ve AVRCP. 1. GİRİŞ > MENÜ tuşlarına basın ve ardından Ayarlar öğesine dokunun. 2. Kablosuz bağlantı kontrolleri > Bluetooth ayarları öğelerine dokunun ve ardından Bluetooth onay kutusunu seçin. 3. Cihazları tara öğesine dokunun. Telefonunuz, kapsama alanındaki Bluetooth cihazlarını taramaya başlayacak ve tespit edilen tüm cihazları Bluetooth cihazları bölümünün altında gösterecektir.
116 116 Bağlantı Kurma İpuçları Cihazı listede bulamıyorsanız, yeniden tarama yapmak için Cihazları tara öğesine tekrar dokunun. Eşleştirmek istediğiniz Bluetooth cihazının görünür moda ayarlı olduğundan emin olun. Bluetooth cihazının görünür moda nasıl ayarlanacağını öğrenmek için, cihazın belgelerine başvurun. 4. Eşleştirmeyi başlatmak için listede eller serbest kulaklık veya araç kiti öğesine dokunun. Not Bazı Bluetooth cihazlarında, Bluetooth cihazını eşleştirebilmek için bir parola girmeniz gerekir. Parola olarak 0000 ı deneyebilirsiniz. Bu işe yaramazsa, Bluetooth cihazının belgelerine başvurun. 5. Eşleştirme ve bağlantı durumu, Bluetooth cihazları listesinde eller serbest kulaklığın veya araç kitinin altında belirecektir. Diğer Bluetooth eller serbest kulaklık veya araç kiti telefonunuza bağlandığında, durum çubuğunda Bluetooth bağlı ( ) simgesi belirecektir. Şimdi eller serbest kulaklığı veya araç kitini kullanarak müzik dinleyebilir ya da arama yapabilir ve/veya aramaları yanıtlayabilirsiniz. simgesi, cihazın bir mono Bluetooth kulaklık (Kulaklık ve Eller Serbest Bluetooth profilleri) olduğunu gösterir. simgesi, cihazın bir stereo Bluetooth kulaklık (A2DP Bluetooth profili) olduğunu gösterir. Bir Bluetooth kulaklık aracılığıyla müzik dinlemek istiyorsanız, stereo bir Bluetooth kulaklık (A2DP Bluetooth profili) kullanmanız gerekir. Notlar İki Bluetooth cihazı arasında eşleştirme işlemi, tek sefer gerçekleştirilen bir işlemdir. Eşleştirme oluşturulduktan sonra, cihazlar eşleşmeyi algılayabilir ve geçiş kodunun yeniden girilmesine gerek olmadan bilgi alışverişi yapabilir.
117 Bağlantı Kurma 117 İlk kulaklığa bağlıyken ikinci bir kulaklık ile eşleştirme yaparsanız, ilk kulaklığın bağlantısı kesilecektir. Bağlantıyı ilk kulaklığa geçirmek için, Bluetooth cihazları listesinde kulaklığı elle yeniden seçmeniz gerekir. Bluetooth eller serbest kulaklık veya araç kiti ile bağlantıyı kesme 1. GİRİŞ > MENÜ tuşlarına basın ve ardından Ayarlar öğesine dokunun Kablosuz bağlantı kontrolleri > Bluetooth ayarları öğesine dokunun. Bluetooth cihazları bölümüne gidin ve ardından bağlanılan eller serbest kulaklık veya araç kiti öğesine basıp parmağınızı basılı tutun. 4. Bağlantıyı kes öğesine dokunun. Telefonunuzun eller serbest kulaklık veya araç kiti ile tüm eşleştirme bilgilerini silmesini istiyorsanız, Bağlantıyı kes ve eşleştirmeyi kaldır öğesine dokunun. Aynı Bluetooth cihazına bağlandığınızda, geçiş kodunu yeniden girmeniz istenecektir.
118 118 Bağlantı Kurma 6.6 Telefonunuzu Modem olarak Kullanma Bilgisayarınız için İnternet erişiminin olmadığı bir yere giderseniz, telefonunuzun veri bağlantısını (örneğin 3 G) kullanarak bilgisayarınızı İnternet'e bağlayabilirsiniz. Önemli Not Not Telefonunuzu modem olarak kullanabilmeniz için, HTC Sync'i yüklemeniz gerekir. Ayrıntılar için 9. Bölümdeki HTC Sync'i Kullanma kısmına başvurun. Telefonunuzu bilgisayarınız için modem olarak kullanmak istiyorsanız, telefonunuzda yüklü bir SIM kartı bulunmalıdır. 1. Telefonunuzun veri bağlantısının açık olduğundan emin olun. Telefonunuzun veri bağlantısını nasıl açacağınızı öğrenmek için, bu bölümün başlarında yer alan GPRS/3G'yi açma veya kapatma kısmına bakın. 2. Verilen USB kablosunu kullanarak telefonunuzu bilgisayara bağlayın. 3. GİRİŞ > MENÜ tuşlarına basın ve ardından Ayarlar > Kablosuz bağlantı kontrolleri öğelerine dokunun. 4. Mobil ağ paylaşımı onay kutusunu seçin. Mobil ağ paylaşımını kullanırken, USB yığın depolama özelliği devre dışı bırakılır. Ayrıca, HTC Sync'i kullanamazsınız.
119 7. Bölüm - Kamera ve Multimedya 7.1 Kamerayı ve Görüntü Kaydedicisini Kullanma Fotoğraf ve video çekip paylaşmak için Kamera'yı veya Görüntü Kaydedicisi'ni kullanın. Telefonunuzda, net fotoğraf ve videolar çekmenize olanak sağlayan otomatik odaklama özelliğine sahip bir 5,0 mega piksel kamera bulunmaktadır. Önemli Kamerayı veya Görüntü Kaydedicisini kullanmak için bir hafıza kartı takmanız gerekir. Telefonunuzla çektiğiniz tüm fotoğraflar ve videolar, hafıza kartında depolanır. Hafıza kartının telefonunuza nasıl takılacağı ile ilgili daha fazla bilgi için, 1. Bölüme bakın. Kamerayı Açma GİRİŞ'e basın ve ardından öğesine dokunun; daha sonra, fotoğraf çekmek istiyorsanız Kamera öğesine veya video çekmek istiyorsanız Görüntü Kaydedicisi öğesine dokunun. Kamera'yı açtığınızda, ekran yönü telefonu nasıl tuttuğunuza bağlı olarak değişecektir. Görüntü kaydedicisinde ekran, otomatik olarak yatay yöne geçer. İpucu Kamerada veya Görüntü Kaydedicisindeyken, kolaylıkla diğer çekim moduna geçebilirsiniz. Ayrıntılar için, bu bölümdeki Çekim modlarını değiştirme kısmına bakın.
120 120 Kamera ve Multimedya Yakınlaştırma/ uzaklaştırma denetimi Geçerli çekim modu. Fotoğraf ve Video modları arasında geçiş yapmak için dokunun. Kalan poz sayısı* Albümler programını açar. Daha fazla bilgi için bu bölümdeki Albümler kısmına bakın. Telefon dik biçimde tutulurken kamera ekranı. Telefon yatay biçimde tutulurken kamera ekranı.. * Video modunda bu, kayıt süresini gösterir. Yakınlaştırma/Uzaklaştırma denetimini ve kalan poz sayısını ya da kayıt süresini görüntülemek için, Kamera ekranında parmağınızı yukarı veya aşağı doğru kaydırın. Birkaç saniye sonra Yakınlaştırma/Uzaklaştırma denetimi kaybolur. Kamerayı Kapatma Kamera ekranında GİRİŞ veya GERİ öğesine dokunun. Çekim modlarını değiştirme Telefonunuzda iki çekim modu bulunmaktadır: Fotoğraf ve Video. Ekrandayken, Fotoğraf ve Video modları arasında geçiş yapmak için öğesine dokunun.
121 Fotoğraf çekme 1. Fotoğraf çekim moduna geçin. 2. Fotoğrafını çekmek istediğiniz nesneyi ekranda çerçeve içine alın. İpucu Kamera ve Multimedya 121 Telefonu portre fotoğrafları çekerken dik, manzara fotoğrafları çekerken yatay konumda tutun. Bunu yaptığınızda, fotoğrafı çektikten sonra döndürmeniz gerekmez. 3. Ekranda odaklanmak istediğiniz bir alana dokunun. Otomatik odak göstergesi belirir ve seçilen alana odaklanmaya başlar. 4. Fotoğraf çekmek için HAREKET TOPU'na basın. Otomatik odaklama göstergesi İpucu Yakınlaştırma/Uzaklaştırma denetimini görüntülemek için, Kamera ekranında parmağınızı yukarı veya aşağı doğru kaydırın. Yakınlaştırma veya uzaklaştırma yapmak için, Yakınlaştırma/Uzaklaştırma denetiminin kaydırıcısını aşağı veya yukarı doğru sürükleyin. Yakınlaştırma veya uzaklaştırma yapmak için ayrıca parmağınızı ekranda yukarı veya aşağı doğru kaydırabilirsiniz.
122 122 Kamera ve Multimedya Video çekme 1. Video çekim moduna geçin. 2. Fotoğrafını çekmek istediğiniz nesneyi ekranda çerçeve içine alın. 3. Video çekimini başlatmak HAREKET TOPU tuşuna basın. Video çekimini durdurmak için tekrar HAREKET TOPU tuşuna basın. Kayıt göstergesi Çekim süresi Gözden geçirme ekranı Bir fotoğraf veya video çektikten sonra, gözden geçirme ekranını kullanarak çektiğiniz fotoğrafı veya videoyu kaydedebilir, görüntüleyebilir, gönderebilir veya silebilirsiniz. Gözden geçirme ekranı düğmeleri
123 Kamera ve Multimedya 123 Simge İşlev Simge İşlev Görüntüle Çekilen fotoğrafı veya videoyu Albümler'de görüntüler. Gönder Çekilen görüntüyü e-posta veya MMS yoluyla gönderir veya çekilen görüntüyü Giriş ekranınızın duvar kağıdı olarak belirler. Sil Çekilen resim veya videoyu siler. Geri Canlı Kamera veya Görüntü Kaydedicisi ekranına geri döner. Kamera menü paneli Kamera menü paneli, temel kamera ayarlarını belirlemenize ve gelişmiş kamera ayarlarına erişmenize olanak sağlar Menü panelini açmak için Kamera ekranındayken MENÜ tuşuna basın. 1 Çözünürlük Çözünürlüğü (çekim boyutunu) değiştirmek için dokunun.
124 124 Kamera ve Multimedya 2 Beyaz Dengesi Beyaz dengesini ayarlamak için dokunun. Beyaz dengesi, kameranın kendisini mevcut ışık durumuna ayarlaması sayesinde renkleri daha net çekmesini sağlar. Beyaz dengesi ayarları şunları içerir: Otomatik, Güneş ışığı, Bulutlu, Ampul ve Floresan. 3 Parlaklık Parlaklık ayarını yapmak üzere Parlaklık çubuğunu açmak için dokunun. Parlaklık çubuğunda, parlaklık düzeyini azaltmak için öğesine, veya artırmak için öğesine dokunun. Değişikliği uygulamak için Parlaklık çubuğunun dışına dokunun. 4 Yakınlaştırma/Uzaklaştırma Yakınlaştırma/Uzaklaştırma denetimini görüntülemek için dokunun. 5 Gelişmiş Gelişmiş kamera ayarlarını açmak için dokunun. 7.2 Albümler'i Kullanma Albümler, fotoğrafları görüntülemenize ve videoları yürütmenize olanak sağlar. Ayrıca kendi fotoğraflarınızı veya arkadaşlarınızın fotoğraflarını Facebook veya Flickr'da görüntüleyebilirsiniz. Fotoğraflar için aynı zamanda temel düzenleme görevlerini gerçekleştirebilir, fotoğrafları duvar kağıdı veya kişi resmi olarak belirleyebilir ve arkadaşlarınızla paylaşabilirsiniz. Albümler'i Açma GİRİŞ tuşuna basın, ardından öğesine ve Albümler öğesine dokunun. Dosyalarınızı hafıza kartınızdaki klasörlere (dizinlere) kaydettiyseniz, Albümler, bu klasörleri ayrı albümler olarak görüntüleyecektir.
125 Kamera ve Multimedya 125 Bu albüm, tüm albümlerde bulunan tüm resimleri içerir. Albüm adı ve albüm içindeki dosyaların sayısı. Albümler'deki resimleri veya Facebook ya da Flickr hesabınızdaki resimleri görüntülemek için dokunun. Bu albüm, tüm albümlerde bulunan tüm videoları içerir. Albüm içindeki dosyaları görüntülemek için dokunun. Albümler'de fotoğraf görüntülerken, daha fazla albüm görüntülemek için parmağınızı ekranda yukarı kaydırın veya HAREKET TOPU'nu aşağı doğru hareket ettirin. Notlar Hafıza kartına kaydettiğiniz fotoğrafların sayısına bağlı olarak, Albümler'in tüm fotoğraflarınızı ekrana yüklemesi zaman alabilir. Fotoğrafları Facebook ve Flickr'da görüntülemek için oturum açmanız gerekir. Fotoğrafları kullanma Bir fotoğraf çektikten sonra, fotoğrafı görüntüleyebilir veya arkadaşlarınızla paylaşabilirsiniz. Ayrıca kendi fotoğraflarınızı veya arkadaşlarınızın fotoğraflarını Facebook veya Flickr hesabınızda görüntüleyebilirsiniz. Fotoğrafları Albümler'de görüntülemek için 1. Albümler ekranında, Albümler sekmesine gidin ve ardından bir albümün içindeki fotoğrafları görüntülemek için albüme dokunun. 2. Fotoğraflar arasında gezinmek için ekran üzerinde parmağınızı kaydırın. Tam ekran olarak görüntülemek için bir küçük resme dokunun.
126 126 Kamera ve Multimedya İpucu Albümler ekranına dönmek için dokunun. Fotoğrafları küçük resimler olarak görüntülemeyi seçebilirsiniz. Albüm içindeki fotoğrafları küçük resimler olarak görüntülemek için, MENÜ tuşuna basın ve ardından Kılavuz görünümü öğesine dokunun. Resimleri Facebook veya Flickr hesabınızda görüntülemek için 1. Albümler ekranında, Facebook veya Flickr sekmesine gidin. Not Flickr sekmesine geçtiğinizde, HTC Flickr istemcisinin Flickr web sitesine bağlanmasına izin vermeniz istenebilir. Flickr hesabınıza erişmek için buna izin vermeniz gerekir. 2. Hesaptaki resimleri görüntülemek için, listede kendi hesabınızın veya arkadaşınızın hesabının adına dokunun. Resimleri tam ekran modunda görüntülerken: Bir sonraki veya bir önceki resmi görüntülemek için parmağınızı sağdan sola veya soldan sağa kaydırabilirsiniz. Bir önceki resmi görüntülemek için HAREKET TOPU'nu sola doğru hareket ettirebilir veya albümdeki ya da resimler listesindeki bir sonraki resmi görüntülemek için HAREKET TOPU'nu sağa doğru hareket ettirebilirsiniz. Resimleri slayt gösterisi olarak görüntülemek, paylaşmak, silmek, döndürmek ve diğer seçenekler için MENÜ tuşuna basabilirsiniz.
127 Kamera ve Multimedya 127 Bir resim üzerinde yakınlaştırma veya uzaklaştırma yapmak için Web sayfasını yakınlaştırmak için ekrana iki kez hızlı bir şekilde dokunun ve ardından web sayfasını yeniden uzaklaştırmak için ekrana tekrar iki kez hızlı bir şekilde dokunun Yakınlaştırma ve uzaklaştırma yapmak için ayrıca parmaklarınızla ekranı sıkıştırabilir veya genişletebilirsiniz. Resmi yakınlaştırmak istiyorsanız, genişletmek için başparmağınızı ve işaret parmağınızı kullanın. Resmi uzaklaştırmak istiyorsanız, sıkıştırmak için başparmağınızı ve işaret parmağınızı kullanın. Bir resmi yatay yönde görüntülemek için Resmi yatay yönde görüntülemek için telefonunuzu yana doğru çevirin. Resmin yönü, telefonu tutma biçiminize göre otomatik olarak ayarlanır. Not Ekran yönünün otomatik olarak değiştirilmesi için, GİRİŞ > MENÜ > Ayarlar > Ses ve görüntü bölümünde yer alan Yön onay kutusunun seçili olması gerekir. Resmi döndürdükten sonra resmin döndürülmüş halini kaydetmek istiyorsanız, aşağıdaki Resmi döndürme ve resmin döndürülmüş halini kaydetme konusuna bakın. Resmi döndürmek ve resmin döndürülmüş halini kaydetmek için 1. Döndürmek istediğiniz resmi tam ekran modunda görüntüleyin Not 2. MENÜ tuşuna basın ve ardından Döndür öğesine dokunun ve Sola döndür veya Sağa döndür seçeneklerinden birini işaretleyin. Döndürme seçeneklerinden birine her dokunduğunuzda Resim saat yönünün aksine 90 derece (sola Döndür) veya saat yönünde 90 derece (sağa Döndür) döner.
128 128 Kamera ve Multimedya Bir resmi kırpmak için 1. Resmi tam ekran olarak görüntülerken, MENÜ tuşuna basın ve ardından Diğer > Kırp öğesine dokunun. Kırpma aracı görüntülenir. 2. Aşağıdaki talimatlardan birini gerçekleştirin: Kırpma aracının boyutunu belirlemek için, kırpma aracının kenarına basın ve basılı tutun. Kırpma aracı okları belirdiğinde, kırpma aracının boyutunu yeniden belirlemek için parmağınızı kırpma aracından içeriye veya dışarıya doğru sürükleyin. Kırpma aracını resim üzerinde başka bir alana taşımak için, kırpma aracının iç tarafına basıp basılı tutun ve ardından parmağınızla istenilen konuma sürükleyin. Kırpma aracı Kırpma aracı oku Fotoğrafı kaydetmek için dokunun. Not Kırpma aracının iç tarafına basıp basılı tutun ve ardından fotoğrafın herhangi bir alanına sürükleyin. Yaptığınız değişiklikleri yok saymak için dokunun. 3. Resimde yaptığınız değişiklikleri uygulamak için Kaydet öğesine dokunun. Kırpılan resim, hafıza kartına bir kopya olarak kaydedilir. Resmin orijinali düzenlenmemiş biçimde muhafaza edilir.
129 Kamera ve Multimedya 129 Resimleri Facebook'ta paylaşmak için Resim yükleyebilmek için, Facebook hesabınızda oturum açmanız gerekir. 1. Albümler ekranında, içinde bulunan resimleri paylaşmak istediğiniz albümü açın. 2. öğesine dokunun ve ardından Paylaş seçenekler menüsünde Facebook öğesine dokunun. 3. Paylaşmak istediğiniz resimleri seçin ve İleri öğesine dokunun. 4. (İstiyorsanız) her resim için bir başlık ekleyin ve ardından Yükle öğesine dokunun. 5. Hangi albümü yükleyeceğinizi seçin ve yüklenen resimler için gizlilik ayarlarını belirleyin. Bitti'ye dokunun. Resimleri Flickr'da paylaşmak için Resim yükleyebilmek için, Flickr hesabınızda oturum açmanız gerekir. 1. Albümler ekranında, içinde bulunan resimleri paylaşmak istediğiniz albümü açın. 2. öğesine dokunun ve ardından Paylaş seçenekler menüsünde Flickr öğesine dokunun. 3. Paylaşmak istediğiniz resimleri seçin ve İleri öğesine dokunun. 4. (İstiyorsanız) her resim için dosya adını düzenleyin ve/veya bir açıklama ekleyin ve ardından Yükle öğesine dokunun. 5. Hangi albümü yükleyeceğinizi seçin ve yüklenen resimler için gizlilik ayarlarını belirleyin. Bitti'ye dokunun. Picasa'da resim paylaşmak için Picasa fotoğraf düzenleme servisine resim yükleyebilmek için, Google Hesabında oturum açmanız gerekir. 1. Albümler ekranında, içinde bulunan resimleri paylaşmak istediğiniz albümü açın. 2. öğesine dokunun ve ardından Paylaş seçenekler menüsünde Picasa öğesine dokunun.
130 130 Kamera ve Multimedya 3. Paylaşmak istediğiniz resme dokunun 4. Resim için bir Başlık girin ve resmi yüklemek istediğiniz Albüm'ü seçin. İpucu Resmi yükleyebileceğiniz yeni bir albüm seçmek için öğesine dokunun. 5. Yükle öğesine dokunun. Fotoğrafları adresinde görüntüleyebilirsiniz. Bir iletileşme uygulamasını kullanarak resim göndermek için 1. Albümler ekranında, içinde bulunan resimleri paylaşmak istediğiniz albümü açın. 2. öğesine dokunun ve ardından Paylaş seçenekler menüsünde İletiler, Gmail veya Mail öğesine dokunun. 3. Paylaşmak istediğiniz resimleri seçin ve İleri öğesine dokunun. Not Gmail ve İletiler için, göndermek istediğiniz resme dokunun. Yalnızca bir resim gönderebilirsiniz. 4. Resimler, otomatik olarak e-posta eki biçiminde veya doğrudan MMS iletine eklenir. Not Posta seçeneğini belirlediyseniz ve birden çok e-posta hesabınız varsa, varsayılan e-posta hesabınız kullanılır. 5. İletinizi yazın ve Gönder'e dokunun. Videoları kullanma Bir video çektikten sonra, fotoğrafı görüntüleyebilir veya arkadaşlarınızla paylaşabilirsiniz. Video izlemek için 1. Albümler ekranında, bir video albümüne dokunun ve ardından videoyu yürütmeye başlamak için izlemek istediğiniz videoya dokunun. 2. Videolar arasında gezinmek için ekran üzerinde parmağınızı kaydırın. Tam ekran olarak görüntülemek için bir küçük resme dokunun. Bir videoyu yürüttüğünüzde ekran, otomatik olarak yatay moda geçer.
131 Kamera ve Multimedya 131 Videoyu tam ekran modunda görüntülemek için dokunun. Videoyu orijinal boyutuna döndürmek için tekrar dokunun. Video albümüne dönmek için dokunun. Videoda geri veya ileri gitmek için sola veya sağa sürükleyin. Geçen süre Kalan süre Videoyu oynatmak ve duraklatmak arasında geçiş yapmak için dokunun. E-posta kullanarak video göndermek için 1. Albümler ekranında, içinde bulunan videoları paylaşmak istediğiniz albümü açın. 2. öğesine dokunun ve ardından Paylaş seçenekler menüsünde Gmail veya Mail öğesine dokunun. 3. Göndermek istediğiniz videoları seçin ve İleri öğesine dokunun. Not Gmail için, göndermek istediğiniz videoya dokunun. Yalnızca bir video gönderebilirsiniz. 4. Videolar, otomatik olarak e-posta eki biçiminde eklenir. Not Posta seçeneğini belirlediyseniz ve birden çok e-posta hesabınız varsa, varsayılan e-posta hesabınız kullanılır. 5. İletinizi yazın ve Gönder'e dokunun.
132 132 Kamera ve Multimedya Iletiler'ı kullanarak video göndermek için 1. Albümler ekranında, içinde bulunan videoları paylaşmak istediğiniz albümü açın. 2. öğesine dokunun ve ardından Paylaş seçenekler menüsünde İletiler öğesine dokunun. 3. Göndermek istediğiniz videoya dokunun ve ardından İleri öğesine dokunun. 4. Video, otomatik olarak MMS iletine eklenir. 5. İletinizi yazın ve Gönder'e dokunun. Fotoğraf albümü veya Fotoğraf çerçevesiparçacığı ekleme Tek bir fotoğrafı veya bir albümün tamamını Giriş ekranında görüntüleyebilmek için, Fotoğraf çerçevesi veya Fotoğraf albümü parçacığını ekleyin. Parçacıkların nasıl ekleneceğini öğrenmek için, 1. Bölümdeki HTC parçacığı ekleme kısmına bakın. Albümler'i kapatma Albümler ekranındayken uygulamayı kapatmak için GİRİŞ veya GERİ tuşuna basın. 7.3 Müzik Uygulamasını Kullanma Müzik uygulaması, telefonunuzun hafıza kartından dijital ses dosyalarını yürütmenize olanak sağlar. Müzik uygulaması sadece telefonunuzun hafıza kartına kaydedilmiş ses dosyalarını yürüteceğinden, Müzik uygulamasını açmadan önce ses dosyalarınızı hafıza kartına kopyalamanız gerekir. Hafıza kartına müzik kopyalama 1. Telefonunuzun hafıza kartını USB sürücüsü olarak ayarlayın. Ayrıntılar için 1. Bölümdeki Telefonunuzun Hafıza Kartını USB Sürücüsü olarak Kullanma konusuna bakın. 2. Bilgisayarda, USB sürücüsüne gidin ve USB sürücüsünü açın. 3. Hafıza kartının kök klasöründe bir klasör oluşturun (örneğin Müzik klasörü). İpucu Müziğinizi, yaratmış olduğunuz Müzik klasörü içinde düzenlemek için klasörler oluşturup kullanabilirsiniz.
133 4. Müziği, oluşturduğunuz klasöre kopyalayın. Kamera ve Multimedya Müzik dosyalarını kopyaladıktan sonra, telefonunuzun işletim sisteminin telefonu güvenli bir şekilde kaldırmak için öngördüğü biçimde sürücüyü kaldırın veya çıkarın. 6. Telefonun bilgisayarınızla bağlantısını kesin. Müzik Uygulamasını Açma GİRİŞ tuşuna basın, ardından öğesine ve Müzik öğesine dokunun. Kayıttan yürütme ekranı görüntülenir. Müzik çalma Şarkının herhangi bir bölümüne atlamak için basıp sürükleyin. İpucu İlerleme çubuğu Karışık çalmayı açmak ve kapatmak için dokunun. (Düğme gri renkteyken Karışık çalma özelliği kapalıdır.) Geçen süre Kitaplık'a gitmek için dokunun. Şimdi yürütülüyor listesindeki bir önceki şarkıya gitmek için dokunun. Şarkıyı duraklatmak veya devam ettirmek için dokunun. Aşağıdaki yineleme modları arasına geçiş yapmak için dokunun: Tüm şarkıları yinele Bu şarkıyı yinele Yineleme Kalan süre Şimdi yürütülüyor listesi ile Kayıttan yürütme ekranı arasında geçiş yapmak için dokunun. Şimdi yürütülüyor listesindeki bir sonraki şarkıya gitmek için dokunun. Ayrıca, Şimdi Yürütülüyor listesinde bir sonraki veya bir önceki şarkıya geçmek için parmağınızı sağdan sola veya soldan sağa kaydırabilirsiniz.
134 134 Kamera ve Multimedya Notlar Kayıttan yürütme ses düzeyini ayarlamak için SES DÜZEYİ YUKARI veya SES DÜZEYİ AŞAĞI düğmesine dokunun. Müzik dinlemek için kablolu kulaklığı kullanıyorsanız, kayıttan yürütmeyi oynatma ve duraklatma arasında geçiş yapmak için merkez düğmeye basın. Bir sonraki veya bir önceki şarkıya geçmek için önceki veya sonraki düğmesine basın. Kilit ekranındayken müzik dinleme Müzik dinlerken ekran kapandığında, MENÜ veya ARAMAYI SONLANDIR/GÜÇ düğmesine basarak telefonu "uyandırırsanız", kayıttan yürütülen müziği kontrol edebilirsiniz. Bir önceki şarkıya, müziği yürüt/duraklat öğesine veya Şimdi yürütülüyor listesindeki bir sonraki şarkıya gitmek için dokunun. Kayıttan yürütme kontrollerini göremiyorsanız, kayıttan yürütme kontrollerini görüntülemek için dokunun. Kitaplık Müziğiniz Albümler, Sanatçılar, Tür, Besteciler vb. gibi farklı kategoriler halinde düzenlenir. Ekranın alt bölümündeki kategori sekmelerinden birine dokunarak bir kategori seçin. Kategori içindeki bir şarkıyı yürütmek için şarkıya dokunun. Kitaplık'a gitmek için, Kayıttan Yürütme ekranının veya Şimdi Yürütülüyor ekranının sol alt bölümündeki öğesine dokunun.
135 Kamera ve Multimedya 135 Kategori adı Kategorideki şarkıları listeleyin. Yürütmek için dokunun. O anda yürütülmekte olan şarkıyı gösterir. Çalmak istediğiniz müzik dosyasını açmak için bir müzik kategorisine dokunun. Çalma listeleri oluşturma Müzik dosyalarınızı düzenlemek için çalma listelerini kullanma. Telefonunuzda dilediğiniz sayıda çalma listesi oluşturabilirsiniz Kitaplık'ta, Çalma Listesi kategorisine ( ) gidin. Çalma listesine eklemek için dokunun öğesine dokunun. Çalma Listesi adı'nı girin ve ardından Kaydet öğesine dokunun. 4. Çalma listesine şarkı eklemek için bir kategoriyi seçin. İpucu Kullanılabilir tüm şarkıları görüntülemek için Müzik parçası seç kategorisine gidin. 5. Çalma listesine eklemek istediğiniz şarkıları seçin ve ardından Ekle öğesine dokunun. Çalma listelerini yönetme Bir çalma listesindeki şarkıları yürütmek için Çalma listeleri ekranında, çalma listesinin adına ve ardından liste içindeki şarkılardan birine dokunun. Çalma listesine şarkı eklemek için 1. Çalma listeleri ekranında, şarkı eklemek istediğiniz çalma listesine dokunun.
136 136 Kamera ve Multimedya 2. MENÜ tuşuna basın ve ardından Şarkı ekle öğesine dokunun. 3. Çalma listesine şarkı eklemek için bir kategoriyi seçin. İpucu Kullanılabilir tüm şarkıları görüntülemek için Müzik parçası seç kategorisine gidin. 4. Çalma listesine eklemek istediğiniz şarkıları seçin ve ardından Ekle öğesine dokunun. İpucu Bir şarkıyı yürütürken, yürütülmekte olan şarkıyı bir çalma listesine eklemek için MENÜ tuşuna basın ve ardından Çalma listesine ekle öğesine dokunun.
137 Kamera ve Multimedya 137 Bir çalma listesindeki şarkıları yeniden düzenlemek için 1. Çalma listeleri ekranında, düzenlemek istediğiniz çalma listesine dokunun. 2. MENÜ tuşuna basın ve ardından Sırayı değiştir öğesine dokunun. 3. Taşımak istediğiniz şarkının başlığının sonunda bulunan öğesine basın ve parmağınızı basılı tutun. İlgili sıra yeşil renkte vurgulandığında, sırayı yeni konumuna sürükleyip bırakın. 4. Tamam sekmesine dokunun. Çalma listesinden şarkı silmek için 1. Çalma listeleri ekranında, düzenlemek istediğiniz çalma listesine dokunun. 2. MENÜ tuşuna basın ve ardından Şarkı sil öğesine dokunun. 3. Silmek istediğiniz şarkıları seçin ve ardından Sil öğesine dokunun. Bir çalma listesini silmek için 1. Çalma Listeleri ekranında, MENÜ tuşuna basın ve ardından Çalma listelerini sil öğesine dokunun. 2. Silmek istediğiniz çalma listelerini seçin ve ardından Sil öğesine dokunun. Bir şarkıyı zil sesi olarak belirleme Şarkıları telefonunuzun zil sesi olarak kullanabilirsiniz. 1. Kitaplık'ta, zil sesi olarak kullanmak istediğiniz şarkıyı seçin ve ardından yürütün. 2. Kayıttan yürütme ekranında, MENÜ tuşuna basın ve ardından Zil sesi olarak belirle öğesine dokunun. 3. Zil sesi olarak belirle seçenekler menüsünde, Telefon zil sesi veya Kişi zil sesi öğesine dokunun. Not Kişi zil sesi seçeneğini işaretlerseniz, bir sonraki ekranda şarkı ile ilişkilendirmek istediğiniz kişileri seçmeniz gerekir.
138 138 Kamera ve Multimedya Şarkının zil sesi olarak eklenip eklenmediğini kontrol etmek için 1. Giriş ekranında MENÜ tuşuna basın ve ardından Ayarlar öğesine dokunun. 2. Ayarlar ekranında, Ses ve görüntü > Telefon zil sesi öğesine dokunun. Şarkı, seçenek olarak listelenecektir. Müzik parçacığını ekleme Kayıttan yürütülen müziği Giriş ekranında kontrol etmek için, Müzik parçacığını ekleyin. Parçacıkların nasıl ekleneceğini öğrenmek için, 1. Bölümdeki HTC parçacığı ekleme kısmına bakın.
139 8. Bölüm - Google Apps 8.1 Google Hesabında Oturum Açma Google Hesabında oturum açmak; telefonunuz ile web arasında Gmail, Takvim ve kişilerinizi eşleştirmenize olanak sağlar. Google Talk gibi Google Uygulamalarını kullanmak için de Google Hesabında oturum açmanız gerekir. Telefonu ilk kez açtığınızda, Google Hesabınızda oturum açma seçeneği sunulacaktır. 1. Hesap kurulumu ekranında, Google hesabı > Evet > İleri öğelerine dokunun. 2. Oturum aç öğesine dokunun. Kullanıcı adınızı ve parolanızı girdikten sonra Oturum aç tuşuna dokunun. Oturum açtıktan sonra Google Hesabınızdaki tüm e-postalar, kişiler ve takvim olayları otomatik olarak telefonunuzla eşleşir. Not Henüz bir Google hesabınız yoksa Oluştur tuşuna dokunun. Google Hesabı parolanızı geri alma Google Hesabınızın parolasını unuttuysanız, aşağıdakileri yaparak parolanızı geri alabilirsiniz: 1. Bilgisayarınızda, tarayıcınızı açın ve adresine gidin. 2. Sayfanın sağ tarafında, Hesabıma erişemiyorum öğesini tıklayın. 3. Lütfen sorununuzu seçin bölümünde, Parolamı unuttum öğesini seçin. 4. Parolanızı şimdi sıfırlayın öğesini tıklayın ve ardından parolanızı kurtarmak için verilen prosedürü uygulayın.
140 140 Google Apps 8.2 Gmail'i Kullanma Gmail, Google'ın web tabanlı e-posta hizmetidir. Gmail, telefonunuzu ilk kez kurduğunuzda yapılandırılmıştır. Eşleştirme ayarlarınıza bağlı olarak, telefonunuzdaki Gmail, otomatik olarak web'deki Gmail hesabınızla eşleştirilir. Eşleştirme hakkında daha fazla bilgi için, bu bölümün ilerleyen kısımlarındaki Google Uygulamalarını Eşleştirme konusuna bakın. Gmail'i açmak için GİRİŞ tuşuna basın, ardından Okunmamış e-posta iletilerinin klasörü (veya etiketi) ve sayısı. Kontrol edilen e-posta. Bir eylem uygulamak için bir veya daha fazla e-posta seçin. Not: Toplu işlemler özelliğinin etkinleştirilmesi gerekir. İleti listesinde gezinmek için: Parmağınızı ekranda yukarı/aşağı kaydırın. HAREKET TOPU'nu yukarı/aşağı hareket ettirin. öğesine ve Gmail öğesine dokunun. Okunmamış iletiler, kalın harflerle görüntülenir. Yıldızlı ileti. Yıldız eklemek veya yıldızı kaldırmak için dokunun. İleti etiketi. Kontrol edilen e-posta(lar) için eylemler. Gelen kutusunda seçili bir öğe yoksa, bu bölüm görüntülenmeyecektir. Varsayılan Gmail görünümünüz Gelen konuşmalar listesidir (bundan böyle Gelen kutusu olarak anılacaktır). Alınan tüm e-postalarınız Gelen kutunuza gelir. Gmail'i yenilemek için MENÜ tuşuna basın ve ardından yeni e-postalar göndermek veya almak ve e- postalarınızı web'deki Gmail hesabınızla eşleştirmek için Yenile öğesine dokunun.
141 E-posta oluşturma ve gönderme Google Apps 141 Bir e-posta oluşturmak ve göndermek için 1. Gelen kutusunda MENÜ tuşuna basın ve ardından Oluştur öğesine dokunun. 2. Alıcı alanına iletin alıcısının e-posta adresini girin. E-postayı birden fazla alıcıya gönderiyorsanız, e-posta adreslerini virgül ile birbirinden ayırın. Dilediğiniz sayıda ileti alıcısı ekleyebilirsiniz. Not Başka alıcılara e-postanın karbon kopyasını (Cc) veya kör karbon kopyasını (Bcc) göndermek istiyorsanız, MENÜtuşuna basın ve ardındancc/bcc Ekle öğesine dokunun. 3. E-posta konusunu girin ve ardından e-postanızı oluşturun. İpucu Bir resim eklemek istiyorsanız, MENÜ tuşuna basın ve ardından Ekle öğesine dokunun. Eklemek istediğiniz resmi seçin ve ardından Tamam öğesine dokunun. Alıcı Konu Ek Eki kaldırmak için dokunun. İletinizi buraya girin. 4. E-postanızı oluşturduktan sonra, Gönder öğesine dokunun. Not İletiyi oluştururken, iletiyi taslak olarak kaydetmek için, Taslak olarak kaydet öğesine dokunun veya GERİ düğmesine basın. Taslak e-posta iletilerinizi görüntülemek için, MENÜ tuşuna basın ve ardındanetiketleri Görüntüle > Taslaklar öğesine dokunun.
142 142 Google Apps E-postalara imza ekleme Gönderdiğiniz e-posta iletilerinize imza ekleyebilirsiniz. Gelen kutusunda MENÜ tuşuna basın ve ardından Ayarlar > İmza öğesine dokunun. 2. İmzanızı metin kutusuna girin ve ardından Tamam öğesine dokunun. İpucu Birden çok metin satırından oluşan bir imza oluşturabilirsiniz. Her metin satırının sonunda, başka bir satır oluşturmak için ekran klavyesinde simgesine dokunun. Gönderilen iletilerinizi görüntülemek için Gelen kutusunda MENÜ tuşuna basın ve ardından Etiketleri görüntüle > Gönderilenler öğesine dokunun. E-posta alma ve okuma Bildirim ayarlarınıza bağlı olarak, yeni bir e-posta iletisi aldığında telefonunuz bir zil sesi çalacak, titreşecek veya e-posta iletisini durum çubuğunda kısa bir süre görüntüleyecektir. Ayrıca yeni bir e-posta iletisinin geldiğini bildirmek için durum çubuğunun bildirimler alanında yeni e-posta simgesi ( ) belirecektir. Not 1. E-posta bildirim ayarları hakkında daha fazla bilgi için, bu bölümün ilerleyen kısımlarındaki Gmail ayarlarını belirleme konusuna bakın. Gmail, gönderdiğiniz her bir iletiyi aldığınız tüm yanıtlar ile birlikte gruplar. Bu konuşma listesi, yeni yanıtlar geldikçe büyür ve böylece iletilerinizi her zaman bir bağlam içinde görebilirsiniz. Konuşmalar aynı zamanda ileti dizinleri olarak da adlandırılırlar. Yeni bir ileti gönderdiğinizde veya aldığınızda ya da mevcut bir iletinin konusu değiştirildiğinde, yeni bir dizin başlatılır.
143 E-postaları görüntülemek için Aşağıdaki talimatlardan birini gerçekleştirin: GİRİŞ tuşuna basın, durum çubuğuna dokunup basılı tutun ve ardından bildirimler panelini açmak için parmağınızı aşağı doğru kaydırın. Görüntülemek için yeni e-postaya dokunun. Gelen kutusundayken, görüntülemek için okunmamış e-postaya veya okunmamış e-postayı içeren konuşmaya dokunun. İleti konusu İleti etiketi Çevrimiçi durum. Kişinin bir Google Talk arkadaşı olduğu durumlarda ve Google Talk'ta oturum açtığınız zaman görüntülenir. İletide gezinmek için: Parmağınızı ekranda yukarı/ aşağı kaydırın. HAREKET TOPU'nu yukarı/aşağı hareket ettirin. Google Apps 143 E-posta iletilerinizi arama Belirli bir e-posta iletisini gönderene, konuda yazılı olan sözcüklere veya etikete göre arayabilirsiniz. 1. Gelen kutusunda MENÜ tuşuna basın ve ardından Ara öğesine dokunun. 2. Aranacak sözcüğü kutuya girin ve ardından Ara öğesine dokunun.
144 144 Google Apps E-postalara yanıt verme veya e-postaları başkalarına iletme 1. İleti dizininde, konuşmanın sonuna gidin. 2. Yanıtla, Tümünü yanıtla veya Yönlendir öğelerine dokunun. 3. Aşağıdaki talimatlardan birini gerçekleştirin: Yanıtla veya Tümünü yanıtla seçeneğini işaretlediyseniz, yanıt iletinizi girin. Yönlendir seçeneğini işaretlediyseniz, iletinin alıcısını belirtin. 4. İletinin sonuna gidin ve ardından Gönder öğesine dokunun. İleti seçenekleri Dizin seçenekleri Konuşmaları ve e-postaları yönetme Konuşmalar Gelen kutusunda, konuşmaya dokunup basılı tutun ve ardından: E-postayı açmak için Oku öğesine dokunun. Konuşmayı arşive kaydetmek için Arşivle öğesine dokunun. İpucu Arşive kaydedilen e-posta iletilerinizi görüntülemek için, Gelen kutusunda, MENÜ tuşuna basın ve ardından Etiketleri görüntüle > Tüm Postalar öğesine dokunun. Sessiz tüm konuşmayı sessiz hale getirir. İpucu Eğer artık önemli olmayan uzun bir ileti konuşmasına dahil olduysanız, konuşmayı sessiz hale getirerek ileride gelecek tüm iletileri Gelen kutunuzun dışında tutabilirsiniz. İsteğinize göre, Okundu olarak işaretle veya Okunmadı olarak işaretle öğesine dokunun. Okunmamış iletiler, gelen kutusunda kalın harflerle görüntülenir. Konuşmayı silmek için Sil öğesine dokunun.
145 Google Apps 145 Konuşmaya yıldız atamak veya konuşmadaki yıldızı kaldırmak için Yıldız ekle veya Yıldızı kaldır öğesine dokunun. Konuşmaya etiket eklemek veya var olan etiketi değiştirmek için Etiketleri değiştir öğesine dokunun. Not Telefonunuzu etiket oluşturmak için kullanamazsınız; bunun için Gmail web sitesini kullanmanız gerekir. Konuşmayı spam olarak bildirmek için Spam olarak bildir öğesine dokunun. E-posta iletileri İleti dizininde, HAREKET TOPU'nu kullanarak e-posta başlığına veya iletiye gidin, MENÜ tuşuna basın ve ardından: E-posta iletisini arşive kaydetmek için Arşivle kaydet öğesine dokunun. İpucu Arşive kaydedilen e-posta iletilerinizi görüntülemek için, Gelen kutusunda, MENÜ tuşuna basın ve ardından Etiketleri görüntüle > Tüm Postalar öğesine dokunun. Konuşmaya yıldız atamak veya konuşmadaki yıldızı kaldırmak için Yıldız ekle veya Yıldızı kaldır öğesine dokunun. İsteğinize göre, Okundu olarak işaretle veya Okunmadı olarak işaretle öğesine dokunun. Okunmamış iletiler veya okunmamış iletiler içeren dizinler, Gelen kutusunda kalın harflerle görüntülenir. Konuşmaya etiket eklemek veya var olan etiketi değiştirmek için Etiketleri değiştir öğesine dokunun. Not Telefonunuzu etiket oluşturmak için kullanamazsınız; bunun için Gmail web sitesini kullanmanız gerekir. E-posta iletisini silmek için Sil öğesine dokunun. Diğer > Gelen Kutusuna Dön Gelen kutunuza geri döner. Sessiz tüm konuşmayı sessiz hale getirir. İpucu Eğer artık önemli olmayan uzun bir ileti konuşmasına dahil olduysanız, e-postayı sessiz hale getirerek ileride gelecek tüm iletileri Gelen kutunuzun dışında tutabilirsiniz. Spam olarak bildir E-posta iletisini spam olarak bildirir. Gmail ayarlarını belirleme 1. Gelen kutusunda MENÜ tuşuna basın ve ardından Ayarlar öğesine dokunun.
146 146 Google Apps 2. Aşağıdaki seçenekleri belirleyin: İmza E-postalarınızın sonuna eklenecek bir imza girmek için dokunun. Silme işlemini onayla Bir konuşmayı silerken onay kutusu görüntülenmesini istiyorsanız, bu onay kutusunu seçin. Toplu işlemler Toplu işlemler özelliğini görüntülemek için bu onay kutusunu işaretleyin. Toplu işlemler özelliği, birden çok e-postayı aynı anda arşivlemenize, silmenize veya birden çok e-postaya etiket uygulamanıza olanak sağlar. Etiketler Eşleştirmek istediğiniz Gmail etiketlerini seçmek için dokunun. E-posta bildirimleri Yeni bir e-posta aldığınızda durum çubuğunun üzerinde bir bildirim simgesinin görüntülenmesini istiyorsanız bu onay kutusunu seçin. Yeni bir e-posta iletisi geldiğinde telefonunuzun çalmasını istiyorsanız, Zil sesi seç öğesine dokunun. Zil sesi menüsünde, yeni e-posta iletilerine özgü bir zil sesi seçin. Seçildiğinde, zil sesi kısa bir süreliğine çalar. Yeni bir e-posta iletisi aldığınızda zil sesinin çalmasını istemiyorsanız, Sessiz öğesine dokunun. Ardından, zil sesi seçiminizi doğrulamak için Tamam öğesine dokunun. Yeni bir e-posta iletisi aldığınızda telefonunuzun titreşmesini istiyorsanız, Titreşim seçeneğini işaretleyin.
147 8.3 Google Talk'ı Kullanma Google Apps 147 Google Talk, Google'ın anlık iletileşme programıdır. Google Talk kullanan diğer kişilerle iletişim kurmanıza olanak sağlar. Not Oluşturulacak Google Talk hesabı, telefonunuzun kurulumunu yaparken kullandığınız Gmail hesabına dayalı olarak belirlenir. Oturum açma ve çevrimiçi sohbet Google Talk'ı açmak için GİRİŞ tuşuna basın ve ardından Resminizi değiştirmek için dokunun Çevrimiçi durum iletinizi değiştirmek için dokunun. Arkadaşlar listesi öğesine ve Google Talk öğesine dokunun. Çevrimiçi durumunuzu değiştirmek için dokunun. Açılan sohbetler. Sohbet ekranını açmak ve arkadaşınızla sohbete başlamak için bir belirtme çizgisine dokunun. Çevrimiçi durum: Uygun Boşta Meşgul Çevrimdışı
148 148 Google Apps Yeni arkadaş ekleme Sadece Google Hesabı olan kişileri ekleyebilirsiniz. Arkadaşlar listesinde, MENÜ tuşuna basın ve ardından Arkadaş ekle öğesine dokunun. Eklemek istediğiniz arkadaşınızın Google Talk anlık iletileşme kimliğini veya Google e-posta adresini girin. Not Anlık iletileşme kimliğiyle arkadaş eklediğinizde ve bu arkadaşınızı kişiler listesine kaydettiğinizde, siz bilgileri girerken eşleşen kişi bilgileri ekranda görüntülenecektir. Kişi adına dokunabilir veya IM bilgilerini girmeye devam edebilirsiniz. 3. Davet gönder öğesine dokunun. Bir daveti görüntülemek ve kabul etmek için 1. Arkadaşlar listesinde, MENÜ tuşuna basın ve ardından Davetler öğesine dokunun. Gönderdiğiniz veya aldığınız tüm sohbet davetleri, yanıt bekleyen davetler ekranında görüntülenir. Not Yanıt bekleyen bir davete dokunun ve ardından Kabul Et veya Reddet öğesine dokunun. Sohbet için davet ettiğiniz birisi davetinizi kabul ettiğinde, yanıt bekleyen davet listeden kaldırılır. Çevrimiçi durumunuzu ve iletinizi değiştirmek için 1. Adınızın yanındaki çevrimiçi durum simgesine ( ) dokunun ve ardından menüde görünmesini istediğiniz durumu seçin. 2. Çevrimiçi durum simgesinin sol tarafındaki metin kutusuna dokunun ve ekran klavyesini kullanarak durum iletinizi girin. 3. öğesine dokunun. Sohbet başlatmak için 1. Aşağıdaki talimatlardan birini gerçekleştirin: Arkadaşlar listesinde bir arkadaşınızın adına dokunun. HAREKET TOPU'nu kullanarak bir arkadaşınızın adına gidin ve ardından HAREKET TOPU'na basın.
149 Google Apps 149 Zaman damgası. İşlem yapılmadığı her dakikanın ardından belirir. İletinizi buraya girin. 2. Ekran klavyesi ile metin girerek arkadaşınızla sohbet edin. Not İletinizi göndermek için dokunun. Gülen yüz eklemek için, MENÜ tuşuna basın ve ardından Gülen yüz ekle öğesine dokunun. İletinize eklemek için gülen yüze dokunun. 3. İletinizi girdikten sonra, Gönder öğesine dokunun. Etkin sohbetler arasında geçiş yapma Aynı anda devam eden birden fazla sohbet varsa, sohbetler arasında geçiş yapabilirsiniz. 1. Sohbet ekranındayken veya arkadaşlar listesindeyken, MENÜ tuşuna basın ve ardından Sohbetler arasında geçiş yap öğesine dokunun. 2. Açılan panelde, sohbet etmek istediğiniz arkadaşınızın adına dokunun. Bu arkadaşınız ile sohbete geçmek için dokunun.
150 150 Google Apps Bir sohbeti kapatmak için Aşağıdaki talimatlardan birini gerçekleştirin: Arkadaşlar listenizde, etkin sohbetin devam ettiği arkadaşınızın adına dokunup basılı tutun ve ardından menüde Sohbeti sonlandır öğesine dokunun. Sohbet ekranındayken, MENÜ tuşuna basın ve ardından Sohbeti sonlandır öğesine dokunun. Kişilerinizi yönetme Kişiler listenizdeki arkadaşlarınız çevrimiçi durumlarına göre - etkin sohbetler, çevrimiçi, meşgul ve çevrimdışı - sıralanır. Durum gruplandırmaları içindeyse arkadaşlarınız alfabetik olarak sıralanır. Varsayılan olarak, Kişiler listenizde sadece sık sık iletişim kurduğunuz - en yaygın sohbet ettiğiniz - arkadaşlarınız yer alır. Tüm kişilerinizi görüntülemek istiyorsanız, MENÜ tuşuna basın ve ardından Tüm kişiler öğesine dokunun. İpucu En sık sohbet ettiğiniz arkadaşlarınızı görüntülemeye geçmek için, MENÜ tuşuna basın ve ardından En sık sohbet ettiklerim öğesine dokunun. Kişi engelleme Bir kişinin size ileti göndermesini engelleyebilirsiniz. Kişi engellendiğinde Kişiler listesinden de kaldırılır. 1. Kişiler listesinde, engellemek istediğiniz kişiyi bulun. Not Arkadaşı göremiyorsanız, MENÜ tuşuna basın ve ardından Tüm arkadaşlar öğesine dokunun. Not 2. Kişinin adına dokunup basılı tutun ve ardından Kişiyi engelle öğesine dokunun. Kişi, kişiler listesinden kaldırılır ve engellenmiş kişiler listenize eklenir. Bir kişi üzerindeki engellemeyi kaldırmak için, Kişiler listesinde MENÜ tuşuna basın ve ardından Engellenmiş öğesine dokunun. Engellenmiş kişiler listesinde, engellemesini kaldırmak istediğiniz kişinin adına dokunun ve ardından onaylamanız istendiğinde Tamam öğesine dokunun. Arkadaşlar listesine ekleme Bir kişiyi, En sık sohbet ettiklerim listesinde her zaman görünmesi için arkadaşlar listesine ekleyebilirsiniz.
151 Not Kişiler listesinde, seçenekler menüsünü açmak için kişi adına basın ve parmağınızı basılı tutun. Not Google Apps 151 Arkadaşı göremiyorsanız, MENÜ tuşuna basın ve ardından Tüm arkadaşlar öğesine dokunun. 2. Arkadaşlar listesine ekle öğesine dokunun. Bir kişiyi Arkadaşlar listesinden çıkarmak için, Arkadaşlar listesinde listeden çıkarmak istediğiniz arkadaşınızın adına dokunup basılı tutun ve seçenekler menüsünde Arkadaş çıkar öğesine dokunun. Bir kişiyi sık görüştüğüm arkadaşlar listesinde gösterme 1. Kişiler listesinde, seçenekler menüsünü açmak için kişi adına basın ve parmağınızı basılı tutun. Not 1. Not Arkadaşı göremiyorsanız, MENÜ tuşuna basın ve ardından Tüm arkadaşlar öğesine dokunun. 2. Arkadaşı göster öğesine dokunun. Bir arkadaşın sık görüştüğüm arkadaşlar listesinde görüntülenmesini engellemek için, arkadaşın adına dokunup basılı tutun ve menüden Arkadaşı gizle öğesine dokunun. Bu kişiyi arkadaşlar listesine eklemişseniz, kişiyi gizlediğinizde arkadaşlar listesinden çıkarılacaktır. Mobil göstergeler Arkadaşınızın Google Talk'ta sohbet etmek için ne tür bir cihaz kullandığını kontrol edebilirsiniz. Arkadaşlar listesinde, arkadaşınızın adının en sağ tarafında görüntülenen imgeyi kontrol edin. Arkadaşınızın bir Android telefon kullandığını gösterir. Bir imge görmüyorsanız, bu, arkadaşınızın en son bir bilgisayardan oturum açtığını gösterir.
152 152 Google Apps Ayrıca bir mobil göstergesinin görüntülenmesini seçebilirsiniz. Bunu görüntülemek için: 1. Arkadaşlar listesinde, MENÜ tuşuna basın ve ardından Diğer > Ayarlar öğesine dokunun. 2. Mobil gösterge seçeneğini belirleyin ve ardından GERİ tuşuna basın. Mobil gösterge simgesi, diğer kişilerin Arkadaşlar listesinde adınızın yanında görüntülenecek ve arkadaşlarınızın hangi mobil cihaz türünü kullandığınızı görmelerini sağlayacaktır. Anlık iletileşme ayarlarını belirleme Yeni anlık iletiler için bildirimler belirleme Telefonunuzu yeni bir anlık ileti aldığınızda ses çıkaracak, titreşecek veya durum çubuğunda bir bildirim görüntüleyecek biçimde ayarlayabilirsiniz. 1. Arkadaşlar listesinde, MENÜ tuşuna basın ve ardından Diğer > Ayarlar öğesine dokunun. 2. Aşağıdaki talimatlardan birini veya tümünü gerçekleştirin: Yeni bir anlık ileti geldiğinde durum çubuğunda bir bildirim ( ) almak için, IM bildirimleri onay kutusunu işaretleyin. Yeni bir anlık ileti geldiğinde kullanılacak zil sesini seçmek için Zil sesi seç öğesine dokunun. Seçildiğinde, zil sesi kısa bir süreliğine çalar. Yeni bir anlık ileti aldığınızda zil sesinin çalmasını istemiyorsanız, Sessiz öğesine dokunun. Yeni bir anlık ileti iletisi aldığınızda telefonunuzun titreşmesini istiyorsanız, Titreşim seçeneğini işaretleyin. Otomatik olarak oturum açmak için Telefonunuzu her açtığınızda Google Talk hesabınızda otomatik olarak oturum açabilirsiniz. 1. Arkadaşlar listesinde, MENÜ tuşuna basın ve ardından Diğer > Ayarlar öğesine dokunun. 2. Otomatik olarak oturum aç onay kutusunu işaretleyin. 3. Ayarı kaydetmek için GERİ tuşuna basın.
153 Google Apps 153 Oturumu kapatma Google Talk oturumunuzu kapatmak istediğinizde, Arkadaşlar listesinde, MENÜ tuşuna basın ve ardından Diğer > Oturumu kapat öğesine dokunun. 8.4 Google Maps'i Kullanma Google Maps, konumunuzu takip etmenizi, gerçek zamanlı trafik durumunu görmenizi ve istediğiniz yere gitmekle ilgili ayrıntılı tarifler almanızı sağlar. Ayrıca ilgilendiğiniz adreslerin veya bir vektör ya da hava haritası üzerindeki bir adresin konumunu belirlemenize veya konumları sokak düzeyinde görüntülemenize olanak sağlayan bir arama aracı sunar. Notlar Google Maps uygulamasını kullanmak için etkin bir veri bağlantısına (3G/GPRS) veya Wi-Fi bağlantısına gereksiniminiz vardır. Google Maps uygulaması her ülkeyi veya şehri kapsamamaktadır. Konum kaynağını etkinleştirmek için Google Maps uygulamasını açıp konumunuzu bulmadan veya ilgilendiğiniz yerleri aramaya başlamadan önce, Konum kaynaklarım öğesini etkinleştirmeniz gerekir GİRİŞ > MENÜ tuşlarına basın ve ardından Ayarlar > Konumöğesine dokunun. Kablosuz ağları kullan öğesini veya GPS uydularını etkinleştir öğesini ya da her iki öğeyi birden seçin. Not GPS uydularını etkinleştir öğesini seçtiğinizde, ilgilendiğiniz yerleri sokak düzeyinde görüntüleyebilirsiniz. Ancak bunun için gökyüzünün açık olması gerekir ve bu işlem daha fazla pil gücü gerektirir.
154 154 Google Apps Google Maps uygulamasını açmak için GİRİŞ tuşuna basın ve ardından ve Google Maps öğesine dokunun. öğesine Haritada konumunuzu bulma Google Maps ekranında, MENÜ tuşuna basın ve ardından Konumum öğesine dokunun. Konumunuz haritada yanıp sönen bir mavi nokta olarak gösterilir. Bulunduğunuz konum İlgilendiğiniz Yerleri Arama 1. Google Maps ekranında ARA öğesine dokunun. 2. Aramak istediğiniz yerin adını arama kutusuna girin. Bir adres, şehir adı, kurum ya da kuruluş türü (örneğin Londra'daki müzeler) girebilirsiniz. Aramak istediğiniz yerin adını buraya girin. Girmiş olduğunuz yeri aramak için dokunun. İpucu Siz bilgileri girdikçe, daha önce aramış veya ziyaret etmiş olduğunuz tüm yerlerin listesi ekranda belirir. Ayrıca menü üzerinde bir adrese dokunarak harita üzerindeki konumunu görüntüleyebilirsiniz.
155 3. öğesine dokunun. Arama sonuçları harita üzerinde gösterilir. Google Apps 155 Birden çok arama sonucu varsa, harita üzerinde bir önceki veya bir sonraki aranan öğeye gitmek için dokunun. Arama sonuçlarını liste olarak görüntülemek için dokunun. 4. Aranan öğe için Adres, Ayrıntılar (eğer varsa) ve İncelemeler belirtme çizgisine dokunun. Haritaları görüntüleme Bir haritayı görüntülerken, aşağıdaki yakınlaştırma ve navigasyon tekniklerinden yararlanın. Bir harita üzerinde yakınlaştırma veya uzaklaştırma yapmak için Yakınlaştırmak için öğesine, uzaklaştırmak için öğesine dokunun. Bir harita üzerinde gezinmek için Haritanın diğer alanlarını görüntülemek için HAREKET TOPU'nu hareket ettirin veya ekran üzerinde parmağınızı herhangi bir yönde kaydırın.
156 156 Google Apps Harita modlarını değiştirmek için Bir harita görüntülerken, başka bir harita moduna geçebilirsiniz. MENÜ tuşlarına basın ve ardından Harita modu öğesine dokunun. Harita, Uydu veya Trafik seçenekleri arasından seçiminizi yapın. Harita modu Uydu modu Trafik modu Harita modu Bu, varsayılan görünümdür ve sokak, nehir, göl, dağ, park adlarıyla ve sınırlarla birlikte bir haritanın tamamını görüntüler. Uydu modu Google Maps uygulaması, Google Earth ile aynı uydu verilerini kullanır. Uydu görüntüleri gerçek zamanlı değildir. Google Earth, mümkün olan en iyi görüntüleri elde eder ve bu görüntülerin çoğu bir ila üç yıllıktır. Trafik modu (sadece seçili alanlarda kullanılabilir) Yollar üzerinde gerçek zamanlı trafik koşulları renkli çizgiler ile gösterilir. Her renk, trafiğin akış hızını gösterir.
157 Google Apps 157 Bir Haritayı Sokak Görünümünde görüntülemek için Sokak Görünümü modu (sadece seçili alanlarda kullanılabilir) konumun sokak düzeyinde görünümünü sunar. 1. Sokak Görünümünde görüntülemek istediğiniz yeri arayın. Ayrıntılar için İlgilendiğiniz yerleri arama konusuna bakın. 2. Konum ayrıntıları ekranında, Sokak görünümü öğesine dokunun İpucu Bir konumu Sokak Görünümü ile görüntülerken, Pusula modunu açmak için MENÜ tuşuna basın ve ardından Pusula modu öğesine dokunun. Seçilen konumun çevresindeki alanı görüntülemek için telefonunuzu yana yatırın, sağa sola çevirin veya döndürün. Yön bulma Google Maps uygulamasını, gitmek istediğiniz yere doğru ayrıntılı yönlendirmeler almak için kullanın Herhangi bir modda bir harita görüntülerken, MENÜ tuşuna basın ve ardından Yönlendirmeler öğesine dokunun. İlk metin kutusuna başlangıç noktanızı girin ve ardından ikinci metin kutusuna gitmek istediğiniz yeri girin. Varsayılan olarak, mevcut konumunuz Başlangıç noktası kutusuna girilir. Başlangıç noktası Varış noktası Gideceğiniz yere nasıl gitmek istediğinizi seçin. Ayrıca konum kaynağı menüsünü açmak için öğesine dokunabilir ve başlangıç noktası ile varış adresini seçebilirsiniz. 3. Gideceğiniz yere nasıl gitmek istediğinizi seçin: Araba, Toplu taşıma veya Yürüme.
158 158 Google Apps 4. Git öğesine dokunun. Gitmek istediğiniz yere doğru yönlendirmeler, liste halinde görüntülenir. Haritayı görüntülemek için, listedeki yönlendirme talimatlarından birine dokunun. Yönlendirmeleri görüntülemeyi tamamladıktan sonra, MENÜ tuşuna basın ve ardından haritayı sıfırlamak için Diğer > Haritayı temizle öğesine dokunun. Gitmek istediğiniz yer otomatik olarak Google Maps uygulaması geçmişine kaydedilir. 8.5 Google Latitude'u Kullanma (Bazı ülkeler için kullanılabilir) Google Latitude kullanıcı konumu hizmeti, arkadaşlarınızla konum ve durum iletilerini paylaşmanıza olanak sağlar. Ayrıca anlık ileti ve e-posta göndermenize, telefonla arama yapmanıza ve arkadaşlarınızın bulunduğu konumlar için yönlendirmeler almanıza olanak sağlar. Konumunuz otomatik olarak paylaşılmaz. Konumunuzu görüntülemek için Latitude'a katılmanız ve arkadaşlarınızı konumunuzu görüntülemeye davet etmeniz veya onların davetini kabul etmeniz gerekir.
159 Google Apps 159 Latitude'u Açma Latitude'a katılmak için 1. Herhangi bir modda bir harita görüntülerken, MENÜ tuşuna basın ve ardından Latitude'a Katıl öğesine dokunun. 2. Gizlilik ilkesini okuyun. Kabul ediyorsanız, Kabul et ve paylaş öğesine dokunun. Katıldıktan sonra Latitude'u açmak için Herhangi bir modda bir harita görüntülerken, MENÜ tuşuna basın ve ardından Latitude öğesine dokunun. Konumlarınızı paylaşma Latitude'a katıldıktan sonra, konumlarınızı arkadaşlarınızla paylaşmaya başlayabilirsiniz. Sadece açık şekilde davet ettiğiniz veya kabul ettiğiniz arkadaşlarınız konumunuzu görebilir. Arkadaş davet etme Konumunuzu arkadaşlarınızla paylaşmak ve onların konumlarını görme talebinde bulunmak için 1. Latitude'dayken MENÜ tuşuna basın ve ardından Arkadaş ekle öğesine dokunun. 2. Arkadaşları nasıl ekleyeceğinizi seçin: Kişilerden seç. Kişilerinizden dilediğiniz sayıda arkadaş seçin. Halihazırda Latitude'u kullanan arkadaşlarınızın adının yanında simgesi görünür. E-posta adresiyle ekle. Bir e-posta adresi girin. 3. Arkadaş ekle öğesine dokunun. 4. Tamam öğesine dokunun. Arkadaşlarınız Latitude'u zaten kullanıyorlarsa, bir e-posta talebi ve Latitude ile ilgili bir bildirim alırlar. Latitude'a henüz katılmamışlarsa, Latitude'da Google Hesaplarını kullanarak oturum açmalarını isteyen bir e-posta alırlar. Bir daveti kabul etme Bir arkadaşınızdan paylaşma talebi aldığınızda, aşağıdakileri yapabilirsiniz: Kabul et ve paylaş. Arkadaşınızın konumunu görebilirsiniz ve arkadaşınız da sizin konumunuzu görebilir.
160 160 Google Apps Kabul et ama konumumu gizle. Arkadaşınızın konumunu görebilirsiniz, ancak arkadaşınız sizin konumunuzu göremez. Kabul etme. Sizinle arkadaşınız arasında konum bilgisi paylaşılmaz. Her seferinde arkadaşınızla konumunuzun nasıl paylaşılacağını değiştirebilirsiniz. Daha ayrıntılı bilgi için, bu bölümün önceki kısımlarında yer alan Konumunuzu arkadaşlarınızla paylaşmak ve onların konumlarını görme talebinde bulunmak için konusuna başvurun. Kişilerinizi görüntüleme Harita görünümünü veya liste görünümünü kullanarak arkadaşlarınızı görüntüleyebilirsiniz. Harita görünümü Google Maps uygulamasını açtığınızda, uygulama arkadaşlarınızın konumlarını gösterir. Her arkadaşınız, yaklaşık konumunu gösteren bir ok işaretiyle birlikte bir fotoğraf ile temsil edilir. Bir arkadaşınız şehir düzeyinde paylaşımı etkinleştirmeyi seçerse, arkadaşınızın simgesinin yanında ok işareti bulunmayacaktır ve simge, şehrin ortasında görünecektir. Daha ayrıntılı bilgi için, bu bölümün önceki kısımlarında yer alan Konumunuzu arkadaşlarınızla paylaşmak ve onların konumlarını görme talebinde bulunmak için konusuna başvurun. Arkadaşınızın profilini görmek ve onunla iletişime geçmek için, fotoğrafa dokunun. Bunu yaptığınızda, arkadaşınızın adı görüntülenecektir; arkadaşınızın simgesinin hemen yanında bulunan balona dokunun. Diğer arkadaşlarınızı görmek için, balonun yanında bulunan ok düğmelerinden birine dokunun.
161 Google Apps 161 Liste görünümü Arkadaşlarınızın listesini görüntülemek için, Maps uygulamasındayken MENÜ tuşuna basın ve ardından Latitude öğesine dokunun. Bir arkadaşınızın profilini görüntülemek ve onunla iletişime geçmek için, listeden arkadaşınızın adını seçin. Arkadaşlarınıza bağlanma Harita görünümünde arkadaşınızın irtibat bilgilerini gösteren balona veya liste görünümünde arkadaşınızın adına dokunarak arkadaşınızın profilini açın. Profil ekranında, arkadaşınızla iletişim kurabilir ve gizlilik seçeneklerini belirleyebilirsiniz. Seçenekler Harita üzerinde göster Google Talk'u kullanarak sohbet et E-posta gönder Yönlendirmeler Bu arkadaştan gizle Açıklama Harita üzerinde bir arkadaşımın konumunu bul. Anlık ileti gönder. Google Talk, ilgili arkadaşınızla aranızda bir sohbet penceresi açar. E-posta gönder. Gmail, ilgili arkadaşınıza gönderilmek üzere bir e-posta sayfası açar. Arkadaşınızın bulunduğu konuma gitmek için yönlendirmeler verir. Konumunuzu bu arkadaşınız ile paylaşmayı durdurur. Arkadaşınız, harita üzerinde fotoğraf simgenizi göremez. Konumunuzu bu arkadaşınızla tekrar paylaşmak için, bu arkadaştan Gizlemeyi kaldır öğesine dokunun.
162 162 Google Apps Seçenekler Yalnızca şehir düzeyinde konum paylaş Kaldır Açıklama Sokak düzeyinde konumunuzun değil, sadece bulunduğunuz şehrin paylaşılmasını sağlar. Arkadaşınız, fotoğrafınızı bulunduğunuz şehrin ortasında görebilir. Konumu tekrar daha ayrıntılı olarak paylaşmak için, En kesin konum öğesine dokunun. Arkadaşınızı listeden kaldır ve onunla konum paylaşımını tamamen sonlandırır. Paylaştıklarınızı denetleme Arkadaşlarınızın sizi nasıl ve ne zaman bulabileceklerini denetleyebilirsiniz. Google Hesabınızda sadece Latitude'a en son gönderilen konum saklanır Latitude'u kapatırsanız veya gizlenirseniz, konum saklanmaz. Genel profilinizi değiştirmek için 1. Maps uygulamasındayken MENÜ tuşuna basın, Latitude öğesine dokunun ve ardından iletişim bilgileri balonunuza dokunun. 2. Aşağıdaki seçenekleri tercihinize göre belirleyin. Seçenekler Harita üzerinde göster Durumunuzu değiştirin Fotoğrafınızı değiştirin Açıklama Konumunuzu harita üzerinde görün. Google Talk ve Gmail gibi diğer Google ürünleri ve özellikleri ile birlikte kullanılan durum iletiınizi değiştirir. Durumunuzu değiştirin öğesine dokunduktan sonra, iletişim kutusuna yeni durumunuzu yazın ve ardından Tamam öğesine dokunun. Yine diğer Google ürünleri ve özellikleri ile paylaşılan fotoğrafınızı değiştirin. Fotoğrafınızı değiştirin öğesine dokunduktan sonra, telefonunuz ile kendinizin bir fotoğrafını çekebilir veya Albümler'den bir fotoğraf seçebilirsiniz. Daha ayrıntılı bilgi için, 7. Bölümdeki Kamerayı ve Görüntü Kaydedicisini Kullanma ve Albümleri Kullanma kısımlarına bakın.
163 Google Apps 163 Seçenekler Gizlilik ayarını düzenle Açıklama Konumunuzun tüm arkadaşlarınızla nasıl paylaşıldığını yönetmenize olanak sağlar. Aşağıdaki seçeneklerden birini seçin: Konumunuzu algılayın. Latitude'un siz hareket ettikçe konumunuzu otomatik olarak algılamasına ve güncellemesine olanak sağlar. Güncelleme sıklığı, örneğin telefonunuzun pil şarj düzeyi ve konumunuzu en son ne zaman değiştirdiğiniz gibi birkaç etken tarafından belirlenir. Not Konumum kaynaklarını etkinleştirmiş olmanız gerekir. Konumum kaynaklarını nasıl etkinleştireceğinizi öğrenmek için, bu bölümdeki Maps Uygulamasını Kullanma kısmına bakın. Konumunuzu belirleyin. Harita üzerinde manuel olarak bir konum seçmenize olanak sağlar. Konumunuzu gizleyin. Konumunuzu tüm arkadaşlarınızdan gizler. Arkadaşlarınız, haritaları üzerinde konumunuzu göremeyeceklerdir. İsterseniz, konumunuzu belli bazı kişilerden gizleyebilirsiniz. Latitude'u kapat. Latitude'u devre dışı bırakır ve paylaşımı sonlandırır. Arkadaşlarınız konumunuzu göremez. Daha sonra her zaman Latitude'a tekrar katılabilirsiniz. 8.6 Google Uygulamalarını Eşleştirme Telefonunuzdaki Gmail, Takvim ve Kişiler gibi Google uygulamaları, bilgisayarınızda Gmail veya Takvim uygulamasını kullanarak eklediğiniz, görüntülediğiniz ve düzenlediğiniz kişisel bilgilere (e-postalar, olaylar ve kişiler) erişim sağlamanıza olanak tanır. Bilgileri güncel tutmak için, dilediğiniz Google uygulamasını eşitleyin. Hangi uygulamayı eşitleyeceğinizi seçmek için 1. GİRİŞ > MENÜ tuşuna basın. 2. Ayarlar > Veri eşitleme > Google öğesine dokunun. Not Varsayılan olarak, bir değişiklik yaptığınızda veya yeni bir ileti aldığınızda Gmail, Takvim ve Kişiler uygulamalarındaki tüm kişisel bilgiler eşitlenecektir.
164 164 Google Apps Son eşitleme işleminin tarihi ve saati 3. Eşitlemek istediğiniz Google uygulamalarını seçin. Veri eşitleme ile ilgili bir sorun olduğunu gösterir. Veri bağlantısını kontrol edip tekrar deneyin. Uygulamayı otomatik eşitleme işlemine dahil etmek veya bu işlemin dışında tutmak için dokunun. Veriler eşitlenirken oklar, saat yönünde hareket eder. İpucu Tüm uygulamaları otomatik olarak eşitlemek için Otomatik eşitle seçeneğini işaretleyin. Otomatik eşitle özelliği devre dışı bırakıldığında, ilgili onay kutularını seçerek uygulamaları tek tek elle eşitleyebilirsiniz. Eşitlemeyi durdurmak için Eşitleme işlemi sırasında eşitlemeyi durdurmak için MENÜ tuşuna basın ve ardından Eşitlemeyi durdur öğesine dokunun.
165 9. Bölüm - Diğer Uygulamalar 9.1 TakvimiKullanma Toplantıları ve diğer etkinlikler ile randevuları oluşturmak ve bunları yönetmek için Takvim özelliğini kullanın. Eşleştirme ayarlarınıza bağlı olarak, telefonunuzun Takvimi İnternet'teki Takviminiz ile, Exchange ActiveSync takvimiyle ve Outlook takvimiyle sürekli senkronize olabilir. Takvimi Açma GİRİŞ tuşuna basın, ardından öğesine ve Takvim öğesine dokunun. Etkinlik oluşturma 1. Herhangi bir Takvim görünümünde, MENÜ tuşuna basın ve ardından Etkinlik bilgileri ekranını açmak için Yeni tuşuna dokunun. İpucu Ajanda görünümünde veya Aylık görünümdeyseniz, ekranın sağ alt bölümünde bulunan öğesine dokunun. 2. Klavyeyi kullanarak etkinlik adını girin.
166 166 Diğer Uygulamalar 3. Aşağıdaki talimatlardan birini gerçekleştirin: Etkinlik için bir zaman dilimi varsa, Başlangıç ve Bitiş tuşlarına dokunarak başlangıç ve bitiş tarihini ve saatini ayarlayın. Doğum günü ya da tüm gün etkinliği gibi özel bir durumsa Başlangıç ve Bitiş tarihini ayarlayın ve ardından Tüm Gün onay kutusunu işaretleyin. 4. Etkinliğin yerini ve açıklamasını girin. 5. Birden fazla takviminiz varsa, etkinliği kaydetmek istediğiniz Takvim'i seçin. Notlar İnternet'teki Takvimi kullanarak Kişisel Takvim, İş Takvimi veya Aile Takvimi gibi birden fazla takvim oluşturabilirsiniz. Eşleştirme ayarlarınıza bağlı olarak bu takvimler, Takvimi eşleştirdiğinizde telefonunuza eklenir. Takvimleri nasıl oluşturacağınız hakkında daha fazla bilgi almak için, support/calendar/bin/answer.py?answer=37095&topic=15281 adresini ziyaret edin. Telefonunuzu bir Exchange ActiveSync hesabıyla veya bilgisayarınızda Outlook ile eşleştirdiyseniz, bu takvimleri de seçebilirsiniz. 6. Hatırlatıcılar'da etkinlik hatırlatıcı zamanını ayarlayın ve ardından Tekrar sekmesinden etkinliğin tekrarlayıp tekrarlamayacağını belirleyin. Not MENÜ tuşuna basın ve ardından başka bir hatırlatıcı eklemek için Hatırlatıcı ekle öğesine dokunun. 7. İşiniz bittiğinde, Ekle öğesine dokunun.
167 Diğer Uygulamalar 167 Takvim görünümleri Takvimi günlük, haftalık, aylık görünümde veya ajanda görünümünde görüntüleyebilirsiniz. Takvim görünümünü değiştirmek için, MENÜ tuşuna basın ve ardından Gün, Ajanda veya Ay öğelerinden birine dokunun. Gün görünümü Etkinliğin ayrıntılarını açmak için dokunun. Renkli çubuklar, etkinliğin oluşturulduğu takvimi gösterir. Hava durumu bilgilerini gösterir. Hava durumu bilgilerini görüntülemek için, herhangi bir takvim görünümündeyken MENÜ tuşuna basın, Ayarlar > Görünümler öğesine dokunun ve ardından Hava durumunu göster onay kutusunu işaretleyin. Şehir öğesinde görüntülenecek şehri seçin. Notlar Hava durumu bilgileri, sadece Hava Durumu uygulamasının 5 günlük tahminine dahil olan günler için gösterilir. Hava durumu bilgileri yalnızca Etkinlik listesi görünümünde gösterilir. Kontrol etmek için, herhangi bir takvim görünümündeyken, MENÜ tuşuna basın ve ardından Ayarlar > Görünümler > Gün görünümleri öğelerine dokunun.
168 168 Diğer Uygulamalar Ajanda görünümü ve Aylık görünüm Ajanda görünümü Etkinliğin ayrıntılarını açmak için dokunun. Renkli çubuklar, etkinliğin oluşturulduğu takvimi gösterir. Aylık görünüme geçmek için dokunun. Yeni bir etkinlik eklemek için dokunun. Ay görünümü O günün etkinliklerini gösterir. O günün etkinliklerini görüntülemek için dokunun. Ajanda görünümüne geçmek için dokunun. Yeni bir etkinlik eklemek için dokunun. Ajanda görünümünde daha fazla etkinlik görüntülemek veya Aylık görünümde bir önceki ya da bir sonraki aya gitmek için, parmağınızı yukarı veya aşağı doğru kaydırın Aylık görünümde, hızlı bir şekilde bir etkinlik oluşturmak, günün etkinliklerini görüntülemek veya Ajanda görünümüne geçmek için bir güne basın ve parmağınızı basılı tutarak bir menü açın. Etkinlik hatırlatıcıları Bir etkinlik için en az bir hatırlatıcı ayarladıysanız, size yaklaşmakta olan etkinliği hatırlatmak için durum çubuğunun bildirimler alanında yaklaşan etkinlik simgesi ( ) görüntülenir. Hatırlatıcıyı görüntülemek, silmek veya ertelemek için 1. Durum çubuğuna dokunun ve ardından parmağınızı ekranda aşağı doğru kaydırarak Bildirimler panelini açın.
169 2. Etkinliği görüntülemek için yaklaşan etkinliğin adına dokunun. Not Bekleyen başka etkinlik hatırlatıcıları varsa, ekranda bu etkinlikler de görüntülenecektir. 3. Aşağıdaki talimatlardan birini gerçekleştirin: Tüm etkinlik hatırlatıcılarını beş dakika süreyle ertelemek için Tümünü ertele tuşuna dokunun. Tüm etkinlik hatırlatıcılarını silmek için Tümünü bırak tuşuna dokunun. Durum çubuğunun bildirimler alanında bekleyen hatırlatıcıları korumak için, GERİ tuşuna basın. Diğer Uygulamalar 169 Exchange ActiveSyncTakvimini Eşleştirme Eğer telefonunuzda bir Microsoft Exchange ActiveSync hesabı oluşturduysanız, telefonunuzdaki Exchange ActiveSync takvimi etkinliklerini de ayarlayabilirsiniz. Exchange Sunucusu ile eşleştirmeyi seçerseniz, Exchange ActiveSync'teki takvim etkinlikleri Takvim öğesinde de görüntülenecektir. Exchange ActiveSync öğelerinin eşleştirilip eşleştirilmediğini kontrol etmek için, Giriş ekranına gidin, MENÜ tuşuna basın ve ardından Ayarlar > Veri eşleştirme > Exchange ActiveSync tuşlarına dokunun. Outlook Takvimini Eşleştirme Daha fazla bilgi için bu bölümdeki HTC Sync kısmına bakın. Takvim parçacığınıekleme Takvim parçacığını ekleyerek, Giriş ekranında takviminizi görüntüleyebilir ve randevularınıza erişebilirsiniz. Parçacıkların nasıl ekleneceğini öğrenmek için, 1. Bölümdeki HTC parçacığı ekleme kısmına bakın.
170 170 Diğer Uygulamalar 9.2 SaatiKullanma Saat, dünyanın çeşitli yerlerindeki şehirlerde geçerli olan tarihi ve saati görüntülemenize olanak sağlar. Ayrıca alarm kurabilir ve kronometreyi ve zamanlayıcıyı kullanabilirsiniz. Saati Açma Giriş ekranında saate dokunun. Not Ayrıca GİRİŞ tuşuna basıp ardından öğesine ve Saat öğesine dokunabilirsiniz. Dünya saati listesine bir şehir eklemek için dokunun. Dünya Saati, Alarmlar, Kronometre veya Zamanlayıcı sekmesine geçmek için parmağınızı kaydırın. Eklemiş olduğunuz yerel saat, kendi şehrinizin saati ve diğer şehirlerin listesi. Varsayılan olarak, konumunuzun, kendi şehrinizin ve çoğu büyük şehrin tarihi ve saati listelenir. Yerel tarihi, saat dilimini ve saati ayarlama. Varsayılan olarak telefonunuz, otomatik olarak şebekenin verdiği tarih, saat dilimi ve saat ayarlarını kullanır. Tarihi, saat dilimini ve saati elle ayarlayabilirsiniz. 1. Saatteyken, Dünya Saati sekmesine gidin, MENÜ tuşuna basın ve ardından Yerel saat ayarları öğesine dokunun. İpucu Ayrıca GİRİŞ > MENÜ tuşlarına basabilir ve ardından Ayarlar > Tarih ve saat öğelerine dokunabilirsiniz. 2. Otomatik onay kutusundaki işareti kaldırın.
171 Diğer Uygulamalar Tarihi ayarla öğesine dokunun. Tarihi değiştir penceresinde, tarih tekerleğini hareket ettirerek tarihi ayarlayın. İşiniz bittiğinde Bitti öğesine dokunun. 4. Saat dilimini seç öğesine dokunun ve ardından listeden saat dilimini seçin. Daha fazla saat dilimi görüntülemek için listede aşağı doğru ilerleyin. 5. Saati ayarla öğesine dokunun. Saat penceresinde, saat tekerleğini hareket ettirerek saati ayarlayın. İşiniz bittiğinde Bitti öğesine dokunun saat veya 24 saat biçimi arasında geçiş yapmak için 24 saat biçimini kullan öğesini seçin. 7. Tarih biçimini seç öğesine dokunun ve ardından tarihin telefonunuzda nasıl görüntülenmesini istediğinizi seçin. Seçilen tarih biçimi, Alarm Saatinde görüntülenen tarih için de uygulanır. Dünya saati listesine şehir ekleme Dünyanın çeşitli yerlerindeki şehirlerde geçerli olan tarihi ve saati takip edin. 1. Saatteyken, Dünya Saati sekmesine gidin ve ardından Şehir ekle öğesine dokunun. 2. Eklemek istediğiniz şehrin adını girin. Siz harfleri girdikçe, liste filtrelenerek eşleşen şehirleri ve ülkeleri görüntüler. 3. İstediğiniz şehir listede görüntülendiğinde şehre dokunun. Kendi şehrinizin saatini ve tarihini ayarlama 1. Saatteyken, Dünya Saati sekmesine gidin, MENÜ tuşuna basın ve ardından Ev ayarları öğesine dokunun. 2. Kendi şehrinizin adını girin. Siz harfleri girdikçe, liste filtrelenerek eşleşen şehirleri ve ülkeleri görüntüler. 3. İstediğiniz şehir listede görüntülendiğinde şehre dokunun.
172 172 Diğer Uygulamalar Alarmı ayarlama Not 1. Saatteyken, Alarmlar sekmesine gidin. 2. Ekran üzerinde varsayılan alarmlardan birine dokunun. 3. Alarmı ayarla ekranında, parmağınızı rakamlar üzerinde ve AM/PM bölümü üzerinde aşağı veya yukarı doğru kaydırarak alarmı ayarlayın. 4. Alarm Açıklamasını girin, Alarm sesini ve Tekrarla durumunu belirleyin ve alarm çaldığında telefonun aynı zamanda titreşmesini istiyorsanız, Titreş onay kutusunu seçin. Not Tüm Alarm seçeneklerini görmek için yukarı gidin. 5. Bitti'ye dokunun. 3'ten fazla alarm kurmanız gerekiyorsa, Alarm ekle öğesine dokunarak daha fazla alarm ekleyebilirsiniz. Alarmlar sekmesinin onay kutusunu (dokunma yoluyla) temizleyerek bir alarmı geçici bir süreliğine devre dışı bırakabilirsiniz. Alarmı silme Alarmlar sekmesinde MENÜ tuşuna basın ve ardından Sil öğesine dokunun. Silmek istediğiniz alarmları seçin ve ardından Sil öğesine dokunun. Kronometreyi ve Zamanlayıcıyı Kullanma Saatteyken, bu işlevleri kullanmak için Kronometre veya Zamanlayıcı sekmesine gidin.
173 Diğer Uygulamalar 173 Saat parçacığını ekleme Giriş ekranında görüntülenen dünya üzerinde, başka bir şehir için saat ekleyin. Parçacıkların nasıl ekleneceğini öğrenmek için, 1. Bölümdeki HTC parçacığı ekleme kısmına bakın. 9.3 HTC Sync Uygulamasını Kullanma HTC Sync uygulaması, bilgisayarınızla telefonunuz arasında Outlook ve Windows Adres Defterini (Outlook Express), kişileri ve takvim etkinliklerini eşleştirmenize olanak sağlar. Ayrıca telefonunuza üçüncü şahıs Android uygulamaları yüklemenize olanak tanır. Gereksinim HTC Sync Sync Manager'da, kişileri ve takvim etkinliklerini eşleştirmek için Outlook 2000/2002/2003/2007 veya Windows Adres Defteri (Outlook Express) ve Windows XP Service Pack 2 (SP2) veya daha yüksek bir sürüm ya da Windows Vista kullanmanız gerekir. Notlar Telefonun HTC Sync'i kullanarak bilgisayar ile eşleşebilmesi için, GİRİŞ > MENÜ > Ayarlar > Uygulamalar > Geliştirme bölümündeki USB hata ayıklama onay kutusunun seçili olması gerekir. Bir Microsoft Exchange hesabınız varsa, bir Exchange e-posta hesabı oluşturarak e-postaları, kişileri ve takvim öğelerini Exchange hesabından eşleştirebilirsiniz. Microsoft Exchange e-posta hesabı oluşturma ile ilgili ayrıntılı bilgi almak için, 5. Bölümdeki Microsoft Exchange ActiveSync hesabı ekleme kısmına bakın. Bilgisayarınıza HTC Sync Yükleme HTC Sync'in yükleyicisini verilen microsd kartta bulabilir veya yükleyiciyi HTC'nin web sitesinden indirebilirsiniz. 1. microsd kartın telefonda takılı olduğundan emin olduktan sonra, verilen USB kablosunu kullanarak telefonu bilgisayara bağlayın. 2. Telefonu USB sürücüsü olarak ayarlayın. Bunun nasıl yapılacağını öğrenmek için, 1. Bölümdeki Telefonun hafıza kartını USB sürücüsü olarak ayarlama kısmına bakın. 3. Bilgisayarda, HTCSync.exe öğesini hafıza kartından bilgisayarın masaüstüne kopyalayın.
174 174 Diğer Uygulamalar 4. HTCSync.exe öğesini çift tıklayın ve ekranda görüntülenen talimatları uygulayın. HTC Sync'i Outlook öğelerini eşleştirecek biçimde ayarlama Telefonunuz ile bilgisayarınız arasında bilgisayarınızdaki Outlook kişilerinizi ve takvim etkinliklerini eşleştirmek için Sync Manager uygulamasını kullanın. 1. Bilgisayarınızda, HTC Sync programını çalıştırın. 2. Verilen USB kablosunu kullanarak telefonunuzu bilgisayara bağlayın. Notlar Telefonunuzda, HTC Sync'in telefonu tanıyıp tanımadığını belirlemek için durum çubuğunda simgesinin görünüp görünmediğini kontrol edin. HTC Sync'i kullanarak telefonu bilgisayara ilk kez bağladığınızda, Telefon Bağlantı Sihirbazı çalışır. Sihirbazı sonlandırmak için talimatları uygulayın. 3. Telefonu ilk kez eşleştirirken, Eşleştirme Ayarları Sihirbazı otomatik olarak başlar ve HTC Sync'i kurma konusunda size yardımcı olur. Not Eşleştirme Ayarları Sihirbazı başlamazsa, Şimdi Eşleştir öğesine tıklayın. 4. Eşleştirme Ayarları Sihirbazı ekranında, İleri öğesini tıklayın. 5. Eşleştirmek istediğiniz bilgisayar uygulamasını seçin ve ardından İleri öğesini tıklayın. 6. Eşleştirmek istediğiniz kategorileri seçin ve İleri öğesini tıklayın. Not İleri öğesini tıkladıktan sonra, ek kategoriler seçmeniz istenebilir. Bu sayfa, yalnızca bağlı telefon ek kategorileri destekliyorsa görüntülenir.
175 Diğer Uygulamalar Verileri ne zaman eşleştirmek istediğinizi seçin ve ardından İleri öğesini tıklayın. 8. Seçmiş olduğunuz ayarları kontrol edin ve ardından Son öğesini tıklayın. HTC Sync'i kurarken daha fazla özelleştirme özellikleri kullanmak istiyorsanız, Manuel ayarlar'ı kullanabilirsiniz. Manuel ayarları kullanarak HTC Sync'i nasıl kuracağınızı öğrenmek için, bilgisayarınızda bulunan HTC Sync yardım bölümüne başvurun. Yardım bölümünü nasıl açacağınızı öğrenmek için, bu bölümün ilerleyen kısımlarındaki Sync Manager yardım'ı açma konusuna bakın. Outlook öğelerini eşleştirme HTC Sync'i kurduğunuzda, bilgisayarınızla eşleştirmeyi ne zaman yapmak istediğiniz sorulur. Seçmiş olduğunuz seçeneğe bağlı olarak, eşleştirmeyi elle başlatmanız gerekebilir veya eşleştirme, telefonunuzu bilgisayara bağladığınızda otomatik olarak başlayabilir. Cep telefonumu her bağladığımda eşleştirmeyi otomatik olarak başlatmak istiyorum veya Cep telefonu her bağlandığında eşleştirmeyi otomatik olarak başlat seçeneğini işaretlediyseniz, aşağıdaki prosedürü uygulayın: Bilgisayarınızda, HTC Sync'i açın. USB kablosunu kullanarak telefonunuzu bilgisayara bağlayın. 3. Eşleştirme işlemi otomatik olarak başlayacaktır.
176 176 Diğer Uygulamalar Eşleştirmeyi elle başlatmak istiyorum veya Eşleştirmeyi otomatik olarak değil, manuel olarak başlat seçeneğini işaretlediyseniz, aşağıdaki prosedürü uygulayın: Bilgisayarınızda, HTC Sync'i açın. USB kablosunu kullanarak telefonunuzu bilgisayara bağlayın. HTC Sync penceresinde, Şimdi Eşleştir öğesini tıklayın. Otomatik eşleştirmeyi planla seçeneğini işaretlediyseniz, aşağıdaki prosedürü uygulayın: Bilgisayarınızda, HTC Sync'i açın. USB kablosunu kullanarak telefonunuzu bilgisayara bağlayın. 3. Eşleştirme, belirlediğiniz tarihte ve saatte başlayacaktır Telefon ile bilgisayar arasındaki çakışmaları giderme 1. Bilgisayarınızda, HTC Sync'i açın. 2. HTC Sync penceresinde, Sync Manager > Ayarlar > Çakışma İlkesi öğesini tıklayın. 3. İstediğiniz seçeneği işaretleyin ve ardından Tamam öğesini tıklayın. Sync Manager yardım'ı açma Sync Manager'ın gelişmiş özellikleri hakkında daha fazla bilgi almak için, HTC Sync Sync Manager'ın kapsamlı yardım dosyasını açın. 1. Bilgisayarınızda, HTC Sync'i açın. 2. HTC Sync penceresinde, Sync Manager öğesini tıklayın. 3. Sync Manager menü çubuğunda, Yardım > Sync Manager Yardım öğesini tıklayın.
177 Diğer Uygulamalar 177 Android uygulamalarını yükleme Bilgisayarınızda bulunan Android uygulamalarını (.apk) telefona yüklemek için, Uygulama Yükleyicisi'ni kullanın. Önemli Android uygulamalarının bilgisayardan yüklenebilmesi için, Ayarlar bölümünde Bilinmeyen kaynaklar seçeneğinin işaretli olması gerekir. Kontrol etmek için GİRİŞ > MENÜ tuşlarına basın ve ardından Ayarlar > Uygulamalar öğesine dokunun. 1. Bilgisayarınızda, HTC Sync programını çalıştırın. 2. Verilen USB kablosunu kullanarak telefonunuzu bilgisayara bağlayın. Notlar Telefonunuzda, HTC Sync'in telefonu tanıyıp tanımadığını belirlemek için durum çubuğunda simgesinin görünüp görünmediğini kontrol edin. 3. Uygulama Yükleyicisi öğesini tıklayın. 4. Uyulama Yükleyicisi ekranında, İleri öğesini tıklayın. 5. Yüklenecek dosyayı seçmek için Gözat öğesini tıklayın. Dosyayı seçtikten sonra, İleri öğesini tıklayın. 6. Son'u tıklayın. Kurulumun tamamlanmasına yardımcı olacak ek talimatların olup olmadığını kontrol etmek için telefonu kontrol edin. 9.4 HTC Footprints Uygulamasını Kullanma HTC Footprints, sevdiğiniz yerleri kaydetmeniz ve yeniden ziyaret etmeniz için kolay yol sağlar. Bir Footprint, kesin GPS konumu ile açık adres ve telefon numarası gibi konumlar hakkındaki diğer bilgilerin depolandığı; restoran, gezip görülen yerler gibi konumların bulunduğu bir fotoğraftan oluşur. Aynı yeri başka bir zaman ziyaret etmek isterseniz sadece footprint'e erişin. Daha sonra telefon numarasını arayabilir veya konumu Google Maps'te görüntüleyebilirsiniz.
178 178 Diğer Uygulamalar Bir Footprint Oluşturma 1. GİRİŞ tuşuna basın, ardından öğesine ve Footprint'ler öğesine dokunun. 2. Yeni Footprint öğesine dokunun. Not GPS konumunuzu belirlemek için, GİRİŞ > MENÜ > Ayarlar > Konum öğelerindeki seçenekleri belirlemeniz gerekir. Bu seçenekler devre dışı kaldığında, seçenekleri açmanız istenecektir. 3. Kamerayı göstermek istediğiniz konumun görüntüsüne çevirin. Footprints, konumunuzu aramak için GPS kullanmaya başlar. İpucu Fotoğraf çekmeden önce parlaklığı ve beyazlık dengesi ayarlarını değiştirmek için MENÜ tuşuna basın ve ardından Parlaklık ya da Beyaz Dengesi öğesine dokunun ve ardından bir ayar seçin. 4. Fotoğrafı çekmek için HAREKET TOPU'na basın. Notlar GPS konumunuz henüz bulunmamışsa, size Google Maps üzerinde konumu bulup bulmayacağınız, GPS aramasına devam edip etmeyeceğiniz ya da aramayı durdurup durdurmayacağınız sorulur. HTC Footprints'in konumun adresini otomatik olarak belirlemesini isteyip istemediğiniz sorulabilir. 5. Bitti'ye dokunun. Not Bitti öğesine basmadan önce MENÜ tuşuna basıp Düzenle öğesine dokunarak Footprint'in adını, kategorisini veya adresini değiştirebilir, telefon numarası ve web sitesi girebilir ve Footprint'e sesli not ekleyebilirsiniz. Bir Footprint'i yeniden ziyaret etme 1. GİRİŞ tuşuna basın, ardından öğesine ve Footprint'ler öğesine dokunun. 2. Ekranın alt bölümünde, parmağınızı kaydırarak Footprint kategorisini seçin. 3. Yeniden ziyaret etmek istediğiniz Footprint'e dokunun.
179 Diğer Uygulamalar 179 Daha fazla bilgi görüntülemek için ekranda yukarı gidin. Adresi Google Maps'te görüntülemek için dokunun. Telefon numarasını aramak için dokunun. URL'yi Tarayıcıda açmak için dokunun. Bir Footprint'i düzenleme veya silme Bir kategori ekranındayken, düzenlemek veya silmek istediğiniz Footprint'e basıp parmağınızı basılı tutun ve ardından seçenekler menüsünde Düzenle veya Sil öğesine dokunun. Footprint'lerinizi yedekleme Footprints'e kaydedilen her şeyi bellek kartına aktararak yedekleyebilirsiniz. Yedeklemeyi hafıza kartından aktarırken, cihazınıza eklediğiniz yeni footprint'ler saklanır. Footprint'lerinizi yedeklemek için, bir kategori ekranında MENÜ tuşuna basın ve ardından Dışa Aktar öğesine dokunun. Yedekleme dosyasını telefona aktarmak için, MENÜ tuşuna basın ve ardından İçe Aktar öğesine dokunun. Cihazınızdaki herhangi bir footprint karttaki footprint'ler ile aynıysa bunların üstüne yazmak isteyip istemediğiniz sorulur. İçe Aktar öğesini kullanarak ayrıca Albümler'de bulunan bir fotoğrafı bir Footprint olarak kullanabilirsiniz.
180 180 Diğer Uygulamalar Footprint parçacığını ekleme Giriş ekranında Footprint'lerinizi görüntülemek ve Footprint'lerinize erişmek için, Footprint parçacığını ekleyin. Parçacıkların nasıl ekleneceğini öğrenmek için, 1. Bölümdeki HTC parçacığı ekleme kısmına bakın. 9.5 PDF Viewer Uygulamasını Kullanma Telefonun hafıza kartına kopyalamış olduğunuz PDF dosyalarını görüntülemek için PDF Viewer uygulamasını kullanın. Bir PDF dosyasını görüntüleme 1. GİRİŞ tuşuna basın, öğesine dokunun ve ardından PDF Viewer öğesine dokunun. 2. Dosya Aç ekranında, görüntülemek istediğiniz dosyaya dokunun. 3. PDF dosyasının sayfaları arasında gezinmek için parmağınızı ekranda kaydırın. Bir PDF dosyasını görüntülerken, başka bir PDF dosyasını açmak, görüntüyü yakınlaştırmak, dosyada arama yapmak ve diğer özellikleri kullanmak için MENÜ tuşuna basın. PDF dosyasında belirli bir sayfaya gitmek için dokunun. Başka bir PDF dosyasını açmak için dokunun. Sayfayı yakınlaştırmak için dokunun. Ayrıca ekrana hızla iki kez dokunarak da sayfayı yakınlaştırabilir veya uzaklaştırabilirsiniz. Sayfa araç çubuğunu görüntülemek veya gizlemek için dokunun. Görünümü değiştirmek için dokunun: Sürekli veya Yeniden düzenle. PDF dosyasını aramak, dosya özelliklerini görüntülemek veya PDF Viewer ile ilgili bilgileri görüntülemek için dokunun. PDF dosyasını yatay yönde görüntülemek için telefonunuzu yana doğru (sola doğru) çevirin. Ekran yönü, telefonu tutma biçiminize göre otomatik olarak ayarlanır.
181 9.6 Peep Uygulamasını Kullanma Diğer Uygulamalar 181 Peep, telefonunuzda Twitter 'ı kullanabilmenize olanak sağlayan bir Twitter istemcisidir. Telefonunuzdan tweet'ler gönderebilir, insanlardan tweet'ler alıp bunları okuyabilir ve takip etmek istediğiniz yeni Twitter kullanıcılarını arayabilirsiniz. Not Peep uygulamasını kullanabilmek için, Twitter hesabınızda oturum açmanız gerekir. Peep Uygulamasını Açma GİRİŞ tuşuna basın, ardından öğesine ve Peep öğesine dokunun. Peep uygulaması Tüm Tweet'ler sekmesinde açılır. İstediğiniz sekmeye gitmek için, alt sıra üzerinde parmağınızı kaydırın. Twitter kullanıcı profilini görüntülemek için dokunun. Bu, ayın zamanda bu Twitter kullanıcısından gelen tüm tweet'leri görüntüler. Tüm Tweet'ler, Yanıtlar, Doğrudan İleti veya Sık Kullanılanlar öğelerinden hangisinin gösterileceğini seçmek için parmağınızı kaydırın. Gönderilecek bir tweet girmek için dokunun. Seçenekler menüsünü açarak yanıt vermek, doğrudan ileti göndermek, geri Tweet göndermek, sık kullanılanlara eklemek ve profili görüntülemek için bir öğeye basın ve parmağınızı basılı tutun.
182 182 Diğer Uygulamalar Tweet gönderme 1. Tüm Tweet'ler sekmesinde, Ne yapıyorsunuz? cümlesinin yazılı olduğu metin alanına dokunun. 2. Tweet'inizi girin ve Güncelle öğesine dokunun. Tweet'inizi buraya girin. Varsayılan fotoğraf barındırma sitenize Albümler'den veya Kamera'dan bir fotoğraf göndermek ve fotoğrafın bağlantısını tweet'e eklemek için dokunun. Konumunuzu tweet'e eklemek için dokunun. Bir harita bağlantısı eklemeyi, konum adınızı girmeyi veya konumunuzun koordinatlarını girmeyi seçebilirsiniz. Fotoğrafınızın bulunduğu siteyi, konum seçeneklerini ve URL kısaltma konağını kontrol etmek veya değiştirmek için, Peep ekranında MENÜ tuşuna basın ve ardından Ayarlar > Hizmetler öğesine dokunun. Doğrudan ileti gönderme Aşağıdaki talimatlardan birini gerçekleştirin: Peep ekranında, MENÜ tuşuna basın ve ardından Yeni ileti öğesine dokunun. Tüm Tweet'ler veya Doğrudan İleti sekmesinde, doğrudan ileti göndermek istediğiniz kişinin adına basıp parmağınızı basılı tutun ve ardından seçenekler menüsünde Doğrudan ileti gönder öğesine dokunun. Doğrudan iletilerinizi görüntülemek için, Doğrudan İleti sekmesine gidin.
183 Takip etmek istediğiniz Twitter kullanıcılarını arama 1. Peep ekranındayken, ARA düğmesine basın. Diğer Uygulamalar Twitter Arama sözcüklerinin yazılı olduğu metin alanına dokunun ve ardından arama kriterlerini girin. ARA tuşuna tekrar basın veya ekran üzerinde Ara öğesine dokunun. 3. Arama sonuçları ekranında, takip etmek istediğiniz twitter kullanıcısını bulmak için listede aşağı doğru ilerleyin. 4. Takip etmek istediğiniz Twitter kullanıcısının kullanıcı adına basıp parmağınızı basılı tutun ve ardından seçenekler menüsünde Profili göster > Takip et öğelerine dokunun. Bir Twitter kullanıcısını takip etmekten vazgeçme 1. Tüm Tweet'ler sekmesinde, takip etmekten vazgeçmek istediğiniz Twitter kullanıcısının adına basıp parmağınızı basılı tutun. 2. Seçenekler menüsünde Profili göster > Takip etmekten vazgeç öğesine dokunun. Twitter parçacığını ekleme Tweet'lerinizi Giriş ekranından takip edebilmek için, Twitter parçacığını ekleyin. Parçacıkların nasıl ekleneceğini öğrenmek için, 1. Bölümdeki HTC parçacığı ekleme kısmına bakın.
184 184 Diğer Uygulamalar 9.7 Quickoffice'i Kullanma Quickoffice, telefonunuzda Microsoft Office Word, Microsoft Office Excel ve Microsoft PowerPoint dosyalarını görüntülemenize olanak sağlar. Quickoffice, Microsoft Office 2003 Word (.doc), Excel (.xls), PowerPoint (.ppt) ve metin (.txt) dosyalarının görüntülenmesini destekler. Belgeleri, sunumları ve hesap tablolarını görüntüleme Quickoffice'i açmadan önce dosyaları telefonunuzun hafıza kartına kopyaladığınızdan emin olun. 1. GİRİŞ tuşuna basın, ardından öğesine ve Quickoffice öğesine dokunun. 2. Açmak istediğiniz dosyaya dokunun. İpucu Dosya aç ekranında, MENÜ tuşuna basıp ardından Sırala öğesine dokunarak, listeyi Ada veya Tarihe göre sıraya sokabilirsiniz. 3. Dosyanın sayfaları arasında gezinmek için parmağınızı ekranda kaydırın.
185 4. Bir dosyayı görüntülerken: Not Diğer Uygulamalar 185 Yakınlaştırma/uzaklaştırma denetimlerini görüntülemek için parmağınızı ekran üzerinde kaydırabilirsiniz. Excel dosyalarında, dosyadaki diğer çalışma kağıtlarını görüntülemek için MENÜ tuşuna basın ve ardından Çalışma kağıdı öğesine dokunun. Word ve PowerPoint dosyalarında, web sayfasını Tarayıcıda açmak için URL bağlantısına dokunun. Word belgelerini açtığınızda, Quickoffice uygulaması metni ekran genişliğine sığdırmak için yeniden düzenler. Sürekli görünüme geçerek sayfa düzenini görüntüleyebilmek için, ekrana çift dokunun. Quickoffice, tablo halindeki metinleri yeniden düzenlemez. PowerPoint dosyalarını görüntülerken, bir slaytı yakınlaştırdıktan sonra slaytı otomatik olarak uzaklaştırmak ve ekranın genişliğine sığdırmak için ekrana çift dokunabilirsiniz.
186 186 Diğer Uygulamalar 9.8 Hisseler Uygulamasını Kullanma Hisseler uygulaması, güncellenmiş finans bilgilerini kullanarak hisse senetlerini ve hisseler hareketlerini eklemenize, görüntülemenize ve analiz etmenize olanak sağlar. Hisseler Uygulamasını Açma GİRİŞ tuşuna basın, ardından öğesine ve Hisseler öğesine dokunun. Fiyat tekliflerinizin ve hisseler indekslerinin listesi. Bir öğenin gün içi tablosunu ve diğer bilgilerini görüntülemek için öğeye dokunun. Hisseler bilgilerini güncelleştirmek için dokunun. Bilgilerin güncellendiği zamanı gösterir. Bir fiyat teklifi veya hisseler indeksi eklemek için dokunun. Bir fiyat teklifi veya hisseler indeksi ekleme 1. Hisseler ekranında, öğesine dokunun. 2. Metin alanına fiyat teklifini veya hisseler indeksini girin ve ardından öğesine dokunun. 3. Sonuçlar listesinde, eklemek istediğiniz fiyat teklifine veya hisseler indeksine dokunun.
187 Diğer Uygulamalar 187 Liste sırasını değiştirme 1. Hisseler ekranında MENÜ tuşuna basın ve ardından Yeniden düzenle öğesine dokunun. 2. Taşımak istediğiniz öğenin başlığının sonunda bulunan öğesine basın ve parmağınızı basılı tutun. İlgili sıra yeşil renkte vurgulandığında, sırayı yeni konumuna sürükleyip bırakın. 3. Bitti'ye dokunun. Bir öğeyi silme 1. Hisseler ekranında MENÜ tuşuna basın ve ardından Sil öğesine dokunun. 2. Silmek istediğiniz öğeleri seçin ve ardından Sil öğesine dokunun. Hisseler parçacığı ekleme Giriş ekranına Hisseler parçacığını ekleyerek fiyat tekliflerinizi Giriş ekranından takip edebilirsiniz. Parçacıkların nasıl ekleneceğini öğrenmek için, 1. Bölümdeki HTC parçacığı ekleme kısmına bakın. 9.9 Hava Durumu Uygulamasını Kullanma Hava durumu uygulaması, güncel hava durumunun yanı sıra gelecek dört gün için de hava durumu bilgilerini görüntülemenize olanak sağlar. Bulunduğunuz konumdaki ve ayrıca 10 farklı şehirdeki hava durumu bilgilerini görüntüleyebilirsiniz. Hava Durumu Uygulamasını Açma GİRİŞ tuşuna basın, ardından öğesine ve Hava Durumu öğesine dokunun.
188 188 Diğer Uygulamalar Telefonunuzu ilk kez kurarken konum hizmetini etkinleştirdiyseniz, Hava Durumu uygulamasını ilk açtığınızda bulunduğunuz konumun hava durumu bilgileri gösterilir. Diğer şehirlerdeki hava durumu bilgilerini görüntülemek için, parmağınızı ekran üzerinde yukarı/aşağı doğru kaydırın. Son hava durumu güncellemesini gösterir. En yeni hava durumu bilgilerini indirin. Konum ekleyin. Bulunduğunuz konumdaki hava durumu bilgilerini görüntüleme Konum hizmeti devre dışı bırakılmışsa, bulunduğunuz konumu belirleyebilir ve konumunuzu Hava Durumu uygulamasına ekleyebilirsiniz. 1. Hava Durumu ekranında, öğesine ve ardından Konumum öğesine dokunun. 2. Konum kaynağını etkinleştirmeniz istendiğinde, Etkinleştir öğesine dokunun, Kablosuz ağları kullan onay kutusunu işaretleyin ve ardından onay kutusunda Kabul ediyorum öğesine dokunun. 3. GERİ tuşuna basın. Yaklaşık konumunuz, harita üzerinde yanıp sönen bir nokta ile gösterilir. İpucu Konumunuzu harita üzerinde ayarlamak istiyorsanız, itme pimine basıp parmağınızı basılı tutun ve ardından pimi istediğiniz konuma sürükleyin. 4. Bitti'ye dokunun. Konum bilgileriniz ekran üzerinde görüntülenir. 5. Ekle'ye dokunun. Bulunduğunuz konumun hava durumu bilgileri ekran üzerinde görüntülenir.
189 Şehir ekleme 1. Hava Durumu ekranında, öğesine dokunun. Diğer Uygulamalar Metin alanına, eklemek istediğiniz konumu girin. Siz metni girerken, girdiğiniz harflere dayalı olarak liste filtrelenerek olası konumlar gösterilir. 3. İstenilen şehre dokunarak şehri seçin. Hava Durumu seçeneklerini değiştirme 1. Hava Durumu ekranında, Menü > Ayarlar öğesine dokunun. 2. Aşağıdakileri yapın: Belirli bir sürenin ardından hava durumu güncellemelerini otomatik olarak indirmek için, Otomatik olarak güncelleştir onay kutusunu seçin. Kullandığınız sıcaklık skalasını değiştirmek için Sıcaklık skalası öğesine dokunun. Şehirlerin sırasını değiştirme 1. Hava Durumu ekranında MENÜ tuşuna basın ve ardından Yeniden düzenle öğesine dokunun. 2. Taşımak istediğiniz öğenin başlığının sonunda bulunan öğesine basın ve parmağınızı basılı tutun. İlgili sıra yeşil renkte vurgulandığında, sırayı yeni konumuna sürükleyip bırakın. 3. Bitti'ye dokunun. Şehir silme 1. Hava Durumu ekranında, silmek istediğiniz şehri seçmek için parmağınızı yukarı veya aşağı doğru kaydırın. 2. MENÜ tuşuna basın ve ardından Sil öğesine dokunun. Onay kutusunda, Sil öğesine dokunun. Hava Durumu parçacığını ekleme Hava Durumu parçacığını ekleyerek, Giriş ekranında belirlemiş olduğunuz şehirlerdeki hava durumu bilgilerini görüntüleyebilirsiniz. Parçacıkların nasıl ekleneceğini öğrenmek için, 1. Bölümdeki HTC parçacığı ekleme kısmına bakın.
190 190 Diğer Uygulamalar 9.10 Ses Kaydedicisini Kullanma Ses Kaydedicisi, düşüncelerinizi hızlı bir şekilde kaydetmek için yararlı bir araçtır. Ayrıca sesinizi kaydederek bu kaydı zil sesi olarak kullanabilirsiniz. Not Ses Kaydedicisini kullanabilmeniz için, telefonunuzda bir microsd kartının takılı olması gerekir. Sesinizi kaydetme 1. GİRİŞ tuşuna basın, öğesine dokunun ve ardından Ses Kaydedicisi öğesine dokunun. 2. Cihazınızın mikrofonunu ağzınıza yakın tutun. 3. Ses klibi kaydetmeye başlamak için öğesine dokunun. Kaydetme işlemini durdurmak için öğesine dokunun. 4. Ses klibi için bir ad girin ve ardından Kaydet öğesine dokunun. 5. Ses kaydını yürütmek için öğesine dokunun. Ses klibini zil sesi olarak belirleme 1. Ses Kaydedicisi ekranında, zil sesi olarak belirlemek istediğiniz ses klibini seçmek için veya öğesine dokunun. 2. MENÜ tuşuna basın ve ardından Zil sesi olarak belirle öğesine dokunun. Bir ses klibini yeniden adlandırma 1. Ses Kaydedicisi ekranında, yeniden adlandırmak istediğiniz ses klibini seçmek için veya öğesine dokunun. 2. MENÜ tuşuna basın ve ardından Yeniden adlandır öğesine dokunun. 3. Yeni adı girin ve ardından Kaydet öğesine dokunun.
191 10. Bölüm - Telefonunuzu Yönetme 10.1 Temel AyarlarıDeğiştirme Tarihi ve saati ayarlama Ayrıntılar için Bölüm 9'daki Saati Kullanma konusuna bakın. Ekran ayarları Ekran parlaklığını ayarlamak için 1. GİRİŞ > MENÜ tuşlarına basın ve ardından Ayarlar öğesine dokunun. 2. Ses ve görüntü > Parlaklık öğesine dokunun. Not Ekran parlaklığını manuel olarak ayarlayabilmeniz için, Otomatik arka ışığı devre dışı bırak onay kutusunun seçili olması gerekir. 3. Ekran parlaklığını azaltmak için parlaklık kaydırıcısını sola, ekran parlaklığını artırmak içinse sağa doğru sürükleyin. Tamam sekmesine dokunun. Ekran kapanmadan önce geçecek süreyi ayarlama Belirli bir süre işlem yapılmadığında, pil gücünden tasarruf sağlamak için telefonun ekranı kapanır. Ekran kapanmadan önce geçecek süreyi belirleyebilirsiniz. 1. GİRİŞ > MENÜ tuşlarına basın ve ardından Ayarlar > Ses ve görüntü > Ekran kapanma süresi öğelerine dokunun. 2. Ekran kapanmadan önce geçecek süreyi ayarlamak için dokunun. İpucu Ekranı hızlı bir şekilde kapatmak için, ARAMAYI SONLANDIR/GÜÇ düğmesine basın.
192 192 Telefonunuzu Yönetme Ekran yönünün otomatik olarak değişmesini önleme Varsayılan olarak ekran yönü, telefonu tutma biçiminize göre otomatik olarak ayarlanır. Not Otomatik dönme özelliğini tüm uygulamaların ekranı desteklemez. 1. GİRİŞ > MENÜ tuşlarına basın ve ardından Ayarlar öğesine dokunun. 2. Ses ve görüntü öğesine dokunun ve ardından Yön onay kutusundaki işareti kaldırın. Telefonu şarj ederken ekranı açık tutma Telefonu şarj ederken telefon ekranının kapanmasını önleyebilirsiniz. 1. GİRİŞ > MENÜ tuşlarına basın ve ardından Ayarlar öğesine dokunun. 2. Uygulamalar > Geliştirme öğelerine dokunun ve ardından Açık kal onay kutusunu işaretleyin. Ekranı yeniden ayarlamak için Ekran yönünün telefonu tutma biçiminize doğru tepki vermediğini düşünüyorsanız, ekranı yeniden ayarlayın. 1. GİRİŞ > MENÜ tuşlarına basın ve ardından Ayarlar öğesine dokunun. 2. Ses ve görüntü > G-Sensörü kalibrasyonu öğelerine dokunun. 3. Telefonu düz bir yüzey üzerine koyun ve ardından Kalibre et öğesine dokunun. 4. Yeniden kalibrasyon işleminin ardından, Tamam öğesine dokunun. Zil ayarları Zil sesini değiştirmek için 1. GİRİŞ > MENÜ tuşlarına basın ve ardından Ayarlar öğesine dokunun. 2. Ses ve görüntü > Telefon zil sesi öğesine dokunun. 3. Kullanmak istediğiniz zil sesine dokunun ve ardından Tamam öğesine dokunun. Seçildiğinde, zil sesi kısa bir süreliğine çalar.
193 İpucu Telefonunuzu Yönetme 193 İnternetten indirdiğiniz veya bilgisayarınızdan kopyaladığınız *.wav, *.mid, *.mp3, *.wma veya diğer biçimlerdeki ses dosyalarını zil sesi olarak kullanabilirsiniz. Zil sesi olarak desteklenen ses dosyası biçimlerinin tam listesi için Ek'teki "Özellikler" konusuna bakın. Dokunma seslerini etkinleştirmek için Telefonunuzu, telefonun tuş takımını kullanırken ve/veya ekrana dokunurken ses çıkaracak biçimde ayarlayabilirsiniz. 1. GİRİŞ > MENÜ tuşlarına basın ve ardından Ayarlar öğesine dokunun. 2. Ses ve görüntü öğesine dokunun ve ardından ekranda aşağı doğru hareket edin. 3. Sesli dokunma ve/veya Sesli seçim seçeneğini (seçeneklerini) belirleyin. Bildirim zil sesini seçmek için Telefonunuza yeni bildirimler geldiğinde çalınacak zil sesini seçebilirsiniz. 1. GİRİŞ > MENÜ tuşlarına basın ve ardından Ayarlar öğesine dokunun. 2. Ses ve görüntü > Bildirim sesi öğesine dokunun. 3. Listeden tercih ettiğiniz bildirim sesini seçin ve ardından Tamam öğesine dokunun. Telefon hizmetleri Telefonunuz doğrudan cep telefonu şebekesine bağlanabilir ve telefonunuz için çeşitli telefon hizmeti ayarlarına erişmenize ve bunları değiştirmenize olanak tanır. Telefon hizmetleri arasında Arama Yönlendirme, Arama Bekletme, Sesli Posta ve diğerleri gösterilebilir. Telefonunuzda kullanabileceğiniz telefon hizmetleri hakkında bilgi almak için kablosuz servis sağlayıcınızla irtibata geçin. Telefon hizmetleri ayarlarına erişmek ve bunları değiştirmek için GİRİŞ > MENÜ tuşlarına basın ve ardından Ayarlar > Arama ayarlarıöğesine dokunun. Not Telefonunuzdaki telefon hizmetleri hakkında daha fazla bilgi için, 2. Bölümdeki Telefon Ayarlarını Belirleme konusuna bakın.
194 194 Telefonunuzu Yönetme Veri dolaşımını etkinleştirmekiçin Veri dolaşımı özelliği, kablosuz hizmet sağlayıcısının kapsama alanı dışında olduğunuz zaman kablosuz hizmet sağlayıcısının ortak şebekelerine bağlanmanıza ve veri hizmetlerine erişmenize olanak sağlar. 1. GİRİŞ > MENÜ tuşlarına basın ve ardından Ayarlar öğesine dokunun. 2. Kablosuz bağlantı kontrolleri > Mobil ağ ayarları öğelerine dokunun ve ardından Veri dolaşımı onay kutusunu seçin. Önemli Dolaşım halindeyken veri hizmetlerine erişim, yüksek ücretlere tabi olabilir. Veri dolaşımı özelliğini etkinleştirmeden önce kablosuz hizmet sağlayıcınızdan veri dolaşımı tarifeleri hakkında bilgi alın. Dil ayarları Telefonunuzun platform dilini değiştirebilirsiniz. İşletim sisteminin dilini değiştirmek için 1. GİRİŞ > MENÜ tuşlarına basın ve ardından Ayarlar öğesine dokunun. 2. Bölge ve metin > Bölge Seç öğesine dokunun ve ardından kullanmak istediğiniz dili seçin. Sosyal ağ ayarları Facebook, Flickr ve Twitter hesaplarınızda hızlı bir şekilde oturum açabilir veya açtığınız oturumları kapatabilirsiniz. 1. GİRİŞ > MENÜ tuşlarına basın ve ardından Ayarlar > Sosyal ağlar öğesine dokunun. 2. Listede, oturum açmak veya oturum kapatmak istediğiniz hesaba dokunun. İpucu Tüm hesaplardaki oturumunuzu hızlı bir şekilde kapatmak veya hesap ayarlarınızı belirlemek için MENÜ tuşuna basın.
195 10.2 Telefonunuzu Koruma Telefonunuzu Yönetme 195 PIN numarası ile SIM kartınızı koruma PIN (kişisel tanımlama numarası) atayarak SIM kartınızı yetkisiz kullanımdan koruyabilirsiniz. SIM kartı PIN'ini etkinleştirmek için 1. GİRİŞ > MENÜ tuşlarına basın ve ardından Ayarlar öğesine dokunun. 2. Güvenlik > SIM kartı kilidi oluştur öğelerine dokunun ve ardından SIM kartını kilitle onay kutusunu seçin. 3. Klavyeyi kullanarak SIM kartının varsayılan PIN numarasını girin ve ardından Tamam öğesine dokunun. SIM kartının PIN numarasını değiştirmek için, SIM Kartının PIN Numarasını değiştir öğesine dokunun. İpucu Acil durum aramaları, PIN girmeksizin herhangi bir zamanda yapılabilir. Kilitlenmiş bir SIM kartının kilidini açmak için İzin verilen maksimum sayıdan fazla kez yanlış PIN numarası girerseniz, SIM kartınız PUK-kilitli hale gelir. Bu durumda cihaza yeniden erişim sağlayabilmek için yeni bir PUK koduna ihtiyacınız vardır. Bu kod, SIM kartınızı aldığınızda operatörünüz tarafından temin edilmiş olabilir. Acil Durum Araması öğesine dokunun ve tuş takımı üzerinde sırasıyla aşağıdakileri girin: * * 0 5 * [PUK kodu] * [yeni PIN] * [yeni PIN] # Örneğin, PUK kodunuz ise ve SIM kartınızdaki PIN numarasını sıfırlayarak 7777 olarak belirlemek istiyorsanız, Acil Durum Araması ekranında aşağıdakileri girin: **05*888888*7777*7777#.
196 196 Telefonunuzu Yönetme Telefonunuzu ekran kilidi ile koruma Ekranı kilitleyerek ve/veya telefonunuz her açıldığında (ekran kapalı olduğunda) veya uyku modundan her çıktığında ekran kilidini açma şeklinin sorulmasını belirleyerek verileriniz için daha ileri düzeyde bir koruma sağlayabilirsiniz. Ekranı kilitlemek için ARAMAYI SONLANDIR/GÜÇ düğmesine basın. Ekranı kilitleme, telefonunuz çantanızda, cüzdanınızda veya cebinizdeyken ekrana kazayla temasları engeller. Ekranın kilidini açmak için, 1. Bölümdeki Ekranın kilidini açmak için kısmına bakın. Ekran kilidini açma şeklini oluşturmak ve etkinleştirmek için Ekran kilidini açmak için bir şekil oluşturarak, telefonunuzun güvenliğini artırabilirsiniz. Bu şekil etkinleştirildiğinde, telefonun kontrol düğmelerinin kilidini açmak ve ekrana dokunabilmek için doğru şekli çizmeniz gerekir. 1. GİRİŞ > MENÜ tuşlarına basın ve ardından Ayarlar öğesine dokunun. 2. Güvenlik > Kilit açma şekli belirle öğesine dokunun. 3. Ekran üzerindeki bilgileri okuyun ve ardından İleri tuşuna dokunun. 4. Ekran üzerindeki şekil örneğini inceleyin ve ardından İleri tuşuna dokunun. 5. Dikey, yatay ve/veya diyagonal doğrultuda en az dört noktayı birbirine bağlayarak ekran kilidini açma şeklini çizin. İşiniz bittiğinde parmağınızı ekrandan kaldırın. Not Tek tek noktalara dokunmak yerine şekli oluşturmak için, parmağınızı ekranda kaydırmanız gerekir. 6. Telefonunuz, bu şekli kaydeder. Devam et öğesine dokunun. 7. Şekli yeniden çizmeniz istendiğinde, ekran kilidini açma şeklini yeniden çizin ve ardından Onayla öğesine dokunun. İpucu Ekran kilidini açma şeklinin siz kilidi açarken görüntülenmesini istemiyorsanız, Görünür şekil kullan onay kutusundaki işareti kaldırın.
197 Not Telefonunuzu Yönetme 197 Ekran kilidini açma şeklinizi değiştirmek için GİRİŞ > MENÜ tuşlarına basın ve ardından Ayarlar > Güvenlik > Kilit açma şeklini değiştir öğesine dokunun. Ekranda beş denemenin ardından kilit açma şeklini doğru olarak çizemezseniz, tekrar denemeden önce 30 saniye beklemeniz istenecektir. Ekran kilidini açma şeklini unuttuysanız, Şekli unuttum öğesine dokunun. Google hesabınızın kullanıcı adını ve parolasını kullanarak oturum açmak ve Giriş ekranını görüntüleyebilmek için yeni bir ekran kilidi açma şekli oluşturmanız istenecektir Belleği Yönetme Telefonunuzda kalan kullanılabilir bellek miktarını görüntülemek için GİRİŞ > MENÜ tuşlarına basın ve ardından Ayarlar > SD kart ve telefon hafızası öğesine dokunun. Telefonunuzdaki kullanılabilir bellek miktarı, Dahili telefon belleği bölümünde görüntülenir. Hafıza kartındaki kullanılabilir alanı görüntülemek için GİRİŞ > MENÜ tuşlarına basın ve ardından Ayarlar > SD kart ve telefon hafızası öğesine dokunun. Toplam ve kullanılabilir hafıza kartı alanı, SD kart bölümünde gösterilir. Uygulama ön belleğini ve verilerini silmek için 1. GİRİŞ > MENÜ tuşlarına basın ve ardından Ayarlar > Uygulamalar > Uygulamaları yönet öğesine dokunun. 2. Uygulamaları yönet listesinde, ön belleğini ve/veya verilerini silmek istediğiniz uygulamaya dokunun. İpucu Sıralama ve filtreleme seçeneklerini görüntülemek için MENÜ tuşuna basın. 3. Uygulama bilgileri ekranında, Verileri temizle ve/veya Ön belleği temizle öğesine dokunun. Üçüncü şahıs uygulamalarını kaldırmak için Telefonda önceden yüklü olarak gelen uygulamaları kaldıramazsınız. 1. GİRİŞ > MENÜ tuşlarına basın ve ardından Ayarlar > Uygulamalar > Uygulamaları yönet öğesine dokunun.
198 198 Telefonunuzu Yönetme 2. Uygulamaları yönet ekranında, kaldırmak istediğiniz uygulamaya dokunun. Uygulama bilgileri ekranında, Kaldır öğesine dokunun. Telefon belleğinde veya hafıza kartında yer açma Telefonunuzun kullanılabilir bellek miktarı azalmışsa, aşağıdakileri deneyin: Tarayıcıda, tüm geçici İnternet dosyalarını ve Tarayıcı geçmişi bilgilerini silin. Daha fazla bilgi için 6. Bölümdeki Tarayıcıyı Kullanma konusuna bakın. Artık kullanmadığınız programları kaldırın Telefonu Sıfırlama Telefonu sıfırlama işlemi, indirilen uygulamalar da dahil olmak üzere tüm verileri siler ve telefonu ilk durumuna - telefonu siz ilk kez açmadan önceki durumuna - döndürür. Önemli Telefonu sıfırlamadan önce telefonunuzdaki önemli verileri yedeklediğinizden emin olun. Telefonu sıfırlamak için 1. GİRİŞ > MENÜ tuşlarına basın ve ardından Ayarlar > GüvenlikFabrika verilerine sıfırlama öğelerine dokunun. 2. Fabrika verilerine sıfırlama ekranında, Telefonu sıfırla öğesine ve ardından Her şeyi sil öğesine dokunun. Telefon düğmelerini kullanarak telefonu sıfırlamak için 1. Telefon kapalıyken, GİRİŞ ve GERİ tuşlarına basıp parmağınızı basılı tutun ve ardından kısa bir süre ARAMAYI SONLANDIR/GÜÇ düğmesine basın. Birkaç saniye sonra sıfırlama işlemi başlar. 2. Telefonun sıfırlama işlemini tamamlamasını bekleyin ve ardından MENÜ tuşuna basın. İpucu Telefon kilitlenir veya donarsa, pili çıkarıp birkaç saniye bekleyin ve ardından yeniden takın. Pili yeniden taktıktan sonra, telefonu açın.
199 Ek A.1 Özellikler İşlemci Platform Bellek Boyutlar (UxGxK) Ağırlık Görünüm Ağ Cihaz Kontrolü GPS Bağlantı Kamera Qualcomm MSM7200A, 528 MHz Android ROM: 512 MB RAM: 288 MB 112 x 56,2 x 14,35 mm (4,41 x 2,21 x 0,57 inç) Pille birlikte 135 gram (4,76 ons) 320x480 HVGA çözünürlüklü dokunmaya duyarlı 3,2-inç TFT-LCD ekran HSPA/WCDMA: 900/2100 MHz 2 Mbps çıkış yolu ve 7,2 Mbps iniş yolu hızına kadar Dört bant GSM/GPRS/EDGE: 850/900/1800/1900 MHz (Bant frekansı ve veri hızı operatöre bağlıdır.) Giriş düğmeli Hareket Topu Dahili GPS anteni Kablosuz stereo kulaklık için Geliştirilmiş Veri Hızlı ve A2DP'li Bluetooth 2.0. Wi-Fi : IEEE b/g HTC ExtUSB (Tek birimde 11-pin mini-usb 2.0 ve ses jakı) 3,5 mm. ses jakı 5,0 mega piksel otomatik odaklamalı renkli kamera
200 200 Ek Desteklenen ses biçimleri Desteklenen video biçimleri Pil Genişletme Yuvası AC Adaptör Çeşitli Özellikler MP3, AAC(AAC, AAC+, AAC-LC), AMR-NB, WAV, MIDI ve Windows Media Audio 9 MPEG-4, H.263, H.264 ve Windows Media Video 9 Şarj edilebilir Lityum-ion pil Kapasite: 1350 mah Konuşma süresi: Bekleme süresi: WCDMA için 420 dakikaya kadar GSM için 470 dakikaya kadar WCDMA için 750 saate kadar GSM için 440 saate kadar (Yukarıdakiler şebeke ve telefon kullanımına tabidir.) microsd hafıza kartı (SD 2.0 uyumlu) Voltaj aralığı/frekansı: V AC, 50/60 Hz DC çıkışı: 5V ve 1A G-sensörü Dijital Pusula Not Özelliklerde önceden haber verilmeksizin değişiklik yapılabilir. A.2 Düzenleme Amaçlı Bildirimler Düzenleyici Kurum Tanımlamaları Yasal tanımlama amacı doğrultusunda, bu ürüne bir HERO100 model numarası atanmıştır. Bu ürünün sürekli olarak güvenilir ve güvenli bir şekilde çalışması için, HERO100'ünüzü yalnızca aşağıda listelenen aksesuarlarla birlikte kullanın. Pil Paketine TWIN160 model numarası atanmıştır. Not Bu ürün, onaylı Sınıf 2 Sınırlı Güç Kaynağı, 5 Volt DC değerli, en yüksek 1 Amp güç kaynağı birimiyle çalışacak şekilde tasarlanmıştır.
201 Avrupa Birliği Uyarısı CE işaretli ürünler Avrupa Birliği Komisyonu tarafından çıkartılmış R&TTE Yönetmeliği (99/5/EC), EMC Yönetmeliği (2004/108/EC) ve Düşük Voltaj Yönetmeliği (2006/95/EC) ile uyumludur. Bu yönetmeliklere uyum, Avrupa Birliği Normlarına uygunluğu göstermektedir (parantez içindekiler eşdeğer uluslararası standartlardır). EN (IEC ) Bilgi Teknolojisi Ekipman Güvenliği. ETSI EN Ek 201 Elektromanyetik uyumluluk ve Radyo spektrumu Mevzuatı (ERM); Geniş bant İletim sistemleri; 2,4 GHz ISM bandı ve spektrum modülasyon teknikleri kullanan veri iletim cihazları. EN Elektromanyetik uyumluluk ve Radyo spektrumu Mevzuatı (ERM); Kısa menzilli aygıtlar; 1 GHz - 40 GHz frekans aralığında kullanılacak Radyo donanımları; Bölüm 2: R&TTE Direktifinin 3(2). Maddesi kapsamında Uyumlulaştırılmış EN. EN Elektromanyetik Uyumluluk ve Radyo spektrumu Mevzuatı (ERM), Radyo cihaz ve hizmetleri için Elektromanyetik Uyumluluk standardı (EMC); Bölüm 24: Mobil ve portatif (UE) radyo cihazları ve yardımcı cihazlar için IMT-2000 CDMA doğrudan yayılım (UTRA) ile ilgili spesifik koşullar. ETSI EN R&TTE direktifinin (1995/5/EC) 3(2). Maddesindeki temel gereksinimleri kapsayan GSM 900 ve GSM 1800 bantlarında mobil istasyonlarla uyumlu Mobil Haberleşme Küresel Sistemi (GSM).
202 202 Ek ETSI EN Elektromanyetik Uyumluluk ve Radyo spektrumu Mevzuatı (ERM), Radyo cihaz ve hizmetleri için Elektromanyetik Uyumluluk standardı (EMC); Bölüm 1: Ortak teknik gereksinimler. ETSI EN Elektromanyetik Uyumluluk ve Radyo spektrumu Mevzuatı (ERM), Radyo cihaz ve hizmetleri için Elektromanyetik Uyumluluk standardı (EMC); Bölüm 7: Dijital hücresel radyo telekomünikasyon sistemlerinin (GSM ve DCS) mobil ve portatif radyo donanımları ve yardımcı donanımlar ile ilgili spesifik koşullar. ETSI EN Elektromanyetik Uyumluluk ve Radyo spektrumu Mevzuatı (ERM), Radyo cihaz ve hizmetleri için Elektromanyetik Uyumluluk standardı (EMC); Bölüm 17: 2,4 GHz geniş bant iletim sistemlerine yönelik spesifik koşullar. EN Elektromanyetik Uyumluluk ve Radyo spektrumu Mevzuatı (ERM), Radyo cihaz ve hizmetleri için Elektromanyetik Uyumluluk standardı (EMC); Bölüm 3: 9- khz ile 40 GHz arasındaki frekanslarda çalışan Kısa Menzilli Aygıtlar (SRD) için özel koşullar. ETSI EN & -2 Elektromanyetik uyumluluk ve Radyo Spektrumu Mevzuatı (ERM); IMT Üçüncü Nesil hücresel ağlar için Baz İstasyonları (BS), Yineleyiciler ve Kullanıcı Donanımı (UE); Bölüm 1: IMT-2000 için uyumlulaştırılmış EN, giriş ve R&TTE Direktifinin 3.2. maddesinin temel gereksinimlerini kapsayan ortak gereksinimler.
203 EN İnsanların elde tutulan ve vücuda takılan kablosuz iletişim cihazlarından kaynaklanan radyo frekansı alanlarına maruz kalması - İnsan modelleri, enstrümantasyon ve prosedürler -- Bölüm 1: Kulağa yakın kullanılan elde tutulan cihazlar için spesifik emilim oranını (SAR) belirlemeye yönelik prosedür (frekans aralığı 300 MHz ila 3GHz). EN Ek 203 İnsanların, (10 MHz GHz) - Kamu alanlarında elektromanyetik alanlara maruz kalmasıyla ilgili temel sınırlamalarla düşük güçte elektronik ve elektrikli cihazların uyumluluğunu gösteren genel standartlar. EN İnsanların elektromanyetik alanlara (300 MHz - 3 GHz) maruz kalma oranlarına ilişkin temel kısıtlamalarla cep telefonlarının uyumluluğunu gösteren ürün standardı. Bu cihaz, aşağıdaki dillerde çalıştırılabilir: AT BE BG CH CY CZ DE DK EE ES FI FR GB GR HU IE IT IS LI LT LU LV MT NL NO PL PT RO SE SI SK TR
Hızlı Başlangıç Kılavuzu
 Hızlı Başlangıç Kılavuzu Model: 5800d-1 Nokia 5800 XpressMusic 9211345, 1. Baskı TR Tuşlar ve parçalar 9 İkincil kamera 10 Ses seviyesi/yakınlaştırma tuşu 11 Medya tuşu 12 Ekran ve tuş kilidi anahtarı
Hızlı Başlangıç Kılavuzu Model: 5800d-1 Nokia 5800 XpressMusic 9211345, 1. Baskı TR Tuşlar ve parçalar 9 İkincil kamera 10 Ses seviyesi/yakınlaştırma tuşu 11 Medya tuşu 12 Ekran ve tuş kilidi anahtarı
TC55 HIZLI BAŞLANGIÇ KILAVUZU
 TC55 HIZLI BAŞLANGIÇ KILAVUZU Özellikler Alıcı Işık/Yakınlık Sensörü LED Dokunmatik Ekran Programlanabi lir Düğme Ses Kontrolü Programlanabi lir Düğme Mikrofon Hoparlör Şarj Kontakları Kamera Pil Kapağı
TC55 HIZLI BAŞLANGIÇ KILAVUZU Özellikler Alıcı Işık/Yakınlık Sensörü LED Dokunmatik Ekran Programlanabi lir Düğme Ses Kontrolü Programlanabi lir Düğme Mikrofon Hoparlör Şarj Kontakları Kamera Pil Kapağı
Kullanım Kılavuzu. www.htc.com
 Kullanım Kılavuzu www.htc.com Lütfen Devam Etmeden Önce Okuyun KUTUSUNDAN ÇIKARTTIĞINIZDA PİL TAM ŞARJ EDİLMEMİŞ HALDEDİR. TELEFONUNUZ ŞARJ OLURKEN PİLİ ÇIKARTMAYIN. BU TELEFONU SÖKERSENİZ YA DA SÖKMEYE
Kullanım Kılavuzu www.htc.com Lütfen Devam Etmeden Önce Okuyun KUTUSUNDAN ÇIKARTTIĞINIZDA PİL TAM ŞARJ EDİLMEMİŞ HALDEDİR. TELEFONUNUZ ŞARJ OLURKEN PİLİ ÇIKARTMAYIN. BU TELEFONU SÖKERSENİZ YA DA SÖKMEYE
Tablet Bilgisayar SGPT13 Serisi. Hızlı Kurulum Kılavuzu
 Tablet Bilgisayar SGPT13 Serisi Hızlı Kurulum Kılavuzu Hoş Geldiniz Xperia Tablet S satın aldığınız için tebrik ederiz. Bu Hızlı Kurulum Kılavuzu, tablet bilgisayarınızın kullanılması için gereken başlangıç
Tablet Bilgisayar SGPT13 Serisi Hızlı Kurulum Kılavuzu Hoş Geldiniz Xperia Tablet S satın aldığınız için tebrik ederiz. Bu Hızlı Kurulum Kılavuzu, tablet bilgisayarınızın kullanılması için gereken başlangıç
inmarsat.com/isatphone
 inmarsat.com/isatphone Programlanabilir yardım düğmesi Kulaklık Ortam ışığı sensörü LED izleme göstergesi LED durum göstergesi Eller serbest rahatlık İzleme düğmesi Ses yükseltme tuşu Ses azaltma tuşu
inmarsat.com/isatphone Programlanabilir yardım düğmesi Kulaklık Ortam ışığı sensörü LED izleme göstergesi LED durum göstergesi Eller serbest rahatlık İzleme düğmesi Ses yükseltme tuşu Ses azaltma tuşu
5.0. Alcatel U5 5044Y - Cep Telefonu KULLANIM KILAVUZU HIZLI BAŞLANGIÇ KILAVUZU. Ön kamera LED göstergesi. Flaş. Ses açma/ kısma. Güç tuşu.
 Alcatel U5 5044Y - Cep Telefonu KULLANIM KILAVUZU HIZLI BAŞLANGIÇ KILAVUZU Flaş Ön kamera LED göstergesi 1 Arka kapağın çıkarılması ya da takılması. Ses açma/ kısma 2 Pilin takılması ya da çıkarılması.
Alcatel U5 5044Y - Cep Telefonu KULLANIM KILAVUZU HIZLI BAŞLANGIÇ KILAVUZU Flaş Ön kamera LED göstergesi 1 Arka kapağın çıkarılması ya da takılması. Ses açma/ kısma 2 Pilin takılması ya da çıkarılması.
inmarsat.com/isatphone
 inmarsat.com/isatphone Programlanabilir yardım düğmesi Kulaklık Ortam ışığı sensörü LED izleme göstergesi LED durum göstergesi Eller serbest rahatlık İzleme düğmesi Ses yükseltme tuşu Ses azaltma tuşu
inmarsat.com/isatphone Programlanabilir yardım düğmesi Kulaklık Ortam ışığı sensörü LED izleme göstergesi LED durum göstergesi Eller serbest rahatlık İzleme düğmesi Ses yükseltme tuşu Ses azaltma tuşu
Bu kılavuzda çoğu modelde ortak olan özellikler anlatılmaktadır. Bazı özellikler bilgisayarınızda olmayabilir.
 Buradan Başlayın Copyright 2013 Hewlett-Packard Development Company, L.P. Windows, Microsoft Corporation kuruluşunun ABD'de tescilli ticari markasıdır. Bu belgede yer alan bilgiler önceden haber verilmeksizin
Buradan Başlayın Copyright 2013 Hewlett-Packard Development Company, L.P. Windows, Microsoft Corporation kuruluşunun ABD'de tescilli ticari markasıdır. Bu belgede yer alan bilgiler önceden haber verilmeksizin
5.0 KULLANIM KILAVUZU HIZLI BAŞLANGIÇ KILAVUZU. Alcatel Shine Lite 5080X - Cep Telefonu. Flaş Ön kamera. LED göstergesi. Güç tuşu
 HIZLI BAŞLANGIÇ KILAVUZU LED göstergesi Alcatel Shine Lite 5080X - Cep Telefonu KULLANIM KILAVUZU Flaş Ön kamera 1 Pilin şarj edilmesi. 5.0 Güç tuşu Ses açma/ kısma 2 SIM kartın takılması ya da çıkarılması.
HIZLI BAŞLANGIÇ KILAVUZU LED göstergesi Alcatel Shine Lite 5080X - Cep Telefonu KULLANIM KILAVUZU Flaş Ön kamera 1 Pilin şarj edilmesi. 5.0 Güç tuşu Ses açma/ kısma 2 SIM kartın takılması ya da çıkarılması.
1. Prestigio MultiPad 2. Sarj Adaptörü 3. Taşıma Kılıfı 4. USB Kablosu 5. Hızlı Başlangıç Klavuzu 6. Garanti Belgesi 7. Yasal ve Güvenlik Uyarıları
 1. Kutu İçeriği 1. 2. Sarj Adaptörü 3. Taşıma Kılıfı 4. USB Kablosu 5. 6. Garanti Belgesi 7. Yasal ve Güvenlik Uyarıları 2. Cihaz Görünümü 15 16 3 4 5 6 1 2 13 14 10 9 8 11 12 7 TR - 1 1 2 3 4 5 6 7 8
1. Kutu İçeriği 1. 2. Sarj Adaptörü 3. Taşıma Kılıfı 4. USB Kablosu 5. 6. Garanti Belgesi 7. Yasal ve Güvenlik Uyarıları 2. Cihaz Görünümü 15 16 3 4 5 6 1 2 13 14 10 9 8 11 12 7 TR - 1 1 2 3 4 5 6 7 8
HP Mobil Uzaktan Kumanda (Yalnızca Belirli Modellerde) Kullanıcı Kılavuzu
 HP Mobil Uzaktan Kumanda (Yalnızca Belirli Modellerde) Kullanıcı Kılavuzu Copyright 2008 Hewlett-Packard Development Company, L.P. Windows ve Windows Vista, Microsoft Corporation şirketinin ABD'de kayıtlı
HP Mobil Uzaktan Kumanda (Yalnızca Belirli Modellerde) Kullanıcı Kılavuzu Copyright 2008 Hewlett-Packard Development Company, L.P. Windows ve Windows Vista, Microsoft Corporation şirketinin ABD'de kayıtlı
Uzaktan Kumanda (Yalnızca Belirli Modellerde) Kullanım Kılavuzu
 Uzaktan Kumanda (Yalnızca Belirli Modellerde) Kullanım Kılavuzu Copyright 2007 Hewlett-Packard Development Company, L.P. Windows ve Windows Vista, ABD ve/veya diğer ülkelerde Microsoft Corporation'ın ticari
Uzaktan Kumanda (Yalnızca Belirli Modellerde) Kullanım Kılavuzu Copyright 2007 Hewlett-Packard Development Company, L.P. Windows ve Windows Vista, ABD ve/veya diğer ülkelerde Microsoft Corporation'ın ticari
CJB1JM0LCAHA. Kullanım Kılavuzu
 CJB1JM0LCAHA Kullanım Kılavuzu Saatinizi tanıyın Hoparlör Şarj bağlantı noktası Güç tuşu Açmak/kapatmak için 3 sn. basılı tutun. Yeniden başlatmaya zorlamak için 10 sn. basılı tutun. Ana ekrana geri dönmek
CJB1JM0LCAHA Kullanım Kılavuzu Saatinizi tanıyın Hoparlör Şarj bağlantı noktası Güç tuşu Açmak/kapatmak için 3 sn. basılı tutun. Yeniden başlatmaya zorlamak için 10 sn. basılı tutun. Ana ekrana geri dönmek
HP Mini Uzaktan Kumanda (Yalnızca Belirli Modellerde) Kullanıcı Kılavuzu
 HP Mini Uzaktan Kumanda (Yalnızca Belirli Modellerde) Kullanıcı Kılavuzu Copyright 2008 Hewlett-Packard Development Company, L.P. Windows ve Windows Vista, Microsoft Corporation şirketinin ABD'de kayıtlı
HP Mini Uzaktan Kumanda (Yalnızca Belirli Modellerde) Kullanıcı Kılavuzu Copyright 2008 Hewlett-Packard Development Company, L.P. Windows ve Windows Vista, Microsoft Corporation şirketinin ABD'de kayıtlı
Modem ve Yerel Ağ. Kullanıcı Kılavuzu
 Modem ve Yerel Ağ Kullanıcı Kılavuzu Telif Hakkı 2006 Hewlett-Packard Development Company, L.P. Bu belgede yer alan bilgiler önceden haber verilmeksizin değiştirilebilir. HP ürünleri ve hizmetlerine ilişkin
Modem ve Yerel Ağ Kullanıcı Kılavuzu Telif Hakkı 2006 Hewlett-Packard Development Company, L.P. Bu belgede yer alan bilgiler önceden haber verilmeksizin değiştirilebilir. HP ürünleri ve hizmetlerine ilişkin
HP ScrollSmart Mobil Uzaktan Kumanda (Yalnızca Belirli Modellerde) Kullanıcı Kılavuzu
 HP ScrollSmart Mobil Uzaktan Kumanda (Yalnızca Belirli Modellerde) Kullanıcı Kılavuzu Copyright 2008 Hewlett-Packard Development Company, L.P. Windows ve Windows Vista, Microsoft Corporation şirketinin
HP ScrollSmart Mobil Uzaktan Kumanda (Yalnızca Belirli Modellerde) Kullanıcı Kılavuzu Copyright 2008 Hewlett-Packard Development Company, L.P. Windows ve Windows Vista, Microsoft Corporation şirketinin
Harici Ortam Kartları
 Harici Ortam Kartları Kullanıcı Kılavuzu Copyright 2007 Hewlett-Packard Development Company, L.P. SD Logosu sahibinin ticari markasıdır. Java, Sun Microsystems, Inc. Kuruluşunun ABD de tescilli markasıdır.
Harici Ortam Kartları Kullanıcı Kılavuzu Copyright 2007 Hewlett-Packard Development Company, L.P. SD Logosu sahibinin ticari markasıdır. Java, Sun Microsystems, Inc. Kuruluşunun ABD de tescilli markasıdır.
Dell Latitude E5430/E5530
 Dell Latitude E5430/E5530 Kurulum ve Özelliklerle İlgili Bilgiler Uyarılar Hakkında UYARI: UYARI, meydana gelebilecek olası maddi hasar, kişisel yaralanma veya ölüm tehlikesi anlamına gelir. Latitude E5430
Dell Latitude E5430/E5530 Kurulum ve Özelliklerle İlgili Bilgiler Uyarılar Hakkında UYARI: UYARI, meydana gelebilecek olası maddi hasar, kişisel yaralanma veya ölüm tehlikesi anlamına gelir. Latitude E5430
DICENTIS. Wireless Conference System. User manual
 DICENTIS Wireless Conference System tr User manual DICENTIS İçindekiler tr 3 İçindekiler 1 Güvenlik 4 2 Bu kılavuz hakkında 5 2.1 Hedef kitle 5 2.2 Telif hakkı ve feragatname 5 2.3 Belge geçmişi 5 3 Sisteme
DICENTIS Wireless Conference System tr User manual DICENTIS İçindekiler tr 3 İçindekiler 1 Güvenlik 4 2 Bu kılavuz hakkında 5 2.1 Hedef kitle 5 2.2 Telif hakkı ve feragatname 5 2.3 Belge geçmişi 5 3 Sisteme
TURKCELL MaxiPLUS 5. Hızlı Başlangıç Kılavuzu
 TURKCELL MaxiPLUS 5 Hızlı Başlangıç Kılavuzu Telefona Genel Bakış Güç Tuşu Kulaklık LED Gösterge Şarj/ USB Girişi Dokunmatik Ekran Ana Ekran Tuşu Arama Tuşu Menü Tuşu Geri Tuşu Kulaklık Girişi Ses Tuşları
TURKCELL MaxiPLUS 5 Hızlı Başlangıç Kılavuzu Telefona Genel Bakış Güç Tuşu Kulaklık LED Gösterge Şarj/ USB Girişi Dokunmatik Ekran Ana Ekran Tuşu Arama Tuşu Menü Tuşu Geri Tuşu Kulaklık Girişi Ses Tuşları
Jabra SPEAK 510 KULLANIM KILAVUZU
 Jabra SPEAK 510 KULLANIM KILAVUZU İÇİNDEKİLER HOŞ GELDİNİZ... 2 JABRA SPEAK 510'A GENEL BAKIŞ... 3 BAĞLANMA... 5 JABRA SPEAK 510'UN KULLANIMI... 8 DESTEK.... 11 TEKNİK ÖZELLİKLER... 12 1 HOŞ GELDİNİZ Jabra
Jabra SPEAK 510 KULLANIM KILAVUZU İÇİNDEKİLER HOŞ GELDİNİZ... 2 JABRA SPEAK 510'A GENEL BAKIŞ... 3 BAĞLANMA... 5 JABRA SPEAK 510'UN KULLANIMI... 8 DESTEK.... 11 TEKNİK ÖZELLİKLER... 12 1 HOŞ GELDİNİZ Jabra
Motorola Phone Tools. Hızlı Başlangıç
 Motorola Phone Tools Hızlı Başlangıç İçerik Minimum Gereksinimler... 2 Motorola Phone Tools Yüklemeden Önce... 3 Yükleme Motorola Phone Tools... 4 Cep Telefonu Cihazını Yükleme ve Yapılandırma... 5 Çevrimiçi
Motorola Phone Tools Hızlı Başlangıç İçerik Minimum Gereksinimler... 2 Motorola Phone Tools Yüklemeden Önce... 3 Yükleme Motorola Phone Tools... 4 Cep Telefonu Cihazını Yükleme ve Yapılandırma... 5 Çevrimiçi
Tablet Bilgisayar SGPT12 Serisi. Hızlı Kurulum Kılavuzu
 Tablet Bilgisayar SGPT12 Serisi Hızlı Kurulum Kılavuzu Hoş Geldiniz Xperia Tablet S satın aldığınız için tebrik ederiz. Bu Hızlı Kurulum Kılavuzu, tablet bilgisayarınızın kullanılması için gereken başlangıç
Tablet Bilgisayar SGPT12 Serisi Hızlı Kurulum Kılavuzu Hoş Geldiniz Xperia Tablet S satın aldığınız için tebrik ederiz. Bu Hızlı Kurulum Kılavuzu, tablet bilgisayarınızın kullanılması için gereken başlangıç
Connection Manager Kullanım Kılavuzu
 Connection Manager Kullanım Kılavuzu Baskı 1.0 2 İçindekiler Bağlantı yöneticisi uygulaması hakkında 3 Başlarken 3 Bağlantı yöneticisi uygulamasını açma 3 Geçerli bağlantı durumunu görüntüleme 3 Uygulama
Connection Manager Kullanım Kılavuzu Baskı 1.0 2 İçindekiler Bağlantı yöneticisi uygulaması hakkında 3 Başlarken 3 Bağlantı yöneticisi uygulamasını açma 3 Geçerli bağlantı durumunu görüntüleme 3 Uygulama
JABRA STEALTH UC. Kullanım Kılavuzu. jabra.com/stealthuc
 Kullanım Kılavuzu jabra.com/stealthuc 2015 GN Netcom A/S. Tüm hakları saklıdır. Jabra, GN Netcom A/S'nin tescilli ticari markasıdır. Bu belgede anılan tüm diğer ticari markalar, kendi sahiplerinin mülkiyetindedir.
Kullanım Kılavuzu jabra.com/stealthuc 2015 GN Netcom A/S. Tüm hakları saklıdır. Jabra, GN Netcom A/S'nin tescilli ticari markasıdır. Bu belgede anılan tüm diğer ticari markalar, kendi sahiplerinin mülkiyetindedir.
HTC Desire'ınız. Kullanım kılavuzu
 HTC Desire'ınız Kullanım kılavuzu Başka bir işlem yapmadan önce, lütfen bunu okuyun Pili şarj edin Telefonunuzun pili henüz şarj edilmemiştir. Telefonunuz şarj olurken, pili çıkarmamanız çok önemlidir.
HTC Desire'ınız Kullanım kılavuzu Başka bir işlem yapmadan önce, lütfen bunu okuyun Pili şarj edin Telefonunuzun pili henüz şarj edilmemiştir. Telefonunuz şarj olurken, pili çıkarmamanız çok önemlidir.
HP Mobile Uzaktan Kumanda (Yalnızca Belirli Modellerde) Kullanıcı Kılavuzu
 HP Mobile Uzaktan Kumanda (Yalnızca Belirli Modellerde) Kullanıcı Kılavuzu Copyright 2008 Hewlett-Packard Development Company, L.P. Windows ve Windows Vista, ABD ve/veya diğer ülkelerde Microsoft Corporation
HP Mobile Uzaktan Kumanda (Yalnızca Belirli Modellerde) Kullanıcı Kılavuzu Copyright 2008 Hewlett-Packard Development Company, L.P. Windows ve Windows Vista, ABD ve/veya diğer ülkelerde Microsoft Corporation
HP 2400/2500 Ultra Hafif Takma Birimi Kullanıcı Kılavuzu
 HP 2400/2500 Ultra Hafif Takma Birimi Kullanıcı Kılavuzu Copyright 2007 Hewlett-Packard Development Company, L.P. Microsoft, Microsoft Corporation kuruluşunun ABD'de tescilli ticari markasıdır. Bu belgede
HP 2400/2500 Ultra Hafif Takma Birimi Kullanıcı Kılavuzu Copyright 2007 Hewlett-Packard Development Company, L.P. Microsoft, Microsoft Corporation kuruluşunun ABD'de tescilli ticari markasıdır. Bu belgede
reedera8i Kullanım Kılavuzu
 reedera8i Kullanım Kılavuzu reeder A8i Hızlı Kılavuz Copyright 2013 Selekt Bilgisayar Tüm haklıları saklıdır. Bu cihaz yüksek hassasiyete sahiptir. Lütfen kendi başınıza parçalarını sökmeyin. Cihazı bir
reedera8i Kullanım Kılavuzu reeder A8i Hızlı Kılavuz Copyright 2013 Selekt Bilgisayar Tüm haklıları saklıdır. Bu cihaz yüksek hassasiyete sahiptir. Lütfen kendi başınıza parçalarını sökmeyin. Cihazı bir
HTC Wildfire'ınız. Kullanım kılavuzu
 HTC Wildfire'ınız Kullanım kılavuzu HTC Wildfire'ınız Kullanım kılavuzu Başka bir işlem yapmadan önce, lütfen bunu okuyun Pili şarj edin Telefonunuzun pili henüz şarj edilmemiştir. Telefonunuz şarj olurken,
HTC Wildfire'ınız Kullanım kılavuzu HTC Wildfire'ınız Kullanım kılavuzu Başka bir işlem yapmadan önce, lütfen bunu okuyun Pili şarj edin Telefonunuzun pili henüz şarj edilmemiştir. Telefonunuz şarj olurken,
Harici Ortam Kartları Kullanıcı Kılavuzu
 Harici Ortam Kartları Kullanıcı Kılavuzu Copyright 2007 Hewlett-Packard Development Company, L.P. SD Logosu sahibinin ticari markasıdır. Java, Sun Microsystems, Inc. Kuruluşunun ABD de tescilli markasıdır.
Harici Ortam Kartları Kullanıcı Kılavuzu Copyright 2007 Hewlett-Packard Development Company, L.P. SD Logosu sahibinin ticari markasıdır. Java, Sun Microsystems, Inc. Kuruluşunun ABD de tescilli markasıdır.
Harici Ortam Kartları Kullanıcı Kılavuzu
 Harici Ortam Kartları Kullanıcı Kılavuzu Copyright 2009 Hewlett-Packard Development Company, L.P. Java, Sun Microsystems, Inc.'in ABD'deki ticari markasıdır. SD Logosu sahibinin ticari markasıdır. Ürün
Harici Ortam Kartları Kullanıcı Kılavuzu Copyright 2009 Hewlett-Packard Development Company, L.P. Java, Sun Microsystems, Inc.'in ABD'deki ticari markasıdır. SD Logosu sahibinin ticari markasıdır. Ürün
Android telefonunuzda Office 365'i kullanma
 Android telefonunuzda Office 365'i kullanma Hızlı Başlangıç Kılavuzu E-postayı denetleme Office 365 hesabınızdan e-posta göndermek ve almak için Android telefonunuzu ayarlayın. Takviminizi nerede olursanız
Android telefonunuzda Office 365'i kullanma Hızlı Başlangıç Kılavuzu E-postayı denetleme Office 365 hesabınızdan e-posta göndermek ve almak için Android telefonunuzu ayarlayın. Takviminizi nerede olursanız
Moto Mod aksesuarınızı takma
 360 CAMERA Moto Mod aksesuarınızı takma Telefonunuzun arkasındaki kamera lensini 360 Camera ile hizalayın, ardından telefonun yan ve alt taraflarını Moto Mod ile birbirlerine geçinceye kadar hizalayın.
360 CAMERA Moto Mod aksesuarınızı takma Telefonunuzun arkasındaki kamera lensini 360 Camera ile hizalayın, ardından telefonun yan ve alt taraflarını Moto Mod ile birbirlerine geçinceye kadar hizalayın.
Başlayalım. Bu kılavuzdaki konular: GAMEPAD. Moto Mod modülünüzü takma ve çıkarma. Moto Gamepad'inizi şarj etme
 Başlayalım Moto Mod modülünüzü takma ve kullanma konusunda size rehberlik edeceğiz. Bu kılavuzdaki konular: Moto Mod modülünüzü takma ve çıkarma Moto Gamepad inizi şarj etme Moto Gamepad kontrolleri Oyun
Başlayalım Moto Mod modülünüzü takma ve kullanma konusunda size rehberlik edeceğiz. Bu kılavuzdaki konular: Moto Mod modülünüzü takma ve çıkarma Moto Gamepad inizi şarj etme Moto Gamepad kontrolleri Oyun
Bellek Modülleri Kullanıcı Kılavuzu
 Bellek Modülleri Kullanıcı Kılavuzu Copyright 2009 Hewlett-Packard Development Company, L.P. Bu belgede yer alan bilgiler önceden haber verilmeksizin değiştirilebilir. HP ürünleri ve hizmetlerine ilişkin
Bellek Modülleri Kullanıcı Kılavuzu Copyright 2009 Hewlett-Packard Development Company, L.P. Bu belgede yer alan bilgiler önceden haber verilmeksizin değiştirilebilir. HP ürünleri ve hizmetlerine ilişkin
Office 365'i Windows Phone'unuzda kullanma
 Office 365'i Windows Phone'unuzda kullanma Hızlı Başlangıç Kılavuzu E-postayı denetleme Office 365 hesabınızdan e-posta göndermek ve almak için Windows Phone'unuzu ayarlayın. Takviminizi nerede olursanız
Office 365'i Windows Phone'unuzda kullanma Hızlı Başlangıç Kılavuzu E-postayı denetleme Office 365 hesabınızdan e-posta göndermek ve almak için Windows Phone'unuzu ayarlayın. Takviminizi nerede olursanız
İÇİNDEKİLER. Önlemler Önemli Bilgiler Ürün İnceleme LCD ekran Telsiz şeması açıklamaları Temel işlemler- Gelişmiş özellikler
 İÇİNDEKİLER Önlemler Önemli Bilgiler Ürün İnceleme LCD ekran Telsiz şeması açıklamaları Temel işlemler- Gelişmiş özellikler 2 3-4 5 5 6 1 Değerli Müşterimiz LUITON LT- 002 ürününü tercih ettiğiniz için
İÇİNDEKİLER Önlemler Önemli Bilgiler Ürün İnceleme LCD ekran Telsiz şeması açıklamaları Temel işlemler- Gelişmiş özellikler 2 3-4 5 5 6 1 Değerli Müşterimiz LUITON LT- 002 ürününü tercih ettiğiniz için
Hızlı Başlangıç Kılavuzu Vodafone Mobile Wi-Fi R207
 Hızlı Başlangıç Kılavuzu Vodafone Mobile Wi-Fi R207 Hoşgeldiniz Mobil iletişim dünyasına hoş geldiniz 1 Hoşgeldiniz 2 Ürüne genel bakış 3 Başlangıç 5 Mobile Wi-Fi Web uygulaması 6 Web uygulamasına genel
Hızlı Başlangıç Kılavuzu Vodafone Mobile Wi-Fi R207 Hoşgeldiniz Mobil iletişim dünyasına hoş geldiniz 1 Hoşgeldiniz 2 Ürüne genel bakış 3 Başlangıç 5 Mobile Wi-Fi Web uygulaması 6 Web uygulamasına genel
Uzaktan Kumanda (Yalnızca Belirli Modellerde) Kullanıcı Kılavuzu
 Uzaktan Kumanda (Yalnızca Belirli Modellerde) Kullanıcı Kılavuzu Copyright 2007 Hewlett-Packard Development Company, L.P. Windows ve Windows Vista, Microsoft Corporation şirketinin ABD ve/veya diğer ülkelerdeki
Uzaktan Kumanda (Yalnızca Belirli Modellerde) Kullanıcı Kılavuzu Copyright 2007 Hewlett-Packard Development Company, L.P. Windows ve Windows Vista, Microsoft Corporation şirketinin ABD ve/veya diğer ülkelerdeki
HTC Desire S Kullanım kılavuzu
 HTC Desire S Kullanım kılavuzu 2 İçerikler İçerikler Başlangıç Kutunun İçinde 8 Telefonunuz 8 Alt kapak 10 Pil yuvası kapağı 12 SIM kartı 13 Bellek kartı 14 Pil 15 Telefonunuzu açma veya kapama 17 PIN'inizi
HTC Desire S Kullanım kılavuzu 2 İçerikler İçerikler Başlangıç Kutunun İçinde 8 Telefonunuz 8 Alt kapak 10 Pil yuvası kapağı 12 SIM kartı 13 Bellek kartı 14 Pil 15 Telefonunuzu açma veya kapama 17 PIN'inizi
Çevrimiçi baskı 4.0. Baskı 1
 Çevrimiçi baskı 4.0 Baskı 1 2008 Nokia telif hakkıdır. Tüm hakları mahfuzdur. Nokia, Nokia Connecting People ve Nseries, Nokia Corporation'ın ticari veya tescilli ticari markalarıdır. Nokia tune, Nokia
Çevrimiçi baskı 4.0 Baskı 1 2008 Nokia telif hakkıdır. Tüm hakları mahfuzdur. Nokia, Nokia Connecting People ve Nseries, Nokia Corporation'ın ticari veya tescilli ticari markalarıdır. Nokia tune, Nokia
DICENTIS. Wireless Conference System. User manual
 DICENTIS Wireless Conference System tr User manual DICENTIS İçindekiler tr 3 İçindekiler 1 Güvenlik 4 2 Bu kılavuz hakkında 5 2.1 Hedef kitle 5 2.2 Telif hakkı ve feragatname 5 2.3 Belge geçmişi 5 3 Sisteme
DICENTIS Wireless Conference System tr User manual DICENTIS İçindekiler tr 3 İçindekiler 1 Güvenlik 4 2 Bu kılavuz hakkında 5 2.1 Hedef kitle 5 2.2 Telif hakkı ve feragatname 5 2.3 Belge geçmişi 5 3 Sisteme
Dell Latitude E6400 Kurulum ve Özellikler ile İlgili Bilgiler
 Uyarı Hakkında UYARI: UYARI, meydana gelebilecek olası maddi hasar, kişisel yaralanma veya ölüm tehlikesi anlamına gelir. Dell Latitude E6400 Kurulum ve Özellikler ile İlgili Bilgiler 1 2 3 4 24 25 26
Uyarı Hakkında UYARI: UYARI, meydana gelebilecek olası maddi hasar, kişisel yaralanma veya ölüm tehlikesi anlamına gelir. Dell Latitude E6400 Kurulum ve Özellikler ile İlgili Bilgiler 1 2 3 4 24 25 26
Baþlangýç. Nokia N82
 Baþlangýç Model: N82-1 Nokia N82 1. baský TR Tuþlar ve parçalar (ön) Model numarasý: Nokia N82-1. Bundan sonra Nokia N82 olarak anýlacaktýr. 1 Açma/kapatma tuþu 2 Uyumlu kulaklýklar, müzik kulaklýklarý
Baþlangýç Model: N82-1 Nokia N82 1. baský TR Tuþlar ve parçalar (ön) Model numarasý: Nokia N82-1. Bundan sonra Nokia N82 olarak anýlacaktýr. 1 Açma/kapatma tuþu 2 Uyumlu kulaklýklar, müzik kulaklýklarý
Harici Ortam Kartları
 Harici Ortam Kartları Belge Bölüm Numarası: 419584-141 Ocak 2007 Bu kılavuzda isteğe bağlı harici ortam kartlarının nasıl kullanılacağı anlatılır. İçindekiler 1 Dijital Ortam Yuvası kartları Dijital ortam
Harici Ortam Kartları Belge Bölüm Numarası: 419584-141 Ocak 2007 Bu kılavuzda isteğe bağlı harici ortam kartlarının nasıl kullanılacağı anlatılır. İçindekiler 1 Dijital Ortam Yuvası kartları Dijital ortam
Çevrimiçi paylaşım 3.1. Baskı 1
 Çevrimiçi paylaşım 3.1 Baskı 1 2008 Nokia telif hakkıdır. Tüm hakları mahfuzdur. Nokia, Nokia Connecting People ve Nseries, Nokia Corporation'ın ticari veya tescilli ticari markalarıdır. Nokia tune, Nokia
Çevrimiçi paylaşım 3.1 Baskı 1 2008 Nokia telif hakkıdır. Tüm hakları mahfuzdur. Nokia, Nokia Connecting People ve Nseries, Nokia Corporation'ın ticari veya tescilli ticari markalarıdır. Nokia tune, Nokia
HTC Explorer Kullanım kılavuzu
 HTC Explorer Kullanım kılavuzu 2 İçerikler İçerikler Başlangıç Kutu İçeriği 8 HTC Explorer 8 Arka kapak 10 SIM kartı 11 Bellek kartı 12 Pil 13 Gücü açma veya kapama 14 PIN'inizi girme 15 Parmak hareketleri
HTC Explorer Kullanım kılavuzu 2 İçerikler İçerikler Başlangıç Kutu İçeriği 8 HTC Explorer 8 Arka kapak 10 SIM kartı 11 Bellek kartı 12 Pil 13 Gücü açma veya kapama 14 PIN'inizi girme 15 Parmak hareketleri
A. İşlem Kontrol Paneli
 A. İşlem Kontrol Paneli EN TR Timer Zamanlayıcı Memory/Screen lock (unlock) Hafıza/Ekran kilidi (kilit açma) Downward movement Aşağı hareket Upward movement Yukarı hareket Memory 1/2/3 Hafıza 1/2/3 Display
A. İşlem Kontrol Paneli EN TR Timer Zamanlayıcı Memory/Screen lock (unlock) Hafıza/Ekran kilidi (kilit açma) Downward movement Aşağı hareket Upward movement Yukarı hareket Memory 1/2/3 Hafıza 1/2/3 Display
Microsoft Windows 7: Başlangıç Kılavuzu
 Microsoft Windows 7: Başlangıç Kılavuzu Windows 7 Kurulumu Dell bilgisayarınız Microsoft Windows 7 işletim sistemiyle yapılandırılmış olarak gelir. Windows Vista işletim sistemini ilk kez kurmak için,
Microsoft Windows 7: Başlangıç Kılavuzu Windows 7 Kurulumu Dell bilgisayarınız Microsoft Windows 7 işletim sistemiyle yapılandırılmış olarak gelir. Windows Vista işletim sistemini ilk kez kurmak için,
GÜVENLİK TALİMATLARI GİRİŞ ÖZELLİKLER
 KULLANIM KILAVUZU GÜVENLİK TALİMATLARI Talimatlara uyulmaması nedeniyle hasar oluşması durumunda garanti geçerli değilir.o yüzden talimatları lütfen iyice okuyun. Bu talimatları saklayın. Bu ürünü düşürmeyin,
KULLANIM KILAVUZU GÜVENLİK TALİMATLARI Talimatlara uyulmaması nedeniyle hasar oluşması durumunda garanti geçerli değilir.o yüzden talimatları lütfen iyice okuyun. Bu talimatları saklayın. Bu ürünü düşürmeyin,
Her zaman yardıma hazırız Ürününüzü kaydettirmek ve destek almak için şu adrese gidin:
 Her zaman yardıma hazırız Ürününüzü kaydettirmek ve destek almak için şu adrese gidin: www.philips.com/support Sorularınız mı var? Philips e Ulaşın SHL3850NC İçindekiler 1 Önemli güvenlik talimatları
Her zaman yardıma hazırız Ürününüzü kaydettirmek ve destek almak için şu adrese gidin: www.philips.com/support Sorularınız mı var? Philips e Ulaşın SHL3850NC İçindekiler 1 Önemli güvenlik talimatları
Harici Ortam Kartları Kullanıcı Kılavuzu
 Harici Ortam Kartları Kullanıcı Kılavuzu Copyright 2010 Hewlett-Packard Development Company, L.P. Java, Sun Microsystems, Inc. şirketinin ABD ticari markasıdır. SD logosu sahibinin ticari markasıdır. Ürün
Harici Ortam Kartları Kullanıcı Kılavuzu Copyright 2010 Hewlett-Packard Development Company, L.P. Java, Sun Microsystems, Inc. şirketinin ABD ticari markasıdır. SD logosu sahibinin ticari markasıdır. Ürün
HP Roar Plus Hoparlör. Diğer Özellikler
 HP Roar Plus Hoparlör Diğer Özellikler Copyright 2014 Hewlett-Packard Development Company, L.P. Microsoft, Windows ve Windows Vista, Microsoft şirketler grubunun ABD'de tescilli ticari markalarıdır. Bluetooth,
HP Roar Plus Hoparlör Diğer Özellikler Copyright 2014 Hewlett-Packard Development Company, L.P. Microsoft, Windows ve Windows Vista, Microsoft şirketler grubunun ABD'de tescilli ticari markalarıdır. Bluetooth,
BoomP!ll. Bluetooth Hoparlör. Kullanma Kılavuzu 33033
 BoomP!ll Bluetooth Hoparlör Kullanma Kılavuzu 33033 Ednet 33033 Boom P!ll Bluetooth hoparlörü seçtiğiniz için teşekkür ederiz. Cihazı ilk kez kullanmadan önce lütfen aşağıdaki talimatı okuyun. ÖZELLİKLER
BoomP!ll Bluetooth Hoparlör Kullanma Kılavuzu 33033 Ednet 33033 Boom P!ll Bluetooth hoparlörü seçtiğiniz için teşekkür ederiz. Cihazı ilk kez kullanmadan önce lütfen aşağıdaki talimatı okuyun. ÖZELLİKLER
Dokunmatik Yüzey ve Klavye
 Dokunmatik Yüzey ve Klavye Kullanıcı Kılavuzu Copyright 2007 Hewlett-Packard Development Company, L.P. Windows, Microsoft Corporation kuruluşunun ABD de tescilli ticari markasıdır. Bu belgede yer alan
Dokunmatik Yüzey ve Klavye Kullanıcı Kılavuzu Copyright 2007 Hewlett-Packard Development Company, L.P. Windows, Microsoft Corporation kuruluşunun ABD de tescilli ticari markasıdır. Bu belgede yer alan
BLUETOOTH SES ALICI/VERİCİ
 BLUETOOTH SES ALICI/VERİCİ Hızlı Kurulum Kılavuzu DA-30501 İçindekiler Kullanmadan önce... 2 1. DA-30501 Hakkında... 2 2. Sistem gereksinimleri... 2 3. Genel Bakış... 2 Başlarken... 3 1. DA-30501 pilini
BLUETOOTH SES ALICI/VERİCİ Hızlı Kurulum Kılavuzu DA-30501 İçindekiler Kullanmadan önce... 2 1. DA-30501 Hakkında... 2 2. Sistem gereksinimleri... 2 3. Genel Bakış... 2 Başlarken... 3 1. DA-30501 pilini
Dell Vostro 5470. Kurulum ve Özelliklerle İlgili Bilgiler. Önden ve Arkadan Görünüm. Uyarılar Hakkında
 Dell Vostro 5470 Kurulum ve Özelliklerle İlgili Bilgiler Uyarılar Hakkında UYARI: UYARI, meydana gelebilecek olası maddi hasar, kişisel yaralanma veya ölüm tehlikesi anlamına gelir. Önden ve Arkadan Görünüm
Dell Vostro 5470 Kurulum ve Özelliklerle İlgili Bilgiler Uyarılar Hakkında UYARI: UYARI, meydana gelebilecek olası maddi hasar, kişisel yaralanma veya ölüm tehlikesi anlamına gelir. Önden ve Arkadan Görünüm
Faks alma/gönderme. Kontrol panelini kullanarak. Bilgisayarı kullanarak
 Hızlı Başvuru Kopyalama Fotokopi çekme 1 Özgün bir belgeyi ADF'e veya tarayıcı camının üzerine yerleştirin. Notlar: Görüntünün kırpılmasını önlemek için özgün belgenin boyutu ile fotokopi çıkış boyutunun
Hızlı Başvuru Kopyalama Fotokopi çekme 1 Özgün bir belgeyi ADF'e veya tarayıcı camının üzerine yerleştirin. Notlar: Görüntünün kırpılmasını önlemek için özgün belgenin boyutu ile fotokopi çıkış boyutunun
SUPER BASS TAŞINABİLİR BLUETOOTH HOPARLÖR
 SUPER BASS TAŞINABİLİR BLUETOOTH HOPARLÖR Kullanım Kılavuzu DA-10287 DIGITUS DA-10287 Super Bass Taşınabilir Bluetooth Hoparlörü satın aldığınız için teşekkür ederiz! Bu kullanım kılavuzu Bluetooth Hoparlörünüzün
SUPER BASS TAŞINABİLİR BLUETOOTH HOPARLÖR Kullanım Kılavuzu DA-10287 DIGITUS DA-10287 Super Bass Taşınabilir Bluetooth Hoparlörü satın aldığınız için teşekkür ederiz! Bu kullanım kılavuzu Bluetooth Hoparlörünüzün
JABRA speak 810. Kullanım Kılavuzu. jabra.com/speak810
 JABRA speak 810 Kullanım Kılavuzu jabra.com/speak810 2015 GN Netcom A/S. Tüm hakları saklıdır. Jabra, GN Netcom A/S'nin tescilli markasıdır. Buraya dahil edilmiş olan tüm diğer tescilli markalar ilgili
JABRA speak 810 Kullanım Kılavuzu jabra.com/speak810 2015 GN Netcom A/S. Tüm hakları saklıdır. Jabra, GN Netcom A/S'nin tescilli markasıdır. Buraya dahil edilmiş olan tüm diğer tescilli markalar ilgili
Hızlı başlangıç kılavuzu SE888
 Hızlı başlangıç kılavuzu SE888 İçindekiler Baz ünitesi Not * Birden fazla ahize içeren paketlerde, ek ahizeler, şarj cihazları ve güç adaptörleri bulunur. ** Bazı ülkelerde, hat adaptörünü hat kablosuna
Hızlı başlangıç kılavuzu SE888 İçindekiler Baz ünitesi Not * Birden fazla ahize içeren paketlerde, ek ahizeler, şarj cihazları ve güç adaptörleri bulunur. ** Bazı ülkelerde, hat adaptörünü hat kablosuna
İşaret Aygıtları ve Klavye Kullanıcı Kılavuzu
 İşaret Aygıtları ve Klavye Kullanıcı Kılavuzu Copyright 2009 Hewlett-Packard Development Company, L.P. Bu belgede yer alan bilgiler önceden haber verilmeksizin değiştirilebilir. HP ürünleri ve hizmetlerine
İşaret Aygıtları ve Klavye Kullanıcı Kılavuzu Copyright 2009 Hewlett-Packard Development Company, L.P. Bu belgede yer alan bilgiler önceden haber verilmeksizin değiştirilebilir. HP ürünleri ve hizmetlerine
2008 Nokia telif hakkıdır. Tüm hakları mahfuzdur. Nokia, Nokia Connecting People ve Nseries, Nokia Corporation'ın ticari veya tescilli ticari
 Sohbet Baskı 1 2008 Nokia telif hakkıdır. Tüm hakları mahfuzdur. Nokia, Nokia Connecting People ve Nseries, Nokia Corporation'ın ticari veya tescilli ticari markalarıdır. Nokia tune, Nokia Corporation'ın
Sohbet Baskı 1 2008 Nokia telif hakkıdır. Tüm hakları mahfuzdur. Nokia, Nokia Connecting People ve Nseries, Nokia Corporation'ın ticari veya tescilli ticari markalarıdır. Nokia tune, Nokia Corporation'ın
Hızlı başlangıç kılavuzu
 Philips GoGear müzik çalar Hızlı başlangıç kılavuzu TR SA1MXX02B SA1MXX02K SA1MXX02KN SA1MXX02W SA1MXX04B SA1MXX04K SA1MXX04KN SA1MXX04P SA1MXX04W SA1MXX04WS SA1MXX08K Başlarken Ana menü hakkında genel
Philips GoGear müzik çalar Hızlı başlangıç kılavuzu TR SA1MXX02B SA1MXX02K SA1MXX02KN SA1MXX02W SA1MXX04B SA1MXX04K SA1MXX04KN SA1MXX04P SA1MXX04W SA1MXX04WS SA1MXX08K Başlarken Ana menü hakkında genel
Harici Ortam Kartları
 Harici Ortam Kartları Belge Bölüm Numarası: 430222-141 Ocak 2007 Bu kılavuzda isteğe bağlı harici ortam kartlarının nasıl kullanılacağı anlatılır. İçindekiler 1 Dijital Ortam Yuvası kartları (yalnızca
Harici Ortam Kartları Belge Bölüm Numarası: 430222-141 Ocak 2007 Bu kılavuzda isteğe bağlı harici ortam kartlarının nasıl kullanılacağı anlatılır. İçindekiler 1 Dijital Ortam Yuvası kartları (yalnızca
Harici Ortam Kartları Kullanıcı Kılavuzu
 Harici Ortam Kartları Kullanıcı Kılavuzu Copyright 2008 Hewlett-Packard Development Company, L.P. Java, Sun Microsystems, Inc. şirketinin ABD ticari markasıdır. SD logosu sahibinin ticari markasıdır. Ürün
Harici Ortam Kartları Kullanıcı Kılavuzu Copyright 2008 Hewlett-Packard Development Company, L.P. Java, Sun Microsystems, Inc. şirketinin ABD ticari markasıdır. SD logosu sahibinin ticari markasıdır. Ürün
Jabra. Elite 25e. Kullanım kılavuzu
 Jabra Elite 25e Kullanım kılavuzu 2017 GN Audio A/S. Tüm hakları saklıdır. Jabra, GN Audio A/S nin tescilli ticari markasıdır. Bluetooth marka adı ve logoları, Bluetooth SIG Inc şirketinin mülkiyetinde
Jabra Elite 25e Kullanım kılavuzu 2017 GN Audio A/S. Tüm hakları saklıdır. Jabra, GN Audio A/S nin tescilli ticari markasıdır. Bluetooth marka adı ve logoları, Bluetooth SIG Inc şirketinin mülkiyetinde
Bellek Modülleri. Belge Parça Numarası: Bu kılavuzda, bilgisayardaki belleğin nasıl değiştirileceği ve yükseltileceği açıklanmaktadır.
 Bellek Modülleri Belge Parça Numarası: 393521-142 Aralik 2005 Bu kılavuzda, bilgisayardaki belleğin nasıl değiştirileceği ve yükseltileceği açıklanmaktadır. İçindekiler 1 Bellek modülleri ekleme veya değiştirme
Bellek Modülleri Belge Parça Numarası: 393521-142 Aralik 2005 Bu kılavuzda, bilgisayardaki belleğin nasıl değiştirileceği ve yükseltileceği açıklanmaktadır. İçindekiler 1 Bellek modülleri ekleme veya değiştirme
Bellek Modülleri Kullanıcı Kılavuzu
 Bellek Modülleri Kullanıcı Kılavuzu Copyright 2009 Hewlett-Packard Development Company, L.P. Bu belgede yer alan bilgiler önceden haber verilmeksizin değiştirilebilir. HP ürünleri ve hizmetlerine ilişkin
Bellek Modülleri Kullanıcı Kılavuzu Copyright 2009 Hewlett-Packard Development Company, L.P. Bu belgede yer alan bilgiler önceden haber verilmeksizin değiştirilebilir. HP ürünleri ve hizmetlerine ilişkin
HTC Incredible S. Kullanım kılavuzu
 HTC Incredible S Kullanım kılavuzu Bu kılavuzda kullanılan işaretler Bu kılavuzda, faydalı ve önemli bilgileri vurgulamak için şu semboller kullanılmıştır: Bu bir nottur. Bir notta genellikle bir işlemi
HTC Incredible S Kullanım kılavuzu Bu kılavuzda kullanılan işaretler Bu kılavuzda, faydalı ve önemli bilgileri vurgulamak için şu semboller kullanılmıştır: Bu bir nottur. Bir notta genellikle bir işlemi
Hoşgeldiniz. Hızlı başlangıç kılavuzu. Bağlantı. Kurulum. Eğlenin
 Hoşgeldiniz TR Hızlı başlangıç kılavuzu 1 2 3 Bağlantı Kurulum Eğlenin Kutuda neler var? Telefon Baz istasyonu Baz istasyon için güç kaynağı Telefon kablosu 2 adet AAA şarj edilebilir pil Pil kapağı Kullanıcı
Hoşgeldiniz TR Hızlı başlangıç kılavuzu 1 2 3 Bağlantı Kurulum Eğlenin Kutuda neler var? Telefon Baz istasyonu Baz istasyon için güç kaynağı Telefon kablosu 2 adet AAA şarj edilebilir pil Pil kapağı Kullanıcı
Harici Ortam Kartları Kullanıcı Kılavuzu
 Harici Ortam Kartları Kullanıcı Kılavuzu Copyright 2008 Hewlett-Packard Development Company, L.P. SD Logosu sahibinin ticari markasıdır. Java, Sun Microsystems, Inc. Kuruluşunun ABD de tescilli markasıdır.
Harici Ortam Kartları Kullanıcı Kılavuzu Copyright 2008 Hewlett-Packard Development Company, L.P. SD Logosu sahibinin ticari markasıdır. Java, Sun Microsystems, Inc. Kuruluşunun ABD de tescilli markasıdır.
Konftel 55Wx Hızlı Referans Kılavuzu
 TÜRKÇE Konftel 55Wx Hızlı Referans Kılavuzu Konftel 55Wx masa üstü telefonunuza, cep telefonunuza ve bilgisayarınıza bağlanabilen bir konferans ünitesidir. Konftel in benzersiz ses teknolojisi, OmniSound
TÜRKÇE Konftel 55Wx Hızlı Referans Kılavuzu Konftel 55Wx masa üstü telefonunuza, cep telefonunuza ve bilgisayarınıza bağlanabilen bir konferans ünitesidir. Konftel in benzersiz ses teknolojisi, OmniSound
Dell Vostro 330. Kurulum ve Özelliklerle İlgili Bilgiler. Uyarılar Hakkında. Önden ve Arkadan Görünüm
 Dell Vostro 330 Kurulum ve Özelliklerle İlgili Bilgiler Uyarılar Hakkında UYARI: UYARI, meydana gelebilecek olası maddi hasar, kişisel yaralanma veya ölüm tehlikesi anlamına gelir. Önden ve Arkadan Görünüm
Dell Vostro 330 Kurulum ve Özelliklerle İlgili Bilgiler Uyarılar Hakkında UYARI: UYARI, meydana gelebilecek olası maddi hasar, kişisel yaralanma veya ölüm tehlikesi anlamına gelir. Önden ve Arkadan Görünüm
Arlo Baby Hızlı Başlangıç Kılavuzu
 Arlo Baby Hızlı Başlangıç Kılavuzu İçindekiler Hoş Geldiniz Arlo Baby'yi tercih ettiğiniz için teşekkür ederiz. Ürünü kullanmaya kolayca başlayabilirsiniz. Arlo Baby kamera USB güç kablosu USB güç adaptörü
Arlo Baby Hızlı Başlangıç Kılavuzu İçindekiler Hoş Geldiniz Arlo Baby'yi tercih ettiğiniz için teşekkür ederiz. Ürünü kullanmaya kolayca başlayabilirsiniz. Arlo Baby kamera USB güç kablosu USB güç adaptörü
N300 WiFi Yönlendirici (N300R)
 Easy, Reliable & Secure Kurulum Kılavuzu N300 WiFi Yönlendirici (N300R) Ticari markalar Marka ve ürün adları, ilgili sahiplerinin ticari markaları veya tescilli ticari markalarıdır. Bilgiler, herhangi
Easy, Reliable & Secure Kurulum Kılavuzu N300 WiFi Yönlendirici (N300R) Ticari markalar Marka ve ürün adları, ilgili sahiplerinin ticari markaları veya tescilli ticari markalarıdır. Bilgiler, herhangi
Harici Ortam Kartları Kullanıcı Kılavuzu
 Harici Ortam Kartları Kullanıcı Kılavuzu Telif Hakkı 2009 Hewlett-Packard Development Company, L.P. Java, Sun Microsystems, Inc. şirketinin ABD ticari markasıdır. SD logosu sahibinin ticari markasıdır.
Harici Ortam Kartları Kullanıcı Kılavuzu Telif Hakkı 2009 Hewlett-Packard Development Company, L.P. Java, Sun Microsystems, Inc. şirketinin ABD ticari markasıdır. SD logosu sahibinin ticari markasıdır.
GELİŞMİŞ AĞ İZLEME KUBBE KAMERASI KURULUM KILAVUZU
 GELİŞMİŞ AĞ İZLEME KUBBE KAMERASI KURULUM KILAVUZU Lütfen çalıştırmadan önce talimatları dikkatle okuyunuz ve ileride başvuru kaynağı olarak bu talimatları saklayınız. 1. GENEL BAKIŞ 1.1 Ambalajın İçindekiler
GELİŞMİŞ AĞ İZLEME KUBBE KAMERASI KURULUM KILAVUZU Lütfen çalıştırmadan önce talimatları dikkatle okuyunuz ve ileride başvuru kaynağı olarak bu talimatları saklayınız. 1. GENEL BAKIŞ 1.1 Ambalajın İçindekiler
Bataryanın şarj edilmesi: Batarya fabrikadan şarj edilmeden size gelmiştir. O nedenle kullanmadan once şarj etmelisiniz. 2-3 şarj işleminden sonar
 İÇİNDEKİLER Güvenlik Paket içeriği Bataryanın şarj edilmesi Bataryanın takılması Antenin Takılması Bel Kilisi Mikrofon kulaklık seti takılması Telsiz Şeması Telsiz şeması açıklamaları Temel işlemler Gelişmiş
İÇİNDEKİLER Güvenlik Paket içeriği Bataryanın şarj edilmesi Bataryanın takılması Antenin Takılması Bel Kilisi Mikrofon kulaklık seti takılması Telsiz Şeması Telsiz şeması açıklamaları Temel işlemler Gelişmiş
JABRA STEP WIRELESS. Kullanım Kılavuzu. jabra.com/stepwireless. jabra
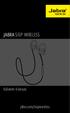 L jabra Kullanım Kılavuzu jabra.com/stepwireless 2014 GN Netcom A/S. Tüm hakları saklıdır. Jabra GN Netcom A/ S'nin tescilli ticari markasıdır. Bu belgede anılan tüm diğer tescilli markalar, sahiplerinin
L jabra Kullanım Kılavuzu jabra.com/stepwireless 2014 GN Netcom A/S. Tüm hakları saklıdır. Jabra GN Netcom A/ S'nin tescilli ticari markasıdır. Bu belgede anılan tüm diğer tescilli markalar, sahiplerinin
DERİN BAS HOPARLÖRLÜ BLUETOOTH "SOUNDBAR"
 DERİN BAS HOPARLÖRLÜ BLUETOOTH "SOUNDBAR" Hızlı Kurulum Kılavuzu DA-10295 Hoş Geldiniz Digitus Derin Bas Hoparlörlü Bluetooth Soundbar cihazını satın aldığınız için teşekkür ederiz! İster çoklu ortam yürütme
DERİN BAS HOPARLÖRLÜ BLUETOOTH "SOUNDBAR" Hızlı Kurulum Kılavuzu DA-10295 Hoş Geldiniz Digitus Derin Bas Hoparlörlü Bluetooth Soundbar cihazını satın aldığınız için teşekkür ederiz! İster çoklu ortam yürütme
Hızlı başlangıç kılavuzu
 Adresinden ürününüzü kaydettirebilir ve destek alabilirsiniz www.philips.com/welcome SE650 SE655 Hızlı başlangıç kılavuzu 1 Bağlantı 2 Kurulum 3 Tadını çıkarın Kutunun içindekiler Baz istasyonu VEYA El
Adresinden ürününüzü kaydettirebilir ve destek alabilirsiniz www.philips.com/welcome SE650 SE655 Hızlı başlangıç kılavuzu 1 Bağlantı 2 Kurulum 3 Tadını çıkarın Kutunun içindekiler Baz istasyonu VEYA El
Harici Aygıtlar. Kullanıcı Kılavuzu
 Harici Aygıtlar Kullanıcı Kılavuzu Copyright 2007 Hewlett-Packard Development Company, L.P. Windows, Microsoft Corporation kuruluşunun ABD'de tescilli ticari markasıdır. Bu belgede yer alan bilgiler önceden
Harici Aygıtlar Kullanıcı Kılavuzu Copyright 2007 Hewlett-Packard Development Company, L.P. Windows, Microsoft Corporation kuruluşunun ABD'de tescilli ticari markasıdır. Bu belgede yer alan bilgiler önceden
HP Ortam Uzaktan Kumandası (Yalnızca Belirli Modellerde) Kullanıcı Kılavuzu
 HP Ortam Uzaktan Kumandası (Yalnızca Belirli Modellerde) Kullanıcı Kılavuzu Copyright 2008 Hewlett-Packard Development Company, L.P. Windows ve Windows Vista, Microsoft Corporation şirketinin ABD'de kayıtlı
HP Ortam Uzaktan Kumandası (Yalnızca Belirli Modellerde) Kullanıcı Kılavuzu Copyright 2008 Hewlett-Packard Development Company, L.P. Windows ve Windows Vista, Microsoft Corporation şirketinin ABD'de kayıtlı
Bellek Modülleri Kullanım Kılavuzu
 Bellek Modülleri Kullanım Kılavuzu Copyright 2009 Hewlett-Packard Development Company, L.P. Bu belgede yer alan bilgiler önceden haber verilmeksizin değiştirilebilir. HP ürünleri ve hizmetlerine ilişkin
Bellek Modülleri Kullanım Kılavuzu Copyright 2009 Hewlett-Packard Development Company, L.P. Bu belgede yer alan bilgiler önceden haber verilmeksizin değiştirilebilir. HP ürünleri ve hizmetlerine ilişkin
Google Cloud Print Kılavuzu
 Google Cloud Print Kılavuzu Sürüm 0 TUR Notların tanımı Bu kullanım kılavuzunda aşağıdaki not stilini kullanıyoruz: Notlar ortaya çıkabilecek durumu nasıl çözmeniz gerektiğini size bildirir veya işlemin
Google Cloud Print Kılavuzu Sürüm 0 TUR Notların tanımı Bu kullanım kılavuzunda aşağıdaki not stilini kullanıyoruz: Notlar ortaya çıkabilecek durumu nasıl çözmeniz gerektiğini size bildirir veya işlemin
DICENTIS Konferans Sistemi
 DICENTIS Konferans Sistemi tr Kullanım Kılavuzu DICENTIS İçindekiler tr 3 İçindekiler 1 Güvenlik 4 2 Bu kılavuz hakkında 5 2.1 Hedef kitle 5 2.2 Telif hakkı ve feragatname 5 2.3 Belge geçmişi 5 3 Genel
DICENTIS Konferans Sistemi tr Kullanım Kılavuzu DICENTIS İçindekiler tr 3 İçindekiler 1 Güvenlik 4 2 Bu kılavuz hakkında 5 2.1 Hedef kitle 5 2.2 Telif hakkı ve feragatname 5 2.3 Belge geçmişi 5 3 Genel
Harici Aygıtlar. Kullanıcı Kılavuzu
 Harici Aygıtlar Kullanıcı Kılavuzu Copyright 2007 Hewlett-Packard Development Company, L.P. Windows, Microsoft Corporation kuruluşunun ABD de tescilli ticari markasıdır. Bu belgede yer alan bilgiler önceden
Harici Aygıtlar Kullanıcı Kılavuzu Copyright 2007 Hewlett-Packard Development Company, L.P. Windows, Microsoft Corporation kuruluşunun ABD de tescilli ticari markasıdır. Bu belgede yer alan bilgiler önceden
2007 Nokia telif hakkýdýr. Tüm haklarý mahfuzdur. Nokia, Nokia Connecting People ve Pop-Port, Nokia Corporation'ýn ticari veya tescilli ticari
 Nokia N70-1 2007 Nokia telif hakkýdýr. Tüm haklarý mahfuzdur. Nokia, Nokia Connecting People ve Pop-Port, Nokia Corporation'ýn ticari veya tescilli ticari markalarýdýr. Burada adý geçen diðer ürün ve þirket
Nokia N70-1 2007 Nokia telif hakkýdýr. Tüm haklarý mahfuzdur. Nokia, Nokia Connecting People ve Pop-Port, Nokia Corporation'ýn ticari veya tescilli ticari markalarýdýr. Burada adý geçen diðer ürün ve þirket
HTC EVO 3D Kullanım kılavuzu
 HTC EVO 3D Kullanım kılavuzu 2 İçerikler İçerikler Başlangıç Kutunun İçinde 8 HTC EVO 3D 8 Arka kapak 10 SIM kartı 11 Bellek kartı 12 Pil 13 Gücü açma veya kapama 15 PIN'inizi girme 16 Parmak hareketleri
HTC EVO 3D Kullanım kılavuzu 2 İçerikler İçerikler Başlangıç Kutunun İçinde 8 HTC EVO 3D 8 Arka kapak 10 SIM kartı 11 Bellek kartı 12 Pil 13 Gücü açma veya kapama 15 PIN'inizi girme 16 Parmak hareketleri
JABRA BOOST. Kullanım Kılavuzu. jabra.com/boost
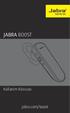 Kullanım Kılavuzu jabra.com/boost 2014 GN Netcom A/S. Tüm hakları saklıdır. Jabra, GN Netcom A/S nin tescilli ticari markasıdır. Bu belgede anılan tüm diğer ticari markalar, kendi sahiplerinin mülkiyetindedir.
Kullanım Kılavuzu jabra.com/boost 2014 GN Netcom A/S. Tüm hakları saklıdır. Jabra, GN Netcom A/S nin tescilli ticari markasıdır. Bu belgede anılan tüm diğer ticari markalar, kendi sahiplerinin mülkiyetindedir.
Jabra. Speak 810. Kullanım Kılavuzu
 Jabra Speak 810 Kullanım Kılavuzu 2015 GN Audio A/S (GN Netcom A/S). Tüm hakları saklıdır. Jabra, GN Audio A/S (GN Netcom A/S)'nin tescilli markasıdır. Buraya dahil edilmiş olan tüm diğer tescilli markalar
Jabra Speak 810 Kullanım Kılavuzu 2015 GN Audio A/S (GN Netcom A/S). Tüm hakları saklıdır. Jabra, GN Audio A/S (GN Netcom A/S)'nin tescilli markasıdır. Buraya dahil edilmiş olan tüm diğer tescilli markalar
HTC Desire Z niz. Kullanım kılavuzu
 HTC Desire Z niz Kullanım kılavuzu Bu kılavuzda kullanılan işaretler Bu kılavuzda, faydalı ve önemli bilgileri vurgulamak için şu semboller kullanılmıştır: Bu bir nottur. Bir notta genellikle bir işlemi
HTC Desire Z niz Kullanım kılavuzu Bu kılavuzda kullanılan işaretler Bu kılavuzda, faydalı ve önemli bilgileri vurgulamak için şu semboller kullanılmıştır: Bu bir nottur. Bir notta genellikle bir işlemi
Harici Aygıtlar Kullanıcı Kılavuzu
 Harici Aygıtlar Kullanıcı Kılavuzu Copyright 2007 Hewlett-Packard Development Company, L.P. Windows, Microsoft Corporation kuruluşunun ABD de tescilli ticari markasıdır. Bu belgede yer alan bilgiler önceden
Harici Aygıtlar Kullanıcı Kılavuzu Copyright 2007 Hewlett-Packard Development Company, L.P. Windows, Microsoft Corporation kuruluşunun ABD de tescilli ticari markasıdır. Bu belgede yer alan bilgiler önceden
HTC Flyer Kullanım kılavuzu
 HTC Flyer Kullanım kılavuzu 2 İçerikler İçerikler Başlangıç Kutunun İçinde 8 HTC Flyer 8 Üst kapak 10 SIM kartı 11 Bellek kartı 12 Pil 13 Gücü açma veya kapama 13 PIN'inizi girme 14 Parmak hareketleri
HTC Flyer Kullanım kılavuzu 2 İçerikler İçerikler Başlangıç Kutunun İçinde 8 HTC Flyer 8 Üst kapak 10 SIM kartı 11 Bellek kartı 12 Pil 13 Gücü açma veya kapama 13 PIN'inizi girme 14 Parmak hareketleri
XPS 12. Servis El Kitabı. Bilgisayar Modeli: XPS Resmi Model: T02H Resmi Tip: T02H001
 XPS 12 Servis El Kitabı Bilgisayar Modeli: XPS 12 9250 Resmi Model: T02H Resmi Tip: T02H001 Notlar, dikkat edilecek noktalar ve uyarılar NOT: NOT, tabletinizi daha iyi kullanmanızı sağlayan önemli bilgileri
XPS 12 Servis El Kitabı Bilgisayar Modeli: XPS 12 9250 Resmi Model: T02H Resmi Tip: T02H001 Notlar, dikkat edilecek noktalar ve uyarılar NOT: NOT, tabletinizi daha iyi kullanmanızı sağlayan önemli bilgileri
DERİN BAS HOPARLÖRLÜ BLUETOOTH "SOUNDBAR"
 DERİN BAS HOPARLÖRLÜ BLUETOOTH "SOUNDBAR" Hızlı Kurulum Kılavuzu DA-10294 DIGITUS DA-10294 cihazını satın aldığınız için teşekkür ederiz. Cep telefonunuz ya da bilgisayarınızdan (Bluetooth veya giriş kablosu
DERİN BAS HOPARLÖRLÜ BLUETOOTH "SOUNDBAR" Hızlı Kurulum Kılavuzu DA-10294 DIGITUS DA-10294 cihazını satın aldığınız için teşekkür ederiz. Cep telefonunuz ya da bilgisayarınızdan (Bluetooth veya giriş kablosu
JABRA PRO 935. Kullanım Kılavuzu. jabra.com/pro935
 JABRA PRO 935 Kullanım Kılavuzu jabra.com/pro935 2015 GN Netcom A/S. Tüm hakları saklıdır. Jabra, GN Netcom A/ S'nin tescilli markasıdır. Buraya dahil edilmiş olan tüm diğer tescilli markalar ilgili sahiplerinin
JABRA PRO 935 Kullanım Kılavuzu jabra.com/pro935 2015 GN Netcom A/S. Tüm hakları saklıdır. Jabra, GN Netcom A/ S'nin tescilli markasıdır. Buraya dahil edilmiş olan tüm diğer tescilli markalar ilgili sahiplerinin
Jabra. Halo Free. Kullanım kılavuzu
 Jabra Halo Free Kullanım kılavuzu 2016 GN Audio A/S. Tüm hakları saklıdır. Jabra, GN Audio A/S nin tescilli ticari markasıdır. Bluetooth marka adı ve logoları, Bluetooth SIG Inc şirketinin mülkiyetinde
Jabra Halo Free Kullanım kılavuzu 2016 GN Audio A/S. Tüm hakları saklıdır. Jabra, GN Audio A/S nin tescilli ticari markasıdır. Bluetooth marka adı ve logoları, Bluetooth SIG Inc şirketinin mülkiyetinde
