Sismik İzolatörlü Bina - Nonlineer Zaman Alanı Analizi (Nonlinear Time History Analysis)
|
|
|
- Umut Necmi
- 7 yıl önce
- İzleme sayısı:
Transkript
1 Problem O Sismik İzolatörlü Bina - Nonlineer Zaman Alanı Analizi (Nonlinear Time History Analysis) Çelik E = ksi, Poisson oranı = 0.3 Kirişler: W24X55, Kolonlar: W14X90 Kauçuk İzolatör Özellikleri Düşey (eksenel) rijitlik = 10,000 k/in (lineer) Her yön için başlangıç kesme rijitliği = 10 k/in Her yön için kesme akma dayanımı = 5 kips Üst kesme akma dayanımının başlangıç kesme dayanımına oranı = 0.2 Düşey Yükler ve Kütleler Roof: 75 psf DL Floor: 125 pcf DL 20 psf LL 100 pcf LL Zaman Alanı X doğrultusunda lacc_nor-1 ve Y doğrultusunda lacc_nor-2 aynı zamanda uygulanacaktır. Her bir zaman alanı cm/sn^2 birimine sahiptir. Toplam 60 sn 'lik bir zaman için 0.02sn zaman aralığında 3000 zaman adımı vardır. Herbir satırda 8 tane ivme verisi mevcuttur. Yapılacaklar Birinci kat ve çatı katında zaman alanına göre Y doğrultusundaki yer değiştirmezaman grafiğini çiziniz. Birinci katta Y-doğrultusunda yer değiştirmeye karşı Y- doğrultusunda taban kesmesi grafiğini çiziniz.
2 Problemin çözümünde şu program olanakları kullanılmaktadır Base (Seismic) Isolation (Sismik İzolatörler) Diaphragm Constraint (Diyafram Bağımlılığı) Ritz Vectors (Ritz Vektörleri) Dynamic Analysis (Dinamik Analiz) Mode Shapes (Mod Şekilleri) Link Elements (Link Elemanları) Modal Nonlinear Time History Analysis (Modal Nonlineer Zaman Alanı Analizi) Problem O nın Çözümü 1. File (Dosya) menüsü > New Model (Yeni Model) komutunu seçerek New Model formunu görüntüleyiniz. 2. Açılır liste kutusundan seçeneğine tıklayarak birimleri değiştiriniz. 3. 3D Frames (3 Boyutlu Çerçeve) seçeneğine tıklayarak 3D Frames formunu görüntüleyiniz. Bu formda: 3D Frame Type (3 Boyutlu Çerçeve Tipi) kutusunda Open Frame Building (Açık Çerçeveli Yapı) seçeneğini Number of Bays, X (Aks Arası Sayısı, X) kutusuna 2 yazınız.
3 Bay Width, X (Aks Arası Genişlik, X) kutusuna 30 yazınız. Bay Width, Y (Aks Arası Genişlik, Y) kutusuna 30 yazınız. Restraints (Mesnetler) kutusunun işaretini kaldırınız. Diğer alanlarda önceden tanımlı değerleri kabul ediniz. 4. X-Y Z=0 (X-Y Z= 0) isimli pencerenin üzerine tıklayarak aktif hale geldiğinden emin olunuz. Aktif olan pencerenin başlığı parlak görünecektir. 5. X-Y Z = 24 (X-Y Z= 24) seviyesine gelene kadar Move Up in List (Yukarı Çık) kutusuna 6. Araç çubuğundan Quick Draw Area (Alan Çabuk Çiz) kutusuna tıklayarak (yada Draw menüsü > Quick Draw Area komutunu kullanarak) Properties of Object (Nesne Özellikleri) formunu görüntüleyiniz. Diğer atamalar daha sonra yapılacağı için bu formda görünen özellikleri dikkate almıyoruz alan elemanı oluşturmak için plan görünüşünde, dört bölümün her birinin içine birer kez 8. Move Down in List (Aşağı İn) kutusuna tıklayarak X-Y Z=12 (X-Y Z=12) seviyesine geliniz alan elemanı oluşturmak için plan görünüşünde, dört bölümün her birinin içine birer kez 10. Set Select Mode (Seçim Moduna Geç) kutusuna tıklayarak çizim modundan çıkıp seçim moduna geçiniz. 11. Move Down in List (Aşağı İn) kutusuna tıklayarak X-Y Z=0 (X-Y Z=0) seviyesine geliniz. 12. Durum çubuğundaki açılır liste kutusundan seçeneğine tıklayarak birimleri değiştiriniz. 13. Define (Tanımla) menüsü Link/Support Properties (Link/Mesnet Özellikleri) komutunu seçerek Link/Support Properties formunu görüntüleyiniz. Bu formda:
4 Add New Property (Yeni Özellik Ekle) kutusuna tıklayarak Link/Support Properties Data (Link/Mesnet Özellikleri Bilgisi) formunu görüntüleyiniz. Bu formda: Link/Support Type (Link/Mesnet Tipi) listesinde Rubber Isolator (Kauçuk İzolatör) seçeneğini Property Name (Özellik İsmi) kutusuna RUB1 yazınız. Mass (Kütle) kutusuna yazınız. Directional Properties (Doğrultu Özellikleri) alanında U1 Direction (U1 Doğrultusu) seçeneğini işaretleyiniz. Modify/Show For U1 (U1 için Düzenle/Göster) kutusuna tıklayarak Link/Support Directional Properties (Link/Mesnet Doğrultu Özellikleri) formunu görüntüleyiniz. Effective Stiffness (Etkin Rijitlik) kutusuna yazınız. OK kutusuna tıklayarak Link/Support Properties Data (Link/Mesnet Özellikleri Bilgisi) formuna geri dönünüz. U2 Direction (U2 Doğrultusu) seçeneğini işaretleyiniz. U2 Nonlineer (U2 Nonlineer) seçeneğini işaretleyiniz. Modify/Show For U2 (U2 'yi Düzenle/Göster) kutusuna tıklayarak Link/Support Directional Properties (Link/Mesnet Doğrultu Özellikleri) formunu görüntüleyiniz. Properties Used for Linear Analsis Cases (Lineer Analiz Durumları İçin Kullanılan Özellikler) alanında, Effective Stiffness (Etkin Rijitlik) kutusuna 1.5 yazınız. Properties Used for Nonlinear Analsis Cases (Nonlineer Analiz Durumları İçin Kullanılan Özellikler) alanında, Stiffness (Rijitlik) kutusuna 10 yazınız. Yield Strength (Akma Dayanımı) kutusuna 5 yazınız. Post Yield Stiffness Ratio (Akma Sonrası Rijitlik Oranı) kutusuna 0.2 yazınız. Diğer alanlarda önceden tanımlanmış değerleri kabul ediniz. OK kutusuna tıklayarak Link/Support Properties Data (Link/Mesnet Özellikleri Bilgisi) formuna geri dönünüz. U3 Direction (U3 Doğrultusu) seçeneğini işaretleyiniz. U3 Nonlineer (U3 Nonlineer) seçeneğini işaretleyiniz.
5 Modify/Show For U3 (U3 'ü Düzenle/Göster) kutusuna tıklayarak Link/Support Directional Properties (Link/Mesnet Doğrultu Özellikleri) formunu görüntüleyiniz. Properties Used for Linear Analsis Cases (Lineer Analiz Durumları İçin Kullanılan Özellikler) alanında, Effective Stiffness (Etkin Rijitlik) kutusuna 1.5 yazınız. Properties Used for Nonlinear Analsis Cases (Nonlineer Analiz Durumları İçin Kullanılan Özellikler) alanında, Stiffness (Rijitlik) kutusuna 10 yazınız. Yield Strength (Akma Dayanımı) kutusuna 5 yazınız. Post Yield Stiffness Ratio (Akma Sonrası Rijitlik Oranı) kutusuna 0.2 yazınız. Diğer alanlarda önceden tanımlanmış değerleri kabul ediniz. OK kutusuna üç kez tıklayarak tüm formlardan çıkınız. 14. X-Y Z=0 (X-Y Z= 0) isimli pencerenin üzerine tıklayarak aktif hale geldiğinden emin olunuz. 15. Draw (Çiz) menüsü > Draw 1 Joint Link (1 Düğüm Noktasına Link Elemanı Çiz) komutunu seçerek Properties of Object (Nesne Özellikleri) formunu görüntüleyiniz. Property (Özellik) kutusunda RUB1 'i 16. X-Y Z=0 (X-Y Z= 0) plan görünüşünde grid çizgisi kesişme noktalarının herbirine tıklayarak, 9 adet link elemanını çiziniz. 17. Set Select Mode (Seçim Moduna Geç) kutusuna tıklayarak çizim modundan çıkıp seçim moduna geçiniz. 18. Define (Tanımla) menüsü > Materials (Malzemeler) komutunu seçerek Define Materials (Malzemeleri Tanımla) formunu görüntüleyiniz. STEEL (ÇELİK) malzemesini seçili duruma getiriniz ve Modify/Show Material (Malzeme Özelliklerini Düzenle/Göster) kutusuna tıklayarak Material Property Data (Malzeme Özellik Bilgileri) formunu görüntüleyiniz. Bu formda: Modulus of Elasticity (Elastisite Modülü) kutusunda ve Poisson s Ratio (Poisson Oranı) kutusunda 0.3 yazılı olduğunu kontrol ediniz. OK kutusuna iki kez tıklayarak formlardan çıkınız. 19. Define (Tanımla) menüsü > Area Sections (Alan Kesit Değerleri) komutunu seçerek Area Sections formunu görüntüleyiniz.
6 Add New Section (Yeni Kesit Ekle) kutusuna tıklayarak Area Section Data (Alan Kesit Bilgileri) formunu görüntüleyiniz. Bu formda: Section Name (Kesit Adı) kutusuna ROOF yazınız. Önceden tanımlı CONC malzemesini kabul ediniz. Area Type (Tip) bölümünde Shell (Kabuk) seçeneğinin işaretli olduğundan emin olunuz. Membrane (Membran) kutusuna 6 yazınız. Bending (Eğilme) kutusuna 6 yazınız. Type (Tip) bölümünde Shell (Kabuk) seçeneğinin işaretli olduğundan emin olunuz. OK kutusuna tıklayarak Area Sections (Alan Kesit Değerleri) formuna geri dönünüz. Add New Section (Yeni Kesit Ekle) kutusuna tıklayarak Area Section Data (Alan Kesit Bilgileri) formunu görüntüleyiniz. Bu formda: Section Name (Kesit Adı) kutusuna FLOOR yazınız. Önceden tanımlı CONC malzemesini kabul ediniz. Area Type (Tip) bölümünde Shell (Kabuk) seçeneğinin işaretli olduğundan emin olunuz. Membrane (Membran) kutusuna 10 yazınız. Bending (Eğilme) kutusuna 10 yazınız. Type (Tip) bölümünde Shell (Kabuk) seçeneğinin işaretli olduğundan emin olunuz. OK kutusunu iki kez tıklayarak tüm formları kapatınız 20. Durum çubuğundaki açılır liste kutusundan seçeneğine tıklayarak birimleri değiştiriniz. 21. Define (Tanımla) menüsü > Materials (Malzemeler) komutunu seçerek Define Materials (Malzemeleri Tanımla) formunu görüntüleyiniz. CONC (BETON) malzemesini seçili duruma getiriniz ve Modify/Show Material (Malzeme Özelliklerini Düzenle/Göster) kutusuna tıklayarak Material Property Data (Malzeme Özellik Bilgileri) formunu görüntüleyiniz. Bu formda: Mass per Unit Volume (Birim Hacim Kütlesi) değerinin 4.622E-03 ve Weight per Unit Volume (Birim Hacim Ağırlığı) değerlerinin 0.15 olduğuna emin olunuz. OK kutusuna iki kez
7 22. X-Y Z=0 (X-Y Z=0) isimli pencerenin üzerine tıklayarak aktif hale geldiğinden emin olunuz. 23. Set XZ View (XZ Görünüşüne Geç) kutusuna 24. Perspective Toggle (Perspektif Göster) kutusuna 25. Select Using Intersecting Line (Çizgi ile Kesişenleri Seç) kutusuna tıklayınız ve alt kattaki bütün kolanları Not: Intersecting Line Selection (Kesişen Çizgilerin Seçimi) seçeneğini kullanmak için, araç çubuğundaki Select Using Intersecting Line (Çizgi ile Kesişenleri Seç) kutusuna Daha sonra birinci kat kolonlarının sol tarafında farenin sol tuşuna tıklayınız ve daha sonra sol tuşa basılı tutarak fareyi birinci kat kolonlarının sağına doğru sürükleyiniz. Seçim çizgisi görünecek ve bu çizginin üzerinden geçtiği elemanların hepsi seçilmiş olacaktır. Seçimi yapmak için farenin sol tuşunu bırakınız. 26. Select Using Intersecting Line (Çizgi ile Kesişenleri Seç) kutusuna tıklayınız ve üst kattaki bütün kolanları 27. Assign (Ata) menüsü > Frame/Cable/Tendon (Çubuk/Kablo/Tendon) > Frame Sections (Çubuk Kesitleri) komutunu seçerek Frame Properties (Çubuk Kesit Değerleri) formunu görüntüleyiniz. Bu formda: Properties (Özellikler) alanında W14X90 kesitini 28. Çubuk kesit isimlerini görüntüden kaldırmak için Show Undeformed Shape (Şekil Değiştirmemiş Hali Görüntüle) kutusuna 29. Set XY View (XY Görünüşüne Geç) kutusuna X-Y Z=0 (X-Y Z= 0) plan görünüşü gelecektir. 30. Move Up in List (Yukarı Çık) kutusuna tıklayarak X-Y Z = 12 (X- Y Z= 12) seviyesine geliniz. 31. windowing (pencere içine alma) yöntemiyle bu seviyedeki tüm nesneleri
8 32. Move Up in List (Yukarı Çık) kutusuna tıklayarak X-Y Z = 24 (X- Y Z= 24) seviyesine geliniz. 33. windowing (pencere içine alma) yöntemiyle bu seviyedeki tüm nesneleri 34. Assign (Ata) menüsü > Frame/Cable/Tendon (Çubuk/Kablo/Tendon) > Frame Sections (Çubuk Kesitleri) komutunu seçerek Frame Properties (Çubuk Kesit Değerleri) formunu görüntüleyiniz. Bu formda: Properties (Özellikler) alanında W24X55 kesiti üzerine tıklayarak 35. Çubuk kesit isimlerini görüntüden kaldırmak için Show Undeformed Shape (Şekil Değiştirmemiş Hali Görüntüle) kutusuna 36. windowing (pencere içine alma) yöntemiyle Z=24 seviyesindeki tüm nesneleri 37. Assign (Ata) menüsü > Area (Alan) > Sections (Kesitler) komutunu seçerek Area Sections (Alan Kesit Değerleri) formunu görüntüleyiniz. Bu formda: Sections (Kesitler) alanında ROOF kesiti üzerine tıklayarak işaretleyiniz. 38. Alan nesneleri isimlerini görüntüden kaldırmak için Show Undeformed Shape (Şekil Değiştirmemiş Hali Görüntüle) kutusuna 39. Move Down in List (Aşağı İn) kutusuna tıklayarak X-Y Z=12 (X-Y Z=12) seviyesine geliniz. 40. windowing (pencere içine alma) yöntemiyle bu seviyedeki tüm nesneleri 41. Assign (Ata) menüsü > Area (Alan) > Sections (Kesitler) komutunu seçerek Area Sections (Alan Kesit Değerleri) formunu görüntüleyiniz. Bu formda: Sections (Kesitler) alanında FLOOR kesiti üzerine tıklayarak işaretleyiniz. 42. Alan nesnesi isimlerini görüntüden kaldırmak için Show Undeformed Shape (Şekil Değiştirmemiş Hali Görüntüle) kutusuna
9 43. Define (Tanımla) menüsü > Load Cases (Yük Durumları) komutunu seçerek Define Loads (Yükleri Tanımla) formunu görüntüleyiniz. Bu formda: Load Name (Yük İsmi) kutusuna LIVE yazınız. Type (Yük Tipi) bölümünde Live (Hareketli Yük) seçeneğini Add New Load (Yeni Yük Ekle) kutusuna 44. Durum çubuğundaki açılır liste kutusundan seçeneğine tıklayarak birimleri değiştiriniz. 45. windowing (pencere içine alma) yöntemiyle Z=12 seviyesindeki tüm nesneleri 46. Assign (Ata) menüsü > Area Loads (Alan Yükleri) > Uniform (Shell) (Düzgün Yayılı - Kabuk) komutunu seçerek Area Uniform Loads (Alan Düzgün Yayılı Yükleri) formunu görüntüleyiniz. Bu formda: Load Case Name (Yük Durumu Adı) kutusunda DEAD durumunun seçili olduğunu kontrol ediniz. Load (Yük) kutusuna 125 yazınız. Direction (Doğrultu) kutusunda Gravity (Ağırlık Yönü) yönününün seçili olduğunu kontrol ediniz. 47. windowing (pencere içine alma) yöntemiyle Z=12 seviyesindeki tüm nesneleri 48. Assign (Ata) menüsü > Area Loads (Alan Yükleri) > Uniform (Shell) (Düzgün Yayılı - Kabuk) komutunu seçerek Area Uniform Loads (Alan Düzgün Yayılı Yükleri) formunu görüntüleyiniz. Bu formda: Load Case Name (Yük Durumu Adı) kutusunda LIVE durumunu Load (Yük) kutusuna 100 yazınız. 49. Kuvvetleri görüntüden kaldırmak için Show Undeformed Shape (Şekil Değiştirmemiş Hali Görüntüle) kutusuna 50. Move Up in List (Yukarı Çık) kutusuna tıklayarak X-Y Z = 24 (X-Y Z= 24) seviyesine geliniz.
10 51. windowing (pencere içine alma) yöntemiyle Z=24 seviyesindeki tüm nesneleri 52. Assign (Ata) menüsü > Area Loads (Alan Yükleri) > Uniform (Shell) (Düzgün Yayılı - Kabuk) komutunu seçerek Area Uniform Loads (Alan Düzgün Yayılı Yükleri) formunu görüntüleyiniz. Bu formda: Load Case Name (Yük Durumu Adı) kutusunda DEAD durumunu Load (Yük) kutusuna 75 yazınız. 53. windowing (pencere içine alma) yöntemiyle Z=24 seviyesindeki tüm nesneleri 54. Assign (Ata) menüsü > Area Loads (Alan Yükleri) > Uniform (Shell) (Düzgün Yayılı - Kabuk) komutunu seçerek Area Uniform Loads (Alan Düzgün Yayılı Yükleri) formunu görüntüleyiniz. Bu formda: Load Case Name (Yük Durumu Adı) kutusunda LIVE durumunu Load (Yük) kutusuna 20 yazınız. 55. Durum çubuğundaki açılır liste kutusundan s eçeneğine tıklayarak birimleri değiştiriniz. 56. Kuvvetleri görüntüden kaldırmak için Show Undeformed Shape (Şekil Değiştirmemiş Hali Görüntüle) kutusuna 57. Move Down in List (Aşağı İn) kutusuna tıklayarak X-Y Z=12 (X-Y Z=12) seviyesine geliniz. 58. windowing (pencere içine alma) yöntemiyle Z=12 seviyesindeki tüm nesneleri 59. Edit (Düzenle) menüsü > Replicate (Çoğalt) komutunu seçerek Replicate formunu görüntüleyiniz. Bu formda: Linear (Doğrusal) sekmesine Increments (Artış Miktarı) alanında dz kutusuna -12 yazınız. Number (Adet) kutusuna 1 yazınız.
11 60. X-Y Z=12 (X-Y Z= 12) isimli pencerenin üzerine tıklayarak aktif hale geldiğinden emin olunuz. 61. Move Up in List (Yukarı Çık) kutusuna tıklayarak X-Y Z = 24 (X- Y Z= 24) seviyesine geliniz. 62. windowing (pencere içine alma) yöntemiyle Z=24 seviyesindeki tüm nesneleri 63. Assign (Ata) menüsü > Joint (Düğüm Noktası) > Constraints (Bağımlılıklar) komutunu seçerek Assign/Define Constraints (Bağımlılık Tanımla/Ata) formunu görüntüleyiniz. Bu formda: Choose Constraint Type for Add (Eklenecek Bağımlılık Tipini Seç) alanında, üzerinde Body (Cisim) yazan açılır liste kutusundan Diaphragm (Diyafram) seçeneğini işaretleyiniz. Add New Constraint (Yeni Bağımlılık Ekle) kutusuna tıklayarak Diaphragm Constraint (Diyafram Bağımlılığı) formunu görüntüleyiniz. Bu formda: Constraint Name (Bağımlılık Adı) kutusuna ROOF yazınız. Constraint Axis (Bağımlılık Ekseni) alanında eğer önceden işaretli değilse Z Axis (Z Ekseni) seçeneğini işaretleyiniz. OK kutusuna iki kez tıklayarak tüm formlardan çıkınız. 64. Düğüm noktası bağımlılıklarını görüntüden kaldırmak için Show Undeformed Shape (Şekil Değiştirmemiş Hali Görüntüle) kutusuna 65. Move Down in List (Aşağı İn) kutusuna tıklayarak X-Y Z=12 (X-Y Z=12) seviyesine geliniz. 66. windowing (pencere içine alma) yöntemiyle Z=12 seviyesindeki tüm nesneleri 67. Assign (Ata) menüsü > Joint (Düğüm Noktası) > Constraints (Bağımlılıklar) komutunu seçerek Assign/Define Constraints (Bağımlılık Tanımla/Ata) formunu görüntüleyiniz. Bu formda: Choose Constraint Type for Add (Eklenecek Bağımlılık Tipini Seç) alanında, üzerinde Body (Cisim) yazan açılır liste kutusundan Diaphragm (Diyafram) seçeneğini işaretleyiniz. Add New Constraint (Yeni Bağımlılık Ekle) kutusuna tıklayarak Diaphragm Constraint (Diyafram Bağımlılığı) formunu görüntüleyiniz. Bu formda:
12 Constraint Name (Bağımlılık Adı) kutusuna 2ND yazınız. Constraint Axis (Bağımlılık Ekseni) bölümünde, eğer önceden işaretli değilse, Z Axis (Z Ekseni) seçeneğini işaretleyiniz. OK kutusuna iki kez tıklayarak tüm formlardan çıkınız. 68. Düğüm noktası bağımlılıklarını görüntüden kaldırmak için Show Undeformed Shape (Şekil Değiştirmemiş Hali Görüntüle) kutusuna 69. Move Down in List (Aşağı İn) kutusuna tıklayarak X-Y Z=0 (X-Y Z=0) seviyesine geliniz. 70. windowing (pencere içine alma) yöntemiyle Z=0 seviyesindeki tüm nesneleri 71. Assign (Ata) menüsü > Joint (Düğüm Noktası) > Constraints (Bağımlılıklar) komutunu seçerek Assign/Define Constraints (Bağımlılık Tanımla/Ata) formunu görüntüleyiniz. Bu formda: Choose Constraint Type for Add (Eklenecek Bağımlılık Tipini Seç) alanında, üzerinde Body (Cisim) yazan açılır liste kutusundan Diaphragm (Diyafram) seçeneğini işaretleyiniz. Add New Constraint (Yeni Bağımlılık Ekle) kutusuna tıklayarak Diaphragm Constraint (Diyafram Bağımlılığı) formunu görüntüleyiniz. Bu formda: Constraint Name (Bağımlılık Adı) kutusuna 1ST yazınız. Constraint Axis (Bağımlılık Ekseni) bölümünde, eğer önceden işaretli değilse, Z Axis (Z Ekseni) seçeneğini işaretleyiniz. OK kutusuna iki kez tıklayarak tüm formlardan çıkınız. 72. Düğüm noktası bağımlılıklarını görüntüden kaldırmak için Show Undeformed Shape (Şekil Değiştirmemiş Hali Görüntüle) kutusuna Zaman alanı fonksiyonlarını tanımlamadan önce, kullanacağınız zaman alanı fonksiyonlarını bulunuz. Biz bu problem için lacc_nor-1.th ve lacc_nor-2.th dosyalarını kullanacağız, fakat istenilen herhangi bir zaman alanı dosyası kullanılabilir. Bir kısım örnek dosya SAP2000 programı ile birlikte gelmektedir. 73. Define (Tanımla) menüsü > Functions (Fonksiyonlar) > Time History (Zaman Alanı) komutunu seçerek Define Time History Functions (Zaman Alanı Fonksiyonları Tanımla) formunu görüntüleyiniz. Bu formda:
13 Choose Function Type to Add (Eklenecek Fonksiyon Tipini Seç) alanındaki üzerinde Sine Function (Sinus Fonksiyonu) yazan açılır liste kutusuna tıklayınız ve Function from File (Fonksiyonu Dosyadan Al) seçeneğini işaretleyiniz. Add New Function (Yeni Fonksiyon Ekle) kutusuna tıklayarak Time History Function Definition (Zaman Alanı Fonksiyon Tanımları) formunu görüntüleyiniz. Bu formda: Function Name (Fonksiyon Adı) kutusuna LACC0 yazınız. Function File (Fonksyion Dosyası) alanında Browse (Gözat) kutusuna tıklayarak Pick Function Data File (Fonksiyon Veri Dosyası Seç) formunu görüntüleyiniz. Bu formda: Kullanmak istediğiniz ilk zaman alanı dosyasını bulup (Biz lacc_nor-1.th dosyasını kullanacağız.) Open (Aç) kutusuna tıklayarak Time History Function Definition (Zaman Alanı Fonksiyon Tanımları) formuna geri dönünüz. Header Lines to Skip (Atlanacak Başlık Satır Sayısı) kutusuna 2 yazınız. Number of Points Per Line (Bir Satırdaki Nokta Sayısı) kutusuna 8 yazınız. Values At Equal Intervals of (Eşit Aralıktaki Değerler) seçeneğini işaretleyiniz ve oradaki kutuya 0.02 yazınız. OK kutusuna tıklayarak Define Time History Functions (Zaman Alanı Fonksiyon Tanımları) formuna geri dönünüz. Add New Function (Yeni Fonksiyon Ekle) kutusuna tıklayarak Time History Function Definition (Zaman Alanı Fonksiyon Tanımları) formunu görüntüleyiniz. Bu formda: Function Name (Fonksiyon Adı) kutusuna LACC90 yazınız. Function File (Fonksyion Dosyası) alanında Browse (Gözat) kutusuna tıklayarak Pick Function Data File (Fonksiyon Veri Dosyası Seç) formunu görüntüleyiniz. Bu formda: Kullanmak istediğiniz ikinci zaman alanı dosyasını bulup (Biz lacc_nor-2.th dosyasını kullanacağız.) Open (Aç) kutusuna tıklayarak Time History Function Definition (Zaman Alanı Fonksiyon Tanımları) formuna geri dönünüz.
14 Header Lines to Skip (Atlanacak Başlık Satır Sayısı) kutusuna 2 yazınız. Number of Points Per Line (Bir Satırdaki Nokta Sayısı) kutusuna 8 yazınız. Values At Equal Intervals of (Eşit Aralıktaki Değerler) seçeneğini işaretleyiniz ve oradaki kutuya 0.02 yazınız. OK kutusuna tıklayarak Define Time History Functions (Zaman Alanı Fonksiyon Tanımları) formuna geri dönünüz. OK kutusuna iki kez tıklayarak tüm formlardan çıkınız. 74. Define (Tanımla) menüsü > Analysis Cases (Analiz Durumları) komutunu seçerek Analysis Cases formunu görüntüleyiniz. Bu formda: Case Name (Durum Adı) listesinde MODAL seçeneğini işaretleyiniz ve Modify/Show Case (Analiz Durumunu Düzenle/Göster) kutusuna tıklayarak Analysis Case Data - Modal (Analiz Durumu Bilgisi - Modal) formunu görüntüleyiniz. Bu formda: Number of Modes (Mod Sayıları) alanında Maximum Number of Modes (Maksimum Mod Sayısı) kutusuna 30 yazınız. Type of Modes (Modların Tipi) alanında Ritz Vektors (Ritz Vektörleri) seçeneğini işaretleyiniz. Loads Applied (Uygulanan Yükler) alanında, Load Type (Yük Tipi) kutusunda Load (Yük) 'ün, Load Name (Yük İsmi) kutusunda DEAD 'in seçili olduğunu kontrol ediniz. Add (Ekle) kutusuna Loads Applied (Uygulanan Yükler) alanında, Load Type (Yük Tipi) kutusunda Accel (İvme) 'yi, Load Name (Yük İsmi) kutusunda UX 'i Add (Ekle) kutusuna Loads Applied (Uygulanan Yükler) alanında, Load Name (Yük İsmi) kutusunda UY 'i Add (Ekle) kutusuna Loads Applied (Uygulanan Yükler) alanında, Load Type (Yük Tipi) kutusunda Link 'i seçiliniz. Add (Ekle) kutusuna OK kutusuna tıklayarak Analysis Cases (Analiz Durumları) formuna geri dönünüz. Add New Case (Yeni Durum Ekle) kutusuna tıklayarak Analysis Case Data (Analiz Durumu Bigisi) formunu görüntüleyiniz. Bu formda: Analysis Case Name (Analiz Durum Adı) kutusuna GRAV yazınız.
15 Analysis Case Type (Analiz Durum Tipi) kutusunda Time History (Zaman Alanı) seçeneğini Analysis Type (Analiz Tipi) alanında Nonlinear (Nonlineer) seçeneğini işaretleyiniz. Loads Applied (Uygulanan Yükler) alanında, Load Type (Yük Tipi) kutusunda Load (Yük) 'ün, Load Name (Yük İsmi) kutusunda DEAD 'in seçili olduğunu kontrol ediniz. Function (Fonksiyon) kutusunda RAMPTH 'i Add (Ekle) kutusuna Number of Output Time Steps (Çıktı Zaman Adım Sayısı) kutusunda 25 yazınız. Output Time Step Size (Çıktı Zaman Adım Boyutu) kutusunda 0.1 yazınız. OK kutusuna tıklayarak Analysis Cases (Analiz Durumları) formuna geri dönünüz. Add New Case (Yeni Durum Ekle) kutusuna tıklayarak Analysis Case Data (Analiz Durumu Bigisi) formunu görüntüleyiniz. Bu formda: Analysis Case Name (Analiz Durum Adı) kutusuna LAC yazınız. Analysis Case Type (Analiz Durum Tipi) kutusunda Time History (Zaman Alanı) seçeneğini Analysis Type (Analiz Tipi) alanında Nonlinear (Nonlineer) seçeneğini işaretleyiniz. Initial Conditions (Başlangıç Şartları) alanında, Continue from State at End of Modal History (Bulunan durumdan sona devam) seçeneğini işaretleyiniz. Loads Applied (Uygulanan Yükler) alanında, Load Type (Yük Tipi) kutusunda Accel (İvme) 'yi, Load Name (Yük İsmi) kutusunda U1 'i Function (Fonksiyon) kutusunda LACC0 'ı seçiniz ve Scale Factor (Çarpan) kutusuna yazınız. Add (Ekle) kutusuna Loads Applied (Uygulanan Yükler) alanında, Load Name (Yük İsmi) kutusunda U2 'yi ve Function (Fonksiyon) kutusunda LACC90 'ı Add (Ekle) kutusuna Number of Output Time Steps (Çıktı Zaman Adım Sayısı) kutusunda 3000 yazınız. Output Time Step Size (Çıktı Zaman Adım Boyutu) kutusunda 0.02 yazınız.
16 Other Parameters (Diğer Parametreler) alanında Modal Damping (Modal Sönüm) için Modify/Show (Modify/Show) kutusuna tıklayarak Modal Damping formunu görüntüleyiniz. Bu formda: Constant Damping For All Modes (Tüm Modlar İçin Sabit Sönüm) kutusunda 0.05 yazığına emin olunuz. Modal Damping Overrides (Modal Sönüm Değişiklikleri) alanında, Mode (Mod) kutusuna 1, Damping (Sönüm) kutusuna 0.02 yazınız ve Add kutusuna Modal Damping Overrides (Modal Sönüm Değişiklikleri) alanında, Mode (Mod) kutusuna 2 yazınız ve Add (Ekle) kutusuna Modal Damping Overrides (Modal Sönüm Değişiklikleri) alanında, Mode (Mod) kutusuna 3 yazınız ve Add (Ekle) kutusuna OK kutusuna üç kez tıklayarak tüm formlardan çıkınız. 75. Run Analysis (Analize Başla) kutusuna tıklayarak Set Analysis Cases to Run (Çalıştırılacak Analiz Durumlarını Seç) formunu görüntüleyiniz. Bu formda: Action (Çalışma Şekli) listesinde bütün analiz durumlarının Run (Çalıştır) durumda olduğuna emin olunuz. Run Now (Şimdi Çalıştır) kutusuna tıklayarak analizi çalıştırınız. 76. Analiz tamamlandıktan sonra SAP Analysis Monitor(SAP Analiz Sonuçları Ekranı) penceresindeki mesajları kontrol ediniz (uyarı veya hata olmamalıdır) ve OK kutusuna tıklayarak pencereyi kapatınız. 77. X-Y Z=0 (X-Y Z= 0) isimli pencerenin üzerine tıklayarak aktif hale geldiğinden emin olunuz. 78. Araç çubuğundan Set Display Options (Görüntü Seçeneklerini Değiştir) kutusuna tıklayarak (yada View menüsü > Set Display Options komutunu kullanarak) Display Options for Active Window (Seçili Pencere için Görüntü Seçenekleri) formunu görüntüleyiniz. Bu formda: Joints (Düğüm Noktaları) bölümündeki Labels (Etiketler) kutusunu işaretleyiniz.
17 79. Z=0 seviyesinde, merkezdeki düğüm noktası (13 numaralı) üzerine tıklayarak 80. Move Up in List (Yukarı Çık) kutusuna iki kez tıklayarak X-Y Z = 24 (X-Y Z= 24) seviyesine geliniz. 81. Z=24 seviyesinde, merkezdeki düğüm noktası (15 numaralı) üzerine tıklayarak 82. Araç çubuğundan Set Display Options (Görüntü Seçeneklerini Değiştir) kutusuna tıklayarak (yada View menüsü > Set Display Options komutunu kullanarak) Display Options for Active Window (Seçili Pencere için Görüntü Seçenekleri) formunu görüntüleyiniz. Bu formda: Joints (Düğüm Noktaları) bölümündeki Labels (Etiketler) kutusunun işaretini kaldırınız. 83. Display (Görüntüle) menüsü > Show Plot Functions (Çizim Fonksiyonlarını Göster) komutuna tıklayarak Plot Function Trace Display Definition (Çizim Fonksiyon Çizgileri Tanımı) formunu görüntüleyiniz. Bu formda: Analysis Case (Analiz Durumu) kutusunda LAC 'yi Choose Plot Functions (Çizim Fonksiyonlarını Seç) alanında, Define Plot Functions (Çizim Fonkstionları Tanımla) kutusuna tıklayarak Plot Functions (Çizim Fonksiyonları) formunu görüntüleyiniz. Bu formda: Joint 13 (13 numaralı düğüm noktası) seçeneğini işaretleyiniz. Modify/Show Plot Function (Çizim Fonksiyonunu Düzenle/Göster) kutusuna tıklayarak Joint Plot Function (Düğüm Noktası Çizim Fonksiyonu) formunu görüntüleyiniz. Bu formda: Vector Type (Vektör Tipi) alanında Displ seçeneğinin seçili olduğunu kontrol ediniz. Component (Bileşen) alanında UY seçeneğini işaretleyiniz. OK kutusuna tıklayarak Plot Functions (Çizim Fonksiyonları) formuna geri dönünüz. Joint 15 (15 numaralı düğüm noktası) seçeneğini işaretleyiniz. Modify/Show Plot Function (Çizim Fonksiyonunu Düzenle/Göster) kutusuna tıklayarak Joint Plot Function (Düğüm Noktası Çizim Fonksiyonu) formunu görüntüleyiniz. Bu formda:
18 Vector Type (Vektör Tipi) alanında Displ seçeneğinin seçili olduğunu kontrol ediniz. Component (Bileşen) alanında UY seçeneğini işaretleyiniz. OK kutusuna tıklayarak Plot Functions (Çizim Fonksiyonları) formuna geri dönünüz. Choose Function Type to Add (Eklenecek Fonksiyon Tipini Seç) alanındaki açılır liste kutusundan Add Base Functions (Taban Fonksiyonları Ekle) seçeneğini seçiniz ve Add Plot Function (Çizim Fonksiyonu Ekle) kutusuna tıklayarak Base Functions (Taban Fonksiyonları) formunu görüntüleyiniz. Base Shear Y (Taban Kesmesi Y) kutusunu işaretleyiniz. OK kutusuna iki kez tıklayarak Plot Function Trace Display Definition (Çizim Fonksiyon Çizgileri Tanımı) formuna geri dönünüz. List of Functions (Fonksiyon Listesi) liste kutusunda Joint 13 (13 numaralı düğüm noktası) seçeneğini işaretleyiniz (seçiniz). Klavyeden Ctrl tuşuna basılı tutarak Joint 15 (15 numaralı düğüm noktası) seçeneği üzerine Add (Ekle) kutusuna tıklayarak Joint 13 ve Joint 15 'i Vetical Functions (Düşey Fonksiyonlar) listesine alınız. Display (Görüntüle) kutusuna tıklayarak zamana alanında yer değiştirmeler grafiğini gösteriniz. Birini kat ve çatı katı seviyelerinin yer değiştirmeleri arasında olan az miktardaki farka dikkat ediniz. Gerçekte yapı, izolatörlerin üzerinde rijit kütle olarak hareket etmektedir. OK kutusuna tıklayarak Plot Function Trace Display Definition (Çizim Fonksiyon Çizgileri Tanımı) formuna geri dönünüz. Vertical Functions (Düşey Fonksiyonlar) liste kutusunda Joint 15 (15 numaralı düğüm noktası) seçeneğini işaretleyiniz (seçiniz). Klavyeden Ctrl tuşuna basılı tutarak Joint 13 (13 numaralı düğüm noktası) seçeneği üzerine Remove (Kaldır) kutusuna tıklayarak Joint 13 ve Joint 15 'i List of Functions (Fonksiyon Listesi) listesine geri gönderiniz. List of Functions (Fonksiyon Listesi) liste kutusunda Base Shear Y (Taban Kesmesi Y) seçeneğini işaretleyiniz (seçiniz). Add (Ekle) kutusuna tıklayarak Base Shear Y (Taban Kesmesi Y) 'yi Vetical Functions (Düşey Fonksiyonlar) listesine alınız.
19 Horizontal Plot Function (Yatay Çizim Fonksiyonu) açılır liste kutusunda Joint 13 (13 numaralı düğüm noktası) seçeneğini Display (Görüntüle) kutusuna tıklayarak kuvvet - deplasman grafiğini gösteriniz. OK kutusuna tıklayarak Plot Function Trace Display Definition (Çizim Fonksiyon Çizgileri Tanımı) formuna geri dönünüz. Done (Bitti) kutusuna tıklayarak formu kapatınız.
Sönüm Üstel Sayısı = 0.5
 Problem Q Üç Çerçeve (Normal, Sönümlü, Sismik İzolatörlü) Beton E = 5000 ksi, Poisson oranı = 0.2 Kirişler: 24'' genişliğinde, 36'' yüksekliğindedir Kolonlar: 24'' X 24'' Sönümleyici (Damper) Özellikleri
Problem Q Üç Çerçeve (Normal, Sönümlü, Sismik İzolatörlü) Beton E = 5000 ksi, Poisson oranı = 0.2 Kirişler: 24'' genişliğinde, 36'' yüksekliğindedir Kolonlar: 24'' X 24'' Sönümleyici (Damper) Özellikleri
1.0 klf Ölü Yük (Çelik çerçeve elemanlarının zati ağırlığı dahil değil.) 0.5 klf Hareketli Yük
 Problem K Çelik Moment Çerçevesi Çelik E = 29000 ksi, Poisson oranı = 0.3 Temel mafsallı Tüm kiriş-kolon bağlantıları rijit Kirişler: W24X55, Fy = 36 ksi Kolonlar: W14X90, Fy = 36 ksi Tüm Kirişlerde Açıklık
Problem K Çelik Moment Çerçevesi Çelik E = 29000 ksi, Poisson oranı = 0.3 Temel mafsallı Tüm kiriş-kolon bağlantıları rijit Kirişler: W24X55, Fy = 36 ksi Kolonlar: W14X90, Fy = 36 ksi Tüm Kirişlerde Açıklık
Ölü ve hareketli yük toplamına göre moment diyagramını çiziniz ve aşağıya doğru maksimum yer değiştirmeyi hesaplayınız.
 Problem J Elastik Zemine Oturan Kiriş Beton E = 3120 ksi Poisson oranı = 0.2 Yapılacaklar Ölü ve hareketli yük toplamına göre moment diyagramını çiziniz ve aşağıya doğru maksimum yer değiştirmeyi hesaplayınız.
Problem J Elastik Zemine Oturan Kiriş Beton E = 3120 ksi Poisson oranı = 0.2 Yapılacaklar Ölü ve hareketli yük toplamına göre moment diyagramını çiziniz ve aşağıya doğru maksimum yer değiştirmeyi hesaplayınız.
Problem X. Kafes Kirişli Köprü. Çelik. E = 29000 ksi Poisson oranı = 0.3 Tüm elemanlar W6X12 Fy = 36 ksi. Betonarme Köprü Tabliyesi
 Problem X Kafes Kirişli Köprü Çelik E = 29000 ksi Poisson oranı = 0.3 Tüm elemanlar W6X12 Fy = 36 ksi Betonarme Köprü Tabliyesi E = 3600 ksi Poisson oranı = 0.2 Kalınlığı 12 inch Hareketli Yük = 250 pcf
Problem X Kafes Kirişli Köprü Çelik E = 29000 ksi Poisson oranı = 0.3 Tüm elemanlar W6X12 Fy = 36 ksi Betonarme Köprü Tabliyesi E = 3600 ksi Poisson oranı = 0.2 Kalınlığı 12 inch Hareketli Yük = 250 pcf
Kirişte açıklık ortasındaki yer değiştirmeyi bulunuz. Kirişin kendi ağırlığını ihmal ediniz. Modeli aşağıdaki gibi hazırlayınız:
 Problem W Trapez Yüklü Basit Kiriş Çelik E = 29000 ksi Poisson oranı = 0.3 Kiriş = W21X50 Yapılacaklar Kirişte açıklık ortasındaki yer değiştirmeyi bulunuz. Kirişin kendi ağırlığını ihmal ediniz. Modeli
Problem W Trapez Yüklü Basit Kiriş Çelik E = 29000 ksi Poisson oranı = 0.3 Kiriş = W21X50 Yapılacaklar Kirişte açıklık ortasındaki yer değiştirmeyi bulunuz. Kirişin kendi ağırlığını ihmal ediniz. Modeli
Problem B. Beton duvar (perde) Beton. E = 29500 ksi, Poisson oranı = 0.2. Yapılacaklar
 Problem B Beton duvar (perde) Beton E = 29500 ksi, Poisson oranı = 0.2 Yapılacaklar Duvarı modellerken shell (kabuk) elemanları kullanınız. A Perdesindeki kesme kuvvetini, eksenel kuvveti ve momenti hesaplayınız.
Problem B Beton duvar (perde) Beton E = 29500 ksi, Poisson oranı = 0.2 Yapılacaklar Duvarı modellerken shell (kabuk) elemanları kullanınız. A Perdesindeki kesme kuvvetini, eksenel kuvveti ve momenti hesaplayınız.
Sadece kabloda sıcaklığın 100º Fahrenheit düşmesine bağlı olarak oluşan mesnet reaksiyonlarını ve yer değiştirmeleri belirleyiniz.
 Problem V Sıcaklık Yüklemesi Çelik E = 29000 ksi Poisson oranı = 0.3 Sıcaklık genleşme katsayısı = 0.0000065 (Fahrenheit) Kiriş-kolon bağlantıları rijit Kablo her iki ucundan mafsallı Yapılacaklar Sadece
Problem V Sıcaklık Yüklemesi Çelik E = 29000 ksi Poisson oranı = 0.3 Sıcaklık genleşme katsayısı = 0.0000065 (Fahrenheit) Kiriş-kolon bağlantıları rijit Kablo her iki ucundan mafsallı Yapılacaklar Sadece
Problem F. Hidrostatik Basınca Maruz Duvar. Beton. E = 3600 ksi, Poisson oranı = 0.2. Sınır Şartları
 Problem F Hidrostatik Basınca Maruz Duvar Beton E = 3600 ksi, Poisson oranı = 0.2 Sınır Şartları 1. Durum: Duvar sadece altından tutulmuş 2. Durum: Duvar altından ve kenarlarından tutulmuş Yapılacaklar
Problem F Hidrostatik Basınca Maruz Duvar Beton E = 3600 ksi, Poisson oranı = 0.2 Sınır Şartları 1. Durum: Duvar sadece altından tutulmuş 2. Durum: Duvar altından ve kenarlarından tutulmuş Yapılacaklar
Diyaframlar kendi düzlemlerinde rijittir Kolon temelleri ankastredir 250 pound 'luk adamın kütlesini 0.00065 kip-sec^2/in olarak alınız.
 Problem Z Davranış Spektrumu Analizi Bina Özellikleri Bina betonarme kolonlarla desteklenmiş, perdeli, kirişsiz betonarme döşemeden oluşan, dört katlı bir yapıdır. Binanın çatısının bir köşesinde 30 foot
Problem Z Davranış Spektrumu Analizi Bina Özellikleri Bina betonarme kolonlarla desteklenmiş, perdeli, kirişsiz betonarme döşemeden oluşan, dört katlı bir yapıdır. Binanın çatısının bir köşesinde 30 foot
Problemin çözümünde şu program olanakları kullanılmaktadır
 Problem U Tünel Kemer (Tonoz) Yapı Beton E= 3600 ksi Poison Oranı = 0.2 Betonarme duvar ve döşeme 12'' kalınlığındadır Yapılacaklar Yapının kendi ağırlığından dolayı üst ve alt kemerlerin merkezinde meydana
Problem U Tünel Kemer (Tonoz) Yapı Beton E= 3600 ksi Poison Oranı = 0.2 Betonarme duvar ve döşeme 12'' kalınlığındadır Yapılacaklar Yapının kendi ağırlığından dolayı üst ve alt kemerlerin merkezinde meydana
B düğüm noktasında aşağıya doğru 1'' lik yer değiştirme nedeniyle oluşacak mesnet reaksiyonlarını hesaplayınız.
 Problem G Mesnet Çökmeli Çerçeve Çelik E = 29000 ksi, Poisson oranı = 0.3 Temel mafsallı Tüm kiriş-kolon bağlantıları rijit Yapılacaklar B düğüm noktasında aşağıya doğru 1'' lik yer değiştirme nedeniyle
Problem G Mesnet Çökmeli Çerçeve Çelik E = 29000 ksi, Poisson oranı = 0.3 Temel mafsallı Tüm kiriş-kolon bağlantıları rijit Yapılacaklar B düğüm noktasında aşağıya doğru 1'' lik yer değiştirme nedeniyle
A ve B düğüm noktalarında X yönündeki yer değiştirmeleri ve mesnet reaksiyonlarını bulunuz.
 Problem D Eğimli Mesnetler Çelik E = 29000 ksi, Poisson oranı = 0.3 Tüm elemanların 10 feet uzunluğundadır. Yapılacaklar A ve B düğüm noktalarında X yönündeki yer değiştirmeleri ve mesnet reaksiyonlarını
Problem D Eğimli Mesnetler Çelik E = 29000 ksi, Poisson oranı = 0.3 Tüm elemanların 10 feet uzunluğundadır. Yapılacaklar A ve B düğüm noktalarında X yönündeki yer değiştirmeleri ve mesnet reaksiyonlarını
Problem Q. Beton E=5000ksi, Poisson oranõ =0.2 Kirişler: genişlik 24 inc derinlik 36 inc Kolonlar:24 x 24 inc
 Problem Q Üç çerçeve Beton E=5000ksi, Poisson oranõ =0.2 Kirişler: genişlik 24 inc derinlik 36 inc Kolonlar:24 x 24 inc Sönümleyici özellikleri Lineer özellikler Etkin sertlik=0 k/inc Etkin sönüm=0 k-sec/inc
Problem Q Üç çerçeve Beton E=5000ksi, Poisson oranõ =0.2 Kirişler: genişlik 24 inc derinlik 36 inc Kolonlar:24 x 24 inc Sönümleyici özellikleri Lineer özellikler Etkin sertlik=0 k/inc Etkin sönüm=0 k-sec/inc
Problem C. Çelik Çerçeve. Çelik çerçeve. E = ksi Poisson oranı = 0.3 Bütün çelik elemanlar L4x4 köşebent Fy = 36 ksi Temel mafsallı.
 Problem C Çelik Çerçeve Çelik çerçeve E = 29000 ksi Poisson oranı = 0.3 Bütün çelik elemanlar L4x4 köşebent Fy = 36 ksi Temel mafsallı Diyaframlar Betonarme diyaframlar 8" kalınlığında ve 150 pcf birim
Problem C Çelik Çerçeve Çelik çerçeve E = 29000 ksi Poisson oranı = 0.3 Bütün çelik elemanlar L4x4 köşebent Fy = 36 ksi Temel mafsallı Diyaframlar Betonarme diyaframlar 8" kalınlığında ve 150 pcf birim
Problem A. Beton duvar (perde) ve çelik çerçeve. Çelik. Fy = 36 ksi, E = ksi, Poisson oranı = 0.3. Kolonlar
 Problem A Beton duvar (perde) ve çelik çerçeve Çelik Fy = 36 ksi, E = 29500 ksi, Poisson oranı = 0.3 Kolonlar W10x49 kesitli, temelden mafsallıdır. Kirişler Şekilde gösterildiği gibi çaprazların üzerindeki
Problem A Beton duvar (perde) ve çelik çerçeve Çelik Fy = 36 ksi, E = 29500 ksi, Poisson oranı = 0.3 Kolonlar W10x49 kesitli, temelden mafsallıdır. Kirişler Şekilde gösterildiği gibi çaprazların üzerindeki
ihmal edilmeyecektir.
 q h q q h h q q q y z L 2 x L 1 L 1 L 2 Kolon Perde y x L 1 L 1 L 1 = 6.0 m L 2 = 4.0 m h= 3.0 m q= 50 kn (deprem) tüm kirişler üzerinde 8 kn/m lik düzgün yayılı yük (ölü), tüm döşemeler üzerinde 3 kn/m
q h q q h h q q q y z L 2 x L 1 L 1 L 2 Kolon Perde y x L 1 L 1 L 1 = 6.0 m L 2 = 4.0 m h= 3.0 m q= 50 kn (deprem) tüm kirişler üzerinde 8 kn/m lik düzgün yayılı yük (ölü), tüm döşemeler üzerinde 3 kn/m
DL + LL + PRESTRES yükleme kombinezonu için moment diyagramını belirleyiniz. 4 parçaya ve 30 parçaya bölerek karşılaştırma yapınız.
 Problem I Öngerilmeli Betonarme Kiriş Beton E = 4400 ksi, Poisson oranı = 0.2 f'c = 6 ksi Ön germe kuvveti = 200 kips Yapılacaklar DL + LL + PRESTRES yükleme kombinezonu için moment diyagramını belirleyiniz.
Problem I Öngerilmeli Betonarme Kiriş Beton E = 4400 ksi, Poisson oranı = 0.2 f'c = 6 ksi Ön germe kuvveti = 200 kips Yapılacaklar DL + LL + PRESTRES yükleme kombinezonu için moment diyagramını belirleyiniz.
Sekil 1 de plani verilen yapisal sistemin dinamik analizini yaparak, 1. ve 5. modlara ait periyotlari hesaplayiniz.
 Örnek: Sekil 1 de plani verilen yapisal sistemin dinamik analizini yaparak, 1. ve 5. modlara ait periyotlari hesaplayiniz. Giris Bilgileri Sistem Geometrisi ve Eleman Bilgileri: Sekil 1 Kat plani (Ölçüler
Örnek: Sekil 1 de plani verilen yapisal sistemin dinamik analizini yaparak, 1. ve 5. modlara ait periyotlari hesaplayiniz. Giris Bilgileri Sistem Geometrisi ve Eleman Bilgileri: Sekil 1 Kat plani (Ölçüler
Her bir şeride eş zamanlı olarak uygulanan HS20-44 kamyon yükü ve HS20-44L şerit yükünden en elverişsiz olanı için kontrol yapınız.
 Problem R Hareketli Yük Katarlı Köprü Beton Malzeme Özellikleri E = 5000 ksi, Poisson oranı = 0.2 Eleman Özellikeri Kolon A = 40 ft^2 I = 400 ft ^3 AS = 30 ft^2 Kiriş A = 35 ft^2 I = 500 ft^3 AS = 12 ft^2
Problem R Hareketli Yük Katarlı Köprü Beton Malzeme Özellikleri E = 5000 ksi, Poisson oranı = 0.2 Eleman Özellikeri Kolon A = 40 ft^2 I = 400 ft ^3 AS = 30 ft^2 Kiriş A = 35 ft^2 I = 500 ft^3 AS = 12 ft^2
Örnek 1 (Virtüel iş çözümü için; Bakınız : Ders Notu Sayfa 23 - Örnek 4)
 Örnek 1 (Virtüel iş çözümü için; Bakınız : Ders Notu Sayfa 23 - Örnek 4) Şekil 1.1. İzostatik sistem EA GA 0, EI = 2.10 4 knm 2, E = 2.10 8, t =10-5 1/, h =60cm (taşıyıcı eleman yüksekliği, her yerde)
Örnek 1 (Virtüel iş çözümü için; Bakınız : Ders Notu Sayfa 23 - Örnek 4) Şekil 1.1. İzostatik sistem EA GA 0, EI = 2.10 4 knm 2, E = 2.10 8, t =10-5 1/, h =60cm (taşıyıcı eleman yüksekliği, her yerde)
Örnek 1 (Kuvvet yöntemi çözümü için Bakınız: Ders Notu Sayfa 52 - Örnek 4)
 Örnek 1 (Kuvvet yöntemi çözümü için Bakınız: Ders Notu Sayfa 52 - Örnek 4) 0.4 cm 0.6 cm 0.2 cm 1/1000 Şekil 1.1. Hiperstatik sistem EA GA 0, EI = 3.10 4 knm 2, E =4.25.10 8, t =10-5 1/, h =50cm (taşıyıcı
Örnek 1 (Kuvvet yöntemi çözümü için Bakınız: Ders Notu Sayfa 52 - Örnek 4) 0.4 cm 0.6 cm 0.2 cm 1/1000 Şekil 1.1. Hiperstatik sistem EA GA 0, EI = 3.10 4 knm 2, E =4.25.10 8, t =10-5 1/, h =50cm (taşıyıcı
Yapõlacaklar : DL + LL + PRESTRESS yükleme kombinasyonu için moment diagramõnõ belirleyiniz.
 1 Problem I Öngerilmeli Beton Kiriş Beton : E =4400 ksi, Poisson Oranõ = 0.2 f c = 6 ksi Ön germe kuvveti = 200 kips Yapõlacaklar : DL + LL + PRESTRESS yükleme kombinasyonu için moment diagramõnõ belirleyiniz.
1 Problem I Öngerilmeli Beton Kiriş Beton : E =4400 ksi, Poisson Oranõ = 0.2 f c = 6 ksi Ön germe kuvveti = 200 kips Yapõlacaklar : DL + LL + PRESTRESS yükleme kombinasyonu için moment diagramõnõ belirleyiniz.
E=29000 ksi, Poisson oranõ =0.3, Tüm elemanlar 1.5 çapõnda çelik kablo.
 Problem E Kablo gerilmesi Çelik E=29000 ksi, Poisson oranõ =0.3, Tüm elemanlar 1.5 çapõnda çelik kablo. D noktasõ düğüm yükleri: Fx=50 kips, Fz=-750 kips Yapõlacaklar D düğüm noktasõnõn X yönünde yer değişmesini,
Problem E Kablo gerilmesi Çelik E=29000 ksi, Poisson oranõ =0.3, Tüm elemanlar 1.5 çapõnda çelik kablo. D noktasõ düğüm yükleri: Fx=50 kips, Fz=-750 kips Yapõlacaklar D düğüm noktasõnõn X yönünde yer değişmesini,
Mesnetler A, B ve C noktalarõ şekildeki gibi Z doğrultusunda mesnetlenmiş (sabitlenmiş) tir.
 Problem M X-Y Düzleminde A Noktasında Dönebilen Düz Plak Beton E =3600 ksi, Poisson Oranõ= 0.2 Mevcut Serbestlikler UZ, RX, RY Mesnetler A, B ve C noktalarõ şekildeki gibi Z doğrultusunda mesnetlenmiş
Problem M X-Y Düzleminde A Noktasında Dönebilen Düz Plak Beton E =3600 ksi, Poisson Oranõ= 0.2 Mevcut Serbestlikler UZ, RX, RY Mesnetler A, B ve C noktalarõ şekildeki gibi Z doğrultusunda mesnetlenmiş
Giri Bilgileri. Sistem Geometrisi ve Eleman Bilgileri: h kat = 282. ekil 1 Kat çerçevesi (Ölçüler : cm) E = 2.85x10 7 kn/m 2 (C20) Poisson Oranı = 0.
 Örnek 1: ekil 1 ve 2 de geometrisi ve yükleme durumu verilen kat çerçevesinin statik analizi yapılarak, en elverisiz kesit tesirleri diyagramlarından eilme momenti diyagramı sadece hesap yükleri için çizilecektir.
Örnek 1: ekil 1 ve 2 de geometrisi ve yükleme durumu verilen kat çerçevesinin statik analizi yapılarak, en elverisiz kesit tesirleri diyagramlarından eilme momenti diyagramı sadece hesap yükleri için çizilecektir.
SAP2000 v9 - A dan Z ye Adım Adım Eğitim Problemleri
 SAP2000 v9 - A dan Z ye Adım Adım Eğitim Problemleri SAP2000 A dan Z ye Problemleri, grafik tabanlı SAP2000 in kullanımını öğretmeyi amaçlamaktadır. Eğer problemi önce kendi kendinize çözmeye çalışırsanız,
SAP2000 v9 - A dan Z ye Adım Adım Eğitim Problemleri SAP2000 A dan Z ye Problemleri, grafik tabanlı SAP2000 in kullanımını öğretmeyi amaçlamaktadır. Eğer problemi önce kendi kendinize çözmeye çalışırsanız,
Kirişin alt kõsmõnda esas donatõ merkezinden itibaren pas payõ=2.5 in
 Problem H Betonarme Kiriş Beton E=3600ksi, Poisson oranõ=0.2 fc=4 ksi fy=60 ksi Kirişin üst kõsmõnda esas donatõ merkezinden itibaren pas payõ =3.5 in Kirişin alt kõsmõnda esas donatõ merkezinden itibaren
Problem H Betonarme Kiriş Beton E=3600ksi, Poisson oranõ=0.2 fc=4 ksi fy=60 ksi Kirişin üst kõsmõnda esas donatõ merkezinden itibaren pas payõ =3.5 in Kirişin alt kõsmõnda esas donatõ merkezinden itibaren
Sekil 1 de plani verilen radye temelin statik analizini yaparak, isletme yükleri için S11 gerilme konturunu çizdiriniz.
 Örnek 3: Sekil 1 de plani verilen radye temelin statik analizini yaparak, isletme yükleri için S11 gerilme konturunu çizdiriniz. Giris Bilgileri Sistem Geometrisi ve Eleman Bilgileri: Sekil 1 Radye temel
Örnek 3: Sekil 1 de plani verilen radye temelin statik analizini yaparak, isletme yükleri için S11 gerilme konturunu çizdiriniz. Giris Bilgileri Sistem Geometrisi ve Eleman Bilgileri: Sekil 1 Radye temel
FIRAT ÜNĐ. MÜHENDĐSLĐK FAK. ĐNŞAAT MÜH. BÖLÜMÜ 2009-2010 Güz ĐMÜ-413 Bilgisayar Destekli Boyutlandırma Arasınav (13 Kasım 2009) No: Adı Soyadı: Đmza:
 FIRAT ÜNĐ. MÜHENDĐSLĐK FAK. ĐNŞAAT MÜH. BÖLÜMÜ 29-21 Güz ĐMÜ-413 Bilgisayar Destekli Boyutlandırma Arasınav (13 Kasım 29) No: Adı Soyadı: Đmza: Şekilde verilmiş olan düzlem kafes sistemin, a. (5 p.) Serbestlik
FIRAT ÜNĐ. MÜHENDĐSLĐK FAK. ĐNŞAAT MÜH. BÖLÜMÜ 29-21 Güz ĐMÜ-413 Bilgisayar Destekli Boyutlandırma Arasınav (13 Kasım 29) No: Adı Soyadı: Đmza: Şekilde verilmiş olan düzlem kafes sistemin, a. (5 p.) Serbestlik
SAP 2000 İLE BETONARME HESAPLAMA. Hazırlayan: Dr. Onur TUNABOYU Eskişehir Teknik Üniversitesi Müh. Fak. İnşaat Müh. Bölümü
 SAP 2000 İLE BETONARME HESAPLAMA Hazırlayan: Dr. Onur TUNABOYU Eskişehir Teknik Üniversitesi Müh. Fak. İnşaat Müh. Bölümü SİSTEMİN MODELLENMESİ 1- Birim seçilir. 2- File New Model Grid Only IZGARA (GRID)
SAP 2000 İLE BETONARME HESAPLAMA Hazırlayan: Dr. Onur TUNABOYU Eskişehir Teknik Üniversitesi Müh. Fak. İnşaat Müh. Bölümü SİSTEMİN MODELLENMESİ 1- Birim seçilir. 2- File New Model Grid Only IZGARA (GRID)
ÇELİK PROJE CAD UYGULAMA PROJESİ
 UYGULAMA PROJESİ KAFES-ÇERÇEVE MUNZUR ÜNİVERSİTESİ İNŞAAT MÜHENDİSLİĞİ Dr. Erkan POLAT 1 İÇİNDEKİLER 1. Genel : Kafes-Çerçeve... 3 2. Modelin Oluşturulması... 4 3. Malzeme Özelliklerinin Tanımlanması...
UYGULAMA PROJESİ KAFES-ÇERÇEVE MUNZUR ÜNİVERSİTESİ İNŞAAT MÜHENDİSLİĞİ Dr. Erkan POLAT 1 İÇİNDEKİLER 1. Genel : Kafes-Çerçeve... 3 2. Modelin Oluşturulması... 4 3. Malzeme Özelliklerinin Tanımlanması...
BETONARME PROJE SAP MODELLEMESİ. 1-SAP2000 Dosyasını açalım. 2- İlk olarak birimi kn m olarak değiştirin. 3-New Model a tıklayın. H.
 BETONARME PROJE SAP MODELLEMESİ 1-SAP2000 Dosyasını açalım 2- İlk olarak birimi kn m olarak değiştirin. 3-New Model a tıklayın H. Türker Sayfa 1 Karşınıza çıkan pencerede Grid only tıklayın Karşınıza aşağıdaki
BETONARME PROJE SAP MODELLEMESİ 1-SAP2000 Dosyasını açalım 2- İlk olarak birimi kn m olarak değiştirin. 3-New Model a tıklayın H. Türker Sayfa 1 Karşınıza çıkan pencerede Grid only tıklayın Karşınıza aşağıdaki
Dr. Bilge DORAN, Dr. Sema NOYAN ALACALI, Aras. Gör. Cem AYDEMIR
 Örnek 1: Sekil 1 ve 2 de geometrisi ve yükleme durumu verilen kat çerçevesinin statik analizi yapilarak, en elverissiz kesit tesirleri diyagramlarindan egilme momenti diyagrami sadece hesap yükleri için
Örnek 1: Sekil 1 ve 2 de geometrisi ve yükleme durumu verilen kat çerçevesinin statik analizi yapilarak, en elverissiz kesit tesirleri diyagramlarindan egilme momenti diyagrami sadece hesap yükleri için
SAP2000 v9 - A dan Z ye Adım Adım Eğitim Problemleri
 SAP2000 v9 - A dan Z ye Adım Adım Eğitim Problemleri SAP2000 programının çeşitli komutları ve olanaklarını göstermek üzere yirmi altı örnek problem hazırlanmıştır. Problemler sizin bu komutların nasıl
SAP2000 v9 - A dan Z ye Adım Adım Eğitim Problemleri SAP2000 programının çeşitli komutları ve olanaklarını göstermek üzere yirmi altı örnek problem hazırlanmıştır. Problemler sizin bu komutların nasıl
Problem U. Tünel Kemer (Tonoz) Yapõ. Betonarme E =3600 ksi Poisson Oranõ = 0.2 12" kalõnlõğõnda betonarme duvarlar ve plaklar
 Problem U Tünel Kemer (Tonoz) Yapõ Betonarme E =3600 ksi Poisson Oranõ = 0.2 12" kalõnlõğõnda betonarme duvarlar ve plaklar Yapõlacaklar Yapõnõn kendi ağõrlõğõndan dolayõ üst ve alt kemerlerin merkezindeki
Problem U Tünel Kemer (Tonoz) Yapõ Betonarme E =3600 ksi Poisson Oranõ = 0.2 12" kalõnlõğõnda betonarme duvarlar ve plaklar Yapõlacaklar Yapõnõn kendi ağõrlõğõndan dolayõ üst ve alt kemerlerin merkezindeki
Problemlerin İçerisinde Sõkça Geçen Pencere Alõntõlarõnõn Çevirisi
 Problemlerin İçerisinde Sõkça Geçen Pencere Alõntõlarõnõn Çevirisi 1Divide Selected Frames Seçilen Çerçeveleri Böl Divide 2 into Frames 2 Frames Çerçeveye Böl Last/First ratio Break at intersections with
Problemlerin İçerisinde Sõkça Geçen Pencere Alõntõlarõnõn Çevirisi 1Divide Selected Frames Seçilen Çerçeveleri Böl Divide 2 into Frames 2 Frames Çerçeveye Böl Last/First ratio Break at intersections with
Deprem hesabı eşdeğer deprem yükü yöntemine (Deprem Yönetmeliği Madde 2.7.1, DBYBHY-2007) göre yapılacaktır.
 DEPREM HESAPLARI Deprem hesabı eşdeğer deprem yükü yöntemine (Deprem Yönetmeliği Madde 2.7.1, DBYBHY-2007) göre yapılacaktır. Söz konusu deprem doğrultusunda, binanın tabanına (binanın tümüne) etkiyen
DEPREM HESAPLARI Deprem hesabı eşdeğer deprem yükü yöntemine (Deprem Yönetmeliği Madde 2.7.1, DBYBHY-2007) göre yapılacaktır. Söz konusu deprem doğrultusunda, binanın tabanına (binanın tümüne) etkiyen
Y X. Sekil 3.20 Kat Kalip Plani. Tablo 3.10: Kolon kesit bilgileri (cm/cm) Tablo 3.11: Döseme Yükleri (kn/m 2 )
 Y X Sekil 3.20 Kat Kalip Plani Tablo 3.10: Kolon kesit bilgileri (cm/cm) Tablo 3.11: Döseme Yükleri (kn/m 2 ) KAT S1 S2 S3 S4 KAT Sabit Yük Hareketli Yük 1-2 25/40 40/40 40/30 45/45 1-2 4.5 2 3-4 25/35
Y X Sekil 3.20 Kat Kalip Plani Tablo 3.10: Kolon kesit bilgileri (cm/cm) Tablo 3.11: Döseme Yükleri (kn/m 2 ) KAT S1 S2 S3 S4 KAT Sabit Yük Hareketli Yük 1-2 25/40 40/40 40/30 45/45 1-2 4.5 2 3-4 25/35
Yapılacaklar Verilen kolon için kritik burulma yükünü P-Delta ve iterasyon kullanarak hesaplayõnõz.
 Problem P Kritik Burkulma Yükü Çelik E=29000 ksi, Poissons Ratio=0.3 Yapılacaklar Verilen kolon için kritik burulma yükünü P-Delta ve iterasyon kullanarak hesaplayõnõz. İpucu: Pkritik yük 15,480 ile 15,490
Problem P Kritik Burkulma Yükü Çelik E=29000 ksi, Poissons Ratio=0.3 Yapılacaklar Verilen kolon için kritik burulma yükünü P-Delta ve iterasyon kullanarak hesaplayõnõz. İpucu: Pkritik yük 15,480 ile 15,490
İskenderun Teknik Üniversitesi Betonarme Yapı Tasarımı
 İskenderun Teknik Üniversitesi Betonarme Yapı Tasarımı DEPREM HESAPLARI Hesap Yöntemleri; 1)Eşdeğer Deprem Yükü Yöntemi (EDDY) 2)Mod Birleştirme Yöntemi (MBY) Hesap Yönteminin Seçimi 1. ve 2. Deprem Bölgesi
İskenderun Teknik Üniversitesi Betonarme Yapı Tasarımı DEPREM HESAPLARI Hesap Yöntemleri; 1)Eşdeğer Deprem Yükü Yöntemi (EDDY) 2)Mod Birleştirme Yöntemi (MBY) Hesap Yönteminin Seçimi 1. ve 2. Deprem Bölgesi
Sistem Modelinin Oluşturulması
 Sistem Modelinin Oluşturulması 3D Frames ile sistem modelinin oluşturulması 3D Frame Type kısmında, modeli 3D tanımlamanın yanında döşeme de tanımlayacağımız için Beam Slab Building sekmesini işaretliyoruz.
Sistem Modelinin Oluşturulması 3D Frames ile sistem modelinin oluşturulması 3D Frame Type kısmında, modeli 3D tanımlamanın yanında döşeme de tanımlayacağımız için Beam Slab Building sekmesini işaretliyoruz.
Problem C. E=29000 ksi, Poisson oranõ =0.3. Bütün çelik elemanlar L4x4 köşebenttir, Fy =36 ksi. Diyaframlar
 Problem C Kafes Çerçeve Çelik Çerçeve E=29000 ksi, Poisson oranõ =0.3 Bütün çelik elemanlar L4x4 köşebenttir, Fy =36 ksi Temel mafsallõdõr. Diyaframlar Betonarme diyaframlar 8 kalõnlõğõnda 150 pcf birim
Problem C Kafes Çerçeve Çelik Çerçeve E=29000 ksi, Poisson oranõ =0.3 Bütün çelik elemanlar L4x4 köşebenttir, Fy =36 ksi Temel mafsallõdõr. Diyaframlar Betonarme diyaframlar 8 kalõnlõğõnda 150 pcf birim
ETABS - Serbestçe Yerleştirilebilen ve Değiştirilebilen Düğmeli Menu Gruplarõ
 ETABS - Serbestçe Yerleştirilebilen ve Değiştirilebilen Düğmeli Menu Gruplarõ Simge ve İngilizcesi Türkçe Karşõlõğõ MAIN ANA MENÜ Yeni Model / Yeni bir modele başla *.EDB dosyasõnõ Aç / Önceden hazõrlanmõş
ETABS - Serbestçe Yerleştirilebilen ve Değiştirilebilen Düğmeli Menu Gruplarõ Simge ve İngilizcesi Türkçe Karşõlõğõ MAIN ANA MENÜ Yeni Model / Yeni bir modele başla *.EDB dosyasõnõ Aç / Önceden hazõrlanmõş
Divide Frames : Mesh Shells :
 31 Divide Frames : 1) Küçük parçalara bölünmesi istenen çubuk eleman/çubuk elemanlar seçilir. 2) Edit menüsündeki Divide Frame komutu seçilir. Bu işlem aşağıda görülen Divide Selected Frames penceresini
31 Divide Frames : 1) Küçük parçalara bölünmesi istenen çubuk eleman/çubuk elemanlar seçilir. 2) Edit menüsündeki Divide Frame komutu seçilir. Bu işlem aşağıda görülen Divide Selected Frames penceresini
B Düğüm noktasõnda(mesnedinde) aşağõya doğru 1 yer değiştirmeye(çökmeye) bağlõ olarak oluşan mesnet reaksiyonlarõnõ hesaplayõnõz.
 Problem G Mesnet Çökmeli Çerçeve Steel E=29000ksi, Poisson Oranõ=0.3 Mesnetler Mafsallõ(sabit) Tüm kiriş-kolon bağlantõlarõ rijit Yapılacaklar B Düğüm noktasõnda(mesnedinde) aşağõya doğru 1 yer değiştirmeye(çökmeye)
Problem G Mesnet Çökmeli Çerçeve Steel E=29000ksi, Poisson Oranõ=0.3 Mesnetler Mafsallõ(sabit) Tüm kiriş-kolon bağlantõlarõ rijit Yapılacaklar B Düğüm noktasõnda(mesnedinde) aşağõya doğru 1 yer değiştirmeye(çökmeye)
Yapõlarõ Sonlu Elemanlarla HIZLI ALIŞTIRMALAR KILAVUZU. Boyutlandõrma Örneği
 Yapõlarõ Sonlu Elemanlarla Çözümleme ve Boyutlandõrma için Yazõlõmlar Serisi HIZLI ALIŞTIRMALAR KILAVUZU Bölüm IV Çelik Çerçeve Boyutlandõrma Örneği COMPUTERS & ENGINEERING Sürüm 7.0, Ekim 1998 Türkçe
Yapõlarõ Sonlu Elemanlarla Çözümleme ve Boyutlandõrma için Yazõlõmlar Serisi HIZLI ALIŞTIRMALAR KILAVUZU Bölüm IV Çelik Çerçeve Boyutlandõrma Örneği COMPUTERS & ENGINEERING Sürüm 7.0, Ekim 1998 Türkçe
ÖRNEKLERLE ÖRNEK SAYFALAR SAP2000 V15. Yazarlar. Günay Özmen. Engin Orakdöğen. Kutlu Darılmaz
 ÖRNEKLERLE SAP2000 V15 Yazarlar Günay Özmen Engin Orakdöğen Kutlu Darılmaz BİRSEN YAYINEVİ İSTANBUL / 2012 İÇİNDEKİLER GENEL KULLANIM İLKELERİ... 1 KOORDİNAT SİSTEMLERİ VE GRİD ÇİZGİLERİ... 2 ÇUBUK ELEMANLARDA
ÖRNEKLERLE SAP2000 V15 Yazarlar Günay Özmen Engin Orakdöğen Kutlu Darılmaz BİRSEN YAYINEVİ İSTANBUL / 2012 İÇİNDEKİLER GENEL KULLANIM İLKELERİ... 1 KOORDİNAT SİSTEMLERİ VE GRİD ÇİZGİLERİ... 2 ÇUBUK ELEMANLARDA
GÜZ DÖNEMİ YAPI STATİĞİ 1 DERSİ PROJE RAPORU
 2018-2019 GÜZ DÖNEMİ YAPI STATİĞİ 1 DERSİ PROJE RAPORU GRUP 1 ÖĞRENCİ NO - ADI SOYADI ÖĞRENCİ NO - ADI SOYADI ÖĞRENCİ NO - ADI SOYADI ÖĞRENCİ NO - ADI SOYADI ÖĞRENCİ NO - ADI SOYADI ÖĞRENCİ NO - ADI SOYADI
2018-2019 GÜZ DÖNEMİ YAPI STATİĞİ 1 DERSİ PROJE RAPORU GRUP 1 ÖĞRENCİ NO - ADI SOYADI ÖĞRENCİ NO - ADI SOYADI ÖĞRENCİ NO - ADI SOYADI ÖĞRENCİ NO - ADI SOYADI ÖĞRENCİ NO - ADI SOYADI ÖĞRENCİ NO - ADI SOYADI
Yapisal Analiz Programi SAP2000 Bilgi Aktarimi ve Kullanimi
 Yapisal Analiz Programi SAP2000 Bilgi Aktarimi ve Kullanimi Dr. Bilge DORAN Dr. Sema NOYAN ALACALI ÖNSÖZ Günümüzde bilgisayar teknolojisinin hizla ilerlemesinin dogal bir sonucu olarak insaat mühendisligi
Yapisal Analiz Programi SAP2000 Bilgi Aktarimi ve Kullanimi Dr. Bilge DORAN Dr. Sema NOYAN ALACALI ÖNSÖZ Günümüzde bilgisayar teknolojisinin hizla ilerlemesinin dogal bir sonucu olarak insaat mühendisligi
SONLU ELEMANLAR YÖNTEMİ (SAP2000 UYGULAMASI) I. Genel Kavramlar
 Deprem ve Yapı Bilimleri GEBZE TEMSİLCİLİĞİ SONLU ELEMANLAR YÖNTEMİ (SAP2000 UYGULAMASI) I. Genel Kavramlar Dr. Yasin Fahjan fahjan@gyte.edu.tr http://www.gyte.edu.tr/deprem/ SONLU ELEMANLAR YÖNTEMİ Sonlu
Deprem ve Yapı Bilimleri GEBZE TEMSİLCİLİĞİ SONLU ELEMANLAR YÖNTEMİ (SAP2000 UYGULAMASI) I. Genel Kavramlar Dr. Yasin Fahjan fahjan@gyte.edu.tr http://www.gyte.edu.tr/deprem/ SONLU ELEMANLAR YÖNTEMİ Sonlu
Pencereler Pencere Özellikleri
 Pencereler Pencere Özellikleri Pencereler Windows işletim sistemleri pencere yapıları üzerine inşa edilmiştir. WINDOWS 7 de tüm işlemler pencereler yardımı ile gerçekleştirilebilmektedir. Programlar ve
Pencereler Pencere Özellikleri Pencereler Windows işletim sistemleri pencere yapıları üzerine inşa edilmiştir. WINDOWS 7 de tüm işlemler pencereler yardımı ile gerçekleştirilebilmektedir. Programlar ve
3B Kiriş Analizi. Uygulamanın Adımları
 Uygulamanın Adımları 3B Kiriş Analizi 1. Parçaya ait geometrinin oluşturulması 2. Malzeme özelliklerinin tanıtılması 3. Modelin bölgelerine ait özelliklerin atanması 4. Parça örneği ve montaj 5. Yapılacak
Uygulamanın Adımları 3B Kiriş Analizi 1. Parçaya ait geometrinin oluşturulması 2. Malzeme özelliklerinin tanıtılması 3. Modelin bölgelerine ait özelliklerin atanması 4. Parça örneği ve montaj 5. Yapılacak
Yapõlacaklar Kendi ağõrlõğõ(zati ağõrlõk) ve hareketli yükten dolayõ çelik elemanlarda oluşan gerilmeleri inceleyiniz. AISC-ASD89 u kullanõnõz.
 Problem X Kafes Kirişli Köprü Çelik E =29000 ksi Poisson Oranõ= 0.3 Tüm elamanlar W6X12 Fy = 36 ksi Betonarme Köprü Geçişi(Yol Kõsmõ) E =3600 ksi Poisson Oranõ= 0.2 12 inch kalõnlõk Hareketli Yük = 250
Problem X Kafes Kirişli Köprü Çelik E =29000 ksi Poisson Oranõ= 0.3 Tüm elamanlar W6X12 Fy = 36 ksi Betonarme Köprü Geçişi(Yol Kõsmõ) E =3600 ksi Poisson Oranõ= 0.2 12 inch kalõnlõk Hareketli Yük = 250
SONLU ELEMANLAR YÖNTEMI ile (SAP2000 UYGULAMASI) 3D Frame Analysis. Reza SHIRZAD REZAEI
 SONLU ELEMANLAR YÖNTEMI ile (SAP2000 UYGULAMASI) 3D Frame Analysis Reza SHIRZAD REZAEI SONLU ELEMANLAR YÖNTEMİ Sonlu Elemanlar (SE)Yöntemi, çesitli mühendislik problemlerine kabul edilebilir bir yaklasımla
SONLU ELEMANLAR YÖNTEMI ile (SAP2000 UYGULAMASI) 3D Frame Analysis Reza SHIRZAD REZAEI SONLU ELEMANLAR YÖNTEMİ Sonlu Elemanlar (SE)Yöntemi, çesitli mühendislik problemlerine kabul edilebilir bir yaklasımla
Çok Katlı Yapılarda Perdeler ve Perdeye Saplanan Kirişler
 Çok Katlı Yapılarda Perdeler ve Perdeye Saplanan Kirişler Kat Kalıp Planı Günay Özmen İstanbul Teknik Üniversitesi 1/4 2/4 1 Aksı Görünüşü B Aksı Görünüşü 3/4 4/4 SAP 2000 Uygulamalarında İdealleştirmeler
Çok Katlı Yapılarda Perdeler ve Perdeye Saplanan Kirişler Kat Kalıp Planı Günay Özmen İstanbul Teknik Üniversitesi 1/4 2/4 1 Aksı Görünüşü B Aksı Görünüşü 3/4 4/4 SAP 2000 Uygulamalarında İdealleştirmeler
Problem D. Eğik Mesnetler. E=29000 ksi, Poisson oranõ =0.3. Tüm elemanlar 10 feet uzunluğundadõr. Yapõlacaklar
 Problem D Eğik Mesnetler Çelik E=29000 ksi, Poisson oranõ =0.3 Tüm elemanlar 10 feet uzunluğundadõr. Yapõlacaklar Mesnet reaksiyonlarõnõ bulunuz. A ve B noktalarõnõn X yönündeki yer değişmelerini bulunuz.
Problem D Eğik Mesnetler Çelik E=29000 ksi, Poisson oranõ =0.3 Tüm elemanlar 10 feet uzunluğundadõr. Yapõlacaklar Mesnet reaksiyonlarõnõ bulunuz. A ve B noktalarõnõn X yönündeki yer değişmelerini bulunuz.
BÖLÜM 04. Çalışma Unsurları
 BÖLÜM 04 Çalışma Unsurları Autodesk Inventor 2008 Tanıtma ve Kullanma Kılavuzu SAYISAL GRAFİK Çalışma Unsurları Parça ya da montaj tasarımı sırasında, örneğin bir eskiz düzlemi tanımlarken, parçanın düzlemlerinden
BÖLÜM 04 Çalışma Unsurları Autodesk Inventor 2008 Tanıtma ve Kullanma Kılavuzu SAYISAL GRAFİK Çalışma Unsurları Parça ya da montaj tasarımı sırasında, örneğin bir eskiz düzlemi tanımlarken, parçanın düzlemlerinden
SEM2015 programı kullanımı
 SEM2015 programı kullanımı Basit Kuvvet metodu kullanılarak yazılmış, öğretim amaçlı, basit bir sonlu elemanlar statik analiz programdır. Çözebileceği sistemler: Düzlem/uzay kafes: Evet Düzlem/uzay çerçeve:
SEM2015 programı kullanımı Basit Kuvvet metodu kullanılarak yazılmış, öğretim amaçlı, basit bir sonlu elemanlar statik analiz programdır. Çözebileceği sistemler: Düzlem/uzay kafes: Evet Düzlem/uzay çerçeve:
2B Dirsek Analizi. Uygulamanın Adımları. 1. Parçaya ait geometrinin oluşturulması 2. Malzeme özelliklerinin tanıtılması
 2B Dirsek Analizi Uygulamanın Adımları 8 in 1.5 D 1.5 in 1. Parçaya ait geometrinin oluşturulması 2. Malzeme özelliklerinin tanıtılması 3 in 1.5 in 3. Modelin bölgelerine ait özelliklerin atanması 4. Parça
2B Dirsek Analizi Uygulamanın Adımları 8 in 1.5 D 1.5 in 1. Parçaya ait geometrinin oluşturulması 2. Malzeme özelliklerinin tanıtılması 3 in 1.5 in 3. Modelin bölgelerine ait özelliklerin atanması 4. Parça
Teknik Doküman. Revit te tonoz biçimli ışıklık yaratmak
 Teknik Doküman Teknik Doküman Numarası: 10814 Yayım Tarihi: 23.05.2007 Ürün: Autodesk Revit 7-2008 Tür: Öğretici Konu: Revitte tonoz biçimli ışıklık yaratmak Revizyon No: 0 Revizyon Tarihi: Revit te tonoz
Teknik Doküman Teknik Doküman Numarası: 10814 Yayım Tarihi: 23.05.2007 Ürün: Autodesk Revit 7-2008 Tür: Öğretici Konu: Revitte tonoz biçimli ışıklık yaratmak Revizyon No: 0 Revizyon Tarihi: Revit te tonoz
Ders 1-Örnek 1. Yeni Model Başlatma. Kolon Hatlarõ (Aks Hasõrõ) Oluşturma. Görünüşleri Oluşturma (Plan ve Yandan Görünüş)
 Ders 1-Örnek 1 Yeni Model Başlatma 3D Görünüş Oluşturma Kolon Hatlarõ (Aks Hasõrõ) Oluşturma Görünüşleri Oluşturma (Plan ve Yandan Görünüş) Elemanlarõn Girilmesi Kolonlar Kirişler Nokta Oluşturma Birleşim
Ders 1-Örnek 1 Yeni Model Başlatma 3D Görünüş Oluşturma Kolon Hatlarõ (Aks Hasõrõ) Oluşturma Görünüşleri Oluşturma (Plan ve Yandan Görünüş) Elemanlarõn Girilmesi Kolonlar Kirişler Nokta Oluşturma Birleşim
Teknik Doküman. Revit te 2B profil (family) nesne yaratmak
 Teknik Doküman Teknik Doküman Numarası: 10829 Yayım Tarihi: 31.07.2007 Ürün: Autodesk Revit 8-2008 Tür: Öğretici Konu: Revitte 2B profil (family) nesne yaratmak Revizyon No: 0 Revizyon Tarihi: Revit te
Teknik Doküman Teknik Doküman Numarası: 10829 Yayım Tarihi: 31.07.2007 Ürün: Autodesk Revit 8-2008 Tür: Öğretici Konu: Revitte 2B profil (family) nesne yaratmak Revizyon No: 0 Revizyon Tarihi: Revit te
2000 de Programlarla Çalışmalar
 Windows 2000 de Programlarla Çalışmalar 24 3 Windows 2000 de Programlarla Çalışmalar Programları Başlatmak Programları başlat menüsünü kullanarak, başlatmak istediğiniz programın simgesini çift tıklayarak
Windows 2000 de Programlarla Çalışmalar 24 3 Windows 2000 de Programlarla Çalışmalar Programları Başlatmak Programları başlat menüsünü kullanarak, başlatmak istediğiniz programın simgesini çift tıklayarak
CAEeda ÇÖZÜMÜ YAPILMIŞ NACA 0012 KANADI İÇİN 2B ÇİZİM EĞİTİM NOTU. EDA Tasarım Analiz Mühendislik
 CAEeda TM ÇÖZÜMÜ YAPILMIŞ NACA 0012 KANADI İÇİN 2B ÇİZİM EĞİTİM NOTU EDA Tasarım Analiz Mühendislik 1. Kapsam Çözümü yapılmış *.pos.edf dosyasında bulunan çözümağını al. Sonlu eleman modeli üzerinde bulunan
CAEeda TM ÇÖZÜMÜ YAPILMIŞ NACA 0012 KANADI İÇİN 2B ÇİZİM EĞİTİM NOTU EDA Tasarım Analiz Mühendislik 1. Kapsam Çözümü yapılmış *.pos.edf dosyasında bulunan çözümağını al. Sonlu eleman modeli üzerinde bulunan
Teknik Resim Çıkartılması
 Teknik Resim Çıkartılması Open komutuna tıklayarak daha önce çizmiş olduğumuz D2-Revolved Feature isimli part dosyamızı açalım. New komutuna tıklayarak yeni bir Drawing dokümanı oluşturalım. Karşımıza
Teknik Resim Çıkartılması Open komutuna tıklayarak daha önce çizmiş olduğumuz D2-Revolved Feature isimli part dosyamızı açalım. New komutuna tıklayarak yeni bir Drawing dokümanı oluşturalım. Karşımıza
ÇOK KATLI BİNALARIN DEPREM ANALİZİ
 ÇOK KATLI BİNALARIN DEPREM ANALİZİ M. Sami DÖNDÜREN a Adnan KARADUMAN a a Selçuk Üniversitesi Mühendislik Mimarlık Fakültesi İnşaat Mühendisliği Bölümü Konya Özet Bu çalışmada elips, daire, L, T, üçgen,
ÇOK KATLI BİNALARIN DEPREM ANALİZİ M. Sami DÖNDÜREN a Adnan KARADUMAN a a Selçuk Üniversitesi Mühendislik Mimarlık Fakültesi İnşaat Mühendisliği Bölümü Konya Özet Bu çalışmada elips, daire, L, T, üçgen,
A-Ztech Ltd. A to Z Advanced Engineering Technologies A dan Z ye İleri Mühendislik Teknolojileri
 1 ABAQUS Sonlu Elemanlar Programı Giriş Eğitimi Ders Notları Örnek Uygulama Bir Kirişin Lineer Statik Analizi A-Ztech Ltd ABAQUS, Inc. Copyright 2003 1 2 Giriş Bu çalışmada Şekil-1 'de gösterilen ölçülerde
1 ABAQUS Sonlu Elemanlar Programı Giriş Eğitimi Ders Notları Örnek Uygulama Bir Kirişin Lineer Statik Analizi A-Ztech Ltd ABAQUS, Inc. Copyright 2003 1 2 Giriş Bu çalışmada Şekil-1 'de gösterilen ölçülerde
MONTAJ ( ASSEMBLIES )
 95 MONTAJ ( ASSEMBLIES ) Assemblies, çizidiğimiz veya çizeceğimiz parçaların (Part) bir dosya altında birleştirilmesi yani montaj yapılması işlemidir. Bunun için ilk önce FILE=>NEW komutu ile yeni Assembly
95 MONTAJ ( ASSEMBLIES ) Assemblies, çizidiğimiz veya çizeceğimiz parçaların (Part) bir dosya altında birleştirilmesi yani montaj yapılması işlemidir. Bunun için ilk önce FILE=>NEW komutu ile yeni Assembly
Command: zoom [All/Center/Dynamic/Extents/Previous/Scale/Window] <real time>: a
![Command: zoom [All/Center/Dynamic/Extents/Previous/Scale/Window] <real time>: a Command: zoom [All/Center/Dynamic/Extents/Previous/Scale/Window] <real time>: a](/thumbs/26/7709877.jpg) AUTOCAD: ZOOM Menü : VIEW ZOOM Komut: zoom Komut Kısaltma: Z Command: zoom [All/Center/Dynamic/Extents/Previous/Scale/Window] : a All: Çizim limitleri içindeki çizimi ekrana sığdıracak şekilde
AUTOCAD: ZOOM Menü : VIEW ZOOM Komut: zoom Komut Kısaltma: Z Command: zoom [All/Center/Dynamic/Extents/Previous/Scale/Window] : a All: Çizim limitleri içindeki çizimi ekrana sığdıracak şekilde
CAEeda TM OM6 KANADI MODELLEME. EDA Tasarım Analiz Mühendislik
 CAEeda TM OM6 KANADI MODELLEME EDA Tasarım Analiz Mühendislik 1. Kapsam Kanat Sınırlarını Çizme Taban Kanat Profilinin Hücum ve Firar Kenarları Sınırlarını Çizme Kanat Profilini Dosyadan (.txt) Okuma Geometrik
CAEeda TM OM6 KANADI MODELLEME EDA Tasarım Analiz Mühendislik 1. Kapsam Kanat Sınırlarını Çizme Taban Kanat Profilinin Hücum ve Firar Kenarları Sınırlarını Çizme Kanat Profilini Dosyadan (.txt) Okuma Geometrik
1. MİCROSOFT EXCEL 2010 A GİRİŞ
 1. MİCROSOFT EXCEL 2010 A GİRİŞ 1.1. Microsoft Excel Penceresi ve Temel Kavramlar Excel, Microsoft firması tarafından yazılmış elektronik hesaplama, tablolama ve grafik programıdır. Excel de çalışılan
1. MİCROSOFT EXCEL 2010 A GİRİŞ 1.1. Microsoft Excel Penceresi ve Temel Kavramlar Excel, Microsoft firması tarafından yazılmış elektronik hesaplama, tablolama ve grafik programıdır. Excel de çalışılan
Flash ile Etkileşimli Öğretim Materyali Hazırlama Semineri
 Öğretim Teknolojileri Destek Ofisi Instructional Technologies Support Office Flash ile Etkileşimli Öğretim Materyali Hazırlama Semineri Semboller, Ses Ekleme, Video Ekleme Orta Doğu Teknik Üniversitesi
Öğretim Teknolojileri Destek Ofisi Instructional Technologies Support Office Flash ile Etkileşimli Öğretim Materyali Hazırlama Semineri Semboller, Ses Ekleme, Video Ekleme Orta Doğu Teknik Üniversitesi
ITEC186. Bilgi Teknolojilerine Giriş AUTODESK AUTOCAD 2014-I
 ITEC186 Bilgi Teknolojilerine Giriş AUTODESK AUTOCAD 2014-I CAD yazılımı nedir? CAD ya da CADD (computer-aided design and drafting) bilgisayar teknolojileri yardımı ile dijital ortamda tasarım yapılabilmesini
ITEC186 Bilgi Teknolojilerine Giriş AUTODESK AUTOCAD 2014-I CAD yazılımı nedir? CAD ya da CADD (computer-aided design and drafting) bilgisayar teknolojileri yardımı ile dijital ortamda tasarım yapılabilmesini
BÖLÜM 14. Kaynak Tasarım Ortamı
 BÖLÜM 14 Kaynak Tasarım Ortamı Autodesk Inventor 11 Tanıtma ve Kullanma Kılavuzu SAYISAL GRAFİK Kaynak Tasarım Ortamı Kaynak tasarım ortamı, montaj tasarımının bir parçası. Kaynaklı parçaları kaynak tasarım
BÖLÜM 14 Kaynak Tasarım Ortamı Autodesk Inventor 11 Tanıtma ve Kullanma Kılavuzu SAYISAL GRAFİK Kaynak Tasarım Ortamı Kaynak tasarım ortamı, montaj tasarımının bir parçası. Kaynaklı parçaları kaynak tasarım
BÖLÜM 10 10. KATMAN OLUŞTURMA (LAYER) Command line: Layer (veya transparent komutu için 'Layer kullanın)
 BÖLÜM 10 10. KATMAN OLUŞTURMA (LAYER) Çizim alanına yeni katmanlar oluşturur. Object Properties toolbar: Format menu: Layer Command line: Layer (veya transparent komutu için 'Layer kullanın) LAYER komutu
BÖLÜM 10 10. KATMAN OLUŞTURMA (LAYER) Çizim alanına yeni katmanlar oluşturur. Object Properties toolbar: Format menu: Layer Command line: Layer (veya transparent komutu için 'Layer kullanın) LAYER komutu
25. SEM2015 programı kullanımı
 25. SEM2015 programı kullanımı Basit Kuvvet metodu kullanılarak yazılmış, öğretim amaçlı, basit bir sonlu elemanlar statik analiz programdır. Program kısaca tanıtılacak, sonraki bölümlerde bu program ile
25. SEM2015 programı kullanımı Basit Kuvvet metodu kullanılarak yazılmış, öğretim amaçlı, basit bir sonlu elemanlar statik analiz programdır. Program kısaca tanıtılacak, sonraki bölümlerde bu program ile
FRONT PAGE EĞİTİM NOTLARI BAŞLANGIÇ. 1- Open araç çubuğu düğmesinin yanındaki aşağı oku tıklayarak, web seçeneğini işaretleyin
 FRONT PAGE EĞİTİM NOTLARI BAŞLANGIÇ 1- Open araç çubuğu düğmesinin yanındaki aşağı oku tıklayarak, web seçeneğini işaretleyin 2- Açılan sayfadan, oluşturulmak istenen sitenin içeriğine göre hazır şablon
FRONT PAGE EĞİTİM NOTLARI BAŞLANGIÇ 1- Open araç çubuğu düğmesinin yanındaki aşağı oku tıklayarak, web seçeneğini işaretleyin 2- Açılan sayfadan, oluşturulmak istenen sitenin içeriğine göre hazır şablon
PSPICE AC SWEEP VE PARAMETRĐK ANALĐZ YÖNTEMLERĐ
 PSPICE AC SWEEP VE PARAMETRĐK ANALĐZ YÖNTEMLERĐ AC SWEEP ANALĐZĐ Bu AC analiz yöntemi ile; devrenin frekans cevabı çıkarılabilir, kaynak geriliminin, devredeki herhangi bir elemanın akımının, geriliminin,
PSPICE AC SWEEP VE PARAMETRĐK ANALĐZ YÖNTEMLERĐ AC SWEEP ANALĐZĐ Bu AC analiz yöntemi ile; devrenin frekans cevabı çıkarılabilir, kaynak geriliminin, devredeki herhangi bir elemanın akımının, geriliminin,
Ders 3 - Eğitim 3. İlk önce çizimleri ve aşağõdaki konularõ gözden geçirin. Yeni bir model başlatmak
 Ders 3 - Eğitim 3 İlk önce çizimleri ve aşağõdaki konularõ gözden geçirin. Yeni bir model başlatmak Üç boyutlu görünüş oluşturmak Aks çizgilerini oluşturmak Üç boyutlu, plan ve yan görünüşler oluşturmak
Ders 3 - Eğitim 3 İlk önce çizimleri ve aşağõdaki konularõ gözden geçirin. Yeni bir model başlatmak Üç boyutlu görünüş oluşturmak Aks çizgilerini oluşturmak Üç boyutlu, plan ve yan görünüşler oluşturmak
Microsoft FrontPage 2003. Web Sitesi Hazırlama. Ögr.Gör.N.Nilgün Çokça
 Microsoft FrontPage 2003 Web Sitesi Hazırlama Ögr.Gör.N.Nilgün Çokça Microsoft FrontPage 2003 Web Sitesi Hazırlama Ikinci Bölüm İçindekiler İçindekiler i Microsoft FrontPage 2003 2 Jump Menü-Açılan Menü
Microsoft FrontPage 2003 Web Sitesi Hazırlama Ögr.Gör.N.Nilgün Çokça Microsoft FrontPage 2003 Web Sitesi Hazırlama Ikinci Bölüm İçindekiler İçindekiler i Microsoft FrontPage 2003 2 Jump Menü-Açılan Menü
Revit 2012 Construction Modeling Araçları
 Revit 2012 Construction Modeling Araçları Revit 2012 yeni özelliklerinden biri Construction Modeling Araçları dır. Konstrüksiyon modellemede için geliştirilen bu yeni araçları sadece katmanlı yapı elemanlarında
Revit 2012 Construction Modeling Araçları Revit 2012 yeni özelliklerinden biri Construction Modeling Araçları dır. Konstrüksiyon modellemede için geliştirilen bu yeni araçları sadece katmanlı yapı elemanlarında
KİRİŞLERDE PLASTİK MAFSALIN PLASTİKLEŞME BÖLGESİNİ VEREN BİLGİSAYAR YAZILIMI
 IM 566 LİMİT ANALİZ DÖNEM PROJESİ KİRİŞLERDE PLASTİK MAFSALIN PLASTİKLEŞME BÖLGESİNİ VEREN BİLGİSAYAR YAZILIMI HAZIRLAYAN Bahadır Alyavuz DERS SORUMLUSU Prof. Dr. Sinan Altın GAZİ ÜNİVERSİTESİ FEN BİLİMLERİ
IM 566 LİMİT ANALİZ DÖNEM PROJESİ KİRİŞLERDE PLASTİK MAFSALIN PLASTİKLEŞME BÖLGESİNİ VEREN BİLGİSAYAR YAZILIMI HAZIRLAYAN Bahadır Alyavuz DERS SORUMLUSU Prof. Dr. Sinan Altın GAZİ ÜNİVERSİTESİ FEN BİLİMLERİ
www.elektrikogretmenleri.com
 FIREWORKS (MENU OLUŞ TURMA) 1 Önce Başlat menüsü Programlar Adobe Web Premium CS3 Adobe Fireworks CS3 kısayol simgesi ile Fireworks programı açılır. 2 Fireworks programı açıldığında Karşımıza gelen Yeni
FIREWORKS (MENU OLUŞ TURMA) 1 Önce Başlat menüsü Programlar Adobe Web Premium CS3 Adobe Fireworks CS3 kısayol simgesi ile Fireworks programı açılır. 2 Fireworks programı açıldığında Karşımıza gelen Yeni
SOLİDWORKS SOLİDWORKS E GİRİŞ 01 İSMAİL KELEN
 SOLİDWORKS SOLİDWORKS E GİRİŞ 01 İSMAİL KELEN SOLİDWORKS E GİRİŞ: MENÜLER SolidWORKS te rahat çizim yapabilmek, komutlara rahat ulaşabilmek için Windows ta da olduğu gibi araç çubukları vardır. Bazı araç
SOLİDWORKS SOLİDWORKS E GİRİŞ 01 İSMAİL KELEN SOLİDWORKS E GİRİŞ: MENÜLER SolidWORKS te rahat çizim yapabilmek, komutlara rahat ulaşabilmek için Windows ta da olduğu gibi araç çubukları vardır. Bazı araç
SKETCHUP MAKE II
 1. SketchUp Make 2016 yazılımını başlatınız. 2. Taslaklar (Templates) listesinde yer alan Sade Taslak Foot ve İnç Ölçüleri (Simple Template - Feet and Inches) biçimini seçiniz ve SketchUp Kullanmaya Başla
1. SketchUp Make 2016 yazılımını başlatınız. 2. Taslaklar (Templates) listesinde yer alan Sade Taslak Foot ve İnç Ölçüleri (Simple Template - Feet and Inches) biçimini seçiniz ve SketchUp Kullanmaya Başla
Gövdesinde Boşluk Bulunan Çelik Kirişin Sonlu Eleman Modeli
 Problem S Gövdesinde Boşluk Bulunan Çelik Kirişin Sonlu Eleman Modeli Çelik E=29000 ksi Poissons Oranõ=0.3 Kirişin Yapõsõ : d =40 in t w =0.75 in b f =16 in t f =2 in Kiriş boşluklarõ, Kiriş yüksekliğini
Problem S Gövdesinde Boşluk Bulunan Çelik Kirişin Sonlu Eleman Modeli Çelik E=29000 ksi Poissons Oranõ=0.3 Kirişin Yapõsõ : d =40 in t w =0.75 in b f =16 in t f =2 in Kiriş boşluklarõ, Kiriş yüksekliğini
CAEeda TM GENEL TANITIM. EDA Tasarım Analiz Mühendislik
 CAEeda TM GENEL TANITIM EDA Tasarım Analiz Mühendislik İÇİNDEKİLER 1. FARE TUŞLARININ GÖSTERİMİ...2 2. CAEeda TM YAZILIMININ GÖRSEL ARAYÜZ YAPISI...3 3. CAEeda TM VARSAYILAN İKON PANELİ TANIMLAMALARI...4
CAEeda TM GENEL TANITIM EDA Tasarım Analiz Mühendislik İÇİNDEKİLER 1. FARE TUŞLARININ GÖSTERİMİ...2 2. CAEeda TM YAZILIMININ GÖRSEL ARAYÜZ YAPISI...3 3. CAEeda TM VARSAYILAN İKON PANELİ TANIMLAMALARI...4
YAPAN: ESKISEHIR G TIPI LOJMAN TARİH: 15.02.2010 REVİZYON: Hakan Şahin - ideyapi Bilgisayar Destekli Tasarım
 YAPAN: PROJE: TARİH: 15.02.2010 REVİZYON: Hakan Şahin - ideyapi Bilgisayar Destekli Tasarım YAPI GENEL YERLEŞİM ŞEKİLLERİ 1 4. KAT 1 3. KAT 2 2. KAT 3 1. KAT 4 ZEMİN KAT 5 1. BODRUM 6 1. BODRUM - Temeller
YAPAN: PROJE: TARİH: 15.02.2010 REVİZYON: Hakan Şahin - ideyapi Bilgisayar Destekli Tasarım YAPI GENEL YERLEŞİM ŞEKİLLERİ 1 4. KAT 1 3. KAT 2 2. KAT 3 1. KAT 4 ZEMİN KAT 5 1. BODRUM 6 1. BODRUM - Temeller
İSTANBUL ECZACI ODASI BİLGİ İŞLEM BİRİMİ - 2010 -
 İSTANBUL ECZACI ODASI BİLGİ İŞLEM BİRİMİ - 2010 - İnternet Explorer sayfasını açınız. Adres çubuğuna http://arsiv.ieo.org.tr adresini yazarak klavyeden Enter tuşuna basınız. (1) Açılacak olan sayfadan
İSTANBUL ECZACI ODASI BİLGİ İŞLEM BİRİMİ - 2010 - İnternet Explorer sayfasını açınız. Adres çubuğuna http://arsiv.ieo.org.tr adresini yazarak klavyeden Enter tuşuna basınız. (1) Açılacak olan sayfadan
Önsöz. İçindekiler Algoritma Algoritma Nasıl Hazırlanır? Yazılımda Algoritma Mantığı Nedir? 1.2. Algoritma Örnekleri ve Sorular
 Önsöz Giriş İçindekiler V VII IX 1.1. Algoritma 1.1.1. Algoritma Nasıl Hazırlanır? 1.1.2. Yazılımda Algoritma Mantığı Nedir? 1.2. Algoritma Örnekleri ve Sorular 2.1. Programın Akış Yönü 19 2.2. Başlama
Önsöz Giriş İçindekiler V VII IX 1.1. Algoritma 1.1.1. Algoritma Nasıl Hazırlanır? 1.1.2. Yazılımda Algoritma Mantığı Nedir? 1.2. Algoritma Örnekleri ve Sorular 2.1. Programın Akış Yönü 19 2.2. Başlama
CAEeda TM NACA0012 OLUŞTURULAN DÖRTGENE ÇÖZÜMAĞI OLUŞTURMA EĞİTİM NOTU. EDA Tasarım Analiz Mühendislik
 CAEeda TM NACA0012 OLUŞTURULAN DÖRTGENE ÇÖZÜMAĞI OLUŞTURMA EĞİTİM NOTU EDA Tasarım Analiz Mühendislik KAPSAM Naca 0012 profili kullanılarak oluşturulmuş düzlem geometrisinde çözümağı üretme. MODELLEME
CAEeda TM NACA0012 OLUŞTURULAN DÖRTGENE ÇÖZÜMAĞI OLUŞTURMA EĞİTİM NOTU EDA Tasarım Analiz Mühendislik KAPSAM Naca 0012 profili kullanılarak oluşturulmuş düzlem geometrisinde çözümağı üretme. MODELLEME
 Epi Info Kullanımı AMACI: Epi Info Programı ile veri tabanı hazırlayabilme ve veri girişi yapabilme becerisi kazanmak ÖĞRENİM HEDEFLERİ Epi Info bileşenlerini tanımlayabilmek Epi Info Make View programında
Epi Info Kullanımı AMACI: Epi Info Programı ile veri tabanı hazırlayabilme ve veri girişi yapabilme becerisi kazanmak ÖĞRENİM HEDEFLERİ Epi Info bileşenlerini tanımlayabilmek Epi Info Make View programında
SIMMAG Kullanım Kılavuzu. Adem Ayhan Karmış. Ana Ekran
 SIMMAG Kullanım Kılavuzu Adem Ayhan Karmış Ana Ekran Program çalıştırıldığında tek bir form uygulaması olarak açılmaktadır. Sol tarafta bulunan menü den menü elemanları kullanılarak gerekli olan formlar
SIMMAG Kullanım Kılavuzu Adem Ayhan Karmış Ana Ekran Program çalıştırıldığında tek bir form uygulaması olarak açılmaktadır. Sol tarafta bulunan menü den menü elemanları kullanılarak gerekli olan formlar
BÖLÜM 17 17. ÜÇ BOYUTLU NESNELERİ KAPLAMA VE GÖLGELENDİRME
 BÖLÜM 17 17. ÜÇ BOYUTLU NESNELERİ KAPLAMA VE GÖLGELENDİRME 17.1. HİDE Üç boyutlu katı modelleme ve yüzey modellemede Wireframe yapılarının görünmemesi için çizgileri saklama görevi yapar. HİDE komutuna
BÖLÜM 17 17. ÜÇ BOYUTLU NESNELERİ KAPLAMA VE GÖLGELENDİRME 17.1. HİDE Üç boyutlu katı modelleme ve yüzey modellemede Wireframe yapılarının görünmemesi için çizgileri saklama görevi yapar. HİDE komutuna
İnönü Üniversitesi Makine Mühendisliği Bölümü
 İnönü Üniversitesi Makine Mühendisliği Bölümü 130 Bilgisayar Destekli Teknik Resim Ders Sunumu 2 Yrd. Doç. Dr. Eray Arslan eray.arslan@inonu.edu.tr Çizim Alanı Sınırlarının Ayarlanması (Limits komutu)
İnönü Üniversitesi Makine Mühendisliği Bölümü 130 Bilgisayar Destekli Teknik Resim Ders Sunumu 2 Yrd. Doç. Dr. Eray Arslan eray.arslan@inonu.edu.tr Çizim Alanı Sınırlarının Ayarlanması (Limits komutu)
ÖĞRENME FAALİYETİ 1 ÖĞRENME FAALİYETİ 1 1. FORMLAR
 ÖĞRENME FAALİYETİ 1 AMAÇ ÖĞRENME FAALİYETİ 1 Uygun ortam sağlandığında web sayfaları için formlar oluşturabileceksiniz. ARAŞTIRMA Web sayfalarında formların kullanım amaçlarını ve nasıl kullanıldığını
ÖĞRENME FAALİYETİ 1 AMAÇ ÖĞRENME FAALİYETİ 1 Uygun ortam sağlandığında web sayfaları için formlar oluşturabileceksiniz. ARAŞTIRMA Web sayfalarında formların kullanım amaçlarını ve nasıl kullanıldığını
25. SEM2015 programı ve kullanımı
 25. SEM2015 programı ve kullanımı Kuvvet metodu kullanılarak yazılmış, öğretim amaçlı, basit bir sonlu elemanlar statik analiz programdır. Program kısaca tanıtılacak, sonraki bölümlerde bu program ile
25. SEM2015 programı ve kullanımı Kuvvet metodu kullanılarak yazılmış, öğretim amaçlı, basit bir sonlu elemanlar statik analiz programdır. Program kısaca tanıtılacak, sonraki bölümlerde bu program ile
Gerekli bağlantıları yapıp, ACS420 V3.03 programını çalıştırınız. Program açıldığında, LMS14 ün içindeki parametrelerin okunmasını bekleyiniz.
 Gerekli bağlantıları yapıp, ACS420 V3.03 programını çalıştırınız. Program açıldığında, LMS14 ün içindeki parametrelerin okunmasını bekleyiniz. Aşağıdaki pencereyi gördükten sonra cihazınız parametre ayarı
Gerekli bağlantıları yapıp, ACS420 V3.03 programını çalıştırınız. Program açıldığında, LMS14 ün içindeki parametrelerin okunmasını bekleyiniz. Aşağıdaki pencereyi gördükten sonra cihazınız parametre ayarı
SolidWORKS te rahat çizim yapabilmek, komutlara rahat ulaşabilmek. için Windows ta da olduğu gibi araç çubukları vardır. Bazı araç çubukları
 11 SOLIDWORKS E GİRİŞ MENÜLER SolidWORKS te rahat çizim yapabilmek, komutlara rahat ulaşabilmek için Windows ta da olduğu gibi araç çubukları vardır. Bazı araç çubukları kullanım zamanı geldiğinde bilgisayarın
11 SOLIDWORKS E GİRİŞ MENÜLER SolidWORKS te rahat çizim yapabilmek, komutlara rahat ulaşabilmek için Windows ta da olduğu gibi araç çubukları vardır. Bazı araç çubukları kullanım zamanı geldiğinde bilgisayarın
ELASTİSİTE TEORİSİ I. Yrd. Doç Dr. Eray Arslan
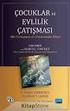 ELASTİSİTE TEORİSİ I Yrd. Doç Dr. Eray Arslan Mühendislik Tasarımı Genel Senaryo Analitik çözüm Fiziksel Problem Matematiksel model Diferansiyel Denklem Problem ile ilgili sorular:... Deformasyon ne kadar
ELASTİSİTE TEORİSİ I Yrd. Doç Dr. Eray Arslan Mühendislik Tasarımı Genel Senaryo Analitik çözüm Fiziksel Problem Matematiksel model Diferansiyel Denklem Problem ile ilgili sorular:... Deformasyon ne kadar
